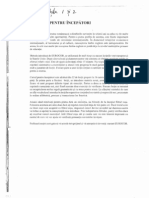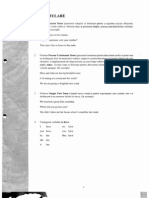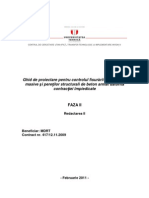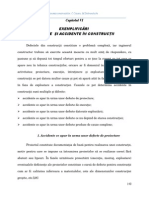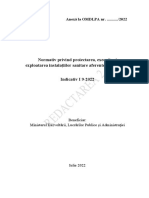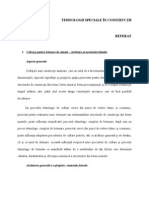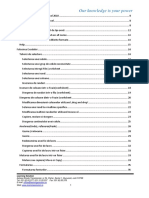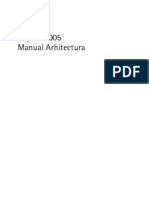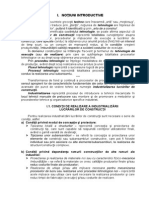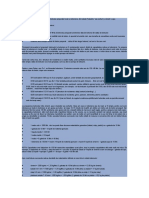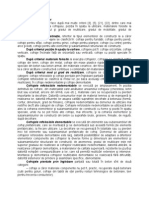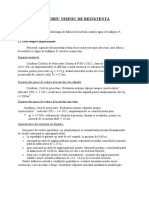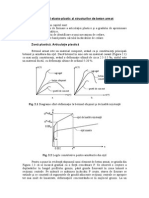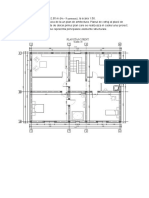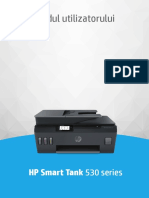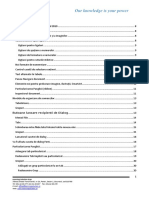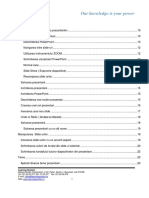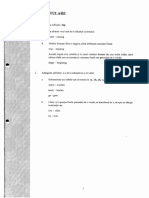Documente Academic
Documente Profesional
Documente Cultură
Outlook 2010
Încărcat de
Alin OlteanuDrepturi de autor
Formate disponibile
Partajați acest document
Partajați sau inserați document
Vi se pare util acest document?
Este necorespunzător acest conținut?
Raportați acest documentDrepturi de autor:
Formate disponibile
Outlook 2010
Încărcat de
Alin OlteanuDrepturi de autor:
Formate disponibile
Our knowledge is your power
Cuprins
Ce e nou in Outlook 2010?............................................................................................................................ 9
Unde se afla meniurile si barele de instrumente...................................................................................... 9
Gasiti comenzile atunci cand va sunt necesare ...................................................................................... 10
Unde este Print Preview?........................................................................................................................ 12
Ce s-a intamplat cu Instrumentele/Optiunile? ....................................................................................... 12
Unde este Asistenul Absent de la birou? ................................................................................................ 13
Ce s-a intamplat cu Import si Export? ..................................................................................................... 13
Crearea unei semnaturi de e-mail .......................................................................................................... 13
Adaugarea unei semnaturi la mesajele noi de e-mail ............................................................................ 14
Prezentarea sfaturiurilor pentru taste .................................................................................................... 15
Particularizrea ferestrei de program Outlook ......................................................................................... 15
Mai mult spațiu pentru gestionarea contului ......................................................................................... 15
Vedeți mai mult din mesaje .................................................................................................................... 16
Procesați și clasați mai rapid mesajele ................................................................................................... 16
Reduceți dezordinea din Inbox ............................................................................................................... 17
Includerea unei capturi de ecran ............................................................................................................ 17
Rămâneți la zi cu activitățile ................................................................................................................... 18
Salvarea informațiilor.............................................................................................................................. 18
Îmbunătățiri suplimentare ...................................................................................................................... 18
Outlook startup ........................................................................................................................................... 19
Adăugarea unui cont de e-mail ............................................................................................................... 19
Adăugarea unui cont de e-mail, când porniți pentru prima oară Outlook 2010 ................................ 20
Adăugarea unui cont de e-mail în Outlook ......................................................................................... 20
Adăugarea la un profil existent ........................................................................................................... 21
Adăugarea la un profil nou ................................................................................................................. 21
Eliminarea unui cont de e-mail ........................................................................................................... 22
Selectarea contului de e-mail care se utilizează pentru trimiterea unui mesaj de e-mail ..................... 23
Crearea unui mesaj nou de e-mail .......................................................................................................... 23
Learning Solution Grup
Adresa:Strada Transilvaniei, nr 24, Parter, Sector 1, Bucuresti, cod 010798
Tel: 031.62.00.377; 021 31.05.337 Fax: 021 31.05.337
E-mail: office@learningsolution.ro
Web: www.learningsolution.ro
1
Our knowledge is your power
Activarea sau dezactivarea sugestiilor de nume din Lista completare automată .................................. 24
Adăugarea de linkuri care conțin spații la un mesaj de e-mail ............................................................... 25
Adăugarea sau eliminarea unui memento la un mesaj sau la o persoană de contact ........................... 26
Afișare totală ....................................................................................................................................... 26
Adăugarea unui memento pentru dvs. ............................................................................................... 26
Trimiterea unui mesaj cu un memento pentru a vă aminti să îl urmăriți ........................................... 27
Eliminarea mementoului pentru destinatari ...................................................................................... 27
Eliminarea unui memento pentru dvs. dintr-un mesaj sau dintr-o persoană de contact .................. 27
Adăugarea urmăririi la mesajele de e-mail ............................................................................................. 28
Obținerea unei confirmări de citire sau livrare ................................................................................... 28
Adăugarea butoanelor de votare........................................................................................................ 29
Semnalizarea unui mesaj pentru acțiune ........................................................................................... 29
Prezentarea generală a ilustrațiilor SmartArt ............................................................................................. 30
Despre panoul Text ............................................................................................................................. 32
Stil, culoare și efecte pentru ilustrațiile SmartArt............................................................................... 35
Amânarea sau programarea trimiterii e-mail-urilor ............................................................................... 38
Întârzierea livrării unui mesaj ................................................................................................................. 38
Amânarea trimiterii tuturor mesajelor ............................................................................................... 39
Aplicarea de foi de scris sau de fundaluri la mesajele de e-mail ............................................................ 40
Afișare totală ....................................................................................................................................... 40
Cum schimb formatul tuturor mesajelor noi în HTML? ...................................................................... 40
Cum schimb formatul tuturor mesajelor noi în HTML? ...................................................................... 41
Aplicarea foilor de scris și a temelor Outlook într-un singur mesaj.................................................... 42
Oprirea utilizării foilor de lucru și a temelor Outlook ......................................................................... 42
Atribuirea unei categorii de culori unui e-mail ....................................................................................... 42
Atribuirea unei categorii de culori unui mesaj.................................................................................... 42
Atribuirea unei categorii Quick Click unui mesaj ................................................................................ 43
Atribuirea unei categorii clic rapid ...................................................................................................... 44
Automatizarea activităților obișnuite sau repetitive .............................................................................. 44
Learning Solution Grup
Adresa:Strada Transilvaniei, nr 24, Parter, Sector 1, Bucuresti, cod 010798
Tel: 031.62.00.377; 021 31.05.337 Fax: 021 31.05.337
E-mail: office@learningsolution.ro
Web: www.learningsolution.ro
2
Our knowledge is your power
Etape rapide (Quick Steps) implicite ................................................................................................... 44
Crearea unui Quick Steps .................................................................................................................... 45
Redirecționarea sau răspunsul la un e-mail............................................................................................ 46
Adăugarea unei atașări la un mesaj de e-mail ........................................................................................ 46
Deschiderea sau salvarea unei atașări de mesaj de e-mail .................................................................... 46
Deschiderea unei atașări..................................................................................................................... 47
Salvarea unei atașări ........................................................................................................................... 47
Salvați atașările multiple dintr-un mesaj ............................................................................................ 47
Salvarea tuturor atașărilor dintr-un mesaj ......................................................................................... 48
Examinarea atașărilor ............................................................................................................................. 48
Afișare totală ....................................................................................................................................... 48
Examinarea unei atașări ...................................................................................................................... 49
Examinarea unei atașări într-un mesaj deschis .................................................................................. 49
Examinarea unei atașări în panoul de citire........................................................................................ 49
Activarea sau dezactivarea examinatorilor......................................................................................... 50
Adăugarea unei semnături de e-mail la mesaje ..................................................................................... 51
Crearea unei semnături ...................................................................................................................... 51
Includerea unei cărți de vizită electronice în semnătura de e-mail........................................................ 52
Pasul 1: Crearea sau modificarea unei semnături care include o Carte de vizită electronică ............ 52
Pasul 2: Inserarea unei semnături într-un mesaj ................................................................................ 53
............................................................................................................................................................ 53
Inserarea automată a unei semnături ................................................................................................ 53
Inserarea manuală a unei semnături .................................................................................................. 54
Crearea unei rezervări de calendar ......................................................................................................... 54
Programarea unei întâlniri cu alte persoane ...................................................................................... 55
Setarea unui memento ....................................................................................................................... 55
Pentru rezervări sau întâlniri .............................................................................................................. 55
Pentru mesaje de e-mail, persoane de contact și activități ................................................................ 55
Crearea unei persoane de contact ...................................................................................................... 56
Learning Solution Grup
Adresa:Strada Transilvaniei, nr 24, Parter, Sector 1, Bucuresti, cod 010798
Tel: 031.62.00.377; 021 31.05.337 Fax: 021 31.05.337
E-mail: office@learningsolution.ro
Web: www.learningsolution.ro
3
Our knowledge is your power
Crearea unei activități ......................................................................................................................... 56
Crearea unei note ............................................................................................................................... 56
Imprimarea unui mesaj de e-mail, a unei persoane de contact, a unui element de calendar sau a
unei activități ...................................................................................................................................... 57
Înregistrarea informațiilor în Jurnal ........................................................................................................ 57
Înregistrarea automată a elementelor și fișierelor ............................................................................. 58
Înregistrarea manuală a unui element outlook .................................................................................. 59
Înregistrarea în mod manual a unui fișier din afara outlook .............................................................. 59
Înregistrarea datei și orei la care ați lucrat cu o persoană de contact ............................................... 59
................................................................................................................................................................ 60
................................................................................................................................................................ 60
Modificarea orelor de începere și terminare a înregistrării intrărilor din jurnal .................................... 60
Modificarea orelor de începere și terminare în mod automat pentru toate înregistrările ................ 60
Modificarea manuală a orelor de începere și încheiere pentru o intrare în jurnal ............................ 61
Dezactivarea sau golirea Jurnalului......................................................................................................... 61
Dezactivarea jurnalului ....................................................................................................................... 61
Golirea jurnalului ................................................................................................................................ 62
Examinarea mesajelor de e-mail semnalizate ........................................................................................ 62
Examinarea tuturor mesajelor semnalizate ........................................................................................ 62
Utilizarea Căutării instantanee ........................................................................................................... 63
Revizuirea răspunsurilor semnalizate de la alte persoane ................................................................. 63
Sortarea folderului Sent Items ............................................................................................................ 63
Căutarea în folderul Sent Items .......................................................................................................... 64
Formatare imagine (panoul Picture Corrections) .................................................................................. 64
Creștere și descreștere claritate ......................................................................................................... 65
Luminozitate și contrast (Brightness and Contrast)............................................................................ 65
Reinițializare (Reset) ........................................................................................................................... 66
Formatare imagine (panoul Picture Styles) ............................................................................................ 66
EFECTE ARTISTICE................................................................................................................................ 66
Learning Solution Grup
Adresa:Strada Transilvaniei, nr 24, Parter, Sector 1, Bucuresti, cod 010798
Tel: 031.62.00.377; 021 31.05.337 Fax: 021 31.05.337
E-mail: office@learningsolution.ro
Web: www.learningsolution.ro
4
Our knowledge is your power
Reinițializare (Reset Picture) ............................................................................................................... 70
Gestionarea mesajelor prin utilizarea regulilor ...................................................................................... 70
Cum ajută regulile la gestionarea mesajelor de e-mail ...................................................................... 70
Crearea unei reguli .............................................................................................................................. 71
Executarea manuală a unei reguli ....................................................................................................... 75
Aplicarea de reguli la alte elemente din Outlook ................................................................................... 76
Confirmări de livrare, răspunsuri la votare și răspunsuri automate ................................................... 76
Solicitări de întâlnire, solicitări de activitate și documente ................................................................ 76
Grupuri de persoane de contact ......................................................................................................... 76
Redistribuirea mesajelor în afara firmei ............................................................................................. 77
Ignorarea unei conversații ...................................................................................................................... 77
Inserarea unei capturi de ecran .............................................................................................................. 78
Inserarea unei imagini sau a unei miniaturi............................................................................................ 80
Inserarea miniaturilor ......................................................................................................................... 80
Inserarea unei imagini dintr-o pagină Web ........................................................................................ 81
Modificarea poziționării unei imagini în cadrul textului ..................................................................... 82
Marcarea mesajelor ca citite sau necitite ............................................................................................... 83
Marcarea manuală a mesajelor ca citite sau necitite ......................................................................... 83
Marcarea automată a mesajelor ca citite în Reading Pane ................................................................ 84
Marcarea unui mesaj ca Nu este nedorit................................................................................................ 85
Modificați ce se întâmplă când primiți o solicitare de confirmare de citire ........................................... 86
Modificarea fontului implicit sau a culorii textului în mesajele de e-mail.............................................. 87
Modificarea stilului de font implicit pentru mesajele noi pe care le compuneți................................ 87
Modificarea stilului de font implicit pentru mesajele la care răspundeți sau pe care le redirecționați
............................................................................................................................................................ 88
Restaurarea opțiunilor de stil de font inițiale implicite ...................................................................... 89
Modificarea automată a culorilor și a fonturilor mesajului de intrare în funcție de expeditor, subiect
sau destinatar ......................................................................................................................................... 90
Crearea unei reguli de formatare condiționată .................................................................................. 90
Modificarea nivelului de importanță sau de sensibilitate pentru mesaje .............................................. 92
Learning Solution Grup
Adresa:Strada Transilvaniei, nr 24, Parter, Sector 1, Bucuresti, cod 010798
Tel: 031.62.00.377; 021 31.05.337 Fax: 021 31.05.337
E-mail: office@learningsolution.ro
Web: www.learningsolution.ro
5
Our knowledge is your power
Modificarea nivelului de importanță pentru un mesaj ....................................................................... 92
Modificarea pentru toate mesajele noi .............................................................................................. 92
Modificarea nivelului de sensibilitate pentru un mesaj ..................................................................... 93
Modificarea pentru toate mesajele noi .............................................................................................. 94
Modificarea setărilor de trimitere și primire când se lucrează offline ................................................... 94
Modificați frecvența actualizărilor offline........................................................................................... 95
Modificați dacă se include un grup Send/Receive când se apăsă F9 și lucrați offline ........................ 95
Primirea unei notificări când alte persoane primesc sau citesc un mesaj de e-mail .............................. 95
Urmărirea tuturor mesajelor trimise .................................................................................................. 96
Urmărirea unui singur mesaj .............................................................................................................. 96
Urmărirea răspunsurilor la confirmări ................................................................................................ 97
Răspundeți la un mesaj de e-mail cu o solicitare de întâlnire ................................................................ 97
Răspunsul automat la mesajele de e-mail fără a utiliza un cont Exchange Server ................................. 98
Pas 1: Crearea unui șablon de mesaj .................................................................................................. 98
Pasul 2: Crearea unei reguli pentru răspunsul automat la mesajele noi de e-mail ............................ 99
Dezactivarea răspunsurilor automate .............................................................................................. 101
Reducerea dimensiunilor imaginilor și atașărilor ................................................................................. 101
Reducerea dimensiunii atașărilor de imagini.................................................................................... 102
Fișiere imagine atașate în Outlook ................................................................................................... 102
Fișiere imagine trimise din Windows Explorer cu ajutorul caracteristicii Send To ........................... 103
Reducerea dimensiunilor fișierului imagine prin reducerea calității rezoluției atașărilor de imagini
.......................................................................................................................................................... 104
Reducerea dimensiunii atașărilor de fișiere ..................................................................................... 104
Recomandări pentru gestionarea dimensiunii la trimiterea de imagini și atașări............................ 106
Retrimiterea unui mesaj de e-mail ....................................................................................................... 107
Salvarea sau revocarea salvării schițelor de mesaje netrimise ............................................................ 108
Salvarea unui mesaj schiță pe care doriți să îl terminați mai târziu ................................................. 108
Deschiderea unui mesaj creat și salvat anterior, dar netrimis ......................................................... 108
Activarea sau dezactivarea salvării automate a mesajelor netrimise .............................................. 108
Learning Solution Grup
Adresa:Strada Transilvaniei, nr 24, Parter, Sector 1, Bucuresti, cod 010798
Tel: 031.62.00.377; 021 31.05.337 Fax: 021 31.05.337
E-mail: office@learningsolution.ro
Web: www.learningsolution.ro
6
Our knowledge is your power
Modificarea intervalului de salvare automată a mesajelor .............................................................. 109
Verificarea ortografiei și gramaticii, efectuarea de cercetări și traducerea mesajelor de e-mail ........ 109
Verificarea ortografică și gramaticală ............................................................................................... 109
Efectuarea cercetărilor online (Research) ........................................................................................ 109
Traducerea textelor .......................................................................................................................... 110
Traducerea întregului mesaj ............................................................................................................. 110
Traducerea unei părți din mesaj ....................................................................................................... 110
Traducerea unui cuvânt sau al unei expresii..................................................................................... 110
Contorizarea numărului de cuvinte dintr-un mesaj de e-mail.............................................................. 110
Verificarea semnăturii digitale sau a unui mesaj semnat ..................................................................... 111
Golirea folderului Deleted Items .......................................................................................................... 112
Golirea automată a folderului Delete Items ..................................................................................... 113
Golirea manuală a folderului Elemente șterse ................................................................................. 113
Salvarea unui mesaj .............................................................................................................................. 114
Salvarea ca fișier a unui mesaj primit ............................................................................................... 114
Modificarea formatului de fișier implicit pentru salvarea mesajelor ............................................... 114
Salvarea ca document Microsoft Word a unui mesaj primit ............................................................ 115
Salvarea antetului și a corpului ......................................................................................................... 115
Salvarea ca fișier PDF sau XPS a unui mesaj primit ........................................................................... 116
Trimiterea unui mesaj de e-mail cu o solicitare de confirmare S/MIME .............................................. 116
Trimiterea unui singur mesaj cu o solicitare de confirmare S/MIME ............................................... 116
Trimiterea tuturor mesajelor cu o solicitare de confirmare S/MIME ............................................... 116
Activarea sau dezactivarea aranjării Conversații în lista de mesaje ..................................................... 117
Introducere în Conversații ................................................................................................................ 117
Pentru a vizualiza mesajele dintr-o conversație ............................................................................... 118
Pentru a efectua o acțiune într-o conversație .................................................................................. 118
Pentru a activa sau a dezactiva conversațiile ................................................................................... 119
Descărcarea anteturilor și a mesajelor pentru conturile de e-mail POP3 ............................................ 120
Descărcarea anteturilor .................................................................................................................... 120
Learning Solution Grup
Adresa:Strada Transilvaniei, nr 24, Parter, Sector 1, Bucuresti, cod 010798
Tel: 031.62.00.377; 021 31.05.337 Fax: 021 31.05.337
E-mail: office@learningsolution.ro
Web: www.learningsolution.ro
7
Our knowledge is your power
Marcarea mesajelor pentru descărcare sau ștergere ....................................................................... 121
Descărcarea mesajelor ...................................................................................................................... 122
Ștergerea mesajelor de pe serverul de e-mail .................................................................................. 124
Crearea unui folder ............................................................................................................................... 125
Learning Solution Grup
Adresa:Strada Transilvaniei, nr 24, Parter, Sector 1, Bucuresti, cod 010798
Tel: 031.62.00.377; 021 31.05.337 Fax: 021 31.05.337
E-mail: office@learningsolution.ro
Web: www.learningsolution.ro
8
Our knowledge is your power
Ce e nou in Outlook 2010?
Daca utilizati Micrososft Outlook 2003 de mai mult timp, va veti intreba cu siguranta unde sa
gasiti comenzile si butoanele de tastatura Outlook 2003 in Outlook 2010. Pentru a gasi aceste resurse,
faceti click pe fila File, apoi click pe Help. Apoi sub Support, faceti click pe Getting Started.
Unde se afla meniurile si barele de instrumente
In Outlook 2010, in partea de sus a ferestrei principale a programului se ininde o banda lata.
Aceasta este panglic, care inlocuieste vechile meniuri si bare de instrumente. Fiecare fila de panglica are
butoane si comenzi diferite, care sunt organizate in grupuri ale panglicii.
Cand deschideti Outlook 2010, se afiseaza fila Home a panglicii pentru Mail. Primul lucru pe care
il veti vedea in partea din dreapta a filei este grupul New, cu comenzi pentru crearea unui New E-mail
Learning Solution Grup
Adresa:Strada Transilvaniei, nr 24, Parter, Sector 1, Bucuresti, cod 010798
Tel: 031.62.00.377; 021 31.05.337 Fax: 021 31.05.337
E-mail: office@learningsolution.ro
Web: www.learningsolution.ro
9
Our knowledge is your power
sau New Items ( cum ar fi Appointment, Meeting, Contact ).
In grupul Respond veti gasi comenzi catre Reply, Reply All, Forward, precum si comenzile
pentru a raspunde prin stabilirea unor intalniri sau printr-un mesaj instant.
Panglica isi ajusteaza aspectul pentru a se potrivi dimensiunii si rezolutiei ecranului
computerului dvs. Pe ecranele mai mici, unele grupuri ale panglicii pot sa afiseze doar numele grupului,
nu si comenzile. In acest caz, pur si simplu facet click pe mica sageata de pe butonul de grup pentru a
afisa comenzile.
Gasiti comenzile atunci cand va sunt necesare
In loc sa incerce sa va arate intotdeauna toate comenzile disponibile, Outlook 2010 va arata
numai comenzile de care aveti nevoie ca raspuns la anumite actiuni pe care le faceti.
De exemplu, atunci cand faceti click pe Home in Navigation Pane, veti vedea pe panglica
comenzi pentru lucrul cu posta electronica. Aveti posibilitatea sa trimiteti, sa stergeti sau sa raspundeti
la mesaje, sa marcati mesajele ca fiind citite sau necitite sau sa acordati categorii sau semnalizari
mesajelor pentru urmarire.
Pentru a trimite mesaje noi de posta electronica, faceti click pe New E-mail pe panglica.
Fereastra care se deschide contine comenzile de care aveti nevoie pentru a formata textul pentru a
obtine un nume din Adress Book, pentru a atasa fisiere sau elemente Outlook la mesajul de posta
electronica, sau pentru a adauga o semnatura electronica la mesaj.
In mod similar, canti faceti click pe butonul Calendar din Navigation Pane, veti vedea comenzile
pentru lucru cu calendare si partajarea lor, pentru crearea de intalniri si pentru aranjarea calendarului
dupa zi,, saptamana sau luna.
Pentru a programa o intalnire, faceti click pe New Appointment pe panglica. Fereastra care se
deschide are comenzi legate de intalniri, cum ar fi Scheduling Assistant, Appointment si optiuni de
recurenta, daca doriti ca intalnirea sa aiba loc zilnic, saptamanal, lunar sau anual.
Learning Solution Grup
Adresa:Strada Transilvaniei, nr 24, Parter, Sector 1, Bucuresti, cod 010798
Tel: 031.62.00.377; 021 31.05.337 Fax: 021 31.05.337
E-mail: office@learningsolution.ro
Web: www.learningsolution.ro
10
Our knowledge is your power
Nu va faceti problem daca nu vedeti toate comenzile de care aveti nevoie, in orice moment.
Faceti primii pasi, iar comezile de care aveti nevoie vor fi la dispozitia dumneavoastra.
Learning Solution Grup
Adresa:Strada Transilvaniei, nr 24, Parter, Sector 1, Bucuresti, cod 010798
Tel: 031.62.00.377; 021 31.05.337 Fax: 021 31.05.337
E-mail: office@learningsolution.ro
Web: www.learningsolution.ro
11
Our knowledge is your power
Unde este Print Preview?
In Outlook 2010, cautati Print Preview in
vizualizare Backstage. Faceti click pe fila File, apoi
faceti click pe Print. Pe partea din dreapta a
ferestrei arata o exprimare a modului in care va
arata elemental selectat atunci cand va fi
imprimat.
Ce s-a intamplat cu Instrumentele/Optiunile?
Cautati setarile de program care va permit sa controlati lucruri precum daca Outlook verifica
automat ortografia inainte de a trimite, daca se reda cu sunet sosirea unui mesaj nou sau daca mesajul
trimis este formatat ca HTML?
Faceti click pe fila Home, apoi pe Options . Acest lucru deschide caseta de dialog Outlook
Options, unde aveti posibilitatea sa particularizati preferintele Outlook.
Unele setari din caseta de dialog Outlook Options se aplica doar la Outlook, iar unele preferinte,
(de exemplu schema de culori) se va aplica la toate celelalte programe Microsoft Office 2010 pe care le-
ati instalat.
Learning Solution Grup
Adresa:Strada Transilvaniei, nr 24, Parter, Sector 1, Bucuresti, cod 010798
Tel: 031.62.00.377; 021 31.05.337 Fax: 021 31.05.337
E-mail: office@learningsolution.ro
Web: www.learningsolution.ro
12
Our knowledge is your power
Unde este Asistenul Absent de la birou?
In Outlook 2010, Asistenul Absent de la birou are un nume nou si o locatie noua. Acum poate fi
gasit in Backstage. Faceti click pe File, Info, apoi pe Automatic Replies.
In caseta Automatic Replies, selectati optiunea Send automatic replies, apoi creati raspunsurile
pe care doriti ca Outlook sa le trimita in numele dvs. Cand sunteti plecat sau indisponibil.
NOTA: Aceasta caracteristica necesita un cont Microsoft Exchange Server.
Ce s-a intamplat cu Import si Export?
In Outlook 2010, aveti in continuare
posibilitatea de a exporta si de a importa elemente. De
exemplu, este posibil sa exportati un fisier .pst (foldere
personale) dinOutlook sau sa importati un fisier .ics
(iCalendar) in calendarul dvs Outlook.
Crearea unei semnaturi de e-mail
Incepeti prin deschiderea unui mesaj nou. In fila Message, in grupul Include, faceti click pe
Signature.
In fila Signatures, faceti clic pe New. Tastati un nume pentru semnatura, apoi faceti click pe OK.
In caseta Edit Signatures, tastati textul pe care doriti sa-l includeti in semnatura dvs.
Pentru a formata semnatura, selectati-o, apoi utilizati butoanele de stil si formatare pentru a
aplica optiunile dorite. Pentru a adauga si alte elemente, nu doar text, faceti click unde doriti sa apara
elementrul si efectuati oricare dintre actiunile urmatoare:
Faceti click pe Business Card, faceti click pe numele dumneavoastra in lista Suggested
Contact , apoi faceti click pe OK>
Faceti click pe Imagine, rasfoiti la I imagine pentru a o selecta, apoi faceti click pe OK.
Learning Solution Grup
Adresa:Strada Transilvaniei, nr 24, Parter, Sector 1, Bucuresti, cod 010798
Tel: 031.62.00.377; 021 31.05.337 Fax: 021 31.05.337
E-mail: office@learningsolution.ro
Web: www.learningsolution.ro
13
Our knowledge is your power
Faceti click pe Insert Hyperlink, introduceti un hyperlink in caseta Address, apoi faceti click
pe OK.
Faceti click pe OK pentru a termina de creat sau de modificat semnatura.
NOTA: Semnatura pe care tocmai ati creat-o sau modificat-o nu va aparea automat in mesajul deschis in
present. Trebuie sa fie inserata manual in mesaj.
Adaugarea unei semnaturi la mesajele noi de e-mail
Pentru a adauga automat o semnatura la
mesaje, procedati astfel:
In fila Message, in grupul Include, faceti
click pe Signature, apoi pe Signatures.
Sub Choose default signature, in lista
E-mail account, faceti click pe un cont de posta
electronica cu care doriti sa asociati semnatura.
In lista New message, selectati
semnatura pe care doriti sa o includeti. Daca
doriti sa includeti o semnatura atunci cand
raspundeti la mesaje sau cand le redirectionati,
selectati p semnatura din lista Replies/forwards.
Altfel, selectati (none).
Pentru a adauga manual o semnatura la un mesaj nou, procedati astfel: in fila Message, in
grupul Include, faceti click pe Signature, apoi pe semnatura dorita.
SFAT: Pentru a elimina o semnatura dintr-un mesaj descis in present, selectati semnatura in corpul
mesajului si apoi apasati DELETE.
Learning Solution Grup
Adresa:Strada Transilvaniei, nr 24, Parter, Sector 1, Bucuresti, cod 010798
Tel: 031.62.00.377; 021 31.05.337 Fax: 021 31.05.337
E-mail: office@learningsolution.ro
Web: www.learningsolution.ro
14
Our knowledge is your power
Prezentarea sfaturiurilor pentru taste
Outlook 2010 furnizeaza comenzi rapide de la tastatura pentru panglica, numite sfaturi pentru
taste, pentru a va da posibilitatea sa efectuati rapid activitati, fara a utiliza mouse-ul.
Pentru a afisa pe panglica sfaturi pentru taste, apasati tasta ALT. Apoi, pentru a comuta la o fila
din panglica utilizand tastatura, apasati tasta literei afisate sub acea fila.
Dupa ce ati comutata al o fila din pangliga in acest mod, toate sfaturile pentru taste asociate
respectivei file vor aparea pe ecran. Apoi aveti posibilitatea sa finalizati combinatia apasand tasta sau
tastele finale pentru comanda pe care doriti sa o utilizati.
Pentru a revenit cu un nivel in timp ce sunteti intr-o combinatie, apasati tasta ESC. Daca
procedati astfel de mai multe ori la rand, anulati modul sfaturi pentru taste.
SFAT: Comenzile rapide de la tastatura din Outlook 2003 sunt inca disponibile in Outlook 2010. Daca
cunoasteti o combinatie de comanda rapida de la tastatura, tastati-o. De exemplu, CRTL+C va copia in
continuare in Clipboard informatiile selectate, iar CRTL+R deschide un mesaj astfel incat sa raspundeti la
el.
Particularizrea ferestrei de program Outlook
Nu toate persoanele au aceleasi preferinte privind afisarea sau ascunderea diverselor parti ale
interfetei Outlook 2010, cum ar fi Navigation Pane, Reading Pane, To-Do Bar.
Pentru a afisa sau ascunde aceste parti optionale ale interfetei, faceti clic pe butonul View, apoi din
meniul People Pane selectati modul de vizualizare dorit.
Mai mult spațiu pentru gestionarea contului
Multe setări Outlook care nu sunt legate direct de crearea sau gestionarea elementelor Outlook,
cum ar fi comenzile de imprimare și opțiunile de gestionare a contului, se află acum în Vizualizare Office
Microsoft Backstage. Faceți clic pe Fișier pentru a gestiona conturile, a configura regulile și Răspunsurile
automate și a găsi alte opțiuni ascunse.
Learning Solution Grup
Adresa:Strada Transilvaniei, nr 24, Parter, Sector 1, Bucuresti, cod 010798
Tel: 031.62.00.377; 021 31.05.337 Fax: 021 31.05.337
E-mail: office@learningsolution.ro
Web: www.learningsolution.ro
15
Our knowledge is your power
Vedeți mai mult din mesaje
Acum, când lucrați cu mesajele, este
disponibilă o vizualizare de conversație
îmbunătățită. Această vizualizare îmbunătățește
urmărirea și gestionarea mesajelor asociate,
indiferent de folderul care conține mesajele.
Aveți posibilitatea să vedeți întregul curs al
conversației, inclusiv răspunsurile, să găsiți cele
mai recente răspunsuri și să determinați cu mare
ușurință care este cel mai important mesaj. De
asemenea, aveți posibilitatea să clasificați sau să
ignorați cu ușurință o întreagă conversație.
Procesați și clasați mai rapid mesajele
Pașii rapizi (Quick Steps) fac ca procedurile și comenzile utilizate frecvent să se transforme
într-un un simplu clic. Aveți posibilitatea să particularizați Pașii rapizi impliciți și să creați propriile
butoane care să combine acțiunile utilizate frecvent. Galeria Pași rapizi include butoane pentru
clasificarea și semnalizarea printr-un singur clic, pentru trimiterea mesajelor către echipă și alte comenzi
populare.
Răspuns la întâlnire - Programarea unei întâlniri este la fel de simplă ca răspunsul la mesaj. În
timp ce citiți un mesaj, este posibil să programați o întâlnire cu toți destinatarii mesajului, cu noua
comandă Răspuns la întâlnire. Toți destinatarii mesajului sunt adăugați printr-un singur clic la o nouă
solicitare de întâlnire.
Îmbunătățirile Căutării instantanee - Outlook 2007 a introdus Căutare instantanee. În Outlook
2010, este simplu să restrângeți rezultatele căutării dvs, utilizând criterii precum destinatarul, cuvinte
cheie din subiect și alte informații, cum ar fi prezența atașărilor. Fila contextuală Instrumente de căutare
include un set de filtre care se vor focaliza în mod eficient asupra căutării dvs., pentru a izola elementele
pe care le doriți.
Learning Solution Grup
Adresa:Strada Transilvaniei, nr 24, Parter, Sector 1, Bucuresti, cod 010798
Tel: 031.62.00.377; 021 31.05.337 Fax: 021 31.05.337
E-mail: office@learningsolution.ro
Web: www.learningsolution.ro
16
Our knowledge is your power
Reduceți dezordinea din Inbox
Ignorarea unei conversații (Igore) - Dacă o conversație nu mai este relevantă pentru dvs., aveți
posibilitatea să preveniți apariția răspunsurilor suplimentare în Inbox. Comanda Ignore mută în folderul
Elemente șterse întreaga conversație și orice mesaje viitoare care sosesc în conversație.
Curățarea conversațiilor (Clean Up) - Când un mesaj conține toate mesajele anterioare din
conversație, aveți posibilitatea să faceți clic pe Clean Up pentru a elimina celelalte mesaje redundante.
De exemplu, pe măsură ce alte persoane răspund la o conversație, răspunsul este în partea de sus și
mesajele anterioare din conversație sunt dedesubt. În loc să vedeți fiecare mesaj, le păstrați doar pe
cele mai recente, care includ întreaga conversație.
Includerea unei capturi de ecran
Partajarea a ceea ce vedeți pe ecran este simplă, datorită noii comenzi Includere captură de
ecran. Selectați tot ecranul computerului sau doar o parte a acestuia și includeți un instantaneu al său
într-un mesaj.
Learning Solution Grup
Adresa:Strada Transilvaniei, nr 24, Parter, Sector 1, Bucuresti, cod 010798
Tel: 031.62.00.377; 021 31.05.337 Fax: 021 31.05.337
E-mail: office@learningsolution.ro
Web: www.learningsolution.ro
17
Our knowledge is your power
Rămâneți la zi cu activitățile
Bara „De făcut” (To do)- a fost îmbunătățită pe baza solicitărilor clienților. În Outlook 2010,
există un acces mai bun la toate întâlnirile și evenimentele zilnice. Printre îmbunătățirile suplimentare se
numără indicatorii vizuali pentru conflicte și solicitările de întâlnire fără răspuns, separatorii zilnici și
redimensionarea convenabilă prin glisare și fixare, ca să vedeți mai mult din ceea ce doriți, atunci când
doriți.
Salvarea informațiilor
Nume noi pentru fișiere de date Când salvați informații Outlook pe computer, se utilizează un
fișier de date. În versiunile anterioare de Outlook, aceste fișiere se numeau fișiere Foldere personale
(.pst) și fișiere Folder offline (.ost). Acum, ele se numesc Fișier de date Outlook (.pst) și fișier de date
Outlook offline (.ost).
Acces mai simplu la fișierele de date Outlook (.pst și .ost) Toate versiunile anterioare de
Outlook salvau fișierele dvs. de date în fișiere Foldere personale (.pst) și Foldere offline (.ost) într-un
folder ascuns de pe computer. În Outlook 2010, orice fișier nou de date pe care îl creați este salvat, în
mod implicit, în folderul Documente\Fișierele mele Outlook. Acest lucru simplifică copierea de rezervă a
datelor Outlook și găsirea și copierea fișierului de date pe un computer nou.
Îmbunătățiri suplimentare
Vizualizarea controlului pentru zoom: Măriți sau micșorați vizualizările mail sau calendar cu
noul control glisor de zoom din partea de jos a ferestrei.
Riglă de nivel: În noul Vizualizare Backstage, informațiile dvs. despre cont cuprind o
reprezentare vizuală a spațiului rămas în e-mailul dvs.
Learning Solution Grup
Adresa:Strada Transilvaniei, nr 24, Parter, Sector 1, Bucuresti, cod 010798
Tel: 031.62.00.377; 021 31.05.337 Fax: 021 31.05.337
E-mail: office@learningsolution.ro
Web: www.learningsolution.ro
18
Our knowledge is your power
Navigation Pane: Toate comenzile și vizualizările care au fost anterior în Navigation Pane s-au
mutat în panglică. Ordinea folderelor s-a modificat de asemenea, pentru a facilita găsirea folderelor
comune implicite, mai ales în Inbox și Elemente șterse. Unele titluri și pictograme au fost eliminat,
pentru a fluidiza aspectul Panoului de navigare.
Extensibilitate: Outlook 2010 furnizează caracteristici solicitate de dezvoltatori care permit
particularizarea specifică aplicațiilor a interfeței utilizator Outlook. Pe lângă posibilitatea de programare
îmbunătățită a interfeței utilizator Outlook, modelul de obiecte Outlook oferă asistență pentru
caracteristicile noi și extinse din produs, cum ar fi Conversații și Elemente mobile.
Argumente în linia de comandă: Au fost adăugate argumente suplimentare în linia de comandă
pentru implementare și depanare.
Suportul pe 64 de biți: Outlook 2010 este disponibil în versiunile pe 32 și pe 64 de biți.
Outlook startup
Microsoft Outlook 2010 oferă instrumente premium de gestionare a poștei electronice
personale și de serviciu pentru mai bine de 500 de milioane de utilizatori Microsoft Office din întreaga
lume. Odată cu lansarea Outlook 2010, primiți un set mai bogat de experiențe, pentru a satisface nevoile
dvs. de comunicare la birou, acasă și la școală.
De la un aspect reproiectat până la caracteristici avansate de organizare a poștei electronice, de
căutare, de comunicare și de lucru în rețelele sociale, Outlook 2010 vă oferă o experiență de clasă
mondială pentru a fi productiv și a ține legătura cu rețelele personale și de afaceri.
Adăugarea unui cont de e-mail
Înainte să aveți posibilitatea să trimiteți și să primiți mesaje de e-mail utilizând Outlook 2010,
trebuie să adăugați și să configurați un cont de e-mail. Dacă ați utilizat o versiune mai veche de
Microsoft Outlook pe același computer pe care ați instalat Outlook 2010, setările contului dvs. se
importă în mod automat.
Outlook acceptă Microsoft Exchange, POP3 și IMAP.Furnizorul de servicii Internet (ISP) sau
administratorul de e-mail pot să vă ofere informațiile de configurare necesare pe care trebuie să le aveți
pentru a configura contul de e-mail în Outlook.
Conturile de e-mail sunt conținute într-un profil. Un profil de e-mail este compus din conturi de
e-mail, fișiere de date și setări care specifică unde se salvează mesajele dvs. de e-mail. Un profil nou se
creează automat când executați Outlook pentru prima data.
Learning Solution Grup
Adresa:Strada Transilvaniei, nr 24, Parter, Sector 1, Bucuresti, cod 010798
Tel: 031.62.00.377; 021 31.05.337 Fax: 021 31.05.337
E-mail: office@learningsolution.ro
Web: www.learningsolution.ro
19
Our knowledge is your power
Adăugarea unui cont de e-mail, când porniți pentru prima oară Outlook 2010
Dacă nu sunteți familiarizat cu Microsoft Outlook sau instalați Outlook 2010 pe un computer
nou, caracteristica Configurare automată cont pornește automat și vă ajută să configurați setările de
cont pentru conturile de e-mail. Această configurare necesită numai numele dvs., adresa de e-mail și
parola. Dacă contul de e-mail nu se poate configura automat, trebuie să introduceți manual informațiile
necesare.
Porniți Outlook.
Când vi se solicită să configurați un cont de e-mail, faceți clic pe Yes, apoi pe Next.
Introduceți numele, adresa de e-mail și parola.
Dacă introduceți o adresă de e-mail care se termină cu hotmail.com sau msn.com, trebuie să
utilizați Microsoft Outlook Connector pentru Windows Live Hotmail pentru a adăuga contul de e-mail.
NOTĂ: Dacă computerul este conectat la un domeniu de rețea al unei organizații care utilizează
Microsoft Exchange, informațiile de e-mail se inserează automat. Caseta cu parola nu se afișează, pentru
că este utilizată parola de rețea.
Faceți clic pe Next.
Un indicator de progres se afișează în timpul configurării contului. Procesul de
configurare poate să dureze câteva minute.
După ce contul s-a adăugat cu succes, aveți posibilitatea să adăugați mai multe conturi,
dacă faceți clic pe Add Account.
Pentru a ieși din caseta de dialog Add New Account, faceți clic pe Finish.
Dacă adresa dvs. de e-mail nu se poate configura automat, vi se solicită să o configurați manual.
Adăugarea unui cont de e-mail în Outlook
Faceți clic pe fila File.
Pe fila Info, sub Account Information, faceți clic pe Add Account.
Introduceți numele, adresa de e-mail și parola.
Learning Solution Grup
Adresa:Strada Transilvaniei, nr 24, Parter, Sector 1, Bucuresti, cod 010798
Tel: 031.62.00.377; 021 31.05.337 Fax: 021 31.05.337
E-mail: office@learningsolution.ro
Web: www.learningsolution.ro
20
Our knowledge is your power
Dacă introduceți o adresă de e-mail care se termină cu hotmail.com sau msn.com, trebuie să utilizați
Microsoft Outlook Connector pentru Windows Live Hotmail pentru a adăuga contul de e-mail.
NOTĂ: Dacă computerul este conectat la un domeniu de rețea al unei organizații care utilizează
Microsoft Exchange, informațiile de e-mail se inserează automat. Caseta cu parola nu se afișează, pentru
că este utilizată parola de rețea.
Faceți clic pe Next.
Un indicator de progres se afișează în timpul configurării contului. Procesul de configurare poate
să dureze câteva minute.
După ce contul s-a adăugat cu succes, aveți posibilitatea să adăugați mai multe conturi, dacă
faceți clic pe Add Account.
Pentru a ieși din caseta de dialog Add New Account, faceți clic pe Finish.
Dacă adresa dvs. de e-mail nu se poate configura automat, vi se solicită să o configurați manual.
Adăugarea la un profil existent
Închideți Outlook.
În Control Pane, faceți clic sau dublu clic pe Mail.
NOTĂ: Pictograma Mail din Control Pane nu se afișează decât dacă ați instalat Outlook și l-ați accesat cel
puțin o dată.
Bara de titlu a casetei de dialog Inițializare poștă conține numele profilului curent. Pentru a selecta
un alt profil, faceți clic pe Afișare profiluri, selectați numele profilului, apoi faceți clic pe Proprietăți.
Faceți clic pe Conturi de e-mail.
Continuați cu una dintre următoarele secțiuni:
Configurarea manuală a unui cont POP3 sau IMAP
Configurarea manuală a unui cont Microsoft Exchange
Adăugarea la un profil nou
Închideți Outlook.
În Control Pane, faceți clic sau dublu clic pe modulul Mail.
Sub Profile, faceți clic pe View Proifile.
Faceți clic pe Add.
În caseta de dialog New Profilw, tastați un nume pentru profil, apoi faceți clic pe OK.
Learning Solution Grup
Adresa:Strada Transilvaniei, nr 24, Parter, Sector 1, Bucuresti, cod 010798
Tel: 031.62.00.377; 021 31.05.337 Fax: 021 31.05.337
E-mail: office@learningsolution.ro
Web: www.learningsolution.ro
21
Our knowledge is your power
Acesta este numele pe care îl vedeți când porniți Outlook, dacă configurați Outlook să vă
întrebe ce profil se va utiliza.
Faceți clic pe Mail.
Continuați cu una dintre următoarele secțiuni:
Configurarea manuală a unui cont POP3 sau IMAP
Configurarea manuală a unui cont Microsoft Exchange
Faceți clic pe Terminare.
Eliminarea unui cont de e-mail
Faceți clic pe fila File.
Pe fila Info, sub Account Information, faceți clic
pe Account Settings.
Faceți clic pe Account Settings.
Selectați contul de e-mail pe care doriți să-l
eliminați, apoi faceți clic pe Remove.
Pentru a confirma eliminarea contului, faceți clic
pe Yes.
Pentru a elimina un cont de e-mail dintr-un alt profil, părăsiți și reporniți Outlook cu celălalt profil și
urmați pașii precedenți. De asemenea, aveți posibilitatea să eliminați conturile din alte profiluri,
efectuând următoarele:
Părăsiți Outlook.
În Navigation Pane, faceți clic sau dublu clic pe Mail.
Bara de titlu a casetei de dialog Inițializare poștă conține numele profilului curent. Pentru a selecta
un alt profil, faceți clic pe Afișare profile, selectați numele profilului, apoi faceți clic pe Proprietăți.
Faceți clic pe E-mail Account.
Selectați contul, apoi faceți clic pe Remove.
Pentru a confirma eliminarea contului, faceți clic pe Yes.
NOTE:
Eliminarea unui cont de e-mail POP3 sau IMAP nu șterge elementele care au fost trimise și
primite prin intermediul contului. Dacă utilizați un cont POP3, aveți în continuare posibilitatea să
utilizați fișierul de date Outlook (.pst) pentru a lucra cu elementele dvs.
Learning Solution Grup
Adresa:Strada Transilvaniei, nr 24, Parter, Sector 1, Bucuresti, cod 010798
Tel: 031.62.00.377; 021 31.05.337 Fax: 021 31.05.337
E-mail: office@learningsolution.ro
Web: www.learningsolution.ro
22
Our knowledge is your power
Dacă utilizați un cont Exchange, datele dvs. vor rămâne pe serverul de e-mail, în afara cazului în
care le mutați într-un Fișier de date Outlook (.pst).
Selectarea contului de e-mail care se utilizează pentru trimiterea
unui mesaj de e-mail
Dacă aveți configurate mai multe conturi de e-mail în Microsoft Outlook, aveți posibilitatea să
alegeți care cont să se utilizeze la trimiterea unui mesaj.
În fereastra mesajului, deasupra butonului To, faceți clic pe From.
Faceți clic pe contul pe care doriți să îl utilizați.
NOTE
Implicit, e-mail-ul se trimite prin utilizarea contului specificat ca implicit în vizualizare Office
Microsoft Backstage. De exemplu, contul implicit poate fi contul de e-mail de la serviciu, dar
aveți posibilitatea să specificați trimiterea unui mesaj din alt cont de e-mail, cum ar fi contul
personal de la furnizorul servicii Internet (ISP).
Este posibil ca trimiterea mesajelor din contul personal de la ISP să solicite conectarea la acel
furnizor pentru a primi permisiunea de utilizare a serverului de e-mail. Contactați
administratorul de rețea sau ISP pentru informații suplimentare.
De ce lipsește butonul From?
Dacă vedeți butonul Send, dar nu vedeți butonul From, atunci profilul dvs. Outlook conține un singur
cont de e-mail.
Crearea unui mesaj nou de e-mail
Outlook 2010 vă permite să comunicați cu unul sau mai mulți destinatari printr-un set îmbogățit
de caracteristici și particularizări.
În Mail, pe fila Home, în grupul New, faceți clic pe New E-mail.
Comandă rapidă de la tastatură Pentru a crea un mesaj de e-mail, apăsați CTRL+SHIFT+M.
Learning Solution Grup
Adresa:Strada Transilvaniei, nr 24, Parter, Sector 1, Bucuresti, cod 010798
Tel: 031.62.00.377; 021 31.05.337 Fax: 021 31.05.337
E-mail: office@learningsolution.ro
Web: www.learningsolution.ro
23
Our knowledge is your power
În caseta Subject, introduceți subiectul mesajului.
Introduceți numele destinatarilor în caseta To, Cc sau Bcc. Separați destinatarii multipli cu
punct și virgulă (;).
Pentru a selecta numele destinatarilor dintr-o listă din Adress Book, faceți clic pe To, Cc sau
Bcc, apoi faceți clic pe numele dorite.
Nu văd caseta Bcc. Cum o activez?
Pentru a afișa caseta Bcc pentru acest mesaj și
toate mesajele viitoare, pe fila Options, în grupul
Show Fields, faceți clic pe Bcc.
După ce ați compus mesajul, faceți clic pe Send.
Activarea sau dezactivarea sugestiilor de nume din Lista
completare automată
Lista Completare automată este o caracteristică de afișare a sugestiilor pentru nume și adrese
de e-mail în timp ce le tastați. Aceste sugestii sunt potriviri posibile dintr-o listă de nume și adrese de e-
mail pe care le-ați mai tastat înainte.
Faceți clic pe fila File.
Faceți clic pe Options.
Learning Solution Grup
Adresa:Strada Transilvaniei, nr 24, Parter, Sector 1, Bucuresti, cod 010798
Tel: 031.62.00.377; 021 31.05.337 Fax: 021 31.05.337
E-mail: office@learningsolution.ro
Web: www.learningsolution.ro
24
Our knowledge is your power
Faceți clic pe Mail.
Sub Send messages, găsiți caseta de selectare se utilizează lista Automatic name
checking pentru a sugera nume, când tastați în liniile Către, Cc și Bcc.
Bifați caseta de selectare pentru a activa Automatic name checking.
Debifați caseta de selectare pentru a dezactiva Automatic name checking.
Adăugarea de linkuri care conțin spații la un mesaj de e-mail
Microsoft Windows acceptă numele lungi de fișiere, care includ spații. Cu toate acestea, dacă
introduceți un link către un nume de fișier care conține spații într-un mesaj de e-mail, Microsoft Outlook
trunchiază linkul la primul spațiu. Dacă primul spațiu este în calea de rețea sau în locația fișierului, linkul
este trunchiat în acel punct.
De exemplu, dacă tastați \\partajarerețea\Raport cheltuieli februarie.xls în corpul mesajului,
Outlook transformă într-un link doar prima parte a textului, după cum se arată în următorul exemplu:
\\partajarerețea\Raport. Acesta nu este un link valid către fișier.
Learning Solution Grup
Adresa:Strada Transilvaniei, nr 24, Parter, Sector 1, Bucuresti, cod 010798
Tel: 031.62.00.377; 021 31.05.337 Fax: 021 31.05.337
E-mail: office@learningsolution.ro
Web: www.learningsolution.ro
25
Our knowledge is your power
Pentru a păstra spațiile din textul linkului, utilizați ghilimele de deschidere și închidere, după
cum se arată în următoarele exemple: <\\partajarerețea\Raport cheltuieli februarie.xls> sau
<http://www.contoso.com/finance/Raport cheltuieli februarie.xls>
Outlook va include tot textul dintre ghilimelele unghiulare ca fiind parte a linkului, iar
destinatarul va primi linkul complet spre fișier.
NOTĂ: Dacă inserați linkul prin utilizarea comenzii Hyperlink, atunci nu se produce nicio trunchiere.
Într-un mesaj nou, pe fila Insert, în grupul Links, faceți clic pe Hyperlink.
Adăugarea sau eliminarea unui memento la un mesaj sau la o
persoană de contact
Afișare totală
Aveți posibilitatea să includeți un memento pentru dvs. în mesaje sau persoane de contact, cât
și să trimiteți un mesaj cu un memento pentru destinatari. Mementourile sunt asociate cu
semnalizatorii, astfel că aveți posibilitatea să setați un memento atunci când atribuiți un semnalizator
unui element. Semnalizatorii în sine se comportă ca mementouri vizuale în Microsoft Outlook 2010
vizualizări, iar elementele semnalizate apar, de asemenea, în Bara de operare și Lista de activități zilnice
din Calendar, listate după dată.
Adăugarea unui memento pentru dvs.
LA UN MESAJ
Pentru a adăuga un memento la un mesaj, efectuați una dintre următoarele:
Dintr-un mesaj deschis, pe fila Message, în grupul Tags, faceți clic pe Follow Up , apoi faceți
clic pe tipul de memento dorit.
În lista de mesaje, faceți clic pe mesajul dorit, apoi pe fila Home, în grupul Tags, faceți clic pe
Follow Up , apoi pe tipul de memento dorit.
Pentru a seta o anumită dată și oră pentru un memento, faceți clic pe Flag for Me .
Bifați caseta Flag for Me sau pe Flag for Recipients, , apoi alegeți data și ora la care doriți să vi se
trimită mementoul.
IMPORTANT: Dacă răspundeți la un mesaj în care ați adăugat un memento pentru dvs., acesta va fi
trimis și destinatarilor. Dacă nu doriți ca alte persoane să primească memento-ul, eliminați memento-ul
din mesaj înainte de a-l trimite.
LA O PERSOANĂ DE CONTACT
Pentru a adăuga un memento la o persoană de contact, efectuați una dintre următoarele:
Într-o persoană de contact deschisă, pe fila Adress Book, în grupul Task, faceți clic pe Follow
Up, apoi pe tipul de memento dorit.
Learning Solution Grup
Adresa:Strada Transilvaniei, nr 24, Parter, Sector 1, Bucuresti, cod 010798
Tel: 031.62.00.377; 021 31.05.337 Fax: 021 31.05.337
E-mail: office@learningsolution.ro
Web: www.learningsolution.ro
26
Our knowledge is your power
Din lista de persoane de contact, faceți clic pe persoana de contact, apoi pe fila Home, în
grupul Tags, faceți clic pe Follow Up, apoi pe tipul de memento dorit.
Pentru a seta o anumită oră sau dată pentru un memento, faceți clic pe Reminder.
Bifați caseta de selectare Flag for Recipients, apoi alegeți data și ora la care doriți să vi se trimită
mementoul.
NOTĂ: De asemenea, aveți posibilitatea să faceți clic cu butonul din dreapta pe un mesaj sau pe o
persoană de contact din orice vizualizare pentru a vedea meniul Follow Up și opțiunile sale.
Trimiterea unui mesaj cu un memento pentru a vă aminti să îl urmăriți
Dacă doriți să urmăriți un mesaj pe care îl trimiteți, să efectuați acțiuni asupra unui mesaj sau
dacă doriți să vă amintiți să verificați dacă au apărut răspunsuri, setați un memento într-un mesaj nou
înainte de a-l trimite.
În mesajul nou, în fila Message, în grupul Tags, faceți clic pe Follow Up, apoi faceți clic pe
Remember.
Pentru a alege tipul de memento, selectați unul din lista Flags.
Aceste informații apar în Bara de informații în mesaj.
Selectați o dată și o oră în listele de lângă caseta de selectare Follow Up.
După ce selectați data și ora, memento-ul se afișează de asemenea în BaraInfo.
Pentru a modifica sunetul implicit al memento-ului, faceți clic pe și răsfoiți la un fișier de sunet.
Bifați caseta de selectare Se redă acest sunet dacă aceasta nu este deja bifată.
IMPORTANT: Dacă răspundeți la un mesaj la care ați adăugat un memento pentru dvs., mementoul se
va trimite și destinatarilor. Dacă nu doriți ca ceilalți să vadă mementoul, trebuie să îl eliminați înainte de
a trimite mesajul.
Eliminarea mementoului pentru destinatari
Într-un mesaj deschis, faceți clic pe Răspuns sau pe Răspuns tuturor.
În fila Mesaj, în grupul Opțiuni, faceți clic pe Urmărire, apoi pe Semnalizare pentru destinatari.
Debifați caseta de selectare Semnalizare pentru destinatari.
Eliminarea unui memento pentru dvs. dintr-un mesaj sau dintr-o persoană de
contact
Aveți posibilitatea să eliminați mementoul dintr-un element semnalizat înainte ca acesta să se
activeze. Elementul rămâne semnalizat și apare în Bara de operare și Lista de activități zilnice din
Calendar. De asemenea, aveți posibilitatea să eliminați semnalizatorul, ceea ce determină și eliminarea
mementoului.
În Inbox sau altă listă de mesaje, faceți clic cu butonul din dreapta pe mesajul din care doriți să
eliminați mementoul.
Learning Solution Grup
Adresa:Strada Transilvaniei, nr 24, Parter, Sector 1, Bucuresti, cod 010798
Tel: 031.62.00.377; 021 31.05.337 Fax: 021 31.05.337
E-mail: office@learningsolution.ro
Web: www.learningsolution.ro
27
Our knowledge is your power
În Persoane de contact, în orice vizualizare, faceți clic cu butonul din dreapta pe persoana de contact
din care doriți să eliminați memento-ul.
Faceți clic pe Follow Up în meniul de comenzi rapide, apoi pe Add Flag.
Debifați caseta de selectare Remember, apoi faceți clic pe OK.
NOTĂ: De asemenea, aveți posibilitatea să eliminați un memento dintr-un mesaj deschis sau dintr-o
persoană de contact deschisă. Grupul Tags se află în fila Message într-un mesaj deschis și în fila Persoană
de contact într-o persoană de contact deschisă.
Adăugarea urmăririi la mesajele de e-mail
Este posibil să adăugați urmărirea la mesajele de e-mail pentru a urmări acțiunea care rezultă
din mesajul de e-mail respectiv. Aceasta include:
Confirmările de livrare și de citire : Obțineți notificări, când este livrat sau este citit un mesaj.
Votarea: Efectuați un sondaj simplu cu da sau nu sau adăugați butoane de votare
particularizate. Rezultatele sunt urmărite și contorizate.
Acțiuni de urmărire: Semnalizați un mesaj care necesită o acțiune din partea dvs. sau a
destinatarului.
Obținerea unei confirmări de citire sau livrare
O confirmare de livrare vă informează că un mesaj de e-mail a fost livrat în cutia poștală a
destinatarului, dar nu și dacă acesta a citit mesajul sau nu. O confirmare de citire vă informează că un
mesaj a fost deschis. În ambele cazuri, primiți un mesaj de notificare în Inbox.
NOTĂ: Destinatarul mesajului este posibil să refuze să trimită o confirmare de citire. În plus, programul
de e-mail al destinatarului este posibil să nu accepte confirmările de citire.
În mesajul deschis, pe fila Options, în grupul Tracking, bifați caseta de selectare Request a
Delivery Receipt sau caseta de selectare Request a Read Receipt.
NOTĂ: Confirmările sunt înregistrate în mesajul original în Send. Deschideți mesajul, apoi, pe fila
Message, în grupul Tags, faceți clic pe Follow Up.
Learning Solution Grup
Adresa:Strada Transilvaniei, nr 24, Parter, Sector 1, Bucuresti, cod 010798
Tel: 031.62.00.377; 021 31.05.337 Fax: 021 31.05.337
E-mail: office@learningsolution.ro
Web: www.learningsolution.ro
28
Our knowledge is your power
Adăugarea butoanelor de votare
Este ușor de creat un sondaj în Outlook 2010 prin includerea butoanelor de votare într-un mesaj
de e-mail pe care îl trimiteți. Voturile destinatarilor sunt livrate în Inbox.
Într-un mesaj deschis, pe fila Options, în grupul Tracking, faceți clic pe Use Voting Buttons.
Alegeți una din următoarele variante:
Approve; Reject – Când aveti nevoie doar de un raspun de aprobare sau respingere.
Yes;No Când aveți nevoie doar de un răspuns clar da sau nu, acesta este cea mai bună
alegere.
Yes;No;Maybe Această opțiune de votare oferă destinatarilor a treia opțiune.
Custom Creați nume de butoane de votare particularizate. De exemplu, aveți posibilitatea
să cereți colegiilor să aleagă între trei restaurante, pentru o întâlnire la prânz.
În caseta de dialog Properties, sub Voting and Tracking options, bifați caseta de selectare Use
voting buttons.
Utilizați opțiunile implicite pentru butoane sau ștergeți opțiunile implicite, apoi tastați textul
dorit, utilizând punct și virgulă pentru a separa numele butoanelor.
NOTE:
Destinatarii pot vota în Reading Panesau într-un mesaj deschis. În Reading Pane, faceți clic pe
linia Click here pentru a vota din antetul mesajului, apoi faceți clic pe opțiunea dorită. Într-un
mesaj deschis, pe fila Message, în grupul Answer, faceți clic pe Vot, apoi pe opțiunea dorită.
Expeditorul vede toate răspunsurile într-un tabel. Într-unul dintre mesajele de răspuns, faceți
clic pe linia Expeditorul a răspuns din antetul mesajului, apoi faceți clic pe Vizualizare răspunsuri
votare.
Semnalizarea unui mesaj pentru acțiune
Ca un memento pentru dvs.
Alegeți una dintre următoarele:
În lista de mesaje, faceți clic pe mesajul dorit. Pe fila Home, în grupul Tags, faceți clic pe Follow
Up, apoi pe tipul de semnalizator pe care doriți să-l setați.
Într-un mesaj deschis, pe fila Message, în grupul Tags, faceți clic pe Follow Up, apoi pe tipul de
semnalizator pe care doriți să-l setați.
Learning Solution Grup
Adresa:Strada Transilvaniei, nr 24, Parter, Sector 1, Bucuresti, cod 010798
Tel: 031.62.00.377; 021 31.05.337 Fax: 021 31.05.337
E-mail: office@learningsolution.ro
Web: www.learningsolution.ro
29
Our knowledge is your power
Dacă doriți un memento despre acest mesaj semnalizat, pe fila Message, în grupul Tags, faceți clic
pe Follow Up, apoi pe Add Flag. Dacă doriți, este posibil să modificați data și ora mementoului.
Ca o solicitare pentru alții
Pentru a trimite un semnalizator astfel încât alții să fie solicitați să efectueze o acțiune, efectuați
următoarele, înainte să trimiteți mesajul:
Într-un mesaj deschis, pe fila Message, în grupul Tags, faceți clic pe Follow Up, apoi pe Add a
Reminder.
Sub Flag for Recipients, în lista Flag to, faceți clic pe tipul de semnalizator pe care doriți să-l
trimiteți.
În mod implicit, mesajele semnalizate pentru destinatari includ un memento. Dacă este necesar,
modificați data și ora. Dacă nu doriți să includeți un memento, debifați caseta de selectare Flag.
Prezentarea generală a ilustrațiilor SmartArt
O ilustrație SmartArt este o reprezentare vizuală a informațiilor și ideilor. Aveți posibilitatea să
creați ilustrații SmartArt alegând din mai multe aspecte diferite, pentru a comunica mai rapid, mai ușor
și mai eficient mesajul dvs.
Majoritatea persoanelor creează conținut care constă numai din text, chiar dacă ilustrațiile și
graficele ajută publicul să înțeleagă și să își amintească informațiile mai bine decât textul. Crearea de
ilustrații de înaltă calitate poate fi o provocare, mai ales dacă nu sunteți designer profesionist sau nu
aveți posibilitatea să angajați un designer profesionist. Dacă utilizați versiuni de Microsoft Office
anterioare versiunii Office 2007, este posibil să petreceți mult timp reglând formele la aceeași
dimensiune și aliniindu-le corect, formatând textul corect și formatând manual formele pentru a se
potrivi cu stilul general al documentului, în loc să vă concentrați pe conținut. Cu ajutorul ilustrațiilor
SmartArt și altor caracteristici cum ar fi temele, aveți posibilitatea să creați ilustrații de calitate înaltă
făcând doar câteva clicuri cu mouse-ul.
Aveți posibilitatea să creați o ilustrație în Excel, PowerPoint, Word sau într-un mesaj de e-mail în
Outlook. Deși nu aveți posibilitatea să creați o ilustrație SmartArt în alte programe Office, aveți
posibilitatea să copiați și să lipiți ilustrații SmartArt ca imagini în programele respective.
Deoarece prezentările PowerPoint conțin deseori diapozitive cu liste cu marcatori, când lucrați
în PowerPoint, aveți posibilitatea să efectuați conversia textului dintr-un diapozitiv într-o ilustrație
SmartArt. De asemenea, aveți posibilitatea să convertiți rapid imaginile din diapozitivul PowerPoint în
ilustrații SmartArt, utilizând unul dintre noile aspecte de tip fotografic ale ilustrațiilor SmartArt. În plus,
aveți posibilitatea să adăugați animații la ilustrațiile SmartArt în prezentările dvs. PowerPoint.
Când creați o ilustrație SmartArt, vi se solicită să alegeți un tip cum ar fi Proces, Ierarhie, sau
Relație. Un tip este asemănător cu o categorie de ilustrații SmartArt, iar fiecare tip conține mai multe
aspecte diferite.
Learning Solution Grup
Adresa:Strada Transilvaniei, nr 24, Parter, Sector 1, Bucuresti, cod 010798
Tel: 031.62.00.377; 021 31.05.337 Fax: 021 31.05.337
E-mail: office@learningsolution.ro
Web: www.learningsolution.ro
30
Our knowledge is your power
Ce trebuie să luați în considerare când alegeți un aspect
Când alegeți un aspect pentru ilustrația SmartArt, întrebați-vă ce anume doriți să redați și dacă
doriți ca informațiile să se afișeze într-un anumit fel. Deoarece aveți posibilitatea să comutați între
aspecte rapid și ușor, încercați mai multe aspecte diferite (dintre tipuri) până când îl găsiți pe cel care
ilustrează cel mai bine mesajul dvs. Experimentați cu aceste tipuri diferite și aspecte, utilizând tabelul de
mai jos ca punct de pornire.
Când schimbați aspectul, majoritatea textului și alte informații conținute, culori, stiluri, efecte și
formatări de text se transferă automat în noul aspect.
NOTĂ: Tabelul de mai jos este menit să vă ajute să porniți și nu este o listă exhaustivă.
PENTRU A EFECTUA ACEASTA UTILIZAȚI ACEST TIP
Afișare informații nesecvențiale. Listă
Afișare pași într-un proces sau într-o cronologie. Proces
Afișare proces continuu. Ciclic
Crearea unei organigrame. Ierarhie
Afișarea unui arbore decizional. Ierarhie
Ilustrarea conexiunilor Relație
Ilustrarea modului în care părțile se raportează la un întreg. Matrice
Utilizați imagini pentru transmite sau a accentua conținut. Imagine
Afișarea relațiilor proporționale cu cea mai mare componentă în partea de sus sau de jos. Piramidă
De asemenea, luați în considerare și cantitatea de text pe care o dețineți, deoarece cantitatea
de text și numărul de forme de care aveți nevoie determină adesea aspectul care va arăta cel mai bine.
Detaliile contează mai mult decât punctele de rezumat sau invers? În general, ilustrațiile SmartArt sunt
cele mai eficiente când formele și cantitatea de text se limitează la punctele cheie. Cantități mai mari de
text diminuează impactul vizual al ilustrației SmartArt și îngreunează redarea vizuală a mesajului dvs. Cu
toate acestea, anumite aspecte, cum ar fi Listă trapezoidală din tipul Listă, funcționează bine cu cantități
mari de text.
Anumite aspecte pentru ilustrațiile SmartArt conțin un număr limitat de forme. De exemplu,
aspectul Săgeți în balanță din tipul Relație este proiectat să afișeze două idei sau concepte opuse. Doar
două forme conțin text, iar aspectul nu se modifică pentru a afișa mai multe idei sau concepte. Dacă
alegeți un aspect cu un număr limitat de forme, se afișează un X roșu în panoul Text de lângă conținutul
care nu se afișează în ilustrația SmartArt.
Learning Solution Grup
Adresa:Strada Transilvaniei, nr 24, Parter, Sector 1, Bucuresti, cod 010798
Tel: 031.62.00.377; 021 31.05.337 Fax: 021 31.05.337
E-mail: office@learningsolution.ro
Web: www.learningsolution.ro
31
Our knowledge is your power
Dacă trebuie să redați mai mult de două idei, comutați la alt aspect care are mai mult de două
forme pentru text, cum ar fi aspectul Piramidă de bază din tipul Piramidă. Rețineți că aspectele sau
tipurile care se modifică pot să modifice înțelesul informațiilor. De exemplu, un aspect cu săgețile
orientate către dreapta, cum ar fi Proces de bază din tipul Proces, are un înțeles diferit față de o
ilustrație SmartArt cu săgețile orientate în cerc, cum ar fi Ciclu continuu din tipul Ciclic. Săgețile implică
aranjarea sau progresia într-o anumită direcție, în timp ce un aspect similar, cu linii conectoare în loc de
săgeți, implică conexiuni, dar nu neapărat și aranjare.
Dacă nu găsiți aspectul exact dorit, aveți posibilitatea să adăugați și să eliminați forme din
ilustrația SmartArt pentru a regla structura aspectului. De exemplu, aspectul Proces de bază din tipul
Proces se afișează cu trei forme, dar în proces este posibil să fie necesare doar două forme, sau este
posibil să fie necesare cinci forme. Pe măsură ce adăugați sau eliminați forme și editați textul, aranjarea
formelor și cantitatea de text din formele respective se actualizează automat, menținându-se
proiectarea originală și marginile aspectului pentru ilustrația SmartArt.
Când selectați un aspect, se afișează textul substituent (cum ar fi [Text]). Textul substituent nu
se imprimă și nu se afișează în timpul unei prezentări PowerPoint. Aveți posibilitatea să înlocuiți textul
substituent cu conținut ales de dvs. Rețineți că formele care conțin text substituent se afișează și se
imprimă întotdeauna dacă nu le ștergeți.
SFAT: În cazul în care considerați că ilustrația SmartArt nu are un aspect stimulativ, comutați la un alt
aspect care conține subforme, sau aplicați un stil SmartArt diferit sau o variație de culoare.
Despre panoul Text
ȘP
Panoul Text este un panou pe care aveți posibilitatea să îl utilizați pentru a introduce și a edita
textul care se afișează în ilustrația SmartArt. Panoul Text se afișează la stânga ilustrației SmartArt. Pe
măsură ce adăugați și editați conținutul în panoul Text, ilustrația SmartArt se actualizează automat -
formele se adaugă și se elimină după cum este necesar.
Când creați o ilustrație SmartArt, ilustrația SmartArt și panoul Text se populează cu text
substituent pe care aveți posibilitatea să îl înlocuiți cu informațiile dvs. În partea de sus a panoului Text,
aveți posibilitatea să editați textul care se afișează în ilustrația SmartArt. În partea de jos a panoului Text
se vizualizează informații suplimentare despre ilustrația SmartArt.
Learning Solution Grup
Adresa:Strada Transilvaniei, nr 24, Parter, Sector 1, Bucuresti, cod 010798
Tel: 031.62.00.377; 021 31.05.337 Fax: 021 31.05.337
E-mail: office@learningsolution.ro
Web: www.learningsolution.ro
32
Our knowledge is your power
În ilustrațiile SmartArt care conțin un număr fix de forme, doar o
parte din textul din panoul Text se afișează în ilustrația SmartArt. Textul,
imaginile și alt conținut care nu se afișează se identifică în panoul Text
printr-un X roșu. Conținutul care nu se afișează este totuși disponibil dacă
comutați la alt aspect, dar dacă păstrați și închideți acest aspect,
informațiile nu se salvează, pentru a vă proteja confidențialitatea.
Panoul Text funcționează ca un cadru sau ca o listă cu marcatori care mapează informațiile
direct în ilustrația SmartArt. Fiecare ilustrație SmartArt definește propria mapare între marcatorii din
panoul Text și setul de forme din ilustrația SmartArt.
Pentru a crea o linie nouă de text cu marcatori în panoul Text, apăsați ENTER. Pentru a indenta o
linie în panoul Text, selectați linia pe care doriți să o indentați, apoi sub Instrumente SmartArt, pe fila
Proiectare, în grupul Creare grafic, faceți clic pe Retrogradare. Pentru a indenta negativ o linie, faceți clic
pe Promovare. De asemenea, aveți posibilitatea să apăsați TAB pentru a indenta sau SHIFT+TAB pentru a
indenta negativ din interiorul panoului Text. Oricare dintre aceste acțiuni actualizează maparea dintre
marcatorii din panoul Text și formele din aspectul pentru ilustrația SmartArt. Nu este posibil să
retrogradați textul mai mult de un nivel față de textul din linia de mai sus, nici să retrogradați forma din
nivelul de sus.
Dacă nu vedeți filele SmartArt Tools sau Design, faceți dublu clic pe ilustrația SmartArt.
Learning Solution Grup
Adresa:Strada Transilvaniei, nr 24, Parter, Sector 1, Bucuresti, cod 010798
Tel: 031.62.00.377; 021 31.05.337 Fax: 021 31.05.337
E-mail: office@learningsolution.ro
Web: www.learningsolution.ro
33
Our knowledge is your power
NOTĂ: În funcție de aspectul ales, fiecare marcator din panoul Text este reprezentat în ilustrația
SmartArt ca o formă nouă sau ca un marcator în interiorul unei forme. De exemplu, observați cum
același text se mapează diferit în cele două ilustrații SmartArt de mai jos. În primul exemplu,
submarcatorii sunt reprezentați ca forme separate. În al doilea exemplu, submarcatorii sunt reprezentați
ca marcatori în formă.
Dacă utilizați un aspect organigramă cu o formă Asistent, un marcator cu o linie atașată indică
forma Asistent.
SFAT: Dacă nu doriți tot textul în forme separate, comutați la un aspect diferit care afișează tot textul
ca marcatori.
Deși formatarea caracterelor, cum ar fi fontul, dimensiunea fontului, aldin, cursiv și subliniat se
aplică textului din panoul Text, formatarea caracterelor nu se afișează în panoul Text. Cu toate acestea,
toate modificările de formatare se reflectă în ilustrația SmartArt.
Când dimensiunea fontului dintr-o formă se micșorează deoarece adăugați mai mult text la
formă, tot textul din formele rămase ale ilustrației SmartArt se vor micșora la aceeași dimensiune pentru
a păstra consistența și aspectul profesional al ilustrației SmartArt. După ce alegeți un aspect, aveți
posibilitatea să mutați indicatorul peste oricare dintre aspectele afișate în Panglică și a utiliza Examinare
în direct pentru a vedea cum se afișează conținutul cu aspectul respectiv aplicat.
Learning Solution Grup
Adresa:Strada Transilvaniei, nr 24, Parter, Sector 1, Bucuresti, cod 010798
Tel: 031.62.00.377; 021 31.05.337 Fax: 021 31.05.337
E-mail: office@learningsolution.ro
Web: www.learningsolution.ro
34
Our knowledge is your power
Stil, culoare și efecte pentru ilustrațiile SmartArt
Sub SmartArt Tools, pe fila Design, există două galerii destinate modificării rapide a aspectului
ilustrației SmartArt - Stiluri SmartArt Styles și Modificare culori –Change Colors. Când poziționați
indicatorul mouse-ului deasupra unei imagini reduse în oricare dintre aceste galerii, aveți posibilitatea să
vedeți cum un stil sau o variație de culoare SmartArt Style afectează ilustrația SmartArt fără a aplica
stilul respectiv sau variația de culoare respectivă.
Un mod rapid și ușor de a adăuga o combinație de elemente proiectată profesional la ilustrațiile
SmartArt este să aplicați un stil SmartArt. SmartArt Styles conțin umpleri de forme, margini, umbre,
stiluri de linie, gradienți și perspective tridimensionale (3D) și se aplică pentru toată ilustrația SmartArt.
De asemenea, aveți posibilitatea să aplicați un stil Formă individual pentru una sau mai multe forme din
ilustrația SmartArt.
A doua galerie, Change Colors, furnizează un interval de opțiuni de culoare diferite pentru
ilustrația SmartArt, fiecare aplicând una sau mai multe culori temă într-o manieră diferită formelor din
ilustrația SmartArt.
Combinațiile de culori și stiluri SmartArt sunt menite să sublinieze conținutul.
De exemplu, dacă utilizați un stil SmartArt 3D SmartArt cu perspectivă, aveți posibilitatea să
vedeți pe toată lumea de pe nivelul respectiv.
De asemenea, aveți posibilitatea să utilizați un stil 3D SmartArt cu perspectivă pentru a sublinia
o cronologie care merge în viitor.
Learning Solution Grup
Adresa:Strada Transilvaniei, nr 24, Parter, Sector 1, Bucuresti, cod 010798
Tel: 031.62.00.377; 021 31.05.337 Fax: 021 31.05.337
E-mail: office@learningsolution.ro
Web: www.learningsolution.ro
35
Our knowledge is your power
SFAT: Stilurile 3D SmartArt, în special 3D cu coerență scenică, este posibil să distragă de la mesajul pe
care doriți să-l redați, dacă nu le utilizați cu măsură. Stilurile 3D SmartArt sunt potrivite pentru prima
pagină a documentelor sau pentru primul diapozitiv dintr-o prezentare. Efectele 3D mai simple, cum ar fi
teșiturile, nu distrag atenția atât de mult, dar ar trebui utilizate și ele cu măsură.
Pentru a sublinia pașii distincți într-o ilustrație SmartArt din tipul Process, aveți posibilitatea să
utilizați oricare dintre combinațiile sub Colorful.
Learning Solution Grup
Adresa:Strada Transilvaniei, nr 24, Parter, Sector 1, Bucuresti, cod 010798
Tel: 031.62.00.377; 021 31.05.337 Fax: 021 31.05.337
E-mail: office@learningsolution.ro
Web: www.learningsolution.ro
36
Our knowledge is your power
Dacă aveți o ilustrație SmartArt din tipul Ciclic, aveți posibilitatea să utilizați oricare dintre
opțiunile de culoare din intervalul Gradient - Accent pentru a sublinia mișcarea circulară. Aceste culori
se deplasează de-a lungul unui gradient către forma din mijloc și apoi se întorc către prima formă.
Când alegeți culorile, ar trebui de asemenea să luați în considerare dacă doriți ca publicul să
imprime ilustrația SmartArt sau să o vizualizeze online. De exemplu, culorile Primary Theme Colors sunt
menite pentru imprimarea alb negru.
SFAT: Combinațiile de culori care conțin în nume Transparent funcționează cel mai bine dacă aveți un
diapozitiv de fundal cu o imagine sau alt efect notabil pentru a afișa un design mai rafinat în documentul
dvs.
Când inserați o ilustrație SmartArt în document, se va potrivi cu restul conținutului din
document. Dacă modificați tema documentului, aspectul ilustrației SmartArt se actualizează automat.
Dacă galeriile predefinite nu sunt suficiente pentru a vă oferi aspectul dorit, aproape toate
elementele unei ilustrații SmartArt sunt particularizabile. Dacă galeria de stiluri SmartArt nu are
combinația corectă de umpleri, linii și efecte, aveți posibilitatea să aplicați un stil Formă individual sau să
particularizați în întregime forma. Dacă dimensiunea și poziția formei nu sunt așa cum doriți, aveți
posibilitatea să mutați forma sau să redimensionați forma. Veți găsi majoritatea opțiunilor de
particularizare sub SmartArt Tools din fila Format.
Chiar și după ce particularizați ilustrația SmartArt, aveți posibilitatea să modificați la un aspect
diferit, iar majoritatea particularizărilor se va păstra. De asemenea, aveți posibilitatea să faceți clic pe
butonul Reset Graphic de pe fila Design din grupul Reset pentru a elimina toate modificările de
formatare și să începeți din nou.
Learning Solution Grup
Adresa:Strada Transilvaniei, nr 24, Parter, Sector 1, Bucuresti, cod 010798
Tel: 031.62.00.377; 021 31.05.337 Fax: 021 31.05.337
E-mail: office@learningsolution.ro
Web: www.learningsolution.ro
37
Our knowledge is your power
Aveți posibilitatea să modificați aspectul ilustrației SmartArt dacă modificați umplerea formei
sale sau a textului; dacă adăugați efecte, cum ar fi umbre, reflecții, străluciri sau muchii delicate; sau
dacă adăugați efecte 3D, cum ar fi teșituri sau rotiri.
Amânarea sau programarea trimiterii e-mail-urilor
Aveți posibilitatea să amânați livrarea unui mesaj de e-mail sau să utilizați reguli pentru a amâna
livrarea tuturor mesajelor, oprindu-le în Outbox după ce faceți clic pe Send pentru un interval de timp
specificat.
NOTĂ: Dacă utilizați un cont POP3 sau IMAP, Outlook trebuie să rămână deschis până când se trimite
mesajul. Pentru a afla ce tip de cont utilizați, faceți clic pe fila File, faceți clic pe Info, Account Settings,
apoi faceți clic pe Account Settings. Pe fila E-mail, coloana Type listează tipurile de conturi care există în
profilul Outlook activ.
Întârzierea livrării unui mesaj
În Message, în fila Options în grupul More options, faceți clic pe Delay Delivery .
Faceți clic pe Delivery Options.
Sub Delivery Options, bifați caseta de selectare Do not deliver before, apoi faceți clic pe data și
ora dorite pentru livrare.
După ce faceți clic pe Close, mesajul rămâne în folderul Outbox până la ora livrării.
Learning Solution Grup
Adresa:Strada Transilvaniei, nr 24, Parter, Sector 1, Bucuresti, cod 010798
Tel: 031.62.00.377; 021 31.05.337 Fax: 021 31.05.337
E-mail: office@learningsolution.ro
Web: www.learningsolution.ro
38
Our knowledge is your power
Amânarea trimiterii tuturor mesajelor
Faceți clic pe fila File.
Faceți clic pe Manage Rules & Alerts.
Faceți clic pe New Rules
În caseta Step 1: Select a template, sub Start from a template or from a blank rule, faceți clic
pe Apply rule on messages I send, apoi pe Next
În lista Step 1: Selectați condițiile, selectați opțiunile dorite, apoi faceți clic pe Next.
Dacă nu bifați nicio casetă de selectare, se afișează o casetă de dialog de confirmare. Dacă faceți clic
pe Yes, regula pe care o creați se aplică tuturor mesajelor pe care le trimiteți.
În lista Step 1: Select condition(s), bifați caseta de selectare defer delivery by a number of
minutes.
În caseta Step 2: Edit the rule description (click an underlined value), faceți clic pe fraza
subliniată, anumber of și introduceți numărul de minute dorit pentru reținerea mesajelor
înaintea trimiterii.
Livrarea poate fi amânată cu până la 120 de minute.
Faceți clic pe OK, apoi faceți clic pe Next.
Learning Solution Grup
Adresa:Strada Transilvaniei, nr 24, Parter, Sector 1, Bucuresti, cod 010798
Tel: 031.62.00.377; 021 31.05.337 Fax: 021 31.05.337
E-mail: office@learningsolution.ro
Web: www.learningsolution.ro
39
Our knowledge is your power
Selectați excepțiile dorite.
Faceți clic pe Next.
În caseta Step 1: Specify a name for this rule, tastați un nume pentru regulă.
Bifați caseta de selectare Turn on this rule
Faceți clic pe Finish
După ce veți face clic pe Finish, fiecare mesaj va rămâne în folderul Outbox pentru durata de timp
specificată.
Aplicarea de foi de scris sau de fundaluri la mesajele de e-mail
Afișare totală
Foile de scris includ fundaluri și modele și oferă un set de elemente de proiectare unificate, cum
ar fi fonturi, marcatori, culori și efecte pe care aveți posibilitatea să le aplicați la mesaje. De asemenea,
aveți posibilitatea să vă creați foile de scris proprii.
NOTĂ: Această procedură funcționează doar dacă utilizați formatul HTML pentru mesajele dvs.
Cum schimb formatul tuturor mesajelor noi în HTML?
Faceți clic pe fila File.
Faceți clic pe Options.
Faceți clic pe Mail.
Sub Compose messages, în lista Compose messages in this format, faceți clic pe HTML.Aplicarea
foilor de scris și a temelor în toate mesajele Outlook
Learning Solution Grup
Adresa:Strada Transilvaniei, nr 24, Parter, Sector 1, Bucuresti, cod 010798
Tel: 031.62.00.377; 021 31.05.337 Fax: 021 31.05.337
E-mail: office@learningsolution.ro
Web: www.learningsolution.ro
40
Our knowledge is your power
NOTĂ: Dacă încercați această procedură fără HTML ca format de mesaj, apare mesajul de eroare
Temele nu sunt instalate.
Cum schimb formatul tuturor mesajelor noi în HTML?
Faceți clic pe fila File.
Faceți clic pe Options.
Faceți clic pe Mail.
Faceți clic pe Stationery and Fonts…
Pe fila Personal Stationerty, faceți clic pe Theme.
Sub Choose a Theme, faceți clic pe tema sau foaia de scris dorită apoi pe OK.
Selectați opțiunile de font pe care doriți să le utilizați.
Learning Solution Grup
Adresa:Strada Transilvaniei, nr 24, Parter, Sector 1, Bucuresti, cod 010798
Tel: 031.62.00.377; 021 31.05.337 Fax: 021 31.05.337
E-mail: office@learningsolution.ro
Web: www.learningsolution.ro
41
Our knowledge is your power
Aplicarea foilor de scris și a temelor Outlook într-un singur mesaj
Pe fila Home, în grupul New, faceți clic pe New Items, indicați spre E-mail message using apoi
faceți clic pe More Stationery.
Sub Choose a Theme, faceți clic pe tema sau foaia de scris pe care o doriți, apoi pe OK.
Oprirea utilizării foilor de lucru și a temelor Outlook
Faceți clic pe fila File.
Faceți clic pe Options.
Faceți clic pe Mail.
Faceți clic pe Stationery and Fonts.
Pe fila Personal Stationery, faceți clic pe Theme.
Sub Choose a Theme, faceți clic pe (No Theme)
Atribuirea unei categorii de culori unui e-mail
Culoarea adaugă vizibilitate elementelor din Outlook. Categoriile de culori pot fi atribuite
mesajelor de e-mail, persoanelor de contact, rezervărilor, activităților și altor elemente din Microsoft
Outlook 2010, permițându-vă să le identificați rapid și să le asociați cu elemente asociate. Aveți
posibilitatea să atribuiți mai mult de o culoare mesajelor sau să utilizați o categorie de clic rapid pentru a
face clic o singură dată și a atribui o categorie de culori unui mesaj direct în Inboxul dvs.
Categoriile de culori vă permit să observați rapid și să găsiți elementele conexe.
Atribuirea unei categorii de culori unui mesaj
Înainte de a fi atribuită, o categorie de culori trebuie să fie în lista de categorii de culori. Dacă nu
este listată, aveți posibilitatea ca simultan să creați o categorie nouă de culori și să o atribuiți unui
element pentru prima oară. De asemenea, aveți posibilitatea să alegeți dintre câteva categorii de culori
implicite și să le redenumiți astfel încât să fie mai semnificative pentru dvs.
Pentru a atribui o categorie de culori, efectuați următoarele acțiuni:
Pentru un mesaj din Inbox sau orice listă de mesaje: faceți clic cu
butonul din dreapta pe mesaj, indicați spre Categorii, apoi faceți clic pe o
categorie de culori.
Pentru un mesaj deschis: pe fila Message, în grupul Options, faceți
clic pe Categorize, apoi faceți clic pe o categorie de culori.
Pentru a vedea mai multe categorii sau pentru a crea o categorie
nouă de culori, faceți clic pe All Categories pentru a deschide caseta de
Learning Solution Grup
Adresa:Strada Transilvaniei, nr 24, Parter, Sector 1, Bucuresti, cod 010798
Tel: 031.62.00.377; 021 31.05.337 Fax: 021 31.05.337
E-mail: office@learningsolution.ro
Web: www.learningsolution.ro
42
Our knowledge is your power
dialog Color Categories. Pentru a atribui o categorie de culori din caseta de dialog Color
Categories, bifați caseta de selectare de lângă categoria de culori. Caseta de dialog Color
Categories este de asemenea un mod rapid de a atribui mai multe categorii unui element.
La prima atribuire a unei categorii
de culori unui element, vi se va solicita
redenumirea categoriei. Atunci, aveți
posibilitatea să schimbați culoarea
categoriei și să alegeți o comandă
rapidă de la tastatură.
NOTE:
Aveți posibilitatea să schimbați oricând culoarea asociată categoriei de culori.
Alt mod de a deschide meniul Categorize și caseta de dialog Color Categories este să faceți clic
pe Categorize de pe panglică, pe fila Tags.
În meniul Categorize se afișează numai 15 categorii de culori, cele utilizate cel mai recent.
Pentru a vedea restul categoriilor, faceți clic pe All Categories în meniul Color Categories.
Atribuirea unei categorii Quick Click unui mesaj
Aveți posibilitatea să atribuiți o categorie de culori unui element făcând clic o singură dată în
Inbox sau în orice listă de mesaje, prin setarea unei categorii implicite Quick Click. Această metodă
poate fi de ajutor mai ales dacă vă concentrați pe un singur proiect principal sau clasificați frecvent
elemente în categoriile Important, Revizuiți imediat, și așa mai departe.
Setarea unei categorii clic rapid
Pe panglică, faceți clic pe Categorize , apoi faceți clic pe Set Quick Click.
În caseta de dialog Set Quick Click, în lista verticală, selectați o categorie de culori.
SFAT: Dintr-un mesaj deschis, aveți posibilitatea să faceți clic pe Set Quick Click în meniul Categorize
pentru a seta categoria de culori implicită pentru toate mesajele viitoare, nu doar mesajul selectat în
mod curent.
Learning Solution Grup
Adresa:Strada Transilvaniei, nr 24, Parter, Sector 1, Bucuresti, cod 010798
Tel: 031.62.00.377; 021 31.05.337 Fax: 021 31.05.337
E-mail: office@learningsolution.ro
Web: www.learningsolution.ro
43
Our knowledge is your power
NOTĂ: Dacă modificați categoria Quick Click, aceasta nu modifică categoria de culori atribuită
mesajelor marcate anterior.
Atribuirea unei categorii clic rapid
În Inbox, faceți clic pe coloana Categorize din dreptul unui mesaj. Astfel, se adaugă setul de
culori pentru categoria Quick click la coloană. Dacă deschideți mesajul, culoarea și numele categoriei de
culori apar în antet.
SFAT : O categorie Quick Click poate fi atribuită altor elemente Outlook, printre care Persoane de
contact și Programări în calendar în aceeași manieră în care sunt vizualizate în vizualizările tabel sau în
Bara de operare.
Automatizarea activităților obișnuite sau repetitive
Etape rapide este o caracteristică nouă din Microsoft Outlook 2010 care aplică mai multe acțiuni
în același timp mesajelor de e-mail, ajutându-vă să gestionați ușor și rapid cutia poștală. De exemplu,
dacă mutați frecvent mesajele într-un anumit folder, aveți posibilitatea să utilizați o etapă rapidă pentru
a muta mesajul, cu un singur clic. Sau, dacă redirecționați mesajele către manager sau colegi, o etapă
rapidă cu un singur clic poate să simplifice activitatea.
Etapele rapide (Quick Steps) incluse în Outlook 2010 se pot particulariza. De asemenea, aveți
posibilitatea să creați propriile etape rapide pentru a crea o galerie Quick Steps de acțiuni de e-amil pe
care le efectuați cel mai adesea.
Etape rapide (Quick Steps) implicite
Aveți posibilitatea să particularizați oricare dintre etapele rapide (Quick Steps) implicite. Când
utilizați unele etape rapide pentru prima oară, sunteți notificat să le configurați. De exemplu, dacă doriți
ca o etapă rapidă să mute mesajele într-un anumit folder, trebuie să specificați folderul înainte să aveți
posibilitatea să utilizați etapa rapidă.
Learning Solution Grup
Adresa:Strada Transilvaniei, nr 24, Parter, Sector 1, Bucuresti, cod 010798
Tel: 031.62.00.377; 021 31.05.337 Fax: 021 31.05.337
E-mail: office@learningsolution.ro
Web: www.learningsolution.ro
44
Our knowledge is your power
Printre etapele rapide implicite din Outlook 2010 se numără următoarele:
ETAPĂ ACȚIUNE
RAPIDĂ
Move to: ? Mută mesajul selectat într-un folder de corespondență pe care îl specificați și marchează
mesajul ca citit.
To Manager Redirecționează mesajul către managerul dvs. Dacă organizația utilizează Microsoft
Exchange Server, numele managerului este depistat în Lista globală de adrese și este
inserat în caseta „To"; de asemenea, aveți posibilitatea să specificați direct destinatarul.
Team E-mail Redirecționează mesajul către alți membri din echipă. Dacă organizația utilizează
Microsoft Exchange Server, numele membrilor echipei sunt depistate în Lista globală de
adrese și sunt inserate în caseta „To".
Done Mută mesajul într-un anumit folder de corespondență, marchează mesajul ca terminat și
ca citit.
Reply & Deschide un răspuns la mesajul selectat și șterge mesajul original.
Delete
Create New Aveți posibilitatea să creați propriile etape rapide pentru a executa orice secvență de
comenzi, să o denumiți și să îi aplicați o pictogramă care vă ajută să o identificați.
Pentru a configura sau a modifica etapele rapide existente, efectuați următoarele:
1. În Message, pe fila Home, în grupul Quick Stepts, faceți clic pe săgeata More din lateralul casetei Quick
Steps, apoi faceți clic pe Manage Quick Steps.
2. În caseta Quick Steps, faceți clic pe quick step-ul pe care doriți să-l modificați, apoi pe Edit.
3. Sub Quick steps, modificați sau adăugați acțiunile pe care doriți să le efectueze această etapă rapidă.
Crearea unui Quick Steps
În Mail, pe fila Home, în grupul Quick Steps, în galeria Quick Steps, faceți clic pe New Quick
Steps.
Faceți clic pe un tip de acțiune din listă sau faceți clic pe Custom.
În caseta Name, tastați un nume pentru new quick step.
Faceți clic pe butonul de pictograme de lângă caseta Name, faceți clic pe o pictogramă, apoi
faceți clic pe OK.
Sub Actions, alegeți o acțiune pe care doriți să o îndeplinească etapa rapidă. Faceți clic pe Add
Action, dacă aveți acțiuni suplimentare.
Learning Solution Grup
Adresa:Strada Transilvaniei, nr 24, Parter, Sector 1, Bucuresti, cod 010798
Tel: 031.62.00.377; 021 31.05.337 Fax: 021 31.05.337
E-mail: office@learningsolution.ro
Web: www.learningsolution.ro
45
Our knowledge is your power
Pentru a crea o comandă rapidă de la tastatură, în caseta Shortcut key faceți clic pe comanda
rapidă de la tastatură pe care doriți să o atribuiți.
NOTĂ: Etapele rapide noi se afișează în partea de sus a galeriei, pe fila Home din grupul Quick Steps.
Deși etapele rapide modificate își păstrează locația în galerie, aveți posibilitatea să le rearanjați, în
Manage Quick Steps.
Redirecționarea sau răspunsul la un e-mail
Pe fila Home sau pe fila Message din grupul Respond, faceți clic pe Reply, pe Reply All sau pe
Forward.
NOTĂ: Numele filei depinde de faptul dacă mesajul este selectat în lista de mesaje sau dacă este deschis
în fereastra proprie.
Pentru a elimina un nume din liniile To și Cc, faceți clic pe nume, apoi apăsați DELETE. Pentru a
adăuga un destinatar, faceți clic pe caseta To, Cc sau Bcc și introduceți destinatarul.
Adăugarea unei atașări la un mesaj de e-mail
Fișierele pot fi atașate la un mesaj de e-mail. De asemenea, alte elemente Outlook, cum ar fi
mesajele, persoanele de contact sau activitățile pot fi incluse împreună cu mesajele pe care le trimiteți.
Creați un mesaj sau, pentru un mesaj existent, faceți clic pe Răspuns, pe Răspuns tuturor sau
pe Redirecționare.
În fereastra mesajului, pe fila Message, în grupul Include, faceți
clic pe Attach File.
Deschiderea sau salvarea unei atașări de mesaj de e-mail
Aveți posibilitatea să deschideți o atașare din Reading Pane sau dintr-un mesaj deschis. După
deschiderea și vizualizarea unei atașări, aveți posibilitatea să alegeți salvarea sa pe o unitate de hard
disk. Dacă un mesaj are mai multe atașări, aveți posibilitatea să salvați mai multe atașări ca un grup sau
una câte una.
Learning Solution Grup
Adresa:Strada Transilvaniei, nr 24, Parter, Sector 1, Bucuresti, cod 010798
Tel: 031.62.00.377; 021 31.05.337 Fax: 021 31.05.337
E-mail: office@learningsolution.ro
Web: www.learningsolution.ro
46
Our knowledge is your power
Deschiderea unei atașări
Faceți dublu clic pe atașare.
Pentru a deschide o atașare din lista de mesaje, faceți clic cu butonul din dreapta pe mesajul
care conține atașarea, apoi faceți clic pe Open.
NOTE:
Aveți posibilitatea să examinați atașările la mesajele HTML sau text simplu în Reading Pane,
apoi în mesajele deschise. Faceți clic pe atașarea pe care doriți să o examinați, iar aceasta se
va afișa în loc de corpul mesajului. Pentru a vă întoarce la mesaj, pe fila Attchement Tools,
în grupul Message, faceți clic pe Show Message. Examinarea nu este disponibilă pentru
atașările la mesaje RTF.
În mod implicit, Microsoft Outlook blochează fișierele atașări potențial nesigure (inclusiv
fișiere .bat, .exe, .vbs și .js) care pot conține viruși. Dacă Outlook blochează fișierele atașări
dintr-un mesaj, se afișează o listă cu tipurile de fișiere blocate în BaraInfo din partea de sus a
mesajului.
Salvarea unei atașări
Faceți clic pe atașare din Reading Panesau din mesajul deschis.
Pe fila Attach, în grupul Actions, faceți clic pe Save As. De asemenea, aveți posibilitatea
să faceți clic cu butonul din dreapta pe atașare, apoi să faceți clic pe Save As.
Alegeti o locație de folder, api faceți clic pe Save.
Salvați atașările multiple dintr-un mesaj
În Reading Panesau în mesajul deschis, selectați atașările pe care doriți să le salvați. Pentru a
selecta mai multe atașări, mențineți apăsată tasta CTRL în timp ce faceți clic pe atașări.
Efectuați una din următoarele acțiuni:
o Dacă mesajul este în format HTML sau format text simplu: pe fila Attach, în grupul
Actions, faceți clic pe Save As
Dacă mesajul este în format RTF: faceți clic cu butonul din dreapta pe mesajele selectate, apoi
faceți clic pe Save As.
Faceți clic pe o locație de folder, apoi faceți clic pe OK.
Learning Solution Grup
Adresa:Strada Transilvaniei, nr 24, Parter, Sector 1, Bucuresti, cod 010798
Tel: 031.62.00.377; 021 31.05.337 Fax: 021 31.05.337
E-mail: office@learningsolution.ro
Web: www.learningsolution.ro
47
Our knowledge is your power
Salvarea tuturor atașărilor dintr-un mesaj
Pe Reading Panesau în mesajul deschis, faceți clic pe atașare.
Alegeți una dintre următoarele:
o Dacă mesajul este în format HTML sau format text simplu: pe fila Attachments, în grupul
Actions, faceți clic pe Save All Attachement.
o Dacă mesajul este în format RTF: faceți clic pe fila File pentru a deschide vizualizarea
Backstage, faceți clic pe Save All Attachement, apoi faceți clic pe Options.
Faceți clic pe o locație de folder, apoi faceți clic pe OK.
Examinarea atașărilor
Afișare totală
Aveți posibilitatea să examinați atașările primite fără să le deschideți sau să ieșiți din Outlook.
Atașările se pot examina în Reading Pane sau într-un mesaj deschis. Mesajele de e-mail cu atașări sunt
identificate cu ajutorul unei pictograme agrafă în lista de mesaje.
IMPORTANT: Microsoft Outlook blochează tipurile de fișiere potențial nesigure (inclusiv fișierele .bat,
.exe, .vbs și .js) care pot conține viruși. Nu aveți posibilitatea să vizualizați sau să accesați un fișier de
atașare blocat. Fișierele de atașare blocate sunt listate în BaraInfo din partea de sus a mesajului.
Pentru a contribui la protejarea dvs. de codul rău intenționat, conținutul activ încorporat în
atașări (inclusiv scripturi, macrocomenzi și controale ActiveX) este dezactivat în timpul unei examinări.
Ar trebui să examinați sau să deschideți numai atașările din surse demne de încredere.
Learning Solution Grup
Adresa:Strada Transilvaniei, nr 24, Parter, Sector 1, Bucuresti, cod 010798
Tel: 031.62.00.377; 021 31.05.337 Fax: 021 31.05.337
E-mail: office@learningsolution.ro
Web: www.learningsolution.ro
48
Our knowledge is your power
Examinarea unei atașări
Aveți posibilitatea să examinați o atașare în Reading Pane sau dintr-un mesaj deschis.
În funcție de formatul mesajului primit, atașările vor apărea în două locuri diferite în mesaj.
În mesajele HTML sau mesajele cu text simplu, atașările apar în caseta de atașare de sub linia
Subiect.
În mesajele RTF, atașările apar în corpul mesajului. Chiar dacă fișierul pare să fie încorporat în
mesaj, totuși acesta este o atașare separată.
Examinarea unei atașări într-un mesaj deschis
În mesajul deschis, faceți clic pe o atașare. Examinarea apare în corpul mesajului. Pentru a vă
întoarce la mesaj, faceți clic pe butonul Message de sub linia Subject.
Examinarea unei atașări în panoul de citire
În lista de mesaje, selectați un mesaj care include o atașare.
Pe Reading Pane, faceți clic pe atașare. Pentru a vă întoarce la corpul mesajului, faceți clic pe butonul
Message.
Faceți clic pentru a vizualiza mesajul
Faceți clic pentru a examina atașarea
Examinare atașare
Learning Solution Grup
Adresa:Strada Transilvaniei, nr 24, Parter, Sector 1, Bucuresti, cod 010798
Tel: 031.62.00.377; 021 31.05.337 Fax: 021 31.05.337
E-mail: office@learningsolution.ro
Web: www.learningsolution.ro
49
Our knowledge is your power
Activarea sau dezactivarea examinatorilor
Outlook include examinatori de atașare care funcționează cu alte programe Microsoft Office
pentru a permite examinarea atașărilor. Acești examinatori de atașare sunt activați în mod implicit.
Pentru a examina un fișier atașat creat într-o aplicație Office 2010, trebuie să aveți aplicația respectivă
Office instalată pe computer. De exemplu, pentru a examina o atașare Excel în Outlook, trebuie să aveți
Excel instalat. Distribuitorii terți de software pot furniza examinatori care acceptă tipuri de fișiere de
atașare suplimentare.
Dacă nu doriți să utilizați unii dintre examinatorii de atașare sau niciun examinator de atașare,
procedați astfel în Outlook:
Faceți clic pe fila File pentru a deschide vizualizarea Backstage.
Faceți clic pe Options; sub fila Outlook Options, faceți clic pe Trust Center.
Sub Microsoft Outlook Trust Center, faceți clic pe Trust Center Settings , apoi faceți clic pe
Attachement Handling.
Alegeți una dintre următoarele:
o Pentru a dezactiva toți examinatorii de atașare, faceți clic pe Turn off Attachement
Preview.
o Pentru a dezactiva un anumit examinator de atașare, faceți clic pe Attachement and
Document Previewers, debifați caseta de selectare a unui examinator pe care doriți să îl
dezactivați, apoi faceți clic pe OK.
Learning Solution Grup
Adresa:Strada Transilvaniei, nr 24, Parter, Sector 1, Bucuresti, cod 010798
Tel: 031.62.00.377; 021 31.05.337 Fax: 021 31.05.337
E-mail: office@learningsolution.ro
Web: www.learningsolution.ro
50
Our knowledge is your power
Pentru a reveni la vizualizarea Outlook anterioară, faceți clic pe fila File.
Adăugarea unei semnături de e-mail la mesaje
Pentru mesajele de e-mail aveți posibilitatea să creați semnături personalizate, care să includă
text, imagini, cartea de vizită electronică a dvs., o siglă sau chiar o imagine a semnăturii dvs. de mână.
Crearea unei semnături
Deschideți un mesaj nou. Pe fila Message, în grupul Include, faceți clic pe Incude Signature, apoi
pe Signature.
Learning Solution Grup
Adresa:Strada Transilvaniei, nr 24, Parter, Sector 1, Bucuresti, cod 010798
Tel: 031.62.00.377; 021 31.05.337 Fax: 021 31.05.337
E-mail: office@learningsolution.ro
Web: www.learningsolution.ro
51
Our knowledge is your power
În fila Signatures and Stationery, faceți clic pe New.
Adăugarea unei semnături
În mesajul nou, în fila Message, în grupul Include, faceți clic pe
Signature, apoi faceți clic pe semnătura dorită.
Includerea unei cărți de vizită electronice în semnătura de e-mail
Prin adăugarea unei cărți de vizită electronice la
semnăturile de e-mail, informațiile de contact pot fi incluse în
fiecare mesaj de e-mail trimis. Destinatarii pot face clic cu
butonul din dreapta pe cartea de vizită din semnătură (sau pot
face clic cu butonul din dreapta pe atașarea de fișier .vcf)
pentru a salva informațiile direct în lista lor de persoane de
contact.
Primul pas este să creați o semnătură sau să alegeți o semnătură existentă pe care să o
modificați; al doilea pas este să includeți cartea de vizită în semnătură. Apoi, aveți posibilitatea să
inserați manual semnătura în fiecare mesaj sau să atribuiți o semnătură implicită care să se insereze
automat în fiecare mesaj.
Pasul 1: Crearea sau modificarea unei semnături care include o Carte de
vizită electronică
Într-un mesaj nou, pe fila Message, în grupul Include, faceți clic pe Signature, apoi
pe Signatures.
În fila E-mail Signature, sub Select dignature to edit, faceți clic pe semnătura la care doriți să
adăugați o carte de vizită.
Dacă doriți să creați o semnătură nouă, faceți clic pe New, tastați un nume pentru semnătură,
apoi faceți clic pe OK. Apoi faceți clic pe numele noii semnături în lista Select signature to edit..
În caseta Edit signature, tastați textul pe care doriți să-l includeți în semnătura dvs.
Pentru a adăuga o carte de vizită electronică, plasați cursorul în locul unde doriți să apară cartea
de vizită în textul de semnătură, faceți clic pe Bussiness Card, apoi pe un nume de persoană de
contact în lista Filed As. Faceți clic pe OK.
Learning Solution Grup
Adresa:Strada Transilvaniei, nr 24, Parter, Sector 1, Bucuresti, cod 010798
Tel: 031.62.00.377; 021 31.05.337 Fax: 021 31.05.337
E-mail: office@learningsolution.ro
Web: www.learningsolution.ro
52
Our knowledge is your power
Pasul 2: Inserarea unei semnături într-un mesaj
Aveți posibilitatea să setați o semnătură implicită care se inserează automat în toate mesajele
de ieșire. Dacă doriți să includeți în mod selectiv o semnătură în anumite mesaje, aveți posibilitatea să
inserați manual o semnătură.
Inserarea automată a unei semnături
Într-un mesaj nou, pe fila Messsag, în grupul Include, faceți clic pe Signature, apoi
pe Signatures.
În fila E-mail Signature, în lista Select signature to edit, selectați semnătura dorită.
Sub Choose default signature, în lista E-mail Account, faceți clic pe un cont de e-mail cu care
doriți să asociați semnătura.
În lista New Messages, selectați semnătura dorită.
Dacă doriți să includeți o semnătură în mesajele de răspuns și în mesajele redirecționate,
selectați o semnătură din lista Replies/forwards. Dacă nu, selectați none.
Learning Solution Grup
Adresa:Strada Transilvaniei, nr 24, Parter, Sector 1, Bucuresti, cod 010798
Tel: 031.62.00.377; 021 31.05.337 Fax: 021 31.05.337
E-mail: office@learningsolution.ro
Web: www.learningsolution.ro
53
Our knowledge is your power
Inserarea manuală a unei semnături
În mesajul nou, în fila Message în grupul Include, faceți clic pe Signature, apoi selectați
semnătura dorită.
Dacă vedeți semnătura dorită, faceți clic pe E-mail Signature, selectați numele semnăturii în
lista Select signature to edit, apoi faceți clic pe OK .
În mesaj, faceți clic pe Signature, apoi selectați numele semnăturii.
Crearea unei rezervări de calendar
Rezervările sunt activități pe care le programați în calendar și care nu implică invitarea altor
persoane sau alocarea de resurse.
Learning Solution Grup
Adresa:Strada Transilvaniei, nr 24, Parter, Sector 1, Bucuresti, cod 010798
Tel: 031.62.00.377; 021 31.05.337 Fax: 021 31.05.337
E-mail: office@learningsolution.ro
Web: www.learningsolution.ro
54
Our knowledge is your power
În Calendar, pe fila Home, în grupul New, faceți clic pe New Appointment. Ca alternativă, aveți
posibilitatea să faceți clic cu butonul din dreapta pe grila calendarului, apoi pe New Appointment.
Comandă rapidă de la tastatură Pentru a crea o rezervare, apăsați CTRL+SHIFT+A.
Programarea unei întâlniri cu alte persoane
O întâlnire este o rezervare care include alte persoane și poate include resurse cum ar fi săli de
ședință. Răspunsurile la solicitările de întâlnire se afișează în Inbox.
În Calendar, pe fila Home în grupul New, faceți clic pe New meeting.
Comandă rapidă de la tastatură Pentru a crea o solicitare nouă de întâlnire din orice folder din
Outlook, apăsați CTRL+SHIFT+Q.
Setarea unui memento
Aveți posibilitatea să setați sau să eliminați mementouri pentru o varietate de tipuri de
elemente, inclusiv mesaje de e-mail, întâlniri și persoane de contact.
Pentru rezervări sau întâlniri
Într-un element deschis, pe fila Appointment, în grupul Options, în lista verticală Memento,
selectați intervalul de timp cu care memento-ul va preceda rezervarea sau întâlnirea. Pentru a dezactiva
un memento, selectați Withought.
Pentru mesaje de e-mail, persoane de contact și activități
Pe fila Home, în grupul Tags, faceți clic pe Follow Up, apoi faceți clic pe Add Reminder.
SFAT Aveți posibilitatea să semnalizați rapid mesajele de e-mail ca elemente De făcut prin utilizarea
memento-urilor. Faceți clic cu butonul din dreapta pe coloana Stare semnalizator în lista de mesaje. Sau,
dacă mesajul este deschis, în fila Message, în grupul Follow Up, faceți clic pe Urmărire, apoi pe Add
Reminder.
Learning Solution Grup
Adresa:Strada Transilvaniei, nr 24, Parter, Sector 1, Bucuresti, cod 010798
Tel: 031.62.00.377; 021 31.05.337 Fax: 021 31.05.337
E-mail: office@learningsolution.ro
Web: www.learningsolution.ro
55
Our knowledge is your power
Crearea unei persoane de contact
Persoanele de contact pot fi la fel de simple ca un nume și o adresă de e-mail sau cuprind
informații detaliate suplimentare, cum ar fi strada, mai multe numere de telefon, o imagine, zile de
naștere și orice alte informații asociate persoanei de contact.
În Contact, pe fila Home, în grupul New, faceți clic pe New
Contact.
Comandă rapidă de la tastatură Pentru a crea o persoană de
contact din orice folder in Outlook, apăsați CTRL+SHIFT+C.
Crearea unei activități
Multe persoane țin o listă de lucruri de făcut: pe hârtie, pe o foaie de calcul sau prin utilizarea
unei combinații de metode pe hârtie și electronice. În Microsoft Outlook, aveți posibilitatea să combinați
diverse liste într-o singură listă, să obțineți mementouri și să urmăriți progresul activităților.
În Task, pe fila Home, în grupul New, faceți clic pe New Task.
Comandă rapidă de la tastatură Pentru a crea o activitate nouă,
apăsați CTRL+SHIFT+K.
Crearea unei note
Notele sunt echivalentul electronic al notelor adezive din hârtie. Utilizați notele pentru a
însemna întrebări, idei, mementouri și orice ați scrie pe hârtie.
În Notes, în grupul New și faceți clic pe New Note.
Comandă rapidă de la tastatură Pentru a crea o NOTĂ, apăsați
CTRL+SHIFT+N.
Learning Solution Grup
Adresa:Strada Transilvaniei, nr 24, Parter, Sector 1, Bucuresti, cod 010798
Tel: 031.62.00.377; 021 31.05.337 Fax: 021 31.05.337
E-mail: office@learningsolution.ro
Web: www.learningsolution.ro
56
Our knowledge is your power
Imprimarea unui mesaj de e-mail, a unei persoane de contact, a unui element
de calendar sau a unei activități
Aveți posibilitatea să imprimați elemente individuale, cum ar fi mesaje de e-mail, persoane de
contact sau elemente de calendar sau vizualizări mai mari, cum ar fi calendare, agende sau listele cu
conținut din folderele Mail.
Procedeul de imprimare este același în Mail, Calendar și oricare alte foldere din Microsoft
Outlook - toate setările și funcțiile de imprimare se găsesc în vizualizarea Backstage. Faceți clic pe fila
Home pentru a deschide vizualizarea Backstage.
Faceți clic pe un element sau pe un folder din Outlook pe care doriți să-l imprimați.
Faceți clic pe fila File.
Faceți clic pe Imprimare.
Înregistrarea informațiilor în Jurnal
Jurnalul înregistrează automat acțiunile pe care le alegeți în legătură cu anumite persoane de
contact și plasează acțiunile într-o Vizualizare cronologie. Aveți posibilitatea să utilizați Jurnal ca să
urmăriți Microsoft Outlook elementele, cum ar fi mesajele de e-mail sau întâlnirile. De asemenea, aveți
posibilitatea să urmăriți
alte fișiere Microsoft
Office, cum ar fi
documente Word sau
registre de lucru Excel.
Jurnal înregistrează chiar și
orice interacțiune pe care
doriți să v-o amintiți -
chiar și ceva ce nu se află
pe computerul dvs., cum
ar fi conversație la telefon
sau o scrisoare scrisă de
mână pe care ați trimis-o
sau ați primit-o.
SFAT: Pentru a accesa rapid Jurnalul, aveți posibilitatea să adăugați butonul de vizualizare Jurnal la
Navigation Pane. În partea de jos a Navigation Pane, faceți clic pe Configure buttons, apoi pe
Add/Remove buttons, apoi pe Journal .
Learning Solution Grup
Adresa:Strada Transilvaniei, nr 24, Parter, Sector 1, Bucuresti, cod 010798
Tel: 031.62.00.377; 021 31.05.337 Fax: 021 31.05.337
E-mail: office@learningsolution.ro
Web: www.learningsolution.ro
57
Our knowledge is your power
Înregistrarea automată a elementelor și fișierelor
Faceți clic pe fila File pentru a deschide vizualizarea Backstage, apoi faceți clic pe Options.
Pe fila Notes and Journal faceți clic pe Journal Options.
În lista se înregistrează automat aceste elemente, bifați casetele de selectare pentru elementele
pe care doriți să le înregistrați automat în Jurnal.
În lista pentru aceste persoane de contact, bifați casetele de selectare pentru persoanele de
contact ale căror elemente doriți să se înregistreze automat.
În caseta se înregistrează de asemenea din fișiere, bifați casetele de selectare de lângă
programele din care doriți să înregistrați automat în fișiere Jurnal.
Learning Solution Grup
Adresa:Strada Transilvaniei, nr 24, Parter, Sector 1, Bucuresti, cod 010798
Tel: 031.62.00.377; 021 31.05.337 Fax: 021 31.05.337
E-mail: office@learningsolution.ro
Web: www.learningsolution.ro
58
Our knowledge is your power
Înregistrarea manuală a unui element outlook
Din orice modul din Outlook, pe fila Home, din grupul New, faceți clic pe New Items, indicați
spre More Items, apoi faceți clic pe Journal Entry.
În caseta Subject, tastați o descriere.
În caseta Entry type, faceți clic pe tipul de intrare în jurnal pe care o înregistrați.
Selectați alte opțiuni pe care le doriți.
Înregistrarea în mod manual a unui fișier din afara outlook
Găsiți fișierul pe care doriți să-l înregistrați. Aveți posibilitatea să utilizați Outlook, Windows Explorer sau
desktopul.
Glisați elementele în Jurnal.
Selectați opțiunile dorite pentru intrare jurnal.
Înregistrarea datei și orei la care ați lucrat cu o persoană de contact
Deschideți persoana de contact.
Pe fila Contacts, în grupul New, faceți clic pe More Items,, apoi faceți clic pe Journal Entry.
Data și ora curente se afișează în antetul elementului Jurnal. Pentru a modifica data sau ora,
faceți clic pe săgeata atașată la fiecare casetă, apoi faceți clic pe selecția dorită.
Pentru a înregistra exact ora de începere și de terminare, pe fila Journal Entry, în grupul Timer,
faceți clic pe Start Timer.
Elementul din Journal înregistrează data și intervalul orar în care ați lucrat cu persoana de contact.
Faceți clic pe Întrerupere cronometru pentru a opri ceasul.
Faceți clic pe Save & Close fila Actions pentru a înregistra informațiile în Journal.
Learning Solution Grup
Adresa:Strada Transilvaniei, nr 24, Parter, Sector 1, Bucuresti, cod 010798
Tel: 031.62.00.377; 021 31.05.337 Fax: 021 31.05.337
E-mail: office@learningsolution.ro
Web: www.learningsolution.ro
59
Our knowledge is your power
Modificarea orelor de începere și terminare a înregistrării
intrărilor din jurnal
Modificarea orelor de începere și terminare în mod automat pentru toate
înregistrările
În Journal, în Current View, pe fila View, în grupul Current View, faceți clic pe View Settinga,
apoi pe Columms .
În caseta selectare din câmpuri disponibile, faceți clic pe câmpul dorit. În mod normal, acesta ar
fi Câmpuri utilizate frecvent sau Toate câmpurile Jurnal.
În caseta Câmpuri dată/oră disponibile, faceți clic pe câmpul care conține ora pe care doriți să o
utilizați ca oră de început pentru element, apoi faceți clic pe Start.
Learning Solution Grup
Adresa:Strada Transilvaniei, nr 24, Parter, Sector 1, Bucuresti, cod 010798
Tel: 031.62.00.377; 021 31.05.337 Fax: 021 31.05.337
E-mail: office@learningsolution.ro
Web: www.learningsolution.ro
60
Our knowledge is your power
În caseta Câmpuri dată/oră disponibile, faceți clic pe câmpul care conține ora pe care doriți să o
utilizați ca oră de final pentru element, apoi faceți clic pe OK.
Modificarea manuală a orelor de începere și încheiere pentru o intrare în
jurnal
Deschideți intrarea în jurnal (Journal Entry).
Introduceți o nouă dată și oră de începere. Pentru a modifica data de încheiere, modificați
numărul în caseta Duration.
NOTĂ Modificarea orelor asociate cu o intrare în jurnal nu modifică ora de începere a elementului,
documentului sau a persoanei de contact la care se referă.
Dezactivarea sau golirea Jurnalului
Dezactivarea jurnalului
Pentru a dezactiva Jurnalul, trebuie să debifați mai multe casete de selectare în caseta de dialog
Opțiuni jurnal. Jurnalul nu se poate dezactiva printr-o singură opțiune.
Faceți clic pe fila File pentru a deschide vizualizarea Backstage, apoi faceți clic pe Options.
Pe fila Notes and Journal, faceți clic pe Journal Options.
În caseta se înregistrează automat aceste elemente, debifați toate casetele de selectare.
În caseta se înregistrează de asemenea din fișiere, debifați toate casetele de selectare.
NOTĂ Nu este necesar să debifați casetele de selectare de sub Pentru aceste persoane de contact.
Learning Solution Grup
Adresa:Strada Transilvaniei, nr 24, Parter, Sector 1, Bucuresti, cod 010798
Tel: 031.62.00.377; 021 31.05.337 Fax: 021 31.05.337
E-mail: office@learningsolution.ro
Web: www.learningsolution.ro
61
Our knowledge is your power
Golirea jurnalului
Golirea Jurnalului implică ștergerea intrărilor.
În Journal, pe fila Home, în grupul Current View, faceți clic pe Entry List. Se afișează o vizualizare
tabel a tuturor intrărilor.
Efectuați una dintre următoarele:
Pentru a alege o singură intrare -faceți clic pe opțiunea dorită.
Pentru a alege intrări multiple –țineți apăsată tasta CTRL, apoi faceți clic pe intrările
dorite. Dacă doriți să alegeți un set de intrări adiacente, faceți clic pe prima intrare,
țineți apăsată tasta SHIFT, apoi faceți clic pe ultima intrare.
Pentru a alege toate intrările dintr-un folder - faceți clic pe orice intrare, apoi apăsați
CTRL+A.
Pe fila Home, faceți clic pe Delete sau apăsați DELETE.
Examinarea mesajelor de e-mail semnalizate
Semnalizatoarele facilitează găsirea și urmărirea mesajelor. Aveți posibilitatea să semnalizați
mesajele singur, ca pe un memento vizual pentru acțiuni de efectuat mai târziu. De asemenea, aveți
posibilitatea să semnalizați mesajele trimise către alte persoane, pentru a le atrage atenția sau a le
urmări răspunsul.
Examinarea tuturor mesajelor semnalizate
În Inbox
Aveți posibilitatea să sortați rapid Inboxul pentru a afișa împreună toate elementele
semnalizate. Alegeți una dintre următoarele variante:
În vizualizarea pe mai multe linii, faceți clic pe Arrage By:, apoi pe Date
Learning Solution Grup
Adresa:Strada Transilvaniei, nr 24, Parter, Sector 1, Bucuresti, cod 010798
Tel: 031.62.00.377; 021 31.05.337 Fax: 021 31.05.337
E-mail: office@learningsolution.ro
Web: www.learningsolution.ro
62
Our knowledge is your power
În vizualizarea pe o singură linie, faceți clic pe antetul de coloană Stare semnalizator.
Utilizarea unui folder de căutare
Mesajele pe care le semnalizați apar automat în Follow Up Folder. Dacă folderul a fost șters,
este posibil să creați din nou folderul căutare.
În fila Folder, în grupul Nou, faceți clic pe Folder de căutare nou.
În caseta de dialog Folder căutare nou, sub Citire corespondență, selectați Corespondență
semnalizată pentru urmărire, apoi faceți clic pe OK.
NOTĂ Folderul de căutare Pentru urmărire afișează numărul total de mesaje, nu doar pe cel de mesaje
necitite.
Utilizarea Căutării instantanee
Căutarea instantanee poate fi utilizată pentru a găsi elemente semnalizate în folderul selectat
sau în toate folderele de corespondență.
Pe fila Home, în grupul Find, faceți clic pe Filter E-mail, apoi faceți clic pe filtru dorit.
Revizuirea răspunsurilor semnalizate de la alte persoane
Dacă doriți să căutați doar răspunsuri semnalizate de la alte persoane, sortați folderul Sent
Items sau utilizați căutarea.
NOTĂ Această caracteristică necesită ca destinatarii să utilizeze la rândul lor Outlook.
Sortarea folderului Sent Items
Aveți posibilitatea să sortați rapid folderul Sort Items pentru a afișa împreună toate elementele
semnalizate. Alegeți una dintre următoarele variante:
În vizualizarea pe mai multe linii, faceți clic pe Arrange by:; alegeti criteriul de filtrare.
Learning Solution Grup
Adresa:Strada Transilvaniei, nr 24, Parter, Sector 1, Bucuresti, cod 010798
Tel: 031.62.00.377; 021 31.05.337 Fax: 021 31.05.337
E-mail: office@learningsolution.ro
Web: www.learningsolution.ro
63
Our knowledge is your power
În vizualizarea pe o singură linie, faceți clic pe antetul de coloană Stare semnalizator.
Căutarea în folderul Sent Items
Aveți posibilitatea să restrângeți căutarea pentru răspunsurile semnalizate utilizând criterii
suplimentare, cum ar fi subiectul sau expeditorul mesajului.
Deschideți folderul Sent Items, faceți clic cu butonul din dreapta pe mesajul semnalizat pe care
doriți să îl căutați, indicați spre Find Related, apoi faceți clic pe Message in This Conversation sau
Message from Sender.
Formatare imagine (panoul Picture Corrections)
NOTE:
Când modificați opțiunile în această casetă de dialog, modificările se aplică imediat în imagine,
fiind mai ușor să vedeți efectele modificărilor din imagine fără să închideți caseta de dialog. Însă,
deoarece modificările se aplică instantaneu, nu este posibil să faceți clic în această casetă de
dialog Revocare . Pentru a elimina modificările, trebuie să faceți clic pe Undo în bara de
instrumente Quick Access pentru fiecare modificare pe care doriți să o eliminați.
Aveți posibilitatea să anulați simultan mai multe modificări pe care le-ați efectuat în una dintre
opțiunile casetei de dialog, dacă nu ați efectuat modificări în opțiunile din altă casetă de dialog
între timp.
Se recomandă să mutați caseta de dialog astfel încât să vizualizați imaginea și caseta de dialog în
același timp.
Learning Solution Grup
Adresa:Strada Transilvaniei, nr 24, Parter, Sector 1, Bucuresti, cod 010798
Tel: 031.62.00.377; 021 31.05.337 Fax: 021 31.05.337
E-mail: office@learningsolution.ro
Web: www.learningsolution.ro
64
Our knowledge is your power
Creștere și descreștere claritate
Aveți posibilitatea să utilizați opțiunile Creștere și descreștere claritate (Sharpen and Soften)
pentru a îmbunătăți detaliile imaginii sau a face imaginile mai atrăgătoare prin eliminarea defectelor
dintr-o imagine. Cu cât este mai clară imaginea, cu atât este mai mare contrastul între marginile
obiectelor din imagine și cu cât este mai atenuată imaginea, cu atât este mai neclară.
Setări prestabilite (Presets): Pentru a alege una dintre cele mai comune ajustări de claritate predefinite,
faceți clic pe Presets (sub Sharpen and Soften), apoi faceți clic pe opțiunea dorită.
Creștere și descreștere claritate (Sharpen and Soften): Mutați glisorul pentru a ajusta gradul de
neclaritate sau introduceți un număr în
caseta de lângă glisor.
Luminozitate și contrast (Brightness and Contrast)
Aveți posibilitatea să ajustați luminozitatea relativă a unei imagini (luminozitate - Brightness) și
diferența dintre cele mai luminoase și cele mai întunecate zone (contrast - Contrast). Creșterea sau
descreșterea luminozității poate scoate în evidență detalii în imagini supra-expuse sau sub-expuse, în
timp ce creșterea sau descreșterea contrastului modifică gradul de definire a marginilor dintre zonele
luminoase și întunecate prin creșterea sau descreșterea numărului de tonuri de gri.
Setări prestabilite (Presets): Pentru a alege una dintre cele mai comune ajustări predefinite, faceți clic
pe Presets, apoi faceți clic pe opțiunea dorită.
Luminozitate (Brightness): Deplasați cursorul Brightness sau introduceți un număr în caseta de lângă
cursor pentru a face imaginea mai luminoasă.
Contrast (Contrast): Deplasați cursorul Contrast sau introduceți un număr în caseta de lângă glisor
pentru a adăuga mai mult contrast la imagine.
Learning Solution Grup
Adresa:Strada Transilvaniei, nr 24, Parter, Sector 1, Bucuresti, cod 010798
Tel: 031.62.00.377; 021 31.05.337 Fax: 021 31.05.337
E-mail: office@learningsolution.ro
Web: www.learningsolution.ro
65
Our knowledge is your power
Reinițializare (Reset)
Eliminați toate corecțiile de imagine aplicate imaginii din acest panou casetă de dialog prin
apasarea butonului Reset.
Formatare imagine (panoul Picture Styles)
IMPORTANT:
Când modificați opțiunile din această casetă de dialog, modificările se aplică automat la imagine,
simplificând vizualizarea efectelor modificărilor în imagine, fără a închide caseta de dialog. Însă,
din moment ce modificările se aplică instantaneu, nu este posibil să faceți clic pe Revocare în
această casetă de dialog. Pentru a elimina modificările, trebuie să faceți clic pe Undo în bara de
Quick Access pentru fiecare modificare pe care doriți să o eliminați.
Aveți posibilitatea să anulați simultan mai multe modificări efectuate unei opțiuni din caseta de
dialog, dacă nu ați efectuat modificări la altă opțiune din caseta de text printre picături.
Este posibil să doriți să mutați caseta de dialog astfel încât să vizualizați imaginea și caseta de
dialog în același timp.
EFECTE ARTISTICE
Faceți clic pentru a modifica efectul artistic aplicat imaginii. Dacă ați ajustat opțiunile pentru un
efect artistic și comutați apoi la alt efect artistic, ajustările nu se vor păstra.
NOTĂ Fiecare efect artistic are două opțiuni care pot fi ajustate. Majoritatea conțin Transparență și o
opțiune suplimentară.
Transparență: Pentru a specifica cât de mult din imaginea inițială se poate vedea prin efectul artistic,
mutați glisorul Transparență sau introduceți un număr în caseta de lângă cursor. Procentajul
transparenței variază de la 0 (total opac, setarea implicită) la 100% (total transparent).
Learning Solution Grup
Adresa:Strada Transilvaniei, nr 24, Parter, Sector 1, Bucuresti, cod 010798
Tel: 031.62.00.377; 021 31.05.337 Fax: 021 31.05.337
E-mail: office@learningsolution.ro
Web: www.learningsolution.ro
66
Our knowledge is your power
Dimensiune pensulă: Pentru a specifica dimensiunea pensulei utilizate pentru crearea efectului, mutați
glisorul Dimensiune pensulă sau introduceți un număr în caseta de lângă glisor. Cu cât numărul este mai
mare, cu atât este mai mare lățimea pensulei.
Spații fisuri: Disponibil atunci când se aplică efectul artistic Cerment. Această opțiune specifică
luminozitatea și adâncimea spațierii fisurilor. Cu cât mai mare este numărul, cu atât este mai luminoasă
imaginea și mai mare fisura.
Detalii: Disponibil atunci când se aplică efectul artistic Fotocopie. Această opțiune controlează accentul
pus pe afișarea detaliilor din imagine. Cu cât mai mare este numărul, cu atât sunt mai pronunțate
detaliile din imagine.
Learning Solution Grup
Adresa:Strada Transilvaniei, nr 24, Parter, Sector 1, Bucuresti, cod 010798
Tel: 031.62.00.377; 021 31.05.337 Fax: 021 31.05.337
E-mail: office@learningsolution.ro
Web: www.learningsolution.ro
67
Our knowledge is your power
Dimensiune grăunte: Pentru a specifica cantitatea de granulație fină din aspectul efectului, mutați
glisorul Dimensiune grăunte sau introduceți un număr în caseta de lângă glisor. Cu cât numărul este mai
mare, cu atât va fi mai distinctă granulația.
Dimensiune grilă: Pentru a specifica dimensiunea elementelor de grilă utilizate pentru crearea efectului,
mutați glisorul Dimensiune grilă sau introduceți un număr în caseta de lângă glisor. Cu cât este mai mare
numărul, cu atât este mai mare dimensiunea grilei.
Intensitate: Pentru a specifica contrastul sau claritatea utilizate în zonele imaginii, mutați glisorul
Intensitate sau introduceți un număr în caseta de lângă glisor. Cu cât numărul este mai mare, cu atât
este mai scăzut contrastul.
Număr umbre: Pentru a specifica numărul de nuanțe de culori utilizate pentru crearea efectului artistic,
mutați glisorul Număr umbre sau introduceți un număr în caseta de lângă glisor.
Learning Solution Grup
Adresa:Strada Transilvaniei, nr 24, Parter, Sector 1, Bucuresti, cod 010798
Tel: 031.62.00.377; 021 31.05.337 Fax: 021 31.05.337
E-mail: office@learningsolution.ro
Web: www.learningsolution.ro
68
Our knowledge is your power
Dimensiune stilou: Pentru a specifica dimensiunea stiloului, mutați glisorul Dimensiune stilou sau
introduceți un număr în caseta de lângă glisor. Cu cât este mai mare numărul, cu atât este mai fin vârful
stiloului.
Presiune:Pentru a specifica cantitatea de presiune utilizată pentru „desenarea” efectului, mutați glisorul
Presiune sau introduceți un număr în caseta de lângă glisor. Cu cât numărul este mai mare, cu atât este
mai mare presiunea.
Rază: Această opțiune este disponibilă numai atunci când se aplică efectul artistic Pată pentru imagine
și este singura opțiune care se poate regla. Pentru a specifica raza petei din imagine, mutați glisorul Rază
sau introduceți un număr în caseta de lângă glisor. Cu cât este mai mare raza, cu atât va fi imaginea mai
neclară sau cețoasă.
Scalare: Pentru a specifica gradul de scalare utilizat pentru „desenarea” efectului, mutați glisorul Scalare
sau introduceți un număr în caseta de lângă glisor. Cu cât numărul este mai mare, cu atât este mai mare
scalarea.
Dimensiune: Pentru a specifica dimensiunea pensulei, mutați glisorul Dimensiune sau introduceți un
număr în caseta de lângă glisor. Cu cât numărul este mai mare, cu atât este mai mare dimensiunea
pensulei.
Learning Solution Grup
Adresa:Strada Transilvaniei, nr 24, Parter, Sector 1, Bucuresti, cod 010798
Tel: 031.62.00.377; 021 31.05.337 Fax: 021 31.05.337
E-mail: office@learningsolution.ro
Web: www.learningsolution.ro
69
Our knowledge is your power
Netezire: Pentru a specifica dimensiunea pensulei, mutați glisorul Netezire sau introduceți un număr în
caseta de lângă glisor. Cu cât numărul este mai mare, cu atât este mai pronunțat efectul.
Reinițializare (Reset Picture)
Elimină efectele artistice aplicate imaginii din acest panou de casetă de dialog; faceti clic pe Reset
Picture.
Gestionarea mesajelor prin utilizarea regulilor
O regulă este o acțiune pe care Microsoft Outlook o efectuează automat pe mesaje de intrare
sau de ieșire, pe baza condițiilor pe care le-ați specificat. Este posibil să creați o regulă dintr-un șablon,
dintr-un mesaj sau utilizând condițiile proprii.
Cum ajută regulile la gestionarea mesajelor de e-mail
O regulă este o acțiune pe care Microsoft Outlook o efectuează automat pentru mesajele de
intrare sau cele trimise care întrunesc condițiile pe care le specificați în regulă. Aveți posibilitatea să
alegeți multe condiții și acțiuni prin utilizarea expertului Reguli. Utilizarea regulilor vă poate ajuta să fiți
organizat și la curent cu situația.
Regulile sunt împărțite în două categorii: organizare și notificare. Regulile nu operează pe
mesaje care au fost citite, ci numai pe cele care nu au fost citite.
Expertul Reguli include șabloane pentru cele mai utilizate reguli, printre care se numără următoarele:
Păstrare organizare: Acestea sunt reguli care vă ajută la clasificarea și urmărirea mesajelor. De
exemplu, aveți posibilitatea să creați o regulă pentru mesajele primite de la un anumit
expeditor, cum ar fi Cornel Lupu, având cuvântul "vânzări" în linia Subiect, pentru a fi
semnalizate pentru urmărire, clasificate ca Vânzări sau mutate într-un folder denumit Vânzările
lui Cornel.
Menținere la zi: Acestea sunt reguli care vă notifică într-un fel sau altul când primiți un anumit
mesaj. De exemplu, aveți posibilitatea să creați o regulă care trimite automat o avertizare pe
telefonul dvs. mobil atunci când primiți un mesaj de la un membru al familiei.
Pornire de la o regulă necompletată: Acestea sunt reguli pe care le creați de la zero.
Learning Solution Grup
Adresa:Strada Transilvaniei, nr 24, Parter, Sector 1, Bucuresti, cod 010798
Tel: 031.62.00.377; 021 31.05.337 Fax: 021 31.05.337
E-mail: office@learningsolution.ro
Web: www.learningsolution.ro
70
Our knowledge is your power
Crearea unei reguli
Pe fila Home, în grupul Move, faceți clic pe Rules, apoi pe Manage Rules&Alerts.
Dacă doriți să creați o regulă dintr-un șablon, procedați astfel:
Sub Step1 : Selectați un șablon, selectați șablonul dorit din colecțiile de șabloane Stay Organized
sau Stay Up to Date.
Sub Step 2: Editați descrierea regulii, faceți clic pe valoarea subliniată. De exemplu, dacă faceți
clic pe linkul persoane sau listă de distribuire (People or public group), se va deschide Address
Book-ul.
Learning Solution Grup
Adresa:Strada Transilvaniei, nr 24, Parter, Sector 1, Bucuresti, cod 010798
Tel: 031.62.00.377; 021 31.05.337 Fax: 021 31.05.337
E-mail: office@learningsolution.ro
Web: www.learningsolution.ro
71
Our knowledge is your power
Sub Step 1: Selectați condițiile (Select condition(s)), selectați condițiile pe care doriți să le
respecte mesajul pentru a i se aplica regula.
Sub Step 2: Editați descrierea regulii (Edit the rule description), faceți clic pe o valoare subliniată
dacă nu ați făcut-o deja, apoi faceți clic pe Next.
Sub Step 1: Selectați acțiunile (Select actions (s)), selectați acțiunile pe care doriți să le execute
regula când se respectă condițiile specificate.
Sub Step 2: Editați descrierea regulii (Edit the rule description), faceți clic pe o valoare subliniată
dacă nu ați făcut-o deja, apoi faceți clic pe Next.
Sub Step 1: Selectați condițiile (Select condition(s)), selectați orice excepții de la regulă, apoi
faceți clic pe Next.
Pentru a încheia crearea regulii, introduceți un nume pentru regulă, apoi selectați oricare dintre
opțiunile dorite.
o Dacă doriți să executați această regulă pentru mesaje care se află deja în unul dintre
folderele dvs., bifați caseta de selectare Run this rule now on messages already in
“Inbox”.
o Pentru a aplica această regulă pentru toate conturile de e-mail și pentru Inboxul asociat
fiecărui cont, bifați caseta de selectare Create this rule on all accounts.
Faceți clic pe Finish.
Pentru a crea o regulă selectând propriile condiții, acțiuni și excepții, procedați astfel:
Pe fila Home, în grupul Move, faceți clic pe Rule.
Faceți clic pe Manage Rule & Alerts.
Bifați conditiile pentru noua regulă.
Learning Solution Grup
Adresa:Strada Transilvaniei, nr 24, Parter, Sector 1, Bucuresti, cod 010798
Tel: 031.62.00.377; 021 31.05.337 Fax: 021 31.05.337
E-mail: office@learningsolution.ro
Web: www.learningsolution.ro
72
Our knowledge is your power
Click pe Advanced Options, pentru a utiliza setările avansate pentru condiții:
Sub Step 1: Selectați condițiile (Select Condition(s)), selectați condițiile pe care doriți să le
respecte mesajul pentru a i se aplica regula.
Sub Step 2: Editați descrierea regulii (Edit the rule description), faceți clic pe o valoare subliniată
dacă nu ați făcut-o deja, apoi faceți clic pe Next.
Sub Step 1: Selectați acțiunile (Select action(s)), selectați acțiunile pe care doriți să le execute
regula când se respectă condițiile specificate.
Sub Step 2: Editați descrierea regulii (Edit the rule description), faceți clic pe o valoare subliniată
dacă nu ați făcut-o deja, apoi faceți clic pe Next.
Sub Step 1: Selectați condițiile (Select exceptions(s) (if necessary), selectați orice excepții de la
regulă, apoi faceți clic pe Next.
Pentru a încheia crearea regulii, introduceți un nume pentru regulă, apoi selectați oricare dintre
opțiunile dorite.
Dacă doriți să executați această regulă pentru mesaje care se află deja în unul dintre folderele
dvs., bifați caseta de selectare Run this rule now on messages already in “Inbox”.
Pentru a aplica această regulă pentru toate conturile de e-mail și pentru Inboxul asociat fiecărui
cont, bifați caseta de selectare Create this rule on all accounts.
Faceți clic pe Finish.
Learning Solution Grup
Adresa:Strada Transilvaniei, nr 24, Parter, Sector 1, Bucuresti, cod 010798
Tel: 031.62.00.377; 021 31.05.337 Fax: 021 31.05.337
E-mail: office@learningsolution.ro
Web: www.learningsolution.ro
73
Our knowledge is your power
Aveți posibilitatea să creați o regulă direct dintr-un mesaj. De exemplu, se poate o regulă pentru a
muta un mesaj primit de la o persoană într-un anumit folder.
Dacă doriți să creați o regulă dintr-un mesaj, procedați astfel:
Faceți clic pe mesajul pentru care doriți să creați o regulă, apoi pe fila Home, în grupul Move
faceți clic pe Rule, apoi pe Create Rule.
În caseta de dialog Create Rule, bifați casetele de selectare pentru condițiile dorite. Multe
opțiuni conțin deja informațiile din mesajul selectat.
Learning Solution Grup
Adresa:Strada Transilvaniei, nr 24, Parter, Sector 1, Bucuresti, cod 010798
Tel: 031.62.00.377; 021 31.05.337 Fax: 021 31.05.337
E-mail: office@learningsolution.ro
Web: www.learningsolution.ro
74
Our knowledge is your power
Bifați caseta de selectare mutare element în folderol (Move the item to folder).
Faceți clic pe un folder existent sau pe unul nou pentru a crea un folder nou pentru stocarea
mesajelor.
Pentru a adăuga mai multe condiții, acțiuni sau excepții de la regulă, faceți clic pe Opțiuni
complexe (Advanced Options), apoi urmați restul instrucțiunilor din expertul Reguli (Rules).
SFAT: Pentru a executa regula imediat, bifați caseta de selectare Se execută regula acum pentru
mesajele existente deja în folder pe ultima pagină a expertului Reguli.
Executarea manuală a unei reguli
Dacă doriți să executați manual o regulă sau mai multe reguli, procedați astfel:
În meniul Move, faceți clic pe Rule.
În caseta de dialog Gestionare reguli și avertizări (Manage Rules& Alerts), dezactivați regula prin
debifarea casetei de selectare de lângă regulă.
Faceți clic pe Executare reguli pe loc (Run Rules Now).
În caseta de dialog Executare reguli pe loc (Run Rules Now), sub Selectare reguli de executat
(Select rules to run), bifați caseta de selectare de lângă regula de executat.
În caseta Se execută în folderol (Run in Folder), faceți clic pe Răsfoire Browse), apoi selectați
folderul pentru care doriți să se aplice regula.
În caseta listă Se aplică reguli în (Apply rules to:), faceți clic pe categoria de mesaje pentru care
doriți să se aplice regula.
De exemplu, aveți posibilitatea să aplicați regula numai pentru mesajele dintr-un folder.
Faceți clic pe Exec. Acum (Run Now).
EXCEPȚII
Aveți posibilitatea să adăugați excepții la regulile dvs. pentru circumstanțe speciale, cum ar fi
situația în care un mesaj este semnalizat pentru o acțiune de urmărire sau este marcat ca fiind foarte
important. O regulă nu se va aplica unui mesaj chiar dacă este întâlnită numai una dintre excepțiile pe
care le specificați.
Learning Solution Grup
Adresa:Strada Transilvaniei, nr 24, Parter, Sector 1, Bucuresti, cod 010798
Tel: 031.62.00.377; 021 31.05.337 Fax: 021 31.05.337
E-mail: office@learningsolution.ro
Web: www.learningsolution.ro
75
Our knowledge is your power
Aplicarea de reguli la alte elemente din Outlook
Confirmări de livrare, răspunsuri la votare și răspunsuri automate
Când se aplică regulile, confirmările de livrare, confirmările de citire, răspunsurile la votări și
răspunsurile automate sunt tratate ca mesaje. De exemplu, o regulă care mută elemente ce conțin în
subiect cuvântul „întâlnire” într-un anumit folder, mută de asemenea și toate confirmările de livrare,
răspunsurile la votări și răspunsurile automate care conțin cuvântul „întâlnire”.
NOTĂ: Când o regulă mută răspunsurile la votări din Inbox la alt folder, urmărirea votării este afectată.
Când deschideți un mesaj trimis care include un buton de votare, informațiile de urmărire nu vor include
scorul răspunsurilor mutate de regulă. Mutarea sau ștergerea manuală a unui răspuns nu afectează
urmărirea.
Solicitări de întâlnire, solicitări de activitate și documente
Când se aplică regulile, solicitările de întâlnire, solicitările de activitate și documentele sunt
tratate ca mesaje. De exemplu, când creați o regulă care mută elementele care conțin în caseta Subject
cuvântul „întâlnire” într-un anumit folder, orice solicitare de activitate sau solicitare de întâlnire care
întrunește respectiva condiție se mută, de asemenea. Cu toate acestea, rețineți următoarele limitări
atunci când creați reguli care afectează aceste tipuri de elemente:
Este posibil ca un element mutat într-un folder care nu este de e-mail să nu funcționeze așa cum
vă așteptați. De exemplu, dacă un mesaj este mutat în folderul Calendar, nu se va crea o nouă
întâlnire.
Dacă răspunsul la o întâlnire sau o activitate se mută în folderul Deleted Items, utilizând o
regulă, răspunsul nu este urmărit de către elementul original.
Dacă o solicitare de întâlnire este mutată automat în folderul Deleted Items, întâlnirea nu se
adaugă la Calendar.
Regulile care afectează mesajele pe care le trimiteți nu se aplică solicitărilor de activități și
solicitărilor de întâlnire.
Grupuri de persoane de contact
O regulă care include o listă de distribuire se poate comporta diferit, în funcție de modul în care
creați regula.
Mutarea mesajelor trimise într-un folder Grup de persoane de contact: Această regulă este
disponibilă numai dacă utilizați un cont Exchange. Numai mesajele trimise în grupul de persoane
Learning Solution Grup
Adresa:Strada Transilvaniei, nr 24, Parter, Sector 1, Bucuresti, cod 010798
Tel: 031.62.00.377; 021 31.05.337 Fax: 021 31.05.337
E-mail: office@learningsolution.ro
Web: www.learningsolution.ro
76
Our knowledge is your power
de contact sunt mutate în folderul specificat. Mesajele de la persoane care sunt membri ai
grupului de persoane de contact nu se mută în folderul specificat.
Redistribuirea mesajelor în afara firmei
Dacă utilizați un cont Exchange 2010, nu aveți posibilitatea să utilizați regulile pentru a
redirecționa mesajele către adrese de e-mai din afara organizației. Această setare contribuie la
prevenirea dezvăluirii datelor firmei. Această setare se poate modifica doar de către un administrator
Exchange.
Ignorarea unei conversații
Aveți posibilitatea să nu introduceți în Inbox conversațiile nedorite, utilizând caracteristica
Ignore Conversation. Ignore Conversation elimină toate mesajele asociate cu conversația selectată și
trimite toate mesajele viitoare direct în folderul Deleted Items.
În lista de mesaje, faceți clic pe conversație sau pe orice mesaj din conversație pe care doriți să îl
ignorați.
Pe fila Home, în grupul Delete, faceți clic pe Ignore.
Dacă lucrați dintr-un mesaj deschis, pe fila Message, în grupul Delete, faceți clic pe Ignore.
Faceți clic pe Ignore Conversation.
Dacă vă hotărâți să opriți ignorarea conversației:
În folderul Deleted Items, faceți clic pe conversația pe care doriți să o recuperați sau pe orice
mesaj din interiorul conversației respective. În mod implicit, folderul Deleted Items este ordonat
după dată. Pentru a comuta pe vizualizare conversație, faceți clic pe Arrange by, apoi faceți clic
pe Show as Conversation
Learning Solution Grup
Adresa:Strada Transilvaniei, nr 24, Parter, Sector 1, Bucuresti, cod 010798
Tel: 031.62.00.377; 021 31.05.337 Fax: 021 31.05.337
E-mail: office@learningsolution.ro
Web: www.learningsolution.ro
77
Our knowledge is your power
Pe fila Home, în grupul Delete, faceți clic pe Ignore, apoi pe Oprire ignorare totală. Conversația
este mutată înapoi în Inbox, iar mesajele viitoare se vor livra în Inbox.
NOTĂ Este posibil să recuperați o conversație ignorată doar dacă este încă disponibilă în folderul
Delete Items.
Inserarea unei capturi de ecran
Aveți posibilitatea să adăugați rapid și ușor o captură de ecran la un fișier Office pentru a spori
lizibilitatea sau a capta informații fără a ieși din programul în care lucrați. Această caracteristică este
disponibilă în Microsoft Excel, Outlook, PowerPoint și Word și se poate utiliza pentru a lua o imagine de
Learning Solution Grup
Adresa:Strada Transilvaniei, nr 24, Parter, Sector 1, Bucuresti, cod 010798
Tel: 031.62.00.377; 021 31.05.337 Fax: 021 31.05.337
E-mail: office@learningsolution.ro
Web: www.learningsolution.ro
78
Our knowledge is your power
toate sau din o parte din ferestrele deschise pe computer. Aceste capturi de ecran sunt ușor de citit în
documentele tipărite și în diapozitivele PowerPoint pe care le proiectați.
Capturile de ecran sunt utile pentru capturarea instantaneelor de informații care se pot modifica
sau care pot expira, cum ar fi o știre de ultimă oră sau o listă temporară de zboruri și rate disponibile de
pe un site Web de călătorii. De asemenea, capturile de ecran sunt utile pentru copierea din pagini Web
și din alte surse ale căror formatări pot să nu se transfere cu succes în fișier prin nicio altă metodă.
Capturile de ecran sunt imagini statice. Când luați o captură de ecran cu ceva (de exemplu, o pagină
Web) și informațiile se schimbă la sursă, captura de ecran nu este actualizată.
Când faceți clic pe butonul Screenshot, este posibil să inserați întreaga fereastră de program sau
să utilizați instrumentul Screen Clipping pentru a selecta o parte a unei ferestre. Numai ferestrele care
nu au fost minimizate în bara de activități pot fi capturate.
Ferestrele de program deschise sunt afișate ca imagini reduse în galeria Available Windows și
când așezați indicatorul peste o imagine redusă, apare un sfat ecran cu numele programului și titlul
documentului.
NOTĂ: Poate fi adăugată o singură captură de ecran o dată. Pentru a adăuga mai multe capturi de
ecran, repetați pașii de mai jos.
Faceți clic pe e-mailul la care doriți să adăugați captura de ecran.
În fila Insert, în grupul Illustrations, faceți clic pe Screenshot.
Learning Solution Grup
Adresa:Strada Transilvaniei, nr 24, Parter, Sector 1, Bucuresti, cod 010798
Tel: 031.62.00.377; 021 31.05.337 Fax: 021 31.05.337
E-mail: office@learningsolution.ro
Web: www.learningsolution.ro
79
Our knowledge is your power
Alegeți una dintre următoarele variante:
o Pentru a adăuga întreaga fereastră, faceți clic pe imaginea redusă din galeria Available
Windows.
o Pentru a adăuga o parte a ferestrei, faceți clic pe Screen Clipping și atunci când
indicatorul devine o cruce, apăsați și mențineți apăsat butonul din stânga al mouse-ului
pentru a selecta zona din ecran pe care doriți să o capturați.
Dacă aveți mai multe ferestre deschise, faceți clic pe fereastra din care doriți să decupați înainte
de a face clic pe Screen Clipping . Când faceți clic pe Screen Clipping , programul în care lucrați este
minimizat și doar fereastra din spate este disponibilă pentru decupare.
SFAT: După ce adăugați captura de ecran, aveți posibilitatea să utilizați instrumentele din fila Picture
Tools pentru a edita și îmbunătăți captura de ecran.
Inserarea unei imagini sau a unei miniaturi
Imaginile și miniaturile se pot insera sau copia într-un mesaj de e-mail din mai multe surse
distincte, inclusiv prin descărcarea de la un site Web care furnizează miniaturi, prin copierea de la o
pagină Web sau prin inserarea dintr-un fișier unde ați salvat imagini.
De asemenea, aveți posibilitatea să modificați modul de amplasare într-un mesaj de e-mail a
unei imagini sau a unei miniaturi.
Inserarea miniaturilor
Într-un mesaj deschis, pe fila Insert, în grupul Illustrations, faceți clic pe Clip Art.
În panoul de activitate Clip Art, în caseta text Search for, tastați un cuvânt sau un grup de
cuvinte care să descrie miniatura pe care o doriți sau tastați în întregime sau parțial numele
fișierului în care se află miniatura.
Pentru a restrânge căutarea, procedați după cum urmează:
o Pentru a limita rezultatele căutării la o anumită colecție de miniaturi, în caseta Results
should be:, faceți clic pe săgeată și selectați colecțiile în care se face căutarea.
o Pentru a restrânge rezultatele căutării la miniaturi, faceți clic pe săgeata din
caseta Results should be:, și bifați caseta de selectare de lângă Clip Art.
Learning Solution Grup
Adresa:Strada Transilvaniei, nr 24, Parter, Sector 1, Bucuresti, cod 010798
Tel: 031.62.00.377; 021 31.05.337 Fax: 021 31.05.337
E-mail: office@learningsolution.ro
Web: www.learningsolution.ro
80
Our knowledge is your power
În panoul de activitate Clip Art, aveți posibilitatea să căutați și imagini, filme și sunete. Pentru a
include oricare dintre aceste tipuri media, bifați casetele de selectare din dreptul lor.
Faceți clic pe Go.
În linia cu rezultate, faceți clic pe miniatură pentru a o insera.
Inserarea unei imagini dintr-o pagină Web
Glisați imaginea dorită din pagina Web într-un mesaj deschis.
Dacă glisați o imagine care este legată la altă pagină Web, aceasta este inserată în mesaj ca link, nu
ca imagine.
Inserarea unei imagini legate de la o pagină Web
Deschideți mesajul.
Pe pagina Web, faceți clic cu butonul din dreapta pe imaginea pe care o doriți, apoi faceți clic
pe Copy.
În mesaj, faceți clic cu butonul din dreapta unde doriți să inserați imaginea, apoi faceți clic
pe Paste.
Inserare imagine din fișier
Într-un mesaj deschis, pe fila Insert, în grupul Illustrations, faceți clic pe Picture.
Răsfoiți pentru a găsi imaginea pe care doriți să o inserați.
Faceți clic pe imaginea dorită, apoi faceți clic pe fila Inserte.
NOTĂ: Implicit, Microsoft Outlook încorporează imaginile într-un mesaj. Aveți posibilitatea să reduceți
dimensiunea unui fișier creând o legătură la o imagine. În caseta de dialog Insert Picture, faceți clic pe
săgeata de lângă Insert, apoi faceți clic pe Link to File.
Learning Solution Grup
Adresa:Strada Transilvaniei, nr 24, Parter, Sector 1, Bucuresti, cod 010798
Tel: 031.62.00.377; 021 31.05.337 Fax: 021 31.05.337
E-mail: office@learningsolution.ro
Web: www.learningsolution.ro
81
Our knowledge is your power
Modificarea poziționării unei imagini în cadrul textului
Faceți clic pe o imagine pentru a o selecta. Dacă imaginea se află pe o pânză pentru desen,
selectați pânza.
Sub Picture Tools, pe fila Format, în grupul Adjust, faceți clic pe Arrange.
Alegeți una dintre următoarele:
1. Pentru a transforma o imagine în linie într-o imagine mobilă, selectați stilul de încadrare
dorit.
2. Pentru a transforma o imagine mobilă într-o imagine în linie, selectați In Line with Text
(Normal). Textul nu se va încadra în jurul imaginii și imaginea va fi tratată ca și cum ar
face parte din text.
Learning Solution Grup
Adresa:Strada Transilvaniei, nr 24, Parter, Sector 1, Bucuresti, cod 010798
Tel: 031.62.00.377; 021 31.05.337 Fax: 021 31.05.337
E-mail: office@learningsolution.ro
Web: www.learningsolution.ro
82
Our knowledge is your power
Marcarea mesajelor ca citite sau necitite
Antetele mesajelor necitite se afișează în text aldin. O numărătoare a mesajelor necitite apare
lângă numele folderului pe Navigation Pane.
Marcarea manuală a mesajelor ca citite sau necitite
Selectați unul sau mai multe mesaje pe care doriți să le marcați ca citite sau necitite.
Pentru a selecta mai multe elemente adiacente, faceți clic pe primul element, apoi țineți
apăsat pe SHIFT și faceți clic pe ultimul element.
Pentru a selecta elemente care nu sunt adiacente, faceți clic pe primul element, apoi
țineți apăsat pe CTRL și faceți clic pe elemente suplimentare.
Pentru a selecta toate elementele din folder, apăsați CTRL+A.
Alegeți una dintre următoarele:
Pe fila Home, în grupul Tags, faceți clic pe instrumentul Unread/Read.
Faceți clic cu butonul din dreapta pe un mesaj selectat, apoi faceți clic pe Mark as Read
sau pe Mark as Unread.
Pentru a marca toate mesajele din folder ca citite, pe Navigation Pane, faceți clic pe
folder pentru a-l selecta, apoi pe fila Inbox, faceți clic pe Mark All as Unread sau Mark
All as Read.
Learning Solution Grup
Adresa:Strada Transilvaniei, nr 24, Parter, Sector 1, Bucuresti, cod 010798
Tel: 031.62.00.377; 021 31.05.337 Fax: 021 31.05.337
E-mail: office@learningsolution.ro
Web: www.learningsolution.ro
83
Our knowledge is your power
Dacă marcați un mesaj ca necitit după ce ați răspuns la acesta sau l-ați redirecționat, simbolul
mesajului continuă să apară ca un plic deschis. Cu toate acesta, este considerat necitit pentru
sortare, grupare sau filtrare.
Marcarea automată a mesajelor ca citite în Reading Pane
Faceți clic pe fila View.
Pe fila Layout, faceți clic pe Options,
Bifați caseta de selectare Mark items as read when viewed in the Reading Pane, apoi tastați un
număr în caseta Wait n seconds before marking item as read.
Dati clic pe OK.
Learning Solution Grup
Adresa:Strada Transilvaniei, nr 24, Parter, Sector 1, Bucuresti, cod 010798
Tel: 031.62.00.377; 021 31.05.337 Fax: 021 31.05.337
E-mail: office@learningsolution.ro
Web: www.learningsolution.ro
84
Our knowledge is your power
Marcarea unui mesaj ca Nu este nedorit
În funcție de nivelul de protecție al filtrului de e-mail nedorit pe care îl setați, este posibil ca
anumite mesaje legitime să fie mutate în folderul în Junk E-Mail. Din acest motiv, se recomandă
să revizuiți periodic mesajele mutate în folderul Junk E-Mail pentru a vă asigura că nu pierdeți mesaje
pe care doriți să le vedeți.
Pentru a marca un mesaj ca nefiind nedorit, efectuați următoarele:
În Mail, faceți clic pe folderul Junk E-Mail în Navigation Pane.
SFAT: Dacă nu doriți să riscați să vedeți conținut inacceptabil din folderul Junk E-Mail, este posibil
să dezactivați Reading Pane.
În lista de mesaje, faceți clic pe oricare mesaj pe care doriți să-l marcați ca nefiind nedorit.
Pe fila Home, în grupul Delete, faceți clic pe Junk.
Comandă rapidă de la tastatură Pentru a marca rapid un mesaj ca Junk, selectați mesajul, apoi
apăsați CTRL+ALT+J.
NOTE:
Un mesaj care este marcat Junck este mutat în folderul original, de obicei în Inbox. Dacă dețineți
mai mult de un cont de e-mail, mesajul va fi mutat în Inbox (sau alt folder potrivit) din contul activ de e-
mail.
Când marcați un mesaj ca Junk, vi se oferă opțiunea de a adăuga expeditorul sau numele listei
de corespondență la Safe Seders sau la Safe Recipients.
Learning Solution Grup
Adresa:Strada Transilvaniei, nr 24, Parter, Sector 1, Bucuresti, cod 010798
Tel: 031.62.00.377; 021 31.05.337 Fax: 021 31.05.337
E-mail: office@learningsolution.ro
Web: www.learningsolution.ro
85
Our knowledge is your power
În mod implicit, Filtrul Junk este aranjat după conversație. Este posibil să faceți clic pe antetul
conversației și să marcați toată conversația ca nefiind nedorită, dacă conversația nu este extinsă. Este
posibil să marcați mesajele individuale într-o conversație extinsă.
Orice mesaj trimis în folderul Junk se păstrează acolo în format text simplu, iar toate linkurile din
el sunt dezactivate. Când mutați un mesaj din folderul Junk, formatul original al mesajului se
restaurează, iar linkurile către el se activează. Linkurile rămân dezactivate, dacă mesajul este clasificat și
ca suspect.
Modificați ce se întâmplă când primiți o solicitare de confirmare
de citire
Când primiți un mesaj cu o solicitare de confirmare de citire, aceasta înseamnă că expeditorul
dorește să obțină confirmarea faptului că ați primit mesajul. Confirmările de citire se pot returna
automat sau nu și aveți posibilitatea să alegeți ce să faceți cu fiecare solicitare de confirmare de citire în
parte.
Faceți clic pe fila File .
Faceți clic pe Options.
Faceți clic pe Mail.
Sub Tracking, sub For any message received that includes a read receipt request, faceți clic pe
una dintre următoarele opțiuni:
Always sent a read receipt - Se trimite întotdeauna un răspuns
Never send a read receipt - Nu se trimite niciodată un răspuns
Ask each time whether to send a read receipt -Interogare înainte de a trimite un
răspuns.
Learning Solution Grup
Adresa:Strada Transilvaniei, nr 24, Parter, Sector 1, Bucuresti, cod 010798
Tel: 031.62.00.377; 021 31.05.337 Fax: 021 31.05.337
E-mail: office@learningsolution.ro
Web: www.learningsolution.ro
86
Our knowledge is your power
Modificarea fontului implicit sau a culorii textului în mesajele de
În Microsoft Outlook 2010, fontul implicit pe care îl utilizați când creați un mesaj de e-mail, când
răspundeți la un mesaj de e-mail sau redirecționați un mesaj de e-mail este Calibri de dimensiunea 11.
Aveți posibilitatea să modificați fontul implicit și culoarea, dimensiunea și stilul acestuia, cum ar fi aldin
sau cursiv.
NOTĂ: Destinatarii mesajelor dvs. trebuie să aibă instalat același font pe computer, astfel încât să
poată vedea mesajul la fel cum apare pe computerul dvs. Dacă fontul pe care îl utilizați nu este instalat
pe computerul destinatarului, programul de e-mail al acestuia îl înlocuiește cu un font disponibil.
Modificarea stilului de font implicit pentru mesajele noi pe care le compuneți
Faceți clic pe fila File.
Faceți clic pe Options.
Faceți clic pe Mail.
Sub Compose messages, faceți clic pe Stationery and Fonts.
Pe fila Personal Stationery, sub New mail messages, faceți clic pe Font.
Pe fila Font, sub Font, faceți clic pe fontul pe care doriți să îl utilizați pentru toate mesajele noi.
Dacă doriți, selectați un stil și o dimensiune de font.
Faceți clic pe OK în casetele de dialog Font, Signatures and Stationery și Outlook Options.
Când creați un mesaj nou, setările noi intră în vigoare.
Learning Solution Grup
Adresa:Strada Transilvaniei, nr 24, Parter, Sector 1, Bucuresti, cod 010798
Tel: 031.62.00.377; 021 31.05.337 Fax: 021 31.05.337
E-mail: office@learningsolution.ro
Web: www.learningsolution.ro
87
Our knowledge is your power
Modificarea stilului de font implicit pentru mesajele la care răspundeți sau pe
care le redirecționați
Faceți clic pe fila File.
Faceți clic pe Options.
Faceți clic pe Mail.
Sub Compose message, faceți clic pe Stationery and Fonts.
Pe fila Personal Stationery, sub Replying or forwarding messages, faceți clic pe Font.
Pe fila Font, modificați opțiunile fontului la cele pe care doriți să le utilizați în mesajele viitoare.
Faceți clic pe OK în casetele de dialog Font, Signatures and Stationery și Outlook Options.
Când răspundeți la un mesaj sau redirecționați un mesaj, setările noi intră în vigoare.
Learning Solution Grup
Adresa:Strada Transilvaniei, nr 24, Parter, Sector 1, Bucuresti, cod 010798
Tel: 031.62.00.377; 021 31.05.337 Fax: 021 31.05.337
E-mail: office@learningsolution.ro
Web: www.learningsolution.ro
88
Our knowledge is your power
Restaurarea opțiunilor de stil de font inițiale implicite
Pentru a restaura fontul la setarea implicită Calibri de dimensiunea 11, procedați astfel:
Faceți clic pe fila File.
Faceți clic pe Options.
Faceți clic pe Mail.
Sub Compose message, faceți clic pe Stationery and Fonts.
Pe fila Personal Stationery, sub New mail messages, faceți clic pe Font.
Pe fila Font, sub Font, faceți clic pe intrarea +Body.
Sub Font Style, faceți clic pe Regular.
Sub Size, faceți clic pe 11.
Faceți clic pe OK în casetele de dialog Font, Signatures and Stationery și Outlook Options.
Learning Solution Grup
Adresa:Strada Transilvaniei, nr 24, Parter, Sector 1, Bucuresti, cod 010798
Tel: 031.62.00.377; 021 31.05.337 Fax: 021 31.05.337
E-mail: office@learningsolution.ro
Web: www.learningsolution.ro
89
Our knowledge is your power
Modificarea automată a culorilor și a fonturilor mesajului de
intrare în funcție de expeditor, subiect sau destinatar
Formatarea condiționată este o modalitate de a evidenția mesajele care îndeplinesc condiții
definite în lista de mesaje prin intermediul utilizării culorii, fonturilor și stilurilor. Specificați condiții pe
care trebuie să le îndeplinească un mesaj de intrare, cum ar fi numele sau adresa de e-mail a
expeditorului, apoi se aplică formatarea condiționată doar la acele mesaje.
De exemplu, o regulă condițională poate specifica faptul că toate mesajele trimise din manager
să apară cu text roșu în lista de mesaje.
NOTĂ În versiunile anterioare de Microsoft Outlook, caracteristica Organise v-a permis să creați
reguli de formatare condiționată de text pentru mesajele de e-mail. În Microsoft Outlook 2010,
formatarea condiționată de text se accesează acum în caseta de dialog Advanced View Settings.
Crearea unei reguli de formatare condiționată
În meniul View, în grupul Current View, faceți clic pe View Settings.
Learning Solution Grup
Adresa:Strada Transilvaniei, nr 24, Parter, Sector 1, Bucuresti, cod 010798
Tel: 031.62.00.377; 021 31.05.337 Fax: 021 31.05.337
E-mail: office@learningsolution.ro
Web: www.learningsolution.ro
90
Our knowledge is your power
În caseta de dialog Advanced View Settings, faceți clic pe Conditional Formatting
Apare un set de reguli implicite, inclusiv regula Unread messages. Această regulă face ca
mesajele nescrise să apară cu formatarea segoe ui în lista de mesaje. În plus, apar regulile de formatare
condiționată pe care le-ați creat în panoul Organise cu o versiune anterioară de Outlook.
Alegeți oricare dintre următoarele variante disponibile:
Pentru a șterge o regulă, faceți clic pe regulă, apoi faceți clic pe Delete.
Pentru a dezactiva temporar o regulă, debifați caseta de selectare pentru acea regulă.
Pentru a schimba criteriile pentru o regulă, faceți clic pe regulă, apoi faceți clic
pe Condition.
Pentru a modifica formatarea textului care se aplică unei reguli, faceți clic pe regulă, apoi
faceți clic pe Font.
Pentru a adăuga o nouă regulă de formatare condiționată, faceți clic pe Add, în
caseta Name, tastați un nume, faceți clic pe Font pentru a specifica formatarea, apoi faceți clic
pe Condition pentru a specifica criteriile pentru această regulă.
Learning Solution Grup
Adresa:Strada Transilvaniei, nr 24, Parter, Sector 1, Bucuresti, cod 010798
Tel: 031.62.00.377; 021 31.05.337 Fax: 021 31.05.337
E-mail: office@learningsolution.ro
Web: www.learningsolution.ro
91
Our knowledge is your power
Modificarea nivelului de importanță sau de sensibilitate pentru
mesaje
Aveți posibilitatea să setați nivelul de importanță pentru mesajele de e-mail pentru a indica faptul că
mesajele necesită atenția imediată a destinatarilor sau că pot fi citite mai târziu. Pentru mesajele de e-mail care au o
setare de nivel de importanță, destinatarii pot observa un indicator vizual în Inboxul lor.
În plus, aveți posibilitatea să includeți o setare de sensibilitate. Aceasta este o recomandare dată
expeditorului despre cum să trateze conținutul mesajului.
Modificarea nivelului de importanță pentru un mesaj
În fereastra mesajului de e-mail, în fila Message, în grupul Tags faceți clic High
Importance sau low Importance .
Modificarea pentru toate mesajele noi
Faceți clic pe fila File.
Sub Outlook, faceți clic pe Options.
Faceți clic pe Mail.
Sub Send messages, în lista Default Importance level, selectați High, Normal sau Low.
Learning Solution Grup
Adresa:Strada Transilvaniei, nr 24, Parter, Sector 1, Bucuresti, cod 010798
Tel: 031.62.00.377; 021 31.05.337 Fax: 021 31.05.337
E-mail: office@learningsolution.ro
Web: www.learningsolution.ro
92
Our knowledge is your power
Modificarea nivelului de sensibilitate pentru un mesaj
Fiecare setare de sensibilitate este doar o recomandare. Destinatarii pot face ce doresc cu
mesajul respectiv, cum ar fi să redirecționeze un mesaj confidențial altei persoane. Pentru a contribui la
restricționarea acțiunilor pe care destinatarii le pot efectua cu un mesaj, trebuie să utilizați componenta
Information Rights Management (IRM), dacă este disponibilă în organizația dvs.
Destinatarii vor vedea următorul text în bara de informații a mesajului:
Pentru Normal, nu se desemnează niciun nivel de sensibilitate pentru mesaj. Prin urmare, nu se
afișează niciun text în BarăInfo.
Pentru Private, destinatarul va vedea mesajul Vă rog tratați acest mesaj ca privat în bara de
informații.
Pentru Personal, destinatarul va vedea mesajul Vă rog tratați acest mesaj ca personal in bara de
informații.
Pentru Confidential, destinatarul va vedea mesajul Vă rog tratați acest mesaj ca fiind
confidențial în bara de informații.
În fereastra mesajului de e-mail, în fila Message, faceți clic pe sageata din coltul din dreapta a
casetei Tags .
În caseta de dialog Properties, sub Setting, în lista Sensitivity,
selectați Normal, Personal, Private sau Confidential.
Learning Solution Grup
Adresa:Strada Transilvaniei, nr 24, Parter, Sector 1, Bucuresti, cod 010798
Tel: 031.62.00.377; 021 31.05.337 Fax: 021 31.05.337
E-mail: office@learningsolution.ro
Web: www.learningsolution.ro
93
Our knowledge is your power
Modificarea pentru toate mesajele noi
Faceți clic pe fila File.
Sub Outlook, faceți clic pe Options.
Faceți clic pe Mail.
Sub Send Messages, în lista Default Sensitivity level,
selectați Normal, Personal, Privat sau Confidential.
Modificarea setărilor de trimitere și primire când se lucrează
offline
Grupurile Send/Receive specifică când și care elemente de corespondență sunt trimise și
primite. De asemenea, controlează actualizările la Fluxurile RSS la care v-ați abonat și abonările la
Calendarele Internet.
Când lucrați offline, este util să specificați alte setări. De exemplu, poate doriți ca Outlook să se
conecteze pentru a trimite și a primi elemente numai o dată pe oră. De asemenea, aveți posibilitatea să
specificați dacă să includeți sau să excludeți un grup Send/Receive când apăsați F9 (Send/Receive All
Folders) și lucrați offline.
Pe fila Send/Receive, în grupul Send & Receive, faceți clic pe Send/Receive Groups.
Faceți clic pe Define Send/Receive Groups
Comandă rapidă de la tastatură Pentru a deschide caseta de dialog Send/Receive Groups, apăsați pe
CTRL+ALT+S.
Learning Solution Grup
Adresa:Strada Transilvaniei, nr 24, Parter, Sector 1, Bucuresti, cod 010798
Tel: 031.62.00.377; 021 31.05.337 Fax: 021 31.05.337
E-mail: office@learningsolution.ro
Web: www.learningsolution.ro
94
Our knowledge is your power
Selectați Send/Receive Groupspe care doriți să-l modificați.
NOTĂ Dacă nu ați creat grupuri particularizate de Send/Receive, selectați grupul All Accouts.
Modificați frecvența actualizărilor offline
Sub Setting for “All Accounts”, sub When Outlook is Offline, bifați caseta de selectare Schedule
an automatic send/receive every n minutes.
Introduceți un număr între 1 și 1440. Ultimul număr programează o trimitere/primire o dată pe
zi.
Bifați sau debifați caseta de selectare Include this group in send/receive (F9).
Modificați dacă se include un grup Send/Receive când se apăsă F9 și lucrați
offline
Bifați sau debifați caseta de selectare Include this group in send/receive (F9).
Primirea unei notificări când alte persoane primesc sau citesc un
mesaj de e-mail
O confirmare de livrare confirmă livrarea mesajului de e-mail în cutia poștală a destinatarului,
dar nu și dacă acesta a citit mesajul sau nu. O confirmare de citire confirmă că mesajul a fost deschis.
În Microsoft Outlook, destinatarul mesajului poate refuza să trimită confirmări de citire. Există și
alte scenarii în care nu se trimit confirmările de citire, inclusiv dacă programul de e-mail al destinatarului
nu acceptă confirmări de citire.
Learning Solution Grup
Adresa:Strada Transilvaniei, nr 24, Parter, Sector 1, Bucuresti, cod 010798
Tel: 031.62.00.377; 021 31.05.337 Fax: 021 31.05.337
E-mail: office@learningsolution.ro
Web: www.learningsolution.ro
95
Our knowledge is your power
Urmărirea tuturor mesajelor trimise
Faceți clic pe fila File.
Faceți clic pe Options.
Faceți clic pe Mail.
Sub Tracking, bifați caseta de selectare Delivery receipt confirming the message was delivered
to the recipient’s e-mail server sau Read receipt confirming the recipient viewed the message.
SFAT: Ca practică optimă, luați în considerare urmărirea doar a mesajelor unice importante, nu a
tuturor mesajelor. Este mult mai probabil ca destinatarii care primesc ocazional o notificare că este
solicitată o confirmare de citire pentru mesaj să trimită o confirmare de citire decât atunci când li se
solicită acest lucru de fiecare dată când primesc un mesaj de la dvs.
Urmărirea unui singur mesaj
În mesaj, pe fila Options, în grupul Tracking, bifați caseta de selectare Request a Delivery
Receipt sau caseta de selectare Request a Read Recipt.
Learning Solution Grup
Adresa:Strada Transilvaniei, nr 24, Parter, Sector 1, Bucuresti, cod 010798
Tel: 031.62.00.377; 021 31.05.337 Fax: 021 31.05.337
E-mail: office@learningsolution.ro
Web: www.learningsolution.ro
96
Our knowledge is your power
Urmărirea răspunsurilor la confirmări
Deschideți mesajul original pe care l-ați trimis cu o solicitare de confirmare de livrare sau citire.
Acest mesaj se găsește de obicei în folderul Send Items.
În fila Message în grupul Tags, faceți clic pe Follow Up.
NOTĂ: Urmărire nu apare până când nu este primită cel puțin o confirmare. După ce primiți prima
confirmare în Inbox, este posibil să dureze cel puțin câteva minute înainte ca butonul Follow Up să fie
disponibil.
Răspundeți la un mesaj de e-mail cu o solicitare de întâlnire
Dacă primiți un mesaj de e-mail și doriți să aveți o întâlnire în legătură cu acesta, în Microsoft
Outlook 2010 aveți posibilitatea să răspundeți la mesaj cu o solicitare de întâlnire, fără să deschideți
Calendarul. Când răspundeți la mesaj cu un Meeting, se creează o solicitare de întâlnire cu toate
persoanele care au fost în linia To în mesajul original invitate ca Participanți obligatorii, iar toate
persoanele din linia Cc invitate ca Participanți opționali.
De asemenea, caracteristica Reply to meeting este disponibilă pentru a răspunde la o activitate
atribuită. Deoarece această caracteristică are multe din comportamentele caracteristicii Reply All, se
poate aplica și la mesajele trimise.
Alegeți una dintre următoarele:
În Reading Pane, faceți clic pe elementul dorit, apoi, pe fila Home din grupul Respond,
faceți clic pe Meeting.
În Reading Pane, faceți clic pe elementul dorit și glisați-l pe fila Calendar din Navigation
Pane sau în calendarul din To do Bar.
Într-un mesaj deschis, pe fila Message, în grupul Respond, faceți clic pe Meeting.
Introduceți locația și orele de început și de sfârșit, așa cum procedați în orice solicitare de
întâlnire. De asemenea, aveți posibilitatea să adăugați sau să eliminați participanți, să
utilizați Scheduling Assistant pentru a găsi cel mai bun moment de întâlnire sau să adăugați
atașări.
NOTE:
Mesajul de e-mail original este inclus în corpul solicitării de întâlnire.
Dacă lista de mesaje este aranjată după conversații, solicitarea de întâlnire creată
utilizând Meeting este asociată conversației cu care este asociat mesajul original. Aveți
posibilitatea să vizualizați solicitarea de întâlnire în conversația extinsă.
Dacă faceți clic pe Reply Meeting într-o conversație care are mai multe ramuri și nu este
extinsă, Reply Meeting se aplică mesajului cel mai recent din ramura selectată. Opțiunea Reply
Meeting nu este disponibilă când faceți clic pe antetul unei conversații.
Learning Solution Grup
Adresa:Strada Transilvaniei, nr 24, Parter, Sector 1, Bucuresti, cod 010798
Tel: 031.62.00.377; 021 31.05.337 Fax: 021 31.05.337
E-mail: office@learningsolution.ro
Web: www.learningsolution.ro
97
Our knowledge is your power
Răspunsul automat la mesajele de e-mail fără a utiliza un cont
Exchange Server
NOTĂ: Dacă utilizați un cont Microsoft Exchange Server în Microsoft Outlook 2010, utilizați
caracteristica Răspunsuri automate. Consultați Răspunsul automat la mesajele de e-mail cu un cont
Exchange Server (fostul Asistent Absent de la birou). Acest articol se ocupă de toate celelalte tipuri de
conturi de e-mail, cum ar fi Windows Live Hotmail, POP3 și IMAP.
Aveți posibilitatea să configurați Outlook 2010 să trimită un răspuns automat unora dintre
persoanele care vă trimit mesaje de e-mail sau tuturor persoanelor care vă trimit mesaje de e-mail.
Aveți posibilitatea să combinați un șablon de e-mail Outlook cu reguli Outlook pentru a
reproduce funcționalitatea caracteristicii Răspunsuri automate care este disponibilă numai în conturile
Exchange Server.
IMPORTANT: Această funcționalitate este disponibilă în Outlook 2010 începând cu Microsoft Office
2010 Service Pack 1.
Pas 1: Crearea unui șablon de mesaj
SFAT: Descărcați un șablon de mesaj „absent de la birou” formal sau informal de la Microsoft
Office.com.
Pe fila Home, în grupul New, faceți clic pe New E-mail
În corpul mesajului, tastați mesajul pe care doriți să-l trimiteți ca răspuns automat.
În fereastra mesajului, faceți clic pe fila File, apoi faceți clic pe Save As.
În caseta de dialog Save As, în lista Tip fișier, faceți clic pe Outlook Template (*.oft).
În caseta File Name, tastați un nume pentru șablonul de mesaj, apoi faceți clic pe Save.
Learning Solution Grup
Adresa:Strada Transilvaniei, nr 24, Parter, Sector 1, Bucuresti, cod 010798
Tel: 031.62.00.377; 021 31.05.337 Fax: 021 31.05.337
E-mail: office@learningsolution.ro
Web: www.learningsolution.ro
98
Our knowledge is your power
Pasul 2: Crearea unei reguli pentru răspunsul automat la mesajele noi de e-
Alegeți una dintre următoarele acțiuni:
Pe fila Home, în grupul Move, faceți clic pe Rules, apoi pe Manage Rules& Alerts.
În caseta de dialog Rules and Alerts, faceți clic pe New Rule.
Sub Start from a blank rule, faceți clic pe Apply rule on message I receive, apoi faceți clic
pe Next
Sub Which conditions(s) do you want to check? bifați criteriile dorite, apoi faceți clic pe Next.
De obicei nu este nevoie să selectați nimic.
Sub What do you want to do with the message?, bifați caseta de selectare Reply using a
specific template
Sub Step 2: Edit the rule description (click an underlined value), faceți clic pe un anumit șablon.
Learning Solution Grup
Adresa:Strada Transilvaniei, nr 24, Parter, Sector 1, Bucuresti, cod 010798
Tel: 031.62.00.377; 021 31.05.337 Fax: 021 31.05.337
E-mail: office@learningsolution.ro
Web: www.learningsolution.ro
99
Our knowledge is your power
În caseta de dialog Select a Reply Template, în caseta Look in, faceți clic pe User Templates in
File System.
Selectați șablonul creat în secțiunea precedentă sau un șablon pe care l-ați creat sau l-ați
descărcat, apoi faceți clic pe Open.
Faceți clic pe Next.
Bifați casetele de selectare pentru orice excepții din regula de răspuns automat. De obicei nu se
adaugă nicio excepție.
Faceți clic pe Next.
Sub Step 1: Specify a name for this rule, tastați un nume pentru regula de răspuns automat,
apoi faceți clic pe Finish .
IMPORTANT Pentru ca expertul Reguli să răspundă automat, Outlook trebuie să fie pornit și
configurat să verifice periodic pentru mesaje noi.
Learning Solution Grup
Adresa:Strada Transilvaniei, nr 24, Parter, Sector 1, Bucuresti, cod 010798
Tel: 031.62.00.377; 021 31.05.337 Fax: 021 31.05.337
E-mail: office@learningsolution.ro
Web: www.learningsolution.ro
100
Our knowledge is your power
Regula răspuns utilizând un anumit șablon din expertul Reguli trimite răspunsul automat pe
care l-ați creat odată pentru fiecare expeditor în timpul unei singure sesiuni. O sesiune este fiecare
pornire a programului Outlook, până când ieșiți din aplicație. Această regulă împiedică Outlook să
trimită răspunsuri repetitive la un singur destinatar de la care ați primit mai multe mesaje. În timpul unei
sesiuni, Outlook urmărește lista de utilizatori cărora le-a răspuns. Cu toate acestea, dacă ieșiți și apoi
porniți din nou Outlook, aceasta se consideră sesiune nouă, iar lista de destinatari care au primit
răspunsuri automate se reinițializează.
SFAT: Luați în considerare să creați o activitate Outlook sau un memento To-Do care să vă ajute să vă
amintiți să dezactivați regula când doriți să opriți trimiterea de răspunsuri automate.
Dezactivarea răspunsurilor automate
Pentru a dezactiva o regulă care trimite răspunsuri automate, efectuați următoarele:
Pe fila Home, în grupul Move, faceți clic pe Rule, apoi pe Manage Rule & Alerts.
Pe fila E-mail Rule, sub Regulă (applied in the order shown), debifați caseta de selectare a
regulii pe care doriți să o dezactivați.
Reducerea dimensiunilor imaginilor și atașărilor
Când trimiteți un mesaj care depășește limita de dimensiune a mesajelor, fie pentru serverul
dvs. de corespondență, fie pentru cel al destinatarului, mesajul va fi returnat și nu va fi livrat. Acesta se
numește adesea mesaj returnat.
Optimizarea dimensiunii imaginilor și a atașărilor pentru e-mail ajută la evitarea depășirii
limitelor maxime de dimensiune a mesajelor asociate cu majoritatea conturilor de e-mail.
NOTĂ: Dimensiunea mesajelor crește în timpul tranzitului pe Internet, peste totalul real al textului,
ilustrațiilor, imaginilor și atașărilor. Codificarea unui mesaj pentru transmiterea pe Internet duce la
creșterea dimensiunii cu aproape o treime. De exemplu, dacă furnizorul de servicii Internet (ISP) permite
trimiterea de mesaje de până la 10 megaocteți (MO) și includeți o atașare de 9 MO, se va depăși
probabil dimensiunea maximă a mesajului.
În plus față limita de dimensiune pentru fiecare mesaj, numeroase conturi de e-mail includ o
căsuță poștală sau o limită de stocare a contului. Atașările de dimensiuni mari nu umplu doar căsuța
poștală a destinatarului, ci vă măresc dimensiunea fișierului de date Outlook și căsuța poștală. O copie a
fiecărui mesaj trimis este salvată implicit în folderul Send Items din Outlook.
Learning Solution Grup
Adresa:Strada Transilvaniei, nr 24, Parter, Sector 1, Bucuresti, cod 010798
Tel: 031.62.00.377; 021 31.05.337 Fax: 021 31.05.337
E-mail: office@learningsolution.ro
Web: www.learningsolution.ro
101
Our knowledge is your power
Reducerea dimensiunii atașărilor de imagini
Există două modalități de a reduce dimensiunea imaginilor pe care le atașați la mesajele de e-
mail în Outlook 2010:
Reducerea dimensiunilor imaginilor Camerele digitale pot crea imagini foarte mari cu
dimensiuni mult mai mari decât pot afișa majoritatea computerelor pe ecran complet.
Comprimarea imaginii la o lățime și o înălțime mai mică poate reduce semnificativ dimensiunea
fișierului. Această opțiune este disponibilă pentru imaginile care sunt atașate, dar nu afișate în
corpul mesajului.
Comprimarea rezoluției imaginii Prin micșorarea rezoluției în puncte pe inch (DPI) se reduce
dimensiunea fișierului, însă este afectată, de asemenea, calitatea imaginii. Afișarea imaginilor pe
un monitor de computer necesită un DPI mai scăzut decât cel al imaginilor care sunt imprimate.
Dacă destinatarul nu necesită rezoluții de calitate mare, utilizați o setare mai mică. Această
opțiune este disponibilă pentru imaginile care apar în corpul mesajelor.
În toate cazurile, fișierul imagine inițial salvat pe hard diskul computerului sau pe dispozitivul de
memorie nu este modificat. Doar dimensiunea copiei imaginii trimise este redusă.
Fișiere imagine atașate în Outlook
Când adăugați atașări în Outlook, aveți posibilitatea să reduceți atașările imagine în funcție de
mesaj. Când alegeți să redimensionați imagini mari, orice imagine atașată este redusă la o rezoluție
maximă de 1024x768 pixeli
NOTĂ: Dacă încorporați imaginea în corpul mesajului (imaginea apare în mesaj) utilizând
comanda Imagine din grupul Ilustrații, caracteristica de redimensionare a atașării imagine nu este
disponibilă.
Creați un mesaj nou de e-mail în Outlook.
În fila Insert, în grupul Include, faceți clic pe Attach File.
SFAT: De asemenea, aveți posibilitatea să glisați și să fixați o imagine din Windows Explorer. Fișierul
imagine va fi atașat la mesajul de e-mail.
În fereastra mesajului, faceți clic pe fila File, apoi pe Info.
Sub Image Attachementa, faceți clic pe Resiz large images when I send this message.
Faceți clic pe fila Message pentru a reveni la mesaj.
Când ați terminat de alcătuit mesajul de e-mail, faceți clic pe Send.
Learning Solution Grup
Adresa:Strada Transilvaniei, nr 24, Parter, Sector 1, Bucuresti, cod 010798
Tel: 031.62.00.377; 021 31.05.337 Fax: 021 31.05.337
E-mail: office@learningsolution.ro
Web: www.learningsolution.ro
102
Our knowledge is your power
Fișiere imagine trimise din Windows Explorer cu ajutorul caracteristicii Send
To
Când utilizați Windows Explorer pentru a selecta fișiere imagine și a crea apoi un mesaj de e-
mail, aveți mai multe dimensiuni de redimensionare.
Deschideți Windows Explorer făcând clic pe Start, apoi făcând dublu clic pe Computer.
NOTĂ Faceți dublu clic pe My Computer în Windows XP.
Comandă rapidă de la tastatură: Pentru a deschide Windows Explorer, apăsați tasta siglă
Windows+E.
Navigați către folderul care conține imaginile pe care doriți să le trimiteți.
Selectați o imagine. Pentru a selecta mai multe fișiere, apăsați și țineți apăsat CTRL în timp ce
faceți clic pe fiecare fișier.
Faceți clic cu butonul din dreapta pe un fișier selectat, indicați spre Send To, apoi faceți clic
pe Destinatar.
În Windows 7, apare caseta de dialog Atașare fișiere. În Windows Vista și Windows XP, apare o
casetă de dialog similară.
În lista Attach Files, faceți clic pe dimensiunea de imagine dorită.
Apare o estimare a noii dimensiuni de fișier.
Apare o nouă fereastră de mesaje Outlook cu imaginea atașată.
Learning Solution Grup
Adresa:Strada Transilvaniei, nr 24, Parter, Sector 1, Bucuresti, cod 010798
Tel: 031.62.00.377; 021 31.05.337 Fax: 021 31.05.337
E-mail: office@learningsolution.ro
Web: www.learningsolution.ro
103
Our knowledge is your power
Reducerea dimensiunilor fișierului imagine prin reducerea calității rezoluției
atașărilor de imagini
NOTĂ: Această opțiune este disponibilă doar pentru imaginile care apar în corpul unui mesaj.
Atunci când nu aveți nevoie de fiecare pixel din imagine pentru a obține o versiune acceptabilă a
acesteia pentru destinație, reduceți sau modificați rezoluția. Reducerea sau modificarea rezoluției poate
fi eficientă cu imaginile scalate pentru a fi mai mici, deoarece rezoluția de puncte pe inchi (dpi) a
acestora se mărește în acest caz. Modificarea rezoluției poate afecta calitatea imaginii.
Faceți clic pe imaginea sau pe imaginile pentru care modificați rezoluția.
Sub Picture Tools, pe fila Format, în grupul Ajust, faceți clic pe Compress Pictures.
Dacă nu vedeți filele Picture Tools sau Format, asigurați-vă că ați selectat o imagine. Poate fi
necesar să faceți dublu clic pe imagine pentru a o selecta și pentru a deschide fila Format.
Pentru a modifica doar rezoluția imaginilor selectate și nu a tuturor imaginilor din document,
bifați caseta de selectare Apply only to this pictures.
Sub Taeget output, faceți clic pe rezoluția dorită.
IMPORTANT: Comprimarea unei imagini pentru a reduce dimensiunea fișierului modifică cantitatea
de detalii reținută în imaginea sursă. Acest lucru înseamnă că, după compresie, imaginea poate arăta
diferit de varianta dinaintea compresiei. Din această cauză, ar trebui să comprimați imaginea înainte
de aplicarea unui efect artistic.
Reducerea dimensiunii atașărilor de fișiere
Gradul de reducere posibil depinde de tipul de format de fișier și de conținut. De exemplu, un
fișier .txt Notepad va fi comprimat considerabil. Un document Microsoft Word 2010 în formatul de fișier
Learning Solution Grup
Adresa:Strada Transilvaniei, nr 24, Parter, Sector 1, Bucuresti, cod 010798
Tel: 031.62.00.377; 021 31.05.337 Fax: 021 31.05.337
E-mail: office@learningsolution.ro
Web: www.learningsolution.ro
104
Our knowledge is your power
.docx este deja comprimat; comprimarea ulterioară va avea un impact foarte mic asupra dimensiunii
fișierului.
Deschideți Windows Explorer făcând clic pe Start, apoi dublu clic pe Computer.
NOTĂ Faceți dublu clic pe My Computerul în Windows XP.
Comandă rapidă de la tastatură Pentru a deschide Windows Explorer, apăsați tasta siglă
Windows+E.
Navigați către folderul care conține fișierul pe care doriți să îl trimiteți.
Selectați un fișier. Pentru a selecta mai multe fișiere, apăsați și țineți apăsat CTRL în timp ce
faceți clic pe fiecare fișier.
Faceți clic cu butonul din dreapta pe selecție, indicați spre Send To, apoi faceți clic pe Folder
comprimat (ZIP).
Selectați fișierul comprimat nou creat.
Numele fișierului se va potrivi cu numele original, dar va avea o pictogramă diferită. Dacă ați
configurat Windows să afișeze extensiile fișierelor, numele fișierului se va încheia cu o extensie
.zip.
Indicați spre Sendo To, apoi faceți clic pe Destinatar.
Apare o nouă fereastră de mesaj Outlook.
Learning Solution Grup
Adresa:Strada Transilvaniei, nr 24, Parter, Sector 1, Bucuresti, cod 010798
Tel: 031.62.00.377; 021 31.05.337 Fax: 021 31.05.337
E-mail: office@learningsolution.ro
Web: www.learningsolution.ro
105
Our knowledge is your power
Recomandări pentru gestionarea dimensiunii la trimiterea de imagini și
atașări
Urmează o listă cu recomandări de utilizat la trimiterea de imagini și atașări:
Publicați atașările mari Dacă trimiteți atașări sau imagini unei persoane din organizația dvs.,
utilizați o partajare de fișiere din computer sau o resursă partajată din rețea . Aveți posibilitatea
să includeți un link la acea locație din mesajul dvs. de e-mail. Sau, dacă organizația dvs. utilizează
Windows SharePoint Services 3.0, publicați atașările într-un spațiu de lucru de documente sau
într-o bibliotecă SharePoint și îndrumați utilizatorii acolo. În ambele cazuri, toată lumea
utilizează doar o singură copie a fișierelor.
Limitați atașările la cel mult 2 megaocteți (MO) Aceasta este o recomandare generală; pentru
conexiuni pe linie comutată, mai lente, este necesar să utilizați o dimensiune mult mai mică,
cum ar fi 250 kiloocteți (KO). Dacă este necesar să trimiteți atașări mai mari, verificați
dimensiunea maximă a mesajului care se poate trimite. Administratorul serverului de e-mail sau
furnizorul de servicii Internet vă poate spune care este aceasta. De asemenea, întrebați
destinatarul care este limita lui maximă. În sfârșit, aveți în vedere viteza conexiunii la Internet a
destinatarului. Descărcarea unei atașări mari pe o conexiune pe linie comutată la Internet poate
dura mult.
Trimiteți mai multe atașări utilizând mai multe mesaje de e-mail Mai multe mesaje mici au
mai multe șanse să fie livrate decât un singur mesaj mare. Această tehnică vă poate ajuta la
evitarea limitelor pentru fiecare mesaj, însă limita căsuței poștale a destinatarului poate fi totuși
depășită. Orice mesaje primite după ce căsuța poștală a unei persoane și-a atins limita de
stocare sunt respinse automat.
Utilizați formatele de fișiere grafic comprimate Există mult prea multe formate de fișiere
grafice pentru a le lista aici, însă cele mai des utilizate, cele mai bune formate de fișier imagine
pentru poșta electronică sunt .jpg, .png și .gif. Cele mai mari formate de fișiere grafice sunt cele
Learning Solution Grup
Adresa:Strada Transilvaniei, nr 24, Parter, Sector 1, Bucuresti, cod 010798
Tel: 031.62.00.377; 021 31.05.337 Fax: 021 31.05.337
E-mail: office@learningsolution.ro
Web: www.learningsolution.ro
106
Our knowledge is your power
care nu sunt salvate într-un format de fișier comprimat, cum ar fi .tif și .bmp (formatul implicit
de fișier al Windows Paint).
Utilizați fișiere originale mai mici Dimensiunea unei fotografii făcute cu o cameră digitală este
de obicei mare, chiar și atunci când este salvată într-un format de fișier comprimat cum ar fi .jpg.
Nu este un lucru neobișnuit ca o singură imagine să aibă mai mulți megaocteți. Amintiți-vă că
dimensiunea mesajului de e-mail va crește cu aproximativ o treime în timpul tranzitului pe
Internet. Utilizați o setare de rezoluție mai mică la aparatul dvs. atunci când faceți o fotografie
digitală. Utilizați formate de fișier comprimate cum ar fi .jpg. Într-un program grafic, trunchiați
fotografiile pentru a lăsa doar conținutul esențial.
Utilizați un utilitar de comprimare a fișierelor În plus față de utilitarele terțe, Windows
include un utilitar de comprimare a fișierelor care utilizează formatul de fișier comprimat .zip.
Numeroase formate de fișier atașare pot fi reduse cu ajutorul unui utilitar de comprimare.
Cantitatea redusă va fi minimă în cazul unor formate de fișier care sunt deja salvate într-un
format comprimat. De exemplu, un fișier text Notepad .txt se va reduce foarte mult, în timp ce o
imagine .jpg nu se va reduce. Formatul de fișier .jpg este deja un format de fișier comprimat.
Informații suplimentare despre utilizarea comprimării fișierelor se găsesc în Ajutorul Windows.
Examinați folderul Elemente trimise În mod implicit, în folderul Elemente trimise este
păstrată o copie a fiecărui mesaj trimis de dvs. Aceasta mărește dimensiunea fișierului de date
Outlook (.pst) care poate, în anumite conturi, să tindă spre depășirea limitei dimensiunii căsuței
poștale, deoarece elementele trimise sunt salvate pe serverul dvs. de e-mail.
Retrimiterea unui mesaj de e-mail
După ce un mesaj de e-mail a fost trimis, aveți posibilitatea să retrimiteți același mesaj. Acest
lucru este util dacă unul sau mai mulți destinatari ai mesajului vă spun că nu au primit primul mesaj sau
dacă doriți să trimiteți rapid mesajul unor noi destinatari.
În Mail, în Navigation Panel, faceți clic pe Send Items.
Faceți dublu clic pe mesajul pe care doriți să-l retrimiteți.
Pe fila Message în grupul Respond, faceți clic pe Reply All.
Se deschide o fereastră de mesaj nou. Dacă există mai mulți destinatari, aveți posibilitatea să
eliminați destinatarii care nu trebuie să primească acest mesaj din nou. Faceți clic pe numele pe
care doriți să le eliminați, apoi apăsați DELETE.
SFAT De asemenea, aveți posibilitatea să adăugați destinatari care nu se aflau în mesajul original, să
adăugați sau să eliminați atașări și să modificați conținutul mesajului.
Learning Solution Grup
Adresa:Strada Transilvaniei, nr 24, Parter, Sector 1, Bucuresti, cod 010798
Tel: 031.62.00.377; 021 31.05.337 Fax: 021 31.05.337
E-mail: office@learningsolution.ro
Web: www.learningsolution.ro
107
Our knowledge is your power
Faceți clic pe Send.
NOTĂ Dacă doriți să retrimiteți mai multe mesaje, este necesar să efectuați aceasta pentru fiecare
mesaj în parte. Repetați aceste instrucțiuni pentru fiecare mesaj.
Salvarea sau revocarea salvării schițelor de mesaje netrimise
În mod implicit, la fiecare trei minute Microsoft Outlook încearcă în mod automat să salveze
orice mesaj de e-mail pe care îl creați, dar nu îl trimiteți. În plus, aveți posibilitatea să salvați oricând o
schiță și vi se solicită să salvați mesajele pe care încercați să le închideți fără a le trimite.
Salvarea unui mesaj schiță pe care doriți să îl terminați mai târziu
Pentru a salva o schiță de mesaj, efectuați una dintre următoarele acțiuni:
Faceți clic pe Save pe bara de instrumente Quick Access.
Faceți clic pe fila File, apoi faceți clic pe Save.
Deschiderea unui mesaj creat și salvat anterior, dar netrimis
În Mail, în Navigation Pane, faceți clic pe Draft, apoi faceți dublu clic pe mesaj.
SFAT Pentru a șterge orice schiță, faceți clic pe mesaj, apoi apăsați Delete.
Activarea sau dezactivarea salvării automate a mesajelor netrimise
Faceți clic pe fila File.
Faceți clic pe Options.
Faceți clic pe Mail.
Sub Save messages, bifați sau debifați caseta de selectare Automatically save items that heve
not been sent after this many minutes.
Learning Solution Grup
Adresa:Strada Transilvaniei, nr 24, Parter, Sector 1, Bucuresti, cod 010798
Tel: 031.62.00.377; 021 31.05.337 Fax: 021 31.05.337
E-mail: office@learningsolution.ro
Web: www.learningsolution.ro
108
Our knowledge is your power
Modificarea intervalului de salvare automată a mesajelor
Faceți clic pe fila File.
Faceți clic pe Options.
Faceți clic pe Mail.
Sub Save messages, în caseta Automatically save items that heve not been sent after this
many minutes, introduceți un număr între 1 și 99.
Verificarea ortografiei și gramaticii, efectuarea de cercetări și
traducerea mesajelor de e-mail
Verificarea ortografică și gramaticală
Implicit, Microsoft Outlook verifică ortografia și gramatica atunci când tastați. Sublinierea
ondulată de culoare roșie se utilizează pentru a indica posibile probleme de ortografiere și sublinierea
ondulată de culoare verde pentru a indica probleme posibile de gramatică.
Dacă doriți să verificați pentru toate erorile când terminați de compus mesajul, efectuați
următoarele:
Pe fila Revizuire, în grupul Review, faceți clic pe Proofing, apoi pe Selling & Grammar.
NOTĂ Dacă tastați greșit un cuvânt dar rezultatul nu este o greșeală de tastare (de exemplu, tastând
„fort” în loc de „fost” sau „urmă” în loc de „turmă”), verificatorul ortografic nu va semnala cuvântul.
Efectuarea cercetărilor online (Research)
Cu serviciile de cercetare, aveți posibilitatea să modificați domeniul de căutare pentru a include
mai multe resurse sau doar pe cele dorite. Rezultatele din mai multe resurse se returnează într-o
structură organizată, astfel încât să aveți posibilitatea să scanați rapid informațiile și să fiți productiv. De
asemenea, aveți posibilitatea să navigați între panourile de activități Research în diverse programe
Office 2010 fără a pierde setările sau rezultatele căutării care sunt afișate în oricare dintre ele.
Selectați termenul de cercetat.
Pe fila Review, în grupul Proofing, faceți clic pe Research.
Learning Solution Grup
Adresa:Strada Transilvaniei, nr 24, Parter, Sector 1, Bucuresti, cod 010798
Tel: 031.62.00.377; 021 31.05.337 Fax: 021 31.05.337
E-mail: office@learningsolution.ro
Web: www.learningsolution.ro
109
Our knowledge is your power
Traducerea textelor
Aveți posibilitatea să utilizați dicționare bilingve pentru a căuta cuvinte și grupuri de cuvinte în
dicționarul altei limbi, sau să obțineți o traducere de bază pentru cuvinte, grupuri de cuvinte sau pentru
întregul document prin utilizarea traducerii automate pe Web. Tarifele și disponibilitatea pentru
traduceri profesioniste variază. Detaliile sunt furnizate când utilizați caracteristica Translate.
Traducerea întregului mesaj
Pe fila Review, în grupul Language, faceți clic pe Translate.
Faceți clic pe Translate Item.
Traducerea unei părți din mesaj
Selectați textul
Pe fila Review, în grupul Language, faceți clic pe Transalte, apoi pe Translate Selected Text.
Traducerea unui cuvânt sau al unei expresii
Faceți clic pe Mini Translator, apoi poziționați indicatorul mouse-ului peste cuvânt sau faceți clic
și glisați pentru a selecta o expresie.
NOTĂ: Când utilizați comenzile de traducere pentru prima oară, trebuie să alegeți limba de traducere.
Dacă ați ales deja o limbă de traducere și doriți să o modificați, pe fila Reviewe, în grupul Language,
faceți clic pe Transate, apoi pe Choose Translation Language.
Contorizarea numărului de cuvinte dintr-un mesaj de e-mail
Când compuneți un mesaj de e-mail, aveți posibilitatea să obțineți rapid o contorizare a
numărului de cuvinte, de caractere și de paragrafe din corpul mesajului.
Creați un mesaj nou sau, în cadrul unui mesaj existent, faceți clic pe Reply, pe Reply All sau
pe Forward.
În fereastra mesajului, pe fila Review, în grupul Proofing, faceți clic pe Word Count.
Learning Solution Grup
Adresa:Strada Transilvaniei, nr 24, Parter, Sector 1, Bucuresti, cod 010798
Tel: 031.62.00.377; 021 31.05.337 Fax: 021 31.05.337
E-mail: office@learningsolution.ro
Web: www.learningsolution.ro
110
Our knowledge is your power
Apare caseta de dialog Word Count
Pe lângă numărul de cuvinte sunt incluse mai multe caracteristici, cum ar fi numărul de
caractere și de paragrafe.
Verificarea semnăturii digitale sau a unui mesaj semnat
Când vi se verifică actele pentru a se stabili dacă sunteți cine spuneți că sunteți, este important
să se stabilească o potrivire între imaginea respectivă și chipul dvs. În mod similar, când primiți un mesaj
în Microsoft Outlook 2010 care conține o semnătură digitală, este important să vă asigurați că persoana
care a semnat este cea care credeți că ar trebui să fie. Utilizați următoarea procedură pentru a verifica
semnătura digitală a unei persoane.
Deschideți mesajul semnat digital.
Priviți linia de stare Signet By de pentru a verifica adresa de e-mail a persoanei care a semnat
mesajul. Nu este suficient să verificați adresa de e-mail în linia From, pentru că doriți să verificați
cine a semnat mesajul, nu doar cine l-a trimis.
IMPORTANT: Dacă adresa de e-mail din caseta From nu se potrivește cu adresa de e-mail din linia de
stare Signed By, atunci linia Signed By este cea care trebuie utilizată pentru a determina cine a trimis cu
adevărat mesajul.
Learning Solution Grup
Adresa:Strada Transilvaniei, nr 24, Parter, Sector 1, Bucuresti, cod 010798
Tel: 031.62.00.377; 021 31.05.337 Fax: 021 31.05.337
E-mail: office@learningsolution.ro
Web: www.learningsolution.ro
111
Our knowledge is your power
Verificați pentru a stabili dacă semnătura digitală este validă sau nu.
Dacă butonul Signature apare în linia de stare Signed by, atunci semnătura este
validă.
Dacă linia de stare Signed By este subliniată cu culoarea roșie și butonul apare ca un semn
de exclamare, semnătura nu este validă.
Apoi, pentru a vedea mai multe informații despre cauza problemei cu semnătura digitală, cum ar
fi faptul că certificatul nu este valid, faceți clic pe Details.
În următoarea casetă de dialog de securitate care se afișează, faceți clic pe View More dacă
doriți să vedeți informațiile despre certificatul utilizat în semnătura digitală.
NOTE
Dacă o semnătură nu este validă, acest lucru se poate întâmpla din multe cauze. De exemplu, se
poate ca certificatul expeditorului să fi expirat, să fi fost revocat de autoritatea de certificare
(AC) sau ca serverul care verifică certificatele să nu fie disponibil. Contactați expeditorul și
înștiințați-l despre această problemă.
Dacă un delegat a trimis mesajul în numele altei persoane, atunci numele acestuia va apărea ca
expeditor.
Golirea folderului Deleted Items
Elementele pe care le-ați șters sunt mutate în folderul Deleted Items, dar nu sunt șterse
definitiv până când folderul nu este golit. În timp, conținutul folderului Deleted Iems poate ocupa un
spațiu mare din fișierul de date sau din cota de stocare a serverului de e-mail.
Folderul Deleted Iems apare în Navigation Pane, când utilizați vizualizarea Mail sau
vizualizarea Folder List. Outlook se poate configura astfel încât să golească automat folderul Deleted
Iems sau aveți posibilitatea să goliți folderul manual, în orice moment.
SFAT Pentru a deschide vizualizarea Folder List, în partea de jos a Navigation Pane, faceți clic
pe Folder List sau apăsați pe CTRL+6.
Learning Solution Grup
Adresa:Strada Transilvaniei, nr 24, Parter, Sector 1, Bucuresti, cod 010798
Tel: 031.62.00.377; 021 31.05.337 Fax: 021 31.05.337
E-mail: office@learningsolution.ro
Web: www.learningsolution.ro
112
Our knowledge is your power
Golirea automată a folderului Delete Items
Faceți clic pe fila File.
Faceți clic pe Options.
Pe fila Advanced, sub Outlook start and exit, bifați caseta de selectare Empty Deleted Items
folders when exiting Outlook
Pentru a fi notificat înainte ca folderul Deleted Items să fie golit automat, pe fila Advanced,
sub Other, bifați caseta de selectare Prompt for confirmation before permanently deleting
items.
Golirea manuală a folderului Elemente șterse
Pentru a deschide vizualizarea Folder List, în partea de jos a Navigation Pane, faceți clic
pe Folder List sau apăsați pe CTRL+6.
Faceți clic cu butonul din dreapta pe folderul Deleted Items, apoi faceți clic pe Empty Folder.
De asemenea, aveți posibilitatea să efectuați această procedură în Mail, în Navigation Pane.
Learning Solution Grup
Adresa:Strada Transilvaniei, nr 24, Parter, Sector 1, Bucuresti, cod 010798
Tel: 031.62.00.377; 021 31.05.337 Fax: 021 31.05.337
E-mail: office@learningsolution.ro
Web: www.learningsolution.ro
113
Our knowledge is your power
Salvarea unui mesaj
Microsoft Outlook include mai multe opțiuni pentru a salva un mesaj de e-mail. De exemplu, un
mesaj pe care l-ați primit poate fi salvat ca fișier pe hard disk, iar un mesaj pe care îl compuneți poate fi
salvat ca schiță și terminat mai târziu.
Salvarea ca fișier a unui mesaj primit
Faceți clic pe fila File.
Faceți clic pe Save as.
În lista Save as, faceți clic pe locația unde doriți să se salveze fișierul.
În caseta File Name, tastați un nume pentru fișier.
În lista Save as type, faceți clic pe tipul dorit.
Modificarea formatului de fișier implicit pentru salvarea mesajelor
Outlook 2010 acceptă Unicode, un standard de codificare a caracterelor care permite majorității
limbilor scrise din lume să fie reprezentate printr-un singur set de caractere. Dacă lucrați într-o firmă
multinațională sau partajați mesaje și elemente cu persoane care utilizează Outlook pe computere care
se execută în alte limbi, aveți posibilitatea să beneficiați de suportul Outlook pentru Unicode.
Dacă doriți să salvați mesajele dvs. in codificarea Unicode în mod implicit, efectuați următoarele:
Faceți clic pe fila File.
Faceți clic pe Options.
Faceți clic pe Mail.
Learning Solution Grup
Adresa:Strada Transilvaniei, nr 24, Parter, Sector 1, Bucuresti, cod 010798
Tel: 031.62.00.377; 021 31.05.337 Fax: 021 31.05.337
E-mail: office@learningsolution.ro
Web: www.learningsolution.ro
114
Our knowledge is your power
Sub Save messages, bifați caseta de selectare Use Unicode format.
Salvarea ca document Microsoft Word a unui mesaj primit
Outlook 2010 nu poate salva un mesaj direct ca fișier document Microsoft Word. Însă aveți
posibilitatea să copiați conținutul unui mesaj într-un document Word.
Aveți posibilitatea să copiați numai corpul mesajului sau să includeți și informațiile din antet.
Informațiile din antet cuprind informațiile din liniile From, To, Cc și Subject.
Copierea corpului mesajului
Deschideți mesajul sau faceți clic pe corpul mesajului în Reading Pane.
Apăsați CTRL+A pentru a selecta tot corpul mesajului.
Apăsați CTRL+C pentru a copia conținutul în Clipboardul Windows.
Deschideți un document Word.
Apăsați CTRL+V pentru a lipi conținutul din Clipboardul Windows în document.
Faceți clic pe fila File
Faceți clic pe Save.
Salvarea antetului și a corpului
Alegeți una dintre următoarele:
NOTĂ Acest pas plasează informațiile din antet în corpul mesajului astfel încât să le copiați pe ambele
în pașii următori. Nu veți redirecționa de fapt mesajul.
Dacă nu ați deschis mesajul într-o fereastră proprie, în fila Home, în grupul Respond, faceți clic
pe Reply.
Dacă ați deschis deja mesajul într-o fereastră proprie, în fila Message, în grupul Respod, faceți
clic pe Reply.
Apăsați CTRL+A pentru a selecta tot corpul mesajului.
Apăsați CTRL+C pentru a copia conținutul în Clipboardul Windows.
Deschideți un document Word.
Apăsați CTRL+V pentru a lipi conținutul din Clipboardul Windows în document.
Faceți clic pe fila File.
Faceți clic pe Save.
Learning Solution Grup
Adresa:Strada Transilvaniei, nr 24, Parter, Sector 1, Bucuresti, cod 010798
Tel: 031.62.00.377; 021 31.05.337 Fax: 021 31.05.337
E-mail: office@learningsolution.ro
Web: www.learningsolution.ro
115
Our knowledge is your power
Aveți posibilitatea să închideți fereastra Outlook care conține conținutul mesajului pe care l-ați
copiat.
Salvarea ca fișier PDF sau XPS a unui mesaj primit
Nu se poate să salvați un mesaj direct ca fișier PDF cu Outlook 2010. Însă aveți posibilitatea să
utilizați informațiile din secțiunea Salvarea ca document Microsoft Word a unui mesaj primit pentru a
salva mesajul în Word, apoi să salvați documentul nou ca fișier PDF.
Trimiterea unui mesaj de e-mail cu o solicitare de confirmare
S/MIME
O confirmare S/MIME este o caracteristică de securitate de e-mail utilizată pentru a solicita
confirmarea că un mesaj de e-mail a fost primit nedeteriorat. De asemenea, include informații despre
cine a deschis mesajul și când a fost deschis. Aceste informații de verificare se returnează ca mesaj
în Inbox.
NOTĂ Deoarece solicitările de confirmare S/MIME trebuie să includă o semnătură digitală, trebuie să
aveți un ID digital pentru a solicita o confirmare S/MIME.
Trimiterea unui singur mesaj cu o solicitare de confirmare S/MIME
Într-un mesaj deschis, pe fila Options, în grupul More, faceți clic pe lansatorul de casetă de
dialog Opțiuni pentru mesaj .
Sub Security, faceți clic pe Security Settings.
Bifați caseta de selectare Add digital signature to this message.
Bifați caseta de selectare Request S/MIME receipt for this message.
Faceți clic pe OK în casetele de dialog Security Properties și Properties.
Trimiteți mesajul.
Trimiterea tuturor mesajelor cu o solicitare de confirmare S/MIME
Faceți clic pe fila File.
Faceți clic pe Options.
Faceți clic pe Trust Center.
Faceți clic pe Trust Center Settings.
Faceți clic pe E-mail Security.
Sub Encrypted e-mail, bifați caseta de selectare Request S/MIME receipt for all S/MIME signed
messages.
Learning Solution Grup
Adresa:Strada Transilvaniei, nr 24, Parter, Sector 1, Bucuresti, cod 010798
Tel: 031.62.00.377; 021 31.05.337 Fax: 021 31.05.337
E-mail: office@learningsolution.ro
Web: www.learningsolution.ro
116
Our knowledge is your power
Activarea sau dezactivarea aranjării Conversații în lista de
mesaje
Implicit, mesajele de e-mail din Inboxul Microsoft Outlook sunt grupate și aranjate după dată.
Mesajele din Inboxul Microsoft Outlook 2010 și din alte foldere de corespondență se pot
organiza după dată și se pot aranja după Conversație (Conversations). Când se activează Conversations,
mesajele care partajează același subiect apar drept Conversations care se pot vizualiza extinse sau
restrânse. Aveți posibilitatea să revizuiți rapid și să luați măsuri în ce privește mesajele sau să terminați
conversațiile.
Introducere în Conversații
În mod implicit, mesajele de e-mail din Inboxul Microsoft Outlook 2010 sunt organizate după
dată și aranjate după conversație, care grupează mesajele care partajează
același subiect în conversații care se pot vizualiza extinse sau restrânse.
Aceasta vă ajută să parcurgeți mai rapid mesajele de e-mail și să
răspundeți la mesaje sau la conversații cu mai puține clicuri de mouse.
Conversațiile sunt identificate în lista de mesaje printr-o
pictogramă care afișează mai multe elemente. Mesajele din fiecare
conversație se sortează, afișându-se mai întâi mesajul cel mai recent.
Când este primit un mesaj nou, toată conversația se mută în partea
superioară a listei de mesaje. Când faceți clic pe un antet de conversație
din lista de mesaje, conversația se afișează în Reading Pane, afișând în
capul listei mesajul cel mai recent.
Orice conversație care include mesaje necitite are un subiect
aldin, iar numărul de mesaje necitite se afișează lângă subiect. Când
extindeți conversația, toate mesajele necitite au un titlu aldin.
Learning Solution Grup
Adresa:Strada Transilvaniei, nr 24, Parter, Sector 1, Bucuresti, cod 010798
Tel: 031.62.00.377; 021 31.05.337 Fax: 021 31.05.337
E-mail: office@learningsolution.ro
Web: www.learningsolution.ro
117
Our knowledge is your power
Conversațiile extinse furnizează o relație vizuală între mesaje, inclusiv cu răspunsurile și mesajele
asociate din alte foldere.
Când un mesaj primește două sau mai multe răspunsuri, conversația se poate ramifica în mai
multe conversați asociate, dar independente una de alta. Cel mai recent mesaj din fiecare ramificație se
afișează când faceți clic pe conversație. Faceți clic pe conversațiile ramificate pentru a afișa mesajele din
ramificația respectivă în Reading Pane, cu cel mai recent mesaj afișat primul.
Pentru a vizualiza mesajele dintr-o conversație
Antetul de sus de aici indică un singur mesaj. Antetul de jos indică o conversație cu două
scindări. Faceți clic pe săgeata din antetul mesajului pentru a vedea toate mesajele din conversație.
Pentru a extinde sau a deschide conversația, faceți clic pe săgeata de pe antetul mesajului. Când
faceți clic pe un mesaj din conversația extinsă, acesta devine primul mesaj afișat în Reading Pane.
NOTĂ Conversațiile includ mesaje din mai multe foldere. De exemplu, în mod implicit, mesajele pe
care le trimiteți se salvează în folderul Send Items, dar apar în cadrul conversațiilor împreună cu
mesajele pe care le-ați primit, când extindeți conversația.
Conversația extinsă include firele vizuale care conectează fiecare mesaj cu mesajele care l-au
precedat în conversație. Aceasta vă ajută să urmăriți conversațiile care s-au ramificat.
Pentru a efectua o acțiune într-o conversație
Este posibil să efectuați acțiuni în conversații sau în mesajele dintr-o conversație în același fel în
care ați face-o cu mesajele singulare. Faceți clic pe antetul conversației sau pe mesajul dorit din
conversație, apoi efectuați oricare dintre următoarele:
Reply sau Reply All: Când răspundeți la un mesaj dintr-o conversație, se trimite un răspuns la
mesajul respectiv, care este primul mesaj afișat pe Reading Pane. Când conversația s-a ramificat,
faceți clic pe partea din conversație la care doriți să răspundeți, iar răspunsul se trimite la cel mai
recent mesaj din ramificația respectivă. Aveți posibilitatea să răspundeți la orice mesaj din
conversație.
Forward: Dacă faceți clic pe Forward, creați un mesaj nou în cadrul conversației ca fiind corpul
mesajului, așa cum apare în Reading Pane.
Categories: Este posibil să clasificați o conversație sau mesajele individuale din cadrul unei
conversații. Dacă clasificați unul sau mai multe mesaje individuale, culorile categoriilor se
afișează în antet, când conversația este comprimată sau închisă.
Learning Solution Grup
Adresa:Strada Transilvaniei, nr 24, Parter, Sector 1, Bucuresti, cod 010798
Tel: 031.62.00.377; 021 31.05.337 Fax: 021 31.05.337
E-mail: office@learningsolution.ro
Web: www.learningsolution.ro
118
Our knowledge is your power
Marcarea cu o categorie a unui antet de conversație setează o acțiune în desfășurare care va
clasifica toate mesajele conversației respective.
Ignore: Este posibil să nu păstrați în Inbox mesajele care nu sunt importante. Pe fila Home, în
grupul Delete, faceți clic pe Ignore. Toate mesajele de e-mail anterioare și viitoare din
conversația selectată sunt mutate în folderul Deleted Items.
Clean Up: Este posibil să reduceți dimensiunea unei conversații, utilizând Clean Up. Pe
fila Home, în grupul Delete, faceți clic pe Clean Up, apoi pe Clean Up Conversation. Toate
mesajele redundante, adică mesajele care nu sunt necitite, semnalizate, clasificate sau nu sunt
cel mai nou mesaj dintr-o ramificație a conversației sunt mutate în folderul Deleted Items.
Pentru a activa sau a dezactiva conversațiile
Pentru a dezactiva conversațiile și a sorta diferit folderele de corespondență, de exemplu după
date, procedați astfel:
Pe fila View, în grupul Arrangement, faceți clic pe Conversations, apoi faceți clic pentru a debifa
caseta de selectare Show as Conversations.
Pentru a activa conversațiile, procedați astfel:
În fila View, în grupul Arrangement, faceți clic pe Conversations, apoi faceți clic pe Show as
Conversations.
Pentru a aplica opțiunea de setare la alte foldere de corespondență, procedați astfel:
Pe fila View, în grupul Current View, faceți clic pe Change view, apoi faceți clic pe Apply Current
View to Other Mail Folders.
În caseta de dialog Apply View, bifați casetele de selectare ale folderelor în care doriți să aplicați
vizualizarea. Este posibil să fie necesar să faceți clic pe săgețile de lângă numele folderelor
pentru a vedea subfolderele.
Learning Solution Grup
Adresa:Strada Transilvaniei, nr 24, Parter, Sector 1, Bucuresti, cod 010798
Tel: 031.62.00.377; 021 31.05.337 Fax: 021 31.05.337
E-mail: office@learningsolution.ro
Web: www.learningsolution.ro
119
Our knowledge is your power
Descărcarea anteturilor și a mesajelor pentru conturile de e-mail
POP3
Când lucrați cu un cont de e-mail POP3, aveți posibilitatea să descărcați fie anteturile
mesajelor de e-mail, fie mesajele întregi, inclusiv atașările. După ce un mesaj se descarcă dintr-un server
dvs. de e-mail, în mod implicit mesajul respectiv este șters de pe server. Aceasta contribuie la evitarea
limitei de stocare pe server impusă de furnizorul dvs. de servicii Internet (ISP) sau de serviciul de e-mail.
Descărcarea mai întâi a anteturilor de pe serverul de e-mail POP3 este utilă dacă primiți mesaje
mari. În funcție de informațiile din anteturi, aveți posibilitatea apoi să descărcați selectiv mesajele
întregi. De exemplu, când călătoriți, este posibil să utilizați o conexiune mai lentă și să nu doriți să
descărcați mesaje mari și atașări.
Descărcarea anteturilor
Anteturile mesajelor nu conțin corpul mesajelor. Aveți posibilitatea să alegeți să descărcați
numai anteturile tuturor mesajelor și să alegeți apoi anumite mesaje pentru descărcare imediată. Prin
descărcarea anteturilor și numai a mesajelor pe care le doriți, reduceți timpul de conectare. După ce
descărcați anteturile, aveți posibilitatea să alegeți, dacă este cazul, ce mesaje să descărcați sau să
ștergeți de pe serverul de e-mail.
Descărcarea anteturilor în mod manual
Pe fila Send/Receive, în grupul Server, faceți clic pe Download Headers.
Descărcarea automată a anteturilor
1. Pe fila Send/Receive, în grupul Send & Receive, faceți clic pe Send/Receive Groups, apoi faceți clic
pe Define Send/Receive Groups.
Learning Solution Grup
Adresa:Strada Transilvaniei, nr 24, Parter, Sector 1, Bucuresti, cod 010798
Tel: 031.62.00.377; 021 31.05.337 Fax: 021 31.05.337
E-mail: office@learningsolution.ro
Web: www.learningsolution.ro
120
Our knowledge is your power
2. Sub Group Name, selectați un grup care conține contul dvs. POP3.
NOTĂ Dacă nu ați creat grupuri particularizate de trimitere/primire, selectați grupul All Accounts.
3. Faceți clic pe Edit.
4. Sub Folder Options, faceți clic pe Download headers only.
NOTĂ Dacă aveți mai mult de un cont într-un grup de Send/Receive și doriți să descărcați elementele
complet pentru anumite conturi și numai anteturile pentru altele, creați alt grup de Send/Receive. Într-
unul din grupurile de Send/Receive, includeți toate conturile pentru care doriți să descărcați numai
anteturile. În celălalt, includeți conturile pentru care doriți să descărcați complet toate elementele.
Când descărcați un antet, se afișează cu listarea mesajului.
Marcarea mesajelor pentru descărcare sau ștergere
După descărcarea anteturilor, aveți posibilitatea să efectuați următoarele acțiuni cu fiecare
antet:
Marcați mesajul pentru descărcare și ștergere de pe serverul de e-mail.
Marcați mesajul pentru copiere (și lăsați o copie pe server).
Ștergeți mesajul de pe server fără a-l descărca.
După ce este descărcat un mesaj dintr-un server de e-mail, în mod implicit, mesajul este șters de pe
server. Când copiați mesajele, o copie a mesajului se descarcă pe computerul dvs., dar mesajul rămâne,
Learning Solution Grup
Adresa:Strada Transilvaniei, nr 24, Parter, Sector 1, Bucuresti, cod 010798
Tel: 031.62.00.377; 021 31.05.337 Fax: 021 31.05.337
E-mail: office@learningsolution.ro
Web: www.learningsolution.ro
121
Our knowledge is your power
de asemenea, pe server, permițându-vă să le descărcați de pe un alt computer. Când ștergeți mesajul în
Outlook, acesta este șters de pe computerul dvs. și de pe server.
Marcarea anteturilor pentru mesaje pentru descărcare și ștergere de pe serverul de e-mail
În Inbox , faceți clic cu butonul din dreapta pe antet, apoi faceți clic pe Marcare pt.
descărcare mesaje .
După ce marcați un antet pentru descărcarea unui mesaj, se afișează o pictogramă. Aceasta
indică faptul că, la următoarea trimitere/primire, mesajul va fi descărcat și eliminat de pe serverul de e-
mail.
Marcarea anteturilor pentru copierea mesajelor de pe server
În Inbox, faceți clic cu butonul din dreapta pe antet, apoi pe Marcare pt. descărcare
copie mesaj.
După ce marcați un antet pentru descărcarea unei copii a mesajului, se afișează pictograma .
Pictograma indică faptul că, la următoarea trimitere/primire, o copie a mesajului de e-mail se va
descărca pe computerul dvs.
Marcarea anteturilor pentru ștergerea mesajelor de pe serverul de e-mail
În Inbox, faceți clic pe elementul de șters, apoi apăsați DELETE. Va apărea un X roșu, iar
prima linie a antetului se afișează tăiată cu o linie.
NOTĂ Aveți posibilitatea să selectați mai multe elemente pentru ștergere dacă țineți apăsată tasta
CTRL în timp ce faceți clic pe mesaje și apăsați apoi DELETE.
NOTĂ Aveți posibilitatea să selectați mai multe elemente pentru ștergere dacă țineți apăsată tasta
CTRL în timp ce faceți clic pe mesaje și apăsați apoi DELETE.
Descărcarea mesajelor
Alegeți una dintre următoarele acțiuni:
Preluarea mesajelor noi în mod manual
Learning Solution Grup
Adresa:Strada Transilvaniei, nr 24, Parter, Sector 1, Bucuresti, cod 010798
Tel: 031.62.00.377; 021 31.05.337 Fax: 021 31.05.337
E-mail: office@learningsolution.ro
Web: www.learningsolution.ro
122
Our knowledge is your power
Pe fila Send/Receive, în grupul Send&Receive, faceți clic pe Send/Receive Groups,
indicați spre cont, apoi faceți clic pe Inbox.
Preluarea mesajelor noi în mod automat
Pe fila Send/Receive, în grupul Send&Receive, faceți clic pe Send/Receive Groups, apoi
faceți clic pe Definie Send/Receive Groups .
Sub Group Name, selectați un grup care conține contul dvs. de e-mail POP3, apoi,
sub Setting for group “All Accounts”, bifați caseta de selectare Schedule an automatic
send/receive (F9), apoi introduceți un număr între 1 și 1440.
NOTĂ Dacă nu ați creat grupuri particularizate de Send/Receive, selectați grupul All Accounts.
Serverul dvs. POP3 de e-mail este verificat și mesajele noi se vor descărca în funcție de
programul pe care l-ați ales.
În mod implicit, atunci când se adaugă un cont POP3 de e-mail, elementele se descarcă în
întregime, inclusiv atașările, apoi elementul este șters de pe server. Dacă ați modificați această setare
pentru a se descărca numai anteturile, aveți posibilitatea să reveniți înapoi la descărcarea elementelor
complete.
Pe fila Send/Receive, în grupul Send & Receive, faceți clic pe Send/Receive Groups, apoi faceți
clic pe Define Send/Receive Groups.
Sub Group Name, selectați un grup care conține contul dvs. POP3 de e-mail.
Learning Solution Grup
Adresa:Strada Transilvaniei, nr 24, Parter, Sector 1, Bucuresti, cod 010798
Tel: 031.62.00.377; 021 31.05.337 Fax: 021 31.05.337
E-mail: office@learningsolution.ro
Web: www.learningsolution.ro
123
Our knowledge is your power
NOTĂ Dacă nu ați creat niciun grup particularizat de Send/Receive, selectați grupul All Accounts.
Faceți clic pe Edit.
Sub Folder Options, selectați Download complete item including attachements.
Ștergerea mesajelor de pe serverul de e-mail
După ce se descarcă un mesaj de la un server de e-mail, în mod implicit, mesajul se șterge de pe
server. Dacă însă descărcați numai anteturile mesajelor sau dacă ați activat opțiunea Leave a copy of
messages on the server, mesajul se păstrează pe serverul de e-mail.
Nu este necesar să descărcați mesajul pentru a-l șterge de pe server. Anteturile de mesaje se
pot marca pentru a indica ce mesaje trebuie șterse de pe serverul de e-mail. Acest lucru este util când
observați că un mesaj poate fi șters numai pe baza examinării antetului.
După ce se marchează un antet pentru ștergere, efectuați una din următoarele acțiuni:
Ștergerea mesajelor de pe computer și de pe server
În Inbox, faceți clic pe elementul de șters, apoi apăsați DELETE. Va apărea un X roșu, iar
prima linie a antetului se afișează tăiată cu o linie.
NOTĂ Aveți posibilitatea să selectați mai multe elemente pentru ștergere dacă țineți apăsată tasta
CTRL în timp ce faceți clic pe mesaje și apăsați apoi DELETE.
Pe fila Send/Receive, în grupul Server, faceți clic pe Process Marked Headers.
Learning Solution Grup
Adresa:Strada Transilvaniei, nr 24, Parter, Sector 1, Bucuresti, cod 010798
Tel: 031.62.00.377; 021 31.05.337 Fax: 021 31.05.337
E-mail: office@learningsolution.ro
Web: www.learningsolution.ro
124
Our knowledge is your power
Când ștergeți un antet de mesaj, antetul se șterge de pe computer, iar mesajul complet se
șterge de pe server. Niciun alt computer sau profil pe care îl utilizați nu poate recupera apoi mesajele de
la server.
NOTĂ Dacă mutați un antet într-un alt folder fie îl mutați manual sau prin utilizarea unei reguli și
marcați apoi antetul, acesta nu este procesat când faceți clic pe Process Marked Headers. Se procesează
doar anteturile din Inbox.
Crearea unui folder
Folderele furnizează o modalitate de a organiza mesajele de e-mail, persoanele de contact și
activitățile din Outlook. Pentru a adăuga un folder în Navigation Pane, procedați astfel:
Pe fila Folder, în grupul New, faceți clic pe New Folder.
NOTĂ Atunci când vă aflați în vizualizarea Calendar, comanda New Folder este înlocuită cu New
Calendar.
În caseta Name, introduceți un nume pentru folder.
În lista Select where to place the folder, faceți clic pe locația folderului nou. Folderul nou va
deveni un subfolder al folderului pe care îl selectați.
Faceți clic pe OK.
Learning Solution Grup
Adresa:Strada Transilvaniei, nr 24, Parter, Sector 1, Bucuresti, cod 010798
Tel: 031.62.00.377; 021 31.05.337 Fax: 021 31.05.337
E-mail: office@learningsolution.ro
Web: www.learningsolution.ro
125
S-ar putea să vă placă și
- Engleza Pentru Incepatori - Lectia 01-02Document40 paginiEngleza Pentru Incepatori - Lectia 01-02Ferenk92% (13)
- Engleza Pentru Incepatori - Lectia 09-10Document40 paginiEngleza Pentru Incepatori - Lectia 09-10Ferenk100% (5)
- C Programare Liceu PDFDocument156 paginiC Programare Liceu PDFArba Maria Mihaela100% (2)
- Engleza Pentru Incepatori - Lectia 07-08Document45 paginiEngleza Pentru Incepatori - Lectia 07-08Ferenk100% (4)
- Engleza Pentru Incepatori - Lectia 13-14Document40 paginiEngleza Pentru Incepatori - Lectia 13-14FerenkÎncă nu există evaluări
- Engleza Pentru Incepatori - Lectia 03-04Document42 paginiEngleza Pentru Incepatori - Lectia 03-04Ferenk100% (7)
- Engleza Pentru Incepatori - Lectia 05-06Document46 paginiEngleza Pentru Incepatori - Lectia 05-06Ferenk100% (2)
- Manual de utilizare-ISDP 10-Iulie-2019 PDFDocument101 paginiManual de utilizare-ISDP 10-Iulie-2019 PDFButura Vasile100% (2)
- Engleza Pentru Incepatori - Lectia 11-12Document36 paginiEngleza Pentru Incepatori - Lectia 11-12Ferenk100% (3)
- BetonulDocument30 paginiBetonulPintea CatalinaÎncă nu există evaluări
- Declarație Privind Originalitatea Proiectului de DiplomăDocument156 paginiDeclarație Privind Originalitatea Proiectului de DiplomăalexÎncă nu există evaluări
- Invata C++Document109 paginiInvata C++valisergiu100% (1)
- Ghid de Proiectare Pentru Controlul Fisurarii Elementelor Masive Si Peretilor Structurali de Beton Armat Datorita Contractiei Impiedicate PDFDocument102 paginiGhid de Proiectare Pentru Controlul Fisurarii Elementelor Masive Si Peretilor Structurali de Beton Armat Datorita Contractiei Impiedicate PDFEugen DincuÎncă nu există evaluări
- Iluminarea - Naturala - Si - Artificiala-Groza SergiuDocument21 paginiIluminarea - Naturala - Si - Artificiala-Groza SergiupepegaprimeÎncă nu există evaluări
- Cap 3 PDFDocument29 paginiCap 3 PDFStefanÎncă nu există evaluări
- GP 115-2011 Fisurarea Betoanelor MasiveDocument99 paginiGP 115-2011 Fisurarea Betoanelor Masiveserban1957Încă nu există evaluări
- Allplan 2021 ManualDocument357 paginiAllplan 2021 ManualIulia PopÎncă nu există evaluări
- Defecte, Accidente in ConstructiiDocument24 paginiDefecte, Accidente in ConstructiiMarius HirtopanuÎncă nu există evaluări
- Examen Licenta ConstructiiDocument60 paginiExamen Licenta ConstructiiMarius MohanuÎncă nu există evaluări
- Bazine TorentialeDocument78 paginiBazine TorentialeAnonymous 87xpkIJ6CF100% (1)
- Monitorizare Constructii Rezumat Extins Teza de Doctorat Ing - Adrian TrifanDocument45 paginiMonitorizare Constructii Rezumat Extins Teza de Doctorat Ing - Adrian TrifanancaÎncă nu există evaluări
- Anexa Normativ SanitareDocument185 paginiAnexa Normativ SanitareTania IozsaÎncă nu există evaluări
- Tehnologii Speciale de Realizare A FundatiilorDocument3 paginiTehnologii Speciale de Realizare A Fundatiiloragent206Încă nu există evaluări
- Plansee Din Beton ArmatDocument42 paginiPlansee Din Beton ArmatDumitru ClaudiuÎncă nu există evaluări
- Fundatia Este Elementul de Constructie Care Se Afla În Contact Direct Cu Terenul Bun de Fundare Si Transmite Acestuia Toate Încarcarile Care Actioneaza ConstructiaDocument12 paginiFundatia Este Elementul de Constructie Care Se Afla În Contact Direct Cu Terenul Bun de Fundare Si Transmite Acestuia Toate Încarcarile Care Actioneaza Constructiaandreeah37Încă nu există evaluări
- Memoriu TehnologieDocument12 paginiMemoriu TehnologieAlexandru MotricalaÎncă nu există evaluări
- Rolurile Straturilor RutiereDocument16 paginiRolurile Straturilor RutiereiurriiÎncă nu există evaluări
- Caiet de Sarcini - GeotextilDocument10 paginiCaiet de Sarcini - GeotextilCristi MateiÎncă nu există evaluări
- Manual Allplan 2006-ArhitecturaDocument382 paginiManual Allplan 2006-ArhitecturaiumiiumiÎncă nu există evaluări
- Curs General de ConstructiiDocument20 paginiCurs General de ConstructiiRadu-Valentin ChiritescuÎncă nu există evaluări
- Tehnologii Speciale in ConstructiiDocument13 paginiTehnologii Speciale in ConstructiiFarkas PalÎncă nu există evaluări
- Sprijiniri Cu PalplanseDocument21 paginiSprijiniri Cu PalplanseDan BlanaruÎncă nu există evaluări
- Lucrarea 2 - Plan Cofraj Placa Planseu Peste ParterDocument5 paginiLucrarea 2 - Plan Cofraj Placa Planseu Peste ParterMarius MindrilaÎncă nu există evaluări
- Excel 2010Document215 paginiExcel 2010Alin OlteanuÎncă nu există evaluări
- Tutorial Allplan 2005Document473 paginiTutorial Allplan 2005beica_rzvnÎncă nu există evaluări
- Punerea in Lucrare A BetonuluiDocument10 paginiPunerea in Lucrare A BetonuluiNiculescu EmiliaÎncă nu există evaluări
- TLC IudrDocument233 paginiTLC IudrAndrei GabaraÎncă nu există evaluări
- Semestrul2rezistenta MaterialelorDocument139 paginiSemestrul2rezistenta MaterialelorAndreea Ragalie100% (1)
- CDL - Materiale - Moderne - Pentru - Zidarii CL A X ADocument2 paginiCDL - Materiale - Moderne - Pentru - Zidarii CL A X APohoata Iulian RobertÎncă nu există evaluări
- Teh NooooDocument21 paginiTeh NooooCristina BaidanÎncă nu există evaluări
- Memoriu Tehnic Proiect MetalDocument3 paginiMemoriu Tehnic Proiect MetalPreda Remus ValeriuÎncă nu există evaluări
- Curriculum - Maistru Constructii Civile, Ind Si Agricole Practica An IIDocument6 paginiCurriculum - Maistru Constructii Civile, Ind Si Agricole Practica An IIlubeckuÎncă nu există evaluări
- Cursuri Tehnologie 1 Niste Mihai UTCBDocument119 paginiCursuri Tehnologie 1 Niste Mihai UTCBCornel BugoiÎncă nu există evaluări
- Trasarea CaseiDocument6 paginiTrasarea Caseibcolin1Încă nu există evaluări
- Consolidarea Cadrelor Cu Pereti Turnati in SituDocument4 paginiConsolidarea Cadrelor Cu Pereti Turnati in SituHunor KovácsÎncă nu există evaluări
- BetoaneDocument10 paginiBetoanev_anaÎncă nu există evaluări
- Tehnologia de Executie A Piloţilor Forati Cu TubajDocument4 paginiTehnologia de Executie A Piloţilor Forati Cu TubajClaudiu ZahariaÎncă nu există evaluări
- Curs 1Document3 paginiCurs 1Gabriela AlexandraÎncă nu există evaluări
- Trasarea Constructiilor CivileDocument9 paginiTrasarea Constructiilor CivileIgor ChitiiÎncă nu există evaluări
- PLANSEE ReferatDocument12 paginiPLANSEE ReferatcristinaÎncă nu există evaluări
- Poduri Cap1Document14 paginiPoduri Cap1bruedÎncă nu există evaluări
- Clasificarea CofrajelorDocument23 paginiClasificarea CofrajelorVasile CatalinÎncă nu există evaluări
- Subiecte Teoretice Examen Mecanica Constructiilor2222 PDFDocument12 paginiSubiecte Teoretice Examen Mecanica Constructiilor2222 PDFȚermure AronÎncă nu există evaluări
- Instructiuni de Urmarire in Timp A ExecutieiDocument6 paginiInstructiuni de Urmarire in Timp A ExecutieiDani CrișanÎncă nu există evaluări
- T4. Tehnologii Speciale - Struct Verticale, Zgarie-NoriiDocument72 paginiT4. Tehnologii Speciale - Struct Verticale, Zgarie-NoriiDiana ChisiuÎncă nu există evaluări
- Memoriu Tehnic Managementul CalitatiiDocument9 paginiMemoriu Tehnic Managementul CalitatiiKastean LunguÎncă nu există evaluări
- 2 - Analiza PlasticaDocument13 pagini2 - Analiza PlasticaRoxana RoscaÎncă nu există evaluări
- Curs Dulgher PDFDocument41 paginiCurs Dulgher PDFAndrei PantuÎncă nu există evaluări
- Departamentul de AprovizionareDocument4 paginiDepartamentul de AprovizionareNicu BleandurăÎncă nu există evaluări
- Explicatii Plan Cofraj PlacaDocument6 paginiExplicatii Plan Cofraj PlacaAgnes EnricimanÎncă nu există evaluări
- Instrucţiuni Tehnice Pentru Calculul Şi Alcătuirea Constructivă A Structurilor Compuse BetonDocument53 paginiInstrucţiuni Tehnice Pentru Calculul Şi Alcătuirea Constructivă A Structurilor Compuse BetonDeea VodariciÎncă nu există evaluări
- PSU (Pamanturi Sensibile La Umezire)Document8 paginiPSU (Pamanturi Sensibile La Umezire)Cristi GaleaÎncă nu există evaluări
- Tehnologie Si OrganizareDocument19 paginiTehnologie Si OrganizareSorin StanescuÎncă nu există evaluări
- C 05790472Document144 paginiC 05790472Roxana BaditaÎncă nu există evaluări
- Primul Job in IT - Web DevelopmentDocument57 paginiPrimul Job in IT - Web DevelopmentGeorge BurcaÎncă nu există evaluări
- HP Tank 530Document146 paginiHP Tank 530Delia MihaelaÎncă nu există evaluări
- Manual de Utilizare TESTO 550SDocument78 paginiManual de Utilizare TESTO 550SMaurizio DumitracheÎncă nu există evaluări
- Manual Class of Ts QLDocument119 paginiManual Class of Ts QLluserulÎncă nu există evaluări
- Word 2010Document174 paginiWord 2010Alin OlteanuÎncă nu există evaluări
- Powerpoint 2010Document213 paginiPowerpoint 2010Alin OlteanuÎncă nu există evaluări
- Engleza Pentru Incepatori - Lectia 15-16 PDFDocument40 paginiEngleza Pentru Incepatori - Lectia 15-16 PDFAlin OlteanuÎncă nu există evaluări