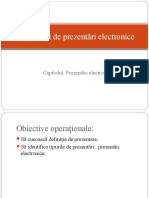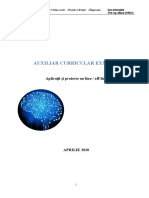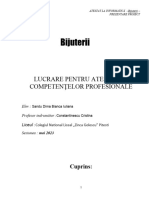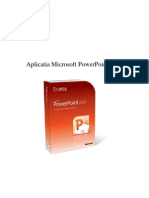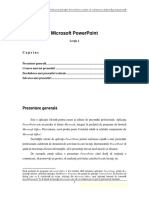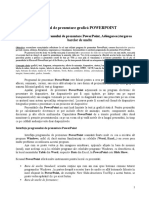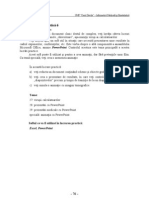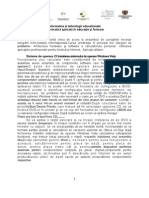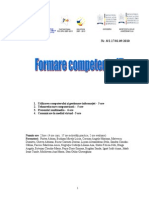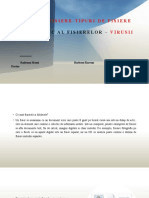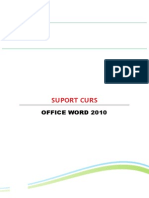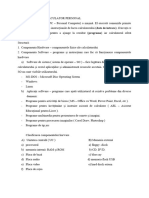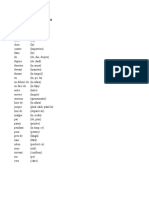Documente Academic
Documente Profesional
Documente Cultură
Fise Power Point
Încărcat de
ionescumihaela2019Titlu original
Drepturi de autor
Formate disponibile
Partajați acest document
Partajați sau inserați document
Vi se pare util acest document?
Este necorespunzător acest conținut?
Raportați acest documentDrepturi de autor:
Formate disponibile
Fise Power Point
Încărcat de
ionescumihaela2019Drepturi de autor:
Formate disponibile
PALATUL COPIILOR # Stăm acasă! #Totul va fi bine!
#Împreună Cerc informatică
Drobeta Turnu Severin Prof. ing. Mileva CHIRCU
I. SĂ FACEM UN FILM FOLOSIND POWER-POINT
Elementele conţinute într-o fereastră PowerPoint sunt în general cele cunoscute din
aplicaţiile deja prezentate, deoarece PowerPoint aparține suitei Microsoft Office și are elemente
de interfață și comenzi comune cu Microsoft Word.
PowerPoint permite crearea de prezentări electronice sub formă de diapozitive (slide-uri) cu
conținut multimedia (texte, imagini, elemente audio-video, animații) ce pot fi vizionate pe un
videoproiector sau pe monitorul calculatorului.
Elementele ferestrei sunt:
Bară de titlu Ribbon (panglică)
Diapozitiv aflat în lucru
Diapozitivele
prezentării
Comenzi rapide: CTRL+M – aduce un slide nou
Salvarea prezentării în alt format se realizează cu ajutorul opțiunii Save as type (Tip fişier)
disponibil în fereastra Save As (Salvare ca).
Tipurile de fişiere se găsesc în lista derulantă asociată câmpului Save as type (Tip fişier).
Se selectează tipul de fişier, se completează după caz numele fişierului, directorul (folder-
ul) în care se salvează şi se apasă butonul Save (Salvare).
O prezentare PowerPoint se salvează implicit cu extensia .pptx.
Se pot salva, totuşi, mai multe tipuri de fişiere. Dintre cele mai uzuale, amintim: *.pdf,
*.mp4, *.gif, *.jpg, *.rtf.
Personalizarea principalelor instrumente din: Insert, Animations, Transitions, Slide Show,
Design ne ajută să identificăm ce opțiuni de lucru găsim în PowerPoint.
1
PALATUL COPIILOR # Stăm acasă! #Totul va fi bine! #Împreună Cerc informatică
Drobeta Turnu Severin Prof. ing. Mileva CHIRCU
Listă derulantă cu tipuri de fișiere
Calculatorul digitizează sunetele (transformă sunetul în biţi) astfel: se definesc mai multe
niveluri pentru amplitudinea semnalului, fiecărui nivel atribuindu-i-se un număr binar.
Pentru administrarea fişierelor de sunet, Windows pune la dispoziţie două aplicaţii: Sound
Recorder - procesor de sunete (lucrează numai cu fişiere .wav) şi Windows Media Player –
permite redare de sunete, muzică, imagini animate, imagini video.
Imagini video sau animate
Placa de captură primeşte semnalul analog de la TV / camera de filmat şi îl transformă în semnal
digital. Fişierele obţinute au dimensiuni foarte mari – 10 secunde de film pot ocupa şi 300 MB. De
aceea, semnalul este comprimat la înregistrare şi decomprimat la redare, folosindu-se o
componentă hardware sau software numită codec (compresor – decompresor). În general, fiecare
placă de captură foloseşte un anumit tip de codec, care determină extensia fişierului rezultat: .avi
– fişier creat cu Video for Windows, .mpeg, .mpg – fişier creat cu tehnologia MPEG, care foloseşte
cel mai bun factor de comprimare (1:100).
Cum procedăm pentru adăugare imagini, sunet, film în diapozitiv? folosim meniul Insert.
Cum aplicăm grafică diapozitivelor? folosind meniul Design – Themes - selectăm tema dorită.
Cum aducem efecte la trecerea dintre diapozitive? folosind meniul Transitions
Deselectăm mouse-ul pentru derulare automată
Cum aplicăm efecte de animație?
1. Selectăm textul sau imaginea care dorim să aibă un efect de animație
2. Din meniul Animations se alege opțiunea de animație
2
PALATUL COPIILOR # Stăm acasă! #Totul va fi bine! #Împreună Cerc informatică
Drobeta Turnu Severin Prof. ing. Mileva CHIRCU
3.
4.
Cum realizăm legături între diapozitive?
1. Se selectează obiectul prin intermediul căruia dorim să facem legătura
2. Din meniul Inserare se alege opțiunea Acțiune
3. Apare o fereastră de dialog din care se alege butonul Hyperlink către
4. Din lista corespunzătoare butonului Hyperlink către alegem Diapozitiv
5. Apare o casetă de dialog din care se alege diapozitivul către care dorim să facem legătura
Cum realizăm expunerea diapozitivelor? click meniul Slide Show
3
PALATUL COPIILOR # Stăm acasă! #Totul va fi bine! #Împreună Cerc informatică
Drobeta Turnu Severin Prof. ing. Mileva CHIRCU
Selectăm să ruleze până la
apăsarea tasei ESC
Acum să trecem la proiecte practice
Proiectul ”Basmul preferat” poate fi realizat și în PowerPoint cu următoarele precizări:
- numărul de slide-uri maxim 10;
- numărul desenelor realizate de voi minim două;
- să avem inserat sunet;
- să adăugați tranziții automate și animații;
- puteți personaliza fundalul diapozitivelor;
- este nevoie de legături între diapozitive pentru a marca anumite slide-uri
Proiectul ”Locul magic” poate fi realizat și în PowerPoint cu următoarele precizări:
- numărul de slide-uri maxim 15;
- numărul desenelor realizate de voi minim două;
- să avem inserat sunet și adăugați tranziții automate / animații;
- puteți personaliza fundalul diapozitivelor;
- este nevoie de legături între diapozitive pentru a marca anumite slide-uri
Proiectul ”Cum circulăm corect către școală” poate fi realizat în PowerPoint, respectând:
- numărul de slide-uri maxim 12;
- numărul desenelor realizate de voi minim două;
- să avem inserat sunet și tranziții automate/animații;
- puteți personalize fundalul diapozitivelor;
- este nevoie de legături între diapozitive pentru a marca anumite slide-uri
S-ar putea să vă placă și
- 1 Aplicatii de Prezentari ElectroniceDocument17 pagini1 Aplicatii de Prezentari ElectroniceJardanAnisoaraÎncă nu există evaluări
- Aplicatii de Prezentari ElectroniceDocument24 paginiAplicatii de Prezentari ElectroniceDenis IamandiÎncă nu există evaluări
- Realizarea Prezentarilor Multimedia in Expunerile PowerPoint Securizare SfaturiDocument2 paginiRealizarea Prezentarilor Multimedia in Expunerile PowerPoint Securizare SfaturiflorianÎncă nu există evaluări
- Aux I Liar OnlineDocument16 paginiAux I Liar OnlinemaseuruÎncă nu există evaluări
- Tic Vi C2Document15 paginiTic Vi C2Costicã Pardaillan LupuÎncă nu există evaluări
- Powerpoint: Bara de InstrumenteDocument13 paginiPowerpoint: Bara de InstrumenteclaraÎncă nu există evaluări
- IC3 Lecția 10 - Microsoft PowerPoint - Cu Ex PDFDocument137 paginiIC3 Lecția 10 - Microsoft PowerPoint - Cu Ex PDFiuliaÎncă nu există evaluări
- Power PointDocument8 paginiPower Pointchriss22Încă nu există evaluări
- Crearea Prezentărilor DigitaleDocument22 paginiCrearea Prezentărilor Digitalemir.leni2001Încă nu există evaluări
- Powerpoint 1Document23 paginiPowerpoint 1amirwenaÎncă nu există evaluări
- Atestat InformaticaDocument19 paginiAtestat InformaticaPaula Georgiana MazilitaÎncă nu există evaluări
- Introducere: Utilizarea Aplicatiei Microsoft Powerpoint 2003Document6 paginiIntroducere: Utilizarea Aplicatiei Microsoft Powerpoint 2003Tuca DenisaÎncă nu există evaluări
- Valorificarea Tablei InteractiveDocument16 paginiValorificarea Tablei Interactiveaura1983Încă nu există evaluări
- Suport Integral CanvaCFCDocument35 paginiSuport Integral CanvaCFCALEXANDRA PASCALÎncă nu există evaluări
- Powerpoint NecesitateaDocument2 paginiPowerpoint NecesitateadanuÎncă nu există evaluări
- IC3 Lectia 10 Microsoft PowerPoint Cu Ex PDFDocument137 paginiIC3 Lectia 10 Microsoft PowerPoint Cu Ex PDFDragoş BeneaÎncă nu există evaluări
- Portofoliu Pe Tema: Elaboararea Prezentărilor Electronice În MS WordDocument10 paginiPortofoliu Pe Tema: Elaboararea Prezentărilor Electronice În MS Wordion bratcoÎncă nu există evaluări
- Tic Vi C4Document7 paginiTic Vi C4vigyorika477Încă nu există evaluări
- Cele Mai Bune Aplicații Pentru Crearea PrezentărilorDocument3 paginiCele Mai Bune Aplicații Pentru Crearea PrezentărilorslawthÎncă nu există evaluări
- 6.lucrul Colaborativ Cu Fișiere MultimediaDocument2 pagini6.lucrul Colaborativ Cu Fișiere MultimediaGreşanu Sorin-VasileÎncă nu există evaluări
- Cum Se Traduce Un Episod Pornind de La ZeroDocument32 paginiCum Se Traduce Un Episod Pornind de La ZeroMonica_Gabriel_4798Încă nu există evaluări
- Portofoliu Apatachioae Augustin VNDocument19 paginiPortofoliu Apatachioae Augustin VNConstantin BordeiÎncă nu există evaluări
- Greseli in Crearea Prezentarilor Power PointDocument6 paginiGreseli in Crearea Prezentarilor Power PointCristina VeleÎncă nu există evaluări
- Documentatie HTML ModelDocument30 paginiDocumentatie HTML ModelbiancaiulianadimaÎncă nu există evaluări
- Manual Power PointDocument58 paginiManual Power PointMaria Iuliana100% (1)
- Informatica Si TIC - Clasa VIII - RecapitulareDocument7 paginiInformatica Si TIC - Clasa VIII - RecapitularegabrielaÎncă nu există evaluări
- Microsoft Power Point - Concepte de BazaDocument14 paginiMicrosoft Power Point - Concepte de BazaDiana NiculescuÎncă nu există evaluări
- Suport de Curs PowerPoint 2010Document42 paginiSuport de Curs PowerPoint 2010malynutza74Încă nu există evaluări
- Atestat Lucrare Scrisa PT CodrutzaDocument9 paginiAtestat Lucrare Scrisa PT CodrutzaIs9t8e6fÎncă nu există evaluări
- Info Judiciara PowerPointDocument7 paginiInfo Judiciara PowerPointctalexa0100% (1)
- Aplicatia Power PointDocument4 paginiAplicatia Power PointsimonavmÎncă nu există evaluări
- Curs PPT PDFDocument17 paginiCurs PPT PDFKati SambrisÎncă nu există evaluări
- Aplicatii Powerpoint 15.02Document0 paginiAplicatii Powerpoint 15.02gcostea32Încă nu există evaluări
- Documentatie Atestat Informatica PowerPointDocument24 paginiDocumentatie Atestat Informatica PowerPointIoana CămuiÎncă nu există evaluări
- Curs 7. Powerpoint PDFDocument10 paginiCurs 7. Powerpoint PDFDumitru ConstantinÎncă nu există evaluări
- Componentele Computerului PCDocument33 paginiComponentele Computerului PCOxana SticeaÎncă nu există evaluări
- Modalitati de Expunere A Unei PrezentariDocument4 paginiModalitati de Expunere A Unei PrezentariadelaÎncă nu există evaluări
- 1 Introducere in ScratchDocument54 pagini1 Introducere in ScratchRaisa CurchiÎncă nu există evaluări
- MG - Lucrări Practice 2009Document8 paginiMG - Lucrări Practice 2009Alina HertucÎncă nu există evaluări
- Power PointDocument21 paginiPower Pointdeea andreeaÎncă nu există evaluări
- Sinteza CursDocument12 paginiSinteza CursClaudia NicolaeÎncă nu există evaluări
- Formare Competente ITDocument140 paginiFormare Competente ITdariamgoÎncă nu există evaluări
- Proiect de Listat.Document52 paginiProiect de Listat.Roxana MorosanuÎncă nu există evaluări
- Sesiunea 2Document55 paginiSesiunea 2Aura IonÎncă nu există evaluări
- Suport Curs CalculatorDocument143 paginiSuport Curs CalculatorPatrusel Lucian100% (2)
- Teme-examen-TIC FSE An3Document11 paginiTeme-examen-TIC FSE An3Corina FeliciaÎncă nu există evaluări
- Prezentari ElectroniceDocument20 paginiPrezentari ElectroniceHanganu RazvanÎncă nu există evaluări
- Curs Power Point Final1Document14 paginiCurs Power Point Final1CorneliaÎncă nu există evaluări
- Caietul de Sarcini TIDocument65 paginiCaietul de Sarcini TIAlex SavciucÎncă nu există evaluări
- Prezentare 1Document10 paginiPrezentare 1лодкаÎncă nu există evaluări
- Utilizarea Panoului de ControlDocument20 paginiUtilizarea Panoului de ControlCristache PopescuÎncă nu există evaluări
- Calculatorul Si Programele Sale - CLS.V - RecapitulareDocument14 paginiCalculatorul Si Programele Sale - CLS.V - RecapitulareElena BuzamatÎncă nu există evaluări
- Alternative Pentru PowerpointDocument11 paginiAlternative Pentru PowerpointMarius JităriucÎncă nu există evaluări
- Suport Curs IT - WORD 2010Document19 paginiSuport Curs IT - WORD 2010sumomanusÎncă nu există evaluări
- Suport Curs de InformaticaDocument5 paginiSuport Curs de InformaticaDragos-Neculai Terlita-RautchiÎncă nu există evaluări
- Modul 2 - Instrumente TIC de Comunicare Partea1Document5 paginiModul 2 - Instrumente TIC de Comunicare Partea1Gabriela MagdalenaÎncă nu există evaluări
- Gramatica in imagini. Limba germanăDe la EverandGramatica in imagini. Limba germanăEvaluare: 4.5 din 5 stele4.5/5 (4)
- ReteIe de caIcuIat0areDocument2 paginiReteIe de caIcuIat0areionescumihaela2019Încă nu există evaluări
- Structura Unui Calculator PersonalDocument2 paginiStructura Unui Calculator Personalionescumihaela2019Încă nu există evaluări
- Articole Limba FrancezaDocument9 paginiArticole Limba Francezaionescumihaela2019Încă nu există evaluări
- FrancezaDocument99 paginiFrancezaionescumihaela2019Încă nu există evaluări
- Prepozitii in Limba FrancezaDocument1 paginăPrepozitii in Limba Francezacriss_calin75% (4)