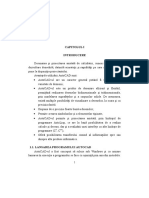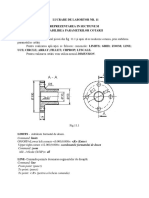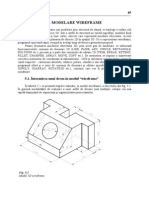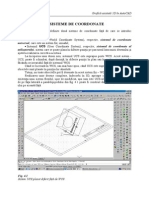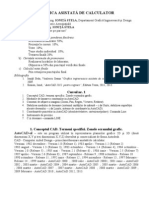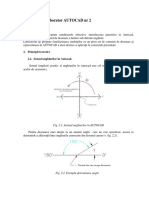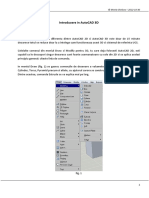Documente Academic
Documente Profesional
Documente Cultură
Ex. 2
Ex. 2
Încărcat de
Ana StaicuTitlu original
Drepturi de autor
Formate disponibile
Partajați acest document
Partajați sau inserați document
Vi se pare util acest document?
Este necorespunzător acest conținut?
Raportați acest documentDrepturi de autor:
Formate disponibile
Ex. 2
Ex. 2
Încărcat de
Ana StaicuDrepturi de autor:
Formate disponibile
Îndrumar Laborator – Grafică Inginerească / Modelare 3D I
EXERCIŢIUL NR. 2: Birou
Exercițiul 2 Pagina 1 din 8
Îndrumar Laborator – Grafică Inginerească / Modelare 3D I
EXERCIŢIUL NR. 2: Birou
Orice desen poate fi executat în AutoCAD la scara 1:1 prin setarea limitelor desenului la
valorile corespunzătoare. În acest exerciţiu se va completa planul unui birou desenând
schematic mobilierul cu ajutorul comenzilor Line şi Circle şi definind punctele în coordonate
absolute şi relative (carteziene şi polare). Pentru a mări posibilităţile de orientare veţi crea un
sistem de coordonate propriu raportat la un obiect existent în desen.
Comenzi noi
ucs
line
undo
circle
mirror
Procedura de desenare
1. Folosind procedura prezentată în exerciţiul anterior deschideţi fişierul OFFICE (folosiţi
comanda Open şi accesaţi din folderul Prototipuri l), apoi salvaţi-l în folderul personal. Acest
desen cuprinde planul unei încăperi în care se vor amplasa mai multe birouri şi pereţi
despărţitori (fig. 2.1).
Fig. 2.1. Planul iniţial al încăperii
Exercițiul 2 Pagina 2 din 8
Îndrumar Laborator – Grafică Inginerească / Modelare 3D I
Informativ! Explicarea sistemelor de coordonate WCS şi UCS
La începerea unui nou desen în AutoCAD este folosit implicit un sistem de coordonate rectangulare
numit sistem de coordonate universal (WCS - World Coordinate System). Pe lângă acesta mai pot fi
create şi alte sisteme de coordonate proprii, numite sisteme de coordonate ale utilizatorului (UCS -
User Coordinate System).
Sistemul de coordonate universal – WCS este un sistem de coordonate rectangulare standard cu
originea în colţul din stânga jos a suprafeţei declarate ca arie de lucru, axa X orizontală, orientată de
la stânga la dreapta şi axa Y verticală, orientată de jos în sus. Axa Z este perpendiculară pe axele X şi
Y, deci se consideră ca ieşind din ecran pe o direcţie perpendiculară pe acesta. Acest sistem poate fi
identificat după pătratul care marchează originea sistemului de coordonate şi care lipseşte în cazul
unui UCS.
Sistemele de coordonate ale utilizatorului - UCS
La un UCS originea, precum şi axele X, Y şi Z, pot fi deplasate, rotite sau chiar aliniate cu obiectele
desenate. Cele trei axe ale sistemului rămân perpendiculare între ele.
Comanda UCS poate fi utilizată pentru plasarea, deplasarea, rotirea şi afişarea sistemelor de
coordonate ale utilizatorului.
a) simbolul WCS b) simbolul UCS
Fig. 2.2. Modul de afişare pe ecran a simbolului WCS şi UCS
Informativ! Utilizarea comenzii UCS
Comanda UCS poate fi apelată în trei moduri:
- din meniul Tools selectând, în funcţie de opţiunea dorită Named UCSs…, Ortographic UCS,
Move UCS sau New UCS;
- din barele cu instrumente UCS şi UCS II, selectând pictograma corespunzătoare operaţiei
care urmează a fi efectuată asupra sistemului de coordonate;
- tastând ucs şi apoi apăsând tasta Enter.
Utilizarea comenzii de la tastatură afişează prompterul care conţine toate opţiunile disponibile:
Current ucs name: *WORLD*
Enter an option [New/Move/orthoGraphic/Prev/Restore/Save/Del/Apply/?/World]<World>:
New – permite crearea şi definirea unui nou sistem de coordonate;
OrthoGraphic – permite utilizarea sistemelor de coordonate ortografice;
Prev – revine la UCS-ul utilizat anterior;
Restore – setează un UCS creat şi salvat anterior ca fiind UCS-ul curent;
Save – permite salvarea unui nou UCS sub un nume specificat;
Del – şterge un UCS creat şi salvat anterior;
Apply – aplică UCS-ul curent în fereastra de vizualizare specificată.
2. Mişcaţi cursorul grafic pe ecran şi verificaţi dacă afişarea coordonatelor este făcută în mod
dinamic (în colţul din stânga jos). Dacă acestea nu sunt actualizate la fiecare schimbare de
poziţie a cursorului, se va comuta în modul Coords on prin simpla apăsare a combinației de
taste Ctrl + I. Deplasând cursorul în colţul din dreapta sus al ariei grafice de desenare puteţi
observa că limitele desenului sunt foarte mari, desenul fiind executat la dimensiune reală. În
acest caz este preferabil să alegem originea sistemului de referinţă în colţul din stânga jos al
conturului exterior al planului încăperii (punctul 1 din figura 2.1). Acest lucru permite crearea
de noi entităţi la distanţe specificate relativ la această nouă origine.
3. Vom stabili noua origine a sistemului de referinţă în colţul din stânga jos al conturului
exterior. Din meniul Tools alegeţi New UCS cu opţiunea Origin. Este afişat prompterul
Specify new origin point <0,0,0>: unde trebuie specificată originea noului sistem de referinţă.
Utilizând un mod object snap de tip Endpoint sau Intersection specificaţi punctul 1 din figura
2.1. UCS-ul este afişat în punctul specificat iar absenţa pătratului din intersecția sistemului
de coordonate, arată că lucraţi într-un sistem de coordonate propriu şi nu în WCS.
Exercițiul 2 Pagina 3 din 8
Îndrumar Laborator – Grafică Inginerească / Modelare 3D I
4. La crearea unui nou UCS, simbolul său ar trebui afişat în originea sistemului de coordonate
curent. Acest lucru se poate controla prin apariţia semnului + la baza simbolului UCS-ului.
Dacă UCS-ul nu a fost afişat în noua origine, verificaţi mai întâi dacă există suficient spaţiu
pentru aceasta, prin ajustarea factorului de scară prin comanda Zoom; alternativ, puteți
folosi rotița de la mouse pentru a realiza Zoom In și Zoom Out; totodată afișarea unui sistem
de coordonate se poate controla prin comanda ucsicon; lansarea de la tastatură a comenzii
ucsicon conduce la afișarea la prompterul de comandă a textului: UCSICON Enter an option
[ON OFF All Noorigin Origin Selectable Properties] <ON> (figura 2.3); valorile dintre
parantezele pătrate reprezeintă opțiunile comenzii, ON – realizează afișarea UCS-ului, OFF
– nu afișează UCS-ul; valoarea dintre semnele mai mic – mai mare - <ON> - afișează
valoarea implicită/curentă a parametrului UCSICON.
Figura 2.3. Comanda UCSICON
5. Noul UCS creat anterior trebuie denumit şi salvat. Tastaţi UCS şi apăsaţi Enter. Printre
opţiunile puse la dispoziţie în cadrul acestei comenzi, există opțiunea Save care se alege
prin tastarea S și apoi Enter. La următorul prompter, Enter name to save current UCS or [?]:,
vi se cere să denumiţi noul UCS. Tastaţi Birou şi apăsaţi Enter. În acest moment UCS-ul
curent este salvat cu numele Birou.
În continuare vom desena ansamblul prezentat în figura 2.5, format din birou, fişet şi
scaun. Pentru aceasta vom folosi comenzile Line şi Circle.
Înainte de a trece la punctul 6 este necesar să parcurgeți indicațiile despre
utilizarea comenzilor Line și Circle precum și despre introducerea coordonatelor
absolute și relative. Rețineți că în cazul biroului, deși inițial vi se pare mai ușor să lucrați
în coordonate absolute datorită valorilor rotunde care facilitează un calcul mintal relativ
ușor, este recomandat să realizați desenele folosind coordonate relative. În cazul unor
desene mai complicate, cu dimensiuni inginerești, va fi foarte dificil să calculați
coordonatele absolute, fiind mult mai ușor să utilizați coordonatele relative.
Informativ! Setarea curentă a unui UCS existent
Pentru a seta curent un UCS existent (definit şi salvat anterior) se alege din meniul Tools opţiunea
Named UCS.... Este afişată caseta de dialog UCS. Activaţi, dacă este cazul fila Named UCSs.
Aceasta prezintă lista UCS-urilor create de utilizator (în cazul de faţă există doar UCS-ul Birou),
opţiunea Previous pentru revenirea la ultimul UCS curent şi opţiunea World pentru revenirea la WCS.
Fig. 2.4 Caseta de dialog UCS cu fila Named UCSs activată.
După ce se selectează UCS-ul dorit se apasă butonul Set Current şi apoi OK. În acest moment este
restaurat UCS-ul selectat pentru a fi făcut curent.
Puteţi exersa această operaţie dar aveţi grijă ca înainte de a trece la punctul următor UCS-ul curent să
fie UCS-ul Birou.
Exercițiul 2 Pagina 4 din 8
Îndrumar Laborator – Grafică Inginerească / Modelare 3D I
Fig. 2.5. Ansamblul format din birou, fişet şi scaun.
Informativ! Utilizarea comenzii Line
Comanda Line poate fi apelată în trei moduri:
- din meniul desfăşurabil vertical Draw, selectând Line;
- din bara cu instrumente Draw, selectând pictograma corespunzătoare comenzii Line;
- tastând L şi apoi apăsând tasta Enter.
Oricare ar fi modul de apelare al comenzii Line, aceasta afişează prompterul LINE Specify first
point:, prompter la care se cere introducerea punctului de început al liniei sau poligonului pe care
vrem să îl desenăm. După introducerea coordonatelor punctului de început se apasă Enter şi este
afişat prompterul Specify next point or [Close/Undo]:. La acest prompter se introduc coordonatele
celorlalte puncte, prin metodele arătate anterior, astfel încât să obţinem figura dorită.
Se observă că această comandă pune la dispoziţie două opţiuni:
- opţiunea Close, disponibila după ce s-au definit primele 3 puncte ale liniei frânte, care uneşte
ultimul punct introdus cu ultimul punct introdus, în cadrul aceleeaşi comenzi (închide conturul);
- opţiunea Undo, care anulează ultimul punct introdus, respectiv ultimul segment de dreaptă
desenat.
Informativ! Introducerea coordonatelor în AutoCAD
Pentru realizarea unui desen cu precizie în AutoCAD este necesară introducerea coordonatelor de la
tastatură. AutoCAD permite utilizarea a două tipuri de coordonate: absolute şi relative.
Coordonatele absolute se definesc faţă de sistemul de coordonate aflat curent în momentul
respectiv. Ele pot fi carteziene şi polare. Coordonatele carteziene absolute reprezintă perechi de
valori x, y care determină poziţia punctului respectiv în planul xOy. Coordonatele absolute polare sunt
perechi de tipul r < unde r reprezintă distanţa măsurată de la originea sistemului de coordonate la
punctul respectiv, iar reprezintă unghiul făcut de raza vectoare cu axa Ox (faţă de care sunt
măsurate unghiurile). Conform figurii 2.5, pentru punctele 1 şi 2 avem următoarele coordonate
absolute
Punctul Coordonate absolute carteziene Coordonate absolute polare
1 x1, y1 r1 < 1
2 x2, y2 r2 < 2
Fig. 2.6. Definirea coordonatelor absolute carteziene şi polare faţă de un sistem de referinţă.
Exercițiul 2 Pagina 5 din 8
Îndrumar Laborator – Grafică Inginerească / Modelare 3D I
Coordonatele relative se definesc faţă de ultimul punct introdus în cadrul aceleiaşi comenzi. De
exemplu, pentru a construi segmentul AB, având datele reprezentate în figura 2.6, se procedează în
felul următor: primul punct, A, se defineşte utilizând coordonatele absolute carteziene xA, yA; al doilea
punct, B, se poate defini prin:
- coordonatele relative carteziene: @x,y, unde @ defineşte utilizarea coordonatelor relative
iar x şi y reprezintă proiecţiile pe axele Ox, respectiv Oy ale distanţei dintre cele două
puncte;
- coordonatele relative polare: @l<, unde @ defineşte utilizarea coordonatelor relative, l
reprezintă distanţa dintre punctul B şi A iar reprezintă unghiul dintre segmentul AB şi axa Ox
(faţă de care se definesc unghiurile).
Fig. 2.7. Definirea coordonatelor relative carteziene şi polare.
În concluzie, coordonatele relative se introduc ca şi când sistemul de coordonate ar fi poziţionat în
ultimul punct introdus.
În AutoCAD unghiurile sunt măsurate implicit faţă de axa Ox (faţă de direcţia Est). Ele cresc în direcţia
inversă acelor de ceasornic (în sens trigonometric) şi descresc în sens orar. Pentru o deplasare în
sens orar se va introduce valoarea negativă a unghiului. De exemplu, coordonata @10<-45 este
aceeaşi ca şi @10<315.
6. Primul element desenat va fi fişetul. Acesta este reprezentat printr-un pătrat cu latura de
700 mm. Desenaţi acest element, folosind comanda Line, iar ca punct de plecare colţul din
stânga jos al fişetului care are coordonatele 1200,4700 faţă de UCS-ul creat anterior.
7. Folosind comanda Line, reprezentaţi biroul, având ca punct de plecare colţul din stânga jos,
de coordonate 2200,4700.
Informativ! Utilizarea comenzii Circle
Comanda Circle poate fi apelată în trei moduri:
- din meniul desfăşurabil vertical Draw, selectând Circle şi apoi opţiunea pentru definirea
cercului;
- din bara cu instrumente Draw, selectând pictograma corespunzătoare comenzii Circle;
- tastând C şi apoi Enter.
Apelarea comenzii Circle afişează următorul prompter: CIRCLE Specify center point for circle or
[3P/2P/Ttr (tan tan radius]:, prompter la care se cere introducerea coordonatelor centrului cercului.
După introducerea acestora se apasă Enter şi este afişat prompterul Specify radius of circle or
[Diameter]:. La acest prompter se introduce valoarea razei, după care cercul este desenat automat.
Această procedură poate fi folosită pentru definirea cercului prin centrul său şi valoarea razei.
Comanda Circle pune la dispoziţie o serie de alte opţiuni de desenare a unui cerc:
- opţiunea 3P, care defineşte cercul prin 3 puncte (cele trei puncte formează triunghiul înscris în
cerc);
- opţiunea 2P, care defineşte cercul prin două puncte (cele două puncte reprezintă diametrul
cercului, centrul acestuia fiind la mijlocul segmentului care le uneşte);
- opţiunea Ttr, care defineşte cercul prin valoarea razei şi două puncte de tangenţă la două
elemente geometrice, programul determinând coordonatele centrului cercului;
- opţiunea Ttt, disponibilă doar la apelarea comenzii din meniul Draw, care defineşte cercul prin
trei puncte de tangenţă la trei elemente geometrice, programul determinând coordonatele
centrului cercului şi valoarea razei.
Exercițiul 2 Pagina 6 din 8
Îndrumar Laborator – Grafică Inginerească / Modelare 3D I
În momentul în care toate elementele care definesc cercul au fost declarate, acesta este desenat
automat, nefiind nevoie de apăsarea tastei Enter pentru a executa comanda.
8. Folosind comanda Circle, reprezentaţi scaunul ca fiind un cerc cu centrul în punctul de
coordonate 2700,5900 şi raza de 250 mm.
În acest moment aveţi desenat un post de lucru cuprinzând un fişet, un birou şi un
scaun, localizat în partea stângă sus a încăperii. În desenul de referinţă se observă că posturile
de lucru sunt reprezentate în oglindă. De aceea vom folosi comanda Mirror pentru desenarea
acestora.
Informativ! Utilizarea comenzii Mirror
Comanda Mirror poate fi apelată în trei moduri:
- din meniul desfăşurabil vertical Modify, selectând Mirror;
- din bara cu instrumente Modify, selectând pictograma corespunzătoare comenzii Mirror;
- tastând Mi şi apoi Enter.
Apelarea comenzii Mirror afişează prompterul: Select objects:, prin intermediul căruia se cere
selectarea obiectelor care urmează a fi oglindite. De reţinut că, pentru a indica programului că
operaţia de selectare a fost încheiată, trebuie apăsată tasta Enter. În continuare este afişat
prompterul Specify first point of mirror line:, la care se cere specificarea primului punct al liniei faţă
de care se face oglindirea. Se defineşte acest punct şi este afişat prompterul pentru cel de-al doilea
punct care determină linia de oglindire: Specify second point of mirror line:. După introducerea
acestuia programul afişează prompterul Erase source objects [Yes/No]<N>:, prin care ni se cere să
specificăm dacă elementele sursă (iniţiale) vor fi şterse sau nu. Opţiunea implicită în acest caz este
NU (No). Apăsând Enter, elementele sunt oglindite şi comanda încheiată.
9. Utilizând comanda Mirror, reprezentaţi postul de lucru din partea dreaptă sus: elementele
care trebuie oglindite sunt reprezentate de postul desenat anterior iar ca linie de oglindire
definiţi o linie verticală care să împartă încăperea în două părţi egale.
10. Posturile de lucru din partea de jos vor fi reprezentate tot cu comanda Mirror, setul de
selecţie fiind compus din cele două posturi aflate în partea superioară, iar linia de oglindire
este o linie orizontală mediană.
În acest moment desenul dumneavoastră trebuie să arate ca în figura 2.8.
Fig. 2.8. Cele patru posturi de lucru amplasate în interiorul biroului.
Pentru a finaliza exerciţiul trebuie să reprezentăm compartimentarea spaţiului de lucru,
deci reprezentarea pereţilor despărţitori.
Exercițiul 2 Pagina 7 din 8
Îndrumar Laborator – Grafică Inginerească / Modelare 3D I
11. Pentru a reprezenta peretele despărţitor din partea de sus a desenului folosiţi comanda
Line, cu punct de plecare mijlocul peretelui interior. Acest perete este format din 2 elemente:
primul, paralel cu axa Y are lungimea de 3000; al doilea, cu lungimea de 3500 este paralel
cu axa X, aşa cum se vede în desenul de referinţă.
12. Pentru următoarele elemente folosiți coordonatele relative polare. Al doilea perete are ca
punct de plecare mijlocul peretelui interior din partea de jos a desenului şi este format din 3
elemente: primul, paralel cu axa Y are o lungime de 2500; al doilea are o lungime de 1500 şi
face unghi de 45o cu axa X; al treilea este paralel cu axa X şi are lungimea de 2700.
În acest moment desenul dumneavoastră trebuie să semene cu desenul de referinţă
aflat pe pagina de început a acestui exerciţiu.
13. Salvaţi desenul folosind comanda Save din meniul File şi apoi închideţi acest desen
folosind comanda Close din meniul File.
Exercițiul 2 Pagina 8 din 8
S-ar putea să vă placă și
- AUTOCAD Carte IncepatoriDocument93 paginiAUTOCAD Carte Incepatoritotonel100% (4)
- Manual AutocadDocument129 paginiManual AutocadAlexandru Alan100% (1)
- Curs Itegral AutocadDocument162 paginiCurs Itegral AutocadNicolae IsacÎncă nu există evaluări
- Auto CadDocument83 paginiAuto CadMircea SurdoiuÎncă nu există evaluări
- Curs Autocad BasicDocument54 paginiCurs Autocad BasicFlorin Manea100% (4)
- Indrumar Grafica Autocad (RO)Document212 paginiIndrumar Grafica Autocad (RO)adrianionescu4u50% (2)
- Curs Desen Tehnic Si Grafica Asistat de CalculatorDocument140 paginiCurs Desen Tehnic Si Grafica Asistat de CalculatorterebentlÎncă nu există evaluări
- Autocad - Prezentare GeneralăDocument10 paginiAutocad - Prezentare GeneralăDinulescu MariusÎncă nu există evaluări
- Manual AutocadDocument132 paginiManual AutocadAlexandru NeaguÎncă nu există evaluări
- Lucrare de Laborator Nr.10 Cotarea DesenelorDocument9 paginiLucrare de Laborator Nr.10 Cotarea DesenelorAdisorÎncă nu există evaluări
- Curs AutocadDocument165 paginiCurs AutocadDan Nicolae PopÎncă nu există evaluări
- Lucrare de Labortor NR 11 Desen Sect. Si CotareDocument5 paginiLucrare de Labortor NR 11 Desen Sect. Si CotareAdisorÎncă nu există evaluări
- Lucrare Laborator Nr.4 Repr.n Proiect - Ortogon.Document9 paginiLucrare Laborator Nr.4 Repr.n Proiect - Ortogon.AdisorÎncă nu există evaluări
- AutocadDocument47 paginiAutocadHortea RobertÎncă nu există evaluări
- Auto CADDocument10 paginiAuto CADpicu marianÎncă nu există evaluări
- Wireframe 3dDocument16 paginiWireframe 3dmacq11Încă nu există evaluări
- Curs Autocad 3Document18 paginiCurs Autocad 3BEBE9100% (1)
- AUTOCAD Carte IncepatoriDocument95 paginiAUTOCAD Carte IncepatoriezitentaÎncă nu există evaluări
- Lucrare 1 in AutoCADDocument13 paginiLucrare 1 in AutoCADvaly910100% (1)
- 4 UcsDocument13 pagini4 UcsnaveedsidhuÎncă nu există evaluări
- Sistemul de Coordonate 3DDocument10 paginiSistemul de Coordonate 3DCamelia AlexaÎncă nu există evaluări
- Comanda UCSDocument7 paginiComanda UCSCosette ScurtuÎncă nu există evaluări
- Grafica Asistata An I LaboratorDocument78 paginiGrafica Asistata An I LaboratorCarana AndreiÎncă nu există evaluări
- Cap 2 in AutoCADDocument10 paginiCap 2 in AutoCADBogdan Alexandru MilitaruÎncă nu există evaluări
- Atestat Proiectarea Tridimensionala Modelarea Obiectelor in 3DDocument31 paginiAtestat Proiectarea Tridimensionala Modelarea Obiectelor in 3DGABRIELA DUMITRUÎncă nu există evaluări
- Grafica Asistata Pe CalculatorDocument13 paginiGrafica Asistata Pe CalculatorLavinia BenedicÎncă nu există evaluări
- Introducere in Grafica InginereascaDocument13 paginiIntroducere in Grafica InginereascaElvira ZahariaÎncă nu există evaluări
- 01.laborator AutoCAD 2DDocument9 pagini01.laborator AutoCAD 2DbabgrÎncă nu există evaluări
- 16 - Obtinerea Vederilor 2DDocument31 pagini16 - Obtinerea Vederilor 2DnaveedsidhuÎncă nu există evaluări
- Curs 12 13 14Document52 paginiCurs 12 13 14Ionut AnghelÎncă nu există evaluări
- Bpac 1Document15 paginiBpac 1Sergiu Andrei CirteaÎncă nu există evaluări
- Unitatea de Invatare U1 2Document12 paginiUnitatea de Invatare U1 2Radu DelaAfumatiÎncă nu există evaluări
- Lucrare de Laborator Nr.8 Utilizarea PoliliniilorDocument5 paginiLucrare de Laborator Nr.8 Utilizarea PoliliniilorAdisorÎncă nu există evaluări
- Prelegere AUTOCADDocument42 paginiPrelegere AUTOCADHellena MaÎncă nu există evaluări
- AutoCAD 5 Si 6Document10 paginiAutoCAD 5 Si 6Liviu CalistruÎncă nu există evaluări
- Laborator NR 2Document6 paginiLaborator NR 2Andrei GramaÎncă nu există evaluări
- Suport de Curs AUTOCADDocument43 paginiSuport de Curs AUTOCADMihail NegoitaÎncă nu există evaluări
- 2 AuTOCADDocument6 pagini2 AuTOCADDaniela CiucnaruÎncă nu există evaluări
- Introducere Autocad 3dDocument10 paginiIntroducere Autocad 3dAldea CatalinÎncă nu există evaluări
- Laborator - Grafica - Partea A II-a PDFDocument24 paginiLaborator - Grafica - Partea A II-a PDFRoxana DumitruÎncă nu există evaluări
- M2 Utilizarea Aplicatiilor de Tip CadDocument20 paginiM2 Utilizarea Aplicatiilor de Tip Cadlilianafronea6Încă nu există evaluări
- GAC - Curs 5Document32 paginiGAC - Curs 5AlexÎncă nu există evaluări
- Fileshare Album Proiectare 3DDocument210 paginiFileshare Album Proiectare 3DIonuț Stănculea100% (1)
- AutoCAD 3D PDFDocument10 paginiAutoCAD 3D PDFAndrei PlumbÎncă nu există evaluări
- Lucrare de Laborator Nr.7 Comenzi de EditareDocument7 paginiLucrare de Laborator Nr.7 Comenzi de EditareAdisorÎncă nu există evaluări