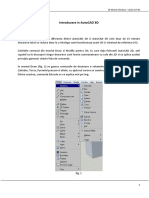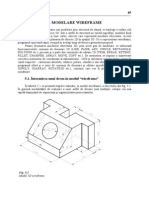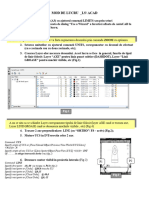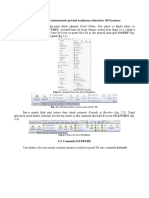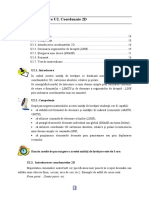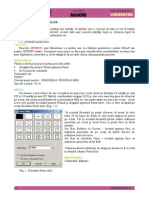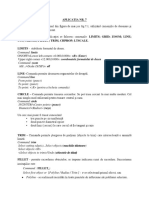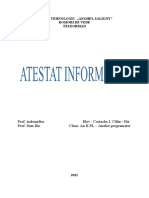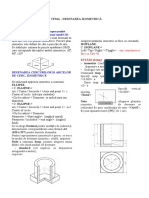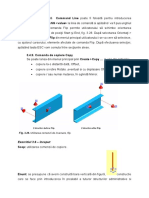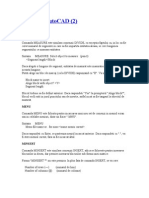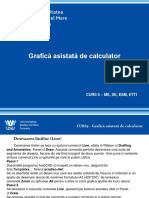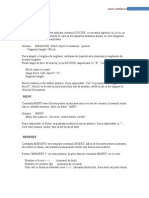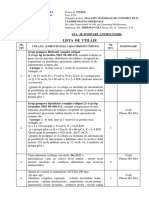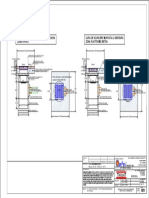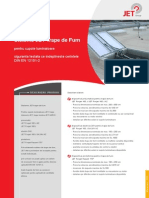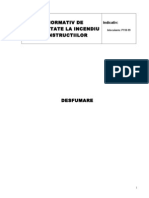Documente Academic
Documente Profesional
Documente Cultură
Introducere Autocad 3d
Încărcat de
Aldea CatalinTitlu original
Drepturi de autor
Formate disponibile
Partajați acest document
Partajați sau inserați document
Vi se pare util acest document?
Este necorespunzător acest conținut?
Raportați acest documentDrepturi de autor:
Formate disponibile
Introducere Autocad 3d
Încărcat de
Aldea CatalinDrepturi de autor:
Formate disponibile
Mirela Chelcea 2012-10-30
Introducere in AutoCAD 3D
Eu obisnuiesc sa spun ca diferenta dintre AutoCAD 2D si AutoCAD 3D este doar de 15 minute deoarece totul se reduce doar la a intelege cum functioneaza acest 3D si sistemul de referinta UCS. Celelalte comenzi din meniul Draw si Modify pentru 3D, tu care deja folosesti AutoCAD 2D, esti capabil sa le descoperi singur deoarece sunt foarte asemanatoare cu cele din 2D si se aplica acelasi principiu general: citeste linia de comanda. In meniul Draw (fig. 1) se gasesc comenzile de desenare a volumelor Box, Wedge, Cone, Sphere, Cylinder, Torus, Pyramid precum si altele, cu ajutorul carora se construiesc volume deosebite. Dintre acestea, comanda Extrude se va explica mai pe larg.
fig. 1
Mirela Chelcea 2012-10-30
Toate volumele care se pot desena cu una din comenzile din meniul Draw Modeling vor avea baza in planul XOY. In meniul Modify sunt doua sectiuni care se refera la 3D si anume: 3D Operations (fig. 2) cu cele mai folosite comenzi 3D - Move, Rotate, Mirror, Array si Solid Editing (fig.3) unde, se gasesc comenzile Union, Subtract si Intersect care, sunt explicate pe larg, mai jos.
fig. 2
fig. 3
In concluzie, introducerea in AutoCAD 3 D se reduce la comenzile UCS, Extrude, Union, Subtract si Intersect.
Mirela Chelcea 2012-10-30
1. Comanda UCS Cu aceasta comanda se muta si se roteste sistemul de referinta. In fig 4, sistemul de referinta are planul XOY orizontal si se va desena un dreptunghi care porneste din 0,0 si este de 25x25. Comanda este cea din 2D. Command: rec RECTANG Specify first corner point or [Chamfer/Elevation/Fillet/Thickness/Width]: 0,0 Specify other corner point or [Area/Dimensions/Rotation]: @25,25 fig. 4 In continuare, se va desena un alt dreptunghi care, sa fie intr-un plan, perpendicular pe planul primului dreptunghi, adica, de exemplu, in YOZ. Pentru a putea rezolva aceasta tema trebuie sa se roteasca planul XOY pana ajunge in locul planului YOZ deoarece, in AutoCAD 3D ca si in 2D, se poate desena numai in planul XOY. Comanda este UCS. Se tasteaza UCS si enter , apoi se tasteaza Y deoarece voi roti sistemul de referinta in jurul lui Y si enter , apoi se tasteaza -90 si enter deoarece se doreste sa fie rotit in sens orar, cu 90 grade. Dupa aceasta comanda, sistemul de referinta va fi ca in fig. 5. Se va desena acelasi dreptunghi ca si in primul exemplu si in final, se va obtine fig. 6.
Command: ucs Current ucs name: *WORLD* Specify origin of UCS or [Face/NAmed/OBject/Previous/View/World/X/Y/Z/ZAxis] <World>: y fig. 5 Specify rotation angle about Y axis <90>: -90
Mirela Chelcea 2012-10-30
fig. 6 Se va desena in continuare un alt dreptunghi, intr-un plan perpendicular pe cele doua plane, in care se afla primele doua dreptunghiuri, in partea dreapta a figurii. Este necesar sa fie mutat sistemul de referinta si sa fie rotit deci, este necesar sa fie lansata comanda UCS de doua ori, consecutiv. Se tasteaza UCS si enter. Programul cere sa fie indicata noua pozitie a originii sistemului si se raspunde prin a selecta punctul respectiv. La urmatoare intrebare a programului se raspunde cu enter si comanda se inchide. Dupa aceasta comanda se obtine fig. 7.
Command: ucs Current ucs name: *NO NAME* Specify origin of UCS or Face/NAmed/OBject/Previous/View/World/X/Y/Z/ZAxis] <World>: Specify point on X-axis or <Accept>:
fig. 7 Se va roti sistemul de referinta, in sens orar, in jurul axei OX si se obtine fig. 8.
Command: ucs Current ucs name: *NO NAME* Specify origin of UCS or [Face/NAmed/OBject/Previous/View/World/X/Y/Z/ZAxis] <World>: x Specify rotation angle about X axis <90>: -90
fig. 8
4
Mirela Chelcea 2012-10-30
Apoi se deseneaza dreptunghiul si se obtine fig. 9.
Command: rec RECTANG Specify first corner point or [Chamfer/Elevation/Fillet/Thickness/Width]: Specify other corner point or [Area/Dimensions/Rotation]: @25,25 fig. 9
2. Comanda Extrude Cu aceasta comanda se formeaza un volum 3D, in lungul axei OZ si care are ca baza, un poligon, aflat in planul XOY. In fig. 10 sistemul de referinta a fost mutat si rotit si a fost desenat un poligon, folosind comanda Polyline (Pline). Command: pline Specify start point: Current line-width is 0.0000 Specify next point or [Arc/Halfwidth/Length/Undo/Width]: 15 Specify next point or [Arc/Close/Halfwidth/Length/Undo/Width]: 30 Specify next point or [Arc/Close/Halfwidth/Length/Undo/Width]: 15 Specify next point or [Arc/Close/Halfwidth/Length/Undo/Width]: 30 Specify next point or [Arc/Close/Halfwidth/Length/Undo/Width]: 15 Specify next point or fig. 10 [Arc/Close/Halfwidth/Length/Undo/Width]: 100 Specify next point or [Arc/Close/Halfwidth/Length/Undo/Width]: 45 Specify next point or [Arc/Close/Halfwidth/Length/Undo/Width]: Specify next point or [Arc/Close/Halfwidth/Length/Undo/Width]:
5
Mirela Chelcea 2012-10-30
Comanda Extrude functioneaza numai daca a fost folosita comanda Polyline si poligonul este un tot unitar ca in fig. 11.
fig. 11 Se lanseaza comanda Extrude si volumul se va dezvolta in lungul axei OZ ca in fig. 12. Command: extrude Current wire frame density: ISOLINES=4 Select objects to extrude: 1 found Select objects to extrude: (se tasteaza enter pentru a trece la urmatoare intrebare a programului) Specify height of extrusion or [Direction/Path/Taper angle]: 100 (se tasteaza un numar care va reprezenta latimea, sau inaltimea daca poligonul ar fi fost intr-un plan orizontal sau se face un click la intamplare)
fig. 12
In continuare se va discuta pe larg despre comenzile Subtract, Union si Intersect. Pentru a se intelege diferenta dintre cele trei se vor desena doua volume si se vor copia de inca doua ori pentru a se aplica cele trei comenzi. Se va desena un paralelipiped care, sa semnifice un zid ca in fig 13. Zidul poate fi desenat prin doua modalitati. Se poate desena un dreptunghi si apoi se aplica comanda Extrude sau se poate folosi direct comanda Box din meniul Modeling din Draw, fig. 1. Nu uitati ca, toate volumele care se pot desena cu una din comenzile din meniul Draw Modeling vor avea baza in planul XOY.
Mirela Chelcea 2012-10-30
In figura 13, sistemul de referinta are planu XOY in pozitie verticala. Dupa lansarea comenzii Box, programul incepe prin a desena fata verticala a zidului cu ajutorul a doua puncte (de exemplu stanga jos si apoi undeva dreapta sus) si apoi va cere grosimea zidului care, poate fi data ca valoare sau indicata prin selectarea unui punct.
Command: _box Specify first corner or [Center]: Resuming BOX command. Specify first corner or [Center]: Specify other corner or [Cube/Length]: Resuming BOX command. Specify other corner or [Cube/Length]: Specify height or [2Point] <100.0000>: fig. 13 Se va desena apoi un alt paralelipiped ca in fig. 14 alegand una dintre cele doua modalitati indicate mai sus.
Command: _box Specify first corner or [Center]: Resuming BOX command. Specify first corner or [Center]: Specify other corner or [Cube/Length]: @210,100 (a fost indicata o dimensiune pentru viitorul gol de usa) Specify height or [2Point] <15.0000>: Resuming BOX command. Specify height or [2Point] <15.0000>: (nu are importanta cat de mult se dezvolta acest paralelipiped in lungul axei OZ deci, se va face un click la intamplare)
fig. 14
Aceste doua ultime volume desenate se vor copia de inca doua ori in lungul axei OY ca in fig. 15.
Mirela Chelcea 2012-10-30
fig. 15
3. Comanda Subtract Cu ajutorul acestei comenzi se scade un volum dintr-altul. Pentru a o exemplifica se va aplica aceasta comanda primului grup de volume si se va obtine fig. 16.
SUBTRACT Command: subtract Select solids and regions to subtract from .. (se va selecta zidul si se va tasta enter) Select objects: 1 found Select objects: Select solids and regions to subtract .. (se va selecta cel de-al doilea paralelipiped si se va tasta enter) Select objects: 1 found Select objects:
fig. 16
Mirela Chelcea 2012-10-30
4. Comanda Intersect Cu ajutorul comenzii Intersect se obtine intersectia dintre alte doua volume adica volumul comun.
Command: intersect Select objects: 1 found (se selecteaza primul volum) Select objects: 1 found, 2 total (se selecteaza si cel de-al doilea) Select objects: fig. 17
5. Comanda Union Comanda Union uneste volume intre ele, pentru a obtine un singur volum. Daca se va dori sa se selecteze unul dintre cele doua volume se va putea face asta acum, inainte de comanda union. Dupa ce se va aplica comanda, cele doua volume devin un singur volum si nu se mai poate selecta doar unul dintre ele.
Command: union Select objects: 1 found (se selecteaza primul volum) Select objects: 1 found, 2 total (se selecteaza si cel de-al doilea) Select objects: fig. 19
Mirela Chelcea 2012-10-30
In final, dupa aplicarea celor trei comenzi Subtract, Intersect si Union, cele trei grupuri vor arata ca in fig. 20.
fig. 20 Aceasta este doar o introducere in 3D dar eu consider ca este minimul necesar pentru a folosi cu succes acest modul al AutoCAD-ului.
10
S-ar putea să vă placă și
- AutoCAD 3D PDFDocument10 paginiAutoCAD 3D PDFAndrei PlumbÎncă nu există evaluări
- Wireframe 3dDocument16 paginiWireframe 3dmacq11Încă nu există evaluări
- L-1 - ACAD - Etape 7Document8 paginiL-1 - ACAD - Etape 7Bianca CeaușuÎncă nu există evaluări
- Curs 12 13 14Document52 paginiCurs 12 13 14Ionut AnghelÎncă nu există evaluări
- Comenzi 3DDocument29 paginiComenzi 3DPulsefire GabyÎncă nu există evaluări
- Lucrare de Labortor NR 11 Desen Sect. Si CotareDocument5 paginiLucrare de Labortor NR 11 Desen Sect. Si CotareAdisorÎncă nu există evaluări
- 5 - Modelare WireframeDocument16 pagini5 - Modelare WireframenaveedsidhuÎncă nu există evaluări
- Lucrare de Laborator Nr.10 Cotarea DesenelorDocument9 paginiLucrare de Laborator Nr.10 Cotarea DesenelorAdisorÎncă nu există evaluări
- Lucrare Laborator Nr.2 - Formatul de DesenDocument10 paginiLucrare Laborator Nr.2 - Formatul de DesenAdisorÎncă nu există evaluări
- Coordonate 2DDocument10 paginiCoordonate 2DCosette ScurtuÎncă nu există evaluări
- Lucrare de Laborator Nr.8 Utilizarea PoliliniilorDocument5 paginiLucrare de Laborator Nr.8 Utilizarea PoliliniilorAdisorÎncă nu există evaluări
- Reprezentarea Tridimensională in AutoCAD, Modelarea Solid de Tip Flanşa - Atestat Profesional.Document19 paginiReprezentarea Tridimensională in AutoCAD, Modelarea Solid de Tip Flanşa - Atestat Profesional.Roxana Lazăr100% (1)
- 16 - Obtinerea Vederilor 2DDocument31 pagini16 - Obtinerea Vederilor 2DnaveedsidhuÎncă nu există evaluări
- Laborator Nr.5 Reprez - Tripl.pr - Ortog.Document13 paginiLaborator Nr.5 Reprez - Tripl.pr - Ortog.AdisorÎncă nu există evaluări
- 02.laborator AutoCAD 2DDocument13 pagini02.laborator AutoCAD 2DHumelnicu-Ungureanu MihaelaÎncă nu există evaluări
- Lucrare de Laborator Nr.7 Comenzi de EditareDocument7 paginiLucrare de Laborator Nr.7 Comenzi de EditareAdisorÎncă nu există evaluări
- Modelarea Suprafetelor 3D SimpleDocument20 paginiModelarea Suprafetelor 3D SimpleCamelia AlexaÎncă nu există evaluări
- Tema-2 CATIADocument15 paginiTema-2 CATIASzabo CsabaÎncă nu există evaluări
- Lab 2Document8 paginiLab 2AdisorÎncă nu există evaluări
- AutoCad 2002 Modelarea Corpurilor in 3DDocument55 paginiAutoCad 2002 Modelarea Corpurilor in 3Dtanase_v100% (1)
- AutoCAD 2012 - PetrescuDocument42 paginiAutoCAD 2012 - PetrescuIonut AndreiÎncă nu există evaluări
- Teoria AutocadDocument7 paginiTeoria AutocadCiprian FocaÎncă nu există evaluări
- Tehnici de Desenare in auto-CADDocument12 paginiTehnici de Desenare in auto-CADbee_deeaÎncă nu există evaluări
- Reprezentarea În Triplă Proiecţie Ortogonală A Unei Piese Cu GoluriDocument17 paginiReprezentarea În Triplă Proiecţie Ortogonală A Unei Piese Cu GoluriNext LevelÎncă nu există evaluări
- Prelegere AUTOCADDocument42 paginiPrelegere AUTOCADHellena MaÎncă nu există evaluări
- Atestat Proiectarea Tridimensionala Modelarea Obiectelor in 3DDocument31 paginiAtestat Proiectarea Tridimensionala Modelarea Obiectelor in 3DGABRIELA DUMITRUÎncă nu există evaluări
- Lucrare 1 CefDocument17 paginiLucrare 1 CefRusu AndreeaÎncă nu există evaluări
- Comenzi de Desenare A EntitatilorDocument17 paginiComenzi de Desenare A EntitatilorAnonymous Vrndt2Încă nu există evaluări
- Modelarea Constrangerilor in CATIADocument15 paginiModelarea Constrangerilor in CATIAMadalina AtitieneiÎncă nu există evaluări
- Desenarea IzometricaDocument9 paginiDesenarea IzometricaViorica Artenie0% (1)
- Auto CadDocument13 paginiAuto Cadpaulacristina_76Încă nu există evaluări
- Curs Nr. 14 PDFDocument10 paginiCurs Nr. 14 PDFAdisorÎncă nu există evaluări
- PDMS 5Document14 paginiPDMS 5Viorel VlasceanuÎncă nu există evaluări
- PDMS 5Document14 paginiPDMS 5Costin Viorel VlășceanuÎncă nu există evaluări
- Atestat Crearea Solidelor Prin Extrudare Rosu Cristian Florentin XII-EDocument9 paginiAtestat Crearea Solidelor Prin Extrudare Rosu Cristian Florentin XII-EGABRIELA DUMITRUÎncă nu există evaluări
- Sistemul de Coordonate 3DDocument10 paginiSistemul de Coordonate 3DCamelia AlexaÎncă nu există evaluări
- Grafica Asistata An I LaboratorDocument78 paginiGrafica Asistata An I LaboratorCarana AndreiÎncă nu există evaluări
- Lucrare Laborator Nr.4 Repr.n Proiect - Ortogon.Document9 paginiLucrare Laborator Nr.4 Repr.n Proiect - Ortogon.AdisorÎncă nu există evaluări
- GAC - Curs 9Document16 paginiGAC - Curs 9AlexÎncă nu există evaluări
- MODIFY AutoCADDocument22 paginiMODIFY AutoCADMărcuț CiprianÎncă nu există evaluări
- Curs 07 - ExercitiiDocument5 paginiCurs 07 - ExercitiivasileÎncă nu există evaluări
- Comenzi AutoCADDocument20 paginiComenzi AutoCADFlorin DragomirÎncă nu există evaluări
- Sketcher CatiaDocument32 paginiSketcher CatiaBuruiana AndraÎncă nu există evaluări
- PROIECTARE INFORMATICA 1 Curs 1-7Document35 paginiPROIECTARE INFORMATICA 1 Curs 1-7Balasoiu SimonaÎncă nu există evaluări
- PDMS 4Document26 paginiPDMS 4Viorel VlasceanuÎncă nu există evaluări
- Cap 2 in AutoCADDocument10 paginiCap 2 in AutoCADBogdan Alexandru MilitaruÎncă nu există evaluări
- GAC - Curs 5Document32 paginiGAC - Curs 5AlexÎncă nu există evaluări
- Fileshare Album Proiectare 3DDocument210 paginiFileshare Album Proiectare 3DIonuț Stănculea100% (1)
- Comanda UCSDocument7 paginiComanda UCSCosette ScurtuÎncă nu există evaluări
- Fisa de Lucru M2 - Racordarea Si Tesirea in 3DDocument21 paginiFisa de Lucru M2 - Racordarea Si Tesirea in 3DcameliaÎncă nu există evaluări
- Curs 01 - Introducere in AutoCAD 2DDocument14 paginiCurs 01 - Introducere in AutoCAD 2DAdelina AdeÎncă nu există evaluări
- Comenzi AutocadDocument21 paginiComenzi Autocadfloryf1Încă nu există evaluări
- H20 Detaliu Camin BetonDocument1 paginăH20 Detaliu Camin BetonAldea CatalinÎncă nu există evaluări
- H26 Detaliu SapaturaDocument1 paginăH26 Detaliu SapaturaAldea CatalinÎncă nu există evaluări
- Ordin MDRAP NR 6026 2018 Modificare P 118 2018Document1 paginăOrdin MDRAP NR 6026 2018 Modificare P 118 2018Aldea CatalinÎncă nu există evaluări
- Lista de Utilaje: S.C. " Proiect TRIDENT" S.R.LDocument14 paginiLista de Utilaje: S.C. " Proiect TRIDENT" S.R.LAldea CatalinÎncă nu există evaluări
- H21 Detaliu GSDocument1 paginăH21 Detaliu GSAldea CatalinÎncă nu există evaluări
- Racorduri Fixe - IncendiuDocument3 paginiRacorduri Fixe - IncendiuAldea CatalinÎncă nu există evaluări
- Dezumidificator Piscina SHHDocument4 paginiDezumidificator Piscina SHHAldea CatalinÎncă nu există evaluări
- Caiet de Sarcini Hidroedilitare 2Document32 paginiCaiet de Sarcini Hidroedilitare 2Aldea CatalinÎncă nu există evaluări
- Rezervor Suprateran 400 MCDocument7 paginiRezervor Suprateran 400 MCAldea CatalinÎncă nu există evaluări
- Trape Fum Jet PDFDocument4 paginiTrape Fum Jet PDFAldea CatalinÎncă nu există evaluări
- Normativ DesfumareDocument37 paginiNormativ DesfumareAldea Catalin100% (3)