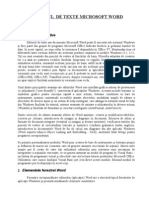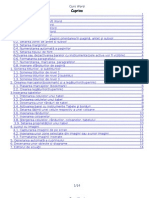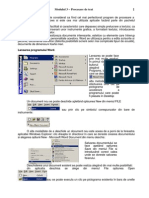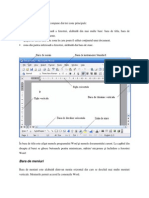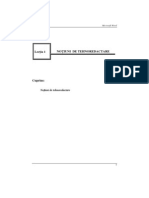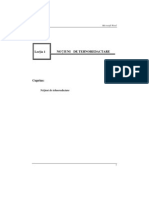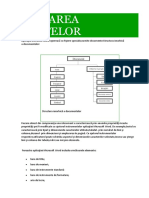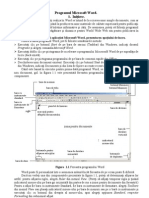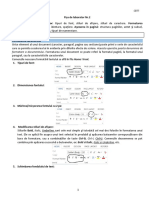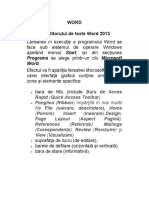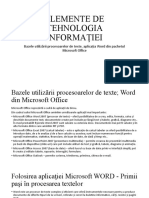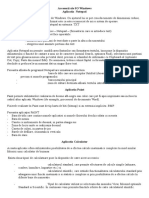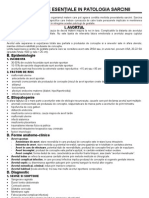Documente Academic
Documente Profesional
Documente Cultură
Curs Word
Curs Word
Încărcat de
liviu_predica2136Titlu original
Drepturi de autor
Formate disponibile
Partajați acest document
Partajați sau inserați document
Vi se pare util acest document?
Este necorespunzător acest conținut?
Raportați acest documentDrepturi de autor:
Formate disponibile
Curs Word
Curs Word
Încărcat de
liviu_predica2136Drepturi de autor:
Formate disponibile
No\iuni de tehnoredactare
CAPITOLUL 1
NO|IUNI DE TEHNOREDACTARE
1.1. No\iuni de tehnoredactare
Prin tehnoredactare se n\elege preg[tirea tehnic[ =i grafic[ a unui manuscris
nainte de a ncepe opera\ia de tip[rire. Astfel, asupra unui manuscris sunt aplicate o
serie de opera\ii care permit ob\inerea unui document cu calit[\i grafice superioare,
lizibilitate, aspect pl[cut, ansamblul acestor opera\ii formnd procesul de tehnoredactare.
Tehnoredactarea se poate face manual, prin mijloace mecanice de prelucrare, sau
se poate face folosind ca mijloc de prelucrare calculatorul; acest din urm[ caz poart[
numele de tehnoredactare computerizat[ .
Pentru a putea efectua o tehnoredactare computerizat[ sunt necesare dou[
componente: o component[ fizic[ (calculatorul) =i o component[ logic[ (programul care
realizeaz[ prelucrarea textului) . Componenta logic[, programul, poart[ numele de editor
de texte =i el trebuie s[ asigure cteva func\iuni elementare: alinierea automat[ a textului,
stabilirea diferitelor tipuri de caractere, aranjarea textului n pagin[, etc. Editoarele de
texte performante permit n plus combinarea textului cu imagini, stabilirea de antete =i
subsoluri, editarea de tabele, editarea de ecua\ii, etc.
n aceast[ lucrare este prezentat unul dintre cele mai folosite programe de
tehnoredactare editorul Microsoft Word.
Word lucreaz[ cu documente. Documentul reprezint[ ansamblul de texte, imagini,
grafice, etc. apar\innd aceleia=i lucr[ri, deci cu leg[tur[ logic[ ntre ele.
Pentru ob\inerea unui document bun pentru trebuie respectate o serie de reguli.
}n primul rnd trebuie s[ fie definit con\inutul documentului. Pe baza acestuia se
stabile=te o schem[ de aranjare n pagin[. Acum se stabilesc: formatul paginii, margini,
numerotarea paginilor, fonturi folosite, ncadrarea imaginilor, dimensiune font, etc.
Din cercet[rile speciali=tilor n domeniu s-a constatat c[ un text se cite=te mai greu
dac[ n el sunt folosite multe fonturi, de diferite m[rimi. Din aceast[ cauz[ este important
s[ se foloseasc[ ct mai pu\ine fonturi, avnd ns[ grij[ ca acest lucru s[ nu d[uneze
aspectului grafic al lucr[rii.
A doua etap[ const[ n introducerea efectiv[ a textului. Aceast[ opera\ie poate fi
efectuat[ de o alt[ persoan[ dect cea care face tehnoredactarea =i de asemenea poate fi
f[cut[ cu un alt editor de texte.
Dup[ introducerea textului, urmeaz[ etapa propriu-zis[ de tehnoredactare. n
aceast[ etap[, textului introdus i se aplic[ o serie de transform[ri astfel nct el s[
corespund[ schemei de tehnoredactare. Tot acum se introduc n text eventualele imagini
grafice.
Tehnoredactarea se realizeaz[ pe trei nivele:
Nivelul document: se stabilesc caracteristici globale (formatul paginii, margini,
antete =i subsoluri);
Nivelul paragraf: n tehnoredactare prin paragraf se n\elege textul cuprins ntre
dou[ <Enter>-uri. La acest nivel se stabilesc caracteristicile paragrafului: indent[ri,
deplas[ri spre interior, modul de aliniere al paragrafului;
Nivelul caracter : se lucreaz[ asupra caracterelor din interiorul paragrafelor pentru
ob\inerea unor efecte: cuvinte cheie, citate, sublinieri, ngro=[ri, nclinare, introducerea
unor caractere speciale (s[ge\i, figuri, semne speciale) .
Procesoare de texte Microsoft Word
n etapa de tehnoredactare exist[ =i opera\ii care nu se ncadreaz[ n nici una din
cele trei nivele: nc[rcarea imaginilor, realizarea index-ului, a cuprinsului. Acestea se
realizeaz[ de obicei dup[ trecerea prin cele trei nivele, dar acest lucru nu este obligatoriu.
n cursul tehnoredact[rii trebuie avute n vedere elementele prin care se
caracterizeaz[ o por\iune de text:
font.
stil de afi=are.
efecte speciale, indici.
dimensiune caractere.
spa\iul dintre caractere.
n mod asem[n[tor, un paragraf n sensul definit mai sus se caracterizeaz[
prin:
aliniere.
indentare (deplasare spre interior /exterior) fa\[ de marginea paginii,
coloanei, cadrului.
alineatul (pozitiv sau negativ) deplasarea primei linii a paragrafului
spre interior sau exterior.
spa\iul dintre liniile paragrafului.
spa\iul de deasupra =i de dedesubtul paragrafului.
caracteristici suplimentare: ncadrarea n chenar, umbrire, aranjarea
pe coloane, tabul[ri.
Dup[ terminarea tehnoredact[rii urmeaz[ etapa de tip[rire. Ea se face de obicei pe
o imprimant[.
Dup[ realizarea imprim[rii se fac corecturile pe document, apoi n memoria
calculatorului. Aceste etape listare corectare se pot repeta pn[ se ob\ine o form[ final[
a documentului.
Ecranul Word
CAPITOLUL 2
ECRANUL WORD
2.1. Ecranul Word
Ecranul editorului Word se compune din trei zone principale:
- zona din partea superioar[ a ferestrei, alc[tuit[ din mai multe bare: bara de titlu, bara
de meniuri, bare de instrumente.
- spa\iul de lucru, care este zona n care poate fi editat con\inutul unui document.
- zona din partea inferioar[ a ferestrei, alc[tuit[ din bara de stare.
Figura 2.1 Ecranul Word
Bara de titlu
Bara de
meniuri
Bara Standard
Bara
Formatting
Rigla
vertical[
Spatiu
de
lucru
Bare de
instrumente
Rigla
orizontala
Bara de
derulare
verticala
Bara de
derulare
orizontala
Bara de stare
Cursorul text
Procesoare de texte Microsoft Word
2.2. Bara de titlu
n bara de titlu este afi=at numele programului Word =i numele documentului
curent. La cap[tul din dreapta al barei se g[sesc butoanele pentru minimizare,
m[rire/mic=orare =i nchidere a ferestrei Word:
Butonul Minimize Window. La ap[sarea acestui buton fereastra este minimizat[.
Simbolul acestei ferestre este afi=at pe bara de task-uri. Pentru a reveni n
fereastr[ se aplic[ un clic pe acest simbol. n acest mod se pot deschide mai multe
documente f[r[ a le nchide pe cele deschise anterior.
Butonul Restore Window. Cu acest buton se poate m[ri/mic=ora fereastra Word.
Butonul poate avea dou[ simboluri:
Dac[ se aplic[ un clic pe acest buton, fereastra Word va ocupa tot ecranul.
Dac[ se aplic[ un clic pe acest buton, fereastra Word se va mic=ora.
Butonul Close. La ap[sarea acestui buton, fereastra este nchis[.
2.3. Bara de meniuri
Bara de meniuri este alc[tuit[ dintr-un meniu orizontal din care se deschid mai
multe meniuri verticale. Meniurile permit accesul la comenzile Word.
Bara de meniuri con\ine urm[toarele titluri de meniuri verticale: File, Edit, View,
Insert, Format, Toos, Table, Windows, Help. Pentru a afi=a unul dintre aceste meniuri
verticale se aplic[ un clic cu butonul stng al mouse-ului pe numele meniului sau se
folose=te combina\ia de taste Alt + litera subliniat[ din numele meniului. (De
exemplu Alt + F pentru meniul File)
Fiecare meniu vertical este format din mai multe comenzi. n cazul n care
comanda de meniu are un buton corespondent pe o bar[ de instrumente, acesta este afi=at
n dreptul comenzii respective de meniu. Dac[ comanda poate fi aplicat[ folosind o
combina\ie de taste, aceast[ combina\ie este afi=at[ dup[ numele comenzii.
Unele comenzi sunt urmate de trei puncte sau s[ge\i. La selectarea comenzilor
urmate de trei puncte () se deschide o fereastr[ de dialog, iar la selectarea comenzilor
urmate de s[geat[ se deschide un submeniu.
Op\iunile care sunt afi=ate n gri nu sunt opera\ionale n acel moment.
Al[turi de meniurile care se deschid din bara de meniuri, se pot deschide =i a=a
numitele meniuri contextuale sau rapide. Pentru aceasta se aplic[ un clic cu butonul
drept al mouse-ului. Meniul care apare depinde de zona n care se lucreaz[, precum =i de
opera\ia care se execut[.
2.4. Barele de instrumente
Comenzile din Word pot fi aplicate utiliznd fie meniurile, fie barele de
instrumente. Barele de instrumente sunt grupuri de butoane care permit accesul rapid la
diferite comenzi.
n mod prestabilit, n Word sunt afi=ate dou[ bare de instrumente: Standard =i
Formating, dar se pot afi=a cu u=urin\[ =i alte bare.
Ecranul Word
Word poate s[ afi=eze barele de instrumente n pozi\ii fixe, lipite de una dintre
marginile ecranului, sau n ferestre <mobile>, care pot fi mutate n orice pozi\ie pe ecran.
Figura 2.2 - Bar[ de instrumente mobil[
O bar[ de instrumente fix[ se poate transforma ntr-o bar[ mobil[ dac[ se aplic[
un dublu clic ntr-un spa\iu liber din cadrul acesteia (de exemplu n marginea stnga a
barei). La fel, cu un dublu clic, o bar[ mobil[ se poate transforma ntr-o bar[ fix[.
O bar[ mobil[ poate fi mutat[ pe ecran n modul urm[tor:
1. Se aplic[ un clic pe bara de titlu a barei de instrumente.
2. |innd ap[sat butonul stng al mouse-ului, se trage de mouse pn[ cnd bara ajunge
n pozi\ia dorit[.
2.5. Afi=area =i ascunderea barelor de instrumente
Pentru a avea acces la alte comenzi sau pentru a m[ri spa\iul de lucru, barele de
instrumente pot fi afi=ate sau ascunse.
Pa=ii care trebuie efectua\i pentru afi=area/ascunderea barelor de instrumente sunt:
1. Se aplic[ comanda View, Toolbars, Customize.
2. Pe ecran este afi=at[ fereastra de dialog Customize care este alc[tuit[ din trei sec\iuni:
Toolbars, Commands =i Options. Aceste sec\iuni sunt activate la ap[sarea
butoanelor corespunz[toare din partea superioar[ a ferestrei.
Se selecteaz[ butonul Toolbars.
Bara de titlu a barei de instrumente
Bara
mobila
Procesoare de texte Microsoft Word
Figura 2.3 fereastra de dialog Customize
3. n lista Toolbars sunt afi=ate numele tuturor barelor de instrumente din Word. Vor fi
afi=ate numai barele de instrumente care sunt marcate. Marcarea/demarcarea se face
aplicnd un clic n dreptul casetei din dreptul numelui barei.
4. Se aplic[ un clic pe butonul Close.
Barele de instrumente disponibile n Word sunt:
Bara de instrumente Standard
Bara de instrumente Standard con\ine butoane pentru comenzi de lucru cu fi=iere: creare,
deschidere, salvare, tip[rire, verificarea ortografiei, copiere =i lipire texte, etc. Tot pe
aceast[ bar[ se g[sesc cteva butoane cu ajutorul c[rora pot fi afi=ate/ascunse alte bare de
instrumente.
Bara de instrumente Formatting
Bara Formatting con\ine butoane care faciliteaz[ accesul la comenzile de formatare a
textului.
Ecranul Word
Bara de instrumente Tables and Borders
Bara Tables and Borders con\ine butoane pentru lucrul cu tabele, precum =i butoane
pentru trasarea chenarelor.
Bara de instrumente Database
Bara Database con\ine butoane pentru lucrul cu baza de date.
Bara de instrumente Drawing
Bara Drawing con\ine butoane folosite n lucrul n mediul grafic.
Bara de instrumente Forms
Bara Forms con\ine butoane pentru lucrul cu formulare.
Bara de instrumente Visual Basic
Bara Visual Basic con\ine butoane utile n programarea n Visual Basic.
Bara de instrumente Microsoft
Procesoare de texte Microsoft Word
Bara Microsoft con\ine butoane folosite pentru a lansa alte aplica\ii.
Bara de instrumente AutoText
Bara AutoText con\ine butoane folosite pentru introducerea textelor care apar cu o
frecven\[ mai mare.
Bara de instrumente Web
Bara Web con\ine butoane ce pot fi folosite pentru navigarea n Web.
Bara de instrumente WordArt
Bara WordArt con\ine butoane folosite pentru scrierea artistic[ a textelor.
Bara de instrumente 3-D Settings
Bara 3-D Settings con\ine butoane cu ajutorul c[rora se pot aplica efecte tridimensionale
obiectelor desenate.
Bara de instrumente Shadow Settings
Bara Shadow Settings con\ine butoane cu ajutorul c[rora se pot aplica umbre la obiectele
desenate.
Bara de instrumente Picture
Ecranul Word
Bara Picture con\ine butoane pentru introducerea imaginilor =i prelucrarea acestora.
Bara de instrumente Reviewing
Bara Reviewing con\ine butoane pentru ad[ugarea de comentarii =i revizia documentelor.
2.6. Ad[ugarea/ascunderea butoanelor dintr-o bar[ de instrumente
Componen\a unei bare de instrumente se poate modifica. Exist[ situa\ii n care la
o bar[ de instrumente trebuie ad[ugat un buton nou sau trebuie =ters un buton. Aceste
modific[ri se pot face n sec\iunea Commands a ferestrei Customize (figura 2.4).
Figura 2.4
Aceast[ sec\iune con\ine:
- lista Categories. n aceast[ list[ apar toate titlurile de meniuri verticale
- lista Commands. La selectarea unui meniu din lista Categories, n lista Commands
apar toate comenzile care pot fi aplicate din meniul respectiv.
Pentru a ad[uga un buton nou pe o bar[ de instrumente:
1. Se aplic[ comanda View, Toolbars, Customize.
Procesoare de texte Microsoft Word
2. Se activeaz[ sec\iunea Commands, prin selectarea butonului Commands.
3. Se selecteaz[ din lista Categories meniul care con\ine comanda asociat[ butonului.
4. Se selecteaz[ din lista Commands comanda asociat[ butonului.
5. |innd butonul stng al mouse-ului ap[sat, se trage mouse-ul n pozi\ia n care
trebuie inserat butonul. n pozi\ia n care butonul poate fi ad[ugat cursorul mouse-ului
=i modific[ forma apare un cursor de forma literei I.
6. Se elibereaz[ butonul mouse-ului.
7. Se selecteaz[ butonul Close.
Pentru a =terge un buton de pe o bar[ de instrumente:
1. Se aplic[ comanda View, Toolbars, Customize.
2. Se activeaz[ sec\iunea Commands, prin selectarea butonului Commands.
3. Se aplic[ un clic pe butonul care trebuie =ters dintr-o bar[ de instrumente.
4. |innd butonul stng al mouse-ului ap[sat, se trage de mouse n interiorul casetei
Customize (n orice pozi\ie !).
5. Se elibereaz[ butonul mouse-ului.
6. Se selecteaz[ butonul Close.
2.7. Op\iuni suplimentare de afi=are a butoanelor
Forma butoanelor din barele de instrumente poate fi stabilit[ n sec\iunea Options
a ferestrei Customize (figura 2.5).
Figura 2.5
Aceast[ sec\iune con\ine:
- op\iunea Large Icons. Dac[ op\iunea este marcat[, butoanele vor fi mari, dac[ nu este
marcat[ butoanele vor fi mici
- op\iunea Show Screen Tips on toolbars. Screen Tips reprezint[ suprafa\a mic[, de
culoare galben[, n care este afi=at numele butonului deasupra c[ruia este pozi\ionat
Ecranul Word
cursorul mouse-ului. Dac[ op\iunea este marcat[, numele butonului va fi afi=at, dac[
nu este marcat[ numele butonului nu va fi afi=at. Recomand[m ca aceast[ op\iune s[
fie marcat[
- op\iunea Show shortcut keys in Screen Tips. Dac[ op\iunea este marcat[, n Screen
Tips este afi=at[ =i combina\ia de taste care poate lansa comanda asociat[ butonului.
Dac[ nu este marcat[, combina\ia de taste nu este afi=at[ n Screen Tips
- lista Menu animations. Din aceast[ list[ se selecteaz[ modul de deschidere a
meniurilor. Op\iunile posibile sunt:
None modul normal de deschidere. Nu se aplic[ nici un efect
Random meniurile se deschid aleator (o parte oarecare mai nti)
Unfold modul de deschidere seam[n[ cu o desp[turire
Slide deshiderea d[ senza\ia de alunecare
2.8. Bara de stare
Bara de stare se afl[ n partea inferioar[ a ferestrei Word =i con\ine informa\ii
despre document =i starea unor taste.
Informa\iile oferite de bara de stare sunt urm[toarele:
Page con\ine num[rul paginii curente
Sec con\ine num[rul sec\iunii n care se afl[ cursorul. O sec\iune este o por\iune
din document la care se aplic[ opera\ii care nu sunt valabile n restul
documentului. Informa\ia este relevant[ doar dac[ documentul este mp[r\it n mai
multe sec\iuni. n caz contrar aceast[ zon[ va fi ntotdeauna completat[ cu 1.
1/7 primul num[r reprezint[ num[rul paginii curente, al doilea num[r total de
pagini din document
At specific[ distan\a (exprimat[ n cm sau inch) la care se afl[ cursorul fa\[ de
marginea de sus a paginii
Ln specific[ num[rul liniei n care este pozi\ionat cursorul pe ecran
Col specific[ distan\a, m[surat[ n caractere, fa\[ de marginea stng[ a spa\iului
de lucru.
n continuare exist[ mai multe butoane care arat[ dac[ anumite caracteristici
Word sunt activate sau dezactivate. Acestea vor fi analizate n urm[toarele lec\ii, la
prezentarea caracteristicilor respective.
2.9. Spa\iul de lucru
n spa\iul de lucru este afi=at documentul propriu-zis, n care se poate introduce =i
prelucra textul.
n interiorul spa\iului de lucru apare o liniu\[ clipitoare. Acesta este cursorul text
sau punctul de inserare care indic[ locul n care va fi introdus textul n document. Pentru
a introduce text se folose=te tastatura. La sfr=itul rndului nu se apas[ tasta <Enter>.
Word mparte textul automat ]n rnduri atunci cnd se ajunge cu introducerea la
marginea din dreapta a paginii. Tasta <Enter> se apas[ doar cnd se ncepe un
paragraf.
Procesoare de texte Microsoft Word
La ap[sarea unor taste, pe ecran nu apare nimic dar se produc anumite ac\iuni. De
exemplu, la ap[sarea tastei <Enter> cursorul trece pe rndul urm[tor, dar pe ecran nu
apare nici un simbol.
Totu=i, n document sunt introduse simboluri care nu sunt afi=ate numite
caractere ascunse. Ele pot fi vizualizate cu butonul (Show/Hide) de pe bara de
instrumente Standard. Dac[ acest buton este ap[sat caracterele ascunse sunt afi=ate.
Simbolurile pentru cteva din caracterele ascunse sunt:
- caracterul asociat tastei <Enter>
- caracterul asociat tastei <Tab>
x - caracterul asociat tastei <Space>
Dac[ se aplic[ un clic din nou pe butonul Show/Hide, acesta nu va mai fi ap[sat,
iar caracterele ascunse nu vor fi afi=ate.
2.10. Afi=area =i ascunderea barelor de derulare
Pentru deplasarea rapid[ n document, Word are dou[ bare de derulare una
orizontal[ =i una vertical[. n timp ce bara de derulare vertical[ este util[ aproape tot
timpul pentru deplasarea dintr-un loc n altul n document, bara de derulare orizontal[
poate fi de cele mai multe ori ascuns[ pentru a elibera un mic spa\iu pe ecran.
Pentru afi=area sau ascunderea barelor de derulare trebuie efectua\i urm[torii pa=i:
1. Se aplic[ comanda Tools, Options.
2. Pe ecran apare fereastra de dialog Options (figura 2.6). Se selecteaz[ butonul View.
Ecranul Word
Figura 2.6 fereastra de dialog Options
3. Se marcheaz[/demarcheaz[ op\iunea Horizontal Scroll Bar pentru
afi=area/ascunderea barei de derulare orizontale.
4. Se marcheaz[/demarcheaz[ op\iunea Vertical Scroll Bar pentru afi=area/ascunderea
barei de derulare verticale.
5. Se selecteaz[ butonul OK pentru a nchide fereastra Options.
n partea stng[ a barei de derulare orizontale exist[ patru butoane cu care se poate
modifica modul de vizualizare al documentelor:
Modul de afi=are Normal
Modul de afi=are Web Page
Modul de afi=are Page Layout
Modul de afi=are Outline
Modurile de vizualizare ale documentelor vor fi prezentate ntr-o lec\ie ulterioar[.
2.11. Afi=area =i ascunderea riglelor
Pentru pozi\ionarea mai u=oar[ a textelor n pagin[ Word pune la dispozi\ie dou[
rigle una orizontal[ =i una vertical[. n modul de afi=are Normal este afi=at[ doar rigla
orizontal[; n modul de afi=are Page Layout sunt afi=ate ambele rigle.
Dac[ riglele nu sunt necesare, ele pot fi ascunse cu comanda View, Ruler. Pentru
a fi afi=ate din nou se aplic[ aceea=i comand[ View, Ruler.
Este bine ca la redactarea unui document riglele s[ fie afi=ate pe ecran, deoarece
aici apar informa\ii diverse ]n leg[tur[ cu formatarea textului.
Editarea documentelor
CAPITOLUL 3
EDITAREA DOCUMENTELOR
3.1. Introducerea textului
Cnd se creeaz[ un nou document n Word, pe ecran apare o suprafa\[ de lucru
goal[, care con\ine dou[ elemente:
O liniu\[ vertical[ clipitoare. Acesta este cursorul text, sau punctul de
inserare, care indic[ locul din document n care va ap[rea textul introdus de la
tastatur[, =i unde vor fi executate anumite opera\ii de editare.
Un cursor de forma literei I. Aceasta este cursorul mouse-ului.
Pe m[sur[ ce se tasteaz[, pe ecran apare textul introdus, iar punctul de inserare se
deplaseaz[ spre dreapta. Dac[ linia de text ajunge la marginea din dreapta a ecranului,
este nceput automat un nou rnd. Nu se apas[ tasta <Enter> dect c`nd se ]ncepe un nou
pargraf.
Un text poate fi introdus n dou[ moduri:
1. modul inserare (Insert): introducerea se face ncepnd din pozi\ia cursorului
text, textul existent fiind deplasat spre dreapta;
2. modul suprascriere (Overwrite): noul text va fi introdus din pozi\ia cursorului
text nlocuind textul deja existent.
Trecerea de la un mod la altul se poate face n mai multe moduri:
1. ac\ionarea tastei <Insert>;
2. dublu-clic pe butonul OVR din linia de stare.
3.2. Deplasarea n cadrul documentului
Deplasarea prin document poate fi f[cut[ cu tastatura sau cu mouse-ul.
Pentru deplasare pot fi utilizate urm[toarele secven\e de taste:
Secven\[ de taste Efect
un caracter spre stnga
un caracter spre dreapta
o linie n sus
o linie n jos
<End> sfr=itul liniei curente
<Home> ]nceputul liniei curente
<Ctrl>+ primul nceput de cuvnt din stnga
<Ctrl>+ primul nceput de cuvnt din dreapta
<Ctrl>+ ]nceputul paragrafului curent sau anterior
<Ctrl>+ ]nceputul paragrafului curent sau urm[tor
<PgUp> un ecran n sus
<PgDown> un ecran n jos
<Ctrl>+<PgUp> ]nceputul ecranului curent
<Ctrl>+<PgDown> Sfr=itul ecranului curent
Procesoare de texte Microsoft Word
<Ctrl>+<Alt>+<PgUp> ]nceputul paginii anterioare
<Ctrl>+<Alt>+<PgDown> ]nceputul paginii urm[toare
<Ctrl>+<Home> ]nceputul documentului
<Ctrl>+<End> Sfr=itul documentului
Deplasarea prin document se poate face =i cu mouse-ul. Dac[ pozi\ia ]n care
trebuie deplasat cursorul text se g[se=te ]n zona vizibil[ a ecranului se aplic[ un clic ]n
zona respectiv[. Dac[ aceast[ pozi\ie nu se afl[ ]n zona vizibil[, documentul trebuie
derulat. Pentru derulare pot fi folosite barele de derulare orizontal[ =i vertical[.
Pentru a derula Se aplic[ un clic pe butonul
Un r`nd ]n sus
Un r`nd ]n jos
O pagin[ ]n sus
O pagin[ ]n jos
Un caracter la st`nga
Un caracter la dreapta
3.3. Selectarea textului
Numeroase opera\ii efectuate ]n Word presupun selectarea textului care trebuie
modificat. Selectarea textului se poate face =i cu tastatura =i cu mouse-ul. Blocul de text
selectat este afi=at ]n video invers.
Un bloc de text poate fi selectat utiliz`nd tastatura ]n modul urm[tor:
1. Se pozi\ioneaz[ cursorul text ]n locul ]n care trebuie s[ ]nceap[ selec\ia.
2. |in`nd ap[sat[ tasta <Shift> se ac\ioneaz[ tasta cu s[geata corespunz[toare
direc\iei ]n care trebuie extins[ selec\ia.
Pentru selectarea rapid[ a textului cu ajutorul tastaturii se \ine ap[sat[ tasta
<Shift> =i se depaseaz[ punctul de inserare folosind una din combina\iile de taste
prezentate la capitolul Deplasarea ]n cadrul documentului.
}ntregul document poate fi selectat tast`nd combina\ia <Ctrl>+A.
Textul poate fi selectat cu ajutorul mouse-ului ]n modul urm[tor:
1. Se pozi\ioneaz[ cursorul mouse-ului la ]nceputul zonei de selectat.
2. |in`nd ap[sat butonul st`ng al mouse-ului, se trage de mouse spre sf`r=itul
zonei de selectat.
3. Se elibereaz[ butonul mouse-ului.
De asemenea, cu mai multe clicuri se pot selecta blocuri de text:
- dublu clic pe cuv`nt selecteaz[ tot cuv`ntul
- triplu clic pe un paragraf selecteaz[ tot paragraful
- <Ctrl>+clic selecteaz[ toat[ propozi\ia
- un clic ]n marginea st`ng[ a paginii (c`nd cursorul mouse-ului ia forma unei
s[ge\i), ]n dreptul unei linii selecteaz[ linia.
- un dublu clic ]n marginea st`ng[ a paginii (c`nd cursorul mouse-ului ia forma
unei s[ge\i), ]n dreptul unui paragraf selecteaz[ paragraful
- un triplu clic ]n marginea st`ng[ a paginii (c`nd cursorul mouse-ului ia forma
unei s[ge\i), selecteaz[ tot documentul.
Un text introdus gre=it poate fi =ters utiliznd una din secven\ele de taste:
Editarea documentelor
Secven\[ de taste Efect
Backspace =terge caracterul din stnga cursorului de inser\ie
Delete =terge caracterul din dreapta cursorului de inser\ie
Ctrl+Backspace =terge cuvntul din stnga cursorului de inser\ie
Ctrl+Delete =terge cuvntul din dreapta cursorului de inser\ie
Pentru a =terge un bloc de text:
1. Se selecteaz[ textul.
2. Se apas[ tasta <Delete>.
3.4. Mutarea =i copierea blocurilor de text
Un bloc de text poate fi mutat sau copiat ntr-o alt[ pozi\ie n document prin
intermediul Clipboard-ului. Clipboard-ul este o memorie ]n care pot fi stocate temporar
date. Prin mutarea unui bloc de text se n\elege =tergerea lui din pozi\ia ini\ial[ =i
inserarea lui n alt[ pozi\ie n document. Prin copierea unui bloc de text se n\elege
inserarea lui n alt[ pozi\ie n document f[r[ a-l =terge din pozi\ia ini\ial[, blocul ap[rnd
astfel de dou[ sau de mai multe ori n document.
Pentru a copia sau a muta un text prin intermediul Clipboard-ului, trebuie
parcur=i urm[torii pa=i:
1. Se selecteaz[ blocul de text.
2. Se copiaz[ blocul n Clipboard.
Pentru copiere se aplic[ comanda Edit, Copy, se tasteaz[ secven\a <Ctrl>+C sau
se apas[ butonul (Copy) din bara de instrumente Standard.
Pentru mutare se aplic[ comanda Edit, Cut, se tasteaz[ secven\a <Ctrl>+X sau
se apas[ butonul ( Cut) din bara de instrumente Standard.
3. Se pozi\ioneaz[ cursorul text n noua pozi\ie ]n care trebuie s[ apar[ textul.
4. Se insereaz[ con\inutul Clipboard-ului ]n document aplicnd comanda Edit,
Paste, tastnd secven\a <Ctrl>+V sau ap[snd butonul (Paste) din bara de
instrumente Standard. Inserarea ]n document a unui bloc de text din Clipboard
prin oricare din metodele descrise anterior se face p[strnd exact formatarea
textului respectiv.
Opera\iile de mutare =i copiere pot fi f[cute rapid =i cu mouse-ul. Aceast[ metod[,
denumit[ tragere =i plasare, este cea mai comod[ n cazul unui text de dimensiuni reduse,
=i atunci cnd pozi\ia de la, ct =i pozi\ia la sunt vizibile pe ecran.
Pa=ii care trebuie efectua\i pentru mutare =i copiere cu ajutorul mouse-ului sunt:
1. Se selecteaz[ textul.
2. Se plaseaz[ cursorul mouse-ului pe text. Acesta se va transforma ntr-o
s[geat[. Pentru a copia textul, se \ine ap[sat[ tasta <Ctrl>. Pentru a muta
textul, nu se apas[ nici o tast[.
3. Se trage textul n noua pozi\ie. Pe m[sur[ ce se trage de mouse, va ap[rea o
linie vertical[ punctat[, care indic[ noua pozi\ie a textului.
4. Se elibereaz[ butonul mouse-ului =i, dac[ se efectueaz[ o copiere, tasta
<Ctrl>.
Procesoare de texte Microsoft Word
3.5. Anularea sau reefectuarea unor opera\ii
Pe parcursul edit[rii unui document se pot face erori. Unele dintre ele - cum ar fi
tastarea unui caracter gre=it - sunt u=or de corectat, dar sunt altele - cum ar fi formatarea
unui paragraf - a c[ror anulare necesit[ reluarea unor opera\ii mai complexe. Efectul unor
astfel de opera\ii poate fi anulat rapid prin aplicarea comenzii Edit, Undo, tastarea
secven\ei <Ctrl>+Z sau prin ap[sarea butonului (Undo) din bara de instrumente
Standard. Oricare din aceste ac\iuni va anula efectul ultimei opera\ii efectuate. Editorul
Word memoreaz[ ultimele opera\ii efectuate, deci poate fi anulat pe rnd efectul
opera\iilor efectuate n sens invers execu\iei lor. Efectul mai multor opera\ii, poate fi
anulat printr-o singur[ ac\iune, selectnd din lista ata=at[ butonului opera\ia al c[rei
efect dorim s[-l anul[m =i avnd n vedere c[ vor fi anulate efectele tuturor opera\iilor
care au fost efectuate dup[ opera\ia selectat[.
Poate fi anulat doar efectul unor opera\ii care modific[ con\inutul documentului -
introducere de text, =tergere, formatare, inserare de obiecte, mutarea de elemente etc.- nu
=i efectul unor opera\ii efectuate asupra fi=ierelor sau asupra mediului Word (salvare
fi=ier, tip[rire, modificarea modului de vizualizare etc.).
O opera\ie al c[rei efect a fost anulat, poate fi executat[ din nou ap[s`nd butonul
(Redo) din bara de instrumente Standard. Lista ata=at[ acestui buton poate fi
utilizat[ similar cu lista ata=at[ butonului Undo
Ultima opera\ie executat[ poate fi efectuat[ din nou, chiar =i de mai multe ori,
lansnd comanda Edit, Repeat sau tastnd secven\a <Ctrl>+Y.
3.6. Inserarea ntreruperilor de pagin[
n mod normal, cnd textul ajunge n marginea de jos a paginii, Word ncepe n
mod automat o pagin[ nou[ =i textul continu[ la nceputul paginii respective.
La o pagin[ nou[ se poate trece, chiar dac[ pagina anterioar[ nu a fost introdus[ n
ntregime. Acest lucru este posibil dac[ se introduce un marcaj de ntrerupere de pagin[
(numit =i marcaj de salt la pagin[ nou[).
Pentru a introduce un marcaj de ntrerupere de pagin[ trebuie efectua\i urm[torii
pa=i:
1. Se pozi\ioneaz[ cursorul text n locul n care trebuie s[ nceap[ noua pagin[.
2. Se aplic[ comanda Insert, Break. Pe ecran este afi=at[ fereastra de dialog
Break (figura 3.1).
3. Din aceast[ fereastr[ de dialog se selecteaz[ op\iunea Page Break.
4. Se aplic[ un clic pe butonul Ok. Un salt la o pagin[ nou[ este reprezentat n
document printr-o linie orizontal[ continu[ (]n modul de vizualizare Normal).
Pentru a =terge un astfel de marcaj, se pozi\ioneaz[ cursorul pe rndul care con\ine
marcajul =i se apas[ tasta <Delete>.
Editarea documentelor
3.7. Lucrul cu sec\iuni
Exist[ multe situa\ii n care diferite zone ale documentului trebuie tratate separat.
Word ofer[ posibilitatea de a diviza documentul n a=a numitele sec\iuni, fiecare putnd
s[ aib[ propriul mod de formatare. O sec\iune poate cuprinde o parte dintr-o pagin[, o
pagin[ sau mai multe pagini =i nu ncepe neap[rat la o pagin[ nou[. Dou[ sec\iuni sunt
despar\ite de un marcaj de sfr=it de sec\iune.
Pentru a insera un marcaj de sfr=it de sec\iune se execut[ urm[torii pa=i:
1. Se pozi\ioneaz[ cursorul text n locul n care trebuie inserat marcajul.
2. Se aplic[ comanda Insert, Break.
Pe ecran este afi=at[ fereastra de dialog Break (figura 3.1).
Figura 3.1 fereastra de dialog Break
n aceast[ fereastr[, zona Section Break este destinat[ sec\iunilor. Word are patru
tipuri de ntreruperi de sec\iune:
Next Page. Textul existent dup[ marcajul de sfr=it de sec\iune apare la
nceputul paginii urm[toare. Acest tip de ntrerupere este util la ntreruperile
de sec\iune care coincid cu diviziunile mari ale documentului, cum ar fi
capitolele.
Continuous. Marcajul de sf[r=it de sec\iune va fi inserat f[r[ a modifica
aranjarea textului. Noua sec\iune ncepe pe aceea=i pagin[ cu sec\iunea
precedent[. Acest lucru este util n cazul unei sec\iuni care are un num[r
diferit de coloane fa\[ de cea anterioar[, dar care face parte din aceea=i pagin[.
De exemplu la un raport, titlul poate fi plasat ntr-o singur[ coloan[ n partea
superioar[ a paginii, iar sub titlu, ntr-o nou[ sec\iune, corpul raportului s[
apar[ pe trei coloane.
Odd Page. Textul existent dup[ marcajul de sfr=it de sec\iune va fi mutat la
nceputul urm[toarei pagini impare.
Even Page. Textul existent dup[ marcajul de sfr=it de sec\iune va fi mutat la
nceputul urm[toarei pagini pare.
Ultimele dou[ op\iuni sunt utile n cazul n care ntreruperea de sec\iune coincide
cu o diviziune important[ (de exemplu un capitol) care trebuie s[ nceap[ la o
pagin[ impar[ sau par[.
3. Din fereastra de dialog Break se selecteaz[ tipul de ntreripere dorit.
4. Se aplic[ un clic pe butonul Ok.
Un marcaj de sfr=it de sec\iune este similar cu un caracter obi=nuit din document.
Pentru a =terge un astfel de marcaj se plaseaz[ cursorul text imediat naintea lui =i se
Procesoare de texte Microsoft Word
apas[ tasta <Delete>, sau se plaseaz[ cursorul text imediat dup[ el =i se apas[ tasta
<Backspace>.
Dac[ se =terge un marcaj de sf`r=it de sec\iune, textul din sec\iunea anterioar[
devine parte a sec\iunii care i va urma, c[p[tnd atributele de formatare proprii sec\iunii
respective.
3.8. Exemplu
Urm[torul text a fost introdus cu gre=eli (cuvintele scrise gre=it sunt subliniate).
S[ se aplice comenziile necesare.
DVD o solu\ie alternativ[ pentru de\in[torii de CD ROM uri
Unit[\ile DVD sunt distive optice ce au intrat puternic pe pia\[ darit[ posibilit[\ii
de a stocaa mari cantit[\i de date. }n Rom`nia, ]n momentul de fa\[ se constat[ un
dezechilibru ]ntre cerere =i ofert[ la acest tip de accesorii pentru calculatoare. Tehnologia
DVD (Digitale Versatile Disk) a fost dezvoltat[ de firme mari cum ar fi Philips, Sony sau
Hewlett Packard.
Pa=ii care trebuie efectua\i sunt:
1. Se introduce textul: DVD o solu\ie alternativ[ pentru de\in[torii de
CD-ROM-uri.
2. Se apas[ tasta <Enter> de dou[ ori. Primul <Enter> pentru a crea un paragraf gol
(r`ndul liber dintre titlu =i primul paragraf), al doilea <Enter> pentru a ]ncepe
primul paragraf.
3. Urm[torul paragraf are un alineat. Pentru a scrie cu alineat se apas[ tasta <TAB>.
Efectul ap[s[rii acestei taste deplasarea cursorului la dreapta cu mai multe pozi\ii.
Varianta ]n care pentru crearea alineatului se tasteaz[ mai multe spa\ii nu este
corect[.
4. Se introduce textul (cu gre=eli). Dup[ introducerea textului cursorul text este
pozi\ionat la sf`r=itul textului introdus.
Pentru a face corec\iile cursorul text trebuie adus ]n punctul ]n care se face
modificarea. Modificarea pozi\iei cursorului text se poate face fie folosind tastele
s[ge\i, fie aplic`nd un clic de mouse ]n pozi\ia ]n care trebuie adus cursorul text
(metoda cu mouse-ul este mai rapid[).
5. Se aplic[ un clic de mouse ]ntre literele s =i t din distive. }ntre aceste litere va
ap[rea cursorul text (o liniu\[ vertical[). Se introduce pozi (cuv`ntul corect este
dispozitive).
Se aplic[ un clic de mouse ]ntre a =i r din darit[. Se introduce: to.
6. Cuv`ntul stocaa are un a ]n plus. Pentru a =terge ultimul a se pot folosi dou[
metode:
a) Se aplic[ un clic la sf`r=itul cuv`ntului. Cursorul text va fi pozi\ionat dup[
ultimul a din cuv`nt. Se apas[ tasta <Backspace>. Ultimul a va fi =ters.
b) Se aplic[ un clic de mouse ]ntre cei doi de a. Se apas[ tasta <Delete>.
Ultimul a va fi =ters.
7. Dac[ textul trebuie s[ con\in[ dou[ paragrafe, al doilea ]ncep`nd de la Tehnolofia
DVD ., se procedeaz[ ]n modul urm[tor:
Editarea documentelor
Se aplic[ un clic de mouse ]nainte de T din Tehnologia (]nceputul celui de
al doilea paragraf).
Se apas[ tasta <Enter>.
Se apas[ tasta <TAB> pentru a crea alineatul pentru cel de al doilea
paragraf.
Dac[ se mai apas[ o dat[ tasta <Enter> tot textul situat dup[ cursor va cobor`
cu un r`nd ]n jos.
}n cazul ]n care s-a ap[sat de mai multe ori tasta <Enter> =i textul a cobor`t
prea mult ]n jos, r`ndurile libere pot fi =terse pozi\ion`nd cursorul text pe
r`ndul liber =i ap[s`nd tasta <Delete>. }n acest mode se =terge <Enter>-ul
care determin[ trecerea la un r`nd nou.
8. Dac[ se apas[ butonul (Show/Hide) de pe bara de instrumente Standard sunt
afi=ate =i caracterele asociate tastelor <Enter>, <Tab> =i <Space>. Caracterele
asociate acestor taste sunt:
- caracterul asociat tastei <Enter>
- caracterul asociat tastei <Tab>
x - caracterul asociat tastei <Space>
Formatarea paginii
CAPITOLUL 4
FORMATAREA PAGINII
4.1. Formatarea paginii
Dac[ un document urmeaz[ s[ fie tip[rit, utilizatorul trebuie s[ precizeze editorului
Word modul ]n care trebuie s[ arate acesta pe hrtie. Se pot stabili marginile paginilor,
dimensiunea hrtiei, orientarea paginilor =i chiar din care din t[vile imprimantei va fi
luat[ hrtia. De=i parametrii de pagin[ pot fi modifica\i ]n orice moment f[r[ nici o
problem[, cel mai potrivit ar fi ca ace=tia s[ fie stabili\i la ]nceputul unui nou document.
Pentru modificarea parametrilor de pagin[ se aplic[ comanda File, Page Setup. La
aplicarea acestei comenzi pe ecran este afi=at[ fereastra Page Setup. Aceast[ fereastr[ are
patru sec\iuni care sunt afi=ate la ap[sarea butoanelor corespunz[toare din partea de sus a
ferestrei. Aceste sec\iuni sunt:
- Margins care permite stabilirea marginilor paginii.
- Paper Size care permite stabilirea formatului hrtiei pe care se va face
tip[rirea.
- Paper Source - ]n care se specific[ de unde se va ]nc[rca hrtia pentru tip[rire.
- Layout - ]n care se specific[ op\iuni suplimentare ]n leg[tur[ cu organizarea
documentului ]n pagin[.
4.2. Stabilirea dimensiunii paginii fizice
Dimensiunea paginii poate fi stabilit[ ]n sec\iunea Paper Size a ferestrei de dialog
Page Setup.
Figura 4.1 fereastra de dialog Page Setup
Procesoare de texte Microsoft Word
Aceast[ sec\iune con\ine:
- lista Paper Size. Aceast[ list[ con\ine mai multe formate predefinite de pagin[
(de exemplu A4 sau A3) =i op\iunea Custom care permite utilizatorului s[
stabileasc[ un format de pagin[ personal.
- casetele Width =i Height. Dac[ din lista Paper Size a fost ales un format
predefinit, aceste casete vor fi completate automat cu l[\imea, respectiv
]n[l\imea paginii ]n formatul ales. Dac[ a fost selectat[ op\iunea Custom ]n
aceste casete se introduc l[\imea =i, respectiv, ]n[l\imea paginii dorite.
- zona Orientation. Op\iunea selectat[ ]n aceast[ zon[ determin[ modul de
orientare a paginii. Dac[ este selectat[ op\iunea Portrait rndurile vor fi
imprimate paralel cu latura mai scurt[ a paginii. Dac[ este selectat[ op\iunea
Landscape rndurile vor fi imprimate paralel cu latura mai lung[ a paginii, ca =i
cum pagina ar fi fost pus[ invers ]n imprimant[.
- caseta Preview. Efectul op\iunilor selectate poate fi observat ]n aceast[ caset[,
unde este afi=at[ o pagin[ ]n miniatur[
- lista Apply To. Din lista Apply To se selecteaz[ zona de document ]n care vor
fi aplicate noile set[ri de pagin[.
Op\iunile posibile sunt:
Whole Document Noile valori vor fi folosite pentru ]ntregul document.
This Point Forword. Word va insera un salt la o sec\iune nou[ ]n dreptul
cursorului =i va aplica noii sec\iuni parametrii selecta\i pentru pagin[
This Section. Noii parametri vor fi aplica\i sec\iunii curente a documentului.
Aceast[ op\iune nu este disponibil[ dac[ documentul nu a fost divizat ]n
sec\iuni.
Modific[rile efectuate sunt confirmate prin ap[sarea butonului OK din partea de jos
a ferestrei.
4.3. Stabilirea marginilor
Marginile paginii determin[ spa\iul alb dintre text =i marginile fizice ale paginii.
Fiecare pagin[ are patru margini: stnga, dreapta, sus =i jos. Zona destinat[ textului se
nume=te spa\iul de lucru. }n plus exist[ posibilitatea de a stabili ]n partea superioar[ a
paginii o zon[ pentru antet, iar ]n partea inferioar[ o zon[ pentru subsol. Antetul este
informa\ia care se repet[ la ]nceputul fiec[rei pagini din document. Subsolul este
informa\ia care se repet[ ]n partea de jos a fiec[rei pagini din document. }n figura 4.2 sunt
marcate distan\ele care se completeaz[ ]n fereastra de dialog Page Setup (figura 4.3):
Marginea de sus
Margine antet
Marginea st`ng[
Marginea dreapt[
Marginea de jos
Margine subsol
Figura 4.2
Formatarea paginii
Dimensiunea marginilor poate fi stabilit[ ]n sec\iunea Margins a ferestrei de dialog
Page Setup.
Figura 4.3 fereastra Page Setup - sec\iunea Margins
Aceast[ sec\iune con\ine:
- caseta Top. }n aceast[ caset[ se introduce distan\a dintre limita superioar[ a
suprafe\ei utile =i zona destinat[ antetului.
- caseta Bottom. }n aceast[ caset[ se introduce distan\a dintre limita inferioar[ a
suprafe\ei utile =i zona destinat[ subsolului.
- caseta Left. }n aceast[ caset[ se introduce valoarea marginii stngi.
- caseta Right. }n aceast[ caset[ se introduce valoarea marginii drepte.
- caseta Gutter. }n aceast[ caset[ se specific[ o margine suplimentar[ ]n stnga,
necesar[ leg[rii paginilor.
- caseta Header. }n aceast[ caset[ se introduce distan\a fa\[ de marginea de sus a
paginii fizice la care va ]ncepe antetul.
- caseta Footer. }n aceast[ caset[ se introduce distan\a fa\[ de marginea de jos a
paginii fizice la care va termina subsolul.
Distan\ele se introduc folosind unitatea de m[sur[ implicit[.
- op\iunea Mirror Margins. Cu aceast[ op\iune se va specifica dac[ o foaie va fi
imprimat[ pe ambele p[r\i sau nu. Dac[ op\iunea nu este marcat[, se va
considera c[ toate paginile au aceea=i margine stng[ =i aceea=i margine dreapt[.
Dac[ op\iunea este marcat[, op\iunile Left (Stnga) =i Right (Dreapta) se
transform[ ]n Inside (}n interior) =i ]n Outside (}n afar[). Marginea stng[ a
paginilor pare va fi egal[ cu marginea dreapt[ a paginilor impare.
Modific[rile efectuate sunt confirmate prin ap[sarea pe butonul OK.
Procesoare de texte Microsoft Word
Marginile paginii pot fi modificate =i cu ajutorul riglelor, ]n modul de vizualizare
Page Layout. }n acest mod de vizualizare (activat cu comanda View, Page Layout)
Word afi=eaz[ cele dou[ rigle orizontal[ =i vertical[.
Pe fiecare rigl[ zonele gri indic[ spa\iul rezervat pentru margini (figura 4.4).
Figura 4.4
Pentru a modifica o margine cu mouse-ul se pozi\ioneaz[ cursorul acestuia pe linia
de separa\ie corespunz[toare dintre zona alb[ =i zona gri de pe rigl[. Cursorul mouse-ului
va lua forma unei s[ge\i duble. |innd butonul stng al mouse-ului ap[sat se trage de
acest cursor ]n noua pozi\ie. Aten\ie! Pe rigla orizontal[ exist[ ni=te simboluri mici
butoane triunghiulare. Dac[ din gre=al[ se trage de aceste simboluri, ]n loc de a modifica
marginile paginii (cnd cursorul mouse-ului are forma unei s[ge\i duble) se aplic[ o alt[
comand[.
4.4. Specificarea sursei de alimentare cu hrtie
Anumite documente necesit[ tip[rirea pe mai multe tipuri de hrtie. De exemplu, ]n
cazul unei scrisori de afaceri cu mai multe pagini, va fi necesar ca prima pagin[ s[ fie
tip[rit[ pe o foaie cu antetul firmei, iar restul paginilor pe hrtie obi=nuit[. Editorul Word
permite specificarea locului de unde va fi ]nc[rcat[ hrtia pentru imprimare.
Aceste specifica\ii se realizeaz[ ]n sec\iunea Paper Source a ferestrei de dialog
Page Setup.
Marginea de sus
Marginea stng
Margine dreapta
Formatarea paginii
Figura 4.5 fereastra de dialog Page Setup - sec\iunea Paper Source
Aceast[ sec\iune con\ine:
- lista First Page. Din aceast[ list[ se specific[ sursa de alimentare pentru prima
pagin[.
- lista Other Page. Din aceast[ list[ se specific[ sursa de alimentare pentru
urm[toarele pagini.
- lista Apply To, ]n care se specific[ partea din document c[reia ]i va fi aplicat[
configurarea stabilit[ pentru sursa de alimentare.
Op\iunile listelor First Page =i Other Page depind de tipul de imprimant[
utilizat.
Op\iuni posibile sunt:
- Default Tray este disponibil[ indiferent de imprimant[ =i reprezint[ op\iunea
implicit[.
- Normal Feeder hrtia va fi introdus[ foaie cu foaie de c[tre utilizator.
- Sheet Feeder va fi activat dispozitivul pentru tractarea hrtiei pagin[ cu
pagin[.
- Tractor va fi activat dispozitivul pentru tractarea hrtiei continue.
Modific[rile efectuate sunt confirmate prin ap[sarea butnului OK.
4.5. Organizarea textului ]n pagin[
Organizarea textului ]n pagin[ se refer[ la:
- aranjarea textului ]n cazul ]n care nu ocup[ tot spa\iul util al paginii.
- numerotarea paginilor
- antetul =i subsolul paginilor
- pozi\ia notelor de sfr=it de sec\iune
Toate aceste caracteistici pot fi stabilite ]n sec\iunea Layout a ferestrei de dialog
Page Setup.
Figura 4.6 - fereastra de dialog Page Setup sec\iunea Layout
Procesoare de texte Microsoft Word
Alinierea vertical[ a textului (]n cazul ]n care nu ocup[ toat[ zona util[ a paginii)
este determinat[ de op\iunea selectat[ din lista Vertical Alignment.
Op\iunile disponibile sunt:
Top textul este afi=at ]n partea de sus a paginii.
Bottom textul este afi=at ]n partea de jos a paginii.
Center textul va fi afi=at la mijlocul paginii.
Justified spa\iul dintre linii va fi m[rit astfel ]nct textul s[ ocupe ]ntregul
spa\iu util al paginii.
Modul ]n care este inserat un marcaj de sfr=it de sec\iune poate fi modificat
selectnd op\iunea dorit[ din lista Section Start.
Aceast[ list[ con\ine op\iunile:
New Page textul existent dup[ marcajele de sfr=it de sec\iune apare la
]nceputul urm[toarei pagini.
Continuous marcajul de sfr=it de op\iune va fi inserat f[r[ a modifica
aranjarea textului.
Even Page noua sec\iune ]ncepe pe urm[toarea pagin[ cu num[r par.
Odd Page noua sec\iune ]ncepe pe urm[toarea pagin[ cu num[r impar.
Antetele =i subsolurile unui document pot diferi ]n func\ie de pain[. Dac[ este
marcat[ op\iunea Different Odd and Even, antetul =i subsolul paginilor pare vor fi
diferite de cele ale paginilor impare. Dac[ este marcat[ op\iunea Different First Page,
antetul =i subsolul primei pagini vor fi diferite de cele ale celorlalte pagini.
Modific[rile efectuate sunt confirmate prin ap[sarea butonului OK.
Moduri de vizualizare a documentelor
CAPITOLUL 5
MODURI DE VIZUALIZARE A DOCUMENTELOR
5.1. Moduri de vizualizare a documentelor
Word permite vizualizarea documentelor ]n mai multe moduri. Modul de
vizualizare folosit nu are nici o influen\[ asupra con\inutului documentului. El nu
afecteaz[ dec`t modul ]n care este afi=at documentul pe ecran.
5.2. Modul de afi=are Normal
Modul de afi=are Normal este modul se afi=are implicit =i cel mai des utilizat.
Caracterele =i paragrafele sunt afi=ate ]n forma ]n care vor fi tip[rite, dar nu sunt afi=ate
pe ecran elementele speciale care pot fi ata=ate unui document antet, note de subsol.
Trecerea la o pagin[ nou[ este semnalat[ doar de marcajul de sf`r=it de pagin[. Datorit[
acestui fapt, deplasarea ]n cadrul documentului este mai rapid[.
Acest mod de vizualizare poate fi activat aplic`nd comanda View, Normal sau
select`nd butonul Normal View aflat ]n cap[tul din st`nga a barei de derulare pe
orizontal[.
Figura 5.1 modul de vizualizare Normal View
Procesoare de texte Microsoft Word
5.3. Modul de afi=are Page Layout
}n acest mod, documentul este afi=at pe ecran, pagin[ cu pagin[, exact a=a cum va
fi tip[rit ceea ce constituie un mare avantaj. Sunt vizibile pe ecran anteturile, subsolurile
=i toate celelalte detalii legate de a=ezarea ]n pagin[. Dezavantajul const[ ]n faptul c[
deplasarea ]n cadrul documentului este ceva mai lent[.
Activarea acestui mod de vizualizare se realizeaz[ aplic`nd comanda View, Page
Layout sau select`nd butonul Page Layout View de pe bara de derulare orizontal[.
Figura 5.2 Modul de vizualizare Page Layout
5.4. Modul de afi=are Web Page
}n acest mod de vizualizare documentul este prezentat sub forma unei pagini de
WEB (la prezentarea sub form[ de pagin[ WEB anumite caracteristici ale textului se pot
modifica). Acest mod de vizualizare poate fi folosit la crearea paginiloe WEB.
Moduri de vizualizare a documentelor
5.5. Modul de afi=are Outline
}n acest mod de vizualizare sunt eviden\iate paragrafele documentului ]ntr-o
structur[ organizat[ pe nivele. Nivelul pe care este plasat un paragraf depinde de modul
de formatare al acestuia. }n acest mod de vizualizare sunt puse la dispozi\ia utilizatorului
noi comenzi =i butoane care permit rearanjarea rapid[ =i complex[ a documentului.
Activarea acestui mod de vizualizare se realizeaz[ select`nd butonul Outline
View de pe bara de derulare orizontal[.
Figura 5.3 Modul de vizualizare Outline View
5.6. M[rirea/mic=orarea ecranului
}n orice mod ar fi vizualizat documentul, el poate fi m[rit sau mic=orat, dup[ cum
este necesar[ editarea sa - ]n detaliu sau pe ansamblu. Coeficientul de scalare poate fi
stabilit folosind butonul Zoom de pe bara de instrumente Standard.
Figura 5.4 Butonul Zoom
Procesoare de texte Microsoft Word
5.7. Modul de afi=are Full Screen
Modul de afi=are Full Screen pune la dispozi\ie ]ntreaga suprafa\[ a ecranului
pentru afi=area con\inutului documentului. Bara de titluri, bara de meniuri, bara de
instrumente, bara de stare sunt ascunse, iar documentul ocup[ ]ntregul ecran.
Pentru a activa modul de afi=are Full Screen se aplic[ comanda View, Full
Screen.
Pentru a dezactiva acest mod de vizualizare se aplic[ un clic pe butonul Close
Full Screen care apare ]n col\ul din dreapta al ecranului sau se apas[ tasta <Escape>.
5.8. }mp[r\irea ecranului
Word permite ca suprafa\a de lucru s[ fie ]mp[r\it[ ]n dou[ panouri, astfel ]nc`t s[
se poat[ vizualiza concomitent diferite p[r\i ale aceluia=i document. }n fiecare panou
documentul este derulat ]n mod independent =i are propriile bare de derulare. Efectuarea
unor modific[ri ]n oricare dintre panouri afecteaz[ documentul ]n egal[ m[sur[.
Figura 5.5
Pentru a ]mp[r\i ecranul ]n dou[:
1. Se aplic[ comanda Window, Split.
2. Word afi=eaz[ o linie orizontal[ de divizare la mijlocul suprafe\ei de lucru (figura
5.5). Se trage de linia de divizare p`n[ c`nd aceasta ajunge ]n pozi\ia dorit[.
3. Se apas[ tasta <Enter> sau se aplic[ un clic de mouse.
Cursorul text se poate muta dintr-un panou ]n altul aplic`nd un clic cu mouse-ul ]n
panoul dorit.
Pentru a elimina linia de divizare se aplic[ comanda Window, Remove Split sau
se trage linia ]n partea superioar[ sau inferioar[ a suprafe\ei de lucru.
Formatarea caracterelor
CAPITOLUL 6
FORMATAREA CARACTERELOR
6.1. Formatarea caracterelor
Formatul caracterelor este determinat de urm[toarele caracteristici:
setul de caractere (fontul) din care fac parte. Un font este un set de caractere cu
un design specific.
dimensiunea corpului de liter[.
culoarea de scriere.
spa\iul dintre caractere.
modul de scriere: cu litere subliniate (Underline), ]ngro=ate (Bold), ]nclinate
(Italic).
Formatarea caracterelor se poate face ]n mai multe moduri: folosind fereastra de
dialog Font, combina\ii de taste sau butoanele de pe bara de instrumente Formatting.
Fiecare dintre aceste metode are avantaje =i dezavantaje, ]n func\ie de opera\ia care
trebuie executat[.
Orice formatare de caractere va fi aplicat[ tuturor caracterelor selectate ]n momentul
format[rii. Dac[ nu s-a f[cut o selec\ie prealabil[, formatarea va fi aplicat[ textului care
va fi tastat ]n pozi\ia cursorului text, dup[ aplicarea comenzii de formatare.
6.2. Formatarea caracterelor folosind fereastra de dialog Font
Toate caracteristicile caracterelor pot fi stabilite prin comanda Format Font. La
aplicarea acestei comenzi este afi=at[ fereastra de dialog Font:
Figura 6.1 fereastra de dialog Font
Procesoare de texte Microsoft Word
Aceast[ fereastr[ are trei sec\iuni: Font, Character Spacing =i Animation. Fiecare
sec\iune este afi=at[ la ap[sarea butonului corespunz[tor din partea de sus a ferestrei.
Elementele sec\iunii Font sunt:
- caseta Preview. }n aceast[ caset[ pot fi observate modific[rile care se fac ]n
celelalte c`mpuri ale ferestrei de dialog.
- lista Font. Aceast[ list[ con\ine toate fonturile disponibile. De aici se selecteaz[
fontul dorit.
- lista Font Style. Aceast[ list[ con\ine stilurile corpului de liter[ care pot fi
aplicate caracterelor: Bold, Italic, Regular, Bold Italic.
- lista Size. Din aceast[ list[ se stabile=te ]n[l\imea ]n puncte a caracterelor.
- lista Underline. Aceast[ list[ con\ine mai multe stiluri de subliniere. Lista
con\ine =i op\iunea None, a c[rei selectare are ca efect anularea unei sublinieri.
- lista Color. Din aceast[ list[ se selecteaz[ culoarea de scriere a literelor.
- zona Effect. }n aceast[ zon[ pot fi specificate o serie de efecte speciale, prin
marcarea uneia sau mai multor op\iuni propuse de Word:
Strikethrough - este trasat[ o linie la mijlocul literelor.
Double Strikethrough - este trasat[ o linie dubl[ la mijlocul literelor.
Superscript - caracterele sunt scrise mai sus =i mai mici, ca un exponent.
Subscript - caracterele sunt scrise mai jos =i mai mici, ca un indice.
Shadow - textului ]i sunt ata=ate umbre.
Outline caracterele apar marcate doar pe contur
Emboss textul este scris ]n relief
Engrave text apare ca =i cum ar fi gravat
Small caps - toate literele vor fi transformate majuscule, dar dimensiunea
acestora este a literelor mici.
All caps - toate literele vor fi transformate ]n majuscule f[r[ a le modifica
dimensiunea.
Hidden - caracterele vor fi ascunse. Ele nu vor fi vizibile pe ecran =i nu vor
fi tip[rite.
Spa\ierea caracterelor este determinat[ ]n sec\iunea Character Spacing:
Formatarea caracterelor
Figura 6.2 fereastra de dialog Font - sec\iunea Character Spacing
Elementele acestei sec\iuni sunt:
- caseta Preview. }n aceast[ caset[ pot fi observate modific[rile care se fac ]n
celelalte c`mpuri ale casetei de dialog.
- lista Spacing. }n aceast[ list[ se stabile=te modul de spa\iere al caracterelor.
Op\iunile posibile sunt:
Normal
Condensed - caracterele sunt comprimate.
Expended - caracterele sunt expandate.
Dac[ se selecteaz[ una din op\iunile Condensed sau Expended, gradul de
comprimare sau expandare este determinat de valoarea completat[ ]n c`mpul By
corespunz[tor.
- lista Position. }n aceast[ list[ se stabile=te pozi\ia caracterelor fa\[ de linia
orizontal[ imaginar[ de la baza textului. Op\iunile posibile sunt:
Normal
Raised - literele sunt ridicate.
Lowered - literele sunt cobor`te.
Dac[ se selecteaz[ una din op\iunile Raised sau Lowered, distan\a ]n puncte
fa\[ de linia imaginar[ este determinat[ de valoarea c`mpului By corespunz[tor.
- op\iunea Kerning for fonts. Marcarea acestei op\iuni permite spa\ierea
orizontal[ automat[ pentru literele care dep[=esc o anumit[ dimensiune, astfel
]nc`t nici o liter[ s[ nu par[ c[ este prea dep[rtat[ de vecinele sale. De exemplu
dac[ se scrie cuv`ntul AVAL (cu litere mari), f[r[ a marca aceast[ op\iune, ]ntre
literele A =i V va fi un spa\iu mare. Acest spa\iu este redus dac[ op\iunea este
marcat[.
Dac[ op\iunea este marcat[, Word modific[ dimensiunea spa\iului dintre
caractere ]n func\ie de valoarea casetei Points and above ata=at[ op\iunii.
}n sec\iunea Animation (figura 6.3), din lista Animation se pot specifica o serie de efecte
de anima\ie care pot fi aplicate literelor.
Procesoare de texte Microsoft Word
Figura 6.3 fereastra de dialog Font - sec\iunea Animation
6.3. Formatarea caracterelor folosind bara de instrumente Formatting
Bara de instrumente Formatting con\ine o serie de butoane pentru aranjarea textului,
care permit modificarea rapid[ a celor mai multe op\iuni de formatare a caracterelor:
fontul, m[rimea, atributele de subliniere, ]ngro=are, scriere cu litere aplecate, etc.
Butoanele care permit formatarea caracterelor sunt:
Butonul Font:
La ap[sarea acestui buton apare lista fonturilor disponibile, din care se poate selecta
fontul dorit.
Butonul Size:
La ap[sarea acestui buton apare o list[ din care se stabile=te ]n[l\imea ]n puncte a
caracterelor.
Butonul Bold:
Dac[ acest buton este ap[sat are loc scrierea cu litere ]ngro=ate, dac[ nu textul este
scris normal.
Butonul Italic:
Dac[ acest buton este ap[sat are loc scrierea cu litere aplecate, dac[ nu textul este
scris normal.
Butonul Underline:
Dac[ acest buton este ap[sat are loc scrierea cu litere subliniate, dac[ nu textul este
scris normal.
Folosind butoanele Bold, Italic =i Underline se pot aplica mai multe stiluri de
scriere (orice combina\ie dintre ele). Activarea/ dezactivarea unui stil se face aplic`nd un
clic pe butonul respectiv.
Butonul Font Color:
La ap[sarea acestui buton apare o list[ din care se selecteaz[ culoarea de scriere a
literelor.
6.4. Formatarea caracterelor folosind combina\ii de taste
Word pune la dispozi\ie o serie de combina\ii de taste (scurt[turi) pentru formatarea
textului cu ajutorul tastaturii:
Ac\iunea Combina\ia de taste
Cre=te m[rimea corpului de liter[ (]n etape) <Ctrl>+<Shift>+>
Scade m[rimea corpului de liter[ (]n etape) <Ctrl>+<Shift>+<
Cre=te m[rimea corpului de liter[ cu un punct <Ctrl>+]
Scade m[rimea corpului de liter[ cu un punct <Ctrl>+[
Formatarea caracterelor
Ac\iunea Combina\ia de taste
Schimb[ majusculele cu litere mici (ciclic) <Shift>+<F3>
Scrie totul cu litere mari <Ctrl>+<Shift>+<A>
Scrie totul cu litere mici Ctrl><+<Shift>+<K>
}ngro=at <Ctrl>+<B>
Aplecat <Ctrl>+<I>
Subliniat <Ctrl>+<U>
Subliniate doar cuvintele <Ctrl>+<Shift>+<W>
Subliniat cu linie dubl[ <Ctrl>+<Shift>+<D>
Ascunde textul <Ctrl>+<Shift>+<H>
Scrie ca indice <Ctrl>+<+>
Scrie ca exponent <Ctrl>+<Shift>+<+>
6.5. Exemple
I. S[ se introduc[ urm[torul text:
Birotica este ansamblul de metode =i tehnici care vizeaz[ automatizarea muncii de
birou.
Metoda 1:
1. Se introduce tot textul.
2. Se selecteaz[ tot textul.
3. Se apas[ butonul Font =i se selecteaz[ fontul Arial.
4. Se selecteaz[ cuv`ntul Birotica.
5. Se apas[ butonul Bold.
6. Se selecteaz[ cuvintele: automatizarea muncii de birou.
7. Se apas[ butonul Underline.
Metoda 2:
1. Se apas[ butonul Bold.
2. Se introduce cuv`ntul Birotica.
3. Se aplic[ un clic pe butonul Bold, astfel ]nc`t acesta s[ nu mai fie ap[sat.
4. Se introduce textul: este ansamblul de metode =i tehnici care vizeaz[.
5. Se apas[ butonul Underline.
6. Se introduce textul: automatizarea muncii de birou.
7. Se aplic[ un clic pe butonul Underline, astfel ]nc`t acesta s[ nu mai fie ap[sat.
II. S[ se introduc[ urm[torul text: a
i
=5*i+7.
Metoda 1:
1. Se introduce textul: ai=5*i+7.
2. Se selecteaz[ i care trebuie s[ fie indice.
3. Se aplic[ comanda Format, Font.
4. }n fereastra de dialog Font se marcheaz[ efectul Subscript.
Metoda 2:
Procesoare de texte Microsoft Word
1. Se introduce: a.
2. Se aplic[ comanda Format, Font.
3. }n fereastra de dialog Font se marcheaz[ efectul Subscript.
4. Se introduce: i. Tot textul care s-ar introduce ]n continuare s-ar scrie ]n pozi\ia
indicelui. De aceea se anuleaz[ acest efect pentru literele urm[toare.
5. Se aplic[ comanda Format, Font.
6. }n fereastra de dialog Font se demarcheaz[ efectul Subscript.
7. Se introduce textul: =5*i+7.
Formatarea paragrafelor
CAPITOLUL 7
FORMATAREA PARAGRAFELOR
7.1. Formatarea paragrafelor
Un paragraf este textul introdus ]ntre dou[ <Enter>-uri. Caracteristicile care
definesc formatul unui paragraf sunt:
Alinierea paragrafului ]n spa\iul util al paginii.
Indentarea- stabilirea alineatelor.
Spa\iul dintre linii.
Curgerea textului.
Word ofer[ mai multe posibilit[\i de stabilire a modului de aliniere a unui
paragraf: folosind bara de instrumente Formatting, rigla sau comanda Format
Paragraph.
Toate format[rile de paragraf se aplic[ la:
Paragraful ]n care este pozi\ionat cursorul text, dac[ nu a fost selectat nici un
paragraf;
Paragrafele selectate integral sau par\ial ]naintea aplic[rii comenzii de
formatare.
Implicit, caracteristicile unui nou paragraf (creat prin ap[sarea tastei <Enter>) sunt
preluate de la cel anterior.
7.2. Alinierea textului
Alinierea textului se refer[ la modul ]n care sunt aliniate r`ndurile fa\[ de
marginile spa\iului util de lucru. Word ofer[ patru metode de aliniere:
Aliniere la st`nga - toate liniile unui paragraf ]ncep ]n marginea st`ng[ a
spa\iului de lucru.
Alinierea la dreapta - toate liniile unui paragraf se termin[ ]n partea dreapt[ a
spa\iului de lucru.
Alinierea la centru - toate liniile sunt centrate pe orizontal[ ]n spa\iul util al
paginii.
Alinierea Justified - toate liniile ]ncep ]n marginea st`ng[ a spa\iului de lucru
=i se termin[ ]n marginea dreapt[ a spa\iului de lucru. Ultima linie din paragraf
se termin[ ]n pozi\ia ]n care s-a tastat <Enter>. Pentru a realiza acest mod de
aliniere ]ntre cuvinte se insereaz[ spa\ii fictive.
Bara de instrumente Formating con\ine patru butoane pentru cele patru moduri de
aliniere ale paragrafelor:
Left- pentru aliniere la st`nga;
Center- pentru aliniere ]n centru;
Right- pentru aliniere la dreapta;
Justified- pentru aliniere Justified.
Procesoare de texte Microsoft Word
Pentru a alinia un paragraf trebuie efectua\i urm[torii pa=i:
1. Se pozi\ioneaz[ cursorul text pe orice caracter din paragraful respectiv.
2. Se selecteaz[ butonul de aliniere corespunz[tor.
Opera\ia de aliniere poate fi realizat[ mai rapid dac[ se folosesc urm[toarele
combina\ii de taste:
Combina\ii de taste Aliniere
<Ctrl>+L St`nga
<Ctrl>+E Centrat
<Ctrl>+R Dreapta
<Ctrl>+J Justified
O alt[ metod[ este aplicarea comenzii Format, Paragraph. Pe ecran va fi afi=at[
fereastra de dialog Paragraph (figura 7.1):
Se selecteaz[ butonul Indents and Spacing =i se selecteaz[ tipul de aliniere ]n
caseta Alignment.
Figura 7.1 fereastra de dialog Paragraph
7.3. Indentarea paragrafelor
Indent-urile reprezint[ distan\ele dintre marginile paragrafelor =i marginile
spa\iului util al paginii. Exist[ trei tipuri de indent-uri:
Indent-ul st`ng- distan\a dintre marginea st`ng[ a paragrafului =i marginea
st`ng[ a spa\iului util al paginii. Dac[ marginea st`ng[ este deplasat[ spre
interiorul paginii, indent-ul st`ng are valoare pozitiv[. Dac[ marginea st`ng[
Formatarea paragrafelor
este deplasat[ spre exteriorul paginii, ]n spa\iul rezervat pentru marginile
paginii, indent-ul st`ng are valoare negativ[.
Indent-ul drept- distan\a dintre marginea dreapt[ a paragrafului =i marginea
dreapt[ a spa\iului de lucru. Dac[ marginea dreapt[ este deplasat[ spre
interiorul paginii, indent-ul drept are valoare pozitiv[. Dac[ marginea dreapt[
este deplasat[ spre exteriorul paginii, ]n spa\iul rezervat pentru marginile
paginii, indent-ul drept are valoare negativ[.
Indent-ul pentru prima linie- distan\a ]ntre punctul ]n care ]ncepe prima linie
=i marginea st`ng[ a paragrafului. Dac[ prima linie este deplasat[ spre
dreapta fa\[ de marginea st`ng[ a paragrafului, avem un indent de tip First
Line. Dac[ prima linie este deplasat[ spre st`nga fa\[ de marginea st`ng[ a
paragrafului, avem un indent de tip Hanging Indent.
Cel mai simplu, indent-urile pot fi stabilite cu ajutorul riglei =i al mouse-ului. Pe
rigl[ exist[ c`teva simboluri cu ajutorul c[rora pot fi stabilite indent-urile:
Figura 7.2 Indent-uri
Pentru a stabili un indent se pozi\ioneaz[ cursorul mouse-ului pe rigl[, deasupra
simbolului corespunz[tor, iar c`nd acesta este selectat se trage de mouse, \in`nd butonul
st`ng ap[sat. Butonul mouse-ului se elibereaz[ c`nd indent-ul este adus ]n pozi\ia dorit[.
Aten\ie! De foarte multe ori, din gre=eal[, ]n loc s[ se selecteze indenturile, se selecteaz[
marginile paginii. Dac[ sunt selectate marginile, cursorul ]=i schimb[ forma. Apare un
cursor sub forma unei s[ge\i orizontale, cu dou[ v`rfuri. Sub simbolul pentru indent-ul
st`ng, pe rigl[ se g[se=te =i un dreptunghi mic. Dac[ se trage de acest dreptunghi se
deplaseaz[ ]n acela=i timp =i indent-ul st`ng =i cel pentru prima linie.
Pe bara de instrumente Formating exist[ dou[ butoane: Increase Indent
=i Decrease Indent , care permit m[rirea sau mic=orarea indent-urilor cu c`te
jum[tate de inch.
O alt[ metod[ de stabilire a indent-urilor este aplicarea comenzii Format,
Paragraph. La aplicarea acestei comenzi apare pe ecran fereastra de dialog Paragraph
(figura_7.1). }n aceast[ fereastr[, se selecteaz[ butonul Indents and Spacing.
}n zona Indentation se specific[:
Indent-ul st`ng ]n caseta Left;
Indent-ul drept ]n caseta Right;
Indent-ul pentru prima linie ]n lista Special. Op\iunile acestei liste sunt:
None toate liniile paragrafului ]ncep ]n pozi\ia indent-ului st`ng;
indic[ punctul ]n care
]ncep restul liniilor din
paragraf (indent-ul st`ng)
indic[ punctul ]n care se
termin[ fiecare linie din
paragraf (indent-ul drept)
indic[ punctul ]n care
]ncepe prima linie
Procesoare de texte Microsoft Word
First Line prima linie este deplasat[ la dreapta fa\[ de marginea
st`ng[ a spa\iului util;
Hanging Indent prima linie este deplasat[ la st`nga fa\[ de marginea
st`ng[ a spa\iului util.
Dac[ se selecteaz[ una din op\iunile First Line sau Hanging Indent, ]n caseta By
ata=at[ se specific[ valoarea indent-ului.
Toate modific[rile care se fac ]n caset[ se reflect[ ]n paragraful martor afi=at cu
negru ]n caseta Preview.
7.4. Spa\ierea paragrafelor
Implicit, la introducerea unui text, liniile sunt spa\iate suficient astfel ]nc`t s[
existe suficient spa\iu pentru cel mai mare element de pe fiecare linie. Spa\iile dintre
dou[ linii succesive din paragrafe diferite nu difer[ de spa\iul dintre dou[ linii succesive
ale aceluia=i paragraf.
Exist[ situa\ii ]n care spa\iul dintre linii trebuie s[ fie m[rit. Pentru a rezolva astfel
de situa\ii Word ofer[ o multitudine de op\iuni pentru spa\ierea r`ndurilor. Op\iunile de
schimbare a spa\iului vor afecta paragraful curent sau paragrafele selectate.
Spa\ierea poate fi modificat[ ]n zona Spacing a ferestrei de dialog Paragraph.
Aceast[ zon[ con\ine urm[toarele informa\ii:
Spa\iul suplimentar, m[surat ]n puncte, dinaintea paragrafului - ]n lista
Before;
Spa\iul suplimentar, m[surat ]n puncte, de dup[ paragraf - ]n lista After;
Spa\iul dintre liniile unui paragraf - ]n lista Line Spacing. Op\iunile posibile
sunt:
Single spa\iu implicit;
1.5 Lines spa\iu de un r`nd =i jum[tate;
Double spa\iu dublu;
Exactly spa\iul dintre r`nduri va fi exact c`t valoarea- ]n puncte-
introdus[ ]n caseta At;
At Least spa\iu dintre r`nduri va avea cel mult valoarea din caseta
At;
Multiple modific[ spa\ierea ]n func\ie de factorul introdus ]n caseta
At. De exemplu, pentru trei, spa\ierea va fi triplat[.
7.5. Folosirea op\iunilor de curgere a textului
Word pune la dispozi\ie =ase op\iuni prin care se poate controla modul ]n care se
face trecerea textului de la o pagine la alta. Pentru activarea acestor op\iuni se aplic[
comanda Format, Paragraph. }n fereastra de dialog Paragraph se activeaz[ sec\iunea
Line and Page Breaks, prin aplicarea unui clic pe butonul Line and Page Breaks.
Formatarea paragrafelor
Figura 7.3 fereastra de dialog Paragraph - sec\iunea Line and Page Breaks
Op\iunile oferite de Word sunt:
Widow/ Orphan Control. }n limbajul tipografic, Widow (v[duv[) este
ultima linie a unui paragraf r[mas[ singur[ la ]nceputul unei pagini; Orphan
(orfan[) este prima linie a unui paragraf, atunci c`nd apare singur[ la
sf`r=itul unei pagini. Dac[ aceast[ op\iune este marcat[, Word va evita
apari\ia unor astfel de linii ]n document;
Keeps Lines Together. Dac[ aceast[ op\iune este marcat[, Word nu va
permite paragrafului respectiv s[ continue pe o alt[ pagin[. Dac[ paragraful
nu ]ncape ]n ]ntregime pe o pagin[, atunci el va trece automat pe pagina
urm[toare.
Keep with Next. Dac[ este necesar una sau mai multe linii dintr-un paragraf
vor fi mutate pe pagina urm[toare astfel ]nc`t s[ fie tip[rite pe aceea=i pagin[
cu ]nceputul paragrafului urm[tor.
Page Break Before. }naintea paragrafului va fi inserat un marcaj de pagin[
nou[.
Suppress Line Number. Cu aceast[ op\iune se dezactiveaz[/ activeaz[
numerotarea liniilor unui document.
Dont Hyphenate. Cu aceast[ op\iune se dezactiveaz[/ activeaz[ desp[r\irea
]n silabe la sf`r=itul r`ndurilor din paragraful curent.
Procesoare de texte Microsoft Word
7.6. Exemple
I. S[ se introduc[ urm[torul motto:
Celor trei persoane minunate
care m[ ]ndemnau s[ practic
ce recomand ]n aceste pagini.
Pa=ii care trebuie efectua\i sunt:
1. Se introduce textul motto-ului.
2. Se pozi\ioneaz[ corsorul text ]n interiorul paragrafului.
3. Se selecteaz[ butonul Justified de pe bara de instrumente Formatting.
4. Se aplic[ comanda Format, Paragraph.
5. }n zona Indentation din fereastra de dialog Paragraph se introduc urm[toarele
valori:
Left: 2
Right: 2
Special: none
6. Se selecteaz[ butonul OK.
7. Se apas[ tasta <Enter>. La ap[sarea tastei <Enter> se creeaz[ un paragraf cu acelea=i
indent-uri. Pentru a reveni la modul normal de scriere trebuie anulate indenturile.
8. Se aplic[ comanda Format, Paragraph.
9. }n zona Indentation din fereastra de dialog Paragraph se introduc urm[toarele
valori:
Left: 0
Right: 0
Special: none
10. Se selecteaz[ butonul OK.
II. S[ se introduc[ urm[torul text:
Formatarea paragrafelor
Un paragraf este textul dintre dou[ Enter-uri. Word ofer[ mai multe posibilit[\i de
stabilire a modului de aliniere a unui paragraf: folosind bara de instrumente Formatting,
rigla sau comanda Format Paragraph.
Pentru introducerea acestui text, trebuie efectua\i urm[torii pa=i:
1. Se pozi\ioneaz[ cursorul text ]n pozi\ia ]n care trebuie introdus textul.
2. Se selecteaz[ butonul Center de pe bara de instrumente Formatting- pentru centrarea
titlului.
3. Se introduce textul: Formatarea paragrafelor.
4. Se apas[ tasta <Enter>. La ap[sarea tastei <Enter> se creeaz[ un paragraf nou care
are acela=i tip de aliniere- deci centrat. Pentru acest paragraf trebuie stabilit un nou tip
de alineat- Justified.
5. Se selecteaz[ butonul Justified de pe bara de instrumente Formatting.
6. Se introduce restul textului: Un paragraf
Tabulatori
CAPITOLUL 8
TABULATORI
8.1. Utilizarea tabulatorilor
Tabulatorii sunt instrumente de control a alinierii pe vertical[ a textului din
documente. }n mod normal, la ap[sarea tastei <Tab> cursorul se deplaseaz[ din 0.5 in 0.5
inch. Cu ajutorul tabulatorilor se poate modifica modul ]n care sare cursorul la ap[sarea
tastei <Tab>.
Word pune la dispozi\ie cinci tipuri de tabulatori, fiecare influen\`nd ]n mod
specific alinierea textului:
Alinia\i la st`nga. Textul va fi introdus din pozi\ia tabulatorului spre dreapta.
Alinia\i la dreapta. Textul introdus va fi deplasat spre st`nga, astfel ]nc`t s[
se termine ]n pozi\ia tabulatorului.
Centrat. Textul introdus va fi deplasat spre dreapta =i spre st`nga astfel ]nc`t
centrul textului s[ fie ]n pozi\ia tabulatorului.
Aliniat zecimal. Textul introdus va fi deplasat spre st`nga sau spre dreapta
astfel ]nc`t punctul zecimal (care trebuie s[ apar[ ]n text), s[ fie ]n pozi\ia
tabulatorului. Acest tip de tabulator se folose=te pentru alinierea numerelor.
Astfel ]ntotdeauna unit[\ile vor fi aliniate sub unit[\i, zecile sub zeci, etc.
De tip bar[. Textul va fi introdus din pozi\ia tabulatorului spre dreapta, iar ]n
pozi\ia tabulatorului apare o bar[ vertical[.
Tabulatorii sunt atribute ale paragrafelor. La ap[sarea tastei<Enter>, ]n mod
implicit se creeaz[ un paragraf care are seta\i aceia=i tabulatori ca =i paragraful anterior.
Tabulatorii pot fi stabili\i ]n mai multe moduri. Cel mai rapid mod este acela ]n
care se utilizeaz[ rigla.
La cap[tul din st`nga al riglei, exist[ un buton, al c[rui simbol se modific[ la
ap[sarea sa succesiv[.
Figura 8.1 Rigla orizontal[
C`teva din simbolurile de pe acest buton sunt:
Tabulatori alinia\i la st`nga
Tabulatori alinia\i la dreapta
Tabulatori centra\i
Tabulatori zecimali
Pentru a ad[uga tabulatori unui paragraf, trebuie efectua\i urm[torii pa=i:
1. Se pozi\ioneaz[ cursorul pe paragraful pentru care se vor stabili tabulatorii.
2. Folosind butonul de pe rigl[ se selecteaz[ tipul de tabulator care trebuie introdus.
3. Se aplic[ un clic pe rigl[ ]n pozi\ia ]n care trebuie ad[ugat tabulatorul.
Procesoare de texte Microsoft Word
4. Se repet[ pa=ii 2 si 3 pentru introducerea celorlal\i tabulatori necesari.
Pentru a muta un tabulator trebuie efectua\i urm[torii pa=i:
1. Se aplic[ un clic pe tabulatorul care trebuie deplasat.
2. |in`nd ap[sat butonul st`ng al mouse-ului se trage tabulatorul pe rigl[ ]n noua
pozi\ie.
Pentru a =terge un tabulator, trebuie efectua\i urm[torii pa=i:
1. Se aplic[ un clic pe tabulatorul care trebuie =ters.
2. |in`nd ap[sat butonul st`ng al mouse-ului se trage de tabulator ]n document (]n
afara riglei). Simbolul corespunz[tor va disp[rea de pe rigl[.
De exemplu, urmatorul tabel poate fi creat cu ajutorul tabulatorilor:
Nr. crt. Indicator Valoare
1 Cheltuieli totale 10237.504
2 Profit net 1130
3 Profit brut 930.70
Pe prima coloan[ toate informa\iile sunt centrate, deci pentru aceast[ coloan[ se
va stabili un tabulator centrat.
Pe a doua coloan[ toate informa\iile ]ncep ]n acela=i punct, deci pentru aceast[
coloan[ se va folosi un tabulator aliniat la st`nga.
Pe a treia coloan[ trebuie aliniate numere, deci se va folosi un tabulator zecimal.
Pentru a crea tabelul trebuie efectua\i urm[torii pa=i:
1. Se plaseaz[ cursorul text ]n pozi\ia ]n care trebuie s[ ]nceap[ tabelul.
2. Se aplic[ clic pe butonul de pe rigl[ p`n[ c`nd apare simbolul
3. Se aplic[ un clic pe rigl[ la un inch aceast[ fiind pozi\ia fa\[ de care se vor
centra informa\iile din prima coloan[.
4. Se aplic[ c`te un clic pe butonul de pe rigl[ p`n[ apare simbolul .
5. Se aplic[ un clic pe rigl[ la doi inch aceasta fiind pozi\ia fa\[ de care se vor
linia informa\iile din a doua coloan[.
6. Se aplic[ c`te un clic pe butonul de pe rigl[ p`n[ c`nd apare simbolul .
7. Se aplic[ clic pe rigl[ la cinci inch aceasta fiind pozi\ia punctului zecimal,
fa\[ de care se vor alinia numerele din a treia coloan[.
8. Se apas[ tasta <Tab>. Cursorul ajunge ]n dreptul pozi\iei primului tabulator.
9. Se introduce textul: Nr. crt.
10. Se apas[ tasta <Tab>. Cursorul ajunge ]n dreptul pozi\iei celui de-al doilea
tabulator.
11. Se introduce textul: Indicator.
12. Se apas[ tasta <Tab>. Cursorul ajunge ]n dreptul pozi\iei celui de-al treilea
tabulator.
13. Se introduce textul: Valoare.
14. Se apas[ tasta <Enter>. La ap[sarea tastei <Enter> se creeaz[ un nou
paragraf care are seta\i aceia=i tabulatori. Ace=tia pot fi observa\i pe rigl[.
15. Se apas[ tasta <Tab>.
16. Se introduce: 1.
17. Se apas[ tasta <Tab>.
18. Se introduce textul: Cheltuieli totale .
Tabulatori
19. Se apas[ tasta <Tab>.
20. Se introduce valoarea: 10237.504.
21. Se apas[ tasta <Enter>.
22. Se apas[ tasta <Tab>.
23. Se introduce: 2
24. Se apas[ tasta <Tab>.
25. Se introduce textul: Profit net.
26. Se apas[ tasta <Tab>.
27. Se introduce valoarea: 1130.
28. Se apas[ tasta <Enter>.
29. Se apas[ tasta <Tab>.
30. Se introduce: 3.
31. Se apas[ tasta <Tab>.
32. Se introduce textul: Profit brut.
33. Se apas[ tasta <Tab>.
34. Se introduce valoarea:930.70
35. Se apas[ tasta <Enter>.
36. La terminarea tabelului tabulatorii nu mai sunt necesari. Ei trebuie =ter=i. Se
selecteaz[ fiecare tabulator de pe rigl[ =i se trage ]n afara riglei.
37. Ultima coloan[ nu este aliniat[ corect, deoarece textul Valoare nu con\ine nici
un punct. De aceea se pozi\ioneaz[ cursorul pe paragraful ce con\ine capul de
tabel, se selecteaz[ tabulatorul zecimal =i se trage de el pu\in spre dreapta
pentru a alinia mai bine coloana.
8.2. Setarea tabulatorilor utiliz`nd comenzi de meniuri
Tabulatorii pot fi defini\i =i apic`nd comanda Format, Tabs. La aplicarea acestei
comenzi pe ecran este afi=at[ fereastra de dialog Tabs (figura 8.2):
Figura 8.2 fereastra de dialog Tabs
}n caseta Default Tab Stops se introduce dimensiunea implicit[ a tabulatorilor
prestabili\i. Dac[ nu sunt specifica\i tabulatorii speciali, la ap[sarea tastei <Enter>
cursorul se va deplasa cu distan\a specificat[ ]n aceast[ caset[. Dimensiunea implicit[
este 0.5".
Celelalte elemente ale ferestrei Tabs sunt destinate tabulatorilor speciali.
Procesoare de texte Microsoft Word
Pentru a introduce un tabulator folosind aceast[ fereastr[ de dialog trebuie
efectua\i urm[torii pa=i:
1. Se introduce ]n caseta Tab Stop Position pozi\ia tabulatorului.
2. Din zona Alignment se selecteaz[ tipul tabulatorului.
3. }n zona Leader se selecteaz[ caracterul care va fi afi=at ]n spa\iul peste care
sare cursorul la ap[sarea tastei <Tab>. Op\iunea cea mai fercvent folosit[ este
None - nu este afi=at nici un caracter de umplere.
4. Se aplic[ un clic pe butonul Set. Tabulatorul definit va fi introdus ]n lista Tab
Stop Position.
5. Dac[ este necesar, se repet[ pa=ii 1-4 pentru a stabili mai mul\i tabulatori.
6. Se aplic[ un clic pe butonul OK pentru ]nchiderea ferestrei de dialog Tabs.
Pentru a modifica un tabulator folosind fereastra de dialog Tabs:
1. Se selecteaz[ tabulatorul din lista Tab Stop Position.
2. Dac[ trebuie modificat[ pozi\ia tabulatorului se modific[ valoarea din caseta
Tab Stop Position.
3. Dac[ trebuie modificat tipul tabulatorului se modific[ op\iunea selectat[ ]n
zona Alignment.
4. Se aplic[ un clic pe butonul Set pentru a confirma modific[rile f[cute.
Pentru a =terge un tabulator folosind fereastra de dialg Tabs:
1. Se selecteaz[ tabulatorul din lista Tab Stop Position.
2. Se aplic[ un clic pe butonul Clear.
3. Pentru =tergerea tuturor taburilor (dac[ este cazul) se aplic[ un clic pe butonul
Clear All.
Aten\ie! Tabulatorii se aplic[ ]ntotdeauna paragrafelor selectate sau paragrafului pe care
este pozi\ionat cursorul text.
8.3. Exemple:
1. S[ se creeze urm[torul cuprins:
Introducerea textului ....................................................................................3
Deplasarea ]n cadrul documentului .............................................................5
Mutarea =i copierea blocurilor text .............................................................7
Textul care trebuie introdus are dou[ coloane - una cu titlul capitolelor =i alta cu
num[rul de pagin[. Spa\iul dintre coloane este completat cu puncte. Se vor defini doi
tabulatori:
- unul aliniat la st`nga, pentru prima coloan[, la 1".
- al doilea, aliniat la dreapta, la 6", pentru num[rul de pagin[, cu caracterul de
umplere ...
Comenzile care trebuie aplicate sunt:
1. Se plaseaz[ cursorul text ]n pozi\ia de ]nceput a tabelului.
2. Se aplic[ comanda Format, Tabs.
3. }n caseta Tab Stop Position se introduce pozi\ia primului tabulator: 1".
4. }n zona Alignment se selecteaz[ op\iunea Left.
5. }n zona Leader se selecteaz[ op\iunea None.
6. Se aplic[ un clic pe butonul Set.
7. }n caseta Tab Stop Position se introduce pozi\ia celui de-al doilea
tabulator: 6".
Tabulatori
8. }n zona Alignment se selecteaz[ op\iunea Right.
9. }n zona Leader se selecteaz[ op\iunea 2 ... .
10. Se aplic[ un clic pe tabulatorul Set.
11. Se aplic[ un clic pe butonul OK pentru a ]nchide fereastra de dialog Tabs.
12. Se apas[ tasta <Tab>.
13. Se introduce textul: Introducerea textului.
14. Se apas[ tasta <Tab>.
15. Se introduce : 3.
16. Se apas[ tasta <Enter>.
17. Se apas[ tasta <Tab>.
18. Se introduce textul: Deplasarea ]n cadrul documentului.
19. Se apas[ tasta <Tab>.
20. Se introduce : 5.
21. Se apas[ tasta <Enter>.
22. Se apas[ tasta <Tab>.
23. Se introduce textul: Mutarea =i copierea blocurilor text.
24. Se apas[ tasta <Tab>.
25. Se introduce : 7.
26. Se apas[ tasta <Enter>.
27. Se aplic[ comanda Format, Tabs.
28. Se aplic[ un clic pe butonul Clear All.
29. Se aplic[ un clic pe butonul OK.
2. S[ se introduc[ urm[toarea por\iune dintr-un curriculum vitae:
Obiectiv: Un post de asistent manager, folosind experien\a anterioar[,
posibilit[\i de cre=tere a responsabilit[\ii =i poten\ial de
promovare.
Experien\a: 1990 2000 Secretar[ firma ABC. Responsabilit[\i:
preg[tirea =i redactarea documentelor, fixarea conferin\elor
=i seminariilor, preg[tirea desplas[rilor directorului =I a
personalului.
Analiz`nd acest text putem observa c[ el este aranjat pe dou[ coloane. Pe prima
coloan[ informa\iile se termin[ ]n aceea=i pozi\ie ( : de la Experien\a =i Obiectiv apar ]n
aceea=i pozi\ie), pe a doua coloan[ informa\iile ]ncep ]n aceea=i pozi\ie. Pentru a formata
textul ]n acest mod sunt necesari doi tabulatori: primul aliniat la dreapta (pentru prima
coloan[), al doilea aliniat la st`nga (pentru a doua coloana).
De asemenea, pentru cele dou[ paragrafe introduse se observ[ c[ r`ndurile doi,
trei, etc., ]ncep ]n pozi\ia ]n care ]ncepe cea de a doua coloan[, primul r`nd fiind deplasat
spre st`nga fa\[ de marginea st`ng[ a paragrafului. Deci pentru aceste paragrafe se va
stabili un indent de tip hanging pentru prima linie (de m[rimea tabulatorului celei de a
doua coloane).
Pa=ii care trebuie executa\i pentru a introduce acest text sunt:
1. Se plaseaz[ cursorul text ]n pozi\ia de ]nceput a tabelului.
2. Se aplic[ comanda Format, Tabs.
Procesoare de texte Microsoft Word
3. }n caseta Tab Stop Position se introduce pozi\ia primului tabulator: 1.5".
4. }n zona Alignment se selecteaz[ op\iunea Right.
5. }n zona Leader se selecteaz[ op\iunea None.
6. Se aplic[ un clic pe butonul Set.
7. }n caseta Tab Stop Position se introduce pozi\ia celui de-al doilea tabulator:
2".
8. }n zona Alignment se selecteaz[ op\iunea Left.
9. }n zona Leader se selecteaz[ op\iunea None.
10. Se aplic[ un clic pe tabulatorul Set.
11. Se aplic[ un clic pe butonul OK pentru a ]nchide fereastra de dialog Tabs.
12. Se aplic[ comanda Format, Paragraph. Se seteaz[ un indent de tip hanging
astfel ]nc`t marginea st`ng[ a paragrafului s[ fie ]n pozi\ia celui de al doilea
tabulator. Casetele Left =i Right se completeaz[ cu 0, Special cu Hanging,
iar By cu 2.
13. Se aplic[ un clic pe butonul OK.
14. Se apas[ tasta <Tab>.
15. Se introduce textul: Obiectiv :
16. Se apas[ tasta <Tab>.
17. Se introduce textul: Un post de asistent manager, folosind experien\a
anterioar[, posibilit[\i de cre=tere a responsabilit[\ii =i poten\ial de promovare.
18. Se apas[ tasta <Enter>.
19. Se apas[ tasta <Tab>.
20. Se introduce textul: Experien\a :
21. Se apas[ tasta <Tab>.
22. Se introduce textul: 1990 2000 Secretar[ firma ABC. Responsabilit[\i:
preg[tirea =i redactarea documentelor, fixarea conferin\elor =i seminariilor,
preg[tirea desplas[rilor directorului =I a personalului.
23. Se apas[ tasta <Enter>.
24. Se aplic[ comanda Format, Tabs.
25. Se aplic[ un clic pe butonul Clear All (pentru =tergerea tabulatorilor).
26. Se aplic[ un clic pe butonul OK.
27. Se aplic[ comanda Format, Paragraph. Se anuleaz[ toate indenturile.
Casetele Left =i Right se completeaz[ cu 0, iar Special cu None.
28. Se aplic[ un clic pe butonul OK.
Chenare =i umbre
CAPITOLUL 9
CHENARE +I UMBRE
9.1. Chenare =i umbre
Unele paragrafe pot fi scoase ]n eviden\[ prin ]ncadrarea lor ]n chenare sau prin
modificarea fundalului de scriere. Aceste opera\ii pot fi efectuate prin aplicarea comenzii
Format, Borders and Shading.
Chenarele =i culoarea fundalului de scriere pot fi aplicate unui text selectat sau
anumitor paragrafe. Pentru un paragraf este suficient ca cursorul text s[ fie pozi\ionat pe
orice caracter din interiorul paragrafului. }n capul unei por\iuni de text, aceasta trebuie
selectat[ anterior.
La aplicarea comenzii Format, Borders and Shading pe ecran apare fereastra de
dialog Borders and Shading.
Aceast[ fereastr[ con\ine trei sec\iuni, care sunt afi=ate la ap[sarea butoanelor
corespunz[toare din partea de sus a ferestrei.
9.2. Sec\iunea Borders
Aplicnd un clic pe butonul Borders este afi=at[ sec\iunea Borders, care permite
stabilirea atributelor chenarului.
Figura 9.1 fereastra de dialog Borders and Shading - sec\iunea Borders
Procesoare de texte Microsoft Word
Elementele acestei sec\iuni sunt:
zona Settings. Din aceast[ zon[ se selecteaz[ aspectul general al chenarului.
Op\iunile posibile sunt:
None f[r[ chenar
Box chenar simplu
Shadow chenar cu umbre
3-D chenar tridimensional
Custom se poate defini propriul tip de chenar. Op\iunile anterioare de
chenare au ca rezultat aplicarea aceluia=i stil de linie (continu[, punctat[, etc.)
pentru toate cele patru laturi ale chenarului. Modul de creare a unui chenar
personalizat va fi tratat pu\in mai trziu.
Lista Style. Din lista Style se selecteaz[ tipul liniei cu care va fi trasat chenarul.
Lista Color. Din lista Color se selecteaz[ culoarea liniei cu care va fi trasat chenarul.
Lista Width. Din lista Width se selecteaz[ grosimea liniei cu care va fi trasat
chenarul.
Caseta Preview. Din caseta Preview se observ[ efectul op\iunilor selectate. }n partea
stng[ =i ]n cea de jos a casetei exist[ mai multe butoane, cte unul pentru fiecare
latur[ a casetei, care pot fi folosite pentru crearea chenarelor personalizate.
Lista Apply to. }n lista Apply to se specific[ dac[ op\iunile selectate vor fi aplicate
textului selectat sau paragrafului curent. Dac[ nu a fost selectat[ nici o por\iune de
text, op\iunea implicit[ este Paragraf. Dac[ exist[ un text selectat, op\iunea implicit[
este Selected Text.
Pentru a crea un chenar personalizat:
1. Se selecteaz[ op\iunea Custom din zona Settings.
2. Se selecteaz[ tipul, culoarea =i grosimea liniei pentru o latur[ a casetei.
3. }n caseta Preview se aplic[ un clic pe butonul corespunz[tor laturii chenarului
pentru care au fost selectate atributele de la punctul 2.
4. Se repet[ pa=ii 2-3 pentru a specifica atributele celorlalte laturi ale chenarului.
5. Se aplic[ un clic pe butonul OK.
9.3. Sec\iunea Page Border
Aplicnd un clic pe butonul Page Border, este afi=at[ sec\iunea Page Border, ]n
care pot fi stabilite caracteristicile chenarului paginii (figura 9.2).
Aceast[ sec\iune arat[ =i are acelea=i func\ii ca =i sec\iunea Borders, pentru
specificarea aspectului chenarului. Singura deosebire const[ ]n faptul c[ difer[ op\iunile
din lista Apply to, unde se specific[ unde se va aplica chenarul. Op\iunile acestei liste
sunt:
Whole Document - ]ntregul document. Toate paginile documentului vor con\ine
tipul de chenar selectat.
This Selection zona selectat[. Vor fi ]ncadrate ]n chenar doar paginile din
zona selectat[.
This Selection - First Page Only. Chenarul apare doar pe prima pagin[ din
zona selectat[.
This Selection - All Except Page. Chenarul apare pe toate paginile din zona
selectat[, mai pu\in prima pagin[.
Chenare =i umbre
Figura 9.1 fereastra de dialog Borders and Shading - sec\iunea Page Borders
9.4. Sec\iunea Shading
Aplicnd un clic pe butonul Shading este afi=at[ sec\iunea Shading, din care se
poate stabili o culoare de fundal pentru textul selectat sau paragraful curent (figura 9.3).
Elementele acestei sec\iuni sunt:
- zona Fill. Din aceast[ zon[ se selecteaz[ culoarea de fundal pe care va fi scris
textul. Pentru a folosi o culoare compact[ se aplic[ un clic pe paleta de culori
din zona Fill.
- Zona Patterns. }n aceast[ zon[ se specific[ atributele modelului de umplere (de
exemplu o ha=ur[). }n cazul ]n care nu se folose=te o culoare compact[ pentru
fundal, din lista Style se selecteaz[ tipul =i densitatea modelului. Culoarea de
fond a modelului va fi cea selectat[ ]n zona Fill. Culoarea de desenare a
modelului se selecteaz[ din zona Color.
- Caseta Preview. }n caseta Preview se observ[ efectul op\iunilor selectate.
- Lista Apply to. Aceast[ list[ are acelea=i op\iuni ca =i ]n cazul sec\iunii
Borders.
Dac[ se apas[ tasta <Enter> la sfr=itul unui paragraf care are un chenar, se creeaz[
un paragraf nou cu acela=i tip de chenar. Totu=i, linia superioar[ a chenarului =i linia
inferioar[ a paragrafului nu sunt vizualizate. Amndou[ paragrafele sunt ]ncadrate ]ntr-un
chenar unic. Pentru a anula chenarul la paragraful nou creat, acesta trebuie ]nti selectat
Procesoare de texte Microsoft Word
(inclusiv simbolul de sfr=it de paragraf). Chenarul se anuleaz[ cu op\iunea None din
zona Settings a sec\iunii Borders.
Figura 9.3 fereastra de dialog Borders and Shading - sec\iunea Shading
9.5. Exemplu:
S[ se introduc[ urm[torul text:
G[sirea =i ]nlocuirea textului
Comanda Replace din Word permite c[utarea unui text =i ]nlocuirea cu altul.
Rezolvare:
Pa=ii care trebuie efectua\i pentru introducerea acestui text sunt:
1. Se introduce textul: G[sirea =i ]nlocuirea textului.
2. Se apas[ un clic pe butonul Center de pe bara de instrumente Formatting
(pentru a centra textul).
3. Se aplic[ comanda Format, Borders and Shading.
4. Se aplic[ un clic pe butonul Borders.
5. }n zona Setting se selecteaz[ op\iunea Shadow.
6. Din lista Width se selecteaz[ grosimea liniei: 3pt.
7. Se apas[ un clic pe butonul OK.
8. Word creeaz[ un chenar pe toat[ lungimea liniei paragrafului. Pentru a mic=ora
lungimea liniei se m[resc indent-urile stng =i drept. Pentru a realiza acest lucru
Chenare =i umbre
se aplic[ comanda Format,Paragraf =i se introduc ]n casetele Left =i Right
distan\ele de 1(de exemplu). Se iese din aceast[ caset[ aplicnd un clic pe
butonul OK.
9. Se apas[ tasta <Enter>. La ap[sarea tastei <Enter> se creeaz[ un paragraf nou
cu acelea=i indent-uri =i acela=i chenar.
10. Se selecteaz[ simbolul de sfr=it de paragraf din acest paragraf. (Pentru a
simplifica acest lucru se pot vizualiza caracterele speciale folosind butonul
Show/Hide de pe bara de instrumente Standard).
11. Se aplic[ comanda Format, Borders and Shading.
12. Se aplic[ un clic pe butonul Borders.
13. }n zona Settings se selecteaz[ op\iunea None.
14. Se aplic[ un clic pe butonul OK.
15. Se aplic[ comanda Format, Paragraf. }n casetele Left =i Right se introduce
valoarea 0. Se iese din aceast[ fereastr[ aplicnd un clic pe butonul OK. Cu
aceast[ comand[ s-au anulat indent-urile care s-au p[strat de la paragraful
anterior.
16. Se introduce restul textului. Comanda Replace din Word permite c[utarea unui
text =i ]nlocuirea cu altul.
9.6. Redactarea unei scrisori de afaceri
Scrisorile de afaceri trebuie prezentate ]ntr-o form[ adecvat[, ]n func\ie de
obiectivul lor. }n unele \[ri cadrul de prezentare este stabilit prin reglement[ri. Totu=i,
pentru autori mai r[m`n ]ns[ anumite grade de libertate ]n prezentare, ceea ce determin[
aspectul scrisorilor.
Tipurile de fonturi
Persoanele care scriu pot alege din multitudinea tipurilor de fonturi pe cele
corespunz[toare, ]n func\ie de obiectivul scrisorii =i de gustul personal. Utilizatorii
profesioni=ti se limiteaz[ ]ns[ la c`teva fonturi. Astfel scrisorile de afaceri se scriu cu
clasicele fonturi Times, Arial sau Helvetica.
Fontul Helvetica se folose=te des =i la antetele =i ]n titlurile structurale m[rite. Este
un font deosebit de potrivit =i pentru faxuri. Se poate scrie =i cu caractere ]ngro=ate (bold),
]nclinate (italic) sau subliniate (underline), realiz`ndu-se ]n acest mod scoaterea ]n
eviden\[ a anumitor por\iuni de text.
M[rimea fontului
Pentru coresponden\a de afaceri se recomand[ fonturi cu m[rimea ]ntre 10 si 12
puncte (1 punct este egal cu 1/72 inch), pentru o mai buna lizibilitate.
Intervalele ]ntre r`nduri
}n general, scrisorile de afaceri se scriu la un r`nd. Totu=i se recomand[ spa\ierea
r`ndurilor cu un punct mai mult dec`t scrisul, deci la scrierea de 11 puncte se adopt[
distan\a de 12 puncte ]ntre r`nduri. }n principiu, paragrafele se separ[ printr-un r`nd de
textul anterior =i de cel urm[tor.
Procesoare de texte Microsoft Word
Marginile paginii
Marginile recomandate pentru o scrisoare de afaceri sunt:
Marginea de sus: 1
Marginea de jos: 1
Marginea st`ng[: 1.25
Marginea dreapt[:1.25
Enumer[rile (listele)
Textele mai lungi pot fi structurate prin enumer[ri. }nceputul =i sf`r=itul
enumer[rilor vor fi separate printr-un r`nd de restul textului. Enumer[rile pot fi
structurate ]n mod diferit:
- prin liniu\e
prin simboluri de enumerare, de aceea=i m[rime de font ca =i textul
1. prin cifre, urmate de puncte
a) prin litere mici, urmate de paranteze
Formatul unei scrisori de afaceri
Elementele de baz[ ale unei scrisori de afaceri sunt :
Adresa expeditorului
Dac[ scrisoarea nu are antet, adresa expeditorului se scrie ]n partea din dreapta sus a
paginii.
Data
Data se scrie sub adresa expeditorului, fiind separat[ de aceasta printr-un r`nd liber. Dac[
scrisoarea are antet tip[rit data se poate scrie ]n partea st`ng[ a paginii.
Adresa destinatarului
Se scrie sub dat[, ]n st`nga paginii. }ntre dat[ =i adres[ se vor l[sa trei r`nduri libere.
Toate r`ndurile vor fi aliniate la st`nga.
Formula de aten\ionare
Formula de aten\ionare se scrie sub adresa destinatarului, fiind precedat[ =i urmat[ de un
r`nd liber.
Formula de salut
De obicei pentru formula de salut se folosesc expresiile Stimate Domn, Stimat[ Doamn[.
Corpul scrisorii
}n corpul scrisorii ]ntre paragrafe se las[ un r`nd liber.
Formula de ]ncheiere
De obicei pentru formula de ]ncheiere se folosesc expresiile Cu stim[, Cu sinceritate.
Semn[tura
Dup[ semn[tura de m`n[ se top[re=te ]ntotdeauna numele persoanei =i func\ia acesteia.
Chenare =i umbre
Aplica\ia urm[toare prezint[ modul ]n care poate fi redactat[ o scrisoare de
motivare la un anun\ de angajare dat de o firm[.
Referitor la con\inutul scrisorii de motivare, ]n cadrul acesteia nu trebuie s[ se
repete informa\iile con\inute ]n curriculum vitae. Textul trebuie s[ fie scurt, bine scris =i
dac[ este posibil, c`t mai direct. Scrisoarea va con\ine elemente care nu sunt incluse ]n
biografie. De exemplu, date asupra salariatului, motivele c[ut[rii unei noi slujbe, postul
pentru care dore=te s[ fie luat in considerare.
Ioana Bajenaru
Str. Lalelelor, nr.30, Bucuresti, Sector.1
Tel: (01) 345.98.75
3 aprilie 2000
Magazinul Universal ABC
Str. Independen\ei, Nr.22
Bucure=ti, Rom`nia
}n aten\ia domnului Pa=cu Alexandru, Manager Departament Resurse Umane
Stimate domn,
}n septembrie 2000 voi absolvi Academia de Sudii Economice, specializarea
Management. |elul meu a fost dintotdeauna s[ pot lucra ]n lan\ul de supermagazine ABC.
De fapt, decizia de a urma cariera managerial[ ]n domeniul v`nz[rilor a fost determinat[
de serviciul cu program par\ial pe care l-am avut dup[ absolvirea liceului ]ntr-unul din
departamentele magazinului dumneavoastr[. Pe durata facult[\ii am avut =ansa s[ pun ]n
practic[ ceea ce am ]nv[\at ]n domeniul managerial ]n cadrul unui alt lan\ de magazine
concurent cu dumn eavoastr[.
Anexez un curriculum vitae =i ]mi exprim speran\a de a v[ putea ]nt`lni personal
pentru a discuta posibilitatea accept[rii mele ]n cadrul programului dumneavoastr[ de
instruire managerial[.
V[ rog s[ m[ contacta\i ]n vederea fix[rii unui interviu.
Cu sinceritate,
Ioana B[jenaru
Pa=ii care trebuie efectua\i pentru redactarea acestei scrisori sunt:
1. Se stabilesc marginile paginii. Pentru acesta se aplic[ comanda File, Page Setup.
Sec\iunea Margins se completeaz[ cu urm[toarele valori:
Procesoare de texte Microsoft Word
Top: 1
Bottom: 1
Left: 1.25
Right: 1.25
Sectiunea Paper Size, se completeaz[ ]n modul urm[tor:
Paper Size: A4
Orientation: Portrait
2. Se introduce textul:
Ioana B[jenaru
Str. Lalelelor, nr.30, Bucuresti, Sector 1
Telefon: (01) 345.98.75
Dup[ introducerea num[rului de telefon se apas[ tasta Enter de 4 ori, o dat[
pentru terminarea paragrafului, o dat[ pentru paragraful cu linie dubl[, de
dou[ ori pentru liniile libere.
3. Se selecteaz[ cele trei paragrafe din antet. Se stabile=te fontul GARAMOND
cu ]n[l\imea de 12 pt. =i tipul de aliniere centrat.
4. Numele ar trebui s[ apar[ cu litere mai mari =i ]ngro=ate. De aceea se
selecteaz[ primul paragraf care con\ine numele =i se stabile=te ]n[l\imea de 18
pt. =i efectul Bold.
5. Se pozi\ioneaz[ cursorul pe primul paragraf dup[ num[rul de telefon. Se
aplic[ comanda Format, Borders and Shading =i se selecteaz[ linie dubl[
pentru marginea de jos a paragrafului.
6. Se pozi\ioneaz[ cursorul la sf`r=itul fi=ierului (unde trebuie introdus[ data). Se
stabile=te fontul Times New Roman cu ]n[l\imea de 12 pt. Se stabile=te tipul
de aliniere Justify.
7. Se introduce data: 3 aprilie 2000.
8. Se apas[ de trei ori tasta <Enter>.
9. Se introduc paragrafele care con\in numele =i adresa destinatarului.
10. Se apas[ <Enter>.
11. Se introduce formula de salut : Cu sinceritate.
12. Se apas[ <Enter>.
13. Se introduce corpul scrisorii. }ntre paragrafe las[ un r`nd liber (cu un <Enter>).
14. Se apas[ tasta <Enter> pentru r`ndul liber ]ntre corpul scrisorii =i formula de
]ncheiere =i salut.
15. Se apas[ tasta <Enter> de trei ori (pentru locul ]n care va ap[rea semn[tura de
m`n[).
16. Se introduce numele: Ioana B[jenaru.
17. Pentru paragrafele cu formula de salut =i semn[tura se stabile=te tipul de
aliniere Justify, =i un indent drept de 1.
Liste
CAPITOLUL 10
LISTE
10.1. Utilizarea listelor ]n documente
De foarte multe ori paragrafe succesive ale unui document formeaz[ o list[ de
op\iuni. Numerele de ordine sau marcajele elementelor elementelor unei liste pot fi
introduse de la tastatur[ odat[ cu introducerea fiec[rui paragraf, dar Word ofer[
posibilitatea de a opta pentru numerotarea sau marcarea lor automat[. Fiecare paragraf
este considerat un articol separat al listei =i prime=te cu num[r de ordine sau un marcaj
propriu.
Paragrafele pot fi numerotate sau marcate automat utiliz`nd comanda Format,
Bullets and Numbering. La lansarea acestei comenzi este afi=at[ ferastra de dialog
Bullets and Numbering, care contine trei sectiuni:
1. Bulleted pentru marcarea paragrafelor cu un simbol.
2. Numbered pentru numerotarea paragrafelor.
3. Outline Numbered permite crearea de liste pe mai multe niveluri.
10.2. Crearea listelor marcate
Pentru a crea o lista marcat[ trebuie parcurse urmatoarele etape:
1. Se pozi\ioneaz[ cursorul text acolo unde trebuie s[ apar[ lista.
2. Se aplic[ comanda Format, Bullets and Numbering.
3. Se selecteaz[ butonul Bulleted.
Figura 10.1 fereastra de dialog Bullets and Numbering
4. Se selecteaz[ modul de marcare al paragrafelor aplic`nd un clic pe unul
din modelele puse la dispozi\ia utilizatorului (figura 10.1).
Procesoare de texte Microsoft Word
5. Se selecteaz[ butonul OK
Dac[ utilizatorul nu este mul\umit de nici unul din modelele propuse, el poate
defini propriul mod de marcare select`nd butonul Customize din fereastra de dialog
Bullets and Numbering.
Pe ecran apare fereastra de dialog Customize Bulleted List (figura 10.2).
Figura 10.2 fereastra de dialog Customize Bulleted List
Dac[ nici unul din marcajele din zona Bullet character nu este cel dorit se apas[
butonul Bullet. Pe ecran apare fereastra de dialog Symbol (figura 10.3) din care se alege
un simbol nou. Un font care con\ine multe simboluri este Windings. Fontul se poate
selecta din lista derulant[ Font.
Figura 10.3 fereastra de dialog Symbol
Liste
Se ]nchide fereastra de dialog Symbol, aplic`nd un clic pe butonul OK
Dac[ se aplic[ un clic pe butonul Font se deschide fereastra de dialog Font
(figura 10.4) care ofer[ op\iuni suplimentare de modificare a marcajelor. }n aceast[
fereastr[ de dialog se pot modifica: fontul, stilul, culoarea, m[rimea =i efectele marcajului
respectiv.
Figura 10.4 fereastra de dialog Font
Se ]nchide fereastra de dialog Font, aplic`nd un clic pe butonul OK.
Modific[rile f[cute pot fi observate ]n partea dreapt[ a ferestrei, ]n caseta
Preview. }n aceast[ caset[ apare o list[ miniaturizat[ marcat[ cu simbolul ales.
Pozi\ia marcajului fa\[ de marginea util[ a paginii se stabile=te ]n zona Bullet
Position Indent at.
Pozi\ia textului fa\[ marginea util[ a paginii se stabile=te ]n zona Text position
Indednt at.
Modific[rile se observ[ =i ]n caseta Preview.
}n momentul ]n care rezultatul, observat ]n caseta Preview este mul\umitor se
aplic[ un clic pe butonul OK
Dup[ selectarea simbolului cu care vor fi marcate elementele listei, acestea se
introduc ap[s`nd tasta <Enter> la sf`r=itul fiec[rui paragraf. Word introduce marcajul
selectat la ]nceputul fiec[rui paragraf.
La sf`r=itul ultimului paragraf din list[ se apas[ tasta <Enter> de dou[ ori.
Procesoare de texte Microsoft Word
10.3. Exemplu:
S[ se introduc[ urm[torul text:
Banca Rom`n[ de Dezvoltare organizeaz[ selec\ie de candida\i ]n vederea
ocup[rii unor posturi de economi=ti. Condi\ii de participare:
Studii superioare economice.
Cuno=tin\e privind activitatea bancar[.
V`rsta ]ntre 25 35 ani.
}nscrierea la selec\ie se face p`n[ la data de 20. 07. 1999 prin depunerea la sediu a
unei cereri =i a unui curriculum vitae.
Acest text con\ine o list[ alc[tuit[ din trei elemente - condi\iile de participare la
concurs.
Pentru introducerea textului se parcurg urmatorii pa=i:
1. Se introduce primul paragraf (de la Banca ... p`n[ la ...de participare).
Se apas[ tasta <Enter> .
2. Se aplic[ comanda Format, Bullets and Numbering .
3. Din fereastra de dialog Bullets and Numbering se selecteaz[ butonul
Bullet.
4. Dac[ simbolul nu este ]n nici unul din modelele oferite de Word, se
selecteaz[ un model (la care se va modifica simbolul) =i se aplica un clic
pe butonul Customize.
5. }n fereastra Customize Bullets List se aplic[ un clic pe butonul Bullet.
6. }n fereastra Symbol se selecteaz[ fontul Windings, =i apoi al treilea
simbol din r`ndul patru. Se selecteaz[ butonul OK
7. Se stabilesc pozi\iile marcajului =i ale textului:
Bullet position Indent at 0.25
Text position Indent at 0.55
8. Se selecteaz[ butonul OK din fereastra Customize Bulleted List.
9. Se selecteaz[ butonul OK din fereastra Bullets and Numbering.
10. Marcajul apare ]n dreptul primului paragraf din list[. Se introduce textul
acestui paragraf: studii superioare economice. Se apas[ tasta <Enter>.
11. Se introduce cel de-al doilea paragraf: cuno=tin\e privind activitatea
bancar[. Se apas[ tasta <Enter>.
12. Se introduce al treilea paragraf. Se apas[ tasta <Enter> de dou[ ori.
13. Se introduce ultimul paragraf.
10.4. Crearea listelor numerotate
Pentru a crea o list[ numerotat[ trebuie parcur=i urm[torii pa=i:
1. Se pozi\ioneaz[ cursorul text acolo unde trebuie s[ apar[ lista.
2. Se aplic[ comanda Format, Bullets and Numbering.
3. Se selecteaz[ butonul Numbered.
4. Se selecteaz[ modul de numerotare al paragrafelor aplic`nd un clic pe unul
din modelele puse la dispozi\ia utilizatorului (figura 10.5).
5. Se selecteaz[ butonul OK
Liste
Dac[ utilizatorul nu este mul\umit de nici unul din modelele propuse, el poate
defini propriul mod de numerotare select`nd butonul Customize din fereastra de dialog
Bullets and Numbering. Pe ecran apare fereastra de dialog Customize Numbered and
List (figura 10.6).
}n caseta Number format este afi=at formatul de afi=are specificat. Unele
caractere din aceast[ caset[ apar pe fond gri, altele pe fond alb. Simbolurile care sunt
afi=ate pe fond gri se vor modifica de la un paragraf la altul ]n func\ie de modul de
numerotare, cele afi=ate pe fond alb r[m`n fixe la toate paragrafele. De exemplu dac[
caseta con\ine formatul 1 primul paragraf va fi numerotat cu 1., al doilea cu 2., etc.
Figura 10.5 fereastra de dialog Bullets and Numbering - sec\iunea Numbered
Procesoare de texte Microsoft Word
Figura 10.6 fereastra de dialog Customize Numbered List
Se =terge tot continutul casetei Number format.
Formatul de afi=are se stabile=te cu ajutorul casetelor Number Style =i Start at.
Din lista Number Style se selecteaz[ modul de numerotare (cifre arabe, cifre romane,
litere, etc.). }n caseta Start at se stabile=te valoarea de start a numerot[rii.
Dup[ selectarea informa\iilor din aceste dou[ casete, ]n caseta Number format
apare pe fond gri valoarea de start a numerot[rii (valoare care se va modifica de la un
paragraf la altul).
}nainte =i dup[ acest simbol se pot introduce =iruri de caractere care vor ram`ne
fixe la toate paragrafele. De exemplu parantezele sau punctul de dup[ num[r.
Dac[ se aplic[ un clic pe butonul Font se deschide fereastra de dialog Font
(figura 10.7) care ofer[ noi op\iuni de modificare a marcajelor. }n aceast[ fereastr[ de
dialog se pot modifica culoarea, m[rimea =i efectele caracterelor cu care se face
numerotarea.
Figura 10.7 fereastra de dialog Font
Se ]nchide fereatra de dialog Font, aplic`nd un clic pe butonul OK
Modific[rile f[cute pot fi observate ]n partea st`ng[ a ferestrei, ]n caseta Preview.
}n aceast[ caset[ apare o list[ miniaturizat[ numerotat[ cu caracterul ales.
Pozi\ia caracterului de numerotare =i a textului paragrafelor se stabile=te ]n
urm[toarele casete:
Number Position modul de aliniere al caracterului de numerotare ]n spatiul
dintre marginea util[ st`nga =i ]nceputul primei linii.
Aligned at distan\a ]ntre marginea util[ st`nga a paginii =i ]nceputul primei linii.
Text indentul st`ng al paragrafului.
}n momentul ]n care rezultatul, observat ]n caseta Preview este multumitor se
aplic[ un clic pe butonul OK
Liste
Dup[ selectarea caracterului cu care vor fi numerotate elementele listei, acestea se
introduc ap[s`nd tasta <Enter> la sf`r=itul fiec[rui paragraf.
Word face automat numerotarea corect[ a fiec[rui paragraf. La sf`r=itul ultimului
paragraf se apas[ tasta <Enter> de dou[ ori.
10.5. Exemplu
S[ se introduc[ urm[torul text:
Un paragraf este:
a) Textul dintre dou[ spatii.
b) Textul dintre dou[ Enter-uri.
c) Nici una din variante.
Acest text con\ine o list[ numerotat[. Pentru numerotare au fost folosite literele
mici ale alfabetului.
Pentru introducerea textului se parcurg urm[torii pa=i:
1. Se introduce textul: Un paragraf este:. Se apas[ tasta <Enter>.
2. Se aplic[ comanda Format, Bullets and Numbering.
3. Din func\ia Bullets and Numbering se selecteaz[ butonul Numbered.
4. Presupunem c[ modul de numerotare nu este con\inut ]n nici unul din
modelele oferite de Word. Se selecteaz[ un model de numerotare (al c[rui
format se va modifica) =i se aplic[ un clic pe butonul Customize.
5. Se =terge con\inutul casetei Number format.
6. Din lista Number Style se selecteaz[ stilul de numerotare cu litere mici a,
b, c...
7. }n caseta Start at se stabile=te valoarea ini\ial[ a numerot[rii litera a.
8. Dup[ completarea acestei casete, ]n Number format apare a . Se
pozi\ioneaz[ cursorul text ]n aceast[ caset[ dup[ caracterul introdus. Se
introduce o parantez[. Caracterul pe font gri se va modifica de la un
paragraf la altul la primul va fi a, la al doilea b, etc. paranteza ram`n`nd
fix[ la toate paragrafele.
9. Se stabilesc pozi\iile caracterului de numerotare =i ale textului:
- Number position Left
- Aligned at 0.25
- Text 0.55
10. Se selecteaz[ butonul OK din fereastra Customize Numbered List.
11. Se selecteaz[ butonul OK ]n fereatra Bullets and Numbering.
12. }n dreapta primului paragraf apare a). Se introduce textul: textul dintre
dou[ spa\ii. Se apas[ tasta <Enter>.
13. Se introduce al doilea paragraf al listei: textul dintre dou[ spa\ii. Se apas[
tasta <Enter>.
14. Se introduce al treilea paragraf al listei: nici una din variante. Se apas[
tasta <Enter>.
Procesoare de texte Microsoft Word
10.6. Crearea listelor cu mai multe niveluri
O astfel de list[ con\ine dou[ sau mai multe niveluri de marcaje sau de numerotare.
De exemplu, o list[ numerotat[ poate con\ine o subnumerotare cu litere pentru fiecare
element numerotat.
Pentru a crea o list[ cu mai multe niveluri trebuie parcur=i urm[torii pa=i:
1. Se pozi\ioneaz[ cursorul acolo unde trebuie s[ apar[ lista.
2. Se aplic[ comanda Format, Bullets and Numbering.
3. Se selecteaz[ butonul Outline Numbered.
4. Se selecteaz[ modul de numerotare aplic`nd un clic pe unul din modelele
puse la dispozi\ia utilizatorului (figura 10.8).
5. Se selecteaz[ butonul OK.
Figura 10.8 fereastra de dialog Bullets and Numbering - sec\iunea Outline
Numbered
Dac[ utilizatorul nu este mul\umit de nici unul din modelele propuse se selecteaz[
butonul Customize din fereastra de dialog Bullets and Numbering. Pe ecran apare
fereastra de dialog Customize Outline Numbered List (figura 10.9).
Liste
Figura 10.9 fereastra de dialog Customize Outline Numbered List
Formatul de numerotare sau marcare se stabile=te separat pentru fiecare nivel.
Nivelul care va fi formatat trebuie selectat din lista Level.
Modul de formatare al fiec[rui nivel este asem[n[tor modului de formatare al
listelor numerotate. }n plus, de la nivelul doi ]n sus se activeaz[ caseta Previeu Level
Number. Cu aceast[ op\iune se poate preciza ca formatul de numerotare de pe un nivel s[
con\in[ simbolurile nivelelor precedente.
De exemplu, ]n urm[toarea list[:
1. ............... nivelul 1
1.1. .............. nivelul 2
1.1.1. .......... nivelul 3
2. .......... nivelul 1
2.1. .............. nivelul 2
num[rul nivelului 3
num[rul nivelului 2
num[rul nivelului 1
Dup[ selectarea modelului de numerotare se introduc elementele listei, ap[s`nd
tasta <Enter> la sf`r=itul fiec[rui paragraf. La ap[sarea tastei <Enter> se creeaz[ un
paragraf pe acela= nivel.
Trecerea la un nivel inferior se face folosind butonul Decrese Indent de pe bara
de instrumente Formating, sau ap[s`nd pe tasta <Tab> la ]nceputul paragrafului.
Trecerea la un nivel superior se face folosind butonul Increase Indent de pe bara
de comenzi Formatting, sau ap[s`nd combina\ia de taste <Shift>+<Tab> la ]nceputul
paragrafului.
Procesoare de texte Microsoft Word
10.7. Exemplu
S[ se creeze urm[toarea list[:
1. Colectarea =i prelucrarea primar[ a documentelor:
1.a) Identificarea documentelor
1.b) Selec\ionarea documentelor necesare
1.c) Achizi\ionarea documentelor selec\ionate
1.d) }nregistrarea documentelor selec\ionate
2. Analiza =i prelucrarea con\inutului documentului:
2.a) Prelucrerea bibliografic[ a documentelor
2.b) Descrierea con\inutului documentelor prin:
clasificare
indexare
rezumare
Lista care trebuie creat[ este structurat[ pe trei niveluri. Primul nivel este numerotat
cu cifre. Al doilea nivel este numerotat cu litere. Pe acest nivel se p[streaz[ simbolul
nivelului precedent. Al treilea nivel este marcat cu buline. Pe acest nivel nu sunt p[strare
simbolurile nivelurilor precedente.
Pentru introducerea textului se parcurg urm[torii pa=i:
1. Se pozi\ioneaz[ cursorul text ]n punctul ]n care trebuie inserat[ lista.
2. Se aplic[ comanda Format, Bullets and Numbering.
3. }n fereastra de dialog Bullets and Numbering se selecteaz[ butonul Outline
Numbered. Se selecteaz[ un model =i se aplic[ un clic pe butonul Customize.
4. }n lista Level se selecteaz[ nivelul1.
5. Se =terge con\inutul casetei Number format.
6. Din lista Number style se selecteaz[ stilul de numerotare cu cifre arabe 1,2,3^
7. }n caseta Start at se selecteaz[ num[rul 1.
8. Se pozi\ioneaz[ cursorul text ]n caseta Number format dup[ 1 =i se introduce un
punct.
9. Se specific[ pozi\ia num[rului =i a textului pentru paragrafele de pe nivelul 1
folosind casetele Number position, Aligned at, Text. Modific[rile f[cute se
observ[ ]n caseta Preview.
10. Din lista Level se selecteaz[ nivelul 2.
11. Se =terge con\inutul casetei Number format.
12. Din caseta Previous level number se selecteaz[ Level 1 (paragrafele de pe
nivelul 2 au ]n fa\[ simbolul paragrafelor de pe nivelul 1). Dac[ ]n caseta Number
format nu apare nimic se aplic[ un clic pe nivelul curent (2) =i se reiau pa=ii 11 =i
12.
13. Se pozi\ioneaz[ cursorul text ]n caseta Number format, dup[ simbolul ata=at
nivelului 1 =i se introduce punctul (separatorul dintre caracterele celor dou[
nivele).
14. Se pozi\ioneaz[ cursorul text in caseta Number format dup[ punct =i se
selecteaz[ modul de numerotare pe nivelul 2, din lista Number style. Nivelul 2
este numerotat cu litere mici, deci se va alege op\iunea a,b,c.
15. }n Start at se selectaz[ litera a.
16. }n caseta Number format, dup[ a se introduce paranteza ).
Liste
17. Se specific[ pozi\ia literelor =i a textelor pentru paragrafele de pe nivelul 2.
18. Din lista Level se selecteaz[ nivelul 3.
19. Se =terge con\inutul casetei Number format.
20. Din lista Number style se selecteaz[ modul de marcare a paragrafelor de pe
nivelul 3. Dac[ ]n caseta Number format nu apare nimic, se aplic[ un clic pe
nivelul curent (3) =i se reia pasul 20.
21. Se specific[ pozi\ia marcajelor =i a textelor de pe nivelul 3.
22. Se selecteaz[ butonul OK din fereastra de dialog Customize Outline Numbered
List.
23. Se selecteaz[ butonul OK din fereastra de dialog Bullets and Numbering.
24. Se introduce primul paragraf: Colectarea =i prelucrarea primar[ a documentelor.
Se apas[ tasta <Enter>.
25. La ap[sarea tastei <Enter> se creeaz[ un paragraf pe acela= nivel (1). Trecerea la
nivelul urm[tor se face ap[s`nd pe tasta <Tab>. apoi se introduce al doilea
paragraf: Identificarea documentelor. Se apas[ tasta <Enter>.
26. Se introduce al treilea paragraf: Selec\ionarea documentelor necesare. Se apas[
tasta <Enter>.
27. Se introduce al patrulea paragraf: Achizi\ionarea documentelor selec\ionate. Se
apas[ tasta <Enter>.
28. Se introduce al cincilea paragraf: }nregistrarea documentelor achizi\ionate. Se
apas[ tasta <Enter>.
29. Revenirea la nivelul 1 se face tast`nd combina\ia de taste <Shift>+<Tab>. Se
introduce textul: Analiza =i prelucrarea con\inutului documentului. Se apas[ tasta
<Enter>.
30. Urm[torul paragraf este pe nivelul 2, deci se apas[ tasta <Tab> =i se introduce
textul: Prelucrarea bibliografic[ a documentului. Se apas[ tasta <Enter>.
31. Se introduce textul: descrierea con\inutului documentelor prin: . Se apas[ tasta
<Enter>.
32. Urm[torul paragraf este pe nivelul 3, deci se apas[ tasta <Tab>. Se introduce
textul: clasificare. Se apas[ tasta <Enter>.
33. Se introduce textul: indexare. Se apas[ tasta <Enter>.
34. Se introduce textul: rezumare. Pentru a termina lista se apas[ de dou[ ori tasta
<Enter>.
10.8. Crearea rapid[ a listelor
Pentru a crea rapid o list[ marcat[ sau numerotat[, folosind stilul de list[
prestabilit (ultimul folosit prin aplicarea comenzii Format, Bullets and Numbering) se
pot utiliza butoanele Bullets (pentru liste marcate) sau Numbering (pentru
liste numerotate) din bara de instrumente Formating.
10.9. Crearea listelor pornind de la un text deja introdus
O list[ poate fi creat[ =i pornind de la un text deja introdus. Pentru a realiza acest
lucru trebuie executa\i urm[torii pa=i:
1. Se selecteaz[ paragrafele care trebuie incluse ]n list[.
2. Se aplic[ comanda Format, Bullets and Numbering.
3. Se selecteaz[ modelul de list[ dorit.
4. Se aplic[ un clic pe butonul OK.
Procesoare de texte Microsoft Word
10.10. Rearanjarea elementelor unei liste
Unul din avantajele utiliz[rii programului Word pentru crearea listelor este
posibilitatea rearanj[rii elementelor ]ntr-o list[.
Pentru a ad[uga un paragraf nou la mijlocul unei liste:
1. Se pozi\ioneaz[ cursorul text la sf`r=itul paragrafului anterior punctului ]n care se
dore=te inserarea.
2. Se apas[ tasta <Enter>.
3. Word va crea o intrare nou[, f[r[ con\inut, dar marcat[ sau numerotat[ corect. Se
introduce textul corespunz[tor noului paragraf.
Pentru a ad[uga un paragraf nou la sf`r=itul listei:
1. Se pozi\ioneaz[ cursorul text la sf`r=itul ultimului paragraf din list[.
2. Se apas[ tasta <Enter>.
3. Se introduce textul corespunz[tor noului paragraf.
Pentru ca un paragraf s[ nu fie numerotat:
1. Se pozi\ioneaz[ cursorul text pe paragraful respectiv.
2. Se aplic[ un clic cu butonul drept al mouse-ului.
3. Pe ecran apare un meniu din care se alege op\iunea Skip Numbering.
Pentru a reordona elementele unei liste:
1. Se selecteaz[ paragraful care trebuie mutat.
Aten\ie! Trebuie s[ fie selectat =i semnul de sf`r=it de paragraf , care este
ascuns ]n mod normal (cea mai simpl[ metod[ de verificare a selec\iei simbolului
respectiv este folosirea butonului Show/Hide din bara de instrumente
Standard.
2. Paragraful selectat se trage cu mouse-ul ]n noua pozi\ie, sau se folosesc tehnicile
de t[iere (<Ctrl>+X) =i lipire (<Ctrl>+V).
Pentru a schimba formatul unei liste:
1. Se selecteaz[ paragrafele listei.
2. Se aplic[ comanda Format, Bullets and Numbering =i se selecteaz[ noul mod de
marcare sau numerotare.
3. Se aplic[ un clic pe butonul OK, pentru ca modific[rile s[ devin[ active.
Pentru a elimina marcajele sau numerele dintr-o list[:
1. Se selecteaz[ paragrafele la care se vor elimina marcajele sau numerele.
2. Se aplic[ comanda Format, Bullets and Numbering.
3. }n cazul unei liste marcate se aplic[ un clic pe butonul Bullets. Se selecteaz[
None pentru a elimina marcajele. }n cazul unei liste numerotate se aplic[ un clic
pe butonul Numbered. Se selecteaz[ None pentru a elimina numerotarea din list[.
4. Se aplic[ un clic pe butonul OK pentru ca modific[rile s[ devin[ active.
Tabele
CAPITOLUL 11
TABELE
11.1. Tabele
}n foarte multe documente apare necesitatea organiz[rii datelor sub form[ de
tabele. Un tabel este o structur[ ]n care datele sunt organizate pe r`nduri =i coloane. La
intersec\ia dintre o linie =i o coloan[ se g[se=te o celul[. Celula poate con\ine text,
elemente grafice =i aproape orice obiect care poate fi inclus ]ntr-un document din Word.
Singura excep\ie este c[ un tabel nu poate con\ine un alt tabel.
Word permite crearea =i utilizarea tabelelor ]ntr-o manier[ foarte simpl[, oferind
posibilitatea de a efectua opera\ii asupra lor. Totu=i, utilitarele tabelare incluse ]n Word
nu sunt la fel de performante ca programele specializate de calcul tabelar (de exemplu
Excel). Din aceast[ cauz[, uneori este preferabil ca un tabel s[ fie creat cu un program
specializat =i apoi importat ]ntr-un document.
11.2. Crearea unui tabel
Pentru a crea un tabel nou, trebuie efectua\i urm[torii pa=i:
1. Se pozi\ioneaz[ cursorul text ]n locul ]n care se va insera tabelul.
2. Se aplic[ comanda Table, Insert Table. Pe ecran apare fereastra de dialog Insert
Table
Figura 11.1 fereastra de dialog Insert Table
3. }n fereastra Insert Table trebuie stabilite urm[toarele caracteristici ale tabelului:
num[rul de coloane - ]n caseta Number of columns
num[rul de r`nduri - ]n caseta Number of rows
l[\imea coloanelor - ]n caseta Column width
}n aceast[ caset[ poate fi introdus un num[r care va reprezenta dimensiunea
coloanelor, sau poate fi introdus[ valoarea Auto. }n acest caz, l[\imea coloanelor va fi
stabilit[ automat astfel ]nc`t l[\imea tabelului s[ fie egal[ cu l[\imea paginii utile.
Dac[ utilizatorul dore=te s[ aplice una din format[rile automate pentru tabelele oferite
de Word, va aplica un clic pe butonul AutoFormat (Func\ia A utoFormat va fi
tratat[ ]n detaliu mai t`rziu ]n aceast[ lec\ie).
Procesoare de texte Microsoft Word
4. Se aplic[ un clic pe butonul OK. Word va crea un tabel nou, cu structura specificat[ =i
av`nd cursorul plasat ]n prima celul[.
11.3. Introducerea informa\iilor ]n tabel
}ntr-un tabel textul se introduce celul[ cu celul[. }nainte de a introduce textul,
cursorul text trebuie pozi\ionat ]n celula dorit[.
Deplasarea cursorului se poate face ]n mai multe moduri:
I. Cu mouse-ul: se pozi\ioneaz[ cursorul mouse-ului ]n celula dorit[ =i se aplic[
an clic st`nga.
II. Cu tastatura: se pot folosi urm[toarele taste sau combina\ii de taste:
Combina\ia de taste Noua pozi\ie
<Tab> Celula urm[toare. Dac[ cursorul este pozi\ionat ]n ultima celul[
din tabel, va fi ad[ugat[ automat o linie nou[ la sf`r=itul tabelului.
<Shift>+<Tab> Celula anterioar[
<Alt>+<Home> Prima celul[ din r`ndul curent
<Alt>+<End> Ultima celul[ din r`ndul curent
<Alt>+<PgUp> Prima celul[ din coloana curent[
<Alt>+<PgDown> Ultima celul[ din coloana curent[
O celul[ la dreapta
O celul[ la st`nga
O celul[ ]n sus
O celul[ ]n jos
Pentru a introduce tab-uri ]n interiorul unei celule, trebuie tastat[ combina\ia
<Ctrl>+<Tab>.
Textul dintr-un tabel poate fi formatat ca orice text al documentului; format[rile
vor fi aplicate celulei curente =i celulelor selectate.
}n[l\imea r`ndurilor se modific[ automat pe m[sur[ ce textul se introduce ]n
celul[, sau dac[ se modific[ ]n[l\imea caracterelor. Dac[ se vizualizeaz[ caracterele
speciale (cu butonul Show/Hide de pe bara de instrumente Standard) se constat[ c[ ]n
fiecare celul[ din tabel apare un cerc mic - semnul de sf`r=it de celul[. Acest simbol este
afi=at ]ntodeauna la sf`r=itul textului din celul[.
Textul dintr-o celul[ poate fi formatat ca un text obi=nuit. Se pot modifica: tipul
de aliniere, indent-urile, tab-urile, etc. Toate aceste comenzi se vor aplica relativ la celula
curent[.
11.4. Selectarea celulelor
Pentru a efectua o opera\ie asupra unui grup de celule acestea trebuie selectate.
Selec\ia celulelor se poate face ]n mai multe moduri:
I. Utiliz`nd tastatura
Un grup de celule poate fi selectat prin intermediul tastaturii \in`nd tasta Shift =i
folosind tastele s[ge\i.
II. Utiliz`nd comenzi de meniu
Pentru selectarea de celule pot fi utilizate =i comenzi ale meniului Table, astfel:
Tabele
Pentru selectarea liniei curente - comanda Select Row
Pentru selectarea coloanei curente - comanda Select Column
Pentru selectarea ]ntregului tabel - comanda Select Table
III. Utiliz`nd mouse-ul
Selec\ia celulelor cu ajutorul mouse-ului se face tr[g`nd cursorul mouse-
ului peste celulele care trebuie selectate. }n timpul opera\iei de tragere trebuie
\inut ap[sat butonul st`ng al mouse-ului.
Pentru a selecta un r`nd de celule se pozi\ioneaz[ cursorul mouse-ului ]n
afara tebelului (]n partea st`ng[) ]n dreptul liniei respective =i se aplic[ un clik.
Pentru a selecta o coloan[ se pozi\ioneaz[ cursorul mouse-ului deasupra
coloanei respective p`n[ c`nd ia forma unei s[ge\i cu v`rful ]n jos, apoi se aplic[
un clik.
Pentru selectarea ]ntregului tabel se aplic[ un dublu clic oriunde ]n tabel,
\in`nd ap[sat[ tasta <Alt>.
11.5. Modificarea dimensiunilor unei coloane
Dimensiunile celulelor dintr-un tabel se pot stabili ]n mai multe moduri. Se poate
modifica printr-o comand[ l[\imea tuturor celulelor dintr-o coloan[, ]n[l\imea tuturor
celulelor dintr-un r`nd, sau aceste caracteristici se pot modifica numai la celulele
selectate.
Cea mai simpl[ metod[ de a modifica l[\imea unei coloane dintr-un tabel este
urm[toarea:
1. Se pozi\ioneaz[ cursorul mouse-lui pe linia de separa\ie dintre coloana a c[rei
l[\ime trebuie modificat[ =i coloana urm[toare, p`na c`nd aceasta ia forma
unei s[ge\i orizontale cu dou[ v`rfuri.
2. |in`nd butonul st`ng al mouse-lui ap[sat, se trage marginea coloanei ]n noua
pozi\ie, dup[ care se elibereaz[ butonul mouse-ului.
}n urma acestor opera\ii se va modifica l[\imea ]ntregii coloane numai dac[ nici
una din celulele coloanei nu este selectat[. }n caz contrar, se va modifica numai l[\imea
celulelor selectate. Dac[ se \ine ap[sat[ tasta Shift ]n timp ce se trage de una din liniile
verticale ale tabelului, vor fi afectate doar cele dou[ coloane care sunt desp[r\ite de linia
tras[. Altfel, Word va modifica toate coloanele din partea dreapt[ a liniei trase, precum =i
coloana din st`nga acesteia.
Word modific[ automat ]n[l\imea unui r`nd atunci c`nd se adaug[ sau se =terge
textul ]n oricare din celulele r`ndului.
Pentru a stabili manual ]n[l\imea unui r`nd dintr-un tabel, trebuie efectua\i
urm[torii pa=i:
1. Se pozi\ioneaz[ cursorul mouse-lui pe linia de separa\ie dintre r`ndul a c[rui
]n[l\ime trebuie modificat[ =i r`ndul urm[tor, p`n[ c`nd acesta ia forma unei
s[ge\i verticale cu dou[ v`rfuri.
2. |in`nd butonul st`ng al mouse-lui ap[sat, se trage marginea r`ndului ]n noua
pozi\ie, dup[ care se elibereaz[ butonul mouse-lui.
Dac[ modul de vizualizare este Layout =i sunt afi=ate cele dou[ rigle - orizontal[
=i vertical[, atunci c`nd cursorul text este pozi\ionat ]n interiorul unui tabel se observ[ c[
pe cele dou[ rigle apar ni=te simboluri noi. Pe rigla orizontal[ apar marcaje de forma unor
dreptunghiuri mici care indic[ latura inferioar[ a fiec[rui r`nd al tabelului (figura 11.2).
L[\imea coloanelor =i ]n[l\imea r`ndurilor pot fi modificate =i utiliz`nd aceste
marcaje. Dac[ se pozi\ioneaz[ cursorul mouse-ului asupra acestor marcaje, forma
Procesoare de texte Microsoft Word
cursorului se transform[ ]ntr-o s[geat[ orizontal[ dubl[, ]n cazul select[rii unui
delimitator de coloan[ sau ]ntr-o s[geat[ vertical[ dubl[, ]n cazul select[rii unui
delimitator de r`nd. Dac[ se trage de acest cursor (\in`nd ap[sat butonul st`ng al mouse-
lui) se va modifica l[\imea coloanei, respectiv ]n[l\imea liniei corespunz[toare marcajului
selectat. Rezultatul opera\iei este acela=i, indiferent dac[ anterior a fost f[cut[ sau nu
vreo selec\ie.
Figura 11.2
L[\imea =i ]n[l\imea celulelor pot fi modificate =i folosind comanda Cell Height
and Width din meniul Table. La aplicarea acestei comenzi apare fereastra de dialog Cell
Height and Width.
Figura 11.3 fereastra de dialog Cell Height and Width
marcajul delimitator
de r`nd
marcajul delimitator
de coloan[
Tabele
Dac[ se selecteaz[ butonul Row se vor stabili caracteristicile liniilor selectate, iar
dac[ nu a fost f[cut[ nici o selec\ie, caracteristicile liniei pe care este pozi\ionat cursorul.
Dac[ se selecteaz[ butonul Column se vor stabili caracteristicile coloanelor
selectate, iar dac[ nu a fost f[cut[ nici o selec\ie, caracteristicile coloanei pe care este
pozi\ionat cursorul.
Pentru a modifica l[\imea unei coloane, trebuie efectua\i urm[torii pa=i:
1. Se pozi\ioneaz[ cursorul text ]ntr-o celul[ din coloana care trebuie modificat[.
2. Se aplic[ comanda Table, Cell Height and Width.
3. Se selecteaz[ butonul Column.
Figura 11.4 fereastra de dialog Cell Height and Width - sec\iunea Column
4. }n caseta Width of column se introduce l[\imea dorit[ pentru coloan[. }n eticheta
casetei, coloana modificat[ este indicat[ prin num[rul ei.
Dac[ se selecteaz[ valoarea Auto, l[\imea coloanei este stabilit[ astefel ]nc`t tabelul
s[ ocupe tot spa\iul de la indentare p`n[ la marginea dreapt[ a paginii utile.
5. }n caseta Space between columns se stabile=te spa\iul liber dintre zonele de text din
dou[ coloane vecine ale tabelului. Op\iunea este valabil[ pentru toate coloanele
tabelului, indiferent dac[ a fost f[cut[ sau nu o selec\ie.
6. Pentru a modifica valorile pentru alte coloane din tabel se pot selecta butoanele
Previous Column- coloana anterioar[ sau Next Column- coloana urm[toare.
Efectul ac\ion[rii butonului AutoFit depinde de entitatea selectat[ ]n momentul
ac\ion[rii lui, astfel:
dac[ nu s-a selectat nimic, l[\imea coloanei curente se va modifica astfel ]nc`t
cel mai lung text din celulele coloanei s[ fie scris pe c`t mai pu\ine linii,
\in`nd cont de faptul c[ l[\imea tabelului nu poate dep[=i l[\imea paginii utile.
dac[ sunt selectate una sau mai multe celule, modificarea descris[ mai sus va
fi aplicat[ numai celulelor selectate. Dac[ sunt selectate mai multe celule din
aceea=i coloan[, acestea vor avea aceea=i l[\ime - a celei mai late dintre ele.
7. Se selecteaz[ butonul OK.
Pentru a modifica ]n[l\imea unui r`nd, trebuie executa\i urm[torii pa=i:
1. Se pozi\ioneaz[ cursorul text ]ntr-o celul[ din r`ndul care trebuie modificat.
Procesoare de texte Microsoft Word
2. Se aplic[ comanda Table, Cell Height and Width.
3. Se selecteaz[ butonul Row.
Figura 11.5 fereastra de dialog Cell Height and Width - sec\iunea Row
4. Se selecteaz[ o op\iune din lista derulat[ Height of rows. }n eticheta listei, linia
modificat[ este indicat[ prin num[rul ei. Op\iunile acestei liste sunt:
- At least - ]n[l\imea liniei este cel pu\in egal[ cu valoarea din caseta At, dar
dac[ este necesar este mai mare.
- Exactly - ]n[l\imea liniei este exact valoarea din caseta At, indiferent dac[ nu
este suficient[ pentru unele elemente din linie. Acestea vor fi
vizibile doar par\ial.
5. }n caseta Indent From Left, se stabile=te, dac[ este cazul, indentul liniilor fa\[ de
marginea st`ng[ a celulei.
6. }n zona Alignment se stabile=te modul de aliniere pe orizontal[ a r`ndurilor.
7. Dac[ un tabel nu ]ncape intr-o pagin[, se poate ca con\inutul ultinului r`nd al tabelului
dintr-o pagin[ s[ fie divizat ]n dou[ dac[ este selectat[ op\iunea Allow Row to Break
Across Page. Dac[ aceast[ op\iune nu este selectat[, tot r`ndul din tabel va fi afi=at la
]nceputul paginii urm[toare.
8. R`ndul anterior (dac[ exist[), respectiv r`ndul urm[tor poate fi selectat rapid pentru a
putea fi formatat prin selectarea butoanelor Previous Row (r`ndul anterior), respectiv
Next Row (r`ndul urm[tor).
9. Se selecteaz[ butonul OK.
11.6. Ad[ugarea =i =tergerea celulelor, a r`ndurilor =i a coloanelor
De foarte multe ori este necesar ca formatul unui tabel s[ fie modificat dup[ ce
acesta a fost creat. De exemplu, trebuie ad[ugate sau =terse una sau mai multe coloane
sau r`nduri.
Word face distinc\ie ]ntre =tergerea con\inutului unei celule, r`nd sau coloan[ =i
=tergerea celulei, r`ndului sau coloanei. Atunci c`nd se =terge con\inutul, celula, r`ndul
sau coloana ram`n pe loc. }n cel[lat caz, acestea dispar ]mpreun[ cu con\inutul lor.
Pentru a =terge con\inutul unei celule, unui r`nd sau unei coloane:
1. Se selecteaz[ celula, r`ndul sau coloana respectiv[.
2. Se apas[ tasta <Delete>.
Tabele
Pentru a insera ]n tabel un r`nd de celule trebuie efectua\i urm[torii pa=i:
1. Se selecteaz[ r`ndul deasupra c[ruia trebuie inserat noul r`nd.
2. Se aplic[ comanda Table Insert Rows
Dac[ sunt selectate ]n ]ntregime mai multe r`nduri, la lansarea comenzii Insert Rows,
va fi inserat ]naintea lor acela=i num[r de r`nduri goale.
Pentru a insera ]n tabel o coloan[, trebuie efectua\i urm[torii pa=i:
1. Se selecteaz[ coloana din st`nga pozi\iei ]n care trebuie inserat[ coloana.
2. Se aplic[ comanda Table, Insert Columns.
Dac[ sunt selectate ]n ]ntregime mai multe coloane, la lansarea comenzii Insert
Columns va fi inserat ]naintea lor acela=i num[r de coloane goale.
Pentru a =terge un r`nd sau o coloan[ dintr-un tabel:
1. Se selecteaz[ r`ndul sau coloana respectiv[.
2. Se aplic[ comanda Table, Delete Rows pentru a =terge un r`nd, sau Delete
Columns pentru a =terge o coloan[.
Pentru a =terge celula curent[ sau un grup de celule selectate trebuie lansat[
comanda Table, Delete Cells. Dup[ =tergerea unor celule, ]n interiorul tabelului nu poate
r[m`ne spa\iul gol. La lansarea acestei comenzi, pe ecran este afi=at[ fereastra de dialog
Delete Cells.
Figura 11.6 - fereastra de dialog Delete Cells
Op\iunile acestei ferestre determin[ modul ]n care este reprezentat[ aceast[
problem[:
dac[ se selecteaz[ op\iunea Shift cells left, toate celulele din dreapta celor =terse
vor fi deplasate spre st`nga =i liniile respective vor avea mai pu\ine celule.
dac[ se selecteaz[ op\iunea Shift cells up, toate celulele de sub cele =terse vor fi
deplasate ]n sus, dar coloanele respective vor fi completate cu celule goale,
astfel ]nc`t s[ aib[ aceea=i dimensiune cu restul coloanelor.
dac[ se selecteaz[ op\iunea Delete entire row, vor fi =terse ]n ]ntregime
r`ndurile care con\in celulele selectate, iar liniile inferioare vor fi deplasate ]n
sus.
dac[ se selecteaz[ op\iunea Delete entire column, vor fi =terse ]n ]ntregime
coloanele care con\in celulele selectate, iar coloanele din dreapta vor fi deplasate
spre st`nga.
Un num[r de celule f[r[ con\inut, egal cu al celulelor selectate, va fi inserat ]n
tabel aplic`nd comanda Table, Insert Cells. Grupul de celule inserate va avea aceea=i
Procesoare de texte Microsoft Word
structur[ cu cea a grupului selectat. Modul ]n care va fi reorganizat[ structura tabelului
dup[ inserarea unor celule este determinat de op\iunea selectat[ ]n fereastra Insert Cells
(figura 11.7).
Figura 11.7 fereastra de dialog Insert Cells
Op\iunile din aceast[ fereastr[ sunt:
Shift cells right - noile celule vor fi inserate pe acelea=i r`nduri cu cele
selectate, exact ]naintea lor, iar toate celulele din dreapta lor vor fi deplasate spre
dreapta. R`ndurile respective vor avea alt[ dimensiune dec`t celelalte.
Shift cells down - noile celule vor fi inserate pe acelea=i coloane cu cele
selectate, exact ]naintea lor, iar toate celulele inferioare vor fi deplasate ]n jos.
Celorlalte coloane ale tabelului li se vor ad[uga la sf`r=it celule f[r[ con\inut
astfel ]nc`t toate coloanele s[ aib[ aceea=i dimensiune.
Insert entire row - exact deasupra selec\iei vor fi inserate un num[r egal cu cel
dat de celule selectate.
Insert entire column - exact ]naintea selec\iei vor fi inserate un num[r de
coloane egal cu cel dat de celulele selectate.
11.7. Unirea celulelor dintr-un tabel
Laturile desp[r\itoare dintre dou[ celule vecine pot fi ]nl[turate, astfel ]nc`t
celulele respective s[ se transforme ]ntr-una singur[. Con\inutul celulelor surs[ va fi
transformat ]n paragrafe separate ]n celula destina\ie.
Pentru a uni dou[ sau mai multe celule, trebuie efectua\i urm[torii pa=i:
1. Se selecteaz[ celulele care trebuie unite.
2. Se aplic[ comanda Table, Merge Cells (comanda este inactiv[ dac[ nu au fost
selectate cel pu\in dou[ celule).
11.8. Divizarea celulelor dintr-un tabel
Celula curent[ dintr-un tabel poate fi divizat[ prin inserarea de laturi verticale sau
orizontale ]n dou[ sau mai multe celule.
Pentru a diviza o celul[ ]n mai multe celule trebuie efectua\i urm[torii pa=i:
1. Se pozi\ioneaz[ cursorul text ]n celula care trebuie divizat[.
2. Se aplic[ comanda Table, Split Cells.
3. Pe ecran apare fereastra de dialog Split Cells (figura 11.8).
Tabele
Figura 11.8 ferastra de dialog Split Cells
}n aceast[ fereastr[ de dialog se specific[ modul ]n care va fi divizat[ celula.
}n caseta Number of columns se specific[ num[rul de diviziuni pe orizontal[ =i ]n
caseta Number of rows se specific[ num[rul de diviziuni pe vertical[.
Dac[ op\iunea Merge cells before split nu este marcat[, ]n cazul ]n care sunt
selectate mai multe celule, fiecare celul[ din zona selectat[ va fi divizat[ conform
modului specificat. Dac[ op\iunea este marcat[ va fi divizat[ zona selectat[
]nainte de divizare toate celulele selectate sunt unite.
4. Se selecteaz[ butonul OK.
11.9. Chenarele tabelului
}n configura\ia prestabilit[, Word aplic[ un chenar sub\ire, ]n jurul fiec[rei celule
din tabel. Aceste chenare pot fi modificate sau eliminate complet. Metodele pentru lucrul
cu chenarele unui tabel sunt ]n esen\[ similare cu cele pentru aplicarea chenarelor la un
text obi=nuit.
Pentru a modifica chenarele =i culoarea de fond la o parte din celulele unui tabel,
trebuie efectua\i urm[torii pa=i:
1. Se selecteaz[ celulele din tabel a c[ror chenare vor fi modificate.
2. Se aplic[ comanda Format, Borders and Shading, ]n care se completeaz[
op\iunile dorite pentru chenare =i culoarea de fond.
3. Se selecteaz[ butonul OK.
}ntr-un tabel f[r[ chenare, pentru a u=ura munca, se poate folosi o re\ea (desenat[
cu linie punctat[) care nu va fi tip[rit[ la listarea la imprimant[. Aceast[ re\ea apare dac[
a fost aplicat[ comanda Table, Show Gridlines.
11.10. Formatarea automat[ a tabelelor
Deoarece formatarea tabelelor poate fi o opera\ie de durat[, Word pune la
dispozi\ia utilizatorului mai multe formate predefinite de tabele, formate ce definesc
caracteristicile ]ntregului tabel. Aceste formate pot fi utilizate pentru a formata:
Un tabel deja creat. Se pozi\ioneaz[ cursorul text ]n tabel =i se aplic[ comanda
Table, Table Autoformat.
Un tabel nou. }n fereastra de dialog Insert Table se selecteaz[ butonul
Autoformat.
Procesoare de texte Microsoft Word
}n ambele cazuri va fi afi=at[ fereastra de dialog Table Autoformat (figura 11.9).
Figura 11.9 fereastra de dialog Table AutoFormat
Aceast[ fereastr[ de dialog con\ine:
lista Formats - o list[ cu formatele predefinite.
Caseta Preview - con\ine o exemplificare a formatului ales.
Zona Formats to apply - ]n care se specific[ ce informa\ii de formatare vor fi
aplicate tabelului. Un format predefinit define=te at`t caracteristicile structurii
tabelului, c`t =i cele ale con\inutului. Tabelului ]i pot fi aplicate numai o parte din
caracteristicile stabilite prin marcarea/demarcarea op\iunilor din aceast[ zon[.
Op\iunile din aceast[ zon[ =i efectele valid[rii lor sunt:
Borders - va fi aplicat formatul pentru chenarele celulelor
Shading - va fi aplicat formatul pentru fondul celulelor
Font - va fi aplicat formatul caracterelor
Color - va fi aplicat[ culoarea de scriere
Autofit - dimensiunile coloanelor vor fi determinate de con\inutul
tabelului
Zona Apply Special Formats To - din care se pot aplica caracteristici speciale
pentru prima =i ultima =i prima =i ultima coloan[.
Aceste caracteristici vor fi aplicate numai dac[ sunt marcate op\iunile
corespunz[toare:
Heading Rows - primul r`nd din tabel
First Column - prima coloan[ din tabel
Last Row - ultimul r`nd din tabel
Last Column - ultima coloan[ din tabel
Efectele modific[rii oric[rei ac\iuni pot fi observate imediat ]n caseta Preview.
Tabele
11.11. Transformarea unui text existent ]ntr-un tabel
Dac[ ]ntr-un document deja a fost introdus textul care va forma tabelul, dar textul
este separat prin caractere tab, semne de sf`r=it de paragraf, virgule sau un alt caracter,
acesta se poate transforma u=or ]ntr-un tabel, efectu`nd urm[torii pa=i:
1. Se selecteaz[ textul.
2. Se aplic[ comanda Table, Convert Text To Table. Word va afi=a fereastra de
dialog Convert Text To Table (figura 11.10), ]ncearc[ s[ ghiceasc[ modul ]n
care va fi ]mp[r\it textul ]n tabel.
Figura 11.10 fereastra de dialog Convert Text to Table
Dac[ textul selectat pare a fi format din paragrafe obi=nuite, Word va
considera semnul de sf`r=it de paragraf ca separator =i va pune fiecare
paragraf ]ntr-o celul[.
Dac[ textul selectat pare a fi format din coloane desp[r\ite de caracterul tab,
acesta va fi considerat separator =i fiecare coloan[ de text va fi transformat[
]ntr-o coloan[ de tabel.
Dac[ textul pare a avea virgul[ la intervale egale ]n fiecare paragraf - ca ]ntr-
o list[ de adrese, de exmplu - Word va presupune c[ textul este separat prin
virgule. Textul dintre dou[ virgule va fi ]ncadrat ]ntr-o celul[. Aceast[
op\iune este util[ atunci c`nd textul este un fi=ier de ie=ire de la o baz[ de
date.
Dac[ textul selectat pare a fi ]mp[r\it de orice alt caracter (cum ar fi limita de
desp[r\ire), atunci Word va propune ]mp[r\irea textului ]n celule de tabel la
fiecare apari\ie a caracterului specificat.
3. Dac[ este nevoie, se schimb[ caracterul de separare ]n caseta Separate text at.
Aceasta poate modifica num[rul de coloane =i de r`nduri sugerate de Word.
4. Dac[ este necesar, se ajusteaz[ num[rul de coloane =i de linii din care va fi format
tabelul, modific`nd valorile din rubricile Number of columns =i Number of
rows. De exemplu, poate mai trebuie ad[ugat[ o coloan[ la sf`r=itul tabelului, ]n
care s[ se scrie mai t`rziu.
5. Dac[ este necesar, se poate modifica valoarea din rubrica Column Width -
l[\imea coloanei, sau se poate selecta un format predefinit de tabel dac[ se
folose=te butonul Autoformat.
6. Se aplic[ un clic pe butonul OK pentru a transforma textul ]n tabel.
Procesoare de texte Microsoft Word
11.12. Transformarea unui tabel ]ntr-un text
Opera\ia de convertire poate fi efectuat[ ]n sens invers, adic[ un tabel s[ fie
transformat ]n text, prin parcurgerea urm[torilor pa=i:
1. Se selecteaz[ tabelul.
2. Se aplic[ comanda Table, Convert Table To Text.
Pe ecran se afi=eaz[ fereastra de dialog Convert Table To Text (figura 11.11).
Figura 11.11 fereastra de dialog Convert Table To Text
3. }n aceast[ fereastr[ de dialog se valideaz[ una din op\iunile din zona Separate text
with, care indic[ caracterul ce va delimita con\inutul celulelor vecine: semne de
sf`r=it de paragraf, caractere tab, virgule sau orice alt caracter care poate fi specificat
]n caseta Other.
4. Se aplic[ un clic pe butonul OK.
11.13. Utilizarea barelor de instrumente pentru lucrul cu tabele
Tabelele pot fi constituite mai rapid folosind bara de instrumente Table and
Borders (figura 11.12). Aceast[ bar[ poate fi activat[ sau dezactivat[ folosind metodele
prezentate ]n Lec\ia 1. }n plus, poate fi folosit butonul Table and Borders de pe bara de
instrumente Standard. Dac[ acest buton este ap[sat, bara de instrumente Table and
Borders este afi=at[, dac[ nu este ap[sat bara va fi ascuns[.
Figura 11. 12 bara de instrumente Tables and Borders
C`nd se activeaz[ aceast[ bar[ de instrumente, primul buton Draw Table este
ap[sat =i cursorul are forma unui creion.
Revenirea la forma normal[ a cursorului are loc dac[ butonul nu mai este ap[sat
(prin aplicarea unui clic pe buton).
}n continuare vor fi descrise butoanele barei de instrumente Table and Borders.
Butonul Draw Table
La ap[sarea butonului Draw Table cursorul ia forma unui creion. Cu acest creion
se pot trage linii orizontale =i verticale.
Tabele
Butonul Eraser
La ap[sarea butonului cursorul ia forma unei gume de =ters. Cu aceast[ gum[ pot
fi =terse linii din tabel. Se aplic[ un clic la cap[tul liniei care trebuie =tears[ =i se trage cu
mouse-ul spre cap[tul opus. Linia selectat[ apare subliniat[ cu maro. Dup[ selectarea
liniei se elibereaz[ butonul mouse-ului, iar aceasta va fi =tears[.
Butonul Line Style
La ap[sarea butonului Line Style apare o list[ din care se selecteaz[ stilul cu care
vor fi tratate ]n continuare liniile.
Butonul Line Weight
La ap[sarea acestui buton apare o list[ din care se selecteaz[ grosimea cu care vor
fi trasate liniile ]n continuare.
Procesoare de texte Microsoft Word
Butonul Border Color
La ap[sarea acestui buton apare o list[ din care se selecteaz[ culoarea cu care vor
fi trasate liniile ]n continuare.
Butonul Outside Border
La ap[sarea acestui buton apare o list[ din care se stabile=te tipul chenarului ce
apare ]n jurul celulelor selectate.
Chenarele din jurul celulelor selectate pot fi f[cute invizibile dac[ este selectat
butonul No border.
Butonul Shading Color
La ap[sarea acestui buton apare o list[ din care se selecteaz[ culoarea de fond
pentru celulele selectate.
Butonul Merge Cells
Butonul este activat doar dac[ sunt selectate cel pu\in dou[ celule. Efectul
comenzii este unirea celulelor selectate. Folosirea acestui buton are acela=i efect ca =i
aplicarea comenzii Table, Merge Cells.
Butonul Split Cells
La ap[sarea acestui buton apare caseta Split Cells ]n care se specific[ modul ]n
care va fi divizat[ celula selectat[. Folosirea acestui buton are acela=i efect ca =i aplicarea
comenzii Table, Split Cells.
Tabele
Urm[toarele trei butoane Align Top , Center Vertically =i Align Bottom
sunt folosite pentru alinierea pe vertical[ a textului dintr-o celul[.
Dac[ este selectat butonul Align Top, textul este plasat ]n partea de sus a celulei.
Dac[ este selectat butonul Center, textul este centrat pe vertical[. Dac[ este selectat
butonul Align Bottom, textul este plasat ]n partea de jos a celulei.
Butonul Distribute Rows Evenly
Acest buton este folosit pentru a stabili aceea=i ]n[l\ime pentru mai multe r`nduri
ale unui tabel. Comanda se aplic[ dup[ ce r`ndurile respective au fost selectate.
Butonul Distribute Columns Evenly
Acest buton este folosit pentru a stabili aceea=i l[\ime pentru mai multe coloane
ale unui tabel. Comanda se aplic[ dup[ ce coloanele respective au fost selectate.
Butonul Table Autoformat
La aplicarea acestui buton apare fereastra de dialog table AutoFormat, care a fost
prezentat[ la capitolul Formatarea automat[ a tabelelor.
Butonul Change Text Direction
Cu acest buton se poate modifica direc\ia de scriere a textului dintr-o celul[.
Sunt posibile trei op\iuni: una pentru scrierea pe orizontal[ =i dou[ pentru scrierea
pe vertical[.
Direc\ia de scriere se modific[ la fiecare aplicare a unui clic de mouse pe buton.
11.14. Exemple
I. S[ se creeze urm[torul tabel:
Pentru a selecta Se execut[ aceast[ mi=care
Un cuv`nt Se aplic[ un dublu clic pe cuv`nt.
O propozi\ie Se \ine ap[sat[ tasta <Ctrl> =i se aplic[ un clic
pe propozi\ie.
}ntregul document Se apas[ combina\ia de taste <Ctrl>+<A>.
Pentru a crea acest tabel, trebuie efectua\i urm[torii pa=i:
1. Se pozi\ioneaz[ cursorul text ]n punctul ]n care trebuie s[ apar[ tabelul.
2. Se aplic[ comanda Table, Insert Table.
3. }n fereastra Insert Table se stabilesc urm[toarele caracteristici:
num[rul de coloane ]n Number of columns: 2
num[rul de r`nduri ]n Number of rows: 4
4. Se aplic[ un clic pe butonul OK.
5. Tabelul creat are un chenar sub\ire ]n jurul fiec[rei celule din tabel. Aceste chenare
trebuie modificate deoarece ]n primul r`nd apar numai liniile de sus =i de jos din
fiecare celul[; ]n ultimul r`nd apar numai linia de jos, iar restul celulelor nu au nici un
chenar.
Procesoare de texte Microsoft Word
Se selecteaz[ toate celulele din tabel =i se apas[ butonul Borders. }n lista de butoane
afi=at[ se apas[ ultimul buton - No borders. Prin aplicarea acestei comenzi, ]n jurul
celulelor nu mai apare nici un chenar.
6. Se apas[ butonul Line Style =i se selecteaz[ stilul cu care vor fi trasate liniile ]n
continuare - linia dubl[.
7. Se apas[ butonul Line Width =i se selecteaz[ grosimea cu care vor fi trasate liniile ]n
continuare - de exemplu 2
1
/
4
pt.
8. Se selecteaz[ celulele din primul r`nd.
9. Se selecteaz[ butonul Borders. Apoi se apas[ pe al doilea buton de pe primul r`nd de
butoane - linie ]n partea de sus a celulelor selectate.
10. Se apas[ din nou butonul Borders (f[r[ a deselecta celulele). Se apas[ al treilea buton
de pe primul r`nd de butoane - linie ]n partea de jos a celulelor selectate.
11. Se selecteaz[ celulele din ultimul r`nd.
12. Se apas[ butonul Borders. Apoi se apas[ pe al treilea buton de pe primul r`nd de
butoane - linie ]n partea de jos a celulelor selectate.
13. Se introduce textul corespunz[tor ]n fiecare celul[ din tabel.
14. Se selecteaz[ celula din prima coloan[.
15. Se stabile=te tipul de aliniere - la st`nga pentru textele din aceste celule - prin ap[sarea
butonului Left de pe bara Formating.
16. Se selecteaz[ celulele din a doua coloan[.
17. Se stabile=te tipul de aliniere Justified pentru textele din aceste celule - prin ap[sarea
butonului Justify de pe bara Formating.
18. Se mic=oreaz[ l[\imea primei coloane ]n modul urm[tor:
se pozi\ioneaz[ cursorul pe linia de separa\ie dintre cele dou[ coloane, p`n[ c`nd
acesta ia forma unei s[ge\i orizontale cu dou[ v`rfuri;
\in`nd butonul st`ng al mouse-lui ap[sat, se trage marginea coloanei spre st`nga,
p`n[ c`nd se ajunge la l[\imea dorit[ pentru prima coloan[;
se elibereaz[ butonul mouse-lui.
II. S[ se creeze urm[torul tabel:
V`nz[ri
Semestrul I Semestrul II
1 300 buc[\i 3 000 buc[\i
Pentru a crea acest tabel trebuie efectua\i urm[torii pa=i:
1. Se pozi\ioneaz[ cursorul text ]n punctul ]n care trebuie s[ apar[ tabelul.
2. Se aplic[ comanda Table, Insert Table.
3. }n fereastra Insert Table se stabilesc urm[toarele caracteristici:
num[rul de coloane ]n Number of columns: 2
num[rul de r`nduri ]n Number or rows: 3
4. Se aplic[ un clic pe butonul OK.
5. Se unesc celulele de pe primul r`nd. Pentru a realiza acest lucru:
se selecteaz[ cele dou[ celule de pe primul r`nd;
se aplic[ comanda Table, Merge Cells.
6. Se introduce textul corespunz[tor ]n fiecare celul[.
7. Se selecteaz[ toate celulele din tabel.
8. Se centreaz[ informa\iile din celulele selectate ap[s`nd butonul Center de pe bara
Formating.
Stiluri
CAPITOLUL 12
STILURI
12.1. Formatarea textului utiliz[nd stiluri
Un stil este o colec\ie de atribute de formatare, salvat[ sub o anumit[ denumire.
La aplicarea unui stil, ]ntregul set de formate se aplic[ printr-o opera\ie unic[. De
exemplu, dac[ titlul unui raport, trebuie formatat pentru a-l scoate ]n eviden\[, ]n loc ca
acesta s[ fie formatat prin trei ac\iuni separate, pentru font Arial de 14 pt., aliniere la
centru, se poate ajunge la acela=i rezultat, aplic`nd stilul titlului.
Aplicarea unui stil realizez[ o formatare mult mai rapid[ dect selectarea manual[
a fiec[rui atribut de formatare, avnd n plus avantajul asigur[rii unei continuit[\i. Dac[
se schimb[ ulterior un atribut de stil, ntregul text c[ruia i-a fost atribuit stilul respectiv se
va modifica automat n mod corespunz[tor, pentru a reflecta formatarea inclus[ n noul
stil. Word are mai multe stiluri predefinite, dar pute\i s[ v[ crea\i =i stiluri proprii.
Word con\ine dou[ tipuri de stiluri:
Stilurile Paragraph se aplic[ unui ntreg paragraf =i pot include toate elementele
de formatare referitoare la aspectul unui paragraf: fontul, spa\ierea rndurilor, indent[rile,
marcajele de tabulare, chenare, etc. Orice paragraf are un anumit stil. }n mod prestabilit,
stilul unui paragraf este stilul Normal.
Stilurile Character se aplic[ oric[rui text selectat =i poate con\ine orice atribut de
formatare care se refer[ la caractere individuale: denumirea =i m[rimea fontului,
sublinierea, tipul, =i a=a mai departe (cu alte cuvinte, orice atribut de formatarea pe care l
pute\i atribui selectnd Format, Font). Nu exist[ un stil prestabilit pentru caractere.
Caracterele din cadrul paragrafului pot avea propriul lor stil, chiar dac[ stilul
paragrafului este aplicat paragrafului ca ntreg. Dac[ trebuie atribuit[ aceea=i formatare
unor tipuri de cuvinte sau expresii, iar formatarea respectiv[ nu este definit[ ntr-unul din
stilurile existente, se poate crea un nou stil de caracter.
Cnd se aplic[ un stil pentru caractere, atributele de formatare sunt aplicate pe
lng[ celelalte caracteristici pe care textul le are deja. De exemplu, dac[ o propozi\ie deja
formatat[ cu caractere italice, trebuie s[ fie scris[ cu caractere aldine, propozi\ia
respectiv[ va ap[rea scris[ att cu aldine, ct =i cu italice.
Prin folosirea stilurilor, documentele cap[t[ o imagine unitar[ (toate paragrafele
cu acela=i stil vor ap[rea cu acela=i corp de liter[, de aceea=i m[rime, av`nd la fel de mult
spa\iu ]nainte =i dup[), dar se va economisi =i foarte mult timp pentru aranjarea textului.
Modul de aliniere al stilului
Simbolul stilului de paragraf
M[rimea fontului stilului
Denumirea stilului
Procesoare de texte Microsoft Word
Figura 12.1 - Butonul Style
Word con\ine o serie de stiluri predefinite. Caracteristicile acestora pot fi
vizualizate folosind butonul Styles de pe bara de instrumente Formating. Dac[ se aplic[
un clic pe s[geata de derulare a acestui buton este afi=at[ o list[ cu stilurile disponibile,
fiecare denumire fiind afi=at[ n fontul stilului respectiv. Simbolurile din list[ indic[ =i
dac[ stilul respectiv se aplic[ paragrafelor sau caracterelor, dar =i m[rimea fontului =i
alinierea ( figura 12.1). n lista Style, stilurile de paragraf sunt listate avnd al[turi un
simbol de paragraf, iar stilurile de caractere au n dreptul lor litera a subliniat[.
Utilizarea denumirilor de stiluri existente ]n Word prezint[ unele avantaje. De
exemplu folosirea stilurilor predefinite (Heading1, Heading2, etc.) simplific[ foarte mult
procesul de generare al cuprinsurilor =i tabelelor de index (vezi lec\ia Tabele de index =i
cuprins).
12.2. Aplicarea stilurilor
Pentru a aplica un stil de paragraf mai multor paragrafe, acestea se selecteaz[.
Pentru a aplica un stil de paragraf unui singur paragraf, se plaseaz[ cursorul n interiorul
acestuia. Pentru a aplica un stil de caracter, se selecteaz[ textul c[ruia trebuie s[ i se
aplice stilul. Apoi, se aplic[ pa=ii urm[tori:
1. Se aplic[ un clic pe s[geata de derulare a butonului Style.
2. Se selecteaz[ stilul dorit aplic`nd un clic pe denumirea respectiv[.
De asemenea, se poate aplica un stil aplic`nd comanda Format, Style. La
aplicarea acestei comenzi este afi=at[ fereastra de dialog Style (figura 12.2 ). Din lista de
stiluri din aceast[ fereastr[ se selecteaz[ stilul dorit =i se aplic[ un stil pe butonul Apply.
Figura 12.2 - Fereastra de dialog Style
12.3. Crearea unui stil nou
Cea mai simpl[ metod[ pentru a crea un stil nou este urm[toarea:
Stiluri
1. Se formateaz[ un paragraf exact a=a cum trebuie s[ arate stilul (formatarea
caracterelor, a paragrafului, chenare =i umbre, numerotare, etc.)
2. Se aplic[ un clic pe lista derulant[ Style.
3. Se introduce numele stilului ce va fi creat (introducerea se termin[ cu Enter).
Acest pas necesit[ aten\ie pentru a nu introduce o denumire a unui stil deja
existent. n caz contrar, atributele de formatare ale stilului respectiv vor fi aplicate
paragrafului, iar modific[rile f[cute format[rii vor fi pierdute. Atributele de
formatare se pot reface aplic`nd comanda Edit, Undo. Apoi, se repet[ ultimii doi
pa=i =i se atribuie stilului o denumire nou[ =i unic[.
Exist[ =i o alt[ cale de creare a unui nou stil, folosind ferestrele de dialog. Pa=ii care
trebuie efectua\i ]n acest caz sunt:
1. Se aplic[ comanda Format, Style pentru a deschide fereastra de dialog Style
(figura 12.2).
2. Se aplic[ un clic pe butonul New. Pe ecran va ap[rea fereastra de dialog New
Style (figura 12.3).
Figura 12.3 Fereastra de dialog New Style
3. Se aplic[ un clic pe caseta text Name =i se introduce o denumire pentru noul stil.
4. Dac[ noul stil este creat pornind de la unul existent, se aplic[ un clic pe s[geata
listei de derulare Based On =i se selecteaz[ din list[ stilul de baz[ dorit.
5. Se aplic[ un clic pe s[geata listei de derulare Style Type =i se selecteaz[ din list[
Character sau Paragraph, pentru a indica tipul de stil care trebuie creat.
6. }n caseta Style for the Following Paragraph se precizeaz[ ce stil trebuie s[ se
aplice paragrafului care urmeaz[. Pentru majoritatea stilurilor urm[torul paragraf
va avea acela=i stil cu cel curent.
7. Pentru modificarea parametrilor de formatare a stilului, se aplic[ un clic pe
butonul Format =i se selecteaz[ una din comenzile Font, Paragraph, Tabs,
Language, Frames =i Numbering din lista derulant[. Pe ecran va fi afi=at[ o
fereastr[ de dialog specific[ informa\iilor de formatare care trebuie modificate. La
Procesoare de texte Microsoft Word
terminarea modific[rilor se aplic[ un clic pe butonul OK pentru revenire ]n
fereastra de dialog New Style.
Se repet[ pasul 7, select`nd alte caracteristici ale stilului (dac[ este cazul).
8. Se aplic[ un clic pe butonul OK pentru a reveni n fereastra de dialog Style.
9. Se aplic[ un clic pe butonul Apply pentru a atribui noul stil textului sau
paragrafului curent. Se aplic[ un clic pe butonul Close pentru a salva noul stil f[r[
a-l atribui unui text.
12.4. Modificarea unui stil
Modificarea unui stil se face asem[n[tor cu crearea unui stil, cu excep\ia faptului
c[ ]n acest caz se lucreaz[ cu fereastra de dialog Modify Style, care pune la dispozi\ie
aceslea=i op\iuni ca =i fereastra de dialog New Style, mai pu\in posibilitatea de a alege
tipul stilului, deoarece Word =tie deja dac[ acesta este un stil de tip paragraf sau stil de tip
caracter.
Figura 12.4 - Fereastra de dialog Modify Style
Pa=ii care trebuie efectua\i pentru modificarea unui stil sunt:
1. Se aplic[ comanda Format, Style pentru a deschide fereastra de dialog Style
(figura 12.2).
2. Din lista List se selecteaz[ stilurile care trebuie afi=ate n lista Styles:
All Styles. Toate stilurile din documentul curent.
Styles in Use. Stilurile atribuite textului din documentul curent.
User Defined Styles. Toate stilurile definite de utilizator n documentul
curent.
Stiluri
3. Din lista Styles, se selecteaz[ stilul care trebuie modificat.
4. Se aplic[ un clic pe butonul Modify. Pe ecran va ap[rea fereastra de dialog
Modify Style ( figura 12.4).
Fereastra de dialog Modify Style este asem[n[toare ferestrei New Style. }n
aceast[ fereastr[ se specific[ atributele de formatare ale noului stil (ca la crearea
unui stil). Se specific[ atributele de formatare ale noului stil.
5. Se aplic[ un clic pe butonul OK pentru a reveni n fereastra de dialog Style.
6. Se aplic[ un clic pe butonul Close.
12.5. +tergerea unui stil
+tergerea unui stil se face mult mai rapid dec`t crearea unuia. Pa=ii care trebuie
executa\i pentru =tergerea unui stil sunt:
1. Se aplic[ comanda Format, Style pentru a deschide fereastra de dialog Style
(figura12.2).
2. Din lista Styles se selecteaz[ stilul care trebuie =ters.
3. Se aplic[ un clic pe butonul Delete. Word afi=eaz[ un mesaj ]n care cere
confirmarea =tergerii stilului. Se aplic[ un clic pe butonul Yes.
4. Se aplic[ un clic pe butonul Close pentru a p[r[si fereastra de dialog Style.
Lucrul cu documente mari
CAPITOLUL 13
LUCRUL CU DOCUMENTE MARI
13.1. Numerotarea paginilor unui document
Editorul Word permite stabilirea unor op\iuni astfel ]nc`t numerotarea paginilor
unui document s[ se fac[ automat. }n cazul numerot[rii automate a paginilor, orice
modificare a documentului va duce la renumerotarea paginilor (dac[ este cazul). Modul
de numerotare al paginilor unui document poate s[ difere de la o sec\iune la alta sau poate
s[ fie reini\ializat[ la o nou[ sec\iune.
Opera\ia de numerotare automat[ a paginilor se ini\iaz[ prin lansarea comenzii
Insert, Page Numbers, ceea ce va avea ca efect afi=area ferestrei de dialog Page
Numbers (figura 13.1).
Figura 13.1 fereastra de dialog Page Numbers
Aceast[ fereastr[ de dialog con\ine:
Lista Position: determin[ pozi\ia ]n pagin[ a num[rului. Op\iunii posibile sunt:
Top of Page - ]n partea de sus a paginii, ]n zona rezervat[ antetului.
Bottom of Page - ]n partea de jos a paginii, ]n zona rezervat[ subsolului.
Lista Alignment: determin[ pozi\ia orizontal[ a num[rului de pagin[. Op\iunile
posibile sunt:
Left - ]n st`nga paginii.
Center - ]n mijlocul paginii.
Right - ]n dreapta paginii.
Inside - ]n partea interioar[ a paginii.
Outside - ]n partea exterioar[ a paginii.
Op\iunea Show Numbers on First Page. }ntotdeauna la numerotare este luat[ ]n
calcul =i prima pagin[ a documentului sau a sec\iunii, dar num[rul acesteia va
ap[rea ]n pagin[ numai dac[ aceast[ op\iune este validat[.
Zona Preview. }n aceast[ zon[ se pot observa toate set[rile f[cute.
Butonul Format. La ap[sarea acestui buton este afi=at[ fereastra de dialog Page
Number Format (figura 13.2), ]n care poate fi modificat formatul numerotare al
paginilor.
}n fereastra Page Number Format pot fi stabilite urm[toarele caracteristici:
Procesoare de texte Microsoft Word
1. Tipul numerot[rii (cu cifre arabe, cifre romane, litere ). Pentru acest lucru
trebuie selectat[ o op\iune din lista Number Format.
2. Dac[ numerotarea include sau nu =i num[rul capitolului. }n caz afirmativ se
valideaz[ op\iunea Include Chapter Number =i ]n zona ata=at[ se stabilesc:
Stilul care a fost aplicat paragrafelor titlu de capitol (]n acest[ list[ sunt
disponibile doar stilurile Heading).
Caracterul dintre num[rul capitolului =i num[rul paginii.
3. Valoarea de ]nceput a numerot[rii - ]n zona Page Numbering. Dac[ se
valideaz[ op\iunea Continue from Previous Section numerotarea paginilor din
sec\iunea curent[ va continua numerotarea paginilor din sec\iunea precedent[.
Dac[ se valideaz[ op\iunea Start At, numerotarea ]ncepe de la valoarea din
c`mpul ata=at op\iunii.
Figura 13.2 fereastra de dialog Page Number Format
13.2. Antete =i subsoluri
Antetul este informa\ia ce se repet[ la ]nceputul fiec[rei pagini, iar subsolul este
informa\ia care se repet[ la sf`r=itul fiec[rei pagini. }n general antetul sau subsolul con\in
num[rul paginii =i, eventual, titlul documentului sau al capitolului, dar pot con\ine =i
informa\ii mai complexe (cum ar fi un antet de institu\ie), inclusiv obiecte grafice =i
imagini .
Lucrul cu documente mari
Figura 13.3 fereastra de dialog Page Setup - sec\iunea Margins
Antetelor =i subsolurilor li se rezerv[ c`te o zon[ special[. Zona rezervat[
antetului este determinat[ de distan\a fa\[ de marginea fizic[ superioar[ a paginii, stabilit[
]n c`mpul Header din sec\iunea Margins a ferestrei Page Setup (figura 13.3). Zona
rezervat[ subsolului este determinat[ de distan\a fa\[ de marginea fizic[ inferioar[ a
paginii, stabilit[ ]n c`mpul Footer din sec\iunea Margins a ferestrei Page Setup (figura
13.3).
Implicit, antetul =i subsolul sunt acelea=i pentru toate paginile deci editarea lor ]n
cadrul unei pagini duce la modificarea lor =i pentru celelalte pagini.
}n zona Headers and Footers din sec\iunea Layout a ferestrei Page Setup se
poate stabili ca antetul =i subsolul s[ difere ]n func\ie de pagin[, astfel:
Dac[ este validat[ op\iunea Different Odd and Even, antetul =i subsolul
paginilor pare vor diferi de cele al paginilor impare;
Dac[ este validat[ optiunea Different First Page, antetul =i subsolul primei
pagini vor diferi de cel al celorlalte pagini.
Antetele =i subsolurile pot fi editate ]n urma aplic[rii comenzii View, Header and
Footer. La lansarea acestei comenzi, orice mod de vizualizare ar fi activ, se va activa
modul de vizualizare Page Layout, va fi afi=at[ bara butoanelor pentru antet/subsol,
textul documentului va afi=at ]n gri, zona antetului =i cea a subsolului vor fi delimitate de
un chenar punctat, iar cursorul text va fi pozi\ionat ]n zona antetului (figura 13.4).
Procesoare de texte Microsoft Word
Figura 13.4
Butoanele de pe bara de instrumente Header and Footer sunt:
Buton Func\ie
Insereaz[ o intrare Autotext
Numeroteaz[ paginile
Insereaz[ num[rul total de pagini
Formateaz[ num[rul paginii
Insereaz[ data calendaristic[ curent[
Insereaz[ ora
Deschide caseta de dialog Page Setup
Afi=eaz[ sau ascunde textul din document
Introduce acela=i antet/subsol ca cel anterior
Comut[ ]ntre antet =i subsol
Afi=eaz[ antetul sau subsolul precedent
Afi=eaz[ antetul sau subsolul urm[tor
}nchide bara de instrumente Header and Footer, cu
revenire ]n document
Antetele =i subsolurile pot fi editate =i formatate ca =i textul documentului. Dac[
modul de vizualizare este Page Layout =i antetul (respectiv subsolul) nu mai este gol,
zona antetului (respectiv a subsolului) este vizibil[ =i poate fi activat[ rapid prin dublu
clic ]n zona respectiv[.
Lucrul cu documente mari
Trecerea de la zona rezervat[ antetului la cea rezervat[ subsolului se poate face
ap[s`nd butonul (Switch Header and Footer)
Antetul/subsolul nu trebuie editat pentru fiecare pagin[ ]n parte. }n momentul
edit[rii lui pentru o pagin[, el va fi aplicat tuturor paginilor corespunz[toare, determinate
de starea butoanelor de op\iune Different Odd and Even =i Different First Page din
sec\iunea Layout a ferestrei Page Setup. }n cazul ]n care un document este alc[tuit din
mai multe sec\iuni, fiecare sec\iune poate avea antetul sau subsolul propriu.
Zona destinat[ unui antet anterior diferit de cel activ (dac[ exist[), poate fi activat[
direct prin ap[sarea butonului (Show Previous) .
Zona destinat[ unui antet urm[tor diferit de cel activ (dac[ exist[), poate fi
activat[ direct prin ap[sarea butonului (Show Next) .
Antetul definit pentru paginile sec\iunii anterioare poate fi aplicat paginilor
corespunz[toare din sec\iunea curent[ activ`nd zona destinat[ antetului =i ap[s`nd
butonul din bara butoanelor pentru antet/subsol. Butonul poate fi ap[sat
numai dac[ exist[ sec\iunea precedent[ =i dac[ a fost definit un antet pentru paginile
corespunz[toare ale sec\iunii precedente. De exemplu, pentru o pagin[ impar[ se poate
prelua antetul de la sec\iunea anterioar[, numai dac[ ]n sec\iunea anterioar[ a fost deja
definit un antet pentru paginile impare.
A=a cum s-a mai men\ionat, antetul poate fi editat ]n acela=i mod ca =i
documentul, deci pot fi inserate imagini, simboluri . Unele informa\ii pot fi inserate ]n
antet mult mai u=or =i mai rapid. Num[rul paginii, data curent[ =i respectiv ora curent[
pot fi inserate prin ap[sarea butoanelor din bara de instrumente pentru antet /subsol: ,
, .
}n timpul edit[rii antetului, textul documentului poate fi afi=at/ascuns prin
ap[sarea butonului din bara butoanelor pentru antet/subsol.
Tot ]n timpul edit[rii antetului, poate fi deschis[ fereastra de dialog Page Setup
pentru modificarea caracteristicilor paginii, fie aplic`nd comanda File, Page Setup, fie
ap[s`nd butonul din bara butoanelor de antet/subsol.
}ncheierea edit[rii antetului =i reluarea edit[rii documentului se poate face ]n unul
din urm[toarele moduri:
1. Dublu clic ]n spa\iul util al paginii. Va fi activat modul de vizualizare Page
Layout.
2. Ap[sarea butonului Close din bara butoanelor pentru antet/subsol. Va fi
activat modul de vizualizare Page Layout
3. Aplicarea uneia din comenzile pentru activarea diferitelor moduri de
vizualizare a unui document (Page Layout, Normal, Outline, =i Print
Preview)
13.3. Note de subsol =i de sf`r=it
Notele de subsol =i de sf`r=it sunt folosite pentru a explica sau prezenta ]n detaliu
o no\iune din document, f[r[ a aglomera textul. O not[ de subsol sau de sf`r=it este
format[ din doua p[r\i:
1. referin\a (de obicei un num[r, dar poate fi =i un simbol) care se plaseaz[ ]n text ]n
format Superscript, ]n col\ul dreapta-sus al textului selectat sau ]n pozi\ia
cursorului text.
Procesoare de texte Microsoft Word
2. Textul explicativ sau de completare, care constituie nota propriu-zis[ =i se afl[, ]n
general, ]n partea de jos a paginii, la sf`r=itul documentului sau al sec\iunii,
desp[r\it[ de textul documentului printr-o linie orizontal[.
Figura 13.5 fereastra de dialog Footnote and Endnote
Pentru a insera o nota de subsol, trebuie parcur=i urm[torii pa=i :
1. Se pozi\ioneaz[ cursorul de inser\ie la sf`r=itul cuv`ntului dorit sau se
selecteaz[ blocul de text dorit.
2. Se aplic[ comanda Insert, Footnote. Pe ecran apare fereastra de dialog
Footnote and Endnote (figura 13.5).
3. }n zona Insert se valideaz[ op\iunea Footnote.
4. }n zona Numbering se valideaz[ una din op\iunile:
AutoNumber: referin\a notei va fi un num[r.
Custom Mark: referin\a notei va fi un simbol introdus de utilizator ]n
c`mpul ata=at op\iunii. Dac[ utilizatorul dore=te folosirea unui simbol
dintr-un font, altul dec`t cel utilizat, simbolul respectiv poate fi selectat
din fereastra de dialog Symbol.
5. Se apas[ butonul OK.
Inserarea unei note de sf`r=it se face analog. Difer[ doar pasul 3 la care trebuie
validat[ op\iunea Endnote din zona Insert.
Dup[ parcurgerea acestor pa=i, referin\a notei va fi inserat[ ]n text =i ]n zona
destinat[ notelor de subsol sau de sf`r=it. Cursorul text va fi inserat ]n zona destinat[
notei pentru a introduce textul ei. Textul unei note poate fi editat similar textului
propriu-zis al documentului.
Dac[ documentul este vizualizat ]n modul Page Layout sau Print Preview, notele
de subsol =i de sf`r=it vor fi vizibile exact ]n pozi\ia pe care o ocup[ ]n pagin[ =i
trecerea de la nota de subsol sau de sf`r=it la textul documentului se face prin simpla
deplasare a cursorului text cu mouse-ul sau cu tastatura.
Dac[ documentul este vizualizat ]n modul Normal, notele nu sunt vizibile ]n
spa\iul destinat documentului propriu-zis. Ele pot fi vizualizate =i editate ]ntr-o zon[
special[. Acest[ zon[ este activat[ automat la inserarea unei note =i ulterior poate fi
deschis[ aplic`nd comanda View, Footnotes. Bara care delimiteaz[ aceast[ zon[ de
Lucrul cu documente mari
zona documentului con\ine o list[ ale c[rei op\iuni determin[ con\inutul zonei. C`teva
din aceste op\iuni sunt:
All footnotes: sunt afi=ate toate notele de subsol. Notele de subsol defileaz[
odat[ cu deplasarea ]n cadrul textului.
All endnotes: sunt afi=ate toate notele de sf`r=it. Notele de sf`r=it defileaz[
odat[ cu deplasarea ]n cadrul textului.
Footnote Separator: este afi=at =i poate fi modificat separatorul dintre textul
documentului =i zona notelor de subsol.
Endnote Separator: este afi=at =i poate fi modificat separatorul dintre textul
documentului =i zona notelor de sf`r=it.
Trecerea din aceast[ zon[ (p[str`nd-o deschis[) ]n zona documentului se poate
face pozi\ion`nd cursorul mouse-ului ]n zona text =i aplic`nd un clic cu butonul st`ng.
Zona destinat[ notelor se ]nchide la ap[sarea butonului Close.
Implicit, notele au ca referin\[ un num[r, iar numerotarea notelor de subsol =i de
sf`r=it se face ]n mod continuu ]n tot documentul. Adic[, prima not[ de subsol are ca
referin\[ 1, a doua not[ are referin\a 2 . Pozi\ia implicit[ a textului notelor de subsol
este la sfar=itul paginii ]n care a fost inserat[ nota, iar a textului notelor de sf`r=it, la
sf`r=itul sec\iunii corespunz[toare.
O not[ de subsol (respectiv de sf`r=it) cu caracteristicile implicite poate fi inserat[
rapid tast`nd combina\ia de taste <Ctrl>+<Alt>+ F , respectiv <Ctrl>+<Alt>+ E.
Pentru a modifica caracteristicile notelor de subsol ata=ate unui document, ]n
ferestra de dialog Footnote and Endnote (figura 13.5) se selecteaz[ butonul Options. Pe
ecran apare fereastra de dialog Note Options (figura 13.6), care are dou[ sec\iuni:All
Footnotes =i All Endnotes, care sunt activate la ap[sarea butoanelor corespunz[toare din
partea superioar[ a ferestrei.
Figura 13.6 fereastra de dialog Note Options
Sec\iunea All Footnote con\ine urm[toarele elemente:
Lista Place At: determin[ pozi\ia textului notelor de subsol. Op\iuni posibile:
Bottom of Page textele notelor de subsol vor fi inserate ]n partea de jos a
paginii corespunz[toare.
Procesoare de texte Microsoft Word
Beneath Text textele notelor de subsol vor fi inserate imediat dup[ terminarea
paragrafelor care con\in referin\ele notelor.
Lista Number Format. Lista con\ine formatele disponibile pentru referin\ele notelor
de subsol (cifre arabe, cifre romane, litere ).
C`mpul Start At: con\ine valoarea de start a numerot[rii notelor de subsol. Notele de
subsol ale c[ror referin\e sunt simboluri nu sunt luate ]n considerare la num[rare.
Zona Numbering, care con\ine op\iunile:
Restart Each Section - numerotarea re]ncepe la ]nceputul fiec[rei sec\iuni.
Restart Each Page - numerotarea re]ncepe cu ]nceputul fiec[rei pagini.
Butonul de comand[ Convert. Este disponibil numai dac[ documentului i-au fost
ata=ate note de ambele tipuri (de subsol si de sf`r=it). La ap[sarea lui este afi=at[
fereastra de dialog Convert Notes, care con\ine urm[toarele op\iuni:
Convert All Footnotes to Endnotes. Toate notele de subsol vor fi convertite ]n
note de sf`r=it.
Convert All Endnotes to Footnotes. Toate notele de sf`r=it vor fi transformate ]n
note de subsol.
Swap Footnotes and Endnotes. Toate notele de subsol vor fi transformate ]n note
de sf`r=it =i invers.
Butoanele OK, Cancel =i Help.
Caracteristicile stabilite ]n sec\iunea All Footnote sunt aplicate tuturor notelor de
subsol din document.
Pentru a modifica caracteristicile notelor de sf`r=it trebuie deschis[ sec\iunea All
Endnote a ferestrei de dialog Note Options. Aceast[ sec\iune este foarte asem[n[toare
cu sec\iunea All Footnote. Difer[ doar urm[toarele elemente:
Op\iunile listei Place At sunt:
End of Document - textul notelor de sf`r=it va fi inserat la sf`r=itul
documentului.
End of Section - textul fiec[rei note de sf`r=it va fi inserat la sf`r=itul sec\iunii
care con\ine referin\a notei.
Op\iunile din zona Numbering sunt:
Continuous - notele de sf`r=it vor fi numerotate continuu ]n ]ntreg
documentul.
Restart each Section - numerotarea notelor de sf`r=it re]ncepe la ]nceputul
fiec[rei sec\iuni.
Caracteristicile stabilite ]n sec\iunea All Footnote sunt aplicate tuturor notelor de
sf`r=it din document.
O nota va fi =tears[ prin =tergerea referin\ei sale. De asemenea, o not[ poate fi
mutat[ sau copiat[ ca orice bloc de text efectu`nd opera\ia dorit[ asupra referin\ei notei.
Dac[ se efectueaz[ o mutare sau copiere a unui bloc de text care con\ine referin\e de note
de subsol sau de sf`r=it, notele vor fi copiate =i ele, respectiv mutate. Dup[ efectuarea
uneia din opera\iile men\ionate anterior, notele care au ca referin\[ un num[r vor fi
renumerotate (dac[ este cazul).
13.4. Semne de carte
Semnele de carte sunt marcaje care poart[ un nume =i sunt ata=ate unei zone din
document (text sau grafic[). Utilizarea semnelor de carte permite pozi\ionarea rapid[ ]n
document (mai ales ]n cazul documentelor mari).
Lucrul cu documente mari
Un nou semn de carte va fi asociat zonei de text selectate sau, dac[ nu a fost f[cut[
nici o selec\ie, cuv`ntului ]n interiorul sau la sf`r=itul c[ruia este pozi\ionat cursorul text.
Pentru a asocia un semn de carte entit[\ii dorite, trebuie aplicat[ comanda Edit,
Bookmark, ac\iune care are ca efect afi=area ferestrei de dialog Bookmark (figura 13.7).
Figura 13.7 fereastra de dialog Bookmark
}n continuare, trebuie parcur=i urm[torii pa=i:
1. Se introduce numele semnului de carte ]n c`mpul Bookmark Name.
2. Se apas[ butonul Add.
Numele noului semn de carte va fi ad[ugat automat listei ata=ate c`mpului
Bookmark Name. Dac[ exist[ deja un semn de carte cu numele introdus, utilizatorul este
aten\ionat =i are posibilitatea de a anula vechiul semn de carte sau de a da alt nume celui
nou.
Lista Bookmark Name va fi ordonat[ dup[ numele semnelor de carte sau dup[
pozi\ia semnelor de carte din document, dup[ cum ]n zona Sort By este validat[ op\iunea
Name, respectiv op\iunea Location.
Dac[ entitatea documentului c[reia i-a fost asociat un semn de carte este copiat[,
semnul de carte va indica entitatea ini\ial[, nu copia. Dac[ o astfel de entitate este mutat[,
semnul de carte va indica entitatea la noua pozi\ie.
Un semn de carte poate fi =ters odat[ cu entitatea c[reia i-a fost asociat sau poate fi
=ters doar semnul de carte select`ndu-l din lista Bookmark Name =i ap[s`nd butonul
Delete.
O entitate c[reia i-a fost asociat un semn de carte poate fi localizat[ rapid ]n unul
din modurile:
1. Se selecteaz[ numele semnului de carte din lista Bookmark Name a ferestrei de
dialog Bookmark =i se apas[ butonul de comand[ Go To.
2. Se aplic[ comanda Edit, Go To. }n fereastra de dialog Edit and Replace
sec\iunea Go To se selecteaz[ op\iunea Bookmark din lista Go To What , apoi
]n lista Enter Bookmark Name fie se introduce, fie se selecteaz[ numele
semnului de carte =i se apas[ butonul Go To.
Orice posibilitate ar fi aleas[, dac[ semnul de carte respectiv exist[, cursorul text
va fi pozi\ionat ]n document la entitatea corespunz[toare. }n caz contrar, utilizatorul va
Procesoare de texte Microsoft Word
primi un mesaj de avertizare. }n ambele situa\ii, fereastra de dialog r[m`ne deschis[ =i
activ[ pentru a putea localiza =i alte semne de carte. Activarea ferestrei de lucru a
documentului se face prin pozi\ionarea mouse-lui ]n spa\iul util al ferestrei documentului
=i aplicarea unui clic st`nga. Oricare din cele dou[ ferestre de dialog poate fi ]nchis[ prin
ap[sarea butonului Close.
13.5. Tabele de index
Indexul este o list[ ordonat[ alfabetic de no\iuni folosite ]n cadrul unui
document. Este introdus de obicei la sf`r=itul documentului =i con\ine numele no\iunilor
respective =i pozi\iile din document ]n care se fac referiri la ele. Un index este deosebit de
util mai ales ]n cazul documentelor mari. }nainte de a crea un index, trebuie stabilite =i
marcate intr[rile de index.
Prin marcarea unei intr[ri de index se ]n\elege definirea termenului care va ap[rea
]n index =i marcarea zonei din document care con\ine referiri sau l[muriri referitoare la
termenul respectiv (=i care va fi indicat[ ]n index). Acest termen poate s[ apar[ sau nu
explicit ]n zona din document respectiv[.
Pentru a marca o intrare de index, trebuie parcur=i urm[torii pa=i:
1. Se selecteaz[ termenul care va ap[rea ]n index sau se pozi\ioneaz[ cursorul text ]n
zona dorit[;
2. Se aplic[ comanda Insert, Index and Tables. Pe ecran apare fereastra de dialog
Index and Tables. Se selecteaz[ din sec\iunea Index (figura 13.8) butonul Mark
Entry.
Lucrul cu documente mari
Figura 13.8 Fereastra de dialog Index and Tables - sec\iunea Index
3. Pe ecran apare fereastra de dialog Mark Index Entry (figura 13.9). Se introduce
]n c`mpul Main Entry termenul care va ap[rea ]n index.
Figura 13.9 Fereastra de dialog Mark Index Entry
4. }n multe cazuri, pot exista mai multe aspecte ale no\iunii respective care dorim
s[ fie indicate explicit ]n index, dar dar care trebuie grupate la no\iunea
respectiv[.
Exemplu: Dac[ consider[m no\iunea de c[utare, ea se poate referi la c[utarea
unui fi=ier sau la c[utarea unui =ir de caractere. Deci pentru termenul c[utare
putem spune c[ trebuie s[ fie indica\i ]n index subtermenii fi=ier =i =ir de
caractere. }n asemenea situa\ii trebuie marcat[ c`te o intrare pentru fiecare
subtermen, termenul fiind introdus ]n c`mpul Main Entry, iar subtermenul ]n
c`mpul Subentry .
Pot fi create intr[ri de index =i pentru subtermenii unui subtermen.
Exemplu: Pentru exemplul anterior, c[utarea unui fi=ier poate fi f[cut[ doar
dup[ nume sau dup[ alte criterii (autor, cuvinte cheie,). Deci subtermenul
fi=ier va avea la r`ndul s[u sutermenii simpl[ =i avansat[.
Pentru a marca o intrare de index pentru simpl[, c`mpul Main Entry
va con\ine: c[utare: fi=ier,iar c`mpul Subentry: simpl[.
Indexul va con\ine la litera C:
c[utare
fi=ier
simpl[, 21
avansat[, 22
=ir de caractere
Un nume al unui subtermen poate fi =i al unui termen, dar ele sunt entit[\i
diferite f[r[ nici o leg[tur[. Referitor la exemplul de mai sus, fi=ier poate s[
apar[ ]n index ca subtermen pentru c[utare =i ca termen la litera F.
Procesoare de texte Microsoft Word
5. Se stabilesc indica\iile ce vor ap[rea ]n index ]n dreptul termenului sau al
subtermenului. Aceste indica\ii sunt determinate de op\iunea validat[ ]n zona
Options. Indexul poate con\ine:
Un text care face referire la un alt termen sau subtermen al indexului,
dac[ este validat[ op\iunea Cross-Reference.
Num[rul paginii curente, dac[ este selectat[ op\iunea Current Page.
Un domeniu de pagini dac[ este selectat[ op\iunea Page Range. }n
acest caz, paginile respective trebuie s[ fie selectate integral sau par\ial
pentru a li se asocia un semn de carte. Numele semnului de carte
trebuie introdus ]n c`mpul Bookmark.
6. Se stabile=te formatul num[rului de pagin[ prin validarea sau invalidarea
op\iunilor Bold =i Italic din zona Page Number Format.
7. Se marcheaz[ efectiv intrarea de index ]n unul din modurile:
Aplicarea unui clic pe butonul Mark, ac\iune ce are ca efect marcarea
unei intr[ri de index pentru pozi\ia curent[. Pentru un termen pot fi
marcate mai multe intr[ri de index; termenul respectiv va ap[rea ]n
index o singur[ dat[, dar ]n dreptul lui vor fi indicate mai multe
pagini;
Aplicarea unui clic pe butonul Mark All. Acest buton este disponibil
numai dac[ este selectat un =ir de caractere =i nu este bine s[ fie
utilizat pentru marcarea unor intr[ri pentru subtermeni. La ac\ionarea
butonului Mark All, editorul va marca pozi\iile (numai prima din
fiecare paragraf) din document ]n care apare textul selectat, iar ]n
index, ]n dreptul termenului, vor fi indicate toate paginile ]n care au
fost marcate intr[ri.
Exemplu: dac[ textul selectat este c[utare =i apare ]n paginile 2, 3, 5 ale
documentului, iar termenul este C[utare, ]n index la litera C apare:
C[utare2,3,5
Dup[ parcurgerea acestor pa=i, ]n text va fi inserat un cod de intrare de index ]n
format Hidden (ascuns).
Dup[ marcarea unei intr[ri de index, fereastra Mark Entry r[m`ne deschis[
pentru a putea marca =i alte intr[ri. Fereastra se ]nchide la aplicarea unui clic pe butonul
Cancel/Close.
O intrare de index nu poate fi modificat[, dar poate fi =tears[ ca orice bloc de
text.
Dup[ marcarea intr[rilor de index, crearea indexului se ini\iaz[ din sec\iunea
Index a fereastrei de dialog Index and Tables (ce apare aplic`nd comanda Insert, Index
and Tables).
Aceast[ sec\iune (figura 13.8) con\ine:
Zona Type: determin[ pozi\ia subtermenilor fa\[ de termeni =i con\ine
op\iunile:
Indented: subtermenii vor fi scri=i fiecare pe un alt r`nd, sub termen =i
mai la dreapta;
Run-in: subtermenii vor fi scri=i ]n continuarea termenului, mai mul\i pe o
linie;
Lista Formats: con\ine mai multe formate predefinite de index
Op\iunea Right Align Page Numbers: este disponibila numai dac[ ]n zona
Type a fost validat[ op\iunea Indented. Dac[ aceast[ op\iune este validat[,
paginile ata=ate unui termen, respectiv unui subtermen vor fi aliniate la
Lucrul cu documente mari
dreapta coloanei, iar spa\iul dintre numerele de pagin[ =i termeni sau
subtermeni va fi format din caracterul selectat din lista Tab Leader. Dac[
op\iunea nu este validat[, numerele paginilor vor fi scrise ]n continuarea
termenului sau subtermenului, delimitate de acesta prin virgul[.
C`mpul Columns: indic[ pe c`te coloane va fi scris indexul;
Butonul AutoMark: permite crearea automat[ a unui index utiliz`nd un fi=ier
special;
Zona Preview: exemplific[ set[rile f[cute;
Butoanele OK, Cancel, MarkEntry =i Help.
Indexul creat va fi inserat ]n pozi\ia cursorului text. La sf`r=itul lui va fi inserat un
marcaj de sf`r=it de sec\iune.
Un index poate fi creat automat, marc`ndu-se automat intr[rile de index. Pentru
aceasta trebuie creat ]nt`i un nou document care s[ con\in[ un tabel cu dou[ coloane,
fiec[rei intr[ri de index corespunz`ndu-i o linie a tabelului. Prima coloan[ trebuie s[
con\in[ textul din document pentru care se dore=te crearea unei intr[ri de index, iar a doua
coloan[ trebuie s[ con\in[ termenul intr[rii de index.
Un index poate fi actualizat sau i se poate modifica formatul aplic`nd din nou
comanda Index and Tables =i select`nd sec\iunea Index. Dup[ efectuarea eventualelor
modific[ri referitoare la format =i ac\ionarea butonului OK, este afi=at[ o fereastr[ de
confirmare. Utilizatorul poate opta pentru una din variantele:
1. Noul index va ]nlocui primul index g[sit ]n document butonul Yes.
2. Va fi creat un nou index ]n pozi\ia cursorului de text butonul No. }n acest
caz ]n document vor exista dou[ indexuri cel nou =i cel vechi.
3. Va fi abandonat[ crearea indexului butonul Cancel.
Un index poate fi =ters ca orice bloc de text.
13.6. Tabele de cuprins
Cuprinsul este lista numelor tuturor p[r\ilor, capitolelor, paragrafelor,
subparagrafelor =i sec\iunilor unei lucr[ri ]n ordinea paginilor ]n care apar.
Un =ir de caractere din document este inserat ]n cuprins pe un anumit nivel, ]n
func\ie de stilul de formatare. Implicit, un cuprins va fi generat astfel:
Pe primul nivel vor fi inserate paragrafele formatate cu stilul predefinit
Heading 1.
Pe al doilea nivel vor fi inserate paragrafele formatate cu stilul predefinit
Heading 2.
Pe al treilea nivel vor fi inserate paragrafele formatate cu stilul predefinit
Heading 3, etc.
Deci ]nainte de a genera cuprinsul trebuie parcurs documentul, iar titlurile care
trebuie s[ apar[ ]n cuprins trebuie marcate cu stilul Heading corespunz[tor. Titlurile
principale vor fi formatate cu stilul Heading 1, subtitlurile cu stilul Heading 2,
subsubtitlurile cu stilul Heading 3, etc.
Un cuprins va fi inserat ]n pozi\ia cursorului text. Crearea lui trebuie ini\iat[
aplic`nd comanda Insert, Index and Tables =i select`nd sec\iunea Tables of Contents a
ferestrei Index and Tables (figura 13.10).
Procesoare de texte Microsoft Word
Figura 13.10 Fereastra de dialog Index and Tables - sec\iunea Table of Contents
Pentru a crea un cuprins, trebuie stabilite:
Formatul cuprinsului select`nd una din op\iunile listei Formats, similar[ celei
din sec\iunea Index;
Pe c`te nivele s[ fie structurat cuprinsul - ]n c`mpul Show Level;
Dac[ va con\ine sau nu =i numerele paginilor op\iunea Show Page Numbers;
Dac[ numerele paginilor (]n cazul ]n care sunt afi=ate) vor fi scrise imediat dup[
text sau aliniate la dreapta op\iunea Right Align Page Numbers. Dac[
op\iunea este marcat[, spa\iul dintre textul cuprinsului =i numerele paginilor este
umplut cu caracterul selectat din lista Tab Leader.
Set[rile f[cute ]n sec\iunea Table of Contents sunt exemplificate ]n zona
Preview.
Un cuprins poate fi actualizat ]n unul din urm[toarele moduri:
1. Se pozi\ioneaz[ cursorul de text ]n interiorul cuprinsului =i se tasteaz[ F9. }n
fereastra de dialog afi=at[ se valideaz[ una din op\iunile:
Update Page Numbers Only: actualizeaz[ doar numerele paginilor.
Update Entire Table: actualizeaz[ ]ntregul cuprins.
2. Se aplic[ comanda Insert, Index and Table =i se activeaz[ sec\iunea Table
of Contents. Se fac set[rile dorite =i se selecteaz[ butonul OK. }n func\ie de
op\iunea utilizatorului va fi creat un nou cuprins, va fi ]nlocuit primul cuprins
din document sau va fi abandonat[ opera\ia.
Un cuprins poate fi =ters ca orice bloc de text.
Instrumente de desenare
CAPITOLUL 14
INSTRUMENTE DE DESENARE
14.1. Utilizarea instrumentelor de desenare
Microsoft Word, pe lng[ diversele op\iuni de prelucrare a textelor pe care le
ofer[, d[ posibilitatea utilizatorului de a desena, de a crea diferite forme, de a da culoare
mesajelor pe care le are de transmis. Pentru a realiza aceste lucruri, editorul Word
]ncorporeaz[ un utilitar special pentru realizarea de imagini grafice simple. Acesta nu
atinge performan\ele sistemelor grafice specializate (de exemplu Corel Draw), dar pune la
dispozi\ia utilizatorului uneltele necesare pentru realizarea opera\iilor grafice elementare,
=i are avantajul c[, spre deosebire de obiectele create cu o alt[ aplica\ie =i apoi inserate
]ntr-un document, obiectele create cu acest utilitar sunt obiecte ale documentului =i pot fi
inserate oriunde ]n document.
Butoanele necesare realiz[rii elementelor grafice sunt con\inute ]n bara de
desenare Drawing (figura 14.1):
Figura 14.1 bara de instrumente Drawing
Ascunderea / afi=area acestei bare se poate face ]n dou[ moduri:
1. Prin ap[sarea butonului Drawing din bara Standard. Dac[ butonul este
ap[sat, bara Drawing va fi afi=at[, ]n caz contrar va fi ascuns[.
2. Prin validarea / invalidarea op\iunii Drawing din fereastra de dialog Toolbars
(vezi lec\ia 2).
De obicei, bara Drawing este afi=at[ ]n partea inferioar[ a ferestrei.
Obiectele grafice care pot fi desenate =i modurile ]n care se deseneaz[ sunt
prezentate ]n continoare:
Desenarea liniilor
Pentru a desena o linie se selecteaz[ butonul (Line). Se plaseaz[ cursorul ]n
pozi\ia unuia din capetele liniei. |in`nd ap[sat butonul st`ng al mouse-ului se deplaseaz[
cursorul p`n[ ]n pozi\ia celuilat cap[t, apoi se elibereaz[ butonul mouse-ului. Dac[ ]n
timpul desen[rii unei linii este ap[sat[ tasta <Shift>, linia desenat[ va fi perfect dreapt[.
Linia va fi desenat[ astfel ]nc`t s[ formeze cu orizontala un unghi de 0,30,4560 sau
90.
Desenarea s[ge\ilor
Pentru a desena o s[geat[ se selecteaz[ butonul (Arrow). Se plaseaz[
cursorul ]n pozi\ia de start a s[ge\ii. |in`nd ap[sat butonul st`ng al mouse-ului se
deplaseaz[ cursorul p`n[ ]n pozi\ia celuilalt cap[t, apoi se elibereaz[ butonul mouse-ului.
Dac[ ]n timpul desen[rii unei s[ge\i este ap[sat[ tasta <Shift>, linia desenat[ va fi perfect
dreapt[.
Procesoare de texte Microsoft Word
Desenarea dreptunghiurilor
Pentru a desena un dreptunghi se selecteaz[ butonul (Rectangle). Se plaseaz[
cursorul ]n pozi\ia unuia din v`rfurile dreptunghiului. |in`nd ap[sat butonul st`ng al
mouse-ului se deplaseaz[ cursorul p`n[ ]n pozi\ia v`rfului opus, apoi se elibereaz[
butonul mouse-ului. Dac[ ]n timpul desen[rii unui dreptunghi este ap[sat[ tasta <Shift>
va fi desenat un p[trat.
Desenarea elipselor
Pentru a desena o elips[, se selecteaz[ butonul (Oval). ). Se plaseaz[ cursorul
]n pozi\ia unuia din v`rfurile dreptunghiului circumscris. |in`nd ap[sat butonul st`ng al
mouse-ului se deplaseaz[ cursorul p`n[ ]n pozi\ia v`rfului opus, apoi se elibereaz[
butonul mouse-ului. Dac[ ]n timpul desen[rii unui este ap[sat[ tasta <Shift> va fi desenat
un cerc.
Butonul Autoshapes
Microsoft Word permite crearea unor forme geometrice variate, selectabile din
meniul care apare la ap[sarea butonului (Autoshapes). Prin selectarea
butonului Autoshapes va ap[rea un meniu din care se vor putea alege mai multe tipuri de
forme: linii, forme de baz[ (cercuri, p[trate, triunghiuri etc.), s[ge\i de tip bloc, elemente
utile ]n scheme bloc, stele =i steaguri, casete de text explicativ (figura 14.2).
Figura 14.2
Instrumente de desenare
Butoanele prezentate anterior - Line, Arrow, Rectangle =i Oval- se reg[sesc =i ]n
Autoshapes, dar au fost trecute direct pe bara de desenare pentru c[ sunt folosite mai des.
Pentru a desena o form[ cu Autoshapes, se selecteaz[ butonul corespunz[tor
formei respective, din unul din meniurile ce apare la ap[sarea butonului Autoshapes. Se
pozi\ioneaz[ cursorul ]n unul din col\urile figurii. |in`nd ap[sat butonul st`ng al mouse-
ului se deplaseaz[ cursorul spre v`rful opus, p`n[ c`nd forma =i dimensiunea obiectului
sunt cele dorite, apoi se elibereaz[ butonul mouse-ului.
Desenarea liniilor curbe =i fr`nte
}n meniul Lines din Autoshapes, pe al doilea r`nd, exist[ trei butoane cu ajutorul
c[rora pot fi desenate linii curbe sau fr`nte:
Butonul (Curve) permite desenarea liniilor curbe ]n modul urm[tor: Se aplic[
un clic ]n punctul de start al curbei. Se elibereaz[ butonul mouse-ului. Se aplic[ c`te un
clic ]n fiecare punct ]n care se modific[ raza curburii. Desenarea curbei se ]ncheie
aplic`nd un dublu clic ]n pozi\ia final[.
Butonul (Freeform) permite desenarea formelor neregulate. Se pozi\ioneaz[
cursorul mouse-ului ]n pozi\ia primului v`rf =i se aplic[ un clic. Se elibereaz[ butonul
mouse-ului. Se aplic[ c`te un clic ]n fiecare punct ]n care se modific[ direc\ia liniei. Dac[
se \ine ap[sat butonul mouse-ului, cursorul ia forma unui creion =i se poate desena orice
form[. Desenarea se ]ncheie aplic`nd un dublu clic ]n pozi\ia final[.
Butonul (Scrible) permite desenarea formelor libere. Se pozi\ioneaz[
cursorul mouse-ului ]n pozi\ia de ]nceput. Se \ine ap[sat butonul mouse-ului. Cursorul ia
forma unui creion cu care se poate desena orice form[. Desenarea se ]ncheie eliber`nd
mouse-ul ]n pozi\ia final[.
14.2. Desenarea din centru spre margine
P`n[ acum obiectele au fost desenate pornind dintr-unul din col\uri. Exist[ situa\ii
]n care trebuie ca un obiect s[ fie desenat din centru spre margine. Pentru a realiza un
astfel de desen trebuie ap[sat[ tasta <Ctrl> ]n timp ce obiectul este desenat. Astfel,
centrul obiectului r[m`ne fixat ]n locul ]n care a fost pozi\ionat cursorul ]n momentul
]nceperii desenului.
14.3. Copierea, mutarea, =tergerea =i modificarea obiectelor grafice
Pentru a putea efectua diferite opera\ii asupra obiectelor grafice, acestea trebuie
]nt`i selectate. Obiectele grafice pot fi selectate numai dac[ nu este selectat nici un buton
din bara de desenare sau dac[ este selectat butonul (Select Object).
Pentru a selecta un obiect grafic se pozi\ioneaz[ cursorul mouse-ului pe una din
liniile ce compun obiectul =i, atunci c`nd cursorul se transform[ ]ntr-o cruce cu s[ge\i se
aplic[ un clic. Obiectul selectat este ]ncadrat ]ntr-un dreptunghi pe ale c[rui laturi se
g[sesc 8 marcaje (p[tr[\ele negre) pozi\ionate ]n v`rfurile =i mijloacele laturilor
Procesoare de texte Microsoft Word
dreptunghiului. Excep\ie de la aceast[ regul[ fac doar liniile. La o linie sunt marcate doar
capetele.
Pentru a modifica dimensiunile unui obiect grafic se execut[ urm[torii pa=i:
Se selecteaz[ obiectul;
Se pozi\ioneaz[ cursorul mouse-ului pe marcajul dorit. C`nd cursorul se
transform[ ]ntr-o s[geat[ dubl[ se apas[ butonul st`ng al mouse-ului =i se
trage de mouse p`n[ c`nd obiectul ajunge la dimensiunea dorit[.
Pentru a muta un obiect se execut[ urm[torii pa=i:
Se selecteaz[ obiectul grafic;
|in`nd ap[sat butonul st`ng al mouse-ului, se deplaseaz[ cursorul mouse-
ului ]n noua pozi\ie. }n acest timp, cursorul mouse-ului ia forma unei cruci cu
s[ge\i.
Pentru a copia un obiect se efectueaz[ opera\ia de mutare \in`nd ap[sat[ tasta <Ctrl>.
Exist[ situa\ii ]n care acelea=i comenzi trebuie aplicate la mai multe obiecte
grafice. Pentru a fi posibil acest lucru, aceste obiecte trebuie selectate simultan. Problema
este c[ dac[ este selectat un obiect, obiectul selectat anterior este deselectat. Selectarea
mai multor obiecte se poate realiza ]n mai multe moduri:
1. Se \ine ap[sat[ tasta <Shift> pe m[sur[ ce sunt selectate obiectele.
2. Se selecteaz[ butonul (Select Object) =i se traseaz[ cu mouse-ul un
dreptunghi imaginar ]n care s[ fie cuprinse toate obiectele ce trebuie selectate.
Aceast[ metod[ prezint[ avantajul c[ este mai rapid[.
Pentru =tergerea unui obiect grafic se execut[ urm[torii pa=i:
Se selecteaz[ obiectul;
Se apas[ tasta <Del>.
14.4. Inserarea casetelor text
Butonul (Text Box) este folosit pentru introducerea textelor ]n desene.
Spre deosebire de textul introdus ]n mod normal ]ntr-un document, textul dintr-o
caset[ text este considerat ca f[c`nd parte dintr-un obiect grafic.
Pentru a insera o caset[ text se selecteaz[ butonul (Text Box) =i se deseneaz[
caseta text ]n acela=i mod ]n care este desenat un dreptunghi. Dup[ inserarea casetei text,
cursorul text este pozi\ionat ]n interiorul casetei =i textul se poate introduce =i formata ca
=i textul documentului.
Dimensiunea casetei text nu este modificat[ automat dac[ textul dep[=e=te spa\iul
casetei. Dac[ textul nu este afi=at ]n ]ntregime caseta text trebuie m[rit[.
Caracteristicile unei casete text referitoare la dimensiune, pozi\ie, linie de contur,
model de umplere, pot fi modificate ca la orice alt obiect grafic.
14.5. Formatarea liniilor de desenare =i a culorii de umplere
Ultimele opt butoane de pe bara de desenare sunt folosite numai pentru a stabili
anumite op\iuni sau efecte pentru obiectele grafice deja desenate.
Instrumente de desenare
Pentru a modifica atributele unui obiect, acesta trebuie ]n prealabil selectat. Dac[
nu este selectat nici un obiect, butoanele sunt inactive.
Butonul (Fill Color) este folosit pentru a colora ]n interior diferite obiecte
grafice. Culoarea de umplere a obiectelor se selecteaz[ din lista afi=at[ la ap[sarea
butonului (figura 14.3).
Figura 14.3 butonul Fill Color
Selectarea op\iunii No Fill duce la anularea culorii de umplere, deci obiectele vor
fi transparente.
Dac[ se selecteaz[ op\iunea More Fill Colors este afi=at[ fereastra de dialog
Colors (figura 14.4), care ofer[ o gam[ mai vast[ de culori:
Figura 14.4 fereastra de dialog Colors
Butonul (Line Color) permite modificarea culorii liniilor sau a contururilor
obiectelor.
Din lista afi=at[ la ap[sarea butonului (figura 14.5) se selecteaz[ culoarea de
desenare a liniilor.
Procesoare de texte Microsoft Word
Dac[ se selecteaz[ op\iunea No Line, linia este invizibil[.
Figura 14.5 butonul Line Color
Butonul (Font Color) permite modificarea culorii de scriere a textelor din
casetele text. Culoarea de scriere se selecteaz[ lin lista afi=at[ la ap[sarea butonului
(figura 14.6).
Butonul este activ doar dac[ este selectat[ o caset[ text. Dac[ textul a fost deja
introdus ]n caset[, pentru a-i modifica culoarea, textul trebuie selectat.. Abia dup[ selec\ia
textului se apas[ pe butonul Font Color.
Figura 14.6 butonul Font Color
Butonul (Line Style) permite selectarea de diferite grosimi pentru liniile din
obiectele grafice.
Figura 14.7 butonul Line Style
Grosimile liniilor se pot selecta fie din cele predefinite (figura 14.7), fie se pot
defini de c[tre utilizator cu comanda More Lines. Dac[ se aplic[ aceast[ comand[ pe
ecran apare fereastra de dialog Format AutoShape (figura 14.8):
Instrumente de desenare
Figura 14.8 fereastra de dialog Format AutoShape
Sec\iunea Colors and Lines a ferestrei de dialog con\ine dou[ zone: Line (pentru
definirea atributelor liniilor) =i Arrowhead (pentru definirea atributelor s[ge\ilor).
Zona Line este activ[ doar dac[ este selectat[ o linie sau un obiect cu contur. }n
aceast[ zon[ sunt grupate urm[toarele informa\ii:
tipul liniei ]n lista Style;
culoarea de desenare ]n lista Color;
grosimea liniei de desenare ]n lista Weight.
Zona Arrowhead este activ[ doar dac[ este selectat[ o linie sau o s[geat[. Aici
sunt grupate informa\ii referitoare la tipul s[ge\ii:
forma s[ge\ii ]n lista Style;
grosimea s[ge\ii ]n lista Width;
lungimea s[ge\ii ]n lista Length.
Butonul (Dash Style) permite selectarea tipului de linie cu care vor fi
desenate obiectele grafice. Tipurile de linie se selecteaz[ din cele predefinite (figura
14.9):
Figura 14.9 butonul Dash Style
Butonul (Arrow Style) este activ doar dac[ este selectat[ o linie sau o
s[geat[. Butonul permite modificarea atributelor s[ge\ii.
Procesoare de texte Microsoft Word
Tipurile de s[geat[ se pot selecta fie din cele predefinite (figura 14.10), fie se pot defini
de c[tre utilizator cu comanda More Arrows. La aplicarea acestei comenzi apare
fereastra de dialog Format AutoShapes, care a fost descris[ pu\in mai devreme.
Figura 14.10 butonul Arrow Style
Butonul (Shadow) permite ad[ugarea de umbre obiectelor grafice pentru a
ob\ine efecte grafice deosebite.
Figura 14.11 butonul Shadow
Dac[ se selecteaz[ comanda Shadow Settings apare o nou[ bar[ de instrumente -
Shadow Settings (figura 14.12) - care con\ine urm[toarele butoane:
Figura 14.12 bara de instrumente Shadow Settings
Shadow on/off- specific[ dac[ se aplic[ sau nu umbra pe obiectul selectat;
Nudge shadow (up, down, right, left)- umbra se mi=c[ cu c`te un pixel ]n
direc\ia specificat[, ]n cazul ]n care umbra standard nu este pe placul
utilizatorului;
Shadow Color- permite alegerea unei culori, alta dec`t griul standard pentru
umbr[.
Butonul (3D) permite ad[ugarea de efecte tridimensionale obiectelor selectate
(figura 14.13).
Instrumente de desenare
Figura 14.13 butonul 3D
Dac[ se aplic[ comanda 3D-Settings apare o nou[ bar[ de instrumente 3D-
Settings (figura 14.14), care con\ine urm[toarele butoane:
Figura 14.14 bara de instrumente 3-D Settings
3D on/off- specific[ dac[ se aplic[ sau nu efectul tridimensional asupra
obiectului selectat;
Tilt down, Tilt up - se r[suce=te obiectul dup[ o ax[ de simetrie orizontal[;
Tilt left, Tilt right - se r[suce=te obiectul dup[ o ax[ de simetrie vertical[;
Depth- stabile=te ad`ncimea efectului 3D;
Direction-stabile=te direc\ia efectului 3D;
Lighting- stabile=te de unde va c[dea lumina asupra obiectului, c`t =i
intensitatea acesteia;
Surface- stabile=te tipul suprafe\ei (transparent[, mat[, plastic sau metal);
3D-Color- stabile=te culoarea pentru efectul tridimensional.
14.6. Butonul Draw
Primul buton din bara de desenare, butonul Draw, con\ine o serie de comenzi cu
care se aplic[ c`teva opera\ii speciale asupra obiectelor grafice. Comenzile sunt grupate
]ntr-un meniu afi=abil la selectarea butonului (figura 14.15).
Procesoare de texte Microsoft Word
Figura 14.15 butonul Draw
De foarte multe ori este util ca mai multe obiecte grafice s[ fie tratate ca un ]ntreg,
pentru a putea fi mutate sau redimensionate ]mpreun[. Pentru a grupa mai multe obiecte
grafice ]ntr-unul singur, trebuie parcur=i urm[torii pa=i:
1. Se selecteaz[ toate obiectele ce vor fi grupate.
2. Se selecteaz[ butonul Draw din bara de desenare =i se aplic[ comanda Group.
Un obiect grafic ob\inut prin grupare poate fi descompus ]n obiectele ini\iale
select`ndu-l =i aplic`nd comanda Ungroup.
Obiectele grafice se pot suprapune peste text, sau chiar peste alte obiecte grafice.
Efectul de suprapunere este vizibil numai ]n cazul obiectelor care nu sunt transparente.
Implicit, ultimul obiect grafic inserat este cel vizibil ]n ]ntregime, dar aceast[ situa\ie se
poate schimba.
Comanda Order din meniul Draw are mai multe op\iuni. Primele patru op\iuni sunt
folosite pentru a stabili planul ]n care va fi afi=at obiectul selectat:
Bring to front aduce obiectul din orice pozi\ie ]n prim plan (deasupra
celorlalte obiecte).
Send to back obiectul selectat este plasat ]n ultimul plan (]n spatele
celorlalte obiecte).
Bring fordward obiectul selectat este adus cu c`te un plan ]n fa\[.
Send backward obiectul selectat este plasat cu c`te un plan spre spate.
Ultimele dou[ op\iuni specific[ cum vor fi afi=ate obiectele ]n cazul ]n care un obiect
grafic este plasat ]n textul documentului (trebuie f[cut[ distinc\ia ]ntre casetele text care
sunt obiecte grafice =i textul documentului).
Bring in Front of Text obiectul selectat este suprapus peste text. Dac[
obiectul nu este transparent, textul nu mai este vizibil.
Send Behind the Text obiectul selectat este trimis sub text.
Obiectele selectate pot fi rotite cu comanda Rotate or Flip. Cu aceast[ comand[
obiectele se pot roti ]n mai multe moduri:
Free Rotate obiectul se poate roti liber. La aplicarea comenzii ]n
Instrumente de desenare
jurul obiectului apar 4 cercule\e verzi. Tr[g`nd cu
mouse-ul de aceste cercule\e obiectul selectat se poate
roti sub orice unghi. La unele obiecte grafice mai
apare =i un romb de culoare galben[ cu ajutorul c[ruia
se poate modifica imaginea sau forma ini\ial[ a
obiectului (dac[ se trage cu mouse-ul de el).
Aceast[ comand[ poate fi aplicat[ =i prin selectarea
celui de-al treilea buton din bara de desenare,
(Free Rotate).
Rotate Left obiectul este rotit spre st`nga cu 90.
Rotate Right obiectul este rotit spre dreapta cu 90.
Flip Horizontal obiectul este rotit orizontal cu 180.
Flip Vertical obiectul este rotit vertical cu 180.
Alinierea obiectelor grafice relativ la marginile fizice ale paginii sau relativ la alte
obiecte grafice poate fi stabilit[ cu comanda Align or Distribute din meniul Draw
(figura 14.16).
Figura 14.16
Dac[ op\iunea Relative to Page este bifat[, obiectele selectate sunt aliniate relativ
la marginile paginii fizice. }n caz contrarele vor fi aliniate relativ la marginile
dreptunghiului imaginar care con\ine toate obiectele selectate.
Op\iunile posibile de aliniere sunt:
Align Left toate obiectele sunt aliniate pe vertical[ la st`nga
Align Center toate obiectele sunt centrate pe vertical[
Align Right toate obiectele sunt aliniate pe vertical[ la dreapta
Align Top toate obiectele sunt aliniate pe orizontal[, ]n func\ie de
marginea lor superioar[
Align Middle toate obiectele sunt aliniate orizontal pe linia median[ a
acestora
Align Bottom toate obiectele sunt aliniate pe orizontal[, ]n func\ie de
Procesoare de texte Microsoft Word
marginea lor inferioar[
Distribute horizontally obiectele sunt distribuite astfel ]nc`t distan\ele dintre ele pe
orizontal[ s[ fie egale
Distribute vertically obiectele sunt distribuite astfel ]nc`t distan\ele dintre ele pe
vertical[ s[ fie egale
Uneori, utilizatorul are impresia c[ nu are control absolut asupra mouse-ului.
Inserarea de noi obiecte =i deplasarea lor nu se poate face ]n orice punct. Pentru a sc[pa
de acest impediment, din meniul Draw se aplic[ comanda Grid. Pe ecran apare fereastra
de dialog Snap to Grid (figura 14.17).
Dac[ op\iunea Snap to Grid este marcat[, deplasarea obiectelor este ghidat[ de o
re\ea imaginar[ de linii orizontale =i verticale numit[ grid. Originea re\elei =i distan\ele
dintre liniile ei sunt determinate de valorile c`mpurilor ferestrei de dialog Snap to Grid.
Re\eaua imaginar[ este luat[ ]n considerare numai dac[ este validat[ op\iunea
Snap to Grid, deci pentru a avea control total asupra mouse-ului aceast[ op\iune trebuie
deselectat[.
Figura 14.17 fereastra de dialog Snap to Grid
14.7. Butonul Word Art
Butonul Word Art permite inserarea ]ntr-un document a unor texte formatate cu
efecte speciale. La ap[sarea acestui buton apare fereastra de dialog Word Art Gallery
(figura 14.18), care con\ine mai multe modele de formatare a textului:
Instrumente de desenare
Figura 14.18 fereastra de dialog WordArt Gallery
Dup[ selectarea unui model de scriere pe ecran apare fereastra Edit WordArt Text
(fereastra 14.19).
Figura 14.19 fereastra de dialog Edit WordArt Text
Caseta din aceast[ fereastr[ de dialog con\ine textul Your Text Here. Se =terge
acest text =i se introduce textul care trebuie scris cu efecte speciale.
Setul de caractere utilizat poate fi schimbat select`nd fontul dorit din lista Font.
Dimensiunea caracterelor este determinat[ de valoarea selectat[ din lista Size.
Procesoare de texte Microsoft Word
Aceast[ list[ con\ine =i op\iunea Best Fit. La selectarea acestei op\iuni aplica\ia
va selecta automat dimensiunea caracterelor astfel ]nc`t textul s[ ocupe c`t mai mult din
spa\iul obiectului inserat ]n document, f[r[ a deforma caracterele.
Figura 14.20 fereastra de dialog Word Art
La crearea unui obiect cu Word Art apare o nou[ bar[ de instrumente Word
Art (figura 14.20) - cu urm[toarele comenzi:
Insert WordArt introducerea unui nou obiect WordArt
Edit Text modificarea textului din obiectul WordArt selectat
WordArt Gallery modificarea efectului de scriere pentru obiectul
WordArt selectat
Format WordArt modificarea culorilor, formei, pozi\iei obiectului
WordArt selectat
WordArt Shape modificarea formei efectului de scriere selectat
Free Rotate rotirea textului scris cu WordArt
WordArt Same Letter Heights egalizarea ]n[l\imii tuturor literelor din text
WordArt Vertical Text schimbarea direc\iei de scriere (vertical[ - orizontal[)
WordArt Alignment alinierea textului
setarea spa\iilor dintre caractere. Op\iunile posibile
sunt:
Very Tight spa\iul dintre caractere este
60% din cel normal
Tight spa\iul dintre caractere este
80% din cel normal
Normal spa\iul dintre caractere este
normal
Loose spa\iul dintre caractere este
120% din cel normal
Very Tight spa\iul dintre caractere este
150% din cel normal
WordArt Character Spacing
Custom spa\iul dintre caractere este
determinat de procentul
stabilit ]n c`mpul ata=at
op\iunii
Instrumente de desenare
14.8. Exemplu
S[ se realizeze urm[torul desen:
Pentru a crea acest desen trebuie executa\i urm[torii pa=i:
1. Se selecteaz[ butonul (Arrow).
2. Se pozi\ioneaz[ cursorul ]n punctul de start al liniei orizontale. |in`nd ap[sat
butonul st`ng al mouse-ului se deplaseaz[ cursorul p`n[ ]n pozi\ia celuilalt
cap[t; apoi se elibereaz[ butonul mouse-ului. Pentru ca linia s[ fie perfect
dreapt[ ar trebui ca ]n timpul tras[rii liniei s[ fie ap[sat[ tasta <Shift>.
3. Se repet[ pa=ii 1 2 pentru a trasa linia vertical[.
4. Se selecteaz[ butonul (Autoshape, Line, Curve).
5. Se aplic[ un clic ]n punctul de start al curbei. Se elibereaz[ butonul mouse-
ului. Se aplic[ un alt clic ]n punctul ]n care se modific[ raza curburii. Se
elibereaz[ butonul mouse-ului. Se aplic[ un dublu clic ]n punctul final al
curbei.
Pentru a introduce textele x =i y se folosesc casetele text.
6. Se apas[ butonul (Text Box).
7. Se aplic[ un clic ]ntr-unul din v`rfurile casetei text. |in`nd ap[sat butonul
st`ng al mouse-ului se deplaseaz[ cursorul p`n[ ]n pozi\ia v`rfului opus; apoi
se elibereaz[ butonul mouse-ului. Se aplic[ un clic ]n interiorul casetei =i se
introduce textul: x.
8. Se repet[ pa=ii 6 7 pentru a introduce =i textul y. Textele x =i y apar ]ncadrate
]ntr-un chenar. Pentru ca acest chenar s[ nu apar[ el trebuie s[ fie trasat cu
linie invizibil[.
9. Se selecteaz[ caseta x.
10. Se selecteaz[ butonul (Line Color), op\iunea No Line.
11. Se repet[ pa=ii 9 10 =i pentru caseta y.
Este recomandabil, ca dup[ terminarea unui desen, obiectele componente ale
acestuia s[ fie grupate, astfel ]nc`t tot desenul s[ fie tratat ca un ]ntreg.
x
y
Procesoare de texte Microsoft Word
12. Se selecteaz[ butonul (Select Objects).
13. Se traseaz[ cu mouse-ul un dreptunghi imaginar ]n care s[ fie cuprinse toate
obiectele desenului.
14. Se selecteaz[ butonul Draw, comanda Group.
Utilizarea ecua\iilor
CAPITOLUL 15
UTILIZAREA ECUA|IILOR
15.1. Editarea expresiilor matematice - Editorul de ecua\ii Microsoft
Equation
Procesorul Word este ]nzestrat cu un editor puternic de formule matematice =i
ecua\ii, numit Microsoft Equation.
}n continuare nu vom utiliza termenul de ecua\ie cu sensul strict matematic, ci cu
un sens mai larg. Vom considera ca fiind o ecua\ie orice formul[, rela\ie sistem de rela\ii
etc.
Cu ajutorul editorului de ecua\ii se pot insera mai multe categorii de simboluri
matematice, care nu sunt disponibile ca simboluri standard: sume, radicali, frac\ii,
integrale, matrici, operatori matematici etc.. De exemplu:
Editorul de ecua\ii este o component[ de sine st[t[toare, dar poate fi activat direct
din Word =i alte aplica\ii Office. Poate fi folosit =i independent de aplica\iile Office, ca
un simplu editor destinat textelor =tiin\ifice, matematice, prin lansarea ]n execu\ie a
programului EQNEDT32.EXE.
Pentru a crea o nou[ ecua\ie trebuie parcur=i urm[torii pa=i:
1. Se pozi\ioneaz[ cursorul text ]n document ]n pozi\ia ]n care va fi inserat[
ecua\ia.
2. Se aplic[ comanda Insert, Object. Pe ecran apare fereastra de dialog Object
(figura 15.1).
Figura 15.1 fereastra de dialog Object
=
+
=
1
2
1
3
n
n
n
n
a
Procesoare de texte Microsoft Word
3. }n fereasta Object:
se selecteaz[ butonul Create New
din lista Object Type se selecteaz[ op\iunea Microsoft Equation 3.0.
se selecteaz[ butonul OK.
La lansarea editorului de ecua\ii se schimb[ con\inutul ecranului: meniul con\ine
alte comenzi, barele de instrumente din Word nu mai sunt afi=ate, apare ]n schimb o nou[
bar[ de instrumente specific[ editorului de ecua\ii (figura 15.2). Fereastra de lucru a
documentului r[m`ne vizibil[, dar este activ[ doar ]n zona ]n care va fi inserat[ ecua\ia.
Aceast[ zon[ este ]ncadrat[ ]ntr-un chenar:
Figura 15.2
Dac[ se aplic[ un clic de mouse ]n afara acestei zone sau a barei de ecua\ii,
editorul de ecua\ii este p[r[sit =i se activeaz[ din nou fereastra documentului principal.
Imediat dup[ lansarea editorului de ecua\ii zona destinat[ ecua\iei con\ine o
singur[ caset[, caset[ de baz[, care va con\ine ]ntreaga ecua\ie.
O ecua\ie este compus[ din mai multe casete. Fiecare caset[ este reprezentat[
printr-un dreptunghi imaginar. Dac[ dreptunghiul este gol laturile sunt afi=ate punctat,
dac[ nu laturile nu sunt vizibile. Fiecare element al unei ecua\ii: variabil[, operator,
simbol, etc., este introdus ]ntr-o caset[. Introducerea simbolurilor se face folosind
tastatura =i bara de ecua\ii. Trecerea de la o caset[ la alta se poate face ]n mai multe
moduri:
- pozi\ion`nd cursorul mouse-ului ]n pozi\ia dorit[ =i aplic`nd un clic.
- cu tastele s[ge\i.
- tast`nd <Tab>.
Afi=area/Ascunderea barei de ecua\ii se face cu comanda View, Toolbars. Pe
primul r`nd al barei sunt grupate butoane utilizate pentru inserarea a diferite simboluri:
operatori matematici, s[ge\i, liniu\e, litere grece=ti, etc.. Al doilea r`nd al barei de ecua\ii
este compus dintr-o serie de butoane care con\in =abloane pentru inserarea unor ansamble
cum ar fi: matrici, sume, integrale, etc..
Pentru a ]ntelege mai u=or modul de lucru cu ecua\iile, se va prezenta mai ]nt`i un
exemplu. }ntr-un document se va introduce ecua\ia:
Pa=ii carte trebuie efectua\i sunt urm[tori:
1. Se pozi\ioneaz[ cursorul text ]n punctul ]n care trebuie inserat[ ecua\ia.
2. Se lanseaz[ editorul de ecua\ii.
3. Se pozi\ioneaz[ cursorul text ]n caseta de baz[ (care va con\ine ]ntrega
ecua\ie).
4. Se tasteaz[ f(x)=
3 2
1
) (
+
=
x
x f
Utilizarea ecua\iilor
5. Pentru a introduce o frac\ie se selecteaz[ din linia a doua a barei de ecua\ii, al
doilea buton. Apare o list[ de butoane cu care se pot introduce frac\ii =i
radicali. Se selecteaz[ primul buton. Ecua\ia va deveni:
Ecua\ia va con\ine trei casete:
- caseta pentru ]ntrega ecua\ie. Laturile ei nu sunt vizibile deoarece nu este
goal[.
- caseta pentru num[r[torul frac\iei
- caseta pentru numitorul frac\iei.
6. Se aplic[ un clic ]n caseta num[r[torului. Se tasteaz[: 1.
7. Se aplic[ un clic ]n caseta numitorului. Se tasteaz[: 2x+3.
8. Pentru revenirea ]n documentul principal se aplic[ un clic ]n afara zonei
rezervate ecua\iei.
Dup[ reactivarea ferestrei de lucru, o ecua\ie poate fi m[rit[ sau mic=orat[ ]n
modul urm[tor:
1. Se selecteaz[ ecua\ia prin aplicarea unui clic de mouse pe ecua\ia respectiv[.
}n jurul ecua\iei va ap[rea un chenar cu opt marcaje.
2. Se pozi\ioneaz[ cursorul mouse-ului pe unul din marcajele de pe chenar.
3. C`nd cursorul mouse-ului se transform[ ]ntr-o s[geat[ dubl[, mic[, se apas[
butonul st`ng al mouse-ului =i se trage de el p`n[ se ob\ine dimensiunea
dorit[.
4. Se elibereaz[ butonul st`ng al mouse-ului.
Pentru a modifica o ecua\ie creat[ anterior se procedeaz[ ]n modul urm[tor:
1. Se pozi\ioneaz[ cursorul mouse-ului pe ecua\ia respectiv[.
2. Se aplic[ un dublu clic.
3. Se fac modific[rile dorite.
Diferitele elemente ale unei ecua\ii pot fi selectate cu ajutorul mouse-ului ]n
modul urm[tor:
Element Selectare
un simbol Se \ine ap[sat[ tasta <Ctrl> =i c`nd se
schimb[ cursorul mouse-ului se aplic[ un
clic.
o caset[ Se pozi\ioneaz[ cursorul mouse-ului ]n
spa\iul casetei =i se aplic[ un dublu clic.
Un caracter sau un simbol pot fi =terse ca orice caracter al documentului folosind
tastele <Backspace> sau <Delete>.
Con\inutul unei casete sau un ]ntreg ansamblu pot fi =terse numai dup[ ce au fost
selectate. Nu orice caset[ poate fi =tears[ (numai con\inutul lor da). De exemplu dac[ a
Procesoare de texte Microsoft Word
fost inserat ansamblul pentru sum[ cu limite, casetele pentru limitele sumei nu pot fi
=terse dec`t dac[ se =terge ]ntreg ansamblul.
Dup[ reactivarea ferestrei de lucru o ecua\ie poate fi =tears[ ]n modul urm[tor:
1. Se pozi\ioneaz[ cursorul mouse-ului pe ecua\ia respectiv[.
2. Se aplic[ un clic.
3. Se apas[ tasta <Delete>.
Pe bara de ecua\ii exist[ aproximativ 120 de simboluri =i =abloane matematice
grupate ]n 19 butoane. La ap[sarea fiec[ruia dintre aceste butoane este afi=at[ o list[ cu
butoane care con\in simbolurile, respectiv ansamblulurile din familia respectiv[.
Butonul 1
Acest buton este folosit pentru a introduce simboluri rela\ionale ]ntr-o ecua\ie
Exemple:
X 3
X 25
Butonul 2
Primul simbol din acest[ list[ aliniaz[ mai multe linii dintr-un sistem de ecua\ii.
Acest simbol se pozi\ioneaz[ pe fiecare linie care trebuie aliniat[. Editorul de ecua\ii
aliniaz[ liniile sistemului la st`nga sau la dreapta simbolului de introdus. Simbolul de
aliniere apare ]n fereastra ]n care sunt editate ecua\iile, dar la revenirea ]n documentul
principal el nu este afi=at.
La editorul de ecua\ii tasta Space este dezactivat[. Pentru a realiza spa\ierea se
folose=te combina\ia <Ctrl>+<Space>. De asemenea se pot folosi urm[toarele 5 butoane
din lista butonului 2.
Tot aceast[ list[ mai con\ine =i caracterele puncte-puncte care pot fi utilizate de
exemplu, pentru reprezentarea unor matrici cu num[r neprecizat de elemente.
33 , 0
3
1
Utilizarea ecua\iilor
Exemplu:
Butonul 3
Acest buton este folosit pentru construirea unor expresii matematice cum ar fi: ,
, =i pentru scrierea derivatelor.
Exemplu:
Butonul 4
Acest buton con\ine o serie de simboluri care reprezint[ operatori matematici.
Exemplu:
Butonul 5
Acest buton con\ine 14 simboluri care includ c`teva tipuri de s[ge\i S[ge\ile din
primele dou[ r`nduri se folosesc ]ntr-o varietate de aplica\ii referindu-se la convergen\a
limitelor. Restul au semnifica\ia unor implica\ii specifice (rezult[, dac[ =i numai dac[,
|
|
|
|
|
.
|
\
|
mn m m
n
n
a a a
a a a
a a a
L
M O M M
L
L
2 1
2 21 21
1 12 11
4 ) (
2
+ = x x f
2 ) 2 3 ( ) 3 ( = x x g f o
Procesoare de texte Microsoft Word
etc.).
Exemplu:
Butonul 6
Butonul al =aselea con\ine 8 simboluri logice folosite, ]n special, la lucrul cu
mul\imi.
Butonul 7
Acest buton vine ]n completarea butonului =ase. +i el con\ine o serie de simboluri
folosite ]n opera\iile cu mul\imi: intersec\ie, incluziune, etc..
Exemple:
Butonul 8
Acest buton cuprinde simboluri care nu intr[ ]n alte categorii: este folosit pentru
unghiuri, este folosit pentru perpendicular, pentru a scrie infinit, iar =i reprezint[
mul\imea numerelor reale, respectiv mul\imea numerelor imaginare.
( )
5 5
0
4 5 lim +
x x
x
D f e d
B c b a
E A
, ,
, ,
U
Utilizarea ecua\iilor
Butonul 9
Cu ajutorul acestui buton se pot introduce ]n diferite expresii matematice
simboluri reprezentate de litere grece=ti mici: , , , , , , , , etc..
Exemple:
+ + =
=
) 1 ( ) (
2
x x
m x x
Butonul 10
Butonul 10 prezint[ aproximativ acelea=i func\ii cu butonul precedent cu diferen\a
c[ simbolurile grece=ti sunt scrise cu litere mari: , , , , , , etc..
Exemple:
Butonul 11
Acest buton con\ine o serie de paranteze (rotunde p[trate =i acolade) =i simboluri
pentru generarea intervalelor deschise sau ]nchise. Aceste paranteze pot fi folosite =i
pentru a construi vectori, matrici =i coeficien\i binomiali.
princ
x
x
=
Procesoare de texte Microsoft Word
Exemple:
Butonul 12
Butonul este folosit pentru a scrie ]n diferite moduri frac\ii =i radicali.
Exemple:
Butonul 13
( ) | | { }
| ) +
= + +
, 0
4 3
1
4 4 2
x
y y x xy y x x
0
19
0
2
3 2 3
4
2
=
+
=
x x
y
x
Utilizarea ecua\iilor
Cu ajutorul acestui buton se pot introduce indici =i exponen\i ]n expresii
matematice.
Exemple:
Butonul 14
Butonul 14 se folose=te pentru editarea sumelor.
Exemplu:
Butonul 15
Butonul 15 se folose=te pentru editarea a peste 20 de tipuri de integrale (simple,
duble sau triple)
.Exemple:
Butonul 16
Butonul 16 este folosit pentru a scrie expresii cu bar[ (deasupra sau dedesubt).
Aceste bare pot fi simple sau duble =i se pot folosi la scrierea numerelor complexe, pentru
limite inferioare sau superioare.
3
1 2 , 1
1 2
, 3 , x x x
n
=
+
= =
n
i
n
i
m
j
ij
x
x
1 1 1
2
;
3
|
|
.
|
\
|
+
4
2
8 6
x x
|
|
.
|
\
|
+
4
2
5 7
x x
Procesoare de texte Microsoft Word
Exemple:
Butonul 17
Simbolurile de pe acest buton sunt folosite pentru a descrie convergen\a limitelor.
Exemple:
Butonul 18
Pentru scrierea produselor se folosesc simbolurile din primul r`nd. Cele din al
doilea r`nd sunt utilizate pentru scrirea coproduselor, iar simbolurile din ultimele dou[
r`nduri pentru reuniuni =i intersec\ii de elemente.
) 2 3 ( lim +
+ = +
x
B A B A
y x y x
n
I U
+
+
0
4
2
7
2
0
2
1
n
n
n
n
Utilizarea ecua\iilor
Butonul 19
Ultimul buton este folosit pentru scrierea matricilor. Primele butoane din lista
ata=at[ butonului destinat matricilor indic[ exact num[rul de elemente ale matricii. Cu
ultimul buton se pot crea matrici la care pot fi stabilite num[rul de coloane =i de linii. La
ap[sarea acestui buton este afi=at[ fereastra de dialog Matrix (figura 15.3).
Figura 15.3 fereastra de dialog Matrix
Fereastra Matrix con\ine urm[toarele informa\ii:
]n Column align se specific[ modul ]n care vor fi aliniate pe coloan[
elementele matricii. Op\iunile de aliniere sunt:
Left aliniere la st`nga
Right alinierea la dreapta
Center elementele vor fi centrate
At = elementele vor fi aliniate la caracterul =
At . elementele vor fi aliniate la caracterul .
]n Columns se introduce num[rul de coloane ale matricii
dac[ op\iunea Equal column widths este validat[, toate coloanele matricii vor
avea aceea=i dimensiune determinat[ de cea mai lat[ coloan[. }n caz contrar,
dimensiunea coloanei va fi determinat[ de cel mai lung element al s[u.
]n Row align se specific[ modul ]n care elementele vor fi aliniate pe vertical[.
Op\iunile de aliniere sunt:
Procesoare de texte Microsoft Word
Top - elementele sunt introduse la limita superioar[ a casetelor
corespunz[toare
Bottom - elementele sunt introduse la limita inferioar[ a casetelor
corespunz[toare
Baseline - elementele sunt introduse la nivelul liniei orizontale imaginare
de scriere
]n Rows se introduce num[rul de linii a matricii
dac[ op\iunea Equal row heights este validat[ toate liniile matricii vor avea
aceea=i ]n[l\ime determinat[ de cea mai ]nalt[ linie. }n caz contrar ]n[l\imea
unei linii va fi determinat[ de cel mai ]nalt element al liniei respective.
}n editorul de ecua\ii fiecare element al unei matrici va fi con\inut ]ntr-o caset[.
Pentru a introduce elementul respectiv se aplic[ un clic ]n caseta corespunz[toare, dup[
care se face opera\ia de introducere cu ajutorul tastaturii =i a barei de ecua\ii.
Exemple:
|
|
.
|
\
|
=
4 3
2 1
A
15.2. Stilurile elementelor unei ecua\ii
Editorul de ecua\ii consider[ c[ elementele care pot ap[rea ]ntr-o ecua\ie se
clasifica ]n:
numere
matrici
simboluri
nume de variabile
nume de func\ii
litere grece=ti mici =i mari
text.
Fiec[rei categorii editorul de ecua\ii ]i ata=eaz[ c`te un stil predefinit. Lista
acestor asocieri este:
Categorie Stil
Numere Number
Matrici Matrix
Simboluri Symbol
Nume de variabile Variable
Nume de func\ii Function
Litere grece=ti mici L. C. Greek
( )
4 3 2 1
1 6 3 7
0 0 3 5
6 4 9 3
8 9 4 1
x x x x X
A
=
|
|
|
|
|
.
|
\
|
=
Utilizarea ecua\iilor
Litere grece=ti mari U. C. Greek
Text Text
Editorul de ecua\ii stabile=te automat stilul fiec[rui element introdus ]ntr-o ecua\ie
astfel:
dac[ se insereaz[ un caracter utiliz`nd butonul pentru litere grece=ti mici se
aplic[ stilul L.C. Greek
dac[ se insereaz[ un caracter utiliz`nd butonul pentru litere grece=ti mari se
aplic[ stilul U.C. Greek
dac[ se insereaz[ o matrice utiliz`nd butonul pentru matrici, se aplic[ stilul
Matrix
dac[ se insereaz[ un caracter cu unul din cel[late butoane din bara Equation,
se aplic[ stilul Symbol
dac[ se introc numere de la tastatur[ se aplic[ stilul Number
dac[ se introduc de la tastatur[ litere, pe m[sura introducerii textului editorul
de ecua\ii verific[ dac[ textul introdus este numele unei func\ii matematice
uzuale (de exemplu sin, cos, ln). }n caz afirmativ, textului i se aplic[ stilul
Function. }n caz contrar se aplic[ stilul Variable.
}nainte de a introduce un =ir de caractere care s[ fie considerat text, trebuie lansat[
comanda Style,Text. Dup[ lansarea acestei comenzi toate caracterele introduse de la
tastatur[ vor fi considerate text p`n[ la alegerea unui alt stil. Dac[ ]ntr-un text este inserat
un simbol prin intermediul barei Equation, acel simbol va avea stilul predefint
corespunz[tor lui, dar, ]n continuare va fi aplicat tot stilul Text.
Unui element al unei ecua\ii i se poate aplica =i un alt stil dec`t cel asociat
implicit. Pentru a realiza acest lucru se selecteaz[ elementul respectiv =i se aplic[
comanda corespunz[toare din meniul Style.
Caracteristicile stilurilor predefinite pot fi modificate cu comanda Style, Define.
La aplicarea acestei comenzi este afi=at[ fereastra de dialog Styles (figura 15.4).
Figura 15.4 fereastra de dialog Style
Fereastra con\ine lista stilurilor predefinite. Pentru fiecare stil se specific[ fontul
asociat din lista Font corespunz[toare. Dac[ se valideaz[ op\iunile Bold =i Italic
corespunz[toare, caracterele stilului vor fi scrise ]ngro=at, respectiv, ]nclinat.
Procesoare de texte Microsoft Word
15.3. Dimensionarea elementelor unei ecua\ii
Fiecare element al unei ecua\ii are o anumit[ dimensiune predefinit[ care depinde
de func\ia casetei care ]l con\ine. Dimensiunile predefinite sunt:
Full pentru nume de variabile, nume de func\ii, numere, texte.
Subscript/Superscript pentru exponen\i, indici, limite de sume, limite de
integrale, etichete de s[ge\i.
Symbol pentru caracterele introduse utiliz`nd butoanele barei de ecua\ii (at`t
butoanele pentru simboluri, c`t =i cele pentru ansamble).
Sub-Symbol pentru caracterele de tip Symbol care apar ]ntr-o caset[, de tip
exponent, indice, limit[. De exemplu ]n ecua\ia:
este de dimensiune Sub-Symbol.
Sub-Subscript/Superscript pentru caracterele Subscript/Superscript care
fac parte dintr-un ansamblu con\inut de o alt[ caset[ de tip
Subscript/Superscript. De exemplu ]n ecua\ia:
i=1 =i n sunt de dimensiune Sub-Subscript/Superscript.
Valorile asociate acestor dimensiuni pot fi modificate prin aplicarea comenzii
Size, Define. La aplicarea acestei comenzi este afi=at[ fereastra de dialog Sizes (figura
15.5):
Figura 15.5 fereastra de dialog Sizes
}n dreptul fiec[rei variante se specific[ dimensiunea acesteia (]n inch, cm sau
puncte). }n partea dreapt[ a ferestrei este afi=at[ o ecua\ie ]n care este indicat elementul la
care se refer[ dimensiunea selectat[ din list[. Dac[ se selecteaz[ butonul Apply sunt
aplicate noile valori asociate dimensiunilor predefinite. Dac[ se selecteaz[ butonul
Default se revine la valorile implicite asociate dimensiunilor predefinite. Fiec[rei
=
n
i
i
X
1
=
n
i
i
X
1
Utilizarea ecua\iilor
dimensiuni predefinite ]i corespunde o comand[ ]n meniul Size astfel ]nc`t utilizatorul
poate schimba dimensiunea implicit[ a unui element.
15.4. Spa\ierea elementelor unei ecua\ii
Editorul de ecua\ii spa\iaz[ automat casetele care compun o ecua\ie, ]n momentul
inser[rii lor. Apar totu=i situa\ii ]n care distan\ele prestabilite nu satisfac dorin\ele
utilizatorilor.
De exemplu ]n loc s[ se afi=eze normal, editorul spa\iaz[ automat sub forma:
Pentru a rezolva astfel de probleme, utilizatorul poate repozi\iona elementele unei
ecua\ii ]n modul urm[tor:
se selecteaz[ elementul dorit
\in`nd ap[sat[ tasta <Ctrl> se ac\ioneaz[ tastele s[ge\i pentru a deplasa
elementul ]n direc\ia dorit[. La fiecare ac\ionare a unei taste s[ge\i elementul
va fi deplasat cu un pixel ]n direc\ia indicat[ de s[geat[.
Este bine ca dup[ repozi\ionarea unui element, ]ntreaga ecua\ie s[ fie redesenat[
lans`nd comanda View, Redraw.
Valorile prestabilite pentru distan\ele dintre casetele care compun o ecua\ie pot fi
modificate cu comanda Format, Spacing. La aplicarea acestei comenzi este afi=at[
fereastra de dialog Spacing (figura 15.6).
Figura 15.6 fereastra de dialog Spacing
Aceast[ fereastr[ con\ine lista distan\elor dintre diferitele elemente care pot ap[rea
]ntr-o ecua\ie =i valorile prestabilite corespunz[toare. La selectarea unei distan\e aceasta
este indicat[ ]ntr-o caset[ plasat[ ]n partea dreapt[ a ferestrei.
Dac[ se ac\ioneaz[ butonul Apply vor fi utilizate noile valori ale distan\elor. Dac[
se ac\ioneaz[ butonul Default se revine la valorile implicite asociate distan\elor.
) ( lim x f
x
Procesoare de texte Microsoft Word
15.5. Exemple
I. S[ se introduc[ ecua\ia:
Pa=ii care trebuie executa\i pentru scrierea acestei ecua\ii sunt:
1. Se pozi\ioneaz[ cursorul ]n punctul ]n care trebuie introdus[ ecua\ia.
2. Se lanseaz[ editorul de ecua\ii cu comanda Insert, Object, Microsoft
Equation.
3. Se introduce textul: f(x)= .
4. Acolada se introduce folosind primul buton din a doua linie a editorului de
ecua\ii (butonul 11). Din lista afi=at[ se selecteaz[ primul buton din linia 6.
5. Dup[ acolad[ apare o singur[ caset[, ]n care s-ar putea introduce doar prima
parte a func\iei (pentru x<5). Pentru a m[ri acolada astfel ]nc`t s[ cuprind[
cele dou[ casete, se pozi\ioneaz[ cursorul ]n caseta existent[ =i se apas[ tasta
<Enter>.
6. Se aplic[ un clic ]n prima caset[. Se tasteaz[ 5x+3. Pentru a introduce un
spa\iu se apas[ simultan tastele <Ctrl> =i <Space>. Se tasteaz[ x<5.
7. Se aplic[ un clic ]n a doua caset[. Se introduce ]nt`i ansamblul pentru frac\ie
folosind butonul 12 (al doilea buton pe a doua linie). Din lista afi=at[ se
selecteaz[ primul buton.
8. Se aplic[ un clic ]n caseta num[r[torului. Se introduce ansamblul pentru
radical folosind butonul 12. Din lista afi=at[ se selecteaz[ primul buton din a
patra linie.
9. Se aplic[ un clic ]n caseta de sub radical. Se tasteaz[ 2x-7.
10. Pentru a ie=i de sub radical se apas[ s[geat[ dreapta.
11. Se tasteaz[ +x.
12. Se aplic[ un clic ]n caseta numitorului. Se tasteaz[: x.
13. Se apas[ butonul 13 (al treilea din a doua linie). Din lista afi=at[ se selecteaz[
primul buton.
14. Se aplic[ un clic ]n caseta pentru exponent =i se tasteaz[ valoarea acestuia: 2.
15. Se pozi\ioneaz[ cursorul ]n caseta frac\iei. Cursorul apare sub forma unei linii
verticale care are ]n[l\imea ansamblului ]n care este pozi\ionat. Deoarece
chenarele casetelor nu mai sunt vizibile, cel mai simplu mod de a depista ]n ce
caset[ suntem este m[rirea cursorului. }n acest caz cursorul trebuie s[ fie egal
cu ]n[l\imea frac\ei. (Reamintim c[ trecerea de la un ansamblu la altul sau de
la o caset[ la alta se poate face cu tastele s[ge\i).
16. Se tasteaz[ combina\ia de taste <Ctrl> =i <Space> (pentru spa\iu) =i x5.
17. Se aplic[ un clic ]n afara editorului de ecua\ii pentru a reveni ]n documentul
principal.
+
< +
=
5 ,
7 2
5 , 3 5
) (
2
x
x
x x
x x
x f
Utilizarea ecua\iilor
II S[ se introduc[ ecua\ia:
Rezolvare:
1. Se pozi\ioneaz[ cursorul text ]n punctul ]n care trebuie introdus[ ecua\ia.
2. Se lanseaz[ editorul de ecua\ii cu comanda: Insert, Object, Microsoft
Equation.
3. Se introduce textul A=.
4. Se introduc simbolorile pentru paranteze. Pentru a realiza acest lucru se
selecteaz[ butonul 11 (primul buton din a doua line). Din lista afi=at[ se
selecteaz[ primul buton.
5. Se aplic[ un clic ]n caseta dintre paranteze.
6. Se selecteaz[ ultimul buton (num[rul 19) din bara de ecua\ii. Din lista afi=at[
se selecteaz[ al treilea buton din prima linie.
7. Se aplic[ un clic ]n caseta fiec[rui element din matrice =i se introduce valoarea
corespunz[toare.
8. Se aplic[ un clic ]n afara editorului de ecua\ii pentru a reveni ]n documentul
principal.
III S[ se introduc[ ecua\ia:
Rezolvare:
1. Se pozi\ioneaz[ cursorul text ]n punctul ]n care trebuie introdus[ ecua\ia.
2. Se lanseaz[ editorul de ecua\ii cu comanda: Insert, Object, Microsoft
Equation.
3. Se introduce textul A=.
4. Se introduc simbolorile pentru paranteze. Pentru a realiza acest lucru se
selecteaz[ butonul 11 (primul buton din a doua line). Din lista afi=at[ se
selecteaz[ primul buton.
5. Se aplic[ un clic ]n caseta dintre paranteze.
6. Se selecteaz[ ultimul buton (num[rul 19) din bara de ecua\ii. Din lista afi=at[
se selecteaz[ ultimul buton.
7. }n ferestra de dialog Matrix se introduce ]n caseta Rows 4 (num[rul de linii),
iar ]n caseta Columns 4 (num[rul de coloane). Se iese din fereastra Matrix
ap[s`nd pe butonul Ok.
8. Se aplic[ un clic ]n caseta fiec[rui element din matrice =i se introduce valoarea
corespunz[toare.
9. Se aplic[ un clic ]n afara editorului de ecua\ii pentru a reveni ]n documentul
principal.
|
|
.
|
\
|
=
4 3
2 0
A
|
|
|
|
|
.
|
\
|
=
1 6 3 7
0 0 3 5
6 4 9 3
8 9 4 1
A
Inserarea graficelor ]n Word
CAPITOLUL 16
INSERAREA GRAFICELOR }N WORD
16.1. Inserarea graficelor
}n multe cazuri, informa\iile reprezentate ]ntr-un tabel sunt mult mai elocvente
dac[ sunt reprezentate grafic. Pentru introducerea de reprezent[ri grafice ]ntr-un
document poate fi utilizat[ aplica\ia Microsoft Graph 2000.
De=i nu atinge performan\ele unor aplica\ii specializate (Microsoft Excel Chart,
Corel Chart), ea ofer[ o gam[ larg[ de opera\ii referitoare la reprezent[rile grafice.
Pentru a lansa aceast[ aplica\ie trebuie parcur=i urm[torii pa=i:
1. Se aplic[ comanda Insert, Object.
2. Din lista Object Type se selecteaz[ Microsoft Graph 2000.
3. Se aplic[ un clic pe butonul OK.
Dup[ efectuarea acestor opera\ii pe ecran apare o ferestr[ cu un tabel =i un grafic
(figura 16. 1)
Figura 16.1 Freastra de dialog Microsoft Graph
Graficul este reprezentarea grafic[ a informa\iilor din fereastra Datasheet care
con\ine ni=te valori implicite. Aceste valori pot fi =terse =i ]n locul lor pot fi introduse alte
valori.
Pentru =tergerea acestor valori :
1. Se selecteaz[ toate celulele tabelului.
2. Se aplic[ comanda Edit, Delete.
3. Pe ecran apare fereastra de dialog Delete (figura 16.2 ) din care se selecteaz[
op\iunea Entire row =i se apas[ pe butonul OK.
Procesoare de texte Microsoft Word
4. F[r[ a deselecta celulele se aplic[ din nou comanda Edit, Delete.
5. Pe ecran apare fereastra de dialog Delete (figura 16.2 ) din care se selecteaz[
op\iunea Entire column =i se apas[ pe butonul OK.
Figura 16.2 Fereastra Delete
}n continuare ]n fereastra Datasheet se introduc noile valori pe baza c[ruia se va
genera graficul (dac[ fereastra Datasheet nu apare pe ecran, ea poate fi afi=at[ cu
comanda View, Datasheet.). La introducerea acestora se vor respecta urm[toarele reguli :
Etichetele (textele) ce vor fi folosite ]n grafic vor fi plasate ]n primele linii =i
coloane.
Valorile vor fi introduse ]n liniile sau coloanele corespunz[toare.
Pe baza unui tabel se pot crea dou[ grafice diferite, ]n func\ie de modul ]n care
sunt generate seriile de date pe linie sau pe coloan[.
O serie de date este un set de valori care descrie evolu\ia unei m[rimi sau a unui
parametru. Toate valorile dintr-o serie sunt reprezentate prin bare de aceea=i culoare.
Dac[ seriile sunt generate pe linii, ]n dreptul fiec[rei linii din tabel apare simbolul
seriei respective.
Dac[ seriile sunt generate pe coloane, ]n dreptul fiec[rei coloane din tabel apare
simbolul seriei respective.
Modul de generare al seriilor poate fi modificat cu comenziile Data, Series in
Rows, (pentru serii generate pe linii) =i Data, Series in Columns (pentru serii generate pe
coloan[)
Tipul reprezent[rii grafice poate fi modificat prin intermediul comenzii Chart,
Chart Type. Odat[ ales un tip de grafic, pot fi stabilite anumite particularit[\i particulare,
aplic`nd comanda corespunz[toare din meniul Chart. Comenziile de formatare ale
graficelor sunt similare cu cele din Excel, prezentate ]n volumul 2.
Revenirea ]n Word se face aplic[nd un clic ]n afara spa\iului de lucru Microsoft
Graph (alc[tuit[ din fereastra Datasheet =i fereastra graficului).
Dac[ graficul nu este vizualizat ]n ]ntregime, se parcurg urm[torii pa=i :
1. Se selecteaz[ graficul (aplic`nd un clic pe suprafa\a lui).
2. Dup[ selectare graficul este ]ncadrat ]ntr-un dreptunghi care are ]n col\uri =i la
mijlocul laturilor marcaje de selectare. Pozi\ion`nd cursorul pe unul din
punctele de selectare, acesta capat[ forma unor s[ge\i. Se trage de aceste
s[ge\i ]n direc\ia dorit[.
Dac[ graficul este selectat =i se apas[ tasta <Delete>, atunci graficul va fi =ters.
Inserarea graficelor ]n Word
16.2. Exemplu
S[ se creeze urm[torul grafic:
0
20
40
60
80
100
Bucuresti Brasov Constanta
Frigidere
Combine frigorifice
}n grafic sunt reprezentate v`nz[rile unei firme pentru dou[ tipuri de articole
(frigidere =i combine frigorifice) ]n trei ora=e (Bucure=ti, Bra=ov =i Constan\a).
}n grafic sunt reprezentate dou[ serii:
Valorile pentru v`nz[rile de frigidere.
Valorile pentru v`nz[rile la combine frigorifice.
Dac[ seriile vor fi generate pe linie, tabelul va avea forma urm[toare :
Bucure=ti Bra=ov Constan\a
Frigidere 100 70 80
Combine
frigorifice
70 50 30
Dac[ seriile vor fi generate pe coloane, tabelul va avea forma urm[toare
Frigidere Combine frigorifice
Bucure=ti 100 70
Bra=ov 70 50
Constan\a 80 30
Pentru a crea graficul:
1. Se pozi\ioneaz[ cursorul text ]n punctul ]n care trebuie plasat graficul.
2. Se aplic[ comanda Insert, Object.
3. Din lista Object Type se selecteaz[ Microsoft Graph 2000.
4. Se aplic[ un clic pe butonul OK.
5. Se selecteaz[ toate celulele tabelului din fereastra Datasheet.
6. Se aplic[ comanda Edit, Delete.
7. Din fereastra Delete se selecteaz[ Entire row.
8. Se aplic[ comanda Edit, Delete.
9. Din fereastra Delete se selecteaz[ Entire column.
10. }n fereastra Datasheet se introduce tabelul ]n una din cele dou[ forme
prezentate anterior.
Procesoare de texte Microsoft Word
11. Se modific[ modul de generare a seriilor, ]n func\ie de modul ]n care a fost
introdus tabelul, cu una din comenzile Data, Series in Row sau Data, Series
in Column.
12. Se aplic[ comanda Chart, Chart Type =i se selecteaz[ graficul de tip cilindru.
13. Dac[ graficul nu apare ]n ]ntregime se selecteaz[ =i se trage de marcajele de
selectare.
Macro-uri
CAPITOLUL 17
MACRO-URI
17.1. Utilizarea macro urilor
De multe ori ]n timpul redactarii unui document, un grup de opera\ii este executat
de mai multe ori; de asemenea, unele opera\ii sunt efectuate n aceea=i ordine asupra mai
multor documente. Majoritatea editoarelor de texte actuale, inclusiv editorul Word,
rezolv[ astfel de probleme oferindu-i utilizatorului posibilitatea de a nregistra succesiuni
de opera\ii crend a=a-numite macro-uri. Un macro este o succesiune de opera\ii; el este
identificat prin numele s[u =i poate fi lansat n execu\ie ulterior printr-o singur[ opera\ie a
utilizatorului. Execu\ia unui macro nseamn[ efectuarea tuturor opera\iilor care compun
macro-ul.
17.2. nregistrarea unui macro
Pentru a nregistra un macro, trebuie efectua\i urm[torii pa=i:
1. Se aplic[ comanda Tools, Macro, Record New Macro . Pe ecran este afi=at[
fereastra de dialog Record Macro (figura 17.1).
Figura 17.1 fereastra de dialog Record Macro
2. n cmpul Record Macro Name se introduce numele macro-ului.
3. Utilizatorul poate asocia unui macro o comand[ dintr-un meniu, un buton dintr-o
bar[ de intrumente sau o combina\ie de taste; modul de efectuare a acestor
asocieri va fi descris ulterior.
4. n zona Descripton poate fi introdus[ o scurt[ descriere a opera\iilor efectuate de
macro. Aceast[ descriere poate con\ine maxim 255 de caractere =i pentru a trece la
o nou[ linie trebuie tastat[ secven\a <Shift>+<Enter>.
Procesoare de texte Microsoft Word
5. Se stabile=te domeniul de valabilitate al macro-ului selectnd una din op\iunile
listei: Store macro in . Dac[ se selecteaz[ op\iunea All Documents (Normal.dot)
macro-ul va fi disponibil la editarea oric[rui document sau fi=ier. El va fi salvat in
fi=ierul Normal.dot.
O alt[ op\iune are numele documentului din fereastra de lucru activ[. n cazul
selec\iei acestei variante, macro-ul va fi disponibil numai n documentul curent.
6. Se selecteaz[ butonul OK. }n urma acestei ac\iuni va fi af=at[ bara de instrumente
Macro Record care con\ine pictogramele (Stop) =i (Pause).
7. Se execut[ opera\iile care vor fi nregistrate.
8. Pentru a ncheia nregistrarea se selecteaz[ butonul Stop din bara Macro Record
Opera\iile efectuate cu mouse-ul nu sunt nregistrate; n consecin\[ toate opera\iile
care vor fi nregistrate vor fi efectuate prin intermediul tastaturii, inclusiv deschiderea
unui meniu, lansarea unei comenzi, trecerea de la un element al unei ferestre la altul.
nregistrarea unui macro poate fi ntrerupt[ temporar, pentru a efectua opera\ii
care nu trebuie nregistrate, ac\ionnd butonul Pause. nregistrarea este reluat[ ap[s`nd
din nou acela=i buton.
Pentru a asocia macroului care urmeaz[ s[ fie nregistrat o comand[, un buton
sau o combina\ie de taste, trebuie ap[sat butonul corespunz[tor din zona Assign macro
to. Op\iunile posibile sunt:
Toolbars pentru a asocia macroul unui buton dintr-o bar[ de instrumente sau
unei comenzi de meniu.
Keyboard pentru a asocia macroul unei combina\ii de taste.
Dac[ se selecteaz[ butonul Keyboard pe ecran va ap[rea fereastra de dialog
Customize Keyboard (figura 17.2):
Figura 17.2 fereastra de dialog Customize Keyboard
Macro-uri
1. Se pozi\ioneaz[ cursorul n cmpul Press new shorcut key. Se tasteaz[
combina\ia de taste dorit[. Dac[ combina\ia de taste a fost alocat[ altei comenzi,
apare un mesaj n care se specific[ acest lucru.
2. Se selecteaz[ butonul Assign.
3. Se selecteaz[ butonul Close .
Dac[ se selecteaz[ butonul Toolbars pe ecran apare fereastra de dialog
Customize (prezentat[ ]n lec\ia 2), din care se selecteaz[ butonul sau comanda de meniu
c[reia ]i vor fi ata=ate macro-uri.
La nregistrarea unui macro este creat un fi=ier care con\ine un program scris n
limbajul WordBasi. Instruc\iunile acestui program descriu opera\iile care au fost
nregistrate =i compun macro-ul. Iat[ deci o alt[ modalitate de a crea un macro:
introducerea manual[ a instruc\iunilor n limbajul WordBasic.
Prima condi\ie care trebuie ndeplinit[ pentru a crea un macro n acest mod este
cunoa=terea limbajului Word Basic. n caz afirmativ, un macro poate fi creat parcurgnd
urm[torii pa=i:
1. Se deschide fereastra de dialog Macro lansnd comanda Tools, Macro.
2. Se introduce numele macro-ului n cmpul Macro Name ( numele trebuie s[ difere
de numele macro-urilor existente ).
3. Se ac\ioneaz butonul de comand[ Create.
4. n fereastra de lucru deschis[ se introduce programul n limbajul Word Basic.
5. Pentru a p[r[si fereastra de lucru a macro-ului se lanseaz[ comanda File, Close.
17.3. Lansarea n executie a unui macro
Pentru a lansa ]n execu\ie un macro trebuie parcur=i urm[torii pa=i:
1. Se aplic[ comanda Tools, Macro, Macros. Pe ecran apare fereastra de dialog Macros
(figura 17.3):
Procesoare de texte Microsoft Word
Figura 17.3 fereastra de dialog Macros
2. Din lista Macro name se selecteaz[ numele macro-ului ce va fi lansat n execu\ie.
Con\inutul listei Macro Name depinde de op\iunea selectat[ din lista Macro Avaible
In. Op\iunile acestei liste sunt:
All Acticve Template and Documents sunt afi=ate toate macro-urile din
fi=ierele deschise sau =abloanele utilizate de fi=ierele deschise n sesiunea
de lucru curent[.
Normal.dot (Global template ) sunt afi=ate toate macro-urile con\inute
n Normal.dot .
Word Command sunt afi=ate toate comenzile editorului Word, chiar =i
cele care nu sunt afi=ate n nici un meniu.
Numele fi=ierului sunt afi=ate toate macro-urile din documentul curent.
3. Se selecteaz[ butonul Run din fereastra Macro.
4. Dac[ unui macro I-a fost asociat[ o comand[, un buton sau o combina\ie de taste,
macro-ul poate fi lansat n execu\ie prin lansarea comenzii, ac\ionarea butonului,
respectiv tastarea combina\iei de taste respective.
17.4. Editarea unui macro
Un macro poate fi modificat numai prin editarea n programul WordBasic, al
c[rui instruc\iuni descriu opera\iile nregistrate.
Pentru editarea programului, trebuie parcur=i urm[torii pa=i:
1. Se deschide fereastra de dialog Macro lansnd comanda Tools, Macro.
2. Se introduce numele macro-ului n cmpul Macro Name.
3. Se ac\ioneaz[ butonul de comand[ Edit.
4. n fereastra de lucru deschis[ se editeaz[ programul n limbajul WordBasic.
5. Pentru a par[si fereastra de lucru a macro-ului se lanseaz[ File, Close.
17.5. +teregerea unui macro
Pentru a realiza aceast[ opera\ie se efectueaz[ urm[torii pa=i:
1. Se deschide fereastra de dialog Macros, aplic`nd comanda Tools, Macro.
2. Se selecteaz[ numele macrou-ului din lista ata=at[ cmpului Macro Name.
3. Se selecteaz[ butonul Delete.
17.6. Exemple
1. S[ se nregistreze un macro pentru a stabili marginile dorite pentru pagin[.
Acest macro s[ se lanseze la tastarea combina\iei <Ctrl>+M.
Pa=ii care trebuie executa\i sunt:
1. Se aplic[ comanda Tools, Macro, Record New Macro.
2. n cmpul Macro Name din fereastra de dialog Record Macro se introduce numele
macro-ului: Setare margini pagin[.
Macro-uri
3. Se selecteaz[ butonul Keyboard.
4. n caseta de dialog Keyboard se pozi\ioneaz[ cursorul n cmpul Press New shortcut
key. Se tasteaz[ combina\ia de taste <Ctrl>+M (trebuie ap[sate simultan ambele
taste).
5. Se selecteaz[ butonul Assign.
6. Se selecteaz[ butonul Close.
7. Fereastra de dialog dispare. Cursorul text este pozi\ionat n document. Acum trebuie
aplicate comenzile ce vor fi memorate n macro. Pentru a stabili caracteristicile dorite
pentru pagin[ se aplic[ comanda File, Page Setup . Se selecteaz[ butonul Margins.
n cmpurile Top, Bottom, Left, Right se introduc marginile dorite pentru pagin[. Se
aplic[ butonul Close.
8. Din bara de instrumente Macro Record se selecteaz[ butonul Stop.
9. Pentru a lansa n execu\ie macro-ul este suficient[ tastarea combina\iei <Ctrl>+M.
2. S[ se ]nregistreze un macro astfel ]nc`t la tastarea combina\iei <ALT>+s s[ fie
afi=at[ litera =.
Pa=ii care trebuie executa\i sunt:
1. Se aplic[ comanda Tools, Macro, Record New Macro.
2. n cmpul Macro Name din fereastra de dialog Record Macro se introduce numele
macro-ului: Alts.
3. Se selecteaz[ butonul Keyboard.
4. n caseta de dialog Keyboard se pozi\ioneaz[ cursorul n cmpul Press New shortcut
key. Se tasteaz[ combina\ia de taste <ALT>+s (trebuie ap[sate simultan ambele
taste).
5. Se selecteaz[ butonul Assign.
6. Se selecteaz[ butonul Close.
7. Fereastra de dialog dispare. Cursorul text este pozi\ionat n document. Acum trebuie
aplicat[ comanda care are ca rezultat afi=area literei =. Pentru aceasta se aplic[
comanda Insert, Symbol. }n fereastra Symbol:
se selecteaz[ setul de caracter Normal Text ]n lista Font;
se selecteaz[ caseta care con\ine litera =;
se aplic[ un clic pe butonul Insert;
se aplic[ un clic pe butonul Close.
8. Din bara de instrumente Macro Record se selecteaz[ butonul Stop.
9. Pentru a lansa n execu\ie macro-ul este suficient[ tastarea combina\iei <ALT>+s.
S-ar putea să vă placă și
- Microsoft Word - IncepatoriDocument22 paginiMicrosoft Word - Incepatorimoise23100% (1)
- Curs WordDocument9 paginiCurs WordGabriela C100% (2)
- WordDocument79 paginiWordtheonebicaz1100% (1)
- Microsoft Word - Meniul HelpDocument54 paginiMicrosoft Word - Meniul HelpDenis Ibram100% (1)
- Tehnoredactarea Documentelor WORDDocument15 paginiTehnoredactarea Documentelor WORDNatalia SumanÎncă nu există evaluări
- Curs Word Pentru IncepatoriDocument11 paginiCurs Word Pentru IncepatorisajysÎncă nu există evaluări
- Lucrul Cu Microsoft WORDDocument18 paginiLucrul Cu Microsoft WORDionflorinu100% (1)
- Curs WordDocument14 paginiCurs Wordolly99ollyÎncă nu există evaluări
- Aplicatii de Procesare A TextelorDocument20 paginiAplicatii de Procesare A TextelorViorica TurcanÎncă nu există evaluări
- TeorieDocument148 paginiTeorieristina30Încă nu există evaluări
- ECDL Modulul 3-Procesare de TextDocument47 paginiECDL Modulul 3-Procesare de TextCristiÎncă nu există evaluări
- Word 97Document38 paginiWord 97Iulia MartaÎncă nu există evaluări
- Functiile Unui Editor de TextDocument3 paginiFunctiile Unui Editor de TextTudori RaduÎncă nu există evaluări
- Word ExcelDocument39 paginiWord Excelnadia100% (1)
- Modulul 3 Procesare de TextDocument47 paginiModulul 3 Procesare de TextElida EliÎncă nu există evaluări
- Curs Word - 53 PaginiDocument53 paginiCurs Word - 53 Paginiciprian40Încă nu există evaluări
- Utilizarea Formulelor Si Functiilor in Cadrul Tabelelor in Word Si ExcelDocument38 paginiUtilizarea Formulelor Si Functiilor in Cadrul Tabelelor in Word Si ExcelGrosu Patricia GeorgianaÎncă nu există evaluări
- 4 Editor de TexteDocument31 pagini4 Editor de TexteeulilianaÎncă nu există evaluări
- Tema 2 - Editarea Si Procesarea Textelor Si A ImaginilorDocument14 paginiTema 2 - Editarea Si Procesarea Textelor Si A ImaginilorRUXANDRA JITEAÎncă nu există evaluări
- Managementul Documentelor-Word 2003Document189 paginiManagementul Documentelor-Word 2003Cristina Constantin100% (1)
- WordDocument189 paginiWordPatricia RuxandaÎncă nu există evaluări
- Microsoft WordDocument12 paginiMicrosoft WordIachim Vasile100% (1)
- Editarea TextelorDocument10 paginiEditarea TextelorGalina VasilacheÎncă nu există evaluări
- Curs 3. Procesorul de Texte WordDocument12 paginiCurs 3. Procesorul de Texte WordMihaela PatruÎncă nu există evaluări
- Conspect WordDocument69 paginiConspect WordSerghei UrbanÎncă nu există evaluări
- Procesorul de Texte WordDocument11 paginiProcesorul de Texte WordcosmincoiculescuÎncă nu există evaluări
- Word OfficeDocument4 paginiWord OfficecozariucemiliaÎncă nu există evaluări
- Birotica Si TelematicaDocument27 paginiBirotica Si TelematicaMaria Iuliana CergedeanÎncă nu există evaluări
- Word Pentru IncepatoriDocument28 paginiWord Pentru IncepatoriCRIS_27100% (1)
- Curs+laborator Bazele Informaticii PDFDocument87 paginiCurs+laborator Bazele Informaticii PDFAnonymous eC9YeoÎncă nu există evaluări
- Curs WordDocument46 paginiCurs WordIuliana PrisecaruÎncă nu există evaluări
- Slide WordDocument57 paginiSlide Wordstasy16Încă nu există evaluări
- Modul4 Editorul de Texte MS Word 2010 FPIPCJDocument49 paginiModul4 Editorul de Texte MS Word 2010 FPIPCJVasilica BekoÎncă nu există evaluări
- Formatarea Documentelor WORDDocument9 paginiFormatarea Documentelor WORDCristina CameliaÎncă nu există evaluări
- Template - TIA Platforma 7 Microsoft Word 2010Document8 paginiTemplate - TIA Platforma 7 Microsoft Word 2010Elena CîrsteaÎncă nu există evaluări
- Fisa Instructiva2Document7 paginiFisa Instructiva2Melomann OficialÎncă nu există evaluări
- Procesoare de Texte - Microsoft WordDocument3 paginiProcesoare de Texte - Microsoft WordRoman NodowÎncă nu există evaluări
- Word 1Document11 paginiWord 1Nouc NoucÎncă nu există evaluări
- Laborator FormatareDocument11 paginiLaborator FormatareCatalinÎncă nu există evaluări
- AAADocument7 paginiAAAPetre Ana MariaÎncă nu există evaluări
- Microsoft Word 01Document20 paginiMicrosoft Word 01Danu BotnariÎncă nu există evaluări
- Microsoft - Word 2003Document26 paginiMicrosoft - Word 2003Adriana BarjovanuÎncă nu există evaluări
- Examen BA11RDocument4 paginiExamen BA11RMihaela JalbaÎncă nu există evaluări
- Aplicația Micosoft WordDocument16 paginiAplicația Micosoft WordTrexÎncă nu există evaluări
- Cursuri INFO PDFDocument67 paginiCursuri INFO PDFFeli HermanÎncă nu există evaluări
- Laborator PCLP NR 4Document9 paginiLaborator PCLP NR 4Ancutza BiancaÎncă nu există evaluări
- Lucrarea 4Document22 paginiLucrarea 4vlad 42Încă nu există evaluări
- Fișă de Lucru 3Document2 paginiFișă de Lucru 3AnaÎncă nu există evaluări
- Luc RareDocument17 paginiLuc RareMarian CebanÎncă nu există evaluări
- Elemente de Tehnologia InformațieiDocument62 paginiElemente de Tehnologia InformațieiConstanta DobreÎncă nu există evaluări
- Accesorii WindowsDocument6 paginiAccesorii WindowsPopa MonicaÎncă nu există evaluări
- Fisa Instructiva2Document6 paginiFisa Instructiva2Alin CilipicÎncă nu există evaluări
- MEMOMEDDocument2 paginiMEMOMEDlary725Încă nu există evaluări
- Curs Pedodontie ConstantaDocument9 paginiCurs Pedodontie Constantalary725Încă nu există evaluări
- Curs 11 DPT - Gangrena Si TratamentDocument10 paginiCurs 11 DPT - Gangrena Si Tratamentlary725Încă nu există evaluări
- MODEL Grile Licenta MD 2013 PDFDocument274 paginiMODEL Grile Licenta MD 2013 PDFlary725Încă nu există evaluări
- Curs 4 - Avortul. Sarcina EctopicaDocument6 paginiCurs 4 - Avortul. Sarcina Ectopicalary725Încă nu există evaluări