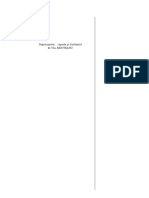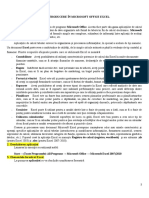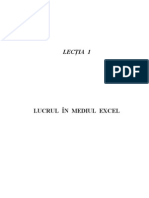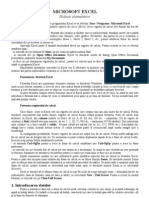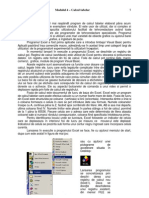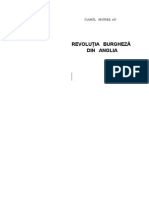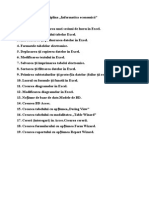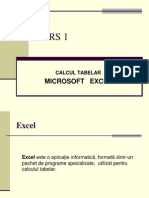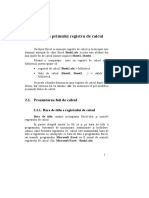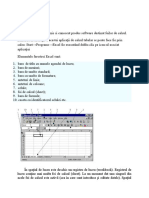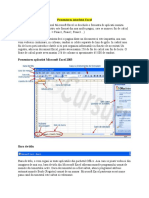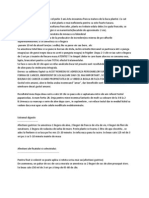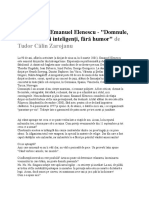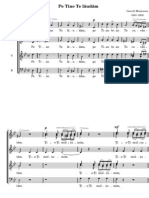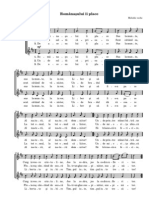Documente Academic
Documente Profesional
Documente Cultură
1-Lucrul in Mediul Excel
1-Lucrul in Mediul Excel
Încărcat de
Popa CalinDrepturi de autor
Formate disponibile
Partajați acest document
Partajați sau inserați document
Vi se pare util acest document?
Este necorespunzător acest conținut?
Raportați acest documentDrepturi de autor:
Formate disponibile
1-Lucrul in Mediul Excel
1-Lucrul in Mediul Excel
Încărcat de
Popa CalinDrepturi de autor:
Formate disponibile
Lucrul n mediul Excel
CAPITOLUL 1 LUCRUL N MEDIUL EXCEL 1.1. Componentele ferestrei Excel
Fereastra Excel figura 1.1.- are numeroase elemente comune cu ferestrele Windows: o bar[ de meniuri - de unde se pot selecta comenzi; o bar[ de stare care indic[ starea activit[\ii curente; bare de instrumente care con\in butoane =i liste derulante prin care se ob\ine acces rapid la comenzile utilizate rapid. Bara de meniuri Celul[ Bare de instrumente
Bara de stare Figura 1.1 fereastra Excel
Suprafa\a foii de calcul
}n plus, o fereastr[ Excel con\ine c`teva elemente unice, care vor fi explicate pe parcursul lec\iei.
Modelarea deciziilor utiliznd foile de calcul
1.2. Configurarea unui nou registru de calcul
C`nd se lanseaz[ ]n execu\ie programul Excel, pe ecran apare o fereastr[ care con\ine un registru de calcul nou. Registrul (Workbook) este principalul document folosit ]n Excel pentru stocarea =i prelucrarea datelor. Un registru este format din foi de calcul individuale, fiecare din acestea put`nd con\ine date. }n configura\ia prestabilit[, fiecare registru de calcul creat con\ine 3 foi de calcul (Sheet1, Sheet2, Sheet3), dar ulterior se pot ad[uga mai multe foi (p`n[ la 255). Foile de calcul pot con\ine diverse tipuri de informa\ii. }n mod obi=nuit foile dintr-un registru de calcul con\in informa\ii legate ]ntre ele. De exemplu, la un buget, fiecare foaie poate con\ine bugetul pentru un anumit departament din cadrul companiei. }n partea de jos a registrului exist[ o bar[ de derulare a foilor de calcul (figura 1.2). }n aceast[ bar[ sunt afi=ate numele foilor de calcul. (Dac[ aceast[ bar[ nu apare, din meniul Tools se selecteaz[ comanda Options. }n caseta de dialog Options se selecteaz[ butonul View =i se marcheaz[ caseta Sheet Tools). La un registru nou, foaia de calcul curent[ este Sheet1. Se poate trece la o alt[ foaie f[c`nd clic pe numele ei. De exemplu pentru a trece pe foaia Sheet 2 se face clic pe deasupra numelui ei.
Etichetele foilor de calcul
Bara de derulare a foilor de calcul
Figura 1.2 bara de derulare a foilor de calcul }n bara de derulare a foilor de calcul, nu pot apare numele tuturor foilor de calcul. De aceea, ]n bara de derulare a foilor au mai fost prev[zute 4 butoane care permit deplasarea printre foile registrului. Aceste butoane nu realizeaz[ selectarea foilor de calcul, ele permit doar derularea numelor lor. Tabelul de mai jos descrie opera\iile pe care le realizeaz[ aceste butoane: Buton < > < > Opera\ie Deplasarea la prima foaie de calcul a registrului Deplasarea la ultima foaie de calcul a registrului Deplasarea spre st`nga cu o foaie Deplasarea spre dreapta cu o foaie
Dac[ un registru con\ine mai multe foi de calcul, numele acestora sunt importante pentru identificare. Chiar =i atunci c`nd exist[ o singur[ foaie ]n registrul de calcul, numele acesteia este important, deoarece poate fi folosit ]n formule =i furnizeaz[ antetul prestabilit pentru pagina tip[rit[. De aceea este recomandabil ca foilor de calcul s[ li se acorde nume mai sugestive dec`t Sheet 1, Sheet2 etc. Pentru a denumi o foaie de calcul se execut[ urm[torii pa=i: 1. Se aplic[ un dublu clic pe eticheta foii de calcul (]n bara de derulare a foilor de calcul). Numele foii de calcul va fi afi=at ]n video invers; 2. Se introduce noul nume, dup[ care se apas[ <Enter>. }n mod prestabilit un registru con\ine 3 foi de calcul. Dac[ este necesar se pot ad[uga noi foi de calcul. Pentru a introduce o nou[ foaie de calcul trebuie parcur=i urm[torii pa=i:
Lucrul n mediul Excel 1. Se pozi\ioneaz[ cursorul mouse-ului pe eticheta unei foi de calcul (]n bara de derulare a foilor de calcul); 2. Se aplic[ un clic folosind butonul drept al mouse-ului; 3. Pe ecran apare un meniu din care se selecteaz[ comanda Insert. Foile de calcul suplimentare pot fi eliminate prin opera\ia de =tergere astfel: 1. Se pozi\ioneaz[ cursorul mouse-ului pe eticheta unei foi de calcul (]n bara de derulare a foilor de calcul); 2. Se aplic[ un clic folosind butonul drept al mouseului; 3. Pe ecran apare un meniu din care se selecteaz[ comanda Delete.
1.3. Deplasarea n cadrul foii de calcul
}ntr-o foaie de calcul informa\iile sunt prezentate ]n cadrul unei interfe\e grafice formate din linii =i coloane (figura 1.3). Coloanele au ata=ate litere, iar liniile sunt numerotate cu cifre. O foaie de calcul con\ine 256 coloane =i 65536 de linii. Coloanele au etichetele dispuse ]n partea superioar[ a ferestrei documentului =i sunt notate cu litere (A, B, ..., Z), apoi combina\ii de dou[ litere (AA, AB p`n[ la IV). Liniile sunt numerotate de la 1 la 65536 ]n partea st`ng[ a ferestrei documentului.
etichetele coloanei etichetele liniei
celula activ[
Casete de derulare Bara de derulare vericala Bara de derulare orizontal[
Figura 1.3
La intersec\ia dintre o coloan[ =i o linie se g[se=te o celul[. Celula este unitatea fundamental[ pentru stocarea datelor. Ea poate fi referit[ folosind litera coloanei =i cifra liniei la intersec\ia c[rora se afl[ (de exemplu A5, B7). }ntr-o celul[ se pot introduce mai multe tipuri de informa\ii: Texte - capete de tabel, etichete, note, texte explicative; Valori numere, date calendaristice =i ore, valori logice; Formule formule de calcul cu ajutorul c[rora este calculat[ o nou[ valoare ]n func\ie de informa\iile din alte celule. Celula activ[ este celula care este marcat[. Informa\iile tastate apar ]n celula activ[. Pentru a introduce date ]n alt[ celul[, mai ]nt`i se activeaz[ celula respectiv[. Dup[ introducerea datelor se iese din celul[ cu <Enter>, altfel exist[ posibilitatea ca urm[toarele comenzi s[ nu poat[ fi aplicate.
Modelarea deciziilor utiliznd foile de calcul Foile de calcul pot avea uneori dimensiuni foarte mari. }n aceste situa\ii pentru a g[si sau introduce informa\ii trebuie folosite metode speciale de deplasare prin foile de calcul. Deplasarea se poate efectua cu mouse-ul sau prin intermediul tastaturii. Pentru a efectua deplasarea (prin foaie) cu mouse-ul se folosesc barele de derulare vertical[ =i orizontal[ care se g[sesc ]n partea dreapt[ =i de jos a fiec[rei foi de calcul (figura 1.3). Fiecare bar[ con\ine dou[ s[ge\i. Prin executarea unui clic pe o s[geat[ se pot realiza urm[toarele opera\ii: 5 Derulare o linie ]n sus 6 Derulare o linie ]n jos 3 Derulare o coloan[ la st`nga 4 Derulare o coloan[ la dreapta Pentru deplasare mai rapid[ prin foaie se pot folosi casetele de derulare (prin tragerea lor ]n bara de derulare). Locul ocupat de caseta de derulare ]n cadrul barei de derulare indic[ pozi\ia relativ[ a ferestrei fa\[ de ]ntreaga zon[ a foii de calcul. O celul[ se poate activa rapid plas`nd cursorul mouse-ului pe celula respectiv[ =i execut`nd un clic pe butonul din st`nga al mouse-ului. Deplasarea prin foaia de calcul cu ajutorul tastaturii se poate face cu urm[toarele taste: Tast[ � � � � <Tab> <Home> <Ctrl><Home> <Ctrl><End> <Page Up> <Page Down> <Ctrl><Page Up> <Ctrl><Page Down> Ac\iune Deplasare o celul[ la st`nga Deplasare o celul[ la dreapta Deplasare o celul[ ]n sus Deplasare o celul[ ]n jos Deplasare o celul[ la dreapta Deplasare ]n celula din extrema st`ng[ a unui r`nd Deplasare ]n celula A1 a foii de calcul Deplasare ]n ultima celul[ folosit[ din foaia de calcul (col\ul din dreapta jos) Deplasare ]n sus cu un ecran Deplasare ]n jos cu un ecran Deplasare la dreapta cu un ecran Deplasare la st`nga cu un ecran
1.4. Utilizarea barelor de instrumente
Barele de instrumente (afi=ate sub meniu) permit un acces mai rapid la procedurile =i comenzile des utilizate. Pentru a lucra cu barele de instrumente este necesar mouse-ul. Pentru utilizarea unei anumite comenzi se execut[ un clic pe butonul asociat comenzii sau func\iei de care ave\i nevoie. }n Excel exist[ mai multe bare de instrumente, dar nu trebuie folosite toate ]n acela=i timp deoarece se ]ncarc[ prea mult ecranul. Este bine s[ fie vizualizate doar barele care con\in comenzi ce trebuie folosite. Exist[ mai multe bare de instrumente predefinite care pot fi afi=ate select`nd din meniul View comanda Toolbars. Cele mai folosite bare de instrumente sunt prezentate ]n continuare:
Lucrul n mediul Excel
Bara Standard. Con\ine butoane pentru comenzi de formatare, administrare fi=iere =i tip[rire.
Bara Formatting Con\ine butoane utilizate pentru formatarea fonturilor, comenzi de aliniere, formate numerice, formatarea marginilor, stabilire culori.
Bara Chart. Con\ine butoane pentru formatarea graficelor.
Bara Pivot Table Con\ine butoane folosite pentru crearea, actualizarea =i organizarea tabelelor pivot
Bara Drawing. Con\ine butoane pentru desenare.
Bara Forms. Con\ine butoane prin intermediul c[rora se pot ad[uga foii de calcul obiecte cum ar fi: casete de validare, butoane de op\iuni, liste de derulare.
Bara Stop Recording. Con\ine dou[ butone care produc ]ncheierea =i oprirea/repornirea ]nregistr[rii unei comenzi macro.
Bara Audit. Con\ine butoane cu comenzi pentru detectarea erorilor uzuale din foile de calcul Excel.
Bara Full Screen. Aceast[ bar[ de instrumente apare atunci c`nd Excel a fost configurat pentru lucrul pe ]ntreg ecranul. Ap[sarea butonului produce ]ntoarcerea la modul de lucru anterior.
Modelarea deciziilor utiliznd foile de calcul
1.5. Afiarea/ascunderea barelor de instrumente
Pentru a avea acces la alte comenzi sau pentru a m[ri spa\iul de lucru, barele de instrumente pot fi afi=ate sau ascunse. Pa=ii care trebuiesc efectua\i pentru afi=area/ascunderea barelor de instrumente sunt: 1. Se aplic[ comanda View, Toolbars, Customize. 2. Pe ecran este afi=at[ caseta de dialog Customize (figura 1.4) care este alc[tuit[ din trei sec\iuni: Toolbars, Commands =i Options. Aceste sec\iuni sunt activate la ap[sarea butoanelor corespunz[toare din partea superioar[ a ferestrei. Se selecteaz[ butonul Toolbars.
Figura 1.4 caseta de dialog Customize - sec\iunea Toolbars 3. n lista Toolbars sunt afi=ate numele tuturor barelor de instrumente din Excel. Vor fi afi=ate numai barele de instrumente care sunt marcate. Marcarea/demarcarea se face aplicnd un clic n dreptul casetei din dreptul numelui barei. 4. Se aplic[ un clic pe butonul Close.
1.6. Adugarea/ascunderea butoanelor dintr-o bar de instrumente
Componen\a unei bare de instrumente se poate modifica. Exist[ situa\ii n care la o bar[ de instrumente trebuie ad[ugat un buton nou sau trebuie =ters un buton. Aceste modific[ri se pot face n sec\iunea Commands a casetei Customize (figura 1.5). Aceast[ sec\iune con\ine: - lista Categories. n aceast[ list[ apar toate titlurile de meniuri verticale. - lista Commands. La selectarea unui meniu din lista Categories, n lista Commands apar toate comenzile care pot fi aplicate din meniul respectiv.
Lucrul n mediul Excel
Figura 1.5 fereastra de dialog Customize - sec\iunea Commands Pentru a ad[uga un buton nou pe o bar[ de instrumente: 1. Se aplic[ comanda View, Toolbars, Customize 2. Se activeaz[ sec\iunea Commands, prin selectarea butonului Commands 3. Se selecteaz[ din lista Categories comanda asociat[ butonului 4. |innd butonul stnga al mouse-ului ap[sat, se trage mouse-ul n pozi\ia n care trebuie inserat butonul. n pozi\ia n care butonul poate fi ad[ugat cursorul mouse-ului =i modific[ forma apare un cursor n forma literei I 5. Se elibereaz[ butonul mouse-ului 6. Se selecteaz[ butonul Close Pentru a =terge un buton de pe o bar[ de instrumente: 1. Se aplic[ comanda View, Toolbars, Customize 2. Se activeaz[ sec\iunea Commands, prin selectarea butonului Commands 3. Se aplic[ un clic pe butonul care trebuie =ters dintr-o bar[ de instrumente 4. |innd butonul stng al mouse-ului ap[sat, se trage de mouse n interiorul casetei Customize (n orice pozi\ie !) 5. Se elibereaz[ butonul mouse-ului 6. Se selecteaz[ butonul Close Pentru a reveni la structura standard a unei bare de instrumente, ]n sec\iunea Toolbars a casetei de dialog Customize se selecteaz[ bara de instrumente respectiv[, se verific[ dac[ este marcat[ =i se aplic[ comanda Reset. Este bine ca pentru ]nceput s[ fie afi=ate doar dou[ bare de instrumente: Standard =i Formating.
Modelarea deciziilor utiliznd foile de calcul
1.7. Opiuni suplimentare de afiare a butoanelor
Forma butoanelor din barele de instrumente poate fi stabilit[ n sec\iunea Options a ferestrei Customize (figura 1.6).
Figura 1.6 - fereastra de dialog Customize - sec\iunea Options Aceast[ sec\iune con\ine: - op\iunea Large Icons. Dac[ op\iunea este marcat[, butoanele vor fi mari, dac[ nu este marcat[ butoanele vor fi mici - op\iunea Show Screen Tips on toolbars. Screen Tips reprezint[ suprafa\a mic[, de culoare galben[, n care este afi=at numele butonului deasupra c[ruia este pozi\ionat cursorul mouse-ului. Dac[ op\iunea este marcat[, numele butonului va fi afi=at, dac[ nu este marcat[ numele butonului nu va fi afi=at. Recomand[m ca aceast[ op\iune s[ fie marcat[ - lista Menu animations. Din aceast[ list[ se selecteaz[ modul de deschidere a meniurilor. Op\iunile sunt: None modul normal de deschidere. Nu se aplic[ nici un efect Random meniurile se deschid aleator (o parte oarecare mai nti) Unfold modul de deschidere seam[n[ cu o desp[turire Slide deshiderea d[ senza\ia de alunecare
S-ar putea să vă placă și
- 1 Excel IncepatoriDocument65 pagini1 Excel Incepatorineaksu9093% (15)
- Curs Excel PDFDocument120 paginiCurs Excel PDFAntonia AntonetaÎncă nu există evaluări
- Istoria Romanilor Prin CalatoriDocument758 paginiIstoria Romanilor Prin CalatoriMaestras100% (1)
- Curs ExcelDocument126 paginiCurs ExcelMihaela Marcu100% (2)
- Lucrul În Mediul ExcelDocument176 paginiLucrul În Mediul Excelsabiutayo100% (3)
- Microsoft EXCELDocument138 paginiMicrosoft EXCELDora PopoviciÎncă nu există evaluări
- Castele Si Palate Din Romania Adriana CelendoDocument60 paginiCastele Si Palate Din Romania Adriana CelendoDaniela CamarasuÎncă nu există evaluări
- Aplicatii Excel in EconomieDocument45 paginiAplicatii Excel in EconomieicristiÎncă nu există evaluări
- ExcelDocument8 paginiExcelMaya100% (1)
- Introducere in Programul ExcelDocument35 paginiIntroducere in Programul ExcelDulau FlorinÎncă nu există evaluări
- Microsoft ExcelDocument18 paginiMicrosoft Exceldumitru002Încă nu există evaluări
- Procesul de Calcul TabelarDocument7 paginiProcesul de Calcul TabelarDragos IonutÎncă nu există evaluări
- Curs 2 Statistica ExcellDocument24 paginiCurs 2 Statistica ExcellBefore and afterÎncă nu există evaluări
- ECDL Modul 4 Excel Calcul TabelarDocument42 paginiECDL Modul 4 Excel Calcul TabelarpoparamonaÎncă nu există evaluări
- Microsoft Word Si Microsoft Excel ReferatDocument9 paginiMicrosoft Word Si Microsoft Excel ReferatNicu MerfuÎncă nu există evaluări
- Camil Muresan - Revolutia Din AngliaDocument341 paginiCamil Muresan - Revolutia Din AngliaElena ChiticaruÎncă nu există evaluări
- Curs de ExcelDocument131 paginiCurs de ExcelMircea IonelÎncă nu există evaluări
- P.P.panaitescu Calatori Poloni in Tarile RomaneDocument276 paginiP.P.panaitescu Calatori Poloni in Tarile RomaneBuica LoredanaÎncă nu există evaluări
- Aloe VeraDocument24 paginiAloe Veraalexandracatrina8474100% (1)
- Microsoft ExcelDocument7 paginiMicrosoft ExcelirinaolenitchiÎncă nu există evaluări
- Intrebari Si Raspunsuri La Examenul Informatica Economica. (Conspecte - MD)Document17 paginiIntrebari Si Raspunsuri La Examenul Informatica Economica. (Conspecte - MD)Mandy AguilarÎncă nu există evaluări
- Calcul Tabelar 1Document17 paginiCalcul Tabelar 1Cristina Catalina BaranÎncă nu există evaluări
- Alexandru Dobrescu - Detractorii Lui EminescuDocument160 paginiAlexandru Dobrescu - Detractorii Lui EminescuMihaela Constantin100% (1)
- Referat Microsoft ExcelDocument28 paginiReferat Microsoft ExcelAlex AlexandruÎncă nu există evaluări
- Burebista CeltoctonulDocument12 paginiBurebista CeltoctonulMaestrasÎncă nu există evaluări
- Curs 6 - MS Excel IDocument17 paginiCurs 6 - MS Excel IDenisa HodorogeaÎncă nu există evaluări
- Curs ExcelDocument135 paginiCurs Excelotiliab84Încă nu există evaluări
- Ghid ExcelDocument61 paginiGhid Excelrobu iÎncă nu există evaluări
- Curs ExcelDocument89 paginiCurs ExcelalinaadascaliteiÎncă nu există evaluări
- CAP2Document10 paginiCAP2maryÎncă nu există evaluări
- Introducere În Utilizarea MS Excel 2Document15 paginiIntroducere În Utilizarea MS Excel 2Rodica DimirovÎncă nu există evaluări
- Prelegerea - 1Document47 paginiPrelegerea - 1Maricica GrecuÎncă nu există evaluări
- C-2.Introducere in Mediul de Lucru EXCELDocument44 paginiC-2.Introducere in Mediul de Lucru EXCELpanda3362Încă nu există evaluări
- Elementele Unei Foi de Calcul EXELDocument6 paginiElementele Unei Foi de Calcul EXELDraguțan ValeriaÎncă nu există evaluări
- Fileshare - Ro SIE AplicatiiDocument110 paginiFileshare - Ro SIE AplicatiiPetrisor EfremÎncă nu există evaluări
- Concluzie 2Document7 paginiConcluzie 2MariaÎncă nu există evaluări
- Concluzie 4Document6 paginiConcluzie 4MariaÎncă nu există evaluări
- 0 ExcelDocument6 pagini0 ExcelCostinÎncă nu există evaluări
- Referat Foaie de Calcul inDocument2 paginiReferat Foaie de Calcul inaÎncă nu există evaluări
- Prezentarea InterfeteiDocument6 paginiPrezentarea InterfeteiFanica UlidescuÎncă nu există evaluări
- Excel CDocument20 paginiExcel CBaciu Daiana-MariaÎncă nu există evaluări
- Tratament Cu Aloe VeraDocument14 paginiTratament Cu Aloe VeraMaestrasÎncă nu există evaluări
- Interviu Emanuel ElenescuDocument5 paginiInterviu Emanuel ElenescuMaestrasÎncă nu există evaluări
- Pe Tine Te Laudam de GAVRIL MUSICESCUDocument2 paginiPe Tine Te Laudam de GAVRIL MUSICESCUMaestrasÎncă nu există evaluări
- Astazi S A Rastignit Pe LemnDocument2 paginiAstazi S A Rastignit Pe LemnMaestrasÎncă nu există evaluări
- Romanasului II PlaceDocument1 paginăRomanasului II PlaceMaestrasÎncă nu există evaluări