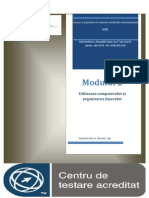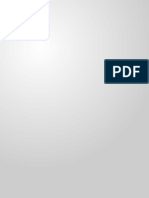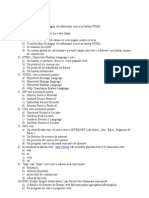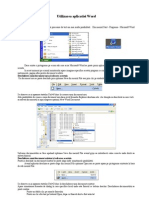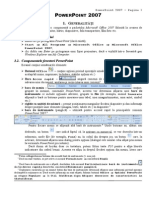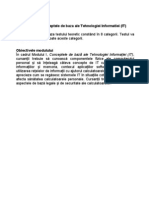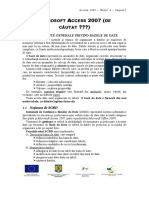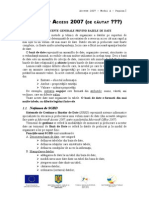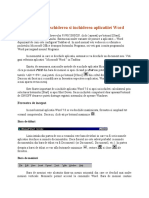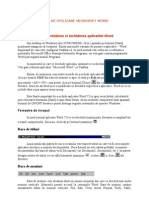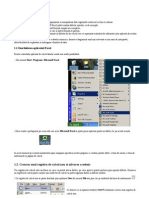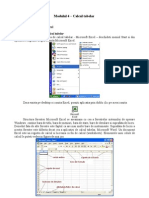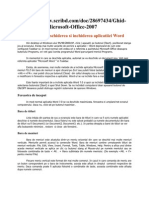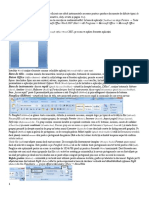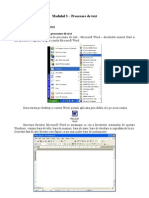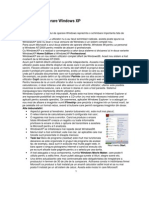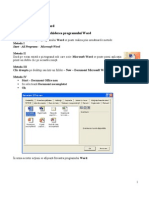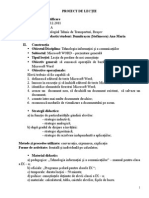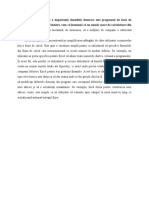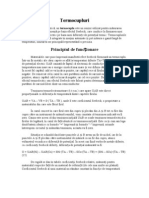Documente Academic
Documente Profesional
Documente Cultură
ECDL Suport Curs M3
ECDL Suport Curs M3
Încărcat de
Marian CosteiTitlu original
Drepturi de autor
Formate disponibile
Partajați acest document
Partajați sau inserați document
Vi se pare util acest document?
Este necorespunzător acest conținut?
Raportați acest documentDrepturi de autor:
Formate disponibile
ECDL Suport Curs M3
ECDL Suport Curs M3
Încărcat de
Marian CosteiDrepturi de autor:
Formate disponibile
Suport de curs ECDL modul 3 Office 2007
2
1 LA INCEPUT
1.1 Despre modulul 3
Modulul Procesare de text este al treilea modul din lista de 7 module necesare pentru a fi
promovate in vederea obtinerii Permisului European de Conducere a Calculatorului (cunoscut si ca
diploma ECDL). Modulul 3 este unul din modulele obligatorii de promovat de catre candidatii care
doresc certificarea intermediara, restransa, ECDL Start). Prezentul suport de curs este bazat pe
versiunea 5.0 a Programei ECDL Romania, pe care o respecta si o extinde cu informatii aditionale.
In orice situatie, Programa ECDL (a carei ultima varianta poate fi consultata online pe site-
ul ECDL Romania la adresa http://www.ecdl.org.ro/certificari_ecdl.php?id=55 ) are prioritate in
termeni de informatie care trebuie cunoscuta de catre candidat.
Certificarea ECDL este independenta de aplicatia pe care s-a sustinut examenul, dar acest
suport de curs este realizat pentru aplicatia Word din Pachetul Microsoft Office 2007 versiunea
in limba engleza.
1.2 Despre Examen
Examenul propriu-zis consta in accesarea unei aplicatii online si rezolvarea a 36 de intrebari
(de obicei practice, dar sunt si intrebari grila, cu o varianta si doar o varianta de raspuns). Durata
examenului este de 45 de minute, iar punctajul necesar pentru a promova este 75. La sfarsitul celor
45 de minute (sau cand candidatul apasa Finalizare in aplicatie) se da nota pe loc.
In general, programul folosit (Word 2007) are mai multe posibilitati de a realiza o actiune
(de exemplu, sunt cel putin trei metode pentru a face Copy-Paste). De obicei nu conteaza modul in
care este rezolvata o problema, atata vreme cat rezultatul final este cel corect. Insa trebuie remarcata
existenta unor intrebari de genul Unde dati click pentru..., sau Combinatia de taste face..., motiv
pentru care vom prezenta mai multe variante de rezolvare a aceluiasi subiect.
1.3 Cateva clarificari legale
Acest suport de curs este oferit ca atare, cu buna credinta ca respecta programa ECDL, dar
nu se ofera nici o garantie in termeni legali, de orice natura. Prezentul suport de curs este protejat de
legile copyright-ului si este autorizat a fi folosit si distribuit doar de catre, si in randul, candidatilor
inscrisi pentru a sustine examene ECDL la Centrul Autorizat de Examinare ECDL 38 UAIC Iasi
(care este si titularul dreptului de proprietate intelectuala asupra continutului).
1.4 Terminologie
Recomandam parcurgerea celorlalte doua module ECDL inainte de a parcurge acest suport
de curs. Dar deoarece, cel putin la nivel teoretic, ECDL-ul permite inceperea examinarilor in ce
ordine doreste candidatul, consideram necesar amintirea catorva termeni care vor fi folositi frecvent
in acest suport de curs:
-Formularea Click de mouse se traduce prin apasarea butonului stang al mouse-ului
-Formularea Dublu-Click (de mouse) se traduce prin apasarea de doua ori, in succesiune rapida, a
butonului stang al mouse-ului.
-Formularea Click Dreapta (de Mouse) se traduce prin apasarea butonului din dreapta al mouse-ului.
-A da/executa click (de mouse) presupune apasarea unuia din cele doua butoane ale mouse-ului.
-Cand nu se specifica daca este click stanga sau click dreapta, se subintelege Click Stanga.
Apasarea unor butoane din interfata se executa tot cu butonul stang al mouse-ului.
-Formularea (combinatia de taste) Ctrl+A inseamna apasarea simultana a celor doua taste
mentionate (in context, taxta Control si tasta a; alte taste care mai pot apare in loc de, sau
impreuna cu, Control, sunt Alt si Shift).
-Meniul contextual este meniul care apare atunci cand se executa click dreapta (pe un text selectat,
pe o figura, etc). Meniul contextual grupeaza majoritatea operatiunilor care pot fi executate asupra
selectiei pe care s-a dat Click Dreapta.
-A selecta un element dintr-un meniu inseamna a da click (stanga) pe acel element din meniu.
ECDL 38 UAIC Iasi
3
2. LUCRU CU APLICATIA WORD
2.1 Elementele ferestrei Word 2007
Fereastra principala a aplicatiei are urmatoarele elemente:
Ca majoritatea aplicatiilor, fereastra Word are o bara de titlu si cele trei butoane de
minimalizare, maximizare/redimensionare si inchidere.
Principala modificare, comparativ cu variantele anterioare de Word, este aparitia benzii de
meniuri (in engleza, Ribbon), in locul meniurilor clasice consacrate de Windows ca parte a
paradigmei WIMP. Benzile de meniuri grupeaza la indemana cele mai des folosite optiuni, care
altfel ar fi trebuit cautate prin ferestre de optiuni. Meniurilor prezentate mai sus li se adauga altele,
atunci cand sunt inserate anumite obiecte (de exemplu, inserarea unui tabel face ca, atunci cand a
fost dat click in tabel, sa apara doua noi meniuri, Design si Layout).
In coltul din dreapta sus a ferestrei gasim butonul de Office, care grupeaza
elemente ce tin de fisier, de la creare si salvare pana la listare (acesta va fi detaliat in
subcapitolul urmator). Cateva optiuni de particularizare a aplicatiei Word se gasesc
accesand acest buton Office, sau utilizand Bara de Acces Rapid de langa acesta. In
general, aici avem trei butoane (Save, Undo si Redo), impreuna cu o sageata in jos de unde putem
particulariza cateva aspecte ce tin de interfata (detalii in capitolul 2.3).
Un ultim element demn de amintit in partea de sus a ferestrei Word este iconita catre
sistemul de asistenta (Help-ul), care va fi detaliat in capitolul 2.4.
Nu putem aminti cele doua seturi de scurtaturi din partea dreapta-jos a ferestrei, care
modifica modalitatea de afisare a informatiilor, respectiv dimensiunea de afisare. Aceste butoane si
functionalitati sunt detaliate in capitolul 3.2
Butoane pentru minimalizarea ferestrei, maximizarea ferestrei, si inchiderea aplicatiei
Bara de titlul, cu numele fisierului si al aplicatiei
Butonul
Office
Bara de
acces rapid
Banda de
meniuri, cu
elementele
grupate in
Tab-uri
(Home, Insert,
Page
Layout)
Zona principala de scriere
si afisare
Informatii
despre
documentul
curent
Butoane pentru schimbarea rapida a modului de vizualizare a textului
Scala pentru modificarea dimensiunii de afisare (Zoom-ul)
Butonul de activare a
sistemul de asistenta
(Help-ul)
Suport de curs ECDL modul 3 Office 2007
4
2.2 Butonul Office
Tot ce tine de lucrul cu fisiere (creare, salvare,
etc) se realizeaza din butonul de Office, accesibil din
orice parte a ferestrei principale . Acesta inlocuieste
prima parte a meniului File din Word 2003 si
cuprinde urmatoarele elemente:
New>crearea unui nou document Word (combinatie
de taste: Ctrl+N). In fereastra care apare vi se da
posibilitatea sa creati un document Word gol, sau sa
folositi formatele predefintie (template-uri) pe care
Word-ul vi le pune la dispozitie. In general sunt
formate predefinite pentru fax-uri sau notite interne
(memo-uri).
Open > aveti posibilitatea de a deschide un fisier gata
creat (combinatie de taste> Ctrl+O). In fereastra care
se deschide puteti naviga folosind structura
arborescenta din partea stanga pentru a ajunge la
directorul care contine fisierul in cauza (structura
similara ferestrei Computer utilizata la Modulul 2). O
data selectat un director din stanga, continutul
acestuia (subdirectoare si fisiere) apare in partea
dreapta a ferestrei..
Sus: Fereastra care apare la apasarea butonului
Office. Evidentierea optiunii Print duce la activarea
submeniului Preview and Print the Document
Stanga: Fereastra New, cu cele doua optiuni
implicite de creare a documentelor
Jos: Aceeasi fereastra New, dar cu vizualizarea
template-urilor instalate.
Pentru a deschide fisierul dorit se face
dublu click pe acesta, sau se selecteaza cu
un click si se apasa butonul Open
Stanga: Fereastra Open.
ECDL 38 UAIC Iasi
5
Save i Save As > permit salvarea
documentului deschis. Daca fisierul a fost
creat si este prima data cand se doreste
salvarea lui, atunci apasarea Save
(combinatie de taste: Ctrl+S), respectiv
apasarea Save As (combinatie de taste: F12)
va aduc in prim plan aceeasi fereastra,
similara ferestre Open, atat ca in loc de un
buton care sa deschida fisierele avem unul
care sa salveze. Avem zona File Name, in
care introducem denumirea dorita pentru
fisier, si zona Save File Type, in care putem
modifica tipul fisierului. De obicei, cu Word
2007 cream fisiere Word Document
(extensia .docx, amintiti-va discutia despre
tipuri de fisiere de la Modulul 2). Este insa,
posibil, sa avem nevoie sa salvam
documentul nostru in alt format decat cel
predefinit pentru Word 2007 (vezi figura).
Daca fisierul nostru are nume (fie avea nume cand l-am deschis, fie i l-am dat noi mai devreme
folosind instructiunile din acest paragraf), atunci vom constata ca apasand Save, fisierul este salvat
cu denumirea pe care o are deja (nu ne mai apare fereastra in care sa fim intrebati ce denumire
vrem sa aiba fisierul). Daca vrem sa salvam fisierul deschis cu alta denumire, atunci alegem
optiunea Save As, si ne apare fereastra corespunzatoare. Reformuland, se poate spune ca Save
salveaza fisierul cu numele curent, Save As salveaza fisierul cu alt nume.
Close> apasand acest buton inchidem documentul deschis, dar nu inchidem si Word-ul. Putem,
ulterior, sa deschidem alt fisier, fara sa trebuiasca sa asteptam sa se incarce aplicatia.
Convert> daca am deschis un fisier creat cu o varianta anterioara de Word (de exemplu Word
2003), o parte dintre functionalitatile aduse de Word 2007 vor fi dezactivate (de exemplu, editorul
de ecuatii). Pentru a beneficia de toate avantajele transformarii unui fisier din tipul .doc specific
Word 2003 in tipul .docx specific Word2007, vom converti fisierul la noul format, folosind aceasta
optiune din meniu. De remarcat ca optiunea Convert nu apare in meniu decat daca a fost deschis un
fisier creat cu Word2003.
Print> daca este tinut mouse-ul deasupra, activeaza in partea dreapta a meniului cateva optiuni,
intre care si cea de previzualizare (prima figura din acest subcapitol). Daca se executa direct Click
de mouse, activeaza fereastra de Imprimare. Vom gestiona informatiile despre listare intr-un capitol
special.
Suport de curs ECDL modul 3 Office 2007
6
2.3 Configurarea Wordului
Principala modalitate de configurare a Aplicatiei Word 2007 consta in accesarea butonul Word
Options din meniul Office. Urmatoarele ferestre va arata cateva din configurari (fiti atenti la care
dintre capitolele de setari sunt evidentiate cu galben in partea din stanga a ferestrelor, pentru a sti
cum sa ajungeti la aceste optiuni). Activati optiunile apasand butonul OK.
Schimbarea numelui de
utilizator
Schimbarea directorul
predefinit pentru salvarea
fisierelor
Schimbarea unitetii de
masura predefinite (inchi,
centimetri, pixeli)
ECDL 38 UAIC Iasi
7
Asa cum aminteam la inceput cateva optiuni de configurare
mai avem si apasand sageata de langa Bara de acces rapid. Se
bifeaza ce optiuni se doresc a exista pe aceasta bara (bifate in
imaginea din dreapta sunt Save, Undo si Redo), sau se poate accesa
optiunea More Commands pentru a aduce si alte setari pe aceasta
bara de scurtaturi. Tot de aici avem posibilitatea de a muta Bara sub
banda de meniuri (Show Below the Ribbon). O ultima posibilitatea
oferita de acest meniu este de a ascunde cu totul Banda de Meniuri
(Minimize the Ribbon)
2.4 Help
Sistemul de asistenta a Word-ului poate fi accesat dand click pe iconita dedicata, aflata in
dreapta benzii de meniuri, in rand cu tab-urile (sau apasand tasta F1). Se deschide o fereastra in care
suntem invitati sa navigam in structura ierarfica, sau sa introducem un cuvant de cautat. Accesarea
solutiei se face dand click pe link-urile furnizate ca raspuns:
Aflarea versiunii de Word
folosite...
sau a altor informatii
despre versiunea curenta.
Suport de curs ECDL modul 3 Office 2007
8
2.5 Anularea operatiunilor
Daca am facut ceva gresit, avem posibilitatea sa anulam
ultimele operatiuni, apasand butonul Undo (combinatie de taste
Ctrl+Z). Butonul Undo se gaseste doar ca parte a barei de acces rapid,
si vine impreuna cu o lista derulanta din care putem anula, in bloc, mai
multe operatiuni gresite. O astfel de situatie este prezentata in dreapta
(operatiunile de anulat sunt marcate cu galben)
Daca ne razgandim, avem butonul invers, Redo, pe aceeasi
bara de acces rapid.
2.6 Navigarea intre ferestre
Va amintim de la modulul 2 ca pentru a naviga intre doua
documente deschise, in Windows Vista, se apasa combinatia de taste
Alt+Tab, sau se da click pe iconita Word de pe bara de stare si se alege
fisierul dorit; daca se tine 3 secunde cursorul mouse-ului peste una din ferestre, pe ecran apare o
previzualizare a continutului acelei ferestre, ajutandu-ne sa ne decidem asupra carui document vrem
sa lucram.
2.7 Cautarea/ in fisiere
Daca vrem sa cautam un anumit text, putem folosi butonul Find aflat pe banda Home, in
partea dreapta (combinatie de
taste: Ctrl+R)., In fereastra care
apare introducem textul de cautat
(zona Find What) si apasam Find
Setari avansate de cautare sunt
accesibile apasand butonul More.
Word-ul ne permite sa si
inlocuim automat termenii pe care
ii cautam. Acest lucru se realizeaza
din fereastra Replace (accesibil fie ca Tab al ferestrei Find, fie direct din banda de meniuri Home, in
extrema dreapta). In noua fereastra ii dam textul de cautat, si textul cu care acesta am vrea sa fie
inlocuit. Butoanele de jos ne
permit sa inlocuim instanta
curanta descoperita (replace),
sa inlocuim toate instantele
in care cuvantul cautat apare
(Replace all) sau doar sa
cautam urmatoarea aparitie a
cuvantului in cauza (Find
Next)
ECDL 38 UAIC Iasi
9
Copy
Cut
Maturica
Paste Aldin
Cursiv
Subliniere
Taiat
Indice
Putere
Convertor de caractere
Evidentiator
Culoare text
Aliniat Stanga
Centrat
Aliniat Dreapta
Justify
Spatiere intre randuri
Culoare de fundal
Stabilirea marginilor
Stiluri Fereastra de cautare
Fereastra de inlocuire
Font Dimensiune caracter Liste cu marcatori Sortare text Afisare caractere netiparibile
Apasarea butoanelor marcate cu
lanseaza in executie
fereastra Font, respectiv Paragraph.
Pagina alba
Intrerupere de pagina
Tabel
Imagine de pe calculator
Imagine din biblioteca de imagini
Forme geometrice
Scheme
Grafice
Semne de carte
Antete
Subsoluri
Numere de pagina
Caseta text
Ecuatii
Simboluri
Data curenta
3. MEDIUL DE LUCRU
3.1 Meniuri
Asa cum am spus, benzile de meniuri grupeaza la indemana cele mai des folosite optiuni,
care altfel ar fi trebuit cautate prin ferestre de optiuni. In capitolele urmatoare vom porni de la
functie, spre a gasi modalitati de efectuare, sin astfel vom ajunge si la meniuri. Dar acum, la inceput,
consideram utilza o trecere in revista a acestora.
Marea majoritate a elementelor care tin de lucrul cu textul se regasesc in Tabul Home.
Acesta grupeaza o serie de particularizari aduse textului mai des folosite, dar exista si doua ferestre
pentru setarile avansate. Setarile asupra caracterelor individuale se realizeaza din fereastra Fonts,
setarile asupra caracterelor grupate in paragrafe se realizeaza din fereastra Paragraph.
Meniul Insert centralizeaza obiectele care pot fi introduse intr-un fisier.
Meniul Page Layout grupeaza formatarile de pagini. Tot aici se gasesc optiunile pentru
afisarea textului pe coloana si pentru despartire in silabe. Setarile avasate (fereastra Page Setup) este
tratata in capitolul 6.
Suport de curs ECDL modul 3 Office 2007
10
Meniul Mailings este detaliat in capitolul 9. Tab-ul Views este tratat ca parte a subcapitolului
urmator.
Aspectul paginii
Margini automate
Dimensiune a
hartiei
Coloane
Despartirea in silabe
Apasarea butonului
lanseaza fereastra
Page Setup
ECDL 38 UAIC Iasi
11
3.2 Modificarea afisajului
Meniul Views ne permite sa particularizam modalitatea de afisare. Punctam ca se modifica
modul de afisare (cu sau fara imagini, zoom) nu si textul propriu-zis. Motivul pentru care putem
face asta este ca ne serveste diferitelor scopuri. De exemplu, putem sa vedem pagina noastra ca
foaie de imprimanta (Print Layout), format de citire fara meniu, format pagina web, sau doar ca text,
fara imagini (Outline si Draft). De pe mijlocul benzii putem modifica dimensiunea de afisare
(Zoom-ul). Consideram ca este foarte util sa aveti activata rigla, lucru care s epoate face si din acest
meniu.
Apasati aici sau aici pt activarea riglei
Tabulator Indentatori
Rigla
Diferite variante de Zoom.
Modalitati de vizualizare a paginii
Suport de curs ECDL modul 3 Office 2007
12
4.1 LUCRU CU TEXT
4.1 Introducerea textului
Introducerea textului se face prin intermediul tastaturii. In momentul n care se ajunge la
captul rndului, cursorul sare pe rndul urmtor. Pentru a trece la un nou paragraf se apasa tasta
Enter. Pentru a anula un paragraf creat dupa apasarea tastei Enter, se apasa tasta Backspace. Pentru
a sterge un text introdus se pot folosi tastele Delete sau Backspace. Exista si simboluri speciale care
pot fi introduse (de exemplu , , , ) dar despre asta in capitolul 8.5
4.2 Selectarea textului
Operatiunile care presupun particularizarea aspectului textului (adica formatarea textului)
incep cu selectarea caracterelor de formatat. Acest lucru se poate realiza in urmatoarele moduri:
-dand click cu mouse-ul in punctul de inceput al selectiei, si, tinand apasat butonul stang, tragand
de mouse peste text pana la finalul dorit
-dand click, sau mergand cu sagetile pana la inceputul selectiei si apoi se apasa tasta Shift; in
continuare, tinandu-se apasata tasta Shift, fie se navigheaza din sageti pana la sfarsitul dorit al
selectiei, fie se muta cursorul mouse-ului pana la sfarsitul zonei de selectat si apoi se da click acolo.
Alte posibilitati de selectare:
Caracter Selecie cu mouse-ul
Cuvnt Dublu click de mouse pe cuvnt
Propoziie CTRL + click mouse
Paragraf CTRL + Shift + sageata in jos
Tot textul CTRL + A
4.3 Copierea/ Mutarea textului
Daca vrem sa copiem/mutam un text dintr-o parte in alta a documentului, avem optiunile
Copy/Cut si Paste, similare ca functionalitate cu cele amintite la Modulul 2. Daca vrem sa copiem
un text selectam textul, si apoi il marcam spre copiere. Acest lucru se poate realiza in trei moduri:
- apasand combinatia de taste Ctrl+C
- accesand meniul contextual (click dreapta pe textul selectat) si apasand Copy
- apasand butonul Copy din Tab-ul Home.
In acest moment, intr-o zona speciala de memorie numita Clipboard, se
face o copie la textul selectat. In continuare mergem la locul in care vrem sa
introducem copia (fie prin navigare cu sagetile, fie dand click de mouse in locul
dorit) si se introduce textul copiat (din nou, trei metode similare celor de inceput):
- apasand combinatia de taste Ctrl+V
- accesand meniul contextual (click dreapta in zona tinta) si selectand Paste
- apasand butonul Paste din Tab-ul Home.
In acest moment in zona tinta s-a introdus o copie a informatiei existenta
in Clipboard.
Analog se procedeaza daca vrem sa mutam textul dintr-o parte in alta a unui document (sau
dintr-un document in altul). Se selecteaza textul, se executa Cut (fie combinatia de taste Ctrl+X, fie
selectand Cut din meniul contextual, fie apasand butonul Cut in Tab-ul Home), se observa ca textul
a fost copiat in Clipboard si apoi sters din document, se merge la destinatie si se executa Paste, ca
mai sus.
Aceste operatiuni de mutare/copiere pot fi realizate in interiorul aceluiasi document, sau
intre mai multe documente diferite.
Copy
Cut
Maturica
Paste
ECDL 38 UAIC Iasi
13
4.4 Setari la nivel de text
Dupa selectarea textului pe care vrem sa-l formatam, de pe banda de meniuri se pot selecta
cateva optiuni individuale (pe care le vom prezenta la sfarsitul subcapitolului) sau se poate alege
direct fereastra Fonts (alternativ se alege Fonts din meniul contextual al selectiei). Textului selectat
i se poate schimba stilul de scriere (sau fontul) din lista derulanta corespunzatoare (care poate fi
accesata apasand sageata in jos de deasupra fonturilor), pot fi setate dimensiunea textului, aspectul
(normal/regular, aldin/bold, cursiv/italic sau combinatii), culoarea, poate fi subliniat (si apasand
sageata de langa Underline apar si optiuni legate de linie, iar in dreapta acestia posibilitatea de a-i
schimba culoarea). In continuare ne sunt oferite alte optiuni de formatarea a textului (
indice inferior
,
indice
superior
, taiat cu o linie, taiat cu doua linii,
g
ggr
rra
aav
vvu
uur
rra
aa) toate usor de experimentat datorita zonei de
previzualizare existenta in josul ferestrei, si care ne arata in timp real efectul formatarilor selectate.
Modificarile se salveaza apasand tasta OK.
Asa cum spuneam, o parte dintre setari pot fi facute si fara a accesa fereastra Fonts, folosind
setarile din banda de meniuri, tabul Home. Figura din stanga prezinta corespondenta dintre butoane
si setari. Cateva dintre aceste setari de text pot fi vizibile si la accesarea meniului contextual al unui
text selectat (partea dreapta).
Suport de curs ECDL modul 3 Office 2007
14
4.5 Copierea formatului unui text
De multe ori dorim s copiem formatul pe care l-am stabilit pentru un text i la alte zone de
text. Pentru aceasta trebuie s v poziionai n zona surs (e de ajuns un simplu click n acea zon)
i apelarea butonului din Banda de instrumente Home. Dup cum observai cursorul se modific
i el. Cu acesta selectai zona de text dorit ca destinaie pentru formatare. Aceast opiune
modific att formatarea la nivel de font ct i formatarea la nivel de paragraf.
4.6 Modificarea tipului de litere.
Se intampla uneori ca un text pe care l-am scris cu litere mici sa ne trebuiasca scris cu
majuscule. Sau invers. Solutia consta in selectarea textului si apasarea butonului Change Case din
Banda de meniuri Home.
Optiunile sunt:
- Sentence case gen propoziie (prima litera mare)
- lowercase toate literele sunt mici
- UPPERCASE toate literele sunt mari
- Capitalize Each Word gen titlu (in modelul anglo-saxon, fiecare
cuvant dintr-un titlu incepe cu litera mare)
- tOGGLE cASE schimba litere mari in mici si invers.
ECDL 38 UAIC Iasi
15
5. LUCRU CU PARAGRAFE
5.1 Setari la nivel de paragraf
In sistemul romanesc, paragrafele sunt delimitate unele de altele prin folosirea aliniatelor. In
sistemul anglo-saxon, paragrafele sunt delimitate prin spatii lasate inainte, respectiv dupa fiecare
paragraf. Un paragraf mai poate fi definit prin modul cum este aliniat textul (la stanga, centrat, la
dreapta, sau aliniat stanga-dreapta), respectiv prin distanta fata de marginile paginii (indentarea
paragrafului) Toate aceste elemente pot fi setate accesand fereastra Paragraph.
Imaginea din stanga prezinta in colaj cateva din optiunile din listele derulante din fereastra
Paragraph. Ca si la fereastra Fonts, o parte dintre optiuni se regasesc si pe tab-ul Home al benzii de
meniuri. Imaginea ilustreaza corespondenta intre iconite si setari.
Prima optiune configurabila
este alinierea textului. Iconitele sunt
elocvente: textul poate fi aliniat la
stanga, poate fi scris centrat pe
mijlocul foii sau poate fi aliniat la
dreapta. O optiune interesanta este
Justified (tradus ca aliniere stanga-
dreapta) care, asa cum arata si iconita,
modifica spatiul intre caractere, astfel
incat paragraful sa para un bloc de text
(randurile sa se termine aproximativ pe
acelasi aliniament vertical).
Urmatoarea optiune este
indentarea, definita ca distanta pana la
marginea foii. Putem alege ca un
paragraf sa nu inceapa pe acelasi
aliniament vertical ca restul
paragrafelor (de exemplu, pentru a
evidentia un citat)
Indentarea poate fi la stanga (left) la dreapta (right), sau,
accesand optiunea Special, putem defini modul particular in
care sa inceapa primul rand din acest paragraf (First Line). Romanii au si un cuvant pentru acest
prim rand al fiecarui paragraf, care incepe mai la dreapta decat celelalte: aliniat.
Asa cum spuneam, in sistemul anglo-saxon un paragraf nou nu incepe printr-un aliniat, ci
printr-un spatiu lasat mai mare fata de precedentul paragraf. Acesta spatiere pe verticala este setata
din zona Spacing: spatiere inainte de paragraf (before) sau dupa paragraf (after). Dar exista si
posibilitatea de a seta spatiul lasat in paragraf, intre randurile acestuia (line spacing); aici avem ca
optiuni cele predefinite, sau putem da noi dimensiunile dorite (alergem la Line spacing: Multiple si
Suport de curs ECDL modul 3 Office 2007
16
la At... trecem dimensiunea dorita). Zona Preview ne poate fi de ajutor in a intelege efectele pe care
setarile noastre le au la nivelul textului.
Un alt mod de a privi fereastra paragraph este urmatorul: avem text, ce margini ii punem?
Spatiere pe orizontala (margine in stanga/left, in dreapta/right, aliniat/special), respectiv spatiere pe
verticala (margine sus/before, margine jos/after, la mijloc/line spacing)
Activarea riglei ne ofera si alte posibilitati grafice de a seta marginile paragrafelor:
Elemente de poziionare a paragrafului:
alegerea tipurilor de tabulatori (vezi capitolul 5.3)
indicator pentru aliniat (sau indicatorul care arata de unde incepe textul scris pe primul rand al
paragrafului)
indicator pentru nceputul celorlalte rnduri din paragraf, exceptand-ul pe primul.
indicator pentru margine dreapta paragraf
Aceste trei indicatoare pot fi mutate individual pentru a seta ochiometricindentarea dorita. Iata
cateva exemple:
- Setarea aliniatului (Posibilitatile...) sa inceapa la 1,25 cm fata de restul textului (utilizarea...)
- O setare inversa a aliniatului (numita Hanging)
- O indentare fara nici o referinta la aliniat (toate randurile incep in acelasi loc)
5.2 Efecte estetice asupra paragrafelor
Culori, fonturi, stiluri, toate astea l-am aplicat la nivel de text. Dar sunt si niste formatari
estetice care pot fi facute la nivel de paragraf: adaugarea unei culori de fundal, si incadrarea
paragrafelor folosind margini/borduri.
Pentru a incadra paragraful vom selecta textul si vom alege din Banda de meniuri Home
butonul Borders . Iata o prezentare a meniului care apare daca apasam pe sagetica de langa
iconita.
ECDL 38 UAIC Iasi
17
Asa cum spuneam, formatarile avansate legate de marginile paragrafelor se fac din
fereastra Borders and Shadings. Iata pasii de urmat:
Pe banda de meniuri Home, langa iconita pe care am folosit-o la formatarea marginilor, se
afla iconita care ne permite sa aplicam paragrafului selectat o culoare de fundal (in engleza:
Shading; apare tradus si ca un efect de umbrire).
Selectarea individuala a marginilor dorite
Anularea tuturor marginilor
Selectarea automata a tuturor marginilor
Selectarea automata a marginilor exterioare
Selectarea automata a marginilor interioare (de exemplu, tabel)
Lansarea ferestrei Borders and Shadings (formatari avansate)
Paragraful nostru are setarile marcate
cu galben in meniu (margini
exterioare/outside borders). Culoarea
rosie a fost setata folosind fereastra
Borders and Shadings
1
2
3
4
5
6
0
0- Tab-urile Borders si Page
Border arata la fel, doar ca unul se
refera la paragraful current,
celalalt la toata pagina. Ultimul
tab, Shading, ne permite sa
schimbam culoarea de fundal.
1- Incepem prin a selecta stilul
marginii
2-Apoi alegem culoarea.
3- si grosimea marginii
4-Putem specifica setari
predefinite de pagina
5- sau putem alege exact care
margine ne intereseaza.
6-De aici specificam daca
marginile configurate sa se aplice
la paragraful marcat, la pagina
curenta sau la tot documentul.
Suport de curs ECDL modul 3 Office 2007
18
Paragraful nostru are ca fundal culoarea
albastra (marcata cu dreptunghiul
portocaliu pe meniu)
Acest marcaj galben semnifica faptul ca
paragraful are si marginea descrisa de
iconita.
5.3 Tabulatori
Pentru urmatoarea parte este recomandat sa aveti activata optiunea de vizualizare a riglei.
Vezi capitolul 5.1 pentru detalii.
In general, cand apasati la tastatura Spatiu, cursorul se muta cu un spatiu mai la dreapta.
Cand apasati Tabul, cursorul se muta 8 caractere mai la dreapta. Tabulatorii sunt marcaje care sunt
plasate pe rigla si care, la apasarea tastei TAB, muta cursorul in pozitia corespunzatoare sub
tabulator. Astfel putem pozitiona corect si rapid un text pe linie.
De exemplu, aveti urmatorul text:
Aa cum prezentam anterior de la intersecia celor dou rigle v putei alege tipul de
tabulator dorit pentru aliniere (cu un click-ul de mouse rotiti tipul de tabulator, cu un click de mouse
pe rigla se plaseaza un tabulator):
Tabulator de aliniere la stnga
textul este introdus de la stnga la dreapta ncepnd de la tabulator
Tabulator de aliniere centrat
textul este centrat innd cont de poziia tabulatorului
Tabulator de aliniere la dreapta
textul se alinieaz la dreapta pn la tabulator
Tabulator separator zecimal
tabulatorul marcheaza locul in care va fi punctul zecimal; intregii se alinieaz nainte de punctul
zecimal la stnga, zecimalele se aliniaz de la punctul zecimal la dreapta; indiferent cati intregi si
cate zecimale are numarul nostru, punctul zecimal este mereu in acelasi loc; sub tabulator.
Pe exemplul nostru, s-a scris Popescu Ion, s-a plasat tabulatorul dorit pe rigla in dreptul
cifrei 7, s-a dat un Tab de la tastatura (si cursorul s-a pozitionat sub tabulator) si s-a inceput scrierea
Student an I. Samd.
tergerea tabulatorilor se face trgnd de acetia oriunde n afara riglei.
ECDL 38 UAIC Iasi
19
6. LUCRUL LA NIVEL DE PAGINA
6.1 Setarea dimensiunilor paginii
Setarile la nivel de pagina sunt realizate dintr-un tab special al benzii de meniuri, numit Page
Layout. Desi cele mai importante setari se gasesc pe banda, particularizarea avansata se face din
fereastra Page Setup (similara cu cea existenta in Word 2003, dar acolo se activa din meniul
File>Page Setup). In aceasta fereastra, primul tab, Margins, ne permite sa setam marginile
documentului, in timp ce al doilea, Paper, permite setarea tipului de hartie. Cum modificarea tipului
de hartie duce la stergerea particularizarilor facute marginilor, va recomandam sa incepepti
particularizarea cu acest al doilea tab.
In tabul Paper se alege dimensiunea dorita din lista derulanta. A4 este dimensiunea unei
pagini standard n Romnia (fata de Letter n SUA). In tabul Margins, pe langa setarea
dimensiunilor lasate libere, mai putem seta orientarea hartiei: verticala (Portrait/Portret), sau
orizontala (Landscape/Peisaj). Gutter este o margine speciala lasata suplimentar dac vrei s v
ndosariai materialul listat (nu este cazul la romni care-i aplic din start o margine mai mare n
partea stng pentru acest scop).
Alegeti tipul de hartie
Pentru nevoi particulare,
puteti sa va setati voi
propriile dimensiuni.
Dimensiuni ale suprafetei
de scriere pe pagina
Orientarea paginii
Suport de curs ECDL modul 3 Office 2007
20
6.2 Imprimarea
Imprimarea documentelui se face din meniul
Office, optiunea Print (sau direct cu combinatia de
taste Ctrl+P). Structura ferestrei de imprimare este
prezentata in figura de mai jos.
Daca, aflati in meniul Office, lasam cursorul
mouse-ului peste Print (fara sa dam si click), in partea
laterala a meniului apare si optiunea Print Preview,
utila atunci cand vrem sa verificam inca o data
aspectul final al paginii.
Lista cu imprimante
disponibile
Ce sa se listeze:
-Toate paginile
-Pagina curenta
-Textul selectat
-Paginile
enumerate
(introduceti
paginile separate
cu virgule, sau ca
interval)
Cate exemplare sa se listeze
Daca se bifeaza, se vor lista
doua exemplare grupate ca in
exemplu.
Daca nu se bifeaza, se vor
scoate succesiv cate doua
exemplare din fiecare pagina.
ECDL 38 UAIC Iasi
21
7. ALTE FORMATARI ADUSE TEXTELOR
7.1 Stiluri
Totalitatea formatarilor la nivel de
text si de paragraf poarta numele de stil.
Word-ul vine cu o colectie de astfel de
stiluri, enumerate in banda Home, si care
pot fi aplicate unui text selectat prin
simplu click pe modelul dorit. Scopul
acestei actiuni este de a ne scuti pe noi de
a face o multime de setari asupra textului,
atata vreme cat suntem multumiti cu ce ne
propune programul (daca am vrea, ca
optiune avansata, sa modificam paleta de
culori pe care ne-o propune Word-ul
pentru aceste fonturi, ar trebui sa mergem
in Tab-ul Page Layout si sa selectam
Themes).
O astfel de lista de stiluri este
vizibila in figura din dreapta.
7.2 Liste
Formatarea listelor se poate realiza prin utilizarea
marcatorilor de tip Bullets sau Numbering (tradusi in romana
ca marcatori simbolici sau marcatori alfanumerici). Se va
selecta lista (poate s fie n text sau celule dintr-un tabel) i se
va alege una din cele dou liste derulante de pe banda Home
. Schimbarea de la un tip de marcatori la altul se face
prin simpla selectare a unui nou marcator, care sa-l
inlocuiasca pe cel vechi. tergerea marcatorilor se face prin
selecie i apoi dezactivarea butonului respectiv din banda
Home.
Setarile pentru marcatori pot fi accesate si din meniul
contextual, dupa cum se vede in imaginea din dreapta. Cele
doua imagini de jos prezinta listele derulante de marcatori
alfa-numerici, respectiv simbolici.
Suport de curs ECDL modul 3 Office 2007
22
7.3 Coloane
Formatarea textului pe coloane este una din putinele particularizari care nu pot fi facute
din meniul Home. Dupa selectarea textului se apasa butonul Columns din meniul Page Layout.
Putem alege din variantele propuse de Word, sau putem alege More Columns si, astfel,
particulariza. In noua fereastra, putem introduce noi numarul de coloane dorit, dimensiunea
coloanelor (daca nu ne place cea automata) si, daca bifam Line Between, putem plasa o linie intre
coloane.
ECDL 38 UAIC Iasi
23
8. INTRODUCETI UN....
Acest capitol reuneste elementele care pot fi introduse intr-un fisier, pe langa text propriu-
zis. Toate obiectele de inserat prevazute in programa ECDL se gasesc in Meniul Insert.
8.1 Pagini noi si Intreruperi de pagina
Capitolele din acest suport de curs incep pe pagini noi. La prima vedere tentatia este sa
apasam tasta Enter la terminarea capitolului anterior pana noul capitol ajunge pe pagina lui. Dar ce
se intampla daca modificam textul din capitolele anterioare? Enter-urile noastre pot destabiliza
aspectul paginii, si ar insemna ca la fiecare modificare sa mergem sa vedem daca nu trebuie sterse
din ele.
Solutia consta in introducerea unei intreruperi de pagina (Page Brake). Am terminat
capitolul, am introdus o intrerupere de pagina, care semnifica faptul ca, indiferent de modificarile
aduse textului dinainte de intreruperea de pagina, acest capitolul incepe pe o pagina noua.
Dar Word-ul ne permite sa inseram direct o pagina goala. Daca Intreruperea de pagina ne
muta textul de dupa intrerupere pe pagina urmatoare, a introduce o pagina noua inseamna a muta
textul de dupa locatia introducerii dupa inca o pagina (cu alte cuvinte, plaseaza o pagina goala, alba,
in locatia unde am introdus-o.
Se poate spune ca avem doua tipuri de intreruperi: intreruperea de pagina (Page Break), si
intreruperea de rand (banalul Enter, care muta textul pe randul urmator). Modul in care intreruperile
pot fi observate este descris in capitolul 9.
8.2 Tabele
Un tabel poate fi creat selectand numarul dorit de
linii si coloane, sau apeland la optiunea avansata, care
permite introducerea directa a dimensiunilor dorite, precum
si particularizarea dimensiunilor (in caz ca nu dorim
pastrarea dimensiunii standard).
Redimensionarea se poate face si manual, dupa
introducerea tabelului, punand cursorul deasupra
marginilor celulei/ randului/ coloanei/ tabelului si tragand
in directia dorita.
Exista si o a treia optiune de redimensionare, dar va fi
prezentata peste doua paragrafe.
Pagina alba
Intrerupere de pagina
Tabel
Imagine de pe calculator
Imagine din biblioteca de imagini
Forme geometrice
Scheme
Grafice
Semne de carte
Antete
Subsoluri
Numere de pagina
Caseta text
Ecuatii
Simboluri
Data curenta
Suport de curs ECDL modul 3 Office 2007
24
Selectarea Stergerea
Inserari de
randuri
/coloane
noi
Lipirea / Unirea
celulelor selectate
Spargerea/dezlipirea
unei celule in mai
multe celule
Divizarea
unui tabel
Redimen-
sionarea
celulelor
Alinierea textului
in celula
Schimbarea
directiei textului
Modificarea
marginilor
interne ale
celulei
Sortarea
datelor
din
tabel
O data introdus tabelul, se poate observa aparitia a doua noi elemente pe Banda de Meniuri,
subordonate meniului Table: Design si Layout. S-ar putea traduce ca Estetic si Functional.
Daca dam click de mouse inafara tabelului, cele doua meniuri dispar.
Primul buton din meniul Layout ne ajuta sa selectam informatia din tabel. Daca dam click
intr-o celula, lista derulanta Select ne ajuta sa selectam celula, randul sau coloana pe
care se afla celula sau chiar tot tabelul. Alte optiuni de selectare a elementelor unui
tabel presupun fie selectare cu mouse-ul (ca la text), fie plasarea mouse-ului in coltul
din stanga jos al celulei (moment in care cursorul devine o sageata neagra) si apasarea unui click de
mouse. Daca apasam mouse-ul in stanga unui rand, va fi selectat tot randul. Daca
apasam deasupra unei coloane, vom selecta toata coloana. Pentru a selectat tot
tabelul ne pozitionam in coltul din stanga sus al acestuia si apasam plusul in patrat
care apare.
Daca dupa ce am selectat o celula/un rand/o coloana/un tabel apasam tasta Delelte, stergem
continutul acelei celule/coloane, respectiv continutul acelui
rand sau tabel. Nu stergem celula/randul/coloana/tabelul
propriu zise; ele sunt tot acolo, doar ca nu mai au continut.
Pentru a sterge unul din aceste elemente constituiente al
unui tabel (sau tabelul propriu-zis), folosim lista derulanta
care apare cand apasam butonul Delete. Daca stergerea
celorlalte elemente este usor de inteles, stergerea unei
celule naste o intrebare: ce ramane in urma ei? Nu poate
ramane un vid, in mijlocul unui tabel. Ca urmare, daca
selectam Delete Cell, apare o fereastra din care putem
alege cum sa reactioneze celulele din jurul viitoarei
disparute: cele din dreapta pot glisa in stanga spre a suplini golul (Shift cells left), respectiv cele
de dedesubt pot glisa in sus (Shift cells up) , in acelasi scop. Fereastra ne ofera inca o posibilitate
de a sterge tot randul/toata coloana
Operatiunea inversa, de creare randuri/celule, se desfasoara apasand celelalte butoane din
aceasta sectiune a benzii Layout.
ECDL 38 UAIC Iasi
25
Urmatoarele trei butoane (zona Merge) ne permit sa unim mai multe celule intr-una singura
(Merge Cells), operatiunea inversa spargerea unei celula
in mai multe alte celule (Split Cells), sau chiar ruperea
tabelului in doua (Split Table). De mentionat ca o celula
alcatuita prin unirea (merge) a, sa zicem, doua celule, poate
fi sparta in mai multe celule (nu neaparat in cele doua din
care a fost alcatuita).
Pe mijlocul benzii Layout avem posibilitatea sa
redimensionam celulele (aminteam la inceputul
subcapitolului de alte doua metode de a realiza acest lucru).
In dreapta acestora avem posibilitatea sa particularizam
modul in care textul apare scris intr-o celula (in
colturi, centrat orizontal/vertical, etc), iar si mai
indreapta putem chiar scrie textul inclinat la 90 de
grade.
Meniul Design ne permite modificarea aspectului tabelului.
Chiar pe mijlocul benzii avem niste modele predefinite de tabel. Daca nu suntem multumiti,
putem selecta o celula sau mai multe (randuri, coloane), si sa le particularizam culoarea de umplere
(lista derulanta Shading) sau marginile (butonul Borders).
Setarea marginilor incepe cu alegerea tipului de
linie (1), a grosimii acesteia (2) apoi a culorii (3) si, in
final, a tipului de margine dorit (4).. Setari aditionale...
estetice pot fi gasite in stanga optiunilor de colorare
automata, conform figurii. Meniul Borders, precum si
fereastra Borders and Shadings utilizate si aici sunt
identice cu cele utilizate la discutia despre Paragrafe.
1
2
3
4
Suport de curs ECDL modul 3 Office 2007
26
8.3 Imagini
Wordul permite introducerea de imagini in text. Aceste imagini pot fi introduse de pe
calculator, din biblioteca de imagini, pot fi desenate din forme geometrice ssau pot fi scheme.
Imaginile de pe calculator (Pictures) se introduc folosind o fereastra asemenatoare celei
Open. Se merge in directorul dorit, se gaseste imaginea si se deschide cu dublu-click.
Clipart-urile sunt imagini care au fost instalate o data cu
Word-ul, sau sunt accesibile automat dintr-o baza de date online.
La apasarea butonului Clipart in partea dreapta a paginii apare o
fereastra prin intermediul careia cautam clipart-ul care ne trebuie.
Se introduce textul de cautat in zona Search For si apoi se apase
Go; din cliparturile gasite se da click pe cel care ne intereseaza. In
exemplul din dreapta, am cautat imagini de calatorie (travel).
Dupa ca am introdus o imagine de pe calculator sau din
cliparturi, ne apare pe banda un meniu special atunci cand
selectam, cu un click, imaginea. Ne sunt puse la dispozitie o
multime de efecte predefinite (mare parte dintre ele accesabile in
zona Picture Styles. Imaginea poate fi redimensionata folosind
partea din dreapta a meniului, dar exista si o alta posibilitate:
Selectarea imaginii se face printr- un click stnga pe aceasta.
Imaginea va aprea ncadrat ntr-un ptrat cu 8 puncte. Acum putei modifica dimensiunea
obiectului plasnd cursorul mouse-ului deasupra unui din cele 8 puncte. Cursorul poate avea
diferite forme n funcie de punctul de deasupra cruia l plasai. Dup apariia cursorului apsai
i tragei spre interior sau exterior (micorare sau mrire). Din coluri modificare se face
proporionat (fr a se distorsiona imaginea iniial).
Imaginile pot fi copiate cu Copy-Paste (utilizand oricare din cele trei metode descrise in
capitolul 4.3), pot fi sterse apasand tastele Delete sau Backspace.
Formele geometrice sunt imagini care trebuiesc desenate: se alege forma dorita, si apoi se
schiteaza conturul cu mouse-ul. Banda de meniuri care apare este similara celei de la celelalte tipuri
de imagini.
Schemele (SmartArt) reunesc si combina diferite
tipuri de structuri care pot fi utile in documente gandite
pentru prezentare. Se alege tipul de SmartArt dorit, si se
completeaza in casutele de text cu elementele dorite (de
exemplu, intr-o schema ierarhica, cu denumiri de directori).
In general adaugarea de elemente se face executand click
dreapta pe elementul de legatura (de exemplu, pentru a
introduce o secretara, se da click dreapta pe directorul care
o va primi si i se adauga o subordonata. SmartArturile
apar incadrate intr-un dreptunghi, care serveste pe post de
container pentru figuri: daca se doreste
copierea/mutarea/stergerea smartartului, se executa
operatiile in cauza pe acest dreptunghi.
La solicitarea de introducere a unui Grafic (Chart),
Wordul raspunde prin crearea unui grafic standard pe un model ales de noi, si lansarea in executie a
unui modul de Excel prin care putem modifica tabelul din spatele graficului respectiv. Figura
urmatoare arata aceste doua ferestre, asa cum le genereaza Word-ul, precum si meniul contextual
asociat graficului.
ECDL 38 UAIC Iasi
27
Change Chart Type ne permite sa schimbam tipul graficului. Edit Data lanseaza in
executie modulul de Excel, in caz ca l-am inchis (de exemplu), iar Format Plot Area ne permite sa
formatam estetic tabelul (alte culori, alte fonturi, alte elemente; aceleasi date). Se remarca si aici
cadr5ul albastru deschis din jurul graficului; ca si la discutia despre smartart-uri, orice operatiune de
genul Cut/Copy/Delete se executa pe acest cadru albastru.
8.4 Antete si subsoluri
Antetele si subsolurile sunt portiuni de text (dar nu numai) care se repeta pe fiecare pagina.
Numele autorilor unui manual, de exemplu, titlul unei carti care apare pe fiecare pagina, sau
numerotarea paginilor. Antetele difera de subsoluri doar prin localizare (antetele sunt in susul
paginii, subsolurile sunt in josul acestora).
Wordul ne pune la dispozitie mai multe variante de antete si subsoluri, dar noi va
recomandam sa-l folositi, cel putin la acest nivel, pe cel mai simplu: Blank (3 columns). In acest
moment pe fiecare pagina au aparut trei zone de text (remarcati, pe rigra, tabulatorii), si puteti
adauga dumneavoastra diferite elemente care sa se repete pe fiecare pagina. Banda de meniuri
Header and Footer Tools ne pune la dispozitie cateva setari automatizate: de exemplu numarul de
pagina (Page numbers), din nou cu cateva setari avansate. Deoarece majoritatea celor din lista va
vor inlocui tot antetul introdus de dumneavoastra cu un numar de pagina, va recomandam ca atunci
cand vreti sa introduceti un nr de pagina sa va pozitionati cu cursorul in zona din antet dorita (in
stanga, pe centru, pe dreapta) si sa alegeti din lista derulanta Page Numbers>Curent Position>Plain
number. Imaginea urmatoare descrie exact aceasta situatie.
Suport de curs ECDL modul 3 Office 2007
28
Antetele (sau subsolurile) mai pot contine data curenta. Acest lucru se introduce apasand pe
banda de meniuri Date and Time, si alegand setarile care se aplica din fereastra ce se deschide.
Alte setari se gasesc pe mijlocul benzii de meniuri: Diferent First Page se bifeaza atunci
cand se doreste ca prima pagina sa aiba Antet particular (de obicei se bifeaza, dar nu se introduce
nimic in antet, fiind vorba de o coperta). Different Odd &Even Pages se bifeaza atunci cand dorim
ca pagina para sa aiba alt antet si subsol fata de pagina impara. Se iese din modul de editare a
antetelor si subsolurilor dandu-se dublu click in foaie, sau apasand butonul Close Header and Footer
in extrema dreapta a benzii de meniuri. Daca vrem sa editam un antet gata creat, dam dublu click de
mouse in zona de antete, respectiv subsoluri, si intram in modul de editare a acestora.
Sus: limba de afisare a
datei
Stanga: Sablonul datei
Jos: trebuie bifat
Update Automatically
daca vrem ca in fiecare
zi sa se actualizeze data
introdusa.(altfel va fi
afisata mereu data cand a
fost creat documentul).
ECDL 38 UAIC Iasi
29
8.5 Simboluri
Uneori este necesar sa introducem simboluri care nu se regasesc pe tastatura: Lira Sterlina,
Euro, copyright, marca inregistrata, caractere latine, semne matematice (, , , , , , ).
Inainte de implementarea in Windows a tastaturii romanesti, diacriticile aveau acelasi statut de
semne care nu erau pe tastatura, dar care puteau fi generate folosind optiunea de inserare a
simbolurilor (pe banda Insert, in extrema dreapta). Fereastra de Simboluri cuprinde o lista derulanta
cu fonturi, si o lista cu simbolurile posibile; dubluclick pe un simbol, si acesta este inserat in text.
De obicei, dintre fonturi se folosesc (normal text), Windings si Webdings (acestea din urma fioind
fonturi special create pentru simboluri. Figura de mai jos arata o astfel de fereastra, cu fontul
Windings, si simbolul unui telefon selectat spre inserare.
Suport de curs ECDL modul 3 Office 2007
30
9. ALTE OPERATIUNI LA NIVEL DE FISIER
9.1. Imbinarea de corespondenta (Mail Merge)
Sa presupunem ca avem de trimis un mesaj (de exemplu, o felicitare) la mai multe
persoane. Felicitarea are acelasi text pentru toata lumea, exceptand, desigur, numele destinatarilor si,
eventual, cateva elemente care tin de sexul persoanei respective (nu vom incepe felicitarea adresata
unei doamne cu Stimate domnule...).
O solutie muncitoreasca la aceasta problema ar consta intr-o multime de Copy/Paste-
uri executate asupra textului felicitarii, si modificarea doar a antetului. Word-ul pune la dispozitie
facilitatea de imbinare de corespondenta. Practic noi trebuie sa scriem textul principal al mesajului
o singura data, sa avem o lista a destinatarilor in format electronic (inclusiv formularile particulare
de genul domnule/doamna) si sa stim pasii de urmat pentru a imbina mesajul cu lista destinatarilor;
Wordul va face imbinarea si va genera un fiusier pregatit pentru imprimare, sau in email gata sa fie
trimis.
Vom considera ca primul pas este pregatirea
mesajului de trimis. Pentru a ne fi mai usor sa vedem
formatul final al scrisorii, am marcat pe exemplul
nostru locul in care vor veni cele 4 campuri de
imbinare (Stimate/Stimata, domnule/doamna,
Prenume, Nume). In continuare scriem lista
destinatarilor. Putem folosi un tabel in Word, in tabel
Excel, sau un fisier Notepad in care am separat
celulele prin Tab-uri. Nu se recomanda ca fisierul
respectiv (in orice ar fi fost facut), sa contina altceva
decat tabelul cu destinatarii.
Fisierul cu tabelul trebuie salvat pe calculator, va fi accesat mai incolo.
Incepem apasand butonul Start Mail Merge si alegand tipul corespondentei. Putem trimite
alatuiri de scrisori, e-mail-uri, plicuri si etichete. Dupa ce am marcat astfel inceputul procesului
de imbinare, selectam fisierul care contine destinatarii (Select Recipients). Putem crea o lista ad-hoc,
putem folosi contactele din Microsoft Outlook, dar noi vom folosi optiunea a doua, Use Existing
List si vom selecta fisierul cu destinatari creat anterior. Daca am folosit un tabel in Word, nu mai
apare alt mesaj. Daca lista cu destinatari este un tabel in Excel, apare o noua fereastra intrebandu-ne
care din foile de lucru (sheets-uri) contine lista destinatarilor.
In pasul urmator selectam lista destinatarilor. Putem selecta toti destinatarii, sau putem filtra
lista astfel incat sa trimitem doar la anumite persoane (de exemplu, doar doamnele de 8 Martie, sau
doar pe cei numiti Ion. Pentru cei care au parcurs modulul 4, sagetelele de langa capetele de
coloane (pe exemplul nostru Nume, Prenume) actioneaza precum Autofilter-ul din Excel, permitand
din meniul derulant sortari, grupari si filtrari dupa anumiti termeni.
Dupa ce in acesti pasi am pregatit imbinarile, in urmatorul inlocuim fizic textul scris de
model in fisierul principal (de exemplu, campurile Stimate/Stimata, Domnule/Doamna, Prenume,
Nume) cu corespondentii lor in capul de tabel al fisierelor cu adrese). Selectam zona din fisier in
care vrem sa fie introdus fiecare camp, si apoi il selectam din lista derulanta Insert Merge Fields
ECDL 38 UAIC Iasi
31
Butonul Preview Results ne permite sa vedem cum va arata fisierul. Putem selecta care
dintre destinatari este previzualizat folosind zona de navigare. In final, butonul Finish and Merge ne
permite fie sa cream un fisier cu fiecare mesaj individual (Edit Individual Letters), fie sa le
imprimam direct (Print Documents), fie sa le trimitem ca email-uri. Optinea de editare individuala
ne creaza un fisier de imbinare, pe care il putem edita (de exemplu, cu adaugarea unor mesaje
particulare catre anumiti destinatari).
Urmatoarea figura sintetizeaza pasii de urmat si meniurile derulante care apar.
Incepem procesul
de imbinare prin a
stabili tipul
corespondentei
Apoi selectam
fisierul cu
destinatarii
Apoi editam
lista
destinatarilor
Apoi inlocuim
fiecare text de
proba scris in
fisier cu
denumirea
campului pe care
il referea.
Previzualizarea
aspectului final
Navigarea
intre
scrisorile
previzio-
nate
Finalizarea
procesului de
imbinare
Debifam pe cine NU vrem ca destinatari
Posibilitate de filtrare
(de exemplu, selectam doar domnii)
Posibilitate de sortare a inregistrarilor
Alta posibilitate de filtrare
Suport de curs ECDL modul 3 Office 2007
32
9.2 Cautarea/ in fisiere
Daca vrem sa cautam un anumit text, putem folosi butonul Find aflat pe banda Home, in
partea dreapta (combinatie de
taste: Ctrl+R)., In fereastra care
apare introducem textul de cautat
(zona Find What) si apasam Find
Setari avansate de cautare sunt
accesibile apasand butonul More.
Word-ul ne permite sa si
inlocuim automat termenii pe care
ii cautam. Acest lucru se realizeaza
din fereastra Replace (accesibil fie ca Tab al ferestrei Find, fie direct din banda de meniuri Home, in
extrema dreapta). In noua fereastra ii dam textul de cautat, si textul cu care acesta am vrea sa fie
inlocuit. Butoanele de jos ne
permit sa inlocuim instanta
curanta descoperita (replace),
sa inlocuim toate instantele
in care cuvantul cautat apare
(Replace all) sau doar sa
cautam urmatoarea aparitie a
cuvantului in cauza (Find
Next)
9.3 Corectarea gramaticala
Word-ul vine cu o lista de cuvinte (grupata intr-un fisier referit ca dictionar) si cu
posibilitatea de a scoate in evidenta cuvintele din text pe care nu le recunoaste. Suplimentar, exista
si doua metode prin care utilizatorul poate alege din dictionar cuvantul care sa-l inlocuiasca pe cel
marcat ca gresit.
Trebuie mentionat faptul ca, din oficiu, Word-ul vine doar cu facilitati de corectare pe limba
engleza. Chiar dacva din lista de dictionare pot fi selectate alte limbi
(de exemplu, romana), acestea trebuie achizitionate si instalate ca parte
a unui pachet special, numit Proofing Tools.
Corectorul gramatical subliniaza cu dungulita rosie cuvintele
pe care nu le recunoaste. Mai poate fi intalnita si o linie verde,
desemnand paragrafe identificate ca fiind orto-epic incorecte. Aceste
marcaje nu apar la imprimanta. O tentativa de a da click dreapta pe
unul din aceste fisiere marcate duce la aparitia unui alt meniu
contextula decat cel consacrat. Acest meniu ofera o lista de cuvinte
recomandate pentru inlocuire, sau acces la fereastra Spelling. In
imaginea din stanga doua cuvint sunt subliniate; meniul contextula pe
cuvantul nerecunoscut pagina nu mai prezinta optiujnile de
formatare (Font, Paragraph), cu posibilitati de inlocuire.
Fereastra Spelling and Grammar poate fi accesata din butonul aflat pe banda de
meniuri Reviews, in extrema stanga (sau apasand tasta F7), si arata ca in fugura
urmatoare:
ECDL 38 UAIC Iasi
33
9.4 Despartirea in silabe
Pe baza dictionarului amintit in subcapitolul anterior, Word-ul poate implementa facilitati de
despartire in silabe. Din nou trebui amintit ca ele nu vin preinstalate pentru toate limbile, ci sunt
incluse in pachetul Proofing Tools. Despartirea in silabe se realizeaza selectand textul si apasand
butonul Hyphenation din banda de meniuri Page Layout.
Limba dictionarului
Cuvant necunoscut marcat cu rosu
Propuneri de inlocuire a cuvantului
Ignora greseala, de data asta
Ignora greseala, de fiecare data
cand apare in acest text
Adauga cuvantul gresitin
lista de cuvinte (dictionarul)
Inlocuieste cuvantul gresit cu
cel selectat
Inlocuieste in text fiecare aparitie a
acestui cuvant gresit cu cel selectat
Corecteaza automat greselile
intalnite din document
<<< Debifati daca NU vreti corectura gramaticala
Setati despartirea automata in silabe (debifarea inseamna despartire manuala)
Bifati daca doriti sa fie despartite si cuvintele scrise integral cu majuscule
La cati centimetri (sau inchi) sa inceapa despartirea in silabe
Daca doriti o limita la cate randuri succesive pot contine despartiri in silabe
S-ar putea să vă placă și
- ECDL Suport Curs M4Document31 paginiECDL Suport Curs M4Maxim Ionela100% (1)
- ECDL (Modulul 3)Document54 paginiECDL (Modulul 3)gusteru1991100% (3)
- ECDL Suport Curs M3Document37 paginiECDL Suport Curs M3Sabina FiruțÎncă nu există evaluări
- ECDL Suport Curs M7Document55 paginiECDL Suport Curs M7Maxim Ionela100% (3)
- ECDL Suport Curs M5Document31 paginiECDL Suport Curs M5Maxim IonelaÎncă nu există evaluări
- ECDL Suport Curs M2Document56 paginiECDL Suport Curs M2Maxim Ionela100% (2)
- ECDL Suport Curs M6Document49 paginiECDL Suport Curs M6Maxim IonelaÎncă nu există evaluări
- ECDL Suport Curs M1Document41 paginiECDL Suport Curs M1Maxim Ionela100% (6)
- ECDL Suport Curs Vol2Document178 paginiECDL Suport Curs Vol2Petre-Filip MagdalenaÎncă nu există evaluări
- Cursul 3 ECDL - WordDocument38 paginiCursul 3 ECDL - Wordcaucbianca100% (1)
- ECDL (Modulul 2)Document48 paginiECDL (Modulul 2)gusteru1991100% (4)
- ECDL Suport Curs Volumul1Document256 paginiECDL Suport Curs Volumul1Petre-Filip Magdalena100% (2)
- Manual ECDL Modul 5Document37 paginiManual ECDL Modul 5AndreiMarcuÎncă nu există evaluări
- Modulul 4Document73 paginiModulul 4gusteru1991Încă nu există evaluări
- Teste ECDL - Modul 7 Cu S Si TDocument7 paginiTeste ECDL - Modul 7 Cu S Si TCristian TofanÎncă nu există evaluări
- Modul 2 EcdlDocument27 paginiModul 2 EcdlKamishiro MiwakoÎncă nu există evaluări
- ECDL Modul 1Document13 paginiECDL Modul 1Spititout94% (16)
- ECDL M2 - Instrumente OnlineDocument104 paginiECDL M2 - Instrumente Onlineminossota100% (3)
- Simulare B Modul 1Document6 paginiSimulare B Modul 1Profu Deinfo100% (2)
- Simulare Power PointDocument8 paginiSimulare Power PointAna-Maria CartasÎncă nu există evaluări
- Curs Ecdl - Modul 3Document32 paginiCurs Ecdl - Modul 3Cristian BostanÎncă nu există evaluări
- Simulare 3 - MODUL 2Document17 paginiSimulare 3 - MODUL 2Conea LaviniaÎncă nu există evaluări
- ECDL - Power Point 2007Document28 paginiECDL - Power Point 2007ElenaNicoleta26Încă nu există evaluări
- Manual ECDL Modul 4Document35 paginiManual ECDL Modul 4AndreiMarcu100% (1)
- Simulari ECDLDocument14 paginiSimulari ECDLSergiu CristianÎncă nu există evaluări
- Simulare ECDLDocument1 paginăSimulare ECDLSabin BranÎncă nu există evaluări
- Exercitii Simulari Utilizarea Computerului Si Organizarea FisierelorDocument3 paginiExercitii Simulari Utilizarea Computerului Si Organizarea Fisierelorpimar2008Încă nu există evaluări
- Exercițiu Ecdl - ExcelDocument2 paginiExercițiu Ecdl - ExcelAndra SandruÎncă nu există evaluări
- Teste ECDL WordDocument10 paginiTeste ECDL Wordlauraroman1100% (2)
- Modulul 1 Conceptele de Baza Ale Tehnologiei InformatieiDocument75 paginiModulul 1 Conceptele de Baza Ale Tehnologiei Informatieivocalex100% (4)
- Tic XiiiDocument42 paginiTic XiiiAndrada CretuÎncă nu există evaluări
- Word 2003Document38 paginiWord 2003Cloșcă Marius-CătălinÎncă nu există evaluări
- Word 2Document46 paginiWord 2DannyÎncă nu există evaluări
- Access 2007 CompletDocument42 paginiAccess 2007 CompletConstantin AlexandruÎncă nu există evaluări
- Access 2007Document42 paginiAccess 2007Stefan EdelinÎncă nu există evaluări
- WordDocument26 paginiWordiulian75pÎncă nu există evaluări
- Ghid de Utilizare Microsoft WordDocument29 paginiGhid de Utilizare Microsoft WordIulian NiculitaÎncă nu există evaluări
- Microsoft ExcelDocument30 paginiMicrosoft ExcelElena ȚăpeanÎncă nu există evaluări
- Calcul Excel)Document30 paginiCalcul Excel)minca_andreiÎncă nu există evaluări
- Modul 4Document30 paginiModul 4Liliana PascariuÎncă nu există evaluări
- Folosirea Microsoft WordDocument22 paginiFolosirea Microsoft WordCristina MariaÎncă nu există evaluări
- Manual de Utilizare WordDocument24 paginiManual de Utilizare WordRaluca RotaruÎncă nu există evaluări
- Notiuni Teoretice WordDocument9 paginiNotiuni Teoretice Wordconstance_paula100% (1)
- Modul 3 - Procesare de Text (Word)Document38 paginiModul 3 - Procesare de Text (Word)tzupy91Încă nu există evaluări
- UbuntuDocument122 paginiUbuntuDicu Andrei CatalinÎncă nu există evaluări
- ECDLDocument62 paginiECDLGhica Ciprian-DanielÎncă nu există evaluări
- Calcultabelar 150107051136 Conversion Gate02 PDFDocument158 paginiCalcultabelar 150107051136 Conversion Gate02 PDFAnonymous 9g3oFPlÎncă nu există evaluări
- WordDocument64 paginiWordRaluca BăluţăÎncă nu există evaluări
- Suport Curs Excel 2007Document36 paginiSuport Curs Excel 2007vidor68Încă nu există evaluări
- Sistemul de Operare Windows XPDocument76 paginiSistemul de Operare Windows XPCloșcă Marius-CătălinÎncă nu există evaluări
- Word ECDLDocument56 paginiWord ECDLDiana Elena TurcuÎncă nu există evaluări
- Proiect Lectie Si Test IXDocument12 paginiProiect Lectie Si Test IXDumitrascu AnaÎncă nu există evaluări
- Concluzie 1Document8 paginiConcluzie 1MariaÎncă nu există evaluări
- Microsoft AccesDocument5 paginiMicrosoft AccesИрка Заставнецки. НеницэÎncă nu există evaluări
- Curs Word 2003Document20 paginiCurs Word 2003pyciulÎncă nu există evaluări
- 2.openoffice InterfataDocument17 pagini2.openoffice InterfataSevastre AdrianÎncă nu există evaluări
- CONCLUZIEDocument8 paginiCONCLUZIEMariaÎncă nu există evaluări
- Aplicatii in EXCEL - Statistica in Afaceri 2015 PDFDocument113 paginiAplicatii in EXCEL - Statistica in Afaceri 2015 PDFMan MarianÎncă nu există evaluări
- Proiect SIFC IIDocument19 paginiProiect SIFC IIionutÎncă nu există evaluări
- 3 Organizarea InformatiilorDocument26 pagini3 Organizarea Informatiilorflorineli70Încă nu există evaluări
- ECDL Suport Curs M7Document55 paginiECDL Suport Curs M7Maxim Ionela100% (3)
- ECDL Suport Curs M6Document49 paginiECDL Suport Curs M6Maxim IonelaÎncă nu există evaluări
- ECDL Suport Curs M4Document31 paginiECDL Suport Curs M4Maxim Ionela100% (1)
- ECDL Suport Curs M5Document31 paginiECDL Suport Curs M5Maxim IonelaÎncă nu există evaluări
- ECDL Suport Curs M1Document41 paginiECDL Suport Curs M1Maxim Ionela100% (6)
- ECDL Suport Curs M2Document56 paginiECDL Suport Curs M2Maxim Ionela100% (2)
- DanturareaDocument13 paginiDanturareaMaxim Ionela100% (1)
- Termocupluri ReferatDocument5 paginiTermocupluri ReferatMaxim IonelaÎncă nu există evaluări
- Cursuri MCDocument28 paginiCursuri MCMaxim IonelaÎncă nu există evaluări
- Cric Auto Cu ParghiiDocument23 paginiCric Auto Cu ParghiiMaxim Ionela67% (3)