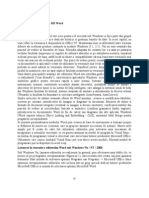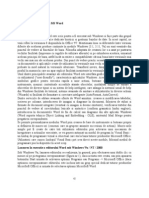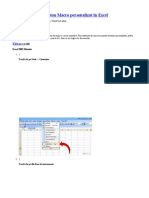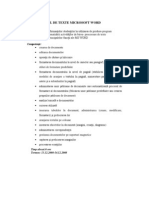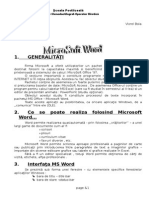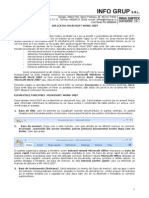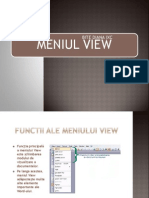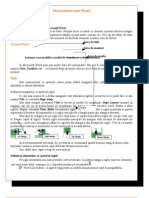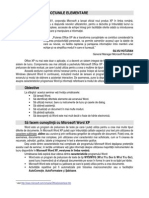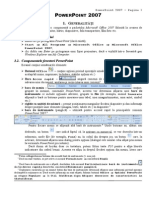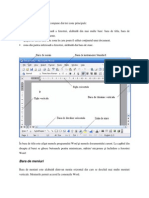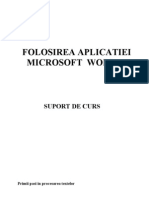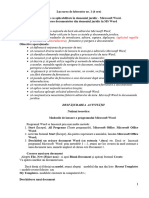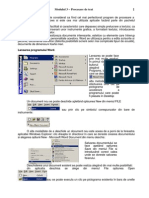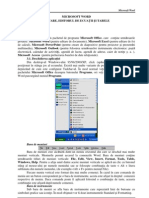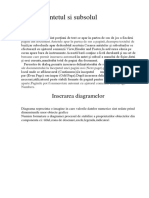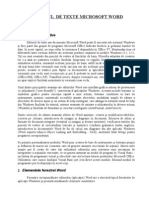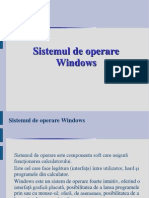Documente Academic
Documente Profesional
Documente Cultură
Modul 3 WORD
Încărcat de
baticelDrepturi de autor
Formate disponibile
Partajați acest document
Partajați sau inserați document
Vi se pare util acest document?
Este necorespunzător acest conținut?
Raportați acest documentDrepturi de autor:
Formate disponibile
Modul 3 WORD
Încărcat de
baticelDrepturi de autor:
Formate disponibile
Modulul 3: Procesare text (WORD)
Capitolul 1 Introducere
1.1. Obiective
Acest modul isi propune sa asiste si sa sprijine cursantii si acele persoane care nu se
specializeaza in informatica in intelegerea modului de operare a aplicatiei Microsoft
Word. Dupa insusirea cunostintelor ce se regasesc in acest modul cursantul va putea sa
inteleaga modul de operare al aplicatiei Word si sa duca la bun sfarsit orice operatie legata
de crearea, formatarea si finisarea unui document Word
1.2. Ce este aplicatia Word?
Un calculator pe care ruleaza aplicatia Word inlocuieste cu succes masina de scris.
Avantajele pe care folosirea aplicatiei Microsoft Word le are in fata masinei de scris sunt
nenumarate si prezinta un singur dezavantaj - acela de a fi nevoiti sa invatati sa tastati.
Folosirea aplicatiei Word ofera posibilitatea adaugarii sau stergerii paragrafelor, figurilor,
tabelelor, etc se poate verifica ortografia si gramatica si se poate modifica tetul, sterge
sau muta ordinea paragrafelor fara a lua totul de la capat ca in cazul masinilor de scris.
Aplicatia Word ofera posibilitatea de a formata tetul asa cum se doreste! se pot folosi
caractere "fonturi# diferite pentru titluri si subtitluri, se pot folosi culori diferite pentru tete,
si fonturi de diferite dimensiuni iar daca la sfarsit rezultatul nu este multumitor se poate
sc$imba totul foarte repede. Acest lucru ar fi imposibil de realizat cu o masina de scris.
Capitolul 2 Documente Word
Obiectivele capitolului
Dupa parcurgerea acestui capitol trebuie sa stiti sa%
- desc$ideti aplicatia Word!
- desc$ideti un document creat anterior!
- creati un document nou!
- folositi Template-urile "&abloanele#!
- salvati un document!
- adaugati butoane noi pe bara de instrumente!
- folositi functia Help!
- modificati modul de vizualizare al documentelor!
- inc$ideti un document si aplicatia Word.
Capitolul 2 Documente Word
2.1. Cum se deschide aplicatia Word
'ista mai multe posibilitati pentru a desc$ide aplicatia Word, dar cele mai usoare
modalitati de lansare ale aplicatiei sunt%
a# pornind de la butonul tart, selectand aplicatia Word din meniul de !ro"rams
"(rograme#. )vezi figura *+
b# selectand comanda #e$ Office Document din meniul derulat la apasarea butonului de
tart )vezi figura ,+
2.2. patiul de lucru
-nainte de a incepe lucrul cu documente Word este bine sa va familiarizati cu spatiul de
lucru. Aplicatia de mai jos va prezinta un document nou "blan% document# asa cum este
vazut in forma printata "!rint &a'out# si va ajuta sa va familiarizati cu spatiul de lucru din
Word.
.utoanele de pe bara de nume, din partea dreapta-sus, va ajuta sa%
- minimizati fereastra "sa o coborati pe /as0bar# apasand pe butonul Minimi(e !
- restabiliti dimensiunea si pozitia anterioara aferestrei apasand butonul Ma)imi(e !
- inc$ideti fereastra apasand butonul Close .
(entru a afisa un document desc$is dar care nu se afla in prim plan, pozitionati pointerul
mouse-ului deasupra butonului aplicatiei "aflat pe Tas%bar# apoi eecuati un clic0.
2.*. Caracteristici ale ferestrei Word
1omponentele principale ale ferestrei aplicatiei Word sunt urmatoarele%
2+ara de titlu "Title bar# - afiseaza numele documentului la care se lucreaza!
2+ara de meniuri "Menu bar# - grupeaza comenzile si optiunile din Word. 'ecutand un
clic0 pe un meniu se deruleaza o lista de comenzi si optiuni. 3ulte dintre acestea au in
partea stanga o imagine asociata cu comanda sau optiunea respectiva. (entru a activa
"selecta# o comanda se eecuta un clic0 pe comanda sau optiunea dorita. )figura * - figura
4+
,+ara de instrumente "Toolbars# este formata din butoane "icon-uri# care sunt asociate
cu diferite comenzi. (entru a beneficia de avantajele oferite de acestea trebuie sa va
asigurati ca pe ecranul monitorului dumneavoastra sunt vizibile atat bara standard
"tandard Toolbar# cat si bara de formatare "-ormattin" toolbar#.
2+ara de defilare "croll +ars# - este folosita pentru a deplasa in sus si in jos respectiv
stanga si dreapta documentul atunci cand acesta este prea mare pentru a fi vazut in
intregime in fereastra de lucru.
2.i"la verticala si cea ori(ontala ".ulers# - reprezinta un dispozitiv de g$idare cu
ajutorul caruia se pot alinia paragrafele, pot fi marite sau micsorate marginile
documentului, etc.
2!unctul de insertie "Te)t /nsertion !oint sau Cursor# reprezinta locul din spatiul de
lucru in care va fi inserat tetul tastat "imaginea, tabelul#. -mportant este sa nu se confunde
5Punctul de insertie5 cu 5Indicatorul mouse-lui5. (rimul este reprezentat de o linie verticala
care 6clipeste6 iar cel de-al doilea are forma literei / si isi sc$imba imaginea atunci cand
pointer-ul mouse-ului este scos in afara spatiului de lucru.
2.*.1 !articulari(area ferestrei aplicatiei Word
Una din modalitatile de particularizare a spatiului de lucru este data de particularizarea
barei de butoane. (entru a realiza acest lucru trebuie parcurse urmatoarele etape%
*. 1lic0 pe meniul 0ie$ "7izualizare# din bara de meniuri si selectarea, din meniul derulat,
comenzii Toolbars ".ara de instrumente #!
,. &electarea, din submeniul desc$is, comenzii tandard "&tandard# si a comenzii
-ormattin" "Formatare#. )vezi figura ,+
.ara de instrumente contine o serie de butoane care reprezinta scurtaturi "s$ortcut# pentru
anumite comenzi. -nitial pe bara de instrumente sunt vizibile doar butoanele implicite.
Utilizatorul poate adauga sau sterge butoanele in functie de necesitati.
(entra a adauga o bara noua de instrumente se selecteaza din meniul 0ie$ "7izualizare#
comanda Toolbars iar din submeniul derulant bara dorita "de eemplu !ictures
"-magine##. .ara de instrumente selectata va fi afisata fie ca un rand nou in bara de
butoane eistenta, fie ca bara separata, undeva in spatiul de lucru )vezi figura 8+. (entru a
pozitiona o bara in partea de sus a ferestrei, se pozitioneaza cursorul mouse-ului pe bara
cu titlul barei si tinand apasat butonul stanga al mouse-ului se trage bara pana ce aceasta
este integrata in bara de instrumente. Daca se doreste inc$iderea barei se eecuta un
clic0 pe butonul Close "-nc$idere # aflat in partea dreapta sus a barei.
(entru a adauga butoane noi "doar butoane si nu bare predefinite# pe bara de instrumente
se selecteaza din meniul Tools "-nstrumente# comanda Customi(e "(articularizare#. -n
fereastra de dialog desc$isa se selecteaza campul Commands "1omenzi#. -n partea
stanga a ferestrei sunt afisate categoriile de comenzi iar in partea dreapta sunt comenzile
)vezi figura 4+. &e selecteaza categoria dorita si se navig$eaza in partea drepta folosind
bara de navigarea verticala pana ce se ajunge la comanda dorita. &e pozitioneaza
cursorul mouse-ului deasupra comenzii dorite si tinand apasat butonul stanga al mouse-
ului se trage pictograma pana pe bara de instrumente unde se elibereaza butonul mouse-
ului. Dupa ce se aduc pe bara butoanele dorite se inc$ide fereastra de dialog Customi(e
"(articularizare#.
2.1. Comen(ile din meniurile Word
Fiecare meniu din bara de meniuri are asociat o serie de comenzi si optiuni, iar o parte
dintre acestea se regasesc prin butoanele de pe bara de instrumente. (entru a vedea ce
rezultat determina fiecare comanda sau optiune se selecteaza comanda What2s this? "1e
este aceasta9# din meniul Help "Ajutor#, dupa care se deplaseaza pointer-ul mouse-ului pe
comanda dorita "s$ortcut-ul pentru comanda 61e este aceasta96 este hift3-1 #. &e va
desc$ide o fereastra care va contine informatii cu privire la actiunea pe care o genereaza
comanda respectiva.
4)emplu5
!asul 1% pentru a vedea ce actiune genereaza comanda !a"e numbers ":umere de
pagina# din meniul /nsert "-nserare# se selecteaza comanda What2s this? "1e este
aceasta9# din meniul Help "Ajutor# )vezi figura *+!
!asul 2% se desc$ide meniul /nsert "-nserare# si se selecteaza comanda !a"e numbers
":umere de pagina#!
!asul *% se va desc$ide o fereastra ce contine infomatii despre actiunea comenzii
selectate )vezi figura ,+.
2.1.1 Meniul -ile 6-isier7
1omenzile care pot fi accesate din meniul -ile "Fisier# sunt comenzi ce ajuta la crearea,
desc$iderea, salvarea, printarea, etc. unui document )figura *+.
2#e$... ":ou..# - creaza un document nou pe baza unei matrite!
2Open... "Desc$idere# - desc$de o fereastra de dialog care faciliteaza gasirea
documentelor create anterior )vezi figura ,+.
2Close "-nc$idere# - inc$ide doar documentul activ "nu si aplicatia Word#!
2ave "&alvare# - salveaza documentul activ!
2ave as ... "&alvare ca# - salveaza documentul curent cu nume, locatie sau in format
diferit ".tt., .rtf, etc. - formatul doc. este implicit# )vezi figura 8+.
2ave as Web !a"e "&alvare ca pagina Web# - salveaza documentul in format asp
"pagina Web# astfel incat sa poata fi citit cu ajutotul unui bro;ser!
20ersion "7ersiuni# - salveza versiuni diferite ale aceluiasi document, permitand astfel
revederea, printarea, stergerea versiunilor anterioare!
2!a"e setup... "-nitializare pagina# - stabileste formatul $artiei% marginile, dimensiunea,
orientarea "portret, vedere#, sursa de $artie, etc.!
2!rint previe$ "'aminare inaintea imprimarii# - permite eaminarea documentului asa
cum va arata acesta in forma tiparita!
2!rint... "-mprimare# - desc$ide o fereastra de dialog care permite selectarea optiunilor de
imprimare% alegerea unei imprimante "daca sunt instalate mai multe#, a paginilor care vor fi
tiparite, alegerea dimensiunii $artiei "A8, A4, A<, etc. #, a modului de printare "doar pe o
fata, fata-verso, , pagini pe o foaie, etc.#. (rin apasarea butonului O8 din fereastra de
dialog se activeaza tiparirea documentului.
2!roperties "(roprietati# - desc$ide o ferestra care afiseaza caracteristicile documentului
activ "data la care a fost creat, nume, autor, etc.# )vezi figura 4+!
24)it "-esire# - inc$ide aplicatia Word.
2.1.2 Meniul 4dit 64ditare7
1omenzile care pot fi accesate din meniul 4dit "'diatare# sunt comenzi care permit
redactarea documentului )vezi figura *+.
,9ndo "Anulare# - anuleaza ultima comanda sau modificare efectuata in document!
,.edo "=efacere# - revine la modificarea anulata prin comanda 9ndo "Anulare#!
,Cut "Decupare# - decupeaza tetul sau obiectul selectat si il plaseaza in 1lipboard.
,Cop' "1opiere# - copiaza tetul sau obiectul selectat in 1lipboard
,!aste ">ipire# - insereaza tetul sau obiectul din 1lipboard in punctul de insertie sau
inlocuieste tetul, obiectul selectat. Aceasta comanda este activa doar daca anterior a fost
copiat sau decupat un tet sau obiect!
,!aste pecial... ">ipire speciala# - insereaza sau inlocuieste tetul sau obiectul din
1lipboard in formatul dorit "asp, Document Word ?biect, etc.#!
,Clear "@olire# - sterge sectiunea, obiectul selectat!
,elect :ll "&electare totala# - selecteaza tot continutul documentului activ. 1omanda utila
atunci cand se doreste aplicarea unor formate noi pentru intreg documentul!
,-ind "@asire# - cauta tetul sau formatul in documentul activ!
,.eplace "-nlocuire# - comanda asociata cu comanda -ind "@asire#, inlocuieste tetul
cautat!
,;o to "&alt la# - permite navigarea rapida prin mutarea punctului de insertie acolo unde
se doreste. &e poate face salt la o anumita pagina, sectiune, nota de subsol, linie, ecuatie,
grafic, obiect!
2.1.* Meniul 0ie$ 60i(uali(are7
1omenzile care pot fi accesate din meniul 0ie$ "7izualizare# sunt comenzi care permit
modificarea modului de vizualizare a documentului, personalizarea barei de instrumente,
etc. )vezi figura *+.
2#ormal ":ormal# - stabileste modul de vizualizare normal al documentului "vizualizare
implicita#!
2Web &a'out "Aspect pagina Web# - stabileste modul de vizualizare cu aspect de pagina
Web!
2!rint &a'out "Aspect pagina imprimanta# - este modul de vizualizare recomandat pentru
redactarea documentelor, deoarece permite vizualizarea acestora asa cum vor arata in
forma tiparita!
2Outline "&c$ita# - stabileste modul de vizualizare Outline "&c$ita# care afiseaza o
mac$eta sc$itata a documentului "titlurile sunt afisate cu paragraf pentru a sugera pozitia
lor in document#, lucru care ajuta la deplasarea in document, la rearanjarea acestuia, etc.!
2Toolbars ".ara de instrumente# - desc$ide submeniul asociat Toolbars-ului ".arei de
instrumente# care cuprinde elemente noi "bare de instrumente# ce pot fi selectate pentru a
fi afisate!
2.uler "=igla# - prin selectarea sau deselectarea acestei comenzi sunt afisate sau
ascunse riglele "orizontala si verticala#!
2Document map "(lan document# - la selectarea acestei comenzi in partea stanga a
ecranului se va desc$ide o fereastra ce va afisa 6(lanul documentului6 care permite
deplasarea in document. Document map "(lanul documentului# reprezinta cuprinsul
documentului!
2Header and footer "Antet si subsol# - afiseaza antetul si subsolul documentului si permite
inserarea si modificarea tetului, obiectelor, etc. in spatiul destinat acestor sectiuni!
2-ootnotes ":ote de subsol# - afiseaza notele de subsol si permite modificarea acestora.
Aceasta comanda nu este activa daca in document nu eista note de subsol!
2Comments "1omentarii# - afiseaza in partea de jos a documentului o fereastra ce contine
toate comentariile asociate documentului!
2-ull creen "'cran complet#-mareste ferestra documentului pe intreg ecranul!
2<oom "(anoramare#-introduce o redimensionare intre *A si 4AA de procente a afisarii pe
monitor a documentului curent.
2.1.1. Meniul /nsert 6/nserare7
1omenzile care pot fi accesate din meniul /nsert "-nserare# sunt comenzi care permit
inserarea unor elemente care sa ajute la formatarea documentului "inserarea nr. de
pagina, a intreruperilor# precum si inserarea unor obiecte, fisiere, simboluri, note de
subsol, etc. )vezi figura *+!
,+rea% "-ntrerupere# - introduce in punctul de insertie o pauza care face saltul la o pagina
noua, coloana noua, sectiune noua, etc.!
,!a"e numbers ":umere de pagina# - desc$ide o fereastra de dialog care permite
selectarea optiunilor de inserare a numerelor de pagina "acestea pot fi introduse in antet
sau subsol, pot fi aliniate stanga, centrat, dreapta, etc.#!
,Date and time "Data si ora# - insereaza in document data sauBsi ora curenta in formatul
precizat!
,:utoTe)t "Auto /et# - creaza sau insereaza in document o intrare prestabilita in lista
6Auto/et6 "semnatura, etic$ete corespondenta, initiale, etc. #!
,-ield... "1amp# - desc$ide o fereastra de dialog care permite selectarea tipului de camp
care se doreste a fi inserat, camp care poate fi completat ulterior!
,'mbol "&imbol# - desc$ide o fereastra de dialog care permite alegerea caracterelor
speciale, care nu se gasesc pe tastatura, si care se doresc a fi inserate in document!
,Comment "1omentariu# - desc$ide o fereastra in partea de jos a documentului in care se
introduce comentariu asociat tetului din punctul de insertie!
,-ootnote... ":ota de subsol# - desc$ide o fereastra de dialog pentru setarea trimiterii
asociate notei de subsol sau sfarsit si creaza nota de subsol sau de sfarsit!
,Caption... ">egenda# - desc$ide o fereastra de dialog pentru definirea optiunilor de
inserare a legendei. &e pot crea legende pentru% tabele, ecuatii, figuri!
,Cross-reference... "=eferinta incrucisata# - desc$ide o fereastra de dialog care permite
inserarea unei trimiteri de la punctul de insertie catre un loc in document "tabel, paragraf,
numar de pagina, etc#!
,/nde) and Tables "-nde si tabele# - desc$ide o fereastra de dialog care permite definirea
optiunilor de inserare a% cuprinsului, indeului, etc.
,!icture "-magine# - introduce in punctul de insertie imagini create anterior "-rom -ile -
Din Fisier#, imagini din Clip:rt "3iniatura#, diagrame "chart#, etc.!
,Te)t +o) "1aseta tet# - insereaza o caseta tet!
,-ile... "Fisier# - introduce in punctul de insertie continutul unui document creat anterior!
,Ob=ect... "?biect# - introduce in punctul de insertie un obiect "desen, ecuatie# creat
anterior!
,+oo%mar%... "3arcaj in document# - introduce in punctul de insertie un marcaj care
ulterior poate fi folosit pentru Cross-reference "=eferinta incrucisata# sau H'perlin%!
,H'perlin%... "CDperlin0# - insereaza un $Dperlin0 "$Dperlegatura# catre o adresa -nternet,
catre un +oo%mar% din document sau catre un document creat anterior.
2.1.>. Meniul -ormat
1omenzile care pot fi accesate din meniul -ormat sunt comenzi care permit formatarea
"aranjarea# continutului documentului )vezi figura *+!
2-ont "Font# - desc$ide o fereastra de dialog care permite definirea caracteristicilor pe
care se le indeplineasca caracterele "alegere fort, stil font, efect font, stil subliniere,
dimensiune, culoare, etc#!
2!ara"raph "(aragraf# - desc$ide o fereastra de dialog cu ajutorul careia se pot defini
caracteristicile paragrafului "aliniere, identare, spatiu inainte si dupa, tabulatori, etc!#
2+ullets and #umberin" "3arcatori si numerotare# - desc$ide o fereastra de dialog care
permite definirea formatului marcatorilor si a numerotarii "tip, dimensiune, aliniere, etc.#!
2+orders and hadin" ".orduri si umbrire# - desc$ide o fereastra de dialog care permite
stabilirea c$enarelor si umbrelor pentru tetul sau obiectul selectat!
2Columns "1oloane# - desc$ide o fereastra de dialog cu ajutorul careia se stabileste
formatul coloanelor "numarul acestora, dimensiune, distanta dintre coloane# pentru tot
documentul, pentru tetul selectat sau incepand cu punctul de insertie!
2Tabs "/abulatori# - desc$ide o fereastra de dialog care permite stabilirea identarii "alinierii
paragrafului# tabulatorilor "distanta cu care se deplaseaza punctul de insertie de la
marginea foii de lucru la apasarea tastei Tab#, alinierea, etc.!
2Drop Cap "3ajuscula incorporata# - desc$ide o fereastra de dialog care permite stabilirea
formatului pentru caracterul sau tetul selectat "valabil pentru prima litera sau primul
cuvant al unui paragraf, titlu#. &e foloseste atunci cand se doreste evidentierea unui
paragraf.
2Te)t Direction "?rientare tet# - comanda este activa doar atunci cand tetul selectat sau
punctul de insertie se afla in interiorul unui tabel, celula tet "Te)t +o)# si stabileste
orientarea tetului in spatiul respectiv!
2Chan"e Case "3odificare dupa caz# - sc$imba modul de scriere pentru tetului selectat
"din majuscule in caractere normale si invers#!
2+ac%"round "Fundal# - stabileste culoarea si tetura fundalului!
2Theme "/ema# - introduce, modifica sau elimina o tema in documentul curent "tema
reprezinta un set de elemente necesare crearii unui document% fundal, marcatori, font,
paragraf#!
2:uto-ormat "Auto Formatare# - activeaza sau dezactiveaza formatarea automata a unui
element!
2t'le "&til# - desc$ide o fereastra de dialog care permite stabilirea, modificarea sau
crearea de stiluri!
2.1.?. Meniul Tools 6/nstrumente7
1omenzile din meniul Tools "-nstrumente#% )vezi figura *+!
2pellin" and ;rammar "1orectare ortografica si gramaticala# - desc$ide o fereastra de
dialog care initializeaza corectarea ortografica!
2&an"ua"e ">imba# - permite% stabilirea limbii pentru tetul selectat sau pentru tot
documentul, accesul la leicon sau despartirea cuvintelor in silabe!
2Word Count "1ontor de cuvinte# - desc$ide o fereastra in care se regaseste o statistica
cu numarul de cuvinte, de caractere, de pagini!
2:utoummari(e "=ezumare automata# - creaza in mod automat un rezumat "abstract# al
documentului plecand de la punctele c$eie ale acestuia si permite selectarea formatului in
care sa fie prezentat rezumatul!
2:utoCorrect "Auto 1orectie# - desc$ide o fereastra de dialog care permite stabilirea
optiunilor utilizate pentru corectarea automata!
2Trac% Chan"es "Urmareste modificarile# - permite stabilirea optiunilor de urmarire a
modificarilor facute in document!
2Mer"e documents "-mbinare documente# - permite unirea mai multor documente create
anterior!
2!rotect document "(rotejare document# - desc$ide o ferestra de dialog care permite
stabilirea optiunilor de protejare a documentului, precum si satabilirea unei parole!
2Online Collaboration "1olaborare interactiva# - comanda activa doar daca eista
coneiune la -nternet si permite initializarea c$at-ului "prin intermediul :et3eeting-ului#!
2Mail Mer"e "-mbinare corespondenta# - creaza sabloane pentru documente imbinate
"etic$ete, plicuri, scrisori, etc#!
24nvelopes and &abels "(licuri si etic$ete# - creaza un singur plic sau etic$eta!
2&etter Wi(ard "'pert scrisoare# - desc$ide o fereastra de dialog care permite stabilirea
caracteristicilor "format, infomatii epeditor, informatii destinatra# scrisorii!
2Templates and :dd-/ns "&abloane si componente incluse la cerere# - permite utilizarea
in documentul activ a stilurilor predefinite!
2Customi(e "(articularizare# - permite personalizarea ferestrei de lucru prin modificarea
configuratiei afisate, particularizarea butoanelor din bara de instrumente, etc!
,Options "?ptiuni# - desc$ide o fereastra de dialog care permite modificarea setarilor
aplicatiei "setari de% editare, printare, salvare, etc.#!
2.1.@. Meniul Table 6Tabel7
1omenzile din meniul Table "/abele# )vezi figura *+%
2Dra$ Table "Desenare tabel# - desc$ide o fereastra de instrumente care permite
inserarea si formatarea tabelelor!
2/nsert "-nserare# - permite inserare unui tabel, a unei coloane sau a unui rand in functie
de subcomanda selectata!
2Delete "&tergere# - permite stergerea tabelului, a randului sau a coloanei selectate!
2elect "&electare# - permite selectarea unui tabel, a unui rand sau a unei coloane si este
activa doar daca punctul de insertie se afla in interiorul unui tabel!
2Mer"e cells "-mbinare celule# - uneste celulele selectate!
,plit cells "&cindare celule# - imparte celula, coloana selectata in numarul dorit de celule,
coloane!
2plit Table "&cindare tabel# - rupe tabelul in doua inserand intre cele doua parti create un
spatiu!
2Table :uto-ormat "Autoformatare in tabel# - desc$ide o fereastra de dialog care permite
selectarea sablonului dorit pentru tabel!
2:uto-it "(otrivire automata# - redimensioneaza tabelul!
2Headin" .o$s .epeat "=epetare randuri titlu# - desemneza randul selectat 6cap de
tabel6 doar daca randul selectat este primul rand al tabelului. 61apul6 de tabel se va repeta
pe paginile urmatoare in cazul in care tabelul se intinde pe mai multe pagini!
2Convert "1onversie# - face conversia tabelului selectat in tet si invers!
2ort "&ortare# - desc$ide o fereastra de dialog care permite alegerea optiunilor de sortare
a datelor din tabel "dupa data, in ordine alfabetica, etc.#!
2-ormula "Formula# - permite efectuarea calculelor matematice prin introducerea de
formule in tabel!
2Hide ;ridlines "Ascundere linii de grila# - afiseaza sau ascunde liniile de grila!
2Table !roperties "(ropritati tabel# - desc$ide o fereastra de dialog care permite alegerea
optiunilor pentru tabelul selectat% dimensiune, aliniere, incadrarea tetului.
2.1.A. Meniul Windo$ 6-ereastra7
1omenzile din meniul Windo$ "Fereastra# )vezi figura *+%
2#e$ Windo$ "Fereastra noua# - desc$ide o fereastra noua pentru documentul activ,
lucru care permite vizualizarea a diferite parti din document!
2:rran"e :ll "Aranjare totala# - afiseaza pentru fiecare document desc$is cate o fereastra
separata!
2plit "&cindare# - scindeaza fereastra activa in panouri.
2.1.B. Meniul Help 6:=utor7
1omenzile din meniul Help "Ajutor# )vezi figura *+%
2Microsoft Word Help "Ajutor pentru 3icrosoft Word# - lanseaza asistentul ?ffice. Acesta
ofera sfaturi si o lista de termeni care sa ajute la rezolvarea unor probleme!
2ho$ the Office :ssistant "Afisare asistent ?ffice# - afiseaza sau ascunde asistentul din
?ffice!
2What2s This? "1e este aceasta9# - transforma pointer-ul mouse-ului intr-un semn de
intrebare. 'ecutand un clic0 cu mouse-ul pe o comanda din meniuri sau un buton din
bara standard de instrumente Asistentul ?ffice ofera informatii cu privire la functiile
butonului sau comenzii respective.
2Office on the Web "?ffice pe Web# - desc$ide pagina de internet a 1ompaniei 3icrosoft
de unde se pot obtine informatii si ajutor!
2Detect and .epair "Detectare si reparare# - detecteaza si repara automat erorile din
program!
2:bout Microsoft Word "Despre 3icrosoft Word# - desc$ide o fereastra care ofera
informatii despre versiune, drepturile de autor, etc.
2.>. Crearea unui document Word
>a desc$iderea aplicatiei Word se creaza, automat, un document nou numit Document 1.
1eea ce se vede pe monitor arata ca o foaie de $artie alba. -n cazul in care nu este nici un
document desc$is cea mai mare parte a monitorului, acolo unde in mod normal am vedea
documentul este colorata cu gri.
1rearea unui document nou se face prin una din metodele urmatoare%
a# eecutand clic0 pe butonul #e$ ":ou# aflat in partea stanga pe bara de butoane.
Acelasi rezultat se obtine si daca se apasa simultan tastele Ctr3#.
b# selectand comanda #e$C ":ouE# din meniul -ile "Fisier# )vezi figura *+. &e va
desc$ide o fereastra noua in care butonul +lan% Document "Document necompletat# este
selectat automat )vezi figura ,+. Un clic0 pe butonul ?F determina desc$iderea unui
document nou.
2.?. Template-ul 6ablonul7
Template-ul sau &ablonul "matrita# este un document care are prestabilite setari% format,
stiluri, etc. Atunci cand este folosit un /emplate, tetul introdus de utilizator va inlocui tetul
matritei si va prelua caracteristicile acestuia "aranjarea in pagina, tipul si marimea fontului,
etc#.
'ista insa si posibilitatea de a modifica template-ul pentru a corespune nevoilor
utilizatorului. 1el mai folosit template este cel #ormal, care in lipsa unei precizari, se
desc$ide in mod automat la crearea unui document nou.
(entru a crea un document nou avand la baza un template se alege din meniul -ile
"Fisier# comanda #e$... ":ou#. Din fereastra care va apare se selecteaza template-ul
dorit )vezi figura *+.
2.@. alvarea unui fisier Word
&alvarea fisierelor reprezinta una dintre cele mai importante operatii, daca nu c$iar cea mai
importanta, atunci cand se lucreaza cu un fisier Word. &alvarea fisierului pentru prima oara
presupune alegerea locatiei si denumirea acestuia. &e relizeaza urmand etapele%
1. 'ecutarea unui clic0 pe butonul ave "&alvare# aflat pe bara de instrumente. Alte
modalitati sunt date de alegerea "din menu-ul -ile# comenzii ave "&alvare# sau "folosind
tastatura# apasand simultan tastele Ctr3!
#umele documentului nu poate sa contina nici unul din caracterele5 D E . , F G ? H
I 5 J
2. /astarea numelui dorit in fereastra de dialog desc$isa. :umele documentului se scrie in
campul -ile name ":ume fisier# )vezi figura *+! Asigurati-va ca in campul ave in "&alvare
in# apare folder-ul, disc$eta "A# sau directorul "1# in care se doreste salvarea
documentului. -n sistemul de operare Windo$s 2KKK eista un folder M' Documents unde
se pot salva documentele utilizatorului "este locatia implicita data de sistemul de operare#.
(entru a sc$imba locul de salvare a documentului se eecuta un clic0 pe sageata listei
ave in iar din lista derulanta, care afiseaza toate spatiile de stocare, se alege locatia
dorita. (entru a selecta din lista locatia dorita "de e% >ocal dis0 1# se eecuta un clic0 pe
numele locatiei respective.
*. Dupa efectuarea acestor operatii se eecuta un clic0 pe butonul ave "&alvare#.
Dupa ce documentul a fost salvat, numele acestuia va apare in Title +ar ".ara de titlu#.
Daca documentul nu a fost salvat atunci va apare scris numele implicit pe care aplicatia
Microsoft Word il da fiecarui document nou "Document *, Document ,, etc.#.
Daca se incearca inc$iderea documentului inainte de salvarea lui, se desc$ide o fereastra
de dialog care solicita utilizatorului sa opteze intre salvarea modificarilor sau inc$iderea
documentului fara salvarea modificarilor facute. ?ptand pentru varianta Les "Da# apare o
caseta de dialog care permite numirea documentului si stabilirea locatiei in care acesta sa
fie salvat.
!entru a nu pierde date este recomandat sa salvati documentul in mod re"ulat.
(entru a sc$imba numele documentului sau pentru a-l salva intr-o alta locatie se alege din
meniul -ile comanda ave as "&alvare ca#. &e va desc$ide fereastra de dialog, prezentata
in imagine, in care se poate modifica numele documentului sau locatia in care este salvat.
Microsoft Word-ul poate fi setat astfel incat la intervale regulate de timp sa salveze
automat sc$imbarile efectuate in documentul activ "prevenind astfel pierderile de date#.
(entru a face setarile necesare salvarii automate trebuie urmate etapele%
1. Din meniul -ile se alege comanda ave as "tasta rapida -12#!
2. -n ferestra de dialog care apare )figura *+ se eecuta un clic0 pe butonul Tools
"-nstrumente# si se alege din meniul derulant comanda ;eneral Options "?ptiuni generale#
)vezi figura ,+!
3. -n fereastra de dialog ave :s "&alvare# se bifeaza optiunile% :llo$ bac%"round saves
"(ermite salvari in fundal# si ave :uto.ecover into ever'5 "&alvare pentru recuperare
automata la%# stabilindu-se in campul minutes "minute# intervalul la care se doreste
salvarea datelor )vezi figura 8+!
4. &e eecuta un clic0 pe butonul O8.
Microsoft Word-ul ofera posibilitatea de a salva fisierele si in alt format decat 6.doc6% tet
".tt#, =ic$ /et Format ".rtf#, document template ".dot#, alte versiuni Word, etc. (entru a
salva un fisier intr-un format diferit, in fereastra de dialog ave as se eecuta un clic0 pe
sageata din dreapta campului ave as t'pe "&alveaza ca fisier de tip# si din lista derulata
se alege formatul dorit )vezi figura 4+.
2.@.1. alvarea unui fisier Word ca pa"ina Web
'ista optiunea de salvare a documentului creat in Word si capagina Web "pagina
-nternet, care poate fi vizualizata doar daca pe calculator este instalat un bro;ser -
-nternet 'plorer, :etscape :avigator, etc#.
?ptiunea de salvare ca pagina ;eb eista din fereastra de dialog ave as "in campul
ave as t'pe# sau din direct din meniul -ile prin selectarea comenzii ave as Web !a"e
"&alvare ca pagina Web#.
(entru a eamina documentul in format Web se selecteaza comanda Web !a"e !revie$
"'aminare pagina Web# din meniul -ile.
2.A. /nchiderea unui document Word
(entru a inc$ide un document Word se selecteaza din meniul -ile comanda Close
"-nc$idere! taste rapide Ctrl3-1# sau eecutati un clic0 pe butonul Close aflat in partea
dreapta sus a documentului )vezi figura *+.
Daca documentul nu a fost salvat de la ultima modificare se va desc$ide o fereastra de
dialog care va intreba utilizatorul daca doreste sau nu sa salveze modificarile efectuate.
2&electand varianta Les modificarile vor fi salvate si documentul se va inc$ide!
2&electand varianta #o documentul se va inc$ide fara a salva madificarile efectuate!
2&electand varianta Cancel este anulata comanda de inc$idere a documentului.
-n cazul in care mai multe documente sunt desc$ise si se doreste inc$iderea lor se
eecuta un clic0 pe meniul -ile in timp ce se tine tasta hift apasata% din meniul derulant
se alege comanda Close :ll )vezi figura ,+.
(entru a inc$ide aplicatia Microsoft Word se alege din meniul -ile comanda 4)it "taste
rapide :lt3-1# sau se eecuta clic0 pe butonul Close aflat in partea dreapta sus a
documentului "pe bara de titlu# )vezi figura 8+.
2.B. Deschiderea unui document Word e)istent
Deschiderea unui document din pro"ramul de=a activ
(entru a desc$ide un document creat anterior se eecuta un clic0 pe butonul Open
"Desc$idere# aflat pe bara de instrumente "stanga sus# sau se selecteaza din meniul -ile
"Fisier# comanda Open "taste rapide Ctr3O#. &e desc$ide o fereastra de dialog care
afiseaza documentele si directoarele disponibile )vezi figura *+. &e selecteaza numele
documentului "clic0 pe nume# dorit si se eecuta un clic0 pe butonul Open "sau dublu clic0
pe numele documentului dorit si acesta se va desc$ide automat#.
-n fereastra de dialog Open se gasesc o serie de butoane care pot ajuta la localizarea
documentului cautat%
- folosirea butonului 9p One &evel "3ai sus cu un nivel# aduce locatia cu un nivel mai sus!
- folosrea butonului +ac% "-napoi# duce locatia inapoi la pozitia de la care s-a plecat.
-n partea de jos a meniului -ile "Fisier# se afla lista cu documente folosite recent "implicit,
ultimele 4#. &e poate desc$ide unul dintre cele patru prin clic0 pe numele documentului.
&imultan pot fi desc$ise mai multe documente in aplicatia Word. Daca se doreste
desc$iderea a mai multe documente fie se opteaza pentru desc$iderea lor pe rand "prin
metodele de mai sus# fie, pentru a economisi timp, se desc$id simultan. Desc$iderea
simultana se face prin selectarea in ferestra de dialog Open a documentelor dorite.
Daca documentele care trebuie desc$ise formeaza un bloc compact "sunt consecutive# se
eecuta un clic0 pe primul document din lista apoi, tinand apasata tasta hift, se eecuta
un clic0 pe ultimul document din lista. &e observa ca toate documentele din bloc vor fi
selectate si pentru a le desc$ide trebuie doar apasat o singura data butonul Open
"Desc$idere# )vezi figura 8+.
Daca documentele care trebuie desc$ise nu formeaza un bloc compact se tine apasata
tasta Ctrl si se selecteaza fiecare document in parte eecutand un clic pe numele lui.
(entru a desc$ide documentele selectate se elibereaza tasta Ctrl si se apasa o data
butonul Open "Desc$idere# )vezi figura 4+.
Deschiderea documentelor de la butonul de tart
? lista cu ultimele *< documentele folosite se gaseste in meniul Documents
"Documente# care este accesat din meniul butonului tart )vezi figura ,+. (entru a
desc$ide un document aflat in meniul Documents eecutati un clic0 pe numele
documentului.
Deschiderea documentelor folosind 4)plorerul
-ntr-o fereastra de Windo$s 4)plorer este suficient sa eecutati un dublu clic0 pe
numele unui document pentru a lansa aplicatia Word si a vizualiza documentul.
2.1K. 0i(uali(area documentelor Word
'ista cateva posibilitati de afisare a documentelor Word. -n sectiunea ,.G.8. sunt
prezentate modurile de afisare si vizualizare a documentelor.
!rint &a'out "!a"e &a'out - corespondentul pentru !rint &a'out la versiuni anterioare
de Office# si #ormal sunt cele mai utilizate moduri de afisare. 3odul de vizualizare !rint
&a'out )vezi figura *+ afiseaza documentul asa cum arata acesta in forma tiparita in timp
ce in modul #ormal )vezi figura ,+ este afisat doar tetul fara a afisa grafice sau alte
obiecte "desi acestea eista in document#.
(entru a modifica dimensiunea afisarii documentului folositi comanda <oom
"(anoramare#. Aceasta modifica doar modul de afisare al documentului, nu afecteaza
dimensiunea tiparita a documentului.
2.11. -olosirea :sistentului Office
Asistentul Office reprezinta un ajutor bine venit in editarea documentelor. (entru afisarea
Asistentului trebuie eecutat un clic0 pe butonul Microsoft Word Help "Ajutor pentru
3icrosoft Word# sau, din meniul Help "Ajutor#, se selecteaza comanda ho$ the Office
:ssistant "Afisare asistent ?ffice#.
Asistentul poate fi ales dintr-o serie de figurine animate simpatice. (entru a face acest
lucru se eecuta un clic0 dreapta pe asistent si din meniul contetual se alege comanda
Choose :ssistant "Alegere asistent# )vezi figura *+. >a afisare asistentul incearca sa
g$iceasca care este problema utilizatorului in functie de ultima operatie eecutata inainte
de aplarea lui, afisand o lista de termeni. Daca lista afisata de asistent nu include si
subiectul dorit atunci in spatiu indicat se poate introduce intrebarea dorita dupa care se
apasa butonul earch "1autare# sau se apasa tasta 4nter.
De eemplu, daca se doreste inserarea unui tabel dar nu se stie se scrie in spatiul destinat
intrebarii 6Co; do - insert a table96 )vezi figura ,+. Dupa apasarea tastei 4nter "sau a
butonului earch# asistentul va afisa o alta lista de termeni din care se alege varianta care
este cea mai apropiata cu cerinta )vezi figura 8+. 1u un clic0 pe varianta dorita se desc$ide
in partea dreapta a monitorului fereastra de Help "Ajutor# care afiseaza eplicatii detaliate
)vezi figura 4+. -nformatiile despre subiectul selectat vor fi afisate in fereastra Help "Ajutor#
)vezi figura <+.
(entru ca asistentul sa afiseze la prima desc$idere a aplicatiei Word sfatul zilei " Tip of
the Da'# se eecuta un clic0 dreapta pe asistent si din meniul contetual se selecteaza
comanda Options "?ptiuni#. -n fereastra de dialog Office :ssistant "Asistent ?ffice# se
bifeaza optiunea Tip of the Da' at startup "&fatul zilei afisat la pornire# )vezi figura G+ apoi
se apasa pe butonul O8 "sau tasta 4nter#.
Daca asistentul este afisat in timpul activitatii, el va oferi sfaturi care sa-l ajute pe
utilizator in munca sa. 1and are un sfat asistentului i se va aprinde 6un bec6 )vezi figura H+!
pentru a vedea recomandarile acestuia se eecuta un clic0 pe bec.
2.12. -olosirea meniului Help 6:=utor7
(entru folosi functia Help "Ajutor# fara asistent trebuie sa-l dezactivati pe acesta din urma.
(entru a face acest lucru se eecuta un clic0 pe asistent si se selecteaza comanda
Options "?ptiuni#. -n ferestra de dialog Office :ssistant "Asistent ?ffice# se debifeaza
optiunea 9se the Office :ssistant "Utilizare Asistent ?ffice# )vezi figura *+ apoi se face
clic pe butonul O8 "sau se apasa tasta 4nter#.
(entru a accesa functia Help "Ajutor#%
2 se eecuta clic0 pe butonul Microsoft Word Help "Ajutor pentru 3icrosoft Word# aflat pe
bara standard de instrumente sau
2 din meniul Help "Ajutor# se selecteaza comanda Microsoft Word Help "Ajutor pentru
3icrosoft Word# sau
2 se apasa tasta -1.
Ferestra de dialog Microsoft Word Help se va desc$ide in partea dreapta a monitorului
)vezi figura ,+. -n partea stanga a ferestrei de dialog Microsoft Word Help "Ajutor pentru
3icrosoft Word# se afiseaza continutul 6Contents7, :ns$er Wi(ard sau /nde)-ul in functie
de optiunea utilizatorului )vezi figura 8+.
Intrebari:
1. Deschideti aplicatia Microsoft Word prin una din cele doua metode invatate.
2. /dentificati5 bara de titluM bara de meniuM bara de unelteM ri"la verticalaM ri"la
ori(ontalaM bara de defilareM bara de stare.
*. alvati documentul creat si numiti-l Test 1.
1. :fisati :sistentul Office.
>. olicitati informatii referitoare la adau"area unui buton pe bara de instrumente
6add a button to a toolbar7.
?. /nchideti fereastra de Help 6:=utor7.
@. De(activati :sistentul Office.
A. /nchideti documentul nu si aplicatia Microsoft Word.
B. Deschideti documentul creat la punctul 2. folosind comen(ile meniului -ile.
1K. alvati documentul pe discheta schimbandu-i numele in DiscNTestN1.
11. /nchideti si documentul si aplicatia.
Capitolul 3 Operatii de baza
Obiectivele capitolului
Dupa insusirea cunostintelor din capitolul 8 trebuie sa stiti sa%
- introduceti tet si sa stiti sa faceti deosebirea intre modul de scriere Over$ritin" si
/nsert!
- introduceti paragrafe!
- inserati simboluri si caractere speciale!
- utilizati comenzile 9ndo, .edo si .epeat!
- selectati un cuvant, o linie, un paragraf!
- copiati, mutati sau stergeti tet!
- inserati tet si imagini din Clipboard!
- importati tet din documente inactive!
- folositi comanda -ind and .eplace.
*.1. /ntroducerea te)tului
-n mod implicit la desc$iderea aplicatie Microsoft Word tetului este inserat, pe masura
ce este introdus, incepand de la punctul de insertie spre dreapta si trece pe randul urmator
in mod automat fara sa se apese tasta 4nter.
Acesta este modul de scriere implicit. (oate fi folosit si modul de scriere Over$ritin"
"&uprascriere# care inlocuieste caracterele eistente, de la stanga la dreapta, pe masura
ce este introdus alt tet. 3odul Over$ritin" "&uprascriere# poate fi activat fie prin
apasarea tastei /nsert fie facand dublu clic cu mouse-ul pe butonul O0. aflat pe bara de
stare. Atunci cand modul de scriere este /nsert, pe bara de stare butonul O0. apare
estompat "pe fond gri# )vezi figura *+.
-n modul de scriere /nsert "-nserare# tetul va aparea pe masura ce este introdus
incepand cu puncul de insertie "de la stanga la dreapta#. Daca se doreste sa se aduca
completari unui tet eistent pozitionati cursorul mouse-ului in locul dorit si eecutati clic
pentru-ca punctul de insertie sa fie mutat acolo unde se doreste inserarea completarilor.
Dupa fiarea punctului de insertie se poate incepe introducerea tetului. &e poate observa
ca tetul initial, la care s-au adaugat completarile, se muta spre dreapta "trecand eventual
pe randurile urmatoare# facand astfel loc tetului adaugat )vezi figura ,+.
*.1.1. /ntroducerea unui para"raf nou
?ri de cate ori se doreste introducerea unui paragraf trebuie sa se apese tasta 4nter.
(entru a lasa intre doua paragrafe un spatiu de una, doua sau mai multe linii apasati tasta
4nter de cate ori este nevoie.
-n cazul in care ati apasat din greseala tasta 4nter pentru a sterge spatiul introdus in
plus trebuie apasata tasta +ac%space sau din meniul 4dit selectati comanda 9ndo 6Ctrl.
3<7.
*.1.2. /nserarea caracterelor speciale
(entru a introduce in tetul dumneavoastra unul sau mai multe simboluri "caractere
speciale# pozitionati punctul de insertie in locul dorit apoi din meniul /nsert selectati
comanda 'mbol "&imbol#.
Din fereastra de dialog desc$isa puteti sa va alegeti fontul dorit facand clic0 pe sageata
din dreapta campului -ont )vezi figura *+. Dupa alegerea fontului selectati simbolul dorit
din panoul afisat "partea centrala a ferestrei 'mbol# prin eecutarea unui clic0 pe acesta.
(entru a introduce simbolul dorit in documentul dumneavoastra apasati tasta 4nter sau
apasati butonul /nsert.
Daca folositi acelasi simbol de mai multe ori in document, pentru a va usura munca,
puteti sa va faceti un shortcut "apasand o combinatie de taste, de obicei doua, este
inserat in document simbolul caruia iau fost asociate tastele respective# )vezi figura ,+.
1omanda :utoCorect din meniul Tools are asociat, in mod implicit, o serie de
simboluri cu anumite caractere. Astfel daca introduceti caracterele%
%" acestea se transforma automat in simbolulI
sau
%# acestea se transforma automat in simbolulI
sau
"c# acestea se transforma automat in simbolul J.
(entru a anula modificarea facuta in mod implicit apasati tasta +ac%space.
*.1.*. /ntroducerea unui sfarsit de pa"ina
(entru introducerea unui sfarsit de pagina "!a"e brea%# fiati punctul de insertie acolo de
unde doriti sa inceapa pagina noua si apasati tastele Ctrl.34nter sau din meniul /nsert
selectati comanda +rea% "-ntrerupere#. -n fereastra de dialog aparuta bifati optiunea !a"e
+rea% "&farsit de pagina# apoi apasati tasta 4nter sau butonul O8 )vezi figura *+.
(entru a sterge un !a"e brea% "sfarsit de pagina# sc$imbati modul de vizualizare in
#ormal "din meniul 0ie$ selectati comanda #ormal# apoi eecutati un clic0 orinunde pe
linia intrerupta care simbolizeaza sfarsitul de pagina )vezi figura ,+ dupa care apasati tasta
Delete. =eveniti la modul de vizualizare !rint &a'out pentru a va continua munca.
*.2. 9tili(area comen(ilor H9ndoH si H.edoH
(entru a repara greselile sau pentru a anula o comanda gresita "e% stergerea unui tet#
este comod sa folositi comanda 9ndo "Anulare comanda# imediat ce greseala a fost
facuta "'.% apasarea din greseala a doua taste in loc de una. (entru a anula rezulatul
obtinut prin apasare celor doua taste actiunea imediat urmatoare pe care trebuie sa o
eecutati este apasarea tastelor Ctrl.3<#.
Daca vreti sa anulati o singura actiune atunci puteti sa folositi tastele rapide apasand
Ctrl.3< sau din meniul 4dit selectati comanda 9ndo. Daca doriti sa anulati mai multe
actiuni atunci apasati sageata neagra de langa butonul 9ndo " # de pe bara standard
de instrumente pentru a afisa acele comenzi care pot fi anulate. &electati din lista actiunile
pe care doriti sa le anulati.
(entru a reveni asupra actiunii de anulare folositi comanda .edo "=efacere# din meniul
4dit "Ctrl.3L# sau folosind butonul de pe bara de instrumente " #. (entru a repeta
ultima actiune selectati comanda .epeat "Ctrl.3L# din meniul 4dit sau apasati tasta -1.
Daca ultima actiune nu poate fi repetata comanda se va sc$imba in Can2t .epeat.
*.*. electarea te)tului
(entru a muta un tet dintr-un loc in altul, pentru a-l copia, sterge, pentru a sc$imba fontul
sau dimensiunea acesta trebuie selectat. 'ista cazuri cand nu este nevoie sa selectezi
inainte de a face o operatie. De eemplu daca doriti sa subliniati sau sa scrieti cu
caractere aldine "bold# un cuvant fiati punctul de insertie in interiorul cuvantului apoi
apasati butonul respectiv de pe bara de instrumente.
Cum se selectea(a un cuvant. Dublu clic0 pe cuvant.
Cum se selectea(a o linie. Duceti pointerul mouse-lui la stanga liniei pe care doriti sa o
selectati pana cand cursorul mouse-ului se sc$imba intr-o sageata indretata spre dreapta-
sus " #. 7a aflati acum in Helection +arH "6punct de selectie6# si este suficient sa
eecutati un clic0 pentru a selecta linia respectiva.
Cum se selectea(a o propo(itie. Fiati punctul de insertie in interiorul propozitie pe
care doriti sa o selectati. Apasati tasta Ctrl si eecutati un clic0.
Cum se selectea(a un para"raf. Fiati punctul de insertie in interiorul paragrafului pe
care doriti sa-l selectati si eecutati triplu clic0.
Cum se selectea(a tot te)tul. &electati comanda elect :ll "&electare totala# din
meniul 4dit sau apasati Ctrl.3:.
? alta posibilitate de selectare este aceea in care fiati punctul de insertie in locul din
care doriti sa incepeti selectarea apoi tinand tasta hift apasata si apasand pe sagetile
stanga, dreapta "caz in care se selecteaza cate un caracter#, sus sau jos "se selecteaza
cate un rand# selectati tetul in directia dorita. Daca tineti apasata si tasta Ctrl. se va
selecta cate un cuvant odata nu doar cate un caracter "cand folositi tastele sageata
stanga, sageata dreapta#, sau tot paragraful in directia de selectie nu doar cate un rand
"cand folositi tastele sageata sus, sageata jos#. 1and ati selectat tetul dorit eliberati
tastele.
&au fiati punctul de insertie acolo de unde doriti sa inceapa selectia dumneavoastra
tineti apasat butonul stanga al mouse-ului si trageti usor mouse-ul in directia dorita pentru
a face selectia. 1and ati terminat de selectat eliberati butonul mouse-lui.
(entru a deselecta un tet faceti clic oriunde in document.
*.1.1. Copierea si mutarea te)tului folosind HDra" and dropH
"Drag and drop" K trage si dai drumul.
Mutarea te)tului folosind Hdra" and dropH
(entru a muta un tet dintr-un loc in altul selectati tetul dupa care plasati pointer-ul
mouse-lui deasupra selectiei apoi tinand apasat butonul stanga al mouse-lui trageti
selectia in locul dorit. (entru a fia tetul eliberati butonul mouse-lui. -n timpul operatiei de
6drag and drop6 pointer-ul mouse-lui va arata astfel .
Copierea te)tului folosind Hdra" and dropH
(entru a copia un tet cu scopul de a-l lipi in alt loc folosind metoda 6drag and drop6
selectati tetul dorit dupa care plasati pointerul mouse-ului deasupra selectiei apoi tinand
apasate tasta Ctrl. si butonul stanga al mouse-lui si trageti selectia in locul dorit. (entru a
copia tetul eliberati tasta Ctrl. si butonul mouse-ului. -n timpul operatiei de 6drag and
drop6 pointerul mouse-lui va arata astfel .
-olosirea Clipboard-ului
Folosind metoda 6drag and drop6 pentru copierea si mutarea tetului acesta nu est
copiat intai in Clipboard pentru ca mai apoi sa fie lipit sau mutat in locul dorit. Clipboard-
ul reprezinta o zona de memorie in care puteti depozita tete si imagini, temporar, prin
folosirea comenzilor Cop' si Cut pentru ca mai tarziu sa le puteti muta sau copia in alt loc
in acelasi document sau intr-un alt document folosind comanda !aste. -ncepand cu Office
2KKK pot fi depozitate in Clipboard mai mult de o singura selectie.
Office-ul 2KKK suporta *, selectii, atunci cand incercati sa copiati a treisprezecea
selectie se va desc$ide o fereastra care va va atrage atentia ca ati depasit memoria
Clipboard-ului si va intreaba daca doriti sa continuati )vezi figura *+.
Daca menul Clipboard-ului nu este afisat selectati din menul 0ie$ comanda Toolbars,
iar apoi selectati Clipboard )vezi figura ,+. .utoanele care se gasesc pe bara de menu a
Clipboard-ului sunt% Cop', !aste :ll si Clear Clipboard.
*.1.2. Copierea te)tului si a ima"inilor in Clipboard
Atunci cand folositi comanda Cop' "copiere# din meniul 4dit, sau butonul Cop' de pe
bara de instrumente selectia este copiata in Clipboard fara a fi indepartata din document.
Acest lucru face posibila lipirea selectiei "tet sau imagine# copiate in Clipboard in alt loc
din acelasi document, in alt document sau in alta aplicatie Windo$s.
Copierea unei selectii in Clipboard se face%
selectand comanda Cop' din meniul 4dit
sau
folosind s$ortcutul Ctrl.3C
sau
folosind butonul Cop' de pe bara de instrumente
sau
selectand comanda Cop' din meniul contetual. Dupa ce ati selectat tetul pe care
doriti sa-l copiati in Clipboard pozitionati pointerul mose-ului deasupra selectiei si apasati
butonul dreapta al mouse-lui. Din meniul derulat "meniul contetual# selectati comanda
Cop'.
*.1.*. Decuparea te)tului si a ima"inilor
1omanda Cut "decupare# permite inlaturarea din document a tetelor, imaginilor selectate
si stocarea acestora in Clipboard. /etul sau obiectul stocat in Clipboard poate fi lipit
oriunde in document, intr-un alt document sau alta aplicatie Windo$s.
(entru decuparea unei selectii si stocarea ei in Clipboard se selecteaza tetul sau
obiectul apoi%
se selecteza comanda Cut din meniul 4dit
sau
se foloseste combinatia de taste rapide Ctrl.3O
sau
se foloseste butonul Cut de pe bara de instrumente
sau
se selecteaza comanda Cut din meniul contetual. Dupa ce ati selectat tetul pe care
doriti sa-l decupati pozitionati pointerul mouse-ului deasupra selectiei si apasati butonul
dreapta al mouse-lui. Din meniul derulat "meniul contetual# selectati comanda Cut.
Observatie5 &pre deosebire de comanda Cop' comanda Cut inlatura din document
selectia careia i sa aplicat aceasta comanda.
*.1.1. /nserarea te)tului si a ima"inilor din Clipboard
1omanda !aste permite inserarea "lipirea# tetului stocat in Clipboard in locul dorit din
document, intr-un alt document sau intr-o alta aplicatie a Windo$s-ului.
(entru a insera in document tet sau imagini din Clipdoard trebuie sa%
*. &electati tetul sau obiectul dorit!
,. Folositi comanda Cop' "copiere# sau Cut "decupare# pentru a stoca selectia in
Clipboard!
8. Fiati punctul de insertie acolo unde doriti sa inserati tetul sau obiectul din
Clipboard in documentul dumneavoastra, sau in alt document!
4. &electati comanda !aste "lipire# din meniul 4dit
sau
folositi s$ortcutul Ctrl.30
sau
folositi butonul !aste de pe bara de instrumente
sau
selectati comanda !aste din meniul contetual.
Daca doriti sa inserati in document mai multe selectii din Clipboard deplasati mouse-ul,
usor deasupra icon-urilor din ClipboardM care indica ca sunt stocate selectii, si acestea vor
fi etic$etate in functie de tipul selectiei% daca sunt tete vor fi afisate primele <A de
caractere din tetul selectat, daca sunt imagini vor fi etic$etate in ordinea in care au fost
copiate in Clipboard. (entru a insera o anumita selectie faceti simplu clic0 pe selectia
dorita.
*.1.>. Copierea si mutarea te)tului intre documente active
(entru a muta tet sau obiecte dintr-un document in altul selectati tetul care va
intereseaza iar apoi folosind comanda Cut pentru a stoca selectia in Clipboard. (entru a
copia tet dintr-un document in altul dupa ce ati selectat tetul care va intereseaza folositi
comanda Cop' pentru a stoca selectia in Clipboard. (entru a insera informatiile stocate
in Clipboard in alt document, selectati si desc$ideti documentul respectiv folosind icon-ul
afisat pe Tas%bar "daca documentul este activ, pe Tas%bar apare icon-ul care ne indica
acest lucru# sau din meniul Windo$. ?data desc$is documentul fiati punctul de insertie
in locul dorit si folositi comanda !aste 6Ctrl.307 pentru a insera tetul sau imaginea din
Clipboard.
*.>. /nserarea te)tului din documente inactive
&e poate importa si insera in document continutul "tete, imagini# unui alt document fara a
fi nevoiti sa desc$ideti acel document si fara a utiliza comenzile Cop', Cut sau !aste.
(entru a face acest lucru fiati punctul de insertie in locul in care doriti sa apara datele din
documentul inactiv apoi din meniul /nsert selectati comanda -ile.... &e va desc$ide o
fereastra de dialog asemanatoare cu fereastra de la Open -ile cu ajutorul careia puteti sa
cautati documentul dorit. (entru a insera in documentul dumneavoastra tetul si imaginile
din documentul inactiv selectati documentul "eecutati un clic0 pe numele acestuia# si
apasati butonul /nsert sau tasta 4nter.
*.?. ter"erea te)tului
(entru a ster"e un caracter%
fiati punctul de insertie in dreapta "dupa# caracterul respectiv si apasati tasta
+ac%space
sau
fiati punctul de insertie in stanga "inainte# carcaterului si apasati tasta Delete.
(entru a ster"e un cuvant%
fiati punctul de insertie in dreapta cuvantului si tinand apasata tasta Ctrl. apasati tasta
+ac%space
sau
fiati punctul de insertie in stanga cuvantului si tinand apasata tasta Ctrl. apasati tasta
Delete
sau
dublu clic0 pe cuvant pentru a-l selecta apoi apasati tasta Delete.
(entru a ster"e o linie duceti pointerul mouselui la marginea din stanga a linie pe care
doriti sa o stergeti. 1and cursorul mouse-lui se transforma intr-o sageata cu varful
indreptat inspre dreapta-sus apasati butonul stanga al mouse-lui pentru a selecta linia
respectiva. (entru a sterge selectia apasati tasta Delete. (uteti selecta o linie si fiand
punctul de insertie la inceputul liniei si tinand apasat butonul stanga al mouse-lui deplasati
cursorul acestuia de-a lungul liniei pana aceasta este selectat in totalitate.
(entru a ster"e o propo(itie tineti apasata tasta Ctrl. si eecutati un clic0 cu mouse-ul
oriunde in interiorul propozitiei pentru a o selecta. Apasati tasta Delete pentru a sterge
selectia.
(entru a ster"e un para"raf duceti pointerul mouse-lui la marginea din stanga a primei
linii din paragraful pe care doriti sa-l stergeti. Apasati de doua ori butonul stanga al mouse-
lui "dublu clic0# pentru a selecta paragraful. Apasati tasta Delete pentru a sterge selectia.
(uteti selecta un paragraf si apasand de trei ori butonul stanga al mouse-lui "triplu clic0#
oriunde in paragraf.
Apasand tasta Delete stergeti ceea ce se afla in dreapta punctului de insertie, apasand
tasta +ac%space stergeti ceea ce se afla in stanga punctului de insertie.
Daca ultimul caracter introdus este gresit si doriti sa-l stergti apasati tasta +ac%space sau
comanda 9ndo din meniul 4dit 6Ctrl.3<7. (entru a sterge o selectie apasati tasta Delete.
*.@. Cautarea si inlocuirea te)tului 6Find and Replace7
1omanda -ind and .eplace "gasire si inlocuire# permite inlocuirea unui caracter, cuvant
sau a unei formulari printr-o simpla actiune. (uteti inlocui tet cu un anumit format "cu
carcatere aldine - bold, scris cursiv - italic#.
-n menul 4dit gasiti doua comenzi distincte -ind "@asire# - Ctrl.3- - si o a doua
comanda .eplace "-nlocuire# - Ctrl.3H. &electand oricare dintre cele doua comenzi se va
desc$ide o fereastra de dialog si in functie de 6fila6 desc$isa "in partea de sus a ferestrei#
va aflati in modulul -ind "prima fila# sau in modulul -ind and .eplace "a doua fila#, a treia
fila este pentru modulul ;o to "&alt la# )vezi figura *+.
(entru a cauta un anumit tet in documentul dumneavoastra fiati punctul de insertie
acolo de unde doriti sa inceapa cautarea, apoi selectati din meniul 4dit comanda -ind
6Ctrl.3-7 si in campul -ind $hat introduceti tetul "maim ,<< caractere# pe care doriti sa-
l gasiti. Apasati butonul -ind #e)t pentru a gasi urmatoarea inregistrare a tetului care va
intereseaza.
(entru a inlocui un tet aveti grija sa fiti in modulul -ind and .eplace. (entru aceasta
selectati comanda .eplace 6Ctrl.3H7 din meniul 4dit sau daca sunteti in modulul -ind
selectati a doua fila a ferestrei pentru a trece in modulul .eplace. 1ompletati in campul
.eplace $ith tetul cu care doriti sa inlocuiti epresia "caracterul, cuvantul#
dumneavoastra. Daca doriti sa faceti toate inlocuirile dintr-o data apasati butonul .eplase
:ll. Daca doriti sa inlocuiti doar in anumite locuri, dar nu stiti eact unde, apasati butonul
-ind #e)t iar atunci cand gasiti ceea ce doriti apasati butonul .eplace.
(entru a fi siguri ca este inlocuita doar acea epresie, cu un anumit format, apasati
butonul More din fereastra -ind pentru a selecta optiunile de cautare. -n partea de jos a
ferestrei desc$ise bifati casutele% Match case "pentru a cauta doar acele caractere,
cuvinte care se potrivesc si cu formatul cerut# si -ind $hole $hords onl' )vezi figura ,+
"pentru a cauta doar cuvinte complete. 'emplu% daca dorim sa inlocuim in tot documentul
literele Hin6 cu Hla6 dar nu bifam aceasta optiune atunci inlocuirea se va face si in cuvinte
care contin aceste litere. De eemplu intr-o va deveni latr-o#.
Intrebari%
1. Cum sa introduceti te)tul si sa faceti deosebirea intre modul de scriere
Over$ritin" si /nsert.
2. Cum sa introduceti para"rafe noi.
*. Cum se inserea(a simbolurile si caracterele speciale.
1. Cum se accesea(a comen(ile5 9ndoM .edo si .epeat.
>. Cum sa selectati un cuvantM o linieM o propo(itieM un para"raf sau tot te)tul.
?. Cum puteti copiaM decupa sau muta te)tul 6cum se accesea(a si folosesc
comen(ile5 Cop'M Cut si !aste7.
@. Cum puteti importa te)t din documente inactive.
A. Cum accesati si folositi comanda -ind and .eplace.
Capitolul 4 Formatarea textelor
Obiectivele capitolului
Dupa insusirea cunostintelor din capitolul 4 trebuie sa stiti sa%
- sc$imbati tipul, dimensiunea si stilul fontului folosit!
- aliniati tetul!
- despartiti tetul in silabe!
- indentati paragrafele si sa modificati dimensiunea spatiului dintre paragrafe si dintre
linii!
- folositi tabulatorii si sa modificati pasul tabulatorului!
- folositi marcajelor de formatare!
- copiati formatului unei selectii si sa-l aplicati unui tet!
- folositi stilurile!
- adaugati c$enare unui tet, tabel, documentului, etc.!
- aplicati marcatori sau numerotare!
- numerotati paginile documentului.
1.1.1. chimbarea tipului si a dimensiunii fontului
Formatarea tetului este o caracteristica care permite sc$imbarea caracterelor, a
dimensiunii acestora, sc$imbarea culorii si a aspectului pentru tetul selectat sau a
cuvantului in interiorul caruia se afla punctul de insertie.
Word 2KKK ofera cateva posibilitati pentru schimbarea tipului si a dimensiunii
fontului. /oate aceste modalitati au un lucru in comun si anume selectarea tetului pentru
care doriti sa aplicati formatul respectiv.
(uteti schimba tipul si dimensiunea fontului astfel%
- selectati din meniul -ormat comanda -ont 6Ctrl.3D7. -n fereastra de desc$isa puteti
modifica tipul fontului, modul de scriere "aldin - bold, cursiv-italic, sublinia-underline#,
dimensiunea fontului, sau puteti aplica efecte )vezi figura *+!
sau
- utilizati butoanele de pe bara de instrumente )vezi figura ,+.
sau
- selectati comanda -ont din meniul contetual "selectati tetul, fiati cursorul mouse-ului
deasupra selectiei si apasati butonul dreapta al mouse-ului#.
1aracteristicile fontului ce pot fi modificate din fereastra de dialog -ont sunt%
- din campul -ont se poate modifica tipul "aspectul# fontului 6t'peface7. (entru a
sc$imba tipul fontului selectati fontul dorit din lista afisata eecutand un simplu clic0 pe
numele fontului dorit.
- din campul -ont t'le se poate modifica tipul de accentuare a fontului% =egular - scris
simplu, .old "Aldin# - caractere ingrosate, -talic "1ursiv# - caractere cursive!
- din campul i(e poate fi stabilita dimensiunea fontului!
- din campul -ont color se poate modifica culoare fontului. -n mod implicit culoare
folosita este neagru.
- din campul 9nderline st'le se poate stabili daca tetul selectat sa fie subliniat simplu,
dublu, cu linie intrerupta, etc. sau sa nu fie subliniat "in mod implicit tetul apare
nesubliniat#.
- din campul 9nderline color se poate stabili culoarea liniei cu care se subliniaza. Acest
camp este inactiv daca nu eista subliniere.
.ifarea optiunii%
- tri%ethrou"h duce la trasare unei linii prin tetul selectat "'% tri%ethrou"h #!
- Double tri%ethrou"h duce la trasarea unei linii duble prin tetul selectat!
- uperscript duce la ridicare selectie deasupra liniei normale a tetului "la putere! e%
uperscript
#!
- ubscript duce la coborarea selectiei sub linia normala a tetului "indice! e%
ubscript
#!
- hado$ duce la adaugarea unei umbre in spatele selectiei!
- Outline duce la afisarea marginilor fiecarui caracterelor din selectie!
- 4mboss duce la afisarea selectie ca si cum ar fi scris in relief!
- 4n"rave duce la afisarea selectiei ca si cum ar fi presat "gravat#!
- mall caps duce la transformarea tuturor caracterelor minuscule in majuscule de
dimeniuni mai mici decat cele normale "'% M:&& C:!#!
- :ll caps duce la scrierea tuturor caracterelor in majuscule!
- Hidden duce la ascunderea selectiei!
Fereastra de !revie$ permite analizarea modificarilor inainte de efectuarea lor in
document.
Daca doriti ca tetul pe care il veti introduce sa fie de o anumita culoare, stil, etc. fiati
punctul de insertie acolo de unde doriti sa va apara tetul apoi din meniul -ormat selectati
comanda -ont 6Ctrl.3D7. Alegeti optiunile dorite pentru tet apoi apasati butonul O8 sau
tasta 4nter. /etul pe care il veti introduce dupa ce ati stabilit caracteristicile fontului vor
respecta optiunile stabilite de dumneavoastra.
1.1.1.1. 9tili(area stilurilor +oldM /talic sau 9nderline
&electarea optiunii de accentuare a fontului prin utilizarea caracterelor scrise +oldM /talic
sau 9nderline reprezinta una din cele mai folosite operatii efectuate in Word. Acesta
optiune se utilizeaza pentru evidentierea titlurilor, definitiilor, a cuvintelor asupra carora se
doreste sa se atraga atentia.
(entru a aplica unui tet stilul +old "Aldin# sauBsi /talic "1ursiv# sauBsi 9nderline
"&ubliniere# in primul rand selectati tetul apoi5
- desc$ideti fereastra de dialog -ont "meniul -ormat sau meniul conte)tual sau Ctrl.
3D # si din campul -ont t'le selectati optiunea dorita "+oldD/talic# iar din campul
9nderline t'le tipul de subliniere "o singura linie, linie dubla, linie punctata, etc#!
sau
- folositi butoanele +old , /talic sau 9nderline de pe bara de instrumente.
Daca doriti sa aplicati formatul respectiv unui singur cuvant nu este necesar sa il
selectati. Fiati punctul de insertie oriunde in interiorul acestuia apoi selectati optiunea
dorita
1.1.1.2. chimbarea culorii fontului
-n mod implicit tetul este scris cu culoarea neagra.
(entru a sc$imba culoarea unui tet selectati tetul respectiv apoi%
- desc$ideti fereastra de dialog -ont "meniul -ormat sau Ctrl.3D# si in campul -ont
color eecutati simplu clic0 pe culoarea pe care doriti sa o aplicati selectiei!
sau
- folositi butonul -ont color aflat pe bara de instrumente. Faceti clic0 pe sageata din
dreapta butonului pentru a desc$ide paleta de culori )vezi figura *+, si selectati culoarea
dorita prin eecutarea unui clic0 pe aceasta. Apasati butonul O8 pentru a inc$ide fereastra
-ont salvand optiunea selectata sau apasati butonul Cancel pentru a inc$ide fereastra
fara a salva modificarile.
Faceti clic0 oriunde pe pagina pentru a deselecta tetul si a vedea care este efectul
obtinut.
Daca doriti ca tetul pe care il veti introduce sa fie de o anumita culoare fiati punctul de
insertie acolo de unde doriti sa va apara tetul apoi din fereastra -ont 6Ctrl.3D7 sau
folosind butonul -ont color alegeti culoarea dorita. /etul pe care il veti introduce dupa
stabilirea acestei optiuni va fi de culoarea selectata )vezi figura ,+.
1.1.2. :linierea te)tului
?peratia de aliniere a tetului in functie de marginea din dreapta sau stanga afecteaza
modul cum arata tetul din documentul dumneavoastra.
'ste bine sa aliniati tetul Pustif' "stanga-dreapta# pentru ca acesta sa aiba un aspect
elegant Alinierea la stanga "&eft# face ca tetul sa aiba un aspect zdrenturos in partea
dreapta, iar alinierea la dreapta ".i"ht# face ca tetul sa aiba un aspect zdrenturos in
partea stanga. Alinirea la centru este folosita in special pentru titluri si atunci cand dorim sa
evidentiem ceva )vezi figura *+.
(entru a aplica un anume tip de aliniere tetului dumneavoastra selectati-l si apoi in
functie de preferinta folositi butoanele de pe bara de instrumente pentru ai aplica efectul
dorit sau fiati punctul de insertie acolo de unde doriti sa incepa tetul "in cazul unui
document nou# si selectati tipul de aliniere dorit de pe bara de instrumente "in acest fel
tetul introdus va fi aliniat conform optiunii dumneavoastra#.
Daca doriti sa sc$imbati alinierea unui singur paragraf, nu este necesar sa-l selectati,
fiati punctul de insertie oriunde in interiorul paragrafului si selectati tipul de aliniere dorit.
Aliniere la stanga "&eftQCtrl.3&#.
Aliniere la centru "CenterQCtrl.34#.
Aliniere la dreapta ".i"htQCtrl.3.#.
Aliniere stanga-dreapta "Pustif'QCtrl.3P#.
Creare si folosirea coloanelor
(entru a alinia un tet selectat sau tot documentul pe coloane selectati tetul dorit sau
apasand tastele Ctrl.3: selectati tot documentul apoi din meniul -ormat selectati
comanda Columns "1oloane#. -n fereastra de dialog desc$isa puteti stabili numarul de
coloane si formatul acestora in campul !resets "(resetari#, marimea coloanelor precum si
spatiile dintre acestea in campul Width and spacin" ">atime si spatiere# )vezi figura ,+.
(uteti trasa o linie intre coloane bifand casuta &ine bet$een ">inie intre#, si puteti stabili
daca coloanele sa fie egale sau nu bifand sau debifand optiunea 4Rual column $idth
"1oloane de latime egala#.
Dupa ce ati selectat toate optiunile apasati butonul O8.
Daca doriti sa introduceti un sfarsit de coloana, pentru a trece tetul inserat dupa punctul
in care doriti sa inserati sfarsitul de coloana pe coloana urmatoare, fiati punctul de
insertie in locul in care doriti sa inserati sfarsitul coloanei si selectati din meniul /nsert
comanda +rea% "-ntrerupere#. -n ferestra de dialog desc$isa bifati casuta Column brea%
"&farsit de coloana# apoi apasati butonul O8.
1.1.*. Despartirea in silabe
Atunci cand folositi aliniarea stanga-dreapta este posibil ca, in unele cazuri "atunci cand
cuvintele sunt prea lungi pentru a incapea pe rand se introduce in mod automat o
intrerupere de rand iar cuvantul trece pe randul urmator#, distanta dintre cuvinte sa fie
foarte mare. -n acest caz este bine sa utilizati despartirea in silabe pentru ca programul sa
nu fie nevoit sa intinda cuvintele pentru a realiza alinierea.
(entru a seta aceasta optiune selectati din meniul Tools comanda &an"ua"e ">imba#,
iar din submeniul derulat selectati H'phenation "Despartire in silabe#. -n fereastra de
dialog desc$isa puteti opta pentru despartirea automata a cuvintelor in silabe, atunci cand
este cazul, pe masura ce tastati, bifand optiunea :utomaticall' h'phenate document
"Despartire automata in silabe in document#. .ifarea optiunii H'phenate $ords in C:!
"Despartire in silabe cuvinte cu majuscule# permite despartirea in silabe si a cuvintelor
scrise cu majuscule.
-n campul H'phenation (one "zona de despartire in silabe# puteti sa stabiliti distanta
fata de marginea din dreapta pana la care un cuvant nu trebuie despartit in silabe. 1u cat
distanta va fi mai mica cu atat marginea din dreapta va fi mai regulata, dar mai multe
cuvinte vor fi despartite in silabe. Word-ul desparte in silabe cuvinte care sunt scrise
partial in zona de despartire in silabe )vezi figura *+.
(uteti folosi si despartirea in silabe manuala atunci cand observati ca distanta dintre
cuvinte pe un anumit rand este mare. (entru a desparti in silabe un cuvant este suficient
sa introduceti o linie de despartire acolo unde considerati ca este necesar.
1.1.1. /ndentarea 6spatierea7 si folosirea aliniatelor
3odificarea indentarii "spatierii# duce la modificarea dimensiunii spatiului dintre marginea
documentului si marginea tetului.
(entru a indenta un paragraf fiati punctul de insertie oriunde in interiorul paragrafului
apoi din meniul -ormat selectati comanda !ara"raph )vezi figura *+. -n fereastra de dialog
desc$isa stabiliti spatierea "indentarea# prin ajustarea volorilor din campul /ndentation%
&eft "&tanga# - va permite sa indentati paragraful dorit sau tetul selectat fata de
marginea din stanga cu dimensiunea introdusa in campul respectiv. Daca doriti ca tetul
sa apara in marginea din stanga introduceti o valoare negativa.
.i"ht "Dreapta# - va permite sa indentati paragraful dorit sau tetul selectat fata de
marginea din dreapta cu dimensiunea introdusa. Daca doriti ca tetul sa apara in marginea
din dreapta introduceti o valoare negativa.
pecial "&pecial# - puteti opta pentru indentarea primei linii "-irst line# - cu aliniat - sau
pentru stilul Han"in" "Agatat-indentarea tuturor liniilor din paragraf mai putin prima# )vezi
figura ,+. +' "cu# - va permite sa stabiliti dimensiunea indentarii pentru prima linie sau
pentru indentul agatat. Word-ul dezactiveaza aceasta caseta daca in campul pecial
optiunea este none "nici una#.
(uteti indeta o selectie sau un paragraf folosind si butoanele /ncrease /ndent "3arire
indent# sau Decrease /ndent "3icsorare indent# de pe bara de instrumente. Folosind
aceste burtoane indentul scade sau creste pana la tabulatorul urmator.
? alta metoda de stabilire a indentarilor o reprezinta rigla orizontala )vezi figura 8+. Fiati
punctul de insertie in interiorul paragrafului caruia doriti sa ii modificati indentarile sau
selectati tetul respectiv si cu ajutorul mouse-lui "pozitionati pointerul acestuia deasupra
regulatorului si tinand butonul stanga al mouse-lui apasat deplasati-l in directia dorita# fiati
regulatorul de distanta in pozitia dorita. Daca .uler-ul "=igla# este dezactivat selectati din
meniul 0ie$ comanda .uler pentru a o afisa )vezi figura 4+.
1u ajutorul .uler-ului "=iglei# se pot modifica si marginile paginii "suprafetele din
dreapta, stanga, sus si jos in care nu se scrie#. (entru aceasta duceti cursorul mouse-ului
pe rigla, intre zona alba si cea gri "acolo unde incepe spatiul de lucru#, pana cand pointer-
ul acestuia se transforma intr-o sageata dubla orizontala " #. Apasati butonul stanga al
mouse-ului "cand pointer-ul acestuia are forma unei sagete duble orizontale# si trageti linia
de demarcatie dintre margine si spatiul de lucru in ce sens si pana unde doriti, tinand
butonul stanga al mouse-ului apasat.
1.1.>. -olosirea tabulatorilor
/asta Tab permite indentarea unui rand, selectii cu un spatiu stabilit in mod implicit la *,,H
cm spre dreapta. (entru a sc$imba distanta cu care sa se deplaseze selectia spre dreapta
selectati comanda Tabs din meniul -ormat sau din fereastra de dialog !ara"raph...
apasati pe butonul Tabs... )vezi figuta *+. -n fereastra de dialog desc$isa puteti stabili
distanta la care sa se opreasca selectia dupa apasarea tastei Tab... "pasul tab-ului#
introducand o valoare noua in campul Tab stop position "pozitionare tabulator#. &electati
modul in care doriti ca tetul sa fie aliniat cu tabulatorul in spatiul :li"nment "Aliniere#%
- &eft "&tanga# - tetul este introdus la dreapta tabulatorului!
- .i"ht "Dreapta# - tetul se aliniaza la stanga tabulatorul, daca tetul este mare si
umple spatiul din stanga tabulatorului acesta se etinde si la dreapta!
- Center ">a centru# - centreaza tetul pe tabulator!
- Decimal "Lecimal# - aliniaza un punct zecimal cu tabulatorul "daca tetul contine un
punct zecimal la stanga tabulatorului se aliniaza tetul scris pana la punct, iar la dreapta
tabulatorului tetul scris dupa punctul zecimal#. /etul sau numerele care nu contin
zecimale se etind la stanga tabulatorului!
- +ar ">a bara# - insereaza o linie verticala in dreptul tabulatorului.
-n sectiunea &eader "-ndicator# selectarea pozitiei%
- * nu adauga nici o linie indicatoare la stanga tabulatorului!
- , umple spatiul de la stanga tabulatorului cu o linie indicatoare puncata!
- 8 umple spatiul de la stanga tabulatorului cu o linie indicatoare intrerupta!
- 4 umple spatiul de la stanga tabulatorului cu o linie indicatoare continua.
Dupa selectarea optiunilor apasati butonul et "&tabilire# pentru a salva optiunile facute.
? alta posibilitate de stabilire a tipului de alinire a tetului cu tabulatorul consta in
eecutarea unui clic0 pe butonul de Hale"erea tipului de tabulatorH aflat pe .uler-ul
"rigla# orizontal, sus in dreapta, pana cand Tab-ul dorit este afisat. (entru a aplica Tab-ul
selectat faceti clic0 pe .uler "rigla# in locul in care doriti sa fie punctul de oprire al
tabulatorului "pasul tabulatorului#.
/ipurile de tabulatori care pot fi intalnite pe .uler "rigla# sunt%
- &eft "&tanga#!
- Center ">a centru#!
- .i"ht "Dreapta#!
- Decimal "Lecimal#!
- +ar ">a bara#.
(entru a sc$imba pozitia tabulatorilor duceti cursor-ul mouse-ului pe .uler-ul "rigla#
orizontal, deasupra tabulatorului, si tinand butonul stanga apasat trageti de acesta in
directia dorita! pentru a anula un Tab trageti-l in afara riglei in orice directie. (entru a sterge
un tabulator introdus gresit fiati punctul de insertie in stanga randului pe care se afla
tabulatorul respectiv "in fata primul cuvant# si apasati tasta +ac%space.
Dupa stabilirea tipului de tabulator pe .uler "rigla# si fiarea pasului acestuia la
apasarea tastei Tab cursorul inainteaza pana la locul fiat pe rigla, ignorand tabulatorii
impliciti.
1.2. -olosirea marca=elor de formatare
'ste mult mai usor de lucrat atunci cand puteti vedea cate spatii sunt intre randuri,
cuvinte, paragrafe. 'ste mai usor la modul ca puteti foarte usor sa pastrati distantele egale
intre randuri, cuvinte, etc.
Apasand o singura data butonul ho$DHide "AfisareB Ascundere# de pe bara de
instrumente sunt introduse in mod automat in document marcaje pentru spatiile dintre
cuvinte "un punct reprezinta apasare o data pe tasta pace#, marcajele pentru randurile
libere sunt reprezentate de un 6(6 intors, asa cum se vede si pe butonul ho$DHide " #,
marcajele pentru tabulatori sunt reprezentate de o sageata cu varful spre dreapta " #.
Atunci cand aceasta optiune este activa butonul de pe bara de instrumente este colorat cu
o nuanta mai desc$isa de gri "este iesit in relief#)vezi figuta *+ .
Aceste marcaje nu sunt vizibile atunci cand documentul este analizat in modulul !rint
!revie$ "eaminare inaintea imprimarii# prin urmare nu sunt vizibile pe foaia tiparita.
1.*. Modificarea dimensiunii spatiului dintre randuri
-n mod implicit distanta dintre randuri este stabilita la un rand. De multe ori este bine sa
mariti acest spatiu pentru ca documentul dumneavoastra sa fie mai aerisit si mai usor de
citit.
(entru a mari dimensiunea spatiului dintre randuri fiati punctul de insertie acolo de
unde doriti sa introduceti tet cu un spatiu diferit intre randuri sau selectati tetul caruia
doriti sa-i aplicati alt format.
&electati comanda !ara"raph din meniul -ormat pentru a afisa fereastra de dialog
!ara"raph.
-n sectiunea pacin" "&patiere# puteti modifica dimensiunea spatiului dintre paragrafe
)vezi figura *+%
- +efore "-nainte# paragraful selectat cu o marime masurata in puncte "eecutand un
clic0 cu mouse-ul pe sageata indreptata in sus din dreapta campului +efore dimensiunea
spatiului dintre paragraful selectat si paragraful din fata acestuia va creste cu Gpt.KG
puncte. (entru a marii distanta dintre paragraful selectat si cel de dinainte la mai mult de G
puncte apasati sageata indreptata in sus din dreapta campului +efore pana cand in
campul respectiv va fi afisata valoarea dorita.#!
- :fter "Dupa# paragraful selectat cu o marime masurata in puncte "eecutand un clic0
cu mouse-ul pe sageata indreptata in sus din dreapta campului :fter dimensiunea
spatiului dintre paragraful selectat si paragraful de dupa acesta va creste cu Gpt.KG
puncte. (entru a marii distanta dintre paragraful selectat si cel de dupa acesta la mai mult
de G puncte apasati sageata indreptata in sus din dreapta campului +efore pana cand in
campul respectiv va fi afisata valoarea dorita.#.
Daca modificati aceste valori va creste sau scadea dimensiunea spatiului dintre
paragraful selectat de dumneavoastra si paragraful din fata acestuia respectiv de dupa
acesta, sau dintre paragraful unde se afla fiat punctul de insertie si paragraful din fata
acestuia si cel de dupa. -n acest caz nu se modifica dimensiunea spatiului dintre linii ci
dintre paragrafe.
Din lista derulanta &ine spacin" "spatiere# puteti stabili distanta dintre randuri, in functie
de cel mai inalt caracter din linie, la%
- in"le "un rand# - aceasta este distanta stabilita in mod implicit!
- 1M> lines ">a *,< randuri# - fieaza spatiul dintre linii la un rand si jumatate, si adauga
o jumatate de rand suplimentar pentru modificari ulterioare!
- Double "la doua randuri# - fieaza spatiul dintre linii la doua randuri, si adauga un
rand suplimentar pentru modificari ulterioare!
- :t &east "cel putin# - fieaza distanta minima dintre linii. (rin selectarea acestei
optiuni trebuie introdusa valoarea minima in campul :t "la#!
- 4)actl' "'act# - fieaza distanta dintre linii la valoarea introdusa in campul :t ">a#, in
acest caz c$iar daca este nevoie nu se mareste suplimentar distanta dintre randuri!
- Multiple "3ultipla# - fieaza dimensiunea spatiului dintre linii in functie de valoarea
introdusa in campul :t "At#.
Dimensiunea spatiului dintre linii poate fi modificata folosind butoanele de pe bara de
instrumente% in"le "la un rand#, 1M> lines "la *,< randuri# sau Double "la doua
randuri#. Daca aceste butoane nu sunt afisate pe bara de instrumente selectati din meniul
Tools "-nstrumente# comanda Customi(e "(articularizare#. -n fereastra de dialog desc$isa
selectati fila Commands "1omenzi#. Din sectiunea Cate"ories "1ategorii# selectati
-ormat "Format# apoi cautati in sectiunea Commands "1omenzi#, folositi bara de derulare
din dreapta sectiunii, pana cand gasiti butoanele% in"le pacin", 1M> pacin", Double
pacin". (entru a le afisa pe bara de instrumente duceti cursorul mouse-lui deasupra
butonului dorit si tinand butonul stanga al mouse-lui apasat "cand apasati butonul stanga
al mouse-ului icon-ul isi va sc$imba culoarea, semn ca este selectat# trageti icon-ul pana
pe bara de instrumente. (entru al fia pe bara eliberati butonul mose-ului )vezi sectiunea
,.<+.
1.1. Copierea formatului unui te)t selectat
(entru a copia formatul unui paragraf sau cuvant fiati cursorul in interiorul paragrafului,
cuvantului al carui format doriti sa-l copiati. &electati comanda -ormat !ainter "Descriptor
de formate - Ctrl.3hift3C# facand clic0 pe butonul aflat pe bara standard de
instrumente apoi selectati paragraful sau tetul caruia doriti sa ii aplicati formatul copiat.
Dupa ce ati selectat comanda -ormat !ainter pointer-ul mouse-lui se va transforma intr-
o maturita semn ca comanda este activa.
Daca doriti sa aplicati formatul mai multor paragrafe sau tete faceti dublu clic0 pe
butonul -ormat !ainter atunci cand il activati. (entru a dezactiva comanda -ormat
!ainter faceti clic0 o data pe butonul -ormat !ainter sau apasati tasta 4sc.
Daca ati aplicat formatul copiat unui paragraf care nu trebuia formatat selectati din
meniul 4dit comanda 9ndo 6Ctrl.3<7 sau folositi butonul 9ndo de pe bara de instrumente.
1.>. -olosirea stilurilor
&tilurile reprezinta o colectie de formate de paragraf sau caractere pe care puteti sa le
6botezati6, salvati si aplica de nenumarate ori in documentele dumneavoastra. Avantajul
folosirii stilurilor consta in faptul ca tetul astfel formatat va avea un caracter unitar.
/emplate-ul "sablonul# :ormal din Word 2KKK contine MA de stiluri.
1el mai rapid mod de a aplica un stil anume unui paragraf consta in selectarea
paragrafului iar apoi din lista derulanta t'le, aflata in partea stanga sus langa lista
derulanta -onts, selectati stilul dorit ":ormal, Definition, Ceading, /itle, :umberd >ist#
care va fi aplicat paragrafului dumneavoastra. Astfel tetului selectat ii va fi atribuit un stil
predefinit la care sunt prestabilite o serie de caracteristici% font, dimensiunea fontului, stilul,
culoare, alinierea, indentarea.
&tilurile sunt de doua tipuri% de caracter, acestea fiind marcate cu un si stiluri de
paragraf marcate cu un . &tilul de caracter are prestabilite numai formatarile legate de
caractere% dimensiune, tip caracter, culoare, stil, etc. acele formatari care se pot face din
caseta de dialog -ont.
(entru a vedea, modifica sau crea stilurile selectati comanda t'le "&tiluri# din meniul
-ormat sau selectati comanda Theme din acelasi meniu si in fereastra desc$isa apasati
butonul t'le ;aller' "in partea de jos a ferestrei#. -n fereastra de dialog t'le puteti
modifica un stil sau crea unul nou.
(entru a modifica un stil eistent, desc$ideti fereastra de dialog t'le si selectati din
campul t'les "&tiluri# stilul pe care doriti sa-l modificati apoi apasati butonul Modif'
"3odificare#. -n fereastra de dialog Modif' t'le "3odificare stil# puteti sc$imba numele in
campul #ame "nume#, puteti modifica fontul, dimensiunea, alinirea, tabulatorii, etc.
apasand butonul -ormat si selectand din lista derulanta comanda dorita.
(entru a crea un stil nou apasati butonul #e$ ":ou# in fereastra de dialog t'le. -n
fereastra #e$ t'le "&til nou# puteti denumi stilul, puteti stabili daca sa fie un stil de
caracter sau de paragraf in functie de stilul care este ales ca baza pentru formatul noului
stil. (uteti stabili tipul, dimensiunea si culoarea fontului, tipul de alinire, etc. apasand
butonul -ormat si selectand din lista derulanta comanda dorita. (entru a salva stilul nou
creat apasati butonul O8.
1.?. :dau"area de chenare unui document
1$enarele "bordurile# se folosesc pentru a evidentia documentul, un tet selectat, un
obiect, un tabel sau pentru a da o structura acestuia.
:plicare de chenare 6borduri7 para"rafelor folosind butonul +order de pe bara de
instrumente5
(entru a adauga c$enar "bordura# unui paragraf fiati punctul de insertie in interiorul
paragrafului apoi faceti clic0 pe butonului Outside +order ".ordura eterioara# aflat pe
bara de instrumente. Daca doriti sa aplicati alt tip de c$enar "doar in dreapta, doar in
stanga, etc.# faceti clic0 pe sageata neagra indreptata in jos din dreapta butonului +order
aflat pe bara de instrumente iar din paleta desc$isa )vezi figura *+ selectati optiunea
dorita.
:plicare de chenare 6borduri7 stranse in =urul unui te)t selectat
Daca doriti sa aplicati un c$enar "bordura# strans in jurul unei selectii "sa spunem un
titlu, un nume# )vezi figura ,+ selectati tetul respectiv apoi aplicati c$enarul facand clic0 pe
butonul Outside +order ".ordura eterioara# aflat pe bara de instrumente.
:plicarea chenarelor 6borduri7 folosind ferestra de dialo" +orders and hadin"
6+orduri si umbrire#
&electati cuvantul, caracterele, paragraful, obiectul, sau tabelul caruia doriti sa-i aplicati
c$enar "bordura#. Din meniul -ormat selectati comanda +orders and hadin" ".orduri si
umbrire#. -n fereastra de dialog desc$isa )vezi figura 8+ puteti selecta stilul c$enarului,
culoarea, grosimea liniei, etc.
- ettin" "&etare# - va permite sa definiti tipul de c$enar dorit% +o) "1aseta#, hado$
"Umbra#, *-D "tridimensional# sau Custom "(articularizat#. Daca doriti sa aplicati c$enarul
unui tabel atunci aveti si optiunile :ll "/oate# si ;rid "@rila#!
- t'le "&til# - va permite sa definiti stilul c$enarului pe care doriti sa-l folositi!
- Color "1uloare# - va permite sa stabiliti culoarea dorita pentru c$enar "bordura#!
- Width "@rosime# - va permite sa definiti grosimea liniei c$enarului "bordurii#!
- !revie$ "'aminare# - va permite sa analizati efectele introduse prin aplicarea
diferitelor formate de c$enare. -n sectiunea !revie$ puteti stabili daca c$enarul sa fie
eterior, doar pe o latura a selectiei, etc. prin folosirea butoanelor pentru aplicat borduri.
- :ppl' to "Aplica pentru# - va permite sa selectati din lista derulanta cui anume doriti sa
aplicati c$enarul!
4liminarea chenarelor
&electati obiectul, paragraful, tetul, tabelul de la care doriti sa eliminati c$enarul
"bordura# si din fereastra de dialog +orders and hadin" ".orduri si umbrire# desc$isa
prin selectarea comenzii +orders and hadin" ".orduri si umbrire# din meniul -ormat
selectati optiunea #one "nici una# din sectiunea ettin" "&etare# apoi apasati butonul O8
sau tasta 4nter.
1.?. :dau"area de chenare unui document
:plicarea de chenare 6borduri7 pa"inilor
-n fereastrade dialog +orders and hadin" ".orduri si umbrire# selectati fila a doua
!a"e +order ".orduri de pagina# )vezi figura 4+. Din fereastra desc$isa stabiliti optiunile
pentru c$enarul paginii. 1a si in cazul c$enarelor pentru tet puteti stabili% stilul, grosimea,
culoare, etc.
:plicarea umbrelor
(uteti aplica c$enare "borduri# titlurilor, imaginilor, unui paragraf, unui tabel pentru a
scoate in evidenta anumite lucruri. 1$enarelor li se pot aplica umbre sau li se pot elimina
marginile. (entru a face acest lucru selectati fila trei din fereastra de dialog +orders and
hadin" ".orduri si umbrire#.
-n fereastra hado$ "Umbrire# )vezi figura <+ puteti stabili culoarea de umplere dorita
pentru umbrire in campul -ill "Umplere# si stilul de umbrire pe care doriti sa-l aplicati
deasupra culorii de umplere in campul t'le "&til#.
-n campul Color "1uloare# stabiliti culoare destinata liniilor sau punctelor din modelul de
umbrire selectat. 1aseta Color "1uloare# nu este disponibila daca in campul t'le "&til#
este selectata varianta Clear "@oleste#. Daca doriti sa aplicati doar culoarea de umplere
faceti clic0 pe Clear "goleste# in campul t'le "&til# )vezi eemplu de tet cu umbra in
figura G+.
(entru a determina tipul de format de bordura sau de umbrire pe care sa-l aplice,
programul utilizeaza setarile de la e aplica la "stanga, dreapta, sus, jos#.
:plicarea unui bac%"round ne"ru pentru te)t scris cu alb
&electati tetul caruia doriti sa-i aplicati bac%"round-ul. Desc$ideti fereastra de dialog
+orders an hadin" ".orduri si umbrire# prin selectarea din meniul -ormat a comenzii
+orders and hadin". &electati fila hadin" "Umbrire#. Din paleta de culori afisata in
sectiunea -ill "Umplere# selectati culoarea neagra "sau alta culoare# iar in campul t'le
"&til# selectati din lista derulanta olid "&olid *AAN#. (entru a aplica culoarea apasati
butonul O8. Word-ul sc$imba culoarea fontului folosit in mod automat astfel incat acesta
sa fie vizibil si dupa aplicarea bac%"round-ului "fondului#.
De eemplu daca bac%"round-ul "fondul# aplicat este negru sau albastru inc$is atunci
tetul va fi scris cu litere albe.
1.@. -olosirea listelor 6numerotate sau cu marcatori7
:plicare marcatorilor folosind butonul +ullets de pe bara de instrumente
&electati tetul sau lista careia doriti sa ii aplicati marcatori. Faceti clic0 cu mouse-ul pe
butonul corespunzator. -n mod automat tetul sau lista selectata va fi marcata )vezi figura
G+.
(entru a elimina marcatorii selectati tetul si eecutati un simplu clic0 pe butonul
respectiv.
(entru a intrerupe o lista de marcatori aveti doua posibilitati%
*. apasati de doua ori tasta 4nter dupa ultimul rand din lista!
,. fiati punctul de insertie pe randul de unde doriti sa intrerupeti lista, sau selectati
tetul pe care nu doriti sa-l includeti in lista marcata apoi faceti clic0 pe butonul +ullets de
pe bara de instrumente.
:plicarea de marcatori diferiti
(entru a sc$imba forma marcatorului, culoarea sau dimensiunea selectati comanda
+ullets and #umberin" "3arcatori si numerotare# din meniul -ormat )vezi figura *+. -n
fereastra de dialog desc$isa selectati fila +ullets "1u marcatori# - prima fila. -n fila +ullets
aveti o lista cu marcatori de diferite forme. &electati marcatorul care va place apoi apasati
butonul O8 sau tasta 4nter.
Daca considerati ca marcatorul ales nu are dimensiunea potrivita, sau daca doriti sa-i
sc$imbati culoare in fereastra de dialog +ullets and #umberin" "3arcatori si
numerotare#, fila +ullets, apasati butonul Customi(e "(articularizare#. -n ferestra nou
desc$isa )vezi figura ,+ apasand butonul -ont puteti stabili dimensiunea, culoarea, stilul iar
apasand pe butonul +ullets "3arcator# puteti sa alegeti alt marcator.
-n sectiunea +ullet position "(ozitie marcator# modificand valoarea inscrisa in campul
/ndent at "-ndentare la# puteti stabili indentul marcatorului, iar in sectiunea Te)t position
"(ozitie tet# modificand valoarea inscrisa in campul /ndent at "-ndentare la# puteti stabili
distanta dintre sfarsitul marcatorului si inceputul tetului.
1.@. -olosirea listelor 6numerotate sau cu marcatori7
:plicare numerotarii folosind butonul #umberin" de pe bara de instrumente
&electati tetul sau lista careia doriti sa ii aplicati numerotare. Faceti clic0 cu mouse-ul
pe butonul #umberin". -n mod automat tetul sau lista dumneavoastra va fi numerotata
)vezi figura G+.
(entru a elimina numerotarea selectati lista numerotata si eecutati un simplu clic0 pe
butonul respectiv.
(entru a intrerupe o lista numerotata aveti doua posibilitati%
*. apasati de doua ori tasta 4nter dupa ultimul rand din lista!
,. fiati punctul de insertie pe randul de unde doriti sa intrerupeti lista, sau selectati
tetul pe care nu doriti sa-l includeti in lista numerotata apoi faceti clic0 pe butonul
#umberin" de pe bara de instrumente.
:plicarea de numerotari diferite
(entru a sc$imba stilul numerotarii, culoarea sau dimensiunea fontului folosit selectati
comanda +ullets and #umberin" "3arcatori si numerotare# din meniul -ormat )vezi
figura 8+. -n fereastra de dialog desc$isa selectati fila #umbered ":umerotat# - a doua fila.
-n fila #umbered aveti o lista cu diferite stiluri de numerotare. &electati stilul care va place
apoi apasati butonul O8 sau tasta 4nter.
-n cazul in care in documentul dumneavoastra se gaseste mai mult de o lista numerotata
in fereastra de dialog +ullets and #umberin", fila #umbered aveti posibilitatea sa optati
pentru ca numerotarea sa continue lista precedenta 6Continue previous list7 sau sa reia
numerotarea 6.estart numberin"7 bifand optiunea dorita in campurile din partea de jos a
ferestrei )vezi figura 4+.
Daca considerati ca stilul ales nu are dimensiunea potrivita, sau daca doriti sa-i
sc$imbati culoarea, fontul, etc. in fereastra de dialog +ullets and #umberin" "3arcatori si
numerotare#, fila #umbered, apasati butonul Customi(e "(articularizare#. -n ferestra nou
desc$isa )vezi figura <+ apasand butonul -ont puteti stabili tipul fontului, dimensiunea,
culoarea, stilul.
-n campul #umber st'le "&til numar# puteti selecta din lista derulanta stilul numerotarii%
cu litere, cu cifre arabe, etc. iar in campul tart at "(ornire de la# puteti stabili de la ce
valoare, litera sa inceapa numerotarea.
-n sectiunea #umber position "(ozitie numar# modificand valoarea inscrisa in campul
/ndent at "-ndentare la# puteti stabili indentul numarului, iar in sectiunea Te)t position
"(ozitie tet# modificand valoarea inscrisa in campul /ndent at "-ndentare la# puteti stabili
distanta dintre sfarsitul numarului listei si inceputul tetului.
-n cazul in care doriti sa sc$imbati numerotare cu marcatori sau invers selectati tetul
numerotat si faceti o data clic0 pe butonul +ullets, sau invers - selectati tetul marcat si
faceti o data clic0 pe butonul #umberin".
1.@. -olosirea listelor 6numerotate sau cu marcatori7
:plicarea unei scheme de numerotare
(entru a aplica o sc$ema de numerotarea unei liste selectati lista dumneavoastra apoi
din meniul -ormat selectati comanda +ullets and #umberin". -n fereastra de dialog
desc$isa selectati a treia fila Outline #umbered "&c$ita numerotata# )vezi figura *+.
&electati una din cele sapte sc$eme prestabile apoi apasati butonul O8 sau tasta 4nter.
(entru a modifica o sc$ema selectati una din cele sapte sc$eme apoi apasati butonul
Customi(e "(articularizare#.
1.A. #umerotarea pa"inilor
-nserarea numerelor de pagina in mod automat reprezinta o caracteristica a Word-ului. (e
masura ce adaugati sau stergeti pagini din document numerele de pagina se modifica
automat.
(entru a numerota paginile in mod automat selectati comanda !a"e #umbers ":umere
de pagina# )vezi figura *+ din meniul /nsert. -n fereastra de dialog desc$isa aveti
posibilitatea sa selectati%
- pozitia numarului de pagina in campul !osition "(ozitie# din urmatoarele optiuni%
- Header "Antet# - numarul de pagina va aparea imprimat in partea de sus a paginii, in
antet!
- -ooter "&ubsol# - numarul de pagina va aparea imprimat in partea de jos a paginii, in
subsol.
- alinirea numerelor de pagina in campul :li"nment din optiunile%
- &eft ">a stanga# - numarul de pagina va fi imprimat la marginea din stanga a
paginilor!
- .i"ht ">a dreapta# - numarul de pagina va fi imprimat la marginea din dreapta a
paginilor!
- Center ">a centru# - numarul de pagina va fi imprimat la centrul paginilor!
- /nside "in -nterior# - numarul de pagina va fi imprimat la marginea interioara - acolo
unde se leaga cartea!
- Outside "in 'terior# -numarul de pagina va fi imprimat la marginea eterioara a
paginilor.
Debifand optiunea ho$ number on the first pa"e "Afisare numar pe prima pagina# pe
prima pagina a documentului dumneavoastra nu va fi imprimat numarul de pagina,
aceasta va fi luata in calcul la numarul total de pagini dar nu va aparea numarul imprimit.
Apasand butonul -ormat se va desc$ide o noua fereastra de unde se poate stabili
formatul numarului de pagina.
Intrebari:
1. Cum sa schimbati tipulM dimensiunea si stilul fontului folosit.
2. Cum se procedea(a pentru a alinia te)tul la stan"a 6&eft7M la dreapta 6.i"ht7M la
centr 6Center7M stan"a-dreapta 6Pustuf'7.
*. Cum se procedea(a pentru a desparti te)tul in silabe.
1. Cum sa indentati para"rafele si cum se modifica dimensiunea spatiului dintre
para"rafe si dintre linii.
>. Cum sa folositi tabulatorii si cum se modifica pasul tabulatorului.
?. Cum sa afisati si sa ascundeti marca=elor de formatare.
@. Cum sa copiati formatul unei selectii si sa-l aplicati unui te)t.
A. Cum sa aplicati stilurile unui te)t.
B. Cum se procedea(a pentru a adau"a chenare unui te)tM tabelM documentuluiM etc.
1K. Cum sa aplicati marcatori sau numerotare.
11. Cum se procedea(a pentru a numerota pa"inile.
Capitolul Finalizarea unui document
Obiectivele capitolului
Dupa insusirea cunostintelor din capitolul < trebuie sa stiti%
- cum se stabileste limba dictionarului si cum se activeaza comanda &pelling and
@rammar!
- cum se procedeaza pentru a corecta greselile pe masura ce introduceti tetul!
- cum se procedeaza pentru verificarea ortografiei si a gramaticii!
- cum se dezactiveaza functia &pelling and @rammar!
- cum se activeaza functia de numarare a caracterelor!
- cum se utilizeaza leiconul!
- cum se insereaza antetul si subsolul si cum se formateaza tetul introdus in aceste
spatii!
- cum se introduc notele de subsol si cele de final!
- cum se stabilesc marginile unui document!
- cum se sc$imba unitatea de masura!
- cum se sc$imba dimensiunea si orientarea paginii!
>.1.1. tabilirea limbii dictionarului
(entru a putea beneficia de ajutorul functiei pellin" and ;rammar "1orectarea
ortografica si gramaticala# trebuie stabilita limba dictionarului "'.% limba romana# astfel
incat aceasta sa fie aceeasi cu limba pe care o folositi in scrierea documentului
dumneavoastra.
(entru a stabili limba dictionarului selectati tot tetul 6Ctrl.3:7 - este bine ca aceasta
operatie sa fie facuta atunci cand creati un document nou pentru ca eventualele corecturile
sa va fie sugerate pe masura ce inserati tetul - si din meniul Tools "-nstrumente# selectati
comanda &an"ua"e ">imba#. Din submeniul derulat selectati comanda et &an"ua"e
"&tabilire >imba#. -n fereastra de dialog desc$isa )vezi figura *+ selectati din lista limba
dorita "pentru a gasi usor limba dorita selectati prima limba din lista apoi apasati butonul
de pe tastatura corespunzator primei litere din limba cautata. '.% Daca doriti sa selectati
limba romana, selectati din lista prima limba afisata, facand un clic0 cu mouse-ul pe
aceasta - Africaans- apoi apasati tasta 6=6. 7eti vedea ca lista se duce automat la litera
6=6.#. (entru a selecta limba cautata eecutati un simplu clic0 cu mouse-ul pe numele
acesteia apoi apasati butonul O8. .ifati optiunea din partea de jos a ferestrei% Detect
lan"ua"e automaticall' "Detectare automata a limbii#.
>.1.2. :ctivarea functiei pellin" and ;rammar 6Corectare orto"rafica si "ramaticala7
Functia pellin" and ;rammar "1orectare ortografica si gramaticala# este in mod implicit
activa. Atunci cand aceasta functie este activa Word-ul afiseaza cuvintele scrise gresit
subliniate cu culoarea rosie iar gresilele gramaticale sunt subliniate cu culoarea verde.
(entru a activa functia pellin" and ;rammar "1orectare ortografica si gramaticala#
selectati din meniul Tools "-nstrumente# comanda Options "?ptiuni#. -n fereastra desc$isa
selectati fila pellin"S;rammar )vezi figura *+ in care urmatoarele optiuni trebuie sa fie
bifate pentru ca aceasta functiei sa fie activa%
- Chec% spellin" as 'ou t'pe "7erificarea ortografie in timpul tastarii# - verifica
automat ortografia si marc$eaza erorile pe masura ce introduceti tetul!
- :l$a's su""est corections "-ntotdeauna se sugereaza corectii# - afisarea automata
a unei liste cu sugestii pentru corectarea cuvintelor gresite, lista este afisata la eecutarea
unui clic0 dreapta pe cuvantul marcat ca fiind gresit!
- Chec% "rammar as 'ou t'pe "verificarea gramaticii in timpul tastarii# - verifica
automat gramatica si marc$eaza erorile cu o linie verde pe masura ce introduceti tetul!
- Chec% "rammar $ith spellin" "7erificarea gramaticii si a ortografiei# - bifati aceasta
caseta daca doriti sa fie activata functia de verificare gramaticala si ortografica. Aceasta
caseta nu este disponibila daca pentru limba selectata nu este instalat analizorul
gramatical.
1elelalte casete%
- u"est from main dictionar' onl' "&ugereaza doar din dictionarul principal# -
bifarea acestei casete presupune ca Word-ul sa foloseasca doar dictionarul principal
pentru a sugera variantele corecte nu si alte dictionare particularizate care sunt desc$ise!
- /"nore $ords in 9!!4.C:4 "&e ignora cuvintele cu 3AOU&1U>'# - bifarea
acestei optiuni duce la ignorarea cuvintelor scrise doar cu majuscule!
- /"nore $ords $ith numbers "&e ignora cuvintele cu numere# - bifarea acestei
optiuni duce la ignorarea cuvintelor care contin numere!
- /"nore /nternet and file addresses "&e ignora adresele -nternet si de fisier# - bifarea
acestei optiuni face ca Word-ul sa ignore adresele de -nternet si de fisiere!
pot fi bifate sau nu in functie de tetul introdus.
>.1.*. Corectarea imediata a cuvintelor scrise "resit
?ri de cate ori scrieti un cuvant gresit acesta va fi subliniat, automat, cu culoarea rosie
daca functia pellin" and ;rammar este activa. (entru a corecta cuvantul scris gresit
imediat ce acesta este subliniat cu culoarea rosie faceti clic0 dreapta pe cuvantul respectiv
pentru a afisa sugestiile pe care programul le face )vezi figura *+.
-n fereastra desc$isa la apasarea butonului dreapta al mouse-ului pe cuvantul gresit
eista o lista de cuvinte sugerate de program ca fiind varianta corecta, si o serie de
comenzi pe care puteti sa le selectati, in functie de nevoile dumneavoastra astfel%
- /"nore :ll "-gnorare totala# - prin selectarea acestei comenzi Word-ul va ignora
aceasta greseala "de ortografie sau gramaticala# ori de cate ori o va intalni in documentul
respectiv!
- :dd "Adaugare# - in cazul in care cuvantul dumneavoastra este scris corect puteti sa-l
adaugati dictionarului selectand aceasta comanda!
- :utoCorrect "Auto1orectie# - permite stabilirea optiunilor de auto-corectare cu o
anumita varianta corecta in cazul in care folositi o anumita prescurtare, element sau tet in
mod repetat!
- &an"ua"e ">imba# - permite stabilirea limbii dictionarului!
- pellin" "1orectarea ortografica# - verifica ortografia in document.
>.1.1. 0erificarea orto"rafiei si a "ramaticii in document
(entru a verifica ortografia si gramatica din documentul dumneavoastra fiati punctul de
insertie acolo de unde doriti sa inceapa verificarea. Din meniul Tools "-nstrumente#
selectati comanda pellin" and ;rammar "1orectare ortografica si gramaticala#, sau
apasati tasta -@ sau folositi butonul pellin" and ;rammar de pe bara standard de
instrumente pentru a afisa fereastra de dialog pellin" and ;rammar )vezi figura *+.
(rimul cuvant scris gresit sau pe care programul nu il recunoaste va aparea in spatiul
#ot in dictionar' ":u este in dictionar# scris cu culoarea rosie. -n partea de jos a ferestrei,
in spatiul u""estions "&ugestii# este afisata o lista de cuvinte cu scriere apropiata de
cea a cuvantului evidentiat. Dumneavoastra puteti opta pentru una din urmatoarele actiuni%
- /"nore "-gnorare# - lasa greseala nemodificata si cauta urmatoarea greseala
ortografica sau gramaticala!
- /"nore :ll "-gnorare totala# - lasa nemodificat cuvantul evidentiat de fiecare data cand
acesta apare in document "ignora fiecare aparitie a acestui cuvant# si continua verificarea
documentului!
- :dd "Adaugare# - adauga cuvantul evidentiat dictionarului particularizat!
- Chan"e "3odificare# - aceasta optiune este activa doar daca ati selectat din caseta
u""estion "&ugestii# varianta corecta pentru cuvantul evidentiat. Daca nici una dintre
sugestii nu este varianta corecta sau daca programul nu face nici o sugestie editati
cuvantul evidentiat facand clic0 pe acesta in caseta #ot in dictionar' ":u este in
dictionar# apoi apasati butonul Chan"e "3odificare#. Daca greseala evidentiata este
reprezentata de un cuvant repetat butonul Chan"e se sc$imba in Delete "&tergere#!
- Chan"e :ll "3odificare peste tot# - selectati aceasta optiune pentru a inlocui peste tot
in document aparitia cuvantului evidentiat in caseta #ot in dictionar' cu selectia din
caseta u""estion, sau editati tetul evidentiat din caseta apoi apasati butonul Chan"e
:ll "3odificare peste tot#.
- :utoCorrect "Autocorectie# - adauga tetul evidentiat si varianta corecta in lista
Auto1orectie!
- Cancel "-nc$idere# - inc$ide fereastra de dialog pellin" and ;rammar!
- Dictionar' &an"ua"e ">imba Dictionarului# - permite selectarea limbii dictionarului
folosit la verificare ortografiei!
- 9ndo "Anulare# - anuleaza corectia anterioara!
- Options "?ptiuni# - va permite sa modificati optiunile de verificare a ortografiei si
gramaticii afisand caseta de dialog pellin"S;rammar Options "?ptiuni corectare
ortografica si gramaticala#!
>.1.>. De(activarea functiei de verificare a orto"rafiei si "ramaticii
&electati din meniul Tools comanda Options iar in ferestra de dialog selectati fila
pellin"S;rammar. (entru a dezactiva verificare automata a ortografiei debifati optiunea
Chec% spellin" as 'ou t'pe )vezi figura *+. (entru a dezactiva functia de verificare
automata a gramaticii debifati optiunea Chec% "rammar as 'ou t'pe. &au in fereastra de
dialog set &an"ua"e 6ToolsG&an"ua"eGet &an"ua"e7 bifati casuta Do not chec%
spellin" and "rammar )vezi figura ,+.
>.2. -unctia de numarare a caracterelor
&e intampla, uneori sa avem de facut lucrari care sa nu depaseasca un anumit numar de
caractere, sau cuvinte. Ar fi imposibil de lucrat daca dupa ce ati terminat de redactat
documentul ar trebui sa numarati cuvintele sau daca pe masura ce introduceti tetul dupa
fiecare cuvant ati nota pe o $artie *, apoi ,, apoi 8, etc. pana la sfarsitul documentului. :u
cred ca va placeP Dar daca va place puteti incerca.
&i daca incercati cronometrati-va pentru ca la sfarsit putem sa comparam timpul obtinut
de dumneavoastra si timpul obtinut de aplicatia Word.
(entru a numara caracterele dintr-un document selectati din meniul Tools comanda
Word Count "1ontor de cuvinte# )vezi figura *+. -n ferestra desc$isa este afisata o lista
care contine%
- !a"es "(agini# - numarul de pagini din documentul activ!
- Words "1uvinte# - numarul de cuvinte din documentul activ!
- Characters - no spaces "1aractere - fara spatii# - numarul de caractere fara a
include si spatiile "nu sunt numarate urmatoarele caractere% tabulatorii, sfarsitul de linie,
marcajele de paragraf, sfarsitul de pagina, sfarsitul de coloana, sfarsitul de sectiune si
tetul ascuns#!
- Characters - $ith spaces "1aractere - cu spatii# - numarul de caractere inclusiv
spatiile din documentul activ!
- !ara"raphs "(aragrafe# - numarul de paragrafe din documentul activ!
- &ines ">inii# - numarul de linii din documentul activ.
.ifand casuta /nclude footnotes and endnotes "-nclude note de subsol si de final# sunt
luate in calcul si tetele care apar in notele de subsol si cele de final.
(entru a inc$ide fereastra apasati butonul Close "-nc$idere# din partea de jos-dreapta a
ferestrei.
>.*. -olosirea le)iconului
&e intampla, din cand in cand, atunci cand vorbim sau scriem sa avem tendinta sa folosim
aceleasi cuvinte. 1ateodata este bine deoarece pastram continuitatea si tetul este mai
usor de urmarit, dar folosirea in mod repetat a acelorasi cuvinte, cu frecventa mare poate fi
sacaitoare.
1e se intampla insa daca suntem intr-o pasa prosta sau daca nu putem sa gasim
cuvantul sau epresia perfecta pentru a eprima eact ce dorim9 &implu, putem sa
alergam la D'QP
?FP Dumneavoastra puteti alerga la D'Q eu voi folosi leiconul.
&electati cuvantul pentru care doriti sa gasiti sinonime, antonime sau cuvinte apropiate
ca sens apoi selectati din meniul Tools comanda &an"ua"e. Din submeniul derulat
selectati comanda Thesaurus ">eicon, hift3-@#.
-n fereastra desc$isa aveti in campul )vezi figura *+%
- &oo%ed up "1autata# - cuvantul sau epresia selectata!
- Meanin"s "-ntelesuri# - o lista cu acele cuvinte care au acelasi inteles cu cuvantul sau
epresia selectata. Faceti clic0 pe epresia a carui sens se potriveste cel mai bine cu
contetul pentru a o selecta. Daca programul nu gaseste un sinonim pentru cuvantul sau
epresia selectata va afisa o lista de cuvinte care au ortografia asemanatoarea cu cea a
cuvantului selectat!
-n campul .eplace $ith 'non'm "-nlocuire cu sinonim# puteti introduce cuvantul pe
care doriti sa-l cautati in leicon apoi apasati butonul &oo% 9p "1autare#. -n spatiul aflat
sub campul .eplace $ith 'non'm sunt afisate toate sinonimele, antonimele sau
cuvintele inrudite pentru cuvantul selectat intr-unul din campurile Meanin"s sau
:lphabetical &ist "-ntelesuri sau >isata alfabetica#. (entru a inlocui cuvantul selectat in
tetul dumneavoastra cu un alt cuvant sau epresie selectati-l din lista aflata sub campul
.eplace $ith 'non'm apoi apasati butonul .eplace "-nlocuire#.
(entru a gasi sinonime pentru un anumit cuvant fiati punctul de insertie in interiorul
cuvantului apoi apasati butonul dreapta al mouse-lui. Din meniul derulat selectati comanda
'non'mus.
>.1. /nserarea antetului si subsolului
:dau"area :ntetului si ubsolului
-ntroducerea Header-ului "Antetului# si a -ooter-ului "&ubsolului# va permite inserarea
informatiilor in partea de sus si de jos a paginii. Aceste informatii cuprind de obicei% titlul
documentului, al capitolului, numele autorului sau numerele de pagina. -nformatiile
introduse in antet si subsol nu sunt vizibile in modul de vizualizare :ormal.
(entru a introduce antetul siBsau subsolul selectati comanda Headers and -ooter "Antet
si subsol# din meniul 0ie$. Daca in momentul in care selectati aceasta comanda va aflati
in modul de vizualizare :ormal Word-ul va trece in mod automat in modul de vizualizare
!rint &a'out "Aspect pagina imprimata# si va afisa bara de instrumente Header and
-ooter )vezi figura *+.
?data cu selectarea acestei comenzi vor fi vizibile si spatiile destinate antetului si
subsolului, acestea fiind evidentiate printr-un c$enar intrerupt )vezi figura *+.
Folosind butonul $itch +et$een Header and -ooter "1omuta intre antet si subsol#
aflat pe bara de instrumente punctul de insertie este mutat intre antet si subsol si
invers, in functie de zona in care se afla acesta cand apasati acest buton.
-nserarea tetului in antet sau subsol se face fiand punctul de insertie in spatiul destinat
acestor zone si tastand tetul dorit. 1and ati terminat de introdus tetul in antet siBsau
subsol apasati butonul Close "-nc$idere# aflat pe bara de instrumente Antet si &ubsol
6Header and -ooter Toolbar7 pentru a va intoarce in document.
Folosind butoanele de pe bara de instrumente Antet si &ubsol 6Header and -ooter
Toolbar7 puteti%
- muta punctul de insertie in antetul sau subsolul din sectiunea anterioara apasand
butonul ho$ previous "Afisare anterior# "acest buton este util doar daca documentul
dumneavoastra are mai multe sectiuni#!
- muta punctul de insertie in antetul sau subsolul din sectiunea urmatoare apasand
butonul ho$ ne)t "Afisare urmator# "acest buton este util doar daca documentul
dumneavoastra are mai multe sectiuni#!
- insera in sectiunea curenta un antet sau subsol de pagina diferit decat in sectiunea
precedenta, sau puteti insera acelasi antet sau subsol de pagina ca si in sectiunea
precedenta apasand pe butonul ame as !revious ">a fel ca precedentul# !
- insera numerele de pagina apasand butonul /nsert !a"e #umbers "-nserare numar
de pagina# !
- insera data in antet sau subsol apasand butonul /nsert Date "-nserare data# sau
tastele :lt3hift3D!
- insera ora prin apasarea butonului /nsert Time "-nserare ora# !
- desc$ide fereastra de dialog !a"e etup "-nitializare pagina# !
- afisa sau ascunde tetul documentului apasand butonul HideDho$ Document Te)t
"Afisare B ascundere tet document# !
- formata numarul de pagina prin apasarea butonului -ormat !a"e #umber "Format
numar de pagina# . (rin apasarea acestui buton se desc$ide fereastra de dialog !a"e
#umber -ormat de unde puteti stabili formatul numarului de pagina, daca sa includa sau
nu numarul capitolului, daca sa continuie numerotarea inceputa in sectiunea anterioara si
de la cat sa inceapa numerotarea )vezi figura ,+.
- include numarul de pagini prin apasarea butonului /nsert #umber of !a"es "-nserare
numar de pagini# .
>.1. /nserarea antetului si subsolului
/ntroducerea dateiM autoruluiM etc. in :ntet sau ubsol
Apasand butonul /nsert :utoTe)t "-nserare Auto/et# de pe bara de instrumente a
antetului si subsolului se va derula o lista din care puteti selecta intrarea Auto/et pe care
doriti sa o inserati in antet sau subsol )vezi figura *+. Astfel%
- :uthorM pa"eM date "Autor, nr. de pagina, data#!
- Created b' "1reat de# numele care va fi inserat la selectarea acestei intrari Auto/et
este numele introdus in fereastra 9ser /nformation care poate fi desc$isa selectand din
meniul Tools comanda Options apoi fila 9ser /nformation. Daca doriti sa sc$imbati
numele inserat prin selectarea intrarii Auto/et Created b' desc$ideti fereastra de dialog
9ser /nformation si in campul #ame introduceti numele dorit.
- !a"e O of L "pagina Q din R# acest tip de inregistrare este util la documentele mari!
-ormatarea te)tului din antet si subsol
(entru formatarea tetului introdus in antet siB sau subsol se folosesc aceleasi comenzi
ca si in cazul formatarii tetului introdus in document.
-n mod implicit tetul introdus in antet sau subsol este aliniat la stanga. Daca, de
eemplu introduceti in antet numele autorului si numarul paginii si doriti ca numele
autorului sa fie aliniat la stanga iar numarul paginii la dreapta, dupa ce ati introdus numele
autorului apasati de doua ori tasta Tab si numarul de pagina se va alinia in mod automat la
dreapta.
>.>. /nserarea notelor de subsol si a notelor de final
(entru a insera in documentul dumneavoastra note de subsol sau de final fiati punctul de
insertie in locul in care doriti sa inserati referinta pentru nota de final sau subsol apoi din
meniul /nsert "-nserare# selectati comanda -ootnote ":ota de subsol# )vezi figura *+ sau
apasati butonul -ootnote ":ota de subsol# de pe bara de instrumente .
-n ferestra de dialog desc$isa aveti posibilitatea sa specificati daca nota sa fie de subsol,
bifand casuta -ootnote ":ota de subsol#, sau daca sa fie nota de final, bifand casuta
4ndnote ":ota de final#.
:ota de subsol va fi introdusa pe aceeasi pagina cu referinta in subsolul pagini iar nota
de final apare la sfarsitul sectiunii sau la sfarsitul documentului.
Dupa selectarea tipului de nota puteti selecta tipul de numerotare, care poate fi%
- automata "numerotare stabilita in mod implicit# bifand casuta :uto#umber
":umerotare automata#!
- sau particularizata bifand casuta Custom mar% "3arcaj particularizat# si alegand din
ferestra desc$isa prin apasarea butonului 'mbol "&imbol# tipul de marcaj.
Dupa selectarea tipului de numerotare apasati butonul O8 lucru care va duce la
inc$iderea ferestrei si afisarea in documentul dumneavoastra a spatiului destinat notei.
Dupa introducerea tetului in nota de subsol sau final faceti clic0 oriunde pe pagina pentru
a va intoarce in document.
(entru a vizualiza tetul introdus in nota de subsol sau de final deplasati cursorul
mouse-lui usor deasupra referintei lucra care va duce la aparitia unei casete tet ce
cuprinde informatiile introduse in nota sau selectati din meniul 0ie$ "7izualizare# comanda
-ootnote ":ota de subsol#. Dar, bineinteles, cel mai usor mod de a vedea notele de
subsol sau final consta in navigarea in document cu ajutorul barei verticale de defilare.
>.?.1. tabilirea mar"inilor
&etarea documentului consta in stabilirea marginilor, a orientarii paginii, a dimensiunii
acestei, etc. (entru a modifica sau stabili setarile documentului dumneavoastra selectati
din meniul -ile comanda !a"e etup "-nitializare pagina#.
(entru a stabili marginile documentului dumneavoastra selectati in ferestra desc$isa fila
Mar"ins "3argini#. -n ferestra Mar"ins "3argini# puteti stabili mariginile din%
- partea stanga in campul &eft "&tanga# prin introducerea unei valori noi sau apasand
pe sagetile din partea dreapta a campului in sus sau in jos in functie de dorinta
dumneavoastra. -n mod implicit unitatea de masura o reprezinta inc$-ul. (entru a sc$imba
unitatea de masura desc$ideti fereastra Options din meniul Tools. -n fila ;eneral in
partea de jos eista o sectiune numita Measurement unit "Unitati de masura#. &electati
din lista derulanta unitatea de masura dorita apoi apasati butonul O8 )vezi figura *+.
- partea dreapta ".i"ht# prin introducerea unei valori noi sau apasand pe sagetile din
dreapta campului in sus sau in jos in functie de dorinta dumneavoastra )vezi figura ,+!
- partea de jos "+ottom#!
- partea de sus "Top#!
(uteti stabili spatiul suplimentar pe care doriti sa-l adaugati marginii pentru indosariere
sau legare in campul ;utter "(t. indoire# si spatiul pe care doriti sa-l introduceti intre
margine de sus a $artiei si margine de sus a antetului in campul -rom 4d"e5 Header sau
intre marginea de jos a $artiei si marginea de jos a subsolului in campul -rom 4d"e5
-ooter.
(rin bifarea casutei Mirror Mar"ins "3argini in oglinda# sunt ajustate marginile din
stanga si din dreapta astfel incat la imprimarea pe ambele fete ale foii, marginile interioare
si eterioare ale paginilor opuse sa fie de aceeasi latime. ?data cu bifarea acestei casute
campul &eft isi sc$imba numele in /nside "marginea din interior# iar campul .i"ht in
Outside "marginea din eterior#.
-n campul :ppl' to "&e aplica pentru# puteti selecta din lista derulanta daca marginile
stabilite de dumneavoastra se aplica intregului document, de la acel punct inainte,
selectiei, etc.
Dupa ce ati fiat marginile documentului apasati tasta 4nter sau butonul O8.
>.?.2. electarea dimensiunii si a orientarii hartiei
-n fereastra de dialog !a"e etup "-nitializare pagina# selectati fila !aper si(e
"Dimensiune $artie# )vezi figura *+. -n fereastra desc$isa selectati dimensiunea $artiei din
lista derulanta !aper si(e "Dimensiune $artie#. Daca doriti ca pagina sa aiba o anumita
dimensiune si nu o gasiti listata in spatiul !aper si(e "Dimensiune $artie#, selectati din
lista optiunea Custom i(e "Dimensiune particularizata# apoi introduceti valorile dorite in
campurile% Width ">atime# si Hei"ht "-naltime#. Dupa selectarea tipului $artiei in spatiul
!a"e si(e veti observa ca in campurile Width ">atime# si Hei"ht "-naltime# sunt afisate
automat dimensiunile $artiei selectate.
-n ceea ce priveste orientarea $artiei puteti alege una din cele doua variante%
- !ortrait "tip portret# - documentul este imprimat astfel incat tetul sa apara scris pe
latimea foii!
- &andscape "tip vedere# - documentul este imprimat astfel incat tetul sa apara scris
pe lungimea foii.
Intrebari:
1. Cum sa stabiliti limba dictionarului si cum sa activati comanda pellin" and
;rammar.
2. Cum se procedea(a pentru a corecta "reselile pe masura ce introduceti te)tul.
*. Cum se procedea(a pentru verificarea orto"rafiei si a "ramaticii.
1. Cum sa de(activati functia pellin" and ;rammar.
>. Cum sa activati functia de numarare a caracterelor.
?. Cum sa utili(ati le)iconul.
@. Cum sa inserati antetul si subsolul si cum sa formatati te)tul introdus in aceste
spatii.
A. Cum sa introduceti notele de subsol si cele de final.
B. Cum sa stabiliti mar"inile unui document.
1K. Cum sa schimbati unitatea de masura.
11. Cum sa schimbati dimensiunea si orientarea pa"inii.
Capitolul ! "abele# $ra%ice &i Imagini
Obiectivele capitolului
Dupa insusirea cunostintelor din capitolul G trebuie sa stiti%
- cum sa inserati un tabel!
- cum sa introduceti tetul in celulele tabelului si cum sa formatati tabelul cu ajutorul
functiei AutoFormat!
- cum sa va deplasati in tabel!
- cum sa selectati coloanele, randurile sau tot tabelul!
- cum sa adaugati coloane si randuri unui tabel!
- cum sa stergeti coloane sau randuri dintr-un tabel!
- cum sa imbinati celulele unui tabel!
- cum puteti diviza celulele unui tabel sau cum puteti rupe "scinda# un tabel!
- cum se procedeaza pentru ca randul de titlu sa se repete in cazul in care tabelul
dumneavoastra este mai mare de o pagina!
- cum sa eliminati bordurile unui tabel si cum puteti sc$imba culoarea acestora!
- cum puteti redimensiona un tabel!
- cum puteti sc$imba orientarea tetului in celule!
- cum puteti insera imagini din 1lipArt sau din fisiere!
- cum puteti cauta imagini in galeria 1lipArt!
- cum se procedeaza pentru a redimensiona imaginile inserate!
- cum puteti adauga sau realiza desene simple in Word cu ajutorul Formelor Automate!
- cum puteti formata desenele realizate cu ajutorul formelor automate!
- cum se procedeaza pentru a muta imaginile in document!
- cum puteti importa imagini din fisiere!
- cum puteti importa o foaie de calcul sau o diagrama.
?.1.1. /nserarea unui table
Creare unui tabel folosind butonul /nsert Table 6/nserare tabel7 aflat pe bara de
instrumente
Fiati punctul de insertie in locul in care doriti sa inserati tabelul apoi apasati butonul
/nsert Table "-nserare tabel# aflat pe bara de instrumente. /rageti mouse-ul usor deasupra
grilei afisate pentru a selecta numarul de randuri si coloane dorit apoi faceti clic0 stanga cu
mouse-ul pe grila pentru a insera tabelul )vezi figura *+.
Crearea unui tabel folosind meniul Table 6Tabel7
Fiati punctul de insertie acolo unde doriti sa inserati tabelul apoi din meniul Tabel
"/abel# selectati comanda /nsert iar din submeniul derulat selectati comanda Tabel "/abel#
)vezi figura ,+.
-n fereastra de dialog desc$isa puteti fia numarul de coloane in campul #umber of
columns ":umar de coloane# si numarul de randuri in campul #umber of ro$s ":umar
de randuri#. (uteti opta pentru un tabel%
- cu coloane cu dimensiune fia bifand casuta -i)ed column $idth ">atime fia a
coloanei#. -n acest caz puteti introduce latimea coloanei in campul aflat in dreapta casutei
-i)ed column $idth!
- care sa se redimensioneze automat in functie de continut prin bifarea casutei :uto-it
to contents "(otrivire automata la continut#!
- care sa se redimensioneze automat astfel incat sa se incadreze in interiorul ferestrei
unui bro;ser Web prin bifarea casutei :uto-it to $indo$ "(otrivire automata la ferestra#.
Daca dimensiunea ferestrei bro;ser-ului se modifica dimensiunea tabelului se
redimensioneaza in functie de ferestra.
Apasand butonul :uto-ormat "AutoFormatare# se desc$ide o fereastra din care puteti
selecta un format predefinit pentru tabelul dumneavoastra, acesta incluzand borduri,
umbre, font, culoare, etc. Dupa ce ati ales stilul tabelului apasati butonul O8.
(entru a insera tabelul in documentul dumneavoastra, dupa ce ati stabilit toate optiunile,
apasati butonul O8 sau tasta 4nter.
(entru a insera tet in tabel fiati punctul de insertie in interiorul tabelului, acolo unde
doriti sa introduceti tetul, apoi tastati tetul dorit. Formatarea tetului in celule se face in
mod obisnuit, asa cum ati invatat in Capitolul 1M ectiunea 1.1.
(entru a trece de la o celula la alta apasati tasta Tab astfel va puteti deplasa in tabel de
la stanga la dreapta din celula in celula, cand ajunteti la capatul randului apasand inca o
data pe tasta Tab punctul de insertie va sari pe randul urmator in prima celula. Daca doriti
sa va deplasati la celula anterioara "de la dreapta la stanga# apasati tastele Tab3hift.
:avigarea intre celule se poate face si cu ajutorul sagetilor de pe tastatura.
Daca doriti sa mai inserati cateva randuri la tabelul deja creat fiati punctul de insertie in
ultima celula din partea dreapta de pe ultimul rand apoi apasati tasta Tab. -n mod automat
Word-ul va insera un nou rand tabelului dumneavoastra si va muta punctul de insertie in
prima celula din acesta.
?.1.2. -ormatarea si alinierea tabelelor
(entru a adauga un fundal unei celule sau unui tabel fiati punctul de insertie in celula
respectiv, sau selectati celulele carora doriti sa le aplicati o culoare pe fundal apoi din
meniul -ormat selectati comanda +orders and hadin" ".orduri si umbrire# iar in
ferestra de dialog desc$isa selectati fila hadin" "Umbrire#. &electati culoarea dorita din
paleta afisata in campul -ill "Umplere# apoi apasati butonul O8 pentru a aplica culoarea
selectiei dumneavoastra. &au din meniul 0ie$ selectati comanda Toolbars. Din
submeniul derulat alegeti bara de instrumente Tables and +orders "/abele si borduri#.
Folosind butonul hadin" color "1uloare umbrire# aflat pe bara de instrumente
Tables and +orders "/abele si borduri# puteti desc$ide paleta de culori din care selectati
culoarea pe care vreti sa o aplicati ca fundal pentru selctia dumneavoastra )vezi figura *+.
-n cazul in care tabelul dumneavoastra este mai ingust decat pagina documentului atunci
trebuie sa va ganditi cum ati dori sa-l aliniati. (entru a alinia tabelul fiati punctul de
insertie in interiorul tabelului si apasati butonul dreapta al mouse-ului si din meniul derulant
selectati comanda Table !roperties sau selectati aceeasi comanda dupa ce ati fiat
punctul de insertie in interiorul tabelului din meniul Table. -n fereastra de dialog desc$isa
Aveti posibilitatea de a alege tipul de aliniere al tabelului%
- la stanga "left#!
- la centru "center#!
- sau la dreapta "rig$t#.
/ot aici puteti stabili daca tabelul sa fie incadrat de tet de jur imprejur selectand
optiunea Te)t $rappin" "-mprejur# sau nu selectand obtiunea #one ":ici una# )vezi figura
,+.
?.1.*. electarea de coloane sau randuri
electarea unei coloane
3utati pointerul mouse-ului in partea de sus a coloanei pe care doriti sa o selectati pana
cand cursorul mouse-ului se va transforma intr-o sageata groasa cu varful indreptat in jos
. Apasati o data pe butonul stanga al mouse-ului pentru a selecta coloana.
Daca doriti sa selectati mai multe coloane dupa ce ati selectat-o pe prima tinand butonul
stanga al mouse-ului apasat trageti de acesta, usor in directia dorita pentru a selecta si
alte coloane.
&au fiati punctul de insertie in una din celulele aflate pe coloana pe care doriti sa o
selectati apoi din meniul Table selectati comanda electGColumn )vezi figura *+.
electarea unui rand
3utati pointerul mouse-ul in marginea din stanga a randului pe care doriti sa-l selectati
pana ce cursorul se va transforma intr-o sageata indreptata in partea de sus-dreapta
"aceeasi operatiei ca in cazul selectarii unei linii de tet#. Faceti clic0 o data pentru a
selectat randul.
sau
3utati pointerul mouse-ului in stanga randului pe care doriti sa-l selectati pana cand
cursorul mouse-ului se va transforma intr-o sageata plina, neagra, indreptata in sus-
dreapta "in acest caz pointerul mouse-ului se muta spre stanga dar fara a iesi in
marginea foii#. Faceti dublu clic0 pentru a selecta randul respectiv.
sau
Fiati punctul de insertie in una din celulele aflate pe randul pe care doriti sa-l selectati
apoi din meniul Table selectati comanda electG.o$ )vezi figura ,+.
electarea unui tabel
Fiati punctul de insertie in interiorul tabelului apoi din meniul Table selectati comanda
electGTable.
sau
Fiati punctul de insertie in interiorul tabelului apoi duceti pointerul mouse-ului in coltul
din stanga-sus al tabelului acolo unde va apare o grila mica . Faceti clic0 pe aceasta
pentru a selecta tot tabelul )vezi figura 8+.
sau
Fiati punctul de insertie in interiorul tabelului apoi asigurativa ca tasta #um &oc% este
oprita "-n partea dreapta sus a tastaturii eista un led verde deasupra cuvintelor #um
&oc%, semn ca tasta este activa, apasati tasta respectiva pentru ca ledul sa fie stins#.
(entru a selecta tot tabelul apasati simultan tastele :lt.3> "tasta < din blocul de numere
din partea dreapta#.
?.1.1. :dau"area de coloane si randuri
/nserarea de coloane folosind meniul Table
&electati coloana sau coloanele langa care doriti sa fie inserate coloanele noi. &electati
un numar de coloane egal cu numarul de coloane pe care doriti sa le inserati. Apoi din
meniul Table selectati comanda /nsert%
- Columns to the &eft "1oloane la stanga# pentru ca coloanele inserate sa apara la
stanga selectiei!
- Columns to the .i"ht "1oloane la dreapta# pentru ca coloanele inserate sa apara la
dreapta selectiei )vezi figura *+.
/nserarea de coloane folosind meniul conte)tual 6clic% dreapta7
&electati coloana in stanga careia doriti sa inserati o alta coloana, sau selectati un
numar de coloane egal cu numarul de coloane pe care doriti sa le inserati in stanga
selectiei apoi apasand butonul dreapta al mouse-ului selectati din meniul derulat comanda
/nsert Columns "-nserare coloane#. Word-ul va insera un numar de coloane egal cu cele
selectate, dar A/':/-' doar la stanga selectiei.
/nserarea de coloane folosind butoanele de pe bara de instrumente
&electati coloana in stanga careia doriti sa inserati o alta coloana, sau selectati un
numar de coloane egal cu numarul de coloane pe care doriti sa le inserati in stanga
selectiei apoi apasand butonul /nsert Columns to the &eft "-nserare coloane la stanga#
sau butonul /nsert Columns "-nserare 1oloane# aflate pe bara de instrumente
Word-ul va insera un numar de coloane egal cu cele selectate.
/nserarea de randuri folosind meniul Table
&electati randurile langa care doriti sa fie inserate randurile noi, numarul de randuri
inserate este egal cu numarul de randuri selectate. Din meniul Table selectati comanda
/nsert%
- .o$s :bove "=anduri deasupra# pentru ca randuri inserate sa apara deasupra
selectiei!
- .o$s +elo$ "=anduri dedesubt# pentru ca randurile selectate sa apara sub selectie
)vezi figura ,+.
/nserarea de randuri folosind meniul conte)tual 6clic% dreapta7
&electati un numar de randuri egal cu numarul de randuri pe care doriti sa le inserati
deasupra selectiei apoi apasati butonul dreapta al mouseului. Din meniul derulat selectati
comanda /nsert .o$s "-nserare randuri#. Word-ul va insera un numar de randuri egal cu
cele selectate, dar A/':/-' doar deasupra selectiei.
/nserarea de randuri folosind butoanele de pe bara de instrumente
&electati randul deasupra caruia doriti sa inserati un rand nou, sau selectati un numar de
randuri egal cu numarul de randuri pe care doriti sa le inserati deasupra selectiei apoi
apasati butonul /nsert .o$s "-nserare randuri# aflat pe bara de instrumente. Automat
Word-ul va insera un numar de randuri egal cu cele selectate.
?.1.>. ter"erea randurilor si coloanelor unui table
ter"erea coloanelor folosind meniul Table
&electati coloana sau coloanele pe care doriti sa le stergeti apoi din meniul Table
selectati comanda DeleteGColumns )vezi figura *+.
ter"erea coloanelor folosind meniul conte)tual 6clic% dreapta7
&electati coloana sau coloanele pe care doriti sa le stergeti apoi facand clic0 dreapta
alegeti din meniul derulat comanda Delete Columns.
ter"erea coloanelor folosind butoanle de pe bara de instrumente
&electati coloana sau coloanele pe care doriti sa le stergeti apoi faceti clic0 pe butonul
Delete Columns "&tergere 1oloane# aflat pe bara de instrumente.
ter"erea randurilor folosind meniul Table
&electati randul sau randurile pe care doriti sa le stergeti apoi din meniul Table selectati
comanda DeleteG.o$s )vezi figura ,+.
ter"erea randurilor folosind meniul conte)tual 6clic% dreapta7
&electati randul sau randurile pe care doriti sa le stergeti apoi facand clic0 dreapta
alegeti din meniul derulat comanda Delete .o$s.
ter"erea randurile folosind butoanle de pe bara de instrumente
&electati randul sau randurile pe care doriti sa le stergeti apoi faceti clic0 pe butonul
Delete .o$s "&tergere =anduri# aflat pe bara de instrumente.
/mbinarea celulelor
&electati celulele pe care doriti sa le imbinati apoi selectati din meniul Table comanda
Mer"e Cells "-mbinare celule# )vezi figura 8+.
sau
&electati celulele pe care doriti sa le imbinati apoi faceti clic0 dreapta si selectati din
meniul derulat comanda Mer"e Cells "-mbinare celule#.
:tentieT Daca selectati un rand, o coloana sau mai multe celule si apasati tasta Delete
vor fi sterse doar informatiile continute in respectivele celule nu si celulele.
Daca selectati, insa, cateva randuri de la inceputul tabelului sau de la sfarsitul acestuia
si selectati si linia de deasupra tabelului sau cea de dedesubt si apasati tasta Delete
atunci vor fi sterse atat informatiile cat si randurile.
Daca selectati intreg tabelul plus linia dinaintea acestuia sau linia de dupa acesta si
apasati tasta Delete tabelul va fi sters.
?.1.?. cindarea celulelor si a tabelelor
Divi(area celulelor unui tabel
&electati celula sau celulele pe care doriti sa le divizati apoi din meniul Table selectati
comanda plit Cells "&cindare celule#. -n ferestra de dialog desc$isa puteti stabili
numarul de coloane sau randuri in care doriti sa impartiti celulele selectate dupa care
apasati butonul O8 sau tasta 4nter )vezi figura *+.
cindarea tabelelor
Fiati punctul de insertie in tabel acolo de unde doriti sa 6rupeti6 tabelul. Apoi din meniul
Table selectati comanda plit Table "&cindare tabel#. -n mod automat Word-ul va rupe
tabelul, randul pe care dumneavoastra ati fiat punctul de insertie constituind primul rand
al noului tabel astfel creat )vezi figura ,+.
?.1.@. .epetarea randului de titlu
Daca tabelul dumneavoastra este foarte mare si trece de pe o pagina pe cealalta este mai
usor sa desemnati primul rand din tabelul dumneavoastra cap de tabel decat sa
reintroduceti tetul de fiecare data cand tabelul trece pe o alta pagina.
(entru aceasta selectati primul rand "sau randurile care reprezinta capul de tabel, dar
atentie trebuie sa includa in mod obligatoriu primul rand# din tabelul dumneavoastra apoi
din meniul Table bifati optiunea Headin" .o$ .epeat "=epetare randuri titlu#. (rin bifarea
acestei optiuni randurile selectate se repeta pe paginile consecutive, daca tabelul se
intinde pe mai multe pagini.
?.1.A. coaterea sau adau"area bordurilor de table
&electati tabelul caruia doriti sa-i inlaturati bordurile apoi apasati sageata indreptata in jos
din dreapta butonului +order ".ordura# aflat pe bara de instrumente. Din paleta
desc$isa selectati bordurile pe care doriti sa le eliminati apoi deselectati tabelul pentru a
vedea rezultatul )vezi figura *+.
Daca doriti sa sc$imbati culoarea bordurilor tabelului fiati punctul de insertie in interiorul
acestuia apoi din meniul -ormat selectati comanda +orders and hadin". -n fereastra
desc$isa, la fila +orders, selectati din paleta desc$isa la apasarea sagetii din dreapta
campului Color "1uloare# culoarea dorita. Dupa ce ati selectat culoarea apasati butonul
O8.
?.1.B. .edimensionarea tabelului
Daca doriti sa redimensionati tabelul in functie de continut cea mai simpla metoda este sa
fiati punctul de insertie in interiorul tabelului apoi din meniul Table selectati comanda
:uto-itG:uto-it to Contents "(otrivire automataS(otrivire automata la continut# sau
puteti selecta aceeasi comanda din meniul contetual "fiati punctul de insertie in interiorul
tabelului apoi apasati butonul dreapta al mouse-ului#. (rin selectarea acestei comenzi
Word-ul ajusteaza automat latimea coloanelor in tabel, in functie de volumul tetului
introdus )vezi figura *+.
Daca insa doriti ca toate coloanele si randurile sa aiba aceeasi dimensiune fiati punctul
de insertie in interiorul tabelului apoi selectati din meniul Table "sau din meniul contetual,
clic0 dreapta dupa ce ati fiat punctul de insertie in interiorul tabelului# comanda
:uto-itGDistribute Columns 4venl' "(otrivire automataSDistribuire coloane in mod
egal# sau :uto-itGDistribute .o$s 4venl' "(otrivire automataSDistribuire randuri in mod
egal# )vezi figura ,+.
(uteti redimensiona coloanele sau randurile si manual. Duceti pointerul mouse-ului pe
linia de demarcatie dintre doua coloane "randuri# pana cand cursorul se transforma in
doua linii paralele insotite de cate o sageata orientate spre stanga respectiv dreapta "
# apoi tinand butonul stanga al mouse-ului apasat trageti de linia dintre coloane "randuri# in
directia dorita. 'liberati butonul mouse-ului pentru a fia linia acolo unde doriti.
?.1.1K. Orientarea te)tului in cellule
-n mod implicit tetul inserat in tabel este orientat pe orizontala. 'ista si posibilitatea de a
sc$imba orientarea tetului pe verticala.
(entru aceasta selectati celulele in care doriti sa sc$imbati orientarea tetului apoi din
meniul contetual "clic0 dreapta dupa ce ati selectat celulele in care doriti sa sc$imbati
orientarea tetului# selectati comanda Te)t Direction "?rientare tet#. -n fereastra de
dialog desc$isa )vezi figura *+ puteti stabili orientarea tetului pe verticala de jos in sus sau
pe verticala de sus in jos. &electati tipul de orientare dupa care apasati butonul O8 sau
tasta 4nter.
?.2.1. /nserarea de ima"ini din Clip:rt
Atunci cand doriti sa inserati imagini in documentul dumneavoastra este bine, nu este
obli"atoriu, sa le inserati intr-un tabel pentru ca atunci cand sc$imbati dimensiunea
paginii, marginile sau orientarea imaginea dumneavoastra sa ramana in locul in care ati
inserat-o. (entru aceasta fiati punctul de insertie in locul in care doriti sa apara imaginea
apoi inserati un tabel cu un rand si o coloana caruia trebuie sa ii eliminati bordurile )vezi
sectiunea G.*.T.+.
7erificati daca bara de instrumente Dra$in" "Desenare# este afisata. Daca nu este
afisata atunci din meniul 0ie$ selectati comanda ToolbarsGDra$in" ".ara de
instrumenteSDesenare# sau faceti clic0 pe butonul Dra$in" "Desenare# de pe bara de
instrumente. Dupa afisarea barei de instrumente Dra$in" "Desenare# fiati punctul de
insertie in interiorul tabelui "daca inserati imaginea in tabel# sau in locul in care doriti sa
inserati imaginea apoi apasati pe butonul /nsert Clip :rt "-nserare miniatura# aflat pe
bara de instrumente Dra$in" "Desenare#.
? alta posibilitate de a selecta comanda /nsert Clip :rt "-nserare miniatura# consta in
selectarea din meniul /nsert a comenzii !ictureGClip :rt "-nserareS-magineS3iniatura#.
-n fereastra desc$isa dupa apasarea butonului /nsert Clip :rt "-nserare miniatura# aveti
posibiliatea sa alegeti imagini dintr-o galerie in care miniaturile sunt grupate pe diverse
domenii% Academics, Animals, .ac0grounds, 1artoons, etc. &electati grupul care va
intereseaza facand dublu clic0 pe imaginea corespunzatoare grupului. Folositi bara de
defilare pentru a vedea toate miniaturile din grupul selectat. (entru a insera o miniatura in
documentul dumneavoastra faceti clic0 pe ea iar din meniul care este afisat selectati
primul element "-nsert# pentru a insera imaginea in documentul dumneavoastra )vezi figua
*+.
Daca dupa ce ati selectat un domeniu si ati vazut toate imaginile corespunzatoare
acestuia si doriti sa va intoarceti la fila in care sunt prezentate toate domeniile apasati
butonul +ac% "Alt.Utasta 6sageata stanga6# aflat in partea stanga-sus a ferestrei /nsert
Clip :rt.
Dupa ce ati inserat imaginea pentru a vedea rezultatul inc$ideti fereastra /nsert Clip :rt
sau minimizati-o.
?.2.2. Cautarea miniaturilor
Afisati bara de instrumente Dra$in" "Desenare# apoi apasati butonul /nsert Clip :rt
"-nserare miniaturi# pentru a desc$ide fereastra /nsert Clip :rt. -n campul earch for
clips introduceti unul sau mai multe cuvinte care sa descrie ce anume trebuie sa
reprezinte imaginea pe care o cautati "in eemplul din figura * am folosit cuvantul teatru -
t$eatre- pentru cautare# apoi apasati tasta 4nter )vezi figura *+.
?.2.*. .edimensionarea ima"inilor si incadrarea in te)t
(entru a redimensiona imaginile inserate in documentul dumneavoastra duceti pointerul
mouse-ului deasupra imaginii si faceti dublu clic0 pentru a desc$ide fereastra de dialog
-ormat !ictures "Formatare -magine#.
sau
&electati imaginea "clic0 o data pe ea# iar apoi apasati butonul dreapta al mouselui, din
meniul derulat selecati comanda -ormat !ictures "Formatare -magine#.
sau
&electati imaginea si apasati butonul -ormat !ictures "Formatare -magine# aflat pe
bara de instrumente !ictures "-magine#.
&electand fila i(e "Dimensiune# din fereastra de dialog -ormat !ictures puteti mari
sau micsora imaginea in functie de spatiul pe care doriti ca aceasta sa-l ocupe. Dupa ce
ati stabilit dimensiunea dorita apasati tasta 4nter sau butonul O8.
&electand fila &a'out "Aspect# aveti posibilitatea sa va alegeti stilul de incadrare in tet
din%
- /n line $ith te)t "-n linie# - plaseaza imaginea la punctul de insertie intr-o linie de tet!
- Ruare "(atrat# - incadreaza imaginea de tet, pe toate cele patru laturi ale sale, in
jurul c$enarului acesteia!
- Ti"ht "&trans# - incadreaza strans tetul in jurul imaginii, nu in jurul c$enarului
acesteia!
- +ehind te)t "-n spate# - plaseaza imaginea in spatele tetului, ca si un bac0ground!
- /n front of te)t "-n fata# - plaseaza imaginea in fata tetului "peste tet#.
Dupa ce ati selectat tipul de incadrare apasati butonul O8 sau tasta 4nter )vezi figura *+.
(uteti redimensiona imaginea si daca o selectati iar apoi duceti pointerul mouse-ului in
unul din colturile imagini pana cand cursorul acestuia se transforma intr-o sageata oblica
dubla. /ineti butonul stanga al mouse-ului apasat si trageti de imagine pentru a o mari sau
micsora. 1and ajungeti la dimensiunea dorita eliberati butonul mouse-ului.
?.2.1. :dau"area autoformatelor
(uteti crea sc$eme sau desene simple "figuri geometrice, sc$eme logice, etc# fara a
parasi aplicatia Word. (entru aceasta afisati bara de instrumente Dra$in" "Desenare#
apasand butonul Dra$in" "Desenare# aflat pe bara de instrumente.
(entru a putea desena in Word folosind instrumentele de pe bara de instrumente
Dra$in" "Desenare# asigurati-va ca va aflati in modul de vizualizare !rint &a'out.
Faceti clic0 cu mouse-ul pe butonul :utohapes "Forme Automate# aflat pe bara de
instrumente Dra$in" si selectati din lista derulata )vezi figura *+ forma care va intereseaza
facand simplu clic0 pe aceasta. (entru a desena forma selectata in documentul
dumneavoastra duceti cursorul mouse-ului "care are forma unui semn plus# in document
acolo de unde doriti sa inceapa desenul apoi apasand butonul stanga al mouse-ului o
singura data veti insera in document desenul selectat care va avea o dimensiune standard
",,<4cm ,,<4cm#.
(entru a realiza un desen mai mare sau mai mic dupa ce ati selectat forma dorita duceti
cursorul mouse-ului in document acolo unde doriti sa va apara desenul. (entru a insera
forma selectata apasati butonul stanga al mouse-ului si tinandu-l apasat trageti usor
mouse-ul in directia dorita pentru a insera forma selectata. 1and considerati ca forma
inserata are dimensiunea dorita eliberati butonul mouse-ului.
(uteti desena, pe rand, cate forme doriti si de ce dimensiune doriti. (uteti sa le
suprapuneti, sa le puneti unele langa altele sau la distanta unul fata de altul.
Daca selectati desenul creat iar apoi desc$ideti meniul Dra$ "Desen# aflat pe bara de
instrumente si din lista derulata selectati comanda Order "ordine# )vezi figura ,+ aveti
posibilitatea de a alege modul de asezare al desenului fata de tet si de celelalte desene
alaturate%
- +rin" to -ront "Aducere in prim plan# - aduce obiectul selectat in fata altor obiecte
suprapuse!
- end to +ac% "/rimitere in ultimul plan# - duce obiectul selectat in spatele tuturor
celorlalte obiecte!
- +rin" -or$ord "Aducere in plan apropiat# -muta obiectul selectat cu un pas mai in
fata,
- end +ac%$ord "/rimitere in plan secundar# - muta obiectul selectat cu un pas mai in
spate!
- +rin" in -ront of Te)t "Aducere in fata tetului# - aduce obiectul selectat in fata
tetului!
- end +ehind Te)t "/rimitere in spatele tetului# - duce obiectul selectat in spatele
tetului.
?.2.>. -ormatarea obiectelor desenate cu forme automate
(entru a sc$imba culoarea de umplere sau culoarea liniei obiectului desenat, dimensiunea
sau incadrarea in tet a acestuia faceti dublu clic0 pe obiectul respectiv pentru a desc$ide
fereastra de dialog -ormat :utohape sau din meniul -ormat selectati comanda -ormat
:utoahape. -n fereastra de dialog desc$isa aveti posibilitatea sa formatati obiectul
selectat )vezi figura *+.
(entru a roti un obiect trebuie sa-l selectati apoi puteti folosi%
- butonul -ree .otate "=otire libera# aflat pe bara de instrumente Dra$in" cu ajutorul
cauia puteti roti obiectul selectat in orice directie si cu orice ung$i, tragand usor cu ajutorul
mouse-ului de unul din colturile obiectului!
- din meniul Dra$ comanda )vezi figura ,+%
- .otateG-ree .otateJ
- .otateG.otate &eft "=otire la stanga# - roteste obiectul selectat cu MA de
grade spre stanga!
- .otateG.otate .i"ht "=otire la dreapta# - roteste obiectul selectat cu MA de
grade la dreapta!
- .otateG-lip Hori(ontal "=asturnare orizontala# - rastoarna obiectul selectat
cu *TA de grade pe orizontala!
- .otateG-lip 0ertical "=asturnare verticala# - rastoarna obiectul selectat cu *TA
de grade pe verticala.
?.2.?. Mutarea ima"inilor in document
(entru a muta un obiect dintr-un loc in altul selectati obiectul respectiv apoi tinand apasat
butonul stanga al mouse-ului trageti selectia pana in locul dorit. 'liberati butonul mouse-
ului dupa ce ati adus imagine in pozitia dorita.
Daca doriti sa faceti o dublura dupa o imagine selectati-o apoi apasati tasta Ctrl. si
tinand apasat butonul stanga al mouse-ului trageti copia imaginii in pozitia dorita. Dupa ce
ati dus copia imaginii acolo unde doriti eliberati tasta Ctrl. si butonul mouse-ului.
Daca doriti sa mutati o imagine inserata dintr-un loc in altul folosind te$nica 6drag and
drop6 si observati ca nu functioneaza trebuie sa desc$ideti fereastra de dialog -ormat
!ictures "clic0 dreapta dupa ce ati selectat imaginea si din meniul contetual selectati
comanda -ormat !itures#. -n fila &a'out in sectiunea Wrappin" st'le "stil de incadrare#
selectati una din optiunile Ruare "(atrat# sau Ti"ht "&trans# apoi apasati tasta O8.
?.*.1. /mportarea de ima"ini din fisiere
Fiati punctul de insertie in document acolo unde doriti sa inserati imaginea apoi din
meniul /nsert selectati comanda !ictureG-rom -ile "-magineSDin fisier#. -n ferestra de
dialog desc$isa "asemanatoare cu fereastra ?pen File# puteti cauta imaginea dorita.
&electati fisierul "imaginea# apoi apasati butonul /nsert sau tasta 4nter.
? alta posibilitatea de a importa o imagine creata in alt fisier consta in desc$iderea
fisierului respectiv, selectarea imaginii apoi din meniul 4dit selectati comanda comanda
Cop' "1trl.U1#. Desc$ideti documentul dumneavoastra, fiati punctul de insertie in locul in
care doriti sa va apara imaginea apoi din meniul 4dit selectati comanda !aste
"recomandata, pentru inserarea de imagini din fisiere in documente Word, este prima
metoda#..
(entru a sterge o imagine importata selectati-o facand clic0 pe ea o singura data apoi
apasati tasta Delete.
?.*.2. /mportarea unei foi de calcul
/mportarea unei foi de calcul folosind comen(ile Cop' si !aste
Daca ati creat o foaie de calcul in 4)cel "vezi modulul 4 din '1D># si doriti sa o inserati
in documentul Word desc$ideti fisierul 4)cel apoi selectati datele inserate in foaia de
calcul. Din meniul 4dit selectati comanda Cop' "1trl.U1#. Desc$ideti documentul Word in
care doriti sa inserati foaia de calcul, fiati punctul de insertie in locul din care doriti sa
inceapa foaia de calcul apoi din meniul 4dit selectati comanda !aste "1trl.U7#.
/mportarea unei foi de calcul folosind comanda /nsertGOb=ect
Fiati punctul de insertie in locul in care doriti sa inserati foaia de calcul apoi din meniul
/nsert selectati comanda Ob=ect "?biect#. -n fereastra desc$isa navigati in spatiul Ob=ect
T'pe "/ip obiect# si selectati Microsoft 4)cel Wor%sheet "Foaie de lucru 3icrosoft 'cel#.
Asigurati-va ca optiunea Displa' as icon "Afisare ca pictograma# nu este bifata apoi
apasati butonul O8 sau tasta 4nter )vezi figura *+.
-n documentul dumneavoastra va fi inserata o foaie de calcul 4)cel in care puteti
introduce date folosindu-va de bara de instrumente 4)cel care inlocuieste temporar bara
de instrumente Word. Daca faceti clic0 oriunde pe pagina documentului dumneavoastra,
in afara foii de calcul 4)cel, veti reveni la bara normala de instrumente din Word.
Daca la un moment dat doriti sa re-editati foaia de lucru duceti poinerul mouse-ului
deasupra acesteia si faceti dublu clic0 pentru a o desc$ide si pentru a afisa bara de
instrumente 4)cel.
/mportarea unei foi de calcul create anterior folosind comanda /nsertGOb=ect
Fiati punctul de insertie acolo unde doriti sa inserati foaia de calcul 4)cel creata
anterior. &electati din meniul /nsert comanda Ob=ect. -n fereastra desc$isa selectati fila
Create from file "1reare din fisier# apoi apasati pe butonul +ro$se "=asfoire#. -n fereastra
+ro$se "=asfoire# cautati fisierul 4)cel, selectati-l apoi apasati butonul /nsert "-nserare#
)vezi figura ,+.
Daca doriti sa stergeti o foaie de calcul din documentul dumneavoastra selectati-o
facand clic0 pe ea o singura data apoi apasati butonul Delete.
?.*.*. /mportarea unei dia"rame 6"rafic7 4)cel
Fiati punctul de insertie in locul in care doriti sa inserati diagrama apoi din meniul /nsert
selectati comanda !ictureGChart "-magineSDiagrama#. -n mod automat Word-ul va
insera in punctul de insertie o diagrama 4)cel insotita de o foaie de calcul in care
dumneavoastra puteti sa introduceti datele pe care doriti sa le reprezentati grafic in
diagrama inserata )vezi figura *+. Dupa ce ati introdus datele in foaia de calcul faceti clic0
cu mouse-ul oriunde pe pagina pentru a inc$ide foaia de calcul si a analiza rezultatul
obtinut.
Daca doriti sa re-editati datele introduse in foaia de calcul faceti dublu clic0 pe diagrama
pentru a o desc$ide foaia de calcul si a afisa bara de instrumente 4)cel.
Daca doriti sa stergeti diagrama selectati-o facand un simplu clic0 pe ea apoi apasati
tasta Delete.
Intrebari:
1. Cum sa inserati un tabel.
2. Cum sa introduceti te)tul in celulele tabelului si cum sa formatati tabelul cu
a=utorul functiei :uto-ormat.
*. Cum sa va deplsati in tabel.
1. Cum sa selectati coloaneleM randurile sau tot tabelul.
>. Cum sa adau"ati coloane si randuri unui tabel.
?. Cum sa ster"eti coloane sau randuri dintr-un tabel.
@. Cum sa imbinati celulele unui tabel.
A. Cum puteti divi(a celulele unui tabel sau cum puteti rupe 6scinda7 un tabel.
B. Cum se procedea(a pentru ca randul de titlu sa se repete in ca(ul in care tabelul
dumneavoastra este mai mare de o pa"ina.
1K. Cum sa eliminati bordurile unui tabel si cum puteti schimba culoarea acestora.
11. Cum puteti redimensiona un tabel.
12. Cum puteti schimba orientarea te)tului in celule.
1*. Cum puteti insera ima"ini din Clip:rt sau din fisiere.
11. Cum puteti cauta ima"ini in "aleria Clip:rt.
1>. Cum se procedea(a pentru a redimensiona ima"inile inserate.
1?. Cum puteti adau"a sau reali(a desene simple in Word cu a=utorul -ormelor
:utomate.
1@. Cum puteti formata desenele reali(ate cu a=utorul formelor automate.
1A. Cum se procedea(a pentru a muta ima"inile in document.
1B. Cum puteti importa ima"ini din fisiere.
2K. Cum puteti importa o foaie de calcul sau o dia"rama.
Capitolul ' Imbinarea core&pondentei ()ail )erge*
Obiectivele capitolului
Dupa insusirea cunostintelor din capitolul H trebuie sa stiti%
- care este procedeul de imbinare a corespondentei!
- cum trebuie sa procedati pentru a crea o sursa de date!
- cum se procedeaza pentru a imbina o sursa de date cu documentul principal pentru a
crea o scrisoare tip!
@.1. Crearea unei surse de date
(rocedeul de imbinarea corespondentei consta in inserarea unor date care variaza intr-un
document cu un format fi prin combinarea a doua fisiere in unul.
(rimul pas in imbinarea corespondentei il reprezinta crearea celor doua fisiere care
urmeaza a fi combinate% fisierul cu date si documentul principal.
Crearea manuala a sursei de date
? posibilitatea de a crea sursa de date o reprezinta crearea unui document Word care
sa contina un tabel. Fiecare coloana din tabel trebuie sa contina informatii care sa va fie
necesare la imbinarea corespondentei. Astfel prima coloana poate sa contina #umele, a
doua coloana :dresa de e-mail, a treia coloana poate sa contina :dresa, etc.
Formatati capul de tabel astfel incat sa fie usor de urmarit "'. scris cu .old - aldine,
aliniat la centru, cu un font de alta culoare# deaorece acesta contine numele campurilor de
imbinare si care urmeaza sa fie completate in documentul principal. Faceti tot posibilul sa
nu lasati spatii intre cuvintele scrise in capul de tabel "'. in loc de #ume si prenume
scrieti #umeNsiNprenume#.
Crearea sursei de date cu a=utorul Wi(ard-ului
Desc$ideti un document nou apoi din meniul Tool "-nstrumente# selectati comanda Mail
Mer"e "-mbinarea corespondentei# care va desc$ide fereastra Mail Mer"e Helper )vezi
figura *+. -n fereastra desc$isa apasati butonul Create "1reare# la pasul *. Din lista
derulata selectati -orm &etters "&crisoare tip#. -n Fereastra de dialog nou afisata sunteti
intrebat daca doriti sa creati scrisoare in documentul activ - :ctive Windo$ sau daca
doriti sa creati scrisoarea intr-un document nou - #e$ Main Document.
Avand in vedere ca tocmai ati desc$is un document nou selectati butonul :ctive
Windo$ "3odificare tip document#.
/receti la pasul ,. si apasati butonul ;et Data "(reluare date# iar din lista derulata
selectati Create Data ource "1reare sursa de date#. Dupa selectarea comenzii Create
Data ource "1reare sursa de date# se va desc$ide o fereastra de dialog care va va ajuta
sa creati, pas cu pas, sursa de date. Astfel%
1. 4ditarea capului de tabel5
- in lista -ield names in header ro$ ":ume campuri in randul antet# sunt afisate o
serie de campuri de imbinare utilizate in mod obisnuit la crearea scrisorilor tip "/itle,
First:ame, etc.#. &electati campurile de care nu aveti nevoie apoi apasati butonul .emove
-ield #ame "'liminare nume de camp# sau introduceti in spatiul -ield name ":ume
camp# nume noi de campuri "nu mai mult de 4A de caractere# apoi apasati butonul :dd
-ield #ame "Adaugare nume camp# )vezi figura ,+.
- dupa ce ati terminat de editat capul de tabel apasati butonul O8.
2. alvarea sursei de date este obligatorie dupa ce ati editat capul de tabel. Dupa ce ati
apasat butonul O8, Word-ul desc$ide in mod automat fereastra ave as "&alvare ca#,
fereastra care va permite sa salvati modificarile facute )vezi figura 8+.
*. 4ditarea sursei de date
- dupa salvarea documentului se va desc$ide o noua fereastra de dialog care va va
intreba daca doriti sa editati sursa de date - 4dit data source "editare sursa de date# sau
daca doriti sa editati documentul principal - 4dit Main Document "editare document
principal# )vezi figura 4+.
- Apasand butonul 4dit data source "editare sursa de date# se desc$ide fereastra
6Data -orm7, in care gasiti un formular care va va permite sa editati sursa de date.
1ompletati campurile formularului cu datele dumneavostra apoi pentru a face o noua
inregistrare apasati butonul :dd #e$ "Adaugare nou# )vezi figura <+. (entru a inc$ide
fereastra atunci cand ati facut toate inregistrarile apasati butonul O8.
(entru a redesc$ide formularul Data -orm apasati butonul 4dit Data ource "'ditare
sursa de date# aflat pe bara de instrumente Mail Mer"e.
:u uitati ca dupa ce ati introdus toate datele sa salvati documentul.
@.2. Crearea scrisorii tip
un document Word si editati scrisoarea, etic$etele sau formularul pe care doriti sa-l
completati cu datele inserate in documentul creat anterior "sursa de date de la punctul
H.*#. &alvati documentul dupa ce ati introdus tetul de baza.
(entru a imbina cele doua fisiere, sursa de date cu formularul, avand scrisoarea
"formularul# desc$isa afisati fereastra Mail Mer"e Helper "/oolsS3ail 3erge!
-nstrumenteS-mbinarea corespondentei#. Alegeti din lista derulata apasand pe butonul
Create "1reare# comanda -orm &etters "&crisoare /ip# )vezi figura *+. Din fereastra tet
nou aparuta alegeti optiunea :ctive Windo$ "3odificare tip document#..
Dupa selectarea optiunii :ctive Windo$ "3odificare tip document# va reintoarceti in
ferestra Mail Mer"e Help unde selectati din lista derulata dupa apasarea butonul ;et
Data "(reluare date# comanda Open Data source "Desc$idere sursa de date# )vezi figura
,+. -n fereastra Open Data ource cautati si selectati sursa de date creata anterior "la
punctul H.*# apoi apasati butonul Open "Desc$idere# sau faceti dublu clic0 pe numele
fisierului dorit.
Daca sursa de date desc$isa este un fisier creat cu Wizard-ul se va desc$ide o fereastra
tet care va va cere sa editati documentul principal. Apasati butonul 4dit Main Document
care va va trimite in documentul Word pentru a edita campurile de imbinare ce trebuiesc
completate cu informatii din sursa de date )vezi figura 8+.
1ampurile de imbinare trebuiesc inserate in document in locurile in care doriti sa apara
informatiile din sursa de date. (entru aceasta fiati punctul de insertie acolo unde doriti sa
inserati primul camp. Apasati butonul /nsert Mer"e -ield "-nserare camp pentru imbinare#
de pe bara de instrumente Mail Mer"e. &electati din lista derulata "numele de campuri ce
corespund datelor inserate in capul de tabel# campul pe care doriti sa-l inserati in acel loc
"'.% FirstV:ame#. -dentic procedati si cu celelalte campuri% fiati punctul de insertie acolo
unde doriti apoi din lista derulata la apasarea butonului /nsert Mer"e -ield "-nserare camp
pentru imbinare# selectati numele campului pentru imbinare dorit )vezi figura 4+.
Dupa ce ati inserat toate campurile pentru imbinare necesare apasati butonul Mer"e to
ne$ Document "-mbinare intr-un document nou# aflat pe bara de instrumente Mail
Mer"e )vezi figura <+.
Documentul nou format contine atat informatiile editate in documentul principal cat si
informatiile preluate din sursa de date. (uteti salva sau imprima acest document in functie
de dorinta dumneavoastra.
@.2. Crearea scrisorii tip
Daca sursa de date selectata este un fisier creat in 4)cel va aparea o fereastra de dialog
care va va intreba daca doriti sa inserati toata foaia de calcul 64ntire predsheet7. Daca
doriti sa inserati toata foaia de calcul 4)cel apasati tasta O8, daca doriti sa inserati doar
datele de eemplu inscrise in primele ,< de randuri introduceti in campul #amed or cell
ran"e numarul de randuri sub forma *-,< apoi apasati butonul O8. Dupa ce veti face
aceasta operatie se va desc$ide fereastra tet care va va cere sa editati documentul
principal. Apasati butonul 4dit Main document.
Dupa inserarea in documentul principal a campurilor de imbinare desc$ideti fereastra
Mail Mer"e Helper "/oolsS3ail 3erge! -nstrumenteS-mbinarea corespondentei# iar la
pasul 8 apasati butonul Mer"e "-mbinare# sau apasati acelasi buton de pe bara de
instrumente Mail Mer"e )vezi figura *+.
-n fereastra Mer"e "-mbinare# desc$isa aveti posibilitatea sa stabiliti numarul de
inregistrari in campul .ecords to be mer"ed "-nregistrari pentru imbinare#. (uteti opta
pentru toate inregistrarile "All# sau pentru o parte dintre acestea "From%, /o! De la%, (ana
la%#. Dupa stabilirea optiunilor apasati butonul Mer"e "-mbinare# )vezi figura ,+.
Intrebari:
1. Cum puteti crea o sursa de date.
2. Care este procedeul de imbinare a documentului principal cu sursa de date.
Capitolul + "iparirea documentelor
Obiectivele capitolului
Dupa insusirea cunostintelor din capitolul T trebuie sa stiti%
- cum sa analizati documentul inaintea tiparirii!
- cum sa modificati optiunile de tiparire si cum sa tipariti.
A.1. :nali(a inaintea imprimarii
-nainte de a tipari documentul este bine sa verificati gramatica si ortografia si sa analizati
documentul asa cum ar arata acesta in forma imprimata "(rint (revie;#.
(entru a analiza un document asa cum va arata acesta in forma imprimata selectati
comana !rint !revie$ "'aminare inaintea imprimarii# din meniul -ile sau apasati
butonul !rint !revie$ "'aminare inaintea imprimarii# aflat pe bara de instrumente
)vezi figura *+.
(entru o analiza mai atenta duceti pointerul mouse-ului deasupra documentului aflat in
modulul !rint !revie$ pentru a transforma cursorul mouse-ului intr-o lupa. Facand clic0 o
data cu mouse-ul " # pe document acesta va fi marit astfel incat sa puteti analiza mai
bine detaliile, facand clic0 inca o data " # pe document acesta va fi micsorat la loc.
(uteti mari sau micsora afisarea documentului si introducand valoarea dorita "in
procente# in campul <oom Control "(anoramare# aflat pe bara de instrumente.
.utoanele aflate pe bara de instrumente va permit%
- sa tipariti documentul activ fara a mai selecta optiunile de tiparire apasand butonul
!rint "-mprimare# !
- sa mariti sau micsorati afisarea documentului apasand butonul Ma"nifier ">upa#
care face ca pointer-ul mouse-ului sa se transforme intr-o lupa. Daca lupa are un semn
plus in interior " # facand clic0 pe document acesta se va mari, daca lupa are un semn
minus in interior " # si faceti clic0 pe document acesta se va micsora!
- sa afisati o singura pagina apasand butonul One !a"e "? pagina# care mareste sau
micsoreaza afisarea documentului astfel incat in vizualizarea normala sa se vada o
singura pagina!
- sa afisati pana la sase pagini simulta apasand butonul Multiple !a"es "(agini
multiple#!
- sa introduceti o micsorare sau marire a afisarii documentului, intre *A si 4AA la suta,
introducand valoarea dorita in campul <oom Control "(anoramare# !
- sa afisati sau ascundeti rigla verticala si cea orizaontala apasand butonul 0ie$ .uler
"7izualizare =igla# !
- sa reduceti cu o pagina documentul in cazul in care o portiune mica de tet trece pe o
alta pagina apasand butonul hrin% to -it "3icsorare pentru a potrivi# !
- sa afisati documentul pe tot ecranul monitorului apasand butonul -ull creen "'cran
1omplet# !
- sa inc$ideti modul de vizualizare !rint !revie$ si sa va intoarceti in document
apasand butonul Close "-nc$idere# .
A.2. tabilirea optiunilor de tiparire si tiparirea
(entru a putea tipari un document este necesar ca pe calculatorul dumneavoastra sa fie
instalata o imprimanta si driver-ele necesare pentru Windo$s-ul instalat pe calculator
"Windo;s :/, Windo;s ,AAA, etc#.
Daca sunt instalate mai multe imprimante si driver-ele necesare atunci puteti cu usurinta
sa tipariti pe oricare dintre acestea.
(entru a selecta imprimanta, in cazul in care sunt mai multe, derulati meniul -ile apoi
selectati comanda !rint "-mprimare, 1trl.U(#. &elecati imprimanta pe care doriti sa o
folositi din lista derulata la apasarea sagetii negre, indreptate in jos, din dreapta campului
#ame ":ume# )vezi figura *+.
-n spatiul Copies "1opii# puteti stabili numarul de eemplare pe care doriti sa le tipariti,
fie prin introducerea numarului de copii dorit in campul #umber of copies ":umar de
copii# fie prin apasarea sagetii din dreptul campului #umber of copies ":umar de copii# in
sus pentru a creste cu cate o unitate numarul de copii sau in jos pentru a scadea cu cate o
unitate numarul de copii.
-n spatiul !a"e ran"e "&ir de pagini# puteti opta pentru tiparirea intregului document prin
bifarea casuteti :ll "/oate#, pentru tiparirea paginii pe care se afla cursorul mouse-ului prin
bifarea casutei Current pa"e "(agina curenta# sau pentru tiparirea unui anumit numar de
pagini prin inserarea in campul !a"es "(agini# a paginilor pe care doriti sa le tipariti "'.%
<-,<, tipareste paginile de la < la ,< inclusiv#.
(entru a alege orientarea paginii, dimensiunea $artiei si daca documentul sa fie tiparit
pe o singura fata sau pe amandoua apasati butonul !roperties "(roprietati# )vezi figura ,+.
(entru a va intoarce in ferestra !rint din fereastra de proprietati apasati butonul O8 pentru
a inc$ide fereastra de proprietati dupa ce ati salvat modificarile facute sau apasati butonul
Cancel pentru a inc$ide fereastra fara a salva modificarile facute.
(entru a tiparii documentul dupa ce ati stabilit toate preferintele apasati butonul O8.
Daca doriti sa tipariti un document fara a mai selecta optiunile de imprimare apasati
butonul !rint "-mprimare# aflat pe bara de instrumente.
Intrebari:
1. Cum sa anali(ati documentul asa cum va arata acesta in forma imprimata.
2. Cum sa stabiliti optiunile de tiparire si cum sa tipariti.
S-ar putea să vă placă și
- Microsoft Word - Meniul HelpDocument54 paginiMicrosoft Word - Meniul HelpDenis Ibram100% (1)
- Curs WordDocument44 paginiCurs WordPopescu VladÎncă nu există evaluări
- Tehnoredactare 1Document3 paginiTehnoredactare 1Anonymous sdOw9nqTÎncă nu există evaluări
- 3 - WordDocument46 pagini3 - Wordamalia_ghitulescu1129Încă nu există evaluări
- Lucrul in WORDDocument46 paginiLucrul in WORDCD-103100% (1)
- Cum de A Crea Un Buton Macro Personalizat in ExcelDocument406 paginiCum de A Crea Un Buton Macro Personalizat in ExcelCernomodiac NicolaeÎncă nu există evaluări
- WordDocument79 paginiWordtheonebicaz1100% (1)
- Microsoft ExcelDocument50 paginiMicrosoft ExcelNicu Vlad LaurentiuÎncă nu există evaluări
- Curs I Birotica - WordDocument4 paginiCurs I Birotica - Wordprofesorul86Încă nu există evaluări
- Managementul Documentelor-Word 2003Document189 paginiManagementul Documentelor-Word 2003Cristina Constantin100% (1)
- Curs 4Document25 paginiCurs 4andreeacatalinaserban24Încă nu există evaluări
- Suport Curs Word 2007Document40 paginiSuport Curs Word 2007vidor68Încă nu există evaluări
- WWW - Referat.ro Word - Docbf024Document7 paginiWWW - Referat.ro Word - Docbf024Veronica GoleaÎncă nu există evaluări
- TeorieDocument148 paginiTeorieristina30Încă nu există evaluări
- Curs WordDocument46 paginiCurs WordIuliana PrisecaruÎncă nu există evaluări
- Teorie Sisteme de Operare, WindowsDocument6 paginiTeorie Sisteme de Operare, WindowsAlexandru MihalceaÎncă nu există evaluări
- Microsoft Word TeorieDocument52 paginiMicrosoft Word TeorieNelu Ciocan0% (1)
- Meniul View ('97 - '03)Document9 paginiMeniul View ('97 - '03)Diana BiteÎncă nu există evaluări
- Microsoft - Word 2003Document26 paginiMicrosoft - Word 2003Adriana BarjovanuÎncă nu există evaluări
- Word XP Limba RomanaDocument232 paginiWord XP Limba RomanaGrigore DragosÎncă nu există evaluări
- Word Detalii EsentialeDocument21 paginiWord Detalii EsentialeCiofu RaresGabrielÎncă nu există evaluări
- WindowsDocument72 paginiWindowsDragos BlinduÎncă nu există evaluări
- ECDL - Power Point 2007Document28 paginiECDL - Power Point 2007ElenaNicoleta26Încă nu există evaluări
- Curs Word - 53 PaginiDocument53 paginiCurs Word - 53 Paginiciprian40Încă nu există evaluări
- Modulul 3 Procesare de TextDocument47 paginiModulul 3 Procesare de TextElida EliÎncă nu există evaluări
- Suport de Curs WORDDocument12 paginiSuport de Curs WORDRebecca EvansÎncă nu există evaluări
- LabVIEW - Notiuni de BazaDocument36 paginiLabVIEW - Notiuni de BazaMaria Pauna100% (1)
- Laborator Nr. 1 - Tehnol - Aplicațiilor Office-2023Document7 paginiLaborator Nr. 1 - Tehnol - Aplicațiilor Office-2023Tamara CerlatÎncă nu există evaluări
- ECDL Modulul 3-Procesare de TextDocument47 paginiECDL Modulul 3-Procesare de TextCristiÎncă nu există evaluări
- Utilizarea Formulelor Si Functiilor in Cadrul Tabelelor in Word Si ExcelDocument38 paginiUtilizarea Formulelor Si Functiilor in Cadrul Tabelelor in Word Si ExcelGrosu Patricia GeorgianaÎncă nu există evaluări
- Autocad 3Document15 paginiAutocad 3Liviu CalistruÎncă nu există evaluări
- 003 - Manual Microsoft Word 1Document5 pagini003 - Manual Microsoft Word 1Cristi DiceanuÎncă nu există evaluări
- BiroticaDocument73 paginiBiroticaSofia Bulgaru100% (1)
- Antetul Si SubsolulDocument9 paginiAntetul Si SubsolulМарина БузганÎncă nu există evaluări
- Word OfficeDocument4 paginiWord OfficecozariucemiliaÎncă nu există evaluări
- Fisa Instructiva2Document7 paginiFisa Instructiva2Melomann OficialÎncă nu există evaluări
- Microsoft Word - IncepatoriDocument22 paginiMicrosoft Word - Incepatorimoise23100% (1)
- Modulul 6 - Prezentare EcdlDocument0 paginiModulul 6 - Prezentare Ecdlloredana_enache_8Încă nu există evaluări
- Introducere În VBADocument18 paginiIntroducere În VBAȘtefanius Florian VoicaÎncă nu există evaluări
- Lectii AutoCADDocument144 paginiLectii AutoCADciprianjustinÎncă nu există evaluări
- Aplicatia Power PointDocument62 paginiAplicatia Power Pointancascribd00Încă nu există evaluări
- TehnoredactareDocument54 paginiTehnoredactareMadeline E.Încă nu există evaluări
- Tutorial ScariDocument15 paginiTutorial Scarigeny89ctaÎncă nu există evaluări
- Sistemul de Operare WindowsDocument67 paginiSistemul de Operare WindowsCorina Bou100% (2)
- Word Pentru IncepatoriDocument28 paginiWord Pentru IncepatoriCRIS_27100% (1)
- WordDocument71 paginiWordIrinaManescuÎncă nu există evaluări
- Suport Curs Tic-CompletDocument36 paginiSuport Curs Tic-CompletAndrei MihaiÎncă nu există evaluări
- Realizarea Diadramelor in WORD Si EXCELDocument20 paginiRealizarea Diadramelor in WORD Si EXCELAndrei Mihai0% (1)