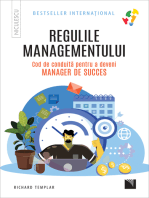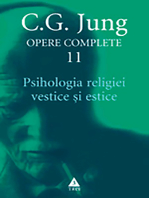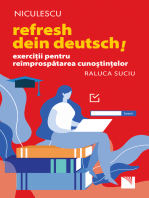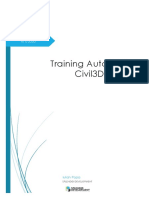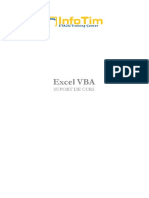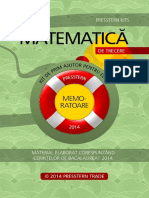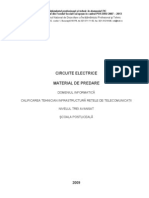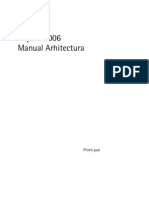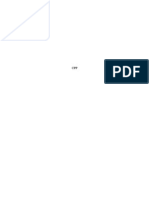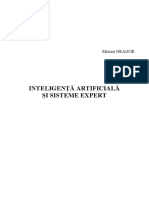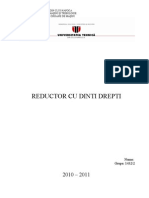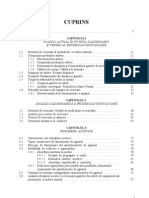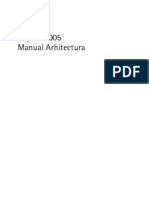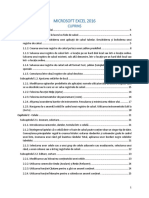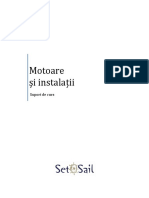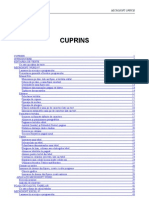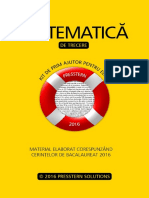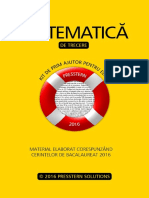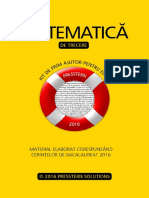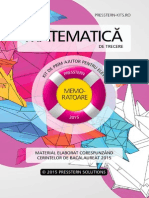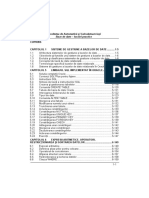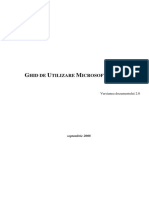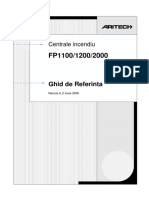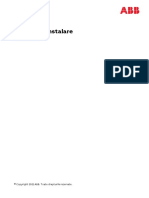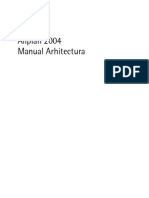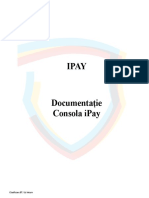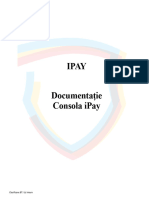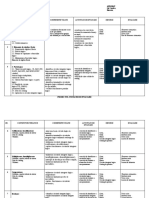Documente Academic
Documente Profesional
Documente Cultură
Excel 2010 PDF Course
Încărcat de
Vali BazdagaDrepturi de autor
Formate disponibile
Partajați acest document
Partajați sau inserați document
Vi se pare util acest document?
Este necorespunzător acest conținut?
Raportați acest documentDrepturi de autor:
Formate disponibile
Excel 2010 PDF Course
Încărcat de
Vali BazdagaDrepturi de autor:
Formate disponibile
Our knowledge is your power
O prima imagine despre Excel 2010 ......................................................................................................... 9
Deschiderea aplicatiei Excel ................................................................................................................. 9
Ce este celula activa? ............................................................................................................................ 9
Introducere de numere si text ............................................................................................................ 10
Aliniamentul implicit pentru valorile de tip text sau numeric ............................................................ 10
Adunarea unei colane de numere ...................................................................................................... 10
Fiserele si Foile .................................................................................................................................... 11
Salvarea unui fiser............................................................................................................................... 11
Inchiderea documentului.................................................................................................................... 12
Crearea unui nou document de tip excel. .......................................................................................... 12
Deschiderea unui document............................................................................................................... 12
Salvarea documentului sub un alt nume ............................................................................................ 13
Salvarea documentului sub diferite formate ...................................................................................... 13
Help ..................................................................................................................................................... 13
Folosirea Excelului .................................................................................................................................. 14
Tehnici de selectare ............................................................................................................................ 14
Selectarea unei celule ..................................................................................................................... 14
Selectarea unei zone de celule ....................................................................................................... 14
Selectarea unui grup de celule neconectate .................................................................................. 15
Selectarea intregii File (worksheet ................................................................................................. 15
Selectarea unui rand ....................................................................................................................... 15
Selectarea unei coloane .................................................................................................................. 15
Inserarea de randuri ....................................................................................................................... 15
Inserare de coloane intr-o Foaie(worksheet) ................................................................................. 16
Stergerea de randuri intr-o fila (worksheet)................................................................................... 16
Stergerea de coloane dintr-un Worksheet (Foaie de lucru) ........................................................... 17
Modificarea dimensiunii unei coloane ........................................................................................... 17
Modificarea dimesiunii coloanelor utilizand drag and drop ....................................................... 18
Setarea unui rand la o inaltime specifica ........................................................................................ 18
Modificarea inaltimii randului pentru a se potrivi continutului celulei .......................................... 18
Modificarea inaltimii randurilor utilizand mouse-ul ....................................................................... 19
Copiere, mutare si stergere ............................................................................................................ 19
Mutarea sau copierea celulelor intregi utilizand mouse-ul ............................................................ 21
Stergerea continutului unei celule.................................................................................................. 21
Anularea(Undo), refacerea(Redo) .................................................................................................. 22
Refacerea actiunilor anulate(Redo) ................................................................................................ 22
Auto generare ................................................................................................................................. 22
Learning Solution
Adresa:Strada Transilvaniei, nr 24, Parter, Sector 1, Bucuresti, cod 010798
Tel: 031.62.00.377; 021 31.05.337 Fax: 031.62.00.378
E-mail: office@learningsolution.ro
Web: www.learningsolution.ro
1
Our knowledge is your power
Gasire i inlocuire ........................................................................................................................... 24
Foile de lucru ...................................................................................................................................... 26
Navigarea intre foile de lucru ......................................................................................................... 26
Redenumirea unei foi de lucru ....................................................................................................... 26
Inserarea (crearea) unei noi file de lucru........................................................................................ 27
Stergerea unei foi de lucru ............................................................................................................. 27
Copierea unei foi de lucru intr-un fisier .......................................................................................... 28
Mutarea unei foi de lucru intr-un fisier .......................................................................................... 28
Move or Copy (Mutare sau copiere) ............................................................................................... 28
Copierea sau mutarea foilor de lucru intre fisiere.......................................................................... 28
Formatarea ......................................................................................................................................... 29
Formatarea fonturilor ..................................................................................................................... 29
Tipul fontului (Font Type) ............................................................................................................... 30
Dimensiunea fontului (Font size) .................................................................................................... 30
Formatarea bold, italic, underline .................................................................................................. 30
Formatarea marginilor celulei ........................................................................................................ 31
Formatarea culorii de fundal .......................................................................................................... 31
Formatarea culorii fontului ............................................................................................................. 32
Formatarea alinierii......................................................................................................................... 32
Pozitionarea centrala a titlului desupra unui interval de celule ..................................................... 32
Orientarea textului in celule ........................................................................................................... 32
Incadrarea textului.......................................................................................................................... 33
Descriptor de formate .................................................................................................................... 33
Formatarea Numerelor ................................................................................................................... 34
Procente.......................................................................................................................................... 36
Formule de calcul si Functii................................................................................................................. 36
Formulas ......................................................................................................................................... 36
Formula error messages ................................................................................................................. 36
Referinte absolute, relative si mixte ................................................................................................... 37
Referinte relative din formule ........................................................................................................ 37
Referinte absolute din formule....................................................................................................... 37
Functii ..................................................................................................................................................... 38
Ce este o functie? ............................................................................................................................... 38
Functii frecvente ................................................................................................................................. 38
Functia Sum .................................................................................................................................... 39
Functia Average ............................................................................................................................. 40
Functia Max .................................................................................................................................... 40
Learning Solution
Adresa:Strada Transilvaniei, nr 24, Parter, Sector 1, Bucuresti, cod 010798
Tel: 031.62.00.377; 021 31.05.337 Fax: 031.62.00.378
E-mail: office@learningsolution.ro
Web: www.learningsolution.ro
2
Our knowledge is your power
Functia Min .................................................................................................................................... 41
Functia Count .................................................................................................................................. 42
Grafice..................................................................................................................................................... 43
Utilizarea graficelor............................................................................................................................. 43
Inserarea unui grafic de tip coloana ............................................................................................... 43
Inserarea unui grafic linie ............................................................................................................... 44
Introducerea unui grafic de tip bar ................................................................................................. 44
Inserarea unui grafic de tip pie ....................................................................................................... 44
Redimensionarea graficelor ............................................................................................................ 44
Stergerea unui grafic....................................................................................................................... 44
Graficul titlu sau etichete ............................................................................................................... 45
Culoarea de fond a graficelor ......................................................................................................... 46
Schimbarea culorii in diversele tipuri de grafice............................................................................ 46
Schimbarea tipului de grafic ........................................................................................................... 47
Modificarea graficelor utilizand Layout tab .................................................................................... 48
Copierea si mutarea graficelor intr-o foaie de lucru ...................................................................... 50
Copierea si mutarea graficelor dintr-o foaie de lucru in alta ......................................................... 50
Sparkline ......................................................................................................................................... 50
Personalizarea Excelului ......................................................................................................................... 51
Modificarea optiunilor de baza........................................................................................................... 51
Minimalizarea panglicii(Ribbon) ..................................................................................................... 52
Optiunea de autocorectare ............................................................................................................ 52
Tiparirea .............................................................................................................................................. 53
Configurarea foii de lucru ............................................................................................................... 53
Orientarea foii de lucru................................................................................................................... 54
Dimensiunea foii de lucru ............................................................................................................... 54
Header (Antet) si Footer (Subsol) ...................................................................................................... 54
Campurile Header (Antet) si Footer (Subsol).................................................................................. 55
Pregatirea unei foi de lucru pentru tiparire........................................................................................ 56
Afisarea liniilor la tiparire................................................................................................................ 56
Tiparirea titlului pe fiecare pagina .................................................................................................. 57
Tiparirea capetelor de rand si de coloana ...................................................................................... 58
Verificarea ortografiei ..................................................................................................................... 59
Previzualizarea unei foi de lucru ..................................................................................................... 59
Optiunile de tiparire........................................................................................................................ 59
Compararea fisierelor in modul alaturat ............................................................................................ 59
Apropierea imaginii ............................................................................................................................ 60
Learning Solution
Adresa:Strada Transilvaniei, nr 24, Parter, Sector 1, Bucuresti, cod 010798
Tel: 031.62.00.377; 021 31.05.337 Fax: 031.62.00.378
E-mail: office@learningsolution.ro
Web: www.learningsolution.ro
3
Our knowledge is your power
Paste Special (Lipire speciala) ............................................................................................................. 60
Transpunere (Transposing data) ......................................................................................................... 61
Importul din fisire de tip text cu delimitare de tip spatiu, tab sau virgula ......................................... 61
Nume de celule ................................................................................................................................... 64
Reguli pentru folosire numelor de celule, zona de celule .............................................................. 64
Crearea de nume ............................................................................................................................ 64
Utilizarea formulelor utilizind numele de celule ............................................................................ 65
Crearea numelor de celule pe baza continutului celulelor ............................................................. 65
Crearea de nume de celule utilizind optiunea Create from Selection (Creare din Selectie) .......... 66
Sabloane(Templates) .............................................................................................................................. 67
Utilizare de sabloane(templates)........................................................................................................ 67
Creare de Sabloane ............................................................................................................................. 67
Aplicarea, crearea sau eliminarea unui stil de celula ............................................................................. 68
Aplicarea unui stil de celula ................................................................................................................ 68
Crearea unui stil particularizat de celula ............................................................................................ 69
Eliminarea unui stil de celula din date ................................................................................................ 69
Stergerea unui stil de celula predefinit sau particularizat .................................................................. 69
Formatarea unui tabel Excel ................................................................................................................... 69
Selectarea unui stil de tabel cand se creeaza un tabel ....................................................................... 70
Aplicarea unui stil de tabel unui tabel existent .................................................................................. 70
Crearea sau Stergerea unui stil particularizat de tabel ...................................................................... 70
Crearea unui stil particularizat de tabel.......................................................................................... 70
Eliminarea unui stil de tabel ........................................................................................................... 71
Selectarea optiunilor de stil pentru un tabel pentru a formata elementele tabelului ................... 71
Formatarea Conditionala (Conditional Formatting) ............................................................................... 71
Despre formatarea conditionala......................................................................................................... 71
Formatarea tuturor celulelor utilizand o scala in doua culori ........................................................ 72
Formatarea celulelor utilizand barele de date ............................................................................... 72
Formatarea tuturor celulelor utilizand un set de pictograme ........................................................ 72
Formatarea numai a celulelor care contin valori text, numar sau data si ora ............................... 73
Formatare rapida: ........................................................................................................................... 73
Formatarea numai a valorilor de rang superior sau de rang inferior. ............................................ 73
Formatarea numai a valorilor unice sau a valorilor duble. ............................................................. 74
Creare de reguli .............................................................................................................................. 74
Modificarea unei reguli de formatare ............................................................................................ 75
Golirea formatarilor conditionale ................................................................................................... 75
Despre ordinea regulilor de formatare conditionala ...................................................................... 75
Learning Solution
Adresa:Strada Transilvaniei, nr 24, Parter, Sector 1, Bucuresti, cod 010798
Tel: 031.62.00.377; 021 31.05.337 Fax: 031.62.00.378
E-mail: office@learningsolution.ro
Web: www.learningsolution.ro
4
Our knowledge is your power
Inghetarea sau blocarea randurilor sau coloanelor................................................................................ 76
Scindarea panourilor............................................................................................................................... 77
Ascunderea sau afisarea randurilor si a coloanelor................................................................................ 77
Ascunderea unui rand sau a unei coloane .......................................................................................... 77
Afisarea unui rand ascuns sau a unei coloane ascunse ...................................................................... 78
Ascunderea si reafisarea unei Foi ....................................................................................................... 79
Aplicarea validarii de date in celule ........................................................................................................ 79
Mesaje de validare de date ................................................................................................................ 80
Adaugarea validarii de date la o celula sau o zona ............................................................................. 81
Restrictionarea introducerii de date la valorile dintr-o lista verticala ............................................ 81
Restrictionarea introducerii de date la un numar intreg dintr-un interval .................................... 83
Restictionarea introducerii de date la un numar zecimal dintr-un interval ................................... 84
Restrictionarea introducerii de date la o data dintr-un interval de timp ....................................... 85
Restrictionarea introducerii de date la un text de lungime specificata ......................................... 85
Sortarea Datelor ..................................................................................................................................... 86
Despre sortare .................................................................................................................................... 86
Sortare dupa text ................................................................................................................................ 86
Cum se sorteaza dupa litere mari si mici ........................................................................................ 86
Sortarea numerelor ............................................................................................................................ 86
Sortarea dupa o lista particularizata................................................................................................... 87
Sortarea dupa culoarea celulei, a fontului sau dupa pictograma ................................................... 87
Sortarea dupa mai multe coloane .................................................................................................. 88
Filtrarea datelor utilizind AutoFilter ....................................................................................................... 89
Filtrarea textului ................................................................................................................................. 90
Creati criterii ................................................................................................................................... 90
Filtrati dupa mai multe criterii ........................................................................................................ 91
Filtrarea numerelor ......................................................................................................................... 92
Filtrarea valorilor de tip data .......................................................................................................... 93
Filtrarea dupa culoarea celulei, a fontului sau dupa pictograma ................................................... 93
Advanced Filter ................................................................................................................................... 94
Crearea criteriilor ............................................................................................................................ 95
Eliminare valori dublate .................................................................................................................. 96
Crearea de subtotaluri .................................................................................................................... 96
Eliminarea subtotalurilor ................................................................................................................ 97
Legarea datelor ....................................................................................................................................... 98
Legarea celulelor individuale in foaia de lucru ................................................................................... 98
Legarea graficelor de date in foaia de lucru ....................................................................................... 98
Learning Solution
Adresa:Strada Transilvaniei, nr 24, Parter, Sector 1, Bucuresti, cod 010798
Tel: 031.62.00.377; 021 31.05.337 Fax: 031.62.00.378
E-mail: office@learningsolution.ro
Web: www.learningsolution.ro
5
Our knowledge is your power
Legarea datelor intre un grafic si o foaie ........................................................................................... 99
Legarea datele de pe o foaie de lucru de un grafic de o alta foaie de lucru .................................... 100
Legarea datelor dintr-o foaie in alta ................................................................................................. 100
Legarea unui grafic dintr-o foaie in alta ........................................................................................... 101
Legarea datele din Excel intr-un document Word............................................................................ 101
Consolidarea datelor pe mai multe pagini de lucru sau de foaie de lucru ....................................... 102
Tehnici de formatare a graficelor ......................................................................................................... 103
Formatarea elemenelelor dupa axa graficelor ............................................................................. 104
Formatarea scalelor pe axa graficului ........................................................................................... 104
Formatarea axei graficului si orientare textului ........................................................................... 105
Crearea si pozitionarea unui titlu pentru grafic ........................................................................... 105
Repozitionarea etichetelor graficului ........................................................................................... 106
Stergerea unei serii de date intr-un grafic .................................................................................... 108
Adaugarea unei serii de date intr-un grafic .................................................................................. 108
Modificarea tipului de grafic ......................................................................................................... 109
Largirea decalajului dintre coloane / bare intr-o diagramt 2-D.................................................... 109
Inserarea unei imagini intr-un grafic 2D ....................................................................................... 111
Protectie si securitate ........................................................................................................................... 111
Fiser protejat cu parola ..................................................................................................................... 111
Crearea unei parole pentru deschiderea unui fiser (securitatea prin parola la nivel de Registru de
lucru) ............................................................................................................................................. 111
Modificarea unei parole ............................................................................................................... 112
Protejarea elementelor foilor sau registrelor de lucru ..................................................................... 113
Protejarea elementelor din foile de lucru .................................................................................... 113
Protejarea elementelor registrului de lucru ................................................................................. 114
Protejarea elementelor dintr-un registru de lucru partajat ......................................................... 115
Utilizarea functiilor ............................................................................................................................... 116
Exemplu de utilizare a unei functii............................................................................................... 117
Utilizarea functiilor de tip date and time ...................................................................................... 118
T O D A Y ....................................................................................................................................... 118
DAY................................................................................................................................................ 118
MONTH ......................................................................................................................................... 119
YEAR .............................................................................................................................................. 119
Utilizarea functiilor matematice (math &trig): ................................................................................. 119
SUMIF............................................................................................................................................ 119
ROUND .......................................................................................................................................... 120
Utilizarea functiilor Statistice (Statistical)......................................................................................... 121
Learning Solution
Adresa:Strada Transilvaniei, nr 24, Parter, Sector 1, Bucuresti, cod 010798
Tel: 031.62.00.377; 021 31.05.337 Fax: 031.62.00.378
E-mail: office@learningsolution.ro
Web: www.learningsolution.ro
6
Our knowledge is your power
COUNT .......................................................................................................................................... 121
COUNTA ........................................................................................................................................ 121
COUNTIF........................................................................................................................................ 121
Utilizarea functiilor de tip text .......................................................................................................... 122
PROPER ......................................................................................................................................... 122
UPPER............................................................................................................................................ 122
LOWER .......................................................................................................................................... 122
CONCATENATE .............................................................................................................................. 122
Utilizarea functiilor financiare (Financial) ........................................................................................ 123
FV .................................................................................................................................................. 123
PMT ............................................................................................................................................... 124
PV .................................................................................................................................................. 125
RATE .............................................................................................................................................. 126
Utilizarea functiilor cautare si referinta (lookup and reference)...................................................... 127
HLOOKUP ...................................................................................................................................... 127
VLOOKUP ...................................................................................................................................... 128
Utilizarea functiilor logice (Logical).................................................................................................. 129
IF ................................................................................................................................................... 129
AND ............................................................................................................................................... 131
OR.................................................................................................................................................. 131
Utilizarea functiilor informatii (Information) .................................................................................... 132
ISERROR ........................................................................................................................................ 132
Utilizarea functiilor Baza de date (database) ................................................................................... 132
DSUM ............................................................................................................................................ 132
DMIN ............................................................................................................................................. 133
DMAX ............................................................................................................................................ 134
DCOUNT ........................................................................................................................................ 135
Utilizarea a unul sau 2 tabele cu date de intrare ............................................................................. 136
Utilizarea comenzii cu date de intrare .......................................................................................... 136
Utilizarea comenzii two input data table...................................................................................... 137
Pivot Tables ........................................................................................................................................... 138
Crearea unui Tabel Pivot (PivotTable) .............................................................................................. 138
Modificarea datelor si reimprospaterea Pivot Table .................................................................. 141
Gruparea datelor intr-un Table Pivot............................................................................................ 142
Slicer.............................................................................................................................................. 143
Scenarii.................................................................................................................................................. 144
Scenario Manager - exemple ............................................................................................................ 144
Learning Solution
Adresa:Strada Transilvaniei, nr 24, Parter, Sector 1, Bucuresti, cod 010798
Tel: 031.62.00.377; 021 31.05.337 Fax: 031.62.00.378
E-mail: office@learningsolution.ro
Web: www.learningsolution.ro
7
Our knowledge is your power
Vizualizarea unui scenariu ............................................................................................................ 146
Vederea unui scenariu alternativ.................................................................................................. 147
Creati sumarul unui scenariu ........................................................................................................ 147
Auditarea .............................................................................................................................................. 148
Trasare celule Precedente ................................................................................................................ 148
Identificarea celulelor dependente .............................................................................................. 149
Afisarea tuturor formulelor din foaia de lucru ............................................................................. 149
Adaugarea comenturilor ....................................................................................................................... 150
Afisarea comentariilor .................................................................................................................. 150
Stergerea comentariilor ................................................................................................................ 150
Editarea comentariilor .................................................................................................................. 150
Utilizarea macrourilor ........................................................................................................................... 151
Afisare Tab dezvoltator (Developer) ................................................................................................. 151
Inregistrarea si rularea macrourilor .................................................................................................. 151
Personal Macro Workbook ............................................................................................................... 152
Scaderea securitatii la nivelul macroului .......................................................................................... 153
Customizing the Quick Access Toolbar ............................................................................................. 154
Marirea nivelului de securitate la nivel de macro ........................................................................ 156
Learning Solution
Adresa:Strada Transilvaniei, nr 24, Parter, Sector 1, Bucuresti, cod 010798
Tel: 031.62.00.377; 021 31.05.337 Fax: 031.62.00.378
E-mail: office@learningsolution.ro
Web: www.learningsolution.ro
8
Our knowledge is your power
Microsoft Excel
2010
Fisierele pentru lucru se gasesc la adresa www.learningsolution.ro/fisiere
O prima imagine despre Excel 2010
Deschiderea aplicatiei Excel
Faceti clic pe:
butonul Start (stanga-jos a ecranului).
- All Programs.
- Microsoft Office.
- Microsoft Office Excel 2010.
Va aparea fereastra Excel ca in imagine.
Ribbon Tabs
Meniul de tip panglica
Excel Title Bar
Bara de titlu
Status Bar
Bara de stare
Worksheet
Foi de lucru
Ce este celula activa?
Excel identifica celula activa ca fiind celula care
are marginea ingrosata si al carei nume apare
in stanga sus sub RIBON.
In urmatorul exemplu, B2 este celula activa.
In aceasta imagine numele celulei B2 este
afisat in name Box, iar formula continuta este
afisata in formula bar
O Foaie Excel (worksheet) este facuta din
celule individuale fiecare avand un nume si o
referinta unica, celula B3 reprezinta celula
aflata la intersectia colanei B cu randul 3
In exemplu urmator suntem pozitionati pe celula D2
Learning Solution
Adresa:Strada Transilvaniei, nr 24, Parter, Sector 1, Bucuresti, cod 010798
Tel: 031.62.00.377; 021 31.05.337 Fax: 031.62.00.378
E-mail: office@learningsolution.ro
Web: www.learningsolution.ro
9
Our knowledge is your power
Introducere de numere si text.
Clic dublu pe celula B2.
Aveti urmatoarea situatie ca in imagine.
Tastati cuvantul region. Apasati tasta Enter.
Cand apasati tasta Enter, automat se trece la
celula urmatoare in jos.
Celula activa acum
Celula activa acum
Celula activa acum
Celula activa acum
este B3. Tastati cuvintul north. Apasati tasta Enter.
este B4. Tastati cuvintul South. Apasati tasta Enter.
este B5. Tastati cuvintul Easa. Apasati tasta Enter.
este B6. Tastati cuvintul Wesa. Apasati tasta Enter.
Fereastra dvs va arata ca in imagine.
Clic in celula C2. Tastati cuvintul 'Sales'. Apasati tasta Enter.
Tastati numarul 10488 si apasati tasta Enter.
Tastati numarul 11973 si apasati tasta Enter.
Tastati numarul 13841 si apasati tasta Enter.
Tastati numarul 16284 si apasati tasta Enter.
Fereastra va arata ca in imagine.
Aliniamentul implicit pentru valorile de tip text sau numeric
Aliniamentul implicit pentru celule care contin valori de tip text este la stanga, iar pentru celulele care
contin valori de tip numeric este la dreapta, dupa cum se vede si in imagine:
Adunarea unei colane de numere
Clic pe:
- celula B7 si introduceti cuvintul Total;
- celula C7;
- tabul Formulas (Formule);
- butonul insumare automata Autosum
Ecranul va arata ca in imagine
Apasati tasta Enter si Excel-ul va aduna toate numerele din coloana.
Learning Solution
Adresa:Strada Transilvaniei, nr 24, Parter, Sector 1, Bucuresti, cod 010798
Tel: 031.62.00.377; 021 31.05.337 Fax: 031.62.00.378
E-mail: office@learningsolution.ro
Web: www.learningsolution.ro
10
Our knowledge is your power
Clic pe celula C4 si intoduceti o alta valoare de tip numeric. Cand apsati tasta Enter valoarea afisata in
celula C7 se va modifica, realizandu-se recalcularea automata a totalului elementelor din coloana
selectata.
Fiserele si Foile
In partea de jos stanga se vad tab-urile filelor(worksheet), din care unul este mai luminat in acest caz
Sheet1 (Foaie1), cel activ pe care sunteti pozitionati.
Implicit fiecare nou document creat contine 3 file (worksheets). Este asemanator unui dosar cu mai
multe file, in acest caz 3.
Clic pe tab-ul din dreapta dupa Foaie3 (Sheet3) si va aparea o noua Foaie cu numele Foaie4 (Sheet4).
Salvarea unui fiser
Pentru salvarea docmentului se face clic pe icoana din partea stanga sus ca in imaginea de mai jos.
In cazul in care se face salvarea pentru prima data, va
fi afisata fereastra Salvare ca (Save As)
Folderul unde fiserul va fi salvat
Sau clic pe tab-ul File
Si va fi afisata urmatoarea fereastra:
Zona in care se tasteaza
numele sub care se
salveaza
In partea inferioara a casutei de langa Nume
fiser (File name) tastati primul meu excel si
apasati butonul Salvare (Save).
Fiserul va fi salvat in zona Documente (My
Documents).
Avantajul este ca in acesta varianta poti sa
alegi usor in ce format sa fie salvat.
Learning Solution
Adresa:Strada Transilvaniei, nr 24, Parter, Sector 1, Bucuresti, cod 010798
Tel: 031.62.00.377; 021 31.05.337 Fax: 031.62.00.378
E-mail: office@learningsolution.ro
Web: www.learningsolution.ro
11
Our knowledge is your power
Inchiderea documentului
Pentru a inchide documentul sa da clic pe Tab-ul File (Fiier) din partea stanga sus. In partea de jos a
feresarei este comanda Inchidere (Close). Clic pe butonul inchidere.
Ecranul va arata ca in imaginea alaturata. Programul excel este deschis dar nici un document deschis.
Pentru a inchide aplicatia excel dati clic pe icoana Inchidere (close) din dreapta sus (x).
Crearea unui nou document de tip excel.
Se deschide aplicatia excel. De fiecare data
cand se deschide excelul implicit apare un
document nou, care contine trei file
(worksheets) goale.
Pentru a crea un nou document, se utilizeaza
combinatia de taste Ctrl+N sau se da clic pe
butonul File (Fisier), iar din feresara deschisa
dati clic pe iconita New (Nou).
Deschiderea unui document
Se foloseste combinatia de taste Ctrl+0 pentru a deschide un fiser existent, ori
se da clic pe tab-ul File, din partea stanga sus si clic pe iconita Open
(Deschidere).
Si va aparea fereastra Open
(Deschidere) cu ajutorul
careia navigam spre fiserul
excel Vinzari 2007.xlsx.
Learning Solution
Adresa:Strada Transilvaniei, nr 24, Parter, Sector 1, Bucuresti, cod 010798
Tel: 031.62.00.377; 021 31.05.337 Fax: 031.62.00.378
E-mail: office@learningsolution.ro
Web: www.learningsolution.ro
12
Our knowledge is your power
Salvarea documentului sub un alt nume
Deschideti fiserul vinzari 2007.xlsx Clic pe tab-ul File si selectati optiunea
Save as (Salvare ca).
In zona File name (Nume Fisier)
introduceti noul nume, in acest caz
vanzari 2008 si dati clic pe butonul
Save (Salvare)
Salvarea documentului sub diferite formate
In zona Save as type (Salvare) se selecteaza tipul de format.
Help
Clic pe iconita Ajutor pentru Microsoft Office Excel
(Microsoft Office Excel Help) situat in dreapta sus.
TIPS: mai puteti apasa tasta F1.
Learning Solution
Adresa:Strada Transilvaniei, nr 24, Parter, Sector 1, Bucuresti, cod 010798
Tel: 031.62.00.377; 021 31.05.337 Fax: 031.62.00.378
E-mail: office@learningsolution.ro
Web: www.learningsolution.ro
13
Our knowledge is your power
Va fi afisata fereastra Ajutor Excel (Excel Help).
Clic pe Noutati (Learn what's new with the
Ribbon in Office 2010).
Combinatii de taste pentru Help
Apasa combinatia de taste Ctrl +N pentru a
crea un nou document.
Clic pe tab-ul File (Fisier).
Apasa tasta ALT si o sa vedeti numere si litere
langa icoanele din zona Ribon.
In momentul cand folositi combinatia de taste Alt +
ceea ce a aparut langa icoane, devine activ acel
meniu .
Apasati combinatia Alt+1 pentru a deschide
fereastra pentru Save as (Salvare ca).
Pentru inserarea unei file noi (Worksheet) se foloseste combinatia de taste Shift + tasta F11
Folosirea Excelului
Tehnici de selectare
Selectarea unei celule
Deschideti fiserul Selection techniques.xlsx. Pentru a selecta o celula trebuie dat clic pe acea celula.
Pentru a selecta celula B3, clic pe celula B3.
Selectarea unei zone de celule
Selectam celule de la celula C3 la celula G3.
Tineti tasta Shift apasata, clic pe celula C3
si clic pe celula G3, cand lasati libera tasta
Shift, veti observa selectarea grupului de
celule de C3 la G3 ca in imagine
Learning Solution
Adresa:Strada Transilvaniei, nr 24, Parter, Sector 1, Bucuresti, cod 010798
Tel: 031.62.00.377; 021 31.05.337 Fax: 031.62.00.378
E-mail: office@learningsolution.ro
Web: www.learningsolution.ro
14
Our knowledge is your power
Selectarea unui grup de celule neconectate
In aceste exemple, vom selecta celulele
C3,E3 si G3
Se da clic pe celula C3, se tine apasata
tasta Ctrl si se da clic pe celule E3 si G3.
Cand se elibereaza tasta Ctrl celulele
raman selectate ca in imagine.
Selectarea intregii File (worksheet)
Pentru a selecta intreaga Foaie(worksheet) se da clic la intersectia referintelor pentru rand si coloana
ca in imagine.
Selectarea unui rand
Pentru a selecta randul pe care se afla Canada se
da clic cifra din partea stanga a paginii de lucru. In
acest exemplu pe 5 pentru a fi selectat tot randul
5.
Selectarea unei coloane
Pentru a selecta coloana in care avem vanzarile din
anul 2003, se da clic pe litera C din zona de Header
(Antet) sub Bara de formule, ca in imagine, astfel se va
selecta toata coloana C
Inserarea de randuri
Pentru a insera un rand pentru Japan intre USA si
Canada, selectati randul in care se afla USA ca in
imagine(randul 6).
Dati clic dreapta pe numarul de rand si va fi afisat un
meniu ca in imagine. Clic pe comanda Insert (Inserare).
Learning Solution
Adresa:Strada Transilvaniei, nr 24, Parter, Sector 1, Bucuresti, cod 010798
Tel: 031.62.00.377; 021 31.05.337 Fax: 031.62.00.378
E-mail: office@learningsolution.ro
Web: www.learningsolution.ro
15
Our knowledge is your power
Tabela va arata ca in imagine.
Clic pe celula B6 si tastati Japan, apsati tasta sageata dreapta si introduceti in fiecare celula
urmatoarele valori ca in imagine
Inserare de coloane intr-o Foaie(worksheet)
Pentru A insera o coloana pentru vanzarile din
2002 inaintea celor din 2003 se selecteaza
coloana C ca in imagine.
Clic dreapta pe zona selectata. Va fi afisat
meniul si alegeti comanda Insert (Inserare).
Coloana va fi introdusa la stanga coloanei
selectate, ca in imaginea alaturata
Introduceti date ca in imaginea alaturata.
Stergerea de randuri intr-o fila (worksheet)
Se selecteaza randul in care apare
inregisararea Canada dand clic stanga pe
numarul randului ca in imaginea alaturata.
Clic dreapta peste zona de selectie, iar din
meniul aparut se alege comanda Stergere
(Delete)
Learning Solution
Adresa:Strada Transilvaniei, nr 24, Parter, Sector 1, Bucuresti, cod 010798
Tel: 031.62.00.377; 021 31.05.337 Fax: 031.62.00.378
E-mail: office@learningsolution.ro
Web: www.learningsolution.ro
16
Our knowledge is your power
Randul este sters fara niciun avertisment.
Pentru a sterge mai multe randuri consecutive se
selecteaza acele randuri, prin tinerea apasata a
tastei Shift, pana se selecteaza randurile
respective ca in imaginea alaturata, clic dreapta
pe zona selectata si apoi alegeti comanda Delete
(Stergere).
Stergerea de coloane dintr-un Worksheet (Foaie de lucru)
Se selecteaza coloana unde avem Sales 2007.
Click dreapta pe zona de selectie, si din
fereastra aparuta se alege optiunea Delete
(Stergere).
Coloana va fi stearsa fara nici o atentionare.
Modificarea dimensiunii unei coloane
Se selecteaza o coloana, de exemplu coloana Country, click dreapta
peste zona de selectie, din fereastra aparuta se alege Column Width
(Latime coloana).
In fereastra aparuta (Latime coloana Column Width) se introduce
latimea coloanei.
Learning Solution
Adresa:Strada Transilvaniei, nr 24, Parter, Sector 1, Bucuresti, cod 010798
Tel: 031.62.00.377; 021 31.05.337 Fax: 031.62.00.378
E-mail: office@learningsolution.ro
Web: www.learningsolution.ro
17
Our knowledge is your power
Modificarea dimesiunii coloanelor utilizand drag and drop
Se duce sageata mouse-ului pe linia dintre capetele de coloana B si
coloana C ca in imagine.
Se apasa se butonul din
partea stanga de la mouse si se muta la stanga sau la
drepta in functie de micsorarea sau marirea dimensiunii
coloanei.
Pentru a modifica automat dimensiunile de coloana pentru
un tabel, selectati tabelul (Ctrl +A), apoi faceti dublu clic pe
orice frontiera dintre doua titluri de coloana.
Sau In tab-ul Home (Pornire), zona Cells (Celule), clic pe butonul Format (Format), sub Column Width
(Dimensiune celula), faceti clic pe Auto Fit Column width (Potrivire automata latime randuri).
Setarea unui rand la o inaltime specifica
Selectati randul sau randurile pe care doriti sa le modificati.
In tab-ul File (Fisier), in grupul Cells (Celule),
faceti clic pe Format (Format).
Faceti clic pe Row Height (Inaltime rand).
In caseta Row Height (Inaltime rand), tastati
valoarea dorita.
Modificarea inaltimii randului pentru a se potrivi continutului celulei
Selectati randul sau randurile pe care doriti sa le modificati.
In tab-ul File (Fisier), in grupul Celule(cells), faceti clic pe Format(Format).
Learning Solution
Adresa:Strada Transilvaniei, nr 24, Parter, Sector 1, Bucuresti, cod 010798
Tel: 031.62.00.377; 021 31.05.337 Fax: 031.62.00.378
E-mail: office@learningsolution.ro
Web: www.learningsolution.ro
18
Our knowledge is your power
Sub Dimensiune celula (Row Height), faceti clic pe AutoFit Row Height
(Potrivire automata inaltime randuri). Pentru a regla automat si rapid toate
randurile din foaia de lucru, faceti clic pe butonul Selectare totala, apoi faceti
dublu clic pe orice margine de sub unul dintre titlurile de rand.
Modificarea inaltimii randurilor utilizand mouse-ul
Alegeti una dintre urmatoarele:
- Pentru a modifica inaltimea randurilor, glisati marginea de sub antetul de rand pana cand
randul are inaltimea dorita.
- Pentru a modifica inaltimea de rand a mai multor randuri, selectati randurile pe care doriti sa le
modificati, apoi glisati marginea de sub unul din anteturile randurilor selectate.
Copiere, mutare si stergere
Excel muta sau copiaza intreaga celula, incluzand formulele i valorile lor rezultante, formatele celulelor
i comentariile.
Deschideti fiserul copiere mutare Stergere.xlsx Foaie 1
Selectati celulele pe care doriti sa le mutati sau sa le copiati B4:E4
In tab-ul File (Fisier), in grupul Clipboard, efectuati una din urmatoarele actiuni:
Pentru a muta celule, faceti clic pe Decupare (Cut)
Comanda rapida de la tastatura: apasati CTRL+X.
Pentru a copia celule, faceti clic pe Copiere(Copy).
Comanda rapida de la tastatura: apasati CTRL+C.
Selectati celula unde doriti sa mutati sau sa multiplicati.
Pentru a muta sau multiplica o selectie intr-o alta foaie sau registru de lucru, faceti clic pe alta foaie sau
comutati la alt registru de lucru, apoi selectati celula din stanga sus a suprafetei lipite.
In acest caz nostru, dati clic pe celula B13. In tab-ul File (Fisier), in grupul Clipboard, faceti clic pe
Lipire(Paste)
Comanda rapida de la tastatura :apasati CTRL+V.
Learning Solution
Adresa:Strada Transilvaniei, nr 24, Parter, Sector 1, Bucuresti, cod 010798
Tel: 031.62.00.377; 021 31.05.337 Fax: 031.62.00.378
E-mail: office@learningsolution.ro
Web: www.learningsolution.ro
19
Our knowledge is your power
Copierea exclusiv a valorilor din celule, a formatelor sau formulelor
Cand lipiti (paste) date copiate, aveti posibilitatea sa procedati astfel:
- Efectuati conversia formulelor din celule in valorile lor calculate, fara a inlocui formatarea
existenta;
- Lipiti numai formatarea celulelor, cum ar fi culoarea fontului sau culoarea de fundal (nu i
continutul celulelor).
Lipiti numai formulele (nu i valorile calculate).
Selectati celula sau zona de celule care contine valorile, formatele sau formulele pe care doriti sa le
copiati.
Pentru Exemplu zona de celule B4:E10.
Pentru a revoca o selectie de celule, faceti clic pe orice celula din foaia de lucru.
In tab-ul File (Fisier), in grupul Clipboard faceti clic pe Copiere(Copy) .
Comanda rapida de la tastatura: apasati CTRL+C.
Selectati celula din stanga sus a suprafetei de lipire sau celula unde doriti sa lipiti
valoarea, formatul sau formula.
In tab-ul File (Fisier), in grupul Clipboard, faceti clic pe sageata de sub
Lipire(Paste), apoi efectuati una din urmatoarele:
- Pentru a lipi numai valori, faceti clic pe Lipire valori.
- Pentru a lipi numai formatari de celula, faceti clic pe Lipire speciala, apoi pe
Formate sub Lipire.
- Pentru a lipi numai formule, faceti clic pe Formule.
Copierea exclusiv a celulelor vizibile
In cazul in care cateva celule, randuri sau coloane din foaia de lucru
nu sunt afiate, Exista optiunea de a copia toate celulele sau numai
celulele vizibile. De exemplu, se poate alege numai copierea datelor
rezumat afiate intr-o foaie de lucru.
Va pozitionati pe foia Foaie 2
Selectati celulele pe care doriti sa le copiati B1:E7.
In Tab-ul File (Fisier), in grupul Editare, faceti clic pe Find & Select (Gasire i selectare), apoi pe Go to
Special (Salt Special).
Learning Solution
Adresa:Strada Transilvaniei, nr 24, Parter, Sector 1, Bucuresti, cod 010798
Tel: 031.62.00.377; 021 31.05.337 Fax: 031.62.00.378
E-mail: office@learningsolution.ro
Web: www.learningsolution.ro
20
Our knowledge is your power
Faceti clic pe Visible Cells only (Numai celule vizibile), apoi pe OK. In grupul Clipboard, faceti clic pe
Copy (Copiere)
sau aveti de asemenea posibilitatea sa apasati CTRL+C.
Selectati celula I1 din stanga sus a suprafetei de inserare.
In grupul Clipboard, faceti clic pe Paste (Lipire)
CTRL+V.
sau aveti de asemenea posibilitatea sa apasati
Mutarea sau copierea celulelor intregi utilizand mouse-ul
Editarea de tip glisare i fixare este activata in mod implicit pentru a permite utilizarea mouse-ului,
pentru mutarea i copierea celulelor.
Selectati celulele sau zona (zona: Una sau mai multe celule dintr-o foaie. Celulele dintr-o zona pot fi
adiacente sau neadiacente.) de celule pe care doriti sa o mutati sau copiati.
SFAT Pentru a revoca o selectie de celule, faceti clic pe orice celula din foaia de lucru.
Pentru a muta o celula sau o zona de celule, indicati catre marginea selectiei. Cand indicatorul devine
un indicator de mutare,
glisati celula sau zona de celule in alta locatie.
Excel inlocuiete datele
existente in suprafata de lipire atunci cand mutati celule.
Cand copiati celule, referintele la celulele respective se regleaza automat. Cand mutati celule insa,
referintele la celule nu se regleaza, iar continutul celulelor i al celor care indica spre ele este posibil sa
fie afiat sub forma de erori de referinte. In acest caz, va fi necesar sa reglati referintele in mod manual.
Daca suprafata de copiere selectata include celule ascunse, Excel copiaza i celulele ascunse. Reafiati
temporar celulele ascunse pe care nu doriti sa le copiati cand copiati informatii.
Daca suprafata de lipire contine randuri sau coloane ascunse, reafiati suprafata de lipire pentru a vedea
toate celulele copiate
Stergerea continutului unei celule
Se celula sau celulele si se apasa tasta Delete
Learning Solution
Adresa:Strada Transilvaniei, nr 24, Parter, Sector 1, Bucuresti, cod 010798
Tel: 031.62.00.377; 021 31.05.337 Fax: 031.62.00.378
E-mail: office@learningsolution.ro
Web: www.learningsolution.ro
21
Our knowledge is your power
Anularea(Undo), refacerea(Redo)
Pentru a anula o actiune, efectuati una sau mai multe dintre urmatoarele:
Faceti clic pe Undo (Anulare)
in bara de insarumente Quick Access (Access rapid) sau aveti de
asemenea posibilitatea sa apasati pe CTRL+Z.
Pentru a anula mai multe actiuni odata, faceti clic pe sageata de langa Undo
(Anulare)
, selectati actiunile din lista pe care doriti sa le anulati, apoi faceti
clic pe lista.
Se inverseaza toate actiunile selectate.
Anumite actiuni nu pot fi anulate, cum ar fi actiunea de a face clic pe orice comanda din tab-ul File sau
cea de salva un fiier. Daca o actiune nu poate fi anulata,
Refacerea actiunilor anulate(Redo)
Pentru a reface o actiune anulata, faceti clic pe Redo (Refacere)
in bara de instrumente Quick
Access (Acces rapid). Aveti de asemenea, posibilitatea sa apasati pe CTRL+Y.
Auto generare
Auto generarea reprezinta completarea unei serii de numere, de date sau de alte elemente ale unei serii
predefinite utilizand instrumentul de umplere (ghidaj de umplere - patratul negru mic din coltul din
dreapta-jos al selectiei). Atunci cand se selecteaza ghidajul de umplere, indicatorul se transforma intr-o
cruce neagra, aveti posibilitatea sa completati rapid celule dintr-o zona cu o serie de numere, date sau
cu o serie predefinita pentru zile, zile ale saptamanii, luni sau ani.
Selectati prima celula din zona pe care doriti sa o completati. Tastati valoarea de pornire a seriei. Tastati
o valoare in celula urmatoare pentru a stabili un model. De exemplu, daca doriti seria 1, 2, 3, 4, 5...,
tastati 1 i 2 in primele doua celule. Daca doriti seria 2, 4, 6, 8..., tastati 2 i 4. Daca doriti seria 2, 2, 2,
2..., lasati a doua celula necompletata.
Cand completati o serie, selectiile se extind dupa cum se afieazt in urmatorul tabel. Elementele separate
de virgule sunt plasate in celule adiacente.
Selectati celula sau celulele ce contin valorile de inceput.
Glisati ghidajul de umplere
peste zona pe care doriti sa o completati.
Pentru a umple in ordine cresctaoare, glisati in jos sau la dreapta. Pentru a umple in
ordine descrescatoare, glisati in sus sau la stanga.
Aveti posibilitatea sa specificati tipul seriei, utilizand butonul din dreapta al mouse-ului
pentru a glisa ghidajul de umplere peste zona, apoi facand clic pe comanda potrivita
din meniul de comenzi rapide (meniu de comenzi rapide - un meniu care afieaza o
lista de comenzi relevante pentru un element particular. Pentru afiarea unui meniu de
comenzi rapide se face clic cu butonul din dreapta pe un element, sau se apasa
SHIFT+F10.). De exemplu, daca valoarea de inceput este data feb-2003, faceti clic pe
Learning Solution
Adresa:Strada Transilvaniei, nr 24, Parter, Sector 1, Bucuresti, cod 010798
Tel: 031.62.00.377; 021 31.05.337 Fax: 031.62.00.378
E-mail: office@learningsolution.ro
Web: www.learningsolution.ro
22
Our knowledge is your power
Fill Months (Completare luni) pentru seria FEB-2003,
MAR-2003 i aa mai departe; sau se face clic pe Fill
Years (Completare ani) pentru seria feb-2003, feb-2004
i aa mai departe.
Daca selectia contine numere, aveti posibilitatea sa
controlati tipul de serii pe care doriti sa-l creati.
In tab-ul File (Fisier), in grupul Editing (Editare), faceti
clic pe Fill (Umplere)), apoi pe Series (Serie).
Sub Type (Tip), faceti clic pe una dintre urmatoarele optiuni:
Linear (Liniar) pentru o serie care se calculeaza adaugand valoarea din caseta Step Value
(Valoare interval) la fiecare valoare de celula la rand.
Exponential (Growth) pentru o serie care se calculeaza inmultind valoarea din caseta Step
Value (Valoare interval) cu fiecare valoare de celula la rand.
Date (Data) pentru o serie care completeaza valori incremental cu valoarea din caseta Step
Value (Valoare interval) i dependent de unitatea specificata sub Step Value (Valoare interval).
- Auto Fill (Umplere automata) pentru o serie care produce acelai rezultat cu glisarea
instrumentului de umplere.
Completarea datelor utilizand o serie particularizata de completare
Pentru a face mai uoara introducerea unei anumite secvente de date (cum ar fi o lista de nume sau de
zone de vanzari), creati o serie particularizata de completare. O astfel de serie poate fi bazata pe o lista
de elemente existente dintr-o foaie de date sau poate fi creata de la zero. Nu aveti posibilitatea sa editati
sau sa tergeti o serie de completare predefinita (cum ar fi o serie de completare pentru luni i zile), dar
se pot efectua aceste operatiuni cu o serie particularizata.
Utilizarea unei serii de completare particularizate pe baza unei liste existente de elemente
In foaia de lucru, selectati elementele pe care doriti sa le
utilizati in seria de completare.
Faceti clic pe:
- Tab-ul File, apoi pe Excel Options (Optiuni Excel);
- Advanced (Avannsat);
- Edit Custom Lists (Editare liste particularizate).
Learning Solution
Adresa:Strada Transilvaniei, nr 24, Parter, Sector 1, Bucuresti, cod 010798
Tel: 031.62.00.377; 021 31.05.337 Fax: 031.62.00.378
E-mail: office@learningsolution.ro
Web: www.learningsolution.ro
23
Our knowledge is your power
In regiunea List Entries (Intrari lista) introduceti elementele ce vor compune seria. Faceti clic pe Add
(Adaugare) pentru a insera elementele seriei.
Elementele din lista pe care o selectati se adauga la caseta Custom Lists (Liste
particularizate).
Faceti clic pe OK de doua ori.
In foaia de lucru, faceti clic pe o celula, apoi tastati elementul in seria de
completare particularizata cu care doriti sa incepeti lista.
Glisati
peste zona pe care doriti sa o completati.
Gasire i inlocuire
Utilizati comanda Fiind & Select (Gasire i Selectare) aflata in tab-ul File (Fisier). zona Editing (Editare)
pentru a cauta i eventual a inlocui un ir de caractere cu un alt ir de caractere.
Gasire
Clic pe sageata si se alege optiunea Fiind (Gasire);
Apare fereastra Find and Replace (Gasire si inlocuire).
Find What (De gasit) - Introduceti informatiile pentru
cautare. Se poate utiliza un semn de intrebare (?)
pentru potrivirea orictrui caracter singular sau un
asaerisc (*) pentru potrivirea oricarui ir de caractere.
De exemplu, ?on gasete Ion i ton, iar *tic gasete
estic i vestic.
Format permite cautarea pentru text sau numere
care au de asemenea formatare specifica. Daca
doriti sa gasiti celule care se potrivesc doar cu un
anumit format, aveti posibilitatea sa tergeti
criteriile din caseta Fiind what i sa selectati un
anumit format de celula ca exemplu. Faceti clic
pe sageata de langa Format, pe Choose Format
from Cell (Alegere format de la celula), apoi faceti
clic pe celula care are formatarea pe care doriti
sa o cautati.
Learning Solution
Adresa:Strada Transilvaniei, nr 24, Parter, Sector 1, Bucuresti, cod 010798
Tel: 031.62.00.377; 021 31.05.337 Fax: 031.62.00.378
E-mail: office@learningsolution.ro
Web: www.learningsolution.ro
24
Our knowledge is your power
Options (Optiuni) - Afieaza optiuni complexe de cautare. Acest buton se schimba in
Options>>(Optiuni>>)
in
timpul
afiarii
acestor
optiuni
complexe.
Faceti
clic
pe
Options>>(Optiuni>>) pentru a ascunde optiunile complexe.
Within (In) - Selectati Sheet (Foaie) pentru a restrictiona cautarea la foaia de lucru activa. Selectati
Workbook (Registru de lucru) pentru a cauta in toate foile din Registrul de lucru activ.
Search (Cautare) - Faceti clic pe directia in care doriti sa se caute: in jos pe coloane utilizand Pe
coloane(By Columns) sau la dreapta pe randuri utilizand By Rows (Pe randuri) . Pentru a cauta in sus in
coloane sau la stanga prin randuri, tineti apasata tasta SHIFT i faceti clic pe Find Next (Urmatorul gasit).
In majoritatea cazurilor, este mai rapid sa selectati By Columns (Pe coloane).
Look in (Privire in) - Specificti daca doriti sau nu sa se caute valoarea celulelor sau formulele lor
adiacente. De exemplu, o celula afieaza 11 in foaie, dar ea contine, de fapt, o formula =1&1.
Look in (Privire in): Values (Valori) - gasete celula cautand 11.
Look in (Privire in): Formulas (Formule) nu o gasete.
Se pot cauta i comentarii ataate celulelor.
Match Case (Potrivire litere mari i mici) - Face distinctia intre caracterele mici i majuscule.
Match entire cell contents (Potrivire cu intreg continutul celulei) - Cauta o potrivire exacta i
completa a caracterelor specificate in caseta Find What (De gasit).
Find All (Gasirea tuturor) - Gasete toate aparitiile criteriilor de cautare din document. Daca doriti sa
gasiti i sa revedeti fiecare aparitie separat, faceti clic pe Find Next (Urmatorul gasit) in loc de Find All
(Gasirea tuturor).
Learning Solution
Adresa:Strada Transilvaniei, nr 24, Parter, Sector 1, Bucuresti, cod 010798
Tel: 031.62.00.377; 021 31.05.337 Fax: 031.62.00.378
E-mail: office@learningsolution.ro
Web: www.learningsolution.ro
25
Our knowledge is your power
Find Next (Urmatorul gasit) - Cauta urmatoarea aparitie a caracterelor specificate in caseta Find All
(De gasit) . Pentru a gasi aparitia precedenta, tineti apasata tasta SHIFT i faceti clic pe Find Next
(Urmatorul gasit).
Close (Inchidere) - Inchide caseta de dialog Fiind and Replace (Gasire i inlocuire) dupa ce ati terminat
cautarea.
Fila Fiind (Inlocuire) are aceleai optiuni ca i fila Replace (Inlocuire) cu urmatoarele optiuni
suplimentare, ce pot fi utilizate atunci cand inlocuiti datele pe care le cautati:
Replace With (Inlocuire cu) - Tastati caracterele de inlocuire cu care sa inlocuiti caracterele din caseta
Find What (De gasit). Pentru a terge din document caracterele din caseta Find what (De gasit), lasati
necompletata caseta Replaace With (Inlocuire cu).
Replace all (Inlocuire peste tot) - Inlocuiete toate aparitiile criteriilor de cautare din document. Daca
doriti sa revedeti i sa inlocuiti selectiv fiecare aparitie, faceti clic pe Repalce (Inlocuire) in loc de Replace
All (Inlocuire peste tot).
Replace (Inlocuire) - Inlocuiete aparitia selectata a criteriilor din caseta Find What (De gasit), gaseste
urmatoarea aparitie i se oprete. Daca doriti sa inlocuiti automat toate aparitiile criteriilor de cautare din
document, faceti clic pe Replace All (Inlocuire peste tot).
Foile de lucru
Navigarea intre foile de lucru
Deschideti un fisier denumit Worksheets.
Va uitati la prima foaie de lucru din acest fisier. Puteti verifica acest lucru uitandu-va la la tab-urile cu
foile de lucru din partea stanga-jos a ecranului.
Pentru a naviga catre o alta fila de lucru, faceti click pe unul din tab-urile Sheet 2 (Foaie2) sau Sheet 3
(Foaie3).
Redenumirea unei foi de lucru
Faceti click pe tab-ul Sheet1 (Foaie1) pentru a afisa prima foaie de lucru. Faceti dublu-click pe tab-ul
Sheet1 (Foaie1) si veti avea posibilitatea sa scrieti noul nume. In cazul de fata scrieti numele 2003, ca
in exemplul de mai jos.
Learning Solution
Adresa:Strada Transilvaniei, nr 24, Parter, Sector 1, Bucuresti, cod 010798
Tel: 031.62.00.377; 021 31.05.337 Fax: 031.62.00.378
E-mail: office@learningsolution.ro
Web: www.learningsolution.ro
26
Our knowledge is your power
Sau clic dreapta pe tab-ul Sheet1 (Foaie1) si se alege optiunea Rename (Redenumire).
Faceti dublu-click pe tab-ul Sheet2 (Foaie2) si redenumiti-l 2004.
Faceti dublu-click pe tab-ul Sheet3 (Foaie3) si redenumiti-l 2005. Tab-urile vor arata asa:
Inserarea (crearea) unei noi file de lucru
Faceti clic pe tab-ul cu steluta de langa 2005 si va fi inserata o noua foaie sau faceti click pe foaia de
lucru 2005 pentru a o selecta, apoi faceti click-dreapta pe acest tab si in meniul care apare faceti clic pe
comanda Insert (Inserare).
Sunt afisate optiunile meniului Insert (Inserare).
Asigurati-va ca ati selectat obiectul Worksheet
(Foaie de lucru) din acest meniu.
Faceti click pe butonul OK si o noua fila de lucru va fi inserata inaintea celei selectate, ca in exemplul
de mai jos.
Stergerea unei foi de lucru
Asigurati-va ca ati selectat tab-ul (foaia de lucru) pe care tocmai l-ati inserat. Faceti click dreapta pe
acest tab si din meniul care apare faceti click pe optiunea Delete (Stergere). Foaia de lucru va fi stearsa.
Learning Solution
Adresa:Strada Transilvaniei, nr 24, Parter, Sector 1, Bucuresti, cod 010798
Tel: 031.62.00.377; 021 31.05.337 Fax: 031.62.00.378
E-mail: office@learningsolution.ro
Web: www.learningsolution.ro
27
Our knowledge is your power
Copierea unei foi de lucru intr-un fisier
Selectati tab-ul 2003. Faceti click-dreapta pe acest tab si in meniul care apare selectati optiunea Move
or Copy (Mutare Sau copiere).
Se va afisa meniul Mutare sau copiere( Move
or Copy).
Pentru ca dorim sa copiem si
nu sa mutam foaia de lucru, se
bifeaza casuta (Create a copy
Crearea unei copiii).
La
sectiunea Before sheet (Inaintea
foii) din acest meniu, alegeti in
fata carei foi de lucru doriti sa
inserati copia.
In cazul nostru selectati 2005.
Cand faceti click pe butonul OK o copie a foii de lucru va fi
inserata, ca in exemplul de mai jos:
Stergeti aceasta copie inainte de a continua.
Mutarea unei foi de lucru intr-un fisier
Selectati tab-ul 2003. Faceti click-dreapta pe acest tab si in meniul care apare selectati optiunea
Move or Copy (Mutare sau copiere)
Se va afisa meniul Move or Copy (Mutare sau copiere). Le sectiunea Before sheet (Inaintea foii) selectati
in fata carei foi de lucru doriti sa inserati foaia mutata. In cazul nostru selectati 2005.Cand faceti click pe
butonul ok, foaia de lucru va fi mutata ca in imaginea de mai jos.
Inainte de a continua, rearanjati foile in ordinea corecta.
Salvati modificarile si inchideti fisierul.
Copierea sau mutarea foilor de lucru intre fisiere
Deschideti un fisier numit Between workbooks 2. Lasati-l deschis.
Deschideti un fisier numit Between workbooks 1.
Faceti click-dreapta pe tab-ul 2006 Sales si din
meniul care apare alegeti optiunea Move or Copy
(Mutare sau Copiere).
Learning Solution
Adresa:Strada Transilvaniei, nr 24, Parter, Sector 1, Bucuresti, cod 010798
Tel: 031.62.00.377; 021 31.05.337 Fax: 031.62.00.378
E-mail: office@learningsolution.ro
Web: www.learningsolution.ro
28
Our knowledge is your power
Se va afisa meniul Move or Copy (Mutare sau
Copiere).
Faceti click pe sageata in jos din sectiunea To
book (In Registrul) a meniului.
Din lista care apare, selectati fisierul Between
wordbooks 2, ca in imeginea de mai jos.
Folositi sectiunea Before sheet (Inaintea Foii)
pentru a selecta unde se va copia foaia de lucru in
cel de-al doilea fisier.
Faceti click pe casuta Crearea unei copii (Create a copy). Click pe butonul OK.
Selectati cel de-al doilea fisier si ar trebui sa vedeti o copie a foii de lucru inserata in acest fisier.
SFAT: Faceti experimente pentru a muta foi
de lucru intre diferite fisiere folosind aceeasi
metoda, dar de data aceasta nu selectati
casuta Create a copy (Crearea unei copii).
Cand ati terminat, salvati modificarile in
ambele fisiere si inchideti toate fisierele
deschise.
Formatarea
Formatarea fonturilor
Optiunile de formatare la nivel de font sunt pozitionate in tabul File (Fisier) grupul Font, sau click
dreapta la nivel de celula sau grup de celule si alege optiunea formatare celule.
Learning Solution
Adresa:Strada Transilvaniei, nr 24, Parter, Sector 1, Bucuresti, cod 010798
Tel: 031.62.00.377; 021 31.05.337 Fax: 031.62.00.378
E-mail: office@learningsolution.ro
Web: www.learningsolution.ro
29
Our knowledge is your power
Tipul fontului (Font Type)
Se deschide fiserul Font
formatting. Se selecteaza zona de
celule de la C3:G3.
In sectiunea font se apasa pe
sageata si si se alege din meniul
aparut un alt tip de font, de
exemplu Arial.
Dimensiunea fontului (Font size)
Se selecteaza zona de celule
B3:B12. Clic pe sageata din zona
dimensiune font si se alege o alta
dimensiune a fontului.
SFAT: Se poate realiza si prin folosirea butoanelor Increase Font Size (Marire dimensiune font) si
Micsorare dimensiune font (Decrease Font Size).
Formatarea bold, italic, underline
Selectati intervalul de celule C4:G12 si testati aplicarea formatarilor bold, italic si underline folosind
butoanele afisate mai jos.
Learning Solution
Adresa:Strada Transilvaniei, nr 24, Parter, Sector 1, Bucuresti, cod 010798
Tel: 031.62.00.377; 021 31.05.337 Fax: 031.62.00.378
E-mail: office@learningsolution.ro
Web: www.learningsolution.ro
30
Our knowledge is your power
SFAT: Puteti aplica formatarea cu subliniere cu linie dubla. Pentru asta faceti clic pe sageata in jos de
langa butonul Subliniere (Underline). Selectati optiunea Subliniere Dubla (Double Underline)
Formatarea marginilor celulei
Selectati intervalul de celule
B3:G12. Click pe sageata in jos de
langa butonul (BorBorder.
Se
afiseaza o lista din care puteti
selecta marginea dorita. Selectati
All Borders.
Acum datele vor arata ca in
imaginea de jos:
Faceti click pe butonul Undo (Anulare) (partea din stanga-sus a ecranului) pentru a reveni la formatarea
anterioara.
Faceti mai multe teste in care sa aplicati diferite tipuri de margini.
Nu uitati ca puteti folosi optiunea Anulare(Undo) pentru a renunta la o formatare pe care ati facut-o.
SFAT: Testati formatarea diferitelor modele de margini, cum ar fi marginile duble sau cele cu linie groasa.
Formatarea culorii de fundal
Selectati intervalul B3:G3. Faceti click pe butonul Fill Color
(Culoare de umplere).
Mutati mouse-ul deasupra culorii pe care o doriti si veti putea
previzaliza formatarea pe
datele dumneavoasara.
Faceti click pe culoarea
aleasa pentru a o aplica.
SFAT: Alegeti cu atentie culoarea de fundal pentru ca este posibil
ca ulterior textul din celula sa fie mai putin vizibil. Evitati utilizarea
culorilor similare la formatarea textului si a fundalului.
Learning Solution
Adresa:Strada Transilvaniei, nr 24, Parter, Sector 1, Bucuresti, cod 010798
Tel: 031.62.00.377; 021 31.05.337 Fax: 031.62.00.378
E-mail: office@learningsolution.ro
Web: www.learningsolution.ro
31
Our knowledge is your power
Formatarea culorii fontului
Selectati intervalul B3:B12. Click pe sageata in jos de langa butonul Font Colour (Culoare font). Se va
afisa o lista din care puteti selecta
culoarea dorita. Testati aplicarea mai
multor culori. Salvati modificarile si
inchideti fisierul.
Formatarea alinierii
Optiunile legate de aliniere se
regasesc in grupul Alignment (Aliniere) din tab-ul File (Fisier).
Alinierea continutului intr-un interval de celule
Deschideti un fisier numit Alignment. Selectati intervalul C3:G12. Click pe butonul Center (La Centru)
pentru a pozitiona central continutul celulelor din intervalul selectat. Incercati aplicarea formatarii cu
alinierile de tip Left (Aliniere text la stanga) si Right (Aliniere text la dreapta). Folositi butoanele afisate
mai jos
Pozitionarea centrala a titlului desupra unui interval de celule
Click pe celula C2 si scrieti cuvantul 'Sales'. Vrem sa centram textul pe intervalul C2:G2: selectati
intervalul C2:G2 si faceti click pe butonul Merge and Center.
Orientarea textului in celule
Selectati intervalul C3:G3. Click pe butonul Orientation (Orientare).
Va aparea un meniu tip lista care va permite
formatarea orientarii textului din celule.
Selectati optiunea Angle Counterclockwise
(Inclinare text in sens contrar acelor de
ceasornic). Datele vor arata asa.
Learning Solution
Adresa:Strada Transilvaniei, nr 24, Parter, Sector 1, Bucuresti, cod 010798
Tel: 031.62.00.377; 021 31.05.337 Fax: 031.62.00.378
E-mail: office@learningsolution.ro
Web: www.learningsolution.ro
32
Our knowledge is your power
Incercati si aplicarea altor tipuri de orientare a textului.
Incadrarea textului
Click pe celula B14. Scrieti urmatorul text in celula B14: All revenues are pre- tax profits.
Cand apasati pe tasta Enter veti observa ca textul nu se
incadreaza in celula.
Selectati celula B14 si faceti click pe butonul Wrap Text
(Incadrare text).
Celula va arata asa.
Salvati modificarile si inchideti fisierul.
Descriptor de formate
Deschideti fisierul numit Format painter.
Click in partea de sus a tabelului si apoi click pe butonul Format Painter (Decriptor de formate). Acest
buton se gaseste in grupul Clipboard al tab-ului File (Fisier).
Dupa ce ati dat click pe butonul Format Painer veti observa ca sageata mouse- ului se schimba in forma
unei pensule. Acum puteti aplica formatarea din celula selectata unui alt interval de celule din cadrul foii
de lucru.
Click pe celula B14 si in timp ce tineti butonul mouse-ului apasat mutati mouse-ul la celula G23. Eliberati
butonul mouse-ului si formatarea va fi copiata la cel de-al doilea interval de celule din foaia de lucru, ca
in imaginea de mai jos.
Learning Solution
Adresa:Strada Transilvaniei, nr 24, Parter, Sector 1, Bucuresti, cod 010798
Tel: 031.62.00.377; 021 31.05.337 Fax: 031.62.00.378
E-mail: office@learningsolution.ro
Web: www.learningsolution.ro
33
Our knowledge is your power
Salvati modificarile si inchideti fisierul.
Formatarea Numerelor
Formatarea numerica
Deschideti un fisier numit Number formatting. Click
pe celula C2. Click pe sageata in jos de langa
optiunea Number Format. Veti observa un meniu
tip lista din care puteti selecta formatarea. In cazul
nostru selectati Number.
Aceasta operatiune spune Excel-ului ca datele ce
vor fi continute in aceasta celula trebuie considerate
ca fiind numere, in loc sa fie considertare, de
exemplu, text sau data calendarisaica.
Afisarea separatorului zecimal.
Clic pe celula C4.
Clic pe butonul
Decrease Decimal astfel in cat sa nu se mai afiseze
nici o cifra dupa separatorul zecimal.
Continutul celulei ar trebui acum sa arate asa.
Configurati continutul celulei C5 sa afiseze 1 cifra dupa separatrul
zecimal.
Configurati continutul celulei C6 sa afiseze 2 cifre dupa separatrul
zecimal.
Pentru a mari numarul de cifre afisat dupa separatorl zecimal, faceti
click pe butonul Increase Decimal.
Learning Solution
Adresa:Strada Transilvaniei, nr 24, Parter, Sector 1, Bucuresti, cod 010798
Tel: 031.62.00.377; 021 31.05.337 Fax: 031.62.00.378
E-mail: office@learningsolution.ro
Web: www.learningsolution.ro
34
Our knowledge is your power
Formatarea cu virgula
Click pe ceulla C8. Click pe butonul Comma Style icon pentru a
formata numarul folosind virgule.
Numarul ar trebui sa arate asa.
Simbolul de moneda
Selectati celula C10 si formatati-o sa afiseze simbolul pentru lira sterlina
(British Pound). Pentru aceasta faceti click pe sageata in jos de langa
butonul Currency si selectati optiunea .
Selectati celula C11 si formatati-o sa afiseze simbolul Dollar.
Selectati celula C12 si formatati-o sa afiseze simbolul Euro.
Datele ar trebui sa arate asa.
Tipuri de afisare a datei calendarisaice
Click pe celula B17 si scrieti textul 'The date today is'. Click pe celula C17 i scrieti data de azi. Cand
apasati tasta Enter e posibil sa observati ca modul de afisare a datei se schimba automat. Click dreapta
pe celula C17 si din meniul care apare selectati optiunea Format Cells (Formatare celule).
Se va afisa meniul Format Cells.
Din sectiunea Category (Categorie) alegeti
categoria Date (Data). Selectati formatul dorit
de la sectiunea Type (Tip).
Click pe butonul OK pentru a aplica formatul
datei. Incercati aplicarea mai multor tipuri de
afisare a datei calendarisaice.
Learning Solution
Adresa:Strada Transilvaniei, nr 24, Parter, Sector 1, Bucuresti, cod 010798
Tel: 031.62.00.377; 021 31.05.337 Fax: 031.62.00.378
E-mail: office@learningsolution.ro
Web: www.learningsolution.ro
35
Our knowledge is your power
Procente
Click pe celula C15. Pentru a schimba acest numar din 17 in 17%, scrieti
17% si apasati tasta Enter. Veti observa apoi continutul afisat ca in imaginea
de mai jos.
Salvati modificarile si inchideti fisierul.
Formule de calcul si Functii
Formulas
Deschideti fiserul cu numele Formula.xlsx
Crearea unei formule simple utilizand constante i operatori de calcul
- Faceti clic pe celula in care doriti sa introduceti formula.
- Tastati = (semnul egal).
- Tastati constantele i operatorii pe care doriti sa-i utilizati in calcul.
Exemplificare formula
Ce face
In celula C1 tastati =5+2
Adunt 5 cu 2
In celula C2 tastati =5-2
Scade 2 din 5
In celula C3 tastati =5/2
Imparte pe 5 la 2
In celula C4 tastati =5*2
Inmultete 5 cu 2
In celula C5 tastati =5^2
Ridict pe 5 la puterea a 2-a
Faceti clic pe celula care contine valoarea pe care doriti sa o utilizati in formula, tastati operatorul pe care
doriti sa-l utilizati i faceti clic pe alta celula care contine acea valoare.
IExemplificare formula
Ce face
In celula C1 tastati =A1+A2
Adunt valorile din celulele A1 i A2
In celula C1 tastati =A1-A2
Scade valoarea din celula A2 din valoarea din celula A1
In celula C1 tastati =A1/A2
Imparte valoarea din celula A1 la valoarea din celula A2
In celula C1 tastati =A1*A2
Inmultete valorile din celulele A1 i A2
In celula C1 tastati =A1^A2
Ridict valoarea din celula A1 la puterea valorii din celula A2
Se pot introduce oricate constante i oricati operatori este nevoie pentru a atinge rezultatul dorit.
Apasati tasta ENTER.
Operatorii suna complicat. In realitate acesta sunt
Formula error messages
+
/
*
(plus)
(minus)
(impartirea)
(nmultirea)
Corectarea erorii #####
Aceast eroare indic faptul c o coloan nu este suficient de lat pentru a afia tot coninutul su sau
c se utilizeaz o dat sau o or negativ.
Learning Solution
Adresa:Strada Transilvaniei, nr 24, Parter, Sector 1, Bucuresti, cod 010798
Tel: 031.62.00.377; 021 31.05.337 Fax: 031.62.00.378
E-mail: office@learningsolution.ro
Web: www.learningsolution.ro
36
Our knowledge is your power
Corectare erorii #REF!
Indica faptul ca o celula de referinta nu este valabil. Acesta eroare este adesea afisata cand sunt sterse
celule care sunt implicate intr-o formula.
Corectarea erorii #NAME?
Aceasa eroare apare atunci cand Microsoft Excel nu recunoate text dintr-o formula.
Treceti in revista urmatoarele cauze i solutii posibile:
- Utilizarea unui nume care nu exista;
- Ortografierea greita a unui nume;
- Ortografierea greit a numelui functiei;
- Introducerea textului intr-o formula fara includerea textului intre ghilimele;
- Includeti textul din formula in ghilimele;
- Omisiunea a doua puncte (:) intr-o referinta la zona;
- O referinta la alta foaie, neinclusa intre ghilimele simple;
- Dac formula face referire la valori sau la celule din alte foi sau registre de lucru i numele
celuilalt registru sau foaie de lucru conine un caracter care nu se afl n alfabet sau un spaiu,
ncadrai numele su ntre ghilimele simple ( ' ).
Referinte absolute, relative si mixte
Referinte relative din formule
Deschideti un fisier denumit Cell referencing.
Prima foaie de lucru din fisier ne permite sa arucam o privire asupra adresarii relative.
Click pe celula E4. Trebuie sa introducem formula de inmultire a elementelor din coloana C cu
elementele din coloana D.
Scrieti urmatoarea formula: =C4*D4. Apasati tasta Enter si veti observa rezultatul operatiei in celula E4.
Click pe celula E4 si mutati mouse-ul pe coltul din dreapta-jos al celulei E4. Cand cursorul se schimba
in forma unei cruci mici si negre, apasati pe butonul de la mouse si tineti-l apasat. Trageti mouse-ul pana
la celula E12 si apoi eliberati butonul de la mouse.
Daca dati click pe celula
Daca dati click pe celula
Daca dati click pe celula
Daca dati click pe celula
Daca dati click pe celula
Daca dati click pe celula
Daca dati click pe celula
Daca dati click pe celula
E5 veti observa urmatoarea formula: =C5*D5.
E6 veti observa urmatoarea formula: =C6*D6.
E7 veti observa urmatoarea formula: =C7*D7.
E8 veti observa urmatoarea formula: =C8*D8.
E9 veti observa urmatoarea formula: =C9*D9.
E10 veti observa urmatoarea formula: =C10*D10
E11 veti observa urmatoarea formula: =C11*D11.
E12 veti observa urmatoarea formula: =C12*D12.
Dupa cum puteti observa, referintele sunt complete.Lucrurile vor deveni mai clare pe masura ce
parcurgeti aceasta sectiune.
Referinte absolute din formule
Click pe tab-ul Absolute din partea de jos a foii de lucru.
Click pe celula D4. Trebuie sa adaugam formula care va aduga la pret inca 5% pentru a obtine valoarea
totala.
Valoarea de 5% a fost introdusa in celula C15.
Scrieti urmatoarea formula in celula D4: =C4*C15
Daca faceti sumele veti observa ca aceasta formula afiseaza pretul corect in celula D4.
Learning Solution
Adresa:Strada Transilvaniei, nr 24, Parter, Sector 1, Bucuresti, cod 010798
Tel: 031.62.00.377; 021 31.05.337 Fax: 031.62.00.378
E-mail: office@learningsolution.ro
Web: www.learningsolution.ro
37
Our knowledge is your power
Click pe celula D4 si mutati
mouse-ul pe coltul din dreaptajos al celulei D4 si cand cursorul
se schimba in forma unei cruci
mici si negre, apasati pe butonul
de la mouse si tineti-l apasat
Trageti mouse-ul pana la celula
D12 si apoi eliberati butonul de
la mouse.
Datele ar trebui sa arate asa ca in imaginea de mai sus.
Dupa cum se poate observa ceva nu a functionat pentru ca procentul de 5% pentru livrare pare a fi 0
pentru majoritatea situatiilor
Click pe celula D5 si se poate vedea care este problema. Formula din aceasta celula este: =C5*C16
O parte din referinta celulei duce catre celula C16 (care, daca verificati, este goala). Problema este ca,
datorita naturii relative a formulei, componenta care ar trebui sa faca referire intotdeauna la continutul
C15 (i.e. procentul pentru taxa de livrare), de fapt se modifica pe masura ce se parcurge tabelul pentru
extinderea calculelor.
Selectati intervaul D4:D12 si apasati
tasta Del pentru a sterge continutul
celulelor.
Click pe celula D4 si incercam din
nou. De aceasta data scrieti
urmatoarea formula: =C4*$C$15
Simbolurile de dolar fac ca referinta la
celula C15 sa fie absoluta.
Extindeti formula pentru a completa intervalul pana la celula D12. De data aceasta ar trebui sa vedeti
ca taxele de livrare sunt calculate corect.
SFAT: Pana acum am vazut referinte absolute si relative. Exista si referinte mixte care contin atat
referinte absolute cat si relative.
Salvati modificarile si inchideti fisierul.
Functii
Ce este o functie?
O functie va permite sa calculati un rezultat ca de exemplu adunarea de numere sau aflarea mediei unui
interval de numere.
Functii frecvente
Cateva dintre cele mai frecvente functii sunt:
AVERAGE: Folosita pentru a determina valoarea medie a continutului celulelor selectate.
COLUMNS: Folosita pentru a reveni la numarul de coloane intr-un interval de referinta.
COUNT: Folosita pentru a numara cate numere se regasesc in lista.
MAX: Folosita pentru a afla numarul maxim dintr-o lista.
MIN: Folosita pentru a afla numarul minim dintr-o lista.
ROUND: Folosita pentru a rotunji numerele de la numere cu zecimala.
SUM: Folosita pentru a adauga continutul celulelor selectate.
Learning Solution
Adresa:Strada Transilvaniei, nr 24, Parter, Sector 1, Bucuresti, cod 010798
Tel: 031.62.00.377; 021 31.05.337 Fax: 031.62.00.378
E-mail: office@learningsolution.ro
Web: www.learningsolution.ro
38
Our knowledge is your power
Pentru a afisa functiile disponibile apasati Ctrl+N pentru a deschide un fisier gol si apoi clic pe tab-ul
Formulas si in grupul Function Library clic pe butonul Insert Function.
Se va deschide fereastra Insert Function (Inserare functie).
NOTA: Depinzand de configuratia calculatorului dvs, grupul Function Library al tab-ului Formulas poate
arata usor diferit, ca in imaginea de mai jos. Insa optiunile sunt aceleasi.
Functia Sum
Se deschide un fisier denumit Functions. In cazul in care este necesar clic pe tab-ul Sum al foii de lucru.
Clic pe celula C8. In aceasta celula vom aduna valorile din coloana de deasupra.
Clic pe tab-ul Formulas si din grupul Function Library clic pe butonul AutoSum.
SFAT: Clic pe butonul AutoSum, nu pe sageata in jos de langa buton.
Learning Solution
Adresa:Strada Transilvaniei, nr 24, Parter, Sector 1, Bucuresti, cod 010798
Tel: 031.62.00.377; 021 31.05.337 Fax: 031.62.00.378
E-mail: office@learningsolution.ro
Web: www.learningsolution.ro
39
Our knowledge is your power
Veti vedea urmatorul lucru afisat pe ecranul dvs.
Apasati Enter si veti vedea
rezultatul AutoSum in celula
C8.
Clic pe celula C8, si veti vedea afisata functia in bara de sus a foii de
lucru.
Dupa cum puteti observa functia este:=SUM(C4:C7)
Aceasta functie ii spune Excel ului sa adune valorile din intervalul
C4:C7.
Functia Average
Clic pe tab-ul foii de lucru Average.
Clic pe celula C8. In aceasta celula vom afisa media numerelor din vanzari in anumite
regiuni.
Clic pe tab-ul Formulas din grupul Function Library, clic pe sageata alaturata butonului
AutoSum. Veti vedea un nou meniu afisat. Clic pe comanda Average.
Veti vedea afisat urmatorul ecran.
Apasati Enter si veti vedea valoarea medie
afisata in celula C8.
Clic pe celula C8, si veti observa functia afisata
in bara de sus a foii de lucru.
Dupa cum puteti vedea functia este: =AVERAGE(C4:C7)
Aceasta functie ii spune Excel-ului sa calculeze media in intervalul C4:C7.
Functia Max
Clic pe tab-ul Max al foii de lucru.
Learning Solution
Adresa:Strada Transilvaniei, nr 24, Parter, Sector 1, Bucuresti, cod 010798
Tel: 031.62.00.377; 021 31.05.337 Fax: 031.62.00.378
E-mail: office@learningsolution.ro
Web: www.learningsolution.ro
40
Our knowledge is your power
Clic pe celula C8. In aceasta celula vom vrea sa afisam cel mai mare numar
din vanzarile dintr-o regiune.
Clic pe tab-ul Formulas si din grupul Function Library cilc pe sageata in jos
langa (sau sub) butonul AutoSum. Clic pe comanda Max.
Veti observa afisat urmatorul ecran.
Apasati Enter si veti putea observa valoarea
maxima afisata in celula C8.
Clic pe celula C8, si veti putea observa afisata functia in bara de sus a foii de lucru.
Asa cum puteti observa functia este: =MAX(C4:C7)
Aceasta functie ii spune Excel-ului sa afiseze valoarea maxima in intervalul C4:C7.
Functia Min
Functia MIN va afisa numarul minim dintr-un interval. Clic pe tab-ul Min al foii de lucru.
Clic pe celula C8. In aceasta celula vom afisa cel mai mic numar al
vanzarile dintre anumita regiune. Clic pe tab-ul Formulas si din grupul
Function Library clic pe sageata in jos langa (sau sub) butonul
AutoSum. Veti putea obesrva afisat un meniu. Clic pe comanda Min.
Va fi afisata urmatoarea imagine:
Learning Solution
Adresa:Strada Transilvaniei, nr 24, Parter, Sector 1, Bucuresti, cod 010798
Tel: 031.62.00.377; 021 31.05.337 Fax: 031.62.00.378
E-mail: office@learningsolution.ro
Web: www.learningsolution.ro
41
Our knowledge is your power
Apasati Enter si veti putea observa valoarea
minima a valorii afisata in celula C8.
Clic in celula C8, si veti observa afisata functia
in bara de sus a foii de lucru.
Asa cum puteti observa functia este:=MIN(C4:C7)
Aceasta functie ii spune Excel-ul sa afiseze valoarea minima in intervalul C4:C7.
Functia Count
Functia Count va numara celulele care contin numere. Clic pe tab-ul Count al foii de lucru.
Clic in celula C19. In aceasta celula vom
afisa numarul celulelor din coloana de
deasupra, ce contin valori numerice.Clic
pe tab-ul Formulas si din grupul
Function Library clic pe sageata in jos
langa (sau sub) butonul AutoSum. Veti putea observa meniul
afisat. Clic pe comanda Count Numbers.
Veti putea observa afisat urmatorul ecran.
Atentie !: In toate exemplele anterioare a existat o colana care
continea valori imediat deasupra celulei in care am inserat functia
respectiva. In acest caz cateva dintre celulele din coloana sunt
goale si Excel, asa cum puteti vedea a aplicat functia Count in intervalul C17:C18. Motivul este ca celula
situata deasupra, de exemplu celula C16, este goala.
Este necesar sa ii spunem Excel-ului ca intervalul care ne intereseaza se intinde de fapt de la celula C5
la celula C18.
Pentru a face acest lucru clic pe celula C18 si in timp ce tineti apasat butonul mouse-ului trageti pana la
celula C5. Acum ecranul dvs ar trebui sa arate ca in imagine.
Apasa tasta Enter si veti putea observa afisata
valoarea numaratorii in celula C19.
Learning Solution
Adresa:Strada Transilvaniei, nr 24, Parter, Sector 1, Bucuresti, cod 010798
Tel: 031.62.00.377; 021 31.05.337 Fax: 031.62.00.378
E-mail: office@learningsolution.ro
Web: www.learningsolution.ro
42
Our knowledge is your power
Clic pe celula C19 si veti putea observa afisata
functia in bara de sus a foii de lucru.
Asa cum puteti observa functia este: =COUNT(C5:C18)
Aceasta functie ii spune Excel-ului sa afiseze numarul de celule care contina valori in intervalul C5:C18.
NOTA: In cazul in care ati facut o greseala, faceti clic pe celula C18 si apasati tasta Del. Apoi incercati
din nou.
Folositi aceeasi tehnica pentru a numara numarul persoanelor care nu au reusit sa afiseze valoarea in
celula D19.
Grafice
Utilizarea graficelor
Inserarea unui grafic de tip coloana
Deschideti fisierul cu numele Chart.
Daca este necesar dati clic pe fila de lucru Column Chart (in partea stanga jos a ecranului)
Dati clic in tabelul de date
Dati clic pe fila inserare si va fi afisat grupul de Grafice
afisat ca in imagine:
Dati clic pe iconita Column si se va afisa o lista
cu o serie de optiuni.
Dati clic pe prima optiune, formatul 2-D
Clusaered, ca in imagine
Learning Solution
Adresa:Strada Transilvaniei, nr 24, Parter, Sector 1, Bucuresti, cod 010798
Tel: 031.62.00.377; 021 31.05.337 Fax: 031.62.00.378
E-mail: office@learningsolution.ro
Web: www.learningsolution.ro
43
Our knowledge is your power
Veti vedea urmatorul grafic inserat in pagina de
lucru:
Dati clic pe iconita UNDO (pe ecran, stanga sus)
si incercati sa inserati si alte tipuri de grafice
cum ar fi graficele 3-D, ca in imaginea de mai
jos.
Inserarea unui grafic linie
Introducerea unui grafic de tip bar
Dati clic pe Line Chart (Grafic linie) in fisa de
lucru, din partea de jos a ecranului.
Dati clic pe fisa de lucru Bar Chart (Grafice bar)
din partea de jos a ecranului.
Incercati sa inserati diferite tipuri de grafice de
tip bar. Aveti ca exemplu imaginea urmatoare.
Experimentati prin inserarea diferitelor tipuri de
grafice de linie. Un exemplu gasiti mai jos.
Inserarea unui grafic de tip pie
Deschideti din partea de jos a ecranului fisa de lucru Pie Chart .
Incercati sa inserati diferite tipuri de grafice pie.
Salvati schimbarile si inchideti foaia de lucru.
Redimensionarea graficelor
Deschideti o foaie de lucru pe care o numiti Manipularea graficelor.Pentru redimensionarea unui grafic
dati clic pe el pentru a-l selecta. Mutati sageata mouse-ului pe unul din cele 4 colturi. Trebuie sa retineti
ca in momentul in care sageata mouse-ului se schimba, apasati butonul mouse-ului, pastarati-l apasat
si apoi trageti de imagine spre exterior pentru a mari graficul sau spre interiorul imaginii pentru a-l
micsora. Cand veti da drumul la mouse, imaginea va fi redimensionata
Stergerea unui grafic
Selectati graficul si apasati tasta DEL. Salvati modificarile si inchideti fisa de lucru
Learning Solution
Adresa:Strada Transilvaniei, nr 24, Parter, Sector 1, Bucuresti, cod 010798
Tel: 031.62.00.377; 021 31.05.337 Fax: 031.62.00.378
E-mail: office@learningsolution.ro
Web: www.learningsolution.ro
44
Our knowledge is your power
Graficul titlu sau etichete
Deschideti o foaie de lucru numita Modifiying a Chart (Modificarea graficelor).
Daca este necesar, dati clic pe foaia de lucru Modifying a Chart (in partea stanga jos a ecranului)
Veti putea vedea un grafic coloana afisat in foaia de lucru. Selectati numele graficului ca in imaginea de
mai jos.
Apasati tasta Del pentru a sterge numele graficului. Graficul va arata in felul urmator..
Pentru a insera numele graficului, dati clic pe grafic si apoi clic pe Layout tab. Dati clic pe iconita Chart
Title din panglica Layout
Selectati optiunea necesara din lista de
optiuni afisata , cum ar fi optiunea AboveChart.
Titlul graficului va fi afisat din nou, ca in
imaginea de mai jos.
TIP: Pentru a modifica titlul graficului, dati clic pe Chart Title si editati textul normal. Puteti de asemeni
sa aplicati formatarile de text solicitate. Un exemplu aveti mai jos
Learning Solution
Adresa:Strada Transilvaniei, nr 24, Parter, Sector 1, Bucuresti, cod 010798
Tel: 031.62.00.377; 021 31.05.337 Fax: 031.62.00.378
E-mail: office@learningsolution.ro
Web: www.learningsolution.ro
45
Our knowledge is your power
Culoarea de fond a graficelor
Dati clic pe grafic pentru a-l selecta. Dati clic dreapta pe partea goala a fondului Graficului pentru a
afisa fereastra de meniu.
.
Dati clic pe comanda Format Chart Area .
TIP: Daca nu vedeti aceasta comanda, dati din nou clic drepata pe o parte diferita, dar goala din grafic,
pana cand va apare fereastra de meniu. Va fi afisata casuta de dialog Format Chart Area
Daca este necesar, dati clic pe butonul Solid fill
si veti vedea afisata optiune de extra control.
Dati clic pe sageata in jos, dupa Color control si selectati o culoare deschisa din optiunile afisate.
Dati clic pe butonul Close pentru a aplica culoarea, ca in ilustratia de
mai jos.
Schimbarea culorii in diversele tipuri de grafice
Dati clic pe a doua foaie de lucru, numita Column Chart.
Learning Solution
Adresa:Strada Transilvaniei, nr 24, Parter, Sector 1, Bucuresti, cod 010798
Tel: 031.62.00.377; 021 31.05.337 Fax: 031.62.00.378
E-mail: office@learningsolution.ro
Web: www.learningsolution.ro
46
Our knowledge is your power
Faceti clic pe una din coloanele graficului.
Dupa cum veti observa, toate coloanele vor fi
selectate.
Va fi afisata casuta de dialog Format Data
Series
Faceti clic pe comanda Fill din casuta de
dialog, ca in ilusaratie
Fati clic pe comanda Solid fill si va fi afisat
extra control.
Clic pe sageata in
jos din sectiune
Color si alegeti o
culoare pentru
coloanele
graficului.
Cand dati clic pe iconita de inchidere,
culoarea selectata va fi aplicata coloanelor.
Dati clic pe foaia de lucru Line Chart si schimbati culoarea
liniilor din grafic..
Dati clic pe foaia de lucru cu graficul Bar si schimbati culoarea.
Dati clic pe foaia de lucru cu graficul Pie. In cazul acestei
diagrame, fiecare sectiune ar trebui sa aiba o alta culoare. Dati
clic pe unul din segmentele graficului Pie apoi dati clic dreapta
si selectati o culoare doar pentru acest segment.
Schimbarea tipului de grafic
Learning Solution
Adresa:Strada Transilvaniei, nr 24, Parter, Sector 1, Bucuresti, cod 010798
Tel: 031.62.00.377; 021 31.05.337 Fax: 031.62.00.378
E-mail: office@learningsolution.ro
Web: www.learningsolution.ro
47
47
Our knowledge is your power
Deschideti foaia de lucru numita Schimbarea graficelor. Aceasta foaie de lucru
contine un grafic coloana. Dati clic pe Design Tab. Dati clic pe iconita Change Chart
Type afisata in panglica Design.
Va fi afisata urmatoarea casuta de dialog
Change Chart Type.
Selectati un diferit tip de grafic, cum ar fi
Graficul Bar si dati Ok.
Incercati sa mai aplicati si diferite tipuri de grafice. Salvati modificarile facute si inchideti foaia de lucru.
Modificarea graficelor utilizand Layout tab
Deschideti o foaie de lucru numita Formatting Charts. Selectati graficul si dati clic pe Layout tab.
Layout tab cuprinde mai multe optiuni pentru controlarea elementelor variate
ale graficelor care sunt afisate.
Dati clic pe butonul Chart Title din grupul Labels din pabglica de meniuri.
Meniul va fi afisat permitand sa controlati in cazul in care titlul graficului este
afisat. Titlul implicit al graficului este Above Chart. Incercati sa selectati si alte
optiuni si sa observati efectele pe grafice.
Dati clic pe Axis Titles in grupul Labels din panglica de meniuri. Meniul va
fi afisat incat sa va permita sa controlati modul in care etichetele pentru
fiecare axa sunt controlate. Experimentati si cu alte optiuni disponibile si
observati efectul lor in grafic.
Learning Solution
Adresa:Strada Transilvaniei, nr 24, Parter, Sector 1, Bucuresti, cod 010798
Tel: 031.62.00.377; 021 31.05.337 Fax: 031.62.00.378
E-mail: office@learningsolution.ro
Web: www.learningsolution.ro
48
48
Our knowledge is your power
Dati clic pe Legend din grupul labels. Meniul va fi afisat in asa fel incat sa
puteti controla locul in care va fi afisata legenda in cadrul grafic. Experimentati
cu optiunile disponibile.
Dati clic pe Data Labels din grupul Labels. Meniul ce va fi afisat va permite
sa alegeti daca etichetele vor fi aplicate sau nu in grafic.
Selectati optiunea Show . Graficul va arata ca in imaginea urmatoare.
Observati ca fiecare coloana este mai nou etichetata cu valoarea corespunzatoare.
Dati clic pe Data Table. Meniul va fi afisat in asa
fel incat va permite sa vizualizati datele care pot
fi folosite in crearea graficelor.
Selectati Show Data Table cu optiunea Legend
Keys . Un mic tabel ce contine date relevante va
fi afisat in partea de jos a graficului.
In bara de meniu, mergeti la AXES si selectati Gridlines. Incercati sa alegeti, cateva din optiunile
disponibile si sa observati ce schimbari au avut loc in grafic.
Inainte de a inchide foaia de lucru salvati modificarile pe
care le-ati facut.
Learning Solution
Adresa:Strada Transilvaniei, nr 24, Parter, Sector 1, Bucuresti, cod 010798
Tel: 031.62.00.377; 021 31.05.337 Fax: 031.62.00.378
E-mail: office@learningsolution.ro
Web: www.learningsolution.ro
49
49
Our knowledge is your power
Copierea si mutarea graficelor intr-o foaie de lucru
Deschideti o foaie de lucru numita Copying and moving charts 1. Dati clic pe grafic si selectati-l.
Pentru a muta graficul intr-o foaie de lucru, dati clic pe grafic si mutati-l intr-un alt loc de pe foaia de lucru.
Pentru a copia graficul in aceiasi foaie de lucru intr-un alt loc, dati clic pe grafic pentru a-l selecta si tastati
simultan Ctrl+C si apoi tastati simultan CTRL+V in locul in care vreti sa lipiti graficul. Veti observa ca aveti
de 2 ori acelasi grafic pe pagina de lucru.
Copierea si mutarea graficelor dintr-o foaie de lucru in alta
Dati clic pe grafic pentru a-l selecta. Copierea unui grafic intr-o alta foaie de lucru se face la fel ca si in
situatia de mai sus. Selectati graficul, apasati simultan CTRL+C, deschideti foaia de lucru in care vreti sa
lipiti graficul si apasati simultan CTRL+V
Pentru mutarea graficului intr-o alta foaie de lucru, mergeti in pagina unde aveti graficul, selectati-l si apoi
apasati simultan CTRL+X pentru a-l taia apoi deschideti foaia de lucru unde vreti sa-l mutati si tastati
CTRL+V pentru a-l lipi.
NOTA: Pentru a muta sau copia un grafic intre fisiere, pasii pe care trebuie sa-i urmam sunt la fel ca si
in cazul mutarii sau copierii unui grafic intre foile de lucru sau pe aceiasi foaie de lucru in pozitii diferite.
Sparkline
Sparkline este un grafic in celula, care ofer o
reprezentare vizual a datelor. Utilizai sparkline
pentru a afia tendinele dintr-o serie de valori, cum
ar fi creterile sau scderile, valorile maxime i
minime. Deschideti fisierul sparklines.xlsx. Selectai
grupul de celule de la F4 la F11 in pagina Sheet1 (
in fiecare celula o sa apara un grafic reprezentind
evolutia vanzarilor pentru fiecare categorie de
produse din cei trei ani).
n tab-ul Insert( Inserare), n grupul Sparklines (
Diagrame sparkline), facei clic pe tipul de sparkline pe
care dorii s-l creai: Line(Linie), Column(Coloan) sau
Win/Loss(Ctig/Pierdere). In zona Data Range (din
fereastra Create Sparklines) selectati grupul de celule
de la C4 la E11 reprezentand sursa de date.
Avei posibilitatea s facei clic pe
pentru a
restrnge temporar caseta de dialog, s selectai zona
de celule din foaia de lucru, apoi s facei clic pe
pentru a restabili caseta de dialog la dimensiunea
normal.
Learning Solution
Adresa:Strada Transilvaniei, nr 24, Parter, Sector 1, Bucuresti, cod 010798
Tel: 031.62.00.377; 021 31.05.337 Fax: 031.62.00.378
E-mail: office@learningsolution.ro
Web: www.learningsolution.ro
50
50
Our knowledge is your power
Personalizarea Excelului
Modificarea optiunilor de baza
Puteti personaliza modul in care arata
si functioneaza Excelul. Pentru a
proceda in modul asta dati clic pe Tabul File si din lista de meniuri afisata
selectati Options (jos in casuta de
dialog).
Va fi afisata casuta de dialog Excel
Options
Puteti utiliza pentru personalizarea tipului de
font, dimensiunea fontului, dimensiunea fontului
si numarul de foi de lucru care vor fi afisate.
Incercati sa modificarea numarului de fise de
lucru cuprinse intr-un Registru de lucru de pana
la 4, mai bine decat 3.
Inchideti casuta de dialog si apasati simultan Ctrl+N pentru a crea o noua foaie de lucru. Trebuie sa aveti
4 foi de lucru ca in ilusaratie.
Inchideti fisierul fara sa faceti salvarile la
ultimele modificari. Deschideti-l din nou si
apoi mergeti la casuta de dialog Excel
Options si dati clic pe Save (Salvare) (in
partea stanga sus a casutei de dialog).
Puteti folosi aceasta pagina pentru a seta
locatia initiala a folderelor, care va fi folosita
pt salvarea fisierelor.
Puteti gasi diferite optiuni utile, cu ajutorul
carora puteti personaliza Excelul pentru o
utilizare mult mai usoara si productiva.
Incercati sa mai incercati si alte optiuni de
personalizare din cele disponibile.
Inchideti casuta de dialog inainte sa continuati
Pentru personalizarea panglicii (Ribbon) selectati Customize Ribbon
Learning Solution
Adresa:Strada Transilvaniei, nr 24, Parter, Sector 1, Bucuresti, cod 010798
Tel: 031.62.00.377; 021 31.05.337 Fax: 031.62.00.378
E-mail: office@learningsolution.ro
Web: www.learningsolution.ro
51
51
Our knowledge is your power
Minimalizarea panglicii(Ribbon)
Uneori doriti mai mult spatiu pentru scris. Pentru a fi posibil,
trebuie sa dati clic dreapta pe panglica si din fereatra cu
meniu afisata, dati clic pe comanda Minimize the Ribbon
Normal panglica arata asa
Dupa ce dati clic pe comanda Minimeze the
Ribbon va arata astfel:
Pentru maximizarea panglicii, dati clic dreapta pe deasupra
oricarui meniu si din fereastra de meniuri afisata, dati clic pe
comanda Minimize the Ribbon
Optiunea de autocorectare
Microsoft Excel are facilitatea de AutoCorrect, facilitate care permite corectarea
automata a erorilor. De exemplu daca tastati 'teh' in loc de 'the', Microsoft Excel, va
corecta automat, greseala de scriere.
Pentru a deschide casuta de dialog AutoCorrect dati clic pe Tab-ul File (in partea stanga
sus a ecranului), apoi dati clic pe Excel Options in partea de jos a casutei de text.
Selectati optiunea Proofing si atunci dati clic pe AutoCorrect Options
Learning Solution
Adresa:Strada Transilvaniei, nr 24, Parter, Sector 1, Bucuresti, cod 010798
Tel: 031.62.00.377; 021 31.05.337 Fax: 031.62.00.378
E-mail: office@learningsolution.ro
Web: www.learningsolution.ro
52
52
Our knowledge is your power
Va fi afisata casuta de dialog
Autocorect.
Dupa cum puteti observa, are mai multe optiuni care au abilitatea
de a corecta cuvinte, care in mod accidental au fost scrise la
primele 2 litere cu majuscula. De asemeneni mai corecteaza si
prima litera din propozitie daca din greseala este scrisa cu litera
mica si de asemeni poate corecta si un cuvant pe care l-ati scris
din greseala cu majuscule.
Adaugati cateva cuvinte incorect scrise in casuta Replace
(Inlocuire) din casuta de dialog si apoi cuvantul corect in casuta
With (Cu).
Tiparirea
Configurarea foii de lucru
Marginile foii de lucru. Deschideti un fisier numit Print
setup. Click pe tab-ul Page Layout (Aspect pagina) si
din grupul Page Setup click pe butonul Margins.
Se va afisa un meniu tip lista din care se poate
selecta Normal, Wide sau Narrow.
Acest meniu se poate utiliza pentru a
personaliza marginile de sus, jos, stanga si
dreapta.
Facand click pe optiunea Custom Margins se
afiseaza tab-ul Margins din meniul Page Setup.
SFAT: Acest meniu se poate folosi atat pentru stabilirea valorilor pentru Header (Antet) si Footer (Subsol),
cat si pentru optiuni legate de centrarea tabelului in pagina vertical si/sau orizontal. Testati diverse valori
ale marginilor.
Learning Solution
Adresa:Strada Transilvaniei, nr 24, Parter, Sector 1, Bucuresti, cod 010798
Tel: 031.62.00.377; 021 31.05.337 Fax: 031.62.00.378
E-mail: office@learningsolution.ro
Web: www.learningsolution.ro
53
53
Our knowledge is your power
SFAT: Asigurati-va ca nu puneti valori prea mici pentru margini pentru ca este posibil sa aveti probleme
la tiparire.
Orientarea foii de lucru
Click pe tab-ul Page Layout (Aspect pagina) si din grupul Page
Setup click pe butonul Orientation. Puteti selecta orientarea de tip
Portrait sau Landscape, ca in exemplul de mai jos.
Alegeti orientare de tip Landscape. Pentru a vedea efectele alegeti
modul
Print Preview, puteti
scurtatura Ctrl+F2 de la tastatura.
folosi
Inainte de a continua alegeti orientare de
tip Portrait.
Dimensiunea foii de lucru
Click pe tab-ul
Page
Layout
(Aspect pagina) si din grupul Page Setup faceti click pe butonul Size. Puteti
selecta dimensiunea dorita a paginii din meniul lista care apare, ca in exemplul
de mai jos.
Header (Antet) si Footer (Subsol)
Click pe tab-ul Insert, click pe butonul Header (Antet) & Footer (Subsol).
Veti observa zona de Header (Antet) afisata in partea de sus a foii de lucru, ca in exemplul de
mai jos.
Scrieti textul pentru Header (Antet), ca de exemplu 'Saock Levels for January'. Daca navigati in jos pe
pagina veti vedea mesajul 'Click to add Footer (Subsol)' afisat in partea de jos a foii de lucru.
Faceti click in zona Footer (Subsol) si scrieti-va numele, ca in exemplul afisat mai jos.
Learning Solution
Adresa:Strada Transilvaniei, nr 24, Parter, Sector 1, Bucuresti, cod 010798
Tel: 031.62.00.377; 021 31.05.337 Fax: 031.62.00.378
E-mail: office@learningsolution.ro
Web: www.learningsolution.ro
54
54
Our knowledge is your power
Pentru a modifica Hedder-ul si Footer (Subsol)-ul, in orice moment puteti face click pe Header (Antet)-ul
sau Footer (Subsol)-ul deja existent si sa-l modificati corespunzator.
SFAT: Nu uitati ca pentru a vedea zonele de Header (Antet) si Footer
(Subsol) este posibil sa fie nevoie sa faceti click pe tab-ul View si apoi click
pe butonul Page Layout (Aspect pagina).
Pentru a reveni la modul normal de vizualizare faceti click pe tab-ul View si apoi click pe nunul Normal.
Campurile Header (Antet) si Footer (Subsol)
Cand inserati sau editati un Header (Antet) sau un Footer (Subsol) veti observa ca devine vizibila bara
Header and Footer Tools (Instrumente Antet si Subsol). In aceasta bara Exista grupul Header & Footer
Elements (Elemente antet si subsol), ca in exemplul de mai jos.
Aceste butoane pot fi folosite pentru a insera un camp in Excel, ca de exemplu campul Page Number
(Numar de pagini). Un lucru important legat de aceste campuri este ca ele se actualizeaza automat
cand este nevoie. De exemplu, daca ati inserat campul Page Number, pe masura ce veti adauga mai
multe pagini, numarul paginii afisat in acest camp va creste.
Un alt camp foarte util este campul File Name (Nume fisier). Acesta afiseaza numele fisierului in Header
(Antet) sau in Footer (Subsol) atungi cand tipariti documentul si este foarte util atunci cand ati tiparit un
document si peste cateva luni incercati sa va amintiti numele fisierului.
NOTA: Cand inserati un camp, ca de examplu File Name, este posibil sa vedeti codul acelui camp in loc
de numele fisierului. Totusi, cand veti tipari foaia de lucru, in locul acestui cod va aparea numele fisierului.
Incercati sa inserati diferite campuri in Header (Antet) si Footer (Subsol).
Excel are o facilitate care va permite sa alegeti pe cate pagini sa tipariti datele. Daca este necesar se pot
micsora dimensiunile documentului pentru ca el sa incapa pe o singura pagina. Este posibil sa fie greu
de citit datorita dimensiunilor mici ale fontului, dar se poate face.
Learning Solution
Adresa:Strada Transilvaniei, nr 24, Parter, Sector 1, Bucuresti, cod 010798
Tel: 031.62.00.377; 021 31.05.337 Fax: 031.62.00.378
E-mail: office@learningsolution.ro
Web: www.learningsolution.ro
55
55
Our knowledge is your power
Click pe tab-ul Page Layout (Aspect pagina) si
apoi in grupul Scale to Fit pentru a afisa
urmatoarele optiuni.
Click pe sageata in jos din dreapta optiunii
Width si selectati 1 Page.
Click pe sageata in jos din dreapta optiunii the Height si selectati 1 Page.
Salvati modificarile si inchideti fisierul.
Pregatirea unei foi de lucru pentru tiparire
Deschideti un fisier numit Printing.
Click pe celula E2. Este evident ca formula atasata acestei celule este gresita. Formula este=C2*F2 si
ar trebui sa fie: =C2*D2
Corectati formula.
Intotdeauna verificati vizul foaia de lucru si incercati sa gasiti calcule care nu au sens.
Afisarea liniilor la tiparire
Pentru a vedea cum va arata foaia de lucru tiparita vizualizati-o in modul
Print Preview. Pentru asta apasati Ctrl+F2. Dupa cum observati, foaia
se va tipari fara liniile de separare ale celulelor.
Click pe tab-ul Page Layout (Aspect pagina) (Aspect paina). In grupul
Sheet Options (Optiuni de foaie) (Optiuni de foaie), bifati optiunea Print
(Imprimare) din categoria Gridlines (Linii de grila), ca in exemplul de mai
jos.
Vizualizati foaia de lucru in modul Print Preview apasand Ctrl+F2.
Dupa cum vedeti pe foaia de lucru se vor tipari si liniile de separare ale
celulelor.
Learning Solution
Adresa:Strada Transilvaniei, nr 24, Parter, Sector 1, Bucuresti, cod 010798
Tel: 031.62.00.377; 021 31.05.337 Fax: 031.62.00.378
E-mail: office@learningsolution.ro
Web: www.learningsolution.ro
56
56
Our knowledge is your power
Inainte de a continua, debifati aceasta optiune pentru ca foaia sa se tipareasca fara liniile de separare.
Tiparirea titlului pe fiecare pagina
Vizualizati foaia de lucru in modul Print Preview (Examinare inaintea imprimarii) apasand Ctrl+F2.
Dupa cum puteti vedea, randul de sus ce contine titlul fiecarei coloane este afisat pe prima pagina.
Apasati pe tasta Page Down pentru a vedea pagina a doua. Dupa cum vedeti, coloanele sunt afisate
fara randul de sus care contine titlul fiecarei coloane.
Aceasta situatie trebuie rezolavata pentru ca ar fi neplacut ca la tiparirea unui raport de mai multe pagini
sa fie nevoie sa ne uitam pe prima pagina de fiecare data cand vrem sa vedem capul de tabel.
Inchideti modul de vizualizare Print Preview.
Click pe tab-ul Page Layout. In grupul Page Setup, click pe butonul Print Titles ca in exemplul de mai jos.
Se va afisa meniul Page Setup.
Learning Solution
Adresa:Strada Transilvaniei, nr 24, Parter, Sector 1, Bucuresti, cod 010798
Tel: 031.62.00.377; 021 31.05.337 Fax: 031.62.00.378
E-mail: office@learningsolution.ro
Web: www.learningsolution.ro
57
57
Our knowledge is your power
Daca este necesar mutati fereastra cu meniul pentru a putea
vizualiza primul rand din foaia de lucru.
SFAT: Pentru a muta fereasta cu meniul, faceti click pe bara de
titlu a feresarei si tinand butonul mouse-ului apasat, trageti
fereastra. Cand eliberati butonul de la mouse, fereastra se va
muta.
Click pe campul Rows to repeat at top din fereastra.
Click pe primul rand si fereastra ar trebui sa arate asa.
Click pe butonul OK pentru a inchide fereastra.
Apasati Ctrl+F2 pentru a vedea foaia de lucru in
modul Print Preview view. Dupa cum va asteptati,
randul cu titlul este afisat deasupra datelor.
Apasati pe tasta Page Down pentru a vedea
pagina a doua si acum, dupa cum puteti observa
si aceasta pagina afiseaza randul cu titlul in partea
de sus.
Apasati Esc pentru a iesi din modul Print
Preview.
SFAT: Puteti folosi aceeasi metoda pentru a
afisa atat randuri cat si coloane pe toate paginile.
Tiparirea capetelor de rand si de coloana
Click pe tab-ul Page Layout (Aspect pagina). In grupul Sheet Options (Optiuni de
foaie), bifati casuta Print (Imprimare) din categoria Headings (Titluri), ca in exemplul
de mai jos.
Apasati Ctrl+F2 pentru a vizualiza foaia in modul
Print Preview. Dupa cum puteti observa, sunt
afisate capetele de rand si de coloana si ele se
vor si tipari asa.
Apasati Esc pentru a isi din modul Print Preview.
Learning Solution
Adresa:Strada Transilvaniei, nr 24, Parter, Sector 1, Bucuresti, cod 010798
Tel: 031.62.00.377; 021 31.05.337 Fax: 031.62.00.378
E-mail: office@learningsolution.ro
Web: www.learningsolution.ro
58
58
Our knowledge is your power
Verificarea ortografiei
Apasati F7 pentru a porni modulul de
verificare a ortografiei (sau dati click pe pe
tab-ul Review si apoi click pe butonul
Spelling). Veti observa ca se va afisa meniul
pentru Spelling. Urmariti informatiile de pe
ecran.
Este posibil sa va apara si fereastra de mai
jos, caz in care dati click pe butonul Yes.
Previzualizarea unei foi de lucru
Intotdeauna vizualizati fisierul in modul Print Preview inainte de a-l tipari. Acesta va permite sa faceti o
verificare vizuala rapida a foii de lucru.
Click pe butonul Tab-ul File si apoi dati click pe sageata de langa optiunea Print (Imprimare). Din
submeniu selectati Print Preview. Salvati modificarile si inchideti fisierul.
Optiunile de tiparire
Deschideti un fisier numit Print (Imprimare)ing options.
Pentru a tipari intreaga foaie de lucru, dati click pe Tab-ul
File si apoi dati click pe butonul Print (Imprimare). Se va afisa
meniul Print (Imprimare).
SFAT: Scurtatura de pe tastatura pentru a afisa meniul Print
(Imprimare) este Ctrl+P.
Compararea fisierelor in modul alaturat
Aceasta optiune va permite sa comparati
doua versiuni ale aceluiasi fisier, ele fiind
pozitionate una langa alta. Deschideti un
document numit Side by Side 1. Deschideti
un al doilea document numit Side by Side 2.
Click pe tab-ul View si apoi click pe optiunea View Side by Side (localizata in grupul Window din tab-ul
View).
Learning Solution
Adresa:Strada Transilvaniei, nr 24, Parter, Sector 1, Bucuresti, cod 010798
Tel: 031.62.00.377; 021 31.05.337 Fax: 031.62.00.378
E-mail: office@learningsolution.ro
Web: www.learningsolution.ro
59
59
Our knowledge is your power
Cele doua fisiere se vor afisa unul langa altul. Pe masura ce derulati in foaia de lucru a unui fisier si foaia
de lucru a celuilalt fisier se va derula automat. Incercati sa derulati foiaia de lucru in ambele fisiere, pe
rand, pentru a exersa utilizarea acestei optiuni.
Inchideti ambele fisiere inainte de a continua.
Apropierea imaginii
Deschideti un fisier numit Zoom. Aceste fisier contine text de
dimensiuni diferite si este posibil sa nu fie lizibil in modul normal de
vizualizare. Puteti folosi optiunea de apropiere a imaginii pentru a
mari/micsora imaginea afisata.
Puteti vedea bara de Zoom afisata in partea din dreapta-jos a ecranului.
Click butonul Plus sau Minus, sau trageti de cursor folosind mouse-ul pentru a regla dimensiunea imaginii.
Daca dati click pe valoarea de Zoom (100% in exemplul de mai jos), se va afisa
meniul pentru opiunea Zoom. Il puteti folosi pentru a configura nivele exacte de
apropiere.
Inainte de a continua, reglati nivelul de Zoom inapoi la 100% si inchideti fisierul.
Paste Special (Lipire speciala)
Deschideti fisierul numit Paste special 01.xlxs.
Selectati celulele ce contin datele pe care doriti sa le copiati, in acest caz de la A2 la D60 (A2:D6).
Se foloseste combinatia de taste Ctrl+C pentru a copia sau se apasa butonul asemanator cu cel din
imagine din zona Clipboard.
Se selecteaza celula sau celulele unde se va lipi ceea ce a fost copiat, in acest caz se da clic pe celula
F2.
Clic pe sageata de la iconul Paste (Lipire) tabul File (Fisier) si va aparea lista cu optiuni avansate de lipire,
in acest caz alegandu-se Paste Values (Lipire valori).
Learning Solution
Adresa:Strada Transilvaniei, nr 24, Parter, Sector 1, Bucuresti, cod 010798
Tel: 031.62.00.377; 021 31.05.337 Fax: 031.62.00.378
E-mail: office@learningsolution.ro
Web: www.learningsolution.ro
60
60
Our knowledge is your power
In acest caz s-a obtinut o multiplicarea a continului tabelui, doar partea vizuala a rezultatele afisate nu si
partea de formule si formatare.
Se salveaza modificarile si se inchide documentul.
Transpunere (Transposing data)
Deschideti un fiser numit Paste special 02.
Selectati celulele ce contin datele pe care doriti sa le copiati in acest caz de la A2 la D60 (A2:D6).
Se foloseste combinatia de taste Ctrl+C pentru a copia sau se apasa butonul asemanator cu cel din
imagine din zona Clipboard.
Selectati celula sau celulele unde se doreste a se adauga ceea ce a fost copiat, in acest
caz se da clic pe celula F2.
Clic pe sageata de la iconul Paste (Lipire) tabul File (Fisier) si va aparea lista cu optiuni
avansate de lipire, in acest caz alegandu-se Transpose (Transpunere).
Se selecteaza optiunea transpunere.
Si va aparea tabelul intors, adica informatia de pe rinduri este asezata pe coloane ca
in imagine. Se salveaza modificarile si se inchide documentul.
Importul din fisire de tip text cu delimitare de tip spatiu, tab sau virgula
Clic pe tab-ul File din stanga sus si alegeti comanda Deschidere (Open) .
In partea de jos a ferestrei de deschidere in zona Files of type se alege din clic pe sageata All Files (Toate
Fiserele).
Learning Solution
Adresa:Strada Transilvaniei, nr 24, Parter, Sector 1, Bucuresti, cod 010798
Tel: 031.62.00.377; 021 31.05.337 Fax: 031.62.00.378
E-mail: office@learningsolution.ro
Web: www.learningsolution.ro
61
61
Our knowledge is your power
Se selecteaza fiserul denumit Import text.txt
Elementele de delimitare sunt tabulare (tab).
Clic pe butonul deschidere din partea dreapta jos. Va fi afisat Expert Import Text Pasul 1 din 3 (Text
Import Wizard (Saep 1 of 3)).
In partea superioara sunt doua optiuni : Delimited (Delimitat) sau Fixed width (Latime Fixata). Expertul
alege varianta cea mai potrivita in functie de continutul fisierului, puteti sa alegeti varianta optima
-delimitat se folosesc ca separatori caractere (virgula, tab, space, punct)
-latime fixata campurile sunt aliniate in colane, cu spatii intre fiecare din campuri.
In acest caz am folosit optiunea Delimited (delimitat).
Clic pe butonul Next (Urmatorul); fereastra cu pasul doi va aparea (Text Import Wizard (Step 2 of 3).
In partea stanga sus in zona Delimitatori puteti bifa si alti separatori in afara de cel gasit de Expert
(Wizard) Tabulator (tab).
In partea inferioara in zona de examinarea a datelor, apare textul delimitat pe baza separatorilor.
Clic pe butonul Next (Urmatorul); fereastra cu numele Text Import Wizard (Step 3 of 3) (Expert import
text cu pasul 3) va fi afisata :
Learning Solution
Adresa:Strada Transilvaniei, nr 24, Parter, Sector 1, Bucuresti, cod 010798
Tel: 031.62.00.377; 021 31.05.337 Fax: 031.62.00.378
E-mail: office@learningsolution.ro
Web: www.learningsolution.ro
62
62
Our knowledge is your power
Standard toate colanele de date sunt formatate general.
In aceasta etapa se poate alege sub ce format de date vor fi importate aceste date pe colana.
Se selecteaza coloana in zona examinare date iar din partea stanga sus zona Column Data Format
(Format date coloana) se alege tipul de format dorit.
Pentru partea de folosire a virgulei si punctului pentru partea zecimala in functie de formatare statie se
da clic pe complex (Advenced):
Si va fi afisata fereastra Advenced Text Import Settings (Setari complexe pentru import text).
Se poate renunta la o coloana in caz ca nu se doareste a fi importata, alegandu-se optiunea nu se importa
coloana(do not import column (skip)).
Clic butonul Finish (Terminare).
Salvati fiserul in format Excel 2010 Import text.xlsx
Inchideti documentul.
Learning Solution
Adresa:Strada Transilvaniei, nr 24, Parter, Sector 1, Bucuresti, cod 010798
Tel: 031.62.00.377; 021 31.05.337 Fax: 031.62.00.378
E-mail: office@learningsolution.ro
Web: www.learningsolution.ro
63
63
Our knowledge is your power
Nume de celule
In zona Name Box (Caseta nume) vedem tot timpul numele celulei pe care
suntem pozitionati si reprezinta totodata si adresa celulei.
In momentul cand se doreste a se folosi valoarea stocata intr-o celula, se
apeleaza numele celulei.
Exemple de celule apelate prin numele lor: C1, AA23, IV16, A1 -referinta simpla.
In cazul in care se doreste a se folosi date stocate in mai multe celule se apeleaza acele date din zona
respectiva prin urmatoarea metoda: Prima celula din zona de selectie (range -zona de celule care se
selecteaza) stanga sus : si ultima celula dreapta jos.
Exemple de selectii continue: A1:A6, B3:X3, B16:F20.
Pentru a se lucra mai usor se poate da nume la o celula sau la o zona de celule.
Este mult mai usor de inteles o formula de forma: =pret_unitar*numar_de_unitati ,comparativ cu o formula
de forma: =A9*B84
Reguli pentru folosire numelor de celule, zona de celule
-
Numele in mod normal, incepe cu o litera sau caracterul de subliniere.
Numele nu trebuie sa contina spatii, cratime sau caractere speciale (tot ce apara in partea
superiora la tastele din zona numerica) exceptie facand punctul si linia de subliniere (underline).
Numele este limitat la 255 de caractere.
Numele create pot fi gasite dand clic pe sageata de la Caseta nume (Name Box).
Crearea de nume
Deschideti fiserul cu numele Named ranges 01.xlsx.
Cream numele de celula cantitate_vanduta.
Ne pozitionam pe celula al carui nume dorim sa-l schimbam in acest
caz celula B10.
Ne ducem la caseta nume (name box), clic in caseta si tastam numele
care dorim sa-l utilizam respectand regulile, in acest caz
cantitate_vanduta si se apasa tasta Enter, daca apare mesaj de
eroare s-a folosit spatiul in loc de subliniere (underline):
Se creaza si numele pret_pe_bucata pentru celula D4 urmand aceeasi pasi.
Learning Solution
Adresa:Strada Transilvaniei, nr 24, Parter, Sector 1, Bucuresti, cod 010798
Tel: 031.62.00.377; 021 31.05.337 Fax: 031.62.00.378
E-mail: office@learningsolution.ro
Web: www.learningsolution.ro
64
64
Our knowledge is your power
Utilizarea formulelor utilizind numele de celule
Clic pe celul B13 si se introduce simbolul (=)
Se tasteaza Cantitate_vanduta se introduce simbolul (*) pentru inmultire se tasteaza Pret_pe_buc si tasta
Enter.
Clic pe celula B13 din nou iar in bara de formule (formula bar) va aparea:
Daca doresc sa ma pozitionez pe o celula careia i-a fost atribuit un nume, in zona Caseta Nume (name
box) se tasteaza sau se alege dand clic pe sageata din dreapta casetei, se deruleaza lista si se alege
numele dorit, realizindu-se pozitionarea pe celula dorita.
Se salveaza modificarile si se inchide documentul.
Crearea numelor de celule pe baza continutului celulelor
Deschideti fiserul cu numele Named ranges 02.
Clic pe celula B7, al carei nume doriti sa-l schimbati in Gina.
Clic pe tab-ul Formulas (Formule), click pe icoana Definire nume (Define name) din zona Nume definite,
ca si in imaginea alaturata.
Va aparea fereastra Nume nou (New Name), iar in zona nume va apare Gina noul nume pentru celula
B7.
Learning Solution
Adresa:Strada Transilvaniei, nr 24, Parter, Sector 1, Bucuresti, cod 010798
Tel: 031.62.00.377; 021 31.05.337 Fax: 031.62.00.378
E-mail: office@learningsolution.ro
Web: www.learningsolution.ro
65
65
Our knowledge is your power
Clic pe butonul Ok.
In zona Domeniu (Scope) se alege daca numele este activ doar pentru fila respectiva sau pentru intregul
fiser:
Crearea de nume de celule utilizind optiunea Create from Selection (Creare din
Selectie)
Se deschide fiserul Named ranges
03.xlsx
Se selecteaza celule (tinand tasta ctrl
apasata) de la B3:B9; C3:C4; D3:D5;
E3:E5, clic pe iconita (Create from
selection (Creare din selectie) din
zona Defined Names (Nume definite)
tab-ul Formulas (Formule).
Va apare fereastra Create Names From Selection (Creare nume din selectie), iar pentru exemplu nostru
se bifeza optiune Top row (Randul de sus), insemnand ca informatia aflata pe randul de sus devine nume
de celule pentru partea inferioare pe fiecare coloana selectata.
Clic pe butonul Name Manager
(Manager nume). In feresara nou
aparuta vedem numele create ,
valorile disponibile pentru fiecare
nume, celula sau zona de celule
care poarta numele, cat si domeniu
apelat ( fiser sau pagina(Sheet))
Daca in formatia din celula este continut caracterul spatiu acesta este subtituit cu caracterul ( _ ).
Tot in zona Name Manager (Manager nume) se poate realiza
Stergerea unui nume utilizand butonul Delete (Stergere).
Edit (Editare) - adauga celule in zona de celule al carei nume dorim sa-l editam sau sa scoatem.
Learning Solution
Adresa:Strada Transilvaniei, nr 24, Parter, Sector 1, Bucuresti, cod 010798
Tel: 031.62.00.377; 021 31.05.337 Fax: 031.62.00.378
E-mail: office@learningsolution.ro
Web: www.learningsolution.ro
66
66
Our knowledge is your power
,
-
New (Nou) --creare de nume nou,
Sabloane(Templates)
Utilizare de sabloane(templates)
Faceti clic pe tab-ul File (Fisier) si apoi selectati pe comanda New (Nou)
Va fi afisata fereastra:
Selectati Budgets si faceti clic pe butonul Create
(Creati) si veti vedea urmatoarele.
Creare de Sabloane
Deschideti un fiser numit Make into template.
Acest fisier nu este un sablon (templates), dar il veti salva ca un sablon (templates).
Pentru a face acest lucru faceti clic pe tab-ul File (Fisier) si faceti clic pe Save as (Salvare ca).
In fereastra de dialog Save As (Salvare ca), in zona File name (Nume fiser) introduceti numele Service
Price.
Clic pe sageta de la Save as Type
(Zona salvare cu tipul) si se alege
Excel Template (Sablon excel).
Pentru salvare se apasa butonul Save (Salvare).
Se inchide fiserul.
Learning Solution
Adresa:Strada Transilvaniei, nr 24, Parter, Sector 1, Bucuresti, cod 010798
Tel: 031.62.00.377; 021 31.05.337 Fax: 031.62.00.378
E-mail: office@learningsolution.ro
Web: www.learningsolution.ro
67
67
Our knowledge is your power
Pentru a utiliza sablonul (templates), faceti clic
pe Tab-ul File, apoi faceti clic pe comanda New
(Nou). Selectati optiunea sabloanele mele(My
Templates).
Veti vedea o casets de dialog care afiseaza
sablonul dvs.
Clic pe sablonul
(templates) Service pice
lisa apoi faceti clic pe
butonul OK. Un fisier nou
va fi creat pe baza
sablonului cu numele
Service price lisa1 de tip
xlsx.
Aplicarea, crearea sau eliminarea unui stil de celula
Pentru a aplica mai multe formatari dintr-un pas si pentru a va
asigura ca formatarea celulelor este uniforma, aveti posibilitatea
sa utilizati un stil de celula. Un stil de celula este un set definit de
caracterisaici de formatare, cum ar fi fonturi (font: O proiectare
grafica aplicata tuturor numeralelor, simbolurilor si caracterelor
alfabetice. Se mai numeste litera sau tip litera. Arial si Courier New
sunt exemple de font. Fonturile au in mod normal marimi diferite,
cum ar fi 10 puncte si diferite stiluri, cum ar fi aldin.) si dimensiuni
de fonturi, formatari de numar, borduri de celule si umbrirea
celulelor.Pentru a impiedica efectuarea de modificari pentru
anumite celule, aveti posibilitatea sa utilizati un stil de celula care
blocheaza celulele.
Microsoft Office Excel dispune de mai multe stiluri predefinite de celula care se pot aplica sau modifica.
De asemenea, aveti posibilitatea sa modificati sau sa dublati un stil de celula pentru a crea propriul stil
particularizati.
Stilurile de celula se bazeaza pe tema documentului care se aplica intregului Registru de lucru. Cand
comutati la alta tema document, stilurile de celula se actualizeaza pentru a se potrivi noii teme.
Aplicarea unui stil de celula
Deschideti un fiser numit Vehicle.xlsx
Selectati celulele pe care doriti sa le formatati B5:H15.
SFAT: Pentru a revoca o selectie de celule, faceti clic
pe orice celula din foaia de lucru.
In Tab-ul File (Fisier) din grupul Styles (Stiluri), faceti
clic pe Cell Styles (Stiluri celule).
Faceti clic pe stilul de celula pe care doriti sa-l aplicati.
Learning Solution
Adresa:Strada Transilvaniei, nr 24, Parter, Sector 1, Bucuresti, cod 010798
Tel: 031.62.00.377; 021 31.05.337 Fax: 031.62.00.378
E-mail: office@learningsolution.ro
Web: www.learningsolution.ro
68
68
Our knowledge is your power
Crearea unui stil particularizat de celula
In Tab-ul File (Fisier) din grupul
Styles (Stiluri) faceti clic pe Cell
Styles (Stiluri celule).
Faceti clic pe New cell Style (Stil
de celula nou).
In caseta Style name (Nume stil) tastati un nume
pentru stilul nou de celula. Faceti clic pe Format
(Format).
In diversele file din caseta de dialog Format Cells
(Formatare celule), selectati formatarea dorita,
apoi faceti clic pe OK.
In caseta de dialog Style (Stil), sub (Style
Includes Stilul include), debifati caseta de
selectare pentru oricare formatare care nu va fi
inclusa in stilul de celula.
Eliminarea unui stil de celula din date
Aveti posibilitatea sa eliminati un stil de celula din datele din celulele selectate fara sa stergeti stilul de
celula.
In Tab-ul File (Fisier) din grupul Styles (Stiluri), faceti clic pe Cell Styles (Stiluri celule). Sub Good,Bad
and Neutral (Bun, rau si neutru), faceti clic pe Normal (Normal).
Stergerea unui stil de celula predefinit sau particularizat
Aveti posibilitatea sa stergeti un stil de celula particularizat sau
predefinit pentru a-l elimina din lista de stiluri de celule
disponibile. Cand stergeti un stil de celula, el se elimina si din
toate celulele care sunt formatate cu el.
Pentru a sterge un stil predefinit sau particularizat de celula si
a-l elimina din toate celulele care sunt formatate cu el, faceti
clic cu butonul din dreapta pe stilul de celula, apoi faceti clic pe
Delete (Stergere)
Formatarea unui tabel Excel
Microsoft Office Excel ofera numeroase stiluri de tabele predefinite (sau stiluri rapide), care pot fi utilizate
pentru a formata rapid un tabel. Daca stilurile tabelului predefinit nu intalnesc cerintele dvs., aveti
posibilitatea sa creati si sa aplicati un stil particularizat de tabel. Desi se poate sterge un singur stil
particularizat de tabel, se pot elimina oricate stiluri de tabel, astfel incat sa nu mai fie aplicate.Aveti
posibilitatea sa reglati si mai mult formatarea tabelului selectand optiunile Stiluri rapide pentru elementele
tabelului, cum ar fi anteturile si randurile total, primele si ultimele coloane si randuri si coloane alternante.
Learning Solution
Adresa:Strada Transilvaniei, nr 24, Parter, Sector 1, Bucuresti, cod 010798
Tel: 031.62.00.377; 021 31.05.337 Fax: 031.62.00.378
E-mail: office@learningsolution.ro
Web: www.learningsolution.ro
69
69
Our knowledge is your power
Selectarea unui stil de tabel cand se creeaza un tabel
Deschideti un fiser numit Vehicle1.xlxs
Selectati celulele pe care doriti sa le formatati B5:H15.
In grupul Styles (Stiluri), faceti clic pe Format As table (Formatare
ca tabel).
Sub Light (Deschis), Medium (Mediu) sau Dark (Intunecat),
faceti clic pe stilul de tabel pe care doriti sa-l utilizati.
Apare un tab nou Table tools (Instrumente tabel), avand o
clasa numita Design (Proiect).
Cand utilizati Format As table (Formatare ca tabel), Excel-ul insereaza automat un tabel. Daca nu doriti
sa lucrati cu datele dintr-un tabel, aveti posibilitatea sa efectuati conversia tabelului intr-o zona obisnuita,
pastrand formatarea de stil aplicata.
Aplicarea unui stil de tabel unui tabel existent
In foaia de lucru, selectati tabelul pentru
care doriti sa aplicati un nou stil de tabel.
In tab-ul Design (Proiect), in grupul Table
Styles (Stiluri tabel), faceti clic pe stilul de
tabel pe care doriti sa-l utilizati.
Utilizati butoanele sageata pentru a defila
prin stilurile de tabel disponibile.
Crearea sau Stergerea unui stil particularizat de tabel
Stilurile particularizate de tabel pe care le creati se stocheaza numai in Registrul curent de lucru, astfel
ca nu sunt disponibile in alte registre de lucru.
Crearea unui stil particularizat de tabel
Pentru a crea un stil particularizat de tabel, efectuati una
din urmatoarele:
In Tabul File (Fisier), in grupul Styles (Stiluri), faceti clic pe
Format as table (Formatare ca tabel).
Faceti clic pe New table Style (Stil nou de tabel.
In caseta Name
(Nume), tastati un nume pentru noul stil de tabel.
In caseta Table Element (Element tabel), efectuati urmatoarele:
o Pentru a formata un element, faceti clic pe el, apoi pe Format
(Format).
o
Pentru a elimina formatarile existente ale unui element, faceti
clic pe element, apoi pe Clear (Golire).
o
Pentru a utiliza noul stil de tabel ca stil implicit de tabel in
Registrul de lucru curent, bifati caseta de selectare Set As defalt table
Learning Solution
Adresa:Strada Transilvaniei, nr 24, Parter, Sector 1, Bucuresti, cod 010798
Tel: 031.62.00.377; 021 31.05.337 Fax: 031.62.00.378
E-mail: office@learningsolution.ro
Web: www.learningsolution.ro
70
70
Our knowledge is your power
quick Style for this document (Se seteaza ca stil rapid de tabel implicit pentru acest
document).
Eliminarea unui stil de tabel
In foaia de lucru, selectati tabelul pentru care doriti
sa eliminati stilul curent de tabel.
In tab-ul Table Tools (Design (Proiectare()), in
grupul Table Styles (Stiluri tabel), faceti clic pe
butonul More (Mai multe).
Faceti clic pe Golire (Clear). Tabelul se va afisa in
formatul implicit de tabel.
Selectarea optiunilor de stil pentru un tabel pentru a formata elementele
tabelului
In tab-ul Design(Proiectare), in grupul Table Styles Options (Optiuni stil tabel), efectuati una din
urmatoarele:
- Pentru a activa sau a dezactiva randul antet, bifati sau debifati caseta de selectare Header Row
(Rand antet).
- Pentru a activa sau a dezactiva randul de totaluri, bifati sau debifati caseta de selectare Total
Row (Rand Total).
- Pentru a afisa formatari speciale pentru prima coloana a tabelului, bifati caseta de selectare First
Column (Prima coloana).
- Pentru a afisa formatari speciale pentru ultima coloana a tabelului, bifati caseta de selectare Last
Column (Ultima coloana).
- Pentru a afisa randurile pare si impare diferit pentru a fi mai usor de citit, bifati caseta de selectare
Banded Rows (Randuri alternante).
- Pentru a afisa coloanele pare si impare diferit pentru a fi mai usor de citit, bifati caseta de selectare
Banded Columns (Coloane alternante) .
Formatarea Conditionala (Conditional Formatting)
Despre formatarea conditionala
Cand analizati date, va puneti intrebari precum:
- Care sunt exceptiile in sinteza de profituri pentru ultimii cinci ani?
- Care sunt tendintele intr-un sondaj de opinie de marketing pentru ultimii doi ani?
- Cine a vandut de mai mult de 50.000 de lei in aceasta luna?
- Care este distributia generala de varsta a angajatilor?
- Care produse au cresteri in vanzari mai mari de 10% din an in an?
- Care sunt cei mai buni si cei mai slabi studenti dintr-o clasa de boboci?
Formatarea conditionala ofera raspunsuri la aceste intrebari usurand evidentierea celulelor interesante
sau a zonelor de celule, punerea accentului pe valori neobisnuite si vizualizarea datelor utilizand bare de
date, scale de culori si seturi de pictograme. Un format conditional modifica aspectul unei zone de celule
Learning Solution
Adresa:Strada Transilvaniei, nr 24, Parter, Sector 1, Bucuresti, cod 010798
Tel: 031.62.00.377; 021 31.05.337 Fax: 031.62.00.378
E-mail: office@learningsolution.ro
Web: www.learningsolution.ro
71
71
Our knowledge is your power
pe baza unei conditii (sau criteriu). In cazul in care conditia este adevarata, zona de celule este formatata
pe baza acelei conditii; in cazul in care conditia este falsa, zona de celule nu este formatata pe baza
acelei conditii.
Formatarea tuturor celulelor utilizand o scala in doua culori
Scalele in culori sunt ghizi vizuali care ajuta la intelegerea distributiei si variatiei datelor. O scala de doua
culori permite compararea unei zone de celule utilizand o gradatie de doua culori. Umbra culorii reprezinta
valori mai mari sau mai mici. De exemplu, intr-o scala care contine culorile verde si rosu, aveti posibilitatea
sa specificati ca celulele cu valori mai mari au o culoare mai verde iar cele cu valori mai mici au o culoare
mai rosie.
Deschideti Fiserul DashBoard.xlsx si selectati zona de celule I4:I2
In Tab-ul File (Fisier), in grupul Styles (Stiluri), faceti clic pe sageata de langa Conditional Formatting
(Formatare conditionata), apoi pe Color Scales (Scara culori).
Selectati o scala din doua culori (Galben Rosu).
Tineti cursorul peste pictogramele scalele de culori pentru a
vedea care dintre ele este o scala de doua culori. Culoarea de
sus reprezinta valorile mai mari iar culoarea de jos reprezinta
valorile mai mici.
Formatarea celulelor utilizand barele de date
O bara de date permite vizualizarea valorii unei celule relativ la
alte celule. Lungimea barei de date reprezinta valoarea din
celula. O bara mai lunga reprezinta o valoare mai mare, in timp
ce o bara mai scurta reprezinta o valoare mai mica. Barele de
date sunt utile pentru a observa numerele mai mari sau mai
mici, mai ales atunci cand sunt prezente cantitati mari de date,
cum ar fi jucariile vandute cel mai bine si cel mai slab intr-un
raport de vanzari de sarbatori.
Formatare rapida: Selectati zona de celule L4:L12, faceti clic
pe sageata de langa Conditional Formatting (Formatare
conditionata), apoi pe Data Bars (Bare de date) , apoi selectati
o pictograma de bara de date.
Formatarea tuturor celulelor utilizand un set de pictograme
Utilizati un set de pictograme pentru a adnota si clasifica datele in trei
pana la cinci categorii separate de o valoare prag. Fiecare pictograma
reprezinta o zona de valori. De exemplu, in setul de pictograme 3
sageti, sageata rosie in sus reprezinta valori mai mari, sageata laterala
galbena reprezinta valorii medii iar sageata verde in jos reprezinta
valorile mai mici.
Formatare rapida : Selectati zona de celule O4:O12. Faceti clic pe
sageata de langa Conditional Formatting (Formatare conditionata),
apoi pe Set pictograme (Icon Set), apoi selectati un set de
pictograme.
Learning Solution
Adresa:Strada Transilvaniei, nr 24, Parter, Sector 1, Bucuresti, cod 010798
Tel: 031.62.00.377; 021 31.05.337 Fax: 031.62.00.378
E-mail: office@learningsolution.ro
Web: www.learningsolution.ro
72
72
Our knowledge is your power
Formatarea numai a celulelor care contin valori text, numar sau data si ora
Pentru a gasi mai usor anumite celule intr-o zona de celule, aveti
posibilitatea sa formatati acele celule pe baza unui operator de
comparatie. De exemplu, intr-o foaie de lucru de inventar sortata pe
categorii, aveti posibilitatea sa evidentiati produsele cu mai putin de 10
elemente disponibile cu culoarea galbena. Sau intr-o foaie de lucru de
sinteza a
unui magazin, aveti posibilitatea sa identificati toate
magazinele cu profituri mai mari de 10%, cu volume de vanzari mai mici
de 100.000 de lei si cu regiunea egala cu "SudEsa".
Formatare rapida: Deschideti fiserul PackagingCosts.xlsx. Selectati zona de celule J3:J14, faceti
clic pe sageata de langa Conditional Formatting
(Formatare conditionata), selectati Highlight Cells
Rules (Evidentiere Reguli Celule) si alegeti o conditie:
Equal To (Egal cu).
Apare Fereastra Equal to (Egal Cu), iar in caseta
introducem valoarea sau cuvantul pe care dorim sa-l
punem in evidenta in zona de selectie (Small). In partea
dreapta aveti posibiltatea sa alegeti o alta formatare.
Formatarea numai a valorilor de rang superior sau de rang inferior.
Aveti posibilitatea sa gasiti valorile maxime si minime dintr-o zona de
celule pe baza unei valori de separare. De exemplu, aveti posibilitatea
sa gasiti cele mai bine vandute cinci produse dintr-un raport regional,
ultimele 15% de produse dintr-un sondaj de piata sau primele 25 de
salarii dintr-o analiza a angajatilor dintr-un departament.
Formatare rapida: Selectati zona de celule L3:L14, faceti clic pe
sageata de langa Conditional Formatting (Formatare conditionata),
selectati regula Top/Bottom Rules (Primii/Ultimii), selectati comanda
dorita, cum ar fi Top 10 Items (Primele 10 elemente). Apare Top 10
Items (Fereastra Primele 10 elemente), in care avem posibiltatea sa
spunem ca vrem sa vedem doar primele 3 elemente.
Learning Solution
Adresa:Strada Transilvaniei, nr 24, Parter, Sector 1, Bucuresti, cod 010798
Tel: 031.62.00.377; 021 31.05.337 Fax: 031.62.00.378
E-mail: office@learningsolution.ro
Web: www.learningsolution.ro
73
73
Our knowledge is your power
Formatarea numai a valorilor unice sau a valorilor duble.
Formatare rapida: Selectati zona de celule L3:L14, faceti clic pe
sageata de langa Conditional Formatting (Formatare conditionata),
apoi pe Highlight Cells Rules (Evidentiere reguli celule) si selectati
Duplicate Values (Valori dublate).
Apare fereastra Duplicate Values (Valori dublate), unde puteti sa
alegeti sa puna in evidenta valorile dublate (Duplicate) sau valorile
unice (Unique).
Creare de reguli
Selectati zona de celule I3:I14, faceti clic pe sageata de langa Conditional
Formatting (Formatare conditionata), clic pe comanda New rule (Regula Noua).
Apare fereastra New Formatting Rule (Regula noua de formatare). In zona Select
a Rule Type (Se selecteaza un tip de regula) si Edit the Rule Description (Se
editeaza Descrierea regulii) se alege tipul de reprezentare a formatarii.
Learning Solution
Adresa:Strada Transilvaniei, nr 24, Parter, Sector 1, Bucuresti, cod 010798
Tel: 031.62.00.377; 021 31.05.337 Fax: 031.62.00.378
E-mail: office@learningsolution.ro
Web: www.learningsolution.ro
74
74
Our knowledge is your power
Modificarea unei reguli de formatare
Selectati zona de celule I3:I14, faceti clic pe sageata de langa Conditional
Formatting (Formatare conditionata), clic pe comanda Manage rules
(Gestionare Reguli).
Apare fereastraConditional Formatting Rules Manager (Gestionare Reguli
Formatare Conditionata) in care putem sa cream o regula nou apasand
butonul New rule (Regula nou), sa modifcam o regula apasand butonul
editare regula (Edit Rule), sa stergem o regula apasand butonul de
steregere a regulei (Delete Rule).
Golirea formatarilor conditionale
Selectati zona de celule I3:I14, faceti clic pe sageata de langa Conditional Formatting (Formatare
conditionata), clic pe comanda Clear Rules (Golire reguli).
In functie de ce ati selectat, faceti clic pe Clear Rules from Selected Cells (Stergere regulei din celulele
selectate) sau Clear Rules From This Table (Stergere regulei din tabelul selectat).
Despre ordinea regulilor de formatare conditionala
Regulile de formatare conditionala
din Registrul de lucru se creeaza,
se editeaza, se sterg si se
vizualizeaza utilizand caseta de
dialog Conditional Formatting
Rules Manager (Gestionar reguli
formatare conditionala).
Cand se aplica unei zone de celule doua sau mai multe reguli de formatare conditionala, aceste reguli
sunt evaluate in ordinea prioritatii dupa modul in care sunt listate in caseta de dialog.
O regula care se afla mai sus in lista are prioritate mai mare decat o regula care se afla mai jos in lista. In
mod implicit, regulile noi se adauga intotdeauna in partea de sus a listei, de aceea au o prioritate mai
mare, dar aveti posibilitatea sa modificati ordinea utilizand sagetile Move UP (Mutare in sus) si Move
Down (Mutare in jos) din caseta de dialog.
Ce se intampla atunci cand se evalueaza ca adevarata mai mult de o regula conditionala de
formatare?
Pentru o zona de celule, este posibil sa aveti mai multe reguli de formatare conditionala care se evalueaza
ca adevarate. Regulile se afla sau nu in conflict:
- Cand regulile nu se afla in conflict de exemplu, daca o regula formateaza celula cu un font aldin
iar cealalta formateaza aceeasi celula aplicand culoarea rosu, celula se formateaza cu un font
aldin si culoarea rosu. Deoarece nu exista niciun conflict intre cele doua formatari, se aplica
ambele reguli.
Learning Solution
Adresa:Strada Transilvaniei, nr 24, Parter, Sector 1, Bucuresti, cod 010798
Tel: 031.62.00.377; 021 31.05.337 Fax: 031.62.00.378
E-mail: office@learningsolution.ro
Web: www.learningsolution.ro
75
75
Our knowledge is your power
-
Cand regulile intra in conflict de exemplu, o regula seteaza fontul dintr-o celula la culoarea rosu,
in timp ce alta regula seteaza culoarea la albasaru. Deoarece regulile se afla in conflict, se poate
aplica numai una.
Regula care se aplica este cea care se afla mai sus in ordine.
Modul in care lipirea, umplerea si descriptorul de formate influenteaza regulile de formatare
conditionala
In timp ce editati registrul de lucru, este posibil sa copiati valori de celule care au formatari conditionale
diferite, sa umpleti o zona de celule cu formatari conditionale sau sa utilizati descriptorul de formate.
Aceste operatiuni pot afecta ordinea regulilor de formatare conditionala in urmatorul mod: o regula noua
de formatare conditionala bazata pe celulele sursa se creeaza pentru celulele destinatie.
In cazul in care copiati si lipiti valori de celule care au formatari conditionale intr-o foaie de lucru deschisa
in alta instanta de Microsoft Office Excel, nu se creeaza o regula de formatare conditionala si nu se
copiaza formatarea.
Ce se intampla atunci cand intra in conflict o formatare conditionala si o formatare manuala
Pentru o zona de celule, daca o regula de formatare este adevarata, ea are prioritate in fata unei formatari
manuale. Daca aplicati o formatare manuala utilizand comanda Format din grupul Cells (Celule) din Tabul File (Fisier). Daca stergeti regula de formatare conditionala, formatarea manuala pentru zona de celule
se pastreaza.
Inghetarea sau blocarea randurilor sau coloanelor
Aveti posibilitatea sa vizualizati doua zone dintr-o
foaie de lucru si sa blocati randurile sau coloanele
dintr- o zona inghetand sau scindand panouri. Cand
inghetati panouri, selectati anumite randuri sau
coloane care raman vizibile cand se defileaza in
foaia de lucru.
Deschideti fiserul Oferta ceai.xlsx.
Pentru a ingheta panouri si a tine etichetele de
randuri si coloane vizibile in timp ce defilati, se merge in tab-ul View (Vizualizare), zona Window
(Fereastra) si se face clic pe butonul Freeze Panes (Inghetare panouri).
Cand scindati panouri, creati zone separate in foaia de lucru, in care se poate defila, in timp ce randurile
sau coloanele din zona in care nu se defileaza raman vizibile.
Inghetarea panourilor pentru a bloca anumite randuri sau coloane
In foaia de lucru, procedati astfel:
Pentru a bloca randuri, selectati randul de sub
Pentru a bloca coloane, selectati coloana la
zona in care doriti sa apara scindarea.
dreapta locului in care doriti sa apara
scindarea.
Learning Solution
Adresa:Strada Transilvaniei, nr 24, Parter, Sector 1, Bucuresti, cod 010798
Tel: 031.62.00.377; 021 31.05.337 Fax: 031.62.00.378
E-mail: office@learningsolution.ro
Web: www.learningsolution.ro
76
76
Our knowledge is your power
Pentru a bloca atat randurile cat si coloanele,
faceti clic pe celula aflata la dreapta locului in
care doriti sa apara scindarea.
Pentru a revoca o selectie de celule, faceti clic pe orice celula din foaia de lucru.
Scindarea panourilor
Pentru a scinda panouri, indicati catre caseta de scindare in partea
de sus a barei de defilare verticale in capatul din dreapta al barei de
defilare.
Se scindeaza fereastra in mai multe panouri redimensionabile
continand vizualizari ale foii de lucru.
Aceasta caracterisaica poate fi utilizata pentru a vizualiza in acelasi
timp mai multe parti ale foii de lucru aflate la distanta.
Se salveaza modificarile si se inchide documentul.
Ascunderea sau afisarea randurilor si a coloanelor
Aveti posibilitatea sa ascundeti un rand sau o coloana utilizand comanda Hide (Ascundere), dar un rand
sau o coloana se ascunde si cand ii modificati inatimea sau latimea la 0 (zero). Aveti posibilitatea sa afisati
oricare dintre ele utilizand comanda Unhide (Reafisare).
Ascunderea unui rand sau a unei coloane
Deschideti fiserul Hide.xlsx. Selectati randurile sau coloanele pe care doriti sa le ascundeti.
Learning Solution
Adresa:Strada Transilvaniei, nr 24, Parter, Sector 1, Bucuresti, cod 010798
Tel: 031.62.00.377; 021 31.05.337 Fax: 031.62.00.378
E-mail: office@learningsolution.ro
Web: www.learningsolution.ro
77
77
Our knowledge is your power
SFAT: Pentru a revoca o selectie de celule, faceti clic pe orice celula din foaia de lucru.
In Tab-ul File (Fisier), in grupul Cells (Celule), faceti clic pe Format (Format).
Sub Visibility (Vizibilitate), indicati spre Hide & Unhide (Ascundere si
reafisare), apoi pe Hide row (Ascundere randuri) sau Hide Columns
(Ascundere coloane) au aveti posibilitatea sa faceti clic cu butonul din
dreapta pe un rand sau o coloana (sau pe o
selectie de mai multe randuri sau coloane), apoi
sa faceti clic pe Hide (Ascundere).
Afisarea unui rand ascuns sau a unei coloane ascunse
In fila foaie 2, legeti una dintre urmatoarele:
- Pentru a afisa randuri ascunse, selectati
randul de deasupra si de sub randurile pe
care doriti sa le afisati.
- Pentru a afisa coloane ascunse, selectati
coloanele aflate de fiecare parte a
coloanelor pe care doriti sa le afisati.
In Tab-ul File (Fisier), in grupul Cells
(Celule), faceti clic pe Format (Format). Sub
Visibility
(Vizibilitate),
indicati
spre
Hide&Unhide (Ascundere si reafisare), apoi
pe Unhide Rows (Reafisare randuri) sau
Unhide Columns (Reafisare coloane).
Sau faceti clic cu butonul din dreapta pe un rand sau o coloana (sau pe o selectie
de mai multe randuri sau coloane), apoi sa faceti clic pe Unhide (Reafisare).
Learning Solution
Adresa:Strada Transilvaniei, nr 24, Parter, Sector 1, Bucuresti, cod 010798
Tel: 031.62.00.377; 021 31.05.337 Fax: 031.62.00.378
E-mail: office@learningsolution.ro
Web: www.learningsolution.ro
78
78
Our knowledge is your power
Ascunderea si reafisarea unei Foi
Deschideti un fiser numit Worksheet.
Clic dreapta pe eticheta de nume al foii, in acest exemplu Foaie2. In meniul
aparut se alege comanda Hide (Ascundere).
Fila Foaie2 va fii ascunsa ca in
imagine:
Pentru a face vizibil fila ascunsa se da
clic dreapta pe orice eticheta, in meniul
aparut se alege
comanda Unhide (Reafisare).
Va aprea fereastra Unhide (Reafisare) din care se selecteaza fila pe care dorim sa o facem vizibila, clic
tasta OK
Se salveaza modificarile si se inchide documentul.
Aplicarea validarii de date in celule
Utilizati validarea de date pentru a controla tipul de date sau valorile introduse de utilizatori in celule. De
exemplu, este posibil sa doriti sa restrictionati introducerea de date la o anumita zona de date, sa limitati
alegerile utilizand o lista sau sa va asigurati ca se introduc numai numere naturale.
Validarea de date este o caracterisaica Excel care poate fi utilizata pentru a defini restrictii referitor la
datele care pot fi introduse intr-o celula. Configurati validarea de date pentru a impiedica utilizatorii sa
introduca date care nu sunt valide. Daca preferati, aveti posibilitatea sa permiteti utilizatorilor sa introduca
date, dar sa-i avertizati atunci cand incearca sa tasteze in celula. De asemenea, aveti posibilitatea sa
oferiti mesaje pentru a defini ce date se asteapta pentru o celula si instructiuni pentru a ajuta utilizatorii
sa corecteze orice erori.
De exemplu, intr-un Registru de lucru de marketing, aveti posibilitatea sa configurati o celula pentru a
permite numai introducerea numerelor de cont care au exact trei cifre lungime. Cand utilizatorii selecteaza
celula, aveti posibilitatea sa le afisati un mesaj cum ar fi:
Daca utilizatorii ignora acest mesaj si introduc date nevalide in celula,
cum ar fi un numar de doua sau de patru cifre, li se poate afisa un
mesaj efectiv de eroare.
Intr-un scenariu un pic mai complex, aveti posibilitatea sa utilizati
validarea de date pentru a calcula valoarea maxima permisa intr-o
celula, pe baza unei valori aflata altundeva in Registrul de lucru. In
urmatorul exemplu, utilizatorul a tastat RON 4.000 in celula E7, care
depaseste limita maxima specificata pentru comisioane si bonusuri.
Learning Solution
Adresa:Strada Transilvaniei, nr 24, Parter, Sector 1, Bucuresti, cod 010798
Tel: 031.62.00.377; 021 31.05.337 Fax: 031.62.00.378
E-mail: office@learningsolution.ro
Web: www.learningsolution.ro
79
79
Our knowledge is your power
Daca bugetul de salarii ar creste sau ar scadea, valoarea maxima din celula E7 ar creste sau ar scadea
automat odata cu aceasta.
Optiunile de validare de date se afla inTab-ul Data (date), grupul
Data Tools (Insarumente de date ).
Configurati validarea de date in caseta de dialog Validare date.
Mesaje de validare de date
Ce vad utilizatorii cand introduc date nevalide intr-o celule depinde de modul in care configurati validarea
de date. Aveti posibilitatea sa alegeti sa afisati mesaj de intrare cand utilizatorul selecteaza celula. Acest
tip de mesaj apare langa celula. Aveti posibilitatea sa mutati acest mesaj, daca doriti, si va ramane pana
cand il mutati in alta celula sau apasati ESC.
Mesajele de intrare se utilizeaza in general pentru a oferi utilizatorilor asistenta despre tipul de date pe
care doriti sa-l introduca in celula.
Pictograma
Tip
Utilizare
Oprire
Impiedicati utilizatorii sa introduca date nevalide intr-o celula. Un mesaj
de avertizare Oprire are doua optiuni: Reincercare sau Revocare.
Learning Solution
Adresa:Strada Transilvaniei, nr 24, Parter, Sector 1, Bucuresti, cod 010798
Tel: 031.62.00.377; 021 31.05.337 Fax: 031.62.00.378
E-mail: office@learningsolution.ro
Web: www.learningsolution.ro
80
80
Our knowledge is your power
Avertisment
Avertizati utilizatorii ca datele introduse nu sunt valide, fara a-i impiedica
sa le introduca. Cand se afiseaza un mesaj Avertisment, utilizatorii pot
face clic pe Da pentru a accepta intrarea nevalida, pe Nu pentru a edita
intrarea nevalida sau pe Revocare pentru a elimina intrarea nevalida.
Informatii
Informati utilizatorii ca datele introduse nu sunt valide, fara a-i impiedica
sa le introduca. Acest tip de avertizare de eroare este cel mai flexibil.
Cand se afiseaza un mesaj de avertizare Informatii, utilizatorii pot face
clic pe OK pentru a accepta valoarea nevalida, sau pe Revocare pentru
a o respinge.
De asemenea, aveti posibilitatea sa alegeti sa afisati o avertizare de eroare, care se afiseaza numai dupa
ce se introduc date nevalide.
Aveti posibilitatea sa alegeti dintre trei tipuri de avertizari de eroare:
- Aveti posibilitatea sa particularizati textul pe care utilizatorii il vad intr-un mesaj de avertizare de
eroare. Daca alegeti sa nu faceti aceasta, utilizatorii vor vedea un mesaj implicit.
- Mesajele de intrare si avertizarile de erori apar numai cand datele se introduc direct in celule. Ele
nu apar in urmatoarele conditii:
o Un utilizator introduce date intr-o celula prin copiere sau umplere.
o O formula dintr-o celula calculeaza un rezultat care nu este valid.
Adaugarea validarii de date la o celula sau o zona
Restrictionarea introducerii de date la valorile dintr-o lista verticala
Nu este posibil sa se modifice
fontul sau dimensiunea de font
pentru elementele dintr-o lista.
Selectati una sau mai multe celule
pentru validare.
In fila Data (Date), in grupul Data Tools (Insarumente date), faceti clic pe Data Validation (Validare date).
Este posibil ca un tabel Excel sa fie legat la un site
SharePoint. Nu este posibila adaugarea de validare de date
pentru un tabel Excel care este legat la un site SharePoint.
Pentru a adauga validarea de date, trebuie sa intrerupeti
legatura tabelului Excel sau sa efectuati conversia tabelului
intr-o zona.
Este posibil sa introduceti date in mod curent. Comanda
Data validation (Validare date) nu este disponibila in fila
Data (Date) cat timp introduceti date intr-o celula. Pentru a
termina de introdus date, apasati ENTER sau ESC.
Foaia de lucru poate fi protejata sau partajata. In acest caz,
nu este posibila modificarea setarilor de validare daca
Registrul de lucru este partajat sau protejat.
In fereastra Data Validation (Validare date) ,
faceti clic pe Tab-ul Settings (Setari).
Learning Solution
Adresa:Strada Transilvaniei, nr 24, Parter, Sector 1, Bucuresti, cod 010798
Tel: 031.62.00.377; 021 31.05.337 Fax: 031.62.00.378
E-mail: office@learningsolution.ro
Web: www.learningsolution.ro
81
81
Our knowledge is your power
In caseta Allow (Se permite), selectati Lista
(lisa).
Faceti clic pe caseta Source (Sursa), apoi
tastati valorile lista separate de un caracter
separator de lista Microsoft Windows (in mod
implicit, virgule).
Pentru a limita intrarea raspunsului unei
intrebari cum ar fi "Aveti copii?" la doua alegeri,
tastati Da (Yes), Nu (No).
Pentru a limita reputatia calitatii unui vanzator la
trei valori, tastati Inferior, Mediu, Superior.
Asigurati-va ca este bifata caseta de selectare Lista
verticala in celula (In-cell dropdown).
Pentru a specifica modul in care doriti sa gestionati valorile necompletate (nule), bifati sau debifati
caseta de selectare Se ignora celulele libere (Ignore blank).
Afisati un mesaj de intrare atunci cand se face clic pe celula
- Faceti clic pe Tab-ul Input Message (Mesaj de intrare).
- Asigurati-va este bifata caseta de selectare Show Input message when cell is selected (Afisare
mesaj de intrare cand se selecteaza celula).
- Completati titlul si textul pentru mesaj: titlul mesajului in zona Title (Titlu), mesajul in zona Input
Message (Mesaj de Intrare).
Specificati cum doriti sa raspunda Microsoft Office
Excel atunci cand sunt introduse date incorecte.
Faceti clic pe Tab-ul Error Alert (Avertizare la eroare) si
asigurati-va ca este bifata caseta de selectare Show
error alert after invalid data is entered (Afisare
avertizare la eroare dupa ce se introduc date
incorecte).
Daca doriti sa permiteti utilizatorilor sa tasteze intrari care nu se afla in lista, debifati caseta de selectare
Show error alert after invalid data is entered (Afisare avertizare la eroare dupa ce se introduc date
incorecte).
Learning Solution
Adresa:Strada Transilvaniei, nr 24, Parter, Sector 1, Bucuresti, cod 010798
Tel: 031.62.00.377; 021 31.05.337 Fax: 031.62.00.378
E-mail: office@learningsolution.ro
Web: www.learningsolution.ro
82
82
Our knowledge is your power
Selectati una din urmatoarele optiuni din caseta Style (Stil):
Pentru a afisa un mesaj de
Pentru a afisa un mesaj de
informare care nu impiedica
avertizare care nu impiedica
introducerea de date
introducerea de date
incorecte, selectati
incorecte, selectati Warming
Information (Informatii).
(Avertizare).
Pentru a impiedica intrarile
de date incorecte, selectati
Stop (Oprire).
Completati titlul (Title) si textul mesajului (Error message) (cel
mult 225 de caractere).
Daca nu introduceti un titlu sau un text, titlul utilizeaza sirul
implicit Microsoft Excel, iar mesaj este (in mod implicit):
Valoarea introdusa nu este valida. Utilizatorul a limitat valorile
ce pot introduse in aceasta celula.
Testati datele de validare pentru a va asigura ca functioneaza
corect.
Incercati sa introduceti atat date valide cat si date nevalide in
celule pentru a va asigura ca setarile dvs. functioneaza asa
cum ati intentionat si ca mesajele apar atunci cand va
asteptati.
Restrictionarea introducerii de date la un numar intreg dintr-un interval
Selectati una sau mai multe celule pentru
validare.
In grupul Data tools (Instrumente date), faceti clic
pe Data Validation (Validare date) .
In fereastra Data Validation (Validare date) , faceti
clic pe Tab-ul Settings (Setari).
In caseta Allow (Se permite), selectati Whole
number (Numar intreg).
In caseta Data (Date), selectati tipul de restrictie
dorit. De exemplu, pentru a seta limite superioare
si inferioare, selectati intre (Between).
Learning Solution
Adresa:Strada Transilvaniei, nr 24, Parter, Sector 1, Bucuresti, cod 010798
Tel: 031.62.00.377; 021 31.05.337 Fax: 031.62.00.378
E-mail: office@learningsolution.ro
Web: www.learningsolution.ro
83
83
Our knowledge is your power
Introduceti valoarea minima, maxima sau specifica de introdus.
Afisati un mesaj de intrare atunci cand se face clic pe celula.
Specificati cum doriti sa raspunda Microsoft Office Excel atunci cand sunt introduse date incorecte.
Restictionarea introducerii de date la un numar zecimal dintr-un interval
Selectati una sau mai multe celule pentru
validare.
In grupul Data tools (Instrumente date),
faceti clic pe Data Validation (Validare
date) .
In fereastra Data Validation (Validare date)
, faceti clic pe Tab-ul Settings (Setari).
In caseta Allow (Se permite), selectati
Zecimal (Decimal).
In caseta Data (Date), selectati tipul de restrictie dorit. De exemplu, pentru a seta limite superioare si
inferioare, selectati intre (Between).
Introduceti valoarea minima, maxima sau specifica de introdus.
Afisati un mesaj de intrare atunci cand se face clic pe celula.
Specificati cum doriti sa raspunda Microsoft Office Excel atunci cand sunt introduse date incorecte.
Learning Solution
Adresa:Strada Transilvaniei, nr 24, Parter, Sector 1, Bucuresti, cod 010798
Tel: 031.62.00.377; 021 31.05.337 Fax: 031.62.00.378
E-mail: office@learningsolution.ro
Web: www.learningsolution.ro
84
84
Our knowledge is your power
Restrictionarea introducerii de date la o data dintr-un interval de timp
Selectati una sau mai multe celule pentru validare.
In grupul Data tools (Insarumente date), faceti clic pe Data
Validation (Validare date) .
In fereastra Data Validation (Validare date), faceti clic pe Tabul Settings (Setari).
In caseta Allow (Se permite), selectati Data (Date).
In caseta Data (Date), selectati tipul de resarictie dorita. De
exemplu, pentru a permite introducerea datelor dupa o
anumita zi, selectati Greater than (Mai mare decat).
Introduceti datele de inceput, final sau o data specifica
care sunt permise. De asemenea, aveti posibilitatea sa
introduceti o formula care returneaza o data.
De exemplu, pentru a seta un interval de timp intre data
de azi si trei zile incepand de la data de azi, selectati
Between (intre) in caseta Date, introduceti =TODAY() in
caseta Start Date (Data de inceput), apoi =TODAY()+3 in caseta End Date (Data de Sfirsit).
Pentru a specifica modul in care doriti sa gestionati valorile
necompletate (nule), bifati sau debifati caseta de selectare
Se ignora celulele libere.
Restrictionarea introducerii de date la un text
de lungime specificata
Selectati una sau mai multe celule pentru validare.
In grupul Data tools (Instrumente date), faceti clic pe Data
Validation (Validare date) .
In fereastra Data Validation (Validare date) , faceti clic pe Tab-ul
Settings (Setari).
In caseta Allow (Se permite), faceti clic pe Lungime text (Text
Length).
In caseta Data (Date), selectati tipul de restrictie dorit.
De exemplu, pentru a permite un numar limitat de caractere,
selectati Less Than or egual to (Mai mic sau egal cu).
Introduceti lungimea de text minima, maxima sau specifica. De
asemenea, aveti posibilitatea sa introduceti o formula care
returneaza o valoare de numar.
De exemplu, pentru a seta ca lungimea specifica pentru un
camp de nume complet (C1) sa fie lungimea curenta a unui
camp prenume (A1) si a unui camp de nume de familie (B1)
plus 10, selectati mai mic sau egal cu in caseta Data (Date) si
introduceti =SUM(LEN(A1),LEN(B1),10) in caseta Maxim.
Pentru a specifica modul in care doriti sa gestionati valorile necompletate (nule), bifati sau debifati caseta
de selectare Ignore blank (Se ignora celulele libere).
Daca valorile permise se bazeaza pe o zona de celule cu un nume definit si exista o celula necompletata
in zona respectiva, selectarea casetei Ignore blank (Se ignora celulele libere) permite introducerea
Learning Solution
85
Adresa:Strada Transilvaniei, nr 24, Parter, Sector 1, Bucuresti, cod 010798
Tel: 031.62.00.377; 021 31.05.337 Fax: 031.62.00.378
E-mail: office@learningsolution.ro
Web: www.learningsolution.ro
85
Our knowledge is your power
oricaror valori in celula validata. Aceasta este valabil si pentru celulele referite de formule de validare:
daca o celula referita este necompletata, setarea casetei Ignore blank (Se ignora celulele libere) permite
introducerea oricaror valori in celula validata.
Sortarea Datelor
Despre sortare
Aveti posibilitatea sa sortati date dupa text (de la A la Z sau de la Z la A), dupa numere (de la cel mai mic
la cel mai mare sau invers) si dupa date si ore (de la cea mai veche la cea mai noua sau invers) in una
sau mai multe coloane. De asemenea, aveti posibilitatea sa sortati dupa o lista de coloane (cum ar fi
Mare, Mediu sau Mic) sau dupa format, inclusiv culoarea celulei si a fontului sau setul de pictograme
Sortare dupa text
Se deschide fiserul cu numele Sort data 01.xlsx
Va pozitionati in fila Sortare Alfabetica si se selecteaza celulele de la
A2:A9
In acest exemplu se realizeaza sortarea informatiei dupa prenume.
Pe pe butonul sortare de la A la Z (se sorteaza selectia astfel incit
prenumele sa fie sortat in ordine alfabetica, incepand de la A la Z),din
tab-ul Data (Date), zona Sort & Filter (Sortare si Filtrare).
Aveti posibilitatea sa efectuati o sortare sensibila la litere mari si mici.
Cum se sorteaza dupa litere mari si mici
In tab-ul File (Fisier), in grupul Editing
(Editare), faceti clic pe Sort & Filter
(Sortare si filtrare), apoi pe Custom Sort
(Sortare particularizata).
In caseta de dialog Sort (Sortare), faceti
clic pe Options (Optiuni).
In caseta de dialog Sort Options (Optiuni
de sortare), selectati Case sensitive
(Sensibil la litere mari si mici).
Faceti clic pe OK de doua ori.
Sortarea numerelor
Selectati coloana de date din fila Sortare Numerica intervalul de celule de la A2:A9.
In Tab-ul File (Fisier), in grupul Editing (Editare), faceti clic pe Sort & Filter (Sortare si filtrare), apoi
efectuati una din urmatoarele:
- Pentru a sorta de la numere mici la numere mari, faceti clic pe Smallest to Largest (Sortare de la
cel mai mic la cel mai mare) din zona Order (Ordine).
- Pentru a sorta de la numere mari la numere mici, faceti clic pe Largest to Smallest (Sortare de la
cel mai mare la cel mai mic), din zona Order (Ordine).
SFAT: Verificati ca toate numerele sunt stocate ca numere Daca rezultatele nu sunt ceea ce v-ati
asteptat, este posibil ca in coloana sa se afle numere stocate ca text, nu ca numere. De exemplu,
numerele negative importate din anumite sisteme de contabilitate sau numerele introduse cu un caracter
' (apostrof) la inceput sunt considerate text.
Learning Solution
Adresa:Strada Transilvaniei, nr 24, Parter, Sector 1, Bucuresti, cod 010798
Tel: 031.62.00.377; 021 31.05.337 Fax: 031.62.00.378
E-mail: office@learningsolution.ro
Web: www.learningsolution.ro
86
86
Our knowledge is your power
Sortarea dupa o lista particularizata
Exista posibilitatea sa utilizati o lista particularizata intr-o ordine definita. Excel
furnizeaza liste particularizate predefinite, de zi a saptamanii si de luna a anului si
se pot crea propriile liste particularizate.
Va pozitionati in pagina Sortare Lista veti selecta celulele A2:A11.
Clic pe tab-ul File (Fisier), in grupul Editing (Editare), faceti clic pe Sort & Filter
(Sortare si filtrare), apoi pe Custom Sort (Sortare particularizata).
Apare caseta de dialog Sortare.
La zona Order (Ordine), selectati Custom List (Lista particularizata).
In fereastra Custom Lists (Liste particularizate) aparuta, selectati
lista dorita, ca va furniza modaliatatea de sortare, in exemplul
nostrul dupa lunile anului.
Faceti clic pe OK.
Sortarea dupa culoarea celulei, a fontului sau dupa pictograma
Daca ati formatat manual sau
conditional un interval de
celule sau o coloana de tabel,
dupa culoarea celulei sau a
fontului, aveti posibilitatea si
sa sortati dupa aceste culori.
De
asemenea,
aveti
posibilitatea sa sortati dupa un set de pictograme create printr-o formatare conditionala.
In foaia Sortare Culoare selectati coloana de date A2:A9.
In Tab-ul File (Fisier), in grupul Editing (Editare), faceti clic pe Sort&Filter (Sortare si filtrare), apoi pe
Custom sort (Sortare particularizata). Se afiseaza Fereastra de dialog Sort (Sortare). Sub Sort On
(Sortare pe baza), selectati tipul de sortare.
Learning Solution
Adresa:Strada Transilvaniei, nr 24, Parter, Sector 1, Bucuresti, cod 010798
Tel: 031.62.00.377; 021 31.05.337 Fax: 031.62.00.378
E-mail: office@learningsolution.ro
Web: www.learningsolution.ro
87
87
Our knowledge is your power
Efectuati una din urmatoarele:
- Pentru a sorta dupa culoarea celulei, selectati Cell Color
(Culoare celula).
- Pentru a sorta dupa culoarea fontului, selectati Font Color
(Culoare font).
- Pentru a sorta dupa un set de pictograme, selectati Cell Icon
(Pictograma celula).
Sub Order (Ordine), faceti clic pe sageata de langa buton, apoi, in functie de tipul de format, selectati o
culoare de celula, de font sau o pictograma de celula.
Sub Order (Ordine), selectati modul in care doriti sa sortati. Efectuati una din urmatoarele:
Pentru a muta culoarea celulei, culoarea fontului
sau pictograma in sus sau la stanga, selectati On
Top (Sus)
Pentru a muta culoarea celulei, culoarea
fontului sau pictograma in jos sau la dreapta,
selectati Jos (On Bottom).
Sortarea dupa mai multe coloane
Sortarea dupa mai multe coloane poate fi necesara atunci cand Exista date pe care doriti sa le grupati
dupa aceeasi valoare intr-o coloana sau, apoi sa sortati alta coloana din acelasi grup de valori egale. De
exemplu, daca aveti o coloana Departament si una Nume, aveti posibilitatea sa sortati mai intai dupa
Departament (pentru a grupa toti angajatii din acelasi departament), apoi sa sortati dupa nume (pentru a
ordona alfabetic numele din fiecare departament). Se pot sorta pana cel mult 64 de coloane.
Pentru a obtine cele mai bune rezultate, zona de celule de sortat trebuie sa aiba titluri de coloane.
Selectati intervalul de celule A1:D9, din foaia Foaie 1.
In Tab-ul Date (Data), in grupul Sort & Filter (Sortare si filtrare), faceti clic pe Sort (Sort are), apoi pe
Custom Sort (Sortare particularizata).
Se afiseaza Fereastra de dialog Sort (Sort are).
Sub Coloana (Column), in fereastra Sort By (Sortare dupa), selectati
prima coloana pe care doriti sa o sortati.
Sub Sortare pe baza (Sort on), selectati tipul de sortare. Efectuati una din urmatoarele:
- Pentru a sorta dupa text, numere sau valori de data si ora, selectati Values (Valori).
Pentru a sorta dupa format, selectati Cell Color (Culoare celula), Font Color (Culoare font) sau
Cell Icon (Pictograma celula).
Learning Solution
Adresa:Strada Transilvaniei, nr 24, Parter, Sector 1, Bucuresti, cod 010798
Tel: 031.62.00.377; 021 31.05.337 Fax: 031.62.00.378
E-mail: office@learningsolution.ro
Web: www.learningsolution.ro
88
88
Our knowledge is your power
Sub Ordine (Order), selectati modul in care doriti sa sortati. Efectuati una din urmatoarele:
Pentru valori text, selectati De la A la Z sau De
la Z la A.
Pentru valori numerice, selectati Smallest to
Largest (De la cel mai mic la cel mai mare) sau
De la cel mai mare la cel mai mic (Largesa to
Smallesa).
Pentru a sorta pe baza unei liste particularizate, selectati Custom List (Lista particularizata).
Pentru a adauga alta coloana dupa care se efectueaza sortarea,
faceti clic pe (Add Level Adaugare nivel) si se repeta pasii.
Pentru a copia o coloana de sortat, selectati
intrarea, apoi faceti clic pe Copy Level (Copiere
nivel).
Pentru a sterge o coloana de sortat, selectati
intrarea, apoi faceti clic pe Delete Level
(Stergere nivel).
Trebuie sa mentineti cel putin o intrare in lista.
Pentru a modifica ordinea in care se sorteaza coloanele,
selectati o intrare, apoi faceti clic pe sageata Up or Down (Sus
sau Jos) pentru a modifica ordinea.
Intrarile aflate mai sus in lista sunt sortate inaintea celor care
se afla mai jos in lista.
Se salveaza modificarile si se inchide documentul.
Filtrarea datelor utilizind AutoFilter
Utilizarea Filtrarii automate pentru a filtra datele este un mod usor si rapid de a gasi si lucra cu un subset
de date dintr-o zona de celule sau coloana de tabel.
Datele filtrate afiseaza numai randurile care satisfac criteriile pe care le specificati, iar randurile care nu
doriti sa se afiseze se ascund. Dupa filtrarea datelor, aveti posibilitatea sa copiati, cautati, editati,
formatati, sa imprimati sau sa dispuneti intr-o diagrama subsetul de date filtrate fara a le rearanja sau a
le muta.
Aveti posibilitatea sa utilizati filtrarea dupa mai multe coloane. Filtrele sunt aditive, adica fiecare filtru
suplimentar se bazeaza pe filtrul curent si restrange mai departe subsetul de date.
Utilizand Filtrare automata, aveti posibilitatea sa creati trei tipuri de filtre: dupa o lista de valori, dupa
format sau dupa criterii. Fiecare dintre aceste tipuri de filtre le exclude pe celelalte pentru fiecare zona de
celule sau eticheta de coloana. De exemplu, aveti posibilitatea sa filtrati dupa o culoare de celula sau
Learning Solution
Adresa:Strada Transilvaniei, nr 24, Parter, Sector 1, Bucuresti, cod 010798
Tel: 031.62.00.377; 021 31.05.337 Fax: 031.62.00.378
E-mail: office@learningsolution.ro
Web: www.learningsolution.ro
89
89
Our knowledge is your power
dupa o lista de numere, dar nu dupa ambele; aveti posibilitatea sa filtrati dupa pictograme sau dupa un
filtru particularizat, dar nu dupa ambele
Nu amestecati in aceeasi coloana formatele de stocare, cum ar fi text si numar sau numar si data,
deoarece este disponibil numai un singur tip de filtrare pentru fiecare coloana. Daca exista un amestec
de formate de stocare, comanda care este afisata reprezinta formatul de stocare cel mai des intalnit. De
exemplu, daca o coloana contine trei valori stocate ca numar si patru valori stocate ca text, comanda de
filtrare care este afisata este Filtre de text.
Deschideti fiserul numit Package Exceptions.
Filtrarea textului
In foaia Foaie 1, din fisierul
Filter.xlsx, selectati zona de
celule A1:D9
In fila Data (Date), in grupul
Sort&Filter (Sortare si filtrare),
faceti clic pe Filter (Filtrare).
Faceti clic pe sageata
in antetul de coloana.
Alegeti una dintre urmatoarele:
- Selectati dintr-o lista de valori text.
- Selectati sau deselectati una sau mai multe valori text de filtrare.
Lista de valori text poate avea maxim 10.000 de elemente. Daca lista este mare, debifati (Select All
(Selectare totala)) din partea de sus, apoi selectati valorile text specifice dupa care sa se realizeze
filtrarea.
Creati criterii
Navigati catre Text Filters (Filtre de text), apoi faceti clic pe
una din comenzile operatorilor de comparatie (= Equals
(Egal cu) , > Mai mare decat, < Mai mic decat, >= Mai mare
sau egal cu, <= Mai mic sau egal cu si <> Diferit de (does
Not Equal)), sau faceti clic pe Filtru particularizat (Custom
filter).
De exemplu, pentru a filtra dupa text care incepe cu un anumit caracter, selectati Incepe cu sau pentru
filtra dupa text ce contine anumite caractere oriunde in text, selectati Contains (Contine).
In fereastra Custom AutoFilter (Filtrare automata particularizata), in caseta din dreapta, introduceti textul
sau selectati valoarea text din lista.
Learning Solution
Adresa:Strada Transilvaniei, nr 24, Parter, Sector 1, Bucuresti, cod 010798
Tel: 031.62.00.377; 021 31.05.337 Fax: 031.62.00.378
E-mail: office@learningsolution.ro
Web: www.learningsolution.ro
90
90
Our knowledge is your power
De exemplu, pentru a filtra dupa un text care contine cifra "8", introduceti 8.
Daca este necesar sa gasiti valori text care au in comun unele caractere, utilizati un metacaracter.
Urmatoarele metacaractere se pot utiliza drept criterii de comparatie pentru filtre de text.
Utilizati
Pentru a gasi
? (semnul intrebarii)
Orice caracter simplu
De exemplu, c?pac
gaseste capac si copac
* (asaerisc)
Orice numar de caractere
De exemplu, *esa
gaseste "Nord-esa" si "Sud-esa"
~ (tilda) urmata de ?, *, sau ~
Semnul intrebarii, asaerisc sau tilda
De exemplu, fy06~?
gaseste "fy06?"
Filtrati dupa mai multe criterii
Alegeti una dintre urmatoarele:
Pentru a filtra coloana de tabel sau selectia astfel incat ambele criterii sa fie adevarate, selectati Si.
Pentru a filtra coloana de tabel sau selectia astfel incat oricare criterii sau ambele criterii sa fie adevarate,
selectati Sau.
In a doua intrare, selectati un operator de comparatie, apoi, in caseta din dreapta, introduceti textul sau
selectati o valoare text din lista.
Simbolul
ne anunta ca informatia din tabel este filtrata, criteriile de filtrare fiind
pe coloana respectiva.
Pentru scoaterea criteriilor de filtrare se bifeaza Select All (Selectare totala).
Learning Solution
Adresa:Strada Transilvaniei, nr 24, Parter, Sector 1, Bucuresti, cod 010798
Tel: 031.62.00.377; 021 31.05.337 Fax: 031.62.00.378
E-mail: office@learningsolution.ro
Web: www.learningsolution.ro
91
91
Our knowledge is your power
Filtrarea numerelor
Faceti clic pe sageata
in antetul de
coloana (Price).
In lista de numere, selectati sau deselectati
unul sau mai multe numere dupa care se va
efectua filtrarea.
Navigati catre Number Filters (Filtre de
numar), apoi faceti clic pe una din comenzile
operatorilor de comparatie sau faceti clic pe
Custom Filter (Filtru particularizat).
De exemplu, pentru a filtra dupa o limita
inferioara si superioara de numere, selectati
Between (Intre).
In caseta de dialog Custom AutoFilter
(Filtrare automata particularizata), in
caseta sau casetele din dreapta,
introduceti numarul sau selectati
numerele din lista.
De exemplu, pentru a filtra dupa un
numarul inferior 25000 si numar
superior 50000, introduceti 25000 si
50000.
Dorim sa vedem doar valorile care sunt peste medie. Navigati
catre Number Filters (Filtre de numar), si alegeti optiunea
Above Average (Peste Medie)
Learning Solution
Adresa:Strada Transilvaniei, nr 24, Parter, Sector 1, Bucuresti, cod 010798
Tel: 031.62.00.377; 021 31.05.337 Fax: 031.62.00.378
E-mail: office@learningsolution.ro
Web: www.learningsolution.ro
92
92
Our knowledge is your power
Filtrarea valorilor de tip data
Faceti clic pe sageata
in antetul de coloana Date.
Selectati dintr-o lista de date
In lista de valori de data sau ora, selectati sau deselectati
una sau mai multe valori de data sau ora de filtrare.
Implicit, toate datele din intervalele de celule sau coloanele
de tabel se grupeaza dupa ierarhia de ani, luni si zile.
Selectarea sau deselectarea unui nivel din ierarhie in
ierarhie selecteaza sau deselecteaza toate datele imbricate
sub acel nivel. De exemplu, daca selectati March, Zilele
sunt listate sub March.
Navigati spre Date Filters (Filtre data) si aveti variante de filtrare:
Clic pe filtru particularizat (Custom Filter)
In caseta de dialog Custom AutoFilter (Filtrare
automata particularizata), in caseta din dreapta,
introduceti o data, selectati o data din lista sau
faceti clic pe butonul Calendar pentru a gasi si
a introduce o data.
Toate filtrele de date se bazeaza pe calendarul gregorian.
Anii fiscali si trimestrele fiscale incep intotdeauna in luna
ianuarie a anului calendaristic.
Daca doriti sa filtrati dupa ziua saptamanii, formatati celulele
pentru a afisa ziua saptamanii. Daca doriti sa filtrati dupa ziua
saptamanii indiferent de data, efectuati conversia textului
utilizand functia TEXT. Functia TEXT returneaza o valoare, deci
comanda de filtrare care este afisata este Filtre de text nu Filtre
data.
Filtrarea dupa culoarea celulei, a fontului sau dupa pictograma
Daca ati formatat manual sau conditional o zona de
celule, dupa culoarea celulei sau a fontului, aveti
posibilitatea si sa filtrati dupa aceste culori. De
asemenea, aveti posibilitatea sa filtrati dupa un set de
pictograme create printr-o formatare conditionala.
In foaia March Daily Count , faceti clic pe sageata
in antetul de coloana (Exceptions) si alegeti Filtrare dupa Culoare (Filter by Color) si se alegeti culoarea
cu dupa care se doreste filtrarea
Learning Solution
Adresa:Strada Transilvaniei, nr 24, Parter, Sector 1, Bucuresti, cod 010798
Tel: 031.62.00.377; 021 31.05.337 Fax: 031.62.00.378
E-mail: office@learningsolution.ro
Web: www.learningsolution.ro
93
93
Our knowledge is your power
In functie de tipul de format, selectati o culoare, o culoare de font sau o pictograma
de celula.
Advanced Filter
Comanda Advanced (Complex) functioneaza diferit
de comanda Filter (Filtrare) din mai multe puncte
importante de vedere.
Pentru lucru se utilieaza fiserul Advanced filter.xlsx
In tab-ul Data (Date), zona Sort& Filter (Sortare si
Filtrare) se da clic pe butonul Advanced (Complex).
Se afiseaza fereastra Advanced Filter (Filtrare
complexa).
Tastati criteriile complexe intr-o zona
de criterii separata din foaia de lucru
sau deasupra zonei de celule sau a
tabelului pe care doriti sa-l filtrati.
Microsoft Office Excel utilizeaza zona
de criterii separata din caseta de
dialog
Advanced Filter (Filtrare
complexa) ca sursa pentru criteriile
complexe.
List range (Zona lista) reprezinta
zona de celule a caror continut va fi filtrat.
Learning Solution
Adresa:Strada Transilvaniei, nr 24, Parter, Sector 1, Bucuresti, cod 010798
Tel: 031.62.00.377; 021 31.05.337 Fax: 031.62.00.378
E-mail: office@learningsolution.ro
Web: www.learningsolution.ro
94
94
Our knowledge is your power
Criteria range (Zona de criterii) reprezinta zona unde sunt
construite criterile
Daca se lasa bifata optiunea Filter The List
(Filtrare Lista) vom obtine informatia filtrata in
aceeasi zona.
Daca
se
bifeaza Copy to another location (Copiere in alta
Locatie) vom obtine informatia filtrata in aceeasi
foaie.
Informatia obtinuta va fii generata intr-o alta zona de celule
incepand de la celula indicata.
Optiunea Unique records only (Doar inregisarari unice) permite sa vedem doar inregisararile unice.
Crearea criteriilor
Filtrarea utilizand criterii multiple intr-o coloana in care orice criterii pot fi adevarate
Boolean logic: (Year = "2006" And Quarter =
"1")
Boolean logic: (Quarter = "1" OR Quarter =2)
Boolean logic: (Year = "2006" And Quarter = "1" OR Year =2006 AND Quarter =2))
Learning Solution
Adresa:Strada Transilvaniei, nr 24, Parter, Sector 1, Bucuresti, cod 010798
Tel: 031.62.00.377; 021 31.05.337 Fax: 031.62.00.378
E-mail: office@learningsolution.ro
Web: www.learningsolution.ro
95
95
Our knowledge is your power
Eliminare valori dublate
Cand eliminati valori dublate, sunt afectate doar valorile din zona de celule
sau din tabel. Orice alte valori din afara zonei de celule sau tabelului nu sunt
alterate sau mutate.
Deoarece stergeti datele permanent, este o idee buna sa copiati zona de
celule sau tabelul original in alta foaie de lucru sau in alt registru de lucru
inainte de eliminarea valorilor dublate.
Deschideti fiserul Valori unice.xlsx
Selectati zona de celule A1:D31, inregistrarile puse in evidenta prin culoare
sunt multiplicate.
In Tab-ul Data (Date), in grupul Data Tools (Insarumente date), faceti clic pe
Remove Duplicates (Eliminare dubluri).
Faceti clic pe OK.
Se afiseaza un mesaj indicand cate valori dublate au fost eliminate si cate valori unice raman sau daca
nu a fost eliminata nicio valoare dublata.
Faceti clic pe OK.
Nu aveti posibilitatea sa eliminati valori dublate din date schitate sau care au subtotaluri. Pentru a elimina
dubluri, trebuie sa eliminati atat schita, cat i subtotalurile
Se salveaza modificarile si se inchide documentul.
Crearea de subtotaluri
Aveti posibilitatea sa calculati manual subtotalurile si totalurile generale intrun tabel pentru o coloana, utilizand comanda Subtotal in grupul Outline
(Schita), din tab-ul Data (Date).
Subtotalurile se calculeaza cu o functie de rezumare, cum ar fi Sum sau
Average, utilizand functiunea SUBTOTAL. Se pot utiliza multe tipuri de functii
de rezumare pentru fiecare coloana.
Totalurile generale sunt derivate din datele detaliu . Datele detaliu sunt in
mod tipic adiacente datelor rezumat si sunt situate deasupra sau la stanga
lor, nu din valorile din subtotaluri. De exemplu, daca utilizati functia de
rezumare Average, totalul general afiseaza o medie a tuturor randurilor din
lista, nu o medie a valorilor din randurile de subtotaluri.
Deschideti fiserul Subtotals.xlsx. Se selecteaza regiunea de celule A2:C17
Prima data se reliazeaza sortarea datelor in
functie de subtotalurile dorite (Crescator dupa
regiuni)
Learning Solution
Adresa:Strada Transilvaniei, nr 24, Parter, Sector 1, Bucuresti, cod 010798
Tel: 031.62.00.377; 021 31.05.337 Fax: 031.62.00.378
E-mail: office@learningsolution.ro
Web: www.learningsolution.ro
96
96
Our knowledge is your power
In Tab-ul Data (Date), in grupul Outline (Schita),
faceti clic pe Subtotal (Subtotaluri).
In fereastra Subtotal se
nivelul de grupare in zona
Change In (La fiecare
in),
stabileste
At
Each
modificare
Se alege tipul de calcul dorit (suma, medie,max..) in zona Use Function
(utilizare functie).
Iar in zona Add Subtotal to (Adaugare Subtotal la), se stabilesc
coloanele din care se iau valori pentru realizarea de subtotal in
functie de grupare.
Clic pe butonul ok:
Pentru a afisa numai un rezumat al subtotalurilor si al totalurilor generale,
faceti clic pe simbolurile de schita
de langa numerele randurilor.
Folositi simbolurile si pentru a afisa sau a ascunde randurile detaliu
pentru subtotalurile individuale.
Eliminarea subtotalurilor.
Faceti clic pe o celula in zona in care exista un o structura
subtotal. In Tab-ul Data (Date), in grupul Outline (Schita), faceti
clic pe Subtotal. Se afiseaza fereastra Subtotal. Faceti clic pe
Remove All (Eliminare totala).
Se salveaza modificarile si se inchide documentul.
Learning Solution
Adresa:Strada Transilvaniei, nr 24, Parter, Sector 1, Bucuresti, cod 010798
Tel: 031.62.00.377; 021 31.05.337 Fax: 031.62.00.378
E-mail: office@learningsolution.ro
Web: www.learningsolution.ro
97
97
Our knowledge is your power
Legarea datelor
Legarea celulelor individuale in foaia de lucru
Deschideti un fiser numit Link worksheet data.
In aceasta foaie de lucru, totalul costurilor
taxelor posaale si de impachetare se regaseste
in celula A3.
Faceti clic pe celula C7 si adaugati urmatoarea
folmula: =$A$3
Copiati aceasta formula in celula C8:C11
(facand clic pe celula C7, mutand cursorul in
partea dreapta-jos a celulei, pana cand cursorul isi schimba forma unei mici cruci, si apoi cu mouse-ul
trageti in jos pana in celula C11). Dupa aceea foaia de lucru trebuie sa arate ca in imaginea de mai sus.
Faceti clic pe celula A3 si schimbati valoarea din 2.5 in 3.0. Acest lucru are trebui sa modifice automat
datele din coloana Postage and packing.
Acest lucru demonsareaza avantajul legarii datelor reduce timpul alocat modificarii fiecarei valori in
parte.Se salveaza modificarile si se inchide documentul.
Legarea graficelor de date in foaia de lucru
Deschideti un fiser numit Link worksheet chart.
Cand selactati datele in cadrul unei foi de lucru si creati un grafic cu ajutorul acestor date, automat graficul
este legat de datele utilizate. Orice modificare a datelor pe baza carora s-a creat graficul, se va reflecta
in acesta.
Faceti clic in interiorul datelor. Faceti clic pe butonul Insert si tab-ul Charts (Grafice) si faceti clic pe icoana
Column.
Learning Solution
Adresa:Strada Transilvaniei, nr 24, Parter, Sector 1, Bucuresti, cod 010798
Tel: 031.62.00.377; 021 31.05.337 Fax: 031.62.00.378
E-mail: office@learningsolution.ro
Web: www.learningsolution.ro
98
98
Our knowledge is your power
Aceasta va afisa o lista cu optiunile graficului. Faceti click pe prima optiune a acestuia, 2-D.
Graficul va fi afisat ca in ilustratie.
Modificand valorile vanzarilor pentru regiunile de North sau South, graficul se va modifica automat
reflectand aceste schimbari. Se salveaza modificarile si se inchide documentul.
Legarea datelor intre un grafic si o foaie
Deschideti un fiser numit Link data between worksheets. Acest fisier contine doua foi de lucru. Observati
ca valorile taxelor postale si de imapchetare sunt regasite in cea de-a doua foaie de lucru (sheet).
In acest exemplu, vom lega valorile Postage and packing din a doua foaie de lucru la o celula din prima
foaie de lucru a fisierului.
Faceti clic pe celula C4 din prima foaie de lucru. Scrieti in interiorul ei semnul egal (=).Faceti clic pe tabul
din a doua foaie de lucru (din josul fisierului). Faceti clic pe celula A4 (in a doua foaie de lucru). Apasati
Enter si va veti intoarce in prima foaie de lucru (Sheet 1).Faceti clic din nou pe celula A4 si puteti obesrva
formula din aceasta celula:
Ati legat datele dintr-o foaie de lucru in alta foaie de lucru. Observati sintaxa din celula A4. Puteti folosi
tab-ul Help (Ajutor) din Excel pentru a obtine mai multe informatii.
Se salveaza modificarile si se inchide documentul.
Learning Solution
Adresa:Strada Transilvaniei, nr 24, Parter, Sector 1, Bucuresti, cod 010798
Tel: 031.62.00.377; 021 31.05.337 Fax: 031.62.00.378
E-mail: office@learningsolution.ro
Web: www.learningsolution.ro
99
99
Our knowledge is your power
Legarea datele de pe o foaie de lucru de un grafic de o alta foaie de lucru
Deschideti un fiser numit
Link
chart
between
worksheets. Aveti grija sa
nu deschideti un alt fisier
denumit Link chart between
workbooks. Faceti clic in
foaia de lucru denumita
Chart. In acest moment ar trebui sa puteti vizualiza o foaie
de lucru goala. Faceti clic pe tab-ul de Insert din grupul Chart
si faceti clic pe butonul Column. Selectati prima grafic din
cadrul optiunii 2-D.
Veti putea vedea afisata in foaia de lucru, o plansa goala de
grafic.Faceti clic dreapta in aceasta plansa goala de grafic
si veti putea vedea afisat un meniu popup. Faceti clic pe
comanda Select Data.
Aceasta va afisa casuta Select Data Source.
Faceti clic tab-ul de Data din foaia de lucru (partea stangajos a ecranului)
Selectati tabelul de date.
Este posibil sa aveti nevoie sa mutati casuta de dialog
astfel incat sa puteti selecta datele.
Faceti clic pe butonul OK si graficul va fi afisat in cea de-a doua foaie de lucru, utilizand datele selectate
in prima foaie de lucru.Incercati sa schimbati datele din prima foaie de lucru si daca mutati pe cea de-a
doua foaie de lucru, ar trebui sa observati ca graficul s-a modificat pentru a reflecta schimbarile efectuate
de dvs.
Se salveaza modificarile si se inchide documentul.
Legarea datelor dintr-o foaie in alta
Deschideti doua fisere numite Link workbook data 01 si Link workbook data 02.Schimbati pe primul fisier
si selectati datele din coloanele A4:C6.
Learning Solution
Adresa:Strada Transilvaniei, nr 24, Parter, Sector 1, Bucuresti, cod 010798
Tel: 031.62.00.377; 021 31.05.337 Fax: 031.62.00.378
E-mail: office@learningsolution.ro
Web: www.learningsolution.ro
100
100
Our knowledge is your power
Copiati coloanele selctate in Clipboard (tainand apasat Ctrl+C). Schimbati in al doilea fisier.
Faceti clic pe locatia in care doriti sa lipiti informatiile de legat, folositi
celula B3 pentru acest exercitiu. Apasati combinatia de taste Ctrl+V
pentru a lipi informatiile in locatia aleasa. Veti putea vedea ca
informatiile au fost copiate in cel de-al doilea fisier. Este posibil sa fie
nevoie sa largiti coloanele
pentru a putea vizualiza informatiile corect.
Acum, vom avea nevoie sa legam informatiile la prima foaie de
lucru. Din fericire, Excel are o optiune denumita eticheta
desteapta, care va poate ajuta sa scurtati timpul in care
efectuati teme de rutina, ca de exemplu legarea datelor.
Veti vedea ca aceasta optiune apare automat in josul datelor,
cum puteti vedea ilustrat in imaginea alaturata.
Faceti clic pe eticheta si rulati in jos sageata pentru a selecta
butonul de optiuni Link Cells.
Acum faceti clic pe celula B3 si formula
corecta va fi afisata in bara de formule,(un
exemplu care este ilusarat):
Incercati modificarea datelor din primul fisier
si veti putea vedea ca si datele din cel de-al
doilea fisier se vor modifica.
Inchideti primul fisier fara a salva schimbarile facute.
Se salveaza modificarile si se inchid documentele.
Legarea unui grafic dintr-o foaie in alta
Deschideti doua fisere numite Link chart between workbooks 01 si Link chart between workbooks 02.
Selectati graficul din primul fisier. Copiati graficul selectat in Clipboard (tainand apasat Ctrl+C). Mutati pe
cel de-al doilea fisier Excel. Faceti clic pe locatie in care doriti sa lipiti graficul si apasati Ctrl+V pentru a
lipi graficul in fisier. Incercati modificarea datelor din primul fisier si ambele grafice vor arata schimbarile
efectuate.Se salveaza modificarile si se inchid documentele.
Legarea datele din Excel intr-un document Word
Deschideti Microsoft Word.
Daca este necesar, deschideti Excel si
deschideti un fisier numit Link chart to word.
In fisierul Excel, selectati datele (in acest caz
coloanele A4:C6) pe care doriti sa le copiati in
Clipboard si apasati Ctrl+C pentru a copia datele
selectate in Clipboard.
Learning Solution
Adresa:Strada Transilvaniei, nr 24, Parter, Sector 1, Bucuresti, cod 010798
Tel: 031.62.00.377; 021 31.05.337 Fax: 031.62.00.378
E-mail: office@learningsolution.ro
Web: www.learningsolution.ro
101
101
Our knowledge is your power
Mutati pe documentul Word (sau un program asemanator). Pozitionati
cursorul in locatia in care doriti sa lipiti datele. Faceti clic pe tab-ul
Home si in grupul Clipboard al panglicii, faceti clic pe sageta in jos sub
icoana de Paste. Selectati
comanda Paste Special.
Aceasta va afisa casuta
Paste Special. Selectati
optiunea Paste Link si
faceti click pe butonul OK.
Datele vor fi afisate intr-un document Word. Pentru a edita
datele va fi necesar sa schimbati datele originale din Excel.
Incercati schimbarea datelor din Excel si vedeti daca datele se
modifica si in documentul Word asa cum va asteptati.
Se inchid documentulele Word si Excel fara a salva schimbarile
efectuate.
Copierea unui grafic din Excel intr-un document de tip Word
Deschideti Microsoft Word.Daca este necesar, deschideti Excel si deschideti un fisier numit Link chart to
word. In fisierul Excel, selectati graficul copiati-l in Clipboard, apasand Ctrl+C.
Reveniti in documentul Word (sau un program asemanator). Pozitionati cursorul in locatia in care doriti
sa lipiti graficul. Faceti clic pe icoana Paste din cadrul documentului Word. Graficul va fi afisat in cadrul
documentului Word. Se inchid documentulele Word si Excel fara a salva schimbarile efectuate.
Consolidarea datelor pe mai multe pagini de lucru sau de foaie de lucru
Deschideti un fiser numit 3-D sum consolidation. Observati datele din fiecare foaie de lucru. In acest
exemplu, avem un fisier ce contine un numar de foi de lucru. Fiecare foaie de lucru din cadrul fisierului
contine totalul anual de vanzari al unei persoane de la vanzari, pe nume Elliot. Vom vrea sa consolidam
totalul vanzarilor pentru ultimii trei ani si sa le afisam pe prima pagina din cadrul fisierului:
Faceti clic pe celula B3 unde dorim sa apara afisate datele consolidate
(in prima foaie de lucru a fisierului).
Faceti clic pe tab-ul Formulas din grupul Function Library, faceti clic pe
icoana AutoSum.
Faceti clic pe tab-ul celei de-a doua foii de lucru pentru a afisa cea de-a doua foaie de lucru.
Puneti in evidenta celula sau intervalul de consolidat, in acest caz celula B2.
Dupa ce ati luat degetul de pe tasta Shift, faceti click pe tab-ul fiecarei foi de lucru pentru pe care vreti
sa o adunati, in acest caz pentru anii 2005 si 2004.
Clic pe Enter si valorile stabilizate pentru cei trei ani vor fi afisate in prima foaie de lucru.
Learning Solution
Adresa:Strada Transilvaniei, nr 24, Parter, Sector 1, Bucuresti, cod 010798
Tel: 031.62.00.377; 021 31.05.337 Fax: 031.62.00.378
E-mail: office@learningsolution.ro
Web: www.learningsolution.ro
102
102
Our knowledge is your power
Daca faceti clic pe celula ce contine datele consolidate (din prima foaie de lucru) veti putea observa
ca va aparea urmatoarea formula in bara de formule:
Se salveaza modificarile si se inchide documentul.
Tehnici de formatare a graficelor
Modificerea unghiurilor din graficelor Pie
Deschideti un fiser numit Pie chart slices.
Clic pe graficul de tip placinta, astfel incat sa fie selectat intregul grafic:
Clic pe o anumita felie din graficul tip placinta astfel incat numai acea felie sa fie selectata, asa cum
puteti vedea in ilusaratie.
Clic dreapta pe felia de grafic tip placinta selectata si din meniul care apare, selectati comanda Format
Data point.
Casuta Format Data Point va fi afisata.
Puteti folosi tab-ul Angle of first slice pentru a seta unghiul dorit (experiment cu schimbarea acestor
valori). Clic pe butonul Close pentru a confirma schimbarile efectuate.
Se salveaza modificarile si se inchide documentul.
Learning Solution
Adresa:Strada Transilvaniei, nr 24, Parter, Sector 1, Bucuresti, cod 010798
Tel: 031.62.00.377; 021 31.05.337 Fax: 031.62.00.378
E-mail: office@learningsolution.ro
Web: www.learningsolution.ro
103
103
Our knowledge is your power
Formatarea elemenelelor dupa axa graficelor
Deschideti un fiser numit Chart axis.
Selectati valorile axelor graficului (ex. Axa verticala
incepe de la 0 pana la 40).
Clic dreapta pe axa verticala si din meniul care apare
selectati comanda Font.
Casuta Font va fi afisata.
Modificati cateva dintre atributele font-ului (ca si
culoare si tipul font-ului).
Experimentati cu diferite atribute.
Clic pe butonul OK pentru a vedea efectele
modificarii efectuate.
Formatarea scalelor pe axa graficului
Selectati axa verticala din nou, si click dreapta pe aceasta. Din meniul care apare selectati comanda
Format Axis.
Casuta Format Axis va fi afisata.
Modificati valoarea minima la 0 (va trebui sa
selectati optiunea Fixed).
Modificati valoarea maxima la 60 (va trebui sa
selectati potiunea Fixed).
Modificati Major unit la 10 (va trebui sa selectati
potiunea Fixed).
Clic pe butonul Close pentru a vedea modificarile efectuate. Graficul ar trebui sa semene cu cel din
urmatoarea ilusaratie:
Learning Solution
Adresa:Strada Transilvaniei, nr 24, Parter, Sector 1, Bucuresti, cod 010798
Tel: 031.62.00.377; 021 31.05.337 Fax: 031.62.00.378
E-mail: office@learningsolution.ro
Web: www.learningsolution.ro
104
104
Our knowledge is your power
Formatarea axei graficului si orientare textului
Selectati din nou valorile axelor (ex. Axa verticala). Click dreapta pe axa verticala si din meniul ce apare
selectati comanda Format Axis, care va deschide casuta de Format Axis.
Click pe tab-ul Alignment asa cum poate fi vazut in continuare.
Schimbati orientarea la 45 grade scriind 45 in casuta Custom angle.
Clic pe butonul Close pentru a vizualiza modificarile efectuate. Graficul ar trebui sa semene cu cel din
ilusaratia de mai jos:
Se salveaza modificarile si se inchide documentul.
Crearea si pozitionarea unui titlu pentru grafic
Deschideti un fiser numit Position chart items.
Clic pe graficul selectat.
Clic pe tab-ul de Layout si apoi clic pe butonul Chart Title.
Selectati optiunea Centered Overlay Title. Veti putea vedea titlul graficul inserat, ca in ilusaratie.
Learning Solution
Adresa:Strada Transilvaniei, nr 24, Parter, Sector 1, Bucuresti, cod 010798
Tel: 031.62.00.377; 021 31.05.337 Fax: 031.62.00.378
E-mail: office@learningsolution.ro
Web: www.learningsolution.ro
105
105
Our knowledge is your power
Clic pe titlul graficului si editati ca in ilusaratie.
Miscati cursorul mouse-ului in marginea titlului graficului si apoi trageti titlul intr-o locatie noua, ca in
ilusaratie.
Repozitionarea legendei graficului
Clic pe legenda graficului pentru a o selecta, ca in ilusaratie:
Miscati cursorul mouse-ului in marginea legendei graficului, trageti apoi legenda intr-o noua locatie,
ca in ilusaratie:
Repozitionarea etichetelor graficului
Clic pe datele din grafic pentru a-l selecta, ca in ilusaratie:
Clic dreapta pe axa orizontala si din meniul ce apare, selectati comanda Format Axis. Casuta Format
Axis va fi afisata. Selectati tab-ul Alignment.
Learning Solution
Adresa:Strada Transilvaniei, nr 24, Parter, Sector 1, Bucuresti, cod 010798
Tel: 031.62.00.377; 021 31.05.337 Fax: 031.62.00.378
E-mail: office@learningsolution.ro
Web: www.learningsolution.ro
106
106
Our knowledge is your power
Introduceti o valoare de 45 grade in sectiunea de Custom angle, din casuta. Clic butonul Close pentru a
aplica formatarea.
Se salveaza modificarile si se inchide documentul.
Segmentele care explodeaza intr-o placinta diagrama
Deschideti un fiser numit Exploding pie chart.
Clic odata pe grafic si intregul grafic tip placinta va fi selectat, ca in ilusaratie:
Puteti observa ca fiecare segment din placinta pote fi miscat.
Clic pe unul dintre segmente, si trageti-l in exterior. Efectul este ilusarat mai jos.
Experiment de miscare a tuturor segmentelor in exterior.
Learning Solution
Adresa:Strada Transilvaniei, nr 24, Parter, Sector 1, Bucuresti, cod 010798
Tel: 031.62.00.377; 021 31.05.337 Fax: 031.62.00.378
E-mail: office@learningsolution.ro
Web: www.learningsolution.ro
107
107
Our knowledge is your power
Se salveaza modificarile si se inchide documentul.
Stergerea unei serii de date intr-un grafic
Deschideti un fiser numit Delete data series.
Pentru a sterge date dintr-un grafic, click pe una dintre coloane (reprezentand seria de date pe care
doriti sa o inlaturati). In exemplul ilusarat, am facut click pe datele de vanzari pentru vanzarile din
regiunea de Vesa, (ex. coloana colorata cu rosu):
Apasati butonul Del. Rezultatul va fi similar cu ilusaratia:
Se salveaza schimbarile si se lasa fisierul deschis.
Adaugarea unei serii de date intr-un grafic
Puteti selecta un interval de date in foaia de lucru apoi trageti si dati-i drumul direct in grafic; noul interval
de date va fi afisat in grafic, ca in modelul primului exercitiu in care am sters afisarea grafica a datelor din
refiunea de Vesa. Pentru a aduaga aceasta informatie in grafic, vom avea nevoie pentru inceput, sa
selectam datele referitoare la regiunea de Vesa, ca in ilusaratie:
Learning Solution
Adresa:Strada Transilvaniei, nr 24, Parter, Sector 1, Bucuresti, cod 010798
Tel: 031.62.00.377; 021 31.05.337 Fax: 031.62.00.378
E-mail: office@learningsolution.ro
Web: www.learningsolution.ro
108
108
Our knowledge is your power
Apasati Ctrl+C pentru a copia datele selectate in Clipboard. Clic in mijlocul graficului si apasati Ctrl+V
pentru a lipi datele in grafic.
Se salveaza modificarile si se inchide documentul.
Modificarea tipului de grafic
Deschideti un fiser numit Chart type.Clic pe cea de-a doua
serie de date din grafic (in exemplul ilusarat am facut clic pe
una dintre coloane, reprezentand datele pentru vanzarile
din regiunea de Vesa).
Clic dreapta si veti vedea ca apare un meniu:
Din meniul afisat, selectati Change Series Chart
Type. Apoi se va afisa casuta Change Chart Type.
Selectati tipul graficului si daca este necesar si
sub-tipul acestuia. In acest caz, selectati tab-ul
Line sub casuta Chart Type:
Clic pe butonul OK pentru a schimba tipul
graficului, ca in ilusaratie:
Se salveaza modificarile si se inchide documentul.
Largirea decalajului dintre coloane / bare intr-o diagramt 2-D
Deschideti un fiser numit Column gaps. Acest fisier contine
un grafic tip bare si un grafic tip coloane, ca in ilusaratie:
Clic dreapta pe una dintre coloane (sau bare), si din meniul
care apare selectati Format Data Series:
Learning Solution
Adresa:Strada Transilvaniei, nr 24, Parter, Sector 1, Bucuresti, cod 010798
Tel: 031.62.00.377; 021 31.05.337 Fax: 031.62.00.378
E-mail: office@learningsolution.ro
Web: www.learningsolution.ro
109
109
Our knowledge is your power
Acesta va deschide casuta Format Data Series. Daca este
necesar, selectati butonul Series Options din partea stanga
a casutei.
Schimbati valoarea Series Overlap intr-o valoare negativa,
ca in ilusaratia de mai sus (folositi valoarea -50).
Cand faceti clic pe butonul Close, efectul obtinut va fi
asemanator celui ilusarat:
Aplicati acest efect ambelor grafice.
Se salveaza modificarile si se inchide documentul.
Inserarea unei imagini intr-un grafic 2D (ca fundal)
Deschideti un fiser numit Chart image.
Clic dreapta pe fundalul graficului si din
meniu care apare selectati Format Chart
Area.
Acesta va afisa casuta Format Chart Area. Asigurati-va ca
tab-ul Fill este selctat.
Clic pe optiunea Picture or
texture fill.
Pentru a insera o poza clipart pentru a fi afisata pe fundalul graficului, clic
pe butonul Clip Art, si veti putea selecta un element de clipart instalat pe
calclatorul dvs.
Learning Solution
Adresa:Strada Transilvaniei, nr 24, Parter, Sector 1, Bucuresti, cod 010798
Tel: 031.62.00.377; 021 31.05.337 Fax: 031.62.00.378
E-mail: office@learningsolution.ro
Web: www.learningsolution.ro
110
110
Our knowledge is your power
Clic pe butonul OK si inchideti orice casuta de
dialog.Graficul dvs va arata asemanator cu ilusaratia de
mai jos (depinzand de clipart-ul inserat).
NOTA: In cazul in care faceti click pe optiunea File in loc
de optiunea Clip Art, ati putea adauga o anumita imagine
in fundalul graficului dvs.Se salveaza modificarile si se
inchide documentul.
Inserarea unei imagini intr-un grafic 2D
Deschideti un fiser numit Chart column image.
Clic dreapta pe una dintre coloane si din meniul care apare selectati
comanda Format Data Series care va afisa casuta de Format Data Series.
Clic pe tab-ul Fill si selectati optiunea Picture or texture fill. Veti putea
vizualiza urmatoarele optiuni.
Clic pe butonul File si navigati prin fisierul de mosare (in mod normal in
fisierul My Documents). Selectati un fisier numit Smile si faceti click pe
butonul de Insert.
Clic pe optiunea de Stack dupa care inchideti casuta de dialog.
Graficul dvs va arata ca acest din imagine.
Clic pe butonul Close pentru a inchide casuta Format Data Series.
Se salveaza modificarile si se inchide documentul.
Protectie si securitate
Fiser protejat cu parola
Crearea unei parole pentru deschiderea unui fiser (securitatea prin parola la
nivel de Registru de lucru)
Deschideti un fiser numit Protect workbook 01.
Trebuie sa protejati fiserul prin parola pentru a prevenii accesul
neautorizat la datele din fisier.
Faceti clic pe tab-ul File, apoi pe Save as (Salvare ca)
Selectati Registru de lucru excel(Excel Workbook) din submeniu
Va aparea fereastra Save as (Salvare ca)
Faceti clic pe Tools (Instrumente) , apoi pe General Options
(Optiuni generale).
Learning Solution
Adresa:Strada Transilvaniei, nr 24, Parter, Sector 1, Bucuresti, cod 010798
Tel: 031.62.00.377; 021 31.05.337 Fax: 031.62.00.378
E-mail: office@learningsolution.ro
Web: www.learningsolution.ro
111
111
Our knowledge is your power
Va parea fereastra General Options (Optiuni generale).
Daca doriti ca autorii recenziilor sa introduca o parola inainte de a vizualiza documentul, tastati o parola
in caseta Password to open (Parola pentru deschidere).
Daca doriti ca autorii recenziilor sa introduca o parola inainte de a salva modificari la document, tastati o
parola in caseta Password to modify (Parola pentru modificare).
Aveti posibilitatea sa atribuiti ambele parole una pentru a accesa fisierul si una pentru a oferi anumitor
autori de recenzii permisiunea de a modifica fisierul. Asigurati-va ca cele doua parole sunt diferite intre
ele. Daca nu doriti ca recenzentii de continut sa modifice accidental fisierul, bifati caseta de selectare.
Read-only recommended (Acces recomandat doar in citire). Cand recenzentii deschid fisierul, acestia
sunt intrebati daca doresc sa deschida fisierul doar in citire. Faceti clic pe OK.
Daca vi se solicita, reintroduceti parolele pentru a le confirma, apoi faceti clic pe OK.
In fereastra Save as (Salvare ca) faceti clic pe Save (Salvare).
Daca vi se solicita, faceti clic pe Yes (Da) pentru a inlocui documentul existent.
Modificarea unei parole
Deschideti fisierul utilizand parola de modificare, astfel incat
acesta sa fie deschis pentru citire/scriere.
Faceti clic pe tab-ul File (Fisier), apoi pe Save as (Salvare ca).
Selectati Excel Workbook (Registru de lucru excel) din submeniu
Va fi afisata fereastra Save as (Salvare ca)
Faceti clic pe Tools (Instrumente) , apoi pe General Options
(Optiuni generale).
Va fi afisata fereastra General Options (Optiuni generale)
Selectati parola existenta, apoi tastati o parola noua.
Faceti clic pe Yes (Ok).
Daca vi se solicita, reintroduceti parola pentru a o confirma, apoi
faceti clic pe Yes (Ok). Faceti clic pe Save (Salvare).
Daca vi se solicita, faceti clic pe Yes (Da) pentru a inlocui fisierul
existent.Eliminarea unei parole
Alegeti una sau ambele variante de mai jos:
Deschideti fisierul utilizand parola de deschidere, astfel incat acesta
sa fie deschis pentru citire/scriere.
Deschideti fisierul utilizand parola de modificare, astfel incat acesta
sa fie deschis pentru citire/scriere.
Faceti clic petab-ul File, apoi pe Save as (Salvare ca)
Selectati Excel Workbook (Registru de lucru excel) din submeniu
Learning Solution
Adresa:Strada Transilvaniei, nr 24, Parter, Sector 1, Bucuresti, cod 010798
Tel: 031.62.00.377; 021 31.05.337 Fax: 031.62.00.378
E-mail: office@learningsolution.ro
Web: www.learningsolution.ro
112
112
Our knowledge is your power
Va apare fereastra Save as (Salvare ca)
Faceti clic pe Tools (Instrumente) , apoi pe General Options (Optiuni
generale).
Va fi afisata fereastra General Options (Optiuni
generale).Selectati parola existenta, apoi tastati o
parola noua. Faceti clic pe Yes (Ok).
Selectati parola, apoi apasati pe DELETE. Faceti clic pe Yes (Ok). Faceti clic pe Save (Salvare).
Protejarea elementelor foilor sau registrelor de lucru
Pentru a preveni modificarea, mutarea sau stergerea
datelor importante in mod intentionat sau neintentionat
de catre alti utilizatori, aveti posibilitatea sa protejati
anumite elemente din foaia de lucru.
Protejarea elementelor din foile si registrele de lucru nu
trebuie confundata cu securitatea prin parola la nivel
de Registru de lucru. Protejarea elementelor nu
protejeaza un Registru de lucru impotriva utilizatorilor
rau intentionati.
Protejarea elementelor din foile de lucru
Deschideti fiserul Protect Workbook 02.xlsx
Selectati foaia de lucru pe care doriti sa o protejati.
In tab-ul File (Fisier), in grupul Cells (Celule), faceti clic
pe Format (Format), apoi pe Format Cells (Formatare
celule).
In tab-ul Protection (Protectie), debifati caseta de selectare Locked
(Blocata), apoi faceti clic pe OK.
Selectati zona de celule pe care doriti sa o
protejati la modificari
Learning Solution
Adresa:Strada Transilvaniei, nr 24, Parter, Sector 1, Bucuresti, cod 010798
Tel: 031.62.00.377; 021 31.05.337 Fax: 031.62.00.378
E-mail: office@learningsolution.ro
Web: www.learningsolution.ro
113
113
Our knowledge is your power
In grupul Cells (Celule), faceti clic pe Format (Format), apoi pe Format Cells (Formatare celule).
In tab-ul Protection (Protectie), bifati Locked (Blocate), iar daca doriti sa acundeti si formulele bifati
Hidden (Ascunse).
In Tab-ul Review (Revizuire), in grupul
Changes (Modificari), faceti clic pe Protect
Sheet (Protejare foaie).
Apare fereastra Protect Sheet (Protejare
foaie). In lista Allow all users of this
worksheet to (Se permite tuturor utilizatorilor
acestei foi de lucru sa), selecteze
elementele pe care doriti ca utilizatorii sa
aiba posibilitatea sa le modifice.
In caseta Password to unprotect sheet (Parola pentru anularea protectiei foii), tastati o parola pentru
foaie, faceti clic pe OK, apoi rescrieti parola pentru a o confirma.
Parola este optionala. Daca nu furnizati o parola, atunci orice
utilizator poate sa deprotejeze foaia de lucru si sa modifice
elementele protejate. Asigurati-va ca alegeti o parola ce este
usor de memorat, deoarece daca pierdeti parola, nu mai aveti
acces la elementele protejate din foaia de lucru.
Protejarea elementelor registrului de lucru
In tab-ul Review (Revizuire), in grupul Changes (Modificari), faceti clic pe
Protect Workbook (Protejare Registru de lucru).
Sub Protect Workbook (Protejare Registru de lucru) alegeti Protect Structure
and Window (Protejare Structura si feresare)
Pentru a proteja taructura unui registru de lucru, bifati caseta de
selectare Structure (Structura).
Pentru a pastra feresarele registrului de lucru la aceeasi dimensiune si pozitie de fiecare data cand se
deschide registrul de lucru, bifati caseta de selectare Windows (Feresare).
Pentru a impiedica alti utilizatori sa elimine protectia registrului de lucru, in Password(optional) ( Parola
(optional)), tastati o parola, faceti clic pe OK, apoi retastati parola pentru a o confirma.
Parola este optionala. Daca nu furnizati o parola, atunci orice utilizator poate sa deprotejeze registrul de
lucru si sa modifice elementele protejate. Asigurati-va ca alegeti o parola ce este usor de memorat,
deoarece daca pierdeti parola, nu mai aveti acces la elementele protejate din Registrul de lucru.
Learning Solution
Adresa:Strada Transilvaniei, nr 24, Parter, Sector 1, Bucuresti, cod 010798
Tel: 031.62.00.377; 021 31.05.337 Fax: 031.62.00.378
E-mail: office@learningsolution.ro
Web: www.learningsolution.ro
114
114
Our knowledge is your power
Protejarea elementelor dintr-un registru de lucru partajat
Pentru a Partaja (Shared) un fiser va duceti pe tab-ul Review (Revizuire) zona Changes (Modificari)
Butonul Share Workbook (Protejare Registru de lucru).
Daca registrul de lucru este deja partajat (registru de lucru
partajat = un registru de lucru configurat pentru a permite mai
multor utilizatori din retea sa vizualizeze si sa faca modificari
in acelasi timp), fiecare utilizator care salveaza registrul de
lucru vede modificarile facute de alti utilizatori. (Shared) si
doriti sa atribuiti o parola pentru a proteja partajarea, trebuie
sa anulati partajarea registrului de lucru, efectuand
urmatoarele:
Comunicati tuturor celorlalti utilizatori sa salveze si sa inchida registrul de
lucru partajat, pentru a nu se pierde ce au lucrat.
Pentru a pastra o copie a informatiilor din istoricul de modificari (istoricul
modificarilor: Intr-un Registru de lucru partajat, informatia despre
modificarile facute in sesiunile de editare anterioare. Aceasta informatie
include numele persoanei care a facut fiecare modificare, cand a fost
facuta modificarea si ce date au fost modificate.) care se pierd la anularea
partajarii unui registru de lucru, procedati astfel:
In tab-ul Review, in grupul Changes (Modificari), faceti clic pe Track
Changes (Urmarire modificari), apoi pe Highlight Changes (Evidentiere
modificari).
In caseta When (Cand), selectati All (Toate).
Debifati casetele de selectare Who (Cine) si Where
(Unde).
Bifati caseta de selectare List changes on new Sheet
(Listare modificari pe o foaie noua), apoi faceti clic pe
OK.
Alegeti una sau ambele dintre urmatoarele:
Pentru a imprima Istoricul foii de lucru, faceti clic pe Print
(Imprimare))
.
In grupul Changes (Modificari), faceti clic pe Share
Workbook (Protejare Registru de lucru).
Learning Solution
Adresa:Strada Transilvaniei, nr 24, Parter, Sector 1, Bucuresti, cod 010798
Tel: 031.62.00.377; 021 31.05.337 Fax: 031.62.00.378
E-mail: office@learningsolution.ro
Web: www.learningsolution.ro
115
115
Our knowledge is your power
In tab-ul Editing (Editare) pentru fereastra Share Workbook (Protejare Registru de lucru), asigurati-va ca
sunteti singura persoana listata in lista Who has this Workbook open now (Cine are deschis acest
Registru).
Debifati caseta de selectare Allow changes by more
than one user at the same time. This also allows
workbook merging.. (Se accepta modificari
simultane facute de mai multi utilizatori. Se permite
astfel si imbinarea registrelor).
Faceti clic pe OK pentru a inchide fereastra Shared Workbook
(Partajare Registru de lucru).
In tab-ul Revizuire (Review), zona Changes (Modificari) faceti
clic pe butonul Protect Shared Workbook (Protejare registru de
lucru partajat)
In fereastra Protect Shared Workbook (Protejare Registru de
Lucu Partajat) se bifeaza Sharing with track Changes
(Partajarea cu urmarirea modificarilor).
Pentru a solicita altor utilizatori introducerea unei parole atunci
cand vor sa dezactiveze istoricul modificarilor sau pentru sa
scoate registrul de lucru din modul de lucru partajat,
in caseta Password (optional) (Parola (optional)),
tastati o parola, faceti clic pe OK, apoi reintroduceti
parola pentru a o confirma.
Daca se solicita, salvati Registrul de lucru.
Pentru a debloca orice obiecte grafice (cum ar fi
imagini, miniaturi, forme sau elemente grafice Smart
Art) pentru a fi posibila modificarea lor, procedati
astfel:
- Tineti apasat pe CTRL si faceti clic pe fiecare element grafic pe care doriti sa il deblocati.
- Se afiseaza Picture tools (Instrumente imagine), adaugandu-se fila Format (Format).
De asemenea, aveti posibilitatea sa utilizati comanda Go to (Salt la) (CTRL+G) pentru a selecta rapid
toate obiectele grafice intr-o foaie de lucru. In tab-ul File (Fisier), in grupul Editing (Editare), faceti clic pe
Find & Select (Gasire si selectare), apoi pe Go To Special (Salt special). Faceti clic pe Object (Obiecte).
In Tab-ul Format, in grupul Size (Dimensiune), faceti clic pe lansatorul de caseta de dialog de langa
Size (Dimensiune).
Apare fereastra Size And Properties (Dimensiune si Propietati), In tab-ul Properties (Proprietati), debifati
caseta de selectare Locked (Blocata) si, daca este prezenta, debifati caseta de selectare Lock Text
(Blocare text).
Utilizarea functiilor
Deschideti un Fiser nou.
Faceti clic pe tab-ul Formulas (Formule )si
veti vedea un grup numit Function Library
(Biblioteca de functii). Dupa cum se poate
vedea este impartit pe diferite categorii.
Learning Solution
Adresa:Strada Transilvaniei, nr 24, Parter, Sector 1, Bucuresti, cod 010798
Tel: 031.62.00.377; 021 31.05.337 Fax: 031.62.00.378
E-mail: office@learningsolution.ro
Web: www.learningsolution.ro
116
116
Our knowledge is your power
Facand clic pe pictograma AutoSum (Insumare
automata) vor fi afisate functiile utilizate frecvent,
cum ar fi Sum ,Average (Suma, Media
aritmetica),Max, Min, Count Numbers.
Faceti clic pe pictograma Insert Function (Inserare functie ) si se va afisa fereastra Inserare functie
(Insert Function), care va permite sa localizati cu usurinta o anumita functie.
Pentru a vedea o lista cu toate functiile disponibile, faceti clic pe sageata in jos,unde puteti selecta o
categorie (Select a category)
Selectati un tip de functie (select a functions) si apoi veti avea posibilitatea sa derulati in jos intreaga
lisat de functii.
Exemplu de utilizare a unei functii
De exemplu, vom arata utilizarea functiei
IF. Faceti clic pe tab-ul
Function Library (Formula si in caseta
Biblioteca de functii), faceti clic pe butonul
Logical (Logica) Din meniul afisat, selectati
comanda IF.
Aceasta va afisa Fereastra de dialog
"Functions Arguments" pentru functia IF
Learning Solution
Adresa:Strada Transilvaniei, nr 24, Parter, Sector 1, Bucuresti, cod 010798
Tel: 031.62.00.377; 021 31.05.337 Fax: 031.62.00.378
E-mail: office@learningsolution.ro
Web: www.learningsolution.ro
117
117
Our knowledge is your power
Faceti clic pe "help" pentru aceasat functie (stanga jos in
caseta de dialog). Aceasta va afisa asistenta relevanta
pentru acea functie.
Utilizarea functiilor de tip date and time
TODAY
Faceti clic pe celula B3. Pentru a avea inserat automat
data curenta intr-o celula, selectati celula si introduceti
urmatoarele in celula:=TODAY()
Aptsati tasta Enter si data curenat va fi afisata in celula
respectiva.
DAY
Faceti clic pe celula B4 si introduceti urmatoarea
functie:=DAY(B3)
Apasati tasta Enter. Veti observa ca in celula B3
este afisata data. In celula B4 cu ajutorul formulei
va fi extrasa doar ziua din data afisata.
Learning Solution
Adresa:Strada Transilvaniei, nr 24, Parter, Sector 1, Bucuresti, cod 010798
Tel: 031.62.00.377; 021 31.05.337 Fax: 031.62.00.378
E-mail: office@learningsolution.ro
Web: www.learningsolution.ro
118
118
Our knowledge is your power
MONTH
Faceti clic pe celula B5 si introduceti urmatoarea
functie:=MONTH(B3)
Apasati tasta Enter. Veti observa ca se va afisa doar luna
curenta din data care este trecuta in celula B3 .
YEAR
Faceti clic pe celula B6 si introduceti
urmatoarea functie: =YEAR(B3)
Aptsati tasta Enter. Veti vedea ca va fi
scos anul curent pentru data din celula
B3
Inchideti documentul si salvati modificarile
Utilizarea functiilor matematice (math &trig):
SUMIF
Deschideti un fisier nou si salvati-l Function
SUMIF.
Functia SUMIF ne permite sa adunam valorile
dintr-o serie , care indeplinesc criteriile specificate.
In acest caz, suma tuturor vanzarilor in cazul in care
vanzatorul a vandut de peste 6000 .
Dati clic pe celula in care doriti rezultatul, in acest
caz, celula C14.
Faceti clic pe tab-ul Formulas (Formule) si pe
grupul Function Library (Biblioteca de functii), faceti
clic pe butonul Math & Trig. Din lista afisatt vertical,
faceti clic pe functia SUMIF, ca in imagine
Fereastra de dialog Function Arguments (Argumente functie) este afisata
Learning Solution
Adresa:Strada Transilvaniei, nr 24, Parter, Sector 1, Bucuresti, cod 010798
Tel: 031.62.00.377; 021 31.05.337 Fax: 031.62.00.378
E-mail: office@learningsolution.ro
Web: www.learningsolution.ro
119
119
Our knowledge is your power
In zona Range (zona de celule care se evalueaza) se
selecteaza zona de celule unde dorim sa cautam
criteriu, in acest caz celulele D4: D10
In zona Criteria (este conditia sau criteriul de forma
unui numar, expresie sau text care defineste celulele
care se aduna) se tasteaza acest criteriu >6000.
Clic pe butonul OK si se va vedea rezultatul in
celula activa (C14) pentru acest exemplu, iar in
Formula Bar (Bara de formule) (bara de formule:
O bara in partea de sus a feresarei Excel care se
utilizeazt pentru introducerea sau editarea
valorilor sau formulelor in celule sau diagrame.
Afiseaza valoarea constanta sau formula
memorata in celula activa.) formula bar functia
(=SUMIF(D4:D10,>6000).
Salvati si inchideti documentul.
ROUND
Deschideti un fisier numit Function ROUND
Faceti clic pe celula C4 care contine formula C2/C3. Dupa cum
se poate vedea, rezultatul este afisat folosind un numar mare
de zecimale
Se foloseste functia Round pentru a afisa rezultatul fara
zecimale
Click pe celula C4 si se apasa tasta Del pentru a sterge continutul celulei.
Faceti clic pe Tab-ul Formulas (Formule) si in in grupul Function Library
(Biblioteca de functii), faceti clic pe butonul Math & Trig. Din lista care
apare (drop down), faceti clic pe functia Round , asa cum este ilusarat.
Se tasteaza in fereastra Function Arguments (Argumente functie) la fel
ca si in imaginea urmatoare.
In sectiunea Number de la fereastra de dialog se
introduce formula C2/C3.
In sectiunea Num_digits de la fereastra de dialog se
introduce 0, reprezentand numarul de zecimale pe
care il dorim afisat
Clic pe butonul Ok si va afisa:
Learning Solution
Adresa:Strada Transilvaniei, nr 24, Parter, Sector 1, Bucuresti, cod 010798
Tel: 031.62.00.377; 021 31.05.337 Fax: 031.62.00.378
E-mail: office@learningsolution.ro
Web: www.learningsolution.ro
120
120
Our knowledge is your power
Se salveaza modificarile si se inchide documentul.
Utilizarea functiilor Statistice (Statistical)
COUNT
Deschideti documentul de tip excel cu numele Function
COUNT. Sheet-ul contine prezenta la examinare si clasele
Clic pe celula C9.
Se tasteaza urmatoarea functie: =COUNT(C5:C8) care va
numara cate celule din zona de selectie contin o valoare de
tip numeric.
Rezulatul va aparea in celula C9. Cu ajutorul tehnicii drag
and drop se copiaza formula din celula C9 in celule D9 si E9
Se salveaza modificarile si se inchide documentul.
COUNTA
Deschideti documentul de tip excel cu numele Function
COUNT. Sheet-ul contine prezenta la examintrii si
clasele. Clic pe celula C9.
Se tasteaza urmatoarea functie: =COUNTA(C5:C8)
care va numara cate
celule din zona de selectie
contine o valoare
Rezulatul va aparea in celula C9. Cu ajutorul tehnicii
drag and drop se copiaza formula din celula C9 in
celule D9
si E9
Se salveaza modificarile si se inchide documentul.
COUNTIF
Deschideti documentul de tip excel cu numele Function
COUNTIF. Sheet-ul contine Notele la examintri si
Persoanele. Clic pe celula C9.
Se tasteaza urmatoarea functie:
COUNTIF(C5:C8,"A") care va numara
cate celule din zona de selectie contine
o valoarea A .
Rezulatul va aparea in celula C9. Cu
ajutorul tehnici drag and drop se
copiaza formula din celula C9 in celule
D9 si E9
Learning Solution
Adresa:Strada Transilvaniei, nr 24, Parter, Sector 1, Bucuresti, cod 010798
Tel: 031.62.00.377; 021 31.05.337 Fax: 031.62.00.378
E-mail: office@learningsolution.ro
Web: www.learningsolution.ro
121
121
Our knowledge is your power
Se salveaza modificarile si se inchide documentul.
Utilizarea functiilor de tip text
PROPER
Deschideti documentul de tip Excel cu numele Function
PROPER. Clic pe celula B5 a si introduceti urmatoare
functie: =PROPER(B2)
Rezultatul folosirii acestei functii se vede in imagine si
consta in: fiecare cuvant din fraza respectiva va incepe
cu litera mare iar urmatoarele caractere vor fi litere mici
Se salveaza modificarile si se inchide documentul
UPPER
Deschideti documentul de tip excel cu numele
Function UPPER. Toate caracterele din fraza
vor fii convertite in litere mari, dand clic pe
celula B5 si introducand urmatoarea
functie:=UPPER(B2).
Se salveaza modificarile si se inchide
documentul
LOWER
Deschideti documentul de tip excel cu numele
Function LOWER.
Pentru a converti toate caracterele in litere
mici se da clic pe celula B5 si se introduce
urmatoarea functie: =LOWER(B2)
Se salveaza modificarile si se inchide
documentul.
CONCATENATE
Deschideti documentul de tip excel cu numele Function CONCATENATE.
Clic pe celula B5.
Faceti clic pe tab-ul Formulas (Formule) din zona meniu, clic pe butonul
Text din zona Function Library (Biblioteca de functii). Din lista afisata,
faceti clic pe functia Concatenate, ca in imagine.
Learning Solution
Adresa:Strada Transilvaniei, nr 24, Parter, Sector 1, Bucuresti, cod 010798
Tel: 031.62.00.377; 021 31.05.337 Fax: 031.62.00.378
E-mail: office@learningsolution.ro
Web: www.learningsolution.ro
122
122
Our knowledge is your power
Cu ajutorul functiei Concatenate putem uni continutul
mai multor celule intr-o singura celula. Apare
fereasta Function Arguments (Argumente functie).
Dati clic in cadrul sectiunii Text1 din fereastra
aparuta, apoi faceti clic pe celula A1.
Vor aparea urmatoarele.
Dati clic in cadrul sectiunii Text2 din fereastra aparuta,
apoi faceti clic pe celula A2.
Dati clic in cadrul sectiunii Text3 din fereastra aparuta,
apoi faceti clic pe celula A3.
Dati clic in cadrul sectiunii Text4 din fereastra aparuta,
apoi faceti clic pe celula A4.
Freastra Function Arguments (Argumente functie) va
arata ca in imagine.
Clic pe butonul OK:
Se salveaza modificarile si se inchide documentul.
Utilizarea functiilor financiare (Financial)
FV
Deschideti documentul de tip excel cu numele Function FV. Acesta
contine urmatorul scenariu: Sa zicem ca aveti o suma (2500) pe care
doriti sa o invesaiti intr-o banca , o dobinda anuala de 6%, lunar mai
depuneti cate 150. Doriti sa cunoasaeti cat o sa aveti in cont dupa 3 ani.
Clic pe celula C10.Faceti clic pe tab-ul Formulas (Formule) din zona
meniu, clic pe butonul Financial (Financiar) din zona Function Library
(Biblioteca de functii) din lista afisata, faceti clic pe functia FV, ca in
imagine.
Learning Solution
Adresa:Strada Transilvaniei, nr 24, Parter, Sector 1, Bucuresti, cod 010798
Tel: 031.62.00.377; 021 31.05.337 Fax: 031.62.00.378
E-mail: office@learningsolution.ro
Web: www.learningsolution.ro
123
123
Our knowledge is your power
Apare fereasta Function Arguments (Argumente functie).
Dati clic in cadrul sectiunii
Dati clic in cadrul sectiunii
Dati clic in cadrul sectiunii
Dati clic in cadrul sectiunii
Dati clic in cadrul sectiunii
Rate din fereastra aparuta, apoi faceti clic pe celula C3.
Nper din fereastra aparuta, apoi faceti clic pe celula C4.
Pmt din fereastra aparuta, tastati semnul minus - apoi faceti clic pe celula C5.
Pv din fereastra aparuta, tastati semnul minus - apoi faceti clic pe celula C6.
Type din fereastra aparuta, apoi faceti clic pe celula C7
Clic pe butonul OK:
Se salveaza modificarile si se inchide documentul
PMT
Deschideti documentul de tip excel cu numele Function PMT.
Acest document contine urmatorul scenariu. Doriti sa calculati
rambursarile lunare pentru un imprumut de 6000 distribuite pe 10
luni, cu o dobanda anuala de 5%.
Clic pe celula C8.Faceti clic pe tab-ul Formulas (Formule) din
zona meniu, clic pe butonul Financial (Financiar) din zona
Function Library (Biblioteca de functii). Din lista afisata, faceti clic
pe functia PMT, ca in imagine.
Learning Solution
Adresa:Strada Transilvaniei, nr 24, Parter, Sector 1, Bucuresti, cod 010798
Tel: 031.62.00.377; 021 31.05.337 Fax: 031.62.00.378
E-mail: office@learningsolution.ro
Web: www.learningsolution.ro
124
124
Our knowledge is your power
Apare fereasta Function Arguments (Argumente functie).
Dati clic in cadrul sectiunii Rate din fereastra aparuta, apoi tastati C4/12 reprezentind dobinda lunara
Dati clic in cadrul sectiunii Nper din fereastra aparuta, apoi faceti clic pe celula C5.
Dati clic in cadrul sectiunii Pv din fereastra aparuta, apoi faceti clic pe celula C6:
Clic pe butonul OK:
Se salveaza modificarile si se inchide documentul
PV
Deschideti documentul de tip excel cu numele Function PV.
Acesta contine urmatorul scenariu: Sa zicem ca o cumparati o
asigurare pentru care platiti timp de 25 de ani, in fiecare luna cite
500. Ei iti asigura un castig de 5% pe an. Care este valoarea finala
?
Clic pe celula C8. Faceti clic pe tab-ul Formulas (Formule) din
zona meniu, clic pe butonul Financial (Financiar) din zona
Function Library (Biblioteca de functii). Din lista afisatt, faceti clic
pe functia PV, ca in imagine.
Learning Solution
Adresa:Strada Transilvaniei, nr 24, Parter, Sector 1, Bucuresti, cod 010798
Tel: 031.62.00.377; 021 31.05.337 Fax: 031.62.00.378
E-mail: office@learningsolution.ro
Web: www.learningsolution.ro
125
125
Our knowledge is your power
Apare fereasta Function Arguments (Argumente functie):
Dati clic in cadrul sectiunii Rate din fereastra aparuta, apoi tastati C4/12 reprezentand dobanda lunara
Dati clic in cadrul sectiunii Nper din fereastra aparuta, apoi tastati C5*12 reprezentand numarul de luni.
Dati clic in cadrul sectiunii Pmt din fereastra aparuta, apoi faceti clic pe celula C6:
Clic pe butonul OK:
Se salveaza modificarile si se inchide documentul
RATE
Deschideti documentul de tip excel cu numele Function RATE.
In acest exemplu doriti sa calculati care este dobanda la un
imprumut in valoare de 7000 care se achita in 48 de luni cu o plata
lunara de 150.
Clic pe celula A8.Faceti clic pe tab-ul Formulas (Formule) din zona
meniu, clic pe butonul Financial (Financiar) din zona Function
Library (Biblioteca de functii). Din lista afisata, faceti clic pe functia
PV, ca in imagine. Apare fereasta Function Arguments (Argumente
functie).
Learning Solution
Adresa:Strada Transilvaniei, nr 24, Parter, Sector 1, Bucuresti, cod 010798
Tel: 031.62.00.377; 021 31.05.337 Fax: 031.62.00.378
E-mail: office@learningsolution.ro
Web: www.learningsolution.ro
126
126
Our knowledge is your power
Dati clic in cadrul sectiunii Nper din fereastra aparuta, apoi clic pe celula A3 reprezentand dobanda lunara
Dati clic in cadrul sectiunii Pmt din fereastra aparuta, apoi tastati minus si clic pe celula A4.
Dati clic in cadrul sectiunii Pv din fereastra aparuta, apoi faceti clic pe celula A5:
Clic pe butonul OK:
Se salveaza modificarile si se inchide documentul
Utilizarea functiilor cautare si referinta (lookup and reference)
HLOOKUP
Deschideti documentul de tip excel cu numele Function
HLOOKUP.
Acest exemplu arata cum puteti utiliza doua valori sa
puteti gasi o valoare aflata in tabel. Functia se uita in
randul 1 dupa tipul de pachet introdus si returneaza
valoare de pe randul corespunzator tipului de transport.
Clic pe celula C5. Faceti clic pe tab-ul Formulas
(Formule) din zona meniu, clic pe butonul Lookup &
Reference (Cautare si referinta) din zona Function
Library (Biblioteca de functii). Din lista afisata, faceti clic
pe functia HLOOKUP, ca in imagine.
Apare
fereasta
(Argumente functie).
Function
Arguments
Learning Solution
Adresa:Strada Transilvaniei, nr 24, Parter, Sector 1, Bucuresti, cod 010798
Tel: 031.62.00.377; 021 31.05.337 Fax: 031.62.00.378
E-mail: office@learningsolution.ro
Web: www.learningsolution.ro
127
127
Our knowledge is your power
Clic in cadrul sectiunii Lookup_value din fereastra
aparuta, apoi clic pe celula C2, in celula
respectiva se gaseste o valoare care va fi cautata
in tabel.
Clic in cadrul sectiunii Table_array din fereastra
aparuta si selectati zona de celule B8:E11 (zona
unde se face cautarea valori din celula C2).
Clic in cadrul sectiunii Row_index_num din
fereastra aparuta, apoi clic pe celula C3, acesta
celula contine randul de unde se ia costul necesar
transportului.
Clic pe butonul OK:
Incercati sa introduceti alte valori in celula C2 ( b or c).
Incercati sa introduceti alte valori in celula C3 (i.e. 1, 3 or 4).
Se salveaza modificarile si se inchide documentul
VLOOKUP
Deschideti documentul de tip excel cu numele Function
VLOOKUP.Clic pe celula B3.Faceti clic pe tab-ul
Formulas (Formule) din zona meniu, clic pe butonul
Lookup & Reference (Cautare si referinta) din zona
Function Library (Biblioteca de functii). Din lista afisata,
faceti clic pe functia VLOOKUP, ca in imagine.
Apare fereasta Function Arguments (Argumente
functie).
Learning Solution
Adresa:Strada Transilvaniei, nr 24, Parter, Sector 1, Bucuresti, cod 010798
Tel: 031.62.00.377; 021 31.05.337 Fax: 031.62.00.378
E-mail: office@learningsolution.ro
Web: www.learningsolution.ro
128
128
Our knowledge is your power
Clic
in
cadrul
sectiunii
Lookup_value din fereastra
aparuta, apoi clic pe celula A3, in
celula respectiva fiind valoare pe
care o cauta in tabel.
Clic
in
cadrul
sectiunii
Table_array
din
fereastra
aparuta si se selecteaza zona de
celule A7:C10 (zona unde se face
cautarea valorii din celula A2).
Table_array - Doua sau mai
multe coloane de date. Utilizati o referinta la o zona sau un nume de zona. Valorile din prima coloan a
table_array sunt valorile cautate dupa lookup_value. Aceste valori pot fi text, numere sau valori logice.
Textul cu litere mari este echivalent cu cel cu litere mici.
Clic in cadrul sectiunii Col_index_num din fereastra aparuta si tastati valoarea 2 care prezinta coloana
a doua zone de selectie A7:C10 de unde se ia pretul pentru
transportul prin posaa:
Col_index_num - Numarul coloanei din table_array din care
trebuie returnata valoarea potrivita. O valoare 1 pentru
col_index_num intoarce valoarea din coloana 1 a tabelului
table_array; o valoare 2 pentru col_index_num intoarce
valoarea din coloana a doua. Acesti pasi se vor repeta
incontinuu.
Clic pe butonul OK:
Clic in celula C3 si introduceti urmatoarea
formula:=VLOOKUP(A3,A7:C10,3) si veti obtine ce
apare in imagine:
Se salveaza modificarile si se inchide documentul
Utilizarea functiilor logice (Logical)
IF
Deschideti documentul de tip excel cu numele Function
IF. In acest exemplu se calculeaza discountul bazat pe
valoare vanduta. Compania ofera un discount de 5%
daca valoarea este mai mare de 500 si nici un discount
daca valoarea este mai mica de 500.Clic in celula C3.
Faceti clic pe tab-ul Formulas (Formule) din zona meniu,
clic pe butonul Logica (Logical) din zona Function
Library (Biblioteca de functii). Din lista afisata, faceti clic
pe functia IF, ca in imagine.
Learning Solution
Adresa:Strada Transilvaniei, nr 24, Parter, Sector 1, Bucuresti, cod 010798
Tel: 031.62.00.377; 021 31.05.337 Fax: 031.62.00.378
E-mail: office@learningsolution.ro
Web: www.learningsolution.ro
129
129
Our knowledge is your power
Apare fereasta Function Arguments (Argumente functie):
Clic in cadrul sectiunii Logica (Logical)_tesa din fereastra aparuta si tastati B3>500.
Clic in cadrul sectiunii Value_if_true din fereastra aparuta si tastati B3*5%.
Clic in cadrul sectiunii Value_if_false din fereastra aparuta si tastati 0.
Dupa ce apasati butonul OK o sa apara ceea ce este in fereastra.
Copiati formula din celula C3 in celulele C4:C6 utilizind marcatorul de umplere prin tragere
Se salveaza modificarile si se inchide documentul
Learning Solution
Adresa:Strada Transilvaniei, nr 24, Parter, Sector 1, Bucuresti, cod 010798
Tel: 031.62.00.377; 021 31.05.337 Fax: 031.62.00.378
E-mail: office@learningsolution.ro
Web: www.learningsolution.ro
130
130
Our knowledge is your power
AND
Deschideti documentul de tip excel cu numele Function AND.
In acest exemplu aveti rezultatele de la doua testari iar candidatii trebuie sa aiba peste 50% pentru
fiecare examinare pentru a promova.
Clic in celula D3 si introduceti urmatoarele: =IF(AND(B3>50,C3>50),$F$2,$F$3)
Dupa ce se apasa Enter va aparea:
Copiati formula din celula D3 in celulele de la D4:D6 utilizand marcatorul de umplere prin tragere:
Numai persoanele care au mai mult de 50% pentru amandoua examinarile sunt considerate promovate.
Se salveaza modificarile si se inchide documentul
OR
Deschideti documentul de tip excel cu numele Function OR.
In acest exemplu avem rezultatele de la doua examinari, iar candidatii sunt considerati trecuti doar daca
au mai mult de 75 la una din examinari
Clic in celula D3 si introduceti urmatoarele:=IF(OR(B3>75,C3>75),$F$2,$F$3)
Se apasa tasta enter si se obtine rezultatul din imagine:
Copiati formula din celula D3 in celulele de la D4:D6 utilizand marcatorul de umplere prin tragere:
Se salveaza modificarile si se inchide documentul
Learning Solution
Adresa:Strada Transilvaniei, nr 24, Parter, Sector 1, Bucuresti, cod 010798
Tel: 031.62.00.377; 021 31.05.337 Fax: 031.62.00.378
E-mail: office@learningsolution.ro
Web: www.learningsolution.ro
131
131
Our knowledge is your power
Utilizarea functiilor informatii (Information)
ISERROR
Deschideti documentul de tip excel cu numele Function
ISERROR
Clic pe tab-ul Formulas (Formule) si clic pe butonul
Insert Function (Inserare functie ) din zona Function
Library (Biblioteca de functii)
Facand clic pe pictograma Insert Function (Inserare
functie ) se va afisa fereastra Insert Function (Inserare
functie ), faceti clic pe sageata in jos de langa Select a
category (Selectati o categorie) si Inforamtion
(Informatii).
In exemplu din imagine in celula B2 este urmatoarea
formula: =D2/E2
Celula E2 este goala si genereaza eroarea care este
data de impartirea la 0:
In celula B6 utilizam functia =ISERROR(B2) care va
returna True fiindca celula B2 afiseaza o eroare.
Utilizarea functiilor Baza de date (database)
DSUM
Deschideti documentul de tip excel cu numele Function
DSUM. In acest exemplu vom calcula valoarea vanzarilor
persoanelor care au vandut peste target.
Clic in celula D14. Clic pe tab-ul Formulas (Formule) si
clic pe butonul Insert Function (Inserare functie ) din zona
Function Library (Biblioteca de functii) .
Facand clic pe pictograma Insert Function (Inserare
functie ) se va afisa fereastra Insert Function (Inserare
functie ), faceti clic pe sageata in jos de langa selectati o
categorie (Select a category) si selectati baza de date
(Database)
Learning Solution
Adresa:Strada Transilvaniei, nr 24, Parter, Sector 1, Bucuresti, cod 010798
Tel: 031.62.00.377; 021 31.05.337 Fax: 031.62.00.378
E-mail: office@learningsolution.ro
Web: www.learningsolution.ro
132
132
Our knowledge is your power
Se alege functia DSUM si clic pe butonul OK.
Fereastra Function Arguments (Argumente functie) va
aparea dupa ce se apasa tasta Ok:
Clic in casuta din zona Database si se selecteaza
celulele A7:C12.Database este zona de celule care
compune lista de lucru (tabelul)
Clic in casuta din zona Field si se tasteaza Volum
Vanzari. Field arata care coloana este utilizata in
functie
Clic in casuta din zona Criteria si se selectati
celulele B4:B5. Criteria este zona de celule care
contine conditiile specificate de dvs
Clic pe butonul OK:
Se salveaza modificarile si se inchide documentul
DMIN
Deschideti documentul de tip excel cu numele Function DMIN.
In acest exemplu se va utiliza functia DMIN, cu ajutorul careia
se va calcula care este volumul cel mai mic vindut.
Clic in celula D14. Clic pe tab-ul Formulas (Formule) si clic pe
butonul Insert Function (Inserare functie ) din zona Function
Library (Biblioteca de functii). Clic pe pictograma Insert Function
(Inserare functie ) se va afisa fereastra Insert Function (Inserare
functie ). Apoi faceti clic pe sageata in jos de langa optiunea
selectati o categorie (Select a category) si selectati baza de date
(Database)Se selecteaza functia DMIN si clic pe butonul
OK.Fereastra Function Arguments (Argumente functie) va fi
afisata dupa apasarea tastei Ok:
Learning Solution
Adresa:Strada Transilvaniei, nr 24, Parter, Sector 1, Bucuresti, cod 010798
Tel: 031.62.00.377; 021 31.05.337 Fax: 031.62.00.378
E-mail: office@learningsolution.ro
Web: www.learningsolution.ro
133
133
Our knowledge is your power
Clic in casuta din zona Database si selectati
celulele A7:C12
Clic in casuta din zona Field si se tastati Volum
Vinzari.
Clic in casuta din zona Criteria si selectati celulele
C8:C12.
Clic pe butonul OK:
Se salveaza modificarile si se inchide
documentul
DMAX
Deschideti documentul de tip excel cu numele Function DMAX.
In acest exemplu se va utiliza functia DMAX, cu ajutorul careia
se va calcula care este cel mai vandut volum.
Clic in celula D14. Clic pe tab-ul Formulas (Formule) si clic pe
butonul Insert Function (Inserare functie ) din zona Function
Library (Biblioteca de functii)
Facand clic pe pictograma Insert Function (Inserare functie )
se va afisa fereastra Insert Function (Inserare functie ), faceti
clic pe sageata in jos de langa selectati o categorie (Select a
category) si selectati baza de date (Database)
Se selecteaza functia DMAX si clic pe butonul OK.
Fereastra Function Arguments (Argumente functie) va aparea
dupa ce se apasa tasta Ok:
Clic in casuta din zona Database si se selecteaza celulele
A7:C12
Clic in casuta din zona Field si se tasteaza Volum Vanzari.
Clic in casuta din zona Criteria si se selecteaza celulele
C8:C12.
Learning Solution
Adresa:Strada Transilvaniei, nr 24, Parter, Sector 1, Bucuresti, cod 010798
Tel: 031.62.00.377; 021 31.05.337 Fax: 031.62.00.378
E-mail: office@learningsolution.ro
Web: www.learningsolution.ro
134
134
Our knowledge is your power
Clic pe butonul OK:
Se salveaza modificarile si se inchide documentul
DCOUNT
Deschideti documentul de tip excel cu numele Function
DCOUNT.
In acest exemplu se va utiliza functia DCOUNT cu ajutorul
careia se obtine numarul persoanelor care au vandut peste
target
Clic in celula D14.
Clic pe tab-ul Formulas (Formule) si clic pe butonul Insert
Function (Inserare functie ) din zona Function Library
(Biblioteca de functii)
Facand clic pe pictograma Insert Function (Inserare functie )
se va afisa fereastra Insert Function (Inserare functie ), faceti
clic pe sageata in jos de langa selectati o categorie (Select a
category) si selectati baza de date (Database). Se selecteaza
functia DCOUNT si clic pe butonul OK. Fereastra Function
Arguments (Argumente functie) va aparea dupa ce se apasa
tasta Ok.
Clic in casuta din zona Database si se selecteaza celulele
A7:C12
Clic in casuta din zona Field si se tasteaza Volum Vinzari.
Clic in casuta din zona Criteria si se selecteaza celulele
C8:C12.
Learning Solution
Adresa:Strada Transilvaniei, nr 24, Parter, Sector 1, Bucuresti, cod 010798
Tel: 031.62.00.377; 021 31.05.337 Fax: 031.62.00.378
E-mail: office@learningsolution.ro
Web: www.learningsolution.ro
135
135
Our knowledge is your power
Clic pe butonul OK:
Se salveaza modificarile si se inchide documentul.
Utilizarea a unul sau 2 tabele cu date de intrare
Utilizarea comenzii cu date de intrare
In acest exemplu, vom examina efectele a diferite rate ale dobanzii pentru suma de bani care trebuie
inapoiata in urma unui imprumut. Vom folosi functia PMT pentru a calcula platile lunare pentru imprumutul
efectuat.
Functia PMT este descrisa in sectiunea de functii in acest manual, dar pentru
comoditatea dvs, descrierea poate fi regasita in continuare:
PMT(rate,nper,pv,fv,type) unde:
Rate: Aceasta este rata dobanzii de imprumut.
Nper: Acesta este numarul total al ratelor imprumutului.
Pv: Aceasta este valoarea prezenta, (principala) sau suma totala pentru o serie de viitoare plati
Fv: Aceasta este valoarea viitoare sau suma totala pe care doriti sa o aveti dupa efectuarea ultimei
plati. Daca Fv nu este specificata, atunci se va considera de la sine 0 si astfel pe viitor valoarea
imprumutuluiva fi 0.
Type: Aceasta poate fi 0 sau 1 si este donata cand
platile raman datoare (ex. la sfarsitul perioadei sau la
inceputul fiecarei perioade).
Deschideti documentul de tip excel cu numele One
input data table. Observati functia din celula C5:
=PMT(B5/12,C17,-C16).
Pentru a construi tabelul de date este nevoie sa
selectam urmatoarea arie a foii de lucru:
Learning Solution
Adresa:Strada Transilvaniei, nr 24, Parter, Sector 1, Bucuresti, cod 010798
Tel: 031.62.00.377; 021 31.05.337 Fax: 031.62.00.378
E-mail: office@learningsolution.ro
Web: www.learningsolution.ro
136
136
Our knowledge is your power
Clic pe tab-ul Data si din grupul Data Tools clic pe
butonul What-If Analysis. Selectati comanda Data
Table din meniul care apare.
Acesta va deschide casuta de Data Table.
Este necesar sa facem clic pe caseta text Column input cell a casutei
si clic pe celula de inceput, ex. celula B5, ca in imagine:
Facand clic pe butonul OK se vor afisa platile
presupuse, ca in ilustratie.
Se salveaza modificarile si se inchide documentul
Utilizarea comenzii two input data table
In exemplul cu datele adaugate intr-un tabel cu o singura variabila, am presupus doar ce s-ar putea
intampla in cazul modificarii ratei dobanzii. Totusi, am putea presupune pe cate luni s-ar putea intinde
imprumutul. In acest exemplu vom vedea ce se intampla daca imprumutul va fi incheiat pe 36, 48 si 60
luni.
Learning Solution
Adresa:Strada Transilvaniei, nr 24, Parter, Sector 1, Bucuresti, cod 010798
Tel: 031.62.00.377; 021 31.05.337 Fax: 031.62.00.378
E-mail: office@learningsolution.ro
Web: www.learningsolution.ro
137
137
Our knowledge is your power
Deschideti documentul de tip excel cu numele Two
input data table. Observati utilizarea functiei PMT in
celula B4: =PMT(C18/12,C17,-C16)
Pentru a presupune o astfel de situatie cu doua
variabile va trebui sa selectam datele relevante, ca in
ilustratie:
Clic pe tab-ul Data si din grupul Data Tools clic pe
butonul What-If Analysis.
Selectati comanda Data Table din meniul care apare.
Acesta va afisa casuta Data Table.
Clic pe sectiunea din casuta denumita Row input cell si apoi clic pe
celula C17.
Clic pe sectiunea din casuta numita Column input cell, si apoi clic in
celula C18:
Cand faceti clic pe butonul OK valorile presupuse vor fi
inserate, ca in ilusaratia urmatoare.
Se salveaza modificarile si se inchide documentul.
Pivot Tables
Crearea unui Tabel Pivot (PivotTable)
Deschideti documentul de tip excel cu numele
Pivot table. Acesta contine date care vor fi
uilizate pentru crearea Tabelei Pivot:
Clic pe o celula care contine date.
Clic pe tab-ul Inserare (Insert), clic pe icoana
PivotTable din zona Tabele (Tables).
Learning Solution
Adresa:Strada Transilvaniei, nr 24, Parter, Sector 1, Bucuresti, cod 010798
Tel: 031.62.00.377; 021 31.05.337 Fax: 031.62.00.378
E-mail: office@learningsolution.ro
Web: www.learningsolution.ro
138
138
Our knowledge is your power
Si va apare fereastra Create PivotTable (Creare PivotTable).
Clic pe butonul OK si o sa apara tabela pivot.
Introducerea de date in tabela pivot (Pivot Table)
Ecranul va arata asemanator cu imaginea.
In partea din dreapta se vede PivotTable Field List
(Lista de campuri PivotTable)
Din lista PivotTable Field List, dati clic pe campul
Sales Person .
Veti putea vedea ca va fi afisat in sectiunea Row Labels (stanga jos)
In lista PivotTable Field List, selectati campul Customer .
Learning Solution
Adresa:Strada Transilvaniei, nr 24, Parter, Sector 1, Bucuresti, cod 010798
Tel: 031.62.00.377; 021 31.05.337 Fax: 031.62.00.378
E-mail: office@learningsolution.ro
Web: www.learningsolution.ro
139
139
Our knowledge is your power
Veti putea vedea afisata seciunea Row Labels .
Trageti de obiectul Customer in partea din Pivot Table numitaColumn Labels.
Din lista PivotTable Field List, selectati campul Total value .
Veti vedea ca fi afisat in partea Pivot Table Values.
Learning Solution
Adresa:Strada Transilvaniei, nr 24, Parter, Sector 1, Bucuresti, cod 010798
Tel: 031.62.00.377; 021 31.05.337 Fax: 031.62.00.378
E-mail: office@learningsolution.ro
Web: www.learningsolution.ro
140
140
Our knowledge is your power
Modificarea datelor si reimprospaterea Pivot Table
Pornind de la exemplul anterior, veti observa ca Tabelul Pivot a fost creat intr- o
noua foaie de lucru (Sheet4), in cadrul paginii de lucru Excel .
Dati clic pe foaia de lucru Pivot Table Data (Sheet 1) si tabelul cu date original va
fi afisat
Faceti cateva schimbari, in acest caz schimbati valoarea din celula
schimbati cu valori de la 1 la 10.
D4 si
Dati clic pe foaia de lucru ce contine Tabelul Pivot (Sheet4) si veti observa ca
Tabelul Pivot nu a fost actualizat cu schimbarile facute de dvs.
Din grupul Data din panglica cu meniuri
dati clic pe pictograma Refresh si
tabelul va actualiza calculele facute cu
noile date introduse.
Pagina va arata in felul urmator:
Learning Solution
Adresa:Strada Transilvaniei, nr 24, Parter, Sector 1, Bucuresti, cod 010798
Tel: 031.62.00.377; 021 31.05.337 Fax: 031.62.00.378
E-mail: office@learningsolution.ro
Web: www.learningsolution.ro
141
141
Our knowledge is your power
Salvati modificarile si lasati pagina de lucru deschisa.
Gruparea datelor intr-un Table Pivot
La fel ca si in exemplele anterioare, sa spunem ca
Gina si Rowan lucreaza impreuna ca o echipa si
vor sa-si grupeze vanzarile.
Mai intai, ei au nevoie sa dea clic in celula A10
(celula contine textul Gina).
In timp ce tineti apasata tasta Ctrl trebuie sa dati
clic in celula A16 (celula contine textul Rowan).
Cand veti lasa libera tasta Ctrl ambii itemi vor
ramane selectati
Dati clic dreapta peste celulele selectate si din fereastra de meniu afisata slectati comanda Group
Ecranul va schimba rezultatele grupate ca in imaginea de mai jos:
Se salveaza modificarile si se inchide documentul
Learning Solution
Adresa:Strada Transilvaniei, nr 24, Parter, Sector 1, Bucuresti, cod 010798
Tel: 031.62.00.377; 021 31.05.337 Fax: 031.62.00.378
E-mail: office@learningsolution.ro
Web: www.learningsolution.ro
142
142
Our knowledge is your power
Slicer
Slicer ofera posibilitatea de a vedea
campurile pentru care au fost aplicate
filtrele.
Se deschide fisierul Slicer.xlsx.
Pentru a creea slicer, clic pe celula B4
din tabelul PivotTable1 foaia Sheet2,
clic pe butonul Slicer (grupul Filter) din
meniul Insert sau din meniul contextual PivotTable Tools Tab-ul Options.
In fereastra Insert Slicers se bifeaza Year si
va aparea Fereastra de filtrare de tip Slicer
in care o sa fie doua butoane cu numele
2007 si 2006.
.
Clic pe butonul 2006 si in PivotTable o sa
apara doar informatia consolidata pentru
anul 2006 si se va vedea ca ca este filtru
pentru 2006.
Puteti incerca pentru toate campurile care apar in
fereastra Insert Slicer.
Pentru selectii multiple se tine tasta Ctrl apasata si
selecteaza campurile dorite din fereastra Slicer .
.
Learning Solution
Adresa:Strada Transilvaniei, nr 24, Parter, Sector 1, Bucuresti, cod 010798
Tel: 031.62.00.377; 021 31.05.337 Fax: 031.62.00.378
E-mail: office@learningsolution.ro
Web: www.learningsolution.ro
143
143
Our knowledge is your power
Pentru eliminarea filtrelor din fereastra Slicer, dati clic pe butonul Clear Filter din fereastra Slicer sau
dati clic pe butonul Clear din meniul Data Tab-ul Data.
Pentru a schimba formatul dati clic pe tab-ul contextual Slicers Tools care apare cand este selectata
fereastra slicer, se alege un format nou din Slicer Styles.
Scenarii
Scenario Manager - exemple
Deschideti documentul de tip excel cu numele Scenario manager. Aceasta foaie de lucru contine date
pentru calcularea platilor anuale cu elemente specifice acestui an si detalii cu privire la procentul de
crestere al acestor cosauri. Tu trebuie sa fii interesat de cunoasterea acestora, pentru a putea sti modul
in care cifrele sunt afectate daca vom face o serie de ipoteze despre modul in care fiecare element ar
putea creste.
Celula E3 contine formula =C3*D3%
Celula E4 contine formula =C4*D4%
Celula E5 contine formula =C5*D5%
Celula E6 contine formula =C6*D6%
Celula E7 contine formula =SUM(E3:E6)
Celula C7 contime formula =SUM(C3:C6)
Trebuie sa facem scenarii pentru urmatoarele situatii:
Personal Redus - 2.5%
Personal Redus, Energie Ridicata - 2.5%, 30%
Selectati celulele pe care vreti sa le schimbati, in acest caz, randul D3:D6.
Learning Solution
Adresa:Strada Transilvaniei, nr 24, Parter, Sector 1, Bucuresti, cod 010798
Tel: 031.62.00.377; 021 31.05.337 Fax: 031.62.00.378
E-mail: office@learningsolution.ro
Web: www.learningsolution.ro
144
144
Our knowledge is your power
Dati clic pe fila Data (Date) si din cadrul grupului Data Tools (Instrumente de
date) dati clic pe butonul What-If Analysis. S afiseaza o lista din care selectati
comanda Scenario Manager
In cazul in care anterior nu au fost create scenarii, va aparea urmatoarea fereastra:
Dati clic pe butonul Adaugare(Add) si se va deschide
fereastra Manager de scenarii (Add Scenario)
Dati un nume scenariului pe care l-ati creat. In
acest caz introduceti Staff Low in casuta de text
Nume scenariu (Scenario name) si apoi dati clic
pe OK .
Fereastra Valori scenariu (Scenario Values) se va afisa ca in imaginea de mai jos:
Procentul de crestere a costurilor de personal se afla in celula
D4 si este nevoie sa schimbati continutul celulelor.
Dupa ce ati
schimbat valorile,
dati ok si va fi
afisata fereastra
Manager de scenarii (Scenario Manager) ca in imaginea
de mai jos:
Learning Solution
Adresa:Strada Transilvaniei, nr 24, Parter, Sector 1, Bucuresti, cod 010798
Tel: 031.62.00.377; 021 31.05.337 Fax: 031.62.00.378
E-mail: office@learningsolution.ro
Web: www.learningsolution.ro
145
145
Our knowledge is your power
Dupa, trebuie sa adaugati urmatorul scenariu, unde
cresterea costurilor de personal este mica, dar costurile
de energie sunt foarte mari. Dati clic pe Add si introduceti
numele pentru urmatorul scenariu, in acest caz, Staff
Low Energy High:
Clic pe butonul Ok. In casuta de text $D$4
introduceti 2.5, iar in casuta de text $D$5 introduceti 30 si dati OK. Va fi afisata fereastra Manager de
scenarii (Scenario Manger)
Vizualizarea unui scenariu
Ati setat 2 scenarii. Pentru a vedea efectul unuia dintre cele 2 scenarii, selectati din fereastra principala
Manager de Scenarii (Scenario Manager), scenariul ales.In acest caz selectati Staff Low Energy High.
Dati clic pe Afisare(Show).
Learning Solution
Adresa:Strada Transilvaniei, nr 24, Parter, Sector 1, Bucuresti, cod 010798
Tel: 031.62.00.377; 021 31.05.337 Fax: 031.62.00.378
E-mail: office@learningsolution.ro
Web: www.learningsolution.ro
146
146
Our knowledge is your power
Vederea unui scenariu alternativ
In acest caz selectati scenariul Staff Low din Manager de scenarii (Scenario Manager) si dati clic pe
Afisare (Show) . Va arata precum in ilusaratia de mai jos:
Creati sumarul unui scenariu
Pornind de la exemplul anterior, selectati Staff Low din lista de scenarii si dati clic pe Rezumat(Summary)
(il gasiti in fereastra Manager de scenarii (Scenario Manager) ).
Asigurati-va ca ati selectat scenariul Rezumat Scenariu (Scenario summary) si dati clic pe OK. Sumarul
va fi formatat automat si va fi afisat ca in imaginea de mai jos:
Se salveaza modificarile si se inchide documentul
Learning Solution
Adresa:Strada Transilvaniei, nr 24, Parter, Sector 1, Bucuresti, cod 010798
Tel: 031.62.00.377; 021 31.05.337 Fax: 031.62.00.378
E-mail: office@learningsolution.ro
Web: www.learningsolution.ro
147
147
Our knowledge is your power
Auditarea
Auditare semnifica afisarea relatiilor dintre formule si celule
Trasare celule Precedente
Deschideti documentul de tip excel cu numele Auditing.Va pozitionati pe meniul tab-ul Formulas
(Formule), tab-ul Formula Auditing (Audit formule).
Clic pe celula F13.
Cilc pe Trace Precedents (Trasare precedente) din zona Formula Auditing (Audit formule), pentru a
vedea celule precedente (sunt celule la care se face referire de o formula dintr-o alta celula) de unde sunt
luate valorile pentru realizare calculului
Si va aparea o sageata albasara cu virful pe celula F13 ca in
imagine
Clic din nou pe trasare precedente si vor aparea noi sageti
albasare ca in imagine
Clic din nou pe trasare precedente si vor aparea noi sageti
albasare ca in imagine
Clic pe butonul Remove Arrows (Eliminare Sageti), pentru a elimina sagetile.
Learning Solution
Adresa:Strada Transilvaniei, nr 24, Parter, Sector 1, Bucuresti, cod 010798
Tel: 031.62.00.377; 021 31.05.337 Fax: 031.62.00.378
E-mail: office@learningsolution.ro
Web: www.learningsolution.ro
148
148
Our knowledge is your power
Identificarea celulelor dependente
Clic in celula C6.
Clic pe pe butonul Trace Dependents (Trasare dependente) si se va
realiza identificarea celulelor care depind de celula activa prin
aparitia sagetii albastre ca in imaginea urmatoare:
Clic pe butonul Click on the Trace Dependents (Trasare
Dependente).
Se salveaza modificarile si se inchide documentul.
Afisarea tuturor formulelor din foaia de lucru
Deschideti documentul de tip excel cu numele
Display Formulas (Formule).Selectati tabelul de
date.
Puteti vedea rezultatul calulelor, mai degraba
decat formula afisata.
Apasati CTRL+`(accent grav) si tabelul va arata
exact ca acesta.
In cazul in care acesta modalitate nu da rezultate, probabil ati apasat alta tasta. Clic Undo si incercati din
nou dupa o examinare atenta a tastaturii.
Dupa apasarea acestei comenzi a tastaturii, veti putea vedea mai degraba efectele formulei decat
formula in sine.Se inchide fisierul fara sa fie salvate schimbarile.
Learning Solution
Adresa:Strada Transilvaniei, nr 24, Parter, Sector 1, Bucuresti, cod 010798
Tel: 031.62.00.377; 021 31.05.337 Fax: 031.62.00.378
E-mail: office@learningsolution.ro
Web: www.learningsolution.ro
149
149
Our knowledge is your power
Adaugarea comenturilor
Deschideti documentul de tip excel cu numele Comments.
Selectati celula D5. Clic pe tab-ul Review si in grupul Comments,
clic pe butonul New Comment.Acesta va afisa casuta Note.
Introduceti textul in casuta Note in acest caz Comentariu:
Clic in afara casutei, la sfarsit.
Afisarea comentariilor
Miscand cursorul mouse-ului peste celula ce contine comentariul,
dupa cateva secunde comentariul va fi afisat. Va exista si un colt
rosu in coltul din dreapta sus a celulii, care indica faptul ca aceasta
contine un comentariu:
Stergerea comentariilor
Clic dreapta pe celula ce contine comentariul pe care vreti sa il
stergeti.Din meniul afisat, selectati comanda Delete Comment.
Acel colt rosu din partea dreapta sus a celulii va disparea.
Clic pe butonul Undo pentru a reveni la pasul anterior, inainte
de a continua.
Editarea comentariilor
Clic dreapta pe celula ce contine comentariul pe care vreti sa il editati.
Din meniul afisat, selectati comanda Edit Comment.
Editati textul din casuta Note, in acest caz, adaugati numele dvs la sfarsitul
comentariului.
Clic in afara casutei la sfarsit.
Se salveaza modificarile si se inchide documentul.
Learning Solution
Adresa:Strada Transilvaniei, nr 24, Parter, Sector 1, Bucuresti, cod 010798
Tel: 031.62.00.377; 021 31.05.337 Fax: 031.62.00.378
E-mail: office@learningsolution.ro
Web: www.learningsolution.ro
150
150
Our knowledge is your power
Utilizarea macrourilor
Afisare Tab dezvoltator (Developer)
Este posibil ca butonul Developer sa poata fi deja regasit in partea de sus a paginii
Excel. In cazul in care acesta nu este afisat, clic pe tab-ul File si apoi clic pe butonul
Options (afisat in partea stinga din josul casutei).
Clic pe butonul Customize Ribbon si apoi bifati casuta Developer.
Clic pe butonul OK pentru a inchide casuta de dialog. Acum veti putea vedea
tab-ul Developer afisat, ca in imagine.
Inregistrarea si rularea macrourilor
Deschideti documentul de tip excel cu numele Macros. In acest
moment acest fisier contine date care sunt formatate ca si Portrait si
care ar arata mult mai bine formatate ca si Landscape.
Clic pe tab-ul Developer din care selectati grupul Code si faceti clic pe
butonul Record Macro.
Veti putea vedea afisata casuta Record Macro.
Learning Solution
Adresa:Strada Transilvaniei, nr 24, Parter, Sector 1, Bucuresti, cod 010798
Tel: 031.62.00.377; 021 31.05.337 Fax: 031.62.00.378
E-mail: office@learningsolution.ro
Web: www.learningsolution.ro
151
151
Our knowledge is your power
Introduceti numele pentru macro in rubrica Macro Name, in
acest caz denumiti-l Orientation.
Descrierea acestuia va fi afisata in rubrica Description si contine
data din numele utilizatorului. Schimbati aceste informatii si
tastati Changes from portrait to landscape orientation". In
rubrica Shortcut key a casutei, introduceti K pentru prescurtarea
de la tastatura.
Este necesar sa va decideti unde va fi salvat acest macro. Cilc pe
sageata in jos din partea dreapta a rubricii Store macro in.
Optiunile sunt:
Personal Macro Workbook
Folositi aceasta optiune in cazul in care doriti ca macro-ul sa fie disponibil in fisierele Excel din calculatorul
dvs. Cand folositi aceasta optiune pentru a salva macro-urile, in Excel exista un fisier personal macro
ascuns numit Personal.xlsb (in cazul in care acest nu exista deja) dupa care salveaza macro-ul in acel
fisier ascuns.
In cazul in care utilizati Excel 2010 pe Windows XP, atunci acel fisier Personal.xlsb este salvat in
urmatorul dosar si va porni automat cand deschideti Excel-ul: C:\Documents and Settings\user
name\Application Data\Microsoft\Excel\XLSaart.
In cazul in care folositi Excel 2010 pe Windows 7 atunci fisierul Personal.xlsb este salvat in urmatorul
dosar si va porni automat cand deschideti Excel-ul: C:\Users\user name\Application
Data\Microsoft\Excel\XLSaart.
In cazul in care selectati aceasta optiune atunci macro-ul va fi salvat in fisierul pe care lucrati, dar nu va
fi disponibil in alte fisiere.
In acest caz clic pe Saore Macro si selectati optiunea Personal Macro
Workbook (care va face ca macro sa fie disponibil in toate fisierele
Excel).
Pentru a incepe inregisararea, selectati OK. In acest moment putem
incepe sa efectuam actiunile pe care vrem sa le inregistreze acest
macro.
In acest caz, clic pe tab-ul Page Layout (Aspect pagina) si in grupul
Page Setup clic pe butonul Orientation. Din lista afisata, selectati
Landscape.
Learning Solution
Adresa:Strada Transilvaniei, nr 24, Parter, Sector 1, Bucuresti, cod 010798
Tel: 031.62.00.377; 021 31.05.337 Fax: 031.62.00.378
E-mail: office@learningsolution.ro
Web: www.learningsolution.ro
152
152
Our knowledge is your power
Pentru a opri inregistrarea, clic tab-ul Developer si din grupul Code clic pe butonul Stop Recording.
Macro-ul a fost inregisarat si salvat in fisier.
Apasati CTRL+F2 care reprezinta scurtatura de pe tastatura, pentru a vedea fisierul in modulul Print
Preview. Fisierul dvs va fi afisat in modulul Landscape, deoarece asta ati selectat cand ati inregisarat
macro-ul.
Apasati Esc pentru a reveni la vizualizarea normala. Resetati manual orientarea paginii, facand clic pe
tab-ul Page Layout (Aspect pagina) si din grupul Page Setup clic pe butonul de Orientation. Din meniul
afisat selectati Portrait. Apasati Ctrl+F2 pentru a verifica orientarea paginii, dupa care apasati Esc pentru
a reveni la vizualizarea normala.
Apasati scurtatura tastarurii pentru a rula macro-ul dvs, in acest caz Ctrl+k. Ar trebui sa observati ca daca
fisierul dvs poate fi vizualizat in modulul Print Preview acesta va fi schimbat in modulul Landscape.
Se salveaza schimbarile efectuate si se inchide fisierul dupa care inchideti Excel. Puteti observa
urmatoarea casuta, asa ca faceti clic pe butonul Yes.
Scaderea securitatii la nivelul macroului
Ati inregisarat un macro dar Excel dezactiveaza aceste macro-uri de la sine. In continuare vom permite
temporar sa ruleze toate macro-urile astfel incat sa putem rula macro-uri fara probleme in urmatoarele
sesiuni.
Porniti Excel.Clic pe tab-ul Developer si in grupul Code de pe panglica, clic pe butonul Macro Security.
Learning Solution
Adresa:Strada Transilvaniei, nr 24, Parter, Sector 1, Bucuresti, cod 010798
Tel: 031.62.00.377; 021 31.05.337 Fax: 031.62.00.378
E-mail: office@learningsolution.ro
Web: www.learningsolution.ro
153
153
Our knowledge is your power
Acesta va afisa Trusa Center. In Macro Settings clic pe setarea Enable all macros si clic pe butonul OK
pentru a inchide casuta.
Se inchide Excel.
Customizing the Quick Access Toolbar
Se redeschide Excel. Clic dreapta pe bara de insarumente Quick
Access. In meniul care se afiseaza selectati comanda More Comands.
Veti putea observa afisata casuta Excel Options. Asigurati-va ca
butonul Quick Access Toolbar este selectat (jos in partea stanga a
casutei). Clic pe sageata in jos in partea dreapta a rubricii Choose
commands from si din meniul afisat, selectati Macros (ca in imagine).
Se alege Macro reat clic pe add.
Schimbarea pictogramei Quick Access Toolbar Macro
Clic dreapta pe butonul Macro si veti vedea afisat un meniu.Clic pe comanda Customize Quick Access
Toolbar. Cand este afisata casuta Excel Options selectati macro-ul din sectiunea din partea dreapta a
casutei.
Learning Solution
Adresa:Strada Transilvaniei, nr 24, Parter, Sector 1, Bucuresti, cod 010798
Tel: 031.62.00.377; 021 31.05.337 Fax: 031.62.00.378
E-mail: office@learningsolution.ro
Web: www.learningsolution.ro
154
154
Our knowledge is your power
Clic pe butonul de Modify (in dreapta jos a casutei).
Acesta va afisa casuta Modify Button. Selectati butonul pe care doriti sa il utilizati. In acest caz selectati
fata zambitoare si clic pe butonul OK pentru a inchide casuta.
Clic pe butonul Ok pentru a inchide casuta Excel Options. Veti
putea observa noul buton afisat in bara de insarumente Quick
Access Toolbar, ca in imagine.
Stergerea iconitei macro icon din Quick Access Toolbar
Clic dreapta pe butonul fata zambitoare in bara
de insarumente Quick Access. Toolbar si din
bara de instrumente afisata selectati comanda
Remove from. Quick Access Toolbar.
Butonul fata zambitoare nu va mai fi afisat.
Learning Solution
Adresa:Strada Transilvaniei, nr 24, Parter, Sector 1, Bucuresti, cod 010798
Tel: 031.62.00.377; 021 31.05.337 Fax: 031.62.00.378
E-mail: office@learningsolution.ro
Web: www.learningsolution.ro
155
155
Our knowledge is your power
Marirea nivelului de securitate la nivel de macro
Clic pe tab-ul Developer si din grupul Code al panglicii, clic pe butonul Macro Security.
Acesta va afisa Trusa Center. In Macro Settings clic pe setarea Disable all macros with notification si clic
pe butonul OK pentru a inchide casuta.
Se inchide orice fisier deschis si se inchide Excel.
Learning Solution
Adresa:Strada Transilvaniei, nr 24, Parter, Sector 1, Bucuresti, cod 010798
Tel: 031.62.00.377; 021 31.05.337 Fax: 031.62.00.378
E-mail: office@learningsolution.ro
Web: www.learningsolution.ro
156
156
S-ar putea să vă placă și
- Cartea mică a ideilor mari: 150 de concepte și descoperiri care au schimbat istoriaDe la EverandCartea mică a ideilor mari: 150 de concepte și descoperiri care au schimbat istoriaÎncă nu există evaluări
- Întărirea sistemului imunitar în funcție de grupa sanguină.: O metodă inedită de a vă proteja de virusuriDe la EverandÎntărirea sistemului imunitar în funcție de grupa sanguină.: O metodă inedită de a vă proteja de virusuriEvaluare: 5 din 5 stele5/5 (2)
- Introducere in interpretarea jungiana a desenelorDe la EverandIntroducere in interpretarea jungiana a desenelorEvaluare: 5 din 5 stele5/5 (2)
- 100 de lucruri pe care le fac milionarii: Mici lecții despre cum să faci avereDe la Everand100 de lucruri pe care le fac milionarii: Mici lecții despre cum să faci avereEvaluare: 5 din 5 stele5/5 (1)
- Regulile managementului: Cod de conduită pentru a deveni manager de succesDe la EverandRegulile managementului: Cod de conduită pentru a deveni manager de succesÎncă nu există evaluări
- 100 de lucruri pe care le fac liderii de top: Mici lecții de leadershipDe la Everand100 de lucruri pe care le fac liderii de top: Mici lecții de leadershipÎncă nu există evaluări
- Cartea mică a istoriei mari: Povestea vieții, a Universului și a tuturor lucrurilorDe la EverandCartea mică a istoriei mari: Povestea vieții, a Universului și a tuturor lucrurilorÎncă nu există evaluări
- Refresh dein Deutsch: Exerciții pentru reîmprospătarea cunoștințelorDe la EverandRefresh dein Deutsch: Exerciții pentru reîmprospătarea cunoștințelorEvaluare: 5 din 5 stele5/5 (1)
- Manual Excel Avansat - PDFDocument81 paginiManual Excel Avansat - PDFstrutum0% (1)
- Manual de utilizare-ISDP 10-Iulie-2019 PDFDocument101 paginiManual de utilizare-ISDP 10-Iulie-2019 PDFButura Vasile100% (2)
- Manual AutoCADDocument228 paginiManual AutoCADcorladigabriel92% (51)
- Curs Practic de JavaDocument433 paginiCurs Practic de JavaCristi Alexandru Dădălău100% (2)
- MANUAL FORD FIESTA in Limba ROMANA Complet Cu IlustratiiDocument256 paginiMANUAL FORD FIESTA in Limba ROMANA Complet Cu IlustratiiRemi Darko79% (48)
- Modul Training Autocad Civil3DDocument45 paginiModul Training Autocad Civil3DLaura Moisuc100% (1)
- TAROT: O viziune filozofică și terapeutică a Tarotului de MarsiliaDe la EverandTAROT: O viziune filozofică și terapeutică a Tarotului de MarsiliaÎncă nu există evaluări
- Excel VBA PDFDocument105 paginiExcel VBA PDFJose ShawÎncă nu există evaluări
- Securitatea Datelor in Retelele de CalculatoareDocument58 paginiSecuritatea Datelor in Retelele de CalculatoareDan TheMan100% (1)
- Ghid de Fizica Pentru Clasa A IX-a Si Bacalaureat - Mecanica - IntroDocument11 paginiGhid de Fizica Pentru Clasa A IX-a Si Bacalaureat - Mecanica - IntroTraian Anghel100% (2)
- Presstern Memorator Matematica de TrecereDocument16 paginiPresstern Memorator Matematica de TrecereAngi RoniÎncă nu există evaluări
- Sentimentele de la A la Z: Fii stăpânul emoțiilor tale!De la EverandSentimentele de la A la Z: Fii stăpânul emoțiilor tale!Încă nu există evaluări
- Stanculeanu Lucica Circuite - ElectriceDocument55 paginiStanculeanu Lucica Circuite - ElectriceRoxana NegroiuÎncă nu există evaluări
- Introducere in Microsoft AccessDocument427 paginiIntroducere in Microsoft AccessOvidiu Costinel DanciuÎncă nu există evaluări
- Manual Allplan 2006-ArhitecturaDocument382 paginiManual Allplan 2006-ArhitecturaiumiiumiÎncă nu există evaluări
- Victor Papilian Anatomia Omului Vol 2 PDDocument16 paginiVictor Papilian Anatomia Omului Vol 2 PDAlina-Gabriela MarinÎncă nu există evaluări
- Outlook 2010Document125 paginiOutlook 2010Alin OlteanuÎncă nu există evaluări
- Silabus Sisteme Integrate EAS ERP (2014)Document52 paginiSilabus Sisteme Integrate EAS ERP (2014)Lexi ZwickÎncă nu există evaluări
- Ingineria Si Calculul Robotilor Ali - Maini V5Document67 paginiIngineria Si Calculul Robotilor Ali - Maini V5Gabriela Jurcan100% (1)
- Curs en 3Document74 paginiCurs en 3melkarusÎncă nu există evaluări
- CPPDocument233 paginiCPPUdristioiu VasileÎncă nu există evaluări
- Finantarea Si Eficienta InvestitiilorDocument40 paginiFinantarea Si Eficienta InvestitiilorTudor CiumasÎncă nu există evaluări
- 12 - Inteligenta Artificiala Sisteme ExpertDocument90 pagini12 - Inteligenta Artificiala Sisteme ExpertFlorin Cristea100% (1)
- Tebs eDocument256 paginiTebs eCarpatica LogisticÎncă nu există evaluări
- Reductor Cilindric Cu Dinti DreptiDocument22 paginiReductor Cilindric Cu Dinti DreptiVasile BondreÎncă nu există evaluări
- Lucrare Completa Spatii Hilbert AplicatiiDocument72 paginiLucrare Completa Spatii Hilbert Aplicatiilucrari_comandaÎncă nu există evaluări
- Algebra Relationala Si Limbajul SQLDocument275 paginiAlgebra Relationala Si Limbajul SQLIlie Cazacu67% (3)
- Rezumat Teza Preda FlorinelDocument79 paginiRezumat Teza Preda FlorinelVali BazdagaÎncă nu există evaluări
- Tutorial Allplan 2005Document473 paginiTutorial Allplan 2005beica_rzvnÎncă nu există evaluări
- ExcelDocument65 paginiExcelalina tÎncă nu există evaluări
- Sistemele de Propulsie Ale Ambarcatunilor Si Instalatiile Aferente Setsail Suport Curs 2020 08-31-202441Document39 paginiSistemele de Propulsie Ale Ambarcatunilor Si Instalatiile Aferente Setsail Suport Curs 2020 08-31-202441Andrei TomaÎncă nu există evaluări
- Primul Job in IT - Web DevelopmentDocument57 paginiPrimul Job in IT - Web DevelopmentGeorge BurcaÎncă nu există evaluări
- IndrumarDocument125 paginiIndrumarTheodoros KatsipanosÎncă nu există evaluări
- Rodul Muncii MultimediaDocument56 paginiRodul Muncii MultimediaCezica LuncanuÎncă nu există evaluări
- Presstern Memorator Matematica de Trecere PDFDocument16 paginiPresstern Memorator Matematica de Trecere PDFdorina7398Încă nu există evaluări
- Presstern Memorator Matematica de Trecere PDFDocument16 paginiPresstern Memorator Matematica de Trecere PDFEduard George UngureanuÎncă nu există evaluări
- Presstern Memorator Matematica de TrecereDocument16 paginiPresstern Memorator Matematica de TrecereEmanuelEmiÎncă nu există evaluări
- Presstern Memorator Matematica de Trecere PDFDocument16 paginiPresstern Memorator Matematica de Trecere PDFRaznic MarianÎncă nu există evaluări
- Presstern Memorator Matematica de TrecereDocument16 paginiPresstern Memorator Matematica de TrecereLazar MarcelÎncă nu există evaluări
- Carte Tehnica Invertor Hibrid PHOCOSDocument63 paginiCarte Tehnica Invertor Hibrid PHOCOSAnonymous hV7SMlUJ04Încă nu există evaluări
- BD SQL Oracle9iDocument249 paginiBD SQL Oracle9iAlinaE.BarbuÎncă nu există evaluări
- G U M O 2007: Hid de Tilizare Icrosoft FficeDocument135 paginiG U M O 2007: Hid de Tilizare Icrosoft FficePopAnaPopÎncă nu există evaluări
- Paro Examen ReziDocument77 paginiParo Examen RezialexanadraÎncă nu există evaluări
- Ghid FP1200 2000v9 Rom1Document134 paginiGhid FP1200 2000v9 Rom1Iulian TehnicÎncă nu există evaluări
- Instalarea Sistemelor Solare, Nivel de BazăDocument76 paginiInstalarea Sistemelor Solare, Nivel de BazăLudor Engineering100% (1)
- Manual de Utilizare TESTO 550SDocument78 paginiManual de Utilizare TESTO 550SMaurizio DumitracheÎncă nu există evaluări
- Terra AC Installation ManualDocument76 paginiTerra AC Installation ManualOvidiu ZoltanÎncă nu există evaluări
- C 05790472Document144 paginiC 05790472Roxana BaditaÎncă nu există evaluări
- MIO C720 Manual de UtilizareDocument143 paginiMIO C720 Manual de Utilizarecalinut1975Încă nu există evaluări
- Instructiuni de Reparatii RMI 422 PDocument170 paginiInstructiuni de Reparatii RMI 422 PKreszan MihaiÎncă nu există evaluări
- Tutorial Arh 2004Document459 paginiTutorial Arh 2004Vagany7Încă nu există evaluări
- Ipay - Consola de Administrare 2022 03 31Document37 paginiIpay - Consola de Administrare 2022 03 31Vlad AlbuÎncă nu există evaluări
- IPay - Consola de Administrare 2023-11-22Document37 paginiIPay - Consola de Administrare 2023-11-22daocoffeeioÎncă nu există evaluări
- Carte PaiDocument145 paginiCarte Paiadinamunteanu1972722Încă nu există evaluări
- Break Out PipeDocument1 paginăBreak Out PipeVali BazdagaÎncă nu există evaluări
- Circuitedigitalecl - Xi. PuiDocument2 paginiCircuitedigitalecl - Xi. PuiVali BazdagaÎncă nu există evaluări
- Cap.5 Final 07.02.07Document67 paginiCap.5 Final 07.02.07Vali BazdagaÎncă nu există evaluări
- Actionari MotoareDocument26 paginiActionari Motoarenicolae02052010Încă nu există evaluări