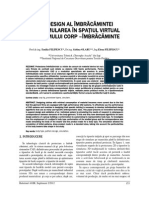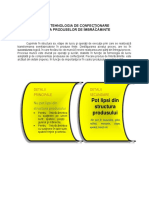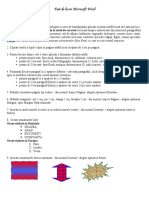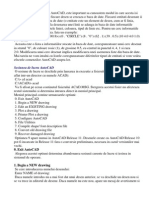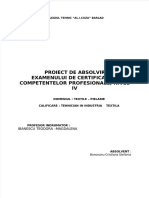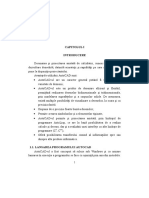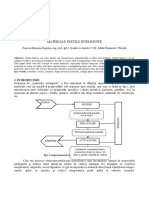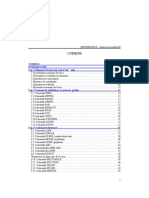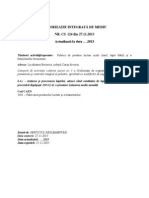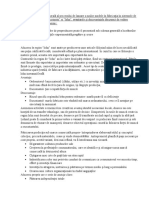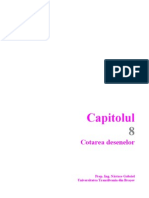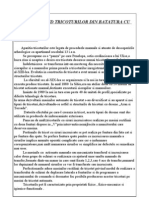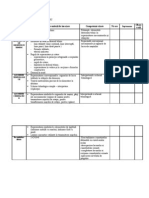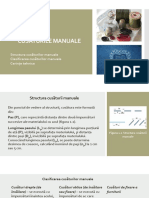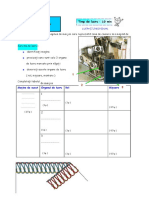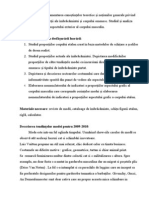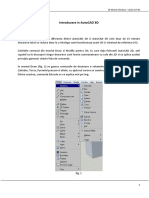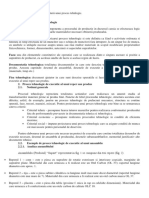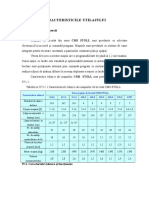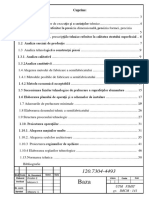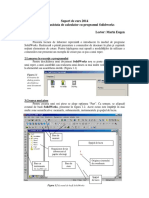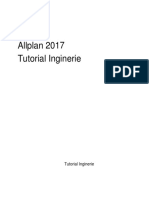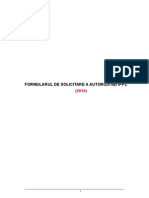Documente Academic
Documente Profesional
Documente Cultură
AutoCAD 2005 2D Suport Curs Politehnica Timisoara
Încărcat de
Andreea ElenaDrepturi de autor
Formate disponibile
Partajați acest document
Partajați sau inserați document
Vi se pare util acest document?
Este necorespunzător acest conținut?
Raportați acest documentDrepturi de autor:
Formate disponibile
AutoCAD 2005 2D Suport Curs Politehnica Timisoara
Încărcat de
Andreea ElenaDrepturi de autor:
Formate disponibile
Aut oCAD 2D
D.Saftencu i
Aut oCAD Ni vel 1
Pagina
1.
2.
3.
4.
5.
6.
7.
8.
9.
10.
11.
12.
13.
14.
15.
16.
17.
18.
19.
20.
Ce este AutoCAD ? .....................................................................
nceperea lucrului n AutoCAD ........ .......................................
Interfaa AutoCAD ....................................................................
Moduri de introducere a comenzilor i opiunilor ..................
Funciile butoanelor mouse-ului n AutoCAD .........................
Sisteme de coordonate utilizate n AutoCAD ..........................
Tipuri de coordonate utilizate n AutoCAD ............................
Ajutoare grafice .........................................................................
Moduri de introducere a coordonatelor n AutoCAD ............
9.1. Introducerea datelor numerice de la tastatur .......................
9.2. Introducerea datelor numerice cu ajutorul mouse-ului .........
9.3. Interceptarea punctelor geometric importante ale obiectelor
Limitele desenului ......................................................................
Stabilirea unitilor de msur .................................................
Obinerea unei copii hard a desenului ......................................
Salvarea desenului ......................................................................
Deschiderea unui desen existent ................................................
Crearea unui nou desen .............................................................
nchiderea desenului ..................................................................
nchiderea programului .............................................................
Posibiliti de vizualizare a desenului .......................................
18.1. Amplificarea imaginii. Comanda ZOOM ...........................
18.2. Panoramarea desenului. Comanda PAN .............................
Proprieti comune ale entitilor AutoCAD ...........................
19.1. Culoarea ..............................................................................
19.2. Tipul de linie .......................................................................
19.3. Limea liniei de desenare ...................................................
19.4. Straturi (Layer-e) .................................................................
Comenzi de desenare n AutoCAD ...........................................
20. 1. Comanda LINE .................................................................
20. 2. Comanda XLINE ...............................................................
20. 3. Comanda RAY...................................................................
20. 4. Comanda MLINE...............................................................
20. 5. Comanda ARC ..................................................................
20. 6. Comanda CIRCLE.............................................................
20. 7. Comanda POINT ...............................................................
20. 8. Comanda PLINE ...............................................................
20. 9. Comanda POLYGON........................................................
20.10. Comanda RECTANGLE ...................................................
20.11. Comanda DONUT .............................................................
20.12. Comanda SPLINE .............................................................
20.13. Comanda ELLIPSE ...........................................................
20.14. Comanda BHATCH ..........................................................
20.15. nscrierea textelor n AutoCAD. Comenzile STYLE,
TEXT i MTEXT .............................................................
.......................................................1
.......................................................1
.......................................................2
.......................................................4
.......................................................4
.......................................................4
.......................................................5
.......................................................5
.......................................................6
.......................................................6
.......................................................6
.......................................................7
.......................................................8
.......................................................8
.......................................................8
.......................................................8
.......................................................9
.......................................................9
.....................................................10
.....................................................10
.....................................................10
.....................................................10
.....................................................10
.....................................................11
.....................................................11
.....................................................11
.....................................................12
.....................................................12
.....................................................14
.....................................................14
.....................................................14
.....................................................14
.....................................................14
.....................................................15
.....................................................15
.....................................................16
.....................................................16
.....................................................17
.....................................................17
.....................................................17
.....................................................18
.....................................................18
.....................................................18
.....................................................19
Aut oCAD 2D
ii D.Saftencu
21.
22.
20.16. Comanda REVISION CLOUD .........................................
20.17. Comanda WIPEOUT..........................................................
Comenzi de editare n AutoCAD ..............................................
21. 1. A edita un desen .................................................................
21. 2. Moduri de selecie a obiectelor ..........................................
21. 3. Modificarea proprietilor obiectelor .................................
21. 4. Comanda HATCHEDIT .....................................................
21. 5. Comanda PEDIT ................................................................
21. 6. Comanda DDEDIT .............................................................
21. 7. Comanda ERASE ...............................................................
21. 8. Comanda COPY .................................................................
21. 9. Comanda MOVE ............................................ ...................
21.10. Comanda ROTATE ........................................... ...............
21.11. Comanda MIRROR ...........................................................
21.12. Comanda ARRAY .............................................................
21.13. Comanda OFFSET ............................................................
21.14. Comanda STRETCH ........................................................
21.15. Comanda TRIM .................................................................
21.16. Comanda EXTEND ...........................................................
21.17. Comanda BREAK .............................................................
21.18. Comanda CHAMFER .......................................................
21.19. Comanda FILLET .............................................................
21.20. Comanda SCALE ..............................................................
21.21. Comanda LENGTHEN .....................................................
21.22. Comanda EXPLODE ........................................................
nscrierea dimensiunilor n AutoCAD .....................................
22.1. Elementele cotrii ................................................................
22.2. Comenzi de cotare ...............................................................
22.3. Stiluri de cotare ...................................................................
.....................................................21
.....................................................21
.....................................................22
.....................................................22
.....................................................22
.....................................................23
.....................................................23
.....................................................23
.....................................................24
.....................................................24
.....................................................24
.....................................................25
.....................................................25
.....................................................25
.....................................................26
.....................................................27
.....................................................28
.....................................................28
.....................................................28
.....................................................29
.....................................................29
.....................................................30
.....................................................30
.....................................................31
.....................................................31
.....................................................32
.....................................................32
.....................................................33
.....................................................35
AutoCAD 2D
D.Saftencu 1
Mediul AutoCAD
1. Ce este AutoCAD ?
AutoCAD este cel mai rspndit mediu de grafic i proiectare asistat de calculator.
Produs soft al firmei americane Autodesk, a fost lansat pe pia n anul 1982. De atunci a cucerit ntreg
mapamondul. Este tradus n 18 limbi i are milioane de utilizatori liceniai pe toate continentele. Are reviste
dedicate, centre speciale de instruire, congrese specializate. Are un format soft recunoscut, *.dwg,
compatibil cu aproape orice mediu de proiectare asistat de calculator.
AutoCAD este un produs soft profesional, destinat proiectanilor profesioniti din toate domeniile
tehnice. Acesta este studiat n universitile tehnice, cele de arhitectur, de medicin, geografie i astronomie.
Pregtirea n domeniul tehnic implic acum i componenta AutoCAD.
Dac modulul AutoCAD 3D este acum puternic concurat de produse soft ale altor firme i chiar de
fratele mai tnr al AutoCAD numit Inventor (tot un produs Autodesk), modulul AutoCAD 2D i
pstreaz supremaia n lumea graficii bidimensionale.
2. nceperea lucrului n AutoCAD
Lansarea programul se poate realiza n oricare dintre variantele:
1. selecia, cu butonul stng al mouse-ului, a butonului apoi, din meniurile n cascad Start
Menu i respectiv Programs, selectnd linia AutoCAD 2005;
2. selecia, cu butonul stng al mouse-ului, a pictogramei aferente programului, apoi apsnd
butonul drept al mouse-ului i selectnd linia Open din meniul ce se deschide;
3. dubla selecie (dublu click), cu butonul stng al mouse-ului, a pictogramei aferente programului:
Ateptai pn la dispariia clepsidrei !
Pe ecranul monitorului, apare caseta de
dialog Startup (fig.1), ce ofer asisten pentru
nceperea lucrului. AutoCAD asigur patru
posibiliti de demarare a lucrului, accesibile prin
intermediul celor patru butoane ale casetei. Astfel,
butonul:
Open a Drawing permite deschiderea
unui desen existent.
Start from Scratch (fig.1) asigur
modul cel mai rapid de a demara, similar
nceperii lucrului pe o coal alb de hrtie.
AutoCAD admite dou sisteme de uniti de
msur: sistemul englez i cel metric.
Use a Template- asigur nceperea
lucrului pe baza unui ablon predefinit.
AutoCAD dispune de o bogat bibliotec de fiiere ablon conforme diferitelor norme naionale i
internaionale. Utilizatorii AutoCAD pot crea i utiliza propriile fiiere ablon.
Figura 1
Use a Wizard permite nceperea unui desen cu definirea unor condiii iniiale de lucru. Aceast
opiune are dou variante:
Advanced Setup care asist utilizatorul n stabilirea mai detaliat, n 5 pai, a condiiilor
iniiale de lucru (uniti de msur liniare i unghiulare, sensul i referina de msurare a
unghiurilor, limitele desenului, folosirea unui indicator predefinit i opiunea de lucru doar n
spaiul modelului sau att n spaiul modelului ct i n spaiul hrtiei).
Quick Setup solicit stabilirea explicit a unitilor de msur i a limitelor desenului.
Controlul apariiei casetei Start Up se realizez n panoul System al casetei Options care se
deschide accesnd meniul derulant Tools, linia Options.
AutoCAD 2D
2 D.Saftencu
3. Interfaa AutoCAD
Configuraia ferestrei-ecran AutoCAD 2005 este prezentat n figura 2.
Figura 2
AutoCAD are mai multe bare cu instrumente (Toolbars). n figura 2 sunt vizibile doar barele
Draw, Modify I i Draw Order, aferente unei instalri complete (Full) a AutoCAD. Activarea
barelor de instrumente se realizeaz fie cu comanda TOOLBAR:, fie selectnd din meniul derulant
View, opiunea Toolbars. Pentru a deveni vizibile pe ecran, n caseta de dialog Customize astfel
deschis, n panoul Toolbars (fig.3), se bifeaz barele cu butoane dorite. Poziionarea acestor bare pe
ecran, se poate realiza dup dorin, prin selecia barei de titlu i deplasarea (cu butonul stng al mouse-lui
apsat) n zona dorit, urmat de eliberarea acestuia. Aceste bare pot fi fixate i pe laturile zonei de grafice,
prin deplasarea lor nspre exteriorul acesteia. n acelai panou Toolbars se pot defini bare cu butoane proprii
utilizatorului (butonul New...), se pot redenumi bare (butonul Rename...) i terge bare (butonul
Delete). Butonul Close nchide caseta.
Atenie: apsarea butonului Delete determin tergerea barei cu instrumente selectate !
Cursorul-ecran,alctuit din dou fire reticulare, este deplasabil pe ecran cu ajutorul mouse-ului sau al
tastelor cu sgei. Poziia lui n zona grafic se identific ca punct curent. Mrimea cursorului-ecran
(Crosshair size), se fixeaz cu comanda OPTIONS: sau selectnd din meniul derulant Tools, linia
Options. n caseta de dialog Options (fig.4) astfel deschis, n panoul Display, se introduce
valoarea dorit pentru mrimea cursorului-ecran, sau se deplaseaz culisorul din colul stng-jos al casetei
Aspectul cursorului se schimb:
- la trecerea n alte zone ale ecranului, n sgeat sau caset video invers;
Zona grafic
de lucru
Bara de stare
Comutatorii
spaiului de lucru
Zona de dialog
Bara cu instrumente
Object properties
Bara cu instrumente Standard Bara cu instrumente Styles Bara de titlu Bara de meniu
Bara cu instrumente
Modify I
Bara cu instrumente
Layers
Bara cu instrumente
Draw
Palete cu
instrumente
Paleta Sheet Set Manager
Bara de defilare
Simbolul sistemului
de coordonate
Cursorul-ecran
Bara cu instrumente
Draw Order
Bara de defilare
AutoCAD 2D
D.Saftencu 3
- pe parcursul derulrii comenzilor ce implic
selecia entitilor i a celor de vizualizare.
Meniul ecran, poziionat pe latura din
dreapta a ecranului, poate fi vizibil sau nu.
Prezena/ absena acestuia se decide prin
bifarea/debifarea opiunii Display screen
menu din panoul Display al casetei
Options(fig.4).
Zona de dialog, situat sub zona grafic i
avnd un numr variabil de linii de text vizibile
permanent pe ecran, conine sub form textual
dialogul utilizatorului cu programul. n orice
moment al lucrului se pot revedea, sub form
textual, paii anteriori, apsnd tasta F2.
Aceasta deschide o fereastr de text prevzut cu
bar de defilare.
Bara de stare, permite afiarea dinamic,
n extrema stng, a coordonatelor punctului
current. Apsarea tastei F6 comut circular ntre: blocarea, afiarea coordonatelor rectangulare i
Figura 3
Figura 4
afiarea coordonatelor polare. Bara de stare conine i butoane ce permit activarea sau dezactivarea
ajutoarelor grafice (SNAP, GRID, ORTHO, POLAR), a modurilor Osnap (OSNAP i
OTRACK), a vizualizrii limii liniei pe ecran (LWT) i comutarea spaiului curent de lucru
(MODEL).
n extrema dreapt a barei de stare este poziionat
butonul de acces la centrul de comunicare Autodesk. Oridecteori
sunt disponibile nouti Autodesk, apare aici un mesaj de
avertizare (fig.5).
Figura 5
AutoCAD permite personalizarea interfaei programului
conform preferinelor. Modificarea culorilor i fonturilor aferente
editorului grafic se realizeaz tot n panoul Display al casetei
Options.
AutoCAD 2D
4 D.Saftencu
4. Moduri de introducere a comenzilor i opiunilor
Introducerea comenzilor n AutoCAD se poate realiza:
prin tastare direct a numelui comenzii, sau a abrevierii acestuia;
prin selectarea numelui acesteia din meniurile derulante, cu butonul stng al mouse-ului;
prin selectarea butonului aferent, aflat pe bara de instrumente, cu butonul stng al mouse-ului;
din meniul ecran, prin selecia numelui comenzii;
din meniul flotant, ce se deschide dac se apas butonul drept al mouse-ului atunci cnd cursorul-ecran
este n zona grafic. Atenie: Acest meniu este un meniu contextual !
Orice comand sau opiune de lucru, atunci cnd este introdus de la tastatur, trebuie s fie urmat de
un rspuns nul. n AutoCAD, apsarea tastei Enter este echivalat cu un rspuns nul. Bara de spaiu
de pe tastatur, ndeplinete aceeai funcie, cu execepia comenzilor de scriere a textelor.
Majoritatea comenzilor AutoCAD au mai multe opiuni de lucru, nscrise n zona de dialog sub forma
unor cuvinte-cheie (key words). Pentru accesarea opiunii n cauz, este suficient tastarea
majusculei/majusculelor ce apar n grafia cuvintelor cheie. La tastarea numelui comenzilor i al opiunilor de
lucru se pot utiliza att caractere minuscule ct i majuscule.
AutoCAD accept introducerea direct a comenzilor (prin tastare) numai atunci cnd, n zona de
dialog, are pregtit prompterul de lucru Command:.
ntreruperea comenzii aflate n lucru, fr finalizarea ei, se realizeaz apsnd tasta Esc. Pe aceasta,
este instalat funcia Cancel. n cazul comenzilor cu sintax mai complex, este necesar apsarea repetat
a tastei Esc, pentru a reveni la prompterul Command:.
Anularea unei comenzi anterioare se poate realiza cu ajutorul comenzii UNDO:, iar anularea
efectului acesteia se realizeaz cu ajutorul comenzii REDO:. Comenzile menionate se activeaz fie prin
tastare pe linia de comand, fie din meniul derulant Edit, fie selectnd butoanele aferente
acestor comenzi, de pe bara cu instrumente Standard.
Uneori este necesar ntreruperea temporar a comenzii aflate n derulare i execuia alteia. Pentru
lucrul cu tastatura, ntreruperea comenzii aflate n lucru se poate realiza n mod transparent, dac numele
comenzii este precedat de caracterul (apostrof). Programul ntrerupe comanda de baz, execut
comanda introdus n mod transparent, apoi reia execuia comenzii ntrerupte. AutoCAD execut automat
unele comenzi transparente, la selecia lor din meniurile derulante, din meniul butonului drept al mouse-ului
sau de pe barele cu instrumente.
Informaii despre despre comenzile AutoCAD se pot obine:
apsnd tasta F1
tastnd Help sau ? n linia de comand
din meniul derulant Help, linia Help
selectnd butonul barei Standard
Oricare dintre aceste aciuni are ca efect deschiderea casetei AutoCAD 2005 Help: User documentation.
5. Funciile butoanelor mouse-ului n AutoCAD
Butonul stng are funcia indicare-selecie similar altor programe ce ruleaz sub Windows.
Butonul drept deschide un meniu flotant, care ofer utilizatorului posibile opiuni de continuare a
lucrului. Coninutul meniului flotant este variabil, funcie de contextul de utilizare. Apsarea simultan a
combinaiei <Shift> + butonul drept, sau <Ctrl> + butonul drept al mouse-ului, determin vizualizarea
meniului flotant pentru lucrul cu modurile Osnap.
6. Sisteme de coordonate utilizate n AutoCAD
AutoCAD dispune de un sistem de coordonate ortogonal fix numit World
Coordinate System (WCS). Acesta are originea poziionat n colul din stnga-jos al zonei
grafice. Sensul pozitiv al axelor Ox, Oy i Oz determinat n conformitate cu regula minii
drepte, este ilustrat n figura 6.
Simbolul grafic (UCSICON) ataat sistemului de coordonate fix, n spaiul
modelului, este prezentat n figura 7.
Figura 6
AutoCAD permite definirea i a altor sisteme de coordonate proprii, numite User
AutoCAD 2D
D.Saftencu 5
Coordinate Systems, prin rotaia sau/i translaia sistemului fix de coordonate. Comanda
aferent este UCS:. n acest caz, aspectul simbolul grafic al sistemului de coordonate se va
modifica. Aspectul i poziia simbolului grafic al sistemului de coordonate curent se stabilesc cu
ajutorul comenzii UCSICON:accesibil prin tastare direct, sau cu ajutorul casetei UCS
Icon ce se deschide selectnd meniul View, linia Display, apoi UCS Icon.
Figura 7
7. Tipuri de coordonate utilizate n AutoCAD
Rectangulare:
Absolute, de forma: x,y
Coordonatele rectangulare absolute se raporteaz la originea sistemului de referin, dup direcia axei
X i respectiv, a axei Y (fig.8).
Relative, de forma: @x, y
Coordonatele relative rectangulare se msoar dup direcia axei X i respectiv, a axei Y, dar raportat la
punctul anterior, nu la originea sistemului de referin (fig.9).
Y
X
0
4,2
3,6
Figura 8
@3,4
curent
0
X
Y
punct @2,-4
Figura 9
Polare:
Absolute, de forma: raz<unghi
Coordonatele polare absolute se raporteaz la originea sistemului de referin de maniera: distana fa
de origine i unghiul fa de axa OX (fig. 10).
Relative, de forma: @ raz<unghi
Coordonatele polare relative se raporteaz la punctul anterior, de maniera: distana fa de acesta i
unghiul fa axa OX (fig. 11 ).
0
X
Y
5
5<45
Figura 10
@4<30
X
Y
curent
punct
3
0
4
Figura 11
8. Ajutoare grafice
Pasul minim discret de deplasare al cursorului-ecran n zona grafic, numit i pas de snap sau rezoluie
de snap, se poate modifica att ca direcie, ct i valoric, cu ajutorul opiunilor panoului Snap and Grid al
casetei de dialog Drafting Settings (fig.12). Aceasta se deschide cu comanda DSETTINGS sau la
selecia liniei Drafting Settings a meniului derulant Tools.
Peste zona grafic, poate fi vizualizat o reea de puncte (Grid), un ajutor n orientarea pe ecran
(fig.2). Aceasta nu se poate tipri. Distanarea punctelor grilei i aspectul acesteia se seteaz n regiunea din
dreapta a aceluiai panou (fig.12).
Activarea sau dezactivarea pasului de snap/a grilei se poate realiza:
prin bifarea opiunii Snap On/Grid On n panoul aferent al casetei,
apsnd tastele funcionale F9 / F7,
apsnd butoanele aferente (SNAP/GRID) de pe bara de stare.
accesnd comenzile directe GRID:/SNAP:.
AutoCAD 2D
6 D.Saftencu
Modificarea valoric a pasului de snap i
distanarea punctelor grilei se poate realiza i cu
ajutorul comenzilor GRID:, respectiv SNAP:
introduse de la tastatur.
Un alt ajutor grafic este modul de lucru
ortogonal (ORTHO). Activarea acestuia deter-
min deplasarea cursorului-ecran numai paralel cu
axele X i Y ale sistemului curent de coordonate.
Activarea lui se poate realiza cu comanda direct
(ORTHO:), prin apsarea tastei funcionale F8,
sau apsnd butonul ORTHO de pe bara de stare.
9. Moduri de introducere
a coordonatelor n AutoCAD
9.1. Introducerea datelor numerice de
la tastatur
n AutoCAD, la introducerea coordonatelor
prin tastare, separarea acestora se realizeaz prin
virgul. Pentru a introduce valori zecimale ale
coordonatelor se va utiliza punctul zecimal.
Figura 12
Atunci cnd deplasarea se face n sens contrar celui pozitiv al axei de referin, se tasteaz semnul -
(minus) n faa valorii coordonatei sau a distanei n cauz. Similar i n cazul unghiurilor parcurse n sens
invers celui stabilit ca pozitiv.
Coordonatele absolute ale unui punct pot fi introduse de la tastatur, de maniera :
coordonate rectangulare
Se tasteaz valoarea numeric a coordonatei x, valoarea numeric a coordonatei y, separate ntre ele
prin virgul, apoi se apas tasta Enter .
Exemple: 30,40 < Enter > sau 25.5,36< Enter >
coordonate polare
Se tasteaz valoarea numeric distanei dintre origine i punct, urmat de caracterul < i de
valoarea unghiului acesteia pe care l face cu axa X.
Exemple : 30<60 < Enter > sau 25,5<45 < Enter >
Pentru introducerea coordonatelor relative se tasteaz caracterul @ ca prefix al fiecrei expresii
care reprezint coordonatele unui punct.
Exemple: @ 35,45< Enter > sau @ 42, 22.5< Enter >
La cererea de introducere a unei distane, se poate rspunde prin tastarea direct a valorii acesteia,
urmat de apsarea tastei Enter .
9.2. Introducerea datelor numerice cu ajutorul mouse-ului
Cel mai rapid mod de introducere a coordonatelor absolute ale unui punct i a distanelor este
punctarea cu ajutorul cursorului-ecran. Acesta se poziioneaz n punctul dorit i se apas butonul stng al
mouse-ului (se selecteaz punctual). Pentru precizia execuiei se activeaz ajutoarele grafice necesare.
Pentru introducerea coordonatelor relative i distanelor cu ajutorul mouse-ului, AutoCAD dispune de
funcia Auto Tracking cu cele dou moduri de lucru: Polar Tracking i Object Snap Tracking.
Modul Polar Tracking permite indicarea cu ajutorul mouse-ului a
unor puncte situate pe anumite direcii prestabilite, fa de punctul curent. Este
suficient alinierea mouse-ului pe direcia dorit fa de punctul curent i
punctarea cu cursorul-ecran n momentul interceptrii distanei.
n cazul distanelor ce nu pot fi interceptate cu precizie direct cu
cursorul-ecran, acesta se aliniaz sub unghiul dorit, apoi se tasteaz valoarea
distanei, urmat de apsarea tastei Enter (fig.13). Valorile unghiurilor
active se seteaz n panoul Polar Tracking al casetei de dialog Drafting Settings. Modul de lucru
Object Snap Tracking lucreaz similar cu modul Polar Tracking, dar raportarea se face la un punct
Figura 13
AutoCAD 2D
D.Saftencu 7
important al entitii indicate (fig.14). Acest mod de lucru este funcional
numai cu activarea simultan a funciei Object Snap.
Activarea/dezactivarea modului de lucru Polar Tracking i a modului
Object Snap Tracking se poate realiza prin apsarea/ridicarea butoanelor
POLAR i respectiv OTRACK ale barei de stare, sau prin apsarea
tastelor F10, respectiv F11.
Figura 14
9.3. Interceptarea punctelor geometric importante ale obiectelor
AutoCAD intercepteaz cu precizie maxim puncte geometric importante ale obiectelor: centrul unui
arc, cerc, sau arc de polilinie, captul unei entiti, mijlocul unei entiti, .a.
Aceast funcie, numit Object Snapping, se poate activa cu ajutorul tastei funcionale F3, a
butonului OSNAP al barei de stare, sau n panoul Object Snap al casetei Drafting Settings (fig.15).
Devin active doar modurile Osnap bifate n panoul menionat.
Opiunile casetei sunt:
ENDdpoint-intercepteaz extremitatea cea mai
apropiat a unei entiti.
MIDpointintercepteaz mijlocul unei entiti.
CENter intercepteaz centrul unui arc, arc
eliptic, elips, cerc.
NODe intercepteaz punct (desenat cu comanda
POINT : ).
QUAdrant intercepteaz cel mai apropiat punct
de 0, 90, 180, 270 al unui arc, cerc, elips,
coroan circular.
INTersectionintercepteaz intersecia unor
entiti.
EXTension intercepteaz punctul de pe
prelungirea unui obiect de tip linie sau arc.
INSertion intercepteaz punctul de inserare (de
referin) al unui obiect de tip Text/Bloc/Atribut.
PERpendicular intercepteaz piciorul
perpendicularei duse din punctul curent pe obiectul
indicat, sau piciorul perpendicularei ridicate de pe
obiectul indicat spre un anumit punct.
Figura 15
TANgent intercepteaz piciorul tangentei duse din punctul curent la un obiect (cerc, arc, elips,
polilinie), sau cel al tangentei duse la obiectul indicat spre un anumit punct.
NEArest intercepteaz punctul cel mai apropiat al entitii indicate.
APParent intersection intercepteaz punctul de intersecie aparent a unor entiti ce apare pe imaginea
curent, dar nu exist n spaiu.
Parallel intercepteaz un punct pe paralela la o linie.
Butonul Select All asigur selectarea tuturor opiunilor casetei, iar Clear All asigur dezactivarea
acestora.
Modalitile de interceptare geometric se introduc ca rspuns la cererea de coordonate prin:
scriere la tastatur (integral sau doar majusculele ce apar n grafia lor) urmat de apsarea tastei Enter.
selectarea butonului aferent de pe bara de instrumente Object Snap;
din meniul flotant de mouse, apsnd simultan tasta Shift i butonul drept al
mouse-ului.
Figura 16
La selecia unei/unor entiti fr a introduce o comand n prealabil, acestea
sunt supraluminate, iar AutoCAD vizualizeaz cte un mic ptrat n fiecare punct
important al entitilor selectate (fig.16). Aceste simboluri grafice se numesc grip-
uri. La selecia unui grip deja vizibil, el devine activ (cald) i se declaneaz automat
o serie de comenzi de editare, ce se pot executa n raport cu acesta. Pentru dezactivarea
grip-urilor se aps succesiv tasta Esc.
AutoCAD 2D
8 D.Saftencu
10. Limitele desenului
Limitele desenului reprezint spaiul alocat desenului n AutoCAD. Acestea se definesc n sistemul fix
de coordonate (WCS). Comanda aferent este LIMITS:, accesibil din meniul derulant Format,
opiunea Drawing Limits sau prin tastare pe linia de comand. Limitele desenului se stabilesc prin
specificarea colurilor diagonal opuse: colul din stnga-jos i cel din dreapta-sus.
Figura 17
11. Stabilirea unitilor de msur
nainte de ncepe un desen, se stabilesc unitile de
msur pentru unghiuri i pentru lungimi, cu care se va lucra n
continuare, precum i precizia de afiare a acestora. Precizia
maxim a acestora este de 8 zecimale. Pentru unghiuri se poate
stabili sensul de msurare i poziia unghiului de 0
o
.
Aceste setri se pot realiza:
de la tastatur, cu ajutorul comenzii UNITS: sau n caseta
de dialog Drawing Units (fig.17) deschis la selectarea
din meniul Format a opiunii Units...;
la nceperea unui nou desen cu selectarea opiunii Use a
Wizard a casetei Startup.
12. Obinerea unei copii hard a
desenului
Un desen AutoCAD este un fiier de
tip .dwg. Transpunerea lui pe suport fizic
poart numele de copie hard a desenului.
Pentru a lista un desen AutoCAD se
utilizeaz comanda PLOT: accesibil:
prin tastarea numelui comenzii n linia
de comand
prin tastarea combinaiei de taste
Ctrl + P
din meniul derulant File, linia
Plot...
de pe bara de instrumente Standard,
prin selectarea butonului .
AutoCAD va deschide caseta de
dialog Plot - Model (fig. 18), ce permite
setarea paginii, alegerea imprimantei/
ploterului, alegerea dimensiunilor suportului
grafic i ale zonei copiate, alegerea scrii la
care s se execute copia, a poziiei fa de
baza formatului, etc.
AutoCAD recunoate i comanda
PRINT:, care conduce la deschiderea
aceleiai casete de dialog.
Figura 18
13. Salvarea desenului
Salvarea desenului curent se poate realiza ntr-una dintre variantele:
Se alege din meniul derulant File opiunea Save,
De pe bara de instrumente Standard se alege butonul
Se apas combinaia de taste Ctrl + S,
Se tasteaz comanda SAVE: n linia de comand.
AutoCAD 2D
D.Saftencu 9
Dac desenul este la prima
salvare, AutoCAD deschide caseta
Save Drawing As (fig.19). n
rubrica File name se nscrie
numele dorit, fr extensie, cci
AutoCAD atribuie automat extensia
.dwg. Dac desenul a mai fost
salvat i se dorete salvarea cu
acelai nume, se pot utiliza aceleai
opiuni. Dac se dorete salvare sub
un alt nume, se acceseaz linia
Save As din meniul derulant
File, sau se tasteaz SAVEAS:
n linia de comand.
Dac se dorete salvarea
desenului ca ablon, n rubrica
Save as type se selecteaz
opiunea AutoCAD Drawing
Template(.dwt) .
Butonul Cancel al casetei
determin ieirea din caset, fr salvarea desenului.
14. Deschiderea unui desen existent
Deschiderea unui desen existent se poate realiza n variantele:
Figura 19
se alege din meniul derulabil File opiunea Open...;
de pe bara de instrumente Standardse alege butonul
se apas combinaia de taste Ctrl+ O;
se tasteaz n linia de comand: OPEN, apoi se apas tasta Enter.
Efectul imediat al comenzii
este deschiderea casetei de dialog
Select File (fig. 20) n care, n
panoul File Name se selecteaz
desenul ce se dorete a fi deschis,
apoi se apas butonul Open. n
panoul Preview, AutoCAD
vizualizeaz desenul selectat.
AutoCAD 2000 permite
lucrul simultan cu multe desene
deschise. Trecerea dintr-un desen n
altul se poate face prin selecia
numelui acestuia din meniul
derulant Window.
15. Crearea unui nou
desen
Un desen nou se poate ncepe
prin alegerea opiunii
corespunztoare la lansarea programului. Dac AutoCAD este lansat, pentru demararea unui nou desen:
Figura 20
Din meniul File se selecteaz opiunea New...
De pe bara de instrumente Standard se selecteaz butonul
Se apas combinaia de taste Ctrl + N
Se tasteaz comanda New n linia de comand
n consecin, AutoCAD vizualizeaz caseta Start Up.
AutoCAD 2D
10 D.Saftencu
16. nchiderea desenului
Desenul curent se poate nchide, fr a ncheia lucrul n AutoCAD, utiliznd comanda CLOSE:
accesibil din meniul derulant File, sau prin tastare direct. nchiderea fiierului vizibil pe ecran se poate
realiza i prin selectarea butonului aflat n extreama dreapt a barei de meniu.
Programul deschide automat caseta de salvare (fig. 21), care permite:
nchiderea desenului cu salvarea acestuia (opiunea Yes),
nchiderea fr salvarea acestuia (opiunea No),
anularea opiunii de nchidere (opiunea Cancel).
17. nchiderea programului
Ieirea din program se face cu ajutorul comenzii EXIT: apelabil din meniul derulant File sau
prin tastarea acesteia n linia de comand. AutoCAD se poate nchide, similar altor programe ce ruleaz sub
Windows, apsnd butonul aflat n colul drept superior al ecranului
Dac desenul nu a fost salvat anterior, programul afieaz o caset similar celei anterioare, prin care
se cere acordul utilizatorului pentru salvarea desenului.
Acelai efect se obine i n cazul utilizrii comenzii QUIT: prin tastare direct.
18. Posibiliti de vizualizare a desenului
18.1. Amplificarea imaginii. Comanda ZOOM
Comanda ZOOM: permite afiarea unui desen n totalitate sau a unor detalii din acesta. Mrimea
desenului nu se modific la aplicarea comenzii ZOOM; se schimb doar
valoarea amplificrii cu care este prezentat imaginea pe ecran. Comanda
dispune i de o bar de instrumente proprie Zoom(fig. 22).
Comanda se lanseaz:
Figura 21
Figura 22
selectnd butoanele aferente aflate pe bara cu instrumente Standard:
prin tastare pe linia de comand, integral sau doar z urmat de apsarea tastei Enter;
din meniul derulant View, linia Zoom.
Opiunile comenzii sunt:
All - afieaz spaiul limitelor, sau, dac acestea sunt depite: spaiul ocupat de desen;
Center- solicit centrul i factorul de amplificare al imaginii;
Dynamic- ofer o fereastr mobil, de dimensiuni variabile, pentru stabilirea grafic a zonei afiate;
Extents - afieaz o imagine coninnd obiectele efectiv desenate;
Previous - restaureaz imaginea precedent;
Scale- impune precizarea factorului de scalare a imaginii fie fa de cea curent (rspuns nx, cu n
numr real strict pozitiv), fie fa de tot desenul (rspuns n), fie fa de unitile de desenare din spaiul
hrtiei (rspuns nxp). Un factor de scalare n subunitar va micora imaginea obiectelor, iar un factor
supraunitar va mri aceast imagine.
Window - afieaz un detaliu dreptunghiular din desen, specificat prin dou coluri diagonal opuse;
In - amplific imaginea curent de dou ori ;
Out - reduce imaginea curent de dou ori ;
Object- vizualizeaz n intregime, la amplificarea maxim-posibil, obiectele selectate ;
Realtime- execut modificri ale imaginii n timp real: imaginea este mrit sau micorat n timpul
deplasrii cursorului. Cursorului va lua aspect de lup, a crei deplasare n jos sau n sus pe ecran conduce
la aplicarea unui factor de scalare subunitar, respectiv supraunitar asupra imaginii.
18.2. Panoramarea desenului. Comanda PAN
Comanda PAN: permite deplasarea imaginii fr a afecta amplificarea. Comanda este accesibil:
prin tastare pe linia de comand, integral sau doar p urmat de apsarea tastei Enter.
din meniul derulant View, linia Pan;
selectnd butonul aflat pe bara de instrumente Standard .
AutoCAD 2D
D.Saftencu 11
19. Proprieti comune ale entitilor AutoCAD
Cele mai importante proprieti comune ale obiectelor din mediul AutoCAD sunt: culoarea, tipul de
linie, limea de linie i stratul(layer-ul). Toate proprietile menionate sunt accesibile prin comenzi
specifice, din meniul derulant Format sau, primele trei, prin intermediul rubricilor adecvate ale barei cu
instrumente Poperties (fig. 23), iar ultima prin intermediul rubricilor barei cu instrumente Layer.
Culoare Tip de linie Lime de
linie
Stil de
plotare
Figura 23
19.1. Culoarea
Culorile de lucru pot fi stabilite:
de la tastatur, cu comanda COLOR:,
cu ajutorul casetei de dialog Select Color (fig. 24), accesibil din meniul Format, linia Color,
cu ajutorul rubricii de culoare a barei de instrumente Properties (fig. 23). Linia Other a acesteia
deschide caseta Select Color. Caseta menionat permite alegerea culorilor de maniera:
dintre cele peste 16 milioane de culori disponibile (24-bit
color), prin intermediul panoului True Color
din cataloagele firmelor furnizoare de cerneluri tipografice,
prin intermediul panoului Color Books
dintre cele 255 de culori proprii AuoCAD, vizualizate n
panoul Index Color. Culorile pot fi identificate cu
numele sau prin numrul alocat de program. Primele 7 sunt
culorile de baz:
1. Red (rou)
2. Yellow (galben)
3. Green (verde)
4. Blue (albastru)
5. Magenta (magenta)
6. Cyan (cinabru)
7. White (alb)
Culoarea implicit n AutoCAD este alb (white n
limba englez). Modificarea culorii curente are efect asupra
urmtoarelor obiecte create n desen.
19.2. Tipul de linie
AutoCAD permite utilizarea liniilor continue i a celor discontinue.
Liniile discontinue conin un anumit model de linie, care se repet (fig. 25). Poriunea de linie ce se
repet are o anumit valoare prestabilit. Aceasta poate fi modificat cu comanda LTSCALE:, sau cu
ajutorul casetei pentru gestionarea liniilor discontinue.
Figura 24
Lungimea modelului de linie
Figura 25
Modelele de linii discontinue sunt stocate n biblioteca programului, ntr-un fiier de tip .lin. Acestea
devin accesibile doar dup ncrcarea lor n desenul curent. Se utilizeaz n acest scop comanda
LINETYPE:, opiunea Loadsau butonul Load al casetei de dialog Linetype Manager (fig. 26).
Caseta de dialog Linetype Manager este apelabil:
din meniul derulant Format, linia Linetype,
cu comanda LINETYPE:, sau cu linia Other din rubrica pentru tipuri de linii a barei de
instrumente Properties (fig. 23).
AutoCAD 2D
D.Saftencu 12
Figura 26
19.3. Limea liniei de desenare
AutoCAD utilizeaz proprietatea de lime de linie (lineweight) pentru a reda obiecte avnd
conturul lat. Teoretic, AutoCAD poate atribui lime de linie aproape oricror obiecte. Fac excepie textele
scrise cu fonturi truetype, punctele i solidele 2D.
Limea de linie se stabilete:
prin intermediul rubricii aflate pe bara Properties(fig.23),
comanda direct LWEIGHT: de la tastatur,
din meniul derulant Format, linia Lineweight.
Ambele variante finale determin deschiderea casetei de dialog Lineweight Settings (fig.27).
AutoCAD dispune de un set de 24 de valori distincte ale limii de linie i nu accept adugarea de noi
valori. O anumit valoare a limii de linie (uzual 0.25 mm) este declarat ca implicit (Default).
Figura 27
Afiarea limii de linie pe ecran este condiionat de apsarea/ridicarea butonului de pe bara de
stare (fig.2). Este recomandabil ca, n timpul lucrului, s se renune la vizualizarea limii de linie deoarece
scade mult viteza de regenerare a desenului.
Proprietatea de lineweight nu este afectat de scalarea imaginii, spre deosebire de limea poliliniei !
19.4. Straturi (Layer-e)
Proprietatea de strat (layer) definete o grupare logic a obiectelor dup semnificaia, funcia,
aspectul lor i este similar unei folii transparente, pe care se creaz elemente ale desenului. Prin
suprapunerea tuturor foliilor din desen, se obine desenul n totalitate.
Pot fi vizualizate oricnd unul sau mai multe layer-e, fr ca obiectele coninute n acestea s fie terse
din desen. Grupuri de obiecte pot fi fcute nevizibile prin nghearea layer-ului (Freeze) sau prin
AutoCAD 2D
D.Saftencu 13
dezactivarea sa (Off). Obiectele dintr-un layer dezactivat sau ngheat nu sunt momentan vizibile. Pentru a
deveni vizibile, layer-ul n care se gsesc trebuie s fie att activ (On) ct i topit (Thaw).
Un layer se identific dup numele pe care il confer utilizatorul la crearea sa. Layer-ul are asociate o
e, un tip de linie implicit i o lime de linie implicit (bylayer), care pot fi modificate n orice moment al
sesiunii de lucru.
AutoCAD creaz automat dou layer-e: Layer 0 -la nceperea unui desen, i layer Defpoints- la
nscrierea dimensiunilor n desen. Layer 0 nu poate fi redenumit sau ters din desen, dar i se pot modifica
proprietile de linie i culoare (lucru nerecomandabil). Fiecare nou element creat este plasat n layer-ul
curent i va avea proprietile implicite ale acestuia. Layer-ul curent este afiat pe bara de instrumente
Layers (fig.28).
Definirea, stabilirea i modificarea proprietilor layer-elor se realizeaz cu caseta Layer Properties
Manager (fig. 29), apelabil din meniul derulant Format, linia Layers, sau prin comenzile
DDLMODES: i LAYER:.
Figura 29
Unui layer i sunt atribuite i alte proprieti cum ar fi plotarea obiectelor pe care le conine sau
ignorarea lor la plotare, vizibilitatea n viewport-uri, blocarea la editare, etc.
Toate layer-ele definite n desen se salveaz odat cu acesta.
Pe lng avantajul gruprii obiectelor, folosirea layer-elor permite mrirea vitezei de desenare.
Numele layer-ului curent
Culoarea asociat
Activarea/dezactivarea blocrii la editare a obiectelor coninute
Topirea/nghearea layer-ului n Viewport-ul curent
Activarea/dezactivarea layer-ului
Deschiderea casetei de dialog Layer Properties Manager
Layer-ul anterior devine curent
Layer-ul obiectului selectat devine curent
Figura 28
Topirea/nghearea layer-ului n desen
AutoCAD 2D
D.Saftencu 14
20. Comenzi de desenare n AutoCAD
Comenzile de desenare ale AutoCAD sunt grupate n meniul derulant Draw
(fig.30) i n fila Draw a meniului ecran. O parte a acestora sunt accesibile i prin
intermediul butoanelor barei de instrumente Draw, situat pe latura vertical stng a
zonei grafice (fig.2).
20.1. Comanda LINE
AutoCAD permite trasarea segmentelor de dreapt nlnuite, n orice numr cu
ajutorul comenzii LINE: . Comanda solicit precizarea punctelor de nceput i de
sfrit al segmentului.
Comanda LINE: este accesibil:
din meniul derulant Draw, opiunea Line,
prin tastarea integral a numelui comenzii (line) sau a abrevierii acesteia (l), urmat
de apsarea tastei Enter,
prin selecia butonului aferent al barei Draw
Sintaxa comenzii este:
Command: line < Enter >
Speci f y f i r st poi nt : {punct} <Enter>
Speci f y next poi nt or [ Undo] : {punct}< Enter >
Speci f y next poi nt or [ Undo] : {punct} < Enter >
Speci f y next poi nt or [ Cl ose/ Undo] : {punct}< Enter >
Speci f y next poi nt or [ Cl ose/ Undo] : < Enter >
Command:
Figura 30
ncheierea comenzii line se realizeaz printr-un rspuns nul.
Opiunea Undo asigur anularea ultimului segment trasat, fr a ntrerupe comanda. Este suficient
tastarea majusculei din cuvntului cheie, deci litera u, urmat de apsarea tastei Enter.
Opiunea Close determin nchiderea automat a conturului i revenirea la prompterul de lucru.
20.2. Comanda XLINE
Comanda XLINE: creaz drepte (infinite) utilizate frecvent ca linii ajutattoare (de construcie). Ea
se poate accesa:
din meniul derulant Draw, opiunea Construction Line,
prin tastarea numelui comenzii (xline), sau a abrevierii acesteia (xl), urmat de apsarea tastei Enter,
prin selecia butonului aferent al barei Draw
Liniile de construcie pot fi: verticale, orizontale, sub unghiul dorit raportat la axa Ox sau o alt linie
din desen, bisectoare ale unui unghi dintre dou linii existente, sau paralele cu linii existente.
Liniile de construcie sunt vizibile pe tot ecranul, indiferent de amplificarea imaginii i de zona
momentan vizibil.
20.3. Comanda RAY
Comanda RAY: permite trasarea unui numr infinit de semidrepte, concurente la o extremitate.
Comanda este accesibil :
din meniul derulant Draw, opiunea Ray,
prin tastarea numelui comenzii (ray) urmat de apsarea tastei Enter,
Sintaxa este simpl: se solicit punctul de start al semidreptelor, apoi cte un punct prin care s treac
fiecare semidreapt. Comanda se ncheie cu rspuns nul.
Semidreptele sunt vizibile, ncepnd din punctul de origine, pe ntreg ecranul, indiferent scara de
vizualizare a desenului.
20.4. Comanda MLINE
Comanda MLINE: lucreaz similar comenzii LINE:, dar segmentele trasate sunt alctuite din
fasciole de maxim 16 linii paralele ntre ele.
AutoCAD 2D
D.Saftencu 15
Comanda MLINE: este accesibil:
din meniul derulant Draw, opiunea Multiline,
prin tastarea numelui comenzii (mline), sau a abrevierii acesteia (ml), urmat de apsarea tastei Enter,
20.5. Comanda ARC
Arcul de cerc este un obiect geometric plan, care poate fi desenat numai n planul curent XY,
utiliznd comanda ARC:.
AutoCAD dispune de 11 metode de trasare a arcelor de cerc, grupate n cinci categorii (fig.31).
Categoria a patra conine aceeai elemente de definiie a arcului ca i cea de-a doua, dar ntr-o alt
succesiune. Dependent de opiunea de construcie indicat de utilizator, programul solicit informaiile
necesare pentru desenarea arcului. Sensul de desenare al arcelor este implicit cel pozitiv, excepie metodele
de construcie care impun sensul de parcurgere al unghiurilor (ex. de excepie metoda Start, End,
Angle=punct de start, punct final i unghi).
Comanda este accesibil:
Figura 31
3 Puncte necoliniare
Punct de start, centru i punct final
Punct de start, centru i deschidere unghiular
Punct de start, centru i lungimea coardei subntinse
Punct de start, punct final i deschidere unghiular
Punct de start, punct final i lungimea coardei subntinse
Punct de start, punct final i raz
Centru, punct de start i punct final
Centru, punct de start i deschidere unghiular
Centru, punct de start i lungimea coardei subntinse
Arc racordat la linia sau arcul precedent
din meniul derulant Draw, linia Arc, apoi opiunea de construcie dorit,
prin tastarea numelui comenzii (arc) sau a abrevierii acesteia (a), urmat de apsarea tastei Enter.
Bara de desenare Draw are un singur buton pentru construcia arcului ce trece prin trei puncte
necoliniare . Celelalte opiuni de lucru sunt accesibile de pe linia de comand, sau din meniul Draw.
Figura 32 ilustreaz cteva metode de desenare a arcelor de cerc:
arcul ce trece prin trei puncte necoliniare (
3Points)-fig 32a;
P
1
P
2
P
arcul care ncepe n punctul P
1
, are centrul n
punctul P
2
i captul n punctul P
3
( Start,
Center, End)-fig 32b;.
1
P P P P P
3 1 1 2 2
a) b) c)
Fi
arcul care ncepe n punctul P
1
, centrul n
punctul P
2
i are o deschidere de 90
o
- fig 32c.
gura 32
20.6. Comanda CIRCLE
Comanda CIRCLE: creaz cercuri prin 6 metode de
construcie (fig.33):
Centru i raz (metoda implicit), exemplu fig.34.a;
Centru i diametru, exemplu fig.34b;
2 puncte diametral opuse, exemplu fig.34c;
3 puncte necoliniare situate pe circumferin (fig.34d);
Tan, Tan, Radius = tangent la dou entiti plane (linii,
arce, cercuri, polilinii, etc.) i de raz specificat (fig.34e);
Figura 33
AutoCAD 2D
D.Saftencu 16
Tan, Tan, Tan=tangent la trei entiti plane specificate (fig.34f).
Comanda se poate accesa:
din meniul derulant Draw, linia
Circle, apoi opiunea de
construcie dorit,
prin tastarea numelui integral al
comenzii (circle) sau a abrevierii
acesteia (c), urmat de apsarea
tastei Enter.
Bara de desenare Draw are un singur buton pentru construcia cercului: de centru i raz date
a)
e)
b)
c)
d)
f)
Figura 34
Celelalte opiuni de construcie sunt accesibile de pe linia de comand, sau din meniul derulant
Draw, cu excepia cercului tangent la trei entiti plane. Aceast opiune este accesibil numai din meniul
derulant Draw, linia Circle, apoi opiunea Tan, Tan, Tan.
20.7. Comanda POINT
Comanda care creaz puncte este POINT:.
Punctul fiind adimensional se figureaz n desen cu ajutorul
marcajelor. Tipul i mrimea marcajului se seteaz n caseta de dialog
Point Style (fig. 35), deschis cu comanda DDPTYPE : , sau din
meniul derulant Format, linia Point Style.
Comanda este accesibil :
prin tastare direct, pe linia de comand a numelui comenzii (point),
sau a abrevierii acesteia (po) ,urmat de apsarea tastei Enter;
din meniul derulant Draw, linia Point, apoi opiunea de
construcie dorit (Single Point pentru un punct, sau Multiple
Point pentru mai multe puncte reprezentate ntr-o singur comand)
prin selecia butonului aflat pe bara de instrumente Draw, care
corespunde variantei de lucru Multiple Point:
Punctele pot fi repere de referin n alte construcii, sau repere de
divizare n aplicarea comenzilor DIVIDE : i MEASURE :, care marcheaz subdiviziuni de un anumit
tip n lungul anumitor obiecte geometrice.
20.8. Comanda PLINE
Polilinia este o entitate complex alctuit dintr-o nlnuire de elemente (linii i/sau arce de cerc), n
orice numr, n orice succesiune, cu lime (width) constant sau variabil de-a lungul fiecrui arc sau
segment (fig.36).
Comanda se acceseaz:
Figura 35
din meniul derulant Draw, linia Polyline (fig.30),
prin tastarea integral a numelui comenzii (pline), sau doar a abrevierii acesteia (pl) urmat de apsarea
tastei Enter,
prin selecia butonului aferent al barei Draw
Limea elementului poliliniei poate varia n lungul unui element, ca i de la un element la altul. n
particular, limea poate fi i nul (0). AutoCAD precizeaz textual limea curent a poliliniei (Current
line-width) numai dup ce a fost lansat comanda i a fost specificat punctul de start:
Command: pline < Enter >
Specify start point: {punct} < Enter >
Current line-width is 0.0000
Limea elementului se stabilete
nainte de a demara trasarea liniei sau arcului
n cauz, cu opiunile Width sau
Halfwidth ale comenzii PLINE:.
Comanda PLINE: dispune de dou iruri distincte de opiuni de construcie:
Figura 36
AutoCAD 2D
D.Saftencu 17
unul pentru desenarea segmentelor de dreapt:
Speci f y next poi nt or [ Ar c/ Cl ose/ Hal f wi dt h/ Lengt h/ Undo/ Wi dt h] :
altul pentru desenarea arcelor:
Speci f y endpoi nt of ar c or
[ Angl e/ CEnt er / CLose/ Di r ect i on/ Hal f wi dt h/ Li ne/ Radi us/ Second pt / Undo/ Wi dt h] :
Toate elementele (liniile i arcele) desenate ntr-o aceeai comand PLINE: formeaz o singur
polilinie (o entitate complex).
Poliliniile plane pot fi nchise sau deschise. AutoCAD recunoate o polilinie ca fiind nchis, numai
dac aceasta a fost nchis automat, cu opiunea Close.
20.9. Comanda POLYGON
Comanda POLYGON: permite trasarea poligoanelor regulate cu 3...1024 laturi (fig.37). Poligonul
este o polilinie plan, nchis, de lime nul.
Comanda este accesibil:
din meniul derulant Draw, linia
Polygon (fig.30),
prin tastare pe linia de comand a numelui
comenzii (polygon) sau a abrevierii acesteia
(pol), urmat de apsarea tastei Enter,
prin selecia butonului al barei Draw
Trasarea unui poligon se poate realiza n dou variante: preciznd lungimea laturii, sau prin
circumscriere/ nscriere raportat la un cerc de raz precizat.
20.10. Comanda RECTANGLE
Comanda RECTANGLE: traseaz o polilinie dreptunghiular cu coluri drepte, rotunjite sau teite.
Utilizatorul poate alege limea liniei de contur, dar aceasta va fi constant pe tot conturul (fig.38).
Figura 37
Figura 38
Comanda este apelabil:
din meniul derulant Draw, linia Rectangle (fig.30),
prin tastarea integral a numelui comenzii (rectangle), sau doar a abrevierii acesteia (rec) urmat de
apsarea tastei Enter,
prin selecia butonului aferent al barei Draw
Pentru a trasa conturul dreptunghiular, AutoCAD solicit indicarea a dou coluri diagonal-opuse.
Specificaiile privind forma colurilor i limea liniei de contur se fac nainte de a specifica primul col.
20.11. Comanda DONUT
Comanda DONUT: traseaz o polilinie de tip coroan circular (un inel circular). Pentru aceasta,
AutoCAD solicit diametrul interior (inside diameter of donut), diametrul exterior (outside diameter of
donut) i poziia centrului (center of donut). Limea conturului va fi egal cu semidiferena celor dou
diametre.
Figura 39 prezint coroana circu-
lar avnd:
a) b) c) d)
Figura 39
diametre diferite (fig.39a);
diametre egale (fig.39b);
diametrul interior nul (fig.39c);
diametre diferite i linie de contur
discontinu (fig.39d).
Comanda se acceseaz:
AutoCAD 2D
D.Saftencu 18
din meniul derulant Draw, opiunea Donut (fig.30),
prin tastarea numelui comenzii (donut), sau a abrevierii acesteia (do), urmat de apsarea tastei Enter.
Comanda se ncheie, similar comenzii LINE: cu rspuns nul.
20.12. Comanda SPLINE
Aceast comand permite desenarea liniilor ondulate subiri nchise sau deschise, care trec prin
puncte date i au tangentele la arcele de capt sub unghiuri date. Comanda se acceseaz prin:
selecia liniei Spline a meniului derulant Draw (fig.30);
prin tastare pe linia de comand a numelui comenzii (spline), sau a abrevierii acesteia (spl), urmat de
apsarea tastei Enter,
prin selecia butonului al barei Draw.
20.13. Comanda ELLIPSE
Elipsa este o entitate plan ce se poate desena utiliznd comanda ELLIPSE:, accesibil:
din meniul derulant Draw, linia Ellipse, apoi opiunea de construcie dorit (fig.40);
prin tastarea numelui comenzii (ellipse) n linia de comand, sau a abrevierii acesteia (el);
prin selectarea butonului aferent aflat pe bara de instrumente Draw:
AutoCAD poate trasa elipsa n trei variante constructive (fig.40):
extremitile axelor,
fie centrul i valorile semiaxelor;
axa mare a elipsei i ughiul dintre planul unui cerc nclinat care se
proiecteaz pe planul xOy ca elips. Axa mare a elipsei va fi n acest
caz egal cu diametrul cercului.
Comanda ELLIPSE permite i trasarea arcelor de elips, utiliznd metode care combin cerinele
pentru desenarea unei elipse cu cele pentru
delimitarea unui arc pe conturul respectiv.
Figura 41a exemplific metoda de
desenare a elipsei prin indicarea extremitilor
unei axe (P
1
i
P
2
) i extremitatea P
3
a celeilalte
semiaxe. Figura 41b ilustreaz metoda de
desenare a elipsei prin indicarea centrului P
1
i a
celor dou semiaxe: P
1
P
2
, respectiv P
1
P
3.
Comanda ELLIPSE: genereaz
contururi plane de form eliptic. Acestea pot
fi polilinii dac variabila de sistem AutoCAD
ELLIPSE: este setat pe valoarea 1. n caz
contrar, elipsele sunt desenate ca obiecte
simple.
20.14. Comanda BHATCH
Comanda BHATCH: permite
umplerea cu model (pattern)a unor contururi
nchise, adic haurarea.
Comanda se lanseaz prin:
Figura 40
P
3
P P P P 1
a)
2 1 2
b)
P
3
Figura 41
selecia liniei Hatch... a meniului
derulant Draw, (fig.30);
prin tastarea numelui comenzii (bhatch) pe
linia de comand, sau a abrevierii acesteia
(bh sau numai h), urmat de apsarea tastei
Enter ;
prin selectarea butonului aferent aflat pe
bara de instrumente Draw:
Lansarea comenzii se concretizeaz prin
Figura 42
AutoCAD 2D
D.Saftencu 19
apariia casetei de dialog a acesteia cu cele dou panouri Quick (fig.42) i Advanced. Pentru vitez i
facilitate se recomand lucrul cu panoul Quick, n care se aleg tipul, aspectul, unghiul fa de axa Ox i
scara modelului. n partea dreapt a casetei sunt dispuse butoanele ce permit indicarea zonei pentru haurare.
n cazul punctrii n interiorul unei zone, (butonul Pick points), AutoCAD
caut cel mai apropiat contur nchis n raport cu punctul specificat.
Haura elaborat cu comanda BHATCH: are proprietatea de asociativitate n
raport cu conturul, adic la modificarea conturului, se modific i haura respectiv.
Pentru ca haura s ocoleasc un text, textul va fi selectat ntre entitile supuse
haurrii (fig.43).
20.15. nscrierea textelor n AutoCAD. Comezile STYLE, TEXT i MTEXT.
n AutoCAD, atributele caracterelor de text sunt definite prin stilul de scriere. Acesta cumuleaz
informaii privind forma literelor (fontul), nlimea caracterelor, raportul lime/nlime, nclinarea lor,
direcia i sensul de scriere. Stilul de scriere se definete cu comanda STYLE: (abreviere st) sau cu caseta
de dialog Text Style (fig.44)
apelabil din meniul derulant
Format a liniei Text Style....
Fiecare stil de scriere este
identificat dup nume. Stilurile de
scriere se salveaz odat cu desenul.
Stilul de text implicit al AutoCAD
este Standard, al crui aspect
este prezentat n zona Preview a
casetei de dialog Text Style.
AutoCAD 2000 dispune de o
bibliotec de fonturi, dar utilizeaz
i fonturile mediului Windows.
Dac nlimea caracterelor
(height) este precizat prin stilul de
scriere, informaia nu va mai fi
solicitat n cadrul comenzii TEXT.
Butoanele casetei asigur:
New definirea unui stil de scriere nou,
Rename redenumirea unui stil de scriere definit anterior,
Delete tergerea unui stil de scriere definit anterior,
Apply c stilul definit devine curent.
Figura 45 ilustreaz aplicarea efectelor realizabile cu ajutorul casetei de dialog Text Style asupra
cuvntului AutoCAD.
Figura 43
ABCD
Figura 44
-Upside down (Scriere oglindit fa de orizontal)
-Backwards (Scriere de la dreapta la stnga)
- factor de lime (Width Factor) subunitar
- unghi de oblicitate fa de vertical (Oblique Angle) de 15
o
-Vertical (Scriere pe vertical)
Figura 45
AutoCAD 2D
D.Saftencu 20
Comanda TEXT: permite scrierea textelor de tip linie. Comanda permite scrierea mai multor linii
de text n aceeai comand, dar fiecare linie constituie un obiect. O linie de text este delimitat pe parcursul
comenzii prin apsarea tastei <Enter>. Comanda se ncheie dup dou rspunsuri nule consecutive.
Comanda TEXT: se lanseaz prin:
selecia liniei Text, apoi a opiunii Single line text a
meniului derulant Draw, (fig.46);
prin tastarea numelui (text) pe linia de comand, urmat
de apsarea tastei Enter.
n figura 47 sunt prezentate texte de tip single line
nscrise utiliznd diferitele opiuni ale comenzii TEXT:.
Figura 46
Text scris cu opiunea:
Start point (ncepnd din punctual P1)
Align (ntre punctele P2 i P3, cu pstrarea proporiei literei)
Fit (ntre punctele P4 i P5, fr pstrarea proporiei literei)
Center (Centrat pe orizontal fa de punctul P6)
Middle (Centrat pe orizontal i pe vertical fa de punctul P7)
Right (Aliniat la dreapta fa de punctul P8)
Figura 47
AutoCAD permite i scrierea textelor de tip paragraf (Multiline text). Acestea sunt ncadrate ntr-un
dreptunghi invizibil, precizabil prin dou coluri diagonal opuse. Comanda aferent este MTEXT:, cu
abrevierile: t sau mt. Toate rndurile de text scrise ntr-o singur comand MTEXT constituie un singur
obiect. Dup specificarea dreptunghiului de ncadrare, AutoCAD activeaz editorul de texte nglobat.
(fig 48).
Figura 48
Top Left (TL), Top Center (TC), Top Right (TR)
Midle Left (ML), Midle Center (MC), Midle Right (MR)
Bottom Left (BL), Bottom Center (BC), Bottom Right (BR)
Au t o CAD
Au t o CAD
Au t o CAD
Au t o CAD
Au t o CAD
Aut oCAD 2D
D.Saftencu 21
20.16. Comanda REVISION CLOUD
Comanda REVISION CLOUD: creaz polilinii nchise n form de nor, alctuite din arce multiple,
avnd aceeai lime. Ea se poate accesa:
din meniul derulant Draw, opiunea Revision Cloud,
prin tastarea numelui comenzii (revcloud), urmat de apsarea tastei Enter,
prin selecia butonului aferent al barei Draw
Trasarea unui nor se poate realiza:
a) b)
Figura 49
n dou stiluri:
normal, cnd arcele de contur sunt subiri (fig.49.a,
fig.50.b, fig.50.c)
caligrafic, cnd arcele de contur au aspectul arcelor trasate
cu penia (fig.49.b, fig.50.d, fig.50.e)
n dou variante de construcie:
prin precizarea capetelor arcelor (fig.49.a, fig.49.b)
prin transformarea unor obiecte de tip cerc, elips,
polilinie, polygon, rectangle, curb spline (fig.50).
Linia superioar a figurii 50 prezint rezultatul conversiei dreptunghi (rectangle), iar cea inferioar
prezint rezultatul conversiei unui hexagon (polygon) n stil normal (fig.50.b, fig.50.c), respectiv n stil
caligrafic (fig.50.d, fig.50.e). AutoCAD permite i inversarea curburii arcelor, aa cum ilustreaz figura 50.c
i figura 50.e.
Lungimea predefinit maxim i minim a arcelor de contur este de 0.5 uniti de desenare. Lungimea
arcelor se precizeaz nainte de trasarea propriu-zis a acestora. Lungimea maxim admis este de 3 lungimi
minime de arc.
a) b) c) d) e)
Figura 50
20.17. Comanda WIPEOUT
Comanda WIPEOUT: creaz arii poligonale umplute cu culoarea fundalului, care pot masca
obiectele situate sub acestea.
Comanda se poate accesa:
din meniul derulant Draw, opiunea Wipeout,
prin tastarea numelui comenzii (wipeout), urmat de apsarea tastei Enter.
Conturul polygonal poate fi definit prin precizarea succesiv a punctelor sau prin indicarea unei
polilinii trasate anterior. Polilinia trebuie s fie nchis i alctuit din segmente de dreapt de lime nul.
Comanda permite pstrarea sau tergerea poliliniei utilizate pentru definirea conturului.
Conform setrii opiunii Frame a comenzii pe valoarea ON/ OFF, toate contururile polygonale
realizate n desen prin indicarea punctelor caracteristice sunt/nu sunt vizibile.
Aut oCAD 2D
22 D.Saftencu
21. Comenzi de edi t ar e n Aut oCAD
21.1. A edita un desen
n AutoCAD, a edita semnific a modifica obiectele deja create n acel desen. Deci, aplicarea
operaiilor de editare este posibil doar asupra unor entiti create anterior.
Comenzile de editare AutoCAD sunt grupate n meniul derulant Modify (fig.51). O parte a acestora
sunt accesibile i prin intermediul butoanelor barei de instrumente Modify, situat pe latura vertical din
dreapta zonei grafice (fig.2).
21.2. Moduri de selecie a obiectelor
Comenzile de editare impun specificarea
entitii (obiectului) sau a setului de entiti (obiecte)
asupra crora urmeaz a se realiza o anume
modificare. AutoCAD cere n linia de comand
Select objects:, iar cursorul-ecran devine un
selector ptrat (pick-box). Rspunsurile posibile
sunt:
rspuns nul, adic apsarea tastei <Enter>:
AutoCAD ncheie procesul de selecie.
un punct: se selecteaz obiectul ce trece prin
acel punct respectiv. Dac n acel punct sunt mai
multe entiti, se apas tasta <Ctrl> pentru a
ajunge la obiectul dorit.
Window (W): se selecteaz entitile ce se afl n
ntregime n interiorul ferestrei indicate prin
oricare dou coluri diagonal opuse.
Crossing (C): se selecteaz entitile ce se afl
total sau parial n interiorul ferestrei indicate
prin oricare dou coluri diagonal opuse.
WPolygon (WP): similar seleciei Window,
ns conturul de selecie este un poligon
neregulat, precizat prin indicarea succesiv a
vrfurilor sale. nchiderea acestuia se realizeaz
automat printr-un rspuns nul.
CPolygon (CP): similar seleciei Crossing,
ns conturul de selecie este un poligon neregulat, precizat prin indicarea succesiv a vrfurilor sale.
nchiderea acestuia se realizeaz automat printr-un rspuns nul.
Figura 51
Multiple (M): permite mai multe specificaii de selectare. Se ncheie printr-un rspuns nul.
Fence (F): similar seleciei CPolygon, dar nu nchide automat conturul poligonal de selecie.
Box (BOX): deschide o fereastr de selecie tip Window sau Crossing, dup cum al doilea col
indicat al ferestrei este n dreapta, respectiv n stnga primului col indicat.
Auto (AU): este o mbinare automat a modurile de selecie punct i box; dac prin punctul specificat
trec obiecte, se aplic modul punct, iar n caz contrar modul box.
All (ALL): selecteaz toate entitile din desen, cu excepia celor aflate n layer-e ngheate.
Last (L): selecteaz ultimul obiect creat, vizibil momentan i neters din desen.
Previous (P): selecteaz acelai set de obiecte specificat la precedenta comand de editare.
Remove (R): nlocuiete prompter-ul de selecie Select objects: cu prompter-ul Remove objects: i
toate entitile selectate n continuare vor fi excluse din setul de selecie.
Add (A): revine la prompter-ul de selecie Select objects: dup folosirea opiunii Remove:.
Group: asigur selecia tuturor obiectelor unui grup, prin precizarea numelui acestuia.
Single (SI): impune ncheierea seleciei dup un singur pas, dac a fost selectat cel puin un obiect.
Undo (U): anuleaz pasul anterior de selecie.
Aut oCAD 2D
D.Saftencu 23
Pe msur ce sunt incluse n setul de selecie, entitile selectate sunt
supraluminate (fig.52).
21.3. Modificarea proprietilor obiectelor
AutoCAD ofer prin comanda PROPERTIES: cea mai elegant metod de
modificare att a caracteristicilor geometric-constructive ct i a celor generale
(culoare, tip de linie, lime de linie, strat, ...). Aceasta nlocuiete cu succes
comenzile din variantele anterioare de program CHANGE: i CHPROP:.
Comanda PROPERTIES: este accesibil:
Figura 52
Figura 53
din meniul derulant Modify, opiunea Properties,
prin tastarea numelui comenzii (properties) urmat de apsarea tastei
Enter,
prin selecia butonului aferent al barei Modify
din meniul flotant al butonului drept de mouse, linia Properties, dac
obiectul vizat pentru editare este selectat,
prin dubla selecie, cu butonul stng al mouse-ului, a obiectului vizat a
fi modificat.
Consecina lansrii comenzii este deschiderea paletei cu instrumente
Properties, al crui coninut este dependent de obiectul selectat. n figura
53 se exemplific coninutul casetei la selecia unei polilinii.
Obiectul vizat pentru editare poate fi selectat anterior lansrii
comenzii sau dup lansarea acesteia. Liniile casetei se vor schimba,
dependent de entitatea selectat. Se poate interveni direct n caset, pe linia
dorit, iar aspectul obiectului se modific n desen.
21.4. Comanda HATCHEDIT
Comanda HATCHEDIT: permite editarea haurilor. Aceasta se
lanseaz prin:
selecia liniei Object, apoi a liniei Hatch..., a meniului derulant
Modify (fig.51);
prin tastarea numelui comenzii (hatchedit) pe linia de comand, sau a
abrevierii acesteia (he), urmat de apsarea tastei Enter;
din meniul flotant al butonului drept de mouse, linia Hatch Edit... dac haura vizat este selectat.
prin dubla selecie, cu butonul stng al mouse-ului, a haurii ce urmeaz a fi modificat.
Lansarea comenzii se concretizeaz prin apariia casetei de dialog Hatch Edit cu o structur identic
cu cea a casetei de dialog Boundary Hatch and Fill (fig.30), n care se pot aduce modificrile dorite.
21.5. Comanda PEDIT
Editarea poliliniilor se poate realiza cu ajutorul comenzii PEDIT:, accesibil prin:
selecia liniei Object, apoi a liniei Polyline, a meniului derulant Modify (fig.51);
prin tastarea numelui comenzii (pedit) pe linia de comand, sau a abrevierii acesteia (pe), urmat de
apsarea tastei Enter;
din meniul contextual de mouse, linia Polyline Edit, dac polilinia a fost selectat n prealabil.
Oricare dintre variantele menionate duce la apariia irului de opiuni de lucru admise:
Ent er an opt i on [ Cl ose/ J oi n/ Wi dt h/ Edi t ver t ex/ Fi t / Spl i ne/ Decur ve/ Lt ype gen/
Undo] :
care permit:
nchiderea cu opiunea Close, dac polilinia nu a fost nchis automat. Dac polilinia a fost nchis
automat, opiunea Close nu este vizibil, fiind nlocuit cu opiunea Open, care permite deschiderea
poliliniei.
reunirea ntr-o singur entitate complex de tip polilinie, cu opiunea Join a elementelor realizate cu
mai multe comenzi. AutoCAD poate transforma n elemente de polilinie liniile i arcele, ns refuz
aceasta n cazul cercului. Elementele n cauz trebuie s se ating pe extremiti, dar nu sunt admise
Aut oCAD 2D
24 D.Saftencu
suprapunerile, nici chiar pariale i nici interseciile.
modificarea limii de linie, cu opiunea Width. Atenie: toate elementele poliliniei vor avea limea
impus de utilizator, deci se pierde informaia de lime variabil.
modificarea poziiei punctelor specificate la trasarea poliliniei (a vertex-urilor) cu opiunea Edit vertex.
Aceasta deschide un ir de posibiliti specifice editrii vertex-urilor:
Ent er a ver t ex edi t i ng opt i on
[ Next / Pr evi ous/ Br eak/ I nser t / Move/ Regen/ St r ai ght en/ Tangent / Wi dt h/ eXi t ] <N>:
transformarea segmentelor poliliniei n arce avnd curbura mai accentuat, sau accentuarea curburii
arcelor din polilinie, cu opiunea Fit i atenuarea curburii acestora cu opiunea Spline.
transformarea tuturor elementelor poliliniei n segmente de polilinie (cu opiunea Decurve).
modificarea aspectului capetelor elementelor poliliniei trasate cu linie discontinu, cu opiunea Ltype
gen care admite dou variante OFF/ON. Starea OFF foreaz reprezentarea acestor capete cu
segmente i nu cu spaii sau puncte.
anularea modificrii anterior realizate cu opiunea Undo.
21.6. Comanda DDEDIT
Comanda DDEDIT: permite editarea textelor. Ea este apelabil prin:
selecia liniei Object, apoi a liniei Text i a liniei Edit... a meniului derulant Modify (fig.51);
prin tastarea numelui comenzii (ddedit) pe linia de comand, sau a abrevierii acesteia (ed), urmat de
apsarea tastei Enter;
din meniul flotant al butonului drept de mouse, linia Mtext Edit... dac textul vizat este selectat n
prealabil.
Lansarea comenzii activeaz editorul de texte nglobat (fig.48), care permite modificarea textului.
21.7. Comanda ERASE
tergerea entitilor din desene se realizeaz cu comanda ERASE:, care se poate apela:
prin selecia liniei Erase a meniului derulant Modify (fig.51);
prin tastarea numelui comenzii (erase) pe linia de comand, sau a abrevierii acesteia (e), urmat de
apsarea tastei Enter;
prin selectarea butonului aferent aflat pe bara de instrumente Modify;
din meniul flotant al butonului drept de mouse, linia Erase dac a fost selectat n prealabil
obiectul/obiectele ce urmeaz a fi terse din desen.
Sintaxa comenzii este simpl. AutoCAD cere indicarea obiectelor de ters (Select objects:), iar la
ncheierea seleciei prin rspuns nul (apsarea tastei <Enter>), acestea dispar din desen.
Refacerea entitilor terse
accidental se realizeaz cu comanda
UNDO:, aplicat imediat dup
tergerea accidental.
Figura 54.c) exemplific
rezultatul aplicrii comenzii
ERASE: asupra liniei i cercului
din figura 54.a). Figura 54.b) prezint
entitile selectate n vederea tergerii
lor din desen.
21.8. Comanda COPY
Comanda COPY: permite copierea unei sau mai multor entiti ntr-unul sau mai multe exemplare.
AutoCAD solicit indicarea obiectelor, apoi poziia copiei n raport cu originalul, definit fie prin dou
puncte (cel de start i cel de destinaie), fie printr-o deplasare. Comanda se acceseaz:
a) b) c)
Figura 54
prin selecia liniei Copy a meniului derulant Modify, (fig.51);
prin tastarea numelui comenzii (copy) pe linia de comand, sau a abrevierii acesteia (cp), urmat de
apsarea tastei Enter;
prin selectarea butonului aferent aflat pe bara de instrumente Modify;
Aut oCAD 2D
D.Saftencu 25
a) b) c)
Figura 57
A
a) b) c)
din meniul flotant de mouse,
linia Copy Selection dac
a fost selectat n prealabil
obiectul/obiectele ce urmeaz
a fi copiate.
Figura 55.c) ilustreaz
aplicarea comenzii COPY:
asupra triunghiului din figura
55.a). Figura 55.b) ilustreaz
selecia entitii vizate a fi copiate.
21.9. Comanda MOVE
Comanda MOVE: permite translatarea entitilor n desen. AutoCAD cere indicarea
obiectului/setului de obiecte ce urmeaz a fi mutat, un punct de referin (de pornire) i punctul destinaie.
Comanda se acceseaz:
Figura 55
prin selecia liniei Move a meniului derulant Modify (fig.51);
prin tastarea numelui comenzii (move) pe linia de comand, sau a abrevierii acesteia (m), urmat de
apsarea tastei Enter;
prin selectarea butonului
aflat pe bara de instrumente
Modify ;
din meniul flotant de mouse,
linia Move dac a fost selectat
n prealabil obiectul/obiectele ce
urmeaz a fi mutate n desen.
Figura 56.c) ilustreaz rezultatul
aplicrii comenzii MOVE:
asupra cercului din fig. 56.a).
a) b) c)
Figura 56
21.10. Comanda ROTATE
Comanda ROTATE: permite rotirea obiectelor fa de poziia lor iniial (fig.57). Rotaia se
realizeaz n jurul unui punct de referin, specificat pe parcursul comenzii..
Comanda se acceseaz:
prin selecia liniei Rotate
a meniului derulant
Modify (fig.51);
prin tastarea numelui
comenzii (rotate) pe linia de
comand, sau a abrevierii
acesteia (ro), urmat de
apsarea tastei Enter;
prin selectarea butonului afferent aflat pe bara de instrumente Modify;
din meniul flotant de mouse, linia Rotate dac a fost selectat n prealabil obiectul/ obiectele ce urmeaz
a fi rotite.
Figura 57.c) ilustreaz aplicarea comenzii ROTATE: asupra ptratului din figura 57.a). Acesta a
fost rotit cu 45
o
(n sens trigonometric pozitiv) n jurul colului din stnga-jos (notat A).
21.11.Comanda MIRROR
Obiectele din desene pot fi oglindite, fa de o ax, cu ajutorul comenzii MIRROR:. Axa de oglindire
se definete prin indicarea a dou puncte coplanare. AutoCAD solicit indicarea obiectelor ce urmeaz a fi
oglindite, cele dou puncte de definire a axei de oglindire, apoi solicit precizarea modului de oglindire: cu
tergerea/pstrarea originalului. Linia de oglindire nu trebuie s fie desenat, ea se poate indica prin
intermediul a dou puncte !
Comanda se lanseaz prin:
Aut oCAD 2D
26 D.Saftencu
selecia liniei Mirror a meniului derulant Modify (fig.51);
tastarea numelui comenzii (mirror) pe linia de comand, sau a abrevierii acesteia (mi), urmat de
apsarea tastei Enter;
selectarea butonului aferent aflat pe bara de instrumente Modify;
selecia liniei Mirror a meniului flotant de mouse, dac este selectat obiectul/obiectele de oglindit.
Figura 58.c) ilustreaz oglindirea ptratului i cercului din figura 58.a) fa de linia orizontal, cu
pstrarea originalului.
Figura 59.c) ilustreaz oglindirea ptratului i cercului din figura 59.a) fa de linia orizontal, cu
tergerea originalului.
21.12. Comanda ARRAY
Comanda ARRAY: realizeaz copierea multipl a obiectelor, fie ntr-o reea rectangular (pe linii i
coloane), fie n jurul unui punct, numit pol al multiplicrii.
Comanda se acceseaz:
a) b) c)
Figura 58
a) b) c)
Figura 59
prin selecia liniei Array a meniului derulant Modify (fig.51);
prin tastarea numelui comenzii (array) pe linia de comand, sau a abrevierii acesteia (ar), urmat de
apsarea tastei Enter;
prin selectarea butonului aflat pe bara de instrumente Modify.
Lansarea comenzii, n oricare dintre variantele enumerate, are ca efect deschiderea casetei de dialog
Array, al crui aspect difer,
conform opiunii de lucru selectate:
rectangular (fig.60), sau polar (fig.63).
n cazul multiplicrii
rectangulare, sunt solicitate numrul de
linii (rnduri), numrul de coloane,
distana dintre linii, distana dintre
coloane i unghiul multiplicrii.
Distanele pozitive ntre linii i coloane
duc la multiplicare n sensul pozitiv al
axelor de coordonate, iar cele negative
duc la multiplicare dup direciile
negative ale axelor.
Dup selecia obiectelor vizate a
fi multiplicate, devine activ butonul
Preview, care asigur
previzualizarea rezultatului comenzii,
nainte de execuia ei final.
Figura 60
Aut oCAD 2D
D.Saftencu 27
Reelele rectangulare obinute prin aplicarea comenzii ARRAY: au liniile dispuse paralel cu axa Ox,
dac unghiul multiplicrii este de 0
o
. n consecin, liniile reelei vor fi orizontale. Figura 61.b) ilustreaz
multiplicarea rectangular (n reea), pe 3 rnduri (rows) i 5 coloane (columns) a cercului din figura
61.a) cu unghi de multiplicare de 0
o
.
AutoCAD permite i multiplicarea n reea a obiectelor cu schimbarea unghiului de aezare a reelei
fa de axa Ox. Acesta se precizeaz n rubrica Angle of array. Figura 62.b) ilustreaz multiplicarea
rectangular, pe 3 rnduri i 5 coloane a cercului din figura 62.a) cu aceleai valori dimensionale utilizate n
cazul din figura 61.b), dar cu un unghi de rotaie de 15
o
.
a) b) a) b)
Figura 61 Figura 62
n cazul multiplicrii polare
(fig.63), copiile create pot fi dispuse
radial (rotite fa de poziia original-
Rotate items as copied) sau n
poziia de baz. n numrul final de
copii obinute (items) se include i
originalul.
Figura 63
Figura 64.b) ilustreaz
multiplicarea polar a conturului din
figura 64.a) pe un unghi obtuz, cu
dispunere radial a copiilor (rotate
arrayed objects), iar figura 64.c)
prezint multiplicarea polar a
aceluiai contur pstrndu-l n poziia
de baz.
Figura 65.b) prezint rezultatul
multiplicrii polare fa de punctul A,
pe un cerc ntreg, a arcului din figura
65.a), cu alinierea copiilor.
Figura 65.c) ilustreaz
multiplicarea polar a aceluiai arc, n
aceleai condiii, dar pstrnd poziia de
baz a originalului.
21.13. Comanda OFFSET a) b) c)
Figura 64
a) b) c)
Figura 65
A A A
A A A
Comanda OFFSET: asigur
obinerea de noi obiecte, paralele la altele
existente n desen. Opiunile comenzii
permit fie specificarea distanei dintre
obiectul original i cel paralel(nou creat),
fie punctul prin care va trece obiectul
paralel. ntr-o comand OFFSET: pot
fi create mai multe obiecte paralele, fie la
acelai obiect original, fie la diferite
obiecte originale. Entitile nou create
preiau proprietile originalului.
Aut oCAD 2D
D.Saftencu 28
Comanda se acceseaz prin:
selecia liniei Offset a meniului derulant Modify
(fig.51);
tastarea numelui comenzii (offset) pe linia de comand,
sau a abrevierii acesteia (o), urmat de apsarea tastei
Enter;
selectarea butonului aflat pe bara de instrumente
Modify.
Figura 66.b) ilustreaz rezultatul aplicrii comenzii OFFSET: asupra poliliniei din figura 66.a).
21.14. Comanda STRETCH
Pentru a deforma (ntinde sau comprima) obiecte pe o anumit direcie, se poate utiliza comada
STRETCH:. Comanda solicit selectarea poriunii entitii de deformat printr-o selecie de tip window,
sau de tip crossing. Deformarea se precizeaz, indicnd un punct de referin n interiorul ferestrei
selectate anterior, iar punctul destinaie n afara acesteia.
Comanda este accesibil prin:
a) b)
Figura 66
selecia liniei Stretch a meniului derulant Modify (fig.51);
tastarea numelui comenzii (stretch) pe linia de comand, sau a abrevierii acesteia (s), urmat de apsarea
tastei Enter;
selectarea butonului aflat pe bara de instrumente Modify.
Figura 67.c) ilustreaz rezultatul aplicrii comenzii STRETCH: asupra celor dou laturi superioare
ale ptratului din figura 67.a).
AutoCAD permite deformarea haurilor asociative i modificarea automat a cotelor asociative.
a) b) c)
Figura 67
21.15. Comanda TRIM
Comanda TRIM: reteaz un obiect pn la o muchie tietoare. Comanda necesit dou seturi de
selecie distincte: mai nti muchiile tietoare (cutting edge(s)), apoi, succesiv, obiectele de retezat (object to
trim). ntr-o comand TRIM: pot fi indicate mai multe muchii tietoare i succesiv, mai multe obiecte care
s fie retezate. Aceleai entiti pot fi selectate ca muchii tietoare i ca obiecte de retezat.
Comanda se acceseaz prin:
selecia liniei Trim a meniului Modify (fig.51);
tastarea numelui comenzii (trim) pe linia de comand, sau
a abrevierii acesteia (tr), urmat de apsarea tastei
Enter;
selectarea butonului aflat pe bara de instrumente
Modify.
Figura 68.b) ilustreaz rezultatul aplicrii comenzii
TRIM: asupra capetelor segmentelor aflate n exteriorul
cercului din figura 68.a).
21.16. Comanda EXTEND
Comanda EXTEND: este opusul comenzii TRIM:. Ea permite extinderea obiectelor pn la o
grani. Similar comenzii TRIM:, comanda EXTEND: necesit dou seturi de selecie distincte: mai
nti muchiile de grani (boundary edges), apoi obiectele care s fie extinse (object to extend). ntr-o
comand pot fi indicate mai multe muchii de grani i succesiv, mai multe obiecte de extins.
a) b)
Figura 68
Aut oCAD 2D
D.Saftencu 29
Comanda este accesibil prin:
selecia liniei Extend a meniului derulant Modify
(fig.51);
tastarea numelui comenzii (extend) pe linia de comand, sau a
abrevierii acesteia (ex), urmat de apsarea tastei Enter;
selectarea butonului aferent aflat pe bara de instrumente
Modify.
Figura 69.b) prezint rezultatul aplicrii comenzii EXTEND: asupra capetelor segmentelor aflate n
interiorul cercului din figura 69.a).
21.17. Comanda BREAK
Comanda BREAK: permite fragmentarea obiectelor, cu sau fr tergerea unor poriuni ale acestora.
AutoCAD cere indicarea obiectului de fragmentat i dou puncte care delimiteaz poriunea de nlturat.
Dependent de poziia punctelor indicate, se poate nltura o poriune intermediar (fig.70.a), de capt
(fig. 70.b) sau se poate diviza obiectul n dou poriuni alturate avnd un capt comun-dac cele dou
puncte solicitate sunt suprapuse (fig.70.c). ntr-o comand BREAK: se poate fragmenta un singur obiect.
a)
b)
c)
Figura 70
Comanda se acceseaz:
prin selecia liniei Break a meniului derulant Modify (fig.51);
prin tastarea numelui comenzii (break) pe linia de comand, sau a abrevierii acesteia (br), urmat de
apsarea tastei Enter;
prin selectarea butonului aferent (Break)aflat pe bara de instrumente Modify.
Fragmentarea unei entiti n dou subentiti alturate, avnd un capt comun (fig.70.c), beneficiaz
i de un alt buton dedicat (Break at Point), situat pe bara Modify, deasupra butonului Break.
21.18. Comanda CHAMFER
Comanda CHAMFER: teete colurile unui contur plan sau a dou linii concurente. Lungimile
muchiilor teite sunt ajustate pentru a corespunde dimensiunilor cerute ale teirii (fig.71). Utilizatorul poate
opta i pentru pstrarea muchiilor originale neteite mpreun cu segmentul de teire (opiunea No trim-
fig.71.c). Comanda este aplicabil pe dou segmente neparalele (fig.71), sau pe dou segmente adiacente ale
unei polilinii (fig.72).
a) b) c) d)
Figura 71
nainte de execuia propriu-zis a comenzii se specific valorile distanelor de teire. Acestea pot fi
egale (teire la 45
O -
fig. 72.b), diferite (fig. 72.c) sau zero (caz n care AutoCAD prelungete elementele n
cauz pn se intersecteaz-fig 71.d). Opiunea de unghi i distan permite stabilirea lungimii segmentului
de teire i unghiul acestuia fa de latura de baz.
Dup specificarea distanelor, se selecteaz segmentele vizate, nspre colul de teit. Opiunea
Polyline a comenzii permite teirea simultan a tuturor colurilor unei polilinii (fig.72.b), c)), cu condiia
ca aceasta s fi fost nchis automat (cu opiunea Close).
a) b)
Figura 69
P
1
P
1
P
2
P
1
P
2
P
1
P
2
Original
Aut oCAD 2D
D.Saftencu 30
Original
a) b) c)
Figura 72
Comanda se lanseaz prin:
selecia liniei Chamfer a meniului derulant Modify (fig.51);
tastarea numelui comenzii (chamfer) pe linia de comand, sau a abrevierii acesteia (cha), urmat de
apsarea tastei Enter;
selectarea butonului aferent aflat pe bara de instrumente Modify.
21.19. Comanda FILLET
Comanda FILLET: permite racordarea a dou linii, arce, cercuri sau segmente de polilinie, printr-
un arc de cerc cu o raz indicat. AutoCAD ajusteaz lungimea elementelor racordate, astfel nct racordarea
s se realizeze pe extremitaile elementelor (fig.73). Figura 73.a) i figura 74.a) prezint obiectele originale,
iar figura 73.b) i figura 74.b) prezint rezultatul aplicrii comenzii FILLET: asupra acestora. Se poate
pstra aspectul original al obiectelor, cu adugarea arcului de racordare (opiunea No trim-fig.74.d).
a) b) a) b)
Figura 73
Similar comenzii CHAMFER:, mai nti trebuie specificat valoarea razei de racordare, apoi se
indic elementele de racordat, nspre extremitile n cauz. Dac raza de racordare specificat este zero,
AutoCAD prelungete elementele supuse racordrii pn la intersecia lor (fig.74.c), cu excepia cercurilor.
Aplicarea comenzii cu raz zero asupra unei polilinii ce conine i arce duce la eliminarea arcelor
componente, cu excepia celor de racordare a dou segmente paralele (fig.75.b).
Original
a) b) c) d)
Figura 74
Opiunea Polyline a comenzii permite racordarea simultan, cu aceeai raz, a tuturor segmentelor unei
polilinii (fig.76.b), cu condiia ca aceasta s fi fost nchis automat. Nu se pot racorda elemente din polilinii
diferite, ci numai din aceiai polilinie. Aplicarea comenzii FILLET: pe dou linii paralele determin
racordarea lor cu un arc arc de deschidere 180
O
i de raz adaptat (fig.77).
Aut oCAD 2D
D.Saftencu 31
a) b) a) b)
Figura 75 Figura 76
Comanda se acceseaz prin:
selecia liniei Fillet a meniului Modify (fig.51);
tastarea numelui comenzii (fillet) pe linia de comand, sau
a abrevierii acesteia (f), urmat de apsarea tastei Enter;
selectarea butonului aflat pe bara Modify.
21.20. Comanda SCALE
Comanda SCALE: permite mrirea sau micorarea dimensiunilor obiectelor existente n desen, cu
un factor de scalare precizat de utilizator. Scalarea se realizeaz n raport cu un punct de baz, precizat i el
de ctre utilizator, n timpul comenzii.
Comanda este accesibil prin:
selecia liniei Scale a meniului
derulant Modify (fig.51);
tastarea numelui comenzii (scale) pe
linia de comand, sau a abrevierii
acesteia (sc), urmat de apsarea
tastei Enter;
selectarea butonului aflat pe
bara de instrumente Modify.
Figura 78.c) prezint rezultatul scalrii cu factor subunitar a ptratului din figura 73.a), raportat la
colul su inferior.
21.21. Comanda LENGTHEN
Comanda LENGTHEN: permite modificarea lungimii unei linii, polilinii sau a unui arc.
Modificarea este posibil i n ceea ce privete deschiderea unghiular a unui arc. Modificarea se poate
realiza procentual, incremental sau la o nou valoare total. Comanda nu are efect asupra entitilor nchise
automat.
Comanda se poate accesa:
prin selecia liniei Lenghten a meniului derulant
Modify (fig.49);
prin tastarea numelui comenzii (lenghten) pe linia
de comand, sau a abrevierii acesteia (len), urmat
de apsarea tastei Enter.
Figura 79.b) ilustreaz rezultatul alungirii axelor geometrice ale conturului din figura 74.a) cu ajutorul
comenzii LENGTHEN:.
21.22. Comanda EXPLODE
Comanda EXPLODE: transform entitile complexe de tip polilinie sau bloc, n entitile simple
componente, care apoi se pot manevra individual.
Comanda este accesibil prin:
selecia liniei Explode a meniului derulant Modify (fig.51);
tastarea numelui comenzii (explode) pe linia de comand, urmat de apsarea tastei Enter;
selectarea butonului aflat pe bara de instrumente Modify.
Original Original
Original
a) b)
Fi
a) b) b)
Figura 78
gura 77
a) b)
Figura 79
Aut oCAD 2D
D.Saftencu 32
22. nsc r i er ea di mensi uni l or n desene
Operaia de nscriere a dimensiunilor n desene poart denumirea de dimensionare sau cotare. n figura
80.b) i figura 81.b) sunt redate desenele complete ale obiectelor din figura 80.a), respectiv figura 81.a).
Principiile generale de cotare aplicabile desenelor tehnice din toate domeniile (mecanic, electric,
construcii, instalaii, arhitectur, etc.) sunt reglementate de standardul SR ISO 129:1994.
a) b)
Figura 80
a) b)
Figura 81
22.1. Elementele cotrii
Elementele grafice ale cotrii i aspectul acestora sunt prezentate n figura 82.
40
gros.2
5
0
70
3
0
Figura 82
Extremitatea liniei de cot
(arrowheads)
Linia de indicaie (leader)
Linia de cot
(dimension line)
Linia ajuttoare
(extension line)
Valoarea
propriu-zis a cotei
(dimension text)
AutoCAD elaboreaz automat blocuri de cot, care cuprind toate elementele necesare cotrii (linie de
cot, linii ajuttoare, sgei, text, marcator de centru), fr a fi necesar crearea lor element cu element.
Uzual, extremitile liniei de cot sunt sgei, dar AutoCAD admite i alte tipuri de extremiti: puncte
ngroate, linii oblice, triunghiuri. Acestea pot fi pline (nnegrite) sau doar conturate. Implicit, acestea sunt
sgei pline, nnegrite, identice la ambele extremiti ale liniei de cot. AutoCAD permite nscrierea
elementelor de capt diferite, sau absena acestora la una sau la ambele extremiti ale liniei de cot.
Valoarea cotei este determinat automat de ctre AutoCAD. Utilizatorul poate nlocui aceast valoare
cu orice alt ir de caractere. Pe lng valoarea dimensiunii, textul cotei poate conine tolerane (abateri
limit), prefixe, sufixe, valori alternative, exprimate n alte uniti de msur. Textul cotei are proprietatea de
asociativitate fa de elementul cotat (La modificarea mrimii elementului cotat, se modific automat i
textul cotei). Textele impuse explicit de utilizator nu beneficiaz de proprietatea de asociativitate.
Aut oCAD 2D
D.Saftencu 33
22.2. Comenzi de cotare
Comenzile care pot fi aplicate n vederea cotrii se pot lansa din meniul
derulant Dimension (fig.83), cu ajutorul butoanelor de pe bara de instrumente
Dimension(fig.84) sau prin tastare pe linia de comand:
Figura 84
DIMLINEAR: coteaz o dimensiune liniar. Precizarea elementului de
cotat se face prin indicarea a dou puncte ce l delimiteaz, sau selectnd elementul
n cauz. Opiunile comenzii sunt:
Horizontal: msurarea se realizeaz pe direcia axei X curente;
Vertical: msurarea se realizeaz pe direcia axei Y curente;
Rotated: msurarea se realizeaz pe o direcie rotit cu unghiul specificat fa
de axa X curent;
Mtext: deschide editorul intern de texte, pentru a modifica textul cotei; textul
implicit, rezultat prin msurare, este simbolizat prin <>;
Text: permite modificarea textului cotei de pe linia de comand;
Angle: permite rotirea direciei pe care este scris textul cotei, cota nsi
pstrndu-i direcia iniial (nu coincide cu opiunea Rotated).
DIMALIGNED: nscrie o cot liniar pe o direcie paralel cu aceasta (cota 32-fig.85); opiunile
comenzii sunt Mtext, Text, i Angle, cu semnificaii identice celor ale comenzii DIMLINEAR:.
DIMORDINATE: nscrie dimensiuni dup metoda cotrii n coordonate. Originea de msurare este
originea sistemului curent de coordonate; direciile X i Y sunt determinate dup direciile axelor X i Y
curente. Opiunile comenzii sunt:
Xdatum: permite msurarea dup direcia X;
Figura 83
Ydatum: permite msurarea dup direcia Y;
Mtext, Text i Angle: aceleai semnificaii ca i n cazurile anterioare.
DIMRADIUS: coteaz raze de curbur, cu nscrierea automat a
prefixului R, (fig.86). Opiunile Mtext, Text i Angle au aceleai semnificaii ca i
n cadrul comenzilor anterioare.
DIMDIAMETER: permite cotarea diametrelor; cu nscrierea automat a
prefixului , (fig.81.b); opiunile Mtext, Text i Angle au aceleai semnificaii ca i
n cadrul comenzilor anterioare.
DIMANGULAR: permite cotarea unghiurilor cu nscrierea automat a
unitii de msur, (fig.87).
QDIM: permite cotri rapide n serie (n lan), sau n paralel (fa de un
element comun), sau n coordonate; permite de asemenea cotarea simultan a razelor
sau diametrelor unor cercuri sau arce de cerc, cu poziionarea cotelor pe aceeai
direcie; opiunile comenzii sunt:
Continuous: indic opiunea de cotare n serie (n lan);
Staggered: indic opiunea de cotare a punctelor pereche;
Baseline: permite cotarea n paralel (fa de un element comun);
Ordinate: indic opiunea de cotare n coordonate n cadrul comenzii;
Radius: indic opiunea de cotare simultan a unui set de raze;
Diameter: indic opiunea de cotare simultan a unui set de diametre;
Datum point: permite schimbarea punctului de referin la cotarea n
coordonate, sau fa de un element comun;
Edit: permite adugarea sau eliminarea unor puncte dintr-un lan de dimensiuni existente.
DIMCONTINUE: nscrie o cot n prelungirea cotei anterioare (n serie, n lan), (fig.88);
DIMBASELINE: nscrie o cot liniar fa de un element de referin comun cu al cotei anterioare
(n paralel), (fig.89);
67
Figura 87
30
3
0
3
2
Figura 85
R
1
0
Figura 86
Aut oCAD 2D
D.Saftencu 34
QLEADER: creaz linii de
indicaie i notaii nscrise pe braul
liniilor de indicaie (indicarea
grosimii de 2 mm - fig.90);
Linia de indicaie poate fi
dreapt sau ondulat. Numrul de
elemente componente este opional,
dar poate fi limitat superior.
Notaiile de la extremitatea unei linii de indicaie pot
fi texte de tip paragraf, simboluri pentru tolerane
geometrice, blocuri-utilizator, diferite obiecte sau pot lipsi
total. Alinierea acestora n raport cu linia de indicaie are
mai multe variante.
Opiunile privind crearea liniei de indicaie se exprim
n caseta cu trei panouri Leader Settings (fig.91, fig.92,
fig.93); aceasta este activat n cadrul comenzii
QLEADER:, prin opiunea Settings.
30 15 25
2
0
1
5
25
46
70
Figura 88 Figura 89
gros 2
30
80
110
3
0
R
5
1
4
R
Figura 90
Figura 92
Figura 91
Aut oCAD 2D
D.Saftencu 35
Figura 93
TOLERANCE: creaz simboluri pentru tolerane geometrice (de form, poziie, orientare i btaie),
fr a genera i linia de legtur cu elementul tolerat. Pentru stabilirea elementelor grafice i numerice care
compun simbolul, comanda deschide caseta de dialog Geometric Tolerance, (fig.94).
Figura 94
DIMCENTER: creaz marcatori sau linii de centru, pentru
cercuri, arce de cerc, arce de polilinii, (fig.95).
DIMEDIT: editeaz poziia i coninutul textului unei cote,
prin opiunile Home, New, Rotate i/sau modific nclinarea liniilor de
extensie (ajuttoare) fa de linia de cot, prin opiunea Oblique.
DIMTEDIT: permite mutarea sau rotirea textului unei cote
existente n desen.
22.3. Stiluri de cotare
Stilurile de cotare se creaz cu comanda DIMSTYLE:. Acestea definesc caracteristici ale blocului
de cot precum: aspectul textului i sgeilor, modul de dispunere al textului, sufixe i prefixe ataate cotei,
simetria liniei de cot, distana dintre dou linii de cot paralele, modul de marcare al centrului, culorile
asociate fiecrui element al unei cote, etc. Stilurile de cotare se salveaz odat cu desenul. Un stil de cotare
poate fi aplicat tuturor tipurilor de cote sau selectiv.
Figura 95
Operaia de definire/modificare a stilurilor de cotare se realizeaz uor cu ajutorul casetei de dialog
Dimension Style Manager (fig.96). Aceasta se deschide la selecia liniei Style... a meniului Dimension, la
selecia liniei Dimension Style... a meniului derulant Format sau prin tastare pe linia de comand a numelui
comenzii (dimstyle) urmat de apsarea tastei Enter. Butoanele New, Modify i Override ale casetei
Dimension Style Manager deschid o nou caset de dialog cu 6 panouri (fig.97), ce conin opiuni privind
aspectul cotelor, cum sunt: aspectul liniilor de cot i al sgeilor, aspectul i poziia textului cotei, unitile
de msur utilizate n cotare, valori ale toleranelor dimensionale, dimensiunilor limit, etc.
Aut oCAD 2D
D.Saftencu 36
Figura 96
Figura 97
Definirea unui stil de cotare adaptat cerinelor din standardele romneti de desen tehnic implic:
pentru liniile de cot (Dimension Lines): trasarea liniilor de cot n interiorul liniilor ajuttoare, o
distan de 7-8 mm ntre liniile de cot paralele,
pentru liniile ajuttoare (Extension Lines): depirea liniei de cot cu 2-3 mm. (Extend beyond dim
lines), distana fa de dimensiunea cotat (Offset from origin) de 0 mm, mrimea marcajului de
centru (Center Marks for Circles) de 2-3 mm,
pentru extremitile linie de cot: 3-4 mm mrimea sgeilor; 1-2 mm mrimea punctelor ngroate,
pentru textul cotei: mrimea de 3-4 mm, iar pentru tolerane de 2-3 mm, poziia implicit (default) pe
orizontal i respectiv deasupra liniei de cot pe vertical, orientarea aliniat cu linia de cot, alegerea
numrul de zecimale, prefixe, sufixe i uniti alternative, distana textului fa de linia de cot (Offset
from dim line): 1-2 mm;
Pe baza stilului de baz propus anterior, se pot crea stiluri derivate precum:
cotarea liniar a diametrelor: prefix %%c, pentru nscrierea automat a literei n faa valorii cotei;
cotarea filetelor: prefix M sau alt simbol de filet, pentru nscrierea acestuia n faa diametrului filetului;
cotarea teirilor la 45
O
: sufix x45%%d;
punctul ngroat extremitatea liniei de cot, pentru cotarea grosimilor la plcile plane subiri,
suprimarea uneia din liniile de extensie i a extremitii corespunztoare a liniei de cot, la cotarea cu
linie de cot asimetric i sgeat la un singur capt.
S-ar putea să vă placă și
- AutoCAD 2DDocument167 paginiAutoCAD 2DVladimir PascalÎncă nu există evaluări
- Ecodesign Al ImbracaminteiDocument7 paginiEcodesign Al ImbracaminteiXtinaÎncă nu există evaluări
- SolidWorks Curs An IIIDocument95 paginiSolidWorks Curs An IIIAnca Gabriela Staicu100% (1)
- Raspuns Desen TehnicDocument29 paginiRaspuns Desen TehnicDima CucuÎncă nu există evaluări
- Elaborarea Procesului Tehnologic) PDFDocument4 paginiElaborarea Procesului Tehnologic) PDFMihaela Mihaela100% (1)
- Fisa Word22Document1 paginăFisa Word22Io IoÎncă nu există evaluări
- Proiect CAD 2011dDocument29 paginiProiect CAD 2011dgmgsdsÎncă nu există evaluări
- Tehnician Designer Vestimentar - Xii. CurriculumDocument38 paginiTehnician Designer Vestimentar - Xii. Curriculumredmary_992000Încă nu există evaluări
- Auto CadDocument84 paginiAuto CadezitentaÎncă nu există evaluări
- Atestat Fusta ClosDocument23 paginiAtestat Fusta ClosMonica IchimÎncă nu există evaluări
- Curs Desen Tehnic Si Grafica Asistat de CalculatorDocument140 paginiCurs Desen Tehnic Si Grafica Asistat de CalculatorterebentlÎncă nu există evaluări
- Prezentare Generala Auto CadDocument24 paginiPrezentare Generala Auto CadAnonymous Vrndt2100% (1)
- Cap 5Document62 paginiCap 5Cristina Gulchin100% (1)
- Teorie 1Document23 paginiTeorie 1kauravaÎncă nu există evaluări
- Materiale InteligenteDocument7 paginiMateriale InteligenteIoana DavidÎncă nu există evaluări
- Asigurarea CalitatiiDocument31 paginiAsigurarea CalitatiiAdrian MoiseiÎncă nu există evaluări
- Modul 3Document33 paginiModul 3Di AnaÎncă nu există evaluări
- Infografica - Initiere in AutocadDocument157 paginiInfografica - Initiere in AutocadNicu CaragelÎncă nu există evaluări
- Structuri Textile TricoturiDocument48 paginiStructuri Textile TricoturiStefaniu GheorgheÎncă nu există evaluări
- Proiect Fabrica de Lactate Acide Si Branzeturi FermentateDocument25 paginiProiect Fabrica de Lactate Acide Si Branzeturi FermentateAndreea ElenaÎncă nu există evaluări
- GRAFICĂ INGINEREASCĂ Indicaţii Metodice Pentru Executarea Lucrărilor GraficeDocument119 paginiGRAFICĂ INGINEREASCĂ Indicaţii Metodice Pentru Executarea Lucrărilor GraficeAngelaÎncă nu există evaluări
- CmaDocument12 paginiCmaIonut Lichi100% (1)
- Pre ProducereDocument5 paginiPre ProducereValentina FrunzeÎncă nu există evaluări
- OptitexDocument19 paginiOptitexMoiseenco IanaÎncă nu există evaluări
- Lab TricotDocument56 paginiLab TricotFlorina Pop100% (1)
- 07.laborator Infografica Anul II - AutoCAD 2DDocument23 pagini07.laborator Infografica Anul II - AutoCAD 2DbancilahoriaÎncă nu există evaluări
- Curs BTT - Sem IDocument101 paginiCurs BTT - Sem IMiruna AndreeaÎncă nu există evaluări
- Desene AranDocument11 paginiDesene AranGheorghiu Cristina100% (1)
- Important A Mecanismelor de Detectare A Defectelor La Masini Circulare de TricotatDocument5 paginiImportant A Mecanismelor de Detectare A Defectelor La Masini Circulare de TricotatErika RozenbergÎncă nu există evaluări
- Limbaj Grafic Tehnic m4Document2 paginiLimbaj Grafic Tehnic m4arthurandrasÎncă nu există evaluări
- Comenzile AutoCADDocument23 paginiComenzile AutoCADAlexandra DMÎncă nu există evaluări
- Norme Generale Desen Tehnic IndustrialDocument9 paginiNorme Generale Desen Tehnic IndustrialSusanna MoranÎncă nu există evaluări
- Croire Lab 08Document14 paginiCroire Lab 08marcuÎncă nu există evaluări
- Cus ManDocument11 paginiCus ManValentina FrunzeÎncă nu există evaluări
- FISA de LUCRU - Masina Triplock 2Document2 paginiFISA de LUCRU - Masina Triplock 2Octavian PopaÎncă nu există evaluări
- m1 A-9-D Teorie PDFDocument4 paginim1 A-9-D Teorie PDFCarmen Buturca-CioataÎncă nu există evaluări
- Studiul Și Analiza Proporțiilor Impuse Produselor de Îmbrăcăminte Și Figurii Omenești de Către Tendințele ModeiDocument9 paginiStudiul Și Analiza Proporțiilor Impuse Produselor de Îmbrăcăminte Și Figurii Omenești de Către Tendințele ModeiBunica NataliaÎncă nu există evaluări
- Programa Curs AutoCAD Si AutoCAD LTDocument2 paginiPrograma Curs AutoCAD Si AutoCAD LTMihay_meÎncă nu există evaluări
- PSFC Proiect 2013Document8 paginiPSFC Proiect 2013Miruna AndreeaÎncă nu există evaluări
- AutoCAD 3D PDFDocument10 paginiAutoCAD 3D PDFAndrei PlumbÎncă nu există evaluări
- Cusator Industria UsoaraDocument61 paginiCusator Industria UsoaraBuga Anghelina100% (1)
- Proces TehnologicDocument7 paginiProces TehnologicIoan BilcuÎncă nu există evaluări
- Tricot 1Document27 paginiTricot 1Paula SavaÎncă nu există evaluări
- cursPACT12 PDFDocument10 paginicursPACT12 PDFMiruna Andreea100% (1)
- FD1-Fisa de Documentare-Procesul de Productie În ConfecțiiDocument3 paginiFD1-Fisa de Documentare-Procesul de Productie În ConfecțiicatalinaÎncă nu există evaluări
- Caracteristicile UtilajuluiDocument26 paginiCaracteristicile UtilajuluiSergiu PaşcaÎncă nu există evaluări
- AutoCAD - Cotarea DesenelorDocument16 paginiAutoCAD - Cotarea DesenelorNatalia DanilaÎncă nu există evaluări
- Laborator 9. AutoCADDocument8 paginiLaborator 9. AutoCADNicu ScutaruÎncă nu există evaluări
- Proect TCMDocument50 paginiProect TCMAdrian LeahuÎncă nu există evaluări
- Curs Solidworks 2014Document18 paginiCurs Solidworks 2014ValiPopaStefanÎncă nu există evaluări
- FD4-fisă de Documentare-Șpănuirea MaterialelorDocument2 paginiFD4-fisă de Documentare-Șpănuirea MaterialelorcatalinaÎncă nu există evaluări
- Exercitii VLSM SuplimentareDocument3 paginiExercitii VLSM SuplimentareDan BelingherÎncă nu există evaluări
- UTM.723.1.930.ME: 1.1.analiza Tendințelor Modei Actuale Și A Direcțiilor de Dezvoltare Ale AcesteiaDocument8 paginiUTM.723.1.930.ME: 1.1.analiza Tendințelor Modei Actuale Și A Direcțiilor de Dezvoltare Ale AcesteiaValentina FrunzeÎncă nu există evaluări
- Proiect de CursDocument15 paginiProiect de CursAnaÎncă nu există evaluări
- Lab 1. Realizarea Schițelor În CATIA V5Document7 paginiLab 1. Realizarea Schițelor În CATIA V5Andrei Alexandra-FlorentinaÎncă nu există evaluări
- Proiect Tehnologii ConfectiiDocument7 paginiProiect Tehnologii ConfectiiSergiu SkÎncă nu există evaluări
- Manual GstarCADDocument38 paginiManual GstarCADDinu CovaciuÎncă nu există evaluări
- Auto CadDocument145 paginiAuto CadCiprian IspasÎncă nu există evaluări
- AutoCAD 2000Document295 paginiAutoCAD 2000Marius SimonÎncă nu există evaluări
- Axisvm Manual9 RoDocument284 paginiAxisvm Manual9 RohapsinteÎncă nu există evaluări
- Allplan 2017 Tutorial Inginerie - Continuare Notiuni de BazaDocument354 paginiAllplan 2017 Tutorial Inginerie - Continuare Notiuni de BazaTrusca ValentinÎncă nu există evaluări
- Seminar Chimie 08Document33 paginiSeminar Chimie 08Andreea ElenaÎncă nu există evaluări
- Proiect MICM-Cotofrea AndreeaDocument23 paginiProiect MICM-Cotofrea AndreeaAndreea ElenaÎncă nu există evaluări
- Donau ChemDocument139 paginiDonau ChemAndreea ElenaÎncă nu există evaluări
- Epurarea ApeiDocument36 paginiEpurarea ApeiAndreea ElenaÎncă nu există evaluări
- Mono Zahari deDocument50 paginiMono Zahari deAndreea Elena100% (1)