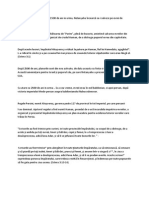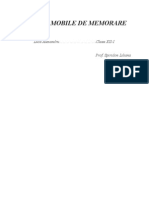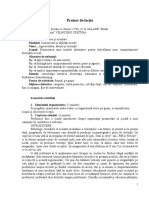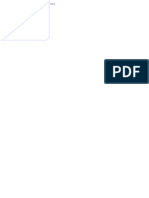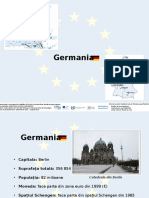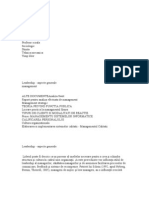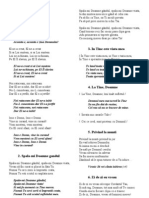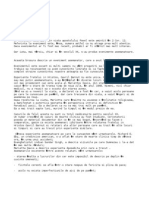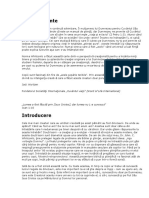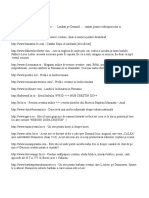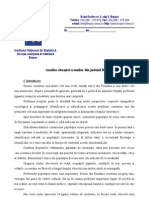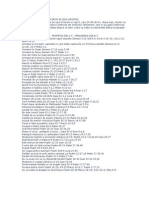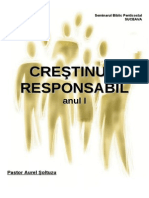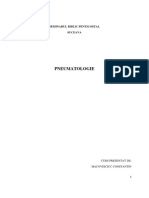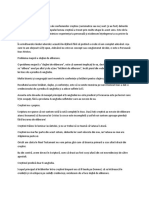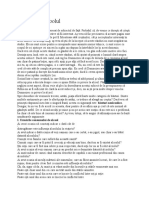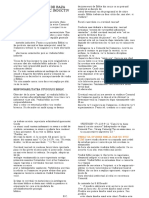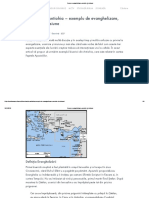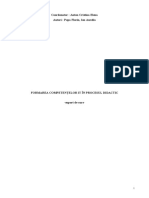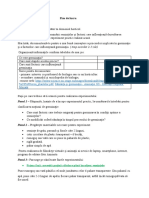Documente Academic
Documente Profesional
Documente Cultură
Apple Mac OS X IScule-un Ghid Macuser - Ro v2.1
Încărcat de
Spataru VirgilTitlu original
Drepturi de autor
Formate disponibile
Partajați acest document
Partajați sau inserați document
Vi se pare util acest document?
Este necorespunzător acest conținut?
Raportați acest documentDrepturi de autor:
Formate disponibile
Apple Mac OS X IScule-un Ghid Macuser - Ro v2.1
Încărcat de
Spataru VirgilDrepturi de autor:
Formate disponibile
Macuser.ro; v 2.
1 „Sovata”, decembrie 2015
C u p r i n s
Introducere!.................................................................14
A. Prima dată!..............................................................17
1. De ce Apple?!...............................................................................17
Stabilitate, eleganță, siguranță#.................................................................................18
Comparație de prețuri între Mac și PC#.....................................................................18
PPC și Intel#...............................................................................................................21
De unde cumpăr; garanția?#......................................................................................23
Second hand#............................................................................................................23
Ce trebuie să faci înainte de a vinde / dona Mac-ul sau iScula#................................25
Cumpărături din străinezia (SUA, UK)#......................................................................25
2. Trecerea de la PC la Mac!...........................................................26
Cum se face, programe ajutătoare#...........................................................................27
Ce e diferit#................................................................................................................29
Foldere#......................................................................................................................29
Cut#............................................................................................................................29
EFI/Open Firmware#..................................................................................................29
Close ≠ Quit#..............................................................................................................29
RAM-ul și folosul lui în OS X#.....................................................................................30
Legendă Ghid_MacUser_v2.1_PDF.pages înapoi la Cuprins " 2
Macuser.ro; v 2.1 „Sovata”, decembrie 2015
3. OS X + Windows + Linux pe același Mac !.................................31
4. Metode instalare / reinstalare OS X!..........................................32
Instalarea Snow Leopard#..........................................................................................33
Instalarea Lion, Mountain Lion#..................................................................................34
Instalarea Mavericks, Yosemite, El Capitan#..............................................................38
Spotlight#....................................................................................................................38
Cum îți poți face singur un Recovery Drive#..............................................................40
5. Despre partiționare și defragmentare!......................................42
Partiționarea unui volum ca GUID#............................................................................43
Defragmentarea#........................................................................................................44
B. Primii pași!..............................................................46
1. Conectarea la internet!................................................................46
2. Personalizare!..............................................................................55
3. Email, browsere!..........................................................................60
4. Programe editare text!.................................................................61
a. simple#...................................................................................................................61
TextEdit#.....................................................................................................................61
b. complexe (Office)#.................................................................................................61
Pages#.......................................................................................................................61
Word#.........................................................................................................................62
LibreOffice#................................................................................................................63
Bean#.........................................................................................................................63
5. Programe editare/redare foto!....................................................64
Legendă Ghid_MacUser_v2.1_PDF.pages înapoi la Cuprins " 3
Macuser.ro; v 2.1 „Sovata”, decembrie 2015
a. simple#...................................................................................................................64
iPhoto (Photos)#.........................................................................................................64
Altele#.........................................................................................................................66
b. complexe#..............................................................................................................67
Adobe Photoshop#.....................................................................................................67
Lightroom#..................................................................................................................67
Aperture (abandonată)#.............................................................................................67
Pixelmator#.................................................................................................................71
6. Programe editare/redare/transformare video !..........................71
a. simple#...................................................................................................................72
Editare:#.....................................................................................................................72
iMovie! 72
QuickTime! 72
Redare:#.....................................................................................................................72
QuickTime! 72
VLC! 72
MPlayerX! 72
Movist! 72
Mac Blu-ray Player! 72
Transformare#............................................................................................................73
HandBrake! 73
MPEG Streamclip! 73
Smart Converter! 73
Turbo.264 HD! 73
Legendă Ghid_MacUser_v2.1_PDF.pages înapoi la Cuprins " 4
Macuser.ro; v 2.1 „Sovata”, decembrie 2015
b. complexe#..............................................................................................................75
Final Cut Pro#.............................................................................................................75
Adobe Premiere#........................................................................................................76
7. Programe editare/redare/transformare audio!..........................76
a. simple#...................................................................................................................76
iTunes#.......................................................................................................................76
Altele#.........................................................................................................................79
b. complexe#..............................................................................................................79
Final Cut Pro (Soundtrack)#.......................................................................................79
Logic Pro#...................................................................................................................80
GarageBand#.............................................................................................................80
Amadeus#..................................................................................................................80
Adobe Audition#..........................................................................................................81
8. Programe Chat / Instant Messaging!.........................................81
Yahoo Messenger#.....................................................................................................81
Adium#........................................................................................................................81
iChat#.........................................................................................................................82
Messages#.................................................................................................................82
9. Surse download programe!........................................................82
10. Instalare, dezinstalare programe!............................................82
11. P2P, torrente!..............................................................................84
12. Backup!.......................................................................................86
13. Limba română pe Mac !.............................................................87
Legendă Ghid_MacUser_v2.1_PDF.pages înapoi la Cuprins " 5
Macuser.ro; v 2.1 „Sovata”, decembrie 2015
14. (Mountain) Lion-isme!...............................................................91
a) Auto-save (salvare automată), Versions (versiuni), Resume (reluare)#.................91
b) Time Machine pe Lion#..........................................................................................93
c) Launchpad (lansatorul de aplicații)#.......................................................................94
d) Mission Control#.....................................................................................................94
e) iCloud#...................................................................................................................95
f) Multi-Touch Gestures#............................................................................................99
g) Full-Screen Apps#..................................................................................................99
h) AirDrop#..................................................................................................................99
i) FileVault 2#............................................................................................................100
j) Mac App Store#.....................................................................................................102
k) Recovery HD#......................................................................................................103
l) Biblioteca utilizatorului (User Library)#..................................................................104
m) Folder nou din mai mulți itemi selectați#.............................................................104
n) Combină Foldere#................................................................................................104
o) Aranjează aplicațiile în funcție de Categoria lor#..................................................104
p) Caractere alternative#..........................................................................................106
r) Derulare în mod natural (Natural Scrolling)#.........................................................106
s) Informații suplimentare în Menubar#....................................................................107
t) Rearanjează itemii în Menubar#...........................................................................107
u) Ascunde orice simbol din System Preferences (Preferințe sistem)#....................107
v) Wi-Fi Diagnostics#................................................................................................108
Mountain Lion-isme#................................................................................................108
Legendă Ghid_MacUser_v2.1_PDF.pages înapoi la Cuprins " 6
Macuser.ro; v 2.1 „Sovata”, decembrie 2015
15. K-lifornicanisme (10.9, 10.10, 10.11)!.....................................109
a) Wireless Diagnostics#..........................................................................................109
b) Spotlight#.............................................................................................................110
c) Continuity#...........................................................................................................110
d) iCloud Drive#........................................................................................................110
e) TRIM Enabler#.....................................................................................................110
f) Redenumește fișiere dintr-un foc (Batch rename)#...............................................111
g) Hack-uri Mavericks și Yosemite#..........................................................................111
h) SIP în El Capitan (10.11)#....................................................................................111
i) Gatekeeper în El Capitan (10.11)#........................................................................111
j) Pornește dictarea folosind o comandă vocală (10.11)#.........................................112
k) Selectarea textului în Quick View (10.11)#...........................................................112
C. Următorii pași!......................................................113
1. Comunicarea cu alte sisteme de operare!..............................113
Scrierea pe NTFS#...................................................................................................113
Share#......................................................................................................................113
2. Programare în OS X!..................................................................113
3. Întreținere și optimizare !...........................................................119
Curent#.....................................................................................................................119
Bateria#....................................................................................................................119
Întreținere#................................................................................................................119
Bateria și cele două plăci grafice#............................................................................120
Scapă de localizări (Language translations)#...........................................................121
Legendă Ghid_MacUser_v2.1_PDF.pages înapoi la Cuprins " 7
Macuser.ro; v 2.1 „Sovata”, decembrie 2015
Actualizare definiții malware#...................................................................................121
Cron, Cache-uri, OnyX#...........................................................................................122
Repararea permisiunilor#.........................................................................................123
Curățarea și inundarea#...........................................................................................124
fsck#.........................................................................................................................124
AppleJack#...............................................................................................................125
4. Probleme și rezolvarea lor!.......................................................126
Erori la butare (pornirea Mac-ului)#..........................................................................126
Blocare, aplicații înghețate#......................................................................................129
Kernel Panic#...........................................................................................................130
Butare în Safe Mode / Single User Mode#...............................................................130
SMC / PMU / NVRAM reset#....................................................................................130
Apple Hardware Test#..............................................................................................132
Cont nou#.................................................................................................................132
Consola#...................................................................................................................132
Recovery HD#..........................................................................................................132
FireWire Target Mode#.............................................................................................132
Fonturi prea multe#...................................................................................................133
Disk Warrior, Drive Genius, OnyX, AppleJack#........................................................133
Test procesoare și sistem de răcire#........................................................................133
Test memorii RAM#..................................................................................................134
Resetarea parolei utilizatorului (reset password)#....................................................134
în OS X 10.7 sau superior#......................................................................................135
Legendă Ghid_MacUser_v2.1_PDF.pages înapoi la Cuprins " 8
Macuser.ro; v 2.1 „Sovata”, decembrie 2015
în Mac OS X Snow Leopard (10.6) sau anterior#.....................................................136
✴ Dacă nu ai discul de sistem (crearea unui nou utilizator):"..........................136
✴ Folosind discul sistem cu care a venit Mac-ul tău:".....................................136
Erori de tipul “Invalid Node”#....................................................................................137
D. iPod, iPhone, iPad!...............................................138
Jailbreak, unlock#.....................................................................................................138
Părerea mea despre jailbreak!......................................................140
Cum s-a născut acest articol#...................................................................................140
Părerea mea despre jailbreak și de ce îl folosesc#..................................................141
Situația actuală a jailbreak-ului și a unlock-ului#......................................................144
De ce să facem jailbreak ; posibilități noi, depășirea limitelor din iOS etc.#.............144
Mituri, prostii și adevăruri#........................................................................................145
Jailbreak-ul pe iOS 8#..............................................................................................145
Comenzi diagnostic, reset iPod!..................................................146
Bateria !...........................................................................................147
Activation Lock!.............................................................................147
Restore, DFU la iPhone, iPad!......................................................147
Utilizarea iPad!...............................................................................148
Afacere susținută de iOS#........................................................................................148
1. iOS first#...............................................................................................................148
2. OS X second#.......................................................................................................148
3. The Cloud#...........................................................................................................148
4. The Internet#.........................................................................................................149
Legendă Ghid_MacUser_v2.1_PDF.pages înapoi la Cuprins " 9
Macuser.ro; v 2.1 „Sovata”, decembrie 2015
5. The Google#.........................................................................................................149
6. The Apps#............................................................................................................149
7. The workflow#.......................................................................................................150
Trusa de scule#........................................................................................................152
1. Hardware#............................................................................................................152
2. Networking#..........................................................................................................153
3. Cloud services#....................................................................................................154
4. Software#.............................................................................................................154
5. Poziționare#..........................................................................................................156
Cont iTunes România, SUA!.........................................................156
E. Securitatea în OS X!.............................................159
Malware, antivirus !........................................................................159
Screensaver care cere parola !.....................................................159
Imagine criptată (sparse image)!..................................................160
Parole și resetarea lor!..................................................................161
Cont guest pentru localizarea macului furat!..............................161
F. Anexe!....................................................................162
1. Shortcut-uri și gesturi în OS X!................................................162
Comenzi la butarea Macului#...................................................................................164
Comenzi pentru oprirea Macului#.............................................................................164
Comenzi Generale#..................................................................................................164
Capturi de Ecran#.....................................................................................................165
Comenzi în Finder#..................................................................................................165
Legendă Ghid_MacUser_v2.1_PDF.pages înapoi la Cuprins " 10
Macuser.ro; v 2.1 „Sovata”, decembrie 2015
Comenzi pentru Spotlight#........................................................................................167
Comenzi pentru Mission Control / Application Switcher#.........................................167
Comenzi pentru Dashboard#....................................................................................167
Comenzi pentru procesoarele de text#.....................................................................167
Comenzi pentru Dock#.............................................................................................168
Comenzi pentru Application Switcher (Comutator aplicații)#....................................169
Gesturi (în 10.7 sau superior)#.................................................................................169
2. Surse zvonuri!............................................................................170
3. Comenzi UNIX în OS X; o introducere!....................................170
De ce?#....................................................................................................................170
Metode#....................................................................................................................171
Mai departe#.............................................................................................................172
Navigarea în sistemul de fișiere#..............................................................................174
Comenzi pentru navigare: pwd, ls și cd#..................................................................174
Completarea cu Tab#................................................................................................175
Vezi nevăzutele#.......................................................................................................176
Navigarea către alte volume#...................................................................................176
Comenzi pentru fișiere și foldere: cat, less, which, file, find#...................................176
Folosirea wildcard-urilor: *, ?, [ ]#.............................................................................178
Folosirea comenzilor recursive#...............................................................................178
Modificarea fișierelor și a folderelor: mkdir, cp, mv, rm#...........................................179
Comenzi pentru administrare: su, sudo#..................................................................180
Șmecherii în linia de comandă#................................................................................180
Legendă Ghid_MacUser_v2.1_PDF.pages înapoi la Cuprins " 11
Macuser.ro; v 2.1 „Sovata”, decembrie 2015
Exemple de comenzi utile#.......................................................................................181
4. Programe Apple de garanție extinsă!......................................183
5. Procese în Activity Monitor!.....................................................184
6. SSD pe Mac!...............................................................................185
7. Link către keynote-uri Steve Jobs și alte documentare!.......189
Legendă:!...................................................................191
Descrierea Actualizărilor acestui Ghid!..................194
Legendă Ghid_MacUser_v2.1_PDF.pages înapoi la Cuprins " 12
Macuser.ro; v 2.1 „Sovata”, decembrie 2015
Pentru Steve Jobs
Legendă Ghid_MacUser_v2.1_PDF.pages înapoi la Cuprins " 13
Macuser.ro; v 2.1 „Sovata”, decembrie 2015
! Introducere
Acest Ghid este pentru cei care sunt nou-veniți în lumea Apple, dar sunt convins că și
cei care au mușcat mai demult din măr or să îl găsească util (și eu am învățat foarte
multe pe parcursul scrierii acestui Ghid). În general, e pentru „the crazy ones” care au
avut curiozitatea să încerce și altceva.
Da, îmi place Apple, nu numai pentru produsele sale, dar și pentru valorile pe care s-a
bazat, cel puțin cât timp Steve Jobs a fost la conducere. Însă nu caut să convertesc pe
nimeni, nu evanghelizez după noi discipoli. Știu că oamenii sunt diferiți și e foarte bine
că avem de unde alege. Problema e să alegem în cunoștință de cauză și asta ar fi
contribuția noastră la „mușcatul din fructul cunoașterii”.
Tot ce se află aici este (sau va fi1) publicat și în secțiunea Wiki a MacUser.ro, însă am
considerat că merită făcută și o versiune pentru vremurile noi. Dacă iei formatul PDF
(de pe iScule.ro), poți să îți tipărești tot ce vrei sau anumite secțiuni, să cauți în funcție
de subiectul dorit (pentru asta am păstrat și anumiți termeni în engleză). Ai la dispoziție
și formatele ePub, iBooks și MOBI (pe același iScule.ro), așa că vei putea să citești și
pe telefon sau pe tabletă în timp ce zaci în tramvai către / de la muncă. Cred că e mai
utilă soluția asta față de o carte clasică, care în afară că omoară pădurile patriei, este
depășită din momentul publicării, nu poate include hyperlink-uri și nu are funcție de
căutare.
Dacă vrei să contribui la dezvoltarea Ghidului, trimite un email către Admin cu textul tău.
Scrie curat, corect și frumos, la persoana I, folosește diacritice (vezi cum) și ilustrații
dacă e cazul, și vom include contribuția ta. La fel, dacă ai de făcut vreo corectură,
trimite email. Îți mulțumim. (licența: CC BY-SA)
Primii germeni a ceea ce este astăzi MacUser.ro au apărut în 2002, sub forma unei liste
de discuții pe email. S-au adunat atunci 53 de persoane. Acum avem peste 13.000 de
membri, iar statisticile ne arată că suntem o comunitate bine închegată, minim 75% din
vizitatori fiind constanți, pentru un total de vreo 17.000 vizite unice pe lună. În plus, din
mai 2012 avem și personalitate juridică, ca „Asociație a Utilizatorilor Români de
Macintosh și alte Produse Apple - MacUser.ro”2 (suntem recunoscători pentru donații,
1 Îmi cer scuze pentru întârziere: am tot așteptat să trecem pe altă versiune de EE, dar softistul pe care l-am angajat
a dispărut în ceață...
2email: admin@macuser.ro / CIF: 30158453 / Numărul din Registrul Național al Persoanelor Juridice fără Scop
Patrimonial: 1133/A/2012 / Cont RON: RO49INGB0000999903018669
Legendă Ghid_MacUser_v2.1_PDF.pages înapoi la Cuprins " 14
Macuser.ro; v 2.1 „Sovata”, decembrie 2015
sponsorizări, sau redirecționarea celor 2%). Mulțumesc membrilor MacUser.ro, dintre
care unii au rolul lor în acest Ghid.
Atenție 1: MacUser.ro nu are nicio treabă cu vreo firmă, companie, corporație, butic
ș.a.m.d. Suntem independenți și ne place asta; nu pentru că nu ne-ar prinde bine un
sprijin consistent și constant, dar ce credibilitate ar mai avea MacUser.ro dacă ar
aparține de Apcom (doar un exemplu)? Poate știți și voi câteva forumuri românești care
aparțin unor firme, unde dispar link-urile către magazine, sau unde nu e voie să se
menționeze un produs concurent. Singurele cuvinte care sunt cenzurate automat pe
MacUser.ro sunt cele indecente.
Atenție 2: forumuri de discuție pe internet sunt multe; internetul e mare. Avem acces la
informație într-un mod unic până acum în istoria lumii. Ce ne lipsește însă, este filtrul pe
care trebuie să-l aplicăm acestei informații, după ce o găsim pe cea relevantă.
Sintagma „Google e prietenul tău” este adevărată numai în măsura în care ne folosim și
ilustrația de pe pagina următoare. În plus, e în natura umană să fim mai vocali cu ce ne
nemulțumește: dacă ar fi să te iei numai după forumuri, nimic nu merge bine, toate
produsele au defecte mai mult sau mai puțin ascunse, și, în general, trăim într-o mare
conspirație. Nu-i așa!
Aceste fiind zise (și repetate la sfârșit), să-i dăm drumul!
Legendă Ghid_MacUser_v2.1_PDF.pages înapoi la Cuprins " 15
Macuser.ro; v 2.1 „Sovata”, decembrie 2015
Bagă la cap
Legendă Ghid_MacUser_v2.1_PDF.pages înapoi la Cuprins " 16
Macuser.ro; v 2.1 „Sovata”, decembrie 2015
! A. Prima dată
! 1. De ce Apple?
Cine a mușcat mărul ăla? Mărul mușcat de la Apple a devenit demult un simbol
recunoscut de aproape oricine. Prima siglă Apple a fost o reprezentare grafică a lui
Newton așezat sub un copac, cu mărul gata să cadă și să-i determine descoperirea
teoriei gravitației. Această siglă a avut o viață scurtă, doar câteva luni din anul înființării
companiei Apple, 1976.
Textul de pe margini spune: Newton----„A mind forever voyaging through strange seas of
thought----alone”
Apoi a devenit un măr mușcat, colorat în culorile curcubeului (între 1976 și 1998),
pentru ca mai târziu să devină cel monocrom, în diferite variante.
Sigla Apple, în diferite perioade
Legendă Ghid_MacUser_v2.1_PDF.pages înapoi la Cuprins " 17
Macuser.ro; v 2.1 „Sovata”, decembrie 2015
Se poate accesa acest simbol () și introduce în text, prin intermediul Keyboard Viewer,
sau prin combinația de taste Option+Shift+K.
De ce e mărul mușcat? Versiunea acceptată ar fi ca să diferențieze sigla de cea a unui
aprozar, sau de Apple Corps Ltd., firma Beatles-ilor. Dar mie îmi place să cred că are
legătură cu legenda biblică conform căreia Adam și Eva au mușcat din fructul
cunoașterii (mărul), devenind astfel conștienți și curioși.
Probabil că Jobs a ales această siglă pentru că i-a adus aminte de vremea când făcea
parte din comunitatea hippie din livada de meri, pentru că este un simbol simplu,
neintimidant și sugerează sănătate.
★ Stabilitate, eleganță, siguranță
De ce aș cumpăra un computer Apple? La urma urmei, mai ales de când Apple a trecut
pe Intel, componentele dintr-un Mac sunt cam tot alea ca cele dintr-un PC obișnuit. Da,
dar Apple este o companie care face mult mai mult decât să producă computere și
periferice. Face și sistemul de operare, care este integrat, optimizat pentru hardware-ul
respectiv. Mai mult, Apple și-a dat seama că ecosistemul IT este mult mai larg decât
computere + sistem de operare + aplicații. Este puțin mai greu pentru noi, cei din
România, să ne dăm seama de asta, dar o mare parte din afacerea Apple se referă la
conținut: iTunes, App Store, Mac App Store și vor mai urma și altele (vezi și capitolul
referitor la crearea contului iTunes).
Din punctul meu de vedere, prefer oricând un Mac pentru că îmi place sistemul de
operare: e curat, frumos, stabil, ferit de malware. Îmi place și calitatea sculei: atenția la
design este legendară la Apple. Poate că nu mai este ca la începuturi când inginerii se
semnau pe partea interioară a carcasei, dar desfă un Mac: pe când aveam un Power
Mac, îl desfăceam din când în când doar ca să mă minunez cât de frumos arăta
înăuntru. Și aveam cu ce să compar: îmi făcusem ceva mai devreme un PC din piese și
țin minte cum mă chinuiam cu mațele din el…
Știm cu toții că se poate încerca OS X și pe PC-uri obișnuite. De fapt, este un hack, de
unde și numele de hackintosh, prin care componente cheie din OS X sunt modificate
pentru a putea rula pe anumite configurații. Îi admir pe cei care au curiozitatea și
priceperea necesare pentru demersul acesta, dar, în afară că încalcă EULA OS X, se
pare că majoritatea celor gustă din hackintosh până la urmă trec pe OS X.
★ Comparație de prețuri între Mac și PC
Din 1984, de când au apărut Mac-urile, li s-a pus eticheta că sunt prea scumpe. Trebuie
să recunosc că nici ieftine nu sunt, dar când spui „prea scumpe” trebuie să urmeze
ceva: „față de …” sau „pentru mine”.
Legendă Ghid_MacUser_v2.1_PDF.pages înapoi la Cuprins " 18
Macuser.ro; v 2.1 „Sovata”, decembrie 2015
Să luăm ambele situații.
" „Mac-ul e mai scump decât un PC”
Comparațiile se fac întotdeauna între lucruri similare. Mitul ăsta cu Mac-urile care-s mai
scumpe decât un PC pleacă de la comparația cu un PC ordinar, de cele mai multe ori
unul făcut din piese separate, pe care le asamblează omul la el în dormitor. Am făcut-o
și eu, și iese ceva, uneori chiar utilizabil. Ca experiență e OK pentru cei pasionați,
pentru care timpul e din belșug. Dar dacă vrei o sculă cu care să muncești, te orientezi
către ceva făcut de meșteri care și-au bătut ei capul cu setările fine dintre componente
și sistemul de operare. Munca lor costă, așa cum are o valoare și timpul pe care l-ai
petrecut tu încercând să găsești cea mai bună combinație.
Așa că o comparație corectă trebuie să se facă între un Mac și un computer echivalent,
făcut de o firmă de prestigiu. Mie mi-a fost întotdeauna lene să caut specificații și
prețuri, așa că m-am bucurat când am găsit acest articol (august 2011). Autorul a căutat
produse comparabile, iar prețurile sunt cele de pe siturile producătorilor. Dacă ai chef,
citește-l, ca să vezi și configurațiile comparate și pozele lor, eu o să scriu aici
concluziile:
" Clasa Workstation:
- Mac Pro: 5.798 $
- HP Z800: 6.813 $
- Boxx 8520: 7.897 $
- Dell T7500: 6.224 $
- Lenovo ThinkStation C20: 6.245 $
Mac Pro nu numai că este mai bun, dar e și mai ieftin.
" Clasa Desktop:
- iMac 27 inch: 2.199 $
- Dell all in one 2305 Touch: 1.027 $
- Dell all in one Optiplex 790: 1.546 $
- HP all in one PC 610XT: 1.510 $
- Lenovo all in one PC IdeaCentre B520: 1.799 $
Aici pare că Apple nu stă bine. Însă atenție: toate celelalte modele nu au monitor de 27
inch și nici nu este IPS (Dell are monitor IPS, dar ăla numai all in one nu e)! Și să nu
uităm de Thunderbolt, care are un mare viitor.
" Clasa Portabile:
- MacBook Pro 17 inch: 2.499 $
- HP Envy 17: 2.089 $
- HP Pavilion DV7TQE: 2.039 $
Legendă Ghid_MacUser_v2.1_PDF.pages înapoi la Cuprins " 19
Macuser.ro; v 2.1 „Sovata”, decembrie 2015
- Dell XPS 17: 1.705 $
Și aici portabilul Apple este cel mai scump, însă are carcasa unibody din aluminiu,
trackpad de sticlă cu suprafață mare și multigestures, procesor mai puternic, baterie
mai bună, display de 1920x1200, Thunderbolt, magsafe. Toate astea costă.
Bun, asta e partea care mă plictisește pe mine, comparația între specificații și prețuri.
Pentru că un utilizator nu folosește procesorul, placa grafică sau viteza bus-ului.
Folosește întreg computerul și aici includ și sistemul de operare, aplicațiile și conținutul
disponibil. Mi-a plăcut foarte mult o zicere a cuiva într-o discuție despre prețurile Mac vs
PC: „The better it looks, the more you want to use it. There’s more function you get out
of it.” Adică, întreaga experiență Mac este plăcută, deci îți vine mai ușor să-l folosești,
deci ești mai productiv.
Încerc acum să dau un exemplu concret, și anume al meu: în martie 2003 mi-am luat
primul meu Mac, un PowerBook G4 de 12 inch cu procesor de 867 MHz și 128 MB de
RAM. Cel mai tare din gama lui, a costat 1.950 € (o să dau prețurile fără TVA, ca să se
poată compara cu cele de pe situl Apple). La el am mai cumpărat: AirPort Card (110 €),
am înlocuit cei 128 de RAM cu 512 (139 €) și hardul de 40 GB cu unul de 60 (151 €).
Deci am pus tot ce se putea la maxim pe el, ajungând la suma de 2.350 €. De-a lungul
timpului, i-am mai cumpărat un HDD (120€), 1 GB de RAM (80€) și o baterie (88€).
Asta ar face un total de 2.638 €. PowerBook-ul (îl cheamă Bunicu) funcționează și azi,
ba chiar funcționează non-stop de când l-am înlocuit cu un MacBook Pro, acum câțiva
ani. Deci, să zicem 10 ani de funcționare, ar însemna 264 €/an. Evident, am mai
cumpărat și soft pentru el, o estimare corectă ar fi cam de 1.000 € (sunt zgârcit la
cumpărat soft). Hai să zicem, una peste alta ar fi cam 364 €/an, total cost of ownership
(TCO). Azi, dacă ar fi să-l vând (n-o fac!), aș lua pe el probabil vreo 150, poate 200 €.
Suma e prea mică, așa că n-o iau în considerare la calcularea TCO. Și-a scos banii?
Habar n-am să răspund la întrebarea asta. Munca pentru care sunt plătit o pot face,
probabil, și pe o praștie de laptop de 500 €. Munca pentru care nu sunt plătit însă, vrea
un Mac. Iar plăcerea pe care o am în fața unui Mac este, vorba ceea, neprețuită.
Mă uit acum la prețul unei scule echivalente Bunicului: ar fi MacBook Pro de 13 inch,
Intel i7 la 2,9 GHz, 8 GB de RAM. Pe noumax.ro prețul cu TVA e de 1.693 €, iar pe
apple.fr, 1.549 € (toate taxele incluse). Iar un cap de serie, cum este MacBook Pro
Retina, pe Noumax cel mai tare din parcare e 3.153 €, iar pe Apple Franța e 2.899 €
(dar nu uita că în Franța TVA-ul este 19,6%, pe când la noi e 24%).
Cei de la Apple Insider au încercat să încropească un computer care să se apropie –
cât de cât – de Mac Pro-ul de 9.600 USD. Le-a ieșit o măgăoaie de 14.310 dolari.
Legendă Ghid_MacUser_v2.1_PDF.pages înapoi la Cuprins " 20
Macuser.ro; v 2.1 „Sovata”, decembrie 2015
Aș recomanda o lectură, interesantă în general, dar care ne dă și o idee despre
eforturile și costurile pe care le implică producerea sculelor Apple: Jony Ive, The Genius
Behind Apple’s Greatest Products.
Și încă o ultimă remarcă, după care gata, mă opresc: când am dat eu cu nasul de
computere, prin anii ’90, prețul unui computer era clar: 1.000 dolari (pe vremea aia euro
nu exista) pentru un desktop și 2.000 dolari pentru un laptop. Cam așa e și acum.
" „Mac-ul e prea scump pentru mine”
În mod normal, nu prea mai ai ce zice după remarca asta. Dar, dacă omul cu pricina
vrea / îi trebuie un computer, ar fi bine să pună la socoteală totul: durata de viață a unei
praștii de 500 €, prețul ei de re-vânzare, costurile softurilor, precum și timpul petrecut cu
depanarea. Nu știu cum să calculez diferența de productivitate dintre lucrul pe un Mac
și pe un PC, dar persoana cu pricina poate să facă următorul calcul: cu cât e plătit pe
oră (la el la slujbă) de înmulțit cu numărul de ore petrecut cu depanarea (actualizările de
securitate din Windows — tone!, scanarea după viruși, defragmentarea, curățatul de
regiștri etc.). Cine face calculul ăsta pentru 2 ani de posesie a unui calculator, să zicem,
va avea o surpriză și va realiza că Mac-urile sunt mai ieftine decât PC-urile, chiar și
decât praștiile!
★ PPC și Intel
La ora actuală Apple produce numai computere cu procesoare Intel, dar se mai pot găsi
de cumpărat, pe canale neoficiale, și cele cu procesoare PowerPC (PPC), produse
până în 2005. Chiar dacă par vechi, încă mai au viață bună în ele dacă sunt folosite
pentru ce pot.
Evident, softurile actuale sunt făcute pentru arhitectura Intel, dar unii producători încă își
fac programele compatibile și cu PPC, tocmai pentru că mai există încă o bază
sănătoasă de utilizatori cu Mac-uri PPC. Softurile făcute numai pentru Intel sunt
marcate ca Intel only, cele vechi, care funcționează numai pe PPC, PPC only, iar cele
care merg fără probleme pe ambele arhitecturi, Universal Binary (UB). Până la Mac OS
X 10.6 (Snow Leopard), sistemul putea să ruleze softurile PPC only, prin intermediul
unei soluții deștepte, Rosetta. De la Lion (10.7) în sus, Rosetta nu mai funcționează,
deci nici softurile PPC only. Păcat, dar probabil că la un moment dat, la 6 ani de la
trecerea pe Intel, trebuia trasă o linie.
Câteva cuvinte despre diferitele versiuni de sisteme de operare: Mac OS X (X vine de la
numeralul roman pentru 10) a început cu 10.0 (Cheetah), după care a urmat 10.1
(Puma), apoi 10.2 (Jaguar), 10.3 (Panther), 10.4 (Tiger), 10.5 (Leopard), 10.6 (Snow
Leopard), 10.7 (Lion), 10.8 (Mountain Lion), 10.9 (Mavericks), 10.10 (Yosemite), 10.11
Legendă Ghid_MacUser_v2.1_PDF.pages înapoi la Cuprins " 21
Macuser.ro; v 2.1 „Sovata”, decembrie 2015
(El Capitan). Fiecare cu second dot update, adică actualizările, perfecționările aduse
fiecărui sistem. Până la 10.4, sistemele rulau numai pe procesoare PPC; 10.4.4 a
reprezentat trecerea la procesoarele Intel, anunțată de Steve Jobs la WWDC 2005.
Softurile făcute pentru PPC funcționează pe 10.4 până la 10.6 pe Mac-uri cu
procesoare Intel prin intermediul Rosetta – un translator automat pentru cod mașină. De
la 10.7 sistemul funcționează numai pe procesoare Intel (pe 64 biți), iar Rosetta a fost
scoasă din uz. Ca o notă – dacă până la 10.6 sistemul se numea „Mac OS X”, Lion
apare pe situl Apple ca „OS X”. Mountain Lion (10.8) și Mavericks (10.9)
continuă tranziția către integrarea cu iOS.
Versiunile Mac OS X
Versiune Nume Anunțată Lansată la Ultima versiune
(de cod) la data data
Rhapsody (Grail1Z4 / 31.08.1997 14.05.1998
(versiune pentru
dezvoltatori)
Titan1U)
Mac OS X (Hera) 16.03.1999 1.2v3 (27.10.2000)
Server
Beta Public (Kodiak) 13.09.2000
10.0 Cheetah 24.03.2001 10.0.4 (6.06.2001)
10.1 Puma 18.07.2001 25.09.2001 10.1.5 (6.06.2002)
10.2 Jaguar 6.05.2001 24.08.2002 10.2.8 (3.10.2003)
10.3 Panther 23.06.2003 24.10.2003 10.3.9 (15.04.2005)
10.4 Tiger 4.05.2004 29.04.2005 10.4.11 (14.11.2007)
10.5 Leopard 26.06.2006 26.10.2007 10.5.8 (5.08.2009)
10.6 Snow Leopard 9.06.2008 28.08.2009 10.6.8 (23.06.2011)
10.7 Lion 20.10.2010 20.07.2011 10.7.5 (19.09.2012)
10.8 Mountain Lion 16.02.2012 25.07.2012 10.8.5 (13.09.2013)
10.9 Mavericks 10.06.2013 22.10.2013 10.9.5 (18.09.2014)
10.10 Yosemite 2.06.2014 16.10.2014 10.10.5 (13.08.2015)
10.11 El Capitan 8.07.2015 30.09.2015 10.11.1 (21.10.2015)
Legendă Ghid_MacUser_v2.1_PDF.pages înapoi la Cuprins " 22
Macuser.ro; v 2.1 „Sovata”, decembrie 2015
★ De unde cumpăr; garanția?
Apple permite cumpărarea de produse de pe siturile sale doar pentru cei care au
adresa cardului în țara respectivă. Deci nu vă mai bucurați la prețurile de pe situl
american, nu sunt accesibile în altă țară (cu excepția, discutabilă, a metodei VIABOX —
vezi mai jos).
Se pot însă cumpăra produse Apple din alte țări, inclusiv Statele Unite, de la alte
magazine on-line. Trebuie însă să ai în vedere eventualele taxe suplimentare (sales tax,
care poate ajunge până la 11%, în funcție de oraș), costul transportului și TVA-ul care
trebuie plătit la ridicarea coletului.
Garanția internațională este de un an și este asigurată în România de către vânzătorii
autorizați (Noumax și iStyle), care pot prelungi garanția contra unei sume. Atenție:
garanția este pentru orice produs Apple care se vinde legal în România la acel moment,
cu excepția iPhone-urilor, a căror garanție este asigurată de operatorii de telefonie
mobilă. iStyle cere factura pentru a onora garanția, Noumax — nu. Garanția oricărui
produs Apple este legată de numărul serial; atât!
! Second hand
Un produs nou are farmecul lui, dar și prețul este mai mare. Cu puțină răbdare și atenție
se poate găsi scula de care avem nevoie, la un preț convenabil (uneori la jumătate față
de prețul aceluiași produs din magazin). Ca la orice cumpărare a unui produs uzat
(second hand), trebuie avute în vedere anumite precauții, pe care le-aș împărți în două
categorii:
1. vânzătorul este necunoscut sau nu prea pare de încredere:
a) prețul e „prea bun ca să fie adevărat”: ori vânzătorul nu se pricepe (sau nu-i
pasă), ori e o sculă furată (sau anunțul e o țeapă). În ambele cazuri, ne stricăm
karma și fengșuiul dacă cumpărăm de la el.
b) scula nu vine cu ce a avut inițial în cutie; aici e vorba de discurile cu sistemul
de operare (și alte softuri utile, inclusiv de diagnostic — Apple Hardware Test),
care nu sunt compatibile cu alt model, sau de cabluri, încărcător (pentru
portabile). Un portabil vândut „gol”, fără discuri, încărcător, sau, în cazul cel mai
grav, parolat, iar vânzătorul nu știe parola, e cam clar că a fost furat. Depinde de
tine dacă îl cumperi, dar vezi mai sus cum e cu karma și fengșuiul.
2. verificarea produsului în momentul cumpărării. Nu durează mai mult de jumătate de
oră.
a) verificarea bateriei, cu coconutBattery
b) verificarea ecranului, cu LCD Test
c) verificarea hard-disc-ului, cu SMART Utility; versiunea de test poate fi folosită
fără probleme.
Legendă Ghid_MacUser_v2.1_PDF.pages înapoi la Cuprins " 23
Macuser.ro; v 2.1 „Sovata”, decembrie 2015
d) verificarea unității optice; cred că unitățile optice sunt cele mai slabe
componente dintr-un Mac. De obicei pică treptat, primul simptom fiind că nu mai
scriu/citesc DVD DL. Scrierea unui DL durează mult, dar dacă vrei neapărat să
verifici și asta, ia un DL blank cu tine și fă un test.
e) verificarea porturilor: ia un stick USB (oricum îl ai la tine, cu softurile de mai
sus), un disc pe FireWire și niște căști; eventual și adaptoare video/Thunderbolt.
f) verificarea Wi-Fi-ului: dacă nu sunt rețele prin apropiere, poate ai la tine un
telefon care să creeze o rețea.
g) verificarea tastaturii: cu Observator Caractere (Keyboard Viewer).
Preferințe Sistem > Limbă și text — Surse de Introducere
(System Preferences > Language & Text — Input Sources), bifează
Afișează meniul de introducere în bara de meniu (Show
Keyboard & Character Viewer), ceea va face să apară în Bara de meniu
(Menubar) simbolul tastaturii pe care o folosești în acel moment (de obicei,
drapelul respectiv).
Input Sources în Language & Text
Prin click pe acel simbol, se poate alege Afișează Observator tastatură (Keyboard
Viewer); la apăsarea oricărei taste, se poate verifica ușor funcționarea acesteia.
În tastatura Romanian Programmers am apăsat Option și Shift
Legendă Ghid_MacUser_v2.1_PDF.pages înapoi la Cuprins " 24
Macuser.ro; v 2.1 „Sovata”, decembrie 2015
h) verificarea generală: butează fără probleme? Dacă da, click pe mărul din
stânga sus > Despre acest Mac (About This Mac) > Informații
suplimentare (More Info), oferă informații despre procesor, cantitatea de
RAM, versiunea sistemului de operare și multe altele.
Pentru că informația din About This Mac poate fi modificată cu destulă ușurință, e bine
să interoghezi și Terminal-ul. Ca să vezi ce procesor are Mac-ul, scrie în Terminal
sysctl machdep.cpu.brand_string (urmat de Enter). Ca să vezi câtă memorie
RAM este, scrie top (urmat de Enter) în Terminal. O să vezi o linie, PhysMem, unde
apare memoria utilizată la acel moment și cea liberă; le aduni și ai totalul de RAM. Ca
să ieși din top, scrie Q.
! ! Ce trebuie să faci înainte de a vinde / dona Mac-ul sau iScula
Le spune chiar Apple, frumos, în română: pentru Mac și pentru iSculă.
Dacă vrei ca Mac-ul să revină la starea inițială, așa cum a fost când a plecat din fabrica
chineză, adică să vezi din nou ecranul de configurare inițială, urmează pașii ăștia.
! ! Cumpărături din străinezia (SUA, UK)
" eBay.com (SUA): costă asigurarea și transportul; vama când ridici pachetul în
România e zero, dar plătești TVA 24% din valoarea asigurată sau din valoarea din
catalogul vamal.
" ebay.co.uk (Marea Britanie): transport, asigurare, fară TVA și vamă (pentru că sunt
în Uniunea Europeană — cât or mai fi).
" VIABOX (SUA): ăștia fac o mică șmecherie: te înscrii la ei și primești o adresă de
SUA, cu care poți face cumpărături inclusiv pe apple.com. Produsele ajung la ei
(VIABOX), și când se adună toate, ți le trimit ție, în România. Nu au taxă de înscriere
sau comision lunar. Ideea pare OK, dar mă întreb ce poți face dacă îți ajunge altceva,
sau nimic…
" Și evident, cea mai bună soluție: un prieten din SUA, care îți aduce el scula în
bagaj. Oare câte zeci de mii de portabile, iScule, au ajuns în felul acesta pe meleagurile
patriei?
Garanția de 1 an a produselor Apple este internațională și este legată doar de numărul
serial al produsului, nu de factură, cutie, sau mai știu eu ce prostii, ca la alții. Doar iStyle
cere factura pentru a onora garanția.
Legendă Ghid_MacUser_v2.1_PDF.pages înapoi la Cuprins " 25
Macuser.ro; v 2.1 „Sovata”, decembrie 2015
! 2. Trecerea de la PC la Mac
Cu toate că la origini, termenul de Personal Computer (PC) a desemnat orice computer
care putea fi utilizat de către o persoană, fără să fie nevoie de închirierea unui timp de
utilizare a unui mainframe, odată cu dobândirea de către Microsoft a unei poziții
dominate pe piață, prin anii ’90, se folosește „PC” pentru a numi un computer care
rulează sistemul de operare Windows, fabricat de diferite firme, mai mult sau mai puțin
cunoscute. Mac-urile în schimb, cu toate că sunt printre primele computere personale în
adevăratul sens al cuvântului, sunt cunoscute drept „Mac”, ceea ce mi se pare mai
simpatic.
Deci, ce trebuie să știe cei bravi care fac trecerea de la PC la Mac?
În primul rând, trebuie felicitați pentru că au avut curiozitatea și perseverența să afle că
mai există și altceva în afară de Windows. Din păcate, în România, nimeni nu vrea să
facă o campanie susținută și vizibilă pentru promovarea Mac-urilor. Cei care reprezintă
Apple aici (afiliați ai unei firme libaneze, MDS Group) spun că „piața e prea mică”. Păi
cum să crească? Spontan, ca drosofila melanogaster? Și ăleia îi trebuie ceva oțet.
În al doilea rând, există programe pentru Mac pentru orice (cu anumite rare excepții ale
unor softuri super specializate). Fie produse de către aceeași firmă care le face și
pentru PC (Adobe, Microsoft etc.), fie de către alții, dar de multe ori mai bune și mai
frumoase decât corespondentele pe PC.
Apoi, sistemul este mult mai sigur și mai ușor de întreținut (vezi capitolul Întreținere și
Optimizare, precum și Securitatea în OS X): nu există viruși, ci doar câțiva troieni destul
de simplu de evitat, nu ai nevoie de defragmentare, nu trebuie să optimizezi regiștrii,
dezinstalarea programelor se face, în marea majoritate, prin simpla tragere la coșul de
gunoi (vezi capitolul Instalare, dezinstalare programe).
Și, nu în ultimul rând, nu te lăsa păcălit de aparenta simplitate a Mac OS X: sistemul
este un UNIX, deci există suficientă complexitate pentru cel mai înverșunat geek. Dar
simplitatea OS X face parte din principiul fundamental al Apple, valabil atât pentru soft,
cât și pentru hardware, conform căruia „simplitatea este sofisticarea supremă”
(Leonardo DaVinci). Produsele Apple trec printr-un lung proces de rafinare, astfel încât
să rezulte ceva ușor de utilizat și simplu, dar nu simplist.
Cele mai numeroase probleme sau nemulțumiri le au cei care au o experiență
îndelungată în Windows, căruia au ajuns să-i cunoască hachițele și deci și-au dezvoltat
Legendă Ghid_MacUser_v2.1_PDF.pages înapoi la Cuprins " 26
Macuser.ro; v 2.1 „Sovata”, decembrie 2015
unele obișnuințe sau reflexe, care nu-și mai au rostul pe Mac. Citește ghidul asta (sau,
dacă vrei ceva rapid, partea cu Ce e diferit) și o să vezi că totul e mult mai simplu dacă
ai încredere în Mac OS X.
★ Cum se face, programe ajutătoare
Toate metodele prezentate mai jos transferă fișierele/informațiile de pe Windows
pe Mac, dar nu și programele respective. De exemplu, ai documente create cu
Office pe Windows, ele vor fi transferate pe Mac, dar vei avea nevoie de
versiunile pentru Mac ale Office (fie de la Microsoft, fie alternative).
Trecerea de la Windows la Mac este foarte simplă, chiar Apple pune la dispoziție
un utilitar, Migration Assistant, care poate fi folosit fie când instalezi Mac OS X,
fie după aceea. Aplicația transferă următoarele chestii:
- imaginea de fundal (wallpaper) pe care o aveai pe PC;
- conturile de email, împreună cu mesajele și atașamentele lor;
- contactele în Agendă (Address Book);
- conturile din calendar, inclusiv evenimentele și întâlnirile stabilite, în iCal;
- semnele de carte (bookmarks), link-urile favorite și pagina de început, în Safari;
- aplicațiile pentru iScule pe care le-ai cumpărat în iTunes pentru PC, ca și
muzica din iTunes pentru PC, sunt transferate în iTunes pentru Mac;
- fișierele din My Documents, My Videos, My Music și My Pictures sunt
transferate pe Mac în folderele Documents, Filme (Movies), Muzică (Music),
Imagini (Pictures);
- fișierele de pe Desktop-ul din Windows, în Desktop-ul Mac.
Dacă te interesează doar transferul email-urilor din Outlook-ul Windows în Mail,
uite câteva posibilități:
IMAP: procesul este simplu și gratuit, dar lent. Trebuie să folosești un cont de
email IMAP, cum ar fi Gmail, ca intermediar între Outlook și Mail:
- activează IMAP în contul Gmail;
- deschide Outlook în Windows și adaugă contul Gmail cu IMAP activat;
- copiază folderele din fișierul PST în contul Gmail;
- deschide Mail pe Mac și adaugă contul Gmail (vezi în link-ul precedent);
Legendă Ghid_MacUser_v2.1_PDF.pages înapoi la Cuprins " 27
Macuser.ro; v 2.1 „Sovata”, decembrie 2015
- dacă vrei ca mesajele să fie salvate pe Mac, le poți copia din contul Gmail în
căsuțele poștale (mailboxes) create prin selectarea „On My Mac” ca loc pentru
descărcare.
Thunderbird: este clientul email de la Mozilla (gratuit).
- instalează Thunderbird pe Windows; la prima rulare, spune-i să importe din
Outlook (nu din Outlook Express) și va importa setările conturilor, contactele și
email-urile;
- copiază profilul Thunderbird pe un mediu extern (USB, disc, disc optic), după ce
l-ai comprimat ca arhivă zip;
- transferă arhiva zip pe Mac și decomprim-o;
- deschide Mail pe Mac și clic pe File > Import;
- selectează Thunderbird și apoi profilul dezarhivat; mesajele se vor importa în „Pe
Mac-ul Meu” („On My Mac”);
- clic în Cutie poștală > Reconstruiește (Mailbox > Rebuild), ca să fi
sigur că nu s-a corupt ceva pe parcursul importării.
Locul profilului Thunderbird pe Windows este:
- pentru Windows XP: C:\Documents and Settings\<your
userid>\Application Data\Thunderbird\Profiles\<your
profile>.default
- pentru Windows Vista sau 7: C:\Users\<your
userid>\AppData\Roaming\Thunderbird\Profiles\<your
profile>.default
Pentru transferul Outlook Express din Windows, ai nevoie de Outlook sau
Entourage pe Mac; procedează așa:
- deschide Outlook Express pe Windows;
- selectează toate mesajele dintr-un folder și trage-le într-un folder pe care l-ai
creat pe Desktop-ul Windows. Repetă procesul pentru toate folderele din Outlook
Express pe care vrei să le transferi;
- deschide Outlook (sau Entourage) pe Mac;
- trage folderele create pe Windows (după ce le transferi pe Mac) în Outlook (sau
Entourage). Toate mesajele sunt acum în Outlook (sau Entourage) pe Mac.
- importă mailbox-urile în Mail.
Legendă Ghid_MacUser_v2.1_PDF.pages înapoi la Cuprins " 28
Macuser.ro; v 2.1 „Sovata”, decembrie 2015
★ Ce e diferit
‣ Foldere
Majoritatea softurilor Apple propun un mod de lucru care nu îi este familiar
utilizatorului de Windows, în special cel avansat sau peste medie. Aperture,
iPhoto, iTunes, iMovie au ele grijă de pozele, muzica, filmele noastre. Nu trebuie
să ne batem capul cu structuri de foldere și fișiere organizate de mână. Mulți
dintre cei care vin de pe Windows nu înțeleg asta și aplică ceea ce eu numesc
„efectul WinAmp”: caută fervent unde se află cutare poză sau cântec, îi schimbă
metadatele, le mută de colo-colo, pentru ca apoi să se enerveze că nu mai sunt
de găsit în softurile dedicate făcute pentru Mac. Toate aceste softuri oferă tot ce
trebuie pentru import, organizare, prelucrare, export, ba chiar și pentru backup.
Aveți încredere în ele și o să vă faceți viața mai ușoară.
În plus, cam asta e tendința, implementată din plin în iScule: utilizatorul nu are
treabă cu sistemul de fișiere.
‣ Cut
În mod nativ, OS X nu vrea să știe de Cut în Finder. Dar există un mic soft, făcut de un
român, care aduce această funcționalitate în OS X, utilă în special celor care îi duc
dorul din Windows: moveAddict.
‣ EFI/Open Firmware
Echivalentul BIOS-ului: Open Firmware e pentru Mac-urile cu procesoare PPC, iar EFI
pentru cele cu Intel. Ambele sunt superioare bătrânului BIOS. (Dacă vrei să vezi cum se
parolează, vezi aici)
‣ Close ≠ Quit
Până la Lion (OS X 10.7), închiderea unei ferestre nu închidea și programul respectiv,
așa cum se întâmplă pe Windows. Cu excepția programelor care nu pot avea decât o
fereastră.
În 10.7 sau superior se dă posibilitatea, pentru programele care sunt actualizate să aibă
această facilitate, ca la închiderea ferestrei (click pe butonul din stânga sus a ferestrei)
să se închidă și programul. Din punctul meu de vedere, e OK să existe această
posibilitate, atâta timp cât e opțională. Dar, de multe ori, e util să putem închide
ferestrele unui program, iar acesta să continue să ruleze. De exemplu: Mail continuă să
funcționeze fără probleme chiar dacă i se închide fereastra, dar ocupă mai puține
resurse în acest mod.
Legendă Ghid_MacUser_v2.1_PDF.pages înapoi la Cuprins " 29
Macuser.ro; v 2.1 „Sovata”, decembrie 2015
‣ RAM-ul și folosul lui în OS X
OS X este un UNIX și, ca orice UNIX, îi place RAM-ul. Pune cât mai mult RAM în
sistemul tău și calculatorul o să-ți mulțumească.
Rostul RAM-ului este să fie folosit, nu să stea liber ca să dea bine în capturile de ecran.
Cu cât sistemul are mai mult RAM, cu atât face mai puțin swap pe hard disc, adică
caută informațiile de care are nevoie în mult mai rapida memorie RAM și nu pe lentul
hard disc. Dacă deschizi Monitor Activitate (Activity Monitor) (/Aplicații/
Utilitare — /Applications/Utilities) și activezi tab-ul Memorie Sistem
(System Memory), o să vezi care e starea utilizării memoriei RAM. Liberă (Free), e
clar ce e: RAM-ul liber. Rezidentă (Wired) este memoria pe care sistemul o utilizează la
acel moment pentru nevoile sale ca sistem de operare. Activă (Active) este partea de
RAM pe care sistemul o folosește pentru aplicațiile și procesele deschise în acel
moment, altele decât cele necesare funcționării Mac OS X; dacă este nevoie de mai
multă memorie la un moment dat, golește ce este în Active. De fapt, face în felul
următor când are nevoie de RAM: prima dată îl folosește pe cel Free, dacă nu-i ajunge,
îl ia pe cel Inactive (l-a utilizat recent, dar acum e „folosibil”), dacă tot mai are nevoie,
golește ce-i în Active și îl folosește și pe acela. Nu încerca să „ajuți” sistemul cu tot felul
de programe sau comenzi în Terminal, OS X e meșter la folosirea dinamică a RAM-ului.
Am nevoie de mai mult RAM? Răspunsul depinde de nevoile versiunii de Mac OS X,
de felul aplicațiilor pe care le folosești și de câte aplicații folosești în același timp. Un
indiciu că ai putea beneficia dacă ai adăuga mai mult RAM ar fi dacă vezi că Free
scade prea mult, astfel încât sistemul trebuie să elibereze des Inactive. Un alt indiciu,
mai relevant, este Ieșiri Paginare (Page outs): dacă în decursul unei zile normale de
muncă/joacă pe Mac valoarea Page outs este mai mare de 10% din Intrări Paginare
(Page ins), vei beneficia de un spor de performanță dacă adaugi RAM. Cu cât e mai
mare procentul, cu atât va fi mai mai mare beneficiul.
În Mavericks nu mai apare Page ins și outs, dar avem un alt indiciu, tot în Activity
Monitor, tabul Memory. Dacă apare consum de Swap, trebuie să te gândești cum faci
rost de ceva bănuți pentru mai mult RAM. Ilustrația de mai jos arată că nici măcar
Legendă Ghid_MacUser_v2.1_PDF.pages înapoi la Cuprins " 30
Macuser.ro; v 2.1 „Sovata”, decembrie 2015
pornirea Windows-ului prin Parallels nu a determinat scrierea în Swap (ceea ce pe
Mountain Lion și anterior se întâmpla).
Mult RAM face bine, dar nu face minuni. O minune mică face un hard mai rapid, dar o
minune mare face un SSD. Cea mai mare minune e combinația dintre mult RAM și
SSD.
! 3. OS X + Windows + Linux pe același Mac
Mac-ul este singurul computer pe care se pot pune, legal și nativ, toate cele 3 sisteme
majore de operare: Mac OS X, Linux și Windows.
" Nativ
Cu Mac OS X treaba e simplă și clară: orice Mac vine cu sistemul de operare instalat,
ultima versiune disponibilă la momentul producerii lui.
Pentru cei care își doresc, sau au nevoie de Windows, tot Apple vine în ajutor, punând
la dispoziție utilitarul Asistent Boot Camp (Boot Camp Assistant) (aflat în /Aplicații/
Utilitare — /Applications/Utilities), cu care se poate instala Windows de la
XP SP2 în sus (în Lion se poate instala doar Windows 7; în Mountain Lion de la 10.8.3
în sus – Windows 8). Va rezulta o nouă partiție pe care este instalat Windows, iar
alegerea butării se face fie selectând în Preferințe Sistem > Disc de
inițializare (System Preferences > Startup Disk) partiția dorită, fie la
butarea cu Option (alt) apăsat până apare ecranul de unde se poate selecta partiția.
După instalarea driverilor necesari (de pe discul sistem primit cu Mac-ul, sau, în cazul
10.7 sau superior, chiar din Boot Camp Assistant, înainte de instalarea Windows),
Windows va rula nativ, la capacitate maximă; unii spun că e mai rapid decât pe PC-uri.
Dacă vrei să scapi de Windows-ul instalat prin Boot Camp, fă așa:
- deschide Boot Camp Assistant;
- selectează Remove Windows 7 (sau 8), apoi click pe Continue;
- dacă Mac-ul are un singur hard intern, click pe Restore;
- dacă sunt mai multe harduri interne, selectează-l pe cel cu Windows, apoi
selectează Restore to a single Mac OS X partition și click pe Continue.
Legendă Ghid_MacUser_v2.1_PDF.pages înapoi la Cuprins " 31
Macuser.ro; v 2.1 „Sovata”, decembrie 2015
Linux nativ: din câte îi cunosc eu pe linuxiști, nu au ei nevoie de indicațiile mele ca să își
pună distribuția preferată pe Mac. Doar vreau să menționez că Linux se poate instala
nativ pe Mac, una din distribuțiile preferate de mulți fiind Ubuntu.
" Virtual
Dacă nu ai nevoie de performanțe maxime (jocuri, accelerare 3D etc.), mai exisă o
soluție prin care se poate folosi Windows (sau Linux) pe un Mac, și anume prin
virtualizare. Instalarea se face de data aceasta într-o mașină virtuală, fiind nevoie de un
soft care să „păcălească” sistemul de operare nou instalat, astfel încât să creadă că
rulează pe un PC obișnuit. Cele mai folosite astfel de softuri sunt Parallels (79,99 $) și
VMware (91,99 $) sau VirtualBox care este gratis. Avantajul unei astfel de instalări este
că nu mai e necesară rebutarea pentru a intra în celălalt sistem de operare, pornirea lui
putând fi realizată direct din OS X. Pentru lucru uzual, fără cerințe ridicate de resurse,
este cea mai comodă soluție.
! 4. Metode instalare / reinstalare OS X
Orice Mac vine cu sistemul de operare pe el și cu un set de discuri sistem pe care se
află și alte programe (suita iLife, programe de diagnostic). Excepția o face OS X de la
10.7 (Lion), care nu mai vine pe discuri, ci se descarcă de pe Mac App Store. Vezi mai
jos cum se poți să-ți faci singur un DVD sau un stick USB cu 10.7 sau superior pe el.
Știi că ai un Mac, da? Asta înseamnă că nu ai nevoie de reinstalare. Sunt foarte puține
cazurile când sistemul este atât de dat peste cap încât să nu poată fi reparat prin
metode mai deștepte decât cea specifică Windows-ului. Mai ales dacă citești și ții cont
de ce scrie în capitolele despre Întreținere și Optimizare și Probleme și Rezolvarea lor.
Dacă nimic nu dă rezultat și nici nu ai găsit un răspuns pe forum, se prea poate să fie
nevoie de o reinstalare a sistemului. O altă situație când e bine să faci o reinstalare „pe
curat” e dacă vrei să vinzi Mac-ul, astfel încât să nu-i dai cumpărătorului toate datele
tale (dacă le ștergi, nu uita să golești coșul și să dai un Golește coșul în mod securizat
(Secure Empty Trash) din meniul Finder).
În primul rând, fă un backup la tot ce te interesează. Apoi, ai grijă să ai la îndemână
mediul cu kit-ul sistemului de operare (DVD sau stick USB pentru Mac-urile fără unitate
optică).
Legendă Ghid_MacUser_v2.1_PDF.pages înapoi la Cuprins " 32
Macuser.ro; v 2.1 „Sovata”, decembrie 2015
Atenție: instalarea Mac OS X pe un Mac care a venit cu o versiune superioară nu este
posibilă (dacă Macul tău a plecat de la Apple cu 10.6.4, de exemplu, nu o să poți instala
pe el 10.5 și nici chiar o revizie anterioară: 10.6.0 – 10.6.3).
Instalarea Snow Leopard
Mai sunt mulți care preferă Snow Leopard (10.6), fie pentru că mai folosesc aplicații
PowerPC (care nu mai merg pe 10.7 sau superior), au sisteme mai vechi pe care Lion
ar merge ceva mai greu (sau nu ar merge deloc — Mac-uri cu procesoare Core Solo),
sau pur și simplu le place mai mult Snow Leopard. La urma urmei, mai sunt destui care
încă lucrează pe System 9… Așa că o să prezint, pe scurt, și instalarea Snow Leopard.
Cerințele minime hardware pentru instalarea Snow Leopard sunt:
- Mac cu procesor Intel;
- unitate DVD (sau Remote Disc pentru Mac-urile fără SuperDrive);
- 1 GB RAM;
- 5 GB spațiu liber pe hard sau 7 GB dacă vrei să instalezi și Developer Tools.
Cu cât vei depăși aceste cerințe minime, cu atât mai bine se va mișca Mac-ul tău.
Apple spune că poți cumpăra DVD-ul Snow Leopard Upgrade pentru 20$ și-l poți folosi
ca să actualizezi un Leopard. De fapt, poți folosi discul ca să instalezi Snow Leopard pe
orice Mac compatibil, chiar și pe un disc fără nimic pe el.
În Snow Leopard nu mai apare opțiunea de a instala „pe curat” (Clean Install), prin
mutarea vechiului sistem în folderul Previous System și instalarea unuia nou. La fel,
„șterge și instalează” (Erase and Install) nu mai e vizibilă, dar poate fi realizată prin
ștergerea discului țintă din Disk Utility-ul Intaller-ului, așa cum e prezentat aici.
Dacă dai click pe Customize în timpul instalării, poți alege ce să fie inclus în sistem și ce
nu:
- Driver-e pentru Imprimante (Printer Support): Snow Leopard știe singur ce imprimate
ai folosit pe sistemul vechi și instalează softul necesar pentru ele, ca și pentru alte
imprimate „populare”. Poți alege să instalezi drivere pentru toate imprimatele pe care
le știe Apple, dar nu e necesar decât dacă știi că vei lucra tot timpul departe de o
conexiune la net. Altfel, aceste drivere sunt descărcate când e nevoie de ele.
- Fonturi suplimentare (Additional Fonts): pentru limbi „exotice”. Nu ocupă mult spațiu
(maxim 120 MB), așa că pune-le pe toate.
- Localizările (Language Translations): dacă nu o să folosești Mac-ul în limbile
respective, nu are rost să le instalezi. O să salvezi câteva sute bune de mega. Poți să
dezinstalezi aceste localizări și ulterior, folosind utilitare gen CleanMyMac (15—30 €),
sau Monolingual (gratuit); dacă vrei să eliberezi spațiu, folosește-le regulat, pentru că
Legendă Ghid_MacUser_v2.1_PDF.pages înapoi la Cuprins " 33
Macuser.ro; v 2.1 „Sovata”, decembrie 2015
marea majoritate a aplicațiilor pe care le vei instala de-a lungul timpului vin cu diferite
localizări.
- X11: un sistem de de interfață grafică folosit de aplicațiile UNIX/Linux. Funcționează și
prin rețea – pune-l dacă vrei să rulezi aplicații grafice UNIX/Linux de pe Mac-ul tău sau
de pe un server din rețea; aplicația X11 va apărea ca o fereastră a unei aplicații
normale de OS X.
- Rosetta: pune-o, pentru că numai așa vei putea rula aplicații făcute pentru PowerPC.
- QuickTime 7: Snow Leopard vine cu un nou QuickTime, dar e bine să ai și versiunea
7, pentru compatibilitate cu formate video mai vechi.
După instalare, nu uita să-l lași pe Spotlight să-și termine treaba.
Instalarea Lion, Mountain Lion
Lion poate fi instalat pe un Mac care îndeplinește următoarele cerințe minime:
- procesor Intel Core 2 Duo, Core i3, Core i5, Core i7, Xeon (adică pe 64 biți);
- 2 GB de RAM;
- 7 GB spațiu pe disc;
- un Apple ID.
Mountain Lion (ML) are unele cerințe suplimentare, în funcție de diferitele facilități.
Conform Apple, 10.7 sau superior se poate instala doar dacă ai deja pe Mac sistemul
Snow Leopard, minim 10.6.6, recomandat 10.6.8, din Mac App Store. Dar 10.7 sau
superior se poate instala și pe un disc nou, fără nimic pe el.
Acestea sunt cerințele minime. Evident, e recomandat ca Mac-ul tău să fie cât mai
dotat, în special cu RAM, care nu mai e deloc scump. Iar dacă ai doar 7 GB liberi pe
hard, o să ai probleme cu rularea 10.7 sau superior: orice sistem de operare are nevoie
de spațiu liber suplimentar pe disc. Trebuie să ai minim 10% din disc liber, eu recomand
20%.
Dacă ai cumva vechiul FileVault pe Snow Leopard, ar fi bine să-l dezactivezi, chiar dacă
este un proces îndelungat.
Înainte de a instala 10.7 sau superior, dacă faci upgrade (actualizare), ai grijă ca Snow
Leopard (sau Lion) să fie „la zi”, inclusiv cu firmware-ul. Click pe mărul din Menubar
(stânga sus) > Actualizare Software (Software Update) și instalează tot ce-ți
propune până nu mai are ce să-ți ofere. Apoi, asigură-te că aplicațiile pe care le
folosești au versiuni compatibile Lion (aici e o listă menținută de utilizatori). Orice
aplicație făcută să meargă doar pe PPC, nu va putea fi folosită pe 10.7 sau superior. Și
nu uita de backup!
Legendă Ghid_MacUser_v2.1_PDF.pages înapoi la Cuprins " 34
Macuser.ro; v 2.1 „Sovata”, decembrie 2015
Ca să faci rost de 10.7 sau superior, nu mai trebuie să mergi la un magazin și să
cumperi o cutie cu un disc în ea. Te duci în Mac App Store, cauți acolo 10.7 sau
superior, îl cumperi (24€ pentru (M)Lion, gratis pentru 10.9 sau superior) folosind ID-ul
tău Apple și se va descărca frumos în /Aplicații (/Applications). E bine să faci
o copie înainte de a începe instalarea, pentru că kit-ul va fi șters automat în cadrul
procesului de instalare. 10.7 sau superior poate fi instalat pe toate Mac-urile pe care le
deții (care folosesc același Apple ID), nu are număr serial, nu este verificat de către
Apple, nu te tratează nimeni ca pe un potențial hoț. Vezi mai jos cum îți poți face o copie
butabilă a kit-ului 10.7 sau superior.
10.7 sau superior vine într-o singură variantă, căreia poți să-i adaugi, tot din Mac App
Store, componentele care-l transformă în Server (pentru încă 40€).
Dacă instalezi 10.7 sau superior pe un disc nou, sau dacă vrei să faci o instalare „pe
curat”, cu ștergerea completă a datelor, va trebui să formatezi discul în format Mac OS
X Extended (Journaled) cu tip de partiționare GUID (vezi aici cum se face, cu
diferența că o să aplici procedura din Disk Utility-ul installer-ului).
Începând cu Lion, în timpul instalării sistemului de operare are loc și crearea unei partiții
speciale, Recovery. Aici sunt incluse toate ustensilele necesare pentru reinstalarea OS
X, pentru repararea discului (discurilor), sau pentru restaurarea unui sistem dintr-un
backup Time Machine, toate astea fără a avea nevoie de vreo unitate optică. Apple
oferă detalii aici, iar eu, aici.
Procedura de instalare este foarte simplă (cea mai simplă din istoria Mac OS X):
dublu-click pe installer, accepți învoiala cu Apple, alegi discul de destinație, click pe
Install și restul e treaba piticilor harnici. În primele minute va fi creată partiția Recovery
pe discul de destinație (pe ultimii 650-700 MB de pe disc), după care Mac-ul va reporni
și va continua procesul. Poți să bei o cafea, ceai, suc de morcovi în timpul ăsta. Mac-ul
va reporni în Setup Assistant (Asistentul pentru Instalare), care poate fi mai complex
(dacă faci o instalare „pe curat”), sau mai simplu (dacă instalarea este o actualizare).
Notă: spre deosebire de versiunile anterioare ale Mac OS X, butonul Customize nu este
activ dacă instalezi 10.7 sau superior (ci doar dacă instalezi Server), așa că nu mai poți
alege dintre diferitele pachete opționale.
Asistentul pentru Instalare (Setup Assistant) te ajută să îți alegi opțiunile potrivite
pentru tine. Orice alegi aici poate fi modificat mai târziu în Preferințe Sistem (System
Preferences). Dacă aștepți câteva momente la fereastra Welcome, o să se activeze
tutorialul VoiceOver, pentru cei cu deficiențe de vedere.
În primul rând, alege țara; ca să vezi România, bifează Show all.
Legendă Ghid_MacUser_v2.1_PDF.pages înapoi la Cuprins " 35
Macuser.ro; v 2.1 „Sovata”, decembrie 2015
Apoi vine rândul configurării rețelei. Dacă Mac-ul e legat prin Ethernet, asistentul va
încerca să configureze automat, prin DHCP, rețeaua; dacă reușește, nici n-o să mai
apară fereastra respectivă, ci trece direct la etapa următoare, Asistentul pentru Migrare
(Migration Assistant). Dacă nu ești conectat prin Ethernet, poți să îți alegi rețeaua Wi-Fi,
introduci parola și gata. Tot în acea ferestră poți alege și Other Network Options, sau
poți trece peste configurarea rețelei și s-o configurezi mai târziu, după terminarea
instalării.
Asistentul pentru Migrare (Migration Assistant) nu te ajută să emigrezi în străinezia,
dar face ceva poate mai important: te asistă în migrarea datelor tale, a setărilor, a
conturilor de pe alt Mac (cu Tiger sau mai nou) sau disc Time Machine. Mai mult,
asistentul din 10.7 sau superior te ajută să îți migrezi datele și de pe un computer cu
Windows pe el (XP SP3 sau mai recent)! Poți face transferul și după instalare
Aplicații/Utilitare/ Asistentul de Migrare (/Applications/
Utilities/ Migration Assistant). Pe computerul de pe care faci transferul
trebuie să ruleze Migration Assistant; ai grijă ca acel computer să fie la zi cu
actualizările disponibile pentru el (dacă e Windows, deschide și Apple Software
Update). Asistentul pentru Migrare va scana rețeaua și îl va găsi pe celălalt computer pe
care rulează Migration Assistant (dacă e Windows, trebuie să descarci de la Apple și să
rulezi Windows Migration Assistant). Dacă e vorba de migrarea între două Mac-uri, ele
pot fi legate și printr-un cablu FireWire sau Ethernet, își vor crea singure rețeaua
necesară. Migrarea se poate face și între un disc Time Machine sau alt disc extern.
Discul cu backup-uri Time Machine poate fi legat prin cablu, sau poate fi în rețea. Alte
discuri externe cu Mac OS X pe ele, pot fi legate local, sau pot fi chiar și Mac-uri în
Target Mode, legate prin FireWire sau Thunderbolt. Asistentul pentru Migrare îți va
prezenta lista cu itemii pe care îi poți transfera în 10.7 sau superior. Dacă găsește mai
multe surse, trebuie să alegi ce vrei să migrezi. Dacă sunt mai multe partiții pe sistemul
vechi, poți alege să transferi și datele de pe acestea, dar nu vor fi create noi partiții pe
sistemul cu 10.7 sau superior, ci foldere cu conținutul acestor partiții.
Înregistrarea la Apple este următorul pas. Chiar dacă nu este obligatorie, este
importantă pentru că Apple ID va fi folosit pentru autentificarea în toate serviciile online,
inclusiv paginile de sprijin Apple, sau magazinele iTunes sau pentru aplicații (iTunes
Store, Mac App Store). Apple ID este gratuit.
Crearea Contului de Utilizator este cel mai important pas de până acum. Aici îți vei
crea contul de administrator al sistemului, cel care poate schimba orice setare și poate
crea noi conturi pentru alți utilizatori. Pașii sunt:
- introdu numele tău;
- introdu numele contului (numele scurt — short name);
Legendă Ghid_MacUser_v2.1_PDF.pages înapoi la Cuprins " 36
Macuser.ro; v 2.1 „Sovata”, decembrie 2015
- introdu (și reintrodu) parola contului. Poți să introduci și un pont pentru reamintirea
parolei;
- verifică totul și click pe Continue. Contul tău va fi creat.
Dacă Mac-ul are o camera video iSight, poți să-ți faci o poză care va fi atașată contului
tău (sau poți să alegi una dintre cele propuse de Apple).
Mai ai un pic și-i gata! Acum trebuie să alegi fusul orar (time zone). Dacă Mac-ul e
conectat la net, bifează Set time zone automatically using current location și nu o să dai
greș. Mac-ul se va conecta la serverele Apple pentru păstrarea precisă a orei și a datei.
Dacă n-ai net, introdu manual locul, fie prin click pe hartă, fie introducând numele
orașului tău sau al celui mai apropiat.
Finalizarea (Finishing Up) este ultima fereastră, care apare doar dacă Mac-ul tău este
legat la un Magic Mouse sau are un trackpad capabil de gesturi complexe (multi-touch).
Scopul ei este să-ți prezinte noua metodă de derulare, natural scrolling. Numai dacă
muți conținutul ferestrei în sus, va apărea butonul pe care faci click ca să finalizezi
procedura de configurare inițială a noului tău 10.7 sau superior. O ultimă fereastră s-ar
putea să mai apară dacă ai făcut o actualizare de la Snow Leopard și sistemul a găsit
aplicații care nu sunt compatibile cu 10.7 sau superior. După cum te anunță, le-a mutat
pe acestea în /Incompatible Software. Verifică la producători pentru versiuni mai
noi.
Gata, bucură-te de cel mai recent OS X!
Aș mai spune însă vreo două-trei vorbe: ce să faci după instalare.
1. Click pe mărul din stânga sus (meniul Apple) și apoi pe Software Update. Instalează
tot ce-ți propune.
2. Apoi configurează-ți imprimanta. La fel ca Snow Leopard, 10.7 sau superior nu vine
cu grămada de drivere pentru orice imprimantă, ci poate stabili ce drivere ai nevoie și le
poate descărca. Deschide Preferințe Sistem > Tipărire și Scanare
(System Preferences > Print & Scan), apoi click pe + și vei vedea toate
imprimantele conectate. Click pe una dintre ele, și 10.7 sau superior va căuta dacă are
driver-ii necesari sau dacă e nevoie să-i descarci. Pentru imprimante vechi, instalează
pachetul de la Gutenprint; probabil că nu vor merge toate facilitățile, dar măcar vei
putea printa. Asta numai după ce te-ai convins că producătorul nu are drivere
compatibile 10.7 sau superior pentru modelul tău.
3. Activează FileVault (criptarea datelor de pe disc), o să dormi mai liniștit.
Legendă Ghid_MacUser_v2.1_PDF.pages înapoi la Cuprins " 37
Macuser.ro; v 2.1 „Sovata”, decembrie 2015
Instalarea Mavericks, Yosemite, El Capitan
Mavericks (10.9) are aceeași metodă de instalare ca și Lion sau Mountain Lion. Mergi
în Mac App Store și descarci de acolo kit-ul de instalare. O diferență majoră e că noul
sistem de operare e gratuit. Da, ai citit bine!
Mavericks se poate instala pe următoarele Mac-uri:
iMac de la mijlocul lui 2007, sau mai nou;
MacBook de la sfârșitul lui 2008 – aluminiu, începutul lui 2009, sau mai nou;
Mac Book Pro de la mijlocul sau sfârșitul lui 2007, sau mai nou;
MacBook Air de la sfârșitul lui 2008, sau mai nou;
Mac mini de la începutul lui 2009, sau mai nou;
Mac Pro de la începutul lui 2008, sau mai nou;
Xserve de la începutul lui 2009.
După cum se vede, pe o grămadă de Mac-uri se poate pune Mavericks.
O altă condiție este să ai minim Snow Leopard, versiunea 10.6.8, cea care aduce Mac
App Store. E cam greu (sau imposibil?) de cumpărat Snow Leopard de la noi, dar Apple
îl oferă pentru 20 de dolari.
Apple prezintă o listă cu ce aduce nou Mavericks față de Mountain Lion, aici. De
menționat mi se par următoarele: iBooks (acum putem citi cărțile electronice și pe Mac),
Maps (integrat foarte frumos cu noul Calendar), Tag-urile (se pot aloca multiple tag-uri
unui fișier/folder, facilitându-se găsirea lor), Finder (are tab-uri!), iCloud Keychain
(parolele și cărțile de credit/debit sunt salvate între Mac și diferitele iScule cu iOS 7).
Dar ce mi se pare mie cel mai important e modul în care sistemul a fost ajustat pentru
folosirea cât mai eficientă a bateriei și a memoriei RAM. De când l-am instalat, nu am
mai văzut memoria Swap accesată.
Spotlight
Atenție: după orice instalare de sistem, Spotlight va indexa întregul disc (sau toate
discurile, interne sau externe, dacă e cazul), ceea ce va crea impresia că sistemul e
lent. Când are loc indexarea, pulsează un mic punct în centrul lupei Spotlight din
dreapta sus, în Menubar și procesul mds și/sau mdworker consumă din greu
procesorul; click pe lupă: va afișa o estimare a timpului necesar indexării. Lasă-i timp să
termine, după care sistemul se va mișca vioi.
Dacă vrei ca Spotlight să nu indexeze un anumit disc, partiție sau folder, mergi în
Preferințe Sistem > Spotlight > Confidențialitate (System
Preferences > Spotlight — Privacy) și trage acolo itemii cu pricina.
Legendă Ghid_MacUser_v2.1_PDF.pages înapoi la Cuprins " 38
Macuser.ro; v 2.1 „Sovata”, decembrie 2015
Ce-i cu Spotlight ăsta? Este motorul de căutare la nivel de sistem implementat în Mac
OS X pentru prima dată în Tiger (10.4). (Încă de la introducere, Steve Jobs spunea că
face parte din intenția Apple ca utilizatorul să aibă cât mai puțin de-a face cu sistemul
de fișiere din OS X; într-adevăr, este posibil, în caz extrem, să-ți arunci toate fișierele la
grămadă pe hard, Spotlight le va găsi rapid oriunde.) Click pe lupa din Menubar și
introdu termenul pe care vrei să-l găsești: va apărea o listă cu toți itemii în care se
găsește termenul respectiv. Spotlight poate căuta în documente (inclusiv PDF), poze,
muzică, aplicații, istoricul navigării pe internet, bookmark-urile browser-ului etc. De
exemplu, poți căuta un document fie după numele său, fie după un cuvânt (sau mai
multe cuvinte) conținut(e) în el. Mai mult, Spotlight caută și în datele EXIF ale
fotografiilor: vrei să găsești una făcută cu un Canon EOS Rebel? Scrie asta în Spotlight
și vei avea imediat rezultatele. Dacă faci click pe rezultat, se va deschide în aplicația
asociată acelui tip de document. Dacă lași cursorul pe un rezultat, o să apară o
fereastră cu o previzualizare a itemului respectiv. În 10.7 sau superior, dacă ții un pic
apăsată tasta Command (⌘), va apare sub previzualizare un câmp cu informații
suplimentare, iar dacă apeși concomitent Command și Option (⌘ ⌥), vei avea sub
previzualizare calea către itemul căutat. Tot în 10.7 sau superior, poți trage un rezultat
din cele afișate de Spotlight oriunde vrei (pe Desktop, de exemplu) și acel item va fi
copiat în destinație.
Spotlight se poate dezactiva (tragi în System Preferences > Spotlight —
Privacy tot hardul), dar este o facilitate extrem de utilă care consumă semnificativ
procesor doar după instalarea/reinstalarea sistemului (sau dacă se modifică mari
cantități de date, de ordinul gigabiților) și se actualizează instantaneu în fundal. Nu văd
niciun motiv pentru care ai vrea să renunți la Spotlight; poate doar dacă sistemul pe
care rulezi OS X-ul este vechi și lent, nu îl folosești pentru lucrul curent și ai nevoie de
ultimul strop de resurse din el (la mine, folderul invizibil din rădăcină,
/.Spotlight-V100, are cam 1,3 GB).
Dacă vrei să resetezi Spotlight, o poți face prin tragerea întregului disc în System
Preferences > Spotlight — Privacy după care îl scoți de acolo. Reindexarea
va începe, ai răbdare până se termină.
Spotlight se poate folosi și dintr-o fereastră Finder, introducând termenul căutat în
câmpul din dreapta sus a ferestrei. Aici poți rafina căutarea după locul unde să aibă loc,
tipul itemului (aplicație, document, executabil, folder, imagine, film, muzică, PDF,
prezentare, text, orice sau alt criteriu), după data creării, modificării sau a ultimei
deschideri a itemului, după nume, conținut, după vizibilitate (multe fișiere sistem sunt
invizibile utilizatorului), sau după comentariul Spotlight pe care îl poți desemna oricărui
item în fereastra Get Info, accesibilă prin click dreapta (sau ⌘ I).
Legendă Ghid_MacUser_v2.1_PDF.pages înapoi la Cuprins " 39
Macuser.ro; v 2.1 „Sovata”, decembrie 2015
Cum îți poți face singur un Recovery Drive
Pentru asta există două soluții: una îți permite să faci un Recovery Drive mic, similar
celui care există în mod normal după o instalare 10.7 sau superior pe hard, iar cealaltă
va crea un drive care conține și kit-ul de instalare 10.7 sau superior. Ambele metode
presupun partiționarea drive-ului țintă ca GUID, cu Disk Utility și, evident, pierderea
datelor care ar putea exista anterior pe acel drive.
- Recovery Drive mic: pentru asta ai nevoie de un mediu de 1 GB. Cea mai bună
opțiune e un stick USB. Cum spuneam și mai sus, această metodă nu include și kit-ul
10.7 sau superior, deci va trebui să fie descărcat de la Apple dacă ai nevoie de o
reinstalare. Pentru ca procedura să funcționeze, trebuie să ai pe Mac partiția Recovery
HD.
- descarcă de la Apple Recovery Disk Assistant;
- deschide aplicația descărcată;
- conectează un stick USB de minim 1 GB;
- selectează stick-ul, clic pe Continue, introdu parola de administrator.
Dacă te duci în Preferințe Sistem > Disc de inițializare (System
Preferences > Startup Disk), o să ai surpriza să nu vezi acolo drive-ul pe care
l-ai făcut. Dar dacă pornești Mac-ul cu tasta Option (⌥) apăsată, Recovery HD o să fie
printre opțiunile de butare. Selectează-l și verifică dacă Mac-ul pornește de pe stick-ul
tău.
- Recovery Drive integral, conține și kit-ul de instalare 10.7 sau superior. Se poate
face fie pe un stick USB de 8 GB (sau mai mare), fie pe unul de 4 GB, sau pe un disc
extern, card SD, DVD. Ai nevoie de installer-ul 10.7 sau superior, care în mod normal
este șters de pe Mac-ul tău după instalare. Se află în /Aplicații
(/Applications), cu numele Install Mac OS X Lion. Dacă nu l-ai pus în altă parte
înainte de instalare, trebuie să-l descarci din nou din Mac App Store: deschide App
Store, apoi apasă Option (⌥) când faci click pe Purchases. Butonul din dreptul OS X
10.7 sau superior se va transforma din Installed în Install, deci va fi activ. Click pe el și
va începe descărcarea, finalizată tot în /Applications.
- 8 GB:
- clic dreapta pe Install Mac OS X 10.7 sau superior, apoi pe Afișează
conținut pachet (Show Package Contents);
- clic pe Contents/SharedSupport, unde vei avea InstallESD.dmg;
- conectează stick-ul USB;
Legendă Ghid_MacUser_v2.1_PDF.pages înapoi la Cuprins " 40
Macuser.ro; v 2.1 „Sovata”, decembrie 2015
- deschide Utilitar Disc (Disk Utility) (din /Applications/Utilities) și
selectează stick-ul USB, pe care l-ai partiționat anterior ca GUID
Partition Scheme (vezi cum se face);
- click pe tab-ul Restaurare (Restore) din Disk Utility;
- trage stick-ul USB din lista din stânga în câmpul Destination;
- trage Install.dmg din lista din stânga în câmpul Source;
- click pe butonul Restore din dreapta jos, apoi pe Erase, apoi introdu
parola de administrator. După câteva minute, volumul Mac OS X Install
ESD va fi creat.
Deschide System Preferences > Startup Disk și o să vezi acolo volumul nou
creat ca opțiune de butare. Restartează Mac-ul de pe acesta și verifică că totul e OK.
- 4 GB3: Ai nevoie de DiskMaker X și de un drive de minim 4 GB (stick USB, disc
extern pe USB sau FireWire, card SD, DVD). Poate fi folosit pe Snow Leopard,
Lion, Mountain Lion, Mavericks. După ce programul termină ce are de făcut,
Startup Disk nu-l vede în lista de opțiuni pentru butare, dar dacă pornești
Mac-ul cu tasta Option (⌥) apăsată, Recovery HD o să fie printre opțiunile de
butare. Selectează-l și verifică dacă Mac-ul pornește de pe stick-ul tău.
- Metoda Apple: undeva prin măruntaiele OS X-ului se află un mic soft, pus de
Apple acolo, accesibil doar prin Terminal: createinstallmedia. Face și partiție
de Recovery, dacă discul pe care vrei să instalezi Mavericks nu o are deja. (La
fel face și DiskMaker X, care folosește createinstallmedia). Procedura
DiskUtility nu creează această partiție.
- Installer-ul Mavericks trebuie să fie în Applications, adică acolo unde se
pune el când îl descarci din Mac App Store.
- Conectează un USB de minim 8 GB, numește-l Untitled (sau cum vrei tu,
dar atunci modifică comanda de mai jos).
- Copy/Paste comanda asta în Terminal: sudo
/Applications/Install\ OS\ X\
Mavericks.app/Contents/Resources/createinstallmedia
--volume /Volumes/Untitled --applicationpath
/Applications/Install\ OS\ X\ Mavericks.app
--nointeraction (îți va cere parola; va șterge tot de pe volumul
Untitled)
- ai răbdare până termină de copiat și de meșterit la volumul cu pricina,
după care ai un installer butabil de Mavericks.
3Începând cu versiunea 1.7, Lion DiskMaker vrea un volum de minim 8 GB pentru Mountain Lion. E mai sănătos
așa, iar prețul unui stick de 8 GB nu e mare.
Legendă Ghid_MacUser_v2.1_PDF.pages înapoi la Cuprins " 41
Macuser.ro; v 2.1 „Sovata”, decembrie 2015
5. Despre partiționare și defragmentare
Astea două sunt printre primele întrebări pe care și le pune un nou utilizator de Mac,
mai ales dacă este unul care și-a bătut capul cu Windows-ul. Cum să partiționez, cum
să defragmentez cât mai repede?
Necesitatea partiționării a venit de la problemele Windows-ului: cum se întâmpla
destul de des să crape sau să devină inutilizabil de lent, remediul cel mai utilizat era
reinstalarea. Și ca să nu pierdem datele personale, făceam două partiții, una pentru
datele noastre și alta pentru sistem, astfel încât reinstalarea se făcea prin raderea
partiției respective.
Eu unul nu văd niciun motiv pentru partiționare. În cel mai rău caz, când chiar este
nevoie de reinstalarea OS X (foarte rar! în marea majoritate a cazurilor problemele sunt
rezolvabile fără reinstalare), se poate face fără pierderea datelor utilizatorului, a setărilor
diferitelor programe (cu mici excepții). Vezi capitolul Metode de Instalare OS X.
Partiționarea unui disc duce și la solicitarea mai mare a acestuia și la încetinirea întregii
utilizări a sistemului, pentru că cititoarele hardului sunt obligate să facă salturi de la o
partiție la alta. Chiar dacă vorbim de un SSD, tot nu văd niciun avantaj în partiționare, în
schimb îl handicapez pe săracul SSD, care și așa e mic și are nevoie de multicel spațiu
liber ca să se descurce cu garbage collection.
Dacă ai nevoie de scratch disk (pentru Photoshop sau programe de editare video
profesionale), bagă ceva bani în alt hard disc, nu partiționa.
În plus, dacă vrei să instalezi Windows, Boot Camp nu o poate face pe un disc deja
partiționat.
Dacă însă chiar vrei să partiționezi, fă-o cu Disk Utility (/Applications/
Utilities). E mai bine s-o faci de pe alt volum, dar merge și live. Ca în cazul oricărei
operații cu potențial distructiv, nu uita de backup. Pe care oricum îl faci regulat, da?
Schemele de partiționare posibile sunt:
Legendă Ghid_MacUser_v2.1_PDF.pages înapoi la Cuprins " 42
Macuser.ro; v 2.1 „Sovata”, decembrie 2015
- GUID Partition Table: Mac-urile Intel pot porni numai de pe un volum partiționat GUID.
Mac-urile PowerPC pot accesa un volum GUID, dar nu pot porni de pe acesta.
- Apple Partition Map: Mac-urile PowerPC pornesc numai de pe acest tip de volum, iar
cele Intel le pot doar accesa.
- Master Boot Record: este schema prestabilită pentru majoritatea sistemelor de
operare non-Apple, inclusiv Windows, precum și cea cu care vin de obicei stick-urile
USB sau discurile externe. Mac-urile nu pot porni de pe astfel de volume, dar le pot
accesa.
Formatele de sisteme de fișiere sunt:
- Mac OS Standard: folosit de vechiul sistem de operare Mac OS Classic, începând cu
Mac OS 2.
- Mac OS Extended: actualizare a celui anterior, introdus în Mac OS 8.1.
- Mac OS Extended (Case Sensitive): adaugă case sensitivity la formatul anterior.
- Mac OS Extended (Journaled) și Mac OS Extended (Journaled, Case Sensitive):
primul format este cel presetat pentru 10.7 sau superior și alte Mac OS X-uri.
- Mac OS Extended (Journaled, Encrypted) sau Mac OS Extended (Case-Sensitive,
Journaled, Encrypted): adaugă criptare XTS-AES 128, cea folosită de către FileVault.
Aceste volume nu sunt compatibile cu Mac OS X anterioare Lion.
- File Allocation Table (FAT): vechi format utilizat de Windows și multe periferice. Pe
acest format nu pot fi copiate fișiere mai mari de 4 GB.
- Extended File Allocation Table (ExFAT): versiune nouă a FAT, pot fi copiate fișiere mai
mari de 4 GB, accesibilă începând de la Mac OS X 10.6.5 și Windows Vista.
- UNIX File System (UFS): format folosit de sistemele UNIX (BSD, NeXT, Solaris).
10.7 sau superior poate accesa ca read-only (poate doar să citească date) următoarele
formate:
- NTFS: format nativ proprietar pentru Windows. Boot Camp poate porni Windows de pe
un volum NTFS, dar OS X nu poate porni sau scrie pe el. Pentru a activa scrierea pe
NTFS din OS X, instalează NTFS-3G și MacFUSE, gratuit și open source. (O soluție
mai bună și mai rapidă este Paragon NTFS for Mac OS X, dar costă 20 $.)
- ISO 9660 (CDFS): format pentru CD-uri.
- Universal Disk Format (UDF): format pentru DVD-uri.
Partiționarea unui volum ca GUID
Pentru că asta ne interesează în cazul Mac-urilor Intel (cele actuale) și mai ales dacă
vrem să facem propriul Recovery HD pentru 10.7 sau superior, iată care sunt pașii:
- Conectează discul extern (stick-ul) la Mac și deschide Utilitar Disc (Disk Utility - din
/Applications/Utilities).
Legendă Ghid_MacUser_v2.1_PDF.pages înapoi la Cuprins " 43
Macuser.ro; v 2.1 „Sovata”, decembrie 2015
- Selectează drive-ul din partea stângă. Dacă drive-ul are mai multe volume, o să apară
imediat sub numele drive-ului. Dacă vrei să formatezi tot drive-ul, selectează-l pe el,
nu pe unul dintre volumele sale.
- Click pe tab-ul Partiționare (Partition).
- Alege din dialogul derulant Aranjament Partiții (Partition Layout) numărul de partiții
dorit. Trebuie să alegi minimum o partiție.
- Clic pe butonul Opțiuni (Options) de jos. O să apară o fereastră în care poți alege
schema de partiționare. Alege GUID, click OK.
- Dacă ai ales să faci mai multe partiții, le poți ajusta mărimea fie prin tragerea delimitării
dintre ele, fie prin introducerea valorii dorite în partea dreaptă, după ce ai selectat
partiția dorită.
- Alege numele și formatul dorit. De cele mai multe ori, o să alegi Mac OS X Extended
(Journaled), inclusiv dacă vrei să-ți faci un Recovery HD. Dacă vrei ca volumul
respectiv să fie văzut, citit și scris atât de OS X cât și de Windows, alege ExFAT (care
permite scrierea de fișiere mai mari de 4 GB), FAT (nu poți scrie fișiere mai mari de 4
GB, dar e compatibil cu sistemele Windows vechi și care nu vor naibii să moară
odată); dacă ai instalat driverele necesare scrierii pe NTFS, poți alege și formatul
NTFS (poți scrie fișiere mai mari de 4 GB).
- Verifică dacă totul e așa cum vrei și click pe Aplică (Apply). Confirmă încă o dată că
totul e corect și că știi că vor fi șterse toate datele și click pe Partiționează (Partition).
Defragmentarea
Povestea cu defragmentarea e similară partiționării, vine de la alt punct slab al
Windows. Însă OS X se ocupă singur de defragmentare, în perioadele în care nu se
lucrează intens cu discul, cât timp există cel puțin 10% spațiu liber pe discul respectiv.
Un utilizator „obișnuit” nu are de ce să-și facă probleme în privința fragmentării discului,
cu o singură excepție: dacă vrea să instaleze Windows prin Boot Camp, e bine s-o facă
curând după ce începe să folosească un sistem nou; în caz contrar, s-ar putea să fie
prea multe fragmente pe hard disc și Boot Camp Assistant să nu poată muta datele
când trebuie să facă noua partiție pentru Windows.
Am auzit doar de un singur caz în care defragmentarea a avut efecte semnificative
pentru performanța sistemului: utilizatorii care folosesc programe de editare foto/video
avansate și lucrează cu fișiere mari pe care le mută des de colo-colo, au un spor de
performanță după defragmentare. Însă mai e un aspect: defragmentarea durează mult
(ore, mai multe sau mai puține în funcție de mărimea discului și a gradului de ocupare și
de fragmentare) și este un proces solicitant pentru hard disc. Din punctul meu de
vedere, o abordare mai buna pentru astfel de utilizatori este folosirea discurilor
suplimentare / externe pentru scratch, pe care le poți formata din când în când.
Legendă Ghid_MacUser_v2.1_PDF.pages înapoi la Cuprins " 44
Macuser.ro; v 2.1 „Sovata”, decembrie 2015
Apple nu oferă un utilitar pentru defragmentare (știe el de ce), însă sunt destule făcute
de alții. Un nume bun ar avea iDefrag, sau Drive Genius. Ca de obicei, ai un backup
recent, așa-i?
Legendă Ghid_MacUser_v2.1_PDF.pages înapoi la Cuprins " 45
Macuser.ro; v 2.1 „Sovata”, decembrie 2015
! B. Primii pași
Excelent! Deci acum ai un Mac, Mac-ul are un sistem de operare (cel mai bun din
lume!), te-ai obișnuit cu el, ai lăsat deoparte automatismele din Windows, acum e timpul
să treci la treabă și/sau distracție. Îți propun să începi cu pașii următori:
! 1. Conectarea la internet4
În marea majoritate a cazurilor, un Mac (sau iSculă) „merge din prima”, inclusiv în ceea
ce privește conectarea la o rețea cu, sau fără fire. Probleme pot apărea în următoarele
situații: Macul este unul vechi și rețeaua Wi-Fi este parolată. Dacă scula nu se
conectează la rețea, încearcă următorii pași:
• Scoate parola rețelei Wi-Fi și fă-o vizibilă, apoi introdu diferite metode de
parolare, de la cele mai simple la cele mai complexe. În momentul în care
scula nu se mai conectează, treci la varianta imediat inferioară. Pot exista
incompatibilități cu unele routere la metoda de transmitere a parolei în
cazul criptării WEP – în cazul acesta setează o parolă formată doar din
cifre și literele a-f. Sau, dacă router-ul afișează o cheie HEX asociată
parolei WEP, introdu acel cod cu "$" în față în loc de parolă.
• Schimbă canalul – pe o rază de aproximativ 100m pot exista doar 3 rețele
Wi-Fi pe 2,4 GHz care nu se bruiază una pe alta – pe canalele 1, 6 și 11.
• Verifică să nu fii în situația unei „cuști Faraday” (obiecte metalice care
înconjoară router-ul Wi-Fi și îl ecranează).
• Cablul ethernet care intră în router-ul Wi-Fi este bun? În plus, ar fi bine ca
el să aibă un filtru de ferită (un „butoiaș” pe cablu, la unul sau la ambele
capete ale lui). Acest filtru de ferită este util pentru mai toate cablurile de
date din casa noastră, inclusiv cele HDMI, și reprezintă și o garanție
că avem un cablu de calitate bună.
• Calitatea semnalului Wi-Fi este puternic influențată de factori externi:
locuiești cumva în mijlocul câmpului și nu ai niciun alt dispozitiv WiFi sau
Bluetooth pe o rază de 100 de metri, niciun cuptor cu microunde pe o rază
de 200-300 de metri și nicio antenă GSM 3G pe o raza de 1-2 kilometri?
Dacă răspunsul la oricare dintre întrebările astea este nu, fii fericit cu cât
ai reușit să obții. Pentru viteze mai mari e nevoie de tehnologia Wi-Fi pe 5
GHz și 3 antene; și chiar și vitezele obținute astfel vor scădea, pe măsură
ce va fi înghesuială și pe 5 GHz).
" Conectarea prin cablu
4 http://www.macuser.ro/index.php/wiki/Ajutor-Nu_merge_netu/
Legendă Ghid_MacUser_v2.1_PDF.pages înapoi la Cuprins " 46
Macuser.ro; v 2.1 „Sovata”, decembrie 2015
Să vedem cum „ne dăm pe net” cu Mac-urile noastre, având un abonament la principalii
furnizori de pe piața autohtonă, UPC și RCS-RDS! Ambele firme oferă conexiuni prin
diverse soluții tehnice: HFC, fibra optică și radio. Ambii provideri au două tipuri de
clienți: rezidențiali (home user) și business (în principiu persoane juridice, dar oricine își
permite, își poate face un astfel de abonament). UPC oferă clienților rezidențiali
conexiuni pe soluție HFC. Pentru clienții business oferă, în funcție de locul acestora și
de buzunarul lor, conexiuni pe toate cele 3 soluții tehnice!
RCS-RDS oferă clienților rezidențiali conexiuni pe soluție HFC, dar și prin fibră optică
(așa numitul FiberLink). Clienții rezidențiali au de ales, la ambii furnizori, din câte 2-3
tipuri de abonamente, dar niciunul dintre ele nu presupune o banda garantată. Doar
abonamentele business presupun o banda garantată, dar nu veți găsi pe site-urile lor
niciun preț. Abonamentul se negociază în funcție de diverși factori.
Am folosit mai sus expresia „bandă garantată” și poate că sunt unii care nu știu ce
înseamnă. Când încheiem un contract cu una dintre cele 2 firme, ne obligăm să plătim
lunar o sumă de bani, iar în schimbul ei primim o lățime de bandă sau bandwidth pe
care se poate atinge o anumită rată de transfer. ISP-ul nu ne dă „viteză”. La fel cum
E-On sau Renel sau cum-naiba-se-mai-numește nu ne vinde lumină, ci energie
electrică. Astfel, putem contracta un abonament cu o lățime de bandă de până la, să
zicem, 1 Mbps. Asta înseamnă că putem atinge o rată de transfer sau putem „trage cu o
viteza” maximă de 128 kB/s. Pentru mai multe detalii despre „unitățile de măsură ale
internetului”, vă invit să vizitați acest link. Banda negarantată sau „Up To” ori „până la”
înseamnă că nu întotdeauna trebuie să avem aceeași rată de transfer. Ea poate fluctua
până la un anumit maxim, în funcție de abonament. Banda garantată înseamnă că
avem tot timpul aceeași rată de transfer, că se garantează un minim și un maxim sau,
dacă ne permite buzunarul, rata minimă de transfer este egală cu cea maximă.
ATENȚIE!! Dacă în ofertele providerilor NU se specifică clar faptul că lățimea de bandă
este garantată, întotdeauna ea este negarantată.
Dar să vedem cum ne conectăm la net. După cum am spus, ambii furnizori oferă
clienților rezidențiali conexiuni pe o soluție tehnica numita HFC. Am să încerc să fiu cât
mai puțin tehnic, astfel încât să înțeleagă orice secretară cu MacBook Air.
HFC la UPC și RDS
Vine meseriașu’ de la firma de net și, după ce ne dă găuri prin uși și pereți, ne bagă prin
ele un cablu d’ala care intră în TV. În funcție de dorințele noastre, de halul în care este
construit apartamentul, dar și de câte televizoare avem în casă, ne montează un
dispozitiv numit splitter. La una dintre ieșiri, cu ajutorul unui cablu asemănător, este
montat un alt dispozitiv numit „modem de cablu”. Cele mai întâlnite tipuri de modem de
Legendă Ghid_MacUser_v2.1_PDF.pages înapoi la Cuprins " 47
Macuser.ro; v 2.1 „Sovata”, decembrie 2015
cablu sunt Motorola și Webstar. Ambele au câte 5 porturi care fac același lucru, le voi
explica pentru Motorola.
Porturile modemului de cablu
Unul pentru alimentare (cel care nu prea se vede-n poză), unul pentru cablu USB, care
cel puțin la RDS este dezactivat default și nu vă puteți da pe net prin el, unul ethernet în
care intră un cablu UTP Cat5 sertizat cu mufa RJ45 și 2 porturi pentru 2 linii telefonice.
În modem, în mufa ethernet, conectăm un capăt al cablului UTP, iar pe celălalt îl băgăm
în computer (Mac/PC) sau în router (hardware/linux). Pe noi ne interesează să-l băgăm
în Mac. După ce băgăm și celălalt capăt în Mac, trebuie să setăm placa de rețea
conform setărilor furnizate de provider. Ambele firme folosesc pentru abonamentele
dedicate clienților rezidențiali alocarea prin DHCP a IP-urilor.
Dacă avem Leopard sau un OS X mai nou, ne ducem în colțul din stânga-sus și dăm
click pe măr. Apoi dăm click pe System Preferences.
Se va deschide o nouă fereastră unde vom găsi iconița Network. Dăm click pe ea și va
trebui să vedeți ceva în genul acesta:
Legendă Ghid_MacUser_v2.1_PDF.pages înapoi la Cuprins " 48
Macuser.ro; v 2.1 „Sovata”, decembrie 2015
Conexiunea Ethernet e activă
Este musai ca în dreptul lui „Ethernet” să fie un punct verde. Asta înseamnă că există
comunicare, există legătură fizică (există link) între Macu’ vostru și modemul de cablu.
Dați click pe butonul din dreapta lui Configure și selectați prima opțiune, „Using Dhcp”.
Apoi apăsați „Apply” și în câteva secunde vă vor apărea setările IP. Închideți fereastra
și-i puteți da drumul la navigat!
Legendă Ghid_MacUser_v2.1_PDF.pages înapoi la Cuprins " 49
Macuser.ro; v 2.1 „Sovata”, decembrie 2015
Dacă avem Tiger urmăm aceiași pași, dar după ce apăsăm butonul „Network”, vom
vedea o fereastră asemănătoare cu aceasta:
Network în Tiger: chiar dacă nu apare punctul verde, conexiunea e activă
Ne interesează opțiunea „Build-in ethernet”. De data asta nu e musai ca punctul din
stânga sa fie verde. E important ca-n dreapta să scrie „The cable for Build-in ethernet is
connected…”. Vom da click pe această opțiune și în fereastra următoare ne asigurăm
Legendă Ghid_MacUser_v2.1_PDF.pages înapoi la Cuprins " 50
Macuser.ro; v 2.1 „Sovata”, decembrie 2015
că suntem în tabul TCP/IP. Presupunând că inițial placa de rețea era setată pe modul
manual, selectăm iar opțiunea Using Dhcp. În final, dăm același „Apply Now” și în
câteva momente ne vor apărea setările IP obținute de la serverul DHCP. Apoi putem
închide fereastra, iar dacă ne cere să salvam setările făcute, confirmăm și putem naviga
liniștiți.
FiberLink de la RDS
După cum am spus la început, RDS oferă clienților rezidențiali conexiuni pe fibră optică.
Fac acest lucru deoarece o rețea pe FO este mult mai ușor de întreținut decât una HFC
și pentru că românii vor să-și tragă cele mai noi filme (chiar dacă-s filmate în
cinematograf) și cele mai noi manele la viteze foarte mari. Rate de transfer foarte mari
se pot obține și pe modem, dar costurile ar fi enorme atât pentru provider, cât și pentru
client.
De data aceasta, prin găurile date în tocul ușilor, va intra un cablu UTP și nu unul
coaxial. Un capăt al cablului UTP intră în cutia de pe scară. Cablul UTP este format din
8 fire foarte subțiri de diferite culori. În cutia de pe scară, acest cablu UTP este splitt-uit.
Adică o parte din fire intră într-un echipament de voce numit Audiocodes sau într-un
Tainet, iar celelalte fire rămase intră în switch-uri cu management. Capătul care ajunge
în casă este conectat într-o priză, într-un splitter. În partea stângă sunt sertizate firele
pentru internet, iar în dreapta cele pentru telefonie. În gaura din stânga, introducem un
alt cablu UTP sertizat cu mufa RJ45 (e mai mare decât cea de telefon care are
indicativul RJ11), iar celălalt capăt intră în placa de rețea a Mac-ului nostru. În cazul
FiberLink-ului trebuie să configurăm o conexiune PPPoE.
Legendă Ghid_MacUser_v2.1_PDF.pages înapoi la Cuprins " 51
Macuser.ro; v 2.1 „Sovata”, decembrie 2015
Priza, sau splitter-ul
Dacă avem Leopard sau un OS X mai nou, vom face aceiași pași ca și la DHCP,
inclusiv setarea plăcii de rețea pe obținerea prin DHCP a IP-urilor, doar că de data asta
vom face un lucru în plus și vom bifa Create PPPoE services…. În următorul pas va
trebui să dam un nume conexiunii pe care o vom crea. După cum se vede în poză, în
stânga-jos, eu am deja creată o astfel de conexiune și căreia i-am dat numele RDS. Voi
o puteți numi „junghiul”, „becali” sau „guță”... cum vreți voi. În continuare, după ce i-am
dat un nume conexiunii noastre, trebuie să facem setările pentru user și parolă. Se vor
completa DOAR rândurile „Account name” și „Password” cu informațiile primite de la
provider. Recomand să se bifeze „Remember this password” și „Show PPPoE status in
menu bar”. În final, eternul „Apply Now” și apoi te poți conecta. Reamintesc că înainte
de a efectua setările propriu-zise pentru PPPoE, să pui placa de rețea pe „Using
DHCP”. În cazul acestui tip de conexiune, se alocă 2 rânduri de IP-uri. Un IP privat care
asigură conexiunea în LAN, asigură conexiunea cu switch-ul, și apoi IP public prin care
se iese pe net. Pentru alocarea celui de al 2-lea, este necesar să se realizeze
comunicarea cu switch-ul.
Legendă Ghid_MacUser_v2.1_PDF.pages înapoi la Cuprins " 52
Macuser.ro; v 2.1 „Sovata”, decembrie 2015
Legendă Ghid_MacUser_v2.1_PDF.pages înapoi la Cuprins " 53
Macuser.ro; v 2.1 „Sovata”, decembrie 2015
Dacă avem Tiger, vom urma aceiași pași ca și în cazul „DHCP prin modem de cablu pe
tiger” doar că, după ce ne asigurăm că în tabul TCP/IP avem setată obținerea IP prin
DHCP, mergem mai departe, la al 2-lea tab, sugestiv numit PPPoE. Vom bifa „Connect
using PPPoE”, în câmpul „Service Provider” putem scrie orice dorim și dacă dorim. În
următoarele două câmpuri sunt ușor convins că știi ce trebuie scris. Bifăm iar cele 2
opțiuni „Remember this password” și „Show PPPoE status in menu bar” și la final „Apply
Now”.
În cazul în care avem un abonament business, selectăm opțiunea „Manually” și
introducem pe rând IP, NetMask-ul, Getway-ul (sau Router-ul) și serverul(ele) DNS.
Legendă Ghid_MacUser_v2.1_PDF.pages înapoi la Cuprins " 54
Macuser.ro; v 2.1 „Sovata”, decembrie 2015
! 2. Personalizare
Evident, cam tot ce ține de personalizarea Mac-ului se face din Preferințe Sistem
(System Preferences), zona Personal și Hardware. Dacă ai (Mountain) Lion, uită-te și la
capitolul „Lion-isme”.
Cred că e mai important să menționez câteva aspecte legate de conturile pe un Mac
OS X.
Următoarele tipuri de conturi de utilizator pot exista pe un Mac:
- Utilizator Standard (Standard User): în mod ideal, acest tip de cont ar trebui să fie
folosit la utilizarea zilnică, deoarece aici este cel mai bun echilibru între ușurința în
utilizare și securitate. Utilizatorul standard este membru al grupului „staff” și are acces
la tot ce-i trebuie pentru o utilizare normală, dar nu poate modifica ceva ce i-ar afecta
pe alți utilizatori. Un cont standard poate fi restricționat suplimentar, dacă e cazul, prin
intermediul Controlului Parental (Preferințe Sistem > Controale Parentale
– System Preferences > Parental Control).
- Administrator: diferă de standard prin faptul că face parte din grupul „admin” și are
acces la aproape toate aplicațiile, preferințele și majoritatea fișierelor sistem. Nu are
acces la fișierele sistem protejate sau la fișierele celorlalți utilizatori, cu excepția celor
din folderele Public și Sites, dar poate depăși aceste restricții, de exemplu când
instalează aplicații care cer autorizare. Orice Mac are nevoie de cel puțin un cont de
administrator și acest tip este creat la instalarea OS X.
- Vizitator (Guest User): este identic cu un cont non-administrator, dar nu are parolă.
Oricine se poate loga în acest cont și poate folosi OS X, dar atunci când se
deloghează — orice urmă a trecerii lui pe acolo este ștearsă automat. Când va fi
folosit din nou contul vizitator, un nou folder Home va fi creat. Are acces la folderul
Public al oricărui alt utilizator.
- Utilizator doar pentru Partajare (Sharing Only User): de la Leopard (10.5) încoace,
Apple a introdus acest tip de cont, pentru accesul doar al fișierelor și folderelor
partajate. Acești utilizatori nu au vreun folder Home, nu pot accesa interfața grafică a
Mac OS X sau Terminalul. Administratorul poate crea multiple conturi pentru partajare,
fiecare cu numele și parola sa. Inițial, are acces doar la folderul Public al celorlalți
utilizatori, dar administratorul poate desemna drepturi specifice de acces oricărui
folder, prin intermediul Preferințe Sistem > Partajare (System
Preferences > Sharing).
Legendă Ghid_MacUser_v2.1_PDF.pages înapoi la Cuprins " 55
Macuser.ro; v 2.1 „Sovata”, decembrie 2015
- Root (System Administrator, Super User — Dumnezeu): are acces la orice, deci poate
face varză sistemul fără nicio restricție. Drept urmare, este dezactivat accesul ca root.
Dar acest cont există pe sistem, altfel nu ar putea funcționa (de exemplu, dacă ești
logat ca administrator și scrii în Terminal sudo, urmat de o comandă, și introduci
parola ta de administrator, vei executa comanda ca root). Atenție: activarea contului
Root o poate face oricine are un cont de administrator, sau, în cazul 10.7 sau superior,
oricine are acces la partiția Recovery HD. Dacă vrei să ai un nivel crescut de
siguranță, activează Firmware password. Root face parte din grupul „wheel”.
Mac OS X permite un grad ridicat de personalizare a permisiunilor pe care le poate
avea un utilizator, fie prin intermediul Parental Control (nu numai copiii pot face
stricăciuni pe Mac-ul tău), fie prin crearea grupurilor și desemnarea utilizatorilor ca
făcând parte dintr-un grup sau altul. În plus, 10.7 sau superior permite ca un grup să
conțină un alt grup, ceea ce se numește nested groups. Crearea și administrarea
conturilor de utilizator și a grupurilor se face din Preferințe Sistem >
Utilizatori și grupuri (System Preferences > Users & Groups) și/sau
Preferințe Sistem > Controale Parentale (System Preferences >
Parental Controls). Chiar dacă ești singurul utilizator al Mac-ului, este bine să
creezi un cont de vizitator (Guest) și unul suplimentar de administrator (vezi Securitatea
în OS X).
Numele scurt (nume cont – account name): ai ales în timpul instalării un nume care
nu-ți mai place, sau vrei să-ți schimbi parola cu una mai bună? Poți face toate astea în
Preferințe Sistem > Utilizatori și grupuri (System Preferences >
Users & Groups). Ca să schimbi numele scurt, fă click dreapta pe contul tău (după
ce descui lacătul cu parola ta), apoi click pe Opțiuni avansate (Advanced Options). Nu
te juca cu alte opțiuni din fereastra respectivă și bagă la cap avertismentul, nu degeaba
e scris cu roșu! Schimbă-ți numele scurt în câmpul Nume cont (Account name), apoi
repornește Mac-ul. Tot aici poți să schimbi calea către dosarul Director de reședință
(Home), al tău sau al altui utilizator, dar mare atenție ce scrii sau alegi în câmpul Home
directory, dacă greșești, utilizatorul respectiv nu își va mai putea accesa folderul Home.
Ca să schimbi numele scurt (account name) și numele care apare în dreptul „casei”
tale în Finder, e ceva mai complicat, așa că ai grijă ce faci și fii sigur că ai un backup
recent. Metoda funcționează pe 10.7 sau superior; în Snow Leopard nu mă lasă să
redenumesc în Finder folderul cu contul șters. Iată și alte metode pentru diferite versiuni
ale Mac OS X: Apple (de la 10.0 la 10.7), OSXDaily (10.6), MacWorld (10.5) și un utilitar
pentru 10.4, ChangeShortName.
Legendă Ghid_MacUser_v2.1_PDF.pages înapoi la Cuprins " 56
Macuser.ro; v 2.1 „Sovata”, decembrie 2015
- loghează-te într-un cont cu drepturi de administrare, altul decât cel pe care vrei să-l
modifici;
- mergi în Preferințe Sistem > Utilizatori și grupuri (System
Preferences > Users & Groups), descuie lacătul cu parola ta și click pe contul
pe care vrei să-l modifici. Notează-ți numele care apare în dreptul Nume complet (Full
name), vei avea nevoie de el. La fel, ține minte parola acestui cont. Apoi, click pe
semnul minus ca să ștergi acel cont (dacă urmezi cu atenție indicațiile, nu îi vei șterge
conținutul);
Urmează pașii și ține minte Full name-ul („de avarie”) și parola contului
- în dialogul care urmează, bifează Nu modifica dosarul de reședință (Don’t change the
home folder). Tot ce se va întâmpla este că numele contului va fi modificat în numele
vechi (Deleted). Poți verifica asta în Finder, /Users. Mă rog, se mai întâmplă
ceva: contul dispare din lista din Users & Groups.
Legendă Ghid_MacUser_v2.1_PDF.pages înapoi la Cuprins " 57
Macuser.ro; v 2.1 „Sovata”, decembrie 2015
Numele scurt al contului era „de-avarie”. După operațiile de mai sus, are numele „de-avarie (Deleted)”
- mergi în Finder, /Users și selectează numele vechi (Deleted), apoi mai fă un
click pe el ca să îi poți edita denumirea (sau apasă Enter — ⏎). Pune un nume care
să-ți placă, nu mai vrei să treci prin procedura asta încă o dată;
Legendă Ghid_MacUser_v2.1_PDF.pages înapoi la Cuprins " 58
Macuser.ro; v 2.1 „Sovata”, decembrie 2015
Cu un clic selectezi, cu încă unul îi poți edita numele; deci, nu dublu-click, ci click, apoi alt click
- întoarce-te în Utilizatori și grupuri (Users & Groups) și click pe semnul
plus ca să adaugi un cont. În fereastra care apare, introdu la Nume complet (Full
name) numele complet al contului vechi, la Nume cont (Account name) numele nou pe
care l-ai ales la pasul precedent și la Parolă (Password) parola contului vechi. Click pe
Creează utilizator (Create User). Următoarea fereastră o să-ți placă, pentru că îți
spune că a găsit un folder pentru acest cont: click pe Folosește Dosarul Existent (Use
Existing Folder). În câteva momente, sistemul va rezolva apartenența fișierelor și a
folderelor.
Legendă Ghid_MacUser_v2.1_PDF.pages înapoi la Cuprins " 59
Macuser.ro; v 2.1 „Sovata”, decembrie 2015
Și gata! Ai un nume de cont nou, reflectat și în numele care apare în Finder. Repornește
Mac-ul și verifică că totul e OK cu contul modificat.
Ca să schimbi numele lung (Nume complet — Full name) și parola contului, e simplu, o
faci în Utilizatori și grupuri (Users & Groups) fără probleme.
! 3. Email, browsere
Ăsta o să fie un capitol scurt.
OS X vine cu propriul client de email, pe numele său Mail. Mai ales cel din 10.7 sau
superior este robust și elegant. Dacă sunt doritori de altceva, se poate încerca
Thunderbird de la Mozilla, Sparrow (un client minimalist, foarte mult în stilul Apple), sau
Outlook-ul lui Microsoft din suita Office 2011.
O mică atenționare pentru Mail în Mavericks sau Yosemite instalat pe curat, sau venit
preinstalat pe Mac: folderul unde își pune atașamentele descărcate s-a mutat, nu mai e
în ~/Library/Mail Downloads, ci undeva mai adânc, mult mai adânc
(~/Library/Containers/com.apple.mail/Data/Library/Mail Downloads). De ce au făcut
asta, nu-mi dau seama, mai ales că acest folder se poate umple repejor: deschizi un
atașament prin dublu-click; te uiți la el prin Quick Look; dai click dreapta pe el (chiar
dacă nu folosești nici o comandă contextuală de acolo), toate astea se adună în Mail
Downloads. Așa că eu mi-am tras acest folder în Sidebar-ul Finder-ului și îl mai golesc
de acolo. Și pentru că m-am plictisit de golitul manual, am combinat Automator cu
Plisterine și acum se golește singur, duminică seara (uite aici cum).
Firesc, Mac-ul are și propriul browser, Safari. Când s-a întors Steve Jobs la Apple în
1997 a făcut o înțelegere cu Microsoft, controversată, dar utilă lui Apple, iar parte din
Legendă Ghid_MacUser_v2.1_PDF.pages înapoi la Cuprins " 60
Macuser.ro; v 2.1 „Sovata”, decembrie 2015
înțelegere era ca Internet Explorer (browser-ul Microsoft) să fie promovat în Mac OS X.
Ani de zile a spus Jobs în prezentările sale că îi place IE, niciodată nu a fost crezut.
Până la urmă Apple și-a făcut browser-ul său. Rata de adoptare a Safari nu este prea
mare (există și versiune pentru Windows), însă pentru mine este foarte bun (rapid,
simplu, coerent). Alternative: Firefox, tot de la Mozilla; Chrome, de la Google; Opera, de
la norvegieni; iCab, un veteran din 1999, dar care costă. Mai sunt destule, dar eu zic că
Safari plus Firefox acoperă orice nevoie.
! 4. Programe editare text
! ! a. simple
TextEdit
Îl pun pe TextEdit aici, la programe „simple”, doar pentru arată simplu când îl deschizi
prima dată. Vine cu sistemul de operare și este destul de puternic, putând înlocui în
multe situații editoarele de text „consacrate”. De exemplu, poate deschide inclusiv
docx-uri.
! ! b. complexe (Office)
Pages
Produs de firma noastră preferată de mere, costă 18 € și face parte din suita iWork,
împreună cu Numbers și Keynote, ambele la același preț. Este un procesor de text
foarte capabil și elegant, compatibil cu Microsoft Word. Fiind scris în Cocoa, are acces
la corectorul pentru limba română din sistem (detalii). Are o aplicație soră pentru iOS,
poate exporta în diferite formate, inclusiv ePub și se înțelege bine cu iBooks Author. De
fapt, chiar acest Ghid este scris în Pages, fiind apoi exportat ca PDF sau ePub. Și cum
să nu-ți placă o aplicație cu așa o frumusețe de icoană?
Legendă Ghid_MacUser_v2.1_PDF.pages înapoi la Cuprins " 61
Macuser.ro; v 2.1 „Sovata”, decembrie 2015
Odată cu Mavericks, au apărut versiuni noi ale Pages, Numbers, Keynote, precum și
iPhoto, iMovie, GarageBand, Aperture, urmând în viitorul apropiat și pentru Final Cut X,
Logic Pro.
Din păcate, noul Pages a nemulțumit pe mulți, pentru că au dispărut prea multe facilități
sau opțiuni. E aici o lungă lista și discuție, dar pentru mine cea mai importantă lipsă mi
se pare că au dispărut bookmark-urile din document și posibilitatea de a crea un link
intern către ele. Nu știu cu ce alt program aș putea face asta.
Partea bună e că instalarea noilor versiuni de Pages, Keynote sau Numbers nu le
șterge pe cele vechi, care rămân în folderul iWork ’09 din Applications. Altă parte bună,
dar nu știu cât o să țină, e că se pot descărca gratuit Pages, Numbers, Keynote,
precum și iPhoto, iMovie, GarageBand, Aperture, dacă ai vreo versiune de test activată.
Atenție: dacă deschizi un document lucrat în Pages 4.x cu noul Pages (v.5.x), vei
pierde tot ce noua versiune nu mai știe (de exemplu, bookmark-urile și link-urile interne
din acest frumos Ghid – lucrat în Pages 4.3, s-ar pierde dacă l-aș deschide în Pages 5).
Word
De la prietenii noștri de la Microsoft. Și glumesc doar pe jumătate când îi numesc
„prieteni”, pentru că divizia care dezvolta soft pentru Mac, în cadrul Microsoft, chiar era
pricepută: versiunea Office 2004 a fost probabil cea mai bună realizare a lor, fiind peste
Legendă Ghid_MacUser_v2.1_PDF.pages înapoi la Cuprins " 62
Macuser.ro; v 2.1 „Sovata”, decembrie 2015
cea pentru Windows5. După care însă ceva s-a întâmplat pe acolo, pentru că versiunea
actuală este încă scrisă în Carbon, ceea ce o face incapabilă să acceseze corectoarele
ortografie ale sistemului, inclusiv cel pentru limba română, cum o fac fără probleme
toate celelalte programe scrise în Cocoa. Și cum nu există corectoare făcute de
Microsoft pentru română, ne cam enervăm. Dar vestea bună este că avem o suită
Office (Word, Excel, PowerPoint, Outlook) făcută de Microsoft pentru OS X, deci
compatibilă cu cea pentru Windows. Și așteptăm și o versiune pentru iOS.
LibreOffice
Este o suită interesantă, apărută ca reacție la politica Oracle față de mai vechea suită
OpenOffice. Este dezvoltată activ și entuziast de către o comunitate internațională, din
care fac parte și românii. Gratis.
Bean
Alt procesor de text interesant, făcut special pentru OS X, dar din păcate nu mai este un
proiect activ. Are corector gramatical pentru limba română, însă nu știe note de subsol.
Mai sunt multe programe sau suite tip office, fiecare cu avantajele și/sau dezavantajele
sale, cum ar fi AbiWord, sau Mellel.
O caracteristică interesantă și importantă în OS X este posibilitatea de a genera foarte
simplu fișiere PDF: orice program care poate tipări pe o imprimantă, poate și să salveze
documentul respectiv ca PDF. Click pe butonul PDF din fereastra de comandă pentru
imprimantă și apoi pe Save as PDF. Simplu și frumos!
5Ca fapt istoric, prima versiune de Excel a fost făcută pentru Macintosh, în septembrie 1985, cea pentru Windows
apărând 2 ani mai târziu.
Legendă Ghid_MacUser_v2.1_PDF.pages înapoi la Cuprins " 63
Macuser.ro; v 2.1 „Sovata”, decembrie 2015
! 5. Programe editare/redare foto
La fel ca în cazul celorlalte tipuri de aplicații, nu o să trântesc aici o listă completă, sunt
prea multe variante și prea multe preferințe personale. Fiecare poate să caute, de
exemplu folosind link-urile menționate în capitolul Surse download programe sau să
gugălească.
! ! a. simple
iPhoto (Photos)
Cred că cea mai simplă și la îndemână opțiune este iPhoto, care vine gratuit cu orice
Mac nou, ca parte a suite iLife. Funcționează conform principiului general Apple,
utilizatorul nu trebuie să-și bată capul cu structura de fișiere și foldere, importul,
managementul, editarea și exportul fotografiilor făcându-se direct din aplicație.
În principiu, aplicația este simplu de folosit, o să precizez însă câteva aspecte, pe care
am observat că utilizatorii noi nu le bagă în seamă:
- Import: iPhoto poate importa fotografiile fie lăsându-le în locul original (util dacă
vrei să îți ții pozele pe un disc extern), fie copiindu-le în biblioteca proprie. Pentru una
sau cealaltă dintre opțiuni, vezi în Preferences > Advanced — Importing.
- Recunoașterea figurilor (Faces): imediat după ce ai importat pozele, iPhoto va
încerca să identifice dacă există persoane în ele (dacă e cazul). În funcție de numărul
pozelor și puterea Mac-ului, procesul poate dura ceva timp. Fă click pe Faces (stânga
sus), apoi pe Find Faces (dreapta jos) și poți începe procesul de identificare a figurilor
pe care iPhoto le-a găsit. Trebuie să scrii tu numele persoanei/persoanelor respective;
după ce iPhoto are suficiente informații, poate să-ți sugereze el numele pentru pozele
pe care nu le-ai etichetat tu încă. Poți adăuga și manual o figură într-o poză: click pe
poză, apoi pe butonul Info (dreapta jos), apoi pe Add a face. Motorul pentru Faces e
destul de bun, dar o să ai și surprize, nu de puține ori hilare.
- Localizarea geografică a pozelor (Places): dacă pozele au fost făcute cu un
aparat cu GPS încorporat (cum ar fi un iPhone — cu excepția primei generații), iPhoto
le poate „pune pe hartă” automat (dacă în Preferences > Advanced — Look up
Places este pus pe Automatically). Sau, dacă nu ai un astfel de aparat, le poți
pune tu manual: click pe o poză (sau un eveniment), click pe butonul Info (dreapta
jos), apoi pe Assign a Place.
- RAW: iPhoto „știe” RAW. Lista camerelor foto cunoscute de iPhoto este
actualizată constant și poate fi consultată pe situl Apple (lista se numește „iMovie…”,
dar selectează Still camera și o să vezi camerele foto). O șmecherie, poate puțin
cunoscută: dacă ești în modul Edit (dreapta jos) — Adjust și faci click pe Option (⌥),
cursorul pentru modificarea expunerii se va transforma într-unul pentru Recovery.
Legendă Ghid_MacUser_v2.1_PDF.pages înapoi la Cuprins " 64
Macuser.ro; v 2.1 „Sovata”, decembrie 2015
- Multă lume se plânge că iPhoto nu face față la zeci sau sute de mii de fotografii.
E adevărat, în funcție de puterea Mac-ului tău, se poate să sughită la o asemenea
cantitate de poze. Dar când ai așa de multe poze, nu-i mai bine să le pui în biblioteci
separate? Uite cum: pornește iPhoto cu tasta Option (⌥) apăsată și o să îți apară o
ferestră din care poți alege să creezi o nouă bibliotecă (oriunde, inclusiv pe un disc
extern), sau să deschizi una deja existentă.
Legendă Ghid_MacUser_v2.1_PDF.pages înapoi la Cuprins " 65
Macuser.ro; v 2.1 „Sovata”, decembrie 2015
- Coșul de gunoi (Trash): iPhoto este foarte atent cu pozele tale. Nu numai că
orice modificare este non-distructivă (originalul este lăsat intact, modificările sunt
reținute în metadatele programului, astfel încât poți reveni oricând la poza originală
prin Revert to original), dar are și propriul Trash (în stanga sus, între Library și Albums,
ultimul item din Recent). Dacă ștergi o poză, acolo ajunge. Dacă vrei s-o păstrezi,
mergi în Trash, click dreapta pe poză și click pe Restore to Photo Library. Ca să
golești Trash-ul, click dreapta pe el și Empty Trash. Tocmai ți-ai dat seama că de fapt
ai nevoie de ea? Nu-i totul pierdut, în ciuda avertismentului iPhoto: poza a ajuns în
Coșul (Trash-ul) general al OS X, cel din Dock și o poți recupera de acolo.
Altele
Xee, un program gratuit de redare a pozelor. Picasa, pentru editare și redare; mie nu-mi
place, dar multă lume spune că are un motor bun de recunoaștere facială.
Legendă Ghid_MacUser_v2.1_PDF.pages înapoi la Cuprins " 66
Macuser.ro; v 2.1 „Sovata”, decembrie 2015
! ! b. complexe
Cele mai răspândite aplicații din această categorie sunt:
Adobe Photoshop
Scump, mare și încă nu știe să profite de toate facilitățile oferite de un sistem avansat
de operare cum e 10.7 sau superior, dar profesioniștii spun că nimic nu-l poate înlocui
(deocamdată, sper). Are și o versiune mai ieftină, Elements.
Lightroom
Tot de la Adobe, apărut ca replică la Aperture. Mulți spun că a devenit mai bun decât
Aperture, ceea ce mă necăjește; dar o să-l încerc și eu, pentru că am încredere în cei
care mă sfătuiesc.
Aperture (abandonată)
De la Apple, este preferatul meu, ca unul care nu am nevoie de facilitățile avansate din
Photoshop. Este distribuit numai prin Mac App Store și costă 63€.
La fel ca în cazul iPhoto, o să prezint unele aspecte pe care poate unii nu le văd din
prima.
- Biblioteci
Poți să-ți faci câte biblioteci vrei și poți să le salvezi unde ai chef. Aperture le poate
deschide și pe cele făcute de iPhoto, și invers.
- Import
Încă din etapa importării fotografiilor în Aperture, poți să beneficiezi de anumite facilități
care îți vor ușura munca ulterior. Aruncă un ochi la Import Settings și vezi ce fac
diferitele opțiuni, o să îți pară bine.
Legendă Ghid_MacUser_v2.1_PDF.pages înapoi la Cuprins " 67
Macuser.ro; v 2.1 „Sovata”, decembrie 2015
- Editare non-distructivă
Asta deja e la mintea cocoșului: orice modificare faci oricărei fotografii, originalul
rămâne nealterat și te poți întoarce oricând la el. Click dreapta pe orice foto, apoi Revert
to Original.
- Export
Legendă Ghid_MacUser_v2.1_PDF.pages înapoi la Cuprins " 68
Macuser.ro; v 2.1 „Sovata”, decembrie 2015
Același click dreapta (sau File > Export) și poți exporta fie versiunea actuală a
fotografiei, după ce ai muncit la ea, fie originalul, fie doar metadatele (ca fișier text). În
plus, poți exporta una sau o grămadă de fotografii ca un nou proiect. În funcție de ce
plug-in-uri ai instalate, mai poți avea și alte opțiuni.
- Plug-in-uri
Mai toți marii producători de plug-in-uri (softuri ajutătoare, de obicei funcționează ca
parte a unui alt program „gazdă”) pentru aplicații foto fac versiuni și pentru Aperture.
Apple menține aici o listă cu acești producători, dar nu este completă (de exemplu, nu-i
văd pe cei de la DxO, cu al lor Optics Pro).
- Trash și back-up propriu
Pentru că Aperture este foarte grijuliu cu fotografiile tale, în afară de faptul că îți
consideră originalele drept sacre, este și precaut când vine vorba de ștergerea
fotografiilor; nu doar că te întreabă dacă ești sigur că vrei să le ștergi, dar are și un Coș
(Trash) propriu, unde ajunge ce ștergi. Partea bună e că le poți recupera de acolo,
partea proastă e că se pot aduna multe, dacă nu mai dai cu mătura din când în când pe
acolo. Când le ștergi din Trash-ul Aperture, te atenționează că nu mai pot fi recuperate.
Dar nu e așa: le aruncă în Trash-ul sistemului, de unde mai ai o ultimă șansă să le
recuperezi.
O altă măsură de protecție pe care ți-o pune la dispoziție Aperture este propriul său
sistem de back-up, așa numitele Vaults (seifuri).
- Slideshow, cărți, situri web
Legendă Ghid_MacUser_v2.1_PDF.pages înapoi la Cuprins " 69
Macuser.ro; v 2.1 „Sovata”, decembrie 2015
Dar ce înseamnă fotografiile (ba chiar și pozele, în ultima vreme), dacă nu le poți arăta
lumii, prietenilor, sau clienților?
Poți să faci rapid un slideshow în Aperture, selectând fotografiile dorite, apoi File >
New – Slideshow; îți alegi o temă, coloana sonoră (dacă vrei), faci ce aranjamente te
aranjează și gata, îți poți arăta creațiile full screen.
Sau poți crea un sit web, la fel de simplu: File > New – Web Page.
Sau, dacă mai știi ce-i aia hârtie, îți poți face propriul album foto: un album la o calitate
foarte bună, pe care Apple ți-l tipărește și trimite acasă, numai bun de pus pe măsuța
din sufragerie.
Problema e că în România nu avem reprezentanță Apple, așa că trebuie
trimisă comanda într-o țară cu apă caldă. Evident, cresc costurile, dar eu mi-am făcut
un astfel de album și nu-mi pare rău. Dacă o fi să vină furtuna aia solară de o să ne
șteargă toate discurile, măcar rămân cu albumul ăsta.
- Depanare
Știi vorba aia, „shit happens”. Oricât de facil ni se pare acum să avem la dispoziție
enșpe nuclee de câte țâșpe gigaherți și gigabiți fără număr, tot la fel de simplu datele se
pot corupe. Mă rog, pe Mac se corup mai greu. Dacă se întâmplă ceva cu biblioteca
Aperture, ai acces la trei categorii de scule, încă înainte de pornirea programului. Ține
apăsate tastele Command și Option (⌘ ⌥) când pornești Aperture și o să-ți apară
următoarea ferestră, de unde poți alege tipul de reparare; cel mai indicat este să le
rulezi în ordine, de la simplu la complex.
Resurse: situl meu preferat în ce privește sfaturi și discuții despre Aperture este
ApertureExpert; găsești acolo tone de informații și poți discuta cu oameni care se
Legendă Ghid_MacUser_v2.1_PDF.pages înapoi la Cuprins " 70
Macuser.ro; v 2.1 „Sovata”, decembrie 2015
pricep. Au chiar și niște scripturi interesante. Presetpond este un site de unde poți
descărca diferite preseturi, pe care apoi le poți instala în Aperture.
Și pentru că merită, iată și icon-ul lui Aperture, în toată splendoarea lui:
Din păcate, Aperture este abandonat de Apple. Sunt mulți experți care spun că Aperture
avea cel mai bun convertor RAW, mai bun decât cel din Photoshop. De ce, Apple, de
ce...?
Pixelmator
Un foarte frumos program căruia îi urez să îl detroneze pe Photoshop cât mai curând.
24€, în Mac App Store. Deocamdată nu are ce-i trebuie pentru profesioniștii tipăriturilor,
dar exceleză pe partea de web.
! 6. Programe editare/redare/transformare video
Multe opțiuni și aici, pentru toate gusturile, nevoile și buzunarele.
Legendă Ghid_MacUser_v2.1_PDF.pages înapoi la Cuprins " 71
Macuser.ro; v 2.1 „Sovata”, decembrie 2015
! ! a. simple
Editare:
iMovie
Vine în pachetul iLife ’11 (iPhoto, iMovie, GarageBand) cu orice Mac nou, sau poate fi
cumpărat din App Store pentru 14€. Ideea principală este să ofere oricui instrumentele
necesare pentru realizarea unui film, și asta din 1999, pe când nici nu exista Mac OS X.
Chiar dacă este adresat începătorilor, nu înseamnă că nu poți face niște clipuri, sau
chiar filme, „serioase”. Doar imaginația ta este limita; dacă chiar simți că îți trebuie mai
mult, poți trece la versiunea profesionistă, Final Cut X.
QuickTime
Face parte adânc din OS X (prin urmare, nu te apuca să-l dezinstalezi!). În principiu
este un player video/audio, dar se pot face și ceva editări simple, de multe ori suficiente:
poți să decupezi un film, să-i extragi pista audio, să-l exporți în alt format etc.
Redare:
QuickTime
Din nou, de data asta pentru redarea diferitelor formate video, dar și audio dacă ai chef.
Instalează Perian (din păcate nu mai este dezvoltat, dar e încă util) și WM Components
și o să poți vedea mai toate formatele posibile. Atenție: nu instala altceva, oricât de
ispititoare ar fi îndemnurile de pe mai știu eu ce site web! O să te trezești cu un troian
în sistem.
VLC
Un veteran pe toate sistemele de operare, descarcă-l de aici.
MPlayerX
Este preferatul meu pentru fișierele MKV. Îl poți lua din App Store, dar cea mai recentă
versiune e pe situl lor.
Movist
Alt player deștept, îl poți lua din App Store (4,5€), sau de aici, versiunea gratuită (și, zic
mulți, mai bună decât cea din App Store).
Mac Blu-ray Player
După cum îi zice și numele, vede fișierele de pe discurile Blu-Ray, dar nu numai. Ia-l de
aici, dar e cam scump (60 $).
Legendă Ghid_MacUser_v2.1_PDF.pages înapoi la Cuprins " 72
Macuser.ro; v 2.1 „Sovata”, decembrie 2015
Transformare
Cred că sunt sute de formate video, fiecare cu variantele ei, ceea ce duce la un număr
enorm de combinații. Pentru că nu de puține ori avem nevoie de un anumit format (care
să meargă pe iSculă, sau pe un Mac mai vechi, de exemplu), ne trebuie și softurile care
să ne ajute. Cele mai bune sunt și cele mai ieftine (gratuite):
HandBrake
Este un soft foarte util, rezonabil de simplu de folosit, are profiluri speciale pentru cele
mai utilizate transformări (pentru iScule, dar nu numai). Calitatea video a fișierului
rezultat este cea mai bună dintre cele prezentate aici, iar viteza, chiar dacă nu e cea
mai mare, rămâne impresionantă. În plus, știe să proceseze automat fișierele selectate,
așa că îl poți lăsa peste noapte să-și facă treaba și dimineața ai toate episoadele
preferate gata de pus în iSculă, cu tot cu subtitrări.
MPEG Streamclip
Nu am întâlnit încă vreun fișier video pe care să nu-l poată deschide (dacă nu e corupt
sau criptat, evident). Nu este foarte prietenos de folosit, nici cel mai rapid, dar în caz de
nevoie își face treaba (de exemplu, dacă vrei să tai reclamele dintr-un fișier .TS).
Smart Converter
Probabil că este cel mai simplu de folosit și partea într-adevăr smart este că poate
converti numai ce este nevoie de transformat pentru ca fișierul rezultat să fie compatibil
cu diferitele scule; adică, știe să facă pass-through: de exemplu, dacă pista video este
deja compatibilă cu ce vrei tu, nu o mai transformă, ci se ocupă doar de cea audio. Asta
îl face să fie extrem de rapid, păstrând în același timp calitatea originală. La fel de
deștept e și Remux. O altă variantă pentru convertirea doar a pistei audio este
AC3-DTS Killer.
Turbo.264 HD
Ăsta e ceva mai special, în sensul că vine cu un accelerator hardware: o mică sculă,
cam de mărimea unui stick USB, specializată în transformarea fișierelor video. Este util,
în special dacă mai vrei să faci și altceva pe Mac în timp ce se ronțăie fișierele video,
pentru că preia din sarcina procesoarelor. Foarte simplu de folosit, știe și să prelucreze
mai multe fișiere la rând. Cu tot cu softul aferent, costă 100$.
Am descoperit de curând o metodă mai specială, care dă rezultate foarte bune. Implică
un pic de lucru cu Terminal-ul (de fapt, toată encodarea se face din Terminal), dar nu e
nimic de speriat. Autorul scripturilor dă instrucțiuni detaliate, iar rezultatele sunt peste ce
poate să ofere HandBrake. Motorul de encodare este tot cel pe care-l folosește
HandBrake, dar ai acces la configurări avansate. Deci, dacă vrei să transformi un fișier
Legendă Ghid_MacUser_v2.1_PDF.pages înapoi la Cuprins " 73
Macuser.ro; v 2.1 „Sovata”, decembrie 2015
video la o calitate, rezoluție și mărime comparabile cu ce se găsește în iTunes Store,
suflecă-ți oleacă mânecile și încercă ce a făcut nenea Don Melton.
Și pentru că vrem să ne relaxăm când vedem un film, ne trebuie și subtitrări curate și
sincronizate. Problema e că, de cele mai multe ori, subtitrările sunt codate prost și
folosesc diacritice „din alea ciudate”. Eu mi le fac pe toate UTF-8, cu diacriticele corecte
(ăĂ, âÂ, șȘ, țȚ, îÎ). Pentru sincronizare folosesc Subtitles TheEditor, pe care am
cumpărat-o după ce dezvoltatorul mi-a promis că într-o versiune următoare o să știe să
facă ce poate Jubler (înlocuirea facilă a diacriticelor incorecte); din ianuarie 2012 n-a
mai scos altă versiune… grecii ăștia!
Așa că folosesc și Jubler, cu toate că nu-mi place cum arată (aplicație Java), dar mi-am
construit o listă cu toate caracterele ciudate, pe care le înlocuiesc rapid și apoi salvez
srt-ul ca UTF-8.
Deschizi Jubler, deschizi o subtitrare cu cocomârle în ea, click pe oricare din liniile cu
text, dar în afara textului, spre partea dreaptă. După care, Command+A ca să selectezi
toată subtitrarea (nu doar textul din linia pe care ai făcut click). Apoi, Command+R (sau
Edit > Replace - Regular Expression). Îți apare fereastra de mai jos:
Acum trebuie să construiești lista de caractere care să fie înlocuite. Copiezi câte un
caracter de înlocuit (sau două, depinde), apeși pe Edit din ilustrația atașată și pui
Legendă Ghid_MacUser_v2.1_PDF.pages înapoi la Cuprins " 74
Macuser.ro; v 2.1 „Sovata”, decembrie 2015
caracterul (caracterele) copiate într-o nouă linie, în partea stângă, iar în partea dreaptă
scrie litera cu care trebuie să fie înlocuit. Atașez aici lista mea.
Apeși pe OK și toate cocomârlele sunt înlocuite. Save As, SubRip și UTF-8 și gata.
Lista cu cocomârle de înlocuit (exemplu): º > ș, þ > ț, ª > Ș, Þ > Ț, ã > ă, Ä > ă, ĹŁ > ț, Ă
> î, â > â, ĂŽ > î, Ĺ > ș, ĂŁ > î, Ţ > Ț, Ä > Ă, Ă > Â, à > Ă, Ş > Ș
Subler
Subler e un mic utilitar care poate să facă multe chestii, dar mie îmi folosește când
vreau să pun semne de carte în filme. Adică, când vreau să adaug capitole. Sunt multe
metode, inclusiv alea complicate din QuickTime 6, dar Subler e simplu de folosit, gratis
și deștept: când salvezi filmul cu capitole, nu îl encodeaza din nou, cum o face
QuickTime, ci doar zip-zap - în câteva secunde e gata.
Știe și VLC să pună semne de carte, dar le poți vedea doar dacă folosești tot VLC
pentru rularea filmului.
! ! b. complexe
Final Cut Pro
Părintele acestui program este și cel al primelor 3 versiuni ale Adobe Premiere. Final
Cut Pro a apărut în 1998 și a avut un succes extraordinar în rândul profesioniștilor. Asta
până la versiunea Final Cut Pro X, care a părut multora dintre ei ca fiind prea „iMovie
like”. Pentru mine însă, ca neprofesionist, FCP X a reprezentat ocazia să învăț mai mult,
Legendă Ghid_MacUser_v2.1_PDF.pages înapoi la Cuprins " 75
Macuser.ro; v 2.1 „Sovata”, decembrie 2015
să trec de la iMovie la ceva mai complex. Versiunile anterioare ale FCP mi s-au părut
mult prea complicate, iar FCP X mi se pare mai digerabilă.
Final Cut Pro X este un pachet cu un preț imbatabil: 300 $. Poate că și prețul mic să fi
dat impresia că nu-i profesional…
Adobe Premiere
Face parte din suita CS de la Adobe, dar poate fi cumpărat și separat, pentru suma de
peste 1.000€.
! 7. Programe editare/redare/transformare audio
! ! a. simple
iTunes
Cred că oricine folosește un Mac trebuie să învețe iTunes: dacă te-ai prins cum
funcționează iTunes, ai priceput filosofia Apple. Ce am spus ceva mai sus este valabil în
special pentru iTunes, care probabil că este cel mai folosit program de la Apple.
iTunes a devenit un program foarte complex, dar este încă cel mai capabil și simplu soft
de management al fișierelor multimedia (nu numai audio).
Am ales să prezint doar câteva aspecte, din ce am băgat eu de seamă sunt destui
utilizatori noi care nu le cunosc.
✓ Import
Nimic complicat: fie prin drag-and-drop, fie prin Command+O (⌘ O), adaugi muzica în
biblioteca iTunes. Dar e bine să arunci un ochi la preferințele programului (ăsta e un sfat
valabil pentru orice soft) înainte de orice. De exemplu, în secțiunea Advanced se poate
pune o bifă care te-ar putea salva de o grămadă de scărpinături în cap: dacă vrei să ai
muzica disponibilă pe Mac-ul de pe care rulezi iTunes, bifează Copy files to iTunes
Media folder when adding to library (Copiază fișierele în folderul iTunes Media când le
adaugi în bibliotecă). Dacă vrei să ai muzica pe discuri externe, de-bifează.
Uite cum fac eu: țin bifa aia tot timpul, și prefer să-mi fac biblioteci separate pentru
diferite nevoi. În acest fel, sunt sigur că atunci când adaug muzică în iTunes, nu se
pierde dacă șterg folderul din care am adăugat-o. Am două biblioteci: una mică, pe
laptop, pe care o sincronizez cu iPhone, și una mare (da’ mare!) pe un disc extern, unde
pun tot ce am.
Legendă Ghid_MacUser_v2.1_PDF.pages înapoi la Cuprins " 76
Macuser.ro; v 2.1 „Sovata”, decembrie 2015
✓ Biblioteci
Da, ca și în cazul iPhoto, Aperture etc., se pot face mai multe biblioteci și în iTunes.
Ceea ce mi se pare foarte la îndemână, vezi mai sus de ce.
Dialogul pentru crearea sau trecerea într-o altă bibliotecă se invocă prin pornirea iTunes
cu tasta Option apăsată:
Chiar, dacă tot suntem la partea cu pornitul iTunes, mai e o șmecherie: pornește-l cu
Command+Option (⌘ ⌥) și o să pornească în mod „de avarie”, cu plug-in-urile
dezactivate:
Legendă Ghid_MacUser_v2.1_PDF.pages înapoi la Cuprins " 77
Macuser.ro; v 2.1 „Sovata”, decembrie 2015
✓ Sincronizarea cu iScule
O iSculă poate fi sincronizată doar cu o bibliotecă. Bifezi frumos în diferitele categorii ce
vrei să se pună pe iSculă, și apoi apeși pe Sync.
Dacă ai mult de sincronizat, e mai bine să ai iScula conectată cu cablul USB; dacă nu, e
OK și comodă sincronizarea prin Wi-Fi, care devine posibilă după ce activezi
această opțiune în pagina Summary, secțiunea Options.
Ai grijă: din moment ce contul iCloud, care îți oferă 5 GB gratuit, poate să-ți salveze
back-up-ul iSculei, nu mai văd de ce să îl salvez și în computer. De aceea am bifat în
aceeași pagină ca back-up-ul să se facă cu iCloud. Ca să ștergi back-up-urile vechi,
mergi în preferințele iTunes, la Devices, și șterge de acolo ce-i de șters.
✓ Scrierea unui CD, liste, coperți
Mai arde cineva muzica pe CD? Probabil că da, din ce în ce mai rar. Dacă ai nevoie, fă
o listă de redare (playlist) cu toate piesele dorite și dă-i un nume. După care activează
Sidebar-ul prin Option+Command+S (⌥ ⌘ S) (sau View > Show Sidebar), ca să poți să
faci click dreapta pe lista creată; după care alegi Burn playlist to disc. Din fereastra
următoare alegi ce fel de disc să fie (audio, MP3, sau Data CD), precum și viteza de
scriere (cu cât e mai mică – cu atât mai bine).
Tot din click dreapta pe o listă poți alege să o exporți ca text, XML, M3U, sau M3U8.
Și dacă tot mai arzi CD-uri, de ce să nu faci rapid și o copertă? Command+P (⌘ P) (sau
File > Print) și ai acces la câteva opțiuni interesante, cum ar fi Mosaic. Evident, trebuie
să ai Artwork-ul completat pentru fiecare piesă / album.
Legendă Ghid_MacUser_v2.1_PDF.pages înapoi la Cuprins " 78
Macuser.ro; v 2.1 „Sovata”, decembrie 2015
Altele
Îmi place mie iTunes, și îl consider foarte important pentru întreaga experiență Mac, dar
e clar că mai sunt și alte softuri pentru fișierele audio. Am auzit că ar fi și WinAmp
pentru Mac, dar nu mă obosesc nici măcar să-l caut pe net. Cine vrea WinAmp, să stea
pe Windows!
Ce este însă important, e ce ne facem cu fișierele FLAC, că-i plin netul de ele. Eu unul
le transform în AAC VBR. Știu, blasfemie!, strigați mulți. Fac asta pentru că ascult
marea majoritate a muzicii de pe iPhone. Cu toate că iPhone este o sculă care scoate
semnal audio extraordinar de bun, comparabil cu amplificatoarele cu tuburi, ascult
muzica pe stradă și nu-mi place s-o dau prea tare. Deci, nu prea mă omor după calitate
audio maximă, oricum nu beneficiez de ea. Dar, câteodată, vreau să păstrez muzica la
calitate maximă: atunci o transform în Apple Lossless. Ambele operațiuni le fac cu
xACT. Sau cu XLD.
! ! b. complexe
Final Cut Pro (Soundtrack)
Era o vreme când Soundtrack era un program separat, dar acum este inclus în Final
Cut Pro X. Din nou, probabil că profesioniștii strâmbă din nas, și e dreptul lor. Mie însă
mi se pare că sunt suficiente facilitățile oferite de FCP X în ce privește partea audio;
evident, din punctul de vedere al unui soft de făcut filme.
Legendă Ghid_MacUser_v2.1_PDF.pages înapoi la Cuprins " 79
Macuser.ro; v 2.1 „Sovata”, decembrie 2015
Logic Pro
Aici trebuie să recunosc că nu mă pricep: n-am avut niciodată softul ăsta, așa că tot ce
pot să fac este să dau un link către producătorul nostru preferat, și să rog pe cine se
pricepe, să scrie un mic articol. Din ce înțeleg, Logic Pro este pentru audio ce este FCP
X pentru video.
GarageBand
Cred că mulți tineri s-au apucat de muzică, sau măcar s-au distrat, cu GarageBand.
Cum spuneam, face parte din iLife ’11 (care vine inclus cu orice Mac nou), sau poate fi
cumpărat din App Store, pentru 14€. Are și versiune pentru iOS, e super funny să te joci
pe un iPad cu el.
Amadeus
Nu știu dacă își are locul la categoria „profesioniști”, dar nici GarageBand nu e printre
grei d-ăștia. Îmi place Amadeus, e simplu de folosit și are suficiente facilități pentru
nevoi medii. Știe să anuleze/diminueze zgomotul de fond, să scoată „cartofii prăjiți” din
înregistrările de pe vinil-uri, și multe-multe altele.
Legendă Ghid_MacUser_v2.1_PDF.pages înapoi la Cuprins " 80
Macuser.ro; v 2.1 „Sovata”, decembrie 2015
Adobe Audition
Nu știu, s-a prins cineva până acum că nu-mi place de Adobe?
Evident că au și ei un soft pentru editarea audio, pre numele său Audition. E inclus în
CS6, mi-e și frică să caut cât costă separat… 349 dolari. Eu unul nu m-am întâlnit cu
ceva pe care să nu-l pot face cu alt(e) soft(uri), dar evident că nevoile mele sunt diferite
de ale tale.
8. Programe Chat / Instant Messaging
Trec repede prin astea. Știu că sunt importante pentru mulți, dar nu am de spus decât
câteva chestii:
Yahoo Messenger
Îl menționez aici doar ca să-l înjur: merge prost, tot timpul a mers prost, iar forumul
nostru are o discuție de 22 de pagini (and counting) despre cât de prost e Yahoo.
Renunțați la el! Știu, au fost printre primii și au prins la noi, dar sunt totuși variante mult
mai bune.
Adium
Ăsta e deștept: se conectează cu vreo 17 protocoale, printre care și Yahoo, AIM, MSN,
Google Talk etc. Nu văd de ce ar mai folosi cineva altceva.
Legendă Ghid_MacUser_v2.1_PDF.pages înapoi la Cuprins " 81
Macuser.ro; v 2.1 „Sovata”, decembrie 2015
iChat
Introdus în 10.2, a ajuns până în 10.7, după care s-a transformat în Messages în 10.8.
Messages
Inclus în Mountain Lion, are echivalent și pe iOS și e o plăcere să-l folosești: începi o
conversație pe Mac și o continui pe iSculă. Pe iOS mesajele se transmit prin
conexiunea de date și „consumă” din rația de SMS-uri doar dacă destinatarul fie nu are
telefon cu iOS, fie nu are abonament de date. Mie îmi place sistemul ăsta și pentru că
m-au enervat tot timpul operatorii ăștia cu monopolul lor de 2 bani, care au tupeu să
ceară bani pentru cei câțiva KB de date pe care îi consumă un SMS.
Hai să îți arăt o chestie, poate îmi înțelegi revolta: știai că dacă scrii SMS-urile cu
diacritice, operatorul tău te taxează în plus? Io-te:
Același text, dacă are diacritice, nu mai are limita la 160 caractere, ci la 70 (de fapt, tot
160 sunt, dar diacritica – mama ei! – consumă mai multe caractere).
Mai sunt și alte programe din categoria asta, cum ar fi Skype.
! 9. Surse download programe
Nu-ți ajung cele prezentate mai sus? Nicio problemă, netul e mare și larg. În general, o
simplă căutare în Google te duce către ce ai nevoie. Problema e că trebuie să mai
citești pe ici, pe colo, pentru că mulți vor să-ți ia banii (sau adresa de email) pe prostii.
Uite aici niște resurse serioase, nu cred că nu vei găsi ce ai nevoie într-una dintre ele:
App Store (inclus în sistem), OpenSourceMac, MacUpdate, secțiunea Mac a Softpedia.
Iar aici sunt liste făcute de alții, aranjate pe categorii, cu softuri gratuite. Cred că încă
sunt utile, chiar dacă-s cam vechi: UsingMac și SmashingApps.
! 10. Instalare, dezinstalare programe
Instalarea e superb de simplă, de cele mai multe ori:
- descarci aplicația
Legendă Ghid_MacUser_v2.1_PDF.pages înapoi la Cuprins " 82
Macuser.ro; v 2.1 „Sovata”, decembrie 2015
- dacă e un .dmg (Disk Image), dublu click, se montează volumul pe Desktop;
- tragi aplicația unde vrei tu, dar indicat ar fi în /Aplicații (/Applications).
Asta-i tot!
Atenție: multe aplicații pot fi deschise și direct din volumul montat pe Desktop, dar asta
nu înseamnă ca le-ai instalat. Dacă ejectezi volumul cu pricina, nu mai ai aplicația în
sistem.
Unele aplicații, de obicei cele mai complexe, au installer-ul lor în dmg-ul respectiv.
Dublu click pe el și urmează indicațiile.
În marea lor majoritate, aplicațiile se dezinstalează prin simpla ștergere.
Cu unele excepții, resursele necesare unui program sunt conținute în interiorul său,
adică în acel bundle cu extensia .app pe care-l tragi în /Aplicații
(/Applications). Deci programul nu are nevoie să-și depună ouăle prin alte locuri:
nu există DLL-uri, nu există regiștri. Care sunt excepțiile? În afara executabilului care
stă în /Applications sau oriunde altundeva, mai putem avea fișiere în următoarele
locuri:
" - În ~/Bibliotecă (Library)/Preferences și/sau în /Bibliotecă
(Library)/Preferences stau fișierele cu preferințele programului (~ reprezintă
folderul Home – Reședință al userului tău; vezi și Legenda). Sunt niște fișiere
inofensive, care nu afectează cu nimic funcționarea sistemului dacă sunt lăsate acolo, și
au câțiva kB, deci nici măcar nu ocupă mult loc pe disc. Marele avantaj al .plist-urilor
(preference list) care stau separat de aplicație este că la actualizarea softului, sau la
reinstalare, vei avea toate setările pe care le-ai făcut la locul lor. De exemplu, i-ai spus
unui player video să afișeze subtitrările cu un font care știe diacriticele românești, dacă-l
reinstalezi peste un an, va ști chestia asta.
" - În ~/Bibliotecă (Library)/Applications Support sau/și
/Bibliotecă (Library)/Applications Support pot exista alte fișiere necesare
programului. Acestea pot ocupa un spațiu mai mic sau mai mare; în unele cazuri ocupă
1-2 GB sau mai mult, dar astea-s destul de rare. Din nou, nici aceste fișiere nu
influențează funcționarea sistemului și nici a celorlalte programe, nu strică nimic dacă
sunt lăsate acolo.
" - Mai sunt programe ca Little Snitch care-și instalează extensii de kernel și alți
pitici prin System. Astea sunt foarte rare: nu o să vezi jocuri, editoare de text, programe
de uz general să facă asta. În aceste cazuri, programele respective au un uninstaller
propriu care trebuie folosit obligatoriu pentru dezinstalare, altfel rămânem cu piticii prin
sistem și nu e bine.
" - Ar mai fi cazul unor programe care-și pun plug-in-uri prin alte programe, cum ar
fi plug-in-uri pentru Safari. Ne uităm în Help, ne uităm pe situl producătorului, iar dacă
Legendă Ghid_MacUser_v2.1_PDF.pages înapoi la Cuprins " 83
Macuser.ro; v 2.1 „Sovata”, decembrie 2015
suntem deștepți, știm deja că dacă un program interacționează cu Safari, își pune
plug-in-ul în ~/Bibliotecă (Library)/Internet Plugins și-l ștergem de acolo.
Ca să vedem dacă aplicația respectivă necesită un uninstaller, mergem pe situl
producătorului și căutăm acolo informații. Probabil ca va fi nevoie să descărcăm din nou
kit-ul de instalare în care este inclus și uninstaller-ul.
O excepție notabilă este suita Final Cut Pro, până la Final Cut Pro X. Nu vine cu
uninstaller și nu există unul pe situl Apple, dar sunt oferite indicații pentru dezinstalare
aici. O metodă mai simplă și pe care am folosit-o cu succes este FCS Remover.
Evident, există softuri făcute de diferiți dezvoltatori care speculează obișnuințele celor
veniți de curând de pe Windows, oferind softuri care promit dezinstalarea automată a
aplicațiilor de pe Mac, cu toate componentele lor. Problema este că fac treabă bună în
cazurile simple, când este de ajuns ștergerea aplicației și a fișierelor adiacente (pentru
cei obsedați de cei câțiva kB), dar nu sunt utile în cazul softurilor care au nevoie de
uninstaller-ul lor.
Pentru ștergerea limbilor de care nu ai nevoie, vezi capitolul Întreținere și optimizare.
Atenție: nu șterge aplicațiile care vin cu sistemul de operare! Cel mai bun exemplu este
QuickTime, care e adânc integrat în sistem și dacă-l ștergi, vei strica tot sistemul.
! 11. P2P, torrente
Fenomenul partajării fișierelor nu a ocolit utilizatorii de Mac și nu o să-l ocolesc nici eu,
dar o să presupun că partajăm fișiere care nu încalcă drepturile de autor.
P2P (Peer-to-Peer):
aMule, ShakesPeer etc. sunt programe de tipul Direct Connect, foarte populare într-o
vreme pe la noi.
Torrent-e:
Chiar dacă din punct de vedere tehnic partajarea fișierelor prin intermediul torentelor
este tot o partajare Peer-to-Peer, cred că merită o prezentare separată.
Cele mai utilizate programe pentru torente sunt:
Transmission mi se pare cel mai bun client, folosește puține resurse și este acceptat de
către toate tracker-ele. Din păcate, nu mai este dezvoltat pentru PPC, ceea ce mi se
pare o prostie, pentru că un Mac mai vechi e foarte bun să stea călare pe torente.
μTorrent, un client foarte răspândit, probabil cel mai popular, cu funcții mai avansate
decât Transmission.
Legendă Ghid_MacUser_v2.1_PDF.pages înapoi la Cuprins " 84
Macuser.ro; v 2.1 „Sovata”, decembrie 2015
Ambele pot fi controlate și de la distanță, fie prin intermediul unui web browser, fie al
unei aplicații pentru iOS, probabil și pentru Android.
Mai sunt mulți clienți, mai mult sau mai puțin dezvoltați, dintre care îmi place Tomato,
prin intermediul căruia e simplu să îți faci propriul tracker. Nu cred că e potrivit pentru
sute sau mii de utilizatori, dar pentru distribuția prezentărilor de la întâlnirile naționale
Macuser e numai bun.
FTP:
File Transfer Protocol, după cum îi spune și numele, este făcut special pentru transferul
de fișiere între computere. De când cu soluțiile de stocare on-line și torente, și-a cam
pierdut din importanță, dar își mai găsește utilitatea pentru transfer între grupuri mici
(macuserii Plus știu despre ce vorbesc).
Dintre aplicațiile pentru FTP, preferata mea este Transmit, dar există și soluții gratuite,
cum ar fi Cyberduck.
Poți să-ți activezi propriul server FTP pe Mac. Pentru sistemele pre-Lion trebuie mers în
Preferințe Sistem > Partajare (System Preferences > Sharing), unde
se bifează Partajare Fișiere (File Sharing), după care click pe Opțiuni
(Options) și bifează Partajare fișiere și dosare utilizând FTP (Share
files and folders using FTP). În 10.7 sau superior, procedura e ceva mai
complicată, pentru că Apple a eliminat interfața grafică (GUI) pentru FTP, așa că trebuie
să deschidem Terminal-ul (~/Aplicații/Utilitare —
~/Applications/Utilities). Scrie în Terminal următoarele pentru a porni serverul
FTP (copy-paste, ca să fi sigur că nu greșești):
sudo -s launchctl load -w
/System/Library/LaunchDaemons/ftp.plist
și pentru a-l opri:
sudo -s launchctl unload -w
/System/Library/LaunchDaemons/ftp.plist
Ți se va cere parola de administrator.
Atenție: în Terminal, din motive de securitate, nu ți se oferă feed-back la scrierea
parolei, nici măcar prin steluțe (fără ecou).
Usenet: O metodă mai puțin cunoscută pe la noi este Usenet, inventat prin 1980 și
destinat inițial discuțiilor pe anumite teme. Este precursorul forumurilor de discuții, dar a
fost/este utilizat și pentru transferul de fișiere. Evident, foarte multe din aceste fișiere
sunt în zona gri sau neagră. Țin minte că am încercat Usenet-ul, dar nu mi-a plăcut și
am renunțat; iar din ce am citit, Usenet-ul este în declin.
Legendă Ghid_MacUser_v2.1_PDF.pages înapoi la Cuprins " 85
Macuser.ro; v 2.1 „Sovata”, decembrie 2015
! 12. Backup
Nu îți fă iluzii! La un moment dat, ceva va ceda în Mac-ul tău! Cel mai probabil, primul
care va ceda va fi hard discul. În goana pentru prețuri din ce în ce mai mici, producătorii
fac rabat de la calitate, așa că timpul de viață a ajuns să fie cam de 3-4 ani. Nu te baza
însă nici pe acești 3-4 ani, fă backup din primul moment. O strategie sănătoasă de
backup presupune folosirea a trei medii de stocare diferite, situate în locuri diferite și
rularea periodică (zilnică) a softului care face backup.
Fiecare știe cât de importante sunt informațiile pe care le are în computer, așa că
fiecare își va alege strategia proprie. Eu fac backup zilnic pe un disc extern, prin Time
Machine (la tot sistemul, cu excepția fișierelor mari pe care le pot descărca oricând de
pe net) și pe diferite servicii din Cloud (la tot ce ține de munca mea).
Există două mari metode de backup:
" Prima este reprezentată de Time Machine, care vine cu OS X și de Carbon Copy
Cloner (gratis sau 15$, cum preferi; un veteran pentru Mac), care nu numai că pot face
backup, dar și clonează un hard, făcându-l butabil. Folosind această metodă, alegem
tot ce nu vrem să intre în backup. Restul e salvat frumos pe discul pe care l-am
desemnat pentru asta și poate fi folosit oricând pentru restaurarea sistemului, în caz de
necaz. Time Machine poate folosi un disc extern conectat prin FireWire, USB și/sau
Wi-Fi. Primul backup fiind de obicei voluminos, ar fi bine să-l faci prin cablu (FireWire
sau USB), după care îți poți pune discul în rețea, sesiunile următoare fiind, în mod
normal, scurte, salvându-se doar ce s-a modificat de la ultima sesiune. Time Machine
face backup așa cum trebuie el să fie și anume incremental, astfel încât ai acces la
versiuni diferite ale vreunui document, fișier, folder. Dacă discul desemnat pentru Time
Machine este disponibil permanent, backup-ul se va face din oră în oră și sunt păstrate
versiuni pentru ultimele 24 de ore, plus versiuni zilnice pentru ultima lună, plus versiuni
săptămânale pentru lunile anterioare. Atunci când se umple discul cu pricina, sunt
șterse cele mai vechi versiuni.
Un caz special al Time Machine este la portabilele cu 10.7 sau superior. Apple a
introdus începând cu Lion o nouă modalitate de backup, special pentru portabile (și
numai pentru ele, cu toate că se poate activa și pentru desktop-uri). Dacă discul
desemnat pentru Time Machine nu este disponibil (ceea ce poate fi deseori cazul la un
portabil), intră în acțiune procesul mtmfs (Mobile Time Machine file system), care
salvează cópii ale fișierelor modificate de la ultima sesiune Time Machine în
/.MobileBackups. Ideea este interesantă și utilă, dar dacă te întrebi unde naiba
dispare spațiul liber de pe disc, acum știi. Dacă ai nevoie de spațiu, sau nu-ți convine
abordarea Mobile Time Machine, mergi în Preferințe Sistem > Time Machine
Legendă Ghid_MacUser_v2.1_PDF.pages înapoi la Cuprins " 86
Macuser.ro; v 2.1 „Sovata”, decembrie 2015
(System Preferences > Time Machine) și pune pe Nu (Off) toată mașinăria.
Backup-urile nu vor mai avea loc automat când discul respectiv devine disponibil, dar le
poți porni manual (bifează Afișează starea Time Machine în bara de meniu
— Show Time Machine status in menu bar și o să ai acces rapid la Time
Machine). Spațiul folosit de MobileBackups se eliberează la următoarea sesiune de
Time Machine, când volumul desemnat este din nou disponibil (fie prin Wi-Fi, fie prin
fir).
" A doua metodă e cea clasică, în care alegem ce vrem să intre în backup. Sunt
foarte multe aplicații care intră în categoria asta, dar preferat de către mulți macuseri
pare a fi iBackup. Altă soluție e SuperDuper! (27,95$), o frumusețe de aplicație, care și
ea poate clona hardul, cum o face Carbon Copy Cloner.
" La urma urmei, poți și să copiezi „de mână” fișierele care te interesează. Poți s-o
faci și pe CD-uri, DVD-uri, stick-uri USB, harduri externe, sau în Nor. Doar fă-o! E o lege
care spune că o vei păți când ți-e lumea mai dragă. Oricum vei înjura, dar măcar nu-ți
vei pierde informațiile care, de cele mai multe ori, valorează mai mult decât hardul bușit
sau chiar decât tot computerul.
! 13. Limba română pe Mac
Din păcate, Mac OS X nu este tradus complet în limba română. A fost, la un moment
dat, tradus foarte frumos Sistemul 7.5, dar de atunci nu s-a mai întâmplat mare lucru.
Este însă tradus iOS și chiar arată bine. Traducerea oficială, promisă în 2008 (pagina a
doua, interviul cu Nikolai Savov), a apărut odată cu 10.7.3, însă nu este completă. Chiar
și așa, cred că este utilă unui utilizator care nu știe engleza (sau franceza, germana,
olandeza, spaniola, italiana, portugheza, suedeza, daneza, rusa sau poloneza — limbile
în care OS X este localizat oficial). Ca să activezi limba română, mergi în System
Preferences > Language & Text — Language și trage limba română pe prima
poziție în listă. Dacă cumva nu apare româna, click pe Edit list și bifează acolo româna.
După care, următoarea pornire a unui program va încărca interfața în limba română.
Pentru Finder, Apple zice că trebuie logout/login, dar se poate și prin simpla relansare.
De ce nu există o localizare oficială completă? Păi de ce l-ar interesa pe libanez? Din
același motiv pentru care nu avem o reprezentanță oficială Apple, nu avem acces la tot
ce poate oferi iTunes Store, plătim mai mult pentru un Mac decât europenii din vest sau
aflăm că există o chestie numită OS X de pe internet.
De ce nu există una neoficială, așa cum au grecii, de exemplu? Din cauza orgoliilor,
lipsei de profesionalism și a heirupismului celor care ar fi putut avea inițiativa asta. La
care se adaugă și lipsa de interes a utilizatorilor avansați, care știu engleza. Evident, o
traducere neoficială nu este nici pe departe așa de utilă ca una oficială, la prima
Legendă Ghid_MacUser_v2.1_PDF.pages înapoi la Cuprins " 87
Macuser.ro; v 2.1 „Sovata”, decembrie 2015
actualizare de sistem se duce naibii. Sunt însă câteva aplicații care au inclusă și
traducerea în limba română (VLC, de exemplu), dar va trebui să te obișnuiești cu
diferențele dintre traducerea acelorași termeni („Quit” e tradus „Termină” în OS X și
„Părăsește” în VLC — ambele soluții fiind proaste din punctul meu de vedere: de ce nu
„Închide”?)
OS X în română e un lucru bun, dar nu și suficient: un utilizator care nu știe măcar
engleza nu va putea niciodată să treacă de stadiul de începător. Marea majoritate a
articolelor, tutorialelor, recenziilor și forumurilor sunt în engleză. Nici măcar Macuser.ro
sau acest Ghid nu sunt suficiente…
Însă asta nu înseamnă că nu putem scrie corect românește pe Mac-ul nostru. Ne ajută
chiar Apple, care include un keylayout, accesibil în Preferințe Sistem > Limbă
și Text (System Preferences > Language & Text), cu numele „Romanian”.
Poți să descarci de aici și alte variante, vezi tu care-ți place. Eu mă împac bine cu
Romanian Programmers.
Pachetul include un installer, dar e mai sănătos să le instalezi (pe toate sau doar ce-ți
convine) manual. Pentru asta trebuie să pui în ~/Bibliotecă
(Library)/Keyboard Layouts sau în /Bibliotecă (Library)/Keyboard
Layouts cele două fișiere (cu terminațiile .keylayout și .icns) din fiecare folder. În primul
caz, tastaturile vor fi disponibile pentru utilizatorul în contul căruia ai pus fișierele, în al
doilea — pentru toți utilizatorii Mac-ului tău. Dă un restart la Mac, după care mergi în
Preferințe Sistem > Limbă și Text (System Preferences > Language
& Text — Input Sources) și bifezi tastaturile care vrei să fie active. Tastatura US
nu poate fi debifată. Ca să treci ușor de la o tastatură la alta, ai la îndemână scurtătura
⌥ Spațiu (vezi și capitolul Shortcut-uri și gesturi în OS X).
Legendă Ghid_MacUser_v2.1_PDF.pages înapoi la Cuprins " 88
Macuser.ro; v 2.1 „Sovata”, decembrie 2015
Cu Option + Spațiu poți să treci rapid de la o tastatură la alta
Și asta nu e tot. Toate procesoarele de text construite pe baza Cocoa (TextEdit, Pages
etc., dar cu excepția „notabilă” a Word) pot beneficia de corectarea ortografică în limba
română.
Legendă Ghid_MacUser_v2.1_PDF.pages înapoi la Cuprins " 89
Macuser.ro; v 2.1 „Sovata”, decembrie 2015
Descarcă de aici Romanian Dictionary Pack. Schimbă extensia oxt a fișierului descărcat
în zip; după dezarhivare, pune fișierele ro_RO.aff și ro_RO.dic, precum și
hyph_ro_RO.dic în /Bibliotecă (Library)/Spelling.
După un logout/login, apar în Preferințe Sistem > Limbă și Text — Text,
Ortografie (System Preferences > Language & Text — Text,
Spelling). Prin Configurare (Setup) le poți „ridica” în listă. Eu am pus româna
după engleză și am lăsat Automat după limbă (Automatic by Language). În
felul acesta, corectorul va detecta singur limba și îți va oferi variantele corecte pentru
fiecare limbă; textul cu pricina trebuie să fie mai lung de câteva cuvinte pentru ca
detectarea limbii să funcționeze.
Ca să activezi corectorul românesc în Pages, mergi în Inspector > Text — More
și ai grijă ca la Language să fie trecut „Română (Library)”.
Mai mult, un macuser inimos a pus laolaltă cele necesare pentru ca aplicația Dicționar
(Dictionary) (din /Aplicații — /Applications) să conțină, în mod offline, și baza
de termeni românești din DEX online. Pentru asta, instalează de aici pachetul cel mai
recent în /Bibliotecă (Library)/Dictionaries, după care bifează în
preferințele lui Dictionary noul dicționar, DEX Offline. Acum, de fiecare dată când faci (în
Lion) tap cu trei degete pe un cuvânt (sau Command+Control+D din tastatură), îți va
apărea și definiția în limba română. Frumos, nu?
Legendă Ghid_MacUser_v2.1_PDF.pages înapoi la Cuprins " 90
Macuser.ro; v 2.1 „Sovata”, decembrie 2015
Dublu-tap cu trei degete pe un cuvânt și îți apare definiția lui
Mai avem o soluție pentru DEX în mod offline, de data asta făcută de un italian (!). Îi
spune JaDEX și aplicația poate fi descărcată de aici. Are și o versiune pentru iOS, aici.
! 14. (Mountain) Lion-isme
Lion (10.7.x) aduce o grămadă de funcții și facilități noi, de multe ori reprezentând o
ruptură față de obișnuințele anterioare.
Mountain Lion (10.8.x) reprezintă o perfecționare a sistemului anterior, la fel cum a fost
trecerea de la Leopard la Snow Leopard. Nu vreau să spun că nu sunt noutăți, dar
trecerea de la Lion la Mountain Lion este simplă, nu pune probleme. Tot ce este
prezentat mai jos este valabil pentru ambii Lei.
a) Auto-save (salvare automată), Versions (versiuni), Resume (reluare)
Probabil că aceste facilități sunt cele mai vizibile noutăți din Lion și reprezintă o
schimbare importantă pentru reflexele noastre, după mai mult de 30 de ani în care
utilizatorul trebuia să-și aducă aminte să salveze modificările aduse documentelor sale.
Reflexe așa de adânc înrădăcinate sunt greu de schimbat, mai ales că, în acest
moment nu toate aplicațiile sunt optimizate pentru salvarea automată. [Este simplu
să identifici dacă o aplicație știe să salveze automat și să facă versiuni: în meniul Fișier
Legendă Ghid_MacUser_v2.1_PDF.pages înapoi la Cuprins " 91
Macuser.ro; v 2.1 „Sovata”, decembrie 2015
(File), o aplicație optimizată pentru aceste facilități va avea comanda Salvează (Save)
doar pentru prima salvare după crearea unui nou document, după care aceasta va fi
înlocuită de comanda Salvează o versiune (Save a Version). Aceste aplicații au, de
asemenea, comanda Duplică (Duplicate) în meniul File.]
Încă înainte de Lion, aveam câteva aplicații în care nu trebuia să ne batem capul cu
salvarea: Aperture, iPhoto, iTunes. În Lion, acest concept este dus mai departe, intenția
fiind ca utilizatorul să nu-și mai piardă vreodată munca pentru că a uitat să dea
comanda Save. E cam la fel ca în iOS, dar în OS X totul e mai sofisticat.
Odată ce ai creat și salvat pentru prima dată un document, poți să fi sigur că munca ta
nu va fi pierdută. Salvarea automată este declanșată în următoarele cazuri: faci o
modificate semnificativă în document, îl închizi, vrei să-l accesezi din altă aplicație (de
exemplu, din Finder cu QuickLook, sau să-l atașezi unui email).
" Versiunile reprezintă un istoric al modificărilor pe care le-ai făcut într-un
document. De fiecare dată când are loc o salvare automată, se creează o versiune. La
fel se întâmplă și dacă dai tu comanda Command+S (⌘S), probabil din obișnuință,
pentru că acum ea este desemnată pentru Fișier > Salvează o versiune (File
> Save a Version). În partea de sus a ferestrei o să observi că apare „Editat”
(„Edited”) pentru un document căruia i s-au adus modificări. Dacă pui cursorul
șoarecului în dreptul Edited, apare o săgeată; fă click pe ea și ai acces la următoarele
comenzi: Blochează (Lock) — blochează (încuie) documentul, astfel încât nu se mai
poate modifica; Duplică (Duplicate) — creează o copie a documentului; Revino la ultima
versiune salvată (Revert to Last Opened (sau Saved) Version) — readuce documentul
la starea pe care o avea când l-ai deschis (sau salvat ultima dată); Explorează toate
versiunile (Browse All Versions) — se deschide o interfață similară Time Machine, în
care poți răsfoi toate versiunile documentului (dacă sunt mai multe). Această ultimă
opțiune, folosită împreună cu volumul pe care ai un backup Time Machine, îți va arăta și
versiunile de pe acest volum.
Istoricul versiunilor se află într-un fișier ascuns de pe Mac-ul pe care lucrezi. Dacă trimiți
altcuiva documentul, acea persoană nu va avea acces la istoricul modificărilor. Dacă
documentul pe care lucrezi se află pe un volum partajat în rețea sau pe alt volum (disc
extern, partiție, drive USB), istoricul modificărilor nu va fi salvat.
Din interfața Explorează toate versiunile (Browse All Versions) poți face următoarele:
- revii la o versiune anterioară: navighează până la versiunea dorită și click pe
Restaurează (Restore). Dacă vrei doar să copiezi o parte dintr-o versiune anterioară,
selectează secțiunea dorită, apoi prin Copiază (Copy) (Command+C), o copiezi și cu
Lipește (Paste) (Command+V), o pui în documentul actual.
Legendă Ghid_MacUser_v2.1_PDF.pages înapoi la Cuprins " 92
Macuser.ro; v 2.1 „Sovata”, decembrie 2015
- șterge o anumită versiune: adu în față (prin click pe fereastră) versiunea dorită, mergi
cu șoarecul în partea de sus a ferestrei respective și o să apară săgeata în jos; click
pe ea și apoi pe Șterge această versiune (Delete This Version).
Un document poate fi blocat (încuiat), astfel încât să nu se mai poată face modificări în
el. Asta se poate face fie manual (click pe Edited în partea de sus a ferestrei, apoi pe
Lock), fie automat. Sistemul este presetat să încuie un document căruia nu i s-au mai
adus modificări în ultimele două săptămâni. Această perioadă poate fi modificată în
Preferințe Sistem > Time Machine — Opțiuni (System Preferences >
Time Machine — Options). Dacă ești autorul documentului, îl poți debloca prin click
pe Locked în partea de sus a ferestrei și apoi pe Unlock. Dacă nu ești autorul, nu vei
putea să-l modifici, dar poți să faci o copie a lui (File > Duplicate) și să lucrezi apoi
pe aceasta (copia trebuie s-o faci în aplicație, nu în Finder, caz în care vei avea încă o
copie încuiată).
Mențiune pentru Mountain Lion (10.8): la cererea publicului, a fost reintrodusă comanda
Save As… (Salvează ca…), dar este un pic ascunsă în meniul File: dacă apeși Option
(⌥), comanda Duplicate se transformă în Save As…
" Resume (reluarea) permite ca aplicațiile (cele optimizate pentru asta) să revină
la starea pe care au avut-o în momentul când au fost închise. Când închizi o aplicație,
se activează nu doar salvarea automată, ci și starea aplicației este salvată (ferestrele
deschise, poziția barei de derulare, eventuala selecție pe care ai făcut-o în acel
document; într-un cuvânt, te întorci la exact aceeași situație la care erai).
Aplicațiile care sunt optimizate pentru Resume pot fi închise automat de către sistem,
dacă acesta decide că are nevoie de resurse (în special memorie RAM); sistemul le
închide doar pe cele pe care nu le-ai folosit de o bucată de timp.
Poți dezactiva Resume în două feluri:
- temporar: în fereastra de logout, debifează Redeschide ferestrele la loginul următor
(Reopen windows when logging back in);
- permanent: Preferințe Sistem > General (System Preferences >
General), debifează Restaurează ferestrele la terminarea și redeschiderea aplicațiilor
(Restore windows when quitting and re-opening apps). Are efect doar pentru contul
utilizatorului care face această modificare.
b) Time Machine pe Lion
Vezi aici.
Legendă Ghid_MacUser_v2.1_PDF.pages înapoi la Cuprins " 93
Macuser.ro; v 2.1 „Sovata”, decembrie 2015
c) Launchpad (lansatorul de aplicații)
Cred că Apple a introdus Launchpad-ul doar ca să fie clar mesajul: iOS și OS X vor
deveni una! Eu unul nu-i văd nicio utilitate, așa că nu-l folosesc. Încă nu am găsit o
metodă mai bună decât Spotlight pentru deschiderea aplicațiilor (și Alfred e destul de
simpatic).
Când descarci o aplicație de pe Mac App Store, îți va apărea Launchpad, unde poți
vedea progresul descărcării, similar iOS. Apeși pe Option (⌥) și o să apară un x în
colțul din stânga sus al aplicației, împreună cu tremuriciul pe care-l știi din iOS; click pe
x și aplicația ajunge în Coș (o dezinstalezi). De fapt, aplicația se instalează în
/Applications, așa cum se întâmplă în orice versiune de Mac OS X, dar probabil că
și în cazul Launchpad, Apple a vrut să îndepărteze utilizatorul de sistemul de fișiere.
Bănuiesc că o să trebuiescă să ne obișnuim cu abordarea asta în următoarele versiuni
ale OS X.
Poți muta aplicațiile în Launchpad prin tragerea lor. Poți să le grupezi în „foldere” dacă
tragi o aplicație peste alta (ca în iOS) și poți să denumești folderul cum vrei tu, prin click
pe numele propus de OS X. Nu se creează foldere propriu-zise în Finder când faci asta
în Launchpad, e doar un „efect vizual” al Lion.
În mod normal, Launchpad afișează ca fundal Desktop-ul tău în mod neclar (blurat).
Dacă apeși Command+B (⌘ B) repetat, o să treci prin încă două moduri: normal și în
tonuri de gri.
d) Mission Control
Reprezintă unificarea Spaces și Exposé din Snow Leopard (Mac OS X 10.6). Utilitatea
ar fi că îți poți separa diferitele activități în spații diferite. De exemplu, îți poți deschide
toate aplicațiile legate de muncă într-un spațiu și pe cele „de joacă” în alt spațiu. La
activare (F3 sau F9, sau gest în sus cu patru degete pe trackpad-ul multitouch, sau
dublu click pe aplicația Mission Control), vor apărea toate documentele tale, grupate în
funcție de aplicații, precum și Dock-ul. Dacă vrei să vezi mai bine o anumită fereastră,
în special dacă e acoperită de o alta, treci cu șoarecul peste ea până va fi înconjurată
de un chenar albastru și apoi apasă tasta Spațiu. Dacă faci click pe o fereastră, Mission
Control se închide și fereastra respectivă va deveni activă.
Dacă treci cu șoarecul în partea dreaptă sus a ecranului, o să apară un +; click pe el și
o să deschizi un nou spațiu de lucru (Desktop virtual); poți avea până la 16 spații. Poți
să muți o fereastră sau o aplicație în noul spațiu prin tragere. Un spațiu se poate închide
prin apăsarea x-ului care apare în stânga sus, dacă te duci cu șoarecul pe acel spațiu,
sau dacă apeși Option (⌥). Orice aplicație sau fereastră din acel spațiu se va muta în
cel anterior.
Legendă Ghid_MacUser_v2.1_PDF.pages înapoi la Cuprins " 94
Macuser.ro; v 2.1 „Sovata”, decembrie 2015
Deocamdată, cel puțin, Mission Control nu e prea eficient de folosit: dacă o aplicație e
ascunsă, nu apare. De asemenea, dacă ai minimizat o fereastră în Dock, nici ea nu
apare.
e) iCloud
iCloud este suita de la Apple care sincronizează și face backup între computerul
(computerele) și iSculele tale. Funcționează pe Mac cu Lion (10.7.2 sau mai sus),
PC-uri cu Windows Vista sau 7 și iScule cu iOS 5. Oricine își poate crea gratis un cont
iCloud care îi oferă 5 GB pentru datele sale. Dacă ai nevoie de mai mult, poți cumpăra
15 GB pentru 20$/an, 25 GB pentru 40$/an sau 55 GB pentru 100$/an. Dacă ai
cumpărat unul dintre aceste pachete și te răzgândești, Apple îți va da înapoi banii
corespunzători pentru perioada nefolosită. De asemenea, poți trece oricând la un
pachet inferior. Spațiul iCloud va fi ocupat de email, contacte, calendare, datele din
aplicații, documente și backup-uri, nu și de muzică, aplicații, cărți sau pozele din Photo
Stream. În plus, contul iCloud îți dă o adresă de email, de tipul nume@me.com (sau
nume@icloud.com). Cei care au un cont MobileMe, .Mac sau iTools își vor păstra și
adresa de tipul nume@mac.com, precum și toate alias-urile pe care le-au creat până la
momentul migrării la iCloud.
Serviciile oferite de iCloud sunt de patru feluri:
1. Sincronizare: sincronizează email, contacte, calendare, datele din aplicații,
documente și backup-uri între computer(e) și iScule în mod automat, astfel că ai
în orice moment ultimele informații pe oricare sculă folosită. Poți accesa aceste
date și printr-un browser web, la icloud.com. Poți decide ce tipuri de date sunt
sincronizate fie de pe Mac (System Preferences > iCloud), fie din iOS 5
(Configurări > iCloud).
Documentele la care lucrezi pe o iSculă (într-o aplicație optimizată pentru iCloud,
cum ar fi Pages, Numbers, Keynote) vor fi disponibile pe oricare iSculă. Dacă vrei
să beneficiezi de acest tip de sincronizare și între Mac și iSculă, trebuie să mergi
de pe Mac pe icloud.com/iwork, după care tragi documentul în secțiunea
corespunzătoare. Poți pune documente făcute în suita iWork ’09 (Pages, Numbers
sau Keynote) sau în Microsoft Office. Aceste documente vor fi disponibile și pe
iScule, dar sincronizarea nu se face automat: dacă modifici documentul pe Mac,
nu va fi actualizat automat și pe iSculă, așa cum se întâmplă între două iScule.
Bănuiala mea este că nu mai durează mult și actualizarea automată va avea loc
indiferent de scula pe care lucrezi. La urma urmei, iWork.com este încă în stadiu
beta. Odată cu lansarea lui Mountain Lion (10.8), bănuielile mele s-au adeverit.
Photo Stream (Flux Foto) face parte tot din clasa sincronizării, dar spațiul ocupat
de pozele din flux nu este contorizat în cei 5 GB. Faci o poză cu iScula — imediat
Legendă Ghid_MacUser_v2.1_PDF.pages înapoi la Cuprins " 95
Macuser.ro; v 2.1 „Sovata”, decembrie 2015
o vei avea în orice altă iSculă sau Mac legate prin același cont iCloud. Pozele
importate în iPhoto sau Aperture vor apărea și pe iScule. Ele vor fi păstrate în
iCloud pentru 30 de zile, iar numărul maxim de poze sincronizate pe iScule e de
1.000, pe Mac e nelimitat. Fluxul Foto poate fi activat în iPhoto (iPhoto >
Preferences — Photo Stream) și/sau în Aperture (Aperture >
Preferences — Photo Stream). Poți șterge poze individuale din albumul Flux
foto din iScule sau Mac.
Atenție: în ~/Library/Application
Support/iLifeAssetManagement/assets/ se adună pozele sincronizate
prin Photo Stream. Asta poate să însemne multi GB.
2. Backup mobil: face backup la conținutul de pe iScule pe care l-ai cumpărat
(muzică, aplicații, cărți), albumele și pozele din Camera Roll (Rolă film),
configurările, datele, mesajele (SMS, iMessage, MMS) și tonurile de apel
(ringtone), prin Wi-Fi. Adică, tot backup-ul pe care-l făceai prin iTunes pe Mac
este acum stocat în iCloud, ceea ce permite un restore al iSculei fără a mai fi
nevoie de Mac (sau PC). De unde rezultă că poți șterge backup-ul de pe Mac,
dacă ai nevoie de spațiu (folderul respectiv se află în ~/Library/Application
Support/MobileSync/; nu îl șterge din Finder, ci din iTunes: Preferences —
Devices).
Backup-ul e automat când iScula este legată la o rețea Wi-Fi și pusă la încărcat,
sau poate fi invocat manual din Settings > iCloud > Storage & Backup > Backup
Now (Configurări > iCloud > Stocare și Backup > Efectuați backup acum). Pentru a
consuma cât mai puțin spațiu, conținutul cumpărat nu este urcat în iCloud, ci doar
lista respectivă este salvată, iar în caz de nevoie conținutul este descărcat din
serverele iTunes. Cu muzica este altă poveste: în principiu, dacă dai 25 $/an, ai
acces la iTunes Match, o idee genială: librăria ta cu muzică (maxim 25.000 piese
necumpărate din iTunes) este comparată cu baza de date iTunes Store (peste 20
milioane piese). Dacă muzica ta nu există acolo, va fi urcată în iCloud, dacă există,
dar e la o calitate mai mică decât ce are iTunes, ți-o actualizează la calitatea
superioară, totul fără DRM (Digital Rights Management — adică fără prostiile de
protecții “anti-piraterie”).
Da, nu te întrebă nimeni de unde ai alea 25.000 de piese! După toată procedura
asta, ai în iCloud, disponibilă oricând pe orice iSculă, toată muzica ta. O
singură problemă: în România nu e disponibil...
3. Localizare geografică: Poți să-ți localizezi atât iSculele și Mac-ul prin intermediul
icloud.com și/sau aplicația pentru iOS Find My iPhone (găsește și Mac-urile), cât
și prietenii pe iScule cu aplicația Find My Friends (Găsire Prieteni).
Legendă Ghid_MacUser_v2.1_PDF.pages înapoi la Cuprins " 96
Macuser.ro; v 2.1 „Sovata”, decembrie 2015
Localizarea geografică a iSculei și/sau a Mac-ului. Este o funcție foarte utilă
dacă ți-ai pierdut sau ți s-a furat jucăria. Nu doar că poți să vezi pe unde este, dar
poți și să trimiți un mesaj care apare pe ecranul sculei (indiferent ce face în
momentul respectiv), poți bloca scula sau poți să-i ștergi tot conținutul.
E plin netul de povești despre recuperarea unei scule folosind acest serviciu.
Legendă Ghid_MacUser_v2.1_PDF.pages înapoi la Cuprins " 97
Macuser.ro; v 2.1 „Sovata”, decembrie 2015
După ce scula a fost localizată, poți să-o faci să țipe (sunetul va fi la volum maxim — foarte util dacă ai
telefonul prin casă, dar ai uitat pe sub ce perne sau prin ce buzunare e), să-i pui o parolă (Lock sau Lost
Mode), caz în care poți trimite un număr de telefon și un mesaj către cel care a găsit/furat telefonul
(„Domnu’, dă telefonu’ înapoi, că-ți dau bani”), sau chiar să-i ștergi toată informația de pe el cu Erase
iPhone/Mac (caz în care, evident, n-o să-l mai poți localiza ulterior).
4. Managementul cumpărăturilor: ai acces la întregul istoric al cumpărăturilor tale
din iTunes Store și poți descărca totul din nou, gratis.
iCloud este într-un stadiu care promite o dezvoltare serioasă pe viitor. De exemplu, în
~/Bibliotecă (~/Library) se găsește un folder, Mobile Documents, în care poți
pune diferite chestii, care chestii vor fi sincronizate cu orice alt Mac cu Lion pe el, care
are același cont iCloud, în același loc. Un fel de embrion de Dropbox. Această
funcționalitate a fost scoasă din 10.7.3, dar este prezentă în 10.8 (Mountain Lion)
într-un mod foarte deștept: fișierele vor putea fi salvate fie pe Mac, fie în iCloud, fiind
vizibile într-o anumită aplicație doar cele care pot fi folosite în acea aplicație.
Câteva lămuriri legate de folosirea iCloud:
Mai multe persoane folosesc același cont iCloud: De exemplu: tu și nevasta
folosiți același Apple ID pentru cumpărăturile din iTunes Store și vrei ca și ea să
beneficieze de sincronizarea și stocarea în iCloud. Spune-i să-și facă un cont
iCloud și apoi să configureze iCloud pe iScula ei, după care să meargă în
Settings > Store (Configurări > Store) pe iSculă și să apese pe Apple ID pentru a
se deconecta din contul nou creat pentru ea. Apoi să se conecteze în contul
vechi, cel comun pentru voi doi, folosit pentru cumpărături.
Se pot uni mai multe Apple ID-uri într-un singur cont iCloud?
Nu, deocamdată.
Trecerea de la MobileMe la iCloud: MobileMe a fost închis definitiv pe 30 iunie
2012. După migrare nu o să mai funcționeze următoarele facilități: hosting-ul
siturilor făcute cu iWeb, Galeria foto, (defunctul) iDisk și sincronizarea
widgets-urilor, keychains-urilor, itemilor din Dock și a System Preferences. Poți
continua să folosești iWeb și după migrare, dar după 30 iunie 2012 situl tău va fi
șters de pe serverele Apple, așa că trebuie să-ți găsești alt serviciu de hosting
(găzduire a sitului tău). Apple a publicat un FAQ referitor la migrarea către
iCloud.
Apple pune la dispoziție o pagină web foarte cuprinzătoare despre iCloud, în română.
Legendă Ghid_MacUser_v2.1_PDF.pages înapoi la Cuprins " 98
Macuser.ro; v 2.1 „Sovata”, decembrie 2015
f) Multi-Touch Gestures
Vezi în Anexă o listă cu gesturile pe care poți să le faci în 10.7 sau superior. Gesturile
pot fi făcute fie pe un Magic Mouse, pe un Magic Trackpad, sau pe trackpad-ul
multi-gesture de pe portabilele Apple lansate după sfârșitul lui 2008 — late 2008.
g) Full-Screen Apps
Programele optimizate pentru 10.7 sau superior pot rula în mod full-screen, ceea ce
însemnă că fereastra respectivă va ocupa întregul ecran, dispărând Dock-ul și
Menubar. Se poate intra în mod full-screen fie din meniul View al aplicației, fie prin click
pe cele două săgeți din colțul din dreapta sus al ferestrei. Când o aplicație e full-screen,
OS X va crea pentru ea un nou spațiu (Desktop virtual). Unele programe, cum ar fi
Safari, pot avea fiecare fereastră în mod full-screen, fiecare în propriul spațiu. Pentru a
ieși din full-screen, du șoarecul în partea dreaptă sus a ecranului și fă click pe cele
două săgeți.
Dacă vrei să vezi Dock-ul când ești în full-screen, du șoarecul în partea de jos a
ecranului și continuă mișcarea în jos pentru câteva momente, chiar dacă cursorul a
ajuns jos. O să apară Dock-ul.
h) AirDrop
Vrei să transferi date între Mac-ul tău și altul (altele) aflat(e) în apropiere? O poți face cu
AirDrop, dar numai dacă Mac-urile sunt de generație nouă (vezi mai jos). Nu e nevoie
nici măcar ca Mac-urile să fie conectate prin Wi-Fi (dar trebuie ca Wi-Fi să fie pornit), se
pot descoperi singure unele pe altele, dacă sunt până în 10 metri unul de celălalt.
Deschide o fereastră Finder și fă click pe AirDrop, al doilea item în Sidebar-ul ferestrei.
Simbolul de parașută se va schimba în unul de radar și orice Mac compatibil o să apară
deasupra Mac-ului tău. Tragi fișierul (fișierele) sau folderul (folderele) peste simbolul
Mac-ului către care vrei să faci transferul și, după confirmare atât pe Mac-ul tău, cât și
pe cel care primește, transferul va porni, în mod criptat, destinația fiind folderul
Downloads de pe Mac-ul destinatar.
Mac-urile cu 10.7 sau superior pe ele care sunt capabile de AirDrop sunt:
- MacBook Pro (Late 2008 sau mai noi, dar nu și MacBook Pro de 17 inch Late 2008);
- MacBook Air (Late 2010 sau mai noi);
- MacBook (Late 2008 sau mai noi, dar nu și MacBook alb Late 2008);
- iMac (Early 2009 sau mai noi);
- Mac Mini (Mid 2010 sau mai noi);
- Mac Pro (Early 2009 cu card AirPort Extreme sau Mid 2010).
Legendă Ghid_MacUser_v2.1_PDF.pages înapoi la Cuprins " 99
Macuser.ro; v 2.1 „Sovata”, decembrie 2015
i) FileVault 2
FileVault 2 este o nouă aplicație, nu mai are nimic de-a face cu vechiul FileVault, care
era plin de bube (Apple numește noul FileVault ca atare, iar versiunii anterioare îi spune
Legacy FileVault. Pentru claritate, o să folosesc FileVault 2 pentru noua versiune).
FileVault 2 criptează datele de pe întregul hard, astfel încât o persoană neautorizată
nu-ți poate accesa informațiile, chiar dacă Mac-ul este furat.
FileVault 2 va converti discul la Mac OS Extended (Journaled, Encrypted), folosind
algoritmul XTS-AES 128. Marea majoritate a aplicațiilor nici nu vor ști că operează de
pe un hard criptat, iar performanța generală a Mac-ului nu va fi penalizată.
Atenție 1: nu poți activa FileVault 2 dacă există pe Mac-ul respectiv vreun user cu
vechiul FileVault activ.
Atenție 2: După criptare, sistemul va porni de fapt de pe partiția Recovery HD. Așa că
nu o șterge!
Atenție 3: dacă hardul este criptat cu FileVault 2, butarea cu tasta Option (⌥) apăsată
nu va mai prezenta ca opțiune și partiția Recovery HD. Pentru a forța sistemul să
buteze în Recovery HD, apasă combinația Command + R (⌘ R).
Activarea FileVault 2 este simplă și oferă multiple căi pentru a fi sigur că nu pierzi
parola.
- Intră în Preferințe Sistem > Securitate și confidențialitate —
FileVault (System Preferences > Security & Privacy — FileVault),
după ce ai delogat orice alt user și ești logat ca administrator. Click pe Activează
FileVault (Turn On FileVault).
- Dacă sunt mai multe conturi pe Mac-ul tău, o să-ți apară o fereastră care îți permite să
le acorzi permisiunea acestor utilizatori de a porni sistemul. În caz contrar, doar tu vei
putea porni/reporni Mac-ul. (Acordarea acestei permisiuni se poate face și după
activarea FileVault 2. Noii utilizatori, creați după activarea FileVault 2, vor avea
automat această permisiune.)
- Apare o fereastră cu o cheie de recuperare generată automat. Această cheie poate fi
folosită dacă toate parolele utilizatorilor FileVault 2 sunt pierdute. Notează această
cheie într-un loc sigur (nu în Mac-ul tău, nu pe o hârtiuță lipită pe Mac… ).
- Următoarea opțiune este să îți păstrezi cheia pe serverele Apple. Dacă ești de acord,
trebuie să răspunzi la trei întrebări de identificare. În caz că ți-ai pierdut/uitat parola
contului, doar dacă răspunzi la aceste întrebări o vei putea recupera de la Apple
(evident, o să ai nevoie de o conexiune la net pentru asta).
Legendă Ghid_MacUser_v2.1_PDF.pages înapoi la Cuprins " 100
Macuser.ro; v 2.1 „Sovata”, decembrie 2015
- Repornește Mac-ul. După restart, o să observi că fereastra de login apare mult mai
repede decât de obicei, pentru că sistemul pornește de pe partiția Recovery HD.
Introdu-ți datele și sistemul te va loga în contul tău.
Procesul de criptare poate dura multe ore, în funcție de câte date ai pe disc. Poți să vezi
starea procesului dacă te duci în Preferințe Sistem > Securitate și
confidențialitate — FileVault (System Preferences > Security &
Privacy — FileVault). Deși criptarea se face chiar pe discul pe care lucrezi, poți
continua să folosești Mac-ul fără probleme pe parcursul întregului proces.
Dacă ți-ai uitat parola (sau parolele tuturor conturilor cu FileVault 2 activ), trebuie să
recurgi la cheia de recuperare. Dacă ai uitat-o și pe asta, ar putea fi cazul să iei oareșce
lecitină… Sau să apelezi AppleCare și să răspunzi la cele trei întrebări, după ce le spui
numărul serial al Mac-ului tău. Dacă ai uitat și răspunsurile la aceste întrebări, nu mai e
nimic de făcut: datele tale sunt pierdute, nu mai ai ce face altceva decât să formatezi
discul și să fii mai atent data viitoare. Sau să dai cam 1.000 $ pe Passware (care poate
găsi parola, dar numai în anumite condiții. Dacă Mac-ul nu este pornit și utilizatorul
logat, nu poate face nimic. În plus, Mac-urile fără FireWire sau Thunderbolt sunt imune
la această metodă).
Spre deosebire de vechiul FileVault și de soluții oferite de alți producători, FileVault 2 nu
mai are probleme și, bineînțeles, nu se strică la actualizările de sistem. Recomand
folosirea lui, în felul acesta poți fi sigur că nimeni nu are acces la datele tale, chiar dacă
îți scoate hardul din Mac. (OK, nu vorbim aici de FBI, CIA, MI7 sau alte litere d-astea,
care își pot pune fermele de supercalculatoare să decripteze în timp util orice disc
criptat.)
Atenție 4: Am pățit-o eu de curând: combinația FileVault 2 + Parallels e criminală pentru
sistem. De fapt, FileVault + MacFuse e problema, dar MacFuse este instalat, fără să te
întrebe, de Parallels. De ce naiba nu folosesc OSXFuse, care e mai avansat, doar ei
știu. Pe scurt, mi-a omorât Mac-ul, nu mai buta în nici o combinație imaginabilă. A
trebuit să apelez la Bunic, PowerBook-ul meu de încredere din 2003, care a pus umărul
să-l scoată pe Strănepot din rahat. (Al naibii Windows-ul ăsta, și dacă e doar instalat
prin emulare, și tot e bad karma!)
Legendă Ghid_MacUser_v2.1_PDF.pages înapoi la Cuprins " 101
Macuser.ro; v 2.1 „Sovata”, decembrie 2015
Cine n-are Bunic, să-și cumpere
j) Mac App Store
A apărut pentru prima dată în Mac OS X Snow Leopard (10.6.6) și reprezintă similarul
magazinului din iTunes. Regulile impuse de Apple dezvoltatorilor de aplicații sunt destul
de dure și probabil că niciodată Mac App Store nu o să devină singura sursă de aplicații
pentru Mac-urile noastre (la fel cum iTunes App Store nu e singura sursă pentru iScule).
Avantajul Mac App Store este că aplicațiile de acolo corespund cerințelor Apple, inclusiv
cele de securitate și de stabilitate, și că este foarte simplu să cumperi și să actualizezi
aplicațiile. Dacă ai cumpărat ceva din iTunes, ai tot ce trebuie ca să cumperi aplicații din
Mac App Store, sau să le iei pe cele gratuite. Cardul bancar și contul iTunes sunt tot
ce-ți trebuie (vezi cum să-ți faci cont). Mai mult, o aplicație cumpărată/luată din Mac App
Legendă Ghid_MacUser_v2.1_PDF.pages înapoi la Cuprins " 102
Macuser.ro; v 2.1 „Sovata”, decembrie 2015
Store poate fi instalată fără probleme pe oricare Mac de-al tău, pe care ai același cont
iTunes App Store/Mac App Store.
k) Recovery HD
Am mai vorbit despre partiția Recovery HD, la instalare, FileVault 2, AppleJack și la
Resetarea parolei. Este o partiție care este creată la instalarea 10.7 sau superior și care
înlocuiește discurile sistem cu care venea orice Mac până acum (pentru că 10.7 sau
superior nu mai vine pe discuri optice, ci este disponibil doar în Mac App Store. Se
putea comanda un stick USB cu Lion de la Apple, dar ce rost are, când e simplu să-ți
faci tu singur unul.
Ocupă cam 650-700 MB și conține o grămadă de chestii utile.
Ca să pornești Mac-ul în Recovery HD, ține apăsat la butare Command + R (⌘ R). Sau
tasta Option (⌥), ceea ce îți va arăta toate volumele de pe care poate buta Mac-ul.
Alege Recovery HD. Mac-ul va buta și o să vezi fereastra Mac OS X Utilities, de unde
poți instala (sau reinstala) Lion sau alege diferite utilitare de întreținere și administrare.
Serviciile Ethernet și Wi-Fi sunt automat pornite, așa că ai acces la net, în caz de
nevoie.
De aici poți:
- restaura o copie de siguranță făcută de Time Machine aflată fie pe un disc local, fie pe
unul în rețea;
- reinstala OS X Lion. Partiția Recovery HD nu conține o copie a installer-ului de Lion
(n-ar avea loc în cei 650-700 MB), așa că o va descărca de la Apple. Evident, are
nevoie de acces la net, nu numai pentru descărcarea kit-ului Lion, dar și pentru
verificarea compatibilității: pentru Mac-urile livrate cu Lion această verificare este
automată, dar pentru cele care au fost upgradate la Lion, trebuie să te autentifici cu
ID-ul pe care l-ai utilizat când ai cumpărat Lion;
- căuta ajutor pe net: se va deschide Safari în pagina de sprijin Apple;
- utiliza Disk Utility, care conține diverse ustensile pentru întreținerea și administrarea
discului (discurilor) și/sau a partițiilor. Poate face mai multe decât dacă este pornit din
OS X (/Applications/Utilities) pentru că are acces nerestricționat la volumul
pe care este OS X. Dacă acest volum este protejat prin FileVault 2, trebuie să îl
descui, ceea ce se face tot din Disk Utility.
În plus, prin accesarea meniului Utilities din Menubar, ai acces și la alte ustensile:
- Firmware Password Utility: o protecție suplimentară pentru Mac-ul tău care
dezactivează toate modurile alternative de pornire (cele care apar la apăsarea
Legendă Ghid_MacUser_v2.1_PDF.pages înapoi la Cuprins " 103
Macuser.ro; v 2.1 „Sovata”, decembrie 2015
diferitelor combinații de taste la butare, cu excepțiile prezentate mai jos). Parola este
păstrată în chip-ul firmware, nu pe disc, deci rămâne chiar și după actualizarea
sistemului de operare sau schimbarea discului. Nu o să mai poți porni Mac-ul în Safe
Mode (Shift), Single User Mode (Command+S — ⌘ S), Verbose Mode (Command+V
— ⌘ V), sau Firewire Target Mode (Command+T — ⌘ T). Vei putea doar să butezi cu
Option (⌥ ) apăsat, ceea ce îți va permite să alegi un alt volum de pornire, după ce
introduci parola firmware, sau cu Command+R (⌘ R) pentru butarea de pe partiția
Recovery. Parola firmware poate fi resetată, dar nu spun aici cum, pentru că tare
nu-mi plac hoții.
- Network Utility: îți permite repararea eventualelor probleme legate de rețea.
- Terminal: cei meșteri în UNIX și comenzile sale se pot lăfăi aici în voie (vezi capitolul
despre Comenzi UNIX în OS X). Dar poate fi util și pentru noi, ăștialalți, dacă vrem să
resetăm parola oricărui cont, inclusiv root (dacă e activat): scrie resetpassword în
Terminal, urmat de Enter (Return). (Vezi și Resetarea parolei.)
l) Biblioteca utilizatorului (User Library)
În Lion, aceasta nu mai este vizibilă pentru că mulți începători se bagă aiurea pe acolo
și țipă că Mac OS X e nașpa. Pentru cei care știu ce fac, această bibliotecă este
accesibilă prin click + Option (⌥) în meniul Finder Accesare > Bibliotecă (Go >
Library).
m) Folder nou din mai mulți itemi selectați
Selectează itemii doriți, apoi click dreapta pe selecție, după care alege Dosar nou cu
selecția (New Folder with Selection). Toți itemii vor ajunge în noul folder, pe care îl poți
numi după dorință.
n) Combină Foldere
Dacă ai două foldere cu nume identic, dar conținut diferit, aflate în locuri diferite și îl
tragi pe unul dintre ele în locul celuilalt, apare dialogul de Replace; dacă confirmi,
folderul peste locul căruia îl tragi pe cel nou va fi înlocuit, pierzând ce ai în el.
Dacă însă ții apăsat Option (⌥) în timp ce tragi, o să apară un alt dialog, în care ai și
opțiunea de a combina cele două foldere (Merge) într-unul singur, care va conține tot ce
era în folderele originale.
o) Aranjează aplicațiile în funcție de Categoria lor
Știm cu toții că Lion a adus ceva noutăți și prin Finder. Una dintre ele este posibilitatea
ordonării itemilor după “Categorie”, “Data ultimei deschideri” sau “Data adăugării”.
Legendă Ghid_MacUser_v2.1_PDF.pages înapoi la Cuprins " 104
Macuser.ro; v 2.1 „Sovata”, decembrie 2015
Am folosit criteriul “Data ultimei deschideri” și am fost surprins să văd câte prostioare
mai am prin Applications, de care și uitasem. Criteriul le ordonează astfel: Azi, Ieri,
Ultimele 7 Zile, Ultimele 30 Zile și Mai Devreme.
Relativ util e și criteriul “Categorie”. Citește un string din Info.plist-ul aplicației și le
ordonează în consecință. Problema e că (încă) nu multe aplicații respectă cerințele
Apple și, dacă nu au string-ul respectiv, sunt trecute la “Altele”. Aplicațiile din Mac App
Store sunt obligate să aibă această informație menționată.
Partea bună e că putem adăuga noi informația respectivă în acel string. Partea proastă
e că nu putem adăuga ce vrem noi, ci doar ce vrea Apple.
Procedura e simplă:
- click dreapta pe aplicația cu pricina, Afișează conținut pachet (Show Package
Contents);
- fișierul Info.plist e în Contents;
- se editează stringul din secvența
<key>LSApplicationCategoryType</key>
<string>public.app-category.video</string>
dacă există și se înlocuiește “video”, de exemplu, cu altceva din listele din link-ul de mai
sus;
- dacă nu există secvența, se adaugă după <dict> păstrând formatarea (un tab)
Legendă Ghid_MacUser_v2.1_PDF.pages înapoi la Cuprins " 105
Macuser.ro; v 2.1 „Sovata”, decembrie 2015
Nu știu, dar îmi pot închipui că dacă schimbăm informația asta într-o aplicație luată din
Mac App Store, nu mai e văzută corect de updater. Încercați pe barba voastră și pe
aplicații gratuite.
p) Caractere alternative
În Lion, într-un editor de text bazat pe Cocoa (TextEdit e cel mai la îndemână exemplu)
dacă ții apăsat lung anumite taste, o să ai o surpriză: literele nu or să se mai repete una
după alta, cât ții tasta apăsată, ci o să apară un meniu de unde poți să alegi diferite
caractere corelate. Ce caractere apar, depinde de keylayout-ul (tastatura) activ în acel
moment. Poți alege caracterele fie cu șoarecul, fie apăsând pe cifra corespunzătoare de
sub caracter. Șmecheria merge doar cu tastaturile care vin cu sistemul de operare, nu și
cu cele alternative descrise aici.
Caracterele care pot fi alese la apăsarea lungă a tastelor A, S, T, când e activă tastatura Romanian.
Și cele când e activă tastatura US; apăsarea lungă a T nu produce nimic.
r) Derulare în mod natural (Natural Scrolling)
Încă o noutate din Lion care se luptă cu reflexele noastre: până acum, timp de zeci de
ani, am derulat conținutul dintr-o fereastră fie trăgând de bara de derulare în direcția
dorită, fie folosind trackpad-ul (sau șoarecul) cu un gest similar: voiai să derulezi în sus
Legendă Ghid_MacUser_v2.1_PDF.pages înapoi la Cuprins " 106
Macuser.ro; v 2.1 „Sovata”, decembrie 2015
— gestul era în sus. Acum e invers. De fapt, derularea asta “inversă” a apărut prima
dată în iOS și nimeni nu s-a plâns pentru că e firesc să “împingi” în sus conținutul ca să
vezi ce e mai jos. Apple a introdus în Lion același principiu, așa că dacă vrei să vezi ce
e mai jos într-o pagină, în Lion trebuie să faci gestul cu două degete în sus. Eu m-am
obișnuit foarte repede cu această „derulare naturală”, dar poate că alții sunt mai
conservatori, sau le e greu să facă într-un fel pe Lion și invers pe alte sisteme de
operare. Ca să dezactivezi Natural Scrolling, mergi în Preferințe Sistem > Mouse
(sau Trackpad) — Derulare și zoom (System Preferences > Mouse
(sau Trackpad) — Scroll & Zoom), de unde poți debifa Direcția de derulare:
naturală (Scroll direction: natural).
Din aceeași categorie, “ce știam nu mai e bun”, e și dispariția barelor de derulare (de
scroll). De data asta nu mai sunt de acord cu Apple, pentru că m-am obișnuit să văd
dintr-o privire cam cât de lung e un document și să pot naviga rapid cu șoarecul,
într-unul lung. Așa că am pus la loc barele de derulare: tot în Preferințe Sistem >
General (System Preferences > General), am bifat Afișează barele de derulare:
Întotdeauna (Show scroll bars: Always).
s) Informații suplimentare în Menubar
Ține apăsat Option (⌥) și fă click pe un item din Menubar; vor apărea informații
suplimentare față de un simplu click. Funcționează doar pentru itemii care vin cu
sistemul de operare, nu și cu cei adăugați de alte aplicații.
t) Rearanjează itemii în Menubar
Ține apăsat Command (⌘) și vei putea rearanja ordinea itemilor în Menubar prin click și
tragere. Funcționează doar pentru itemii care vin cu sistemul de operare, nu și cu cei
adăugați de alte aplicații.
u) Ascunde orice simbol din System Preferences (Preferințe sistem)
Mergi în Preferințe Sistem (System Preferences), apoi click pe Vizualizare
— Personalizare (View — Customize); o să apară în dreptul fiecărui simbol o
căsuță pe care o poți debifa ca să ascunzi itemul respectiv. Click pe OK (Done) și gata.
Ca să faci itemul (itemurile) din nou vizibil(e), urmează procedura inversă.
Legendă Ghid_MacUser_v2.1_PDF.pages înapoi la Cuprins " 107
Macuser.ro; v 2.1 „Sovata”, decembrie 2015
Am debifat în dreptul opțiunilor pentru Sharing (Partajare). Dacă dau click pe OK, sau închid System
Preferences (Preferințe sistem), nu o să mai fie vizibil acest item.
v) Wi-Fi Diagnostics
Ascunsă în /System/Library/CoreServices/ se află Wi-Fi Diagnostics, o
aplicație care permite analiza stării și a traficului conexiunii WiFi.
Ca să ajungi în CoreServices, mergi în Finder > Go > Go to Folder și scrie “/System/
Library/CoreServices/” (fără ghilimele).
Mountain Lion-isme
Lista cu noutățile aduse de Leul de la Munte este pe site-ul Apple.
Ce mi se pare interesant din toată lista aia e Dictare și Enunțare (Dictation). Nu sunt un
mare fan al interacțiunii cu computerul prin voce, dar probabil că asta o să fie una dintre
metodele viitorului nu prea îndepărtat, după ce se mai perfecționează recunoașterea
vocală. Încearcă Dictarea, e un fel de Siri pentru Mac-uri. Evident, limba română nu
este recunoscută.
Altă facilitate destul de simpatică e Centrul de Notificări (Notification Center).
Legendă Ghid_MacUser_v2.1_PDF.pages înapoi la Cuprins " 108
Macuser.ro; v 2.1 „Sovata”, decembrie 2015
Dar cea mai importantă mi se pare Gatekeeper, care face parte din efortul Apple de
creștere a siguranței. În două vorbe, te protejează față de aplicații descărcate din surse
nesigure. Nu are simbol propriu, poate fi găsit în Preferințe Sistem >
Securitate și Confidențialitate - General (System Preferences >
Security & Privacy - General), unde poți bifa gradul de siguranță pe care îl
dorești.
Ai de ales între:
- Mac-ul tău va rula doar aplicații instalate din Mac App Store;
- Mac-ul tău va rula aplicații din Mac App Store și alte aplicații cu semnătură
criptografică autorizată de Apple pentru verificarea celui care a scris acel software
(setarea implicită);
- Mac-ul tău va rula orice aplicație de oriunde, pe riscul tău.
! 15. K-lifornicanisme (10.9, 10.10, 10.11)
Dacă de la prima versiune de Mac OS X până la 10.8 au fost folosite nume de feline,
10.9 a inaugurat o serie de denumiri legate de locuri celebre din California (s-au
terminat pisicile...). În afară de schimbarea de heraldică, odată cu 10.9, OS X a început
tranziția către ...; către ce? Unificarea cu iOS? O să vedem. Dar e clar că OS X se
împacă din ce în ce mai bine cu iOS și chiar încep să arate similar. (Și ce, ar fi chiar așa
de neconceput ca peste câțiva ani să avem un „iOS X”, care să ruleze pe Mac-uri și
iScule? De când Apple a început să-și facă singur procesoarele – A-urile din iScule,
care devin din ce în ce mai puternice – are un mare avantaj, care se potrivește cu
filosofia lor de a face și hardul și softul.)
Ca de obicei, Apple prezintă pe site-ul său ce aduce nou fiecare versiune. Eu o să
menționez doar ce mi se pare mai important / interesant / ascuns, în special cu referire
la Yosemite.
a) Wireless Diagnostics
E fostul Wi-Fi Diagnostics, îl găsești în
/System/Library/CoreServices/Applications, dar cel mai simplu de pornit
este să ții tasta Option (⌥) apăsată când dai click pe simbolul de wireless din Menu
Bar. Face multe, dintre care cele mai interesante chestii sunt în meniul Window:
Assistant, Info, Logs, Scan, Performance, Sniffer. Adică, ai acces la o grămadă de
informații, fără să mai instalezi alte aplicații (cum ar fi AirRadar, WiFi Explorer). De
exemplu, eu foloseam AirRadar ca să văd cine se înghesuie cu mine pe același canal.
Acum am văzut cu Wireless Diagnostics > Window - Scan că trebuie să trec de pe 6 pe
2.
Legendă Ghid_MacUser_v2.1_PDF.pages înapoi la Cuprins " 109
Macuser.ro; v 2.1 „Sovata”, decembrie 2015
b) Spotlight
Mi-a plăcut Spotlight de când a apărut (Tiger, 2005). Nu mi-a dispărut obiceiul de a-mi
organiza fișierele, „că le găsește Spotlight oriunde ar fi”, dar îl folosesc zilnic: cel mai
des o fac pentru a deschide aplicații, dar și ca să găsesc fișierul ăla pe care știu sigur
că-l am pe undeva, dar cum naiba îi zice? În Yosemite îmi place că știe să facă
conversii: de exemplu, am aflat rapid că ieri a bătut vântul cu 120 km/h (75 mile/h a zis
la BBC).
c) Continuity
Ideea a mișto: Mac-ul știe ce face iScula și invers. Poți să răspunzi la telefon prin Mac,
poți să trimiți SMS-uri, să continui un email început pe iPhone și așa mai departe. Dar
de ce naiba e așa de complicat să știi care sunt cerințele? OK, unele facilități au nevoie
de Bluetooth 4.0 LE (Low Energy), dar nici măcar Apple nu e clar pe care scule merg
toate aceste facilități. Poți să vezi în System Information - Bluetooth dacă ai Low
Energy, dacă poți Handoff sau Instant Hotspot. În principiu, următoarele Mac-uri sunt
compatibile cu Continuity: MacBook Air mid 2011 sau mai recente, MacBook Pro mid
2012 sau mai recente, orice model de Retina MacBook Pro, iMac late 2012 sau mai
recente, Mac Mini mid 2011 sau mai recente și Mac Pro late 2013 sau mai recente.
Spun „în principiu” pentru că pot fi convinse și alte Mac-uri să se Continuity: fie
înlocuiești modulul Bluetooth cu unul compatibil, fie modifici niște fișiere în OS X, în
funcție de generația Mac-ului tău (ceva detalii, aici – sper să nu se supere Apple).
Pentru iScule e mai clar: ai nevoie de iPhone 5 sau mai recent, iPad 4 sau mai recent,
iPad Air sau mai recent, iPad mini sau mai recent, iPad mini Retina sau iPod Touch 5
sau mai recent.
d) iCloud Drive
Nu e un Dropbox, dar devine din ce în ce mai util. Pe Mac e simplu, că are un manager
de fișiere (Finder): în Sidebar-ul Finder-ului poți să vezi ce ai în iCloud Drive, să creezi
foldere noi, să ștergi, alea-alea. Locația fișierelor din iCloud Drive pe Mac este în
~/Library/Mobile Documents, prin niște foldere cu nume ciudate, care se văd
doar în Terminal; adică, Apple ne spune să nu ne băgăm nasul pe acolo.
Cu iOS e mai complicat, că doar Apple nu vrea să ne batem capul cu sistemul de
fișiere, așa că ne batem capul cu altele, cum ar fi „cum naiba văd ce-i în iCloud Drive?”.
Cel mai simplu e cu o aplicație făcută de alții, Documents 5. Sper să facă și Apple ceva
în sensul ăsta.
e) TRIM Enabler
Pe scurt, nu mai merge! (E vorba, bine-înțeles, de activarea TRIM pentru SSD-urile 3rd
party.) Ca o măsură suplimentară de precauție, Apple a modificat în Yosemite procesul
de butare, astfel încât dacă este detectat un kext modificat, Mac-ul nu mai butează. Prin
Legendă Ghid_MacUser_v2.1_PDF.pages înapoi la Cuprins " 110
Macuser.ro; v 2.1 „Sovata”, decembrie 2015
urmare, faimosul TRIM Enabler nu mai funcționează în Yosemite fără dezactivarea kext
signing, care nu e prea simplu de făcut. Cine dorește să o facă, să citească atent aici (și
să țină minte dacă face vreun NVRAM/PRAM reset). Eu nu am făcut asta, pentru că
SSD-urile de la OWC nu au nevoie de TRIM.
f) Redenumește fișiere dintr-un foc (Batch rename)
Finder-ul din Yosemite știe, în sfârșit, să redenumească mai multe fișiere cu o singură
comandă. O face simplu și frumos: selectezi fișierele, click dreapta (sau tap cu două
degete – eu nu mai folosesc șoarec de mulți ani) după care alegi din meniul contextual
Rename x Items (x fiind numărul de fișiere selectate).
Sau poți s-o faci în Terminal, în orice (Mac) OS X, așa cum e descris în capitolul
Comenzi UNIX în OS X din Anexe.
g) Hack-uri Mavericks și Yosemite
Uite aici o listă destul de măricică cu hack-uri. Unele par utile, altele doar interesante; la
toate însă, mare atenție!
h) SIP în El Capitan (10.11)
System Integrity Protection (rootless) este o nouă facilitate introdusă în 10.11, care
protejează sistemul de operare împotriva codurilor răutăcioase. SIP face imposibilă
scrierea în următoarele locații, chiar dacă este folosită comanda sudo (sau dacă
introduci parola de administrator): /System, /sbin și /usr (cu excepția
/usr/local). Chestia asta e bună, dar dă peste cap anumite aplicații, cum ar fi
TotalFinder sau XtraFinder. Dacă vrei să dezactivezi SIP (pe barba ta!), urmează pașii
de mai jos:
a. Rebutează în Recovery Mode (Command+R, ⌘ R);
b. Deschide Terminal din meniul Utilities;
c. Scrie comanda, urmată de Return (Enter): csrutil disable
d. Rebutează Mac-ul.
Ca să reactivezi SIP, urmează aceiași pași, comanda fiind csrutil enable.
Rebutează.
i) Gatekeeper în El Capitan (10.11)
În 10.11, chiar dacă dezactivezi Gatekeeper în System Preferences, se va reactiva
automat, fără să te întrebe, după 30 de zile. Asta pentru că Apple a adăugat o nouă
protecție, Auto Rearm. Dacă știi ce și de ce, o poți dezactiva, urmând pașii:
a. Deschide Terminal (/Applications/Utilities);
Legendă Ghid_MacUser_v2.1_PDF.pages înapoi la Cuprins " 111
Macuser.ro; v 2.1 „Sovata”, decembrie 2015
b. Scrie comanda, urmată de Return (Enter): sudo defaults write
/Library/Preferences/com.apple.security GKAutoRearm -bool
NO
c. Introdu parola pentru administrator.
Ca să revii la starea recomandată de Apple, scrie sudo defaults write
/Library/Preferences/com.apple.security GKAutoRearm -bool YES
j) Pornește dictarea folosind o comandă vocală (10.11)
Îți place să îi dictezi Mac-ului tău? Îți lipsește un echivalent al „Hey Siri” de pe iPhone?
Uite cum se face:
a. Deschide System Preferences > Dictation & Speech – Dictation și bifează Dictation și
Use Enhanced Dictation;
b. Tot în System Preferences, mergi la Accessibility și derulează lista din stânga până
jos, click pe Dictation;
c. Click pe Dictation Commands, apoi bifează Enable advanced commands. Click
Done;
d. În fereastra Accessibility – Dictation, bifează Enable the dictation keyword phrase și
scrie cuvântul (sau cuvintele) pe care le vrei ca Mac-ul tău să le recunoască drept
comanda pentru dictare.
Mergi într-un editor de text (cum ar fi TextEdit) sau în orice câmp care acceptă
introducerea de text, spune cuvintele magice și poți începe să îi dictezi Mac-ului.
k) Selectarea textului în Quick View (10.11)
Pe scurt, nu mai merge! Dacă află cineva cum se poate, dați-mi un semn.
Legendă Ghid_MacUser_v2.1_PDF.pages înapoi la Cuprins " 112
Macuser.ro; v 2.1 „Sovata”, decembrie 2015
! C. Următorii pași
!
! 1. Comunicarea cu alte sisteme de operare
O să mă refer aici la două aspecte: cum poți să scrii pe un volum formatat NTFS și cum
poți să pui la dispoziția altora porțiuni din discul tău.
Scrierea pe NTFS
New Technology File System (NTFS) este un format proprietar Microsoft, dezvoltat prin
anii ’80 (e destul de riscant să numești ceva drept „nou”, mai ales în domeniul
tehnologiei). Fiind un sistem închis, nu poate fi accesat direct de către alte sisteme, așa
că ai nevoie de soluții adiționale. Poți însă să citești fără probleme ce-i pe un volum
NTFS.
Pentru scris, ai mai multe opțiuni:
- pentru Snow Leopard (10.6), descarcă SL-NTFS; se instalează ca un panou în
System Preferences (gratuit);
- pentru 10.7 sau superior am auzit că sunt probleme cu soluțiile gratuite, așa că
încearcă NTFS for Mac de la Paragon, chiar dacă e 20$.
Share
În Preferințe Sistem > Partajare (System Preferences > Share) ai posibilitatea să
activezi partajarea fișierelor. Dacă vrei să o faci pentru utilizatori de Windows, apasă pe
Opțiuni (Options) și bifează Partajare fișiere și dosare utilizând SMB (Windows) (Share
files and folders using SMB). Poți să adaugi foldere și utilizatori, precum și să stabilești
ce drepturi au: Citire și scriere, Doar citire, Doar scriere (Cutie de donații), Niciun acces
[Read and write, Read only, Write only (Drop Box), No acces]. Acel Drop Box, tradus
drept „Cutie de donații”, nu este celebrul Dropbox, ci un folder special din home-ul
utilizatorului tău.
! 2. Programare în OS X
Ăsta e alt capitol la care nu mă pricep și aș (am) avea nevoie de contribuții din partea
celor care programează pentru OS X și/sau iOS. (Vezi în Introducere cum poți contribui)
Apple oferă o soluție completă pentru dezvoltatori, Xcode / Swift. Apărută pentru prima
dată în 2003, poate fi descărcată gratuit și include tot ce este necesar pentru crearea de
aplicații pentru OS X și iOS, inclusiv testarea, optimizarea, analiza lor.
Legendă Ghid_MacUser_v2.1_PDF.pages înapoi la Cuprins " 113
Macuser.ro; v 2.1 „Sovata”, decembrie 2015
Pentru cei mai puțin pricepuți în programare, dar suficient de curioși pentru a dori să-și
facă singuri unelte necesare, Apple a inclus, începând cu 10.4, Automator. Îl găsești în
/Aplicații (/Applications) și merită să te joci cu el, poți să-ți faci chestii utile,
care te scapă de o grămadă de operații repetitive. Uite două exemple simple:
Redimensionarea imaginilor. Poate știi că forumul nostru nu acceptă imagini mai mari
de 800 x 600 pixeli. Sau poate vrei să trimiți cuiva sute de poze, dar nu are sens să le
lași la dimensiunea originală.
Deschide Automator. Alege Service, în felul ăsta o să ai scriptul disponibil în Finder
oricând ai nevoie.
Apoi alege Service receives selected: files or folders.
Din lista de Acțiuni, alege Finder, apoi Copy Finder items și trage-o în partea dreaptă.
Legendă Ghid_MacUser_v2.1_PDF.pages înapoi la Cuprins " 114
Macuser.ro; v 2.1 „Sovata”, decembrie 2015
În câmpul de căutare (din dreapta lui Variables), scrie „scale”, că doar asta vrei, să
redimensionezi imagini (atenție: trebuie să fie selectată întreaga bibliotecă). Alege Scale
images și trage-o în dreapta, sub acțiunea anterioară.
O să ai cele două acțiuni aranjate frumos și logic una sub alta, cea de-a doua primind
informația de la prima. Pune valoarea dorită pentru redimensionare (800 pixeli, de
exemplu).
Fiecare acțiune are unele opțiuni posibile, și e bine să bifezi la ambele Show this action
when the workflow runs, în acest fel o să ai posibilitatea să interacționezi cu scriptul
când îi dai drumul (poate vrei să pui imaginile într-un folder nou, sau să le
redimensionezi la alte valori).
Cam asta e. Salvează scriptul cu un nume potrivit („Scale 800”, de exemplu) și de acum
încolo o să ai ca serviciu în Finder o unealtă pentru redimensionarea rapidă a
imaginilor. Scriptul este salvat în ~/Library/Services.
Ca să-l folosești, selectează toate imaginile dorite din folderul cu pricina, apoi click
dreapta pe oricare dintre ele și mergi în Services, de unde alegi Scale 800.
Legendă Ghid_MacUser_v2.1_PDF.pages înapoi la Cuprins " 115
Macuser.ro; v 2.1 „Sovata”, decembrie 2015
Pentru că ai bifat „Show this action…”, o să-ți apară fereastra de unde poți alege locația
folderului cu imaginile redimensionate. Dacă alegi să fie puse în același folder unde
sunt imaginile originale, poți alege să le înlocuiască.
Următoarea fereastră te lasă să alegi dimensiunea imaginilor, dacă vrei altă valoare
decât cei 800 pixeli. (Dacă nu bifezi „Show this action…”, scriptul rulează fără să te mai
întrebe nimic.)
Îți place? Da, sunt și alte metode, cam orice program de manipulare a imaginilor știe să
facă redimensionare (inclusiv Preview), dar așa e mai rapid și ai și satisfacția că ți-ai
făcut singur unealta.
Hai să mai vedem un exemplu: Folder invizibil.
Vrei să ai colțul tău privat pe Mac, în care să nu-și bage nimeni nasul. Nu pentru secrete
esențiale (pentru asta există imaginile criptate), dar oricine are prostioare de ascuns.
Pentru asta folosim caracteristica OS X care ascunde orice fișier sau folder al cărui
nume începe cu un punct. Din Finder nu poți redenumi un folder cu punct înainte, așa
că folosește din nou Automator. Creează un nou Serviciu, alege să primească files or
folders in Finder și caută în lista de acțiuni Rename Finder items. Nu vrei să adaugi
copii. Alege să Add text, pune un punct, before name. Salvează-l cu un nume sugestiv
Legendă Ghid_MacUser_v2.1_PDF.pages înapoi la Cuprins " 116
Macuser.ro; v 2.1 „Sovata”, decembrie 2015
(cum ar fi „Ascunde”). Acum mergi în Finder, click dreapta pe folderul pe care vrei să-l
ascunzi, Services și alege Ascunde. Zbang, a dispărut!
Orice adaugi în acel folder va fi ascuns de privitori. Asta e bine, dar cum ajungi din nou
la el? Nu e complicat de loc, și asta e partea slabă a metodei: mergi în Finder > Go
– Go to Folder… și scrie calea către acesta. Dacă e pe Desktop, calea este:
~/Desktop/.Ascuns (sau ce nume i-ai dat tu folderului înainte de a rula scriptul
Automator). Click pe Go și îți apare cutiuța cu secrete.
Atenție: comanda Go to Folder… este ținută minte de Finder, deci oricine o
accesează și face click pe Go îți vede folderul ascuns. De asemenea, Finder > Go –
Recent Folders arată ultimele foldere accesate, printre care poate fi și cel ascuns
(asta se poate dezactiva din System Preferences > General – Recent Items,
sau dai Clear Menu din Recent Folders de câte ori îl folosești). După cum
spuneam, nu ai securitatea oferită de o imagine criptată, dar pentru chestii rapide e OK
metoda asta.
Uite o combinație de Automator cu Plisterine: în Mavericks și Yosemite folderul în
care își păstrează Mail documentele descărcate se află în adâncuri, și se poate umple
repede (vezi detalii în capitolul despre E-mail). Am făcut o aplicație în Automator, cum
se vede în ilustrație. O salvezi unde îți convine, apoi îi spui lui Plisterine când să
declanșeze aplicația (pe care am numit-o „GoleșteMailDL”); eu i-am spus să golească
folderul în fiecare duminică seara.
Dacă nu vrei să dai cei câțiva lei pe Plisterine (și bine faci dacă cauți să te descurci cât
mai ieftin), încearcă să combini aplicația făcută în Automator cu Calendar. Merge!
Legendă Ghid_MacUser_v2.1_PDF.pages înapoi la Cuprins " 117
Macuser.ro; v 2.1 „Sovata”, decembrie 2015
Legendă Ghid_MacUser_v2.1_PDF.pages înapoi la Cuprins " 118
Macuser.ro; v 2.1 „Sovata”, decembrie 2015
Dacă ți-am deschis apetitul pentru Automator, mă bucur!
Încearcă și tu chestii din ce în ce mai complicate, și spune-ne pe forum ce ai reușit.
! 3. Întreținere și optimizare
! Curent
Da, dom’le, oricărui Mac îi trebuie curent, din ăla electric. Care poate veni fie de la
priză, fie de la baterie. Ca în cazul oricărui aparat electric, mai ales unul scump,
folosește o priză bună, cu împământare corectă. În plus, ar fi bine să folosești un UPS
(Uninterruptible Power Source), care, în afară că îți dă câteva minute de curent dacă
pică cel de la rețea, îți și protejează aparatura de vârfurile de tensiune care pot să-ți
prăjească Mac-ul. Ține cont și de cablul Ethernet care intră în Mac sau în router: dacă
trăsnește cablul, care până de curând se cațăra pe bloc, sunt mari șanse să-ți strice
iremediabil Mac-ul/router-ul.
! Bateria
! ! Întreținere
În primul rând, trebuie să realizezi că bateria este un consumabil: indiferent ce ai face, o
să-i sune ceasul la un moment dat și va trebui s-o înlocuiești.
Dar poți să amâni acest moment, dacă ții cont de câteva sfaturi. Însă nu deveni obsedat
de sănătatea bateriei, bucură-te de Mac. Diferența de viață dintre o baterie
folosită normal și una al cărei posesor este obsedat de caracteristicele ei, nu cred că e
mai mare de câteva săptămâni. Nu există o știință exactă a bateriilor pentru că nu toate
bateriile sunt la fel, chiar dacă sunt făcute de același producător. Apple nu face baterii,
dar în cazul Mac-urilor unibody (și al iSculelor), Apple este cel care a conceput bateria
și i-a ieșit foarte bine. Apple garantează o baterie dintr-un unibody că își păstrează 80%
din capacitate pentru până în 1.000 cicluri, dacă este folosită corespunzător. Chiar ieri
am ajuns la 1.000 cicluri și bateria mea încă este la peste 80% din capacitate, după
aproape 2 ani și jumătate de folosire normală.
Ce înseamnă „folosire normală”? Păi cam așa: pleci dimineața cu Mac-ul la muncă, îl
folosești acolo câteva ore pe baterie, îl mai bagi în priză dacă e nevoie, vii cu el acasă,
îl mai folosești pe baterie, după care îl bagi în priză, să fie plină bateria a doua zi. Deci,
o baterie trebuie să fie pusă la treabă. Dacă o lași numai în priză, o omori. Dacă o ții
nefolosită, o omori.
Bateriile din produsele Apple nu trebuie să fie formatate înainte de prima folosire, sunt
bune de folosit imediat ce desfaci cutia (o să observi că bateria are deja 1 sau 2 cicluri,
de la testele și de la încărcarea din fabrică). Apple recomandă să încarci bateria până la
Legendă Ghid_MacUser_v2.1_PDF.pages înapoi la Cuprins " 119
Macuser.ro; v 2.1 „Sovata”, decembrie 2015
100% la prima folosire și să verifici în Software Update dacă un există ceva pentru
Mac-ul tău care ar putea avea efecte benefice și pentru viața bateriei.
Ce este un ciclu de încărcare? Cel mai simplu exemplu este când o baterie este
încărcată până la 100%, după care e folosită până se golește; următoarea încărcare va
fi un ciclu. Dacă o folosești normal, un ciclu se va contoriza când suma descărcărilor/
încărcărilor va fi de 100%. Chiar dacă ții Mac-ul numai în priză, tot va avea loc o
descărcare, pentru că alimentatorul se oprește când bateria e la 100%, ca să o
protejeze, și pornește din nou când bateria ajunge pe la 95%.
Chiar dacă folosești normal Mac-ul tău, este bine să faci din când în când o calibrare a
bateriei, cam o dată la o lună sau două. Încarcă bateria până la 100%, mai las-o la
încărcat măcar 2 ore, deconectează alimentatorul și folosește Mac-ul până se stinge din
lipsă de curent. Mai lasă-l așa vreo 5 ore (sau mai mult), după care conectează-l la
alimentator până bateria se încarcă iar la 100% (fără să folosești Mac-ul).
Dacă vrei să ții Mac-ul închis (nu în Sleep!) pentru mai mult timp (când pleci în
concediu, de exemplu), descarcă bateria până pe la 40-60%, închide Mac-ul și pune-l
într-un dulap (ferit de soare, căldură și umiditate excesivă). Niciodată să nu lași pentru
mult timp bateria fie încărcată complet, fie goală, se poate strica iremediabil.
Poți verifica starea bateriei tale fie cu widget-ul iStatPro (gratuit), fie cu aplicația
coconutBattery (tot gratuită), sau cu Watts (7 $), care e și un asistent pentru calibrare.
! ! Bateria și cele două plăci grafice
Începând cu MacBook Pro-urile lansate la sfârșitul lui 2008, unele portabile Apple vin cu
două chipset-uri grafice: unul integrat și unul discret. Ideea este ca utilizatorul să
folosească una dintre cele două plăci grafice, în funcție de nevoi. Cea integrată este
mai slabă, dar nu consumă prea mult din baterie, pe când cea discretă este (mult) mai
puternică, folosind însă bateria din plin.
Ca să vezi dacă / ce plăci grafice ai în Mac folsește MacTracker.
Până la MacBook Pro-urile lansate la sfârșitul lui 2009, comutarea între cele două plăci
grafice se făcea manual, dar apoi Apple a introdus un sistem de comutare automată, în
funcție de cerințele anumitor programe. Soluția este ingenioasă, dar comutarea poate fi
declanșată când nu prea avem chef: departe de o sursă de curent, când durata bateriei
este mai importantă decât performanța sistemului.
Pentru asta ne vine în ajutor un mic program, gfxCardStatus, compatibil și cu Lion, care
stă în Menubar și cu care putem stabili ce placă grafică este activă.
Legendă Ghid_MacUser_v2.1_PDF.pages înapoi la Cuprins " 120
Macuser.ro; v 2.1 „Sovata”, decembrie 2015
Se poate verifica ce placă este activă și în System Preferences > Energy Saver.
Dacă la Graphics este bifat Better battery life, înseamnă că este în funcțiune chipset-ul
integrat; dacă este bifat Higher performance, este activ cel discret.
Așa că, dacă te miri de ce bateria de la un portabil nou spune că mai are 2 ore de viață,
chiar dacă e plină, verifică ce placă este activă (sau dacă e vreun proces care folosește
din greu procesoarele).
! Scapă de localizări (Language translations)
Vezi aici.
! Actualizare definiții malware
Apple a introdus începând cu Snow Leopard un sistem anti-malware numit XProtect.
Pentru 10.6 – 10.8, fișierul respectiv se află în
/System/Library/CoreServices/CoreTypes.bundle/Contents/Resources
/XProtect.plist și se actualizează singur în fiecare zi dacă găsește ceva nou pe
serverele Apple. Opțiunea care activează/dezactivează actualizarea definițiilor este în
Preferințe sistem > Securitate și confidențialitate — General,
Actualizează automat lista descărcărilor sigure (System Preferences > Security
& Privacy — General, Automatically update safe downloads list). În Mavericks,
opțiunea a fost mutată în System Preferences > App Store – Install
system data files and security updates.
Ca să vezi când au fost actualizate definițiile malware din OS X, scrie în Terminal (10.6
– 10.8):
cat
/System/Library/CoreServices/CoreTypes.bundle/Contents/Resources
/XProtect.meta.plist
O să vezi ceva de genul:
Ca să forțezi sistemul să caute definiții noi:
Legendă Ghid_MacUser_v2.1_PDF.pages înapoi la Cuprins " 121
Macuser.ro; v 2.1 „Sovata”, decembrie 2015
sudo /usr/libexec/XprotectUpdater
Sau debifează și bifează la loc Actualizează automat lista descărcărilor sigure
Automatically update safe downloads list.
Dacă rulezi din nou comanda pentru a vedea când au fost actualizate definițiile și
primești aceeași dată ca înainte de a forța actualizarea, nu te speria: nu există nimic
nou de actualizat.
Pentru 10.9 și 10.10, poți vedea starea actualizărilor și lista definițiilor în OnyX > Info –
Protection.
! Cron, Cache-uri, OnyX
La orele mici ale dimineții, când tu ar trebui să dormi, Mac-ul e programat să își facă
singur curățenie: în fiecare zi șterge praful, în fiecare săptămână (sâmbătă) dă cu
aspiratorul, și în fiecare lună (în prima zi a lunii) bate covoarele. Sunt așa numitele
sarcini de întreținere (maintenance tasks), care au loc zilnic, săptămânal, lunar, între
orele 3:15 și 5:30 (sau imediat ce deschizi Mac-ul, dacă era oprit la acele ore).
Poți să trimiți piticii la muncă și manual, prin comanda sudo periodic daily
weekly monthly, sau folosind OnyX (sau similar).
Ca să fie mai sprinten, Mac-ul tău stochează informația accesată des în așa numitul
cache. Sunt mai multe de fapt, prin diferite colțuri ale computerului și e adevărat că
uneori pot atinge dimensiuni mari, sau se pot chiar corupe. Dar curățarea cache-urilor
nu trebuie să devină o obișnuință, nu este de fapt o metodă de întreținere curentă;
poate fi însă una de optimizare, dacă, de exemplu vezi că browserul se mișcă greu sau
crășuie de fiecare dată când îl pornești, sau îți apar chestii ciudate în loc de litere.
Atunci poți să ștergi cache-ul browser-ului (Safari > Reset Safari). Sau să
folosești OnyX (sau similar) pentru curățarea cache-urilor fonturilor.
Despre OnyX, imediat. Până atunci, atenție la Reset Safari: mai bine de-bifezi Remove
saved names and passwords, ca să nu-ți pierzi numele de utilizator și parola de intrare
în MacUser.ro.
Legendă Ghid_MacUser_v2.1_PDF.pages înapoi la Cuprins " 122
Macuser.ro; v 2.1 „Sovata”, decembrie 2015
OnyX e unul din programele alea cu care te naști și nu-ți vine să le părăsești, chiar dacă
nu prea le mai folosești. Asta pentru că: fie te-ai calmat și nu mai ești obsedat de
optimizare, fie ai găsit alte căi. Când am trecut pe Mac, eram un utilizator destul de
avansat de Windows, așa că m-am bucurat când am dat cu ochii de OnyX: părea ceva
apropiat de curățitorul de Regiștrii, dădeam la click-uri într-o veselie prin OnyX. E
adevărat, de atunci a evoluat foarte mult și OS X și se descurcă mai bine singur.
Părerea mea e că, în marea majoritate a cazurilor, OS X știe singur să se vindece și nu
are nevoie de mare ajutor. Mai mult, uneori, mai ales dacă sunt folosite fără minte,
programele de tipul OnyX pot face mai mult rău. Mai bine întrebi pe forum decât să riști
stricăciuni din neștiință.
Bun, gata cu morala. OnyX se poate descărca de aici, are versiuni pentru toate OS
X-urile de la 10.2 încoace. Poate să facă o grămadă de chestii, dar cele mai utile pentru
un începător ar fi cele grupate în Automation (lasă bifele așa cum sunt). Sau să faci
invizibilele vizibile, în Parameters – Finder.
! Repararea permisiunilor
Hmm, alt mit de-al OS X-ului: „repararea permisiunilor e panaceul care rezolvă orice
problemă”. Nu-i așa. Nu-ți bate capul cu ele; cel mult, poți face o reparare d-asta după
un update de sistem care cere restart. Deschide Disk Utility (aflat în
~/Applications/Utilities), selectează un volum cu OS X pe el, apoi click pe
Repair Disk Permissions; sfatul meu e să de-bifezi Show details, oricum nu au vreo
importanță reală.
Uite ce spune Apple (în Help-ul de la Disk Utility): dacă primești un mesaj care spune că
ai o problemă cu permisiunile, vezi mai întâi dacă ești la zi cu Software Update; apoi
poți să rulezi Repair Disk Permissions din Disk Utility. Atât.
Legendă Ghid_MacUser_v2.1_PDF.pages înapoi la Cuprins " 123
Macuser.ro; v 2.1 „Sovata”, decembrie 2015
! Curățarea și inundarea
Cele mai susceptibile la murdărire sunt tastaturile și șoarecul, că doar stăm toată ziua
cu mâna pe ele. La portabile, și ecranul se murdărește destul de ușor, mai ales dacă îi
lăsăm pe alții să ne arate ei cu degetul pe ecran, sau, cel mai oribil, cu pixul.
Folosește produse cât mai „blânde”, nu uita că ai în față o sculă sensibilă și foarte
scumpă. Pentru tastatură, șoarec și corpul Mac-ului folosește o cârpă moale și curată
care să nu lase scame, foarte puțin umezită în apă. Sau dă cu un spray special pe
cârpă, puțin, cât s-o umezești. În niciun caz nu lăsa ca lichidul să intre în Mac sau în
tastatură! Pentru ecran eu folosesc fie cârpa care a venit cu Mac-ul, fie, dacă e
multă murdărie, șervețele pentru curățarea ochelarilor. Nu apăsa tare, mai bine dai de
mai multe ori; ecranul sprijină-l din spate când îi freci sticla.
Fumul de țigară este nociv și pentru Mac. Se pare că Apple le-a spus atelierelor de
service că pot refuza repararea Mac-urilor, chiar dacă sunt în garanție, dacă interiorul
este plin de scrum și gudron din țigările fumate în preajma Mac-ului. Și al naibii gudron,
se lipește de componente!
Lichidele nu au ce căuta în preajma calculatoarelor! Mult mai des decât crezi, ajung să
se verse fix în Mac-ul tău; asta se întâmplă des în cazul portabilelor. Cele mai
periculoase sunt lichidele cu conținut mare de zahăr (cola, cafea etc.), dar evident că
orice lichid ajuns în Mac face prăpăd. Dacă ai pățit-o, singura chestie pe care o poți
încerca este să închizi imediat Mac-ul (de la buton — apasă-l până se oprește), după
care scote-l din priză, desfă-l în bucăți cât mai mici, scoate-i tot ce se poate (bateria,
RAM-ul, hardul) și lasă-l la uscat, după ce absorbi lichidul de pe unde îl vezi. O metodă
„băbească”, dar care a dat rezultat în cazul multor ghinioniști, este să pui scula
desfăcută în orez (orezul absoarbe umezeala — mai știi când punea bunica câteva
boabe de orez în solniță?). Ai grijă să fie orez d-ăla bun (scump), fără praf prin el. Pune
orez mult, cât să acopere din belșug totul și lasă totul la uscat, cel puțin 24 de ore. După
care, curăță totul cât mai bine (mai ales dacă era un lichid dulce — zahărul
caramelizează și poate duce la scurtcircuite) și montează totul la loc. Fă-ți o cruce mare
și dă-i drumul la Mac (iSculă).
Sau, dacă ți-e mai comod, mergi imediat cu scula la un service Apple.
! fsck
fsck vine de la File System ChecK, sau File System Consistency checK.
Este de utilizat când apar probleme bănuite a fi legate de sistemul de fișiere. Un catalog
intern cu bube dă erori la scriere de DVD-uri. În 90% din cazuri!
Se rebutează Macul, apăsând concomitent tastele Command (Măr) și S (⌘ S) imediat
după sunetul de start (zbang) pentru vreo 5-10 secunde. Macul va buta în Single User
Legendă Ghid_MacUser_v2.1_PDF.pages înapoi la Cuprins " 124
Macuser.ro; v 2.1 „Sovata”, decembrie 2015
Mode; după ce se termină de defilat mesajele sistemului, scrie așa: fsck -fy, cu
pauză între k și liniuță. Apoi dă Return (Enter).
Argumentul f îi spune să verifice sistemul indiferent de starea raportată, iar y să
răspundă automat cu Da (yes) la orice întrebare pe care fsck o pune (lucrează în mod
non-interactiv).
Poate să dureze câteva secunde sau multe minute, depinde de mărimea discului și de
ce găsește de reparat. Dacă durează mult, se poate întâmpla să intre în funcțiune
ventilatoarele. Nu vă speriați dacă sună mai tare decât de obicei, e din cauză că nu s-a
încărcat modulul de management al energiei, așa că ventilatoarele suflă ca nebunele.
La sfârșit, comanda returnează un mesaj: ori că sistemul a fost modificat, ori că totul
apare ca fiind OK. Sfatul multora este că dacă apare mesajul cu sistemul modificat să
mai rulați încă o dată fsck-ul, până zice că e OK.
După mesajul de OK, scrie reboot și dă-i Return (Enter). Sistemul va rebuta în mod
normal, cu problema rezolvată.
O altă metodă similară e reboot cu Shift (⇧) apăsat (imediat după zbang, ține Shift
apăsat vreo 5-10 secunde), ceea ce duce sistemul în Safe Boot Mode, dezactivând
Login Items (tot ce ai în System Preferences > Accounts — Login Items,
unde ar putea să fi incluse și prostii) și extensiile care nu sunt esențiale ale kernelului.
În Safe Boot Mode se rulează automat fsck, precum și golirea cache-urilor, de aceea
durează destul de mult butarea în acest mod. Dezavantajul ar fi că nu vedeți ce mesaj
dă fsck.
Link către pagina de manual aici. Care pagină de manual o poți invoca și tu în Terminal,
cu comanda man fsck, unde se găsesc mai multe explicații despre ce face comanda.
! AppleJack
AppleJack este compatibil și cu Snow Leopard (nu și cu alt OS X mai sus de 10.6.8*).
Descarcă și citește de aici. Versiunea 1.6.x e de folosit pentru 10.4.x, 10.5.x și 10.6.x,
Intel sau PowerPC, cu anumite precauții pentru 10.4, 10.4.1 și 10.4.2 (menționate în
fișierul ReadMe). Pentru 10.2 și 10.3 se folosește versiunea 1.4.3.
AppleJack este o unealtă care repară discurile (echivalentul comenzii fsck -fy),
permisiunile (echivalentul reparării lor cu Disk Utility), curăță fișierele cache, validează
preferințele și înlătură fișierele swap. Pentru detalii, citește Read Me-ul care vine cu
installer-ul, sau scrie man applejack în Terminal pentru a avea acces la manual.
Se folosește numai în Single User Mode (butare cu Command+S apăsate concomitent
imediat după zbang); când apare promptul, scrie applejack auto restart și va
Legendă Ghid_MacUser_v2.1_PDF.pages înapoi la Cuprins " 125
Macuser.ro; v 2.1 „Sovata”, decembrie 2015
începe procesul de curățare, după care Mac-ul va reporni. Dacă scrii applejack
auto shutdown, Mac-ul se va stinge după derularea proceselor. Dacă scrii
applejack AUTO restart, va avea loc un proces de curățare profundă a Mac-ului,
ceea ce probabil că și dorești. În acest caz, printre altele, se va reseta și asocierea
fișierelor cu anumite programe pe care ai făcut-o eventual anterior (ce program să
deschidă un anumit tip de fișier), precum și dialogul de avertizare care apare când
pornești pentru prima dată un program prin dublu-click pe un fișier asociat lui.
Atenție:
- în Single User Mode nu se încarcă sistemul de management al ventilatoarelor, așa că
o pot lua razna în timpul rulării AppleJack (în special la Power Mac G5); nu e nicio
problemă, chiar dacă Mac-ul face ca avionul, nu se întâmplă nimic rău.
- Se pare că au existat unele probleme la rularea AppleJack când FileVault 1 era
activat. Cică de la versiunea 1.3.2 au fost rezolvate aceste incompatibilități (versiunea
actuală — azi, 13 iulie 2010 — este 1.6). Am auzit prea multe probleme legate de
FileVault 1, așa că eu nu l-am activat niciodată. FileVault 2, însă, e o soluție robustă, pe
care o recomand (vezi FileVault 2 de la Lion-isme)
- Unii utilizatori pot constata, după rularea AppleJack cu curățarea cache-urilor, că nu
mai funcționează shortcut-urile în Finder, itemii din Menubar apar incorect, poza
utilizatorului (utilizatorilor) a dispărut, anumite aplicații nu pot fi pornite. Un restart
rezolvă de obicei aceste posibile probleme.
- Dacă ai Mac-ul conectat la o sursă UPS prin USB, se poate să primești mesajul
următor, după ce începe repararea permisiunilor: shutdown: halt by root: Shutting down
due to power loss! Soluția este scoaterea cablului USB din UPS.
AppleJack vine și cu un modul puternic de testare e memoriei RAM (memtest) pe care îl
poți alege să se instaleze când instalezi AppleJack.
*Update, octombrie 2011: Mai mulți macuseri, precum și alții, au încercat AppleJack pe
Lion și totul pare să decurgă normal, cu excepția reparării permisiunilor. La rularea
comenzii applejack AUTO restart apare un avertisment despre compatibilitate, dar în
rest nu sunt probleme. Autorul spune că nu va exista o nouă versiune, compatibilă cu
10.7, 8 și așa mai departe, pentru că nu mai este necesară și pentru că Apple nu i-a pus
la dispoziție schimbările aduse în Single User Mode pentru aceste sisteme.
! 4. Probleme și rezolvarea lor
Erori la butare (pornirea Mac-ului)
Câteva vorbe despre ce se întâmplă când apeși butonul de pornire, apoi ce poți face
dacă primești erori.
Legendă Ghid_MacUser_v2.1_PDF.pages înapoi la Cuprins " 126
Macuser.ro; v 2.1 „Sovata”, decembrie 2015
1. Prima dată intră în acțiune Firmware-ul: un „mini sistem de operare” care testează
unele componente esențiale hardware (procesoarele, RAM-ul, interfețele de rețea și ale
perifericelor), după care caută și pornește booter-ul. Derularea cu succes a acestei faze
e marcată prin sunetul specific (zbang, chime), ledul se aprinde și ecranul este de un gri
deschis.
Erori și acțiuni posibile: dacă firmware-ul a detectat erori în prima sa fază (POST –
PowerOn Self-Test6 ), ecranul poate rămâne negru și vei primi coduri de erori hardware.
Acestea pot fi, în funcție de Mac-ul tău, semnale sonore, aprinderea într-o anumită
secvență a ledului, sau aprinderea într-o anumită combinație a ledurilor interne (pentru
Power Mac-uri). Indică o problemă gravă hardware, trebuie să identifici semnificația
codurilor (pe apple.com/support) și/sau să mergi la un service. Semnificația beep-urilor:
Partea 1 (Mac-uri vechi), Partea a doua, Mac-uri Intel.
2. Acum începe booter-ul să-și facă treaba: încarcă kernelul (nucleul) sistemului de
operare și driverele esențiale (extensiile de kernel – KEXT-urile), după care kernelul
preia conducerea. Această etapă este marcată prin apariția mărului (logo-ul Apple), gri
închis. Booter-ul încărcat este cel folosit ultima dată, sau cel ales în System
Preferences > Startup Disk (sau în Boot Camp Control Panel în Windows).
Erori și acțiuni posibile: dacă Firmware-ul nu găsește booter-ul, apare pe ecran un
folder cu semnul întrebării pe el.
a) Pornește Mac-ul cu tasta Option (⌥) apăsată și alege volumul de pe care să
buteze. Dacă totul e OK, mergi în System Preferences > Startup Disk
(sau în Boot Camp Control Panel în Windows) și alege de acolo volumul
prestabilit de butare.
b) Dacă îți apare volumul după pornirea cu Option, dar tot nu trece de etapa
asta, probabil că va trebui să reinstalezi OS X-ul.
c) Dacă nu apare volumul de butare, ai probleme cu harddiscul. Pornește mac-ul
de pe Recovery HD și încearcă repararea discului.
3. Kernelul continuă procesul prin încărcarea driverilor adiționali și a sistemului BSD
UNIX. Apare animația cu rotița gri închis sub măr.
Erori și acțiuni posibile: dacă kernelul nu poate fi încărcat, apare un semn de interzis,
gri închis.
6Dacă repornești Mac-ul, firmware-ul nu rulează POST în întregime. Pentru asta trebuie să oprești Mac-ul și apoi să-i
dai drumul, nu doar să-l repornești.
Legendă Ghid_MacUser_v2.1_PDF.pages înapoi la Cuprins " 127
Macuser.ro; v 2.1 „Sovata”, decembrie 2015
a) Dacă încerci să pornești Mac-ul de pe un volum de pe care nu a mai pornit
niciodată până acum, semnul de interzis îți arată că sistemul de operare de pe
acel volum nu este compatibil hardware cu Mac-ul tău.
b) Pornește Mac-ul cu tasta Shift apăsată (Safe Boot). Booter-ul va încerca să
verifice și să repare volumul de boot, proces indicat prin bara de progres gri
închis. Dacă a fost necesară repararea volumului, Mac-ul va reporni singur;
dacă se întâmplă asta, ține din nou tasta Shift apăsată. Booter-ul va verifica
din nou volumul și dacă totul e OK, va încărca kernel-ul, cu curățarea
cache-ului kernel-ului și a celui al fonturilor.
c) Dacă nici acum booter-ul nu poate găsi sau încărca kernel-ul, trebuie să
reinstalezi OS X-ul.
4. Odată ce sistemul BSD UNIX este încărcat, intră în acțiune procesul de sistem
launchd, care încarcă restul sistemului. Dispare rotița animată și mărul, rămâne un
ecran alb, iar după derularea cu succes a acestei operațiuni apare ecranul de login
(sau direct Finder-ul, dacă așa ai optat).
Erori și acțiuni posibile: problemele în această etapă sunt indicate de imposibilitatea
de a ajunge la ecranul de login (sau Finder, dacă ai activat login-ul automat). Ecranul
rămâne negru, alb sau albastru, în funcție de cât de departe a ajuns launchd.
a) Pornește Mac-ul cu tasta Shift apăsată (Safe Boot). În plus față de cele scrise
un pic mai sus, Safe Boot mai face ceva: ignoră toate fonturile venite cu
diferite programe adiționale, sau instalate de tine; ignoră launch daemons;
ignoră orice ai putea avea în Startup items. Dacă sistemul pornește și se
încarcă cu succes (în Safe Mode), înseamnă că ai o problemă cu vreun
program adițional care și-a lăsat icrele putrede în Startup Items. Pornește
Mac-ul în verbose mode (tastele Command+V apăsate) și urmărește unde se
îneacă, unde se oprește derularea textului. Caută în StartupItems (un folder
aflat în /Library) itemul suspicios și mută-l într-un folder „de carantină”,
după care încearcă să pornești Mac-ul normal.
b) Dacă tot ești în Safe Mode, poți încerca și să cureți cache-urile și preferințele,
care dacă se corup, pot cauza erori la butare. Șterge /Library/Cache, vor fi
recreate la următoarea pornire a Mac-ului. Preferințele le poți șterge (sau
muta) din /Library/Preferences și/sau din
/Library/Preferences/SystemConfiguration. Atenție: va trebui să
refaci toate setările personalizate ale diferitelor programe.
c) Dacă nici Safe Boot nu reușește să se încarce, butează în Single User Mode
(ține apăsate tastele Command+S). O să se încarce doar o interfață text, unde
îți poți pune la încercare cunoștințele în lucrul cu linia de comandă (vezi Anexa
Legendă Ghid_MacUser_v2.1_PDF.pages înapoi la Cuprins " 128
Macuser.ro; v 2.1 „Sovata”, decembrie 2015
3, despre comenzi UNIX). Ca să poți face modificări ale fișierelor și/sau
folderelor în Single User Mode, trebuie să parcurgi niște pași:
(i) scrie /sbin/fsck -fy (urmată de Return) ca să verifici și să repari
volumul. Repetă comanda până apare un mesaj care spune că volumul
pare a fi OK.
(ii) Numai atunci scrie /sbin/mount -uw / pentru a monta volumul cu
drepturi de citire și scriere.
(iii) Mută prostiile din StartupItems, șterge cache-urile, mută/șterge
preferințele folosind comenzile descrise în Anexa 3. Mare atenție: nu te
băga în chestia asta dacă nu ești absolut sigur că știi ce faci! O
comandă greșită și îți poți strica de tot sistemul. Fi sigur că ai un
back-up recent la sistem sau măcar la fișierele cele mai importante
pentru tine!
(iv) O alternativă mai puțin periculoasă și mai simplă este AppleJack.
" d) Dacă nici acum „n-o ia”, și nimeni de pe forumul macuser.ro nu știe de
problema asta (folosește Search și abia apoi întreabă), trebuie să reinstalezi OS X-ul.
Alte erori și acțiuni posibile în această etapă: dacă procesul loginwindow nu poate
iniția interfața utilizatorului, ecranul poate arăta imaginea de background, dar nimic
altceva nu se încarcă (nici măcar Dock-ul); sau apare imediat din nou fereastra de login.
Intră în Safe Login prin ținerea apăsată a tastei Shift când dai click pe butonul Login din
fereastra de login. (Safe Login e parte din Safe Boot, deci obții același lucru dacă butezi
în Safe Boot.) În acest mod, nu se încarcă nimic din cei ai setat eventual în
Preferințe Sistem > Utilizatori și grupuri – Lansare la login, și
nici nu pornesc alte eventuale programe. Dacă Mac-ul reușește să pornească în acest
mod, înseamnă că ai prostii în Lansare la login (Login items) și trebuie să
scapi de ele (pe rând, până dai de vinovat).
Blocare, aplicații înghețate
Încearcă așa:
" Metode simple, în ordinea asta:
1. Force Quit, tradus ca „Terminare forțată aplicații”: îl accesezi fie din mărul
din stânga sus, fie prin combinația de taste Command+Option+Esc (⌘ ⌥
⎋). „Termină” aplicația înțepenită și vezi dacă așa s-a rezolvat problema.
2. Oprește și repornește Mac-ul.
3. Deconectează perifericele (discuri externe etc.).
4. Pornește Mac-ul în Safe Boot (Shift apăsat la butare).
" Metode ceva mai complexe:
Legendă Ghid_MacUser_v2.1_PDF.pages înapoi la Cuprins " 129
Macuser.ro; v 2.1 „Sovata”, decembrie 2015
1. Loghează-te în alt cont, „curat”.
2. Șterge starea salvată a aplicației cu pricina din ~/Library/Saved
Application State/.
3. Șterge cache-urile din ~/Library/Caches și /Library/Caches.
4. Șterge sau mută fișierul care ține minte preferințele (setările) aplicației cu
pricina, din ~/Library/Preferences.
" Ultima resursă:
1. Aruncă la coș și reinstalează aplicația.
2. Resetează PRAM-ul sau NVRAM-ul prin butarea cu tastele
Command+Option+P+R (⌘ ⌥ P R) apăsate până auzi zbang-ul de două
ori.
3. Reinstalează OS X-ul peste cel curent.
Kernel Panic
Nu vrei să ai d-astea.
În marea majoritate a cazurilor, se datorează unor probleme hardware: ai adăugat ceva
recent (RAM, hard disc)?; uneori un modul nefixat ca lumea de RAM, sau AirPort, pot
duce la kernel panic. Dacă îți apare pe tot ecranul un mesaj în mai multe limbi, cum că
trebuie să repornești Mac-ul, ăla e semnul că ai un kernel panic. La repornire ar trebui
să-ți apară o fereastră prin care să raportezi incidentul la Apple. Fă-o! Poți și să încerci
să identifici care a fost cauza, analizând mesajul; sau pune-l pe forum, încercăm noi să
ne dăm seama.
Butare în Safe Mode / Single User Mode
Procedurile și când sunt ele utile, sunt descrise în capitolul Erori la butare.
SMC / PMU / NVRAM reset
Probleme care pot fi rezolvate prin resetarea SMC (System Management Controller)
sunt:
✓ ventilatoarele sunt turate la maxim, chiar dacă sistemul nu e solicitat și este
bine ventilat;
✓ luminile tastaturii se comportă ciudat;
✓ ledul indicator de stare se comportă ciudat;
✓ indicatoarele luminoase de stare ale bateriei se comportă ciudat;
✓ iluminarea ecranului nu mai reacționează la schimbările de lumină ambientală;
✓ butonul de pornire al Mac-ului nu mai răspunde la apăsare;
✓ închiderea sau deschiderea capacului portabilelor nu mai produce efectele
scontate (intrarea sau ieșirea din somn);
Legendă Ghid_MacUser_v2.1_PDF.pages înapoi la Cuprins " 130
Macuser.ro; v 2.1 „Sovata”, decembrie 2015
✓ Mac-ul intră în somn sau se închide singur;
✓ bateria nu se mai încarcă corect;
✓ ledul de la MagSafe nu mai indică corect;
✓ performanțele generale ale sistemului sunt sub cele obișnuite;
✓ aplicațiile țopăie mult prea mult în Dock când le pornești;
✓ aplicațiile nu mai funcționează corect sau nu mai răspund la comenzi după ce
le-ai pornit;
✓ iMac-urile capabile de target display mode (late 2009 sau mid 2010) nu mai
intră sau ies din acest mod, sau o fac în mod necontrolat.
Resetarea SMC se face diferit, în funcție de modelul Mac-ului tău:
✓ Pentru portabile care au bateria demontabilă:
๏ oprește Mac-ul;
๏ deconectează MagSafe-ul (alimentarea de la priză);
๏ scoate bateria;
๏ apasă și ține apăsat butonul de pornire pentru 5 secunde;
๏ pune la loc bateria și conectează MagSafe-ul;
๏ pornește Mac-ul.
✓ Pentru portabile la care nu poți scoate singur bateria (portabilele Unibody):
๏ oprește Mac-ul;
๏ conectează Mac-ul la sursa de curent;
๏ apasă simultan tastele Shift+Control+Option (cele din partea stângă) și butonul
de pornire;
๏ eliberează simultan aceste taste;
๏ pornește mac-ul de la buton.
✓ Pentru Mac Pro, iMac, mini, Xserve (toate Intel):
๏ oprește Mac-ul;
๏ scoate din priză Mac-ul;
๏ așteaptă 15 secunde;
๏ conectează Mac-ul la sursa de curent (priză);
๏ așteaptă 5 secunde, apoi pornește Mac-ul.
Resetarea PMU (Power Management Unit) de la PowerBook-uri și iBook-uri se face așa
cum scrie la Apple (dacă ai una din aceste scule, sigur n-ai nevoie de traducere din
engleză).
NVRAM (memoria non-volatilă a Mac-urilor Intel) sau PRAM (pentru Mac-urile
PowerPC) păstrează anumite informații și când Mac-urile nu sunt alimentate. Printre
aceste informații, sunt: volumul sunetului difuzoarelor, rezoluția ecranului, discul
Legendă Ghid_MacUser_v2.1_PDF.pages înapoi la Cuprins " 131
Macuser.ro; v 2.1 „Sovata”, decembrie 2015
(volumul) de pornire, informații despre kernel panic-uri recente (dacă e cazul). Cea mai
importantă e aia cu discul de pornire: deci, dacă Mac-ul butează de pe alt volum decât
cel pe care l-ai stabilit tu, sau apare folderul cu semnul întrebării, resetarea NVRAM /
PRAM ar putea fi soluția.
Resetarea se face așa cum am mai spus-o: butezi cu tastele Command+Option+P+R
(⌘ ⌥ P R) apăsate până auzi zbangul de două ori.
Apple Hardware Test
Orice Mac care a venit cu discuri de sistem, are pe acestea și o suită de teste de la
Apple, pentru diferite componente hardware. De obicei sunt pe al doilea DVD. Bagă-l în
unitate și butează cu tasta D apăsată, după care dă-i drumul la teste. Vezi că durează
mult, lasă-le peste noapte. Un rezultat bun nu-ți garantează că nu ai probleme
hardware, dar mai elimină din posibilele cauze.
Pentru Mac-urile cu 10.7 sau superior preinstalat (fără discuri de sistem), pornește AHT
cu Command+D la butare. Va porni de pe serverele Apple.
Cont nou
Cred că asta e cea mai simplă metodă pentru a începe identificarea cauzei unei
probleme: fă-ți un cont nou, loghează-te în el și urmărește dacă se mai întâmplă. Dacă
nu, e clar că trebuie să cauți cauza printre modificările pe care le-ai făcut tu sistemului;
adică, nu e „de la ei”, ci de la tine.
După ce ai făcut verificarea asta, poți șterge contul. Dar nu strică să-l păstrezi pentru
situații similare.
Consola
Mesajele sistemului sunt înregistrate permanent în așa numitele log-uri (jurnale).
În /Applications/Utilities găsești aplicația Console, în care poți să cauți
mesajele înregistrate de sistem sau diferitele programe. Caută după momentul
producerii incidentului și/sau după numele procesului care ți-a făcut probleme și s-ar
putea să te prinzi care a fost cauza; sau, oricum, măcar să elimini din multitudinea de
cauze posibile.
E adevărat, e cam greu de „citit” prin Console. De aceea a apărut un soft care ușurează
sarcina asta, Log Leech (9€). Poate te ajută și pe tine, pentru mine a făcut-o.
Recovery HD
Ai aici toate detaliile. Butezi de pe volumul ăsta și te joci cu șurubelnițele de acolo (cu
atenție, să nu te înțepi).
FireWire Target Mode
Legendă Ghid_MacUser_v2.1_PDF.pages înapoi la Cuprins " 132
Macuser.ro; v 2.1 „Sovata”, decembrie 2015
Întotdeauna mi-a plăcut facilitatea asta: butezi Mac-ul cu tasta T apăsată și intră într-un
mod tâmp, de hard disc. De ce îmi place? Păi în primul rând e foarte simplu și rapid să
copiezi cantități mari de date în felul ăsta. În al doilea rând, dacă ai probleme mari cu
Mac-ul, îl butezi în Target Mode și te apuci urgent de copiat datele cele mai importante,
dacă ai făcut greșeala să nu ai un back-up recent. Sau, având acces la hard discul lui,
poți să încerci diferite metode de reparare (vezi, de exemplu, Erori la butare).
Deci, de ce ai nevoie? Un Mac, un cablu FireWire (sau Thunderbolt), și încă un Mac. Să
zicem că Mac-ul 1 e cel de pe care vrei să copiezi date, cel cu probleme și Mac-ul 2 cel
sănătos, pe care vrei să pui datele. Legi ambele Mac-uri prin FireWire și îl pornești pe
Mac 1 cu tasta T apăsată. În câteva momente, pe Mac 2 o să apară hardul (hardurile)
lui Mac 1, gata să îți faci treaba cu ele.
Fonturi prea multe
Fonturile sunt o treabă serioasă. Dacă ai citit cuminte Ghidul ăsta, ai văzut că apar
destul de des sfaturi despre cache-ul fonturilor, sau fonturi instalate de aplicații
suplimentare. Ei bine, prea multe fonturi instalate, chiar dacă sunt frumoase, pot fi
dăunătoare stabilității și performanței sistemului. Nu uita, sistemul vine cu fonturile lui,
diferitele suite Office au și ele colecții de fonturi incluse, și așa se adună sute, mii, zeci
de mii de fonturi, care îngenunchează orice sistem. Poți să ai câte colecții de fonturi
vrei, dar ai grijă să nu ai mai mult de câteva sute de fonturi active la un moment dat.
Folosește un manager de fonturi (nu mai multe!), cum ar fi cel inclus în OS X,
FontBook.
Disk Warrior, Drive Genius, OnyX, AppleJack
Despre AppleJack și OnyX, am mai vorbit.
Disk Warrior și Drive Genius sunt două suite utile pentru diferite reparații sau teste.
Nu sunt esențiale, dar îți pot salva datele în anumite situații.
Test procesoare și sistem de răcire
Deschide Terminal și scrie yes > /dev/null, urmat de Enter. Dacă ai mai multe
nuclee, apasă Command+T (⌘ T) ca să deschizi un nou tab și scrie aceeași comandă;
deschide atâtea taburi câte nuclee ai. Procesoarele or să lucreze la maxim și după un
timp or să înceapă și ventilatoarele să se tureze. Lasă să ruleze testul vreo 10 minute,
sau chiar mai mult, să aibă timp erorile să se manifeste, dacă sunt. Dacă Mac-ul se
blochează, intră în Kernel Panic, sau încep să se audă sunete ciudate de la
ventilatoare, cel mai probabil ai o problemă fie cu procesoarele, fie cu sistemul de răcire
(coolere, senzori, ventilatoare). Oprește testul cu Control+C (⌃ C) în fiecare tab.
Legendă Ghid_MacUser_v2.1_PDF.pages înapoi la Cuprins " 133
Macuser.ro; v 2.1 „Sovata”, decembrie 2015
Test memorii RAM
Se poate face cu memtest, un modul pentru testarea RAM-ului, inclus în AppleJack, pe
care trebuie să-l alegi prin Personalizare (Customize) când instalezi AppleJack.
Testarea memoriei durează mult (ore), în funcție de cât RAM ai instalat. Dacă Mac-ul se
blochează sau intră în Kernel Panic (simptomele obișnuite ale memoriei defecte),
rulează din nou testul cu alte memorii sau scoate pe rând câte o plăcuță de RAM și
testează-le din nou.
Sunt mai multe variante ale memtest, una dintre ele fiind aici. Pentru că nu pot
deocamdată să recomand AppleJack pe 10.7 sau superior, este mai bine să testezi
memoriile folosind soluția asta. Funcționează tot în Single User Mode (butează cu
Command+S), unde tastează memtest all 2 pentru a rula de două ori testul. Dacă
scrii memtest all, testul va rula până îl oprești tu cu Control+C (⌃ C). Eu nu am mai
avut răbdare să se termine primul test, după aproape o oră (am 8 GB RAM):
Resetarea parolei utilizatorului (reset password)
Ai uitat parola contului tău? Păi de ce? Doar ți-ai completat informațiile care te ajută
să-ți reamintești parola, nu? Oricum, urmează pașii de mai jos, în funcție de situația ta.
Legendă Ghid_MacUser_v2.1_PDF.pages înapoi la Cuprins " 134
Macuser.ro; v 2.1 „Sovata”, decembrie 2015
! în OS X 10.7 sau superior
Trebuie să butezi de pe Recovery drive, fie unul pe care l-ai făcut singur, fie de pe
partiția pe care a făcut-o 10.7 sau superior la instalare — Recovery HD. Pentru asta,
butează cu Option (alt) apăsată până îți apare lista cu partițiile (volumele) de pe care
poți buta. Alege Recovery. Click pe Utilities în Menubar și apoi pe Terminal. Scrie în
Terminal resetpassword. Alege volumul pe care se află contul pentru care vrei să
schimbi parola, alege contul, introdu noua parolă și indicația ajutătoare, salvează și apoi
butează normal în 10.7 sau superior.
Mai este acolo o opțiune importantă: Reset Home folder permissions and ACLs, care e
singura modalitate de a repara permisiunile la nivelul utilizatorului (repararea din Disk
Utility nu face asta)
Așa poți introduce o nouă parolă dacă ai uitat-o pe cea veche
Legendă Ghid_MacUser_v2.1_PDF.pages înapoi la Cuprins " 135
Macuser.ro; v 2.1 „Sovata”, decembrie 2015
Dacă vrei să fii sigur că nimeni în afară de tine nu poate modifica parola, parolează
Firmware-ul.
! în Mac OS X Snow Leopard (10.6) sau anterior
✴ Dacă nu ai discul de sistem (crearea unui nou utilizator):
1. Butează în Single User Mode prin apăsarea tastelor Command+S (⌘ S) până
apare pe ecranul negru promptul Terminalului;
2. Verifică starea sistemului de fișiere prin comanda fsck -fy urmată de Enter;
3. Montează volumul root cu drepturi de scriere cu comanda mount -uw /
4. Scrie rm /var/db/.applesetupdone după care apeși Enter;
5. Rebuteză prin comanda reboot;
6. Va apărea ecranul de întâmpinare inițial, ca atunci când ai instalat prima dată
sistemul. Urmează indicațiile pentru crearea unui nou cont de utilizator, căruia dă-i
un nume diferit de cel pentru care vrei să resetezi parola;
7. Butează în noul cont, care are drepturi de administrator;
8. Deschide System Preferences (click pe mărul din stânga sus), apoi Accounts;
9. Descuie lacătul din stânga jos și introdu datele contului nou creat;
10. În partea din stânga, alege contul căruia i-ai uitat parola, apoi click pe Reset
Password;
11. Introdu noua parolă, precum și indicația care te va ajuta să-ți reamintești parola,
dacă o mai uiți vreodată;
12. Rebutează Mac-ul și loghează-te cu noua parolă în contul căruia îi uitaseși parola;
13. Acum poți să ștergi contul creat la pasul 6.
✴ Folosind discul sistem cu care a venit Mac-ul tău:
1. Butează Mac-ul după ce ai introdus discul sistem în unitatea optică; ține apăsat
lung pe tasta C la butare;
2. Alege limba, apoi click pe Utilities în Menubar și alege Password Reset (sau Reset
Password, în funcție de versiunea de Mac OS X);
3. Alege volumul pe care se află contul căruia i-ai uitat parola, apoi numele contului
cu pricina;
4. Introdu noua parolă;
Legendă Ghid_MacUser_v2.1_PDF.pages înapoi la Cuprins " 136
Macuser.ro; v 2.1 „Sovata”, decembrie 2015
5. Rebutează normal, folosind noua parolă pentru login.
Dacă vrei să fii sigur că nimeni în afară de tine nu poate modifica parola, parolează
Firmware-ul.
Erori de tipul “Invalid Node”
Butează în Single User Mode (Command+S — ⌘ S) și scrie comanda de mai jos, care
rezolvă erori Invalid Node. /sbin/fsck_hfs -Rc -d /dev/disk0s2
Ca să rezolvi eroarea Invalid Attribute, scrie comanda
/sbin/fsck_hfs -Ra -d /dev/disk0s2
Legendă Ghid_MacUser_v2.1_PDF.pages înapoi la Cuprins " 137
Macuser.ro; v 2.1 „Sovata”, decembrie 2015
! D. iPod, iPhone, iPad
Începând cu 2001, Apple s-a axat și pe producerea de dispozitive mobile, altele decât
laptop-urile. Totul a început cu iPod, o mică cutie albă, de mărimea unui pachet de cărți
de joc, care putea stoca 1.000 de cântece, la vremea respectivă. Inițial nu a părut mare
lucru, mai erau pe piață playere portabile. Dar rețeta succesului a constat, ca de obicei,
în integrare și în oferirea unei soluții complete pentru utilizator. iPod-ul era mic, frumos,
deosebit, cu o interfață prietenoasă (Steve Jobs a vrut ca orice cântec să poată fi
accesat în maxim 3 click-uri). Explozia vânzărilor a venit când a fost lansat iTunes
Music Store: Apple a reușit să încheie acorduri cu toate marile case de producție
muzicală și să ofere o cale legală și simplă pentru descărcarea muzicii în format digital.
În 2007, a fost lansat iPhone, iar în 2010, iPad-ul, care a a fost gândit de fapt înaintea
iPhone-lui.
Toate aceste trei produse au revoluționat domeniul respectiv și au contribuit la creșterea
vizibilității Apple.
Pe multe modele de iPod se poate pune și Linux și RockBox (un firmware alternativ).
Jailbreak, unlock
Probleme nu prea sunt la utilizarea normală a acestor iScule. Ele apar când, dintr-un
motiv sau altul, utilizatorul vrea mai mult decât dorește Apple să-i ofere (se poate vedea
și pe macuser.ro, covârșitoarea majoritate a problemelor sunt doar la iSculele
jailbreak-uite). Cele mai multe probleme apar la iPhone, care este vândut de cele mai
multe ori ca un telefon blocat pe un anumit operator de telefonie mobilă. Ca urmare, au
apărut soluții pentru deblocarea telefonului (unlock), care se face prin modificarea
sistemului de operare iOS (jailbreak). Soluțiile nu sunt simple și implică pierderea
garanției (situație care se poate evita dacă se face un Restore înainte de mersul la
service). Mai mult, durează mult timp, uneori luni de zile, până apar aceste soluții pentru
cel mai recent iOS.
Ce trebuie reținut este că atât jailbreak-ul, cât și unlock-ul sunt oferite gratuit. Nu pune
botul la toate prostiile de pe net care promit luna de pe cer contra unei sume de bani. Și
aș mai adăuga: cel mai sănătos este să folosești iScula așa cum vrea Apple, chiar dacă
uneori este frustrant că nu poți testa o anumită aplicație înainte de cumpărare. Iar
iPhone-ul, cumpără-l neblocat (neverlocked), chiar dacă este ceva mai scump și o să
poți folosi orice cartelă de telefonie mobilă (inclusiv una dintr-o țară străină pe care o
vizitezi la un moment dat), iar la o eventuală vânzare o să poți cere mai mult pe el.
iPad-ul nu are problema blocării pe vreun operator, cele care au capabilități 3G vin
libere din fabrică și pot fi folosite oriunde. Atenție: dacă cumperi din SUA, nu lua iScule
Legendă Ghid_MacUser_v2.1_PDF.pages înapoi la Cuprins " 138
Macuser.ro; v 2.1 „Sovata”, decembrie 2015
făcute pentru Verizon, care folosește un standard de telefonie mobilă propriu,
incompatibil cu restul lumii.
Știri despre jailbreak / unlock se pot găsi pe situl oficial al comunității care se ocupă de
asta, Dev-Team, iar tutoriale, pe iClarified. Jailbreak-ul pentru iOS 6.x a fost realizat de
către evasi0n.com. În general, jailbreak / unlock funcționează OK pe iSculă, dar chiar și
în cazurile cele mai bune, parcă ceva nu mai este cum a fost. O mare porcărie mi s-a
părut soluția care ducea baseband-ul iPhone-urilor sau al iPod touch-urilor la versiunea
pentru iPad 1, cea fără GPS. Ceea ce a făcut ca modul GPS să nu mai funcționeze.
Adică, a handicapat grav iSculele respective. A durat mai mult de un an și jumătate
până când cei de la Dev-Team au găsit o soluție pentru repararea handicapului.
Se pare că devine din ce în ce mai greu de realizat un jailbreak: cel pentru iOS 6.1 a
avut nevoie de 136 zile, pe când cele anterioare au avut nevoie de 98, respectiv 38 zile.
În ce privește proporțiile celor care folosesc jailbreak, situația stă cam așa: sunt peste
500 milioane ifoane vândute până în acest moment (februarie 2013), din 2007 încoace;
peste 200 milioane au iOS 6.x; din acestea, cam 10 milioane sunt jailbreak-uite.
Acestea sunt primele modele ale iSculelor:
O mică explicație legată de variantele iPad: un iPad are fie capabilități Wi-Fi, fie Wi-Fi
plus date celulare (3G, 4G). Doar versiunea cu date celulare, care are slot pentru
cartelă SIM, are și modul GPS încorporat. iPad-ul care are doar Wi-Fi poate să fie
folosit și pentru aproximarea poziției geografice, dar o va face cu o marjă de eroare care
poate fi foarte mare. iPad-ul cu modul GPS încorporat (deci cel Wi-Fi plus 3G sau 4G)
poate fi utilizat, evident, pentru o poziționare precisă. Dacă lași activat și Wi-Fi-ul,
localizarea va fi mai rapidă și mai precisă, pentru că iPad-ul (ca și iPhone-ul, de altfel)
folosește pentru localizare modulul GPS, dar și semnalele cunoscute Wi-Fi, precum și
cele de la antenele de telefonie mobilă (asta înseamnă „assisted GPS”, nu că ar fi
handicapat GPS-ul de la Apple și trebuie ajutat – nu râde, am auzit și d-astea).
Legendă Ghid_MacUser_v2.1_PDF.pages înapoi la Cuprins " 139
Macuser.ro; v 2.1 „Sovata”, decembrie 2015
Părerea mea despre jailbreak
scris de Nica Sergiu-Octavian (hamilton) pentru macuser.ro, în februarie 2014, actualizat în noiembrie
2014
Nota 1: vorbim despre terminalele care au procesor A4, A5 (X), A6 (X) A7, A8 (X)
deoarece doar acestea sunt suportate:
- iPhone 4, iPhone 4s, iPhone 5, iPhone 5c, iPhone 5s, iPhone 6, iPhone 6 Plus -
- iPad 2, (The New) iPad (3), iPad 4th Gen, iPad Air, iPad Air 2 -
- iPad Mini, iPad mini with Retina display, iPad Mini 3 -
- iPod touch 5th Gen -
Nota 2: Acesta este un simplu articol informativ.
Aici nu veți găsi tutoriale despre piraterie sau alte minuni.
Cum s-a născut acest articol
În Decembrie 2013 am fost contactat de Alexandru Teodorescu, membru fondator
macuser.ro și autorul ghidului de față pentru realizarea unui articol despre situația
Legendă Ghid_MacUser_v2.1_PDF.pages înapoi la Cuprins " 140
Macuser.ro; v 2.1 „Sovata”, decembrie 2015
actuală a jailbreak-ului și a unlock-ului pe iOS 7. Am fost plăcut surprins ca m-a ales pe
mine și m-am decis instant să îl scriu.
Mi-a luat aproximativ o lună să scriu și să editez acest articol până când am considerat
că este gata.
Părerea mea despre jailbreak și de ce îl folosesc
Folosesc iOS de la versiunea 1.0, iar un jailbreak dura 45 de minute pe vremea aia
(2007), nu 10 minute cât durează acum.
În 2009 am fost beta tester pentru redsn0w - făceam unlock-uri pe iPhone 3GS cu o
versiune de iOS modificată ce avea baseband de iPad - iar în 2010 am fost din nou
beta tester tot pentru aceiași echipă - testam un jailbreak foarte instabil pe iPhone 4 cu
iOS 4.2. Acum, în 2014 m-am “potolit” și testez doar câteva tweak-uri ; pe moment
Activator beta și aștept un răspuns de la Fillipo Bigarella în legătură cu Springtomize 3
beta.
Cum folosesc eu jailbreak-ul ?
Am un iPhone 5 cu iOS 7.0.4 (până acum o lună testam iOS 7.1 beta dar am făcut
downgrade pentru că o versiune beta de iOS cu jailbreak nu este o combinație tocmai
bună) care este modificat până în “măduva oaselor” dar culmea, arată default. Mă rog,
aproape default. De ce ? Fiindcă nu am teme și nu mă obosesc să schimb nici măcar
imaginea de fundal sau amărâtul de ringtone intitulat “Deschidere”.
La UI (User Interface) am modificat exact 5 lucruri:
" 1) Am șters numele operatorului că știu că îs pe Orange (îmi amintesc lunar când
plătesc factura).
" 2) Știu cum să deblochez un iPhone așa că am șters textul “glisați pentru
deblocare” și săgeata.
" 3) Ador Control Centre dar nu folosesc toate switch-urile de acolo așa că le-am
scos pe alea care nu le foloseam și am pus altele.
" 4) Am făcut banner-ul de notificări mai mic ; cel original mi se pare că ocupă prea
mult din ecran.
" 5) Layout 5 x 6 pe Springboard (am mai adăugat un rand de icoane).
În rest? Numa tweak-uri; majore și minore! Și le ador!
Ajungem imediat și la ele.
Acum probabil că vă întrebați cum arată telefonul meu așa că pe pagina următoare
atașez câteva screenshot-uri.
Legendă Ghid_MacUser_v2.1_PDF.pages înapoi la Cuprins " 141
Macuser.ro; v 2.1 „Sovata”, decembrie 2015
Nu o să vorbesc despre fiecare tweak instalat (am peste 35) deoarece o să dureze prea
mult, dar vreau să vă prezint tweak-urile care îmi plac cel mai mult. Repet, astea nu
sunt toate pe care le am instalate, ci doar favoritele mele.
Legendă Ghid_MacUser_v2.1_PDF.pages înapoi la Cuprins " 142
Macuser.ro; v 2.1 „Sovata”, decembrie 2015
Nume Tip
Activator Aplicație
CamBlur 7 Tweak
CCClockOpenToAlarm Tweak
Disable Parallax Effect Tweak
f.lux Aplicație
Flex 2 Aplicație
FlipControlCenter Tweak
Icon Renamer Tweak
iFile Aplicație
Lockdown PRO 7 Aplicație
Nitrous Tweak
Folder Enhancer Aplicație
Springtomize 3 Aplicatie
OpenSSH Tweak
Percentage Tweak
RePower Tweak
SimplePasscodeButton Tweak
s
Simplock Tweak
SlideForUsage Tweak
TinyBar Tweak
WiFi Passwords Aplicație
Zeppelin Tweak
3G Unrestricor 5 Aplicație
Legendă Ghid_MacUser_v2.1_PDF.pages înapoi la Cuprins " 143
Macuser.ro; v 2.1 „Sovata”, decembrie 2015
Situația actuală a jailbreak-ului și a unlock-ului
Jailbreak ?
Putem face jailbreak pe orice iPhone, iPod si iPad care are iOS 7.
(Din păcate, în iOS 7.1b3 Apple a închis vulnerabilitatea deci prin urmare putem să
spargem iOS 7.0, 7.0.1, 7.0.2, 7.0.3, 7.0.4 si iOS 7.1 b1, b2 si b3.)
Dacă ești puțin mai avansat ai putea să faci jailbreak să schimbi data de expirare a lui
7.1b2 (orice versiune beta expiră și blochează terminalul) și să rămâi pe varianta aia de
iOS pana în data care ai setat-o (poți orice data vrei tu, ex : martie 2048).
Unlock ?
1) Software unlock ?
Nici vorbă. Nu s-a mai putut face software unlock de prin 2011, de la iOS 5. Nu iși mai
bate nimeni capul, din păcate.
2) Hardware unlock ? Da, într-un fel.
a) De pildă, dacă ai telefon de la AT&T poți plăti câțiva dolari pe eBay și trimiți un
mail cu IMEI-ul telefonului iar respectivul îl va debloca. Pe viață.
Cum face asta ? Simplu, are pile sau lucrează la AT&T.
b) Gevey Sim și alte minuni.
Nu, nu mai merge. În iulie 2013, în iOS 7.0 beta 3 Apple a blocat
vulnerabilitatea pentru Gevey Sim și cartelele de genul ăsta.
Din păcate, cu fiecare versiune nouă de iOS posibilitatea de a face jailbreak
este din ce în ce mai grea. Exploit-urile sunt din ce în ce mai rare și mai greu
de găsit. Să sperăm că evasi0n sau următoarea echipă va face o treabă bună
și cu viitorul iOS 8.
De ce să facem jailbreak ; posibilități noi, depășirea limitelor din iOS etc.
Fie că ne place sau nu, trebuie să recunoaștem că iOS este un sistem de operare greu
de modificat:
" - nu avem un File Manager;
" - nu avem download manager;
" - avem limitări la ce putem descarca pe 3G / LTE chiar dacă avem internet
nelimitat;
" - icoanele pe homescreen sunt “blocate” într-un grid standard;
" - posibilitatea de personalizare (themes, mods etc.) este inexistentă;
" - etc.
Legendă Ghid_MacUser_v2.1_PDF.pages înapoi la Cuprins " 144
Macuser.ro; v 2.1 „Sovata”, decembrie 2015
Cu jailbreak putem face telefonul după gustul nostru, îl putem personaliza cu alte
cuvinte.
Jailbreak-ul este cunoscut de “non power useri” ca și “șmecheria aia să iți pui aplicații
gratis” ; într-adevăr, putem, dar jailbreak-ul este mult mai mult de atât. Este subestimat
deoarece lumea crede ca este periculos, îți mănâncă bateria și așa mai departe ;
discutăm despre aceste mituri în următorul capitol.
Mituri, prostii și adevăruri
Am să trec direct la subiect și o să confirm sau infirm cele mai mari mituri legate de
jailbreak. Răspunsurile mele vor fi bazate pe anii mei de experientă și discuții cu mai
mulți dezvoltatori de tweak-uri ; unii dintre ei români!
Dacă facem jailbreak, ce se întâmplă cu :
" a) Bateria device-ului.
N-are nimic ! Dacă știi ce instalezi, de unde le iei și cum le instalezi totul este ok.
Secretul e să nu ai teme și mai multe tweak-uri care fac același lucru.
" b) Performanțele device-ului.
Sincer, aici pot sa repet ce am zis mai sus ;
“N-are nimic ! Dacă știi ce instalezi, de unde le iei și cum le instalezi totul este ok.
Secretul e să nu ai teme și mai multe tweak-uri care fac același lucru.”
" c) Securitatea device-ului.
Aici avem o mică problemă. Jailbreak-ul se face printr-o gaură de securitate din iOS
care de obicei este “astupată” într-un update care vine repede după jailbreak. Știm cu
toții că dacă faci jailbreak nu poți să faci update așa că rămâi pe acea versiune de iOS
care are probleme cu securitatea.
Dar să fim serioși, nu ne deranjează.
" d) Garanția device-ului.
Dacă ai o problemă cu device-ul ii faci un Restore înainte sa îl duci la garanție și nimeni
nu o să știe că ai avut jailbreak.
Jailbreak-ul pe iOS 8
În fiecare an avem o noua versiune de iOS. Anul acesta am ajuns la versiunea a 8-a. A
fost „construit” peste design-ul nou introdus de iOS 7 și a promis foarte multe
îmbunătățiri. Multe le-au introdus, multe le mai așteptăm (*cough* SMS Relay a apărut
doar în 8.1 *cough*). Nu o să intru în detalii și am să trec direct la subiect: Jailbreak.
Legendă Ghid_MacUser_v2.1_PDF.pages înapoi la Cuprins " 145
Macuser.ro; v 2.1 „Sovata”, decembrie 2015
Prietenii noștri de la Pangu ne-au dat din nou posibilitatea să spargem iOS-ul cu o nouă
versiune de Pangu, compatibilă cu orice device care e compatibil cu iOS 8 (inclusiv
iPhone 6, iPhone 6 Phlabet..ăăă..Plus, pardon, iPad Air 2 și iPad Mini 3).
Din păcate nu după mult timp Apple ne-a dat iOS 8.1.1 care zic ei ca rezolvă bug-uri,
dar știm cu toții că el a fost lansat să acopere exploit-ul pentru jailbreak. Prin urmare,
Pangu merge doar pe iOS 8.0, 8.0.1 (sper că nu are nimeni versiunea asta instalată),
8.0.2 și 8.1. La început era doar pe Windows, dar acum avem și versiunea de OS X
Ceva mai sus am scris cum folosesc jailbreak-ul. Treaba a rămas la fel : nu mă omor cu
temele și modificările de UI. Folosesc doar tweak-uri, iar dacă tot vorbim de ele vreau
să știți că lista cu favorite este încă valabilă, dar vreau să mai adaug încă unul, pe nume
LittleBrother.
Din păcate nu toate tweak-urile sunt actualizate pentru iOS 8 sau compatibile cu iPhone
6 așa că am instalat doar câteva, cum ar fi :
Alkaline
ConvoPics
Nitrous
iFile
Spingtomize 3
3G unrestrictor
Oricum, Springtomize 3 face cam tot ce am nevoie. O zic din nou : un tweak
extraordinar.
Cam atât ar fi de zis. Am actualizat rapid articolul ca să introduc iOS 8, Pangu 8 și noile
device-uri de la Apple. La anul am să îl actualizez din nou.
Comenzi diagnostic, reset iPod
Pentru resetarea iPod-ului urmează pașii următori, în funcție de model:
Pentru iPod classic:
- comută butonul de Hold pe On, apoi pe Off;
- ține apăsate butoanele de Select și Menu până apare logo-ul Apple (Apple numește
butonul Select – Action Key).
Pentru iPod Mini și nano:
- comută butonul de Hold pe On, apoi pe Off;
- ține apăsate butoanele Menu și Select până apare logo-ul Apple.
Legendă Ghid_MacUser_v2.1_PDF.pages înapoi la Cuprins " 146
Macuser.ro; v 2.1 „Sovata”, decembrie 2015
Ca să intri în modul Diagnostic, după ce ai resetat iPod-ul, ține apăsate butoanele
Previous și Select până apare logo-ul Apple inversat.
În modul Diagnostic ai acces la diferite teste, dintre care cele mai importante ar fi
testarea hard discului, prin HARD R/W, SMRT DAT și SMRT SCAN. Lista completă este
aici.
Apple are și ea o pagină cu explicații despre resetarea iPod-urilor.
Bateria
iSculele sunt tot timpul cu noi și devin din ce în ce mai utile. Prin urmare, le folosim des.
Prin urmare, bateria se descarcă. O fi logic, dar tot timpul vor fi interminabile discuții
despre viața bateriei, în special după un update de iOS.
Sfaturi mai bune decât ce spune băiatul ăsta eu nu știu. Te rog eu, înainte de a te
plânge că îți „moare” bateria, verifică chestiile astea.
Activation Lock
Devine din ce în ce mai nașpa să furi iScule: dacă ai dubii, sau pur și simplu ești
prevăzător când cumperi o iSculă second-hand, verifică aici dacă e blocată în iCloud.
Dacă e, cere-i vânzătorului s-o deblocheze!
Restore, DFU la iPhone, iPad
Dacă ai probleme mari cu iScula ta, sau vrei s-o vinzi, fă-i o restaurare (restore). iScula
va reveni la starea inițială, așa cum a ieșit din fabrică și se va instala cea mai recentă
versiune de iOS. Atenție: tot ce ai pe iSculă va fi șters, așa că dacă vrei să păstrezi
pentru tine iScula, fă-i un backup înainte.
Leagă iScula la Mac prin cablul USB, pornește iTunes și apasă pe butonul Restaurare
(Restore). Ai răbdare, durează ceva.
DFU (Device Firmware Upgrade) îți permite să instalezi versiunea de iOS, dacă primești
erori în iTunes când încerci restaurarea. Cei care fac jailbreak sunt foarte familiari cu
această metodă.
Leagă iScula la Mac, și stinge-o (power off); pornește iTunes. Ține apăsate în același
timp butoanele de Power și Home pentru 10 secunde. Dă-i drumul butonului Power, dar
continuă să ți apăsat butonul Home până când iTunes spune că a detectat scula în
recovery mode. Ecranul iSculei trebuie să fie complet negru, dacă vezi ceva pe el
(logo-ul Apple sau simbolul iTunes) înseamnă că ai făcut ceva greșit.
Legendă Ghid_MacUser_v2.1_PDF.pages înapoi la Cuprins " 147
Macuser.ro; v 2.1 „Sovata”, decembrie 2015
Utilizarea iPad
Cel mai bine dau cuvântul cuiva care știe ce vorbește și are experiență în lucrul zilnic cu
iScule. Articolele originale se găsesc aici și aici și chiar dacă sunt scrise la mijlocul lui
2012, cred că sunt foarte relevante. I-am pus doar diacritice, în rest e cam tot textul lui.
Afacere susținută de iOS
După 2 ani de experimente diverse și alți 1,5 ani de îmbunătățiri incrementale, ne-am
stabilizat pe o infrastructură care arată cam în felul următor:
1. iOS first
Considerăm că iOS este cel mai bun sistem de operare pentru activitățile noastre,
datorită disponibilității și ușurinței în utilizare, aplicațiilor existente, al efortului de
mentenanță și al nivelului de securitate oferit. Echiparea standard pentru membrii
staff-ului este iPhone + iPad, non JB, iOS5. Avem atât echipamentele companiei, dar și
echipamente BYOD pe care le utilizăm în mod armonios împreună. Ca idee, lucrurile
funcționează în felul următor:
- avem câteva conturi de App Store de pe care cumpărăm aplicațiile și pe care le
comunicăm utilizatorilor. Sistemul este simplu și foarte “consumer”, dar funcționează și,
la o adică, este scalabil într-o direcție corporate.
- fiecare utilizator are un cont de iCloud prin care se realizează backup-ul device-urilor
în cloud, localizarea device-urilor precum și sincronizarea datelor și a câtorva servicii de
bază.
- device-urile se țin password-protected cu opțiunea de wipe activată, deoarece accesul
fizic neautorizat la device este un eveniment de natură să expună datele companiei
(atenție, nu și integritatea lor).
2. OS X second
Majoritatea colegilor și colaboratorilor au fie Mac-uri proprii (de regula laptopuri), fie au
acces la cele câteva device-uri shared pe care le punem la dispoziție. Mac-urile sunt
indispensabile, dar au un rol secundar. Primul training la care s-a făcut research-ul,
conceperea, materialele de prezentare și livrarea integral pe iPad a fost livrat acum
aproape un an (în 2011), iar proporția de conținut creat pe iOS față de OS X crește
vertiginos. Personal, ca timp de utilizare, proporția dintre iOS și OS X este de 80% -
20%. Este prematur să vorbim despre un phase-out a platformei OS X, dar peste 2 ani
nu va mai fi.
3. The Cloud
Am renunțat la ideea de servere dedicate (pe ultimul l-am scos din priză acum 2 luni,
era un Ubuntu care rula o aplicație web dedicată). Ca file-server utilizăm Dropbox,
varianta consumer plătită, cu roll-back la variantele de fișiere. Acest lucru ne oferă
Legendă Ghid_MacUser_v2.1_PDF.pages înapoi la Cuprins " 148
Macuser.ro; v 2.1 „Sovata”, decembrie 2015
arhivare pe bune, avem mirror-uri de ne plictisim și putem spune, destul de credibil, că
nu prea putem pierde date. Asta venind din partea cuiva care a trecut prin 2 dezastre
de data loss pe vremea când aveam Xraid, mirror în Germania și un IT management
corporate.
Desigur, mai avem și Box în teste și vom testa cu siguranță și SkyDrive, Google Drive și
alte alea. Putem gestiona oricâte cloud services în paralel și putem, prin intermediul
serviciilor gen iSMEstorage, să copiem date între servicii, să backup-uim dintr-o parte
în alta etc. De pe iPad, fără ca acest lucru să ne pape din trafic.
4. The Internet
Pe lângă accesul redundant la net în office, fiecare omuleț are mobile broadband de la
Orange, cu posibilitate de hotspot + internet pre-pay de la Vodafone pe iPad.
Funcționează mai mult decât rezonabil. Nu-mi aduc aminte când mi-a cerut ultima data
cineva stick-urile de internet.
5. The Google
În ciuda orientării evidente spre ecosistemul Apple, suntem foarte dependenți de
serviciile Google, pe care le iubim. Google Apps ne oferă conturi de email și calendare
personale + o grămadă shared (pentru servicii, proiecte, resurse, etc).
Setarea iOS-urilor pentru a se înțelege bine cu serviciile google nu este chiar intuitiva,
dar până la urmă am dres-o. Dacă sunteți curioși despre detalii, preferăm să setăm
conturile de mail drept conturi Gmail, setând apoi un cont de Exchange separat pentru
calendare. După care vine “magia” cu m.google.com/sync și lucrurile ar trebui să
meargă bine.
6. The Apps
Descoperim cu plăcere în fiecare zi aplicații noi, pe care le testăm și, dacă corespund,
le integram în workflow. Nu avem cine știe ce proceduri în sensul ăsta, dar utilizam în
prezent zeci de aplicații de genul:
- iWork, pe care se face cea mai mare parte a content creation, de la ofertare la
prezentări, facturi etc. Utilizatorii beneficiază de iCloud pe parcursul dezvoltării
independente de conținut, după care, când documentul trece în zona de grup, se mută
pe Dropbox.
- Notability, Paper, etc
- Goodreader, Evernote
- multe altele
Pe scurt, avem câteva beneficii interesante, pe lângă faptul evident de a avea
independență și flexibilitate:
- device-urile și datele userilor sunt protejate prin iCloud, pierderea acestora nu implică
Legendă Ghid_MacUser_v2.1_PDF.pages înapoi la Cuprins " 149
Macuser.ro; v 2.1 „Sovata”, decembrie 2015
pierderi de date;
- acces global la date, siguranță și arhivare;
- mentenanță neglijabilă, posibilitate de upgrade extrem de facila;
- scalabilitate rezonabilă.
7. The workflow
În ultimii 20 de ani am învățat, treptat, să ne optimizăm modul în care interacționăm cu
tehnica de calcul în vederea creșterii eficienței personale. Nu contează doar să ai o
tastatură, ci să și tastezi cu cat mai multe degete. E important să știi (măcar câteva)
shortcut-uri de tastatura și să știi cum să folosești mouse-ul / pointing device-ul cât de
cât eficient etc. Problema cu tranziția de la filosofia WIMP la cea multi-touch este că, în
mare, trebuie să o iei de la zero. Foarte puține din lucrurile pe care le-ai învățat ca să-ți
faci viața mai ușoară îți vor fi de folos, iar curba de învățare este cu atât mai dificilă cu
cât știi mai multe în momentul în care te apuci de tranziție. De asta Android-ul are mai
mult succes la geeks, pentru ca îl poți forța, într-o anumită masură, să se adapteze la
reflexele tale, oricât de puțin productiv ar fi demersul respectiv. Mie, care nu sunt un
mare guru al IT-ului, și care mă ocup de tot felu de business-uri boring (orientate spre
științe sociale), dar care mă definesc ca geek și power user, și care am scris câteva mii
de linii de cod la viata mea în vreo 4 limbaje diferite (sunt un fel de Al Bundy al
programării, zilele mele de glorie au cam fost în liceu), mi-a luat mai mult de 6 luni până
să mă acomodez la utilizarea iOS-urilor pentru altceva decât email și casual browsing.
În sensul ăsta, vă ofer câteva idei:
" a. Stop worrying and love the bomb
Uitați de sistemul de fișiere, uitați de memorie, uitați de multitasking bar și de câte
resurse papă, uitați de ideea de save și load, uitați de modul în care v-ați organizat
datele. Învățați logica sistemului de operare și utilizați-o cu încredere. Exemple:
- dacă vă apucați de un document în care o să aveți nevoie de imagini, începeți cu
acestea. Căutați-le pe net (Safari sau whatever), salvați-le în Photo Library sau faceți
pozele cu iPhone-ul. După care, când veți construi documentul, vor fi întotdeauna la
îndemână.
- dacă în timp ce lucrați la un document vă aduceți aminte că vă trebuiesc date din altă
parte, ieșiți din aplicație pur și simplu și reveniți ulterior.
- dacă aveți de lucru pe iPad în 2 aplicații simultan, deschideți-le una după alta și folosiți
swipe stânga-dreapta cu 4 degete pentru a comuta rapid intre ele.
" b. Folosiți 2 iOS devices în paralel. And switch.
Un iPad nu poate înlocui un workstation, sau cel puțin nu mult mai mult decât poate
face asta un iPhone. Dar un iPad și un iPhone, sync-uite prin iCloud, devin împreună
un workstation respectabil. În felul ăsta, puteți comuta task-ul pe care îl realizați de pe
Legendă Ghid_MacUser_v2.1_PDF.pages înapoi la Cuprins " 150
Macuser.ro; v 2.1 „Sovata”, decembrie 2015
un device pe altul pentru a creste eficiența. Nu știu dacă tehnica asta are sau nu un
nume, noi o numim switching, dar salvează enorm de mult timp. Să vă dau câteva
exemple:
- citesc thread-ul asta pe iPad și în loc să-mi întrerup lectura când găsesc un termen
nefamiliar, apelez la iPhone, Wikipedia app, pentru a cauta “WIMP”
- îmi citesc mailurile și primesc o factură care trebuie plătită. În loc să o deschid pe
iPhone, o deschid pe iPad, deoarece îmi este mai comod să fac online banking pe un
ecran mai mare.
- folosesc iPad-ul ca să scriu minute de ședință, dar, când fac rapoarte, le deschid pe
iPhone ca să le am în față când lucrez (Notes app, Evernote sau altele).
- când fac deconturi pentru deplasări, fac poze la bonurile fiscale cu iPhone-ul, calculez
rutele pe iPad (Maps app) și îmi notez distantele în iPhone. După care, când centralizez
toate informațiile în Evernote, am atât pozele sync-uite în Photo Stream cât și iPhone-ul
disponibil pentru a afișa datele sau a face calcule cu Calculator App.
Dacă privim iOS-urile ca terminale și le folosim eficient împreună, putem avea un
workstation extrem de capabil și flexibil (considerând și cloud-urile din spate), disponibil
instantaneu, independent de locație, de fluctuații de tensiune, de „am uitat sa salvez”,
având (în multe situații) opțiunea de “undo” nelimitat etc. Switching-ul este doar una din
modalitățile de optimizare a workflow-ului, ne-am mai prins și de altele și, cu siguranță,
vor mai apărea o grămadă în anii ce vor urma.
" Întrebări de la macuseri:
Î1. Cum poți lucra într-un mediu business fără Word, Excel și chiar PowerPoint? Mă
gândesc aici și la schimbul de fișiere către exteriorul companiei cu alte firme care
utilizează aceste fișiere?
Î2. Dimensiunea ecranului și metoda de lucru în care aduni mai întâi informația și după
aceea începi să o asamblezi nu îngreunează munca și te face să pierzi timp?
Î3. Cum rezolvi problema lipsei unor aplicații specifice precum SPSS sau aplicații
similare care țin de core business pentru multe companii?
R1. Nu a zis nimeni că lucrăm fără pachete Office. Soluția principală rămâne iWork for
iPad, cu următoarele mențiuni:
- Keynote este o poezie, atât pe iPad cât și pe Mac. Poate chiar mai mult pe iPad
decât pe Mac. Aici PowerPoint-ul nu mai era competitiv de multi ani (Keynote a devenit
platforma noastră principală pentru prezentări de pe vremea lui iWork ‘08). Prezentările
arată foarte bine și este foarte reconfortant să le construiești pe multitouch.
Imaginează-ți cât de mișto e să miști cu mâinile goale toate obiectele de pe ecran.
Legendă Ghid_MacUser_v2.1_PDF.pages înapoi la Cuprins " 151
Macuser.ro; v 2.1 „Sovata”, decembrie 2015
- Numbers face câteva chestii foarte bine (spre deosebire de Numbers for Mac care
este o mizerie îngrozitoare):
" A). Vizualizare (foarte important, consumăm mai mult timp să citim bugete decât
să le scriem).
" B). Urmărit multe variabile on the go. De exemplu tabelul asta l-am folosit ca să
distribuim o tonă de chestionare la tot felul de omuleți dintr-o fabrică, pe departamente
și schimburi diferite, în timp ce alergam între hale. Crede-mă, iPad-ul e un blessing
într-un asemenea scenariu.
" C). Data input. Imaginează-ți că ai de introdus sute de răspunsuri la un
chestionar oarecare. Viteza de input pe multitouch, folosind scale și slide-uri este net
superioară oricărui tool WIMP. Și poți vizualiza și rezultatele instantaneu.
- Pages este, din nou, o jucărie mai mult decât interesantă. Fac cu el tot felul de
documente, de la contracte, la afișe (pentru cârciuma unor prieteni, contra bere…) sau
facturi. Practic, o grămadă de documente bazate pe template-uri clare, cu efort de
editare minim. O fi sau n-o fi content creation, dar e foarte eficient. Ofertele le fac în
Keynote.
Faza cu sharing-ul nu o înțeleg, poți trimite fără probleme fișiere în ce format vrei tu (la
Office mă refer). Noi rareori trimitem altceva decât PDF, asta încă din vremurile în care
făceam tranziția pe Mac (2005). Dar, dacă e musai, putem și PPT, DOC, XLS etc.
Evident, și exportul în cloud este at your fingertips…
R2. Câteodată pierzi timp, câteodată câștigi timp, dar e clar că trebuie să-ți organizezi
workflow-ul și timpul mai riguros. Ceea ce nu e atât de greu de făcut, dat fiind că, având
întotdeauna device-urile la tine, ai mai multe oportunități de lucru. Și nu e nici neapărat
rău, ordinea duce la eficiență. În cele mai multe situații)
R3. iOS first nu înseamnă și iOS only. Evident că avem și Mac-uri, pe care stau
bine-mersi SPSS, FCP și o tonă de alte soft-uri extrem de utile (Halo, Portal etc). Numai
că nu le cărăm cu noi peste tot. Cu toate astea, visăm la un desktop multitouch de vreo
30”. Cu iOS pe el. OS X-ul se simte de ceva timp încoace clunky, lent și contra-intuitiv,
din multe puncte de vedere.
Trusa de scule
1. Hardware
Trusa de scule standard, pe care o am la mine tot timpul (încape într-o gentuță mică),
conține următoarele:
- iPad 3, 64+4G. Complet overkill pentru activitatea de training, recomand doritorilor un
iPad 2 (autonomie net superioară), de orice capacitate (16 e destul, 32 ideal), de
preferință cu 3G. Acesta este device-ul principal pentru prezentare, dar și pentru
Legendă Ghid_MacUser_v2.1_PDF.pages înapoi la Cuprins " 152
Macuser.ro; v 2.1 „Sovata”, decembrie 2015
research și slide-building. Un iPad 3, forjat 5-6 ore pe zi în training, pierde cam 50-60%
din baterie. Chiar dacă este imposibil să-l descarci într-o zi de training, dacă ești în
deplasare vei regreta că rămâi fără baterie la 7-8 seara. Cu iPad 2 nu veți avea
problema asta. Eu voi compensa acest aspect cu un charger mobil cu acumulator
(probabil ZaggSparq).
- iPhone 4, 32 Gb. Pentru mine asta înseamnă și iPod, navigație și multe alte chestii,
nu înțeleg cum se descurcă alții cu mai puțin de 32 Gb, eu o data la 2-3 săptămâni mai
trebuie să șterg una-alta ca să eliberez spațiu. Pentru ce fac eu iPhone 4 e minimul
necesar, 3GS-ul iese din discuție (N.A.: iPhone 4 era ultimul apărut la momentul scrierii
articolului). Telefonul funcționează ca un remote pentru Keynote pentru iPad (sau
pentru Mac, la nevoie), precum și ca device secundar (de backup) pentru prezentare.
- adaptor VGA (merge atât cu iPhone-ul cât și cu iPad-ul).
- cablu VGA: mi-a fost util pentru câteva prezentări unde aveam doar TV cu diagonala
mare. Cred că o să-l înlocuiesc cu cablu HDMI + adaptor HDMI, ca sa am redundanță
și pentru situația în care crapă adaptorul VGA (majoritatea proiectoarelor au și interfață
HDMI).
- stylus capacitiv: chit ca device-urile iOS se pot utiliza fără stylus, activități cum ar fi
desenatul sau scrisul de mână sunt improprii fără un echipament specializat. Am
încercat 2-3 stylus-uri ieftine și își fac treaba ok. Dacă doriți însă ceva profi, recomand
Bamboo Stylus sau ceva de calibru comparabil. Nu vă așteptați însă să găsiți un stylus
profi sub €30-€40.
2. Networking
Fidel principiului de a avea backup la orice, folosesc următoarele servicii:
- Abonament Orange pentru iPhone, cu pachet internet de 2 Gb/device. Este esențială
funcționalitatea de „Personal Hotspot” (în special dacă nu aveți iPad 3G) și, dacă puteți
face WiFi în jur când aveți chef, 2Gb se termină repede. Vestea buna e că, dacă
ajungeți la limită, funcțiunea de Hotspot va dispărea, dar iPhone-ul va avea în
continuare acces la internet. Dacă aveți iPad fără 3G (ceea ce nu recomand), asta va fi
singura legătură cu lumea a ambelor device-uri (evident, plus WiFi-urile publice, pe
care am învățat să nu mă bazez pentru activitatea profesionala)
- cartela prepay Vodafone pentru iPad. 3G-ul pe Vodafone este în complet altă ligă
decât pe Orange, de aceea prefer să-l am pe iPad. Nu știe Hotspot și nici nu trebuie să
știe, costa sub 50 lei pentru 2GB / 30 zile. Variantele de abonament costă similar, prefer
prepay-ul pentru că mai fac pauza între încărcări (folosesc 9 -10 pachete / an).
Faptul că folosesc două servicii de mobile broadband, pe rețele diferite, m-a scos din
rahat de multe ori, recomand cu căldură. Răspunsul corect la întrebarea „mobile
broadband - ce rețea să aleg?” este „oricare 2”.
Legendă Ghid_MacUser_v2.1_PDF.pages înapoi la Cuprins " 153
Macuser.ro; v 2.1 „Sovata”, decembrie 2015
3. Cloud services
Utilizarea iPad-ului ca presentation device este o experiență net superioară față de
utilizarea unui laptop, din motive pe care le voi explica imediat. În acest sens, este
important ca iPad-ul să fie online permanent (de aceea recomandările mele obsesive
cu 3G-ul), pentru a avea acces la:
" - iCloud: toate prezentările voastre vor fi la zi, puteți face mici editări pe iPhone,
puteți înlocui iPad-ul (dacă crapă) cu iPhone-ul fără să pierdeți un slide etc. La fel,
pozele din Photo Stream și multe altele.
" - DropBox, pentru acces la fișiere, documente și alte alea (apropo, sunt foarte
impresionat de Google Drive și cred ca vom face o tranziție de test).
4. Software
iPad-ul nu înlocuiește doar laptopul ca presentation device, îl înlocuiește făcând treaba
net superior, din următoarele motive:
" a. Conectarea cu proiectorul este promptă, directă și fără fițe. Bagi cablu și gata.
Punct. Sigur, venind de pe Mac asta nu e chiar o mare realizare, dar am avut neșansa
să trebuiască să țin prezentări de pe un laptop cu Windows 7 și mi-am rugat moartea (a
trebuit să dau enable la diverse chestii, să pornesc wizarduri etc. Horror!)
" b. iPad-ul (2 sau 3, nu recomand 1) face mirroring pe proiector, astfel încât ce
vezi tu văd și participanții. Poți să le arați poze, site-uri, filme, YouTube, PDF-uri,
eBook-uri etc, în plus, evident, față de prezentări PPT sau Keynote, totul foarte comod
și intuitiv.
" c. iPad-ul înlocuiește cu succes flipchart-ul, whiteboard-ul sau alte scule de
prezentare similare (pinboard, electric whiteboard și alte cretinătăți caduce), prin
aplicații superbe cum ar fi Paper, căruia îi voi dedica o secțiune separată.
" Paper (by FiftyThree):
Paper este o aplicație genială, care permite unui trainer să scrie, deseneze,
schematizeze, la fel cum ar face pe un presentation device, dar mai mișto. Un fel de
Penultimate sau Bamboo Paper dar mult mai clean și mai utilizabil (pentru utilizarea
aceasta, desigur). Interfața este extrem de curată, iar aplicația este gratuită, plătindu-se
doar sculele de desen. Eu mi-am cumpărat una singură: markerul, că altceva nu-mi
trebuie ca trainer. Aplicația permite organizarea prezentărilor pe caiete, care pot avea
oricâte pagini, controlul făcându-se exclusiv prin gesturi (pinch, swipe etc). Vă arăt în
continuare câteva screenshot-uri, ca să vă faceți o idee:
1, 2, 3, 4, 5, 6, 7, 8
" Keynote
Despre Keynote s-au scris valuri de cerneală, nu voi insista foarte mult. Pe scurt, o
aplicație superbă, care poate prezenta cvasi-orice slide-uri și care este extrem de
Legendă Ghid_MacUser_v2.1_PDF.pages înapoi la Cuprins " 154
Macuser.ro; v 2.1 „Sovata”, decembrie 2015
comodă pentru construit prezentări. Pentru cei obișnuiți cu PowerPoint va fi o gura de
oxigen, fără discuții. Pentru cei obișnuiți cu Keynote for Mac și cu prezentări bazate pe
animație complexa, Keynote-ul pentru iOS este o variantă simplificată dar funcțională.
Ce este interesant la utilizarea pe iPad:
- construirea slide-urilor este uimitor de facilă pe o interfață multitouch. Obiectele se pot
manipula cu mâinile goale, ceea ce este kinky.
- de fapt, manipularea este atât de facilă încât este posibilă utilizarea lui Keynote ca
suport vizual în activități de grup. De exemplu, slide-ul acesta a fost construit pas cu
pas, într-o discuție facilitata cu grupul, fără ca eu să pierd contactul vizual cu
participanții.
- Keynote are un companion app pentru iPhone, numit Keynote Remote, care permite
utilizarea telefonului ca telecomanda. Aplicația este gratuită, necesită un pairing inițial,
apoi ambele device-uri trebuie să fie conectate via WiFi sau Bluetooth, după care totul
merge perfect. Personal, prefer sa disable-ui WiFi-urile în timpul unei prezentări, pentru
a evita un point of failure asupra căruia nu am control, precum și pentru a evita rețelele
WiFi open, dar fără conectivitate directă în Internet (cum sunt mizeriile publice de la
RDS). Cred că există un loc special în iad pentru oameni care setează rețelele așa.
Ontopic, Keynote Remote permite să pornești și să oprești prezentarea deschisa pe
iPad, oferind și un thumbnail cu slide-ul actual și următorul. Comanda prezentării se
face cu swipe sus-jos sau stânga-dreapta.
" Evernote
În viața oricărui trainer apar și aspecte administrative, cum ar fi deconturile. My weapon
of choice este Evernote, un cloud service excelent, care permite organizarea notelor de
diverse feluri. Noi îl folosim pentru deconturi și o facem în felul următor:
" - trainerul face poze la bonurile de cheltuieli și le trimite pe mail;
" - coordonatorul de training notează în Evernote, în baza unei proceduri, km
făcuți, media costului de combustibil și consumul (legal), diurna cuvenită și alte
cheltuieli decontate (după caz), atașează pozele și gata. Apoi trimite, din Evernote,
trainerului decontul final (ca să știe ce și cum). Evident, toate acestea pot fi făcute de
pe iPhone, iPad, Mac etc., Evernote fiind un serviciu de cloud excelent care oferă
sincronizare în timp real între toate device-urile și conturile utilizate;
" - Evernote sincronizează automat deconturile cu device-urile altor persoane
(management, secretariat etc.), oferind și un stream web-based care ajunge direct la
contabilitate (în timp real). Plățile și înregistrarea deconturilor se fac în baza notelor
înregistrate în Evernote.
" - Documentele originale, foile de deplasare ștampilate și alte rahaturi birocratice
sunt aduse și completate ulterior, trebuiesc încă făcute, dar nu ne mai frânează
workflow-ul.
Legendă Ghid_MacUser_v2.1_PDF.pages înapoi la Cuprins " 155
Macuser.ro; v 2.1 „Sovata”, decembrie 2015
Evernote are potențialul de a asigura infrastructura necesară pentru multe alte soluții:
rapoarte de training, minute de ședință etc. Deocamdată îl utilizăm doar pentru
deconturi și îi monitorizăm cu atenție potențialul.
5. Poziționare
Recomand poziționarea iPad-ului pe un suport / pupitru/ birouaș care să nu stea între
trainer și participanți și care să permită totuși utilizarea simultană a acestuia fără a rupe
contactul vizual cu participanții. Cu puțină experimentare o să găsiți layout-ul ideal, care
să vă asigure și spațiu suficient de livrare. Dat fiind că nu aveți nevoie de priza pentru
el, că puteți scăpa de flipchart și alte cele, nu poate fi foarte dificil.
Concluzie: lumea s-a schimbat mult și tehnologia odată cu ea. In urma cu 5-6 ani am
încetat să mai arhivăm foile de flipchart de la training-uri, înlocuindu-le cu fotografii
digitale pe care trainerii le făceau cu telefonul sau aparatul foto la încheierea fiecărei
sesiuni. Astăzi, tranziția spre cloud și mobile oferă posibilități nebănuite de optimizare a
workflow-ului și sunt convins că cele descrise mai sus sunt rezultatul câtorva zgârieturi
pe suprafața posibilităților.
Cont iTunes România, SUA
Oricât de limitat ar fi conținutul disponibil pe iTunes Store România, sau Mac App Store,
totuși avem acces la multă muzică, cărți, podcast-uri (nu treceți cu vederea iTunes U),
aplicații pentru iOS și Mac. Pentru a le putea lua pe cele gratis sau care costă, trebuie
să avem un cont. Contul este legat de un card bancar; când îți faci cardul, specifică la
bancă că vrei să-l utilizezi și pentru plăți online în străinătate. La prima utilizare, Apple
va verifica cardul prin reținerea unei sume (cam 10 lei), pe care o va restitui în câteva
zile.
Pentru a avea acces la mai mult conținut, trebuie un cont „de SUA”. Pentru asta,
urmează pașii de mai jos:
1. Deschide iTunes pe Mac; dacă ești deja logat într-un cont, fă logout;
Legendă Ghid_MacUser_v2.1_PDF.pages înapoi la Cuprins " 156
Macuser.ro; v 2.1 „Sovata”, decembrie 2015
2. Mergi în partea de jos a ferestrei iTunes, fă click pe steagul țării și alege apoi
magazinul american prin click pe steagul SUA.
3. Alege App Store din partea de sus a ferestrei.
4.Descarcă și instalează o aplicație gratuită din magazin.
5. Va apărea o fereastră în care vei putea alege Create New Account. Click acolo.
6. Click pe Continue în următoarea fereastră.
7. Bifează că ești de acord cu termenii și condițiile magazinului
(poți să le citești înainte, nu doare).
8. Click pe Continue.
9. Introdu o adresă de email validă, o parolă sănătoasă, răspunde la întrebarea
ajutătoare, introdu data nașterii și click pe Continue.
10. În sfârșit, un pas interesant: selectează None la metoda de plată.
11. Completează câmpurile pentru nume și adresă. Și aici e o chestie importantă:
adresa trebuie să fie una reală din SUA. Cred că sunt ‘jdemii de conturi pe 1600
Pennsylvania Avenue (adresa Casei Albe); mai bine caută alta, de exemplu din
Oregon, unde sales tax (un fel de TVA) este zero. Ca de obicei, Google te poate ajuta
să găsești o adresă validă.
12. În fereastra Verify your account fă click pe Done.
13. Vei primi un email pe adresa introdusă mai sus. Fă click pe link-ul de acolo ca să-ți
confirmi contul.
14. Se va deschide iTunes, în care trebuie să te autentifici cu numele și parola alese.
15. Un ultim click pe Done te duce în pagina App Store.
Legendă Ghid_MacUser_v2.1_PDF.pages înapoi la Cuprins " 157
Macuser.ro; v 2.1 „Sovata”, decembrie 2015
Gata, ai un cont pe magazinul american, poți să descarci orice aplicație gratuită de
acolo (sunt mai multe aplicații în magazinul american decât în oricare altul). Însă poți
mai mult: dacă cumperi gift certificates pentru SUA de pe ebay.com (cu plata prin
PayPal), sau oricare alt loc care îți convine, vei putea și cumpăra orice conținut din
magazinul american, inclusiv filme.
Legendă Ghid_MacUser_v2.1_PDF.pages înapoi la Cuprins " 158
Macuser.ro; v 2.1 „Sovata”, decembrie 2015
! E. Securitatea în OS X
Malware, antivirus
OS X, fiind bazat pe UNIX, este foarte bine apărat împotriva malware (viruși, troieni
etc.). În plus, Apple a introdus diferite metode de protecție, cum ar fi stack protection,
sandboxing, separarea proceselor plug-in-urilor în Safari, Gatekeeper, sau xprotect.
În ultimul timp, cele mai serioase amenințări s-au datorat unor componente făcute de
alții, Flash și Java. Dezactivează Java dacă nu o folosești – site-uri de Web care să
ceară Java nu mai prea există, așa că mai ai nevoie de Java doar dacă folosești
anumite aplicații specializate la servici.
Eu unul nu am pățit nimic în cei 10 ani de utilizare a (Mac) OS X, și am avut tot timpul
firewall-ul dezactivat. Nu cred în mitul că OS X a fost ferit până acum de viruși pentru că
are o cotă de piață mai mică decât Windows și că „o va păți în curând”: aud asta de 10
ani.
Dacă vrei totuși să îți pui un antivirus, nu te complica cu suite care mai de care mai
vestite și mai scumpe. Nu are rost să îți consumi procesoarele cu antiviruși care rulează
continuu. Încearcă ClamXav, scanează din când în când ca să te liniștești și să fi sigur
că nu trimiți mai departe viruși de Windows.
Dacă ai instalat Windows prin Boot Camp, sau prin mașină virtuală, trebuie să aplici
toate metodele necesare pentru protecția acestui sistem de operare (anitiviruși,
update-uri de securitate etc.). Doar pentru că rulează pe un Mac, nu înseamnă că
Windows devine un sistem mai sigur. Partea bună e că o eventuală infectare a
Windows-ului nu îți va afecta OS X-ul.
Ca să fii la curent cu ce malware există pe Mac, urmărește siteul ăsta. Acolo poți să
vezi că, în noiembrie 2014, erau 51 de malware, din anii ’90 până acum (în scădere față
de 2012). De aici poți descărca Malwarebytes Anti-Malware, o ustensilă care îți
detectează și elimină prostiile din sistem.
Screensaver care cere parola
Orice soft de securitate nu face doi bani dacă un nemernic are acces fizic la Mac-ul tău.
Pentru situația asta, mi-am configurat screensaver-ul să pornească când mut cursorul
în colțul din stânga jos (în Preferințe Sistem > Desktop și screensaver –
Screensaver – Colțuri active) și să ceară parola când este dezactivat (în
Preferințe Sistem > Securitate și Confidențialitate – General).
Legendă Ghid_MacUser_v2.1_PDF.pages înapoi la Cuprins " 159
Macuser.ro; v 2.1 „Sovata”, decembrie 2015
Iar pentru situația nefericită în care mi-ar fi furat Mac-ul, am activat FileVault (inclusiv
backup-ul din Time Machine) și mi-am parolat EFI-ul. Poate să-l arunce la gunoi dacă
mi-l fură, n-are cum să vadă ce am în el.
Dacă ai o situație mai specială (folderul Home pus pe alt disc, mai multe conturi pe
Mac), citește link-urile astea.
Imagine criptată (sparse image)
Am spus pe aici cum poți să-ți ascunzi un folder de privirile curioșilor. Ziceam acolo că
metoda e OK pentru curioși nepricepuți, dar dacă vrei ca secretele tale să fie bine
protejate, trebuie să-ți faci o imagine criptată.
Uite cum se face:
- Deschide Utilitar Disc (Disk Utility) din /Aplicații/Utilitare;
- Click pe Imagine nouă; dă-i un nume (de exemplu, „Secrete mari”);
- Stabilește o dimensiune maximă; poți să o faci cât de mare vrei, nu va ocupa mai mult
spațiu decât mărimea fișierelor din ea, pentru că
- la „Format imagine” alege „imagine de disc dispersată”;
- Alege o metodă de criptare;
- Apasă pe „Creare”.
- În fereastra următoare trebuie să introduci parola acestei imagini; alege o parolă
serioasă, dar nu bifa să fie memorată în Keychain, pentru că altfel oricine va da dublu
click pe ea va vedea ce-i înăuntru.
Vei avea o imagine de disc („Secrete mari”cu terminația „sparseimage”); faci dublu click
pe ea, introduci parola și se montează pe Desktop un volum nou, numit „Imagine de
disc” (dacă nu i-ai dat alt nume). Acolo poți să pui tot ce vrei. Partea bună la formatul
sparse image e că nu ocupă cei 100 MB (sau cât ai stabilit tu), ci doar mărimea
Legendă Ghid_MacUser_v2.1_PDF.pages înapoi la Cuprins " 160
Macuser.ro; v 2.1 „Sovata”, decembrie 2015
combinată a ce ai pus în ea (dacă ai pus documente care însumează 15 MB, atât va
ocupa și imaginea). Partea mai puțin bună e că dacă depășești cei 100 MB (sau cât ai
setat), trebuie să faci una nouă mai mare.
Parole și resetarea lor
Vezi aici cum stă treaba.
Cont guest pentru localizarea macului furat
Am povestit aici despre contul pentru vizitator. În plus, mai poate avea un rost: vine
hoțu’ și-ți fură Mac-ul. Ca și o iSculă, Mac-ul poate fi localizat (cu o precizie mai mică,
că nu are modul GPS). Pentru asta îți trebuie un cont iCloud (gratuit), după care bifezi
„Găsire Mac propriu” (Find my Mac) în Preferințe Sistem > iCloud. Când
Mac-ul tău va fi conectat la net, ai o șansă să îl găsești, intrând în contul tău iCloud de
pe orice browser. Și pentru asta e bun contul vizitator, pentru că hoțul poate să intre în
el, fără vreo parola, și deci să se lege la net.
Legendă Ghid_MacUser_v2.1_PDF.pages înapoi la Cuprins " 161
Macuser.ro; v 2.1 „Sovata”, decembrie 2015
! F. A n e x e
1. Shortcut-uri și gesturi în OS X
În OS X se pot face o grămadă de comenzi folosind tastatura și gesturile (pe un
trackpad sau Magic Mouse). Se pot găsi pe net multe liste cu astfel de comenzi, dar
există și un program simpatic (chiar dacă costă 20€), KeyCue, care prezintă toate
aceste comenzi din tastatură (nu și gesturile), atât pentru OS X, cât și pentru diferite
programe.
KeyCue: aici sunt comenzile din tastatură, cu Pages deschis.
O altă aplicație similară, dar mult mai ieftină (0,79€), este Shortcuts for Mac. Nu arată
foarte bine, dar îți permite și să adaugi alte scurtături decât sunt în listă și să le
ierarhizezi.
Uite și una gratis: CheatSheet.
Lista cu toate comenzile pentru sistem și diferite programe este enormă, dar o să
prezint aici pe cele mai utile dintre ele în lucrul cu Mac OS X. Nu o să le memorezi pe
toate, dar îți poți face o idee despre posibilități.
Și Apple pune la dispoziție o astfel de listă.
În plus, dacă vrei să-ți faci propriile scurtături pentru diferite aplicații, mergi în System
Preferences > Keyboard — Keyboard Shortcuts, click pe Application
Shortcuts și poți să adaugi scurtăturile tale după ce faci click pe +.
Atenție însă ca noua scurtătură să nu fie deja „luată” de altă comandă.
Legendă Ghid_MacUser_v2.1_PDF.pages înapoi la Cuprins " 162
Macuser.ro; v 2.1 „Sovata”, decembrie 2015
Fă-ți propriile tale scurtături
Simbolurile folosite sunt:
Command (cmd): sau ⌘
Option (alt): ⌥
Control (ctrl): ⌃
Shift : ⇧
Escape (esc): ⎋
Return (enter): ⏎
Tab: ⇥
Backspace (șterge către stânga): ⌫ sau ←
Delete (șterge către dreapta): ⌦ (la portabile, acestă funcție este îndeplinită de fn+⌫)
Săgeți: ⇠, ⇢, ⇡, ⇣ sau ◀, ▶, Ȯ , ▼
Paranteze drepte: [, ]
Eject : ⏏
Virgulă: ,
Punct: .
Legendă Ghid_MacUser_v2.1_PDF.pages înapoi la Cuprins " 163
Macuser.ro; v 2.1 „Sovata”, decembrie 2015
Comenzi la butarea Macului
Ține apăsate simultan minimum 5 secunde următoarele taste imediat după ce auzi
sunetul de pornire al Mac-ului (chime, zbang).
Safe Mode: ⇧
Single User Mode: ⌘ S
Alege discul sau partiția de pe care butezi: ⌥
Verbose Mode (modul guraliv): ⌘ V
Butare de pe unitatea optică: C
Ejectează CD/DVD-ul la start: ține apăsat butonul stânga al mausului sau trackpad-ul
Butare în mod Firewire Target: T
Butare în Disk Utility și Internet Recovery: ⌘ R
Butare pentru restaurarea sistemului de pe net, pentru Mac-urile care au venit cu 10.7
sau superior: ⌘ ⌥ R
Pornește AHT (Apple Hardware Test) cu ⌘ D la butare. Va porni de pe serverele Apple.
(pentru Mac-urile care au venit cu 10.7 sau superior preinstalat, deci fără discuri optice
de sistem)
Reset PRAM: ⌘ ⌥ P R
Comenzi pentru oprirea Macului
Închide toate aplicațiile, salvează ce-i de salvat, apoi repornește Mac-ul: ⌘ ⌃ ⏏
Închide toate aplicațiile, salvează ce-i de salvat, apoi oprește Mac-ul: ⌘ ⌥ ⌃ ⏏
Sleep imediat: ⌘ ⌥ ⏏
Afișează fereastra pentru restart, sleep sau oprire: ⌘ ⏏
Oprește ecranul: ⌃ ⇧ ⏏
Logout cu confirmare: ⌘ ⇧ Q
Logout fără confirmare: ⌘ ⌥ ⇧ Q
Comenzi Generale
Închide o aplicație: ⌘ Q
Închide fereastra: ⌘ W
Închide toate ferestrele unei aplicații: ⌘ ⌥ W
Minimizează fereastra: ⌘ M
Minimizează toate ferestrele aplicației: ⌘ ⌥ M
Ascunde aplicația activă: ⌘ H
Ascunde toate aplicațiile, cu excepția celei active: ⌘ ⌥ H
Legendă Ghid_MacUser_v2.1_PDF.pages înapoi la Cuprins " 164
Macuser.ro; v 2.1 „Sovata”, decembrie 2015
Accesează preferințele aplicației: ⌘ ,
Eject disc optic, hard disc sau partiție: ⌘ E
Activează Force Quit: ⌘ ⌥ ⎋
Scroll pixel cu pixel: ⌥ apăsat și trage de bara de scroll.
Comută între mai multe ferestre ale aceleiași aplicații: ⌘ ~ (Î pe tastaturile românești)
Arată locația fișierului în structura de foldere: ⌘ click pe titlul ferestrei
Mută o fereastră inactivă fără a o activa: apasă ⌘ și trage fereastra
Afișează fereastra pe tot ecranul (Lion): F sau ⌘ F sau ⌃ ⌘ F (în funcție de aplicație)
Afișează folderele și fișierele ascunse în dialogurile Open și Save: ⌘ ⇧ . (pentru unele
tastaturi, e nevoie de comanda ⌘ ⇧ ,)
Capturi de Ecran
Tot ecranul: ⌘ ⇧ 3
O porțiune din ecran: ⌘ ⇧ 4 după care cursorul se transforma într-un „fir de păr” cu
care poți defini aria dorită pentru captură. În timpul definirii:
• apasă Spațiu pentru a muta selecția;
• apasă ⇧ pentru a redimensiona selecția pe o axă (verticală sau orizontală);
• apasă ⌥ pentru a redimensiona selecția având ca punct de referință centrul ei.
Un item de pe ecran (fereastră, meniu): ⌘ ⇧ 4, apoi Spațiu. Șoarecul se transformă
într-un „aparat de fotografiat” cu care putem selecta itemul; click și captura e gata.
Copiază captura în Clipboard: ⌘ ⌃ ⇧ 3 sau ⌘ ⌃ ⇧ 4
Comenzi în Finder
Folder nou: ⌘ ⇧ N
Smart Folder nou: ⌘ ⌥ N
Selectează tot: ⌘ A
Deselectează tot: ⌘ ⌥ A
Duplică itemul selectat: ⌘ D
Șterge itemul selectat: ⌘ ←
Copiază / inserează itemul (itemurile) selectate: ⌘ C / ⌘ V
Cut - Paste: ⌘ ⌥ V
Redenumește itemul selectat: ⏎
Deschide itemul selectat: ⌘ ▼, sau ⌘ O
Adaugă în Sidebar itemul selectat: ⌘ T
Adaugă în Favorites (partea dreaptă a Dock-ului) itemul selectat: ⌘ ⇧ T
Legendă Ghid_MacUser_v2.1_PDF.pages înapoi la Cuprins " 165
Macuser.ro; v 2.1 „Sovata”, decembrie 2015
Creează un alias pentru itemul selectat: ⌘ L, sau se trage cu mausul fișierul ținând
apăsate tastele ⌘ și ⌥
Arată originalul pentru un item selectat: ⌘ R
Deschide un item din Sidebar într-o fereastră nouă: ⌘ Clic
Schimbarea modului de vizualizare a itemilor (icoane, listă, coloane, Cover Flow): ⌘ 1,
⌘ 2, ⌘ 3, ⌘ 4
Mergi în folderul ierarhic superior: ⌘ Ȯ
Mergi în folderul ierarhic superior, într-o fereastră nouă: ⌘ ⌥ ▼
Deschide un folder într-o fereastră nouă: ⌘ dublu click
Deschide un folder într-o fereastră nouă și închide-o pe cea curentă: ⌥ dublu click
Înapoi: ⌘ [
Înainte: ⌘ ]
Deschide o fereastră nouă: ⌘ N
Redimensionează coloana pentru a vedea numele complet al itemilor din ea: dublu click
pe simbolul de redimensionare (‖)
Redimensionează toate coloanele: ⌥ dublu clic pe ‖
Mută itemi pe aceași disc sau partiție: ⌥ tras cu mausul
Mută itemi pe alt disc sau partiție: ⌘ tras cu mausul
Golește coșul de gunoi (cu confirmare, dacă nu ai scos bifa respectivă din preferințele
Finder): ⌘ ⇧ ←
Golește imediat coșul de gunoi (fără confirmare): ⌘ ⌥ ⇧ ←
Afișează informații despre itemul selectat: ⌘ I
Afișează Inspectorul: ⌘ ⌥ I
Anulează ultima acțiune: ⌘ Z
Refă ultima acțiune anulată: ⌘ ⇧ Z
Ascunde Sidebar-ul: ⌘ ⌥ S
Ascunde Toolbar-ul: ⌘ ⌥ T
Mută sau scoate un item din Toolbar: ⌘ trage cu mausul
Vizualizează cu Quick Look: spațiu sau ⌘ Y
Slideshow: ⌘ ⌥ Y
Deschide folderul Applications: ⌘ ⇧ A
Deschide folderul Utilities: ⌘ ⇧ U
Deschide folderul Desktop: ⌘ ⇧ D
Deschide folderul Home: ⌘ ⇧ H
Deschide fereastra Computer: ⌘ ⇧ C
Legendă Ghid_MacUser_v2.1_PDF.pages înapoi la Cuprins " 166
Macuser.ro; v 2.1 „Sovata”, decembrie 2015
Mergi în folderul…: ⌘ ⇧ G apoi scrie calea către folderul respectiv
Deschide fereastra Network: ⌘ ⇧ K
Conectează-te la un server: ⌘ K
Comenzi pentru Spotlight
Deschide o fereastră Finder pentru căutare: ⌘ F
Deschide o fereastră Finder cu All My Files (Lion): ⌘ ⇧ F
Deschide Spotlight: ⌘ Spațiu
În Soptlight, deschide rezultatul pre-selectat: ⏎
În Spotlight, sari la primul rezultat din fiecare secțiune: ⌘ ▼ sau ⌘ Ȯ
Previzualizare rapidă a rezultatelor din Spotlight (Lion): stai cu mausul câteva clipe.
Apoi, dacă apeși ⌘, apare numele fișierului / obiectului. Dacă apeși ⌘+⌥, apare calea
către obiect.
Șterge câmpul de căutare Spotlight: ⎋ Cu a doua apăsare a esc se iese din Spotlight.
Comenzi pentru Mission Control / Application Switcher
Deschide Mission Control: ⌃ Ȯ
Arată fereastra aplicației: ⌃ ▼
Arată Desktop-ul: F11
Deschide Dashboard: F12
Treci în alte spații: ⌃ ▶ și ⌃ ◀
Comenzi pentru Dashboard
Închide / deschide banda cu Widget-uri: ⌘ +
Mergi la altă pagină în banda cu Widget-uri: ⌘ ▶ sau ⌘ ◀
Reîncarcă un Widget: ⌘ R
Închide un Widget: apasă ⌥ și mergi cu mausul pe Widget-ul respectiv; click pe X
Vezi toate ilustrațiile widget-ului Weather: ține apăsat ⌘ ⌥ și dă click după click pe
norișori/soare/ninsoare… sau ce-o fi acolo. După ce te-ai săturat, dă un ⌘ R ca să se
reîncarce widget-ul.
Comenzi pentru procesoarele de text
Valabile doar pentru aplicațiile bazate pe Cocoa (cam oricare, numai Word nu)
Mergi la începutul rândului: ⌘ ◀
Mergi la sfârșitul rândului: ⌘ ▶
Legendă Ghid_MacUser_v2.1_PDF.pages înapoi la Cuprins " 167
Macuser.ro; v 2.1 „Sovata”, decembrie 2015
Mergi la începutul documentului: ⌘ Ȯ
Mergi la sfârșitul documentului: ⌘ ▼
Mergi la începutul cuvântului: ⌥ ◀
Mergi la sfârșitul cuvântului: ⌥ ▶
Mergi la paragraful anterior: ⌥ ▼
Mergi la paragraful ulterior: ⌥ Ȯ
Dacă se adaugă ⇧ la combinațiile de mai sus, se selectează text.
Taie / Copiază / Lipește: ⌘ X / ⌘ C / ⌘ V
Selectează tot: ⌘ A
Selectează mai multe porțiuni separate de text: cu ⌘ apăsat se selectează cu mausul
porțiunile dorite
Caută definiția din dicționar a unui cuvânt: cursorul fiind deasupra cuvântului, se apasă
⌘ ⌥ D (același efect îl are dublu tap cu trei degete). Atenție: pentru afișarea
dicționarului român, trebuie instalat de aici (urmărește cele mai actuale versiuni)
Sugestii pentru completarea automată a cuvintelor: scrie câteva litere din cuvânt și
apasă ⎋
Caută în Google textul selectat: ⌘ ⇧ L
Fă o notiță din textul selectat: ⌘ ⇧ Y
Deschide panoul fonturilor: ⌘ T
Deschide panoul culorilor: ⌘ ⇧ C
Salvează: ⌘ S
Salvează ca: ⌘ ⇧ S (pentru Mountain Lion: ⌥ ⌘ ⇧ S)
Tipărește: ⌘ P
Comenzi pentru Dock
Ascunde toate aplicațiile cu excepția uneia: ⌘ ⌥ click pe acea aplicație în Dock
Deschide o fereastră Finder cu locația unui item din Dock: ⌘ click pe acel item în Dock
Deschide un fișier cu o aplicație din Dock, chiar dacă acel fișier este asociat cu altă
aplicație: ⌘ ⌥ și trage fișierul pe respectiva aplicație din Dock
Dezactivează temporar efectul de lupă (dacă e activat) din Dock: ⌃ ⇧ apăsate în timp
ce treci cu mausul peste Dock.
Modifică mărimea icoanelor din Dock, în trei trepte: ⌥ apăsat și trage cu mausul în sus
sau în jos separatorul Dock-ului
Legendă Ghid_MacUser_v2.1_PDF.pages înapoi la Cuprins " 168
Macuser.ro; v 2.1 „Sovata”, decembrie 2015
Comenzi pentru Application Switcher (Comutator aplicații)
Activare: ⌘ ⇥
Comutare la altă aplicație: cu ⌘ apăsat, repetă apăsarea pe ⇥ sau ▶ ◀
Închide o aplicație: aplicația fiind selectată în Comutator, apasă Q
Ascunde o aplicație: aplicația fiind selectată în Comutator, apasă H
Închide Comutatorul: ⎋ sau .
Gesturi (în 10.7 sau superior)
Trackpad / Magic Trackpad / Magic Mouse (pentru ca gesturile să poată fi folosite pe
trackpad-ul unui portabil, este necesar ca acesta să fie multitouch, adică cele lansate
după partea a doua a lui 2008 — late 2008):
Click dreapta: apasă cu două degete
Derulare în jos: deplasează două degete în sus
Derulare în sus: deplasează două degete în jos
Mergi la pagina anterioară (Safari): deplasează două degete spre dreapta
Mergi la pagina ulterioară: deplasează două degete spre stânga
Micșorează o pagină web sau o poză: apropie două degete
Mărește o pagină web sau o poză: depărtează două degete
Mărește/micșorează conținutul parțial al unei pagini web: dublă apăsare cu două degete
Rotește o imagine: rotește două degete către stânga sau dreapta
Deschide Mission Control: deplasează patru degete în sus
Comută între spații sau aplicații în mod ecran complet: deplasează către stânga sau
dreapta patru degete
Arată toate ferestrele aplicației curente: deplasează patru degete în jos
Deschide Launchpad: apropie patru degete
Arată Desktop-ul: depărtează patru degete
Deplasează o fereastră: apasă cu trei degete pe zona superioară a ferestrei și mută în
orice direcție.
Magic Mouse:
Mărește/micșorează conținutul parțial al unei pagini web: dublă apăsare cu un deget
Mergi la pagina anterioară (Safari): deplasează un deget spre dreapta
Mergi la pagina ulterioară: deplasează un deget spre stânga
Comută între spații: deplasează către stânga sau dreapta două degete
Deschide Mission Control: dublă apăsare cu două degete
Legendă Ghid_MacUser_v2.1_PDF.pages înapoi la Cuprins " 169
Macuser.ro; v 2.1 „Sovata”, decembrie 2015
2. Surse zvonuri
Apple este o companie care a învățat lecția din „efectul Osbourne”, așa că nu anunță
planurile sale și nici produsele noi, până în ultimul moment. Secretele sunt foarte bine
păzite, de multe ori diferitele departamente din companie nu știu ce fac ceilalți. Pentru
noi e un pic frustrant, pentru că poate am mai aștepta câteva săptămâni pentru a
cumpăra un produs nou, dacă am ști că apare un nou model.
Însă, nu e chiar așa de complicat să ne facem o idee despre ciclul diferitelor produse.
În plus, unde lipsesc informațiile oficiale, apar zvonurile. Așa e peste tot.
Și, de multe ori, zvonerii au dreptate până în cele mai mici amănunte.
Cam astea sunt sursele pe care eu le urmăresc (prin RSS), nu numai pentru zvonuri, ci
și pentru review-uri, sfaturi, analize:
MacRumors (zvonuri — bunicel), AnandTech (zvonuri, dar mai ales analize — excelent),
MacNN (zvonuri, analize — excelent), iClarified (zvonuri, prezentări de aplicații, tutoriale
pentru jailbreak / unlock iScule), AppleInsider (zvonuri — bunicel), ArsTechnica (un
excelent site cu analize și prezentări de softuri), The Unofficial Apple Weblog (zvonuri,
analize — bun), Daring Fireball (analize, opinii — excelent), MacUpdate (bază de date
cu aplicații pentru OS X), HardMac (prezentări și analize în varianta engleză, prost
tradusă, a franțuzescului MacBidouille — bunicel), iMore (știri, șmecherii, tutoriale –
bunicel).
3. Comenzi UNIX în OS X; o introducere
După cum spuneam undeva mai sus, în OS X bate o inimă de BSD, care este bazat pe
UNIX. Prin urmare, un utilizator curios și priceput poate să lucreze și fără interfața
grafică (de fapt, lucrul în Terminal tot prin interfața grafică este, dar, la limită, se poate
renunța la aceasta prin butarea în Single User Mode — Command+S).
Atenție: lucrul în linia de comandă (în Terminal) este doar pentru cei pricepuți, care știu
exact ce fac! Sistemul te consideră meșter, așa că nu vei mai fi întrebat dacă ești sigur
că vrei să faci cutare lucru. În plus, o mică greșeală din tastatură îți poate strica de tot
sistemul sau șterge definitiv datele de pe el (nu există Trash — Coș sau Undo — Refă
la nivelul linei de comandă).
De ce?
De ce aș face asta, mai ales că Apple este primul care a introdus interfața grafică
pentru noi toți și a făcut-o așa de frumos? Uite de ce:
Legendă Ghid_MacUser_v2.1_PDF.pages înapoi la Cuprins " 170
Macuser.ro; v 2.1 „Sovata”, decembrie 2015
- sunt multe unelte de întreținere și rezolvare a problemelor care pot fi accesate doar
prin linia de comandă; sau aceste unelte au opțiuni care nu sunt accesibile prin
interfața lor grafică. De exemplu, următoarele aplicații au un echivalent în Terminal, cu
mai multe opțiuni (comenzile sunt scrise cu Courier New, și culoare roșie):
Informații Sistem (System Information) cu system_profiler; Installer cu
installer; Actualizare software (Software Update) cu softwareupdate; Utilitar
disc (Disk Utility) cu diskutil; Spotlight cu mdfind.
- nu ești limitat de restricțiile Finder-ului. Ai acces la întregul sistem de fișiere, chiar și la
cele ascunse în Finder. De asemenea, poți vedea toate tipurile de permisiuni ale
sistemului de fișiere.
- poți avea acces de la distanță la un Mac, prin intermediul protocolului remote shell
(SSH), fără ca utilizatorul respectiv să fie deranjat de ce faci tu pe sistemul lui.
- ai acces la contul root, prin intermediul comenzii sudo.
- poți administra mai multe Mac-uri simultan. Dacă combini comenzile din Terminal cu
Apple Remote Desktop, poți lucra de la distanță cu mii de Mac-uri simultan.
Metode
Sunt mai multe metode pentru a intra în lucrul prin linia de comandă:
- Terminal: se află în /Aplicații/Utilitare (/Applications/Utilities) și are
multiple facilități: taburi, panouri multiple, interfață personalizabilă, mod full-screen (în
Lion) etc.
- Introdu >console la ecranul de login. Această metodă permite intrarea în linia de
comandă, ocolind în întregime interfața grafică. Va trebui să te loghezi într-un cont de
utilizator, dar este o metodă bună pentru a verifica problemele de login, oferind detalii
despre eventualele erori. Când vrei să ieși din acest mod, scrie exit (urmat de Enter)
și vei ajunge în fereastra normală de login.
Ca să poți intra în modul consolă, trebuie să nu fii logat și să ai fereastra de login
setată astfel încât să poți introduce manual un nume de utilizator. Poți face ca aceasta
să fie metoda prestabilită din Preferințe Sistem > Utilizatori și grupuri
— Opțiuni login, unde bifezi Afișează fereastra de login ca: Nume și
parolă (System Preferences > Users & Groups — Login options,
Display login window as: Name and password). Sau, ca să ajungi la
opțiunea respectivă în mod nepermanent, în fereastra de login apasă concomitent
Command+Option+Arrow+Enter (⌘ ⌥ Ȯ ⏎).
Legendă Ghid_MacUser_v2.1_PDF.pages înapoi la Cuprins " 171
Macuser.ro; v 2.1 „Sovata”, decembrie 2015
În fereastra de login nu trebuie să scrii parola, o vei face în Consolă
- Butează în Single-User Mode: imediat după zbang, apasă pentru câteva secunde
(5-10) Command+S (⌘ S).
- Login de la distanță SSH (SSH remote login): te vei loga, în mod securizat, de pe
computerul tău pe alt Mac, în linia de comandă.
Mai departe
Bun, acum că ești în linia de comandă, ce faci mai departe?
În primul rând, o să vezi că pâlpâie o chestie după niște litere înșiruite p-acolo.
Ce se vede în ilustrație e numele computerului (stranepotu), urmat de locul unde mă
aflu în sistemul de fișiere (~, adică în Home — Reședința mea), apoi vine numele meu
de utilizator (altero), după care semnul $, ceea ce îmi spune că folosesc shell-ul bash.
Dreptunghiul alb (prompt) este locul unde introduc comenzile (text). După introducerea
oricărei comenzi, trebuie să apeși tasta Enter (Return) ca să execuți comanda. De
obicei, comenzile se execută foarte rapid, dar sunt unele care au nevoie de ceva timp;
dacă nu vezi prompt-ul, înseamnă că nu s-a terminat încă executarea comenzii.
O comandă este formată dintr-un șir (string) care constă în:
Legendă Ghid_MacUser_v2.1_PDF.pages înapoi la Cuprins " 172
Macuser.ro; v 2.1 „Sovata”, decembrie 2015
- numele comenzii: unele comenzi nu au nevoie de alte opțiuni sau argumente pentru a
fi executate;
- opțiunile comenzii (numite uneori „flags”): după numele comenzii introduci opțiunile,
care îi modifică comportamentul normal. Opțiunile sunt precedate de una sau două
liniuțe, pentru a le distinge de argumente;
- argumentele comenzii (numite uneori „parametri”): după comandă și opțiuni, specifici
argumentul ei, care este itemul pe care îl va modifica comanda;
- extras: nu sunt obligatorii (ca și opțiunile sau argumentele), dar pot crește semnificativ
capabilitățile comenzii. De exemplu, poți să adaugi itemi care să redirecționeze
rezultatul comenzii, să includă alte comenzi sau să genereze un document.
De exemplu, comanda ls -lRA ~ > list4.txt are nume, opțiuni, argument și
extra. Rezultatul este un fișier text, aflat în folderul ~ (Home — Reședință), în care va fi
listat tot conținutul folderului ~ (Home — Reședință) în care mă aflam când am dat
comanda.
Structura unei comenzi. O poți încerca în Terminal, nu-i periculoasă, după care mergi în ~ (Home
— Reședință) și caută fișierul list4.txt
Mai dau un exemplu, de data asta, de comandă periculoasă:
rm -r f (am scris-o intenționat greșit, ca să nu te mănânce vreun copy-paste… )
Dacă este rulată de către utilizatorul root, aflat în folderul rădăcină (/), rezultatul va fi
ștergerea oricărui disc montat (cu drepturi de scriere), inclusiv a celui pe care se află
sistemul de operare. Adică șterge TOT. Inclusiv fișiere esențiale sistemului de operare
(ceea ce e un pic paradoxal: o comandă a unui sistem de operare șterge însuși sistemul
de operare!)
Legendă Ghid_MacUser_v2.1_PDF.pages înapoi la Cuprins " 173
Macuser.ro; v 2.1 „Sovata”, decembrie 2015
Sunt mii de comenzi, fiecare cu zeci de opțiuni, argumente. Cum naiba să le ții minte pe
toate? De fapt, e doar o singură comandă pe care trebuie s-o știi: man. Introdu man,
urmat de numele comenzii și o să se deschidă pagina de manual (de unde și numele) a
comenzii respective, de unde poți să înveți tot ce trebuie despre comandă și, uneori,
despre comenzi conexe. Ca să navighezi în manual, folosește următoarele scurtături de
tastatură:
- săgeata în sus sau în jos pentru a derula pagina;
- tasta Spațiu pentru a merge în jos câte o pagină;
- ca să cauți un termen în manual, scrie / și apoi cuvântul căutat;
- ca să ieși din manual, apasă Q.
Și cum fac dacă nici măcar nu știu numele comenzii? Scrie man -k urmat de un
cuvânt; întreaga bază de date va fi interogată și ți se va afișa rezultatul. De exemplu,
man -k owner va returna o listă scurtă de comenzi folosite pentru a schimba
apartenența (ownership) fișierelor și a folderelor, inclusiv chown.
Navigarea în sistemul de fișiere
Cu un pic de practică, navigarea din linia de comandă este mult mai rapidă decât din
Finder.
Trebuie să ții minte o chestie: linia de comandă ține cont de majuscule și minuscule
(case sensitive) și necesită folosirea întregului nume al fișierului, inclusiv extensia. De
exemplu, dacă scrii „itunes”, o să primești o eroare, dar dacă scrii „iTunes.app” totul o
să fie OK.
Linia de comandă folosește calea (path) pentru navigarea și localizarea itemilor în
sistemul de fișiere. O cale poate fi relativă sau absolută, ambele tipuri fiind utilizabile;
diferă doar locul lor de origine. O cale absolută pornește din rădăcina discului pe care
este instalat sistemul de operare, așa că va începe întotdeauna cu semnul / (vezi și
Legenda). Un exemplu ar fi /Users/altero/Dropbox, care spune următoarele:
„mergi în volumul pe care e instalat sistemul de operare, apoi în folderul Utilizatori
(Users), după care în folderul altero și în sfârșit în Dropbox”. O cale relativă ține cont de
locul în care te afli deja. De exemplu, când deschizi Terminal, ești în folderul Home
(identificabil prin semnul tilda ~); deci, calea relativă către folderul tău Dropbox este
Dropbox.
Comenzi pentru navigare: pwd, ls și cd
pwd (prescurtarea de la „print working directory”) va returna calea absolută către
locaul din sistemul de fișiere în care te afli la un anumit moment. Notă: în sistemele
UNIX se folosește numele „directory”, pe când în OS X se folosește „folder”. E tot aia.
Legendă Ghid_MacUser_v2.1_PDF.pages înapoi la Cuprins " 174
Macuser.ro; v 2.1 „Sovata”, decembrie 2015
" ls (prescurtarea de la „list”) va lista conținutul folderului în care te afli. Dacă
introduci o cale urmată de ls, se va lista conținutul itemului specificat.
" cd (prescurtarea de la „change directory”) este comanda cu care navighezi
propriu-zis prin intermediul liniei de comandă. Dacă introduci cd urmat de o cale, te vei
muta în folderul respectiv. Dacă introduci doar cd, te vei întoarce în folderul Home; dacă
introduci cd .., vei trece în folderul superior ierarhic celui în care te afli. Uite un
exemplu:
Observi o chestie? Folderul „HRD Expose” are un spațiu între D și E, ceea ce în linia de
comandă se specifică prin backslash (\) urmat de un spațiu; alternativ, poți pune între
ghilimele o cale care conține și spații. O metodă foarte utilă când ai de scris o cale
lungă este să tragi din Finder folderul respectiv în fereastra Terminal-ului: calea se va
completa automat și poți să fii sigur că nu e nicio greșeală de tastatură pe acolo.
Completarea cu Tab
Această facilitate are două mari avantaje: permite scrierea mult mai rapidă a căilor și a
comenzilor și o face în mod corect — adică nu trebuie să-ți faci griji că ai scris ceva
greșit.
De exemplu: pornește din folderul Home (cel implicit când deschizi Terminal-ul) și scrie
cd M, după care apasă tasta Tab (⇥); o să auzi sunetul de eroare al sistemului, care te
anunță, în cazul ăsta, că sunt mai multe variante care încep cu „M”. Mai apasă o dată
Tab și o să apară Movies/ și Music/ (și altceva, dacă ai mai pus tu ceva în Home).
Scrie în continuare u și apasă Tab. Apare Music/. Scrie i, apasă Tab și apare
/Music/iTunes. Durează mai mult să citești asta decât s-o faci.
Legendă Ghid_MacUser_v2.1_PDF.pages înapoi la Cuprins " 175
Macuser.ro; v 2.1 „Sovata”, decembrie 2015
Completarea cu Tab nu funcționează în cazul folderelor pentru care nu ai drepturi de
acces (cele accesibile doar root-ului). Și încă ceva: linia de comandă nu știe românește.
Din punctul de vedere al Terminal-ului, folderul Muzică nu există, ci cel Music.
Dacă e să ții minte doar două reguli în lucrul cu linia de comandă, astea ar fi: verifică cu
atenție ce ai scris și folosește completarea cu Tab.
Vezi nevăzutele
Poate nu știi, dar în Mac-ul tău se află mult mai multe foldere și fișiere decât îți arată
Finder-ul. Ce nu vezi sunt itemii invizibili, care sunt ascunși pe bună dreptate: nu ai
nevoie să interacționezi cu ei în lucrul normal și poți strica multe dacă îți bagi nasul pe
acolo. Dar dacă citești acest capitol, cred că știi toate astea și vrei să mergi mai departe
în măruntaiele OS X.
Itemii invizibili sunt cei care au un punct înaintea numelui (cum ar fi /.Library). Pot fi
făcuți vizibili și în OS X, cu aplicații de tipul OnyX, dar în linia de comandă e simplu să-i
vezi: scrie ls -la în Terminal și gata, vălul se ridică.
Navigarea către alte volume
Poate ai mai multe discuri în Mac-ul tău, sau ai unul extern legat prin USB, FireWire sau
Thunderbolt; sau chiar un card SD introdus în cititorul de carduri din unele Mac-uri. Poți
naviga ușor până la ele: scrie cd /Volumes (sau cd /V, urmat de Tab, nu?), apoi ls,
ca să vezi ce volume sunt montate la Mac-ul tău. După care scrie cd-pauză-numele\
volumului; sau cd-pauză-prima_literă urmat de Tab. Gata, ești în volumul
respectiv și poți vedea ce-i în el cu ls.
Comenzi pentru fișiere și foldere: cat, less, which, file, find
" cat (prescurtarea de la „concatenate”) poate fi utilizată pentru adăugarea de text
dintr-un fișier într-altul, folosind operatorul >>. Am două fișiere text simplu (plain text) pe
Desktop. Deschid Terminal și scriu cat-pauză după care trag fișierul în Terminal, care
îmi arată conținutul fișierului. Dacă scriu cat-pauză, trag fișierul al doilea, apoi scriu
>> și trag primul fișier, conținutul celui de-al doilea fișier va fi adăugat primului.
Legendă Ghid_MacUser_v2.1_PDF.pages înapoi la Cuprins " 176
Macuser.ro; v 2.1 „Sovata”, decembrie 2015
" less (un joc de cuvinte referitor la mai vechea comandă more) este mult mai
potrivită dacă vrei să vezi texte lungi pentru că poți derula textul și efectua căutări în el.
Comanda less este urmată de calea către fișier, iar interfața este identică cu cea
folosită pentru vizualizarea paginilor man (manual):
- săgețile în sus și în jos permit derularea textului;
- tasta Spațiu trece de la un ecran la următorul;
- tastezi / urmat de un cuvânt (fără pauză între ele) și acel cuvânt va fi căutat în tot
fișierul;
- apeși pe Q ca să ieși din less.
În Lion, dacă tastezi more, vei fi direcționat către less, cu unele diferențe: în more ieși
automat când ajungi la sfârșitul documentului, pe când în less trebuie să apeși Q.
" which îți arată calea către comanda specificată. De exemplu:
Dacă folosești which, o să observi că majoritatea comenzilor se află într-unul dintre
următoarele foldere: /usr/bin pentru majoritatea comenzilor, /usr/sbin pentru
comenzile specifice sistemului, /bin pentru comenzile esențiale necesare sistemului în
timpul pornirii și /sbin pentru comenzile esențiale necesare funcționării sistemului
(toate aceste foldere sunt ascunse).
" file este utilă pentru identificarea tipului unui fișier, pe baza conținutului său.
Este urmată de calea către fișierul respectiv. De exemplu:
Legendă Ghid_MacUser_v2.1_PDF.pages înapoi la Cuprins " 177
Macuser.ro; v 2.1 „Sovata”, decembrie 2015
" find va căuta itemii în sistemul de fișiere, pe baza criteriilor de căutare. Nu
folosește Spotlight-ul, dar îți permite să utilizezi criterii foarte precise și wildcards
(metacaractere) (vezi mai jos). Comanda este urmată de începutul căii, apoi de o
opțiune care definește criteriul de căutare, după care urmează criteriul de căutare pus
între ghilimele. De exemplu:
Folosirea wildcard-urilor: *, ?, [ ]
Wildcard-urile (caractere care înlocuiesc mai multe alte caractere) sunt foarte utile în
lucrul prin linia de comandă. Cele mai utilizate sunt:
Asterisc (*): este folosit pentru a se potrivi oricărui șir de caractere. De exemplu, * va
găsi toate fișierele, iar *.tiff va găsi orice fișier care se termină în .tiff.
Semnul întrebării (?): este folosit pentru a se potrivi unui singur caracter. De exemplu,
b?ok se potrivește cu book, dar nu și cu brook.
Parantezele drepte ([ ]): sunt folosite pentru a defini un șir de caractere care să se
potrivească în acel spațiu specificat. De exemplu, [Dd]ocument va localiza orice item
cu numele Document sau document, iar doc[1-9] orice item cu numele doc#, unde #
este orice număr de la 1 la 9.
Combinarea wildcard-urilor (metacaracterelor) este și ea posibilă și utilă. De exemplu,
am cinci fișiere, cu numele ReadMe.rtf, ReadMe.txt, read.rtf, read.txt și It’s all about
Me.rtf.
*.rtf se va potrivi cu ReadMe.rtf, read.rtf, și It’s all about Me.rtf
????.* se va potrivi cu read.rtf și read.txt
[Rr]*.rtf se va potrivi cu ReadMe.rtf și read.rtf
[A-Z].* se va potrivi cu ReadMe.rtf, ReadMe.txt și It’s all about Me.rtf
Folosirea comenzilor recursive
Dacă vrei ca o comandă să fie executată atât folderului, cât și conținutului său, trebuie
să-i spui să fie recursivă, adică să execute sarcina în fiecare item din fiecare folder,
începând cu calea pe care o specifici. Majoritatea comenzilor acceptă opțiunea -r sau
Legendă Ghid_MacUser_v2.1_PDF.pages înapoi la Cuprins " 178
Macuser.ro; v 2.1 „Sovata”, decembrie 2015
-R, care le indică să ruleze recursiv. Uite, mai jos am dat să listeze conținutul folderului
Sites, prima dată în mod normal, apoi recursiv, care îmi arată și conținutul folderului
images din Sites:
Modificarea fișierelor și a folderelor: mkdir, cp, mv, rm
" mkdir (prescurtare de la make directory — creează un director) este comanda
care creează noi foldere. După comandă, trebuie să pui calea noilor foldere. O opțiune
des folosită este -p, care îi spune lui mkdir să creeze foldere intermediare în calea pe
care o precizezi. Dacă scriu mkdir -p ~/Desktop/caca/maca, o să am pe Desktop
un nou folder caca, care are în el un alt folder maca.
" cp (prescurtarea de la copy — copiază) va copia itemi dintr-o parte într-alta.
După comandă, urmează calea către itemul original, iar apoi calea către destinație.
Dacă scriu cp test Desktop/test2, o să se copieze fișierul test din rădăcina
discului pe Desktop, cu numele test2. Dacă nu aș fi specificat numele pe care să-l aibă
itemul copiat, ar fi fost copiat cu numele original. Atenție: linia de comandă nu te
atenționează dacă copiezi un item peste altul cu același nume, îl va înlocui pur și
simplu. Nu uita, dacă vrei să copiezi un folder și tot conținutul lui, trebuie să-i spui
comenzii cp să acționeze recursiv, prin opțiunea -R.
" mv (prescurtarea de la move — mută) mută itemi dintr-o parte într-alta.
După comandă, urmează calea către itemul original, apoi calea către destinație. Scriu
mv /Users/altero/test Desktop și fișierul test va fi mutat pe Desktop. Se aplică
aceleași reguli ca pentru comanda cp.
" rm (prescurtarea de la remove — șterge) va elimina permanent itemii. Cum
spuneam mai sus, nu există Trash în lucrul cu linia de comandă, așa că mare atenție!
După comandă, urmează calea către itemul care trebuie șters. Deci, rm
/Users/altero/Desktop/test va șterge definitiv fișierul test. Dacă vrei să ștergi un
folder și tot ce e în el, adaugă la comandă opțiunea -R (chiar dacă folderul e gol).
Legendă Ghid_MacUser_v2.1_PDF.pages înapoi la Cuprins " 179
Macuser.ro; v 2.1 „Sovata”, decembrie 2015
Am tot spus că rm șterge definitiv fișierele sau folderele. Nu e chiar așa: șterge
referințele din sistemul de fișiere către acel item, deci se pot recupera dacă se folosesc
ustensile specializate. E la fel cu ștergerea din Finder, urmată de golirea Trash-ului
— Coșului. Dacă vrei să ștergi ceva și să fii sigur că nu mai poate fi recuperat, folosește
comanda srm (sau, în Finder, Secure Empty Trash — Golește coșul în mod securizat).
Comenzi pentru administrare: su, sudo
Aceste comenzi sunt probabil cele mai utile pentru că îți permit să accesezi un cont al
altui utilizator și chiar pe cel root.
" su (prescurtarea de la substitute user identity — fă-te alt utilizator) te lasă să
comuți în contul altui utilizator. Scrie su urmat de numele scurt al utilizatorului, apasă
Enter (Return) și introdu parola acelui utilizator (nu ai feed-back la introducerea parolei,
din motive de securitate). Vei rămâne logat ca acel utilizator până închizi Terminalul sau
dai comanda exit. O să observi că se schimbă promptul, ceea ce indică că ești în alt
cont.
" sudo (prescurtarea de la super user do — fă-te super utilizator) este și mai
puternică: orice comandă precedată de sudo va fi rulată ca root, utilizatorul suprem, cu
drepturi depline în sistem. Poate fi invocată numai de către un utilizator cu drepturi de
administrare, așa că ai grijă cui acorzi aceste drepturi pe Mac-ul tău!
Dacă ai de executat mai multe comenzi ca root, scrie sudo -s și vei rămâne root până
ieși din Terminal sau dai comanda exit. În mod implicit, sudo îți dă drepturi de root
pentru cinci minute.
Pentru că utilizarea sudo are un mare potențial periculos, când o folosești, ține cont de
trei reguli, nu de două: verifică cu atenție ce ai scris, folosește completarea cu Tab și
verifică cu și mai mare atenție ce ai scris!
Șmecherii în linia de comandă
Pe unele le-am spus mai sus, dar le adun pe toate aici:
- Folosește completarea cu Tab (⇥) când scrii căile;
Legendă Ghid_MacUser_v2.1_PDF.pages înapoi la Cuprins " 180
Macuser.ro; v 2.1 „Sovata”, decembrie 2015
- Trage fișierele și/sau folderele din Finder în Terminal ca să introduci automat căile lor;
- Joacă-te cu preferințele Terminal-ului ca să arate și să se comporte cum vrei tu;
- Ca să anulezi o comandă care a luat-o prin bălării sau ca să ștergi o comandă pe care
ai scris-o, apasă Control+C (⌃ C);
- Poți modifica o comandă înainte de a o executa: săgețile Stânga și Dreapta, ca și
tasta Backspace (sau Delete) se comportă așa cum te aștepți;
- Folosește săgețile Sus și Jos ca să vezi și să utilizezi comenzi recent folosite;
- Ca să cureți fereastra Terminal-ului, scrie clear sau apasă Control+L (⌃ L);
- Ca să muți cursorul la începutul liniei, apasă Control+A (⌃ A);
- Ca să muți cursorul la sfârșitul liniei, apasă Control+E (⌃ E);
- Ca să muți cursorul înainte din cuvânt în cuvânt, apasă Esc+F (⎋ F);
- Ca să muți cursorul înapoi din cuvânt în cuvânt, apasă Esc+B (⎋ B).
Exemple de comenzi utile
- Batch renamer (redenumirea „dintr-un foc” a mai multor fișiere):
De exemplu, vrei să redenumești mai multe fișiere mp3 de tipul NN-blablabla.mp3 ->
blablabla.mp3. În Terminal:
cd Directorul_Cu_Mp3-uri (il tragi cu mouse-ul din Finder)
for i in [[:digit:]][[:digit:]]-* ; do mv "$i" "`echo $i | cut -b 4-`"
; done
Ceea ce înseamnă că pentru fiecare fișier a cărui nume arată așa: cifră, cifră, minus
urmat de orice, redenumește fișierul ca (numele fișierului începând de la a 4-a literă
până la sfârșit). Ghilimelele sunt puse în caz că există spații în numele de fișier.
Dacă ai fișiere de tipul xx_xxxx_xxx.mp3 și vrei să înlocuiești underscore-ul cu spațiu,
ca să rezulte xxx xxxx xxx.mp3, fă așa:
for i in [[:digit:]][[:digit:]]-* ; do mv "$i" "`echo $i | cut -b 4- |
sed 's/_/\ /g' `" ; done
- Omorârea proceselor încăpățânate (kill):
De cele mai multe ori se poate opri un proces fie prin intermediul Activity Monitor, fie din
fereastra Force Quit Applications (invocată prin Command+Option+Escape — ⌘ ⌥ ⎋).
Însă se poate întâmpla ca un anumit proces să nu apară în lista din Activity Monitor, cu
atât mai puțin în Force Quit și aici ne vine în ajutor Terminalul cu ale sale posibilități
nelimitate.
Ca să vezi toate procesele care rulează, scrie comanda ps -eaf. Apoi caută procesul
care te enervează și ține-i minte PID-ul. Scrie kill -9 xxx, unde xxx e PID-ul. Dacă
Legendă Ghid_MacUser_v2.1_PDF.pages înapoi la Cuprins " 181
Macuser.ro; v 2.1 „Sovata”, decembrie 2015
primești mesajul Operation not permitted, trebuie să te autentifici ca administrator, prin
comanda sudo; deci scrie sudo kill -9 xxx, după care introduci parola de
administrator.
- Activează tap to click pentru utilizatorul tău și pentru fereastra de login:
Scrie în Terminal următoarele comenzi, în funcție de configurația ta:
defaults write
com.apple.driver.AppleBluetoothMultitouch.trackpad Clicking
-bool true
defaults -currentHost write NSGlobalDomain
com.apple.mouse.tapBehavior -int 1
defaults write NSGlobalDomain com.apple.mouse.tapBehavior -int 1
- Activează o rată foarte mare de repetare a tastaturii:
defaults write NSGlobalDomain KeyRepeat -int 0
- Dezactivează umbrele din capturile de ecran:
defaults write com.apple.screencapture disable-shadow -bool true
- Activează selectarea textului în Quick Look:
defaults write com.apple.finder QLEnableTextSelection -bool true
- Deschide automat o nouă fereastră Finder când este montat un volum:
defaults write com.apple.frameworks.diskimages auto-open-ro-root
-bool true
defaults write com.apple.frameworks.diskimages auto-open-rw-root
-bool true
defaults write com.apple.finder OpenWindowForNewRemovableDisk
-bool true
- Activează AirDrop prin Ethernet pentru Mac-urile cu Lion:
defaults write com.apple.NetworkBrowser BrowseAllInterfaces
-bool true
- Arată folderul ~/Library:
chflags nohidden ~/Library
- Mărește viteza animațiilor Mission Control:
defaults write com.apple.dock expose-animation-duration -float
0.1
- Time Machine nu mai întreabă dacă vrei să folosești un nou harddrive pentru
backup:
defaults write com.apple.TimeMachine DoNotOfferNewDisksForBackup
-bool true
- Vezi jurnalul a tot ce ai descărcat vreodată pe Mac-ul tău; șterge acest jurnal:
Legendă Ghid_MacUser_v2.1_PDF.pages înapoi la Cuprins " 182
Macuser.ro; v 2.1 „Sovata”, decembrie 2015
ca să vezi: sqlite3
~/Library/Preferences/com.apple.LaunchServices.QuarantineEventsV
* 'select LSQuarantineDataURLString from LSQuarantineEvent'
ca să ștergi: sqlite3
~/Library/Preferences/com.apple.LaunchServices.QuarantineEventsV
* 'delete from LSQuarantineEvent'
- Vezi ce procesor ai în Mac:
sysctl machdep.cpu.brand_string
- Vezi cât RAM ai în Mac (și multe alte informații):
top
O să vezi o linie, PhysMem, unde apare memoria utilizată la acel moment și cea liberă;
le aduni și ai totalul de RAM. Ca să ieși din top, scrie Q.
4. Programe Apple de garanție extinsă
- Apple Portables: Troubleshooting MagSafe adapters; în anumite condiții, se schimbă
Mag Safe-urile la care s-a rupt izolația de la una dintre extremitățile cablului de
alimentare. Program suplimentar pentru MagSafe în formă de T.
- MacBook Bottom Case: pentru MacBook-urile din perioada octombrie 2009 — aprilie
2011 la care se dezlipește talpa de cauciuc. Valabil 2 ani de la data cumpărării.
- iPod nano (prima generație): program de înlocuire gratuită a acestor iPod-uri, care
prezintă risc de supraîncălzire a bateriilor.
- iMac (27-inch): AMD Radeon 6970M Video Card Replacement Program: program de
înlocuire gratuită a plăcilor video AMD Radeon HD6970M din iMac-urile 27 inch
vândute între mai 2011 și octombrie 2012 (identificate prin numere seriale de forma
xxxxxxxxDHJQ, DHJQ, DHJW, DL8Q, DNGH, DNJ9, DMW8, DPM1, DPM2, DPNV,
DNY0, DRVP, DY6F, F610). Programul este valabil pentru 3 ani de la data cumpărării
inițiale a iMac-ului.
- Sleep/Wake Buton Replacement Program: pentru iPhone 5 cu butonul de On/Off
stricat.
- Schimbarea alimentatorului iPhone: Modelul A1300, de 5W, venit cu iPhone 3GS, 4,
4S, sau vândut separat. Se schimbă gratuit, pentru că prezintă risc de supraîncălzire.
- iPhone 5 Battery Replacement Program: Apple schimbă bateriile la iPhone-urile
fabricate între septembrie 2012 și ianuarie 2013.
Legendă Ghid_MacUser_v2.1_PDF.pages înapoi la Cuprins " 183
Macuser.ro; v 2.1 „Sovata”, decembrie 2015
- MacBook Pro Repair Extension Program for Video Issues: Macbook Pro-uri vândute
între februarie 2011 și decembrie 2013 cu probleme video.
- Apple înlocuiește hardurile de 3TB din iMac-urile 2012 și 2013.
- iSight Camera Replacement Program for iPhone 6 Plus: dacă camera foto face poze
nefocusate.
- Quality Program that addresses anti-reflective coating issues on MacBook and
MacBook Pro models with Retina displays: dacă s-a dezlipit stratul antireflex de pe
ecranele Retina. Valabil 3 ani de la data cumpărării sau până pe 16 octombrie 2016,
care e mai lung.
Hardmac spune că și următoarele defecte sunt acoperite, chiar dacă nu oficial:
- Crăpături în carcasa MacBook-urilor;
- Bateriile umflate ale primelor serii de MacBook Pro;
- Defectarea plăcilor video 7300 GT din Mac Pro-uri cauzate de umflarea
condensatorilor.
Pentru aceste trei ultime cazuri, evaluarea se face individual, dar ajută dacă menționezi
că știi că ar fi acoperite de o garanție extinsă.
Dacă ai una dintre problemele de mai sus, verifică dacă intri în aceste programe; poate
ai noroc!
5. Procese în Activity Monitor
În /Applications/Utilities se află un program foarte util numit Activity Monitor.
Ne permite să aruncăm un ochi la ce se întâmplă cu sistemul, ceea ce uneori ne poate
lămuri unele nedumeriri.
După ce-l deschizi, fă următoarea chestie: alege din lista derulantă All Proceses ca să
vezi tot ce se petrece, apoi fă click pe tab-ul CPU, ca să ordonezi procesele
descrescător în funcție de consumul de procesor.
În felul acesta, o să știi tot timpul care e procesul ăla care îți papă procesor pe pâine și
face să vâjâie ventilatoarele. Ce-i lipsește lui Activity Monitor e să ne arate și
Legendă Ghid_MacUser_v2.1_PDF.pages înapoi la Cuprins " 184
Macuser.ro; v 2.1 „Sovata”, decembrie 2015
temperaturile, dar pentru asta avem iStatPro (gratis), un widget care citește cam tot ce
se poate în ce privește starea hard a sistemului.
Legat de procesele active, e aici o listă care prezintă toate procesele din Mac OS X și
oferă și explicații despre ele. În plus, prezintă și procese „third party”, dintre care cele
periculoase pentru securitate sunt marcate cu semnul exclamării. Iar pe pagina
principală a aceluiași site se poate încărca fișierul txt cu toate procesele din Mac-ul cu
pricina, afișându-se astfel numai procesele care rulează în acel moment pe Mac-ul
nostru. Deștept!
6. SSD pe Mac
SSD (Solid State Drive) este un mediu de stocare mult mai rapid decât HDD-urile (Hard
Disk Drive) care au devenit cea mai lentă componentă dintr-un computer. În plus, nu au
componente în mișcare (deci nu sunt sensibile la șocuri mecanice) și consumă mai
puțin curent. Cred că este cea mai bună opțiune pentru a-ți face Mac-ul mai rapid (dacă
ai și o cantitate decentă de RAM — 4 GB, să zicem).
Descriu mai jos experiența mea despre instalarea unui SSD în locul HDD-ului și
mutarea acestuia în locul SuperDrive-ului, pe un MacBook Pro 15” mid 2009, precum și
diversele configurări ale OS X-ului pe care le-am făcut ca să profit cât mai mult de noua
configurare.
Nu o să dau sfaturi în ceea ce privește modelul de SSD, fiecare trebuie să caute singur
ce i se potrivește. Eu m-am decis să iau un OWC Mercury Extreme Pro de 120 GB,
după ce am citit diverse articole și opinii (de exemplu, un site plin de chestii utile;
înclinat către OWC, dar tot merită consultat). Am ales OWC pentru că se descurcă bine
cu garbage collection (deci nu e nevoie de TRIM), dar nu are funcția asta așa de
agresivă cum e la SSD-urile din Air-uri (Toshiba), ceea ce ar scurta viata SSD-ului. În
plus, consumul de curent e cam de 3 ori mai mic față de Corsair, ceea ce contează la
un portabil.
Pentru că prețul este important în trecerea la SSD, o să dau ca exemplu cât m-a costat
pe mine toată afacerea.
De la OWC am comandat SSD-ul și un kit de 8 GB RAM. SSD-ul a fost 250 $, RAM-ul,
110$. Transportul, cam 50$. La primire, am plătit 291 de lei taxe. Una peste alta, cam
300 euro cu totul (la cursul din ianuarie 2011).
Am mai luat și un OptiBay — a costat cam 140 euro, cu tot cu transport; nu am mai
plătit nimic când l-am ridicat. Vine și cu o carcasă externa pe USB pentru Superdrive,
iar cei de la MCETech oferă un soft pentru activarea DVD Player-ului din OS X la
fiecare update al sistemului de operare.
Legendă Ghid_MacUser_v2.1_PDF.pages înapoi la Cuprins " 185
Macuser.ro; v 2.1 „Sovata”, decembrie 2015
Instalare
iFixIt, ca și alte siteuri, oferă sfaturi amănunțite despre umblatul prin măruntaiele
diferitelor modele de Mac-uri. Eu mi-am pus pe iPhone tutorialul video de la OWC (de
aici) și totul a decurs bine.
Configurări în Mac OS X
Situația mea e mai specială, în sensul că acum am și un SSD și un HDD în MBP. Ceea
ce mi se pare cea mai bună soluție, beneficiind atât de viteza SSD-ului, cât și de
capacitatea mare a HDD-ului (500 GB). Singurul inconvenient este creșterea ușoară a
consumului de curent (cam cu 5-10%, în funcție de configurări și de tipul de SSD).
Drept urmare, am făcut unele setări care să-mi permită folosirea optimă a SSD-ului.
(Mențiune: orice mediu de stocare pe care se află sistemul de operare trebuie să aibă
minimum 20% spațiu liber. Cu atât mai mult SSD-urile cu Garbage Collection, care,
chiar dacă au un spațiu alocat pentru această funcție, se bucură dacă au cât mai mult
spațiu liber.)
Spindown:
OS X comandă HDD-ului să se oprească din rotație dacă nu e accesat pentru minim 10
minute (dacă e activată opțiunea asta în Energy Saver). Pentru unii, aceste 10 minute
sunt prea mult, așa că se poate modifica timpul de spindown, prin comanda în Terminal:
sudo pmset -a spindown 1
unde 1 reprezintă 1 minut; se poate pune ce valoare vă convine. Zero înseamnă
spindown dezactivat. Spindown-ul e pentru HDD-ul care stă acum în OptiBay. Cei de la
MCE spun că soluția asta (SSD + HDD) ar diminua durata bateriei cu 5-10% (probabil
mai puțin cu SSD-uri economice), deci un spindown mai mic la HDD ar fi util.
noatime, hibernare:
hibernarea: în Terminal, scrie:
sudo pmset -a hibernatemode 0
apoi se poate șterge sleepimage:
sudo rm /var/vm/sleepimage
atime
Nici TimeMachine și nici Spotlight nu folosesc atime, se poate pune plist-ul de noatime
fără probleme.
Hibernarea am dezactivat-o pentru că 8 GB de RAM să-mi fie scriși pe SDD, e prea
mult. După ce am trecut la Lion, a trebuit să repet procedura de dezactivare a hibernării,
Legendă Ghid_MacUser_v2.1_PDF.pages înapoi la Cuprins " 186
Macuser.ro; v 2.1 „Sovata”, decembrie 2015
dar nu și pe cea pentru atime, care s-a păstrat.
plist-ului:
<?xml version="1.0" encoding="UTF-8"?>
<!DOCTYPE plist PUBLIC "-//Apple//DTD PLIST 1.0//EN" "http://www.apple
.com/DTDs/PropertyList-1.0.dtd">
<plist version="1.0">
<dict>
<key>Label</key>
<string>com.noatime.root</string>
<key>ProgramArguments</key>
<array>
<string>mount</string>
<string>-uwo</string>
<string>noatime</string>
<string>/</string>
</array>
<key>RunAtLoad</key>
<true/>
</dict>
</plist>
i se dă numele com.noatime.root.plist și se pune în /Library/LaunchDaemons/
Sudden Motion Sensor:
L-am lăsat în pace. Dar dacă vrei să-l dezactivezi, scrie în Terminal:
sudo pmset -a sms 0
(1 reactivează senzorul)
Relocarea bibliotecilor și a Home:
Sunt unii care își transferă tot userul pe HDD, după instalarea SSD-ului. Mi se pare că
așa pierzi mult din experiența îmbunătățită a lucrului pe SSD. Dacă însă vrei să îți muți
tot Home-ul pe SSD, iată cum se face:
0) BACKUP COMPLET!
1) Creezi un user nou cu drepturi de admin. Să zicem că userul tău original
se numea “sabin” și cel nou “admin”.
2) Logout din userul tău și login ca userul Admin.
3) Redenumești HDD-ul ca “sabin” – să se numească exact ca username-ul
tău.
4) (presupunând că HDD-ul “sabin” e gol și formatat Mac OS Extended
Journaled , copiezi tot cu comanda în Terminal: sudo ditto -X
/Users/sabin /Volumes/sabin
Legendă Ghid_MacUser_v2.1_PDF.pages înapoi la Cuprins " 187
Macuser.ro; v 2.1 „Sovata”, decembrie 2015
5) Redenumești vechiul home directory sabin ca sabin-old și faci un link către
cel aflat acum pe HDD:
sudo mv /Users/sabin /Users/sabin-old
sudo ln -s /Volumes/sabin /Users/sabin
6) (opțional dar recomandat) în System Preferences -> Users, clcik dreapta
pe “sabin”, Advanced Options și modifici home directory din /Users/sabin în
/Volumes/sabin
7) Logout din “admin” și login ca “sabin” - verifica ca merge totul ok pe noua
locație.
8) Șterge vechiul home aflat pe SSD: sudo rm -rf /Users/sabin-old
(vezi să nu greșești comanda asta căci poți șterge tot hdd-ul).
9) Gataaaa! Ai grijă să nu redenumești vreodată HDD-ul altcumva. Păstrează
contul “admin” pentru cazul în care ai probleme cu HDD-ul pe care se află
home-ul.
Biblioteca lui Mail poate să fie mare (la mine are peste 14 GB) și nu are de ce
să stea pe SSD. Pentru ca Mail să știe unde să se uite după bibliotecă, trebuie
făcut un symbolic link:
0) Fă backup! Închide Mail.
1) Copiază folderul Mail (~/Library/Mail) din biblioteca ta de pe SSD pe
hardul unde vrei să stea de acum încolo (de exemplu, în /HardMare).
2) Deschide Terminal și scrie: ln -s /Volumes/HardMare/Mail
Library/Mail
(ai grijă: între Mail și Library e un spațiu; cel mai bine copy/paste comanda în
Terminal)
Dacă ți-ai pus folderul Mail în altă parte, modifică corespunzător partea
îngroșată (bold-uită) din comandă. Dacă numele volumului conține un spațiu
(Hard Mare), pune-l între ghilimele (/Volumes/”Hard Mare”/Mail).
În acest fel, ai creeat pe SSD un folder minuscul (la mine are 41 bytes), care-i
spune lui Mail când pornește să se uite pe Hard Mare după folderul Mail.
Am făcut același lucru și pentru Sparrow.
La fel, setează locul bibliotecii iTunes, iPhoto, Aperture, iWeb etc. pe HDD dacă
sunt prea mari pentru SSD.
În rest, am clonat vechiul HDD cu SuperDuper, cu excluderea chestiilor mari și care
n-au ce căuta pe SSD, și totul a mers OK.
Legendă Ghid_MacUser_v2.1_PDF.pages înapoi la Cuprins " 188
Macuser.ro; v 2.1 „Sovata”, decembrie 2015
Teste de performanță:
Sunt multe teste, dar AJA System Test (nu merge pe [Mountain] Lion) mi se pare cel
mai potrivit. Dar cel mai important e cum se simte Macul la lucru:
- boot time: nu l-am măsurat, au făcut-o alții. E rapid. Așa de rapid încât nu mai am de
ce să evit restartul.
- experiența generală: nu mai vezi spin ball-ul, programele se deschid ~ instant, până și
în Aperture nu prea mai am nevoie să activez placa video dedicată, așa de bine se
mișcă.
E ca un Mac nou sau chiar mai bine!
Am repetat testele în august 2011 și decembrie 2012, deci după 7 luni, respectiv 23 luni
de utilizare, în care SSD-ul a ajuns să fie plin până la 93%. Rezultatele îmi confirmă că
OS X se descurcă foarte bine și fără TRIM.
Dar dacă totuși vrea cineva să activeze TRIM, neoficial, iată cum se face: pentru 10.6.8
și pentru 10.7 — sau prima pagină pentru știri și ultimele versiuni (eu nu am făcut-o).
Ține regulat un ochi pe siteul producătorului de SSD pentru eventuale actualizări de
firmware.
7. Link către keynote-uri Steve Jobs și alte documentare
Nu îl consider pe Steve Jobs un idol, dar omul avea o carismă impresionantă care n-ar
fi făcut doi bani fără pasiune, o cunoaștere amănunțită a industriei IT și o viziune
excelentă: îmbinarea artei cu tehnologia. Nu putem găzdui toată colecția de prezentări
(keynote) de la diferite evenimente, sau celelalte filme, pentru că apare la începutul lor
o mică notă cu un ©, dar pot să dau niște link-uri:
Discursul inaugural la Universitatea Stanford, un rezumat al filosofiei de viață a lui Steve
Jobs (2005).
O colecție de prezentări și introduceri de produse, reclame care au făcut istorie,
interviuri, documentare. Merită vizitat!
Cele 66 de reclame Mac vs PC (Get a Mac)
Celebra reclamă „1984”, regizată de Ridley Scott (la nevoie, citește și explicația de sub
clip)
Steve Jobs și Bill Gates la AllThingsD 5, 2007.
Un rezumat al vieții și realizărilor lui Steve Jobs.
Legendă Ghid_MacUser_v2.1_PDF.pages înapoi la Cuprins " 189
Macuser.ro; v 2.1 „Sovata”, decembrie 2015
Un emoționant elogiu adus lui Steve Jobs, la înmormântarea lui, de către sora lui, Mona
Simpson. Trebuie să îți faci un cont (?), dar merită citit, nu numai dacă vrei să știi care
au fost ultimele cuvinte ale lui Steve!
Istorie
Cartea lui Walter Isaacson: iTunes engleză.
Două cărți mi-au plăcut despre Steve Jobs: Becoming Steve Jobs, de Brent Schlender
și The Apple Revolution, de Luke Dormehl. Dacă te interesează și altceva în afară de
lucrurile comune care au tot apărut pe net despre Steve Jobs, caută și citește.
Legendă Ghid_MacUser_v2.1_PDF.pages înapoi la Cuprins " 190
Macuser.ro; v 2.1 „Sovata”, decembrie 2015
! Legendă:
" ~ = Casa (Home) utilizatorului. Când acesta este logat, e simbolizată printr-o
casă. Dacă comanda în Terminal sau calea în sistemul de fișiere începe cu ~ (tilda),
înseamnă că e vorba de acest folder.
Echivalentul ar fi: Volumes/Users/numele utilizatorului/și așa mai
departe. E mai simplu ~/și așa mai departe, nu?
Exemplu: ~/Library = biblioteca utilizatorului.
Așa e reprezentată Casa utilizatorului logat (în Lion; pe alte Mac OS X sunt și culori). Folderele marcate
cu rotița sunt speciale, deștepte (Smart Folders), pe care le-am făcut eu.
" / = Rădăcina (Root) volumului Mac-ului. Volum poate fi un hard sau o partiție.
Dacă comanda în Terminal sau calea în sistemul de fișiere începe cu / (slash),
înseamnă că e vorba de nivelul cel mai de sus din sistemul de fișiere.
Exemplu: /Library = biblioteca de la nivelul rădăcinii volumului.
Legendă Ghid_MacUser_v2.1_PDF.pages înapoi la Cuprins " 191
Macuser.ro; v 2.1 „Sovata”, decembrie 2015
Mac-ul meu are două harduri („Fast” și „stranepotu”). Tot ce e în chenar e în rădăcină (root), ceea ce e
marcat cu „ / ” (slash). În Users se află toți utilizatorii care au cont pe Mac-ul meu. Locul unde sunt toate
datele mele (dacă nu decid eu altfel) este reprezentat cu simbolul casei, ceea ce e marcat cu „ ~ “ (tilda).
" Comenzi în Terminal: tot ce-i scris în Courier New roșu = comenzi în
Terminal; scrie-le exact, respectând spațiile etc. Cel mai bine, folosește copy/paste.
" Căi în sistemul de fișiere sau în meniuri: tot ce-i scris în Courier = căi în
sistemul de fișiere, sau în meniuri.
" Link intern: verde = link intern, în acest document (Ghid).
" iScule: toate sculele „post-PC” (iPod, iPhone, iPad), nu și iMac-urile.
" Apple ID: cont Apple folosit pentru a face cumpărături pe apple.com, în iTunes
Store sau în Mac App Store. Dacă ai un cont Apple ID care nu este cont iCloud, îl poți
transforma în cont iCloud. Dacă ai un Apple ID folosit doar pentru cumpărături, îl poți
transforma în cont iCloud prin logarea pe icloud.com.
" Cont MobileMe: folosit pentru vechiul serviciu MobileMe care a fost închis pe 30
iunie 2012. Un cont MobileMe este un alt tip de Apple ID.
" Cont iCloud: folosit pentru serviciile iCloud; este tot un tip de Apple ID.
"
Legendă Ghid_MacUser_v2.1_PDF.pages înapoi la Cuprins " 192
Macuser.ro; v 2.1 „Sovata”, decembrie 2015
Tastatura și tastele ei speciale. S-ar putea ca la tine să arate diferit, în funcție de Mac-ul tău și pentru ce
țară a fost livrat, dar tastele „speciale” sunt tot pe acolo. Cu excepția Tildei, care aici e pe tasta Î, iar pe
tastaturile americane e pe tasta Ș. În plus, s-ar putea să mai ai tasta Del, care șterge către dreapta.
Legendă Ghid_MacUser_v2.1_PDF.pages înapoi la Cuprins " 193
Macuser.ro; v 2.1 „Sovata”, decembrie 2015
! Descrierea Actualizărilor acestui Ghid
Versiunea 0.9.1: lansată la întâlnirea națională Macuser din 25 februarie 2012;
incompletă.
Versiunea 1.0: februarie 2013, bună de pus în iTunes Store, categoria cărți.
Versiunea 1.0.1: martie 2013, corecturi, mici adăugări; lansarea versiunii iBooks Author.
Versiunea 1.1: martie 2013, corecturi, mici adăugări.
Versiunea 1.2: august 2013, corecturi și adăugiri; adăugată licența, pentru cei pe care îi
deranjează grija.
Versiunea 1.3: noiembrie 2013. despre Mavericks, noul Pages, precum și: paginile sunt
acum parfumate cu vanilie și ușoare urme de tutun englezesc. Gustul a fost și el mult
îmbunătățit, iar numărul de kcalorii redus.
Versiunea 1.4: ianuarie 2014. La mulți ani!
Versiunea 1.5: aprilie 2014. Capitol despre Jailbreak, scris de Sergiu Nica (hamilton pe
macuser.ro), multe hyperlink-uri corectate/șterse.
Versiunea 1.6: mai 2014. Atenționare FileVault + Parallels (MacFUSE);
createinstallmedia; folderul Mail Downloads și Xprotect în Mavericks; corecturi; șters
praful și mutat oleacă mobila.
Versiunea 2: fiind a zecea versiune, am schimbat prefixul. Sunt multe lucruri noi, printre
care și un capitol despre k-lifornicanisme (Mavericks și Yosemite). Și pentru că și noi
avem locuri pitorești, să-i spunem „Sovata”! Până la începutul lui decembrie 2014, numărul total de
descărcări a Ghidului din iTunes și iScule.ro a fost bine peste 13.000. Dacă ți-a fost de folos, lasă o vorbă bună în
comentariile din iTunes.
Versiunea 2.0.1: am scos link-ul către cartea lui Isaacson de pe Amazon, că mi-a zis Apple că nu e voie cu link-uri
către concurență. Copilării...
Versiunea 2.0.2: cum să verifici în Terminal ce procesor și cât RAM e în Mac.
Versiunea 2.1: decembrie 2015. Ce trebuie să faci înainte de a vinde/dona Mac-ul sau
iScula; erori „Invalid Node”; Malwarebytes Anti-Malware; El Capitan-isme; corecturi de
link-uri. Ghidul a fost descărcat de peste 18.200 ori de pe iTunes și iScule.ro, până la sfârșitul lui noiembrie 2015.
Legendă Ghid_MacUser_v2.1_PDF.pages înapoi la Cuprins " 194
Macuser.ro; v 2.1 „Sovata”, decembrie 2015
Actul de înființare a companiei Apple Computer, 1 aprilie 1976. În 2011 a fost vândut
pentru aproape 1,6 milioane dolari.
MacUser.ro nu are nicio legătură cu Apple Inc. sau reprezentanții săi mai mult sau mai puțin oficiali din România.
Este o comunitate independentă, benevolă și non-profit, iar opiniile exprimate aici sunt ale identităților virtuale
respective. Pamflet, mon cher, pamflet…
Sfaturile exprimate aici sau pe forum, cu toate că nu de puține ori sunt mai competente decât cele primite de la unele
servicii de garanție, nu pot înlocui o expertiză profesionistă. Nu răspundem pentru eventualele bube.
Chestii legale, pentru cine nu poate să doarmă de grijă: licență CC BY-SA
Legendă Ghid_MacUser_v2.1_PDF.pages înapoi la Cuprins " 195
Macuser.ro; v 2.1 „Sovata”, decembrie 2015
Niște macuseri, ianuarie 2014 (© Marian Mocanu)
Legendă Ghid_MacUser_v2.1_PDF.pages înapoi la Cuprins " 196
N u -i
nicio
rețin p ro b
ut to lemă
t. Po dacă
ți s-o n -a i
capă iei d
t: e la
S-ar putea să vă placă și
- Bill Perkins - Ispitirea DreptilorDocument3 paginiBill Perkins - Ispitirea Dreptilordanny987654321Încă nu există evaluări
- Moartea Unui GuruDocument80 paginiMoartea Unui GuruSonia Herman100% (1)
- Teologia Biblică A FamilieiDocument120 paginiTeologia Biblică A FamilieiPelerinul RatacitÎncă nu există evaluări
- Diagramare IacovDocument21 paginiDiagramare IacovdgruianÎncă nu există evaluări
- Împărăteasa EsteraDocument3 paginiÎmpărăteasa EsteradoktorkingdukeÎncă nu există evaluări
- INKSCAPE ABeCeDarDocument386 paginiINKSCAPE ABeCeDarLaur Best100% (13)
- Testare 9 DDocument1 paginăTestare 9 Dliviu1213Încă nu există evaluări
- Curs Pentru Programele Microsoft Office.Document33 paginiCurs Pentru Programele Microsoft Office.Maxim Ciubari100% (1)
- Ion LunguDocument6 paginiIon LunguDaniel MacesanuÎncă nu există evaluări
- Unităţi Mobile De-Memorare - Att!! Virusi!!Document50 paginiUnităţi Mobile De-Memorare - Att!! Virusi!!mytyk_icemanÎncă nu există evaluări
- Proiect BiologieDocument2 paginiProiect BiologieAnonymous uoEuGVÎncă nu există evaluări
- Lectie Deschisa Agresivitate Violenta Si AbuzulDocument6 paginiLectie Deschisa Agresivitate Violenta Si AbuzulAnonymous uoEuGV100% (1)
- Cultură Și Religie În EuropaDocument285 paginiCultură Și Religie În EuropaRadu RadutoiuÎncă nu există evaluări
- GermaniaDocument7 paginiGermaniaAndrianSavciucÎncă nu există evaluări
- Chemarea de A Face Ucenici - Lectie StudDocument5 paginiChemarea de A Face Ucenici - Lectie StudNicu GrigoreÎncă nu există evaluări
- Leadership Aspecte GeneraleDocument11 paginiLeadership Aspecte GeneraleneliaszeÎncă nu există evaluări
- DinozauriiDocument3 paginiDinozauriilucian23Încă nu există evaluări
- Cantece Biserica in Curs de RevizuireDocument27 paginiCantece Biserica in Curs de RevizuireAna PopaÎncă nu există evaluări
- Amintiri Din Copilarie IdeiDocument2 paginiAmintiri Din Copilarie IdeiAlina MedvediucÎncă nu există evaluări
- Ce Este DragosteaDocument45 paginiCe Este DragosteaNicu GrigoreÎncă nu există evaluări
- Slava Lui Hristos in Jertfe PDFDocument267 paginiSlava Lui Hristos in Jertfe PDFGabi ArbaÎncă nu există evaluări
- Experienta Cu Dumnezeu 2Document18 paginiExperienta Cu Dumnezeu 2Claudia Ayse100% (2)
- Curs Biblic PDFDocument59 paginiCurs Biblic PDFGuranda SilvianÎncă nu există evaluări
- Adevarata Mea IdentitateDocument6 paginiAdevarata Mea IdentitateamihayiÎncă nu există evaluări
- Walter A. Henrichsen Ucenicii Se Fac Nu Se Nasc PDFDocument63 paginiWalter A. Henrichsen Ucenicii Se Fac Nu Se Nasc PDFadeline_nine8636Încă nu există evaluări
- Un Ateu Dupa 13 Ore La Morga, Din Nou in Viata Marturie Crestina Gavril BarnutDocument16 paginiUn Ateu Dupa 13 Ore La Morga, Din Nou in Viata Marturie Crestina Gavril Barnutromeo1966100% (1)
- Ultimele Trei Dorinţe Ale Lui Alexandru Cel MareDocument1 paginăUltimele Trei Dorinţe Ale Lui Alexandru Cel MareRam PÎncă nu există evaluări
- Cartea Judecători - Otniel Primul JudecatorDocument15 paginiCartea Judecători - Otniel Primul JudecatorDenisa GalatanuÎncă nu există evaluări
- Ecaterina Taralunga Dictionar de Literatura RomanaDocument233 paginiEcaterina Taralunga Dictionar de Literatura RomanaAnamaria ElotÎncă nu există evaluări
- Bogdan Emanuel Radut - Epistole Catre TineriDocument52 paginiBogdan Emanuel Radut - Epistole Catre TineriDan GhimbasanuÎncă nu există evaluări
- Sfinteasca - Se Numele Tau - 1961Document405 paginiSfinteasca - Se Numele Tau - 1961itualinÎncă nu există evaluări
- Sot - SotieDocument4 paginiSot - SotieAnca BoscaÎncă nu există evaluări
- Introducere EvreiDocument38 paginiIntroducere EvreiMarcu Treica100% (1)
- Misteriosii DinozauriDocument30 paginiMisteriosii DinozauriFlavyus06Încă nu există evaluări
- Studiu Biblic de Craciun - MagiiDocument3 paginiStudiu Biblic de Craciun - MagiiNihilSineDeo5Încă nu există evaluări
- Viorel Iuga, Creştinul Şi AlcoolulDocument13 paginiViorel Iuga, Creştinul Şi AlcoolulfburdetiuÎncă nu există evaluări
- Adrese Net CrestineDocument22 paginiAdrese Net CrestineValentin ConstantinÎncă nu există evaluări
- Analiza Situatiei Rromilor - Jud. BrasovDocument15 paginiAnaliza Situatiei Rromilor - Jud. Brasovcarpe_diem1991Încă nu există evaluări
- Profetii Mesianice Implinite in Isus HristosDocument1 paginăProfetii Mesianice Implinite in Isus Hristosgabi_deheÎncă nu există evaluări
- 232-Crestinul Responsabil - CursDocument16 pagini232-Crestinul Responsabil - CursDan EugenÎncă nu există evaluări
- 25-Pneumatologie Finalizat GabiDocument64 pagini25-Pneumatologie Finalizat Gabiradu danÎncă nu există evaluări
- Omul NeemiaDocument16 paginiOmul NeemiaJohn IubasÎncă nu există evaluări
- Slujba de EliberareDocument2 paginiSlujba de EliberareGeorge GeorgelÎncă nu există evaluări
- Curs Evanghelizare Si Misiune PDFDocument116 paginiCurs Evanghelizare Si Misiune PDFDANIEL CORIUÎncă nu există evaluări
- Grija de FratiDocument69 paginiGrija de FratiRodaplastÎncă nu există evaluări
- Viorel Iuga, Creştinul Şi AlcoolulDocument13 paginiViorel Iuga, Creştinul Şi AlcoolulfburdetiuÎncă nu există evaluări
- Chuck Smith - Apa VieDocument221 paginiChuck Smith - Apa Viervs_masterÎncă nu există evaluări
- Viata Din BelsugDocument70 paginiViata Din Belsugadi.rosca641338Încă nu există evaluări
- Elementele de Baza Ale Studiului Biblic InductivDocument17 paginiElementele de Baza Ale Studiului Biblic Inductivmamaligosu1Încă nu există evaluări
- Manual CatechezaDocument40 paginiManual CatechezaHoria PopÎncă nu există evaluări
- Manual de Hermeneutica Octavian BabanDocument34 paginiManual de Hermeneutica Octavian BabanVlad SamoilaÎncă nu există evaluări
- Studiu Oameni de Nimic Fara Capatai Si RaiDocument1 paginăStudiu Oameni de Nimic Fara Capatai Si RaimeijudgeiselÎncă nu există evaluări
- Despre Evanghelizare, Ucenicie Și MisiuneDocument8 paginiDespre Evanghelizare, Ucenicie Și MisiuneVasile SilionÎncă nu există evaluări
- Hans Klein - Geneza 2.24 În Noul TestamentDocument14 paginiHans Klein - Geneza 2.24 În Noul TestamentVvacsa ScaÎncă nu există evaluări
- Mac AppleDocument134 paginiMac AppleviomusicstudioÎncă nu există evaluări
- Apple Mac OS X iScule-Un Ghid Macuser - Ro v1.4Document177 paginiApple Mac OS X iScule-Un Ghid Macuser - Ro v1.4alinziÎncă nu există evaluări
- CarteScratch PDFDocument188 paginiCarteScratch PDFflorin_probe-1Încă nu există evaluări
- Proiect SISTEME DE OPERAREDocument44 paginiProiect SISTEME DE OPERAREGeorgeMoldovanÎncă nu există evaluări
- Microsoft Office Outlook 2007-RomanaDocument42 paginiMicrosoft Office Outlook 2007-RomanagereseÎncă nu există evaluări
- Alpro Windows 7.0 InsbookDocument462 paginiAlpro Windows 7.0 InsbookOvidiu SofianÎncă nu există evaluări
- Curs Competente IT in DidacticDocument169 paginiCurs Competente IT in DidacticdevilconÎncă nu există evaluări
- Arduino Pentru Toti PaginiDocument30 paginiArduino Pentru Toti PaginiFlo87Încă nu există evaluări
- Fisa de LucruDocument4 paginiFisa de LucruAnonymous uoEuGVÎncă nu există evaluări
- 4 - Fisa Atributii Comisia Elaborare SubiecteDocument3 pagini4 - Fisa Atributii Comisia Elaborare SubiecteAnonymous uoEuGVÎncă nu există evaluări
- Proiectarea Aplicatiilor WebDocument123 paginiProiectarea Aplicatiilor WebAnonymous uoEuGVÎncă nu există evaluări
- Plan de Lectie LicheniiDocument10 paginiPlan de Lectie LicheniiAnonymous uoEuGVÎncă nu există evaluări
- 1240 IL Remedierea Deranjamentelor Pentru Serviciile VoIP in DORADocument5 pagini1240 IL Remedierea Deranjamentelor Pentru Serviciile VoIP in DORAAnonymous uoEuGVÎncă nu există evaluări
- Caiet Practica Modul Psihopedagogic Tic 2008Document88 paginiCaiet Practica Modul Psihopedagogic Tic 2008Anonymous uoEuGV100% (1)
- Foaie Matricolă 1938Document1 paginăFoaie Matricolă 1938Anonymous uoEuGVÎncă nu există evaluări