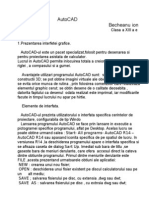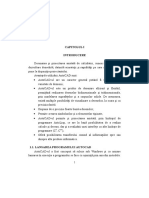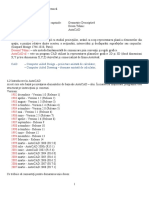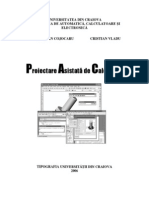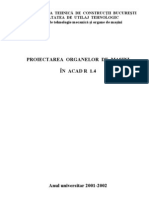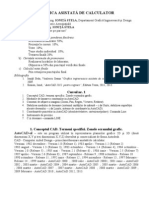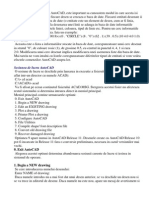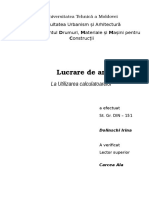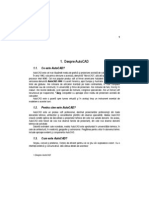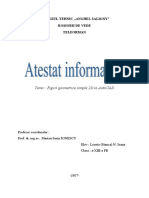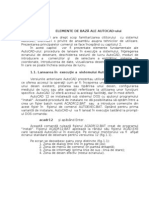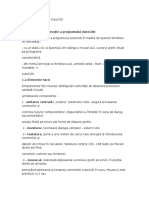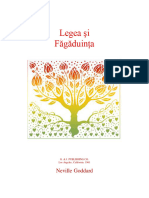Documente Academic
Documente Profesional
Documente Cultură
Prezentarea Soft
Încărcat de
lilianafronea6Titlu original
Drepturi de autor
Formate disponibile
Partajați acest document
Partajați sau inserați document
Vi se pare util acest document?
Este necorespunzător acest conținut?
Raportați acest documentDrepturi de autor:
Formate disponibile
Prezentarea Soft
Încărcat de
lilianafronea6Drepturi de autor:
Formate disponibile
PREZENTAREA SOFT-WARE DE TIP CAD
PREZENTARE INTERFETA GRAFICA PROGRAM AutoCAD
Lansarea programului AutoCAD se face prin dublu click pictograma
programului
La deschiderea programului se afişează caseta de dialog cu optiuni.
Sub bara de titlu, se găseşte bara de meniuri derulante, cu acces direct la
comenzi.
Meniul FILE
NEW: crearea unui nou fişier;
OPEN: deschiderea unui fişier existent pe discul calculatorului sau pe un alt mediu;
SAVE: salvarea fişierului pe disc, cu extensia .dwg sau .dwt;
SAVE AS: salvarea fişierului pe disc, cu extensia .dwg sau .dwt;
EXPORT: realizarea exportului într-un alt tip de fişier, de exemplu wmf, bmp, 3ds.
EXIT: părăsirea sesiunii de lucru a programului şi închiderea acestuia.
Meniul EDIT: oferă opţiuni referitoare la modificarea textului şi a desenelor.
Meniul VIEW: listează opţiuni de vizualizare şi randare desen, opţiunea
TOOLBARS,
Meniul INSERT: oferă opţiuni necesare inserării obiectelor speciale (.3ds, .wmf).
Meniul FORMAT: listează opţiunile necesare formatării textului şi a desenelor.
Meniul TOOLS: afişează comenzi ajutătoare la executarea unui desen, OPTIONS
Meniul DRAW: comenzi pentru desenare elemente geometrice simple, inserare text.
Meniul DIMENSION: listează comenzile necesare cotării unui desen.
Meniul MODIFY: listează comenzile necesare modificării unui desen.
Meniul HELP: comezi necesare accesării fişierelor de ajutor ale programului.
Sub bara de meniuri derulante este situată Bara de instrumente care cuprinde
pictograme de lansare comenzi.
Module AUTOCAD – DRAW, MODIFY, LAYERS, DIMENSION
În cadrul aplicaţiei AUTOCAD. se poate salva ca fişier .dwg, .dxf, .dwt
În partea inferioară a ferestrei de lucru este situată fereastra de comandă.
Aici se introduc comenzile şi aunt afişate mesajele răspuns ale programului.
Liniile de comandă din fereastra de comandă pot fi în număr de maximum 400.
DESENAREA INTERACTIVA
SISTEMUL DE COORDONATE
În stânga jos a spaţiului de lucru se observa sistemul de axe rectangular XOY
Acest sistem de axe este predefinit de program.
Se poate defini un sistem de axe de către utilizator, prin comanda UCS.
Axa OX este orizontală, axa OY este verticală, perpendiculară în origine pe axa
OX.
Obiecte / entitati grafice vectoriale
PREGATIREA LUCRULUI
Modul de salvare
TOOLS > OPTIONS > OPEN / SAVE >
> 100 save percentaje > 5 min betwin save > APLY> OK
Unitatile de masura
FORMAT > UNITS > LENGTH – DECIMAL – PRECISION 0.00
> ANGLE – DECIMAL – O -CLOCKWISE
> SCALE – METERS
> UNITS – INTERNATIONAL
Optiuni de agatare/prindere
TOOLS > OBJECT SNAP SETTINGS > OSNAP – optiuni de prindere
Straturi – LAYER
În AutoCAD, la crearea oricărui tip de obiect, acestuia i se atribuie un strat
care are o culoare, şi un tip de linie.
Fiecare desen poate avea propria sa structură de straturi, însă se poate
construi şi un fişier-şablon, pentru folosirea la alte desene.
FORMAT > LAYER
SPECIFICAREA / INTRODUCEREA COORDONATELOR
În AutoCAD există patru metode de introducere a coordonatelor:
Coordonatele rectangulare absolute măsurate numai de la origine, având
coordonatele (0,0,0), se introduc de la tastatură, scriind valorile pentru X, Y, Z,
separate prin virgulă. Originea axelor de coordonate sunt afişate în colţul stânga jos
al ferestrei de lucru.
Coordonatele polare absolute reprezintă o poziţie raportată la originea
coordonatelor rectangulare, printr-o distanţă şi printr-un unghi. separate printr-o
paranteză unghiulară (<), fără spaţii. Exemplu 20<45.
Unghiurile pozitive se măsoară în sens invers acelor de ceasornic, de la direcţia
pozitivă a axei X (implicit).
Coordonatele relative se specifică faţă de ultimul punct desenat.
- sub formă de distanţe, măsurate pe X sau Y, comanda va fi @X,Y,Z
- în coordonate polare @X<Y<Z.
Introducerea directă a distanţei - se specifica doar punctul de început al dreptei şi
distanţa de la acesta la punctul de sfârşit al dreptei, pe direcţia cursorului.
SELECTAREA ENTITATILOR DESENATE
Pentru selectarea entităţilor desenate, programul oferă două posibilităţi:
- poziţionarea cursorului mouse-ului peste obiectul de selectat şi apăsarea
butonului din stânga;
- tragerea unei cutii de selecţie peste obiectul dorit
Selecţia va fi evidenţiată prin evidentierea ei / gripare.
Selectie din stanga prinde doar entitatile complet selectate
Selectia din dreapta prinde orice entitate care a intrat chiar si partial in selectie
CONTROLUL PRIN PANORAMARE AL AFISARII DESENULUI
Translaţia ecranului în orice direcţie, fără modificarea proprietăţilor desenului,
poate fi activat prin:
- butonul PAN click dreapta mouse;
- prin intermediul meniului derulant VIEW > PAN;
- prin scrierea caracterului ‘P’ sau a comenzii PAN în fereastra de comandă,
urmate de apăsarea tastei ENTER.
Clic mouse stânga şi, ţinând butonul mouse-ului apăsat, deplasăm cursorul în
direcţia dorită. Când se ajunge în poziţia dorită, eliberăm butonul.
OBSERVATII
Comenzile se dau din meniurile derulante, din butoanele Barei de
instrumente sau direct la fereastra de comanda, comanda propriuzisa
Iesirea din orice comanda se face cu click dreapta Enter sau ESC
S-ar putea să vă placă și
- Auxiliar AutocadDocument5 paginiAuxiliar AutocadungureanuÎncă nu există evaluări
- Comenzi AutoCADDocument31 paginiComenzi AutoCADTz CosminÎncă nu există evaluări
- AUTOCAD Carte IncepatoriDocument95 paginiAUTOCAD Carte IncepatoriezitentaÎncă nu există evaluări
- Autocad-Manual de UtilizareDocument92 paginiAutocad-Manual de Utilizaregnochi01100% (1)
- AUTOCAD Carte IncepatoriDocument93 paginiAUTOCAD Carte Incepatoritotonel100% (4)
- Proiectare AutocadDocument95 paginiProiectare AutocadLaurentiu Persinaru100% (1)
- Curs AutocadDocument165 paginiCurs AutocadDan Nicolae PopÎncă nu există evaluări
- Autocad 3Document15 paginiAutocad 3Liviu CalistruÎncă nu există evaluări
- Auto CadDocument4 paginiAuto CadBecheanu FlorinÎncă nu există evaluări
- Auto CadDocument111 paginiAuto CadPopescu StefanÎncă nu există evaluări
- Autocad Lectia 1Document24 paginiAutocad Lectia 1Constantin AlexandruÎncă nu există evaluări
- AutoCAD 2012 - PetrescuDocument42 paginiAutoCAD 2012 - PetrescuIonut AndreiÎncă nu există evaluări
- Curs Desen Tehnic Si Grafica Asistat de CalculatorDocument140 paginiCurs Desen Tehnic Si Grafica Asistat de CalculatorterebentlÎncă nu există evaluări
- Curs AutoCAD 2D - Bogdan VLADDocument44 paginiCurs AutoCAD 2D - Bogdan VLADRadu IonutÎncă nu există evaluări
- M2 Utilizarea Aplicatiilor de Tip CadDocument20 paginiM2 Utilizarea Aplicatiilor de Tip Cadlilianafronea6Încă nu există evaluări
- Introducere in Grafica InginereascaDocument13 paginiIntroducere in Grafica InginereascaElvira ZahariaÎncă nu există evaluări
- Indrumar PACDocument136 paginiIndrumar PACBica Razvan100% (1)
- Soft-Ul AutoCADDocument35 paginiSoft-Ul AutoCADBianca GÎncă nu există evaluări
- Manual de Autocad 14Document68 paginiManual de Autocad 14sandu53100% (1)
- Grafica Asistata Pe CalculatorDocument13 paginiGrafica Asistata Pe CalculatorLavinia BenedicÎncă nu există evaluări
- Curs Itegral AutocadDocument162 paginiCurs Itegral AutocadNicolae IsacÎncă nu există evaluări
- 1.prezentare GeneralaDocument4 pagini1.prezentare GeneralaLaur GlucozaÎncă nu există evaluări
- Auto CadDocument84 paginiAuto CadezitentaÎncă nu există evaluări
- Introducere in Autocad, Utilizarea Calculatoarelor 2016Document17 paginiIntroducere in Autocad, Utilizarea Calculatoarelor 2016IretraÎncă nu există evaluări
- Curs Grafica Inginereasca AutocadDocument232 paginiCurs Grafica Inginereasca Autocadalinam69Încă nu există evaluări
- AutoCAD - Curs CompletDocument135 paginiAutoCAD - Curs Completlilianafronea6Încă nu există evaluări
- M2 - Utilizarea Aplicatiilor de Tip CadDocument18 paginiM2 - Utilizarea Aplicatiilor de Tip CadCoconcea Elena100% (2)
- Lectii AutoCADDocument144 paginiLectii AutoCADciprianjustinÎncă nu există evaluări
- Autocad - Laborator 1Document12 paginiAutocad - Laborator 1aureliamarius21gmail.comÎncă nu există evaluări
- Indrumar Grafica Autocad (RO)Document212 paginiIndrumar Grafica Autocad (RO)adrianionescu4u50% (2)
- Unitatea de Invatare U1Document8 paginiUnitatea de Invatare U1Gabriel SirboiuÎncă nu există evaluări
- AutoCAD 5 Si 6Document10 paginiAutoCAD 5 Si 6Liviu CalistruÎncă nu există evaluări
- Figuri Geometrice Simple 2D in AutoCADDocument28 paginiFiguri Geometrice Simple 2D in AutoCADAnonymous Vrndt2Încă nu există evaluări
- Autocad Pentru IncepatoriDocument161 paginiAutocad Pentru Incepatoriirinelp_2100% (2)
- Acad C1Document14 paginiAcad C1Florin-Catalin GrecÎncă nu există evaluări
- Manual AutocadDocument129 paginiManual AutocadAlexandru Alan100% (1)
- Elemente de InterfataDocument10 paginiElemente de InterfataSimion ErhanÎncă nu există evaluări
- AutocadDocument47 paginiAutocadHortea RobertÎncă nu există evaluări
- 2 AuTOCADDocument6 pagini2 AuTOCADDaniela CiucnaruÎncă nu există evaluări
- Manual AutocadDocument132 paginiManual AutocadAlexandru NeaguÎncă nu există evaluări
- Lucrare de Laborator NR - 1Document45 paginiLucrare de Laborator NR - 1Ion CbÎncă nu există evaluări
- Proiectare Asistata de Calculator in 3D Cu AutoCAD Indrumar de LaboratorDocument33 paginiProiectare Asistata de Calculator in 3D Cu AutoCAD Indrumar de LaboratorCosette ScurtuÎncă nu există evaluări
- Cap 2 in AutoCADDocument10 paginiCap 2 in AutoCADBogdan Alexandru MilitaruÎncă nu există evaluări
- Legea Si Fagaduina - Neville GoddardDocument73 paginiLegea Si Fagaduina - Neville Goddardlilianafronea6Încă nu există evaluări
- Ramtha Ultimul Vals Al Tiranilor Profetia 2010Document90 paginiRamtha Ultimul Vals Al Tiranilor Profetia 2010lilianafronea6Încă nu există evaluări
- Utilizarea Aplicatiilor de Tip CADDocument123 paginiUtilizarea Aplicatiilor de Tip CADILikePinkÎncă nu există evaluări
- AutoCAD - Curs CompletDocument135 paginiAutoCAD - Curs Completlilianafronea6Încă nu există evaluări
- Trezirea Puterii VindecatoareDocument115 paginiTrezirea Puterii VindecatoareCretu StefanÎncă nu există evaluări
- Biotransformari Celulare Si Fiziologice 2017 PDFDocument354 paginiBiotransformari Celulare Si Fiziologice 2017 PDFMonica SanduÎncă nu există evaluări