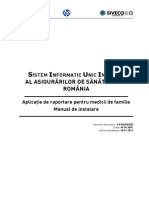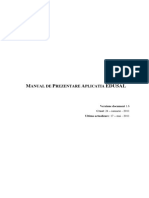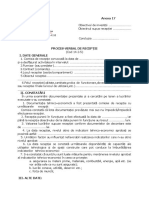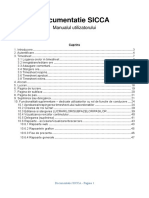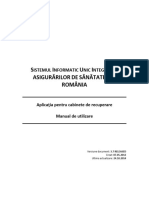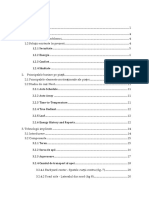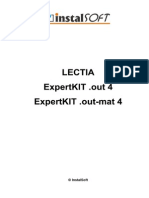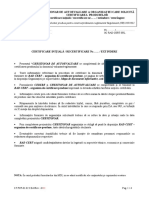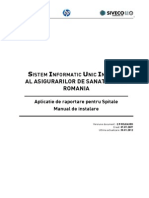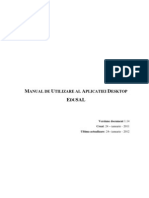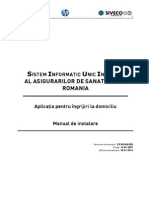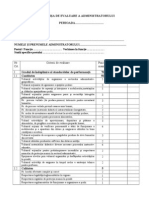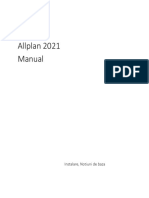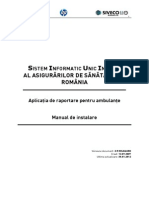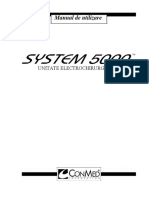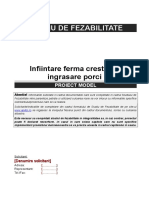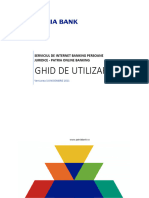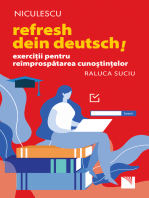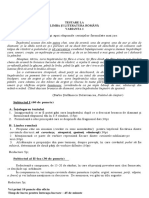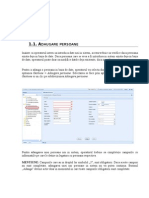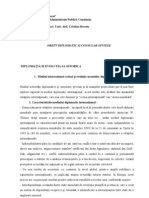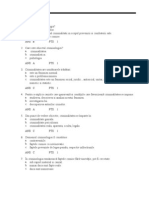Documente Academic
Documente Profesional
Documente Cultură
SAFIR Manual de Instruire Operator Intern v.0.92.1.1
Încărcat de
Sima GeorgianaDrepturi de autor
Formate disponibile
Partajați acest document
Partajați sau inserați document
Vi se pare util acest document?
Este necorespunzător acest conținut?
Raportați acest documentDrepturi de autor:
Formate disponibile
SAFIR Manual de Instruire Operator Intern v.0.92.1.1
Încărcat de
Sima GeorgianaDrepturi de autor:
Formate disponibile
BULL SIVECO
Securitate C
Nr. Document Proiectul SAFIR
MMFES
Versiune 0.92
Manual de instruire Operatori Interni
Data crearii 11/09/2007
Ministerul Muncii, Familiei si Protectiei Sociale Proiect SAFIR
Manual de Instruire pentru Operatorii Interni (introducere date)
Original Document Filing Location: Media: BULL-SIVECO Page 1 of 120
Paper: Printing Date: 2/13/2009 04:58:00 PM
MoLFaEO Confidential
Titlu : Manual de instruire Operatori Interni (Introducere Date) Numele Fisierului : 141513797.doc
Autor : BULL - SIVECO . Data salvarii : 2009-03-19 17:46:00
Copia Nr.: ..
Nume: Functie
Intocmit de OctavianDumitru Vlad Business Analyst SIVECO Romania S.A..
Aprobat de
Verificat de
Aprobat de
Semnatura: Data:
Copyright Bull - Siveco
This document is the property of Bull-SIVECO and the information contained herein is confidential. This document, either in whole or part must not be reproduced or used for purposes other than for that which it has been supplied, without the prior written permission of SIVECO should not be liable for any errors or omissions.
Versiunea: 0.92.
Confidential
2 / 120
Titlu : Manual de instruire Operatori Interni (Introducere Date) Numele Fisierului : 141513797.doc
Autor : BULL - SIVECO . Data salvarii : 2009-03-19 17:46:00
CONTROLUL DOCUMENTULUI
VERSIUNI
Versiune 0.1 0.2 0.3. 0.4. 0.5. 0.6. 0.7. 0.8. 0.9 0.91 0.92 Data 02.11.2007 08.11.2007 09.11.2007 09.11.2007 09.11.2007 09.11.2007 20.02.2008 12.03.2008 25.03.2008 27.06.2008 20.01.2009 Tip Revizuire Redactare Macheta Manual Redactare Manual Integrare si Revizuire Manual Corectare Manual Completare si Formatare Manual Revizuire finala Actualizare manual Actualizare manual Actualizare manual Corectii Actualizare manual Revizuit de Octavian Vlad George Florin Popescu Octavian Vlad George Florin Popescu George Florin Popescu Octavian Vlad Octavian Vlad Octavian Vlad Octavian Vlad Octavian Vlad Cristian Machedon
CONTROLUL VERSIUNII
Acest document este sub controlul sistemului de control al documentelor. Orice modificare va fi realizata sub controlul Managerului de Proiect.
CONTROLUL DISTRIBUTIEI
Nr. Copie Nume Titulatura Adresa
Acest document a fost ntocmit electronic si numai copiile semnate sunt valide. Documentul printat si nesemnat nu este protejat de sistemul de control al documentelor, putand fi folosit DOAR PENTRU INFORMARE fara a avea siguranta ca este ultima versiune. Este responsabilitatea cititorului sa se asigure ca documentul nesemnat este o copie curenta si valida.
Versiunea: 0.92.
Confidential
3 / 120
Titlu : Manual de instruire Operatori Interni (Introducere Date) Numele Fisierului : 141513797.doc
Autor : BULL - SIVECO . Data salvarii : 2009-03-19 17:46:00
REFERINTE
Nu se aplica
Versiunea: 0.92.
Confidential
4 / 120
Titlu : Manual de instruire Operatori Interni (Introducere Date) Numele Fisierului : 141513797.doc
Autor : BULL - SIVECO . Data salvarii : 2009-03-19 17:46:00
Cuprins
Controlul Documentului..............................................................................................3 Versiuni......................................................................................................................3 Controlul Versiunii.....................................................................................................3 Controlul Distributiei.................................................................................................3 Referinte.....................................................................................................................4 Cuprins 5 Lista de Figuri..................................................................................................................7 Introducere 12 Scopul Documentului...............................................................................................12 Aplicabilitate............................................................................................................12 Prezentare generala..................................................................................................13 1. Fluxul Principal de Operare......................................................................................21 1.1.Rolul Operatorului Intern In Sistem...................................................................21 1.2.Pasii Fluxului Principal......................................................................................21 2. Accesarea Sistemului .................................................................................................25 3. Consultare...................................................................................................................26 3.1.Consultare persoane...........................................................................................26 3.2.Consultare dosare...............................................................................................36 3.3.Consultare gospodarii.........................................................................................52 4. Gestiune 54 4.1.Adaugare persoane.............................................................................................54 4.1.1. Asignarea unei familii........................................................................55 4.1.2. Asignarea adresei................................................................................57 4.1.3. Asignarea contului..............................................................................60 4.2.Adaugare dosare.................................................................................................62 4.2.1. Alocarea persoanelor la dosar.............................................................63 4.2.2. Splituire familii...................................................................................67 4.2.3. Adaugare de documente la dosar........................................................67 4.3.Gestiune persoane..............................................................................................71 4.4.Gestiune dosare..................................................................................................72 4.4.1. Cautarea unui dosar in sistem.............................................................74 4.4.2. Afisarea unui dosar din sistem............................................................75 4.4.3. Adaugarea unui dosar in sistem..........................................................76 4.4.4. Modificarea unui dosar din sistem......................................................77 4.4.5. Stergerea unui dosar din sistem..........................................................90 4.4.6. Validarea dosarelor ............................................................................91 4.4.7. Mutarea dosarelor de la o agentie la alta............................................93 4.4.8. Reunificare familii..............................................................................93 4.5.Gestiune gospodarii............................................................................................95 4.5.1. Cautarea unei gospodarii din sistem...................................................96 Versiunea: 0.92. Confidential 5 / 120
Titlu : Manual de instruire Operatori Interni (Introducere Date) Numele Fisierului : 141513797.doc
Autor : BULL - SIVECO . Data salvarii : 2009-03-19 17:46:00
4.5.2. Afiseaza o gospodarie din sistem........................................................97 4.5.3. Adauga o gospodarie in sistem...........................................................98 4.5.4. Modifica o gospodarie din sistem.......................................................98 4.5.5 Sterge o gospodarie din sistem...........................................................99 4.6.Persoane institutionalizate ................................................................................99 4.6.1. Cautarea unei persoane institutionalizata din sistem........................101 4.6.2. Detalii institutionalizari / Adauga perioada institutionalizare pentru o persoana..........................................................................................102 4.7.Adaugare dosare fara validare..........................................................................103 4.8.Simulare anonima.............................................................................................104 5. Importuri / Exporturi...............................................................................................107 5.1. Filtrare (cautare) detaliu import......................................................................108 5.2. Stergere importuri...........................................................................................108 5.3. Vizualizare importuri......................................................................................109 5.4. Import conturi..................................................................................................110 5.5. Import copii scolarizati....................................................................................111 5.6. Import nou nascuti...........................................................................................112 5.7. Import copii institutionalizati..........................................................................114 6. Importuri date nemigrate........................................................................................116 6.1. Filtrare (cautare) detaliu import......................................................................117 6.2. Stergere importuri...........................................................................................117 6.3. Vizualizare importuri......................................................................................118 6.4. Import plati......................................................................................................119 6.5. Import copii neachitate....................................................................................119 6.6. Import debite...................................................................................................120
Versiunea: 0.92.
Confidential
6 / 120
Titlu : Manual de instruire Operatori Interni (Introducere Date) Numele Fisierului : 141513797.doc
Autor : BULL - SIVECO . Data salvarii : 2009-03-19 17:46:00
Lista de Figuri
Figura 1 Elementele ecranului SAFIR.....................................13 Figura 2 Meniul Aplicatiei SAFIR ................................................................................14 Figura 3 Minimizarea/Maximizarea Meniul Aplicatiei SAFIR..................................15 Figura 4 Bara Superioara de Comenzi (exemplu)........................................................15 Figura 5 Zona de introducere date si afisare informatii pe ecran..............................16 Figura 6 Camp in care introducerea de date este obligatorie.....................................16 Figura 7 Alegerea datei calendaristice...........................................................................16 Figura 8 Alegerea unei valori dintr-un camp tip lista..................................................17 Figura 9 Alegerea unei valori dintr-un camp tip caseta de valori..............................17 Figura 10 Navigarea si Sortarea listelor de rezultate...................................................18 Figura 11 Apelarea functionalitatii de Ajutor Online .................................................19 Figura 12 Identificarea utilizatorului inregistrat.........................................................19 Figura 13 Fluxul Principal de Operare.........................................................................22 Figura 14 Pagina de conectare a aplicatiei SAFIR.......................................................25 Figura 15 Pagina de bun venit a aplicatiei SAFIR.......................................................25 Figura 16 Consultare persoana......................................................................................27 Figura 17 Formularul de cautare...................................................................................27 Figura 18 Afisarea listei de rezultate.............................................................................28 Figura 19 Vizualizare persoana date personale de identificare...............................28 Figura 20 Vizualizare persoana familii.......................................................................29 Figura 21 Vizualizare asociere dosar la persoana........................................................29 Figura 22 Vizualizare persoana Adrese......................................................................30 Figura 23 Vizualizare Adresa.........................................................................................30 Figura 24 Vizualizare persoana Conturi bancare.....................................................31 Figura 25 Vizualizare cont persoana ............................................................................31 Figura 26 Vizualizare persoana Decizii......................................................................32 Figura 27 Vizualizare decizie dosar...............................................................................32 Figura 28 Vizualizare persoana Plati..........................................................................33 Figura 29 Vizualizare Plata............................................................................................33 Figura 30 Vizualizare Plata Fisa platii.......................................................................34 Figura 31 Vizualizare Plata Fisa platii.......................................................................35 Figura 32 Vizualizare Persoana - Restante...................................................................36 Figura 33 Vizualizare Persoana Restante, Neachitate..............................................36 Versiunea: 0.92. Confidential 7 / 120
Titlu : Manual de instruire Operatori Interni (Introducere Date) Numele Fisierului : 141513797.doc
Autor : BULL - SIVECO . Data salvarii : 2009-03-19 17:46:00
Figura 34 Consultare dosare...........................................................................................36 Figura 35 Formularul de cautare ..................................................................................37 Figura 36 Afisarea listei de rezultate.............................................................................37 Figura 37 Vizualizare dosar............................................................................................38 Figura 38 Vizualizare dosar Persoane........................................................................39 Figura 39 Vizualizare asociere persoana la dosar........................................................39 Figura 40 Vizualizare dosar Documente....................................................................40 Figura 41 Vizualizare dosar Prestatii.........................................................................41 Figura 42 Vizualizare dosar Decizii............................................................................41 Figura 43 Vizualizare decizie dosar...............................................................................42 Figura 44 Vizualizare decizie prestatie..........................................................................42 Figura 45 Exemplu de decizie drept in Sistemul SAFIR..............................................43 Figura 46 Vizualizare dosar Decizii de debit.............................................................44 Figura 47 Vizualizare dosar Vizualizare Decizie de debit........................................44 Figura 48 Vizualizare dosar Vizualizare Decizie de debit........................................45 Figura 49 Exemplu decizie de debit...............................................................................46 Figura 50 Vizualizare dosar Decizie de schimbare destinatar de plata...................47 Figura 51 Vizualizare dosar Decizie de schimbare modalitate de plata..................47 Figura 52 Vizualizare dosar Vizualizare Corespondente.........................................48 Figura 53 Vizualizare dosar Vizualizare Corespondente.........................................48 Figura 54 Vizualizare dosar Plati................................................................................49 Figura 55 Vizualizare Plata............................................................................................49 Figura 56 Vizualizare Plata............................................................................................50 Figura 57 Vizualizare Neachitata...................................................................................50 Figura 58 Vizualizare Dosar - Calendare......................................................................51 Figura 59 Vizualizare Dosar Simulari operationale..................................................51 Figura 60 Vizualizare Dosar Simulari operationale..................................................52 Figura 61 Consultare gospodarii....................................................................................53 Figura 62 Vizualizare gospodarie...................................................................................53 Figura 63 Adaugare persoane Ecranul de introducere date....................................54 Figura 64 Aloca familie...................................................................................................55 Figura 65 Selectarea statutului persoanei la dosar.......................................................56 Figura 66 Formularul de cautare dosar pentru asociere persoana...........................56 Figura 67 Asociere dosar la persoana............................................................................57 Figura 68 Asigneaza Adresa pentru o persoana nou introdusa..................................57 Figura 69 Asigneaza Adresa ..........................................................................................58 Figura 70 Modificare Adresa .........................................................................................58 Figura 71 Sectiunea Adresa actualizata........................................................................59 Figura 72 Apelarea comenzii Adauga........................................................................59 Figura 73 Ecranul adauga adresa..................................................................................60
Versiunea: 0.92.
Confidential
8 / 120
Titlu : Manual de instruire Operatori Interni (Introducere Date) Numele Fisierului : 141513797.doc
Autor : BULL - SIVECO . Data salvarii : 2009-03-19 17:46:00
Figura 74 Asignarea unui cont.......................................................................................60 Figura 75 Fereastra Adaugare cont persoana...........................................................61 Figura 76 Sectiunea Cont actualizata........................................................................61 Figura 77 Mesaj interogare operatie stergere cont bancar.........................................62 Figura 78 Adaugare dosare Completarea datelor.....................................................63 Figura 79 Alocare persoane la dosar.............................................................................63 Figura 80 Alocare persoane la dosar.............................................................................64 Figura 81 Cautarea si asignarea unei persoane la dosar.............................................64 Figura 82 Filtrare Persoana............................................................................................65 Figura 83 Adaugare Persoana........................................................................................65 Figura 84 Modificare Persoana......................................................................................66 Figura 85 Selectarea statutului persoanei la dosar.......................................................66 Figura 86 Adaugare documente la dosar.......................................................................68 Figura 87 Adaugare documente la dosar Butonul Adauga..................................68 Figura 88 Adaugare documente de venit la dosar........................................................69 Figura 89 Adaugare documente de identitate la dosar................................................69 Figura 90 Adaugare cereri prestatii la dosar................................................................70 Figura 91 Adaugare unui certificat ...............................................................................70 Figura 92 Meniul principal Selectare Gestiune persoane.....................................71 Figura 93 Bara superioara de comenzi..........................................................................72 Figura 94 Selectare Gestiune dosare..........................................................................73 Figura 95 Bara superioara de comenzi Gestiune dosare.........................................74 Figura 96 Selectare buton Filtrare dosar..................................................................74 Figura 97 Filtrare dosar..................................................................................................75 Figura 98 Afisarea unui dosar din sistem......................................................................76 Figura 99 Adaugare informatii dosar nou.....................................................................76 Figura 100 Ecranul Modifica dosar...............................................................................77 Figura 101 Splituire familii.............................................................................................78 Figura 102 Gestionare Dosar - Documente...................................................................79 Figura 103 Adaugare documente de venit la dosar......................................................80 Figura 104 Adaugare documente de identitate la dosar..............................................80 Figura 105 Adaugare cereri prestatii la dosar..............................................................81 Figura 106 Adaugare unui certificat .............................................................................81 Figura 107 Adaugare cerere la un dosar existent.........................................................82 Figura 108 Asigneaza decizie la dosar..........................................................................83 Figura 109 Adaugare decizie la dosar...........................................................................83 Figura 110 Actionare buton Modifica pentru crearea deciziei drept....................84 Figura 111 Modificare Decizie Prestatie.......................................................................84 Figura 112 Adaugare decizie la dosar............................................................................85 Figura 113 Mesaj confirmare creare decizie drept......................................................85
Versiunea: 0.92.
Confidential
9 / 120
Titlu : Manual de instruire Operatori Interni (Introducere Date) Numele Fisierului : 141513797.doc
Autor : BULL - SIVECO . Data salvarii : 2009-03-19 17:46:00
Figura 114 Sectiunea Corespondente dosar..................................................................86 Figura 115 Adauga corespondenta la dosar..................................................................86 Figura 116 Sectiunea Corespondente dosar actualizata..............................................87 Figura 117 Sectiunea Decizii dosar................................................................................88 Figura 118 Adaugarea unei decizii de debit..................................................................89 Figura 119 Adaugarea unei decizii de schimbare destinatar de plata........................89 Figura 120 Adaugare detalii la o decizie de schimbare destinatar de plata...............90 Figura 121 Adaugare detalii la o decizie de schimbare modalitate de plata..............90 Figura 122 Stergere dosare.............................................................................................91 Figura 123 Cautare dosare invalide...............................................................................91 Figura 124Actionare buton Valideaza.......................................................................92 Figura 125 Validare dosar..............................................................................................92 Figura 126 Mutare dosar intre 2 agentii........................................................................93 Figura 127 Actionare buton Reunifica familii..........................................................94 Figura 128 Reuniune familii...........................................................................................94 Figura 129 Meniul principal Selectare Gestiune gospodarii................................95 Figura 130 Bara superioara de comenzi corespunzatoare meniului Gospodarii. .96 Figura 131 Cautare gospodarie......................................................................................96 Figura 132 Afiseaza gospodarie......................................................................................97 Figura 133 Adauga gospodarie.......................................................................................98 Figura 134 Stergere gospodarie......................................................................................99 Figura 135 Meniul principal Selectare Persoana institutionalizate...................100 Figura 136 Bara Superioara de Comenzi Persoane Institutionalizate.....................101 Figura 137 Cautare persoana institutionalizata.........................................................101 Figura 138 Detalii institutionalizari.............................................................................102 Figura 139 Adaugare dosare fara validare.................................................................103 Figura 140 Bara Superioara de Comenzi Persoane Institutionalizate.....................104 Figura 141 Simulare Anonima.....................................................................................105 Figura 142 Gestionare Importuri / Exporturi.............................................................107 Figura 143 Bara de comenzi Importuri Exporturi.....................................................107 Figura 144 Filtrare detalii import................................................................................108 Figura 145 Stergere import...........................................................................................109 Figura 146 Vizualizare detaliu import.........................................................................109 Figura 147 Import conturi bancare.............................................................................110 Figura 148 Selectare Definitie Import/Export............................................................110 Figura 149 Import copii scolarizati..............................................................................111 Figura 150 Selectare Definitie Import/Export............................................................112 Figura 151 Import nou nascuti.....................................................................................113 Figura 152 Selectare Definitie Import/Export............................................................113 Figura 153 Import copii scolarizati..............................................................................114
Versiunea: 0.92.
Confidential
10 / 120
Titlu : Manual de instruire Operatori Interni (Introducere Date) Numele Fisierului : 141513797.doc
Autor : BULL - SIVECO . Data salvarii : 2009-03-19 17:46:00
Figura 154 Selectare Definitie Import/Export............................................................115 Figura 155 Gestionare Importuri date nemigrate......................................................116 Figura 156 Bara superioara Import date nemigrate..................................................116 Figura 157 Filtrare detalii import................................................................................117 Figura 158 Stergere import...........................................................................................118 Figura 159 Vizualizare detaliu import.........................................................................118 Figura 160 Import plati.................................................................................................119 Figura 161 Import neachitate.......................................................................................120 Figura 162 Import debite..............................................................................................120
Versiunea: 0.92.
Confidential
11 / 120
Titlu : Manual de instruire Operatori Interni (Introducere Date) Numele Fisierului : 141513797.doc
Autor : BULL - SIVECO . Data salvarii : 2009-03-19 17:46:00
INTRODUCERE
Ministerul Muncii, Familiei si Egalitatii de Sanse coordoneaza politica n domeniul asistentei sociale si administrarii prestatiilor sociale. Proiectul SAFIR a luat nastere din obiectivele strategice ale Ministerului Muncii, Familiei si Egalitatii de Sanse n domeniul protectiei sociale si politicilor privind familia.
SCOPUL DOCUMENTULUI
Acest document este destinat utilizatorilor si administratorilor de sistem din partea Ministerului Muncii, Familiei si Egalitatii de Sanse, precum si utilizatorilor unor terte entitati care au dreptul de a folosi sistemul informatic SAFIR.
APLICABILITATE
Pentru asigurarea unei cai eficiente de administrare a prestatiilor sociale atat la nivel de executie cat si la nivelele superioare decizionale, este nevoie de un sistem IT flexibil si modern. Proiectul SAFIR este creat astfel incat sa permita utilizarea sa de o categorie larga de prezentata succint in urmatoarele randuri: Operator intern: are n atributii introducerea cererilor, a documentelor suport si a altor informatii furnizate de persoanele beneficiare; apartine agentiilor judetene; Operator extern: are n atributii introducerea cererilor, a documentelor suport si a altor informatii furnizate de persoanele beneficiare; apartine institutiilor terte; Operator intern-validator: are n atributii toate operatiile operatorului intern si n plus efectueaza verificarea informatiilor; Operator intern-auditor: Realizeaza verificarea dosarelor, a informatiilor introduse si platile efectuate Director executiv: aproba sau respinge cererile depuse pentru acordarea prestatiilor; aproba cererile de fonduri si distribuirea fondurilor; Administrator de sistem: gestioneaza utilizatori, grupuri si roluri, nomenclatoarele si listele de parametrii gestiunea utilizatorilor va putea fi facuta si la nivel local si va afecta doar nivelul local. Administrator de prestatii sociale (reguli): are dreptul de a crea noi reguli, de a le modifica sau sterge pe cele existente (acest rol va fi disponibil doar la nivel national); Operator financiar: opereaza platile, debitele, restantele, genereaza notele contabile; Operator rapoarte: opereaza rapoarte si statistici.
Prin intermediul acestui document se prezinta procedurile de utilizare ale modulelor din sistemul SAFIR destinate utilizatorilor cu rolul de OPERATOR INTERN.
Versiunea: 0.92.
Confidential
12 / 120
Titlu : Manual de instruire Operatori Interni (Introducere Date) Numele Fisierului : 141513797.doc
Autor : BULL - SIVECO . Data salvarii : 2009-03-19 17:46:00
PREZENTARE GENERALA
Aplicatia SAFIR , a fost construita pentru a automatiza si gestiona operatiunile si informatiile legate de prestatiile sociale acordate de Ministerul Muncii, Familiei si Egalitatii de Sanse pentru persoane, familii, gospodarii si alte entitati (ex. Fundatii si Asociatii). Functionalitatile existente in SAFIR au fost grupate in module in functie de similitudinea acestora . ORGANIZAREA VIZUALA A ECRANULUI Pentru a asigura usurinta in utilizarea ecranelor aplicatiei acestea au fost organizate pe sectiuni vizuale conform principiilor prezentate in imaginea de mai jos:
Figura 1 Elementele ecranului SAFIR Astfel in partea stanga a ecranului va fi intotdeauna zona de meniuri prin care utilizatorul poate accesa fiecare modul si functionalitate aferenta.
MENIUL APLICATIEI
Versiunea: 0.92.
Confidential
13 / 120
Titlu : Manual de instruire Operatori Interni (Introducere Date) Numele Fisierului : 141513797.doc
Autor : BULL - SIVECO . Data salvarii : 2009-03-19 17:46:00
Figura 2 Meniul Aplicatiei SAFIR Meniul Aplicatiei SAFIR poate fi minimizat (ascuns) prin apasarea butonului prezent deasupra meniului sau maximizat prin apasarea unui buton similar asa cum este exemplificat in figurile de mai jos.
Versiunea: 0.92.
Confidential
14 / 120
Titlu : Manual de instruire Operatori Interni (Introducere Date) Numele Fisierului : 141513797.doc
Autor : BULL - SIVECO . Data salvarii : 2009-03-19 17:46:00
Figura 3 Minimizarea/Maximizarea Meniul Aplicatiei SAFIR BARA SUPERIOARA DE COMENZI In partea superioara (Bara Superioara de Comenzi) sunt enumerate principalele comenzi folosite de catre utilizator.
Figura 4 Bara Superioara de Comenzi (exemplu) ZONA DE INTRODUCERE DATE In centrul ecranului exista zona de introducere date si afisare informatii pe ecran. In cazul introducerii de date, utilizatorul poate naviga intre diferitele campuri in care se introduc date prin apasarea tastei TAB. Campurile in care este obligatorie introducerea de date pentru procesarea operatiunii sunt marcate cu simbolul ! .
Versiunea: 0.92.
Confidential
15 / 120
Titlu : Manual de instruire Operatori Interni (Introducere Date) Numele Fisierului : 141513797.doc
Autor : BULL - SIVECO . Data salvarii : 2009-03-19 17:46:00
Figura 5 Zona de introducere date si afisare informatii pe ecran Principiile generale de introducere a datelor in ecranele aplicatiei SAFIR sunt urmatoarele: introducerea datelor este obligatorie, in toate campurile marcate cu !;
Figura 6 Camp in care introducerea de date este obligatorie navigarea intre campuri se face, fie prin apasarea tastei TAB fie cu ajutorul mouse-ului; introducerea datei calendaristice in campurile ce presupun aceasta operatiune, se face fie prin apasarea butonului si selectarea din calendar a datei corespunzatoare, fie prin introducerea de la tastatura a acesteia;
Figura 7 Alegerea datei calendaristice
Versiunea: 0.92.
Confidential
16 / 120
Titlu : Manual de instruire Operatori Interni (Introducere Date) Numele Fisierului : 141513797.doc
Autor : BULL - SIVECO . Data salvarii : 2009-03-19 17:46:00
Campurile de tip lista se completeaza prin selectarea din lista aferenta a uneia dintre optiunile predefinite;
Figura 8 Alegerea unei valori dintr-un camp tip lista Campurile de tip caseta de valori se completeaza prin selectarea din lista aferenta a uneia dintre optiunile predefinite. Mai multe valori se pot selecta tinand apasata tasta CTRL;
Figura 9 Alegerea unei valori dintr-un camp tip caseta de valori
Versiunea: 0.92.
Confidential
17 / 120
Titlu : Manual de instruire Operatori Interni (Introducere Date) Numele Fisierului : 141513797.doc
Autor : BULL - SIVECO . Data salvarii : 2009-03-19 17:46:00
NAVIGARE IN LISTELE DE REZULTATE
In urma efectuarii cautarilor in sistem, pe ecran in partea inferioara a zonei de introducere/afisare a datelor, in cele mai multe dintre cazuri, va fi afisata lista cu rezultate cautarii. Listele pot avea mai multe pagini, intre ele navigandu-se fie dand clic pe numarul paginii in cauza, dand clic pe sageata orientata catre stanga, respectiv sageata orientata catre dreapta. De asemnea inregistrarile din aceste liste pot fi sortate ascendent sau descendent, in functie de valorile dintr-o coloana, dand clic pe sageata orientata in jos (sortare descendenta), respectiv sageata orientata in sus (sortare ascendenta).
Figura 10 Navigarea si Sortarea listelor de rezultate
Versiunea: 0.92.
Confidential
18 / 120
Titlu : Manual de instruire Operatori Interni (Introducere Date) Numele Fisierului : 141513797.doc
Autor : BULL - SIVECO . Data salvarii : 2009-03-19 17:46:00
AJUTOR CONTEXTUAL
Toate ecranele aplicatiei (cu exceptia ecranelor de dialog auxiliare care prezinta mesaje de informare sau de eroare) afiseazea butonul de ajutor online conform figurii urmatoare: , pozitionat in dreapta-sus,
Figura 11 Apelarea functionalitatii de Ajutor Online IDENTIFICAREA UTILIZATORULUI CURENT INREGISTRAT Deasemenea, in partea dreapta-sus apare si denumirea utilizatorului inregistrat in sistem de pe statia/computerul la care este deschisa sesiunea in acel moment.
Figura 12 Identificarea utilizatorului inregistrat
Versiunea: 0.92.
Confidential
19 / 120
Titlu : Manual de instruire Operatori Interni (Introducere Date) Numele Fisierului : 141513797.doc
Autor : BULL - SIVECO . Data salvarii : 2009-03-19 17:46:00
Versiunea: 0.92.
Confidential
20 / 120
Titlu : Manual de instruire Operatori Interni (Introducere Date) Numele Fisierului : 141513797.doc
Autor : BULL - SIVECO . Data salvarii : 2009-03-19 17:46:00
1. FLUXUL PRINCIPAL DE OPERARE
1.1. ROLUL OPERATORULUI INTERN IN SISTEM
Rolul de Operator Intern este prevazut in sistemul SAFIR pentru acei utilizatori ca fac parte din Directiile/Agentiile Judetene de Munca., ale caror atributii legate de operarea sistemului sunt urmatoarele: INTRODUCEREA DE DATE - prin introducerea de dosare, cereri, documente de suport si a altor informatii furnizate de catre beneficiarii prestatiilor sociale. Aceste operatii se pot face apeland la functionalitatile descrise in capitolele 3 si 4.
1.2. PASII FLUXULUI PRINCIPAL
Fiind legat de introducerea de date in sistem, Operatorul Intern-introducere date va efectua in principal operatiuni de Adaugare/Modificare a dosarelor de familiei (cu adaugarea membrilor familiei, a documentelor de identitate si justificative, a cererilor, asignarea deciziilor unei prestatii dar fara aprobarea lor). In figura din pagina urmatoare este prezentat fluxul principal de operare ce sta la baza utilizarii aplicatiei SAFIR. Fiecare pas este numerotat, casetele albastre reprezentand pasii principali, cele galbene subpasii unui pas principal, iar cele gri activitatile dintr-un sub-pas.
Versiunea: 0.92.
Confidential
21 / 120
Titlu : Manual de instruire Operatori Interni (Introducere Date) Numele Fisierului : 141513797.doc
Autor : BULL - SIVECO . Data salvarii : 2009-03-19 17:46:00
Figura 13 Fluxul Principal de Operare
Versiunea: 0.92.
Confidential
22 / 120
Titlu : Manual de instruire Operatori Interni (Introducere Date) Numele Fisierului : 141513797.doc
Autor : BULL - SIVECO . Data salvarii : 2009-03-19 17:46:00
Dintre pasii procesului prezentat in pagina anterioara, specifici Operatorului Intern sunt: Pasul 1 ; Pasul 2 cu sub-pasii 2.1 la 2.5; Pasul 3 cu sub-pasii 3.1. la 3.8. In mod normal pasii 3.9, 3.10 si 3.11 nu vor fi efectuati de catre Operatorul Intern, ci de o persoana cu atributii de decizie precum Directorul Executiv. Totusi ei sunt explicati si in acest manual (capitolul 4.4.4.) pentru a asigura o vedere inlantuita a procesului. In functie de specificul activitatii in fiecare directie judeteana sub-pasii pe care ii parcurge Operatorul intern la nivelul pasului 3. poate fi extins dincolo de sub-pasul 3.8. sau poate fi limitat la mai putini sub-pasi .
Deasemenea, de retinut este ca pentru a declansa calculul eligbilitatii pentru o prestatie important este ca documentele la dosar sa fie atasate si salvate exclusiv in ordinea urmatoare: 1. 2. 3. Documente de identitate (vezi sub-pasul 2.4.); Documente justificative(vezi sub-pasul 3.3.); Cereri (vezi sub-pasul 3.4.).
Totodata, inainte de a adauga documente intr-un dosar, este important sa adaugam persoanele din acel dosar, iar mai apoi documentele.
Pentru fiecare dintre pasii prezentati in fluxul anterior, puteti gasii informatii detaliate in capitolele manualului curent. Astfel: Pasul 1 a se vedea capitolul 2. Accesarea sistemului; Pasul 2 - a se vedea capitolele 4.1. si 4.2.: Sub-pasul 2.1. a se vedea capitolul 4.2. Adaugare dosare (partea introductiva); Sub-pasul 2.2. a se vedea capitolul 4.2. Adaugare dosare (partea introductiva); Sub-pasul 2.3. a se vedea capitolul 4.2.1. Alocarea persoanelor la dosar si 4.1. Adaugare persoane; Sub-pasul 2.4. - a se vedea capitolul 4.2.2. Adaugare documente la dosar; Sub-pasul 2.5. - a se vedea capitolul 4.2. Adaugare dosare (partea finala); Pasul 3 a se vedea capitolul 4.4. Gestiune dosare : Sub-pasul 3.1. a se vedea capitolul 4.4. Gestiune dosare (partea introductiva); Sub-pasul 3.2. a se vedea capitolul 4.4.1. Cautarea unui dosar in sistem si 4.4.4. Modificare dosare; Sub-pasul 3.3. a se vedea capitolul 4.4.4. Modificare dosare; Sub-pasul 3.4. a se vedea capitolul 4.4.4. Modificare dosare; Sub-pasul 3.5. a se vedea capitolul 4.4.4. Modificare dosare; Sub-pasul 3.6. a se vedea capitolul 4.4.1. Cautarea unui dosar in sistem si 4.4.4. Modificare dosare; Versiunea: 0.92. Confidential 23 / 120
Titlu : Manual de instruire Operatori Interni (Introducere Date) Numele Fisierului : 141513797.doc
Autor : BULL - SIVECO . Data salvarii : 2009-03-19 17:46:00
Sub-pasul 3.7. a se vedea capitolul 4.4.4. Modificare dosare; Sub-pasul 3.8. a se vedea capitolul 4.4.4. Modificare dosare; Totusi, pentru a intelege corect si complet modul si posibilitatile de utilizare a sistemului este necesara parcurgerea intregului manual, deoarece in afara de fluxul principal de accordare a unei prestatii, in manual sunt explicate si alte operatiuni precum: Consultare Plati, Restante, Debite, Import date, Export Balans. Restul pasilor din flux, care nu fac obiectul activitatii Operatorului Intern -Introducere Date, sunt documentati astfel: Sub-pasul 3.9. a se vedea - SAFIR Manual de Instruire Operator Intern: capitolul 4.4.1. Cautarea unui dosar in sistem si 4.4.4. Modificare dosare; Sub-pasul 3.10. a se vedea - SAFIR Manual de Instruire Operator Intern: capitolul 4.4.4. Modificare dosare; Sub-pasul 3.11. a se vedea - SAFIR Manual de Instruire Operator Intern: capitolul 4.4.4. Modificare dosare (partea finala); Pasul 4 - a se vedea - SAFIR Manual de Instruire operator financiar: capitolul 3. Plati.: Sub-pasul 4.1. a se vedea - SAFIR Manual de Instruire operator financiar: capitolul 3. Plati (partea introductiva); Sub-pasul 4.2. a se vedea - SAFIR Manual de Instruire operator financiar: capitolul 3.4. Calcul Total Plati Sub-pasul 4.3. a se vedea - SAFIR Manual de Instruire operator financiar: capitolul 3.5. Liste plati; Sub-pasul 4.4. a se vedea - SAFIR Manual de Instruire operator financiar: capitolul 3.5. Liste plati;
Versiunea: 0.92.
Confidential
24 / 120
Titlu : Manual de instruire Operatori Interni (Introducere Date) Numele Fisierului : 141513797.doc
Autor : BULL - SIVECO . Data salvarii : 2009-03-19 17:46:00
2. ACCESAREA SISTEMULUI
Inainte de utilizarea aplicatiei online SAFIR, utilizatorul trebuie sa se inregistreze pentru a primi accesul in sistem.
Figura 14 Pagina de conectare a aplicatiei SAFIR In pagina principala de accesare a sistemului, se completeaza campul Nume utilizator cu numele de utilizator si se specifica parola de acces n cmpul Parola. Introducerea unui nume de utilizator si a parolei aferente utilizatorului este obligatorie pentru accesarea sistemului. Daca datele au fost introduse corect, se da clic pe butonul Autentifica pentru a intra in sistem. In cazul in care datele nu au fost introduse corect, se poate da clic pe butonul Reseteaza, dupa care utilizatorul are posibilitatea sa introduca din nou datele necesare pentru accesarea sistemului.
Figura 15 Pagina de bun venit a aplicatiei SAFIR Sfarsitul unei sesiuni de lucru in sistemul SAFIR este exemplificat in figura de mai sus.
Versiunea: 0.92.
Confidential
25 / 120
Titlu : Manual de instruire Operatori Interni (Introducere Date) Numele Fisierului : 141513797.doc
Autor : BULL - SIVECO . Data salvarii : 2009-03-19 17:46:00
3. CONSULTARE
Prima componenta a meniului sistemului SAFIR, poarta numele de Consultare. Aceasta componenta permite vizualizarea tuturor informatiilor despre persoanele inregistrate in sistem, despre organizarea acestora in dosare, gruparea dosarelor in gospodarii, toate documentele (justificative, de identitate ,cereri, decizii corespunzatoare prestatiilor sociale ) din sistem precum si toate detaliile cu privire la situatia financiara a persoanelor. Unul dintre principiile de baza in sistemul SAFIR, este urmatorul: persoanele inregistrate in sistem sunt grupate pe dosare. Orice persoana care are asociata o plata in sistem este inclusa intr-un dosar. Prin urmare nu este posibila stabilirea/anularea unui drept, unei persoane inregistrata in SAFIR care nu este asociata la un dosar. Un dosar are asociat un numar unic de identificare, generat in momentul adaugarii dosarului in SAFIR si cuprinde pe langa datele de identitate ale persoanelor si totalitatea documentelor justificative introduse in sistem pentru prestatiile sociale, cererile inregistrate de persoanele din dosar, precum si totalitatea deciziilor a caror destinatari/beneficiari sunt persoanele din acel dosar. Dupa cum se poate observa si in figura de mai jos (Figura 16 Consultare persoana), aceasta sectiune este impartita in trei submeniuri: Consultare dosare permite cautarea dosarelor si vizualizarea informatiilor dintr-un dosar; Consultare persoane permite cautarea si vizualizarea informatiilor despre persoanele din sistem. Aceste informatii se refera la datele de identitate, dosarul din care fac parte, adresele , conturile bancare, deciziile aferente prestatiilor sociale asociate persoanelor, platile asociate persoanelor fie ca sunt beneficiari fie ca sunt destinatari ai prestatiilor precum si restantele acestor persoane; Consultare gospodarii permite vizualizarea informatiilor despre gospodariile definite in sistem. O gospodarie contine doua dosare reunite (dar care nu genereaza un alt dosar) putandu-se in acest fel vizualiza informatiile referitoare la persoanele din dosarele corespondente, la platile asociate acestor persoane precum si la prestatiile asociate persoanelor prezente in dosarele atasate.
3.1. CONSULTARE PERSOANE
Acest submeniu este utilizat pentru cautarea persoanelor din sistem precum si vizualizarea tuturor informatiilor despre persoanele identificate. In imaginea de mai jos este prezentata fereastra corespunzatoare acestui submeniu, in partea dreapta fiind afisata lista cu persoanele inregistrate in sistem.
Versiunea: 0.92.
Confidential
26 / 120
Titlu : Manual de instruire Operatori Interni (Introducere Date) Numele Fisierului : 141513797.doc
Autor : BULL - SIVECO . Data salvarii : 2009-03-19 17:46:00
Figura 16 Consultare persoana Pentru a cauta o persoana in baza de date, operatorul va selecta din meniul din stanga ecranului optiunea Consultare > Consultare persoane. Selectarea se face prin aplicarea unui clic pe optiunea Consultare si un clic pe subdiviziunea Consultare persoane. In figura de mai sus este prezentata fereastra. Pentru cautarea unei persoane operatorul are la dispozitie mai multe criterii alternative: Cod Numeric Personal; Nume Prenume Data nasterii Localitatea nasterii Stare Localitate domiciliu
Figura 17 Formularul de cautare Criteriile sunt alternative si deci se poate efectua o cautarea dupa unul sau mai multe criterii.
Versiunea: 0.92.
Confidential
27 / 120
Titlu : Manual de instruire Operatori Interni (Introducere Date) Numele Fisierului : 141513797.doc
Autor : BULL - SIVECO . Data salvarii : 2009-03-19 17:46:00
O data completate in campurile corespunzatoare, criteriile dorite pentru cautare, utilizatorul va apasa pe butonul Filtreaza pentru a porni cautarea. In cazul in care doreste sa se stearga valorile introduse in formularul de cautare, se va apasa butonul Reset Ca urmare a apasarii butonului Filtreaza, aplicatia va afisa in partea de jos a ecranului lista de valori gasite, conform criteriilor introduse in formularul de cautare.
Figura 18 Afisarea listei de rezultate Pentru a afisa unul dintre rezultatele cautarii, se selecteaza din lista de rezultate, linia dorita, iar apoi se apasa pe comanda Vizualizare din bara superioara de comenzi. Ca urmare a actionarii comenzii Vizualizare, ecranul cu detaliile persoanei selectate va fi afisat.
Figura 19 Vizualizare persoana date personale de identificare In figura de mai sus este prezentata pagina Vizualizare persoana. Dupa cum se observa sunt prezente 7 tab-uri, fiecare continand informatii diverse. Astfel: Versiunea: 0.92. Confidential 28 / 120
Titlu : Manual de instruire Operatori Interni (Introducere Date) Numele Fisierului : 141513797.doc
Autor : BULL - SIVECO . Data salvarii : 2009-03-19 17:46:00
1. - Tab-ul Persoane Permite vizualizarea datelor de identitate ale persoanei selectate si a altor informatii relevante pentru sistemul SAFIR (Figura 20 Vizualizare persoana); 2. - Tab-ul Familii Permite vizualizarea familiilor (dosarelor) in care este inclusa persoana respective. Poate fi o singura familie sau mai multe familii. Sunt mai multe familii in situatia in care persoana respectiva a facut parte din mai multe dosare unde a avut statut diferit. Astfel o situatie ar fi in cazul in care a avut statutul Copil/Nepot pe un dosar si este beneficiar de prestatii sociale, iar la implinirea varstei de 18 ani, isi schimba statutul in Adult/parinte in alt dosar si este destinatar de alte prestatii sociale. Deci se va regasi in aceasta pagina si acest istoric al dosarelor unde a fost inclus in anumite perioade. Fereastra corespunzatoare acestui Tab este prezentata mai jos.
Figura 20 Vizualizare persoana familii Odata afisate familiile, se selecteaza si se apasa butonul Vizualizeaza din bara superioara de comenzi, pentru afisarea informatiilor in mod unitar (fereastra). In figura urmatoare este afisata aceasta fereastra de vizualizare a asocierii persoanei la dosar.
Figura 21 Vizualizare asociere dosar la persoana 3. - Tab-ul Adrese Sunt afisate adresele asociate persoanei respective. Sunt mai multe deoarece o persoana poate avea mai multe domilicii active dar in perioade diferite. Astfel la un anumit moment doar o singura adresa de tip domiciliu va fi activa, celelalte adrese avand statut de resedinta. Fereastra corespunzatoare acestui Tab este ilustrata in continuare.
Versiunea: 0.92.
Confidential
29 / 120
Titlu : Manual de instruire Operatori Interni (Introducere Date) Numele Fisierului : 141513797.doc
Autor : BULL - SIVECO . Data salvarii : 2009-03-19 17:46:00
Figura 22 Vizualizare persoana Adrese Pentru afisarea datelor de identificare ale unei adrese aceasta se selecteaza din lista adreselor asociate unei persoane prezente in figura de mai sus si se actioneaza butonul Vizualizare din bara superioara de comenzi. In figura 23 este afisata fereastra de vizualizare adresa.
Figura 23 Vizualizare Adresa 4. - Tab-ul Conturi bancare Sunt afisate conturile bancare asociate persoanei selectate. Sunt mai multe deoarece o persoana poate avea mai multe conturi bancare active in perioade diferite sau intr-o singura perioada. Fereastra corespunzatoare acestui Tab este ilustrata in continuare.
Versiunea: 0.92.
Confidential
30 / 120
Titlu : Manual de instruire Operatori Interni (Introducere Date) Numele Fisierului : 141513797.doc
Autor : BULL - SIVECO . Data salvarii : 2009-03-19 17:46:00
Figura 24 Vizualizare persoana Conturi bancare Pentru afisarea datelor unui cont bancar apartinand persoanei selectate, acesta se selecteaza din lista conturilor identificate pentru persoana respectiva si se actioneaza butonul Vizualizare din bara superioara de comenzi. In figura 25 este afisata fereastra de vizualizare cont bancar.
Figura 25 Vizualizare cont persoana 5. - Tab-ul Decizii Sunt afisate deciziile asociate persoanei selectate. Sunt mai multe deoarece, o persoana poate avea mai multe decizii asociate in perioade diferite sau intr-o singura perioada. Fereastra corespunzatoare acestui Tab este ilustrata in continuare.
Versiunea: 0.92.
Confidential
31 / 120
Titlu : Manual de instruire Operatori Interni (Introducere Date) Numele Fisierului : 141513797.doc
Autor : BULL - SIVECO . Data salvarii : 2009-03-19 17:46:00
Figura 26 Vizualizare persoana Decizii Pentru afisarea datelor unei decizii apartinand persoanei selectate, aceasta se selecteaza din lista deciziilor afisate pentru persoana respectiva si se actioneaza butonul Vizualizare din bara superioara de comenzi. In figura 27 este afisata fereastra de vizualizare decizie dosar.
Figura 27 Vizualizare decizie dosar 6. - Tab-ul Plati Sunt afisate platile calculate pentru persoana selectata. Aceste plati cuprind toate informatiile cu specific financiar pentru persoana respectiva intr-o anumita perioada de timp. Fereastra corespunzatoare acestui Tab este prezentata in continuare
Versiunea: 0.92.
Confidential
32 / 120
Titlu : Manual de instruire Operatori Interni (Introducere Date) Numele Fisierului : 141513797.doc
Autor : BULL - SIVECO . Data salvarii : 2009-03-19 17:46:00
Figura 28 Vizualizare persoana Plati Pentru a vizualiza detaliile unei plati, aceasta se selecteaza din lista si se apasa butonul Detalii din bara superioara de comenzi. In acest moment se va deschide fereastra Vizualizare plata care contine detaliile platii selectate.
Figura 29 Vizualizare Plata Aceasta fereastra contine informatii referitoare la valoarea platii, canalul de plata, banca (atunci cand plata se face prin aceasta), persoana careia ii este asociata plata, dosarul din care face parte persoana, contul bancar, si in cazul in care exista, sumele debitelor, restantelor, si compensarile cu retinute asociate persoanei selectate. Tot din Tab-ul plati este accesibil si raportul Fisa platii. Acest raport contine detaliile platilor asociate persoanei respective cu mentiunea ca sunt organizate sub forma de tabel si nu apar in cadrul unei fereastre in Browser-ul de aplicatie. Fisa platii este un fisier generat implicit cu extensia .pdf in momentul actionarii butonului Fisa platii din bara superioara de comenzi. Versiunea: 0.92. Confidential 33 / 120
Titlu : Manual de instruire Operatori Interni (Introducere Date) Numele Fisierului : 141513797.doc
Autor : BULL - SIVECO . Data salvarii : 2009-03-19 17:46:00
Butonul Fisa platii este activ si poate deci fi actionat numai dupa ce anterior s-a selectat o plata din lista afisata in tab-ul plati. Nu se va putea consulta Fisa Platii daca nu exista cel putin o plata asociata.
Figura 30 Vizualizare Plata Fisa platii In figura 31 este prezentat un model pentru acest raport. Astfel se observa modul de grupare a platilor associate persoanei dupa prestatie, dupa beneficiar, ordonate dupa luna si anul de plata etc.
Versiunea: 0.92.
Confidential
34 / 120
Titlu : Manual de instruire Operatori Interni (Introducere Date) Numele Fisierului : 141513797.doc
Autor : BULL - SIVECO . Data salvarii : 2009-03-19 17:46:00
Figura 31 Vizualizare Plata Fisa platii 7. Tab-ul Restante Sunt afisate restantele pentru persoana selectata, daca este cazul. Aceste restante sunt plati care au fost calculate dar care din diverse motive nu au ajuns la persoana in cauza si ca atare pentru a fi identificate cat mai usor si informatia sa vina intr-un timp foarte scurt daca se doreste a fi consultata s-a constituit acest Tab. Restantele ca si platile cuprind toate informatiile cu specific financiar pentru persoana respectiva intr-o anumita perioada de timp. Fereastra corespunzatoare acestui Tab este prezentata in continuare.
Versiunea: 0.92.
Confidential
35 / 120
Titlu : Manual de instruire Operatori Interni (Introducere Date) Numele Fisierului : 141513797.doc
Autor : BULL - SIVECO . Data salvarii : 2009-03-19 17:46:00
Figura 32 Vizualizare Persoana - Restante Pentru a vizualiza detaliile unei restante, aceasta se selecteaza din lista si se apasa butonul Vizualizare din bara superioara de comenzi. In acest moment se va deschide fereastra Vizualizare Neachitata care contine detaliile restantei selectate. Aceste detalii se refera la tipul restantei (neachitatei), suma neachitata, statusul acestei neachitate, motivul pentru care nu a fost achitata aceasta plata, dosarul din care face parte persoana selectata, prestatia care are atasata aceasta restanta. In figura 33 este prezentata fereastra de vizualizare a detaliilor nechitatei.
Figura 33 Vizualizare Persoana Restante, Neachitate
3.2. CONSULTARE DOSARE
Pentru a cauta un dosar in sistem alegem optiunea Consultare>>Consultare dosare din meniul din stanga ecranului.
Figura 34 Consultare dosare
Versiunea: 0.92.
Confidential
36 / 120
Titlu : Manual de instruire Operatori Interni (Introducere Date) Numele Fisierului : 141513797.doc
Autor : BULL - SIVECO . Data salvarii : 2009-03-19 17:46:00
Pentru a cauta un dosar in baza de date, operatorul va selecta din meniul din stanga ecranului optiunea Consultare > Consultare dosare. Selectarea se face prin aplicarea unui clic pe optiunea Consultare si un clic pe subdiviziunea Consultare dosare. Pentru cautarea unui dosar operatorul are la mai multe criterii alternative: Cod Numeric Personal Prenume Nume Numar dosar Numar arhiva
Figura 35 Formularul de cautare Criteriile sunt alternative si este deci se poate efectua o cautarea dupa unul sau mai multe criterii. O data completate in campurile corespunzatoare, criteriile dorite pentru cautare, utilizatorul va apasa pe butonul Filtreaza pentru a porni cautarea. In cazul in care doreste sa stearga valorile introduse in formularul de cautare, acesta va apasa butonul Reset. Ca urmare a apasarii butonului Filtreaza, aplicatia va afisa in partea de jos a ecranului lista de valori gasite, conform criteriilor introduse in formularul de cautare.
CRITERII CAUTARE
S LI
TA
DE
E AT LT ZU RE
Figura 36 Afisarea listei de rezultate
Versiunea: 0.92.
Confidential
37 / 120
Titlu : Manual de instruire Operatori Interni (Introducere Date) Numele Fisierului : 141513797.doc
Autor : BULL - SIVECO . Data salvarii : 2009-03-19 17:46:00
Pentru a afisa unul dintre rezultatele cautarii, se selecteaza din lista de rezultate linia dorita, iar apoi se apasa pe comanda Vizualizare din bara superioara de comenzi: Ca urmare a actionarii comenzii Vizualizare, ecranul cu detaliile dosarului selectat va fi afisat.
Figura 37 Vizualizare dosar Dupa cum se observa in figura de mai sus, in fereastra Vizualizare dosar sunt prezente mai multe Tab-uri, fiecare continand informatii distincte. Astfel: Tab-ul Dosar contine informatii privind starea dosarului Valid sau Invalid, Agentia unde este inregistrat, Numarul dosarului, o scurta descriere a dosarului, valabilitatea acestuia de la , pana la precum si codul arhiva (codul trecut pe dosarul fizic). In figura de mai sus este exemplificata aceasta fereastra. Ea este fereastra implicita care apare in momentul selectarii dosarului pentru vizualizare; Tab-ul Persoane Contine persoanele atasate unui dosar. Pot apare si persoane care nu mai sunt active, dar care au fost la un moment dat. In felul acesta se poate observa si istoricul acestor persoane la acest dosar. Fereastra care contine persoanele atasate unui dosar este exemplificata in figura de mai jos.
Versiunea: 0.92.
Confidential
38 / 120
Titlu : Manual de instruire Operatori Interni (Introducere Date) Numele Fisierului : 141513797.doc
Autor : BULL - SIVECO . Data salvarii : 2009-03-19 17:46:00
Figura 38 Vizualizare dosar Persoane Pentru afisarea informatiilor unei persoane apartinand dosarului ales, se selecteaza din lista persoanelor identificate o singura inregistrare si se actioneaza butonul Vizualizare din bara superioara de comenzi. In figura 39 este afisata fereastra de asociere persoana la dosar.
Figura 39 Vizualizare asociere persoana la dosar Aceasta fereastra permite vizualizarea informatiilor cu referire directa la statutul persoanei pe acest dosar (adult, copil/nepot etc), CNP-ul persoanei respective, numele si prenumele persoanei, rangul persoanei la dosar, daca este vorba de un copil (rangul se incrementeaza pornind de la 1 pentru fiecare copil adaugat in dosar), valabilitatea persoanei la dosar. Tab-ul Documente Contine totalitatea documentelor asociate unui dosar. Aceste documente reprezinta informatiile sintetizate si introduse in sistem pentru a servi la gestionarea prestatiilor sociale implementate in SAFIR.
Versiunea: 0.92.
Confidential
39 / 120
Titlu : Manual de instruire Operatori Interni (Introducere Date) Numele Fisierului : 141513797.doc
Autor : BULL - SIVECO . Data salvarii : 2009-03-19 17:46:00
Figura 40 Vizualizare dosar Documente Dupa cum se observa aceasta sectiune este compusa din patru mari grupe de documente:
Documente de identitate contine totalitatea documentelor de identitate gestionate de sistem ale persoanelor asociate la un dosar. Certificate contine certificatele medicale, de handicap si adeverintele de orice tip (cele care au relevanta in sistem) ale persoanelor asociate la dosar. Atestarea venitului sunt acele informatii care servesc la gestionarea prestatiilor care iau in calcul veniturile persoanelor din dosar. Cerere insumeaza cererile persoanelor din dosar pentru acordarea prestatiilor gestionate de sistem. Anchete sociale - sunt acele informatii care servesc la gestionarea prestatiilor sociale care iau in calcul anchetele sociale ale persoanelor din dosar.
Modalitatea de consultare / vizualizare a acestor informatii este unitara si identica ca si flux si nu difera de celelalte informatii prezentate mai sus in cadrul capitolului consultare persoane. Astfel din lista de rezultate se va selecta inregistrarea dorita, apoi din bara superioara de comenzi se va selecta butonul Vizualizare, informatiile dorite fiind furnizate in ferestre distincte in browser-ul de aplicatie. Tab-ul Prestatii - Sectiunea Prestatii permite vizualizarea prestatiilor din dosar, din momentul in care a fost creat dosarul si pana in prezent. Astfel se poate observa si istoricul prestatiilor de care au beneficiat/beneficiaza persoanele din dosar precum si starea acestora : aprobate, suspendate, inchise. In figura 41 este prezentata aceasta sectiune si anume lista cu prestatiile asociate dosarului selectat.
Versiunea: 0.92.
Confidential
40 / 120
Titlu : Manual de instruire Operatori Interni (Introducere Date) Numele Fisierului : 141513797.doc
Autor : BULL - SIVECO . Data salvarii : 2009-03-19 17:46:00
Figura 41 Vizualizare dosar Prestatii Dupa cum se observa in figura de mai sus, aceste informatii nu mai pot fi selectate si vizualizate in nici o alta fereastra suplimentara, urmatoare ca si flux. Acest Tab serveste la vizualizarea prestatiilor din dosarul selectat. Prestatiile sunt identificate prin statut, numele prestatiei, beneficiarul acesteia, statutul depunatorului cererii pentru aceasta prestatie, destinatarul acestei prestatii, modalitatea de plata precum numarul deciziei prin care prestatia este aproabata sau inchisa. Tab-ul Decizii - permite vizualizarea tuturor deciziilor din dosarul respectiv dupa cum sugereaza si denumirea.
Figura 42 Vizualizare dosar Decizii
Versiunea: 0.92.
Confidential
41 / 120
Titlu : Manual de instruire Operatori Interni (Introducere Date) Numele Fisierului : 141513797.doc
Autor : BULL - SIVECO . Data salvarii : 2009-03-19 17:46:00
Deciziile sunt grupate in patru mari grupe. Astfel:
Decizii drept include deciziile de acordare, deciziile de suspendare, decizii de reluare in plata precum si deciziile de incetare a prestatiilor corespunzatoare persoanelor asociate acelui dosar; Pentru a fi vizualizata o astfel de decizie, se selecteaza din lista de rezultate si se apasa butonul Vizualizare din bara superioara de comenzi. In imaginea urmatoare este prezentata fereastra de vizualizare a deciziei din dosar.
Figura 43 Vizualizare decizie dosar Dupa cum se observa aceasta fereastra este impartita in doua sectiuni care contin informatii despre decizia selectata. In partea de sus a ecranului, sunt afisate informatiile referitoare la starea acestei decizii (aprobata sau nu), numarul deciziei, data la care a fost creata decizia, tipul deciziei: acordare sau respingere, codul arhivei, motivul respingerii daca decizia selectata este de respingere. In partea a doua sunt afisate sub forma de lista de rezultate prestatiile prezente in decizia selectata. Aceste prestatii sunt identificate prin beneficiarul prestatiei, numele prestatiei, suma, data start a acordarii prestatiei, destinatarul platii asociate acestei prestatii. Informatiile care contin data start a prestatiei, data platii prestatiei precum si suma atasata prestatiei sunt afisate in fereastra Vizualizare decizie prestatie prezentata in figura 44.
Figura 44 Vizualizare decizie prestatie Pentru a se deschide aceasta fereastra, utilizatorul trebuie sa selecteze din lista de rezultate a sectiunii Prestatii acordate o inregistrare si sa apese butonul Vizualizare prezent in bara superioara de comenzi. Acest buton nu este activ. El devine activ doar in momentul selectarii unei inregistrari. Dupa cum se poate observa, in figura 43 Vizualizare decizie dosar in bara
Versiunea: 0.92.
Confidential
42 / 120
Titlu : Manual de instruire Operatori Interni (Introducere Date) Numele Fisierului : 141513797.doc
Autor : BULL - SIVECO . Data salvarii : 2009-03-19 17:46:00
superioara de comenzi este prezent si butonul Imprimare. In mod implicit acesta nu este activ. Pentru a deveni activ se selecteaza o inregistrare din lista de rezultate. La actionarea acestui buton, formularul care contine decizia este afisat pe ecran, el putand fi imprimat. Important este faptul ca daca o decizie nu este aprobata, ea nu poate fi imprimata. In figura 45 este redata o astfel de decizie afisata pe ecran ca urmare a actionarii butonului Imprimare.
Figura 45 Exemplu de decizie drept in Sistemul SAFIR
Deciziile de debit documente care reflecta constituirea unui debit pentru persoanele din dosar, daca este cazul.
Versiunea: 0.92.
Confidential
43 / 120
Titlu : Manual de instruire Operatori Interni (Introducere Date) Numele Fisierului : 141513797.doc
Autor : BULL - SIVECO . Data salvarii : 2009-03-19 17:46:00
Figura 46 Vizualizare dosar Decizii de debit Dupa cum se poate observa in figura de mai sus, deciziile de debit sunt afisate sub forma de inregistrari intr-un tabel. La o prima viziualizare se identifica cu usurinta starea deciziei: aprobata sau nu, numarul acestei decizii, data deciziei, tipul deciziei, prestatia acordata, suma constituita ca si debit. Aceste informatii sunt vizibile si intr-o fereastra distincta, denumita Vizualizare decizie debit. Pentru a fi afisata aceasta fereastra, trebuie selectata decizia de debit si actionat butonul Vizualizare din bara superioara de comenzi. Fereastra este prezentata mai jos.
Figura 47 Vizualizare dosar Vizualizare Decizie de debit Aceasta fereastra contine trei Tab-uri. 1. Tab-ul Decizie Dosar este deschis implicit la afisarea ferestrei si contine informatiile: starea deciziei, numarul deciziei, data deciziei, tipul deciziei, prestatia pentru care se constituie debitul, suma, motivul pentru care a fost creat debitul precum si codul de arhiva al dosarului. 2. Tab-ul Perioade contine perioadele pentru care a fost constituit debitul. Figura 48 prezina acest Tab. Aceste perioade pot fi vizualizate si daca se selecteaza perioada si se apasa butonul Vizualizare din bara superioara de comenzi.
Versiunea: 0.92.
Confidential
44 / 120
Titlu : Manual de instruire Operatori Interni (Introducere Date) Numele Fisierului : 141513797.doc
Autor : BULL - SIVECO . Data salvarii : 2009-03-19 17:46:00
Figura 48 Vizualizare dosar Vizualizare Decizie de debit 3. - Tab-ul Procente Prestatii prezinta informatiile legate de procentul de recuperare din suma constituita ca si debit. Pentru a fi afisata aceasta fereastra, se selecteaza acest Tab si sunt afisate informatiile cu privire la acest procent. Pentru a se vizualiza si prestatia se selecteaza procentul si se actioneaza butonul Vizualizare din bara superioara de comenzi. Imprimarea deciziei de debit se realizeaza astfel: din lista de rezultate a Tab-ului Decizii de debit se selecteaza decizia si se apasa butonul Imprimare. O astfel de decizie este prezentata mai jos in figura 49
Versiunea: 0.92.
Confidential
45 / 120
Titlu : Manual de instruire Operatori Interni (Introducere Date) Numele Fisierului : 141513797.doc
Autor : BULL - SIVECO . Data salvarii : 2009-03-19 17:46:00
Figura 49 Exemplu decizie de debit
Decizii de schimbare destinatar de plata contine informatiile cu privire la deciziile constituite ca urmare a schimbarii destinatarului de plata pentru o prestatie. In figura 50 este exemplificat acest Tab
Versiunea: 0.92.
Confidential
46 / 120
Titlu : Manual de instruire Operatori Interni (Introducere Date) Numele Fisierului : 141513797.doc
Autor : BULL - SIVECO . Data salvarii : 2009-03-19 17:46:00
Figura 50 Vizualizare dosar Decizie de schimbare destinatar de plata Aceasta fereastra permite vizualizarea informatiilor referitoare la starea acestei decizii, numarul deciziei, data deciziei, tipul deciziei, prestatia in cauza, beneficiarul prestatiei precum si noul destinar al platii pentru aceasta prestatie. Aceste informatii pot fi vizualizate si in fereastra Vizualizare decizie schimbare destinatar de plata care se obtine prin apasarea butonului Vizualizare din bara superioara de comenzi dupa ce anterior a fost selectata decizia.
Decizii de schimbare modalitate de plata sunt acele decizii care reflecta schimbarea modului de plata pentru o prestatie in plata. In aceasta sectiune sunt prezentate informatiile: Starea deciziei, numarul deciziei, data documentului, tipul deciziei, prestatia, destinatarul si noua modalitate de plata. Aceste informatii sunt vizibile si prin actionarea butonului Vizualizare dupa ce a fost selectata anterior decizia
Figura 51 Vizualizare dosar Decizie de schimbare modalitate de plata Tab-ul Corespondente Permite vizualizarea corespondentelor atasate acestui dosar. Corespondentele sunt de doua tipuri: Notificari si Informari. Aceste corespondente privesc persoanele din dosar si reprezinta instiintari ale unor evenimente din dosar si care trebuie aduse la cunostinta persoanelor din dosar. Fereastra este prezentata mai jos.
Versiunea: 0.92.
Confidential
47 / 120
Titlu : Manual de instruire Operatori Interni (Introducere Date) Numele Fisierului : 141513797.doc
Autor : BULL - SIVECO . Data salvarii : 2009-03-19 17:46:00
Figura 52 Vizualizare dosar Vizualizare Corespondente Informatiile cuprinse in aceasta sectiune sunt: persoana destinatara a corespondentei, textul corespondentei, tipul corespondentei, data adaugarii in sistem a corespondentei si prestatia pentru care s-a adaugat corespondenta. Aceste informatii sunt vizibile si intr-o alta fereastra denumita Vizualizare corespondenta si care este afisata in momentul actionarii butonului Vizualizare dupa ce anterior a fost selectata corespondenta. Corespondenta tiparita se obtine prin actionarea butonului Raport PDF dupa ce anterior a fost selectata corespondenta. In figura urmatoare este prezentat un astfel de Raport ce contine corespondenta ilustrata mai sus in figura 52.
Figura 53 Vizualizare dosar Vizualizare Corespondente
Versiunea: 0.92.
Confidential
48 / 120
Titlu : Manual de instruire Operatori Interni (Introducere Date) Numele Fisierului : 141513797.doc
Autor : BULL - SIVECO . Data salvarii : 2009-03-19 17:46:00
Tab-ul Plati Sunt afisate platile calculate pentru dosarul selectat. Aceste plati cuprind toate informatiile cu specific financiar pentru dosarul respectiv. Fereastra corespunzatoare acestui Tab este prezentata in continuare:
Figura 54 Vizualizare dosar Plati Pentru a vizualiza detaliile unei plati, aceasta se selecteaza din lista si se apasa butonul Detalii din bara superioara de comenzi. In acest moment se va deschide fereastra Vizualizare plata care contine detaliile platii selectate.
Figura 55 Vizualizare Plata Aceasta fereastra contine informatii referitoare la valoarea platii, prin ce canal a fost facuta plata, banca (in cazul in care canalul a fost banca), persoana careia ii este asociata plata, dosarul din care face parte persoana, contul bancar, daca persoana are asociate debite si care sunt acestea, restantele daca exista precum si compensarile cu retinute daca este cazul.
Versiunea: 0.92.
Confidential
49 / 120
Titlu : Manual de instruire Operatori Interni (Introducere Date) Numele Fisierului : 141513797.doc
Autor : BULL - SIVECO . Data salvarii : 2009-03-19 17:46:00
Tot din Tab-ul Plati este accesibil si raportul Fisa platii. Acest raport este identic cu cel din sectiunea Consultare persoane avand acelasi flux al afisarii si al continutului. A se vedea sectiunea Consultare persoane prezentata mai sus. Tab-ul Neachitate Contine platile care din diverse motive nu au ajuns la destinatarul de drept.
Figura 56 Vizualizare Plata Informatiile care apar in aceasta fereastra sunt: beneficiarul platii, suma neachitata, suma ramasa de plata, suma compensata, anul reordonantarii, luna reordonantarii, suma reordonantata, starea neachitatei, luna si anul neachitatei, tipul neachitatei si prestatia corespunzatoare neachitatei. Aceste informatii sunt incluse in fereastra prezentata mai sus sub forma de inregistrare in lista de rezultate dar mai pot fi afisate si prin fereastra Vizualizare neachitata care este deschisa la actionarea butonului Vizualizare din bara superioara de comenzi.
Figura 57 Vizualizare Neachitata Tab-ul Calendare Contine informatii referitoare la evenimentele generatoare de actiuni din dosarul selectat precum si notificarile pentru utilizator cu privire la producerea acestor evenimente. Un astfel de eveniment ar fi de exemplu :prestatia este inchisa in cazul decesului beneficiarului. O notificare este cand o persoana implineste varsta majoratului iar persoana respectiva nu are atasata o adeverinta care sa ii ateste calitatea de elev si prin urmare prestatia alocatia de stat va fi inchisa. Corespunzator
Versiunea: 0.92.
Confidential
50 / 120
Titlu : Manual de instruire Operatori Interni (Introducere Date) Numele Fisierului : 141513797.doc
Autor : BULL - SIVECO . Data salvarii : 2009-03-19 17:46:00
acestor doua tipuri de calendare in Tab-ul Calendare apar doua zone dupa cum se poate observa in figura urmatoare: Evenimente si Notificari.
Figura 58 Vizualizare Dosar - Calendare Tab-ul Simulari Operationale Permite vizualizarea eligibilitatii si a motivelor de neeligibilitate pentru toate prestatiile in cazul persoanelor atasate la dosar si care sunt prezente in aceasta sectiune. In prima faza sunt afisate doar inregistrari care contin beneficiarul, destinatarul si statutul destinatarului in dosarul selectat. (Figura 58 Vizualizare dosar Simulari operationale)
Figura 59 Vizualizare Dosar Simulari operationale Pentru a putea fi vizualizate prestatiile si starea lor, inclusiv motivele de neeligibilitate in cazul prestatiilor neeligibile, utilizatorul va selecta simularea operationala dorita, dupa care va actiona butonul Vizualizare din bara superioara de comenzi urmat de selectarea tab-ului Prestatii. In figura urmatoare este prezentata aceasta fereastra de vizualizare simulare operationala
Versiunea: 0.92.
Confidential
51 / 120
Titlu : Manual de instruire Operatori Interni (Introducere Date) Numele Fisierului : 141513797.doc
Autor : BULL - SIVECO . Data salvarii : 2009-03-19 17:46:00
Figura 60 Vizualizare Dosar Simulari operationale
3.3. CONSULTARE GOSPODARII
Permite vizualizarea informatiilor despre gospodariile definite in sistem. O gospodarie contine doua dosare reunite (dar care nu genereaza un alt dosar) putandu-se in acest fel vizualiza informatiile referitoare la persoanele din dosarele corespondente, la platile asociate acestor persoane precum si la prestatiile asociate persoanelor prezente in dosarele atasate. Astfel in fereastra Consultare gospodarie sunt vizibile informatiile referitoare la cele doua dosare incluse: numarul fiecaruia, descrierea dosarelor precum si primele persoane atasate la dosar. Aceste informatii apar in prima faza ca o inregistrare din lista de rezultate corespunzatoare acestei ferestre. In figura 61 este prezentata aceasta fereastra.
Versiunea: 0.92.
Confidential
52 / 120
Titlu : Manual de instruire Operatori Interni (Introducere Date) Numele Fisierului : 141513797.doc
Autor : BULL - SIVECO . Data salvarii : 2009-03-19 17:46:00
Figura 61 Consultare gospodarii Pentru a putea fi vizualizate informatiile ce reflecta persoanele din cele doua dosare, platile apartinand acestor persoane, prestatiile din cele doua dosare se va selecta gospodaria dorita din lista de rezultate corespunzatoare ferestrei prezentata in imaginea 61 si se va actiona butonul Vizualizare din bara superioara de comenzi. Utilizatorul va avea astfel acces la informatiile prezente in ecranul Vizualizare gospodarie prezentat in figura 62.
Figura 62 Vizualizare gospodarie In aceasta fereastra, informatiile sunt grupate in trei sectiuni. Astfel in sectiunea Persoane vom regasi toate persoanele care sunt incluse in cele doua dosare ale gospodariei selectate; in sectiunea Plati vom regasi platile persoanelor enumerate anterioar iar in sectiunea Prestatii vom regasi prestatiile din cele doua dosare corespunzatoare persoanelor atasate. Aceste informatii se regasesc in fereastra ca linii din lista de rezultate, pentru ele nemaifiind o alta fereastra care sa le afiseze in mod unitar. Intr-o astfel de gospodarie unul din cele doua dosare este considerat dosar principal, celalalt fiind considerat dosar secundar. Denumirea lor este data de ordinea in care au fost adaugate in gospodarie.
Versiunea: 0.92.
Confidential
53 / 120
Titlu : Manual de instruire Operatori Interni (Introducere Date) Numele Fisierului : 141513797.doc
Autor : BULL - SIVECO . Data salvarii : 2009-03-19 17:46:00
4. GESTIUNE
4.1. ADAUGARE PERSOANE
Inainte ca operatorul intern sa introduca date noi in sistem, acesta trebuie sa verifice daca persoana exista deja in baza de date. (Acest lucru este explicat in capitolul 3 3.1 Consultare persoane.) Daca persoana care se vrea a fi introdusa in sistem exista deja in baza de date, operatorul poate doar sa modifice datele deja existente, daca acest lucru este necesar. Pentru a adauga o persoana in baza de date, operatorul va selecta din meniul din stanga ecranului optiunea Gestiune > Adaugare persoane. Selectarea se face prin aplicarea unui clic pe optiunea Gestiune si un clic pe subdiviziunea Adaugare persoane.
Figura 63 Adaugare persoane Ecranul de introducere date
Pentru adaugarea unei persoane noi in sistem, operatorul trebuie sa completeze campurile cu informatiile pe care le detine in legatura cu persoana respectiva.
Versiunea: 0.92.
Confidential
54 / 120
Titlu : Manual de instruire Operatori Interni (Introducere Date) Numele Fisierului : 141513797.doc
Autor : BULL - SIVECO . Data salvarii : 2009-03-19 17:46:00
MENTIUNE: Campurile care au in dreptul lor simbolul !, sunt obligatorii. Daca aceste campuri nu sunt completate, adaugarea unei noi persoane in sistem nu va putea continua. Butonul Adauga devine activ doar in momentul in care toate campurile obligatorii sunt completate.
4.1.1. Asignarea unei familii
Urmatorul pas in adaugarea unei noi persoane in sistem il reprezinta alocarea persoanei respective la un anumit dosar (de familie). Pentru aceasta operatorul trebuie sa dea clic pe sectiuna Familie din fereastra Gestionare persoane, iar apoi sa apese butonul Adauga asa cum se poate vedea in figura de mai jos.
Figura 64 Aloca familie O noua fereastra va aparea pe ecranul operatorului. In aceasta noua fereastra deschisa Asociere dosar la persoana, utilizatorul va selecta statutul persoanei pe dosar. Daca se va selecta ca si statut Copil/Nepot, campul rangul va fi incrementat cu o unitate, iar la urmatorul copil adaugat pe acelasi dosar rangul va creste iar cu o unitate.
Versiunea: 0.92.
Confidential
55 / 120
Titlu : Manual de instruire Operatori Interni (Introducere Date) Numele Fisierului : 141513797.doc
Autor : BULL - SIVECO . Data salvarii : 2009-03-19 17:46:00
Se va selecta din lista statutul persoanei
Figura 65 Selectarea statutului persoanei la dosar Urmatorul pas il constituie selectarea dosarului unde va fi inclusa persoana respectiva. In aceasta sectiune este posibila adaugarea persoanei la un dosar existent deci nu si adaugarea unui nou dosar. Din aceasta fereastra operatorul poate cauta un dosar existent. Pentru a cauta un dosar, operatorul are la dispozitie mai multe criterii de cautare: starea dosarului, numarul acestuia, descrierea dosarului, valabilitatea, data crearii, persoane existente la dosar, precum si agentia de unde provine dosarul.
Figura 66 Formularul de cautare dosar pentru asociere persoana Criteriile sunt alternative putandu-se efectua o cautare dupa unul sau mai multe criterii. O data completate campurile corespunzatoare, criteriile dorite pentru cautare, utilizatorul va apasa pe butonul Filtreaza pentru a porni cautarea. Ca urmare a apasarii butonului Filtreaza, aplicatia va afisa lista de valori gasite, conform criteriilor introduse in formularul de cautare, iar utilizatorul va selecta dosarul dorit.
Versiunea: 0.92.
Confidential
56 / 120
Titlu : Manual de instruire Operatori Interni (Introducere Date) Numele Fisierului : 141513797.doc
Autor : BULL - SIVECO . Data salvarii : 2009-03-19 17:46:00
Figura 67 Asociere dosar la persoana Dupa ce s-a cautat si selectat dosarul unde va fi adaugata persoana se completeaza si data de la care este valida persoana pe dosar. Urmatorul pas este actionarea butonului Asociaza Ecranul curent se va inchide iar utilizatorului i se va afisa familia prezenta in lista de rezultate corespunzatoare tab-ului Familie din sectiunea Gestiune persoane
4.1.2. Asignarea adresei
Un alt pas pe care operatorul il va face in scopul adaugarii unei noi persoane in sistem, este asignarea unei adrese persoanei respective. Pentru aceasta operatorul trebuie sa dea clic pe sectiunea Adresa, din partea inferioara a ecranului Adauga Persoana. In acest moment va fi afisata fereastra a carei lista de rezultate contine adresa activa la dosarul selectat. Daca se doreste asocierea unei alte adrese se va apasa butonul Asigneaza, asa cum este prezentat si in figura urmatoare:
Figura 68 Asigneaza Adresa pentru o persoana nou introdusa Dupa executarea unui clic pe butonul Asigneaza, sistemul va deschide o noua fereastra de lucru in care se poate cauta o adresa existenta in dosar dar care nu este adresa implicita. Utilizatorul va selecta adresa dorita si va apasa butonul OK existent pe forma iar lista cu rezultate returnata va contine adresa asignata.
Versiunea: 0.92.
Confidential
57 / 120
Titlu : Manual de instruire Operatori Interni (Introducere Date) Numele Fisierului : 141513797.doc
Autor : BULL - SIVECO . Data salvarii : 2009-03-19 17:46:00
SE LE CT
EA ZA
AD RE SA
AS IG
NE AZ A
AD RE SA
Figura 69 Asigneaza Adresa In Tab-ul Adrese exista mai multe fluxuri de lucru posibile: Asignarea unei adrese existente, fara modificarea datelor ei varianta explicata mai sus; Modificarea adresei asignate existente; Adaugarea si asignarea unei adrese noi. Pentru a modifica o adresa existenta, utilizatorul va selecta adresa existenta din lista de rezultate si va actiona butonul Modifica din bara superioara de comenzi. In acest moment se va deschide fereastra Modificare adresa prezentata in figura de mai jos.
Figura 70 Modificare Adresa Dupa completarea tuturor campurilor care se doresc a fi modificate se apasa butonul Modifica prezent in forma in care in acest moment este activ, iar ecranul modifica adresa este inchis si se revine la lista de rezultate cu adresa noua, modificata.
Versiunea: 0.92.
Confidential
58 / 120
Titlu : Manual de instruire Operatori Interni (Introducere Date) Numele Fisierului : 141513797.doc
Autor : BULL - SIVECO . Data salvarii : 2009-03-19 17:46:00
Figura 71 Sectiunea Adresa actualizata Adaugarea si asignarea unei adrese noi persoanei selectate Din ecranul Cauta Adresa, utilizatorul face clic pe comanda Adauga aflat in bara superioara de meniu.
Figura 72 Apelarea comenzii Adauga Ecranul Adauga adresa este deschis de catre aplicatie. Dupa completarea campurilor aferente adresei, pentru a salva noua adresa in sistem si a o asigna totodata persoanei, utilizatorul va face clic pe butonul Adauga.
Versiunea: 0.92.
Confidential
59 / 120
Titlu : Manual de instruire Operatori Interni (Introducere Date) Numele Fisierului : 141513797.doc
Autor : BULL - SIVECO . Data salvarii : 2009-03-19 17:46:00
Figura 73 Ecranul adauga adresa Utilizatorul este astfel redirectionat catre ecranul Adauga Persoana, iar in sectiunea Adresa vor aparea detaliile adresei adaugata anterior.
4.1.3. Asignarea contului
Urmatoarea etapa legata de introducerea a unor date noi legate de persoana pe care operatorul o adauga, este asignarea unui cont. Pentru acesta operatorul va fi nevoit sa dea clic pe sectiunea Conturi bancare, asa cum este prezentat in figura urmatoare:
Figura 74 Asignarea unui cont Dupa ce operatorul va da clic pe butonul Adauga o noua fereastra va aparea pe ecran.
Versiunea: 0.92.
Confidential
60 / 120
Titlu : Manual de instruire Operatori Interni (Introducere Date) Numele Fisierului : 141513797.doc
Autor : BULL - SIVECO . Data salvarii : 2009-03-19 17:46:00
Figura 75 Fereastra Adaugare cont persoana Dupa introducerea datelor corespunzatoare contului, pentru a salava noul cont creat si a-l asigna direct la persoana, utilizatorul va apasa pe butonul Adauga. Ca urmare a apasarii butonului Adauga, fereastra Adaugare cont persoana se va inchide, iar utilizatorul este redirectionat catre fereastra Modificare Persoane Tab-ul Conturi bancare. Aceasta sectiune contine informatiile despre contul adaugat.
Figura 76 Sectiunea Cont actualizata In afara de Adaugarea unui cont nou, utilizatorul poate efectua operatiile de modificare cont existent, stergere cont existent si vizualizare detalii cont existent. STERGEREA UNUI CONT BANCAR EXISTENT
Versiunea: 0.92.
Confidential
61 / 120
Titlu : Manual de instruire Operatori Interni (Introducere Date) Numele Fisierului : 141513797.doc
Autor : BULL - SIVECO . Data salvarii : 2009-03-19 17:46:00
Pentru a sterge un cont din lista de conturi afisate, operatorul va selecta contul si va apasa butonul Sterge din bara superioara de comenzi. Contul va putea fi sters doar daca nu apare pe nici o decizie de plata pentru o prestatie, deci nu are asociate prestatii active in plata. In momentul actionarii butonului Sterge, pe ecran apare fereastra de interogare a acestei operatii. Daca se raspunde afirmativ, contul este sters daca este negat operatia nu se mai executa.
Figura 77 Mesaj interogare operatie stergere cont bancar MODIFICAREA UNUI CONT BANCAR EXISTENT. Pentru a modifica un cont bancar din lista de conturi afisate, operatorul va selecta contul si va apasa butonul Modifica din bara superioara de comenzi. Fereastra deschisa va contine informatiile de identificare ale contului. Toate informatiile prezente in acest ecran sunt modificabile cu exceptia numarului contului, bancar deoarece aceasta este inclus in diferite rapoarte si exista criterii de constrangere a modificarii. Dupa ce informatiile care se doresc a fi modificate au fost introduse se actioneaza butonul Modifica prezent in forma, este afisata fereastra care contine conturile introduse pentru persoana selectata (Figura 76).
4.2. ADAUGARE DOSARE
Inainte ca operatorul intern sa introduca date noi in sistem, acesta trebuie sa verifice daca dosarul exista deja in baza de date. (Acest lucru este explicat in capitolul 3 3.2 Consultare dosare.) Daca dosarul care se vrea a fi introdus in sistem exista deja in baza de date, operatorul poate doar sa modifice datele deja existente, daca acest lucru este necesar. Pentru a adauga un dosar in baza de date, operatorul va selecta din meniul din stanga ecranului optiunea Gestiune > Gestionare dosare urmat de actioanarea butonului Adauga din bara
Versiunea: 0.92.
Confidential
62 / 120
Titlu : Manual de instruire Operatori Interni (Introducere Date) Numele Fisierului : 141513797.doc
Autor : BULL - SIVECO . Data salvarii : 2009-03-19 17:46:00
superioara de comenzi. La actionarea acestui buton este afisata fereastra Adaugare dosar, in care operatorul va trebui sa introduca datele.
Figura 78 Adaugare dosare Completarea datelor Pentru adaugarea unui nou dosar in sistem, operatorul trebuie sa completeze campurile: Descrierea, valabilitatea dosarului si codul arhiva al acestuia. Operatorul va trebui deasemenea, sa completeze urmatoarele sectiuni pentru a avea un dosar nou complet adaugat in sistem: Completare date dosar Aloca persoane la dosar Adauga documente la dosar
4.2.1. Alocarea persoanelor la dosar
Figura 79 Alocare persoane la dosar Versiunea: 0.92. Confidential 63 / 120
Titlu : Manual de instruire Operatori Interni (Introducere Date) Numele Fisierului : 141513797.doc
Autor : BULL - SIVECO . Data salvarii : 2009-03-19 17:46:00
Pentru a aloca o persoana la dosar, operatorul trebuie sa dea clic pe Tab-ul Persoane, urmat apoi de actionarea butonului Adauga din bara superioara de comenzi.
Figura 80 Alocare persoane la dosar In fereastra nou deschisa (Figura 80), operatorul va avea posibilitatea sa caute persoana care se doreste sa fie alocata la dosar, prin actionarea butonului , situat in dreapta campului Persoana. Fereastra afisata va contine totalitatea persoanelor definite in sistem pentru agentia la care este logat utilizatorul. Din aceasta lista de rezultate, operatorul va selecta persoana dorita si va apasa butonul OK, asa cum este ilustrat in figura urmatoare.
Figura 81 Cautarea si asignarea unei persoane la dosar Daca lista de rezultate asociata butonului , contine un numar mare de inregistrari si nu este posibila selectarea rapida a persoanei dorite, atunci se poate opta pentru cautarea acestei persoane in lista cu persoanele definite. Acest lucru este posibil prin actionarea butonului Filtrare prezent in fereastra Selectare Persoana. Fereastra afisata, care permite filtrarea persoanelor este prezentata in figura 82.
Versiunea: 0.92.
Confidential
64 / 120
Titlu : Manual de instruire Operatori Interni (Introducere Date) Numele Fisierului : 141513797.doc
Autor : BULL - SIVECO . Data salvarii : 2009-03-19 17:46:00
Figura 82 Filtrare Persoana Prin aceasta fereastra pot fi cautate persoanele dupa mai multe criterii: CNP-ul persoanei, numele si prenumele, nationalitatea, data nasterii, localitatea nasterii, judetul nasterii, tara precum si starea acestei persoane (valida sau invalida). Dupa introducerea valorilor se apasa butonul Filtreaza si apoi butonul OK. Din lista de rezultate se va selecta inregistrarea dorita. Daca se doreste sa se introduca alte valori se apasa butonul Reset si se observa ca valorile initiale dispar existand astfel posibilitatea introducerii altor valori pentru o noua operatie de cautare inregistrari. De asemenea putem vedea detaliile unei persoane din lista de rezultate a Tab-ului Persoane, selectand-o iar apoi facand clic pe comanda Vizualizare din bara superioara. Daca se doreste adaugarea unei persoane noi la dosar si care nu este inregistrata in sistem, din fereastra Asociere persoana la dosar prezentata in figura 81 se actioneaza butonul . In acest moment este afisat ecranul Adaugare persoana prezentat in figura de mai jos
Figura 83 Adaugare Persoana Dupa completarea campurilor obligatorii se apasa butonul Adauga iar noua persoana va fi adaugata in sistem. Daca se doreste anularea acestei ferestre se apasa butonul Inapoi dar fara a fi salvata persoana in sistem. Daca se doreste golirea campurilor si popularea lor cu alte valori se apasa butonul Reset si este posibila introducerea de alte valori.
Versiunea: 0.92.
Confidential
65 / 120
Titlu : Manual de instruire Operatori Interni (Introducere Date) Numele Fisierului : 141513797.doc
Autor : BULL - SIVECO . Data salvarii : 2009-03-19 17:46:00
Dupa apasarea butonului Adauga fereastra Adaugare Persoana se modifica, si se observa aparitia celor doua sectiuni Adrese si Conturi bancare , asa cum este prezentat in figura de mai jos.
Figura 84 Modificare Persoana Fluxul pentru cele doua sectiuni este identic cu cel prezentat in gestiune persoane in capitolul 4.1. Adaugare Persoane. A se vedea capitolul specificat. Dupa completarea acestor campuri se revine la fereastra Asociere persoane la dosar si se va selecta statutul persoanei pe dosar. Utilizatorul va selecta statutul persoanei dintr-o lista cu valori, asa cum este prezentat in continuare.
Figura 85 Selectarea statutului persoanei la dosar Dupa introducerea tuturor datelor persoanei care se doreste a fi adaugata la dosar se apasa butonul Asociaza. In acest moment persoana este adaugata la dosar. Daca se doreste adaugarea altei persoane, se actioneaza din nou butonul Adauga prezent in Tab-ul Persoane, pasii care trebuiesc urmati sunt identici cu cei prezentati mai sus. O alta posibilitate in urma efectuarii cautarii unei persoane in ecranul Asociere persoane la dosar, este de a modifica datele acelei persoane. Astfel in fereastra Asociere persoana la dosar se actioneaza butonul , si se fac modificarile dorite in fereastra care este afisata. Aceasta fereastra este identica cu cea prezentata in Figura 84 Modificare persoane.
Versiunea: 0.92.
Confidential
66 / 120
Titlu : Manual de instruire Operatori Interni (Introducere Date) Numele Fisierului : 141513797.doc
Autor : BULL - SIVECO . Data salvarii : 2009-03-19 17:46:00
Modificarea datelor unei persoane existente (alocata) intr-un dosar se realizeaza astfel: - din lista de rezultate utilizatorul selecteaza persoana dorita, iar apoi face clic pe comanda Modifica din bara superioara. Ca urmare acestei actiuni se va deschide un ecran nou care afiseaza detaliile persoanei selectate in format editabil. Dupa efectuarea modificarilor dorite, utilizatorul va apasa butonul modifica din partea inferioara a ecranului, rezultatul fiind salvarea modificarilor si alocarea persoanei la dosar. Detalii privind modificarea datelor unei persoane puteti gasi si in capitolul 4.1. Adaugare Persoane. Ca urmare a alocarii unei persoane in dosar, sectiunea Persoane din ecranul intial (Adauga Dosar) se va actualiza automat cu datele noii persoane adaugate. In cazul in care se doreste alocarea de persoane suplimentare la dosar, utilizatorul poate realiza aceasta operatie prin apasarea butonului Adauga din sectiunea Persoane. In continuare pasii sunt cei descrisi anterior.
4.2.2. Splituire familii
O functionalitate prezenta in bara superioara de comenzi a ferestrei Modificare dosar prezenta in figura 79, o constituie butonul Splituire familii. Prin aceasta functionalitate se realizeaza extragerea unei persoane sau a mai multor selectate anterior prin bifarea casutei prezenta in campul Selectat si mutarea lor intr-un dosar nou, separat de cel din care faceau parte in momentul splituirii. Astfel, in noul dosar, se vor gasi persoanele selectate impreuna cu documentele asociate si cu informatiile financiare ale acestora :plati, debite, nechitate (toate informatiile prezente in SAFIR care au legatura cu persoanele respective). Aceasta functionalitate trebuie actionata cu atentie deoarece nu trebuie separate persoane care au prestatii comune. Astfel nu putem realiza o splituire a mamei sau copilului daca beneficiaza de o indemnizatie de crestere copil sau nu putem splitui o familie care beneficiaza de alocatie complementara etc
4.2.3. Adaugare de documente la dosar
Pentru a fi introduse cererile pentru acordarea de prestatii, acestea trebuie sa fie insotite de documente justificative. Aceste documente justificative sunt adaugate de operator in sectiunea Gestionare Dosare > Modificare Dosar > Tab-ul Documente Pentru adaugarea de documente la un dosar, operatorul trebuie sa dea clic pe Tab-ul Documente. In aceasta sectiune documentele sunt grupate in mai multe categorii: Documente de identitate Certificate Atestare a venitului Cerere Anchete sociale
Versiunea: 0.92.
Confidential
67 / 120
Titlu : Manual de instruire Operatori Interni (Introducere Date) Numele Fisierului : 141513797.doc
Autor : BULL - SIVECO . Data salvarii : 2009-03-19 17:46:00
Figura 86 Adaugare documente la dosar Fluxul de introducere, modificare, vizualizare, stergere este acelasi pentru toate documentele indiferent de categoria in care sunt incluse. Pentru a adauga un document in dosar, operatorul se va pozitiona pe grupa de documente dorita si va actiona butonul Adauga din bara superioara de comenzi.
Figura 87 Adaugare documente la dosar Butonul Adauga Dupa ce operatorul a selectat tipul documentului pe care vrea sa-l adauge la dosar, acesta trebuie sa completeze campurile specifice fiecarui document cu datele pe care le are la dispozitie.
Versiunea: 0.92.
Confidential
68 / 120
Titlu : Manual de instruire Operatori Interni (Introducere Date) Numele Fisierului : 141513797.doc
Autor : BULL - SIVECO . Data salvarii : 2009-03-19 17:46:00
Figura 88 Adaugare documente de venit la dosar
Figura 89 Adaugare documente de identitate la dosar
Versiunea: 0.92.
Confidential
69 / 120
Titlu : Manual de instruire Operatori Interni (Introducere Date) Numele Fisierului : 141513797.doc
Autor : BULL - SIVECO . Data salvarii : 2009-03-19 17:46:00
Figura 90 Adaugare cereri prestatii la dosar In tab-ul Cerere din categoria Documente, operatorul va introduce datele prezente pe cererea fizica atasata dosarului pentru acordarea unei prestatii. O atentie deosebita se va acorda campului Data cerere, deoarece pentru unele prestatii in functie de aceasta data se va stabili data acordarii dreptului pentru acea prestatie.
Figura 91 Adaugare unui certificat In cazurile in care datele introduse in campurile corespunzatoare fiecarui tip de document nu sunt corecte operatorul poate da clic pe butonul Reset si va relua introducerea datelor. Daca se doreste renuntarea la adaugarea datelor, operatorul actioneaza butonul Inapoi si va reveni la ecranul anterior care contine lista de rezultate.
Versiunea: 0.92.
Confidential
70 / 120
Titlu : Manual de instruire Operatori Interni (Introducere Date) Numele Fisierului : 141513797.doc
Autor : BULL - SIVECO . Data salvarii : 2009-03-19 17:46:00
In cazul in care datele sunt corect introduse si operatorul doreste alocarea documentului respectiv la dosar, acesta trebuie sa dea clic pe Adauga, in functie de ecranul specific documentului care va fi adaugat. Aplicatia va reveni la ecranul Adaugare dosare. Sectiunea Documente dosar este actualizata cu numele documentului actualizat.
4.3. GESTIUNE PERSOANE
Pentru a gestiona persoanele din sistem, operatorul va selecta din meniul din stanga ecranului optiunea Gestiune > Gestiune persoane. Selectarea se face prin aplicarea unui clic pe optiunea Gestiune si un clic pe subdiviziunea Gestiune persoane, asa cum este exemplificat in figura de mai jos.
Figura 92 Meniul principal Selectare Gestiune persoane
Versiunea: 0.92.
Confidential
71 / 120
Titlu : Manual de instruire Operatori Interni (Introducere Date) Numele Fisierului : 141513797.doc
Autor : BULL - SIVECO . Data salvarii : 2009-03-19 17:46:00
In aceasta sectiune, operatorul poate efectua diverse operatiuni legate de gestiunea persoanelor. Din acest ecran, operatorul poate opta pentru urmatoarele functii: Cauta o persoana in sistem Afiseaza o persoana din sistem Adauga o persoana in sistem Modifica o persoana in sistem Sterge o persoana din sistem
Figura 93 Bara superioara de comenzi Toate aceste functionalitati au fost descrise mai sus la inceputul acestui capitol
4.4. GESTIUNE DOSARE
Pentru a gestiona dosarele din sistem, operatorul va selecta din meniul din stanga ecranului optiunea Gestiune > Gestionare dosare. Selectarea se face prin aplicarea unui clic pe optiunea Gestiune si un clic pe subdiviziunea Gestionare dosare, asa cum este exemplificat in figura 94.
Versiunea: 0.92.
Confidential
72 / 120
Titlu : Manual de instruire Operatori Interni (Introducere Date) Numele Fisierului : 141513797.doc
Autor : BULL - SIVECO . Data salvarii : 2009-03-19 17:46:00
Figura 94 Selectare Gestiune dosare Din acest ecran, operatorul poate efectua diverse operatiuni legate de gestiunea dosarelor. Din acest ecran, operatorul poate opta pentru urmatoarele functii asa cum se poate observa din bara superioara de comenzi prezentata mai jos: Cauta un dosar in sistem Afiseaza un dosar din sistem Adauga un dosar in sistem Modifica un dosar din sistem Sterge un dosar din sistem Valideaza dosar introdus de Primarii Reunifica familii intr-un singur dosar Mutare dosar de la o agentie la alta
Versiunea: 0.92.
Confidential
73 / 120
Titlu : Manual de instruire Operatori Interni (Introducere Date) Numele Fisierului : 141513797.doc
Autor : BULL - SIVECO . Data salvarii : 2009-03-19 17:46:00
ADAUGARE DOSAR IN SISTEM
STERGERE DOSAR DIN SISTEM
MODIFICARE DOSAR EXISTENT
VIZUALIZARE INFORMATII DOSAR
VALIDEAZA DOSAR INVALID ADAUGAT DE PRIMARII
REUNIFICA DOSARE IN ACELASI DOSAR
MUTARE DOSAR DE LA O AGENTIE LA ALTA
Figura 95 Bara superioara de comenzi Gestiune dosare
4.4.1. Cautarea unui dosar in sistem
Pentru a cauta un dosar in sistem, utilizatorul va actiona butonul prezent in fereastra Cautare dosar pentru deschiderea feresteri Filtrare dosar in vederea inceperii cautarii dosarului dorit.
BUTON FILTRARE (CAUTARE) DOSARE
Figura 96 Selectare buton Filtrare dosar In momentul actionarii acestui buton se deschide fereastra Filtrare dosar prezentata in figura 97 Filtrare dosar
Versiunea: 0.92.
Confidential
74 / 120
Titlu : Manual de instruire Operatori Interni (Introducere Date) Numele Fisierului : 141513797.doc
Autor : BULL - SIVECO . Data salvarii : 2009-03-19 17:46:00
Figura 97 Filtrare dosar Pentru a efectua operatia de cautare utilizatorul are la dispozitie mai multe campuri: CNP-ul unei persoane care face parte din dosar, numele si prenumele unei persoane din dosar, se poate face filtrare numai dupa numarul dosarului sau dupa numarul arhivei acestui dosar. De asemenea, mai pot fi afisate dosarele valide sau invalide sau ambele categorii prin bifarea sau debirea campului Valid prezent in formularul de cautare. Dupa completarea acestor campuri se actioneaza butonul Filtreaza si va fi afisata lista cu rezultate conform criteriilor introduce. Daca se doreste resetarea valorilor introduse se apasa butonul Reset si valorile introduce in campurile de cautare dispar. Daca se doreste renuntarea la cautare se inchide aceasta fereastra prin semnul minus prezent in partea dreapta a ecranului ferestrei.
4.4.2. Afisarea unui dosar din sistem
Pentru a se afisa un dosar identificat in urma efectuarii operatiei de cautare dosare, acesta se selecteaza si se apasa butonul Vizualizare prezent in bara superioara de comenzi. Dosarul din sistem va fi afisat pe ecran asa cum este prezentat si in exemplul din figura urmatoare. Operatorul poate da clic pe butonul Inapoi pentru a reveni la ecranul anterior, de unde va putea efectua o noua cautare.
Versiunea: 0.92.
Confidential
75 / 120
Titlu : Manual de instruire Operatori Interni (Introducere Date) Numele Fisierului : 141513797.doc
Autor : BULL - SIVECO . Data salvarii : 2009-03-19 17:46:00
Figura 98 Afisarea unui dosar din sistem
4.4.3. Adaugarea unui dosar in sistem
Dupa selectarea optiunii Gestiune dosare din meniul principal, operatorul va selecta butonul Adauga din meniul bara superioara de comenzi. In acest moment va fi afisata fereastra Adaugare dosar.
Figura 99 Adaugare informatii dosar nou In aceasta fereastra operatorul intern va introduce doar informatiile din campurile: descriere (optional) contine o scurta descriere a informatiilor prezente in interiorul dosarului; Valabilitatea acestui dosar se va trece doar data de la care este valabil dosarul si codul arhivei este numarul prezent pe dosarul fizic. Campul numar dosar este generat de sistem in momentul introducerii dosarului, iar agentia este completata implicit cu agentia unde este logat
Versiunea: 0.92.
Confidential
76 / 120
Titlu : Manual de instruire Operatori Interni (Introducere Date) Numele Fisierului : 141513797.doc
Autor : BULL - SIVECO . Data salvarii : 2009-03-19 17:46:00
operatorul. Dupa terminarea introducerii acestor informatii operatorul apasa butonul Adauga iar dosarul este adaugat in sistem cu informatiile minimale introduse.
4.4.4. Modificarea unui dosar din sistem
Pentru a modifica un dosar existent in sistem acesta trebuie in primul rand identificat prin fereastra de cautare dosare daca situatia o impune (numar mare de dosare introduse). Dupa identificarea dosarului din lista de rezultate, acesta se selecteaza si se actioneaza butonul Modifica din bara superioara de comenzi.
Figura 100 Ecranul Modifica dosar In partea superioara a ecranului, exista 8 sectiuni, in care pot fi gestionate (adaugate, sterse, modificate) diverse informatii ale dosarului: Descrierea dosarului este prezentata la inceputul acestui subcapitol Persoanele din dosar permite gestionarea persoanelor incluse in dosar Documente cuprinde totalitatea documentelor aferente dosarului selectat Prestatii include prestatiile prezente in acest dosar Decizii deciziile prin care prestatiile din acest dosar au fost acordate/suspendate/reluate in plata/ incetate Corespondente reprezinta instiintari ale unor evenimente din dosar si care trebuiesc aduse la cunostinta persoanelor din dosar. Calendare - Contine informatii referitoare la evenimentele generatoare de actiuni din dosarul selectat precum si notificarile pentru utilizator cu privire la producerea acestor evenimente. Un astfel de eveniment ar fi de exemplu: prestatia este inchisa in cazul decesului beneficiarului. O notificare este cand o persoana implineste varsta majoratului iar persoana respectiva nu are atasata o adeverinta care sa ii ateste calitatea de elev si prin urmare prestatia alocatia de stat va fi inchisa. Simulari operationale Cuprinde simularile introduse in vederea verificarii eligibilitatii si a motivelor de neeligibilitate pentru toate prestatiile in cazul persoanelor atasate la dosar si care sunt prezente in aceasta sectiune.
Versiunea: 0.92.
Confidential
77 / 120
Titlu : Manual de instruire Operatori Interni (Introducere Date) Numele Fisierului : 141513797.doc
Autor : BULL - SIVECO . Data salvarii : 2009-03-19 17:46:00
In Sectiunea Persoane utilizatorul va putea efectua urmatoarele operatii : Vizualizare persoane prezente la dosar Adauga o persoana existenta in sistem la dosar Adauga o persoana noua in dosar Modifica o persoana din dosar Sterge o persoana de pe dosar Toate aceste operatii au fost descries in detaliu in acest capitol (subcapitolul 4.2) Splituire familii persoana selectata poate fi mutata in alt dosar fara a fi incetata prestatiile in care este prezenta. Astfel pentru a splitui o familie, operatorul va proceda astfel: din lista de persoane existente in dosar va selecta persoana/persoanele si le va bifa si va apasa butonul Splituire familii prezent in bara superioara de comenzi. Persoanele alese sunt mutate in alte dosare cu tot cu documentele aferente si cu prestatiile in care sunt prezente. Aceasta functionalitate se refera strict la persoane care nu sunt in legatura cu altele in acest dosar.
SE BIFEAZA PERSOANELE CARE SE DORESC A FI SPLITUITE (SEPARATE)
Figura 101 Splituire familii
SECTIUNEA DOCUMENTE DOSAR
Pentru a gestiona documentele din dosarul selectat, utilizatorul trebuie sa dea clic pe optiunea Documente, din ecranul Modifica dosar.
Versiunea: 0.92.
Confidential
78 / 120
Titlu : Manual de instruire Operatori Interni (Introducere Date) Numele Fisierului : 141513797.doc
Autor : BULL - SIVECO . Data salvarii : 2009-03-19 17:46:00
Figura 102 Gestionare Dosar - Documente Documentele sunt impartite in 5 categorii: Documente de identitate contine totalitatea documentelor de identitate ale persoanelor din dosar Certificate include certificate medicale, de handicap si adeverintele persoanelor din dosar Atestare a venitului atestarea venitului persoanelor din dosar Cerere cererile in baza carora se emit deciziile Anchete sociale anchetele sociale in baza carora se decid acordarea prestatiilor care au la baza anchetele sociale.
Fluxul tuturor documentelor este acelasi, in sensul ca pot fi vizualizate, modificate, adaugate altele noi, sterse si imprimate. Adaugarea documentelor este ilustrata in imaginile urmatoare:
Versiunea: 0.92.
Confidential
79 / 120
Titlu : Manual de instruire Operatori Interni (Introducere Date) Numele Fisierului : 141513797.doc
Autor : BULL - SIVECO . Data salvarii : 2009-03-19 17:46:00
Figura 103 Adaugare documente de venit la dosar
Figura 104 Adaugare documente de identitate la dosar
Versiunea: 0.92.
Confidential
80 / 120
Titlu : Manual de instruire Operatori Interni (Introducere Date) Numele Fisierului : 141513797.doc
Autor : BULL - SIVECO . Data salvarii : 2009-03-19 17:46:00
Figura 105 Adaugare cereri prestatii la dosar
Figura 106 Adaugare unui certificat Dupa completarea tuturor campurilor obligatorii cel putin se apasa butonul Adauga. Documentul este adaugat la dosar. Daca se doreste renuntarea la adaugarea documentului se apasa butonul Inapoi si se revine la pagina anterioara, la lista cu rezultate a ferestrei corespunzatoare tipului de document selectat. Daca operatorul doreste golirea campurilor introduce pana la un moment dat se apasa butonul Reset si campurile revin la valorile initiale, fara sa fie salvat documentul. Daca se doreste adaugarea unui document suplimentar, utilizatorul va selecta din nou pagina Gestionare dosare, va cauta si selecta dosarul dorit, va actiona butonul Modifica si va face o adaugare de documente.
Versiunea: 0.92.
Confidential
81 / 120
Titlu : Manual de instruire Operatori Interni (Introducere Date) Numele Fisierului : 141513797.doc
Autor : BULL - SIVECO . Data salvarii : 2009-03-19 17:46:00
Figura 107 Adaugare cerere la un dosar existent Modificarea documentelor se realizeaza astfel. Se va selecta dosarul, apoi Tab-ul Documente, se selecteaza documentul dorit si se apasa butonul Modifica din bara superioara de comenzi. Dupa actualizarea valorilor campurilor corespunzatoare documentului solicitat, se actioneaza butonul Modifica prezent pe formular iar sistemul afiseaza fereastra cu documentul actualizat.
SECTIUNEA PRESTATII DOSAR
Sectiunea Prestatii dosar permite asignarea (crearea) de decizii de drept unor prestatii, pentru dosarul in cauza, pentru care exista cereri anterior introduce. Pentru a aloca prestatii la dosar, utilizatorul trebuie sa dea clic pe optiunea Prestatii, din ecranul Modifica dosar.
Versiunea: 0.92.
Confidential
82 / 120
Titlu : Manual de instruire Operatori Interni (Introducere Date) Numele Fisierului : 141513797.doc
Autor : BULL - SIVECO . Data salvarii : 2009-03-19 17:46:00
Figura 108 Asigneaza decizie la dosar Pentru a crea o decizie de drept, utilizatorul trebuie sa dea clic pe butonul Asigneaza. Toate aceste operatiuni sunt evidentiate in exemplul prezentat in figura de mai sus. Dupa apasarea butonului Asigneaza, o noua fereastra va fi afisata. Utilizatorul va modifica campurile din ecranul Adauga decizie dosar cu datele corespunzatoare.
Figura 109 Adaugare decizie la dosar In jumatatea inferioara a ecranului Adauga decizie dosar exista sectiunea Prestatii anexate la dosar. Aceasta cuprinde toate prestatiile anexate in acel moment la dosar. In cazul in care utilizatorul nu doreste sa includa una sau mai multe prestatii din aceasta lista este suficient sa apese pe butonul de debifare din stanga acesteia si sa selecteze prestatia dorita. Pentru a se verifica corectitudinea datelor inscrise pe decizie se selecteaza prestatia si se apasa butonul Modifica prezent pe formular.
Versiunea: 0.92.
Confidential
83 / 120
Titlu : Manual de instruire Operatori Interni (Introducere Date) Numele Fisierului : 141513797.doc
Autor : BULL - SIVECO . Data salvarii : 2009-03-19 17:46:00
Figura 110 Actionare buton Modifica pentru crearea deciziei drept In fereastra nou deschisa se observa datele completate in conformitate cu datele de lucru deschise In plus se poate introduce/modifica in campul Suma valoarea prestatiei pentru prestatiile al caror cuantum nu este prevazut prin lege.
Figura 111 Modificare Decizie Prestatie Pentru revenire se apasa butonul Inapoi si este afisata fereastra anterioara. In final, daca datele cu care au fost completate campurile sunt corecte, utilizatorul trebuie sa dea clic pe butonul [Adauga], pentru a asigna decizia privind prestatiile la dosar. Aceasta operatiune este exemplificata in figura urmatoare:
Versiunea: 0.92.
Confidential
84 / 120
Titlu : Manual de instruire Operatori Interni (Introducere Date) Numele Fisierului : 141513797.doc
Autor : BULL - SIVECO . Data salvarii : 2009-03-19 17:46:00
Figura 112 Adaugare decizie la dosar Dupa apasarea butonului [Adauga], va fi afisat mesajul de interogare a operatiei de adaugare a unei decizii noi cu datele afisate. In caz afirmativ aplicatia va reveni la ecranul Modifica dosar Tab-ul Prestatii. Daca se raspunde negativ prin apasarea butonului Nu fereastra de interogare dispare ramanand afisata tot fereastra anterioara.
Figura 113 Mesaj confirmare creare decizie drept
Versiunea: 0.92.
Confidential
85 / 120
Titlu : Manual de instruire Operatori Interni (Introducere Date) Numele Fisierului : 141513797.doc
Autor : BULL - SIVECO . Data salvarii : 2009-03-19 17:46:00
SECTIUNEA CORESPONDENTE DOSAR
Pentru a aloca corespondente la dosar, utilizatorul trebuie sa dea clic pe sectiunea Corespondente, din ecranul Modifica dosar.
Figura 114 Sectiunea Corespondente dosar Pentru a adauga o corespondenta la dosar, utilizatorul trebuie sa dea clic pe butonul [Adauga]. Dupa apasarea butonului [Adauga], o noua fereastra va fi afisata. Utilizatorul va completa campurile din ecranul Adauga corespondenta cu datele corespunzatoare, iar in final se apasa pe butonul [Adauga]. Campurile de completat din acest ecran sunt toate obligatorii. (Campurile obligatorii au in partea dreapta simbolul !)
Figura 115 Adauga corespondenta la dosar
Versiunea: 0.92.
Confidential
86 / 120
Titlu : Manual de instruire Operatori Interni (Introducere Date) Numele Fisierului : 141513797.doc
Autor : BULL - SIVECO . Data salvarii : 2009-03-19 17:46:00
Campurile din ecranul Adauga corespondenta sunt: Tip corespondenta - Se selecteaza tipul de corespondenta: poate fi Notificare sau Informare Data corespondentei - Se introduce data corespondentei Persoana - Se selecteaza persoana destinatara Tip prestatie - Se selecteaza prestatia care este referita in corespondenta
Daca datele cu care au fost completate campurile sunt corecte, utilizatorul trebuie sa dea clic pe butonul [Adauga], pentru a asigna aceasta corespondenta la dosar. Aceasta operatiune este exemplificata in figura precedenta. Dupa apasarea butonului [Adauga], aplicatia va reveni la ecranul Modifica dosar, cu afisarea tuturor corespondentelor care apartin acelui dosar:
Figura 116 Sectiunea Corespondente dosar actualizata O data revenit in ecranul Modifica dosar, utilizatorul are posibilitatea sa: Adauge o noua corespondenta, apasand butonul [Adauga] din bara superioara de comenzi Stearga corespondenta existenta la dosar, apasand pe butonul [Sterge] din dreptul corespondentei repective; Vizualizeze detaliile corespondentei, apasand pe butonul [Vizualizeaza] din dreptul corespondentei repective. In acest caz un nou ecran se va deschide ce contine detaliile corespondentei in format needitabil. Pentru a reveni la ecranul Modifica dosar utilizatorul va apasa pe butonul [Inapoi] din partea de jos a acestui ecran Modifice corespondenta, apasand pe butonul [Modifica] din dreptul corespondentei repective. In acest caz un nou ecran se va deschide Modifica corspondenta. Dupa efectuarea modificarilor dorite, utilizatorul va apasa butonul [Modifica] din josul acestui ecran pentru a salva modificarile. In cazul in care nu se doreste salvare modificarilor, utilizatorul va apasa butonul [Inapoi]
Versiunea: 0.92.
Confidential
87 / 120
Titlu : Manual de instruire Operatori Interni (Introducere Date) Numele Fisierului : 141513797.doc
Autor : BULL - SIVECO . Data salvarii : 2009-03-19 17:46:00
SECTIUNEA DECIZII DOSAR
Pentru a ajunge la sectiunea dosar, utilizatorul trebuie sa intre in meniul Gestiune>>Gestiune dosare, sa aleaga un dosar, sa apese butonul [Modifica] si apoi sa intre pe tabul [Decizii]. Dupa cum se poate observa in ecranul [Modificare Dosar]>>[Decizii], ilustrat in figura de mai jos, deciziile gestionate de Sistemul Informatic SAFIR sunt de 4 Tipuri dupa cum urmeaza: 1. decizii drept 2. decizii de debit 3. decizii de schimbare destinatar de plata 4. decizie de schimbare modalitate de plata
Figura 117 Sectiunea Decizii dosar 1. Decizia de drept - este decizia asignata pe prestatie ca urmare a unei cereri de prestatie. Operatiile care se pot efectua cu o decizie drept sunt: Stergerea,Modificarea,Vizualizarea, Aprobarea si Respingerea.Decizia de drept poate fi de acordare, suspendata,reluare in plata sau de incetare. Initial este de aprobare. Deciziile de acordare se asigneaza pe prestatii eligibile, cele de suspendare se asigneaza pe prestatii arprobate. Cele de reluare in plata pe cele suspendate, cele de incetare pe cele aprobate sau suspendate, decizia de neacordare se asigneaza pe prestatia neeligibila.Imaginea de mai sus reflecta existenta in sistem a doua decizii drept 2. Decizia de debit - este decizia care se adauga in sistem, in momentul in care se constata eixstenta unor drepturi necuvenite in dosarul respectiv si care trebuiesc recuperate. Operatiile care se pot efectua cu o decizie de debit sunt urmatoarele: Adaugarea, Stergerea, Modificarea,Vizualizarea, Aprobarea, Respingerea si Imprimarea. In imaginea de mai jos este evidentiata adaugarea unei Decizii de Debit in sistem. In campul suma se specifica valoarea debitului de recuperat. Versiunea: 0.92. Confidential 88 / 120
Titlu : Manual de instruire Operatori Interni (Introducere Date) Numele Fisierului : 141513797.doc
Autor : BULL - SIVECO . Data salvarii : 2009-03-19 17:46:00
Figura 118 Adaugarea unei decizii de debit 3. Decizia de schimbare destinatar de plata - Este decizia care reflecta schimbarea destinatarului unei plati corespunzatoare unei prestatii existente in sistem. Operatiile care se pot efectua cu o decizie de debit sunt urmatoarele: Adaugarea, Stergerea, Modificarea,Vizualizarea, Aprobarea si Respingerea. Pentru a adauga o astfel de decizie, din tabul [Decizii] se selecteaza [Decizii schimbare destinatar de plata] si se apasa butonul [Adauga]. Fereastra care se deschide este prezentata mai jos.
Figura 119 Adaugarea unei decizii de schimbare destinatar de plata In aceasta fereastra se poate modifica data deciziei si se poate adauga motivul crearii acestei decizii. Dupa modificarea sau adaugarea informatiilor se apasa butonul [Adauga]. Ecranul deschis arata astfel:
Versiunea: 0.92.
Confidential
89 / 120
Titlu : Manual de instruire Operatori Interni (Introducere Date) Numele Fisierului : 141513797.doc
Autor : BULL - SIVECO . Data salvarii : 2009-03-19 17:46:00
Figura 120 Adaugare detalii la o decizie de schimbare destinatar de plata In acest ecran sunt adaugate informatiile cu privire la prestatia acordata si la noul destinar al acesteia. Decizia de schimbare modalitate de plata - Este decizia care reflecta schimbarea modalitatii de plata corespunzatoare unei prestatii existente in sistem. Operatiile care se pot efectua cu o decizie de debit sunt urmatoarele: Adaugare, Stergere, Modificare, Vizualizare, Aprobare si Respingere. Pentru a adauga o astfel de decizie, din tabul [Decizii] se selecteaza [Decizii de schimbare modalitate de plata] si se apasa butonul [Adauga]. Fereastra care se deschide este prezentata mai identica cu Figura 70 prezentata anterior. In aceasta fereastra se poate modifica data deciziei si se poate adauga motivul crearii acestei decizii. Dupa modificarea sau adaugarea informatiilor se apasa butonul [Adauga]. Ecranul deschis arata astfel:
Figura 121 Adaugare detalii la o decizie de schimbare modalitate de plata Dupa apasarea butonului [Adauga] se revine la pagina cu deciziile de schimbare modalitate de plata cu informatiile actualizate (cu decizia adaugata). Daca se apasa butonul [Inapoi] se revine la ecranul Modifica Dosar
4.4.5. Stergerea unui dosar din sistem Pentru a sterge un dosar, se acceseaza meniul Gestiune>>Gestiune dosare. Se pozitioneaza pe dosarul care se doreste a fi sters si se apasa pe butonul [Sterge] din bara superioara de comenzi. In acest moment apare mesajul de confirmare a stergerii dosarului. Daca in acest dialog se doreste renuntarea la stergere se opteaza pentru raspunsul [Nu] din mesaj si se revine la ecranul [Cautar dosar] si se va putea efectua o noua filtrare. Mesajul de stergere incadrat in ecran apare in figura de mai jos
Versiunea: 0.92.
Confidential
90 / 120
Titlu : Manual de instruire Operatori Interni (Introducere Date) Numele Fisierului : 141513797.doc
Autor : BULL - SIVECO . Data salvarii : 2009-03-19 17:46:00
Figura 122 Stergere dosare
4.4.6. Validarea dosarelor
Dosarele invalide, introduse de operatorii externi pot fi validate. Pentru a fi validat un dosar trebuie identificat in sistem. Pentru aceasta operatorul va utiliza functia de cautare dosare invalide din sectiunea Gestionare dosare prezentata intr-un capitol anterior, cu mentiunea ca va debifa campul valid. In felul acesta vor fi afisate doar dosarele invalide, introduse de operatorii externi. In figura urmatoare este prezentata fereastra de cautare dosare invalide.
OPERATORUL VA DEBIFA ACEST CAMP
Figura 123 Cautare dosare invalide Din lista de rezultate dosarul va fi selectat si utilizatorul va selecta butonul Valideaza. Acest buton este activ doar in cazul dosarelor invalide.
Versiunea: 0.92.
Confidential
91 / 120
Titlu : Manual de instruire Operatori Interni (Introducere Date) Numele Fisierului : 141513797.doc
Autor : BULL - SIVECO . Data salvarii : 2009-03-19 17:46:00
ACTIONARE BUTON VALIDEAZA
Figura 124Actionare buton Valideaza La actionarea acestui buton se va deschide fereastra Validare dosar prezentata mai jos.
Figura 125 Validare dosar Operatorul are in acest moment mai multe optiuni: adaugarea unui dosar nou valid in sistem care va contine doar datele personale copiate din dosarul invalid fara documentele atasate, adaugarea unui dosar nou valid care va contine documentele atasate, adaugarea unui dosar valid care sa contina si datele personale si documentele atasate. Versiunea: 0.92. Confidential 92 / 120
Titlu : Manual de instruire Operatori Interni (Introducere Date) Numele Fisierului : 141513797.doc
Autor : BULL - SIVECO . Data salvarii : 2009-03-19 17:46:00
Dupa identificarea optiunii dorite operatorul va apasa butonul Ok iar noul dosar va fi adaugat in sistem. Daca se doreste anularea operatiunii se apasa butonul Anuleaza si se revine la fereastra care contine dosarul invalid.
4.4.7. Mutarea dosarelor de la o agentie la alta
In situatiile in care se impune, este posibila mutarea unui dosar de la o agentie la alta. In acest scop pentru a veni in sprijinul operatorilor exista posibilitatea mutarii dosarelor de la o agentie la alta. Pentru a muta un dosar de la o agentie la alta, acesta va fi selectat si se va apasa butonul Mutare dosar prezent in bara superioara de comenzi. In momentul actionarii acestui buton se va deschide fereastra Mutare dosar prezentata mai jos.
Figura 126 Mutare dosar intre 2 agentii Operatorul va selecta data mutarii dosarului si agentia unde va fi mutat dosarul. Agentia unde va fi mutat dosarul va putea fi selectata din lista de agentii definite in sistem. Dupa completarea campurilor se apasa butonul OK, sistemul afisand mesajul corespunzator de mutare a dosarului. Daca se doreste anularea acestei operatiuni se apasa butonul Anuleaza si sistemul afiseaza fereastra anterioara.
4.4.8. Reunificare familii
Doua dosare pot fi reunite intr-unul singur care va cuprinde toate persoanele din dosarele componente impreuna cu toate documentele atasate. Acest lucru se poate realiza prin butonul Reunifica familii. Pentru a realiza unificarea, utilizatorul va selecta primul dosar din cele existente in system si care se doresc a fi reunite si va apasa butonul Reunifica familii
Versiunea: 0.92.
Confidential
93 / 120
Titlu : Manual de instruire Operatori Interni (Introducere Date) Numele Fisierului : 141513797.doc
Autor : BULL - SIVECO . Data salvarii : 2009-03-19 17:46:00
ACTIONARE BUTON REUNIFICA FAMILII
Figura 127 Actionare buton Reunifica familii In momentul actionarii acestui buton va fi afisata fereastra Reuniune familii prezentata in figura urmatoare.
Figura 128 Reuniune familii Dupa cum se poate observa primul dosar este selectat urmand ca utilizatorul sa identifice si sa selecteze dosarul secund care va fi reunit cu primul. Rezultatul este un nou dosar care cuprinde datele celor doua dosare: persoane, documente, prestatii, decizii.
Versiunea: 0.92.
Confidential
94 / 120
Titlu : Manual de instruire Operatori Interni (Introducere Date) Numele Fisierului : 141513797.doc
Autor : BULL - SIVECO . Data salvarii : 2009-03-19 17:46:00
4.5. GESTIUNE GOSPODARII
In aplicatia SAFIR o gospodarie poate contine doua dosare. Pentru a gestiona gospodariile din sistem, operatorul va selecta din meniul din stanga ecranului optiunea Gestiune > Gestiune gospodarii. Selectarea se face prin aplicarea unui clic pe optiunea Gestiune si un clic pe subdiviziunea Gestiune gospodarii, asa cum este exemplificat in figura urmatoare.
Figura 129 Meniul principal Selectare Gestiune gospodarii
Versiunea: 0.92.
Confidential
95 / 120
Titlu : Manual de instruire Operatori Interni (Introducere Date) Numele Fisierului : 141513797.doc
Autor : BULL - SIVECO . Data salvarii : 2009-03-19 17:46:00
Din ecranul nou afisat, operatorul poate efectua diverse operatiuni legate de gestiunea gospodariilor. Operatorul poate opta pentru urmatoarele functii: cautarea unei gospodarii din sistem afisarea unei gospodarii din sistem adaugarea unei gospodarii din sistem modificarea unei gospodarii din sistem stergerea unei gospodarii din sistem
Figura 130 Bara superioara de comenzi corespunzatoare meniului Gospodarii
4.5.1. Cautarea unei gospodarii din sistem
Figura 131 Cautare gospodarie Versiunea: 0.92. Confidential 96 / 120
Titlu : Manual de instruire Operatori Interni (Introducere Date) Numele Fisierului : 141513797.doc
Autor : BULL - SIVECO . Data salvarii : 2009-03-19 17:46:00
In figura anterioara este prezentat ecranul din care operatorul poate efectua cautarea unei gospodarii. Pentru cautarea unei gospodarii operatorul are la dispozitie trei campuri de cautare: Persoana Persoana care este prezenta in familie. Operatorul va da clic pe campul Persoana si va selecta persoana dupa care se doreste sa se faca o noua cautare. Dosar principal - Operatorul va da clic pe campul Dosar principal si va selecta dosarul dupa care se doreste sa se faca o noua cautare. Dosar secundar - Operatorul va da clic pe campul Dosar secundar si va selecta dosarul dupa care se doreste sa se faca o noua cautare.
Nu este obligatoriu ca toate campurile sa fie completate. Este suficient ca oricare din cele trei campuri sa fie completate pentru a putea efectua o cautare. Pentru inceperea cautarii, se da clic pe butonul Filtreaza. Daca informatiile introduse, indiferent de metoda de cautare selectata, sunt corecte si exista in sistem una sau mai multe gospodarii care sa corespunda acestor criterii de cautare, atunci acestea vor fi prezentate intr-o lista in partea de jos a ecranului, in ordine alfabetica. Daca se doreste resetarea informatiilor introduse in campurile de filtrare se apasa butonul Reset si campurile sunt resetate.
4.5.2. Afiseaza o gospodarie din sistem
Daca gospodaria cautata se regaseste in lista de rezultate generata in urma cautarii, aceasta poate fi selectata actionand un clic pe ea, dupa care se da clic pe butonul Vizualizare din bara superioara de comenzi. Gospodaria din sistem va fi afisata pe ecran asa cum este prezentat si in exemplul din figura de mai jos.
Figura 132 Afiseaza gospodarie
Versiunea: 0.92.
Confidential
97 / 120
Titlu : Manual de instruire Operatori Interni (Introducere Date) Numele Fisierului : 141513797.doc
Autor : BULL - SIVECO . Data salvarii : 2009-03-19 17:46:00
Operatorul poate da clic pe butonul Inapoi pentru a reveni la ecranul anterior, de unde va putea efectua o noua cautare.
4.5.3. Adauga o gospodarie in sistem
Pentru adaugarea unei noi gospodarii in sistem, operatorul trebuie sa dea clic pe butonul Adauga din meniul Bara superioara de comenzi. Pentru adaugarea unei noi gospodarii in sistem, operatorul trebuie sa completeze campurile aferente ecranului Adauga gospodarie cu informatiile pe care le detine.
Figura 133 Adauga gospodarie Pentru a aloca o noua familie la gospodarie operatorul trebuie selecteze dosarul principal din dosarele existente in sistem si apoi sa dea clic pe butonul Adauga, dupa care sistemul revine la ecranul Cautare gospodarie Din aceasta fereastra, operatorul are posibilitate de a cauta in sistem dosarele de familie dorite. In urma efectuarii cautarii, o lista de rezultate va fi afisata in partea de jos a ecranului Cautare Gospodarie. Daca operatorul nu mai doreste adaugarea unei noi gospodarii poate da clic pe butonul Inapoi. Daca operatorul a gresit introducerea de date poatea apasa butonul [Reset] si astfel informatiile introduse sunt sterse, ele nefiind memorate pentru o utilizare ulterioara.
4.5.4. Modifica o gospodarie din sistem
Dupa selectarea optiunii Gestiune gospodarii din meniul principal, operatorul va cauta gospodaria a carui date le vrea afisate pe ecran. Cautarea unei gospodarii in sistem este descrisa detaliat in capitolul 4.5.1. Cauta Gospodarie din Sistem. Daca gospodaria cautata se regaseste in lista generata in urma cautarii, aceasta poate fi selectata actionand un clic pe ea, dupa care se da clic pe butonul Modifica din meniul Bara Superioara de Meniu. Operatorul poate modifica campurile din ecranul Modifica gospodarii, in scopul actualizarii datelor corespunzatoare gospodariei care a fost cautata in sistem.
Versiunea: 0.92.
Confidential
98 / 120
Titlu : Manual de instruire Operatori Interni (Introducere Date) Numele Fisierului : 141513797.doc
Autor : BULL - SIVECO . Data salvarii : 2009-03-19 17:46:00
Daca datele au fost actualizate operatorul poate da clic pe butonul Modifica din ecranul Modifica gospodarii , Daca operatorul nu mai doreste modificarea datelor poate da clic pe butonul Inapoi din acelasi ecran. Daca valorile nu sunt corect introduse se apasa butonul Reset si in acest moment campurile introduse sunt golite de informatia preluata/introdusa.
4.5.5 Sterge o gospodarie din sistem
Daca se doreste stergerea gospodariei, se actioneaza butonul Sterge.
Figura 134 Stergere gospodarie Dupa selectarea optiunii Gestiune gospodarii din meniul principal, operatorul va cauta gospodaria a carui date le vrea afisate pe ecran. Cautarea unei gospodarii in sistem este descrisa detaliat in capitolul 4.5.1. Cauta Gospodarie din Sistem. Daca gospodaria cautata se regaseste in lista generata in urma cautarii, aceasta poate fi selectata actionand un clic pe ea, dupa care se da clic pe butonul Sterge din meniul Bara Superioara de Comenzi. Daca operatorul decide ca gospodaria gasita in urma cautarii trebuie stearsa din sistem, acesta va trebui sa dea clic pe butonul Sterge. In cazul in care operatorul nu doreste stergerea gospodariei din sistem, acesta trebuie sa dea clic pe butonul Nu din interiorul mesajului de confirmare a stergerii, pentru a reveni la ecranul anterior, de unde va putea efectua o noua cautare.
4.6. PERSOANE INSTITUTIONALIZATE
Pentru a gestiona persoanele institutionalizate in aplicatia SAFIR, operatorul va selecta din meniul din stanga ecranului optiunea Gestiune > Persoane Institutionalizate. Selectarea se face prin aplicarea unui clic pe optiunea Gestiune si un clic pe subdiviziunea Persoane Institutionalizate, asa cum este exemplificat in figura urmatoare.
Versiunea: 0.92.
Confidential
99 / 120
Titlu : Manual de instruire Operatori Interni (Introducere Date) Numele Fisierului : 141513797.doc
Autor : BULL - SIVECO . Data salvarii : 2009-03-19 17:46:00
Figura 135 Meniul principal Selectare Persoana institutionalizate Din ecranul nou afisat, operatorul poate efectua diverse operatiuni legate de gestiunea acestor persoane. Operatorul poate opta din Bara Superioara de Comenzi pentru urmatoarele functii: adaugare persoana institutionalizata, stergere persoana institutionalizata, modificare persoana institutionalizata, vizualizare persoana institutionalizata.
Versiunea: 0.92.
Confidential
100 / 120
Titlu : Manual de instruire Operatori Interni (Introducere Date) Numele Fisierului : 141513797.doc
Autor : BULL - SIVECO . Data salvarii : 2009-03-19 17:46:00
Figura 136 Bara Superioara de Comenzi Persoane Institutionalizate
4.6.1. Cautarea unei persoane institutionalizata din sistem
Figura 137 Cautare persoana institutionalizata In figura anterioara este prezentat ecranul din care operatorul poate efectua cautarea unei persoane institutionalizate. Pentru a accesa ecranul de cautare, operatorul va selecta Gestiune > Gestiune Persoane Institutionalizate > Filtrare Persoana Institutionalizata (evidentiata prin semnul aflat in dreapta ecranului). Pentru cautarea unei persoane institutionalizate in sistem operatorul are la dispozitie sase campuri de cautare: CNP - Operatorul va introduce CNP-ul dupa care se doreste sa se faca cautarea. Valabil de la - Operatorul va selecta data de intrare in sistem a persoanei din sistem pe care dorim sa o cautam in sistem. Valabil pana la - Operatorul va selecta data pana la care este valida persoana in sistem pe care dorim sa o cautam in sistem. Institutie Terta - Operatorul va selecta Institutia Terta din cele definite in sistem, iar sistemul SAFIR va afisa persoanele corespunzatoare acestei institutii. Nume - Operatorul va numele persoanei dupa care se doreste sa se faca o noua cautare Prenume - Operatorul va numele persoanei dupa care se doreste sa se faca o noua cautare
Versiunea: 0.92.
Confidential
101 / 120
Titlu : Manual de instruire Operatori Interni (Introducere Date) Numele Fisierului : 141513797.doc
Autor : BULL - SIVECO . Data salvarii : 2009-03-19 17:46:00
Nu este obligatoriu ca toate campurile sa fie completate. Este suficient ca oricare din cele cinci campuri sa fie completate pentru a putea efectua o cautare. Pentru inceperea cautarii, se da clic pe butonul Filtreaza. Daca informatiile introduse, indiferent de metoda de cautare selectata, sunt corecte si exista una sau mai multe persoane institutionalizate in sistem care sa corespunda acestor criterii de cautare, atunci acestea vor fi prezentate intr-o lista in partea de jos a ecranului, in ordine alfabetica.
4.6.2. Detalii institutionalizari / Adauga perioada institutionalizare pentru o persoana
Daca persoana cautata se regaseste in lista generata in urma cautarii, aceasta poate fi selectata actionand un clic pe ea, dupa care se da clic pe butonul Vizualizare sau Modifica din bara superioara de comenzi. Persoana institutionalizata din sistem va fi afisata pe ecran, alaturi de perioadele de institutionalizare aferente, precum in figura de mai jos.
Figura 138 Detalii institutionalizari Pentru a adauga o noua perioada de institutionalizare, operatorul va trebui sa apese pe butonul Modifica. Pasul urmator va consta in introducerea perioadei de valalibiliate (campurile Valabil de la si Valabil pana la) precum si selectarea Institutiei unde este/a fost institutionalizata persoana in cauza (campul Institutia). In final pentru a salva modificarile se va apasa pe butonul Modifica din partea de jos a ecranului Modificare Persoana Institutionalizata. In cazul in care operatorul nu doreste sa salveze modificarile atunci va pasa pe butonul Inapoi si va reveni la ecranul anterior (Cautare Persoana Institutionalizata), de unde va putea efectua o noua cautare. In cazul in care se doreste stergerea persoanei institutionalizate din sistem acest, lucru se poate realiza in 2 moduri: Fie din ecranul Cauta persoane institutionalizate se selecteaza si apoi se apasa butonul Sterge din bara superioara de comenzi; Fie se selecteaza persoana, se apasa butonul Modifica dupa care se apasa Sterge
Versiunea: 0.92.
Confidential
102 / 120
Titlu : Manual de instruire Operatori Interni (Introducere Date) Numele Fisierului : 141513797.doc
Autor : BULL - SIVECO . Data salvarii : 2009-03-19 17:46:00
4.7. ADAUGARE DOSARE FARA VALIDARE
Pentru a gestiona dosarele fara validare adaugate in aplicatia SAFIR de catre operatorii externi, operatorul va selecta din meniul din stanga ecranului optiunea Gestiune > Adaugare dosare fara validare. Selectarea se face prin aplicarea unui clic pe optiunea Gestiune si un clic pe subdiviziunea Adaugare dosare fara validare, asa cum este exemplificat in figura urmatoare.
Figura 139 Adaugare dosare fara validare Din ecranul nou afisat, operatorul poate efectua diverse operatiuni legate de gestiunea acestor dosare. Operatorul poate opta din Bara Superioara de Comenzi pentru urmatoarele functii: Adauga dosar fara validare, sterge dosar fara validare, modifica dosar fara validare, vizualizare dosar fara validare. Versiunea: 0.92. Confidential 103 / 120
Titlu : Manual de instruire Operatori Interni (Introducere Date) Numele Fisierului : 141513797.doc
Autor : BULL - SIVECO . Data salvarii : 2009-03-19 17:46:00
ADAUGARE DOSARE FARA VALIDARE
STERGERE DOSARE FARA VALIDARE
MODIFICARE DOSAR FARA VALIDARE
VIZUALIZARE DOSAR FARA VALIDARE
REUNIFICARE FAMILII
Figura 140 Bara Superioara de Comenzi Persoane Institutionalizate Fluxul pentru aceasta functionalitate a sistemului este identic cu fluxul de la Gestiune persoane prezentat mai sus. Aceasta functionalitate a sistemului este mai restransa decat Gestiune persone, dupa cum se poate observa si din informatiile care sunt atasate fiecarui dosar de catre primarii. Aceasta restrangere este generata de faptul ca operatorii externi se limiteaza doar la a introduce persoanele la dosar impreuna cu documentele justificative. Functionalitatea aceasta este prezentata pe larga in SAFIR Manualul de instruire Operator Extern. A se vedea acest manual pentru functionalitatea Adaugare dosare fara validare.
4.8. SIMULARE ANONIMA
Pentru a accesa aceasta functionalitate, operatorul va selecta din meniul din stanga ecranului optiunea Gestiune > Simulare anonima. Selectarea se face prin aplicarea unui clic pe optiunea Gestiune si un clic pe subdiviziunea Simulare anonima, asa cum este exemplificat in figura urmatoare.
Versiunea: 0.92.
Confidential
104 / 120
Titlu : Manual de instruire Operatori Interni (Introducere Date) Numele Fisierului : 141513797.doc
Autor : BULL - SIVECO . Data salvarii : 2009-03-19 17:46:00
Figura 141 Simulare Anonima Aceasta sectiune are drept scop, ca pe baza informatiilor introduse sub forma unor persoane asociate unui dosar care nu este salvat, impreuna cu documentele justificative sa simuleze acordarea prestatiilor sociale. Acest dosar este activ atat timp cat utilizatorul realizeaza simularea. La parasirea ferestrei asociata simularii anonime, acest dosar va fi sters, persoanele si documentele adaugate in el nefiind salvate in sistem. Informatiile prezente in dosarul anonim adaugat sunt restranse, ele fiind identice cu cele din sectiunea Adaugare dosare fara validare si care se regasesc si in sectiunea Gestiune dosare dar la scara mai larga. Astfel in bara superioara de comenzi intalnim doar doua butoane: Adauga si Sterge. La actionarea butonului Adauga este afisata fereastra tipica de adaugare dosar nou. Dupa completarea datelor se apasa butonul Adauga si este afisata fereastra de la adaugare date in dosar, identica cu cea din sectiunea Adaugare dosare fara validare. Pentru exemplificare a se vedea Manualul de Instruire Operator extern.
Versiunea: 0.92.
Confidential
105 / 120
Titlu : Manual de instruire Operatori Interni (Introducere Date) Numele Fisierului : 141513797.doc
Autor : BULL - SIVECO . Data salvarii : 2009-03-19 17:46:00
Pe baza informatiilor introduse sunt adaugate cereri si se poate simula eligibilitatea acestora precum si stabilirea dreptului pentru prestatiile prezente pe cerere.
Versiunea: 0.92.
Confidential
106 / 120
Titlu : Manual de instruire Operatori Interni (Introducere Date) Numele Fisierului : 141513797.doc
Autor : BULL - SIVECO . Data salvarii : 2009-03-19 17:46:00
5. IMPORTURI / EXPORTURI
Aceasta functionalitate realizeaza gestionarea majoritatii importurilor care se realizeaza in aplicatia SAFIR. Pentru a accesa aceasta sectiune, utilizatorul va executa clic pe Gestiune, apoi pe Importuri / Exporturi, urmat de un clic pe Importuri. Fereastra de gestionarea a acestor importuri este prezentata in continuare.
Figura 142 Gestionare Importuri / Exporturi Operatiile prezente in aceasta sectiune sunt urmatoarele: Stergere import efectuat, vizualizare rezultat import efectuat, import conturi bancare, import copii scolarizati, import copii nou nascuti, import copii institutionalizati, download fisier erori, cautare import efectuat. Aceste operatii se regasesc in bara superioara de comenzi prezentata in fereastra urmatoare:
Figura 143 Bara de comenzi Importuri Exporturi Importurile in sistemul SAFIR reprezinta fisiere care sunt create de operatori externi si care sunt apoi incarcate in sistem. Aceste fisiere au structuri bine definite si sunt diferite intre ele. Astfel structura fisierului pentru importul de conturi este diferita de structura fisierului pentru importul de noi nascuti. Pentru fiecare import definit in sistem exista si o definitie import care este selectata in momentul importului. Definitiile import sunt diferite intre ele, astfel ca definitia import copii nou nascuti este diferita de definitia import copii institutionalizati.
Versiunea: 0.92.
Confidential
107 / 120
Titlu : Manual de instruire Operatori Interni (Introducere Date) Numele Fisierului : 141513797.doc
Autor : BULL - SIVECO . Data salvarii : 2009-03-19 17:46:00
De asemenea, nu se poate realiza importul de copii institutionalizati selectandu-se definitia de import nou nascuti. Asadar fiecare import are asociata o definitie import selectata in momentul efectuarii importului efectiv.
5.1. FILTRARE (CAUTARE) DETALIU IMPORT
Importurile existente (efectuate) in sistem pot fi identificate prin operatia de cautare detaliu import. Fereastra de cautare contine doua criterii de cautare: sumar import si data importului.
Figura 144 Filtrare detalii import Nici unul din aceste campuri nu este obligatoriu putand fi editat unul sau ambele. Dupa introducerea criteriilor de cautare se apasa butonul Filtreaza rezultatele regasindu-se in lista cu rezultate. Daca se doreste resetarea valorilor introduce se apasa butonul Reset si continutul campurilor este sters revenindu-se la valoarea initiala.
5.2. STERGERE IMPORTURI
Operatorul are posibilitatea sa stearga importurile efectuate in sistem. Pentru a fi sters un import, acesta se selecteaza si se apasa butonul Sterge prezent in bara superioara de comenzi. Rezultatul actionarii acestui buton este aparitia unui mesaj de confirmare a operatiei de stergere import selectat. Daca se confirma se apasa butonul OK si importul va fi sters iar la revenirea in fereastra de gestionare a importurilor, nu va mai fi afisat importul selectat. Daca nu se confirma operatia de stergere se va reveni la fereastra anterioara unde este prezent si respectivul import.
Versiunea: 0.92.
Confidential
108 / 120
Titlu : Manual de instruire Operatori Interni (Introducere Date) Numele Fisierului : 141513797.doc
Autor : BULL - SIVECO . Data salvarii : 2009-03-19 17:46:00
ACTIONARE BUTON PENTRU STERGEREA IMPORTULUI
Figura 145 Stergere import
5.3. VIZUALIZARE IMPORTURI
Operatorul are posibilitatea sa vizualizeze detaliile importurilor efectuate in sistem. Pentru a fi vizualizat detaliul unui import, acesta se selecteaza si se apasa butonul Vizualizare prezent in bara superioara de comenzi. Rezultatul actionarii acestui buton este aparitia ferestrei Vizualizare detaliu import care cuprinde urmatoarele elemente: sumar import reflecta tipul de import efectuat, data importului, locatia fisierului importat, eroarea fisierului daca este cazul, agentia unde s-a efectuat acest import, precum si erorile importului si atentionarile legate de acest import. La actionarea butonului Inapoi se revine la pagina de gestionare a importurilor.
Figura 146 Vizualizare detaliu import
Versiunea: 0.92.
Confidential
109 / 120
Titlu : Manual de instruire Operatori Interni (Introducere Date) Numele Fisierului : 141513797.doc
Autor : BULL - SIVECO . Data salvarii : 2009-03-19 17:46:00
5.4. IMPORT CONTURI
Prin acest import se realizeaza incarcarea de conturi bancare in sistem corespunzatoare persoanelor inregistrate. Astfel daca o persoana are un cont bancar, acesta este trecut in acest fisier de catre un operator extern folosind structura agreata de sistem. In momentul cand se incarca acest fisier, persoana respectiva va avea asociat contul specificat in fisier. Acest lucru este obtinut daca importul a decurs fara erori. Daca se inregistreaza diferente contul bancar nu este adaugat. Pentru a realiza importul de conturi se actioneaza butonul Import conturi din bara superioara de comenzi a ferestrei de gestionare a importurilor. Ca urmare a actionarii acestui buton se deschide fereastra Import fisier prezentata in figura de mai jos.
Figura 147 Import conturi bancare In aceasta fereastra operatorul selecteaza definitia de import prin actionarea butonului situat in campul Definitie import. Din fereastra afisata (figura 148 Selectare definitie import/export) operatorul va selecta definitia de import corespunzatoare acestui import.
Figura 148 Selectare Definitie Import/Export Versiunea: 0.92. Confidential 110 / 120
Titlu : Manual de instruire Operatori Interni (Introducere Date) Numele Fisierului : 141513797.doc
Autor : BULL - SIVECO . Data salvarii : 2009-03-19 17:46:00
Dupa selectarea definitiei, operatorul apasa butonul OK iar fereastra va fi inchisa si va fi afisata fereastra Import fisier cu definitia selectata. In continuare se alege fisierul dorit si se apasa butonul Import fisier conturi. In acest moment fereastra se va inchide si in fereastra de gestiune importuri va aparea acest import cu starea in care se afla (terminat, in asteptare). Daca nu se doreste efecturea importului se apasa butonul Anuleaza si importul nu se mai realizeaza.
5.5. IMPORT COPII SCOLARIZATI
Prin acest import se realizeaza incarcarea de adeverinte de tip Scoala urmata persoanelor din sistem care au implinit varsta de 18 ani. Astfel daca o persoana are o adeverinta, aceasta este trecut in acest fisier de catre un operator extern folosind structura agreata de sistem. In momentul cand se incarca acest fisier, persoana respectiva va avea asociat adeverinta ale carei date se aflau in fisier. Acest lucru este obtinut daca importul a decurs fara erori. Daca se inregistreaza diferente adeverinta nu este adaugata. Pentru a realiza importul de copii scolarizati se actioneaza butonul Import fisier copii scolarizati din bara superioara de comenzi a ferestrei de gestionare a importurilor. Ca urmare a actionarii acestui buton se deschide fereastra Import fisier prezentata in figura de mai jos.
Figura 149 Import copii scolarizati In aceasta fereastra operatorul selecteaza definitia de import prin actionarea butonului situat in campul Definitie import. Din fereastra afisata (figura 150 Selectare definitie import export) operatorul va selecta definitia de import corespunzatoare acestui import.
Versiunea: 0.92.
Confidential
111 / 120
Titlu : Manual de instruire Operatori Interni (Introducere Date) Numele Fisierului : 141513797.doc
Autor : BULL - SIVECO . Data salvarii : 2009-03-19 17:46:00
Figura 150 Selectare Definitie Import/Export Dupa selectarea definitiei, operatorul apasa butonul OK iar fereastra va fi inchisa si va fi afisata fereastra Import fisier cu definitia selectata. In continuare se alege fisierul dorit si se apasa butonul Import fisier copii scolarizati. In acest moment fereastra se va inchide si in fereastra de gestiune importuri va aparea acest import cu starea in care se afla (terminat, in asteptare). Daca nu se doreste efecturea importului se apasa butonul Anuleaza si importul nu se mai realizeaza.
5.6. IMPORT NOU NASCUTI
Prin acest import se realizeaza importul in sistem de copii nou nascuti. Acest import presupune incarcarea in sistem a fisierelor care contin datele copiilor nou nascuti completate de operatorii externi. Fisierul este completat de operatorul extern folosind structura agreata de sistem. In momentul cand se incarca acest fisier, datele copiilor nou nascuti sunt adaugati in dosarele unde sunt prezenti parintii acestor copii. Daca parintii nu sunt prezenti in sistem, acest import nu va avea loc si sistemul va afisa mesajele de eroare corespunzatoare. Pentru a realiza importul de copii nou nascuti se actioneaza butonul Import nou nascuti din bara superioara de comenzi a ferestrei de gestionare a importurilor. Ca urmare a actionarii acestui buton se deschide fereastra Import fisier prezentata in figura de mai jos.
Versiunea: 0.92.
Confidential
112 / 120
Titlu : Manual de instruire Operatori Interni (Introducere Date) Numele Fisierului : 141513797.doc
Autor : BULL - SIVECO . Data salvarii : 2009-03-19 17:46:00
Figura 151 Import nou nascuti In aceasta fereastra operatorul selecteaza definitia de import prin actionarea butonului situat in campul Definitie import. Din fereastra afisata (figura 152 Selectare definitie import export) operatorul va selecta definitia de import corespunzatoare acestui import.
Figura 152 Selectare Definitie Import/Export Dupa selectarea definitiei, operatorul apasa butonul OK iar fereastra va fi inchisa si va fi afisata fereastra Import fisier cu definitia selectata. In continuare se alege fisierul dorit si se apasa butonul Import fisier nou nascuti. In acest moment fereastra se va inchide si in fereastra de gestiune importuri va aparea acest import cu starea in care se afla (terminat, in asteptare). Daca nu se doreste efecturea importului se apasa butonul Anuleaza si importul nu se mai realizeaza.
Versiunea: 0.92.
Confidential
113 / 120
Titlu : Manual de instruire Operatori Interni (Introducere Date) Numele Fisierului : 141513797.doc
Autor : BULL - SIVECO . Data salvarii : 2009-03-19 17:46:00
5.7. IMPORT COPII INSTITUTIONALIZATI
Prin acest import se realizeaza incarcarea de documente de tip Certificate de handicap persoanelor din sistem care care sunt institutionalizate. Astfel daca o persoana are un certificate de handicap, acesta este trecut in acest fisier de catre un operator extern folosind structura agreata de sistem. In momentul cand se incarca acest fisier, persoana respectiva va avea asociat certificatul ale carui date se aflau in fisier. Acest lucru este obtinut daca importul a decurs fara erori. Daca se inregistreaza diferente certificatul nu va fi adaugat. Pentru a realiza importul de copii institutionalizati se actioneaza butonul Import copii institutionalizati din bara superioara de comenzi a ferestrei de gestionare a importurilor. Ca urmare a actionarii acestui buton se deschide fereastra Import fisier prezentata in figura de mai jos.
Figura 153 Import copii scolarizati In aceasta fereastra operatorul selecteaza definitia de import prin actionarea butonului situat in campul Definitie import. Din fereastra afisata (figura 154 Selectare definitie import export) operatorul va selecta definitia de import corespunzatoare acestui import.
Versiunea: 0.92.
Confidential
114 / 120
Titlu : Manual de instruire Operatori Interni (Introducere Date) Numele Fisierului : 141513797.doc
Autor : BULL - SIVECO . Data salvarii : 2009-03-19 17:46:00
Figura 154 Selectare Definitie Import/Export Dupa selectarea definitiei, operatorul apasa butonul OK iar fereastra va fi inchisa si va fi afisata fereastra Import fisier cu definitia selectata. In continuare se alege fisierul dorit si se apasa butonul Import fisier copii institutionalizati. In acest moment fereastra se va inchide si in fereastra de gestiune importuri va aparea acest import cu starea in care se afla (terminat, in asteptare). Daca nu se doreste efecturea importului se apasa butonul Anuleaza si importul nu se mai realizeaza.
Versiunea: 0.92.
Confidential
115 / 120
Titlu : Manual de instruire Operatori Interni (Introducere Date) Numele Fisierului : 141513797.doc
Autor : BULL - SIVECO . Data salvarii : 2009-03-19 17:46:00
6. IMPORTURI DATE NEMIGRATE
Aceasta functionalitate realizeaza gestionarea importurilor datelor nemigrate care se realizeaza in aplicatia SAFIR. Pentru a accesa aceasta sectiune, utilizatorul va executa clic pe Gestiune, apoi pe Importuri date nemigrate. Fereastra de gestionarea a acestor importuri este prezentata in continuare.
Figura 155 Gestionare Importuri date nemigrate Operatiile prezente in aceasta sectiune sunt urmatoarele: stergere import efectuat, vizualizare rezultat import efectuat, import plati, import neachitate, import debite, cautare import efectuat. Aceste operatii se regasesc in bara superioara de comenzi prezentata in fereastra urmatoare.
Figura 156 Bara superioara Import date nemigrate
Versiunea: 0.92.
Confidential
116 / 120
Titlu : Manual de instruire Operatori Interni (Introducere Date) Numele Fisierului : 141513797.doc
Autor : BULL - SIVECO . Data salvarii : 2009-03-19 17:46:00
Importurile din aceasta sectiune reprezinta fisiere care sunt create de operatori externi sau nu si care sunt apoi incarcate in sistem. Aceste fisiere au structuri bine definite si sunt diferite intre ele. Astfel structura fisierului pentru importul de debite este diferita de structura fisierului pentru importul de neachitate.
6.1. FILTRARE (CAUTARE) DETALIU IMPORT
Importurile existente (efectuate) in sistem pot fi identificate prin operatia de cautare detaliu import. Fereastra de cautare contine doua criterii de cautare: sumar import si data importului.
Figura 157 Filtrare detalii import Nici unul din aceste campuri nu este obligatoriu putand fi editat unul sau ambele. Dupa introducerea criteriilor de cautare se apasa butonul Filtreaza rezultatele regasindu-se in lista cu rezultate. Daca se doreste resetarea valorilor introduce se apasa butonul Reset si continutul campurilor este sters revenindu-se la valoarea initiala.
6.2. STERGERE IMPORTURI
Operatorul are posibilitatea sa stearga importurile efectuate in sistem. Pentru a fi sters un import, acesta se selecteaza si se apasa butonul Sterge prezent in bara superioara de comenzi. Rezultatul actionarii acestui buton este aparitia unui mesaj de confirmare a operatiei de stergere import selectat. Daca se confirma se apasa butonul OK si importul va fi sters iar la revenirea in fereastra de gestionare a importurilor, nu va mai fi afisat importul selectat. Daca nu se confirma operatia de stergere se va reveni la fereastra anterioara unde este prezent si respectivul import.
Versiunea: 0.92.
Confidential
117 / 120
Titlu : Manual de instruire Operatori Interni (Introducere Date) Numele Fisierului : 141513797.doc
Autor : BULL - SIVECO . Data salvarii : 2009-03-19 17:46:00
ACTIONARE BUTON PENTRU STERGEREA IMPORTULUI
Figura 158 Stergere import
6.3. VIZUALIZARE IMPORTURI
Operatorul are posibilitatea sa vizualizeze detaliile importurilor efectuate in sistem. Pentru a fi vizualizat detaliul unui import, acesta se selecteaza si se apasa butonul Vizualizare prezent in bara superioara de comenzi. Rezultatul actionarii acestui buton este aparitia ferestrei Vizualizare detaliu import care cuprinde urmatoarele elemente: sumar import reflecta tipul de import efectuat, data importului, locatia fisierului importat, eroarea fisierului daca este cazul, agentia unde s-a efectuat acest import, precum si erorile importului si atentionarile legate de acest import. La actionarea butonului Inapoi se revine la pagina de gestionare a importurilor.
Figura 159 Vizualizare detaliu import
Versiunea: 0.92.
Confidential
118 / 120
Titlu : Manual de instruire Operatori Interni (Introducere Date) Numele Fisierului : 141513797.doc
Autor : BULL - SIVECO . Data salvarii : 2009-03-19 17:46:00
6.4. IMPORT PLATI
Prin acest import se realizeaza incarcarea de plati in sistem corespunzatoare datelor nemigrate. Pentru a realiza importul de plati se actioneaza butonul Import plati din bara superioara de comenzi a ferestrei de gestionare a importurilor. Ca urmare a actionarii acestui buton se deschide fereastra Import fisier prezentata in figura de mai jos.
Figura 160 Import plati In aceasta fereastra operatorul selecteaza fisierul care contine informatia de incarcat in sistem. Dupa selectarea definitiei, operatorul apasa butonul OK iar fereastra va fi inchisa si va fi afisata fereastra Import fisier cu definitia selectata. In continuare se alege fisierul dorit si se apasa butonul Import fisier conturi. In acest moment fereastra se va inchide si in fereastra de gestiune importuri va aparea acest import cu starea in care se afla (terminat, in asteptare). Daca nu se doreste efecturea importului se apasa butonul Anuleaza si importul nu se mai realizeaza.
6.5. IMPORT COPII NEACHITATE
Prin acest import se realizeaza incarcarea restantele persoanelor prezente in fisier si care sunt inregistrate in SAFIR. Acest lucru este obtinut daca importul a decurs fara erori. Pentru a realiza importul de neachitate se actioneaza butonul Import neachitate din bara superioara de comenzi a ferestrei de gestionare a importurilor. Ca urmare a actionarii acestui buton se deschide fereastra Import fisier prezentata in figura de mai jos.
Versiunea: 0.92.
Confidential
119 / 120
Titlu : Manual de instruire Operatori Interni (Introducere Date) Numele Fisierului : 141513797.doc
Autor : BULL - SIVECO . Data salvarii : 2009-03-19 17:46:00
Figura 161 Import neachitate In acest moment fereastra se va inchide si in fereastra de gestiune importuri va aparea acest import cu starea in care se afla (terminat, in asteptare). Daca nu se doreste efecturea importului se apasa butonul Anuleaza si importul nu se mai realizeaza.
6.6. IMPORT DEBITE
Prin acest import se realizeaza importul in sistem a debitelor asociate datelor nemigrate. Acest import presupune incarcarea in sistem a fisierelor care contin debite care nu au fost migrate. Fisierul este completat folosind structura agreata de sistem. In momentul cand se incarca acest fisier, in gestiune debite se vor regasi datele incarcate. Pentru a realiza importul de debite se actioneaza butonul Import debite din bara superioara de comenzi a ferestrei de gestionare a importurilor. Ca urmare a actionarii acestui buton se deschide fereastra Import fisier prezentata in figura de mai jos.
Figura 162 Import debite Dupa selectarea fisierului, operatorul apasa butonul Import debite. In acest moment fereastra se va inchide si in fereastra de gestiune importuri va aparea acest import cu starea in care se afla (terminat, in asteptare). Daca nu se doreste efecturea importului se apasa butonul Anuleaza si importul nu se mai realizeaza.
Versiunea: 0.92.
Confidential
120 / 120
S-ar putea să vă placă și
- SAFIR Manual de Instruire Operator Financiar v.0.7.1Document69 paginiSAFIR Manual de Instruire Operator Financiar v.0.7.1Sima GeorgianaÎncă nu există evaluări
- Manual de InstalareDocument34 paginiManual de Instalareetaescu8180Încă nu există evaluări
- Manual de Prezentare - EDUSAL - IL PDFDocument131 paginiManual de Prezentare - EDUSAL - IL PDFadyÎncă nu există evaluări
- LUCRARE DE LICENTA 2012 Aroiu Paul SamsonDocument83 paginiLUCRARE DE LICENTA 2012 Aroiu Paul SamsonAroiu Paul100% (1)
- Cs8c Controler PDF PDFDocument282 paginiCs8c Controler PDF PDFCristian BogdanÎncă nu există evaluări
- P.V. Receptie Mijloace FixeDocument2 paginiP.V. Receptie Mijloace FixeGavrila Cretu CristinaÎncă nu există evaluări
- SICCA - Documentatie Angajat Cu Functie de ExecutieDocument48 paginiSICCA - Documentatie Angajat Cu Functie de ExecutieCatalin TomescuÎncă nu există evaluări
- Manual de Utilizare SIUIDocument124 paginiManual de Utilizare SIUIFlorian Marin100% (2)
- Instructiuni Declaratii ElectroniceDocument33 paginiInstructiuni Declaratii ElectronicelercutaÎncă nu există evaluări
- Manual de Utilizare Siui - RecaDocument286 paginiManual de Utilizare Siui - Recabadea.lavinia21Încă nu există evaluări
- Raspunsuri RegistruDocument15 paginiRaspunsuri Registrudeevine_artemissÎncă nu există evaluări
- Home Automation Arduino Si Nu NumaiDocument50 paginiHome Automation Arduino Si Nu NumaiBogdanÎncă nu există evaluări
- Lessons Net4 ValromDocument95 paginiLessons Net4 ValromafdasdgfaÎncă nu există evaluări
- Manual ExpertKit OUTDocument98 paginiManual ExpertKit OUTLaura ReutÎncă nu există evaluări
- rASPUNSURI rEVISALDocument19 paginirASPUNSURI rEVISALNelu MaguleanÎncă nu există evaluări
- Ol TchimDocument293 paginiOl TchimaliosarusÎncă nu există evaluări
- Chestionar ProdusDocument4 paginiChestionar ProdusCarmen MantaÎncă nu există evaluări
- Manual de InstalareDocument35 paginiManual de InstalareSlate CatalinÎncă nu există evaluări
- MasterDocument90 paginiMasterAnonymous rQfQJrZRÎncă nu există evaluări
- Manual de Utilizare - EDUSAL Vs 1.14Document273 paginiManual de Utilizare - EDUSAL Vs 1.14George Mihaila100% (3)
- Manual de Utilizare ASMDocument195 paginiManual de Utilizare ASMCristina GlisăÎncă nu există evaluări
- Oi Si Capre - Studiu de FezabilitateDocument92 paginiOi Si Capre - Studiu de Fezabilitateana_ciÎncă nu există evaluări
- LaloilaloiDocument16 paginiLaloilaloiandrei rrc100% (1)
- Centrala Tratare Aer Aport Aer Proaspat SLIGHTLINE - RoDocument40 paginiCentrala Tratare Aer Aport Aer Proaspat SLIGHTLINE - RoNPUIUÎncă nu există evaluări
- Manual de Instalare SIUIDocument36 paginiManual de Instalare SIUIseminarxÎncă nu există evaluări
- Programare Microsoft: Lucrari de LaboratorDocument74 paginiProgramare Microsoft: Lucrari de LaboratorIftime AndreiÎncă nu există evaluări
- SNMD Manual UtilizatoriDocument293 paginiSNMD Manual UtilizatorimariaÎncă nu există evaluări
- Fisa Evaluare AdministratorDocument3 paginiFisa Evaluare Administratornataly30Încă nu există evaluări
- Manualul Beneficiarului Pocu 20220623Document87 paginiManualul Beneficiarului Pocu 20220623dorin suciuÎncă nu există evaluări
- Manual CIEL Salarii - 2003Document89 paginiManual CIEL Salarii - 2003Gabriel GachiÎncă nu există evaluări
- Allplan 2021 ManualDocument357 paginiAllplan 2021 ManualIulia PopÎncă nu există evaluări
- Proiect de DiplomăDocument58 paginiProiect de Diplomădco123Încă nu există evaluări
- SOP - Partea IIDocument43 paginiSOP - Partea IIAna MariaÎncă nu există evaluări
- wc5022-5024 User Guide Ro PDFDocument360 paginiwc5022-5024 User Guide Ro PDFAlecsandra FloşÎncă nu există evaluări
- Csac676660 12012022Document112 paginiCsac676660 12012022Lazar TiberiuÎncă nu există evaluări
- Manual de Prezentare - EDUSAL Vs 1.13.2 PDFDocument228 paginiManual de Prezentare - EDUSAL Vs 1.13.2 PDFCarla Arpadi AlexaÎncă nu există evaluări
- 5.tehnician Infrastructura Retele de Telecomunicatii - FinalDocument823 pagini5.tehnician Infrastructura Retele de Telecomunicatii - FinalpuskyboyÎncă nu există evaluări
- Manual-De-Utilizare Masina de TopdpDocument70 paginiManual-De-Utilizare Masina de TopdpglobalintermedlogisticÎncă nu există evaluări
- Manual de Instalare PDFDocument40 paginiManual de Instalare PDFvlady_ghita6919Încă nu există evaluări
- Plan Propriu SSM - Su - Romcim Medgidia - 06 01 2023 Ed 02Document59 paginiPlan Propriu SSM - Su - Romcim Medgidia - 06 01 2023 Ed 02corneliaromaniaÎncă nu există evaluări
- Manual Inteligent v1.12Document484 paginiManual Inteligent v1.12Alexutzu Alex100% (1)
- 07.1 SF - Ferma porci-FNCDocument132 pagini07.1 SF - Ferma porci-FNCPitzy LoccaÎncă nu există evaluări
- Manual de Utilizare System 5000Document39 paginiManual de Utilizare System 5000Benea LucicaÎncă nu există evaluări
- Ghidul de Proiectare A Salilor de JudecataDocument162 paginiGhidul de Proiectare A Salilor de JudecataMedrea DragosÎncă nu există evaluări
- Model Contract de Utilizare A Unui Program Pentru Calculator - Laurentiu MihaiDocument6 paginiModel Contract de Utilizare A Unui Program Pentru Calculator - Laurentiu MihaiRoxana HuțanuÎncă nu există evaluări
- 04 Model m121 Ptip4 SFDocument73 pagini04 Model m121 Ptip4 SFoannaalexandraÎncă nu există evaluări
- 04.1 SF Porci - CampieDocument83 pagini04.1 SF Porci - CampieRaluca GîlcăÎncă nu există evaluări
- Proiect Pentru Fonduri Europene La o Ferma de PorciDocument83 paginiProiect Pentru Fonduri Europene La o Ferma de PorciAdrianAdy100% (3)
- Manualul Calitatii UTCB - Ed.5 - Rev 7 AprilieDocument57 paginiManualul Calitatii UTCB - Ed.5 - Rev 7 AprilieBogdan BadeaÎncă nu există evaluări
- Ghid de Utilizare Al Serviciului de Internet Banking Persoane JuridiceDocument50 paginiGhid de Utilizare Al Serviciului de Internet Banking Persoane JuridiceLaura EneÎncă nu există evaluări
- Refresh dein Deutsch: Exerciții pentru reîmprospătarea cunoștințelorDe la EverandRefresh dein Deutsch: Exerciții pentru reîmprospătarea cunoștințelorEvaluare: 5 din 5 stele5/5 (1)
- Regulile managementului: Cod de conduită pentru a deveni manager de succesDe la EverandRegulile managementului: Cod de conduită pentru a deveni manager de succesÎncă nu există evaluări
- Solo: Cum să lucrezi singur și să nu îți pierzi mințileDe la EverandSolo: Cum să lucrezi singur și să nu îți pierzi mințileÎncă nu există evaluări
- Comenzi FoxProDocument20 paginiComenzi FoxProIordache Iasmina100% (1)
- Subiecte de RomanaDocument4 paginiSubiecte de RomanaSima GeorgianaÎncă nu există evaluări
- Comenzi FoxProDocument20 paginiComenzi FoxProIordache Iasmina100% (1)
- Fituica Drept PrivatDocument3 paginiFituica Drept PrivatSima GeorgianaÎncă nu există evaluări
- Test DIPDocument4 paginiTest DIPSima GeorgianaÎncă nu există evaluări
- Test PrivatDocument5 paginiTest PrivatSima GeorgianaÎncă nu există evaluări
- Dreptul MediuluiDocument32 paginiDreptul MediuluiSima GeorgianaÎncă nu există evaluări
- Operare in Calculator SafirDocument10 paginiOperare in Calculator SafirSima GeorgianaÎncă nu există evaluări
- SafirDocument6 paginiSafirSima GeorgianaÎncă nu există evaluări
- Drept Diplomatic Sinteze 2012Document57 paginiDrept Diplomatic Sinteze 2012Sima GeorgianaÎncă nu există evaluări
- Dreptul Societatilor - Sinteza2Document166 paginiDreptul Societatilor - Sinteza2Sima GeorgianaÎncă nu există evaluări
- CriminologieDocument15 paginiCriminologieCRISTIAN TARNAUCEANU100% (1)
- Introducere in Drept Comparat 2011 RezolvariDocument37 paginiIntroducere in Drept Comparat 2011 RezolvariSima GeorgianaÎncă nu există evaluări