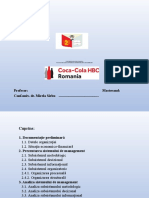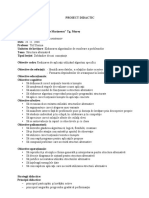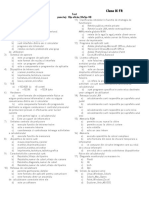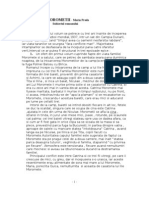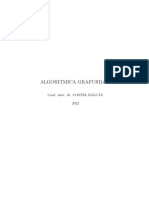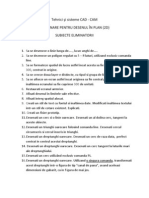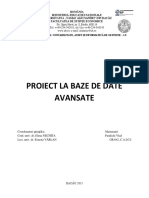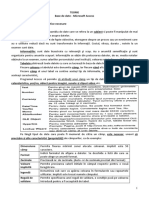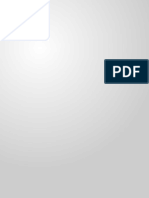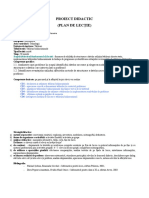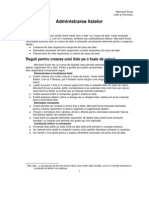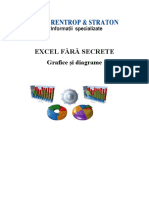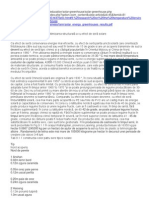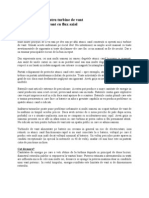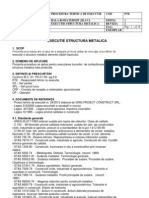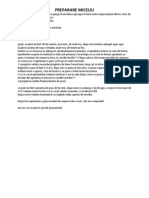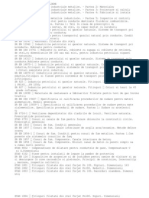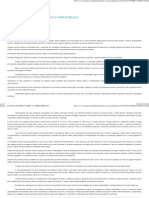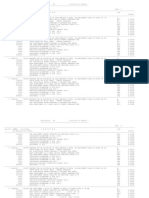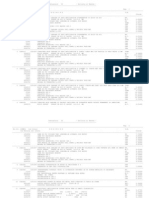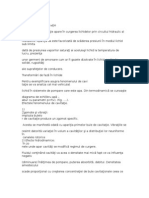Documente Academic
Documente Profesional
Documente Cultură
Diagrame În Excel
Încărcat de
Sorin StanescuTitlu original
Drepturi de autor
Formate disponibile
Partajați acest document
Partajați sau inserați document
Vi se pare util acest document?
Este necorespunzător acest conținut?
Raportați acest documentDrepturi de autor:
Formate disponibile
Diagrame În Excel
Încărcat de
Sorin StanescuDrepturi de autor:
Formate disponibile
Modul B02
Lecia nr. 9: Diagrame n Excel
Aceast lecie este dedicata realizrii diagramelor folosind programul Excel, n scopul reprezentrii grafice i sugestive a datelor din foile de calcul.
Ce este o diagram? De multe ori vedem la televizor sau n pres diferite sondaje de opinie sau statistici realizate pe diferite domenii. Acestea ar reprezenta doar nite simple cifre dac nu ar fi asociate cu anumite prezentri grafice care s le dea o interpretare sugestiv. Astfel de reprezentri grafice poart numele de diagrame. Prin reprezentarea datelor folosind diagrame informaiile devin mai clare, mai uor de citit i de neles, sunt mai interesante i mai atractive din punct de vedere grafic. Diagramele pot fi de mai multe feluri, n funcie de modul n care trebuie interpretate cifrele respective (diagrame cu bare sau coloane pentru comparaii n timp ale unor date, diagrame radiale sau inelare pentru reprezentarea anumitor procentaje realizate, diagrame radar, diagrame
XY etc.). i n Excel valorile nscrise n celulele foilor de calcul pot fi folosite la crearea de diagrame. Aceste valori poart numele de puncte de date. Punctele de date, adic valorile din care se realizeaz diagrama sunt dispuse de obicei n mod grupat (fie pe linii, fie pe coloane) i formeaz seriile de date. Realizarea unei diagrame simple Pentru nceput vom realiza o diagram simpl cu scopul vizualizrii evoluiei cheltuielilor unui student n decursul a trei luni de zile. Pentru aceasta avem ntr-o foaie de lucru tabelul urmtor:
B02-53
Modul B02
Se va selecta n tabel de la celula A1 pn la C7, dup care se face click pe butonul aflat n bara de unelte standard. Se va deschide astfel o caset de dialog cu numele Chart Wizard pentru oferirea de asisten n realizarea diagramei (figura 1.). n aceast fereastr se va alege diagrama de tip coloan (opiunea Column din lista Chart type). Observai c acesta reprezint pasul 1 al realizrii diagramei, n care se alege tipul i subtipul acesteia. La acest pas putei alege ntre un tip standard (de pe foaia Standard Types) sau un tip personalizat (pe foaia Custom Types). Pentru nceput vom rmne la tipul implicit al diagramei dup care vom vedea i alte variante. Se apas butonul Next iar asistentul de diagrame va trece la pasul doi, unde va afia o previzualizare a diagramei ce se va obine i va verifica zona de date din care va construi diagrama, precum i dispunerea seriilor de date (pe coloane sau pe rnduri), aa cum se vede n figura 2. Se observ de asemenea c n dreptul cmpului Data range este trecut valoarea $A$1:$C$7 adic tocmai zona de lucru pe care am selectat-o. n plus seriile de date sunt dispuse pe coloane. Selectai n aceast fereastr foaia Series cu detalii de dispunere a seriilor. Dup cum se vede n figura 3, exist doar dou serii de date, i anume Ianuarie i Februarie, ceea ce este ilustrat i n partea superioar a ferestrei, unde se afieaz cum va arta diagrama cu datele nscrise pn nmomentul actual. Se vede c seria cheltuielilor pentru luna Ianuarie este colorat cu maro, iar pentru luna februarie cu violet. Vom introduce i seria cheltuielilor pe luna martie. Pentru aceasta dac facei click pe butonul Add, va aprea o nou serie cu numele Series3, creia i vom completa datele necesare. Celula Celulacu cu numele numeleseriei seriei selectate selectate Zona Zonade de valori valoriaaseriei seriei B02-54 Zona Zonacu cuetichetele etichetele seriilor seriilorpe peaxa axaX X Fig. 3.
Fig. 1.
Foaia Foaiacu cudetalii detaliidespre despre dispunerea dispunereaseriilor seriilor
Zona Zonade dedate date
$A$1:$D$7 $A$1:$D$7
Dispunerea Dispunereaseriilor seriilor Lista seriilor Lista seriilor existente existente Fig. 2.
Modul B02
Numele noii serii va fi selectat din celula $D$1, iar valorile acesteia din zona $D$2:$D$7. n acest moment seria introdus se numete Martie i este reprezentat cu culoarea galben. Trecei la pasul urmtor cu un clic pe butonul Next. Se va afia fereastra de dialog Chart Options, care are mai multe foi pentru setarea opiunilor diagramei ( Titles, Axes, Gridlines, Legend, Data Labels, Data Table) figura 4.
Fig. 4. Pe pagina Titles se va completa titlul diagramei (Chart title) cu Evoluia cheltuielilor pe primele trei luni. n dreptul cmpului Category (X) axis se va trece Tipuri de cheltuieli, reprezentnd eticheta pentru axa X, iar la Value (Y) axis se va nscrie EURO, ca fiind unitatea de msur a valorilor pe axa Y. Ca exerciiu suplimentar putei personifica diagrama modificnd i ali parametri opionali specificai pe celelalte foi (axe pe X sau Y, linii ajuttoare, afiarea/amplasarea legendei, etichete pentru valori .a.m.d.). Putei face diferite ncercri pentru a nelege mai bine funcionalitatea acestora. Cnd ai terminat personalizarea diagramei trecei la pasul urmtor cu click pe butonul Next. Ultimul pas n realizarea diagramei l constituie amplasarea acesteia. De aceea i numele casetei de dialog afiate va fi Chart Location figura 5. n acest moment putei alege ca diagrama s fie amplasat ca un obiect coninut ntr-o foaie de calcul (de obicei foaia curent) sau s fie creat o foaie nou dedicat n exclusivitate amplasrii
Fig. 5. diagramei realizate. Noi vom amplasa diagrama sub forma unui obiect n foaia de calcul curent, dar Dumneavoastr putei repeta ulterior acest exemplu prin folosirea unei foi dedicate. Apsnd butonul Finish asistentul pentru diagrame ( Chart Wizard) va definitiva munca de realizare a acesteia i o va prezenta aa cum apare n figura 6.
B02-55
Modul B02
Fig. 6. Diagrama i datele Dup cum am vzut pn n acest moment diagrama a fost creat pe baza valorilor din celulele indicate. n acest moment putem spune c ntre celulele respective i diagram exist o relaie de echivalen i dependen. Dac vei modifica valoarea unei celule din zona respectiv, diagrama se va actualiza imediat i va nfia informaiile conform modificrilor efectuate. De exemplu ncercai s cretei valoarea unei cheltuieli dintr-o celul i remarcai modificarea automat a diagramei (exemplu n figura 7). Modificarea Modificarea diagramei diagramein nmod mod corespunztor corespunztor
Modificarea Modificarea valorii valorii de de la la 75 75la la175 175
Fig. 7. Conversia diagramei n alt tip Exist posibilitatea de a realiza diagrame de diferite tipuri, aa cum am prezentat la nceputul leciei. Totui dac ai realizat o diagram cu coloane i considerai c prezentarea datelor ar fi mai sugestiv folosind o diagram de alt tip, nu este necesar s o tergei i s reluai operaia de la capt. Programul Microsoft Excel permite conversia unei diagrame existente ntr-un alt tip. Dac facei un click dreapta n interiorul dreptunghiului care delimiteaz diagrama, ntr-o zon liber, vi se va afia meniul asociat diagramei (figura 8). Acest meniu conine facilitile de editare, modificare, formatare i personalizare a diagramei conform dorinelor Dumneavoastr. Pentru a transforma diagrama n alt tip, alegei opiunea Chart Type din acest meniu. Se va deschide fereastra de modificare a tipului diagramei, ca n figura 1. Alegei tipul Line i validai cu butonul OK. Diagrama va arta ca n figura 9, prin reprezentarea datelor prin grafice cu linii frnte.
B02-56
Modul B02
Fig. 9. Totui, modul n care sunt reprezentate datele n acet moment nu corespunde ntru totul necesitilor, deoarece dorim s prezentm evoluia tipurilor de cheltuieli n decursul celor trei luni. Pentru aceasta selectai opiunea Source Data din meniul diagramei (fig. 8). Se va afia caseta de dialog din figura 2, unde vom modifica dispunerea seriilor de date, prin aezarea Fig. 8. lor pe linii (opiunea Series in: Rows). Dup validarea cu butonul OK, diagrama trebuie s arate ca n figura 10. Observai c n acest moment Excel a creat cte o serie pentru fiecare tip de cheltuial (cmin, mas, rechizite etc.) i prezint evoluia acestora pe lunile menionate (ianuarie, februarie etc.).
Fig. 10. Personalizarea diagramei Diagrama obinut pn n acest moment are caracteristici standard n ceea ce privete modul de afiare a datelor, fundalul (de culoare alb cu gri pentru poriunea de date), formatul chenarului etc. Exist nsa posibilitatea de a modifica toate aceste detalii conform preferinelor personale. Acest proces poart numele de personalizare. Adic putem face ca diagrama s arate dup cum dorim noi. Cum se face acest lucru? Pentru a modifica orice element de detaliu din cadrul diagramei, elementul respectiv trebuie s fie selectat. E simplu. Exact la fel ca i n cazul n care vrem s modificm coninutul unei celule, mai nainte trebuie s selectm celula respectiv, nu? Adic dac facem click cu mouse-ul pe o celul, aceasta devine marcat cu chenar de culoare nchis. Elementele unei diagrama se selecteaz cu mouse-ul, iar n momentul n care sunt selectate ele apar mrginite cu ptrele de culoare neagr. De exemplu, facei un click n interiorul diagramei, undeva ntr-o poriune liber, s zicem... sub legend. Chenarul diagramei apare marcat cu ptrele negre (cte una n fiecare col i cate una pe mijlocul fiecrei laturi) exact la fel ca la selectarea unui obiect din Word (figura 11.).
B02-57
Modul B02
Zona Zonade detitlu titlu este esteselectat selectat
Legenda Legendaeste esteselectat selectat
Diagrama Diagramaeste esteselectat selectat
Fig. 11. Exact la fel se pot selecta legenda, axele graficului, fundalul zonei de prezentare a datelor, titlul, etichetele, chiar i obiectele care alctuiesc prezentarea datelor (bare, linii, conuri, discuri etc.). n momentul n care ai selectat un element din cadrul diagramei sau chiar diagrama nsi putei face click dreapta pe acelai element i se va deschide un meniu asociat elementului selectat. Prima opiune a acestui meniu se va numi Format... i numele elementului selectat . De exemplu, dac ai selectat diagrama atunci opiunea va fi Format Chart Area (Fig. 8). Dac ai selectat zona de titlu, va fi Format Chart Title, dac ai selectat legenda va fi Format Legend i aa mai departe. ncercai. Dac alegem efectiv opiunea Format... se va deschide o fereastr de dialog precum cea din figura 12.
Fig. 12. Fereastra respectiv permite personalizarea elementului selectat astfel: n tabul Patterns se pot modifica detaliile de culoare a bordurii i/sau zonei selectate. Butonul Fill Effects... permite alegerea unor efecte de culoare foarte sofisticate, nuane si degradeuri, aplicarea unor modele speciale (lemn, marmur, etc.) sau chiar folosirea de imagini proprii pentru fundal. n tabul Font se modific tipul, mrimea, culoarea i stilul de prezentare al caracterelor. Un element selectat poate fi mutat n cadrul diagramei prin operaiunea de drag-drop sau poate fi redimensionat prin tragere cu mouse-ul de ptrelele care marcheaz selecia. ncercai astfel de modificri i cerei ajutorul instructorului n cazul n care nu reuii. Dup o personalizare a diagramei aceasta poate arta precum cea din figura 13:
B02-58
Modul B02
Fig. 13. Diagrame Excel n alte documente Pn n acest moment s-a vzut cum poate fi realizat o diagram de date n Excel. Trebuie menionat ns i faptul c o astfel de diagram poate fi ncorporat i n alte documente din pachetul Microsoft Office. Astfel, dac ai realizat una sau mai multe diagrame n Excel le putei afia n cadrul unui document Word sau a unei prezentri PowerPoint. Vom urmri cum se procedeaz. Suntei n Excel i tocmai ai terminat de personalizat diagrama precedent. Trebuie s o selectai i s alegei din meniul Excel opiunea Edit > Copy. Acum deschidei programul Word i documentul n care dorii s introducei diagrama. Poziionai-v cu cursorul n locul n care dorii s se afle diagrama i apoi selectai din meniul Word opiunea Edit > Paste Special. Se va deschide fereastra de dialog din figura 14.
Fig. 14. n acest moment programul Word este gata s includ diagrama dumneavoastr n document dar v ntreab modul n care s o fac. Dac alegei opiunea Picture (Enhanced Metafile) atunci n documentul Word se va introduce doar o imagine (poz) a diagramei din Excel. Dac ns alegei opiunea Microsoft Excel Chart Object atunci documentul Word va conine ntregul registru de lucru Excel, cu toate foile si tabelele dumneavoastr, precum i cu diagrama selectat n prim-plan. Dealtfel se va vedea doar diagrama, iar toate celelalte (foi de calcul, tabele de date, calcule etc.) se vor afla ascunse n spatele diagramei. ncercai. Avantajul acestei
B02-59
Modul B02
metode este c putei include n cadrul fiierului document ntregul registru de lucru, iar ulterior vei putea avea acces la foile de calcul i datele din acesta. Iat cum: Suntei n Word i tocmai ai introdus diagrama dumneavoastr pe o pagin nou. Facei dubluclick pe diagram. Dintr-o dat barele de lucru (toolbar) din Word vor deveni similare cu cele din Excel, diagrama va deveni ncadrat ntr-un chenar haurat, iar n partea inferioar va avea etichete de gen Sheet1, Sheet2 etc. (figura 15). Vei vedea astfel c, dei suntei in Word, putei lucra cu foaia de calcul Excel, iar dac modificai datele care au generat diagrama, i aceasta va suferi modificri. Toate acestea fiind incluse n documentul dumneavoastr Word!
Fig. 15.
Pentru a iei din editare facei click n afara chenarului haurat i vei reveni n foaia Word. Dac la includerea diagramei (fig. 14) vei alege varianta Paste Link programul Word nu va mai include ntregul registru de lucru n document, ci doar va face o legtur (link) ntre fiierul Word i cel Excel. Astfel, dac vei modifica date din fiierul Excel extern, programul Word va prezenta diagrama actualizat cu ultimele modificri fcute de dumneavoastr. ncercai i cerei ajutorul instructorului pentru acest pas. Ca exerciii, ncercai s realizai urmtoarele : Creai o diagram similar n funcie de datele dintr-un tabel creat de ctre voi; Modificai tipul diagramei dup obinerea ei (de exemplu din diagram cu bare n diagram cu conuri sau diagram XY sau alt tip, la alegere); Modificai valorile anumitor celule i studiai evoluia schimbrilor din diagram; Personalizai diagrama obinut prin modificarea stilurilor de linii i a culorilor de fundal; Salvai diagrama i includei-o ntr-un document Word, ca legtur extern; Modificai fiierul extern Excel i vizualizai actualizarea diagramei n fiierul Word.
B02-60
S-ar putea să vă placă și
- Funcții ExcelDocument19 paginiFuncții ExcelIoana VasileÎncă nu există evaluări
- Test TIC PowerPoint1Document1 paginăTest TIC PowerPoint1Erin BryantÎncă nu există evaluări
- Coca-Cola HBCDocument64 paginiCoca-Cola HBCAlex VilsanÎncă nu există evaluări
- Fisa de Lucru 4 - ExcelDocument2 paginiFisa de Lucru 4 - ExcelMan DorinÎncă nu există evaluări
- Test FinalDocument2 paginiTest FinalFlorian AntoniuÎncă nu există evaluări
- Evaluare Excel PDFDocument1 paginăEvaluare Excel PDFOm UnÎncă nu există evaluări
- Proiect Didactic - Structura AlternativaDocument7 paginiProiect Didactic - Structura AlternativaDaniela PopescuÎncă nu există evaluări
- Test TICDocument2 paginiTest TICdanavilcuÎncă nu există evaluări
- Test Ix TicDocument2 paginiTest Ix TicPetrache ElenaÎncă nu există evaluări
- Test 9 TICDocument1 paginăTest 9 TICGeaninaÎncă nu există evaluări
- Funcții Și FormuleDocument6 paginiFuncții Și FormuleValeria PopovÎncă nu există evaluări
- Test TicDocument2 paginiTest Ticpalace_athÎncă nu există evaluări
- Microsoft AccesDocument5 paginiMicrosoft AccesИрка Заставнецки. НеницэÎncă nu există evaluări
- Operatori Si OperanziDocument2 paginiOperatori Si OperanziSvetlana PerjuÎncă nu există evaluări
- BAZE DE DATE Formulare Si Interogari 3Document62 paginiBAZE DE DATE Formulare Si Interogari 3Larisa VasilacheÎncă nu există evaluări
- AccesDocument77 paginiAccesIsciuc AdrianÎncă nu există evaluări
- Sistemul SolarDocument15 paginiSistemul SolarDenis ZaraÎncă nu există evaluări
- Drept Parlamentardocx PDFDocument7 paginiDrept Parlamentardocx PDFsAIMONÎncă nu există evaluări
- Clasa 9 (Proiect Didactic Formule Si Functii)Document8 paginiClasa 9 (Proiect Didactic Formule Si Functii)Andreea Maria MujdeiÎncă nu există evaluări
- MOROMETIIDocument4 paginiMOROMETIIAndreea Ralu100% (1)
- Lecţia 4 - Tabele - HTMLDocument11 paginiLecţia 4 - Tabele - HTMLcristinamar22Încă nu există evaluări
- Algoritmica GrafurilorDocument82 paginiAlgoritmica GrafurilorHusker DouÎncă nu există evaluări
- Microsoft ExcelDocument7 paginiMicrosoft ExcelirinaolenitchiÎncă nu există evaluări
- Referat Microsoft ExcelDocument28 paginiReferat Microsoft ExcelAlex AlexandruÎncă nu există evaluări
- Laborator Proiectare Baze Date ACE Craiova PDFDocument5 paginiLaborator Proiectare Baze Date ACE Craiova PDFIonelia RaduÎncă nu există evaluări
- TehnoredactareDocument12 paginiTehnoredactareCrosman AlinaÎncă nu există evaluări
- Masina TuringDocument3 paginiMasina TuringLaurentiu LauÎncă nu există evaluări
- Fisa de LucruDocument1 paginăFisa de LucruElena Gabriela Stan PintilieÎncă nu există evaluări
- Fisa Word Formatare Pagina Si TextDocument4 paginiFisa Word Formatare Pagina Si TextrdreamÎncă nu există evaluări
- Curs Cad CamDocument3 paginiCurs Cad CammidymÎncă nu există evaluări
- Evidenta Studentilor Si Salariilor La o UniversitateDocument17 paginiEvidenta Studentilor Si Salariilor La o UniversitateLivia MateiÎncă nu există evaluări
- Access SintezaDocument4 paginiAccess SintezaArseniuc IulietaÎncă nu există evaluări
- 3.2.prelucrarea Datelor - Functii Excel - PpsDocument12 pagini3.2.prelucrarea Datelor - Functii Excel - PpsGeany ZamfirÎncă nu există evaluări
- Laborator 3 - HTML 4Document3 paginiLaborator 3 - HTML 4Răzvan CiobanuÎncă nu există evaluări
- Evolutia Istorica A Dreptului International PublicDocument10 paginiEvolutia Istorica A Dreptului International PublicVarga PetruÎncă nu există evaluări
- Plan de Lectie Si Test DocimologicDocument7 paginiPlan de Lectie Si Test DocimologicDiana IacobÎncă nu există evaluări
- 03 - Elementele Limbajelor de Programare CDocument20 pagini03 - Elementele Limbajelor de Programare CBogdan BogdanÎncă nu există evaluări
- Fisa de Evaluare Excel 10dDocument1 paginăFisa de Evaluare Excel 10dMaria CatalinÎncă nu există evaluări
- Florentina-Principii de Realizare A Unei PrezentăriDocument21 paginiFlorentina-Principii de Realizare A Unei PrezentăriFlorentina Delca BealcuÎncă nu există evaluări
- Incoterms Cci DBDocument40 paginiIncoterms Cci DBMichelleÎncă nu există evaluări
- Excel-Tipuri de DateDocument3 paginiExcel-Tipuri de DatePopescu Andrei100% (1)
- 5 Rapoarte ACCESSDocument23 pagini5 Rapoarte ACCESSMariaÎncă nu există evaluări
- Documentatie EXCELDocument46 paginiDocumentatie EXCELVasile Buzila Monica FlorentinaÎncă nu există evaluări
- Baze de Date-TeorieDocument5 paginiBaze de Date-TeorieMihaela Corina Dobre50% (2)
- WordDocument64 paginiWordRaluca BăluţăÎncă nu există evaluări
- Excel Lectia 2 Utilizarea ListelorDocument17 paginiExcel Lectia 2 Utilizarea ListelorCloșcă Marius-CătălinÎncă nu există evaluări
- Referat Acces ValabilDocument17 paginiReferat Acces ValabilTimea RaduÎncă nu există evaluări
- Grafuri Hamiltoniene Si EulerieneDocument11 paginiGrafuri Hamiltoniene Si EulerieneReactor14Încă nu există evaluări
- Crearea Listelor in HTMLDocument6 paginiCrearea Listelor in HTMLReea DumitruÎncă nu există evaluări
- Model Labis 2020 ModificatDocument3 paginiModel Labis 2020 ModificatElenaÎncă nu există evaluări
- Modelare Tip UMLDocument17 paginiModelare Tip UMLAndreea Elena CirciumaruÎncă nu există evaluări
- OligopolulDocument11 paginiOligopolulionutzu87Încă nu există evaluări
- Lucrul Cu Microsoft WORDDocument18 paginiLucrul Cu Microsoft WORDionflorinu100% (1)
- Tehnologia Informatiei Si Comunicatiei - Suport de CursDocument39 paginiTehnologia Informatiei Si Comunicatiei - Suport de CursIon IonÎncă nu există evaluări
- Plan de Lectie cl.9 ProfesionalaDocument3 paginiPlan de Lectie cl.9 ProfesionalaAlexandru GrigorașÎncă nu există evaluări
- Informatie Si ComunicareDocument10 paginiInformatie Si ComunicaredianaÎncă nu există evaluări
- Excel 2007 AvansatiDocument124 paginiExcel 2007 AvansatibabikaÎncă nu există evaluări
- Excel 2007 AvansatiDocument124 paginiExcel 2007 Avansatimotishone100% (2)
- EXCEL FĂRĂ SECRETE Grafice Şi DiagrameDocument11 paginiEXCEL FĂRĂ SECRETE Grafice Şi DiagrameStudio T ArhitectÎncă nu există evaluări
- Excel Lectia 3 Utilizarea DiagramelorDocument22 paginiExcel Lectia 3 Utilizarea DiagramelorCloșcă Marius-CătălinÎncă nu există evaluări
- Fero CimentDocument3 paginiFero CimentSorin Stanescu50% (2)
- Adeverinta Asociatie Proprietari PDFDocument1 paginăAdeverinta Asociatie Proprietari PDFSorin Stanescu100% (1)
- Cs Tevi Din Otel Sudate, Trase Sau Laminate MIM11 PDFDocument14 paginiCs Tevi Din Otel Sudate, Trase Sau Laminate MIM11 PDFSorin StanescuÎncă nu există evaluări
- Jurnal SantierDocument2 paginiJurnal SantierSorin StanescuÎncă nu există evaluări
- Lectia 1 ExcelDocument4 paginiLectia 1 ExcelMari AlexÎncă nu există evaluări
- ACTIONĂRI HidrauliceDocument28 paginiACTIONĂRI HidrauliceSorin StanescuÎncă nu există evaluări
- Sudare Petrom RevDocument65 paginiSudare Petrom RevSorin StanescuÎncă nu există evaluări
- Sere ChinezestiDocument53 paginiSere ChinezestiSorin StanescuÎncă nu există evaluări
- Moara de VantDocument84 paginiMoara de VantAlexandra CristeaÎncă nu există evaluări
- ORDINDocument27 paginiORDINSorin StanescuÎncă nu există evaluări
- SuduraDocument73 paginiSuduraSorin Stanescu50% (2)
- LipireaDocument7 paginiLipireaSorin StanescuÎncă nu există evaluări
- SR en IsoDocument28 paginiSR en IsoSorin StanescuÎncă nu există evaluări
- Pte Structura MetalicaDocument18 paginiPte Structura MetalicaSorin Stanescu100% (4)
- Preparare MiceliuDocument1 paginăPreparare MiceliuSorin StanescuÎncă nu există evaluări
- Tehnologie Si OrganizareDocument19 paginiTehnologie Si OrganizareSorin StanescuÎncă nu există evaluări
- Memoriu de Prezentare Omv Petrom - Conducta Sonda 1 Budesti - Parc 2 FaurestiDocument16 paginiMemoriu de Prezentare Omv Petrom - Conducta Sonda 1 Budesti - Parc 2 FaurestiSorin StanescuÎncă nu există evaluări
- Stas PetrolDocument2 paginiStas PetrolSorin StanescuÎncă nu există evaluări
- Energia - Calculul Puterii Calorice A CombustibiluluiDocument23 paginiEnergia - Calculul Puterii Calorice A CombustibiluluiSorin StanescuÎncă nu există evaluări
- ACDocument389 paginiACsorinstanescÎncă nu există evaluări
- Indicator Norme IzolatiiDocument194 paginiIndicator Norme IzolatiiMadamConstantin MadalinÎncă nu există evaluări
- CAVITATIEDocument2 paginiCAVITATIESorin StanescuÎncă nu există evaluări