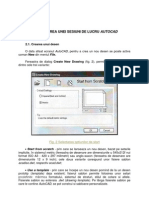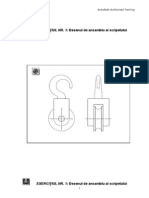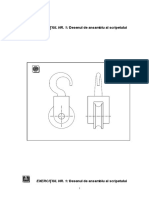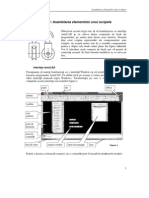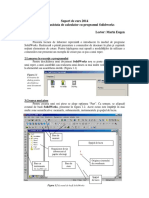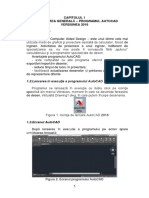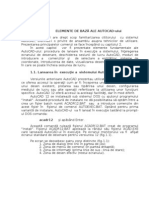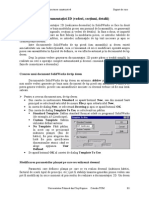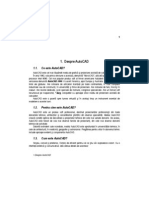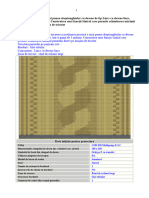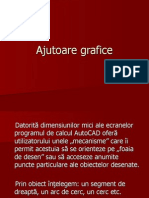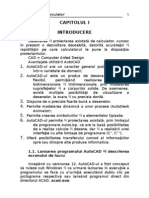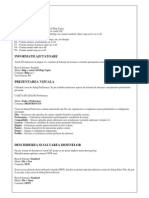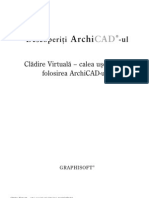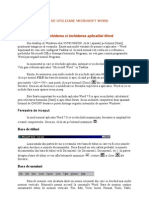Documente Academic
Documente Profesional
Documente Cultură
Caiet Laborator
Încărcat de
Nicoara BogdanTitlu original
Drepturi de autor
Formate disponibile
Partajați acest document
Partajați sau inserați document
Vi se pare util acest document?
Este necorespunzător acest conținut?
Raportați acest documentDrepturi de autor:
Formate disponibile
Caiet Laborator
Încărcat de
Nicoara BogdanDrepturi de autor:
Formate disponibile
EXERCIIUL NR.
1: Desenul de ansamblu al scripetului
EXERCIIUL NR. 1: Desenul de ansamblu al scripetului
1
Avantajul important al proiectrii asistate de calculator const n primul rnd n uurina cu care se pot modifica desene existente pentru a obine altele noi. Modificarea adus unui desen se numete editare. Obiectivul acestui exerciiu este s v familiarizeze cu cteva comenzi i tehnici utilizate la editarea unui desen i s demonstreze uurina cu care se poate schimba ce a fost fcut anterior n AutoCAD. De asemenea, exerciiul v va nzestra cu experien n utilizarea comenzii zoom pentru a lucra mai precis pe aria desenului. Exerciiul urmrete crearea unui desen de ansamblu bidimensional pentru un scripete, realizat prin asamblarea prilor componente deja existente. Comenzi noi grid snap move osnap (modurile de apucare: midpoint, intersection i centre) zoom (window i all) erase (cu fereastr de selectare) redraw trim save exit
Procedura de desenare 1. Alegei opiunea New... din meniul derulant File iar la apariia ferestrei pentru numele desenului prototip (Prototype...) alegei fiierul PARTS.DWG din directorul LEVEL1, n caseta New Drawing Name... introducei numele noului desen: Pulley i apsai butonul OK. Se va crea un nou desen cu numele Pulley bazat pe entiti dintr-un desen existent care va fi ncrcat pe ecran. 2. Mutai cursorul n partea de sus a ecranului n meniul derulant Options i selectai opiunea Drawing Aids. AutoCAD-ul va afia o fereastr de dialog care v permite s dai valori instrumentelor de desenare pe care le vei folosi. Utilizarea comenzilor grid i snap n acest exerciiu vei utiliza instrumentele de desenare grid i snap. Grid-ul este o gril de puncte de referin care apare pe ecran. Punctele nu sunt parte a desenului i pot fi afiate sau nu. Snap-ul face ca orice punct introdus cu un mijloc de punctare s fie localizat n nodurile unui grid invizibil. Dac grid-ul este afiat, snap-ul poate fi setat s coincid cu grid-ul vizibil setat anterior, spre exemplu, la acelai spaiu sau la jumtatea spaiului grid-ului. n partea dreapt a ferestrei de dialog vei vedea numele unor variate moduri de desenare. Acestea pot fi activate bifnd csua adiacent. Dac un instrument de desenare este activat, n csua adiacent va aprea o bif. n mijlocul i dreapta ferestrei de dialog vei vedea csua care permite setarea valorilor pentru spaiul snap-ului i respectiv a grid-ului.
8. Selectai comanda Zoom cu opiunea All din meniul derulant View pentru revenire la imaginea anterioar. 9. Utiliznd comanda Move, aliniai cealalt proiecie a suportului pe partea stng a ansamblului existent. Alegei primul punct al deplasrii n centrul cercului de pe proiecia lateral a 2
suportului. Pentru cel de-al doilea punct al deplasrii, utilizai grid -ul i snap-ul pentru a alinia vederea lateral cu linia de centru a suportului la linia din asamblarea existent, ca n figura 3.
Figura 4 10. tergei axele care indic centrul cercului de pe proiecia lateral a suportului din stnga folosind comanda Erase din meniul Modify. 11. Avnd ca referin figura 4, mutai roata circular n acel loc utiliznd opiunea Centre din modul de prindere (Shift i butonul din dreapta al mouse-ului) pentru a selecta punctul de plecare n centrul rolei i la fel pentru al doilea punct care este centrul cercului de pe cadrul scripetelui. Cnd utilizai opiunea centre, trebuie selectat circumferina respectivului cerc specificnd astfel cercul al crui centru l dorii.
Comanda TRIM Comanda Trim v permite s tergei pri ale unor entiti delimitate de muchii tietoare specificate. Mai nti se definesc entitile ce au fost desemnate ca muchii tietoare i apoi obiectele care vor fi tiate. Rezultatul
este prezentat n figura urmtoare. 12. Alegei comanda Trim din meniul derulant Modify. Selectai cu mouse-ul muchiile tietoare indicate n figura 5. Indicai terminarea seleciei cu butonul din dreapta al mouse-ului. Specificai poriunea cuprins ntre muchiile tietoare care trebuie tears clicnd pe cerc. 13.Pentru a completa ansamblul scripetelui, mutai ambele vederi ale crligului n poziia corespunztoare desenului de referin. n ambele cazuri, utilizai opiunea Midpoint a modului de 3
apucare, pentru a alege punctul de mijloc al liniei de baz a crligului ca punct de pornire pentru deplasare i punctul de mijloc al prii de sus a ansamblului scripetelui ca punct final al deplasrii, ca n figura 6.
Figura 6 14. tergei, cu comanda Erase, entitile text provenite din desenul iniial. Putei de asemenea terge axul, care nu apare n desenul de ansamblu, n ambele proiecii poziia axului fiind suprapus peste linii (cercuri) deja existente, coninute n celelalte elemente ale desenului de ansamblu.
ncheierea unei sesiuni de lucru n AutoCAD Putei termina un desen n AutoCAD utiliznd una din comenzile Save sau Save As... din meniul File. Comanda Save salveaz noua versiune a desenului sub numele curent. Comanda Save As... salveaz desenul sub un alt nume. Pentru ncheierea sesiunii de lucru, se alege comanda Exit din meniul File. Dac ai fcut n desen schimbri pe care apoi vrei s le abandonai, clicai pe butonul No. Cu aceast comand nu se salveaz schimbrile fcute n ultima sesiune. Dac vrei s salvai ultimele modificri, apsai pe butonul Yes. Cnd realizai un desen n AutoCAD, este mai bine s salvai periodic modificrile fcute. Aceasta v va proteja munca n caz de ntrerupere a curentului sau de erori de sistem. 15. Alegei comanda Exit, cu opiunea No, pentru a iei din AutoCAD fr salvare.
EXERCIIUL NR. 1: Desenul de ansamblu al scripetului
Avantajul important al proiectrii asistate de calculator const n primul rnd n uurina cu care se pot modifica desene existente pentru a obine altele noi. Modificarea adus unui desen se numete editare. Obiectivul acestui exerciiu este s v familiarizeze cu cteva comenzi i tehnici utilizate la editarea unui desen i s demonstreze uurina cu care se poate schimba ce a fost fcut anterior n AutoCAD. De asemenea, exerciiul v va nzestra cu experien n utilizarea comenzii zoom pentru a lucra mai precis pe aria desenului. Exerciiul urmrete crearea unui desen de ansamblu bidimensional pentru un scripete, realizat prin asamblarea prilor componente deja existente. Comenzi noi grid snap move osnap (modurile de apucare: midpoint, intersection i centre) zoom (window i all) erase (cu fereastr de selectare) redraw 5
trim save exit
Procedura de desenare 1. Apsai butonul New din bara standard ( Standard Toolbar ), iar la apariia ferestrei pentru numele desenului prototip (Prototype...) alegei fiierul PARTS.DWG din directorul LEVEL1. In caseta New Drawing Name... introducei numele noului desen: Pulley i apsai butonul OK. Se va crea un nou desen cu numele Pulley bazat pe entiti dintr-un desen existent care va fi ncrcat pe ecran. 2. Din meniul derulant Tools alegei submeniul Toolbars i activai succesiv barele de meniu:
Modify
i Object Snap . 3. Mutai cursorul n partea de sus a ecranului, n meniul Options, i selectai opiunea Drawing Aids. AutoCAD-ul va afia o fereastr de dialog care v permite s dai valori instrumentelor de desenare pe care le vei folosi. 4. Asigurai-v c grid-ul i snap-ul sunt amndou activate i apoi apsai O.K. pentru a confirma setrile
Figura 1 fcute. 5. Selectai comanda Move din toolbar-ul Modify. Poate fi observat apariia comenzii move la promperul Command: i n meniul lateral. Deschidei o fereastr window clicnd cu mouseul. Creai o fereastr care s cuprind proiecia din dreapta a suportului scripetelui, inclusiv linia de centru, ca n figura 1. Atunci cnd va fi aleas entitatea va apare punctat, pentru a ti c s-a fcut selecia. Apsai <RETURN> (din butonul din dreapta al mouseului sau de la tasatur) pentru a confirma selecia. La apariia prompterului Base point or displacement: pentru deplasare alegei punctul din grid ce coincide cu colul din stnga sus al suportului i apoi mutai selecia fcut anterior n aria goal a ecranului. Acolo vor fi asamblate rola, suportul, crligul i axul. Cnd suntei mulumit cu noua poziie, punctai pe ecran pentru a o confirma. 6. Utiliznd din nou comanda Move aa cum se poate vedea n figura 2 cu opiunea window , selectai proiecia lateral a rolei,
Base point
Second point
Figura 2 La apariia prompterului Base point, selectai modul de prindere Snap to Midpoint din toolbar-ul Object Snap. Pe intersecia cursorului va aprea un ptrat (aperture) pe care putei s-l utilizai pentru a selecta mijlocul liniei din partea stng a rolei scripetelui, marcat cu un punct n partea stng a figurii 2 (practic linia al crei mijloc dorii s o selectai) Pentru a localiza al doilea punct al deplasrii pentru rol se alege Snap to Intersection selectai intersecia prezentat cu un punct n partea dreapt a figurii 2. 7. Apsai butonul Zoom Window include cele dou pri asamblate anterior. i
din toolbar-ul Standard i creai o fereastr care
8. Apsai butonul Erase din toolbar-ul Modify. Cursorul se va transforma acum ntr-un dreptunghi care poate fi utilizat pentru tergerea unei singure entiti. Cele 4 linii ntrerupte de pe cadrul scripetelui nu sunt necesare pentru acest desen simplu aa c selectai-le pentru a le terge din desen. La terminarea selectrii, apsai butonul din dreapta al mouse-ului sau tastai Enter. 9. Regenerai desenul apsnf tasta F7 de dou ori. 10. Apsai butonul Zoom All anterioar. din toolbar-ul Standard pentru a reveni la imaginea
11. Utiliznd comanda Move , aliniai cealalt proiecie a suportului pe partea stng a ansamblului existent. Alegei primul punct al deplasrii n centrul cercului de pe proiecia lateral a suportului utiliznd Snap to Center . Cnd utilizai opiunea centre, trebuie selectat circumferina respectivului cerc specificnd astfel cercul al crui centru l dorii. Pentru cel de-al doilea punct al deplasrii, utilizai grid -ul i snap-ul pentru a alinia vederea lateral cu linia de centru a suportului la linia din asamblarea existent, ca n figura 3.
Figura3 11. tergei axele care indic centrul cercului de pe proiecia lateral a suportului din stnga folosind comanda Erase din toolbar-ul Modify.
12. Avnd ca referin figura 4, mutai roata circular n acel loc utiliznd opiunea Snap to Centre din toolbar-ul Object Snap pentru a selecta punctul de plecare n centrul rolei i la fel pentru al doilea punct,
care este centrul cercului de pe cadrul scripetelui. Figura 4 7
12. Apsai butonul Trim din toolbar-ul Modify. Selectai cu mouse-ul muchiile tietoare indicate n figura 5. Indicai terminarea seleciei cu butonul din dreapta al mouse-ului. Specificai poriunea cuprins ntre muchiile tietoare, care trebuie tears, clicnd pe cerc.
Figura 5 13.Pentru a completa ansamblul scripetelui, mutai ambele vederi ale crligului n poziia corespunztoare desenului de referin. n ambele cazuri, utilizai opiunea Snap to Midpoint a modului de apucare, pentru a alege punctul de mijloc al liniei de baz a crligului ca punct de pornire pentru deplasare i punctul de mijloc al prii de sus a ansamblului scripetelui ca punct final al deplasrii, ca n figura 6.
Figura 6
14. tergei cu Erase entitile text provenite din desenul iniial. Putei, de asemenea, terge axul, care nu apare n desenul de ansamblu, n ambele proiecii poziia axului fiind suprapus peste linii (cercuri) deja existente, coninute n celelalte elemente ale desenului de ansamblu. 15. Inchidei sesiunea de lucru n Autocad prin apsarea de dou ori a icon-ului ferestrei Autocad . Apsai butonul Yes pentru a salva sau No pentru a nu salva modificrile fcute.
EXERCIIUL NR. 2: Birou
EXERCIIUL NR. 2: Birou
Orice desen din AutoCAD poate fi executat la scara 1:1 setnd limitele desenului la dimensiunea convenabil. n acest exerciiu se va completa desenul plan al unui birou desennd schematic mobilierul, folosind comenzile Line i Circle, definind punctele n coordonate absolute, relative i polare. Pentru a mri posibilitile de orientare alegei o nou origine a sistemului de coordonate UCS (User Coordinate Sistem) legat de o entitate existent. Comenzi noi ucs line undo circle mirror 9
Procedura de desenare 1. Alegei opiunea Open... din meniul derulant File i selectai fiierul OFFICE.DWG directorul LEVEL1 pentru a ncrca desenul ce conine planul biroului pe care se va lucra. din
Simbolul UCS n sistemul de coordonate WCS Proiecia plan a biroului este afiat n mod curent n sistemul de coordonate WCS (World Coordinate Sistem), acesta putnd fi identificat dup " W"-ul existent pe braul axei Y al simbolului de mai jos. Acest semn indic direciile axelor X, Y i Z n sistemul de coordonate curent. Se pot defini, de ctre utilizator, noi sisteme de coordonate numite UCS (User Coordinate System), caz n care "W"-ul existent pe braul axei Y dispare.
Dac simbolul este afiat n originea sistemului de coordonate curent atunci va apare o mic cruce la baza acestuia. Dac acest icon nu poate apare n origine, de exemplu avei mrit o zon a desenului iar originea sistemului nu apare n imaginea dat, simbolul UCS-ului va apare implicit n colul din stnga al ecranului iar crucea de la baza lui nu va fi afiat. Sensul pozitiv al axei Z va fi implicit orientat nafara ecranului. Ptratul din colul simbolului UCS este afiat dac axa Z este spre utilizator i nu este afiat dac axa Z este orientat nspre ecran. Orientarea axei Z este mai puin important la desenul plan (2D) dar devine indispensabil n cazul desenelor tridimensionale (3D). Din acest punct de vedere, simbolul UCS-ului poate lua diferite forme, dar ele vor fi descrise detaliat n exerciiile pentru desenele 3D. 2. Micai mouse-ul i verificai dac afiarea coordonatelor este fcut n mod dinamic n partea de jos a ecranului n linia de stare. Dac ele nu sunt actualizate la fiecare schimbare de poziie a mouse-ului, se poate activa modul coord prin apsarea tastei F6. Mutnd cursorul n colul din dreapta sus al ecranului putei observa c limitele desenului sunt foarte mari, desenul fiind executat la dimensiunea real. n acest exerciiu, este preferabil s alegem originea sistemului de referin n colul din stnga jos al conturului biroului. Aceasta permite s creai noile entiti la distane specificate relativ fa de noua origine. 3. Stabilii noua origine a UCS-ului n colul din stnga jos al zidului exterior, mutnd cursorul n meniul derulant View alegnd Set UCS i Origin . Pentru a determina poziia originii noului UCS, selectai colul din stnga jos al zidului exterior al biroului folosind opiunea Intersection a modului de prindere ( Shift i butonul din dreapta al mouseului). UCS-ul este afiat acum n punctul specificat iar absena literei " W" din simbolul su arat c v aflai n sistemul de coordonate propriu i nu n WCS. Pentru a denumi noul UCS se alege din meniul derulant View comanda Named UCS..., obinndu-se fereastra din figura 1. Se selecteaz UCS-ul *NO NAME*, se clicheaz n cmpul Rename To:, se terge *NO NAME*, se introduce numele noului UCS (de exemplu COLT ), se clicheaz pe butonul Rename To: (se observ modificarea numelui UCS-ului) i se iese clicnd butonul OK. Din fereastra comenzii Named UCS... se poate alege oricare UCS pentru a fi setat ca fiind cel curent.
10
Figura. 1
Simbolul UCS n sistemul de coordonate propriu La crearea unui nou UCS, simbolul su ar trebui afiat n originea sistemului de coordonate curent. Aceasta se poate controla prin apariia unei mici cruci la baza respectivului semn. Dac UCSul nu a fost afiat n noua origine, verificai mai nti dac exist suficient spaiu pentru aceasta. Verificai apoi dac este bifat Icon Origin n submeniul UCS al meniului derulant Options. In acest submeniu, nebifarea opiunii Icon are ca rezultat neafiarea simbolului UCS. Introducerea coordonatelor n AutoCAD La executarea unui desen n AutoCAD, unele date specifice entitilor trebuie introduse prin coordonatele lor. Aceastea pot fi, de exemplu, punctul de sfrit al unei linii, centrul i raza unui cerc. Poziia punctelor poate fi selectat folosind mouse-ul, dar n multe cazuri este mai uoar specificarea coordonatelor introducnd valorile de la tastatur. n AutoCAD se poate specifica un punct prin coordonatele sale absolute, relative sau polare. Coordonate absolute Se poate introduce un punct tastnd valorile coordonatelor sale X i Y fa de sistemul de referin curent care poate fi UCS sau WCS. Cele dou valori vor fi separate de o virgul. De exemplu, pentru a specifica un punct de coordonate x = 4.5 i y = 8.2, trebuie tiprit 4.5,8.2. Un punct 3D este definit prin valorile lui X, Y i Z ca n exemplul 2.5,7.5,1.6. Coordonate relative Uneori este preferabil specificarea unui punct prin coordonatele sale relative fa de un punct definit anterior, calculului coordonatelor sale fa de sistemul de referin curent. Tastnd @ naintea unui set de coordonate AutoCAD-ul va considera punctul ca fiind relativ la ultimul punct introdus. De exemplu, dac sfritul unei linii este n punctul de coordonate 10,10 atunci, specificnd un punct @5,8, ai introdus punctul de coordonate absolute 15,18. Coordonate polare n unele cazuri, este necesar definirea unui punct cunoscnd distana fa de ultimul punct introdus i unghiul pe care l face dreapta definit de cele dou puncte cu direcia axei X. Aceasta se poate face introducnd coordonatele polare; caracterul @ va arta c punctul este dat relativ iar < va specifica unghiului. De exemplu, @ 50<35.5 reprezint punctul plasat la distana 50 i unghiul de 35.5 grade cu direcia axei X, fa de ultimul punct.
11
Unghiurile n AutoCAD sunt specificate n grade zecimale, iar poziia unghiului de 0 grade este corespunztoare orei 3 de pe cadranul unui ceas, cu sensul pozitiv n sens invers acelui unui ceasornic. Aceastea sunt prezentate n diagrama alturat. Modul de afiare a unghiurilor, direcia unghiului 0 i sensul pozitiv pot fi modificate cu comanda units.
4. Pentru a desena biroul din figura 2, selectai comanda Line din meniul derulant Draw. Trasai conturul desenului cu o linie din punctul de coordonate 2200, 4700 fa de originea noului UCS. Aceste valori vor fi tastate la primul prompter al comenzii Line (n zona Command:) i sunt evideniate printr-un punct n figura 2. Asigurai-v c modurile grid (F7), snap (F9) i ortho (F8) sunt activate (on) folosind facilitile oferite de acestea pentru a completa biroul, controlnd dimensiunile dup coordonatele afiate n partea superioar a ecranului. Dac dorim s trasm un contur nchis, se tasteaz C (close) la prompterul To point: . AutoCAD-ul va produce automat linia de nchidere. Dac ai comis o greeal n timpul trasrii conturului, comanda Undo din meniul derulant Edit anuleaz ultima comand revenind la etapa anterioar din procesul de desenare. Fietul din figur poate fi desenat n mod similar pornind din punctul de coordonate 1200,4700. i acest punct este ngroat n figura 2.
Figura. 2
5. Pentru a desena scaunul, selectai Circle din meniul derulant Draw cu opiunea Center Radius; introducei centrul cercului n punctul de coordonate 2700,5900. AutoCAD-ul v va cere s introducei raza cercului, care n acest caz este 250. Avei deja desenat acum o staie de lucru cuprinznd un birou, fiet i scaun poziionate n colul din stnga sus al biroului. 6. Folosind comanda Mirror din meniul derulant Construct putei oglindi entiti n desen. Folosii opiunea window , selectai cele trei articole de mobilier i confirmai terminarea seleciei cu Enter de pe mouse. Alegei primul punct al liniei de oglindire n partea de sus a zidului folosind opiunea de prindere Midpoint (Shift i butonul din dreapta al mouse-ului). Al doilea punct al liniei de oglindire este mijlocul prii de jos a zidului. La copierea unui grup de entiti cu comanda Mirror avei n mod opional posibilitatea de a terge obiectul iniial, pstrnd doar imaginea n oglind a acestuia. n cazul de fa, dorii s lsai staia de lucru original intact, aa c apsai < Return> pentru a confirma implicit NO la ntrebarea Delete old object? .
12
Figura 3
Dup aceasta desenul va arta ca n figura 3. 7. Repetai comanda anterioar i oglindii cele dou staii de lucru n partea de jos a biroului, cu linia de oglindire perpendicular pe peretele din dreapta. Cu modul Ortho activat, se alege (cu midpoint ) primul punct al liniei de oglindire la mijlocul peretelui din dreapta, iar pentru al doilea punct clicai ntr-un punct oarecare de pe perpendiculara pe acest perete. 8. Pentru desenarea pereilor despritori dintre staiile de lucru, folosii comanda Line cu punctul de nceput n mijlocul peretelui de sus (vezi desenul de referin). Introducei punctele urmtoare n coordonate relative tastnd @ naintea coordonatelor. ncheiai compartimentarea biroului din stnga sus prin introducerea punctelor @ 0,-3000 i @-3500,0. 9. Desenai cellalt perete de divizare a biroului ncepnd din punctul de mijloc (opiunea midpoint ) al zidului din partea inferioar a ecranului, iar celelalte trei puncte indicatile prin coordonatele relative i polare @ 0,2500, @1500<45, @2700,0. 10. Salvai desenul cu comanda Save i prsii editorul de desenare cu Exit.
EXERCIIUL NR. 2: Birou
13
EXERCIIUL NR. 2: Birou
Orice desen din AutoCAD poate fi executat la scara 1:1 setnd limitele desenului la dimensiunea convenabil. n acest exerciiu se va completa desenul plan al unui birou desennd schematic mobilierul, folosind comenzile Line i Circle, definind punctele n coordonate absolute, relative i polare. Pentru a mri posibilitile de orientare se alege o nou origine a sistemului de coordonate UCS (User Coordinate Sistem) legat de o entitate existent. Comenzi noi ucs line undo circle mirror
Procedura de desenare 14
1. Alegei opiunea New din toolbar-ul Standard i selectai fiierul OFFICE.DWG din directorul LEVEL1 pentru a ncrca desenul ce conine planul biroului pe care se va lucra. Dai numele birou desenului prin introducerea n csua New Drawing Name... 2. Din meniul derulant Tools activai toolbar-urile:
Draw
Modify
i Object Snap
3. Micai mouse-ul i verificai dac afiarea coordonatelor este fcut n mod dinamic n partea de jos a ecranului n linia de stare. Dac ele nu snt actualizate la fiecare schimbare de poziie a mouse-ului, se poate activa modul coord prin apsarea tastei F6. Mutnd cursorul n colul din dreapta sus al ecranului putei observa c limitele desenului sunt foarte mari, desenul fiind executat la dimensiunea real. n acest exerciiu, este preferabil s alegem originea sistemului de referin n colul din stnga jos al conturului biroului. Aceasta permite s creai noile entiti la distane specificate relativ fa de noua origine. 4. Stabilii noua origine a UCS-ului n colul din stnga jos al zidului exterior. Mutai cursorul in toolbar-ul Standard, apasai butonul curent de UCS mouse-ului, selectai Origin UCS i innnd apsat butonul din stnga al
. Pentru a determina poziia originii noului UCS selectai colul
din stnga jos al zidului exterior al biroului folosind opiunea Intersection . UCS-ul este afiat acum n punctul specificat iar absena literei " W" din simbolul su arat c v aflai n sistemul de coordonate propriu i nu n WCS. Pentru a denumi noul UCS se alege din toolbar-ul Standard butonul de UCS i apoi Named UCS , obinndu-se fereastra din figura 1. Se selecteaz UCS-ul *NO NAME*, se clicheaz n cmpul Rename To:, se terge *NO NAME*, se introduce numele noului UCS (de exemplu COLT ), se clicheaz pe butonul Rename To: (se observ modificarea numelui UCS-ului) i se iese clicnd butonul OK. Din fereastra comenzii Named UCS se poate alege oricare UCS pentru a fi setat ca fiind cel curent. 5. Pentru a desena biroul din figura 2, selectai Line din toolbar-ul Draw. Trasai conturul desenului cu o linie din punctul de coordonate 2200,4700 fa de originea noului UCS. Aceste valori vor fi tastate la primul prompter al comenzii Line (n zona Command:) i sunt evideniate printr-un punct n figura 2. Asigurai-v c
15
Figura 1 modurile grid (F7), snap (F9) i ortho (F8) sunt activate (on) folosind facilitile oferite de acestea pentru a completa biroul, controlnd dimensiunile dup coordonatele afiate n partea superioar a ecranului sau utiliznd specificarea coordonatelor relative cu @. Dac dorim s trasm un contur nchis, se tasteaz C (close) la prompterul To point: . AutoCAD-ul va produce automat linia de nchidere. Dac ai comis o greeal n timpul trasrii conturului, comanda Undo din meniul derulant Edit anuleaz ultima comand revenind la etapa anterioar din procesul de desenare. Fietul din figur poate fi desenat n mod similar pornind din punctul de coordonate 1200,4700. i acest punct este ngroat n figura 2. Fiset Birou
Figura 2 6. Pentru a desena scaunul, selectai Circle Center Radius din toolbar-ul Draw; introducei centrul cercului n punctul de coordonate 2700, 5900. AutoCAD-ul v va cere s introducei raza cercului, care n acest caz este 250. Avei deja desenat acum o staie de lucru cuprinznd un birou, fiet i scaun poziionate n colul din stnga sus al biroului. 7. Apasnd butonul Mirror din toolbar-ul Modify, putei oglindi entiti n desen. La cererea Select objects:, selectai cu Window cele trei articole de mobilier i confirmai terminarea seleciei cu Enter de pe mouse. Alegei primul punct al liniei de oglindire apasnd butonul Snap to Midpoint din
16
toolbar-ul Object Snap i apoi clicai ntr-un punct oarecare de pe linia interoar a peretelui de sus al biroului. Al doilea punct al liniei de oglindire este mijlocul liniei peretelui de jos. La copierea unui grup de entiti cu comanda Mirror avei n mod opional posibilitatea de a terge obiectul iniial, pstrnd doar imaginea n oglind a acestuia. n cazul de fa, lsai staia de lucru original intact, aa c apsai <Return> pentru a confirma implicit NO la ntrebarea Delete old object? . Dup aceasta, desenul va arta ca n figura 3.
Figura 3 8. Repetai comanda anterioar i oglindii cele dou staii de lucru n partea de jos a biroului, cu linia de oglindire perpendicular pe peretele din dreapta. Cu modul Ortho activat, se alege (cu midpoint ) primul punct al liniei de oglindire la mijlocul peretelui din dreapta, iar pentru al doilea punct clicai ntr-un punct oarecare de pe perpendiculara pe acest perete. 9. Pentru desenarea pereilor despritori dintre staiile de lucru, apasati butonul Line din toolbar-ul Draw, cu punctul de nceput n mijlocul peretelui de sus (vezi desenul de referin). Introducei punctele urmtoare n coordonate relative tastnd @ naintea coordonatelor. ncheiai compartimentarea biroului din stnga sus prin introducerea punctelor @ 0,-3000 i @-3500,0. 10. Desenai cellat perete de divizare a biroului din punctul de mijloc (opiunea midpoint ) a zidului din partea inferioar a ecranului cu coordonatele relative i polare @ 0,2500, @1500<45, @2700,0. 11. Salvai desenul cu comanda Save i prsii editorul de desenare Exit.
EXERCIIUL NR. 4: Mixer
17
EXERCITIUL NR. 4: Mixer
AutoCAD-ul furnizeaz o serie de comenzi care v permit s mrii viteza de execuie a desenelor i implicit productivitatea. Folosind comenzi ca Offset i Array este posibil multiplicarea entitilor dintr-un desen. In acest exerciiu se deseneaz un mixer audio cu patru canale avnd inserat o caset audio. Privind desenul de referin, observm c el conine mai multe elemente comune unui mixer audio, care pot fi uor create folosind comenzile de editare amintite anterior. Comenzi noi arc offset copy array stretch insert
18
Procedura de desenare 1. Creai un nou desen cu numele Mixer. Setai limitele spaiului de desenare la valorile unui format de hrtie A3 (420x297) cu comanda Drawing Limits din menil derulant Data, dup care facei un Zoom All. Setai valorile 10 pentru grid, 5 pentru snap i verificai c ambele moduri sunt activate apsnd tastele F7 (grid ) i F9 (snap). 2. Creai un contur nchis dreptunghiular pentru mixer folosind comanda Polyline cu punctul de start de coordonate 20, 20. Conturul are dimensiunile 350 mm pe X i 275 mm pe Y, putnd fi obinut folosind grila i coordonatele afiate n partea inferioar a ecranului sau tastnd coordonatele relative ale colurilor. Reamintim c dup trasarea celei de-a treia linii, tastnd "c", curba va fi nchis automat. 3. Similar cu exerciiul 2 (Birou) ce a fost parcurs anterior, este preferabil s avem originea sistemului de coordonate ntr-un punct cunoscut al unui obiect existent. n acest caz este preferabil s definim urmtoarele entiti avnd ca referin colul din stnga jos al conturului creat. Selectai opiunea Set UCS/Origin din meniul derulant View i definii un nou UCS cu originea n colul din stnga jos al conturului desenat folosind opiunea Intersection a modului osnap pentru a selecta punctul respectiv. Este important ca aceast origine s fie selectat cu precizie pentru c dimensiunile urmtoare din exerciiu vor respecta acest sistem de coordonate i nu World Coordinate Sistem (WCS).
Simbolul UCS se va muta n noua origine creat (ca n figura 1), iar coordonatele afiate pe ecran vor fi (0,0) n acest nou punct. Dac semnul UCS-ului nu s-a mutat n punctul specificat, trebuie schimbat variabila de sistem ucsicon aa cum a fost artat n exerciiul 2 sau tastnd setvar i apoi ucsicon. Diferitele valori ale acestei variabile schimb modul de afiare a simbolului UCS pe ecran. Atribuii variabilei valoarea 3 i asigurai-v c icon-ul este afiat n originea UCS-ului curent. Denumii noul UCS (*NO NAME*) cu comanda Named UCS... din meniul derulant View. 4. Pentru a rotunji colurile conturului mixerului, selectai comanda Fillet din meniul derulant Construct, tastai R i setai raza de rotunjire 5. Tastai <Return> pentru a relansa comanda Fillet i P, pentru a selecta opiunea de rotunjire pentru polyline. Dup ce selectai polilinia, vei observa c toate colurile au fost rotunjite dintr-o singur operaie. Desenarea indicatoarelor de volum Prima component a mixerului pe care o vom desena este indicatorul dreptunghiular de volum (v. figura 2), care este situat deasupra celor 12 butoane circulare.
5. ncepei din punctul de coordonate 20, 240, evideniat printr-un cerc n figura 2, desennd o polilinie cu dimensiunile 40x25. Mrii zona indicatorului cu comanda Zoom/Window din meniul derulant View. 6. Trasai o linie din mijlocul liniei de baz a noului dreptunghi creat, folosind modul osnap opiunea Midpoint , pn n punctul @22.5<120.
19
7. Desenai un arc folosind comanda Arc din meniul Draw. Selectai opiunea 3 Points indicnd primul punct n colul din dreapta jos, al doilea relativ la primul @ -20,10 iar punctul de sfrit la intersecia din stnga jos. Regenerai desenul cu F7 de dou ori.
8. Completai indicatorul folosind comanda Trim pentru a terge partea indicatorului ce trece sub nivelul arcului. Executai Zoom Previous pentru a vedea desenul complet al mixerului. Desenarea poteniometrelor de volum Privind desenul int se pot observa cte un poteniometru pentru fiecare canal al mixerului i dou auxiliare pentru controlul semnalului de ieire al mixerului.Toate aceste entiti se obin 35,10prin repetarea unui singur poteniometru de volum desenat. Figura 3 9. Desenai un dreptunghi cu un col n punctul de coordonate 35,10 cu lungimea de 10 pe axa X i de 110 pe axa Y folosind comanda Polyline (vezi figura 3). Comanda OFFSET Comanda offset construiete o paralel la o curb nchis sau deschis la distan specificat fa de aceasta.
Putei de asemenea specifica distana dintre liniile paralele tiprind valoarea deplasrii, definind distana prin selectarea a dou puncte, sau tastnd " t" (Through ), putnd astfel selecta un punct prin care va trece paralela. Dup specificarea distanei, selectai entitatea folosind pickbox-ul de selectare a punctului. Opiunile de selectare window sau crossing nu pot fi folosite pentru aceast comand. 10. Selectai comanda Offset din meniul derulant Construct, tastai distana 2 iar la prompterul Side to offset? alegei un punct din interiorul dreptunghiului. 11. ncepnd din punctul de coordonate 27.5, 50, desenai cursorul ca n figura 4, cu dimensiunea orizontal 25 mm iar cea vertical 10 mm, folosind comanda Polyline.
27.5,50
Figura 4 12. Mrii zona cursorului cu ajutorul comenzii Zoom Window din meniul derulant View. ntrerupei liniile din interiorul ultimului dreptunghi trasat folosind comanda Trim apoi Zoom Previous pentru a obine imaginea anterioar. 20
13. Privind desenul int observm un poteniometru mai lung ce poate fi obinut fcnd o copie a celui existent urmnd s-l modificm ulterior. Comanda copy din AutoCAD permite s alegei un numr de entiti din desen i s le repetai n orice alt loc n desen. Alegei Copy din meniul derulant Construct i folosii window pentru a selecta poteniomatrul existent. Deplasarea entitilor copiate se face identic comenzii Move prezentat n exerciiul 1. Tastai 215, 0 la primul prompter <Base point or displacement>/Multiple apoi <Return> la cererea Second point of displacement i avei deja introdus valoarea deplasrii.
@30,0 Figura 5 14. Trasai o linie din punctul de coordonate 25,15 pn n punctul @30,0 pentru a reprezenta linia de baz a scalei poteniometrului. Desenai 10 linii paralele cu aceasta la distana de 10 mm, folosind comanda Offset. 15. Mrii din nou zona cursorului i folosii comanda Trim pentru a tia zona care depete 25,15 cursorul aa cum este artat n figura 5. Dai comanda Zoom All pentru a reveni la imaginea anterioar. 16. Pentru desenarea butoanelor circulare folosii comanda Array pentru a crea liniile radiale din jurul butonului i apoi copiai butonul ntr-o reea pentru a produce compartimentul de control pentru un canal al mixerului.Trasai un cerc cu centrul n punctul de coordonate 40,145 cu diametrul de 20 mm ca n figura 6. (Asigurai-v c ai introdus diametrul de 20 mm i nu raza). Pentru a facilita introducerea detaliilor butonului se folosete comanda zoom. Dac cercul apare sub forma unui poligon regulat, tastai regen pentru a obine desenul cercului.
Figura 6
17. Trasai o linie din centrul cercului vertical pn la intersecia cu acesta, utiliznd opiunea Quadrant. a modului osnap. Aceasta localizeaz cursorul n punctele cu unghiurile la centru de 0, 90, 180, 270, funcie de cadranul cercului ce va fi selectat. 18. Trasai o linie din punctul 40,160 pn n punctul @ 0,-4 reprezentnd una din liniile exterioare butonului.
Comanda Array Comanda Array permite crearea de copii multiple ale unui obiect ntr-o reea rectangular sau circular (polar). Dac alegei o reea rectangular, dup selectarea obiectului care constituie elementul tabloului (matricii), AutoCAD-ul cere numrul de rnduri (linii orizontale) - rows i coloane (linii verticale) columns. Obiectul selectat trebuie sa fie plasat n colul stnga-jos al reelei de dispunere. Sistemul cere apoi distana dintre rnduri i dintre coloane.
Dac alegei o reea de dispunere polar, avnd selectat un obiect, AutoCAD-ul va cere centrul reelei circulare.
21
Rotite
Nerotite
Apoi trebuie s introducei unghiul peste care vor fi dispuse copiile obiectului surs. O valoare pozitiv plaseaz copiile n sens contrar acelor de ceasornic iar o valoare negativ produce o etalare n sensul orar. Putei de asemenea alege dac obiectele vor fi rotite sau nu corespunztor poziiei lor din reea. 19. Din meniul derulant Construct, alegei comanda Array cu opiunea polar. Selectai linia mic a butonului, ca element al matricii, apoi selectai centrul cercului ca centru de dispunere al copiilor i introducei valoarea 11 pentru numrul de elemente din reea. Pentru ca cele 11 linii s acopere ntregul cerc, tastai < Return> pentru a accepta valoarea implicit de 360 grade a unghiului peste care vor fi copiate entitile. Pentru ca liniile scrii gradate s fie rotite, tastai "Y" sau <Return> la prompterul urmtor pentru a confirma c entitile vor fi rotite n jurul centrului reelei de dispunere. 20. Alegeti comanda Zoom cu optiunea previous, din meniul derulant View, pentru a vedea ntregul mixer. 21. Celelalte dou butoane ale primului canal vor fi create folosind facilitatea de dispunere rectangular oferit de comanda array. Alegei Array cu opiunea rectangular, dup care folosii opiunea de selectare window ncadrnd butonul. Introducei valorile 3 pentru pentru numrul de rnduri ( rows) i 1 pentru numrul de coloane (columns). Distana dintre centrele cercurilor ce trebuie copiate este de 35 mm, iar aceast valoare trebuie introdus la cererea " Unit cell or distance between rows ". Desenarea celor trei canale ale mixerului Celelalte trei canale ale mixerului pot fi create folosind comanda array opiunea rectangular. Selectai indicatorul de volum, cele trei butoane i poteniometrul cu cursor ca entiti pentru a fi dispuse rectangular cu comanda array.
Figura 7
Introducnd valoarea 1 pentru numrul de rnduri i 4 pentru numrul de coloane cu distana dintre coloane de 50 mm, mixerul va arta ca cel ilustrat n figura 7. Cele dou cursoare mai mari se pot obine plecnd de la un cursor obinuit al unuia din cele patru canale ale mixerului. Modificarea lungimii acestuia poate fi uor obinut folosind comanda Stretch. 22
23. Folosind comanda Zoom cu opiunea window , mrii zona cursorului care va fi ntins. Selectai comanda Stretch din meniul Modify i folosii optiunea c (crossing) pentru a ncadra ntr-o fereastr partea superioar a poteniometrului ca n figura 8. Selectarea entitilor pentru comanda Stretch se face doar cu opiunile c (crossing) sau w (window) . Alegei primul punct ntr-unul din colurile cursorului i definii noul punct ca @ 0,30.
Figura 8
Figura 9
24. Folosii comanda zoom all pentru a obine imaginea complet a desenului i selectai comanda mirror din meniul derulant Construct. Selectai cursorul i dai pentru primul punct al liniei de oglindire coordonatele 280,0 apoi apsai tasta F8 pentru activarea modului ortho i selectai un punct pe vertical ca n figura 9. Rspundei cu N pentru cererea Delete the old object? . 25. Pentru a construi cele 11 linii orizontale reprezentnd scala poteniometrului trasai mai intii o linie din punctul de coordonate 235,15 pn n punctul @ 90,0. 26. Creai celelalte linii orizontale folosind comanda Array cu opiunea rectangular cu 11 rnduri, o coloan i distana dintre rnduri de 13 mm. 27. Tiai poriunile liniilor orizontale ce trec peste cele dou cursoare. Trasarea conturului casetei 28. Completai desenul mixerului prin desenarea casetei. Trasai un nou contur din punctul de coordonate 220,190 cu lungimea de 120 i limea 75 ca n figura 10.
Figura 10
Butoanele casetei trebuie desenate corespunztor dimensiunilor din figura 10. 23
29. Pentru a completa desenul selectai comanda Insert din meniul derulant Draw. Aceast comand permite introducerea unui alt desen, sau pri componente ale desenului curent numite "blocuri", n desenul existent. Comenzile Insert i Block vor fi detaliate n exerciiile urmtoare. La apariia ferestrei de selectare a fiierului sau blocului, n dreptul casuei File tastai Cassette. Urmtorul prompter cere "Insertion point " (punctul de inserie) care va avea coordonatele 225,195. Meninei factorii de scar la valorile implicite < 1> i rotaia la valoarea < 0>. 30. Salvai desenul i prsii editorul de desenare.
EXERCIIUL NR. 4: Mixer
24
EXERCITIUL NR. 4: Mixer
AutoCAD-ul furnizeaz o serie de comenzi care v permit s mrii viteza de execuie a desenelor i implicit productivitatea. Folosind comenzi ca Offset i Array este posibil multiplicarea entitilor dintr-un desen. In acest exerciiu se deseneaz un mixer audio cu patru canale avnd inserat o caset audio. Privind desenul de referin, observm c el conine mai multe elemente comune unui mixer audio, care pot fi uor create folosind comenzile de editare amintite anterior. Comenzi noi arc offset copy array stretch insert
Procedura de desenare 1. Creai un nou desen cu numele Mixer. Setai limitele spaiului de desenare la valorile unui format de hrtie A3 (420x297) cu comanda Drawing Limits din meniul derulant Data, dup care facei un Zoom All din toolbar-ul Standard. Setai valorile 10 pentru grid, 5 pentru snap i verificai c ambele moduri sunt activate apsnd tastele F7 (grid) i F9 (snap). 2. Din meniul derulant Tools cu opiunea Toolbars alegei Draw, Modify i Object Snap. 3. Creai un contur nchis dreptunghiular pentru mixer folosind comanda Polyline cu punctul de start de coordonate 20, 20. Conturul are dimensiunile 350 mm pe X i 275 mm pe Y, putnd fi obinut folosind grila i coordonatele afiate n partea inferioar a ecranului sau tastnd coordonatele relative ale colurilor. Reamintim c dup trasarea celei de-a treia linii, tastnd c, curba va fi nchis automat. 3. Similar cu exerciiul 2 (Birou) ce a fost parcurs anterior, este preferabil s avem originea sistemului de coordonate ntr-un punct cunoscut al unui obiect existent. n acest caz este preferabil s definim urmtoarele entiti avnd ca referin colul din stnga jos al conturului creat.
Figura 1 Selectai opiunea Origin UCS din Toolbar-ul Standard i definii un nou UCS cu originea
n colul din stnga jos al conturului desenat folosind opiunea Intersection din toolbar-ul Object Snap pentru a selecta punctul respectiv. Este important ca aceast origine s fie selectat cu precizie 25
pentru c dimensiunile urmtoare din exerciiu vor respecta acest sistem de coordonate i nu World Coordinate Sistem (WCS). Redenumii noul UCS cu Named UCS din toolbar-ul Standard. Simbolul UCS se va muta n noua origine creat (ca n figura 1), iar coordonatele afiate pe ecran vor fi (0,0) n acest nou punct. Dac semnul UCS-ului nu s-a mutat n punctul specificat, trebuie schimbat variabila de sistem ucsicon aa cum a fost artat n exerciiul 2 sau tastnd setvar i apoi ucsicon. Diferitele valori ale acestei variabile schimb modul de afiare a simbolului UCS pe ecran. Atribuii variabilei valoarea 3 i asigurai-v c icon-ul este afiat n originea UCS-ului curent. Denumii noul UCS (*NO NAME*) cu Named UCS din toolbar-ul Standard.
5. Pentru a rotunji colurile conturului mixerului, selectai Fillet din toolbar-ul Modify, tastai R i setai raza de rotunjire 5. Tastai <Return> pentru a relansa comanda Fillet i P, pentru a selecta opiunea de rotunjire pentru polyline. Dup ce selectai polilinia, vei observa c toate colurile au fost rotunjite dintr-o singur operaie. Desenarea indicatorului de volum Prima component a mixerului pe care o vom desena este indicatorul dreptunghiular de volum (v. figura 2), care este situat deasupra celor 12 butoane circulare.
Figura 2 5. ncepei din punctul de coordonate 20, 240, evideniat printr-un cerc n figura 2, desennd o polilinie cu dimensiunile 40x25. Mrii zona indicatorului cu comanda Zoom Window din toolbarul Standard. 6. Trasai o linie din mijlocul liniei de baz a noului dreptunghi creat, folosind modul osnap opiunea Midpoint , pn n punctul @22.5<120. 7. Desenai un arc folosind comanda Arc din toolbar-ul Draw. Selectai opiunea Arc 3 Points indicnd primul punct n colul din dreapta jos, al doilea relativ la primul @ -20,10 iar punctul de sfrit la intersecia din stnga jos. Regenerai desenul cu F7 de dou ori. 8. Completai indicatorul folosind comanda Trim sub nivelul arcului. Executai Zoom Previous complet al mixerului. Desenarea poteniometrelor de volum Privind desenul int se pot observa cte un poteniometru pentru fiecare canal al mixerului i dou auxiliare pentru controlul semnalului de ieire al mixerului.Toate aceste entiti se obin prin repetarea unui singur poteniometru ce va fi desenat. 9. Desenai un dreptunghi cu un col n punctul de coordonate 35,10 cu lungimea de 10 pe axa X i de 110 pe axa Y folosind comanda Polyline (vezi figura 3). pentru a terge partea indicatorului ce trece
din toolbar-ul Standard pentru a vedea desenul
26
35,10
Figura 3 10. Selectai comanda Offset din toolbar-ul Modify, tastai distana 2 iar la prompterul Side to offset? alegei un punct din interiorul dreptunghiului. 11. ncepnd din punctul de coordonate 27.5, 50, desenai cursorul ca n figura 4, cu dimensiunea orizontal 25 mm iar cea vertical 10 mm, folosind comanda Polyline 12. Mrii zona cursorului cu ajutorul comenzii Zoom Window .
din toolbar-ul Standard. apoi Zoom
ntrerupei liniile din interiorul ultimului dreptunghi trasat folosind comanda Trim Previous pentru a obine imaginea anterioar.
13. Privind desenul int observm un poteniometru mai lung ce poate fi obinut fcnd o copie a celui existent urmnd s-l modificm ulterior. Comanda copy din AutoCAD permite s alegei un numr de entiti din desen i s le repetai n orice alt loc n desen. Alegei Copy Object toolbar-ul Modify i folosii din
27.5,50
Figura 4 window pentru a selecta poteniometrul existent. Deplasarea entitilor copiate se face identic comenzii Move prezentat n exerciiul 1. Tastai 215, 0 la primul prompter <Base point or displacement>/Multiple apoi <Return> la cererea Second point of displacement i avei deja introdus valoarea deplasrii. 14. Trasai o linie din punctul de coordonate 25,15 pn n punctul @30,0 pentru a reprezenta linia de baz a scalei poteniometrului. Desenai 10 linii paralele cu aceasta la distana de 10 mm, folosind comanda Offset . pentru a tia zona care depete cursorul pentru a reveni la imaginea anterioar.
15. Mrii din nou zona cursorului i folosii Trim aa cum este artat n figura 5. Mrii cu Zoom All
27
25,15
@30,0
Figura 5 16. Pentru desenarea butoanelor circulare folosii Rectangular Array pentru a crea liniile radiale din jurul butonului i apoi copiai butonul ntr-o reea pentru a produce compartimentul de control pentru un canal al mixerului.Trasai un cerc cu centrul n punctul de coordonate 40,145 cu diametrul de 20 mm ca n figura 6. (Asigurai-v c ai introdus diametrul de 20 mm i nu raza). Pentru a facilita introducerea detaliilor butonului se folosete comanda zoom. Dac cercul apare sub forma unui poligon regulat, tastai regen pentru a obine desenul cercului.
Figura 6 17. Trasai o linie din centrul cercului vertical pn la intersecia cu acesta, utiliznd opiunea osnap Quadrant . Aceasta localizeaz cursorul n punctele cu unghiurile la centru de 0, 90, 180, 270, funcie de cadranul cercului ce va fi selectat. 18. Trasai o linie din punctul 40,160 pn n punctul @ 0,-4 reprezentnd una din liniile exterioare butonului. 19. Din toolbar-ul Modify alegei Polar Array . Selectai linia mic a butonului, ca element al matricii, apoi selectai centrul cercului ca centru de dispunere al copiilor i introducei valoarea 11 pentru numrul de elemente din reea. Pentru ca cele 11 linii s acopere ntregul cerc, tastai <Return> pentru a accepta valoarea implicit de 360 grade a unghiului peste care vor fi copiate entitile. Pentru ca liniile scrii gradate s fie rotite, tastai "Y" sau <Return> la prompterul urmtor pentru a confirma c entitile vor fi rotite n jurul centrului reelei de dispunere. 20. Alegei Zoom Previous , din toolbar-ul Standard.
21. Celelalte dou butoane ale primului canal vor fi create folosind facilitatea de dispunere rectangular oferit de comanda array. Alegei Rectangular Array toolbar-ul Modify, dup care folosii opiunea de selectare window (tastnd w) ncadrai butonul. Introducei valorile 3 pentru pentru numrul de rnduri (rows) i 1 pentru numrul de coloane (columns). Distana dintre centrele cercurilor ce trebuie copiate este de 35 mm, iar aceast valoare trebuie introdus la cererea Unit cell or distance between rows .
Desenarea celor trei canale ale mixerului Celelalte trei canale ale mixerului pot fi create folosind Rectangular Array . Selectai indicatorul de volum, cele trei butoane i poteniometrul cu cursor ca entiti pentru a fi dispuse rectangular cu comanda array. Introducnd valoarea 1 pentru numrul de rnduri i 4 pentru numrul de coloane cu distana dintre coloane de 50 mm, mixerul va arta ca cel ilustrat n figura 7.
28
Cele dou cursoare mai mari se pot obine plecnd de la un cursor obinuit al unuia din cele patru canale ale mixerului. Modificarea lungimii acestuia poate fi uor obinut folosind Stretch 23. Folosind comanda Zoom Window .
, mrii zona cursorului care va fi ntins. Selectai
Stretch toolbar-ul Modify i folosii optiunea c (crossing) pentru a ncadra ntr-o fereastr partea superioar a poteniometrului ca n figura 8. Selectarea entitilor pentru comanda Stretch se face doar cu opiunile c (crossing) sau w (window) . Alegei primul punct ntr-unul din colurile cursorului i definii noul punct ca @ 0,30.
Figura 7 Linia de oglindire
Figura 8
Figura 9
24. Folosii comanda zoom all pentru a obine imaginea complet a desenului i selectai Mirror din toolbar-ul Modify. Selectai cu o fereastr definit cu cursorul i dai pentru primul punct al liniei de oglindire coordonatele 280, 0 apoi apsai tasta F8 pentru activarea modului ortho i selectai un punct pe vertical ca n figura 9. Rspundei cu N pentru cererea Delete the old object? . 25. Pentru a construi cele 11 linii orizontale reprezentnd scala poteniometrului, trasai mai nti o linie din punctul de coordonate 235,15 pn n punctul @ 90, 0. 29
26. Creai celelalte linii orizontale folosind Rectangular Array cu opiunea cu 11 rnduri, o coloan i distana dintre rnduri de 13 mm. 27. Taiai cu Trim poriunile liniilor orizontale ce trec peste cele dou cursoare.
Trasarea conturului casetei 28. Completai desenul mixerului prin desenarea casetei. Trasai un nou contur din punctul de coordonate 220,190 cu lungimea de 120 i limea 75 ca n figura 10. Butoanele casetei trebuie desenate corespunztor dimensiunilor din figura 10.
Figura 10 29. Pentru a completa desenul selectai comanda Insert Block din toolbar-ul DRAW . Aceast comand permite introducerea unui alt desen sau pri componente ale desenului curent, numite blocuri, n desenul existent. La apariia ferestrei de selectare a fiierului sau blocului, n dreptul csuei File... alegei Cassette din folder-ul Level1. Urmtorul prompter cere Insertion point : (punctul de inserie) care va avea coordonatele 225,195. Meninei factorii de scar la valorile implicite <1> i rotaia la valoarea < 0>. 30. Salvai desenul i prsii editorul de desenare.
EXERCIIUL NR. 5: Indicator
30
EXERCIIUL NR. 5: Indicator
AutoCAD-ul este nzestrat cu o varietate de faciliti de creare a textului i tipurilor de fonturi, care v permit s adnotai desenul Dvs. Putei, de asemenea, s v creai propriul stil de text, bazat pe fonturile disponibile lungind, comprimnd sau nclinnd setul existent de caractere. n acest exerciiu vei desena i aduga detalii text ntr-un indicator, utiliznd o varietate de opiuni de text. Comenzi noi text dtext ddedit style
31
Procedura de desenare
Figura 1 1. Creai un nou desen denumit TEXT. Setai limitele desenului la 150,100 i apoi dai comanda Zoom cu opiunea All. Setai grid-ul la valoarea 5 i snap-ul la 2.5. 2. Utiliznd comanda Line, construii indicatorul la dimensiunile prezentate n figura 1, cu colul din stnga jos n punctul de coordonate 10,10. Pentru a aduga text desenului AutoCAD R13 va pune la dispoziie comanda Text din meniul derulant Draw, aceasta fiind prevzut cu opiunile Text i Dynamic Text i Single-Line Text.
Selectarea unui font din pull down menu 3. Selectai Text Style din meniul derulant Data. In zona Font File: apsai butonul Browse. Din folder-ul r13/com/ fonts alegeti fontul romans i apsai butonul Open. In continuare, vor aprea cererile pentru variate detalii ce pot fi schimbate pentru a crea un stil propriu, adecvat cu cerinele Dvs. Apsai <RETURN> pentru a lsa setrile curente la valorile implicite. Vei defini mai trziu, n acest exerciiu, un nou stil.
Selectarea unui tip de aliniere a textului din pull down menu
Alinierea textului Diagrama urmtoare prezint poziiile principale de aliniere care pot fi utilizate n AutoCAD. 32
Prin introducerea unei combinaii de poziii, de exemplu Top (vrf) i Centre (centru), textul poate fi poziionat precis fa de un punct particular din desen. Combinaia poate fi aleas la linia de comand. Poziia Top/Centre va fi tastat TC. 4. Selectai comanda Text cu opiunea Dynamic text din meniul derulant Draw. La prompter va apare cererea pentru punctul de unde va ncepe textul. Introducei ML (pentru aliniere mijloc stnga) i apoi coordonatele punctului 15,45. Apsai <ENTER> pentru a confirma nlimea curent a textului la valoarea de 2.5 i apoi acelai lucru pentru unghiul de nclinare la valoarea 0. Introducei cuvntul Titlu: , tastnd n final de dou ori <ENTER> pentru a iei din editare.Textul va fi creat n indicator dup cum apare n figura 2.
Figura 2
5. n mod similar, creai textul Desenat: cu punctul de aliniere de coordonate 15,35, nlimea textului de 2.5 i unghiul de rotaie de 0. 6. Creai textul Scara: cu punctul de aliniere de coordonate 15,25 i aceleai setri pentru nlimea i unghiul de rotaie a textului, ca n figura 3. 7. Vei folosi acum alt tip de aliniere Top Right (TR dreapta sus). Creai textul Desen nr. cu punctul de pornire din dreapta sus de coordonate 88,28, cu nlimea textului 2.5 i unghiul de rotaie 0. Introducei textul Data: cu punctul de aliniere de coordonate 128,28 i aceleai setri pentru nlime i rotire. 10.Pentru urmtoarele trei texte, vei folosi ca mod de aliniere al textului Midlle Centre (MC mijloc centru). 11.Creai urmtoarele texte n aria de deasupra indicatorului cu nlimea 2.5 i un unghi de rotaie de 0 grade, ca n figura 4.
33
Figura 3 Text Data Init. Detalii Aliniere Midlle Centre Midlle Centre Midlle Centre Coordonatele punctului de aliniere 27.5, 87.5 42.5, 87.5 90.0, 87.5
Figura 4
Crearea unui nou stil de text Vei vedea din desenul de referin c textul "REVIZII" este creat utiliznd alinierea vertical a literelor. Pentru a produce acest efect este nevoie s creai un nou stil de text. 12.Selectai meniul Text Style din meniul derulant Data. Aceast opiune v va permite s definii stilurile de care avei nevoie. Tastai ca nume pentru noul stil "VERTICAL". AutoCAD-ul va afia automat fereastra de dialog cu fonturile pentru selectare permindu-v s alegei un font existent care va fi atribuit noului stil. Selectai fontul SIMPLEX i apoi clickai pe "O.K.".
Figura 5
34
La urmtoarele promptere apsai <RETURN> pentru a confirma toate setrile implicite exceptnd prompterul pentru vertical. Introducei "y" pentru DA, aceasta pentru a crea text vertical. La linia de comand vei fi informat c noul stil curent este VERTICAL. 13.Selectai comanda TEXT cu opiunea Dynamic din meniul derulant Draw i introducei punctul de aliniere de coordonate 15,85. Lsai nlimea la 2.5 i unghiul de rotire la 270 i apoi tastai textul "REVIZII" pe ecran obinndu-se o imagine similar celei din figura 5. 14.Creai un nou stil denumit "COMPANY" bazat pe fontul ROMANC, cu nlimea 0, cu factorul de lime 1.5 i unghiul de oblicitate 20. Lsai setrile rmase la valoarea lor implicit.
Figura 6 15.Utiliznd comanda text cu opiunea dynamic din meniul Draw din pull down menu , creai textul "Autodesk Ltd." cu modul de aliniere MC n punctul de coordonate 70,15, cu nlimea 5 i unghiul de rotaie 0, ca n figura 6. 16.Utiliznd opiunea Text Style din meniul derulant Data, definiti un nou stil cu numele detalii, selectai fontul ITALIC COMPLEX i apsai <ENTER> pentru a lsa toate setrile la valoarea lor implicit. Cu o nlime adecvat a textului, umplei rubrica Detalii n desenul Dvs.. 17.Salvai desenul cu SAVE i apoi iesii din AutoCAD cu comanda EXIT.
Modificarea textului ntr-un desen AutoCAD-ul conine comanda Edit Text... care poate fi lansat din meniul derulant Modify. Aceast comand v cere s selectai o entitate text din desen dup care va afia o fereastr de dialog. Apoi putei edita textul care va fi actualizat cnd vei clicka pe "O.K." pentru a termina i iei din aceast comand.
EXERCIIUL NR. 5: Indicator
35
36
EXERCIIUL NR. 5: Indicator
AutoCAD-ul este nzestrat cu o varietate de faciliti de creare a textului i tipurilor de fonturi, care v permit s adnotai desenul. Putei, de asemenea, s v creai propriul stil de text, bazat pe fonturile disponibile, lungind, comprimnd sau nclinnd setul de caractere existent. n acest exerciiu vei desena i aduga detalii text ntr-un indicator, utiliznd o varietate de opiuni de text. Comenzi noi text dtext ddedit style Procedura de desenare 1. Creai un nou desen denumit TEXT. Din meniul derulant Data selectai Drawing Limits i setai limitele desenului la 150,100 i apoi dai comanda Zoom All . Setai grid-ul la valoarea 5 i snap-ul la 2.5. 2. Din meniul derulant Tools, opiunea Toolbars, activai toolbar-ul Draw. 3. Utiliznd comanda Line , construii indicatorul la dimensiunile prezentate n figura 1, cu colul din stnga jos n punctul de coordonate 10,10 (cotele sunt informative; ele nu se deseneaz!).
Figura 1 Pentru a aduga text desenului, AutoCAD R13 v pune la dispoziie comanda Text din toolbarul Draw, aceasta fiind prevzut cu opiunile Text . , Dynamic Text i Single-Line Text
Selectarea unui font din pull down menu 3. Selectai Text Style din meniul derulant Data. In zona Font File: apsai butonul Browse. Din folder-ul r13/com/ fonts alegeti fontul romans i apsai butonul Open. In continuare vor aprea cererile pentru variate detalii ce pot fi schimbate pentru a crea un stil propriu, adecvat cu cerinele Dvs. Apsai <RETURN> pentru a lsa setrile curente la valorile implicite. Vei defini mai trziu, n acest exerciiu, un nou stil.
37
Selectarea unui tip de aliniere a textului din pull down menu
Alinierea textului Diagrama urmtoare prezint poziiile principale de aliniere care pot fi utilizate n AutoCAD. Prin introducerea unei combinaii de poziii, de exemplu Top (vrf) i Centre (centru), textul poate fi poziionat precis fa de un punct particular din desen. Combinaia poate fi aleas la linia de comand. Poziia Top/Centre va fi tastat TC. 4. Selectai Dtext (Dynamic text) din toolbar-ul Draw, va apare la prompter cererea pentru punctul de unde va ncepe textul. Introducei ML (pentru aliniere mijloc stnga) i apoi coordonatele punctului 15,45. Introducei nlimea curent a textului de 2.5 i apoi confirmai cu <ENTER> unghiul de nclinare la valoarea 0. Introducei cuvntul Titlu: , tastnd n final de dou ori <ENTER> pentru a iei din editare.Textul va fi creat n indicator dup cum apare n figura 2.
Figura 2 5. n mod similar, creai textul Desenat: cu punctul de aliniere de coordonate 15,35, nlimea textului de 2.5 i unghiul de rotaie de 0. 6. Creai textul Scara: cu punctul de aliniere de coordonate 15,25 i aceleai setri pentru nlimea i unghiul de rotaie a textului, ca n figura 3. 7. Vei folosi acum alt tip de aliniere Top Right (TR dreapta sus). Creai textul Desen nr.: cu punctul de pornire din dreapta sus de coordonate 88,28, cu nlimea textului 2.5 i unghiul de rotaie 0. Introducei textul Data: cu punctul de aliniere de coordonate 128,28 i aceleai setri pentru nlime i rotire. 10.Pentru urmtoarele trei texte vei folosi ca mod de aliniere al textului Midle Centre (MC mijloc centru). 11.Creai urmtoarele texte n aria de deasupra indicatorului cu nlimea 2.5 i un unghi de rotaie de 0 grade, ca n figura 4.
38
Figura 3 Text Data Init. Detalii Aliniere Midlle Centre Midlle Centre Midlle Centre Coordonatele punctului de aliniere 27.5, 87.5 42.5, 87.5 90.0, 87.5
Figura 4 Crearea unui nou stil de text Vei vedea din desenul de referin c textul REVIZII este creat utiliznd alinierea vertical a literelor. Pentru a produce acest efect este nevoie s creai un nou stil de text. 12.Selectai meniul Text Style din meniul derulant Data. Aceast opiune v va permite s definii stilurile de care avei nevoie. Tastai ca nume pentru noul stil VERTICAL i apsai butonul New. Pentru Font File: apsai pe butonul Browse... i alegei din folderul C:\r13\com\fonts fiierul simplex. La opiunile Effects bifai Vertical dup care apsai butoanele Apply i Close.
Figura 5
39
13.Selectai Dtext (Dynamic Text) din Toolbar-ul Draw i introducei punctul de aliniere de coordonate 15,85. Lsai nlimea la 2.5 i unghiul de rotire la 270 i apoi tastai textul REVIZII, pe ecran obinndu-se o imagine similar celei din figura 5. 14.Creai un nou stil denumit COMPANY bazat pe fontul ROMANC, cu nlimea 0, cu factorul de lime 1.5 i unghiul de oblicitate 20. 15.Utiliznd Dynamic Text creai textul Autodesk Ltd. cu modul de aliniere MC n punctul de coordonate 70,15, cu nlimea 5 i unghiul de rotaie 0, ca n figura 6.
Figura 6 16.Utiliznd opiunea Text Style din meniul derulant Data, definii un nou stil cu numele detalii, selectai fontul italicc (ITALIC COMPLEX) i apsai <ENTER> pentru a lsa toate setrile la valoarea lor implicit. Cu o nlime adecvat a textului, umplei rubrica Detalii n desenul Dvs.. 17.Salvai desenul cu SAVE i apoi iesii din AutoCAD cu comanda EXIT.
Modificarea textului ntr-un desen AutoCAD-ul conine comanda Edit Text n toolbar-ul Modify. Aceast comand v cere s selectai o entitate text din desen dup care va afia o fereastr de dialog. Apoi putei edita textul care va fi actualizat cnd vei clica pe OK pentru a termina i iei din aceast comand.
DESEN DE REFERIN: Pies turnat
40
EXERCIIUL Nr. 6: Piesa turnat
AutoCAD-ul furnizeaz o gam larg de posibiliti de cotare a desenelor. n acest exerciiu vor fi folosite faciliti de cotare pentru piesa turnat din desenul prototip Casting . Comenzi noi dim linear horizontal, vertical i aligned diameter continue i baseline angular leader radius
41
Procedura de desenare 1. ncepei un nou desen numit DIM1 bazat pe prototipul CASTING . Pe ecran vor fi observate trei proiecii ale unei piese turnate ce a fost ncrcat. Asigurai-v c modurile grid i snap au fost activate. 2. Mrii zona proieciei frontale a piesei turnate ca n figura 1, folosind comanda Zoom Window . Lsai suficient spaiu n jurul proieciei pentru a putea aduga cotele.
3. Din meniul derulant Data alegei Dimension Style. In cutia de dialog apsai butonul Annotation . Obinei cutia de dialog Annotation n care apsai butonul Units. In cutia de dialog Primary Units alegei din opiunile Precision valoarea 0 pentru a nu avea zecimale. Inchidei cutiile de dialog apsnd pe OK. 4. Tastai osnap la prompterul Commnad: i introducei int, cen (pentru a avea setate modurile de prindere intersection i midpoint ). Aceste opiuni de indicare precis a punctelor v vor ajuta s cotai precis i rapid. Din lista de moduri de prindere va fi selectat punctul cel mai apropiat de centrul cursorului. Figura 1 Dimensionare liniar 5. Din meniul derulant Draw selectai Dimensioning cu opiunea Linear. In editorul de desenare, vor trebui indicate dou puncte ce determin dimensiunea orizontal ce va fi cotat. n afar de aceste puncte trebuie specifiat i un punct prin care trece linia de cot corespunztoare. Punctai colul din stnga jos al piesei turnate ca prim punct al dimensiunii de cotare i colul din dreapta jos reprezentnd a doua extremitate a originii liniei. AutoCAD-ul cere locul n care va fi plasat linia de cot. Specificai un punct la aproximativ 30 mm sub limita inferioar a piesei turnate.
6. Selectai Dimension Liniar din meniul derulant Draw. Selectai prima extremitate a liniei n colul din dreapta jos al piesei turnate i a doua n centrul celor dou cercuri (atenie, la selectarea centrului trebuie indicat cercul al crui centru intereseaz!).Plasai dimensiunea liniei de cot la aproximativ 30 mm n partea dreapt a ultimei linii din aceast proiecie. Dimensiunea vertical va fi creat ca n figura 2. Figura 2 7. Selectai Aligned din opiunea Dimension a meniului derulant Draw . Aceasta v permite s adugai dimensiuni (cote) liniare nclinate. Se dimensioneaz acum cavitatea din partea stng a piesei turnate, ca n figura 3. Setai locaia liniei de cot la aproximativ 30 mm de marginea proieciei.
42
Figura 3
Dimensionarea cercurilor Pentru a completa dimensionarea acestei proiecii trebuie adugate cotele celor dou cercuri. 6. Din meniul derulant Data alegei Dimension Style i apsai butonul Format... In cutia de dialog Format bifai User Defined pentru a putea indica poziia textului cotei. Ieii din cutiile de dialog cu OK. 7. Din meniul derulant Draw selectai Dimensioning/Radial/Diameter. n linia de comand va apare cererea de selectare a arcului sau cercului ce urmeaz a fi cotat. Selectai cercul exterior al piesei ntr-o poziie corespunztoare orei 1 pe cadranul unui ceasornic.Prin deplasarea mouse-ului putei modifica poziia cotei diametrului. Se poate observa acum c o imagine a cotei de diametru apare pe ecran, dup care putei regla locaia textului n mod dinamic ca n figura 4.
Figura 4
8. Cotai cercul mai mic n acelai mod, selectndu-l ntr-un punct corespunztor poziiei orei 11 a unui ceasornic. 9. Folosind comanda zoom all vizualizai ntregul desen dup care cu zoom window mrii proiecia lateral a piesei turnate aa cum este artat n figura 6. Lsai suficient spaiu n jurul proieciei pentru a putea aduga cotele.
Figura 5 Folosirea opiunii Continue 43
Figura 6
10. Folosind opiunea Dimensioning/ Linear trasai cota de 80 mm din colul din stnga jos al piesei turnate pn la baza nervurii, aa cum este artat n figura 7.
Figura 7
11. Revenii n meniul Dimensioning i selectai Continue. n linia de comand va apare cerea de selectare a celei de-a doua extremiti a liniei de cot. Nu este nevoie s specificai prima extremitate a cotei deoarece aceasta este atribuit implicit de AutoCAD ultimului punct al cotei trasate anterior. Selectai colul din dreapta jos al piesei turnate i tastai < Return> la cererea textului cotei. 12. Revenind la proiecia cotat iniial, selectai Continue i tastai <Return> la prompterul urmtor dup care vei selecta cota liniar de 40 mm. Alegei a doua extremitate a cotei n punctul n care nervura nclinat ntlnete baza piesei turnate, aa cum este ilustrat n figura 8.
Figura 8
Folosirea opiunii Baseline 13. Trasai cota vertical de 15 mm (v. figura 9) punctnd colul din stnga jos al piesei turnate ca prim extensie a liniei de cot. Selectai poziia liniei de cot la aproximativ 30 mm de corpul piesei turnate. 14. Selectai Dimensioning/Baseline din meniul derulant Draw. Rutina baseline va considera c prima extensie a cotei ce trebuie trasat corespunde cotei precedente. Selectai colul din dreapta sus al bosajului piesei turnate, ca n figura 10. Cota de 150 mm va fi creat cu caracteristici comune cotei de 15 mm. 15. Alegei al doilea punct n partea superioar a bosajului piesei. Confirmai valoarea cotei terminnd cotarea cu aceast baz (vezi figura 11). 16. Trasai cota orizontal de 69 mm ce reprezint lungimea bosajului, ca n figura 12. Trasarea cotelor unghiulare (angular) 17. Selectai Dimensioning/Angular. La prima cerere din linia de comand apsai < Return> pentru a putea specifica punctele necesare cotei unghiulare. La prima cerere a punctelor ce definesc 44
unghiul selectai punctul n care nervura nclinat ntlnete baza piesei turnate. Dac este necesar, urmrii figura 12 pentru a identifica punctele ce trebuiesc selectate. La cererea primei extremiti a unui bra al unghiului alegei captul de sus a liniei nclinate. Introducei extremitatea celui de-al doilea bra al unghiului alegnd un punct oarecare pe verticala ce trece prin vertex, cu ajutorul modului ortho. Cota unghiular va fi trasat ca n figura 12.
Figura 12
Figura 13 Cotarea leader
Figura 14
18. Dai comanda Zoom Window pentru a obine vederea din figura 13. 19. Selectai opiunea Dimensioning/Leader. Aceasta v permite s introducei note despre anumite entiti din desen, indicndu-le printr-o sgeat. Dezactivai modul snap (off) i la cererea From point selectai un punct de pe cercul exterior n poziia corespunztoare orei 10 pe cadranul unui ceas folosind opiunea Nearest a modului osnap. Tastai coordonatele punctului de sfrit al liniei leader 130, 290 i tastai <Return> pentru a completa detaliile liniei leader.
Figura 15 La cererea textului introducei M10 pentru a specifica gaura filetat din figura 14. 20. Mrii ntregul desen cu comanda Zoom All. 45
Cotarea razelor 21. Folosii zoom window pentru a crea o imagine similar celei din figura 15. 22. Selectai opiunea Radius din meniul derulant Draw/Dimensioning . Opiunea radius lucreaz n acelai mod cu diameter. La cererea arcului sau cercului ce trebuie dimensionat, selectai cercul din dreapta sus ntr-un punct corespunztor orei 1 de pe cadranul unui ceas. Specificai dinamic locaia textului la aproximativ 30 mm n exteriorul piesei turnate, ca n figura 16. 23. Selectai din nou opiunea Drawing/Radius i alegei raza de rotunjire a colului din stnga sus al piesei turnate. Specificai poziia textului la aproximativ 30 mm n afara piesei (vezi figura 17). Se observ c AutoCAD-ul marcheaz automat centrele cercurilor i axele de simetrie.
Figura 16
Figura 17
24. Completai dimensiunile proieciei plane, folosind tehnicile de cotare Dimensioning/Linear i Dimensioning/Continue , ca n figura 17. 25. Folosii comanda Zoom All pentru a vedea ntregul desen. Salvai desenul i ieii din editorul de desenare.
46
DESEN DE REFERIN: Pies turnat
47
EXERCIIUL Nr. 6: Piesa turnat
AutoCAD-ul furnizeaz o gam larg de posibiliti de cotare a desenelor. n acest exerciiu vor fi folosite faciliti de cotare pentru piesa turnat din desenul prototip Casting . Comenzi noi dim linear horizontal, vertical i aligned diameter continue i baseline angular leader radius
Procedura de desenare 1. ncepei un nou desen numit DIM1 bazat pe prototipul CASTING . Pe ecran vor fi observate trei proiecii ale unei piese turnate ce a fost ncrcat. Asigurai-v c modurile grid i snap au fost activate. 2. Din meniul derulant Tools alegei
Toolbars/Dimensioning . 3. Mrii zona proieciei frontale a piesei turnate ca n figura 1, folosind comanda Zoom Window din toolbar-ul Standard. Lsai suficient spaiu n jurul proieciei pentru a putea aduga cotele.
Figura 1 4. Din toolbar-ul Dimensioning alegei Dimension Style . In cutia de dialog apsai butonul Annotation . Obinei cutia de dialog Annotation n care apsai butonul Units. In cutia de dialog Primary Units alegei din opiunile Precision valoarea 0 pentru a nu avea zecimale. Inchidei cutiile de dialog apsnd pe OK. 5. Alegei Running Object Snap din toolbar-ul Standard. Bifai modurile de selectare intersection i midpoint . Aceste opiuni de indicare precis a punctelor v vor ajuta s cotai precis i rapid. Din lista de moduri de prindere va fi selectat punctul cel mai apropiat de centrul cursorului.
Dimensionare liniar 48
6. Din toolbar-ul Dimensioning selectai Linear . In editorul de desenare, vor trebui indicate dou puncte ce determin dimensiunea orizontal ce va fi cotat. n afar de aceste puncte, trebuie specifiat i un punct prin care trece linia de cot corespunztoare. Punctai colul din stnga jos al piesei turnate ca prim punct al dimensiunii de cotare i colul din dreapta jos reprezentnd a doua extremitate a originii liniei. AutoCAD-ul cere locul n care va fi plasat linia de cot. Specificai un punct la aproximativ 30 mm sub limita inferioar a piesei turnate. 7. Din toolbar-ul Dimensioning selectai Linear . Selectai prima extremitate a liniei n colul din dreapta jos al piesei turnate i a doua n centrul celor dou cercuri (atenie, la selectarea centrului trebuie indicat cercul al crui centru intereseaz).Plasai dimensiunea liniei de cot la aproximativ 30 mm n partea dreapt a ultimei linii din aceast proiecie. Dimensiunea vertical va fi creat ca n figura 2.
Figura 2 8. Selectai Aligned Dimension a toolbar-ului Dimensioning . Aceasta v permite s adugai dimensiuni (cote) liniare nclinate. Se dimensioneaz acum cavitatea din partea stng a piesei turnate, ca n figura 3. Setai locaia liniei de cot la aproximativ 30 mm de marginea proieciei.
Figura 3 Dimensionarea cercurilor Pentru a completa dimensionarea acestei proiecii trebuie adugate cotele celor dou cercuri. 9. Din toolbar-ului Dimensioning selectai Diameter Dimension apare . n linia de comand va
49
Figura 4 cererea de selectare a arcului sau cercului ce urmeaz a fi cotat. Selectai cercul exterior al piesei ntr-o poziie corespunztoare orei 1 pe cadranul unui ceasornic.Prin deplasarea mouse-ului putei modifica poziia cotei diametrului.
Figura 5
Figura 6
Se poate observa acum c o imagine a cotei de diametru apare pe ecran, dup care putei regla locaia textului n mod dinamic, ca n figura 4. 10. Cotai cercul mai mic n acelai mod, selectndu-l ntr-un punct corespunztor poziiei orei 11 a unui ceasornic.
Figura 7 11. Folosind comanda zoom all vizualizai ntregul desen dup care cu zoom window mrii proiecia lateral a piesei turnate aa cum este artat n figura 6. Lsai suficient spaiu n jurul proieciei pentru a putea aduga cotele.
50
Folosirea opiunii Continue 12. Folosind opiunea Linear Dimension trasai cota de 80 mm din colul din stnga jos al piesei turnate pn la baza nervurii, aa cum este artat n figura 7. 13. Revenii n toolbar-ul Dimensioning i selectai Continue Dimension . n linia de comand va apare cererea de selectare a celei de-a doua extremiti a liniei de cot. Nu este nevoie s specificai prima extremitate a cotei deoarece aceasta este atribuit implicit de AutoCAD ultimului punct al cotei trasate anterior. Selectai colul din dreapta jos al piesei turnate. 14. Revenind la proiecia cotat iniial, selectai Continue Dimension i tastai < Return> la prompterul urmtor dup care vei selecta cota liniar de 40 mm. Alegei a doua extremitate a cotei n punctul n care nervura nclinat ntlnete baza piesei turnate, aa cum este ilustrat n figura 8.
Figura 8 Folosirea opiunii Baseline 15. Trasai cota vertical de 15 mm (vezi figura 9) punctnd colul din stnga jos al piesei turnate ca prim extensie a liniei de cot. Selectai poziia liniei de cot la aproximativ 30 mm de corpul piesei turnate. 16. Selectai Baseline Dimension . Rutina baseline va considera ca prim extensie a cotei ce trebuie trasat corespunde cotei precedente.
Figura 9
51
Figura 10
Figura 11 Selectai colul din dreapta sus al bosajului piesei turnate, ca n figura 10. Cota de 150 mm va fi creat cu caracteristici comune cotei de 15 mm. 14. Alegei al doilea punct n partea superioar a bosajului piesei. Confirmai valoarea cotei terminnd cotarea cu aceast baz (vezi figura 11). 15.Trasai cota orizontal de 69 mm ce reprezint lungimea bosajului, ca n figura 12.
Trasarea cotelor unghiulare (angular) 16. Selectai Angular Dimension . Apsai <Return> pentru a putea specifica punctele necesare cotei unghiulare. La prima cerere a punctelor ce definesc unghiul selectai punctul n care nervura nclinat ntlnete baza piesei turnate. Dac este necesar, urmrii figura 12 pentru a identifica punctele ce trebuiesc selectate. La cererea primei extremiti a unui bra al unghiului alegei captul de sus al liniei nclinate. Introducei extremitatea
52
Figura 12 celui de-al doilea bra al unghiului alegnd un punct oarecare pe verticala ce trece prin vertex, cu ajutorul modului ortho. Cota unghiular va fi trasat ca n figura 12.
Figura 13 Cotarea leader 17. Dai comanda Zoom Window
Figura 14
pentru a obine vederea din figura 13.
18. Selectai opiunea Leader din toolbar-ul Dimensioning. Aceasta v permite s introducei note despre anumite entiti din desen, indicndu-le printr-o sgeat. Dezactivai modul snap (off) i la cererea From point selectai un punct de pe cercul exterior n poziia corespunztoare orei 10 pe cadranul unui ceas folosind opiunea nearest a modului osnap. Tastai coordonatele punctului de sfrit al liniei leader 130, 290 i tastai <Return> pentru a completa detaliile liniei leader. La cererea textului introducei M10 pentru a specifica gaura filetat din figura 14.
Figura 15 19. Mrii ntregul desen cu comanda Zoom All.
Cotarea razelor 20. Folosii zoom window pentru a crea o imagine similar celei din figura 15. 21. Selectai opiunea Radius Dimension . Opiunea Radius lucreaz n acelai mod cu Diameter. La cererea arcului sau cercului ce trebuie dimensionat, selectai cercul din dreapta sus ntrun punct corespunztor orei 1 de pe cadranul unui ceas. Introducei cota R5 i specificai dinamic locaia textului la aproximativ 30 mm n exteriorul piesei turnate, ca n figura 16.
53
Figura 16
Figura 17
22. Selectai din nou opiunea Radius Dimension i alegei raza de rotunjire a colului din stnga sus a piesei turnate. Introducei textul pentru linia de cot R10 specificnd i de ast dat poziia textului la aproximativ 30 mm n afara piesei (vezi figura 17). Se observ c AutoCAD-ul marcheaz automat centrele cercurilor i axele de simetrie. 23. Completai dimensiunile proieciei plane ca n figura 17, folosind tehnicile de cotare Linear Dimension i Continue Dimension . 24. Folosii comanda Zoom All pentru a vedea ntregul desen. Salvai desenul i ieii din editorul de desenare.
EXERCIIUL NR. 7: Balcon
54
EXERCIIUL NR. 7 - Balcon
n acest exerciiu se vor aplica hauri pe seciunile piesei din desenul de referin. Diagrama din figura 1 prezint seciunile transversale ale unui balcon, coninnd mai multe tipuri de materiale ce vor fi haurate n mod diferit.
Figura 1
Comenzi noi 55
hatch
Procedura de desenare 1. ncepei un nou desen numit balcon bayat pe prototipul hatch. Apoi vei observa o seciune transversal a balconului ce urmeaz a fi haurat.
Haurarea AutoCAD furnizeaz o bibliotec de hauri standard stocate n fiierul ACAD.PAT. Tipurile de hauri pot conine linii continui, ntrerupte, puncte etc. Acestea nu sunt tipuri de linii ale AutoCADului, fiecare linie sau punct din pattern fiind o entitate separat. Tipul de haur este creat ca bloc care trebuie apoi s umple o arie riguros determinat n desen. Haura este produs ca o singur entitate care poate fi tears uor n cazul n care se dorete aceasta. Cnd haurai o suprafa putei alege unul din patern-uri (mod de haurare) sau v definii propriul patern utiliznd opiunile comenzii hatch. Haura va fi creat ntotdeauna n layer-ul curent, adoptnd culoarea i tipul liniei respective. Aceste patern-uri trebuiesc definite ntotdeauna cu linie continu. Utilizarea tipurilor de hauri 2. Utiliznd comanda zoom mrii aria afiat pe ecran care include cele patru cercuri (de culoare verde), grinda cu profil n " I" i un dreptunghi de culoare mov ( magenta - 6), cum este artat n figura 2. Primele componente ce trebuiesc haurate sunt din oel. Acestea includ grinda cu profil " I" i cele patru bare din oel forjat (de culoare verde) ale grinzii din beton. Setai layer-ul curent Steel din fereastra comenzii Layer... (meniul derulant Data).
Figura 2
3. Selectai Hatch din meniul derulant Draw i clicai pe opiunea Hatch... .In fereastra care apare, in zona Pattern Type, selectai User-Defined. In cmpul Angle introducei valoarea de 450 pentru nclinarea liniilor haurii, iar n cmpul Spacing introducei valoarea 2 pentru spaiul dintre linii. Indicarea suprafeelor ce vor fi haurate se poate face fie clicnd pe butonul Select Objects < si apoi clicnd pe conturul ce va fi haurat, fie clicnd pe butonul Pick Points < si apoi clicnd ntr-un punct din interiorul ariei respective.Selectai grinda n " I", care este o singur polilinie nchis i cele patru cercuri (de culoare verde) ce reprezint barele din oel forjat. Dup tastarea unui <ENTER> la terminarea selectiei, fereastra Boundary Hatch reapare pe ecran. Clicnd acum pe butonul Apply, haura va fi aplicat pe obiectele selectate ca n figura 3. 4. Privind desenul de referin vei vedea c dreptunghiul din colul din dreapta sus al detaliului trebuie haurat cu linii orizontale, el reprezentnd un placaj exterior. Acest dreptunghi are culoarea 6 magenta. Setai layer-ul curent EXT_PLY. 5.Selectai din nou Hatch din meniul derulant Draw, cu opiunea Hatch.... Setai unghiul de nclinare a haurii la 0, iar spaiul dintre linii de 2. Dup clicarea pe butonul Select objects, selectai dreptunghiul de culoare 6 - magenta.
56
Figura 3
Vei obine atunci dou arii haurate aplicate desenului ca n figura 3. Dai comanda zoom previous pentru a vedea ntregul desen. Selectarea unui mod de haur predefinit 6. Folosii comanda zoom, i selectai o fereastr n care vei include cele dou dreptunghiuri de culoare galben i polilinia de culoare roie aa cum este ilustrat n figura 4
Figura 4
. Cele dou dreptunghiuri galbene reprezint seciunile de-a lungul zidriei, aa c setai layer-ul curent "brick" 7.Selectai din nou Hatch din meniul derulant Draw, cu opiunea Hatch... . In cmpul Pattern Type selectai opiunea Predefined . Clicnd pe butonul cu sgeat in jos al cmpului Pattern, se va derula o list cu tipurile de haur predefinite. Dup selectarea celui dorit, acesta va fi afiat n fereastra de preview din zona Pattern Type. Selectai modelul de haur ansi32, folosit n mod curent pentru seciunile zidriei. Introducei valoarea 10 pentru scara haurii i 0 pentru unghiul de nclinare.Alegei opiunea Pick points < i punctai cele dou dreptunghiuri galbene pentru a obine o haura ca n figura 5.
Figura 5
Scara haurii 57
Scara implicit a haurii cu valoarea 1 a fost setat s asigure umplerea ariilor dintr-un desen cu limitele 420,297 cu o densitate de linii adecvat. Dac lucrai cu alte limite de desenare trebuie mrit sau micorat scara haurii asigurnd o densitate corespunztoare dimensiunilor desenului. Setarea scrii la o valoare prea mic duce la o cretere a perioadei de haurare i n acelai timp a mrimii fiierului. Afiarea tipurilor de haur existente 8. Tipurile de hauri din biblioteca AutoCAD-ului nu snt definite folosind numele standardului internaional ca ansi32, ele avnd un nume sugestiv pentru tipul haurii ( dot, zigzag). Dac cunoatei numele tipului de haur care trebuie aplicat, se poate scrie acesta la cerea respectiv cu rezultate mai bune dect prin selectarea lui dintr-un meniu icon. Setai layer-ul curent "render" i lansai comanda hatch din meniul derulant Draw. Selectai "dots" pentru numele haurii (desfurnd lista din fereastra Pattern: , dup care modificai, in fereastra Scale, factorul de scalare pe valoarea 20. Clicai apoi pe butonul Select objects < pentru indicarea perimetrului de haurat i selectai (clicai pe) polilinia de culoare roie care reprezint tencuiala prii frontale a balconului, aceast arie fiind apoi umplut cu puncte ca n figura 6. 9. Dai comanda Zoom previous pentru a vedea ntregul desen i apoi folosii comanda Zoom window pentru a obine un detaliu asemntor celui din figura 7. Setai layer-ul curent "FIBRE_CEMENT ". Alegei comanda hatch, i apoi numele haurii ar-sand i factorul de scalare 2. Clicai pe butonul Select objects < i apoi selectai cele trei dreptunghiuri de culoare 4 - cyan care vor fi apoi haurate cu un pattern corespunztor cimentului. 10. Dai comanda zoom all pentru a vedea imaginea ntregului desen.
Figura 6
Figura 7
n continuare exerciiul se axeaz pe selectarea tipurilor de hauri ce vor fi aplicate pe polilinii nchise ce delimiteaz arii n desen. n cele mai multe cazuri trebuiesc haurate forme neregulate ce includ un numr de entiti diferite. Urmtoarele etape ale exerciiului prezint dou metode pentru haurarea unor astfel de arii, explicnd tehnica selectrii unei ferestre i crearea unei hauri n exteriorul acesteia (outline). Haurarea formelor complexe 11. Folosind comanda zoom window generai o imagine ca cea din figura 8.
58
Figura 8
12. Setai layer-ul curent CONCRETE dup care dai comanda hatch i introducei tipul de haur AR-CONC setnd factorul de scalare 2. Alegnd opiunea Pick Points < , clicai ntr-un punct oarecare deasupra celor patru bare de oel i apoi dai <ENTER> . Putei vedea cum va arta zona haurata clicnd pe butonul Preview Hatch i eventual ajustnd factorul de scalare la valoarea dorit. In final clicai Apply i obinei haura ca n figura 9.
Figura 9
Haurarea regiunilor complexe De notat c barele din oel nu au fost haurate cu tipul de haur AR-CONC deoarece au fost incluse n aceeai selecie a structurii. AutoCAD-ul produce tipuri de hauri lucrnd cu forme exterioare entitilor ariei de haurare defit. La ntlnirea oricror alte regiuni nchise care snt selectate, este oprit haurarea la prima frontier ntlnit, haurare ce nu va continua pn la apariia unei alte frontiere interioare. Dac dorii s haurai numai regiunea exterioar apsai butonul Advanced, iar n cutia de dialog Advanced Options selectai Style Outer. Efectele opiunilor Style sunt ilustrate n figurile de mai jos.
Toate entitile selectate pentru haurare ansi31,O
Toate entitile selectate cu modul ansi31,N 59
Toate entitile selectate cu modul ansi31,I
13. Folosii comanda pan pentru a vedea partea de sus a balconului ca n figura 10.
Figura 10
14. Haurai partea de sus a balconului n mod similar cu cel de la punctul 12, ajungnd la o imagine similar cu cea din figura 11.
Figura 11
15. Mrii ntregul desen dup care salvai desenul ( save) i prsii editorul de desenare (exit).
EXERCIIUL NR. 7: Balcon
60
EXERCIIUL NR. 7 - Balcon
n acest exerciiu se vor aplica hauri pe seciunile piesei din desenul de referin. Diagrama din figura 1 prezint seciunile transversale ale unui balcon, coninnd mai multe tipuri de materiale ce vor fi haurate n mod diferit.
Figura 1
61
Comenzi noi hatch
Procedura de desenare 1. ncepei un nou desen numit balcon bazat pe prototipul hatch. Apoi vei observa o seciune transversal a balconului ce urmeaz a fi haurat.
Haurarea AutoCAD furnizeaz o bibliotec de hauri standard stocate n fiierul ACAD.PAT. Tipurile de hauri pot conine linii continui, ntrerupte, puncte etc. Acestea nu sunt tipuri de linii ale AutoCADului, fiecare linie sau punct din pattern fiind o entitate separat. Tipul de haur este creat ca bloc care trebuie apoi s umple o arie riguros determinat n desen. Haura este produs ca o singur entitate care poate fi tears uor n cazul n care se dorete aceasta. Cnd haurai o suprafa putei alege unul din patern-uri (mod de haurare) sau v definii propriul patern utiliznd opiunile comenzii hatch. Haura va fi creat ntotdeauna n layer-ul curent, adoptnd culoarea i tipul liniei respective. Aceste patern-uri trebuiesc definite ntotdeauna cu linie continu. Utilizarea tipurilor de hauri 2. Utiliznd zoom mrii aria afiat pe ecran care include cele patru cercuri (de culoare verde), grinda cu profil n " I" i un dreptunghi de culoare mov ( magenta - 6), cum este artat n figura 2. Primele componente ce trebuiesc haurate snt din oel. Acestea includ grinda cu profil " I" i cele patru bare din oel forjat (de culoare verde) ale grinzii din beton.
Figura 2
Setai layerul curent Steel din fereastra de acces rapid la layere, Layer Control (meniul derulant)
3. Deschidei toolbarul Draw. 3. Selectai Hatch din toolbarul Draw. In fereastra care apare, in zona Pattern Type, selectai UserDefined. In cmpul Angle introducei valoarea de 450 pentru nclinarea liniilor haurii, iar n cmpul Spacing introducei valoarea 2 pentru spaiul dintre linii. Indicarea suprafeelor ce vor fi haurate se poate face fie clicnd pe butonul Select Objects < si apoi clicnd pe conturul ce va fi haurat, fie clicnd pe butonul Pick Points < si apoi clicnd ntr-un punct din interiorul ariei respective.Selectai grinda n " I", care este o singur polilinie nchis i cele patru cercuri (de culoare verde) ce reprezint barele din oel forjat. Dup tastarea unui <ENTER> la terminarea selectiei, fereastra Boundary Hatch reapare pe ecran. Clicnd acum pe butonul Apply, haura va fi aplicat pe obiectele selectate ca n figura 3. 62
Figura 3
4. Privind desenul de referin vei vedea c dreptunghiul din colul din dreapta sus al detaliului trebuie haurat cu linii orizontale, el reprezentnd un placaj exterior. Acest dreptunghi are culoarea 6 magenta. Setai layerul curent EXT_PLY. 5.Apsai din nou Hatch din toolbarul Draw. Setai unghiul de nclinare a haurii la 0, iar spaiul dintre linii de 2. Dup clicarea pe butonul Select objects, selectai dreptunghiul de culoare 6 magenta. Vei obine atunci dou arii haurate aplicate desenului ca n figura 3. Acionai zoom previous pentru a vedea ntregul desen.
Figura 4
Selectarea unui mod de haur predefinit 6. Folosii zoom i selectai o fereastr n care vei include cele dou dreptunghiuri de culoare galben i polilinia de culoare roie aa cum este ilustrat n figura 4. Cele dou dreptunghiuri galbene reprezint seciunile de-a lungul zidriei, aa c setai layerul curent "brick" 7.Selectai din nou Hatch din toolbarul Draw. In cmpul Pattern Type selectai opiunea Predefined. Clicnd pe butonul cu sgeat in jos al cmpului Pattern, se va derula o list cu tipurile de haur predefinite. Dup selectarea celui dorit, acesta va fi afiat n fereastra de preview din zona Pattern Type. Selectai modelul de haur ansi32, folosit n mod curent pentru seciunile zidriei.
Figura 5
63
Introducei valoarea 10 pentru scara haurii i 0 pentru unghiul de nclinare.Alegei opiunea Pick points < i punctai cele dou dreptunghiuri galbene pentru a obine o haura ca n figura 5. Afiarea tipurilor de haur existente 8. Tipurile de hauri din biblioteca AutoCAD-ului nu sunt definite folosind numele standardului internaional ca ansi32, ele avnd un nume sugestiv pentru tipul haurii ( dot, zigzag). Dac cunoatei numele tipului de haur care trebuie aplicat, se poate scrie acesta la cerea respectiv cu rezultate mai bune dect prin selectarea lui dintr-un meniu icon. Setai layerul curent " render" i lansai comanda hatch cu butonul . Selectai "dots" pentru numele haurii (desfurnd lista din fereastra Pattern: , dup care modificai, in fereastra Scale, factorul de scalare pe valoarea 20. Clicai apoi pe butonul Select objects < pentru indicarea perimetrului de haurat i selectai (clicai pe) polilinia de culoare roie care reprezint tencuiala prii frontale a balconului, aceast arie fiind apoi umplut cu puncte ca n figura 6. 9. Dai comanda Zoom previous pentru a vedea ntregul desen i apoi folosii butonul Zoom
window pentru a obine un detaliu asemntor celui din figura 7. Setai layerul curent "FIBRE_CEMENT ". Apsai hatch i apoi introducei numele haurii ar-sand i factorul de scalare 2. Clicai pe butonul Select objects < i apoi selectai cele trei dreptunghiuri de culoare 4 - cyan care vor fi apoi haurate cu un pattern corespunztor cimentului. 10. Dai comanda zoom all cu butonul pentru a vedea imaginea ntregului desen.
Figura 6
Figura 7
n continuare exerciiul se axeaz pe selectarea tipurilor de hauri ce vor fi aplicate pe polilinii nchise ce delimiteaz arii n desen. n cele mai multe cazuri trebuiesc haurate forme neregulate ce includ un numr de entiti diferite. Urmtoarele etape ale exerciiului prezint dou metode pentru haurarea unor astfel de arii, explicnd tehnica selectrii unei ferestre i crearea unei hauri n exteriorul acesteia (outline). Haurarea formelor complexe 64
11. Cu butonul zoom window
generai o imagine ca cea din figura 8.
Figura 8
12. Setai layerul curent CONCRETE dup care dai comanda hatch cu butonul i introducei tipul de haur AR-CONC setnd factorul de scalare 2. Alegnd opiunea Pick Points < , clicai ntrun punct oarecare deasupra celor patru bare de oel i apoi dai <ENTER> . Putei vedea cum va arta zona haurata clicnd pe butonul Preview Hatch i eventual ajustnd factorul de scalare la valoarea dorit. In final clicai Apply i obinei haura ca n figura 9.
Haurarea regiunilor complexe De notat c barele din oel nu au fost haurate cu tipul de haur AR-CONC deoarece au fost incluse n aceeai selecie a structurii. AutoCAD-ul produce tipuri de hauri lucrnd cu forme exterioare entitilor ariei de haurare defit. La ntlnirea oricror alte regiuni nchise care snt selectate, este oprit haurarea la prima frontier ntlnit, haurare ce nu va continua pn la apariia unei alte frontiere interioare. Dac dorii s haurai numai regiunea exterioar apsai butonul Advanced, iar n cutia de dialog Advanced Options selectai Style Outer. Efectele opiunilor Style sunt ilustrate n figurile de mai jos.
Toate entitile selectate pentru haurare ansi31,O
Toate entitile selectate cu modul 65 ansi31,N
Toate entitile selectate cu modul ansi31,I
Figura 10
13. Folosii comanda pan dat cu butonul figura 10.
pentru a vedea partea de sus a balconului ca n
Figura 11
14. Haurai partea de sus a balconului n mod similar cu cel de la punctul 12, ajungnd la o imagine similar cu cea din figura 11. 15. Mrii ntregul desen dup care salvai desenul ( save) i prsii editorul de desenare (exit).
EXERCIIUL NR. 9: Circuit
66
EXERCIIUL NR. 9: Circuit
n acest exerciiu va fi prezentat modul de definire a blocurilor cu atribute. De asemenea este ilustrat modul n care atributele asignate unui bloc conin informaii ce pot fi extrase ntr-un fiier extern construind astfel o list simpl a materialelor ce au fost create. Exerciiul implic crearea a dou componente electrice la care vor fi asignate patru atribute cuprinznd numrul curent ( part), valoare (value), furnizor (supplier) i cost (price). Comenzi noi attdef block wblock 67
insert donut ddatte attext
Procedura de desenare 1. ncepei un nou desen cu numele Circuit cu limitele implicite 420,297, iar din fereastra deschis de Drawing Aids... din meniul derulant Options, setai pasul grid -ului pe 10 iar al snapului pe 5. Asigurai-v c ambele sunt activate ( On). Desenarea componentelor 2. Desenai componentele rezistorului i condensatorului, folosind coordonatele punctelor de nceput i dimensiunile prevzute n figura 1.
Figure 1
Umplerea armturilor condensatorului se face folosind comanda Polyline din meniul derulant Draw. Dup setarea punctului de start al poliliniei pentru prima armtur a condensatorului tastai "W" pentru a apela opiunea width (grosime) i introducei valoarea 2.5 pentru punctul de nceput confirmnd cu <ENTER> aceai valoare pentru sfrit. Definirea atributelor componente 3. Folosind comanda Attribute... din meniul derulant Construct, creai atributele pentru rezistor dispunnd de informaiile de mai jos. Folosii stilul implicit standard pentru tipul de caractere folosite n textul atributelor. Atributele rezistorului: Part
68
Attribute modes: Invisible:N Constant:N Verify:Y Preset:N Attribute tag:"Part" Attribute prompt: "Enter the part number" Default attribute value: "R1" Text allignment: start point at coordinate 150,170 Text height: 5mm Text rotation angle: 0 Atributele rezistorului: Value
Attribute modes: Invisible:N Constant:N Verify:Y Preset:N Attribute tag: "Value" Attribute prompt: "Enter the resistance" Default attribute value: "10K" Text allignment: start point at coordinate 150,160 Text height: 5mm Text rotation angle: 0 Atributele rezistorului: Supplier
Attribute modes: Invisible:Y Constant:Y Verify:N Preset:N Attribute tag: "Supplier" Attribute value: "ACAD Electrics" Text allignment: start point at coordinate 150,150 Text height: 5mm Text rotation angle: 0 Atributele rezistorului: Price
Attribute modes: Invisible:Y Constant:N Verify:Y Preset:N Attribute tag: "Price" Attribute prompt: "The component price is" 69
Default attribute value: "0.01" Text allignment: start point at coordinate 150,140 Text height: 5mm Text rotation angle: 0
4. Odat definite aceste atribute pentru un rezistor, ele pot fi salvate ca bloc. Alegei comanda Block din meniul derulant Construct i tastai, la cerea pentru numele blocului, RES. Alegei punctul de inserie al blocului la sfritul unuia din capetele conductorului i folosii pentru selectarea tuturor entitilor o fereastr c (crossing), incluznd i eticheta atributelor, obinnd astfel bloc. 5. Folosind comanda Attribute... din meniul derulant Construct, definii urmtoarele atribute pentru condensator, avnd disponibile informaiile de mai jos.
Atributele condensatorului: Part Attribute modes: Invisible:N Constant:N Verify:Y Preset:N
Attribute tag: "Part" Attribute prompt: "Enter the part number" Default attribute value: "C1" Text allignment: start point at coordinate 240,185 Text height: 5mm Text rotation angle: 0 Atributele condensatorului: Value
Attribute modes: Invisible:N Constant:N Verify:Y Preset:N Attribute tag:"Value" Attribute prompt: "Enter the capacitante" Default attribute value:"10uF" Text allignment: start point at coordinate 240,130 Text height: 5mm Text rotation angle: 0 Atributele condensatorului: Supplier
70
Attribute modes: Invisible:Y Constant:Y Verify:N Preset:N Attribute tag:"Supplier" Attribute value: "ACAD Electrics" Text allignment: start point at coordinate 240,120 Text height: 5mm Text rotation angle: 0 Atributele condensatorului: Price
Attribute modes: Invisible:Y Constant:N Verify:Y Preset:N Attribute tag:"Price" Attribute prompt: "The component price is" Default attribute value:"0.01" Text allignment: start point at coordinate 240,110 Text height: 5mm Text rotation angle: 0 6. Alegei comanda block din meniul Construct i scriei, la cerea pentru numele blocului, CAP. Alegei punctul de inserie al blocului la sfritul unuia din capetele conductorului i folosii pentru selectarea tuturor entitilor o fereastr c (crossing ), incluznd i eticheta atributelor, creind astfel un bloc.
Diferena ntre comenzile block i wblock Cu comanda wblock (write block) tastat la prompterul Command:, se poate scrie un fiier pe disc. Aceast funcie este similar cu cea a comenzii block, cu deosebirea c scrie informaiile ntr-un fiier .DWG extern. Un block normal poate fi inserat numai n desenul n care a fost definit pe cnd un fiier desen poate fi inserat n orice desen. Inserarea componentelor 7. Folosind comanda Insert cu optiunea Block... din meniul derulant Draw, introducei blocurile rezistorului i condensatorului napoi n desen, tastnd numele blocurilor RES i CAP in cmpul Block... din fereastra afiat la aceast comand. Pstrai factorul de scar 1 pe X i pe Y i unghiul de rotaie 0. Desenai schema din desenul de referin prin inserarea i poziionarea celor trei rezistoare i trei condensatoare, actualiznd de fiecare dat valorile atributelor cerute in fereastra de dialog la inserarea blocului. Construii nodurile din diagram folosind comanda Donut din submeniul Circle al meniului derulant Draw (alegei diametrul interior 0 i cel exterior 3). Verificarea valorilor atributelor de pe ecran 9. n unele cazuri, se pot verifica i/sau actualiza valorile atributelor care au fost atribuite blocurilor din desenul curent. Din meniul derulant Modify alegeti comanda Attrbute cu opiunea Edit... i apoi clicai pe blocul dorit. Dup aceea AutoCAD-ul va deschide fereastra de dialog " Edit Attributes" care afieaz lista valorilor curente ale atributelor asignate blocurilor. Putei actualiza orice valoare a atributelor selectnd csua respectiv, dup care selectai OK pentru a confirma schimbarea, sau Cancel pentru a le lsa nemodificate. 71
Extragerea informaiilor atribuite blocurilor Dei n acest exerciiu nu vom scrie efectiv atributele ntr-un format de ieire, urmtoarele informaii dau o descriere sumar a acestui lucru. Comanda attext permite extragerea atributelor dintr-un fiier AutoCAD i scrierea lor pe disc pentru analiza lui ulterioar cu alte programe sau transferul lor ntr-o baz de date. Alegerea formatului de ieire Dup lansarea comenzii attext AutoCAD-ul cere tipul fiier de ieire. Opiunile snt: CDF - Comma Delimited File , n care cmpurile nregistrrior snt separate de virgul iar caracterele fiecrei nregistrri snt cuprinse ntre ghilimele ( quote). SDF - Space Delimited Format. Acesta este de fapt standardul pentru introducerea datelor n sistemele de baze de date computerizate. Cmpurile de nregistrare au mrimea fixat, fr avea separatori de cmp sau caractere de delimitatare a acestora. DXF - Drawing Interchange Format. Aceasta este o variant de fiier desen interschimbabil din AutoCAD, care conine numai blocuri de referin i atributele. Entity - Aceast opiune permite selectarea entitilor specifice acelor atribute pe care dorii s le extragei. Odat selectate putei opta pentru unul din formatele CDF, SDF sau DXF. Folosirea unui fiier ablon Avnd ales tipul fiierului de ieire, AutoCAD-ul va cere numele unui fiier ablon. Acesta tebuie s indice AutoCAD-ului modul de structurare a informaiei extrase. Fiierul trebuie s fie pregtit anterior folosind un editor sau procesor de text capabil s produc un fiier ASCII. Extensia fiierului trebuie s fie . TXT i dac este salvat n directorul ACAD\DWGS va apare n fereastra de dialog la afiarea fiierelor ablon. Fiierul ablon de mai jos poate fi pregtit, pentru desenul " CIRCUIT " pe care l-ai creat, utiliznd un editor de text. Fiecare linie specific un cmp ce va fi scis n fiierul extras. PART C003000 (numele componentei) VALUE C005000 (valoarea componentei) SUPPLIER C015000 (Numele furnizorului) PRICE N006002 (preul componentelor) BL:X N007001 (coordonata X a punctului de inserie n sistemul de cordonate WCS) BL:Y N007001 (coordonata Y a punctului de inserie n sistemul de coordonate WCS) Fiecare linie ncepe cu numele cmpului care trebuie ataat etichetei atributului ( tag attributes) respectiv din desen. Urmtorul caracter trebuie s fie " C" sau "N" ceea ce specific dac urmtoarele informaii vor cuprinde text sau ir numeric. Urmtorii trei digii determin limea cmpului n caractere i ultimele trei numrul de zecimale. De exemplu, PRICE constituie un cmp numeric care conine maxim 6 caractere cu dou zecimale.
Fiierul de ieire Avnd specificat numele fiierului ablon, AutoCAD-ul afieaz numele fiierului n care informaiile vor fi extrase. Acesta poate avea numele fiierului ablon, oricum numele implicit oferit de AutoCAD va fi al fiierului desen. Fiierul extras din Circuit.dwg Textul urmtor ilustreaz coninutul i structura fiierului extras, circuit.txt de tip SDF, din desenul de referin. R1 10K ACAD ELECTRICS 0.01 140.0 250.0 R2 1K ACAD ELECTRICS 0.01 140.0 150.0 R3 100K ACAD ELECTRICS 0.10 250.0 150.0 C1 10uF ACAD ELECTRICS 0.01 50.0 350.0 C2 100uF ACAD ELECTRICS 0.10 160.0 250.0 72
C3 1UF
ACAD ELECTRICS 0.01 215.0 350.0
Fiier incomplet
EXERCIIUL NR. 8: Circuit
73
EXERCIIUL NR. 8: Circuit
n acest exerciiu va fi prezentat modul de definire a blocurilor cu atribute. De asemenea este ilustrat modul n care atributele asignate unui bloc conin informaii ce pot fi extrase ntr-un fiier extern construind astfel o list simpl a materialelor ce au fost create. Exerciiul implic crearea a dou componente electrice la care vor fi asignate patru atribute cuprinznd numrul curent ( part), valoare (value), furnizor (supplier) i cost (price). Comenzi noi attdef block wblock insert donut ddatte attext
Procedura de desenare 1. ncepei un nou desen cu numele Circuit cu limitele implicite 420,297, iar din fereastra deschis de Drawing Aids... din meniul derulant Options, setai pasul grid -ului pe 10 iar al snapului pe 5. Asigurai-v c ambele sunt activate ( On). Desenarea componentelor
2. Deschidei toolbarurile Draw
i Attribute
Figura 1 2. Desenai componentele rezistorului i condensatorului, folosind coordonatele punctelor de nceput i dimensiunile prevzute n figura 1.
74
Umplerea armturilor condensatorului se face folosind Polyline din toolbarul Draw. Dup setarea punctului de start al poliliniei pentru prima armtur a condensatorului tastai "W" pentru a apela opiunea width (grosime) i introducei valoarea 2.5 pentru punctul de nceput confirmnd cu <ENTER> aceai valoare pentru sfrit. Definirea atributelor componente 3. Folosind butonul Define Attribute din toolbarul Attribute, creai atributele pentru rezistor dispunnd de informaiile de mai jos. Folosii stilul implicit standard pentru tipul de caractere folosite n textul atributelor.
Atributele rezistorului: Part Attribute modes: Invisible:N Constant:N Verify:Y Preset:N Attribute tag:"Part" Attribute prompt: "Enter the part number" Default attribute value: "R1" Text allignment: start point at coordinate 150,170 Text height: 5mm Text rotation angle: 0
Atributele rezistorului: Value Attribute modes: Invisible:N Constant:N Verify:Y Preset:N Attribute tag: "Value" Attribute prompt: "Enter the resistance" Default attribute value: "10K" Text allignment: start point at coordinate 150,160 Text height: 5mm Text rotation angle: 0
Atributele rezistorului: Supplier Attribute modes: Invisible:Y Constant:Y Verify:N Preset:N 75
Attribute tag: "Supplier" Attribute value: "ACAD Electrics" Text allignment: start point at coordinate 150,150 Text height: 5mm Text rotation angle: 0 Atributele rezistorului: Price
Attribute modes: Invisible:Y Constant:N Verify:Y Preset:N Attribute tag: "Price" Attribute prompt: "The component price is" Default attribute value: "0.01" Text allignment: start point at coordinate 150,140 Text height: 5mm Text rotation angle: 0
4. Odat definite aceste atribute pentru un rezistor, ele pot fi salvate ca bloc. Apsai butonul Block din toolbarul Draw i tastai, la cerea pentru numele blocului, RES. Alegei punctul de inserie al blocului la sfritul unuia din capetele conductorului i folosii pentru selectarea tuturor entitilor o fereastr c (crossing) , incluznd i eticheta atributelor, obinnd astfel un bloc.
5. Folosind comanda Attribute... din meniul derulant Construct, definii urmtoarele atribute pentru condensator, avnd disponibile informaiile de mai jos. Atributele condensatorului: Part
Attribute modes: Invisible:N Constant:N Verify:Y Preset:N Attribute tag: "Part" Attribute prompt: "Enter the part number" Default attribute value: "C1" Text allignment: start point at coordinate 240,185 Text height: 5mm Text rotation angle: 0
76
Atributele condensatorului: Value Attribute modes: Invisible:N Constant:N Verify:Y Preset:N Attribute tag:"Value" Attribute prompt: "Enter the capacitante" Default attribute value:"10uF" Text allignment: start point at coordinate 240,130 Text height: 5mm Text rotation angle: 0
Atributele condensatorului: Supplier Attribute modes: Invisible:Y Constant:Y Verify:N Preset:N Attribute tag:"Supplier" Attribute value: "ACAD Electrics" Text allignment: start point at coordinate 240,120 Text height: 5mm Text rotation angle: 0
Atributele condensatorului: Price Attribute modes: Invisible:Y Constant:N Verify:Y Preset:N Attribute tag:"Price" Attribute prompt: "The component price is" Default attribute value:"0.01" Text allignment: start point at coordinate 240,110 Text height: 5mm Text rotation angle: 0 6. Alegei comanda block din meniul Construct i scriei, la cerea pentru numele blocului, CAP. Alegei punctul de inserie al blocului la sfritul unuia din capetele conductorului i folosii 77
pentru selectarea tuturor entitilor o fereastr c (crossing ), incluznd i eticheta atributelor, creind astfel un bloc. Inserarea componentelor 7. Folosind butonul Insert Block din toolbarul Draw, introducei blocurile rezistorului i condensatorului napoi n desen, tastnd numele blocurilor RES i CAP in cmpul Block... din fereastra afiat la aceast comand. Pstrai factorul de scar 1 pe X i pe Y i unghiul de rotaie 0. Desenai schema din desenul de referin prin inserarea i poziionarea celor trei rezistoare i trei condensatoare, actualiznd de fiecare dat valorile atributelor cerute in fereastra de dialog la inserarea blocului. Construii nodurile din diagram folosind butonul Donut al toolbarului Draw (alegei diametrul interior 0 i cel exterior 3). Verificarea valorilor atributelor de pe ecran 9. n unele cazuri, se pot verifica i/sau actualiza valorile atributelor care au fost atribuite blocurilor din desenul curent. Din toolbarul Attribute alegeti butonul Edit Attrbute i apoi clicai pe blocul dorit. Dup aceea AutoCAD-ul va deschide fereastra de dialog " Edit Attributes" care afieaz lista valorilor curente ale atributelor asignate blocurilor. Putei actualiza orice valoare a atributelor selectnd csua respectiv, dup care selectai OK pentru a confirma schimbarea, sau Cancel pentru a le lsa nemodificate. din submeniul Circle
EXERCIIUL NR. 9: Introducere n PAPER SPACE
78
EXERCIIUL NR. 10: Introducere n PAPER SPACE
Acest exerciiu face o introducere n utilizarea spaiului de hrtie i tiprirea vederilor multiple. Conceptul spaiului de hrtie (paper space) este legat de cel al spaiului de modelare ( model space). Principiul este de a realiza un 'obiect virtual' n spaiul de modelare. Acest obiect virtual este un desen realizat la scara 1:1. Desenul sau proiecii ale desenului scar 1:1 este 'aezat' pe hrtie. Formatul hrtiei poate fi la alegere i nu este legat de mrimea obiectului virtual. Pe hrtie pot fi mai multe vederi ale obiectului virtual, fiecare dintre ele putnd avea o scar diferit. Utiliznd desenul mixerului (pe care l-ai completat anterior n curs) vei seta afiarea a 3 vederi cu scri diferite ce permit cotarea unui numr de caracteristici. Comenzi noi tilemode mview pspace zoom (xp) vplayer 79
Procedura de desenare 1. Utiliznd opiunea Open din meniul File, ncrcai desenul existent Mixer. Din meniul derulant Data alegei comanda Dimension Style i apsai butonul Annotation. In cutia de dialog apsai butonul Units... i setai precizia de afiare ( Precision ) la 0 (fr zecimale) dup care apsai butonul OK. 2. Vederea curent ncrcat pe ecran arat mixerul ntr-o singur fereastr, n model space (spaiul de modelare n care este realizat obiectul virtual). Pentru a 'pune' obiectul virtual pe hrtie, aceasta trebuie 'creat'. Din meniul derulant View alegei Paper Space. Vedera mixerului va dispare pentru c pe ecran este afiat o foaie goal de hrtie.
Iconul pentru paper space Vei vedea acum c iconul care este afiat normal n partea din stnga jos a ecranului este nlocuit de un vinclu care reprezint iconul pentru paper space. Acesta este prezentat n figura urmtoare.
Acest icon este afiat pentru a indica c este afiat spaiul hrtiei. Comenzile de vizualizare n 3D ale AutoCAD-ului nu funcioneaz cnd se lucreaz n acest mod. Vei vedea de asemenea c n linia de stare (bara inferioar) este indicat PAPER.
Limitele n model i paper space Definirea limitelor n model space i paper space este diferit. Dac planul casei este desenat la mrime natural, limitele pentru model space vor fi setate, de exemplu, la 11 000 cu 9 000 (asigurai-v c unitile de msur pentru desen sunt milimetrii). Limitele pentru paper space sunt determinate de mrimea formatului de desenare pe care dorii s tiprii desenul final, pentru cazul nostru formatul ISO A3 care este 420 pe 297 mm. Prin urmare limitele vor fi setate independent pentru paper i model space. 4. Lucrnd n paper space, alegei comanda Drawing limits din meniul derulant Data. Colul din stnga jos va fi setat la valoarea 0, 0 iar colul din dreapta sus la 420, 297, ce corespunde formatului ISO A3. Dai comanda zoom cu opiunea all pentru a v asigura c pe ecran se afieaz ntreaga extensie a limitelor. 5. La acel moment mixerul este situat n model space acolo unde a fost creat. Este utilizat apoi comanda mview pentru a permite viyualiyarea modelului n model space prin ferestre numite Viewport. O fereastr (viewport) n paper space este considerat ca o entitate (similar cu o linie sau un cerc). Aceasta nseamn c va apare n layer-ul curent al desenului. Inainte de a deschide o fereastr viewport, este preferabil s creai un layer n care s se afle conturul ferestrei pentru a fi ngheat pe desenul final. Utiliznd opiunea Layers... din meniul derualnt Data creai un nou layer numit PSVPORTS cu culoarea cyan i tipul de linie continuous . Facei acest layer curent. 6. Cnd creai ferestrele putei alege s le definii prin deschiderea unei ferestre dinamic pe ecran sau selectnd una din configuraiile presetate existente. n desenul de referin vei vedea c va trebui s realizai 3 vederi diferite ale modelului. Din meniul derulant View alegei Floating Viewports . Pentru a realiza aceste 3 ferestre selectai 3 Viewports. Apsai <RETURN> pentru a alege configuraia de ferestre Right, care este implicit, cu dou ferestre la stnga i o fereastr la dreapta. AutoCAD-ul v va cere s specificai aria n care vor fi deschise cele 3 ferestre. La urmtorul prompter introducei "f" pentru fit, pentru ca cele 3 ferestre s umple ntreg formatul. Vei vedea apoi 80
pe ecran aprnd n paper space 3 ferestre cu imaginea mixerului n fiecare din ele (cum apar n figura 1).
Figura 1 Modificarea i scalarea vederilor n paper space 7. Alegei Floating Model Space din meniul derulant View pentru a avea acces la spaiul de modelare prin intermediul ferestrelor viewport. Vei vedea c ferestrele fcute n paper space sunt automat trecute n model space. Punctnd n fiecare din ferestre, putei s le facei active (stare vizualizat de cursorul grafic). 8. Dai comanda zoom all n fiecare din cele 3 ferestre pentru ca n fiecare din ele s se vad complet desenul mixerului. Marele avantaj la acest metod este c putei realiza toate vederile i detaliile necesare n model space, care apoi pot fi tiprite din paper space fcnd egalarea dintre o unitate la tiprire cu o unitate din paper space. Cu alte cuvinte, ce setai n paper space va fi direct transmis la printer sau plotter la scara 1:1. Vederile din Model space ale obiectului virtual trebuie vizualizate pe hrtie (n paper space) la o anumit scar. Comanda zoom are opiunea xp care permite crearea unei vederi la o scar precis a modelului, potrivit pentru a fi afiat pe formatul particular de hrtie setat n paper space. Pentru a afia modelul la scara 1/2 ntr-o anumit fereastr din paper space, va trebui s selectai fereastra n model space i s dai la comanda zoom un factor de scalare 0.5xp. Acest factor de scalare poate fi introdus i ca 1/2x.Dup ce a fost realizat vederea la scar nu se mai poate utiliza comanda zoom n fereastra viewport. Dac este necesar un zoom, acesta poate fi obinut prin trecerea n paper space, executarea comenzii zoom i trecerea din nou n model space. 9. Activai fereastra din stnga sus. Aceast fereastr urmeaz s fie folosit pentru a da cotele de gabarit ale mixerului. Pentru a obine o vedere a mixerului, care s dea cadrul necesar ca dimensiunile de gabarit s fie adugate, dai comanda zoom la tastatur (introducnd zoom sau simplu z) i introducei factorul de scalare 0.4xp. 10.Facei activ fereastra din stnga jos. Privind desenul de referin putei observa c exist o vedere mrit a mixerului ce permite dimensionarea detaliilor. Creai o vedere cu scara 1:1 a mixerului dnd comanda zoom cu factorul de scalare 1xp. Vei vedea acum c vederea la aceast scar este prea mare pentru a umple complet fereastra. Utilizai comanda pan pentru a ajusta vederea, realiznd astfel cadrul necesar cotrii (aa cum este ilustrat n figura 2).
Figura 2 81
11.Lucrnd n fereastra din dreapta, dai comanda zoom cu factorul de scalare .75xp i apoi cu comanda pan creai imaginea din figura 3.
Figura 3 Cotarea desenului Acum, avnd cele trei vederi ale mixerului, putei ncepe adugarea cotelor n desen.
Scalarea textului dimensiunii la o mrime adecvat Fiind dat posibilitatea de a seta ferestre n paper space cu factori de scalare diferii, AutoCADul v asigur c textul cotelor, n toate ferestrele, va fi afiat i tiprit la aceeai nlime standard. Aceasta se face prin selectarea din meniul derulant Data a opiunii Dimension Style. Apsai butonul Geometry iar n cutia de dialog bifai Scale to paper space. In acest fel n toate ferestrele cotele vor fi afiate cu aceeai mrime a textului pentru cote i a sgeilor. nlimea textului este generat de setarea curent pentru nlimea textului n paper space. Dac cote realizate n una dintre ferestre vor fi afiate i n alte ferestre atunci va fi necesar s creai 3 layere asociate cotelor pentru a v permite ca vizualizarea dimensiunilor s fie controlat n fiecare fereastr separat. 12.Creai layer-ele urmtoare: Name Culoare DIM1 Cyan DIM2 Blue DIM3 Red Tip de linie Continuous Continuous Continuous
13. Facei layer-ul DIM1 curent i cotaai mixerul n fereastra din stnga sus ca n figura 4. Vei vedea cum cotele sunt reflectate de asemenea i n celelalte ferestre. Deoarece cotele din celelalte ferestre nu trebuie s fie afiate, layerele care le conin vor fi ngheate mai trziu.
Figura 4 14.Facei layer-ul DIM2 curent i dimensionai mixerul n fereastra din stnga jos, ca n figura 5.
82
Figura 5 15.Facei layer-ul DIM3 curent i dimensionai mixerul n fereastra din dreapta ca, n figura 6.
Figura 6 Controlul vizibilitii layer-elor 16.Tastai ps la prompterul command: pentru a v ntoarce n paper space. Dai comanda zoom cu factorul de scalre 0.9x astfel nct marginile ferestrelor s fie vizibile. Facei layer-ul 0 curent. 17.Facei fereastra din stnga sus activ. Selectai Viewport Layer Controls din meniul derulant Data. Aceast comand v permite s controlai vizibilitatea layer-elor particulare n anumite ferestre specificate. Selectai Freeze pentru a nghea afiarea lazerelor pe care le indicai la prompterul Command: . Introducei DIM2, DIM3. Vei vedea apoi c n linia de comand suntei ntrebai: dac layer-ele vor fi ngheate n toate ferestrele, n fereastra curent sau selectai una dintre ele. Rspundei cu <Return> la restul ntrebrilor i fereastra din stnga sus va fi actualizat cu noua configuraie a layerelor ca n figura 7.
83
Figura 7 18.Analog, ngheai layer-ele DIM1 i DIM3 n fereastra din stnga jos (figura 8).
Figura 8 19.ngheai layer-ele DIM1 i DIM2 n fereastra din dreapta, ca n figura 9.
Figura 9 20.Utiliznd comanda line desenai un contur dreptunghiular, de la colurile ferestrelor existente, care nconjoar tot desenul. 21.ngheai layer-ul PSVPORTS pentru a obine desenul final identic cu cel de referin. 22.Salvai desenul i ieii din editorul de desenare cu comanda quit.
EXERCIIUL NR. 9: Introducere n PAPER SPACE
84
EXERCIIUL NR. 9: Introducere n PAPER SPACE
Acest exerciiu face o introducere n utilizarea spaiului de hrtie i tiprirea vederilor multiple. Conceptul spaiului de hrtie (paper space) este legat de cel al spaiului de modelare ( model space). Principiul este de a realiza un 'obiect virtual' n spaiul de modelare. Acest obiect virtual este un desen realizat la scara 1:1. Desenul sau proiecii ale desenului scar 1:1 este 'aezat' pe hrtie. Formatul hrtiei poate fi la alegere i nu este legat de mrimea obiectului virtual. Pe hrtie pot fi mai multe vederi ale obiectului virtual, fiecare dintre ele putnd avea o scar diferit. Utiliznd desenul mixerului (pe care l-ai completat anterior n curs) vei seta afiarea a 3 vederi cu scri diferite ce permit cotarea unui numr de caracteristici. Comenzi noi tilemode mview pspace zoom (xp) vplayer 85
Procedura de desenare 1. Utiliznd opiunea Open din toolbar-ul Standard, ncrcai desenul existent Mixer. Din meniul derulant Tools alegei opiunea Toolbars i activai Dimensioning. Din toolbar-ul Dimensioning alegei Dimension Style i apsai butonul Annotation al cutiei de dialog. In cutia de dialog apsai butonul Units... i setai precizia de afiare ( Precision ) la 0 (fr zecimale) dup care apsai butonul OK. 2. Vederea curent ncrcat pe ecran arat mixerul ntr-o singur fereastr, n model space (spaiul de modelare n care este realizat obiectul virtual). Pentru a 'pune' obiectul virtual pe hrtie, aceasta trebuie 'creat'. Din toolbar-ul Standard alegei Paper Space . Vedera mixerului va dispare pentru c pe ecran este afiat o foaie goal de hrtie. 4. Lucrnd n paper space, alegei comanda Drawing limits din meniul derulant Data. Colul din stnga jos va fi setat la valoarea 0, 0 iar colul din dreapta sus la 420, 297, ce corespunde formatului ISO A3. Dai comanda zoom cu opiunea all pentru a v asigura c pe ecran se afieaz ntreaga extensie a limitelor. 5. La acest moment mixerul este situat n model space acolo unde a fost creat. Este utilizat apoi comanda mview pentru a permite vizualizarea modelului n model space prin ferestre numite Viewport. O fereastr (viewport) n paper space este considerat ca o entitate (similar cu o linie sau un cerc). Aceasta nseamn c va apare n layer-ul curent al desenului. Inainte de a deschide o fereastr viewport, este preferabil s creai un layer n care s se afle conturul ferestrei pentru a fi ngheat pe desenul final. Utiliznd opiunea Layers din stnga barei Layer Control, creai un nou layer numit PSVPORTS cu culoarea cyan i tipul de linie continuous . Facei acest layer curent. 6. Cnd creai ferestrele putei alege s le definii prin deschiderea dinamic pe ecran sau selectnd una din configuraiile presetate existente. n desenul de referin vei vedea c va trebui s realizai 3 vederi diferite ale modelului. Din meniul derulant View alegei Floating Viewports. Pentru a realiza aceste 3 ferestre selectai 3 Viewports. Apsai <RETURN> pentru a alege configuraia de ferestre Right, care este implicit, cu dou ferestre la stnga i o fereastr la dreapta. AutoCAD-ul v va cere s specificai aria n care vor fi deschise cele 3 ferestre. La urmtorul prompter introducei "f" pentru fit, pentru ca cele 3 ferestre s umple ntreg formatul. Vei vedea apoi pe ecran aprnd n paper space 3 ferestre cu imaginea mixerului n fiecare din ele (cum apar n figura 1).
Modificarea i scalarea vederilor n paper space 7. Alegei Floating Model Space din toolbar-ul Standard pentru a avea acces la spaiul de modelare prin intermediul ferestrelor viewport. Vei vedea c ferestrele fcute n paper space sunt automat trecute n model space. Punctnd n fiecare din ferestre, putei s le facei active (stare vizualizat de cursorul grafic).
Figura 1 86
8. Dai comanda zoom all n fiecare din cele 3 ferestre pentru ca n fiecare din ele s se vad complet desenul mixerului. Marele avantaj la acest metod de creare a unei copii a desenului este c putei realiza toate vederile i detaliile necesare n model space, care apoi pot fi tiprite din paper space fcnd egalarea dintre o unitate la tiprire cu o unitate din paper space. Cu alte cuvinte, ce setai n paper space va fi direct transmis la printer sau plotter la scara 1:1. Vederile din Model space ale obiectului virtual trebuie vizualizate pe hrtie (n paper space) la o anumit scar. Comanda zoom are opiunea xp care permite crearea unei vederi la o scar precis a modelului, potrivit pentru a fi afiat pe formatul particular de hrtie setat n paper space. Pentru a afia modelul la scara 1/2 ntr-o anumit fereastr din paper space, va trebui s selectai fereastra n model space i s dai la comanda zoom un factor de scalare 0.5xp. Acest factor de scalare poate fi introdus i ca 1/2x.Dup ce a fost realizat vederea la scar nu se mai poate utiliza comanda zoom n fereastra viewport. Dac este necesar un zoom, acesta poate fi obinut prin trecerea n paper space, executarea comenzii zoom i trecerea din nou n model space. 9. Activai fereastra din stnga sus. Aceast fereastr urmeaz s fie folosit pentru a da cotele de gabarit ale mixerului. Pentru a obine o vedere a mixerului, care s dea cadrul necesar ca dimensiunile de gabarit s fie adugate, dai comanda zoom la tastatur (introducnd zoom sau simpu z) i introducei factorul de scalare 0.4xp. 10.Facei activ fereastra din stnga jos. Privind desenul de referin, putei observa c exist o vedere mrit a mixerului ce permite dimensionarea detaliilor. Creai o vedere cu scara 1:1 a mixerului dnd comanda zoom cu factorul de scalare 1xp. Vei vedea acum c vederea la aceast scar este prea mare pentru a umple complet fereastra. Utilizai comanda pan pentru a ajusta vederea, realiznd astfel cadrul necesar cotrii (aa cum este ilustrat n figura 2).
Figura 2 11.Lucrnd n fereastra din dreapta, dai comanda zoom cu factorul de scalare .75xp i apoi cu comanda pan creai imaginea din figura 3.
Figura 3 Cotarea desenului Acum, avnd cele trei vederi ale mixerului, putei ncepe adugarea cotelor n desen.
87
Scalarea textului dimensiunii la o mrime adecvat Fiind dat posibilitatea de a seta ferestre n paper space cu factori de scalare diferii, AutoCADul v asigur c textul cotelor, n toate ferestrele, va fi afiat i tiprit la aceeai nlime standard. Aceasta se face prin selectarea opiunii Dimension Style . Apsai butonul Geometry iar n cutia de dialog bifai Scale to paper space. In acest fel n toate ferestrele cotele vor fi afiate cu aceeai mrime a textului pentru cote i sgei. nlimea textului este generat de setarea curent pentru nlimea textului n paper space. Dac cote realizate n una dintre ferestre vor fi afiate i n alte ferestre atunci va fi necesar s creai 3 layere asociate cotelor pentru a v permite ca vizualizarea dimensiunilor s fie controlat n fiecare fereastr separat. 12.Creai layer-ele urmtoare: Name DIM1 DIM2 DIM3 Culoare Cyan Blue Red Tip de linie Continuous Continuous Continuous
13. Facei layer-ul DIM1 curent i cotaai mixerul n fereastra din stnga sus ca n figura 4. Vei vedea cum cotele sunt reflectate de asemenea i n celelalte ferestre. Deoarece cotele din celelalte ferestre nu trebuie s fie afiate, layerele care le conin vor fi ngheate mai trziu.
Figura 4 14.Facei layer-ul DIM2 curent i dimensionai mixerul n fereastra din stnga jos, ca n figura 5.
Figura 5 15.Facei layer-ul DIM3 curent i dimensionai mixerul n fereastra din dreapta ca, n figura 6.
88
Figura 6 Controlul vizibilitii layer-elor 16.Apsai Paper Space din toolbar-ul Standard pentru a v ntoarce n paper space. Dai comanda zoom cu factorul de scalre 0.9x astfel nct marginile ferestrelor s fie vizibile. Facei layer-ul 0 curent. 17.Revenii n Model Space i facei fereastra din stnga sus activ. Selectai Viewport Layer Controls din meniul derulant Data. Aceast comand v permite s controlai vizibilitatea layer-elor particulare n anumite ferestre specificate. Selectai Freeze pentru a nghea afiarea lazerelor pe care le indicai la prompterul Commnad:. Introducei DIM2, DIM3. Vei vedea apoi c n linia de comand suntei ntrebai: dac layer-ele vor fi ngheate n toate ferestrele, n fereastra curent sau selectai una dintre ele. Rspundei cu <Return> la restul ntrebrilor i fereastra din stnga sus va fi actualizat cu noua configuraie a layer-elor ca n figura 7. 18.Analog, ngheai layer-ele DIM1 i DIM3 n fereastra din stnga jos (figura 8). 19.ngheai layer-ele DIM1 i DIM2 n fereastra din dreapta, ca n figura 9. 20.Utiliznd comanda line desenai un contur dreptunghiular, de la colurile ferestrelor existente, care nconjoar tot desenul. 21.ngheai layer-ul PSVPORTS pentru a obine desenul final identic cu cel de referin. 22.Salvai desenul i ieii din editorul de desenare cu comanda quit.
89
S-ar putea să vă placă și
- AUTOCAD Carte IncepatoriDocument93 paginiAUTOCAD Carte Incepatoritotonel100% (4)
- Organizarea Unei Sesiuni de Lucru in AutoCADDocument5 paginiOrganizarea Unei Sesiuni de Lucru in AutoCADMichael ScottÎncă nu există evaluări
- Leica TCR 407-405-403Document123 paginiLeica TCR 407-405-403Oana Spatar100% (1)
- Laboratoare AutoCadDocument93 paginiLaboratoare AutoCadoleab_1Încă nu există evaluări
- AutoCad - Caiet LaboratorDocument90 paginiAutoCad - Caiet Laboratoraureliamarius21gmail.comÎncă nu există evaluări
- Exercitiul 1 Grafica Inginereasca Semestrul I Anul I UPBDocument8 paginiExercitiul 1 Grafica Inginereasca Semestrul I Anul I UPBCristi GheorghiuÎncă nu există evaluări
- Lucrari in Autocad 1Document8 paginiLucrari in Autocad 1Cristea NicolaeÎncă nu există evaluări
- GAC - Curs 7Document23 paginiGAC - Curs 7AlexÎncă nu există evaluări
- Laborator 1Document13 paginiLaborator 1LucianÎncă nu există evaluări
- GAC - Curs 6Document18 paginiGAC - Curs 6AlexÎncă nu există evaluări
- Lectii AutoCADDocument144 paginiLectii AutoCADciprianjustinÎncă nu există evaluări
- GAC - Curs 9Document16 paginiGAC - Curs 9AlexÎncă nu există evaluări
- Prezentare Generala Auto CadDocument24 paginiPrezentare Generala Auto CadAnonymous Vrndt2Încă nu există evaluări
- AutoCAD 2Document8 paginiAutoCAD 2Liviu CalistruÎncă nu există evaluări
- Prezentare Generala Auto CadDocument24 paginiPrezentare Generala Auto CadAnonymous Vrndt2100% (1)
- Tema-1 (1) CATIADocument19 paginiTema-1 (1) CATIASzabo CsabaÎncă nu există evaluări
- Curs AutocadDocument165 paginiCurs AutocadDan Nicolae PopÎncă nu există evaluări
- Cap 2 in AutoCADDocument10 paginiCap 2 in AutoCADBogdan Alexandru MilitaruÎncă nu există evaluări
- Exercitiu Autocad 2D UPBDocument12 paginiExercitiu Autocad 2D UPBCosmin Mihai KiritaÎncă nu există evaluări
- Curs Solidworks 2014Document18 paginiCurs Solidworks 2014ValiPopaStefanÎncă nu există evaluări
- Cursuri 1-8 Autocad PDFDocument100 paginiCursuri 1-8 Autocad PDFionÎncă nu există evaluări
- Tema-2 CATIADocument15 paginiTema-2 CATIASzabo CsabaÎncă nu există evaluări
- CAD - AutoCAD PDFDocument26 paginiCAD - AutoCAD PDFredtfggÎncă nu există evaluări
- AutoCAD 5 Si 6Document10 paginiAutoCAD 5 Si 6Liviu CalistruÎncă nu există evaluări
- Curs Desen Tehnic Si Grafica Asistat de CalculatorDocument140 paginiCurs Desen Tehnic Si Grafica Asistat de CalculatorterebentlÎncă nu există evaluări
- Curs Solidworks2! 10 Lab 8Document8 paginiCurs Solidworks2! 10 Lab 8Georgian ComanÎncă nu există evaluări
- Curs AutoCAD 2D - Bogdan VLADDocument44 paginiCurs AutoCAD 2D - Bogdan VLADRadu IonutÎncă nu există evaluări
- Laborator2 MTPDocument9 paginiLaborator2 MTPdanghe2006Încă nu există evaluări
- Acad C1Document14 paginiAcad C1Florin-Catalin GrecÎncă nu există evaluări
- 2 AuTOCADDocument6 pagini2 AuTOCADDaniela CiucnaruÎncă nu există evaluări
- Curs 11Document10 paginiCurs 11doruoctaviandumitruÎncă nu există evaluări
- AutoCAD 2012 - PetrescuDocument42 paginiAutoCAD 2012 - PetrescuIonut AndreiÎncă nu există evaluări
- Laborator INVENTOR MasterDocument20 paginiLaborator INVENTOR Mastersudoku100% (1)
- 1.prezentare GeneralaDocument4 pagini1.prezentare GeneralaLaur GlucozaÎncă nu există evaluări
- 01.laborator AutoCAD 2DDocument9 pagini01.laborator AutoCAD 2DbabgrÎncă nu există evaluări
- Curs Grafica Inginereasca AutocadDocument232 paginiCurs Grafica Inginereasca Autocadalinam69Încă nu există evaluări
- Lucrarea4 ProgramareapemarimiDocument14 paginiLucrarea4 Programareapemarimiverona.pisiÎncă nu există evaluări
- Pacsm - FlansaDocument25 paginiPacsm - FlansaFlorin CalinÎncă nu există evaluări
- AUTOCAD Carte IncepatoriDocument95 paginiAUTOCAD Carte IncepatoriezitentaÎncă nu există evaluări
- AutoCAD - Curs CompletDocument135 paginiAutoCAD - Curs Completlilianafronea6Încă nu există evaluări
- Curs 4 - GacDocument23 paginiCurs 4 - GacAlexander BoharecÎncă nu există evaluări
- Lucrare de Laborator NR - 1Document45 paginiLucrare de Laborator NR - 1Ion CbÎncă nu există evaluări
- Autocad 3Document15 paginiAutocad 3Liviu CalistruÎncă nu există evaluări
- Ajutoare GraficeDocument37 paginiAjutoare GraficeKnejec BellaÎncă nu există evaluări
- Auto CadDocument111 paginiAuto CadPopescu StefanÎncă nu există evaluări
- Lab 1. Realizarea Schițelor În CATIA V5Document7 paginiLab 1. Realizarea Schițelor În CATIA V5Andrei Alexandra-FlorentinaÎncă nu există evaluări
- Ababei LectiiDocument57 paginiAbabei Lectiimihai_1957100% (2)
- Comenzi AutoCADDocument31 paginiComenzi AutoCADTz CosminÎncă nu există evaluări
- Archicad in 30 MinutesDocument58 paginiArchicad in 30 Minutesdragosbogdanlucian100% (1)
- Standardele Internaţionale de Evaluare 2011Document136 paginiStandardele Internaţionale de Evaluare 2011alesandero100% (1)
- Ghid de Utilizare Microsoft WordDocument29 paginiGhid de Utilizare Microsoft WordIulian NiculitaÎncă nu există evaluări
- Curs Modelare Carto 2010-2011Document40 paginiCurs Modelare Carto 2010-2011wert678Încă nu există evaluări
- Sinteza Si Tematica GENIU RURAL 2010Document49 paginiSinteza Si Tematica GENIU RURAL 2010wert678Încă nu există evaluări