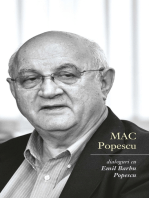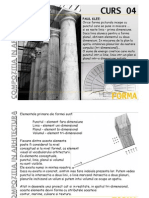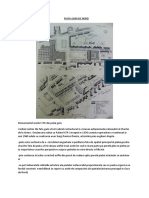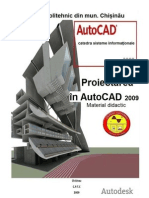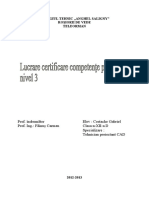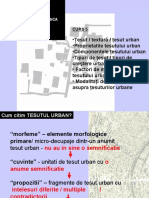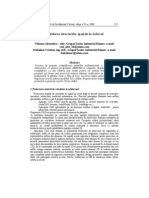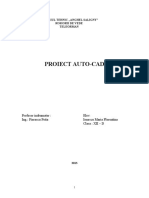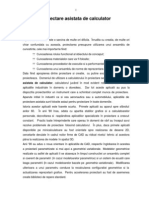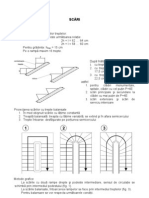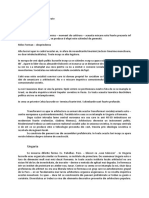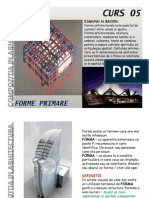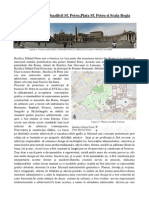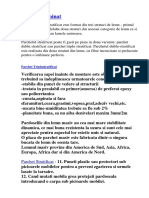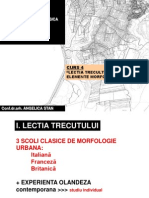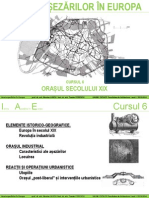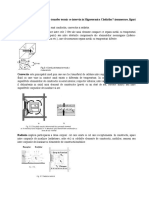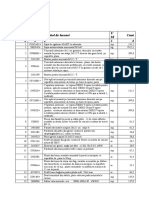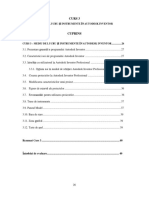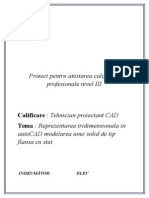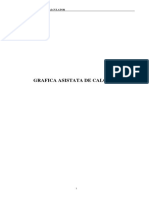Documente Academic
Documente Profesional
Documente Cultură
ArchiCAD In30minute
ArchiCAD In30minute
Încărcat de
Isaincu Claudiu0 evaluări0% au considerat acest document util (0 voturi)
9 vizualizări58 paginiDescoperiti
ArchiCAD
®
Utilizare program Arhicad 30 min
Titlu original
ArchiCAD_in30minute
Drepturi de autor
© © All Rights Reserved
Formate disponibile
PDF, TXT sau citiți online pe Scribd
Partajați acest document
Partajați sau inserați document
Vi se pare util acest document?
Este necorespunzător acest conținut?
Raportați acest documentDescoperiti
ArchiCAD
®
Utilizare program Arhicad 30 min
Drepturi de autor:
© All Rights Reserved
Formate disponibile
Descărcați ca PDF, TXT sau citiți online pe Scribd
0 evaluări0% au considerat acest document util (0 voturi)
9 vizualizări58 paginiArchiCAD In30minute
ArchiCAD In30minute
Încărcat de
Isaincu ClaudiuDescoperiti
ArchiCAD
®
Utilizare program Arhicad 30 min
Drepturi de autor:
© All Rights Reserved
Formate disponibile
Descărcați ca PDF, TXT sau citiți online pe Scribd
Sunteți pe pagina 1din 58
Descoperiti ArchiCAD
-ul
Cladire Yirtuala - calea uoara prin
olosirea ArchiCAD-ului
CRAPBISUET
Cladire Yirtuala - calea uoara prin olosirea ArchiCAD-ului
Descoperi(i ArchiCAD-ul
Coo|oc|o|oo |o. CooSo|| St|.
w w w. c o o s o | | . t o
M|otcutooC|uc 520182,
^|ooo Notc|so|ot ot. 7^,9
|o|,|o. [40.2} 272.858, 21.492
qs. [40.788} 52.474, [40.744} 52.474
oo||. o|||cocooso||.to
ucuto,|| 010014
s|t. ^codo|o| ot. 1820
|o|. [40.788} 420.720
[40.745} 147.40
oo||. bucutos||cooso||.to
Descoperi(i ArchiCAD-ul
CLPRINS
1
Cladirea virtuala - calea uoara prin olosirea ArchiCAD-ului . . . . . . . . . . . . . . . .2
Pasul 01. Stabilirea bazei de construc(ie . . . . . . . . . . . . . . . . . . . . . . . . . . . . . . . . .o
Pasul 02. Lucrul cu nivelurile . . . . . . . . . . . . . . . . . . . . . . . . . . . . . . . . . . . . . . . . .1o
Pasul 08. Terminarea anvelopantei construc(iei . . . . . . . . . . . . . . . . . . . . . . . . . .19
Pasul 0!. Dezvoltarea modelului . . . . . . . . . . . . . . . . . . . . . . . . . . . . . . . . . . . . . . .22
Pasul 0o. Lucrul cu uneltele de Eereastra i Ua . . . . . . . . . . . . . . . . . . . . . . . . .80
Pasul 06. Adaugarea circula(iilor interioare . . . . . . . . . . . . . . . . . . . . . . . . . . . . .89
Pasul 07. Deinirea unc(iunilor incaperilor i a suprae(elor . . . . . . . . . . . . . . .!8
Pasul 08. Adaugarea ultimelor detalii . . . . . . . . . . . . . . . . . . . . . . . . . . . . . . . . . . .!6
Pasul 09. Masuratori i costuri ale construc(iei . . . . . . . . . . . . . . . . . . . . . . . . . .o0
Pasul 10. Prezentarea proiectului . . . . . . . . . . . . . . . . . . . . . . . . . . . . . . . . . . . . . .o2
Pasul urmator - mbunata(i(i-va experien(a . . . . . . . . . . . . . . . . . . . . . . . . . . . . .o6
2 Descoperi(i ArchiCAD-ul
CIadirea virtuaIa - caIea uoara rin foIosirea ArchiCAD-uIui
Aceasta broura a ost creata pentru a va arata cat de uor este sa olosi(i un obiect model
- ve(i descoperi ca in jumatate de ora cladirea dumneavoastra este gata - un sistem care
creeaza un design i o documenta(ie de inalta
calitate pentru clien(ii i partenerii dumneavoastra. Cladirea virtuala ArchiCAD olosete
concepte cu care lucra(i zi de zi ca pere(i, ui, planee i acoperi. Procesul pe care il
prezentam, urmeaza aceeai pai pe care ii ace(i i in proiectarea tradi(ionala, dar in loc
sa proiecta(i in 2D, olosi(i obiecte inteligente in 8 dimensiuni i cu atribute complexe.
CD-RUM-ul: ArchiCAD-ul in 80 de minute con(ine o versiune demo a sotului oerind
unc(ionalitate completa, restric(ionand doar unc(iunile de Save i Print. Dupa instalarea
sotului pe calculatorul dvs. sunte(i gata sa incepe(i parcurgerea celor 10 pai con(inu(i de
acest ghid/. Un iier ArchiCAD proiect corespunzator iecarui pas este disponibil in
olderul ArchiCAD 7.0 Demo/ArchiCAD in 80 de minute pentru cazul in care dori(i sa
duce(i la bun sarit to(i paii in mai mult de o sesiune, deoarece nu ave(i posibilitatea de
a va salva munca. Prin simpla deschidere a iierului corespunzator pasului pe care sun-
te(i pe cale sa il incepe(i planul va relecta to(i paii parcuri pana in acel moment.
Cladirea noastra este un mic show room cu spa(iu de expunere la parter, o galerie la
nivelul superior i dotarile usuale pentru personal i vizitatori.
3 Descoperi(i ArchiCAD-ul
Cladire Yirtuala - calea uoara prin olosirea ArchiCAD-ului
Coordinate Box - urnizeaza inorma(ii despre pozi(ia curenta a cursorului raportata la
originea absoluta sau locala i permite controlul sistemului de grid i uneltei de gravi-
ta(ie.
TooIbox - amplasat in marginea din stanga a erestrei de lucru, aceasta paleta cuprinde o
varietate de unelte de selec(ie, construc(ie 8D, desen 2D i vizualizare.
Info Box - oera un permanent eedback asupra elementelor de construc(ie. Permite
accesul permanent la setarile oricarui element i modiicarea imediata a parametrilor aces-
tuia, aieaza iconul uneltei active impreuna cu metodele geometrice de construc(ie
curente.
ControI Box - con(ine iconuri ale catorva unelte ajutatoare de desen. Up(iunile puse la
dispozi(ie de aceasta paleta sunt Metode relative de
construc(ie, Snap-ul cursorului, i puncte speciale pentru Snap, activarea sau suspendarea
grupurilor i unealta de bagheta magica (Magic wand Tool) pentru preschimbarea ele-
mentelor dintr-un tip de elemente in altul.
Planul parter va arata in elul urmator. Dieritele elemente componente ale intere(ei de
utilizare a programului va vor ii de ajutor in construc(ia
modelului.
4
Cladire Yirtuala - calea uoara prin olosirea ArchiCAD-ului
Descoperi(i ArchiCAD-ul
Butoane de activare a comenzilor din meniul Display se gasesc langa bara orizontala de
scroll i sunt numite Navigatoion Buttons.
Eolosind toate elementele componente ale intera(ei programului, descrise mai sus, ve(i
porni construc(ia modelului in ereastra de generare a planului FIoor PIan. Cu ajutorul
instruc(iunilor din acest ghid ve(i termina proiectul in mai pu(in timp decat va atepta(i.
Dimensiunile de baza sunt calculate in eet i inch iar in paranteza ve(i gasi valorile
masurate in unita(i metrice (mm).
Speram ca ve(i savura calatoria noastra rapida prin lumea Construc(iei Yirtuale i ve(i
descoperi toate beneiciile unui adevarat sistem de modelare de tip CAD pana la saritul
acestei sesiuni.
5 Descoperi(i ArchiCAD-ul
Pasul 01. Stabilirea bazei de construc(ie
PasuI 01. StabiIirea bazei de construc(ie
Deschide(i iierul 01.pln din olderul ArchiCAD 7.0 Demo/ArchiCAD in 80
minutes. In planul de nivel activ in ereastra pute(i incepe construc(ia
modelului.
Primul pas este acela de a desena planeul de la nivelul parterului cladirii, care va avea
80 cu 18 eet (10 cu 6 m) in plan. Eolosi(i presetarea unui grid de 1 mp pentru con-
struc(ia planeului, prin utilizarea restric(ionarii
cursorului pe ochiurile re(elei gridului.
Sugestie: dieritele op(iuni de restric(ionare a cursorului pe grid pot i
activate sau dezactivate olosind butoanele din Coordinate Box sau
op(iunile din meniul Uptions. Atunci cand oricare dintre op(iunile de snap este activa
cursorul se mica numai pe punctele de intersec(ie ale re(elei gridului.
Pentru desenarea planeului, ace(i urmatorii pai:
- activa(i snapul pe grid (apasa(i cel de-al treilea buton dintre cele trei asociate op(iu-
nii de snap din Coordinate Box.
- selecta(i unealta de planeu (Slab tool) din Toolbox
- activa(i metoda de generare a unui contur rectangular din Ino Box
- incepe(i desenarea elementului din punctul de origine indicat printr-un X negru in
ereastra de plan.
- incheia(i desenarea elementului dupa ce a(i mutat cursorul in punctul de pe grid
alat la 10 unita(i distanta pe orizontala i 6 pe verticala.
6
Pasul 01. Stabilirea bazei de construc(ie
Descoperi(i ArchiCAD-ul
Sugestie: Pentru a modiica imaginea din ereastra, activa(i comenzile de Zoom
in/Zoom out/Pan sau Eit to window din meniul Display i ie ace(i dublu-click in er-
eastra de plan sau desena(i o supraa(a pentru a deinii zona pe care dori(i sa o
mari(i. Acelai eect il pute(i ob(ine i prin olosirea butoanelor lupa sau manu(a alate
in partea de jos a ecranului.
n orice moment o reprezentare tridimensionala a elementelor alate in
ereastra de plan poate i vazuta prin deschiderea erestrei 8D. Pentru a deschide aceasta
ereastra 8D merge(i in meniul window/comanda 8D window.
Acum pozi(iona(i pere(i pe iecare dintre laturile planeului chiar aici in
ereastra 8D. Eolosi(i unealta de Magic wand pentru trasarea perimetrului planeului i
aezarea automata a pere(ilor pe acest perimetru.
Pentru a pozi(iona pere(i pe laturile planeului:
- selecta(i unealta de perete (wall tool) din Toolbox.
- activa(i butonul Magic wand din Control Box
- aceti click pe latura din a(a a planeului cu cursorul (aspectul
cursorului reprezentand op(iunea de Magic wand se va schimba intr-o bagheta cu o
aura care indica aptul ca am atins o linie)
- aceti apoi click pe unul dintre col(urile superioare ale planeului pentru a incheia cu
opera(iunea de amplasare a pere(ilor.
7 Descoperi(i ArchiCAD-ul
Pasul 01. Stabilirea bazei de construc(ie
Sugestie: Paleta de navigare 8D (8D Navigation Palette) permite micarea in ereas-
tra 8D.Butoanele Editing-Motion sunt disponibile in unc(ie de tipul de imagine (per-
spectiva/axonometrica); butoanele Motion Mode permit modiicarea tipului de imag-
ine. Pentru micarea in ereastra de axonometrie selecta(i cel de-al patrulea buton din-
tre butoanele Editing-Motion i aceti click in aara dreptunghiului din
ereastra 8D.
Daca va reintoarce(i in ereastra de plan (meniul window/Eloor Plan), ve(i observa ca
pere(ii au aparut in plan.
Acum contrui(i un segment curb de perete in partea de nord a construc(iei, perete ce va
constitui inchiderea zonei de intrare.
Pentru a realiza acest lucru, mai intii schimba(i tipul de zid cu care construi(i i alege(i
Block wall:
- ace(i dublu click pe unealta de perete din Toolbox pentru a intra in dialogul de
setari al uneltei de zid.
- schimba(i grosimea peretelui de la 2o0mm-la 800mm.
- schimba(i tipul de haura din meniul ,Eloor Plan and Section Attributes" din ,Eace
Brick" in ,Masonry Block" (tipurile de hauri sunt listate in ordine alabetica).
8
Pasul 01. Stabilirea bazei de construc(ie
Descoperi(i ArchiCAD-ul
- alege(i materialul ,white-Brick" pe e(ele interioara i exterioara i ,Stone Block
Coping" pentru e(ele laterale, in meniul ,Model Attributes".
- ace(i click pe butonul UK.
Acum trasa(i peretele curb, conorm imaginii de mai jos. Curbura va i deinita prin trei
puncte - toate cele trei puncte sunt amplasate la
intersec(ia liniilor de grid.
9 Descoperi(i ArchiCAD-ul
Pasul 01. Stabilirea bazei de construc(ie
Sugestie: Atunci cand trasam un perete, dupa primul click in ereastra de plan, o
linie groasa va urma cursorul asemeni unei benzi elastice. Aceasta linie ,elastica"
este linia de reerin(a a peretelui i pozi(ia grosimii peretelui a(a de ea urmeaza
setarile pe care le-am deinit anterior. Aceasta linie de reerin(a are rolul de a intersec-
ta pere(ii intr-un mod cursiv i ne ajuta sa localizam pere(ii cu ajutorul cursorului.
Pentru a desena peretele curb:
- alege(i iconul de generare a pere(ilor curbi (cel de-al doilea buton din randul al
doilea) dintre metodele geometrice de generare alate in Ino Box.
- schimba(i modul de construc(ie conorm imaginii
- ace(i apoi click pe punctele de intersec(ie ale gridului in ordinea din imagine (cel
de-al treilea i al patrulea click sunt in acelai punct)
Sugestie: Pute(i avea acces la instruc(iuni step-by-step imediat pentru paii pe care ii
parcurge(i in editarea elementelor atunci cand alege(i varianta maximizata pentru
Control Box. Urmarind aceste instruc(iuni va usura(i lucrul i reduce(i numarul de
erori.
10
Pasul 01. Stabilirea bazei de construc(ie
Descoperi(i ArchiCAD-ul
Eoarte uor pute(i modiica lungimea unui perete curb, tragand de ambele capete ale zidu-
lui.
- dezactiva(i snapul pe grid (activand primul buton dintre op(iunile de setare a snapu-
lui din Coordinate Box, aa cum arata imaginea
urmatoare)
- selecta(i peretele (selectand unealta Sageata i acand click pe una
dintre e(e sau pe un col( al peretelui. Apari(ia punctelor negre pe e(ele zidului
conirma selectarea lui)
- activa(i op(iunea de Stretch din meniul Edit
- ace(i click pe capatul zidului (pe linia de reerin(a) in extremitatea dreapta a
peretelui curb i lungi(i-l cu aproximativ jumatate de grid, dupa cum apare in imag-
ine (cursorul se va modiica din simbolul unui creion gol intr-un creion negru atunci
cand ajungem pe un punct de reerin(a)
- repeta(i comanda pentru celalalt capat al zidului.
Sugestie: cand dori(i sa selecta(i un element in ereastra de plan olosi(i cursorul
mousului. Daca unealta de Sageata este activa pur i simplu ace(i click pe unul din
puncetele de reerin(a ale elementului. (pentru a adauga/scoate mai multe elemente
la selec(ie (ine(i apasat butonul Shit in timp ce le selecta(i). Atunci cand o alta
unealta este activa apasarea butonului Shit va activa metoda de selec(ie.
Urmatorul pas este amplasarea a patru stalpi pentru crearea unei verande pe partea
sudica a construc(iei. Primul i ultimul stalp vor i alinia(i cu pere(ii laterali (amplasa(i-i
pe intersec(ia liniilor de grid); distan(a dintre stalpi va i egala i linia lor va i paralela cu
a(ada principala. Amplasa(i primul stalp i apoi copia(i-l pentru a-i crea pe ceilalti.
11 Descoperi(i ArchiCAD-ul
Pasul 01. Stabilirea bazei de construc(ie
Pentru amplasarea primului stalp:
- activa(i snap-ul pe grid
- activa(i unealta de stalp din Tool Box
- ace(i click in punctul de pe grid alat la doua unita(i distan(a de col(ul din stanga al
construc(iei.
Ubserva(i ca stalpul a ost pozi(ionat in punctul de intersec(ie a liniilor de grid.
Urmatorul pas este sa-l multiplica(i pe o linie paralela cu a(ada principala:
- dezactiva(i snap-ul pe grid
- selecta(i stalpul
- activa(i comanda de Multiply din meniul Edit/Multiply
- numarul de copii este 8, alege(i metoda Distribute i apasa(i UK.
12
Pasul 01. Stabilirea bazei de construc(ie
Descoperi(i ArchiCAD-ul
- ace(i click in unul dintre punctele de selec(ie de pe a(a dreapta a stalpului i
trage(i linia ,elastica" orizontal catre capatul din dreapta al construc(iei.
- (ine(i apasat butonul Shit. Pute(i vedea ca acum a(i blocat direc(ia
orizontala i stalpii vor i aeza(i paralel cu a(ada construc(iei
- merge(i cu cursorul pana in punctul din dreapta jos al cladirii (cursorul se va trans-
orma intr-un check mark indicand ca a ajuns intr-un punct de reerin(a) astel incat
ultima copie va i aliniata la a(a laterala a construc(iei.
- ace(i click ca sa termina(i comanda de Multiply.
Sugestie: Restric(ionarea mousului ne ajuta sa desenam elemente intr-o anume
rela(ie cu elemente existente sau direc(ii predeinite. Este similara cu olosirea teului
sau a echerelor. Sunt accesibile doua mecanisme de restric(ionare a mouse-ului: con-
strangerea coordonatelor este olosita pentru blocarea oricarui parametru din
Coordinate Box iar perechile de unghiuri sunt olosite pentru blocarea cursorului la un
anumit unghi. Aceste tehnici uureaza olosirea oricaror unelte de proiectare 2D/8D.
13 Descoperi(i ArchiCAD-ul
Pasul 01. Stabilirea bazei de construc(ie
Sugestie: Cursorul inteligent ajuta la identiicarea unor puncte speciale (capatul,
col(urile, muchiile etc.) sau puncte de rela(ionare geometrica a elementelor (perpen-
dicularitate, tangenta, intersec(ie) din cadrul unei construc(ii i semnalizeaza uti-
lizarea unor unelte speciale (magic wand
- bagheta magica, eyedropper - pipeta, etc).
Eace(i click in aara construc(iei pentru a deselecta stalpul i merge(i in
ereastra 8D pentru a vedea rezultatul in axonometrie.
Acum reintoarce(i-va in ereastra de plan pentru a construi supraa(a pe care sta casa. Ya
i o construc(ie de lemn aa ca urmatorul pas este acela de a modiica inal(imea
planeului, tipul de haura i materialele. Dupa aceasta vom amplasa un planeu rectangu-
lar de jur imprejurul construc(iei, ultimul pas va i decuparea in acest planeu a conturu-
lui construc(iei.
Pentru schimbarea proprieta(ilor planeului:
- ace(i dublu click pe unealta de planeu din Toolbox
- introduce(i in campul editabil al grosimii planeului dimensiunea de 1o0 mm
- schimba(i tipul de haura din meniul ,Section Attributes" in ,Dot and Dashed"
14
Pasul 01. Stabilirea bazei de construc(ie
Descoperi(i ArchiCAD-ul
- schimba(i materialul de pe a(a superioara i de pe e(ele laterale in ,Timber
Boarding External", iar pe a(a inerioara in ,Surace Concrete", in meniul ,Model
Attributes".
- ace(i click pe UK.
Pentru desenarea planeului:
- activa(i snapul pe grid
- ace(i click in punctul de pe grid notat cu 1 pentru a incepe desenarea conturului
rectangular
- ace(i click in punctul de pe grid notat cu 2 pentru a incheia desenarea.
Pentru a decupa un gol in planeu:
- selecta(i planeul
- asigura(i-va ca unealta de planeu este activa in Toolbox
- ace(i click in punctul de pe grid notat cu 8 pentru a incepe desenarea conturului
golului
- ace(i click in punctul de pe grid notat cu ! pentru a termina desenarea conturului
- ace(i click in aara planeului pentru a-l deselecta.
Yeriica(i rezultatul in ereastra 8D.
15 Descoperi(i ArchiCAD-ul
Pasul 02. Lucrul cu nivelurile
PasuI 02. LucruI cu niveIuriIe
Nivelurile permit o separare ,izica" intre elemente in unc(ie de pozi(ia lor pe verticala.
Eiecare nivel are o ereastra unica de plan - Eloor Plan window - in care sunt desenate
elementele, asa cum arhitec(ii olosesc desene dierite de plan pentru iecare nivel al con-
struc(iei.
Urmatorul pas consta in deinirea structurii nivelurilor construc(iei noastre de Showroom.
Sunt necesare doua niveluri; parterul unde am lucrat pana acum, i galeria de la etaj.
Deschide(i dialogul de setari Story Settings pentru a genera nivelurile, deini(i inal(imea
lor i copia(i i insera(i elemente dintr-un nivel in celalalt
Pentru generarea nivelurilor:
- merge(i inapoi in ereastra de plan
- in meniul Uptions/Stories/Story Settings intra(i in dialogul Story Settings
- introduce(i ,Cround Eloor" ca nume pentru nivelul 0
- ace(i apoi click pe Insert above pentru a crea un nou nivel peste acesta
- introduce(i numele ,Callery" pentru nivelul 1 i schimba(i valoarea pentru ,Beight
to Next" la 8000 mm
Urmatorul pas este acela de a copia toate zidurile din nivelul parter i de a le insera in
nivelul ,Callery":
- activa(i nivelul ,Cround Eloor"
- ace(i click pe butonul Copy All
- activa(i nivelul ,Callery"
- ace(i click pe iconurile de stalp i planeu dintre butoanele de dedesubt (astel
incat aceasta categorie de elemente sa nu ie inclusa intre cele ce vor i inserate in
nivelul ,Callery")
- ace(i click pe butonul Paste Selected Types
16
Pasul 02. Lucrul cu nivelurile
Descoperi(i ArchiCAD-ul
- apasa(i butonul UK.
Sunte(i acum in nivelul ,Callery" i dupa cum vede(i zidurile au ost copiate din nivelul
parter. (Numele nivelului activ este scris pe eticheta erestrei de plan dupa numele
iierului in care lucra(i). Pentru a naviga cu uurinta intre niveluri selecta(i numele
nivelului in meniul Uptions/Stories/Story Settings.
Deschide(i ereastra 8D din nou pentru a observa modiicarile acute.
Textura materialelor asociate elementelor de construc(ie poate i vazuta in ereastra 8D.
Pentru a vedea textura de caramida i pardoseala din lemn:
- selecta(i meniul Image/8D window Settings
- activa(i Yectorial 8D Batching in meniul Eects.
Pentru a construi planeul galeriei, reintorce(i-va in ereastra de plan. Ya ii o construc(ie
uoara de lemn, dierita de cea olosita la planeul din parter, deci mai intai trebuie sa
modiicam setarile pentru unealta de planeu.
17 Descoperi(i ArchiCAD-ul
Pasul 02. Lucrul cu nivelurile
Pentru a modiica proprieta(ile uneltei de planeu:
- ace(i dublu click pe unealta planeu din Toolbox
- schimba(i grosimea placii la 200mm
- schimba(i haura din sec(iune in ,Empty ill" in meniul ,Section Attributes"
- schimba(i materialul de pe a(a inerioara i de pe etele laterale in ,Surace white"
i materialul de pe a(a superioara in ,Timber Boarding Internal"
- ace(i click pe UK.
Acum totul este pregatit pentru trasarea conturului planeului.
Planeul se va intinde numai pe jumatate din supraa(a etajului, lasand un gol prin care se
poate privi din spa(iul galeriei in spa(iul de expunere din parter.
Pentru a construi planseul:
- dezactiva(i snapul pe grid
- selecta(i unealta de planeu din Toolbox
- ace(i click in punctul interior de intersec(ie al zidului vertical din
stanga cu cel orizontal, pentru a incepe desenarea (punctul este numerotat in imag-
ine cu 1)
- mica(i acum cursorul pe a(a interioara a zidului vertical din dreapta pentru a acti-
va un punct sensibil care marcheaza mijlocul acestui perete (ajuns in punctul 2 cur-
sorul se va transorma dintr-un creion gol intr-un creion taiat de o linie pentru a
sesiza ca a intalnit o linie)
18
Pasul 02. Lucrul cu nivelurile
Descoperi(i ArchiCAD-ul
- ace(i click in punctul sensibil alat la mijlocul zidului pentru a incheia construc(ia
planeului (in punctul 2 cursorul se va transorma dintr-un creion taiat intr-un creion
negru pentru a indica aptul ca a ajuns intr-un punct de reerin(a)
Sugestie: Punctele sensibile te ajuta sa gaseti puncte speciale pe desen. Aceste
puncte de snap pot i predeinite diviziuni/distan(e pe linii/arcuri, centrul unor seg-
mente de cerc i pozi(ii paralele sau perpendiculare pe anumite elemente.
19 Descoperi(i ArchiCAD-ul
Pasul 08. Desavarirea anvelopei constructiei
PasuI 03. Terminarea anveIoantei construc(iei
Yom explica acum paii prin care se aeaza acoperiul construc(iei. Ya ii un acoperi intr-
o panta care sa oere inal(ime suicienta la nivelul galeriei de la etaj i va avea o streaina
lata sus(inuta de stalpi pentru a crea o veranda catre sud.
Pentru a putea construi acoperiul in nivelul galeriei este necesar sa vedem stalpii pe
care i-am construit la nivelul parterului. Con(inutul unui nivel poate i acut vizibil in
nivelul activ utilizand comanda ,Chost Story". Pentru a activa aceasta optiune selecta(i
Uptions/Stories/Show Chost Story. Acum elementele con(inute in nivelul parter sunt viz-
ibile in nivelul ,Callery", iind desenate cu linie de culoarea galben deschis. Elementele
din Chost story nu pot i editate dar pot i olosite ca puncte de reper pentru construc(ia
de noi elemente.
aninte de a incepe, intra(i in dialogul de setari al uneltei de acoperi (Roo Settings)
pentru a selecta tipul de unelata de acoperi pe care doriti sa-l utiliza(i. Pentru a intra in
acest dialog ace(i dublu click pe unealta de acoperi din Toolbox.
Panta acoperiului va i de 18 grade, grosimea 200mm i linia lui pivot se va ala la !m
deasupra nivelului 0 (1m a(a de nivelul galeriei), dupa cum apare in imagine. Eace(i click
pe UK.
20
Pasul 08. Desavarirea anvelopei constructiei
Descoperi(i ArchiCAD-ul
Pentru a construi un acoperi, mai intai trebuie sa trasa(i linia lui pivot (aceasta linie este
linia de intersec(ie dintre planul acoperiului i planul
orizontal alat la inal(imea stabilita prin dialogul de setari). Apoi trebuie sa preciza(i de ce
parte a acestei linii urca panta acoperiului (la unghiul deinit in dialogul de setari) iar la
urma trasa(i conturul acoperiului (acest contur este proiec(ia acoperiului pe planul ori-
zontal).
Construc(ia acoperiului:
- activa(i snapul pe grid
21 Descoperi(i ArchiCAD-ul
Pasul 08. Desavarirea anvelopei constructiei
- selecta(i in Ino Box, ca metoda geometrica de construc(ie, conturul rectangular
- ace(i click pe punctul exterior de intersec(ie dintre peretele vertical din stanga i
peretele orizontal (punctul 1) pentru a incepe trasarea liniei pivot a acoperiului
- ace(i click acum in punctul exterior de intersec(ie dintre peretele vertical din dreapta
i cel orizontal (punctul 2) pentru a incheia desenarea liniei pivot
- ace(i click deasupra liniei pivot cu cursorul in orma de ochi (punctul 8) pentru a
deinii direc(ia in care urca panta acoperiului
- ace(i acum click in punctul de pe grid numerotat cu nr. ! pentru a incete trasarea
conturului acoperiului
- ace(i click in punctul alat pe grid, numerotat cu nr. o pentru a incheia desenarea
n ereastra 8D observa(i cum arata modelul in acest moment
Acum pute(i taia pere(ii i stalpii cu planul de acoperi:
- selecta(i acoperiul in ereastra 8D (ace(i click pe el cu unealta sageata - Arrow)
- activa(i meniul Edit/Trim to Roo
- apasa(i butonul Trim in acest dialog
Por(iunea alata peste planul acoperiului a elementelor de perete i stalp a ost taiata.
Taierea s-a acut pana la a(a inerioara a acoperiului.
Acum va pute(i intoarce in ereastra de plan.
22
Pasul 0!. Dezvoltarea modelului
Descoperi(i ArchiCAD-ul
PasuI 04. DezvoItarea modeIuIui
Trasa(i o linie de sec(iune prin construc(ie ca sa vede(i cum arata modelul pe care l-a(i
construit pana acum. Doar prin desenarea liniei de sec(iune/a(ada (section/elevation) in
plan programul ArchiCAD va genera vederea corespunzatoare. Urice modiicare adusa
modelului in ereastra Section/Elevation va i imediat actualizata in toate celelalte erestre
ale programului.
Pentru a trasa o sec(iune prin construc(ie:
- activa(i snapul pe grid (pentru a putea deinii rapid pozi(ia liniei de sec(iune)
- cobora(i in planul de parter (Uptions/Stories/Cround Eloor)
- activa(i unelta de Sectiune din Toolbox
- ace(i click in punctul nr.1, ca in imaginea alaturata, pentru a incepe trasarea liniei
- ace(i dublu click in punctul nr. 2-8, ca in imagine, pentru a termina trasarea liniei
- acum ace(i click in dreapta liniei (punctul nr.!) cu cursorul de orma unui ochi pen-
tru a deinii in ce direc(ie sa priveasca sec(iunea
23 Descoperi(i ArchiCAD-ul
Pasul 0!. Dezvoltarea modelului
Dupa trasarea sec(iunii deschide(i ereastra de sec(iune
(window/Sections/Elevations/"A/1 Section"/Model) i programul va genera sec(iunea prin
model automat.
Urmatorul pas este crearea a(adelor nord i vest ale construc(iei.
Elementele pot aparea cu sau ara textura materialelor i umbrele de la soare pot i calcu-
late in ereastra de a(ada.
Pentru generarea a(adei:
- ace(i dublu-click pe unealta Section/Elevation din Toolbox pentru a intra in dialogul
de setari
- introduce(i ,Elevation" in campul editabil al numelui
- introduce(i E/1 la Reerence ID
- veriica(i activarea texturii in Yectorial 8D Batching i activarea umbrelor in
Yectorial Sun Shadows in meniul Model Eects
24
Pasul 0!. Dezvoltarea modelului
Descoperi(i ArchiCAD-ul
- trasa(i liniile de a(ada ca in imagine (programul le va numerota automat
- dezactiva(i snapul pe grid
n pasul urmator deschide(i ereastra asociata a(adei vestice i aseza(i cateva cote de nivel.
- deschide(i ereastra E1 Elevation (in meniul window/Sections/Elevations/"E/1
Elevation"/Model)
- activa(i unealta de cotare (Dimension tool) in Toolbox
- activa(i butonul aerent cotelor de inal(ime alat intre metodele de
construc(ie din Ino Box
25 Descoperi(i ArchiCAD-ul
Pasul 0!. Dezvoltarea modelului
- acum alege(i cotarea multipla intre metodele geometrice din Ino Box
- ace(i click in punctele 1,2,8 din imagine pentru a alege punctele de cota
- ace(i acum dublu-click oriunde pe supraa(a erestrei (ex. punctele !-o). Ya aparea
cursorul de tip ciocan
- acand click cu acest cursor deini(i pozi(ia lan(ului de cote.
Deschide(i acum a(ada nord pentru o noua vedere a construc(iei.
Pe masura ce modelul se dezvolta, avansam i cu partea de documenta(ii aerente proiec-
tului in egala masura.
Desena(i, cu acelai tip de ziduri ca i zidurile exterioare, inchiderea zonei de intrare. n
ArchiCAD pute(i uor sa prelua(i caracteristicile unui element i sa le transera(i in
Toolbox (pentru a incepe desenarea unui nou element cu aceleai setari) sau sa le trans-
era(i altor elemente din proiect (pentru a le modiica in conormitate cu setarile prelu-
ate). Preluam acum setarile pere(ilor exteriori:
- activa(i unealta de zid in Toolbox
- (ine(i apasata tasta Alt (cursorul va capata aspectul unei pipete), iar apoi ace(i click
pe una dintre e(ele unui zid exterior (un sunet va
conirma ac(iunea)
Acum setarile zidului de caramida sunt corecte, doar inal(imea trebuie
modiicata. Eace(i dublu click pe unealta de zid din Toolbox i introduce(i pentru inaltime
valoarea 2700 mm.
Desena(i pere(ii din ata i din spate a zonei de intrare cu ajutorul snapului pe grid:
- activa(i snapul pe grid
26
Pasul 0!. Dezvoltarea modelului
Descoperi(i ArchiCAD-ul
- alege(i ca metoda geometrica de construc(ie segmentul de zid
- alege(i urmatoarea metoda de construc(ie pentru pozi(ionarea liniei de reerin(a a
zidului
- ace(i click in punctul de pe grid cu nr.1 pentru a incepe trasarea primului zid
- ace(i click in punctul de pe grid cu nr.2 pentru a termina trasarea primului zid
n acelai el desena(i i cel de-al doilea zid incepand desenul din punctul 8 i terminand
in punctul !. Asigura(i-va insa in prealabil ca metoda de
construc(ie corecta a ost aleasa pentru plasarea liniei de reerin(a a zidului catre exterior.
Reconstrui(i imaginea din ereastra de plan (in meniul window comanda Rebuild) pentru
a ob(ine o intersec(ie curata a pere(ilor. (optional)
Sugestie: Comanda Redraw (Display/Redraw) indeparteaza toate
imperec(iunile aparute in desen in urma transormarilor, tergerilor din timpul con-
struc(iei. Comanda Rebuild (Display/Rebuild) incepe o
actualizare mai prounda a imaginii de pe monitor - ea va reace i
intersec(iile de ziduri, cu scopul ob(inerii unui desen corect.
Urmatorul pas este acela de desenare a unor compartimentari. Deschide(i dialogul de
setari al zidurilor i schimba(i grosimea zidurilor la 120mm i layerul aerent din
,Exterior walls" in ,Interior walls". Desena(i
compartimentarea din mijlocul spa(iului ca in imagine.
27 Descoperi(i ArchiCAD-ul
Pasul 0!. Dezvoltarea modelului
Sugestie: Layerele (straturile) in ArchiCAD sunt olosite pentru
organizarea elementelor din proiect cu scopul aiarii lor selective i calcule cantitative.
Putem cu uurin(a sa schimbam setarile acestor layere (sa acem elementele de pe
aceste straturi vizibile/invizibile, sa le blocam/
deblocam, sau sa cream anumite combina(ii de straturi) in meniul
Uptions/Layers/Layer Settings.
Acum desena(i peretele de compartimentare al viitorului grup sanitar la 1000 mm dis-
tan(a; introduce(i valorile coordonatelor manual:
- dezactiva(i snapul pe grid
- pozi(iona(i cursorul in punctul 1 de intersec(ie
- tastati x (ve(i observa ca a ost selectat campul coordonatei pe x)
- tasta(i apoi ,1000" in mm i apasa(i tasta Enter. Ubserva(i ca ve(i incepe acum
desenarea unui perete din punctul 2 (alat la 1000 mm departare a(a de punctul 1)
- (ine(i apasata tasta Shit pentru a bloca direc(ia pe verticala i ace(i click pe a(a
interioara a peretelui curb pentru a termina desenarea (punctul8)
Urca(i acum in planul galeriei i aseza(i un acoperi plat peste zona intrarii pentru a
incheia construc(ia modelului exterior al cladirii.
Intra(i in dialogul de setari i seta(i grosimea planeului la 800 mm, pentru materialul pe
supraata superioara alegeti ,Timber boarding External", materialul pe supraetele lat-
erale ,white Brick" i materialul de pe supraa(a inerioara ,Surace white".
28
Pasul 0!. Dezvoltarea modelului
Descoperi(i ArchiCAD-ul
Pentru a desena planeul de deasupra intrarii:
- selecta(i ca metoda geometrica de generare a conturului planeului: contur poligo-
nal.
Eace(i click pe col(urile exterioare ale zidurilor verticale care marginesc zona intrarii
(punctele 1,2,8,!,o) pentru a aeza un planeu cu contur poligonal ca in imagine.
Acum modiica(i marginea de nord a acestui planeu pentru a urma curbura zidului
- selecta(i planeul
- asigura(i-va ca unealta de planeu este activa in Toolbox
- apasa(i butonul din stanga al mousului in momentul in care a(i ajuns pe conturul
planeului (intre punctele 2 i 8) i selecta(i cel de-al doilea buton din paleta pluti-
toare care apare in acest moment (ca in imagine)
- trage(i acum marginea planeului i alinia(i-o cu peretele curb
Ubserva(i acum modiicarile in sec(iune. Intra(i in ereastra de sec(iune A/1
(window/Sections/Elevations/"A/1/Section"/Model)
Peretele curb va servi de parapet pentru balconul de deasupra intrarii, deci micora(i
inal(imea lui pana la 1200 mm:
29 Descoperi(i ArchiCAD-ul
Pasul 0!. Dezvoltarea modelului
- dezactiva(i acum snapul pe grid
- selecta(i partea superioara a peretelui curb
- ace(i dublu click pe unealta de perete din Toolbox pentru a accesa setarile
peretelui din dialogul de setari
- introduce(i valoarea 1200 mm pentru inal(imea peretelui inlocuind
valoarea ini(iala de 8000 mm
- ace(i click pe UK
Deschide(i acum erestrele corespunzatoare a(adelor i observa(i aici
modiicarile acute. Ubserva(i i modul in care s-au modiicat automat cotele pe inal(ime
pentru a corespunde noilor setari.
30
Pasul 0o. Lucrul cu uneltele de Eereastra i Ua
Descoperi(i ArchiCAD-ul
PasuI 05. LucruI cu uneIteIe de Fereastra i La
Este acum momentul sa dezvoltam proiectul mai departe adaugand goluri in pere(ii con-
struc(iei. Ubiectele de ereastra i ua in ArchiCAD sunt elemente parametrizate de bib-
lioteca; odata cu schimbarea parametrilor lor,
proprieta(ile lor se modiica. Parametrii pot ii modiica(i in dialogul de setari al iecarui
obiect.
Reintoarce(i-va acum in planul de parter i incepe(i sa aseza(i uile
corespunzatoare imaginii alaturate.
Eace(i dublu-click pe unealta de ua din Toolbox pentru a intra in dialogul ei
de setari (selecta(i unealta de Ua/Eereastra din Toolbox i (ine(i apasat butonul stang al
mousului pe aceasta unealta pentru a alege intre aceste 2 unelte). Alege(i D1 Sidelight
Transom 70 din biblioteca, explora(i parametrii i observa(i ce eect au acetia asupra
reprezentarii in 2D i 8D al elementului. Eace(i click pe butonul Cancel (pentru a ii siguri
ca setarile au ramas neschimbate, ca atunci cand a(i intrat in acest dialog).
31 Descoperi(i ArchiCAD-ul
Pasul 0o. Lucrul cu uneltele de Eereastra i Ua
Aeza(i acum ua de intrare in mijlocul peretelui zonei de acces:
- selecta(i ca metoda geometrica de generare Center Point
- men(ine(i cursorul pe a(a exterioara a peretelui pentru ca programul sa aieze
punctul special de snap in mijlocul acestui perete
- ace(i click acum pe acest punct de snap (punctul nr. 1)
- ace(i click deasupra peretelui catre dreapta a(a de punctul de centru pentru a dei-
ni direc(ia de deschidere a uii (punctul nr. 2)
Selecta(i D1 70 din dialogul de setari al uilor pentru golul de ua catre zona de
Expunere:
- selecta(i ca metoda geometrica de generare Corner Point
32
Pasul 0o. Lucrul cu uneltele de Eereastra i Ua
Descoperi(i ArchiCAD-ul
- ace(i click pe punctul de intersec(ie al pere(ilor pentru a aeza ua ca in imagine
(punctul nr.1)
- ace(i click catre dreapta pentru a deinii pozi(ia uii a(a de acest punct (punctul nr.
2)
- aceti click in partea de jos-stanga pentru a deini direc(ia de deschidere (punctul
nr. 8)
Eolosi(i acelai tip de ua aezata simetric in peretele care separa zona intrarii pentru
accesul la zona de anexe. Pentru accesul la toaleta modiica(i la(imea la 7o0 mm, pentru
pozi(ia in grosimea zidului alege(i valoarea o, i eventual alege(i i un alt stil pentru oaia
de ua (panel style).
Pozi(iona(i acum ua arpoximativ ca in imagine.
33 Descoperi(i ArchiCAD-ul
Pasul 0o. Lucrul cu uneltele de Eereastra i Ua
Similar aeza(i ereastra in peretele curb al zonei de acces.
- alege(i unealta Eereastra (window) in Toolbox
- selecta(i ,w1 Casament 70" in dialogul de setari
- selecta(i metoda geometrica de pozi(ionare a erestrei din punctul de mijloc -
Center Point
- ace(i click in punctul nr.1 pentru a amplasa ereastra
- ace(i click deasupra erestrei (punctul nr. 2) pentru a deini direc(ia de deschidere
a erestrei.
n mod similar aeza(i cate o ereastra i la celelalte doua incaperi anexe din zona intrarii.
Pentru peretele vitrat al spatiului de expunere vom olosi ui glisande:
34
Pasul 0o. Lucrul cu uneltele de Eereastra i Ua
Descoperi(i ArchiCAD-ul
Alegeti D2 Sliding Door 70 in dialogul de setari al uilor, seta(i ca valoare pentru
amplasarea uii in grosimea peretelui 70 mm i selecta(i metoda
geometrica de pozi(ionare a uilor - corner point - pentru a aeza erestre de o parte i
de alta a col(ului stanga jos al spa(iului de expunere:
- ace(i click pe punctul interior de intersec(ie, stanga jos, al pere(ilor spa(iului de
expunere (punctul nr.1 in imagine)
- ace(i click cu cursorul (sub orma de ochi dublu) deasupra col(ului (punctul nr. 2 in
imagine) pentru a deini in care perete va i amplasata ua
- ace(i click cu cursorul (sub orma de ochi) in aara peretelui (punctul nr.2 in imag-
ine) pentru a deini direc(ia de deschidere.
- pentru a amplasa cea de-a doua ua, repeta(i paii anteriori cu excep(ia aptului ca
de aceasta data ace(i click catre dreapta in pasul nr.2 cu cursorul sub orma de
ochi dublu.
Acum copia(i uile culisante in peretele sudic:
- selecta(i ua (ace(i click cu unealta de sageata sau cu shit click pe unul dintre
col(urile uii, punctul nr.1)
- selecta(i Edit/ Multiply din meniuri
- introduce(i ,2' pentru numarul de copii, selecta(i metoda Distribuit i apasa(i
butonul UK
- acum ace(i click pe unul dintre punctele de selec(ie din partea dreapta (punctul
nr.2)
35 Descoperi(i ArchiCAD-ul
Pasul 0o. Lucrul cu uneltele de Eereastra i Ua
- muta(i cursorul pana in punctul interior, dreapta jos, de intersec(ie intre pere(ii
spa(iului de expunere (cursorul se va transorma intr-un checkmark (punctul nr.8)
- ace(i acum inca un click pentru a incheia comanda de Multiply
Acum aeza(i ultima ua glisanta in coltul estic al spa(iului.
Deselecta(i ua i observa(i in ereastra 8D progresul acut.
Urmatorul pas este acela de a veriica dimensiunile pere(ilor i al golurilor. Cu ajutorul
comenzii de cotare automata - automatic dimensioning - to(i pere(ii i toate golurile exis-
tente in construc(ia dumneavoastra pot ii cotate doar in ca(iva pai. Trebuie doar sa
selecta(i elementele/punctele care
trebuiesc cotate i programul ArchiCAD va ace restul:
- reintoarce(i-va in ereastra de plan
- selecta(i unealta de cota - Dimension tool - din Toolbox i asigura(i-va ca primul
buton este selectat in Ino Box
- selecta(i to(i pere(ii (activa(i unealta de perete in Toolbox i alege(i in meniul
Edit/Select All walls)
36
Pasul 0o. Lucrul cu uneltele de Eereastra i Ua
Descoperi(i ArchiCAD-ul
- selecta(i acum in meniul Tools/Automatic Dimensioning/Exterior Dimensioning i
introduce(i urmatoarele valori:
- ace(i click pe UK
- ace(i click pe a(a exterioara a peretelui sudic pentru a deini direc(ia cotelor (punc-
tul nr.1)
- ace(i click dedesubtul peretelui cu cursorul in orma de ciocan pentru a deini dis-
tan(a pana la primul rand de cote (punctul nr.2)
Ubserva(i ca liniile de cota au ost aezate pe cele patru laturi ale cladirii. In ArchiCAD
toate dimensiunile sunt asociate, ceea ce inseamna ca modiicand un element ce a ost
cotat anterior cotele se vor reactualiza i ele odata cu schimbarile acute elementelor.
37 Descoperi(i ArchiCAD-ul
Pasul 0o. Lucrul cu uneltele de Eereastra i Ua
Cum arata layout-ul in sec(iune: Yeriica(i in sec(iunea A/1.
Ubserva(i ca ua este pu(in mai lata; ar i poate bine sa o alinia(i cu marginea planeului
galeriei.
- selecta(i ua glisanta
-selecta(i in meniul Edit/Stretch
- ace(i click pe punctul de sus-stanga al uii
- mica(i cursorul pe orizonatala i (ine(i butonul shit al tastaturii apasat pentru a
bloca direc(ia pe orizontala
- ace(i click pe oricare dintre punctele care deinesc marginea planeului (un cursor
sub orma de check-mark va aparea ca in imagine)
Merge(i in ereastra de plan: observa(i ca dimensiunile au ost automat
reactualizate in plan urmarind modiicarile acute in ereastra de sec(iune.
Selecta(i ua glisanta din peretele opus i micora(i-o in mod similar; de aceasta data
ace(i modiicarile in plan aliniind-o cu linia punctata a planeului galeriei.
Urmatorul pas este acela de a pozi(iona golurile de la nivelul galeriei.
38
Pasul 0o. Lucrul cu uneltele de Eereastra i Ua
Descoperi(i ArchiCAD-ul
Dezactiva(i op(iunea Show Chost Story (deselecta(i in meniul Uptions/Stories/Show
Chost Story) i gridul (deselectati Utions/Crid Display), deoarece de acum incolo acesta
nu va mai ii olosit.
Plasa(i acelai tip de ua ca cea de acces in cladire (D1 Sidelight Transom 70) pentru ua
de balcon, alege(i ereastra ,w1 Casement 70" pentru a amplasa erestrele patrate din
peretele de nord, i ,w Round Piv 70"
erestrele rotunde din cei doi pere(i laterali ai galeriei (introduce(i 600 mm pentru
inal(imea de parapet a acestor erestre). Nu i(i preocupa(i de pozi(ia lor exacta.
Deschide(i a(ada de nord i modiica(i unele dintre erestre:
- micora(i erestrele patrate din peretele zonei de acces
- multiplica(i erestrele alate deasupra balconului
39 Descoperi(i ArchiCAD-ul
Pasul 06. Adaugarea circula(iilor interioare
PasuI 06. Adaugarea circuIa(iiIor interioare
Pentru a adauga scara de acces la nivelul galeriei selecta(i una dintre scarile din bibliote-
ca ArchiCAD:
- reintoarce(i-va in plan
- ace(i dublu click pe unealta de scara din Toolbox pentru a intra in dialogul
de setari
- in lista de parametrii din stanga activa(i ,No Break Une Story Above' pentru a vedea
scara neintrerupta la nivelul galeriei
- activa(i ,Dashed Lines Above Break' pentru a vedea intregul contur al scarii in
nivelul parter
- bia(i la comanda Show on din dreapta erestrei de parametrii op(iunea Une Story
Up pentru a vedea scara pe nivelul superior
- selecta(i la butonul de alegere al layerelor, layerul ,Stairs"
- veriica(i cum se vede scara in 8D in ereastra preview
- pentru unghiul de rota(ie al scarii introduce(i valoarea 0 i ace(i click pe butonul
UK pentru a conirma setarile.
40
Pasul 06. Adaugarea circula(iilor interioare
Descoperi(i ArchiCAD-ul
Urmatorul pas este acela de pozi(ionare a scarii de-a lungul peretelui de nord al spa(iului
de expunere:
- pozitiona(i cursorul pe punctul din dreapta jos al golului de ua spre spa(iul de
expunere (punctul nr.1)
- tasta(i ,x 7o0 " de la tastatura i observa(i cum se muta cursorul 7o0 mm catre
dreapta
- apasa(i tasta Enter
Scara a ost aezata in plan din punctul de inser(ie alat la 7o0 mm la dreapta a(a de col(ul
uii. Yeriica(i cum arata incaperea dupa amplasarea scarii. n ArchiCAD unealta de
Camera este utilizata pentru deinirea vederilor perspective. Plasa(i o camera in incapere
pentru a vedea cum arata ea din acel punct de perspectiva:
- selecta(i unealta de camera din Toolbox
- ace(i click in interiorul incaperii langa col(ul din dreapta jos pentru a aeza camera
- ace(i click aproape de mijlocul scarii pentru a deini punctul de target
- selecta(i camera in plan
41 Descoperi(i ArchiCAD-ul
Pasul 06. Adaugarea circula(iilor interioare
- deschide(i ereastra 8D
n aceasta perspectiva se poate uor observa ca nu este deinit nici un gol in planeul
galeriei pentru a permite trecerea scarii; conturul planeului
trebuie modiicat pentru a se adapta pozi(ionarii scarii:
- merge(i in nivelul superior al galeriei
- selecta(i planeul
- asigura(i-va ca unealta de planeu este activa in Toolbox
- (ine(i butonul mousului apasat peste muchia de sus a planeului
pentru a activa paleta de ajutor i activa(i primul buton din aceasta paleta pentru a
adauga un nou punct in conturul planeului i trage(i acest punct peste col(ul din
dreapta jos al scarii (punctul nr.2)
42
Pasul 06. Adaugarea circula(iilor interioare
Descoperi(i ArchiCAD-ul
- olosind aceeai metoda crea(i un nou punct (punctul nr.8) pe muchia planeului
intre punctul nr.1 i punctul nr.2 i trage(i acest punct peste col(ul din dreapta sus
al scarii (punctul nr.!)
- in mod similar crea(i inca doua alte puncte pe care le muta(i pe col(urile din stanga
ale scarii
- deselacta(i planeul (ace(i click in aara lui) i intra(i in ereastra 8D pentru a verii-
ca rezultatul
43 Descoperi(i ArchiCAD-ul
Pasul 07. Deinirea unc(iunilor incaperilor i a suprae(elor
PasuI 07. Definirea func(iuniIor ncaeriIor i a surafe(eIor
n pasul urmator vom atribui iecarei incaperi cate o denumire. Eolosi(i unealta de Zona a
ArchiCAD-ului, care pe langa proprietatea de a identiica spa(iile componente cladirii, mai
are i multe alte atribute. Cu ajutorul
acestei unelte, unita(ile spa(iale ale cladirii pot ii cu uurin(a deinite in proiect ca
incaperi, grupuri de incaperi, sau chiar par(i mai mari din proiect. Zonele au in plan cu o
haura i o eticheta asociata.
Aeza(i o zona in iecare incapere a parterului ca in imaginea urmatoare.
Pentru a amplasa zonele:
- ace(i dublu click pe unealta de zona din Toolbox
- selecta(i ,o Education and Culture" din meniul de setare a zonelor
- introduce(i Exhibition Space ca nume al zonei
- (tasta(i ,Timber Boarding" ca tip de pardoseala - Eoor Type)
- selecta(i iconul din mijloc de deasupra setarii de inal(ime a zonei, Zone Beight, pen-
tru a plasa automat zona in incapere
- ace(i click pe UK
44
Pasul 07. Deinirea unc(iunilor incaperilor i a suprae(elor
Descoperi(i ArchiCAD-ul
- ace(i click in interiorul incaperii pentru a amplasa zona. Programul umple in mod
automat spa(iul pana la a(a zidurilor care il inconjoara.
Utiliza(i aceeai procedura pentru a deini zone i pentru celelalte incaperi. Pentru cate-
goria zonei alege(i ,9 Communication and Access" pentru intrare i ,7 Uther Usage" pen-
tru anexele din zona intrarii.
Acum merge(i la nivelul galeriei i aeza(i o zona ca in imagine:
45 Descoperi(i ArchiCAD-ul
Pasul 07. Deinirea unc(iunilor incaperilor i a suprae(elor
Pentru aceasta ve(i desena conturul zonei deoarece nivelul galeriei nu este marginit pe
toate laturile de ziduri.pentru galerie olosi(i aceleai setari de zona ca in cazul spa(iului
de expunere din parter.
Pentru a desena conturul:
- selecta(i primul buton in Ino Box
- ace(i click unul cate unul pe col(urile planeului pentru a deini zona (sau olosi(i
unealta Magic wand pe perimetrul planeului)
46
Pasul 08. Adaugarea ultimelor detalii
Descoperi(i ArchiCAD-ul
PasuI 08. Adaugarea uItimeIor detaIii
Avem nevoie acum de cateva piese de mobilier in incaperi, i de alte
elemente de detaliu, ca balustrada pentru planeul galeriei.
Sugestie: Biblioteca ArchiCAD con(ine multe categorii de elemente
preabricate. Biblioteci specializate pot ii olosite pentru anumite
aplica(ii i standarde na(ionale. Ubiectele din biblioteca sunt de asemenea parame-
trizate , similar cu obiectele de ua i ereastra. Pentru acest proiect am olosit numai
o parte a bibliotecii de baza a ArchiCAD-ului. Pentru a vizualiza toate elementele din
biblioteca standard ArchiCAD 7.0, navigari in olderul ArchiCAD 7.0/ArchiCAD Library
de pe calculatorul dumneavoastra.
Pentru amplasarea unei balustrade pe marginea din stanga a balconului:
47 Descoperi(i ArchiCAD-ul
Pasul 08. Adaugarea ultimelor detalii
- ace(i dublu-cluck pe unealta de Ubiect din Toolbox pentru a deschide dialogul
ei de setari
- selecta(i obiectul ,Railing Borizontal 70" din librarie
- introduce(i valoarea de 90 ca unghi de rota(ie
- ace(i click pe UK
- selecta(i in Ino Box cel de-al treilea buton, pentru metoda geometrica utilizata
- ace(i click in coltul din stanga jos al balconului (punctul nr.1) pentru a incepe poz-
i(ionarea obiectului
- ace(i click acum in col(ul din stanga sus pentru a deini lungimea
elementului de balustrada
Acum aeza(i toate elementele de balustrada necesare in model. Atunci cand pozi(ia ele-
mentului este orizontala, deschide(i dialogul de setari i modiica(i unghiul de rota(ie.
Yeriica(i in ereastra 8D i observa(i ca sunt numai 8 montan(i verticali in balustrada
lunga care marginete planeul galeriei; acetia nu sunt in mod sigur suicien(i.
Reintoarce(i-va in plan, selecta(i obiectul i deschide(i dialogul lui de setari. Modiica(i
numarul de montan(i verticali la 10 in campul de setare Posts Parameters i conirma(i
setarile.
48
Pasul 08. Adaugarea ultimelor detalii
Descoperi(i ArchiCAD-ul
nainte de aezarea obiectelor sanitare din zona de anexe conorm imaginii, reveni(i in
nivelul de parter i selecta(i ca metoda geometrica pentru
pozi(ionarea obiectelor de mobilier metoda 'ortogonala'.
49 Descoperi(i ArchiCAD-ul
Cladire Yirtuala - calea uoara prin olosirea ArchiCAD-ului
Mari(i zona anexelor utilizand zoom-ul i deschide(i dialogul de setari al uneltei de obiect.
Selecta(i obiectul ,wC 70", modiica(i unghiul lui de rota(ie la 180 i amplasa(i-l in grupul
sanitar. n mod similar se aeaza i obiectul ,Basin 02 70" langa ua de acces in grupul
sanitar.
Pentru a mobila spa(iul de expunere aeza(i un pian in incapere. n dialogul de setari pen-
tru obiecte selecta(i obiectul ,Piano", modiica(i unghiul lui de rota(ie la 90 de grade i
aeza(i-l in mijlocul incaperii. Adauga(i apoi in a(a pianului i obiectul ,Stool" i veriica(i
rezultatul in 8D.
50
Pasul 09. Masuratori i costuri ale construc(iei
Descoperi(i ArchiCAD-ul
PasuI 09. Nasuratori i costuri aIe construc(iei
Meniul Calculate permite masurarea de arii, calculul de cantita(i i calculul unor costuri
estimative.
Spre exemplu pentru a primi inorma(ii despre scara, utiliza(i Calculate/List
Components/Stair(s) (Acin80Min). Printa(i inorma(iile comanda de Print a programului
sau exporta(i-le olosind unc(iunea Save as.
Cantita(ile pentru componentele cladirii sunt calculate cu ajutorul, meniului
Calculate/List Components/Components (Acin80Min). aceasta lista este creata atribuind
costuri i proprieta(i obiectelor ArchiCAD. Pentru crearea unui tablou de tamplarie pen-
tru proiect, selecta(i Calculate/List Elements/Dw Schedule (Acin80Min) i vede(i rezul-
tatul. Pot ii de asemenea incluse i desene ale elementelor.
Inorma(ii despre spa(iile construc(iei sunt stocate in obiectele de Zona. Tabelul de
suprae(e poate ii gasit sub meniul Calculate/List Zones/Rooms by Stories (Acin80Min).
51 Descoperi(i ArchiCAD-ul
Pasul 09. Masuratori i costuri ale construc(iei
Adaugand inormar(ii despre cost obiectelor, o estimare de buget poate de asemenea ii
acuta pentru aceste componente.
52
Pasul 10. Prezentarea proiectului
Descoperi(i ArchiCAD-ul
PasuI 10. Prezentarea roiectuIui
Ultima noastra sarcina este aceea de a prezenta proiectul pe care tocmai
l-am realizat clientului. nainte de a incepe realizarea imaginilor de prezentare vom adau-
ga un teren pentru construc(ie cu ajutorul uneltei de planeu.
Modiica(i setarile de planeu dupa cum urmeaza :
- schimba(i grosimea la 1000 mm
- modiica(i cota de pozi(ionare la -o0 mm a(a de , to story 0 level"
- modiica(i haura de sec(iune alegand ,Earth" in Section Attributes
- alege(i ca material pentru a(a superioara ,Misc-Crass" i pentru
celelalte suprae(e ,Misc-Earth" in meniul de setare Model Attributes
- alege(i layer-ul ,Site and Lanscaping"
Eolosi(i comanda Zoom out pentru a vedea mai mult din supraa(a de desen i aeza(i un
planeu cu contur rectangular ca in imagine, apoi decupa(i un gol in acest planeu pe con-
turul pavajului din jurul construc(iei:
- selecta(i planeul
- asigura(i-va ca unealta de planeu este activa in Toolbox
- ace(i click pe unul dintre col(urile planeului care constituie pavajul pentru a
incepe decuparea golului
- ace(i click acum in col(ul diametral opus al aceluiai planeu pentru a incheia
realizarea golului
53 Descoperi(i ArchiCAD-ul
Pasul 10. Prezentarea proiectului
Acum deschide(i dialogul de setari al uneltei de camera i ajusta(i valoarea pentru Yiew
Cone (unghiul de vedere) la !0 de grade i Target Z (inal(imea punctului de vedere) la val-
oarea 8600, apoi apasa(i pe butonul Apply pentru a conirma setarile.
Amplasa(i camera aproape de col(ul din stanga sus al sitului cu punctul de vedere orientat
catre construc(ie, selecta(i aceasta camera i deschide(i
ereastra 8D.
Setarile pentru o imagine oto-randata sunt controlate din meniul Iamge/PhotoRendering
Settings/Eects. Asigura(i-va ca utiliza(i ca mod de randare ArchiCAD Rendering Engine
i ca op(iunile sunt selectate ca in
imagine.
54
Pasul 10. Prezentarea proiectului
Descoperi(i ArchiCAD-ul
Intra(i acum in meniul de setare Size and Background i activa(i op(iunea Picture din
partea superioara a meniului pentru a importa o imagine de undal. Selecta(i din ArchiCAD
in 80 minute Library/Background images/Sky_cloudy1_photo.jpg (selecta(i ,JPEC Image
type" din meniul ,Eiles o type"). Bia(i op(iunea Show Picture din partea de jos a meniu-
lui pentru ca programul sa va permita sa modiica(i pozi(ia in care va i amplasata imag-
inea randata a(a de undal. Alege(i aceasta pozi(ie dupa cum dori(i i ace(i click pe UK.
55 Descoperi(i ArchiCAD-ul
Pasul 10. Prezentarea proiectului
Activa(i comanda Image/PhotoRender Projection i atepta(i rezultatul.
Atunci cand imaginea a ost randata ea pote ii salvata in dierite ormate utilizand op(i-
unea Eile/Save as.
56 Descoperi(i ArchiCAD-ul
PasuI urmator - Imbunata(i(i-va exerien(a
n aceasta scurta prezentare am acoperit o paleta mare de probleme, dar suntem increza-
tori ca ve(i observa cat de uor este sa olosi(i NodeIuI VirtuaI ArchiCAD. Binein(eles
ca sunt i alte op(iuni importante - de exemplu suportul pentru DwC, publicarea de doc-
umenta(ii, i bibliotecile de obiecte - acestea sunt alte unelte cu ajutorul carora munca
dumneavoastra va i mai productiva, mai precisa i de oarte buna calitate.
Probabil ca procesul de lucru vi se pare dierit de metodele CAD tradi(ionale de lucru in
2D; cu toate acestea conceptul de lucru in 8D este tehnologia cea mai eicienta pentru a
oeri suportul pe tot ciclul de via(a al cladirii i devine rapid tehnologia preerata de con-
tractant, care dorete estimari cat mai exacte i de clien(i, care cauta sa-i gestioneze on-
durile cat mai eicient, prin reducerea costurilor, reducerea consumului de energie.
Conceptul de model integrat, dezvoltat de Craphisot incepand cu 198! i olosit de
aproape 100,000 de arhitec(i din lumea intreaga, oera multe avantaje arhitec(ilor i
designerilor - prezentarea unui model 8D al cladirii oarte
precis care poate oeri un adevarat suport pentru coordonarea i estimarea construc(iei;
vizualizari superioare i anima(ii, documenta(ii automate,
calcule i simulari - pentru a numi cateva dintre aceste avantaje.
TehnoIogia GDL Craphisot - o reprezentare digitala inteligenta i
parametrizata a componentelor cladirii -asigura aptul ca aceste componente i produse
olosite in modelul construc(iei virtuale reprezinta cu adevarat deini(ia geometrica a
tehnologiei urnizorilor i includ to(i parametrii
necesari pentru perorman(a in proiectarea de arhitectura, instala(ii i
gestionarea acilita(ilor.
n timp ce irma Craphisot va oera cele mai avansate unelte de modelare va asigura
deasemenea accesul i la ormatele tradi(ionale CAD - ArchiCAD-ul suporta toate nivelurile
de interoperatibilitate, DwC, DCN etc. - astel incat sa pute(i in continuare sa exploata(i
investi(iile acute in date de tip CAD i sa colabora(i cu consultantul de inginerie i cu
celelalte specialita(i,
antreprenori i beneiciari.
Doar Craphisot oera aceasta suita de unelte de inalta perorman(a; lideri in aceasta
tehnologie va invitam sa achizi(iona(i ArchiCAD-ul astazi i sa utiliza(i avantajele competi-
tive i strategice pe care doar Craphisot vi le poate oeri!
Alte detalii le pute(i ala de la distribuitorii locali.
S-ar putea să vă placă și
- Axele in ArhitecturaDocument23 paginiAxele in Arhitecturazlili75% (4)
- C2 Arhitectul 20-21Document48 paginiC2 Arhitectul 20-21Bianca StanciuÎncă nu există evaluări
- Curs 04 Teoria Arhitecturii Ta02Document44 paginiCurs 04 Teoria Arhitecturii Ta02Cristina Dumitrascu100% (2)
- Foarte Multe ProiectareDocument185 paginiFoarte Multe ProiectareArcadia Hucal-Ster100% (1)
- Noi Tehnologii in ArhitecturaDocument114 paginiNoi Tehnologii in ArhitecturaAle Tankyzdutza100% (1)
- Structuri ArhitecturaDocument11 paginiStructuri Arhitecturabogdanluca1036Încă nu există evaluări
- Compozitie Urbana Posibile SubiecteDocument38 paginiCompozitie Urbana Posibile SubiecteIoana C100% (1)
- UAUIM AMTU A.stan Curs3 2019 Scoli de MorfoDocument33 paginiUAUIM AMTU A.stan Curs3 2019 Scoli de MorfoBianca StanciuÎncă nu există evaluări
- Proiectarea in AutoCad 2009Document137 paginiProiectarea in AutoCad 2009Marian Baciu100% (2)
- Tema Proiect ArhitecturaDocument4 paginiTema Proiect Arhitecturaclaudiu_ddu8657Încă nu există evaluări
- Prezentare Generala Auto CadDocument24 paginiPrezentare Generala Auto CadAnonymous Vrndt2Încă nu există evaluări
- Introducere Detaliere de Arhitectură 2020Document32 paginiIntroducere Detaliere de Arhitectură 2020TeodoraCosmaÎncă nu există evaluări
- Desen Tehnic Asistat de CalculatorDocument152 paginiDesen Tehnic Asistat de CalculatorMister Tj93% (15)
- Ghid Privind Aplicarea Reglementarilor de Amplasare A Constructiilor Fata de AliniamentDocument36 paginiGhid Privind Aplicarea Reglementarilor de Amplasare A Constructiilor Fata de AliniamentSaRa MiravitchiÎncă nu există evaluări
- Curs AMTU II 5 Tesutul UrbanDocument31 paginiCurs AMTU II 5 Tesutul UrbanCezara MunteanuÎncă nu există evaluări
- Archicad ElementarDocument8 paginiArchicad ElementarclaudiutrifÎncă nu există evaluări
- S-03 - Scari - BETON + PIATRADocument56 paginiS-03 - Scari - BETON + PIATRAama29Încă nu există evaluări
- C1.1 Introd LOCUIRE DomeniuDocument37 paginiC1.1 Introd LOCUIRE DomeniucarmileaÎncă nu există evaluări
- Curs 2 Docurb 2019Document49 paginiCurs 2 Docurb 2019zagarin_madalina2685Încă nu există evaluări
- S.L. Dr. Arh. Mihaela Agata CehanDocument36 paginiS.L. Dr. Arh. Mihaela Agata CehanDenisa DumitrasÎncă nu există evaluări
- Proiectarea in Auto-CAD-GeneralitatiDocument25 paginiProiectarea in Auto-CAD-GeneralitatiAnonymous Vrndt2Încă nu există evaluări
- Curs ArchiCAD BWDocument37 paginiCurs ArchiCAD BWstoica_ramona_5Încă nu există evaluări
- Atestat CompletDocument18 paginiAtestat Completr@3u100% (1)
- Curs Solid Works (Proiectare Asistata Pe Calculator)Document18 paginiCurs Solid Works (Proiectare Asistata Pe Calculator)Colidiuc Alexandru100% (2)
- Constructii Din Otel - R CrisanDocument104 paginiConstructii Din Otel - R Crisantr3v3lian100% (1)
- Curs 5+deseneDocument7 paginiCurs 5+desenetitanul1983100% (1)
- Curs 6 - S7: Istoria Arhitecturii ComparateDocument3 paginiCurs 6 - S7: Istoria Arhitecturii ComparateCristianBadescuÎncă nu există evaluări
- Proiectare Asistata de Calculator: 1. Scurt IstoricDocument95 paginiProiectare Asistata de Calculator: 1. Scurt IstoricSara HeartÎncă nu există evaluări
- Curs 05 Teoria Arhitecturii Ta02Document54 paginiCurs 05 Teoria Arhitecturii Ta02Cristina DumitrascuÎncă nu există evaluări
- Prezentare Generala Auto CadDocument24 paginiPrezentare Generala Auto CadAnonymous Vrndt2100% (1)
- Etapele Constructiei Bazilicii Sfantul Petru, Piata Sfantul Petru Si Scala RegiaDocument13 paginiEtapele Constructiei Bazilicii Sfantul Petru, Piata Sfantul Petru Si Scala RegiaAdelina Calistru100% (2)
- Atestat CompletDocument21 paginiAtestat Completr@3uÎncă nu există evaluări
- Structuri Perform Ante Sub RezolvDocument4 paginiStructuri Perform Ante Sub Rezolvdeea_raluÎncă nu există evaluări
- Tema Anul 2 LocuinteDocument8 paginiTema Anul 2 Locuinteotilia1988Încă nu există evaluări
- Constructia de Acoperisuri VerziDocument12 paginiConstructia de Acoperisuri VerziMihaela20073100% (1)
- Parchet LaminatDocument6 paginiParchet LaminatDumitru BalanÎncă nu există evaluări
- Curs AMTU 4 Lectia TrecutuluiDocument41 paginiCurs AMTU 4 Lectia TrecutuluiEnache LauraÎncă nu există evaluări
- Tehnici de Lucru in Archicad - de La GRAPHISOFTDocument7 paginiTehnici de Lucru in Archicad - de La GRAPHISOFTDunareanu AvraamÎncă nu există evaluări
- Construcţii-Construcţii Industriale Speciale PDFDocument8 paginiConstrucţii-Construcţii Industriale Speciale PDFStefan Pascu0% (1)
- C1.1-Introd LOCUIRE 2015-16 PDFDocument60 paginiC1.1-Introd LOCUIRE 2015-16 PDFBrebu Agnana AlexandraÎncă nu există evaluări
- C6 - Orasul Sec. XIXDocument40 paginiC6 - Orasul Sec. XIXBucsa BogdanÎncă nu există evaluări
- Bliuc 1 30Document17 paginiBliuc 1 30Diana DirleaÎncă nu există evaluări
- Subiectul 1 Desen Tehnic 5 VarianteDocument5 paginiSubiectul 1 Desen Tehnic 5 VarianteLaura PietruselÎncă nu există evaluări
- Antemasuratoare ArhitecturaDocument3 paginiAntemasuratoare ArhitecturaSabina Baumann100% (1)
- Arh - Mod.an2 MD PDFDocument78 paginiArh - Mod.an2 MD PDFMonik DianaÎncă nu există evaluări
- 02 Tema Practica V 2017Document5 pagini02 Tema Practica V 2017Theodor DinuÎncă nu există evaluări
- Prezentare ReleveuDocument16 paginiPrezentare ReleveuGabriela VoicilaÎncă nu există evaluări
- Compozitie Arh MateiDocument33 paginiCompozitie Arh MateiMădălina NeagoeÎncă nu există evaluări
- Vama AntrepoziteDocument11 paginiVama AntrepoziteMara TomÎncă nu există evaluări
- Plan Plafon PDFDocument1 paginăPlan Plafon PDFB&KÎncă nu există evaluări
- Finisaje1 2013-2014 PDFDocument1 paginăFinisaje1 2013-2014 PDFvishyaÎncă nu există evaluări
- Arhitectura BioclimaticaDocument3 paginiArhitectura BioclimaticaagushayaÎncă nu există evaluări
- Subiecte Desen Tehnic Si Liber Sectiunea1-RomanaDocument1 paginăSubiecte Desen Tehnic Si Liber Sectiunea1-RomanaDenisa GulerÎncă nu există evaluări
- Exercitiu Autocad 2D UPBDocument12 paginiExercitiu Autocad 2D UPBCosmin Mihai KiritaÎncă nu există evaluări
- Curs 3 - GacDocument15 paginiCurs 3 - GacAlexander BoharecÎncă nu există evaluări
- Reprezentarea Tridimensionala in autoCAD Modelarea Unui Solid de Tip Flansa Cu StutDocument10 paginiReprezentarea Tridimensionala in autoCAD Modelarea Unui Solid de Tip Flansa Cu StutRoxana LazărÎncă nu există evaluări
- Bogdan VarciuDocument28 paginiBogdan VarciuAlina JumoleaÎncă nu există evaluări
- Proiectarea in Auto-CAD-GeneralitatiDocument25 paginiProiectarea in Auto-CAD-GeneralitatiAnonymous Vrndt2Încă nu există evaluări
- Grafica Asistata Pe Calculator - 230523 - 185047Document89 paginiGrafica Asistata Pe Calculator - 230523 - 185047Maria CristinaÎncă nu există evaluări