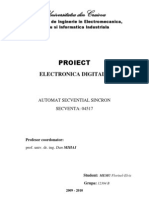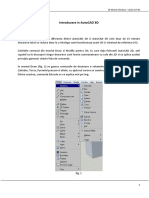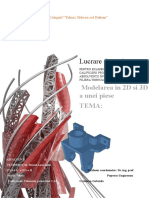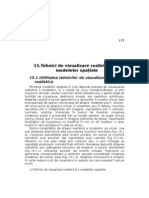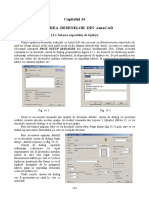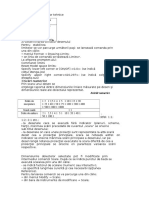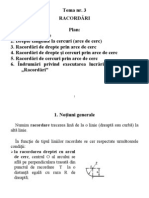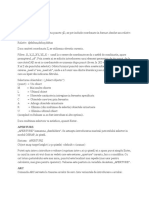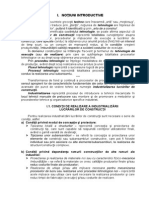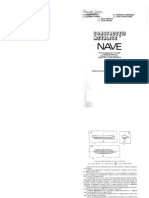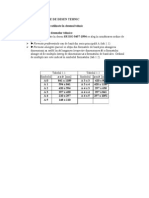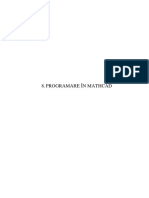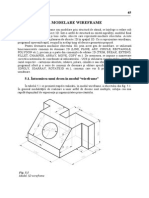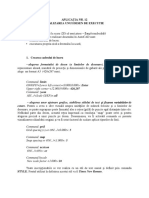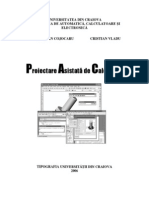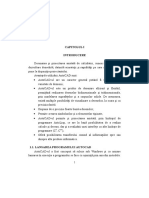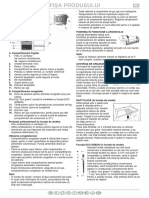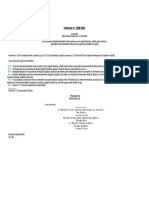Documente Academic
Documente Profesional
Documente Cultură
Manual Curs Autocad
Încărcat de
Adrian B.Drepturi de autor
Formate disponibile
Partajați acest document
Partajați sau inserați document
Vi se pare util acest document?
Este necorespunzător acest conținut?
Raportați acest documentDrepturi de autor:
Formate disponibile
Manual Curs Autocad
Încărcat de
Adrian B.Drepturi de autor:
Formate disponibile
Grafic pe calculator
CAPITOLUL I
INTRODUCERE
Desenarea i proiectarea asistat de calculator, cunosc n prezent o
dezvoltare deosebit, datorit acurateii i rapiditii pe care calculatorul
le pune la dispoziia proiectantului.
CAD = Computer Aided Design
Avantajele utilizrii AutoCAD
1. AutoCAD-ul are un caracter general putnd fi utilizat ntr-o varietate
de domenii;
2. AutoCAD-ul este un produs de desenare eficient i flexibil, permind
realizarea desenelor bidimensionale i tridimensionale, prin
modelarea suprafeelor i a corpurilor solide. De asemenea, exist
multiple posibiliti de vizualizare a desenelor, la scara i cu
precizia dorit.
3. Dispune de o precizie foarte bun a desenelor;
4. Permite modelarea dinamic a unor procese (AutoDesk Animator);
5. Permite crearea simbolurilor i a elementelor tipizate;
6. AutoCAD-ul permite i proiectarea asistat, prin limbajul de
programare AutoLisp, ce are la baz posibilitatea de a realiza
calcule i desene, dar i a realizrii unei interfee cu alte limbaje
de programare (C+, C++);
7. Ofer posibilitatea transferului comod al informaiilor spre sau
dinspre alte produse informatice.
1.1. Lansarea programului AutoCAD i descrierea ecranului de
lucru
Incepnd cu versiunea 12, AutoCAD-ul a fost conceput s ruleze sub
Windows i ca urmare lansarea n execuie a programului se face cu
uurin executnd dublu clic pe pictograma respectiv sau lansnd
programul direct din directorul ACAD, acad.exe.
O dat cu lansarea programului se deschide o fereastr de lucru n
care se pot identifica elemente de interfadin figura 1.
Observaie
Ecranul AutoCAD este foarte uor configurabil, iar ceea ce a fost
prezentat nainte reprezint configurrile AutoCAD prestabilite.
Grafic pe calculator
BARA DE TITLU (TITLE BAR)
Afieaz numele programului, urmat de numele fiierului deschis. In
momentul lansrii apare cuvntul <DRAWING>
In stnga acestei bare se afl caseta de control a meniului (Control
Menu), iar n dreapa butoanele de minimizare / maximizare, avnd
aceleai funcii ca n orice aplicaie Windows.
Observaie:
Se poate rula concomitent o singur sesiune AutoCAD, care nu are
dect o singur zon de desenare.
BARA DE MENIURI (MENU BAR)
Permite accesul la meniurile derulante. Alegnd o opiune din bara de
meniuri se provoac derularea meniurilor AutoCAD.
Meniurile derulante pot fi adaptate cerinelor utilizatorului, putnd fi
modificate.
BARA CU INSTRUMENTE STANDARD (TOOLBAR)
Conine comenzile folosite n mod uzual:
New - creeaz noi fiiere;
Grafic pe calculator
Open - deschide fiiere create anterior;
Save - Salveaz fiierele activate;
Print - Tiprete, etc.
Bara cu instrumente standard poate fi poziionat pe ecran n orice
locaie, n funcie de preferinele utilizatorului. Implicit, ea este aezat n
partea superioar, sub bara de meniuri. Deplasarea acesteia, n versiunile
superioare versiunii 12 se face prin clic pe butonul din stnga al mouseului urmat de drag (trre) pn la locaia dorit.
BARELE MOBILE CU INSTRUMENTE
Au fost introduse ncepnd cu versiunea 13, fiind organizate pe
categorii.
Exemplu: Object SNAP;
View;
Dimensioning;
Draw;
Modify.
FEREASTRA DE COMAND
Se afl n partea de jos a ecranului i cuprinde linia de comand care
arat ceea ce se introduce de la tastatur.
Command:
Aceasta este invitaia pe care o face programul pentru a comunica cu
utilizatorul.
Dup introducerea unei comenzi vor apare invitaii sau comenzi
adiionale, precum i rezultatele unor aciuni ale utilizatorului.
Fereastra de comand trebuie privit ntotdeauna cu atenie, deoarece
programul o folosete pentru comunicare. Aici sunt afiate mesajele de
eroare, opiunile de comand i alte invitaii. Aceast fereastr este de
asemenea mobil, putnd fi mutat n orice locaie.
BARA DE STARE (STATUS BAR)
Afieaz numele stratului curent (LAYER), coordonatele cursorului,
starea diferitelor moduri operaionale AutoCAD (Ortho, Snap etc.).
Acestea pot fi activate / dezactivate (ON/OF) cu dublu clic executat
pe ele.
Pn la versiunea 12 aceast bar a fost la partea superioar i
ncepnd cu versiunea 13 a fost poziionat la baza ecranului.
SUPRAFAA DE DESENARE /FEREASTRA DE VIZUALIZARE
Grafic pe calculator
Zona din centrul ecranului se numete DRAWING AREA sau VIEW
WINDOW i reprezint foaia de hrtie pe care se execut un
desen, cu excepia faptului c dimensiunile pot avea orice valori,
fiind practic infinite.
CURSORUL
n funcie de comanda care se execut, cursorul poate avea diverse
forme:
cursor n cruce (cross-hair), reprezentnd cele 2 axe de coordonate;
caseta de selecie (pick-box) reprezentnd un ptrat utilizat pentru
selectarea obiectelor;
o sgeat folosit pentru accesarea meniurilor i a barelor cu
instrumente.
APELAREA COMENZILOR
Cnd n linia de comand nu se afieaz nimic, programul este gata s
accepte o nou comand.
Exemplu:
Command: Line
From point: clic;
tastatur.
La invitaia calculatorului se introduc coordonatele punctului din
care va ncepe linia, n diverse moduri:
- cu ajutorul tastaturii;
- cu barele de instrumente.
O comand se poate lansa:
- de la tastatur;
- din meniul principal;
- din meniurile derulante;
- din bara mobil de meniuri (ncepnd cu versiunea 13).
Incheierea unei comenzi se realizeaz cu apsarea tastei ENTER ()
Observaie: In AutoCAD tastele Return (Enter) i bara de spaiu au acelai
rol funcional.
TASTE FUNCIONALE
Ctrl+C (utilizat n versiunile inferioare versiunii 13)
ntrerupe forat execuia comenzii. Se revine la promptul
Command:
ESC
Grafic pe calculator
ncepnd cu versiunea 13, pentru ntreruperea forat se folosete
tasta ESC.
Insert
Ins - deplaseaz cursorul n zona meniului.
Shift + <tasta> Se scriu caracterele din partea superioar a tastei.
F1 Help.
F6 Activeaz modul de afiare a coordonatelor.
F7 Apeleaz afiarea grilei (reelei de puncte).
F8 Apeleaz modul Ortho.
F9 Apeleaz modul Snap.
F10 Activeaz bara de meniuri.
Home
Revenirea cursorului n zona de desenare.
Backspace tergerea caracterelor din linia de comand, de la dreapta spre
stnga.
Enter
ncheie orice rspuns dat de utilizator. Cnd se tasteaz <> la
invitaia Command - se execut ultima comand lansat.
1.2. Crearea unui desen n AutoCAD
Pentru realizarea unui desen cu ajutorul mediului de desenare
AutoCAD, se parcurg urmtoarele etape:
1. Lansarea n execuie a programului AutoCAD se concretizeaz
prin apariie pe ecranul monitorului a unei fereastre standard, cu un desen
nou, alb, fr nume. Acesta este editorul de desenare i permite crearea
imediat a elementelor geometrice.
2. Iniializarea spaiului de lucru presupune:
2.1. Stabilirea formatului ecranului i a unitilor de msur.
Comenzile sunt:
C: UNITS
La lansare se afieaz sistemele de msur disponibile pentru
lungimi, utilizatorul fiind invitat s aleag pe cel dorit, prin introducerea
numrului de ordine al sistemului. Opiunile pe care le poate selecta
utilizatorul sunt:
1. Scientific;
ncepnd cu versiunea 13, selectarea opiunilor
2. Decimal;
pentru unitile de msur se face printr-o caset
3. Engineering;
de dialog.
4. Arhitectural;
5. Fractional.
n continuare se indic precizia dorit prin numrul de zecimale.
Se precizeaz sistemele pentru msurarea unghiurilor:
1. Grade/minute/secunde;
2. Grade centezimale;
10
Grafic pe calculator
3. Radiani;
4. Uniti topometrice.
Se indic precizia i direcia de msurare a unghiului de 00.
C: LIMITS
Prin care se stabilesc dimensiunile desenului. Se precizeaz limitele
prin indicarea coordonatelor colurilor (de ex. pentru un format A3).
ON/OFF <Lower Left Corner> <0, 0>:
Upper Right Corner <
>: 420, 297
y
420,297
x
0 WC
S
2.2. Aceste operaii de iniializare sunt urmate de comanda
C: ZOOM cu opiunea All, care permite vizualizarea pe ecran a
limitelor suprafeei de desenare.
2.3. Pentru uurarea lucrului n AutoCAD se folosesc i mijloace
auxiliare de proiectare, cum ar fi:
C: GRID o reea de puncte la distana dorit:10
Command: grid
Grid Spacing (x) or ON/OFF/Snap/Aspect <valoarea curent>:10
Opiunea Aspect permite spaieri diferite pe orizontal i pe
vertical.
Cu tasta F7 se realizeaz comutarea ntre opiunile ON/OFFale
reelei de puncte
Grafic pe calculator
11
Observaii:
1) Se poate realiza o reea de puncte cu distane diferite pe X i pe Y;
2) Grila poate fi rotit i aliniat pentru realizarea de reprezentri
izometrice.
Concluzii: Grila ofer un cadru de referin pentru estimarea
distanelor n desen.
C:SNAP
La apelare, cursorul sare cu pasul de incrementare dorit de
utilizator
Snap Spacing or ON/OFF/Aspect/Rotate/Style/<Current Value>:
Cu tasta F9 se comut ntre modurile Snap ON/OFF.
C: COORDS Utilizat pentru afiarea coordonatelor punctului curent
n acre se afl cursorul.
Cu tasta F6 se comut ON/OFF.
ORTHO Permite realizarea de linii orizontale i verticale sau
paralele ntre ele.
Cu tasta F8 se comut ON/OFF.
SALVAREA DESENELOR
Comanda SAVE sau SAVE AS, cere utilizatorului indicarea
destinaiei desenului salvat i numele acestuia. n mod implicit, fiecare
desen salvat va primi extensia dwg.
Exemplu: Desen 1.dwg
CREAREA UNUI NOU DESEN (NEW)
Se obine prin activarea din meniul File a opiunii New (sau tastnd
New n linia de comand) prin care se acceseaz o caset de dialog folosit
pentru a preciza numele noului fiier i de asemenea, se poate preciza dac
acesta va fi folosit ca desen prototip sau nu.
Un desen prototip este un fiier de desenare care poate fi utilizat ca
ablon pentru alte desene. El conine configurri ale variabilelor de genul:
- limitelor;
- pasului de incrementare al saltului;
- pasului de incrementare al grilei;
- chenarul;
- indicatorul.
DESCHIDEREA UNUI DESEN EXISTENT N VEDEREA EDITRII
12
Grafic pe calculator
Din File, Open - bara de meniuri sau introducnd Open de la
tastatur se deschide o caset de dialog care afieaz uniti, directoare,
fie derulante, de unde se poate indica desenul care va fi deschis n vederea
editrii.
NCHIDEREA SESIUNII DE LUCRU AUTOCAD
File, Exit (bara de meniuri) sau Quit din linia de comand.
nchiderea sesiunii de lucru se poate face i cu comanda End care
combin funcionarea comenzilor Save i Quit.
Comanda End creeaz o copie a fiierului cu extensia Bak sau Dwk.
1.3. Coordonate i uniti de msur
AutoCAD-ul permite utilizarea a 4 metode de introducere a
coordonatelor:
Carteziene
- absolute;
- relative.
Polare
- absolute;
- relative.
Ecranul standard AutoCAD este n relaie direct cu sistemul
cartezian. Originea se afl n colul din stnga jos n sistemul de
coordonate al lumii (WCS) sau n alt locaie pe care o poate da
utilizatorul (UCS).
y
-x
-y
COORDONATELE ABSOLUTE
Se indic fa de originea sistemului i sunt separate ntre ele prin
virgul.
y
(30,25)
Exemplu:
C: Line
y
From point: 10, 15
To point: 30, +25
x
(10,15)
To point
0
x
Grafic pe calculator
13
COORDONATELE RELATIVE
Sunt utilizate pentru a localiza punctele n funcie de selecia
punctului anterior i nu de origine. Ele sunt precedate de simbolul :@
[shift+2].
Exemplu:
C: Line
From point: 10, 15
To point: @ 20, 10
To point:
Rezultatul acestei execuii este identic cu cel precedent.
COORDONATELE POLARE
Sunt date de distana i de unghiul fa de un punct specificat.
Pentru coordonatele polare absolute, se introduce mai nti distana
si apoi unghiul, ntre ele fiind simbolul <.
Exemplu:
To point: 10<60
dist = 10
900
unghiul = 600
10
600
180
0
0,0
00
270
0
Coordonatele polare relative sunt
msurate n funcie de ultimul
punct introdus, precedate de @. Exemplu: @10<60
14
Grafic pe calculator
CAPITOLUL II
TEHNICI ELEMENTARE DE DESENARE 2D
2.1. Principalele comenzi de desenare
Comanda LINE deseneaz o linie.
C: Line
From point: (se indic punctul de start)
To point: (se indic al doilea punct)
To point: (la ultimul mesaj se rspunde cu <Enter>)
Dac la ultima invitaie To point se rspunde cu C de la Close,
linia se nchide.
Comanda CIRCLE deseneaz cercuri. AutoCAD-ul ofer cinci
posibiliti de desenare a unui cerc:
1. Center, Radius = se specific mai nti centrul i apoi raza (C, R);
2. Center, Diameter = se specific mai nti centrul i apoi diametrul
(C,D);
3. 2 Point (2 puncte) = se precizeaz dou puncte care definesc diametrul
cercului (2P);
4. 3 Point (3 puncte) = se specific 3 puncte de pe circumferina cercului
(3P);
5. Tangent, Tangent, Radius (tangent, tangent, raz) = 2 entiti (cerc,
dreapt, arc) care vor fi tangente la cerc i raza acestuia (TTR).
Observaie: Variabila de sistem CIRCLERAD are valoarea razei
ultimului cerc desenat.
La tastarea comenzii CIRCLE:
C: CIRCLE
3P/2P/TTR/<Center point>: 36,65
Diameter /<Radius>: 30
Command:
se deseneaz un cerc cu centrul n punctul de coordonate (36, 65) i cu raza
de 30 uniti.
Comanda ARC
AutoCAD-ul ofer 11 metode pentru desenarea unui arc:
Grafic pe calculator
1.
15
3 Puncte de pe arc indicate n sens trigonometric.
2.
Start, Center, End (SCE); Se indic punctul de nceput, centrul i
captul arcului.
3.
Start, Center, Angle (SCA), unde Angle reprezint unghiul inclus
cuprins ntre cele dou raze care ncep din centrul arcului i se termin la
capetele lui.
4.
Start, Center, Lenght (SCL), unde Lenght se refer la lungimea
coardei (o valoare pozitiv = arcul mai mic; o valoare negativ = arcul mai
mare);
5.
Start, End, Angle (SEA); dac Angle este pozitiv, arcul = n sens
trigonometric, iar dac Angle este negativ, arcul = n sensul arcelor de
ceasornic.
6.
Start, End, Radius (SER) - se deseneaz numai n sens
trigonometric. Dac Radius este pozitiv, arcul este mai scurt, iar dac
Radius este negativ arcul este mai lung.
7.
Start, End, Direction (SED) unde Direction se refer la direcia
de rotaie a arcului n grade.
- Distana dintre punctul de nceput i cel de sfrit al arcului i
numrul de grade determin poziia i mrimea acestuia.
- Direcia de start a arcului este tangent la direcia specificat.
8.
Center, Start, End (CSE);
9.
Center, Start, Angle (CSA);
16
10.
Grafic pe calculator
Center, Start, Lengh (CSL);
11.
Continuarea unui arc dintr-unul existent.
Cu ajutorul opiunii Continue se continu un arc din cel desenat
anterior; fiecare arc este tangent la arcul anterior.
2.2. Desenarea poligoanelor regulate i a dreptunghiurilor
C: POLYGON
Se deseneaz cu o polilinie nchis, fiind deci o singur entitate.
Poligoanele pot fi nscrise n cerc, circumscrise cercului sau prin precizarea
mrimii laturilor acestuia.
Exemplu:
C: Polygon
Number of sides <4>: (numr de laturi)
Edge/<Center of Polygon>: - centrul poligonului
Inscribed in circle / Circumscribed about circle (i/c): <I>: ..
Radius of circle: (raza)
C: RECTANG - se indic 2 coluri opuse ale dreptunghiului prin
diverse metode, obinndu-se o polilinie, adic dreoptunghiul realizat cu
aceast comand este considerat de program o entitate de sine stttoare.
2.3. Ajutoarele grafice ale AutoCAD-ului
Modurile de fixare pe obiecte (OBJECT SNAP) OSNAP
In scopul efecturii unor reprezentri precise , AutoCAD-ul ofer
metode prin care se poate controla micarea cursorului n cruce.
Object SNAP - este un instrument foarte util care permite cursorului
s fac un salt ntr-un anumit punct sau obiect existent.
Modurile Object SNAP NU sunt comenzi, ci ele se utilizeaz n
conexiune cu comenzile AutoCAD de desenare i editare.
Obiecte grafice uzuale i punctele lor de salt
Grafic pe calculator
17
Midpoint
End point
Intersectio
n
Tangent
Center
End point
Mid point
Perpendicula
r
Quadra
nt
TEXT
Intersection (punct de inserare)
Center
END POINT - cursorul sare la captul unei entiti. Selecia
se face relativ la mijlocul entitii, spre captul n care se dorete saltul.
MID POINT - se realizeaz saltul n mijlocul unei drepte sau al
unui arc.
CENTER - se realizeaz salt n centrul unui arc, al unui cerc
sau al unei coroane circulare.
NODE - se realizeaz salt ntr-un obiect punctual.
QUADRANT - n poziiile unghiurilor de 00, 900, 1200, 2700
INTERSECTION - salt n punctul de intersecie a dou
entiti. Selecia se face incluznd ambele entiti n ptrelul de
selecie.
18
Grafic pe calculator
PERPENDICULAR - construcia unei perpendiculare pe un
obiect selectat.
TANGENT - se pot construi drepte tangente la cercuri sau la
arce.
NEAREST - permite fixarea pe o dreapt, pe un cerc, un arc
sau alt obiect care este apropiat de centrul cutiei vizorului, acolo unde se
intersecteaz crucea vizorului.
APPARENT INTERSECTION - se realizeaz saltul ntr-un
punct de intersecie aparent.
Modurile de fixare pe obiecte pot fi: temporare i continue
(permanente). La folosirea modurilor de fixare pe obiecte, cursorul dispare
i pe ecran apare caseta vizorului, ale crei dimensiuni se pot ajusta n
funcie de necesiti. Comanda utilizat este: APERTURE.
Modurile continue de fixare pe obiecte
Grafic pe calculator
19
Modurile OSNAP temporare pot fi accesate introducnd primele trei
litere n dreptul invitaiei care apare n timpul unei secvene de comand
i ele sunt active doar pentru o selecie.
Dac un anumit mod de fixare este utilizat frecvent, el poate fi definit
(configurat) ca i continuu. In aceast situaie modul de fixare pe obiecte
ales, este activ ori de cte ori se face o selecie.
Un mod de fixare pe obiecte este continuu dac se lanseaz comanda
OSNAP
Object snap modes: (se introduc primele trei litere ale modului dorit).
Pentru a ntrerupe folosirea modului continuu de fixare pe obiecte, se
introduce none la invitaia: Object snap modes.
Modurile multiple de fixare pe obiecte
Aceast opiune permite selecia punctului cel mai apropiat de
caseta de selecie, care corespunde unui criteriu indicat de modurile de
selecie.
C: OSNAP
Object snap modes: (se tasteaz primele 3 litere ale modurilor dorite,
separate prin virgul)
Se poate folosi caseta de dialog OSNAP Settings indicndu-se
modurile continue de fixare pe obiecte, n funcie de necesiti.
Controlarea dimensiunilor casetei vizorului
La introducerea modului de fixare pe obiecte, pe ecran apare caseta
vizorului, ale crei dimensiuni pot fi modificate (mrite sau micorate).
Caseta de selecie nu trebuie confundat cu vizorul.
Dimensiunile vizorului pot fi controlate cu comanda APERTURE,
prin care se pot introduce dimensiunile (pixeli).
2.4. Lucrul cu straturi (Layers)
Straturile (layers) ofer un mijloc de a grupa obiectele i AutoCAD-ul
a mprumutat tehnica pin drafting - DDLMODES
Avantaje:
1. Se pot grupa informaiile distinct, pe straturi separate.
2. Permite lucrul simultan a mai multor proiectani. Crete productivitatea.
3. Fiecare strat poate avea o culoare proprie pentru a-i m ri claritatea i
entitile din stratul respectiv pot fi desenate cu un anumit tip de linie i cu
o anumit grosime.
4. Straturile pot fi ngheate (dezactivate) pentru a reduce cantitatea de
informaii de pe ecran.
20
Grafic pe calculator
5. Straturile pot fi tiprite individual sau combinate, pe orice format.
AutoCAD-ul permite un numr nelimitat de straturi, fiecruia
putndu-i-se atribui un nume, o culoare i un tip de linie.
C: LAYER
Invit utilizatorul s atribuie nume, culoare, tip linie, unui strat.
Denumirea straturilor AutoCAD este definit n funcie de
standardele de proiectare ale unei firme.
Cnd se lucreaz la un desen, se pot aduga noi straturi cu ajutorul
casetei de dialog LAYER CONTROL.
Numele unui strat poate conine 31 caractere (cifre, _, _, $)
Schimbarea stratului curent (CLAYER)
Cnd un strat devine curent, toate construciile geometrice care se
afl pe acel strat, vor primi caracteristicile acestuia (culoare, tip de linie,
stare).
Numele startului curent este afiat n bara de stare.
C: CLAYER
New value for clayer <current layer>: (noua valoare pentru stratul
curent).
Din bara de stare, se deruleaz straturile create i se alege stratul care
trebuie s devin curent.
Modificarea culorii stratului
Din caseta de dialog LAYER CONTROL se acceseaz caseta SET
COLOR, obinndu-se paleta de culori, din care se alege culoare dorit
pentru un anumit strat.
Atribuirea unor tipuri de linie (LINETYPE)
nainte se aceast operaie se ncarc tipurile de linie introducnd de
la tastatur (LINETYPE) LOAD
Toate entitile (obiecte) dintr-un strat vor fi desenate cu acelai tip de
linie.
Grafic pe calculator
21
Controlarea vizibilitii straturilor ON/OFF
Ofer posibilitatea On sau OFF; vizualizarea desenului devine mai
uoar.
Stratul curent nu poate fi dezactivat.
nghearea i dezghearea straturilor se realizeaz cu ajutorul
comenzilor: Freeze i Thaw.
Stratul nu este afiat pe ecran i nici plotat.
Observaie:
Dezactivarea presupune regenerarea stratului o dat cu ntreg
desenul, iar nghearea arat c stratul nu este regenerat, aceasta
nsemnnd economie de timp.
ncuierea i descuierea straturilor
Un strat se ncuie atunci cnd se dorete ca acesta s nu poat fi editat
sau modificat. Stratul curent nu poate fi ncuiat. Comanda este LOCK
Dac un strat a fost denumit greit i se dorete redenumirea lui, din
caseta de dialog Layer Control se activeaz opiunea RENAME.
2.5. Conceptul de tip de linie (LINETYPE)
In desenul tehnic fiecare tip de linie are un scop precis i este
desenat ntr-un anumit mod. Programul AutoCAD conine un alfabet de
linii predefinit incluznd tipurile de linii conform ISO (standarde
internaionale), dar se pot crea de utilizator i alte tipuri de linii. O alt
etap important este ncrcarea tipului de linie.
Pentru a vizualiza tipurile de linii, se tasteaz:
C: LINETYPE
? / Create/Set/Load: ?
(se vizualizeaz liniile)
Pentru ncrcarea lor, din caseta de dialog Select Linetype se alege
opiunea Load.
Toate tipurile de linii se gsesc n fiierul acad.lin.
In mod prestabilit, AutoCAD este ncrcat cu tipul de linie
Continous.
Cele mai uzuale tipuri de linii folosite pentru realizarea desenelor
tehnice sunt cele prezentate n caseta de dialog de mai jos.
22
Grafic pe calculator
Foarte important este scara unui tip de linie. Comanda LTSCALE
permite modificarea scrii relative a acesteia. Prestabilit, scara este 1, iar
lungimile segmentelor, distanele dintre ele sunt cele care au fost definite
iniial pentru fiecare tip de linie.
C: LTSCALE
New scale factor <1.00>: (noul factor de scal).
CAPITOLUL III
EDITAREA DESENELOR
3.1. Seturile de selecie
Lansarea unor comenzi are drept urmare invitaia de a selecta
anumite obiecte n vederea editrii. Selecia se realizeaz n mai multe
moduri, iar obiectele selectate apar pe ecran puse n eviden prin
schimbarea culorii i a conturului (highlighted).
Selecia unui obiect se face cu uurin, alegnd obiectul cu ajutorul
casetei de selecie (pick box). Aceasta se plaseaz pe obiect i se execut
clic pe butonul din stnga al mouse-ului.
Observaie: dimensiunea casetei de selecie poate fi ajustat n
funcie de necesiti.
AutoCAD furnizeaz i o comand separat SELECT care creeaz
un set de selecie.
C: SELECT
Select object: (se selecteaz obiectele)
AutoCAD-ul ofer dou posibiliti de construcie a unui set de
selecie:
Grafic pe calculator
23
- metoda pick first (se face selecia i apoi se lanseaz comanda);
- metoda pick after (se lanseaz comanda i selecia).
AutoCAD-ul ofer o multitudine de metode pentru selectarea
obiectelor.
La invitaia: Select object se pot tasta urmtoarele opiuni:
W (window) - se selecteaz toate obiectele incluse ntr-o fereastr;
C (crossing) - se selecteaz toate obiectele incluse ntr-o fereastr sau
care o traverseaz;
G (group) - se selecteaz un grup;
P (previous) - selecteaz obiectele cuprinse n ultimul set de selecie;
L (last) - se selecteaz ultimul obiect creat;
A (all) - se selecteaz toate obiectele vizibile de pe straturile
dezgheate;
F (fence) - se selecteaz toate obiectele care traverseaz un gard de
selecie.
Pentru adugarea obiectelor ntr-un set de selecie, se poate folosi i
tasta SHIFT ca n Windows.
NCHEIEREA SELECIEI se face prin apsarea tastei <Enter> sau
<Space bar> obinndu-se un rspuns nul (null response), iar AutoCAD-ul
continu comanda de editare pe baza setului de selecie.
3.2. Tehnici de editare
Realizarea unui desen presupune etapele de creare sau desenare i de
editare. AutoCAD-ul permite corectarea cu uurin a greelilor
accidentale, cu ajutorul comenzii UNDO care merge pn la deschiderea
fiierului.
Editarea desenelor const n: tergere, rotire, deplasare, racordare,
teire, deformare, extindere, rupere, tiere, decalare, multiplicare de
entiti.
ERASE permite tergerea obiectelor.
C: ERASE
Select object: (se selecteaz obiectul)
Pentru a anula o tergere greit se pot utiliza comenzile OOPS sau
UNDO. OOPS trebuie s urmeze imediat dup ERASE, deoarece reface
ultimul set de obiecte eliminat din desen.
24
Grafic pe calculator
MOVE permite deplasarea entitilor ntre dou puncte
precizate. Succesiunea invitaiilor este:
C: MOVE
Select object: (selecie)
Base point or displacement (punct de baz sau deplasament) se indic
locul de unde vor fi mutate obiectele,
Second point of displacement (unde vor fi mutate obiectele)
COPY realizeaz multiplicarea unor entiti ntr-o nou
locaie.
Succesiunea invitaiilor este:
C: COPY
Select object: (selecia)
<Base point or displacement> / Multiple: (locul de unde sunt copiate.
Dac se alege opiunea M se creeaz mai multe copii ale obiectelor
originale i apoi se solicit indicarea unui punct de baz).
<Second point of displacement>: (locul n care vor fi copiate
obiectele).
STRETCH permite deformarea unor pri din desen prin
alungirea sau scurtarea unor poriuni.
Succesiunea invitaiilor este:
C: STRETCH
Select object to stretch by crossing window or polygon
(Obligatorie utilizarea acestor tipuri de selecie) selecia
Base point of displacement: (locul de la care vor fi modificate
obiectele)
Second place of displacement: (pn unde vor fi modificate
obiectele).
Observaie:
Comanda STRETCH lucreaz cu ajutorul unui punct de ancorare
(anchor point) care mpiedic modificarea unuia din capetele obiectului.
ROTATE permite rotirea obiectelor.
Succesiunea invitaiilor este:
C: ROTATE
Grafic pe calculator
25
Select object: (se face selecia cu oricare din modurile de selecie)
Base point: (punctul indicat este centrul cercului imaginar folosit
pentru rotirea obiectelor).
<Rotation angle> / Reference: (unghiul de rotaie / referin).
Unghiul de rotaie se msoar fa de poziia original. Referina are
trimitere spre indicarea unghiurilor de nceput i de sfrit ale obiectelor.
SCALE permite aducerea la scar a unor pri din desen.
Succesiunea invitaiilor este:
C: SCALE
Select object: (selecie)
Base point (punctul de baz, care este punctul de referin de la care
sau spre care se aduc la scar obiectele; el se indic oriunde sau pe
obiectul selectat - dac acesta trebuie s rmn n aceeai poziie)
<Scale factor> / Reference: (factorul de scar/referin)
Reference lenght <1>: (lungimea de referin - se introduce valoarea
de scar iniial, adic lungimea real a obiectului)
New lenght (noua lungime) - valoarea introdus este comparat cu
valoarea anterioar.
OFFSET realizeaz copii ale unor obiecte.
Nu acioneaz asupra blocurilor, asupra entitilor de tip text.
Succesiunea invitaiilor este:
C: OFFSET
Offset distance or through <through> (distana sau spre)
se introduce o valoare numeric sau un punct iniial i altul final
care s serveasc drept distan de offset.
Tastnd t se poate preciza un punct prin care s treac dup
deplasare obiectul selectat.
Select object to offset: (selecie)
Through point: (selecie ntr-un punct sau spre un obiect)
select object to offset: (arc, linie, cerc, polilinie, elips)
Side to offset: (partea n care se dorete copierea).
TRIM permite eliminarea unor pri din obiecte.
Succesiunea invitaiilor este:
C:TRIM
26
Grafic pe calculator
Select cutting edges (Projmode = UCS, Edgemode = No extend)
Select object: (se selecteaz entitile care sunt utilizate drept muchii
tietoare). Selecia se ncheie cu <Enter>
<Select object to trim> / Project / Edge / Undo: - se selecteaz
obiectele care se taie pe partea care se dorete nlturat.
UNDO - anuleaz tierea.
PROJECT - ofer posibilitatea precizrii modului n care vor fi
tiate obiectele care nu sunt n sistemul de coordonate utilizator
curent. Aceast opiune este utilizat pentru editarea 3D.
EDGE - lanseaz o alt list de opiuni:
Extend / No extend <No extend>: - prelungirea planului de tiere la
infinit.
BREAK - permite tergerea unor pri din obiecte prin
indicarea a dou puncte pe un obiect, puncte care delimiteaz poriunea
care se terge.
Succesiunea invitaiilor este:
C:BREAK
Select object: (selecia)
Enter second point (or F for first point): - se introduce al doilea
punct,iar dac se dorete un alt punct de nceput, se tasteaz F.
Se introduc pe rnd punctul de nceput i de sfrit. Aceast comand
se execut numai asupra unui singur obiect.
EXTEND permite prelungirea obiectelor.
Succesiunea invitaiilor este:
C: EXTEND
Select boundary edges (Projmode = UCS, Edgemode = No extend)
Select object: (se selecteaz obiectele care reprezint graniele)
<Select object to extend> / Project / Edge / Undo: (selecia obiectelor
care se alungesc - linii, arce, polilinii - )
Project - se precizeaz modul n care se extind obiecte care nu sunt n
UCS curent.
Edge
Extend / No extend <No extend > - se realizeaz extinderea liniei de
frontier pn la infinit.
Grafic pe calculator
27
FILLET permite racordarea obiectelor. Impune indicarea razei
de racordare. Cu valoarea 0 a razei se realizeaz alungirea sau scurtarea
obiectelor pentru a forma un unghi.
Succesiunea invitaiilor este:
C: FILLET
Polyline / Radius / Trim / <Select first object>: - se selecteaz primul
obiect, sau
Polyline - se realizeaz racordri n toate punctele de inflexiune
ale poliliniei selectate.
Radius - se iniializeaz raza de racordare
Fillet radius <0.0000>: - se introduce raza cercului de racordare.
Pentru opiunea TRIM mesajul este:
Trim / No trim <Trim>: - n mod prestabilit se nltur poriunea ce
depete arcul de racordare.
CHAMFER - permite teirea obiectelor. Programul cere dou
distane fa de punctul n care obiectele selectate se pot ntlni i care vor
constitui punctele de nceput i de final pentru teitura care unete
obiectele.
Succesiunea invitaiilor este:
C:CHAMFER
Polyline/Distances/Angle/Trim/Method/ < Select first line>:
(prestabilit se cere selectarea celor dou obiecte care se unesc printr-o
linie de teire)
Polyline - se aplic teirea pentru fiecare punct de inflexiune al
poliliniei.
Distances - lanseaz urmtorul mesaj:
Enter first chamfer distance: - se introduce distana de la
<0.0000> punctul de intersecie la nceputul liniei de teire pentru
primul obiect selectat.
Enter second chamfer distance: <0.0000>: - a doua distan.
Angle - apare urmtorul mesaj:
Enter chamfer lengh on the first line <0.0000>: - se introduce
lungimea de teire de pe primul obiect selectat i apoi se cere
unghiul de teire de la prima linie selectat.
28
Grafic pe calculator
Trim permite comutarea ntre modurile care realizeaz
ndeprtarea colurilor i modul care adaug linia de teire
fr tergerea colurilor.
Trim
No
Trim
Method permite comutarea ntre opiunile Distance i Angle.
Distance/Angle<Distance>:
UNDO
Att timp ct un desen nu este prsit sau ncheiat, sunt memorate
toate informaiile despre modificrile fcute n desenul curent. Comanda
UNDO poate anula modificrile efectuate, n funcie de necesiti.
La lansarea acestei comenzi apare urmtoarea succesiune a
invitaiilor:
C:UNDO
Auto/Control/Begin/End/Mark/Back/<Number>:
Auto - automat - dac Auto este stabilit pe ON.
Control - pentru anularea modificrilor fcute n desen,
programul AutoCAD menine un fiier secundar cu
informaii despre starea desenului. Control permite
stabilirea
numrului
de
informaii
memorate:
All/None/One<All>:
Begin - permite definirea unei matrice de desene i/sau aciuni
de editare care s fie tratate de UNDO ca un grup.
End - definete sfritul grupului de comenzi nceput cu BEGIN.
Mark - lucreaz mpreun cu BACK i permite ntoarcerea pe
parcursul desenrii n anumite puncte.
Back - aceast opiune readuce desenul n starea iniial la un
punct selectat.
Number - definete numrul de comenzi care se anuleaz. n mod
prestabilit UNDO anuleaz o comand.
C: U - nu afieaz mesaj i anuleaz rnd pe rnd o comand.
Grafic pe calculator
29
REDO nu are opiuni i funcioneaz doar imediat dup
UNDO, anulnd efectul acestei comenzi.
PURGE - realizeaz eliminarea obiectelor nedorite dintr-un desen care
mresc dimensiunea fiierului i timpul necesar pentru ncrcare.
Se pot elimina urmtoarele obiecte:
straturi (LAYERS);
tipuri de linii (LTYPES);
stiluri de text (STYLES);
stiluri de cotare (Dim Styles);
forme (SHAPES);
blocuri;
identificatori de aplicaii;
stiluri de multilinii.
Succesiunea invitaiilor este:
C: PURGE
Purge unused Blocks / Dimstyles / Layers / Ltypes / Shapes / Styles /
Appids / Mlinestyles / All:
Aceast comand nu terge dect obiectele specificate, care nu sunt
folosite n desen i programul cere confirmarea nainte de a terge un
element.
ARRAY Permite realizarea unor matrice de obiecte, fie
dreptunghiulare, fie polare.
Succesiunea invitaiilor este:
C:ARRAY
Select objects: (selecia obiectelor care se vor multiplica)
Rectangular or Polar array (R/P) <R>: - se selecteaz tipul de
matrice.
R - apar urmtoarele mesaje:
Number of rows <1>: - numr de linii.
Number of columns <1>: - numr de coloane.
Unit cell or distance between rows - distana dintre linii sau
dimensiunea csuei.
Distance between columns - distana dintre coloane.
30
Grafic pe calculator
Valorile pozitive multiplic obiectele selectate deasupra i la dreapta,
iar valorile negative plaseaz matricea dedesubt i la stnga obiectelor
originale.
P - apar invitaiile:
Center point of array: - se indic punctul de centru n jurul cruia
programul AutoCAD copiaz obiectele.
Number of items: - numrul de elemente, inclusiv obiectul selectat.
Angle to fill (+ = c c w, - = c w) <360> - se indic pe a cta parte din
cerc vor fi distribuite obiectele copiate.
Implicit, se consider c este un cerc ntreg. Dac se introduce
valoarea 0, se pot indica unghiurile dintre copii.
Rotate object as they are copied ? <Y> - rotirea obiectelor fa de
centrul cercului.
3.3. Vizualizarea unui desen
REDRAW permite curarea ecranului dup editare. Comanda
poate fi transparent (se poate executa n interiorul altei comenzi) dac este
precedat de apostrof.
C: REGEN permite regenerarea desenului. Nu se regenereaz
layerele ngheate. Se poate realiza i regenerare automat cu comanda
REGENAUTO.
C: VIEWRES (View Resolution) - controleaz regenerarea desenului
i aspectul curbelor n desen.
Viteza redimensionrilor i regenerrile sunt controlate n dou
moduri:
- redimensionri rapide (fast zooms) - pot fi ON sau OFF;
- fineea trasrii curbelor (numrul de vectori drepi din care este
alctuit curba pe monitor) Tiprirea nu este afectat.
Apar mesajele:
Do you want fast zooms ? <y>
Enter circle zoom percent (1-20000) <100>:
C: ZOOM
All / Center / Dynamic / Extends / Left / Previous / Vmax / Window /
<Scale (x/xP)>:
Semnificaia fiecrei opiuni este descris n continuare.
Grafic pe calculator
31
ALL - afieaz desenul pn la limitele sau marginile sale
stabilite cu comanda LIMITS.
CENTER - se creeaz o nou vedere a desenului i trebuie
precizat punctul central pentru noua vedere.
Center point: <indicarea centrului>
Magnification or Height < >:
- o valoare urmat de x indic de cte ori se modific scara unui
desen i este denumit putere de redimensionare. >1 = mrire; <1 =
micorare.
- o valoare fr x este considerat nlimea noii vederi, n unitile
de msur curente.
DYNAMIC - permite o redimensionare dinamic prin
intermediul unei casete de vizualizare (view box) care se poziioneaz n
fereastra n care dorim s fie afiat.
EXTENDS - redimensioneaz partea din desen care are
obiecte. Produce regenerare.
LEFT - creeaz o nou vedere, redimensionat, dac se specific
noua poziie a cursorului din stnga-jos i nlimea imaginii.
Left point: (indicarea punctului din stnga-jos)
Magnification or Height < >: (la fel ca la Zoom Center)
PREVIOUS - se comut pe informaiile din vederea anterioar. Pot
fi aduse pe ecran 10 imagini anterioare.
VMAX - micoreaz imaginea pn cnd apar limitele ecranului
virtual al desenului, fr regenerare.
WINDOW - se indic o fereastr de redimensionare.
32
Grafic pe calculator
PAN - realizeaz deplasarea imaginii. Se utilizeaz atunci cnd
pe ecran dorim s apar o parte a desenului care este n afara ferestrei de
vizualizare. Comanda PAN cere utilizatorului indicarea distanei pe care
se va face deplasarea, prin indicarea vectorului de deplasare.
3.4. Tehnici avansate de desenare i editare
POINT - permite crearea unor entiti punctuale, denumite
puncte permanente.
Mrimea i stilul punctului se pot modifica prin intermediul
variabilelor PDSIZE i PDMODE.
Opiunile grafice pentru stilul punctului pot fi vizualizate cu ajutorul
casetei de dialog Point Style, care poate fi activat tastnd Ddtype la
invitaia Command.
Punctul (ca entitate) poate avea urmtoarele stiluri grafice:
Observaie: dac se modific stilul de punct ntr-un desen toate
punctele sunt afiate cu stilul curent, chiar dac au fost create anterior cu
alt stil.
Mrimea punctului poate fi modificat cu PDSIZE, exprimndu-se n
uniti absolute sau relative.
DIVIDE - realizeaz divizarea unui obiect de tip: linie, arc,
cerc, coroan circular, polilinii, curbe spline i elipse.
Grafic pe calculator
33
Precizia este de 14 zecimale (ca toate celelalte funcii AutoCAD).
Aceast comand plaseaz obiecte punctuale pe obiect, la distane egale;
cursorul se poate plasa pe ele cu ajutorul modului Object Snap Mode.
Succesiunea comenzilor este:
C: DIVIDE
Select object to divide: (selecie)
<Number of segments> / Block: (se precizeaz numrul de
segmente n care va fi mprit obiectul).
Aceast comand permite inserarea unor blocuri n fiecare punct de
diviziune, dac se rspunde cu B la invitaia anterioar.
Block name to insert: (se tasteaz numele blocului pentru inserare)
Align block with object ? <Y>: Dac se tasteaz Y, AutoCAD rotete
blocul pentru a urmri conturul obiectului.
Number of segments: (se precizeaz numrul de segmente).
MEASURE - este similar cu DIVIDE, cu deosebirea c
aceast comand plaseaz obiecte punctuale n intervale precizate de
utilizator, fr obligativitatea ca acestea s fie egale.
Succesiunea comenzilor este:
C: MEASURE
Select object to measure: (selecie)
<Segment lenght> / Block: (distana)
b
<Block name to insert>: - se tasteaz numele blocului
Align block with object <y>: - y - rotete blocul pentru a-l alinia cu
obiectul.
DONUT sau DOUGHNUT - permite construirea inelelor i a
cercurilor pline, cu grosime.
Succesiunea comenzilor este:
C: DONUT
Inside diameter <Current>: - se precizeaz noul diametru interior
Outside diameter <Current>: - se precizeaz diametrul exterior
Center of doughnut: - se precizeaz centrul altui inel sau pentru
ieirea din comand.
ELLIPSE - permite desenarea elipselor.
34
Grafic pe calculator
Succesiunea comenzilor este:
C: ELLIPSE
Arc/Center/<Axis end point 1>: - se precizeaz primul capt al unei
axe.
Axis endpoint 2: - se precizeaz cellalt capt.
<Othet axis distance> / Rotation: Al treilea punct este de pe a doua
ax
R
Rotation around major axis - se introduce unghiul de rotaie.
Sau:
ELLIPSE
Center of ellipse: (se precizeaz poziia centrului)
Axis endpoint: (se precizeaz captul primei axe)
<Other axis distance> / Rotation: (captul celei de a doua axe sau o
ax de rotaie)
Se pot construi i arce de elips cu opiunea ARC a comenzii ELIPSE
a
<Axis end point 1> / Center: - captul unei axe
<Axis end point 2>: - cellalt capt
<Other axis distance> / Rotation: - captul celei de-a doua axe.
Parameter / <Start angle>: de unde ncepe arcul
Parameter / Included / <end angle>: unde se sfrete.
C: SKETCH - este utilizat pentru a desena cu mna liber
Record increment <0.10>: (se precizeaz un increment sau se
confirm valoarea curent)
Incrementul nregistrrii determin valoarea distanei pe care se
deplaseaz dispozitivul de desenare.
Sketch Pen eXit Quit Record Erase Connect . Semnificaia
opiunilor este urmtoarea:
Pen - ridic i coboar penia;
eXit - ncheierea comenzii i nregistrarea prii desenat cu mna;
Q - ncheie comanda fr nregistrare;
R - se nregistreaz desenul fr ncheiera comenzii;
E - tergerea liniilor temporare sau o parte a lor;
Grafic pe calculator
35
C - coboar penia i continu desenarea din punctul final al ultimei
linii desenate cu mna liber.
. - deseneaz un segment ntre punctul final al ultimei linii trasate i
poziia curent a peniei.
TEXT sau DTEXT sau MTEXT
Creeaz posibilitatea introducerii unui text sau a unui comentariu
ntr-un desen.
nainte de introducerea textelor, se definesc stiluri de scriere cu
comanda:
C: STYLE:
Text style name (or ?) <STANDARD>: - se introduce numele stilului
ales, se selecteaz un font pentru text, o nlime a textului.
Stilul de scriere poate fi mult mai uor definit cu ajutorul casetei de
dialog TEXT STYLE.
Comanda: TEXT
Justify / Style / <Start point> j
Align / Fit / Center / Middle / Right / TL / TC / TR / ML / MC / MR /
BL / BC / BR:
Poziionarea la stnga este cel mai des utilizat, urmat de centrare.
Dac nu se precizeaz altfel, programul AutoCAD folosete colul din
stnga-jos al textului ca punct de desenare;
36
Grafic pe calculator
La dreapta - colul din dreapta-jos ca punct de inserare;
Centrat - se centreaz textul ntr-un punct al desenului;
Middle - utilizeaz mijlocul exact al textului ca punct de inserare;
TL - top left;
ML - middle left etc.
Opiunile Alig, Fit realizeaz umplerea cu text a spaiului ntre dou
puncte precizate.
Fit - extinde sau comprim textul;
Align - ajusteaz i nlimea textului pentru a menine propoziia
ntre nlime i lungime.
C: TEXT sau DTEXT
Justify / Style / <Start point>: j
Align / Fit / .
Center point:
Height <0.2>:
Rotation angle <0>: Text: <se tasteaz textul>
Pentru utilizarea caracterelor speciale se folosesc coduri. Astfel,
folosind urmtoarele combinaii de semne se pot nscrie unele elemente n
textele ce nsoesc desenele:
%%o - (Overscore) - linie deasupra textului;
%%u - (Underline) - subliniere;
%%d - simbol grade;
%%p - ;
%%c - ;
%%% - %
Codurile pot fi accesate i din caseta MultilineTEXT
Grafic pe calculator
37
BHATCH - permite haurarea unor poriuni din desen,
precizndu-se stilul de haurare i limitele zonelor care se haureaz.
La lansarea comenzii BHATCH se selecteaz sau se definete modelul
de haur folosit. Exist trei tipuri de modele:
1. Predefinite, care se aleg din urmtoarea caset de dialog:
2. Definite de utilizator (User Defined)
3. Personalizare, care se aleg din urmtoarea caset de dialog:
38
Grafic pe calculator
Un model de haur are anumite proprieti (unghiul, distana) care
pot fi stabilite de utilizator n funcie de necesiti.
Se definete apoi conturul zonei de haurare (Boundary). Exist mai
multe opiuni:
Pick points (selectarea unui punct) - se detecteaz automat graniele
prin selectarea unor puncte interne.
<Select internal points>:
selecie
Conturul zonei selectate
Select objects: - are rezultate nedorite dac obiectele se suprapun sau
se prelungesc unele peste altele.
Haura poate fi previzualizat (Preview), iar dac rezultatul este cel
dorit se poate opta pentru Apply (realizarea acesteia).
3.5. Cotarea desenelor
Grafic pe calculator
39
Cotele sunt colecii de obiecte specifice: linii, arce, texte, solide,
blocuri.
3.5.1.Elementele caracteristice ale cotelor
1. Punctele de referin - indic de unde ncepe i unde se termin
dimensiunea care se coteaz;
2. Liniile ajuttoare (Extension Lines) - se traseaz ntre punctele de
referin i linia de cot;
3. Sgeile - sunt poziionate la captul liniei de cot;
4. Liniile de cot - se sprijin pe liniile ajuttoare i deasupra lor se
plaseaz textul cotei;
5. Cota - text care conine distane sau unghiuri;
6. Marcajul pentru centru - se utilizeaz pentru evidenierea centrelor
cercurilor;
7. Linia de indicaie (Leader) - utilizat pentru diverse indicaii ce
nsoesc cotarea.
3.5.2. Stilurile de cotare
Permit utilizatorului s defineasc:
1. Modul n care vor fi cotate elementele;
2. Aspectul cotelor.
Ideea este de a realiza un sistem unitar de cotare care s reflecte
standardul de cotare al rii.
Un stil nou creat are un nume i poate fi salvat i utilizat ori de cte
ori se dorete cu ajutorul casetei Dimension Styles.
40
Grafic pe calculator
Geometria cotelor - din caseta Dimension Styles se pot modifica
parametrii care controleaz felul n care sunt generate liniile de cot, liniile
ajuttoare de cot, sgeile, marcajele de centru.
Liniile de cot - pot apare pe ecran sau nu;
Spaierea liniilor de cot - se refer la spaiul orizontal i vertical
dintre dou cote succesive fa de aceeai baz de referin (DIMLI distana, DIMLI = 7)
Culoarea liniei de cot;
Suprimarea liniilor ajuttoare;
Prelungirea liniilor ajuttoare peste linia de cot (DIMEXE = 2);
Distana de la origine - punctul din care ncepe s fie trasat linia
ajuttoare, fa de punctul de referin (DIMEXO = 0);
Culoarea liniei ajuttoare;
Stilurile pentru sgei, mrimea sgeilor (DIMASZ);
Marcarea centrului (DIMCEN);
Factorul de scar al cotei.
Grafic pe calculator
41
Formatul liniilor de cot
Din caseta de dialog Dimension Styles se alege fila Format.
Opiunea User Defined - ofer posibilitatea de a preciza de fiecare
dat amplasamentul textului cotei fa de linia de cot
(DIMUPT);
Opiunea Force Line Inside - foreaz apariia liniei de cot ntre
liniile ajuttoare, indiferent de distana dintre punctele cotate
(DIMTOFL - OFF este implicit, iar ON se plaseaz ntre liniile
ajuttoare);
Opiunea Fit (ncadrare) - introduce sgeile i textul ntre liniile
ajuttoare;
Alinierea pe orizontal (Horizontal Justification) - determin
poziionarea pe orizontal a textului cotei fa de linia de cot i fa
de cele ajuttoare;
Exist urmtoarele opiuni:
42
Grafic pe calculator
- Centered (centrarea) - textul cotei este plasat la mijlocul liniei de
cot;
- 1st Extension Line - textul cotei este plasat lng prima linie
ajuttoare;
- 2nd Extension Line - textul cotei este plasat lng a doua linie
ajuttoare;
- Over 1st Extension Line - textul cotei este plasat deasupra unei
linii ajuttoare sau Over 2nd Extension Line - textul cotei este
plasat deasupra celeilalte linii ajuttoare.
DIMTAD = ON dac textul cotei este centrat i OFF, textul este plasat
implicit.
Textul cotei - orientarea textului fa de linii (Inside Outside)
DIMTIH = ON implicit; OFF textul aliniat cu cota.;
Alinierea pe vertical (Vertical Justification). Exist urmtoarele
opiuni:
- Centered (centrare) - mijlocul cotei n mijlocul liniei de cot;
Grafic pe calculator
43
- Above (deasupra) - textul deasupra liniei de cot;
- Below (dedesubt) - textul sub linia de cot;
- JIS (standard Japonez).
(DIMTVP)
Formatul cotelor
Din caseta de dialog Dimension Styles se alege fila Annotation
Unitile principale:
- precizia, tipul (Decimal, Engineering, Fractional etc.);
- suprimarea zerourilor;
- unghiurile;
- scara cotelor.
Pentru indicarea preciziei se pot folosi tolerane la dimensiuni.
Exist mai multe opiuni:
1. None - nu se adaug informaii privind tolerana;
2. Symmetrical - afieaz valoarea toleranei;
3. Deviation - valori diferite pentru:
+ (abatere superioar Upper Value);
- (abatere inferioar Lower Value).
44
Grafic pe calculator
4. Limits - dou valori n locul unui text de cot.
5. Basic - se creeaz cote de baz.
Cotarea liniar
DIMLINEAR - cote orizontale i verticale.
Succesiunea comenzilor este:
C: DIMLINEAR
Se selecteaz originile celor dou linii ajuttoare prin indicarea
punctelor de referin sau se selecteaz un obiect (LINE sau ARC) i
AutoCAD depisteaz automat punctele de referin.
Cote aliniate
DIMALIGNED - se creeaz linii de cot paralele cu obiectul
nclinat i linii de cot ajuttoare perpendiculare pe obiect.
Se selecteaz dou puncte sau se selecteaz obiectul (LINE) (ARC).
30
plasarea cotei
Cote nlnuite
DIMCONTINUE - cote n lan;
DIMBASELINE - cote cu aceeai baz de cotare.
Grafic pe calculator
45
Cote n lan
Cote cu aceeai baz de cotare
Cotarea cercurilor i a arcelor de cerc
DIMRADIUS;
DIMDIAMETER.
Se selecteaz arcul sau cercul. Cotele vor fi precedate de simbolurile
obligatorii R i
Cotarea unghiurilor
DIMANGULAR
Se selecteaz dou linii neparalele, apoi se indic locul n care va fi
plasat cota.
Un arc - sunt folosite punctele de nceput i de sfrit pentru a
construi unghiul.
Un cerc i un punct definit de utilizator.
Trei puncte (primul punct este vrful unghiului).
46
Grafic pe calculator
Alte comenzi de cotare
Cote oblice - cu comanda OBLIQUE se modific aspectul unei cote,
prin precizarea unui unghi de nclinare.
20
Liniile de indicaie
- se realizeaz cu comanda LEADER
From point: (punctul de start)
To point: (captul)
To point (Format / Annotation / Undo) <Annotation>: se alege o
opiune din irul de mai sus:
Implicit - Annotation (sau pentru opiuni) se nscrie textul sau se
apas pentru a fi afiat lista cu opiuni:
Tolerance / Copy / Block / None / <Mtext>:
- se introduce textul;
- None - linie de indicaie fr adnotare;
- Block - se insereaz blocuri;
- Copy - se copiaz texte, alte entiti care vor fi plasate
la captul liniei de indicaie;
- Tolerance - se creeaz indicaii de control ce conin
tolerane geometrice.
Toate
razele
R1
None
Text
0,0
1
Tolerance
Block
Grafic pe calculator
47
Format - aceast opiune permite stabilirea unui format pentru linia de
indicaie.
Apar opiunile:
Spline / Straight / Arrow / None / <Exit>:
- n - none (linie de indicaie fr sgeat;
- a - linie de indicaie cu sgeat n punctul de nceput;
- st - linie de indicaie format din segmente de dreapt;
- s - opiunea Spline - linie de indicaie format din
curbe spline.
st
spline
fr sgeat
Undo - se ndeprteaz ultimul punct al liniei de indicaie.
Tolerane geometrice
Spre deosebire de toleranele dimensionale, toleranele geometrice
se nscriu pe desen sub forma unui set de control al elementului (feature
control frame) alctuit din casete ce conin diverse simboluri geometrice i
valori care descriu forma materialului, poziia sau excentricitatea.
0,0
2
TOLERANCE
Se selecteaz simbolurile pentru toleranele geometrice.
3.6. Utilizarea poliliniilor
O polilinie este un obiect compus dintr-un numr oarecare de
segmente (linii drepte) i curbe (arce) racordate.
48
Grafic pe calculator
PLINE
From point: (se indic punctul de start)
Arc / Close / Half Width / Lengh / Undo / Width / <End point of Line>:
Arc - lanseaz o alt list de opiuni:
Angle / CEnter / Close / Direction / Half width / Line / Radius / Second
point / Undo / Width / <End point of arc>:
- Angle - se precizeaz unghiul la centru corespunztor arcului;
- CEnter - se precizeaz centrul arcului i apoi se construiete
arcul printr-unul din procedeele cunoscute;
- Close - realizeaz nchiderea automat a arcelor de cerc;
- Direction - permite modificarea direciei spre care va porni
arcul prin selectarea unui punct pe direcia dorit;
- Half width - permite precizarea jumtii grosimii totale a
poliliniei;
- Line - se revine la segmentele de dreapt;
- Radius - se precizeaz mrimea razei;
- Second point - se construiete arcul prin precizarea a trei puncte
ale sale;
- Undo - terge ultimul arc desenat dintr-o polilinie; fr psirea
comenzii;
- Width - se precizeaz grosimea poliliniei.
Close - nchide automat ppolilinia, conectnd ultimul punct cu primul.
Half width - se precizeaz jumtatea grosimii de nceput i de sfrit.
Dac se introduc valori diferite se vor obine segmente sau arce
care se subiaz sau se ngroa.
Lengh - se deseneaz un segment de dreapt de lungime dat pe
aceeai direcie cu cel anterior, sau tangent la arcul desenat
anterior.
Undo - terge din polilinie ultimul segment desenat.
Width - se precizeaz grosimea poliliniei, preciznd grosimea de
nceput i de sfrit.
C: BOUNDARY - permite crearea unei polilinii de contur dintr-un
numr de obiecte separate prin selectarea unui punct interior.
selecie
Polilinia de
contur
Grafic pe calculator
49
3.7. Editarea poliliniilor
PEDIT
Select polyline
Close / Join / Width / Edit vertex / Fit / Spline / Decurve / Ltype gen /
Undo / eXit <X>:
Close - se nchide polilinia (dac este deschis);
Edit vertex - permite editarea punctelor de inflexiune ale unei polilinii.
Se afieaz o alt list de opiuni.
Next / Previous / Breack / Insert / Move / Regen / Straighten /
Tangent / Width / Exit <N>:
- Next - punctul urmtor de inflexiune;
- Previous - punctul anterior;
- Breack - se secioneaz polilinia n dreptul unui punct de
inflexiune, obinndu-se dou polilinii.
- Insert - se adaug noi puncte de inflexiune;
- Move - deplasarea punctelor de inflexiune;
- Regen - regenereaz polilinia;
- Straighten - se nltur punctele de inflexiune;
- Tangent - se ataeaz o direcie tangent unui punct de
inflexiune;
- Width - se ataeaz grosimi variabile diverselor componente ale
unei polilinii;
- eXit - se revine la opiunile comenzii PEDIT.
Fit - deseneaz o curb continu care trece prin toate punctele de
inflexiune selectate.
Spline - deseneaz o curb spline, utiliznd punctele de inflexiune
drept puncte de control.
Open - se deschide polilinia (dac este nchis);
Join - se ataeaz unei polilinii care se editeaz alte linii, arce, care sunt
cap la cap;
Programul comunic numrul de segmente pe care le-a ataat poliliniei.
Width - se stabilete o grosime uniform pentru ntreaga polilinie;
50
Grafic pe calculator
Aspectul i generarea curbelor pot fi ajustate prin trei variabile de sistem.
Decurve - realizeaz liniarizarea unei curbe, nlocuind-o cu segmente
de dreapt.
Ltype gen - permite modificarea tipului de linie pentru generarea
curbelor. Apare o alt list de opiuni:
Full / Pline / Linetype / On / Off <Off>:
- On se aplic un tip de linie pentru ntreaga polilinie.
Undo - se anuleaz ultima comand din PEDIT.
eXit - se prsete comanda PEDIT i se revine la promptul Command.
3.7. Modificarea caracteristicilor obiectelor
CHANGE
Select object
Properties <Change point>:
Change point - permite modificarea punctului de nceput, de sfrit, de
inserare, textul (stilul acestuia), coninutul textului.
Properties
Change what property: Color / Elev / Layer / Ltype / Ltscale / Thicness
3.8. Extragerea informaiilor din desen
AutoCAD permite extragerea unei cantiti mari de informaii dintrun desen. Se pot lista:
Starea curent a programului AutoCAD (STATUS)
Informaii referitoare la obiectele din desen (LIST)
Distane i unghiuri
Coordonatele unui punct de pe ecran
Aria unei anumite forme, perimetrul
Timpul n care s-a efectuat un desen.
C: STATUS - se afieaz starea programului AutoCAD, adic:
Numele desenului;
Numrul de obiecte din desen;
Grafic pe calculator
Limitele;
Inserarea punctului de baz;
51
Spaierea snap-ului;
Spaierea grid-ului;
Stratul, culoarea, tipul de linie, grosimea, elevaia;
Spaiul disponibil pe disc i dimensiunea fiierului de transfer,
memoria fizic.
Dac se tasteaz STATUS la invitaia Dim, se obine descrierea
tuturor variabilelor de cotare.
Dup afiarea casetei de dialog cu informaiile despre starea
desenului, se revine la ecranul de desenare cu tasta F2.
C: LIST sau DBLIST - furnizeaz informaii referitoare la obiecte.
LIST - informaii despre obiectele selectate.
DBLIST - se refer la listarea bazei de date i sunt afiate
informaii despre toate entitile din fiier.
C: DIST - furnizeaz distana dintre dou puncte, nclinarea dreptei
determinat de cele dou puncte i valorile x, y, z.
C: ID - permite determinarea coordonatelor unor puncte.
Point: selecie
C: AREA - returneaz perimetrul i aria unei suprafee.
<First point> / Object / Add / Subtract:
First point - se selecteaz puncte pentru a defini un domeniu; este
urmat de Next point
Next point
Object - calculeaz aria obiectului selectat.
Add / Subtract - se adun i se extrag obiecte incluse n/din aria
calculat.
C: DTIME - permite aflarea timpului de lucru afectat unui desen
Display / On / Off / Reset:
Informaiile afiate sunt urmtoarele:
- current time (ora i data curent);
- created (data i ora la care a fost creat desenul);
52
Grafic pe calculator
- last updated (data i ora la care a fost actualizat ultima oar
desenul);
- total editing time (perioada total de lucru afectat desenului).
Grafic pe calculator
53
CAPITOLUL IV
UTILIZAREA SIMBOLURILOR
4.1. Utilizarea blocurilor
Blocul este un obiect de sine stttor compus din multe alte obiecte.
C: BLOCK
Block name (or ?): - se introduce numele blocului;
Insertion base point: - selecteaz punctele de inserare utiliznd mouse-ul
sau prin coordonate.
Select objects: - se selecteaz toate obiectele care compun simbolul.
Obiectele iniiale care au definit blocul sunt eliminate de pe ecran
sau nu n funcie de opiunile utilizatorului. Un bloc creat pe baza unui
grup de obiecte poate fi folosit n fiierul n care a fost desenat. Se poate
lucra mult mai uor cu caseta de dialog care se deschide la lansarea
comenzii:
Pentru a lista blocurile din desenul curent se introduce mai nti
comanda BLOCK i la invitaia:
Block name (or ?): se introduce un semn de ntrebare
Block (s) to list <*>: - se obine lista blocurilor.
Un bloc creat pe baza unui grup de obiecte poate fi utilizat numai n
desenul curent. Un bloc poate fi salvat ntr-un fiier - bloc, cu comanda
WBLOCK. Acesta nu este diferit de celelalte fiiere desen salvate.
Avantajul este conferit de faptul c acest bloc extern poate fi utilizat i n
afara desenului curent.
54
Grafic pe calculator
4.2. Inserarea blocurilor ntr-un desen
Dup definirea unui bloc ntr-un desen, acesta poate fi inserat n
desen.
La inserarea unui bloc ntr-un desen trebuie precizate patru lucruri:
Numele blocului sau al fiierului care urmeaz a fi inserat.
Punctul de inserare.
Factorii de scar ai blocului de-a lungul axelor x, y i z.
Unghiul de rotaie a blocului.
C: INSERT
Block name (or ?): se introduce numele blocului (din fiierul curent sau
din biblioteca de simboluri).
Insertion point: (punctul care se va suprapune punctului de baz
indicat la crearea simbolului).
x Scale factor <1> / Corner / xyz: (opiunea x, factor de scar pe x; xyz
factorii de scar pe xyz).
Rotation angle <0>:
Inserarea mai multor blocuri simultan se realizeaz cu comanda
C: MINSERT (inserare multipl), care combin facilitile
comenzilor INSERT i ARRAY. Toate blocurile din matrice sunt
recunoscute ca un singur obiect.
Avantaje: economie de timp i spaiu pe disc.
C: MINSERT
Block name (or ?): se introduce numele blocului)
Insertion point: (punctul de inserare)
x Scale factor <1> / Corner / xyz: - factor scar pe x
Y Scale factor (default = x): - factor de scar pe y
Rotation angle <0>: - unghiul de rotaie
Number of rows ( _ _ _ ) <1>: - numr de linii
Number of columns ( I I I) <1>: - numr de coloane
Observaie: blocurile create cu MINSERT nu pot fi explodate
Pentru descompunerea blocurilor n entitile din acre au fost
alctuite, se folosete comada EXPLODE.
Grafic pe calculator
55
C EXPLODE
Utilizatorului i se cere s selecteze blocul (blocurile) care urmeaz a
fi descompuse n pri componente. Dac blocula are atribute, atunci
acestea i pierd semnificaia. Dac se explodeaz o polilinie cu o anumit
grosime, atunci elementele componente ale acesteia i vor pierde
grosimea.
4.3. Lucrul cu atribute
Blocurile pot fi perfecionate prin adugarea unor noi obiecte
numite: atribute.
Se ataeaz astfel blocurilor informaii sub form de text, care pot fi
extrase ulterior pentru a fi analizate ntr-un programul de baze de date.
Pentru a crea un atribut se parcurg trei etape:
1. Se definete atributul;
2. Se include definiia atributului ca parte a unui bloc;
3. Se insereaz blocul i se introduc datele ca rspuns la invitaiile
atributului.
4.3.1. Definirea unui atribut
C: ATTDEF
Orice atribut are:
etichet (Tag) = numele atributului;
invitaie (Prompt)
valoare (Value)
n linia de comand se afieaz urmtoarea succesiune de invitaii:
Atribute modes - invisibile: N Constant: N Verify: N Preset N
Enter (ICVP) to change, Return when done:
Pentru a comuta un mod din starea N n starea Y, se tasteaz prima
liter a modului respectiv urmat de enter.
Invisibile - atributul este invizibil la inserare. Pot fi modificate ulterior
sau pot fi afiate ulterior cu comanda ATTDISP;
Constant - atributele primesc ntotdeauna aceeai valoare la inserare i
nu pot fi modificate;
Verify - atributele cu berificare; se cere confirmarea nainte de
inserare;
Preset - atributele au valor prestabilite, dar pot fi modificate ulterior.
56
Grafic pe calculator
Dup ajustarea modurilor se trece la restul parametrilor:
Attribute tag:
Attribute prompt:
Default attribute value:
Punctul de inserare: - se precizeaz locul n care va apare atributul n
desen.
Justify / Style / <Start point>:
- J - opiuni de aliniere ale programului AutoCAD;
- S - stilul de scriere;
- punct de ncrcare.
Text height:
Rotation angle:
4.3.2. Modificarea definiiei unui atributului
Se pot modifica cu ajutorul comenzii DDEDIT, nainte de
transformarea acestuia n bloc. Dac a fost transformat n bloc, un atribut
se explodeaz mai nti i abia apoi se modific definiia acestuia.
<Select a text or ATTDEF object> / Undo:
Se modific pe rnd:
- eticheta;
- invitaia;
- valoarea.
Modificarea atributelor ntr-un bloc se poate face cu comenzile:
1. C: ATTEDIT
Edit attributes one at a time ? <Y> - modific atributele pe rnd;
Y
Block name specification <*>:
Attribute tag specification <*>:
Attribute value specification <*>:
Select atributes:
Este afiat numrul de atribute selectate i este lansat invitaia:
Value / Position / Height / Angle / Style / Layer / Color / Next: <N>:
N
Se modific global toate atributele.
2. C: ATTDISP - se modific parametrii de afiare prestabilii.
Normal / ON / OFF / <Normal>:
N - las nemodificate modurile de afiare declarate la crearea
atributelor;
ON - face toate atributele vizibile;
OFF - face toate atributele invizibile.
Grafic pe calculator
57
3. C: ATTREDEF
Comport trei etape:
a) se copiaz sau se insereaz i se explodeaz blocul;
b) se creeaz, se modific definiiile atributelor;
c) se lanseaz ATTREDEF i se redefinete blocul cu modificrile
necesare.
58
Grafic pe calculator
CAPITOLUL V
CREAREA DESENELOR IZOMETRICE
Reprezentrile izometrice sunt reprezentri plane care simuleaz
aspectul unui model 3D.
Intr-un desen izometric obiectele sunt desenate n unul din cele trei
planuri izometrice. Fiecare plan izometric este definit de cte o pereche de
axe.
sus
1500
stnga
900
dreapta
300
Se stabilete o reea de puncte de salt izometric cu ajutorul
butoanelor din caseta de dialog Drawing Aids.
Se stabilete i reeaua de puncte ajuttoare GRID care corespunde
direciilor axelor izometrice: 300, 900, 1500.
Alegerea planului izometric se face cu comanda ISOPLANE.
C: ISOPLANE
Left / Top / Right / <Toggle>: - sau comutarea se face cu Ctrl.+E
Desenarea cercurilor i arcelor de cerc, izometrice
Se utilizeaz opiunea izometric a comenzii ELLIPSE.
C: ELLIPSE
Arc / Center / Isocircle / <Axis end point 1>: i
Center of circle: (selecia centrului)
<Circle radius> / Diameter: se indic raza sau diametrul.
C: ELLIPSE
Arc / Center / Isocircle / <Axis end point 1>: A
Center of circle:
<Circle radius> / Diameter:
Parameter / <Start angle>: (unghiul iniial)
Parameter / Included / <end angle>: (unghiul final).
Grafic pe calculator
59
CAPITOLUL VI
MODELAREA N SPAIUL TRIDIMENSIONAL
AutoCAD-ul permite realizarea a trei
tridimensionale:
1. Modele de srm (Wireframe);
2. Modele superficiale;
3. Modele solide.
Avantajele desenrii n 3D
Se pot stabili vederile pe baza unui model;
tipuri
de
modele
Nu mai este necesar crearea prototipurilor;
Modelele pot fi transformate n imagini fotografice i n cod CNC (cod
numeric computerizat) pentru a crea modele reale.
Modelele de srm realizeaz scheletul unei piese, avnd drept
fundament liniile, arcele, cercurile.
Modelele superficiale adaug suprafata lateral pe schelet.
Modelele solide au n plus fat de modelele superficiale i miez,
adic au substan.
Modelarea tridimensional se bazeaz pe nelegerea sistemului de
coordonate i a tuturor facilitilor de orientare n spaiu pe care le pune la
dispoziia utilizatorului programul AutoCAD.
6.1. Sisteme de coordonate
AutoCAD permite definirea a dou tipuri de sisteme de coordonate:
WCS (World Coordinate System)
UCS (User Coordinate System).
C: UCS
Origin / ZAxis / 3point / Entity / View / x / y / z / Prev / Restore / Save /
Dell? / <World>:
O - se precizeaz noua origine, fr a se modifica sensurile axelor;
ZA - se definete un UCS care are axa OZ paralel cu o direcie
precizat. Se definete originea i un punct de pe axa pozitiv a lui Z.
60
Grafic pe calculator
3 - definete un UCS prin specificarea originii i a sensurilor pozitive
ale axelor Ox i Oy;
E - se definete un sistem de coordonate prin selectarea unei entiti;
V - se definete un sistem de coordonate ce are planul xoy paralel cu
ecranul monitorului;
x/y/z/: - se rotete UCS-ul curent cu un unghi n jurul axei specificate;
P - comut pe UCS-ul anterior;
R - ncarc un UCS salvat cu opiunea Save i l face UCS curent;
W - se revine la WCS.
S - denumete i salveaz UCS-ul curent;
D - terge un UCS salvat cu opiunea Save;
6.2. Vizualizarea desenelor tridimensionale
Imaginea desenelor tridimensionale este controlat de comenzile
VPOINT, PLAN, VIEW i DVIEW.
C: VPOINT - asigur efectul de spaialitate prin efectuarea unei
proiecii paralele dup direcia specificat de utilizator.
Rotate / <View point> <0, 0, 1>:
Grafic pe calculator
61
Implicit se precizeaz coordonatele punctului n care va sta
observatorul, care privete ctre centrul sistemului de coordonate.
Implicit, observatorul se afl pe axa Oz, perpendicular pe xoy.
Utilizatorul i poate fixa punctul de vedere i n mod dinamic.
Rspunznd la invitaia anterioar se obine figura:
Sud
z
N
y
Ecuator
Tripod
Compasul - un model sub forma unui glob
transparent.
Cercul exterior = polul S;
Cercul interior = ecuatorul
Polul N se afl la intersecia axelor.
Poziia curent este marcat cu x
Micnd mouse-ul tripodul i schimb forma.
N - punctele (0, 0, 1)
Ecuatorul (x, x, 0)
S - punctele (0, 0, 1)
Dac se folosete opiunea Rotate se definete direcia de vizualizare
prin coordonate polare.
Enter angle in X, Y, plane from X axis <270>:
Enter angle from X, Y plane <90>:
Regenerating drawing
Semnificaia unghiurilor este urmtoarea:
x, y, z
Unghiul din planul
xy
z
Unghiul fa de planul
xy
x
z
C: PLAN - permite revenirea la planul x, o, y al WCS-ului sau al
unui UCS
<Current UCS> / UCS / World:
62
Grafic pe calculator
C: VIEW - permite salvarea sub un anumit nume a unei vederi i
restaurarea unei vederi salvate anterior.
? / Delete / Restore / Save / Window:
? - listare;
D - tergere;
R - restaurarea unei vederi salvate anterior;
W - salvarea unei ferestre din ecranul curent;
S - salvarea vederii curente.
6.3. Obinerea modelelor tridimensionale prin stabilirea de
grosimi i cote
C: ELEV - permite deplasarea planului de lucru cu o distan
precizat dup o direcie perpendicular pe acesta.
New current elevation <0.0000>: {noua elevaie}
New current thickness <0.0000>: {noua grosime}
Desenarea cu grosime nenul poart numele de extrudare, iar
rezultatul este o suprafa riglat generat prin deplasarea unui segment
de dreapt paralel cu axa Oz a UCS-ului curent.
C: EXTRUDE
Select pline:
Height of extrusion:
Exemplu:
6.4. Obinerea modelelor tridimensionale cu ajutorul comenzilor
3D
Grafic pe calculator
63
C: 3DPOLY - permite desenarea unei polilinii n spaiu. Spre deosebire
de PLINE, nu permite desenarea de arce n cadrul poliliniei.
C: 3DFACE - creeaz un obiect 3D.
First point:
Second point:
Third point:
Fourth point:
Third point:
6.4.1. Generarea suprafeelor
Se face cu ajutorul unor reele matriceale M X N puncte n spaiu
numite VERTEX-uri.
Fiecare patru puncte nvecinate formeaz o faet de tip 3DFACE
care este considerat opac. Precizia de aproximare a unei curbe este dat
de densitatea reelei folosite pentru aproximare.
C: 3DMESH - permite definirea unei suprafee n spaiu prin
specificarea dimensiunilor reelei i a poziiei fiecrui vrf.
Mesh M size;
Mesh N size:
Vertex (m, n): (coordonatele vrfurilor): <Return>
m = rndul;
n = coloana.
Se ncepe cu vrful (0.0). Se modific n i m fixat, apoi se trece la
m+1.
Exemplu: suprafa poligonal cu 3x2 vrfuri
C: 3Dmesh
5,3,2
1,1
Mesh M size: 3
1,4
Mesh N size: 2
5,5,3
Vertex (0,0): 1,1
4,1
Vertex (0,1): 1,4
m
Vertex (1,0): 4,1
n
Vertex (1,1): 4,4
4,4
Vertex (2,0): 5,2,3
Vertex (2,1): 5,5,3
VPOINT: <1,1,1>
64
Grafic pe calculator
C: PFACE - genereaz o suprafa poligonal cu topologie
arbitrar prin specificarea poziiei vrfurilor i apoi a fiecrei fee n
reeaua poligonal a suprafeei.
Vertex 1:
Face 1, Vertex 1: (numrul de ordine a vrfului)
Face 1, Vertex 2:
C: RULESURF - genereaz o suprafa riglat prin rularea
(deplasarea) unei drepte pe dou curbe.
Select first defining curve: (prima curb)
Select second defining curve: (a doua curb)
Entitile selectate pot fi:
- curbe;
- puncte;
- arce;
- cercuri;
- polilinii.
Dac o curb este nchis, trebuie ca i cealalt curb s fie nchis.
Trasarea curbei riglate ncepe din extremitatea cea mai apropiat de
punctul de selecie.
Grafic pe calculator
65
Curbele generatoare pot fi n acelai plan sau n plane diferite.
C: TABSURF: - genereaz o suprafa riglat prin deplasarea unei
curbe numit curb generatoare pe o direcie de deplasare, numit dreapt
directoare.
Select path curve: - (selecteaz curba generatoare)
Select direction vector: - (direcia)
Se construiete o suprafa riglat cu 2N puncte, jumtate pe curba
generatoare i jumtate pe direcia vectorului indicat.
Variabila SURFTAB1 - controleaz densitatea reelei de puncte.
C: REVSURF - creeaz o suprafa de revoluie prin rotirea unei
curbe n jurul unei axe. Se precizeaz curba de rotit, axa de rotaie i
unghiul de nceput i de sfrit al rotirii.
Select path curve: {curba de rotit}
Select axis of revolution: {axa de rotaie}
Start angle <0>: {unghiul de nceput}
Included angle (+ = CCW, - = CCW) <Full circle>: {unghiul de sfrit}
Densitatea reelei de curbe este controlat de variabilele SURFTAB
1, 2, 3.
De exemplu, prin rotirea conturului nchis din figur n jurul axei se
obine suprafata din cea de-a doua figur.
66
Grafic pe calculator
C: EDGESURF - construiete o suprafa pornind de la patru
muchii ce o mrginesc. Se obine o suprafa bicubic interpolat ntre
cele patru muchii, care n general pot fi curbe n spaiu.
Select edge 1: {prima curb}
Select edge 2: {a doua curb}
Select edge 3: {a treia curb}
Select edge 4: {a patra curb}
Variabila SURFTAB1 = densitatea reelei pe direcia M;
Variabila SURFTAB2 = densitatea reelei pe direcia N.
Rezultatul este o reea de (SURFTAB1 + 1) x (SURFTAB2 + 1) linii.
6.5. Utilizarea entitilor 3D. Primitive de desenare 3D
Principalele primitive de desenare tridimensional sunt:
BOX - paralelipiped sau cub;
CONE - con sau trunchi de con;
DOME - semisfer deschis;
Grafic pe calculator
67
DISH - semisfer nchis;
MESH - o reea de tip mesh prin precizarea a patru puncte;
PYRAMID - piramid sau trunchi de piramid;
SPHERE - sfere;
TORUS - tor;
WEDGE - pene.
C: BOX - genereaz un paralelipiped definit prin:
col;
lungime;
lime;
nlime;
unghiul de rotaie n jurul colului.
Baza paralelipipedului este n planul XOY al UCS-ului curent, iar
rotirea se face n jurul axei OZ a UCS-ului curent.
Corner box: - colul paralelipipedului
Lenght: - lungimea (se msoar de-a lungul axei x n UCS-ul curent)
Cube / <Width>: - limea (se msoar de-a lungul axei y)
Height: - nlimea (msurat pe z)
Rotation angle about z axis: - unghiul de rotaie
C: CONE - genereaz con, trunchi de con, cilindru.
Se definesc razele celor dou baze i nlimea. Dac o raz este 0,
rezult un con, dac razele sunt egale rezult un cilindru, iar dac razele
sunt pozitive rezult un trunchi de con.
68
Grafic pe calculator
C: CYLINDER
Base center point: (centrul primei baze)
Diameter / <radius> of base: (raza bazei)
Heigh: (nlimea)
Number of segments <16>
raz.
C: DOME - genereaz o semisfer deschis definit prin centru i
Center of dome: (centrul semisferei)
Diameter <Radius>: (raza)
Number of longitudinal segments: <16>
Number of latitudinal segments: <8>
Ex.:
Dome
C: DISH - genereaz o semisfer nchis.
Dish
Grafic pe calculator
69
C: MESH - genereaz o reea plan, definit prin coordonatele a
patru puncte i dimensiunile M i N.
First corner:
Second point:
Third point:
Fourth point:
Mesh M size:
Mesh N size:
orar.
Observaie: - punctele sunt specificate n sens trigonometric sau
C: PYRAMID - genereaz piramide sau trunchiuri de piramid.
First base point:
Second base point:
Third base point:
Tetraedron / <Fourth base point>:
Implicit al IV-lea punct al bazei:
Ridge / Top / <Apex point>:
- Ridge - se indic dou puncte care vor forma extremitile unei
muchii;
- Top - sunt cerute punctele bazei superioare;
- Apex point - vrful piramidei.
Tetraedron
Top / <Apex point>:
- dac se introduce un punct, se genereaz o piramid cu fee
laterale care se ntlnesc ntr-un punct;
- Top se vor cere trei puncte care genereaz cealalt baz a
piramidei.
70
Grafic pe calculator
B
1
B
2
A
B
3
C: WEDGE - genereaz o suprafa de forma unei pene.
Corner of edge:
Lenght:
Width:
Height:
Rotation about Z axis:
C: SPHERE - genereaz o sfer
Center of sphere:
Diameter / <radius>:
Number of Longitudinal segments <16>:
Number of Latitudinal segments <16>:
C: TORUS - genereaz un tor prin precizarea centrului,
diametrului (raza) diametrului (raza) tubului.
Grafic pe calculator
71
6.6. Editarea obiectelor tridimensionale
C: ROTATE3D - realizeaz rotirea obiectelor tridimensionale n
jurul unei axe.
Select objects:
Axis by object / Last / View / XAxis / YAxis / ZAxis / <2 points>:
<Rotation angle> / Reference:
C: MIRROR3D - creeaz imaginea n oglind a obiectelor fa de
un plan.
Select objects:
Plane by object / Last / ZAxis / View / XY / YZ / ZX / <3 points>:
Delete old objects ? <N>:
C: 3DARRAY - creeaz matrice polare sau ortogonale n 3D
Select objects:
Rectangular or Polar array (R / P):
R
Number of rows ( - - - ) <1>:
Number of columns ( |||) <1>:
Number of Levels ( ) <1>:
+ distanele ntre linii, coloane, niveluri.
P
Number of items:
72
Grafic pe calculator
Angle to fill <360>:
Rotate objects as they are copied ? <Y>:
Center point of array:
Second point of axis of rotation:
6.7. Modele solide. Primitive solide
C: BOX - creeaz un paralelipiped solid cu baza paralel cu UCS
curent
Center / <Corner of box> <0, 0, 0>:
se introduc L, l, H sau coordonatele vrfului opus.
C: CYLINDER
Elliptical / <Center point> <0, 0, 0>:
Diameter / <Radius>:
Center of other end / <Height>:
C: SOLWEDGE
Center / <Corner of wedge> <0, 0, 0>:
C: CONE
C: SOLSPHERE
C: SOLTHORUS
6.8. Crearea modelelor solide compozite
Grafic pe calculator
73
Pentru a obine un model solid compozit se parcurg urmtoarele
etape:
1. Crearea unora sau mai multor primitive (prism, cilindru, con,
sfer, tor);
2. Utilizarea operaiilor booleene.
Operaiile booleene sunt:
reuniunea;
intersecia;
scderea.
C UNION - combin dou sau mai multe obiecte solide care se
intersecteaz pentru a creea un solid complex.
Obiectele adunate pot fi:
- primitive solide;
- solide compozite.
Select objects:
Observaie: pentru a obine o imagine mai fidel se umbrete
obiectul creat cu SHADE sau se elimin liniile ascunse cu HIDE.
C: SHADE - se elimin liniile ascunse i se picteaz suprafaa
modelului. Se utilizeaz pentru umbrire o singur surs de lumin situat
n spatele punctului de vedere.
C: HIDE - elimin muchiile ascunse: Regenerating drawing
Hiding lines: 100% done
Command:
C: SUBTRACT - realizeaz scderea unui solid din altul. Este
folosit la crearea gurilor, anurilor, pieselor cu forme interioare.
Select solids and regions to subtract form: (se indic sursa)
Select objects:
Select solids and regions subtract :
Select objects:
Select objects:
74
Grafic pe calculator
C: INTERSECTION - creeaz un nou solid reprezentnd volumul
interseciei a dou sau mai multe obiecte selectate. Obiectele selectate
trebuie s aib o regiune comun.
6.9. Editarea modelelor solide
Racordarea solidelor - se realizeaz cu ajutorul comenzii FILLET
care funcioneaz la fel ca n 2D.
Teirea solidelor - se realizeaz cu ajutorul comenzii CHAMFER.
Rotirea n spaiul 3D (ROTATE 3D )
Axa de rotaie poate fi o ax oarecare n spaiul 3D. Ea poate fi
precizat n diverse moduri:
- dou puncte;
- un obiect;
- precizarea axei x sau y, z.
Select objects:
Axis by object / Last / View / XZxis / YAxis / ZAxis / <2 points>:
<Rotation angle> / Reference:
Oglindirea n spaiul 3D (MIRROR 3D )
Se creeaz imaginea n oglind a unui obiect fa de un plan.
Select objects:
Plane by Object / Last / Zaxis / XY / YZ / ZX / <3 points>:
Delete old objects ? <N>:
Matrice n 3D (3DARRAY )
O matrice 3D are linii, coloane, niveluri dac este ortogonal i are
centru i un al doilea punct care definete axa de rotaie, dac este polar.
Select objects:
Rectangular or Polar array (R / P):
R
Number of rows ( - - - ) <1>:
Number of columns ( |||) <1>:
Number of Levels ( ) <1>:
+ distanele ntre linii, coloane, niveluri.
P
Number of items:
Angle to fill <360>:
Rotate objects as they are copied ? <Y>:
Center point of array:
Second point of axis of rotation:
6.10. Vizualizarea obiectelor tridimensionale
Grafic pe calculator
75
C: DVIEW - realizeaz modificarea dinamic a punctului de
vedere.
Select objects:
CAmera / TArget / DIstance / POints / PAn / Zoom / TWist / CLip /
Hide / Off / Undo / <Exit>:
CAmera
TArget
controleaz amplasarea aparatului fotografic i a intei.
POints
Aparatul fotografic este locul din care se privete, iar inta este locul
spre care se privete.
CA - se ajusteaz poziia aparatului fotografic;
TA - se ajusteaz poziia intei.
Toggle angle in / Enter angle from xy plane <10>:
(Comutarea unghiului n / introducerea unghiului fa de planul xy)
T
Toggle angle from / Enter angle in xy plane from x axis <-45.00>:
POints - se stabilesc poziia aparatului fotografic i a intei (mai
nti inta i apoi aparatul fotografic)
D - duce la activarea modului de afiare n perspectiv.
Pentru a dezactiva afiarea n perspectiv (revenind la proiecia
paralel) se utilizeaz opiunea Off.
Pentru a stabili distana la care se afl aparatul fotografic fa de
int, se introduce un numr la invitaia:
New camera / Target distance:
sau se utilizeaz bara de reglaj pentru a preciza valoarea.
Ox
1x
4x
9x
15x
Opiunile Zoom i Pan funcioneaz la fel ca la comanda View.
TWist - permite rotirea vederii curente n jurul axei privirii
(definit de aparatul fotografic i de int)
New view twist (noul unghi de rotaie al vederii)
Hide;
CLip sunt utilizate pentru a elimina din vedere anumite pri
ale modelului.
Hide ascunde doar obiectele de referin;
CLip este utilizat pentru a defini un plan de secionare.
Se elimin obiectele situate n faa planului de secionare.
Apar opiunile:
76
Grafic pe calculator
Back / Front / <Off>: (fa / spate / <dezactivare>
6.11. Afiarea simultan a mai multor vederi
C: VPORTS - permite mprirea spaiului model de pe ecran n
mai multe vederi diferite.
Save / Restore / Delete / Join / Single / ? / 2 / <3> / 4:
Horizontal / Vertical / Above / Below / Left / <Right>:
Se poate activa caseta de dialog Viewport Layout i astfel se pot alege
dintre mai multe configuraii de vederi adiacente:
Tiled Viewport Layout
6.12. Lucrul cu modele solide
C: MASS PROP - permite calcularea i afiarea proprietilor
masice ale modelului solid selectat.
Programul furnizeaz urmtoarele informaii:
- mas;
- volum;
- paralelipipedul de volum minim n care se poate ncadra obiectul;
- centrul de greutate;
- momentul de inerie;
- razele de inerie;
- momentele principale de inerie i axele principale de inerie;
- momentele de inerie centrifugale.
Aceste informaii pot fi nscrise ntr-un fiier.
Grafic pe calculator
plan.
77
C: SECTION - permite secionarea unui solid cu ajutorul unui
Select objects:
Select objects:
Selection plane by Object / ZAxis / View / XY / YZ / ZX <3 points>:
In planul curent este creat o regiune care este conturul seciunii din
planul selectat. Regiunea creat este plasat n poziia planului definit
anterior. Cu comanda MOVE se deplaseaz seciunea n alt locaie i
apoi se utilizeaz BHATCH pentru a o haura.
6.13. Randarea obiectelor solide
Comenzile HIDE i SHADE creeaz imagini umbrite ale obiectelor,
fr a permite plotri sau fr posibilitatea de a modifica poziia sursei de
lumin.
Randarea presupune obinerea unor imagini realiste ale obiectelor
3D.
Facilitile de randare pun la dispoziia utilizatorului:
- texturi superficiale;
- lumini;
- umbre.
Noiunile noi care apar sunt:
- Sursele de lumin;
- Materiale;
- Scene.
SURSELE DE LUMIN
Plasarea acestora afecteaz culorile obiectului i poate genera umbre.
Se utilizeaz patru tipuri diferite de surse de lumihn:
- lumin ambiant;
- surse punctiforme;
- lumin paralel;
- conuri de lumin.
C: LIGHT - apare o caset de dialog care pune diverse opiuni la
dispoziia utilizatorului.
78
Grafic pe calculator
Lumin ambiant:
- este asemntoare cu lumina natural;
- are aceeai intensitate n orice punct;
- produce o iluminare uniform.
Lumina paralel:
- razele sunt paralele;
- intensitatea ei poate fi modificat;
- culoarea poate fi modificat;
- se definesc poziiile sursei i ale intei.
Sursa punctiform:
- seamn cu un bec;
- intensitatea scade cu distana i lumineaz n toate direciile.
Astfel, suprafeele mai deprtate de surs sunt mai ntunecate dect cele
mai apropiate.
Din caseta de dialog Lights se alege Point Light .., New. Se apreciaz
poziia sursei i culoarea acesteia. Nu este nevoie s fie specificat inta.
Con luminos
Se definesc urmtoarele elemente
parametrii unui con luminos:
- Punctul de vedere;
- Unghiul conului;
- Unghiul zonei de penumbr.
poziia intei;
distana.
Din caseta de dialog Lights se opteaz pentru Spotlight, New.
Grafic pe calculator
79
Conul luminos este definit printr-un punct de inserare, un vector de
direcie i un unghi care caracterizeaz deschiderea conului.
Efecte de lumini pe suprafee
In cazul surselor punctuale i conurilor luminoase, strlucirea
suprafeei depinde de urmtorii trei factori:
1. Unghiuri
Strlucirea unei suprafee depinde de unghiul sub care este
intersectat de razele de lumin.
Feele obiectului
feele perpendiculare pe razele de lumin primesc majoritatea
luminii i par mai strlucitoare;
dac unghiul crete, cantitatea de lumin care lovete suprafaa
descrete, suprafaa apare mai ntunecat.
2. Reflexia
Luminozitatea unei suprafee este determinat de numrul de raze de
lumin reflectate. Razele de lumin sunt reflectate sub un unghi de reflexie
egal cu unghiul de inciden. Cantitatea de lumin reflectat de o
suprafa este influenat de urmtorii factori:
unghiul sub care este privit obiectul, conjugat cu unghiul sub
care cade lumina pe obiect;
tipul suprafeei - suprafeele netede reflect mai mult lumin
dect o suprafa rugoas.
Fee mai
ntunecate
r
Fee mai
luminate
80
Grafic pe calculator
3. Distana
Cu ct un obiect este situat la distan mai mare de sursa de lumin,
cu att este mai slab lumina care ajunge la el.
Atenuarea liminii poate fi ajustat din caseta de dialog Lights, n trei
moduri:
None - atenuare 0 (zero). Intensitatea luminii depinde de
distan.
Inverse Linear - invers proporional cu distana;
Inverse Square - invers proporional cu ptratul distanei.
Materiale
Pentru ca obiectul s par mai realist, i se poate asocia un material
care poate fi creat sau exportat dintr-o bibliotec de materiale.
C: RMAT - afieaz o caset de dialog prin care se poate crea sau
se poate modifica materialul unei suprafee.
Se pot modifica urmtorii parametri:
Culoarea (Color) - se modific culoarea materialului;
AMbient - reprezint culoarea fundalului. Valoarea prestabilit
este 30% i reprezint procentul de lumin reflectat de ctre
suprafa. Se recomand pstrarea acestei valori.
REflection - schimb culoarea reflectat a materialului.
ROughness - determin rugozitatea. Cu ct valoarea este mai
mic, cu att suprafaa este mai strlucitoare.
Materialul creat se poate ataa obiectului cu opiunea Attach sau se
poate detaa cu Detach.
Un material creat poate fi inclus n biblioteca de materiale a
programului AutoCAD.
Grafic pe calculator
81
Scena
Este alctuit dintr-o vedere i informaiile referitoare la iluminare.
Etapele necesare pentr a crea o scen:
1. Definirea uneia sau mai multor vederi ale modelului cu ajutorul
comenzilor VIEW, VPOINT sau DVIEW, salvate apoi cu comanda VIEW.
2. Plasarea maselor de lumin (dac sunt necesare);
3. Lansarea comenzii SCENE. Apare o caset de dialog care permite:
- crearea unei noi scene (New);
- modificarea uneia definite anterior (Modify);
- tergerea unei scene (Delete).
O scen nou creat va avea un nume, o vedere care a fost creat
anterior i o surs de lumin creat de asemenea, anterior.
82
Grafic pe calculator
CAPITOLUL VII
SPAIUL DE MODELARE I SPAIUL HRTIEI
Programul AutoCAD lucreaz cu dou tipuri de spaii:
1. Spaiul de modelare (este un spaiu tridimensional n care se
creeaz modelele);
2. Spaiul hrtiei (este un mediu opional n dou dimensiuni, foarte
potrivit pentru plotarea vederilor 2D i 3D.)
7.1. Spaiul de modelare
1. Spaiului de modelare i se poate asocia una sau mai multe ferestre
de vizualizare.
Ferestrele pot fi dispuse n mozaic (Tiled). Dei pot fi afiate mai
multe ferestre de vizualizare n mozaic, nu se poate plota dect o singur
fereastr.
Exemplu:
Se pot configura ferestrele multiple de vizualizare din meniul
derulant View, cu opiunea Tiled Viewports sau tastnd c: VPORTS .
Se pot genera peste 40 de ferestre n mozaic, n funcie de
performanele calculatorului.
Dei pot fi create mai multe ferestre de vizualizare, numai o singur
fereastr poate fi activat la un moment dat. Ea este indicat de un chenar
ngroat i este acea fereastr n care se afl cursorul n cruce. n aceast
fereastr se pot genera, edita, modifica obiectele.
La lansarea acestei comenzi apar opiunile:
Grafic pe calculator
83
Save / Restore / Delete / Join / Single / ? / 2 / <3> 4:
S, R, D = salvare, restaurare, tergere.
SI - readuce afiajul la o singur fereastr;
2 - creeaz dou ferestre de vizualizare; utilizatorul este invitat
s precizeze dac cele dou ferestre vor avea margine
orizontal sau vertical comun;
J - realizeaz unirea a dou ferestre care au o margine comun i
sunt dreptunghiulare;
3 (implicit) - creeaz trei ferestre, cu urmtoarele opiuni:
- Horizontal;
- Vertical;
- Above (sus);
- Below (jos);
- Left;
- Right.
7.2. Spaiul hrtiei
Spaiul hrtiei (Paper space)
n acest spaiu desenele apar ca imagini n 3D, dar nu pot fi
manipulate ca atare. Ele sunt afiate n vederea pregtirii pentru imprimare
sau plotare.
Plotarea din spaiul hrtiei presupune urmtoarea procedur:
1. Dup ce obiectele au fost desenate n spaiul de modelare, se
afieaz spaiul hrtiei, care la nceput arat ca o foaie alb.
2. Se insereaz un bloc de titlu la scara 1:1.
3. Se creeaz ferestrele de vizualizare mobile.
4. Se creeaz sau se restaureaz vederile spaiului de modelare i se
redimensioneaz la o scar potrivit, fiecare fereastr din spaiul de
modelare fiind afiat n spaiul hrtiei.
5. Chenarele ferestrelor de vizualizare pot fi fcute invizibile i se pot
aduga titluri sau alte adnotri.
Diferena esenial ntre o fereastr n spaiul hrtiei i o fereastr
n spaiul de modelare este aceea c fereastra mobil este un obiect ca
oricare alt obiect AutoCAD, putnd fi mrit sau deplasat.
7.3. Plotarea unui desen
n vederea plotrii unui desen se realizeaz mai nti configurarea
corect a programului AutoCAD pentru a accepta Plotterul i imprimanta.
84
Grafic pe calculator
Pentru a genera corect o imagine plotat, trebuie luate n considerare
urmtoarele aspecte:
Scara - Plotarea din spaiul de modelare presupune o
redimensionare a desenului, astfel nct desenul n mrime
natural s se ncadreze pe foaia de hrtie dorit;
- Plotarea din spaiul hrtiei elimin necesitatea de a
plota desenul la o alt scar dect 1:1
Dimensiunile formatului - sunt dependente de tipul de plotter.
Plotterele au o margine (de regul 1/2) pe care nu se poate
imprima.
Originea plotrii - este punctul din care pornete penia
plotterului. De regul, aceste puncte sunt n colul din
stnga-jos.
Peniele - sunt de diverse tipuri: termice, electrostatice sau cu
peni.
Parametrii de configurare:
scara plotrii;
segmentarea (clipping)
rotaia.
C: PLOT
sau din File, Print.
Caseta de dialog prin care se realizeaz configurarea plotrii are ase
zone principale.
Opiunea Scaled to fit calculeaz scara necesar astfel nct
desenul s se ncadreze pe hrtie.
Grafic pe calculator
85
Rotation and origin - se poate realiza rotirea imaginii trimise la
plotter.
Previzualizare - se precizeaz originea plotrii.
Parametrii adiionali - permite utilizatorului s precizeze ce
poriune din desen dorete s fie plotat. Exist urmtoarele
opiuni:
- Display - tot ceea ce exist n zona ferestrei de vizualizare;
- eXtends - desenul pn la marginile sale, indiferent de limite;
- Limits - tot ceea ce este ntre limitele stabilite;
- Window - se definete o fereastr care se va plota.
AutoCAD-ul permite previzualizarea imaginii pe ecranul
calculatorului, nainte ca aceasta s fie plotat efectiv.
86
Grafic pe calculator
CAPITOLUL VIII
APLICAII
8.1. Crearea primului desen
Trasarea chenarului i executarea indicatorului
Obiective:
- Crearea unui nou desen;
- Stabilirea limitelor de desenare i a unitilor de msur;
- Utilizarea instrumentelor de desenare AutoCAD;
- Trasarea liniilor;
- Curarea de marcatori;
- Salvarea desenului.
1. Pentru crearea unui nou desen se selecteaz butonul NEW din bara
de instrumente standard. In caseta de editare New Drawing Name se
introduce numele noului fiier care va fi Chenar i care va avea drept
destinaie directorul grupei din care facei parte (creat n prealabil).
Extensia fiierelor AutoCAd este .dwg i nu trebuie introdus de la
tastatur, atribuindu-se automat oricrui desen executat sub mediul
AutoCAD.
2. nainte de a trece la stabilirea limitelor de desenare, se stabilesc
unitile de msur, fie introducnd de la tastaur DDUNITS, fie alegnd
din meniul derulant DATA, UNITS. Se selecteaz unitatea de msur
dorit pentru desenul propus, n acest caz fiind Decimal.
Comanda utilizat pentru stabilirea limitelor de desenare este
LIMITS i poate fi accesat direct de la tastatur sau din meniul derulant
DATA alegnd Drawing Limits.
I se cere utilizatorului s introduc limitele spaiului de desenare,
preciznd coordonatele colului din stnga jos i ale colului din dreapta
sus. Coordonatele se indic n unitile de msur adoptate, separate prin
virgul.
Pentru a vizualiza pe desen limitele suprafeei de desenare, din
comanda ZOOM se alege opiunea ZOOM ALL.
3. Instrumentele de desenare AutoCAD furnizeaz mijloace auxiliare
care servesc la creterea eficienei desenrii. Acestea sunt: GRID,
COORDS, ORTHO, SNAP.
Modul de lucru
I Iniializarea spaiului de lucru
Grafic pe calculator
87
Comanda: UNITS - selectarea unitilor i conveniilor de
msurare
- scientific
- decimal *
- engineering
- architectural
- fractional
- alegerea sistemului de msurare a unghiurilor; (grade; grd, min,
sec; radiani)
- alegerea direciei unghiului 0 i a sensului pozitiv de msurare a
unghiurilor.
Comanda: LIMITS - permite stabilirea limitelor de desenare prin
precizarea coordonatelor colurilor din stnga-jos i dreapta-sus (n WCS).
Coordonatele colurilor sunt: (0,0); (420,237).
Opional:
GRID - permite vizualizarea unei reele rectangulare de puncte prin
precizarea densitii punctelor.
Pentru vizualizarea ntregului spaiu de lucru se utilizeaz comanda
ZOOM cu opiunea ALL.
Observaie: Modul de afiare permanent a coordonatelor se
activeaz cu combinaia de taste ctrl+D.
II Trasarea chenarului
Command: PLINE
From point: 10, 10
Arc / close / Half /width / Lenght / Undo / Width / < Endpoint of
Line > : @ 400,0
Arc / close /: @ 0,277
Arc / close /: @ - 400,0
Arc / close / : C
Modificarea grosimii liniei cu care s-a trasat chenarul se realizeaz
cu ajutorul comenzii:
Command: PEDIT
Select polyline: (se selecteaz polilinia)
Close / Join / Width / Edit nod / Fit Curve / Spline curve / Decurve /
Undo / exit < x > : W
Enter new width for all segments: 0.5
Close / Join / Width/ .;
III Trasarea indicatorului
C: PLINE:
88
Grafic pe calculator
From point: 225,10
Arc / close /. : @ 0,56
Arc / close / . : @ 185,0
Arc / close /
:
C: PLINE:
From point: 225,50
Arc / close / . : @ 185,0
Arc / close / ..:
C: OFFSET
Offset distance or Through < >: 20
Select object to offset: (se selecteaz polilinia trasat anterior).
Slide to offset: (se marcheaz zona n care se face trasarea)
C: LINE
From point: 225,62
To point: @ 185,0
To point:
C: COPY (asigur efectuarea de copii multiple pentru obiectele
selectate de utilizator, fr a fi necesar reselectarea originalului)
Select objects: (se selecteazentitatea)
< Base point or displacement > / Multiple: M
Base point: End
of (se selecteaz entitatea)
Second point of displacement: @ 0, -4
Second point of displacement: @ 0, -8
Second point of displacement: @ 0, -16
Second point of displacement: @ 0, -20
Second point of displacement: @ 0, -24
Second point of displacement: @ 0, -28
Sau:
C: OFFSET
Offset distance or Throught < >: 4
Select object to offset: (selecia II)
Side to offset: Se marcheaz zona n care se face trasarea
Se repet pn cnd se construiesc toate paralelele
Sau:
C: ARRAY
Grafic pe calculator
89
(efectuarea de copii multiple dispuse rectangular sau circular)
Select object: se selecteaz linia
Rectangular or Polar array (R/P): R
Number of Rows (): 8
Number of Columns ( ): 1
Unit cell or distance between rows: -4
Se traseaz n acelai mod toate celelalte linii i se modific
grosimile liniilor cu comanda PEDIT. Pentru tergerea poriunilor din linii
care au fost trasate n plus se utilizeaz comanda TRIM care solicit
utilizatorului indicarea muchiilor tietoare i a poriunilor din drepte
situate ntre acestea. Alte comenzi utilizate: ERASE, REDRAW .
Se mai utilizeaz i modul de fixare pe obiecte SNAP cu opiunile
MID, END, ORTHO.
Se salveaz fiierul creat, sub numele INDICATOR, ntr-un
director creat n prealabil i care va purta numele grupei.
90
Grafic pe calculator
8.2. Reprezentarea flanelor n dubl proiecie ortogonal (flana
cilindric i flana triunghiular)
Obiective:
- trasarea contururilor exterioare i interioare;
- haurarea seciunilor;
- schimbarea tipurilor de linie utilizate;
- nvarea unor comenzi noi: Circle, Array (cu opiunea Polar), Mirror,
Extend, Trim, Hatch, Change, Ltscale, Linetype, Ucs, Point,
Modul de lucru:
Din meniul File, se activeaz submeniul Open, deschizndu-se
fiierul salvat n directorul grupei, sub numele indicator.dwg. In cazul
care indicatorul nu a fost complet trasat se finalizeaz i abia dup aceea se
ncepe realizarea proieciilor ortogonale ale celor dou flane. Amplasarea
proieciilor pe format rmne la latitudinea fiecruia, obligatorie fiind
pstrarea corespondenelor ntre proiecii i a dimensiunilor. Se va lucra
la scara 1:1, iar fiierul nou creat se va salva sub numele Flane.dwg, de
asemenea n directorul grupei. Comanda utilizat pentru salvare va fi Save
as:.
Indica ii privind comenzile recomandate
Comanda Circle permite construcia cercurilor i ofer utilizatorului
mai multe opiuni pentru indicarea elementelor ce-l definesc.
Cu comanda Array, opiunea Polar se realizeaz dispunerea radial
a unor elemente, cu posibilitatea rotirii acestora, pe msura dispunerii lor
pe un cerc precizat de ctre utilizator.
Mirror permite reprezentarea n oglind a unor elemente, indicnduse linia de oglindire.
Extend permite prelungire unor entiti pn la o limit precizat de
utilizator, iar Trim permite nlturarea unor poriuni dintr-o entitate,
indicdu-se muchiile tietoare.
Comanda Hatch sau Bhatch permite trasarea haurilor, fie ntr-un
stil definit de utilizator, fie folosind stilurile preexistente.
Linetype permite ncrcarea unor tipuri noi de linii (dashdot- linie
punct subire) dashed (linie ntrerupt), iar vizualizarea acestora este
permis abia dup ce s-a lansat comanda ltscale (linetype scale).
Comanda Ucs permite schimbarea originii sistemului de referin n
funcie de necesiti, iar cu comanda Point se atribuie variabilelor de
sistem, coordonatele unui punct precizat de utilizator.
Grafic pe calculator
91
Observaii importante:
1. Modificarea grosimii liniilor se va face abia dup ce au fost complet
reprezentate proieciile celor dou flane;
2. Se va utiliza pe tot parcursul lucrrii modul de fixare pe obiecte Object
Snap (Mid = indicarea mijlocului, End = indicarea capetelor unei entiti,
Cen = indicarea centrului unui cerc, Per = indicarea piciorului unei
perpendiculare, etc.)
92
Grafic pe calculator
8.3. Aplicaii la comenzile: BHatch, Change, Linetype, Ltscale,
Break, Pedit, Dtext
Pentru finalizarea desenului este necesar haurarea poriunilor n
care planul de secionare ntlnete material.
In acest scop se lanseaz comanda Hatch sau Bhatch, defininduse un stil de haurare propriu fiecrui utilizator (Ex. unghiul de haurare
este de 450, distana dintre liniile de haur este de 2mm).
Se selecteaz fie un punct din interiorul unei zone care se va haura,
fie entitile care definesc conturul zonelor ce trebuie haurate.
Pentru schimbarea grosimilor liniilor care definesc muchii reale
(interioare i exterioare) se folosete comanda Pedit, cu opiunea
w, indicnd grosimea liniilor w=1mm).
Pentru schimbarea tipurilor de linie se pot folosi comenzile:
Pedit , cu opiunea LT(linetype);
Change, cu opiunea Properties, Linetype.
In prealabil, se ncarc diverse tipuri de linii predefinite (dup
necesiti).
Ex. dashdot (linie punct subire), dotted, dashed, etc.
Pentru a putea vizualiza aspectul liniei pe monitor, se lanseaz
comanda Ltscale, stabilindu-se noul factor de scar (valoarea 10).
Pentru schimbarea grosimii liniei cu care au fost trasate cercurile, se
transform cercul ntr-o polilinie cu ajutorul comenzii Break,
indicndu-se dou puncte ale acestuia n care se va face ntreruperea
liniei. Cu comanda Pedit, opiunea W, se modific grosimea liniei i
apoi se alege opiunea C pentru nchiderea conturului.
Cotarea desenelor executate i completarea indicatorului
Grafic pe calculator
93
Cotarea desenelor se realizeaz cu ajutorul comenzii DDIM. Pentru
realizarea cotrii conform standardelor romneti, variabilele de cotare se
iniializeaz astfel:
DIMTAD - controleaz poziia vertical a cotei n raport cu linia de
cot. Se seteaz la valoarea 1.
DIMTIH - controleaz poziia textului n interiorul liniilor
ajuttoare de cot. Se seteaz la valoarea 0.
DIMTOH - controleaz alinierea textului cu linia de cot. Se seteaz
la valoarea 0.
DIMTOFL - stabilete dac linia de cot este forat s apar ntre
liniile ajuttoare. Se seteaz la valoarea 1.
Pentru cote orizontale i verticale: Horizontal, Vertical
au fost nlocuite ncepnd cu versiunea 13 cu comanda DIMLINEAR.
Pentru cotarea razelor i a diametrelor: DIMRADIUS,
DIMDIAMETER.
Pentru cotarea unghiurilor: DIMANGULAR
Cotarea se va realiza pe straturi, cte unul pentru fiecare proiecie a
flanelor.
La invitaia Coomand : se tasteaz LAYER, introducndu-se numele
noilor straturi: Cote_Ver , respectiv Cote_Lat.
Pentru ca un strat definit s devin curent se lanseaz comanda
Clayer, introducndu-se numele stratului care va deveni curent. Pentru
schimbarea culorilor unui strat se folosete caseta de dialog Layer control
din care se alege opiunea Set COLOR. Pentru cotele din stratul Cote_Ver
se va folosi culoarea Roie (RED), iar pentru cele din stratul Cote_Lat se va
folosi culoarea albastr (BLUE)
Straturile pot fi activate/dezactivate (butonul OFF din caseta Layer
Control); ngheate/dezgheate (butonul FREEZE din aceeai caset).
Straturile curente nu se dezactiveaz i nu se nghea.
Pentru scrierea textului din indicator se folosete comanda Dtext,
alegndu-se un stil de scriere, o nlime de scriere i preciznd punctul de
start.
94
Grafic pe calculator
Grafic pe calculator
95
8.4. Aplicaii ale comenzilor BLOCK, INSERT, EXPLODE,
ATTDEF, ATTDISP, ATTREDEF
Un bloc este definit ca o entitate de sine stttoare, alctuit din mai
multe obiecte, care pot avea diverse caracteristici numite atribute. Cu
ajutorul comenzii BLOCK se pot crea biblioteci de simboluri care pot fi
utilizate att n desenul curent ct i n alte desene. Ele se insereaz cu
ajutorul comenzii INSERT.
Pentru realizarea schemei electrice din figur se deseneaz mai nti
entitile care definesc: rezistena, condensatorul i tranzistorul.
Cu ajutorul comenzii ATTDEF se definesc pentru fiecare entitate n
parte atributele Tip i Valoare.
La lansarea comenzii ATTDEF, Autocad lanseaz urmtoarea linie
de comand:
Attribute modes - Invisible:N Constant:N Verify:N
Preset:N
Enter (ICVP) to change, Return when done: (se
realizeaz comutarea pentru a face atributele vizibile,
variabile la fiecare inserare, verificarea acestora dup ce
au fost definite, sau pentru a defini valori prestabilite ale
atributelor).
Dup precizarea opiunilor anterioare, Autocad lanseaz invitaia:
Justify/Style/<Start Point>: se definesc parametrii de inserarea
ai atributului
96
Grafic pe calculator
Pentru fiecare atribut n parte se definesc: o etichet (Tag) , o
invitaie (Prompt) i o valoare (Value).
Eticheta este folosit pentru sortarea atributelor atunci
cnd se face sortarea acestora.
Invitaia reprezint mesajul care va fi afiat pe linia de
comand. Ex: Introducei numele produsului:
Valoarea reprezint valoarea pe care o introduce
utilizatorul la invitaia anterioar.
Definiia unui atribut poate fi modificat cu ajutorul comenzii DDEDIT.
Atributele unui bloc se pot modifica cu comanda ATTEDIT, ATTREDEF
Parametrii de afiare ai unui atribut se modific cu comanda ATTDISP.
Exemplificare pentru crearea unui bloc cu atribute.
Se deseneaz rezistena :
Se definesc cele dou atribute : TIP i VALOARE (acestea sunt
etichetele (tag), invitaiile vor fi:
- Introducei tipul , respectiv Introduce i valoarea.
Pentru Tip se va introduce R1, R2, etc., iar pentru Valoare: 200K,
500K etc.
Se lanseaz comada BLOCK:
Block name (or ?): se tasteaz numele blocului (REZISTENTA)
Insertion base point: Se selecteaz punctul de inserare a blocului (se
va indica un capt al unui segment lateral)
Select Object: Se selecteaz entitile care compun blocul,
(dreptunghiul, cele dou linii laterale i cele dou atribute definite
anterior).
Dup parcurgerea acestei etape, blocul dispare de pe ecran, blocul
definit fiind parte integrant a fiierului desen. El poate fi utilizat doar n
fiierul n care a fost creat, nu i n alte desene.
Precizare:
Pentru a crea blocuri ce se pot insera n orice desen se poate folosi
comanda WBLOCK, blocul astfel creat fiind un fiier-bloc.
In acelai mod se definesc i celelalte dou blocuri din aceast schem
electric, blocurile: CONDENSATOR i TRANZISTOR.
Se insereaz blocurile n desen cu ajutorul comenzii INSERT,
precizndu-se 4 caracteristici:
- numele blocului sau al fiierului ce urmeaz a fi inserat;
- punctul de inserie;
- factorii de scar ai blocului pe axele x, y i z
- unghiul de rotaie al blocului.
Grafic pe calculator
97
Urmeaz apoi atributele fiecrui bloc n parte cu lansarea invitaiilor
precizate de utilizator i introducerea de la tastatur a valorilor
corespunztoare.
Observaie:
Cu ajutorul comenzii MINSERT se pot insera mai multe blocuri
simultan, folosind facilitile comenzii ARRAY.
Blocurile sunt entiti de sine stttoare, elementele lor neputnd fi
modificate individual dect dup lansarea comenzii EXPLODE, care duce
la pierderea atributelor care au fost definite o dat cu blocul.
Blocurile inserate cu MINSERT nu pot fi explodate.
98
Grafic pe calculator
8.5. Crearea desenelor izometrice
Desenele izometrice nu sunt desene tridimensionale, ele
simuleaz aspectul unui model tridimensional. Un desen izometric este
realizat pe trei plane izometrice: planul din stnga, planul de sus, planul
din dreapta.
Pentru activarea axelor ce definesc fiecare din cele trei plane, se
bifeaz caseta de validare din seciunea Isometric Snap/Grid a casetei de
dialog obinut prin activarea submeniului Drawing Aids.
Comanda Isoplane este utilizat pentru trecerea de la un plan
izometric la altul.
Pentru desenarea cercurilor izometrice se folosete comanda Ellipse,
cu opiunea I (Isocircle).
Grafic pe calculator
99
8.6. Succesiunea comenzilor pentru realizarea reprezentrii
ortogonale pornind de la reprezentarea tridimensional
1. Se realizeaz modelul 3D;
2. Cu comanda VPORTS se realizeaz 3 ferestre i apoi cu aceeai comand
i opiunea Save se salveaz configuraia de ferestre;
3. Se comut n spaiul hrtie, cu comanda TILEMODE =0;
4. Se creeaz vederile mobile cu comanda MVIEW, cu opiunea Restore
refcndu-se configuraia salvat anterior;
5. Se creeaz cu comanda VPLAYER, cu opiunea Newfrz, straturi
ngheate n toate ferestrele. Se vor crea straturile: seciune, model_3d,
axe_ver, axe_hor, cote_ver, cote_hor.
6. Se revine n spaiul model cu comanda MS (Model Space) i n prima
fereastr de vizualizare se realizeaz seciunea cu un plan convenabil ales
(se vor preciza trei puncte ale planului). In acest moment pe cele trei
ferestre vor fi afiate att modelul 3D ct i seciunea. Se haureaz
seciunea, dup ce n prealabil a fost orientat UCS-ul. Se mut seciunea
mpreun cu haura pe stratul Seciune, iar modelul 3D pe stratul
Model_3D. In acest moment vor dispare toate entitile de pe ecran,
deoarece straturile respective sunt ngheate.
7. In proiecia principal se dezghea straturile Seciune i Model_3D,
se comut n PS i cu comanda SOLPROF (sau PROFILE -din meniul
Draw, Solids, Setup) se realizeaz profilul piesei, dup ce n prealabil a fost
schimbat punctul de vedere (Vpoint: 0,1,0). Se nghea n vederea curent
stratul Model_3D i conturul obinut cu SOLPROF se suprapune peste
seciune.
8. Se transform vederea de sus n vedere curent, se dezghea stratul
Model_3D, se schimb punctul de vedere (Vpoint: 0,0,1) i cu SOLPROF
se realizeaz conturul acestei vederi. Se nghea stratul Model_3D i se
obine vederea de sus.
9. In cea de-a treia fereastr se dezghea stratul Model_3D i se obine
reprezentarea axonometric a piesei.
100
Grafic pe calculator
10. Se revine n prima fereastr, se dezghea stratul axe_ver, se
transform n strat curent i se deseneaz axele proieciei principale. Se
dezghea stratul cote_ver i se realizeaz cotarea pe acest strat.
Observaie: -se pot folosi culori diferite pentru evidenierea straturilor.
11. Se transform vederea de sus n vedere curent i se dezghea
straturile cote_hor i axe_hor, realizndu-se n mod similar trasarea axelor
i cotarea.
Observaii:
1. Se mai poate crea un strat cote_3d pe care s se realizeze i cotarea
modelului 3D;
2. Comanda SOLPROF creeaz pentru fiecare profil obinut cte
dou straturi (unul pentru muchiile vizibile i altul pentru muchiile
invizibile); se va rspunde cu Y(yes) la toate invitaiile care urmeaz
dup lansarea acestei comenzi;
3. trasarea axelor i cotarea pe fiecare proiecie n parte se va face
numai dup ce sistemul de axe (UCS) a fost orientat corespunztor.
Grafic pe calculator
101
CUPRINS
CAPITOLUL I
INTRODUCERE ..5
1.1. Lansarea programului AutoCAD i descrierea ecranului de
lucru5
1.2. Crearea unui desen n AutoCAD 9
1.3. Coordonate i uniti de msur 12
CAPITOLUL II
TEHNICI ELEMENTARE DE DESENARE 2D 15
2.1. Principalele comenzi de desenare 15
2.2. Desenarea poligoanelor regulate i a dreptunghiurilor 17
2.3. Ajutoarele grafice ale AutoCAD-ului ..17
2.4. Lucrul cu straturi (Layers) 21
2.5. Conceptul de tip de linie (LINETYPE) 23
CAPITOLUL III
EDITAREA DESENELOR 24
3.1. Seturile de selecie 24
3.2. Tehnici de editare .25
3.3. Vizualizarea unui desen 32
3.4. Tehnici avansate de desenare i editare 33
3.5. Cotarea desenelor ..40
3.5.1.Elementele caracteristice ale cotelor .40
3.5.2. Stilurile de cotare .41
3.6. Utilizarea poliliniilor 49
3.7. Modificarea caracteristicilor obiectelor 51
3.8. Extragerea informaiilor din desen ..51
CAPITOLUL IV
UTILIZAREA SIMBOLURILOR 54
4.1. Utilizarea blocurilor .54
4.2. Inserarea blocurilor ntr-un desen 55
4.3. Lucrul cu atribute .56
4.3.1. Definirea unui atribut ..56
4.3.2. Modificarea definiiei unui atributului .57
102
Grafic pe calculator
CAPITOLUL V
CREAREA DESENELOR IZOMETRICE .59
CAPITOLUL VI
MODELAREA N SPAIUL TRIDIMENSIONAL 60
6.1. Sisteme de coordonate ..60
6.2. Vizualizarea desenelor tridimensionale 61
6.3. Obinerea modelelor tridimensionale prin stabilirea de grosimi i
cote 63
6.4. Obinerea modelelor tridimensionale cu ajutorul comenzilor
3D..64
6.4.1. Generarea suprafeelor .64
6.5. Utilizarea entitilor 3D. Primitive de desenare 3D .68
6.6. Editarea obiectelor tridimensionale ..72
6.7. Modele solide. Primitive solide .73
6.8. Crearea modelelor solide compozite .74
6.9. Editarea modelelor solide .75
6.10. Vizualizarea obiectelor tridimensionale .76
6.11. Afiarea simultan a mai multor vederi .77
6.12. Lucrul cu modele solide ..77
6.13. Randarea obiectelor solide ..78
CAPITOLUL VII
SPAIUL DE MODELARE I SPAIUL HRTIEI .83
7.1. Spaiul de modelare ..83
7.2. Spaiul hrtiei 84
7.3. Plotarea unui desen ..85
CAPITOLUL VIII
APLICAII .87
8.1. Crearea primului desen 87
8.2. Reprezentarea flanelor n dubl proiecie ortogonal (flana
cilindric i flana triunghiular) 91
8.3. Aplicaii la comenzile: Bhatch, Change, Linetype, Ltscale,
Break, Pedit, Dtext ..93
8.4. Aplicaii ale comenzilor BLOCK, INSERT, EXPLODE,
ATTDEF, ATTDISP, ATTREDEF .96
Grafic pe calculator
103
8.5. Crearea desenelor izometrice 99
8.6. Succesiunea comenzilor pentru realizarea reprezentrii
ortogonale pornind de la reprezentarea tridimensional 100
104
Grafic pe calculator
Bibliografie
1. Aldea, S., Simion, I., Desen i grafic pe calculator,
Editura BREN, Bucureti, 2000
2. Beall, M. E., Fulmer, H. M., AutoCAD 14 - Fundamente,
Editura Teora, Bucureti, 1999
3. Bertoline, G. R., Fundamentals of CAD, a doua ediie,
Delmar Publisher Inc., 1988
4. Cohn, David, S., AutoCAD 12, Editura Teora, 1995
5. Petcu D., .a. Principii ale Graficii pe Calculator Editura
Excelsior, Timioara, 1995
6. Simion, I., Aldea, S., Grafic asistat de calculator,
Editura BREN, Bucureti, 1998
7. Simion, I., Iniiere n AutoCad i MicroStation, Editura
BREN, Bucureti, 1998
8. Zirbei, J. H., Combs, S. B., Utilizarea programului
AutoCAD, versiunea 13 pentru Windows, Editura Teora,
Bucureti, 1996
9. *** Hello CAD-Fans, Editura FAST IMPEX, Bucureti,
1991-1998
10. *** AutoCAD Release 10, 11, 12, 13, 14, Users Guide.
S-ar putea să vă placă și
- AUTOCAD Carte IncepatoriDocument93 paginiAUTOCAD Carte Incepatoritotonel100% (4)
- Explicatii Plan Cofraj PlacaDocument6 paginiExplicatii Plan Cofraj PlacaAgnes EnricimanÎncă nu există evaluări
- Proiect Electronica DigitalaDocument14 paginiProiect Electronica DigitalaDanna Memu100% (1)
- 03 Proiectare Asistata de CalculatorDocument77 pagini03 Proiectare Asistata de CalculatorCosmin Burcea-Blendea100% (1)
- AutoCAD Comenzi de Editare A ObiectelorDocument9 paginiAutoCAD Comenzi de Editare A Obiectelordoruk1964Încă nu există evaluări
- Curs Autocad 3Document18 paginiCurs Autocad 3BEBE9100% (1)
- AUTOCAD ComenziDocument51 paginiAUTOCAD ComenziC.i. AdelaÎncă nu există evaluări
- Editarea Textelor in AutocadDocument7 paginiEditarea Textelor in Autocadmateimirel1996Încă nu există evaluări
- 3103 Onea Lenuta L 01Document22 pagini3103 Onea Lenuta L 01Onea LenutaÎncă nu există evaluări
- AutoCAD 3D PDFDocument10 paginiAutoCAD 3D PDFAndrei PlumbÎncă nu există evaluări
- Editarea, Comenzi AutoCADDocument62 paginiEditarea, Comenzi AutoCADNicolaeÎncă nu există evaluări
- ArgumentDocument50 paginiArgumentSkija Se StieÎncă nu există evaluări
- Desenarea Obiectelor in AutoCADDocument60 paginiDesenarea Obiectelor in AutoCADRadu Angheluş100% (1)
- Comenzi de CotareDocument6 paginiComenzi de CotaresuveicavalentinÎncă nu există evaluări
- Curs Autocad 17Document31 paginiCurs Autocad 17BEBE9100% (3)
- Tiparirea Des Din AutoCADDocument6 paginiTiparirea Des Din AutoCADAlexandra EÎncă nu există evaluări
- Atestat Proiectarea Tridimensionala Modelarea Obiectelor in 3DDocument31 paginiAtestat Proiectarea Tridimensionala Modelarea Obiectelor in 3DGABRIELA DUMITRUÎncă nu există evaluări
- AutoCAD - Lucru Cu Alte AplicatiiDocument18 paginiAutoCAD - Lucru Cu Alte AplicatiiSerban Bogdan AlexandruÎncă nu există evaluări
- Exemplu de Calcul Hala MetalicaDocument52 paginiExemplu de Calcul Hala MetalicaOctavian CicuÎncă nu există evaluări
- SOLIDWORKS - Generarea Volumelor Schiței (Functie)Document19 paginiSOLIDWORKS - Generarea Volumelor Schiței (Functie)Codreanu Petru100% (2)
- Comenzi MathcadDocument27 paginiComenzi MathcadIvan gheorgheÎncă nu există evaluări
- Comenzi de Desenare in AutoCADDocument8 paginiComenzi de Desenare in AutoCADNicuMinzatÎncă nu există evaluări
- Proiectare Asistata de CalculatorDocument11 paginiProiectare Asistata de Calculatoreugeniu.ciobanu100% (1)
- Desen Tehnic (UTM)Document20 paginiDesen Tehnic (UTM)CristiDeleuÎncă nu există evaluări
- Comenzi de EditareDocument8 paginiComenzi de EditareMihaela GolgojanÎncă nu există evaluări
- Faze Tehnologice Montaj Cofraj CMSDocument5 paginiFaze Tehnologice Montaj Cofraj CMSAnca GavrilaÎncă nu există evaluări
- DT. Tema 3. RacordariDocument18 paginiDT. Tema 3. Racordaricristina078316780Încă nu există evaluări
- Prescurtari AutocadDocument20 paginiPrescurtari AutocadIoana LunguÎncă nu există evaluări
- Tutorial Modul SCIA in AllplanDocument47 paginiTutorial Modul SCIA in AllplanAlina IugaÎncă nu există evaluări
- Capitolul - 1 - Introducere La Metoda Elementelor FiniteDocument6 paginiCapitolul - 1 - Introducere La Metoda Elementelor FiniteAndrei BulaiÎncă nu există evaluări
- Cursuri Tehnologie 1 Niste Mihai UTCBDocument119 paginiCursuri Tehnologie 1 Niste Mihai UTCBCornel BugoiÎncă nu există evaluări
- Masini Si Utilaje de Constructie II Curs 2 CompactoareDocument5 paginiMasini Si Utilaje de Constructie II Curs 2 CompactoarebrotaccristianÎncă nu există evaluări
- Lab 1 Grinda Cu ZabreleDocument15 paginiLab 1 Grinda Cu ZabreleAdrianÎncă nu există evaluări
- Norme Generale Desen Tehnic IndustrialDocument9 paginiNorme Generale Desen Tehnic IndustrialSusanna MoranÎncă nu există evaluări
- Trucuri in AutoCADDocument2 paginiTrucuri in AutoCADdi TalapaniniÎncă nu există evaluări
- Constructii Metalice NaveDocument162 paginiConstructii Metalice Naveligia hancuÎncă nu există evaluări
- Notiuni Generale de Desen TehnicDocument54 paginiNotiuni Generale de Desen TehnicCati Sile100% (1)
- Comenzile AutoCADDocument23 paginiComenzile AutoCADAlexandra DMÎncă nu există evaluări
- Utilizarea Calculatoarelor-Introducere in Mathcad Partea5Document42 paginiUtilizarea Calculatoarelor-Introducere in Mathcad Partea5CrisanViorelÎncă nu există evaluări
- 5 - Modelare WireframeDocument16 pagini5 - Modelare WireframenaveedsidhuÎncă nu există evaluări
- Lucrare de Laborator Nr.12 Realiz - Unui Desen ExecutieDocument10 paginiLucrare de Laborator Nr.12 Realiz - Unui Desen ExecutieAdisorÎncă nu există evaluări
- Indrumar PACDocument136 paginiIndrumar PACBica Razvan100% (1)
- Auto CadDocument83 paginiAuto CadMircea SurdoiuÎncă nu există evaluări
- Inzi Cu Inima ProfilateDocument12 paginiInzi Cu Inima ProfilatelucasÎncă nu există evaluări
- CrinaDocument27 paginiCrinamaricristian64Încă nu există evaluări
- Curs Autocad 2011 Nivel IncepatorDocument3 paginiCurs Autocad 2011 Nivel IncepatorCorneliu ScripcaruÎncă nu există evaluări
- Comenzile AutoCAD - 2D+3DDocument43 paginiComenzile AutoCAD - 2D+3DCozma Iulian MarianÎncă nu există evaluări
- AUTOCAD Carte IncepatoriDocument95 paginiAUTOCAD Carte IncepatoriezitentaÎncă nu există evaluări
- Proiectare AutocadDocument95 paginiProiectare AutocadLaurentiu Persinaru100% (1)
- AutoCAD - Curs CompletDocument135 paginiAutoCAD - Curs Completlilianafronea6Încă nu există evaluări
- Curs AutocadDocument165 paginiCurs AutocadDan Nicolae PopÎncă nu există evaluări
- 1.prezentare GeneralaDocument4 pagini1.prezentare GeneralaLaur GlucozaÎncă nu există evaluări
- AutocadDocument47 paginiAutocadHortea RobertÎncă nu există evaluări
- Prezentare Generala Auto CadDocument24 paginiPrezentare Generala Auto CadAnonymous Vrndt2100% (1)
- Curs Desen Tehnic Si Grafica Asistat de CalculatorDocument140 paginiCurs Desen Tehnic Si Grafica Asistat de CalculatorterebentlÎncă nu există evaluări
- Auxiliar AutocadDocument5 paginiAuxiliar AutocadungureanuÎncă nu există evaluări
- Grafica Asistata Calculator II CursDocument32 paginiGrafica Asistata Calculator II CursAndi AlexÎncă nu există evaluări
- Grafica Asistata Pe CalculatorDocument13 paginiGrafica Asistata Pe CalculatorLavinia BenedicÎncă nu există evaluări
- Frigider WhirlpoolDocument2 paginiFrigider WhirlpoolPopescu StefanÎncă nu există evaluări
- LR 2 2011 PDFDocument160 paginiLR 2 2011 PDFPopescu StefanÎncă nu există evaluări
- A.D.Xenopol - Istoria Romanilor Din Dacia Traiana V.1 PDFDocument616 paginiA.D.Xenopol - Istoria Romanilor Din Dacia Traiana V.1 PDFPopescu StefanÎncă nu există evaluări
- 1.desenarea Obiectelor in Autocad P.IDocument4 pagini1.desenarea Obiectelor in Autocad P.IPopescu Stefan100% (1)
- Hotarare 2288 Din 2004 - Functii de SprijinDocument9 paginiHotarare 2288 Din 2004 - Functii de SprijinPopescu StefanÎncă nu există evaluări
- Curs 1Document8 paginiCurs 1Popescu StefanÎncă nu există evaluări