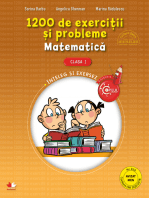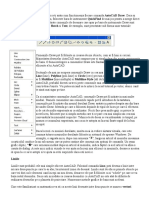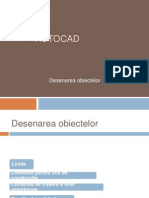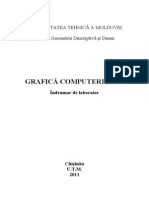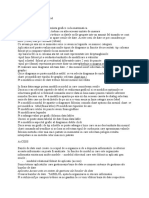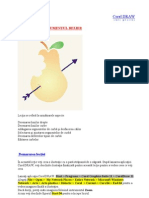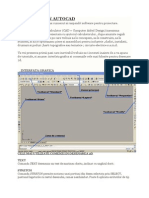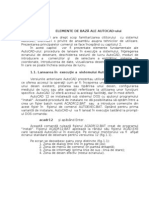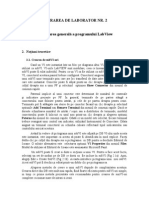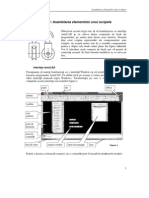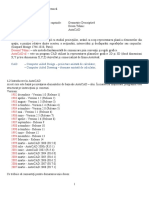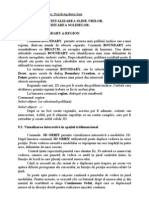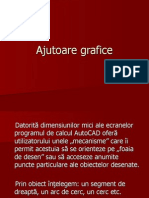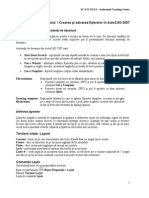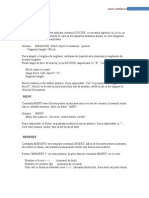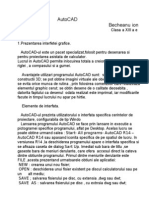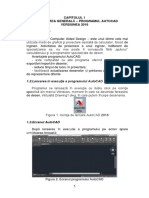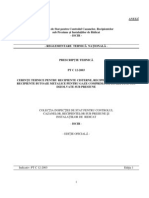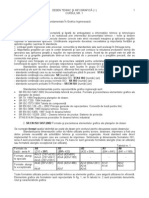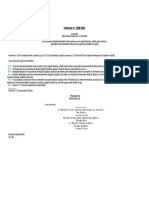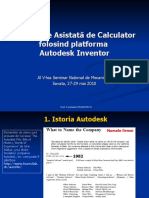Documente Academic
Documente Profesional
Documente Cultură
1.desenarea Obiectelor in Autocad P.I
Încărcat de
Popescu StefanTitlu original
Drepturi de autor
Formate disponibile
Partajați acest document
Partajați sau inserați document
Vi se pare util acest document?
Este necorespunzător acest conținut?
Raportați acest documentDrepturi de autor:
Formate disponibile
1.desenarea Obiectelor in Autocad P.I
Încărcat de
Popescu StefanDrepturi de autor:
Formate disponibile
Desenarea obiectelor in AutoCAD - partea I INTRODUCERE
Acest tutorial este conceput pentru a-ti arata cum functioneaza fiecare comanda AutoCAD Draw. Daca ai nevoie doar de o informatie rapida, foloseste bara de instrumente QuickFind de mai jos pentru a merge direct la comanda pe care o doresti. Nu toate comenzile de desenare care apar pe bara de instrumente Draw sunt parcurse in acest tutorial. Blocks, Hatch si Text, de exemplu, sunt prezentate sub forma unor tutoriale autonome!
Comenzile Draw pot fi folosite in crearea de noi obiecte, cum ar fi linii si cercuri. ajoritatea desenelor AutoCAD sunt compuse pur si simplu doar din aceste componente de baza. ! buna intelegere a comenzilor Draw este fundamentala in vederea unei folosiri eficiente a lui AutoCAD. "ectiunile de mai jos acopera comenzile Draw cu cea mai frecventa utilizare, cum ar fi Line #linie$, Polyline #poli-linie$ si Circle #cerc$ precum si comenzile mai avansate, cum ar fi Multiline #linie multipla$ si Multiline Style #stil de linie multipla$. Ca neinitiat in AutoCAD, probabil doresti sa treci peste comenzile mai avansate pentru a stapani asa cum trebuie bazele. %ei putea oricand sa te intorci la acest tutorial pe viitor, atunci cand te simti mai sigur pe tine. Ca si majoritatea comenzilor AutoCAD, comenzile Draw pot fi initiate in mai multe moduri. Numele comenzilor sau comenzile rapide pot fi introduse de la tastatura, comenzile pot fi initiate din meniul derulant Draw, aratate in partea dreapta sau din bara de unelte Draw. etoda pe care o folosesti depinde de tipul de lucru pe care il efectuezi si de cat de multa experienta ai ca utilizator. Nu iti face prea multe griji cu privire la acest lucru, foloseste pur si simplu metoda care ti se pare cea mai simpla sau cea mai convenabila la momentul respectiv. &e'nica ta de desen se va imbunatati cu timpul, pe masura ce acumulezi experienta, asa ca nu te astepta sa lucrezi foarte rapid de la bun inceput. Daca lucrezi cu meniuri derulante, merita sa ai in vedere sintaxa vizuala, care este comuna tuturor meniurilor derulante folosite in sistemul de operare (indows. De exemplu, o sageata mica, dupa cum urmeaza ) ), langa un articol al meniului inseamna ca articolul conduce la un sub-meniu care ar putea contine alte comenzi sau optiuni de comanda. *n semn grafic eliptic, ) ) care urmeaza imediat dupa un articol al meniului, indica faptul ca acel articol va afisa o casuta de dialog. Aceste mici indicii vizuale te vor ajuta sa lucrezi mai eficient cu meniurile, deoarece acestea iti spun la ce sa te astepti si te ajuta sa eviti surprizele daca esti novice.
Liniile
+iniile sunt probabil cele mai simple obiecte AutoCAD. ,olosind comanda Line, poti desena o linie intre oricare doua puncte pe care le-ai ales, la interiorul zonei de desenat. +iniile sunt de obicei primele obiecte pe care vei dori sa le desenezi cand incepi un nou desen, deoarece ele pot fi folosite ca si )sc'ele) pe care se va baza restul desenului. "a nu uiti niciodata ca crearea desenelor cu AutoCAD nu este atat de diferita de realizarea desenelor pe o planseta de proiectare. Numeroase metode grafice de baza sunt aceleasi. Cine este familiarizat cu matematica va sti ca aceste linii desenate intre doua puncte se numesc ectori. Aceasta terminologie este folosita pentru a descrie tipul de desene pe care le genereaza AutoCAD. Desenele AutoCAD sunt in general numite )desene ectoriale). Desenele vectoriale sunt
deosebit de utile acolo unde precizia constituie cel mai important criteriu, deoarece acestea isi mentin gradul de acuratete, indiferent de scara utilizata.
Comanda de trasare a unei drepte
Bara de unelte! Deseneaza Meniu derulant! Draw +ine Tastatura! +-N. - comanda rapida L Cu comanda line poti desena o dreapta simpla de la un punct la altul. Cand alegi primul punct si muti linia reticulara avand ca tinta locatia celui de-al doilea punct vei vedea o linie elastica, ce iti arata unde se va trasa linia in momentul stabilirii celui deal doilea punct. !biectele-linie au doua capete #primul, respectiv ultimul punct$. /oti continua sa alegi puncte, iar AutoCAD va desena cate o linie dreapta intre fiecare punct stabilit si punctul anterior. ,iecare segment de linie desenat reprezinta un obiect separat si poate fi mutat sau sters, dupa cum este nevoie. /entru a inc'eia aceasta comanda, este suficient sa apesi tasta Sec enta de co"anda Command0 L#$% "pecif1 first point0 #selecteaza /2$ "pecif1 next point or 3*ndo40 #selecteaza /5$ "pecif1 next point or 3*ndo40 #pentru a inc'eia$ pe tastatura.
De asemenea, poti desena linii introducand coordonatele punctelor care marc'eaza extremitatile acestora la promptul de comanda, in loc sa le alegi locatia de pe ecran. Acest lucru te ajuta sa desenezi linii care se gasesc in afara ecranului, in cazul in care doresti acest lucru. #vezi ,olosirea coordonatelor pentru mai multe detalii$. De asemenea, poti desena linii folosind ceva ce se numeste introducere directa a distantei. %ezi tutorialul -ntroducerea directa a distantei pentru mai multe detalii.
Comanda pentru linii de constructie
Bara de unelte! Deseneaza Meniu derulant! Draw Construction +ine Tastatura! 6+-N. - comanda rapida &L Comanda Construction Line #+inie de Constructie$ creeaza o linie cu o lungime infinita care trece prin doua puncte stabilite. +iniile de constructie sunt deosebit de utile pentru crearea cadrelor sau caroiajelor de constructie in cadrul carora se va face proiectarea. +iniile de constructie nu sunt folosite in mod normal ca obiecte in desenele terminate, si este deci mai practic sa iti desenezi toate liniile de constructie intr-un strat separat, care va fi dezactivat sau ing'etat inainte de tipar. Consulta tutorialul /roprietati de obiecte pentru a afla cum se creeaza noile straturi. Avand in vedere natura acestora, optiunea de comanda 'oo" %xtents face abstractie de liniile de constructie. Sec enta de co"anda Command0 &L#$% "pecif1 a point or 37or8%er8Ang89isect8!ffset40 #indica un punct$ "pecif1 t'roug' point0 #indica un al doilea punct$ "pecif1 t'roug' point0 #pentru a inc'eia sau pentru a alege un alt punct$
Ai putea remarca faptul ca exista un numar de optiuni in cadrul acestei comenzi. De exemplu, optiunile )Hor) si )(er) pot fi folosite pentru a desena linii de constructie care sunt perfect orizontale sau verticale. -n ambele cazuri, nu va fi necesar sa stabilesti decat un singur punct, deoarece directia liniei este predeterminata. /entru a folosi o singura optiune de comanda, introdu pur si simplu acea parte a denumirii optiunii care este scrisa cu litere majuscule in promptul de comanda. *rmareste secventa de instructiuni de mai jos pentru a vedea cum ai desena o linie de constructie folosind optiunea Hori)ontal. Sec enta de co"anda Command0 &L#$% 7or8%er8Ang89isect8!ffset8:,rom point;0 H &'roug' point0 #stabileste un punct pentru a pozitiona linia$ &'roug' point0 #pentru a inc'eia sau pentru a stabili un punct pentru o noua linie orizontala$
Comanda de trasare a unei semidrepte
Bara de unelte! Deseneaza Meniu derulant! Draw Tastatura! <A= <a1
Comanda *ay #<aza$ creeaza o dreapta similara liniei de constructie, cu exceptia faptului ca se extinde la infinit doar intr-o directie pornind de la punctul de origine ales. Directia semidreptei este determinata de pozitia celui de-al doilea punct stabilit. Sec enta de co"anda Command0 *A+ "pecif1 start point0 #selecteaza punctul de origine$ "pecif1 t'roug' point0 #selecteaza cel de-al doilea punct, pentru a stabili directia$ "pecif1 t'roug' point0 #pentru a inc'eia sau pentru a indica un alt punct$
Familia de poli-linii
/oli-liniile se deosebesc de linii prin aceea ca reprezinta obiecte mult mai complexe. ! singura poli-linie se poate compune dintr-un numar de linii drepte sau de segmente de arcuri. /oli-liniilor li se pot asigna de asemenea anumite grosimi, pentru a le face sa para solide. -lustratia de mai jos prezinta cateva polilinii, pentru a-ti da o idee de cat de flexibil este acest tip de linie.
/robabil ca te intrebi, din moment ce poli-liniile sunt atat de utile, de ce sa ne mai deranjam sa folosim drepte obisnuite> .xista mai multe raspunsuri la aceasta intrebare. Cel mai des invocat raspuns este ca, datorita complexitatii lor, poli-liniile folosesc un spatiu mai mare pe disc decat dreapta ec'ivalenta. Avand in vedere ca se doreste mentinerea dimensiunilor de fisier cat mai restranse posibil, este o buna idee sa folosim acest tip de dreapta in detrimentul poli-liniilor, cu exceptia cazului in care doar astfel ai putea obtine ceea ce doresti. -n plus, iti vei da seama, pe masura ce lucrezi cu liniile AutoCAD, ca poli-liniile sunt diferite din punct de vedere operational. *neori, este mai usor sa lucrezi cu poli-linii pentru anumite sarcini, iar alteori
dreptele obisnuite sunt cele care se pliaza mai bine pe scopul vizat. %ei afla repede care sunt argumentele pro si contra acestor doua tipuri de linii, cand vei incepe sa desenezi cu AutoCAD.
Comanda de trasare a poli-liniei
Bara de unelte! Deseneaza Meniu derulant! Draw /ol1line Tastatura! /+-N. - comanda rapida PL Comanda Polyline sau Pline se aseamana cu comanda de trasare a dreptei, doar ca obiectul rezultant se poate compune dintr-un numar de segmente care formeaza un singur obiect. -n plus fata de cele doua extremitati, se presupune ca o poli-linie are si ung'iuri, noduri , unde segmentele de drepte se unesc. -n practica, comanda Polyline functioneaza in acelasi mod ca si comanda Line, permitandu-ti sa stabilesti cate puncte doresti. "i aici, este suficient sa apesi pentru a inc'eia. Ca si in cazul comenzii Line, dispui si de optiunea de a inc'ide in mod automat o poli-linie pentru a o inc'eia. /entru a face acest lucru, scrie C pentru a folosi optiunea close #de inc'idere$, in loc sa lovesti tasta . *rmareste secventa de comanda de mai jos, pentru a vedea cum functioneaza. Sec enta de co"anda Command0 PL#$% "pecif1 start point0 #alege /2$ Current line-widt' is ?.???? "pecif1 next point or 3Arc87alfwidt'8+engt'8*ndo8(idt'40 #alege /5$ "pecif1 next point or 3Arc8Close87alfwidt'8+engt'8*ndo8(idt'40 #alege /@$ "pecif1 next point or 3Arc8Close87alfwidt'8+engt'8*ndo8(idt'40 #alege /A$ "pecif1 next point or 3Arc8Close87alfwidt'8+engt'8*ndo8(idt'40 #alege /B$ "pecif1 next point or 3Arc8Close87alfwidt'8+engt'8*ndo8(idt'40 #sau C pentru a inc'eia$
-n ilustratia din partea dreapta, figura din stanga a fost creata prin apasarea tastei , dupa ce a fost stabilit cel de-al cincilea punct. ,igura din partea dreapta demonstreaza efectul folosirii optiunii Close. erita, in ciuda faptului ca necesita ceva timp, sa te familiarizezi cu comanda Polyline, deoarece este o comanda extrem de utila de stiut. -ncearca sa experimentezi cu optiuni cum ar fi Arc #arc$ sau ,idth #grosime, latime$ si sa vezi daca poti crea poli-linii precum cele din ilustratia de mai sus. !ptiunea -ndo se dovedeste in mod special utila. .a iti va permite sa deselectezi ung'iuri ale poli-liniei, cate unul, astfel incat sa iti poti corecta greselile fara dificultate. /oli-liniile pot fi editate dupa creare, sa spunem, pentru a le modifica grosimea. /oti face acest lucru folosind comanda P%D#T, Modi.y /01ect Polyline din meniul derulant.
S-ar putea să vă placă și
- Carte AutocadDocument36 paginiCarte AutocadElena Gorschi100% (1)
- Desenarea Obiectelor in AutoCADDocument60 paginiDesenarea Obiectelor in AutoCADRadu Angheluş100% (1)
- 1200 De Exercitii Si Probleme De Matematica. Clasa IDe la Everand1200 De Exercitii Si Probleme De Matematica. Clasa IEvaluare: 5 din 5 stele5/5 (2)
- Introducere AutocadDocument44 paginiIntroducere AutocadDan NicÎncă nu există evaluări
- Acest Tutorial Este Conceput Pentru ADocument18 paginiAcest Tutorial Este Conceput Pentru ASimon B. AlexandruÎncă nu există evaluări
- AutocadDocument29 paginiAutocadovidiununcaÎncă nu există evaluări
- Curs 1 A-CADDocument23 paginiCurs 1 A-CADMihai AndreiÎncă nu există evaluări
- Tehnici de Desenare in auto-CADDocument12 paginiTehnici de Desenare in auto-CADbee_deeaÎncă nu există evaluări
- CAD - AutoCAD PDFDocument26 paginiCAD - AutoCAD PDFredtfggÎncă nu există evaluări
- Tutorial ScariDocument15 paginiTutorial Scarigeny89ctaÎncă nu există evaluări
- Lectii SolidWorks 1a TablaDocument31 paginiLectii SolidWorks 1a Tablavintiloius100% (1)
- Indrumar Grafica Autocad (RO)Document212 paginiIndrumar Grafica Autocad (RO)adrianionescu4u50% (2)
- AutoCAD Atestat Partea A II-aDocument13 paginiAutoCAD Atestat Partea A II-aAlexandru NeaguÎncă nu există evaluări
- Editarea, Comenzi AutoCADDocument62 paginiEditarea, Comenzi AutoCADCristiana Gheorghe PopescuÎncă nu există evaluări
- 02.laborator AutoCAD 2DDocument13 pagini02.laborator AutoCAD 2DHumelnicu-Ungureanu MihaelaÎncă nu există evaluări
- Grafica Computerizata !!!!!!!!!!!!!!Document56 paginiGrafica Computerizata !!!!!!!!!!!!!!Victor TutuianuÎncă nu există evaluări
- Laborator 1Document21 paginiLaborator 1AndreeaÎncă nu există evaluări
- Scara in AutoCADDocument8 paginiScara in AutoCADAnonymous klfWGF1Încă nu există evaluări
- Scara in Autocad 2006Document12 paginiScara in Autocad 2006Cioabla Bogdan100% (1)
- Unitati de Masura in AutoCAD - Partea IDocument7 paginiUnitati de Masura in AutoCAD - Partea IStefan DanielÎncă nu există evaluări
- CAD Lab.2-3 PDFDocument13 paginiCAD Lab.2-3 PDFAlexandra BallaÎncă nu există evaluări
- GC - Tema 2. Metode de Introducere A Datelor - 09Document24 paginiGC - Tema 2. Metode de Introducere A Datelor - 09tupac_thug_4_lifeÎncă nu există evaluări
- Trucuri in AutoCADDocument2 paginiTrucuri in AutoCADdi TalapaniniÎncă nu există evaluări
- Realizare Diagramelor in XcelDocument6 paginiRealizare Diagramelor in XcelAlexandru VasiiÎncă nu există evaluări
- Introducere in Autocad, Utilizarea Calculatoarelor 2016Document17 paginiIntroducere in Autocad, Utilizarea Calculatoarelor 2016IretraÎncă nu există evaluări
- Auto CadDocument84 paginiAuto CadezitentaÎncă nu există evaluări
- Lab 2Document8 paginiLab 2AdisorÎncă nu există evaluări
- Comenzi de Desenare in AutoCADDocument8 paginiComenzi de Desenare in AutoCADNicuMinzatÎncă nu există evaluări
- AutoCAD - Curs CompletDocument135 paginiAutoCAD - Curs Completlilianafronea6Încă nu există evaluări
- Curs AutocadDocument165 paginiCurs AutocadDan Nicolae PopÎncă nu există evaluări
- Scara in AutoCADDocument8 paginiScara in AutoCADHerdean RemusÎncă nu există evaluări
- CorelDraw - CursPractic - Curbe Si LiniiDocument17 paginiCorelDraw - CursPractic - Curbe Si LiniiIoana Sauluc100% (1)
- Primii Pasi in AutocadDocument4 paginiPrimii Pasi in AutocadMagia CulorilorÎncă nu există evaluări
- Desenul in Plan in AutocadDocument53 paginiDesenul in Plan in AutocadVasea CezarusÎncă nu există evaluări
- AUTOCADULDocument8 paginiAUTOCADULElena ZavoianuÎncă nu există evaluări
- Prelegere AUTOCADDocument42 paginiPrelegere AUTOCADHellena MaÎncă nu există evaluări
- Acad C1Document14 paginiAcad C1Florin-Catalin GrecÎncă nu există evaluări
- AUTOCAD Carte IncepatoriDocument95 paginiAUTOCAD Carte IncepatoriezitentaÎncă nu există evaluări
- Lucrarea de Laborator Nr. 2 - Prezentarea Generala A Programului Labview 2008 PDFDocument8 paginiLucrarea de Laborator Nr. 2 - Prezentarea Generala A Programului Labview 2008 PDFVlad VasileÎncă nu există evaluări
- Lucrari in Autocad 1Document8 paginiLucrari in Autocad 1Cristea NicolaeÎncă nu există evaluări
- Introducere in Grafica InginereascaDocument13 paginiIntroducere in Grafica InginereascaElvira ZahariaÎncă nu există evaluări
- Microsoft Word - Nznautocad 09fDocument16 paginiMicrosoft Word - Nznautocad 09fv1rgilÎncă nu există evaluări
- Ajutoare GraficeDocument37 paginiAjutoare GraficeKnejec BellaÎncă nu există evaluări
- Rezumat Autocad 2007Document13 paginiRezumat Autocad 2007issabelleblueÎncă nu există evaluări
- GAC - Curs 5Document32 paginiGAC - Curs 5AlexÎncă nu există evaluări
- Comenzi in AUTOCADDocument12 paginiComenzi in AUTOCADmirelutza1984Încă nu există evaluări
- Comenzi AutocadDocument21 paginiComenzi Autocadfloryf1Încă nu există evaluări
- Curs - 5 - Autocad - Lectia 1Document40 paginiCurs - 5 - Autocad - Lectia 1ioana100% (1)
- Teoria AutocadDocument7 paginiTeoria AutocadCiprian FocaÎncă nu există evaluări
- Prelucrarea InformatieiDocument10 paginiPrelucrarea InformatieiDenisa CoroianÎncă nu există evaluări
- Desenarea in 3-DDocument25 paginiDesenarea in 3-DIoan Felix VitkovszkyÎncă nu există evaluări
- AUTOCAD Carte IncepatoriDocument93 paginiAUTOCAD Carte Incepatoritotonel100% (4)
- Auto CadDocument4 paginiAuto CadBecheanu FlorinÎncă nu există evaluări
- Cursuri 1-8 Autocad PDFDocument100 paginiCursuri 1-8 Autocad PDFionÎncă nu există evaluări
- Automate ProgramabileDocument108 paginiAutomate ProgramabileAdrian Adriann80% (5)
- Frigider WhirlpoolDocument2 paginiFrigider WhirlpoolPopescu StefanÎncă nu există evaluări
- Termostat Manual de Utilizare 097rfDocument13 paginiTermostat Manual de Utilizare 097rfFxprime100% (2)
- PT C12-2003 Cerinţe Tehnice Pentru Recipiente Cisterne, Containere Şi Butoaie Metalice Pentru Gaze ComprDocument81 paginiPT C12-2003 Cerinţe Tehnice Pentru Recipiente Cisterne, Containere Şi Butoaie Metalice Pentru Gaze ComprEugen MatheÎncă nu există evaluări
- Istoria Românilor. Volumul 3 PDFDocument711 paginiIstoria Românilor. Volumul 3 PDFmmadalina70301100% (1)
- Samsung CurbatDocument158 paginiSamsung CurbatcarrierÎncă nu există evaluări
- LR 2 2011 PDFDocument160 paginiLR 2 2011 PDFPopescu StefanÎncă nu există evaluări
- Fise - Engleza Pentru AvansatiDocument60 paginiFise - Engleza Pentru AvansatiAlexander AlxÎncă nu există evaluări
- InfoDocument6 paginiInfoPopescu StefanÎncă nu există evaluări
- A.D.Xenopol - Istoria Romanilor Din Dacia Traiana V.1 PDFDocument616 paginiA.D.Xenopol - Istoria Romanilor Din Dacia Traiana V.1 PDFPopescu StefanÎncă nu există evaluări
- Engleza Pentru AvansatiDocument599 paginiEngleza Pentru Avansatiwpjfbc100% (2)
- Samsung S7580Document110 paginiSamsung S7580Tiberiu IonescuÎncă nu există evaluări
- JVC Everio Manual RomDocument12 paginiJVC Everio Manual RomPopescu StefanÎncă nu există evaluări
- Engleza Pentru AvansatiDocument599 paginiEngleza Pentru Avansatiwpjfbc100% (2)
- Manual AutoCADDocument228 paginiManual AutoCADcorladigabriel92% (51)
- Plan Pregatire - TextDocument14 paginiPlan Pregatire - TextPopescu StefanÎncă nu există evaluări
- Curs 1Document8 paginiCurs 1Popescu StefanÎncă nu există evaluări
- Hotarare 2288 Din 2004 - Functii de SprijinDocument9 paginiHotarare 2288 Din 2004 - Functii de SprijinPopescu StefanÎncă nu există evaluări
- Auto CadDocument111 paginiAuto CadPopescu StefanÎncă nu există evaluări
- Descrierea Consolei de Re Windows XPDocument10 paginiDescrierea Consolei de Re Windows XPPopescu StefanÎncă nu există evaluări
- Inventor in Teoria MecanismelorDocument22 paginiInventor in Teoria MecanismelorPopescu StefanÎncă nu există evaluări