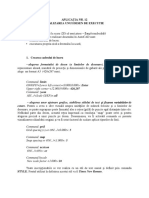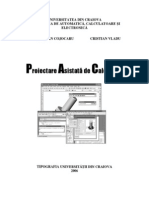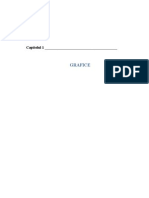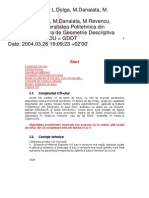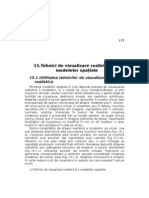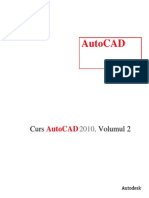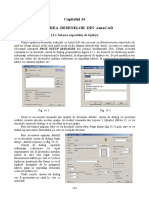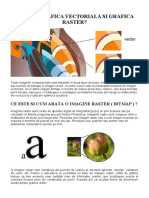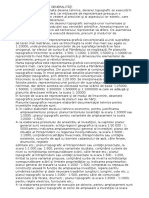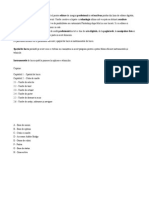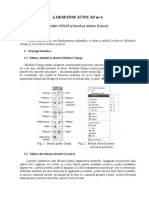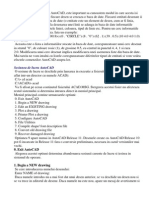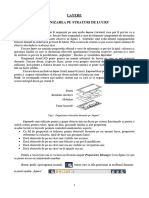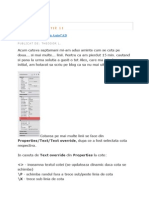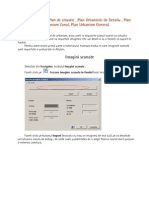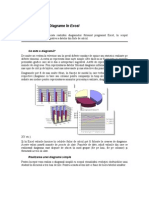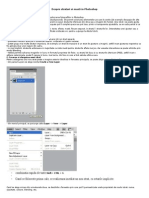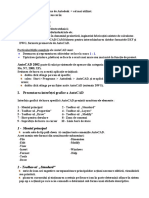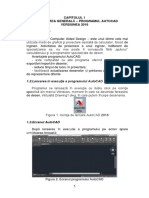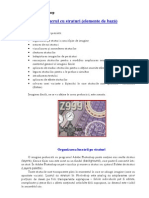Documente Academic
Documente Profesional
Documente Cultură
Desenul in Plan in Autocad
Încărcat de
Vasea CezarusDrepturi de autor
Formate disponibile
Partajați acest document
Partajați sau inserați document
Vi se pare util acest document?
Este necorespunzător acest conținut?
Raportați acest documentDrepturi de autor:
Formate disponibile
Desenul in Plan in Autocad
Încărcat de
Vasea CezarusDrepturi de autor:
Formate disponibile
DESENUL IN PLAN IN AUTOCAD
s4b2bc
1.1 COMENZI PENTRU SETAREA MEDIULUI DE LUCRU
In AutoCAD, utilizatorul lucreaza si chiar modeleaza mediul de proiectare cu ajutorul comenzilor si variabilelor de sistem. Comenzile sunt date de la tastatura, ca siruri de caractere grafice care lanseaza, de fapt, anumite rutine, apelate intern cu respectivle nume. Varibilele de sistem sunt nume pe care AutoCAD le recunoaste ca moduri de lucru, marimi sau limite. Exista variabile pe care utilizatorul le poate accesa si modifica valoarea si exista variabile a caror valoare poate fi numai citita, nu si modificata, asa numitele read only system variables. Cu comanda SETVAR, se listeaza toate variabilele sistem, sau se modifica setarile unora dintre ele. Prima abordare, in orice utilitar grafic sau editor de text, se refera la setarea mediului de lucru. In AutoCAD, spatiul virtual care este pus la dispozitie este tridimensional, nelimitat. Apare ca evidenta necesitatea de a separa din acest spatiu o mica zona, numita spatiu alocat, pe care sa se desfasoare sesiunea de lucru. Fie ca este vorba de desene bidimensionale, fie ca este vorba de modele solide, este bine sa fie delimitata o foaie de hartie pe care sa desenam. Prima comanda utilizata in AutoCAD este comanda LIMITS, care realizeaza aceste setari. De asemeni, este util sa avem acces la setari referitoare la sensul de masurare a unghiurilor, la precizia de afisare a coordonatelor si valorilor numerice, in general. Prin urmare, urmatoarea comanda primara de setare va fi UNITS. Odata spatiul de lucru formatat, urmeaza stabilirea uneltelor de lucru. Cand desenam, uneori s-ar putea sa avem nevoie de o foaie liniata, sau un transperant, care sa ne ghideze. C u GRID, se poate accesa o astfel de grila, transparenta. De asemeni, s-ar putea sa avem nevoie sa ne pozitionam cu maxima precizie pe anumite puncte. Cu salturi controlate SNAP, sunt vizate chiar punctele cheie ale anumitor obiecte cu ajutorul modului OBJECTSNAP (capete de linie, centre de cerc, tangente, perpendicularitati, intersectii, etc.). Daca este necesar sa desenam numai linii perpendiculare unele pe altele, pralele cu axele sistemului de coordonate, alegem modul ORTHO. Aceste setari au butoane corespondente pe linia de status. Obiectele care se deseneaza pot avea diferite culori, tip de linie sau grosime. Daca un desen este prea incarcat cu detalii si se doreste accesarea exclusiva a anumitor obiecte -; de exemplu numai reprezentarea formei unei piese, fara, cote, tolerante, textul notelor, intuim ca ar fi utila o organizare pe grupe de obiecte, care sa aiba anumite proprietati in comun si care sa poata fi indepartate de pe desen, fara a fi sterse, apoi readuse, la comanda. Aceste structuri in straturi transparente se numesc layere si sunt accesate cu comanda LAYER. Setarile referitoare la proprietatile obiectelor au corespondenti in butoanele de pe linia de status a proprietatilor. Cum se lucreaza cu layerele ? In primul rand, trebuie retinut faptul ca Layerele sunt structuri menite sa ajute utilizatorul sa-si organizeze munca. De aceea, obiectele grupate intr-un layer vor avea proprietati uniforme: stratul in care toate obiectele sunt verzi, stratul in care sunt grupate cotele, toate desenate cu un anumit
tip de linie si culoare, layerul in care sunt generate textele, etc. Aceste straturi trebuie imaginate ca foliile transparente pe care se deseneaza obiecte si care, suprapuse, ofera imaginea desenului de ansamblu, fara a distinge care obiect carei folii ii apartine. Anumite detalii pot fi indepartate din desen prin simpla indepartare a foliei pe care acestea au fost desenate. Utilizatorul poate hotari daca pe o anumita folie se mai fac modificari sau nu, sau, daca obiectele respective isi schimba, toate, culoarea, de exemplu. Din cele expuse, apare evident ca nu se vor grupa intr-un layer obiecte care sa aiba proprietati diferite: culori, tipuri de linii, grosimi. Acest lucru este posibil, dar nu este recomandat. In fereastra de control a layerelor, se pot accesa urmatoarele campuri: - NAME -; numele layerului, care poate contine litere, cifre, blancuri, anumite caractere speciale; - COLOR -; afiseaza o lista cu culori ce pot fi asociate unui layer; - LINEWEIGHT -; afiseaza o lista cu grosimi de linii active, predefinite, care pot fi asociate layerului; - LINETYPE (fig. 1.4) -; afiseaza o caseta de control a tipurilor de linii disponibile in acel desen; - PLOT STYLE -; afiseaza o lista de stiluri de plotare disponibile. Daca se lucreaza in modul de plotare dependent de culoare, nu se poate modifica acest stil; - OFF -; face ca layerul selectat sa devina invizibil pentru afisare sau plotare. Obiectele dintr-un layer ridicat de pe desen se regenereaza impreuna cu celelalte, dar nu sunt afisate. Cand layerul este facut vizibil cu optiunea ON, obiectele grafice pe care le contine sunt doar redesenate. Este metoda de lucru recomandata atunci cand se comuta des vizibilitatea unor layere. - LOCK -; face ca obiectele din layerul selectat sa ramana vizibile, fara a le putea edita. Un layer blocat pentru editare poate fi facut curent si i se pot adauga noi obiecte grafice. Aceasta optiune se acceseaza cand se doreste ca obiectele dintr-un anumit layer sa ramana nemodificate intr-o sesiune de editare a desenului; - DO NOT PLOT -; face ca layerul selectat (daca este vizibil), sa nu fie plotat; - FREEZE/ THAW -; ingheata/ dezgheata layerele. Obiectele dintr-un layer inghetat nu sunt vizibile, nu se regenereaza si nu sunt plotate. Aceasta facilitate este folosita cand se doreste ca obiectele dintr-un anumit layer sa ramana invizibile pentru mult timp si pentru reducerea timpului necesar regenerarilor (la ZOOM si PAN, mai ales). La dezghetarea unui layer, obiectele grafice continute de acesta sunt regenerate. Exista mai multe optiuni de inghtare a layerelor: freeze in all view ports -; layerul este inghetat in toate ferestrele flotante, freeze in current viewport -; layerul este inghetat numai in fereastra curenta, freeze in all new viewports -; layerul va fi inghetat numai pentru ferestrele flotante create incepand cu acel moment. - NEW -; permite crearea unui nou layer, cu proprietatile implicite acelui desen; - CURRENT -; face ca layerul selectat sa devina cel activ, in care vor fi desenate toate obiectele, incepand din acel moment si pana la o noua setare; - DELETE -; sterge layerul din lista afisata. Pot fi sterse numai layere fara referinta. Nu pot fi sterse layerele 0, DEFPOINTS, layerele care contin obiecte, sau care sunt atasate prin referinte ex terne. Layerele care nu contin obiecte, nu sunt atasate pot fi eliminate din desen si cu comanda PURGE. - INVERT FILTER -; afiseaza layerele care au proprietati inverse celor selectate printr-un criteriu de filtrare. - APPLY TO OBJECT PROPERTIES TOOLBARR -; face ca layerele care indeplinesc anumite criterii grupate intr-un filtru sa fie listate de butonul specific din caseta cu proprietatile obiectelor. Sa propunem o tema incare se utilizeaza aceste setari primare. Vom formata un fisier prototip, care sa poata sta la baza altor desen si care sa contina setari ce nu vor mai fi repetate la fiecare desen. Pe masura ce sunt asimilate si alte comenzi, este bine ca utilizatorul sa-si imbogateasca cu noi elemente* desenul prototip, economisind astfel timp.
TEMA 1.1: Sa se formateze un fisier prototip A4.dwg, utilizand caracteristicile dimensionale si de reprezentare standardizate. Rezolvare: 1. Se initializeaza sesiunea de lucru in AutoCAD, alegand op tiunea Use a wizard. In fiecare dintre casetele de dialog aparute, se completeaza valorile corespunzatoare. In linia de comanda, aceasta este echivalent cu a scrie: Command:> LIMITS + lower left corner: 0,0 + upper right corner: @210,297 + Command:> UNITS + In dialogul acestei comenzi se vor alege : ex primarea zecimala (decimal), cu doua pozitii zecimale dupa virgula, originea de masura a unghiurilor (degrees) in pozitia orizontala, dreapta (three oclock), sensul pozitiv fiind cel trigonometric. doua axe, de valoare 10 unitati. Combinatia de taste cu rol de comutare ON/OFF este CTRL G.
2. Se seteaza grila ajutatoare cu comanda GRID, alegand intervale egale pe cele Fig. 1.1 3. Se seteaza saltul elementar pe cele doua directii principale, la o valoare cu utilitate practica pentru inginerul mecanic: 0,25, sau 0,5 unitati. Combinatia de taste cu rol de comutare ON/OFF este CTRL B. 4. Spatiul alocat cu comanda LIMITS se va aduce pe ecran in intregime cu comanda ZOOM (sau Z), optiunea All (apasand numai tasta A). * elementele care pot fi introduse intr-un fisier prototip sunt: setari ale spatiului de lucru si pentru proprietatile obiectelor, obiecte grafice, stiluri de text, stiluri de cotare, meniuri p ersonalizate. Acum este momentul sa se faca asimilarea notiunilor de SPATIU ALOCAT, EFECTIV SI AFISAT. Cu optiunea D (Dynamic) a comenzii ZOOM, pe ecran apar dreptunghiuri care circumscriu cele trei spatii, ca in figura 1.3: Sunt vizibile spatiul alocat, si doua obiecte grafice desenate, spatiile afisate pentru ecranul curent si cel viitor. Culorile dreptunghiurilor de incadrare nu au nici o conexiune cu culorile setate de utilizator in layere. 5. Cu comanda LAYER (sau, apasand butonul corespunzator pentru controlul layerelor, care deschide caseta de dialog corspunzatoare, fig. 1.4) se creaza doua layere noi, AXE -; culoare galbena, tip de linie CENTER si COTE, culoare verde, tip de linie CONTINUOUS. In caseta de dialog se apasa butonul NEW, dupa care, cu double click al butonului din stanga al mouse-lui, pe campul de linie, respectiv, culoare, se fac setarile de mai sus.
Pentru a incarca si alte tipuri de linie decat linia continua, implicit prezenta in acad.dwg, se apasa butonul LOAD, care are ca efect deschiderea unei liste de tipuri de linie. Tipurile selectate vor fi incarcate in fisierul prototip A4.dwg. Aceste trei layere vor fi utile, mai departe, cand vor fi necesare grupari ale tipurilor de obiecte, dupa culoare, tip de linie, etc. Numarul layerelor din fisierul prototip trebuie sa reflecte utilitatea imediata a acestuia.
6. Acest fisier, care contine toate setarile facute, va fi salvat in directorul de lucru; el va fi completat pe parcursul derularii orelor de aplicatii practice cu alte setari utile, privind stilurile de text, cotare, tipuri de linii, etc (fig. 1.5). In acest mod, oricare dintre formatele standardizate poate fi declarat ca fisier prototip si imbogatit cu elementele grafice specifice standardului romanesc. Fisierul obtinut poate fi salvat in forma specifica de prototip, oferita de AutoCAD si anume formatul *.dwt. In acest mod, fisierul A4.dwt va fi salvat automat in folderul cu prototipuri /TEMPLATE si va fi prezentat in lista deschisa la initierea sesiunii de lucru. Optiunea USE A TEMPLATE din meniul de initiere a sesiunii de lucru ofera posibilitatea incarcarii unui fisier prototip (template) dintr-o lista data. Utilizatorului ii este prezentat spatiul de lucru, simultan cu chenarul , indicatorul specifice formatului si standardului alese. Acest mod de lucru, avand acces atat la spatiul model cat si la obiectele din spatiul hartie este numit -; cu ferestre flotante. Inca de la primii pasi, utilizatorul este familiarizat cu doua notiuni fondamentale in AutoCAD: spatiul Model (model space) si spatiul Hartie (paper space). Spatiul model este un spatiu virtual tridimensional in care obiectele pot fi generate si editate, vizualizate din orice punct, beneficiind de toate avantajele spatialitatii. Spatiul hartie este un spatiu exclusiv bidimensional, care poate contine documentatia scrisa legata de entitatile create ca modele. Desi si in spatiul hartie sunt active majoritatea comenzilor de desenare si editare, acesta a fost conceput ca suport pentru proiectiile plane ale obiectelor tridimensionale, pentru texte, cote, elemtente bidimensionale care sunt greu de controlat alaturi de un model spatial in spatiul model. Spatiul hartie este locul unde se face efectiv desenarea vederilor, sectiunilor, devenind oglinda viitoarei bucati de hartie pe care se vor imprima toate elementele grafice specifice. Se pot obtine imagini imprimate ale unui obiect 3D si direct din spatiul model, insa numai dintr-un singur punct de privire. Spatiul hartie permite aranjarea mai multor imagini ale aceluiasi model tridimensional, pe aceeasi bucata de hartie si imprimarea lor ca atare. Obiectele din spatiul hartie (linii, cote, texte, etc.) sunt complet independente de cele din spatiul model. Pentru a vedea, insa, cum sunt aranjate acestea fata de proiectiile in sine, exista in AutoCAD posibilitatea aplicarii unei transparente in anumite zone ale spatiului hartie, numite ferestre flotante. Obiectele din spatiul model pot fi editate in mod obisnuit, avand totodata pe ecran si obiectele din spatiul hartie, care nu vor fi afectate, in acest mod de lucru. De exemplu, o marire pe spatiul model, in modul in care acesta este flotant pe spatiul hartie, nu va afecta obiectele din acest spatiu. Aceste obiecte vor fi marite, numai daca este activ spatiul hartie. Variabila de sistem care controleaza trecerea de la un spatiu la altul si comportarea viewporturilor (ferestrelor) este TILEMODE: TILEMODE 0 Activeaza spatiul hartie si obiectele ferestre (utilizeaza MVIEW). AutoCAD sterge zona de desenare si cere creerea uneia sau mai multor ferestre. TILEMODE 1 AutoCAD revine la modul de lucru cu ecranul impartit in ferestre , restaurand cea mai recenta configuratie a acestora. Obiectele din spatiul hartie, inclusiv obiectele-ferestre, nu sunt afisate, iar comenzile
MVIEW, MSPACE, PSPACE, VPLAYER sunt inactive. Despre modul de lucru efectiv cu ferestre flotante in spatiul hartie, se va vorbi intr-un capitol special dedicat. Lucrul cu precizie in AutoCAD implica accesarea unor puncte speciale din desen: capete de linie, vertexuri, puncte singulare, puncte de intersectie si tangenta. Evident ca, de cele mai multe ori, utilizatorul nu va putea identifica si fixa aceste puncte. Modul de lucru OBJECT SNAP (OSNAP -; salt la obiect) permite aceste salturi in puncte cheie (fig. 1.7). Acronimele prezentate in tabelul 1 din ANEXA functioneaza ca si cuvinte cheie pentru aceste salturi. Punctele de salt pot fi determinate de-a lungul unor directii date pe baza altor puncte osnap. Detectarea acestor puncte functioneaza daca Object Snap Tracking (fig. 1.6) este setat On, in caseta OSNAP (fig. 1.8). Din modulul AutoTrak , alaturi de modurile OSNAP, face parte si modul polar de detectare. AutoTrack ofera posibilitatea de a desena obiecte la anumite unghiuri, in anumite relatii cu alte obiecte. Directiile temporare create cand AutoTrack e ON sunt afisate impreuna cu coordonatele curente ale punctului de pe aceasta directie, fata de punctul ultim dat. In figura 1.7 este reprezentat modul in care sunt masurate unghiurile, in conformitate cu setarile din UNITS.
1.2 COMENZI PRIMARE DE DESENARE SI EDITARE In fereastra grafica se pot desena si se pot modifica obiecte. Paralel cu acest aspect foarte palpabil, cu rezultate concrete imediate, exista si comenzi destinate sa organizeze spatiul de lucru. Aceste comenzi nu au, in mod necesar, ca rezultat modificari ale obiectelor grafice. Pentru desenare, editare, este nevoie de comenzi. Acestea pot fi enuntate la tastatura, in linia de comanda, sau, pot fi lansate apasand icon-uri (zone de ecran cu imagini sugestive, care simuleaza apasarea unui buton) corespunzatoare. Aceste butoane sunt grupate sugestiv, dupa functiile pe care le au, in casete: pentru desenare, pentru modificare, pentru cotare, etc. Din meniul View/ Toolbars se pot selecta casetele cu butoane vizibile, sau se pot crea noi casete, cu optiunea New. Acestea vor fi completate cu butoane cu optiunea Customize a acestui meniu. Prin simpla selectare a butonului care personifica comanda si operatia drag and drop (butonul stang al mouse-ului ramane apasat pe butonul selectat iar mouse-ul executa o miscare de translatie, cu imaginea butonului cu tot, pana in interiorul casetei nou definite.) casetele pot fi
completate cu butoanele alese de utilizator. 1.1.1 COMENZI DE SELECTARE SI STERGERE
Foarte multe comenzi de desenare si modificare (editare) implica alegerea obiectelor grafice din spatiul de lucru. De aceea, una dintre cele mai des utilizate comenzi este comanda de selectare, SELECT. Succesiunea de dialog corespunzatoare selectarilor este inculsa in marea majoritate a comenzilor. De aceea, vom incepe prin a prezenta modul in care se fac selectiile in AutoCAD, chiar daca nu se va folosi explicit aceasta comanda. SELECT: plaseaza obiectele selectata intr-un set ce poate fi ulterior apelat ca anterior, (Previous). Modurile de selectie sunt: AUto Realizeaza selectii automate. Auto si Add sunt modurile implicite. In aceste moduri, a indica un obiect cu digitizorul (mouse), echivaleaza cu selectia acelui obiect. Indicand un punct intr-o zona nedesenata, sau in exteriorul unui obiect, se creaza primul colt al unui dreptunghi definit prin metoda BOX (cutie, in engleza). Add Comuta in modul de aditie. In acest mod, obiectele selectate sunt adaugate unui set de selectie utilizand oricare dintre celelalte moduri. ALL Selecteaza toate obiectele din layerele active (dezghetate Thawed). BOX Selecteaza toate obiectele din , sau care traverseaza un dreptunghi specificate prin doua puncte. Daca punctele sunt specificate de la dreapta spre stanga, BOX este echivalent cu CROSSING, altfel BOX este echivalent cu Windows. Crossing Selecteaza obiectele din si care traverseaza aria definita de doua puncte, ca si colturi ale unui dreptunghi, de la dreapta spre stanga. Obiectele selectate sunt afisate punctat, pentru a le distinge de obiecte selectate printr-o fereastra (windows). Cpolygon Selecteaza obiectele din si care traverseaza un poligon definit prin specificare unor puncte in jurul obiectelor. Poligonul poate avea orice forma, dar nu se poate intersecta pe sine. AutoCAD-ul schiteaza ultimul segment, astfel incat acesta sa ramana inchis tot timpul. Cpolygon nu este afectat de variabila sistem PICKADD. Fence Selecteaza toate obiectele care traverseaza un front de selectie. Este similara cu Cpolygon, doar ca AutoCAD-ul nu inchide ultimul vector al frontului, iar frontul se poate intersecta pe sine. Nici acest mod de selectie nu e afectat de PICKADD. Group Selecteaza toate obiectele dintr-un grup specificat. Last Selecteaza cel mai recent obiect vizibil creat. Multiple Permite specificare unor puncte multiple, fara a schimba aparenta obiectului, accelerand procesul de selectie a obiectelor complexe. Previous Selecteaza cel mai recent set de selectie. Aces set este anulat de operatiile de stergere a obiectelor de pe desen. AutoCAD memoreaza daca selectiile au fost facut in spatiul model sau spatiul hartie, si sunt ignorate, corespunzator daca se comuta imediat lucrul in alt spatiu. Remove Obiectele pot fi indepartate din setul curent de selectie apasand R, in cursul procesului de selectie. Single Selecteaza primul obiect sau set de obiecte desemnate, nemai continuand dialogul de selectie. Undo Anuleaza selectia obiectului cel mai recent adaugat la lista de selectie. Window Selecteaza toate obiectele din interiorul unui dreptunghi definit prin doua puncte specificate de la stanga la dreapta.
Wpolygon Selecteaza obiectele dintr-un poligon definit de puncte date in jurul obiectului de selectat. Poligonul poate avea orice forma, dar nu se poate intersecta pe sine. AutoCAD-ul schiteaza ultimul segment, astfel incat acesta sa ramana inchis tot timpul. Cpolygon nu este afectat de variabila sistem PICKADD. Orice utilizator poate gresi. Poate incerca mai multe cai si doreste sa poata reveni la o anumita stare, anterioara unor actiuni. De aceea, inainte de a prezenta comenzile de desenare, prezentam cele mai utilizate comenzi de editare: comanda de stergere si de anulare. ERASE : indeparteaza obiecte din desen prin selectarea acestora cu una din metodele de selectare. OOPS: restaureaza obiectele imediat anterior sterse. Observatie: variabile de sistem DELOBJ controleaza daca obiectele sursa, utilizate pentru crearea altor obiecte (de exemplu, prin oglindire, copiere, etc.) sunt pastrate (valoare 0), sau sterse (valoare 1). U: anuleaza efectul comenzii imediat anterioare. REDO: face reversibila efectul comenzii anulate cu o comanda U sau Undo imediat anterioara. UNDO: anuleaza efectul comenzilor. Number Anuleaza numarul specificat de operatii precedente. Efectul este acelasi ca la introducerea de acel numar de ori a comenzii U. Auto Anuleaza o selectie din meniu (comanda ramficata) ca si cum ar fi o singura comanda. Auto insereaza un UNDO Begin la inceputul fiecarei entitati din meniu, daca o entitate din acel meniu nu este, deja, actica si insereaza cate un UNDO End la iesirea din fiecare entitate-meniu. Control Limiteaza sau inactiveaza comanda UNDO. All Activeaza intreaga paleta a comenzii UNDO. None Dezactiveaza comenzile U si UNDO si anuleaza orice informatie UNDO salvata anterior in sesiunea de editare. Orice incercare de a folosi UNDO in timp ce este activa optiunea UNDO are ca efect aparitia optiunilor specifice modului Control. One Limiteaza UNDO la o singura operatie. Optiunile Auto, Begin si Mark nu sunt disponibile cand modurile None sau One sunt activate. Prompterul va arata ca doar optiunea Control, sau un singur pas UNDO sunt valabile cand modul One este activ. Begin si End Optiunea Begin grupeaza o secventa de operatii. Toate operatiile urmatoare vor deveni parte a grupului pana cand End inchide gruparea. Undo si U trateaza operatiile grupate ca fiind una singura. Daca se alege din nou Begin, in timpul unui Undo Begin curent, gruparea curenta de operatii este incheiata si se incepe o noua grupare. Daca se omite incheierea selectarii de operatii cu UNDO End, aceasta grupare se va incheia candva, fara insa ca grupul astfel creat safie tratat ca o singura operatie, ci numai un numar specificat dintre ele. Mark si Back Optiunea Mark plaseaza un semn de carte in informatia specifica UNDO. Optiunea Back anuleaza toate operatiile facute, pana cand, in istoricul sesiunii de lucru intalneste acest semn. Se pot plasa oricate astfel de semne. Cu Back, se merge inapoi pe firul comenzilor, pe rand, pana la fiecare Mark intalnit. Daca Back nu intalneste niciun Mark, utilizatorul este anuntat ca acesata optiune va anula totul, ceea ce echivaleaza cu anularea intregii sesiuni de lucru, de cand s-a inceput sesiunea de lucru in AutoCAD.
1.1.2 COMENZI PENTRU AFISARE Cand sunt selectate puncte pe ecran, raman cruciulite, numite blips. Ele nu sunt obiecte grafice ci numai semne afiste pe display care ajuta la localizarea punctelor date cu digitizorul. Daca aceste semne sunt numeroase, prezenta lor devine suparatoare. Cu variabila de sistem BLIPMODE, se poate controla vizibilitatea acestor accesorii: 0 (nu sunt vizibile), 1 (blips-urile sunt vizibile). Comanda REDRAW reface ecranul curent, indepartand aceste semne. O alta comanda de reafisare, mai complexa ca mecanism este REGEN. Aceasta comanda regenereaza desenul si aduce la zi setarile din Viewportul curent. Recalculeaza coordonatele ecranului si rezolutia pentru toate obiectele, reindex eaza baza de date a desenelor pentru afisare si paramentrii de selectie optime. Este o operatie care poate consuma destul de mult timp, cand desenele sunt ample. Comenzi precum ZOOM au rutine automate de regenerare incluse. Obiectele grafice pot fi vizualizate la diferite scale. Posibilitatile de marire si micsorare a entitatilor de pe ecran sunt practic nelimitate in AutoCAD. Comanda care controleaza marimea acestora relativ la ecran este: ZOOM : mareste sau micsoreaza marimea aparenta a obiectelor in fereastra curenta. Scale (X/XP) Modifica imaginea afisata cu un factor specificat de scalare. Valoarea data este relativa la limitele desenului Daca este data o valoare urmata de x, se considera scala relativ la imaginea curenta pe ecran. De exemplu, cu 2x , se dubleaza marimea aparenta a obiectelor, cu .5x se micsoreaza de 2 ori. Daca valoarea data este urmata de xp, scalarea se face relativ la unitatile corespunzatoare spatiului hartie. All Modifica imaginea afisata astfel incat intregul spatiu alocat sa fie cuprins pe ecran. Aceasta optiune nu este transparenta deoarece, intotdeauna necesita o regenerare. Center Modifica imaginea afisata astfel incat sa fie efisata o fereastra, dand centru acesteia si un factor de marire sau inaltime. O valoare mai mica pentru inaltime inseamna cresterea maririi. Dynamic Modifica imaginea afisata pentru a prezenta portiunea generata a desenului cu un dreptunghi. Acest dreptunghi reprezinta fereastra curenta, care poate fi marita sau micsorata, deplasata pe desen. Extents Modifica imaginea afisata astfel incat pe ecran sa fie prezentat spatiul efectiv ( numai zona desenata). Left Modifica imaginea afisata utilizand coltul din stanga jos al ferestrei afisate, apoi o marire sau inaltime. O valoare mai mica pentru inaltime creste marirea. Vmax Mareste imaginea cat de mult posibil, fara a fi fortata o regenerare. Aceasta optiune a comenzii nu poate fi data din PAPER SPACE. Window Afiseaza o suprafata rectangulara specificata prin doua colturi diagonale. Realtime Modifica interactiv imaginea, dupa logica de deplasare a cursorului. Este echivalenta cu apasarea butonului .. Daca, in acest mod, se apasa butonul drept al mouse-ului, se activeaza un meniu pop-up, care ofera acces si la alte moduri ZOOM, precum si la PAN. Pentru deplasari in spatiul de lucru, fara modificari ale maririi, se utilizeaza comanda PAN, incepand de la versiunea 14, si in varianta interactiva cu deplasarea cursorului pe ecran. Obiective: Notiunile legate de setarile primare ale mediului de lucru, de comenzile primare de
selectie si editare trebuie cunoscute integral, cunoasterea lor conditionand promovarea examenului. Intrebari legate de comenzile primare de setare-editare: Cum se seteaza directia de masurare a unghiurilor? Afisati pe ecran spatiul efectiv (sau alocat). Daca, la cererea de selectie a obiectelor, utilizatorul raspunde cu l( sau p sau all ) ce entitati vor fi selectate? Care este semnificatia optiunii Begin (sau Mark sau Control etc.) a comenzii UNDO? Care este semnificatia optiunii Dynamic(sau Center etc)a c-zii Z ? Care este mecanismul comenzilor REGEN sau REDRAW? Cand pot fi apelate comenzile LIMITS si UNITS in sesiunea de lucru? Generati un template cu anumite setari date . Ce se intampla cu un layer inghetat (blocat, off etc.)? Care dintre urmatoarele mecanisme este vizat, atunci cand se ingheata un layer: redesenare, regenerarea, reprezentarea in mod ORTHO etc? 1.1.3 COMENZI PENTRU DESENAREA ENTITATILOR SIMPLE: LINII, CERCURI, ARCE, ELIPSE, POLIGOANE
Primele comenzi integrate de desenare sunt comenzile care au ca rezultat trasarea entitatilor elementare: linii, cercuri si arce. Atat liniile cat si cercurile sunt abstractiuni matematice. Ele nu ocupa loc in spatiu, prin urmare se face o conventie privind reprezentarea lor: entitatile fara grosime vor fi desenate cu linii subtiri, indiferent de marirea desenului, entitatilor cu grosime, a caror linii pot avea diferite grosimi, afectate de marire, fiindu-le alocate comenzi speciale. Entitatilor fara grosime le sunt alocate urmatoarele comenzi: POINT - genereaza puncte; modul in care aceste puncte sunt reprezentate, dat fiind ca ele nu ocupa loc in spatiu , este setat din meniul Format-Point Style. Alegerea unei forme si dimensiuni pentru punct echivaleaza cu alocarea anumitor valori pentru variabilele de sistem, respectiv, PDMODE si PDSIZE. Punctele sunt recunoscute prin coordonatele x, y, z, separate prin virgula, separatorul zecimal fiind, exclusiv, punctul, indiferent de setarile regionale facute in sistemul de operare. Exemplu: 0,0,0 este punctul de origine al sistemului universal intern; 1,2.5,30 este un punct aflat la 1 unitate pe axa x, 2,5 unitati pe axa y si la cota 30. Acest mod de enuntare a coordonatelor se numeste in coordonate absolute. Punctele pot fi date si cu referinta la ultimul punct trasat. Acest mod de lucru se numeste in coordonate relative si este marcat prin semnul @ inainte de coordonate. Daca se lucreaza cu referinte relative, coordonatele se vor calcula pornind de la ultimul punct dat. Fie punctul 3,3,0 ultimul punct validat. Enuntand @1,1,0, ne referim la un punct ale carui coordonate absolute (fata de originea sistemului universal intern) sunt 4,4,0. Acest mod de enuntare se numeste in coordonate relative carteziene. Forma polara a coordonatelor relative implica indicarea distantei cu care se deplaseaza noul punct fata de punctul ultim validat, si unghiul pe care-l face aceasta directie cu axa x, separate prin semnul <. Fiind dat ultimul punct 1,1,0, un punct enuntat @ 5<45 indica un punct deplasat cu 5 unitati, la 45 fata de punctul anterior. Impreuna cu modurile OSNAP si filtre, acestea sunt toate posibilitatile de indicare a punctelor in AutoCAD. LINE (sau L)- deseneaza segmente de linii si linii frante.
Command: LINE + From point: indicati un punct de plecare Specify next point or a Undoi: indicati al doilea capat al segmentului sau tastati U, daca doriti sa anulati actiunea anterioara. Specify next point or aUndo/ Closei: indicati capatul urmatorului segment sau c,daca doriti sa inchideti un contur. CIRCLE deseneaza cercuri Command: CIRCLE (sau C) + Specify center point for circle or a3P/2P/Ttr (tan tan radius)i: este cerut centrul cercului sau un alt mod de a construi un cerc: 3P: cercul este construit prin trei puncte; ELLIPSE deseneaza elipse. Command: ELLIPSE + Optiunile disponibile sunt: Axis Endpoint deseneaza o elipsa pornind de la extremitatile unei axe: Specify other endpoint of axis: Dati un punct Specify distance to other axis or aRotationi : Dati un punct sau r. Optiunea Rotation asteapta valori intre 0 si 89,4 si semnifica un raport intre axa mare si cea mica a elipsei obtinut prin rotirea unui cerc in jurul primei axe. Valoarea 0 conduce la desenarea unui cerc. Arc creaza un arc de elipsa Center creaza o elipsa pornind de la centrul ei si capatul uneia dintre axe. Isocircle deseneaza un cerc izometric in planul de izometrie indicat. Indicarea punctelor in AutoCAD Entitatile cu grosime sunt reprezentate pe ecran prin linii alcatuite din mai multe randuri de pixeli activati. De aceea, regenerarea acestor entitati poate consuma mult timp. Cu comanda FILL, se poate comuta reprezentarea acestor entitati ca fiind pline (cu toti pixelii aprinsi), sau vide (marcate numai de linii paralele pe contur, fara pixeli activi intre ele). Urmatoarele comenzi genereaza entitati cu grosime: PLINE (PL)genereaza succesiuni de linii si arce considerate ca o singura entitate. SPLINE genereaza curbe cubice sau cuadratice spline interpolate (aproximate) prin puncte date succesiv de utilizator. DONUT genereaza cercuri cu grosime; sunt cerute diametrul interior, cel exterior si centrul cercului. Se vor insera atatea cercuri pana este oprita comanda. RECTANG genereaza dreptunghiuri, considerate polilinii inchise. POLYGON genereaza poligoane regulate, ca polilinii inchise. Sunt cerute numarul de laturi (intre 3 si 1024), cercul circumscris sau cel inscris in viitorul poligon, sau latura (cu optiunea Edge), prin doua puncte. TRACE genereaza linii speciale, cu grosime, inchise de capete normale pe directia liniei. Sunt cerute, pe rand capetele segmentelor. SOLID genereaza suprafete plane pline, triunghiulare sau rectangulare. Sunt cerute, pe rand, trei sau patru puncte, varfurile poligonului. TEMA 1.2: Sa se deseneze capatul de arbore, respectand indicatiile din figura A1 din Anexa (Comenzile PLINE, LTSCALE ). REZOLVARE: 1. Se incarca fisierul prototip A4; 2. Se verifica structura layerelor in acest fisier. Daca este necesar, se creaza, pe langa layerul
implicit, 0, urmatoarele layere: AXE -; cu linie de centru (center line), culoare galben (yellow); in acest layer se vor trasa liniile pentru axele de simetrie; 2P cercul este construit prin doua puncte diametral opuse Ttr: sunt cerut doua puncte de tangenta ale viitorului cerc, cu doua obiecte din desen; este necesara apoi, specificarea razei cercului tangent. ARC deseneaza arce de cerc. Command: ARC (sau A) + Specify start point of arc or aCEnteri: Aceasta comanda contine sectiuni de dialog care ghideaza utilizatorul pentru desenarea unui arc. Sunt cerute elemente precum centrul arcului, raza, capetele arcului, lungimea si/ sau directia corzii, unghiul deschis de arc. COTE -; linie continua (continuous), culoare verde (green); in acest layer se vor trasa cotele. 3. Se seteaza ca fiind curent layerul AXE. In acest layer se traseaza un segment de linie cu ajutorul comenzii LINE. Daca axa de simetrie nu are aparenta grafica necesara, aparand linie continua, desi in linia de status, fereastra de control a liniei curente afiseaza CENTER, inseamna ca linia nu este scalata, corespunzator maririi curente de lucru. Pentru aceasta, cu comanda LTSCALE (linetype scale) , se alege o astfel de valoare, care sa corespunda formatului de desen utilizat: Command: LTSCALE + New value for LTSCALE <1>: 8 + 4. In layerul 0, se traseaza capatul de arbore cu comanda PLINE. Pentru realizarea tesiturii se pot folosi coordonatele relative polare: de exemplu, pentru segment care pleaca din stanga desenului @1,5<-45; pentru intersectii cu linia de axe se folosesc modurile SNAP NEA (near to) si PER (perpendicular to). 5. La o unitate distanta de profilul capatuluide arbore, se traseaza linia care 6. Cu ZOOM Extents, se aduce zona desenata pe ecran. marcheaza tratamentul termic, cu polilinie in layerul AXE. TEMA 1.3: Sa se traseze axele de simetrie ale unui cerc, ale unui dreptunghi, utilizand comenzile LINE, PLINE, CIRCLE, RECTANG, si modurile de salt in punctele cheie ale obiectelor (OBJECT SNAP), ca in figura 1.7 REZOLVARE: 1. Se initializeaza sesiunea de lucru in AutoCAD, incarcand fisierul prototip A4. 2. Daca este necesar, se aduce intreg spatiul alocat pe display, cu optiunea ALL a comenzii ZOOM. 3. Se traseaza un cerc si doua dreptunghiuri concentrice, ca in figura . Pentru aceasta se vor folosi comenzile CIRCLE, respectiv LINE, PLINE, sau RECTANG, dupa cum urmeaza: Command:> CIRCLE + (cercul) Center point: alegeti un punct in spatiul alocat + Radius: 30 + Command:> RECTANG + (dreptunghiul exterior) first corner: alegeti un punct in spatiul alocat, exterior cercului + second corner: @100,40 + Command:> + (dreptunghiul interior) first corner: @-4,4 + second corner: @-92,-32 + 4. Se seteaza ca fiind curent layerul AXE, de alta culoare decat alb, cu linie CENTER; 5. Se traseaza axele de simetrie, pornind de la punctele cheie de cuadratura, capete si mijloace de
laturi, observand indicatiile de pe desen. Aceste linii se vor extinde peste limitele cercului, respectiv, ale dreptunghiului, folosind modul GRIP. GRIP -;urile (gheare, in limba engleza), sunt puncte cheie ale obiectelor, care functioneaza ca niste manere, din punct de vedere al utilizatorului. Selectia unui obiect in AutoCAD se face cu patratelul selector, in sau in afara unei comenzi care impune selectare. Daca se selecteaza un obiect grafic, in afara unei comenzi, acest obiect va fi inconjurat de patratele diferit colorate (albastre, implicit), dispuse in capete de linii, quadraturi, centre, puncte de insertie, etc. Un grip poate fi selectat, schimbandu-si culoarea. Prin plimbarea cursorului grafic, avand butonul de selectie al digitizorului apasat, se pot aduce modificari de pozitie (obiectele pot fi mutate), sau de aparenta (obiectele pot fi editate -; intinse, in limba engleza ,STRETCHED). Daca se alege drept mod de lucru, modul ORTHO, adica, toate liniile desenate vor fi paralele cu axele de coordonate, apucand un grip, si cu o miscare de dragare (drag and drop) se poate modifica pozitia unui capat de linie, sau, raza unui cerc, de exemplu. Pe parcursul miscarii, apare o imagine dinamica a obiectului editat, care sugereaza forma corespunzatoare cu pozitia curenta a gripului. Aceasta imagine se numeste PHANTOM, prezenta ei pe ecran putand fi comutata cu variabila de sistem DRAGMODE . Observatii: 1. Grip-urile, privite ca manere, nu se vor confunda cu HANDLE (maner, in limba engleza), care reprezinta un numar hexa pe care AutoCAD-ul il ataseaza fiecarui obiect desenat si care poate fi accesat ca fiind neschimbat, in orice sesiune de desenare. Acest HANDLE este afisat in fereastra text, odata cu alte informatii asupra entitatii, cu comanda LIST. El este destinat manipularii entitatilor cu ajutorul rutinelor AutoLISP. 2. Aparenta grip-urilor poate fi modificata accesand urmatoarele variabile de sistem: GRIPBLOCK -; Controleaza cum sunt atasate grip-urile unui bloc : 0-acestea vor fi atasate numai punctului de insertie, 1 -; grip-urile vor fi atasate obiectelor care alcatuiesc blocul. GRIPCOLOR -; controleaza culoarea grip-urilor neselectate. Poate lua valori intre 1-255. GRIPHOT - controleaza culoarea grip-urilor selectate. Poate lua valori intre 1 255. GRIPS -; comutator 0/ 1 care permite utilizarea seturilor de selectii cu grip pentru Stretch, Rotate, Move, Scale si Mirror. GRIPSIZE -; regleaza marimea patratelului care eprezinta grip-ul, in pixeli. Poate lua valori intre 1-255. 6. Dintr-un punct oarecare, se traseaza cu LINE o linie tangenta la cerc: Command: line + from point: dati punctul printr-o metoda oarecare; to point: tan + tan to: (selectati cercul) + to point: + 7. Se curata desenul de blips-uri cu REDRAW (R), se aduce, daca este necesar, spatiul efectiv pe display cu Zoom Extents. 1.2. 4 LINII SPECIALE In AutoCAD exista posibilitatea trasarii unor directii, linii imaginare, reprezentate pe ecran numai pentru ghidare, pentru raportare prin modurile snap. Directiile nu sunt afectate de zoom. Aceste linii sunt: XLINE -; ax e infinite ce pot fi trasate in raporturi geometrice fata de alte obiecte: paralelism,
perpendicularitate, bisectoare, printr-un punct, etc. RAY -;semiaxe reprezentate printr-o sageata, avand un punct de origine determinat. Cateodata sunt necesare curbe de forma aleatoare, care sa poata fi trasate urmand miscarile unui digitizor. Aceste linii de schita sunt accesibile cu comanda SKETCH: Command: SKETCH + Record increment <current>: este ceruta lungimea segmentului de linie care va sta la baza curbei de aproximatie; cu cat acest segment este mai mic, cu atat aparenta de curba a liniei va fi mai reala. Linia trasata va fi perceputa ca o succesiune de segmente de linie, dar setand variabila de sistem SKPOLY la o valoaea nenula, linia de sketch trasata va considerata ca o polilinie. Sketch. Pen eXit Quit Record Erase C onnect. Aceste optiuni se refera, pe rand, la urmatoarele: Pen -; ridica si pune creionul pe hartie, adica activeaza sau dezactiveaza miscarile digitizoruuli ca si miscari valabile pentru desenare. eXit -; inregistreaza liniile trasate si raporteaza numarul de segmente trasate, apoi paraseste comanda. Quit -; paraseste comanda fara a inregistra liniile temporare trasate Record -; inregistreaza liniitele temporare, fara a schimba pozitia digitizorului in acel moment. Erase -; sterge portiuni din liniile temporare si ridica creionul daca acesta este pe hartie. Connect -; Coboara creionul pentru a continua don ultimul punct de sketch. . (punct) -; pune creionul pe hartie si traseaza o linie din capatul ultimului segment de sketch trasat pana in punctul curent al digitizorului. Liniile paralele ale unui contur pot fi obtinute cu comanda OFFSET. Iata insa, o comanda care permite desenarea grupurilor complexe de linii paralele -; comanda MLINE -; multilinia. Multilinia este de fapt un grup de maxim 16 linii paralele. Proprietatile liniilor componente, numite elemente, distanta dintre ele, precum si modul de inchidere si de intersectie a liniei pot fi reglate cu ajutorul comenzii MLSTYLE. Editarea multiliniei se poate face cu comanda MLEDIT. In figura 1.9 este prezentata caseta de setare a stilului de multilinie. A fost creata o linie cu trei elemente, dintre care cel din mijloc avand un stil diferit de linie, cu capetele inchise si conexiunile marcate. Rezultatul acestor setari este prezentat in figura 1.10. Fig. 1.9 Fig. 1.10 TEMA 1.4: Fiind date 7 puncte reprezentand rezultate experimentale intr un sistem bidimensional, sa se traseze curbele care aproximeaza evolutia starilor in acel sistem (figura A2). (Comenzile POINT, PLINE, SPLINE, PEDIT). REZOLVARE: 1. Se incarca unul dintre fisierele prototip si se salveaza cu numele grafic.dwg in directorul de lucru. 2. Se traseaza cu PLINE (polilinie) doua drepte perpendiculare, care vor reprezenta sistemul de coordonate. Grosimea acestor polilinii se va seta cu optiunea Width a comenzii, la 1 unitate. 3. Cu optiunea FORMAT din meniu, se alege POINT STYLE, pentru a seta formatul grafic al punctelor din lista afisata. 4. Se deseneaza 7 puncte - POINT, dispuse aproximativ ca in figura (daca exista date reale, acestea se transforma in coordonatele punctelor, tinand seama de pozitia originii axelor de coordonate). 5. Cu PLINE si modul snap Node se traseaza o linie de grosime 0,5 unitati intre puncte. Reamintim ca, inainte de a de al doilea punct al poliliniei, trebuie setata cu W grosimea acesteia, pe intreg
parcursul. Este trasata linia prin puncte, care sugereaza evolutia experimentului. Deoarece sunt rare cazurile in care sistemele de orice fel evolueaza liniar, fara puncte de inflexiune, datele experimentale punctuale sunt considerate ca fiind afectate de o anumita eroare. Pentru a trasa alte curbe, se poate folosi, in lipsa unui utilitar matematic, comanda PEDIT (Polyline edit -; modificari aduse poliliniilor). In plus, daca se aduc modificari coordonatelor unui punct din campul de date, cu aceeasi comanda, optiunea Edit vertex, se pot deplasa punctele -; noduri, ceea ce conduce la modificarea simultana a curbei (fig. A3 III). 6. Cu PEDIT se selecteaza polilinia trasata, se alege optiunea Fit, ceea ce va avea ca efect generarea unei curbe realizata din arce de cerc, curba care traverseaza toate cele 7 puncte (fig. A3 II). Cu Decurve, aceasta curba este readusa la forma liniara pentru fiecare vertex . Daca se doresc curbe care sa realizeze o interpolare Bezier cubica sau cuadratica, din lista comenzii PEDIT, se alege acum optiunea Spline, ceea ce face ca noua curba sa devina continua, neteda (in accept matematic), dar sa nu treaca prin punctele date (fig. A3 I). Variabilele de sistem care pot fi accesate referitor la aceasta comanda sunt (fig. 1.11): - SPLINETYPE: controleaza interpolarea cuadratica (5) cau cubica (6); - SPLFRAME: controleaza remanenta fostelor linii intre punctele curbei spline 0-segmentele nu apar, 1- acestea apar; - SPLINESEGS controleaza finetea liniei, adica numarul de segmente care aproximeaza curbele spline.
Pentru a fixa facilitatile comenzii PEDIT, iata optiunile pe care aceasta le ofera: PEDIT: editeaza poliliniile si retelele poligonale tridimensionale. Close Creaza segmentul de inchidere intre capetele unei polilinii. AutoCAD considera polilinia deschisa daca aceasta nu este inchisa cu optiunea Close. Open Indeparteza segmentul de inchidere a l unei polilinii. AutoCAD considera polilinia inchisa, daca aceasta nu este deschisa cu optiunea Open. Join Adauga linii, arce, sau polilinii capatului unei polilinii deschise si indeparteaza curbura obtinuta prin Fit a unei poliliniii. Pentru ca obiectele sa fie adaugate unei polilinii, capetele lor trebuie sa fie coincidente. Width Specifica o grosime uniforma noua pentru intraga polilinie. Edit vertex AutoCAD marcheaza primul vertex al poliliniei, desenand un X pe ecran. Daca este specificata o directie tangenta pentru acest vertex, este desenata si o sageata in acea directie. Submeniul corespunzator acestei optiuni este: Next Muta markerul X la urmatorul vertex. Previous Muta markerul la vertexul anterior. Break Memoreaza pozitia vertexului marcat. Markerul poate fi deplasat in oricare alt vertex cu
Next. Daca este fixat pe unul si se alege din dialogul acestei suboptiuni Go, AutoCAD desparte polilinia in doua parti in vertexul, sau vertexurile corespunzatoare. Orice segment si vertexuri intre vertexurile marcate este sters. Daca macar unul din vertexurile alese este un capat de linie, modul Break nu poate fi utilizat. Ca o alternativa pentru trasarea directa curbelor netede cu o anumita toleranta intre puncte este comanda SPLINE. Cu optiunea Object, se poate edita orice curba spline existenta, in maniera cunoscuta. Daca se traseaza o curba noua, de indata ce s a dat primul punct al curbei se poate seta cu Fit tolerance distanta dintre curba si punct. Aceasta poate lua valori nule (curba trece prin puncte), pozitive sau negative. Daca se specifica o linie de tangenta pentru capetele curbei, dand un al treilea punct cu modurile SNAP TAN sau PER, se poate construi curba spline tangenta sau normala altor obiecte grafice.
Obiective: Comenzile elementare de desenare , setarile legate de acestea, c da PEDIT, trebuie cunoscute integral pentru promovarea examenului. Intrebari Raspunsuri, comenzi si variabile vizate Trasati un segment de linie aflat in pozitia ceruta fata de un punct dat (atentie- coordonate absolute si relative) Enumerati 3 entitati cu grosime. Cu PL se pot desena arce de cerc? Se pot seta grosimi diferite segmentelor diferite de polilinie? Desenati un cerc tangent la 2 obiecte date. Construiti mediatoarea unui segment dat. Cu setarile curente (vizibile pe object properties sau status toolbar) se pot executa anumite operatii (de exemplu, trasa linii exact din punctele cheie ale obiectelor)? Desenati o elipsa tangenta la 2 obiecte. Desenati un arc de elipsa care indeplineste conditiile date (trece prin 3 sau 2 puncte, are anumiti parametri unghiulari etc.) Formatati un nou tip de multilinie conform unor parametri ceruti. Incarcati in desen un nou tip de linie. Scalati-l. Verificati daca o polilinie este inchisa/ deschisa. Generati o noua polilinie din segmente date. Setati parametrii ceruti. Interpolati o curba spline prin anumite vertexuri. Afisati poligonul de control. Schimbati formatul punctelor, ca obiecte grafice. Scalati dimensiunea lor de afisare. Modificati incrementul liniei SKETCH. Trasati o linie SKETCH in anumite conditii cerute.
1. 3 COMENZI COMPLEXE DE EDITARE
TEMA 1.5 (Comenzile FILLET, ARRAY, OFFSET) Sa se reprezinte piesele triunghiulare din f igura A3. REZOLVARE: Aceste piese turnate pot fi reprezentate in doua moduri: Fie folosind comanda PLINE, cu optiunile Line si Arc pentru portiunile corespunzatoare, cu facilitatile oferite de coordonatele relative carteziene si polare, fie, utilizand un poligon regulat triunghi echilateral ale carui colturi vor fi racordate corespunzator. Se va aborda mai intai piesa turnata la care gaurile sunt concentrice cu racordarile . VARIANTA I Lucrul cu coordonatele absolute si relative, implica, de obicei, o cotare explicita, calculul cotelor rezultante sau de inchidere putand conduce la valori inexacte, din punct de vedere al preciziei AutoCAD. 1. Se incarca fisierul prototip A4 si se salveaza cu numele triunghi.dwg in directorul de lucru; 2. Cu PLINE, dintr-un punct oarecare, se traseaza un segment de dreapta: Command: PLINE + Start point: indicati un punct cu digitizorul to point: @65.36,0 + to point: a + (indicati ca urmatorul vertex al poliliniei va fi un arc de cerc) Angle/Center/Close/Direction/Halfwidth/Line/ Radius /Second point/Undo/Width/<Endpoint of arc>:CE + (in acest punct sunt prezentate toate optiunile posibile la desenarea unui arc; cu CE, se indica centrul viitorului arc) Center point: @0,10 + (este dat punctul central in coordonate relative, fata de ultimul punct al
segmentului de dreapta) Angle/ Length/ <Endpoint>: a + Included angle: 120 (unghiul este masurat in sens trigonometric, cu axa corespunzatoare unghiului 0 orizontala, 0 fiind pozitionat in dreapta, ca cifra 3 pe cadranul ceasornicului -; revedeti setarile corespunzatoare comenzii UNITS) Angle/Center/Close/Direction/Halfwidth/Line/ Radius /Second point/Undo/Width/<Endpoint of arc>:l +(se revine la trasarea unor segmente de dreapta) In acest moment, segmentul obtinut arata ca in figura 1.12: Fig. 1.12 Fig. 1.13 Dupa cum se observa, urmatoarea pereghe segment-arc, se va desena dupa acelasi algoritm, fara a intrerupe comanda PLINE: Endpoint of line: @65.36<120 (coordonate relative polare) Endpoint of line: a + Angle/Center/Close/Direction/Halfwidth/Line/ Radius /Second point/Undo/Width/<Endpoint of arc>:R + Radius: 10 + Angle/End point: A + Included angle: 120 + Direction of chord: 180 + Astfel, s-au creat doua din cele trei perechi segment-arc de cerc (fig. 1.13). Pentru a inchide forma triunghiulara racordata, se procedeaza ca si pana acum, utilizand, la alegere, alte metode de constructie a arcului. Lasam aceasta ultima parte cititorului, ca exercitiu. 3. Cercurile ce desemneaza gaurile se vor construi cu comanda CIRCLE. Este suficient sa construim un singur cerc, pe care apoi il vom aranja intr-un tablou circular cu comanda ARRAY: Command: circle + Center point: indicati coordonatele punctului respectiv central, prin una din metodele deja asimilate; Radius: 5 + Command: ARRAY + Select objects: selectati cercul tocmai construit Rectangular or Polar Array (<R>/P): P + Base/ Specify center point of array: indicati punctul central al cercului ce trece prin centrle gaurilor; acest punct se poate obtine construind linii ajutatoare ce pornesc din doua varfuri si sunt perpendiculare pe laturile opuse; utilizati modurile OSNAP pentru aceste constructii auxiliare, care vor fi ulterior sterse. Number of items: 3 + (numarul de obiecte regasite in tabloul circular) Angle to fill <360>: +(unghiul pe care sa fie distribuite egal obiectele) Rotate objects as they are copied ?<Y>: + (rotirea obiectelor la copierea in tablou este redundanta in acest caz, oricum ea este lasata la alegerea utilizatorului) S-au obtinut astfel cele trei gauri ale piesei turnate. VARIANTA II Se porneste de la observatia ca centrele gaurilor alcatuiesc un triunghi asemenea cu triunghiul de baza al formei piesei. Command: POLYGON + Number of sides: 3 + Edge/ Center of polygon : E +
First endpoint of edge: indicati un punct Second endpoint of edge: @65.36,0 + Odata acest triunghi obtinut, el va fi copiat cu ajutorul comenzii OFFSET, intr-un triunghi asemenea: Command: OFFSE T + Offset distance or through: 10 + Select object to offset: Selectati triunghiul Side to offset: indicati cu mouse-ul un punct in exteriorul triunghiului. Pe ecran va apare un triunghi asemenea, mai mare, aflat la distanta de 10 de triunghiul initial. Select object to offset: + Acest triunghi va fi racordat cu comanda FILLET, care racordeaza linii, polilinii, inchise sau deschise: Command: FILLET +
Polyline/ Trim/ Radius/ Select first object: R + (intai se va seta raza de racordare) Enter Fillet radius: 10 + Command: + Polyline/ Trim/ Radius/ Select first object: P + Select 2D polyline: selectati triunghiul nou creat; poligonul, ca linie inchisa, a fost racordat. Mai departe, generarea gaurilor se va face ca in varianta I. Piesa din figura b. se construieste asemanator ca in varianta I pentru cazul a. De asta data, gaurile nu mai formeaza un triunghi asemenea cu triunghiul de baza. Se poate construi acest triunghi ajutator, pentru a putea cunoaste centrul tabloului polar, sau se genereaza prin oglindire cate doua din aceste cercuri. Propunem acest exercitiu cititorului. Modul in care comanda FILLET recunoaste liniile si poliliniile inchise este ilustrat in exemplul din figura 1.14. De asemeni, o utilizare inedita a acestei comenzi este aceea de a prelungi pana la intersectie doua drepte neparalele, setand raza de racordare 0 (figura 1.15). Fig. 1.14 Fig. 1.15 Comanda FILLET are ca rezultat crearea unor arce de cerc intre obiecte de tip arc, linie, cerc, polilinie, poligon, respectiv unor suprafete cilindrice in locul muchiilor unor obiecte 3D. Modul de racordare a liniilor si poliliniilor a fost deja prezentat, de aceea vom prezenta in cele ce urmeaza restul posibilitatilor 2D ale acestei comenzi. Dialogul care apare in urma lansarii acestei comenzi este: Polyline/Radius/Trim/<Select first object>: Selectarea unui obiect implica definirea unui racord 2D sau generarea unui racord 3D. Daca sunt selectate linii sau arce, acestea sunt extinse pana cand se intersecteaza. Intre arce si cercuri exista mai multe posibilitati de racordare, in functie de pozitia patratelului selector fata de capete la selectare. Optiunea Trim controleaza daca muchiile racordate raman vizibile si dupa racordare, sau nu (ofera acces la variabila de sistem TRIMMODE -vezi figura 1.16). Fig. 1.16 Comanda ARRAY are ca efect multiplicarea si aranjarea obiectelor in tablouri rectangulare sau polare. Pentru tablouri polare s-a exmplificat aplicatia de fata. O observatie este necesara, legata de pozitia obiectelor fata de centrul copiere.
Obiectele pot fi rotite, sau nu, cu un unghi corespunzator partitiei. In figura 1.17 este exemplificata dispunerea obiectelor, in ambele cazuri. Pentru tablouri rectangulare, vom prezenta exemplul din figura 1.18 .
Pornind de la un dreptunghi creat cu RECTANG, si de la o prima entitate patrata creata cu POLYGON si OFFSET (stanga jos), aranjamentul rectangular se creaza cu: Command: ARRAY + Rectangular or Polar (R/P): R + Select objects: selectati cele doua patrate concentrice Number of rows: 2 (introduceti astfel numarul de linii ale matricii) + Number of columns: 4 (introduceti astfel numarul de coloane ale matricii) + Enter distance between rows: 130 (distanta intre linii) + Enter distance between columns: 140 (distanta intre coloane) + Cateodata este mai usor sa lucram in unghiuri absolute. De exemplu, cand se aliniaza doua obiecte ale caror unghiuri de orientare, absolute, sunt cunoscute, se utilizeaza unghiul obiectului de rotit ca unghi de referinta iar unghiul celuilalt obiect, ca unghiul nou de pozitionare. Pentru a roti un aranjament rectangular, se seteaza din submeniul Drawing Aids, unghiul de salt (snap angle) la valoarea care va este necesara. Apoi, se creaza cu comanda ARRAY, tabloul rectangular, asa cum s-a aratat in exemplele anerioare. TEMA 1.6: Sa se reprezinte piesa din figura A4 (Comenzile COPY, MOVE, ROTATE).
REZOLVARE: Aceasta piesa poate fi considerata ca o aplicatie pentru comenzile simple de desenare si editare. 1. Se incarca desenul prototip A4 si se salveaza cu numele piesa.dwg in folderul de lucru. 2. Dintr-un punct corespunzator ales, se traseaza o polilinie cu succesiunea: Command: PLINE + From point: punct pe ecran Endpoint of line:@150,0 + Endpoint of line:@0,60 + Endpoint of line:@-50,0 + Endpoint of line:@0,25 + Endpoint of line:@-100,0 + Endpoint of line:@c + 3. Constructia cercului. Coordonatele centrului pot fi date usor, pornind de la un colt al conturului. Daca acest colt este marcat cu un punct cu comanda POINT, acesta va fi ultimul punct introdus pe desen, prin urmare, fata de el, cu coordonate relative, se vor putea declara alte puncte. De exemplu, marcand coltul din dreapta jos: Command: POINT + insert point: indicati cu mouse-ul punctul pe ecran (folosind modurile OSNAP) Command: CIRCLE + Center point:@-30,30 + Radius:15 + capete. Command: PLINE + From point: indicati punctul de inceput al uneia dintre linii, printr-o metoda cunoscuta Endpoint of line:@60,0 + Command: OFFSE T Offset distance or through: 10 + Select object: selectati segmentul creat Side to offset: selectati partea in care va fi construit al doilea segment Select object: + Command: FILLET + Polyline/Trim/ Radius/<Select first object>: r + Radius:5 + Command: + Polyline/Trim/ Radius/<Select first object>: Selectati capatul din stanga al unui segment Select second object: Selectati capatul din stanga al celuilalt segment Repetati racordarea si pentru cealalta extremitate a canalului. In urma acestor operatii, canalul frezat este construit. El poate fi copiat, pentru a economisi timp, pe pozitia celui de-al doilea canal: Command: COPY + Select objects: Selectati intr-o fereastra canalul. <Base point or diplacement>/Multiple: cen of indicati unul din arcele de cerc + (Daca am fi dorit copiere multipla, am fi ales optiunea M, urmata apoi de acelas dialog) Second point of displacement: indicati punctul corespunzator centrului arcului pentru al doilea canal (@0,45). Canalele au fost create. Pentru finalizarea piesei, cu comanda FILLET se racordeaza polilinia inchisa a conturului , selectand optinea P si raza de racordare 10.
Pentru a incheia setul de comenzi de editare primara a obiectelor vom prezenta aici comanda MOVE care realizeaza translatii in plan ale obiectelor, fara rotirea lor si comanda ROTATE, care realizeaza rotatii ale obiectelor. Command: MOVE + Select object to move: selectati obiectul de deplasat Select base point: selectati punctul de referinta al obiectului, care va fi deplasat, odata cu obiectul Second displacement point: Alegeti punctul in care veti suprapune punctul de referinta, numit si baza, fata de care va fi considerata deplasarea obiectului, FARA ROTATIE. Pentru a realiza rotatii alegand un punct de referinta si un unghi de rotatie dat explicit, se procedeaza ca in exemplul urmator: Command: ROTATE + Select objects: Selectati obiectul Select rotation base point: Selectati un punct ca centru al rotatiei- punctul 1 din exemplu. Select rotation angle: 45 +(sau generati cu mouse-ul al doilea capat al liniei elastice care se formeaza incepand de la primul punct dat in cadrul comenzii). 4. Se construiesc calnalele frezate ca fiind doua polilinii paralele, racordate la
TEMA 1.7: Sa se reprezinte placa de baza din figura A5. (Comenzile TRIM, EXTEND, MIRROR, HATCH). REZOLVARE: Se porneste de la observatia ca piesa prezinta o axa de simetrie. Conturul exterior poate fi creat cu OFFSET, canalul frezat circular, ca in exemplul anterior, ca polilinie racordata. 1. Se traseaza axele de simetrie, in layerul AXE. 2. Se construiesc doua cercuri, de raza 100, cu centrele departate la distanta 26,45 unitati, in layerul de lucru - 0; Command: TRIM + Select cutting edges: Select objects: Selectati ambele cercuri ca fiind fiecare, pentru celalat limita de decupaj. <Select objects to trim>/Project/Edge/Undo: Selectati NUMAI PE arcele interioare, aceleasi doua cercuri -; fig. 1.19 a. Se va obtine o conturul exterior -; fig. 1.19 b.
3. Se tund arcele de cerc nefolositoare: Fig . 1.19 a. b. Dupa cum este lesne de observat, comanda TRIM decupeaza obiectele in functie de limitele impuse
de o entitate, declarata ca muchie taietoare. Dialogul complet este: Select cutting edges: (Projmode=UCS, Edgemode=No extend) Select objects: Obiectele care pot juca rolul de taietori sunt: linii si polilinii, arce, cercuri, elipse, ferestreflotante, raze, regiuni, curbe spline, texte sau xlines (linii x) 2D si 3D. TRIM proiecteaza muchiile taietoare si obiectele de ecupat pe planul XY al UCS-ului curent. Select object to trim: Sunt cerute obiectele de decupat. Prompt-ul de selectie se repeta pentru a putea decupa la aceeasi comanda mai multe obiecte. Daca punctul de selectie se afla intre capatul obiectului si muchia taietoare, TRIM indeparteaza portiunea de obiect dinaintea acesteia. Daca punctul selectat pe obiect arata o portiune a acestuia cuprinsa intre doua muchii taietoare, aceasta portiune va fi indepartata, pastrandu-se restul obiectului decupat. Acad decupeaza poliliniiile 2D pe liniile lor mediane. Daca polilinia are grosime variabila, latimea la muchia taietoare ramane aceeasi si dupa taiere. Decupand o curba spline obtinuta cu optiunea FIT, informatia de interpolare e modificata, transformand acea curba intr-o succesiune de segmente de polilinie obisnuita.
None Nu specifica o proiectie anume. Se vor considera la decupare, numai intersectiile efective. Ucs Specifica proiectia pe planul XY al sistemului user curent. In acest fel, se pot decupa obiecte care nu se intersecteaza efectiv cu obiectele taietoare, in spatiu. Edge Determina daca obiectele sunt decupate la muchia unui alt obiect, sau numai la limita unui obiect care le intersecteaza efectiv in spatiu. Extend: Extinde muchia taietoare de-a lungul traiectoriei sale firesti, pentru a intersecta un obiect din spatiu. No extend: Specifica faptul ca obiectul se decupeaza numai la limita unui obiect taietor, care-l intersecteaza efectiv in spatiu. Undo Anuleaza cea mai recenta modificare cu TRIM Aici este momentul de a prezenta comanda complementara lui TRIM, si anume EXTEND, care extinde obiectele pana intalnesc alte obiecte. Obiectele ce pot fi extinse sunt linii, polilinii deschise 2Dsi 3D, arce, linii-RAY. Modul in care opereaza aceasta comanda este prezentat in figurile 1.20 si 1.21. Este evident ca liniile pot fi extinse in anumite directii, in functie de pozitia selectorului fata de punctul median (fig.1.20), iar poliliniile isi modifica proportional grosimea, in functie de distanta de extensie (fig. 1.21).
4. Cu OFFSET se creaza conturul exterior, la distanta corespunzatoare. 5. Se traseaza canalul circular, dupa metoda prezentata in exemplul anterior. 6. Se traseaza cercul de 12,5 si unul din cercurile de 20. Cu comanda MIRROR se oglindeste acest ultim obiect in pozitia simetrica:
Command: MIRROR Select objects: selectati cercul + Optiunea Project specifica modul de proiectie folosit cand se decupeaza obiectele. Dialogul este: None/Ucs?View<current>: First point of mirror line: este cerut unul din punctele axei de simetrie; indicati un punct (mijloacele de arcuri, centrele cercurilor mari, etc.) cu modul OSNAP. Second point of mirror line: Indicati un al doilea punct Delete old objects ?<N>: + (se ofera optiunea de a sterge obiectele sursa, implicit fiind aleasa optiunea de a le pastra) 7. In acest moment vederea principala este gata. Vom aborda sectiunea, pentru a asimila comanda de hasurare HATCH. Pentru aceasta, in pozitia corespunzatoare, se va construi profilul sectiunii, cu ajutorul coordonatelor filtrate: Command: PLINE + From point: .x +ofindicati cu modul OSNAP QUA ofpunctul de qudratura stanga a vederii principale. Need yz: indicati un punct oarecare, la nivelul y pe care-l doriti. Linia va incepe din dreptul coordonatei x a extremei proiectiei principale. Endpoint of line: @226.45,0 + Endpoint of line: @0,12 + Endpoint of line: @-5,0 + Endpoint of line: @0,-5 + Endpoint of line: per +to .indicati axa verticala de simetrie, sau continuati lucrul cu coordonate relative, in maniera de mai sus. 8. Desenati cele doua axe de simetrie si cele patru linii corespunzatoare gaurilor vazute in sectiune.
9. Command: HATCH + (pe ecran apare caseta de dialog ca in figura 1.22)
In aceasta caseta se afla butoane care permit accesul la caracteristicile hasurii: pattern: modelul de hasura; acesta poate fi predefinit si ales dintr-o mica biblioteca, sau definit de utilizator, intr-un fisier cu extensia *.pat. Scale: scala la care sa fie repetat modelul; este aleasa in functie de alura hasurii pe ecran, la marirea data. Angle: unghiul la care sa fie inserat blocul-model al hasurii Attributes: indica optiunea ca elementele hasurii (linii, arce, curbe, puncte, etc.) sa fie incluse ca bloc (associative), sau sa constituie entitati separate (exploded). Advanced: ofera acces la modul de hasura. Acesta poate fi (fig. 1.23): NORMAL -; Se hasureaza spatiul dintre primul contur si al doilea; Hasura se
intrerupe pana la gasirea unui alt contur. Se vor hasura, deci, suprafetele separate de conturul superior de un numar impar de contururi interioare.
Fig. 1.23 Observatiile referitoare la obiectul numit HASURA sunt: 1.Entitatile text sunt inconjurate de un dreptunghi invizibil care include textul; acest dreptunghi va intrerupe hasura, atunci cand liniile de hasura il intalnesc. 2. O alta modalitate de evitare a formarii blocurilor de hasuri este de a preceda , in linia de comanda, de asta data, raspunsul la optiunea Pattern, cu semnul *. Atunci liniile vor fi considerate entitati individuale. 3. AutoCAD-ul aliniaza automat hasurile adiacente prin generarea liniilor oricarui model fata de punctul (0,0) al WCS ca punct de referinta. 4. Repetarea imediata a hasurarii se face apasand Space sau +, cu acelasi tip de hasura. 5. Liniile hasurii vor fi de tipul atribuit Layerului curent. 6. Hasura e unica posibilitate de acoperire a unor suprafete cu modele. Aceasta afirmatie nu se refera la facilitatile oferite de RENDERING, care atribuie anumite proprietati de consistenta, optice, etc. obiectelor solide, pentru vizualizarea realista a acestora. Odata asimilata comanda FILLET, vom prezenta comanda inrudita, care realizeaza tesituri -;CHAMFER. Command: CHAMFER + Select first line or aPolyline/Distance/Angle/Trim/Methodi: First line -; este ceruta prima din liniile care formeaza coltul ce trebui tresit, sau muchia unui solid ce trebuie tesit; Second line: daca cele doua linii care trebuie tesite sunt polilinii, acestea trebuie sa fie adiacente, altfel daca sunt separate printr-un segment de linie sau arc de cerc, acesta este sters si inlocuit cu segmentul de tesire. Daca selectia facuta s-a referit la un solid, trebui specificata suprafata de referinta fata de care se face tesirea: Base surface selection... Selectati suprafata aNext/OK (current)i <OK>: O-confirma selectia suprafetei marcate; N -; comuta intre cele doua suprafete adiacente muchiei Specify base surface chamfer distance <current>: este ceruta distanta de tesire fata de suprefata de referinta; OUTERMOST - Este hasurat numai spatiul dintre primul si al doilea contur.
IGNORE. -; Este hasurat absolut tot spatiul incadrat de conturul superior, ignorand obiectele interioare. Specify other surface chamfer distance <current>: este ceruta a doua distanta; Dupa alegerea distantelor de tesire, sunt cerute muchiile carora sa li se aplice tesirea. Acestea pot fi selectate individual (Edge), sau simultan (Loop), caz in care sunt selectate toate muchiile care marginesc suprafata de referinta. Polyline -; Sunt tesite toate colturile din vertexurile unei polilinii; segmentele de tesire vor deveni astfel, noi segmente ale poliliniei. Distance -; sunt cerute cele doua distante de tesire. Angle- este ceruta distanta de tesire pentru prima muchie si unghiul pe care-l face segmentul de tesire cu aceasta prima muchie. Trim -; confera accesul la variabila de sistem TRIMMODE, la fel ca in cazul comenzii FILLET. Trim method -; comuta intre cele doua metode de tesire prezentate: Enter trim method a Distance/Anglei <current>. TEMA 1.8: Sa se reprezinte flansa din figura A 6. REZOLVARE: 1. Se salveaza prototipul A4 cu numele FLANSA.DWG in directorul specific; 2. In layerul AXE se traseaza axele: LINE, CIRCLE; 3. In layerul 0, cu DONUT, se traseaza muchia externa a flansei (grosimea liniei este 0,7 mm); 4. Cu comanda OFFSET, selectand pe rand distantele 40 si 15, se vor trasa respectiv, cercurile ce delimiteaza muchiile vizibile ale flansei; 5. Cu DONUT se traseaza pe diametrul orizontal o gaura; Cu ARRAY, se multiplica aceasta gaura pe 180, in numar de 7; 6. Cu TRIM se tund muchiile ce depasesc diametrul orizontal; 7. Cu PLINE si filtre (.x ; .y ; .z ) se deseneaza jumatate din sectiune; Exemplu: PLINE from point: selectati un punct pe axa sectiunii to point: .x of int of :(selectati itersectia diametrului mare cu axa orizontala) need y: .y of: int of (selectati punctul anterior de pe axa sectiunii) need z: 0 to point: @0,-20 to point: .x of (selectati intersectia corespunzatoare pe vedere) etc. 9. Oglinditi sectiunea cu MIRROR; curatati desenul cu R. Din exemplul precedent se observa ca exista posibilitatea accesarii anumitor puncte, cu ajutorul filtrelor. Astfel, se fixeaza directii, pe care pot fi puse puncte. Directiile sunt paralele ax elor de coordonate si sunt cerute adaugand un punct in fata axei cu care aceasta este paralela. Daca sunt filtrate mai multe directii, de exemplu, se doreste accesarea unui anumit plan, sunt enumerate axele directoare, precedate de un punct. Fie un triunghi. Se cere construirea unui alt triunghicare sa aiba varful 4, la acelasi nivel cu punctul 1 (fig. 1.24). Aceasta inseamna ca cele doua puncte au .y of indicati punctul 1 (nu uitati modurile OSNAP) continuati trasarea triunghiului.
specify first point: se tasetaza .y Fig. 1.24 TEMA 1.9: Sa se reprezinte angrenajul melcat din figura A 7. (Comanda CHAMFER). REZOLVARE: 1. Se incarca formatul prototip A4. Se salveaza acest desen cu numele ANGRENAJ.DWG in directorul c:\...\User\. 2. Se traseaza in Layerul AXE, axele de simetrie si diametrul de divizare; 3. Cu DONUT se traseaza diametrul de cap si interior al rotii melcate: inside diameter: 70, outside diameter 70.7; centrul se va fixa cu INT of la intersectia axelor ; 4. Se mareste cu ZOOM zona canalului de pana; se traseaza canalul cu PLINE; se tund muchiile nefolositoare ale cercului cu TRIM; 5. Se traseaza cu PLINE un sfert din melc; folositi comanda CHAMFER pentru a tesi la 45, cu distante de 4, respectiv 2 mm dantura si capatul de arbore; trasati cu PLINE muchiile vizibile dupa tesire; 6. Oglinditi (MIRROR) vertical si orizontal melcul, pana cand il obtineti ca in exemplu; 7. Curatati desenul cu R; Verificati cu ZOOM corectitudinea detaliilor. TEMA 1.10 Sa se reprezinte schita din A8-6, pe baza cotelor din figura A8-1 (Comenzile FILLET si TRIM) . REZOLVARE: 1. Se deseneaza obiectele de baza, cercul, elipsa, liniile (ca polilinii), urmarind indicatiile din figura (A9- 1). 2. Se racordeaza cu R 20 cercul si elipsa (A9- 2). 3. Se racordeaza polilinia (A9-3). In figura A9-4 este prezentat cazul in care variabila de sistem TRIMMODE este 0; acesta situatie, evident, nu este luata in considerare in cazul concret propus. 4. Se tund arcele de elipsa si cerc de prisos, alegand drept muchii taietoare arcele de racord si liniile, iar ca muchii de decupat, chiar arcele respective din cerc si elipsa (A9- 6). 5. Forma finala arata ca in A9- 6. aceeasi ordonata (cota y). Lucrul acesta se realizeaza cu o succesiune PLINE, cand este cerut primul punct:
TEMA 1.11 Pentru a fixa comenzile de editare prezenate pana acum, va propunem arcul central diafragma, atat de utilizat la ambreiajele cu frictiune de la automobile (fig. A 9) (Comenzile SCALE, BREAK). REZOLVARE: 1. De aceasta data, este indicat sa initializati lucrul cu fisierul prototip A3.
2. Proiectia principala va fi creata utilizand comenzile CIRCLE, PLINE, FILLET, ARRAY. Se vor copia, prin repetitie circulara, lamelele, ceea ce va conduce la crearea crestaturilor. 3. Pentru a crea detaliul, este suficient sa utilizati comanda scale pentru a obtine un grup de entitati asemenea, marite de un numar de ori. Evident, un factor de scalare mai mare decat 1, mareste obiectele, pe cand, un factor de scalare mai mic decat 1, le micsoreaza. Pentru aceasta, la prompterul de selectie se alege obiectul de scalat iar la cererea factorului de scalare, se tasteaza numarul corespunzator. Scalarile se pot face si cu referinta. Referinta vizeaza o distanta intre doua puncte care urmeaza a fi dimensiunea intre doua puncte ale unui obiect. Dupa indicarea punctului de baza, fata de care se realizeaza modificarea, se tasteaza r, dupa care se indica, pe rand, cele doua puncte de pe obiect care cuprind intre ele distanta vizata la modificare, sau, direct, valoarea lungimii de referinta, apoi se indica al doilea punct, care va marca pe obiectul modificat, noua valoare a distantei respective. Scalarea e accesibila si direct din modul GRIP, selectand din tastatura Sc pentru modul SCALE. 5. Dupa copierea detaliului si scalarea sa, linia de axa poate fi intrerupta pe portiunea dintre cele doua proiectii, cu comanda BREAK (fig. 1.25).
Command: BREAK + Enter first point: indicati un punct, la nivelul punctului 1 din figura; Enter second point (or F for first point): indicati un punct, la nivelul punctului 2 din figura (Daca punctele acestea nu sunt pe obiect, ACAD alege cel mai apropiat punct apartinand obiectului). Dupa cum se observa, comanda BREAK sterge parti din obiecte, sau imparte obiectele in doua (fig. 1.26). Despartirea obiectelor , fara a sterge portiuni din acestea se face tastand @ pentru al doilea punct (fig. 1.27). Cu aceasta comanda, cercurile pot fi tansformate in arce, considerand ordinea in care au fost date punctele in functie de sensul trigonometric in care sunt masurate arcele (fig. 28). De asemeni, puteti considera aceasta comanda ca o alternativa la deschiderea curbelor inchise, in alte puncte decat nodurile, intersectiile vertexurilor.
TEMA 1.12 Pentru a aprofunda comenzile prezentate pana acum, propunem spre rezolvare piesa din figura A10 (Comenzile de desenare si editare ). Obiective: Comenzile de editare trebuie cunoscute in ceea ce priveste mecanismul de lucru si notiunile de baza (de exemplu-base point, grip, tipul de aranjament). Studentilor li se va cere, individual, desenarea unui desen de executie, a anumitor proiectii si lise va permite folosirea oricarui material ajutator, dar nu si consultarea colegilor. Desenul diafragmei va fi completat cu sectiunile, a caror constructie utilizeaza comenzile invatate pana acum. Zona umbrita poate fi generata pornind de la o linie, care va demarca un contur inchis pe capatul lamelei, contur hasurat cu un model corespunzator ales din biblioteca AutoCAD. Acest obiect (hasura), va fi apoi copiat cu ARRAY pe celelalte lamele. Intrebari Raspunsuri, comenzi si variabile vizate Intrebarile se refera la mecanismul comenzii si la comanda necesara pentru a executa o anumita operatie: tundere, prelungire, hasura etc. Cum se poate obtine un arc de cer, dintr un cerc, utilizand o singura comanda ? Extindeti un obiect intr-un mod cerut. Ce inseamna cotare asociativa ?
1.4.TEXTUL IN AUTOCAD In AutoCAD, textul este considerat obiect grafic. In versiunile mai noi, se pot importa si texte din editoare simple, in fereastra grafica, acest import aducand totusi textul importat la starea de obiect grafic. Datorita caracterului sau de obiect grafic, textul, in AutoCAD, este definit de anumite caracteristici: 1. Fontul este modelul dupa care este grafiat setul de caractere. Aceste modele (pattern) sunt grupate in fisiere speciale livrate cu produsul CAD si acopera majoritatea fonturilor utilizate curent. Fonturile pot fi create si de utilizator, pixel cu pixel, si apoi stocate in astfel de fisiere. 2. Inaltimea literelor este setata implicit la valoarea zero. Este o variabila de sistem ce poate fi accesata in caseta specifica de dialog. 3. Pozitionarea si aliniamentul sunt atribute care se refera la faptul ca textele pot fi intinse, comprimate, pozitionate in oglinda, scrise de sus in jos, vertical, aliniate dupa o linie, etc. Setarile legate de atributele unui text sunt grupate ca un stil (STYLE) de scriere, sub o denumire, data de utilizator. Ultimul stil creat devin cel curent, deci si cel activ. Deoarece crearea unui stil de text poate fi o opratie repetitiva, consumatoare de timp, este bine ca in fisierele prototip create sa se includa si stilurile de text frecvent folosite de utilizator. Comenzile pentru accesarea facilitatilor legate de scrierea si editarea unui text sunt: TEXT-creaza o singura linie de text, care este afisat dupa ce linia a fost completata de la tastatura.
DTEXT- afiseaza textul pe ecran, litera cu litera, pe masura ce este scris. MTEXT- creaza un paragraf care este potrivit intr-o anumita arie in fereastra grafica. DDEDIT- editeaza, modifica continutul textului deja scris. SPELL- controleaza corectitudinea scrierii in conformitate cu o biblioteca dictionar incarcata de utilizator. STYLE- creaza stiluri de text. Deoarece stilul STANDARD incarcat implicit cu fisierul acad.dwg nu satisface toate exigentele, vom prezenta modul in care se poate crea un nou stil de text. Command: STYLE + Text style name (or ?) <curent>: Tastati un nume de stil sau ?, sau + Daca cunoasteti un stil deja existent in desen si-i tastati numele, va vor fi afisate caracteristicile : fisierul-font, inaltimea, factorul de latime, unghiul de inclinare si se iese din comanda. Daca nu cunoasteti situatia stilurilor de text din acel desen, tastati (*) si va vor fi afisate caracteristicile de mai sus pentru fiecare stil existent. Daca doriti sa creati un stil nou de text, la prompterul Text style name (or ?) puteti da un nume de stil de pana la 31 de caractere. Numele poate contine litere, numere si caractere speciale: $, -, _. Urmatorul pas este alegerea unui font, fisierele care pot fi incarcate avand extensiile: *.pfa, *.pfb, *.shx, *.tlf. Acad citeste fisierul specificat, definitiile de caracter fiind incarcate automat doar daca fisierul -;font nu este deja utilizat de alt stil. Astfel, se pot defini mai multe stiluri de text, pornind de la acelasi font. Inaltimea textului va fi setata in modul specific de exprimare a unitatilor ales de utilizator. Daca inaltimea este lasata nula (0.0), aceasta valoare va fi ceruta de fiecare data cand este utilizat respectivul stil. Daca valoarea este diferita de zero, aceea va fi inaltimea setata in stilul de text. Factorul de latime (width factor): daca introduceti o valoare mai mica decat 1, textul va fi condensat, daca valoarea este mai mare decat 1, acesta va fi expandat. Valoarea 1 se refera la un raport preexistent intre latimea unei litere si distanta intre litere. Unghiul de inclinare (Obliquing angle) se refera la inclinarea textelor fata de pozitia initiala. Dand acestui unghi calori intre -;85 -; 85 de grade, textul capata aspectul de italic. Oglindirea (Backwards) este o optiune confirmata, sau nu. De sus in jos (Upside-down) este o optiune confirmata, sau nu. Vertical este o optiune confirmata, sau nu. Aceasta optiune este valabila numai daca fontul selectat suporta dubla orientare. Daca schimbati orientarea sau fontul intr-un stil existent, toate obiectele text folosind acel stil vor utiliza noile valori la regenerarea desenului. Pozitionarea tex tului se face cu optiunea Justification, care apare la comenzile de scriere a textului. Pozitionarea se refera la raportul dreptunghiului invizibil care circumscrie textul scris cu anumite repere. Comenzile pentru scrierea textelor sunt: DTEXT: creaza multiple linii de text, afisand litera cu litera textul pe ecran, textul putand fi editat cu Backspace. Cu + se marcheaza sfarsitul unei linii, dupa ce textul a fost introdus de la tastatura; astfel se poate incepe o linie noua de text, fara a fi nevoie de a repeta comanda. Pentru a iesi din sesiunea de scriere, se tasteaza + pe prompterul text. Command: DTEXT + Justify/ Style/ <Start point>: Start point aranjeaza textul cu linia de baza pornind de la un punct indicat. Height <curent>: Specificati un punct sau indicati o valoare. Pentru aliniament se alege optiunea Justify. Align/Fit/Center/Middle/Right/TL/TC/TR/ML/MC/MR/BL/BC/BR: Align: Specifica atat inaltimea textului si orientarea tex tului prin indicarea capetelor unei linii de baza
Fit: Specifica faptul ca textul va ocupa un anumit spatiu, cu o anume orientare, definind doua puncte ex treme ale liniei si inaltimea. Inaltimea este distanta, in unitatile specifice fisierului, pe care o ocupa majusculele, pornind de la linia de baza a textului. Aceasta optiune este valabila doar pentru textul orizontal. Center: Aliniaza textul avand ca reper centrul liniei de baza, indicat de utilizator ca un punct. Middle: Aliniaza textul la centrul liniei de baza si centrul liniei verticale a inaltinii. Textul aliniat astfel nu se va asterne de-a lungul liniei de baza Right: Aliniaza textul la dreapta, fata de capatul corespunzator al liniei de baza Optiunile urmatoare se refera la pozitionarea tex tului in raport cu unul din cele 9 puncte (mijloace de laturi si colturi) ale dreptunghiului circumscris textului si au urmatoarea semnificatie (Tabelul 2). MTEXT creaza paragrafe de text care sunt incadrate intr-o limita rectangulara, neafisata, declarata de utilizator. Aceasta limita defineste practic latimea si aliniamentul textului. Fiecare obiect creat cu MTEXT este un obiect de sine statator, indiferent de numarul de linii de text continute, iar limita de incadrare ramane asociata acestui obiect, fara a fi afisata sau tiparita. Command: MTEXT + Specify first corner: indicati punctul 1 ca fiind coltul din stanga jos al viitorului dreptunghi de incadrare. Specify opposite corner or aHeight/Justify/ Rotation/Style/Widthi: indicati punctul 2, coltul opus. Odata fixata aria viitorului paragraf, pe ecran apare fereastra de editare a textului multilinie, ca in figura (fereastra cu mtext edit). Cu ajutorul facilitatilor din aceasta fereastra, se pot schimba fontul, inaltimea, aliniamentul textului. De asemeni, se pot introduce caractere speciale. Inaltimea fontului se schima raspunzand H la promptul care cere al doilea colt. pozitionarea textului, in raport cu dreptunghiul de incadrare se face alegand optiunea J. Si aici ex ista cele noua posibilitati de aranjament, discutate la comanda DTEXT. Inclinarea limitei de incadrare fata de axa x a sistemului de referinta curent se schimba tastand R la ultimul prompt. Similar, stilul de text se poate schimba cu optiunea S. Latimea dreptunghiului de incadrare se poate edita cu optiunea W. QTEXT (quick text) controleaza afisarea si plotarea obiectelor tex t si atribut. Acesta comanda functioneaza ca un comutator intre modurile de afisare completa a textului, fara limita de incadrare, respectiv, numai a limitei de incadrare. Acest lucru devine necesar in desenele cu foarte mult text, obiect grafic ce ocupa mult timp la regenerare. De aceea, odata completat, textul poate fi semnalat pe ecran numai ca prezenta, sub forma dreptunghiurilor-limita. Command: QTEXT + ON/Off: specificati modul de lucru (figura 1.29) Acesta este un test Care arata cum functioneaza QTEXT a- QTEXT Off b- QTEXT ON Fig. 1.29 Obiective: Cunoasterea modului de formatare a unui text si a comenzilor de scriere. Conditioneaza promovarea examenului. Intrebarile se refera la orice variabila care intervine in stilul de text si pozitionarea textului.
1.5 GRUPURI, BLOCURI SI ATRIBUTE
GRUPURI Pe parcursul unui proces de proiectare asistata, devine cu timpul necesara optimizarea proceselor repetitive, a selectiilor, de exemplu. Obiectele au anumite proprietati, legate de culoare, layer, tip de linie, etc. Exista o comanda care permite gruparea obiectelor cu o proprietate comuna, sau a obiectelor independente, selectate pur si simplu de utilizator (un surub, de exemplu, alcatuit din linii groase, subtiri, arce, chiar si linia de axa), care sa fie percepute global la selectare, in vedrea editarilor cu oricare dintre comenzile specifice. Acesta comanda este GROUP: Command: GROUP + ?/Order/Add/Remove/Explode/REName/Selectable/<Create>: C -; creaza un grup nou de obiecte. Numele grupului poate contine pana la 31 de caractere, iar caseta de descriere a grupului accepta pana la 64 de caractere. Se cere apoi utilizatorului sa selecteze obiectele ce vor forma un grup. ? -; listeaza toate grupurile inregistrate in fisier, impreuna cu descrierile lor. O -; schimba ordinea numerica a obiectelor in grup. Acestora li se asociaza cate un numar, incepand cu 0, in ordinea selectiei in acel grup. Caseta de dialog referitoare la numerotarea obiectelor in grup ofera explicit posibilitatea modificarilor legate de aceasta ordine, inclusiv de a prezenta cu linie intrerupta obiectele din grupul in discutie. Daca, in cursul aceleiasi sesiuni de lucru, un obiect este indepartat din grup si ulterior reatasat acestuia, el va primi acelasi numar de ordine ca in ultima sa prezenta in acel grup. A -; adauga obiecte unui grup; este cerut numele grupului si apoi obiectele de adaugat. R -; elimina obiecte dintr-un grup; este complementara cu Add. E -; anuleaza definitia de grup, obiectele constituente fiind considerate ulterior, de sine statatoare. REN- redenumeste un grup. S -; stabileste daca un grup este selectabil. Aceasta inseamna ca, daca un membru al grupului curent este selectat, sunt selectati toti membrii acelui grup, cu exceptia celor aflati in alte spatii sau in layere inghetate. Daca un grup nu este selectabil, selectand un singur membru al acelui grup, selectia este restrictionata numai la acel obiect, exclusiv. Este oferita optiunea de a schimba grupul curent selectabil, cu altul. BLOCURI In practica inginereasca exista necesitatea de a utiliza curent piese, structuri standardizate. Aceste obiecte trebuie aduse in desen, eventual si cu date specifice legate de material, pret, culoare, cod, etc. AutoCAD ofera aceasta facilitate prin comenzile de definire a blocurilor si atributelor. BLOCK este comanda care creaza un set (bloc) selectabil de obiecte. Block name (or ?): la acest prompt, raspunsul, de pana la 31 de caractere va fi interpretat ca un nume de bloc; daca acest nume exista deja ca nume de bloc, utilizatorul este intrebat daca doerste sa redefineasca selectiile care sunt recunoscute ca atare sub acel nume: Redefine it ? <N>. La aceasta intrebare se va raspunde afirmativ (Y) numai daca structura blocului a suferit modificari. Redefinind un bloc se modifica automat toate referintele legate de acel bloc. Semnul intrebarii (?) prezinta lista blocurilor definite anterior. Odata denumit blocul, este cerut punctul de insertie al acestuia: Insertion base point: Fata de acest punct se va mentine neschimbata pozitia relativa a obiectelor ce compun blocul. Este
punctul care decide pozitia blocului la viitoarea inserare, fata de care se vor putea face rotatii si scalari si punct de salt (OSNAP). In mod obisnuit, acest punct este un punct special (centrul unui cerc, mijlocul unui segment, etc.) sau ocupa coltul din stanga jos al blocului. Cu ajutorul coordonatelor 3D blocul este automat pozitionat la o anumita elevatie. Crearea propriu zisa a blocurilor se face cu o metoda de selectie, (Select objects:) tinand seama de punctul de insertie, care va deveni originea sistemului intern de coordonate al blocului, paralel cu UCS-ul activ in momentul creerii acestuia. Cand un bloc este inserat intr-un desen, sistemul sau de coordonate devine paralel cu USC-ul activ in acel moment. Prin urmare, se poate usor deduce faptul ca orientarea unui bloc in desen poate fi obtinuta usor setand mai intai sistemul de coordonate al desenului. Odata incheiata selectia, obiectele selectate sunt sterse din desen. Ele pot fi restaurate cu comanda OOPS, imediat dupa comanda BLOCK, sau, prin insertia blocului nou creat, cand vor fi percepute ca atare, cu proprietati specifice. In acest moment, blocul nou creat este disponibil numai in sesiunea curenta de desenare. Pentru a fi aceesibil si mai tarziu, este necesar inscrierea in memorie a datelor despre acel block, ceea ce va duce la constituirea unui fisier cu extensia *.dwg, purtand numele blocului (recomandabil), fisier perfect editabil, ca orice fisier desen. Scrierea blocurilor (writing blocks) se face cu comanda: Command: WBLOCK + Block name: dati numele unui block existent, sau =, sau *, sau + Raspunzand cu numele unui bloc, acesta va fi memorat intr-un fisier, sub numele ales de utilizator (care este recomandabil sa fie identic cu al blocului, altfel se pot isca majore confuzii pentru utilizatori). Semnul egal (=) arata ca fisierul rezultant si blocul au acelasi nume. Daca nu exista niciun bloc cu numele precizat, in desen, este cerut din nou numele acestuia. Asteriscul (*) face ca intregul desen sa fie memorat in noul fisier, cu exceptia anumitor simboluri, mentinandu-se cele doua spatii de lucru. Cu +, se permite mai intai inserarea unui bloc si apoi selectia obiectelor care vor constitui viitorul fisier. Dupa ce AutoCAD creaza fisierul, obiectele selectate sunt sterse din desen. Fig. 1.30 In figura 1.30 este prezentat un mic bloc, alcatuit din linii ce formeaza o casa, cu punctul de insertie marcat excesiv, inserat multiplu intr-un desen. . Punctul din figura 1.30 nu face parte din blocul casa. Insertia simpla se face cu comanda INSERT, iar cea multipla se face cu comanda MINSERT. Dupa insertie, selectand unul din obiectele care fac parte din bloc, se observa ca este selectat automat intreg blocul. Daca acest lucru nu se doerste, dupa insertie, obiectele pot fi decuplate din bloc cu comanda EXPLODE. Aceasta face insa ca poliliniiile sa-si piarda proprietatile legate de grosimea liniilor, vertexuri. Comanda EXPLODE poate fi utilizata si asupra obiectelor simple (linii cu grosime, multilinii, poligoane regulate, etc.) facand ca acestea sa-si piarda informatiile despre grosimi, coeziunea intre vertex uri, obtinandu-se numai segmente simple de linii si arce. Chiar si unui desen curent ii poate fi asociat un punct de insertie, daca este necesar ca acesta sa fie inserat in alte desen cu alt punct de referinta decat (0,0,0). Cu comanda transparenta BASE se poate defini un astfel de punct. Insertia blocurilor este insotita de cereri referitoare la pozitionarea si scalarea acestora in desen. In tabelul 3 se gasesc explicatiile corespunzatoare pentru fiecare optiune. Iata comenzile recapitulative pentru definirea blocurilor :
BLOCK defineste entitati selectate ca un singur obiect; WBLOCK incarca obiectul declarat ca bloc intr-un fisier pe disc; BASE asociaza un punct de insertie desenului curent; INSERT insereaza blocuri in desenul curent; EXPLODE explodeaza blocul in entitati componente.
MINSERT executa inserare multipla a blocurilor in desenul curent; ATRIBUTE Dupa prezentarea blocurilor, orice utilizator sesizeaza ca ar fi de dorit sa se poata accesa si informatii legate de blocuri: informatii specifice mediului de desenare (punct de insertie, layer, etc), cat si informatii asociate cu blocul respectiv, afisabile sub forma de text. Definind alaturi intr-un bloc si atribute, se pot imagina structuri care sa prezinte acest informatii. Comenzile pentru lucrul cu atribute sunt: ATTDEF defineste atribute; ATTEDIT editeaza atribute, independent de definitia sa in cadrul blocului; ATTEXT extrage caracteristicile atributelor, pe baza unui fisier template, formand un fisier destinatie, accesibil bazelor de date; ATTDIA deschide caseta de dialog referitoare la atribute; ATTDISP afiseaza atribute. Command: ATTDEF + Attribute modesInvisible:N Constant:N, Verify:N, Preset:N: tastati i,c,v,sau p, sau + Attribute modes se refera la patru moduri de existenta a atributelor; cu i, c, v, p, se comuta intre aceste moduri care au urmatoarele semnificatii: Invisible specifica ca valoarea atributului nu va fi afisata la insertia blocului Constant confera atributului o valoare constanta la insertia blocurilor. Verify afiseaza la fiecare insertie a blocului un mesaj de control, daca valoarea unui atribut este cea corecta. Preset confera o valoarea fixa, devenita implicita pentru acel atribut la fiecare insertie a blocului. Attribute tag: reprezinta o eticheta, care permite recunoasterea fiecarui atribut in desen; nu este decat un nume ce poate contine orice caractere, mai putin spatii. De exemplu, pentru material, care se doreste un atribut al unui obiect-bloc (des intalnit in tabelele de componenta ale ansamblurilor), tag ul poate fi mat.. Attribute prompt: se refera la numele cu care este apelat atributul respectiv in linia de comanda, cand i se cere valoarea. De exemplu, atributul denumire poate purta eticheta denumire si poate fi cerut la linia de comanda, pe scurt, cu nume, care va reprezenta prompt-ul acestui atribut. Default attribute value: Se refera la o valoare implicita pentru respectivul atribut. Aceasta valoare este facultativa si poate fi omisa tastand +. De exemplu, daca atributul pret se refera la un numerar, putem sa consideram o valoare implicita a acestui atribut ca fiind 0. Acest numar va fi perceput de AutoCAD ca un simplu caracter, valoarea implicita pentru pret. Este deja evident ca atributele, pot fi selectate ca obiecte, singure, intr-un bloc, fara a fi nevoie neaparat si de obiecte strict grafice. Astfel, se intrevede posibilitatea de a manipula aceste entitati cu ajutorul facilitatilor legate de bazele de date. Pozitia, continutul si aparenta atributelor in desen se modifica cu ATTEDIT. Presupunem ca dorim sa avem acces la atributele pe care le-am atasat in bloc unui surub. Acestea pot fi: materialul, tipul de filet, pretul, etc. Pentru aceasta trebuie sa creem un fisier prototip, care
indica formatul in care aceste atribute sunt extrase. Acest fisier va fi creat cu un editor text de tipul Notepad-ului din Programs\Accesories\ de pe task barr Win. 1. Deschideti Notepad, urmand calea de mai sus; 2. De la tastatura introduceti informatiile in fisier; asigurati-va ca lasati un spatiu intre tag-ul atributului si datele numerice sau de tip caracter si ca apasati ENTER la sfirsitul fiecarei linii. In final, fisierul va trebui sa contina urmatoarele linii: Bl:NAME C008000 (numele blocului) Bl:X N007001 (coord. punctului de insertie) Bl:Y N007001 TIP C040000 (tag-urile atributelor) MATERIAL C040000 PRET N006002 4. Salvati acest fisier cu numele surubtmp.txt in directorul specific de lucru; parasiti aplicatia; 5. Initializati sesiunea de lucru in ACAD; Deschideti fisierul ...\\surub.dwg; salvati acest desen cu numele testbloc.dwg; in noul desen setati un stil de scriere; 5. Command: ATTDEF; definiti atributele tip, material, pret: ATTDEF: ICVP attribute tag: tip attribute prompt: tip attribute value: metric style: (tastati numele stilului de text anterior definit) insertion point: selectati cu mouse-ul un punct, in dreapta sus fata de surub etc. 6. Comanda BLOCK; selectati intr-un dreptunghi selector toate entitatile ce compun surubul, inclusiv atributele; la insertion point raspundeti alegand intersectia axei de simetrie cu capul surubului (amintiti-va ca exista moduri OSNAP: de ex. INT of ....); denumiti acest bloc surub1; cu WBLOCK alocati pe disk un fisier acestui nou desen, dandu-i si un nume, de obicei acelasi cu numele blocului, adica surub1.dwg; 7. Inserati din nou surubul, de asta data ca bloc: INSERT; raspundeti dialogului de la atribute; pe ecran apare surubul - bloc, cu valorile atribuite de Dvs. atributelor; 8. Presupunand ca vreti sa extrageti aceste atribute, dati c-da ATTEXT: Drept template file declarati \\surubtmp.tx t, iar drept fisier sursa declarati numele surubdat,alegand CDF (C); 9. In NOTEPAD deschideti fisierul sursa surubdat; observati datele despre surub, asa cum le-ati ordonat in fisierul template, separate prin virgula, conform formatului ales CDF. Fig. 1.31 In fig. 1.31 este prezentat surubul cu atribute, iar in fig. 1.32 surubul ca bloc inserat; atributele au valori definite.
Fig. 1.32 Indicatorul STAS, declarat ca block, impreuna cu atributele sale si punctul de insertie marcat este
prezentat in fig. 1.33:
Fig. 1.33 Obiective: cunoasterea mecanismului de generare si insertie a blocurilor si atributelor. Intrebari Raspunsuri, comenzi si variabile vizate Care este comanda de export a unui fisier *.dwg? Dupa definirea unui atribut, pe ecran apare tag-ul sau prompt-ul? Definiti un atribut. Inserati un bloc cu atribute. Creati un fisier prototip care sa ceara informatiile date legate de atribute.
1.6 COMENZI SUPLIMENTARE DE EDITARE Pe parcursul sesiunii de desenare poate deveni necesara schimbarea proprietatilor diferitelor obiecte grafice. Comanda chprop acceseaza setarile initiale ale obiectelor. CHPROP schimba culoarea, tipul de linie, factorul de scalare al acesteia si grosimea obiectelor. Daca la selectie se vor include obiecte cu diferite valori ale unei proprietati, atunci valoarea curenta pentru acea selectie va fi varies. La alegerea unei proprietati urmeaza un dialog in care utilizatorului i se cere noua valoare a proprietatii respective. ALIGN muta si roteste obiectele, pentru a le alinia cu alte obiecte. Aceasta comanda realizeaza rototranslatii in spatiu, folosind pentru aceasta pana la trei perechi de puncte sursa destinatie. ALIGN utilizand o singura pereche de puncte. Command: ALIGN +
Select object: selectati obiectul A 1st source point : alegeti punctul 1 1st destination point: alegeti punctul 2 2nd source point: + Obiectele sunt deplasate in plan sau spatiu pe distanta dintre punctele 1 si 2 (figura 1.34). ALIGN utilizand doua perechi de puncte: In acest caz obiectele pot fi deplasate si rotite in plan sau spatiu. Prima operatie este o deplasare a obiectului sursa pe distanta dintre 1 si 2.
Fig. 1.34 Fig. 1.35 A doua operatie este o rotatie a obiectului sursa cu unghiul necesar pentru ca linia 1-3 sa se alinieze cu linia 2-4 (figura 1.35) ALIGN utilizand trei perechi de puncte: Aceasta optiune permite rototranslatii in spatiu. Prima operatii este o deplasare a obiectului sursa pe distanta 1-2, a doua operatie este rotatia obiectului sursa cu necesar pentru ca linia 1-3 sa se alinieze cu linia 2-4 (figura 1.36). A treia operatie este rotatia obiectului sursa cu un unghi egal cu unghiul necesar liniei definita de punctele 3-5 sa se alinieze cu linia definita de perechea de puncte 4-6. Observatie: utilizatorul percepe toate aceste etape ale comenzii ALIGN ca o singura operatie. Fig. 1.36 AREA calculeaza aria si perimetrul obiectelor sau al ariilor specificate. <First point>/ Object / Add / Subtract: F calculeaza aria si perimetrul definit prin selectia unor puncte; aceste puncte trebiue sa se afle intrun plan paralel cu planul XY al UCS-ului curent. Daca poligonul definit de puncte nu e inchis, este trasata automat o linie imaginara intre primul si ultimul punct definit, linie care va fi folosita pentru a inchide aria si pentru calculul perimetrului. calculeaza aria si perimetrul unui obiect: cercuri, elipse, surbe spline, polilinii, poligoane, regiuni si solide. Daca polilinia este deschisa, este considerata pentru calcul o linie imaginara intre capetele acesteia, fara ca lungimea acestui segment sa fie luata in considerare. In cazul poliliniilor cu grosime, se considera linia mediana ca referina pentru arie si perimetru. A permite efectuarea operatilor de bilant pentru arii si perimetre: <First point> /Object / Subtract: F calculeaza aria si perimetrul definit prin selectia punctelor care trebuie sa se afle toate intr-un plan paralel cu planul XY al UCS-ului curent. Pentru modul Add (aditie) se selecteaza punctele care vor defini un poligon O calculeaza aria si perimetrul unui obiect, insumandu-se aria totala definita prin puncte sau selectie de obiecte, din momentul in care a fost declarat modul Add. S comuta pe modul de scadere a ariilor si perimetrelor. Este o optiune care lucreaza similar cu modul Add. UCS (User Coordinate System) permite orientarea sistemului de referinta in spatiu. Aceasta permite orientarea in spatiu a obiectelor 2D si fixarea directiei de extruziune pentru THICKNESS, a axei de rotatie pentru comanda ROTATE si planul implicit de proiectie. Origin/ Zaxis / 3point / Object / View / X /Y/ Z/ Prev / Restore / Save/ Del / ?/ <World>: W seteaza sistemul de coordonate Utilizator in varianta World, baza pentru toate celelalte sisteme de coordonate, sistem care nu poate fi redefinit.
O defineste un nou UCS, deplasand originea UCS -;ului curent, lasand directiei acelor X,Y, Z neschimbate. Noul punct de origine este definit fata de UCS ul curent. ZA defineste un UCS pornind de la sensul pozitiv al axei Z 3 defineste o origine si trei directii pozitive ale axelor X, Y, axa Z fiind definita de regula mainii drepte. OB defineste un UCS pornind de la un obiect selectat. Noul UCS va avea directia pozitiva a axei in directia de extruziune a obiectului. Urmatoarele obiecte c NU pot fi utilizate pentru aceasta optiune: solid 3d, polilinie 3D, retea 3D, Viewport, multilinie, regiuni, curbe spline, elipse, raze, Xline, sageti, mtext. Pentru alte obiecte decat suprafetele 3D, planul XY al noului UCS e paralel cu planul XY definit in momentul cand a fost creat obiectul. In tabelul 4 este descris modul in care se defineste UCS-ul nou, in functie de obiect. View Defineste un nou UCS cu planul XY normal pe directia definita cu Viewpoint (adica paralel cu ecranul). Originea va ramane neschimbata. X /Y/ Z roteste sistemul curent in jurul uneia dintre axe, cu um unghi dat. P restaureaza UCS-ul anterior. AutoCAD salveaza ultimele 10 UCS-uri din spatiul model. R restaureaza un UCS, astfel incat sa devina cel curent, fara a readuce acelas viewpoint din momentul salvarii. S salveaza UCS-ul curent cu un nume de pana la 31 de caractere. D Sterge un UCS specificat din lista UCS-urilor. ? Afiseaza numele, originile si axele X. Y. Z pentru fiecare UCS salvat. Observatie: schimband un UCS cu altul, nu se modifica modul de vizualizare, daca variabila de sistem UCSFOLLOW nu e setata ON. O comanda legata direct de sistemul de coordonate este UCSICON, care controleaza modul de afisare a simbolului (icon) pentru sistemul curent. Exista cateva conventii privind aceasta imagine (Fig. 1.37): a -; simbol care arata ca UCS-ul este cel universal WORLD, necentrat in origine, vedere de pe semispatiul corespunzator semiaxei pozitive z; b -; simbol care arata ca UCS-ul este oarecare, definit de utilizator (in acest caz, rotit fata de axa z cu 45 de grade), vedere de pe semispatiul corespunzator semiaxei pozitive z (viewpoint 0,0,1); c -; simbol care arata ca UCS-ul este oarecare, definit de utilizator (in acest caz, rotit fata de axa z cu 45 de grade), vedere de pe semispatiul corespunzator semiaxei negative z (viewpoint 0,0,-1); d -; simbol care arata ca UCS-ul este oarecare, definit de utilizator (in acest caz, rotit fata de axa z cu 45 de grade), vedere de pe semispatiul corespunzator semiaxei pozitive z (viewpoint 0,0,1), centrat pe originea sistemului de coordonate, care este vizibila in spatiul afisat; Command: UCSICON + ON/OFF/All/Noorigin/ORigin <ON>: alegeti una dintre variantele urmatoare: ON/ OFF face sau nu simbolul vizibil pe ecran; ALL in toate ferestrele (viewports) simbolul devine vizibil, conform setarilor pentru fiecare fereastra. Noorigin face ca simbolul sa devina flotant, neatasat unei origini, caz in care va fi afisat in permanenta (daca se doreste aceasta) in coltul din stanga jos al ecranului. Origin ataseaza simbolul punctului de origine al sistemului de coordonate curent. Daca acesta nu intra in spatiul afisat, iconita ramane in coltul stanga jos, iar daca acesta e vizibil, iconita sare in acel punct, ramanand atasata lui. Cand se doreste modificarea proprietatilor obiectelor existente, se utilizeaza comenzile CHANGE si CHPROP. Aceste comenzi sunt apelate in timpul sesiunilor de lucru, pentru modificari ale parametrilor dimensionali si atributelor pentru obiecte, paralele cu sistemul curent de coordonate. Command: CHANGE +
Select objects: Selectati un obiect Properties/ <Change points> Selectati un punct sau tastati P Optiunea Change point: pentru linii: se pot declara noi capete pentru segmente si implicit, modifica lungimea acestora. In functie de setarea ON/ OFF a modului Ortho, liniile pot fi facute paralele cu una dintre axele de coordonate, sau nu. pentru cercuri: se pot schimba diametrele cercurilor. pentru texte: se pot repozitiona textele, modificand punctul de insertie si toate atributele legate de acestea: font, inaltime, rotatie, continut. pentru blocuri: se modifica punctl de insertie, scala si unghiul de rotatie pentru un bloc existent in desen. pentru atribute: se pot accesa punctele de insertie, stilul de text, eticheta (tag ul), prompter-ul si valoarea implicita. Optiunea Properties modifica proprietatile obiectelor existente, cum ar fi culoarea, elevatia, layerul, tipul de linie sau grosimea obiectelor, dupa cum urmeaza: Color schimba culoarea obiectelor, prin cuvinte cheie sau cu ajutorul numerelor de cod ale culorilor: 1-rosu, 2-galben, 3-verde, 4-cyan, 5- albastru, 6- magenta, 7-negru. Elev Modifica elevatia corespunzatoare axei Z pentru obiectele 2D ale caror puncte au, toate, aceeasi elevatie. Layer Modifica layerul obiectelor selectate, apeland numele acestuia. Ltype Modifica tipul de linie atribuit unui obiect. Daca acest tip de linie nu este incarcat in desen, AutoCAD incearca sa-l incarce din fisierul specific cu date despre tipuri de linie, acad.lin. Daca nici atunci nu este gasit, va trebui utilizata comanda LINETYPE pentru a incarca tipul respectiv de linie dintr-un fisier specificat de utilizator. Thickness Modifica grosimea (adancimea) dupa directia z a unui obiect 2D. Comanda CHPROP vizeaza numai proprietatile obiectelor de tip culoare, layer, tip de linie, scala tipului de linie, adancimea (thickness). Command: CHPROP + Change what property (Color/ Layer/ Ltype/ ltScale/ Thickness): selectati o proprietate. Fata de optiunea properties a comenzii CHANGE apare optiunea LTScale, care modifica scala tipului de linie pentru obiectul utilizat. In rest, celelalte optiuni se abordeaza ca in comanda precedenta, cu observatia ca in cazul comenzii CHANGE exista restrictii la extruziunea paralela. AutoCAD ofera posibilitatea repartizarii egale ale obiectelor de tip punct sau bloc de-a lungul perimetrului unui obiect. Cu ajutorul comenzii DIVIDE vom exemplifica impartirea unor obiecte cu contur inchis-cerc si polygon si a unei polilinii cu puncte si blocuri. Pentru a putea vizualiza efectul acestei operatii cand este cazul punctelor, este necesara setarea unui stil de punct. Din meniul Format se alege Point Syle, sau se tasteaza ddptype (comanda transparenta). Se va deschide o fereastra de dialog din care se alege stilul de punct, precum si dimensiunea acestuia: absoluta, in unitati desen sau relativa, in procente, la ecranul activ. In cazul elementului de diviziune bloc, se va desena un element grafic oarecare ( alcatuit din linii, cercuri, , text, etc.), se va salva ca bloc, fara a fi nevoie sa fie salvat si pe disc cu comanda WBLOCK, in acest caz. Command: C + desenati un cerc (fig. 1.38) Command: RECTANG +desenati un dreptunghi Command: DTEXT + Justi fy/ St yl e/ St art point: indicati un punct Rotation angle <0>: + text: A + +
Command: DIVIDE + Select object to divide: Selectati obiectul care trebuie marcat (divizat ); in acest caz este cercul
(Fig.1.38); <Number of segments>/ Block: 7 +(punctul de diviziune trebuie sa aiba un format si dimensiuni corespunzatoare). Repetati diviziunea pentru dreptunghi. Pentru diviziunea unei linii deschise, vom alege o polilinie (Fig. 1.39). Command: PLINE + Arc/Close/Halfwidth/Length/Undo/Width/<Endpoint of line>: w + Starting width <0.00>: 4 + Ending width <4.00>: + Arc/Close/Halfwidth/Length/Undo/Width/<Endpoint of line>: trasati cateva segmente de polilinie ;
Command: DIVIDE + <Number of segments>/ Block: 10 + Pentru diviziunea folosind elemente grafice mai complexe se utilizeaza blocurile (Fig.1.40). Declarati litera A ca bloc, cu comanda BLOCK, fara a mai salva pe disc acest fisier cu WBLOCK. Desenati un cerc oarecare. Command: DIVIDE + <Number of segments>/ Block: B + Block name to insert: a + Align block with object? <Y> + Number of segments: 7 + O comanda inrudita cu DIVIDE este comanda MEASURE, care plaseaza pe obiecte puncte sau obiecte la intervale cu valoare fixa. Punctul de inceput pentru masuratoare este cel mai apropiat capat de punctul de selectie. In cazul poliliniilor, punctul de inceput al masuratorii este vertexul initial (fig. 1.41). Pentru a masura cercuri, se incepe de la punctul de pe cerc corespunzator setarii Snap angulare. Daca unghiul de Snap este nul, masuratoarea cercului va incepe de la cuadratura din dreapta, corespunzator directiei de 0 setate pentru directia de masurare a unghiurilor (fig. 1.42). Si pentru aceasta comanda exista posibilitatea folosirii blocurilor ca elemente de marcaj pentru capetele segmentelor declarate ca unitate de masura.
Fie un cerc de raza 1, pe care dorim sa incadram segmentul de valoare 1: Command: c + Enter radius: 1 + Command: MEASURE + Select object to measure: selectati cercul <Segment length>/ Block: 1 + O comanda a carei utilitate este apreciata pentru cazurile in care sunt necesare operatii Booleene intre diferite figuri geometrice si pentru generarea solidelor este comanda care creaza arii bidimensionale limitate de una sau mai multe curbe inchise. Aceste obiecte sunt numite regiuni, iar comanda corespunzatoare este REGION. Este cerut setul de obiecte care constituie conturul (contururile) inchis(e). Curbele care limiteaza regiunea pot fi linii, arce, polilinii 2D si 3D, cercuri, elipse, curbe spline. Daca exista intersectii dintre mai mult de doua obiecte, AutoCAD poate da erori de generare a regiunii. Regiunile pot avea numai contururi exterioare, cat si unul sau mai multe contururi interioare. Regiunile cu contururi interioare (cu gauri de diferite forme) sunt obtinute cu operatie de substractie, intersectie, reuniuni asupra regiunilor fara goluri. In figura 1.43 este reprezentata o regiune obtinuta prin substractie din doua regiuni, marginite de contururile 1 si respectiv 2.
Comenzile corespunzatoare operatiilor booleene sunt SUBTRACT, INTERSECT, UNION. Pentru a verifica aceste operatii cu regiuni, desenati doua contururi inchise, ca in figura 1.43, utilizand comenzile LINE si ELLIPSE. Command: REGION + Select objects: Selectati setul de linii care formeaza conturul 1 si elipsa (2). Two regions created. Command: SUBTRACT + Select the regions or solids from wich AutoCAD subtracts area or volume: alegeti regiunea 1 Select solids and regions to subtract... Select objects: selectati regiunea 2 .1 found Fara sa fie evidentiata noua regiune prin hasura, ca in figura, obtineti o figura geometrica ale carei puncte interioare sunt luate in considerare, delimitata de doua contururi: unul exterior si unul interior.
Pentru a realiza intersectii dintre doua suprafete, procedati la fel, creand doua regiuni, de exemplu, doua cercuri care au doua puncte comune, ca in figura 1.44.
Command: INTERSECT + Select objects: selectati cele doua cercuri. Pentru reuniuni se procedeaza la fel: Command: UNION + Select objects: selectati cele doua cercuri. Rezultatul e prezentat in figura 1.45.
Obiective: Comenzile de editare trebuie cunoscute in ceea ce priveste mecanismul de lucru si notiunile de baza (de exemplu-perechile de puncte, grupurile mari de selectie la opertii booleene etc). Studentilor li se va cere, individual, desenarea unui desen de executie, a anumitor proiectii si li se va permite folosirea oricarui material ajutator, dar nu si consultarea colegilor. Intrebari Raspunsuri, comenzi si variabile vizate Intrebarile se refera la mecanismul comenzii si la comanda necesara pentru a executa o anumita operatie: racordare, afisarea proprietatilor, tesire etc.
1.7 NOTIUNI DE BAZA DESPRE COT ARE
In AutoCAD pot fi cotate linii, multilinii, arce, cercuri, segmente de polilinii, selectand, simplu, entitatea de cotat, utilizand modurile snap de salt la obiect sau, creand cote independente de o geometrie anume (figura 1.46). Cotele create pot fi:- liniare - verticale - orizontale - aliniate - de pozitie - unghiulare - radiale -; raze (figura 1.47) - diametre.
Cotarea poate fi in serie (continua) sau paralela (fata de o baza de cotare) (fig.1.48). AutoCAD deseneaza cotele in layerul curent. Fiecarei cote ii este asociat un anume stil de cotare, fie implicit, fie definit de utilizator. Stilul de cotare controleaza caracteristici precum culoarea, textul, stilul de text, tipul de linie utilizat, aparenta sagetilor si setari legate de geometria cotei. Stilul de cotare poate fi denumit, salvat intr-o lista si facut curent, ori de cate ori este nevoie. Stilul implicit de cotare este STANDARD, care utilizeaza fonturi STANDARD si setari specifice. Elementele unei cote sunt cele cunoscute de la desenul tehnic (fig.1.49): linia de cota (dimension line) linia ajutatoare (extension line) cota (dimension text)
sageata (arrow/ arrowhead) Fig. 1.49 Stilul de cotare este un grup de setari care determina aparenta cotei. Odata creat, un stil de cotare devine automat parintele unei familii de stiluri de cotare. Familiile de stiluri sunt grupuri de stiluri bazate pe un stil parinte, cu variatii pentru diferite tipuri de cote. Familiile de stiluri de cotare sunt legate intre ele prin nume. Stilurile de cotare derivate (copii) au in plus fata de parinte un sufix numeric care indica tipul cotei. Astfel, familiile sunt o sursa permanenta de variatie pentru un stil parinte. In plus, AutoCAD furnizeaza si modul override (comanda DIMOVERRIDE) pentru schimbari locale ale anumitor variabile de cotare. Odata ce a fost aplicat un override unui stil, acea schimbare este aplicata tuturor cotelor create cand acel stil a fost
curent. Textul cotei se refera la orice text care este asociat respectivei cote, inclusiv cote, tolerante, prefixe, sufixe, note, chiar paragrafe. Utilizatorul poate folosi pentru cota, fie valoarea citita (masurata) automat pentru geometria respectiva, fie un text personal, care sa includa specificari privind asamblarea sau manufacturarea. Sagetile indicatoare (leader) sunt linii drepte cu o sageata la unul dintre capete, rolul lor fiind de a face legatura intre o nota pe desen si un detaliu anume. Aceste sageti indicatoare au ca text linii, paragrafe, blocuri. O sageata indicatoare este legata direct de textul sau, numit annotation. Daca continutul acestui text exte vid, pot fi create si sageti fara text. Cotele asociative sunt acele cote in care toate liniile, sagetile, arcele si textul sunt privite si desenate ca un singur obiect-cota. Variabila de sistem DIMASO controleaza cotarea asociativa si este setata implicit ON. Altfel, toate entitatile care compun o cota sunt considerate distincte. Este recomandat sa se pastreze caracterul Cotarea reprezinta o operatie complexa, care solicita mai multe variabile de sistem. De aceea, sesiunea de cotare este de sine statatoare si este marcata prin aparitia prompter-ului Dim: in loc de Command:. Sub incidenta acestui prompter, sunt posibile urmatoarele comenzi: Exit -; paraseste modul Dim, si readuce modul obisnuit de lucru Command: Redraw- reface ecranul curent. Style -; Schimba stilul curent de cotare. Undo sau U -; Anuleaza ultima cota desenata. Update - Actualizeaza continutul si geometria unei cote la setarile curente pentru stilul respectiv. In figura 1.50 este prezentata caseta cu butoane pentru cotare, asa cum apare ea pentru varianta ACAD 2000. Fiecare cifra corespunde unui buton, respectiv, unei comenzi, cum este aratat in tabelul 5.
In figura 1.51 este prezentata caseta de definitie a stilurilor de cotare. Este prezentat un nou stil, numit stas, ce provine din stilul STANDARD, implicit incarcat. Acest nou stil, STAS va fi un stil parinte, pentru toate tipurile de cotare: liniara, unghiulara, sageti indicatoare, etc. 1.7.1. SPECIFICAREA TOLERANTELOR PE DESEN Tolerantele geometrice indica abaterile de forma, orientare, pozitie ale unei piese. In AutoCAD, aceste elemente sunt trecute in casete numite feature control frames . Aceste casete contin toate datele necesare pentru a indica precizia unui singur element de cotare. De asemeni, casetele pot fi editate, rotite, mutate, intinse, ca orice obiect grafic, chiar cu ajutorul GRIP-urilor. unitare pentru o cota (DIMASO on), deoarece astfel se usureaza munca de editare a acesteia. O caseta pentru tolerante contine cel putin doua compartimente. Primul contine caracteristicile geometrice ale simbolului respectivei abateri tolerate. Al doilea compartiment contine valoarea tolerantei. Daca este cazul, aceasta valoare este precedata de semnul pentru diametru si urmata de un simbol pentru conditiile de dependenta de material. Conditiile de dependenta sunt aplicate pieselor a caror dimensiuni pot varia. Pentru conditia de maximum material, piesa e realizata la
dimensiunile corespunzatoare unei cantitati maxime de material -;simbol MMC sau M (de exemplu, alezajele au diametrul minim, iar arborii au diametrul maxim). Pentru conditia de material minim -; simbol LMC sau L (least material condition), cantitatea de material pentru piesa este cea minim acceptata. Simbolul S, sau RFS (Regardless of Feature Size -; indiferent de marimea piesei) se refera la faptul ca o piesa poate avea orice dimensiune, in limitele stabilite.
Casetele in care se inscriu tolerantele sunt reprezentate in figura 1.52. Pentru prima linie a casetei de toleranta a fost ales simbolul corespunzator tolerantei la concentricitate. Este prezentata si lista simbolurilor pentru diferitele tipuri de tolerante. Notatiile din aceste casete se refera la campurile din caseta cu tolerante, asa cum va fi ea trecuta in desen, dupa cum urmeaza (fig. 1.53): Sym -; se refera la simbolul tolerantei, din lista aferenta; Tolerance 1,2 -; se refera la valoarea tolerantei; casetele din stanga si dreapta sunt desemnate a contine eventualele semne: diametral si de dependenta fata de cantitatea de material M, L, sau S. Datum 1,2,3 -; se refera la notatiile bazelor de referinta (maxim trei). Datum identifier -; se refera la notarea cu o litera a bazei de referinta; baza de referinta este o suprafata, ax a, de forma geometrica teoretic perfecta fata de care se face precizarea tolerantei. Heigh -; semnifica inaltimea minima a zonei de proiectie a tolerantei; Projected Tolerance Zone -; se refera la simbolul P atasat unei tolerante de proiectie. Aceasta notatie se face pentru tolerantele de pozitie, pentru indicarea cu precizie mai mare a bazei de referinta.
Inscrierea tolerantelor la dimensiuni liniare pe desenele de executie se face conform metodelor cunoscute. Langa cota se trece fie simbolul campului de toleranta, de aceeasi dimensiune cu cifrele cotei, caz in care se acceseaza textul cotei din suboptiunea TEXT, fie valorile abaterilor limita in mm, inscrise cu cifre arabe. In acest ultim caz, exista cateva posibilitati de notare, in functie de metoda de tolerare (fig.1.54 ): Symetrical -; cand valorile abaterilor limita sunt egale, cu semne opuse (dispuse simetric fata de linia de referinta teoretica a valorii nominale). Deviation -; cand valorile abaterilor limita sunt diferite, trecute efectiv langa cota. Limits -; cand sunt trecute dimensiunile limita ale entitatii cotate, fara dimensiunea nominala. Basic -; cand este trecuta valoarea nominala a dimensiunii, de obicei marcata
de un dreptunghi. basic symetrical deviation limits
Obiective: Cunoasterea modului de formatare a stilului de cotare si desenarea cotelor reprezinta conditie de promovare a examenului. Intrebari Raspunsuri, comenzi si variabile vizate Intrebarile se refera la mecanismul comenzii si la comanda necesara pentru a executa o anumita operatie de cotare
1.8 COMENZI SUPLIMENTARE DE SETARE
Aceasta sectiune este dedicata acelor comenzi de setare, care permit structurarea complexa a mediului de lucru. Aceste comenzi de setare pot fi mai rar utilizate si nu fac parte din grupa comenzilor de initializare a sesiunii de lucru. BASE defineste un punct interior ca punct de insertie al desenului curent in alte desene, ca bloc sau referinta externa. RENAME este comanda care permite redenumirea uneia dintre urmatoarele structuri: layere, stiluri de text, stiluri de cotare, sisteme de referinta (UCS) , configuratii de ferestre (VIEWPORT), blocuri, tipuri de linii, perspective (VIEWPOINT)
MULTIPLE repeta urmatoarea comanda pana cand aceasta este anulata cu Esc., fara a memora eventualele setari pentru parametrii acelei comenzi. MULTIPLE nu e accesibil pentru comenzi care afiseaza cutii de dialog. TIME afiseaza datele temporale referitoare la desenul curent. Current time: afiseaza data si ora curenta Times for this drawing: Created: Data si ora creeri fisierului desen Last Updated: Ultima accesare a fisierului Total Editing Time: Timpul total acordat pentru editarea desenului, fara a socoti si timpul necesar plotarilor. Elapsed Timer (on): afiseaza un alt contor, pentru sistemul AutoCAD Next Automatic Save In: afiseaza timpul pana la urmatoarea salvare automata Display: Repeta afisarea datelor temporale, la valorile curente. On/ Off : este un comutator pentru timpul AutoCAD (elapsed time) Reset: Reseteaza contorul pentru timpul de folosire a AutoCAD-ului. SETVAR afiseaza sau permite modificarea variabilelor de sistem. DRAGMODE indica daca este afisata o copie a obiectelor copiate, rotite, oglindite, pe masura ce se modifica pozitia digitizorului. GRAPHSCR/ TEXTSCR comuta fereastra grafica cu fereastra text (echivalent cu apasarea tastei F2). VIEWPORTS (sau VPORTS, sau _VPORTS, pentru dialog la linia de comanda) permite impartirea ecranului activ al monitorului in ferestre distincte, aranjate la indicatiile utilizatorului. Aceste ferestre vor functiona independent, in fiecare dintre ele existand posibilitatea unor setari individuale. Astfel, exsista posibilitatea ca obiectele grafice sa fie privite din diferite perspective, cu diferiti factori de marire, cu sau fara grila, etc. Faptul ca ferestrele sunt independente nu inseamna ca s-a mutiplicat fisierul desen. Obiectele desenate raman aceleasi, si ca numar si ca prorpietati, cateva dintre setarile de baza : LIMITS, UNITS, LAYER, raman neschimbate in fiecare dintre aceste ferestre. Linia de dialog permite accesarea urmatoarelor optiuni: aSave/Restore/Delete/Join/SIngle/?/2/3/4i <3>: Save: salveaza configuratia curenta de ferestre cu un nume, retinut in lista corespunzatoare. Restore: restaureaza pe ecranul monitorului o configuratie de ferestre, salvate anterior cu un nume. Delete: Sterge din lista configuratiilor un anume nume. Join: Permite unirea a doua ferestre, astfel incat, in spatiul alocat acestora sa fie afisata o singura fereastra, cu setarile ferestrei considerate active. Single: aduce pe ecran o singura fereastra, cea curenta, marita corespunzator, fara a afecta zoomul. 2/3/4 -; permite selectia unui numar de baza pentru diviziunea ecranului. Optiunile cerute succesiv se refera la pozitionarea acestor subdiviziuni: vertical, orizontal, etc. Si feresrtele nou create pot fi divizate, la randul lor. Pentru aceasta, se alege fereastra activa si se apeleaza din nou comanda VPORTS.
1.9 COMENZI CARE AFISEAZA DATE DESPRE OBIECTE:
DBLIST afiseaza informatii in fereastra text, despre fiecare obiect grafic din desenul curent.
ID Uneori este nevoie sa fie identificate punctele dupa coordonate precizate, sau, reciproc, sa se identifice coordonatele unor puncte indicate pe ecran. Aceasta comanda permite accesarea datelor despre puncte. LIST Afiseaza in fereastra text toate datele referitoare la entitatile selectate: layer, punct de insertie, vertexuri, pozitia unghiulara fata de axa x , centre, raze, grosimi si tipuri de linii, codul hexa specific, care determina unic un obiect (handle), etc. DIST masoara unghiul fata de planul XY curent si distanta reala in spatiu dintre doua puncte. Comenzi pentru lucrul cu imagini.
1.10 PRELUCRAREA IMAGINILOR GRAFICE
In AutoCAD, exista mai multe moduri de a prelucra imaginile grafice. Unul dintre ele este exportul-importul de imagini, in diferite formate. Odata terminat, un desen trebuie prelucrat, integrat intr-un alt sistem de proiectare sau manufacturare. Cu comanda EXPORT se permite formatarea desenului in urmatoarele moduri: WMFWindows Metafile (comanda echivalenta WMFOUT). SATACIS solid object file -; un format specific de export pentru obiecte solide. Este utilizat mai ales in fazele de preprocesare ale programelor de analiza cu element finit si de programele pentru supravegherea manufacturarii asistate (comanda echivalenta ACISOUT). STLSolid object stereolithography file -; este un format specific pentru asa numita printare spatiala, cand este controlata cresterea unui lant de polimeri pe anumite directii, rezultand un model fizic al modelului virtual din spatiul AutiCAD (comanda echivalenta STLOUT). EPSEncapsulated PostScript file -; format specific de export pentru documente, text si imagini (comanda echivalenta PSOUT ) DXXAttribute ex tract DXF file -; fisier text specific, cu delimitatori, care poate fi importat de programe de baze de date (comanda echivalenta ATTEXT). BMPDevice-independent bitmap file -; format harta de biti in care sunt pierdute inormatiile specifice AutoCAD-ului despre obiecte. Ele sunt memorate ca o fotografie, fara a putea fi modificate ulterior cu comenzi de editare AutoCAD (comanda echivalenta BMPOUT). 3DS3D Studio file (comanda echivalenta 3DSOUT) DWGAutoCAD drawing file (comanda echivalenta WBLOCK) Formatul standard de export este DXF. Acesta genereaza un fisier ASC II perfect editabil, in care sunt trecute detalii specifice despre fiecare obiect grafic, in ordinea creerii lui. Evident, exista si comanda complementara, de import a diferitelor tipuri de fisiere. Importare inseamna ca AutoCAD va recunoaste obiectele grafice ca atare, fie ca este vorba de linii, cercuri sau texte si ca asupra lor se vor putea exercita toate operatiile cunoscute de editare. Formatele accesibile sunt: WMFWindows metafile (comanda echivalenta WMFIN) SATACIS solid object file (comanda echivalenta ACISIN) EPSEncapsulated PostScript file (comanda echivalenta PSIN) 3DS3D Studio file (comanda echivalenta 3DSIN) IMAGE este o comanda foarte puternica utilizata pentru atasarea imaginilor raster, alb negru sau
color, vizualizarea detaliilor, a rezolutiei, modificare caii in care se gasesc fisierele sursa. Toate aceste operatii sunt controlate de Image Manager care prezinta atat lista fisierelor disponibile cat si operatiile care pot fi aplicate acestora. Formatele suportate pentru fisierele grafice sunt: .TGA, .TIFF, .BMP, . RLE, .JPG, .PCX. Comenzile adiacente lucrului cu imagini sunt: - IMAGEADJUST controleaza stralucirea si contrastul imaginii - IMAGEATTACH ataseaza un obiect imagine, impreuna cu definitia sa. - IMAGECLIP creaza noi contururi de decupare pentru un obiect imagine. - IMAGEFRAME este un comutator pentru afisarea frame-ului imaginii (dreptunghiului de incadrare, ca indicator al limitelor imaginii, utilizat pentru selectia acesteia), astfel incat sa se poata face sau nu selectia imaginii. IMAGEQUALITY controleaza calitatea imaginii afisate. TRANSPARENCY seteaza transparenta fundalului imaginii. DRAWORDER schimba prioritatea la afisare pentru iomagine si alte obiecte grafice, care, astfe, pot fi ascunse, sau nu, de imaginea atasata. Este o comanda des utilizata la peisajele de fundal pentru diferite materiale de prezentare a pieselor finite si in arhitectura. SAVEIMG salveaza imagini in formate .BMP, TGA, TIFF fie din fereastra special deschisa pentru rendering, sau din fereastra grafica curenta. Renderingul este o tehnica de prezentare realista a obiectelor tridimensionale, tinand cont de perspectiva, iluminare, culoarea ambientului si proprietatile de refractie-reflexie ale materialului ales pentru modelul solid. Tehnicile de randare sunt costisitoare, din punct de vedere al timpului procesor, de aceea, este bine ca o imagine de render, odata obtinuta, sa fie stocata corespunzator. Randarea se poate face pe loc, in fereastra grafica curenta, sau in fereastra de render, de unde imaginea poate fi salvata ca fisier de sine statator, cu un nume. Exista situatii cand se doreste prezentarea unor aspecte complexe ale unui proiect, intr-un cadru in care imaginile sa se succeada la dorinta prezentatorului, fara a fi nevoie de a interveni in desen. Este ceea ce se numeste un slide - show (prezentare de diapozitive) iar imaginile componente, adica diapozitivele se obtin si se vizualizeaza cu urmatoarele comenzi: MSLIDE (make slide) realizeaza o imagine statica (raster) a ecranului curent in spatiul model sau a tuturor ferestrelor de pe ecran, in spatiul hartie. Va fi generat un fisier cu extensia .SLD, ce va putea fi inclus intr-o biblioteca de diapozitive. Deoarece crearea imaginilor raster poate fi afectata de rezolutii slabe sau anumite vizualizaride tip SHADE sau RENDER, este recomandat sa se seteze parametrii maximi de performanta, atat pentru monitor cat si pentru setarile de vizualizare specifice AutoCAD. VSLIDE (view slide) afiseaza un diapozitiv care se afla de sine statator sau intr-o biblioteca, caz in care trebuie setata variabila de sistem FILEDIA 0, iar numele diapozitivului trebuie dat inclus in paranteze rotunde, imediat dupa numele bibliotecii, de exemplu: ansamblu(rulment) De obicei, diapozitivele se regasesc grupate pe teme, in pachete, numite biblioteci. AutoCAD pune la dispozitie o astfel de rutina pentru crearea bibliotecilor de imagini slide si anume SLIDELIB. Pentru a crea o biblioteca de diapozitive, trbuie mai intai verificat ca toate fisierele diapoziv, cu extensia .sld sa fie in acelasi director. Aceasta, deoarece, fisierul biblioteca nu contine decat numele fisierelor diapozitiv, nu si calea pe care acestea trebuie cautate. Intr-o biblioteca se pot afla mai multe diapozitive cu acelasi nume, dar pozitionate in foldere separate, caci, din biblioteca vor putea fi citite numai acelea din directorul curent precizat. Pentru a crea o biblioteca cu utilitarul slidelib.exe, este necesara crerea unui fisier lista, care apoi sa fie transferat viitoarei biblioteci. Se acceseaza fereastra DOS si pe promter-ul curent se tasteaza urmatoarea linie: dir *.sld /b > nume_lista unde nume_lista este numele listei, dat de utilizator. Se lanseaza ex ecutabilul, tastand prompter-ul DOS urmatoarea linie: slidelib biblioeca <
nume_lista In acest fel s-a creat fisierul biblioteca.slb, care cumuleaza toate numele fisierelor .sld ce formeaza pachetul de diapozitive. Pentru a vizualiza un diapozitiv aflat intr-o biblioteca, se procedeaza astfel: Command: VSLIDE + In caseta de dialog, scrieti numele fisierului diapozitiv si apasati butonul open. In linia de comanda scrieti numele bibliotecii si al diapozitivului, in paranteze: Command: ansamblu(rulment) + ceea ce va determina afisarea daipozitivului rulment.sld, aflat in biblioteca ansamblu.slb. Pentru a indeparta diapozitivul de pe ecran este suficient sa dati REDRAW. Acest mic algoritm decris aici pare greoi si apare intrebarea fireasca, daca prezentarea diapozitivului nu ar putea fi automatizata, cu eventuale temporizari ale afisarii pe ecran, sau cu dependente ale timpului de afisare de apasarea unei taste. Acest lucru este perfect realizabil cu ajutorul scripturilor. Un fisier script este un fisier text simplu, care contine scrise in clar comenzile AutoCAD, respectand ordinea raspunsurilor la ramificatiile acestora. Comenzile continute de acest fisier vor fi citite de AutoCAD si executate consecutiv. Aceste fisiere sunt create intr-un editor simplu de text, exterior AutoCAD-ului, salvate in format text si avand extensia .SCR. De exemplu, un fisier script, numit patrat.scr poate contine urmatoarele linii: L 34,50 @25,0 @0,25 @-25,0 c L mid l @25,0 Acest script este citit, iar comenzile sunt executate pe rand, spatiile avand semificatia apasarii lui space barr in AutoCAD, adica lansarea unei optiuni iar enter de la capetele linii, insemnand lansarea comenzii. Autocad va desena mai intai o linie care pleaca din punctul 34,50, si al carui capat se afla, pe orizontala, la 25 de unitati pe directia pozitiva, apoi inca un segment de linie, latura verticala, cu capatul la 25 de unitati pe directia y, s.a.m.d. In a doua linie a scriptului este trasata o linie mediana, pornind din mijlocul ultimului element trasat (l - de la last), cu capatul aflat, evident, la 25 de unitati pe directia axei x. Se obtine urmatoarea figura (fig. 1.55):
Comanda AutoCAD care lanseaza citirea scripturilor este SCRIPT. Este cerut fisierul care va fi citit, comenzile fiind apoi executate, pe rand. Dupa aceasta scurta prezentare a notiunii de script, este usor de imaginat un astfel de fisier care sa aiba drept linii comenzi de tip VSLIDE si DELAY. DELAY este o comanda care permite inserarea unor pauze, date in milisecunde, intre executiile a doua comenzi succesive. De exemplu: Line_1,0_ 5,0_ delay 1000_c_@_2 + Aceasta linie de script este executata astfel: este trasata o linie intre punctele 1,0 si 5,0, se asteapta aproximativ 1 secunda si apoi este trasat un cerc cu centrul in ultimul punct (capatul liniei) si avand raza de 2 unitati. Intarzierea maxima care poate fi introdusa este de 32767 ms, adica, aproximativ 33 secunde. Daca se doreste executarea repetata a unui script, se apeleaza comanda RSCRIPT. Daca aceasta comanda este ultima linie a unui script, acesta va fi citit si executat la
nesfarsit, pana se intrerupe executia cu ESC. Un script intrerupt poate fi citit in continuare cu comanda RESUME. Cu aceste notiuni, propunem cititorului sa scrie un script care sa afiseze un set de 10 diapozitive dintr-o biblioteca de diapozitive, fiecare fiind prezentat pe ecran timp de 20 de secunde. De asemeni, daca se doreste executarea unor anumite setari la lansarea AutoCAD-ului, se poate scrie un script care sa contina aceste setari. Pe Promterul DOS se scrie linia: acad afisier_noui /b script unde fisier_nou este numele fisierului care va fideschis si in care se vor face setarile trecute in scriptul script. De exemplu, lansand AutoCADul cu urmatoarea linie: acad aarborei/b setari este dechis un nou fisier numit arbore.dwg in care se vor face automat setarile mentionate in fisierul text setari.scr. Observatie: Utilizatorul trebuie sa fie foarte bine familiarizat cu succesiunea dialogurilor in comenzi, pentru a putea acoperi toate cererile AutoCAD-ului in executie. Daca o cerere nu este in mod corespunzor satisfacuta, scriptul este intrerupt si este mentionata eroarea. De exemplu, daca in linia de script nu se da raza cercului, cercul nu poate fi desenat si este anuntata eroarea: c_1,1_ ar fi trebuit sa arate astfel: c_1,1_5 (adica cerc cu centrul in 1,1 si de raza 5) Obiective: Comenzile suplimetare de editaresi setare trebuie cunoscute in ceea ce priveste mecanismul de lucru si notiunile de baza. Intrebari Raspunsuri, comenzi si variabile vizate Intrebarile se refera la mecanismul comenzii si la comanda necesara pentru a executa o anumita operatie.
1.11 REFERINTE EXTERNE (EXTERNAL REFERENCES) Odata cu notiunea de bloc a fost prezentata posibilitatea de a insera entitati in alte desene, entitati care sunt considerate ca fiind un singur obiect. Pentru proiectele mari, la care lucreaza mai multi utilizatori, exista posibilitatea atasarii unor desene intregi ca Referinte Externe pentru a structura un desen mai complex. Ca si referintele de tip BLOCK, o referinta externa apare in desenul curent ca un singur obiect. Avantajul utilizarii acestei metode consta in aceea ca referintele externe nu maresc semnificativ dimensiunea desenului si reflecta orice modificare facuta ulterior in desenul atasat ca referinta, datorita legaturii active realizata intre desenul sursa si desenul atasat ca referinta. Schimbarile aparute in desenul atasta vor fi vizibile in desenul in care acesta a fost anexat la ori de cate ori acesta va fi accesat. Referintele externe nu pot fi explodate dar pot fi imbricate unele in altele. Mai exista inca o metoda de lucru cu referintele externe, care permite numai afisarea unui desen altuia si nu atasarea de acesta. Desenul referinta nu va fi inclus, in acest caz, in desenul destinatie. Metoda este denumita OVERLAY (suprapunere) si este utilizata atunci cand se doreste verificarea relatiilor intre desene, fara a modifica desenul destinatie prin atasarea unui alt fisier-desen. In figura 1.56 este prezentata sugestiv diferenta intre fisiere atasate si fisiere suprapuse, ca referinte externe.
Cand este modificat un desen care este utilizat in alta parte ca referinta externa, toate instantele acelei referinte in celalalt desen sunt automat editate si actualizate. Cand este deschis un fisier sau este plotat, AutoCAD reincarca fiecare referinta ce reflecta stadiul cel mai recent in care a ajuns acel desen. Dupa ce se fac modificari desenului la care se face referirea externa si alti utilizatori pot accesa schimbarile aparute, reincarcand desenul referinta. In plus fata de obiectele desenului curent, cum ar fi linii, arce, AutoCAD include si asa numitele simboluri dependente (definitii de blocuri, stiluri de cotare si de text, layere, tipuri de linii) din xref. AutoCAD face deosebire intre numele acestor simboluri aflate in desenul curent si respectiv, in xref, precedand numele acestora cu numele desenului xref. De exemplu, un layer cote dintr-un desen xref denumit piston.dwg este afisat in lista layerelor ca piston|cote.dwg O definitie a unui simbol dependent se poate schimba, ea poate fi chiar purjata din desenul destinatie. De aceea, un astfel de simbol nu poate fi accesat direct. De exemplu, nu se poate insera un bloc dependent sau seta un layer dependent ca fiind curent si sa se creeze obiecte noi in el. In schimb, se poate controla vizibilitatea, culoarea si tipul de linie in layerele unui xref .
Observatie: AutoCAD ignora atributele variabile din xref. Fisierele xref pot fi nestate. Un fisier poate fi atasat altuia, care la randul sau este atasat unui desen destinatie. Se pot atasa oricate copii ale unui xref, fiecare cu alta pozitie, scara sau rotatie. Metoda referintelor externe este extrem de eficienta cand se propune structurarea unui desen de ansamblu din mai multe desene componente, care pot suferi modificari pe parcursul proiectarii. Pentru inceput, coordonarea lucrului intre colaboratorii aceluiasi proiect este bine sa se faca cu varianta overlay, pentru a fi la curent cu modificarile din celelalte desene. Cand se opteaza pentru o atasare a unei referinte externe, este bine sa se verifice ca acel fisier este intr-adevar, ultima varianta. Cand desenele ansamblu sunt terminate, gata pentru arhivare, este recomandata si arhivarea fisierului xref, sau conectarea (BINDING) lui la fisierul de arhivat. Comanda corespunzatoare pentru lucrul cu referinte externe este XREF. Se deschide o caseta de dialog in care se pot activa butoane pentru fiecare actiune (fig. 1.57) Observatie: Nu sunt permise referintele circulare intre desene. Astfel de situatii sunt detectate ca erori. Operatiile executate cu referinte externe sunt: atasarea, detasarea unui fisier, reincarcarea, suprapunerea, trunchierea (indepartarea informatiei nenecesare dintr-un fisier atasat ca referina externa), schimbarea caii fisierului sursa precum si conectarea. Conectarea face ca referina sa devina in permanenta parte componenta a desenului si sa nu mai fie recunoscuta ca referinta externa. Toate aceste actiuni pot fi inregistrate intr-un fisier jurnal -; LOG FILE, daca variabila de sistem XREFCTL este setata la valoarea 1. Acest fisier este un fiser ASCII cu extensia .xlg si listeaza inclusiv nivelele de imbricare a referintelor externe.
S-ar putea să vă placă și
- Curs Introductiv AutocadDocument79 paginiCurs Introductiv Autocadrotor1976Încă nu există evaluări
- Raspuns Desen TehnicDocument29 paginiRaspuns Desen TehnicDima CucuÎncă nu există evaluări
- Curs Autocad PDFDocument124 paginiCurs Autocad PDFNicolae TabircaÎncă nu există evaluări
- Lucrare de Laborator Nr.12 Realiz - Unui Desen ExecutieDocument10 paginiLucrare de Laborator Nr.12 Realiz - Unui Desen ExecutieAdisorÎncă nu există evaluări
- Indrumar Grafica Autocad (RO)Document212 paginiIndrumar Grafica Autocad (RO)adrianionescu4u50% (2)
- Indrumar PACDocument136 paginiIndrumar PACBica Razvan100% (1)
- Autocad Pentru IncepatoriDocument161 paginiAutocad Pentru Incepatoriirinelp_2100% (2)
- Tolerante Si Control Dimensional Laborator Alexandru POTORACDocument110 paginiTolerante Si Control Dimensional Laborator Alexandru POTORACdimkamdÎncă nu există evaluări
- Instrumente Corel DrawDocument2 paginiInstrumente Corel DrawTatiana PlugariÎncă nu există evaluări
- Curs Auto CadDocument22 paginiCurs Auto Caddudu27dodo11Încă nu există evaluări
- Excel 2007 AvansatiDocument124 paginiExcel 2007 AvansatibabikaÎncă nu există evaluări
- Cotare TextDocument8 paginiCotare TextSofianos ValentinÎncă nu există evaluări
- Curs Hărți Si Planuri TopograficeDocument25 paginiCurs Hărți Si Planuri TopograficeUlaba AmundeseÎncă nu există evaluări
- Unitati de Masura in AutoCAD - Partea IDocument7 paginiUnitati de Masura in AutoCAD - Partea IStefan DanielÎncă nu există evaluări
- Programul CorelDRAWDocument20 paginiProgramul CorelDRAWsircu20100% (1)
- Carte AutoCAD 3Document268 paginiCarte AutoCAD 3GeorgeAntonÎncă nu există evaluări
- Curs DT - Fragmente PT PDFDocument87 paginiCurs DT - Fragmente PT PDFClaudiu RotariuÎncă nu există evaluări
- Curs Autocad 17Document31 paginiCurs Autocad 17BEBE9100% (3)
- Trucuri in AutoCADDocument2 paginiTrucuri in AutoCADdi TalapaniniÎncă nu există evaluări
- Pietre SemiprețioaseDocument21 paginiPietre SemiprețioaseCretu Andreea DanielaÎncă nu există evaluări
- Despre Borduri În Office Word 2007Document7 paginiDespre Borduri În Office Word 2007Paun Rusalin LucianÎncă nu există evaluări
- Curs AutoCAD 2010 - Vol2Document361 paginiCurs AutoCAD 2010 - Vol2Ionuț Stănculea100% (2)
- Tiparirea Des Din AutoCADDocument6 paginiTiparirea Des Din AutoCADAlexandra EÎncă nu există evaluări
- Cum Sa Creezi in CorelDRAWDocument16 paginiCum Sa Creezi in CorelDRAWDoru MardareÎncă nu există evaluări
- Programa Curs AutoCAD Si AutoCAD LTDocument2 paginiPrograma Curs AutoCAD Si AutoCAD LTMihay_meÎncă nu există evaluări
- Ce Este Grafica Vectoriala Si Grafica RasterDocument2 paginiCe Este Grafica Vectoriala Si Grafica RasterEnacheNadejdaÎncă nu există evaluări
- Desen TopograficDocument49 paginiDesen TopograficSebseb44Încă nu există evaluări
- Microsoft WordDocument18 paginiMicrosoft WordLiviu Ionut Morcosan100% (1)
- Curs Autocad 2D Si 3DDocument4 paginiCurs Autocad 2D Si 3DTipa Marius-GeorgeÎncă nu există evaluări
- Tabele de AtributeDocument11 paginiTabele de AtributeMariusÎncă nu există evaluări
- Incovoierea Barelor DrepteDocument26 paginiIncovoierea Barelor DrepteMarian SandorÎncă nu există evaluări
- Autocad 2010Document127 paginiAutocad 2010Vasile Milescu100% (3)
- Initiere in PhotoshopDocument141 paginiInitiere in PhotoshopadriancurimanÎncă nu există evaluări
- Curs Solid Works IncepatoriDocument206 paginiCurs Solid Works IncepatoriOvidiu Gabrian100% (2)
- Laborator Autocad NR 6Document5 paginiLaborator Autocad NR 6Gradinita Unu Turnu MagureleÎncă nu există evaluări
- Auto CadDocument84 paginiAuto CadezitentaÎncă nu există evaluări
- AutoCAD 10Document9 paginiAutoCAD 10Liviu CalistruÎncă nu există evaluări
- LayereDocument6 paginiLayereMihai DariusÎncă nu există evaluări
- Grafica Asistata An I LaboratorDocument78 paginiGrafica Asistata An I LaboratorCarana AndreiÎncă nu există evaluări
- Curs 9 10 11Document59 paginiCurs 9 10 11Ionut AnghelÎncă nu există evaluări
- M2 Utilizarea Aplicatiilor de Tip CadDocument20 paginiM2 Utilizarea Aplicatiilor de Tip Cadlilianafronea6Încă nu există evaluări
- Manual AX3000-2012Document184 paginiManual AX3000-2012Sisu StefanÎncă nu există evaluări
- Lectii SolidWorks 1a TablaDocument31 paginiLectii SolidWorks 1a Tablavintiloius100% (1)
- Introducere in Grafica InginereascaDocument13 paginiIntroducere in Grafica InginereascaElvira ZahariaÎncă nu există evaluări
- M2 - Utilizarea Aplicatiilor de Tip CadDocument18 paginiM2 - Utilizarea Aplicatiilor de Tip CadCoconcea Elena100% (2)
- Adobe PhotoshopDocument71 paginiAdobe Photoshoptresttia_tresttia0% (1)
- Trucuri AutoCADDocument41 paginiTrucuri AutoCADiulian1000100% (2)
- Tutorial UrbanismDocument20 paginiTutorial UrbanismNichifor Ancuta ElenaÎncă nu există evaluări
- CAD Lab.2-3 PDFDocument13 paginiCAD Lab.2-3 PDFAlexandra BallaÎncă nu există evaluări
- Diagrame În ExcelDocument8 paginiDiagrame În ExcelSorin StanescuÎncă nu există evaluări
- Curs - 5 - Autocad - Lectia 1Document40 paginiCurs - 5 - Autocad - Lectia 1ioana100% (1)
- Despre Straturi Si Masti in PhotoshopDocument6 paginiDespre Straturi Si Masti in PhotoshopGeza SimoÎncă nu există evaluări
- Capitolul 2 Utilizarea ComenzilorDocument14 paginiCapitolul 2 Utilizarea ComenzilorRotaru VirgilÎncă nu există evaluări
- Soft-Ul AutoCADDocument35 paginiSoft-Ul AutoCADBianca GÎncă nu există evaluări
- Tema 7 Hasurarea DesenelorDocument10 paginiTema 7 Hasurarea DesenelorДивия ДивиссÎncă nu există evaluări
- Cursuri 1-8 Autocad PDFDocument100 paginiCursuri 1-8 Autocad PDFionÎncă nu există evaluări
- 2 AuTOCADDocument6 pagini2 AuTOCADDaniela CiucnaruÎncă nu există evaluări
- Microsoft ExcelDocument12 paginiMicrosoft ExcelIon VladÎncă nu există evaluări
- StraturiDocument5 paginiStraturiMihaela CojocaruÎncă nu există evaluări
- CURS Lucrul Cu StraturiDocument10 paginiCURS Lucrul Cu Straturitreviso1999Încă nu există evaluări