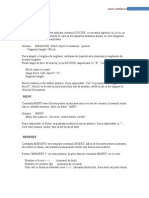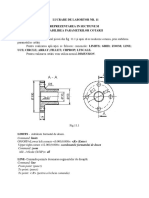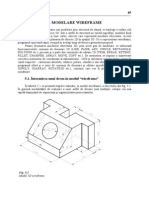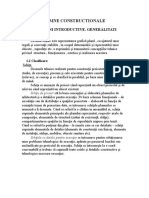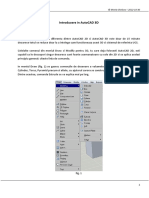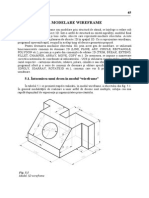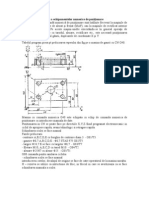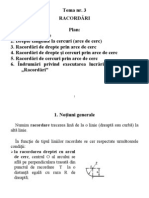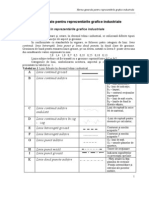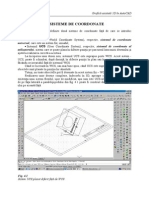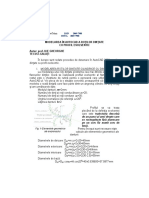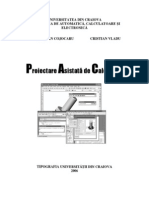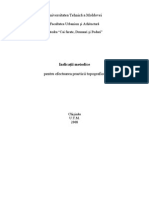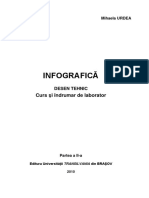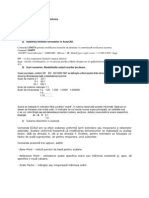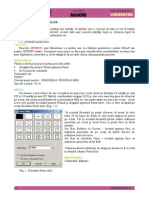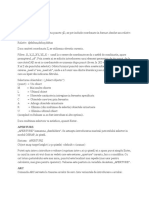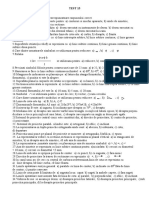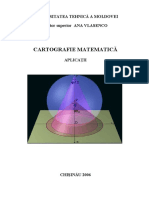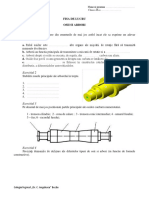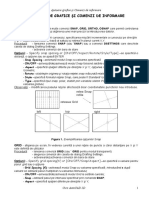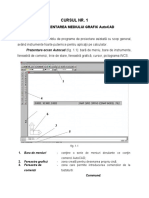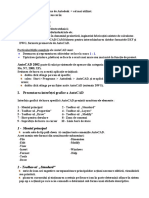Documente Academic
Documente Profesional
Documente Cultură
Curs Auto Cad
Încărcat de
dudu27dodo11Drepturi de autor
Formate disponibile
Partajați acest document
Partajați sau inserați document
Vi se pare util acest document?
Este necorespunzător acest conținut?
Raportați acest documentDrepturi de autor:
Formate disponibile
Curs Auto Cad
Încărcat de
dudu27dodo11Drepturi de autor:
Formate disponibile
Ajutoare grafice
n AutoCAD exist o serie de comenzi care permit controlul micrii cursorului i obinerea unor desene precise. Comanda (modul) SNAP - afieaz pe ecran o reea de puncte magnetice invizibile oblignd cursorul (cnd modul SNAP este activat) s se aeze pe aceste puncte Comanda scris de la tastatur (Fig.1):
Fig.1
Opiuni: Snap spacing stabilete pasul reelei acelai pe x respectiv pe y ON activeaz modul SNAP OFF dezactiveaz modul SNAP Aspect definete pai diferii pe x respectiv pe y Rotate rotete reeaua de puncte cu un unghi ales de utilizator Style - alege modul reelei SNAP: izometric sau standard Type alege modul reelei SNAP: GRID sau POLAR
Alegerea opiunilor comenzii prin intermediul casetei de dialog Drafting Settings Butonul SNAP din linia de stare (Fig.2) Settings Caseta de dialog Drafting Settings (Fig.4) Meniul derulant Tools (Fig.3) Drafting Settings Caseta de dialog Drafting Settings (Fig.4)
Fig.2
Fig.3
Fig.4
OBSERVAII: -modul SNAP nu afecteaz introducerea coordonatelor de la tastatur -Activarea / dezactivarea modului SNAP se poate face prin apsarea tastei F9 Comanda (modul) GRID - afieaz pe ecran o reea de puncte vizibile Comanda scris de la tastatur (Fig.5): Opiunile comenzii: Grid spacing- stabilete pasul reelei grid acelai pe x i pe y ON activeaz reeaua GRID
OFF dezactiveaz reeaua GRID
Snap aliniaz reeaua GRID la reeaua SNAP Aspect permite alegerea de pai diferii pe x respectiv pe y
Fig.5
Fig.6
Alegerea opiunilor comenzii prin intermediul casetei de dialog Drafting Settings (Fig.6)
Observaii:
-activarea / dezactivarea modului GRID se poate face i prin apsarea tastei funcionale F7 - reeaua GRID este afiat pe ecran n limitele alese prin intermediul comenzii LIMITS - reeaua GRID nu face parte din desen - dac pasul reelei este prea mic aceasta nu este afiat pe ecran Comanda (modul) ORTHO oblig deplasarea cursorului pe direcii ortogonale (pe orizontal i pe vertical) relativ la UCS-ul curent i la modul GRID Comanda poate fi scris la tastatur (Fig.7), sau poate fi activat / dezactivat cu ajutorul tastei funcionale F8 sau prin apsarea butonului ORTHO din linia de stare
Fig.7
Modul POLAR (caracteristica Polar Tracking)
Caracteristica Polar Tracking funcioneaz n acelai mod ca i modul ORTHO, dar, ofer posibilitatea cursorului s se deplaseze de-a lungul unor unghiuri de aliniere polar predefinite. Pasul de incrementare pentru alinierea polar poate fi setat la orice unghi. Aceast caracteristica se utilizeaz prin intermediul casete de dialog Drafting Settings eticheta Ploar Tracking (Fig.9)
Caseta cu eticheta Polar Tracking se deschide prin activarea butonului POLAR (clic dreapta) Settings (Fig.8)
Fig.8
Fig.9
n seciunea Polar Angle Settings se poate selecta un unghi dintr-o list derulant. Prin selectarea opiunii Additional Angles i efectund clic pe butonul New, programul permite introducerea n list a unor unghiuri adiionale alese de utilizator. Se pot configura pn la 10 unghiuri. Unghiurile se pot anula cu butonul Delete. Seciunea Polar Angle Measurement stabilete dac unghiurile de aliniere polar sunt msurate n mod absolut sau relativ la ultimul segment. Seciunea Object Snap Tracking Settings permite stabilirea unei urmriri ortogonale sau conform setrilor polare afiate n seciunea Polar angle settings. COMENZI DE DESENARE Comanda CIRCLE deseneaz un cerc pe ecran n ase moduri conform opiunilor comenzii. Comanda poate fi scris la promptul Command (circle sau prescurtat c) Fig.10, poate fi aleas din meniul derulant Draw (Fig.11)sau din bara mobil cu instrumente Draw (Fig.12). Exemple cf. Fig.13.
Fig.10
Fig.11 Opiunile comenzii
circle
Fig.12
Fig.13
Comanda ARC deseneaz pe ecran arce de cerc n 11 moduri diferite conform opiunilor comenzii.
Comanda poate fi aleas din meniul derulant Draw (Fig.14), din bara mobil cu instrumente Draw (Fig.15) sau poate fi scris la tastatur: arc sau a (Fig.16)
Arc
Fig.15
Opiunile comenzii arc
Fig.14 Fig.16
Fig.17 Exemple de realizare a arcelor de cerc
Moduri OSNAP Object Snap Set de instrumente ce permit introducerea cu exactitate a punctelor n desen cu referire la entiti existente deja pe ecran. Utilizare: -n mod transparent (cnd sunt alese din bara mobil cu instrumente OSNAP Fig. 18, din meniul cursor Fig.19, sau de la tastatur Fig.20)
-n mod permanent (cnd sunt alese din caseta de dialog Drafting Settings, eticheta Object Snap Fig. 21)
Observaie: meniul cursor se activeaz prin apsarea simultan a tastei Shift i butonul din dreapta al mouse-ului.
Tracking End Intersection Extension Quadrant Perpendicular Insert Nearest
From Midpoint Apparent Intersection Center Tangent Parallel Node None
Fig,18
Fig.20
Fig.19
Fig.21
-ENDpoint alege punctul de sfrit al unei entiti (deschise) -MIDpoint alege mijlocul unei entiti (deschise) -INTersection alege punctul de intersecie a dou entiti -APParent intersection alege punctul n care dou entiti se intersecteaz prin prelungire
-EXTension fixeaz puncte la intersecia aparent a dou obiecte, care n spaiul tridimensional se pot intersecta n mod real sau nu. n 2D acest mod osnap alege punctul n care se intersecteaz proieciile a dou segmente de dreapt
-CENter alege centrul unui cerc sau al unui arc de cerc -QUAdrant localizeaz punctele de pe un cerc situate la 0, 90, 180 i 270 -TANgent localizeaz punctul de tangen al unei drepte la un cerc sau arc de cerc -PERpendicular localizeaz un punct situat la intersecia dintre un obiect i perpendiculara dus pe acesta -PARallel permite selectarea unui unghi, genernd o linie de construcie punctat temporar paralel cu o linie existent
-NODE localizeaz un obiect punct -INSert localizeaz punctul de inserare a obiectelor de tip text sau a blocurilor i referinelor externe -NEArest localizeaz un punct de pe o entitate cel mai apropiat de inta de selecie -NONE dezactiveaz modurile osnap -FROm stabilete un punct de referin temporar ca baz pentru specificarea altor puncte -Mid Between 2 Points alege un punct situat la mijlocul distanei dintre dou puncte -Temporary track point stabilete un punct de referin temporar i afieaz ci de urmrire polar de-a lungul crora pot fi definite puncte
Observaie Din caseta de dialog Options, eticheta Drafting se pot configura diferite aspecte ale modurilor osnap i cilor de urmrire polar
AutoSnap Settings- controleaz afirile modurilor OSNAP -Marker afieaz simbolul corespunztor modului OSNAP -Magnet cursorul este atras de modul OSNAP -Display AutoSnap Tooltip este afiat i eticheta modului OSNAP -Display AutoSnap aperture box- simbolul modului osnap este ncadrat ntr-o caset (mrimea casetei aperture size) -Culoarea i mrimea marcatorului -modurile OSNAP pot sau nu s ignore obiectul haur AutoTrack Settings controleaz setrile referitoare la urmrirea polar -Display polar tracking vector- afieaz vectorul de urmrire polar -Display full-screen tracking vector-afieaz vectorul pe tot ecranul (linie infinit) -Display Auto Track tooltip- controleaz afiarea etichetei (coordonate) Alignment Point Acquisition - calea de urmrire polar este afiat automat sau numai dac este apsat tasta Shift
VIZUALIZAREA DESENELOR Gestiunea ecranului grafic AutoCAD conine o serie de comenzi care: regenereaz ecranul, permit vizualizarea unor pri din ecran, translateaz ecranul Comenzile se pot scrie la tastatur sau se pot alege din meniul derulant VIEW
Comanda REDRAW: redeseneaz ecranul n viewport-ul curent i cur ecranul de blipsuri (n cazul cnd BLIPMODE este ON) Comanda REGEN: regenerarea i afiarea corect a desenului prin recalcularea coordonatelor tuturor obiectelor din viewport-ul curent
Comanda REGENALL: regenereaz desenul n toate viewport-urile simultan
O imagine regenerat este mai corect (rezoluia este mai bun), dar orice regenerare este consumatoare de timp.
Comanda VIEWRES controleaz rezoluia cercurilor, arcelor de cerc, elipselor
Comanda se alege de la tastatur:
Mrirea rezoluiei de reprezentare a cercurilor se poate face i din caseta de dialog Options, eticheta Display Display resolution Arc and circle smoothness
Obs: - orict de mic ar fi valoarea introdus pentru procentul rezoluiei, AutoCAD nu va genera un cerc cu mai puin de opt laturi - Orict de mare ar fi valoarea introdus pentru procentul rezoluiei, AutoCAD nu va genera mai multe segmente dect consider optim pentru mrirea rezoluiei fr regenerare
Mrirea, micorarea, translatarea ecranului Comanda ZOOM acioneaz ca o lentil cu focar reglabil, permind mriri sau micorri ale obiectelor. Comanda pstreaz precizia i dimensiunile reale ale obiectelor reprezentate - Comanda se poate alege de la linia de comand
Meniul derulant ViewZoom
sau
Realtime
Bare mobile cu instrumente
Previous Scale Object Out Extents
Window
Dynamic Center In
All
Opiuni: - All permite vizualizarea ntregului desen (i a poriunilor din desen care au fost realizate n afara limitelor alese prin comanda LIMITS) -Center permite vizualizarea unei pri din desen prin indicarea unui punct ce se va muta n centrul ecranului i a nlimii ecranului -Dynamic permite vizualizarea dinamic a unor pri din desen prin deplasarea unui dreptunghi n aria de desenare, care poate fi mrit / micorat n spaiul de lucru -Extents extinde desenul pe tot ecranul -Previous permite revenirea la un zoom anterior -Scale permite vizualizarea desenului la o anumit scar aleas de utilizator. Dac se introduce un numr, desenul iniial va fi afiat mrit de acel numr de ori, dac numrul introdus este urmat de x, desenul curent va fi afiat mrit de acel numr de ori iar dac numrul este urmat de xp referirea se face la unitile din spaiul hrtie. -Window permite vizualizarea unei pri din desen prin indicarea colurilor unei ferestre -Object permite alegerea unei entiti care va fi afiat pe tot ecranul -Real time permite mrirea / micorarea imaginii n timp real, prin deplasarea mouse-ului -In are ca efect mrirea imaginii -Out are ca efect micorarea imaginii
Comanda PAN permite translatarea imaginii n timp real prin deplasarea mouse-ului
Comanda Aerial View comanda afieaz o vedere a desenului ntr-o fereastr separat n colul din dreapta jos a ecranului, n care se pot efectua rapid operaii de mrire / micorare / translatare
Comanda VIEW comanda permite salvarea unor poriuni din desen sub anumite nume n vederea restaurrii rapide i folosirii lor ulterioare Aceast comand poate fi scris la tastatur sau aleas din meniul derulant ViewNamed View. Comanda deschide caseta de dialog de mai jos unde pot fi introduse opiunile dorite
Comanda scris la tastatur cu semnul n fa permite alegerea opiunilor prin dialog la linia de comand
Opiuni: -? listeaz vederile salvate anterior -Delete anuleaz o vedere indicnd numele acesteia -Restore restaureaz o vedere salvat anterior -Save salveaz vederea curent cu un nume ales de utilizator -Window salveaz o vedere cu un anumit nume prin indicarea colurilor unei ferestre
S-ar putea să vă placă și
- Comenzi AutocadDocument21 paginiComenzi Autocadfloryf1Încă nu există evaluări
- Lucrare Laborator Nr.4 Repr.n Proiect - Ortogon.Document9 paginiLucrare Laborator Nr.4 Repr.n Proiect - Ortogon.AdisorÎncă nu există evaluări
- Lucrare de Labortor NR 11 Desen Sect. Si CotareDocument5 paginiLucrare de Labortor NR 11 Desen Sect. Si CotareAdisorÎncă nu există evaluări
- Texte Scrise in DesenDocument15 paginiTexte Scrise in DesenIonutCroitoruÎncă nu există evaluări
- Laborator Nr.5 Reprez - Tripl.pr - Ortog.Document13 paginiLaborator Nr.5 Reprez - Tripl.pr - Ortog.AdisorÎncă nu există evaluări
- Wireframe 3dDocument16 paginiWireframe 3dmacq11Încă nu există evaluări
- Auto CadDocument83 paginiAuto CadMircea SurdoiuÎncă nu există evaluări
- Compensare Poligon Cu Punct CentralDocument37 paginiCompensare Poligon Cu Punct CentralAdrian TascaÎncă nu există evaluări
- 0lectie Ael - Pilirea MetalelorDocument23 pagini0lectie Ael - Pilirea MetalelorSima Sorin MihailÎncă nu există evaluări
- Lucrare de Laborator Nr.12 Realiz - Unui Desen ExecutieDocument10 paginiLucrare de Laborator Nr.12 Realiz - Unui Desen ExecutieAdisorÎncă nu există evaluări
- Lucrare Laborator Nr.2 - Formatul de DesenDocument10 paginiLucrare Laborator Nr.2 - Formatul de DesenAdisorÎncă nu există evaluări
- Comenzi de EditareDocument8 paginiComenzi de EditareMihaela GolgojanÎncă nu există evaluări
- Desen TehnicDocument55 paginiDesen TehnicEu PuyaÎncă nu există evaluări
- AutoCAD 3D PDFDocument10 paginiAutoCAD 3D PDFAndrei PlumbÎncă nu există evaluări
- Atestat Proiectarea Tridimensionala Modelarea Obiectelor in 3DDocument31 paginiAtestat Proiectarea Tridimensionala Modelarea Obiectelor in 3DGABRIELA DUMITRUÎncă nu există evaluări
- 5 - Modelare WireframeDocument16 pagini5 - Modelare WireframenaveedsidhuÎncă nu există evaluări
- Vederile in Desenul TehnicDocument7 paginiVederile in Desenul TehnicCristina PredaÎncă nu există evaluări
- Programarea Numerica ManualaDocument6 paginiProgramarea Numerica ManualaIulian StefanÎncă nu există evaluări
- DT. Tema 3. RacordariDocument18 paginiDT. Tema 3. Racordaricristina078316780Încă nu există evaluări
- 3D L1 Primitive PDFDocument8 pagini3D L1 Primitive PDFflorinÎncă nu există evaluări
- Norme Generale Privind Reprez. Grafice IndustrialeDocument9 paginiNorme Generale Privind Reprez. Grafice IndustrialeVasilescu CristianÎncă nu există evaluări
- FD Măsurarea PresiunilorDocument5 paginiFD Măsurarea PresiunilorRadu DelaAfumati100% (1)
- 4 UcsDocument13 pagini4 UcsnaveedsidhuÎncă nu există evaluări
- Norme Generale Desen Tehnic IndustrialDocument9 paginiNorme Generale Desen Tehnic IndustrialSusanna MoranÎncă nu există evaluări
- ACAD Roti DintateDocument9 paginiACAD Roti DintateKrocodileÎncă nu există evaluări
- Comenzi de Desenare in AutoCADDocument8 paginiComenzi de Desenare in AutoCADNicuMinzatÎncă nu există evaluări
- Topografie - Lucrare de Laborator 5Document8 paginiTopografie - Lucrare de Laborator 5Fitza De VedetaÎncă nu există evaluări
- Programa Curs AutoCAD Si AutoCAD LTDocument2 paginiPrograma Curs AutoCAD Si AutoCAD LTMihay_meÎncă nu există evaluări
- Seminar 4 TOPOGRAFIE Coordonate IIIDocument15 paginiSeminar 4 TOPOGRAFIE Coordonate IIIRazvan RaduÎncă nu există evaluări
- Indrumar PACDocument136 paginiIndrumar PACBica Razvan100% (1)
- Auto CadDocument84 paginiAuto CadezitentaÎncă nu există evaluări
- GRAFICĂ INGINEREASCĂ Indicaţii Metodice Pentru Executarea Lucrărilor GraficeDocument119 paginiGRAFICĂ INGINEREASCĂ Indicaţii Metodice Pentru Executarea Lucrărilor GraficeAngelaÎncă nu există evaluări
- Blocuri Si Atribute in Programul AutoCADDocument61 paginiBlocuri Si Atribute in Programul AutoCADNanescu LilianaÎncă nu există evaluări
- Lucrare de Laborator Nr.10 Cotarea DesenelorDocument9 paginiLucrare de Laborator Nr.10 Cotarea DesenelorAdisorÎncă nu există evaluări
- Indicatii Metodice Pentru Efect Pract Topografice DSDocument72 paginiIndicatii Metodice Pentru Efect Pract Topografice DSNetid MihaiÎncă nu există evaluări
- Editarea, Comenzi AutoCADDocument62 paginiEditarea, Comenzi AutoCADNicolaeÎncă nu există evaluări
- Curs DT - Fragmente PT PDFDocument87 paginiCurs DT - Fragmente PT PDFClaudiu RotariuÎncă nu există evaluări
- Capitolul 3 Top 2Document15 paginiCapitolul 3 Top 2Ulaba AmundeseÎncă nu există evaluări
- Desenul La Scara.Document10 paginiDesenul La Scara.Corina Nasta100% (1)
- Teorie ProiectDocument15 paginiTeorie Proiectvely0312Încă nu există evaluări
- Examen Desen TehnicDocument2 paginiExamen Desen TehnicDima TighineanuÎncă nu există evaluări
- Cursul 5 dt3Document12 paginiCursul 5 dt3Ionel DraghiciuÎncă nu există evaluări
- NTS 360 Romana PDFDocument158 paginiNTS 360 Romana PDFGammaz19730% (1)
- 02.laborator AutoCAD 2DDocument13 pagini02.laborator AutoCAD 2DHumelnicu-Ungureanu MihaelaÎncă nu există evaluări
- Prescurtari AutocadDocument20 paginiPrescurtari AutocadIoana LunguÎncă nu există evaluări
- Raspuns Desen TehnicDocument29 paginiRaspuns Desen TehnicDima CucuÎncă nu există evaluări
- Curs Autocad 2011 Nivel IncepatorDocument3 paginiCurs Autocad 2011 Nivel IncepatorCorneliu ScripcaruÎncă nu există evaluări
- Lucrarea NR - 10Document4 paginiLucrarea NR - 10Axentii OctavianÎncă nu există evaluări
- Test Desen Tehnic 15Document2 paginiTest Desen Tehnic 15DianaLupasco100% (1)
- Cartografie-Matematica - ProiecteDocument83 paginiCartografie-Matematica - ProiecteIoana MihalceaÎncă nu există evaluări
- Raport Lucrare de Laborator PC Nr.6Document16 paginiRaport Lucrare de Laborator PC Nr.6maxlabÎncă nu există evaluări
- Curs Sisteme de Transmitere A Miscarii m1Document4 paginiCurs Sisteme de Transmitere A Miscarii m1Dumitru CrisÎncă nu există evaluări
- 4.ajutoare GraficeDocument5 pagini4.ajutoare GraficeLaur GlucozaÎncă nu există evaluări
- 01.laborator AutoCAD 2DDocument9 pagini01.laborator AutoCAD 2DbabgrÎncă nu există evaluări
- Reprezentarea Mediului Grafic in Autocad - Comenzi de DesenareDocument12 paginiReprezentarea Mediului Grafic in Autocad - Comenzi de DesenarecasatermÎncă nu există evaluări
- Unitatea de Invatare U4Document9 paginiUnitatea de Invatare U4Gabriel SirboiuÎncă nu există evaluări
- Soft-Ul AutoCADDocument35 paginiSoft-Ul AutoCADBianca GÎncă nu există evaluări
- 2D L1 Tipuri de CoordonateDocument4 pagini2D L1 Tipuri de CoordonateAndreea PantÎncă nu există evaluări
- Autocad Pentru IncepatoriDocument161 paginiAutocad Pentru Incepatoriirinelp_2100% (2)
- GC - Tema 2. Metode de Introducere A Datelor - 09Document24 paginiGC - Tema 2. Metode de Introducere A Datelor - 09tupac_thug_4_lifeÎncă nu există evaluări