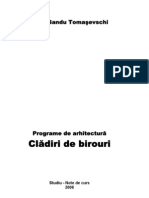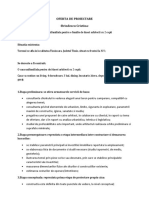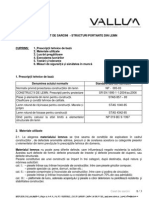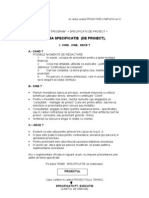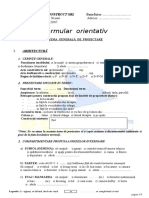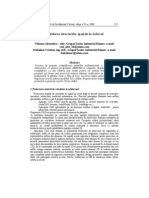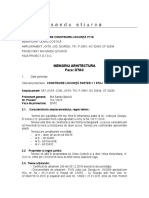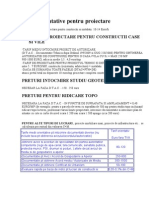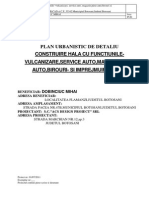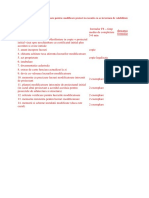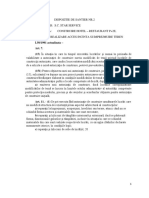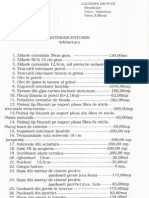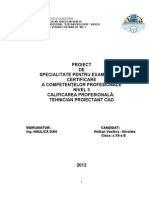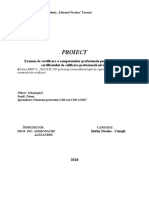Documente Academic
Documente Profesional
Documente Cultură
Curs ArchiCAD BW PDF
Curs ArchiCAD BW PDF
Încărcat de
Ioana PaguTitlu original
Drepturi de autor
Formate disponibile
Partajați acest document
Partajați sau inserați document
Vi se pare util acest document?
Este necorespunzător acest conținut?
Raportați acest documentDrepturi de autor:
Formate disponibile
Curs ArchiCAD BW PDF
Curs ArchiCAD BW PDF
Încărcat de
Ioana PaguDrepturi de autor:
Formate disponibile
ArchiCAD Basic Training
Trainer - stud.arh. Onisim BULGARIU
Tel: 0733654777
Curs gratuit sustinut de ASASH
CUPRINS
CUPRINS . . . . . . . . . . . . . . . . . . . . . . . . . . . . . . . . . . . . . . . . . . . . . . . . . . . . . . . . . . . . . . . . . . . . . . . . . . . . . . . . . . . . . . . . . .2
BINE ATI VENIT! . . . . . . . . . . . . . . . . . . . . . . . . . . . . . . . . . . . . . . . . . . . . . . . . . . . . . . . . . . . . . . . . . . . . . . . . . . . . . . . . . . . . . 4
CAPITOLUL 1 – INTRODUCERE . . . . . . . . . . . . . . . . . . . . . . . . . . . . . . . . . . . . . . . . . . . . . . . . . . . . . . . . . . . . . . . . . . . . . . . . . . . . .5
Pasul 1/1 – Suprafata De Lucru in ArchiCAD . . . . . . . . . . . . . . . . . . . . . . . . . . . . . . . . . . . . . . . . . . . . . . . . . . . . . . . . . . . . . . . . . . . 5
Pasul 1/2 – Navigare Intr-un Proiect . . . . . . . . . . . . . . . . . . . . . . . . . . . . . . . . . . . . . . . . . . . . . . . . . . . . . . . . . . . . . . . . . . . . . . . .6
CAPITOLUL 2 – CREAREA VOLUMELOR PRINCIPALE SI A STRUCTURII CLADIRII . . . . . . . . . . . . . . . . . . . . . . . . . . . . . . . . . . . . . . . . . . . . . . .7
Pasul 2/1 – Introducerea Volumetriei si a Elementelor structurii . . . . . . . . . . . . . . . . . . . . . . . . . . . . . . . . . . . . . . . . . . . . . . . . . . . . . . 7
Pasul 2/2 – Definirea Axelor modulare ale Cladirii . . . . . . . . . . . . . . . . . . . . . . . . . . . . . . . . . . . . . . . . . . . . . . . . . . . . . . . . . . . . . . .9
Pasul 2/3 – Definirea Peretilor Exteriori . . . . . . . . . . . . . . . . . . . . . . . . . . . . . . . . . . . . . . . . . . . . . . . . . . . . . . . . . . . . . . . . . . . . 10
Pasul 2/4 – Niveluri . . . . . . . . . . . . . . . . . . . . . . . . . . . . . . . . . . . . . . . . . . . . . . . . . . . . . . . . . . . . . . . . . . . . . . . . . . . . . . . . . 11
Pasul 2/5 – Modificarea Stalpilor . . . . . . . . . . . . . . . . . . . . . . . . . . . . . . . . . . . . . . . . . . . . . . . . . . . . . . . . . . . . . . . . . . . . . . . . 11
Pasul 2/6 – Constructia Planseelor . . . . . . . . . . . . . . . . . . . . . . . . . . . . . . . . . . . . . . . . . . . . . . . . . . . . . . . . . . . . . . . . . . . . . . . 12
Pasul 2/7 – Constructia Acoperisului . . . . . . . . . . . . . . . . . . . . . . . . . . . . . . . . . . . . . . . . . . . . . . . . . . . . . . . . . . . . . . . . . . . . . . 13
Pasul 2/8 – Sectiuni si Fatade . . . . . . . . . . . . . . . . . . . . . . . . . . . . . . . . . . . . . . . . . . . . . . . . . . . . . . . . . . . . . . . . . . . . . . . . . . . 15
CAPITOLUL 3 – ELEMENTE DE TAMPLARIE, DESCHIDERI IN PERETI SI PERETI CORTINA . . . . . . . . . . . . . . . . . . . . . . . . . . . . . . . . . . . . . . . . . . 16
Pasul 3/1 – Ferestre . . . . . . . . . . . . . . . . . . . . . . . . . . . . . . . . . . . . . . . . . . . . . . . . . . . . . . . . . . . . . . . . . . . . . . . . . . . . . . . . . 16
Pasul 3/2 – Introducerea Golurilor si a Peretilor Cortina Pentru Proiect . . . . . . . . . . . . . . . . . . . . . . . . . . . . . . . . . . . . . . . . . . . . . . . . . 17
Pasul 3/3 – Pereti Cortina . . . . . . . . . . . . . . . . . . . . . . . . . . . . . . . . . . . . . . . . . . . . . . . . . . . . . . . . . . . . . . . . . . . . . . . . . . . . . 18
CAPITOLUL 4 – PERETI INTERIORI SI DESCHIDERI, FISIERE HOTLINK . . . . . . . . . . . . . . . . . . . . . . . . . . . . . . . . . . . . . . . . . . . . . . . . . . . . . 21
Pasul 4/1 – Pereti Interiori Structurali . . . . . . . . . . . . . . . . . . . . . . . . . . . . . . . . . . . . . . . . . . . . . . . . . . . . . . . . . . . . . . . . . . . . . 21
Pasul 4/2 – Pereti de Compartimentare . . . . . . . . . . . . . . . . . . . . . . . . . . . . . . . . . . . . . . . . . . . . . . . . . . . . . . . . . . . . . . . . . . . . . 21
Pasul 4/3 – Usi si Ferestre Interioare . . . . . . . . . . . . . . . . . . . . . . . . . . . . . . . . . . . . . . . . . . . . . . . . . . . . . . . . . . . . . . . . . . . . . . . 22
Pasul 4/4 – Zona Grupurilor Sanitare (Hotlink) . . . . . . . . . . . . . . . . . . . . . . . . . . . . . . . . . . . . . . . . . . . . . . . . . . . . . . . . . . . . . . . . 22
Pasul 4/5 – Elemente Interioare la Etaje . . . . . . . . . . . . . . . . . . . . . . . . . . . . . . . . . . . . . . . . . . . . . . . . . . . . . . . . . . . . . . . . . . . . . 23
Trainer - stud.arh. Onisim BULGARIU
Tel: 0733654777
Curs gratuit sustinut de ASASH
2 ArchiCAD Basic Training Schita Materialului de Curs
CUPRINS
CAPITOLUL 5 – ELEMENTE DE BIBLIOTECA, CIRCULATII PE VERTICALA, STRUCTURI METALICE, PROFILE MANAGER . . . . . . . . . . . . . . . . . . . . . . . . 24
Pasul 5/1 – Elemente de Biblioteca . . . . . . . . . . . . . . . . . . . . . . . . . . . . . . . . . . . . . . . . . . . . . . . . . . . . . . . . . . . . . . . . . . . . . . . . 24
Pasul 5/2 – Definirea Scarilor . . . . . . . . . . . . . . . . . . . . . . . . . . . . . . . . . . . . . . . . . . . . . . . . . . . . . . . . . . . . . . . . . . . . . . . . . . . 24
Pasul 5/3 – Crearea Golurilor in Plansee . . . . . . . . . . . . . . . . . . . . . . . . . . . . . . . . . . . . . . . . . . . . . . . . . . . . . . . . . . . . . . . . . . . . 25
Pasul 5/4 – Structuri Metalice . . . . . . . . . . . . . . . . . . . . . . . . . . . . . . . . . . . . . . . . . . . . . . . . . . . . . . . . . . . . . . . . . . . . . . . . . . 26
Pasul 5/5 – Profile Manager . . . . . . . . . . . . . . . . . . . . . . . . . . . . . . . . . . . . . . . . . . . . . . . . . . . . . . . . . . . . . . . . . . . . . . . . . . . . 27
CAPITOLUL 6 – DEFINIREA ZONELOR, COTAREA DESENELOR, LISTE DE MATERIALE . . . . . . . . . . . . . . . . . . . . . . . . . . . . . . . . . . . . . . . . . . . . 28
Pasul 6/1 – Definirea Zonelor . . . . . . . . . . . . . . . . . . . . . . . . . . . . . . . . . . . . . . . . . . . . . . . . . . . . . . . . . . . . . . . . . . . . . . . . . . . 28
Pasul 6/2 – Cotarea Desenelor in Plan . . . . . . . . . . . . . . . . . . . . . . . . . . . . . . . . . . . . . . . . . . . . . . . . . . . . . . . . . . . . . . . . . . . . . . 29
Pasul 6/3 – Cotarea Desenelor in Sectiuni/Fatade . . . . . . . . . . . . . . . . . . . . . . . . . . . . . . . . . . . . . . . . . . . . . . . . . . . . . . . . . . . . . . . 30
Pasul 6/4 – Cote de Nivel . . . . . . . . . . . . . . . . . . . . . . . . . . . . . . . . . . . . . . . . . . . . . . . . . . . . . . . . . . . . . . . . . . . . . . . . . . . . . . 30
Pasul 6/5 – Intocmirea Listelor de Materiale si a Tablourilor de Tamplarie . . . . . . . . . . . . . . . . . . . . . . . . . . . . . . . . . . . . . . . . . . . . . . . . 31
CAPITOLUL 7 – FOI DE LUCRU/WORKSHEETS, DETALII SI DOCUMENTE 3D . . . . . . . . . . . . . . . . . . . . . . . . . . . . . . . . . . . . . . . . . . . . . . . . . 32
Pasul 7/1 – Foi de Lucru/Worksheets . . . . . . . . . . . . . . . . . . . . . . . . . . . . . . . . . . . . . . . . . . . . . . . . . . . . . . . . . . . . . . . . . . . . . . . 32
Pasul 7/2 – Detalii . . . . . . . . . . . . . . . . . . . . . . . . . . . . . . . . . . . . . . . . . . . . . . . . . . . . . . . . . . . . . . . . . . . . . . . . . . . . . . . . . . 33
Pasul 7/3 – Documente 3D . . . . . . . . . . . . . . . . . . . . . . . . . . . . . . . . . . . . . . . . . . . . . . . . . . . . . . . . . . . . . . . . . . . . . . . . . . . . . 34
CAPITOLUL 8 – IMAGINI DE PREZENTARE . . . . . . . . . . . . . . . . . . . . . . . . . . . . . . . . . . . . . . . . . . . . . . . . . . . . . . . . . . . . . . . . . . . . . 35
CAPITOLUL 9 – PAGINAREA DESENELOR SI PUBLICAREA PROIECTULUI . . . . . . . . . . . . . . . . . . . . . . . . . . . . . . . . . . . . . . . . . . . . . . . . . . . 36
Pasul 9/1 – Paginarea Desenelor . . . . . . . . . . . . . . . . . . . . . . . . . . . . . . . . . . . . . . . . . . . . . . . . . . . . . . . . . . . . . . . . . . . . . . . . . 36
Pasul 9/2 – Publicarea Proiectului/Project Publisher . . . . . . . . . . . . . . . . . . . . . . . . . . . . . . . . . . . . . . . . . . . . . . . . . . . . . . . . . . . . . 37
Trainer - stud.arh. Onisim BULGARIU
Tel: 0733654777
Curs gratuit sustinut de ASASH
Schita Materialului de Curs ArchiCAD Basic Training 3
BINE ATI VENIT!
ArchiCAD-ul este produsul firmei Graphisoft a carui sediu central se afla in Budapesta. • Vizualizare Imediata
ArchiCAD a fost dezvoltat de la bun inceput DE arhitecti PENTRU arhitecti, contrar cu o Instrumentele de prezentare fotorealistica in ArchiCAD sunt usor de utilizat;
multe alte programe CAD universale care au fost adaptati ulterior pentru desenul de o Nu este nevoie de cunostinte avansate pentru a obtine rezultate uimitoare;
arhitectura…
• Redactarea planselor fara batai de cap
In decursul celor 27 de ani de dezvoltare al ArchiCAD, Graphisoft a introdus multe o “Layout Book” faciliteaza aranjarea elementelor proiectului pe planse;
inovatii esentiale in domeniul softwarerelor CAD, cum sunt: modelarea obiect-orientata o Numerotarea automata a paginilor si optiunea de “master page” va permite sa
3D (GDL: 1982), modelare arhitecturala in 3D (ArchiCAD: 1984), Virtual BuildingTM economisiti timp;
(1987), metode performante de vizualizare (QTVR: 1995), posibilitatea de lucru in o Legatura directa si permanenta cu sursele asigura un control eficient asupra
echipa (ArchiCAD for TeamWork TM: 1997), legatura dinamica dintre documentele 2D si documentului;
proiectul 3D (Virtual TraceTM: 2007), conceptul Documentului 3D (2008) si tehnologia o “Project Publisher” va ofera libertatea de a utiliza o mare varietate de formate
BIM ServerTM pentru partajarea proiectelor prin internet (2009). (extensii), imprimante si plotere pentru transferul sau printarea planselor
ArchiCAD este distribuit in peste 102 de tari in 17 de limbi. redactate.
• Arhivare Eficienta
CONCEPTE DE BAZA: o Unealta Worksheet pentru revizii;
• Conceptul Virtual Building™ (Cladirea Virtuala)
o Macheta electronica;
o Documentele specifice constructiei se pot obtine automat din modelul Virtual, Obiectivul cursului este parcurgerea cunostintelor de baza despre ArchiCAD,
reflectand intotdeauna stadiul curent al proiectului; respectiv exersarea celor mai importante tehnici de lucru. Pe parcursul celor trei zile
o Orice modificare efectuata intr-o vedere este actualizata automat in toate este construita “Macheta Digitala” a unei cladiri de birouri, dezvoltata pe patru nivele
celelalte, inclusiv in planuri, sectiuni/fatade, modele 3D, liste de materiale, si o suprafata construita de cca. 4800 mp, impreuna cu intreaga documentatie de
plansele redactate; proiect (planurile arhitecturale, sectiuni/fatade, detalii, liste de cantitati, fotorandari,
etc.).
• Capacitatea de a gandi si de a lucra "in direct" in 3D
o Concepeti si proiectati modelul in vedere 3D, navigati in timp real pentru Amplasamentul este Parcul Graphisoft, un ansamblu de cladiri cu birouri situat in
a verifica proiectul, organizati sedinte interactive cu clientii pe marginea Budapesta. Aici se afla birourile Graphisoftului si printre altele si cladirea noastra,
proiectului; care este noul sediu al Microsoft din Ungaria. Finisajul exterior de caramida a cladirii
corespunde cladirilor industriale istorice din vecinatate.
• Obiecte si Unelte Inteligente
o Obiectele inteligente de constructie de exemplu pereti, stalpi, usi, ferestre sunt
parametrizate si pot fi modificate si dupa introducere;
o Dimensiunile si cotele sunt automate si asociative;
o Etichetarea automata si instrumentele avansate pentru detalii usureaza
activitatile plictisitoare de desenare;
Trainer - stud.arh. Onisim BULGARIU
Tel: 0733654777
Curs gratuit sustinut de ASASH
4 ArchiCAD Basic Training Schita Materialului de Curs
CAPITOLUL 1 – INTRODUCERE
Pasul 1/1 – Suprafata De Lucru in ArchiCAD
Deschidem fisierul Curs ArchiCAD.tpl
Privire de ansamblu asupra mediului de lucru ArchiCAD.
Explicatii despre paletele:
o Toolbar (Bara Instrumentelor Standard)
o Tool Box (Paleta de Unelte)
o Info Box (Paleta Info)
o Navigator (Navigator)
o Coordinates (Paleta de Coordonate)
o Control Box (Paleta de Control)
o Favorites (Paleta Setarilor Favorite)
Note:
Trainer - stud.arh. Onisim BULGARIU
Tel: 0733654777
Curs gratuit sustinut de ASASH
Schita Materialului de Curs ArchiCAD Basic Training 5
5
Pasul 1/2 – Navigare Intr-un Proiect
Deschidem fisierul Curs ArchiCAD Final.pln intr-o sesiune noua al
programului utilizand comanda File/Open.
Studiem modalitatile de navigare in interiorul unui proiect complet:
Deschiderea/inchiderea diferitelor desene (planuri de nivel,
sectiuni, fatade, foi de lucru, detalii, liste de materiale, perspective,
axonometrii, etc.),
Marire/micsorare (zoom in/out),
Deplasarea desenelor pe ecran (pan),
Posibilitati de navigare in spatiul 3D (orbit/explore),
Conceptul INTERACTIVITATII (BIM):
Desenele dintr-un proiect ArchiCAD sunt generate pe baza modelului 3D.
Orice modificare pe oricare desen este automat introdusa in toate
celalalte vederi/desene, liste.
Note:
Trainer - stud.arh. Onisim BULGARIU
Tel: 0733654777
Curs gratuit sustinut de ASASH
6
6 ArchiCAD Basic Training Schita Materialului de Curs
CAPITOLUL 2 – CREAREA VOLUMELOR PRINCIPALE SI A STRUCTURII CLADIRII
Inchidem fisierul proiectului final si sesiunea 2 al ArchiCAD-ului.
Revenim la fisierul initial Curs ArchiCAD.tpl
Pasul 2/1 – Introducerea Volumetriei si a Elementelor structurii
Notiuni de baza si dialogul de setari pentru unealta Linie/Line.
Schitam conturul exterior a cladirii conform desenului anexat.
(Linie intrerupta, culoare rosie, layer – 2D Desen – Linii de constructie)
Exercitii:
Introducere de linii cu valori fixe, blocarea directiilor dupa verticala/orizontala.
Note:
Trainer - stud.arh. Onisim BULGARIU
Tel: 0733654777
Curs gratuit sustinut de ASASH
Schita Materialului de Curs ArchiCAD Basic Training 7
7
Notiuni de baza si dialogul de setari pentru unealta Placa/Slab.
Introducem volumele principale ale cladirii:
Corp Principal: inaltime 10,80m, glass blue – Volum1 din Favorite;
Corp Acoperis: inaltime 3,35m, glass green – Volum2 din Favorite;
Exercitii:
Metode geometrice la introducerea elementelor – polygonal, rectangular.
Transformarea de elemente – comanda Magic Wand,
Selectarea si utilizarea setarilor Favorite.
Note:
Trainer - stud.arh. Onisim BULGARIU
Tel: 0733654777
Curs gratuit sustinut de ASASH
8
8 ArchiCAD Basic Training Schita Materialului de Curs
Pasul 2/2 – Definirea Axelor modulare ale Cladirii
Alegem comanda Design/Grid System …
Alegem Stalpii potriviti (Stalp1 din Favorite).
Alegem Cotarea dorita (Cotare din Favorite).
Deschidem fereastra de setari pentru Axe/Grid Element Settings.
Alegem tipul dorit (Axe Modulare din Favorite).
Definim distantele interax la “Grid Positions”.
4 axe orizontale (A-B=7.50m, B-C=9.00m, C-D=7.50m);
7 axe verticale (1-7=7.50m).
Selectam punctul de inserare in coltul stanga jos (Grid Elements/Anchor)
si introducem sistemul de axe la o distanta de x= -7.18 si y= 1,82 fata de
coltul stanga jos al cladirii.
Exercitii:
Deplasarea cursorului cu valori fixe fata de un punct existent.
Note:
Trainer - stud.arh. Onisim BULGARIU
Tel: 0733654777
Curs gratuit sustinut de ASASH
Schita Materialului de Curs ArchiCAD Basic Training 9
9
Pasul 2/3 – Definirea Peretilor Exteriori
Notiuni de baza si dialogul de setari pentru unealta Pereti/Wall Tool.
Alegem tipul dorit (Perete1 din Favorite).
Trasam peretii exteriori cu comanda Magic Wand
(Space + Click pe conturul exterior trasat in prealabil; Atentie: unealta de Pereti trebuie
sa fie activa)
Transformam peretii in multistrat – Perete – Beton+Termo+Caramida.
Ascundem layerul 3D Model – Volumetrie.
Selectam si alungim peretele orizontal din zona interax 1,2 - B,C cu 5,27m in dreapta,
lungimea totală fiind 12,77m.
Taiem acelasi perete de-a lungul liniei de referinta al peretelui vertical de pe axul 2.
Executam o copiere al peretelui la o distanta de 7,62m in jos, dupa care oglindim pozitia
lui fata de linia de referinta.
Stergem peretele din zona intrarii principale (axul 2) cu comanda CTRL+Click (Trim).
Modificam inaltimea la 13,70m la peretele de sus (cota de sus sa fie 13,40m).
Exercitii:
Linia de referinta a peretilor, selectarea elementelor individuale si grupate, alungire/
Strech, mutare prin copiere/Drag a Copy, taiere/Trim, gruparea elementelor/Group.
Note:
Trainer - stud.arh. Onisim BULGARIU
Tel: 0733654777
Curs gratuit sustinut de ASASH
10
10 ArchiCAD Basic Training Schita Materialului de Curs
Pasul 2/4 – Niveluri
Notiuni de baza si dialogul de setari pentru Niveluri/Story Settings.
Introducem un nivel nou (Plan Etaj 3) cu inaltimea de 3,60m respectiv un nivel separat
pentru Planul de Acoperis.
In Navigator sunt introduse automat planurile pentru nivelele nou create.
Mentiuni: In antetul ArchiCAD-ului este afisat intotdeauna denumirea nivelului curent.
Explicatii:
Navigare printre nivele (meniu, Navigator, shortcuturi).
Note:
Pasul 2/5 – Modificarea Stalpilor
Se observa ca unii stalpi sunt in afara cladirii iar altii intra in peretii exteriori.
Ii stergem. (sunt studiate metodele de selectie cu unealta de Sageata/Arrow Tool).
Marim inaltimea stalpilor de pe axele B si C ca sa ii extindem si pe Etajul 3.
Selectam zona corespunzatoare cu dreptunghiul de selectie/Marquee Tool.
Activam unealta pentru stalpi/Column Tool.
Utilizam comanda “Edit/Select All Columns in Marquee” – CTRL+A.
Grupam stalpii selectati (CTRL+G) si setam inaltimea noua de 15,10m (cota de sus sa fie 15,00m).
Note:
Trainer - stud.arh. Onisim BULGARIU
Tel: 0733654777
Curs gratuit sustinut de ASASH
Schita Materialului de Curs ArchiCAD Basic Training 11
11
Pasul 2/6 – Constructia Planseelor
Activam unealta Planseu/Slab Tool.
Alegem tipul dorit (Planseu din Favorite).
Generam planseul de pardoseala pe parter cu comanda Magic Wand.
Modificam conturul planseului de pe Plan Parter:
- Stergem peretele din zona intrarii secundare (axul C), modificam planseul in
consecinta (Offset edge).
- Copiem planseul modificat si pe nivelele superioare (Etajele 1, 2 si 3).
Pe Plan Parter modificam planseul in zona intrarii principale utilizand comanda Add
to Polygon.
Exercitii:
Geometrie, modificari aplicabile pe laturi si pe colturi, paleta comenzilor de editare
accesibile/Pet Palette.
Mentiuni:
In preselectie sunt evidentiate elementele suprapuse. Se poate schimba cu tasta Tab.
Note:
Trainer - stud.arh. Onisim BULGARIU
Tel: 0733654777
Curs gratuit sustinut de ASASH
12
12 ArchiCAD Basic Training Schita Materialului de Curs
Pasul 2/7 – Constructia Acoperisului
Notiuni de baza si dialogul de setari pentru unealta Acoperis/Roof Tool.
Exercitii:
Pasii de introducere pentru un plan de acoperis.
Linia de referinta, directie de inclinare, metode de intersectie ale planurilor de acoperis.
Verificarea cotelor de inaltime ale punctelor caracteristice (Ctrl+Click).
Constructia lucarnelor, decuparea golurilor din acoperis.
Acoperisuri curbe/boltite.
Ne introarcem la Planul Acoperis.
Pentru vizualizarea elementelor constructive de pe nivelele inferioare activam functia de
transparenta printre diferitele documente ale proiectului/Trace&Reference.
Explicatii: Notiuni de baza si paleta de setari pentru Trace&Reference.
Activam vizibilitatea Planului Parter pe Plan Acoperis.
Construim peretele atic - Perete3Atic din Favorite.
Alegem unealta de acoperis si setarile - Acoperis din Favorite.
Introducem cele doua planuri in interiorul zonei delimitate de atic.
Note:
Trainer - stud.arh. Onisim BULGARIU
Tel: 0733654777
Curs gratuit sustinut de ASASH
Schita Materialului de Curs ArchiCAD Basic Training 13
13
Stalpii de pe axele B si C strapung acoperisul.
In fereastra 3D selectam planurile de acoperis.
Unificam corpurile de taiere a celor doua planuri utilizand comanda Connect/Merge
Trimming Bodies
Explicatii: Optiunile pentru Trimming Body din dialogul de setari a uneltei de acoperis
Taiem capatul stalpilor cu planurile de acoperis.
Ii selectam si utilizam comanda Connect/Trim Elements to Roof/Shell
Stalpii se mai pot taia si cu comanda traditionala Design/Crop to Single-plane Roof…
Explicatii:
Folosirea comenzii Connect si la elemente Shell
Dezavantajele comenzii Crop...
Note:
Trainer - stud.arh. Onisim BULGARIU
Tel: 0733654777
Curs gratuit sustinut de ASASH
14
14 ArchiCAD Basic Training Schita Materialului de Curs
Pasul 2/8 – Sectiuni si Fatade
Notiuni de baza si dialogul de setari pentru unealta Sectiuni/Section Tool.
Definim o sectiune transversala si una longitudinala (Sectiune din Favorite).
Notiuni de baza si dialogul de setari pentru unealta Fatade/Elevation Tool.
Definim fatadele (Fatada din Favorite).
Mentiuni:
Marcajele fatadelor pot fi ascunse in planurile de nivel. Setari pt. layere: Marcaje - Fatade
Note:
Trainer - stud.arh. Onisim BULGARIU
Tel: 0733654777
Curs gratuit sustinut de ASASH
Schita Materialului de Curs ArchiCAD Basic Training 15
15
CAPITOLUL 3 – ELEMENTE DE TAMPLARIE, DESCHIDERI IN PERETI SI PERETI CORTINA
Pasul 3/1 – Ferestre
Notiuni de baza si dialogul de setari pentru unealta Fereastra/Window Tool.
Studiem introducerea elementelor de tamplarie in proiect.
Exercitii:
Modificarea pozitiei in zid,
Modificari dimensionale ulterioare,
Multiplicare si editare in 3D si in fatada,
Deschidere fara element de tamplarie (Empty Window),
Puncte de prindere sensibile,
Preluarea setarilor/Alt+Click si transferare setarilor/Ctrl+Alt+Click).
Mentiuni:
Ferestrele/Usile se introduc in pereti (nu pe layere). Ele apartin peretilor, NU au layer separat!
Pentru creeare ferestrelor personalizate, vezi documentatia – Tutorial Ferestre.pdf.
Note:
Trainer - stud.arh. Onisim BULGARIU
Tel: 0733654777
Curs gratuit sustinut de ASASH
16
16 ArchiCAD Basic Training Schita Materialului de Curs
Pasul 3/2 – Introducerea Golurilor si a Peretilor Cortina Pentru Proiect
Incepem cu introducerea golurilor in pereti unde ulterior vom introduce pereti cortina.
Plan Parter
Activam setarile predefinite – Goluri din Favorite.
- Plan Parter, perete orizontal de langa axul A:
L=22,20m; H=5,80m; hp=0,80m (inaltime fata de cota nivelului 0 – Sill to Story 0)
pozitionare in coltul din stanga, la 60cm de la axul 3.
- Plan Etaj 1, perete orizontal de langa axul A:
Plan Etaj 1 L=6,00m; H=6,00m; hp=0,60m (inaltime fata de cota nivelului 1 – Sill to Story 1)
pozitionare in coltul din stanga, deplasare la dreapta cu 77,5cm.
- Plan Etaj 2, perete orizontal de langa axul A:
activam vizibilitatea Planului Parter prin Trace&Reference
L=28,40m; H=2,40m; hp=0,60m (inaltime fata de cota nivelului 2 – Sill to Story 2)
pozitionare in coltul din stanga, deasupra deschiderii de la parter.
Exercitii:
Restul deschiderilor le introducem pe baza instructiunilor de pe layerul “Instructiuni -
Goluri”.
Note:
Trainer - stud.arh. Onisim BULGARIU
Tel: 0733654777
Curs gratuit sustinut de ASASH
Schita Materialului de Curs ArchiCAD Basic Training 17
Pasul 3/3 – Pereti Cortina
Notiuni de baza si dialogul de setari pentru unealta Perete Cortina/Curtain Wall Tool.
Exercitii:
Alegem Cortina Acoperis din Favorite.
Definirea peretilor cortina pornind din planul de nivel.
Metode si posibilitati de editare in plan si 3D.
Structura sistemului de pereti cortina: schema, cadru perimetral, montanti si rigle, panouri
pline si vitrate, deschideri si tamplarii inglobate in sistem, elemente accesorii.
Definirea peretilor cortina pornind din sectiune.
Mentiuni: Peretii cortina sunt ansamble de obiecte.
Ei nu decupeaza in mod automat golurile necesare din pereti. Incepem cu introducerea golurilor
in pereti unde ulterior vom introduce pereti cortina.
Note:
Trainer - stud.arh. Onisim BULGARIU
Tel: 0733654777
Curs gratuit sustinut de ASASH
18
18 ArchiCAD Basic Training Schita Materialului de Curs
Construim peretii cortina de pe Planul Acoperis.
Activam pe Planul Etaj 3 vizibilitatea Planului Acoperis prin Trace&Reference.
Activam setarile pentru preluarea schemei de impartire predefinite – Cortina Etaj 3 din
Favorite.
Trasam pe conturul aticului peretii doriti cu inaltimea totala de: 3,35m.
Definim elementele de tamplarie si accesoriile.
Construim peretele cortina din zona intrarii secundare.
Activam setarile pentru preluarea schemei de impartire predefinite – Cortina Intrare
Secundara din Favorite.
Verificam setarile pentru dimensiuni, materiale, layer, etc.
Definim elementul propriu zis pe Planul Parter, cu inaltimea totala de: 10,80m.
Definim elementele de tamplarie.
Mentiuni:
In toate celelalte deschideri peretii cortina au fost introdusi in prealabil.
Acestia pot fi activati afisand layerul “3D Model – Pereti Cortina Final”.
Construim peretele cortina de pe axul 7, interax A,B; Plan Parter.
Activam setarile pentru preluarea schemei de impartire predefinite – Cortina Exemplu din
Favorite.
Editam elementele componente pe baza informatiilor din desenul anexat. (configurarea
riglelor si a montantilor, editarea panourilor, definirea tamplariilor, verificarea materialelor/
culorilor de vopsitorie asociate diferitelor parti componente).
Note:
Trainer - stud.arh. Onisim BULGARIU
Tel: 0733654777
Curs gratuit sustinut de ASASH
Schita Materialului de Curs ArchiCAD Basic Training 19
19
Construim peretele cortina din zona intrarii principale.
Deschidem Sectiunea Longitudinala B-B.
Activam setarile pentru preluarea schemei de impartire predefinite – Cortina Intrare
Principala din Favorite.
Verificam setarile pentru dimensiuni, materiale, layer, etc.
Desenam elementul propriu zis in sectiune.
Latimea totala a elementului va fi de 7,62m.
Mutam elementul nou creat in pozitia finala pe Planul Parter.
Realizam intersectia dintre peretele cortina de pe acoperis si cel nou creat cu comanda
Design/Curtain Wall/Split Curtain Wall.
Definim elementele de tamplarie.
Note:
Trainer - stud.arh. Onisim BULGARIU
Tel: 0733654777
Curs gratuit sustinut de ASASH
20
20 ArchiCAD Basic Training Schita Materialului de Curs
CAPITOLUL 4 – PERETI INTERIORI SI DESCHIDERI, FISIERE HOTLINK
Pasul 4/1 – Pereti Interiori Structurali
Peretii interiori structurali sunt cei din zona circulatiilor pe verticala:
(baza la cota -0,10, inaltime 14,40m, material Beton C20/25, grosime 15cm, layer: Structura
– Pereti Interiori).
Pozitia lor se poate citi de pe planul parter anexat.
Verificam rezultatul in 3D.
Observam ca peretii noi creati trebuie sa fie ajustati la planul de acoperis folosim comanda
Design/Trim to Roof …
Note:
Pasul 4/2 – Pereti de Compartimentare
Peretii de compartimentare sunt din gipscarton:
- baza la cota: -0,10m
- inaltimea: 3,40m
- material multistrat: Perete – Gipscarton 12,5
- layer: Interior – Compartimentare
(Perete4 Interior din Favorite).
Sunt introduse cateva compartimentari pe plan Parter.
Restul compartimentarilor si elementele de tamplarie aferente pot fi afisate activand layerul
“Interior – Compartimentare Final”.
Note:
Trainer - stud.arh. Onisim BULGARIU
Tel: 0733654777
Curs gratuit sustinut de ASASH
Schita Materialului de Curs ArchiCAD Basic Training 21
21
Pasul 4/3 – Usi si Ferestre Interioare
Introducem usile si ferestrele interioare conform planului parter anexat.
(pot fi folosite setarile Favorite: U01, U02, U03 Lifturi, U04, F01, F02, F03, F04, F05)
Note:
Pasul 4/4 – Zona Grupurilor Sanitare (Hotlink)
Grupurile sanitare reprezinta un subansamblu al cladirii.
Ele se repeta pe mai multe nivele. De aceea, proiectarea intregii zone s-a facut intr-un
fisier separat si se introduce in proiectul principal cu ”referinta externa” - File/External
Content/Place Hotlinked Module...
Notiuni de baza si dialogul de setari pentru Hotlink Manager.
Stabilim legatura externa (Hotlink) cu fisierul GrupuriSanitare_Chicineta_15.pln
Gestionarea modificarilor, procesele de Update si Relink.
Note:
Trainer - stud.arh. Onisim BULGARIU
Tel: 0733654777
Curs gratuit sustinut de ASASH
22
22 ArchiCAD Basic Training Schita Materialului de Curs
Pasul 4/5 – Elemente Interioare la Etaje
Toti peretii de compartimentare din gipscarton introdusi la parter, impreuna cu elementele
de tamplarie inglobate pot fi copiati si inserati la etajele superioare folosind comanda Find
& Select ...
(inclusiv toate elementele aduse prin referinta externa – puteti verifica in Hotlink Manager
nr. de afisari pentru modulul grupurilor sanitare).
Singurele elemente de refacut la etaje sunt cele de tamplarie introduse in peretii inalti/pe
mai multe niveluri din jurul blocului de circulatii verticale (ele pot fi copiate pe verticala cu
ajutorul limitarii vederii 3D cu unealta Marquee).
Mentiuni:
Se poate folosi de Trace&Reference pentru preluarea elementelor de pe nivelul inferior.
Note:
Trainer - stud.arh. Onisim BULGARIU
Tel: 0733654777
Curs gratuit sustinut de ASASH
Schita Materialului de Curs ArchiCAD Basic Training 23
23
CAPITOLUL 5 – ELEMENTE DE BIBLIOTECA, CIRCULATII PE VERTICALA, STRUCTURI METALICE, PROFILE MANAGER
Pasul 5/1 – Elemente de Biblioteca
Notiuni de baza si dialogul de setari pentru unealta Obiect/Object Tool.
Balustrazile din interior, in zona intrarii principale (Balustrada1 din Favorite);
Balustrazile perimetrale pe acoperisul terasa (Balustrada2 din Favorite);
Introducem parasolarele pe peretii cortina din zona intrarii principale
(Parasolar1 si Parasolar2 din Favorite).
Introducem lifturile (Lift din Favorite);
Exercitii:
Mobilarea unui birou la parter.
Functiunea Gravity – Detectarea automata a cotelor de inaltime la introducerea/ pozitionarea elementelor.
Note:
Pasul 5/2 – Definirea Scarilor
Notiuni de baza si dialogul de setari pentru unealta Scari/Stair Tool si programul StairMaker.
Introducem scara pe Plan Parter (Scara din Favorite) si pe Etajele 1 si 2.
Modificam afisarea scarii de la Etajul 2 pentru o reprezentare corecta pe Etajul 3 (Parameters/2D
Above Home Story/Breakline – Off).
Note:
Trainer - stud.arh. Onisim BULGARIU
Tel: 0733654777
Curs gratuit sustinut de ASASH
24
24 ArchiCAD Basic Training Schita Materialului de Curs
Pasul 5/3 – Crearea Golurilor in Plansee
Definim golurile pentru lifturi si scari in plansee.
Taierea golurilor in plansee de pe Etajele 1, 2 si 3 (elemente poligonale):
- unealta de placa activa,
- elementul selectat,
- desenam conturul golului dorit in interiorul elementului selectat dupa conturul exterior
al peretilor de beton si linia de sosire a rampei de scara.
Note:
Trainer - stud.arh. Onisim BULGARIU
Tel: 0733654777
Curs gratuit sustinut de ASASH
Schita Materialului de Curs ArchiCAD Basic Training 25
25
Pasul 5/4 – Structuri Metalice
Notiuni de baza si dialogul de setari pentru unealta Stalp/Column Tool si Grinda/Beam
Tool.
Construim structura portanta pentru peretele cortina din zona intrarii principale. Lucram cu
sectiune transversala unica - Complex Profile/Profil IPE 200
(Stalp3 si Grinda din Favorite)
Introducem pe Planul Parter un stalp si o grinda in dreptul primului montant de sus al
peretelui cortina.
Sunt efectuate verificari si corecturi in Sectiunea Longitudinala asupra cotelor de inaltime.
Realizam sectionarea corecta a celor doua elemente metalice cu Design/Connect/Solid
Element Operations… (selectam Stalpul ca element “Target” iar Grinda ca “Operator”
dupa care lansam comanda Subtraction with upwards extrusion).
Ansamblul stalp-grinda astfel creat se copiaza in dreptul fiecarui montant vertical al peretelui
cortina.
Note:
Trainer - stud.arh. Onisim BULGARIU
Tel: 0733654777
Curs gratuit sustinut de ASASH
26
26 ArchiCAD Basic Training Schita Materialului de Curs
Pasul 5/5 – Profile Manager
Notiuni de baza si dialogul de setari pentru Design/Complex Profiles/Profile Manager...
Construim un profil nou – fundatie continua.
Desenam profilul propriuzis cu unealta de Hasura/Fill.
Introducem profilul nou creat in baza de date; modificari ulterioare ale formei si ale culorilor
asociate; prioritati de intersectie; limitarea zonelor scalabile; comanda Fill Consolidation.
Exercitii:
Profilul perete curb (curbura simpla si dubla),
Intersectarea automata bazata pe Solid Element Operations.
Modificam peretii exteriori dupa profilul predefinit - Perete – Ex–Beton+Caramida
Verificam modificarile in sectiune si in 3D.
Exercitii:
Definirea unui profil personalizat pentru peretele de atic.
Sectiunea aticului se extrage in editorul de profile cu comanda Capture Profile of Selection.
Introducerea profilelor metalice standardizate cu comanda Options/Import Standard
Steel Profile...
Notiuni de baza si dialogul de setari pentru Zone/Zone Tool.
Note:
Trainer - stud.arh. Onisim BULGARIU
Tel: 0733654777
Curs gratuit sustinut de ASASH
Schita Materialului de Curs ArchiCAD Basic Training 27
27
CAPITOLUL 6 – DEFINIREA ZONELOR, COTAREA DESENELOR, LISTE DE MATERIALE
Pasul 6/1 – Definirea Zonelor
Definim diferitele zone functionale ale constructiei (Zone din Favorite), folosind cinci
categorii: circulatii orizontale, verticale, birouri, grupuri sanitare si chicineta.
Zonele de pe Plan Parter sunt copiate mai departe la Plan Etaj 1.
Modificam Zona circulatiilor orizontale de langa intrarea principala.
Desenam o linie marcata ca „Zone Boundary” pe linia planseului si apelam la comanda
Design/Update Zones…
Copiem zonele impreuna cu cea modificata mai departe la Plan Etaj 2.
Mentiuni:
Culorile de reprezentare ale zonelor pot fi ascunse - Document/Set Model View/Model
View Options/Override Zone Fills/No Fill.
Notiuni de baza si dialogul de setari pentru unealta Cote/Dimension Tool.
Note:
Trainer - stud.arh. Onisim BULGARIU
Tel: 0733654777
Curs gratuit sustinut de ASASH
28
28 ArchiCAD Basic Training Schita Materialului de Curs
Pasul 6/2 – Cotarea Desenelor in Plan
Alegem tipul de cotare dorit (Cotare din Favorite).
Metode de introducere a sirurilor de cote:
– cotare exterioara automata: Document/Document Extras/Automatic Dimensioning/
Exterior Dimensioning…
Mentiuni: Comanda functioneaza pe baza unei selectii prealabile.
– cotare interioara automata: Document/Document Extras/Automatic Dimensioning/
Interior Dimensioning…
Mentiuni: Comanda functioneaza pe baza unei selectii prealabile. Sunt cotate elementele
care sunt sectionate de linia de cota si sunt perpendiculare pe ea.
Exercitii:
Modificarea cotelor, introducerea manuala, stergerea unui punct sau a unui sir intreg de cote,
adaugarea punctelor aditionale, unirea liniilor de cota, modificarea directiei liniei de cota,
asociativitatea.
Note:
Trainer - stud.arh. Onisim BULGARIU
Tel: 0733654777
Curs gratuit sustinut de ASASH
Schita Materialului de Curs ArchiCAD Basic Training 29
29
Pasul 6/3 – Cotarea Desenelor in Sectiuni/Fatade
Definim cote de inaltime, siruri de cote automate, cote individuale.
Cote lineare.
Note:
Pasul 6/4 – Cote de Nivel
Notiuni de baza si dialogul de setari pentru unealta Cote de Nivel/Level Dimension Tool.
Alegem tipul de cota dorit (Cote de Nivel din Favorite).
Introducem cote pe nivele diferite.
Introducem cote de nivel pe Planul Acoperis asistata de functiunea Gravity to Roof.
Note:
Trainer - stud.arh. Onisim BULGARIU
Tel: 0733654777
Curs gratuit sustinut de ASASH
30
30 ArchiCAD Basic Training Schita Materialului de Curs
Pasul 6/5 – Intocmirea Listelor de Materiale si a Tablourilor de Tamplarie
Notiuni de baza pentru Navigator/Lists – forma fixa, editare greoaie.
Notiuni de baza pentru Navigator/Schedules – liste interactive (se recomanda folosirea
acestora).
Dialogul de setari Schedules/Scheme Settings…
Definim cate o lista noua de elemente si de materiale.
Stabilim criteriile de cautare pentru elementele listei Scheme Settings/Criteria.
Stabilim campurile/coloanele pentru lista Scheme Settings/Fields.
Metode de redactare a tabelelor, antet si campuri de date editabile interactivitate,
selectarea si identificarea in proiect a elementelor modificate in lista, cotarea automata.
Posibilitati de salvare in diferite tipuri de fisiere (.xls, .doc).
Introducerea listelor pe vederi ale proiectului, pe desene paginate sau pe foi de lucru
separate (Worksheets).
Note:
Trainer - stud.arh. Onisim BULGARIU
Tel: 0733654777
Curs gratuit sustinut de ASASH
Schita Materialului de Curs ArchiCAD Basic Training 31
31
CAPITOLUL 7 – FOI DE LUCRU/WORKSHEETS, DETALII SI DOCUMENTE 3D
Pasul 7/1 – Foi de Lucru/Worksheets
Notiuni de baza si dialogul de setari pentru Foi de Lucru/Worksheet Tool.
Documente de proiect, extrase din vederile modelului si/sau documente independente.
Definim cateva Foi de Lucru noi:
– Zone Functionale Parter – in cadrul aceluiasi fisier de proiect realizam o alta reprezentare
a planului.
Modificam reprezentarea grafica a diferitelor zone functionale (creand o plansa de
prezentare pentru parter) prin transformarea hasurilor Zonelor in hasuri “Imagine”. Putem
adauga elemente aditionale cu scopul obtinerii unei infatisari grafice dorite (cote, texte,
obiecte din biblioteca, etc.)
– Zona Intrarii Principale
– Tablou de tamplarie inserat pe un worksheet independent si prelucrat (cotare, adnotari, etc.)
– Date de proiect preluate de la colaboratori: Teren – ridicare topo, HVAC Parter –
introducere din fisier DWG cu unealta Drawing (HVAC Parter.dwg). Vizualizarea instalatiilor
in contextul real al proiectului, afisare prin Trace&Reference.
Mentiuni:
Elementele transferate pe Worksheet devin elemente “primitive” 2D (linii, hasuri, cote si text).
Note:
Trainer - stud.arh. Onisim BULGARIU
Tel: 0733654777
Curs gratuit sustinut de ASASH
32
32 ArchiCAD Basic Training Schita Materialului de Curs
Pasul 7/2 – Detalii
Notiuni de baza si dialogul de setari pentru Detalii/Detail Tool.
Documente de proiect, extrase din vederile modelului si/sau documente independente.
Definim anumite desene de detaliu:
- Zona Lifturilor
- Grupuri Sanitare
- Detaliu Atic
- Detaliu Scara
- Detaliu Balustrada
Preluarea desenelor dintr-un catalog/arhiva de detalii (Catalog detalii.pln).
Mentiuni:
Elementele transferate pe Detaliu devin elemente “primitive” 2D (linii, hasuri, cote si text), scara
desenului se dubleaza automat. Pentru fiecare desen de detaliu se poate seta liber scara dorita,
fara ca reprezentarea celorlalte documente de proiect sa fie modificate.
Note:
Trainer - stud.arh. Onisim BULGARIU
Tel: 0733654777
Curs gratuit sustinut de ASASH
Schita Materialului de Curs ArchiCAD Basic Training 33
33
Pasul 7/3 – Documente 3D
Documentele 3D sunt create pornind din fereastra 3D.
Delimitam zona intrarii principale cu unealta Marque si afisam in 3D.
Dupa setarea vederii dorite apelam la comanda Capture Window for 3D Document… din
meniul contextual (Click cu butonul Dreapta al mausului).
Documentul 3D nou creat se deschide automat.
Este o vedere a modelului cladirii comportament interactiv – orice modificare efectuata este
automat transpusa si in celelalte documente de proiect (ca si la sectiuni/fatade, planuri, liste, etc.).
Cu ajutorul uneltelor active din Toolbox, trecem la adaugarea/afisarea unor informatii
suplimentare, cum sunt cote, adnotari etc.
Mentiuni:
Se poate decupa inclusiv si un detaliu din document cu unealta Detail.
Note:
Trainer - stud.arh. Onisim BULGARIU
Tel: 0733654777
Curs gratuit sustinut de ASASH
34
34 ArchiCAD Basic Training Schita Materialului de Curs
CAPITOLUL 8 – IMAGINI DE PREZENTARE
Cu functiunea HotLink aducem fisierul “Sit_Teren_3D.pln” care contine modelul de teren si
celelalte corpuri de cladiri.
Vizualizarea in 3D a continutului proiectului.
Explicatii despre uneltele de prezentare din ArchiCAD – Document/Creative Imaging
si unealta Camera/Camera Tool.
Notiuni de baza si dialogul de setari pentru foto randare – PhotoRendering Settings...
Exercitii:
Experimentam diferitele setari si motoare de randare.
- Perspective exterioare cu motorul LightWorks
- Perspective exterioare cu motorul Sketch
- Perspective interioare cu motorul LightWorks
Salvam imaginile randate ca fisiere JPG pentru a fi folosite la plansele de prezentare create
in capitolul urmator.
Mentiuni:
Materialele au setari specifice asociate diferitelor motoare de randare.
Note:
Trainer - stud.arh. Onisim BULGARIU
Tel: 0733654777
Curs gratuit sustinut de ASASH
Schita Materialului de Curs ArchiCAD Basic Training 35
CAPITOLUL 9 – PAGINAREA DESENELOR SI PUBLICAREA PROIECTULUI
Pasul 9/1 – Paginarea Desenelor
Notiuni de baza despre Navigator/Layout Book.
Pagini Master – formate de hartie uzuale. Definim cateva pagini Master noi.
- definirea formatelor (copiere cu Ctrl+Click)
- chenar si cartus de desen
- informatii Text automate
- File/Info/Project Info ...
Seturi de desene – New Subset ...
- Planuri, Planuri de Nivel, Sectiuni si Fatade, Detalii
Crearea planselor pentru proiect – New Layout …
- definim regula numerotarii planselor la Layout Book Settings utilizand urmatoarele
setari: „Use Flat Layout Order”, ID Prefix: A. si ID Style: 01, 02
- introducem/definim plansele in seturile corespunzatoare
Aducem si paginam desenele pe diferitele planse definite prealabil cu comanda: Save View
and Place on Layout.
Notiuni de baza si dialogul de setari pentru Vederi/Views.
Aducerea si paginarea fisierelor externe (.pdf, imagini, dxf, dwg, texte, etc.) prin Drag&Drop
sau din meniul contextual.
Note:
Trainer - stud.arh. Onisim BULGARIU
Tel: 0733654777
Curs gratuit sustinut de ASASH
36
36 ArchiCAD Basic Training Schita Materialului de Curs
Pasul 9/2 – Publicarea Proiectului/Project Publisher
Notiuni de baza despre Navigator/Project Organizer si Project Publisher.
Definim un set nou de publicatie despre proiectul nostru: New Publisher Set …
Proprietatile asociate unui set de desene “Publicate” – Publishing Properties …
Definirea formatului pentru salvare.
Exercitii:
Se defineste o “Publicatie” continand toate desenele proiectului, paginate la Pasul 1.
Proprietati: Save files, Include Project Reviewer web enviroment
Formatul ales: fisiere DWF
Vizualizarea rezultatelor intr-un Browser de Internet. Studierea posibilitatilor oferite
de aplicatia “web enviroment”, concluzii.
Note:
Trainer - stud.arh. Onisim BULGARIU
Tel: 0733654777
Curs gratuit sustinut de ASASH
Schita Materialului de Curs ArchiCAD Basic Training 37
S-ar putea să vă placă și
- Curs 10 DoclibDocument26 paginiCurs 10 Doclibmisublu89100% (6)
- Primii Pasi-RevitDocument54 paginiPrimii Pasi-RevitSebastian ApostolÎncă nu există evaluări
- Cladiri de BirouriDocument49 paginiCladiri de BirouriDanaila Cosmin-Ionut100% (3)
- Contract SubproiectareDocument3 paginiContract SubproiectareFilipÎncă nu există evaluări
- Oferta de ProiectareDocument4 paginiOferta de ProiectaremuresantabitaÎncă nu există evaluări
- Caiet de Sarcini Amenajare PeisagisticaDocument6 paginiCaiet de Sarcini Amenajare Peisagisticagranitasrl0% (1)
- 4.4. Caiet de Sarcini Structuri Portante Din LemnDocument3 pagini4.4. Caiet de Sarcini Structuri Portante Din Lemnvalentina_ignat100% (1)
- Oferta Proiectare RogojanuDocument1 paginăOferta Proiectare Rogojanubv82tzÎncă nu există evaluări
- Memoriu Arhitectura Exemplu 1 PDFDocument17 paginiMemoriu Arhitectura Exemplu 1 PDFCristianna_ScurtuÎncă nu există evaluări
- Deviz General Locuinta UnifamilialaDocument2 paginiDeviz General Locuinta UnifamilialaBizu Alexandru100% (2)
- Deviz - General - Model - Excel - Conform - HG - 907 (Version 1)Document3 paginiDeviz - General - Model - Excel - Conform - HG - 907 (Version 1)Popescu Alexandru100% (1)
- Tablou Tamplarie Interioara - LD - 2016-11-18Document1 paginăTablou Tamplarie Interioara - LD - 2016-11-18Alex StanciuÎncă nu există evaluări
- Registru de Control Dispozitii de SantierDocument2 paginiRegistru de Control Dispozitii de Santiernechiformari8117100% (2)
- Exemplu Tema de ProiectareDocument5 paginiExemplu Tema de Proiectareemilbelascu0% (1)
- Preturi Allplan 2022Document1 paginăPreturi Allplan 2022Forget WhiteÎncă nu există evaluări
- Tarife Si Preturi Consiliere Proiectare Si Asistenta Cub ArhitectDocument1 paginăTarife Si Preturi Consiliere Proiectare Si Asistenta Cub ArhitectDiaconu FlorinÎncă nu există evaluări
- Rezistenta La Foc A Materialelor de Constructii Si A CladirilorDocument29 paginiRezistenta La Foc A Materialelor de Constructii Si A CladirilorStefan Stefan100% (1)
- Memoriu ArhitecturaDocument43 paginiMemoriu ArhitecturaAndrei PantaÎncă nu există evaluări
- 02 Caiet de Sarcini Tabla FaltuitaDocument9 pagini02 Caiet de Sarcini Tabla FaltuitaAlin Popa100% (1)
- 000.a Suport Curs Antemasuratori Si Devize REV01Document18 pagini000.a Suport Curs Antemasuratori Si Devize REV01lilianarussu100% (1)
- Dimensiuni Minime Suprafete VitrateDocument1 paginăDimensiuni Minime Suprafete Vitratemadalin_cosmin90100% (1)
- P 128 - 1986 Proiectarea Caminelor Pentru VarstniciDocument29 paginiP 128 - 1986 Proiectarea Caminelor Pentru VarstniciAlina GeorgescuÎncă nu există evaluări
- DTOEDocument7 paginiDTOEFustos CornelÎncă nu există evaluări
- Model de Panou Identificare Santier de ConstructiiDocument2 paginiModel de Panou Identificare Santier de ConstructiiBogdanIngÎncă nu există evaluări
- Descriere Serie 770 de Blocuri Post BeliceDocument6 paginiDescriere Serie 770 de Blocuri Post BeliceLaszlo SandorÎncă nu există evaluări
- Tema de ProiectareDocument5 paginiTema de ProiectareAdriana Daniela SanduÎncă nu există evaluări
- Plan Plafon PDFDocument1 paginăPlan Plafon PDFB&KÎncă nu există evaluări
- Desen Tehnic Asistat de CalculatorDocument152 paginiDesen Tehnic Asistat de CalculatorMister Tj93% (15)
- Proiectare Asistata de Calculator: 1. Scurt IstoricDocument95 paginiProiectare Asistata de Calculator: 1. Scurt IstoricSara HeartÎncă nu există evaluări
- Archicad ElementarDocument8 paginiArchicad ElementarclaudiutrifÎncă nu există evaluări
- Memoriu DtacDocument7 paginiMemoriu DtacDan StroescuÎncă nu există evaluări
- Tarife Orientative Pentru ProiectareDocument26 paginiTarife Orientative Pentru ProiectarehulpeÎncă nu există evaluări
- MEMORIU Releveu ARHITECTURA Modul 1 8 1Document2 paginiMEMORIU Releveu ARHITECTURA Modul 1 8 1MogosÎncă nu există evaluări
- Ghidul ArhitectuluiDocument0 paginiGhidul ArhitectuluiJeffrey Green100% (1)
- Memoriu ArhitecturaDocument6 paginiMemoriu ArhitecturadanerceanuÎncă nu există evaluări
- Contract de ProiectareDocument12 paginiContract de Proiectareapi-19750785100% (2)
- Memoriu Tehnic Arhitectura PTDocument16 paginiMemoriu Tehnic Arhitectura PTMihai Gabriel SudituÎncă nu există evaluări
- Plan Urbanistic de Detaliu Construire Hala Cu Functiunile-Vulcanizare, Service Auto, Magazin Piese Auto, Birouri - Si Imprejmuire TerenDocument12 paginiPlan Urbanistic de Detaliu Construire Hala Cu Functiunile-Vulcanizare, Service Auto, Magazin Piese Auto, Birouri - Si Imprejmuire TerenemilbelascuÎncă nu există evaluări
- Modificare Proiect in Timpul ExecutieiDocument16 paginiModificare Proiect in Timpul ExecutieiSilviu Birca100% (1)
- Tablou de Tamplarie UsiDocument1 paginăTablou de Tamplarie UsiAlex StanciuÎncă nu există evaluări
- Contract de ProiectareDocument6 paginiContract de ProiectareAnonymous FpRJ8oDd100% (1)
- Caiet Sarcini Pereti Gips CartonDocument7 paginiCaiet Sarcini Pereti Gips CartonOvidiu NeaguÎncă nu există evaluări
- Dispozitie de Santier NR 2Document6 paginiDispozitie de Santier NR 2Silviu PopoviciÎncă nu există evaluări
- Formular Pentru Oferta ProiectareDocument4 paginiFormular Pentru Oferta Proiectaremoraru_coriolanÎncă nu există evaluări
- Caiet de Sarcini ArhitecturaDocument49 paginiCaiet de Sarcini ArhitecturaAndrei Betea100% (1)
- Referatul ProiectantuluiDocument1 paginăReferatul ProiectantuluiIonut PatrasÎncă nu există evaluări
- AticDocument1 paginăAticpredescudarie100% (1)
- Acoperisul Cu Sarpanta Din LemnDocument7 paginiAcoperisul Cu Sarpanta Din Lemnrelu59Încă nu există evaluări
- Ce Acte Trebuie Pentru AvizeDocument3 paginiCe Acte Trebuie Pentru AvizeCatalin LaurentiuÎncă nu există evaluări
- Antemasuratoare ArhitecturaDocument2 paginiAntemasuratoare ArhitecturaMihai Andrei100% (2)
- Atestat EuDocument24 paginiAtestat EuVasilik NikoletaÎncă nu există evaluări
- Abecedar Cad 2D În UbuntuDocument398 paginiAbecedar Cad 2D În UbuntuCodreanu Petru100% (2)
- Desen Tehnic Asistat de CalculatorDocument170 paginiDesen Tehnic Asistat de CalculatorMihai UrecheÎncă nu există evaluări
- StefanDocument16 paginiStefanCatalin SalaruÎncă nu există evaluări
- Archicad in 30 MinutesDocument58 paginiArchicad in 30 Minutesdragosbogdanlucian100% (1)
- Abecedar Cad 2DDocument381 paginiAbecedar Cad 2DtamasraduÎncă nu există evaluări
- Curs Solid Works (Proiectare Asistata Pe Calculator)Document18 paginiCurs Solid Works (Proiectare Asistata Pe Calculator)Colidiuc Alexandru100% (2)
- SolidWorks 2000Document0 paginiSolidWorks 2000Goronea CristianÎncă nu există evaluări
- Proiectarea in AutoCad 2009Document137 paginiProiectarea in AutoCad 2009Marian Baciu100% (2)
- Curs AutocadDocument151 paginiCurs Autocadfelicelazar100% (4)