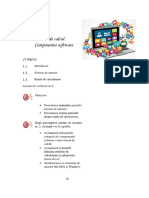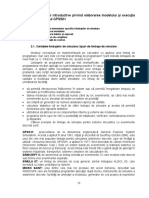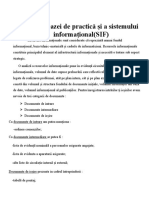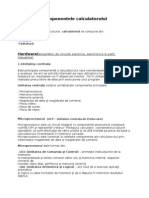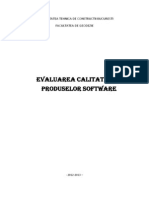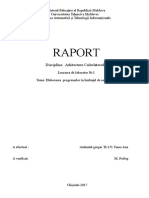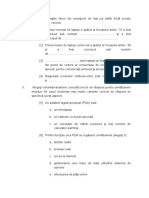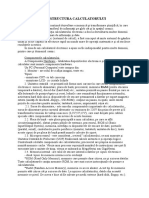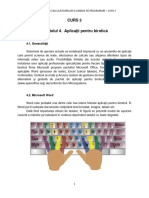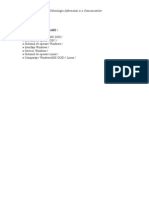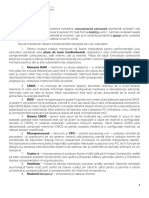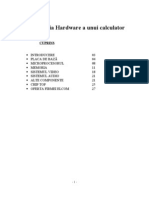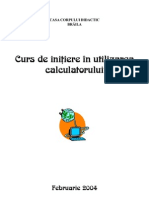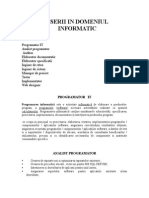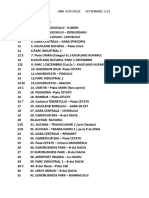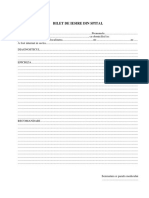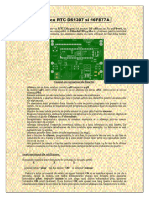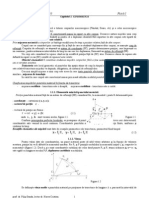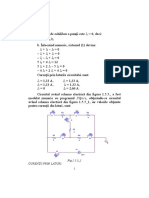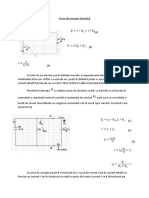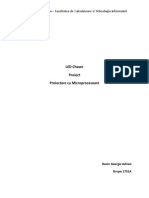Documente Academic
Documente Profesional
Documente Cultură
Manual de Utilizare A Editorului VISE
Încărcat de
George AdrianTitlu original
Drepturi de autor
Formate disponibile
Partajați acest document
Partajați sau inserați document
Vi se pare util acest document?
Este necorespunzător acest conținut?
Raportați acest documentDrepturi de autor:
Formate disponibile
Manual de Utilizare A Editorului VISE
Încărcat de
George AdrianDrepturi de autor:
Formate disponibile
Manager Director - SORIN MARIN 0741.065.132 | marin@bustec-info.eu | www.bustec-info.
eu/en
MANUAL DE UTILIZARE A EDITOARELOR DE CONȚINUT
EDITORUL VISE© (AFIȘAJE LED)
PENTRU ADMINISTRAREA BAZEI DE DATE
A SISTEMULUI BUSTEC DE INFORMARE A PASAGERILOR
ÎN VEHICULELE PUBLICE
Manual Editor VISE© Bustec Pagina 1 din 20
Manager Director - SORIN MARIN 0741.065.132 | marin@bustec-info.eu | www.bustec-info.eu/en
CUPRINS
1. Prezentarea editorului VISE.................................................. ...................... 3
2. Editare LINIE............................................................................ .......................3
2.1 Meniul principal.............................................................. .......................3
2.2 Meniul service................................................................. .......................3
3. Editare DESTINAȚIE................................................................. ...................... 4
3.1 Linie – Direcție................................................................. .......................5
3.2 Linie – Rută...................................................................... .......................5
3.3 Serviciu orar.................................................................... .......................7
4. Editare STAȚII.......................................................................... .......................8
4.1 Setarea numărului liniei.................................................. .......................8
4.2 Setarea destinației.......................................................... .......................8
4.3 Setarea rutei și direcției.................................................. .......................9
4.4 Setarea serviciului orar.................................................... .....................10
5. Editare modul COMPUTER...................................................... .....................12
Verificare conectivitate dispozitive......................................... .....................12
Actualizarea firmware............................................................. .....................13
Actualizarea baze de date....................................................... .....................15
Setarea datei........................................................................... .....................16
Setarea timpului...................................................................... .....................16
Setarea limbii.......................................................................... .....................17
Setarea volumului................................................................... .....................18
Informații GPS......................................................................... .....................19
Manual Editor VISE© Bustec Pagina 2 din 20
Manager Director - SORIN MARIN 0741.065.132 | marin@bustec-info.eu | www.bustec-info.eu/en
1. PREZENTAREA EDITORULUI VISE©
1.1. GENERALITĂȚI
Editorul VISE© este un program informatic marcă înregistrată a companiei BUSTEC.
Editorul VISE© este destinat editării și administrării bazei de date a informațiilor sistemului de
informare a pasagerilor BUSTEC. Aceste informații sunt afișate pe panourile LED (exterioare –
față, lateral, spate și interior) și pe ecranele de informare ale unității LCD-TFT.
Editorul VISE© este un program informatic cu funcții complexe din care numai o parte sunt
folosite curent pentru editarea și administrarea datelor ce se afișează în sistemul de informare a
pasagerilor. Celelalte funcții sunt utilizate pentru setări profesionale dedicate, fapt pentru care
sunt descrise minimal în acest manual.
1.2. Noțiuni de bază
▪ Folder Xxx (ex.: Xxx = TARGUMURES; de obicei poartă numele Clientului)
o Xxx reprezintă numele unui fișier care conține bazele de date conform celei mai
recente editări. Xxx se află în folder-ul general VISE (C:\Program
Files\vise\EM\Projects\Xxx).
o Acest folder se poate transfera de la un Editor VISE© la un alt Editor VISE©. Calea
este fie copierea pe un suport, gen stick memory USB, fie prin email cu arhivare
prealabilă, urmând să înlocuiască folder-ul corespunzător de la celălalt editor.
Acest tip de transfer se folosește în situațiile de suport BUSTEC ROMÂNIA –
Client/Administrator pentru diferite setări sau actualizări.
▪ Baze de date (Database)
o Bazele de date sunt colecții de date/informații dedicate unui aspect (ex.: baza de
date pentru Linii). Aceste date se pot scrie, adăuga, modifica sau șterge și se
localizează sub forma unor fișiere cu extensia " .dat " în folder-ul Xxx.
o Bazele de date se transferă fie de la un editor la altul, fie de la Editorul VISE© la
computerul de bord prin stick memory USB sau WLAN sau GSM/GPRS/3G, atunci
când Administratorul actualizează bazele de date la sistemul din vehicule.
o Orice modificări în bazele de date se vor transmite de la computerul BT900 atât
la afișaje, cât și la ecranele informative LCD-TFT.
▪ Linie (Line)
o Linia reprezintă numărul unui traseu al unui vehicul public și se constituie într-
un cod/index format din 3 cifre. Aceast cod este un număr identic sau diferit cu
numărul traseului respectiv. Când sunt mai multe linii cu asemănări, gen linia 4,
4B, 4*, 4**, 4SD etc, atunci codul fiecărei linii este diferit: 4 = 004, 4B = 104, 4* =
204, 4** = 304, 4SD = 404 sau alt număr (604 ș.a.m.d.).
o Liniile sunt editate în modulul/tabul Linii pentru fiecare afișaj și apoi în
modulul/tab-ul Computer.
▪ Destinație (Destination)
o Destinația reprezintă numele capătului unui traseu și se exprimă printr-un cod
(index) format din 3 cifre. Aceeași destinație poate fi comună mai multor linii. O
linie are 2 destinații gen Păcii și Unirii. Traseul de la A la B este Păcii – Unirii și de
la B la A: Unirii - Păcii.
o Destinațiile sunt editate în modulul/tab-ul Destinații pentru fiecare afișaj și apoi
în modulul/tab-ul Computer.
Manual Editor VISE© Bustec Pagina 3 din 20
Manager Director - SORIN MARIN 0741.065.132 | marin@bustec-info.eu | www.bustec-info.eu/en
▪ Rută (Route)
o Ruta semnifică numele unui capăt de traseu (denumire identică cu a
destinației). Această noțiune este folosită pentru modul Linie – Rută, corelat cu
GPS. O linie are 2 rute – A la B și B la A.
o Rutele sunt editate în modulul/tab-ul Computer.
▪ Direcție (Direction)
o Direcția este un cod format dintr-o cifră care reprezintă sensul de circulație
dinspre A (plecare) spre B (sosire) sau B spre A. În cazul setării se alege fie codul
0 (de la A la B), fie 1 (de la B la A). Când sunt linii cu asemănări (exemplu 4, 4B,
4*, 4**, 4SD etc) codurile pot fi și alte cifre (4 = 0 și 1, 4B = 2 și 3, 4*= 4 și 5, 4**
= 6 și 7 etc).
o Direcțiile sunt editate în modulul/tab-ul Computer.
▪ Stație (Station)
o Stațiile sunt denumite ca atare în baza de date a modulului/tab-ului afișajului
interior și modulului/tab-ului Computer.
▪ Administratorul bazelor de date
o Administratorul editorului VISE© este o persoană desemnată de proprietarul
licenței editorului VISE© care are răspunderea pentru editarea și publicarea
conținutului informativ și multimedia pe afișajele LED și ecranele informative
LCD-TFT din vehiculele publice în care sunt instalate sistemele de informare
BUSTEC.
o Administratorul editorului VISE© răspunde de integritatea și securitatea bazei de
date și a aplicației VISE©.
1.3. INSTALAREA EDITORULUI VISE©
1.3.1. Cerințe hardware și software pentru computerul destinat instalării
Cerințe minimale pentru computerul (desktop sau laptop) pe care se instalează editorul
VISE©:
▪ Sistem de operare XP, Vista, Windows7 (dacă este licențiat, automat dispune de
programul Microsoft .NET Framework, minim versiunea 1.1);
▪ Procesor > 500 MHz;
▪ Memorie > 64 MB RAM
▪ Port USB
1.3.2. Procedură de instalare
▪ Editorul VISE© este instalat de BUSTEC ROMÂNIA pe un computer al
Administratorului desemnat.
▪ Editorul VISE© se instalează sub forma unui folder dedicat Editorului VISE© în partiția
C a discului local (C:\Program Files\vise).
▪ În acest folder se află fișierul executabil VISE.exe care permite deschiderea
editorului VISE©.
▪ Se recomandă crearea unei scurtături (shortcut) pe desktop sau într-un fișier dedicat
Editorului VISE al Administratorului.
1.4. OPERAȚIUNILE DE BAZĂ
Manual Editor VISE© Bustec Pagina 4 din 20
Manager Director - SORIN MARIN 0741.065.132 | marin@bustec-info.eu | www.bustec-info.eu/en
1.4.1. Pornirea editorului VISE©
Deschiderea Editorului VISE© se realizează prin dublu-click pe pictograma/scurtătura către
fișierul executabil VISE.exe.
Va apare un ecran în care se acționează cu click pe link-ul cu numele proiectului Xxxx.
1.4.2. Actualizarea bazelor de date
Actualizarea bazelor de date se realizează pe 2 căi:
a. actualizarea prin modificarea directă a bazelor de date, în funcție de scop, în modulele
Linii, Destinații, Rute, Direcții, Stații corespunzător unui afișaj sau tuturor afișajelor.
b. actualizarea de la un alt Editor VISE© la un altul (pentru suportul tehnic/asistența de la
distanță). Actualizarea se realizează prin înlocuirea unui anumit folder cu un altul
modificat/actualizat. Adresa acestui folder este C:\Program Files\vise\EM\Projects\Xxx.
1.4.3. Transferul fișierelor actualizate la computerul de bord BT900
Transferul bazelor de date actualizate se realizează prin exportul datelor din Editorul VISE© la
un stick memory USB cu o capacitate de maxim 2 GB.
Cale: linia de tab-uri Edit module > Export project > Export ot directory (New Group) >
selectează stick USB > OK.
În dreapta-sus se va observa o bară de progres care indică încărcarea cu date a stick memory
USB.
Administrarea Editorul VISE© este descrisă în capitolele următoare: 2, 3, 4, 5 și 6.
1.5. CONSOLA GENERALĂ
Manual Editor VISE© Bustec Pagina 5 din 20
Manager Director - SORIN MARIN 0741.065.132 | marin@bustec-info.eu | www.bustec-info.eu/en
1.5.1. Ecrane generale
1.5.1.1. Ecran Project pentru editare (centru)
1.5.1.2. Ecran Project Explorer pentru acces rapid la meniuri (stânga)
1.5.1.3. Ecran Properties pentru vizualizarea unor parametrii (dreapta)
1.5.2. Module/tab-uri
1.5.2.1. Modulul General cu 4 butoane: File, Tools, Edit module, Help
1.5.2.2. Modul Editor cu 6 butoane: New project, Load project, Save project, Close
project, Debug, Export project.
1.5.2.3. Modul Project – pictograme ale elementelor/dispozitivelor sistemului de
informare a pasagerilor. Prin dublu-click pe pictogramă se accesează
modulul de editare a dispozitivului respectiv.
1.5.3. Modulul afișaj frontal
Manual Editor VISE© Bustec Pagina 6 din 20
Manager Director - SORIN MARIN 0741.065.132 | marin@bustec-info.eu | www.bustec-info.eu/en
▪ Descrierea acestui modul este echivalentă și pentru celelalte afișaje.
▪ Sunt 2 coloane: Linii (Lines) și Destinații (Destinations)
▪ La dublu-click pe oricare linie se deschide modul de editare a liniei respective.
Pentru editarea unei linii noi se dă dublu-click pe spațiul <Empty>.
▪ La dublu-click pe oricare destinație se deschide modul de editare a destinației respective.
Manual Editor VISE© Bustec Pagina 7 din 20
Manager Director - SORIN MARIN 0741.065.132 | marin@bustec-info.eu | www.bustec-info.eu/en
Pentru editarea unei destinații noi se dă dublu-click pe spațiul <Empty>.
▪ Modulele afișajelor au o linie de tabu-uri cu butoanele: Fonts, Configuration si Database.
o Fonts permite crearea fonturilor si pictogramelor
o Configuration permite setarea/împărțirea ecranului de LED-uri în diferite zone.
o Database permite editarea conținutului și parametrilor (mărime fonturi, poziționare,
animații).
Manual Editor VISE© Bustec Pagina 8 din 20
Manager Director - SORIN MARIN 0741.065.132 | marin@bustec-info.eu | www.bustec-info.eu/en
1.5.4. Modulul Computer
1.5.5. Modulul Audio
2. EDITARE LINIE (a bazei de date privind liniile)
2.1. Editarea unei linii se realizează pentru fiecare afișaj (față, lateral, spate).
3. EDITARE DESTINAȚIE
3.1.
4. EDITARE STAȚII
5. EDITARE MODUL COMPUTER
6. ADMINISTRARE FIȘIERE AUDIO
6.1. Modul AUDIO
6.2. Editare fișiere audio
6.3. Transferul fișierelor audio la unitatea audio BT800
7. PREZENTAREA EDITORULUI MERRYGOROUND
7.1.
Folder-ul de actualizare a bazei de date are adresa următoare:
C:\Program Files\vise\EM\Projects\Xxx. Folder-ul TARGUMURES conține fișierul Xxx.prj în
care Xxx este numele proiectului și reprezintă calea de accesare a proiectului Xxx (din
butonul Load project – vezi 1.4.1 Pornirea editorului)
EDITAREA LINIILOR, DESTINAȚIILOR SI STAȚIILOR
Manual Editor VISE© Bustec Pagina 9 din 20
Manager Director - SORIN MARIN 0741.065.132 | marin@bustec-info.eu | www.bustec-info.eu/en
B 1. PREZENTAREA EDITORULUI VISE©
▪ Aplicația informatică VISE© – marca inregistrata a companiei BUSTEC – permite controlul si
administrarea bazei de date a informațiilor pentru pasageri.
▪ Componenta de control si redare a informațiilor este instalată pe computerul de bord si poate fi
actualizata prin aplicația de editare. Informațiile editate sunt transmise prin intermediul unui stick
de memorie de maxim 2 GB sau prin solutie GPRS/3G ori WLAN/WiFi.
▪ Componenta de editare a bazei de date se instaleaza pe computerul administratorului de baze de
date al Operatorului de Transport Public.
▪ Aplicația de editare a bazei de date permite modificarea, schimbarea, adaugarea si stergerea atat a
informațiilor privind liniile, destinațiilor statiile (mesaje, cuvinte, litere, fonturi, cifre, simboluri), cat
si a parametrilor de redare: mod static sau dinamic de prezentare, numarul de repetari, durata de
succesiune ș.a.
B 2. COMPONENTELE APLICAȚIEI DE EDITARE VISE©
1. Platforma de control
▪ Meniul computer de bord (controlului
afișajelor)
▪ Meniul afișaj frontal (editare)
▪ Meniul afișaj lateral (editare)
▪ Meniul afișaj posterior (editare)
2. Meniu COMPUTER (sub-meniurile
principale)
▪ Sub-meniu Basic (setare distante si
timpi de initiere a anunțurilor vocale)
▪ Sub-meniu Destination table (baza de
date destinatii si alte mesaje)
▪ Sub-meniu Station table (baza de date
statii)
▪ Sub-meniu Lines table (baza de date
linii)
▪ Sub-meniu Direction (setarea liniilor, a
destinațiilor si stațiilor ce apartin unei
linii)
▪ Celelalte sub-meniuri sunt dedicate
setarilor producatorului.
Manual Editor VISE© Bustec Pagina 10 din 20
Manager Director - SORIN MARIN 0741.065.132 | marin@bustec-info.eu | www.bustec-info.eu/en
3. Meniu AFIȘAJ FRONTAL
▪ Sub-meniu Linii (baza de date linii)
- Sub-sub meniu Database (editare
numar linie)
▪ Sub-meniu Destination (baza de date
destinatii si alte mesaje)
- Sub-sub meniu Database (editare
destinație)
▪ Celelalte sub-meniuri sunt dedicate
setarilor producatorului.
4. Meniu AFIȘAJ LATERAL
▪ Sub-meniu Linii (baza de date linii)
- Sub-sub meniu Database (editare
numar linie)
▪ Sub-meniu Destination (baza de date
destinatii si alte mesaje)
- Sub-sub meniu Database (editare
destinație)
▪ Celelalte sub-meniuri sunt dedicate
setarilor producatorului.
5. Meniu AFIȘAJ POSTERIOR
▪ Sub-meniu Linii (baza de date linii)
- Sub-sub meniu Database (editare
numar linie)
▪ Sub-meniu Destination (baza de date
destinatii si alte mesaje)
- Sub-sub meniu Database (editare
destinație)
▪ Celelalte sub-meniuri sunt dedicate
setarilor producatorului.
6. Meniu AFIȘAJ STATII
▪ Sub-meniu Stations (baza de date
statii)
▪ Celelalte sub-meniuri sunt dedicate
setarilor producatorului.
Manual Editor VISE© Bustec Pagina 11 din 20
Manager Director - SORIN MARIN 0741.065.132 | marin@bustec-info.eu | www.bustec-info.eu/en
Editarea conținutului (linii, destinatii, statii si parametrii acestora) se realizeaza in 3 pasi:
1. Editarea la nivelul meniului afișajelor si salvarea atat in meniu AFIȘAJ, cat si sub-meniu
corespunzator din meniu COMPUTER.
2. Transferul informatiei pe un stick de memorie.
3. Transferul informatiei in computerul de bord prin stick-ul de memorie (sau direct prin GPRS
ori WLAN – unde exista).
B 3. EDITAREA LINIILOR (modificare/adaugare linie noua sau stergere)
Reguli de editare
▪ Editarea liniilor se realizeaza la nivelul fiecarui afișaj (frontal, lateral si posterior) cu acelasi numar.
Daca nu se introduce numarul la un afișaj, nu va apare la afișajul respectiv. Se recomanda inceperea
editarii cu afișajul frontal.
▪ Dupa editarea liniei in meniu LINII, aceasta trebuie adaugata la sub-meniul Lines table din meniul
computerului de bord. Fara aceasta adaugare nu se afiseaza linia respectiva.
Editarea liniei este identica pentru fiecare afișaj si se efectueaza in urmatorii pasi:
A. Se selecteaza butonul care simbolizeaza
afișajul frontal prin dublu-click sau click-
dreapta > Edit.
ULTERIOR, SE VA REPETA PROCEDURA
PENTRU AFIȘAJUL LATERAL SI
POSTERIOR.
B. Pentru modificarea unei linii initiale:
▪ Dublu-click pe numarul respectiv;
▪ Modificarea numarului din campul
„Text”;
▪ Setari:
▪ Marimea fontului (campul din
dreapta „Text”;
▪ Selectarea literei (butonul”>>” si
dublu-click pe fontul selectat);
▪ Distanta dintre caractere („Char
space”);
▪ Pozitia/centrarea numarului fata de
cadru (butoanele Up, Down, Left,
Right; „ABC” etc);
▪ Adaugare unui nou conținut – daca
se doreste – pe linia 2 („Add text”);
Manual Editor VISE© Bustec Pagina 12 din 20
Manager Director - SORIN MARIN 0741.065.132 | marin@bustec-info.eu | www.bustec-info.eu/en
▪ Dinamica
o butonul „Animation”: „none”
(=static), „show” (= aparitie din
lateral), „rotation” (rotare a
conținutului );
o butonul „Pages” (adaugarea
unui nou ecran care sa se
succeada cu primul);
▪ verificare prin „Preview”;
▪ salvare prin CTRL+S;
▪ incheiere prin „Close editor”.
C. Pentru editarea unei linii noi:
▪ Dublu-click pe „Empty” (la „Line”);
▪ Se accepta codul propus de aplicatie
sau se scrie altul > OK;
▪ Se procedeaza ca la pasii de mai sus.
Apoi, se adauga noua linie in sub-meniul
Lines table din meniu COMPUTER:
▪ Se adauga codul liniei in coloana
„Index”, in campul liber (cel mai
de jos, marcat cu o steluta).
▪ Se adauga numarul liniei in
campul alaturat din coloana
„Name” > salvare CTRL+S.
Manual Editor VISE© Bustec Pagina 13 din 20
Manager Director - SORIN MARIN 0741.065.132 | marin@bustec-info.eu | www.bustec-info.eu/en
Alternativa adaugare linie noua in meniu
COMPUTER
▪ Se acceseaza butonul „Remove all”
(aflat in bara de sub taburi) > YES
▪ ATENTIE! Stergerea este definitiva!
▪ Se acceseaza butonul „Import from
device” (aflat in bara de sub taburi)
▪ Selectare camp „Device” a item-ului 1:
BT5XXX (corespunde afișajului frontal)
> OK.
▪ ATENTIE! Se selecteaza exact acest
item - BT5XXX.
D. Pentru stergerea unei linii
▪ Meniu AFIȘAJ LINIE
o Selectarea liniei respective;
o DELETE, confirmare YES.
▪ Meniu COMPUTER
o Selectare linie > stergere (DELETE).
B 4. EDITAREA DESTINAȚIILOR (modificare/adaugare destinație noua sau stergere)
Reguli de editare
▪ Editarea destinațiilor se realizeaza la nivelul fiecarui afișaj (frontal, lateral si posterior) cu aceeasi
destinație. Daca nu se introduce destinatia la un afișaj, nu va apare la afișajul respectiv. Se
recomanda inceperea editarii cu afișajul frontal.
▪ Dupa editarea destinației in meniu DESTINATII, aceasta trebuie adaugata la sub-meniul Destination
table din meniul computerului de bord. Fara aceasta adaugare nu se afiseaza destinatia respectiva.
Editarea destinației este identica pentru fiecare afișaj si se efectueaza in urmatorii pasi:
Manual Editor VISE© Bustec Pagina 14 din 20
Manager Director - SORIN MARIN 0741.065.132 | marin@bustec-info.eu | www.bustec-info.eu/en
A. Se selecteaza butonul care simbolizeaza
afișajul frontal prin dublu-click sau click-
dreapta > Edit.
ULTERIOR, SE VA REPETA PROCEDURA
PENTRU AFIȘAJUL LATERAL.
B. Pentru modificarea unei destinatii
initiale:
1. Dublu-click pe destinatia
respectiva;
2. Modificarea destinației din campul
„Text”;
3. Setari:
▪ Marimea fontului (campul din dreapta
„Text”;
▪ Selectarea literei (butonul”>>” si
dublu-click pe fontul selectat);
▪ Distanta dintre caractere („Char
space”);
▪ Pozitia/centrarea destinației fata de
cadru (butoanele Up, Down, Left,
Right; „ABC” etc);
▪ Adaugare conținut nou – daca se
doreste – pe linia 2 („Add text”);
▪ Dinamica
o butonul „Animation”: „none”
(=static), „show” (= aparitie din
lateral), „rotation” (rotare a
conținutului );
o butonul „Pages” (adaugarea unui
nou ecran care sa se succeada cu
primul);
▪ verificare prin „Preview”;
▪ salvare prin CTRL+S;
▪ incheiere prin „Close editor”.
Manual Editor VISE© Bustec Pagina 15 din 20
Manager Director - SORIN MARIN 0741.065.132 | marin@bustec-info.eu | www.bustec-info.eu/en
C. Pentru editarea unei destinatii noi:
▪ Dublu-click pe „Empty” (la
„Destination”);
▪ Se accepta codul propus de aplicatie
sau se scrie altul > OK;
▪ Se procedeaza ca la pasii de mai sus.
Se adauga noua destinație in sub-meniu
Destination table din meniul COMPUTER:
▪ Se adauga codul destinației in coloana
„Index”, in campul liber (cel mai de
jos, marcat cu o steluta).
▪ Se adauga destinatia in campul
alaturat din coloana „Name” > salvare
CTRL+S.
Alternativa adaugare linie noua in meniu
COMPUTER
▪ Se acceseaza butonul „Remove all”
(aflat in bara de sub taburi) > YES
▪ ATENTIE! Stergerea este definitiva.
▪ Se acceseaza butonul „Import from
device” (aflat in bara de sub taburi)
▪ Selectare camp „Device” a item-ului 1:
BT5XXX (corespunde afișajului frontal)
> OK.
▪ ATENTIE! Se selecteaza exact acest
item - BT5XXX.
Manual Editor VISE© Bustec Pagina 16 din 20
Manager Director - SORIN MARIN 0741.065.132 | marin@bustec-info.eu | www.bustec-info.eu/en
D. Pentru stergerea unei linii
▪ Meniu AFIȘAJ LINIE
o Selectarea liniei respective;
o DELETE, confirmare YES.
▪ Meniu COMPUTER
o Selectare linie > stergere (DELETE).
B 5. EDITAREA STAȚIILOR (modificare/adaugare statie noua/stergere)
Reguli de editare
▪ Editarea stațiilor se realizeaza in sub-meniul Stations table din meniu COMPUTER.
A. Se selecteaza butonul care simbolizeaza
un afișaj prin dublu-click sau click-dreapta
> Edit > selectare tab „Stations”. (Celelalte
tab-uri sunt necesare setarilor
producatorului.)
▪ se selecteaza stația respectiva (sub-
meniul Stations table) si se opereaza
modificarea din campul de jos -
„Properties”
▪ CTRL+S (salvare; sau butonul „Save”
din linia a doua de tabu-uri)
Manual Editor VISE© Bustec Pagina 17 din 20
Manager Director - SORIN MARIN 0741.065.132 | marin@bustec-info.eu | www.bustec-info.eu/en
B. Pentru editarea unei statii noi:
Se adauga noua statie in sub-meniul Stations
table din meniul COMPUTER:
▪ Se acceseaza butonul „New station”
▪ Se adauga codul destinației in coloana
„Index”, in campul liber (cel mai de
jos, marcat cu o steluta)
▪ Se adauga destinatia in campul
alaturat din coloana „Name” > salvare
CTRL+S.
D. Pentru stergerea unei statii
▪ Meniu COMPUTER
▪ Selectare destinație > stergere cu
butonul „Remove station”.
Manual Editor VISE© Bustec Pagina 18 din 20
Manager Director - SORIN MARIN 0741.065.132 | marin@bustec-info.eu | www.bustec-info.eu/en
C. TRANSFERUL INFORMAȚIILOR/MODIFICARILOR DE LA EDITOR LA COMPUTERUL DE BORD
Dupa efectuarea modificarilor si salvarilor (CTRL+S) in meniurile afișajelor exterioare si, eventual,
in meniul interior, noile informațiile trebuie transferate pe un stick de memorie si, apoi, la computerul
de bord.
Pasul 1
▪ se conecteaza la PC/laptop un stick
memory de max. 2 GB „liber” (= fara alte
informații; eventual se formateaza: click-
dreapta > format > Quick format > Start >
OK);
▪ se acceseaza butonul „Export project” din
linia de tab-uri principala;
▪ se selecteaza „Export to directory (New
group)”;
▪ selecteaza stick-memory din fereasta
aparuta;
▪ va apare o bara de incarcare in coltul
drapta-sus.
Pasul 2
▪ Computerul de bord este pornit.
▪ Stick-ul de memorie se conecteaza in portul
USB al computerului de bord.
▪ Pe ecran apare o bara de incarcare pentru
vizualizarea transferului tuturor fisierelor
iar led-ul de incarcare se aprinde
intermitent. Incarcarea dureaza
aproximativ 2 minute.
Manual Editor VISE© Bustec Pagina 19 din 20
Manager Director - SORIN MARIN 0741.065.132 | marin@bustec-info.eu | www.bustec-info.eu/en
▪ Dupa finalizarea transferului ecranul revine
la aspectul initial iar led-ul de incarcare
ramane stins.
D. ACTUALIZAREA SOFTULUI ECHIPAMENTELOR (FW)
Softul echipamentelor (numit FIRMWARE, simbolizat FM) este un program specializat, marca
inregistrata a companiei BUSTEC, care determina controlul si comunicarea intre computer si periferice.
Actualizarea sau re-instalarea aplicații lor
Pasul 1 Denumiri FW
▪ se conecteaza la PC/laptop un stick
▪ FW computer: cu_upd.bin (actual: versiunea 21)
memory de max. 2 GB „liber” (= fara alte
informații; eventual se formateaza: click- ▪ FW afișaj frontal: 01_M_00101_SD263.bin
dreapta > format > Quick format > Start > ▪ FW afișaj lateral: 02_M_00101_SD263.bin
OK); ▪ FW afișaj posterior: 03_M_00101_SD263.bin
▪ se copiaza FW necesar din fisierul
transmis de BUSTEC Roamania.
Pasul 2
▪ Computerul de bord este OPRIT. Aceasta
cerinta este obligatorie la actualizarea/re-
instalarea FW!
▪ Se conecteaza stick-ul de memorie in
portul USB al computerului de bord.
▪ Se porneste computerul de bord.
▪ Automat, computerul va prelua FW-ul
transmis. Pe ecran apare o bara de
incarcare pentru vizualizarea transferului
simultan cu semnalizarea intermitenta a
led-ului de incarcare.
Manual Editor VISE© Bustec Pagina 20 din 20
S-ar putea să vă placă și
- Ac RăspunsuriDocument19 paginiAc RăspunsuriRosca DoinitaÎncă nu există evaluări
- Ac ExamDocument92 paginiAc ExamNegru TatianaÎncă nu există evaluări
- Structura Unui PCDocument39 paginiStructura Unui PCsonatta04100% (1)
- Atestarea 1 AC RezolvatDocument10 paginiAtestarea 1 AC RezolvatIon DamaschinÎncă nu există evaluări
- Documentatie HotelDocument19 paginiDocumentatie HotelPma CtredÎncă nu există evaluări
- Atestarea AcDocument11 paginiAtestarea AcCristina FloreaÎncă nu există evaluări
- Sisteme de Calcul. Componenta SoftwareDocument16 paginiSisteme de Calcul. Componenta SoftwareTiberiuÎncă nu există evaluări
- Referat InformaticaDocument38 paginiReferat InformaticaGiulai Ne100% (1)
- Referat Informatica, Sem I, Anul I, Student Cîinaru Mircea Adrian, Specialitatea CIG - IDDocument14 paginiReferat Informatica, Sem I, Anul I, Student Cîinaru Mircea Adrian, Specialitatea CIG - IDCatalin cÎncă nu există evaluări
- Lab GPSSHDocument75 paginiLab GPSSHRazvan SavucÎncă nu există evaluări
- Studiul Bazei de Practică Şi A Sistemului Informaţional (SIF)Document45 paginiStudiul Bazei de Practică Şi A Sistemului Informaţional (SIF)Дарья РгÎncă nu există evaluări
- Componentele CalculatoruluiDocument7 paginiComponentele CalculatoruluiVictor-Emanuel CiuciucÎncă nu există evaluări
- Proiect TehnologiiDocument26 paginiProiect TehnologiiGina MGÎncă nu există evaluări
- Informatica GeneralaDocument7 paginiInformatica GeneralaIulian ntkÎncă nu există evaluări
- Tema Proiect Si Conditii Redactare ProiectDocument9 paginiTema Proiect Si Conditii Redactare ProiectAlex TotÎncă nu există evaluări
- Activitatea de BiroticaDocument6 paginiActivitatea de BiroticaBasilii GhermanÎncă nu există evaluări
- Notiuni de Baza ITDocument17 paginiNotiuni de Baza ITGabriela BalintÎncă nu există evaluări
- Noţiuni de Bazã Despre CalculatorDocument19 paginiNoţiuni de Bazã Despre CalculatorpeizanuÎncă nu există evaluări
- Autodesk Civil 3d 2022 Documentatie RomaniaDocument42 paginiAutodesk Civil 3d 2022 Documentatie RomanialuxmeuÎncă nu există evaluări
- Referat Informatica - NEAMTU IULIANADocument37 paginiReferat Informatica - NEAMTU IULIANAGiulai NeÎncă nu există evaluări
- Curs CDocument238 paginiCurs CCuna Romulus100% (1)
- Evaluarea Calitativa A Produselor SoftwareDocument27 paginiEvaluarea Calitativa A Produselor SoftwareAna-Maria SilviaÎncă nu există evaluări
- Informatica Aplicata - Suport de CursDocument43 paginiInformatica Aplicata - Suport de CursDoina Ionascu100% (1)
- NOŢIUNI DE BAZÃ DESPRE CALCULATOR Partea 1Document29 paginiNOŢIUNI DE BAZÃ DESPRE CALCULATOR Partea 1Vasile BerceaÎncă nu există evaluări
- Studiu Comparativ Între Produsele ERDAS Image, ENVI Şi OpenEvDocument29 paginiStudiu Comparativ Între Produsele ERDAS Image, ENVI Şi OpenEvLaura TaritaÎncă nu există evaluări
- Labor 1 ACDocument14 paginiLabor 1 ACAna TomaÎncă nu există evaluări
- Universitatea Tehnică A Moldovei: Azele LimbajuluiDocument136 paginiUniversitatea Tehnică A Moldovei: Azele Limbajuluibronec10Încă nu există evaluări
- HOMECONT - Instructiunile de Folosire A Programului Software de Agregare A Formularelor Financiare Bilant 1.1Document26 paginiHOMECONT - Instructiunile de Folosire A Programului Software de Agregare A Formularelor Financiare Bilant 1.1homecontÎncă nu există evaluări
- Completaţi Spaţiile Libere Din Enunţurile de Mai Jos Astfel Încât Aceste Enunţuri Să Fie CorecteDocument6 paginiCompletaţi Spaţiile Libere Din Enunţurile de Mai Jos Astfel Încât Aceste Enunţuri Să Fie CorecteAndrei CojocaruÎncă nu există evaluări
- Ross-Tech - VCDS TourDocument3 paginiRoss-Tech - VCDS TourMobila Garantat50% (2)
- Curs OCER - BunDocument131 paginiCurs OCER - BunRadu CatalinÎncă nu există evaluări
- Structura CalculatoruluiDocument3 paginiStructura CalculatoruluiBalint VictoriaÎncă nu există evaluări
- Sisteme de Calcul Si Retele de CalculatoareDocument102 paginiSisteme de Calcul Si Retele de CalculatoareAlexandru CiteaÎncă nu există evaluări
- Teme Proiect Arduino POO 2016 - 2017Document12 paginiTeme Proiect Arduino POO 2016 - 2017Ligiutza Izabelutza100% (1)
- RAPOARTEDocument2 paginiRAPOARTEDumnici Beatrice LarisaÎncă nu există evaluări
- Curs 3Document37 paginiCurs 3Andra ŢăroiÎncă nu există evaluări
- MS DosDocument17 paginiMS DosBicăjanu BiancaÎncă nu există evaluări
- Suport de Curs - TicDocument152 paginiSuport de Curs - TicMihaela TataruÎncă nu există evaluări
- Tehnici CAD - EA-3 - 2019Document20 paginiTehnici CAD - EA-3 - 2019Teodora BorchinaÎncă nu există evaluări
- Prezentare Mediu de Programare GX IEC DeveloperDocument49 paginiPrezentare Mediu de Programare GX IEC DeveloperBogdan GabrielÎncă nu există evaluări
- Ac 3Document10 paginiAc 3Maria SevciucÎncă nu există evaluări
- Sisteme de OperareDocument9 paginiSisteme de OperareTimotei TituÎncă nu există evaluări
- Curs 6 RomanaDocument36 paginiCurs 6 RomanaMădălin NiculescuÎncă nu există evaluări
- Introducere În Office - WordDocument5 paginiIntroducere În Office - WordAlexandra GeantaÎncă nu există evaluări
- Curs Utilizatori Calculatoare PDFDocument76 paginiCurs Utilizatori Calculatoare PDFFlorin VargaÎncă nu există evaluări
- Arhitectura Unui CalculatorDocument26 paginiArhitectura Unui CalculatorAna100% (1)
- Curs CCD BrailaDocument68 paginiCurs CCD BrailaterentelucianaÎncă nu există evaluări
- Curs 3Document18 paginiCurs 3simonaÎncă nu există evaluări
- Meserii in Domeniul InformaticDocument4 paginiMeserii in Domeniul InformaticPreda KateÎncă nu există evaluări
- Manual de Utilizare Al Softwarelui de Procesare GPSDocument47 paginiManual de Utilizare Al Softwarelui de Procesare GPSMinyo IosifÎncă nu există evaluări
- Microprocesoare CursDocument156 paginiMicroprocesoare CursRadu ConstantinÎncă nu există evaluări
- Suport Curs Operator Introducere, Prelucrare, Validare DateDocument34 paginiSuport Curs Operator Introducere, Prelucrare, Validare DateJeana LunguÎncă nu există evaluări
- Arhitectura Unui CalculatorDocument7 paginiArhitectura Unui CalculatorVlad Milen100% (1)
- Linii Afisaje 06.10.2021Document2 paginiLinii Afisaje 06.10.2021George AdrianÎncă nu există evaluări
- Model Bilet ExternareDocument1 paginăModel Bilet ExternareAlin Vîjaică100% (3)
- Linii Afisaje 06.10.2021Document2 paginiLinii Afisaje 06.10.2021George AdrianÎncă nu există evaluări
- Instructiuni de Reralizare Si FolosireDocument16 paginiInstructiuni de Reralizare Si FolosireGeorge AdrianÎncă nu există evaluări
- Formular CopertaDocument1 paginăFormular CopertaGeorge AdrianÎncă nu există evaluări
- Statie Meteo Cu MicrocontrollerDocument9 paginiStatie Meteo Cu MicrocontrollerGeorge AdrianÎncă nu există evaluări
- Formular CopertaDocument1 paginăFormular CopertaGeorge AdrianÎncă nu există evaluări
- Capit 5Document10 paginiCapit 5George AdrianÎncă nu există evaluări
- Capit 6Document9 paginiCapit 6George AdrianÎncă nu există evaluări
- PCII Tema1Document1 paginăPCII Tema1George AdrianÎncă nu există evaluări
- Capit 4Document7 paginiCapit 4George AdrianÎncă nu există evaluări
- Document A TieDocument3 paginiDocument A TieGeorge AdrianÎncă nu există evaluări
- Capit 3Document5 paginiCapit 3George AdrianÎncă nu există evaluări
- Capit 2Document24 paginiCapit 2George AdrianÎncă nu există evaluări
- Capit 1Document10 paginiCapit 1Datcu EmilÎncă nu există evaluări
- Cap1 6Document18 paginiCap1 6George AdrianÎncă nu există evaluări
- DEEADocument42 paginiDEEAGeorge AdrianÎncă nu există evaluări
- Cap1 4Document16 paginiCap1 4George AdrianÎncă nu există evaluări
- LED ChaserDocument7 paginiLED ChaserGeorge AdrianÎncă nu există evaluări