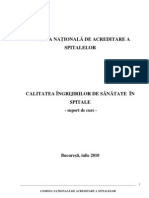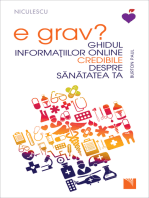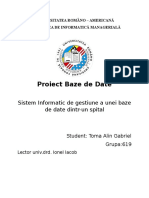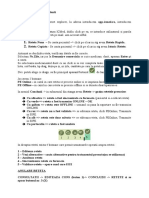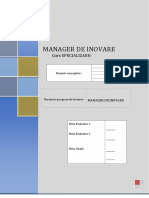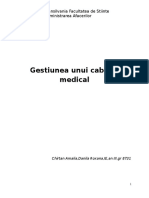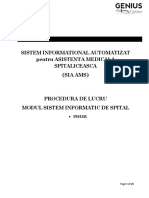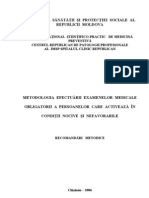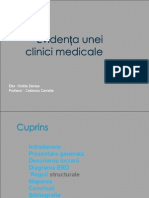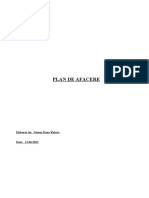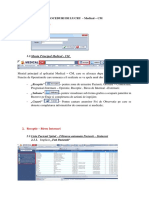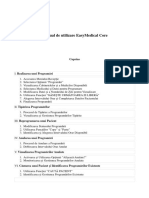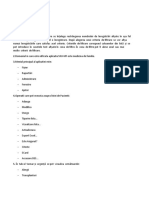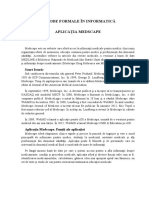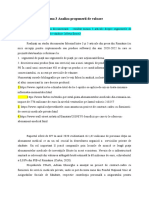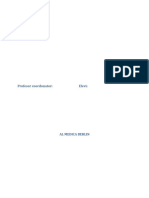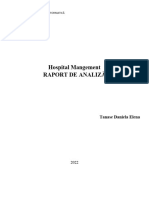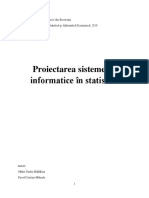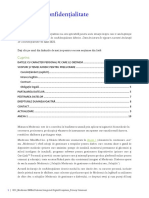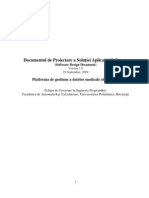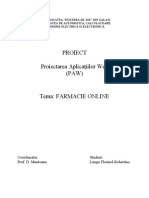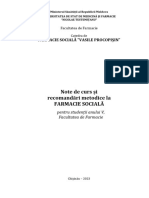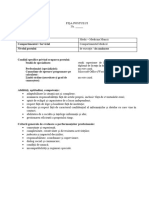Documente Academic
Documente Profesional
Documente Cultură
Manual - dmu.SpecDoc - Ro (1) 6
Încărcat de
Xenia PopovTitlu original
Drepturi de autor
Formate disponibile
Partajați acest document
Partajați sau inserați document
Vi se pare util acest document?
Este necorespunzător acest conținut?
Raportați acest documentDrepturi de autor:
Formate disponibile
Manual - dmu.SpecDoc - Ro (1) 6
Încărcat de
Xenia PopovDrepturi de autor:
Formate disponibile
Sistemul informațional medical
«MedProject»
Ghidul utilizatorului
Versiunea: 2.0
Data: 25-04-2020
Elaborat pentru utilizarea Medicului Specialist
MedProject, 2019 Page 1
Conținutul
1. Pagina de acces în sistem...................................................................................................................3
2. Tablou de board..................................................................................................................................4
3. Cabinet personal, setarea parolei......................................................................................................5
4. Lucrul cu pacienții...............................................................................................................................6
4.1. Consultația pacientului.......................................................................................................................6
4.2. Preluarea pacientului........................................................................................................................10
MedProject, 2019 Page 2
1. Pagina de acces în sistem.
1. Câmpul de introducerea loghin-ului, care este unic pentru fiecare utilizator a
sistemului.
2. Câmpul de introducerea parolei. Inițial parola se emite de către administrator a
sistemului și poate să fie modificată de către utilizator oricînd.
3. Butonul de întrare. După completarea câmpurilor Loghin-ul și Parola, făcînd click pe
butonul Intrați, utilizatorul accesează sistemul.
4. Știri. În această regiune sunt afișate noutățile, care au fost publicate în sistem, legate
de funcționalitatea acestuia.
5. Informații. Informații suplimentare pentru utilizatori.
MedProject, 2019 Page 3
2. Tablou de board.
După trecerea procedurii de autentificare, utilizatorul merge la pagina principală a sistemului
«Tablou de board».
1. Pentru a merge la meniul de acces rapid,faceti clic pe sigla proiectului «MedPROJECT».
2. Daca facem clic pe numele utilizatorului (sus în partea dreaptă), utilizatorul întră în
cabinet personal.
3. Navigare – această regiune constă din widget-uri de acces rapid pe pagina necesară cu
rapoarte.
4. ”Cereri Consultații” – o lista de pacienți pentru care a fost creată cererea de consultație
la Medic Specialist respectiv.
5. ”Pacienți în deservire” – lista pacienților care sunt preluati de medicii specialiști.
6. Semn de întrebare – Manualul utlizatorului.
7. Diagrama statistică circulară- este o diagramă impărțită pe zone pentru a ilustra
proporția numerică pe zone.
8.
MedProject, 2019 Page 4
3. Cabinet personal, setarea parolei.
În regiunea «Date personale» utilizatorul are acces la modificarea parolei:
Introduceți parola curentă în câmpul necesar
Introduceți parola nouă în câmpul necesar.
Repetați procedura (introduceți aceeași parolă din nou).
Apăsând butonul «Salvaeza» parola dvs. se schimbă.
Parola Dvs a fost modificată cu succes!
MedProject, 2019 Page 5
4. Lucrul cu pacienții
4.1Consultația pacientului.
Pentru a deschide pagina pacientului necesar, medicul specialist are posibilitate să caute pacientul din
lista cereri consultații pe Pagina de start a sistemului, făcând clic pe el, sau făcând clic pe iconița din
colțul stîng de jos a paginii.
După care se deschide pagina cu trei file:
Fișa medicală UPU - medicul specialist are acces la această pagină pentru o revizuire detaliată a
informațiilor despre pacient și despre cazul tratamentului. Pe această pagină medicul nu trebuie
să facă modificări.
Fișa medicală la Preluare – medicul specialist are acces la această pagină pentru o revizuire
detaliată a informațiilor despre pacient și despre cazul tratamentului.Pe această pagină medicul
nu trebuie să facă modificari.
Cerere consultație - medicul specialist are acces la această pagină pentru o revizuire detaliată a
informațiilor despre pacient și despre cazul tratamentului. În această pagină el poate adauga
informația despre consultația.
Această pagină afișează blocuri ascunse cu informații despre pacientul care a fost introdus anterior de
către Registrator și Medicul de Urgență, care pot fi deschise pentru vizualizare făcând clic pe butonul
Informația importantă!
Toate informațiile care sunt introduse sub formă de text sau în descrierea investigației,
a protocolului operației sau a altor acte nu trebuie să conțină simbolurile interzise, în
caz contrar, sistemul va înceta salvarea datelor și textul tipărit va disparea !!
MedProject, 2019 Page 6
Medic Specialist trebuie să introducă datele în cîmpurile corespunzătoare a blocului «Consultația»:
Profil – tipul secției, care a fost adăugată în cererea consultației de către Medic de Urgență.
Data și ora – valoarea se generează automat de către sistem, în momentul, cînd informația
blocului «Consultații» este salvată.
Medic – în acest cîmp se va indica medicul care a făcut consultația.
Diagnoza - câmpul în care poate fi diagnoza, utilizând una dintre următoarele metode:
Introduceți câteva litere în câmpul dat, selectați varianta necesară din lista propusă care
se deschide din clasificatorul CNAM.
Introduceți în cîmpul dat codul unic a diagnozei, după care sistemul va propune valoarea
corespunzătoare din clasificatorul CNAM.
Apăsați pe butonul , pentru a deschide fereastră unde se alege diagnoza:
MedProject, 2019 Page 7
Această fereastra conține trei pagini: Toate diagnoze, Diagnoze favorite, Diagnoze
recente. În fila ”Toate diagnoze” puteți introduce denumirea în câmpul de căutare
(corespunde celor două metode anterioare) sau selectând din listă. În această listă sunt
afișate inițial grupurile de diagnoze, selectând grupul necesar, se deschide o listă de
diagnoze. Pentru a selecta diagnoza necesară, faceți clic pe denumirea acesteea.
Pentru ca diagnoza să fie afișată în continuare pe pagina „Diagnoze favorite”, faceți clic
pe steluța de lângă codul diagnozei. Pentru diagnoza selectată, asteriscul devine galben.
Toată informația suplimentară sau detaliile diagnozei Medicul poate introduce în cîmpul «Formularea
libera».
MedProject, 2019 Page 8
Informația importantă!
Dacă diagnoza nu a fost selectată din listă, codul format în câmpul diagnozei este
insuficient pentru a-l salva în Sistem, numai diagnoza selectată poate fi salvată!
Descrierea
Descrierea consultiei este introdusă în fereastra editorului de text cu șablonul respectiv, care conține
parametri standarde pentru completarea datelor despre consultația.
După ce medicul specialist a completat toate datele, acestea trebuie salvate făcând clic pe butonul
«Semnează»
După ce documentul a fost „semnat”, acesta nu mai poate fi schimbat!!!
Dacă atingem cu cursorul pictograma de jos, pe stîngă paginii, apare o fereastră cu posibilitatea
de a tipări datele consultației:
Cînd faceți clic pe butonul «Printează», se deschide o fereastră standard pentru previzualizarea tiparului
unui document:
MedProject, 2019 Page 9
4.2 Preluarea pacientului
Pentru a deschide pagina de lucru cu pacientul necesar, medicul specialist trebuie să caute din lista
«Pacienți în deservire» de pe pagina de start, făcînd clic pe numele lui.
Medicul accesează pagina pacientului cu trei pagini «Fișa Medicală La Preluare». Înainte de a introduce
informația despre pacient, Medicul specialist are posibilitate să facă cunoștință cu informația introdusă
de Medicul de Urgență: Indicii vitali, Funcții vitale, Anamneza, Cereri Consultații, Cerere de Investigație,
Cerere Analize de Laborator si Tratament.
Important !! Medicul de Urgență trebuie să transmită pacientul Medicului Specialist ,în caz contrar
Medicul Specialist nu v-a găsi pacientul în lista sa.
Informația importantă!
Medicul de Urgență și Medicul Specialist au posibilitatea completării informației pe
pagina «Fișa Medicală La Preluare» .
1. Examenul Primar
Dacă pacientul se internează este necesar de indeplint «Examenul Primar» făcînd clic pe pictograma
MedProject, 2019 Page 10
2. Examen obiectiv
Dupa care se indeplineste blocul «Examen obiectiv» selectînd opțiunile necesare pentru fiecare parte a
corpului. «Status localis» la fel se îndelineste de către Medicul specialist.
MedProject, 2019 Page 11
3. Diagnoza preventivă
După o examinare obiectivă a pacientului și introducerea datelor, medicul trebuie să stabilească o
diagnoza preventivă.
Diagnoza preventiva – se completează utilizînd una din metodele descrise mai sus.(pag.7)
Se v-a Introduce câteva litere în campul liber,selectînd varianta necesară din lista propusă care se v-a
deschide din clasificatorul CNAM .
Toată informația suplimentară sau detaliile diagnozei Medicul specialist poate introduce în cîmpul
«Formularea libera».
Informația importantă!
Dacă diagnoza nu a fost selectată din listă, codul format în câmpul diagnozei este
insuficient pentru a-l salva în Sistem, numai diagnoza selectată poate fi salvată!
MedProject, 2019 Page 12
Pentru a vă orienta vizual dacă s-au adăugat cereri sau înregistrări la orice bloc, trebuie să acordați
atenție momentului următor:
Dacă blocul este gol și nu conține informații, acesta arată astfel:
Dacă în blocul a fost adăugată informația și el este închis, apare butonul , și el arată astfel:
Daca faceti clic pe semnul +, se deschide blocul care afișează toate datele .
Bloc Cererea consultației
Pentru a adăuga o cerere consultație la un Medic Specialist, faceți clic pe buton , și se va deschide
o fereastră de adăugare a cererii:
MedProject, 2019 Page 13
Solicitant – În acest cîmp automat se generează numele persoanei care a creat cerere de
consultație (numele Dvs). Dacă este necesar de a schimba numele, faceți clic pe butonul și
selectați valoarea corespunzătoare din lista propusă.
Urgența – se afișează zona, în care se află pacientul, și poate fi modificată, prin selectarea din
lista propusă.
Data și ora cererii – se generează automat de către sistem atunci cînd se creează cererea.
O listă cu diferite tipuri de consultări la care Medicul de Urgența poate trimite pacientul. Puteți
selecta una sau mai multe valori, prin bifarea
După completarea tuturor datelor necesare, faceți clic pe butonul „Salvează”, cererile de consultare vor
apărea în bloc «Cereri consultații». Pentru a anula consultația, apăsați butonul
Bloc Cerere de Investigație
Pentru a adăuga o cerere de examinare pentru un pacient, faceți clic pe buton , se va deschide o
fereastră cu mai multe file: Radiologie, CT, USG, RMN, Alte proceduri.
MedProject, 2019 Page 14
Medicul trebuie să selecteze tipul necesar de examinare din aceste file și să marcheze regiunile prin
bifarea căsuțelor.Pentru fiecare regiune, există un câmp suplimentar pentru introducerea textului în
forma liberă sau comentariilor cu privire la viitoarea examinare.
După ce formularul este completat cu informații, faceți clic pe butonul „Salveaza” pentru a salva cererea
de examinare sau „Adauga”pentru a mai adăuga o examinare.
Cererea adăugată va fi afișată în blocul „Cerere de investigație” cu toate datele: numele procedurii,
regiunile pentru examinare, data creării cererii.
Pentru a anula cererea, faceți clic pe butonul
Pentru a adăuga o cerere nouă, faceți clic pe butonul
Pentru a tipări cererea, faceți clic pe butonul .
O fereastră standard se deschide pentru a vizualiza tipărirea.
MedProject, 2019 Page 15
Blocul Analize de Laborator
Pentru a adăuga o cerere apăsați butonul , se deschide o fereastră cu trei file: Laborator DMU,
Laborator Express, Laborator Planic.
După selectarea filei dorite, medicul trebuie să creeze o solicitare de analiză din opțiunile propuse,
pentru aceasta, faceți clic pe cîmpul „Biochimie Express”, după care este încărcat un nou formular
pentru a introduce cererea de analiză.
MedProject, 2019 Page 16
Data și ora cererii – se generează automat de către sistem atunci cînd s-a început crearea cererii.
Medic – se generează automat de către sistem
Urgența – bifați dacă analiza trebuie să fie efectuată urgent
Statut – se generează de către sistem
Data și ora recoltării – se generează automat de către sistem atunci cînd analize au fost recoltate
în laborator.
Tipul probei – introduceți tipul analizelor
Lista analizelor, care sunt disponibile pentru crearea cererii – pentru a selecta valoarea dorită
(sau mai multe), bifați caseta necesara, care trebuie să fie recoltată de la pacient. Dacă pacientul
trebuie să parcurgă toate testele, bifați valoarea „Alege toate”.
După ce ați introdus toate datele, apăsați butonul «Salveaza» sau „Adauga”pentru a mai adăuga o
examinare.
Cererea adăugată se va afișa în blocul «Analize de laborator»:
Pentru a șterge cererea, faceți clic pe
Pentru a adăuga cererea, faceți clic pe
Pentru a edita cererea, faceți clic pe
Pentru genererea cererii (finisarea), faceți clic pe
După care blocul va arăta în felul următor:
S-a generat o cerere de analiza suplimentară cu informații și un buton pentru imprimarea analizei scurte
si complete
MedProject, 2019 Page 17
Se deschide fereastra de previzualizare standard de imprimare a cererii.
Blocul Tratament
În acest bloc, Medicul de Urgență si Medicul Specialist are posibilitatea să prescrie tratament
pacientului, care va fi efectuat de către Asistent.
Pentru a adăuga o programare de tratament, faceți clic pe buton , se va deschide o fereastră în
care trebuie să completați următoarele câmpuri:
Medicament - când introduceți câteva litere latine, va fi oferită o listă din care puteți alege
medicamentul necesar.
Medicul - în mod implicit, numele și prenumele Medicului care a prescris tratamentul, dacă este
necesar, îl puteți schimba.
Dozaj - introduceți doza necesară pentru medicament
Calea introducerii - indicați metoda de introducere a medicamentului
Numărul – introduceți cantitatea medicamentului
MedProject, 2019 Page 18
După completarea tuturor câmpurilor, faceți clic pe butonul „Salvează” pentru a salva informațiile.
Tratamentul adăugat va apărea în blocul Tratament.
Indicațiile tratamentului vor fi afișate pe ”Pagina de start” a Asistentului medical imediat ce este
finalizată introducerea. În blocul dat, pe pagina Medicului de Urgența si Medicului Specialist se vor afișa
valori suplimentare despre tratament, data și ora tratamentului și comentariile.
4. MANEVRE/PROCEDURI. ECG
Informația importantă!
Pentru a accesa pagina „Manevre / Proceduri” nu uitati să SALVAȚI informația
introdusă pe pagina „Fișa Medicală la Preluare”!!
Pentru a adauga ECG,Proceduri sau Manevre trebuie sa accesati de pe pagina de lucru «Fișa medicală la
preluare» Manevre/Proceduri făcând clic pe butonul de jos din colțul stîng a paginii.
MedProject, 2019 Page 19
„Manevre / Proceduri”
Se va deschide o pagină cu blocuri ascunse: Date personale, Locul de trai și activitatea profesională,
Informații asigurare, Manevre /Procedure,ECG.
Primele trei blocuri deja sunt completate și pot fi vizualizate, făcînd clic pe butonul
Pentru a adăuga înscrierea în blocul «Manevre/Proceduri» sau «ECG», trebuie să facem facem clic pe
butonul
MedProject, 2019 Page 20
Din lista procedurilor propuse, medicul are posibilitate să bifeze valorile care trebuie să fie atribuite
pacientului. Pentru unele proceduri există câmpuri suplimentare de introducere a textului în formă
liberă, astfel încât să poată fi adăugate comentarii.
În plus, în partea de jos a listei se află și câmpul „Observații”, în care puteți introduce și comentarii în
formă liberă.
După introducerea informației, faceți clic pe butonul «Salvează»
Pentru a adăuga înscrierea în blocul «ECG», trebuie să facem făcem clic pe pe butonul
MedProject, 2019 Page 21
Din lista parametrilor propuși, medicul are posibilitate să bifeze valorile care trebuie să fie atribuite
pacientului. Pentru parametrii dați sunt câmpuri suplimentare de introducere a textului în formă liberă,
După introducerea informației, faceți clic pe buton «Salvează»
Pentru a reveni la pagina de lucru „Fișa Medicală la Preluare” trebuie :
Să faceți clic pe pagina de sus „Fișa Medicală la Preluare”, sau „Examen obiectiv”.
MedProject, 2019 Page 22
5. Triaj
După ce au fost efectuate toate examinările și procedurile necesare, pe baza rezultatelor, medicul
purcede la completarea blocului Triaj.
În acest bloc, se completează câmpurile referitor la examinarea pacientului:
Decizie - câmp obligatoriu în care medicul, pe baza examinării, trebuie să introducă decizia
despre distribuirea ulterioară a pacientului, dacă are nevoie de tratament și spitalizare sau dacă
va fi prescris tratamentul la domiciliu. Selectați opțiunea dorită din lista furnizată.
Evaluare - Medicul trebuie să evalueze starea pacientului și modificările acestuia din momentul
începutului examinării. Selectați opțiunea dorită din lista furnizată.
Diagnoza finală - Selectați o diagnoză descrisă anterior. (pag.7)
Recomandări - câmp de formulare liberă cu recomandări de tratament.
Examen obiectiv - câmp de formare si introducere a informației despre evaluarea stării
pacientului și modificările acestuia în formă liberă.
Trimite extras la - un câmp de formulare liberă pentru introducerea denumirii instituției
medicale.
Indicii la trierea pacientului
MedProject, 2019 Page 23
Scala durerii – selectați varianta necesară din lista propusă
Regiunea - selectați varianta necesară din lista propusă
Caracteristici – formularea liberă
Atenție!! Pentru a vizualiza rezultatele analizelor si investigațiilor solicitate Medicul Specialist face clic
pe butonul , care sunt situate mai jos de blocul TRATAMENT.
Rezultatele examinării pacientului pot fi vizualizate și imprimate.
Pentru a vizualiza cererea, faceți clic pe
Pentru a tipări cererea, faceți clic pe butonul .
Butoanele paginii «Fișa medicală la preluare»
MedProject, 2019 Page 24
- Butonul „Salveaza” necesar pentru a salva toate informațiile introduse pe pagină.
- Butonul „Reinnoire Hipocreate” trimite informația către sistemul Hippocrate
pentru a sincroniza datele. Hipocrate trebuie actualizat după introducerea fiecărei modificări!
- Butonul pentru imprimarea întregii pagini „Fișa medicală la preluare” a pacientului cu
care a lucrat Medicul. Acest lucru vă permite să imprimați un singur document care include toate
blocurile adăugate.
În fereastra de previzualizare a tipăririi, puteți vedea că toate blocurile adăugate sunt afișate în acest
document și pot fi tipărite imediat.
Un alt mod de a imprima această pagină este posibil, atunci când faceti cllic pe pictograma din colțul
stâng de jos, se va deschide o fereastră în care puteți imprima selectiv blocurile necesare:
MedProject, 2019 Page 25
Fișa medicală UPU – toate înregistrările despre pacient și examinarea lui, care au fost
completate de către Medic pe această pagină.
Fișa medicală UPU cu consultația – toate înregistrările despre pacient și examinarea lui, care au
fost completate de către Medic pe această pagină, înclusiv rezultatele consulturilor.
Extras/bilet – un document care este eliberat pacientului cu Decizia „ Plecat cu recomandări”
pentru vizita ulterioară a medicului la locl de trai.
Consultația – Rezultatele consultării care au fost adăugate pentru acest pacient.
Documentul selectat pentru tipărire va fi afișat în fereastra de previzualizare.
Extras/Bilet
MedProject, 2019 Page 26
S-ar putea să vă placă și
- Calitatea Ingrijirilor de SanatateDocument36 paginiCalitatea Ingrijirilor de SanatateRaluca Moldovan100% (7)
- 7 Sisteme Informatice MedicaleDocument56 pagini7 Sisteme Informatice MedicaleRoxana Geambasiu85% (13)
- Modul Elemente de Statistica Si Informatica MedicalaDocument1 paginăModul Elemente de Statistica Si Informatica Medicalarosse_mary100% (4)
- Manual ICMed - Primii PasiDocument9 paginiManual ICMed - Primii PasiAnda Ivan100% (7)
- Manualul de Utilizare PharmecDocument45 paginiManualul de Utilizare PharmecArosoaie Lichi Dana Elena67% (3)
- E grav?: Ghidul informațiilor online credibile despre sănătatea taDe la EverandE grav?: Ghidul informațiilor online credibile despre sănătatea taÎncă nu există evaluări
- Informatica MedicalaDocument6 paginiInformatica MedicalaGeorgeta Si FilipÎncă nu există evaluări
- Plan de Afaceri Viorica Dorobantu MMI 1Document20 paginiPlan de Afaceri Viorica Dorobantu MMI 1sorinduru100% (1)
- Proiect Baze de DateDocument11 paginiProiect Baze de DateAlin-Gabriel TomaÎncă nu există evaluări
- Reţeta MedicalăDocument10 paginiReţeta MedicalădanaÎncă nu există evaluări
- ICMed MF - Pasii Importanti - 2014Document4 paginiICMed MF - Pasii Importanti - 2014Gheorghe Canache100% (1)
- RM Ghid Angajat Varianta CorectaDocument34 paginiRM Ghid Angajat Varianta CorectaLavinia Vivi'sÎncă nu există evaluări
- Curs Nr. 1 - Farmacoeconomie - An V - 24 FebruarieDocument26 paginiCurs Nr. 1 - Farmacoeconomie - An V - 24 FebruarieLonea Bogdan AlexandruÎncă nu există evaluări
- SQLDocument19 paginiSQLlicentauniversitateÎncă nu există evaluări
- Sistemul de Sanatate Privat Din RomaniaDocument20 paginiSistemul de Sanatate Privat Din RomaniaRoxana Roxy100% (1)
- ELIBERARE RETETA - Ghid Proceduri ErpDocument4 paginiELIBERARE RETETA - Ghid Proceduri ErpMihai SimonaÎncă nu există evaluări
- Proiect InovareDocument12 paginiProiect InovareMarian PrisacaruÎncă nu există evaluări
- Policlinica Baza de DateDocument26 paginiPoliclinica Baza de DateiLda Mali100% (1)
- Gestiunea Unui Cabinet MedicalDocument25 paginiGestiunea Unui Cabinet MedicalElena Sosu100% (1)
- Manual de Utilizare Fisier - Cereri Medicatie-Laborator SIAAMSDocument26 paginiManual de Utilizare Fisier - Cereri Medicatie-Laborator SIAAMSchirurgie nou-nascuti100% (1)
- Proiect CPSDocument18 paginiProiect CPSGeorge CristianÎncă nu există evaluări
- Indicații Metodice EXAMENE MEDICALEDocument36 paginiIndicații Metodice EXAMENE MEDICALEeduard1979100% (3)
- Clinica MedicalaDocument22 paginiClinica Medicalaanndrei2567% (3)
- Setrio Introducerea Retetei Electronice BizPharmaDocument10 paginiSetrio Introducerea Retetei Electronice BizPharmaIonuț Cristian Mihoci100% (2)
- Plan de AfaceriDocument9 paginiPlan de AfaceriDana IvănușÎncă nu există evaluări
- Lucrare DisertatieDocument42 paginiLucrare DisertatieOana AlexandraÎncă nu există evaluări
- Instructiuni CAIDO FOSZDocument15 paginiInstructiuni CAIDO FOSZMaria Magdalena DumitruÎncă nu există evaluări
- Manual MedicalCMDocument64 paginiManual MedicalCMclaudiuÎncă nu există evaluări
- Baze de Date Cabinet MedicalDocument11 paginiBaze de Date Cabinet MedicalHolea Gabor CatalinaÎncă nu există evaluări
- Manual MCMDocument55 paginiManual MCMCatalin IlieÎncă nu există evaluări
- Manual de Utilizarea EasyMedical COREDocument14 paginiManual de Utilizarea EasyMedical CORELaura ClaudiaÎncă nu există evaluări
- Amg Id Bohancanu Andreea InformaticaDocument5 paginiAmg Id Bohancanu Andreea InformaticaDanielle DanielleÎncă nu există evaluări
- Metode Formale În InformaticăDocument20 paginiMetode Formale În InformaticăPascal MihaiÎncă nu există evaluări
- Marketing Tema3Document9 paginiMarketing Tema3Roxana MariaÎncă nu există evaluări
- Procedura DSPDocument19 paginiProcedura DSPCatalin Gabriel OpreaÎncă nu există evaluări
- Leanca Bloj Ionela GabrielaDocument5 paginiLeanca Bloj Ionela GabrielaAlina ValentinaÎncă nu există evaluări
- MarketingDocument6 paginiMarketingRoxana MariaÎncă nu există evaluări
- Manual HMDocument82 paginiManual HMromeozstrÎncă nu există evaluări
- Atestat Informatica Al Medica BerlinDocument14 paginiAtestat Informatica Al Medica BerlinidÎncă nu există evaluări
- Manual de Utilizare HelicsWinDocument16 paginiManual de Utilizare HelicsWinElena ChiritaÎncă nu există evaluări
- Raport de AnalizaDocument5 paginiRaport de AnalizaDaniela TănaseÎncă nu există evaluări
- Management in Esanatate La SJUSMDocument52 paginiManagement in Esanatate La SJUSMDaniel G. ArdeleanÎncă nu există evaluări
- Cabinet MedicalDocument15 paginiCabinet MedicalPavel Cristina100% (1)
- Privacy StatementDocument13 paginiPrivacy StatementIonÎncă nu există evaluări
- MatiesRoxana Tema4Document9 paginiMatiesRoxana Tema4Roxana MariaÎncă nu există evaluări
- Proiect FinalDocument27 paginiProiect FinaljajaÎncă nu există evaluări
- ORD 935-2023 Modif ORD 141-2017 Formulare SpecificeDocument15 paginiORD 935-2023 Modif ORD 141-2017 Formulare SpecificeDaniela DanielaÎncă nu există evaluări
- Manual Utilizare RodiabDocument17 paginiManual Utilizare RodiabTamaraBmBÎncă nu există evaluări
- Referat Marketing - Oana SalavastruDocument6 paginiReferat Marketing - Oana SalavastruOana SălăvăstruÎncă nu există evaluări
- SDD SampleDocument18 paginiSDD SampleElena BuchirÎncă nu există evaluări
- BicardDocument6 paginiBicarddanut_docÎncă nu există evaluări
- V2 - Manual de Utilizare Fisier - Cereri Medicatie-LaboratorDocument19 paginiV2 - Manual de Utilizare Fisier - Cereri Medicatie-LaboratorDoina HaidarliÎncă nu există evaluări
- Cerere Finantare SUPLIOX 09.2008 FinalDocument37 paginiCerere Finantare SUPLIOX 09.2008 FinalMunteanu DragosÎncă nu există evaluări
- PharmacyOnline PAW Documentatie +945651496846341Document15 paginiPharmacyOnline PAW Documentatie +945651496846341RoOby BăÎncă nu există evaluări
- 2023 FS Note de Curs Recomandare (1) - 83089Document78 pagini2023 FS Note de Curs Recomandare (1) - 83089Meleca DanielaÎncă nu există evaluări
- 253 Fisa de Post Medic Medicina MunciiDocument3 pagini253 Fisa de Post Medic Medicina MunciiChiar El Nymeni DenycaieryÎncă nu există evaluări
- Analiza Site-Ului Spitalului Clinic Jud. de UrgentaDocument9 paginiAnaliza Site-Ului Spitalului Clinic Jud. de UrgentaCami TÎncă nu există evaluări