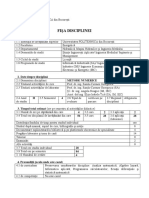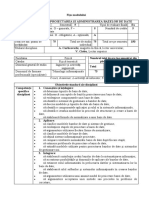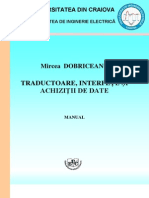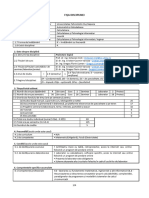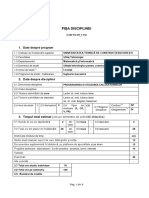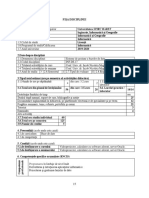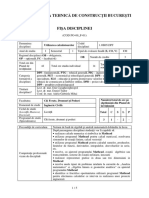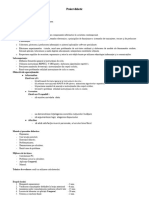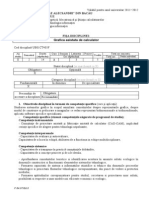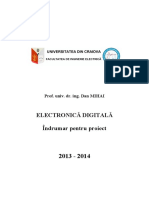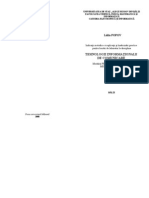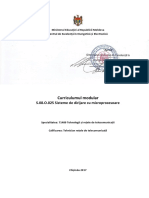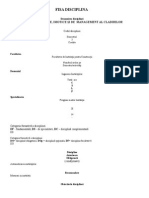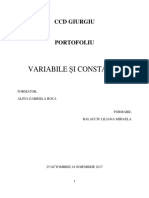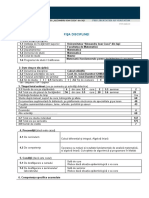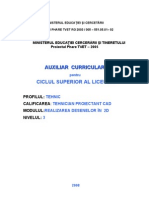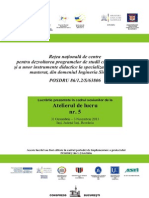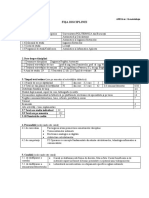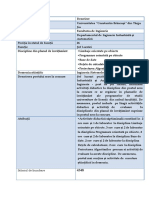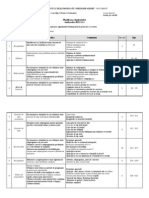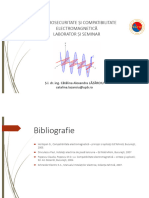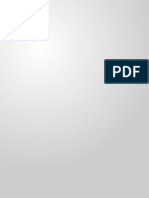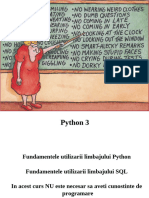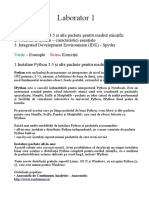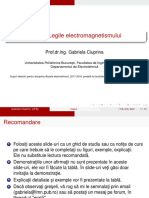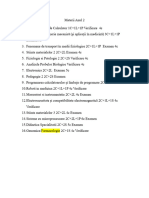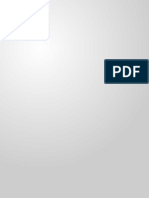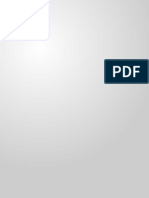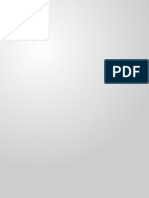Documente Academic
Documente Profesional
Documente Cultură
Material Pentru Referatele - in - TINKERCAD - AUTODESK - 2024
Încărcat de
Vlad BangalăTitlu original
Drepturi de autor
Formate disponibile
Partajați acest document
Partajați sau inserați document
Vi se pare util acest document?
Este necorespunzător acest conținut?
Raportați acest documentDrepturi de autor:
Formate disponibile
Material Pentru Referatele - in - TINKERCAD - AUTODESK - 2024
Încărcat de
Vlad BangalăDrepturi de autor:
Formate disponibile
1
Familiarizarea cu mediul TINKERCAD - AUTODESK
1. Prezentarea galeriei cu aplicații și proiecte
Selecția unui proiect disponibil în galerie permite:
- simularea proiectului;
- consultarea și înțelegerea programului proiectului; Fiecare proiect demonstrativ
este însoțit de explicații.
- modificarea schemei de simulare și completarea/editarea programului; Este
indicat ca sa se realizeze scheme proprii de lucru, și sa fie păstrate in librăriile de
baza.
Proiectele disponibile pot fi dezvoltate pas cu pas, urmărind explicațiile de ajutor.
Componentele
Zona pentru
necesare schemei se
aduc din librarie prin
cautare de
drag and drop componente
Zona de ajutor, cu
explicatii
Libraria cu
componente
Derularea paginilor
de lucru
Cadru didactic S.Paturca 1
2
Programul proiectului poate fi
realizat prin linii de cod (text)
sau folosind blocuri
Pentru referate vom folosi galeria cu aplicații și proiecte demonstrative, disponibila la:
https://www.tinkercad.com/learn/circuits?collectionId=O0K87SQL1W5N4P2
Cadru didactic S.Paturca 2
3
Simularea
1.1 Exemplu de proiect existent în galerie proiectului
“Using the Serial Monitor”
Zona de ajutor, cu
explicatii si pasi de
lucru, disponibila in
cazul aplicatiilor
demonstrative
Zona de lucru, utila pentru Programul va fi realizat
dezvoltarea propriilor si folosind linii de
scheme de simulare instructiuni
Pasi pentru depanare
programe
Vizualizare date
Se vor parcurge paginile cu explicatii
vizualizare grafica
- date disponibile
pe seriala
Cadru didactic S.Paturca 3
Grafic pentru vizualizarea datelor
4
Mediul de lucru explica in cazul unor proiecte demonstrative si pașii necesari pentru realizarea practica a acestora.
Build a Physical Circuit
1.2 Acces la paginile de lucru
Lecțiile demonstrative se accesează folosind:
https://www.tinkercad.com/learn/circuits?collectionId=O0K87SQL1W5N4P2
sau parcurgând pașii prezentați în continuare:
Acces la pagina
Optiune de selectat
Cadru didactic S.Paturca 4
5
Se pot alege direct lectiile demostrative
Alegerea optiunii de realizare de circuite
Alegerea proiectelor
disponiblie
Se vor urmari exemplele
demonstrative
Cadru didactic S.Paturca 5
6
1.3 Prezentare aplicatii cerute
Exemplul 1 - Blink an LED With Digital Output
Cerinta 1: Parcurgerea paginilor cu explicatii
Exemplul 2 - Multiple LEDs & Breadboards
Cerinta 2: Parcurgerea paginilor cu explicatii
Cadru didactic S.Paturca 6
7
Exemplul 3 - Fading LED With Analog Output
Cerinta 3: Parcurgerea paginilor cu explicatii
Exemplul 4 - RGB LED Color Mixing
Cerinta 4: Parcurgerea paginilor cu explicatii
Cadru didactic S.Paturca 7
8
Exemplul 5 - Pushbutton (Digital Input)
Cerinta 5: Parcurgerea paginilor cu explicatii
Exemplul 6 - Potentiometer (Analog Input)
Cerinta 6: Parcurgerea paginilor cu explicatii
Cadru didactic S.Paturca 8
9
Exemplul 7 - PIR Motion Sensor
Cerinta 7: Parcurgerea paginilor cu explicatii
Exemplul 8 - Photoresistor (Analog Input)
Cerinta 8: Parcurgerea paginilor cu explicatii
Cadru didactic S.Paturca 9
10
Exemplul 9 - Temperature Sensor (Analog Input)
Cerinta 9: Parcurgerea paginilor cu explicatii
Exemplul 10 - Ultrasonic Distance Sensor
Cerinta 10: Parcurgerea paginilor cu explicatii
Cadru didactic S.Paturca 10
11
1.4 Alte proiecte demonstrative
Proiecte în mediul TINKERCAD - AUTODESK
Link: https://www.tinkercad.com/learn/circuits?collectionId=O0K87SQL1W5N4P2
Se vor parcurge pas cu pas proiectele 9 si 10, evidențiate in figura următoare:
Proiecte cerute
Fiecare proiect demonstrativ este însoțit de explicații.
Cadru didactic S.Paturca 11
12
Se parcurg
etapele
proiectului
Se vor parcurge si
intelege paginile cu
explicati, disponibile
in zona de ajutor a
proiectelor
demonstrative
Cadru didactic S.Paturca 12
13
Se parcurg
etapele
proiectului
Cadru didactic S.Paturca 13
14
Se editeaza si ruleaza
fiecare proiect
Se realizeaza circuitul pentru ambele proiecte, se editeaza si comenteaza programele, si se
simuleaza fiecare proiect.
2. Pași pentru a construi o noua aplicație
Pentru a se realiza aplicațiile se creează un cont propriu.
Pas 1 - Pentru acces la pagina de lucru se alege opțiunea Create new Circuit
Zona de lucru,
pentru dezvoltarea propriilor
scheme de simulare
Cadru didactic S.Paturca 14
15
Pas 2 - Se aleg și se aduc în zona de lucru componentele necesare pentru dezvoltarea schemei, asa cu este ilustrat
în imaginile următoare:
Se editeaza si comenteaza programul, iar la final se simuleaza aplicatia.
Cadru didactic S.Paturca 15
16
Folosind mediul Arduino IDE
se va descarca programul pe
placa fizica.
3. Consultare de informații despre funcții, constante
predefinite și structuri
Exemplu de functie predefinita:
https://www.arduino.cc/reference/en/language/functions/digital-io/pinmode/
Cadru didactic S.Paturca 16
17
Cadru didactic S.Paturca 17
S-ar putea să vă placă și
- Lucrarea 1Document11 paginiLucrarea 1Sokar DaxÎncă nu există evaluări
- Simularea Unei Retele de CalculatoareDocument14 paginiSimularea Unei Retele de CalculatoareGabriela CÎncă nu există evaluări
- ARI-L1 Packet TracerDocument59 paginiARI-L1 Packet TracerSava Cristina100% (1)
- 13 Proiectarea Sistemelor Digitale Instrumente HDL 2020Document5 pagini13 Proiectarea Sistemelor Digitale Instrumente HDL 2020petryiosif25Încă nu există evaluări
- 2B2 4 Retele Industriale de CalculatoareDocument4 pagini2B2 4 Retele Industriale de CalculatoarevadriangmailÎncă nu există evaluări
- FD Metode NumericeDocument6 paginiFD Metode NumericeCristian StrejoiuÎncă nu există evaluări
- FD - Ingineria Sistemelor de Programe - AIAsm - An2s2 - 2018 2019Document4 paginiFD - Ingineria Sistemelor de Programe - AIAsm - An2s2 - 2018 2019Loredana MoceanÎncă nu există evaluări
- LabVIEW - Modelare Si Achizitie de SemnalDocument19 paginiLabVIEW - Modelare Si Achizitie de SemnalEmilia PausanÎncă nu există evaluări
- Tutorial in Limba Romana MS SQL Server 2Document2 paginiTutorial in Limba Romana MS SQL Server 2IonÎncă nu există evaluări
- Inteligenta Computationala IntegrataDocument4 paginiInteligenta Computationala IntegrataAda AndraÎncă nu există evaluări
- Aplicatia V Labview - Conducerea ProceselorDocument78 paginiAplicatia V Labview - Conducerea ProceselorSorin MiuÎncă nu există evaluări
- 32 Traductoare Interfete Si Achizitii de Date CursDocument187 pagini32 Traductoare Interfete Si Achizitii de Date CursRazvan Mercure100% (1)
- IE-2-2-FD-ELR0083-Birotica Si Elemente de Baze de DateDocument4 paginiIE-2-2-FD-ELR0083-Birotica Si Elemente de Baze de DateHeidi Ciupe-SzaboÎncă nu există evaluări
- Plan Pascal IntroducereDocument2 paginiPlan Pascal IntroduceresorinÎncă nu există evaluări
- Ghid Orcad Pac RomDocument96 paginiGhid Orcad Pac RomAspirin AÎncă nu există evaluări
- Repere Metodologice Anexa Electronica AutomatizariDocument214 paginiRepere Metodologice Anexa Electronica AutomatizariElena NitaÎncă nu există evaluări
- 4 CtiDocument4 pagini4 CtiEdi VlasceanuÎncă nu există evaluări
- 08.00-Programarea Calculatoarelor Si Limbaje de ProgramareDocument4 pagini08.00-Programarea Calculatoarelor Si Limbaje de ProgramareAlbert ButanÎncă nu există evaluări
- Algoritmi RepetitiviDocument4 paginiAlgoritmi RepetitiviDenis IamandiÎncă nu există evaluări
- LabviewDocument6 paginiLabviewAlexandra Căpraru100% (1)
- Fisa Disciplinei - Model UTCB Var 3 FinDocument6 paginiFisa Disciplinei - Model UTCB Var 3 Fingabriel vÎncă nu există evaluări
- Fisa Disciplinei SGBDDocument4 paginiFisa Disciplinei SGBDRazvan VlagioiuÎncă nu există evaluări
- Ministerul Educaţiei Al Republicii Moldova Centrul de Excelenţă În Informatică Şi Tehnologii InformaţionaleDocument10 paginiMinisterul Educaţiei Al Republicii Moldova Centrul de Excelenţă În Informatică Şi Tehnologii Informaţionaleion gribinceaÎncă nu există evaluări
- Algebra Liniara, Geometrie Ana Fisa-MUNTEANU FLORIANDocument4 paginiAlgebra Liniara, Geometrie Ana Fisa-MUNTEANU FLORIANHasu LasuÎncă nu există evaluări
- 5 - Utilizarea CalculatoruluiDocument5 pagini5 - Utilizarea CalculatoruluiDanyMay HopeÎncă nu există evaluări
- Lab 7 SdaDocument12 paginiLab 7 SdacrismaruionÎncă nu există evaluări
- UAIC - Fisa Disciplinei BD-2020-2021Document5 paginiUAIC - Fisa Disciplinei BD-2020-2021Cristian ChiricÎncă nu există evaluări
- FD - 13 - Grafica Asistata de CalculatorDocument4 paginiFD - 13 - Grafica Asistata de CalculatorAndrei TiganÎncă nu există evaluări
- 0 Proiect Algoritmi Repetitivi. Ciclu Cu ContorDocument4 pagini0 Proiect Algoritmi Repetitivi. Ciclu Cu ContorritamosnoiÎncă nu există evaluări
- 2205 Grafica InginereascaDocument5 pagini2205 Grafica InginereascaLarisa FloreaÎncă nu există evaluări
- Curriculaadaptata 2020 Tic X CesDocument5 paginiCurriculaadaptata 2020 Tic X Cesrazvan cretuÎncă nu există evaluări
- A8 - 1 - Fisa - Disciplinei - LICENTA CMK AI TiereanDocument4 paginiA8 - 1 - Fisa - Disciplinei - LICENTA CMK AI TiereanFabuÎncă nu există evaluări
- Curs 1Document75 paginiCurs 1Ionescu RoxanaÎncă nu există evaluări
- IE-3-1-FD-ELR0088-Medii de Programare Si Dezvoltare-2023-2024Document4 paginiIE-3-1-FD-ELR0088-Medii de Programare Si Dezvoltare-2023-2024Flaviu Cosmin BarasÎncă nu există evaluări
- Electronica Digitala - ProiectDocument45 paginiElectronica Digitala - ProiectStoica Alexandru0% (1)
- Cercetari Operationale MASTER Ing StructDocument2 paginiCercetari Operationale MASTER Ing StructVoicu CosminÎncă nu există evaluări
- Tehnici ExperimentaleDocument4 paginiTehnici Experimentaleirinuca12Încă nu există evaluări
- ExcelDocument181 paginiExcelfrumisikaÎncă nu există evaluări
- IE-2-2-FD-ELR0259-Programare Orientata ObiectDocument5 paginiIE-2-2-FD-ELR0259-Programare Orientata ObiectDeny DenisaÎncă nu există evaluări
- S.08.o.025 Sisteme de Dirijare Cu MicroprocesoareDocument15 paginiS.08.o.025 Sisteme de Dirijare Cu MicroprocesoareDumitruÎncă nu există evaluări
- Programare 2021 2022Document6 paginiProgramare 2021 2022Ştefan PtrtuÎncă nu există evaluări
- IR Sem2 MLR5006 Ro Istvanc 2023 7557Document7 paginiIR Sem2 MLR5006 Ro Istvanc 2023 7557Bad MedicineÎncă nu există evaluări
- MON en 4 Controlul CalitatiiDocument4 paginiMON en 4 Controlul CalitatiiStefania PavelÎncă nu există evaluări
- Imit An 4 PacmsDocument4 paginiImit An 4 PacmsTiberiu PostolacheÎncă nu există evaluări
- EPAE.308.DID - DI Automate ProgramabileDocument5 paginiEPAE.308.DID - DI Automate ProgramabileCric CricÎncă nu există evaluări
- Sisteme Domotice, ImoticeDocument3 paginiSisteme Domotice, ImoticeMadalina AnnaÎncă nu există evaluări
- Portofoliu Tic 5Document21 paginiPortofoliu Tic 5LauraDianaHogeaÎncă nu există evaluări
- Fisa Calcul Stiintific MFIC Ani RomanaDocument4 paginiFisa Calcul Stiintific MFIC Ani RomanaIon popescuÎncă nu există evaluări
- Algoritmi Si Structuri de DateDocument84 paginiAlgoritmi Si Structuri de DateGina Mirzan100% (1)
- IE-1-2-FD-ELR0078-Introducere in Programarea CalculatoarelorDocument3 paginiIE-1-2-FD-ELR0078-Introducere in Programarea CalculatoarelorDeny DenisaÎncă nu există evaluări
- Realizarea Desenelor in 2DDocument97 paginiRealizarea Desenelor in 2DPop Stefan DanÎncă nu există evaluări
- Monitorizare Centru de DateDocument34 paginiMonitorizare Centru de DateBogdan TurtoiÎncă nu există evaluări
- 6Document165 pagini6kubikÎncă nu există evaluări
- Fişa Disciplinei: ANEXA Nr. 3 La MetodologieDocument4 paginiFişa Disciplinei: ANEXA Nr. 3 La MetodologieHyperionÎncă nu există evaluări
- Concepte de Baza Ale Programarii Orientate Pe ObiecteDocument10 paginiConcepte de Baza Ale Programarii Orientate Pe ObiecteMike MikkelsenÎncă nu există evaluări
- Planificare A 11 A INFODocument21 paginiPlanificare A 11 A INFOGiovanna StanicaÎncă nu există evaluări
- Proiectare Curriculară Gimnaziu: Opțional TicDe la EverandProiectare Curriculară Gimnaziu: Opțional TicEvaluare: 5 din 5 stele5/5 (1)
- Diagrama Ishikawa pentru gestionarea riscurilor: Anticiparea și rezolvarea problemelor din cadrul afaceriiDe la EverandDiagrama Ishikawa pentru gestionarea riscurilor: Anticiparea și rezolvarea problemelor din cadrul afaceriiÎncă nu există evaluări
- Ece L1Document7 paginiEce L1Vlad BangalăÎncă nu există evaluări
- Seminar 1 - Purificarea PlasmidelorDocument15 paginiSeminar 1 - Purificarea PlasmidelorVlad BangalăÎncă nu există evaluări
- Seminar 2 - Tehnologia ADN RecombinantDocument11 paginiSeminar 2 - Tehnologia ADN RecombinantVlad BangalăÎncă nu există evaluări
- Curs 1 IntroDocument55 paginiCurs 1 IntroVlad BangalăÎncă nu există evaluări
- InfoDocument7 paginiInfoGyrl DyamonndÎncă nu există evaluări
- Nota Tema Genomica 2019Document2 paginiNota Tema Genomica 2019Vlad BangalăÎncă nu există evaluări
- Fim 2021-2022 S1Document24 paginiFim 2021-2022 S1Vlad BangalăÎncă nu există evaluări
- Curs11 Slides v2Document73 paginiCurs11 Slides v2Vlad BangalăÎncă nu există evaluări
- Materii Anul 2Document1 paginăMaterii Anul 2Vlad BangalăÎncă nu există evaluări
- Rute 07.10.2023 10-41-27Document2 paginiRute 07.10.2023 10-41-27Vlad BangalăÎncă nu există evaluări
- Rute 07.10.2023 10-41-27Document2 paginiRute 07.10.2023 10-41-27Vlad BangalăÎncă nu există evaluări
- Rute 07.10.2023 10-42-09Document2 paginiRute 07.10.2023 10-42-09Vlad BangalăÎncă nu există evaluări
- Lab. MATLABDocument164 paginiLab. MATLABVlad BangalăÎncă nu există evaluări
- Cursuri MatlabDocument168 paginiCursuri MatlabVlad BangalăÎncă nu există evaluări
- Laborator 3Document4 paginiLaborator 3Vlad BangalăÎncă nu există evaluări
- Coroziunea GalvanicaDocument4 paginiCoroziunea GalvanicaVlad BangalăÎncă nu există evaluări
- Laborator 2Document4 paginiLaborator 2Vlad BangalăÎncă nu există evaluări
- Echilibrul Chimic. Principiul Lui Le ChatelierDocument4 paginiEchilibrul Chimic. Principiul Lui Le ChatelierVlad BangalăÎncă nu există evaluări
- Problemă Rezolvată de Electrostatică - ModelDocument6 paginiProblemă Rezolvată de Electrostatică - ModelVlad BangalăÎncă nu există evaluări
- BAZELE ELECTROTEHNICIIcurs4Document5 paginiBAZELE ELECTROTEHNICIIcurs4Vlad BangalăÎncă nu există evaluări
- Note de Curs 2019 - p1Document38 paginiNote de Curs 2019 - p1Vlad BangalăÎncă nu există evaluări
- Determinarea Efectului TermicDocument8 paginiDeterminarea Efectului Termicfratzica12Încă nu există evaluări
- Aplicatii Cinetica 1Document2 paginiAplicatii Cinetica 1Vlad BangalăÎncă nu există evaluări
- Laborator - Izolare ARN - RTQPCRDocument21 paginiLaborator - Izolare ARN - RTQPCRVlad BangalăÎncă nu există evaluări
- Aplicatii Echilibrul ChimicDocument6 paginiAplicatii Echilibrul ChimicVlad Bangală100% (1)
- Programare Examene Sesiune Iarnă 2023 - LicențăDocument4 paginiProgramare Examene Sesiune Iarnă 2023 - LicențăVlad BangalăÎncă nu există evaluări