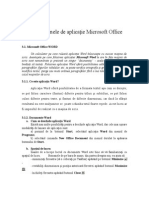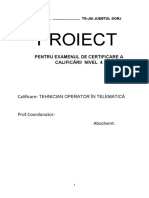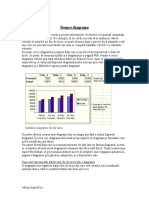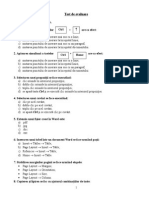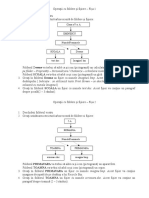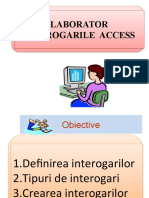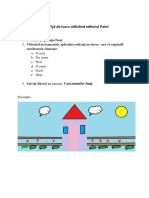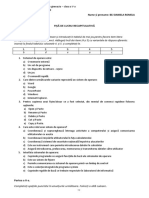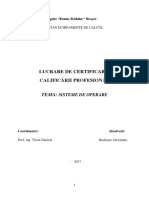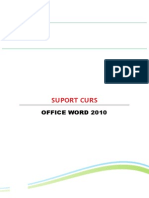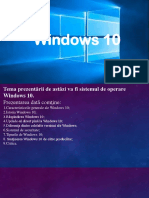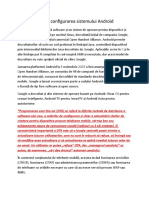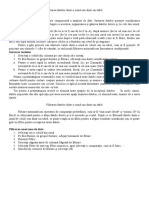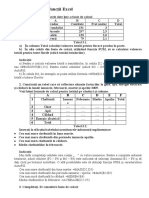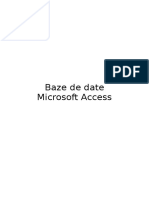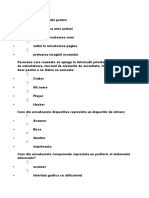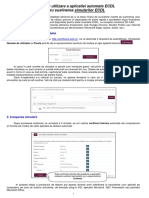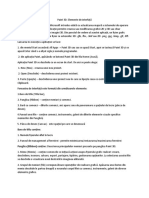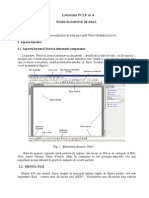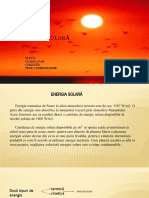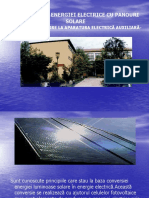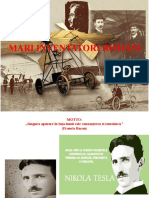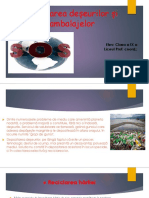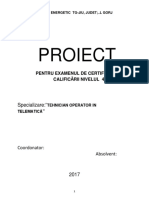Documente Academic
Documente Profesional
Documente Cultură
Prezentare Word
Prezentare Word
Încărcat de
iovan eduard0 evaluări0% au considerat acest document util (0 voturi)
4 vizualizări13 paginiPrezentare microsoft word
Drepturi de autor
© © All Rights Reserved
Formate disponibile
PPTX, PDF, TXT sau citiți online pe Scribd
Partajați acest document
Partajați sau inserați document
Vi se pare util acest document?
Este necorespunzător acest conținut?
Raportați acest documentPrezentare microsoft word
Drepturi de autor:
© All Rights Reserved
Formate disponibile
Descărcați ca PPTX, PDF, TXT sau citiți online pe Scribd
0 evaluări0% au considerat acest document util (0 voturi)
4 vizualizări13 paginiPrezentare Word
Prezentare Word
Încărcat de
iovan eduardPrezentare microsoft word
Drepturi de autor:
© All Rights Reserved
Formate disponibile
Descărcați ca PPTX, PDF, TXT sau citiți online pe Scribd
Sunteți pe pagina 1din 13
Microsoft Word
Inserare imagini, miniaturi, forme
Microsoft Word 2007 este un procesor de texte ce face
parte din pachetul de programe Microsoft Office Professional
având următoarele caracteristici:
permite scrierea, editarea şi tiparirea unui document text;
permite inserarea şi formatarea unei imagini;
permite crearea şi formatarea tabelelor;
FEREASTRA MICROSOFT WORD
Aplicaţia poate fi accesată prin selectarea pictogramei Microsoft Word.
Se va deschide fereastra aplicaţiei Microsoft Office Word 2007, având
următoarele caracteristici:
Bara de titlu - se găseşte în partea de sus a ferestrei şi conţine numele
documentului curent, precum şi butoanele pentru minimizarea,
maximizarea, restaurarea şi închiderea ferestrei.
Bara de meniu - se găseşte sub bara de titlu având asociat fiecărui
meniu, bara de instrumente corespunzătoare.
Rigla - se găseşte de obicei, sub barele de instrumente şi se foloseşte
pentru a schimba rapid formatul documentului.
Zona de editare - este suprafaţa de lucru a aplicaţiei.
INSERAREA IMAGINILOR DINTR-UN FISIER
1) INSERAREA IMAGINILOR INTR-UN DOCUMENT WORD;
2) FORMTĂRI ASUPRA IMAGINILOR: ÎNCADRARE, REDIMENSIONARE,
CHENARE
1) Inserarea imaginilor intr-un document Word;
Imaginile sunt reprezentări grafice care se inserează dintr-un alt fişier.
Aceste fişiere cu imagini se pot afla pe hard-disc, pe CD-uri, stick de memorie etc.
a) Executăm clic în poziţia în care dorim să inserăm imaginea
b) Meniul Inseare (1) + Butonul Imagine (2)
c) Selectăm calea prin care se ajunge la imagine (pentru a localiza imaginea pe
care dorim să o inserăm) (3)
d) Selectăm fişierul şi apoi dăm clic pe butonul Insert (5)
2) Formatări asupra imaginilor: încadrare, redimensionare, borduri
Încadrarea imaginilor
Pentru a încadra imagine în text procedăm astfel:
a) Clic pe imagine (1), devine activă fila Format (2)
b) Grupul Arange, Butonul Text Wrapping (3)
Chenare cu forme speciale:
Folosim Meniul Format (1)
1)Introducerea formelor: linii, săgeți,
dreptunghi, ovale ...
2) Text decorativ Wordart
3) Imagini miniaturi
1) Introducerea formelor: linii, săgeți,
dreptunghi, ovale ...
Putem introduce obiecte desenate folosind
instrumentele din lista Forme (Shapes).
Procedăm astfel:
Fila Inserare (1) + Shapes (Forme) (3)
Pentru a desena o formă se alege prin clic
una dintre variante, se efectuează clic în
pagină şi se glisează mouse-ul pentru a
stabili dimensiunea formei.
Dacă se doreşte desenarea de forme
geometrice regulate se poate ţine apăsată
tasta Shift în timpul desenării.
Orice obiect desenat se selectează cu clic pe
el.
O formă poate căpăta o culoare de
fundal dacă se alege din meniul Format
+ grupul Shape Styles + butonul Shape
Fill (Umplere formă). (3)
Linia de contur se modifică dacă se
alegere fila Format + grupul Shape
Styles + butonul Shape Outline (Contur
formă). (4)
Redimensionarea se face prin tragerea
cu mouse-ul a unui colț al formei. (2)
Punctul colorat în verde care apare pe
unele obiecte se numeşte punct de
rotaţie şi permite rotirea obiectului prin
glisare şi fixare, iar punctele galbene se
numesc puncte active şi modifică
înclinarea obiectului selectat.
Formele pot avea și umbre. Le obținem
astfel: meniul Format + grupul Shadow
Effects + butonul Shadow Effects. (5)
Text decorativ Wordart
Textul decorativ se utilizează pentru secvenţe scurte de text.
Se introduce astfel: meniul Insert (1) + grupul Text + butonul Word
Art (2) + clic pe imaginea uneia dintre oferte (3) + se tastează textul
3) Imagini miniaturi
În document se poate introduce o miniatură dacă se alege: fila Insert (1) +
grupul Ilustrations + ClipArt (2) + Organize Clips (3) + Office Collections
(4)
Alegem unul dintre dosare (5) + Clic pe săgeata imaginii dorite (6) + Copy
(7) + Paste în pagină în locul dorit.
LIC. TEHN. "SIMION MEHEDINTI" GALATI
12
Bibliografie:
http://www.elearning.hum.ro/index.php/lectii-online-
informatica/word-2007-instrumente-de-desenare
S-ar putea să vă placă și
- Manual JoomlaDocument18 paginiManual JoomlabecsanionelÎncă nu există evaluări
- Test Grila WordDocument9 paginiTest Grila WordSuflea Claudiu-Alexandru0% (1)
- Referat Microsoft WordDocument30 paginiReferat Microsoft WordtzoopeeÎncă nu există evaluări
- Scurt Istoric WordDocument8 paginiScurt Istoric WordIon M FloreaÎncă nu există evaluări
- Atestat-Retele Electrice de Curent Continuu Si AlternativDocument20 paginiAtestat-Retele Electrice de Curent Continuu Si AlternativAnca Manuela PopescuÎncă nu există evaluări
- Transmisii Prin Roți Dințate-AtestatDocument27 paginiTransmisii Prin Roți Dințate-AtestatAnca Manuela Popescu100% (1)
- Fisa de Lucru Word 9 10 11Document1 paginăFisa de Lucru Word 9 10 11Bia HorváthÎncă nu există evaluări
- Intretinere Preventiva Sist CalculDocument28 paginiIntretinere Preventiva Sist CalculMarius Orânceanu100% (2)
- Componentele CalculatoruluiDocument80 paginiComponentele Calculatoruluidanutza_adytzaÎncă nu există evaluări
- Interfete Principii PDFDocument11 paginiInterfete Principii PDFLucian DochițaÎncă nu există evaluări
- Exemplu de Demers Didactic CentratDocument1 paginăExemplu de Demers Didactic CentratAnca Manuela PopescuÎncă nu există evaluări
- Drogurile-Prezentare GeneralaDocument7 paginiDrogurile-Prezentare GeneralaAnca Manuela PopescuÎncă nu există evaluări
- Integrarea Copiilor Cu CESDocument4 paginiIntegrarea Copiilor Cu CESAnca Manuela PopescuÎncă nu există evaluări
- Analiza Sistemelor de CalculDocument38 paginiAnaliza Sistemelor de CalculAnca Manuela PopescuÎncă nu există evaluări
- Prezentare - Word - Inserare ImaginiDocument11 paginiPrezentare - Word - Inserare Imaginimagda madyÎncă nu există evaluări
- Rezolvari TICDocument39 paginiRezolvari TICRoman RalucaÎncă nu există evaluări
- Indrumar SODocument47 paginiIndrumar SOAlex100% (1)
- Prezentare Inserare ObiecteDocument18 paginiPrezentare Inserare Obiecte1770313maryÎncă nu există evaluări
- Excel DiagrameDocument7 paginiExcel DiagrameVasilisa OlgaÎncă nu există evaluări
- Test Grila WordDocument5 paginiTest Grila WordMihaela LoredanaÎncă nu există evaluări
- Cerinte Proba PracticaDocument6 paginiCerinte Proba PracticaSilviu LÎncă nu există evaluări
- Fisa-Operatii Foldere Si FisiereDocument2 paginiFisa-Operatii Foldere Si FisiereFană BogdanÎncă nu există evaluări
- Test Sistem de Operare WindowsDocument3 paginiTest Sistem de Operare WindowsAndreiÎncă nu există evaluări
- Probleme ExcelDocument6 paginiProbleme ExcelAgache GigelÎncă nu există evaluări
- Laborator 6 InterogariDocument44 paginiLaborator 6 InterogariGheorghe ElenaÎncă nu există evaluări
- Fisa de Lucru in Paint Realizare CasaDocument1 paginăFisa de Lucru in Paint Realizare Casacarmen_weglÎncă nu există evaluări
- Fisa Recapitulare M2 REZOLVATADocument5 paginiFisa Recapitulare M2 REZOLVATAdaniela_peiaÎncă nu există evaluări
- PROIECT DE LECŢIE - Sortare Datelor Intr-Un TabelDocument10 paginiPROIECT DE LECŢIE - Sortare Datelor Intr-Un TabelMihai Stoican100% (1)
- Sisteme de OperareDocument56 paginiSisteme de OperareAlexandruÎncă nu există evaluări
- Lectia 2 - Microsoft Word - Interfaţa WordDocument2 paginiLectia 2 - Microsoft Word - Interfaţa Wordbuzatu leliana loredanaÎncă nu există evaluări
- Test Evaluare Initiala IX TICDocument2 paginiTest Evaluare Initiala IX TICMaria Bianca RusuÎncă nu există evaluări
- E Chip Amente de BirouDocument20 paginiE Chip Amente de BirouMorăraşu Cosmin ValentinÎncă nu există evaluări
- Referat GIMPDocument26 paginiReferat GIMPp_isaic989Încă nu există evaluări
- Lucrare Practica nr2 TIDocument4 paginiLucrare Practica nr2 TICristina Strelciuc BoleacÎncă nu există evaluări
- Editare in WordDocument80 paginiEditare in WordRusu IulianÎncă nu există evaluări
- Modelztestezexamenzregistratorizinformatica PDFDocument13 paginiModelztestezexamenzregistratorizinformatica PDFSuciava MonicaÎncă nu există evaluări
- Sisteme de Calcul Proiect de Lectie 1Document5 paginiSisteme de Calcul Proiect de Lectie 1bety aldeaÎncă nu există evaluări
- TIC Subiecte Microsoft WordDocument10 paginiTIC Subiecte Microsoft WordmrbicepszÎncă nu există evaluări
- Suport Curs IT - WORD 2010Document19 paginiSuport Curs IT - WORD 2010sumomanusÎncă nu există evaluări
- Elemente Pentru Crearea Unei Pagini WebDocument11 paginiElemente Pentru Crearea Unei Pagini WebRazvan StoicaÎncă nu există evaluări
- Pachetul de Programe Microsoft OfficeDocument14 paginiPachetul de Programe Microsoft OfficeGhita Iris100% (1)
- Windows 10Document40 paginiWindows 10liudmila boiciuc0% (2)
- Instalarea Si Configurarea Sistemului AndroidDocument10 paginiInstalarea Si Configurarea Sistemului AndroidDorina CrețuÎncă nu există evaluări
- Sortarea Datelor in ExcelDocument3 paginiSortarea Datelor in ExcelAdina Adina100% (1)
- BAZE DE DATE Formulare Si Interogari 3Document62 paginiBAZE DE DATE Formulare Si Interogari 3Larisa VasilacheÎncă nu există evaluări
- Realizarea Unui Site Web Utilizând Google SitesDocument7 paginiRealizarea Unui Site Web Utilizând Google SitesMadalinaÎncă nu există evaluări
- Utilizare MS Word 2010 În RomânaDocument75 paginiUtilizare MS Word 2010 În RomânaBaciu StelianÎncă nu există evaluări
- Formule ExcelDocument6 paginiFormule ExcelCodruta TCÎncă nu există evaluări
- Teorie 5 2021 IDocument2 paginiTeorie 5 2021 IRaluca PurenciuÎncă nu există evaluări
- Test de Evaluare Pe Modulul ExcelDocument7 paginiTest de Evaluare Pe Modulul ExcelTrifan_DumitruÎncă nu există evaluări
- Rezultate Modele de Subiecte TeoreticeDocument21 paginiRezultate Modele de Subiecte TeoreticecedlanioÎncă nu există evaluări
- Test Grila 1Document5 paginiTest Grila 1Stanciu DianaÎncă nu există evaluări
- WWW - Referat.ro Acrobat Reader - Doc0fa2cDocument12 paginiWWW - Referat.ro Acrobat Reader - Doc0fa2cJoanne LeeÎncă nu există evaluări
- Fisa de Lucru ExcelDocument2 paginiFisa de Lucru ExcelȘerban EugenÎncă nu există evaluări
- Subiecte Info Titularizare 2011Document2 paginiSubiecte Info Titularizare 2011oanaavram039127Încă nu există evaluări
- Baze de Date Ms AccessDocument42 paginiBaze de Date Ms AccessRodica MiteÎncă nu există evaluări
- Open OfficeDocument52 paginiOpen OfficeMihai PomohaciÎncă nu există evaluări
- Teste TicDocument22 paginiTeste TicValentin MoiseÎncă nu există evaluări
- Test Initial Clasa A Xia TicDocument2 paginiTest Initial Clasa A Xia TicP_adelin6274Încă nu există evaluări
- Prezentare Ms OfficeDocument15 paginiPrezentare Ms Officedacomoesic100% (1)
- Manual Sustinere Simulari Automate ECDL Pentru Candidati - v4 - Iul 2022Document5 paginiManual Sustinere Simulari Automate ECDL Pentru Candidati - v4 - Iul 2022Daniela MoaleÎncă nu există evaluări
- Metoda R.A.IDocument2 paginiMetoda R.A.IAndreea-Gabriela MoiseÎncă nu există evaluări
- Paint 3D - S11 - S12Document4 paginiPaint 3D - S11 - S12Petrache ElenaÎncă nu există evaluări
- 2.1 Noţiuni Teoretice: 2.1.1 Introducerea de Simboluri Într-Un TextDocument6 pagini2.1 Noţiuni Teoretice: 2.1.1 Introducerea de Simboluri Într-Un TextGabriel SirboiuÎncă nu există evaluări
- Laborator PCLP 4Document7 paginiLaborator PCLP 4gabriela0402Încă nu există evaluări
- B - Inserarea Si Prelucrarea de Imagini in WordDocument11 paginiB - Inserarea Si Prelucrarea de Imagini in Worddgdenisa305Încă nu există evaluări
- Soluţii Pentru Acoperirea Reţelei Wi-FiDocument18 paginiSoluţii Pentru Acoperirea Reţelei Wi-FiAnca Manuela PopescuÎncă nu există evaluări
- Energia SolaraDocument28 paginiEnergia SolaraAnca Manuela PopescuÎncă nu există evaluări
- Producerea Energiei Electrice Cu Panouri SolareDocument11 paginiProducerea Energiei Electrice Cu Panouri SolareAnca Manuela PopescuÎncă nu există evaluări
- Planificare TIC Clasa 6 2020-2021Document3 paginiPlanificare TIC Clasa 6 2020-2021Anca Manuela PopescuÎncă nu există evaluări
- Mari Inventatori RomâniDocument10 paginiMari Inventatori RomâniAnca Manuela PopescuÎncă nu există evaluări
- Reciclarea BateriilorDocument14 paginiReciclarea BateriilorAnca Manuela Popescu100% (1)
- Efectele Curentului ElectricDocument28 paginiEfectele Curentului ElectricAnca Manuela PopescuÎncă nu există evaluări
- Pentru Un Mediu Mai CuratDocument11 paginiPentru Un Mediu Mai CuratAnca Manuela PopescuÎncă nu există evaluări
- Reciclarea Deșeurilor Și AmbalajelorDocument9 paginiReciclarea Deșeurilor Și AmbalajelorAnca Manuela PopescuÎncă nu există evaluări
- Procesul de Măsurare Și Componentele SaleDocument29 paginiProcesul de Măsurare Și Componentele SaleAnca Manuela PopescuÎncă nu există evaluări
- Securizarea Transmisiilor de DateDocument16 paginiSecurizarea Transmisiilor de DateAnca Manuela PopescuÎncă nu există evaluări
- Retele Electrice de Curent Continuu Si AlternativDocument19 paginiRetele Electrice de Curent Continuu Si AlternativAnca Manuela PopescuÎncă nu există evaluări
- Retele Electrice de Curent Continuu Si AlternativDocument19 paginiRetele Electrice de Curent Continuu Si AlternativAnca Manuela PopescuÎncă nu există evaluări