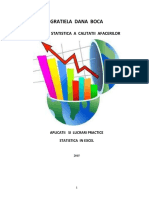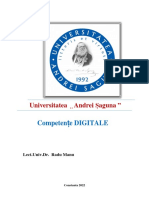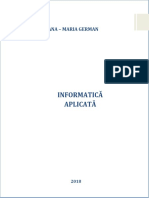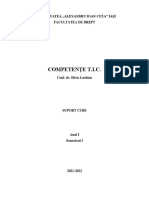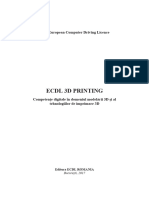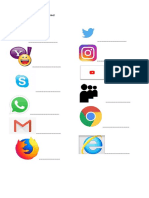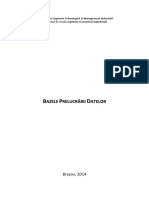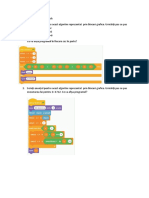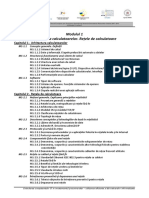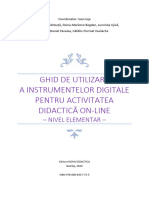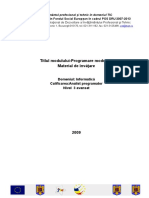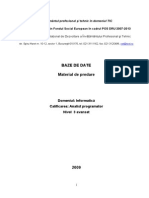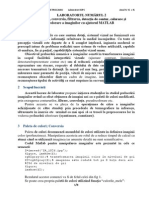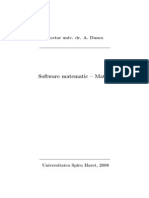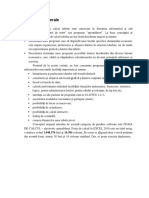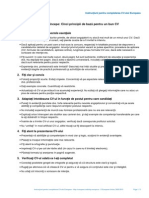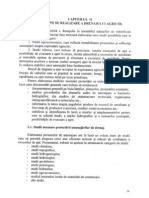Documente Academic
Documente Profesional
Documente Cultură
Excel 2007
Încărcat de
Bittersweet CherryDrepturi de autor
Formate disponibile
Partajați acest document
Partajați sau inserați document
Vi se pare util acest document?
Este necorespunzător acest conținut?
Raportați acest documentDrepturi de autor:
Formate disponibile
Excel 2007
Încărcat de
Bittersweet CherryDrepturi de autor:
Formate disponibile
Profesor univ. dr.
Maria BOLDEA
Lector univ. dr. Bogdan Ion BOLDEA
EXCEL 2007
Teorie i aplicaii
Editura MIRTON
Timioara, 2010
EXCEL 2007 Teorie i aplicaii
CUPRINS
Capitolul 1. PROGRAME DE CALCUL TABELAR
5
1.1. Noiuni generale.......................................................................
5
1.2. Concepte de baz ....................................................................
7
1.3. Apelarea i prsirea programului EXCEL.........................
13
1.3.1. Deschiderea sesiunii de lucru....................................................... 13
1.3.2. Ecranul........................................................................................... 14
1.3.3. Prsirea sesiunii de lucru........................................................... 22
Capitolul 2. LUCRUL CU REGISTRE I FOI DE CALCUL
23
2.1. Crearea registrelor i foilor de calcul...................................
23
2.1.1. Gestiune registre de lucru............................................................ 23
2.1.2. Deschidere registru de lucru existent........................................ 25
2.1.3. Partajare registre de lucru ntr-o reea....................................... 27
2.2. Salvare i nchidere registre de lucru ...................................
28
2.2.1. Salvarea proprietilor registrului de lucru............................... 29
2.2.2. Salvare automat a modificrilor............................................... 29
2.2.3. Creare copii de rezerv i restaurare document pierdut.......... 31
2.2.4. Vizualizarea registrelor de lucru nainte de imprimare............ 31
2.2.5. Salvarea unui registru de lucru ntr-un alt format de fiier..... 33
2.3. Gestiunea foilor de calcul........................................................
33
Capitolul 3. INTRODUCEREA DATELOR
41
3.1. Tehnici de introducere date....................................................
41
3.2. Introducerea numerelor..........................................................
45
3.3. Introducere text.......................................................................
47
3.4. Introducerea datelor calendaristice i a orelor.....................
48
3.5. Umplere celule adiacente i creare serii................................
49
3.6. Autoumplere (AutoFill)..........................................................
53
3.7. Crearea unei liste AutoFill (AutoUmplere) particularizate
54
Capitolul 4. UTILIZAREA FORMULELOR
61
4.1. Analiza datelor prin intermediul formulelor........................
61
4.2. Convertirea valorilor..............................................................
66
4.3. Adresele n formule.................................................................
67
4.4. Mutare i copiere formule i adrese.......................................
73
4.5. Utilizarea numelui n adrese...................................................
78
Capitolul 5. DIAGRAME
89
5.1. Tipuri de diagrame.................................................................
89
5.2. Crearea diagramelor..............................................................
91
5.3. Activarea i modificarea diagramelor...................................
92
5.4. Crearea de obiecte grafice......................................................
100
5.5. Editarea obiectelor grafice.....................................................
105
Capitolul 6. UTILIZAREA FUNCIILOR
107
6.1. Definirea i clasificarea funciilor..........................................
107
6.2. Descrierea funciilor Excel 2007............................................
113
6.2.1. Funciile financiare...................................................................... 113
6.2.2. Funcii statistice........................................................................... 132
6.2.3. Funcii pentru administrarea listelor......................................... 139
6.2.4. Funcii matematice i trigonometrice......................................... 141
6.2.5. Funcii logice................................................................................. 149
6.2.6. Funcii pentru dat calendaristic i or................................... 152
6.2.7. Funcii informative....................................................................... 155
6.2.8. Funcii de cutare i de referine................................................. 157
6.2.9. Funcii de tip text.......................................................................... 158
Capitolul 7. LISTE PENTRU ORGANIZAREA DATELOR
161
7.1. Gestiune liste...........................................................................
161
7.2. Funcii pentru cutri de valori n liste................................
165
7.3. Sortarea datelor dintr-o list..................................................
170
7.4. Filtrarea listelor.......................................................................
181
7.5. Crearea de subtotaluri i totaluri n liste..............................
198
7.6. Afiarea datelor din list........................................................
206
7.7. Creare totaluri complexe utiliznd funcii ..........................
212
7.8. Crearea rapoartelor de tip Tabel Pivot
217
Bibliografie..........................................................................................
221
5
PROGRAME DE CALCUL
TABELAR
1.1. Noiuni generale
Programele de calcul tabelar sunt cunoscute n literatura informatic i sub
denumirea de editoare de texte sau programe spreadsheet. La baza concepiei i
realizrii programelor de calcul tabelar au stat dou deziderate majore i anume:
Necesitatea unor programe care s rspund unor lucrri specifice domeniului economic
care impun organizarea, prelucrarea i afiarea datelor n structuri tabelare, iar de multe
ori reprezentarea grafic a datelor din tabele;
Necesitatea existenei unor programe accesibile tuturor lucrtorilor din diverse birouri
economice, care, odat cu rspndirea calculatoarelor au devenit poteniali utilizatori ai
acestora.
Pornind de la aceste cerine, au fost concepute programe care pun la dispoziia
utilizatorilor mai multe faciliti importante i anume:
nregistrarea i prelucrarea datelor sub form tabelar;
construirea i afiarea sub form grafic a datelor coninute n tabele;
lucrul cu bazele de date;
calcule performante utiliznd facilitile funciilor matematice, financiare, statistice,
logice, pentru administrarea listelor, pentru cutri i referine, de tip text etc;
interfaa cu alte pachete de programe cum ar fi LOTUS 1-2-3;
securitatea modelelor (ascundere i partajare celule);
posibiliti de lucru cu macro-uri;
posibiliti de actualizare;
posibiliti de calcul interactiv;
limbaj de comand;
crearea dinamic a unor tabele pivot.
Conceptul original introdus de aceast categorie de produse software este FOAIA
DE CALCUL electronic spreadsheet. Foaia de calcul n Excel 2007 este un tabel uria, o
matrice avnd 1.048.576 linii i 16.384 coloane. Pe ecran se afieaz doar o mic poriune
din aceast foaie, numai 38 linii i 19 coloane standard. Dar, se poate executa deplasarea,
Capitolul I. Programe de calcul tabelar
6
cu ajutorul tastelor de navigare, n orice zon a foii de calcul. Limea unei coloane este de
maxim 255 caractere. nlimea rndului poate fi de maxim 409 puncte.
n coloanele foii de calcul se pot nscrie diferite date: numere, formule de calcul,
funcii i texte alfanumerice. Sistemul are 1024 de fonturi disponibile pentru utilizare, dar
ntr-un registru de lucru sunt permise doar 512 fonturi. Lungimea maxim a formulelor este
de 8.192 caractere. Funciile pot avea maxim 255 de argumente. n cadrul unei celule pot fi
scrise maxim 32.767 caractere. Intervalul datelor calendaristice este acceptat de la 1
ianuarie 1900 pn la 31 decembrie 9999. ntr-o foaie de calcul se accept maxim 32
cmpuri de tip dat calendaristic i se pot selecta 2048 intervale. Antetul sau subsolul
accept maxim 255 caractere.
La intersecia unui rnd cu o coloan se afl o celul (CELL). Fiecare celul este
unic identificat prin coordonatele sale: coloana i rndul din care face parte.
Utilizatorul poate deplasa cursorul la oricare celul din foaia de calcul i poate
adresa direct celulele, n orice formul de calcul.
Datele coninute n celulele foii de calcul pot fi supuse diverselor prelucrri:
adunri, scderi, nmuliri, mpriri, comparri i alte operaii logice, sortri, calcule
statistice (minim, maxim, medie, sum) etc. , pot fi tiprite la imprimant i pot fi redate
sub form grafic.
Punctul forte al limbajelor de calcul tabelar l constituie faptul c la orice schimbare
a unei date din oricare celul a unui tabel creat pe foaia de calcul, se refac simultan toate
calculele, din ntregul tabel, care intr n relaie cu celula respectiv. O astfel de facilitate
este deosebit de folositoare n situaiile decizionale, cnd se dorete s se afle rspunsuri la
ntrebri de genul: ce-ar fi dac? Orice variant poate fi ncercat opernd modificrile
dorite i pe ecran obinndu-se instantaneu rezultatele finale. Dac aceste variante nu sunt
satisfctoare, se poate reveni la varianta iniial. Generaia programelor de calcul tabelar a
fost inaugurat de apariia produsului VISICALL elaborat de firma APPLE ncepnd cu a
doua jumtate a anilor 1970. La finele anului 1982 firma LOTUS DEVELOPMENT
CORPORATION a creat versiunea 1A a pachetului de programe LOTUS 1-2-3 care s-a
impus pe piaa comercial. Competiia n lumea programelor de calcul tabelar a fost dur.
Firma BORLAND a pus pe pia produsul QUATTRO PRO care a fost apreciat, dar ulterior
firma MICROSOFT intr n for pe pia cu produsul EXCEL for Windows relansnd din
nou competiia n domeniu. Ca rspuns la aceast provocare, firma Lotus a lansat i ea
versiunea LOTUS 3.1 for Windows cu o foaie de calcul tridimensional. QUATTRO a
aprut i el n versiunea for Windows integrat n pachetul COREL WORDPERFECT
SUITE, un concurent redutabil al produsului MICROSOFT OFFICE.
Excel 2007 ofer suport pentru urmtoarele:
formatarea automat a celulelor, caractetistica Live Prewiev face formatarea mai
rapid;
calcule automate n foaia de lucru, ceea ce permite ca la gestionarea foii de
calcul, atunci cnd se face o modificare, s se refac automat calculele (se poate
schimba aceast facilitate selectnd opiunea Manual (dezactivat implicit);
Capitolul I. Programe de calcul tabelar
7
funcii ncorporate ca de exemplu funciile financiare sau statistice;
completare automat a domeniilor de valori pe rnduri i coloane;
instrumente de formatare care permit transformarea foilor de lucru n rapoarte;
instrumente de sortare a datelor, de cutare, filtrare i analiz care permit
transformarea datelor n informaii semnificative pentru decident;
instrumente puternice pentru diagrame i grafice, cu posibilitatea de analiz a
datelor.
1.2. Concepte de baz
Versiunile Microsoft Office Excel 5.0, 95, 97, 2003 i 2007 reprezint un procesor
de tabele pentru organizarea i prelucrarea datelor ntr-un mediu Microsoft Windows.
Programul furnizeaz o interfa simpl, uor de utilizat, incluznd icon-uri, meniu pentru
funcii, meniuri pentru interogarea bazelor de date, pentru verificarea corectitudinii
statistice a unui text, instrumente de audit, macrocomenzi etc.
Toate programele de calcul tabelar opereaz cu o serie de concepte specifice, care se
raporteaz la conceptul fundamental de foaie de calcul.
Foaia de calcul tabelar, n imaginea utilizatorului, este o matrice cu ale crei
elemente se pot face orice fel de calcule aritmetico-logice.
Componentele elementare ale unei foi de calcul se numesc CELULE si ele sunt
dispuse la intersecia dintre linii i coloane. De aceea este necesar, pentru a nelege tehnica
de lucru cu un procesor de calcul tabelar, s se discute caracteristicile urmtoarelor
concepte de baz: registru de lucru, rnd (ROW), coloan (COLUMN), celul (CELL),
adres (ADRESS), zon (RANGE), etichet (LABEL), formul (FORMULA), funcie
(FUNCTION).
Registru de lucru
Registru de lucru (fiier Excel) va avea un nume de registru urmat de caracterul
punct i extensia din patru caractere (nume_fi. xlsx), fa de versiunile anterioare care
aveau extensia din trei caractere (nume_fi.xls). Poate s conin una sau mai multe foi de
calcul. n vederea realizrii compatibilitii cu versiunile anterioare poate citi i edita foi de
lucru n acele versiuni. Foile de lucru Excel pot fi salvate i n alte formate non-Excel, cum
ar fi formatul de tip text (nume_fi.txt) sau al valorilor separate prin virgul (.csv).
Iniial, un registru de lucru conine trei foi de calcul etichetate Sheet1, Sheet2, Sheet3.
Activarea uneia dintre cele trei foi se realizeaz executnd un click de mouse pe etichet.
Se pot ns insera i alte foi de lucru ntr-un registru, dac se acioneaz butonul Insert
Worksheet care se gsete pe aceeai band cu etichetele. Redenumirea foii de lucru se
realizeaz executnd un click pe etichet, iar din meniul rapid care se deschide, executnd
Capitolul I. Programe de calcul tabelar
8
un click dreapta de mouse, se selecteaz opiunea Rename. Se scrie noua denumire i se
apas tasta Enter.
Rndul
Rndurile foii de calcul sunt numerotate n ordine cresctoare ncepnd cu numrul
1 pn la 8.192, reprezentnd dimensiunea maxim a foii de calcul pentru LOTUS for
DOS, 65.536 pentru EXCEL 97 i 1.048.576 pentru Excel 2007.
Numerele rndurilor, se afieaz pe bordura stng ce mrginete foaia de calcul.
Coloana
Coloanele foii de calcul sunt identificate printr-o liter sau o combinaie de dou sau
trei litere. O foaie de calcul n Excel 2007 are 16.384 coloane.
Prima coloan este denumit A, a doua coloan B, apoi dup terminarea literelor
alfabetului englezesc se continu cu combinaii de dou litere (AA, AB ... BA,
BB....a.m.d. pn la ZZ), apoi de trei litere (AAA, AAB, AAC, ... BBA .a.m.d. pn la
XFD, care reprezint ultima coloan a foii de calcul).
Celula
Celula reprezint spaiul situat la intersecia unei coloane cu un rnd care poate
nregistra, la un moment dat, un singur tip de date ce poate fi introdus de la tastatur sau
poate rezulta n urma unei anumite operaii. Celula reprezint unitatea elementar a
procesoarelor de calcul tabelar. Ea este folosit ca opernd n formulele i funciile de
calcul utilizate n foaie. Iniial toate celulele au aceeai dimensiune, dar ulterior acestea pot
fi modificate prin comenzi de formatare a tabelului.
Celula curent este celula activ pe care este poziionat pointerul de adresare al
foii de calcul, un dreptunghi ce semnific poziia curent a cursorului. ntotdeauna, datele
introduse de la tastatur vor fi plasate n celula curent, numai dup apsarea tastei ENTER
sau a uneia din tastele de navigare.
Adresa
Adresa unei celule conine informaii pentru identificarea celulei i este compus
din:
litera sau combinaia de litere ce desemneaz coloana;
Capitolul I. Programe de calcul tabelar
9
numrul ce identific rndul n care figureaz celula.
ntr-o celul din foaia de calcul se pot introduce de la tastatur, urmtoarele
categorii distincte de informaii:
cifre;
text, compus din caractere alfanumerice i speciale, spaii;
adresele altor celule;
secvene de comenzi pentru crearea de macroinstruciuni;
formule de calcul;
funcii.
Procesorul de calcul tabelar va asocia celulei, imediat ce s-a tastat primul caracter, o
caracteristic ce va desemna n continuare tipul celulei care va fi: numeric, ir de caractere,
formul sau funcie.
Zona sau domeniul
Zona este format din celule adiacente. O zon poate fi, de exemplu, un ir vertical
de celule, o coloan, sau un ir orizontal de celule, un rnd. Ea poate fi alctuit i din mai
multe coloane alturate, sau rnduri alturate. Aceasta nu poate avea dect o form
dreptunghiular sau ptrat. Celulele situate ntr-o zon se prelucreaz simultan, n acelai
mod. Ele se pot nsuma, se pot afia, se pot sorta, copia sau muta n bloc.
O zon este adresat prin intermediul coordonatelor sale, coordonate numite n
termenii limbajelor spreadsheet range. Coordonatele unei zone se dau, preciznd adresa
celulei din colul din stnga sus i a celulei din colul din dreapta jos, separate prin dou
puncte.
Figura nr.1.1. Zone (Domenii) de lucru
Capitolul I. Programe de calcul tabelar
10
De exemplu, Zona 1 are coordonatele B5:D8, Zona 2 are coordonatele A11:C11, iar
Zona 3 are coordonatele F6:F10. Zonele astfel definite pot fi asociate cu un nume range
name, pentru a face operarea mai uoar.
Formule
Formulele sunt expresii aritmetice, prin intermediul crora se realizeaz calcule cu
datele din celulele foii de calcul. Formula se introduce n celula respectiv i este evaluat
pe loc, iar pe ecran, n celul, se afieaz direct rezultatul.
O formul se compune din operanzi i operatori. Operatorii sunt cei aritmetici: +
pentru adunare, - pentru scdere, * pentru nmulire, iar / pentru mprire. Operanzii
pot fi constante sau variabile. Pe post de variabile sunt folosite adresele celulelor luate n
calcul sau funcii din biblioteca proprie. n orice formul se pot folosi parantezele rotunde.
Pentru a scrie o formul, aceasta trebuie s nceap cu semnul egal. Regulile privind
prioritatea operaiilor sunt aceleai, ca pentru orice expresie matematic.
Figura nr.1.2. Utilizarea formulelor
n exemplul anterior s-a folosit formula de calcul a valorii unui produs:
Valoare = cantitate*pre unitar
Deci, celula E2 se va completa cu formula:
= C2*D2
n celul va aprea direct rezultatul calculelor (de exemplu: 92000). Orice
modificare operat anterior n celulele C2 sau D2, va corecta instantaneu i valoarea din
celula E2.
Scrirea
formulei
Rezultatul
calculului
Capitolul I. Programe de calcul tabelar
11
Funcii
Pentru o serie de calcule mai complexe, procesoarele de calcul tabelar dispun de un
numr apreciabil de funcii, numite i funcii intrinseci. Aceste funcii realizeaz calcule
standard cu datele unei celule sau a unei zone de celule.
= nume_funcie (arg1, arg2, )
O funcie ncepe cu semnul egal (=), are un nume unic i o list de argumente.
Numele se compune din trei sau mai multe caractere. Argumentele funciei sunt construcii
sintactice elementare care nu i modific valoarea pe parcursul prelucrrii. Se ntlnesc
urmtoarele tipuri de constante:
constante numerice;
constante alfanumerice sau iruri de caractere;
constante logice.
Constantele numerice sunt fie numere ntregi cu sau fr semn, fie numere reale. Un
numr poate avea pn la maxim 15 cifre.
Constantele alfanumerice reprezint un text alctuit din litere, cifre sau caractere
speciale, ncadrat la dreapta i la stnga ntre ghilimele. Numrul maxim de caractere admis
este 256.
Constantele logice numite TRUE pentru valoarea adevrat i FALSE pentru valoare
fals, se scriu ca atare sau pot rezulta din evaluarea unei expresii logice.
Tabelele de adevr pentru operatorii logici NOT negaia, AND conjuncia i OR
disjuncia sunt urmtoarele:
A NOT A A B A OR B A B A AND B
T F F F F F F F
F T F T T F T F
T F T T F F
T T T T T T
Fig nr. 1.3. Operatorii logici
Argumentele trebuie separate prin virgul sau punct i virgul, n funcie de setrile
implicite. Dac ntr-o funcie un argument este omis intenionat, atunci n locul lui trebuie
pus o virgul.
Rezultatul evalurii unei formule de calcul este afiat, n celula n care s-a introdus
textul formulei sau cea care a fost selectat n prealabil, dac formula s-a introdus n bara
de formule.
De exemplu funcia: = SUM (E2:E4) (Figura nr. 1.4. Utilizarea funciilor).
Capitolul I. Programe de calcul tabelar
12
Figura nr. 1.4. Utilizarea funciilor
Exemplul anterior are ca rezultat nsumarea coninutului celulelor ncepnd cu E2 i
pn la E4 inclusiv, presupunnd c celulele conin numere, altfel se semnaleaz o eroare
de calcul. Rezultatul se depune n E5 (n funcie de ordinea de selectare a domeniului).
Exist o gam bogat de funcii ce pot fi grupate pe categorii, de la funcii
matematice, financiare, statistice pn la cele mai diverse funcii de manipulare a
coninutului celulelor foii de calcul.
Tabelul nr.1.1. Tipul funciilor intrinseci
Tipul funciei Aciunea Exemple
Matematice Calcule aritmetice i
funcii
trigonometrice
ABS, COS, SIN, TAN,
LOG, LN, SQRT, PI,
ROUND, EXP, MOD
Statistice Calculul unor
indicatori statistici
pe serii de date
AVG, COUNT, MAX,
MIN, STD, SUM, VAR
Financiare Calcule de dobnzi,
rate, mprumuturi
DDB, RATE, TERM, FV,
IRR, PMT
Logice Evaluarea unor
expresii logice
IF, FALSE, TRUE,
ISNUMBER, ISERR
Data i ora Calculeaz i
afieaz data
calendaristic i ora
DATE, DAY, HOUR,
MONTH, SECODN,
YEAR, TIME
Calcule n baze
de date
Calculul unor
indicatori ntr-o baz
de date
DAVG, DCOUNT, DMAX,
DMIN, DSTD, DSUM,
DVAR
Scrierea
funciei
Valoarea
funciei
Capitolul I. Programe de calcul tabelar
13
Pentru iruri de
caractere
Prelucrarea unor
iruri de caractere
CLEAR, CHRR, FIND,
VALUE, REPEAT, UPPER
Speciale Diverse prelucrri
ale datelor din
celulele foii de
calcul
COLS, ROWS, ERR,
CELL, CELL POINTER
Not:
Un program de calcul tabelar reface n mod automat, toate celulele necesare n
momentul n care s-a modificat o valoare;
Aranjeaz valorile n funcie de rezultatul urmrit;
Formulele se scriu o singur dat;
Exist posibilitatea folosirii unor abloane (templates), foi de calcul tabelar gata
completate, pregtite pentru a fi folosite;
Foile de calcul Excel sau filele de calcul (worksheets) sunt asemntoare unor tabele
pentru calcule n format A0.
1.3. Apelarea i prsirea programului EXCEL
1.3.1. Deschiderea sesiunii de lucru
Pentru a se putea folosi programul Excel, trebuie cunoscute cteva tehnici de baz
utilizate de Microsoft Windows cum ar fi: deschiderea unui grup de programe, lansarea
unei aplicaii etc.
Pe ecranul calculatorului, la deschiderea acestuia se va vedea ecranul din Windows
pe care sunt afiate cteva pictograme n stnga i o bar de operaii (taskbar) n partea de
jos. La captul din stnga al barei de operaii se afl butonul Start. Acest buton constituie
calea de acces spre sistemul Windows. Executnd un click pe acest buton, pe ecran se
deruleaz meniul Start. n cadrul acestui meniu se afl i opiunea All Programs. La
selectarea ei se va afia n dreapta, meniul Programs. n interiorul acestui meniu se gsete
i dosarul Microsoft Office din interiorul cruia se va selecta Excel 2007. Executnd un
click pe pictograma Excel 2007, se deschide sesiunea de lucru n Excel.
Dac n fereastra Windows exist pictograma pentru Excel 2007 (a fost realizat o
cale scurt de acces la program), se va executa un dublu click pe aceast pictogram.
Capitolul I. Programe de calcul tabelar
14
1.3.2. Ecranul
Dup operaia de lansare, pe ecran va aprea un registru necompletat numit Book1
(figura urmtoare - Ecranul). Programul Excel permite n acest moment, s se creeze un
registru.
Figura nr 1.5. Ecranul de lucru Excel 2007
ncepnd de sus n jos pe ecranul de deschidere din Excel se afl:
Banda ce cuprinde: Office Button; instrumentele standard; titlul programului
Microsoft Excel; butoanele de control ale afiajului (minimizare, maximizare,
nchidere); meniul (Home, Insert, Page Layout, Formulas, Data, Review, View);
butonul pentru Help;
Bara pentru formule (Formula bar);
Zona filei de calcul (Worksheet area) cu numele registrului de lucru (de exemplu
Book1) i matricea foii de calcul.
Celula Activ
Antet de coloan
Antet de linie
Etichetele
foilor de calcul
Bara de derulare
orizontal
Bara de derulare
vertical
Bara de stare (Status Bar)
Banda cu instrumentele
standard i cu meniul
Bara pentru formule
(Formula Bar)
Titlu registrului activ
Office Button
Zona filei de calcul
Butoane de control
Buton Help
Capitolul I. Programe de calcul tabelar
15
n partea de jos se afl:
Etichetele foilor de calcul (Sheet1, Sheet2...);
Bara de derulare orizontal (Horizontal scroll bar);
Bara de stare (Status bar).
n extremitatea dreapt a ecranului se afl:
Bara de derulare vertical (Vertical scroll bar).
Operare
Butonul Office permite accesul rapid la comenzile fiierelor, comenzi care erau
disponibile n meniul File din versiunile Excel 97-Excel 2003 (New, Open, Save, Save As,
Print, Prepare, Send, Publish, Close).
Figura nr.1.6. Comenzile disponibile prin butonul Office
Conine n plus butonul Excel Options care, deschide o caset de dialog cu acelai nume. n
cadrul acestei casete se pot schimba sau stabili opiunile de configurare pentru programul
Excel 2007.
Capitolul I. Programe de calcul tabelar
16
Figura nr. 1.7a. Caseta opiunilor de configurare
Opiunea Popular este folosit pentru a configura :
bara de instrumente mini;
utilizarea caracteristicii Live Preview;
afiarea tabulatorului Developer (realizator) opiune dezactivat;
selectarea schemei de culori prestabilit;
numele utilizatorului prestabilit (poate fi schimbat);
tipul caracterelor prestabilite (de exemplu Bondy Font, Size 11- poate fi
schimbat-);
limba de setare implicit (englez sau romn).
Obs: Unele poriuni au cte o liter de culoare albastr ncadrat ntr-un cerc, acest lucru
reprezentnd solicitarea de informaii. Dac se las indicatorul mouse-ului s pluteasc
peste acea liter, se va afia o caset pop-up cu o succint descriere a respectivei operaiuni.
Figura nr. 1.7b. Solicitarea informaiilor despre o comand
Capitolul I. Programe de calcul tabelar
17
Opiunea Formulas se va folosi pentru personalizarea modului n care Excel
trateaz formulele pe care le calculeaz. n mod normal, se monitorizeaz formulele
introduse pentru a garanta scrierea corect, n caz de eroare se emite un mesaj de avertizare.
Se pot modifica regulile de detectare a erorilor, n sensul de a le ignora. n mod normal
cnd se efectueaz modificri ntr-o celul a foii de calcul, se recalculeaz automat ntreaga
foaie de lucru. Se poate schimba acest aspect selectnd opiunea Manual, care este
dezactivat n mod implicit.
Opiunea Proofing (corectur) se va folosi la ajustarea opiunilor AutoCorrect
utiliznd un dicionar English (VS), n mod implicit. Dicionarul se poate schimba sau se
pot ignora regulile de verificare a tastrilor n celule.
Opiunea Save este activat n mod implicit i are rolul de a salva fiierele n format
Excel Workbook. Se poate schimba aceast formatare astfel nct, fiierul salvat s fie n
Excel 97-2003, Web Page, Excel Template, Text .a. Timpul prestabilit pentru salvrile
automate este de 10 minute. Se poate mri sau micora acest interval de timp. Tot aici,
poate fi schimbat locaia de salvare a documentelor (fiierelor) create, acionnd butonul
Browse i cutnd o alt locaie. n mod implicit, salvarea se execut n My Documents.
Acionnd butonul Colors, se afieaz paleta de culori putndu-se schimba culoarea de
fundal sau scriere - implicit pentru scriere este negru.
Figura nr.1.8. Setarea culorii de scriere a textului
Opiunea Advanced pune la dispoziie opiunile de editare avansate cum ar fi:
modul n care sunt tratate sunetele, precum i sugestiile-ecran (ScreenTips) care apar brusc.
Capitolul I. Programe de calcul tabelar
18
Figura nr.1.9. Setrile opiunii Advanced
Capitolul I. Programe de calcul tabelar
19
Figura nr.1.9. Setrile opiunii Advanced
Capitolul I. Programe de calcul tabelar
20
Figura nr.1.9. Setrile opiunii Advanced
Exist opiuni pentru comenzile :
copy, cut, paste;
print;
display;
formulas;
calcule n foaia de lucru;
opiuni generale (de exemplu dimensiunea paginii);
compatibilitate ntre foile de lucru;
compatibilitate cu programele Lotus.
Figura nr.1.10. Adugarea butoanelor de operare n band
Capitolul I. Programe de calcul tabelar
21
Opiunea Customize va fi folosit pentru a se aduga sau nu, diferite butoane de
operare pe ecran (de exemplu butoane pentru comenzile Save, Undo, Redo).
Opiunea Resource prezint resursele disponibile ale sistemului.
Figura nr.1.11. Resursele disponibile ale sistemului Office
nchiderea casetei de dialog Excel Options se efectueaz acionnd butonul OK,
dup ce s-au efectuat schimbrile dorite ale opiunilor programului Excel.
Capitolul I. Programe de calcul tabelar
22
n timpul lucrului, cursorul poate lua diferite forme conform tabelului de mai jos.
Tabelul nr 1.2. Formele cursorului la lucru n Excel
Forma
cursorului
Tip indicator
Descriere
Indicator cu forma obinuit
Se folosete pentru a selecta comenzi
Indicator cruce umbrit
(shadded cross)
Se folosete pentru a selecta celule
Indicator de tip bar (I-beam)
Se folosete pentru a scrie formule sau n
orice zon a ecranului pentru a scrie date. Se
obine dac indicatorul este plasat n bara cu
formule sau se execut un dublu clic pe o
celul selectat
Indicator cu sgeat dubl
(Two arrow beam)
Se folosete la redimensionarea zonelor cu
fond gri (selectate) din foaia de calcul. Se
plaseaz lng capetele de tabel ale
coloanelor sau ale liniilor i se trage n
direcia dorit pentru redimensionare
Indicator sgeat cu dou
capete (Double headed arrow)
Se folosete la redimensionarea elementelor
grafice
1.3.3. Prsirea sesiunii de lucru
Pentru a iei din Excel i a reveni n mediul Windows, se va proceda astfel:
Se apas <Alt+F> sau se execut click pe butonul Office i se selecteaz comanda
Close sau Exit Excel. nainte de ieire, se salveaz fiierul creat (dac se dorete);
Dublu click pe butonul meniului sistem al ferestrei Excel (situat n colul din dreapta
sus al ferestrei Excel) realizeaz o ieire rapid.
23
LUCRUL CU REGISTRE I
FOI DE CALCUL
2. 1. Crearea registrelor i foilor de calcul
2. 1. 1. Gestiune registre de lucru
Un workbook (registru de lucru) este un fiier Microsoft Excel. Registrele de lucru
conin foi de calcul, foi diagram i foi de macrocomenzi. Acest capitol descrie modul n
care se deschid, se salveaz sau se caut fiierele de tip registru de lucru.
Crearea unui nou registru de lucru
Cnd se lanseaz n execuie Microsoft Excel, se deschide un nou registru de lucru
(Figura nr. 2.1. Deschiderea unui registru de lucru).
Figura nr. 2.1. Deschiderea unui registru de lucru
Pentru a ncepe lucrul este suficient nceperea tastrii. Dac se dorete crearea unui nou
registru de lucru, se va apsa butonul New Workbook (registru de lucru nou).
Capitolul II. Lucrul cu registre i foi de calcul
24
butonul New
Figura nr. 2.2. Un nou registru de lucru creat cu butonul New
O alt modalitate este alegerea comenzii New (Nou) din Office Buton. Se deschide
fereastra New Workbook i se acioneaz butonul Create. Dac exist modele n folderul de
lansare n execuie, Microsoft Excel va afia o list cu respectivele modele care pot fi
utilizate ca baz, pentru noile registre de lucru. Pentru registrele de lucru de interes general,
se va selecta modelul Blank and recent Workbook (Figura nr. 2.3. Fereastra pentru
crearea unui nou registru).
Figura nr. 2.3. Fereastra pentru crearea unui nou registru
Butonul New
Buton pentru lansarea
opetaiei de creare a
unui nou registru de
lucru
Capitolul II. Lucrul cu registre i foi de calcul
25
2.1.2. Deschidere registru de lucru existent
Pentru a deschide un registru de lucru n care s-a lucrat recent, se poate utiliza lista
afiat n partea dreapt a meniului afiat de Office Buton sub eticheta Recent Documents
(Figura nr. 2.4. Deschiderea unui registru existent i Figura nr. 2.5. Aplicaie deschis din
fereastra Recent Documents).
Figura nr. 2.4. Deschiderea unui registru existent
Figura nr. 2.5. Aplicaie deschis din fereastra Recent Documents
Capitolul II. Lucrul cu registre i foi de calcul
26
O alt modalitate de a deschide un registru de lucru este alegerea comenzii Open
(Deschide) din meniul afiat de Office buton sau utiliznd butonul Open (Deschide) ce
poate fi apelat i prin combinaia de taste Ctrl+O (Figura nr. 2.6. Deschiderea unui
registru prin comanda Open)
butonul Open
La deschiderea cutiei de dialog Open, se va selecta un nume de fiier de tip registru
de lucru, n csua de editare File of type. S-ar putea s fie necesar alegerea unui driver
sau folder diferit, pentru a gsi registrul de lucru dorit. n acest caz, se va selecta registru
din zona Look in: locul de cutare, care poate fi:
My Recent Documents;
Desktop;
My Documents;
My Computer;
My Network Places.
n File of type se va selecta tipul de fiier cutat: Excel, Web Pag, XML File, Text
File, Data Source, Access Database, Query File, dbase File,Macros, MicrosoftExcel 4.0,
Workbooks, Worksheet, Workspaces, Templates, Add-Ins, Toolbars, Data Interchange
Format, Bakup File.
Figura nr. 2.6. Deschiderea unui registru prin comanda Open
Ctrl+O
Capitolul II. Lucrul cu registre i foi de calcul
27
Pentru o cutare rapid a unui fiier, se va alege csua File Name (Numele fiierului) din
cutia de dialog Open. De fiecare dat cnd se selecteaz comenzile Open i Save As
(Salveaz ca) din meniul Office buton, poate fi specificat un folder implicit pentru a fi
folosit de Microsoft Excel.
2.1.3. Partajare registre de lucru ntr-o reea
Dac grupul utilizeaz o reea local, cum ar fi Windows for Workgroups sau un alt
sistem de lucru n reea, registrele de lucru pot fi partajate fa de ali utilizatori.
n funcie de sistemul de reea, se poate observa un buton Tools n cutiile de dialog
Open i Save as din Microsoft Excel pentru Windows.
Pentru a deschide sau salva un registru de lucru ntr-o reea, trebuie conectat un
driver de reea i apoi selectat driver-ul de reea din cutia de dialog Open sau din cea Save
as. Aici se pot stabili atributele documentului :
Read-only sau Hidden selectnd opiunea Properties;
parola documentului la deschidere sau modificare;
opiuni de lucru cu Internetul;
alegerea driver-lui de reea (Figura nr. 2.7. Selectarea opiunilor de lucru cu
documentul).
Figura nr. 2.7. Selectarea opiunilor de lucru cu documentul
Pentru conectarea la un driver de reea, se va alege butonul Tools fie din cutia de
dialog Open, fie din cutia de dialog Save As, pentru a afia cutia de dialog Map Network
Drive (Figura nr. 2.8. Conectarea la driver-ul de reea).
Capitolul II. Lucrul cu registre i foi de calcul
28
Figura nr. 2.8. Conectarea la driver-ul de reea
Dac un registru de lucru este deschis ntr-o reea, ceilali utilizatori, care ncearc
s-l deschid, sunt avertizai c registrul de lucru este n folosin. Pe ecran apar opiuni de
deschidere a unei copii read-only a registrului de lucru sau utilizatorii sunt anunai, n
momentul n care registrul este disponibil.
Cnd se lucreaz cu registre de lucru care au fost deschise ntr-o reea este necesar,
nchiderea registrului de lucru imediat dup utilizare, astfel nct i ceilali utilizatori s
aib acces n modul citire-scriere, la el.
Chiar dac este marcat opiunea Read only (Doar citire), din meniul care apare o
dat cu selectarea butonului Tools din cutia de dialog Open la deschiderea unui registru de
lucru n reea, opiunea Properties, registrul de lucru poate fi totui deschis de ctre alt
utilizator cu acces citire-scriere.
Dac se dorete salvarea modificrilor, ntr-un registru de lucru care a fost deschis
cu acces read-only este necesar utilizarea comenzii Save as din meniul Office, pentru a
salva registrul de lucru cu un nou nume. Registrul de lucru original rmne nemodificat.
2.2. Salvare i nchidere registre de lucru
Pentru salvarea registrului de lucru curent, se va alege comanda Save (Salveaz) din
meniul Office Button sau se va aciona butonul Save (Salveaz).
Dac registrul de lucru nu a fost salvat anterior, sau dac a fost deschis ca read-
only, apare cutia de dialog Save as, astfel nct se poate tasta un nume pentru registrul de
lucru. Se poate selecta driver-ul i folderul n care se dorete salvarea registrului de lucru.
butonul Save (Ctrl+S)
Capitolul II. Lucrul cu registre i foi de calcul
29
2.2.1. Salvarea proprietilor registrului de lucru
Se pot introduce informaii sumare despre un registru de lucru, prin alegerea
comenzii Properties (Proprieti), caseta de dialog Save as i butonul Tools. Informaiile
includ: titlul registrului de lucru, subiectul, autorul, cuvintele cheie, comentarii, locaia
pentru salvare, dimensiunea n bytes, data creerii, data modificrii i atributele accesului
(Figura nr. 2.9. Proprietile registrului de lucru). Microsoft Excel folosete aceste
informaii atunci cnd, caut registrele de lucru. Dac se dorete afiarea cutiei de dialog
Properties, de fiecare dat cnd se salveaz un nou registru de lucru, se alege comanda din
meniul Tools (Instrumente) i apoi se va selecta opiunea General.
Figura nr. 2.9. Proprietile registrului de lucru
2.2.2. Salvare automat a modificrilor
Microsoft Excel poate salva automat, la un interval de timp specificat, registrul de
lucru curent sau toate registrele de lucru deschise. Pentru ca Microsoft Excel s salveze
automat registrul de lucru, se va alege comanda Excel Options din Office Button. Se
selecteaz opiune Save (Figura nr. 2.10. Opiunile de salvare a documentelor Excel).
Programul Excel prezint formatul de salvare al registrului de lucru care poate fi schimbat
acionnd butonul cu sgeata n jos din dreptul casetei de editare etichetat Save files in
this format. Se deschide o list autoderulant cu formatele posibile (Figura nr. 2.11.
Formate posibile pentru salvare). Apoi, se va specifica durata de timp n minute, dup care
s aib loc salvarea, introducnd o bif n caseta Save AutoRecover information every. Se
pot selecta ntre 1 i 120 minute. n continuare, se specific ce anume trebuie salvat i
Capitolul II. Lucrul cu registre i foi de calcul
30
locaia pentru salvri. Cu ajutorul butonului de comand Browse se poate schimba locaia
implicit de salvare care este My Documents. Acionnd butonul Colors se deschide
fereastra de dialog etichetat Color de unde se poate selecta culoarea pentru scriere (Figura
nr. 2.12. Selectarea culorii de scriere n registru).
Figura nr. 2.10. Opiunile de salvare a documentelor Excel
Figura nr. 2.11. Formate
posibile pentru salvare
Figura nr. 2.12. Selectarea culorii de scriere n
registru
Capitolul II. Lucrul cu registre i foi de calcul
31
2.2.3. Creare copii de rezerv i restaurare document pierdut
Microsoft Excel poate salva versiunea anterioar a unui registru de lucru, ca o copie
de rezerv, odat cu salvarea unui registru de lucru. Pentru a salva o copie de rezerv a unui
registru de lucru se va alege comanda Save As din Office Button i se va selecta butonul
Tools i apoi General Options (Opiuni). n caseta de dialog etichetat General Options se
va marca cutia de selectare Always create backup (Creaz copia de rezerv) (Figura 2.13.
Solicitarea creerii copiei de rezerv).
Figura 2.13. Solicitarea creerii copiei de rezerv
Copia de rezerv va avea acelai nume ca i registrul de lucru original, dar cu
extensia .BAK. De exemplu, dac registrul de lucru original se numete Tabel Pivot.xlsx,
copia de rezerv va fi numit Tabel Pivot.bak.
n cazul unei cderi de tensiune sau a unei probleme, se poate restaura registrul de
lucru la starea anterioar salvat, prin deschiderea copiei de rezerv.
2.2.4. Vizualizarea registrelor de lucru nainte de imprimare
Pentru
Se va selecta opiunea:
A revizui nainte de imprimare
un registru de lucru
Print Preview (Revizuire nainte de tiprire);
O alt variant de previzualizare este s se selecteze Page Layout, iar din grupul de
instrumente activate de aceasta s se execute un click pe butonul Print Titles. n cadrul
Capitolul II. Lucrul cu registre i foi de calcul
32
ferestrei Page Setup, care se deschide, se va selecta butonnul Print Preview (Figura 2.14.
Previzualizarea foilor de lucru).
Grupul de instrumente Print Preview conine butoane pentru tiprire, pagina de setup,
Zoom, pagina urmtoare, vizualizarea marginilor paginii i buton pentru nchiderea ferestrei de
previzualizare a paginii (Figura 2.15. Butoanele opiunii Print Preview).
Dup ce s-a realizat previzualizarea paginii (Figura 2.16. Pagina n regim de
previzualizare) se execut un click pe butonul Close Print Preview pentru a se reveni la
foia de calcul n regim de lucru.
Figura 2.14. Previzualizarea foilor de lucru
Figura 2.15. Butoanele opiunii Print Preview
Figura 2.16. Pagina n regim de previzualizare
Capitolul II. Lucrul cu registre i foi de calcul
33
2.2.5. Salvarea unui registru de lucru ntr-un alt format de fiier
Dac registrele de lucru sunt partajate fa de ali utilizatori, care folosesc aplicaii
de programe de calcul tabelare, un registru de lucru poate fi salvat ntr-un alt format de
fiier.
Se va alege comanda Save as din cutia Save as Type (Salvare fiier cu tipul) se va
selecta un alt format de fiier.
2.3. Gestiunea foilor de calcul
Deplasare ntr-o foaie de calcul
Pentru deplasarea n interiorul unei foi de calcul, se va utiliza bara de defilare
vertical din partea dreapt a ecranului. Butonul de defilare poate fi glisat n sus i n jos.
Pentru a efectua o deplasare cu un singur rnd n sus sau n jos, se va activa butonul stng
al mouse-ului pe butonul de defilare cu un singur clic (Tabelul 2.1. Mutri cu ajutorul
tastaturii).
Pentru a vedea mai mult din bara de defilare, cutia de desprire a numelor foilor de
lucru poate fi deplasat la dreapta.
Tabelul 2.1. Mutri cu ajutorul tastaturii
Sus, jos, stnga, dreapta Tastele direcionale - sgeile
Sus sau jos o fereastr Page Up sau Page Down
La nceputul rndului Home
La nceputul foii Ctrl+Home
La ultima celul coninnd date din
foaie
Ctrl+End
Deplasare ntre panouri desprite dintr-o foaie de calcul
Pentru deplasarea ntre panourile desprite ale unei foi de calcul este suficient
selectarea unei celule din panoul dorit. Utiliznd tastatura, pentru mutarea ntre dou
panouri desprite, se va folosi tasta F6.
Pentru deplasare pe foaia urmtoare se va apsa CTRL+Page Down, iar pentru
deplasare pe foaia anterioar CTRL+Page Up.
Capitolul II. Lucrul cu registre i foi de calcul
34
Inserare foi de calcul
Pentru a insera o foaie de calcul se va activa eticheta uneia dintre cele afiate n
partea de jos a ecranului, apoi apsnd butonul din dreapta al mouse-ului, se va activa
meniul contextual, de unde se va selecta opiunea Insert. O alt metod ar fi selectarea unei
foi de calcul, apoi apelarea meniului Insert (Inserare), i alegerea comenzii Worksheet
(Figura 2.17. Opiunea General din fereastra Insert). O nou foaie de calcul este inserat i
devine foaie curent.
Tabelul 2.2. Variante de inserri ntr-o foaie de calcul
Pot fi inserate:
O foaie de calcul sau mai multe foi de calcul - Worksheet
O foaie diagram Chart (Diagram); apoi se va alege As New
Sheet (ca foaie nou)
O foaie de macrocomand Microsoft Excel 4.0 Macro
(Macrocomand)
O foaie de macrocomenzi International Macro Sheet
Un dialog MS Excel 5.0 Dialog (Dialog)
Figura 2.17. Opiunea General din fereastra Insert
Figura 2.18. Inserarea de pagini cu formatare prestabilit
Capitolul II. Lucrul cu registre i foi de calcul
35
Pentru a insera o pagin cu format Template se selecteaz opiunea Spreadsheet
Solutions, se alege un model i se acioneaz butonul OK (Figura 2.18. Inserarea de pagini
cu formatare prestabilit).
tergerea foilor de calcul
Pentru a terge o foaie de calcul, aceasta va fi selectat printr-un click pe numele ei,
dup care din meniul contextual se va alege comanda Delete (terge). Foaia este tears iar
foaia de calcul din dreapta celei care a fost tears devine foaia de calcul curent.
Pentru a terge mai multe foi deodat, acestea se vor selecta, apoi se va alege
opiunea Delete (terge) din meniul rapid, adic fiind selectat foaia sau foile de calcul se
activeaz butonul din dreapta a mouse-ului, fiind poziionat pe zona selectat, apoi se alege
comanda Delete.
Redenumirea foilor de calcul
Numele unei foi de calcul poate fi de maxim 31 de caractere, inclusiv spaiile.
Pentru a redenumi foaia de calcul, sau a modifica numele foii de calcul din Sheet x ntr-
un nou nume, se activeaz butonul din dreapta a mouse-ului, se alege opiunea Rename
(Redenumete), dup care se va tasta noul nume. Dup redenumirea foii de calcul, numele
acesteia va apare n bara de jos (Figura 2.19. Redenumirea foilor de lucru).
Figura 2.19. Redenumirea foilor de lucru
Mutarea i copierea foilor de calcul
Ordinea foilor de calcul dintr-un registru de lucru pot fi modificat prin mutarea lor
n ordinea dorit. Foile de calcul pot fi mutate i ntr-un alt fiier registru de lucru. Pentru
Numele foilor de calcul
Capitolul II. Lucrul cu registre i foi de calcul
36
aceasta nu pot fi folosite comenzile Cut (Decupeaz), Copy (Copiaz) i Paste (Inserare
din Clipboard).
Pentru a muta o foaie de calcul, aceasta se va selecta, i innd apsat butonul
mouse-ului va fi poziionat n locul dorit. Un triunghi negru indic locul n care va fi
inserat foaia. Pentru a avea loc mutarea, trebuie eliberat butonul mouse-ului. Pentru a muta
mai multe foi de calcul, acestea vor fi selectate, dup care se utilizeaz acelai procedeu.
O alt posibilitate este utilizarea comenzii Move or Copy (Mut sau copiaz) din
meniul contextual. Va fi selectat registrul sau registrele de lucru care trebuie mutate, apoi se
va apela opiunea Move or Copy. La acionarea butonului OK din fereastra de dialog Move
or Copy foaia de calcul va fi mutat naintea foii de calcul selectate n cutia Before Sheet
(Figura 2.20. Mutarea sau crearea unei noi copii a foii de calcul).
Figura 2.20. Mutarea sau crearea unei noi copii a foii de calcul
Dac o foaie, cu acelai nume, exist n registrul de lucru destinaie, foaia mutat va
fi redenumit.
Se pot muta foile de calcul ntre registrele de lucru prin glisarea numelor foilor peste
bara de afiare a numelor registrelor.
Pentru a muta foile n alt registru de lucru, se poate utiliza aceeai comand Move
or Copy din meniul contextual, iar n cutia To book se va selecta opiunea New book. Este
creat un nou registru de lucru, care va conine doar foile selectate (Figura 2.21. Crearea
unui nou registru de lucru cu foile selectate).
Figura 2.21. Crearea unui nou registru de lucru cu foile selectate
Capitolul II. Lucrul cu registre i foi de calcul
37
Copiere foaie de calcul ntr-un registru de lucru
Pentru a copia foi n cadrul aceluiai registru de lucru, trebuie selectat csua
Create a Copy din fereastra Move or Copy, dup care se observ inserarea unei copii a foii
de calcul pe prima poziie n cadrul listei cu numele foilor de calcul. Microsoft Excel
redenumete copia foii. De exemplu, o copie a lui Tabel pivot devine Tabel pivot (2)
(Figura 2.22. Crearea de copii a foilor de lucru).
O alt metod ar fi selectarea foii de calcul dorite, dup care innd apsat tasta
CTRL se va glisa de-a lungul rndului de nume de foi de calcul, pn n poziia dorit.
Triunghiul negru va indica locul n care va fi inserat o copie a foii. Odat cu eliberarea
butonului mouse-ului foaia va fi copiat n noua poziie. n acest caz noua foaie nu se
creaz n prima poziie a registrului.
Figura 2.22. Crearea de copii a foilor de lucru
Pentru a copia mai multe foi de calcul deodat, este suficient selectarea lor, dup
care se urmeaz aceleai etape ca mai sus.
Pentru a copia o foaie de calcul ntr-un alt registru de lucru, n cutia To book, din
cadrul ferestrei Move or Copy se alege New book, apoi se selecteaz csua adiacent
comenzii Create a copy. Se observ crearea unui nou registru de lucru, care va conine doar
copia foii de calcul care a fost selectat (Figura 2.23. Copirea unei foi de calcul ntr-un
registru nou).
Copia creat n cadrul aceluiai registru
Figura 2.23. Copirea unei foi de calcul ntr-un registru nou
Capitolul II. Lucrul cu registre i foi de calcul
38
O alt modalitate de copiere o constituie glisarea numelui foilor peste bara care le
conine. Pentru aceasta, numele ambelor registre de lucru trebuie aranjate astfel nct s fie
vizibile.
Selectarea foilor dintr-un registru de lucru
Pentru a introduce date, a edita sau a stabili formatul unei singure foi de calcul, sau
a unor foi multiple de calcul, acestea trebuie selectate. Foaia curent este cea care are
numele scris pe fond alb cu litere negre n partea de jos a ecranului. Dac se dorete
introducerea de titluri de coloane, formule comune mai multor foi, formatarea celulelor,
ascunderea sau tergerea mai multor foi deodat se poate folosi selecia de grup.
Figura 2.24. Foaia de calcul curent
Selectarea unei singure foi
Pentru a selecta o foaie de calcul este suficient apsarea cu un click al mouse-ului
pe numele ei. Utiliznd tastatura, cu CTRL+Page Up se face trecerea la foaia de lucru
precedent, iar cu CTRL+Pg Down la urmtoarea foaie de calcul.
Selectarea a dou sau mai multe foi
Poate fi selectat un grup de foi care sunt succesive dac se alege numele primei foi
de calcul, apoi innd apsat tasta Shift se selecteaz numele ultimei foi de calcul. Dac
foile sunt neadiacente, se selecteaz prima foaie de calcul, apoi innd apsat tasta Ctrl se
selecteaz pe rnd celelalte foi de calcul dorite. Dac se dorete selectarea tuturor foilor de
calcul, se activeaz meniul contextual, butonul din dreapta al mouse-ului, din care se alege
opiunea Select All Sheets.
Dup ce foile de calcul au fost selectate, acestea sunt considerate a fi grupate, i
orice modificare este fcut ntr-una din foile de calcul, se va regsi n fiecare din foile de
calcul selectate. Pentru a degrupa foile, se poate activa o alt foaie de calcul, care nu este
grupat, sau se poate alege opiunea Ungroup Sheets (Desparte foi) din meniul de comenzi
rapide butonul din dreapta al mouse-ului.
Numele foii de calcul curente
Capitolul II. Lucrul cu registre i foi de calcul
39
Observaie:
Tastatura poate fi utilizat pentru aproape orice operaie n Microsoft Excel .
Tabelul nr. 2.3 Utilizarea tastaturii n Excel 2007
Taste Windows Aciune
Enter Confirm, execut o aciune
Esc Abandoneaz o aciune
(F1, F2 etc.) Utilizate pentru cele mai comune
comenzi i aciuni
Insert, Delete,
Backspace
Utilizate pentru editare
Tab, Tastele sgei,
Home, End, PageUp,
PageDown
Mut, selecteaz sau defileaz
Alt n general se folosete pentru aplicaii
relative la ferestrele aplicaiei, cum ar
fi alegerea comenzilor i opiunilor din
cutiile de dialog
Shift De obicei este utilizat pentru
extinderea selectrii, executarea
aciunii opuse sau deplasare n direcie
opus
Ctrl Utilizat n combinaie cu alte taste
pentru comenzi rapide sau pentru
alegerea opiunilor din cutiile de
dialog
Capitolul II. Lucrul cu registre i foi de calcul
40
41
INTRODUCEREA DATELOR
3.1. Tehnici de introducere date
Cu Microsoft Excel se pot introduce rapid i eficient date ntr-o foaie de calcul.
Se pot introduce simultan date i n mai multe foi de calcul dintr-un registru, dac se
folosesc seleciile de grup.
Introducere date ntr-o celul
Introducere date ntr-o zon de celule
Pentru a introduce date n celule
succesive, se selecteaz o zon de celule.
Figura nr. 3.1. Introducerea datelor n celule succesive
Tabelul nr. 3.1. Introducerea datelor ntr-o selecie
Pentru a introduce date ntr-o selecie Se apas
De la nceput la sfrit ENTER
De la sfrit la nceput SHIFT+ENTER
De la stnga la dreapta TAB
De la dreapta la stnga SHIFT+TAB
Se pot face de asemenea, selecii neadiacente i se introduc apoi succesiv date, n
celulele selectate.
Se tasteaz datele i se apas tasta
ENTER. Selecia se mut n jos,
pregtit pentru urmtoarea intrare.
Capitolul III. Introducerea datelor
42
Se poate tasta n acelai timp aceeai intrare, n mai multe celule, astfel: se
selecteaz celulele n care se dorete introducerea de date, se tasteaz intrarea ntr-o
celul i apoi se apas pe CTRL+ENTER.
Abandonarea unei intrri
Pentru a abandona o intrare naintea apsrii tastei ENTER, se apas tasta ESC.
Dac s-a apsat deja ENTER, se alege comanda Undo Typing sau combinaia de taste
Ctrl+Z (Anuleaz intrarea).
Cum interpreteaz aplicaia Excel ceea ce se introduce
Se pot introduce dou tipuri de date n foaia de calcul:
valoarea constant este data tastat direct ntr-o celul; poate fi o valoare
numeric- inclusiv o dat calendaristic, or, simbol monetar, procentaj, fracie
sau notaie tiinific i/sau poate un text. Valorile constante se modific, doar
dac se selecteaz celula i utilizatorul editeaz valoarea.
formula este o secven de valori, adrese de celule, nume, funcii sau operatori
care produc o nou valoare din valori existente. Formulele ncep ntotdeauna cu
semnul egal (=). O valoare ce este produs ca un rezultat al unei formule, poate
fi modificat atunci cnd, se schimb alte valori n foaia de calcul.
Numerele
Cnd se creeaz o nou foaie de calcul, toate celulele au stabilit formatul
General pentru numere. Formatul General afieaz ct mai precis numerele, folosind
formatul ntreg (789), formatul zecimal (7,89) sau dac numrul este mai lung dect
lrgimea celulei, notaia tiinific (7,89E+08).
Atunci cnd poate, Microsoft Excel asociaz automat, formatul corect de
numere intrrii utilizatorului. De exemplu, atunci cnd se introduce un numr care
conine semnul dolar naintea numrului sau semnul procent dup numr, Microsoft
Excel modific automat formatul celulei pentru formatul monetar, respectiv cel
procentual, iar cnd se introduc numere, ele sunt aliniate la dreapta celulei.
Atunci cnd se afieaz caracterul diez (####). Dac un numr este prea lung
pentru a fi afiat n celul, aplicaia Excel afieaz o serie de caractere diez (####) n
celul. Dac se mrete dimensiunea coloanei pentru a o potrivi la limea numrului,
numrul va fi afiat n celul.
Un mod facil de a li o coloan, pentru a se potrivi cu selecia este executarea
unui dublu clic pe latura din dreapta a chenarului titlului coloanei.
Capitolul III. Introducerea datelor
43
Schimbarea modului n care un numr este afiat
Se poate schimba formatul de numr pe care Microsoft Excel l asociaz i se
pot crea i asocia formate de numere particularizate. Programul Excel pune la dispoziie
o serie de stiluri prestabilite, care pot fi aplicate n celulele foii de calcul, dar se pot crea
i stiluri proprii.
Un numr poate fi introdus ca un text prin aplicarea formatului Text celulelor,
nainte de introducerea datelor de ctre utilizator. Pentru a schimba formatul de editare
al numerelor, se alege butonul Cell Styles (Celule) din panglica Home (Figura nr. 3.2.
Stilurile de formatare a celulelor), apoi New Cell Style din fereastra Style i se
selecteaz butonul de comand Format care deschide o nou fereastr. Din fereastra
Format Cells, grupul Number i lista Category se selecteaz formatul celulei (Figura
nr. 3.3. Schimbarea formatrii celulelor). Se poate, de asemenea, introduce un numr
ca un text- dac se aeaz nainte un apostrof.
Figura nr. 3.2. Stilurile de formatare a celulelor
c
Figura nr. 3.3. Schimbarea formatrii celulelor
Capitolul III. Introducerea datelor
44
Valoare afiat comparativ cu valoarea memorat
Numrul care se vede ntr-o celul este bazat pe formatul celulei i poate fi
diferit de numrul pe care l memoreaz aplicaia Excel. De exemplu, dac o celul are
stabilit formatul de afiare doar cu dou zecimale i utilizatorul tasteaz 216,0064 n
acea celul, Microsoft Excel afieaz 216,01. Microsoft Excel memoreaz numere cu o
precizie de 30 zecimale.
Figura nr. 3.4. Selectarea numrului de zecimale
n calcule, Microsoft Excel folosete numrul memorat, indiferent de modul n
care acesta este afiat pe ecran.
Date i ore
Cu toate c se pot afia datele i orele n mai multe forme standard, Microsoft
Excel memoreaz toate datele ca numere seriale i toate orele ca numere zecimale.
Deoarece datele i orele sunt vzute ca numere, ele pot fi adunate, sczute i incluse n
alte calcule. Se poate vizualiza un format de date sau ore ca un numr serial sau ca un
numr zecimal, prin schimbarea formatului celulei n categoria General din fereastra
Format Cells (Figura nr. 3.5. Alegerea formatului pentru date calendaristice i ore).
Figura nr. 3.5. Alegerea formatului pentru date calendaristice i ore
Nr de zecimale
acceptate 30
Capitolul III. Introducerea datelor
45
Texte
Textele pot fi caractere sau orice combinaii de numere i caractere. Orice set de
caractere introdus ntr-o celul pe care Microsoft Excel nu-l interpreteaz ca un numr,
formul, dat, or, valoare logic sau valoare de eroare este interpretat ca text. Atunci
cnd se introduc texte, caracterele sunt aliniate la stnga celulei.
Valori logice i de eroare
De obicei, valorile logice rezult din formulele care conin o funcie logic sau o
ecuaie. Valorile logice valide sunt TRUE (ADEVRAT) i FALSE (FALS).
Valorile de eroare sunt afiate atunci cnd o formul, nu poate fi calculat cum
trebuie pentru o celul. Aceste valori ncep ntotdeauna cu caracterul (#). Valorile de
eroare mai sunt #N/A, #VALUE!, #REF!, #NULL!, #DIV/0, #NUM! i #NAME?.
n general, nu se introduc valori logice sau valori de eroare, ca date, n foaia de calcul.
3.2. Introducerea numerelor
Pentru a introduce un numr ca valoare constant, se selecteaz celula i se
tasteaz numrul. Numerele pot include caractere numerice (de la 0 la 9) i oricare din
caracterele speciale: +, ,-, (, ), /, $, %, ., E, e.
Atunci cnd se introduc numerele, se au n vedere urmtoarele:
se poate include punctul n numere, cum ar fi 1.000.000;
virgula ntr-o intrare numeric este tratat ca punct zecimal;
semnele plus introduse naintea numerelor sunt ignorate;
se aeaz naintea numerelor negative un semn minus sau se nchid ntre
paranteze. Dac au fost nchise n paranteze rotunde, la acionarea tastei
Enter numerele respective vor fi editate cu semnul minus (-) n fa.
Numr fix de zecimale
Se pot introduce automat puncte zecimale. Pentru aceasta, n cadrul ferestrei
Format Cells se specific numrul de zecimale dorite. Pentru a se introduce separator la
mii, se bifeaz opiunea Use 1000 Separator. Stilul de numr ce se va edita dup
selectarea opiunilor, poate fi vzut n fereastra Style. Dac s-a selectat un stil cu 2
zecimale, se va tasta numrul introducndu-se doar virgula, de exemplu: 234567,79234
la acionarea tastei Enter se afieaz 234.567,79- ultima parte zecimal nu se editeaz
dar este reinut pentru calcule- (Figura nr. 3.6. Stabilirea stilului de editare a
numerelor). Dac se introduce simbolul monetar lei, trebuie stabilit formatul celulelor
fcnd click pe butonul Currency (Stil simbol monetar) din fereastra Custom, nainte
sau dup introducerea datelor.
Capitolul III. Introducerea datelor
46
Figura nr. 3.6. Stabilirea stilului de editare a numerelor
n cazul n care se dorete alt simbol monetar se va selecta din fereastra Format
Cells, opiunea Accunting iar din lista Symbol, se alege tipul simbolului monetar (de
exemplu: EUR sau $). Simbolul monetar $ se va edita n faa numrului, iar EUR dup
numr ( Figura nr. 3.7. Schimbarea semnului monetar).
Figura nr. 3.7. Schimbarea semnului monetar
Figura nr. 3.8. Selectarea afirii semnului procent la editarea numrului
n acest exemplu s-a cerut ca
numerele introduse s conin
separator la mii, s aib 2 zecimale,
iar cele negative s aib semnul
minus n fa, fontul s fie Calibri 11.
Selectare simbol monetar Dolar Selectare simbol monetar Euro
Fr zecimale
Cu zecimale
Capitolul III. Introducerea datelor
47
Pentru a introduce semnul procent (%) se va selecta opiunea Percent din cadrul
ferestrei Custom panglica Number Format, variant n care numrul va avea ataat
semnul %, dar dispare virgula i numrul se editeaz doar cu partea ntreag (de
exemplu: 56779% dac a fost tastat 56778,653). Pentru a pstra i virgula zecimal se
selecteaz din fereastra Format Cells, lista Category, opiunea Percentage, dup ce n
prealabil a fost stabilit numrul de zecimale 56778,653% (Figura nr. 3.8. Selectarea
afirii semnului procent la editarea numrului).
Figura nr. 3.9. Stiluri predefinite pentru numere
Observaie: Se poate formata rapid un numr dup ce a fost introdus n foaia de calcul,
dac se selecteaz i se alege unul din stilurile predefinite pentru numere (Figura nr.
3.9. Stiluri predefinite pentru numere).
Introducere numere n formule
Pentru a include un numr ntr-o formul este suficient s se tasteze numrul.
ntr-o formul, nu se pot folosi parantezele pentru a indica un numr negativ, punctul
pentru separarea miilor sau semnul dolar ($) naintea numrului. Dac se tasteaz un
semn procent (%) dup un numr, Microsoft Excel l interpreteaz ca un operator
procent i l memoreaz ca fcnd parte din formul. Operatorul procent, acioneaz
asupra numrului precedent la calcularea formulei.
3.3. Introducere text
Pentru a introduce texte, se selecteaz o celul i se tasteaz textul. O celul poate
conine pn la 255 caractere.
Figura nr. 3.10. Stabilirea formatului pentru texte
Capitolul III. Introducerea datelor
48
Se poate stabili formatul caracterelor de tip text n mod individual pentru fiecare celul sau
pentru o coloan (Figura nr. 3.10. Stabilirea formatului pentru texte).
Se pot crea i intrri text care includ numere i texte sau doar numere. Se mai
poate introduce un numr ca un text: de exemplu, se poate introduce o list de coduri
potale. Acest lucru se poate face prin aplicarea formatului text, celulelor libere. O alt
modalitate de a introduce numere ca text este de a le aeza nainte, un apostrof. Toate
caracterele care nu sunt numerice sunt interpretate de Microsoft Excel, ca texte.
Continuarea automat a textului pe rndul urmtor
n loc s se permit extinderea irurilor de text mai lungi peste celulele
adiacente, se poate afia textul pe mai multe linii n cadrul celulei. Aceast operaie este
denumit, continuarea automat a textului pe rndul urmtor. nainte de a continua
textul pe rndul urmtor, se ajusteaz coloana la lungimea dorit. Se alege comanda
Cells (Celule) din panglica Home, se selecteaz din grupul de instrumente Alignment
(Aliniere) i Wrap Text (Continu automat textul pe rndul urmtor) .
Introducere texte n formule, diagrame i cutii text
Pentru a introduce texte n formule, se nchid caracterele ntre ghilimele duble.
De exemplu, formula = Totaluri pentru &2010 va afia textul Totaluri pentru
2010. Etichetele afiate pe diagrame sunt tratate ca text. Cutiile text sunt obiecte
grafice care conin texte.
3.4. Introducerea datelor calendaristice i a orelor
Atunci cnd se introduce o dat calendaristic sau o or pe care Microsoft Excel
o recunoate, formatul celulei se schimb automat de la General, la formatul de dat sau
or adecvat.
Tabelul nr. 3.2. Variante de tastare a datelor calendaristice
Dac se tasteaz Microsoft Excel folosete acest format
3/4/09 1/z/aa
4-Mar-09 z-111-aa
3/4 sau Mar-4 z-111
Mar-09 111-aa
8:50 PM h:mm AM/PM
8:50:35 PM h:mm:ss AM/PM
20:50 h:mm
20:50:35 h:mm:ss
1/5/10 20:50 l/z/aa h:mm
Capitolul III. Introducerea datelor
49
Atunci cnd se introduc date calendaristice sau date de tip or, trebuie avute n
vedere urmtoarele aspecte:
Microsoft Excel ignor dac, a fost scris sau nu cu majuscule;
dac se dorete afiarea orei folosind ceasul cu 12 ore, se tasteaz am sau
pm. Se poate tasta a sau p n loc de am sau pm, dar trebuie inclus un spaiu
ntre or i liter. Microsoft Excel afieaz automat ora folosind ceasul cu
24 de ore, doar dac nu se tasteaz am sau pm;
se poate introduce data i ora n aceeai celul. Trebuie doar separat data
de or printr-un spaiu liber;
pentru a introduce date, se utilizeaz fie un slash (/), fie o cratim (-).
Utiliznd formatele de numere particularizate, programatorul i poate crea
propriile sale formate de dat i or calendaristic.
Introducere date calendaristice i ore n formule
Nu se pot introduce direct ntr-o formul, numere formate de dat calendaristic
sau or. n acest caz, trebuie introduse data sau ora ca un text, ntre ghilimele duble
( ), iar Microsoft Excel l convertete n numrul corespunztor, atunci cnd
calculeaz formula.
Dac Microsoft Excel nu recunoate formatul de dat sau or introdus, el
memoreaz data i ora ca text, n loc de numr serial. Dac se utilizeaz data sau ora n
calculele care ateapt un numr, Microsoft Excel ntoarce valoarea de eroare
#VALUE!. Din acest motiv trebuie utilizat formatul ncorporat sau creat un format
particularizat, atunci cnd se utilizeaz n calcule, datele de tip calendaristic sau ore.
3.5. Umplere celule adiacente i creare serii
Se poate copia coninutul celulelor n alte celule, prin glisarea butonului de
umplere sau prin folosirea comenzii Fill (Umple) din grupul de instrumente Editing.
De asemenea, se poate crea o serie prin incrementarea valorii din celula curent
ntr-o zon, prin care se gliseaz folosind butonul de umplere. De exemplu, se poate
extinde o serie cum ar fi 1, 2, 3 pentru a include 4, 5, 6... sau crea serii cum ar fi:
Perioada 1, Profit, Pierderi, Perioada 2, Profit, Pierderi,... etc.
Figura nr. 3.11.
Grupul de instrumente
pentru editarea datelor
Capitolul III. Introducerea datelor
50
Butonul de umplere copiaz date, umple cu date, creeaz serii folosind facilitatea
AutoFill (AutoUmplere). Se gliseaz butonul de umplere la stnga, la dreapta, n sus sau
n jos pentru a umple cu date (Figura nr. 3.12. Glisarea butonului de autoumplere).
Figura nr. 3.12. Glisarea butonului de autoumplere
Se pot introduce rapid date ntr-o zon selectnd zona, tastnd datele ntr-o
celul i apoi apsnd CTRL+ENTER. Se poate umple o zon adiacent unei zone de
date, dac se execut dublu click pe butonul de umplere.
Incrementarea unei serii de numere i date
Atunci cnd se gliseaz butonul de umplere printr-o celul sau o zon de celule
care conine valori pe care Microsoft Excel le recunoate ca o serie de numere
secveniale, seria este incrementat n zona prin care se gliseaz. Anumite exemple de
tipuri de date i secvenele lor sunt listate n tabelul urmtor.
Tabelul nr. 3.3. Tipuri de date pentru crearea de serii
Tip de dat Selecie iniial Serii extinse
Numere 10,15 20, 25, 30, 35
Luni i date Jan Feb, Mar, Apr, May
1/13/10, 1/14/10, 1/15/10
Se poate alege comanda Fill (Umple) i apoi se alege comanda Series (Serii)
pentru incrementarea seriilor (Figura nr. 3.12. Glisarea butonului de autoumplere).
Crearea unei serii bazate pe o singur valoare
Se selecteaz celula sau zona care va fi incrementat i apoi se poziioneaz pe
butonul de umplere, iar indicatorul se transform ntr-o cruce. Atunci cnd se gliseaz
butonul de umplere, lunile, zilele i numeralele din irurile de texte sunt incrementate.
Butonul de autoumplere
Capitolul III. Introducerea datelor
51
Figura nr. 3.13. Lista nainte de incrementare
Figura nr. 3.14. Lista dup incrementare
Crearea unei serii bazate pe valori multiple
Se selecteaz zona care va fi incrementat i apoi se poziioneaz pe butonul de
umplere. Indicatorul se transform ntr-o cruce.
Atunci cnd se gliseaz butonul de
umplere, din primele dou rnduri ale
seleciei se creeaz o serie nou n
fiecare coloan a listei.
Figura nr. 3.15. Date iniiale pentru realizarea de serii cu valori multiple
De exemplu, coloana A i mrete
valoarea cu 2 la fiecare pas, coloana
B i mrete valoarea cu pasul 3,
coloana C mrete valoarea anului cu
pasul 1 pe cele dou grupe.
Figura nr. 3.16. Serii de date bazate pe valori multiple
Controlul modului n care valorile sunt incrementate
Se poate utiliza Ctrl att pentru a crea serii din valorile simple, ct i pentru a
suprima seriile care sunt incrementate automat de Microsoft Excel.
La data calendaristic
s-a incrementat ziua
Cmpului Grupa i-au fost trecute
dou nregistrri pentru a face
incrementarea
Date surs pentru
incrementare
Figura nr. 3.17. Tabelul surs nainte de incrementarea nregistrrilor
Capitolul III. Introducerea datelor
52
Unele serii de date, cum ar fi lunile anului sunt incrementate automat de ctre Microsoft
Excel prin . Dac celula curent conine o valoare simpl cum ar fi 1, valoarea
este copiat n zona prin care se gliseaz. Pentru a incrementa o valoare simpl printr-o
zon, de exemplu pentru a incrementa 1 la 2, 3, 4 i aa mai departe, se ine apsat tasta
Ctrl i apoi se gliseaz butonul de umplere (Figura nr. 3.18. Incrementare automat).
Figura nr. 3.18. Incrementare automat
Pentru a preveni, incrementarea fcut automat de Microsoft Excel a unor valori
cum ar fi Ianuarie, se ine apsat tasta CTRL i apoi se gliseaz butonul de umplere
(Figura nr. 3.19. Eliminarea incrementrii automate).
Crearea unei serii care descrete n valoare
Aa cum s-a creat o serie care crete incremental n valoare ntr-o direcie, se
poate crea o serie care descrete n valoare n cealalt direcie. Se poate face acest lucru
prin glisarea butonului de umplere n sus sau la stnga. De exemplu, dac exist o serie
cum ar fi 0,1,2 care se extinde la dreapta, se poate extinde seria la stnga pentru -3, -2, -
1, 0, 1, 2.
Dac se gliseaz butonul de umplere n sus sau la stnga seleciei i se oprete n
celulele selectate, fr s se treac de prima coloan sau de rndul de sus, vor fi terse
datele din selecie.
n coloana C s-a glisat
butonul de umplere
inndu-se apsat tasta
CTRL, variant n care nu
s-a incrementat valoarea
Ianuarie
Figura nr. 3.19. Eliminarea incrementrii automate
Incrementarea
automat a lunilor
Figura nr. 3.19. Crearea de serii descresctoare
Capitolul III. Introducerea datelor
53
3.6. Autoumplere (AutoFill)
Pentru a utiliza facilitatea AutoFill se procedeaz n felul urmtor:
se selecteaz celula care va fi copiat;
se selecteaz celulele n care se dorete copiere (stnga, dreapta, sus, jos fa de
celula ce trebuie copiat;
se acioneaz panglica Home i se selecteaz butonul FILL ;
se selecteaz unul din butoanele care indic direcia de copiere;
Celulele selectate, vor fi umplute automat cu valoarea selectat pentru umplere
(Figura nr. 3.20. Efectul AutoFill cu selectarea direciei).
Figura nr. 3.20. Efectul AutoFill cu selectarea direciei
O alt variant de umplere automat a celulelor este:
se selecteaz celula care va fi copiat;
se selecteaz celulele n care se dorete copierea (stnga, dreapta, sus, jos fa de
celula ce trebuie copiat (Figura nr. 3.20. Selectarea zonei de umplere);
din lista Fill deschis prin acionarea butonului Fill se selecteaz Fill Series care
deschide fereastra Series;
din cadrul acestei ferestre, se selecteaz seria care poate fi Rows sau Columns i
apoi tipul de umplere AutoFill;
se acioneaz butonul de comand OK, avnd ca efect umplerea zonei selectate
n direcia seleciei;
Figura nr. 3.20. Selectarea zonei de umplere
Capitolul III. Introducerea datelor
54
De exemplu: dac valoarea celulei a fost Luni selectnd n sus s-a scris Duminic,
Smbt, Vineri, Joi. Dac selecia a fost efectuat n jos, incrementarea celulelor
umplute a fost pozitiv (Figura nr. 3.21. Selectarea AutoFill i efectul seleciei).
Figura nr. 3.21. Selectarea AutoFill i efectul seleciei
O variant mai uoar este s se trag, de punctul ntunecat din colul dreapta jos
a celulei selectate. Cnd s-a eliberat butonul mouse-ului, coninutul i formulele sunt
copiate n celulele selectate.
Copierea unei celule n alte foi de calcul. Pentru a copia o celul dintr-o foaie
de calcul n alta sunt selectate mai nti foaia de calcul surs i foaia de calcul destinaie.
Din cadrul foii de calcul surs, se selecteaz celulele ce se doresc a fi copiate, se apas
butonul FILL, iar apoi se selecteaz opiunea Across Worksheets. Pentru a se copia
coninutul i formatul celulei, se selecteaz Contents Formats i apoi OK.
Copierea cu AUTOFILL
Spre deosebire de Fill care copiaz informaiile n una sau mai multe celule, AutoFill
repet valori, continu serii sau extinde liste. Dac s-a introdus Luni (ca n figura anterioar), se
trage de punctul ntunecat pentru a selecta nc 6 celule, iar la eliberarea butonului mouse-ului
programul a inserat zilele sptmnii n continuare.
Se procedeaz astfel:
se introduc date ntr-o celul, de exemplu: Luni;
se trage de punctul ntunecat n sus, n jos, la stnga sau la dreapta, pentru a selecta nc
ase celule;
se elibereaz butonul mouse-ului, iar aplicaia Excel insereaz zilele rmase ale
sptmnii n ordine cresctoare sau descresctoare, n funcie de direcia n care se
trage punctul.
3.7. Crearea unei liste AutoFill (AutoUmplere)
particularizate
Se utilizeaz o list personalizat:
fie prin selectarea unei liste deja introduse n Custom Lists;
fie prin crearea unei noi liste n cadrul lui Custom Lists.
Capitolul III. Introducerea datelor
55
Se creeaz o list AutoFill (AutoUmplere) particularizat, astfel:
se acioneaz butonul Custom Sort din panglica de instrumente care
deschide fereastra Sort;
n cadrul ferestrei Sort se deschide lista Order, din care se selecteaz Custom
Lists;
n cadrul ferestrei Custom Lists se creaz noua ordine personalizat:
o fie prin tastarea ei direct n tab-ul Custom Lists (Liste particularizate);
o fie prin tastarea direct a unei liste n cutia List entries (Intrri list) i
apoi alegerea butonului Add (Adaug) pentru a salva lista (Figura
3.22. Crearea unei liste personalizate pentru autoumplere);
se acioneaz butonul de comand OK, avnd ca efect salvarea ferestrei
Custom Lists cu noua structur.
De exemplu, n list s-a introdus un nou criteriu i anume: Ridicat, Mediu,
Sczut. Ulterior acest criteriu poate fi folosit n crearea de serii personalizate (Figura
3.23. Utilizarea listei personalizate n crearea de serii)
Figura 3.22. Crearea unei liste personalizate pentru autoumplere
Figura 3.23. Utilizarea listei personalizate n crearea de serii
Se pot importa liste particularizate multiple, prin selectarea lor pe o foaie de
calcul i prin alegerea butonului Import (Import). Dac selecia curent conine mai
Butonul
Custom
Sort
nainte de
acionarea
butonului Ok
Dup
aconarea
butonului Ok
Capitolul III. Introducerea datelor
56
mult de o coloan i mai mult de un rnd, apare un mesaj prin care utilizatorul este
ntrebat dac dorete importarea listelor din rndurile i coloanele seleciei curente.
Indicaii pentru crearea listelor particularizate
Pentru crearea unei liste particularizate, trebuie s se respecte urmtoarele:
listele ncep cu orice caracter, exceptnd un numr
valorile eroare i formulele sunt ignorate n crearea listelor
intrrile individuale de list pot conine maxim 80 de caractere
fiecare list particularizat poate conine pn la 2000 de caractere
Listele particularizate pot fi folosite i pentru a defini ordini de sortare
particularizate. De exemplu, folosind o list particularizat, se poate sorta o list
coninnd intrrile Luni, Marti i Miercuri .a.m.d., mai curnd ntr-o ordine a
prioritilor, dect ntr-una alfabetic (Figura 3.24. Utilizarea listei personalizate n
ordonarea datelor).
Figura 3.24. Utilizarea listei personalizate n ordonarea datelor
Editare sau tergere list AutoFill (AutoUmplere) particularizat
Pentru a edita sau terge o list AutoFill (AutoUmplere) se selecteaz tab-ul
Custom Lists (Liste particularizate) i se procedeaz astfel:
pentru a edita un element ntr-o list, se selecteaz acesta din cutia Custom
Lists (Liste particularizate) i se tasteaz modificrile n cutia List Entries
(Intrri list) (Figura 3.22. Crearea unei liste personalizate pentru
autoumplere).
pentru a terge un element dintr-o list, se utilizeaz Backspace;
pentru a terge o ntreag list particularizat, se selecteaz lista n cutia
Custom Lists (Liste particularizate) i se alege butonul Delete (terge)
(Figura 3.22. Crearea unei liste personalizate pentru autoumplere).
Capitolul III. Introducerea datelor
57
Partajarea cu ali utilizatori a listelor AutoFill (AutoUmplere) particularizate
Se pot partaja fa de ali utilizatori, listele Microsoft Excel AutoFill
(AutoUmplere) particularizate prin partajarea unei copii a fiierului panglic de
instrumente. Pentru a aduga o list particularizat de la alt utilizator, se deschide o
copie a fiierului lor panglic de instrumente prin alegerea comenzii Open (Deschide)
din Office Button. Atunci cnd fiierul este deschis, listele lui particularizate sunt
adugate la listele particularizate din fiierul curent panglic de instrumente.
Protejarea foilor de calcul i a registrelor
Se pot proteja celule, foi de calcul, registre.
a) Pentru a proteja celule se selecteaz celula sau domeniul de celule, din banda
Home se selecteaz, din cadrul grupului de instrumente Cells, lista autoderulant
Format. Din cadrul listei se selecteaz opiunea Lock Cell (blocarea celulei) .
.
Programul Excel blocheaz celulele selectate, astfel nct acestea nu vor mai
putea fi modificate dup ce s-a blocat foaia de lucru. Celulele selectate pentru blocare
pot fi goale, pot conine date, formule, titluri. Prin protejarea anteturilor i titlurilor se
exclude posibilitatea de a schimba, din greeal, ceva ce nu trebuie modificat.
Figura nr. 3.25. Protejarea formulelor de calcul
Opiunea de
blocare a celulei
Butonul pentru
deschiderea listei
autoderulante Format
Se selecteaz
Hidden
Coninutul celulei a
rezultat dintr-o
formul protejat
Anuleaz protecia
formulei de calcul
Figura nr. 3.26. Anularea proteciei formulelor
Capitolul III. Introducerea datelor
58
Dac, din aceeai list derulant Format se selecteaz opiunea Format Cells se
deschide o fereastr cu acelai nume. Se selecteaz tabul Protection care prezint dou
opiuni Locked i Hidden. n mod implicit este bifat opiunea Locked (vizualizarea
celulelor). Bifnd opiunea Hidden se solicit ascunderea coninutului celulelor
rezultate din calcule (Figura nr. 3.25. Protejarea formulelor de calcul). Celulele
protejate vor avea n colul stnga sus un triunghi de culoare verde nchis. Pentru
anularea proteciei se selecteaz celula i se deschide lista derulant care i-a fost ataat.
Din cadrul acestei liste se selecteaz Lock Cell pentru a anula protecia la nivel de
celul (Figura nr. 3.26. Anularea proteciei formulelor).
b) Protejarea foii de calcul se realizeaz dac din aceeai list derulant Format se
selecteaz opiunea Protect Sheet (potejarea foii) ( ) sau se selecteaz
Protect Sheet din grupul de instrumente Changes, din Review (Figura nr. 3.27. Grupul
de instrumente Changes). Se deschide o caset de dialog care solicit introducerea unei
parole i selectarea tipului de protecie dorit n cadrul foii (Figura nr. 3.28. Protejarea
foii de calcul).
Figura nr. 3.27. Grupul de instrumente Changes
Se pot proteja:
celulele individuale care au fost deja
selectate i declarate a fi protejate.
Se mpiedic:
tergerea rndurilor sau a coloanelor,
schimbarea formatului celulelor
individuale, coloanelor, rndurilor;
inserrile de rnduri, coloane, hyperlink;
tergerile de rnduri i coloane;
sortrile, utilizarea faclilitii AutoFilter;
inserarea rapoartelor de tip TabelPivot;
editarea scenariilor i obiectelor
Figura nr. 3.28. Protejarea foii de calcul
Dac nu se specific o parol protecia dispare la reafiarea casetei de dialog
Protect Sheet i executarea unui click pentru a debifa opiunea intitulat Protect
worksheet and contents of locked cells (protejarea foii de lucru i a coninutului
Capitolul III. Introducerea datelor
59
celulelor blocate). n cazul n care a fost introdus o parol nu poate fi debifat aceast
opiune dect dac se cunoate i se introduce parola.
La introducerea unei parole se cere o
confirmare a acesteia prin reintroducerea
ei n caseta de dialog Confirm Password.
Figura nr. 3.29. Confirmarea introducerii parolei
Dac protecia este activ, ncercarea de a schimba ceva protejat determin
programul Excel s afieze un mesaj de avertizare prin care anun c se ncearc ceva
ce nu este permis.
Pentru a elimina protecia la nivel de foaie de calcul se va afia banda Review i
se va executa un click pe opiunea Unprotect Sheet (elimin protecia foii). n cazul n
care a fost introdus parol butonul Protect Sheet s-a transformat n Unprotect Sheet.
Acionnd acest buton se afieaz un prompt prin care se cere parola (Figura nr. 3.30.
Caseta Unprotect Sheet).
Figura nr. 3.30. Caseta Unprotect Sheet
c) Protejarea registrului de lucru se realizeaz selectnd din grupul de instrumente
Changes, banda Review, butonul Protect Workbook. Se deschide o list derulant din
care se selecteaz Protect Structure and Windows care deschide o fereastr de dialog
cu acelei nume (Figura nr. 3.31. Protejarea registrului de lucru).
Figura nr. 3.31. Protejarea registrului de lucru
Eliminarea proteciei la
nivel de foie de calcul
Capitolul III. Introducerea datelor
60
Pentru a proteja structura registrului de lucru se valideaz caseta etichetat
Structure. n acest caz nu se vor putea vizualizarea foile de calcul care au fost ascunse
vederii, nu se pot tearge, muta sau edita denumirile foilor de calcul. Nu se vor putea
insera noi foi de lucru n cadrul registrului, nu se va putea modifica structura registrului
de lucru.
Dac se valideaz caseta Windows, din cadrul aceleai ferestre, utilizatorii nu
vor putea schimba dimensiunile i poziia ferestrelor din cadrul registrului de lucru. Se
pot bifa ambele opiuni de selecie.
Not: Ordinea de protecie este: selectare celule, protejare celule, protejarea foii de
calcul, protejarea registrului.
Pentru a deproteja registrul de lucru se selecteaz din nou aceeai opiune
Protect structure and Windows, din Protect Workbook, situaie n care programul
solicit introducerea parolei n carul ferestrei de dialog Unprotect Workbook (Figura
nr. 3.32. Introducerea parolei pentru deprotejarea registrului). Se introduce parola iar
la confirmarea acesteia prin acionarea butonului de comand Ok se anuleaz protecia
la nivel de registru.
Figura nr. 3.32. Introducerea parolei pentru deprotejarea registrului
61
UTILIZAREA FORMULELOR
4.1. Analiza datelor prin intermediul formulelor
Utilizarea unei formule poate ajuta la analiza datelor de pe o foaie de calcul. Cu
o formul se pot executa operaii cum ar fi adunarea, nmulirea sau compararea
valorilor de pe o foaie de calcul. Se utilizeaz o formul atunci cnd, se dorete
introducerea valorilor calculate pe o foaie de calcul. La utilizarea formulelor trebuie
avute n vedere urmtoarele:
o formul Microsoft Excel ncepe ntotdeauna cu semnul egal (=);
o formul este constituit din operanzi i operatori;
operanzii pot fi constante sau variabile;
operatorii sunt cei aritmetici;
variabile pot fi adresele celulelor sau funcii care furnizeaz valori;
o constant este o valoare numeric sau text, tastat direct ntr-o celul.
O formul simpl combin ntr-o celul, valorile cu operatori, cum ar fi semnul plus sau
semnul minus pentru a produce o nou valoare din cele existente. n Microsoft Excel formulele
pot avea diverse forme ce utilizeaz adrese, funcii, texte i nume pentru a executa operaii
variate. O formul poate fi interpretat ca o parte a unei ecuaii, al crei rezultat este afiat n
celul.
=(A2/4)+250
Constante numerice
Operator de adunare
Operator de mprire
Adres de celul
Capitolul IV. Utilizare formule
62
Bara de formule
Atunci cnd bara de formule este activ sau cnd se editeaz direct n celule, se
poate tasta o formul, insera funcii ale foii de calcul i nume ntr-o formul i se pot
insera n ea adrese, prin selectarea celulelor. Se execut click cu mouse n zona de
intrare sau se poate tasta intrarea pentru a activa bara de formule (Figura nr. 4.1. Bara
de formule).
Figura nr. 4.1. Bara de formule
Formula este afiat n zona de intrare, din bara de formule. Formulele pot fi
introduse i editate folosind bara de formule (Figura nr. 4.2. Structura barei de
formule).
Operator de scdere
Nume
= Venituri - Cheltuieli
Funcii pe foaia de calcul
= SUM (B5:B9), AVERAGE (C5:E6)
Zone celul
Cutia nume afieaz adresa sau numele celulei
curente
Zona de intrare din bara de formule
Se poate edita sau introduce o formul ntr-o celul atunci cnd
celula este selectat
Afieaz o list de funcii
Cutia de abandonare, anuleaz intrarea din bara de formule
Cutia de acceptare, accept intrarea din zona de intrare
Figura nr. 4.2. Structura barei de formule
Capitolul IV. Utilizare formule
63
n momentul n care se ncepe introducerea unei formule, cutia nume va afia
una din ultimele funcii folosite.
nelegerea operatorilor
Se pot utiliza operatorii pentru a specifica operaii cum ar fi: adunarea,
scderea , nmulirea, mprirea, ridicarea la putere, procente operaii ce se execut
asupra elementelor dintr-o formul.
Operatori aritmetici. n Excel se execut operaii matematice de baz cu
ajutorul operatorilor aritmetici; se pot combina valori numerice pentru a produce
rezultate numerice (Tabelul nr. 4.1. Operatorii aritmetici).
Tabelul nr. 4.1. Operatorii aritmetici
Ordinea operaiilor
Aplicaia Excel execut o serie de operaii, de la stnga la dreapta, n urmtoarea
ordine, dnd prioritate unor operatori asupra altora (Tabelul nr. 4.2. Ordinea
interpretrii operatorilor aritmetici):
Tabelul nr. 4.2. Ordinea interpretrii operatorilor aritmetici
Operator Descriere
- Negare (ca n 10).
% Procent.
^ Exponent.
* i / nmulire i mprire.
+ i - Adunarea i scdere.
& Concatenare texte.
= < > <=
>= <>
Comparare.
Operatori Operaia Rezultatul formulei
^ Exponeniala ntoarce rezultatul ridicrii la o anumit putere.
+ Adunarea ntoarce rezultatul nsumrii valorilor din
celulele selectate.
- Scderea ntoarce rezultatul scderii valorilor dintre
dou sau mai multe celule.
* nmulire ntoarce rezultatul nmulirii valorilor dintre
dou sau mai multe celule.
/ mprirea ntoarce rezultatul mpririi valorii unei celule
la valoarea altei celule.
% Procent Se plaseaz dup o valoare pentru a calcula ct
la sut (procentul).
Capitolul IV. Utilizare formule
64
De exemplu, formula: =3*6^2, ridic pe 6 la puterea a doua i apoi nmulete
cu 3.
Anumii operatori acioneaz asupra a dou valori, alii asupra uneia. Formula
=150+56 conine operatorul de adunare, ce necesit dou sau mai multe valori, n timp
ce formula =25% utilizeaz operatorul procent, ce necesit doar un operand,
operatorul procent, n acest exemplu, mparte pe 25 la 100 pentru a produce rezultatul
0,25.
Operatori de comparare. Se utilizeaz astfel de operatori pentru a compara
dou valori i a se produce valoarea logic TRUE (Adevrat) sau FALSE (Fals).
= egal;
> mai mare dect;
< mai mic dect;
>= mai mare sau egal cu;
<= mai mic sau egal cu;
<> diferit de.
De exemplu, formula =C6<5 produce valoarea logic TRUE (Adevrat) dac
celula C6 conine o valoare mai mic de 5; altfel, formula produce valoarea logic
FALSE (Fals).
Operator text. Se utilizeaz operatorul text pentru a uni dou sau mai multe
valori text, ntr-o singur valoare text combinat. Simbolul este & cu rolul de a
concatena valorile text pentru a produce o singur valoare text continu. Dac una din
valori este o adres a unei celule i celula respectiv conine o formul, acest operator
concateneaz valoarea produs de formula din acea celul, ca o valoare text.
De exemplu, dac celula B2 conine textul GRUPA 3,
formula =STUDENII ANULUI II&B2 va produce valoarea text
STUDENII ANULUI II GRUPA 3.
Aplicaia Excel utilizeaz de asemenea, operatori de adres, care vor fi
prezentai n subcapitolul 4.3. Adresele n formule.
Combinarea expresiilor cu paranteze
Dac formula conine operatori cu aceeai prioritate, aplicaia Excel evalueaz
operatorii de la stnga la dreapta. Dac se dorete o alt ordine de evaluare, se utilizeaz
parantezele rotunde pentru a grupa expresiile din formule.
Observaie. Nu se utilizeaz parantezele pentru a indica numerele negative n cadrul
unei formule. n loc de aceasta, se pune naintea numrului semnul minus. De exemplu,
=8*-9 produce valoarea -72, nu se va scrie =8*(9).
Capitolul IV. Utilizare formule
65
Programul Excel calculeaz nti expresiile din paranteze i apoi folosete
rezultatele pentru calcularea formulei, aa cum este prezentat n exemplul din urmtorul
tabel (Tabelul 4.3. Ordinea de evaluare a expresiilor).
Tabelul 4.3. Ordinea de evaluare a expresiilor
Formula Rezultat
=2+3*6 20
=(2+3)*6 30
Programul Excel indic ngrond paranteza stng corespunztoare, atunci cnd
se tasteaz o parantez dreapt n bara de formule. n acest mod, utilizatorul poate fi
sigur c are numrul corect de paranteze ntr-o formul. Atunci cnd se utilizeaz
tastatura pentru a tasta sau muta punctul de inserare dup o parantez, Microsoft Excel
afieaz temporar ngroate, paranteza dreapt i paranteza ei pereche.
Afiare formule pe o foaie de calcul
O celul ce conine o formul, afieaz n mod normal valoarea rezultat a
formulei pe foaia de calcul. Atunci cnd se selecteaz o celul ce conine o formul,
formula este ntotdeauna afiat n bara de formule. Se poate de asemenea, iniializa
foaia de calcul astfel nct, s afieze formulele n locul valorilor rezultate. (Figura nr.
4.3. Afiarea formulelor).
Figura nr. 4.3. Afiarea formulelor
Pentru a comuta ntre afiarea valorilor si cea a formulelor, se apas CTRL+`
(apostrof stnga, la stnga tastei 1 de pe tastatura alfanumeric) sau butonul
din panglica de instrumente Formulas.
Observaie: Orice metod de afiare a formulelor se aplic doar foii selectate.
Pe lng folosirea semnului egal, se poate ncepe introducerea unei formule prin
tastarea semnului plus (+), a semnului minus (-) sau a funciei @, iar la acionarea tastei
Enter, Programul Excel introduce semnul egal (=).
Capitolul IV. Utilizare formule
66
4.2. Convertirea valorilor
Atunci cnd se creaz o formul, aplicaia Excel ateapt anumite tipuri de valori
pentru fiecare operator. Dac se introduce ceva diferit de ceea ce el ateapt, Programul
Excel convertete valoarea, dac este posibil. Aceast facilitate asigur o mare
flexibilitate n utilizarea formulelor. Foarte rar este necesar folosirea de funcii
speciale, pentru convertirea ntre tipurile de valori. Tabelul urmtor ofer exemple care
arat modul n care Microsoft Excel convertete valorile tastate.
Tabelul nr. 4.4. Convertirea valorilor
Formula Rezultat Explicaie
=3+4 7 Semnul plus impune aplicaiei Excel s
atepte numere. Chiar dac ghilimelele
arat c 3 i 4 sunt valori text, valorile
text sunt automat convertite n numere.
=20+$50.00 70 Atunci cnd un numr este ateptat,
textul este convertit dac se gsete ntr-
un format ce va fi acceptat n mod
normal ca un numr.
=SUM(luni) #VALUE! Aplicaia Excel nu poate converti textul
ntr-un numr, pentru c nu este un
format acceptat pentru o constant
numr.
=8/1/10-6/1/10 2 Pentru c datele sunt ntr-unul din
formatele Programului Excel de tip dat
calendaristic, ele sunt convertite n
numere seriale.
=C=&TRUE C=TRUE Atunci cnd este ateptat text, numerele
i valorile logice sunt convertite n text.
=IF(0,Yes,No) No Atunci cnd este ateptat o valoare
logic, numrul 0 este convertit n
FALSE (FALS), iar restul numerelor
sunt convertite n TRUE (ADEVRAT)
Capitolul IV. Utilizare formule
67
Formule care produc valori de eroare
Programul Excel afieaz o valoare de eroare ntr-o celul, atunci cnd nu poate
calcula cum trebuie formula pentru acea celul. Valorile de eroare ncep ntotdeauna cu
un semn de numr (#) (Tabelul nr. 4.5. Valori de eroare).
Dac o formul include o referire la o celul ce conine o valoare de eroare, acea
formul produce la rndul ei, o valoare de eroare (doar dac nu sunt utilizate funciile
speciale ale foii de calcul ISERR, ISERROR, ISNA sau ERRORTYPE care caut
valorile de eroare).
Tabelul nr. 4.5. Valori de eroare
Valoare de eroare Cauza valorii de eroare
#DIV/0! ncearc s se fac o mprire la zero.
#N/A Se refer la o valoare care este indisponibil.
#NAME? Utilizeaz un nume pe care Excel nu l recunoate.
#NULL! Specific o intersecie, ntre dou zone, ce nu este
valid.
#NUM! Utilizeaz incorect un numr.
#REF! Se refer la o celul ce nu este valid.
#VALUE! Folosete un argument sau operand incorect.
##### Produce un rezultat care este prea lung pentru a intra
n celul.
4.3. Adresele n formule
Cu ajutorul adreselor, se pot utiliza ntr-o formul date plasate n zone diferite i
se poate folosi valoarea unei celule n mai multe formule. Adresele din formule:
identific grupuri de celule sau celule singure pe o foaie de calcul;
indic aplicaiei Excel, n care celule s caute valorile, ce vor fi folosite n
formule;
sunt construite pe titlurile de coloan i numrul de rnd dintr-o foaie de
calcul (Figura nr 4.4. Adresele n formule).
Figura nr 4.4. Adresele n formule
Capitolul IV. Utilizare formule
68
Atunci cnd se lanseaz n execuie Programul Excel, coloanele sunt etichetate
cu litere (de la A la XXI, pentru un total de 16.384 de coloane) i rndurile sunt
etichetate cu numere (de la 1 la 1.048.576). Acesta este cunoscut ca stilul de adrese
coloan - linie (A1). Adresa celulei curente este afiat n cutia nume, din partea cea
mai din stnga a barei de formule.
Utilizarea adreselor relative i absolute ale celulelor
n Micrososoft Excel sunt utilizate trei tipuri de adrese: adrese relative, adrese
absolute i adrese combinate. Cnd se copiaz o celul dintr-un loc n altul al foii de
calcul, aplicaia Excel actualizeaz adresa celulei din formul la noua poziie din foaia
de calcul.
Adresa absolut este acea adres de celul dintr-o formul care nu se modific
atunci cnd, formula este copiat n alt poziie. O adres absolut este desemnat prin
adugarea semnului dolar ($) naintea literei coloanei i a numrului de rnd. De
exemplu: $C$7.
Adresa relativ este acea adres de celul dintr-o formul, care se modific
atunci cnd formula este copiat. De exemplu: C7.
n cazul n care se dorete ca, adresa celulei s nu fie modificat cnd formulele
sunt copiate este necesar transformarea adresei unei celule din relativ n absolut.
Aceast operaie se realizeaz adugnd semnul dolar ($) naintea literei i numrului ce
alctuiesc adresa celulei (se poate realiza fie tastnd semnul dolarului, fie apsnd F4
dup tastarea adresei celulei).
Pot exista adrese parial absolute care sunt numite adrese combinate. Dac este
copiat o formul ce conine o astfel de adres, numai o parte din adresa celulei va fi
modificat. O adres mixt (combinat) este desemnat prin adugarea unui semn dolar
($) naintea literei coloanei sau a rndului. De exemplu, $C7 conine adresa coloanei
$C ca fiind absolut i adresa rndului 7 ca fiind relativ.
De fiecare dat cnd se apas tasta adres, tipul adres se modific n ordinea
urmtoare: relativ (B1), absolut ($B$1), combinat (B$1), combinat ($B1).
Not. Pentru a modifica tipul adresei se apas tasta F4. Nu se utilizeaz semnul dolar
naintea numerelor, pentru a indica simbolul monetar ntr-o formul. n loc de acest
lucru, se utilizeaz stabilirea de format a numerelor, pentru a determina modul n care
valorile rezultate sunt afiate.
nelegerea operatorilor de adres
Sunt trei tipuri de operatori de adres (Figura nr 4.5. Tipurile operatorilor de
adres):
Zon (dou puncte) - produce o adres pentru toate celulele, dintre i inclusiv
cele dou adrese;
Capitolul IV. Utilizare formule
69
Uniune (virgul) - produce o adres care include cele dou adrese;
Intersecie (spaiu) - produce o adres pentru celulele comune celor dou adrese.
La folosirea unui operator de adres zon, pentru referire la coloane ntregi,
rnduri ntregi sau la o zon de coloane sau rnduri, se utilizeaz urmtoarele forme
abreviate de adrese (Tabelul 4.6. Adrese abreviate).
Tabelul 4.6. Adrese abreviate
Pentru referirea la Se tasteaz
Toat coloana A A:A
Tot rndul 1 1:1
Toate rndurile de la 1 la 3 1:3
ntreaga foaie de calcul 1: 1.048.576
Introducerea adreselor
Se pot introduce adrese n formule, prin tastarea lor. Totui, cea mai uoar
modalitate este de a selecta celula sau zona direct pe foaia de calcul. Dup tastarea
semnului egal sau a unui operator, (de exemplu, +, -, < sau o virgul) este suficient
executarea unui click pe celul sau glisarea prin zona de celule, la care se face referire.
Selecia este nconjurat de o linie punctat numit chenar mictor i adresa celulei sau
a zonei, apare n formul.
Se pot introduce adrese n formule, atunci cnd celulele selectate sunt pe aceeai
foaie de calcul, ca celula ce conine formula sau cnd sunt pe o foaie de calcul separat.
Se pot de asemenea selecta, celulele coninute n registre de lucru separate, pentru a
introduce adrese externe.
Figura nr 4.5. Tipurile operatorilor de adres
Capitolul IV. Utilizare formule
70
Adresele altor foi dintr-un registru de lucru
Tot aa cum se utilizeaz adresele celulelor aflate pe aceeai foaie, se pot utiliza
i adresele celulelor localizate pe alte foi, din acelai registru de lucru. Se poate folosi
chiar i adresa unei zone tridimensionale de celule printr-o zon de foi de calcul dintr-un
registru de lucru.
Sintaxa pentru crearea unei adrese ctre o alt foaie a unui registru de lucru este
asemntoare construciei din figura urmtoare (Figura nr. 4.6. Adrese din foi de calcul
adiacente).
Se poate introduce o adres dintr-o alt foaie, prin tastarea ei cu sintaxa corect.
Totui, un mod mai rapid l reprezint selectarea celulelor direct, pe cealalt foaie. Dup
ce a fost tastat un semn egal sau un operator ntr-o formul, se execut un click pe tabul
foii, pentru a face foaia curent. Apoi se execut click pe celule sau se gliseaz prin
celulele, ale cror adrese se doresc.
Dac numele foilor de calcul includ i spaii, trebuie inclus adresa ntregii foi
ntre apostrofe, de exemplu: ='Studenii anului 2'! $C$l. Dac se introduc adrese prin
selectarea direct a celulelor, aplicaia Excel adaug automat apostrofele care sunt
necesare.
Adresarea celulelor mai este denumit i referin. Pentru referinele celulelor
(relative, absolute) nu conteaz tipul literelor. Se poate scrie b12, iar programul o
transform n referina de celul B12.
nelegerea adreselor 3-D
O adres 3-D este o zon care cuprinde dou sau mai multe foi, dintr-un registru
de lucru. Urmtoarea ilustraie arat o formul, ce folosete adresa unei zone de celule
dintr-o zon de foi a unui registru de lucru. O zon de foi este specificat cu dou
puncte, ntre numele foilor de nceput i de sfrit.
O zon de foi este specificat cu dou puncte
ntre numele foilor de nceput i de sfrit
=SUM(Sheet2:Sheet6!$A$2:$C$5)
Adresa celulei poate fi relativ sau absolut de exemplu: $A$1 sau A1
Numele foii de calcul este ntotdeauna o adres absolut, de exemplu: Sheet2
Un semn de exclamare (!) separ adresa foii de adresa celulei.
=Sheet2!A1
Figura nr. 4.6. Adresele din foile de calcul
Capitolul IV. Utilizare formule
71
Aceast formul adaug, valorile coninute n zona $A$2:$C$5 n fiecare din
foile, dintre i inclusiv n Sheet2 i Sheet6.
Cu Microsoft Excel se pot referii celule din alte registre de lucru i chema date
din alte aplicaii. Adresele celulelor din alte registre de lucru sunt numite adrese
(referine) externe. Adresele datelor din alte aplicaii sunt numite adrese (referine)
ndeprtate.
Introducere adrese 3-D
Pentru a introduce adresa unei zone de foi de calcul ntr-o formul, se poate tasta
direct adresa sau se pot selecta tab-urile foilor de calcul, care indic foaia de nceput i
foaia de sfrit, de care aparin adresele. De exemplu, presupunem c se dorete
introducerea adresei Sheet2:Sheet4!C2:E7 ntr-o formul de pe Sheet1. Urmtoarea
ilustraie arat cum se introduce aceast adres, folosind mouse-ul (Figura nr. 4.7.
Introducerea adreselor 3-D).
Adresa 3-D rezultant include, zona de celule indicat din toate foile, dintre i
inclusiv din Sheet2 i Sheet4. O formul ce utilizeaz adresa 3-D, astfel stabilit,
folosete aceeai celul sau zon pe fiecare foaie, din zona de foi de calcul precizate.
Figura nr. 4.7. Introducerea adreselor 3-D
De exemplu: se poate crea un model de centralizarea datelor, ntr-un registru de
lucru folosind adrese 3-D. Se ncepe crend cte o foaie separat, dar cu o structur
identic pentru total stocuri n fiecare lun i una suplimentar, pentru centralizarea
stocurilor pe un an n urm, fa de luna curent. Apoi se creeaz formulele. Se pot
folosi adresele 3-D pentru adresele celulelor de pe alte foi, pentru a defini nume i
pentru a crea formule, folosind urmtoarele funcii ale foii de calcul (Tabelul nr. 4.7.
Funciile acceptate n formule).
Observaie: Nu se pot folosi adrese 3-D n formule cu matrici, cu operatorul intersecie
sau n formulele ce folosesc intersecia implicit.
Se apas tasta SHIFT i se execut clic pe tab-ul Sheet4 pentru a
selecta grupul, apoi se selecteaz celulele care vor fi incluse.
Se ncepe introducerea formulei n Sheet1
Se execut clic pe Sheet2 pentru a ncepe adresa 3-D
Capitolul IV. Utilizare formule
72
Tabelul nr. 4.7. Funciile acceptate n formule
SUM MIN VAR
COUNTA PRODUCT VARP
AVERAGE STDEV COUNT
MAX STDEVP
nelegerea stilului de adrese R1C1
Stilul de adrese RlCl, n care i rndurile i coloanele sunt numerotate este o
alternativ la stilul de adrese Al. Acest stil este folositor, pentru a indica adrese relative.
n ilustraia precedent, adresele din rndul 1 sunt relative, cele din rndul 2 sunt
absolute i cele din rndurile 3 i 4 sunt mixte. Atunci cnd, se selecteaz un stil de
adrese, toate adresele din registrul de lucru sunt modificate automat.
n stilul RlCl, poziia unei celule este indicat de un R urmat de un numr de
rnd i un C urmat de numr de coloan. De exemplu, adresa absolut RlC1 este
echivalent cu adresa absolut $A$1, n stilul de adrese Al. Cnd celula curent este A1,
adresa relativ R[1]C[1] se refer la celula aflat un rnd mai jos i o coloan la dreapta,
sau celula B2 n stilul de adrese A1 (Figura nr. 4.8. Stilul de adrese R1C1).
Figura nr. 4.8. Stilul de adrese R1C1
Aceeai foaie de calcul cu adrese stilul A1, arat ca n figura urmtoare (Figura
nr. 4.8. Stilul de adrese A1).
Figura nr. 4.8. Stilul de adrese A1
Pentru a schimba stilul de adrese n RlCl, se alege opiunea Formulas din
fereastra Excel Option, Office Button i se execut clic pe tab-ul Working with formulas,
se marcheaz R1C1 reference style (Figura nr. 4.9. Selectarea stilului de referin
R1C1).
Capitolul IV. Utilizare formule
73
Figura nr. 4.9. Selectarea stilului de referin R1C1
Modificarea stilului de adrese, afecteaz toate foile de calcul dintr-un registru de
lucru. Urmtorul tabel prezint exemple de adrese n stilul RlCl (Tabelul nr. 4.8.
Exemple de adrese R1C1).
Tabelul nr. 4.8. Exemple de adrese R1C1
Aceast adres Indic
R[-2]C Celula aflat dou rnduri mai
sus, aceeai coloan
RC[-2] Celula aflat n acelai rnd, dou
coloane la stnga
R2C2 Adresa absolut a celulei din al
doilea rnd, a doua coloan
R[2]C[2] Celula aflat dou rnduri mai
jos, dou coloane la dreapta
R[-2]C2 Adresa mixt a celulei aflat dou
rnduri mai sus n a doua coloan
R[-1] ntregul rnd de deasupra celulei
curente
R Rndul curent
C Coloana curent
4.4. Mutare i copiere formule i adrese
Tehnicile de editare de baz din Microsoft Excel asigur, economisire de timp la
mutarea i copierea formulelor i adreselor.
Se
marcheaz
R1C1
Capitolul IV. Utilizare formule
74
Cum sunt afectate adresele la mutarea celulelor
Atunci cnd se mut celulele, valorile sau adresele pe care le conin nu se
modific niciodat. Totui, mutarea afecteaz formulele ce conin adresele celulelor
mutate, cu urmtoarele efecte:
Microsoft Excel ajusteaz automat, toate adresele celulelor care sunt mutate, astfel
nct adresele desemneaz aceleai celule, n noua lor poziie;
Formulele care conin adrese relative, din zona n care au fost mutate celulele,
produc valoarea de eroare # REF! deoarece, s-au ters efectiv celulele existente i
au fost nlocuite cu cele mutate.
Figura nr. 4.11. Afectarea calculelor prin mutri de celule
Formula din celula C11 este =SUM
(C4:C9). Deoarece mutarea provoac
tergerea coninutului C4, apare
valoarea de eroare #REF!, indicnd
o adres ce nu este valid
nainte de mutare, formula din
celula B11 a fost =SUM(B4,B9).
Formula din celula B4 a fost mutat n celula C4.
Formula =SUM(B2:B3) nu se schimb.
De exemplu: Formulele din celulele A1 i B1 produc fiecare
valoarea 4. Dac se mut zona A3:B4, formula din celula A1
produce valoarea 2, n timp ce formula din celula B1 nc
produce valoarea 4. Dac se mut celulele din centrul zonei
referite, zona rmne aceeai.
Figura nr. 4.10. Modificarea rezultatelor prin mutarea celulelor
S-a ters vechiul coninut
al celulei fiind nlocuit
cu noua valoare
Capitolul IV. Utilizare formule
75
Cum sunt afectate adresele la copierea celulelor
Copierea celulelor are un efect diferit asupra adreselor relative i ale celor
absolute.
Adrese relative. Atunci cnd se copiaz celulele, Microsoft Excel ajusteaz
automat adresele relative i prile relative ale adreselor mixte din zona n care, se
insereaz celulele copiate.
Rezult:
Dup copiere, formula din celula
D9 devine=SUM(D7:D8) i
formula din celula D11 devine
=SUM(D4;D9).
Dup selectarea formulelor din
coloana C, butonul de umplere este
folosit pentru copierea lor n celulele
adiacente din coloana D.
Celula C9 conine formula
=SUM(C7:C8) i celula C11 conine
formula =SUM(C4;C9)
Figura nr. 4.12. Afectarea calculelor la copieri de celule
Figura nr. 4.13. Copieri de formule cu referine mixte i absolute
Formula din celula C5 este = -PMT(C$4/12, $B$1, $B5). Copiind aceast formul n
C5:F8 se produce ajustarea adreselor mixte C$4 i B$5, n timp ce adresa absolut
$B$1 rmne nemodificat.
De exemplu, formula din celula F8 este = -PMT(F$4/12,B$1,$B8).
Sunt 2
cmpuri
diferite
S-a copiat:
- C9 n D9
- C11 n D11
(Se schimb coloana)
$B$1 este adres absolut, nu se modific
Capitolul IV. Utilizare formule
76
Adresele absolute i mixte. Atunci cnd se copiaz o formul i se folosesc
aceleai adrese ale celulelor din formula original n cea duplicat, se vor utiliza n
formule, adrese absolute sau mixte. Se poate folosi facilitatea AutoFill (AutoUmplere)
pentru a copia formule n celule adiacente (Figura nr. 4.13. Copieri de formule cu
referine mixte i absolute).
Cum sunt afectate adresele la inserarea i copierea de celule
Se pot insera celule, zone de celule, rnduri sau coloane n foaia de calcul. Toate
adresele care sunt afectate de inserare sunt ajustate n mod corespunztor, indiferent
dac sunt relative sau absolute. Acelai lucru se aplic la tergerea celulelor, a zonelor
de celule, a rndurilor i coloanelor, exceptnd cazul n care o celul tears este
adresat direct printr-o formul.
De exemplu, urmtoarea figur arat trei formule care folosesc valorile din
rndul 2, nainte i dup ce rndul 2 este ters.
.
Se observ c formulele utiliznd funcia SUM() sunt ajustate la rndul ters,
chiar dac formula original din coloana C conine o adres de zon care, specific o
celul n rndul 2. De aceea, se recomand s se foloseasc, adrese de zone ori de cte
ori se poate, n loc de a specifica celule individuale, aa cum s-a utilizat n formula din
coloana A.
Cum sunt afectate adresele 3-D la inserarea i tergerea de foi
Rndurile urmtoare reprezint indicaii pentru mutarea, inserarea i tergerea
foilor care sunt incluse ntr-o adres 3-D. Formula:
=SUM (Sheet2:Sheet6!A2:A5)
este folosit ca exemplu.
Dac se insereaz foi ntre Sheet2 i Sheet6 (foaia de sfrit n acest exemplu),
valorile din zona de celule (A2:A5) din foile inserate sunt incluse n calcul;
Dup tergerea rndului 2, aceast formul produce o eroare,
deoarece celula A2 (n rndul 2) este adresat direct n formula
original
Figura nr. 4.14. Generare erori la copieri de formule
Se modific domeniul
Capitolul IV. Utilizare formule
77
Dac se terg foi ntre Sheet2 i Sheet6 din registrul de lucru, valorile lor sunt
eliminate din calcul;
Dac se mut, fie Sheet2 fie Sheet6 ntr-un alt loc din registrul de lucru, calculul se
ajusteaz astfel nct, s se adapteze noii zone a foilor dintre ele;
Dac se mut foi, ntre Sheet2 i Sheet6 ntr-un loc din afara zonei de foi referite,
valorile lor sunt eliminate din calcul.
Dac se mut, o foaie de sfrit dincolo de cealalt foaie de sfrit, rezultatul s-ar
putea s nu fie cel ateptat. De exemplu, dac se mut Sheet6 nainte de Sheet2 ntr-un
registru de lucru, o formul ce conine adresa Sheet2:Sheet6!A1, se va modifica n
Sheet2:Sheet5!A1.
Exemplul nr 1: Utilizarea formulelor simple de calcul n rezolvarea problemelor
economice.
Pentru firma ABC se cunoate profitul net n valoare de 975.854.000 lei.
Participarea la capitalul firmei a fost:
SC XXXX, n proporie de 30%;
Persoan fizic - Pop Ion, n proporie de 47%;
Persoan fizic Dan Vasile, n proporie de 23%;
Impozitul pe dividende este de 5% pentru persoanele fizice i 10% pentru societile
comerciale. Se cere s se calculeze impozitul pe dividende pentru fiecare contribuabil i
pe total i valoarea dividendelor brute i nete.
Rezolvare:
Figura nr. 4.16. Rezultatul calculului dividendelor i impozitului pe dividende
Figura nr. 4.15. Formulele de calcul pentru dividende i impozit
Capitolul IV. Utilizare formule
78
4.5. Utilizarea numelui n adrese
Un nume este un identificator uor de memorat care se creeaz pentru referirea
la o celul, un grup de celule, o valoare sau o formul. Utilizarea numelor prezint
urmtoarele avantaje :
Fiecare registru de lucru, poate partaja un singur set de nume. Numele care sunt
create pentru a adresa celulele dintr-o foaie de calcul, pot fi folosite n tot registrul
de lucru, eliminnd necesitatea de a recrea nume pentru fiecare foaie de calcul nou
sau de a tasta adrese de foi de calcul, n formule. Seturi de foi de calcul nrudite, pot
fi inute mpreun pentru a profita de pe urma acestei faciliti;
Se pot crea i nume speciale care s fie specifice unei foi anume. Aceasta permite
folosirea numelor comune, cum ar fi de exemplu "Vnzri", pentru a defini celulele
nrudite de pe foi diferite, ale aceluiai registru de lucru;
Se pot folosi adrese cu nume, aproape oriunde se poate folosi o adres obinuit,
inclusiv n formule i cutii de dialog;
Formulele care utilizeaz nume sunt mai uor de citit i memorat dect formulele
care utilizeaz adrese de celule. De exemplu,
=Venituri-Cheltuieli,
este mai uor de citit dect formula =F6-D6;
Dac se schimb structura foii de calcul, se poate actualiza adresa ntr-un singur loc
i toate formulele folosind acel nume sunt automat actualizate;
Se pot insera uor i rapid nume n formule, folosind cutia Name din bara de
formule;
Se poate ca Microsoft Excel s creeze automat nume pentru celule, bazate pe
titlurile de rnduri sau coloane de pe foaia de calcul sau se pot introduce de ctre
utilizator, aceste nume pentru celule sau formule.
Pentru a defini nume, se utilizeaz butonul din panglica
Formulas care deschide fereastra New Name. n caseta de editare Name, se scrie numele
celulei. Dac va fi utilizat pentru ntregul registru, n caseta etichetat Scope: se
selecteaz Workbook sau una din etichetele foilor de lucru (Sheet1, Sheet2...). Caseta
etichetat Refers to: va conine adresa iniial numelui (de exemplu: Sheet8!$C$4),
dar i adresa curent de lucru, dac acel nume va fi referit ntr-o alt foaie de calcul.
Figura nr. 4.17. Atribuirea numelui unei celule
Numele celulei
Adresa celulei
Utilizare n Sheet1
Capitolul IV. Utilizare formule
79
n ilustraiile urmtoare sunt prezentate exemple de utilizarea numelor n formule.
Exemplul nr 2: Utilizarea numelui celulelor n formule
S se determine anuitatea specific, cunoscndu-se suma mprumutat de la o
banc, numrul perioadelor pentru restituire i rata dobnzii.
Rezolvare:
Se va utiliza funcia PMT ale crei argumente, vor fi numele celulelor i nu valorile din
celule (Figura nr. 4.17. Numele celulelor ca argumente a funciilor).
Exemplul nr 3: Utilizarea numelui pentru zone de date n formule
Urmtoarea ilustraie va arta, cum se pot defini nume care se refer, la zone de date
introduse pe o foaie de calcul.
Figura nr. 4.18. Utilizarea de nume pentru zone de date n formule
Figura nr. 4.19. Atribuirea numelor diferitelor zone de date
Zona D2:D4 este numit Martie
Formula din celula B1 este :
= -PMT(Rata_dobnzii;Numrul_Perioadelor; Suma_mprumutului).
Celula B3 este numit Rata
dobnzii
Celula B4 este numit Numrul
Perioadelor
Celula B5 este numit Suma
mprumutului
Figura nr. 4.17. Numele celulelor
ca argumente a funciilor
Zona B2:B4 este numit Ianuarie
Zona C2:C4 este numit Februarie
Zona B2:D2 = Vnzri
Zona B3:D3 = Cheltuieli
Zona B4:D4 = Profit
Capitolul IV. Utilizare formule
80
Dup ce a fost definit un nume pentru o celul sau zon, se va putea:
nlocui n totalitate sau parial, adresele care au acel nume n foaia de calcul prin
aplicarea numelui. De exemplu: Linia Profit poate fi calculat prin formula
=Vnzri-Cheltuieli aplicat primei coloane i apoi, prin autoumplere tras peste
restul (Figura nr. 4.19. Atribuirea numelor diferitelor zone de date).
Redefini un nume prin, editarea adresei sau formulei, adic prin actualizarea tuturor
formulelor care folosesc acel nume.
Cutia Name Manager
Cutia Name Manager din panglica de formule se utilizeaz pentru:
a defini un nou nume;
a redefini un nume existent;
a terge un nume din list.
Odat ce a fost definit un nume, el apare n Name Manager (Figura nr. 4.20.
Gestionarea numelor).
Figura nr. 4.20. Gestionarea numelor
Numele create prin Define Name care pot fi utilizate n calcule, se pot vedea
dac se acioneaz butonul Use in Formula .
Pentru a deschide cutia nume, se efectueaz click pe sgeat. De exemplu,
numele definite pentru ilustraia precedent apar n cutia nume, aa cum este artat n
urmtoarea ilustraie:
Dac celula sau zona curent selectat a fost numit
anterior, numele ei apare n zona de adrese; altfel
apare adresa celulei curente.
Figura nr. 4.20. Numele definite pentru a fi utilizate n formule
Fr spaii n definirea numelor
Capitolul IV. Utilizare formule
81
Atunci cnd se selecteaz un nume din cutia de nume :
Numele selectat este inserat n formul, dac bara de formule este activ;
Numele zonei sau al celulei este selectat, dac bara de formule nu este activ;
Atunci cnd, se tasteaz un nume ntr-o zon de adrese:
Dac numele nu a fost definit, este definit ca celula sau zona curent selectat
i adugat n lista numelor;
Dac numele a fost definit, numele celulei sau zonei este selectat automat.
Nume 3-D
Un nume poate fi definit i de o adres 3-D. De exemplu, numele YTD-Vnzri
poate fi definit ca =Sheet2:Sheet13!F2:F11, unde F2:F11 conin datele vnzrilor
lunare de pe fiecare foaie de calcul din registrul de lucru, aflate ntre i inclusiv Sheet2
i Sheet13. Aceleai reguli de la adresele 3-D, se aplic i numelor 3-D.
Nume Book-Level (Nivel-registru) i Sheet-Level (Nivel-foaie)
n mod normal, dup ce a fost definit un nume pe orice foaie dintr-un registru de
lucru, se poate folosi acel nume pe oricare alt foaie din registrul de lucru, dar numele
duplicate nu sunt permise. n acest caz, numele respectiv poart denumirea de nume
nivel-registru (Book-Level). Dac va fi definit numele Vnzri pe Sheet1 i apoi se
dorete definirea unei zone diferite, folosind acelai nume pe Sheet2, numele Vnzri
este redefinit cu noua adres, deoarece nu se permit dublurile.
Se pot de asemenea, crea nume nivelfoaie (Sheet-Level) care sunt folositoare
dac, se dorete utilizarea unui nume comun cum ar fi Vnzri, pe mai multe foi din
acelai registru de lucru. Se va aeza, naintea textului numelui care va fi creat numele
foii, urmat de un semn de exclamare (Figura 4.21. Folosirea numelor Sheet-Level).
Figura 4.21. Folosirea Sheet-Level numelor
Se folosete numele
Suma mprumutului
n loc de adresa B$8
$B8
Capitolul IV. Utilizare formule
82
Atunci cnd se folosete un nume nivel-foaie ntr-o formul de pe foaia de calcul
pe care este definit numele, nu se tasteaz numele foii i semnul de exclamare i nici ele
nu apar n cutia nume, din bara de formule. Utiliznd exemplul precedent, dac se
introduce o formul pe Referine_mixte i se insereaz numele Suma_mprumutului n
cutia nume din bara de formule, numele nivel foaie Referine_mixte!Vnzri este
folosit chiar dac, numele nivel-registru Referine_mixte exist n registrul de lucru
curent. Numele nivel foaie au prioritate, fa de numele nivel-registru, atunci cnd sunt
utilizate pe foaia pe care sunt definite.
Tabelul nr. 4.9. Numele de nivel i referirea lor
Tip nume Poziia n cutia de dialog
Define Name (Definete nume)
Exemplu de sintax
Book-level
(Nivel-registru)
Cutia Scope: Workbook
(Nume n registrul de lucru)
Vnzri
Cutia Refers To
(Se refer la)
=Sheet2!$B$2:$D$2
Sheet-level
(Nivel-foaie)
Cutia Scope: SheetN sau un
nume nume deja definit
(Nume n registrul de lucru)
sau
Referinte_mixte!Numarul_perioadelor
sau
Sheet2!Vnzri
sau
Referinte_mixte!Sheet2!Vnzri
Cutia Refers To
(Se refer la)
=Sheet2!$B$2:$D$2
sau
Capitolul IV. Utilizare formule
83
Se pot face referiri de asemenea, la numele nivel foaie de pe alte foi. n acest caz
trebuie s se utilizeze numele ntreg, aa cum este definit. De exemplu, va fi introdus o
formul pe Sheet3 ce folosete numele nivel foaie Sheet2!Vnzri, prin
includerea numelui foii i a semnului de exclamare alturi de numele din formul, la fel
ca n =SUM(Sheet2!Vnzri). Nume nivel-foaie apare n cutia de dialog Scope:, dac
foaia unde este definit numele este foaia curent.
Reguli pentru nume
n definirea unui nume se vor utiliza urmtoarele:
Caractere valide. Primul caracter trebuie s fie o liter sau un caracter liniu de
subliniere ( _ ); celelalte caractere pot fi litere, numere, puncte i caractere
liniu de subliniere ( _ ). Numele nu poate arta ca o adres (cum ar fi $A1 sau
R1C1).
Separatori. Nu sunt permise spaiile. Un caracter liniu de subliniere (_) sau un
punct poate avea rolul de separator de cuvinte, de exemplu: Rata.dobnzii sau
Rata_dobnzii.
Lungime. Un nume poate avea maxim 255 caractere.
Scriere cu majuscule. Se pot folosi litere mari sau mici. Microsoft Excel
memoreaz numele, exact aa cum a fost introdus. Totui, nu face distincie la
citirea numelor n formule, ntre litere mari i mici.
Dac se definete numele i cu litere mari i cu litere mici, se poate face din
aceasta un mod de a fi verificate ulterior. De exemplu, atunci cnd se introduce un nume
n formule, se vor folosi doar litere mici. Dac Microsoft Excel recunoate numele, va fi
automat convertit n forma corespunztoare de litere mari i mici. Dac acest lucru nu se
ntmpl, probabil a fost scris greit numele.
Adresa zonelor de intersecie
Intersecia este alctuit din adresa comun dintre dou zone de celule ce se
intersecteaz. Operatorul de intersecie este caracterul spaiu. Numele, fac aceast
facilitate uor de aplicat.
Intersecie implicit. Dac se specific, adresa unui rnd sau a unei coloane de
celule care ar trebui s fie adresa unei singure celule, Microsoft Excel alege doar o
celul din acea adres pe care execut operaia.
n ilustraia urmtoare, celula B6 conine formula =Profit*50%. Microsoft Excel
caut o celul n acelai rnd sau coloan care, corespunde descrierii date n formul. n
acest caz, zona numit Profit (B4:D4) include o celul n coloana B, aceeai coloan ca
n formul. Ca urmare, celula folosit n formul este B4. Mai mult, o instruciune de
intersecie complet ca cea din formula din celula A6, nu este necesar. Dac se copiaz
la dreapta formula, fiecare formul nou utilizeaz o celul din zona Profit i care este
n aceeai coloan ca formula copiat.
Capitolul IV. Utilizare formule
84
Exemplul nr 4: Intersecia n formule
n ilustraia urmtoare, numele sunt folosite n trei formule, fiecare folosind
diferit intersecia (Figura nr. 4.22. Intersecia n formule).
Formulele din rndul 4 folosesc intersecia implicit pentru a se referi
la celulele din aceeai coloan care sunt incluse n zonele numite
Vnzri (B2:D2) i Cheltuieli (B3:D3).
Aceast formul folosete intersecia implicit pentru a se referi
la celula din aceeai coloan (B4) care este inclus n zona
numit Profit (B4:D4).
Aceast formul folosete operatorul intersecie (spaiu) pentru a ntoarce
valoarea 800, care este coninut n celula D3, situat la intersecia zonelor
numite Martie (D2:D4) i Cheltuieli (B3:D3).
Figura nr. 4.22. Intersecia n formule
Observaie: Nu se va putea utiliza nici intersecia implicit, nici cea explicit cu
numele 3-D.
Formule i constante cu nume
Se poate defini, de asemenea, un nume unei formule, prin punerea acelei
formule ntr-o celul folosind butonul de comand Define Name (Definete Nume). Se
definete un nume pentru o formul atunci cnd, aceasta apare n multe locuri printr-un
registru de lucru. n urmtoarea ilustraie, numele PMT este deja definit ca celula $C$5
de pe foaia de lucru Referinte_mixte, din registrul de lucru curent. n acest caz formula
numit PMT poate fi referit de alte formule (Figura nr. 4.23. Atribuirea de nume
formulelor).
Formula de la adresa absolut $C$5 a fost definit PMT
Figura nr. 4.23. Atribuirea de nume formulelor
S-a definit intersecia:
Martie Spaiu Cheltuieli
Capitolul IV. Utilizare formule
85
O constant cu nume este similar unei formule cu nume doar dac, numele este
definit de o valoare fix i nu de o formul. De exemplu, numele Dobnd poate fi definit ca =
13,8 %.
Editare adrese cu nume
Odat definit, se pot insera sau terge celule sau rnduri i coloane ntregi din
adresa unei celule cu nume i definirea numelui, se ajusteaz n mod corespunztor. De
exemplu, se definete numele Impozite ca $A$1:$A$10. Dac se selecteaz rndul 3 i
se insereaz un nou rnd, numele Impozite este redefinit ca $A$1:$A$11. Dac apoi, se
terg rndurile 10 i 11, numele Impozite este din nou redefinit ca $A$1:$A$9.
Dac se va muta o ntreag adres cu nume, numele este definit pentru a reflecta
noua adres. De exemplu, cnd se selecteaz ntreaga zon de celule Impozite
($A$1:$A$10) i se mut n $B$1:$B$9, definiia trebuie s se schimbe pentru a se
potrivi cu noua poziie. Mutarea acestui set de date ntr-o nou poziie, nu afecteaz
definiia numelui i totui, valorile coninute n celulele mutate sunt n afara zonei cu
nume i nu mai sunt incluse, n nici un calcul ce folosete acel nume.
Denumire adrese relative
Microsoft Excel folosete n mod normal adrese absolute (cum ar fi =$A$1)
pentru a defini nume. n felul acesta, numele introdus ntr-o celul se refer la o zon
specific de celule i nu se modific dac se mut sau se copiaz celula, ce conine
numele. Dac se dorete utilizarea unui nume, care ntotdeauna se refer la celule
relative, la celulele ce conin numele se modific adresele, din absolute n adrese
relative (cum ar fi =A1) n cutia de dialog New Name (Noul nume) prin tergerea
semnului $ din adres. Trebuie s se utilizeze cu atenie adresele relative, deoarece
adresele celulelor curente se modific atunci cnd o formul, folosind numele, este
mutat sau copiat.
Valoarea de eroare #NAME?
Formulele ntorc valoarea de eroare #NAME? , atunci cnd un nume specificat
nu poate fi gsit. Dac va fi afiat valoarea de eroare #NAME?, se verific dac:
s-a tastat corect numele, n formul;
s-a tastat corect numele funciilor, n formul;
s-a creat numele care se dorete a fi utilizat sau nu a fost ters din registrul de
lucru curent;
numele s nu fie pus ntre ghilimele. Microsoft Excel interpreteaz ca nume,
doar texte care nu sunt ncadrate ntre ghilimele;
Capitolul IV. Utilizare formule
86
nu s-a omis un semn de tipul dou puncte ntr-o adres de zon. Dac se tasteaz
A1D10 n loc de A1:D10, Microsoft Excel l interpreteaz ca pe un nume.
Inserarea unui nume ntr-o formul
Atunci cnd se introduce o formul, se va putea formula un nume existent
folosind cutia nume din bara de formule. Dup tastarea unui operator sau a unui semn
egal, se selecteaz numele din cutia Use in Formula sau se activeaz opiunea Paste
Names, care deschide fereastra cu acelai nume (Paste Names). Se selecteaz i se
execut un click pe un nume din aceast fereastr, nume care se va insera n formul
(Figura nr. 4.24. Variante de selectare a numelor pentru formule).
Se poate de asemenea, introduce un nume ntr-o formul prin tastarea direct a
numelui.
Figura nr. 4.24. Variante de selectare a numelor pentru formule
Creare i aplicare nume
n urmtoarea ilustraie, cutia de dialog Create Name from Selection(Creeaz
nume pentru selecie) este utilizat pentru a defini nume bazate pe o zon selectat. n
cadrul seleciei va intra att denumirea liniilor ct i a coloanelor. Pentru a afia aceast
cutie de dialog, se folosete comanda Create from Selection sau
din pagina Formulas care deschide fereastra cu acelai nume (Figura nr.
4.24. Crearea de nume pentru liniile i coloanele unui domeniu).
Figura nr. 4.24. Crearea de nume pentru liniile i coloanele unui domeniu
Capitolul IV. Utilizare formule
87
n cadrul acestei ferestre se vor bifa cutiile Top row i Left column. Att pe coloane ct i pe
linii se creaz noi nume, aa cum se vede n fereastra Name Manager (Figura nr. 4.25.
Fereastra Name Manager).
Figura nr. 4.25. Fereastra Name Manager
Numele create de Microsoft Excel sunt pentru urmtoarele adrese (Tabelul 4.9. Adresele
numelor create):
Tabelul 4.9. Adresele numelor create
Numele Este definit ca
Vnzri =Def_Nume!$B$2:$D$2
Cheltuieli =Def_Nume!$B$3:$D$3
Profit =Def_Nume!$B$4:$D$4
Ianuarie =Def_Nume!$B$2:$B$4
Februarie =Def_Nume!$C$2:$C$4
Martie =Def_Nume!$D$2:$D$4
n aceste adrese, Def_Nume este numele foii de calcul n care se face definirea numelor.
n ilustraia precedent, rndurile Vnzri i Cheltuieli conin valori constante.
Rndul Profit conine formule. Numele nou create, por fi aplicate acum formulelor
existente de pe foaia de calcul. De exemplu, celula B4 conine formula B2-B3. Dup
aplicarea numelor, formula devine =Vnzri-Cheltuieli, deoarece adresele din formul
corespund zonelor cu nume, din aceeai coloan.
Utilizarea numelor n alte registre de lucru
Se poate de asemenea, s se fac referiri la un nume care a fost definit ntr-un alt
registru de lucru. Atunci cnd se folosete adresa unui nume dintr-un alt registru de
lucru, se creeaz o legtur cu cellalt registru de lucru.
Capitolul IV. Utilizare formule
88
Copierea zonelor cu nume ntre registrele de lucru
Dac va fi copiat o formul ntr-un alt registru de lucru care conine un nume ce
este deja definit n registrul de lucru destinaie, Microsoft Excel afieaz un mesaj prin
care utilizatorul este ntrebat dac dorete, s foloseasc definiia existent a numelui.
Pentru a folosi definiia care exist deja n registrul de lucru destinaie, se alege butonul
Yes (Da). Pentru utilizarea definiiei numelui aa cum este copiat din registrul de lucru
surs, se alege butonul No (Nu). Dac se alege butonul No (Nu), Microsoft Excel va
solicita crearea unui nume diferit, pentru definiia ce este copiat.
Preluarea datelor de pe Internet
Pentru a referenia o valoare dintr-o foaie de calcul tabelar stocat pe Internet,
trebuie s existe o legtur la Internet, activat. Se utilizeaz urmtorul format:
=http://www.Domeniul_Utilizator.com/[Foaia_de_lucru.xlsx]Sheet1!Celula
De exemplu:
=http://www. infovest.com/[Impozite.xlsx]Activ_Salariale!B12
Se recomand ca, citirea unei astfel de referine s se fac ncepnd din dreapta.
n acest exemplu se face referire la celula B12 din lista numit Activ_Salariale, dintr-o
foaie de calcul tabelar numit Impozite.xlsx, depozitat ntr-un site Web numit
www.infovest.com. Referina la pagina Web trebuie ncadrat ntre ghilimele simple, iar
denumirea registrului de lucru ntre paranteze drepte.
89
DIAGRAME
5.1. Tipuri de diagrame
Ce este o diagram? O diagram este o reprezentare grafic a datelor ntr-o
foaie de calcul. Ele demonstreaz rapid i eficient natura datelor prezentate. Valorile din
celulele unei foi de calcul sau datele selectate sunt afiate n diagrame ca bare, linii,
coloane, sectoare de cerc sau sub alte forme. Grupele de date sunt serii de date, care se
difereniaz prin culori sau modele. Reprezentnd datele ntr-o diagram, ele pot fi mai
clare, mai interesante de citit. Diagramele pot ajuta, de asemenea, la evaluarea datelor i
la realizarea unor comparaii ntre diferite valori ale unei foi de calcul.
Diagramele aplicaiei Excel
n ceea ce privete aplicaia Excel, exist 11 tipuri standard, fiecare dintre ele
avnd mai multe variante. n completarea acestora se mai gsesc i alte diagrame n
seciunea Templates.
Tipurile de diagrame:
Diagrama cu coloane (Column): este utilizat pentru compararea valorilor diferite,
n acelai interval de timp;
Diagrama cu bare (Bar): este asemntoare diagramei cu coloane, ceea ce le
difereniaz este faptul c, cele dou axe sunt inversate. Sunt utilizate tot pentru a
compara, valori diferite ntr-o perioad de timp;
Capitolul V. Diagrame
90
Diagrama cu linii (Line): este utilizat pentru a ilustra, evoluia n timp a uneia sau
a mai multor mrimi, indicnd tendinele i proieciile;
Diagrama circular (Pie): permite ilustrarea relaiei dintre prile unui ntreg;
Diagrama cu suprafee (Area): este similar celei cu linii i este utilizat pentru a
ilustra variaia n timp;
Diagrama inelar (Doughnut): este asemntoare diagramei circulare i ilustreaz,
ct reprezint fiecare parte dintr-un ntreg;
Diagrama radar (Radar): este utilizat pentru a ilustra relaiile dintre diferite serii
de date i relaiile dintre fiecare serie i toate celelalte;
Diagrama cu suprafee 3D (Surface): este utilizat pentru a ilustra dependenele
dintre mai multe variabile sau pentru a reprezenta cantiti mari de date, din mai
multe perspective sau mai multe perioade de timp;
Capitolul VII. Diagrame
91
Diagrama cu bule (Bubble): permite ilustrarea relaiilor dintre mai multe serii de
date;
Diagrama bursier (Stock): este potrivit pentru a ilustra variaii n timp;
Diagrama Scatter (XY de mprtiere): indic relaiile dintre cele mai multe
valori din cadrul unei serii, i gsete utilitatea cel mai bine n statistic, artnd
legturile dintre punctele date i poziia lor fa de valoarea medie.
Terminologia diagramelor
n realizarea diagramelor se utilizeaz urmtoarele:
Data series: reprezint o serie de date nrudite; ocup de regul o singur coloan
sau un singur rnd, n foaia de calcul;
Axis: diagramele aranjeaz datele n planul determinat de dou axe: axa vertical
(axa Y) i axa orizontal (axa X);
Legend : definete elementele separate ale unei diagrame.
5.2. Crearea diagramelor
Excel 2007 prezint mbuntiri substaniale fa de versiunile precedente,
oferind un control mai mare asupra aspectului diagramelor. Utilizatorul indic
programului Excel, ce date dorete s vizualizeze n cadrul diagramei i selecteaz tipul
de diagram, iar programul Excel face restul.
Diagrame ncorporate i foi diagram
Diagramele pot fi create ca pri ale unei foi de calcul sau ca foi de calcul
independente.
Capitolul V. Diagrame
92
Se poate crea o diagram ncorporat, ca un obiect ntr-o foaie de calcul atunci
cnd, se dorete afiarea diagramei mpreun cu datele ei asociate. De exemplu, se poate
folosi o diagram ncorporat ntr-un raport sau n alte documente pentru care este
necesar s se afieze o diagram, n contextul datelor foii de calcul.
Se poate crea o foaie diagram ca o foaie separat ntr-un registru de lucru atunci
cnd, se dorete afiarea diagramei separat de datele asociate ei. Se poate face acest
lucru atunci cnd, se dorete afiarea de proiecii suprapuse ale diagramelor - ca parte
integrant a unei prezentri.
Indiferent dac se va crea o diagram ncorporat sau o foaie diagram, datele
din diagram sunt automat legate la foaia de calcul, din care provin. Cnd se schimb
datele din foaia de calcul, diagrama este actualizat pentru a reflecta aceste schimbri.
Crearea unei diagrame incluse n foaia de calcul
Pentru realizarea acestei operaii se efectueaz urmtorii pai:
Se selecteaz datele care vor fi incluse n diagram, reprezentate prin una sau mai
multe serii de date (dac se introduc etichete sau nume se selecteaz i acestea);
Se alege tipul diagramei din banda Insert, grupul de instrumente Charts i apoi o
variant din cadrul tipului respectiv.
Programul Excel analizeaz datele i etichetele i construiete diagrama. Unele
diagrame cum este diagrama circular, poate reprezenta grafic o singur serie de date, n
timp ce altele pot reprezenta una sau mai multe serii. Seria de date este un singur grup
de date, care ar putea fi selectat, dintr-o coloan sau un rnd. Ea trebuie s fie continu
pe rnd sau coloan, fr celule goale pe parcurs. Cnd se selecteaz o serie de date, se
includ n cadrul acesteia etichetele coloanei sau liniei. Programul Excel va analiza
aceste etichete pentru a indica, n cadrul diagramei, ce s-a reprezentat grafic.
Diagrama creat va fi afiat lng datele din foaia curent. Pentru a fi mutat n
alt poziie se trage de chenarul su.
Redimensionarea diagramei se realizeaz executnd un click pe un col i
trgnd mouse-ul spre interior sau spre exterior.
Mutarea n alt foaie de lucru se realizeaz dac se execut click dreapta pe
diagram, se selecteaz opiunea Move Chart (mutarea diagramei) i apoi opiunea New
Sheet (foaie nou), atribuind denumire noii foi de lucru n care se va afla diagrama.
5.3. Activarea i modificarea diagramelor
Pentru a modifica diagramele, se poate utiliza meniul de comenzi rapide,
executnd click pe butonul dreapta n zona diagramei. n acest fel se poate modifica
tipul diagramei, domeniul datelor, etichetele axelor etc.
Capitolul VII. Diagrame
93
Modificarea tipului diagramei
Din meniul cu comenzi rapide se selecteaz opiunea Change Chart Type
va aprea caseta de dialog Change Chart Type (Figura nr. 5.2. Tipurile de diagrame)
care conine tipurile i variantele de diagrame, care pot fi realizate cu ajutorul aplicaiei
Excel. Pentru a modifica rapid diagrama, se selecteaz un nou tip din lista afiat i apoi
se execut dublu click pe varianta dorit.
Metoda cea mai rapid de modificare a unei diagrame o constituie bara de
instrumente Charts din banda Insert (Figura nr.5.1. Bara cu instrumente pentru
diagrame). Se selecteaz un nou tip de diagram, din lista afiat de aceasta se alege
varianta dorit i se execut dublu click pe ea. Programul Excel va modifica diagrama,
prezentnd-o n noua form.
Figura nr. 5.2. Tipurile de diagrame
Dac nu s-a selectat un tip de diagram care s reprezinte sugestiv datele, se va
executa un click pe butonul Undo Change... (Ctrl+Z) din bara cu instrumente Quick
Access i se selecteaz un alt tip de diagram.
Modificarea componentelor diagramei
O diagram este format din mai multe obiecte. Pentru a activa un obiect din
componena diagramei, se execut click pe aceasta. Majoritatea componentelor
diagramei cum sunt axele, marcajele de date, marcajele de diviziuni, titlurile, legendele,
pot fi modificate.
Figura nr. 5.1. Bara cu instrumente pentru diagrame
Capitolul V. Diagrame
94
Pentru a modifica orice obiect al diagramei, se dispune de trei metode:
Se pot schimba culorile, modelele sau formele oricrui obiect executnd dublu click
pe obiectul respectiv. n urma acestei aciuni, va fi afiat caseta de dialog Format
specific obiectului respectiv, n cadrul cruia se selecteaz opiunile pentru
formatarea obiectului. De exemplu, dac s-a selectat legenda se afieaz fereastra de
dialog Format Legend Entry (Figura nr. 5.3. Caseta pentru formatarea Legendei).
Se indic un obiect al diagramei i va aprea un Help Prompt cu numele obiectului
respectiv. Dup aceasta se execut click cu butonul din dreapta, pentru a afia meniul de
comenzi rapide din care se alege Format ...pentru a afia caseta de dialog Format...De
exemplu, s-a fixat cursorul pe obiectul Data Point, iar din meniul rapid se va selecta
comanda Format Data Point care deschide caseta de formatare pentru acel obiect (Figura
nr. 5.4. Apelarea formatrii obiectelor din meniul rapid).
Figura nr. 5.4. Apelarea formatrii obiectelor din meniul rapid
Cea de-a treia variant const n selectarea benzii Chart Tools, din cadrul acesteia se
selecteaz opiunea Layout pentru a se afia casetele de instrumente pentru selecia curent,
inserri de obiecte, etichete, axe. Pentru a activa Chart Tools se execut un click n
interiorul diagramei. Din grupurile afiate se selecteaz cel ce corespunde unui anumit
obiect din cadrul diagramei.
Figura nr. 5.3. Caseta pentru formatarea obiectelor
Capitolul VII. Diagrame
95
Figura nr. 5.5. Butoane de aciune pentru modificri n diagram
Exemplu: Pentru datele din tabelul urmtor s-a realizat o diagram circular.
Adugarea titlurilor
Aplicaia Excel permite att adugarea unui titlu diagramei, ct i adugarea de
titluri axelor. Paii care se parcurg sunt urmtorii:
Din pagina Layout se selecteaz Chart Title, care deschide lista autoderulant,
din care se alege diagrama cu sau fr titlu;
se alege opiunea More Title Options care deschide fereastra Format Chart
Title n cadrul creia se stabilesc opiunile pentru titlu.
Figura nr. 5.7. Adugarea titlurilor la diagrame
Sau
Se execut click cu butonul din dreapta al mouse-ului pe diagram i se alege Format
Chart Title (Figura nr. 5.7. Adugarea titlurilor la diagrame).
Figura nr. 5.6. Modificarea obiectelor diagramei
Obiectele
diagramei
Capitolul V. Diagrame
96
Modificarea textului dintr-o diagram
Se procedeaz n felul urmtor:
Se execut click cu butonul dreapta de mouse pe textul care va fi mbuntit.
Textul respectiv va fi ncadrat ntr-o caset, iar pe ecran va aprea meniul de
comenzi rapide;
Se selecteaz opiunea Font, opiune care deschide fereastra cu acelai nume
pentru alegerea tipului de caractere, dimensiuni, stilului i a efectelor acestora;
Se activeaz cutia de dialog Format, cutie ce conine etichete pentru adugarea
chenarelor i haurilor precum i modificarea alinierii textului. n cutia de dialog
Format sunt introduse preferinele utilizatorului;
Se execut click pe butonul OK.
Figura nr. 5.8. Modificarea textului ntr-o diagram
Modificarea cadrului diagramei
Cadrul diagramei va putea fi modificat executnd click cu butonul dreapta al
mouse-ului pe diagram i alegnd din meniul rapid Format Chart Area. Fundalul poate
fi colorat, se poate insera o imagine grafic i alte opiuni ale utilizatorului (Figura nr.
5.9. Modificarea cadrului diagramei).
Figura nr. 5.9. Modificarea cadrului diagramei
Culoare
pe fundal
Imagine
pe fundal
Capitolul VII. Diagrame
97
Modificarea axelor
Pentru a modifica aspectul axelor X i Y, se procedeaz n felul urmtor:
Se execut click cu butonul dreapta al mouse-ului pe axa care va fi modificat i
se alege Format Axis din meniul rapid sau se execut click pe axe i se deschide
cutia de dialog Format Axis (Figura nr. 5.10. Modificarea axelor).
Se selecteaz opiunile utilizatorului n cutia de dialog;
Se execut click pe butonul Close.
Figura nr. 5.10. Modificarea axelor
Modificarea dimensiunilor diagramei
Dup ce s-a creat graficul pentru o anumit problem s-ar putea, s fie necesar
redimensionarea acestuia, pentru a se ncadra n foaia de calcul. Spre deosebire de
documentele realizate cu ajutorul unui procesor de texte, foaia de calcul tabelar se
bazeaz pe plasarea exact a datelor, n cadrul grilei dreptunghiulare. n vederea
redimensionrii graficului, se execut un click n interiorul su pentru a fi afiate
reperele de dimensionare i se trage spre interior sau spre exterior pentru a micora sau
mri dimensiunile imaginii. Pentru ca diagrama s fie mutat n alt poziie, n acceai
foaie de lucru) se execut un click n interiorul ei i se trage n locul dorit. Diagrama
creat poate fi mutat oriunde n cadrul foii de lucru. Dac nainte de a se insera
diagrama s-a selectat o celul a foii de calcul, programul Excel nu plaseaz imaginea
creat n acea celul, ci sub aceasta.
Modificarea imaginii
Atunci cnd s-a inserat o diagram, programul Excel a trecut la banda Format i
au devenit vizibile opiunile Picture Tools (instrumente pentru imagini). Se vor putea
utiliza aceste instrumente pentru modificarea diagramei. Se va executa un click pe
Capitolul V. Diagrame
98
imagine i apoi pe tabulatorul Format din cadrul benzii. De exemplu, grupul de butoane
Picture Styles (stilurile diagramelor) permit s se realizeze modificri asupra chenarului
i formei imaginii. n timp ce se utilizeaz un buton din grupul respectiv, caracteristica
Live Preview a programului, va arta aspectul imaginii.
Se poate selecta butonul Picture Shape (forma imaginii) pentru a se afia lista
cu formele posibile, din care se va selecta cel adecvat problemei.
Butoanele Picture Border (chenarul imaginii) pun la dispoziie diferite variante
de borduri.
Butoanele Picture Effects (efectele diagramei) pun la dispoziie efecte
suplimentare pentru imaginea grafic creat.
n cazul n care se dorete eliminarea unei poriuni din diagram, se va realiza
aceast operaie cu ajutorul butonului Crop (retezare).
Cu ajutorul butoanelor pentru dimensiuni, situate n extremitatea dreapt a
benzii Format, se poate modifica nlimea i limea diagramei.
Alte instrumente pentru editarea i modificarea diagramei, ce se afl n partea
stng a benzii Format, sunt: Brightness (strlucire), Contrast, Recolor (recolorarea
graficului), Compress Pictures (comprimarea imaginilor), Change Picture (modificarea
imaginii).
Dac s-au efectuat prea multe modificri, se va putea reface imaginea executnd
un click pe opiunea Reset Picture (refacere imagine). Pentru a se anula doar ultima
modificare, se va aciona butonul de comand Undo.
Observaii: Dac s-a creat o diagram 3-D se pot personaliza toate aspectele sale.
Executnd un click dreapta pe diagram i selectnd opiune a 3-D View din meniul
contextual, se pot introduce umbre, se poate folosi unghiul de rotaie pentru a roti
diagrama cu un anumit unghi. Formatarea suprafeei diagramei se poate realiza
deschiznd caseta de dialog Format Chart Area care prezint diversele opiuni 3-D ce
pot fi modificate.
Exemplu: Realizarea unei diagrame cu linii
ntr-o ntreprindere cunoscndu-se producia pe primele 6 luni ale anului,
costurile fixe, costul unitar variabil, preul unitar pe produs i producia realizat, se
cere s se determine: costurile variabile pe tipuri de produse i total, costurile totale,
marja brut de acumulare pe produs, cifra de afaceri pe produs i total. S se reprezinte
grafic evoluia costurilor fixe i totale, comparativ cu cifra de afaceri.
Rezolvare:
Formulele de calcul sunt prezentate n figura nr. 5.12. Determinarea cifrei de
afaceri.
Capitolul VII. Diagrame
99
Figura nr 5.12. Determinarea cifrei de afaceri
Rezultatul calculului:
Figura nr 5.13. Calcularea cifrei de afaceri
Pentru reprezentarea grafic s-a ales varianta diagramei cu linii fiind cea mai
sugestiv pentru aceast problem. Analiznd graficul se observ c, pn la un anumit
punct, costurile variabile cresc proporional cu cifra de afaceri, dup care costurile
variabile scad, cifra de afaceri continund s creasc. Se constat c, acela este punctul
n care marja brut de acumulare este 100, iar dac producia va crete peste acel punct,
profiturile vor crete (Figura nr 5.14. Graficul evoluiei cifrei de afaceri).
Figura nr 5.14. Graficul evoluiei cifrei de afaceri
Capitolul V. Diagrame
100
5.4. Crearea de obiecte grafice
Puterea de analiz i de trasare a diagramelor de ctre programul Excel,
combinat cu graficele foilor de calcul i comenzi macro, ofer capaciti de proiectare
i tehnoredactare de calitate profesional.
Programul Excel d posibilitatea includerii n pagin a unor elemente care,
adaug informaii elegante i utile rapoartelor i anume:
desene compuse din linii, sgei, cercuri, elipse, dreptunghiuri i ptrate;
casete de text coninnd titluri sau paragrafe de text, texte rotite;
diagrame i texte nglobate din alte aplicaii Windows;
imagini de diagrame sau de domenii de foi de calcul, care sunt actualizate cnd
se actualizeaz diagramele sau domeniile;
elemente grafice profesionale, ilustraii sau sigle din alte programe de desenare
Windows, colecii de imagini grafice sau imagini scanate;
comenzi macro conectate la obiecte grafice, astfel nct selectarea unui obiect
genereaz executarea unei macro-comenzi.
Imaginile care pot fi inserate prin programul Excel pot proveni din mai multe
surse: programe grafice independente, scanere sau pachete de colecii de imagini grafice
care, furnizeaz imagini gata pentru inserare n foaia de lucru. Utiliznd aceste imagini
se pot crea seturi de ilustraii, de la cele mai simple la cele mai complicate. Toate
imaginile inserate provin de la o surs extern programului Excel, fiind diferite de alte
obiecte grafice care, pot fi create utiliznd bara cu instrumente Drawing a programului
Excel, utiliznd aceast bar de elemente, se creeaz un element grafic care exist doar
ca parte a foii de calcul Excel. Datorit faptului c programele grafice independente sunt
deseori mult mai puternice dect instrumentele din bara de lucru Drawing, programul
Excel permite utilizarea ambelor elemente grafice, de la cele mai simple desene,
construite de ctre fiecare n cadrul programului Excel, la elemente grafice sofisticate i
create cu ajutorul programelor grafice independente.
Colecia de imagini grafice Clip Art conine elemente i imagini grafice
pentru a ilustra documentele. Ele se gsesc pe disc i sunt vndute n general pe
categorii: elemente grafice pentru afaceri, educaionale etc.
Pentru a insera elemente de tip Clip Art se procedeaz astfel:
se fixeaz cursorul ntr-o celul a foii de calcul, unde se dorete a se insera
imaginea grafic;
se selecteaz panglica Insert;
din grupul de instrumente Illustrations se activeaz butonul Clip Art;
n dreapta foii de calcul se deschide fereastra Clip Art;
din aceast fereastr se selecteaz colecia de grafice, din cadrul creia se alege o
imagine grafic;
la executarea unui click pe ea, la poziia celulei selectate iniial, se plaseaz o
copie a respectivei imagini (Figura nr 5.15. Inserarea elementelor Clip Art).
Capitolul VII. Diagrame
101
Figura nr 5.15. Insetrarea elementelor Clip Art
Figura nr 5.16. Inserarea imaginilor de tip Picture
Acionarea butonului SmatArt deschide galeria de imagini grafice SmartArt
(Figura nr 5.17. Selectarea imaginilor grafice SmartArt). n cadrul acesteia se gsesc
imagini grafice de tip: List, Process, Cycle, Hierarchy, Relatioships, Matrix, Piramid.
Executnd un click pe una dintre aceste imagini, respectiva imagine se va insera la
celula selectat n cadrul foii de calcul.
Inserarea obiectelor de tip Shapes se realizeaz activnd butonul cu acelai
nume, din grupul de instrumente Illustrations. Se deschide galeria de instrumente i se
selecteaz unul pentru inserare (Figura nr. 5.18. Inserarea obiectelor de tip Sharpes).
Dac s-a selectat butonul
Picture se poate insera o
imagine BMP ca n figura
alturat.
Figura nr 5.17. Selectarea imaginilor grafice SmartArt
Capitolul V. Diagrame
102
Figura nr. 5.18. Inserarea obiectelor de tip Shapes
Unele programe conin colecii de imagini grafice gratuite, cum ar fi programul
Word care conine dosarul ClipArt, imagini ce pot fi utilizate i n Excel. Dac pe
calculator este instalat PowerPoint se poate utiliza i colecia de imagini grafice care
este livrat odat cu acesta. Odat cu Microsoft Office mai este livrat i Microsoft Clip
Gallery care permite organizarea i accesarea coleciilor grafice.
Tipurile de imagini acceptate de programul Excel sunt detaliate n tabelul de mai
jos:
Tabelul nr. 5.1. Tipuri de imagini acceptate de Excel
Formatul programului Extensia fiierului
Tagged Image File Format TIF (imagini scanate)
Windows Metafile WMF
Encapsulated PostScript EPS
Windows Paint BMP
Windows Bitmap BMP
Formatul programului Extensia fiierului
Computer Graphics
Metafile
CGM
HP Graphic Language HLG
DrawPerfect WPG
Micrografx Designer DRW
MacIntosh Picture PCT
Formatarea unor foi de calcul cu fundal grafic
Pentru a mbunti valoarea unui raport, n fundalul acestuia se poate insera o
pictur subtil, asemenea unui filigram al unei hrtii fine. Acest procedeu poate fi
utilizat i n cazul inserrii siglei unei companii ntr-un raport, fr a o scoate foarte tare
n eviden.
Formatarea unei foi de calcul pentru utilizarea unei imagini grafice ca fundal,
nseamn repetarea imaginii pe toat lungimea i limea foii. Aceast operaie se
Capitolul VII. Diagrame
103
numete tapetare i nu necesit mai mult memorie pentru graficele multiple dect
pentru cele simple.
Diferitele tipuri de elemente ale foii de calcul acoper fundalul. Dac acestea
sunt de tip text, obiectele desenate sau diagramele care au opiunea None, ca opiune de
umplere, permit s se vad prin ele fundalul. Dac este selectat opiunea Automatic i
acestea sunt umplute cu alb sau cu alt culoare, atunci fundalul nu se vede prin ele.
Figura nr. 5.19. Formatarea fundalului imaginilor grafice
Formatarea fundalului se poate face astfel:
din meniul rapid, dup ce s-a executat un click n interiorul graficului, se
selecteaz Format Chart Area;:
pe opiunea Fill se selecteaz Picture on texture fill;
la Texture se va selecta tipul de textur sau se caut un fiier de tip imagine
grafic (opiunea File..), ori se selecteaz o imagine de tip Clip Art;
odat ce s-a realizat selecia, graficul va avea imaginea pe fundal;
pentru ca imaginea de fundal s fie transparent, la opiunea Transparency se
deplaseaz rigla pn ce se obine vizibilitatea dorit (Figura nr. 5.19.
Formatarea fundalului imaginilor grafice).
Pentru a formata oricare dintre obiectele graficului, se procedeaz astfel:
din panglica Layout, n seciunea Current Selection se selecteaz Chart Area.;
lista autoderulant care se deschide va conine toate obiectele graficului curent
(Figura nr. 5. 20. Selectarea obiectelor graficului);
se selecteaz oricare dintre obiectele respective i apoi se deschide fereastra de
dialog Format pentru obiectul respectiv;
n cadrul ferestrei se aplic opiunile de formatare .
Gradul de transparen al fundalului
Date ce puteau fi ascunse de fundalul
grafic
Capitolul V. Diagrame
104
Figura nr. 5.20. Selectarea obiectelor graficului
Pentru a nltura fundalul grafic, se reactiveaz caseta de dialog Format Chart
Area, se selecteaz opiunea Fill i se bifeaz butonul No fill. Aceasta va avea ca efect
eliberarea foii de calcul de imaginea din fundal (Figura nr. 5.21. Eliberarea graficului
de imaginea de fundal).
Figura nr. 5.21. Eliberarea graficului de imaginea de fundal
Pentru a manipula imaginea grafic, orice modificare trebuie fcut n fiierul
grafic original, care a fost utilizat pentru formatarea fundalului grafic. Pentru a face
fundalul imaginii grafice de aceeai mrime ca zona de tiprire din pagina Excel, sau a
controla modul exact n care o imagine grafic se repet pe pagin i locul n care este
poziionat, se pot urma etapele:
se deschide fiierul grafic n Microsoft Paint;
se selecteaz opiunea Image i apoi opiunea Attributes pentru afiarea casetei de
dialog Attributes. Aceast caset controleaz mrimea paginii din spatele imaginii
grafice;
Figura nr. 5.22. Caseta de dialog pentru atributele imaginii grafice
Obiectele
graficului curent
Capitolul VII. Diagrame
105
n caseta de editare Width se va tasta limea paginii, minus cele dou limi ale
chenarului stabilite n Excel. Normal vor fi 8,5 inch minus 1,5 adic 7 inch (1280
pixeli);
n caseta de dialog Height se va tasta nlimea paginii, minus cele dou nlimi
ale chenarului, stabilite n Excel: Normal vor fi 11 inch minus 2 inch, adic 9 inch
(1024 pixeli);
se acioneaz butonul OK;
dac se dorete mutarea imaginii grafice pe fundalul paginii, aceasta se va selecta,
apoi se va aduce n noua poziie i se va plasa acolo. Se pot folosi i barele de
derulare, pentru a muta fundalul mare al paginii n timp ce se trage imaginea;
se salveaz imaginea grafic ca fiier BMP.
Imaginea prelucrat va fi utilizat ca fundal. Din cauz c imaginea grafic i
fundalul ei sunt de aceeai mrime, pe o pagin se va vedea o singur imagine.
5.5. Editarea obiectelor grafice
Pentru a selecta un obiect grafic n vederea mutrii, tergerii sau modificrii
proprietilor este suficient, s se activeze cu un click al mouse-ului. n vederea
selectrii unui obiect, cursorul trebuie s aib forma unei sgei. Indicatorul se schimb
n momentul n care se afl n interiorul unui obiect. Cnd un obiect grafic este selectat,
acesta este introdus ntr-un cadran dreptunghiular invizibil.
Pentru a selecta mai multe obiecte, se va executa click pe primul obiect, dup
care, concomitent cu apsarea tastei Shift se selecteaz celelalte obiecte, pe rnd.
Fiecare obiect grafic este identificat printr-un numr i un tip asociat. Numrul
indic ordinea, n care obiectul a fost creat.
Dac se dorete gruparea tuturor obiectelor ntr-un singur obiect, de pe bara de
instrumente Drawing, se va alege butonul Select Objects.
butonul Select Objects
Figura nr. 5.23. Obiect grafic selectat
Capitolul V. Diagrame
106
Cursorul mouse-ului se modific ntr-o sgeat asemntoare cu sgeata de pe
buton. Pentru a selecta obiecte, utiliznd butonul Select Objects, trebuie tras cruciulia
peste obiecte, pentru a le nconjura. n acest timp se poate observa un marcaj
dreptunghiular care nconjoar obiectele. Pentru a selecta un obiect, acesta trebuie
inclus complet. Odat cu eliberarea butonului mouse-ului, toate obiectele mprejmuite
sunt selectate i marcajul dispare.
Pentru a redimensiona zona selectat, se va verifica dac butonul Select Objects
este nc activat, apoi se apas tasta Shift n timp ce se ncadreaz obiectele rmase.
Dac se dorete excluderea unor obiecte din selecie, innd apsat tasta Shift se va
executa un click, pe fiecare obiect care trebuie exclus din selecie. Pentru a exclude un
grup din selecie, se va apsa butonul Select Objects, innd apsat tasta Shift i
trgnd indicatorul mouse-ului peste grup. Pentru a deselecta toate obiectele, cel mai
simplu mod este acionarea tastei ESC.
tergerea obiectelor grafice
Dac obiectul este selectat, se va apsa tasta Delete sau Backspace sau se va
selecta opiunea Clear, apoi Clear All din panglica Home. Pentru a terge o csu de
tip text, aceasta trebuie selectat printr-un click pe marginea csuei, nu n interiorul
acesteia, pentru c dac nu este selectat, va fi golit doar coninutul csuei.
Pentru a anula efectul tergerii unui obiect grafic, se va alege comanda Undo sau
se va apsa combinaia de taste Ctrl + Z.
107
UTILIZAREA FUNCIILOR
6.1. Definirea i clasificarea funciilor
Funciile sunt formule complexe predefinite, care execut o serie de operaii cu o
gama de valori specificate. Funciile, asemenea formulelor, permit introducerea de
valori n celulele foii de calcul. Prin intermediul lor se pot efectua calcule matematice i
logice, prelucrri de texte, cutri de informaii despre foaia de calcul activ. Ele sunt
mai simple, mai uor de scris i ocup mai puin spaiu n bara de formule. De exemplu,
pentru a aduna valorile celulelor A1, B1, C1 se poate introduce funcia =SUM(A1:C1)
n loc de =A1+B1+C1.
Funciile accept informaii numite argumente i returneaz rezultate.
Rezultatele pot fi: valori numerice, texte, referine, valori logice, matrici sau informaii
despre foaia de calcul.
Orice funcie trebuie s conin urmtoarele trei elemente:
semnul egal, care arat c urmeaz funcia;
numele funciei, care indic operaia ce va fi executat;
argumentele, care indic adresele celulelor cu ale cror valori va opera funcia, valori
de tip text, valori logice, tablouri de elemente, valori numerice.
Argumentele funciei se scriu n paranteze rotunde, desprite ntre ele prin
punct-virgul sau virgul. Se pot folosi urmtoarele argumente:
Argument Tip Exemple de funcii i nume de argumente
Text Text
LEFT(text;num_chars) (ntre ghilimele sau o
referin).
Value Valoare
LOOKUP(lookup_value;arra.;...) (text ntre
ghilimele, un numr sau o referin).
Num Numeric
RIGHT(text;num_chars) (un numr sau o
referina).
References
Referin de
celul
COLUMN(reference) (referin).
Serial_numb
er
Numr de tip
dat/or
DAY(serial_number) (sau o referin).
Logical Logic OR(logical1;logical2;) (sau o referin).
Array Matrice TRANSPOSE(array) (sau o referin).
Capitolul VI. Utilizarea funciilor
108
Textele folosite ca argumente se introduc ntre ghilimele i pot avea maxim 255
caractere, inclusiv ghilimelele. Dac textul conine el nsi ghilimele, atunci acel
cuvnt se va scrie ntre ghilimele duble. Pentru a afia o celul goal, se folosesc
ghilimele consecutive.
Ex: =IF(B5>20;;Valoare corect).
Funcia analizeaz valoarea din celula B5. Dac aceasta este mai mare dect 20,
nu se va afia nimic deoarece: pentru valoarea TRUE, funcia returneaz spaiu, iar
pentru valoarea FALSE, funcia returneaz mesajul Valoare corect.
Introducerea funciilor n foaia de calcul
Funciile pot fi introduse fie cu ajutorul tastaturii, fie prin utilizarea
caracteristicii Paste Function.
Generarea funciilor se poate face din banda de instrumente standard sau din
bara de formule (Figura nr. 6.1. Banda cu instrumente standard i bara de formule).
Figura nr. 6.1. Banda cu instrumente standard i bara de formule
Figura nr. 6.2. Opiunile meniului Formulas
n banda de instrumente standard se gsete opiunea Formulas care deschide o
nou band, cu butoane pentru diferitele tipuri de funcii gestionate de biblioteca
Function (Figura nr. 6.2. Opiunile meniului Formulas). Aici se afl butonul
AutoSum(), utilizat n efectuarea sumei unui domeniu i butonul Insert Function, ce
ghideaz programatorul n procesul de scriere a oricrei funcii. De exemplu, pentru
funcia Product(C11/(H11)) afieaz tabelul din Figura nr. 6.3. Introducerea
argumentelor pentru funcii.
Adevrat Fals
Capitolul 6. Utilizarea funciilor
109
Figura nr. 6.3. Introducerea argumentelor pentru funcii
Elementele din bara de formule i din banda de instrumente standard care se
refer la funcii sunt:
Banda de instrumente Standard
AutoSum
Ajut la efectuarea sumei unui domeniu. Se
introduce funcia SUM() n una sau n mai
multe celule.
Insert Function
Ghideaz n procesul de creare a oricrei funcii.
Recently Used
Funciile recent utilizate.
Financial
Funciile financiare
Logical
Funcii logice
Text
Funcii de tip text
Date & Time
Funcii de tip dat calendaristic
Lookup & Reference
Funcii de cutri i referine
Math & Trig
Funcii matematice i trigonometrice
More Function
Alte funcii: statistice, pentru calcule inginereti,
cube, funcii de informare.
n bara de formule, funciile se introduc folosind aceleai procedee utilizate n
cazul formulelor. De exemplu: se pot nsuma valorile din celulele A1:A4 editnd funcia
Capitolul VI. Utilizarea funciilor
110
n bara de formule, astfel: =SUM(A1:A4). Este o metoda rapid, dar poate fi folosit
doar atunci cnd se cunosc exact, argumentele care sunt necesare.
Tabelul 6.1. Bara de formule
Bara de formule
Name Box (Caseta de nume)
Afieaz referinele de celule sau
numele celulei active.
Zona de introducere a datelor Afieaz funcia permind editarea ei.
Utilizarea butonului AutoSum
Pentru c funcia SUM este una dintre cele mai des utilizate, programul Excel a
creat o cale rapid pentru a o introduce, executnd click pe butonul AutoSum din banda
cu instrumente de lucru standard. Poate fi activat i din Home/Autosum sau din
Formulas/Autosum. Spre exemplu, funcia SUM poate efectua suma celulelor, cuprinse
ntre dou poziii ale unei linii sau a unei coloane. AutoSum identific celulele care,
urmeaz a fi adunate pornind de la celula curent selectat. Dac AutoSum identific
greit grupul de celule, selecia poate fi corectat. Pentru a utiliza AutoSum se
procedeaz astfel:
se selecteaz celula n care se dorete a se insera suma (este bine s fie aleas, celula
de la sfritul rndului sau coloanei);
se execut click pe butonul AutoSum din banda de instrumente standard. AutoSum
insereaz =SUM i grupul de celule din stnga sau deasupra celulei selectate;
se poate selecta blocul de celule, astfel:
se execut click pe celula selectat sau pe bara cu formule i se introduce
grupul;
se trage cursorul mouse-ului pe grupul corect de celule;
se apas tasta <Enter>, totalul este calculat pentru grupul selectat i apare n celula
activ.
Utilizarea facilitii Insert Function
Pentru a introduce mai uor o funcie este posibil utilizarea facilitii Insert
Function. Se procedeaz n felul urmtor:
se selecteaz celula n care se va insera funcia;
se execut click pe butonul Insert Function, de pe banda Formulas care deschide
caseta Insert Function (Figura nr. 6.4. Caseta Insert Function);
Se selecteaz din lista category: tipul funciei care se dorete a fi inserat i aplicaia
Excel afieaz numele categoriilor disponibile;
Se selecteaz funcia, care se dorete a fi inserat din lista Select function i apoi se
execut click pe butonul OK.
Capitolul 6. Utilizarea funciilor
111
Aplicaia Excel afieaz cutia de dialog Function Arguments. Aceast cutie difer de
la o funcie selectat la alta i este folosit pentru a introduce valorile argumentelor;
Se introduc gamele de valori sau celulele argumentului. Se mai poate introduce
valoarea sau argumentul sau se poate trage de bara de titlu a cutiei de dialog, pentru
a o deplasa i se execut apoi click pe celulele dorite;
Figura nr. 6.4. Caseta Insert Function
Se poate alege butonul Cancel, pentru a abandona operaia de introducere a funciei;
La acionarea butonului OK, aplicaia Excel insereaz funcia i argumentul n
celula selectat i afieaz rezultatul.
Facilitatea de auditare a formulelor
n caseta Formula Auditing se gsesc mai multe butoane cu rolul de a analiza
formulele.
Butonul Show Formulas va determina ca n foaia de calcul, s fie vizualizate
formulele i nu, valorile returnate de funcii (Figura nr. 6.5. Utilizarea proprietii
Show Formulas).
Figura nr. 6.5. Utilizarea proprietii Show Formulas
Capitolul VI. Utilizarea funciilor
112
Revenirea la prezentarea valoric, se realizeaz acionnd nc odat butonul Show
Formulas din caseta Formula Auditing.
n aceeai caset se gsete i butonul Evaluate Formula, prin intermediul cruia
o anumit formul va fi prezentat detaliat n fereastra cu acelai nume (Figura nr. 6.6.
Evaluarea formulelor).
Figura nr. 6.6. Evaluarea formulelor
n vederea analizrii datelor dintr-un tabel, se poate face uz de facilitatea de
vizualizare grafic a corelaiilor dintre celule. n acest scop, se va selecta o celul cu
valori rezultate din calcule sau funcii i se apas butonul Trace Precedents din caseta
Formula Auditing. De exemplu, valoarea 20000 a rezultat din nmulirea numrului 250
cu 80, numere ce apar punctate pe grafic sau valoarea 286.200 din celula B12 a fost
obinut din datele de pe aceeai coloan, nsumndu-se rndurile B6 pn la B11
(Figura nr. 6.7. Vizualizarea grafic a coninutului unei celule rezultat din calcule).
Figura nr. 6.7. Vizualizarea grafic a coninutului unei celule rezultat din calcule
B
Capitolul 6. Utilizarea funciilor
113
Butonul Trace Dependence are rolul de a scoate n eviden, pentru o celul
selectat, n care alte celule a fost referit (Figura nr. 6.8. Vizualizarea referinelor unei
celule). De exemplu: celula C6 a fost referit n B6, C12, C13 i D15.
Figura nr. 6.8. Vizualizarea referinelor unei celule
6.2. Descrierea funciilor Excel 2007
6.2.1. Funciile financiare
Argumente des ntlnite n cadrul funciilor financiare sunt:
rate (dobnda): reprezint dobnda corespunztoare intervalelor de timp,
trebuie s aib aceleai uniti de msur cu cele ale argumentului nper;
nper: reprezint numrul perioadelor cum ar fi: luni, trimestre, ani (dac
dobnda este anual, trebuie mprit la 12 n cazul n care plile se
efectueaz lunar);
pmt (plata): reprezint valoarea constant care se pltete/primete n
fiecare perioad (plile efectuate se introduc ca valori negative);
vv (valoare viitoare): reprezint valoarea unei anumite sume la sfritul
perioadei;
vp (valoare prezent): reprezint valoarea unei anumite sume la momentul
iniial;
type (tip): poate lua dou valori (zero i unu), cnd acesta este 0 se
presupune c banii sunt pltii la sfritul perioadei, iar dac este 1 plata este
efectuat la nceputul perioadei (dac nu se introduce nici o valoare pentru
tip, valoarea implicit este 0);
estimarea: reprezint cea mai bun estimare a utilizatorului pentru dobnda
final (valoarea implicit este 10%).
Capitolul VI. Utilizarea funciilor
114
Cele mai uzuale funcii financiare sunt:
Funcia FV
Formatul general este:
FV(dobnda;nper;plata;vp;tip)
Funcia FV se utilizeaz pentru a calcula valoarea pe care o va avea o anumit
sum la o dat viitoare, adic suma respectiv plus dobnda. Valoarea viitoare (future
value) poate fi calculat:
fie pentru o serie de ncasri provenite din pli egale (depuneri ntr-un cont)
fcute ntr-un numr de perioade nper, cu o anumit dobnd;
fie pentru o sum global vp , ce poate fi investit la nceputul perioadei;
fie prin combinarea celor dou.
Observaie: Dac nu se introduc valori pentru vp i tip, acestea sunt considerate zero.
Depunerile lunare i suma investit la nceputul perioadei se vor trece ca argumente ale
funciei, cu semnul minus.
Exemplul nr 1:
n cazul n care se investete o sum global de 10.000 lei la nceputul perioadei
i se adug cte 1.000 lei lunar pe o perioad de 3 ani, cu o dobnd fix de 17%, se
cere s se afle care este valoarea total a investiiei la sfritul perioadei?
Pentru rezolvarea problemei se va folosi:
fie introducerea datelor direct n formatul general al funciei (n bara de
formule);
=FV(17%/12;3*12;-1000;-10000)63.135,22 lei
fie introducnd datele n celulele foii de calcul i folosind referinele acestora,
direct n celul sau n bara de formule, ori folosind fereastra de dialog Function
Argumentes (Figura nr. 6.9. Utilizarea funciei FV).
Figura nr. 6.9. Utilizarea funciei FV
Capitolul 6. Utilizarea funciilor
115
n acest exemplu dac nu s-a trecut valoare pentru argumentul Type, se consider
a fi zero (0).
Exemplul nr 2:
S se determine suma de care se va dispune la sfritul a patru ani, n cazul n
care se depun anual la banc 2000 USD cu o dobnd de 5% pe an.
Rezolvare:
Pentru calcul se utilizeaz funcia FV iar datele se introduc conform tabelului
Figura nr. 6.10. Funcia FV n calculul valorilor viitoare
Tabelul nr 6.2. C Introducere date pentru funcia FV
Rezultatul este cel din Figura nr. 6.10. Funcia FV n calculul valorilor
viitoare
Figura nr. 6.10. Funcia FV n calculul valorilor viitoare
Exemplul nr 3:
n condiiile n care se dispune de o sum de 1.000.000 Lei i se decide
investirea acesteia, iar rata inflaiei este de 20%, ce sum trebuie s se obin la sfritul
celor trei ani, astfel nct s nu se nregistreze pierderi?
Pentru rezolvare se utilizeaz funcia FV() ca n figura de mai jos.
Rezultatul este urmtorul:
Se observ lipsa argumentului
nr 3 (plata). n acest exemplu
argumentul plata ar fi putut s
fie prezent, dac s-ar fi depus
periodic cte o sum.
Figura nr. 6.11. Utilizarea funciei FV n actualizarea valorilor datorit inflaiei
Capitolul VI. Utilizarea funciilor
116
Funcia IPMT
Formatul general al funciei este:
IPMT(dobnda;perioada;nper;vp;vv;tip)
Funcia IPMT calculeaz profitul din plata unei rente sau a unei valori viitoare.
Poate fi utilizat, pentru determinarea dobnzii la o ipotec ntr-o perioad per din
intervalul nper sau dobnda unui mprumut (vp) la un moment dat (perioada), dac se
cunoate perioada pentru care s-a efectuat mprumutul (nper) i % dobnzii anuale
(dobnda). Dac dobnda va fi ncasat la sfritul perioadei (tip =0), argumentul tip
poate lipsi din formul.
Observaie : argumentul perioada trebuie s se afle n intervalul 1 i nper.
Exemplul nr 1:
Dac s-a efectuat un mprumut pe o perioad de 5 ani, cu o dobnda de 23% pe
an, n valoare de 20.000.000 lei, se cere s se calculeze dobnda datorat n prima lun.
Rezolvare:
=IPMT(23%/12;1;5*12;20000000)
Exemplul nr 2:
S se calculeze dobnda datorat n a doua lun a unui mprumut, pe o durat de
4 ani, suma mprumutat fiind de 150 mil. lei, iar rata dobnzii fiind de 35% pe an.
Rezolvare.
Rezultatul se obine utiliznd funcia IPMT() astfel:
Fig nr. 6.12. Determinarea ratei lunare a dobnzii cu funcia IPMT
Funcia IRR
Formatul general este:
IRR(valori;estimare)
Funcia calculeaz, rata intern a profitului pentru o serie de beneficii nete plus
dobnzile din estimare sau rata medie a profitului adus de o investiie (vp), ntr-o
Capitolul 6. Utilizarea funciilor
117
perioad de timp determinat (np), cu o anumit valoare a estimrii. Argumentul Valori
reprezint beneficiile nete (negative sau pozitive) coninute ntr-un domeniu sau ntr-o
matrice de celule. Beneficiile trebuie introduse n ordinea primirii. Dac la momentul
iniial al nceperii investiiei s-a pltit o sum de bani, atunci valoarea iniial trebuie sa
fie un numr negativ. Estimarea este cea mai bun evaluare a utilizatorului, cu privire la
beneficiul final. Valoarea implicit pentru estimare este 10%. Aceast funcie
efectueaz 20 de ncercri, pn n momentul n care 2 estimri nu difer mai mult de
0,00001%, iar dac, dup aceste ncercri nu s-a ajuns la nici un rezultat, funcia
returneaz valoarea #NUM!. n domeniul de celule, datele se introduc astfel:
valoarea iniial a investiiei ( trecut cu semnul minus);
profiturile aduse de investiie n ordinea apariiei (anilor).
Datele de lucru se vor introduce ntr-un domeniu (matrice ) liniar.
Exemplul nr 1:
Se are n vedere o investiie ntr-o afacere, care va aduce n viitorii 4 ani
urmtoarele profituri: 31.000.000 lei, 35.000.000 lei, 40.000.000 lei i 42.000.000 lei.
tiind c investiia iniial este de 65.000.000 lei, se cere s se determine care este rata
profitului.
Rezolvare:
Datele au fost introduse n celulele C8:C12 n urmtoarea ordine: -65.000.000
(investiia iniial cu semn negativ), 31.000.000, 35.000.000, 40.000.000, 42.000.000
(profitul). Se utilizeaz funcia IRR (Figura nr. 6.13. Determinarea ratei profitului cu
funcia IRR).
Figura nr. 6.13. Determinarea ratei profitului cu funcia IRR
sau se va scrie astfel:
=IRR(C8:C12;10%)40%
obinndu-se acelai rezultat.
Exemplul nr 2:
Se dorete deschiderea unui mic atelier, pentru aceasta fiind necesar suma de
250.000.000 lei. tiind c, profiturile din primii 5 ani sunt: 37 mil, 45 mil, 50 mil, 65
mil i 80 mil, se cere s se determine rata profitului.
Capitolul VI. Utilizarea funciilor
118
Rezolvare:
se introduce n celula B1 valoarea investiiei cu semn negativ;
se introduc n celulele B2:B6 profiturile estimate;
se introduce n celula B8 funcia =IRR(B1:B6).
Figura nr. 6.14. Funcia IRR ntr-o celul a foii de calcul
Se observ lipsa argumentului estimare, el va fi implicit 10%.
Exemplul nr 3:
Pe baza datelor din tabelul de mai jos, s se calculeze varianta optim pentru
investirea unei sume ntr-o companie publicitar, prin care se estimeaz obinerea
veniturilor conform tabelului. Dobnda pe pia este de 40% pe an.
Tabelul nr. 6.4. Date iniiale privind investiiile
Rezolvare:
costurile companiei se introduc n foaia de calcul cu minus, deoarece acestea sunt
pli;
pentru calcul se utilizeaz funcia financiar IRR (rata intern a profitului);
funcia se introduce n celula B9 i se copiaz n celulele C9:E9;
Figura nr. 6.15. Utilizarea funciei IRR pentru determinarea valorii optime
Varianta 1 Varianta 2 Varianta 3 Varianta 4
Cost -1000000 -2000000 -3000000 -3500000
Venit trim 1 100000 500000 1000000 1100000
Venit trim 2 300000 800000 1200000 1200000
Venit trim 3 500000 750000 1250000 1300000
Venit trim 4 500000 900000 1250000 1400000
Capitolul 6. Utilizarea funciilor
119
conform rezultatelor calculelor, se va alege varianta 3 de investire care are cea mai
mare rat intern a profitului (20%) (Figura nr. 6.16. Analiza variantei optime a unei
investiii).
Figura nr. 6.16. Analiza variantei optime a unei investiii
Funcia MIRR
Formatul general al funciei este:
MIRR(valori;rata_finantare;rata_reinvestire)
Funcia MIRR calculeaz, rata intern modificat a profitului din seria de
profituri nete (pozitive sau negative) a irului de valori. Argumentele:
valori reprezint suma investit (care a fost mprumutat) i profiturile aduse de
investiie;
rata_finanare reprezint dobnda pltit pentru suma mprumutat;
rata_reinvestire reprezint rata dobnzii ncasate, reinvestind profiturile aduse
de investiie.
Observaie: n domeniul de valori trebuie specificat cel puin o valoare negativ (a
investiiei), altfel funcia va furniza eroarea #DIV/0!. Funcia MIRR furnizeaz valori
mult mai reale, comparativ cu funcia IRR.
Exemplul nr 1:
Presupunem c acum 5 ani s-au mprumutat 100.000.000 lei cu o dobnd de
25% pe an, pentru deschiderea unui restaurant. Profiturile aduse au fost urmtoarele:
21.000.000 lei n primul an de activitate, 24.000.000 lei n anul al doilea, 24.500.000 lei
n anul al treilea, 26.000.000 lei n anul al patrulea i 28.000.000 lei n ultimul an.
Profiturile obinute au fost reinvestite cu o dobnda de 30% anual. Se cere s se
determine rata modificat a profitului, n cazul reinvestirii acestuia.
Rezolvare:
Dac valorile (suma investit i profiturile) au fost introduse n celulele C4:C9
se va utiliza funcia MIRR cu urmtorul format:
=MIRR(C4:C9;25%;30%) 17%
unde:
n celulele C4:C9 s-au introdus valorile (suma investit cu semn negativ i apoi
valorile profitului n ordinea obinerii);
Rezultatele
sunt n tabelul
alturat.
Capitolul VI. Utilizarea funciilor
120
25% este dobnda la mprumut;
30% dobnda la reinvestirea profitului;
17% va fi rata profitului real, pe perioada analizat.
Figura nr. 6.17. Funcia MIRR n calculul ratei modificate a profitului dup reinvestire
Funcia NPER
Formatul general al funciei este:
NPER(dobnda;plata;vp;vv;tip)
Funcia NPER calculeaz numrul de perioade necesare pentru a crea anuitatea
specific, prin argumentele date. n acest format general, argumentele sunt:
dobnda va fi dobnda periodic;
plata vor fi restituirile periodice (valori negative);
vp este mprumutul;
vv valoarea viitoare a sumei (poate lipsi);
tip poate lua dou valori: zero i unu. Dac are valoarea zero (implicit)
dobnda se pltete la sfritul perioadei, cu valoarea 1 dobnda se va plti la
nceputul perioadei.
Exemplul nr 1:
Dac s-au mprumutat 3 000.000 lei cu o dobnd de 20% pe an i se restituie
lunar 200.000 lei, se cere s se determine n cte pli se va restitui suma mprumutat.
Rezolvare:
=NPER(20%/12;-200.000;3.000.000) 17,4
Suma mprumutat va fi restituit n 17 rate. Deoarece restituirile sunt lunare, se va
determina i dobnda lunar (20%/12). Restituirile sunt trecute cu semnul negativ.
Argumentul vp este suma mprumutat. Lipsete argumentul vv (valoarea viitoare).
Capitolul 6. Utilizarea funciilor
121
Exemplul nr 2:
n cazul n care se economisesc 100.000 lei lunar i care sunt depui la banc
cu o dobnd de 45% pe an, se dorete s se afle n ce perioad se ajunge la suma de
25.000.000 lei.
Rezolvare:
Pentru rezolvare se utilizeaz funcia NPER,
iar datele se introduc aa cum se vede n figur.
Rezultatul se afl n figura alturat.
Figura nr. 6.18. Funcia NPER n determinarea numrului de rate lunare
Funcia NPV
Formatul general al funciei:
NPV(dobnda;valoare1;valoare2;)
Funcia calculeaz valoarea net prezent, din seria de profituri aflate n irul
sau matricea (valoare1,valoare2,), fiind dat o reducere egal cu dobnda. Valoarea
net este valoarea pe care o reprezint fluxul de numerar actualizat la valoarea curent,
deoarece fondurile viitoare pot fi investite cu o anumit dobnd.
Exemplul nr 1:
Se achiziioneaz un utilaj cu 43.000.000 lei (cu sum mprumutat), iar
dobnda de pia este de 20% anual. Prin exploatarea utilajului se obin urmtoarele
profituri, pe patru ani: 19.000.000 lei, 18.000.000 lei, 17.000.000 lei, 14.000.000 lei. La
finele celor patru ani, utilajul este vndut cu suma de 14.500.000 lei. Se cere s se afle
care este valoarea net actual a utilajului.
Rezolvare:
n celulele C4:C7 sunt introduse urmtoarele valori: 19.000.000 lei, 18.000.000
lei, 17.000.000 lei i 28.500.000 lei (14.000.000 + 14. 500.000). n una din celulele
libere se scrie:
=NPV(20%;C4:C7)=51.915.509,26
Capitolul VI. Utilizarea funciilor
122
sau se caut funcia prin Insert Function (Figura nr. 6.19. Actualizarea valorii unei
investiii n funcie de dobnd i profit).
Figura nr. 6.19. Actualizarea valorii unei investiii n funcie de dobnd i profit
Profitul brut obinut prin aceast investiie este de 51.915.509,26 lei. Dac se
scade suma investit (43.000.000 lei) se obine profitul net, deci prin aceast investiie
s-a obinut un profit net de 8.915.509,26 lei, peste dobnda de 20% care s-a pltit pentru
suma mprumutat.
Funcia NPV poate fi utilizeat i pentru calculul unor valori viitoare, din care s-
a sczut dobnda. Valorile periodice sunt n rate inegale i se vor trece n ordinea
apariiei lor.
Exemplul nr 2:
Considerm c o persoan fizic mprumut de la banc, n decursul a 4 ani
urmtoarele sume de bani: 5200E; 3000E; 4500E; 2700E. Dobnda este de 8% pe an.
S se determine de ci bani dispune la finele celor 4 ani, n cazul n care dorete s fac
o investiie.
Rezolvare:
Figura nr. 6.25. Utilizarea funciei NPV n calcule financiare
Se va scrie ntr-o celul a foii de calcul, formula:
Capitolul 6. Utilizarea funciilor
123
=NPV(8%;5200;3000;4500;2700) 12.943,66 Euro
sau se vor introduce argumentele funciei conform figurii nr. 6.25. Utilizarea funciei
NPV n calcule financiare.Deoarece banii au fost mprumutai cu dobnd fix, la
finele perioadei suma va fi diminuat cu dobnda aferent.
Funcia PMT
Formatul general al funciei:
PMT(dobnda;nper;vp;vv;tip)
Funcia calculeaz plile periodice, avnd n vedere fie valoarea viitoare a
investiiei (vv), fie valoarea actual (vp), fiind cunoscute dobnda, numrul de
perioade (nper) i tipul (0 sau 1 n funcie de momentul n care se face plata dobnzii).
Exemplul nr 1:
Se achiziioneaz un apartament cu un mprumut de 200.000.000 lei, cu plata n
25 ani i o dobnda de 20% anual. Se cere s se determine valoarea ratelor lunare,
cunoscndu-se c dobnda se percepe la sfritul perioadei.
Rezolvare:
ntr-o celul liber a foii de calcul se scrie funcia, astfel:
=PMT(20%/12;25*12;200000000) -3.356.903,5 lei
sau se lanseaz funcia prin Insert Function (Figura nr:6.20. Funcia PMT n
determinarea valorii ratelor lunare).
Observaie: Plata lunar va fi un numr negativ.
Exemplul nr 2:
Se mprumut suma de 200.000.000 lei pe o perioad de 10 ani, cu o rat a
dobnzii de 25% pe an. n cazul n care, se poate plti cte 4.500.000 lei/lun pentru
mprumutul efectuat, se dorete s se stabileasc dac aceast sum este suficient
Figura nr:6.20. Funcia PMT n determinarea valorii ratelor lunare
Capitolul VI. Utilizarea funciilor
124
pentru a se achita mprumutul efectuat, iar dac nu, s se revizuiasc corespunztor rata
dobnzii.
Rezolvare.
se introduce n celula B1 suma, n celula B2
perioada, n celula B3 rata dobnzii;
n B5 se calculeaz rata lunar cu funcia
PMT(B3;B2;-B1);
deoarece rezultatul poate depi suma de
4.500.000 lei/lun ce pot fi restituii, se va utiliza Goal Seek pentru ajustarea ratei
dobnzii.
Se introduc datele n csua de dialog Goal Seek
astfel: Rezult o nou rat a dobnzii ce ar trebui
aplicat sumei mprumutate, pentru a putea fi
pltit cu 4.500.000 lei/lun.
Figura nr. 6.21. Utilizarea facilitii Goal Seek n ajustarea ratei dobnzii
Exemplul nr 3:
Pentru dezvoltarea unei noi activiti economice este necesar un credit bancar n
valoare de 30.000.000 lei, pe o perioad de 3 ani. Nivelul dobnzii este de 35% pe an.
S se stabileasc rata lunar de pltit.
Rezolvare:
pentru rezolvare se va utiliza funcia financiar PMT;
rata dobnzii i perioada trebuie s fie exprimate n aceleai uniti de timp.
Funcia PPMT
Formatul general al funciei:
PPMT (dobanda;per;nper;vp;vv;tip)
Rezultatul se afl n tabelul alturat
Figura nr. 6.22. Calculul ratei lunare
Noua sum este de 25% nu de 30%
Capitolul 6. Utilizarea funciilor
125
Funcia calculeaz rata lunar a unui mprumut efectuat, pe baz de pli
periodice, cu o rat a dobnzii variabil n funcie de perioad.
Observaie: Dac pentru vv i tip nu se introduc nici un fel de valori, atunci sunt
considerate a fi egale cu 0.
Exemplul nr 1:
S se calculeze rata de plat pentru prima lun a unui mprumut pe 2 ani, suma
mprumutat fiind de 2.000 USD, iar rata dobnzii de 10 %.
Rezolvare:
=PPMT(10%/12;1;24;2000) - 75,62$
=PPMT(10%/12;2;24;2000) -76,25$
--------------------
=PPMT(10%/12;24;24;2000) -91,53$
Funcia PPMT se scrie ntr-o celul liber a foii de calcul.
Funcia IPMT
Formatul general al funciei este:
IPMT(Rate;Per;Nper;Pv;Fv)
Funcia calculeaz valoarea dobnzii datorat ntr-o anumit perioad, cunoscndu-se
suma mprumutat i rata dobnzii anuale. Dobnda datorat va fi o valoare negativ (trebuie
pltit).
Exemplu:
S se calculeze dobnda datorat n a doua lun a unui mprumut efectuat pe o durat de
4 ani, suma mprumutat fiind de 150 mil. lei, iar rata dobnzii fiind de 35% pe an.
Rezolvare.
Rezultatul se obine utiliznd funcia IPMT() astfel:
=IPMT(35%/12;2;4*12;150000000) -4332105 lei
sau prin referinele celulelor:
Prima lun
A doua lun
Figura nr. 6.23. Inserarea funciei IPMT
Capitolul VI. Utilizarea funciilor
126
Funcia PV
Formatul general al funciei este:
PV (dobnda;nper;plata;vv;tip)
Funcia recalculeaz valoarea actual a unei sume, obinut prin mprumut cu
restituiri periodice egale, la care s-a perceput o dobnd fix anual. Ratele ce se depun
lunar, vor fi egale.
Observaie: Dac pentru vv i tip nu se introduc nici un fel de valori, atunci sunt
considerate a fi egale cu 0.
Exemplul nr 1:
Se consider c o persoan dorete s i cumpere o main n Euro cu bani
mprumutai de la o banc, la care s-a perceput o dobnd de 15% pe an. Restituirea
mprumutului se va face pe o perioad de 5 ani, pltind o rat fix de 2.500 Euro pe
lun. Se cere s se determine ct l va costa maina respectiv, la finele perioadei.
Rezolvare:
=PV(15%/12;5*12;-2.500) 16.662,86 Euro
La finele celor 5 ani, a pltit 16.662,86 Euro pentru investiia ce i-a propus-o.
Funcia RATE
Formatul general al funciei este :
RATE (nper;plata;vp;vv;tip;estimare)
Funcia calculeaz rata dobnzii ce se percepe, pentru o sum fix mprumutat
pe o perioad determinat de timp, restituirile fiind periodice n rate egale pentru
anuitate, definit cu argumentele respective.
Observaie: Dac pentru vv i tip nu sunt introduse valori, ele sunt considerate a fi
egale cu 0. Dac pentru estimare nu este introdus nici o valoare, aplicaia folosete rata
de 10%.
Datele finale
Figura nr. 6.24. Funcia IPMT n calculul valorii dobnzii pe o perioad precizat
Capitolul 6. Utilizarea funciilor
127
Exemplul nr 1:
n cazul n care, se efectueaz un mprumut bancar n valoare de 30.000 lei pe o
perioad de 2 ani i se pot restitui lunar 1700 lei, se cere s se determine care ar fi cota
dobnzii ce ar putea fi suportat n aceast perioad.
Rezolvare:
Se tasteaz funcia ntr-o celul a foii de calcul, astfel:
=RATE(2*12;-1700;30000) - 3%
Se furnizeaz o valoare a dobnzii de 2,62% pe lun (rotunjit va fi 3%). Se poate insera
funcia prin Insert Function, obinndu-se acelai rezultat (Figura nr. 6.26. Utilizarea
funciei RATE n calcule financiare)
Figura nr. 6.26. Utilizarea funciei RATE n calcule financiare
Funcia SLN
Formatul general al funciei este :
SLN (cost;valorificare;durata)
Funcia calculeaz valoarea anual a unei deprecieri a unui bun economic, prin
metoda liniar, fiind cunoscute costul iniial al bunului respectiv, valorificarea de la
sfritul ciclului de via economic a bunului i durata de via economic a acestuia.
Exemplul nr 1:
S se determine valoarea anual a deprecierii unui bun al crui cost de achiziie
este de 25.000 de lei, durata de via este de 7 ani, iar bunul a fost valorificat la finele
ciclului de via cu 1.500 de lei.
Rezolvare:
pentru determinarea deprecierii anuale se utilizeaz funcia SLN, astfel:
=SLN(25.000;1.500;7) 3357,14 lei pe an
dac se dorete cunoaterea deprecierii lunare, funcia SLN va fi:
=SLN(25.000;1.500;7*12 ) 279,76 lei pe lun
Capitolul VI. Utilizarea funciilor
128
Figura nr. 6.27. Utilizarea funciei SLN n calculul deprecierii
Exemplul nr 2:
S se determine valoarea amortizrii, calculate prin metoda liniar pentru un
mijloc fix n valoare de 8.700 lei, cu o durat de via de 5 ani i o valoare rezidual de
2.300 lei.
Rezolvare:
n vederea rezolvrii se utilizeaz funcia SLN, astfel:
=SLN(B6;B7;B8)1280
scris n bara de formule sau ntr-o celul a foii de calcul (Figura nr. 6.28. Calculul
amortizrii anuale prin metoda liniar).
Figura nr. 6.28. Calculul amortizrii anuale prin metoda liniar
n cazul n care se cere calculul amortizrii lunare, durata de via care intr n calcul va
fi: B8*12, funcia furnizeaz un alt rezultat, aa cum se vede n figura urmtoare
(Figura nr. 6.29. Fereastra funciei SLN pentru calculul amortizrii lunare).
Figura nr. 6.29. Fereastra funciei SLN pentru calculul amortizrii lunare
Capitolul 6. Utilizarea funciilor
129
Funcia DDB
Formatul general al funciei este:
DDB(cost;valorificare;durata;perioada;[factor])
Funcia calculeaz valoarea anual a deprecierii unui bun economic prin metoda
calculului regresiv, fiind cunoscute costul iniial al bunului respectiv, valorificarea de la
sfritul ciclului de via economic a bunului i durata de via economic a acestuia.
Deoarece conform metodei regresive, calculul se face distinct pentru fiecare perioad,
funcia va avea ca argument i perioada pentru calcul. Argumentul opional factor are
valoarea 2- n mod implicit i indic declinul balanei n perioada analizat.
Exemplul nr 1:
Se cere s se determine amortizarea unui mijloc fix n valoare de 56.000 lei,
cunoscndu-se faptul c durata normat de funcionare este de 8 ani, iar valoarea
rezidual la finele celor 8 ani de funcionare va fi de 2.500 lei. Pentru calculul
amortizrii, s se foloseasc metoda regresiv.
Rezolvare:
Pentru metoda regresiv de calcul a amortizrii, se va folosi funcia financiar
DDB. Dac se calculeaz amortizarea anual, datele se introduc conform tabelului de
mai jos. Datele de lucru au fost introduse n prima linie a tabelului, restul au fost
preluate cu ajutorul proprietii Auto Fill (inclusiv formula de calcul). Perioadele pentru
calcul sunt de la 1 la 8, de aceea pentru fiecare perioad se va aplica formula nc odat
(Figura nr. 6.30. Calculul amortizrii regresive i Figura nr. Argumentele funciei
DDB).
Figura nr. 6.30. Calculul amortizrii regresive
Formula de calcul este : = DDB(5600;2500;8;D$2)
perioada este luat ca adres mixt deoarece se schimb. Valorile rezultate sunt diferite
pe perioade i descresctoare.
Capitolul VI. Utilizarea funciilor
130
Se constat c, ntre totalul amortizrii i valoarea mijlocului fix se nregistreaz
o diferen, aceasta se consider a fi uzura moral i nu cea fizic care se recupereaz
prin amortizare. Pentru a fi introdus n calculul amortizrii, valoarea factorului va fi
mrit de exemplu la 2,5 (Figura nr. 6.31. Determinarea uzurii morale i Figura nr.
6.32. Argumentele funciei DDB).
Figura nr. 6.31. Determinarea uzurii morale
n acest exemplu, mrind factorul balanei deprecierii de la 2 la 2,5, o parte din
uzura moral a fost inclus n amortizare.
Figura nr. 6.32. Argumentele funciei DDB
Funcia SYD
Formatul general al funciei este:
SYD(cost;valorificare;durata;per)
Funcia calculeaz deprecierea pentru perioada per folosind metoda sumei
anilor. Trebuie indicat costul iniial, valorificarea de la sfritul vieii economice, durata
de via a elementului, perioada deprecierii. Dei este asemntoare funciei DDB, nu
conine factorul deprecierii- ca argument.
Exemplu:
Se consider un mijloc fix n valoare de 56.000 lei care este normat s
funcioneze 8 ani, cu o valoare rezidual de 2.500 lei. Se cere s se determine uzura
mijlocului fix, pe cei 8 ani de funcionare.
Capitolul 6. Utilizarea funciilor
131
Rezolvare:
Se va utiliza funcia financiar SYD conform tabelului alturat (Figura nr.
Funcia SYD n calculul deprecierii).
Funcia VDB
Formatul general al funciei este:
VDB(cost;valorificare;durata;perioada_inceput;perioada_sfrit;[factor];[numr_
comutri])
Funcia calculeaz valoarea deprecierii unui element pe perioada indicat.
Perioada_nceput reprezint perioada de la care ncepe calculul deprecierii, iar
perioada_sfrit reprezint perioada de sfrit a calculelor. Ambele trebuie s fie
exprimate n aceleai uniti de timp ca i durata. Factor este rata cu care se depreciaz
balana valoric a elementului i a crei valoare implicit este 2. Numr_comutri este
un argument logic care indic dac, VDB trebuie s comute la o depreciere liniar
atunci, cnd este mai mare dect deprecierea balanei de declin. Valoarea TRUE evit
trecerea la metoda liniar, iar valoarea FALSE (care este valoarea implicit) are drept
efect trecerea la metoda liniar.
Exemplu:
S se determine deprecierea n timp a unui mijloc fix n valoare de 56.000 lei, cu
o valoare rezidual de 2.500 i o durat de funcionare de 8 ani.
Rezolvare:
Pentru calculul deprecierii ntre 2 perioade specificate, se folosete funcia VDB
(Figura nr. 6.34. Funcia VDB n calculul deprecieii fr argumentul factor
depreciere).
Figura nr. 6.33. Funcia SYD n calculul deprecierii
Capitolul VI. Utilizarea funciilor
132
Figura nr. 6.34. Funcia VDB n calculul deprecieii fr argumentul factor depreciere
Dac s-a lsat factorul deprecierii la valoarea implicit (2), se constat c n cei 8
ani deprecierea a fost de 39.500, fa de 56.000 ct a fost valoarea mijlocului fix. n
cazul n care, factorul deprecierii va scdea, va avea ca efect creterea valorii
deprecierii. Astfel, pentru factorul deprecierii zero, a crescut valoarea uzurii mijlocului
fix la 46.812,50 lei (Figura nr. 6.35. Funcia VDB n calculul deprecieii cu factorul
deprecierii zero).
Figura nr. 6.35. Funcia VDB n calculul deprecieii cu factorul deprecierii zero
6.2.2. Funcii statistice
Cele mai utilizate funcii statistice sunt urmtoarele:
Funcia AVERAGE
Formatul general al funciei este:
AVERAGE(numr1;numr2;)
Funcia calculeaz media argumentelor. Argumentele pot fi valori singulare sau
domenii ce conin numere, referine de celule sau matrice de valori. Sunt ignorate
valorile de tip text, logic, error i blancuri.
Capitolul 6. Utilizarea funciilor
133
Observaie: Funcia AVERAGE poate avea ntre 1 i 255 de argumente
Exemplul nr 1:
Dac domeniul A1:A3 conine numerele: 8; 7; 9 funcia este:
=AVERAGE(A1:A3) 8
Rezultatul furnizat de funcie este valoarea 8.
Exemplul nr 2:
S se calculeze mediile determinrilor caracteristicilor de calitate, pentru un
produs, conform
datelor din tabelul anterior:
Rezolvare:
Se utilizeaz funcia AVERAGE, care se introduce n celula B7 i se copiaz n
celulele C7:F7;
Media general se calculeaz cu funcia =AVERAGE(B7:F7). Rezultatul se afl
n tabelul urmtor (Figura nr. Utilizarea funciei AVERAGE n calculul mediei
argumentelor):
Figura nr. 6.36. Utilizarea funciei AVERAGE n calculul mediei argumentelor
Funcia COUNT
Formatul general al funciei este:
COUNT(valoare1;valoare2;)
Funcia efectueaz numrarea elementelor cu valoare numeric dintre
argumente. Argumentul poate fi numr, referin de celule sau o matrice de numere.
Sunt ignorate valorile de tip text, logic, error i blancuri.
Nr crt Caracter 1 Caracter 2 Caracter 3 Caracter 4 Caracter 5
1 5 7 6 6 8
2 6 8 5 8 3
3 4 6 4 4 2
4 9 5 8 5 4
5 2 1 2 2 9
Capitolul VI. Utilizarea funciilor
134
Observaie: Funcia COUNT poate avea ntre 1 i 255 de argumente.
Exemplu:
=COUNT(A1:A3)3
va furniza valoarea 3, atunci cnd domeniul A1:A3 conine numerele: 123; F12; 543,
condiia este ca argumentul F12 s furnizeze o valoare. Dac celula A3 este goal,
funcia va furniza valoarea 2.
Funcia COUNTA
Formatul general al funciei este:
COUNTA(valoare1;valoare2;)
Funcia efectueaz numrarea celulelor al cror coninut este nenul. Funcia
numr i valori de tip text, fiind ignorate blancurile i referinele de celule.
Observaie: Funcia COUNTA poate avea ntre 1 i 255 de argumente.
Exemplu:
Se cere s se numere cte celule sunt ocupate n intervalul A1:A3:
=COUNTA(A1:A3)3
i va furniza valoarea 3, atunci cnd domeniul A1:A3 conine valorile 987; profit; i
923.
Funcia MAX
Formatul general al funciei este:
MAX(numr1;numr2;)
Funcia MAX determin cea mai mare valoare dintre argumente. Argumentele
care nu pot fi interpretate ca numere, vor fi ignorate.
Observaie: Funcia MAX poate avea ntre 1 i 255 de argumente.
Exemplul nr 1:
=MAX(B2:B5) 7549
va furniza valoarea 7549 atunci cnd, domeniul B2:B5 conine valorile: 28, 456, 110 i
7549.
Capitolul 6. Utilizarea funciilor
135
Funcia MIN
Formatul general al funciei este:
MIN (numr1;numr2;)
Funcia MIN determin cea mai mic valoare dintre argumente. Argumentele
care nu pot fi interpretate ca numere, vor fi ignorate.
Observaie: Funcia MIN poate avea ntre 1 i 255 de argumente.
Exemplul nr 1:
Dac se scrie ntr-o celul a foii de calcul, funcia:
=MIN(B2:B5) 6
se va obine valoarea 6, atunci cnd domeniul B2:B5 conine valorile: 678, 6; 210 i
709.
Exemplul nr 2:
Avnd datele conform tabelului de mai jos, se cere s se determine punctajul maxim i
cel minim pentru tipurile de vin i media punctajului pe tipuri.
Rezolvare:
Utiliznd funcia AVERAGE, se calculeaz media pentru fiecate tip de punctaj.
Punctajul maxim se obine cu funcia MAX, iar cel minim cu funcia MIN, aplicate coloanei
Total puncte, domeniul G3:G11 (Figura nr. 6.37. Determinarea punctajului maxim i
minim a categoriilor de vin i Figura nr. 6.38. Vizualizarea formulelor de calcul).
Figura nr. 6.37. Determinarea punctajului maxim i minim a categoriilor de vin
Figura nr. 6.38. Vizualizarea formulelor de calcul
Capitolul VI. Utilizarea funciilor
136
Exemplul nr 3:
Se cere s se calculeze pentru produsele unei firme, totalul pe produs, totalul
vnzrilor, vnzrile cu valoarea maxim i vnzrile cu valoarea minim. Se introduc
cantitatea i preul unitar, iar total sum, total vnzri, minimul i maximul se
calculeaz conform tabelului (Figura nr. 6.39. Utilizarea funciilor MAX i MIN). Se
observ c, la analiza documentului cu data calendaristic este
furnizat sub form de numr. Formula de calcul pentru valoare, a fost introdus n
celula F3, iar pentru celulele F4:F12 s-a folosit facilitatea AutoFill.
Rezultatul obinut este cel din figura urmtoare:
Figura nr. 6.40. Rezultatul furnizat de funciile MAX i MIN
Funcia MEDIAN
Formatul general al funciei este:
MEDIAN(numr1;numr2;)
Funcia calculeaz valoarea medie a argumentelor.
Exemplu:
= MEDIAN(B2:B6)400,
va furniza valoarea 400, atunci cnd domeniul B2:B6 conine valorile 100, 400, 300,
500 i 700.
AutoFill
Figura nr. 6.39. Utilizarea funciilor MAX i MIN
Capitolul 6. Utilizarea funciilor
137
Funcia STDEV
Formatul general al funciei este:
STDEV(numr1;numr2;)
Funcia STDEV determin estimarea abaterii standard a unei populaii, n
raport cu un eantion din aceasta.
Observaie: Funcia STDEV poate avea ntre 1 i 255 de argumente.
Exemplu:
S se determine abaterea standard pentru datele din domeniul C2:C10.
Rezolvare:
=STDEV(C2:C10) 4,598
va furniza valoarea 4,598, dac domeniul C2:C10 conine valorile 31, 25, 39, 41, 28, 37,
33 i 40, i restul valorilor lipsesc (de exemplu: lipsesc n C10).
Funcia STDEVP
Formatul general al funciei este:
STDEVP(numr1;numr2;)
Funcia STDEVP calculeaz abaterea standard a unei populaii, cnd toate
elementele acesteia sunt incluse n lista de argumente.
Observaie: Funcia STDEVP poate avea ntre 1 i 255 de argumente.
Dac argumentele nu includ ntreaga populaie, se folosete funcia STDEVP.
Exemplu:
=STDEVP(C2:C12) 11,5 ;
va furniza valoarea 11,5 dac, domeniul C2:C12 conine valorile 83, 78, 90, 85, 54, 87,
76, 98, 67, 89 i 76. n aceast funcie, toate argumentele au valori.
Funcia VAR
Formatul general al funciei este:
VAR(numr1;numr2;)
Funcia calculeaz o estimare a variaiei unei populaii, de la un eantion dat ca
argument.
Capitolul VI. Utilizarea funciilor
138
Funcia VARP
Formatul general al funciei este:
VARP(numr1;numr2;)
Funcia VARP calculeaz variaia atunci cnd, elementele ntregii populaii sunt
date ca argumente.
Alte funcii statistice:
- GROWTH(date_y;date_x;noi_x;const)
- LINEST(date_y;date_x;const;stat)
- LOGEST(date_y;date_x;const;stat)
- TREND(date_y;date_x;nou_x;const)
Tabelul nr 6.6. Funcii statistice suplimentare
AVEDEV() GAMMADIST() PERCENTRANK()
BETADIST() GAMMAINV() PERMUT()
BETAINV() GAMMALN() POISSON()
BINOMDIST() GEOMEAN() PROB()
CHIDIST() HARMEAN() QUARTILE()
CHIINV() HYPGEOMDIST() RANK()
CHITEST() INTERCEPT() RSQ()
CONFIDENCE() KURT() SKEW()
CORREL() LARGE() SLOPE()
COVAR() LOGINV() SMALL()
CRITBINOM() LOGNORMDIST() STANDARDIZE()
DEVSQ() MEDIAN() STEYX()
EXPONDIST() MODE() TDIST()
FDIST() NEGMINOMDIST() TINV()
FINV() NORMDIST() TRIMMEAN()
FISHER() NORMINV() TTEST()
FISHERINV() NORMSDIST() WEIBULL()
FORECAST() NORMSINV() ZTEST()
FREQUENCY() PEARSON()
FTEST() PERCENTILE()
Capitolul 6. Utilizarea funciilor
139
6.2.3. Funcii pentru administrarea listelor
Funciile pentru administrarea listelor sau pentru baze de date din Excel
utilizeaz urmtoarele argumente: baza de date, cmpul i criteriul. Argumentele
respective pot fi situate n orice domeniu din foaia de calcul i este posibil ca mai multe
funcii s lucreze n acelai timp cu diferite domenii de date, fiecare cu propriul
domeniu de criterii.
Argumentul baza de date poate fi un domeniu (de exemplu: C12:E19), un nume de
domeniu (de exemplu: Produse) sau numele bazei de date.
Argumentul cmp poate fi indicat prin numele cmpului (de exemplu:Cost), prin
referire la o celul sau printr-un numr.
Argumentul criteriu poate fi o referin (exemplu: A2:C7), un nume (exemplu:
Criteriu.Produs) sau o formul cu rezultat logic.
DAVERAGE(baza_de_date;cmp;criteriu): calculeaz media numerelor, din cmpul
indicat al bazei de date care respect criteriul dat.
Exemplu:
=DAVERAGE(A2:F83;Cost;Criteriu.Produs),
unde argumentul baza_de_date se afl n domeniul A2:F83, cmpul cruia i se
calculeaz media este Cost, iar criteriul se gsete n domeniul Criteriu.Produs.
DCOUNT(baza_de_date;cmp;criteriu): numr nregistrrile numerice, din cmpul
bazei de date care satisfac un criteriu specificat.
Observaie: Omiterea argumentului cmp, va avea ca efect numrarea tuturor
nregistrrilor din baza de date care satisfac criteriul.
DCOUNTA(baza_de_date;cmp;criteriu): numr celulele care, au coninut nenul
din cmpul bazei de date, pentru acele nregistrri care satisfac un criteriu.
Observaie: Omiterea argumentului cmp, va avea ca efect numrarea tuturor
nregistrrilor din baza de date care satisfac criteriul i al cror coninut este nenul
DGET(baza_de_date;cmp;criteriu): extrage din baza de date, o singur nregistrare
care respect un criteriu. n cazul n care nici o nregistrare nu respect criteriul, se va
returna valoarea de eroare #VALUE!, iar n cazul n care mai multe nregistrri respect
criteriul, se va returna valoarea #NUM!.
DMAX(baza_de_date;cmp;criteriu): afieaz numrul maxim din cmpul bazei de
date, pentru nregistrrile care respect criteriul.
Capitolul VI. Utilizarea funciilor
140
DMIN(baza_de_date;cmp;criteriu): afieaz numrul minim din cmpul bazei de
date, pentru nregistrrile care ndeplinesc criteriul.
DPRODUCT(baza_de_date;cmp;criteriu): nmulete valorile din cmpul bazei de
date, pentru nregistrrile care respect un criteriu.
DSTDEV(baza_de_date;cmp;criteriu): calculeaz abaterea standard a unui eantion
de date, pe baza numerelor dintr-un cmp al bazei de date, pentru nregistrrile care
respect un criteriu.
DSTDEVP(baza_de_date;cmp;criteriu): calculeaz abaterea standard a ntregului
set de date, pe baza numerelor dintr-un cmp al bazei de date, pentru nregistrrile care
respect un criteriu.
Funcia DSUM
Formatul general al funciei este:
DSUM(database;field;criteria)
Funcia nsumeaz toate numerele dintr-un cmp al bazei de date, pentru nregistrrile
care respect criteriul precizat.
Exemplul nr 1:
S se realizeze o aplicaie care, s calculeze valoarea total pe fiecare not contabil
n parte, pe baza notelor contabile introduse.
Rezolvare:
se introduc datele n foaia de calcul;
n funcie de datele introduse se realizeaz totalul valorii utiliznd funcia
SUM();
totalul pe fiecare not contabil n parte se realizeaz utiliznd funcia DSUM().
Datele i funciile se introduc n foaia de calcul, astfel:
Figura nr. 6.41. Funcia DSUM n centralizarea notelor contabile
Totalul pentru nota contabil 1 Totalul pentru nota contabil 2
Capitolul 6. Utilizarea funciilor
141
Unde:
Domeniul A1:E5 este lista;
Valoarea 5 este numrul coloanei care se nsumeaz;
Criteriul pentru prima not contabil este n domeniul A8:A8;
Criteriul pentru a doua not contabil este n domeniul C8:C9.
Formulele de calcul utilizate se regsesc n Figura nr. 6.41. Funcia DSUM n
centralizarea notelor contabile.
Rezultatul se afl n figura urmtoare:
Figura nr. 6.42. Rezultatul utilizrii funciei DSUM
DVAR(baza_de_date;cmp;criteriu): calculeaz abaterea estimat a unui eantion de
date (abaterea unui eantion de la medie), pe baza numerelor dintr-un cmp al bazei de
date, pentru nregistrrile care respect un criteriu dat.
DVARP(baza_de_date;cmp;criteriu): calculeaz abaterea ntregului set de date, pe
baza numerelor dintr-un cmp al bazei de date, pentru nregistrrile care respect
criteriul dat.
GETPIVOTDATA(tabel_pivot;nume): returneaz datele stocate ntr-un tabel pivot.
Funcia poate fi utilizat i pentru a extrage datele nsumate dintr-un tabel pivot.
6.2.4. Funcii matematice i trigonometrice
Dintre acestea cele mai importante sunt:
ABS(numr): returneaz valoarea absolut a unui numr.
CEILING(numr;semnificaie): produce rotunjirea unui numr pn la nivelul indicat
de semnificaie.
COMBINE(numr;numr_ales): are ca rezultat, combinarea elementelor fr a avea
importan ordinea acestora.
Valoarea notei
contabile nr 1 este de
550.000,
iar a notei contabile cu
nr 2 este 300.000
Capitolul VI. Utilizarea funciilor
142
EVEN(numr): rotunjete un numr, pn la o valoare par, superioar.
EXP(numr): calculeaz exponeniala unui numr.
FACT(numr): calculeaz factorialul unui numr.
FLOOR(numr;semnificaie): rotunjete n jos, un numr pn la nivelul de
semnificaie indicat.
INT(numr): rotunjete un numr, pn la cea mai apropiat valoare ntreag.
LN(numr): calculeaz logaritmul natural, n baza e a unui numr.
Observaie: Numrul trebuie sa fie pozitiv.
LOG(numr_baza): calculeaz logaritmul unui numr ntr-o baz specificat.
LOG10(numr): calculeaz logaritmul n baza 10 a unui numr.
MDETERM(matrice): calculeaz determinantul unei matrice.
MINVERSE(matrice): calculeaz inversa unei matrice.
MMULT(matrice1;matrice2): efectueaz nmulirea a dou matrice.
Observaie: Numrul de coloane din matrice1 trebuie sa fie egal cu numrul de linii din
matrice2.
MOD(numr_divizor): returneaz restul unui numr, mprit la divizor.
ODD(numr): efectueaz rotunjirea unui numr, la cel mai apropiat numr impar.
PI(): returneaz valoarea constantei PI, cu exactitate de 15 zecimale.
POWER(numr;putere): efectueaz ridicarea unui numr la o putere.
PRODUCT(numr1;numr2;): efectueaz nmulirea argumentelor.
RAND(): furnizeaz un numr zecimal aleator ntre 0 i 1.
ROMAN(numr;forma): convertete numerele arabe n numere romane, n mod text.
ROUND(numr;numr_poziie): rotunjete un numr dat, la un numr de poziii
precizat.
Capitolul 6. Utilizarea funciilor
143
ROUNDUP(numr;numr_poziie): rotunjete un numr n sus.
ROUNDDOWN(numr;numr_poziie): rotunjete un numr n jos.
SIGN(numr): returneaz valoarea 1 dac numrul este pozitiv, 0 dac este 0 i 1
dac este negativ.
SQRT(numr): extrage rdcina ptrat dintr-un numr.
SUM(numr1;numr2;): calculeaz suma argumentelor.
Exemplul nr 1:
S se determine cantitatea critic (punctul de
echilibru) cu ajutorul comenzii Goal Seek cunoscndu-
se costurile fixe, costurile variabile unitare, venitul i
cantitatea de produse.
Rezolvare:
Se introduc n celulele A2:B5 denumirea
costurilor fixe i cuantumul acestora;
Se introduc n celulele A9:B13 denumirea
costurilor variabile unitare i cuantumul acestora;
Se introduce n celula B16 venitul total;
Se introduce n celula B17 numrul de buci de
realizat;
Se calculeaz n celula B6 total costuri fixe,
introducndu-se formula =SUM(B2:B5);
Se calculeaz n celula B14 total costuri variabile unitare, introducndu-se
formula:
=SUM(B9:B13);
Se introduce n celula B18 formula:
=B16-B6-(B14*B17).
Dup efectuarea acestor operaii se selecteaz Goal Seek, introducndu-se datele
ca n figura alturat.
Dup gsirea unei soluii, se afieaz csua de
dialog alturat, iar dac rezultatul este cel dorit
se execut click pe OK.
Rezultatul obinut este urmtorul:
Figura nr. 6.43. Date de calcul pentru
determinarea punctului de echilibru
Capitolul VI. Utilizarea funciilor
144
Pentru numrul de buci obinute
n celula B17, veniturile sunt
egale cu cheltuielile.
Figura nr. 6.44. Rezultatul furnizat de Goal Seek
Exemplul nr 2:
Se consider c firma Z a realizat, o anumit cantitate de produse pe care o vinde
cu preul X. Se cere s se stabileasc cantitatea minim ce trebuie produs, astfel nct
veniturile s fie egale cu costurile (s se calculeze punctul de echilibru). Calculul
punctului de echilibru se bazeaz pe relaia:
Q
crit
= CF / (pv cv)
Datele problemei, precum i formulele folosite se gsesc n tabelul urmtor:
Figura nr. 6.45. Determinarea punctului de echilibru
Rezultatul se afl n tabel, unde:
Q
crit
: cantitatea critic;
CF: costuri fixe;
CV: costuri variabile unitare;
pv: preul de vnzare.
Se cunosc:
preul de vnzare;
costurile fixe;
costurile variabile;
cantitatea produs.
Se calculeaz:
total costuri fixe;
total costuri variabile;
costul variabil unitar cunoscnd cantitatea;
Capitolul 6. Utilizarea funciilor
145
cantitatea critic dup introducerea preului de vnzare.Figura nr. 6.46.
Cantitatea critic n funcie de costuri
Exemplul nr 3:
S se efectueze calculul cotei de pia corespunztoare unor firme, cunoscndu-
se preul unitar i cantitatea de produse vndute ntr-o perioad.
Rezolvare. Datele i formulele se introduc n foaia de calcul n felul urmtor:
Se calculeaz procentul cantitilor n total cantiti vndute i procentul valoric al
ncasrilor. Firma cu cel mai mare procent al ncasrilor valorice dar i al vnzrilor va
fi cea mai bine cotat pe pia.
Exemplul nr 4:
Se consider o firm X, pentru angajaii creia se cunosc salariul brut i numele
acestora. Se cere s se calculeze pensia suplimentar cu un procent de 5%, fondul de
Figura nr. 6.47. Introducerea datelor pentru calculul cotei de pia
Rezultatul
obinut este:
Figura nr. 6.48. Cotarea pe pia a unor firme
Capitolul VI. Utilizarea funciilor
146
omaj 1%, impozitul pe salar cu 30%, CAS 30%, fondul de omaj 5%, fondul
asigurrilor sociale 7%, fondul de risc 1% i contribuia pentru carnete de munc de 1%.
Se introduc angajaii firmei i salariul brut i se calculeaz toate obligaiile
legate de acestea, precum i restul de plat.
Rezolvare:
Numele angajailor se introduce n mod aleator i se sorteaz cresctor;
Se introduce salariul brut;
Pensia suplimentar i contribuia la fondul de omaj se calculeaz ca fiind 5%
respectiv 1% din salariul brut;
Impozitul se calculeaz, scznd din salariul brut pensia suplimentar i
contribuia la fondul de omaj, iar la diferen se aplic 30%;
Se calculeaz contribuia la fondul de sntate ca fiind 7% din salariul brut;
Se calculeaz impozitul de virat, ca diferen ntre impozit i contribuie la
fondul de sntate.
Formulele sunt cele din figurile ce urmeaz:
Figura nr. 6.49. Calculul obligaiilor salariale partea I
Figura nr. 6.50. Calculul obligaiilor salariale partea II
Capitolul 6. Utilizarea funciilor
147
Rezultatul este urmtorul:
Figura nr. 6.51. Rezultatul calculelor salariale
Exemplul nr 5:
O societate comercial realizeaz produse de patiserie. n condiiile n care se
cunosc preul de vnzare, costul unitar i cantitatea vndut, s se determine profitul net
att pe produse ct i pe total.
Rezolvare:
Figura nr. 6.52. Calculul profitului brut i net pentru o firm
Se introduce n celulele A5:A9 denumirea produselor, n celulele B5:B9
cantitatea vndut, se copiaz denumirea n celulele A15:A19 i se introduce
preul unitar i costul unitar n celulele B15:C19;
Se introduce n celula C5 formula =B5*B15 i se copiaz n celulele C6:C9;
Se introduce n celula D5 formula =C5/$C$10 i se copiaz n celulele D6:D9;
Se introduce n celula E5 formula =B5*C15 i se copiaz n celulele E6:E9;
Se introduce n celula F5 formula =C5-E5 i se copiaz n celulele F6:F9;
Capitolul VI. Utilizarea funciilor
148
Se introduce n celula G5 formula =F5*0.38 i se copiaz n celulele G6:G9;
Se introduce n celula H5 formula =F5-G5 i se copiaz n celulele H6:H9;
Totalul se calculeaz cu ajutorul funciei SUM;
SUMIF(domeniu;criteriu;domeniu_suma): calculeaz suma coninutului, tuturor
celulelor dintr-un domeniu care verific un criteriu.
SUMPRODUCT(matrice1;matrice2;): calculeaz suma produsului matricelor.
Observaie: Toate matricele trebuie s fie de aceeai dimensiune.
SUMSQ(numr1;numr2;): calculeaz suma ptratelor numerelor, introduse ca
argumente.
SUMX2MY2(matriceX;matriceY): calculeaz suma diferenei ptratelor valorilor din
dou matrice.
SUMX2PY2(matriceX;matriceY): calculeaz suma ptratelor valorilor din dou
matrice.
TRUNC(numr;numr_poziii): transform un numr ntr-o valoare ntreag, prin
trunchierea poriunii zecimale. Dac argumentul numr_poziii este omis, acesta este
considerat 0.
Funciile trigonometrice sunt urmtoarele:
- ACOS(numr);
- ACOSH(numr);
- ASIN(numr);
- ASINH(numr);
- ATAN(numr);
- ATAN2(numr_x;numr_y);
- ATANH(numr);
- COS(numr);
- COSH(numr);
- DEGREES(radiani);
- RADIANS(unghi);
- SIN(numr);
- SINH(numr);
- TAN(numr);
- TANH(numr).
Capitolul 6. Utilizarea funciilor
149
6.2.5. Funcii logice
AND(logic1;logic2;): returneaz TRUE dac toate argumentele logice sunt TRUE i
FALSE dac cel puin un argument este FALSE.
Observaie: Argumentele trebuie s fie valori logice sau matrici care conin valori logice.
FALSE(): returneaz ntotdeauna valoarea logic FALSE.
Funcia IF
Formatul general al funciei este:
IF(test_logic;valoare_pentru _adevarat;valoare_pentru _fals)
Dac condiia test_logic este evaluat ca adevrat, va returna
valoare_pentru _adevarat, n caz contrar va returna valoare_pentru _fals.
Exemplul nr 1:
S se calculeze indicele complex al calitii, pentru dou produse realizate de
firma X pe baza celui de-al treilea produs realizat de aceeai firm. Rezultatul ce trebuie
s se obin este cel din figura urmtoare (Figura nr. 6.53. Produsul cu indicele complex al
calitii cel mai ridicat).
Figura nr. 6.53. Produsul cu indicele complex al calitii cel mai ridicat
n vederea rezolvrii problemei se folosesc funciile IF() i MAX() (Figura nr. 6.54.
Calculul indicelui complex al calitii produselor).
Figura nr. 6.54. Calculul indicelui complex al calitii produselor
Capitolul VI. Utilizarea funciilor
150
Exemplul nr 2:
Se consider o cram ce mbuteliaz vin de diferite tipuri i caliti. S se
calculeze punctajul fiecrui vin mbuteliat i s se indice vinul cu punctaj maxim i
minim.
Rezultatul aplicaiei trebuie s fie cel din figura urmtoare:
Figura nr. 6.55. Vinul cu punctajul maxim i cel cu punctajul minim
Rezolvare:
Pentru calculul coloanei Total puncte se utilizeaz funcia SUM();
Pentru calculul mediei se utilizeaz funcia AVERAGE();
Pentru calculul punctajului minim i maxim se utilizeaz funcia MIN() i
MAX();
Figura nr. 6.56. Determinarea punctajului maxim
Pentru a afia minim i maxim n celulele vinurilor cu punctaj minim i maxim,
se utilizeaz funcia IF() (Figura nr. 6.56. Determinarea punctajului maxim).
Exemplul nr 3:
Pentru cinci produse comercializate de ctre o firm se cunosc: costul de
achiziie, cota de adaos comercial, cheltuielile de transport, desfacere, administrative,
salariale i alte cheltuieli. Se calculeaz profitul net pe produs i total, profitul minim i
profitul maxim.
Capitolul 6. Utilizarea funciilor
151
Rezolvare.
Formulele se introduc pentru un produs i se copiaz pentru celelalte patru
produse n celulele corespunztoare;
Figura nr. 6.57. Utilizarea funciei IF n determinarea profitului maxim i minim
Figura nr. 6.58. Rezultatul calcului pentru determinarea profiturilor
Se calculeaz costul de achiziie fr TVA introducnd n celula B7 formula
=B3*100/122;
Se calculeaz n celula B4 TVA =B3-B5;
Se calculeaz suma vnzrilor =B3*B6+B3 n celula B7;
Se calculeaz TVA aferent =B7*0,22 n celula B8;
Se calculeaz vnzrile nete =SUM(B7:B8) n celula B9;
Se calculeaz n celula B15 profitul brut =B7-B3-SUM(B10:B14);
Se calculeaz n celula B16 impozitul =B15*0,38;
Capitolul VI. Utilizarea funciilor
152
Se calculeaz n celula B17 profitul net =B15-B16;
Se afieaz n celula H19 profitul maxim / produs =MAX(B17:F17);
Se afieaz n celula H20 profitul minim / produs =MIN(B17:F17);
Se afieaz MINIM sau MAXIM n celulele corespunztoare, cu ajutorul funciei
IF() :
=IF($H20=B17;MINIM;), IF($H19=B17;MAXIM;).
NOT(logic): inverseaz valoarea de adevr a argumentului logic, de la TRUE la FALSE
sau de la FALSE la TRUE.
OR(logic1;logic2;): returneaz TRUE, dac cel puin unul din argumentele logice
este TRUE i FALSE doar atunci cnd toate sunt FALSE.
TRUE(): returneaz ntotdeauna valoarea logic TRUE.
6.2.6. Funcii pentru dat calendaristic i or
DATE(year,month,day) sau DATE(an;luna;zi): returneaz data specificat sub form
de zi, lun, an. Se introduc valorile pentru an, lun i zi sau referine de celule care
conin valori numerice sau formule.
Exemplu:
=DATE(2009,12,17)
furnizeaz17.12.2009.
DATEVALUE(data_text): execut conversia datei introdus ca text n numr serial,
argumentul putnd fi orice tip de format predefinit din Excel.
Exemplu:
=DATEVALUE(12-Iun-2009)
rezult 39976.
DAY(numr_serial): convertete un numr serial ntr-un numr de zile al lunii, n
intervalul 1 31. Returneaz ziua din lun.
Limitri: numrul serial trebuie s fie n intervalul 0 i 65380.
Exemplu:
=DAY(36275)
returneaz valoarea 25, numrul scris ca argument corespunde zilei de 25.
DAYS360(data_nceput;data_sfarsit;metoda): afieaz numrul de zile scurs ntre
data de nceput i data de sfrit, lund n considerare 360 de zile pentru un an.
Argumentul metoda este un numr care modific- valoarea n cazul n care data de
nceput este ziua de 30 sau 31 a lunii.
Capitolul 6. Utilizarea funciilor
153
HOUR(numr_serial): returneaz numrul de ore care corespunde valorii
numr_serial.
Observaie: Orele sunt pri fracionale ale unei zile exprimate ca numr serial.
Exemplu:
=HOUR(36987,78)
returneaz valoarea 18.
MINUTE(numr_serial): returneaz numrul de minute dintr-un numr serial.
Exemplu:
=MINUTE(60554,5656)
returneaz valoarea 34.
MONTH(numr_serial): convertete valoarea numr_serial ntr-un numr de luni.
Exemplu:
=MONTH(55478)
afieaz valoarea 11, numrul serial trecut ca argument reprezint luna a 11-a.
NOW(): calculeaz numrul serial al datei i orei dat de ceasul intern al
calculatorului
Observaie: Funcia nu are argumente, ns este necesar introducerea parantezelor.
Exemplu:
=NOW()
va returna 27/10/2009 17:10, dac aceasta este data i ora curent.
SECOND(numr_serial): returneaz numrul de secunde din partea fracional a unui
numr serial.
Exemplu:
=SECOND(54112,1245)
furnizeaz valoarea 17.
TIME(ora;minut;secunda): calculeaz numrul serial corespunztor numrului de ore,
minute i secunde indicate.
Exemplu:
=TIME(17,10,55)
furnizeaz valoarea 0,715914352.
TIMEVALUE(timp_text): convertete o valoare de tip or, n numr serial.
Argumentul timp_text trebuie s fie inclus ntre ghilimele i trebuie s utilizeze unul
dintre formatele predefinite ale programului Excel.
Exemplu:
=TIMEVALUE(5:10 PM)
Capitolul VI. Utilizarea funciilor
154
furnizeaz valoarea 0,715278
TODAY(): calculeaz numrul serial corespunztor datei din sistem, returneaz numai
data (fr or). Este similar cu funcia NOW, ns nu afieaz ora.
Exemplul nr 1:
Pentru o societate comercial, s se determine att cuantumul cheltuielilor ct i
procentul alocrii acestora.
Rezolvare:
n celula B2 se introduce funcia TODAY() pentru afiarea datei curente;
n celulele A4:A10 se introduc categoriile de cheltuieli, iar n celulele B4:B10
cuantumul cheltuielilor;
n celula B11 se introduce formula =SUM(B4:B10);
n celula C4 se introduce formula =B4/C$11 care se copiaz n celulele C5:C11.
Figura nr. 6.59. Utilizarea funciei TODAY pentru data curent
WEEKDAY(numr_serial;tip_returnat): valoarea numr_serial este convertit ntr-o
zi a sptmnii. Rezultatul este un numr ntre 1 (duminic) i 7 (smbt).
WEEKNUM (): returneaz numrul sptmnii dintr-un an (nr cuprins ntre 1 i 52)
corespunztor datei din lista argumentelor. Solicit dou argumente (data i 1 sau 2).
Dac se trece ca argument valoarea 1, nceputul sptmnii se consider a fi duminic,
pentru valoarea 2 nceputul de sptmn va fi luni.
YEAR(numr_serial): convertete valoarea numr_serial n numrul unui an,
returneaz anul datei specificate ca argument.
Exemplu: =YEAR(45617) furnizeaz anul 2024.
Afiarea datei
curente cu
TODAY()
Figura nr. 6.60. Funcia YEAR
Capitolul 6. Utilizarea funciilor
155
6.2.7. Funcii informative
Funciile informative prezint importan din punctul de vedere al legturii cu
alte programe de calcul tabelar.
CELL(tip_info;referin): returneaz informaii despre coninutul celulei active sau
despre celula indicat prin referin. Tip_info precizeaz informaiile, care vor fi
returnate. Poate avea urmtoarele caracteristici:
- With (limea coloanei);
- Row (numrul liniei referinei);
- Col (numrul coloanei referinei);
- Protect (0 dac celula nu este blocat, 1 dac celula este blocat);
- Address (prima celula din referin sub forma de text);
- Contents (valoarea din referin);
- Format (valoarea de tip text care indic formatul celulei);
- Prefix (prefixul etichetei pentru alinieri);
- Type (valoare de tip text indicnd formatul celulei);
- Color (1 dac celula este formatat cu culori, corespunznd unor numere
negative, 0 dac nu este formatat);
- File Name (calea i numele de fiier pentru fiierul care conine referina);
- Pharentheses (1 dac celula este formatat astfel nct numerele negative sa
fie afiate ntre paranteze i 0 dac sunt afiate fr paranteze);
COUNTBLANK(domeniu): numr celulele goale dintr-un domeniu.
ERRORTYPE(val_eroare): returneaz un numr care depinde de tipul de eroare din
celula referit de val_eroare. Valorile furnizate pentru erori sunt urmtoarele:
- #NULL! : 1
- #DIV/0! : 2
- #VALUE! : 3
- #REF! : 4
- #NAME? : 5
- #NUM! : 6
- #N/A : 7
- Alte valori : #N/A
INFO(tip_text): furnizeaz informaii despre sistemul de operare i variabilele de
mediu corespunztoare acestuia. Argumentul tip_text indic tipul informaiilor cerute i
poate avea urmtoarele valori:
- Directory : directorul curent;
- Memavail : memoria disponibil;
- Numfile : numrul foilor de calcul active;
- Origin : tipul de referin sub form de text;
Capitolul VI. Utilizarea funciilor
156
- Osversion : versiunea sistemului de operare;
- Recalc : modul de recalculare (automat sau manual);
- Release : versiunea programului Excel;
- System : numele sistemului de operare;
- Totmem : memoria total;
- Memused : memoria utilizat.
ISFUNCTION(valoare)
Aplicaia Excel dispune de 11 funcii prin intermediul crora se poate determina
dac, o celul ndeplinete anumite condiii. n funcie de starea celulei, se returneaz o
valoare logic TRUE sau FALSE.
Funciile ISFUNCTION() pot fi utilizate mpreun cu funcia IF() pentru a testa
dac o celul sau un domeniu conine blancuri, numere, texte sau erori.
Funciile ISFUNCTION sunt:
ISBLANK(valoare): TRUE dac valoare refer o celul goala, FALSE dac nu;
ISERR(valoare): TRUE dac valoare este o eroare diferit de #N/A, FALSE
pentru alte valori;
ISERROR(valoare): TRUE dac valoare este orice tip de eroare, FALSE n
celelalte cazuri;
ISEVEN(valoare): TRUE dac partea ntreag din valoare este un numr par,
FALSE dac valoare este impar;
ISLOGICAL(valoare): TRUE dac valoare este o valoare logic, FALSE dac
nu;
ISNA(valoare): TRUE dac valoare este #N/A, FALSE dac nu
ISNONTEXT(valoare): TRUE dac valoare nu este de tip text, FALSE dac
valoare este de tip text;
ISNUMBER(valoare): TRUE dac valoare este de tip numr, FALSE dac nu;
ISODD(valoare): TRUE dac valoare este un numr impar, FALSE dac
valoare este numr par;
ISREF(valoare): TRUE dac valoare este o referin, FALSE dac nu este o
referin;
ISTEXT(valoare): TRUE dac valoare este de tip text, FALSE dac nu este de
tip text.
N(valoare): convertete o valoare ntr-un numr. Funcia convertete cifrele din forma
de text (123) n numere, iar valorile logice TRUE n 1. Orice alte valori vor deveni 0.
NA(): aceast funcie are ca rezultat valoarea de eroare #N/A, care nseamn c valorile
nu sunt disponibile.
TYPE(valoare): returneaz un numr n funcie de tipul de coninut al unei celule.
Rezultatele sunt urmtoarele:
Capitolul 6. Utilizarea funciilor
157
Tabelul nr 6.6. Valorile futnizate de funcia TYPE
Valoare Rezultat
Numr 1
Text 2
Valoare logic 4
Formul 8
Valoare de tip eroare 16
Matrice 64
6.2.8. Funcii de cutare i de referine
Funciile de cutare i referine sunt utilizate atunci cnd, trebuie determinat
coninutul celulelor, domeniilor sau zonelor selectate. Unele dintre ele sunt utilizate i
n foile de funcii Macro, devenind instrumente de creare a funciilor Macro avansate.
Funciile de cutare i referin sunt urmtoarele:
ADDRESS(numr_linie;numr_coloana;num_abs;a1;foaie_text)
AREAS(referina)
CHOOSE(num_index;valoare1;valoare2;)
COLUMN(referina)
COLUMNS(matrice)
HLOOKUP(valoare_cautata;matrice_tab;index_linie_num;domeniu_cutare)
HYPERLINK(adresa;nume)
INDEX(matrice;numr_linie;numr_coloana)
INDEX(referina;numr_linie;numr_coloana;numr_zona)
INDIRECT(ref_text;a1)
LOOKUP(valoare_cautata;vector_cutare;vector_rezultat)
LOOKUP(valoare_cautata;matrice)
MATCH(valoare_cautata;matrice_cutare;tip_potrivire)
Capitolul VI. Utilizarea funciilor
158
OFFSET(referina;linii;coloane;nlime;lime)
ROW(referina)
ROWS(matrice)
TRANSPOSE(matrice)
VLOOKUP(valoare_cautata;matrice_tabel;col_index_num;domeniu_cutare)
6.2.9. Funcii de tip text
Funciile de tip text permit manipularea valorilor de tip text.
CHAR(numr): are ca rezultat caracterul care, corespunde codului ASCII numr (de la
1 la 255).
CLEAN(text): are ca rezultat ndeprtarea din argumentul text,a oricrui caracter avnd
codul ASCII mai mic dect 32 sau mai mare ca 127.
COD(text): are ca rezultat codul ASCII al primei litere din textul specificat.
CONCATENATE(text1;text2;): efectueaz reuniunea tuturor argumentelor.
Exemplu:
=CONCATENATE(Anul; ;2; ;Finane Bnci)
va avea ca rezultat afiarea textului Anul 2 Finane Bnci.
DOLLAR(valoare;zecimale): are ca rezultat rotunjirea unei valori cu un numr de
zecimale specificat i apoi o convertete n text, cu format de valut. Textul obinut
poate fi concatenat, cu alte valori de tip text.
Exemplu:
=Produsul valoreaz&DOLLAR(A1;2)&.
Va avea ca rezultat Produsul valoreaz $50,66, dac celula A1 conine
valoarea $50,66, rezultatul se furnizeaz cu 2 zecimale.
EXACT(text1;text2): are ca efect compararea valorilor text1 i text2; dac sunt identice
se returneaz valoarea logic TRUE; dac nu, se returneaz valoarea logic FALSE.
Observaie: Majusculele sunt luate n considerare.
Capitolul 6. Utilizarea funciilor
159
Exemplu:
=EXACT(Produs;B1)
va returna valoarea TRUE dac celula B1 conine textul Produs i FALSE dac
nu conine textul produs, ci alt text.
FIND(text_cutat;text_surs;start_num): efectueaz cutarea n text_surs a valorii
text_cutat, ncepnd cu poziia indicat de start_num. n cazul n care acesta este gsit,
funcia va returna poziia caracterului de nceput, a textului cutat. Valoarea implicit
pentru start_num este 1.
FIXED(numr;zecimale;fr_virgule): are ca efect rotunjirea argumentului numr, cu
un numr specificat de zecimale i afiarea acestuia ca text n format zecimal cu virgul.
Dac argumentul zecimale este omis, se vor utiliza dou poziii zecimale, iar dac acesta
este un numr negativ, funcia va efectua rotunjirea la stnga punctului zecimal.
LEFT(text;num_char): are ca efect afiarea primelor num_char caractere din partea
stng a unui text.
Observaie: Argumentul num_char trebuie sa fie mai mare ca 0, iar valoarea implicit
pentru acesta este 1.
Exemplu:
=LEFT(B5;2)
va afia textul CH dac celula B5 conine textul CHELTUIELI.
LEN(text): returneaz numrul de caractere din text.
LOWER(text): are ca efect transformarea majusculelor din text, n litere mici.
MID(text;start_num;num_char): extrage un numr de num_char din text, ncepnd cu
poziia start_num.
PROPER(text): are ca efect afiarea valorii text cu caractere mici, nceputurile de
cuvinte fiind scrise cu majuscule.
REPLACE(text_vechi;start_num;num_char;text_nou): are ca efect nlocuirea
num_char din text_vechi cu caractere din text_nou, ncepnd cu poziia start_num.
Primul caracter din text_vechi este 1.
REPT(text;numr_timp): are ca efect repetarea valorii text de un numr de ori
(numr_timp).
Observaie: Argumentul numr_timp trebuie s fie numr ntreg, mai mare dect 0.
Numrul maxim de caractere din rezultat este 255.
Capitolul VI. Utilizarea funciilor
160
Exemplu:
=REPT(X;4)
va afia XXXX.
RIGHT(text;num_char): are ca efect afiarea ultimelor num_char din partea dreapt a
unui text.
Observaie: Valoarea implicit pentru num_char este 1.
SEARCH(text_cutat;text_surs;start_num): are ca efect cutarea n text_surs a
valorii text_cutat ncepnd cu poziia indicat de start_num. n cazul n care acesta este
gsit, funcia FIND() va returna poziia caracterului de nceput al textului text_cutat.
Observaie: Valoarea implicit pentru start_num este 1. n text_cautat se poate folosi
caracterul semnul ntrebrii (?) pentru a indica orice caracter din poziia respectiv i
caracterul asterisc () pentru a specifica un grup de caractere.
SUBSTITUTE(text;text_vechi;text_nou;instana): are ca efect nlocuirea lui
text_vechi cu text_nou n valoarea text. Dac text_vechi apare de mai multe ori,
argumentul instana v indic ce apariie urmeaz a fi nlocuit.
Exemplu:
SUBSTITUTE(Stat de plat luna MAI;MAI;IUNIE)
va furniza textul Stat de plat luna IUNIE.
T(valoare): va furniza text, dac valoare este de tip text i un spaiu n celelalte cazuri.
TEXT(valoare;format_text): convertete o valoare numeric n text i o afieaz
corespunztor formatului indicat prin format_text.
Observaie: Formatul nu poate conine simbolul asterisc () i nu poate fi General.
Exemplu:
TEXT(100000;LEI###.###)
va furniza valoarea LEI 100.000.
TRIM(text): terge toate spaiile din text, astfel nct ntre cuvinte s rmn un singur
spaiu.
UPPER(text): are ca efect transformarea n majuscule, a tuturor caracterelor din text.
VALUE(text): are ca efect convertirea valorilor numerice de tip Text sau de tip Data i
Ora, cu formate predefinite n numere care se pot utiliza n formule.
Observaie: Deplasarea ntre argumentele funciilor se face prin apsarea concomitent a
tastelor <CTRL+sgeata stnga/dreapta>.
161
LISTE PENTRU
ORGANIZAREA DATELOR
7.1. Gestiune liste
Ce este o list?
Modalitatea de a stoca date ntr-o foaie de calcul este lista. O list este o serie,
etichetat de rnduri care conin date similare. De exemplu, o list poate conine
studenii dintr-o grup (Figura nr 7.1. Exemplu de lis). Listele aplicaiei Excel au
cteva caracteristici comune.
Figura nr 7.1. Exemplu de lis
O list poate fi utilizat ca o baz de date
O list poate fi interpretat ca o simpl baz de date, unde rndurile sunt
nregistrri i coloanele sunt cmpuri.
Nu este nevoie ca utilizatorul, s fac ceva special listei obinuite pentru a o face
o baz de date. Atunci cnd se execut mai multe operaii specifice bazei de date, cum
ar fi gsirea, sortarea sau subtotalizarea datelor, aplicaia Excel recunoate automat lista
utilizatorului ca o baz de date (Figura nr 7.2. Baz de date Excel).
Celulele de pe aceeai coloan
conin date similare.
Primul rnd conine etichete de coloan.
Rndurile dintr-o coloan
conin seturi similare de date.
Capitolul VII. Liste pentru organizarea datelor
162
Figura nr 7.2. Baz de date Excel
Recomandri pentru crearea unei liste ntr-o foaie de calcul
Aplicaia Excel are mai multe faciliti automate, care uureaz gestiunea i
analiza datelor ntr-o list. Pentru a beneficia de aceste faciliti, se introduc rndurile i
coloanele ntr-o list, conform recomandrilor urmtoare.
Dimensiunea i poziia listei
Este indicat s nu fie mai mult de o list pe o foaie de calcul, deoarece o serie de
faciliti de gestiune liste - cum ar fi filtrarea - pot fi utilizate numai pe o list la un
moment dat, ntr-o foaie de calcul;
Se las cel puin o coloan liber i un rnd liber ntre list i alte date de pe foaia de
calcul. n acest fel, aplicaia Excel va putea selecta automat lista atunci cnd se
sorteaz, filtreaz sau insereaz subtotaluri automate;
Pentru a obine rezultate mai bune, se evit stocarea altor date critice la stnga sau la
dreapta listei, deoarece acestea pot fi ascunse atunci cnd se filtreaz lista;
O list poate fi, tot att de mare ct ntreaga foaie de calcul: 1.048.576 linii i 16.384
coloane.
Etichete de coloan
Se creeaz etichete de coloan, pe primul rnd al listei. Aplicaia Excel utilizeaz
aceste etichete pentru a crea rapoarte i a gsi i organiza datele.
Un cmp este o singur coloan.
Etichetele de coloane sunt nume de cmpuri.
O nregistrare este un singur rnd dintr-o list.
Capitolul VII. Liste pentru organizarea datelor
163
Se utilizeaz un font, tip de dat, aliniere, format, model, chenar sau stil de scriere cu
majuscule pentru etichetele de coloan, care s fie diferite de formatul stabilit pentru
datele din list.
Se utilizeaz chenarul celulei pentru a insera linii sub etichete, dac se dorete
separarea etichetelor de date. Nu se utilizeaz rnduri libere sau linii ntrerupte.
Dac o etichet de coloan este mai lat dect datele din coloan, se poate
continua scrierea textului pe linia urmtoare. Se selecteaz eticheta, se alege din meniul
Home, grupul de butoane Alignment i butonul Wrap Text (Continu automat textul pe
rndul urmtor).
Coninutul rndurilor i coloanelor
Se proiecteaz lista astfel nct, toate rndurile s aib elemente similare n aceeai
coloan.
Nu se insereaz spaii suplimentare la nceputul unei celule; spaiile suplimentare
afecteaz sortarea i cutarea.
Se utilizeaz acelai format pentru toate celulele dintr-o coloan. Pentru a aplica un
format celulei, se selecteaz comanda Format Cells (Celule ) din grupul de
instrumente Number; sau din grupul Cells, butonul Format i apoi comanda Format
Cells; ori din meniul contextual comanda Format Cells.
Numirea listelor. Dac se va folosi lista ntr-un model mai mare de foaie de
calcul, atunci poate fi necesar denumirea ei utiliznd cutia Name (Nume) din meniul
Formulas, opiunea care deschide fereastra de dialog New Name n
cadrul creia, se stabilete dac noul nume se refer la registru sau la una dintre foile de
calcul care conine lista, precum i coordonatele listei (Figura nr. 7.3. Atribuirea de
nume listei). Apoi, ori de cte ori aplicaia Excel cere o referin la list, se poate folosi
acest nume. Totui, nu este necesar denumirea listei pentru a folosi oricare din
facilitile de gestiune a listelor puse la dispoziie de aplicaia Excel. Dac lista este
denumit Database, Microsoft Excel identific ntotdeauna primul rnd ca etichete sau
nume de cmpuri.
Figura nr. 7.3. Atribuirea de nume listei
Capitolul VII. Liste pentru organizarea datelor
164
Figura nr.7.4. Selectarea opiunii Case Sensitive
Scrierea cu majuscule. Se pot utiliza fie litere mari, fie litere mici, atunci cnd
se tasteaz date ntr-o list. Microsoft Excel face distincie, ntre litere mari i mici
numai cnd se sorteaz i atunci numai cnd, se selecteaz opiunea de sortare Case
Sensitive (Difereniaz litere mari i mici (Figura nr.7.4. Selectarea opiunii Case
Sensitive) .
Formule. Se pot utiliza formule pentru a calcula valori n coloane, aa cum se
procedeaz n orice alt celul a foii de calcul. Atunci cnd se sorteaz sau se caut
valori ntr-o list, Microsoft Excel utilizeaz valorile produse de formule i nu formulele
n sine.
Organizare date
Se poate sorta o list n ordine alfabetic, numeric sau cronologic, conform
coninutului unei coloane sau unor coloane specificate. Se poate de asemenea sorta lista,
utiliznd o ordine de sortare particularizat, specificat de programator.
Gsirea i afiarea unui subset de date
Pentru a edita, imprima, stabili formatul, a face subtotaluri sau crea o diagram
dintr-un subset al unei liste, se poate filtra lista. Filtrarea ascunde temporar toate
rndurile care, nu ndeplinesc criteriile de cutare specificate. Utiliznd Filter (Filtrare),
cu un click al mouse-ului, se pot gsi rndurile i coloanele care conin elementele
selectate. Utiliznd Advanced Filter (Filtrare complex), se pot crea criterii de cutare
particularizate, folosind formule i criterii multiple.
Creare rapoarte sintetice
Aplicaia Excel permite inserarea subtotalurilor automate pe coloanele alese. Se pot de
asemenea, crea interactiv tabele sumar, numite tabele pivot, care aranjeaz n form de tabel
Capitolul VII. Liste pentru organizarea datelor
165
datele extrase dintr-o list. Tabelele pivot ajut la compararea i analizarea datelor, utiliznd
macheta i modul de calcul alese de utilizator.
7.2. Funcii pentru cutri de valori n liste
O list poate fi utilizat i
ca un tabel de cutare. ntr-un
tabel de cutare, se poate utiliza o
formul specific foii de calcul
pentru a gsi un element al datelor
care este asociat cu alt element al
datelor, n aceeai list. De
exemplu, se poate gsi preul
produsului pentru un element din
list, dac se cunoate codul
produsului utiliznd funcia
VLOOKUP (Figura nr.7.5. Tabel
de cutare).
Pentru cutri n liste, se pot utiliza 3 variante:
1. cu ajutorul funciei VLOOKUP;
2. folosind un combo box n combinaie cu funcia INDEX;
3. combinaia dintre funciile MATCH i INDEX.
Cutarea n cadrul unei liste cu ajutorul funciei VLOOKUP
Funcia VLOOKUP compar valoarea de cutare cu prima coloan din list i
ntoarce o valoare asociat n acelai rnd. Pentru a utiliza funcia VLOOKUP, fie se
tasteaz direct funcia n celul, fie se utilizeaz facilitatea INSERT FUNCTION ( ).
Sintaxa funciei este urmtoarea:
VLOOKUP(lookup_value; table_array;col_index_num;range_lookup)
Argumentul lookup_value specific, valoarea de cutare pe care utilizatorul dorete
s o compare cu prima coloan din list. De exemplu, aceast valoare poate fi 98.
Este posibil i utilizarea unei adrese de celul care s conin valoarea de cutare.
Aceast modalitate permite modificarea rapid a valorii de cutare.
Argumentul table_array specific zona care conine ntreaga list. n exemplul nr 1,
aceasta este zona A2:E13.
Argumentul col_index identific, numrul coloanei care conine valoarea de
returnat. Dac se caut preul, acesta este n coloana 4 a tabelului.
Figura nr.7.5. Tabel de cutare
Capitolul VII. Liste pentru organizarea datelor
166
Argumentul range_lookup indic aplicaiei Excel, cum s compare valoarea de
cutare cu prima coloan. Poate lua valorile: True sau False. Valoarea True este cea
implicit i poate s lipseasc. Valoarea False indic aplicaiei Excel, s gseasc o
potrivire exact a valorii de cutare.
Exemplul nr 1:
n tabelul anterior, se cere s se caute preul care corespunde codului 98.
Formula de calcul pentru funcia de cutare VLOOKUP va fi:
=VLOOKUP(98; A2:E13;4)23,
ceea ce presupune c pentru codul de produs 98 n domeniul A2:E13, preul gsit este
23.
Exemplul nr 2:
Avnd datele conform tabelului de mai jos (Figura nr.7.6. Cotarea aciunilor pe
piaa valoric) reprezentnd cotarea pe pia a aciunilor diferitelor uniti economice,
se cere s se determine, pentru firma al crui cod este 77, care a fost preul de
cumprare i preul de vnzare al aciunilor.
Figura nr.7.6. Cotarea aciunilor pe piaa valoric
Rezolvare:
Se va utiliza funcia VLOOKUP cu formatele:
=VLOOKUP(cod firm;domeniu;coloana de cutare)
n acest exemplu, cutarea s-a efectuat dup codul de firm 77, n domeniul
A2:C11, pentru coloana 2 valoarea furnizat este 3704, iar pentru coloana 3 valoarea
furnizat este 9456 (Figura nr.7.7. Rezultatele cutrii cuVLOOKUP).
Funcia
Val
cutat Domeniul
Colde
cutare Rezultat
VLOOKUP 77 A2:C11 2 3704
VLOOKUP
77 A2:C11 3 9456
Figura nr.7.7. Rezultatele cutrii cu VLOOKUP
Capitolul VII. Liste pentru organizarea datelor
167
Exemplul nr. 3:
Se cere s se determine n funcie de valorile cmpului Nume, urmtoarele
informaii: Prenume; Compartiment; Funciune; Salariul brut.
Rezolvare: Valorile coloanei de cutare sunt de tip alfabetic. Pentru cutare se va folosi
funcia VLOOKUP. Datele de lucru se gsesc n tabelul urmtor (Figura nr.7.8. Date
iniale privind salariul brut anual).
Figura nr.7.8. Date iniiale privind salariul brut anual
Figura nr.7.9. Cutarea informaiilor cu funcia VLOOKUP
n domeniul G23:H27 se construiete o tabel de cutare, ce va conine n prima coloan
elementele de cutat, iar n coloana a doua valorile gsite. Cutarea efectundu-se dup
prima coloan a tabelului, trebuie ca prim argument al funciei s fie, ori valoarea dup
care se face cutarea (de exemplu Nicolae) ori adresa respectivei valori (A27). Pentru
toate elementele de cutat domeniul este acelai, se schimb doar coloana n care se face
cutarea.
Funcia VLOOKUP cere ca poziia coloanei de cutare - coloana pe care
utilizatorul o compar cu valoarea de cutare - s fie prima din list. n exemplul
anterior, coloana dup care se face cutarea este Nume. S-a realizat o machet de
Capitolul VII. Liste pentru organizarea datelor
168
cutare n domeniul A23:E40. n H23 s-a trecut adresa numelui sau valoarea cmpului.
Cutrile se vor efectua n coloanele 2, 3, 4, 5. La schimbarea adresei pentru cmpul
Nume, se vor schimba informaiile furnizate n machet (Figura nr. Cutarea
informaiilor cu funcia VLOOKUP).
Cutarea n cadrul unei liste utiliznd combinaia dintre un combo box i
funcia INDEX
Aceeai cutare a valorilor n list, se realizeaz n cazul n care se creaz un
combo box care conine, o list a valorilor cmpului de cutare, precum i numrul
articolului selectat. Prin selectarea valorii din lista furnizat de combo box, se obine
adresa valorii selectate (de exemplu:: G31). Domeniul de cutare se preia din list (de
exemplu: E24:E40). n continuare se folosete funcia INDEX care, returneaz valoarea
cutat (de exemplu: salariul pentru numele selectat din list) (Figura nr.7.10. Cutarea
prin INDEX n combinaie cu un combo box).
Funcia INDEX are formatul general:
INDEX(array;row_num;column_num)
unde:
array este domeniul n care se execut cutarea;
row_num - adresa valoric dup care se execut cutarea;
column_num - prima coloan numeric.
Figura nr.7.10. Cutarea prin INDEX n combinaie cu un combo box
Utiliznd funcia INDEX ce are printre argumente i adresa furnizat de selecia
din combo box, aa cum se vede n figura anterioar, se furnizeaz valoarea cutat,
(salar brut) mult mai rapid. i n acest caz, lista din combo box se afl n prima coloan
a tabelului.
Cutarea n cadrul unei liste utiliznd combinaia dintre funciile MATCH i
INDEX
Dac se dorete efectuarea cutrii n list, dup o alt coloan dect prima
trebuie folosite alte funcii. De exemplu, se pot utiliza funciile MATCH i INDEX
mpreun, pentru a localiza o valoare n care, valoarea de cutare s se potriveasc exact
cu o valoare din coloana de cutare.
Poziia nregistrrii n list
Capitolul VII. Liste pentru organizarea datelor
169
Funcia MATCH va gsi poziia valorii de cutare, n cadrul listei. Utiliznd acel
numr de poziie se va folosi forma matricial a funciei INDEX, pentru a gsi elementul
asociat datelor.
De exemplu, dac se dorete gsirea preului n funcie de cod, iar datele sunt
introduse ca n figura care urmeaz, se utilizeaz funciile MATCH i INDEX.
Formatul general al funciei MATCH este
MATCH(lookup_value;lookup_array;match_type)
unde :
lookup_value valoarea de cutare n alt coloan dect prima;
lookup_array- domeniul de cutare;
match_type- tipul cutrii.
Funcia MATCH returneaz poziia relativ a unui termen, dintr-un ir care s fie
egal cu valoarea specificat, n exemplul urmtor, returneaz poziia numelui produs
pentru codul numeric 61.
Formula =MATCH(61,B2:B13,1) compar
valoarea de cutare 61 cu datele din
coloana Cod produs i ntoarce numrul
poziiei valorii de cutare din list, poziia
din coloana 1, care este n acest exemplu
A9. Funcia a fost scris n poziia A16.
Formula =INDEX(C2:C13,A16) utilizeaz
numrul poziiei ntors de funcia MATCH
n celula A16, pentru a gsi preul n
coloana Pre produs din list. Cutarea se
efectueaz n domeniul C2:C13 pe baza
produsului de la poziia A9 (Informaie
furnizat de funcia MATCH). Valoarea
furnizat este 365428.
Figura nr.7.11. Cutri n tabele cu funciile MATCH i INDEX
Observaie: Cutarea prin intermediul funciei INDEX se face tot pe baza unei adrese
din prima coloan, dar respectiva adres este furnizat de funcia MATCH.
Introducerea funciilor utiliznd Paste Function
Se poate utiliza Insert Function (Asistent funcie), care ghideaz introducerea
funciilor VLOOKUP, MATCH i INDEX, n loc de a tasta formulele. Pentru a utiliza
Insert Function (Asistent funcie), se execut click pe butonul Insert Function
(Asistent funcie) i se selecteaz funcia care va fi utilizat, din cutia Function Name
(Nume funcie) (Figura nr. 7.12. Inserarea funciei VLOOKUP cu ajutorul butonului
Insert Function).
Capitolul VII. Liste pentru organizarea datelor
170
Figura nr.7.12. Inserarea funciei VLOOKUP cu ajutorul butonului Insert Function
7.3. Sortarea datelor dintr-o list
Microsoft Excel uureaz organizarea, gsirea i crearea de rapoarte cu datele
memorate ntr-o list, prin:
Sortare, pentru a organiza datele dintr-o list n ordine alfabetic, numeric sau
cronologic;
Filtrare, pentru a gsi i a lucra rapid cu un subset de date, fr a le muta sau
sorta.
O list este constituit din date organizate pe rnduri sau nregistrri ntr-o foaie
de calcul. Prin sortare se realizeaz rearanjarea rndurilor, n funcie de coninutul uneia
sau mai multor coloane. Dac o coloan conine un set limitat de elemente, cum ar
fi numerele departamentelor sau numele produselor, sortarea plaseaz rndurile cu
elemente identice mpreun. Acest tip de sortare, va fi folosit n crearea unei liste cu
subtotaluri automate. Sortarea poate avea loc dup un rnd, o coloan sau mai multe sau
ntr-un plan. Poate fi sortat chiar i o list care a fost filtrat. Pentru a sorta o list,
indicatorul mouse-ului trebuie poziionat ntr-una din celulele listei, apoi din meniul
DATA se alege opiunea Sort .
Implicit lista este selectat, dup care pe ecran se afieaz caseta de dialog Sort.
Alegerea ordinii de sortare se face n csua Sort By (Sorteaza dup), de unde se alege
numele coloanei dup care se va face ordonarea. Se poate alege o ordine de sortare
ascendent sau descendent, utiliznd csua de editare Order. n cadrul acesteia, pentru
sortare alfabetic se selecteaz A to Z (ascendent) sau Z to A (descendent). Dac
coloana este numeric se poate opta pentru sau Smallest to Largest sau Largest to
Smallest. De exemplu, dac se utilizeaz o ordine ascendent, numerele sunt sortate de
la 1 la 9, textul este sortat de la A la Z, iar datele calendaristice sunt sortate de la cele
mai vechi pn la cele mai recente. n cazul unei sortri descendente, numerele sunt
Capitolul VII. Liste pentru organizarea datelor
171
sortate de la 9 la 1, textul este sortat de la Z la A, iar datele calendaristice sunt sortate de
la cele mai recente la cele mai vechi. n exemplul urmtor s-a optat pentru sortarea
cresctoare a valorilor cmpului Cant Vndut (Figura nr. 7.13. Sortarea listei).
Fereasra Sort utilizat a fost conform figurii nr 7.14. Caseta de dialog Sort.
Figura nr. 7.13. Sortarea listei
Figura nr. 7.14. Caseta de dialog Sort
Executarea unei sortri simple
Pentru a sorta ntreaga list curent, se va selecta doar o celul din list i se va
alege comanda Sort (Sorteaz) cresctor sau descresctor din meniul Data.
Microsoft Excel selecteaz automat ntreaga list i execut sortarea, dup coloana n
care a fost fixat cursorul. n exemplul urmtor s-a efectuat sortarea descresctor, dup
coloana etichetat UM (Figura nr. 7.15. Sortarea rapid a ntregii liste).
Opiuni de sortare
Capitolul VII. Liste pentru organizarea datelor
172
Figura nr. 7.15. Sortarea rapid a ntregii liste
Figura nr.7.17. Sortarea unei singure coloane
n cazul n care se selecteaz o coloan i se solicit sortarea simpl, sistemul
deschide fereastra de selecie Sort Warning care are dou opiuni:
Expand the selection, n cazul n care se dorete extinderea seleciei la ntreaga
list;
Continue with the current selection, numai pentru selecia executat.
Figura nr. 7.16. Opiunii de selectare a listei
Capitolul VII. Liste pentru organizarea datelor
173
Dac se opteaz pentru cea de-a doua variant, se va executa sortarea n tabel numai a
coloanei selectate. Restul listei nu se reorganizeaz (Figura nr. 7.17. Sortarea unei
singure coloane). n exemplul din figur, numai datele coloanei Pre au fost ordonate.
Etichetele de coloan vor fi excluse de Microsoft Excel din sortare, dar le
utilizeaz, pentru a uura alegerea coloanei de sortat n csua Sort By, n cadrul casetei
de dialog Sort. Dac Microsoft Excel nu selecteaz automat datele, ele vor fi selectate
manual i se va alege comanda Sort din nou.
Rndurile care conin elemente duplicate n coloana Sort By apar mpreun n
lista sortat n ordinea iniial, de exemplu toate valorile Nume Vnztor. Dac se
dorete sortarea rndurilor duplicate mai departe, se poate specifica o a doua coloan
dup care s se sorteze, n prima cutie Then By. Dac exist elemente duplicate n
aceast a doua coloan, se poate specifica o a treia coloan dup care s se sorteze, n a
doua cutie Then By, chiar i a patra coloan (Figura nr. 7.18. Sortarea listei dup mai
multe coloane).
n prima csu cu numele Sort by, se va alege opiunea din capul de tabel care
va furniza ordinea principal de sortare, dup care n csua Then by se va scrie
opiunea din capul de tabel care furnizeaz o doua ordine de sortare, subordonat
primeia .a.m.d..
Figura nr. 7.18. Sortarea listei dup mai multe coloane
Capitolul VII. Liste pentru organizarea datelor
174
Microsoft Excel salveaz opiunile de sortare care au fost selectate n cutia de
dialog Sort i cutia de dialog Sort Options (Opiuni sortare)- cum ar fi coloana dup
care se face sortarea, ordinea de sortare (ascendent sau descendent) i orientarea
sortrii (de sus n jos sau de la stnga la dreapta) - i le folosete de fiecare dat la
alegerea comenzii Sort pe lista respectiv, pn cnd sunt modificate opiunile sau se
sorteaz o alt list. Rndurile sau coloanele ascunse, nu sunt mutate atunci cnd are loc
o sortare, cu excepia cazului n care acestea sunt o parte a unui plan. Utiliznd sgeile
din interiorul ferestrei Sort, se poate schimba ordinea sortrii ascendent sau
descendent .
Anularea sortrii
Ultima sortare realizat poate fi anulat executnd un click de mouse pe butonul
Undo Sort . Pentru a putea readuce lista la starea nesortat, original, dup mai
multe sortri consecutive, rndurile pot fi numerotate nainte de sortare. Se va insera i
eticheta o coloan din cadrul listei i se va completa cu numere n secven, folosind
facilitatea AutoFill sau butonul Fill din grupul Editing opiunea Home. Pentru
readucerea listei n forma original, aceasta va fi sortat dup coloana respectiv.
Sortarea dup o coloan care conine text i numere
Dac coloana specificat n cutia Sort By conine numere, se va verifica dac
numerele sunt toate n format numeric sau dac, sunt reprezentate ca text. Dac acea
coloan conine att numere, ct i numere care includ caractere text (de exemplu, 100,
100a, 200, 200ab), toate celulele se vor defini de tip text. Dac se lucreaz cu formatul
numeric, sortarea va lua n considerare prima dat toate numerele, apoi numerele care
conin i caractere text. Pentru ca unui numr s i fie stabilit formatul de tip text, se
plaseaz naintea numrului respectiv un apostrof () (de exemplu 100; 3456 vor fi
interpretate ca texte).
Ordinea de sortare
O list poate fi sortat n ordine ascendent, descendent sau folosind o ordine
de sortare particularizat. Coninutul i tipul datelor, determin modul n care o valoare
este sortat.
Ordine de sortare ascendent:
Numerele sunt sortate de la cel mai mic numr negativ la cel mai mare numr
pozitiv; date i ore, de la cele mai vechi pn la cele mai recente.
Capitolul VII. Liste pentru organizarea datelor
175
Sortarea valorilor de tip text, au ca rezultat sortarea numerelor introduse ca text
mai nti i apoi textul obinuit.
n cazul valorilor logice, se afieaz prima oar FALSE i apoi TRUE.
Valorile eronate, ca de exemplu, #VALUE! sau #NAME?, sunt afiate n
ordinea n care acestea sunt gsite.
Ordine de sortare descendent
Atunci cnd este selectat o ordine de sortare descendent, Microsoft Excel
sorteaz valorile n ordinea opus sortrii ascendente, cu excepia celulelor libere, care
sunt totdeauna lsate la urm.
Cum identific Microsoft Excel etichetele de coloan
Microsoft Excel identific etichetele de coloan, comparnd tipul de format de
pe primele rnduri ale listei. Microsoft Excel identific primul rnd ca fiind etichete de
coloan i l exclude din sortare, selectnd automat butonul opiune My data has
headers din cutia de dialog Sort. Microsoft Excel poate identifica pn la dou rnduri
de etichete de coloan ( ). Dac s-a deselectat aceast opiune, nu se
vor identifica etichetele de colon iar n cutiile de editare Sort by i Then by, din cadrul
cutiei de dialog Sort, se vor trece coloanele.
Sortarea unei liste care nu are etichete de coloan
Dac Microsoft Excel nu depisteaz nici o diferen, referitor la tipul datelor,
scrierea cu majuscule, font, aliniere sau model, ntre primele rnduri i rndurile care
urmeaz, nu sunt identificate etichete de coloan. n acest caz, deselecteaz automat
butonul opiune My data has headers din cutia de dialog Sort. Dac dintr-un anumit
motiv, Microsoft Excel identific primul rnd ca reprezentnd etichete de coloan dar se
dorete ca acest rnd s fie inclus n sortare, atunci se va deselecta manual butonul
opiune My data has headers. n aceste situaii, sistemul va selecta o coloan care s
reprezinte ordinea de sortare, folosind numele generic al acesteia (de exemplu: Column
A, Column B) (Figura nr. Opiunea My data has headers deselectat).
Figura nr. 7.19. Opiunea My data has headers deselectat
Capitolul VII. Liste pentru organizarea datelor
176
Sortarea de la stnga la dreapta a coloanelor dintr-o list
Pentru a sorta pe linie, nu pe coloan, din meniul Data se va selecta opiunea
Sort, iar dup activarea butonului Options, din cutia de dialog Sort, se va selecta
butonul Sort left to right (Sorteaz de la stnga la dreapta), apoi se alege butonul OK.
Din cutiile Sort By i Then By se vor selecta n continuare, opiunile de sortare.
Se procedeaz astfel:
1. Se fixeaz cursorul n cadrul listei, pe o celul a rndului dup care se dorete
ordonarea;
2. Se deschide fereastra Sort. n cadrul ei, la cutia de editare Bort by va fi editat
denumirea coloanei n care a fost cursorul (de exemplu: Preul);
3. Se acioneaz Options pentru a deschide caseta Sort Options n cadrul creia, se
selecteaz opiunea Sort left to right;
4. Se acioneaz OK, n csua de editare Sort by numele coloanei va fi automat
schimbat cu denumirea rndului selectat (de exemplu: Row 20) (Figura nr. 7.21.
Sortarea de la stnga la dreapta dup rndul 20);
5. Se alege butonul de comand OK executndu-se ordonarea conform seleciilor
(Figura nr. 7.20. Sortarea de la stnga la dreapta);
Figura nr. 7.20. Sortarea de la stnga la dreapta
6. Ordonarea cresctoare sau descresctoare dup rnd modific poziia coloanelor
n cadrul listei (Figura nr. 7.21. Sortarea de la stnga la dreapta dup rndul 20
i Figura nr. 7.22. Lista nainte i dup sortarea pe rnd).
Figura nr. 7.21. Sortarea de la stnga la dreapta dup rndul 20
Capitolul VII. Liste pentru organizarea datelor
177
Figura nr. 7.22. Lista nainte i dup sortarea pe rnd
n acest exemplu se observ c, rndul care a fost ales ca ordine a sortrii (Rndul 20) a
determinat modificarea ordinii coloanelor n cadrul listei. Mai nti, au fost sortate
coloanele numerice n ordinea precizat (cresctoare) i dup aceea coloanele
alfanumerice. Astfel, coloana Pre a venit n poziia 2 iar Den prod, a fost trecut ultima
coloan din poziia a doua.
Utilizarea unei ordini de sortare particularizate
O ordine de sortare particularizat nu utilizeaz reguli de sortare numeric sau
alfabetic obinuite. De exemplu, o list se dorete a fi sortat dup lun, n ordinea din
calendar, folosind ordinea de sortare particularizata Jan, Feb, Mar .a.m.d..
Pentru aceasta se va activa butonul Data, se va alege opiunea Sort, apoi la
csua de editare Order, se va alege o alt ordine de sortare care apare n list sau se
creaz ordinea personalizat selectnd Custom List (Figura nr. 7.23. Selectare ordinii
de sortare partticularizate).
Figura nr. 7.23. Selectare ordinii de sortare partticularizate
Structura rndului 20 nainte de sortare Structura rndului 20 dup realizarea sortrii
Capitolul VII. Liste pentru organizarea datelor
178
i ordinea de sortare particularizat poate fi ordonat cresctor sau descresctor
n cadrul csuei de editare Order. Microsoft Excel utilizeaz ordinea de sortare
particularizat pn cnd, se va selecta o alt ordine de sortare particularizat sau pn
va fi sortat o alt list. Ordinea de sortare particularizat se aplic numai, coloanei care
a fost precizat n cutia Sort By. Nu se poate aplica o ordine de sortare particularizat,
coloanelor specificate n cutiile Then By.
Crearea opiunilor pentru sortarea particularizat
Se poate crea o ordine de sortare proprie, cum ar fi Min, Max, Mediu folosind
opiunea Custom List din linia Sort by a uneia dintre coloanele selectate pentru sortare.
n cutia List Entries (Intrari list) din fereastra Custom Lists, se va tasta fiecare element
al listei de sortare. Elementele vor fi tastate n ordinea dorit. Dup tastarea intrrilor, se
va apsa butonul Add. Ordinea de sortare creat, se mut n cutia Custom Lists din
cadrul aceleai ferestre (Figura nr. 7.24. Crearea ordinii de sortare particularizat).
Figura nr. 7.24. Crearea ordinii de sortare particularizat
Noua ordine de sortare particularizat, astfel specificat, devine o opiune care poate fi
selectat n fereastra Sort caseta de editare Order. n cazul n care, n anterior a mai fost
efectuat o sortare, coloana ce apare n caseta de editare Sort by de va fi coloana vechi
sortri(Figura nr. 7.25. Lista nainte de sortarea personalizat).
Figura nr. 7.25. Lista nainte de sortarea personalizat
Capitolul VII. Liste pentru organizarea datelor
179
n caseta de editare Order se selecteaz din lista afiat, ordinea de sortare
personalizat, se deselecteaz opiunea My data has headers i se acioneaz butonul de
comand OK. Dup ce s-a realizat sortarea, conform ordinii precizate, lista sortat i
fereastra de dialog Sort vor fi schimbate. n fereastra de dialog la Sort by, n cadrul
ferestrei de dialog Sort va fi trecut coloana, dup care s-a realizat sortarea personalizat
(de exemplu :Column G). La caseta de editare Order, se editeaz elementele de
ordonare selectate din list ( de exemplu: L, Ma, Mi, J, V, S, D) (Figura nr. 7.26. Lista
dup sortarea personalizat).
Figura nr. 7.26. Lista dup sortarea personalizat
Sortarea datelor din plan
Atunci cnd se sorteaz rnduri care fac parte dintr-un plan al unei foi de calcul,
grupurile de pe nivelul cel mai nalt (grupurile de pe nivelul unu) sunt sortate astfel
nct, rndurile sau coloanele care sunt grupate mpreun, rmn mpreun.
Not: Dac planul a fost creat, prin inserarea unor subtotaluri automate este necesar
ascunderea rndurilor detaliu, nainte de sortare (Figura nr. 7.27. Sortarea datelor din
plan cu rnduri ascunse).
Pentru a sorta rndurile unui plan al foii de calcul, se va selecta o singur celul din
datele astfel reprezentate i se va alege comanda Sort din meniul Data. Dac Microsoft
Excel nu selecteaz exact poriunea dorit, atunci se vor selecta rndurile manual i se
va alege din nou comanda Sort. n caseta de editare Then by se selecteaz al doilea
cmp de ordonare, respectiv al treilea, iar la Order se selecteaz tipul ordonrii
Capitolul VII. Liste pentru organizarea datelor
180
(cresctor sau descresctor). La acionarea butonului de comand OK, se execut
ordonarea conform seleciilor.
La scoaterea din ascundere a datelor n lista sortat, se observ c au fost ordonate toate
cmpurile chiar dac, au fost ascunse (Figura nr. 7.28. Execuia sortrii cu date dintr-
un plan i Figura nr. 7.29. Scoaterea din ascundere a datelor).
Pentru a sorta coloanele de la stnga la dreapta n cadrul listei, n locul sortrii
de rnduri, se va alege opiunea Left to Right din cutia Sort Options care este activat
odat cu alegerea butonului Options din cutia de dialog Sort. Dac nivelul unu al
planului const dintr-un singur grup, atunci Microsoft Excel sorteaz grupurile de pe
nivelul doi.
Figura nr. 7.27. Sortarea datelor din plan cu rnduri ascunse
Figura nr. 7.28. Execuia sortrii cu date dintr-un plan
Figura nr. 7.29. Scoaterea din ascundere a datelor
Capitolul VII. Liste pentru organizarea datelor
181
7.4. Filtrarea listelor
Filtrarea este o cale rapid i uoar de a gsi i a lucra cu un subset de date
dintr-o list. Cnd este filtrat o list, Microsoft Excel afieaz numai rndurile care
conin o anumit valoare sau ndeplinesc un set de condiii de cutare, numite criterii de
filtrare.
Spre deosebire de sortare, filtrarea nu rearanjeaz o list. Filtrarea ascunde
temporar, rndurile care nu trebuie s apar pe ecran.
Exist dou ci de a filtra o list n Microsoft Excel:
utiliznd Filter (Filtrare) din grupul de instrumente Sort & Filter pentru a
filtra rapid lista, prin potrivirea coninutului celulelor sau utiliznd criterii de comparaie
simple, cum ar fi Afieaz rndurile la care cantitatea vndut este 285; 300; 350;(
Figura nr. Filtrarea prin selecie).
utiliznd Advanced (Filtrare complex) pentru a filtra date pe baza unor criterii
complexe sau calculate. Acest Advanced mai poate fi folosit pentru copierea automat a
datelor care, satisfac unele criterii specificate, la o alt adres.
Atunci cnd Microsoft Excel filtreaz rnduri, foaia de calcul curent este
plasat n modul filtrare i se ascund rnduri conform criteriilor selectate. O list filtrat
poate fi editat, stabili formate, face diagrame i imprima subsetul listei curente, fr a
fi necesar rearanjarea sau mutarea ei. Microsoft Excel permite recunoaterea strii
filtrului unei liste prin crearea unui efect vizual la etichetele coloanelor. La un
moment dat, se poate filtra numai o list a unei foi de calcul, n cazul n care exist mai
multe liste pe aceeai foaie de calcul.
Filtrare liste utiliznd Filter
Filter permite selectarea condiiilor de filtrare i s se afieze un subset al listei,
cu un simplu click de mouse. Atunci cnd se alege comanda Filter din meniul Data,
Microsoft Excel plaseaz sgei verticale, direct n etichetele de coloan ale listei. Dac
se execut click pe o astfel de sgeat, se afieaz o list cu toate valorile unice din acea
coloan. Selectnd o valoare dintr-o list pentru o coloan anume, se vor ascunde
instantaneu toate rndurile, cu excepia acelora care conin valoarea selectat.
Aplicare Filter coloanelor selectate
Dac este selectat o singur celul nainte de alegerea comenzii Filter, atunci
sgeile de culoare albastr sunt aplicate tuturor etichetelor de coloan din list (Figura
nr. 7.30. Acionarea comenzii de filtrare avnd cursorul n interiorul listei).
Capitolul VII. Liste pentru organizarea datelor
182
Figura nr. 7.30. Acionarea comenzii de filtrare avnd cursorul n interiorul listei
Dac se dorete filtrarea unei liste folosind mai multe coloane selectate, atunci
se vor selecta doar etichetele pentru acele coloane, nainte de a alege comanda Filter.
Microsoft Excel va aplica sgeile numai acelor coloane (Figura nr. 7.31. Selectarea
coloanelor pentru filtrare).
Figura nr. 7.31. Selectarea coloanelor pentru filtrare
Pentru a aplica sgei unei singure coloane, se va selecta eticheta i celula de sub
ea sau ntreaga coloan i apoi se acioneaz butonul Filter (Figura nr. 7.32. Realizarea
filtrului n funcie de o singur coloan).
Figura nr. 7.32. Realizarea filtrului n funcie de o singur coloan
Elementul selectat dintr-o list vertical a unei coloane este numit criteriu de
filtrare. n exemplul din figura nr 7.33. Filtrarea prin selecie criteriu de filtrare este
s se vizualizeze doar rndurile care au n coloana cantitate valorile :285; 300; 350. Lista
Coloana
Cantitate vndut
a fost selectat
pentru filtrare
Toate cmpurile listei au fost selectate pentru a se stabili criteii de filtrare
Capitolul VII. Liste pentru organizarea datelor
183
poate fi filtrat n continuare alegnd un alt criteriu, dintr-o alt coloan. De exemplu, n
aceast list se poate filtra dup produs, cantitate vndut, pre unitar, valoare.
Gsirea rndurilor cu celule sau cmpuri libere
Pentru a gsi rndurile cu celule libere ntr-o anumit coloan, se va selecta
opiunea Blanks din lista vertical, pentru acea coloan.
Figura nr. 7.34. Gsirea rndurilor cu celule libere
De exemplu, dac se dorete gsirea toturor nregistrrilor necompletate n
coloana Pre cumprare, atunci se va selecta opiunea Blanks din lista vertical pentru
Pre cumprare.
tergerea unui filtru
Pentru a elimina un criteriu de filtrare pentru o singur coloan, se va selecta
opiunea All (toate) din lista vertical, corespunztoare coloanei.
Pentru a reafia toate rndurile ascunse i pentru a elimina sgeile afiate de
Filter, se va activa nc odat comanda Filter, pentru a o anula.
Figura nr. 7.33. Filtrarea prin selecie
Criteriu de filtrare:
Cantitatea egal cu 285, 300, 350
Selectnd criteriul de filtrare Blanks n coloana Pre
cumprare s-a gsit un singur articol care nu are date
n aceast coloan
Capitolul VII. Liste pentru organizarea datelor
184
Deoarece Microsoft Excel nu recalculeaz automat subtotalurile atunci cnd se
face o filtrare, lista trebuie sortat i filtrat nainte de a insera subtotaluri automate.
Folosirea de criterii particularizate cu Filter
Cu Filter pot fi specificate i criterii particularizate pentru fiecare coloan.
Acest lucru este util, atunci cnd se dorete:
afiarea rndurilor care conin oricare dou elemente posibil a fi incluse n cmp
unele de tip text, cum ar fi, rndurile care conin kg ca Unitate de msur i
rndurile care conin 123 n coloana Preul (Figura nr. 7.35. Filtrarea listei dup
criterii din dou coloane);
Figura nr. 7.35. Filtrarea listei dup criterii din dou coloane
afiarea rndurilor care conin valori ce aparin unui domeniu de valori, cum ar
fi, rndurile care conin preuri n lei mai mari dect 13 i mai mici dect 890.
Pentru a preciza criterii particularizate pentru o coloan, se va selecta opiunea
Custom Filter (Particularizare) din lista vertical pentru coloan. Apoi, se vor tasta
criteriile care trebuie aplicate coloanei n cutia de dialog Custom AutoFilter (Auto
filtrare particularizat).
Figura nr. 7.36. Date iniiale pentru filtrare
n cadrul fereastrei de dialog Custom AutoFilter se vor selecta criteriile care
ascund toate rndurile, mai puin acelea care corespund datelor trecute n csuele de
editare (de exemplu, pentru coloana Gust valorile egale cu 10 i valorile care nu sunt
egale cu 9. Ca operator se va folosi AND. Rezultatul filtrrii va prezenta doar
S-au filtrat doar nregistrrile ce corespund celor
dou criterii de filtrare: Kg pentru coloana UM i
123 pentru Coloana Preul
Capitolul VII. Liste pentru organizarea datelor
185
nregistrrile cu valoarea 10 n cmpul Gust (Figura nr. 7.37. Filtrare Custom
AutoFilter cu operatorul AND).
Pentru aceleai criterii de filtrare, dac se folosete operatorul Or, structura
datelor selectate este diferit, se vor selecta i nregistrrile cu valoarea 9 i cele cu
valoarea 10 n coloana de filtrare (Figura nr. 7.38. Filtrare Custom AutoFilter cu
operatorul OR).
Dac se fixeaz cursorul pe simbolul filtrului din coloan, se va afia filtrul
realizat (Figura nr. 7.39. Filtrarea combinat dup valorile 9 i 10 la culoare.
Figura nr. 7.38. Filtrare Custom AutoFilter cu operatorul OR
Figura nr. 7.39. Filtrarea combinat dup valorile 9 i 10 la culoare
n loc s se selecteze Custom Filter (Filtrare particularizat), se poate face click
pe sgeata Number Filters i se va selecta un operand, din lista vertical care apare.
Lista de selecie date, conine toate elementele unice ce apar n coloana de filtrat iar lista
Number Filters conine toi operatorii ce pot fi utilizai pentru a realiza filtre compuse.
Acionnd oricare dintre operatori se deschide fereastra Custom AutoFilter pentru
realizarea criteriului de filtrare (Figura nr. 7.40. Selectarea operatorilor de comparare).
Figura nr. 7.37. Filtrare Custom AutoFilter cu operatorul AND
Capitolul VII. Liste pentru organizarea datelor
186
Figura nr. 7.40. Selectarea operatorilor de comparare
Atunci cnd se specific criterii particularizate, se poate selecta operatorul de
comparare care se dorete s se utilizeze, de exemplu: Greater Than (mai mare dect)
sau Less Than (mai mic dect). Dac se specific dou criterii particularizate, se alege i
modul n care Microsoft Excel s le aplice.
Tabelul nr. 7.1. Butoanele de opiune AND OR
Pentru
afiarea
rndurilor
Se selecteaz
Exemplu
care satisfac
ambele
criterii
specificate
butonul de opiune And (i) is greater then 100 And
is less than 120
Afieaz toate rndurile
cu valori cuprinse ntre
100 i 120.
care satisfac
fie unul, fie
altul din cele
dou criterii
specificate
butonul de opiune Or
(Sau)
is greater then 100 And
is less than 120
Afieaz toate rndurile
care au valori ce sunt
fie mai mici dect 100,
fie mai mari dect 120.
Se pot utiliza i metacaracterele (* sau ?) pentru a gsi valori aproximative.
Filtrare liste utiliznd criterii complexe
Pentru a filtra o list folosind criterii complexe, altele dect cele care pot fi
utilizate cu facilitatea Filter, se folosete butonul de comand Advanced (Filtrare
complex), meniul Data (Date), grupul de instrumente Sort & Filter.
Comanda Advanced (Filtrare complex) filtreaz lista, la fel cum o face i
Filter, doar c nu afieaz liste verticale pentru coloane. n schimb, pot fi tastate
Capitolul VII. Liste pentru organizarea datelor
187
criteriile ntr-o zon de criterii din foaia de calcul curent (Figura nr. 7.41. Filtrarea cu
opiunea Advanced).
Figura nr. 7.41. Filtrarea cu opiunea Advanced
n acest exemplu, se solicit filtrarea listei pentru capital romn i pre de
cumprare 3704. n fereastra Advanced Filter se selecteaz lista i poziia filtrului. n
caseta de editare List range se trece domeniul listei, inclusiv denumirea coloanelor va fi
preluat n selecie (de exemplu:$A$2:$D$12), iar n caseta de editare Criteria range se
trece domeniul criteriilor de selecie (de exemplu: $A$15:$B$16). Pentru ca filtrarea s
se efectueze n aceeai list, se selecteaz butonul de opiune Filter the list, in-place.
Rezultatul filtrrii se va edita n aceeai list (de exemplu: Figura nr. 7.42. Lista filtrat
folosind opiunea Advanced).
Figura nr. 7.42. Lista filtrat folosind opiunea Advanced
Pentru a utiliza comanda Advanced (Filtrare complex), mai nti se creaz zona
de criterii folosind indicaiile schiate n continuare. Pentru rezultate corecte, se plaseaz
zona de criterii deasupra sau sub list, astfel nct, ea s nu fie ascuns atunci cnd lista
este filtrat. Se selecteaz apoi o singur celul din list, se alege butonul de comand
Advanced (Filtrare complex). Atunci cnd apare cutia de dialog Advanced Filter, se
specific:
zona care conine lista ce va fi filtrat. Dac s-a selectat o singur celul din
list, atunci Microsoft Excel introduce adresa ntregii liste, inclusiv
denumirea coloanelor;
n zona care conine criteriile, se vor include i etichetele pentru criterii;
se selecteaz butonul opiune filter the list, in-place (filtreaz lista, pe loc);
atunci cnd se alege butonul OK, Microsoft Excel ascunde temporar toate
rndurile, care nu satisfac criteriile specificate.
Capitolul VII. Liste pentru organizarea datelor
188
i n acest caz, se poate filtra numai o singur list odat, ntr-o foaie de lucru.
Nu se pot realiza filtrri succesive folosind comanda Advanced (Filtrarea
complex). Dac se modific datele din zona de criterii i se filtreaz din nou, Microsoft
Excel aplic noile criterii att rndurilor ascunse ct i rndurilor afiate din list.
Not: n fereastra Advanced Filter, chiar dac s-a anulat filtrarea, se rein condiiile de
filtrare astfel nct poate fi redeschis fereastra Advanced i aplicat filtru din nou listei.
Anularea condiiilor de filtrare se face doar dac se aplic un alt filtru aceleai liste.
Criteriile complexe
O zon de criterii permite filtrarea datelor folosind dou tipuri de criterii
complexe: criterii multiple de comparare i criterii calculate.
Criteriile de comparare multiple permit afiarea rndurilor care conin valori
specificate sau care se ncadreaz ntre limitele specificate. Criteriile de comparare
pot fi att secvene de caractere ct i expresii.
Criteriile calculate evalueaz o coloan selectat din list, n raport cu valori
neconinute n list. De exemplu, pentru a afia numai rndurile n care valoarea preului
este mai mare dect media preurilor, se poate tasta drept criteriu expresia
"=Pret>$A$16", unde Pret este coloana care conine datele despre preuri, iar $A$16
este adresa absolut a celulei care conine valoarea medie a preurilor. Numai rndurile
pentru care formula este evaluat ca TRUE (adevrat) sunt afiate.
Tipurile criteriilor de comparare
Se pot utiliza urmtoarele tipuri de criterii de comparare ntr-o zon de criterii:
Secven de caractere ce trebuie identificat. Pentru a gsi nregistrrile care conin
o valoare exact, se tasteaz textul, numrul, data calendaristic sau valoarea logic
n celula de sub eticheta criteriului.
Figura nr. 7.43. Filtrarea utiliznd criteriu de tip text
Criteriul de
filtrare text
S-a filtrat articolul care conine n coloana
Prenume textul Bogdan
Capitolul VII. Liste pentru organizarea datelor
189
Cnd se utilizeaz un text drept criteriu, Microsoft Excel gsete toate elementele care
ncep cu acel text. Pentru a identifica numai textul specificat, se tasteaz formula
="=text"
unde text este textul ce trebuie identificat (Figura nr. 7.43. Filtrarea utiliznd criteriu
de tip text).
Metacaractere. Pentru a gsi valori text care au comune anumite caractere, dar nu i
altele, se utilizeaz un metacaracter. Un metacaracter reprezint unu sau mai multe
caractere nespecificate pentru care s-a folosit nlocuitor (Tabelul nr 7.2.
Semnificaia utilizrii metacaracterelor).
Tabelul nr 7.2. Semnificaia utilizrii metacaracterelor
Valori ce trebuie comparate. Pentru a afia numai rndurile care intr n cadrul unor
limite specificate, se tasteaz un operator de comparare urmat de o valoare, n celula
de sub eticheta criteriilor. De exemplu, pentru a gsi rndurile ale cror valori ale
preului sunt mai mari dect 700, se tasteaz ">700" sub eticheta de criterii Pret din
zona de criterii.
Tabelul nr 7.3. Operatorii de comparare
Operator de comparare Semnificaie
= Egal cu
> Mai mare dect
< Mai mic dect
>= Mai mare sau egal cu
<= Mai mic sau egal cu
<> Diferit de
Se pot utiliza att litere mari ct i litere mici, n cadrul criteriilor de comparare.
Microsoft Excel nu face distincie ntre acestea, atunci cnd evalueaz datele.
Se folosete acest
caracter
Pentru a gsi
? (semn de ntrebare) Orice caracter singular aflat
n aceeai poziie ca i semnul
de ntrebare
* (asterisc) Orice numr de caractere n
aceeai poziie ca i asteriscul
(mai multe caractere)
~ (tilda) urmat de
?, * sau ~
Un semn de ntrebare, asterisc
sau tilda
Capitolul VII. Liste pentru organizarea datelor
190
Folosirea criteriilor de comparare ntr-o zon de criterii
Criteriile de comparare permit interogarea prin exemple - specificnd criterii ce
identific exact valorile pe care utilizatorul dorete s le gseasc ntr-o list. Pentru a
crea o zon de criterii folosind criterii de comparare, se utilizeaz un rnd pentru
etichetele de criterii i cel puin un rnd pentru criterii. Etichetele criteriilor trebuie s
fie identice, cu etichetele coloanelor care vor fi evaluate.
Figura nr. 7.44. Etichetele criteriilor
O cale simpl pentru a realiza acest lucru este copierea i inserarea din
Clipboard a etichetelor de coloan, n rndul rezervat etichetelor de criterii. Etichetele
criteriilor de comparare trebuie s fie identice cu etichetele de coloan din list (Figura
nr. 7.44. Etichetele criteriilor).
n exemplul din figur etichetele de coloan Capital i Pret cumprare dintr-o
zon de criterii, indic lui Microsoft Excel s evalueze coloanele cu acelai nume din
list, folosind criteriile din zona A24:B25.
Figura nr. 7.45. Filtrarea listei utiliznd criterii de comparare
Cnd se tasteaz criteriile de comparare se au n vedere urmtoarele aspecte:
Se tasteaz n acelai rnd toate criteriile, pentru a gsi nregistrrile care
satisfac toate criteriile din acel rnd. De exemplu, urmtoarea zon de criterii
Lista filtrat
Criteriul de comparare
Capitolul VII. Liste pentru organizarea datelor
191
gsete toate rndurile care conin capital romn, pre cumprare <3000 (Figura
nr. 7.45. Filtrarea listei utiliznd criterii de comparare).
Se utilizeaz o etichet de coloan de mai multe ori dac se dorete gsirea unor
nregistrri, care satisfac mai mult de un criteriu pentru aceeai coloan. De
exemplu, aceast zon de criterii gsete toate rndurile cu valori de pre
cumprare mai mari dect 3000 i mai mici dect 5000.
sau
Se tasteaz criteriile pe rnduri diferite pentru a gsi nregistrrile care satisfac
toate criteriile de pe primul rnd sau de pe cel de-al doilea rnd. n exemplul
urmtor au fost satisfcute condiiile de pe rndul al doilea, au fost gsite
nregistrrile cu pre de cumprare mai mare de 5000 (Figura nr. 7.46. Criterii de
comparare pe rnduri diferite).
Figura nr. 7.46. Criterii de comparare pe rnduri diferite
Observaie: Atunci cnd se alege butonul de comand Advanced i se tasteaz sau se
selecteaz adresa pentru zona de criterii, trebuie verificat dac au fost incluse i
etichetele de criterii.
Folosirea de criterii calculate n zona de criterii
Se poate utiliza o formul n foaia de calcul, pentru a preciza criteriile. Prin
formul se permite precizarea criteriilor calculate, cu valori externe listei curente. Se pot
utiliza doar criterii calculate sau se pot combina criterii calculate i criterii de comparare
n aceeai zon de criterii.
Cnd se tasteaz criterii calculate ntr-o zon de criterii, se au n vedere urmtoarele:
formula trebuie s produc valoarea logic True (adevrat) sau False (fals). Numai
rndurile ce conin valori care produc True sunt afiate, atunci cnd lista este
filtrat;
formula trebuie s se refere la cel puin o coloan din list. Se tasteaz adresa de
celul la celula din primul rnd al listei curente, pentru acea coloan. Utilizarea unei
adrese de celul relativ, indic lui Microsoft Excel s ajusteze formula pentru
fiecare celul din coloana care este evaluat;
Criteriul de
comparare
Capitolul VII. Liste pentru organizarea datelor
192
dac se eticheteaz formula de criteriu calculat, se utilizeaz ca etichet de criteriu
alt text dect o etichet de coloan existent. Microsoft Excel utilizeaz, rezultatul
unei formule de criteriu calculat drept criteriu de comparare, ceea ce poate produce
rezultate neateptate sau inexacte.
Cnd se utilizeaz adresele de celul relative sau absolute n criterii
calculate
Atunci cnd se utilizeaz o adres de celul relativ ntr-o formul de criterii
calculate, aplicaia Excel ajusteaz acea adres pentru fiecare celul din coloana pe care
o evalueaz. Se folosesc adrese de celul relative, pentru a desemna prima celul din
coloana care va fi evaluat. Se folosesc adrese de celul absolute, atunci cnd se
compar o coloan cu o celul a crei poziie nu se modific. Pentru a desemna o adres
de celul absolut, se include semnul dolar (Figura nr. 7.47. Lista de filtrat ce conine
calcule cu adrese absolute).
Figura nr. 7.47. Lista de filtrat ce conine calcule cu adrese absolute
Structura filtrului realizat este:
Figura nr. 7.48. Utilizarea de criterii calculate i adrese absolute la filtrare
Antetul coloanei
Prima celul din coloan coninnd criteriul calculat
Valoarea de filtrat
Figura nr 7.49. Fereastra Advanced Filter pentru filtrarea utiliznd criterii
calculate i adrese absolute
Atunci cnd se specific zone de
criterii coninnd criterii calculate, n
cutia de dialog Advanced Filter, se
include antetul coloanei, celula ce
conine formula i valoarea de selecie.
Dac nu a fost etichetat formula,
trebuie s se includ celula de
deasupra formulei. n exemplul dat
D17:D19 este zona criteriilor (figura
anterioar)
Capitolul VII. Liste pentru organizarea datelor
193
Figura nr 7.50. Rezultatul filtrrii utiliznd adrese de celule n cadrul filtrului
Se selecteaz opiunea Formulas din panglica de instrumente i se apas butonul
Show Formulas pentru a converti formulele n cifre.
Figura nr. 7.51. Rezultatul filtrrii cu adrese absolute i criterii calculate
Utilizarea numelor n criteriile calculate
n loc de a utiliza o adres de celul relativ ntr-o formul de criterii calculate,
se poate folosi eticheta de coloan cnd se face referire la coloana de evaluat.
Pentru rezultate corecte, coloanele se denumesc nainte de a le utiliza ntr-o
formul. Pentru a denumi coloanele din lista curent, se utilizeaz cutia Name (Nume)
de pe bara de formule sau comanda Name Define.
Se pot folosi etichete de coloan n formule, chiar dac nu sunt denumite
coloanele, prin utilizarea comenzii Name Define. Microsoft Excel filtreaz lista, dar
afieaz eroarea #NAME? n celula care, conine formula de criteriu calculat. Aceast
eroare poate fi ignorat, deoarece ea nu afecteaz modul n care lista este filtrat.
Eliminarea unui Advanced Filter (Filtrare complex)
Pentru a afia rndurile ascunse utiliznd comanda Advanced, se alege comanda
Filter din meniul Data, de dou ori.
Filtrare rnduri sau nregistrri duplicate
Poate fi utilizat comanda Advanced (Filtrare complex) pentru a ascunde
rnduri sau nregistrri duplicate ntr-o list. Mai nti, se stabilete o zon de criterii.
Apoi, cnd se alege comanda Advanced meniul Data, se marcheaz cutia de selectare
Unique Records Only (Numai nregistrrile unice) nainte de a alege butonul OK.
Pentru a filtra toate nregistrrile duplicate, se alege comanda Advanced (Filtrare
complex), se iniializeaz cutia Criteria Range (Zon de criterii) i se marcheaz cutia
de selectare Unique Records Only (Numai nregistrri unice). Microsoft Excel ascunde
toate rndurile duplicate din list.
Capitolul VII. Liste pentru organizarea datelor
194
Copiere date filtrate n alt loc
Poate fi utilizat comanda Advanced (Filtrare complex), pentru a copia automat
rndurile care satisfac criterii complexe n alt poziie, de pe foaia de calcul. Mai nti,
se creeaz zona de criterii. Apoi, se selecteaz o singur celul din list i se alege
comanda Advanced (Filtrare complex). Se selecteaz butonul opiune Copy to
(Copiaz n alt poziie). n cutia Copy to (Copiaz n), din fereastra Advanced Filter se
specific poziia din foaia de calcul, n care se copiaz rndurile care satisfac criteriile
(Figura nr. 7.52. Schimbarea locaiei pentru lista filtrat). Aplicaia Excel afieaz lista
filtrat n poziia specificat, lista original rmne aa cum era, iar lista filtrat apare la
noua locaie.
Figura nr. 7.52. Schimbarea locaiei pentru lista filtrat
Dac o list este filtrat folosind criterii simple, poate fi mai uor s se filtreze
lista utiliznd comanda Filter (Filtrare), iar apoi s se copieze datele folosind comanda
Copy to din meniul contextual. Comanda Copy to copiaz numai rndurile selectate i le
depune la noua locaie (Figura nr. 7.53. Mutarea filtrrii n alt locaie(A29)).
Figura nr. 7.53. Mutarea filtrrii n alt locaie(A29)
Stabilirea zonei Copy To
Cnd aplicaia Excel copiaz rndurile care satisfac criteriile, aceasta
examineaz coninutul zonei Copy to pentru a determina datele de copiat din list.
Dac este specificat o singur celul liber ca zon Copy to, aplicaia Excel copiaz
toate rndurile care satisfac criteriile ntr-o zon ce ncepe cu acea celul, incluznd
toate etichetele de coloan, din list.
Criteriul
de selecie
Lista a fost denumit: Date iniiale
Noua locaie pentru lista filtrat
este A29:G29
Capitolul VII. Liste pentru organizarea datelor
195
Dac este specificat o singur celul, trebuie s existe suficient spaiu pentru a
insera datele sub celul i la dreapta acesteia. Altfel, peste datele din zona destinaie
se va scrie, fr avertizare.
Dac se specific o zon de celule ca zon Copy to, aplicaia Excel copiaz attea
rnduri, cte ncap n zon. Dac nu este suficient spaiu pentru toate rndurile care
satisfac criteriile, Microsoft Excel afieaz un mesaj, ntrebnd dac s insereze
rndurile rmase.
Dac se specific o zon Copy to care const dintr-un set limitat de etichete de
coloan din list, Microsoft Excel copiaz numai acele coloane care se potrivesc cu
etichetele de coloan. Acest lucru este util dac se lucreaz cu o list mare i nu sunt
necesare toate coloanele. Etichetele de coloan pot fi aranjate n zona Copy to
(Copiaz n) n ordinea dorit de utilizator.
Copiere date dintr-o list n alt foaie de calcul
Se poate specifica numai o zon de pe foaia de calcul curent n cutia Copy to
din cutia de dialog Advanced Filter. Dac se copiaz date n alt foaie de calcul, se
utilizeaz una din urmtoarele metode: filtrarea sau copierea.
Cea mai uoar cale de a copia date n alt foaie de calcul este de a filtra lista pe
locul ei, utiliznd fie comanda Filter, fie comanda Advanced din meniul Data (Date).
Apoi se copiaz datele filtrate n alt foaie, utiliznd comanda Copy (Copiaz) din
meniul contextual.
Dac se utilizeaz opiunea Copy to din cutia de dialog Advanced Filter, se
comut mai nti pe foaia de calcul n care se va copia, apoi se alege comanda
Advanced. Se poate preciza zona list i zonele de criterii, incluznd adresa foii. De
exemplu, dac copiaz n Foaia 2 de pe Foaia1, se alege comanda Advanced din Foaia2.
Apoi, n cutia List Range, se tasteaz referina la lista din Foaia 1, utiliznd urmtoarea
sintax:
Foaia1!zona
n care Foaia1 este numele foii de calcul, iar zona este zona care conine lista. n acest
caz , se recomand s se atribuie nume, listei care se filtreaz.
Locaia pentru a copia lista filtrat
ntr-o foaie de calcul nou
Figura nr. 7.54. Copierea listei filtrate
ntr-o alt foaie de calcul
Capitolul VII. Liste pentru organizarea datelor
196
Lucrul cu liste filtrare
Filtrarea permite realizarea de operaii ca editare, imprimare, sortare i
reprezentare n diagram, pe un subset al listei.
Atunci cnd utilizeaz Filter i Advanced pentru a ascunde rnduri, utilizatorul
se afl n modul Filter. n modul Filter, multe comenzi i faciliti Excel opereaz
numai pe rndurile afiate. Acest lucru permite excluderea acelor rnduri cu care, nu se
dorete a se lucra. n modul Filter, titlurile de rnduri de pe lista curent sunt albastre.
Pentru a afia toate rndurile ascunse din lista filtrat, se utilizeaz comanda
Clear, meniul Data, grupul de instrumente Sort & Filter.
Pentru a abandona modul Filter , se acionez nc odat butonul Filter.
Imprimarea unei liste filtrate
Atunci cnd se imprim o list filtrat utiliznd comanda Print, Microsoft Excel
imprim numai datele afiate.
Comanda Print (Imprim), nu imprim sgeile puse de Filter (Filtrare).
Editareistabilireformatcelulentrolistfiltrat
Tabelul de mai jos afieaz cteva faciliti tipice de editare i stabilire format
care pot fi utilizate ntr-o list filtrat i rezultatul acestora, atunci cnd sunt utilizate n
modul de lucru Filter.
Tabelul nr 7.4. Faciliti de format i editare pentru o list filtrat
Facilitatea Operare n modul Filter (Filtrare)
AutoFill (AutoUmplere) Introduce valoarea celulei active numai n celulele
vizibile. Nu pot fi umplute serii utiliznd facilitatea
AutoFill atunci cnd foaia de calcul curent este n
modul Filter.
Cells (Celule) Stabilete formatul numai pentru celulele vizibile n
selecie.
Clear (Golete) Golete numai celulele vizibile n selecie.
Copy (Copiaz) Copiaz numai celulele vizibile n selecie.
Delete (terge) Devine Delete Row (terge rnd). terge numai
rndurile vizibile. Pot fi terse numai rnduri ntregi pe
o foaie de calcul care conine o list filtrat.
Not: n cazul n care se copiaz o list n alt aplicaie, nu se apas butonul de
comand Show Formulas nainte de a insera datele copiate n locaia int.
Capitolul VII. Liste pentru organizarea datelor
197
Utilizarea butonului AutoSum (Autonsumare) cu o list filtrat
Dac se utilizeaz butonul AutoSum (Autonsumare) pentru a nsuma o zon de
date ntr-o list filtrat, aplicaia Excel afieaz o valoare de total numai pentru datele
afiate. Dac se schimb filtrul, aplicaia Excel ajusteaz totalul n mod corespunztor.
Sortarea unei liste filtrate
Sortarea unei liste filtrate este util dac se dorete organizarea rndurilor afiate
sau dac se insereaz subtotaluri automate. Cnd se sorteaz o list filtrat, numai
rndurile afiate sunt rearanjate. Rndurile ascunse nu sunt mutate din poziiile lor
originale.
Asemntor oricrui proces de sortare, o list filtrat se sorteaz marcnd o celul din
list i alegnd butonul de comand Sort din grupul de instrumente Sort & Filter. Apoi
se precizeaz coloana dup care se face sortarea i ordinea de sortare utilizat (Figura
nr. Sortarea unei liste filtrate).
Figura nr. 7.55. Sortarea unei liste filtrate
Crearea unei diagrame cu datele dintr-o list filtrat
Atunci cnd se creaz o diagram dintr-o list filtrat, Microsoft Excel
reprezint grafic numai datele afiate. Se stabilete zona care va fi reprezentat grafic,
apoi se execut click pe unul din butoanele din grupul de instrumente Charts (Asistent
diagram). Acest lucru lanseaz n execuie ChartWizard (Asistent diagram), care este
utilizat pentru a crea un tip de diagram, a aduga un titlu sau o legend pe datele
selectate.
Figura nr. 7.56. Grupul de instrumente Charts
Capitolul VII. Liste pentru organizarea datelor
198
O diagram pstreaz o legtur la datele surs din list, astfel nct dac se modific
filtrul, se modific i diagrama.
Pot fi de asemenea ascunse coloane, utiliznd butonul de comand Column Hide
nainte de a preciza zonele de reprezentat grafic (Figura nr. 7.57. Reprezentarea grafic a
datelor filtrate).
Figura nr. 7.57. Reprezentarea grafic a datelor filtrate
7.5. Crearea de subtotaluri i totaluri n liste
Creare subtotaluri automate ntr-o list detaliat
Inserarea subtotalurilor automate este o cale rapid de a nsuma datele dintr-o
list sau baz de date Microsoft Excel.
Etape de realizare:
1. Din banda cu meniuri se va selecta meniul Data.
2. Se va sorta lista, n funcie de cmpul de grupare.
3. Se va selecta ntreaga list, inclusiv antetul.
4. Din grupul de instrumente Outline se execut un click pe butonul Subtotal, ce
are ca efect afiarea ferestrei de subtotal.
5. n cadrul ferestrei Subtotal se va selecta, din lista afiat (se deschide executnd
un click pe sgeata cu vrful n jos ataat csuei), cmpul de grupare de
exemplu: Nume vnztor.
6. n csua de editare etichetat Use function: se va selecta funcia ce urmeaz a
fi aplicat listei. n mod implicit este Sum. Aceast funcie poate fi schimbat,
selectnd o alt funcie din lista afiat. (Figura nr. 7.61. Schimbarea funciei de
calcul).
7. n cea de-a treia csu de editare, sistemul afieaz structura listei selectate.
Aici se va bifa cmpul sau cmpurile la care se dorete introducerea de subtotal.
Aceste cmpuri vor constitui argumente, ale funciei selectate anterior.
8. Se pot afia subtotaluri pentru mai mult de o coloan n acelai rnd de subtotal.
n cazul n care s-au selectat dou cmpuri (de exemplu pre i valoare) se obin
Capitolul VII. Liste pentru organizarea datelor
199
dou subtotaluri pentru funcia selectat (Figura nr. 7.61. Obinerea subtotalului
pentru dou cmpuri).
9. n partea inferioar a ferestrei se gsesc trei opiuni de bifat.
a. Replace current subtotals. Dac este bifat se vor crea 3 nivele de
subtotal (n funcie de numrul de argumente), imediat sub grupul de
date.
b. Pege break between groups. n aceast variant, cea de-a treia opiune
este inactiv. Dup fiecare grup se introduce o ntrerupere de pagin
(Figura nr. 7.58. Selectarea opiunii de ntrerupere a paginii la nivel de
grup).
c. Opiunea Summary below data . Dac este selectat opiunea Replace
current subtotaluls se va reda dup grup, neselectat, subtotalul va fi
afiat n faa grupului. Acest lucru este util dac exist o list mare i nu
se dorete defilarea pn la sfritul listei, pentru a vedea datele de total
general (Figura nr. 7.59. Subtotal n faa grupului).
Figura nr. 7.58. Selectarea opiunii de ntrerupere a paginii la nivel de grup
10. Dup selectarea opiunilor, se acioneaz butonul OK pentru a se obine
subtotalul.
11. Anularea subtotalurilor se realizeaz prin acionarea butonului Remove All.
Figura nr. 7.59. Subtotal n faa grupului
Nivele de subtotal
Capitolul VII. Liste pentru organizarea datelor
200
Observaie: Nu este necesar introducerea unor formule pe foaia de calcul pentru a
utiliza subtotalurile automate. Utiliznd grupurile de date care sunt alese, Microsoft
Excel calculeaz automat valorile pentru subtotalurile i totalul general, insereaz
rndurile de subtotal i le eticheteaz i elaboreaz planul listei pentru utilizator.
Figura nr. 7.60. Realizarea gruprii pe cmpul Tip produs
Figura nr. 7.61. Obinerea subtotalului pentru dou cmpuri
Utiliznd simbolurile de plan, se pot ascunde datele de detaliu pentru a afia
numai datele sintetice (Figura nr. 7.62. Afiarea datelor sintetice).
Figura nr. 7.62. Afiarea datelor sintetice
Simboluri de plan
Capitolul VII. Liste pentru organizarea datelor
201
Odat ce se afieaz nivelul datelor sintetice dorit, se poate stabili rapid un format i
imprimarea sau crearea unei diagrame pentru a furniza un raport. Dac se dorete efectuarea
totalului dintr-o singur coloan, se va utiliza butonul Autosum (Autonsumare).
Cum sunt calculate valorile pentru Subtotal i Total General
Aplicaia Excel calculeaz valorile de subtotal utiliznd o funcie de nsumare,
cum ar fi Sum sau Average, pe care o alege utilizatorul. Se pot afia subtotaluri pentru
mai multe tipuri de calcule, la un moment dat.
n exemplul anterior utilizarea lui SUM este:
SUM(F17:F23) pentru subtotal vnzri Mihai.
Valorile de total general sunt ntotdeauna derivate din datele de detaliu originale
i nu din rndurile de subtotal. De exemplu, dac se utilizeaz funcia de nsumare
Average, rndul de total general va afia o medie a tuturor datelor de detaliu din list i
nu o medie a valorilor de subtotal. Valorile pentru totalul general sunt calculate
utiliznd aceeai funcie de nsumare, care este aleas pentru subtotaluri.
Valorile de subtotal i total general sunt automat recalculate, odat cu editarea
rndurilor de detaliu. Microsoft Excel afieaz automat rndurile ascunse atunci cnd se
insereaz subtotaluri automate, n afar de cazul n care a fost mai nti filtrat lista,
utiliznd comanda Filter (Filtreaz) din meniul Data (Data).
Totaluri complexe
Microsoft Excel ofer dou faciliti complexe pentru nsumarea datelor:
Bazele de date i funciile matematice selectate permit totalizarea rndurilor sau
celulelor care ndeplinesc criteriile specificate. Deoarece funciile sunt utilizate n
formule, acestea pot fi plasate oriunde pe foaia de calcul;
Tabelele pivot permit, crearea de tabele sintetice interactive din list.
Afiare subtotaluri automate ntr-o list
Pentru a utiliza subtotaluri automate, datele trebuie s fie organizate n coloane
etichetate. De exemplu, o list de articole de vnzri poate include o coloan etichetat
Vnztor, care conine nume text; o coloan etichetat Tip produs, care conine
categorii de mrfuri; i o coloan etichetat Valoarea, care conine numere rezultate din
calcule. Cnd se utilizeaz comanda Subtotal, (Subtotaluri), se aleg:
Elementele pentru care se dorete efectuarea de subtotaluri, cum ar fi, pentru
fiecare Vnztor din coloana respectiv;
Valorile pentru articolele de nsumat, cum ar fi Valoarea sau Preul ;
Funcia de nsumare cum ar fi Sum sau Average se utilizeaz pe valori
numerice. Funciile acceptate sunt:
Capitolul VII. Liste pentru organizarea datelor
202
Microsoft Excel propune utilizarea funciei Count pentru a furniza o numrare a
nregistrrilor, dac coloana de nsumat conine elemente de tip text.
Cnd se insereaz subtotaluri automate, Microsoft Excel elaboreaz planul listei.
Simbolurile de plan sunt caracterele plus (+) i minus (-). Caracterul plus indic
existena datelor ascunse, iar minus prezentarea detaliat a datelor din list. Deoarece se
pot ascunde rnduri utiliznd simbolurile de plan, orice dat poziionat la stnga sau la
dreapta listei poate fi ascuns. Dac se dorete ca o anumit dat s fie afiat tot
timpul, aceasta se va poziiona deasupra listei sau sub list. Pentru a obine rezultate
corecte, se las ntotdeauna cel puin un rnd sau o coloan libere ntre list i celelalte
date din foaia de calcul.
nsumare date ntr-o list
Alegerea valorilor de nsumat. Cnd se folosete prima dat comanda Subtotal
(Subtotaluri), cutia de dialog Add Subtotal To (Adaug subtotal la) afieaz eticheta
coloanei celei mai din dreapta. Se poate pstra acea etichet din orice alt coloan din
list. Data urmtoare cnd se va utiliza comanda Subtotal (Subtotaluri), Microsoft
Excel va afia eticheta ultimei coloane care a fost selectat.
Afiarea rndurilor de subtotal deasupra datelor de detaliu. Dac se dorete
ca rndurile de subtotal s apar deasupra datelor de detaliu asociate i dac se dorete
ca rndul de total general s apar la nceputul listei, se va dezactiva opiunea
Summary Below data (nsumare sub date) din cutia de dialog Subtotal (Subtotal).
Afiarea de subtotaluri imbricate
Se pot insera subtotaluri pentru grupuri mai mici n cadrul unor grupe de
subtotaluri existente. De exemplu, se pot insera subtotaluri pentru fiecare tip de articol
de bcnie care are deja, subtotaluri pentru fiecare vnztor.
nainte de a insera subtotaluri, lista a fost sortat dup Vnztor i dup Tip
produs. Deoarece tipurile de articole de bcnie sunt grupate pe fiecare vnztor,
subtotalurile pe tip sunt la un nivel inferior n plan.
Se realizeaz sortarea dup dou sau mai multe coloane. Se va selecta lista, din meniul
contextual se alege comanda Sort i apoi Custom Sort. Se deschide fereastra Sort n
cadrul creia se introduce primul cmp de sortate la Sort by: apoi la Then by: cmpurile
Capitolul VII. Liste pentru organizarea datelor
203
urmtoare. Se precizeaz tipul sortrii i ordinea. La acionarea tastei OK se va executa
sortarea solicitat. (Figura nr. 7.63. Sortarea datelor dup mai multe cmpuri).
Avnd realizat sortarea pe mai multe nivele, se poate trece la obinerea
subtotalurilor imbricate. n acest scop, n fereastra Subtotal se scoate bifa din csua
Repalce current subtotals:, ceea ce i indic programului Excel s nu nlocuiasc
subtotalurile anterioare atunci cnd, genereaz noi subtotaluri. n planul listei se va
aduga un nou nivel (Figura nr 7.64. Inserarea totalurilor imbricate).
Atunci cnd se selecteaz att Sum sau Average, Microsoft Excel insereaz un
rnd de subtotal pentru fiecare din ele.
Figura nr. 7.63. Sortarea datelor dup mai multe cmpuri
Figura nr. 7.64. Inserarea totalurilor imbricate
Se va adug nc un nivel de plan (4)
Atunci cnd se selecteaz att
Sum, ct i Average, Microsoft
Excel insereaz un rnd de
subtotal pentru fiecare din ele.
Capitolul VII. Liste pentru organizarea datelor
204
Afiare subtotaluri automate ntr-o list filtrat
Pentru a efectua subtotaluri numai ntr-un subset de rnduri, se poate filtra mai
nti lista curent, utiliznd comanda Filter (Filtreaz) din meniul Data (Date). Filtrarea
ascunde toate rndurile, cu excepia celor care ndeplinesc criteriile alese. Cnd se
insereaz subtotaluri automate ntr-o list filtrat, Microsoft Excel nsumeaz doar
datele vizibile. Asemntor unei liste nefiltrate, se sorteaz rndurile nainte de a alege
comanda Subtotal (Subtotaluri).
Numrarea rndurilor dintr-o list sau a celulelor dintr-o coloan
Se poate utiliza comanda Subtotals (Subtotaluri) pentru a numra elementele
identice dintr-o list sau dintr-o singur coloan. De exemplu, dac se sorteaz lista de
mai jos, astfel nct elementele identice din coloana Tip s apar mpreun, se va putea
afia o contorizare a nregistrrilor pentru fiecare tip de articol.
Figura nr. 7.65. Numrarea rndurilor din grup i list
Se va selecta coloana Nume Vnztor
n cutia At change in: iar n cutia
Add subtotal to: se va bifa Valoarea
i se va selecta funcia Count
(Numr) la Use function.
Lista este selectat dup Nume Vnztor
Capitolul VII. Liste pentru organizarea datelor
205
Eliminare subtotaluri
Exist dou modaliti de a elimina subtotalurile:
Pentru a Folosii aceast procedur
nlocui subtotalurile existente cu
noi subtotaluri.
Se alege comanda Subtotal (Subtotal) din
meniul Data (Date). Se selecteaz opiunea
Replace Current Subtotals (nlocuiete
subtotalurile curente) din fereastra Subtotal i
se apas butonul OK
Elimina toate subtotalurile din list Se alege comanda Subtotal (Subtotal) din
meniul Data (Date). Apoi se apas butonul
Remove All (Elimina tot) din cutia de
selectare Subtotal (Subtotaluri)
Realizarea grupurilor la nivel de coloan
Etape de lucru:
1. Se selecteaz coloanele din list, care se doresc a constitui grupul.
2. Se activeaz butonul Group din meniul Data, grupul Outline.
3. Din fereastra Group se alege opiunea Columns .
4. La acionarea butonului OK se creaz planul pentru grupul de coloane selectate
(Figura nr. 7.66. Crearea grupurilor la nivel de coloan).
5. Acionnd un click pe semnul minus al planului, ntregul grup va fi ascuns, iar
minusul se transform n plus.
6. Pentru scoaterea din ascundere, se acioneaz semnul plus (+) al planului.
7. Anularea gruprii la nivel de coloan se realizeaz din fereastra Subtotal,
opiunea Remove All.
Figura nr. 7.66. Crearea grupurilor la nivel de coloan
Capitolul VII. Liste pentru organizarea datelor
206
7.6. Afiarea datelor din list
Ascunderea i afiarea date de detaliu ntr-o list cu subtotaluri
Cnd se dorete afiarea unor subtotaluri automate, Microsoft Excel elaboreaz
planul listei grupnd rndurile de detaliu mpreun cu fiecare rnd de subtotal asociat i
rndurile de subtotal mpreun cu rndul de total general. Microsoft Excel afieaz
simbolurile de plan, astfel nct organizarea listei poate fi vizualizat rapid i pot fi
ascunse i reafiate rndurile de detaliu.
Figura nr. 7.67. Planul unei liste
Utiliznd simbolurile de nivel de rnd, se pot ascunde detaliile pentru toate
grupurile de subtotal. Pentru a ascunde rndurile de detaliu pentru un singur grup de
subtotal, se va apsa unul dintre simbolurile de nivel de rnd (Simbolurile de plan):
De exemplu, pentru a ascunde toate rndurile cu excepia rndurilor de subtotal
i total general, se va activa butonul al doilea.
Rnduri de subtotal Rndul de total general
Rnduri de detaliu grupate
cu rndurile de subtotal
Simbolurile de plan
Acionarea butonului cu nr 2
Figura nr. 7.68. Ascunderea rndurilor de detaliu
Capitolul VII. Liste pentru organizarea datelor
207
Pentru a ascunde rndurile de detaliu, se va activa butonul , iar pentru a afia
coninutul rndurilor de detaliu, se va activa butonul .
Se pot utiliza butoanele Hide Detail (Ascunde detaliu) i Show
Detail (Arat detaliu) din meniul Data (Date), grupul de instrumente
Outline (Grup i Plan).
Sortare list cu subtotaluri
Prin sortarea grupelor de subtotaluri se poate obine o organizare rapid a
datelor. Sortarea poate avea loc pe linie sau pe coloan.
Pentru a sorta grupele de subtotal, vor fi ascunse grupele de detaliu utiliznd
simbolurile de nivel rnd (Figura nr. 7.69. Sortarea listei cu detalii ascunse).
Figura nr. 7.69. Sortarea listei cu detalii ascunse
Sortarea se realizeaz utiliznd comanda Sort din meniul Data. Cnd este sortat
o list cu rndurile de detaliu ascunse, acestea sunt sortate mpreun cu rndurile de
subtotal asociate. n exemplul urmtor sunt sortate liniile de total cresctor, dup
coloana Cant Vndut.
Dac se alege comanda Sort avnd toate rndurile de detaliu afiate, Microsoft
Excel sorteaz toate rndurile din list, fr a lua n considerare rndurile de subtotal,
afind n schimb un mesaj de avertizare:
Dac se alege butonul OK, se observ c liniile de subtotal dispar, iar lista este
sortat dup coloana utilizat n fereastra Sort (de exemplu: (Cant Vndut, cresctor)
(Figura nr. 7.70. Sortarea listei fr detalii ascunse).
Capitolul VII. Liste pentru organizarea datelor
208
Figura nr. 7.70. Sortarea listei fr detalii ascunse
Pregtire list cu subtotaluri ca raport
Cu ajutorul subtotalurilor automate, se poate stabili rapid formatul listei curente,
aceasta putnd fi imprimat ca un raport. De asemenea, se poate crea o diagram
utiliznd doar valorile de subtotal, pentru folosirea simbolurilor de nivel de rnd i
pentru a afia numai nivelul de detaliu dorit.
Stabilire automat de format pentru o list cu subtotaluri
O cale rapid de a stabili formatul unei liste este aceea de a aplica un
autoformat. Un autoformat aplic formate de celul speciale pentru rndurile de subtotal
i total general (Figura nr. 7.71. Formatarea listei).
Figura nr. 7.71. Formatarea listei
Pentru a aplica un format se va selecta o variant din grupul de instrumente
Styles butonul Format as Table din meniul Home (Figura nr. 7.72. Grupul de
instrumente pentru formatare).
Capitolul VII. Liste pentru organizarea datelor
209
Figura nr. 7.72. Grupul de instrumente pentru formatare
Imprimarea unei liste cu subtotaluri
Microsoft Excel uureaz imprimarea unei liste cu subtotaluri.
Pentru a Se urmeaz etapele
Insera salturi la pagin nou
ntre grupurile de nivel
superior, astfel nct fiecare
grup s fie imprimat pe o
pagin separat
Se va selecta meniul Data, opiunea
Subtotals. Cutia Page Break Between
Groups (Sfrit de pagin ntre grupuri) din
fereastra Subtotals va fi selectat.
Folosi etichete de coloan ca
titluri la nceputul fiecrei
pagini imprimate
n cutia Rows to repeat at top (Rnduri de
repetat la nceput) se va tasta adresa zonei
pentru etichete de coloan n cadrul ferestrei
Page Setup.
Folosi etichete de rnd ca
titluri n partea stang a
fiecrei pagini imprimate
n cutia Columus to repeat at left (Coloane
de repetat la stnga) se va tasta adresa zonei
pentru etichete de coloan n cadrul ferestrei
Page Setup.
Figura nr. 7.73. Inserarea ntreruperilor de pagin dup fiecare grup
Se selecteaz aria de tiprit n caseta de editare Print area; rndul care se va
imprima pe fiecare pagin n caseta de editare Row to repeat at top; i coloana care se
va repeta la fiecare pagin n caseta de editare Columns to repeat at left (Figura nr.
7.74. Selectarea opiunilor pentru tiprire). n acest exemplu s-a selectat repetarea
antetului de coloan la fiecare pagin i a datelor din prima coloan la nivel de grup.
Capitolul VII. Liste pentru organizarea datelor
210
Figura nr. 7.74. Selectarea opiunilor pentru tiprire
Rezultatul seleciilor se pot vizualiza cu opiunea Print Preview din cadrul
paginii Page Setup (Figura nr. 7.75. Pagina 1 i Figura nr. 7.76. Pagina 2).
Figura nr. 7.75. Pagina 1
Figura nr. 7.76. Pagina 2
Pentru a imprima o list dup selectarea acestor opiuni, se va utiliza comanda
Print din Office Button.
Dac lista curent are un numr mare de coloane i nu se dorete afiarea tuturor
coloanelor n raportul imprimat, acestea pot fi ascunse. Coloanele ascunse nu sunt
imprimate. Dac acele coloane au fost prinse n aria de selecie i nu ncap n pagin,
Capitolul VII. Liste pentru organizarea datelor
211
vor fi afiate pe pagini distincte (De exemplu: Figura nr. 7.74. Afiarea separat a
coloanelor ce nu au ncput pe pagin)
Figura nr. 7.77. Afiarea separat a coloanelor ce nu au ncput pe pagin
Crearea unei diagrame dintr-o list cu subtotaluri
Pentru a crea o diagram dintr-o list cu subtotaluri, rndurile de detaliu vor fi
mai nti ascunse, utiliznd simbolurile de nivel rnd de la marginea din stnga a
listei. Apoi, se va selecta zona de reprezentat grafic, fr rndul de total general i se va
activa unul din butoanele grupului de instrumente Charts (de exemplu: Pie). Se
realizeaz graficul pentru datele selectate (Figura nr. 7.78. Grafic cu datele de
subtotal).
Figura nr. 7.79. Grupul de instrumente Charts
Coloanele care nu trebuie s apar n diagram pot fi ascunse, realiznd grup la
nivel de coloan, apoi acionnd butonul de plan al grupului (-) (Figura nr. 7.80.
Ascunderea coloanelor care nu sunt necesare realizrii graficului).
Figura nr. 7.78. Grafic cu datele de subtotal
Capitolul VII. Liste pentru organizarea datelor
212
Figura nr. 7.80. Ascunderea coloanelor care nu sunt necesare realizrii graficului
Pentru readucerea pe ecran a rndurilor sau coloanelor care au fost ascunse,
dup realizarea graficului se acioneaz butonul + al planului pentru coloane.
7.7. Creare totaluri complexe utiliznd funcii
Subtotalurile automate, furnizeaz totaluri pentru rndurile dintr-o list. Pentru a
afia valori de total numai pentru rndurile sau celulele care ndeplinesc anumite criterii,
se pot folosi funciile specifice foii de calcul. Deoarece se folosesc funcii prin
introducerea unei formule, se pot afia totaluri n orice poziie a foii de calcul aleas.
Adunarea valorilor care ndeplinesc un singur criteriu
Pentru a obine suma doar acelor valori care ndeplinesc un singur criteriu, se
poate utiliza funcia SUMIF. Formatul general al funciei este:
SUMIF (range; criteria;[ sum range])
unde:
range este zona de evaluat;
criteria este criteriul de aplicat zonei range;
iar sum range este zona ce conine valorile care trebuiesc nsumate.
De exemplu, pentru a calcula totalul valoric al vnzrilor doar pentru produsele
la care cantitatea vndut este mai mare de 400, se va tasta formula:
Butoane de plan pentru ascunderea/scoaterea din ascundere a coloanelor
Capitolul VII. Liste pentru organizarea datelor
213
ntr-o celul de pe foaia de calcul. Dac n domeniul D2:D18, pe care l evalueaz,
gsete valori mai mari de 400, va nsuma valorile corespunztoare din domeniul
F2:F18. Rezultatul apare, acolo unde s-a scris formula de calcul.
Zona D2:D18 precizeaz coloana
Cant Vndut, coloana de evaluat.
Expresia >400 este criteriul de
aplicat coloanei, iar zona F2:F18
este coloana de nsumat, n acest
caz, coloana Valoare.
Zonele pot fi mai uor precizate
denumind fiecare coloan prin
utilizarea butonului de comand
Name.
Funcia poate fi introdus i
cu Insert Function, variant
n care sistemul prezint
detaliat argumentele gsite
n cele dou domenii
precizate (Figura nr. 7.82.
Argumentele funciei
SUMIF)..
Numrarea valorilor care ndeplinesc un singur criteriu
Pentru a numra acele celule sau rnduri care ndeplinesc un singur criteriu, se
va introduce funcia COUNTIF ntr-o celul liber de pe foaia de calcul:
Formatul general al funciei este:
COUNTIF (range; criteria)
unde:
range este coloana sau zona de evaluat;
iar criteria este criteriul de aplicat zonei.
De exemplu, pentru a furniza o numrare a tuturor nregistrrilor din lista de mai
jos cu vnzri mai mari de 250.000 lei, se va tasta urmtoarea formul ntr-o celul
liber de pe foaia de calcul curent:
Figura nr. 7.81. Totalul pe un singur criteriu
Figura nr. 7.82. Argumentele funciei SUMIF
Capitolul VII. Liste pentru organizarea datelor
214
= COUNTIF (F2:F14, > 22800 )
n care zona F2: F14 este coloana Valoare (Figura nr. 7.83. Numrarea valorilor care
ndeplinesc un criteriu).
Figura nr. 7.83. Numrarea valorilor care ndeplinesc un criteriu
Numrarea celulelor libere sau a cmpurilor libere
Se poate folosi funcia COUNTBLANK pentru a numra toate celulele care sunt
libere sau pe acelea, care conin formule care ntorc un ir text vid.
Formatul general al funciei este:
COUNTBLANK(range)
unde:
range este domeniul de cutare.
De exemplu, dac n list exist unele produse care au data achiziionrii
necompletat, se poate utiliza funcia COUNTBLANK pentru a le numra. Pentru
aceasta se va preciza zona de examinat. Pentru a numra toate celulele libere din zona
E2:E14, se va tasta urmtoarea formul:
=COUNTBLANK (E2:E14)
care va numra toate celulele libere din domeniul precizat.
Figura nr. 7.84. Numrarea celulelor libere dintr-un domeniu al listei
Observaie: n cazul n care funcia se introduce cu Insert Function se pot vedea
argumentele funciei.
Capitolul VII. Liste pentru organizarea datelor
215
Specificarea criteriului pentru funciile SUMIF i COUNTIF
Criteriul utilizat n cadrul funciilor SUMIF i COUNTIF poate fi exprimat
utiliznd un numr, o expresie cum ar fi > 22800 sau un text. ca buc. Tabelul
urmtor arat operatorii de utilizat, dac se folosete drept criteriu o expresie (Tabelul
nr. 7.4. Operatorii utilizai la funciile SUMIF i COUNTIF).
Tabelul nr. 7.4. Operatorii utilizai la funciile SUMIF i COUNTIF
Operator Semnificaie
= Egal cu
> Mai mare dect
< Mai mic dect
>= Mai mare sau egal cu
< = Mai mic sau egal cu
<> Diferit de
nsumare valori care ndeplinesc criterii complexe
Pentru a nsuma numai valorile care ndeplinesc criterii complexe, cum ar fi
numrarea rndurilor sau nregistrrilor n care vnzarile sunt mai mari decat 22500, dar
mai mici dect 10200, se va folosi o funcie pentru baze de date.
Pentru a utiliza o funcie pentru baze de date, trebuie creat o zon de criterii.
De exemplu:
Criteriile compuse din tabelul alturat pot fi folosite
pentru a cuta nregistrrile ce ndeplinesc condiiile
respective. Criteriile se pot realiza cu date din coloane
diferite (UM=Kg i Preul>=123) sau cu date din
cadrul aceleai coloane (Preul>=12 i Preul<=890).
Figura nr. 7.85. Criterii complexe pentru funciile bazei de date
Pentru a realiza aceast situaie, se va tasta ntr-o alt zon de lucru capul de
tabel exact cu aceeai structur, se vor aduga pe rndul urmtor condiiile, dup care se
poziioneaz cursorul mouse-ului ntr-o alt celul i se tasteaz funcia.
Capitolul VII. Liste pentru organizarea datelor
216
Funcia DCOUNT
Funcia DCOUNT numr nregistrile din, baza de date care ndeplinesc
criteriul specificat n zona de criterii.
Formatul general al funciei este:
DCOUNT(database;field;criteria)
unde:
database - zona care conine lista curent. Trebuie inclus rndul ce conine
etichete de coloan sau numele cmpului;
field - eticheta pentru coloana de nsumat sau adresa etichetei;
criteria - zona ce conine criteriile.
De exemplu:
=DCOUNT(A2:F11;"Pretul";A17:B18)
adic :
A2:F11 zona ce conine baza de date inclusiv capul de tabel, urmat de punct
i virgul;
"Pretul"- ntre ghilimele, cmpul din care se vor numra nregistrrile care
verific condiia specificat n zona de criterii;
A17:B18 - zona de criterii.
Astfel, n tabelul din Figura nr. 7.85. Criterii complexe n cadrul funciei DCOUNT
s-a folosit ca i criteriu de cutare UM s fie Kg iar Preul >=123.
Zona list este A2:F11;
A2 este adresa coloanei ce conine valorile care vor fi numrate (Cod produs);
Zona de criterii este A14: B15.
n acest exemplu doar 4 articole ndeplinesc criteriile specificate.
Figura nr. 7.85. Criterii complexe n cadrul funciei DCOUNT
Capitolul VII. Liste pentru organizarea datelor
217
Alte funcii pentru baze de date
Tabelul urmtor prezint funciile pentru baze de date care pot fi utilizate cu o
zon de criterii (Tabelul nr. 7.5 . Funcii de gestiune a listelor).
Tabelul nr. 7.5 . Funcii de gestiune a listelor
Pentru a Se va folosi
face media numerelor DAVERAGE
numra valorile numerice DCOUNT
numra celule pline DCOUNTA
extrage o singur valoare DGET
gsi o valoare maxim DMAX
gsi o valoare minim DMIN
nmuli numere DPRODUCT
calcula deviaia standard DSTDEV or DSTDEVP
aduna numere DSUM
calcula abaterea DVAR or DVARP
7.8. Crearea rapoartelor de tip Tabel Pivot
Tabelele pivot sunt considerate rapoarte centalizatoare avnd rolul de a analiza
datele conform unor grupri specifice.
Etape de lucru:
1. Se deschide o foaie de calcul ce conine o list (Figura nr. 7.86. Sursa de date);
2. Se selecteaz lista inclusiv etichetele de coloan;
3. Se execut un click pe panglica Insert i apoi un click pe butonul PivotTable
(Figura nr. 7.87. Lansarea execuiei tabelului pivot);
4. n urma comenzii anterioare se deschide o nou foaie de calcul care conine
macheta standard de execuie a tabelului pivot (Figura nr. 7.88. Macheta
standard de execuie a tabelului pivot);
5. n dreapa respectivei foi de calcul se afl lista cmpurilor selectate, din sursa de
date, pentru realizarea tabelului pivot (Figura nr. 7.89. Lista cmpurilor pentru
realizarea tabelului pivot);
6. Tot n aceast list se afl i structura machetei de filtrare a cmpurilor. Din lista
cmpurilor se trag n machet, cu ajutorul cursorului, cmpurile pentru a realiza
raportul. De exemplu: ca etichet a liniilor se trage Compartiment; ca etichet a
coloanelor se trage Funciune; n cadrul funciei de nsumare Values se trage un
Capitolul VII. Liste pentru organizarea datelor
218
cmp numeric Sal brut ian ; pentru filtrarea la nivel de raport se selecteaz
Nume. n urma acestor selecii macheta a fost ncrcat cu date (Figura nr. 7.90.
Rezultatul seleciilor din lista cmpurilor);
7. Tabelul odat creat poate beneficia de facilitile filtrrilor. Etichetele ce pot fi
filtrate vor avea ataat o sgeat cu vrful n jos. Acionnd sgeata respectiv
se deschide o fereastr de realizare a filtrului cu faciliti de sortare i selecie
(Figura nr. 7.91. Fereastra filtrului la nivel de funciune);
8. n exemplul dat realiznd o filtrare pe funciunea comercial se vor selecta din
tabel doar datele ce corespund acestei funciuni (Figura nr. 7.92. Filtrarea unei
funciuni);
9. Dac, se realizeaz filtru pentru un singur Nume se va crea un tabel cu datele
pentru acel nume, de exemplu filtrnd numele Ionescu se obine tabelul pivot din
Figura nr. 7.93. Filtrarea unui nume;
10. Cea de-a treia variant de filtrare posibil, n acest exemplu, este filtrarea la
nivel de compartiment. Selectnd din lista de filtrare compartimentul Financiar
se vor prezenta n tabel doar datele corespunztoare acestuia (Figura nr. 7.94.
Filtrarea unui compartiment);
11. n fereastra Pivot Table Field List , n partea inferioar, se afl un buton de
comand Update. Acionnd acel buton se anuleaz structura tabelului pivot
creat, putndu-se selecta alte cmpuri pentru o nou structur.
Figura nr. 7.86. Sursa de date
Figura nr.7.87. Lansarea execuiei tabelului pivot
Capitolul VII. Liste pentru organizarea datelor
219
Figura nr. 7.88. Macheta standard de execuie a tabelului pivot
Figura nr. 7.89. Lista cmpurilor pentru realizarea tabelului pivot
Figura nr. 7.90. Rezultatul seleciilor din lista cmpurilor
Capitolul VII. Liste pentru organizarea datelor
220
Figura nr. 7.91. Fereastra filtrului la nivel de funciune
Figura nr. 7.92 Filtrarea unei funciuni
Figura nr. 7.93. Filtrarea unui nume
Figura nr. 7.94. Filtrarea unui
compartiment
Bibliografie
BIBLIOGRAFIE
1. Boldea, Maria, Boldea, I., Trnveanu, Diana, Muntean, Alina, Excel 97. Teorie i
aplicaii, Editura Mirton, Timioara, 1999, I.S.B.N.: 973-578-863-2
2. Nossiter Josh, Utilizare Microsoft Excel 97. Traducere de Aurelia Nicoleta
Merezeanu, Daniel Marian Merezeanu, Editura Teora, 1998, Bucureti, I.S.B.N. 973-
601-649-8
3. Perry Greg, Word, Excel, PowerPoint, Outlook, OneNote, Microsoft Office 2007, 5
n 1, Editura Teora, Bucureti, 2007, Traducere Preda Simona, I.S.B.N.: 978-1-59496-
558-6
4. Suriel, Tr., Sofronie,Gh., Baron, C., Toma. L, Informatic economic, Editura
Calipsa 2000, Bucureti, 1998, I.S.B.N. 973-97077-1-8
221
S-ar putea să vă placă și
- Suport de Curs Excel Data Analysis v6Document114 paginiSuport de Curs Excel Data Analysis v6Ana-Maria Palade100% (2)
- Aplicatii in EXCEL - Statistica in Afaceri 2015 PDFDocument113 paginiAplicatii in EXCEL - Statistica in Afaceri 2015 PDFMan MarianÎncă nu există evaluări
- Curs Competențe DigitaleDocument155 paginiCurs Competențe DigitaleCisa Vlad100% (1)
- Curs Excel Pentru IncepatoriDocument15 paginiCurs Excel Pentru Incepatorikozoo_eu100% (1)
- Semiotica GestualaDocument158 paginiSemiotica GestualaNicoleta CaplanÎncă nu există evaluări
- Curs Tehnologia Aplicațiilor Office-3Document155 paginiCurs Tehnologia Aplicațiilor Office-3Antonella Zolotoi100% (2)
- Modulul 2 - TIC-TA - Tabele Si Grafice in MS Excel 2013Document43 paginiModulul 2 - TIC-TA - Tabele Si Grafice in MS Excel 2013Diana SascaÎncă nu există evaluări
- Cursul 4 ECDL - ExcelDocument41 paginiCursul 4 ECDL - ExcelcaucbiancaÎncă nu există evaluări
- 04 Informatica Aplicata PlatformaDocument127 pagini04 Informatica Aplicata PlatformaNicu PinteaÎncă nu există evaluări
- Caiet Practica III INFO+MATE-INFO - Craiova - ApriliematiesDocument39 paginiCaiet Practica III INFO+MATE-INFO - Craiova - ApriliematiesCatalin MatiesÎncă nu există evaluări
- Plan de Lectie Si Sinteza Lectiei Aconi GabrielDocument4 paginiPlan de Lectie Si Sinteza Lectiei Aconi GabrielBogdan raduÎncă nu există evaluări
- Procesul de EutrofizareDocument13 paginiProcesul de Eutrofizareall_cr4zyÎncă nu există evaluări
- Carte InfoDocument258 paginiCarte InfoVladutaAlexÎncă nu există evaluări
- S24 Cls VI Aplicații Exersare AlgoritmiDocument27 paginiS24 Cls VI Aplicații Exersare AlgoritmiElena BuzamatÎncă nu există evaluări
- ExcelDocument134 paginiExcelSonia RadoiÎncă nu există evaluări
- Suport Curs T.I.C.Document124 paginiSuport Curs T.I.C.Ana AndreeaÎncă nu există evaluări
- Informatica Aplicata in PsihologieDocument52 paginiInformatica Aplicata in PsihologieAnastasiu Liliana NicoletaÎncă nu există evaluări
- Test Powerpoint Cls ViDocument1 paginăTest Powerpoint Cls ViRobert GatmanÎncă nu există evaluări
- Rezolvarea Sistemelor de Ecuatii NeliniareDocument8 paginiRezolvarea Sistemelor de Ecuatii NeliniareDanut CalugarÎncă nu există evaluări
- Informatica Proiect IndividualDocument54 paginiInformatica Proiect IndividualStefan RodidealÎncă nu există evaluări
- Manual 3DPDocument104 paginiManual 3DPMihaiÎncă nu există evaluări
- DISEMINARE PARTENERIAT STRATEGIC - Programul ERASMUS+, Actiunea KA2Document5 paginiDISEMINARE PARTENERIAT STRATEGIC - Programul ERASMUS+, Actiunea KA2Fundatia EsteraÎncă nu există evaluări
- Retele de Calculatoare - MM - IT - Tema1Document58 paginiRetele de Calculatoare - MM - IT - Tema1NicuÎncă nu există evaluări
- Prelucrarea Informatiei Economico-FinanciareDocument106 paginiPrelucrarea Informatiei Economico-FinanciareRaduÎncă nu există evaluări
- Operator Introducere, Validare Si Prelucrare DateDocument139 paginiOperator Introducere, Validare Si Prelucrare Dateadrianc689Încă nu există evaluări
- Fișă de Lucru InternetDocument2 paginiFișă de Lucru Internetpetra berindeaÎncă nu există evaluări
- 02 Bazele Prelucrarii DatelorDocument131 pagini02 Bazele Prelucrarii Dateloradrya2404Încă nu există evaluări
- Informatica EconomicaDocument88 paginiInformatica EconomicaDaniel Samuel AnghelÎncă nu există evaluări
- Culegere Teste INFORMATICA 4Document1 paginăCulegere Teste INFORMATICA 4Ramona BenczeÎncă nu există evaluări
- Copiatoare ColorDocument17 paginiCopiatoare ColorOrhei LyvyuÎncă nu există evaluări
- ECDL Cap. 3 - Procesare Text - AndreeaDocument54 paginiECDL Cap. 3 - Procesare Text - AndreeaTheodorOctavian100% (1)
- SPP - Nivel 3 Avansat - Analist ProgramatorDocument89 paginiSPP - Nivel 3 Avansat - Analist ProgramatorcorneliamarcelaÎncă nu există evaluări
- L 2 Aplicații Matematice În ScratchDocument1 paginăL 2 Aplicații Matematice În Scratchaurelian_cojoca2506Încă nu există evaluări
- Power PointDocument31 paginiPower PointJeana LunguÎncă nu există evaluări
- Or Visual Fox Pro 8.0Document85 paginiOr Visual Fox Pro 8.0sabiutayoÎncă nu există evaluări
- Curs - IT Si Retele de Calculatoare - v3Document305 paginiCurs - IT Si Retele de Calculatoare - v3Popescu CameliaÎncă nu există evaluări
- Excel Curs PDFDocument71 paginiExcel Curs PDFAngela BiroÎncă nu există evaluări
- Repere Metodologice Informatică 2023 2024 Cls XiDocument44 paginiRepere Metodologice Informatică 2023 2024 Cls XiVida CristianÎncă nu există evaluări
- 397 Numere Prime MersenneDocument11 pagini397 Numere Prime MersennedanyemÎncă nu există evaluări
- Progr Calc BazeDocument185 paginiProgr Calc BazeAndrea KubaÎncă nu există evaluări
- Ghid Instrumente DigDocument235 paginiGhid Instrumente DigElena TinaÎncă nu există evaluări
- Intuitext Manual INF Cls 7Document162 paginiIntuitext Manual INF Cls 7Mary Maria0% (1)
- Fileshare - Ro SIE AplicatiiDocument110 paginiFileshare - Ro SIE AplicatiiPetrisor EfremÎncă nu există evaluări
- Suport de Curs TI 2019 PDFDocument58 paginiSuport de Curs TI 2019 PDFDima CicatiÎncă nu există evaluări
- Sisteme de Operare.Document85 paginiSisteme de Operare.Braniste EugenÎncă nu există evaluări
- Programare ModularaDocument78 paginiProgramare ModularaDascal AndrianÎncă nu există evaluări
- Curs Competente IT in DidacticDocument169 paginiCurs Competente IT in DidacticdevilconÎncă nu există evaluări
- Laborator C++Document17 paginiLaborator C++ginaulÎncă nu există evaluări
- Modulul IX - Ciobanu Mariana VioletaDocument81 paginiModulul IX - Ciobanu Mariana VioletacorneliamarcelaÎncă nu există evaluări
- Aplicatii Informatice de BirouDocument214 paginiAplicatii Informatice de BirouCjfhgre DjguryÎncă nu există evaluări
- Lab II Iopc MatlabDocument8 paginiLab II Iopc MatlabCiprian FratilaÎncă nu există evaluări
- Macrouri in WordDocument17 paginiMacrouri in WordCristian UrsacheÎncă nu există evaluări
- Referat Tic - Aplicatia PaintDocument8 paginiReferat Tic - Aplicatia Paintgeler7100% (1)
- Software Matematic - MatlabDocument63 paginiSoftware Matematic - MatlabflorincarmenÎncă nu există evaluări
- OMECTS 5743 12092012 AnexeDocument70 paginiOMECTS 5743 12092012 AnexeNicoleta MariaÎncă nu există evaluări
- 3 Suport de Curs Birotica4Document172 pagini3 Suport de Curs Birotica4ddydy_5Încă nu există evaluări
- Învățați Limba Macedoneană - Rapid / Ușor / Eficient: 2000 de Termeni de Vocabular EsențialiDe la EverandÎnvățați Limba Macedoneană - Rapid / Ușor / Eficient: 2000 de Termeni de Vocabular EsențialiÎncă nu există evaluări
- Optimizarea Proceselor Si Echipamentelor de PrelucrareDocument23 paginiOptimizarea Proceselor Si Echipamentelor de PrelucrareScutelnicuBogdanÎncă nu există evaluări
- Informatica 5Document7 paginiInformatica 5Gheorghe RotariÎncă nu există evaluări
- Informatica. Prelucrarea Statistica A DatelorDocument198 paginiInformatica. Prelucrarea Statistica A DatelorFlorina IvanÎncă nu există evaluări
- 1.1. No Ţiuni GeneraleDocument3 pagini1.1. No Ţiuni GeneraleMihaita SmintinaÎncă nu există evaluări
- LP 5Document18 paginiLP 5Nașco EcaterinaÎncă nu există evaluări
- Excel TrainingDocument221 paginiExcel TrainingananiculaeÎncă nu există evaluări
- DICTIEDocument8 paginiDICTIEananiculaeÎncă nu există evaluări
- C 2 - Firma Publicitate OnlineDocument3 paginiC 2 - Firma Publicitate OnlineSchiopu CristinaÎncă nu există evaluări
- C 2 - Firma Publicitate OnlineDocument3 paginiC 2 - Firma Publicitate OnlineSchiopu CristinaÎncă nu există evaluări
- Instructiuni Curriculum VitaeDocument5 paginiInstructiuni Curriculum VitaeeRiotanÎncă nu există evaluări
- C 2 - Firma Publicitate OnlineDocument3 paginiC 2 - Firma Publicitate OnlineSchiopu CristinaÎncă nu există evaluări
- Masca Cu MiereDocument4 paginiMasca Cu MiereananiculaeÎncă nu există evaluări
- Regulament Pista AtletismDocument1 paginăRegulament Pista AtletismananiculaeÎncă nu există evaluări
- LEGE NR 346 Din 2004Document30 paginiLEGE NR 346 Din 2004ananiculaeÎncă nu există evaluări
- C 2 - Firma Publicitate OnlineDocument3 paginiC 2 - Firma Publicitate OnlineSchiopu CristinaÎncă nu există evaluări
- 17-20 RetDocument17 pagini17-20 RetananiculaeÎncă nu există evaluări
- Ghidul Tehnic General IPPCDocument74 paginiGhidul Tehnic General IPPCananiculaeÎncă nu există evaluări
- Curs 10 NovDocument16 paginiCurs 10 NovananiculaeÎncă nu există evaluări
- Sub RezvDocument12 paginiSub RezvananiculaeÎncă nu există evaluări
- Surse Regenerabile de Energie Intr-O Ferma AgroturisticaDocument5 paginiSurse Regenerabile de Energie Intr-O Ferma AgroturisticaananiculaeÎncă nu există evaluări