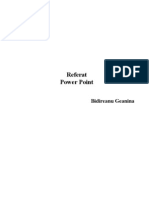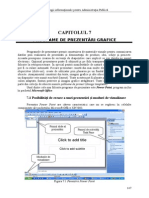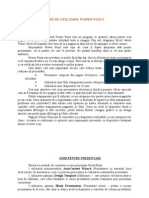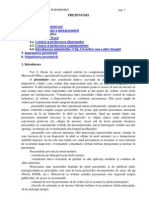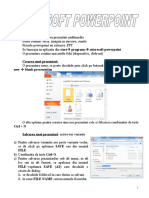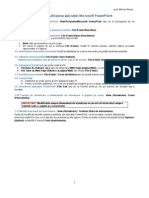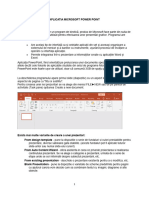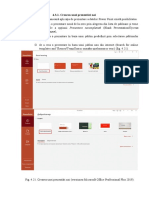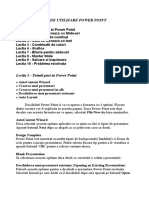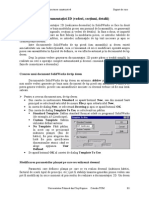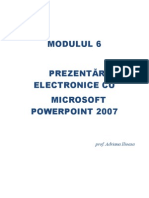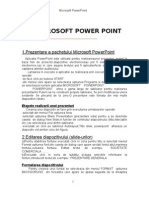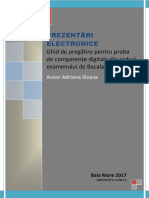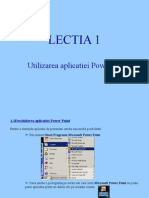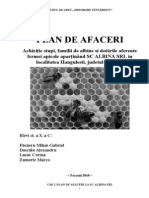Documente Academic
Documente Profesional
Documente Cultură
Cum Se Foloseste Powerpoint PDF
Încărcat de
Adrian AmzaTitlu original
Drepturi de autor
Formate disponibile
Partajați acest document
Partajați sau inserați document
Vi se pare util acest document?
Este necorespunzător acest conținut?
Raportați acest documentDrepturi de autor:
Formate disponibile
Cum Se Foloseste Powerpoint PDF
Încărcat de
Adrian AmzaDrepturi de autor:
Formate disponibile
7.
Power Point
Cuprins
7. Power Point ....................................................................................................... 1
7.1. Prezentare general .................................................................................... 2
7.2. Crearea unei prezentri............................................................................... 2
7.2.1. Folosirea programului AutoContent Wizard....................................... 2
7.3.1. Legturi ntre diapozitive .................................................................... 4
7.3.2. Animaie .............................................................................................. 4
7.1.4. Vizualizri ale unei prezentri ............................................................ 5
7.2.2. Crearea unei prezentri fr folosirea programului AutoContent
Wizard ........................................................................................................... 7
7.2.4. Atribuirea de efecte speciale fragmentelor de text.............................. 8
7.3. Exemplu.................................................................................................... 12
Utilizarea calculatoarelor
7.1. Prezentare general
Este o component a Microsoft Office specializat n crearea, memorarea i prezentarea
de diapozitive electronice.
Este ideal pentru liste simple i pentru exprimarea concis a unor puncte de vedere sau
pentru variantele electronice ale unor brouri i pliante.
Lansarea aplicaiei Power Point se face ca pentru orice component MicroSoft
Office. De exemplu, se face dublu clic pe icoania alturat, dac aceasta este pe
desktop.
Apare fereastra principal a crei bar de meniu orizontal are structura standard a
aplicaiilor MS Office. Sub-meniul care o individualizeaz este Slide Show.
Selectnd din sub-meniul View, Toolbars i de aici Formating, apare paleta Formating
cu cele dou opiuni specifice Design i New Slide.
O prezentare Power Point const din mai multe elemente de baz
numite diapozitive (slides).
Aranjamentul constituit din texte, imagini grafice i alte obiecte,
care fac parte dintr-un diapozitiv, se numete macheta (layout). Power
Point include mai multe variante de machete cu diverse obiecte. Aceste
diapozitive includ marcaje de rezervare (placeholders) pentru:
titluri,
liste marcate,
imagini grafice,
diagrame,
alte obiecte, singure sau n combinaii.
Pentru a face prezentarea mai atractiv, se pot folosi culori, fonturi, imagini grafice
pentru fundal. Toate aceste componente fac parte dintr-o colecie de obiecte numite abloane
de proiect (design templates).
Dac unele dintre elementele ce trebuie incluse n diapozitive au fost create n WORD
sau EXCEL, nu se refac, ci se insereaz n Power Point folosind Clipboard-ul.
7.2. Crearea unei prezentri
7.2.1. Folosirea programului AutoContent Wizard
Cel mai comod mod de a crea o prezentare Power Point cu diapozitive standard este cel
oferit de asistentul (vrjitorul) AutoContent Wizard.
Lansarea asistentului AutoContent Wizard se face selectnd New din submeniul File.
Fereastra principal se va completa cu componenta New Prezentation a paletei Formating, ca
n figura urmtoare.
Power Point
De aici se selecteaz From AutoContent Wizard i se iniiaz un dialog cu utilizatorul.
Trebuie precizat :
un tip de prezentare, de exemplu Generic. Se apas butonul Next,
suportul pe care s se fac prezentarea (pe un ecran, pe folii transparente alb negru sau
color, pe web, filme), apoi Next,
titlul i dac este cazul subsolul prezentrii, apoi Next.
Dac nu se impune nici o revenire se apas butonul Finish i apare fereastra pentru
crearea diapozitivelor prezentrii dup modelul ales (modul de vizualizare Normal Outline,
ca n figura de mai jos).
Utilizarea calculatoarelor
Trecerea dintr-un diapozitiv n altul se poate face : direct, utiliznd mouse-ul fcnd clic
cu butonul stng deasupra numrului diapozitivului, sau secvenial, cu tastele PageUp sau
PageDown.
Prinznd cu mouse-ul un element al unui diapozitiv i deplasndu-l pe un alt diapozitiv,
prin eliberarea butonului mouse-ului, acel element va fi mutat n noul diapozitiv (se lucreaz
asupra coloanei din stnga a figurii de mai sus).
Apsnd butonul Slide, al coloanei din stnga a figurii precedente, i prinznd cu
mouse-ul un diapozitiv, acesta poate fi deplasat pe o alt poziie n prezentare prin eliberarea
mouse-ului pe poziia dorit.
Dac se dorete schimbarea ablonului diapozitivului propus de modelul selectat, din
Slide Design, seciunea Available For Use se alege ablonul de diapozitiv potrivit cu
coninutul diapozitivului respectiv.
Pentru schimbarea machetei diapozitivului propus de modelul selectat, din Slide Layout,
se alege macheta de diapozitiv potrivit cu coninutul diapozitivului respectiv.
Dac nu sunt pe ecran butoanele Slide Design i Slide Layout, aceste se afieaz fie din
sub-meniul View, selectnd Toolsbar, apoi Formating, fie din sub-meniul Insert, selectnd
New Slide .
7.3.1. Legturi ntre diapozitive
Exist posibilitatea realizrii de salturi de la un diapozitiv la altul n timpul unei
demonstraii, chiar dac acestea nu au numere consecutive, utiliznd Hyperlink din submeniul Insert.
Se selecteaz obiectul din diapozitiv pe care fcnd clic s se realizeze transferul, iar din
fereastra Edit Hyperlink, se alege locul unde s se fac legtura (transferul). De exemplu, dac
se face transferul la un alt diapozitiv al aceleiai prezentri, se selecteaz Place in This
Document ca n figura de mai sus, se alege din list diapozitivul dorit, apoi se apas butonul
OK.
7.3.2. Animaie
Pentru a fi ct mai atractiv i pentru a sublinia importana unui element al unui
diapozitiv, se pot introduce elemente de micare i auditive la afiarea elemntului respectiv.
Pentru animarea unui element al unui diapozitiv, se selecteaz elementul respectiv, apoi
din sub-meniul Slide Show, se selecteaz Custom Animation, de aici se selecteaz Add Effect
i se propune o list cu opiuni pentru momentul cnd s fie animaia, de exemplu la apariia
Power Point
elementului sau la dispariia sa din diapozitiv etc. Apare o list de efecte animate din care se
selecteaz unul. n figura urmtoare, titlul diapozitivului va fi introdus n diapozitiv liter cu
liter, fiecare liter la apariie fiind colorat.
Se pot asocia mai multe efecte la acelai
element al unui diapozitiv, momentul declanrii
fiecruia rmnnd la alegerea utilizatorului (figura
din stnga).
Pentru tergerea animaiei asociate unui
element se selecteaz efectul de ters i apoi opiunea
Remove (figura din dreapta).
Adugarea de efecte sonore se realizeaz prin selectarea opiunii Effect Options, i n
fereastra care apare, din lista ascuns corespunztoare opiunii Sound, se alege tipul de sunet
dorit. Se poate stabili dac efectul animat s fie pentru tot elementul sau pentru componente
ale acestuia.
De exemplu, dac este animat un text,
animaia se poate face pentru tot textul odat,
pentru fiecare cuvt n parte sau liter cu liter,
alegnd tipul din list ascuns corespunztoare
opiunii Animate text.
7.1.4. Vizualizri ale unei prezentri
Modul de vizualizare Normal (Outline)
permite lucrul asupra diapozitivelor i este indicat
s fie folosit n etapa de creare a prezentrii.
5
Utilizarea calculatoarelor
Acest mod de vizualizare permite s se vad structura logic a prezentarii i o versiune
n miniatura a diapozitivului curent n fereastra din dreapta.
n aceast fereastr bara vertical cu instrumente permite s se strng sau s expandeze
titlurile, s se modifice nivelurile n structur i s se ascund elementele de format n scopul
citirii uoare a textului.
Pictogramele mici din stnga numerotate reprezint diapozitive, iar textul de pe aceeai
linie reprezint titlul diapozitivului.
Moduri de vizualizare a unei prezentri
1.
Modul de vizualizare Outline: este indicat n etapa de construire a unei prezentri. Acest
mod permite s se stabileasc structura prezentarii.
Pentru a lucra cu elemente de detaliu este nevoie ca pe ecran s fie un singur diapozitiv.
Pentru a rearanja diapozitivele ntr-o prezentare mai mare este util vizualizarea tuturor
diapozitivelor. Power Point ofer nca 5 moduri de vizualizare a unei prezentri.
Pentru a comuta ntre modurile de vizualizare se folosesc cele 5 butoane din coltul stnga jos
al ferestrei Power Point.
2.
Modul de vizualizare de tip diapozitiv (Slide View): se afieaz un singur diapozitiv pe
ecran, n care se pot aduga sau edita texte sau imagini grafice. Pentru detaliere se apas
butonul Zoom. Pentru deplasare nainte/napoi se folosete cursorul barei verticale din dreapta
ferestrei.
3.
Modul de vizualizare Outline View (de tip structur) permite s se lucreze doar cu texte,
fr imagini (cu excepia diapozitivului n miniatur afiat n dreapta ferestrei).
4.
Modul de vizualozare general (Slide Sorter View); ofer o vedere de ansamblu a
prezentrii: toate diapozitivele sunt pe ecran, nu se pot citi texte, dar se poate selecta un
diapozitiv anume.
5.
Modul de vizualizare de tip pagin de observaie (Notes Page View); permite
introducerea de observaii i note ct mai complete astfel ncat s se poat rspunde la orice
ntrebare.
6.
Modul de vizualizare de tip prezentare (Slide Show); de pe ecran dispar toate meniurile
i barele de instrumente, toat suprafaa fiind ocupat de diapozitiv. Nu se fac editri/inserri
n acest mod.
Dac se poziioneaz punctul de inserare (cursorul) la sfritul unei linii i se apas
Enter se poate tasta pentru a aduga un nou diapozitiv sau o linie nou.
Cu Tab se insereaz marcare de list, iar cu Shift + Tab operaia invers.
Folosind butoanele din bara orizontal de jos a ferestrei se pot schimba ntre ele
modurile de vizualizare: cte un diapozitiv, toate o dat, sau Outline.
Pentru a nlocui orice fragment de text din prezentarea propus de Auto Content Wizard
se selecteaz textul respectiv i se tasteaz cel nou.
Se introduc toate elementele principale ce vor fi titluri de diapozitive, se completeaz
apoi marcajele de sub titlu cu ideile ce vor fi prezentate la fiecare subiect.
Se poate schimba poziia unui element n ierarhia prezentrii cu ajutorul tastelor Tab i
Shift + Tab.
Exemplu. Dac unul din punctele prezentate ntr-un diapozitiv este destul de important pentru
a-i fi dedicat un diapozitiv propriu, atunci se poziioneaz punctul de inserare pe linia
respectivi se apas Shift + Tab.
Power Point
7.2.2. Crearea unei prezentri fr folosirea programului AutoContent Wizard
Din fereastra iniial, n loc s se selecteze Auto Content Wizard, se alege Blank
Presentation i se afieaz o fereastr cu propunerile de machete existente n Power Poit, din
care se alege una (Auto Layout).
Se selecteaz o machet i apoi se apas butonul OK.
Casetele ncadrate de linii punctate se numesc marcaje de rezervare, folosite pentru a
afia texte, imagini grafice sau alte obiecte care se potrivesc n diapozitivul respectiv.
Crearea unui diapozitiv
Pentru a crea, ntr-o prezentare, un diapozitiv nou se face clic pe butonul New Slide de
pe bara de instrumente Task Pane.
Pentru a schimba macheta unui diapozitiv dup ce l-am creat, facem clic pe Slide
Layout din bara Task Pane i se alege o nou machet.
Dac macheta aleas nu include toate obiectele din diapozitivul anterior, acestea trebuie
rearanjate astfel nct s se potriveasc n noua machet.
Not: dac bara Task Pane nu este vizibil se face clic pe butonul drept al mouse-ului
deasupra oricarei bare de instrumente de pe ecran i din meniul care apare se alege Task Pane.
Pentru a insera text ntr-o caset rezervat, se execut clic n acea zon, dup care se
introduce textul.
Pentru a insera o imagine grafic sau alt obiect, se execut dublu clic.
Obiecte ce pot fi inserate ntr-un diapozitiv
1. aproape toate diapozitivele au un titlu;
2. listele marcate folosite pentru prezentarea ideilor;
3. tabelele care sunt ideale pentru cazul cnd se compar mai multe opiuni;
4. diagrame atunci cnd se dorete s se transmit informaii numerice;
5. imagini grafice pentru a atrage atenia auditoriului, se pot lua din colecia de imagini
artistice (Clip Art) desene sugestive;
6. clipuri multimedia (audio i video) i
7. diagrame de organizare (organigrame);
8. un document Word sau o foaie electronic de calcul Excel, MathCAD etc (Insert Object
i vedem ce alte posibilitai de inserare mai exist) ;
9. legturi (link) la alte diapozitive.
Editarea unui text
Se face clic n marcajul de rezervare i se ncepe tastarea noului text. Dup ce s-a
terminat de introdus textul, se apas Enter. Dac diapozitivul are mai multe marcaje de
rezervare se face clic n fiecare i se tasteaz textul corespunztor.
Observaii.
1. Dac textul din marcajul de rezervare este formatat ca o list marcat, la fiecare apsare a
tastei Enter apare un nou marcaj de list.
2. Ca i n Word se pot schimba dimensiunile, tipurile de fonturi, culorile, etc.
3. Pentru a modifica ntregul text dintr-un cadru, se face clic pe chenarul cadrului.
Inserarea diagramelor
Cteva dintre machetele puse la dispoziie de Power Point au marcaje de rezervare
pentru diagrame.
7
Utilizarea calculatoarelor
Pentru crearea i editarea diagramelor se folosete programul Microsoft Graph. Fcnd
dublu clic pe marcajul de rezervare pentru diagram se lanseaz n mod automat Microsoft
Graph.
n diapozitivul curent Power Point apare o fereastr de genul foii electronice de calcul
din Excel.
Pentru a selecta foaia de date se face clic pe coltul din stnga sus gri de la intersecia
dintre titlurile liniilor i coloanelor. Pentru a terge exemplul de text se apas tasta Del i apoi
se tasteaz datele dorite.
Pentru a selecta poriunile din diagrama care se dorete a fi reformatat, din lista
derulant Chart Objects se alege Chart Types i de aici tipul de diagram dorit. La terminare
se face clic oriunde n interiorul diapozitivului, dar n afara diagramei, i pentru a ngloba
diagrama i nchide fereastra foii de date se face clic pe butonul OK. Pentru a edita din nou
diagrama facem dublu clic pe ea.
Adugarea unor imagini grafice
Cteva dintre machetele de diapozitive standard au i marcaje de rezervare pentru
imgini grafice: o fotografie, un desen, etc.
Cu dublu clic pe acest marcaj se deschide Clip Art Galery, care conine colecia de
imagini grafice.
Se alege din partea de sus a ferestrei de dialog: Clip Art pentru desen, Pictures
pentru fotografii scanate. Din partea stng a ferestrei se selecteaz o categorie, apoi n partea
dreapt sunt afiate imaginile categoriei selectate din care se alege una. Se apas Insert.
Salvarea diapozitivelor create ntr-un fiier: din meniul bar orizontal se selecteaz File
Save As nume. Se poate alege Tools Options Save Auto Recover Info n minutes, pentru
salvare automata din n n n minute.
7.2.4. Atribuirea de efecte speciale fragmentelor de text
1.
Mrirea/Reducerea dimensiunii fonturilor: se obine apasnd
succesiv pe butonul Increase/Decrease Font Size. Textului selectat i se
vor mri/micora fonturile.
2.
Evidenierea titlului:
a) cu umbrire: se apas butonul Shadow;
b) combinarea efectelor de mai sus cu schimbarea tipului de font: bold,
italic, etc.
Stabilirea tipului prezentrii
Se deschide prezentarea ;
Din bara de instrumente Task Pane se apasa butonul Apply Design;
Se afiseaz lista din care se alege un nume.
abloanele de proiect au 3 elemente de baz:
1. Macheta (Layout): include linii, cadre, aspect grafic;
2. Schema de culori (Color Scheme);
3. Fundalul (Background).
Modificarea schemei de culori: clic pe butonul drept al mouse-ului pe fundal i din
meniul imediat alegem Slide Color Scheme.
Power Point
Modificarea Background-ului: clic pe butonul drept al mouse-ului i alegem
Background din meniul imediat. Se alege din fereastra care apare tipul de fundal dorit.
Pentru a modifica doar cteva diapozitive, nu toate, se selecteaz modul de vizualizare
Slide Sorter, clic pe diapozitivul dorit (dac sunt mai multe, pentru urmtoarele se apas i
Shift) se fac modificarile dorite i pentru a restrnge efectul doar la cele selectate se alege
Apply, nu Apply All.
Utilizarea animaiei
Bara cu instrumete Animation Effects are 11 efecte i un buton pentru animaie
personalizat.
Efectele de animaie se pot aplica oricrui obiect de pe diapozitiv.
Animaia poate fi sub dou forme:
a) Cuvintele plutesc deasupra celorlalte imagini;
b) Cuvintele se materializeaz i capat diferite forme.
La acestea se pot aduga i sunete.
Pentru asocierea animaiei se poziioneaz cursorul n interiorul casetei de text, de
exemplu pentru o lista de idei, se face clic pe butonul Animation Effects i se pun la dispoziie
opiunile:
Animate Title animaia titlului. Titlul cade n pagin.
Animate Slide Text animaie de text din diapozitiv; afieaz textul linie cu linie fr
alte efecte.
Drive-In (Intrare) - textul vine din dreapta cu zgomot de motor i scrnet de frne.
Flying (Plutire) textul vine din stnga nsoit de uierat;
Camera (Aparat foto) se aude un zgomot ca un clic de aparat foto i apoi apare
imaginea;
Flash Once (un singur flash) fiecare linie de text apare pe ecran pentru o perioad
foarte scurt de timp dup care dispare;
Laser textul se scrie liter cu liter, cade din dreapta sus nsoit de sunete ce imit
detunturile;
Type Writer (maina de scris) literele apar de la stnga la dreapta nsoite de cnitul
unei maini de scris;
Reverse Order (ordine invers) acest stil este ideal pentru liste de tip clasamente,
scriind lista de jos n sus;
Drop In (n cdere) cuvintele i semnele de punctuaie cad de sus pe rnd, fr sunete;
Animation Order (ordinea de animaie) n diapozitivele cu mai multe obiecte, se poate
specifica ordinea animaiei, de exemplu: diapozitivul are o diagram i o caset de text i la
fiecare s-a stabilit un tip de animaie, acum se precizeaz ordinea ;
Custum Animation (animaie personalizat) n timpul prezentrii trecerea de la o
animaie la alta se face apasnd butonul stng al mouse-ului. Procesul poate fi automatizat n
modurile Slide sau Slide Sorter facnd clic pe butonul drept al mouse-ului deasupra
diapozitivului, se alege Custom Animation, Timing, Animate Automatically i se precizeaz
timpul n secunde.
Trecerea de la un diapozitiv la altul
Power Point pune la dispoziie 13 moduri de a trece de la un diapozitiv la altul:
1) Blinds (jaluzele): imaginea se descoper treptat pe orizontal sau vertical;
9
Utilizarea calculatoarelor
2) Box (caseta): un ptrat care se strnge n centrul diapozitivului sau se mrete pentru a
afia ntreaga imagine;
3) Checkerboard (tabla de ah): noul diapozitiv este scos la suprafa de mici ptrele care
dispar spre laterale sau n partea de jos;
4) Cover (acoperire): noul diapozitiv zboar pe ecran de sus, jos, stnga, dreapta, sau coluri,
i acoper pe cel vechi;
5) Cut (decupare): trecere brusc de la unul la altul;
6) Dissolve (dizolvare): mici puncte vor forma noul diapozitiv care l va acoperi pe cel vechi;
7) Fade through black (apariie din ntuneric): noul diapozitiv apare dintr-un ecran negru;
8) Random bars (bare aleatoare): noul diapozitiv se construiete din bare verticale sau
orizontale;
9) Split (separare): se trage o cortin pe orizontal sau vertical;
10) Uncover (descoperire): se terg treptat obiectele de pe ecran din cele 8 direcii posibile n
timp ce se afieaz noul diopozitiv;
11) Strips (dungi): noul diapozitiv se afieaz acoperindu-l pe cel vechi pe una din diagonale
cu linie zimat;
12) Wipe (curare): afieaz lent noul diapozitiv;
13) Random Transition (tranziii aleatoare): de fiecare dat cnd se face prezentarea, modul de
trecere va fi diferit.
Aplicarea unui mod de tranziie
Se trece n modul Slide Sorter, se selecteaz diapozitivul, apoi din lista derulant Slide
Transition Effects din bara de instrumente Slide Sorter se alege modul dorit.
Pentru a vedea ce efect de tranziie este aplicat unui diapozitiv anume, n modul de
vizualizare Slide Sorter, se face clic pe pictograma Transition de sub diapozitiv.
Toate diapozitivele pot avea acelai mod de tranziie, dar pot avea i moduri diferite. n
modul de vizualizare Slide Sorter, se selecteaz diapozitivele care vor avea alt mod de
tranziie decat celelalte diapozitive ale prezentrii, i din lista de derulant de pe bara cu
instrumente Slide Sorter se alege un nou mod de tranziie.
Pentru a selecta mai multe diapozitive, se ine apasat tasta Shift i se face clic deasupra
diapozitivelor de selectat.
Stabilirea vitezei de tranziie: n modul Slide Sorter se face clic pe butonul Slide
Transition din partea stng a barei cu instrumente. Se ncearc opiunile referitoare la vitez,
reinndu-se cea care se ncadreaz n intervalul de timp dorit.
Repeiiile pentru prezentare se fac n ideea de a cronometra timpul prezentarii i de a
vedea dac prezentarea se ncadreaz n timpul alocat sau nu.
Pentru a nregistra timpii de sincronizare se trece n modul de vizualizare Slide Sorter i
se face clic pe butonul Rehearse Timing.
Se afieaz primul diapozitiv i n stnga jos apare un ceas cu cronometru. Cu clic pe
butonul stng al mouse-ului se trece pe diapozitivul urmtor.
Dup ce s-a terminat prezentarea apare pe ecran o caset de dialog care ntreab dac s
se nregistreze timpii de sincronizare pentru diapozitive astfel ncat s poat fi vzui n modul
de vizualizare Slide Sorter. Dac se rspunde Yes, pe ecran apar diapozitivele i duratele.
Dac se depete timpul alocat prezentrii, se pote cere ca Power Point s grbeasc
prezentarea prin fixarea unui interval stabilit de timp.
Notes Page View (modul de vizualizare a paginilor de observaii): permite inserarea de
comentarii pentru fiecare diapozitiv, comentarii care nu sunt vzute dect de prezentator.
Power Point
Pentru inserarea observaiilor se face clic pe butonul drept al mouse-ului i se alege
opiunea Speaker Notes.
Dac pregtirile au fost ncheiate se poate face prezentarea public:
a) pe calculator direct n faa a 2-3 spectatori care pot privi ecranul calculatorului pe care sa creat prezentarea;
b) de pe folii transparente folosind retroproiector;
c) folosind LCD, un ecran i un retroproiector;
d) direct pe Internet.
Prezentarea pe un alt calculator: pentru aceasta se mpacheteaz prezentarea cu
ajutorul programului asistent (wizard) Pack and Go. Dac este nevoie de mai mult de o
dischet Power Point gestioneaz mprirea i apoi reconstituirea, n cazul n care
mpachetarea se va face pe dischete.
Pentru a lansa programul asistent (vrjitor), se parcurg etapele:
1. Se deschide prezentarea, apoi File Pack and Go Next.
2. Se confirm numele prezentarii care se va copia Next.
3. Se precizeaz unitatea pe care se face copierea, s zicem A Next.
4. Se precizeaz dac se includ fiiere legate; pentru a nu avea probleme cu fonturile, pe
calculatorul pe care vrem s mutm prezentarea, se activeaz opiunea Embed True Type
Fonts Next.
5. Se comunic programului vrjitor dac s se ia i modulul Power Point Viewer (de
preferat s se ia) i se apas Finish.
Pe calculatorul desinaie se introduce discheta, se face dublu clic pe My Computer, pe
pictograma cu discheta, dublu clic i se caut pictograma Png Setup. Dublu clic pe aceasta i
se comunic programului Pack and Go locul unde vrem s se fac depunerea prezentarii. La
sfritul copierii se ntreab dac se dorete urmarirea prezentrii, i cu Yes se ncepe lucrul.
Atenie: calculatorul desinaie trebuie s aib versiunea de Windows cel puin ca i a
calculatorului pe care s-a creat prezentarea sau superioar!
Pentru derularea unei astfel de prezentri se folosete Power Point Viewer care se
gsete n dosarul n care au fost salvate fiierele Pack and Go i se numeste Power Point
view 32.
Se selecteaz un tip de derulare (continuu ca la trguri i expoziii sau cu timpi de
sincronizare) din caseta Show Slide Show Dialog i se face clic pe butonul Show.
Diapozitive ascunse: sunt acele diapozitive ale unei prezentri care fac parte din
derularea curent doar la cerere. Ele exist n prezentare i pot s nu fie totdeauna vizualizate,
ci doar n cazuri speciale.
Ascunderea unui diapozitiv: se trece n modul Slide Sorter, se selecteaz diapozitivul
(sau mai multe) i se face clic pe butonul Hide Slide.
Diapozitivul nu dispare de pe ecran, dar numarul sau este pus ntr-un chenar i taiat.
Anularea opiunii de ascundere: se poate face astfel
cu mouse-ul: clic pe butonul drept al mouse-ului pe diapozitivul anterior celui ascuns i se
selecteaz Go, Hidden Slide, sau
cu tastatura: pe diapozitivul anterior celui ascuns se apasa tasta H.
Folosirea indicatorului n timpul prezentrii: pentru a evidenia un element important
pe un diapozitiv se procedeaz astfel:
11
Utilizarea calculatoarelor
1. clic pe butonul drept al mouse-ului pe ecran, i se selecteaz din meniul imediat opiunea
Pen. Indicatorul se transform din sgeat n creion (revenirea se face cu CTRL+A);
2. se pot desena cu creionul sgei, cerculete, pe diapozitiv innd apsat butonul mouse-ului.
3. Pentru a terge ceea ce s-a facut n timpul expunerii pe diapozitiv, se apas tasta E.
Navigarea n prezentarea de diapozitive
Folosind
Mouse-ul
Tastatura
Aciune
Trecere la
diapozitivul urmtor
Trecere la
diapozitivul anterior
Trecere la
diapozitivul urmtor
Trecere la
diapozitivul anterior
Trecere pe un
diapozitiv anume
Oprirea prezentrii
Operaie
Clic pe butonul stng al mouse-ului
Clic pe butonul drept al mouse-ului, apoi se alege
Previous
Page Down sau cu sgeata stng
Page Up sau cu sgeata dreapt
Se introduce numrul diapozitivului, apoi Enter
Esc
Tiprirea prezentrii: se poate face pe hrtie sau folie transparent n funcie de
imprimanta avut la dispoziie.
7.3. Exemplu
Urmtoarele diapozitive constituie o prezentare. Aceast prezentare trece n revist
principalele noiuni prezentate.
Power Point
13
Utilizarea calculatoarelor
Power Point
15
Utilizarea calculatoarelor
Power Point
17
S-ar putea să vă placă și
- Evolutia CalculatoarelorDocument12 paginiEvolutia Calculatoarelorhitchhiker25Încă nu există evaluări
- Fereastra PowerPointDocument14 paginiFereastra PowerPoint99aliÎncă nu există evaluări
- Info Judiciara PowerPointDocument7 paginiInfo Judiciara PowerPointctalexa0100% (1)
- Referat Tic 2019Document12 paginiReferat Tic 2019Robert MihaiÎncă nu există evaluări
- Lucrarea de Laborator 10: Realizarea Prezentărilor În PowerpointDocument21 paginiLucrarea de Laborator 10: Realizarea Prezentărilor În PowerpointAlex CrecanÎncă nu există evaluări
- Suport Curs Prezentari Electronice PowerPointDocument10 paginiSuport Curs Prezentari Electronice PowerPointopris simonaÎncă nu există evaluări
- 07 PowerpointDocument69 pagini07 PowerpointBru BruneÎncă nu există evaluări
- Tehnologii Informationale Pentru Administratia PublicaDocument8 paginiTehnologii Informationale Pentru Administratia PublicaIrina VasilacheÎncă nu există evaluări
- Microsoft - PowerPoint - de ListatDocument7 paginiMicrosoft - PowerPoint - de ListatElev 1Încă nu există evaluări
- Indrumar Microsoft PowerpointDocument15 paginiIndrumar Microsoft PowerpointMatei L. MarianÎncă nu există evaluări
- Ghid de Utilizare Power PointDocument13 paginiGhid de Utilizare Power PointLaura BasalicÎncă nu există evaluări
- Operatii PPTDocument4 paginiOperatii PPTbuzatu leliana loredanaÎncă nu există evaluări
- Powerpoint DreptDocument10 paginiPowerpoint DreptMaria-Lavinia HoinaruÎncă nu există evaluări
- ArgumentDocument40 paginiArgumentcbÎncă nu există evaluări
- Suport Curs Microsoft PowerPoint 2010Document7 paginiSuport Curs Microsoft PowerPoint 2010HelenaHlvÎncă nu există evaluări
- Curs Prezentari Power Point 2003Document9 paginiCurs Prezentari Power Point 2003edutÎncă nu există evaluări
- Power PointDocument78 paginiPower PointAnya HolzÎncă nu există evaluări
- PowerpointDocument9 paginiPowerpointNata LyaÎncă nu există evaluări
- 6) Cap 3 Power PointDocument6 pagini6) Cap 3 Power PointAndreea MarghescuÎncă nu există evaluări
- MOdalitati de Prezentare A InformatieiDocument8 paginiMOdalitati de Prezentare A InformatieiOleg RussuÎncă nu există evaluări
- Power PointDocument8 paginiPower PointcozariucemiliaÎncă nu există evaluări
- Note de Curs PowerPoint 2019 CorectatDocument30 paginiNote de Curs PowerPoint 2019 CorectatBasilii GhermanÎncă nu există evaluări
- Tic - X SeralDocument1 paginăTic - X SeralNicoleta CoseriuÎncă nu există evaluări
- Referat Informatica Cojocariu Denisa IulianaDocument8 paginiReferat Informatica Cojocariu Denisa IulianaCristea GabrielÎncă nu există evaluări
- Curs PowerpointDocument23 paginiCurs PowerpointElla DenizÎncă nu există evaluări
- Powerpoint: Bara de InstrumenteDocument13 paginiPowerpoint: Bara de InstrumenteclaraÎncă nu există evaluări
- Descrierea Aplicației PowerpointDocument13 paginiDescrierea Aplicației PowerpointDraguțan ValeriaÎncă nu există evaluări
- Amsi 1 2Document14 paginiAmsi 1 2Viktor TalpaÎncă nu există evaluări
- Microsoft Power Point - Lucru Cu DiapozitiveDocument24 paginiMicrosoft Power Point - Lucru Cu DiapozitiveDiana NiculescuÎncă nu există evaluări
- Smar5t ArtDocument14 paginiSmar5t ArtKelly BrownÎncă nu există evaluări
- Curs 7. Powerpoint PDFDocument10 paginiCurs 7. Powerpoint PDFDumitru ConstantinÎncă nu există evaluări
- Curs 11Document10 paginiCurs 11doruoctaviandumitruÎncă nu există evaluări
- Cum Sa Faci o Prezentare in PowePointDocument23 paginiCum Sa Faci o Prezentare in PowePointTitiBoss100% (1)
- Aplicatia PowerPointDocument5 paginiAplicatia PowerPointPopa MonicaÎncă nu există evaluări
- PP RezumatDocument3 paginiPP Rezumatbody02031994Încă nu există evaluări
- Clasa A-6-A 17 10 2022 TeorieDocument3 paginiClasa A-6-A 17 10 2022 TeorieCatalina OlteanuÎncă nu există evaluări
- Modulul 6Document28 paginiModulul 6Mihaa EllaÎncă nu există evaluări
- Power Point Pe ScurtDocument10 paginiPower Point Pe ScurtviorelangelescuÎncă nu există evaluări
- Notiuni Generala de Utilizare Power PointDocument15 paginiNotiuni Generala de Utilizare Power PointIsSisÎncă nu există evaluări
- Documentatie PowerpointDocument29 paginiDocumentatie PowerpointCristina Georgiana RăducanuÎncă nu există evaluări
- Modulul 6Document28 paginiModulul 6Corina GianinaÎncă nu există evaluări
- Curs Prezent Ari Powerpoint 2007Document14 paginiCurs Prezent Ari Powerpoint 2007ricometeÎncă nu există evaluări
- Curs 6Document23 paginiCurs 6Cristi YoÎncă nu există evaluări
- LectiiDocument20 paginiLectiimesagerulÎncă nu există evaluări
- Informatica AplicataDocument12 paginiInformatica AplicataBogdan ValentinÎncă nu există evaluări
- Suport de Curs Academie PowerPoint 2013 PDFDocument42 paginiSuport de Curs Academie PowerPoint 2013 PDFAndor Tony CiguÎncă nu există evaluări
- Power Point ReferatDocument7 paginiPower Point ReferatCristina Petrescu75% (12)
- Aplicatia Power PointDocument62 paginiAplicatia Power Pointancascribd00Încă nu există evaluări
- Prezentari ElectroniceDocument20 paginiPrezentari ElectroniceHanganu RazvanÎncă nu există evaluări
- 7 Power PointDocument25 pagini7 Power PointRamy RamonaÎncă nu există evaluări
- Microsoft PowerpointDocument15 paginiMicrosoft Powerpointpop_lili96Încă nu există evaluări
- Lectia 1Document53 paginiLectia 1TheodorOctavianÎncă nu există evaluări
- Manual Curs POWER POINTDocument25 paginiManual Curs POWER POINTBadalan FlorentinaÎncă nu există evaluări
- Diagrama Ishikawa pentru gestionarea riscurilor: Anticiparea și rezolvarea problemelor din cadrul afaceriiDe la EverandDiagrama Ishikawa pentru gestionarea riscurilor: Anticiparea și rezolvarea problemelor din cadrul afaceriiÎncă nu există evaluări
- Model Contestatie RCADocument1 paginăModel Contestatie RCAiridiusÎncă nu există evaluări
- Standarde de Calitate CerealeDocument4 paginiStandarde de Calitate CerealeskitmotruÎncă nu există evaluări
- Plan de Afaceri ApiculturaDocument12 paginiPlan de Afaceri Apiculturairidius100% (1)
- Manual Termostat SALUSDocument32 paginiManual Termostat SALUSiridiusÎncă nu există evaluări
- Psihologia EducatieiDocument33 paginiPsihologia EducatieiiridiusÎncă nu există evaluări