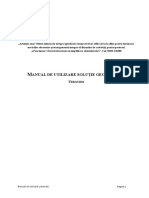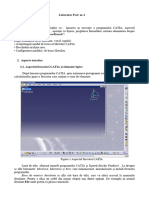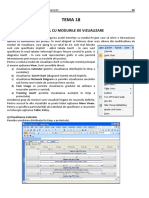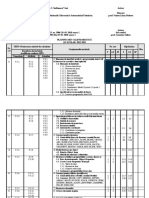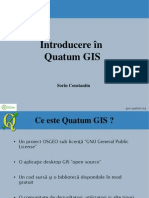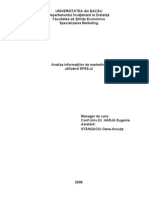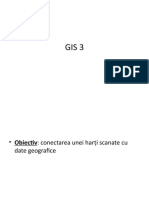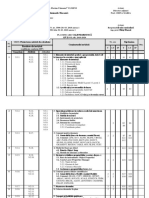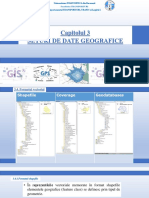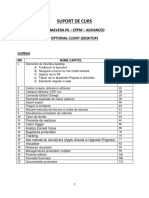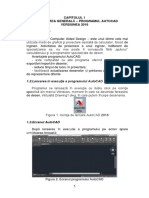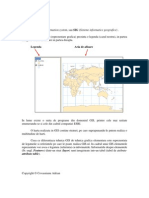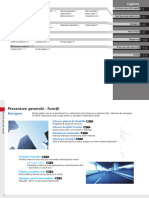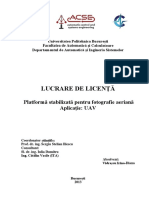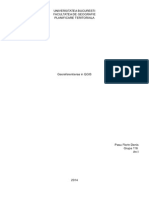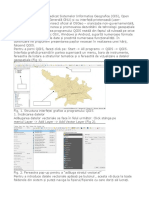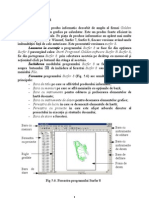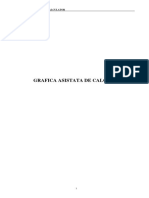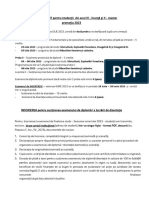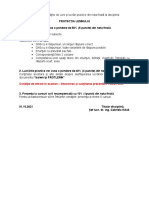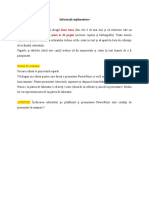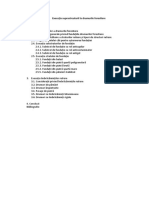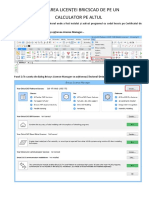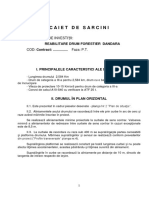Documente Academic
Documente Profesional
Documente Cultură
GIS Manual DHV Final
Încărcat de
bogdan popoviciTitlu original
Drepturi de autor
Formate disponibile
Partajați acest document
Partajați sau inserați document
Vi se pare util acest document?
Este necorespunzător acest conținut?
Raportați acest documentDrepturi de autor:
Formate disponibile
GIS Manual DHV Final
Încărcat de
bogdan popoviciDrepturi de autor:
Formate disponibile
MANUALUL UTILIZATORULUI – QGIS
VERSIUNEA: 2.0
Manualul utilizatorului – QGIS 1
CUPRINS
OBSAH
1 Vizualizare de bază în QGIS 4
1.1 Interfața grafică cu utilizatorul QGIS 4
1.1.1 Bara de meniuri 4
1.1.2 Bara de instrumente 5
1.1.3 Panoul straturilor 5
1.1.4 Vizualizare hartă 6
1.1.5 Bara de stare 6
1.2 Adăugarea straturilor 7
1.2.1 Formatele de date acceptate 7
1.2.2 Fișiere de tip vector 10
1.2.3 Fișiere de tip raster 11
1.3 Serviciile de cartografiere din geoportalul Republicii Moldova 12
1.4 Simbologia 14
1.4.1 Editarea simbologiei 14
1.4.1.1. Opţiunea Umplere cu SVG 18
1.4.1.2.Randare cu Simbol Unic 18
1.4.1.3.Randare cu Simbol Categorisit 20
1.4.1.4.Randare cu Simbol Gradual 21
1.4.1.5.Combinarea simbolurilor punct şi poligon 23
1.4.1.6.Randare bazată pe reguli 28
2 Tabela de atribute 30
2.5 Adăugarea unui câmp în tabela de atribute 30
2.6 Calculatorul pentru câmpuri 31
2.7 Sortarea valorilor în tabela de atribute 32
2.8 Selectarea manuală a entităţilor din tabel 32
2.9 Selectarea entităţilor după atribute 33
2.10 Editarea manuală a valorilor din Tabela de atribute 35
2.11 Tabel de tip îmbinare 36
3 Interogare spaţială 41
3.12 Utilizarea plugin-ului 41
4 Georeferenţierea 43
4.13 Procedura uzuală 43
4.14 Introducerea punctelor de control din teren (GCPs) 44
4.15 Definirea setărilor de transformare 45
4.15.1 Algoritmi de transformare disponibili 45
4.15.2 Definirea metodei de reeşantionare 46
4.15.3 Definirea setărilor de transformare 46
4.16 Execuția transformării 46
5 Compoziţia hărţii 48
2 Manualul utilizatorului – QGIS
5.17 Compoziţia de bază a hărţii 49
5.18 Adăugare titlu 51
5.19 Adăugare legendă 52
5.20 Adăugare scară pentru hartă 53
5.21 Exportarea hărţii 54
6 Tabele pivot statistice 56
7 Aplicabilitatea GIS în contextul planificării strategice 59
7.1 Etapa analitică 59
7.1.1 Vizualizarea caracteristicilor unice 59
7.1.2 Vizualizarea caracteristicilor multiple 62
7.1.3 Vizualizarea relaţiei funcţionale 62
7.1.4 Distribuirea zonelor de interes/potenţiale 64
7.2 Elaborarea planului strategic 65
7.2.1 Delimitarea axelor, regiunilor şi centrelor de dezvoltare 65
7.2.2 Delimitarea teritoriului de intervenţie 66
7.2.3 Topologia terenurilor 67
7.2.4 Vizualizarea intervenţiilor 68
7.2.5 Proiectarea spaţială a strategiilor 70
Manualul utilizatorului – QGIS 3
1 VIZUALIZARE DE BAZĂ ÎN QGIS
1.1 INTERFAȚA GRAFICĂ CU UTILIZATORUL QGIS
Dacă porniţi QGIS pentru prima dată, atunci va apărea o fereastră pop-up. Aceasta vă
prezintă informaţii utile despre utilizarea programului informatic. Dacă nu doriţi ca
această fereastră să apară de fiecare dată când porniţi programul QGIS, selectaţi opţiunea
din cercul roşu, după cum este indicat în imaginea de mai jos.
La pornirea QGIS, vă este prezentată interfaţa grafică cu utilizatorul, după cum este
prezentat în următoarea imagine. Elementele ferestrei (bara de titlu etc.) pot să apară
diferit, în funcție de sistemul de operare al calculatorulul Dvs. și de managerul de ferestre.
Interfaţa grafică cu utilizatorul
QGIS este divizată în cinci zone:
1. Bara de meniuri
2. Bara de instrumente
3. Panoul straturilor
4. Vizualizare hartă
5. Bara de stare
1.1.1 BARA DE MENIURI
Bara de meniuri oferă acces la diverse opţiuni QGIS, cu utilizarea unui meniu standard
afişat în formă ierarhică. Meniurile de nivel superior și rezumatul unora dintre opțiunile de
meniu sunt enumerate mai jos, împreună cu pictogramele asociate, astfel precum acestea
4 Manualul utilizatorului – QGIS
apar în bara de instrumente și la comenzile rapide de la tastatură. În această secţiune
comenzile rapide sunt implicite; totuşi, comenzile rapide de la tastatură pot fi configurate
şi manual, utilizând caseta de dialog Configurarea comenzilor rapide de la tastatură,
care se accesează de la opţiunea Setări ► Configurare comenzi rapide de la tastatură...
Deşi majoritatea opţiunilor din meniu dispun de un instrument corespunzător şi vice-
versa, meniurile nu sunt organizate în aceiaşi ordine precum barele de instrumente. Bara
de instrumente ce conţine instrumentul este listată după fiecare opţiune de meniu, la fel ca
orice introducere efectuată în caseta de selectare. Unele opțiuni de meniu apar numai în
cazul în care plugin-ul corespunzător este încărcat.
1.1.2 BARA DE INSTRUMENTE
La fel ca meniurile, bara de instrumente oferă acces la cele mai multe dintre funcții,
plus câteva instrumente suplimentare pentru a interacționa cu harta. Fiecare instrument
din bara de instrumente dispune de o casetă pop-up de ajutor. Țineți cursorul deasupra
elementului și va fi afișată o scurtă descriere a funcționalității instrumentului.
Fiecare bară de meniu poate fi mutată după dorință. În plus, fiecare bară de meniu poate fi
dezactivată utilizând meniul contextual al mouse-ului, care se deschide efectuând un clic-
dreapta deasupra barelor de instrumente.
1.1.3 PANOUL STRATURILOR
Panoul straturilor afişează toate straturile din cadrul proiectului. Caseta de selectare,
din dreptul fiecărei intrări din panoul straturilor, poate fi folosită pentru a afișa sau
ascunde stratul. Bara de instrumente din panoul straturilor vă permite să Adăugați
grupuri, să Gestionați Vizibilitatea Straturilor sau să administrați combinațiile de
presetare a acestora, să Filtrați Legenda după Conținutul Hărții, să Expandați Tot
sau să Restrângeți Tot și să Eliminați Straturi sau Grupuri. Din fereastra panoului
straturilor este posibilă schimbarea ordinii straturilor prin simpla selectare şi mutare cu
ajutorul mause-ului. În plus, este posibilă redenumirea straturilor din fereastra Panoului
straturilor.
Manualul utilizatorului – QGIS 5
1.1.4 VIZUALIZARE HARTĂ
Aceasta este o “misiune încheiată” pentru QGIS — hărțile fiind afișate în această zonă!
Harta afișată în această fereastră va depinde de straturile vectoriale și raster pe care ați
ales să le încărcați. Fereastra de vizualizare poate fi deplasată, focalizată pe o altă regiune,
mărită sau micșorată. Diverse alte operațiuni pot fi efectuate asupra hărții, conform
descrierii de mai sus a barei de instrumente. Vizualizarea hărții și panoul straturilor sunt
strâns legate între ele — hărțile din vedere reflectă modificările pe care le efectuați în zona
panoului straturilor.
1.1.5 BARA DE STARE
Bara de stare afișează poziția curentă în coordonatele hărții (de exemplu, metri sau grade
zecimale) pe măsură ce cursorul mouse-ului este mutat peste hartă. În partea stângă a
coordonatelor afișate în bara de stare se află un buton mic, care va comuta între afișarea
coordonatelor poziției sau extinderea hărții vizualizate, pe durata deplasării și transfocării.
Pe lângă afișarea coordonatelor are loc și afișarea scării. Acesta prezintă scara hărții
vizualizate. Dacă micşoraţi sau măriţi harta, QGIS vă arată scara actuală. Există un selector
de scară care vă permite să alegeți între scările predefinite de la 1: 500 la 1: 1000000.
În partea dreaptă a scării se poate defini o rotație în sensul acelor de ceasornic, pentru
vizualizarea hărții, în grade.
O bară de progres în bara de stare arată progresul randării, pe măsură ce fiecare strat este
desenat pe hartă. În unele cazuri, cum ar fi colectarea de date statistice din straturile raster,
bara de progres va fi folosită pentru a indica starea operațiunilor cu durată îndelungată.
În cazul în care un nou plugin sau o actualizare de plugin sunt disponibile, veți vedea
un mesaj în stânga barei de stare. În partea dreaptă a barei de stare, există o casetă mică
de selectare, care poate fi utilizată pentru a preveni temporar randarea straturilor hății.
Pictograma oprește imediat procesul de randare a hărții curente.
6 Manualul utilizatorului – QGIS
În dreapta funcțiilor de randare veți găsi codul EPSG al CRS-ului actual al proiectului
și o pictogramă a proiecției. Dacă faceți clic pe aceasta se deschid proprietățile proiecției
pentru proiectul curent.
1.2 ADĂUGAREA STRATURILOR
1.2.1 FORMATELE DE DATE ACCEPTATE
QGIS foloseşte biblioteca OGR pentru a citi şi scrie formatele de date vector, inclusiv
fişierele de tip shapefile, MapInfo şi fişierele MicroStation, precum şi bazele de date
AutoCAD DXF, Post GIS, SpatiaLite, Oracle Spatial şi MSSQL Spatial, şi multe altele.
Datele de tip vector GRASS şi PostgreSQL sunt oferite de furnizorul de date a pluginurilor
QGIS. Datele de tip vector pot fi de asemenea încărcate în modul de citire din arhivele zip
şi gzip în QGIS.
Fişierele shapefile (SHP) ESRI
Formatul de fișier vectorial standard utilizat în QGIS este un fișier SHP ESRI. Suportul
este oferit de OGR Simple Feature Library (http://www.gdal.org/ogr/).
Un fişier SHP constă de fapt din mai multe fișiere. Următoarele trei fişiere sunt necesare:
• fişierul cu extensia .shp conţine date cu informaţia spaţială (coordonatele)
• fişierul cu extensia .dbf conţine atributele în format dBase
• fişierul .shx reprezintă un indice al fişierului shapefile.shp
Poate exista şi un fişier shapefile.prj care conţine informaţii referitoare la proiecţia datelor.
Deşi este foarte util de a avea ultimul tip de fişier SHP, acesta este opţional. Un set de date
fişier SHP poate conţine fişiere suplimentare.
Pentru a îmbunătăţi capacitatea de desen al unui fişier SHP, puteţi crea un index spaţial.
Indexul spaţial va mări viteza butonului de mărire şi panoramă. Indexurile spaţiale folosite
de QGIS au extensia .qix.
Urmaţi aceşti paşi pentru a crea indexul:
• Încărcaţi un fişier SHP printr-un clic pe bara de instrumente Adaugă stratul
vectorial sau prin tastarea concomitentă a tastelor Ctrl+Shift+V.
• Deschideţi caseta de dialog Proprietăţile stratului prin dublu clic pe numele
fişierului SHP din Panoul straturilor sau printr-un clic dreapta şi selectarea
opţiunii Proprietăţi din Meniul contextual.
• Faceţi clic pe butonul [Creează Index Spaţial] în fila Generală.
Dacă încărcaţi un fişier SHP care dispune de fişierul .prj, iar QGIS nu poate să citească
sistemul de coordonate de referinţă din acel fişier, atunci trebuie să definiţi manual proiecţia
corespunzătoare în cadrul filei Generale de la caseta de dialog Proprietăţile Stratului a
stratului corespunzător printr-un clic pe butonul [Specifică...]. Acest lucru se întâmplă din
cauza că dese ori fişierul .prj nu oferă parametrii de proiecţie compleţi aşa cum sunt folosiţi
în QGIS şi sunt prezentaţi într-o listă în caseta de dialog CRS.
Manualul utilizatorului – QGIS 7
Din acelaşi considerent, dacă creaţi un fişier SHP cu QGIS, atunci automat se creează două
fişiere de proiecţie diferite: un fişier .prj cu parametri de proiecţie limitaţi, compatibil cu
programul computerizat ESRI şi un fişier .qpj care oferă parametri compleţi ale datelor
CRS utilizate. De fiecare dată când QGIS găseşte un fişier cu extensia .qpj, acesta va fi
folosit în locul fişierului cu extensia .prj.
Datele OpenStreetMap
În ultimii ani, proiectul OpenStreetMap a devenit popular, deoarece încă în multe ţări
datele geografice gratuite, precum hărţile digitale ale drumurilor, nu sunt disponibile.
Obiectivul proiectului OSM este de a crea gratis o hartă a întregii lumi, care să fie editabilă
utilizând datele GPS, fotografiile aeriene şi cunoştinţele locale. Întru sprijinirea acestui
obiectiv, QGIS oferă sprijin datelor OSM.
Încărcarea vectorilor OpenStreetMap
Importarea datelor OpenStreetMap reprezintă o funcţie de bază a QGIS.
• Pentru a vă conecta la serverul OSM şi pentru a descărca datele, deschideţi meniul
Vector-> OpenStreetMap -> Descărcare date.
Este bine dacă dispuneţi de ceva date în proiectul Dvs. şi descărcaţi date doar într-o
anumită măsură, necesară hărţii. După care trebuie să specificaţi calea şi mapa pentru
salvarea fişierului *.osm.
8 Manualul utilizatorului – QGIS
• Al doilea pas ţine de importarea topologiei din fişierul .osm. Meniul Vector ->
OpenStreetMap -> Importare topologie din XML va convreti fişierul .osm într-o
bază de date SpatiaLite şi va crea o conexiune corespunzătoare pentru baza de date.
• Ultimul pas ţine de selectarea straturilor din baza de date osm.
Meniul Vector-> OpenStreetMap -> Exportare topologie în SpatiaLite vă permite să
deschideţi conexiunea bazei de date, să selectaţi tipul de date dorite (puncte, linii sau
poligoane) şi să selectaţi etichetele pentru importare. După care selectaţi stratul din lista de
straturi şi faceţi clic pe Ok. Acest strat/straturi vor fi adăugate în proiect. După care puteţi
închide fereastra respectivă.
Manualul utilizatorului – QGIS 9
1.2.2 FIȘIERE DE TIP VECTOR
Formatul de fișier vectorial standard utilizat în QGIS este un fișier SHP ESRI. Pentru
a încărca un fişier SHP, porniţi QGIS şi faceţi clic pe butonul bara de
instrumente sau selectaţi Strat ► Adaugă strat vector din opţiunile meniului
sau pur şi simplu tastaţi concomitent tastele Ctrl+Shift+V. În urma acestei operaţiuni se
va deschide o fereastră nouă. Din opţiunile
disponibile selectaţi Fişier.
10 Manualul utilizatorului – QGIS
Faceţi clic pe [Răsfoire]. În urma selectării şi butonării acestor opţiuni se va deschide o
casetă de dialog care vă va permite să navigaţi în sistemul fişierului şi să încărcaţi un fişier
SHP sau alte surse de date acceptate. La dorinţă, puteţi să selectaţi codificarea unui fişier
SHP.
1.2.3 F IȘIERE DE TIP RASTER
Datele de tip raster din GIS reprezintă o grilă de pixeli sau celule care reprezintă datele
topografice de pe, deasupra sau dedesubtul suprafeței pământului. Celulele din grila
raster au aceeaşi dimensiune şi de obicei sunt dreptunghiulare (ele întotdeauna vor
fi dreptunghiulare în QGIS). Bazele de date de tip raster includ datele obţinute prin
teledetecţie, precum fotografii aeriene sau imagini din satelit şi date modelate, precum
matricea datelor de elevaţie.
Spre deosebire de datele de tip vector, datele de tip raster nu dispun de o bază de date
asociată pentru fiecare celulă sau pixel. Acestea sunt geo-codificate prin rezoluţia pixelilor
şi prin coordonatele x/z poziţionate în colţul pixelului din stratul raster. Aceasta permite
QGIS să poziţioneze corect datele pe canevas.
QGIS utilizează informaţii de georeferenţiere în cadrul stratului raster (de exemplu,
GeoTiff) sau în fişierul hărţii lumii corespunzător pentru a afişa datele în mod corespunzător.
Straturile de tip raster sunt încărcate fie printr-un clic pe pictogramă sau prin
selectarea opțiunii Strat► Adaugă strat raster din opţiunile meniului. Pentru a
încărca mai multe straturi deodată trebuie să tastaţi tasta Ctrl sau Shift şi să faceţi clic pe
mai multe elemente în caseta
de dialog Se deschide un strat
vectorial permis de OGR.
Din moment ce stratul raster
este încărcat în panoul
straturilor, puteţi face clic
dreapta pe denumirea stratului
şi să selectaţi şi activaţi
caracteristicile specifice
stratului sau puteţi deschide o casetă de dialog pentru a seta proprietăţile stratului.
Manualul utilizatorului – QGIS 11
1.3 SERVICIILE DE CARTOGRAFIERE DIN
GEOPORTALUL REPUBLICII MOLDOVA
Este posibilă adăugarea datelor de tip raster din geoportalul naţional al Republicii Moldova.
Geoportalul are două opţiuni. Public şi Privat. Pentru opţiunea privat aveţi nevoie de
nume utilizator şi parolă, care sunt oferite de către autoritatea care a creat geoportalul.
Pentru a adăuga serviciile de cartografiere în proiectul QGIS trebuie să urmaţi aceşti paşi:
• Strat ->Adaugă strat ->Adaugă strat WMS/WMTS
• Trebuie să cunoaşteţi URL-ul la geoportalul naţional, după care adăugaţi noua
conexiune la serverul hărţilor. Apoi faceţi clic pe Ok.
Denumiţi conexiunea şi linkul URL (pentru opţiunea public:
http://geoportal.md/en/default/wms/public, pentru opţiunea privat:
http://geoportal.md/en/default/wms/private).
12 Manualul utilizatorului – QGIS
Pentru conexiunea privată trebuie să introduceţi numele de utilizator şi parola, iar pentru
conexiunea publică nu este nevoie.
• Selectaţi Conexiunea Publică la Geoportal şi faceţi clic pe opţiunea Conectare.
Manualul utilizatorului – QGIS 13
• Acum puteţi să alegeţi stratul pe care doriţi să-l adăugaţi şi faceţi clic pe Adaugă
strat. Stratul selectat va fi adăugat în proiectul la care lucraţi în calitate de strat raster.
Acum puteţi închide această fereastră şi puteţi să lucraţi la hartă.
1.4 SIMBOLOGIA
1.4.1 EDITAREA SIMBOLOGIEI
La adăugarea straturilor de tip vector în aplicaţia GIS, acestea vor fi afişate cu culori
selectate la întâmplare de către GIS, cu simboluri de bază și ordine aleatorie a straturilor,
așa cum se vede în imaginea de mai jos. Unul dintre cele mai importante avantaje ale
utilizării GIS este posibilitatea creării cu uşurinţă a hărţilor personalizate. Programul
GIS vă permite să selectaţi culorile pentru a asocia mai bine tipurile de caracteristici (de
exemplu, puteţi selecta culoarea albastră pentru stratul vector privind bazinele de apă). În
plus, GIS vă permite să ajustaţi simbolul utilizat. Astfel, dacă de exemplu aveţi un strat de
tip puncte pentru copaci, puteţi reprezenta fiecare punct de pe hartă cu simbolul copacului,
14 Manualul utilizatorului – QGIS
decât marcatorul cerc de bază care este folosit de GIS la momentul când stratul este
încărcat pentru prima dată. Următorul pas, puteţi schimba numele şi ordinea straturilor
şi să influenţaţi randarea straturilor. Puteţi să activaţi şi să dezactivaţi straturile dorite la
vizualizare, să vizualizaţi doar câteva caracteristici din fişierul SHP, nu neapărat tot setul
de date; puteţi clasifica datele pentru a accentua anumite aspecte spaţiale; puteţi adăuga
etichete setului de date în baza atributelor, şi multe altele. Acum puteţi face o comparaţie
între următoarele două imagini (hărţi). Prima hartă arată datele în modul în care a fost
încărcată în QGIS – a cărei straturi sunt randate la întâmplare. A doua hartă arată datele
după editarea simbologiei hărţii şi la prima vedere arată ca o hartă obişnuită – dacă este
comparată cu prima imagine.
Manualul utilizatorului – QGIS 15
Pentru a schimba simbolul de bază al fiecărui fişier
vector (SHP) şi altele utilizaţi opţiunea Proprietăţile
stratului. Caseta de dialog Proprietăţile stratului
oferă informaţii privind stratul, setările simbolurilor şi
opţiunile etichetelor. Pentru a accesa caseta de dialog
Proprietăţile stratului, mergeţi la Panoul straturilor
şi faceţi dublu clic pe strat sau faceţi clic dreapta pe
strat şi selectaţi opţiunea Proprietăţi din meniul pop-
up.
16 Manualul utilizatorului – QGIS
Iată cum arată opţiunea Proprietăţile stratului:
După cum a fost menţionat, sunt câteva posibilităţi de a
vizualiza datele din stratul vector din programul QGIS.
Puteţi utiliza metoda Simbol unic, Categorisire, Gradual
şi Bazat pe reguli.
Manualul utilizatorului – QGIS 17
1.4.1.1. OPŢIUNEA UMPLERE CU SVG
Aveți posibilitatea să accesați diferite tipuri de straturi simbol prin selectarea opţiunii
Marker -> Simbol SVG, apoi mergeţi la opţiunea Tipul stratului simbol şi selectaţi
opţiunea Simbol SVG:
Dacă doriţi să selectaţi simboluri speciale precum avion, autocar sau moară de vânt, puteţi
folosi simbolurile din formatul SVG. Aceste simboluri sunt divizate în câteva categorii şi
puteţi trece prin ele.
Analizaţi opţiunile puse la dispoziţie şi selectaţi simbolul care se potriveşte cel mai bine.
Dacă aveți dubii, utilizați un marker rotund simplu cu chenar alb și umplere de culoare
verde pal, cu o dimensiune de 3,00 și o lățime de 0,5.
1.4.1.2. RANDARE CU SIMBOL UNIC
Opţiunea Simbol unic este folosită pentru a reda toate caracteristicile stratului prin
utilizarea unui simbol unic definit de către utilizator. Proprietăţile, ce pot fi ajustate în
meniul Stil, depind parţial de tipul de strat. Totuşi toate tipurile de straturi dispun de
aceiaşi structură a casetei de dialog. În partea stânga sus a meniului poate fi vizualizat
simbolul curent selectat care urmează a fi redat. În partea dreaptă a meniului este o listă a
simbolurilor definite pentru stilul curent, care pot fi utilizate prin selectarea lor din listă.
Simbolul curent poate fi modificat prin utilizarea meniului din partea dreaptă.
18 Manualul utilizatorului – QGIS
Dacă faceţi clic pe primul nivel al casetei de dialog Straturile simbolului -> Linie
simplă care este afişată în partea stângă, atunci puteţi selecta parametrii de bază precum
Dimensiunea, Transparenţa, Culoarea şi Rotaţia.
Manualul utilizatorului – QGIS 19
1.4.1.3. RANDARE CU SIMBOL CATEGORISIT
Opţiunea Categorisire este folosită pentru a reda toate caracteristicile unui strat, prin
utilizarea unui simbol unic definit de către utilizator, a cărui culoare reflectă valoarea
atributului unei caracteristici selectate. Meniul Stil vă permite să selectaţi următoarele:
• Atributul (utilizând caseta de selectare Coloană)
• Simbolul (utilizând caseta de selectare Simbol)
• Culorile (utilizând caseta de selectare Gradient de culoare)
Faceţi clic pe butonul Clasificare pentru a crea clase din valoarea distinctă a coloanei cu
atribute. Fiecare clasă poate fi dezactivată prin scoaterea bifei de pe caseta de selectare
afişată în stânga denumirii clasei.
Puteţi modifica simbolul, valoarea şi/sau etichetele clasei, doar printr-un dublu clic pe
elementul pe care doriţi să-l modificaţi.
Dacă efectuaţi clic dreapta apare meniul contextual cu următoarele opţiuni: Copiere/
Lipire, Schimbă culoarea, Schimbă transparenţa, Schimbă mărimea rezultatului,
Schimbă simbolul lățimii.
Butonul [Avansat] care se află mai jos în colţul drept al casetei de dialog vă permite să
setaţi câmpurile rotative şi vă oferă informaţii privind mărimea scării. Pentru comoditate,
centrul meniului prezintă în formă de liste valorile tuturor atributelor selectate împreună
în mod curent, inclusiv simbolurile care vor fi redate. Următoarele imagini prezintă harta
care a fost elaborată cu utilizarea metodei de redare categorisită.
20 Manualul utilizatorului – QGIS
1.4.1.4. RANDARE CU SIMBOL GRADUAL
Opţiunea Gradual este folosită pentru a reda toate caracteristicile unui strat, prin utilizarea
unui simbol unic definit de către utilizator, a cărui culoare reflectă asocierea atributului
unei caracteristici selectate.
Manualul utilizatorului – QGIS 21
În plus, puteţi specifica numărul claselor şi modul clasificării caracteristicilor în cadrul
claselor (utilizând opţiunea Mod). Următoarele moduri sunt disponibile:
• Interval egal: fiecare clasă dispune de aceiaşi mărime (de exemplu, valorile de la 0
la 16 şi 4 clase, fiecare clasă are mărimea 4);
• Quantile (intervale egale): fiecare clasă va avea acelaşi număr de elemente (ideea
unui box plot);
• Intervale naturale (Jenks): fluctuaţia în cadrul fiecărei clase este minimă, pe când
cea dintre clase este maximă;
• Abaterea standard: clasele sunt create în funcţie de abaterea standard a valorilor;
• Intervale moderate: sunt la fel ca intervalele naturale doar că extremele fiecărei
clase sunt numere integrale.
Caseta de selectare din centrul meniului Stil prezintă lista de clase împreună cu valorile,
etichetele şi simbolurile care vor fi redate.
Faceţi clic pe butonul Clasificare pentru a crea clase cu utilizarea modului ales. Fiecare
clasă poate fi dezactivată prin scoaterea bifei de pe caseta de selectare afişată în stânga
denumirii clasei.
Puteţi modifica simbolul, valoarea şi/sau eticheta doar printr-un dublu clic pe elementu
pe care doriţi să-l modificaţi. Următoarele imagini prezintă un exemplu de hartă creată cu
utilizarea metodei de redare graduală.
22 Manualul utilizatorului – QGIS
1.4.1.5. COMBINAREA SIMBOLURILOR PUNCT
ŞI POLIGON
La dorinţă, este posibilă combinarea simbolurilor punct şi poligon. Mai jos sunt prezentate
instrucţiile:
Manualul utilizatorului – QGIS 23
1. Creaţi simbolul gradual al numărului camerelor din tabelul turism pentru anul
selectat. Puteţi selecta o metodă statică, în funcţie de histograma datelor.
2. Faceţi clic pe opţiunea Simbol pentru a deschide caseta de dialog Selector simbol.
3. Aici puteţi adăuga un alt simbol, de exemplu un punct - cu umplere de tip centroid
în poligon. Faceţi clic pe simbolul Plus şi selectaţi din lista de opţiuni apărută -
Umplere de tip centroid.
Apoi faceţi clic pe opţiunea Marker.
24 Manualul utilizatorului – QGIS
4. Pentru setarea dimensiunii simbolului, faceţi clic pe Pictograma afişată după
opţiunea Dimensiuni şi alegeţi opţiunea Asistent dimensiune.
5. Aici puteţi defini atributele (de exemplu numărul de paturi) pentru afişarea
dimensiunii punctului.
Manualul utilizatorului – QGIS 25
6. Modificaţi intervalul dimensiunii de la cel mai mic până la cel mai mare. În mod
standard, numerele sunt afişate în milimetri.
7. Apoi, faceţi clic pe Ok şi reveniţi la caseta de dialog Selector simbol şi faceţi
clic pe Umplere de tip centroid, apoi faceţi clic pe pictograma Lăcată . Pe
hartă veţi vedea schimbările însoţite de culoarea pe care aţi ales-o la simbologia
marker-ului. În caz contrar culoarea va fi aceeaşi precum a poligoanelor, respectiv
schimbările nu vor putea fi observate.
26 Manualul utilizatorului – QGIS
8. Rezultatul ar trebui să arate în felul următor:
Manualul utilizatorului – QGIS 27
1.4.1.6. RANDARE BAZATĂ PE REGULI
Opţiunea Bazat pe reguli este folosită pentru a reda toate caracteristicile unui strat, prin
utilizarea simbolurilor bazate pe reguli, a căror culoare reflectă asocierea atributului
unei caracteristici selectate. Regulile se bazează pe Limbajul SQL (Structured Query
Language). Caseta de dialog permite gruparea regulilor prin filtru sau scară şi puteţi decide
dacă doriţi să activaţi nivelele de simbol sau să folosiţi prima regulă potrivită.
Pentru a crea o regulă, trebuie să activaţi un rând existent prin dublu clic sau prin clic pe
pictograma ‘+’ şi apoi pe noua regulă. În caseta de dialog Proprietăţi regulă puteţi defini
eticheta pentru regulă.
28 Manualul utilizatorului – QGIS
Faceţi clic pe acest buton pentru a deschide o altă casetă de dialog Constructorul de
expresii.
În chenarul din mijloc Lista funcţiilor faceţi dublu clic pe Câmpuri şi valori pentru a
vizualiza toate atributele din tabela de atribute care sunt căutate. Pentru a adăuga un atribut
în câmpul Constructorului de expresie trebuie să faceţi dublu clic în lista Câmpuri şi
valori. În general, puteţi folosi diferite câmpuri, valori şi funcţii pentru a elabora expresia
de calcul, sau puteţi să o tapaţi direct în chenarul expresiei. Puteţi crea o nouă regulă prin
copierea şi lipirea unei reguli existente printr-un clic dreapta. De asemenea puteţi utiliza
butonul „Altă“ regulă, care va fi rulat în cazul în care nici unul dintre celelalte reguli cu
privire la acel nivel nu se vor potrivi. Începând cu versiunea QGIS 2.8, regulile apar în
forma unui copac ierarhic în panoul straturilor. Trebuie doar să faceţi dublu clic pe regulile
din Panoul straturilor şi va apărea meniul Stil al proprietăţilor stratului care va arăta
regula de bază utilizată în copac pentru simbol.
Manualul utilizatorului – QGIS 29
2 TABELA DE ATRIBUTE
Fiecare strat de tip vector dispune de un tabel de atribute. Acest tabel descrie toate entităţile
introduse în fiecare fişier SHP. Există atribute şi valori ale atributelor. În QGIS este posibilă
editarea valorilor, adăugarea în tabel a unor câmpuri noi, calcularea valorilor unui anumit
câmp, setarea ordinii listei de atribute şi selectarea entităţilor după valorile atributelor.
Pentru a deschide tabela de atribute trebuie să faceţi dublu clic pe strat şi să selectaţi
opţiunea . Tabela de atribute va arăta în felul
următor.
Fereastra cu tabela de atribute dispune de o bară de instrumente utilizate pentru lucru cu
tabelul. De exemplu, puteţi să selectaţi entităţi după atribute, adăugaţi câmpuri noi, copiaţi
valori, editaţi şi ştergeţi valori, măriţi valorile selectate, selectaţi entităţi cu utilizarea
expresiilor sau să calculaţi valorile câmpurilor cu utilizarea calculatorului de câmpuri. În
continuare vor fi prezentate unele opţiuni menţionate mai sus.
2.5 ADĂUGAREA UNUI CÂMP ÎN TABELA DE
ATRIBUTE
Pentru a lucra în tabela de atribute trebuie să începem sesiunea de editare, iar pentru aceasta
trebuie să faceţi clic dreapta pe entităţile dorite
din Panoul straturilor şi să selectaţi butonul
sau prin simplu
clic pe prima pictogramă din fereastra Tabela
de atribute .
Selectaţi opţiunea Coloană nouă (Ctrl + W)
din fereastra Tabela de atribute şi va
apărea o nouă casetă de dialog.
30 Manualul utilizatorului – QGIS
În această casetă de dialog introduceţi numele atributului, tipul de date, lăţimea şi
comentariul. Apoi faceţi clic pe Ok şi un câmp nou va apărea imediat în Tabela de atribute,
la sfârşitul acesteia.
2.6 CALCULATORUL PENTRU CÂMPURI
Calculatorul pentru câmpuri este un instrument foarte util, care poate fi utilizat pentru
a calcula valorile noi prin adăugarea unor formule specifice, cu posibilitatea de a utiliza
câmpurile existente din tabel.
EXEMPLU: Doriţi să calculaţi în km2 aria tuturor poligoanelor din fişierul SHP cu
divizarea administrativă a ţării. Pentru aceasta trebuie să adăugaţi un câmp nou cu
denumirea area_km2, la opţiunea Tip veţi selecta opţiunea Număr întreg, iar la opţiunea
Lăţime veţi introduce 6. Din câmpul existent Shape_Area care arată valorile calculate în
m 2 veţi calcula valorile noi în km 2.
Selectaţi pictograma Calculatorul pentru câmpuri (Ctrl + I) , selectaţi câmpul
existent area_km2, şi introduceţi expresia pentru valorile noi: „Shape_Area / 1000000“
după cum se arată în imagine.
Valorile atributului Shape_Area sunt calculate în m 2, iar noi avem nevoie de valori în km 2,
iată din acest motiv trebuie să împărţim acest număr la 1 000 000 (1 km 2 = 1 000 000 m 2).
Faceţi clic pe Ok iar valorile vor fi calculate şi adăugate în tabel.
Există mai multe posibilităţi de utilizare a acestui instrument şi puteţi utiliza multe alte
formule diferite, pe care le puteţi găsi în fereastra de căutare care este afişată din mijlocul
ferestrei.
Manualul utilizatorului – QGIS 31
2.7 SORTAREA VALORILOR ÎN TABELA DE
ATRIBUTE
Există posibilitatea de a sorta valorile din coloane în ordine crescătoare sau descrescătoare
şi acest lucru se face prin simplu clic pe denumirea coloanelor.
Valorile atributelor
din coloana NAME_1
sunt sortate în ordine
crescătoare.
Valorile atributelor din coloana NAME_1 sortate în ordine descrescătoare.
2.8 SELECTAREA MANUALĂ A ENTITĂŢILOR DIN
TABEL
Aceasta metodă de selectare este foarte simplă. Pentru selectarea tuturor entităţilor faceţi
clic pe colţul stâng al tabelului, care este evidenţiat cu roşu (în imaginea de mai jos).
În tabel, entităţile selectate sunt evidenţiate cu culoare albastră, iar pe hartă – cu culoare
galbenă.
32 Manualul utilizatorului – QGIS
Pentru selectarea unor
entităţi anume faceţi clic pe
numele rândului şi rândul
în cauză va fi selectat.
Pentru selectarea mai
multor entităţi faceţi clic
pe caracteristicile dorite (în
acest caz 36, 33, 31) prin
menţinerea apăsată a tastei
Ctrl de la tastatură.
Pentru selectarea tuturor
entităţilor în mod individual
pe fiecare în parte, faceţi clic
pe denumirea rândului dorit
(25), apoi tastaţi Shift şi
faceţi clic pe altă denumire
a rândului dorit (ultimul
rând dorit de a fi selectat;
32). Toate rândurile între
aceste două rânduri vor fi şi
ele selectate.
2.9 SELECTAREA ENTITĂŢILOR DUPĂ ATRIBUTE
Pe lingă selectarea manuală există şi posibilitatea de a utiliza o expresie în acest sens,
care reprezintă un şir de formule elaborate în limbajul SQL. Această opţiune este utilă
atunci când doriţi să selectaţi anumite entităţi din întreaga tabelă de atribute, care conţine
sute şi chiar mii de entităţi, în funcţie de valorile câmpurilor de atribute; sau doriţi să
selectaţi entităţile în baza mai multor valori ale atributelor, pe care ulterior le combinaţi
într-o expresie.
EXEMPLU: Doriţi să selectaţi doar acele poligoane a căror arie în km2 este egală sau mai
mare de 1000 de km2. Pentru asta deschideţi Tabela de atribute a entităţii dorite, faceţi
clic pe butonul Selectaţi entităţile utilizând o expresie şi introduceţi următoarea
expresie „area_km2“ >= 1000. Introducerea acestei expresii va rezulta în selectarea
entităţilor corespunzătoare din setul de date.
Manualul utilizatorului – QGIS 33
Puteţi introduce o expresie şi mai complexă pentru a selecta entităţile dorite. Aţi putea, de
exemplu, să selectaţi poligoanele a căror denumire încep cu litera „B“ şi aria acestora în
km2 nu depăşeşte 300. Expresia va arăta în felul următor: „NAME_1“ LIKE ‚B%‘ AND
(„area_km2“ < 300).
După introducerea acestei expresii vor fi selectate entităţile din tabela de atribute care
corespund condiţiilor specificate în expresie.
34 Manualul utilizatorului – QGIS
2.10 EDITAREA MANUALĂ A VALORILOR DIN
TABELA DE ATRIBUTE
Când butonul Comutare mod de editare este activat, există posibilitatea de a edita manual
valorile din Tabela de atribute. Puteţi edita valorile prin dublu clic pe câmpul dorit şi prin
tastarea tastei Enter pentru a confirma schimbările (sau printr-un clic în afara câmpului
de editare). Această metodă este bună când doriţi să editaţi doar câteva valori din tabel.
Când trebuie să edităm toate valorile unor anumite rânduri sau în general să edităm mai
multe câmpuri ale valorilor atributelor, o metodă bună este de a selecta butonul Comuta în
modul vizualizare în formular, care este afişat în colţul drept de jos al Tabelei de atribute
. Astfel, procesul de editare a mai multor câmpuri ale valorilor atributelor dintr-
un anumit rând devine mai comod, şi puteţi selecta succesiv între entităţi (rânduri) prin
selectarea unui rând anumit din panoul de jos al ferestrei.
Manualul utilizatorului – QGIS 35
2.11 TABEL DE TIP ÎMBINARE
Când doriţi să adăugaţi date suplimentare la fişierul SHP de tip vector folosiţi metoda
ÎMBINĂRI de la fereastra Proprietăţile stratului. Scopul acestei metode este
de a adăuga atribute noi şi valorile acestora dintr-un tabel extern într-un Tabel de atribute,
în baza unui anumit identificator, de care ambele tabele dispun.
De exemplu, dispuneţi de un fişier SHP al raioanelor din Moldova şi o tabelă externă
privind numărul populaţiei din fiecare raion pentru şase ani consecutiv. Identificatorul
comun pe care îl veţi îmbina în baza atributului ce conţine numele raionului. Exemplele
ambelor tabele sunt prezentate în imaginile de mai jos:
1) Tabela de atribute a fişierului SHP a raioanelor county-borders (hotarele_
raioanelor):
2) Tabelul extern denumit population – în format CSV deschis în MS Excel:
36 Manualul utilizatorului – QGIS
La analiza comparativă a acestor două tabele puteţi identifica valori comune. Este vorba de
coloana NL_NAME_1 din tabela de atribute al fişierului SHP şi coloana District (Raion)
din tabelul extern. Atunci
când recunoaşteţi structura
ambelor tabele şi decideţi să le
îmbinaţi, trebuie să adăugaţi
tabelul extern în QGIS.
Pentru a adăuga tabelul extern
care este în format CSV
trebuie să selectaţi meniul
Strat -> Adăugare strat ->
Adăugare strat cu Text Delimitat care se află în bara de meniuri.
Ca urmare va apărea următoarea fereastră:
În caz că Dvs. doriţi să îmbinaţi fişierul extern popolation.csv, apoi să introduceţi
denumirea stratului, setaţi opţiunea Delimitatori personalizaţi (în acest caz selectaţi
opţiunea punct şi virgulă, deoarece în fereastra de examinare este prezentată structura
datelor afişate cu punct şi virgulă):
Manualul utilizatorului – QGIS 37
Motivul este asigurarea faptului că tabelul o să fie încărcat şi interpretat cu succes în
programul QGIS la îmbinarea în tabela de atribute a fişierului SHP:
Puteţi vedea că coloana District şi valorile anilor sunt setate
la fel ca şi coloana cu denumiri.
Faceţi clic pe Ok şi noul tabel Population va apărea în
Panoul straturilor.
38 Manualul utilizatorului – QGIS
Acum veţi îmbina tabelul recent adăugat în tabela de atribute a raioanelor din Moldova.
Mergeţi la Panou straturilor şi faceţi dublu clic pe strat şi selectaţi opţiunea
Îmbinări .
Faceţi clic pe pictograma şi, ca urmare, apare caseta de dialog Adăugare joncţiune
vectorială. În acest caz completaţi fereastra după modelul prezentat mai jos:
Stratul de joncţiune =
tabelul care este îmbinat.
Câmpul de joncţiune =
câmpul din tabelul care
este îmbinat, conform
căruia tabelul va fi îmbinat
în tabela de atribute =
identificator din acest tabel.
Câmpul destinaţie =
câmpul din tabela de
atribute conform căruia este
posibilă îmbinarea tabelului
extern = identificatorul din
tabela de atribute
Faceţi clic pe OK.
Acum puteţi vedea o listă de straturi îmbinate în tabela de atribute cu tabelul population
care deja este îmbinat.
Faceţi clic pe Apply.
Acum deschideţi tabela de atribute şi puteţi observa că tabela de atribute a fost suplinită de
atribute suplimentare care au fost îmbinate conform denumirii raionului, după cum este
prezentat în următoarea imagine.
Puteţi vizualiza aceste date pe harta tematică la fel precum pe datele originale din tabela
de atribute a stratului raioane din Moldova.
Manualul utilizatorului – QGIS 39
40 Manualul utilizatorului – QGIS
3 INTEROGARE SPAŢIALĂ
Instrumentul Interogare Spaţială vă permite introducerea unei interogări
spaţiale (de exemplu, selectarea entităţilor) într-un strat ţintă cu referinţă la un alt strat.
Funcţionalitatea acestui instrument depinde de stratul entităţii sursei selectate.
Operatorii posibili sunt următorii:
• Conţine
• Egal
• Se suprapune
• Traversează
• Intersectează
• Este separat
• Atinge
• În interior
3.12 UTILIZAREA PLUGIN-ULUI
De exemplu doriţi să identificaţi regiunile din setul de date Moldova, care conţine bazine
de apă. Trebuie de urmat următori paşi:
• Faceţi clic pe pictograma Interogare spaţială sau mergeţi la bara de meniuri şi
selectaţi meniul Vector -> Interogare spaţială -> Interogare spaţială
• Selectaţi straturl MDA_adm1 ca stratul sursă, iar stratul bazinele de apă ca entitate
de referinţă.
Manualul utilizatorului – QGIS 41
• Selectaţi opţiunea „Conţine“ în calitate de operator
şi faceţi clic pe butonul [Aplică].
• Ca urmare, caseta de discuţii se măreşte şi apare
un compartiment nou privind ID-urile entităţii
rezultate.
• Puteţi crea un strat cu o listă de elemente prin simplu clic pe instrument
Creează strat cu cele selectate.
42 Manualul utilizatorului – QGIS
4 GEOREFERENŢIEREA
Pentru georeferenţiere utilizaţi plugin-ul Georeferenţiator, care este inclus în programul
QGIS.
Plugin-ul de Georeferențiere este un instrument pentru generarea fișierelor hărţilor lumii
pentru raster. Acesta vă permite să puneţi referinţe la rastere în sisteme geografice sau
sisteme proiectate de coordonate, prin crearea unui nou GeoTiff sau prin adăugarea unui
fișier world imaginii existente. Abordarea de bază pentru georeferențierea unui raster este
de a localiza punctele de pe raster pentru care puteți determina cu exactitate coordonatele.
4.13 PROCEDURA UZUALĂ
Pentru introducerea coordonatelor X și Y (DMS (dd mm ss.ss), DD (dd.dd) sau a
coordonatelor proiectate (mmmm.mm)), ce corespund cu punctul selectat din imagine, pot
fi folosite două proceduri alternative:
• Uneori, rasterul are pe margine cruciulițe cu coordonatele “scrise” pe imagine. În
acest caz, puteți introduce manual coordonatele.
• Folosiți deja straturi georeferințiate. Acestea pot fi date raster sau vectoriale
care conțin aceleași obiecte/entități pe care le are și imaginea pe care doriți să o
georeferențiați, având și proiecția pe care o doriți pentru imaginea Dvs. În acest
caz, puteți introduce coordonatele, făcând clic pe setul de date de referință încărcat
în canevasul hărții QGIS.
Procedura standard de georeferențiere a unei imagini implică selectarea mai multor puncte
de pe raster, specificându-le coordonatele și alegând o modalitate relevantă de transformare
a tipului lor. Bazându-se pe
parametrii și datele introduse,
plugin-ul va calcula parametrii
fișierului hărții lumii. Cu cât
oferiți mai multe coordonate, cu
atât va fi mai bun rezultatul.
Primul pas este de a începe
QGIS, de a încărca Plugin-ul
de Georeferențiere (parcurgeți
Dialogul Plugin-urilor), apoi faceți
clic pe Raster►Georeferencer,
care apare în bara de meniuri
QGIS. Ca urmare, apare caseta
de dialog a Plugin-ului de
Georeferenţiere.
Pentru acest exemplu veţi edita
o imagine din satelit a Moldovei,
preluată din Google Maps, cu
frontiere uşor vizibile.
Manualul utilizatorului – QGIS 43
4.14 INTRODUCEREA PUNCTELOR DE CONTROL
DIN TEREN (GCPS)
• Pentru a începe o georeferențiere trebuie să încărcați un raster fără referință cu
ajutorul butonului . Rasterul va apărea în zona principală de lucru a casetei
de dialog. O dată ce rasterul este încărcat, puteţi începe să introduceţi punctele de
referință.
• Utilizând butonul Adăugare punct, se adaugă puncte la suprafața principală
de lucru și se introduc coordonatele lor. Această procedură se face
printr-un clic pe un punct din imaginea raster şi prin selectarea butonului Din
canevasul hărţii, pentru a adăuga coordonatele x și y, c u
ajutorul unei hărți georeferențiate, deja încărcate în canevasul hărții QGIS. Prin
butonul puteți muta GCP in ambele ferestre, dacă sunt în locul greșit.
• Continuați să introduceți puncte. Ar trebui să aibă cel puțin patru puncte, iar
cu cât mai multe coordonate introduceți, cu atât mai bun va fi rezultatul. Există
instrumente adiționale în dialogul plugin-ului, pentru transfocarea și deplasarea
zonei de lucru, în scopul localizării unui set relevant de puncte GCP.
Punctele care sunt adăugate la hartă vor fi stocate într-un fișier text separat, de obicei,
alăturat imaginii raster. Acest lucru vă permite să redeschideţi plugin-ul Georeferențiator
la o dată ulterioară și să adăugaţi noi puncte, sau să le ștergeţi pe cele existente, pentru
a optimiza rezultatul. Aceste puncte conţin valori din: hartaX, hartaY,
pixelX, pixelY. Puteți utiliza butoanele Încărcare puncte GCP şi Salvare puncte GCP
ca pentru a gestiona fişierele.
Toate punctele GCP create manual sunt introduse în acest tabel GCP.
44 Manualul utilizatorului – QGIS
4.15 DEFINIREA SETĂRILOR DE TRANSFORMARE
După ce ați adăugat GCP (punctele de control din teren) la imaginea raster, va trebui
să definiți parametrii transformării pentru procesul de georeferențiere. Setările de
transformare sunt disponibile după ce faceţi clic pe pictograma .
4.15.1 ALGORITMI DE TRANSFORMARE DISPONIBILI
În funcție de cât de multe puncte de control ați capturat din teren, poate că doriți să utilizați
diverși algoritmi de transformare. Alegerea algoritmului de transformare depinde, de
asemenea, de tipul și calitatea datelor de intrare, și de valoarea distorsiunilor geometrice
pe care doriți să le introduceți în rezultatul final.
Actualmente sunt disponibile următoarele Tipuri de transformări:
• Algoritmul Liniar
este utilizat la crearea unui
fișier harta lumii, fiind diferit
de alți algoritmi prin faptul că
nu transformă, de fapt, rasterul.
Acest algoritm probabil că
nu va fi suficient, atunci când
vă confruntați cu un material
scanat.
• Algoritmul Helmert
calculează transformările
scării şi a rotaţiei.
• A l g o r i t m i i
Polinomiali 1-3 sunt printre
cei mai utilizați algoritmi
pe scară largă, pentru a se
potrivi punctelor de control
sursă și destinație, din teren.
Cel mai folosit algoritm este
transformarea polinomială de
gradul doi, ceea ce permite o
anumită curbură. Transformare
polinomială de gradul întâi
(afină) păstrează coliniaritatea,
și permite numai scalarea, translația și rotația.
• Algoritmul Thin Plate Spline (TPS) este o metodă de georeferențiere mai modernă,
care este capabil să introducă deformări locale în date. Acest algoritm este util
atunci când sunt georeferențiate originale de calitate foarte mică.
• Transformarea Projective efectuează translația și rotația liniară a coordonatelor.
Manualul utilizatorului – QGIS 45
4.15.2 DEFINIREA METODEI DE REEŞANTIONARE
Tipul de reeșantionare pe care o alegeți va depinde de datele de intrare și de obiectivul
final al exercițiului. Dacă nu doriți să modificați statistica imaginii, este posibil să doriți să
alegeți opţiunea „Cel mai apropiat vecin”, în timp ce opţiunea „Reeșantionare cubică”
va oferi probabil un rezultat mai atenuat.
Dacă este posibil, se va alege între cinci metode diferite de reeșantionare:
1. Cel mai apropiat vecin
2. Liniar
3. Cubic
4. Curbă Cubică
5. Lanczos
4.15.3 DEFINIREA SETĂRILOR DE TRANSFORMARE
Există mai multe opțiuni care trebuie definite pentru grila de ieșire georeferentiată.
Pentru toate celelalte tipuri de transformări, trebuie să definiţi Rasterul de ieşire. Implicit,
un nou fișier ([filename]_modified) va fi creat în același dosar, împreună cu imaginea raster
originală.
Ca un pas următor, trebuie să definiți Target SRS (Sistemul de Referință Spațială) pentru
rasterul georeferențiat.
Dacă doriți, puteți genera o hartă PDF și, de asemenea, un raport PDF. Raportul include
informații cu privire la parametrii de transformare utilizați, o imagine a reziduurilor și o
listă cu toate GCP-urile și erorile lor RMS.
În plus, puteți bifa caseta Setare Rezoluție Țintă, pentru a defini rezoluția pixelilor din
rasterul de ieșire. Rezoluțiile orizontală și verticală implicite sunt 1.
În cele din urmă, caseta de selectare Încarcă în QGIS la finisare încarcă automat rasterul
rezultat în canevasul hărții QGIS, atunci când are loc transformarea.
4.16 EXECUȚIA TRANSFORMĂRII
După ce au fost colectate toate GCP-urile și au fost definite toate setările de transformare,
trebuie doar să apăsați butonul Start georeferenţiere, pentru a crea noul raster
georeferențiat.
Rezultatul final adăugat la cel existent şi datele vizualizate anterior pot să arate în felul
următor:
46 Manualul utilizatorului – QGIS
Manualul utilizatorului – QGIS 47
5 COMPOZIŢIA HĂRŢII
Pentru crearea produselor cartografice este nevoie de instrumentul Managerul
compoziţiilor. Programul QGIS permite crearea mai multor hărţi odată cu utilizarea
aceluiaşi fişier al hărţii. Iată de ce programul dispune de acest instrument numit Managerul
compoziţiilor.
• Faceţi clic pe meniul Proiect -> Managerul compoziţiilor pentru a deschide
acest instrument. Ca urmare, va apărea o casetă de dialog numită Managerul
compoziţiilor.
• Faceţi clic pe butonul Adăugare şi introduceţi titlul noii hărţi – Moldova.
• Faceţi clic pe OK.
• Faceţi clic pe butonul Arată.
(O altă posibilitate de deschide acest instrument este să închideţi caseta de dialog şi să
mergeţi la instrument butonând următoarele Proiect-> Nou compozitor de hărţi)
Managerul compoziţiilor
Butonul Managerul compoziţiilor se află în bara de instrumente şi în Compozitor
-> Managerul compoziţiilor şi vă permite să adăugaţi un şablon nou de compozitor,
creaţi o nouă compoziţie în baza unui şablon salvat anterior sau gestionaţi şabloanele deja
existente.
Butonul Compozitor nou şi Duplicare compozitor se află în bara de
instrumente QGIS şi în Compozitor -> Compozitor nou şi în Compozitor -> Duplicare
compozitor şi vă permite deschiderea unei casete de dialog Compozitor nou sau
duplicarea unei compoziţii existente, care a fost creată anterior.
48 Manualul utilizatorului – QGIS
În cele din urmă, puteţi salva compoziţia prin aplicarea butonului Salvare proiect .
La fel ca în fereastra de bază a QGIS, butonul în cauză este afişat în bara de instrumente şi
are aceiaşi funcţie. Toate modificările vor fi salvate în fişierul proiectului QGIS.
5.17 COMPOZIŢIA DE BAZĂ A HĂRŢII
În primul rând, se setează dimensiunea şi orientarea foii de lucru, acest lucru fiind
primordial. În fereastra Compoziţie faceţi clic pe caseta
de selecţie Compoziţie -> Dimensiune pagină. Aceasta
presupune mai cu seamă dimensiunea paginii şi orientarea
acesteia. Totuşi, puteţi edita mai mulţi parametri mai jos.
Acum, când aţi efectuat aşezarea în pagină după plac,
adăugaţi conţinutul hărţii.
• Faceţi clic pe butonul Adăugare hartă nouă: Activând acest buton veţi putea
afişa harta pe pagina de lucru.
• Faceţi clic pe foaia de lucru şi creaţi un dreptunghi pe pagina albă cu ajutorul
mouse-ului. Astfel, în dreptunghiul creat va fi afişată harta.
Manualul utilizatorului – QGIS 49
Puteţi să mutaţi harta pe
pagină printr-un clic pe
ea şi mişcând-o pe foia de
lucru. Puteţi să resetaţi
dimensiunea printr-un clic
pe hartă şi prin tragerea
colţurilor dreptunghiului.
Asiguraţi-vă că toată harta
este cuprinsă în interiorul
dreptunghiului, precum
şi că aveţi spaţiu pentru
introducerea titlului hărţii.
Puteţi să măriţi şi să
micşoraţi pagina de lucru
(nu şi harta) cu utilizarea
acestor butoane:
.
Puteţi să mişcaţi şi harta
cu ajutorul instrumentului
Deplasează conţinutul
elementului:
Panoul Proprietăţile elementului este foarte util, aici puteţi schimba scara hărţii.
Când utilizaţi butonul Mărire, harta nu se
reîmprospătează de sine stătător. Iată de ce
programul nu-şi iroseşte timpul redesenând
harta atunci când măriţi pagina de lucru, dar asta
înseamnă că dacă măriţi sau micşoraţi pagina de
lucru, rezoluţia hărţii va fi greşită şi harta nu va
arăta bine sau chiar nu va putea fi citită.
Trebuie să ţineţi cont că dimensiunea şi poziţia
pe care o oferiţi hărţii nu neapărat se respectă în
versiunea finală. Dacă nu vă convine, întotdeauna puteţi să reveniţi şi să modificaţi. La
această etapă trebuie să vă asiguraţi că aţi salvat schimbările operate la această hartă. Din
motiv că Compozitorul este parte a fişierului hărţii de bază în QGIS, trebuie să salvaţi
fişierul compozitor în proiectul de bază din QGIS. Mergeţi la fereastra principală a QGIS
(la fereastra cu Panoul straturilor şi toate celelalte elemente cu care aţi lucrat anterior şi
vă sunt familiare) şi salvaţi încă odată proiectul, în modul deja cunoscut şi practicat.
50 Manualul utilizatorului – QGIS
5.18 ADĂUGARE TITLU
• Faceţi clic pe acest buton:
• Faceţi clic pe pagină,
deasupra hărţii şi va
apărea un chenar
pentru titlu.
• Modificaţi mărimea
acestuia şi plasaţi-l
în centrul paginii,
deasupra hărţii. Acesta
poate fi mărit şi mişcat
la fel ca în cazul hărţii.
La mişcarea titlului veţi
observa că apar nişte linii de
îndrumare care vă ajută să
poziţionaţi titlul în centrul
paginii.
Textul titlului poate fi
modificat în fila Proprietăţile
elementului -> Proprietăţile
principale. Dimensiunea şi
stilul de font pot fi modificate
în fila Proprietăţile
elementului -> Aspect ->
Font...,
Toatele celelalte chenare text, de exemplu chenarul cu informaţii despre autorul hărţii, le
puteţi adăuga la fel precum titlul hărţii, utilizând aceeaşi metodă .
Manualul utilizatorului – QGIS 51
5.19 ADĂUGARE LEGENDĂ
Cititorul hărţii de asemenea trebuie să înţeleagă seminificaţia lucrurilor expuse pe hartă.
Iată de ce legenda hărţii este cel mai important element al hărţii şi este obligatorie. Paşii
pentru adăugarea unei noi legende.
• Faceţi clic pe acest buton:
• Faceţi clic pe pagină pentru a plasa legenda, şi trăgeţi-o acolo unde doriţi să fie
afişată:
Ca urmare, legenda va apărea. Nu toate
elementele legendei sunt necesare, astfel,
puteţi şterge unele elemente nedorite.
• Mergeţi la fila Proprietăţile elementului
şi găsiţi panoul Elementele legendei.
• Selectaţi elementele care nu doriţi să
fie afişate în legendă (ceea ce înseamnă
ştergerea elementelor care nu au legătură cu
conţinutul hărţii).
• Şi faceţi clic pe butonul minus:
În plus, puteţi redenumi elementele legendei.
• Pentru asta selectaţi in strat din aceiaşi listă.
• Faceţi clic pe butonul Editare:
Versiunea finală a legende ar putea arăta astfel:
52 Manualul utilizatorului – QGIS
5.20 ADĂUGARE SCARĂ PENTRU HARTĂ
Un alt element obligatoriu
fiecărei hărţi este scara
hărţii. Cel mai des se
foloseşte scara grafică, cea
numerică este o opţiune.
Pentru a adăuga o scară
grafică, faceţi clic pe
pictograma . Pe
foaia de lucru trebuie să
faceţi clic pe locul unde
doriţi să fie afişată scara
grafică. Se recomandă
plasarea scării sub hartă,
în partea de jos a paginii
de lucru. Pentru a schimba
stilul, unităţile şi etichetele
unităţilor scării, mergeţi
la fila Proprietăţile
elementului. În plus, este
posibil de definit numărul
segmentelor, fonturile, culorile sau dimensiunea şi multe altele.
Scara grafică finală poate să arate în felul următor:
De altfel se poate insera şi harta numerică.
Manualul utilizatorului – QGIS 53
5.21 EXPORTAREA HĂRŢII
Când sunteţi satisfăcuţi de modul în care harta arată, puteţi exporta harta fie în format
de Imagine, fie PDF sau SVG. Pentru a exporta harta trebuie să mergeţi la meniul
Compozitor-> Exportare ca...
Harta finală cu toate elementele compoziţiei – adică cu Titlu, Legendă, Scară grafică,
Harta însăşi şi informaţia despre autorul hărţii sunt prezentate în următoarea imagine.
54 Manualul utilizatorului – QGIS
Manualul utilizatorului – QGIS 55
6 TABELE PIVOT STATISTICE
Pentru crearea tabelelor pivot se necesită instalarea plugin-ului statistic. Instalarea plugin-
ului este posibilă dacă mergeţi la bara de meniuri şi selectaţi meniul Plugin -> Instalare
Plugin.
La caseta de căutare, introduceţi „stat“, ca urmare va apărea o listă de plugin-uri dintre
care selectaţi Group Stats şi faceţi clic pe plugin. După instalarea acestuia puteţi închide
fereastra respectivă.
Exemplu de creare a unui tabel pivot privind lungimea drumurilor fiecărui raion.
1. Mergeţi la meniul Vector -> Instrumente de georeferenţiere -> Intersectare va
apărea o casetă de dialog Intersectare în care trebuie să selectaţi stratul MDA_
drumuri la opţiunea Strat vectorial de intrare şi stratul MDA la opţiunea Strat
de intersectare, astfel numele atributelor regiunilor vor fi introduse în tabela de
atribute a drumurilor.
56 Manualul utilizatorului – QGIS
2. Apoi utilizaţi fişierul SHP pentru crearea tabelului pivot, cu utilizarea plugin-ului
GroupStats.
3. În partea dreaptă a ferestrei selectaţi câmpurile pentru crearea tabelului pivot.
- În chenarul Coloane trageţi şi introduceţi RTT_DESCRI (este un tip de drum)
- În chenarul Rânduri trageţi şi introduceţi NAME_1 (denumirea regiunii)
- În chenarul Valoare trageţi şi introduceţi Lungimea şi Suma
4. Apoi faceţi clic pe Calculează. În partea stângă a ferestrei veţi obţine tabelul pivot
care prezintă informaţia privind suma lungimii fiecărui drum a fiecărei regiuni.
Manualul utilizatorului – QGIS 57
58 Manualul utilizatorului – QGIS
7 APLICABILITATEA GIS ÎN CONTEXTUL
PLANIFICĂRII STRATEGICE
GIS este un instrument foarte util şi este utilizat pe larg în procesul planificării strategice,
deoarece ne permite vizualizarea, analizarea şi sinteza datelor din perspectivă spaţială. În
plus, este un instrument util şi pentru reprezentarea rezultatelor procesului de planificare
strategică. În calitate de instrument pentru planificare spaţială, GIS ne permite reprezentarea
datelor la diferite scări (de la scară locală la naţională, de la naţională la globală), implicând
şi sintetizând diferite straturi (economic, social, mediu etc.). Tehnologiile actuale chiar
sprijină animaţia şi reprezentarea dezvoltării fenomenelor observate atât în timp şi spaţiu,
cât şi în timp-spaţiu. Astfel, GIS este un instrument universal cu posibilităţi de utilizare
nesecate.
De exemplu, putem utiliza programul GIS pentru identificarea localităţilor nepotrivite
pentru urbanizare și dezvoltarea urbană şi pentru redirecţionarea obiectivelor strategice
către alte localităţi. Şi invers, putem folosi GIS pentru identificarea şi evaluarea localităţilor
potrivite pentru activităţile tocmai planificate. Rezultatele modelării și simularea
proceselor de urbanizare care au loc într-o regiune pot fi abordate drept o propunere pentru
diferite scenarii și pentru compararea reciprocă a acestora.
7.1 ETAPA ANALITICĂ
GIS este indicat pentru stocarea şi gestionarea datelor şi informaţiilor, precum şi
vizualizarea acestora şi analiza spaţială, care este necesară pentru planificarea strategică.
Prin vizualizarea datelor analizate este posibilă identificarea unor relaţii (atât pozitive cât
şi negative) care nu ar fi fost evidente fără utilizarea acestei metode. Astfel, GIS ne permite
să înţelegem mai aprofundat procesul din zonei cercetate.
La etapa analitică, GIS poate fi folosit pentru vizualizarea datelor privind mediul
(geologie, geomorfologie, hidrologie, riscuri de cataclisme naturale, poluare etc.) precum
şi caracteristicile socio-economice (demografie, economie, piaţa forței de muncă,
infrastructura de transport şi cea tehnică, învăţământ, agricultură şi industrie, cultură,
sport etc.). Putem folosi atât caracteristici simple, cât şi caracteristici mai complexe
(sintetice). Acestea pot fi vizualizate în mod discret (adesea în formă de cartogramă) sau
în combinaţie (în formă de carto-diagrame). Divizarea spaţială şi administrativă (sau orice
altă divizare la nivel de regiune) a zonei cercetate este, adesea, foarte importantă pentru a
analiza şi determina nivelul detaliului, care poate fi utilizat în calitate de date, care sunt de
obicei disponibile pentru aceste unități.
În imaginea de mai jos este prezentat un exemplu:
7.1.1 VIZUALIZAREA CARACTERISTICILOR UNICE
Imaginea 1: Reprezentarea zonelor din Republica Cehă cu calitatea aerului deteriorată
(cartograma bazată pe caracteristici unice, harta de bază – regionalizarea administrativă a
Republicii Cehia, hartă cu scară medie)
Manualul utilizatorului – QGIS 59
Imaginea 2: Poluarea fonică a municipiului Břeclav (Harta de bază – harta topografică la
scară mare; descrierea intensităţii unei singure caracteristici pe scară)
60 Manualul utilizatorului – QGIS
Imaginea 3: Trasee de ciclism în regiunea turistică Moravia de Sud (Harta de bază –
regionalizarea administrativă a Republicii Cehe, scară medie)
Imaginea 4: Indicele sporului natural pentru 2010-2005 în municipalităţile regiunii
Moravia de Sud (Cartograma caracteristicilor unice privind indicele de bază; Harta de
bază – regionalizarea administrativă a Republicii Cehe, scară mare, informaţii adiţionale
– diferenţierea între centrele regionale administrative şi alte municipalităţi); exemplu de
descriere timp-spaţiu a fenomenului observat, şi anume a tendinţelor spaţiale în materie de
dezvoltare demografică.
Manualul utilizatorului – QGIS 61
7.1.2 VIZUALIZAREA CARACTERISTICILOR
MULTIPLE
Imaginea 5: Numărul de posturi vacante şi a persoanelor în căutare de muncă din
Republica Cehă între anii 2005-2010 (Cartogramă cu două caracteristici - indicele de bază
a numărului de posturi vacante şi graficul cu bare ce reprezintă numărul persoanelor în
căutare de loc de muncă între anii 2005-2010, reprezentarea datelor longitudinale, harta de
bază - regionalizarea administrativă a Republicii Cehe, hartă cu scară medie)
7.1.3 VIZUALIZAREA RELAŢIEI FUNCŢIONALE
Vizualizarea relaţiei funcţionale este folosită cu scopul de a vizualiza relaţiile funcţionale
în cadrul regiunii cercetate – adesea este folosită pentru vizualizarea regionalizării în
sine. Vizualizarea este extrem de utilă la analiza reţelelor funcţionale din zonă şi relaţiile
relevante ale fenomenului cercetat.
Imaginea 6: Intensitatea relaţiilor inter-municipale (date transversale, harta de bază –
regionalizarea administrativă a Europei Centrale - scară mică, intensitatea relaţiilor
exprimată prin culori)
62 Manualul utilizatorului – QGIS
Imaginea 7 – Intensitatea drumurilor principale din regiunea Strdocesky între anii
1991-2010 (Cartograme privind intensitatea drumurilor între municipalităţile regiunii
pe parcursul a 5 ani, în 4 perioade consecutive) – Vizualizarea poziţiei de consolidare a
capitalei şi schimbările produse în intensitate şi direcţie a drumurilor, harta de bază – harta
administrativă a regiunii Stredocesky cu reprezentarea municipalităţilor, hartă cu scară
medie)
Manualul utilizatorului – QGIS 63
7.1.4 DISTRIBUIREA ZONELOR DE INTERES/
POTENŢIALE
Imaginea 8: Harta turistică a regiunii Blansko (harta tematică a atracţiilor şi facilităţilor
pentru turişti, harta de bază – hartă topografică simplă, hartă cu scară mare)
64 Manualul utilizatorului – QGIS
7.2 ELABORAREA PLANULUI STRATEGIC
Programul GIS poate fi folosit şi la etapa de planificare. Una dintre posibilităţile de utilizare
a acestui instrument este reprezentarea imaginii dorite, care urmează a fi asigurată prin
implementarea strategiei. În multe cazuri, GIS este utilizat pentru proiectarea spaţială a
strategiei care este utilizată nu doar pentru vizualizare în sine, dar şi pentru contrapunerea
datelor întru asigurarea faptului că strategia a fost planificată corect. Activităţile privind
planificarea strategică trebuie să aibă loc în acele localităţi unde oamenii nu afectează
mediul şi nici mediul nu afectează oamenii. Mai mult decât atât, în procesul de planificare
strategică trebuie să vă gândiţi la menţinerea sau la creşterea calităţii mediului înconjurător
şi la protecţia resurselor naturale.
Următorul exemplu ilustrează utilizarea GIS în planificarea strategică:
7.2.1 DELIMITAREA A XELOR, REGIUNILOR ŞI
CENTRELOR DE DEZVOLTARE
Utilizat în calitate de instrument pentru ţintirea intervenţiilor.
Imaginea 9: Axele de dezvoltare socio-economică şi regiunea Liberecky (harta de bază -
harta administrativă a regiunii Liberecky - hartă la scară mare, delimitarea regiunilor şi
axelor de importanţă regională şi supra-regională şi clasificarea internă a acestora)
Manualul utilizatorului – QGIS 65
7.2.2 D ELIMITAREA TERITORIULUI DE INTERVENŢIE
Imaginea 10: Zona metropolitană Brno (harta de bază - regionalizarea administrativă,
hartă la scară mare, cartograma prezintă caracteristici complexe (indici) ai integrării
funcţionale ce exprimă relaţii funcţionale în interiorul regiunii).
66 Manualul utilizatorului – QGIS
7.2.3 T OPOLOGIA TERENURILOR
GIS utilizat în calitate de instrument pentru ţintirea intervenţiilor. În funcţie de
caracteristicile observate şi cu utilizarea GIS putem crea topologia în intervenţiile necesare
diverselor regiuni.
Imaginea 11: Topologia regiunii Moravia de Sud, bazată pe caracteristicile de dezvoltare
(harta de bază – regionalizarea administrativă, scară mare); diferite tipuri de intervenţie
sunt planificate pentru diferite tipuri de sectoare (roşii, verzi. albastre). Mai mult decât
atât, este vizualizată intensitatea necesităţilor de intervenţie în diferite tipuri de sectoare.
Manualul utilizatorului – QGIS 67
7.2.4 V IZUALIZAREA INTERVENŢIILOR
GIS este un instrument eficace pentru vizualizarea intervenţiilor planificate într-o
anumită regiune. O astfel de vizualizare menţine strategia în zona noastră de interes.
Deseori aceasta reprezintă o legătură între planificarea strategică şi planificarea spaţială.
O astfel de vizualizare defineşte tipurile de intervenţii necesare în anumite teritorii – şi,
prin urmare, formulează cerinţele strategiei privind planurile spaţiale (master-planuri) ale
municipalităţilor şi regiunilor.
Imaginea 12. Vizualizarea intervenţiilor tehnice şi la nivel de transport în Brno (harta de
bază – harta topografică, scară mare)
68 Manualul utilizatorului – QGIS
Imaginea 13: Vizualizarea unei strategii de dezvoltarea a învăţământului superior în zonele
urbane, într-un anumit oraş (harta de bază – harta topografică, scară mare; reprezentarea
universităţilor, facilitărilor şi proiectelor la diferite nivele de pregătire) – proiectare spaţială
a proiectelor de dezvoltare şi a altor iniţiative privind dezvoltarea învăţământului superior.
Manualul utilizatorului – QGIS 69
7.2.5 P ROIECTAREA SPAŢIALĂ A STRATEGIILOR
Vizualizarea activităţilor propuse - strategii, care dispun de o expresie spaţială anumită.
Imaginea 14: Proiectarea spaţială a planului strategic al municipalităţii Breclav (harta de
bază – harta topografică, scară mare)
70 Manualul utilizatorului – QGIS
Manualul utilizatorului – QGIS 71
Imaginea 15: Proiectarea spaţială a unei strategii la nivel de regiune (harta de bază –
regionalizarea administrativă a regiunii Olomoucky, scară mare).
72 Manualul utilizatorului – QGIS
S-ar putea să vă placă și
- Manual de Utilizare GISDocument31 paginiManual de Utilizare GISAlexandru GateiuÎncă nu există evaluări
- Laborator 1Document13 paginiLaborator 1LucianÎncă nu există evaluări
- 18 Software Utilizat in Managementul Proiectelor - Indrumar Tema 18Document5 pagini18 Software Utilizat in Managementul Proiectelor - Indrumar Tema 18Trandafir MirceaÎncă nu există evaluări
- Aplicatii GIS in HorticulturaDocument25 paginiAplicatii GIS in HorticulturaLuca AndreiÎncă nu există evaluări
- Introducere În gvSIGDocument22 paginiIntroducere În gvSIGluxmeuÎncă nu există evaluări
- Felicia Ionescu - Programarea Aplicatiilor GraficeDocument208 paginiFelicia Ionescu - Programarea Aplicatiilor Graficebuddy72100% (2)
- LAB WIEW IIV CursDocument160 paginiLAB WIEW IIV CurscostiÎncă nu există evaluări
- 1 1. Elemente de Interfață Grafică A Programului Autocad La Lansarea În Execuție A Unei Aplicații 1.1. Elemente de InterfaţăDocument3 pagini1 1. Elemente de Interfață Grafică A Programului Autocad La Lansarea În Execuție A Unei Aplicații 1.1. Elemente de InterfaţăTrofin PetronelÎncă nu există evaluări
- Curs-Managementul Datelor Digitale Pentru Cadastru Si Carte Funciara PDFDocument206 paginiCurs-Managementul Datelor Digitale Pentru Cadastru Si Carte Funciara PDFAleca SÎncă nu există evaluări
- Comparatie Programe GISDocument18 paginiComparatie Programe GISSilvia Chiorean100% (1)
- Quantum GisDocument26 paginiQuantum GisAndreea VikiÎncă nu există evaluări
- Curs 1 Infografica PDFDocument34 paginiCurs 1 Infografica PDFionÎncă nu există evaluări
- Data Acquisition Systems in RomanianDocument70 paginiData Acquisition Systems in RomaniangeorgeÎncă nu există evaluări
- Laborator 10Document12 paginiLaborator 10Ungureanu CristianÎncă nu există evaluări
- Curs SpssDocument142 paginiCurs SpssbutnakedÎncă nu există evaluări
- Arc GIS3Document19 paginiArc GIS3George SarpeÎncă nu există evaluări
- AficeDocument13 paginiAficeLuiza IoanaÎncă nu există evaluări
- 1 1. Elemente de Interfață Grafică A Programului Autocad La Lansarea În Execuție A Unei Aplicații 1.1. Elemente de InterfaţăDocument3 pagini1 1. Elemente de Interfață Grafică A Programului Autocad La Lansarea În Execuție A Unei Aplicații 1.1. Elemente de InterfaţăGloria Cosovici100% (1)
- GDGDHDocument13 paginiGDGDHSopca AndreeaÎncă nu există evaluări
- Sist Integrate GIS-GPS C6 (18.11.2022)Document15 paginiSist Integrate GIS-GPS C6 (18.11.2022)saftaÎncă nu există evaluări
- Tutorial ProficadDocument49 paginiTutorial ProficadSorohan ValerianÎncă nu există evaluări
- Clasa 11b - m2 - Aplicatii CadDocument4 paginiClasa 11b - m2 - Aplicatii CadMoka Andreeas100% (1)
- GIS Cap4 S11 MergedDocument190 paginiGIS Cap4 S11 MergedSafta AndyÎncă nu există evaluări
- Suport Curs Primavera - ADVANCED - DESKTOP PDFDocument124 paginiSuport Curs Primavera - ADVANCED - DESKTOP PDFButnariu CristianÎncă nu există evaluări
- Cursuri 1-8 Autocad PDFDocument100 paginiCursuri 1-8 Autocad PDFionÎncă nu există evaluări
- Formulare Si RapoarteDocument29 paginiFormulare Si RapoarteRaluca Motrescu0% (1)
- Analiza Informatiilor Folosind SpssDocument124 paginiAnaliza Informatiilor Folosind SpssMarina OrzuÎncă nu există evaluări
- Tutorial ArcGIS 9.2Document14 paginiTutorial ArcGIS 9.2ghiaurul33Încă nu există evaluări
- Interfața Grafică A QGISDocument6 paginiInterfața Grafică A QGISAsaftei CristinaÎncă nu există evaluări
- Introducere in Mediul de Programare LabviewDocument97 paginiIntroducere in Mediul de Programare LabviewLoredana Ardeleanu0% (1)
- Navi Honda Civic EHEV 2022Document120 paginiNavi Honda Civic EHEV 2022tore grecoÎncă nu există evaluări
- Licenta Vidrascu Irina 341B2 PDFDocument79 paginiLicenta Vidrascu Irina 341B2 PDFMadalina BostinaÎncă nu există evaluări
- Georeferentierea in QGISDocument6 paginiGeoreferentierea in QGISDennis PășuÎncă nu există evaluări
- FluxWebGIS-2 1Document106 paginiFluxWebGIS-2 1Liviu BorloveanuÎncă nu există evaluări
- Autocad Again PDFDocument247 paginiAutocad Again PDFAndreea AntohiÎncă nu există evaluări
- GNSS SolutionDocument4 paginiGNSS SolutionAlina Gabriela TodicaÎncă nu există evaluări
- Crearea Unei Harti QgisDocument15 paginiCrearea Unei Harti QgisCristina Teodoru100% (1)
- M2 Aplicatii Cad Xi Liceu CareiDocument25 paginiM2 Aplicatii Cad Xi Liceu CareiRazvan RobotinÎncă nu există evaluări
- CatiaDocument56 paginiCatiaMihaela StroescuÎncă nu există evaluări
- Labview AIA 4 BogdanDocument59 paginiLabview AIA 4 BogdanBogdan BlagaÎncă nu există evaluări
- Curs Solidworks2! 09 Lab 7Document8 paginiCurs Solidworks2! 09 Lab 7Georgian ComanÎncă nu există evaluări
- Introduce Re in SPSSDocument52 paginiIntroduce Re in SPSSAlina_PaladeÎncă nu există evaluări
- Sisteme Informationale PDFDocument114 paginiSisteme Informationale PDFsorin1970Încă nu există evaluări
- Surfer 8Document7 paginiSurfer 8Adrian HofnărÎncă nu există evaluări
- Introduce Re in Mediul de Program Are LabviewDocument98 paginiIntroduce Re in Mediul de Program Are Labviewseyki657735Încă nu există evaluări
- Grafica Asistata Pe Calculator - 230523 - 185047Document89 paginiGrafica Asistata Pe Calculator - 230523 - 185047Maria CristinaÎncă nu există evaluări
- ANUNT INSCRIERE La Ex - de Finalizare Studii PDFDocument2 paginiANUNT INSCRIERE La Ex - de Finalizare Studii PDFbogdan popoviciÎncă nu există evaluări
- Notarea La PROTLEMN 2021-2022Document1 paginăNotarea La PROTLEMN 2021-2022bogdan popoviciÎncă nu există evaluări
- Informatii Suplimentare ReferateDocument1 paginăInformatii Suplimentare Referatebogdan popoviciÎncă nu există evaluări
- Barem LP PROTLEMN 2021-2021Document1 paginăBarem LP PROTLEMN 2021-2021bogdan popoviciÎncă nu există evaluări
- COREDO - Cuprins Referat 4 - Executia SuprastructuriiDocument1 paginăCOREDO - Cuprins Referat 4 - Executia Suprastructuriibogdan popoviciÎncă nu există evaluări
- Curbe 1Document6 paginiCurbe 1bogdan popoviciÎncă nu există evaluări
- 3909 PDFDocument156 pagini3909 PDFbogdan popoviciÎncă nu există evaluări
- Protectia Lemnului - Curs7-1Document5 paginiProtectia Lemnului - Curs7-1bogdan popoviciÎncă nu există evaluări
- R8s - WebDocument2 paginiR8s - Webbogdan popoviciÎncă nu există evaluări
- Portarea Licentei BricsCADDocument2 paginiPortarea Licentei BricsCADbogdan popoviciÎncă nu există evaluări
- COREDO - Cuprins Referat 1 - Materiale Pietroase-1Document1 paginăCOREDO - Cuprins Referat 1 - Materiale Pietroase-1bogdan popoviciÎncă nu există evaluări
- Dimensionarea Sistemului Rutier: Platformă Pamant EDocument1 paginăDimensionarea Sistemului Rutier: Platformă Pamant Ebogdan popoviciÎncă nu există evaluări
- Sfaturi Si Recomandari CadgenDocument2 paginiSfaturi Si Recomandari Cadgenbogdan popoviciÎncă nu există evaluări
- Instructiuni Instalare+setari BricsCAD V22Document3 paginiInstructiuni Instalare+setari BricsCAD V22bogdan popoviciÎncă nu există evaluări
- Setari BricsCADDocument2 paginiSetari BricsCADbogdan popoviciÎncă nu există evaluări
- ST DandaraDocument4 paginiST Dandarabogdan popoviciÎncă nu există evaluări
- D AntemasuratoareDocument9 paginiD Antemasuratoarebogdan popoviciÎncă nu există evaluări
- Duduman Dragoi 2019 AP1-colorDocument221 paginiDuduman Dragoi 2019 AP1-colorbogdan popoviciÎncă nu există evaluări
- Sumulean Rezumat TezaDocument24 paginiSumulean Rezumat Tezabogdan popoviciÎncă nu există evaluări
- D TabeleDocument4 paginiD Tabelebogdan popoviciÎncă nu există evaluări
- D CS TraseuDocument47 paginiD CS Traseubogdan popoviciÎncă nu există evaluări
- D Securitate Si SanatateDocument6 paginiD Securitate Si Sanatatebogdan popoviciÎncă nu există evaluări
- Indrumar TorentiDocument212 paginiIndrumar Torentibogdan popovici100% (1)
- Studiu GIS - SC IPA SA CIFATT CraiovaDocument17 paginiStudiu GIS - SC IPA SA CIFATT Craiovabogdan popoviciÎncă nu există evaluări
- Reţele de Drumuri Forestiere 2Document90 paginiReţele de Drumuri Forestiere 2bogdan popoviciÎncă nu există evaluări
- Reţele de Drumuri Forestiere 1Document117 paginiReţele de Drumuri Forestiere 1bogdan popoviciÎncă nu există evaluări
- TOLERANTE IN CM Orizontala Verticala Barliba - CURS - RTSDocument48 paginiTOLERANTE IN CM Orizontala Verticala Barliba - CURS - RTSbogdan popoviciÎncă nu există evaluări
- Harta Generala UP I Ciucas Scanata. - 1Document1 paginăHarta Generala UP I Ciucas Scanata. - 1bogdan popoviciÎncă nu există evaluări
- Harta Generala UP VI Paraul Adanc Scanata. 1Document1 paginăHarta Generala UP VI Paraul Adanc Scanata. 1bogdan popoviciÎncă nu există evaluări