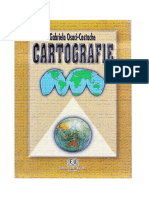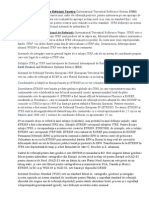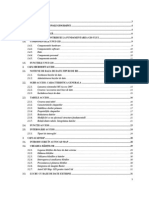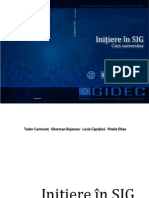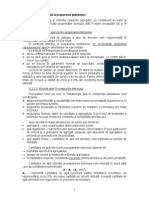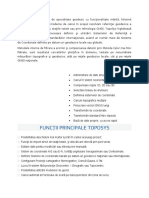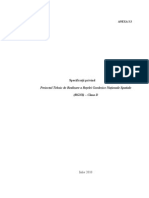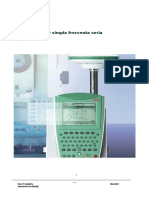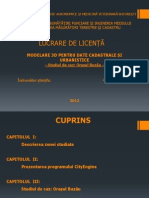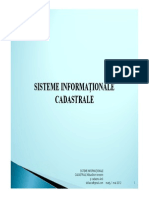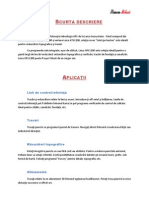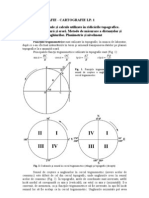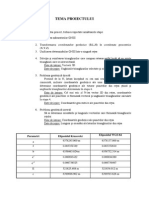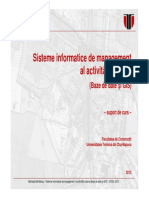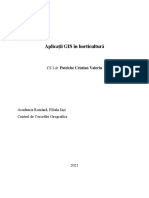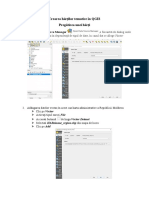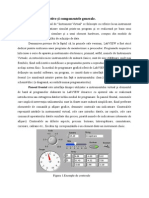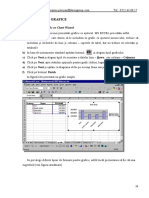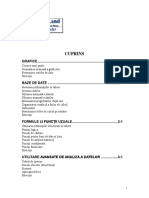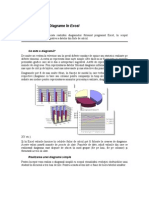Documente Academic
Documente Profesional
Documente Cultură
Crearea Unei Harti Qgis
Încărcat de
Cristina Teodoru100%(1)100% au considerat acest document util (1 vot)
88 vizualizări15 paginiTitlu original
crearea unei harti Qgis
Drepturi de autor
© © All Rights Reserved
Formate disponibile
DOC, PDF, TXT sau citiți online pe Scribd
Partajați acest document
Partajați sau inserați document
Vi se pare util acest document?
Este necorespunzător acest conținut?
Raportați acest documentDrepturi de autor:
© All Rights Reserved
Formate disponibile
Descărcați ca DOC, PDF, TXT sau citiți online pe Scribd
100%(1)100% au considerat acest document util (1 vot)
88 vizualizări15 paginiCrearea Unei Harti Qgis
Încărcat de
Cristina TeodoruDrepturi de autor:
© All Rights Reserved
Formate disponibile
Descărcați ca DOC, PDF, TXT sau citiți online pe Scribd
Sunteți pe pagina 1din 15
QGIS este un program dedicat Sistemelor Informatice Geografice (GIS), Open
Source (Licența Publică Generală GNU) și cu interfață prietenoasă (user-
friendly). QGIS este un proiect oficial al OSGeo – oranizație non-guvernamentală,
care are ca obiectiv susținerea și promovarea dezvoltării de tehnologii geospațiale
open-source. Popularitatea programului QGIS rezidă din faptul că rulează pe orice
platform Linux, Unix, Mac OSX, Windows și Android, suportă numeroase formate
vectoriale, raster, baze de date și prezintă numeroase funcționalități. În
continuare ne propunem prezentarea pașilor necesari în realizarea unei hărți,
folosind QGIS.
Pentru a porni QGIS, faceți click pe: Start -> All programs -> QGIS -> QGIS.
Interfața grafică prezintă în partea superioară un meniu, bara de instrumente,
fereastra de listare a straturilor tematice și o fereastră de vizualizare a datelor
geospațiale (Fig 1).
Fig. 1. Structura interfeței grafice a programului QGIS
1. Încărcarea datelor
Adăugarea datelor vectoriale se face în felul următor: Click stânga pe
meniul Layer -> Add Layer -> Add Vector Layer (Fig 2).
Fig. 2. Fereastra pop-up pentru a “adăuga stratul vectorial”
Pentru a introduce datele vectoriale apăsați pe butonul , acesta vă duce la toate
folderele din sistem și puteți naviga la fișierul/fișierele cu care doriți să lucrați.
Puteți deschide mai multe fișiere simultan, ținând apăsată tasta Ctrl sau Shift,
atunci când faceți click pe butonul mouse-ului pentru a selecta fișierele dorite.
Extensia fișierului trebuie să fie *.shp (Fig. 3), dar există și alte opțiuni de
extensii de tipul *.kml (Google Earth) și *.tab (MapInfo).
Fig. 3. Fereastra de deschidere a fișierelor
Pentru a încărca toate datele selectate, dați click stânga pe butonul Open:
• Buzau_strazi.shp: toată rețeaua rutieră din orașul Buzău
• Buzau_pct.shp: toate instituțiile de învățământ din orașul Buzău
• Buzau_oras.shp: limita administrativă a orașului Buzău
QGIS oferă flexibilitatea utilizării imaginilor Google ca strat de fundal în hartă.
Acestea vin sub formă de plugin-uri externe. Începând cu versiuna 3, în
schimbat API-ul Python de bază pentru dezvoltarea plugin-urilor, un număr de
utilizatori de plugin-uri trebuie să-și actualizeze conectorii. În acest caz vom
adăuga direct straturile XYZ Tiles către documentul nostru de hartă. Pentru a
adăuga un strat de tipulXYZ, trebuie mai întâi să îl înregistrați cu QGIS. În panoul
Browser (sau din panoul browserului din“Data Source Manager”), găsiți nodul de
nivel superior “XYZ Tiles”, faceți click dreapta pe el și selectăm “New
Connection …” (Fig. 4).
Fig. 4. Adăugarea unui strat în XYZ
În fereastra deschisă, vom adăuga un nume conexiunii și o adresă URL cu
placholders, care va informa QGIS de unde să preia forma de Tiles în funcție de
mărimea și locația actuală. De exemplu, vom adăuga basemap-ul Hybrid (Fig. 5).
Fig. 5. Adăugarea unui basemap
Am denumit basemap-ul Hybrid și am adăugat acest link ca o adresă
de URLhttp://mt0.google.com/vt/lyrs=y&hl=en&x={x}&y={y}&z={z}.
Placeholderii {z}, {x} și {y} vor fi înlocuiți de QGIS cu informațiile
corespunzătoare. Pentru mai multe detalii legate de acest lucru accesați
tutorialul How to add common web basemaps to QGIS sau tutorialul How to add a
Google Map/Terrain/Satellite Layer in QGIS 3 – Tutorial .
2. Explorarea entităților geografice
Cele mai multe funcții pentru a găsi datele sunt situate în două bare de
instrumente care sunt de asemenea disponibile în cadrul View menu (Fig. 6).
Fig. 6. Bara de instrumente cu controale de navigare a datelor
Cele mai multe iconițe sunt intuitive și auto-explicate. Dacă nu sunteți sigur ce
funcție are, plasați cursorul mouse-ului peste acea icoană. Un text pop-up va
apărea cu explicații suplimentare.
Pentru a deschide tabela atributului, puteți să faceți click dreapta pe strat și să
selectați “Open attribute table”, sau dați click pe butonul de deschidere a tabelului
de atribute din bara de instrumente (Fig. 7 și Fig. 8).
Fig. 7. Fereastra pop-up cu opțiunile de pe un strat
Fig. 8. Fereastra cu tabela de atribute
Există mai multe moduri de a alege un subset de caracteristici. Unele opțiuni pot
fi văzute făcând click-stânga pe butonul Select Feature(s), unde fereastra pop-up
afișează diferite metode de selectare a caracteristicilor (Fig. 9).
Fig. 9. Opțiuni de selectare a entităților grafice
Aceste controale de identificare/selectare pot fi clasificate și sintetizate conform
tabelului din Fig. 10.
Fig. 10. Instrumente pentru căutare, identificare și selectare
3. Stilizarea datelor
Opțiunile principale ale modificării reprezentărilor datelor geospațiale
include: ordonarea straturilor,transparența straturilor, simbologie, etichetă și
adnotare. În afară de primul (ordinea straturilor) și ultima (adnotările), toate
celelalte sunt localizate în fereastra pop-up când faceți click dreapta pe strat (Fig.
11) și selectați Properties. Acestea se află în tab-ul Style (symbology), respectiv
tab-ul Labels (Fig.11). În continuare, vor fi prezentate succint pașii necesari
pentru a stilizarea unui strat tematic de tip vectorial.
Fig.11. Stilizarea unui strat vectorial
3.1. Ordonarea și transparența unui strat tematic
QGIS afișează date geospațiale conform tabelei de conținut (tables of contents),
prin urmare stratul de jos va fi desenat mai întâi pe ecran și acoperit de straturile
superioare, astfel stratul din partea de sus a tabelului de conținutul va fi afișat ca
strat superior al hărții. Dacă două straturi aparțin aceleiași clase de caracteristici,
adică caracteristici punctuale, noul element adăugat va fi deasupra cel mai vechi.
Atunci când un strat de tip punct este plasat sub un strat de tip poligon,
caracteristica stratului de tip punct este acoperită, practic devine invizibilă. Putem
modifica vizibilitatea stratului schimbând casetele de selectare din stânga de la
numele stratului din tabelul de conținut (Fig. 12). Ordinea de afișare poate fi
modificată prin simpla glisare a stratului.
Fig. 12. Vizibilitatea stratului și controlul comenzilor
Atunci când un strat de tip poligon (cum ar fi clădirile), este adăugat peste un
basemap, conținutul celui din urmă nu este vizibil. Cu toate acestea, pot fi situații
când utilizatorii doresc să arate limita unor parcele sau limita unor unități de
relief, păstrând vizibil basemap-ul peste care se suprapun acele straturi de tip
poligon. În acest caz, se poate apela la modificarea transparenței stratului. Pentru
a face acest lucru, se dă click-dreapta pe stratul de tip poligon (Buzau_oras.shp)
și se selecteazăProperties. În fereastra care se deschise, se poate modifica toate
trăsăturile stratului de tip poligon, prin apăsarea butoanelor Fill și Simple fill (Fig.
13). Pentru schimbarea vizibilității stratului de tip poligon este necesar doar să
folosiți opțiunea Opacity.
Fig. 13. Opacitatea unui strat vectorial
3.2. Simbologia și etichetele
Simbologia este esențială în reprezentarea elementelor geografice de pe o hartă,
prin urmare în QGISexistă trei tipuri de simboluri:
• Simboluri de marcare (pentru puncte)
• Simboluri de tip linie (pentru linii)
• Simboluri de tip umplere și de tip contur (pentru poligoane)
Fiecare tip de simbol poate fi constituit dintr-unul sau mai multe straturi de
simboluri. Faceți click dreapta pe stratul Buzau_pct.shp și selectați Properties, se
va deschide o fereastră pop-up ce conține mai mulți parametri de editare (Fig.
14).
Fig. 14. Fereastra de editare a simbolului de tip punct
Pot exista situații în care utilizatorul să dorească să reprezintă un strat tematic în
funcție de valorile unui anumit atribut. De exemplu, care sunt instituțiile publice
de învățământ (colegii, școli, grădinițe, licee etc.) în orașul Buzău? Pentru a
reprezenta diferit pe hartă aceste instituții, stratul tematic va fi clasificat în
funcție de coloana unde sunt înregistrate aceste informații și vor fi simbolizate
prin culori diferite. Pentru a face acest lucru, ar trebui să faceți click-dreapta
pe Buzau_pct.shp, selectațiProperties și o să apară o fereastră identică cu cea din
Fig. 14. În loc de opțiunea de Single symbol, trebuie selectată
opțiunea Categorized, făcând un simplu click pe Single symbol. Pașii de urmat
sunt menționați mai jos și în Fig.15:
1. Faceți click pe Single symbol și alegeți opțiunea Categorized;
2. Mergeți la opțiunea Column și selectați TIP ca atribut de clasificare;
3. Faceți click pe opțiunea Color Ramp și/sau Symbol și selectați culoarea
preferată și un simbol adecvat. Acest lucru trebuie făcut înainte de a adăuga toate
valorile distincte menționate la pasul 4;
4. Faceți click pe butonul Classify pentru a adăuga toate valorile distincte aflate
sub atributul TIP ce a fost luat în considerare.
Fig. 15. Categorisirea stratului de tip punct utilizând culorile
Fig. 16. Categorisirea unui strat de tip punct și customizarea
Rețineți că puteți personaliza în continuare simbolul individual pentru fiecare
dintre celelalte straturi (punct, linie, poligon) făcând dublu click-stânga pe clasa
corespunzătoare pe panoul din stânga sau pe linie în fereastra de simbolologie
(Fig. 16). Fereastra pop-up este foarte asemănătoare ferestrei din Fig. 15.
Etichetele reprezintă o caracteristică importantă a unei hărți. Prin marcarea unor
proprietăți pe hartă, o locație, un element component al rețelei hidrografice etc.,
harta devine mult mai utilă, informativă și mai atrăgătoare din punct de vedere
vizual.
Pentru a adăuga etichete pe hartă, faceți click dreapta pe stratul pe care doriți să
adăugați marcaje (Buzau_pct.shp) și selectați Properties. Apoi urmați pașii de mai
jos:
1. Selectați opțiunea Labels și o să vedeți un chenar pe care scrie No labels, faceți
click pe acesta si selectați opțiunea *_Single Labels_;
2. Alegeți atributul pe care doriți să-l afișați pe hartă în caseta de introducere a
câmpului Label with(Fig. 17);
3. Modificați fontul, dimensiunea fontului și alte opțiuni de plasare, astfel încât să
fie afișate clar pe hartă;
4. Puteți să faceți click pe butonul Apply pentru a vedea efectul editărilor, iar dacă
sunteți mulțumit de editările făcute apăsați butonul OK.
Fig. 17. Fereastra de setare a etichetelor (labels)
4. Pregătirea hărții pentru printare și exportarea ei din QGIS
Pregătirea hărții pentru printare se face în meniul dedicat, Layout Manager, unde
pot fi adăugate toate elementele necesare unui produs cartografic (titlul hărții
scară, legendă, orientare, coordonate geografice etc.).
Pentru a introduce harta în compozitorul de hărți parcurgem următorii
pași: Project -> New Print Layout -> se deschide o fereastră pop-up unde trebuie
trecut un nume simbolic pentru harta dumneavoastră (eu în cazul de față am pus
numele Buzău) -> OK.
Fig. 18. Deschiderea compozitorului de hărți
Adăugarea hărții principale și se face prin click-stânga pe butonul Add map și
tragerea unui dreptunghi pe pagina albă, definind astfel zona de afișare și
dimensiunea hărții.
Titlu și alte informații de tip text pot fi adăugate utilizând instrumentușl Add label.
Faceți click-stânga pentru a crea automat o casetă de tip text și apoi faceți click
pe locul în care doriți să plasați titlul. Același lucru îl faceți pentru orice lucru pe
care îl doriți să îl scrieți pe hartă.
În compozitorul de hărți, puteți personaliza proprietățile tuturor componentelor
mergând la tab-ulItems Properties. De exemplu, dacă doriți să modificați fontul
titlului, faceți click mai întâi pe titlu (astfel încât acesta să fie selectat) și mergeți
la tab-ul Items Properties. Există un buton numit Font, unde puteți găsi toate
proprietățile pe care le doriți (Fig. 19).
Fig. 19. Exemplu de opțiuni pentru modificarea textului
Pentru a afișa scara hărții (scale bar): faceți click-stânga pe instrumentul Add a
new Scale Bar to the layout și apoi selectați locul unde doriți să puneți scara.
Puteți schimba unitatea de măsură, precum și stilul. Stilul scării hărții poate fi
numeric, adică 1:25 000 sau poate fi scară grafică. Toate opțiunile sunt intuitive
și pot fi testate schimbând-o înainte și înapoi (Fig. 20).
Fig. 20. Scara hărții
Săgeta care indică Nordul (North Arrow) poate fi adăugată apăsând butonul Add a
new Arrow to the layout.
Legenda poate fi adăugată în același mod ca și celelalte elemente, faceți click-
stânga pe instrumentulAdd a new Legend to the layout. Opțiunile de aranjare și
stilizare a legendei sunt situate sub legendă (Fig. 21). Pentru a se active
butoanele de mai jos (adăugare strat, ștergere strat, modificarea ordinii
straturilor la legendă, schimbare text, etc.) trebuie debifat butonul Auto update.
Fig. 21. Legenda hărții
Când sunteți mulțumit de harta creată și sunteți gata să printați, puteți exporta
harta dumneavoastră ca imagine în format JPEG, PDF sau SVG. Aceste opțiunile
se află în meniul Layout (Fig. 22).
Fig. 22. Opțiuni de exportare a hărții
Pentru a fi siguri ca la imprimare harta va avea o claritate cât mai bună este
indicat să-i setați o rezoluție de minimum 300 dpi. De asemenea, puteți
personaliza configurarea paginilor și a imprimantei prin Layout -> Page Setup,
cum ar fi orientarea paginii (portret și peisaj), dimensiunea paginii ș.a.m.d. Toate
aceste operațiuni sunt intuitive și foarte asemănătoare cu alte aplicații de
specialitate.
S-ar putea să vă placă și
- Documentare GisDocument70 paginiDocumentare GisArseni MaximÎncă nu există evaluări
- Tabele de AtributeDocument11 paginiTabele de AtributeMariusÎncă nu există evaluări
- Cartografie (Gabriela Osachi Costache)Document7 paginiCartografie (Gabriela Osachi Costache)V Z0% (1)
- Curs Simt C1-C9Document132 paginiCurs Simt C1-C9Alexandra BaboiÎncă nu există evaluări
- Sistemul International de ReferintaDocument4 paginiSistemul International de ReferintaPaul IonutÎncă nu există evaluări
- Comparatie Programe GISDocument18 paginiComparatie Programe GISSilvia Chiorean100% (1)
- Servicii Cartografice WebDocument21 paginiServicii Cartografice WebIoana PavelÎncă nu există evaluări
- DIZERTADocument65 paginiDIZERTAZsok84Încă nu există evaluări
- Cartografie Matematica - Constantin GH MunteanuDocument85 paginiCartografie Matematica - Constantin GH MunteanuTAVI21100% (1)
- CURS GIS UST RoDocument93 paginiCURS GIS UST RoTeodor Teo100% (1)
- Terente - 2008 - Analiza Digitala A Terenului PDFDocument23 paginiTerente - 2008 - Analiza Digitala A Terenului PDFAlexandra HăbeanÎncă nu există evaluări
- Curs I.11 - Compozitie Beton - Apa, Agr, Aditivi PDFDocument16 paginiCurs I.11 - Compozitie Beton - Apa, Agr, Aditivi PDFRadu AlexÎncă nu există evaluări
- TopoSys 8Document3 paginiTopoSys 8Alina Gabriela TodicaÎncă nu există evaluări
- 1.1 Referat PDFDocument23 pagini1.1 Referat PDFalina_scumpikutzaÎncă nu există evaluări
- Desktop GIS ArcView, ArcEditor Si ArcInfoDocument10 paginiDesktop GIS ArcView, ArcEditor Si ArcInfoMihai GalÎncă nu există evaluări
- Curs GPS 2011Document140 paginiCurs GPS 2011serge89100% (1)
- Geodezie Spatiala 2 Lucrarea 1Document19 paginiGeodezie Spatiala 2 Lucrarea 1Madalin CostinÎncă nu există evaluări
- Intrebari Si Raspunsuri Burse 2023-2024Document15 paginiIntrebari Si Raspunsuri Burse 2023-2024Irina Cain100% (1)
- Proiect Cadastru 2Document49 paginiProiect Cadastru 2Avram Lucia AlexandraÎncă nu există evaluări
- Geodezie FizicaDocument45 paginiGeodezie FizicaOsan Petru AdrianÎncă nu există evaluări
- Bmgu Lucrarea 1Document6 paginiBmgu Lucrarea 1georgianaÎncă nu există evaluări
- Standarde DrumuriDocument2 paginiStandarde DrumuriMichael EllisÎncă nu există evaluări
- Leica 1200Document8 paginiLeica 1200Pepytze PepytzeÎncă nu există evaluări
- Lucrare de LicentaDocument18 paginiLucrare de LicentaSergiuÎncă nu există evaluări
- Cap 6 Masurarea UnghiurilorDocument15 paginiCap 6 Masurarea UnghiurilorCristina Stefan100% (1)
- Importanta TeledetectieDocument46 paginiImportanta Teledetectieangelo15031990Încă nu există evaluări
- Densitatea Reţelei HidrograficeDocument9 paginiDensitatea Reţelei Hidrograficehcsrecs0% (1)
- Utilizare GIS GPS Protectie PlanteDocument154 paginiUtilizare GIS GPS Protectie PlanteAndreea Cristina StanciÎncă nu există evaluări
- Sisteme de ReferiintaDocument8 paginiSisteme de ReferiintaRancu AndreeaÎncă nu există evaluări
- Curs SicDocument145 paginiCurs SicGabriel PampÎncă nu există evaluări
- Referat Leica GPS1200Document6 paginiReferat Leica GPS1200Mihai SimonÎncă nu există evaluări
- Terente - 2008 - Modelarea Digitala A TerenuluiDocument35 paginiTerente - 2008 - Modelarea Digitala A TerenuluiAlexandra HăbeanÎncă nu există evaluări
- Prelucrarea Imaginilor Satelitare in TursimDocument19 paginiPrelucrarea Imaginilor Satelitare in TursimRazvan PopaÎncă nu există evaluări
- Subiecte Licenta 2018 - TOPOGRAFIE - RO - IntrebariDocument3 paginiSubiecte Licenta 2018 - TOPOGRAFIE - RO - IntrebariTudor-Vlad MateiÎncă nu există evaluări
- Gis Teza DoctoratDocument18 paginiGis Teza Doctoratcatalin_cioarec0% (1)
- Metode GISDocument9 paginiMetode GISAlexandraPenciucÎncă nu există evaluări
- Componente GISDocument28 paginiComponente GISSpinderella07100% (1)
- Capitol 1-Retele GeodeziceDocument11 paginiCapitol 1-Retele GeodeziceDaniel Chirca100% (2)
- MIS - Particularitati GISDocument20 paginiMIS - Particularitati GISOnița Horațiu-FlorinÎncă nu există evaluări
- Proiect Modelare CartograficaDocument67 paginiProiect Modelare CartograficaEnea EderaÎncă nu există evaluări
- LP 1Document17 paginiLP 1gavril010289Încă nu există evaluări
- Explicatii Proiect GM2Document20 paginiExplicatii Proiect GM2Sebastian CiubanÎncă nu există evaluări
- Introducere in ArcgisDocument17 paginiIntroducere in ArcgisBeniamin MarzaÎncă nu există evaluări
- Modele Vector RasterDocument18 paginiModele Vector RasterOnița Horațiu-FlorinÎncă nu există evaluări
- Planificarea - Implementarea GISDocument15 paginiPlanificarea - Implementarea GISOnița Horațiu-FlorinÎncă nu există evaluări
- Aplicatii GIS in HorticulturaDocument25 paginiAplicatii GIS in HorticulturaLuca AndreiÎncă nu există evaluări
- Introducere În gvSIGDocument22 paginiIntroducere În gvSIGluxmeuÎncă nu există evaluări
- AficeDocument13 paginiAficeLuiza IoanaÎncă nu există evaluări
- Exercitii QGisDocument28 paginiExercitii QGisUlaba Amundese100% (1)
- Excel 2007 AvansatiDocument124 paginiExcel 2007 AvansatibabikaÎncă nu există evaluări
- Tutorial UrbanismDocument20 paginiTutorial UrbanismNichifor Ancuta ElenaÎncă nu există evaluări
- Referat Idrisi1Document12 paginiReferat Idrisi1eupublicÎncă nu există evaluări
- Notiuni Introductive Si Prezentare LabviewDocument25 paginiNotiuni Introductive Si Prezentare LabviewTempest_LÎncă nu există evaluări
- Curs Excel 3Document14 paginiCurs Excel 3CorneliaÎncă nu există evaluări
- QGis TutorialsDocument27 paginiQGis TutorialsCosmin Si Alina VisanÎncă nu există evaluări
- Grafice ExcelDocument9 paginiGrafice Excelpaulllla100% (1)
- Excel 2007 AvansatiDocument124 paginiExcel 2007 Avansatimotishone100% (2)
- Curs11 ISVDocument11 paginiCurs11 ISVLavinia IchimÎncă nu există evaluări
- Excel 2010-Functii AvansateDocument123 paginiExcel 2010-Functii AvansateSerban Marian FanutÎncă nu există evaluări
- Diagrame În ExcelDocument8 paginiDiagrame În ExcelSorin StanescuÎncă nu există evaluări