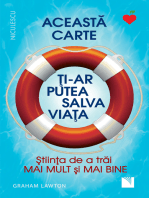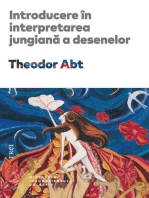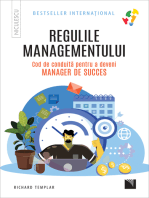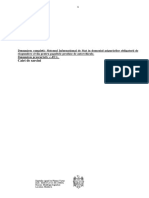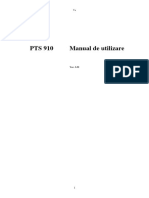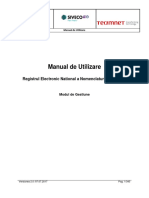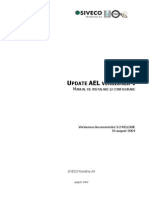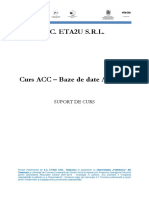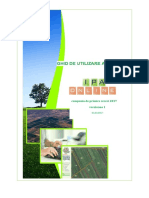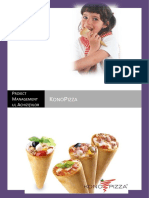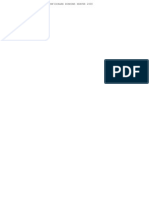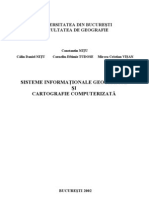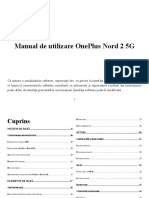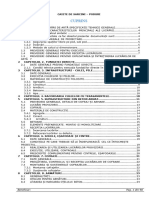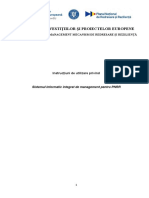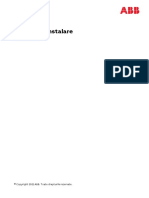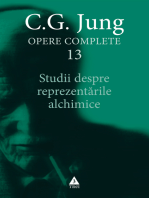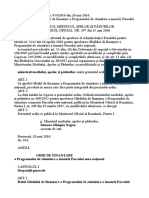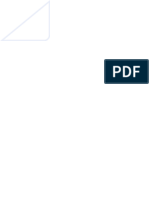Documente Academic
Documente Profesional
Documente Cultură
Manual Utilizare Managementul Investitiilor
Încărcat de
Dan VicoveanuTitlu original
Drepturi de autor
Formate disponibile
Partajați acest document
Partajați sau inserați document
Vi se pare util acest document?
Este necorespunzător acest conținut?
Raportați acest documentDrepturi de autor:
Formate disponibile
Manual Utilizare Managementul Investitiilor
Încărcat de
Dan VicoveanuDrepturi de autor:
Formate disponibile
SC SIVECO Romania SA
1. Introducere............................................................................................................................................3
2. Considerente generale privind interfata aplicatiei................................................................................5
2.1. Interfata Sistemului........................................................................................................................5
2.2. Componentele ferestrelor de detaliu (module)..............................................................................6
2.3. Bara de instrumente.......................................................................................................................8
3. Flux de lucru – MANAGEMENTUL INVESTITIILOR...................................................................11
3.1.Etape:............................................................................................................................................11
4. Inregistrare Planuri de Investitii – PROPUNERI...............................................................................13
4.1. Moduri de operare........................................................................................................................13
a) Adaugare date.............................................................................................................................13
b) Vizualizare date..........................................................................................................................14
c) Modificare date...........................................................................................................................15
d) Stergere date...............................................................................................................................16
5. Inregistrare Obiective de investitii – PROPUNERI...........................................................................17
5.1. Moduri de operare........................................................................................................................17
a) Adaugare date.............................................................................................................................17
b) Vizualizare date..........................................................................................................................20
c) Modificare date...........................................................................................................................21
d) Stergere date...............................................................................................................................21
5.2. Surse de Finantare........................................................................................................................22
5.3. Tabpage-ul Propunerile din care provin......................................................................................22
5.4. Tabpage-ul Urmarire plati...........................................................................................................23
5.5. Tabpage-ul Procedura de achizitie...............................................................................................24
5.6. Tabpage-urile Contracte de achizitie, Proiecte executie si Contracte executie...........................24
6. Preluare Obiective din Planul Propunere in Planul Aprobat..............................................................26
6.1. Moduri de operare........................................................................................................................26
a) Adaugare date.............................................................................................................................26
7. Inregistrare Proceduri de Achizitie.....................................................................................................28
7.1. Moduri de operare........................................................................................................................28
a) Adaugare date.............................................................................................................................28
b) Vizualizare date..........................................................................................................................30
c) Modificare date...........................................................................................................................30
d) Stergere date...............................................................................................................................31
7.2. Tabpage-ul Detalii Garantii.........................................................................................................31
7.3 Tabpage-ul Derulare licitatie........................................................................................................32
7.4 Tabpage-ul Anunturi publicitare...................................................................................................35
7.5. Tabpage-ul Participanti................................................................................................................35
8. Introducerea Participantilor la Procedura de Achizitie.......................................................................37
8.1. Moduri de operare........................................................................................................................37
a) Adaugare date.............................................................................................................................37
b) Vizualizare date..........................................................................................................................38
c) Modificare date...........................................................................................................................40
d) Stergere date...............................................................................................................................41
8.2 Introducerea garantiilor de participare..........................................................................................42
8.3 Urmarirea participantilor la procedura de achizitie......................................................................42
8.4 Tabpage-ul Clarificari...................................................................................................................43
8.5 Tabpage-ul Contestatii..................................................................................................................44
8.6. Tabpage-ul Subcontractanti.........................................................................................................44
9. Inregistrare CONTRACT CASTIGATOR.........................................................................................45
Manual Utilizare Managementul Investitiilor
Page 1 of 97
SC SIVECO Romania SA
9.1. Moduri de operare........................................................................................................................45
a) Adaugare date.............................................................................................................................45
b) Vizualizare date..........................................................................................................................47
c) Modificare date...........................................................................................................................48
d) Stergere date...............................................................................................................................48
9.2. Atasarea Contractului la Procedura de achizitie..........................................................................49
10. Urmarire Contracte de Proiectare.....................................................................................................50
10.1. Moduri de operare......................................................................................................................50
a) Adaugare date.............................................................................................................................50
b) Vizualizare date..........................................................................................................................50
c) Modificare date...........................................................................................................................51
d) Stergere date...............................................................................................................................53
10.2 Tabpage-ul Documente proiect...................................................................................................54
10.3 Tabpage-ul Avize la Proiect.......................................................................................................55
10.4. Tabpage-ul Urmarire Plati.........................................................................................................59
11. Urmarire Contracte de Executie Lucrari Constructii........................................................................61
11.1. Moduri de operare......................................................................................................................61
a) Adaugare date.............................................................................................................................61
b) Vizualizare date..........................................................................................................................61
c) Modificare date...........................................................................................................................62
d) Stergere date...............................................................................................................................65
11.2. Tabpage-ul Documente de urmarire..........................................................................................67
11.3. Tabpage-ul PIF (Punere in functiune).......................................................................................68
11.4 Tabpage-ul Documente de Executie...........................................................................................69
11.5. Tabpage-ul Urmarire Plati.........................................................................................................70
11.6. Tabpage-ul Obiecte pe lucrari...................................................................................................71
12. Inregistrare Obiecte Lucrari Constructii...........................................................................................72
12.1. Moduri de operare......................................................................................................................72
a) Adaugare date.............................................................................................................................72
b) Vizualizare date..........................................................................................................................74
c) Modificare date...........................................................................................................................75
d) Stergere date...............................................................................................................................75
12.2. Tabpage-ul Repartitie valoare pe categorii de lucrari................................................................76
12.3. Tabpage-ul Devize pe categorii de lucrari.................................................................................76
12.4. Tabpage-ul Devize lunare..........................................................................................................77
12.5. Tabpage-ul Valori pe categorii de lucrari..................................................................................79
Valori actualizate................................................................................................................................79
13. Urmarire Contracte Dotari..............................................................................................................81
13.1. Moduri de operare......................................................................................................................81
a) Adaugare date.............................................................................................................................81
b) Vizualizare date..........................................................................................................................81
c) Modificare date...........................................................................................................................82
d) Stergere date...............................................................................................................................84
13.2. Tabpage-ul Urmarire contracte si comisie receptie si PIF.........................................................85
13.3. Tabpage-ul Urmarire Plati.........................................................................................................86
14. Atasare Documente Scanate.............................................................................................................88
a) Adaugare date.................................................................................................................................88
15. Inregistrare Facturi de Investitii.......................................................................................................90
a) Adaugare date.................................................................................................................................90
b) Vizualizare date..............................................................................................................................92
Manual Utilizare Managementul Investitiilor
Page 2 of 97
SC SIVECO Romania SA
c) Modificare date...............................................................................................................................93
d) Stergere date...................................................................................................................................94
16. Inregistrare atribute...........................................................................................................................95
1. Introducere
Componenta informatica «Managementul Investitiilor» a fost conceputa si realizata astfel incat sa ofere urmatoarele
facilitati:
- Definirea si urmarirea Planurilor de investitii proiectare si executie lucrari constructii, reparatii si achizitie pe
obiective si surse de finantare;
- Definirea si urmarirea Procedurilor de achizitie si contractare
- Urmarirea Contractelor de Achizitie
- Urmarirea Contractelor de Proiectare
- Urmarirea Contractelor de Executiel lucrari constructii – montaj
- Urmarirea Contractelor de reparatii
- Evidenta Avizelor (Autorizatie de Constructie, Certificat de Urbanism, etc) pentru constructii noi si
reparatii;
- Definirea si urmarirea Obiectelor de lucrari pe categorii de lucrari, Devize antecalcul, Devize lunare;
Structura modulara a aplicatiei cuprinde:
- modulul PLANURI
- modulul PROCEDURA DE ACHIZITIE
- modulul PARTICIPANTI
- modulul CONTRACTE ACHIZITII
- modulul PROIECTE EXECUTIE
- modulul CONTRACTE EXECUTIE
- modulul OBIECTE LUCRARI
- modulul LISTE
Manual Utilizare Managementul Investitiilor
Page 3 of 97
SC SIVECO Romania SA
Manual Utilizare Managementul Investitiilor
Page 4 of 97
SC SIVECO Romania SA
2. Considerente generale privind interfata aplicatiei
2.1. Interfata Sistemului
Aceasta sectiune va descrie elementele comune ale interfetei sistemului, care elemente deriva din standardul general
de proiectare si functionalitate al interfetelor definit pentru sistemul SIVECO Applications.
Fereastra generala
Zona de titlu
Bara de
instrumente
Meniul aplicatiei
Zona de lucru /
afisare module
Fereastra principala este “locul principal de desfasurare a formelor si modulelor de lucru” si este principial compusa
din urmatoarele zone:
zona de titlu
meniul aplicatiei
bara de instrumente (toolbar)
zona de lucru / afisare module
Meniul aplicatiei
Meniul contine o lista de comenzi, care sunt actiuni ce pot fi executate in cadrul Windows. Pentru a alege un nume
de meniu sau o comanda, este necesar sa apasati cu mouse-ul o data. Apasand pe un nume de meniu apar comenzile
continute in acel meniu.
Moduri de operare
Sunt trei moduri de baza de a opera cu modulele acestei aplicatii:
Manual Utilizare Managementul Investitiilor
Page 5 of 97
SC SIVECO Romania SA
VIZUALIZARE
ADAUGARE
MODIFICARE
In mod implicit, marea majoritate a modulelor vor intra in regim de VIZUALIZARE, mai putin in situatia in care nu
exista nici o inregistrare in baza de date, moment in care modulul va intra in regim de ADAUGARE.
Cele trei moduri de lucru se pot alege din bara de instrumente folosind urmatoarele butoane:
Bara de instrumente – moduri de operare
Adaugare
Vizualizare
In regimul de modificare se intra automat, daca in regimul de vizualizare se modifica orice informatie din modul.
Se pot intalni variatii de la aceste moduri atunci cand functionalitatea anumitor ferestre o cere. Modul curent de
operare (impreuna cu data curenta) al unei ferestre apare in dreapta barii de stare.
Afisarea modului curent de operare
Bara de instrumente este utilizata in operarea curenta in functie de contextul curent de lucru, si anume:
Stergerea inregistrarii
Salvarea unei inregistrari
Inchiderea unui modul (cu sau fara salvare)
Tiparire
2.2. Componentele ferestrelor de detaliu (module)
Ferestre de detalii
Bara de titlu a unei ferestre de detalii contine urmatoarele elemente:
meniul sistem propriu (stanga)
numele ferestrei (titlu) (stanga)
butoane de minimizare/maximizare (in dreapta).
Manual Utilizare Managementul Investitiilor
Page 6 of 97
SC SIVECO Romania SA
O fereastra de detalii “abstracta” arata ca mai jos:
Meniul sistem / numele
ferestrei / butoane de
maximizare, minimizare
Bara de stare, in care
se vor afisa informatii
despre modul curent de
operare, precum si
mesajele transmise de
sistem
Aceste ferestre/module pot contine:
controale de editare cu sau fara butoane specifice,
grupuri de controale,
butoane,
tabulatoare
Controalele de editare pot fi:
active (caractere inchise) si
inactive (caractere gri deschis).
Intr-un control de editare activ se pot executa urmatoarele actiuni, depinzand de modul de operare si de campul
corespunzator:
editare date (adaugarea/modificarea lor),
navigare prin inregistrarile specifice din baza de date,
navigare pe orizontal.
Controalele de editare inactive au doar functie de afisare; puteti sa vizualizati informatiile dar nu le puteti modifica.
Cele mai multe din ferestrele de detalii (in particular cele accesate direct din meniul principal de componente) au un
control de editare dedicat codului de acces principal, care este codul unic al inregistrarii tratate de respectiva fereastra.
Controlul de editare corespunzator codului de acces principal in fereastra are doua
butoane specifice:
un buton de selectie .
un buton de navigare
Butonul de selectie permite activarea selectorului controlului de editare, folosind mouse-ul sau sau apasand tasta F2.
Prin butonul de navigare se poate naviga prin baza de date folosind mouse-ul.
Navigarea inseamna pe scurt parcurgerea secventiala a bazei de date pentru a cauta o inregistrare de interes sau chiar
pentru a consulta continutul bazei de date.
Manual Utilizare Managementul Investitiilor
Page 7 of 97
SC SIVECO Romania SA
Navigarea se poate realiza astfel:
- apasand jumatatea de sus a butonului de navigare sau
- apasand tasta sageata verticala de sus, precedenta inregistrare va fi obtinuta, daca exista; altfel un mesaj
de avertisment este afisat pe bara de stare: “Este prima inregistrare”
- apasand jumatatea de jos a butonului de navigare sau
- apasand tasta sageata verticala de jos, urmatoarea inregistrare este obtinuta, daca exista; altfel un mesaj
de avertisment este afisat pe bara de stare: “Este ultima inregistrare”.
Sunt de asemenea situatii in care se pot vedea controale de editare care au doar butoane de navigare. Ele corespund la
campuri din baza de date pentru care puteti naviga, dar doar prin intermediul acestui buton de navigare (sau tastele
echivalente) si nu prin introducerea directa a unui cod.
Grupurile de controale pot fi distinse de modul de afisare al lor: aria lor este indentata in raport cu restul ferestrei. Ele
constau dintr-un grup de controale de editare, butoane de validare sau butoane radio puse impreuna pe baza diverselor
criterii (estetice, semantice etc.)
Diverse alte butoane (care realizeaza diferite actiuni) pot fi puse oriunde in fereastra de detalii.
2.3. Bara de instrumente
Bara de instrumente grupeaza butoanele aferente functionalitatilor comune tuturor ferestrelor componente. Butoanele isi
schimba starea din activ / inactiv depinzand de tipul ferestrei active (de detaliu, selector sau filtru). Bara de instrumente are
urmatoarea reprezentare:
1 2 3 4 5 6 7 8 9 10 11
Desigur, butoanele standard au nume care indica sensul actiunii asociate, care sunt:
Buton 1 Adaugare repetata
Buton 2 Adaugare
Buton 3 Vizualizare
Buton 4 Stergere
Buton 5 Iesire
Buton 6 Salvare
Buton 7 Print
Buton 8 Help
Buton 9 Selectare
Buton 10 Calendar
Buton 11 Atasare fisier
Butonul Print deschide dialogul Print Report.
Butonul Help deschide fisierul de documentatie, pozitionat la inceputul fisierului.
Adaugare repetata este un buton de validate cu proprietatea ca, daca este marcat (), in modul ADD (adaugare),
informatia introdusa si salvata mai inainte nu este stearsa. Daca nu este marcat, dupa ce s-a apasat Save, controalele de
editare ale ferestrei sunt sterse.
Navigarea prin baza de date incepe de la inregistrarea cu principalul cod de acces afisat sau de la o alta inregistrare
obtinuta in urma unui proces de cautare. In modul VIZUALIZARE, se poate tipari direct codul (sau un sir apropiat de
cod) in controlul de editare corespunzator principalului cod de acces al ferestrei. Cand o inregistrare corespunzatoare
sirului introdus este identificata, este afisata cu toate detaliile sale.
Bara de stare a ferestrelor de detalii
De-a lungul partii de jos a zonei client a aplicatiei exista o bara numita bara de stare unde sunt afisate urmatoarele
informatii:
Manual Utilizare Managementul Investitiilor
Page 8 of 97
SC SIVECO Romania SA
modul de operare a ferestrei curente active (VIZUALIZARE, MODIFICARE, ADAUGARE) sau tipul
ei (SELECTOR, FILTRU) (dreapta)
numarul saptamanii curente sau data curenta (ultimul din dreapta)
mesaje de notificare (stanga).
Mesajele de notificare sunt de trei tipuri, in ordinea descendenta a importantei:
mesaje de eroare
mesaje de avertisment
mesaje informative
Mesajele de eroare apar cu o figura reprezentand un semn de drum interzis (-). Ele spun ca s-a incercat violarea unei reguli
stricte.
Bara de stare – Mesaje de eroare
Mesajele de avertizare apar cu o figura reprezentand un semn de exclamare (!). Ele spun ca trebuie avuta multa atentie la
ceea ce intreaba programul.
Bara de stare – Mesaje de avertizare
Mesajele de informare apar cu o figura reprezentand o litera (i). Ele spun ca s-a incheiat o actiune sau o comanda a fost
realizata.
Bara de stare – Mesaje de informare
Taste “Shortcut”
Pentru cateva din articolele de meniu exista “shortcut”-uri. Pe cele mai uzuale le prezentam mai jos:
Delete Ctrl+Shift+S
Add Ctrl+Shift+A
View Ctrl+Shift+W
Repet Add Ctrl+Shift+R
Undo Ctrl+Z
Cut Ctrl+X
Copy Ctrl+C
Paste Ctrl+V
Exit Esc
Selectoare
Un tip special de modul utilizat in sistem este reprezentat de catre selectoare. Acestea permit alegerea unei
inregistrari si sunt apelabile prin utilizarea butonului “selector”.
De remarcat in mod deosebit la acestea este posibilitatea de a filtra informatiile continute. Acest lucru se va realiza
prin intermediul butonului special din coltul din drepta sus al ferestrei.
Buton de
filtrare a
informatiei
Manual Utilizare Managementul Investitiilor
Page 9 of 97
SC SIVECO Romania SA
3. Flux de lucru – MANAGEMENTUL INVESTITIILOR
3.1.Etape:
1. Se introduc Planul de Dotari propunere, Planul de Investitii Proiectare propunere si Planul de Investitii
Executie Lucrari Constructii propunere, in meniul Investitii \ Programe;
2. Se introduc Obiectivele de Investitii in meniul Investitii \ Programe \ Obiective de investitii pentru fiecare
tip de plan;
Manual Utilizare Managementul Investitiilor
Page 10 of 97
SC SIVECO Romania SA
3. Se introduc Planul de dotari aprobat, Planul de Investitii Proiectare aprobat, Planul de Investitii Executie
Lucrari Constructii aprobat,in meniul Investitii \ Programe;
4. Se preiau obiectivele de investitiii din Planul propunere in Planul aprobat cat si obiectivele de investitii
neterminate din anii anteriori, in meniul Investitii \ Programe \ Preluari obiective;
5. Pentru fiecare obiectiv in parte se organizeaza o Procedura de achizitii. Aceasta procedura se introduce in
meniul Investitii \ Proceduri de Achizitie;
6. Ofertantii / Participantii la Procedura de Achizitie sunt inregistrati in meniul Investitii \ Participanti; Prin
bifarea casetei de optiune Calificare finala, ofertantul castigator este initializat de sistem in meniul Investitii
\ Procedura de achizitie;
7. Contractul care se incheie cu ofertantul castigator se introduce in meniul Contracte \ Contracte;
8. Dupa introducerea contractului incheiat in modulul Contracte, acesta se ataseaza la Procedura de Achizitie,
prin selectarea si salvarea numarului in meniul Investitii \ Procedura de Achizitie \ Derulare licitatie,
campul Contract;
9. In urma atasarii contractului in meniul Investitii \ Procedura de achizitie, contractul va fi initializat automat
de sistem in unul din meniurile urmatoare, in functie de Tipul Planului de investitii:
- pentru tipul de plan – dotari achizitii – Contractul se va regasi in meniul Investitii \ Contracte Achizitie;
- pentru tipul de plan – investitii proiectare – contractul se va regasi in meniul Investitii \ Proiecte Executie
- pentru tipul de plan – investitii executie lucrari constructii – contractul se va regasi in meniul Investitii \
Contracte Executie
9.1. Contractul de Achizitie
Documentele generate in urma derularii contractului de achizitie dotari sunt gestionate in meniul Investitii \
Contracte achizitie. Tot aici vom vizualiza si facturile atasate din modulul Financiar – Contabilitate;
9.2. Contractul de Proiectare
Toate documente si avizele generate in urma derularii contractului de proiectare sunt gestionate in meniul
Investitii \ Proiecte executie; Tot aici vom vizualiza si facturile atasate in modulul Financiar - Contabilitate
9.3. Contracte executie lucrari constructii
Toate documentele generate in urma derularii contractului de executie lucrari constructii vor fi gestionate in
meniul Investitii \ Contracte executie. Tot aici vom vizualiza si facturile atasate in modulul Financiar –
Contabilitate.
9.3.1. Defalcarea valorii contractate pe grupe de obiecte de lucrari, obiecte de lucrari, categorii de lucrari,
devize antecalcul si devize lunare se va realiza in meniul Investitii \ Obiecte lucrari
10. Documentele de plata (facturi primite, chitante) vor fi introduse in meniul Financiar – Contabilitate \
Documente Primite \ Factura in lei. Se va atasa factura la contract, obiectiv de investitii, sursa de finantare
si proiectul pe care se va urmari cheltuiala.
Manual Utilizare Managementul Investitiilor
Page 11 of 97
SC SIVECO Romania SA
4. Inregistrare Planuri de Investitii – PROPUNERI
4.1. Moduri de operare
Se opereaza in Modulul COFINOR meniul INVESTITII \ PROGRAME de investitii, achizitii si reparatii.
a) Adaugare date
Se deschide modulul INVESTITII \ PROGRAME si se intra in modul Adaugare accesand butonul standard de
Adaugare sau cu ajutorul combinatiei de taste CTRL+SHIFT+A.
In campul Nr. Plan se introduce un cod pentru planul ce va fi creat, sub forma : anul, serviciul, nr.plan. Este
important ca primele patru caractere ce compun numarul de plan sa indice anul de plan.
Se alege:
Manual Utilizare Managementul Investitiilor
Page 12 of 97
SC SIVECO Romania SA
- Tipul planului, care poate fi: PLAN DE INVESTITII, PLAN DE ACHIZITII BUNURI (DOTARI), PLAN
DE REPARATII;
- Sursa de finantare – surse proprii, surse atrase, credite etc;
- Tipul achizitiei – difera in functie de Tipul Planului. Astfel, pentru PLANUL DE INVESTITII, Tipul
achizitiei va fi INVESTITII PROIECTARE sau INVESTITII EXECUTIE LUCRARI CONSTRUCTII;
- Se introduce Anul de plan in campul cu acelasi nume;
- Se introduce in campul Val BVC/MT/DIV valoarea din Bugetul de Venituri si Cheltuieli alocata pentru
realizarea obiectivelor cuprinse in Plan; Daca Valoarea totala necesara este mai mare decat Val
BVC/MT/DIV, se genereaza un mesaj de avertizare.
Se salveaza Planul cu ajutorul butonului standard Salvare sau apasand tasta <ENTER>, iar apoi folosind
butonul (Vizualizare), sau folosind combinatia de taste CTRL+SHIFT+W datele sunt aduse pe ecran pentru
vizualizare.
Celelalte campuri din master-ul ferestrei sunt optionale, furnizand informatii privind:
- numarul si data documentului de avizare Control Tehnico-Economic (Nr. Doc. Aviz CTE)
- numarul si data documentului de aprobare a planului de catre Consiliul de Administratie (Nr. Doc. Aprob.
CA)
- numarul si data documentului de actualizare a planului (Nr. Doc. Actualiz.)
- numarul si data documentului prin care se comunica aprobarea planului (Nr. Doc.com.pl.aprob)
Observatie: Campurile de tip numar si data permit atasarea documentelor scanate!
Campurile Valoare totala necesara (Val. Tot. necesara), Valuta si Valoare sunt initializate automat de catre sistem cu
suma Obiectivelor introduse in Plan, in tabpage-ul OBIECTIVE PLANURI.
Manual Utilizare Managementul Investitiilor
Page 13 of 97
SC SIVECO Romania SA
În partea inferioară a ferestrei de lucru se găsesc informatii cu privire la Starea de Lucru care poate fi: Adăugare,
Modificare, Vizualizare, precum si date referitoare la data sistemului (zi, lună, an).
b) Vizualizare date
La apelarea modulului, utilizatorul este trecut automat în modul Vizualizare, pe prima înregistrare referitoare la
Planurile de investitii salvate in baza de date.
Butoanele de navigare pot fi utilizate pentru vizualizarea pas cu pas a Planurilor de investitii.
Acelasi efect de navigare se poate obtine actionând tastele Săgeată Sus () - pentru înregistrarea precedentă si Săgeată Jos
() – pentru înregistrarea următoare.
Pozitionarea pe primul/ultimul Plan din baza de date: prin tastarea simultană a tastelor <Ctrl> si respectiv <Ctrl>
si .
Câmpul Nr plan este înzestrat cu selector ce permite pozitionarea pe inregistrarea dorita. Selectorul se poate
deschide fie tastând <F2> fiind pozitionati pe câmp, fie apăsând butonul de selectare :
Manual Utilizare Managementul Investitiilor
Page 14 of 97
SC SIVECO Romania SA
Folosind butonul sau tastând <F11> se deschide o fereatră de tip filtru care pune la dispozitie mai multe câmpuri
ce pot fi folosite drept citerii de filtrare pentru căutarea facilă a datelor.
Datele din selector se pot filtra dupa urmatoarele criterii : numar plan, an plan, tip plan, sursa de finantare, capitol si
valoarea necesara pentru realizarea planului
c) Modificare date
Dupa introducerea unui Plan Propunere si salvare, se pot modifica doar câmpurile Tip Achizitie, Lei/Mii lei,
precum si campurile referitoare la numar si data documente.
Sistemul ne indică faptul că ne aflăm în stare Modificare.
Butonul de Salvare permite utilizatorului înregistrarea în baza de date a informatiei.
La realizarea acestei operatii sistemul afiseaza urmatorul mesaj de confirmare:
d) Stergere date
Manual Utilizare Managementul Investitiilor
Page 15 of 97
SC SIVECO Romania SA
Stergerea unui Plan de investitii se realizează, prin pozitionarea pe campul Nr. Plan si tastarea butonului de Stergere
sau folosind combinatia de taste CTRL+SHIFT+S, imediat apărând o fereastră de interogare care permite
confirmarea sau nu a acestei actiuni. Un Plan de investiti poate fi sters în cazul în care, în baza de date, nu există
date cu referinta catre acesta.
La realizarea acestei operatii sistemul afiseaza urmatorul mesaj de confirmare:
5. Inregistrare Obiective de investitii – PROPUNERI
5.1. Moduri de operare
Se opereaza in Modulul COFINOR meniul INVESTITII \ PROGRAME \ tabpage-ul OBIECTIVE PLANURI
a) Adaugare date
Adaugarea unui Obiectiv de inestitii in cadrul Planului de Investitii, presupune parcurgerea urmatorilor pasi:
Manual Utilizare Managementul Investitiilor
Page 16 of 97
SC SIVECO Romania SA
5.1.1. Adaugarea Obiectivului in meniul Tipuri de obiective
Cale: INVESTITII \ FISIERE DE BAZA \ TIPURI DE OBIECTIVE
Adaugarea se realizeaza accesand butonul standard Adaugare sau cu ajutorul combinatiei de taste
CTRL+SHIFT+A.
Se completeaza campurile Cod obiectiv, Descriere obiectiv si, in cazul in care un obiectiv este alcatuit din mai multe
sub-obiective acestea pot fi gestionate completand pentru fiecare sub-obiectiv, Codul parinte.
Se salveaza Tipul de obiectiv cu ajutorul butonului standard Salvare sau apasand tasta <ENTER>, iar apoi
folosind butonul (Vizualizare), sau folosind combinatia de taste CTRL+SHIFT+W datele sunt aduse pe ecran
pentru vizualizare.
5.1.2. Adaugarea Obiectivului in meniul Nomenclator de obiective
Cale: INVESTITII \ FISIERE DE BAZA \ NOMENCLATOR DE OBIECTIVE
Adaugarea se realizeaza accesand butonul standard Adaugare sau cu ajutorul combinatiei de taste
CTRL+SHIFT+A.
Se completeaza Cod obiectiv si Descriere Obiectiv.
Tipul Obiectivului se selecteaza din nomenclator si reprezinta obiectivul introdus la pct. 1.
De asemeni, daca obiectivul se urmareste pe un Proiect, se selecteaza din nomenclator proiectul.
Se salveaza Obiectivul in cadrul nomenclatorului, cu ajutorul butonului standard Salvare sau apasand tasta
<ENTER>, iar apoi folosind butonul (Vizualizare), sau folosind combinatia de taste CTRL+SHIFT+W datele
sunt aduse pe ecran pentru vizualizare.
5.1.3. Atasarea Obiectivului la Planul de Investitii
Cale: INVESTITII \ PROGRAME \ tabpage-ul OBIECTIVE PLANURI
Se deschide modulul INVESTITII \ PROGRAME, se selecteaza tabpage-ul OBIECTIVE PLANURI si, prin dubla
actionare a butonului stang al mouse-ului, se deschide fereastra ‘Obiective programe de investitii’’
Manual Utilizare Managementul Investitiilor
Page 17 of 97
SC SIVECO Romania SA
In cazul in care in cadrul Planului nu este introdus nici un obiectiv, fereastra se va deschide in modul Adaugare,
propunand prima pozitie din Plan (campul Pozitie).
In cazul in care au mai fost introduse Obiective in cadrul Planului de Investitii, fereastra se va deschide in modul
Vizualizare, caz in care, adaugarea unui nou obiectiv se va realiza accesand butonul standard de Adaugare sau
cu ajutorul combinatiei de taste CTRL+SHIFT+A.
Campurile Nr. Plan, Sursa de finantare, Tip Plan, Capitol, Tip Achizitie sunt date implicite, preluate din fereastra
anterioara – Programe de Investitii. De asemeni, campul Sold este un camp initializat de sistem si reprezinta
valoarea nereceptionata a obiectivului respectiv.
Se completeaza urmatoarele campuri:
- Nr. Inv. (numar de inventar) – se completeaza doar in cazul in care Planul este de tip Reparatii, si se alege
din selector mijlocul fix care face obiectul reparatiei;
- Denumire – denumirea obiectivului (este preluata din meniul Nomenclator de obiective)
- Beneficiar – Unitatea Organizatorica / Serviciul pentru care se achizitioneaza bunul / serviciul respectiv;
- Tip – tipul obiectivului (este preluat din meniul Tipuri de obiective)
- Data propunerii / preluarii – data inaintarii propunerii catre serviciul care le centralizeaza;
- Valuta – reprezinta o alta moneda in care se poate exprima valoarea obiectivului;
- Curs – cursul de schimb pentru valuta selectata anterior. Campul este completat de sistem dupa
introducerea datei de referinta si selectarea valutei;
Cant. (cantitate) / pret unit (pret unitar) / valoare (executant propr. / executant tert) – reprezinta cantitatea, pretul si
valoarea
- lucrarii executate de surse proprii sau/si cu un executant tert.
- Valoare totala – valoarea totala a lucrarii calculata de sistem ca suma intre valoarea lucrarii cu executant
propriu si valoarea lucrarii cu executant tert;
- In cazul in care se doreste urmarirea obiectivului si in alta valuta, se vor completa campurile: Data ref., curs
EURO, Valuta, Curs;
Manual Utilizare Managementul Investitiilor
Page 18 of 97
SC SIVECO Romania SA
Se salveaza Obiectivul cu ajutorul butonului standard Salvare sau apasand tasta <ENTER>, iar apoi folosind butonul
(Vizualizare), sau folosind combinatia de taste CTRL+SHIFT+W datele sunt aduse pe ecran pentru vizualizare.
Sistemul ramane in modul Adaugare, pentru a fi introdus urmatorul obiectiv.
In cazul in care nu se mai introduce nici un alt obiectiv, se acceseaza butonul standard Vizualizare si va apare o
caseta de dialog unde se selecteaza optiunea: Nu :
Campul Stare este initializat de sistem astfel:
- la introducerea si salvarea unui nou obiectiv – campul va avea starea – Propunere
- la preluarea unui obiectiv din Planul propunere in Planul aprobat, in Planul propunere starea va fi
Propunere inaintata iar in Planul aprobat starea va fi – In lucru-nou;
- la preluarea unui obiectiv propunere intr-un Plan din urmatorul an, starea va fi – In lucru-an urmator;
- in urma atingerii obiectivului planificat, starea acestuia se va transforma in – Completat
b) Vizualizare date
Manual Utilizare Managementul Investitiilor
Page 19 of 97
SC SIVECO Romania SA
La apelarea modulului, in cazul in care sunt introduse date in sistem, utilizatorul este trecut automat în modul
Vizualizare, pe prima înregistrare referitoare la Obiectivele de Investitii salvate in baza de date.
Butoanele de navigare pot fi utilizate pentru vizualizarea pas cu pas a obiectivelor de investitii.
Acelasi efect de navigare se poate obtine actionând tastele Săgeată Sus () - pentru înregistrarea precedentă si
Săgeată Jos () - pentru înregistrarea următoare.
Pozitionarea pe primul/ultimul obiectiv din baza de date - prin tastarea simultană a tastelor <Ctrl> si respectiv
<Ctrl> si .
Câmpul Pozitie este înzestrat cu selector ce permite pozitionarea pe inregistrarea dorita. Selectorul se poate deschide
fie tastând <F2> fiind pozitionati pe câmp, fie apăsând butonul de selectare :
Folosind butonul sau tastând <F11> se deschide o fereatră de tip filtru care pune la dispozitie mai multe câmpuri
ce pot fi folosite drept citerii de filtrare pentru căutarea facilă a datelor.
Datele din selector se pot filtra dupa urmatoarele criterii: pozitie plan, denumire obiectiv, beneficiarul obiectivului,
valoarea necesara cu executant propriu, valoarea necesara cu executant tert, valoarea totala a obiectivului.
c) Modificare date
Dupa introducerea si salvarea obiectivelor, se pot modifica diverse câmpuri cu conditia ca obiectivul sa nu fie
preluat in Planul aprobat si starea sa fie – propunere inaintata.
Manual Utilizare Managementul Investitiilor
Page 20 of 97
SC SIVECO Romania SA
Sistemul ne indică faptul că ne aflăm în stare Modificare.
Butonul de Salvare permite utilizatorului înregistrarea în baza de date a informatiei.
La realizarea acestei operatii sistemul afiseaza urmatorul mesaj de confirmare:
d) Stergere date
Stergerea unui Obiectiv se realizează, prin pozitionarea pe campul Pozitie si tastarea butonului de Stergere sau
folosind combinatia de taste CTRL+SHIFT+S, imediat apărând o fereastră de interogare care permite confirmarea
sau nu a acestei actiuni. Un Obiectiv de investitii poate fi sters în cazul în care, în baza de date, nu există date cu
referinta catre acesta si mai ales daca nu a fost preluat din Planul Propunere in Planul Aprobat.
In cazul in care obiectivul a fost preluat, acesta trebuie sters mai intai din planul Aprobat si dupa aceea din Planul
Propunere.
La realizarea acestei operatii sistemul afiseaza urmatorul mesaj de confirmare:
Manual Utilizare Managementul Investitiilor
Page 21 of 97
SC SIVECO Romania SA
Stergerea obiectivelor se poate realiza si din fereastra ‘Programe de investitii’, prin click pe o pozitie din lista de
obiective din plan (tabpage-ul OBIECTIVE PLANURI), si apasarea butonului de Stergere sau folosind
combinatia de taste CTRL+SHIFT+S, imediat aparand o fereastra de interogare care permite confirmarea sau nu a
acestei actiuni.
5.2. Surse de Finantare
Cale: INVESTITII \ PROGRAME \ tabpage-ul OBIECTIVE PLANURI \ tabpage-ul SURSE DE FINANTARE
Interfata ferestrei “Obiective planuri de investitii’ are in compunere mai multe tabpage-uri, printre care si Surse de
finantare.
Se actioneaza dublu click cu mouse-ul in tabpage-ul Surse de finantare, pentru a deschide urmatoarea fereastra:
Pentru adaugarea unei surse de finantare la un obiectiv, se selecteaza Sursa de finantare, Valuta si se introduce Valoarea
obiectivului care va fi acoperita de sursa respectiva de finantare.
Un obiectiv poate avea mai multe surse de finantare.
Daca valoarea unui obiectiv nu este acoperita de nici o sursa de finantare, sau daca sursele de finantare nu acopera in
intregime valoarea obiectivului, se genereaza un mesaj de avertizare.
5.3. Tabpage-ul Propunerile din care provin
Cale: INVESTITII \ PROGRAME \ tabpage-ul OBIECTIVE PLANURI \ tabpage-ul PROPUNERILE DIN CARE
PROVIN
Acest tabpage este initializat de sistem si este afisata o lista cu Planul Propunere din care provine respectivul obiectiv.
Utilizatorul are acces la aceasta informatie numai in modul Vizualizare.
Manual Utilizare Managementul Investitiilor
Page 22 of 97
SC SIVECO Romania SA
In exemplul de mai sus, obiectivul este prins in Planul de investitii ‘2006PRODUSE01’ si a fost preluat din Planul
propunere ‘2006PRODUSE’
5.4. Tabpage-ul Urmarire plati
Cale: INVESTITII \ PROGRAME \ tabpage-ul OBIECTIVE PLANURI \ tabpage-ul URMARIRE PLATI
Utilizatorul are acces in acest tabpage la toate facturile / documentele de plata pentru obiectivul respectiv. Acestea au fost
introduse in modulul Financiar – Contabilitate \ Documente Primite \ Factura in lei si atasate la obiectivul de investitii;
Prin dublu click in tabpage-ul Urmarire Plati, se deschide fereastra ‘Detalii urmarire plati’:
Manual Utilizare Managementul Investitiilor
Page 23 of 97
SC SIVECO Romania SA
Se pot adauga date in urmatoarele campuri: Verificat document, Certificat document, Avizat document, Avans din factura,
cat reprezinta garantie executie din valoarea facturii, cat reprezinta penalitati si actualizare din valoarea facturii.
5.5. Tabpage-ul Procedura de achizitie
Cale: INVESTITII \ PROGRAME \ tabpage-ul OBIECTIVE PLANURI \ tabpage-ul PROCEDURA DE
ACHIZITIE
Utilizatorul are acces doar in modul Vizualizare la acest tabpage.
Este afisata o lista cu procedurile de achizitie atasate fiecarui obiectiv. Datele sunt initializate din meniul Investitii \
Procedura de achizitie
5.6. Tabpage-urile Contracte de achizitie, Proiecte executie si Contracte executie
Cale: INVESTITII \ PROGRAME \ tabpage-ul OBIECTIVE PLANURI \ tabpage-ul CONTRACTE DE
ACHIZITIE
Cale: INVESTITII \ PROGRAME \ tabpage-ul OBIECTIVE PLANURI \ tabpage-ul PROIECTE EXECUTIE
Cale: INVESTITII \ PROGRAME \ tabpage-ul OBIECTIVE PLANURI \ tabpage-ul CONTRACTE EXECUTIE
In functie de Tipul de Plan din care face parte Obiectivul de investitii, in urma desemnarii contractantului castigator si
selectarii contractului incheiat, acest contract va fi initializat automat de sistem in unul din cele trei tabpage-uri.
Astfel,
- pentru un Plan de tip Investitii Achizitii bunuri, contractul va fi initializat automat de sistem in tabpage-ul
Contracte Achizitie;
- pentru un Plan de tip investitii proiectare, contractul va fi initializat in tabpage-ul Proiecte executie;
- pentru un Plan de tip executie lucrari, contractul va fi initializat in tabpage-ul Contracte executie.
Utilizatorul are acces in aceasta fereastra la contractul incheiat, doar in modul Vizualizare.
Manual Utilizare Managementul Investitiilor
Page 24 of 97
SC SIVECO Romania SA
In exemplul de mai sus, tipul planului fiind Investitii lucrari constructii, contractele incheiate pentru realizarea
acestui obiectiv, se regasesc in tabpage-ul Contracte executie.
6. Preluare Obiective din Planul Propunere in Planul Aprobat
6.1. Moduri de operare
Se opereaza in Modulul COFINOR meniul INVESTITII \ PROGRAME de investitii si reparatii
a) Adaugare date
Pentru a putea urma fluxul de realizare a unui obiectiv de investitii, trebuie ca acest obiectiv sa treaca din starea
Propunere in starea In lucru-nou.
Motivatia acestui aspect este data de faptul ca nu toate obiectivele din Planul propunere sunt aprobate pentru
realizarea lor in anul in curs.
Manual Utilizare Managementul Investitiilor
Page 25 of 97
SC SIVECO Romania SA
Sunt doi pasi de urmat:
1. Se adauga noul Plan de Investitii (Planul aprobat). Pentru aceasta, este suficient ca in masterul ferestrei
Programe (Cale: Investitii \ Programe) sa fie copiate datele din Planul propunere.
Se deschide modulul INVESTITII \ PROGRAME, se selecteaza Planul Propunere deja existent in baza de date, se
bifeaza butonul standard Adaugare repetata si se intra in modul Adaugare accesand butonul standard Adaugare
sau cu ajutorul combinatiei de taste CTRL+SHIFT+A.
In campul Nr. Plan se introduce un cod pentru noul plan, sub forma : anul, serviciul, nr.plan. Este important ca
primele patru caractere ce compun numarul de plan sa indice anul de plan.
Se salveaza Planul cu ajutorul butonului standard Salvare sau apasand tasta <ENTER>, iar apoi folosind
butonul (Vizualizare), sau folosind combinatia de taste CTRL+SHIFT+W datele sunt aduse pe ecran pentru
vizualizare.
2. Dupa crearea Planului Aprobat, trebuiesc copiate obiectivele din Planul initial:
- fiind in modul Vizualizare, ne pozitionam pe primul Plan, respectiv pe Planul Propunere;
- selectam tabpage-ul Preluari obiective
- in campul Nr. Plan selectam planul destinatie, respectiv planul creat la pct.1
- in campul Tip preluare se alege din combo-box: Propuneri obiective
- se salveaza
Sistemul va initia in fereastra noul Plan cu obiectivele preluate din Planul initial.
In Planul propunere, obiectivele vor avea starea Propunere inaintata iar in Planul Aprobat, starea obiectivelor va fi –
In lucru – nou.
Tot cu ajutorul tabpage-ului Preluari obiective, pot fi preluate obiectivele neterminate din anii anteriori.
Manual Utilizare Managementul Investitiilor
Page 26 of 97
SC SIVECO Romania SA
7. Inregistrare Proceduri de Achizitie
Manual Utilizare Managementul Investitiilor
Page 27 of 97
SC SIVECO Romania SA
7.1. Moduri de operare
Se opereaza in Modulul COFINOR meniul INVESTITII \ PRCEDURA DE ACHIZITIE
a) Adaugare date
Modulul permite definirea / vizualizarea Procedurilor de Achizitie.
Se deschide modulul INVESTITII \ PROCEDURA DE ACHIZITIE si, fiind pozitionati pe campul Cod procedura, se
intra in modul Adaugare accesand butonul standard de Adaugare sau cu ajutorul combinatiei de taste
CTRL+SHIFT+A.
Campurile obligatorii de completat sunt urmatoarele:
- Nr. Plan si Poz (pozitia din plan a obiectivului) – se selecteaza planul din care face parte obiectivul pentru
care urmeaza sa se introduca o Procedura de achizitie, precum si pozitia pe care o ocupa in planul respectiv;
- Cod procedura – este propus de sistem dar utilizatorul poate modifica acest cod;
- Tipul procedurii de achizitie – ex. Cerere de oferta de pret, licitatie deschisa, licitatie restransa etc.
- Organizator – unitate organizatorica, serviciul / compartimentul, persoana de contact
- Comp. inf. Supl. – compartiment informatii suplimentare – unitate organizatorica, serviciul/compartimentul,
persoana de contact
- Stare licitatie – initiala (implicita), reluare nici un ofertant, reluare un singur ofertant, reinitializare (daca
la reluare nu s-a adjudecat)
- Criterii de evaluare – dupa valoarea ofertei sau prin punctaj
Alte informatii care mai pot fi gestionate in aceasta fereastra sunt (cu mentiunea ca pot fi atasate si documente
scanate):
- costul documentatiei de licitatie;
- data limita a depunerii scrisorilor de interes
- data limita a depunerii ofertei de pret (format – zzllaaaa hhmm)
- durata valabilitatii ofertei
- locul depunerii ofertei
- data pentru cursul de schimb valutar
- criterii de calificare – specifica daca exista sau nu informatii pentru algoritmii folositi pentru acordarea
punctajului;
- instructiuni pentru ofertanti
Manual Utilizare Managementul Investitiilor
Page 28 of 97
SC SIVECO Romania SA
- caiet de sarcini – daca exista sau nu
- daca se pot prezenta si oferte alternative
- daca exista posibilitatea acordarii preferintei interne
- daca exista sau nu contract cadru
- proiect tehnic
- existenta listelor cu cantitati de lucrari
- existenta listelor cu cantitati de utilaje
- existenta unui grafic general de lucrari, etc;
Se salveaza Procedura de Achizitie cu ajutorul butonului standard Salvare sau apasand tasta <ENTER>, iar apoi
folosind butonul (Vizualizare), sau folosind combinatia de taste CTRL+SHIFT+W datele sunt aduse pe ecran
pentru vizualizare.
Observatie: Campurile de tip numar si data, ca si cele tip caseta de optiune permit atasarea documentelor scanate!
În partea inferioară a ferestrei de lucru se găsesc informatii cu privire la Starea de Lucru care poate fi: Adăugare,
Modificare, Vizualizare, precum si date referitoare la data sistemului (zi, lună, an).
b) Vizualizare date
La apelarea modulului, utilizatorul este trecut automat în modul Vizualizare, pe prima înregistrare referitoare la
Procedurile de Achizitii salvate in baza de date. Pentru a putea vizualiza Procedurile din baza de date, trebuie sa fim
pozitionati pe campul Cod procedura.
Manual Utilizare Managementul Investitiilor
Page 29 of 97
SC SIVECO Romania SA
Butoanele de navigare pot fi utilizate pentru vizualizarea pas cu pas a Procedurilor de Achizitii.
Acelasi efect de navigare se poate obtine actionând tastele Săgeată Sus () - pentru înregistrarea precedentă si
Săgeată Jos () - pentru înregistrarea următoare.
Pozitionarea pe prima/ultima Procedura din baza de date: prin tastarea simultană a tastelor <Ctrl> si respectiv
<Ctrl> si .
Câmpul Cod procedura este înzestrat cu selector ce permite pozitionarea pe inregistrarea dorita. Selectorul se poate
deschide fie tastând <F2> fiind pozitionati pe câmp, fie apăsând butonul de selectare :
Folosind butonul sau tastând <F11> se deschide o fereatră de tip filtru care pune la dispozitie mai multe câmpuri
ce pot fi folosite drept citerii de filtrare pentru căutarea facilă a datelor.
Datele din selector se pot filtra dupa urmatoarele criterii : cod procedura, nr. plan, pozitia obiectivului in plan, denumire
obiectiv, tipul procedurii de achizitie si stare licitatie;
c) Modificare date
Dupa introducerea unei Proceduri de achizitie si salvare, se pot modifica toate campurile, mai putin cod procedura.
Modificarea se realizeaza prin pozitionarea pe campul care urmeaza a fi modifica, introducerea noilor date si salvare.
Sistemul ne indică faptul că ne aflăm în stare Modificare.
Butonul de Salvare permite utilizatorului înregistrarea în baza de date a informatiei.
La realizarea acestei operatii sistemul afiseaza urmatorul mesaj de confirmare:
Manual Utilizare Managementul Investitiilor
Page 30 of 97
SC SIVECO Romania SA
d) Stergere date
Stergerea unei Proceduri de achizitii se realizează, prin pozitionarea pe campul Cod procedura si tastarea butonului
de Stergere sau folosind combinatia de taste CTRL+SHIFT+S, imediat apărând o fereastră de interogare care
permite confirmarea sau nu a acestei actiuni. O procedura de achizitii poate fi stearsa în cazul în care, în baza de
date, nu există date cu referinta catre acesta.
La realizarea acestei operatii sistemul afiseaza urmatorul mesaj de confirmare:
7.2. Tabpage-ul Detalii Garantii
Cale: INVESTITII \ PROCEDURA DE ACHIZITII \ tabpage-ul GARANTII
In cazul in care, in derularea Procedurii de achizitie in vederea selectarii ofertantului castigator, se solicita garantii de
participare la licitatie cat si garantii de buna executie / aplicabilitate, acestea vor fi inregistrate in tabpage-ul Garantii,
urmand ca garantiile depuse de fiecare participant la licitatie, sa fie inregistrate corespunzator in calea Investitii \
Participanti (vezi fluxul Introducere Participanti).
Pentru adaugarea garantiilor solicitate, se deschide tabpage-ul Garantii (un click pe tabpage) si, fiind in modul Adaugare
(se intra in modul Adaugare accesand butonul standard de Adaugare sau cu ajutorul combinatiei de taste
CTRL+SHIFT+A), se completeaza urmatoarele campuri:
1. Pentru garantia de participare la licitatie:
- se bifeaza caseta de optiune Garantii participare, in cazul in care se solicita aceste garantii;
- se alege din selector Valuta garantiei de participare la licitatie (RON, EURO etc)
- se completeaza Valoarea garantiei de participare la licitatie (de regula, 5-10% din valoarea contractului);
- se completeaza Valabilitatea garantiei de participare la licitatie
2. Pentru garantia de buna executie / aplicabilitate:
- se bifeaza caseta de optiune Garantii de buna executie care marcheaza existenta garantiilor de buna executie (sau
aplicabilitate pentru obiectivele de proiectare);
- se completeaza Valoarea garantiei de buna executie (aplicabilitate) in procente – de regula 5 – 10 % din valoarea
contractului care se va incheia;
Manual Utilizare Managementul Investitiilor
Page 31 of 97
SC SIVECO Romania SA
- se completeaza Termenul maxim de executie in care se doreste realizarea obiectivului, exprimat in zile
calendaristice;
Se salveaza informatiile introduse cu ajutorul butonului standard Salvare sau apasand tasta <ENTER>
7.3 Tabpage-ul Derulare licitatie
Cale : INVESTITII \ PROCEDURA DE ACHIZITIE \ tabpage-ul DERULARE LICITATIE
In cadrul tabpage-ului Derulare licitatie sunt gestionate toate documentele generate in urma derularea licitatiei, si, foarte
important, aici se va regasi initializat automat de sistem OFERTANTUL CASTIGATOR selectat in meniul INVESTITII \
PARTICIPANTI si de asemeni, aici se va atasa CONTRACTUL incheiat cu OFERTANTUL CASTIGATOR.
Manual Utilizare Managementul Investitiilor
Page 32 of 97
SC SIVECO Romania SA
Pentru a completa campurile din tabpage-ul Derulare licitatie, este suficient sa ne deplasam pe campurile dorite, fiind in
modul Adaugare. De asemeni, fiind in modul Vizualizare, pozitionarea pe unul din campurile din tabpage, duce la
schimbarea starii in Modificare.
Se completeaza datele dupa care se salveaza informatiile introduse cu ajutorul butonului standard Salvare sau apasand
tasta <ENTER>
Pasi de urmat:
1.Se pot introduce urmatoarele informatii:
- Nr. Aprob. Cond. – numarul si data hotararii consiliului de administratie de aprobare a documentatiei de licitatie
(instructiuni, caiet de sarcini, anunt, etc);
- Nr. Invit. Particip. – numarul si data invitatiei de participare la licitatie;
- Nr. PV comis. Sel. – Nr. si data Proces Verbal al comisiei la selectia ofertantilor;
- Nr. PV desch. Of. – Nr. si data Proces Verbal al comisiei de deschidere a ofertelor;
- Nr. comunic. Neselect. – nr. si data comunicarii catre ofertantii neselectati, in cazul in care tipul licitatiei este
Licitatie deschisa;
- Nr. Dec. comis. Eval. – Numarul si data deciziei de numire a comisiei de evaluare;
- Nr. Hot. Adjudec. – numarul si data hotararii comisiei de atribuire achizitie;
- Nr. comunic. Of. Castig. – numarul si data comunicarii catre ofertantul castigator;
- Nr. comunic. Of. Nec. – numarul si data comunicarii catre ofertantii necastigatori;
- Data inch. Proc. – data inchiderii Procedurii de achizitie, de regula data publicarii in Monitorul Oficial a
anuntului de atribuire;
- Casetele de optiune Clarificari si Contestatii – daca exista clarificari si contestatii in derularea Procedurii de
Achizitie, se vor bifa aceste campuri si se vor atasa documentele, urmand ca in meniul INVESTITII \
PARTICIPANTI, la fiecare ofertant in parte sa se specifice informatii cu privire la aceste clarificari si contestatii;
Observatii: Toate campurile din aceasta fereastra permit atasarea documentelor originale scanate!
Manual Utilizare Managementul Investitiilor
Page 33 of 97
SC SIVECO Romania SA
2. Dupa completarea datelor de mai sus, se introduc participantii la licitatie in meniul INVESTITII \ PARTICIPANTI.
Castigatorul licitatiei va avea bifata caseta de optiune Calificare finala (in meniul Investitii \ Participanti \ tabpage-ul
Oferte si calificari);
In urma bifarii acestei casete, campul Castigator, din meniul Investitii \ Procedura de achizitie \ tabpage-ul Derulare
licitatie, VA FI COMPLETAT AUTOMAT DE SISTEM.
3. Contractul incheiat cu castigatorul licitatiei va fi introdus in modulul Contracte, meniul Contracte \ Contracte.
In urma introducerii in baza de date a acestui contract, acesta se va regasi in selectorul Contract din meniul Investitii \
Procedura de Achizitii \ tabpage-ul Derulare licitatie (fiind pozitionati pe Codul de procedura corespunzator – procedura
pentru care s-a organizat licitatia)
Se alege numarul contractului, si se salveaza cu ajutorul butonului standard Salvare sau apasand tasta <ENTER>
4. In urma salvarii in Investitii \ Procedura de achizitie \ tabpage-ul Derulare licitatie, a contractului, acesta va fi initializat
automat de catre sistem in unul din urmatoarele meniuri, in functie de tipul Planului:
- pentru Planul de investitii de tip Achizitii / Dotari, contractul se va regasi initializat in calea: Investitii \ Contracte
Achizitie;
- pentru Planul de investitii de tip Proiectare, contractul se va regasi initializat in calea: Investitii \ Proiecte executie;
- pentru Planul de investitii de tip Executie lucrari constructii / reparatii, contractul se va regasi in calea: Investitii \
Contracte executie;
Observatii:
- nu se poate incheia un contract pentru o Procedura de Achizitie care nu are castigator;
- in urma Procedurii de Achizitie, se incheie un singur tip de contract: de achizitie, proiectare sau de executie;
7.4 Tabpage-ul Anunturi publicitare
Cale: INVESTITII \ PROCEDURA DE ACHIZITIE \ tabpage-ul ANUNTURI PUBLICITARE
In acest tabpage se afiseaza o lista care contine date despre Anunturile Publicitare ce au fost publicate pentru aceasta
Procedura de Achizitie.
Prin dubla actionare a butonului stang al mouse-ului pe o înregistrare selectata în regiunea în regim de defilare, se afiseaza
o fereastra de detalii în care se pot introduce data publicarii si costul anunturilor:
Manual Utilizare Managementul Investitiilor
Page 34 of 97
SC SIVECO Romania SA
- Data publicarii in M.O. – data publicarii in Monitorul Oficial a anuntului publicitar;
- Cost anunt in M.O. – costul in lei a publicarii anuntului in Monitorul Oficial;
- Cost anunt publ. 1, publ. 2, publ. 3 – costul publicarii anuntului publicitar in alte trei periodice;
Pot fi atasate documentele de plata.
7.5. Tabpage-ul Participanti
Cale: INVESTITII \ PROCEDURA DE ACHIZITIE \ tabpage-ul PARTICIPANTI
In acest tabpage este prezentata o lista cu date despre Participantii la licitatie.
Utilizatorul are acces la informatiile din acest tabpage, numai in modul Vizualizare, datele fiind initializate de sistem din
meniul Investitii \ Participanti
Manual Utilizare Managementul Investitiilor
Page 35 of 97
SC SIVECO Romania SA
8. Introducerea Participantilor la Procedura de Achizitie
8.1. Moduri de operare
Se opereaza in Modulul COFINOR meniul INVESTITII \ PARTICIPANTI
a) Adaugare date
- Se deschide modulul INVESTITII \ PARTICIPANTI.
- Se alege din zona de Filtrare, din selectorul Cod procedura, Procedura pentru care se vor introduce
Participantii la licitatie.
- Este important ca dupa selectarea codului de procedura, sa se apese tasta <ENTER>, pentru actualizarea
datelor din fereastra (pentru a se realiza filtrarea);
- In cazul in care pentru Procedura selectata nu este introdus nici un ofertant in baza de date, sistemul da un
mesaj de informare cu privire la acest aspect si trece automat in starea Adaugare.
Manual Utilizare Managementul Investitiilor
Page 36 of 97
SC SIVECO Romania SA
- Ne pozitionam pe campul Societate, si fiind in modul Adaugare, selectam prima societate participanta la
licitatie. (Aceasta societate a fost introdusa initial in meniul Fisiere de baza \ Persoane juridice \ Firme
(agenti economici);
- Se tasteaza TAB pentru a trece la urmatorul camp. Vor fi completate de sistem toate datele cu privire la
firma respectiva, date introduse initial in meniul Fisiere de baza \ Persoane juridice \ Firme. Aceste date
sunt: numarul si data de inregistrare la Oficiul registrul Comertului, Judetul, Localitatea, Adresa, telefon
1, telefon 2, Conducatorul societatii, Persoana de contact, Fax;
Se completeaza campul Procedura cu codul procedurii pentru care se introduce participantul (codul se regaseste si in zona
- de filtrare); Automat vor fi initializate de catre sistem date cu privire la Planul si obiectivul de investitii
pentru care are loc procedura de achizitie: Obiectiv, Nr. plan, tip plan, tip achizitie, pozitie in plan capitol si
sursa de finantare;
- Daca firma (participantul la licitatie) este subcontractant, se inregistreaza antreprenorul in campul
Antreprenor general.
- In cazul in care participantul la licitatie a depus scrisoare de interes, se bifeaza caseta de optiune Exista scr.
Interes si se poate atasa documentul scanat;
Se salveaza informatiile introduse cu ajutorul butonului standard Salvare sau apasand tasta <ENTER>
Sistemul ramane in regim de Adaugare, pentru introducerea celorlalti participanti la procedura de achizitie.
In cazul in care nu se mai doreste adaugarea de noi participanti (sau au fost introdusi toti participantii la licitatie), se
foloseste butonul Vizualizare sau combinatia de taste <CTRL>+<SHIFT>+<W>, datele fiind aduse in fereastra
pentru vizualizare.
Manual Utilizare Managementul Investitiilor
Page 37 of 97
SC SIVECO Romania SA
În partea inferioară a ferestrei de lucru se găsesc informatii cu privire la Starea de Lucru care poate fi: Adăugare,
Modificare, Vizualizare, precum si date referitoare la data sistemului (zi, lună, an).
b) Vizualizare date
In vizualizarea in cadrul ferestrei ‘Participanti la Procedura de achizitie” intalnim doua aspecte:
1. vizualizarea Participantilor la una din Procedurile de achizitie introduse in sistem
2. vizualizarea unei anumite Proceduri de achizitie, si in cadrul ei, a Participantilor la licitatie;
1. La apelarea modulului Investitii / Participanti, utilizatorul este trecut automat în modul Vizualizare, pe prima
înregistrare referitoare la participantii la prima procedura de achizitie din baza de date.
Butoanele de navigare pot fi utilizate pentru vizualizarea pas cu pas a Participantilor la Procedura de achizitie
afisata in zona de Filtrare.
Acelasi efect de navigare se poate obtine actionând tastele Săgeată Sus () - pentru înregistrarea precedentă si
Săgeată Jos () - pentru înregistrarea următoare.
Pozitionarea pe primul/ultimul Participant la respectiva Procedura de achizitie: prin tastarea simultană a tastelor
<Ctrl> si
respectiv <Ctrl> si .
Câmpul Societate este înzestrat cu selector ce permite pozitionarea pe inregistrarea dorita. Selectorul se poate
deschide fie tastând <F2> fiind pozitionati pe câmp, fie apăsând butonul de selectare :
Folosind butonul sau tastând <F11> se deschide o fereatră de tip filtru care pune la dispozitie mai multe câmpuri
ce pot fi folosite drept citerii de filtrare pentru căutarea facilă a datelor.
Manual Utilizare Managementul Investitiilor
Page 38 of 97
SC SIVECO Romania SA
Datele din selector se pot filtra dupa urmatoarele criterii : cod firma, denumire obiectiv, numar plan, pozitie obiectiv
in plan, valoare oferta, castigatorul licitatiei;
2. In vizualizarea Participantilor pentru o ANUMITA PROCEDURA, este necesar sa:
- ne pozitionam pe campul Cod procedura din zona de Filtrare;
- Câmpul Cod procedura este înzestrat cu selector ce permite pozitionarea pe inregistrarea dorita. Selectorul
se poate deschide fie tastând <F2> fiind pozitionati pe câmp, fie apăsând butonul de selectare :
- Se va deschide urmatoarea fereastra:
- Folosind butonul sau tastând <F11> se deschide o fereatră de tip filtru care pune la dispozitie mai multe
câmpuri ce pot fi folosite drept citerii de filtrare pentru căutarea facilă a datelor. De asemeni, se poate
utiliza zona de filtrare a datelor (randul gri, unde apare ‘%’)
- Se selecteaza procedura tastand <ENTER> sau dublu click pe randul selectat;
- Codul procedurii este acum vizualizat in zona de filtrare a ferestrei:
- desi codul procedurii este afisat in zona de filtrare a ferestrei, datele din fereastra nu au fost actualizate.
Pentru a realiza acest lucru este obligatoriu sa tastati <ENTER>. Datele vor fi actualizate in fereastra:
Manual Utilizare Managementul Investitiilor
Page 39 of 97
SC SIVECO Romania SA
c) Modificare date
Se pot modifica toate câmpurile cu execptia campurilui Cod procedura.
Sistemul ne indică faptul că ne aflăm în stare Modificare.
Butonul de Salvare permite utilizatorului înregistrarea în baza de date a informatiei.
La realizarea acestei operatii sistemul afiseaza urmatorul mesaj de confirmare:
d) Stergere date
Stergerea unui Participant se realizează, prin pozitionarea pe campul Societate si tastarea butonului de Stergere
sau folosind combinatia de taste CTRL+SHIFT+S, imediat apărând o fereastră de interogare care permite
confirmarea sau nu a acestei actiuni. Un Participant poate fi sters în cazul în care, în baza de date, nu există date cu
referinta catre acesta. (de ex. Nu a fost atasat contractul incheiat cu participantul, la Procedura de achizitie)
Manual Utilizare Managementul Investitiilor
Page 40 of 97
SC SIVECO Romania SA
La realizarea acestei operatii sistemul afiseaza urmatorul mesaj de confirmare:
8.2 Introducerea garantiilor de participare
Cale: INVESTITII \ PARTICIPANTI \ tabpage-ul GARANTII PARTICIPARE
Se deschide modulul Investitii / Participanti. Se navigheaza pe firma pentru care se doreste adauga garantiei de participare.
Se deschide Tabpage-ul Garantii Participare.
Se introduce tipul actului de garantie, numarul actului de garantie, valuta, banca, valoarea si data garantiei.
Se salveaza cu ajutorul butonului standard Salvare sau apasand tasta <ENTER>, iar apoi folosind butonul
sau folosind combinatia de taste <CTRL>+<SHIFT>+<W> datele sunt aduse pe ecran pentru vizualizare.
Campul Data returnarii garantiei reprezinta data returnarii garantiei de catre firma organizatoare. Pentru societatea
castigatoare returnarea se face in maxim 3 zile lucratoare de la data semnarii contractului.
Pentru societatile necastigatoare returnarea se face cat mai repede, dar maxim 3 zile lucratoare de la data expirarii
perioadei de valabilitate a ofertei
8.3 Urmarirea participantilor la procedura de achizitie
Cale: INVESTITII \ PARTICIPANTI \ tabpage-ul OFERTE SI CALIFICARI
Se deschide modulul Investitii \ Participanti \ tabpage-ul Oferte si Calificari.
Se completeaza urmatoarele campuri:
- Oferta – este o caseta de optiune care marcheaza daca este atasat documentul cu oferta sau nu;
- Valuta oferta – codul valutei folosite in oferta (RON, EURO etc);
- Valoare oferta (fara TVA) – valoarea fara TVA a ofertei;
- Val. oferta (lei) - valoarea totala a ofertei cu TVA;
Manual Utilizare Managementul Investitiilor
Page 41 of 97
SC SIVECO Romania SA
- Val. Oferta EURO – reprezinta valoarea ofertei in Euro conform datelor prezentate de ofertant;
- Punctaj – reprezinta punctajul obtinut de societatea participanta, daca evaluarea se face prin punctaj. Poate fi
numar de puncte sau procente.
- Calificare finala – este o caseta de optiune care marcheaza daca societatea este sau nu castigatoare (cu bifa
marcata – societatea respectiva este initializata de sistem in meniul Investitii \ Proceduri de achizitii \ tabpage-ul
Derulare licitatie);
- Tip act gar. Buna exec./denumire – reprezinta tipul si denumirea actului de garantie de buna executie si se poate
selecta dintr-o lista de optiuni;
- Val. Gar. Buna exec. – valoarea garantiei de buna executie. Este calculata de catre sistem, in functie de procentul
introdus in meniul Investitii \ Procedura de achizitii \ Detalii garantii;
- Solicitare clarificari – este o caseta de optiune ce indica daca exista solicitari de clarificari;
- Raspuns clarificari – este o caseta de optiune care marcheaza daca exista sau nu raspunsuri la clarificari;
- Contestatii – este o caseta de optiune care marcheaza existenta solicitarilor de contestatii;
- Raspuns contestatii – este o caseta de optiune ce indica existenta raspunsurilor la contestatii;
8.4 Tabpage-ul Clarificari
Cale: INVESTITII \ PARTICIPANTI \ tabpage-ul CLARIFICARI
Se prezinta o lista in care sunt afisate date despre clarificarile transmise de ofertanti.
Prin dubla actionare a butonului stang al mouse-ului pe o înregistrare selectata, apare o fereastra de detalii în care se pot
introduce date referitoare la clarificari.
Datele care pot fi gestionate in aceasta fereastra sunt:
- tip clarificare – clarificari solicitate de participant sau clarificari solicitate de comisie;
- tip raspuns – raspuns particular sau raspuns general;
Manual Utilizare Managementul Investitiilor
Page 42 of 97
SC SIVECO Romania SA
8.5 Tabpage-ul Contestatii
Cale: INVESTITII \ PARTICIPANTI \ tabpage-ul CONTESTATII
Reprezinta o lista in care sunt afisate date despre contestatiile depuse de participanti. Prin dubla actionare a butonului stang
al mouse-ului pe o înregistrare selectata, apare o fereastra de detalii în care se pot introduce date referitoare la contestatii.
Datele ce pot fi introduse:
- tipul contestatiei – administrativa sau in justitie
- nr. contestatie / data – contestatiei primite la Registratura
- nr. raspuns / data – numarul si data adresei de raspuns la contestatie
- solutionare – favorabila sau nefavorabila
- despagubiri solicitate – valoarea despagubirilor platite de organizatorul licitatiei
8.6. Tabpage-ul Subcontractanti
Cale: INVESTITII \ PARTICIPANTI \ tabpage-ul SUBCONTRACTANTI
Reprezinta o lista in care sunt afisate date despre subcontractantii societatii respective.
Utilizatorul are acces la acest tabpage doar in modul Vizualizare, fiind pozitionat pe societatea antreprenor.
Manual Utilizare Managementul Investitiilor
Page 43 of 97
SC SIVECO Romania SA
9. Inregistrare CONTRACT CASTIGATOR
9.1. Moduri de operare
Se opereaza in Modulul COFINOR meniul CONTRACTE \ CONTRACTE
a) Adaugare date
In urma desemnarii ofertantului castigator, se incheie intre acesta si societatea beneficiar, un contract.
Se deschide modulul CONTRACTE \ CONTRACTE si se intra in modul Adaugare accesand butonul standard de
Adaugare sau cu ajutorul combinatiei de taste CTRL+SHIFT+A fiind pozitionati pe campul Cod.
Se completeaza:
- Data – data contractului;
- Stare – in derulare;
- Nr. – numarul contractului
- Tip – se alege CONTRACT PROIECTARE in cazul in care este vorba despre un obiectiv de proiectare sau
LUCRARI CONSTRUCTII MONTAJ in cazul in care obiectivul este executie lucrari constructii;
- UO – unitatea organizatorica (ex.CNAS)
- .Serviciul – ex. Serviciul Managementul Proiectelor
- Cod valuta – valuta in care se va urmari contractul (ex. Lei)
- Tip client – peroana fizica sau persoana juridica
- Client – se alege din selector furnizorul de investitii cu care se incheie contractul
- Data inceput – data de la care incepe contractul
- Data sfarsit – data de sfarsit a contractului
- Localitate – unde are loc derularea contractului
- Responsabil contract – din cadrul unitatii beneficiare
- Text – se pot inregistra informatii suplimentare cu privire la contractul incheiat
Manual Utilizare Managementul Investitiilor
Page 44 of 97
SC SIVECO Romania SA
Se salveaza Contractul cu ajutorul butonului standard Salvare sau apasand tasta <ENTER>, iar apoi folosind
butonul (Vizualizare), sau folosind combinatia de taste CTRL+SHIFT+W datele sunt aduse pe ecran pentru
vizualizare.
Dupa salvarea contractului, se intra pe tabpage-ul Faze, tabpage-ul Atribute, si se completeaza urmatoarele atribute:
- TEXE – Termen de executie - se actioneaza click cu mouse-ul pe codul TEXE pentru a-l selecta; se actioneaza
dublu click pe randul albastru, imediat sub denumirea coloanei ‘Valoare’; Se va deschide o ferestra in care vom
Manual Utilizare Managementul Investitiilor
Page 45 of 97
SC SIVECO Romania SA
introduce termenul de executie pentru obiectul contractului; Se iese din fereastra ‘Valori atribut – detalii’ cu
ESC.
- VALFT – Valoarea fara TVA - a contractului. Se urmaresc aceiasi pasi ca si la atributul TEXE. In cazul in
care sunt mai multe acte aditionale la contract si implicit mai multe valori, acestea se vor introduce pe rand
in fereastra ‘Valori Atribut – Detalii’, completand si campurile Perioada de valabilitate pentru fiecare in
parte;
- VALT – valoare toatala (cu TVA)
În partea inferioară a ferestrei de lucru se găsesc informatii cu privire la Starea de Lucru care poate fi: Adăugare,
Modificare, Vizualizare, precum si date referitoare la data sistemului (zi, lună, an).
Observatii : completarea atributului VALFT este foarte importanta deoarece de aici sistemul initializeaza in modulul
Investitii \ Contracte, valoarea contractata.
b) Vizualizare date
La apelarea modulului, utilizatorul este trecut automat în modul Vizualizare, pe prima înregistrare referitoare la
Contractele salvate in baza de date.
Butoanele de navigare pot fi utilizate pentru vizualizarea pas cu pas a Contractelor.
Acelasi efect de navigare se poate obtine actionând tastele Săgeată Sus () - pentru înregistrarea precedentă si
Săgeată Jos () - pentru înregistrarea următoare.
Pozitionarea pe primul/ultimul contract din baza de date: prin tastarea simultană a tastelor <Ctrl> si respectiv
<Ctrl> si .
Câmpul Cod este înzestrat cu selector ce permite pozitionarea pe inregistrarea dorita. Selectorul se poate deschide
fie tastând <F2> fiind pozitionati pe câmp, fie apăsând butonul de selectare :
Manual Utilizare Managementul Investitiilor
Page 46 of 97
SC SIVECO Romania SA
Folosind butonul sau tastând <F11> se deschide o fereatră de tip filtru care pune la dispozitie mai multe câmpuri
ce pot fi folosite drept citerii de filtrare pentru căutarea facilă a datelor.
c) Modificare date
Dupa introducerea unui contract si salvarea lui, nu se poate modifica campul Cod, care este initiat automat de sistem.
Butonul de Salvare permite utilizatorului înregistrarea în baza de date a informatiei.
La realizarea acestei operatii sistemul afiseaza urmatorul mesaj de confirmare:
d) Stergere date
Stergerea unui contract se realizează, prin pozitionarea pe campul Cod si tastarea butonului de Stergere sau
folosind combinatia de taste CTRL+SHIFT+S, imediat apărând o fereastră de interogare care permite confirmarea
sau nu a acestei actiuni. Un contract poate fi sters în cazul în care, în baza de date, nu există date cu referinta catre
acesta.
La realizarea acestei operatii sistemul afiseaza urmatorul mesaj de confirmare:
9.2. Atasarea Contractului la Procedura de achizitie
Cale: INVESTITII \ PROCEDURA DE ACHIZITII \ tabpage-ul DERULARE LICITATIE
Dupa inregistrarea contractului incheiat cu ofertantul castigator, in modulul Contracte, trebuie sa:
Manual Utilizare Managementul Investitiilor
Page 47 of 97
SC SIVECO Romania SA
- Accesam meniul Investitii \ Procedura de achizitii \ tabpage-ul Derulare licitatie,
- ne pozitionam pe codul procedura pentru care dorim sa atasam contractul;
- deschidem selectorul Nr contract, si alegem contractul incheiat
- se salveaza
In urma parcurgerii acestor pasi, sistemul initiaza automat contractul in unul din urmatoarele meniuri, in functie de tipul
Planului din care face parte obiectivul respectiv, astfel:
- pentru tipul de plan – achizitii / dotari, contractul va fi regasit in meniul Investitii \ Contracte achizitie;
- pentru tipul de plan – proiectare, contractul va fi regasit in meniul Investitii \ Proiecte executie;
- pentru tipul de plan – executie lucrari, contractul va fi regasit in meniul Investitii \ Contracte executie;
10. Urmarire Contracte de Proiectare
10.1. Moduri de operare
Se opereaza in Modulul COFINOR meniul INVESTITII \ PROIECTE EXECUTIE
Manual Utilizare Managementul Investitiilor
Page 48 of 97
SC SIVECO Romania SA
a) Adaugare date
Cale: INVESTITII \ PROIECTE EXECUTIE
Contractul de proiectare incheiat cu proiectantul lucrarii nu poate fi adaugat in aceasta fereastra.
Acest contract este initializat aici in urma atasarii numarului contractului in meniul Investitii \ Procedura de
Achizitie \ tabpage-ul Derulare licitatie.
Fereastra ‘Investitii – Contracte de proiectare’ deschisa in urma apelarii meniului Investitii \ Proiecte executie, este
utilizata pentru introducerea si vizualizarea tuturor datelor si documentelor ce apar in urma derularii contractului de
proiectare.
În partea inferioară a ferestrei de lucru se găsesc informatii cu privire la Starea de Lucru care poate fi: Adăugare,
Modificare, Vizualizare, precum si date referitoare la data sistemului (zi, lună, an).
b) Vizualizare date
La apelarea modulului, utilizatorul este trecut automat în modul Vizualizare, pe primul Contract de Proiectare salvat
in baza de date. (campul Nr. contract)
Butoanele de navigare pot fi utilizate pentru vizualizarea pas cu pas a Contractelor de Proiectare.
Acelasi efect de navigare se poate obtine actionând tastele Săgeată Sus () - pentru înregistrarea precedentă si
Săgeată Jos () - pentru înregistrarea următoare.
Pozitionarea pe primul/ultimul contract de proiectare din baza de date: prin tastarea simultană a tastelor <Ctrl> si
respectiv <Ctrl> si .
Manual Utilizare Managementul Investitiilor
Page 49 of 97
SC SIVECO Romania SA
Câmpul Nr contract este înzestrat cu selector ce permite pozitionarea pe inregistrarea dorita. Selectorul se poate
deschide fie tastând <F2> fiind pozitionati pe câmp, fie apăsând butonul de selectare :
Folosind butonul sau tastând <F11> se deschide o fereatră de tip filtru care pune la dispozitie mai multe câmpuri
ce pot fi folosite drept citerii de filtrare pentru căutarea facilă a datelor.
Datele din selector se pot filtra dupa urmatoarele criterii : numar contract, proiectant, data contractului, valoare
contract, numar plan pozitie
De asemeni, putem utiliza zona de filtrare din selector (zona gri in care apar ‘%’, care tin locul ‘pentru orice tip de data’)
c) Modificare date
In fereastra ‘Investitii – Proiecte excecutie’, dupa selectarea in campul Nr. contract, a contractului pentru care dorim
sa adaugam/modificam date, putem efectua aceste operatii asupra tuturor inregistrarilor mai putin a celor initializate
de sistem:
Manual Utilizare Managementul Investitiilor
Page 50 of 97
SC SIVECO Romania SA
- Sectiunea Plan (Nr. plan, tip plan, tip achizitie, pozitie, capitol si sursa de finantare) este initializata de
sistem pentru a realiza legatura intre contract si obiectivul de investitii pentru care s-a incheiat acest
contract.
- Solicitare avize – este o caseta de optiune care indica daca sunt solicitate avize. Pot fi atasate documente
scanate;
- Valoare garantie (%) - reprezinta valoarea garantiei de aplicabilitate si este un procent care se aplica la
valoarea contractului fara TVA.
- Durata garantiei (luni) – durata garantiei de aplicabilitate exprimata in luni;
- Obiectivul contractului – un camp de tip text unde pot fi introduse informatii cu privire la contractul de
proiectare;
- Faza de realizare – un camp de tip text unde pot fi introduse informatii cu privire la faza de realizare a
proiectarii;
- Data incepere – data incepere contract – camp initializat de sistem din modulul Contracte \ Contracte;
- Durata (zile) – durata contractului – camp initializat de sistem cu informatii din modulul Contracte \
Contracte;
- Valoare contract – camp initializat de sistem cu informatii din modulul Contracte \ Contracte;
- Valuta contract - camp initializat de sistem cu informatii din modulul Contracte \ Contracte;
- Curs valutar – se poate introduce manual cursul valutar pentru valuta in care se urmareste derularea
contractului;
- In cazul in care se doreste urmarirea contractului in alte doua valute, se vor completa si campurile Data
referinta, Curs Euro, Valuta si curs;
Manual Utilizare Managementul Investitiilor
Page 51 of 97
SC SIVECO Romania SA
Butonul de Salvare permite utilizatorului înregistrarea în baza de date a informatiei.
La realizarea acestei operatii sistemul afiseaza urmatorul mesaj de confirmare:
Iconita ‘Actualizare valori conform contractului” are rolul de a adauga in campul ‘Valori contract’, noile valori
contractate prin acte aditionale la contract, astfel:
- se selecteaza din meniul Contracte \ Contracte, contractul pentru care se doreste introducerea unei noi
valori contractate si stipulate intr-un act aditional.
- Se selecteaza atributul VALFT, si se introduce o noua pozitie cu valoarea contractata si cu termenul de
valabilitate (ex. Prima valoare de pe atributul VALFT este valabila de la 01.01.2005 pana la 01.03.2005.
Valoarea contractata prin act additional se va introduce cu termenul de valabilitate de la 02.03.2005 pana la
-). Se salveaza.
- Se intra in meniul Investitii \ Proiecte executie, se selecteaza contractul pentru care s-a introdus noua
valoare, si se da click cu mouse-ul pe iconita ‘ Actualizare valori conform contractului’). In urma acestei
operatii, in campul Val. Contract va apare suma valorilor completate pe atributul VALFT in meniul
Contracte (suma actelor aditionale +valoarea din contract). Aceasta operatiune se poate relua ori de cate ori
se contracteaza o noua valoare pe contract.
d) Stergere date
Stergerea unui Contract de proiectare nu se poate realiza din meniul Investitii \ Proiecte executie deoarece nu aici a
fost adaugat.
Stergerea se realizează, prin pozitionarea pe campul Nr. contract din meniul Investitii \ Procedura de Achizitie si
tastarea butonului de Stergere sau folosind combinatia de taste CTRL+SHIFT+S, imediat apărând o fereastră
de interogare care permite confirmarea sau nu a acestei actiuni.
Un Contract de proiectare poate fi sters în cazul în care, în baza de date, nu există date cu referinta catre acesta.
Manual Utilizare Managementul Investitiilor
Page 52 of 97
SC SIVECO Romania SA
La realizarea acestei operatii sistemul afiseaza urmatorul mesaj de confirmare:
10.2 Tabpage-ul Documente proiect
Cale: INVESTITII \ PROIECTE EXECUTIE \ tabpage-ul DOCUMENTE PROIECT
Reprezinta o lista cu date despre documentele referitoare la proiect.
Prin dubla actionare a butonului stang al mouse-ului pe o înregistrare selectata, apare o fereastra de detalii în care se pot
introduce sau modifica aceste date.
Se completeaza:
- nr. doc. – numarul documentului
- se se selecteaza bifa de optiune Numar de la Registratura daca respectivul numar este dat de Registratura;
- data doc – data documentului
- mentiuni – informatii suplimentare cu privire la document (descrierea documentului)
- tip. Doc. – tipul documentului – adresa de clarificare de la cadastru, adresa solicitare Autorizatie de constructie,
adresa solicitare obtinere avize, adresa solicitare certificate de urbanism, aviz CTE, hotarare Consiliu de
Administratie, adresa catre RAJA, RADET, ROMTELECOM, etc;
Manual Utilizare Managementul Investitiilor
Page 53 of 97
SC SIVECO Romania SA
10.3 Tabpage-ul Avize la Proiect
Cale : INVESTITII \ PROIECTE EXECUTIE \ tabpage-ul AVIZE LA PROIECT
In acest tabpage pot fi gestionate toate avizele referitoare la proiect.
Prin dubla actionare a butonului stang al mouse-ului pe o înregistrare selectata, apare o fereastra de detalii în care se pot
introduce sau modifica aceste date.
Semnificatia campurilor din aceasta fereastra:
Proiectare – Cadastru
- nr. si data adresa – reprezinta numarul si data adresei trimise de Serviciul Proiectare al CNAS serviciul Cadastru
pentru Avize clarificare situatie juridica teren si documentatie.
- Tip Aviz – se va selecta din selector tipul avizului – Autorizatie de constructie, Certificat de urbanism, avize de la
diferite institutii publice (Ex. Urban, Radet, Raja, Electrica, Electrocentrale, Protectia mediului etc)
- Caseta de optiune Aviz nou / prelungire aviz – specifica daca se solicita un aviz nou sau este doar o prelungire a
unui aviz mai vechi
Manual Utilizare Managementul Investitiilor
Page 54 of 97
SC SIVECO Romania SA
Cadastru – Emitent
- Emitent – reprezinta denumirea emitentului avizului (Ex. Primaria pentru certificate de urbanism)
- Nr. adresa catre emitent – numarul si data adresei de solicitare catre emitent;
- Numar inreg. Adresa la emitent – numarul si data adresei de inregistrare al adresei la emitent;
Emitent – prop. (proprietar)
- nr. iesire aviz la Emitent – numarul si data de inregistrare a avizului la emitent
- nr. inreg. Aviz. Prop. – numarul de inregistrare a avizului la CNAS
Cadastru – Proiectare
- nr. transmitere aviz de la Cadastru – numarul si data inregistrarii transmiterii avizului de la Serviciul Cadastru la
Serviciul Proiectare – Dezvoltare.
- valabilitate / exprimata in – reprezinta perioada de valabilitate a avizului, exprimata in ani, luni sau zile.
Taxe
- Pentru valoarea declarata – se completeaza cu suma reprezentand taxa pentru obtinerea avizului
- Referat plata – referatul care sta la baza platii pentru valoarea declarata
- Pentru valoarea realizata – se completeaza cu suma reprezentand taxa pentru obtinerea avizului
- Referat plata - referatul care sta la baza platii pentru valoarea realizata
Plati
- tip document de plata pentru valoarea declarata – reprezinta tipul documentului de plata a avizului pentru
valoarea declarata (prin Casa, Cec emis sau primit, Extrase, OP-uri)
- numarul si data documentului prin care se efectueaza plata taxei declarate
- tip document de plata pentru valoarea realizata - reprezinta tipul documentului de plata a avizului pentru valoarea
realizata (prin Casa, Cec emis sau primit, Extrase, OP-uri)
- numarul si data documentului prin care se efectueaza plata taxei realizate;
Atasare client/unitate organizatorica/ particular la un aviz
Adaugare / Vizualizare date
Cale: Investitii \ Proiecte executie \ tabpage-ul Avize la proiect
Manual Utilizare Managementul Investitiilor
Page 55 of 97
SC SIVECO Romania SA
- se actioneaza dublu click in fereastra Avize la proiect. Se va deschide urmatoarea fereastra:
- se vor completa:
a. nr. Adr./data adresa – numarul si data adresei;
b. din combo-box-ul Tip aviz – se va selecta denumirea avizului:
Manual Utilizare Managementul Investitiilor
Page 56 of 97
SC SIVECO Romania SA
c. emitent – emitentul avizului;
d. Client – se va alege din combo-box: Firma in cazul in care clientul este persoana juridical sau asociatie de
proprietari sau Particular, in cazul in care clientul este persoana fizica;
e. Se trece in campul urmator cu TAB sau prin click cu mouse-ul si se tasteaza F2;
Se va deschide urmatorul nomenclator:
- se alege din nomenclator clientul care face obiectul avizului
- taxe pentru valoarea realizata – se completeaza valoarea facturii achitate pentru obtinerea avizului
respective;
- tip document de plata pentru valoarea realizata:
Se alege din combo-box tipul documentului primar care sta la baza platii (factura, chitanta)
Manual Utilizare Managementul Investitiilor
Page 57 of 97
SC SIVECO Romania SA
- nr. Doc. / data – numarul si data documentului ales anterior (factura, chitanta);
10.4. Tabpage-ul Urmarire Plati
Cale: INVESTITII \ PROIECTE EXECUTIE \ tabpage-ul URMARIRE PLATI
Daca la introducerea facturilor in meniul Financiar – Contabilitate \ Documente primite \ Factura in lei, se va selecta in
campul Obiective de Investitii – codul Obiectivului de investitii care face obiectul contractului, iar in campul Contracte va
fi selectat numarul contractului, in tabpage-ul Urmarire plati din meniul Investitii \ Proiecte executie vom regasi
initializata de sistem aceasta factura. (o vom regasi si in meniul Investitii \ Programe \ Obiective de investitii \ Urmarire
plati).
Factura se va regasi atat la nivelul Obiectivului din Plan cat si la nivelul Contractului de Proiectare.
Daca se da dublu click pe una din inregistrarile din tabpage-ul Urmarire plati, se va deschide fereastra
‘Investitii – urmarire plati contracte’
Manual Utilizare Managementul Investitiilor
Page 58 of 97
SC SIVECO Romania SA
Datele care pot fi adaugate pentru factura vizualizata, sunt:
- cine a verificat documentul, cine a certificat documentul, cine a avizat documentul;
cat din valoarea facturii reprezinta avans, garantie aplicabilitate, penalitati, actualizare
11. Urmarire Contracte de Executie Lucrari Constructii
Manual Utilizare Managementul Investitiilor
Page 59 of 97
SC SIVECO Romania SA
11.1. Moduri de operare
Se opereaza in Modulul COFINOR meniul INVESTITII \ CONTRACTE EXECUTIE
a) Adaugare date
Cale: INVESTITII \ CONTRACTE EXECUTIE
Contractul de executie incheiat cu executantul lucrarii nu poate fi adaugat in aceasta fereastra.
Contractul este initializat in aceasta fereastra in urma atasarii numarului contractului in meniul Investitii \ Procedura
de achizitie \ tabpage-ul Derulare licitatie.
Fereastra ‘Investitii – Contracte de executie’ deschisa in urma apelarii meniului Investitii \ Contracte executie, este
utilizata pentru introducerea si vizualizarea tuturor datelor si documentelor ce apar in urma derularii contractului de
executie.
În partea inferioară a ferestrei de lucru se găsesc informatii cu privire la Starea de Lucru care poate fi: Adăugare,
Modificare, Vizualizare, precum si date referitoare la data sistemului (zi, lună, an).
b) Vizualizare date
La apelarea modulului, utilizatorul este trecut automat în modul Vizualizare, pe primul Contract de Executie salvat
in baza de date. (campul Nr. contract)
Butoanele de navigare pot fi utilizate pentru vizualizarea pas cu pas a Contractelor de Executie.
Acelasi efect de navigare se poate obtine actionând tastele Săgeată Sus () - pentru înregistrarea precedentă si Săgeată Jos
() –
Manual Utilizare Managementul Investitiilor
Page 60 of 97
SC SIVECO Romania SA
pentru înregistrarea următoare.
Pozitionarea pe primul/ultimul contract de executie din baza de date: prin tastarea simultană a tastelor <Ctrl> si
respectiv <Ctrl> si .
Câmpul Nr contract este înzestrat cu selector ce permite pozitionarea pe inregistrarea dorita. Selectorul se poate
deschide fie tastând <F2> fiind pozitionati pe câmp, fie apăsând butonul de selectare :
Folosind butonul sau tastând <F11> se deschide o fereatră de tip filtru care pune la dispozitie mai multe câmpuri
ce pot fi folosite drept citerii de filtrare pentru căutarea facilă a datelor.
Datele din selector se pot filtra dupa urmatoarele criterii : numar contract, data contractului, numar plan, pozitie plan.
De asemeni, putem utiliza zona de filtrare din selector (zona gri in care apar ‘%’, care tin locul ‘pentru orice tip de data’)
c) Modificare date
In fereastra ‘Investitii – Contracte excecutie’, dupa selectarea in campul Nr. contract, a contractului pentru care
dorim sa adaugam/modificam date, putem efectua aceste operatii asupra tuturor inregistrarilor mai putin a celor
initializate de sistem:
Manual Utilizare Managementul Investitiilor
Page 61 of 97
SC SIVECO Romania SA
- Sectiunea Plan (Nr., tip plan, tip achizitie, pozitie, capitol si sursa de finantare) este initializata de sistem
pentru a face legatura intre contract si obiectivul de investitii pentru care s-a incheiat acest contract.
- Dispozitie de santier – este o caseta de optiune care indica existenta unor dispozitii de santier,
antemasuratori, note de renuntare. Pot fi atasate documente scanate;
- Remedieri receptie – este o caseta de optiune care indica existenta fisierului de acte referitoare la
remedierile la receptie a lucrarilor executate;.
- Remedieri in garantie – este o caseta de optiune care specifica existenta fisierului de acte referitoare la
remedierile efectuate in perioada de garantie a lucrarilor executate;
- Data incepere – data incepere contract – camp initializat de sistem din modulul Contracte \ Contracte;
poate fi introdusa aceasta data si manual de catre utilizator;
- Durata (zile) – durata contractului – camp initializat de sistem cu informatii din modulul Contracte \
Contracte; poate fi completat si manual de catre utilizator;
- Penalizari – reprezinta penalitatile de neexecutie calculate automat de sistem in momentul introducerii
documentului Fax / Adresa terminare lucrari;
- Valoare contract – camp initializat de sistem cu informatii din modulul Contracte \ Contracte;
- Valuta contract - camp initializat de sistem cu informatii din modulul Contracte \ Contracte;
- Curs valutar – se poate introduce manual cursul valutar pentru valuta in care se urmareste derularea
contractului;
- Val C+M – reprezinta valoarea repartizata pentru constructii – montaj din valoarea contractului;
- Val mobilizare / Val demobilizare – reprezinta valoarea repartizata pentru organizarea de santier din
valoarea contractului
Manual Utilizare Managementul Investitiilor
Page 62 of 97
SC SIVECO Romania SA
- Antreprenor general / Subcontractant 1, 2, 3 – campuri initializate de sistem cu denumirile antreprenorului
si a subcontractantilor (daca au fost inregistrati subcontractantii in meniul Investitii \ Participanti)
- Valoare / Valoare subcontractant 1, 2, 3 – reprezinta valoarea lucrarii defalcate pe antreprenori si
subcontractanti. Suma acestor valori trebuie sa fie egala cu valoarea contractului;
- In cazul in care se doreste urmarirea contractului in alte doua valute, se vor completa si campurile Data
referinta, Curs Euro, Valuta si curs;
Butonul de Salvare permite utilizatorului înregistrarea în baza de date a informatiei.
La realizarea acestei operatii sistemul afiseaza urmatorul mesaj de confirmare:
Iconita ‘Actualizare valori conform contractului” are rolul de a adauga in campul ‘Valori contract’, noile valori
contractate prin acte aditionale la contract, astfel:
- se selecteaza din meniul Contracte \ Contracte, contractul pentru care se doreste introducerea unei noi
valori contractate si stipulate intr-un act aditional.
- Se selecteaza atributul VALFT, si se introduce o noua pozitie cu valoarea contractata si cu termenul de
valabilitate (ex. Prima valoare de pe atributul VALFT este valabila de la 01.01.2005 pana la 01.03.2005.
Valoarea contractata prin act additional se va introduce cu termenul de valabilitate de la 02.03.2005 pana la
-). Se salveaza.
- Se acceseaza meniul Investitii \ Contracte executie, se selecteaza contractul pentru care s-a introdus noua
valoare, si se actioneaza click cu mouse-ul pe iconita ‘ Actualizare valori conform contractului’). In urma
acestei operatii, in campul Val. Contract va apare suma valorilor completate pe atributul VALFT in meniul
Contracte (suma actelor aditionale +valoarea din contract). Aceasta operatiune se poate relua ori de cate ori
se contracteaza o noua valoare pe un contract.
d) Stergere date
Stergerea unui Contract de executie nu se poate realiza din meniul Investitii \ Contracte executie deoarece nu aici a
fost adaugat.
Manual Utilizare Managementul Investitiilor
Page 63 of 97
SC SIVECO Romania SA
Stergerea se realizează, prin pozitionarea pe campul Nr. contract din meniul Investitii \ Procedura de Achizitie si
tastarea butonului de Stergere sau folosind combinatia de taste CTRL+SHIFT+S, imediat apărând o fereastră
de interogare care permite confirmarea sau nu a acestei actiuni.
Un Contract de executie poate fi sters în cazul în care, în baza de date, nu există date cu referinta catre acesta.
La realizarea acestei operatii sistemul afiseaza urmatorul mesaj de confirmare:
Completare cantitate contractata / cantitate realizata pe contract
In completarea cantitatii contractate / cantitatii realizate pentru fiecare contract de executie lucrari constructii, se vor
urmari pasii urmatori:
Manual Utilizare Managementul Investitiilor
Page 64 of 97
SC SIVECO Romania SA
1. Inregistrare cantitate contractata
In cazul in care, Contractul de Executie Lucrari Constructii incheiat cu furnizorul de investitii, nu este introdus in
baza de date, la adaugarea lui, se va completa si atributul ‘CANT’ (vezi fluxul Introducere Contract Castigator) cu
cantitatea contractata, in calea urmatoare:
Contracte \ Contracte (fiind pe contractul care face obiectul inregistrarii) \ tabpage-ul Faze \ tabpage-ul Atribute
In cazul in care, Contractul de Executie Lucrari Constructii incheiat cu furnizorul de investitii, exista in baza de date,
fiind in modul Vizualizare, cantitatea va fi completata pe acelasi atribut, respectiv ‘CANT’.
CANT – Cantitate - se actioneaza click cu mouse-ul pe codul CANT pentru a-l selecta; se actioneaza dublu click pe
randul albastru, imediat sub denumirea coloanei ‘Valoare’; Se va deschide o fereastra in care vom introduce
cantitatea contractata; Se salveaza. Se iese din fereastra ‘Valori atribut – detalii’ cu ESC.
UM – Unitate de masura - se actioneaza click cu mouse-ul pe codul UM pentru a-l selecta; se actioneaza dublu click
pe randul albastru, imediat sub denumirea coloanei ‘Valoare’; Se va deschide o fereastra in care vom introduce
unitatea de masura (ex. ML – metri lungime); Se salveaza. Se iese din fereastra ‘Valori atribut – detalii’ cu ESC.
Manual Utilizare Managementul Investitiilor
Page 65 of 97
SC SIVECO Romania SA
Observatii: daca atributul UM nu va fi completat in aceasta fereastra, unitatea de masura va putea fi completata si
ulterior, in modulul Investitii \ Contracte executie
2. Verificare preluare cantitate contractata din modulul Contracte in modulul Investitii
Dupa completarea cantitatii contractate in modulul Contracte, se va intra in calea:
Cale: INVESTITII \ CONTRACTE EXECUTIE
In fereastra care se deschide, in campurile Cantitate si UM, va trebui sa regasim valorile introduce la pct.1.
11.2. Tabpage-ul Documente de urmarire
Cale: INVESTITII \ CONTRACTE EXECUTIE \ tabpage-ul DOCUMENTE DE URMARIRE
Reprezinta o lista cu date despre documentele referitoare la proiect.
Prin dubla actionare a butonului stang al mouse-ului pe o înregistrare selectata, apare o fereastra de detalii în care se pot
introduce sau modifica aceste date.
Manual Utilizare Managementul Investitiilor
Page 66 of 97
SC SIVECO Romania SA
Se completeaza:
- nr. doc. – numarul documentului
- se selecteaza bifa de optiune Numar de la Registratura daca respectivul numar este primit de la Registratura;
- data doc – data documentului
- mentiuni – informatii suplimentare cu privire la document (descrierea documentului)
- tip. Doc. – tipul documentului – Adresa Banca restituire suma garantie de buna executie, Adresa confirmare
lucrari de la serviciul Diriginti, Adresa inaintare carte tehnica, Adresa transmitere documentatie executie la
Serviciul Diriginti, Decizie comisie receptie lucrari, Fax / adresa comunicare Comisie receptie, Fax / adresa
terminare lucrari, Proces Verbal predare amplasament, Proces verbal receptie lucrare, Proces Verbal receptie
finala a lucrarii;
Observatie: completarea Tipului de document – fax / Adresa terminare lucrari, determina in Investitii \ Programe \
Obiective de investitii, modificarea starii obiectivului in Completat.
11.3. Tabpage-ul PIF (Punere in functiune)
Cale : INVESTITII \ CONTRACTE EXECUTIE \ tabpage-ul PIF
Reprezinta o lista cu Procesele Verbale de Punere in Functiune a mijloacelor fixe rezultate in urma derularii contractului de
executie lucrari constructii.
Prin dubla actionare a butonului stang a mouse-ului p o inregistrare selectata, apare o fereastra de detalii in care se pot
introduce sau modifica aceste date.
Se completeaza:
- Nr. PIF / data– reprezinta numarul si data punerii in functiune din Registrul intern.
- Nr. inventar – numarul de inventar al mijlocului fix. Acest mijloc fix a fost introdus anterior in meniul Financiar
– Contabilitate \ Mijloace fixe
- Valoare MF – este completat automat dupa selectarea numarului de inventar;
- Benef UO / Serviciu – reprezinta unitatea organizatorica, respectiv Serviciul care va beneficia de mijlocul fix pus
in functiune;
Manual Utilizare Managementul Investitiilor
Page 67 of 97
SC SIVECO Romania SA
11.4 Tabpage-ul Documente de Executie
Cale : INVESTITII \ CONTRACTE EXECUTIE \ tabpage-ul DOCUMENTE DE EXECUTIE
Reprezinta o lista cu date despre documentele ce insotesc urmarirea executiei lucrarii.
Prin dubla actionare a butonului stang a mouse-ului pe o inregistrare selectata, apare o fereastra de detalii in care se pot
introduce sau modifica aceste date.
Se completeaza:
- Nr. document– reprezinta numarul de inregistrare al documentului ce insoteste urmarirea executiei lucrarii la
emitent.
- Tip document – poate fi: antemasurator (AM), dispozitie de santier (DS), PV de receptie materiale recuperabile
(MR), nota de inspectie (NI), nota de renuntare (NR), Proces Verbal de predare materiale (PM);
- Descriere tip doc. – reprezinta descriere tipului de document;
- Data document – data inregistrarii documentului la emitent;
11.5. Tabpage-ul Urmarire Plati
Cale: INVESTITII \ CONTRACTE EXECUTIE \ tabpage-ul URMARIRE PLATI
Daca la introducerea facturilor in meniul Financiar – Contabilitate \ Documente primite \ Factura in lei, se va selecta in
campul Obiective de Investitii – codul Obiectivului de investitii care face obiectul contractului, iar in campul Contracte va
fi selectat numarul contractului, in tabpage-ul Urmarire plati din meniul Investitii \ Contracte executie vom regasi
initializata de catre sistem aceasta factura. (o vom regasi si in meniul Investitii \ Programe \ Obiective de investitii \
Urmarire plati).
Factura se va regasi atat la nivelul Obiectivului din Plan cat si la nivelul Contractului de Executie.
Manual Utilizare Managementul Investitiilor
Page 68 of 97
SC SIVECO Romania SA
Daca se actioneaza dublu click pe una din inregistrarile din tabpage-ul Urmarire plati, se va deschide fereastra ‘Investitii –
urmarire plati contracte’
Datele care pot fi adaugate pentru factura vizualizata, sunt:
- cine a verificat documentul, cine a certificat documentul, cine a avizat documentul;
cat din valoarea facturii reprezinta avans, garantie aplicabilitate, penalitati, actualizare;
11.6. Tabpage-ul Obiecte pe lucrari
Cale: INVESTITII \ CONTRACTE EXECUTIE \ tabpage-ul OBIECTE PE LUCRARI
Reprezinta o lista cu obiectele de lucrari de realizat pentru executia lucrarii respective.
Utilizatorul are acces la informatiile din acest tabpage numai in modul Vizualizare.
Pentru adaugarea, modificarea si stergerea acestor obiecte de lucrari, se selecteaza calea Investitii \ Obiecte lucrari
Manual Utilizare Managementul Investitiilor
Page 69 of 97
SC SIVECO Romania SA
12. Inregistrare Obiecte Lucrari Constructii
12.1. Moduri de operare
Se opereaza in Modulul COFINOR meniul INVESTITII \ OBIECTE LUCRARI
a) Adaugare date
Cale: INVESTITII \ OBIECTE LUCRARI
Manual Utilizare Managementul Investitiilor
Page 70 of 97
SC SIVECO Romania SA
Fereastra ‘Obiecte de lucrari pe contractori’ deschisa in urma apelarii meniului Investitii \ Obiecte lucrari, permite
introducerea si vizualizarea obiectelor de lucrari folosite in lucrarile de investitii executie lucrari si reparatii.
Pentru a introduce date cu privire la Obiecte de lucrari, trebuiesc parcursi urmatorii pasi:
1. Adaugarea in meniul Investitii \ Fisiere de baza \ Grupe obiecte lucrari, a grupei din care va face parte
obiectul / obiectele de lucrari
Se intra in modul Adaugare accesand butonul standard de Adaugare sau cu ajutorul combinatiei de taste
<CTRL>+<SHIFT>+<A>.
Se salveaza grupa de obiecte cu ajutorul butonului standard Salvare sau apasand tasta <ENTER>, iar apoi
folosind butonul sau folosind combinatia de taste <CTRL>+<SHIFT>+<W> datele sunt aduse pe ecran pentru
vizualizare.
2. se introduc Categoriile de lucrari pe care vor urmari obiectele de lucrari (ex. Montaj conducta, procurare
materiale, terasamente retele de distributie, subtraversari, constructii camine etc)
Aceste Categorii se introduce in meniul Investii \ Fisiere de baza \ Categorii de lucrari.
3. Adaugare Obiecte lucrari in cadrul Grupei de obiecte lucrari.
Se realizeaza in meniul Investitii \ Obiecte lucrari.
- Fiind pe campul Cod Obiect, se intra in modul Adaugare accesand butonul standard de Adaugare sau
cu ajutorul combinatiei de taste <CTRL>+<SHIFT>+<A>.
Observatie: primele caractere ce compun Codul obiectului trebuie sa fie identice (sa contina denumirea grupei) cu
Grupa obiectului. Dupa tastarea Codului, campul Grupa este completat automat de sistem.
Manual Utilizare Managementul Investitiilor
Page 71 of 97
SC SIVECO Romania SA
O grupa poate contine mai multe obiecte, cu conditia ca suma valorilor antecalcul al acestor obiecte, sa fie egala cu
valoarea contractului. In cazul in care avem un singur obiect intr-o grupa de obiecte, valoarea obiectului respectiv
este egala cu valoarea contractului
- se completeaza campul Denumire obiect - un camp de tip text ce va contine informatii cu privire la obiectul
de lucrare
- Nr contract – se selecteaza numarul contractului pentru care se introduc obiectele de lucrari;
- In urma selectarii numarului de contract, campurile Data, si Contractant, Subcontractanti sunt initializate
automat de sistem;
- Val. fara TVA – se introduce valoarea antecalcul a obiectului de lucrare. Daca exista un singur obiect de
lucrare, aceasta valoare va fie gala cu valoarea contractului. Daca sunt mai multe obiecte de lucrari, suma
lor va fie gala cu valoarea contractului
- Val. C+M – valoare pentru constructii montaj. Suma acestei valori pe obiecte de lucrari trebuie sa fie egala
cu valoarea inregistrata la nivelul Contractului de executie (valoare antecalcul);
- Mentiuni si observatii – un camp de tip text in care se pot introduce informatii cu privire la obiectul de
lucrare inregistrat;
Se salveaza obiectul de lucrari cu ajutorul butonului standard Salvare sau apasand tasta <ENTER>, iar apoi
folosind butonul sau folosind combinatia de taste <CTRL>+<SHIFT>+<W> datele sunt aduse pe ecran pentru
vizualizare
În partea inferioară a ferestrei de lucru se găsesc informatii cu privire la Starea de Lucru care poate fi: Adăugare,
Modificare, Vizualizare, precum si date referitoare la data sistemului (zi, lună, an).
b) Vizualizare date
La apelarea modulului, utilizatorul este trecut automat în modul Vizualizare, pe primul obiect de lucrare salvat in
baza de date. (campul Cod obiect)
Manual Utilizare Managementul Investitiilor
Page 72 of 97
SC SIVECO Romania SA
Butoanele de navigare pot fi utilizate pentru vizualizarea pas cu pas a Obiectelor de lucrari.
Acelasi efect de navigare se poate obtine actionând tastele Săgeată Sus () - pentru înregistrarea precedentă si
Săgeată Jos () - pentru înregistrarea următoare.
Pozitionarea pe primul/ultimul obiect de lucrari din baza de date: prin tastarea simultană a tastelor <Ctrl> si
respectiv <Ctrl> si .
Câmpul Cod obiect este înzestrat cu selector ce permite pozitionarea pe inregistrarea dorita. Selectorul se poate
deschide fie tastând <F2> fiind pozitionati pe câmp, fie apăsând butonul de selectare : (in selector vizualizam doar
obiectele aferente grupei vizualizate!)
Folosind butonul sau tastând <F11> se deschide o fereatră de tip filtru care pune la dispozitie mai multe câmpuri
ce pot fi folosite drept citerii de filtrare pentru căutarea facilă a datelor.
Datele din selector se pot filtra dupa urmatoarele criterii : cod obiect, denumire obiect, contractor, numarul
contractului, valoarea fara TVA, valoare constructii - montaj.
De asemeni, putem utiliza zona de filtrare din selector (zona gri in care apar ‘%’, care tin locul ‘pentru orice tip de data’)
c) Modificare date
In fereastra ‘Investitii - Obiecte lucrari’, dupa selectarea in campul Cod obiect, a obiectului pentru care dorim sa
adaugam/modificam date, putem efectua aceste operatii asupra tuturor inregistrarilor mai putin a celor initializate de
sistem:
Butonul de Salvare permite utilizatorului înregistrarea în baza de date a informatiei.
La realizarea acestei operatii sistemul afiseaza urmatorul mesaj de confirmare:
d) Stergere date
Stergerea unui Obiect de lucrare se realizează, prin pozitionarea pe campul Cod obiect din meniul Investitii \ Obiecte
lucrari si tastarea butonului de Stergere sau folosind combinatia de taste CTRL+SHIFT+S, imediat apărând o
fereastră de interogare care permite confirmarea sau nu a acestei actiuni.
Manual Utilizare Managementul Investitiilor
Page 73 of 97
SC SIVECO Romania SA
Un obiect de lucrare nu poate fi sters în cazul în care, în baza de date, nu există date cu referinta catre acesta. (ex.
Daca sunt completate date in tabpage-urile ferestrei).
La realizarea acestei operatii sistemul afiseaza urmatorul mesaj de confirmare:
12.2. Tabpage-ul Repartitie valoare pe categorii de lucrari
Cale: INVESTITII \ OBIECTE LUCRARI \ tabpage-ul REPARTITIE VALOARE PE CATEGORII DE LUCRARI
Prin dubla actionare a butonului stang al mouse-ului pe o înregistrare selectata, apare o fereastra de detalii în care se pot
introduce sau modifica aceste date.
Fiind pe campul Categorie lucrare, se intra in modul Adaugare accesand butonul standard de Adaugare sau cu
ajutorul combinatiei de taste <CTRL>+<SHIFT>+<A>.
Se completeaza:
- Se selecteaza din nomenclatorul Categ. Lucrare, una din categoriile introduse anterior in meniul Investitii \
Fisiere de baza \ Categorii de lucrari. Poate exista o singura categorie de lucrare, de exemplu montaj conducta,
sau mai multe – montaj conducta si terasamente;
Manual Utilizare Managementul Investitiilor
Page 74 of 97
SC SIVECO Romania SA
- Val. fara TVA - se introduce valoarea antecalcul aferenta categoriei de lucrare (valoarea din oferta); Suma
valorilor categoriilor de lucrari va trebui sa fie egala cu valoarea Obiectului de lucrare pentru care se completeaza
categoriile de lucrari;
- Mentiuni si observatii – informatii suplimentare cu privire la categoria de lucrare
12.3. Tabpage-ul Devize pe categorii de lucrari
Cale : INVESTITII \ OBIECTE LUCRARI \ tabpage-ul REPARTITII PE CATEGORII DE LUCRARI \ tabpage-ul DEVIZE
PE CATEGORII DE LUCRARI
In masterul ferestrei ‘Devize pe categorii de lucrari’ se introduc toate devizele antecalcul aferente unei categorii de
lucrari, conform contractului negociat..
Prin dubla actionare a butonului stang a mouse-ului p o inregistrare selectata, apare o fereastra de detalii in care se pot
introduce sau modifica aceste date.
Se poate completa:
- Cod deviz– reprezinta codul devizului antecalcul.
- Denimire deviz – descrierea devizului antecalcul
- Val. antecalcul – valoarea antecalcul a devizului, conform contractului incheiat cu furnizorul de investitii;
- Mentiuni si observatii – alte informatii;
Restul campurilor din masterul ferestrei sunt initializate de sistem in functie de datele ce se vor introduce in tabpage-ul
urmator, respectiv Devize lunare.
Astfel:
- Proc. Val. Realiz. (%) – procentul valoaric realizat din valoarea antecalcul a devizului. Se actualizeaza la fiecare
introducere de devize lunare in tabpage-ul Devize lunare.
- Val. Renuntare – reprezinta valoarea de renuntare din deviz. Este suma devizelor de renuntare;
- Valuta – valuta in care se urmaresc valorile contractate;
- Val. Realiz. Cumulata – valoarea realizata cumulata a devizelor si este egala cu suma valorilor devizelor lunare
(incluzand reglarile si excluzand renuntarile). Se actualizeaza la fiecare introducere de devize lunare;
Manual Utilizare Managementul Investitiilor
Page 75 of 97
SC SIVECO Romania SA
12.4. Tabpage-ul Devize lunare
Cale : INVESTITII \ OBIECTE LUCRARI \ tabpage-ul REPARTITIE VALORI PE CATEGORII DE LUCRARI \ tabpage-ul
DEVIZE PE CATEGORII DE LUCRARI \ tabpage-ul DEVIZE LUNARE
Daca in fereastra anterioara (‘Devize pe categorii de lucrari’) au fost inregistrate valorile antecalcul la nivel de devize, in
fereastra ‘Investitii – devize lunare pe categorii de lucrari’ se vor introduce devizele lunare realizate pe categoria de
lucrare selectata.
Prin dubla actionare a butonului stang a mouse-ului pe o inregistrare selectata, apare o fereastra de detalii in care se pot
introduce sau modifica aceste date.
Se completeaza:
- Cod deviz– reprezinta codul devizului realizat.
- Denumire – denumirea devizului realizat;
- Luna/an exec.. – reprezinta luna si anul de executie a devizului respectiv;
- Renuntare – reprezinta o caseta de optiune care indica daca devizul respective este sa nu o renuntare;
- Data raportarii – data raportarii devizului lunar;
- Val. Lunara realiz. – reprezinta valoarea devizului
Observatie:
- renuntarile se vor introduce in sistem cu bifa Renuntare marcata. Valorile lor se cumuleaza in campul Val.
Renuntare din fereastra anterioara si se considera ca valoare realizata din valoarea devizului
- reglarile se vor introduce in sistem fara bifa marcata dar cu valoare negativa. Valoarea lor se insumeaza cu
celelalte devize realizate, in campul Valoare realizata cumulata din fereastra anterioara.
Manual Utilizare Managementul Investitiilor
Page 76 of 97
SC SIVECO Romania SA
12.5. Tabpage-ul Valori pe categorii de lucrari
Cale: INVESTITII \ OBIECTE LUCRARI \ tabpage-ul REPARTITII VALORI PE CATEGORII DE LUCRARI \ tabpage-ul
VALORI PE CATEGORII DE LUCRARI
Reprezinta o lista cu facturile asociate unei categorii de lucrari.
Prin dubla actionare a butonului stang al mouse-ului pe o inregistrare selectata, in regiunea in regim de defilare, apare o
fereastra de detalii in care se pot introduce sau modifica aceste date.
Se completeaza:
- luna/an fact. – se introduce luna si anul pentru care s-a intocmit factura;
- Nr. Factura – din selector se alege factura care se asociaza categoriei de lucrare. Factura a fost introdusa in
prealabil in modulul Financiar – Contabilitate \ Documente primite \ Factura in lei.
- Data si Valoare – sunt completate automat dupa selectarea numarului de factura;
- Mentiuni si observatii – un camp de tip text in care se pot introduce informatii suplimentare despre factura ;
Manual Utilizare Managementul Investitiilor
Page 77 of 97
SC SIVECO Romania SA
Valori actualizate
La nivelul devizelor lunare realizate, s-a creat posibilitatea ca, pe langa introducerea valorii realizate, sa se poata introduce
si valoarea actualizata in functie de anumiti indici interni (inflatie, etc).
In calea: Investitii \ Obiecte lucrari \ Repartitii pe categorii de lucrari \ Devize pe categorii de lucrari ,
in functie de valorile introduse in urmatorul tabpage, respectiv – Devize lunare, vom regasi initializate de sistem campurile:
- Val actualiz. cum. – valoare actualizata cumulata – suma valorilor actualizate din devizele lunare
Val. actualizata renuntata – valoare actualizata renuntata – suma renuntarilor actualizate din devizele lunare
Aceste valori actualizate vor fi introduse in tabpage-ul Devize lunare:
Se completeaza:
- Renuntare – reprezinta o caseta de optiune care indica daca devizul respectiv este sa nu o renuntare;
- Val. lunara actualizata. – reprezinta valoarea actualizata a devizului
Observatie:
Manual Utilizare Managementul Investitiilor
Page 78 of 97
SC SIVECO Romania SA
- renuntarile se vor introduce in sistem cu bifa Renuntare marcata. Valorile lor se cumuleaza in campul Valoare
actualizata. Renuntata din fereastra anterioara si se considera ca valoare actualizata realizata din valoarea
devizului
- reglarile se vor introduce in sistem fara bifa marcata dar cu valoare negativa. Valoarea lor se insumeaza din
devizele ce contin valori actualizate reprezentand reglari, in campul Valoare actualizata cumulata din fereastra
anterioara
13. Urmarire Contracte Dotari
13.1. Moduri de operare
Se opereaza in Modulul COFINOR meniul INVESTITII \ CONTRACTE ACHIZITIE
a) Adaugare date
Cale: INVESTITII \ CONTRACTE ACHIZITIE
Contractul de achizitie dotari incheiat cu furnizorul de achizitii nu poate fi adaugat in aceasta fereastra.
Acest contractul este initializat in aceasta fereastra in urma atasarii numarului contractului in meniul Investitii \
Procedura de achizitie \ tabpage-ul Derulare licitatie.
Fereastra ‘Investitii – Contracte de achizitie’ deschisa in urma apelarii meniului Investitii \ Contracte achizitie, este
utilizata pentru introducerea si vizualizarea tuturor datelor si documentelor ce apar in urma derularii contractului de
achizitie.
Manual Utilizare Managementul Investitiilor
Page 79 of 97
SC SIVECO Romania SA
În partea inferioară a ferestrei de lucru se găsesc informatii cu privire la Starea de Lucru care poate fi: Adăugare,
Modificare, Vizualizare, precum si date referitoare la data sistemului (zi, lună, an).
b) Vizualizare date
La apelarea modulului, utilizatorul este trecut automat în modul Vizualizare, pe primul Contract de Dotari salvat in
baza de date. (campul Nr. contract)
Butoanele de navigare pot fi utilizate pentru vizualizarea pas cu pas a Contractelor de Dotari.
Acelasi efect de navigare se poate obtine actionând tastele Săgeată Sus () - pentru înregistrarea precedentă si
Săgeată Jos () - pentru înregistrarea următoare.
Pozitionarea pe primul/ultimul contract de dotare din baza de date: prin tastarea simultană a tastelor <Ctrl> si
respectiv <Ctrl> si .
Câmpul Nr contract este înzestrat cu selector ce permite pozitionarea pe inregistrarea dorita. Selectorul se poate
deschide fie tastând <F2> fiind pozitionati pe câmp, fie apăsând butonul de selectare :
Folosind butonul sau tastând <F11> se deschide o fereatră de tip filtru care pune la dispozitie mai multe câmpuri
ce pot fi folosite drept citerii de filtrare pentru căutarea facilă a datelor.
Manual Utilizare Managementul Investitiilor
Page 80 of 97
SC SIVECO Romania SA
Datele din selector se pot filtra dupa urmatoarele criterii : numar contract, furnizor de achizitii, data contractului,
valoare contract, numar plan, pozitie obiectiv in cadrul planului;
De asemeni, putem utiliza zona de filtrare din selector (zona gri in care apar ‘%’, care tin locul ‘pentru orice tip de
data’)
c) Modificare date
In fereastra ‘Investitii – Contracte Achizitie’, dupa selectarea in campul Nr. contract, a contractului pentru care
dorim sa adaugam/modificam date, putem efectua aceste operatii asupra tuturor inregistrarilor mai putin a celor
initializate de sistem:
- Sectiunea Plan (Nr. plan, tip plan, tip achizitie, pozitie, capitol si sursa de finantare,obiectiv) este
initializata de sistem pentru a face legatura intre contract si obiectivul de investitii pentru care s-a incheiat
acest contract.
- Exista grafic – este o caseta de optiune care specifica daca exista un grafic de lucrari / livrari sau nu (pot fi
atasate documente scanate);
- Ext. denumire – reprezinta extensia denumirii contractului de dotari;
Manual Utilizare Managementul Investitiilor
Page 81 of 97
SC SIVECO Romania SA
- Act aditional – se introduce numarul actului aditional la contract;
- Valoare – reprezinta valoarea contractului de achizitie; este o informatie numai citire, completata automat
de sistem dupa selectarea contractului;
- Data incepere – reprezinta data inceperii derularii contractului. Este o informatie completata automat de
sistem dupa selectarea contractului;.
- Durata (zile) – durata contractului – camp initializat de sistem cu informatii din modulul Contracte \
Contracte; durata contractului poate fi introdusa si manual de catre utilizator;
- Valuta contract - camp initializat de sistem cu informatii din modulul Contracte \ Contracte;
- Curs valutar – se poate introduce manual cursul valutar pentru valuta in care se urmareste derularea
contractului;
- In cazul in care se doreste urmarirea contractului in alte doua valute, se vor completa si campurile Data
referinta, Curs Euro, Valuta si Curs;
Butonul de Salvare permite utilizatorului înregistrarea în baza de date a informatiei. Salvarea se poate realiza si
prin utilizarea tastei <ENTER> de la tastatura.
La realizarea acestei operatii sistemul afiseaza urmatorul mesaj de confirmare:
Iconita ‘Actualizare valori conform contractului” are rolul de a adauga in campul ‘Valoare’, noile valori contractate
prin acte aditionale la contract, astfel:
- se selecteaza din meniul Contracte \ Contracte, contractul pentru care se doreste introducerea unei noi
valori contractate si stipulate intr-un act aditional.
- Se selecteaza atributul VALFT, si se introduce o noua pozitie cu valoarea contractata si cu termenul de
valabilitate (ex. Prima valoare de pe atributul VALFT este valabila de la 01.01.2005 pana la 01.03.2005.
Valoarea contractata prin act aditional se va introduce cu termenul de valabilitate de la 02.03.2005 pana la
-). Se salveaza.
- Se acceseaza meniul Investitii \ Contracte achizitie, se selecteaza contractul pentru care s-a introdus noua
valoare, si se actioneaza click cu mouse-ul pe iconita ‘ Actualizare valori conform contractului’. In urma
acestei operatii, in campul Valoare va apare suma valorilor completate pe atributul VALFT in meniul
Contracte (suma actelor aditionale +valoarea din contract). Aceasta operatiune se poate relua ori de cate ori
se contracteaza o noua valoare pe contract.
Manual Utilizare Managementul Investitiilor
Page 82 of 97
SC SIVECO Romania SA
d) Stergere date
Stergerea unui Contract de achizitie nu se poate realiza din meniul Investitii \Contracte achizitie deoarece nu aici a
fost adaugat.
Stergerea se realizează, prin pozitionarea pe campul Nr. contract din meniul Investitii \ Procedura de Achizitie si
tastarea butonului de Stergere sau folosind combinatia de taste CTRL+SHIFT+S, imediat apărând o fereastră
de interogare care permite confirmarea sau nu a acestei actiuni.
Un Contract de achizitie poate fi sters în cazul în care, în baza de date, nu există date cu referinta catre acesta.
La realizarea acestei operatii sistemul afiseaza urmatorul mesaj de confirmare:
13.2. Tabpage-ul Urmarire contracte si comisie receptie si PIF
Cale: INVESTITII \ CONTRACTE ACHIZITII \ tabpage-ul URMARIRE CONTRACTE SI COMISIE RECEPTIE SI PIF
Prin dubla actionare a butonului stang al mouse-ului pe o înregistrare selectata, apare o fereastra de detalii în care se pot
introduce sau modifica aceste date cu privire la desfasurarea contractului de achizitie – dotari.
Manual Utilizare Managementul Investitiilor
Page 83 of 97
SC SIVECO Romania SA
Se completeaza:
- Lot. – reprezinta pozitia in lista documentelor de urmarire contract;
- Instiintare livrare / data – reprezinta numarul si data instiintarii de livrare a bunului achizitionat. Exista
posibilitatea de atasare fisier scanat.
- Aviz de expeditie / data – reprezinta numarul si data avizului de expeditie ce insoteste livrarea bunului
achizitionat;
- Instiintare neindeplinire clauze / Data – reprezinta numarul si data instiintarii de neindeplinire clauze
contractuale;
- Declaratie vamala /valoare – reprezinta numarul si valoarea in lei a declaratiei vamale.
- Comision – reprezinta valoarea in lei a comisionului declarantului vamal;
- Nr. Nir – reprezinta numarul intrarii – receptiei. Se poate selecta o anumita pozitie din fereastra Selectorul de Note
de receptie, activate prin apasarea tastei F2 sau a butonului selector;
- Exista Decizie comisie de receptie si probe – este o caseta de optiune care marcheaza existenta deciziei de formare
a comisiei de receptie si probe;
- Exista act executie scrisoare de garantie – este o caseta de optiune care marcheaza existenta unui act de executie
scrisoare de garantie.
- Exista documente de vamuire – este o caseta de optiune care marcheaza existenta unor documente necesare
vamuirii. Pot fi atasate documente scanate;
- Exista PV predare montaj – este o caseta de optiune care marcheaza existenta unui Proces Verbal de predare la
montaj.Existenta acestei bife determina modificarea starii obiectivului din ‘in lucru – nou’ in ‘Completat’;
- Data PV receptie si probe – reprezinta data procesului verbal de receptie si probe. In functie de aceasta data se
calculeaza penalitatile pentru intarziere la livrare, penalitati ce vor fi afisate in campul Penalizari PV receptie si
probe;
- Data PV terminare montaj – reprezinta data procesului verbal de terminare montaj. In functie de aceasta data se
calculeaza penalitatile pentru neterminare montaj, penalitati ce vor fi afisate in campul Penalizari PV terminare
montaj; Existenta acestei bife determina modificarea starii obiectivului din ‘in lucru – nou’ in ‘Completat’
- Decizie comisie receptie si PIF / data – reprezinta numarul si data deciziei comisiei de receptie si punerea in
functiune;
- Numar inventar – reprezinta numarul de inventar al mijlocului fix. Pentru a putea utiliza selectorul, acest mijloc
fix trebuie introdus mai intai in modulul Financiar – Contabilitate \ Mijloace Fixe; Dupa selectarea numarului de
inventar, campurile Durata normata, Cod clasificare si Valoare mijloc fix, vor fi initializate automat de sistem.
Manual Utilizare Managementul Investitiilor
Page 84 of 97
SC SIVECO Romania SA
- PIF – Procesul verbal de punere in functiune a mijlocului fix; este gestionat numarul si data punerii in functiune a
mijlocului fix;
- Beneficiar UO / Serviciu – reprezinta unitatea organizatorica si serviciul care vor beneficia de mijlocul fix
achizitionat;
- Exista solicitari interventii – este o caseta de optiune care marcheaza existenta solicitarilor de interventii in
perioada de garantie.
- Exista documente pentru dosar litigii – este o caseta de optiune care marcheaza existenta documentelor pentru
Dosar litigii;
Observatie: atat campurile de tip numar cat si casetele de optiune permit atasarea de documente;
13.3. Tabpage-ul Urmarire Plati
Cale: INVESTITII \ CONTRACTE ACHIZITIE \ tabpage-ul URMARIRE PLATI
Daca la introducerea facturilor in meniul Financiar – Contabilitate \ Documente primite \ Factura in lei, se va selecta in
campul Obiective de Investitii – codul Obiectivului de investitii care face obiectul contractului, iar in campul Contracte va
fi selectat numarul contractului, in tabpage-ul Urmarire plati din meniul Investitii \ Contracte achizitie vom regasi
initializata de sistem aceasta factura. (o vom regasi si in meniul Investitii \ Programe \ Obiective de investitii \ Urmarire
plati).
Factura se va regasi atat la nivelul Obiectivului din Plan cat si la nivelul Contractului de Achizitie.
Daca se actioneaza dublu click pe una din inregistrarile din tabpage-ul Urmarire plati, se va deschide fereastra ‘Investitii –
urmarire plati contracte’
Manual Utilizare Managementul Investitiilor
Page 85 of 97
SC SIVECO Romania SA
Datele care pot fi adaugate pentru factura vizualizata, sunt:
- cine a verificat documentul, cine a certificat documentul, cine a avizat documentul;
cat din valoarea facturii reprezinta avans, garantie aplicabilitate, penalitati, actualizare
14. Atasare Documente Scanate
Se opereaza in Modulul COFINOR meniul INVESTITII \ buton functional din Bara de Instrumente
a) Adaugare date
In modulul Investitii, cu ajutorul butonului functional Atasare fisiere din Bara de Instrumente, se pot atasa
documente scanate :
- in campurile de tip numar / data
- in casetele de optiune, bifate
Pasi de urmat :
Manual Utilizare Managementul Investitiilor
Page 86 of 97
SC SIVECO Romania SA
- se introduce numarul si data documentului si se salveaza ; sau se bifeaza caseta de optiune si se salveaza (ex.
campul Nr. Doc. Aviz CTE)
- fiind pozitionati pe campul numar sau pe caseta de optiune bifata, se actioneaza cu mouse-ul asupra butonului
Atasare fisiere din Bara de instrumente ;
- se deschide fereastra ‘Atasare fisiere’ :
- se cauta documentul scanat, cu ajutorul butonului Explorare (explorare clasica in Windows); Se salveaza fisierul cu
ajutorul butonului standard Salvare sau apasand tasta <ENTER>, iar apoi folosind butonul (Vizualizare),
sau folosind combinatia de taste CTRL+SHIFT+W datele sunt aduse pe ecran pentru vizualizare.;
- ulterior, ori de cate ori se doreste vizualizarea fisierului / documentului, ne pozitionam pe numarul documentului,
accesam iconita Atasare fisiere si selectam butonul Vizualizare;
Exemplu de casete de optiune care permit atasare de documente:
Manual Utilizare Managementul Investitiilor
Page 87 of 97
SC SIVECO Romania SA
În partea inferioară a ferestrei de lucru se găsesc informatii cu privire la Starea de Lucru care poate fi: Adăugare,
Modificare, Vizualizare, precum si date referitoare la data sistemului (zi, lună, an).
15. Inregistrare Facturi de Investitii
Se opereaza in Modulul COFINOR meniul FINANCIAR CONTABILITATE \ DOCUMENTE PRIMITE \ FACTURA IN LEI
a) Adaugare date
Cale: FINANCIAR – CONTABILITATE \ DOCUMENTE PRIMITE \ FACTURA IN LEI
Se deschide fereastra ‘Facturi primite’ si, fiind pozitionati pe campul Nr. doc se intra in modul Adaugare accesand
butonul standard de Adaugare sau cu ajutorul combinatiei de taste CTRL+SHIFT+A.
In masterul ferestrei se completeaza :
- Nr. Doc. – numarul facturii
- Data emiterii si data inregistrarii facturii;
- UO\Serv.\Sal. – informatii despre beneficiar ;
Manual Utilizare Managementul Investitiilor
Page 88 of 97
SC SIVECO Romania SA
- Firma – societatea care a intocmit factura (furnizorul de investitii)
Se intra in tabpage-ul Detalii pozitii si se completeaza urmatoarele campuri:
- Contracte – se selecteaza din combo box, optiunea : Firma, se selecteaza codul contractului in campul
Cod / data si alege Faza contractului ; In urma selectarii acestor informatii, sistemul va initializa automat
factura la nivelul contractului in unul din meniurile urmatoare, in functie de Tipul de plan din care face
parte obiectivul de investitii :
1. Investitii \ Contracte achizitie \ tabpage-ul Urmarire plati ;
2. Investitii \ Proiecte executie \ tabpage-ul Urmarire plati
3. Investitii \ Contracte executie \tabpage Urmarire plati
Manual Utilizare Managementul Investitiilor
Page 89 of 97
SC SIVECO Romania SA
- Produs sau Prestatie – se completeaza cu produsul sau prestatia configurata pentru obiectivul respectiv.
(Au fost configurate prestatii care au codul identic cu codul Proiectului)
- Valoare – valoarea unitara a pozitiei din factura ;
- Descriere – informatii suplimentare privind obiectul facturii
- Proiect – se completeaza codul proiectului pentru a se putea urmari aceste cheltuieli si pe proiecte;
- Obiectiv investitii – se selecteaza obiectivul de investitii pentru care a fost intocmita factura. In urma
completarii corecte a campului Obiectiv de investitii, factura va putea fi vizualizata in meniul Investitii \
Programme \ tabpage-ul Obiective de investitii \ tabpage-ul Urmarire plati ; Obiectivul se alege din
selector.
- Sursa de finantare – in cazul in care cheltuielile se urmaresc pe surse de finantare, va fi selectata Sursa de
finantare – credite, imprumuturi, surse proprii etc ;
- Obiect investitii – pentru obiectivele de investitii de tip executie lucrari constructii, se va completa si
campul Obiect investitii cu Obiectul de lucrari ; Selectarea acestui obiect permite vizualizarea si atasarea
facturii inregistrate, in meniul Investitii \ Obiecte lucrari \ tabpage-ul Repartitii pe categorii de lucrari \
tabpage-ul Valori pe categorii de lucrari ;
Manual Utilizare Managementul Investitiilor
Page 90 of 97
SC SIVECO Romania SA
Se salveaza Factura cu ajutorul butonului standard Salvare sau apasand tasta <ENTER>, iar apoi folosind
butonul (Vizualizare), sau folosind combinatia de taste CTRL+SHIFT+W datele sunt aduse pe ecran pentru
vizualizare.
În partea inferioară a ferestrei de lucru se găsesc informatii cu privire la Starea de Lucru care poate fi: Adăugare,
Modificare, Vizualizare, precum si date referitoare la data sistemului (zi, lună, an).
b) Vizualizare date
La apelarea modulului, utilizatorul este trecut automat în modul Vizualizare, pe prima factura salvata in baza de date.
(campul Nr. contract)
Butoanele de navigare pot fi utilizate pentru vizualizarea pas cu pas a facturilor primite.
Acelasi efect de navigare se poate obtine actionând tastele Săgeată Sus () - pentru înregistrarea precedentă si
Săgeată Jos () - pentru înregistrarea următoare.
Pozitionarea pe prima/ultima factura din baza de date: prin tastarea simultană a tastelor <Ctrl> si respectiv
<Ctrl> si .
Câmpul Nr doc. este înzestrat cu selector ce permite pozitionarea pe inregistrarea dorita. Selectorul se poate
deschide fie tastând <F2> fiind pozitionati pe câmp, fie apăsând butonul de selectare :
Manual Utilizare Managementul Investitiilor
Page 91 of 97
SC SIVECO Romania SA
Folosind butonul sau tastând <F11> se deschide o fereatră de tip filtru care pune la dispozitie mai multe câmpuri
ce pot fi folosite drept citerii de filtrare pentru căutarea facilă a datelor.
Datele din selector se pot filtra dupa urmatoarele criterii : numar document, cine l-a intocmit, categorie, codul firmei,
data emiterii, data inregistrarii, cod valuta, rest Ic./Pl, valoare totala, nume firma, numar aviz, cod salariat, cod
serviciu, cod UO.
c) Modificare date
In fereastra ‘Facturi primite’, se pot modifica majoritatea campurilor cu conditia ca factura sa nu fie contata (campul
Contat sa aiba valoarea necontat.
Manual Utilizare Managementul Investitiilor
Page 92 of 97
SC SIVECO Romania SA
Butonul de Salvare permite utilizatorului înregistrarea în baza de date a informatiei.
La realizarea acestei operatii sistemul afiseaza urmatorul mesaj de confirmare:
d) Stergere date
Stergerea unei facturi se poate realiza daca nu este contata si daca nu exista date cu referinta catre aceasta.
Stergerea se realizează, prin pozitionarea pe campul Nr. Doc pentru stergerea facturii si pe campul Pozitie pentru
stergerea unei pozitii din factura, si tastarea butonului de Stergere sau folosind combinatia de taste
CTRL+SHIFT+S, imediat apărând o fereastră de interogare care permite confirmarea sau nu a acestei actiuni.
La realizarea acestei operatii sistemul afiseaza urmatorul mesaj de confirmare:
16. Inregistrare atribute
Adaugare / Vizualizare date
Cale: INVESTITII \ FISIERE DE BAZA \ ATRIBUTE OBIECTIVE
Manual Utilizare Managementul Investitiilor
Page 93 of 97
SC SIVECO Romania SA
Pentru a adauga noi atribute, se selecteaza calea Investitii \ Fisiere de baza \ Atribute obiective :
Se intra in modul Adaugare accesand butonul standard de Adaugare sau cu ajutorul combinatiei de taste
<CTRL>+<SHIFT>+<A>.
Se completeaza :
- cod – un cod pentru noul atribut
- denumire – denumirea atributului
- tip – de tip caracte, data sau numeric;
- Se salveaza cu ajutorul butonului standard Salvare sau apasand tasta <ENTER>, iar apoi
folosind butonul sau folosind combinaţia de taste <CTRL>+<SHIFT>+<W> datele sunt aduse
pe ecran pentru vizualizare.
Noul atribut creat va fi regasit in urmatoarele ferestre :
1. la nivelul Obiectivului de investitii din Plan :
Cale : Investitii \ Programe \ Obiective planuri \ Atribute obiective ;
Manual Utilizare Managementul Investitiilor
Page 94 of 97
SC SIVECO Romania SA
2. la nivelul urmaririi contractului de proiectare
Cale : Investitii \ Proiecte executie \ Documente proiect \ Valori Atribute
Manual Utilizare Managementul Investitiilor
Page 95 of 97
SC SIVECO Romania SA
3. la nivelul urmaririi contractului de executie
Cale: Investitii \ Contracte executie \ Documente de urmarire \ Valori Atribute
4. La nivelul devizelor antecalcul
Manual Utilizare Managementul Investitiilor
Page 96 of 97
SC SIVECO Romania SA
Cale: Investitii \ Obiecte lucrari \ Repartitie valori pe categorii de lucrari \ Devize pe categorii de lucrari \ Valori
attribute
Manual Utilizare Managementul Investitiilor
Page 97 of 97
S-ar putea să vă placă și
- Această carte ți-ar putea salva viața: Știința de a trăi mai mult și mai bineDe la EverandAceastă carte ți-ar putea salva viața: Știința de a trăi mai mult și mai bineEvaluare: 3 din 5 stele3/5 (2)
- Introducere in interpretarea jungiana a desenelorDe la EverandIntroducere in interpretarea jungiana a desenelorEvaluare: 5 din 5 stele5/5 (2)
- Note de Curs - SIADDocument40 paginiNote de Curs - SIADComan EmiliaÎncă nu există evaluări
- Regulile managementului: Cod de conduită pentru a deveni manager de succesDe la EverandRegulile managementului: Cod de conduită pentru a deveni manager de succesÎncă nu există evaluări
- 100 de lucruri pe care le fac milionarii: Mici lecții despre cum să faci avereDe la Everand100 de lucruri pe care le fac milionarii: Mici lecții despre cum să faci avereEvaluare: 5 din 5 stele5/5 (1)
- Refresh dein Deutsch: Exerciții pentru reîmprospătarea cunoștințelorDe la EverandRefresh dein Deutsch: Exerciții pentru reîmprospătarea cunoștințelorEvaluare: 5 din 5 stele5/5 (1)
- Memoriu Tehnic DepozitDocument423 paginiMemoriu Tehnic Depozitlethal4u100% (2)
- 03 MetodologieDocument180 pagini03 MetodologieANCA GhimpauÎncă nu există evaluări
- Manual Utilizare Activa Galaxy PlusDocument54 paginiManual Utilizare Activa Galaxy PlusBogdan DumitrescuÎncă nu există evaluări
- RTC-3 - Proiectare Si Urmarirea Cladirilor NZEBDocument152 paginiRTC-3 - Proiectare Si Urmarirea Cladirilor NZEBFelicia GhicaÎncă nu există evaluări
- Proiectarea Gis Manual RomDocument144 paginiProiectarea Gis Manual Rombokk4tommorowÎncă nu există evaluări
- 6 - Anexa 1 Tor ERCA - SignedDocument114 pagini6 - Anexa 1 Tor ERCA - SignedGrigore FrantuzÎncă nu există evaluări
- Manual de Utilizare - PTS 910 - Perimetrul ComputerizatDocument58 paginiManual de Utilizare - PTS 910 - Perimetrul ComputerizatIvan CvasniucÎncă nu există evaluări
- AutoCAD 2000Document295 paginiAutoCAD 2000Marius SimonÎncă nu există evaluări
- Salarii - Manual UtilizareDocument91 paginiSalarii - Manual UtilizareValentin Patrascoiu100% (1)
- Ghid Audit It CCR 24102012 PDFDocument180 paginiGhid Audit It CCR 24102012 PDFVeronicam14Încă nu există evaluări
- GhidDocument112 paginiGhidArama TatianaÎncă nu există evaluări
- Manual Nou RennsDocument343 paginiManual Nou RennsIonel BuzatuÎncă nu există evaluări
- Caiet de Sarcini Preturi PDFDocument66 paginiCaiet de Sarcini Preturi PDFVEV Work GroupÎncă nu există evaluări
- Bitdefender GravityZone Administrators GuideDocument255 paginiBitdefender GravityZone Administrators Guidekbobax100% (3)
- LucraredizDocument52 paginiLucraredizSteli IvanÎncă nu există evaluări
- Manual Update AEL 3203-4015 PDFDocument39 paginiManual Update AEL 3203-4015 PDFLucian TricaÎncă nu există evaluări
- Curs Access 2010Document146 paginiCurs Access 2010Macarie GratielaÎncă nu există evaluări
- Https:Else - Fcim.utm - Md:pluginfile - Php:36552:mod - resource:Content:1:Lab Book SQL Server 2017Document289 paginiHttps:Else - Fcim.utm - Md:pluginfile - Php:36552:mod - resource:Content:1:Lab Book SQL Server 2017Alex AlexanderÎncă nu există evaluări
- Administrators Guide BitdefenderDocument244 paginiAdministrators Guide Bitdefenderstefan_ioanÎncă nu există evaluări
- Ghid Utilizare Ipa Online 2017 v1 27022017Document139 paginiGhid Utilizare Ipa Online 2017 v1 27022017Nicolae NegrutiuÎncă nu există evaluări
- Anexa 9Document73 paginiAnexa 9Web Adevarul100% (1)
- Proiect Achizitii - KonoPizzaDocument91 paginiProiect Achizitii - KonoPizzadeeadiaconuÎncă nu există evaluări
- Manual Instalare Si Configurare Windows Server 2008Document46 paginiManual Instalare Si Configurare Windows Server 2008geoÎncă nu există evaluări
- Tradus FANUC Educational Cell Manual-1Document66 paginiTradus FANUC Educational Cell Manual-1Maria MorariuÎncă nu există evaluări
- MihaiDocument3 paginiMihaielena.g.mazareÎncă nu există evaluări
- PetrinaDocument3 paginiPetrinaelena.g.mazareÎncă nu există evaluări
- IliutagDocument3 paginiIliutagelena.g.mazareÎncă nu există evaluări
- IliutaDocument3 paginiIliutaelena.g.mazareÎncă nu există evaluări
- IlincaDocument3 paginiIlincaelena.g.mazareÎncă nu există evaluări
- VasileDocument3 paginiVasileelena.g.mazareÎncă nu există evaluări
- 413669022-Dispozitive 220531 180416Document270 pagini413669022-Dispozitive 220531 180416Daniel OprutaÎncă nu există evaluări
- Carte VersyCNC F6025Document53 paginiCarte VersyCNC F6025Radu CampianÎncă nu există evaluări
- Carte GisDocument278 paginiCarte Gismihai_leu92100% (2)
- Libretto Aspiro SY400 Giu-2012 RomaniaDocument53 paginiLibretto Aspiro SY400 Giu-2012 RomaniaEugen SteveÎncă nu există evaluări
- 2016 Proiect de Diploma Dana GhinitaDocument49 pagini2016 Proiect de Diploma Dana GhinitaAndrei Simion100% (3)
- Bitdefender GravityZone Installation GuideDocument79 paginiBitdefender GravityZone Installation GuidekbobaxÎncă nu există evaluări
- OnePlus Nord 2-User ManualDocument132 paginiOnePlus Nord 2-User ManualAshRaTempelÎncă nu există evaluări
- LUCRARE de DISERTATIE Utilizarea Masina de Comanda Numerica CNC Pentru Prelucrarea Matritelor Mastreand Pap Lehel Levente Conducator StiDocument59 paginiLUCRARE de DISERTATIE Utilizarea Masina de Comanda Numerica CNC Pentru Prelucrarea Matritelor Mastreand Pap Lehel Levente Conducator StiIoana AlexandraÎncă nu există evaluări
- Dispozitiv Mobil de Monitorizare A Mediului Cu Tehnologie LoraWAN - 2020Document100 paginiDispozitiv Mobil de Monitorizare A Mediului Cu Tehnologie LoraWAN - 2020Stefan UrituÎncă nu există evaluări
- Cerinte Tehnice - Extinderi Si Racorduri 2021Document79 paginiCerinte Tehnice - Extinderi Si Racorduri 2021andrei procaÎncă nu există evaluări
- Lucrare ConstructiiDocument77 paginiLucrare ConstructiiAlexandra CiocîrlanÎncă nu există evaluări
- Ghidul Utilizatorului-FEMIDA - RomDocument38 paginiGhidul Utilizatorului-FEMIDA - RomTintari ElenaÎncă nu există evaluări
- Canalizații de TelecomunicațiiDocument79 paginiCanalizații de TelecomunicațiiSilver RoosterÎncă nu există evaluări
- Caiete de Sarcini PODURI - NOUDocument98 paginiCaiete de Sarcini PODURI - NOUipiÎncă nu există evaluări
- Proiectarea StantelorDocument130 paginiProiectarea StantelorLuminita OprutaÎncă nu există evaluări
- Ti Rehau VacucleanDocument48 paginiTi Rehau VacucleanKOkan3Încă nu există evaluări
- Ministerul Investițiilor Și Proiectelor Europene: Direcția Generală Management Mecanism de Redresare Și ReziliențăDocument129 paginiMinisterul Investițiilor Și Proiectelor Europene: Direcția Generală Management Mecanism de Redresare Și ReziliențăAlina IancuÎncă nu există evaluări
- Manual de Instructiuni Testo 330 LLDocument78 paginiManual de Instructiuni Testo 330 LLcnita77Încă nu există evaluări
- Manual Utilizate Tremol M20 VFDocument58 paginiManual Utilizate Tremol M20 VFSilvia Costache100% (3)
- TASKalfa356ci 406ciDocument316 paginiTASKalfa356ci 406cimohammed mobileÎncă nu există evaluări
- Terra AC Installation ManualDocument76 paginiTerra AC Installation ManualOvidiu ZoltanÎncă nu există evaluări
- TAROT: O viziune filozofică și terapeutică a Tarotului de MarsiliaDe la EverandTAROT: O viziune filozofică și terapeutică a Tarotului de MarsiliaÎncă nu există evaluări
- 100 de lucruri pe care le fac liderii de top: Mici lecții de leadershipDe la Everand100 de lucruri pe care le fac liderii de top: Mici lecții de leadershipÎncă nu există evaluări
- Adaugare Articole Pe FurnizorDocument5 paginiAdaugare Articole Pe FurnizorDan VicoveanuÎncă nu există evaluări
- Codul Fiscal Din 2003 Forma Sintetica Pentru Data 2019-06-14Document1 paginăCodul Fiscal Din 2003 Forma Sintetica Pentru Data 2019-06-14Dan VicoveanuÎncă nu există evaluări
- Suport Curs Aprovizionare-Achizitii Publice 1Document19 paginiSuport Curs Aprovizionare-Achizitii Publice 1Dan VicoveanuÎncă nu există evaluări
- Programare in CDocument8 paginiProgramare in CAnonymous GlDaR6gBÎncă nu există evaluări
- Ordin 954-2016-Rabla AutoDocument98 paginiOrdin 954-2016-Rabla AutoDan VicoveanuÎncă nu există evaluări
- UntitledDocument11 paginiUntitledDan VicoveanuÎncă nu există evaluări
- UntitledDocument11 paginiUntitledDan VicoveanuÎncă nu există evaluări