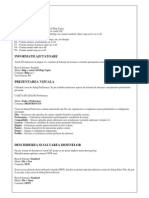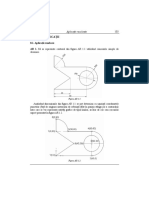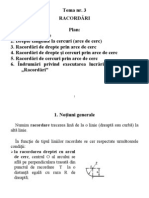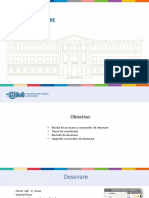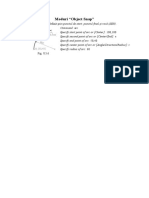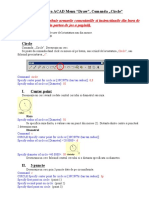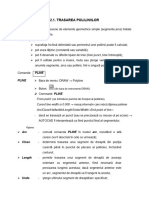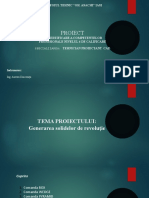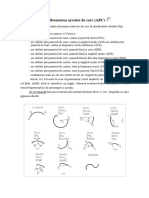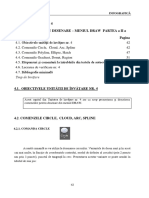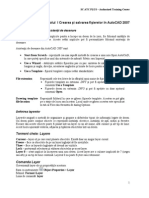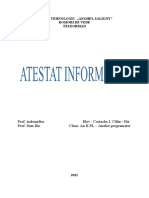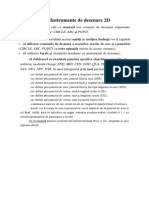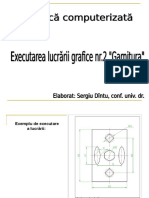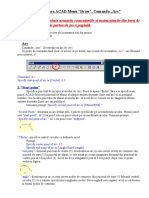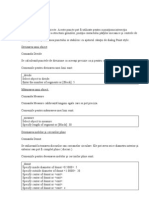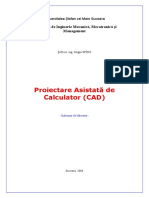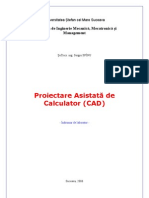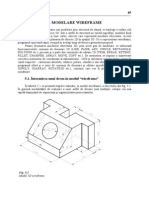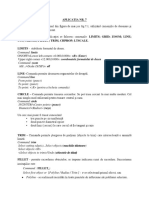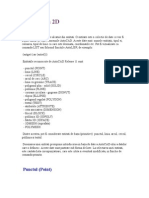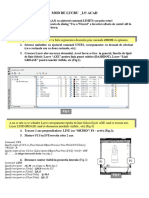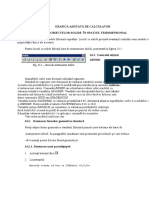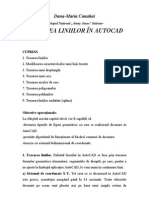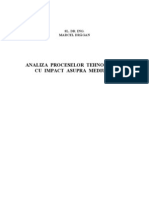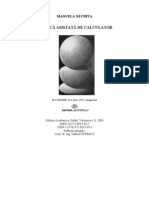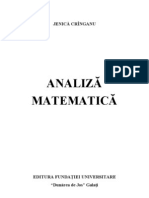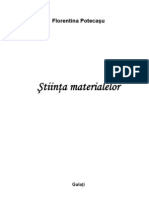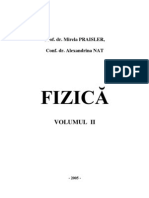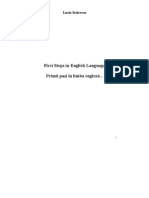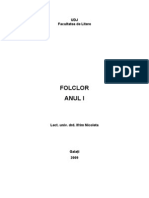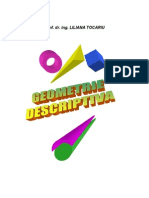Documente Academic
Documente Profesional
Documente Cultură
Comenzi in Autocad
Încărcat de
ella_minaDrepturi de autor
Formate disponibile
Partajați acest document
Partajați sau inserați document
Vi se pare util acest document?
Este necorespunzător acest conținut?
Raportați acest documentDrepturi de autor:
Formate disponibile
Comenzi in Autocad
Încărcat de
ella_minaDrepturi de autor:
Formate disponibile
Comenzi de Desenare
Autocad-ul dispune de o gama variata de comenzi de desenare.
Comenzile pot fi introduse la aparitia prompterului "Command:". Pentru repetarea ultimei comenzi, se apasa Enter. Se pot introduce puncte sau coordonate in oricare din modurile:
Absolut: x,y Relativ: @deltax,deltay Polar: @dist
Comanda
Line Construct(ion Line) Polyline Polygon Rectangle Arc -
Semnificatia
Deseneaz segmente de dreapt Deseneaz drepte Deseneaz obiecte compuse din segmente de dreapt i arce de cerc Deseneaz poligoane regulate Deseneaz un dreptunghi Deseneaz un arc de cerc Comanda ARC serveste la trasarea arcelor de cerc. Iata variantele de introducere a arcului: - trei puncte de pe arc - punctul de inceput, centrul, punctul final - punctul de inceput, centrul, marimea arcului in grade - punctul de inceput, centrul, lungimea coardei - punctul de inceput, punctul final, raza - punctul de inceput, punctul final, marimea arcului in grade
Circle Revision Cloud
- punctul de inceput, punctul final, directia de trasare - continuarea liniei sau arcului precedent Format 3 puncte: ARC Center/: (punct) Center/End/: (punct) End point: (punct) Optiuni: A = unghiul inclus intre laturile (radiale) care marginesc arcul D = directia unghiulara masurata in sens trigonometric de la punctul de start L = lungimea coardei C = punctul din centrul arcului E = punctul de sfarsit al arcului R = raza Pentru a continua linia sau arcul precedent, raspundeti la primul prompter cu Enter (vezi variabila LASTANGLE). O dreapta nu este recunoscuta ca un arc cu raza infinita, deci trei puncte coliniare nu vor fi acceptate pentru definirea arcului. - Deseneaz un cerc - Deseneaz obiecte compuse din arce de cerc (asemntoare formei norilor), obiecte menite s atrag atenia asupra unei anumite pri a ansamblului desenat - Deseneaz obiecte compuse din arce de cerc (asemntoare formei norilor), obiecte menite s atrag atenia asupra unei anumite pri a ansamblului desenat - Deseneaz o curb spline (curb neted care trece prin sau foarte aproape de o mulime dat de puncte din plan sau din spaiu) - Deseneaz o elips - Deseneaz un arc de elips - Insereaz un desen deja executat ca bloc ntr-un alt desen pe cale de execuie - Transform un desen executat ntr-un bloc ce urmeaz s fie inserat ntrun alt desen - Deseneaz un punct - Haureaz o zon nchis - Haureaz o zon nchis folosind treceri gradate de culori pentru a accentua impresia de lumin reflectat de un obiect - Creeaz o zon bidimensional nchis, format din linii curbe nchise - Creeaz un tabel n desen - Scrie text
Revision Cloud
Spline Ellipse Ellipse Arc Insert Block Make Block Point Hatch Gradient Region Table Multiline Text
I . LINE
Pentru a crea o linie se alege comanda Line dupa care vor aparea mesajele.
1. From point: Se va selecta punctul initial al liniei; 2. To point: Se va selecta punctul de sfarsit al liniei; 3. To point: Se va continua selectarea punctelor pentru a desena linii consecutive sau se va apasa Enter pentru a termina selectia. Optiuni C: Inchide o serie de linii, conectand ultimul punct de start cu ultimul punct de sfarsit printr-o linie.
Pentru desenarea unei linii sunt necesare dou puncte, care pot fi date fie prin coordonate carteziene, fie prin coordonate polare. De asemenea, pot fi folosite att coordonatele absolute, ct i cele relative. Command: line Specify first point: 140,140 Specify next point or [Undo]: @ 50, 50 Specify next point or [Undo]: @ - 60, 0 Specify next point or [Close/Undo]: @ 20 < - 90
II. ARC Pentru desenarea unui arc de cerc pot fi alese mai multe variante, dup cum se ncadreaz respectivul arc n ansamblul din care face parte. O parte dintre acestea sunt prezentate mai jos: 1.Arc definit prin trei puncte Command: arc Specify start point of arc or [Center]: 140,140 Specify second point of arc or [Center/End]: 190,190 Specify end point of arc: 130,190 2. Arc definit prin punct iniial, centru, punct final Command: arc Specify start point of arc or [Center]: 278,156 Specify second point of arc or [Center/End]: c Specify center point of arc: 244,167 Specify end point of arc or [Angle/chord Length]: 250,187 3. Arc definit prin punct iniial, centru, unghi la centru Command: arc
Specify start point of arc or [Center]: 30, 98 Specify second point of arc or [Center/End]: c Specify center point of arc: 56, 80 Specify end point of arc or [Angle/chord Length]: a Specify included angle: 45 4. Arc definit prin punct iniial, centru, lungimea corzii Command: arc Specify start point of arc or [Center]: 108, 112 Specify second point of arc or [Center/End]: c Specify center point of arc: 136, 109 Specify end point of arc or [Angle/chord Length]: L Specify length of chord: 50 5. Arc definit prin punct iniial, punct final, raz Command: arc Specify start point of arc or [Center]: 205, 121 Specify second point of arc or [Center/End]: E Specify end point of arc: 229, 92 Specify center point of arc or [Angle/Direction/Radius]: R Specify radius of arc: 18
III.CIRCLE Pentru desenarea unui cerc pot fi alese mai multe variante, dup cum sunt cunoscute puncte prin care trece, centrul, raza, diametrul sau entiti la care cercul este tangent. Mai jos sunt prezentate n detaliu aceste metode. 1.Cerc definit prin centru i raz Command: circle Specify center point for circle or [3P/2P/Ttr (tan tan radius)]: 35,35 Specify radius of circle or [Diameter]: 15 2. Cerc definit prin centru i diametru Command: circle Specify center point for circle or [3P/2P/Ttr (tan tan radius)]: 15,15 Specify radius of circle or [Diameter] <20>: d Specify diameter of circle <40>: 30 3. Cerc definit prin trei puncte Command: circle Specify center point for circle or [3P/2P/Ttr (tan tan radius)]: 3p Specify first point on circle: 20, 20 Specify second point on circle: 40, 20
Specify third point on circle: 25,30 4. Cerc definit prin dou puncte diametral opuse Command: circle Specify center point for circle or [3P/2P/Ttr (tan tan radius)]: 2p Specify first end point of circle's diameter: 25,25 Specify second end point of circle's diameter: 45,45 5. Cerc tangent la dou entiti, de raz dat Command: circle Specify center point for circle or [3P/2P/Ttr (tan tan radius)]: ttr Specify point on object for first tangent of circle: (se alege primul obiect cruia cercul i va fi tangent) Specify point on object for second tangent of circle: (se alege al doilea obiect cruia cercul i va fi tangent) Specify radius of circle: 32
I.HATCH Haurarea suprafeelor secionate se face cu ajutorul comenzilor HATCH i GRADIENT, care au ca efect plasarea unui model de haur ntr-o suprafa mrginit de un contur nchis. Modelul de haur poate fi ales dintr-un fiier de modele, prin introducerea numelui modelului respectiv, sau poate fi creat de ctre utilizator. La tastarea comenzii HATCH apare urmtoarea fereastr de dialog:
Etape de lucru: 1. Alegerea modelului opiunea Patern 2. Alegerea unghiului de nclinare a modelului opiunea Angle 3. Alegerea distanei dintre elementele componente ale modelului de haur opiunea Scale 4. Alegerea punctului de plecare pentru aplicarea modelului opiunea Hatch origin 5. Marcarea zonei de haurare ( e foarte important s fie o zon nchis) opiunea Boundaries cu urmtoarele posibiliti: 1. Alegerea unui punct din interiorul zonei de haurat (Add: Pick points) 2. Selectarea unor obiecte de haurat (Add: Select objects) 6. Aplicarea haurii Exist, de asemenea, opiuni pentru lsarea unor zone libere n interiorul zonelor marcate pentru haurare (zonele interne lsate libere se numesc insule). Comanda GRADIENT permite aplicarea unor modele de haur care s simuleze modul n care poate cdea lumina pe obiectul cruia le-au fost aplicate. II.SPLINE
Odata utilizata comanda spline ne ajuta sa desenam o curba neteda ce trece prin niste puncte specificate de utilizator. Pe langa abordarea comenzi SPLINE , dialogul " Specify next point or [Close /fit /tolerance] , ne ofera si alte optiuni : " TOLERANCE"ne permite alegerea unei alte valori pentru toleranta de potrivire a curbei in punctele de control
Comenzi de Editare
Text Aceasta comanda permite introducerea cate unei linii de text. Pentru introducerea mai multor linii, trebuie repetata comanda. La apelarea comenzii TEXT, apare cererea: Justify/ Style/ : Implicit, AutoCAD-ul asteapta introducerea punctului de start al textului (coltul din stanga-jos al dreptunghiului care incadreaza textul). Optiunea Style presupune schimbarea stilului de scriere (vezi comanda STYLE). Stilul ales trebuie sa fi fost definit (cu STYLE). Alegandu-se optiunea Justify, AutoCAD-ul va afisa urmatoarele optiuni de aliniere a textului: Align/ Fit/ Center/ Middle/ Right/ TL/ TC/ TR/ ML/ MC/ MR/ BL/ BC/ BR: Aceste optiuni sunt disponibile in Release 11; in Release 10 exista doar primele cinci (Align, Fit, Center, Middle, Right). Indiferent de modul in care aliniem textul, AutoCAD-ul va calcula punctul de start (vezi prima cerere de mai sus) si eventual inaltimea sau unghiul de inclinare, pe care le va inscrie in baza de date. Iata ce se adauga in baza de date in urma unei comenzi TEXT: ((-1 .
) (0 . "TEXT") (8 . "0") (10 10.0 12.0 0.0) (40 . 5.0) (50 . 0.0) (1 . "exemplu") (210 0.0 0.0 1.0)) Codurile: 10 = punctul de start 40 = inaltimea textului 50 = unghiul de inclinare 1 = textul Aceasta lista poate fi completata in unele cazuri si cu alte subliste (culoare, tip de linie, stil, text vertical etc.). In text pot fi incluse caractere speciale in forma (semnul procente de 2 ori)nnn, unde nnn este codul ASCII al caracterului dorit. Alte caractere speciale: %o supraliniere (overscore) %u subliniere (underscore) %d grade (degree) %p toleranta (plus/ minus) %c diametru %%% procente Daca nu exista caracterul cu codul nnn, va fi introdus in text caracterul "?". Normal, fonturile AutoCAD utilizeaza doar caracterele cu codul ASCII pana la 126. Celelalte caractere (peste 126) pot fi definite de utilizator (vor fi incluse in fisierele ".SHP"). Comanda Erase Copy Mirror Offset Array Move Rotate Scale Stretch Trim Extend Break a Point Break Join Chamfer Fillet Explode Semnificaie terge obiectele selectate Deseneaz cpii ale obiectelor Deseneaz simetricele obiectelor selectate, n raport cu o dreapt Deseneaz un obiect de acelai tip cu cel selectat, prin punctul sau la distana indicate Creeaz cpii multiple ale unui obiect, ntr-o reea rectangular sau polar Mut obiectele selectate, prin translaie, dup un vector definit prin dou puncte Rotete obiectele selectate, n plan, n jurul unui punct Scaleaz (mrete sau micoreaz) obiectele, n raport cu un punct Permite deformarea unui obiect, pstrnd legturile dintre prile componente Reteaz poriuni ale obiectelor desenate, dincolo de o muchie tietoare Extinde obiectele selectate pn la o frontier aleas Elimin un punct din obiectul selectat Elimin o poriune din obiectul selectat sau l separ n dou pri Unete dou sau mai multe obiecte, formnd unul singur Realizeaz teirea unui contur sau a unui col Realizeaz racordarea (rotunjirea) unui contur sau a unui col Explodeaz (desface) entitile compuse (blocuri, polilinii, cote, reele, solide, regiuni etc.) n obiectele componente
1.ERASE
Comanda este folosit pentru tergerea obiectelor care nu mai sunt necesare n desen. Procedura implic activarea comenzii ERASE (din meniul derulant, lista de instrumente sau de la linia de comand), selectarea obiectelor de ters i acionarea tastei ENTER. Exemplu: Command: erase Select objects: 1 found
2. MIRROR Comanda este folosit pentru obinerea simetricelor unor obiecte selectate fa de o dreapt definit de utilizator. n final, este posibil alegerea ntre a renuna la obiectul desenat iniial, pstrnd doar simetricul su i a pstra ambele obiecte, crend unul nou. Command: mirror Select objects: 1 found Select objects: 1 found, 2 total 2. Select objects: 1 found, 3 total Select objects: 1 found, 4 total Select objects: 1 found, 5 total Select objects: (ENTER) Specify first point of mirror line: end of (se alege captul primului segment) Specify second point of mirror line: end of (se alege captul ultimului segment) Erase source objects? [Yes/No] <N>: n
1.
3.
3. ARRAY Comanda creeaz cpii ale unui obiect, ntr-o reea cu form matriceal sau circular. Evident, se ncepe cu desenarea obiectului care urmeaz s fie copiat, dup care va fi creat reeaua n care vor fi dispuse cpiile. Etape de lucru: 1. Multiplicarea ntr-o reea rectangular (matriceal) 1. Desenarea triunghiului de copiat Command: line Specify first point: 40,40 Specify next point or [Undo]: @1,0 Specify next point or [Undo]: @1<120 Specify next point or [Close/Undo]: end of (se alege captul de plecare) Specify next point or [Close/Undo]: (ENTER) 1. Aplicarea comenzii ARRAY e urmat de apariia unei ferestre de dialog ce permite alegerea numrului de obiecte de aezat pe fiecare linie i pe fiecare coloan, distana dintre ele, precum i selecia obiectelelor care vor fi distribuite n reeaua astfel definit.
Final Selectarea obiectelor
1. Multiplicarea ntr-o reea circular (polar) 1. Desenarea triunghiului de copiat 2. Desenarea cercului pe care se va defini reeaua polar Command: circle Specify center point for circle or [3P/2P/Ttr (tan tan radius)]: 50,50 Specify radius of circle or [Diameter]: 20
1. Mutarea triunghiului pe cerc (ca pas intermediar am construit cercul circumscris triunghiului, pentru ca centrul su s poat fi punctul ce va fi mutat n cvadrantul nordic al cercului mare) Command: move Select objects: 3 found (se selecteaz cele trei laturi ale triunghiului) Select objects: (ENTER) Specify base point or [Displacement] <Displacement>: cen of (se alege centrul cercului circumscris triunghiului) Specify second point or <use first point as displacement>: qua of (se selecteaz cercul mare) 1. Aplicarea comenzii ARRAY e urmat de apariia unei ferestre de dialog ce permite alegerea centrului n jurul cruia va fi definit reeaua polar, numrul de cpii ce vor fi plasate n desen, valoarea unghiuluidup care se va umple reeaua, precum i alegerea obiectelor ce vor fi copiate. Selectarea obiectelor
Final
4. TRIM Comanda este folosit pentru retezarea anumitor poriuni din desen, poriuni delimi-tate de muchii ce vor fi folosite ca muchii tietoare. Etape de lucru: 1. Activarea comenzii TRIM (din meniul derulant, bara de instrumente, sau de la tastatur n linia de comand) 2. Selectarea muchiilor tietoare (inclusiv cu selecie de grup) Command: trim Current settings: Projection=UCS, Edge=None Select cutting edges ... Select objects or <select all>: (se selecteaz poriunea dreptunghiular cu colurile P1 i P2) Specify opposite corner: 2 found
Select objects:
1. Selectarea obiectelor de retezat Select object to trim or shift-select to extend or [Fence/Crossing/Project/Edge/eRase/Undo]: (se selecteaz liniile interne, adic cele dou arce de cerc dispuse n interiorul dreptun-ghiului i cele dou coarde de cerc formate de interseciile cu dreptunghiul)
1. Obinerea figurii finale
5. CHAMFER Comanda este folosit pentru teirea colurilor unei secvene de segmente de dreapt; pentru fiecare segment pe care se aplic teirea se alege distana pn la care se va reteza linia. Etape de lucru:
1. Activarea comenzii CHAMFER (din meniul derulant, bara de instrumente, sau de la tastatur n linia de comand) 2. Alegerea distanelor de teire Command: chamfer Select first line or [Undo/Polyline/Distance/Angle/Trim/mEthod/Multiple]: d Specify first chamfer distance: 2 Specify second chamfer distance: 3 1. Selectarea celor dou segmente de dreapt ce vor fi teite Select first line or [Undo/Polyline/Distance/Angle/Trim/mEthod/Multiple]: Select second line or shift-select to apply corner:
1. Obinerea desenului cerut Figura iniial Figura final
6. FILLET Comanda este folosit pentru racordarea a dou entiti (segmente de dreapt sau arce de cerc) folosind arce de cerc de raz impus. Etape de lucru: 1. Activarea comenzii FILLET (din meniul derulant, bara de instrumente, sau de la tastatur n linia de comand) 2. Alegerea razei arcului de cerc folosit ca racord
Command: fillet Current settings: Mode = TRIM, Radius = 0.00 Select first object or [Undo/Polyline/Radius/Trim/Multiple]: r Specify fillet radius <0.00>: 1 1. Selectarea celor dou obiecte de racordat Select first object or [Undo/Polyline/Radius/Trim/Multiple]: (se alege primul obiect de racordat) Select second object or shift-select to apply corner: (se alege al doilea obiect de racordat)
1. Obinerea desenului cerut Figura iniial Figura final
Comenzi de Cotare
Cotarea unui element dintr-un desen reprezint marcarea grafic a dimensiunilor sale. Orice sesiune de cotare ncepe cu comanda DIM i continu cu comenzi specifice fiecrui tip de element care trebuie marcat pe desen. Mai jos sunt detaliate cteva tipuri de cotare. 1. LINEAR DIMENSION Cotarea liniar poate fi orizontal, vertical sau oblic. n ultimul caz, totui, se recomand cotarea aliniat. Etape de lucru:
1. Desenarea obiectului care trebuie cotat
1. Deschiderea sesiunii de cotare Command: dim Dim: hor (pentru cotare orizontal; pentru cotarea vertical exist varianta ver, iar dac se dorete deschiderea direct a sesiunii de cotare cu aceast cotare, poate fi folosit direct comanda DIMLINEAR) 1. Specificarea poziiei unde va fi marcat cota Specify first extension line origin or <select object>: end of (se marcheaz primul capt al segmentului de dreapt sau al arcului de cerc de cotat) Specify second extension line origin: int of (se marcheaz cel de-al doilea capt al segmentului de dreapt sau al arcului de cerc de cotat)
1. Specificarea formatului textului de afiat Specify dimension line location or [Mtext/Text/Angle]: (se marcheaz locul unde va fi afiat cota) Enter dimension text <10.0000>: 10,00 (se stabilete textul de afiat pe cot)
1. Obinerea cotei finale
Radius Dimension Cotarea radial este folosit pentru dimensionarea arcelor de cerc. Ea se refer fie la cotarea razelor de cerc (DIMRADIUS) prin precizarea lungimii razei precedat de litera R, fie la cotarea diametrelor de cerc (DIMDIAMETER) prin precizarea lungimii diametrului precedat de simbolul pentru diametre (). Exemple:
Etape de lucru: 1. Desenarea obiectului care trebuie cotat 2. Deschiderea sesiunii de cotare Command: dim Dim: rad (dac se dorete deschiderea direct a sesiunii de cotare cu aceast cotare, poate fi folosit direct comanda DIMRADIUS) 1. Precizarea textului de afiat
Select arc or circle: (selectarea obiectului de cotat) Enter dimension text: 4,00 Specify dimension line location or [Mtext/Text/Angle]: (marcarea poziiei unde va fi plasat cota)
Obinerea cotei finale
1. ANGULAR DIMENSION Comanda este folosit pentru marcarea pe desene a msurilor unghiurilor. Pentru a scrie pe cot simbolul pentru grade se folosete combinaia %%d. Exemplu:
Etape de lucru: 1. Desenarea obiectului de cotat 2. Deschiderea sesiunii de cotare Command: dim Dim: ang (dac se dorete deschiderea direct a sesiunii de cotare cu aceast cotare, poate fi folosit direct comanda DIMANGULAR)
1. Specificarea celor dou obiecte care marcheaz unghiul ce urmeaz s fie cotat Select arc, circle, line, or <specify vertex>: (se selecteaz primul segment) Select second line: (se selecteaz al doilea segment)
1. Specificarea poziiei unde va fi marcat cota Specify dimension arc line location or [Mtext/Text/Angle]: (se marcheaz poziia de afiare)
1. Precizarea textului de pe cot Enter dimension text <45>: 45%%d Enter text location (or press ENTER):
1. Obinerea cotei finale 1. QUICK LEADER Comanda este folosit pentru marcarea pe desene a diferite indicaii asupra obiectelor spre care indic. Exemplu:
Etape de lucru: 1. Desenarea obiectului de cotat 2. Deschiderea sesiunii de cotare Command: dim Dim: lea (dac se dorete deschiderea direct a sesiunii de cotare cu aceast cotare, poate fi folosit direct comanda DIMLEADER) 1. Specificarea punctelor ce marcheaz sgeata indicatoare Leader start: mid of (punctul de start) To point: (se marcheaz pe rnd fiecare punct de trecere) 1. Precizarea textului de pe cot Dimension text <0.0000>: %%c30 1. Obinerea cotei finale
Desenarea 2D in Autocad Un desen AutoCAD este alcatuit din entitati. O entitate este o colectie de date ce vor fi tratate unitar de catre comenzile AutoCAD. Aceste date sunt: numele entitatii, tipul ei, culoarea, tipul de linie cu care este desenata, coordonatele etc. Pot fi vizualizate cu comanda LIST sau folosind functiile AutoLISP; de exemplu: (entget (car (entsel))) Entitatile recunoscute de AutoCAD Release 11 sunt: -
punctul (POINT) - linia (LINE) - cercul (CIRCLE) - arcul de cerc (ARC) - linia cu grosime (TRACE) - poligonul plin - solid (SOLID) - polilinia (PLINE) - coroana circulara - gogoasa (DONUT) - elipsa (ELLIPSE) - poligonul regulat (POLYGON) textul (TEXT) - atributele (ATTRIBUTE) - cota asociativa (DIMENSION) - blocul (BLOCK) - polilinia 3D (3DPOLY) - fateta 3D (3DFACE) - 3DMESH (suprafata) POLYMESH Dintre acestea, pot fi considerate entitati de baza (primitive): punctul, linia, arcul, cercul, polilinia si textul. Desenarea unei entitati presupune introducerea in baza de date a AutoCAD-ului a datelor care o definesc. Aceste date sunt pastrate sub forma de liste. La selectarea unei entitati, este cautata lista corespunzatoare, care este citita si eventual modificata, in functie de comanda primita. Linia (Line) Linia AutoCAD este un segment de dreapta, cu capetele definite de utilizator. Latimea liniei este 0. Pentru linii cu latime nenula se va folosi comanda TRACE (sau PLINE). Dialogul cu AutoCAD-ul decurge astfel:
Command: Line From point: 0,0 To point: 10,0 To point: Enter Cererea "To point:" se repeta pana la apasarea tastei Enter (sau a combinatiei Ctrl-C). Daca se introduce un al treilea punct, se va trasa o linie ce va uni al doilea punct cu al treilea, si asa mai departe. Daca secventa are mai mult de doua linii, poate fi incheiata cu "C" (de la "Close"), ceea ce duce la obtinerea unui contur poligonal. In baza de date, unei linii ii corespunde o lista de forma: ((-1 . <Entity name: ...) (0 . "LINE") (8 . "0") (10 0.0 0.0 0.0) (11 10.0 0.0 0.0) (210 0.0 0.0 0.0)) Exemplu de secventa de desenare a liniilor: Command: Line From point: 1,1 To point: 2,1 To point: 2,2 To point: 1,2 To point: c Command: Rezultatul este un patrat cu latura de o unitate.
Crearea Unui Obiect 3D prin comanda REVSURF
Tastarea comenzii revsurf in bara de comanda are ca efect crearea unui obiect 3d in functie de un segment de dreapta si un vector de directie . Revsurf : " Revolved Surface" creeaza o suprafata de revolutie genarata prin rotirea completa sau partiala a unui obiect filar( arc , crec , polilinie , curba ) in jurul unei axe (o linie /polilinie care joaca acest rol ). Acest tutorial are scopul e a va face cunostinta cu unele elemente din autocad Command : REVSURF Select object to revolve : Select object that defines the axis of revolution : Specify start angle <0> : Specify includet angle <360> : Dupa umbrirea piesei si privirea ei din alt unghi ea va arata asa :
S-ar putea să vă placă și
- Curs Autocad BasicDocument54 paginiCurs Autocad BasicFlorin Manea100% (4)
- Comenzile AutoCAD - 2D+3DDocument43 paginiComenzile AutoCAD - 2D+3DCozma Iulian MarianÎncă nu există evaluări
- Comenzile AutoCADDocument23 paginiComenzile AutoCADritastoica50% (2)
- Comenzi AutoCADDocument31 paginiComenzi AutoCADTz CosminÎncă nu există evaluări
- Manual AutoCADDocument228 paginiManual AutoCADcorladigabriel92% (51)
- AUTOCAD Carte IncepatoriDocument93 paginiAUTOCAD Carte Incepatoritotonel100% (4)
- Proiect AutocadDocument11 paginiProiect AutocadElena StănilăÎncă nu există evaluări
- Desen Tehnic de ConstructiiDocument80 paginiDesen Tehnic de Constructiigeorgecristi100% (31)
- Enzi Pentru Desenare in AutoCADDocument5 paginiEnzi Pentru Desenare in AutoCADauroradiaÎncă nu există evaluări
- Comenzi in Autocad PDFDocument24 paginiComenzi in Autocad PDFAnamaria Gedeon100% (1)
- AutoCAD Materialul1Document73 paginiAutoCAD Materialul1Daniel AntonÎncă nu există evaluări
- Enzi de Desenare in AutoCADDocument4 paginiEnzi de Desenare in AutoCADLaur GlucozaÎncă nu există evaluări
- Stabilirea Mediului de LucruDocument4 paginiStabilirea Mediului de LucruGeorgiana EnacheÎncă nu există evaluări
- DRAW AutoCADDocument53 paginiDRAW AutoCADMărcuț CiprianÎncă nu există evaluări
- GTAC - 2012 - Aplicatii RezolvateDocument17 paginiGTAC - 2012 - Aplicatii RezolvateAlex AlexandruÎncă nu există evaluări
- Laborator Nr.5 Reprez - Tripl.pr - Ortog.Document13 paginiLaborator Nr.5 Reprez - Tripl.pr - Ortog.AdisorÎncă nu există evaluări
- DT. Tema 3. RacordariDocument18 paginiDT. Tema 3. Racordaricristina078316780Încă nu există evaluări
- Teoria AutocadDocument7 paginiTeoria AutocadCiprian FocaÎncă nu există evaluări
- Nr.04 Comenzi de Desenare AutoCADDocument26 paginiNr.04 Comenzi de Desenare AutoCADAngelaÎncă nu există evaluări
- Lucrare de Laborator Nr.10 Cotarea DesenelorDocument9 paginiLucrare de Laborator Nr.10 Cotarea DesenelorAdisorÎncă nu există evaluări
- 02.laborator AutoCAD 2DDocument13 pagini02.laborator AutoCAD 2DHumelnicu-Ungureanu MihaelaÎncă nu există evaluări
- Curs 2Document8 paginiCurs 2BOG MARYÎncă nu există evaluări
- Moduri Object SnapDocument3 paginiModuri Object SnapdragosÎncă nu există evaluări
- Curs Nr. 14 PDFDocument10 paginiCurs Nr. 14 PDFAdisorÎncă nu există evaluări
- CircleDocument2 paginiCirclevaliÎncă nu există evaluări
- Trasarea PoliliniilorDocument5 paginiTrasarea PoliliniilorAnonymous vytwCYKeÎncă nu există evaluări
- AtestatDocument25 paginiAtestatRaul TanasucaÎncă nu există evaluări
- Reprezentarea În Triplă Proiecţie Ortogonală A Unei Piese Cu GoluriDocument17 paginiReprezentarea În Triplă Proiecţie Ortogonală A Unei Piese Cu GoluriNext LevelÎncă nu există evaluări
- Desenarea Arcelor de CercDocument2 paginiDesenarea Arcelor de CercdragosÎncă nu există evaluări
- DT 4 - MTC IfrDocument14 paginiDT 4 - MTC IfrCRISTIANA WORKÎncă nu există evaluări
- Rezumat Autocad 2007Document13 paginiRezumat Autocad 2007issabelleblueÎncă nu există evaluări
- Comenzi de Desenare A EntitatilorDocument17 paginiComenzi de Desenare A EntitatilorAnonymous Vrndt2Încă nu există evaluări
- Boldijar Dorina Mariana Comenzi de Desenare A EntitatilorDocument23 paginiBoldijar Dorina Mariana Comenzi de Desenare A EntitatilorAnonymous Vrndt2Încă nu există evaluări
- Lucrare de Labortor NR 11 Desen Sect. Si CotareDocument5 paginiLucrare de Labortor NR 11 Desen Sect. Si CotareAdisorÎncă nu există evaluări
- Instrumente de Desen 2DDocument2 paginiInstrumente de Desen 2DdragosÎncă nu există evaluări
- Comenzi de Desenare A EntitatilorDocument23 paginiComenzi de Desenare A EntitatilorAnonymous Vrndt2Încă nu există evaluări
- Executarea Lucrarii Grafice NR 2Document15 paginiExecutarea Lucrarii Grafice NR 2Iulia BragaÎncă nu există evaluări
- Lucrare Laborator Nr.4 Repr.n Proiect - Ortogon.Document9 paginiLucrare Laborator Nr.4 Repr.n Proiect - Ortogon.AdisorÎncă nu există evaluări
- Cotarea DesenelorDocument11 paginiCotarea DesenelorMihaela GolgojanÎncă nu există evaluări
- Intotdeauna Trebuie Urmarite Comentariile Si Instructiunile Din Bara de Comanda (Bara Din Partea de Jos A Paginii)Document3 paginiIntotdeauna Trebuie Urmarite Comentariile Si Instructiunile Din Bara de Comanda (Bara Din Partea de Jos A Paginii)valiÎncă nu există evaluări
- Curs - 4 (Indicarea Unei Pozitii)Document5 paginiCurs - 4 (Indicarea Unei Pozitii)BEBE9100% (2)
- Comenzi de EditareDocument8 paginiComenzi de EditareMihaela GolgojanÎncă nu există evaluări
- Unitatea de Invatare U3Document20 paginiUnitatea de Invatare U3Radu DelaAfumatiÎncă nu există evaluări
- Catia V5 PDFDocument67 paginiCatia V5 PDFMosescu Gabriel100% (1)
- Comenzi de Desenare in AutoCADDocument8 paginiComenzi de Desenare in AutoCADNicuMinzatÎncă nu există evaluări
- Catia V5Document67 paginiCatia V5Elena FlorinaÎncă nu există evaluări
- Curs 4Document34 paginiCurs 4Violeta SimionÎncă nu există evaluări
- Tema 7. Racordari PDFDocument15 paginiTema 7. Racordari PDFИгорь ПетраковÎncă nu există evaluări
- Wireframe 3dDocument16 paginiWireframe 3dmacq11Încă nu există evaluări
- Lucrare de Laborator Nr.7 Comenzi de EditareDocument7 paginiLucrare de Laborator Nr.7 Comenzi de EditareAdisorÎncă nu există evaluări
- Capitolul Viii Aplica ŢII: Trasarea Chenarului Şi Executarea IndicatoruluiDocument8 paginiCapitolul Viii Aplica ŢII: Trasarea Chenarului Şi Executarea Indicatoruluiraileanmark0Încă nu există evaluări
- Lab 2Document8 paginiLab 2AdisorÎncă nu există evaluări
- Lucrare de Laborator Nr.8 Utilizarea PoliliniilorDocument5 paginiLucrare de Laborator Nr.8 Utilizarea PoliliniilorAdisorÎncă nu există evaluări
- Prelegere AUTOCADDocument42 paginiPrelegere AUTOCADHellena MaÎncă nu există evaluări
- Comenzi de DesenareDocument42 paginiComenzi de DesenareDumitru TivigÎncă nu există evaluări
- Desenarea 2DDocument19 paginiDesenarea 2DPaul BatesÎncă nu există evaluări
- L-1 - ACAD - Etape 7Document8 paginiL-1 - ACAD - Etape 7Bianca CeaușuÎncă nu există evaluări
- LAB.14 Crearea Obiectelor SolideDocument23 paginiLAB.14 Crearea Obiectelor SolideAdisorÎncă nu există evaluări
- Dana Canahai Trasarea Liniilor in AutocadDocument9 paginiDana Canahai Trasarea Liniilor in AutocadCristi1821Încă nu există evaluări
- Grafica Pe Calculator - AutoCAD - L2Document18 paginiGrafica Pe Calculator - AutoCAD - L2OVY05Încă nu există evaluări
- Curs EcologieDocument140 paginiCurs EcologieSilviu80% (5)
- Electrotehnica 2Document94 paginiElectrotehnica 2SilviuÎncă nu există evaluări
- EcotoxicologieDocument80 paginiEcotoxicologieteddy_constantin0% (1)
- Metode NumericeDocument256 paginiMetode NumericeSilviuÎncă nu există evaluări
- Electrotehnica 1Document93 paginiElectrotehnica 1SilviuÎncă nu există evaluări
- Analiza Proceselor TehnologiceDocument87 paginiAnaliza Proceselor TehnologiceSilviu75% (4)
- Grafica Asistata de CalculatorDocument139 paginiGrafica Asistata de CalculatorSilviuÎncă nu există evaluări
- Fizica Parte IDocument139 paginiFizica Parte ISilviuÎncă nu există evaluări
- Electronic ADocument128 paginiElectronic AEnache Nicusor100% (1)
- Manual de Programare C++Document180 paginiManual de Programare C++trilulilu8988% (26)
- Analiza Matematica de Jenica CringanuDocument278 paginiAnaliza Matematica de Jenica CringanuDaniela Radu100% (1)
- Stiinta MaterialelorDocument145 paginiStiinta MaterialelorSilviu100% (7)
- Mecanica Si Rezistenta MaterialelorDocument107 paginiMecanica Si Rezistenta MaterialelorSilviuÎncă nu există evaluări
- Fizica Parte IIDocument76 paginiFizica Parte IISilviuÎncă nu există evaluări
- Primii Pasi in Limba EnglezaDocument69 paginiPrimii Pasi in Limba Englezaardeiutza10% (1)
- Folclor Ifrim 2008 2009Document18 paginiFolclor Ifrim 2008 2009SilviuÎncă nu există evaluări
- MecanicaDocument185 paginiMecanicaSilviu100% (1)
- Politici Integrare EuropeanaDocument323 paginiPolitici Integrare EuropeanaSilviuÎncă nu există evaluări
- Literatura Romana Veche Pre Modern A Si Moderna 2008-2009Document50 paginiLiteratura Romana Veche Pre Modern A Si Moderna 2008-2009Silviu83% (6)
- Istoria Limbii Romane Bejan 2008 2009Document33 paginiIstoria Limbii Romane Bejan 2008 2009Silviu100% (2)
- Ghid - Montaj LindabDocument8 paginiGhid - Montaj LindabDorin DanescuÎncă nu există evaluări
- Manual Microsoft ExcelDocument271 paginiManual Microsoft Excelfashiongirls93% (14)
- Geometrie DescriptivaDocument82 paginiGeometrie DescriptivaSilviu90% (10)