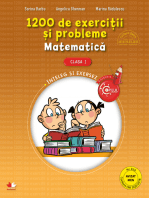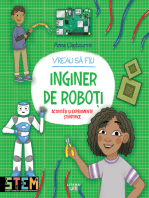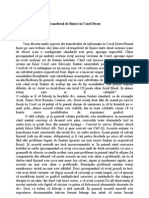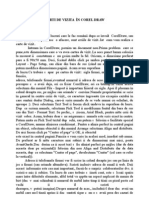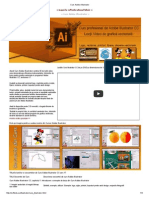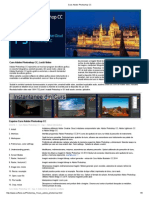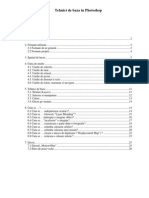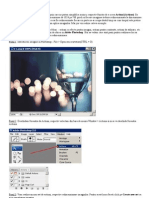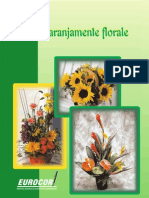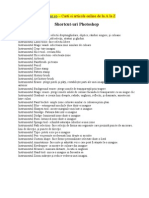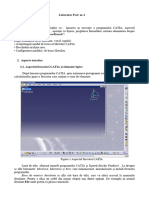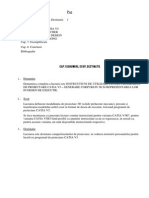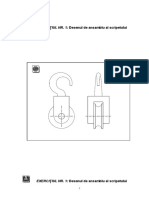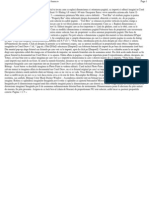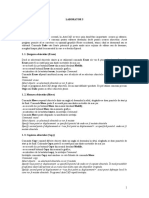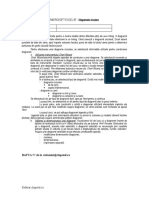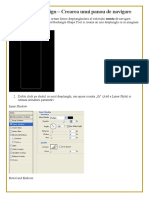Documente Academic
Documente Profesional
Documente Cultură
CorelDRAW CursPractic 01
CorelDRAW CursPractic 01
Încărcat de
Vali EnciuTitlu original
Drepturi de autor
Formate disponibile
Partajați acest document
Partajați sau inserați document
Vi se pare util acest document?
Este necorespunzător acest conținut?
Raportați acest documentDrepturi de autor:
Formate disponibile
CorelDRAW CursPractic 01
CorelDRAW CursPractic 01
Încărcat de
Vali EnciuDrepturi de autor:
Formate disponibile
1
Corel DRAW
CREAREA FORMELOR DE BAZ
Multe obiecte n aplicaia
Corel DRAW pot fi
create pornind de la
apoi editate pentru a se
n aceast lecie, vom
nva s folosim
instrumentele de creare a
formelor de baz pentru
a realizarea un logotip.
crea noi forme.
forme simple, care pot fi
Lecia se refer la urmtoarele aspecte:
-utilizarea instrumentelor i comenzilor pentru realizarea formelor de baz
-copierea i combinarea obiectelor pentru a crea noi forme
-utilizarea instrumentului de selecie pentru a selecta i modifica pri ale obiectelor
-scalarea obiectelor utiliznd caseta Transformation
Demararea leciei
1. Lansai aplicaia CorelDRAW.
2. Alegei: File > Open > My Network Places > Entire Network > Microsoft Windows
Network > Arte > Arte-plastice > Didactic > Corel DRAW > Cursuri > Curs 01 > End
01.cdr
3. Creai o pagin nou pentru a ncepe lucrul. Alegei: File > New (Ctrl+N)
4. Salvai documentul n dosarul personal:
File > Save As> My Network Places > Entire Network > Microsoft Windows Network
> Arte > Arte-plastice > users (a-z) > numele de utilizator
5. Dup fiecare etap desfurat satisfctor, actualizai salvarea folosind comanda:
File > Save (Ctrl+S)
2
Setarea paginii
Vei ncepe lecia setnd unitatea de msur a riglelor n inch.
1. View > Rulers pentru afiarea/ascunderea riglelor (bifat/debifat)
2. Pentru setarea riglelor, alegei: View > Grid and Ruler Setup> pentru Units, alegei
Horizontal: inches i bifai: Same units for Horizontal and Vertical rulers > OK
Unitatea de msur pentru rigle se aplic i pentru msurarea obiectelor, mutarea i trans-
formarea lor, setarea grilelor i a liniilor de ghidaj, crearea elipselor i a dreptunghiurilor. (Nu
afecteaz instrumentul Text)
3. View > Grid pentru a face vizibil grila de linii.
Riglele ajut la dimensionarea, alinierea si desenarea obiectelor cu precizie. Pot fi ascunse sau
mutate n alt poziie n fereastra de desenare. Se pot personaliza setrile riglelor n funcie de
preferine. De exemplu, pot fi stabilite originea riglelor, unitatea de msur i cte gradaii s fie
dispuse ntre marcajele de unitate.
Pentru a muta riglele n fereastra de desenare se ine apsat tasta Shift i se trage rigla n noua
poziie.
3
Utilizarea instumentelor:
Instrumentul Pick (de selecie) - utilizat pentru selectarea obiectelor.
Se poate selecta orice obiect prin simpla efectuare a unui clic sau prin trasarea n jurul obiectului
(obiectelor) a unui chenar (marquee).
Odat un obiect selectat, instrumentul Pick poate fi utilizat i pentru deplasarea i/sau redimen-
sionarea acestuia.
Rectangle Tool (dreptunghi) - creeaz forme dreptunghiulare.
Ellipse Tool (elips) - creeaz forme eliptice.
Odat create, aceste forme capt liniile de contur i culorile de fond predefinite. Pentru ambele
instrumente, dac se ine apsat tasta Shift n timpul desenrii, obiectele vor fi trasate plecnd
de la centrul acestora. Dac, n timpul trasrii, se ine apsat tasta Ctrl, se pot obine ptrate i
cercuri.
Polygon Tool (poligon) - pentru crearea poligoanelor simple, a poligoanelor stelate i a
stelelor.
Spiral Tool (spiral)
Graph Paper Tool (reea cartezian)
Aceste trei instrumente sunt grupate ntr-un singur set.
Fiecare instument este prevzut cu o bar de proprieti (sub bara de meni-uri), care per-
mite stabitirea parametrilor de lucru ai instrumentului respectiv. Se pot modifica dimensiunea
obiectului, grosimea liniei, poziia n pagin, coefici-entul de rotire al obiectului, factorul de
oglindire etc. Din paleta de culori (n partea dreapt a ferestrei) se poate stabili att culoarea
pentru umplere, ct i pentru linia de contur.
4
Paii principali n realizarea logotipului
Desenarea corpului creionului
1. Selectai instrumentul Zoom i clicai n fereastra imaginii pentru a mri la 800%.
2. Pentru a construi corpul creionului, selectai Rectangle Tool i desenai un drept-
unghi de 0.75 inch lime i 1 inch nlime (folosii riglele i grila pentru ghidare).
3. Desenai un alt dreptunghi de 0.25 inch lime i 1 inch nlime, n interiorul celui-
lalt, folosind riglele pentru a-l centra.
4. Desenai apoi un ptrat cu latura de 0.75 inch. Pentru a obine un ptrat folosind
Rectangle Tool, meninei apsat tasta Ctrl. n bara de proprieti a instrumentului,
modificai parametrii de rotunjire ai colurilor la 20.
Plasai-l n extremitatea de sus a dreptunghiului mare, folosindu-v de gril. Am creat
astfel radiera creionului.
2.
3.
5. Vom desena acum dou dreptunghiuri orizontale, reprezentnd benzile de metal ce
prind radiera de creion. Desenm mai nti un dreptunghi cu nlimea de 0.10 inch i
limea de 0.85 inch pe care l plasm peste radir, n extremitatea de sus a creionu-
lui. Pentru a-i stabili exact dimensiunile, dup desenare le modificai n bara de pro-
5
prieti i apsai tasta Enter, dup care l duplicm folosind comanda Edit >
Duplicate (Ctrl+D). Plasai al doilea dreptunghi deasupra celuilalt, lipit de acesta.
6. Acum vom desena cele dou trunghiuri reprezentnd vrful creionului. Selectai
instrumentul Polygon Tool. Pentru a modifica parametrii instrumentului vom des-
chide fereastra de dialog Options executnd dublu clic pe instrument n caseta de
instrumente sau selectnd din meniul Tools > Options> Toolbox > Polygon Tool.
n fereastra Options bifai Polygon, iar la Number of sides alegei 3 > OK.
Desenai apoi un triunghi echilateral cu latura de 0.75 inch folosind aceeai metod ca
pentru desenarea ptratului. ntoarcei-l cu vrful n jos apsnd butonul Mirror din
bara de proprieti i plasai-l n extremitatea inferioar a creionului.
6
Pentru a crea cel de-al doilea triunghi, mai mic, vom folosi comanda
Transformation> Scale din meniul Arrange. Debifai csua pentru Non-
proportional, modificai la 0.25 inch valoarea pentru Horizontal, dup care, n
partea de jos a paletei Transformation, bifai csua ptrat din centru - jos. Clicai pe
butonul Apply to Duplicate.
Salvai: File > Save.
Desenarea rombului
Sunt mai multe posibiliti de a realiza rombul. Fie desenai un romb folosind Polygonal
Tool, fie desenai un ptrat cu Rectangular Tool pe care l rotii apoi cu 45 de grade, fie
folosii instrumentul 3 Point Rectangle Tool.
1. Selectati instrumentul Rectangular Tool din caseta cu instrumente.
2. Desenai un ptrat innd apsat tasta Ctrl. n bara de proprieti a instrumentului
modificai dimensiunile pentru nlime i lime la 2.25 inch, dup care apsai tasta
Enter pentru a redimensiona ptratul.
7
3. Pentru a crea cel de-al doilea ptrat, avnd selectat primul ptrat alegei
Transformation > Scale. Debifai csua din dreptul opiunii Non-proportional i
modificai dimensiunile la 1.5 inch. Apsai butonul Apply To Duplicate.
4. innd apsat tasta Shift selectai cele dou ptrate. Activai paleta Transformation
> Rotate. n caseta Angle scriei 45 i apsai butonul OK. Ptratele se vor roti cu 45
de grade devenind romburi.
8
5. Mutai cele dou romburi astfel nct centrul lor s coincid cu vrfului creionului.
6. Alegei din meniul Arrange > Order > To Back pentru a muta romburile n spatele
creionului.
7. Deselectai i salvai: File > Save.
Decorarea marginilor
Vom decora marginile cu o spiral, un cerc i cteva tipuri de poligoane stelate, folosind
diferite metode de a crea forme.
1. Mrii imaginea la 400%.
2. Selectai instrumentul Ellipse, plasai cursorul n colul din stnga al rombului.
innd apasate tastele Shift+Ctrl desenai un mic cerc cu diametrul de 0.2 inch, apoi
clicai pe caseta de culoare alb n paleta de culori din partea drept a ferestrei pentru
a colora cercul.
3. Acum selectai instrumentul Spiral, selectai n bara de proprieti Logarithmic
Spiral i 3 pentru Spiral Revolutions .Plasai cursorul la mijlocul laturii din stnga-
jos i desenai o spiral.
4. n vrful de jos al rombului, vom desena un poligon stelat cu 5 coluri. Executai
dublu clic pe instrumentul Polygon pentru a deschide caseta de dialog Options.
9
Bifai opiunea Polygon as Star i alegei 5 pentru Number of points i apsai
butonul OK. Desenai poligonul folosind combinaia de taste Ctrl+Shift.
5. n colul din dreapta desenai un alt poligon stelat folosind aceeai combinaie de
taste. Pentru a-i mri numrul de coluri, n bara de proprieti modificai valoarea
pentru Number of Points on Polygon la 6.
6. La mijlocul laturii din dreapta desenai un poligon stelat cu 4 coluri.
7. Salvai: File > Save.
Pictarea logotipului
Pentru a schimba culoarea de cotur clicai cu butonul drept al mouse-ului pe culoarea pe care o
dorii, iar pentru a umple forma desenat apsai butonul stng al mouse-ului.
1. Selectai cele dou dreptunghiuri reprezentnd partea metalic ce prinde radiera de
creion i selectai albul pentru umplere.
2. Selectai radiera i o colorai cu negru.
3. Colorai cele dou dreptunghiuri ce formeaz corpul creionului cu negru, iar conturul
lor cu alb.
4. Triunghiul reprezentnd i vrful minei creionului colorai-l tot cu negru.
5. Vrful creionului (triunghiul mare) umplei-l cu alb, apoi modificai grosimea liniei
de contur la 0.5 (n bara de proprieti, csua pentru Outline Width)
10
6. Pentru a colora poligoanele stelate, mai nti le selectai innd apsat tasta Shift i
clicai apoi caseta alb din paleta de culori.
7. Colorai rombul mai mic cu alb, iar cel mare cu negru.
11
8. Observai c cele dou romburi acoper creionul. Pentru a face creionul vizibil,
selectai cele doua romburi, apoi alegei din meniul Arange > Order > To Back .
9. Pentru a face vizibil i spirala, selectai-o, alegei albul pentru contur i modificai
grosimea liniei la 0.5.
Pentru a incheia, vei desena o linie curb folosind instrumentul Freehand.
10. Deselectai clicnd nafara desenului. Selectai Freehand Tool din caseta cu
instrumente, alegei 1 pentru grosimea liniei i desenai o linie curb sub vrful
creionului.
Linia rmne selectat dup ce o desenai.
12
11. Pentru a ajusta linia desenat putei muta micile marcaje (puncte) de pe traseul liniei.
12. Salvai: File > Save.
Copierea i scalarea logotipului
Un ultim pas n crearea unui logo este scalarea desenului la un ptrat de 1 inch i asigurarea c
imaginea este nc clar. Vei scala desenul folosind fereastra Transformation.
1. Mrii imaginea la 200% fie executnd dublu clic cu instrumentul Zoom, fie folosind bara
de instrumente standard, fie bara de proprieti a instrumen-tului Zoom.
2. Selectai toate obiectele: Edit > Select All > Objects. Le putei selecta i ncadrndu-le ntr-
un dreptunghi imaginar cu instrumentul Pick.
3. Pentru a face ca obiectele s se comporte ca i cum ar fi un singur obiect, le svom grupa
folosind comanda Group din meniul Arrange.
4. Pentru a copia i scala logotipul deschidei fereastra Transformations: Arrange >
Transformations > Size.
5. Debifai csua din dreptul opiunii Non-proportional, modificai valoarea pentru V
(vertical) la 1 inch i apsai butonul Apply To Duplicate. O copie micorat a logotipului
va aprea deasupra imaginii. Plasai cursorul peste marcajul n form de X din centrul
logotipului i mutai-l ntr-o zon alb a imaginii.
13
6. Pentru a verifica claritatea imaginii opinute, mrii imaginea la 1200%. Corectai
eventualele deformri.
7. Alegei View > Hide Grid pentru a ascunde grila.
8. Salvai imaginea: File > Save.
Fia tehnic:
ntocmit: Cristina Stratulat
Sursa: CorelDraw i Tutoriale Adobe Illustrator 8.0
Ultima revizie: 12.03.2003
S-ar putea să vă placă și
- 1200 De Exercitii Si Probleme De Matematica. Clasa IDe la Everand1200 De Exercitii Si Probleme De Matematica. Clasa IEvaluare: 5 din 5 stele5/5 (2)
- 71 Retete de Salate DelicioaseDocument73 pagini71 Retete de Salate Delicioasekistruiata69% (16)
- Reguli de Prosperitate - Ce Fac Oamenii Prosperi Şi Tu Nu Faci - Paul ComanDocument74 paginiReguli de Prosperitate - Ce Fac Oamenii Prosperi Şi Tu Nu Faci - Paul ComanClaudiu100% (11)
- AlchimistulDocument11 paginiAlchimistulIoana Sauluc75% (4)
- Tutorial Corel DrawDocument30 paginiTutorial Corel Drawcatalinmas67% (3)
- Cum Sa Faci Bani Inca Din Adolescent ADocument42 paginiCum Sa Faci Bani Inca Din Adolescent AAnonymous 51EI0p71% (7)
- Manual Adobe PhotoshopDocument160 paginiManual Adobe PhotoshopNora Dragoste100% (1)
- FLORICULTURADocument81 paginiFLORICULTURAdana.trifan100% (20)
- Curs Corel DrawDocument110 paginiCurs Corel DrawIulia Janta100% (5)
- Prelucrare de Imagine Corel DrawDocument111 paginiPrelucrare de Imagine Corel DrawDana Iulia MoraruÎncă nu există evaluări
- Carte Corel Draw Romana Libre PDFDocument110 paginiCarte Corel Draw Romana Libre PDFPors Teo100% (1)
- CorelDraw - CursPractic - Curbe Si LiniiDocument17 paginiCorelDraw - CursPractic - Curbe Si LiniiIoana Sauluc100% (1)
- Cum Sa Creezi in CorelDRAWDocument16 paginiCum Sa Creezi in CorelDRAWDoru MardareÎncă nu există evaluări
- Programul CorelDRAWDocument20 paginiProgramul CorelDRAWsircu20100% (1)
- Suport de Curs Indesign PDFDocument10 paginiSuport de Curs Indesign PDFgabittaÎncă nu există evaluări
- Instrumente de Desenare in CorelDRAW 12Document22 paginiInstrumente de Desenare in CorelDRAW 12ionica964Încă nu există evaluări
- Curs Corel Draw in LB - RomanaDocument110 paginiCurs Corel Draw in LB - RomanaMiroiu Sandu100% (1)
- Richard Alan Miller - Utilizarea Magica Si Rituala A PlantelorDocument40 paginiRichard Alan Miller - Utilizarea Magica Si Rituala A Plantelorblue_july2000100% (7)
- Transferul de Fisiere in Corel DrawDocument3 paginiTransferul de Fisiere in Corel DrawD@m@igeÎncă nu există evaluări
- Carti de Vizita in Corel DrawDocument2 paginiCarti de Vizita in Corel DrawD@m@ige100% (1)
- Claritatea ImaginiiDocument3 paginiClaritatea ImaginiiCristian BujorÎncă nu există evaluări
- Curs Adobe Illustrator CCDocument4 paginiCurs Adobe Illustrator CCTipa Marius-George0% (1)
- Initiere in PhotoshopDocument141 paginiInitiere in PhotoshopadriancurimanÎncă nu există evaluări
- 47 Lectie Demo Grafica Pe Calculator CorelDraw Photoshop InDesignDocument21 pagini47 Lectie Demo Grafica Pe Calculator CorelDraw Photoshop InDesigncriss_calin100% (7)
- Curs Adobe Photoshop CCDocument6 paginiCurs Adobe Photoshop CCTipa Marius-GeorgeÎncă nu există evaluări
- Carti de Vizita in CorelDrawDocument2 paginiCarti de Vizita in CorelDrawardeiandrei100% (1)
- Aditivii AlimentariDocument33 paginiAditivii AlimentariGeorge Miron100% (7)
- Exercitii PhotoshopDocument6 paginiExercitii PhotoshopAlberto CristianÎncă nu există evaluări
- Tehnici de Baza in PhotoshopDocument26 paginiTehnici de Baza in PhotoshopDaniela ElenaÎncă nu există evaluări
- Corel Draw Nicu MusatDocument109 paginiCorel Draw Nicu MusatNi CuÎncă nu există evaluări
- Corel DrawDocument10 paginiCorel DrawȘerban EugenÎncă nu există evaluări
- Instr Proprii CroitorieDocument2 paginiInstr Proprii CroitorieIoana Sauluc100% (1)
- PRELUCRAREDEIMAGINEDocument111 paginiPRELUCRAREDEIMAGINEValentinÎncă nu există evaluări
- Coreldraw PDFDocument64 paginiCoreldraw PDFAgavriloaei Ioana0% (1)
- Cum Sa Faci o StampilaDocument6 paginiCum Sa Faci o StampilaNikoletaCujbaÎncă nu există evaluări
- Excel 2010-Functii AvansateDocument123 paginiExcel 2010-Functii AvansateSerban Marian FanutÎncă nu există evaluări
- 47 Lectie Demo Grafica Pe Calculator CorelDraw Photoshop InDesignDocument21 pagini47 Lectie Demo Grafica Pe Calculator CorelDraw Photoshop InDesignCaterina Patraşco100% (1)
- Compozitia in Fotografia Digitala - ReferatDocument9 paginiCompozitia in Fotografia Digitala - Referatmgmroca100% (1)
- Barbatul Ideal Si Femeia IdealaDocument3 paginiBarbatul Ideal Si Femeia IdealaIoana SaulucÎncă nu există evaluări
- Actiuni in Adobe Photoshop 5pagDocument4 paginiActiuni in Adobe Photoshop 5pagDacianaTÎncă nu există evaluări
- 36 Lectie Demo Flori Si Aranjamente FloraleDocument21 pagini36 Lectie Demo Flori Si Aranjamente FloraleIoana SaulucÎncă nu există evaluări
- Prezentare Editor Grafic PDFDocument10 paginiPrezentare Editor Grafic PDFSporea AnaÎncă nu există evaluări
- Shortcut-Uri PhotoshopDocument54 paginiShortcut-Uri PhotoshopgabiandroneÎncă nu există evaluări
- Notiuni de Baza CorelDraw 12Document16 paginiNotiuni de Baza CorelDraw 12Bodan MoldovanÎncă nu există evaluări
- Laborator 1Document13 paginiLaborator 1LucianÎncă nu există evaluări
- Lectii Corel DrawDocument3 paginiLectii Corel DrawMihail MiteaÎncă nu există evaluări
- Help Catia v5Document15 paginiHelp Catia v5ssmileÎncă nu există evaluări
- Curs 4 - GacDocument23 paginiCurs 4 - GacAlexander BoharecÎncă nu există evaluări
- Photoshop - Scurtaturi OKDocument53 paginiPhotoshop - Scurtaturi OKGheorghe HibovskiÎncă nu există evaluări
- AutoCad - Caiet LaboratorDocument90 paginiAutoCad - Caiet Laboratoraureliamarius21gmail.comÎncă nu există evaluări
- Harti Și Obiecte GraficeDocument19 paginiHarti Și Obiecte GraficeMariana Catan100% (1)
- Interfata Corel Draw 10Document11 paginiInterfata Corel Draw 10Grosu ElenaÎncă nu există evaluări
- Tema-1 (1) CATIADocument19 paginiTema-1 (1) CATIASzabo CsabaÎncă nu există evaluări
- Proiect PaintDocument8 paginiProiect PaintAnca LeonteÎncă nu există evaluări
- Curs Prelucrare Imagine - CorelDraw PDFDocument112 paginiCurs Prelucrare Imagine - CorelDraw PDFCripicerÎncă nu există evaluări
- Aplicatia PaintDocument1 paginăAplicatia Paintamarilena51Încă nu există evaluări
- Rezolvari Fisa de Lucru - Editorul Grafic PaintDocument9 paginiRezolvari Fisa de Lucru - Editorul Grafic PaintMaia CristinaÎncă nu există evaluări
- Tutorial - I. Bazele Corel Draw 12 - Corel Draw - E-LearnDocument1 paginăTutorial - I. Bazele Corel Draw 12 - Corel Draw - E-LearnAnonymous PP1hzlx0% (1)
- Laborator INVENTOR MasterDocument20 paginiLaborator INVENTOR Mastersudoku100% (1)
- c4 EditareDocument9 paginic4 Editareana7alexe-2Încă nu există evaluări
- GAC - Curs 6Document18 paginiGAC - Curs 6AlexÎncă nu există evaluări
- AutoCAD - Tutorial Proiecte (Ajutor)Document93 paginiAutoCAD - Tutorial Proiecte (Ajutor)wert678Încă nu există evaluări
- Utilizarea Programului PaintDocument3 paginiUtilizarea Programului PaintCristina ConstantinescuÎncă nu există evaluări
- Curs 5Document25 paginiCurs 5Amy Lia IoanaÎncă nu există evaluări
- Referat - clopotel.ro-MICROSOFT EXCEL 97 - Diagramele CirculareDocument1 paginăReferat - clopotel.ro-MICROSOFT EXCEL 97 - Diagramele CirculareНиколайÎncă nu există evaluări
- Laboratorul 9Document6 paginiLaboratorul 9anonimÎncă nu există evaluări
- L8 InfoDocument3 paginiL8 Infoanca.ionescuÎncă nu există evaluări
- Cum Sa Faci Un Milion de DolariRODocument18 paginiCum Sa Faci Un Milion de DolariROCălin SuvacÎncă nu există evaluări
- Delicios Nr1 Retete Vegan & VegetarianDocument14 paginiDelicios Nr1 Retete Vegan & VegetarianCristi Mirea100% (4)
- Carte BucateDocument24 paginiCarte Bucatevanilia100% (2)
- Metode MotivationaleDocument3 paginiMetode MotivationaleIoana SaulucÎncă nu există evaluări
- Vorbe DeosebiteDocument10 paginiVorbe Deosebiteacat4Încă nu există evaluări
- Slabit Formular de Control Pentru Greutatea Corporala PDFDocument1 paginăSlabit Formular de Control Pentru Greutatea Corporala PDFcristian_iv8787Încă nu există evaluări
- Curs Motivatie Si InstructieDocument7 paginiCurs Motivatie Si InstructieIoana SaulucÎncă nu există evaluări
- Curs Corel Draw 2Document20 paginiCurs Corel Draw 2Ioana SaulucÎncă nu există evaluări