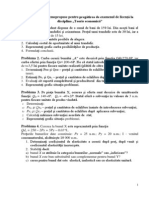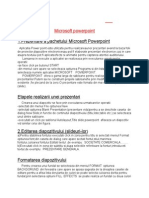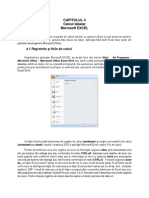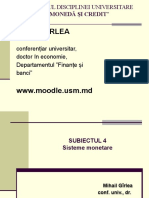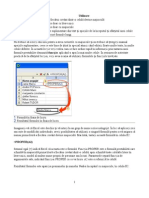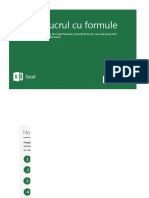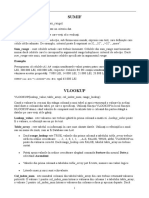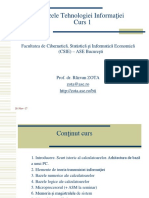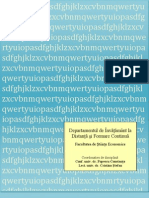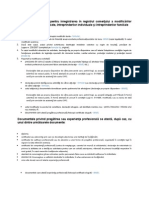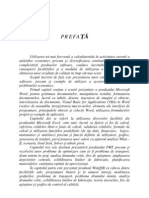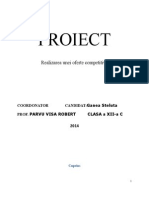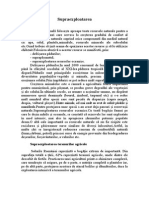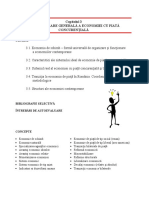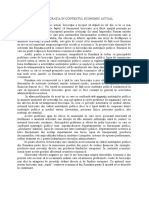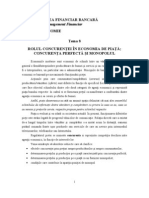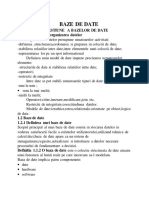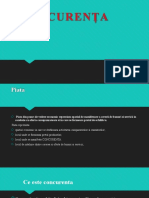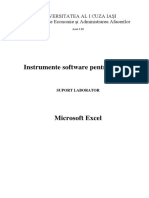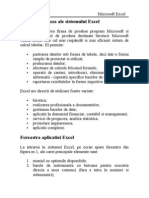Documente Academic
Documente Profesional
Documente Cultură
IMpozit Venit
Încărcat de
Ana StănescuDrepturi de autor
Formate disponibile
Partajați acest document
Partajați sau inserați document
Vi se pare util acest document?
Este necorespunzător acest conținut?
Raportați acest documentDrepturi de autor:
Formate disponibile
IMpozit Venit
Încărcat de
Ana StănescuDrepturi de autor:
Formate disponibile
Programe de calcul tabelar
EXCEL
CUPRINS
PROGRAME DE CALCUL TABELAR...................................................................................................................1
EXCEL...................................................................................................................................................................1
PESCURTDESPRESESIUNEADELUCRUEXCEL..........................................................................................................2
TEMANR.1:INIIERENUTILIZAREAPROGRAMULUIDECALCULTABELAREXCEL....................................................5
TEMANR.2:OBINEREA,RAFINAREAISALVAREAGRAFICELOR;SIMULRIPEBAZDEGRAFICE.........................10
TEMANR.3:FUNCIISTATISTICE,MATEMATICEIFINANCIARE.............................................................................14
TEMANR.4:FUNCIILOGICEIFUNCIIDECUTARE............................................................................................20
TEMANR.5:TABELEDESIMULARE........................................................................................................................30
TEMANR.6:BAZEDEDATE:DEFINIREIACTUALIZARE,SORTARE,INTEROGARE,FUNCIISTATISTICE....................32
2
Pe scurt despre sesiunea de lucru Excel
Excel este un program de calcul tabelar care face parte din pachetul integrat Microsoft Office, alturi de
Word, PowerPoint Access etc. Dac utilizatorul este familiarizat cu facilitile oferite de celelalte componente
ale pachetului (ne referim n special la Word i Power Point), atunci nvarea programului Excel este foarte
simpl.
Sesiunea de lucru Excel este perioada de timp n care utilizatorul introduce date (numere, texte,
formule i funcii), realizeaz selecii, construiete condiii, lanseaz comenzi etc., iar sistemul returneaz
rezultate i /sau afieaz mesaje de dialog (inclusiv de eroare).
Dup instalarea pe calculator a pachetului Microsoft Office, deschiderea unei sesiuni de lucru Excel se
poate realiza, la alegere, accesnd:
- butonul START din care se selecteaz: Programs, MS Office, Microsoft Excel (figura 1.1);
- pictograma Excel de pe Desktop, dac a fost creat o scurttur /shortcut pentru acest program (figura
1.2).
Figura 1.1. Meniul Start
Figura 1.2. Pictograma Microsoft Excel
3
Indiferent de modalitatea de lansare, pentru nceput, Excel deschide fereastra standard de lucru (figura
1.4). n plus, n ultimele versiuni ale pachetului MS Office la deschiderea sesiunii de lucru, implicit, n dreapta
ecranului se activeaz panoul de activiti Task Pane, organizat pe mai multe zone, care difer n funcie de
operaiunea n curs de derulare:
Create an interactive Web site - crearea interactiv a unui site Web folosind, sub supravegherea unui
asistent, programul Front Page;
Find links in a workbook cutarea unor legturi Web, n registrul de lucru curent;
Search for... - cutarea n funcie de anumite criterii;
Open deschiderea unuia dintre fiierele aflate n lista ultimelor fiiere cu care s-a lucrat, sau a unui
alt fiier, cutat cu ajutorul butonului More...care deschide o fereastr Open.
Dup cum se observ, n partea superioar a ferestrei sunt disponibile meniul rapid, bara de titlu (n care
apare, pentru sesiunea curent, numele implicit al primului fiier Excel Book1), bara de meniu, ribbon-ul
(linia cu instrumentele meniului activ la un moment dat). Pe lng aspectele specifice Excel, aceste bare
asigur exploatarea facilitilor prezente n toate componentele Microsoft Office. Sub aceste bare este plasat
bara de formule care vizualizeaz, n stnga, n caseta de nume, adresa celulei curente sau numele simbolic
atribuit unui domeniu (grup de celule), iar n dreapta coninutul celulei (date, formule, funcii). ntre aceste
elemente sunt disponibile i butoanele: = pentru a construi formule de calcul, X-Cancel pentru anularea
introducerii i restaurarea vechiului coninut al celulei curente i - Enter pentru confirmarea /acceptarea
datelor introduse.
Not: Vei observa c atunci cnd este lansat constructorul de funcii, n locul butonului = apare butonul fx,
iar n locul casetei de nume este afiat caseta Paste Functions care poate fi consultat n vederea alegerii, din
lista subordonat ei, a funciei dorite de utilizator pentru celula curent.
Meniul rapid
Linia meniu
Linia Titlu
Linia Format
Linia de formule
Figura 1.4. Fereastra de lucru Excel
Etichete foi de
calcul
Celula curent
Foaia de calcul
curent
Bara de stare
4
Scurt prezentare a registrului de lucru i a foii de calcul
Registrul /agenda de lucru (Book) este fiierul de tip .xlsx (la Excel 2007 fiierele aveau extensia .xls) n
care sunt salvate foile de calcul ce conin datele i modelele definite n Excel (inclusiv grafice).
Foaia de calcul (Sheet) este o colecie bidimensional de coloane (16.384 identificate prin literele A,
B, ... ,AA, AB,..., XFD) i linii (1-1.048.576 identificate prin numere), la intersecia crora sunt celulele
/casetele /csuele n care se introduc date (texte, numere, formule, funcii).
Adrese relative, absolute i mixte de celule
Celulele se identific prin adrese (codul de coloana & codul de linie) care pot fi:
- relative - sunt implicite i se modific la copiere (ex. A1, CD234, IV65536);
- absolute - se obin prin plasarea semnului $ naintea codului de coloan i a celui de linie (ex. $A$1,
$CD$234, $IV$65536); nu se modific la copiere; sunt recomandate atunci cnd n anumite calcule (formule,
funcii) se utilizeaz constante;
- mixte - sunt o combinaie a primelor dou, la copiere modificndu-se fie coloana, fie linia (ex. A$1,
$CD234, IV$65536).
Not: Rapid tipul de adres de celul poate fi modificat folosind tasta funcional F4.
La un moment dat este activ o singur celul, numit celul curent /activ. Ea este marcat printr-un
chenar ngroat care are n colul dreapta-jos butonul Autofill folosit n special la operaia de copiere (prin
tehnica drag&drop).
Meniurile Excel
Fiind o component a pachetului Microsoft Office, n Excel pe lng meniurile generale, cunoscute din
Word i Power Point, sunt disponibile meniuri i comenzi specifice programelor de calcul tabelar (ex.
meniurile Chart i Data).
Tipuri de date
Excel stabilete tipul datei dup natura primului caracter introdus sau dup rezultatul evalurii formulei sau
funciei specificate.
Data este de tip numeric atunci cnd conine cifrele 0-9 i primul caracter introdus este:
- orice cifr 0-9;
- semnul algebric + sau -;
- unul din caracterele speciale: #, $, . , =.
Dac introducerea ncepe cu un alt caracter (o liter, spaiul etc.), atunci data este de tip caracter.
Formulele i funciile au ca prefix semnul =.
Not: n memoria intern datele calendaristice sunt reprezentate ca numere.
Faciliti de formatare
Excel ofer mai multe modaliti de formatare: simpl, predefinit i condiional.
La formatarea simpl, n principal, rmn valabile facilitile cunoscute din Word. Din meniul Home, cea
mai folosit este fereastra Format Cells care se acceseaz cu sgeata de context,. Opiunile aceste ferestre
permit:
- stabilirea formatului pentru datele numerice - Number: General, Number (care permite i stabilirea
numrului de zecimale), Scientific, Currency (pentru precizarea simbolului monetar), Percentage (folosit i
pentru a preciza numrul de zecimale ntr-o reprezentare procentual), Date, Custom (pentru generarea
unor formate personalizate) etc.
5
- alinierea coninutului celulelor Alignment (Orizontal: General, Left, Center, Right, Fill, Justify; Vertical:
Top, Bottom, Center, Justify; Orientation text scris normal sau nclinat ntr-un anumit unghi etc.; Wrap
text scrierea pe mai multe rnduri n aceiai celul; Merge Cells fuzionarea celulelor
*
;
Pentru formatarea predefinit se folosete din meniul Home, seciunea Styles, oiunile Format as Table
sau Cell Styles care ofer mai multe autoformate (Simple, Classic1, List1, 3D Effects 2 etc.);
Formatarea condiional se realizeaz din meniul Home seciunea Styles cu opiunea Conditional
Formatting.
Salvarea i regsirea registrelor de lucru
Operaiile de salvare (se salveaz registrul de lucru - fiierul .xlsx.) i regsire a fiierelor sunt identice cu cele
din Word.
Tema nr. 1: Iniiere n utilizarea programului de calcul tabelar
EXCEL
PROBLEMA NR. 1. Creai, ntr-o foaie numit Situaia financiar, n cadrul unui registru de lucru
numit Profit.xlsx urmtorul tabel, cu valorile exprimate n mii RON lei:
Anul Venituri Cheltuieli fixe Cheltuieli variabile Profit/ Pierdere
2004 1350 300 950
2005 1475 250 1200
2006 1730 285 1455
2007 2500 500 1500
2008 2600 620 1850
Valorile din coloana Profit /Pierdere se calculeaz dup formula:
Profit(Pierdere) = Venituri ( Cheltuieli fixe + Cheltuieli variabile).
Evideniai prin formatare condiional profiturile cu valoarea de cel puin 100.
PROPUNERE DE REZOLVARE
n rezolvarea acestei probleme am optat pentru configurarea tabelului n colul dreapta-sus, al primei foi
de calcul (figura 1.5).
Au fost parcuri urmtorii pai:
- s-au completat, cu datele cerute, celulele din domeniul A1:E6;
- n celula E2, s-a construit formula =B2-(C2+D2); n bara de formule este afiat coninutul celulei curente
E2, iar n foaia de calcul este afiat rezultatul evalurii acestei formule;
- s-a selectat formula din celula E2 i apoi s-a copiat n celulele E3:E6 (se folosesc comenzile Copy pentru
celula E2 i Paste pentru domeniul de celule E3:E6, din meniul Edit sau meniul rapid, sau butonul AutoFill);
Pentru scoaterea n eviden, n coloana E, a valorilor mai mari de 100:
- s-a selectat domeniul E2:E6;
- s-a activat din meniul Format comanda Conditional Formatting n fereastra creia:
s-a construit condiia:
Cell Value - Is greater than - 100 ;
s-a activat butonul Format i s-a ales Font Style Bold Italic, Color Black;
s-a activat OK;
- s-a confirmat condiia construit activnd butonul OK.
*
pentru centrarea titlurilor de tabele folosii, din bara de instrumente Format, pictograma Merge and Center.
6
Pentru redenumirea foii de calcul din Sheet1 n Situaia financiar: dublu click pe eticheta Sheet1 sau
activarea meniului rapid (click pe butonul din dreapta al mouse-ului cnd indicatorul de mouse este poziionat
pe etichet) i selectarea opiunii Rename urmat de scrierea noului nume.
Pentru salvarea fiierului (cu toate foile de calcul, inclusiv Situaia financiar) se folosesc comenzi Save
din meniul File sau pictograma Save din bara cu instrumente Standard. Reamintim c extensia .xlsx este
implicit.
Figura 1.5. Formatare condiional
n figura 1.5 este prezentat rezultatul acestei lucrri, fiind pstrat forat fereastra New Formatting Rule din
Conditional Formatting.
PROBLEMA NR. 2. Angajaii unei firme productoare de software primesc salariile n Euro (conform
tabelului urmtor). Cursul valutar (4,3456 lei/Euro) este precizat ntr-o celul n afara tabelului. S se
calculeze, n lei, drepturile salariale cuvenite.
Not: Formula trebuie introdus o singur dat i apoi copiat.
NUME SALARIU (Euro) SALARIU (RON)
Anghelache Marius 320
Mihalache Valeriu 850
Popescu Claudia 530
Radu Miruna 260
PROPUNERE DE REZOLVARE
Rezolvarea acestei probleme este prezentat n figura 1.6. Formula pentru calculul, n lei, a drepturilor
salariale, folosete adresa absolut a celulei E4 n care este introdus cursul de schimb Leu /Euro.
7
Figura 1.6. Calculul salariilor
Se folosete adresa absolut pentru ca formula introdus pentru primul salariat (n celula C4 - formula
=B4*$E$4) s poat fi copiat i pentru ceilali angajai. Dac nu s-ar folosi adresa absolut ar aprea
urmtoarele situaii generatoare de erori:
- s se introduc n formul valoarea absolut, caz n care, n fiecare zi ar trebui reintrodus formula, tiut
fiind c acest curs de schimb fluctueaz de la o zi la alta. Folosind adresa absolut cursul se actualizeaz doar
n celula E4, Excel reevalund formula automat pentru toi salariaii;
- s se introduc adresa relativ, caz n care ar fi corect rezultatul doar pentru primul salariat, restul
angajailor avnd salariul n lei 0 (zero). Situaia deriv din faptul c la copierea formulei din celula C4 n
celulele C5:C7, se actualizeaz i adresa relativ a celulei E4, ajungndu-se la construciile B5*E5, B6*E6 etc.
Cum n Excel celulele libere sunt evaluate la 0, rezultatul este zero pentru toi salariaii, mai puin primul.
PROBLEMA NR. 3. Creai o agend de lucru cu denumirea Indicatori, pe care o salvai ntr-un folder
/director creat de dumneavoastr. n prima foaie de calcul (denumit Trim. I 2009) completai urmtoarele
date:
Indicatori Ianuarie Februarie Martie Impozit
Venituri 16%
Cheltuieli
Profit brut /Pierdere
Impozit
Profit net
Calculai Profitul brut sau pierderea, Valoarea impozitului i Profitul net.
Not: Cota de impozit va fi preluat prin adresa absolut a celulei n care este precizat.
Formatai tabelul folosind o opiune AutoFormat.
PROPUNERE DE REZOLVARE
n rezolvarea acestei probleme (figura 1.7) s-au realizat urmtoarele operaiuni:
8
Figura 1.7. Calculul indicatorilor financiari
- s-au introdus datele cerute n enun;
- n celula B4 s-a construit formula =B2-B3 pentru a calcula rezultatul din luna ianuarie;
- s-a copiat formula din celula B4 n domeniul C4:D4;
- n celula B5 s-a calculat impozitul pentru luna ianuarie dup formula =B4*$F$2;
- s-a copiat formula din celula B5 n domeniul C5:D5;
- n celula B6 s-a calculat profitul net pentru luna ianuarie dup formula =B4-B5;
s-a copiat formula din celula B6 n domeniul C6:D6.
n figura 1.8 este prezentat rezultatul unor operaii de mbuntire a aspectului tabelului:
- s-au introdus 3 linii deasupra tabelului folosindu-se, din meniul Home, seciunea Cells, opiunea Insert
Sheet Rows (Atenie! V poziionai pe linia deasupra creia dorii inserarea unui nou rnd). Observai c dup
actualizare Excel renumeroteaz liniile i actualizeaz adresele celulelor din formule (inclusiv a celor
absolute);
- s-a editat titlul Indicatori financiari Trim I 2009, pentru care s-a ales fontul Arial, Bold de 11 pts;
- pentru centrarea titlului s-au selectat celulele din domeniul A2:D2 (coloanele tabelului) i s-a activat
pictograma Merge and Center, din bara cu instrumentele de formatare;
- pentru trasarea liniilor s-a selectat tabelul i din meniul Home, seciunea Font, s-a ales opiunea All
Borders.
Figura 1.8. Autoformatul Simple
9
Problema nr. 4. Cunoscndu-se urmtoarele date de intrare: CVU (Cheltuieli variabile pe unitatea de
produs) = 12,5 lei, PU (Preul unitar) = 17 lei i CF (Cheltuielile fixe) = 1350 lei, s se stabileasc punctul
critic (Punctul critic = CF/ (PU-CVU)) pentru lansarea n fabricaie a unui produs. Se va realiza o simulare
pentru diverse cantiti dup modelul de mai jos:
Cantitatea Ch.
Fixe
Ch.
Variabile
Total
Cheltuieli
Venituri Profit
/Pierdere
0
50
100
.
.
600
PROPUNERE DE REZOLVARE
Pentru rezolvarea acestei probleme propunem urmtoarea configurare a tabelului (figura 1.9).
Figura 1.9. Stabilirea Punctului critic
n zona A3:B5 s-au introdus datele iniiale, care stau la baza tabelului obinut n zona A7:F20.
n celula D4 s-a calculat punctul critic dup formula: CF/(PU-CVU) = B3 / (B4-B5).
Direct de la tastatur s-a introdus doar capul de tabel (A7:F7), restul celulelor fiind ncrcate cu date pe
baza adreselor din zona de intrare i a formulelor construite.
Coloana Cantitate (A8:A20) va fi completat prin generarea unei serii de numere folosind butonul
AutoFill dup precizarea primelor dou valori: valoarea de start i valoarea incrementului.
Coloana Ch. Fixe (B8:B20) va prelua, specificnd adresa absolut a celulei din zona datelor de intrare,
valoarea de 1350;
Coloana Ch. Variabile (C8:C20) se va calcula dup formula: Cantitate (adresa relativ) * CVU (adresa
absolut);
Coloana Total Cheltuieli (D8:D20) se va calcula adunnd Ch. Fixe i Ch. Variabile (adrese relative);
Coloana Venituri (E8:E20) se va calcula dup formula: Cantitate (adresa relativ) * PU (adresa
absolut);
10
Coloana Profit /Pierdere (F8:F20) se va calcula dup formula Venituri -Total Cheltuieli (adrese
relative).
n tabelul propriu-zis se va completa doar prima linie, dup care formulele vor fi copiate cu butonul
AutoFill sau comenzile Copy i Paste. Vor fi folosite urmtoarele construcii:
- n celula B8 se va introduce =$B$3;
- n celula C8 se va edita formula =A8*$B$5;
- n celula D8 se va edita formula =B8+C8;
- n celula E8 se va edita formula =A8*$B$4;
- n celula F8 se va edita formula =E8-D8.
Aa cum se observ n figura 1.9 punctul critic este 300, ceea ce nseamn c trebuie lansat n fabricaie
o cantitate mai mare de 300 de buci /kg /perechi (depinde de unitatea de msur folosit), din produsul
respectiv pentru a obine profit.
Tema nr. 2: Obinerea, rafinarea i salvarea graficelor; simulri
pe baz de grafice
Pentru obinerea, rafinarea i salvarea graficelor se folosesc:
seciunea Chart, din meniul Insert,
meniul Design:
meniul Layout.
Se parcurg patru etape:
a. Stabilirea modelului /tipului de grafic Chart Type:
din meniul Insert, din modelele standard: Column, Line, Pie (reprezint grafic o singur serie de date),
Bar, Area, Scatter;
- din meniul Insert, din alte modele Other Charts.
-din meniul Design, din lista Charts Layout.
Lista completa a modelelor poate fi accesat i cu sgeata contextual a seciunii Charts, din meniul
Insert.
b. Stabilirea sursei datelor meniul Design, seciunea Data, opiunea Select Data, fereastra Select Data
Source.
c. Rafinarea graficelor meniul Layout cu urmtoarele seciuni
Labels cu oiunile:
- Chart Titles stabilirea titlului pentru grafic;
- Axis Titles - stabilirea titlurilor pentru axe;
- Legend stabilirea poziiei legendei i dac aceasta va fi sau nu afiat;
- Data Labels plasarea (sau nu) unor etichete de tip text sau valoare, corespunztoare datelor
reprezentate;
- Data Table plasarea n zona graficului a unui tabel ce conine datele din domeniul reprezentat.
Axes cu opiunile:
- Axes stabilirea modului de afiare a etichetelor pentru axe;
- Gridlines trasarea grilelor orizontale i verticale.
d. Salvarea /stabilirea locaiei de plasare a graficului meniul Design, opiunea Move Chart din seciunea
Location:
- ca obiect ntr-o foaie de calcul Object in (implicit n foaia de calculcurent);
11
- ntr-o foaie special pentru grafic New Sheet.
Ulterior un grafic poate fi modificat folosind toate opiunile prezentate anterior sau cele din meniul rapid al
graficului.
PROBLEMA NR. 1. Pe baza tabelului urmtor, realizai un grafic de tip Line care s evidenieze
evoluia cheltuielilor pe cele 3 categorii specificate.
Anul Cheltuieli
materii
prime
Cheltuieli
de
personal
Taxe i
impozite
Total
cheltuieli
2005 500 1200 1000
2006 600 1800 1400
2007 900 2100 1500
2008 950 2200 1700
Cheltuielile totale se calculeaz dup formula:
Ch. materii prime + Ch. de personal + Taxe i impozite.
Trasai o linie de Trend pentru taxe i impozite, viznd perioada 2009-2011.
PROPUNERE DE REZOLVARE
Pentru rezolvare, ntr-o prim etap, dup completarea tabelului cu datele din enun, s-a calculat totalul
cheltuielilor. S-a activat pictograma AutoSum () din bara cu instrumente Standard cnd prompterul era
poziionat n celula E2. Implicit, Excel a stabilit domeniul A2:D2, incluznd n interval toate celulele care
conin date numerice. S-a impus selectarea doar a celulelor B2:D2, anul nefiind o valoare semnificativ.
Aceast funcie SUM(B2:D2) a fost copiat n celulele E3:E5.
Figura 1.11. Grafic cu linie de trend
Dup configurarea tabelului, pentru obinerea graficului cerut (figura 1. 11) s-au realizat urmtoarele
operaii:
- s-a selectat domeniul de celule B2:D5;
- s-a meniul Insert i s-au parcurs cei patru:
1. stabilirea tipului de grafic s-a ales tipul Line;
2. stabilirea datelor de repreyentat grafic - meniul Design, seciunea Data, opiunea Select Data, fereastra
Select Data Source.
12
a. s-a selectat opiunea Switch Row/ Column;
b. din fereastra Select Data Source, s-a activat butonul Edit i s-au specificat adresele de celule care conin
anii pentru a fi afiai ca etichete pe axa X: Horizontal (Category) Axis Labels ='Ev. cheltuieli'!$A$2:$A$7;
3.rafinarea graficului: din meniul Design s-au folosit opiunile seciunii Labels:
- Titles pentru titlul graficului: Evoluia cheltuielilor;
- Axes Titles, Primary Vertical Axis Title pentru a afia mii lei pe axa Y;
- Legend cu opiunea Bottom pentru plasarea legendei sub grafic;
4. salvarea graficului - din meniul Design, seciunea Location, s-a ales salvarea graficului ca obiect n foaia
de calcul curent : Object in Ev. Cheltuieli.
Figura 1.12. Fereastra Add Trendline
Pentru a aduga o linie de trend care s estimeze evoluia n urmtorii trei ani a cheltuielilor cu taxe i
impozite s-a folosit din meniul Layout comanda Add Trendline. S-a optat pentru o tendin liniar cu numele
Tendin taxe i impozite. Acest nume a fost introdus n fereastra Format Trendline (figura 1.12). Tot n
aceast fereastr se precizeaz i numrul de ani pentru care va fi trasat linia de trend (Forecast, Forward, 3
periods).
PROBLEMA NR. 2. n tabelul urmtor s se stabileasc TOTAL COST i PRET VANZARE pentru
cele trei produse specificate. Preul de vnzare se obine adugnd la suma total a cheltuielilor a unui procent
de 35% ce reprezint profitul. Procentul se va introduce ntr-o celul din afara tabelului i va fi referit prin
adres absolut.
Categorii de cheltuieli PRODUS A
(mii lei)
PRODUS B
(mii lei)
PRODUS C
(mii lei)
Materiale 2000 2500 1200
13
Amortizri 200 250 100
Salarii 1000 1500 600
TOTAL COST
PRET VANZARE
S se modifice tabelul, introducnd o coloan pentru un nou produs i o linie pentru o nou categorie de
cheltuieli (ex. Cheltuieli de desfacere).
S se realizeze un grafic care s prezinte structura procentual a cheltuielilor totale. Pe grafic trebuie s
fie vizibil procentul ce revine fiecrui tip de cheltuial n total cheltuieli.
PROPUNERE DE REZOLVARE
ntr-o prim etap se construiete tabelul conform enunului i se calculeaz Costul total i Preul de
vnzare pentru primul produs. Se copie formulele pentru celelalte produse. Atenie la calculul preului de
vnzare! Se va folosi adresa absolut a celulei n care este introdus procentul pentru profit (vezi, n figura 1.13,
bara de formule n care este afiat coninutul celulei B7 (=B6+B6*$G$2). S-a obinut i coloana Total n care
s-au nsumat cheltuielile pentru cele trei produse (s-a selectat pictograma AutoSum).
n etapa a doua s-au inserat cte o linie i o coloan pentru a aduga o nou categorie de cheltuial i,
respectiv, un nou produs. S-au utilizat din meniul Insert comenzile Rows pentru Cheltuieli de desfacere i
respectiv Column pentru Produsul D. La introducerea datelor se va observa actualizarea automat a tuturor
formulelor i funciilor construite anterior. Atenie la inserare! Excel adaug o linie sau o coloan deasupra
liniei curente, respectiv la stnga coloanei curente (n care este plasat cursorul).
n a treia etap s-a obinut graficul, dup descrierea de la lucrarea precedent.
Rezultatul acestei succesiuni de operaii este prezentat n figura 1.13.
Figura 1.13. Grafic Diagram de structur
14
Tema nr. 3: Funcii statistice, matematice i financiare
n Excel exist aproape dou sute de funcii grupate dup tipul operaiilor pe care le realizeaz. Pentru
fiecare funcie activat se deschide o fereastr n care sunt afiate: formatul funciei, o succint descriere a
funciei i zone distincte de editare pentru argumentele din format. n plus, este afiat i rezultatul ce se va
obine prin executarea funciei.
PROBLEMA NR. 1. Folosii funciile pentru calculul amortizrii (SLN(), DDB() i SYD()),
cunoscndu-se urmtoarele date:
- o ntreprindere achiziioneaz un utilaj la preul de 95000 lei;
- durata de via este estimat la 5 ani;
- valoarea rezidual este egal cu zero.
S se calculeze amortizarea corespunztoare fiecruia din cei 5 ani din durata de via normat, pn la
amortizarea complet a mijlocului fix.
PROPUNERE DE REZOLVARE
n rezolvarea acestei probleme am optat pentru funciile SLN(), DDB() i SYD(). n figura 1.15 este afiat
fereastra funciei SLN() ca urmare a activrii generatorului de funcii (cu pictograma f
x
din bara de instrumente
Standard, sau cu opiunea Insert Function din meniul Formulas).
Figura 1.15. Funcia SLN()
Deoarece aceste funcii vor fi construite pentru primul an de calcul a amortizrii (linia 8) i vor fi copiate
pentru ceilali ani, celulele n care sunt datele de intrare vor fi referite prin adrese absolute. Din acelai motiv,
n cazul celorlalte dou metode, n formatul funciilor apare ca ultim argument anul, referit prin adresa relativ
a celulei n care este precizat:
- n celula B8 s-a construit funcia =SLN($C$3;$C$5;$C$4);
- n celula C8 s-a construit funcia =DDB($C$3;$C$5;$C$4;A8);
- n celula D8 s-a construit funcia =SYD($C$3;$C$5;$C$4;A8).
n figura 1.17 este afiat rezultatul aplicrii acestor funcii. S-a optat pentru formatul n care simbolul monetar
este lei, stabilit prin fereastra Format Cells, Number, Currency, Symbol, lei din meniul Home (figura 1.16).
15
Figura 1.16. Formate pentru date numerice
Figura 1.17. Funcii pentru calculul amortizrii
PROBLEMA NR. 2 Creai un tabel, ntr-o foaie numit Calculul profitului, n registrul de lucru numit
Functii Excel.xlsx.
Luna Venituri Cheltuieli Profit
Ianuarie 570000 390000
Februarie 538000 405000
Martie 658000 530000
Aprilie 510000 275000
Mai 625000 398000
Iunie 568000 458000
Calculai:
- Venitul mediu, minim i maxim;
- Media, minimul i maximul cheltuielilor;
- Media, minimul i maximul profitului.
16
PROPUNERE DE REZOLVARE
Dup introducerea datelor din enunul problemei se calculeaz Profitul aa cum s-a prezentat ntr-o
lucrare anterioar (Venituri Cheltuieli).
Figura 1.18. Funcii statistice
n figura 1.18 este prezentat rezultatul obinut ca urmare a folosirii funciilor statistice corespunztoare.
Ele au fost construite doar pentru Venituri, pentru Cheltuieli i Profit fiind copiate:
- n celula B12 s-a construit funcia =AVERAGE(B5:B10);
- n celula B13 s-a construit funcia =MIN(B5:B10);
- n celula B14 s-a construit funcia =MAX(B5:B10) .
Copierea poate fi realizat, dintr-o dat pentru mai multe celule. Se selecteaz celulele ce conin formulele
/funciile construite i apoi se lanseaz comenzile Copy i Paste sau se folosete Autofill.
PROBLEMA NR. 3. ntr-o foaie numit Calculul valorii viitoare, s se calculeze valoarea depozitului
bancar peste trei ani, dac se constituie un depozit iniial de 2.500 lei, iar banca ofer o dobnda de 12,50% pe
an.
PROPUNERE DE REZOLVARE
Pentru rezolvare se folosete funcia FV(). n figura 1.19 este afiat fereastra n care s-a calculat
valoarea ce se va capitaliza n contul bancar, n condiiile date de enunul problemei. n bara de formule se
observ coninutul celulei C9 n care Excel evalueaz funcia FV(). Valoarea iniial a depozitului este cu
minus fiind o plat. Argumentele funciei pot fi editate n bara de formule, sau pot fi precizate n fereastra
proprie acestei funcii, dac a fost activat generatorul de funcii.
17
Figura 1.19. Funcia FV()
PROBLEMA NR. 4. Pe o alt foaie, numit Calculul ratei lunare, s se calculeze rata lunar ce trebuie
achitat pentru un credit de 55.000 lei, cu o dobnda de 21,00 % pe an, pe o perioad de 5 ani.
PROPUNERE DE REZOLVARE
Acest calcul implic utilizarea funciei PMT(). Cum rata dobnzii este anual, pentru a stabili
rambursarea lunar, rezultatul funciei se mparte la 12 (vezi bara de formule din figura 1.20).
Figura 1.20. Funcia PMT()
PROBLEMA NR. 5. ntr-o alt foaie de calcul aflai de ci ani este nevoie pentru a obine o valoare
viitoare de 50.000 lei, n urmtoarele condiii:
- depunerea anual: 3.500 lei;
- rata anual a dobnzii: 11,20%.
18
PROPUNERE DE REZOLVARE
Funcia utilizat n acest caz este NPER(), n care depunerea anual se introduce cu minus, rezultnd
9.22 ani, necesari pentru a atinge suma dorit (figura 1.21).
Figura 1.21. Funcia NPER()
PROBLEMA NR. 6. n urmtoarea foaie de calcul aflai care este plata anual ce trebuie efectuat pentru
ca n ani, la o rat lunar a dobnzii de 19,50%, s se obin o valoare viitoare de 75.000 lei.
PROPUNERE DE REZOLVARE
Problema se rezolv folosind funcia PMT(). Deoarece perioada i rata dobnzii nu sunt exprimate n
aceeai unitate de timp, prin funcie s-a stabilit rata anual (vezi bara de formule din figura 1.22).
Figura 1.22. Funcia PMT()
PROBLEMA NR. 7. Un ntreprinztor realizeaz o investiie iniial de 250.000 lei. El se ateapt s
obin de pe urma acestei investiii, n urmtorii 4 ani, urmtoarele venituri: 35.000 lei, 37.500 lei, 25.000 lei i
19
35000 lei. S se calculeze rata intern de rentabilitate a investiiei. Aproximarea rezultatului este de 0,10.
Reamintim c investiia iniial trebuie introdus cu semnul minus, fiind o plat. Modelul proiectat pentru
acest exemplu este prezentat n figura 1.23.
Figura 1.23. Funcia IRR()
PROBLEMA NR. 8 S se calculeze dobnda care se percepe la un mprumut de 30.000 lei acordat pe o
perioad de 5 ani, dac se dorete ca rambursrile lunare s fie de 1000 lei.
PROPUNERE DE REZOLVARE
O astfel de problem se rezolv folosind funcia RATE(). Rezultatul este afiat n figura 1.24. A fost
necesar nmulirea cu 12 a rezultatului returnat de funcia RATE() pentru a afla rata anual a dobnzii.
PROBLEMA NR. 9. O societate de asigurri ofer polie de asigurare care aduc deintorilor, n viitor,
timp de 10 de ani, lunar cte 500 . Rata dobnzii, de 8%, se consider a fi constant n aceast perioad. Care
este valoarea real (prezent) a unei astfel de polie de asigurare. Modelul de rezolvare a acestei probleme este
propus n figura 1.25.
20
Figura 1.24. Funcia RATE()
Figura 1.25. Funcia PV()
Tema nr. 4: Funcii logice i funcii de cutare
Funciile logice. Aceste funcii ofer posibilitatea de a aduga noi faciliti de decizie foilor de calcul.
Din aceast categorie cele mai utilizate sunt funciile: =IF(), =AND(), =OR(), =NOT(), =FALSE() i
=TRUE().
Funcii de cutare i referire. Funciile din aceast categorie asigur cutarea i returnarea unor
valori dintr-un anumit domeniu de celule. n aplicaiile economice cele mai utilizate funcii de acest tip sunt
=LOOKUP(), =VLOOKUP() i =HLOOKUP().
PROBLEMA NR. 1 Folosind datele din urmtorul tabel s se stabileasc valoarea penalizrilor pltite
furnizorilor n funcie de numrul de zile de ntrziere a plii contravalorii facturii. n coloane distincte se va
stabili, pentru fiecare factur n parte: numrul de zile de ntrziere la plat, dac se va calcula sau nu
penalizare i valoarea penalizrii.
21
Figura 1.26. Situaia achitrii facturilor
Not: penalizrile se vor calcula astfel:
- pn la 3 zile ntrziere nu se calculeaz penalizri;
- ntre 3 i 5 zile ntrziere 0,1% din valoarea facturii;
- ntre 5 i 7 zile ntrziere 0,2% din valoarea facturii;
- peste 7 zile ntrziere 1% din valoarea facturii.
PROPUNERE DE REZOLVARE
Dup cum se observ din tabelul din enun, pentru data limit de achitare a facturii i respectiv data
achitrii facturii s-a folosit formatul mm.dd.yyyy, ales din meniul Format cu comanda Cell, Number, Custom,
Type (figura 1.27).
Figura 1.27. Categorii de formate pentru date numerice
(inclusiv date calendaristice)
22
n coloana F s-a calculat numrul de zile de ntrziere dup relaia: Data achitrii facturii - Data
ntocmirii facturii. Operaia este posibil deoarece n memoria intern datele calendaristice sunt reprezentate
ca numere. n celula F5 s-a construit formula =E5 B5. S-au folosit adrese relative pentru a putea copia
formula n celulele F6-F15.
n coloana G, folosind funcia IF() s-a afiat DA sau NU dup cum se vor calcula, sau nu, penalizri n
funcie de numrul de zile de ntrziere a plii unei facturi (figura 1.28):
- n G5 s-a construit funcia =IF(E5-B5<=3;NU;DA); putea fi folosit i construcia =IF(F5<=3;NU;DA);
- n G6:G15 s-a copiat funcia din G5.
Figura 1.28. Fereastra funciei IF()
Argumentele funciei se pot edita direct n bara de formule sau se lanseaz generatorul de funcii i se
folosete fereastra de editare specific acestei funcii.
n coloana H s-a folosit funcia IF() pentru a stabili valoarea penalizrilor. Funcia s-a construit n H5 i
s-a copiat n H6:H15:
=IF(F5<=3;0;IF(AND(F5>3;F5<=5);0,1%*D5;
IF(AND(F5>5;F5<=7);0,2%*D5;1%*D5)))
sau
=IF(F5<=3;0;IF(F5<=5;0,1%*D5;IF(F5<=7;0,2%*D5;1%*D5)))
23
Rezultatul final al acestei probleme este prezentat n figura 1.29.
Figura 1.29. Utilizarea funciei IF()
PROBLEMA NR. 2. La o societate comercial se organizeaz un concurs pentru ocuparea unui post de
operator de calcul. La concurs se prezint cinci candidai. Probele concursului sunt: analiza dosarului de
nscriere (n care se depun: CV-ul, actele de studii, scrisoarea de intenii, recomandrile etc.); proba scris,
testarea aptitudinilor i interviul. Analiza dosarului se finalizeaz cu calificativul Admis sau Respins, la
celelalte probe putnd participa doar cei admii. Proba scris, testarea aptitudinilor i interviul se noteaz pe
scara 1-10. Sub nota 7 candidatul este respins. S se calculeze media fiecrui candidat i s se afle numele
candidatului ctigtor.
PROPUNERE DE REZOLVARE
Pentru rezolvarea acestei probleme propunem urmtoarea configurare a tabelului (figura 1.30).
Figura 1.30. Rezultatele concursului
24
n coloana G se va calcula Rezultatul pentru fiecare concurent, reamintind c cel cu dosarul respins nu
se poate prezenta la celelalte probe. Se vor folosi funciile logice IF() i AND() sau OR() i funcia statistic
AVERAGE() pentru calculul mediei. Propunem urmtoarele dou variante, editate pentru primul candidat.
Pentru ceilali candidai se vor folosi comenzile de copiere sau butonul Autofill (figura 1.31). n celula G8 se
va edita:
=IF(C8="Respins";"Respins";IF(AND(D8>=7;E8>=7;F8>=7);
AVERAGE(D8:F8);"Respins"))
sau
=IF(OR(C8="Respins";D8<7;E8<7;F8<7);"Respins";
AVERAGE(D8:F8))
Figura 1.31. Utilizarea funciei IF()
Pentru a afla care este candidatul ctigtor se va cere o formatare condiional la nivel de linie dup
modelul din figurile 1.32.a i 1.32.b
Dup cum se observ condiia a fost construit folosindu-se funcia Max(), pentru a extrage valoarea maxim
din coloana Rezultat final. Formula pentru definirea condiiei este :=$G8=MAX($G$8:$G$12).
S-a folosit adresa mixt deoarece sunt vizate numai valorile din coloana G, indiferent de linie.
Pentru formatare s-a utilizat scrierea Bold Italic, negru i subliniere cu dou linii (s-a activat butonul de
comand Format i apoi s-au selectat, din fereastra Format Cells, opiunile dorite ntr-o manier asemntoare
operaiei de formatare din Word).
25
Figura 1.32.a Formatare condiional
Figura 1.32.b Rezultatul concursului - Formatare condiional
PROBLEMA NR. 3. S se obin un stat de plat a salariilor cunoscndu-se Marca salariatului, Numele
i prenumele, Vechimea n munc i Salariul de baz. Se vor calcula: Valoarea sporului de vechime, Totalul
venitului impozabil, Valoarea impozitului, Totalul reinerilor, Avansul i Restul de plat.
Pentru stabilirea valorii sporului de vechime propunem urmtoarele trane de impozitare:
Trane de vechime
(ani)
Algoritmul de stabilire a sporului de
vechime
pn la 5 0
5-9 5% din salariul de baz
10-14 10% din salariul de baz
15-19 20% din salariul de baz
peste 19 25% din salariul de baz
Pentru calculul impozitului se aplic un procent de 16% asupra Total Venit impozabil (Salar de baz +
Valoare spor vechime), iar Avansul reprezint 45% din Total Venit impozabil.
26
PROPUNERE DE REZOLVARE
Pentru calculul valorii sporului de vechime s-a folosit funcia IF(). n cadrul acesteia, pentru construirea
unei condiii compuse (venitul cuprins ntre limitele unui interval), s-a utilizat funcia logic AND (figura
1.33).
Funcia de stabilire a valorii sporului se construiete doar pentru primul salariat (n celula E6) i se copie
pentru ceilali angajai (celulele E7:E19) prin procedeele cunoscute:
=IF(C6<5;0;IF(AND(C6>=5;C6<10);D6*5%;
IF(AND(C6>=10;C6<15);D6*10%;
IF(AND(C6>=15;C6<20);D6*20%;D6*25%))))
Figura 1.33 Calculul sporului de vechime (Funcia IF())
La fel se procedeaz i n celelalte coloane (figura 1.34). Se stabilete formula sau funcia pentru primul
salariat (de pe linia 6) i se copie pentru ceilali salariai (liniile 7-19).
Total Venit impozabil (coloana F) - n F6 se editeaz formula =D6 + E6 i, apoi, se copie n F7:F19;
Impozit (coloana G) - n G6 se scrie formula =F6*16% care, apoi, se copie n G7:G19;
Total Retineri (coloana I) n H6 se editeaz funcia =SUM(G6:H6) care se copie n G7:G19;
Avans (coloana J) n J6 se editeaz formula =D6*45% i se copie n J7:J19;
Rest de plat (coloana K) n K6 se scrie formula =F6-(I6+J6), care se copie n K7:K19.
27
Figura 1.34 Stat de plat a salariilor
PROBLEMA NR. 4. ntr-un stat de plat a salariilor (figura 1.34) s se identifice numele i restul de
plat pentru angajatul care are marca
*
cu numrul 244.
PROPUNERE DE REZOLVARE
Pentru rezolvarea acestei probleme se folosete funcia VLOOKUP(). Se observ n figura 1.34 c
tabelul a fost sortat cresctor dup prima coloan, n funcie de care se va realiza cutarea (folosind pictograma
de sortare A-Z, din bara cu instrumente Standard, sau comanda Sort, din meniul Data).
Funcia este =VLOOKUP(B22;A6:H19;2) pentru a cuta numele salariatului cu marca 244 i respectiv
=VLOOKUP(B22;A6:H19;8) pentru a extrage restul de plat.
Dac datele din coloana Marca nu ar fi fost sortate era necesar folosirea argumentului False, n
formatul funciei: =VLOOKUP(B22;A6:H19;2;False) pentru Numele i prenumele i =VLOOKUP(B22;A6:H19;8;False)
pentru Restul de plat a salariatului cu marca specificat.
Mai nti se introduce numrul de marc dorit (n celula B22). Aceast valoare se caut, pe vertical, n
prima coloan, din domeniul A6:K19. La gsirea mrcii 244, Excel continu cutarea pe linia respectiv i se
oprete n coloana a doua, n care este Numele i prenumele, sau n coloana a unsprezecea, n care este Restul
de plat (figura 1.35).
*
Marca este un cod unic de identificare al salariailor /angajailor
28
Figura 1.35. Funcia VLOOKUP()
Ori de cte ori se va introduce n celula B22 un alt numr de marc, n celulele C22 i respectiv D22 vor
fi afiate Numele i prenumele i Restul de plat corespunztoare salariatului cu marca specificat (figura
1.36), ceea ce nseamn c funciile VLOOKUP() nu trebuie rescrise.
Figura 1.36. Funcia VLOOKUP()
PROBLEMA NR. 5. Folosind tabelul din figura 1.37 s se identifice rapid care este volumul vnzrilor
realizat de raionul Jucrii n anul 2008.
PROPUNERE DE REZOLVARE
Pentru a afla care este volumul vnzrilor realizat de oricare dintre raioanele magazinului, n oricare
dintre anii inclui n tabel se va folosi funcia HLOOKUP() care cere sortarea, de la stnga la dreapta, dup
ani. Pentru o astfel de sortare se va folosi din meniul Data, comanda Sort cu opiunea Sort left to right (figura
1.38).
29
Figura 1.37. Situaia vnzrilor pe raioane
Figura 1.38. Funcia HLOOKUP()
n bara de formule se observ structura funciei, pentru aflarea vnzrilor la raionul Jucrii n anul 2004
(celula A20):
=HLOOKUP(A20;A6:F16;7).
Dup cum se observ n figura 1.38, se poate configura cte o zon distinct pentru fiecare raion n parte
i, atunci cnd se dorete aflarea volumului vnzrilor pentru un anumit raion, se introduce, n celula de
cutare, doar anul respectiv.
De fapt, Excel citete coninutul celulei A20. Gsete 2008 i caut, pe orizontal, pe prima linie din
tabel (domeniul A6:F16), aceast valoare. Dup poziionarea pe coloana corespunztoare anului 2008 Excel
afieaz coninutul celulei care se afl la intersecia acestei coloane cu linia pe care se afl raionul dorit (pentru
raionul Jucrii linia 7 din domeniul selectat). Ori de cte ori n celula A20 se va introduce un alt an (deci o alt
valoare de cutare), n celula B20 se va reevalua funcia HLOOKUP() i se va afia informaia dorit (volumul
vnzrilor pentru anul respectiv).
30
Tema nr. 5: Tabele de simulare
Simularea presupune utilizarea unei funcii sau formule i definirea unei zone n care s fie plasate
rezultatele obinute. Pe baza acestor rezultate se pot realiza analize, previziuni i prognoze care s permit
stabilirea unei anumite strategii pentru conduita viitoare a utilizatorului ce apeleaz la facilitile acestui tip
de programe. Tabela obinut prin simulare nu poate fi modificat, datele din celule fiind stabilite pe baza altor
date considerate date de intrare.
Dup definirea datelor de intrare (argumentele funciei sau ale formulei) se configureaz zona n care
Excel va depune rezultatele simulrii. n cazul simulrii cu o singur variabil aceast zon va fi format
dintr-o singur coloan i mai multe linii sau o singur linie i mai multe coloane, dup cum valorile variabilei
sunt plasate pe coloan sau pe linie. n cazul simulrii cu dou variabile zona va avea mai multe coloane i
mai multe linii, de asemenea n funcie de numrul valorilor celor dou variabile. Obligatoriu variabila
/variabilele trebuie s fie argument /argumente ale formulei /funciei care st la baza simulrii. n ambele
situaii se utilizeaz meniul Data, seciunea Data Tools, rubrica What-If Analysis, opiunea Data Table care
deschide fereastra comanda Data Table unde, n zonele Row input cell i /sau Column input cell utilizatorul
specific celula /celulele n care se afl variabila /variabilele n funcie de care Excel va realiza simularea.
Problem. Un client, contracteaz la BRD- Groupe Societe Generale un credit de 90.000 , cu o rat anual
a dobnzii de 9%, pe o perioad de 20 de ani. S se simuleze valoarea plii lunare n urmtoarele dou situaii:
- se modific o singur variabil, rata dobnzii, n intervalul 5%-11%;
- se modific dou variabile: rata dobnzii, n intervalul 5%-11%, i numrul de ani pentru rambursare, n
intervalul 15-25.
PROPUNERE DE REZOLVARE
Simularea cu o variabil. La baza acestei simulri st funcia financiar PMT() care este utilizat n celula
C8. Se calculeaz plat lunar (rezultatul returnat de funcia PMT() se mparte la 12):
=PMT(C6;C5;C4)/12
Practic, simularea presupune urmtorii pai:
- definirea pe coloan sau pe linie a valorilor ipotetice pe care le ia rata anual a dobnzii (valori de la
5.00% la 11.00%, cu raia de 0.50%, n domeniul de celule B12-B24);
- n celula C11 (aadar n coloana urmtoare C, pe linia imediat de deasupra 11), se apeleaz celula C8
(n cazul acesta se spune c celula C11 este dependent de celula C8); n C11 se editeaz =C8;
- se selecteaz zona de generare a rezultatului, acoperind coloanele B i C i liniile ce conin valorile
variabilei (B11:C24) Atenie! Celula B11 - din colul stnga-sus, este liber (figura 1.39);
- se activeaz comanda Data Table din meniul Data seciunea Data Tools i se precizeaz, n zona Column
input cell celula $C$6, cea care n zona datelor de intrare conine rata dobnzii;
- se acioneaz butonul de comand OK.
31
Figura 1.39 Simulare cu o variabil.
Simularea cu dou variabile. Modificnd dou variabile, etapele parcurse sunt (figura 1.41.a):
- se genereaz, pe coloan (n zona A12:A24) o serie de poteniale valori ale ratei dobnzii (ntre 5.00% i
11.00%), iar pe linie (n zona C11:M11) o serie de poteniale valori pentru numrul de ani de rambursare a
creditului (ntre 15 i 25);
- n celula B11 (situat n colul stnga-sus a zonei de simulare cu dou variabile) se reediteaz formula,
funcia sau coninutul celulei folosit la simulare (=C8);
- se selecteaz zona de simulare (B11:M24);
- din meniul Data se activeaz comanda Data Table seciunea Data Tools;
- n fereastra Data Table se precizeaz n zona Row input cell celula din zona datelor de intrare care conine
variabila ce se modific pe linie (numrul de ani - $C$5), iar n zona Column input cell celula care conine
variabila ce se modific pe coloan (rata anual a dobnzii - $C$6);
- se activeaz, din fereastra Data Table, butonul de comand OK.
32
Figura 1.41.a. Simulare cu 2 variabile
Rezultatul simulrii cu dou variabile este prezentat n figura 1.41.b.
Figura 1.41.b. Rezultatul simulrii cu 2 variabile
Dac am fi optat i pentru prezentarea formulelor (combinaia CTRL + ` ), s-ar fi observat c fiecare
celul conine funcia Table ale crei argumente sunt celule n care au fost introduse valorile poteniale ale
variabilelor care se modific.
Tema nr. 6: Baze de date: definire i actualizare, sortare,
interogare, funcii statistice
Excel permite lucrul cu liste. Prin list se nelege o colecie de elemente denumite nregistrri (records),
fiecare nregistrare fiind structurat n uniti de informaie denumite cmpuri (fields). Structurarea pe linii i
coloane, faciliteaz sortarea i cutarea informaiilor. Aceast organizare se aseamn cu cea folosit n
sistemele de gestiune a bazelor de date, motiv pentru care listele mai complexe i cu un volum mare de date
sunt denumite baze de date.
33
La organizarea unei liste trebuie avute n vedere cteva reguli dintre care amintim:
- fiecare nregistrare este memorat pe o singur linie i fiecare cmp este definit ca o singur coloan;
- listele au un antet (header row) constituit din prima linie i n care se indic numele cmpurilor listei;
- numele de cmpuri pot fi formate din pn la 255 de caractere, dar este recomandat folosirea unor nume
scurte prin care s se sugereze coninutul informaional al datelor ncrcate;
- numele de cmpuri trebuie s fie diferite atunci cnd urmeaz s fie realizat filtrarea datelor;
- ntr-o list pot fi organizate orice tip de date: text, cifre, date calendaristice, imagini etc.;
- datele dintr-o coloan trebuie s fie de acelai tip, ele fiind valori pentru un singur cmp;
- ntre antetul listei i articolele listei nu trebuie lsate linii libere;
- pentru fiecare articol trebuie s existe cel puin un cmp ncrcat cu date.
Organizarea i gestionarea datelor dintr-o list sau baz de date se realizeaz cu ajutorul opiunilor
meniului Data.
ncrcarea datelor n list
ncrcarea unei liste cu date poate fi realizat direct de la tastatur sau folosind faciliti Excel:
Get Externat Data (From Access, from Web, From Text etc.);
instrumentele AutoComplete i PickList cu care se completeaz celulele din coloana curent pe baza
valorilor de intrare anterioare.
Sortarea nregistrrilor
Pentru schimbarea ordinii nregistrrilor se folosete comanda Sort&Filter din meniul Data sau meniul
Home. Se pot stabili multiple criterii /chei de sortare, alese dintre cmpurile /coloanele bazei de date. A doua
cheie, a treia cheie etc. sunt operaionale numai dac pentru cheiile precedente exist cel puin dou nregistrri
care s aib aceeai valoare. Fiecare cheie are dou opiuni Ascending i Descending, dup cum sortarea se
cere a fi cresctoare sau descresctoare.
Rapid, pentru sortarea datelor dup un singur criteriu (coloana curent) se pot folosi pictograma
Sort&Filter (opiunile Sort Ascending (A-Z) sau Sort Descending (Z-A)) din meniul Data.
Regsirea i filtrarea bazelor de date
Regsirea datelor ncrcate n liste sau baze de date se poate realiza folosind Sort&Filter din meniul
Data sau meniul Home.
Filtrarea permite afiarea, n acelai timp, a tuturor nregistrrilor care respect criteriul sau criteriile
stabilite. Criteriile sunt instruciuni /condiii transmise de ctre utilizator programului Excel pentru o anumit
operaiune de cutare n list. La rndul lor filtrele pot fi obinute cu ajutorul comenzilor AutoFilter i
Advanced Filter.
Comanda AutoFilter ofer un acces rapid la informaiile care rspund condiiei de filtrare afind aceste
date n foaia de calcul. La lansarea acestei comenzi, n dreapta fiecrui nume de cmp este plasat un buton-
sgeat care permite selectarea sau construirea criteriului /criteriilor de selecie.
n lista derulant deschis sunt disponibile opiuni generale sau specifice fiecrui cmp n parte:
34
Figura 42. Opiuni AutoFilter
All este implicit, n list fiind prezente toate nregistrrile. n plus, dup o filtrare anterioar reface lista
iniial.
Top 10 poate fi folosit numai n coloanele ce conin numere sau date calendaristice i permite extragerea
celor mai mari sau mai mici valori din list pe baza unui numr sau a unui procent ales de utilizator.
Custom permite crearea explicit de ctre utilizator a unor expresii de filtrare cu ajutorul unor operatori
relaionali (>, <, >=, <= etc.). Pentru expresii compuse se pot folosi butoanele radio AND sau OR.
Prin AutoFilter se pot construi condiii orict de complexe, singurul aspect negativ al opiunii putndu-l
constitui suprascrierea rezultatelor filtrului peste datele de intrare. Aceasta nu nseamn c celelalte articole din
baza de date au fost terse fizic. Ele au fost doar ascunse, oricnd, cu opiunea Show All din comanda Filter
putnd fi reafiate. Aceast operaie este implicit, atunci cnd se dezactiveaz comanda AutoFilter.
Comanda Advanced Filter este folosit atunci cnd se dorete obinerea unei liste distincte cu
nregistrrile care ndeplinesc condiia /condiiile de filtrare construite de utilizator. Pentru aceasta este
necesar definirea n foaia de calcul curent a trei zone distincte: zona datelor de intrare; zona criteriilor de
filtrare; zona datelor de ieire.
Zona datelor de intrare reprezint domeniul nregistrrilor din baza de date ce va fi supus restriciilor de
filtrare. Este obligatorie includerea n aceast zon a numelor de cmpuri i a coloanelor folosite la construirea
criteriilor de filtrare.
Zona criteriilor de filtrare este definit pentru condiiile /restriciile de filtrare i trebuie s cuprind pe
prima sa linie numele cmpului sau cmpurilor cu care se construiesc aceste restricii. Este necesar de fcut
precizarea c zona criteriilor nu trebuie s conin linii libere i c numele de cmp /cmpuri trebuie s fie
ortografiate exact ca i numele cmpurilor din baza de date (zona datelor de intrare). Pentru aceasta este
recomandat folosirea comenzilor de editare Copy i Paste. Criteriile pot fi simple sau multiple. n cazul celor
multiple ele pot fi plasate pe aceiai linie sau pe linii diferite.
Zona datelor de ieire este declarat pentru copierea ntr-o zon distinct a nregistrrilor care respect
criteriul /criteriile de filtrare.
La selectarea comenzi Advanced Filter se deschide o fereastr cu acelai nume. Rezultatul filtrrii poate
fi dirijat n zona datelor de intrare (dac se selecteaz butonul radio Filter the list, in-place ) sau ntr-o locaie
stabilit de utilizator, prin definirea unei zone a datelor de ieire (dac se selecteaz butonul radio Copy to
another location). Dac naintea lansrii comenzii Advanced Filter nu au fost stabilite zonele de lucru pentru
realizarea filtrului, se pot folosi zonele de editare List range (pentru zona datelor de intrare), Criteria range
(pentru zona criteriilor de filtrare) i Copy to (pentru zona datelor de ieire). Zona Copy to poate fi utilizat
numai dup selectarea butonului radio Copy to another location. n plus, aceast zon poate fi folosit i pentru
copierea rezultatelor unui filtru n alte foi sau registre de lucru. n acest caz, trebuie specificat numele foii, a
registrului de lucru i calea de acces la acesta.
35
Activarea casetei de validare Unique records only are ca efect extragerea, n zona datelor de ieire, dintre
duplicatele zonei datelor de intrare, doar a primelor nregistrri.
Funciile pentru lucrul cu baze de date
Aceste funcii au ca prefix litera D i sunt construite, n principal, pe funciile statistice - DAVERAGE(),
DCOUNT(), DMAX(), DMIN() i o serie de funcii matematice - DSUM(), DPRODUCT(), realiznd
respectivele calcule cu valori ale cmpurilor ncrcate n articolele bazelor de date. Aceste funcii au n
structura lor trei argumente:
- grupul /zona de intrare (baza de date /domeniul de celule selectat din baza de date);
- cmpul asupra cruia se vor aplica funciile (cmpul este precizat prin numele scris ntre ghilimele
sau numrul de ordine al coloanei pe care se afl);
- zona criteriului n care se specific restriciile de selecie.
PROBLEMA NR. 1. S se obin i apoi s se actualizeze o baz de date care s conin informaii
privind salariaii unei societi (Marc, Nume i prenume, Cod secie, Denumire secie, Funcie, Salariu de
baz).
PROPUNERE DE REZOLVARE
Dup introducerea antetului (Marca, Nume i prenume, Secia, Denumire secie, Funcie, Salariu de
baz), ncrcarea datelor poate fi realizat direct n celulele tabelului
n baza de date Salariai sunt ncrcate 18 nregistrri.
Problema nr. 2. S se sorteze articolele din baza de date Salariai dup Denumire secie, Funcie i Nume
i prenume.
PROPUNERE DE REZOLVARE
Pentru a obine ordinea cerut s-a lansat comanda Sort din meniul Data, deschizndu-se fereastra din
figura 1.43.
Figura 1.43. Comanda Sort din meniul Data
Pentru prima cheie s-a stabilit cmpul Denumire secie (n zona Sort by), pentru a doua cheie s-a precizat
cmpul Funcie (n zona Then by), ultima cheie fiind Nume i prenume (n cea de a doua zona Then by). Pentru
toate cele trei chei s-a ales opiuniea A to Z (Ascending). De altfel, aceast opiune este implicit. Rezultatul
acestei operaii de sortare este prezentat n figura 1.44.
36
Figura 1.44. Rezultatul sortrii
PROBLEMA NR. 3. S se obin prin autofiltrare:
- lista economitilor cu salariul peste 200 lei;
- lista primilor 50% de angajai, n ordinea cresctoare a salariilor.
PROPUNERE DE REZOLVARE
Pentru a obine astfel de liste s-a lansat, din meniul Data, comanda Filter, Autofilter (Atenie! cursorul
trebuie poziionat n interiorul bazei de date /listei), dup care:
- pentru cmpul Funcie s-a selectat Economist;
- pentru cmpul Salariu de baz s-a selectat opiunea Custom i s-a construit condiia: Salariu de baza is
greater than 1500;
- s-a activat OK (figura 1.45).
37
Figura 1.45. Comanda AutoFilter
Pentru afiarea a 50% din angajai, n ordinea cresctoare a salariilor (angajaii cu salariile cele mai
mari), s-a construit condiia n caseta de dialog Top 10 AutoFilter. Pentru o mai bun nelegere a operaiunii,
peste rezultatul filtrului s-a plasat forat, caseta de dialog Top 10 (figura 1.46).
Figura 1.46. Opiunea Top 10 din comanda AutoFilter
PROBLEMA NR. 4. S se obin prin filtrare avansat lista economitilor care au salariul peste 1500 lei.
PROPUNERE DE REZOLVARE
n figura 1.47 este prezentat un filtru avansat obinut prin selectarea din baza de date Salariai, a
economitilor care au un salariu mai mare de 1500 lei. Domeniul celor trei zone cerute de aceast interogare
este vizibil n fereastra Advanced Filter:
- zona datelor de intrare A4:F21;
38
- zona criteriilor - H5:I6;
- zona de ieire D24:G24.
Atenie! Pentru zona de ieire se stabilete o singur linie, cea n care sunt precizate numele de
cmpuri/coloane ce vor fi extrase din zona datelor de ieire.
Figura 1.47. Filtrarea avansat
PROBLEMA NR. 5 Din statul de plat prezentat n figura 1.44 s se afieze urmtoarele informaii:
- numrul economitilor;
- salariul maxim la categoria Economist;
- salariul minim, n secia 3, la categoria Inginer;
- numrul economitilor cu salariul cuprins ntre 1.500 i 1.750 lei.
PROPUNERE DE REZOLVARE
n aceast lucrare sunt folosite funciile statistice pentru baze de date, apelate din categoria de funcii
Database (figura 1.48).
Figura 1.48. Funcii statistice pentru baze de date
39
n celula D24 s-a utilizat funcia DCOUNTA() pentru a afla numrul economitilor:
=DCOUNTA(A4:F22;5;H4:H5). Cele trei argumente ale funciei sunt stabilite astfel:
- Database: A4:F22;
- Field: 5;
- Criteria: H4:H5.
S-a utilizat funcia DCOUNTA() care contorizeaz numai celulele care conin date (de ex. sunt ignorai
salariaii pentru care nu se cunoate funcia). Argumentul Field precizeaz, prin 5, numrul coloanei Funcie (a
cincea coloan din tabel).
n celula D26 s-a utilizat funcia DMAX() pentru a stabili salariul maxim la economiti:
=DCOUNTA(A4:F22;6;H4:H5).
n celula D28 s-a utilizat funcia DMIN(), cu criteriu compus, pentru a stabili salariul minim la inginerii
din secia 3:
=DCOUNTA(A4:F22;6;H7:I8).
n celula D30 s-a utilizat funcia DCOUNTA(), cu criteriu compus, pentru a stabili numrul
economitilor cu salariul cuprins ntre 1.500 lei i 1.750 lei:
=DCOUNTA(A4:F22;5;H11:K12).
n cazul criteriilor /condiiilor compuse restriciile propriu-zise se plaseaz pe aceeai linie, operatorul
logic implicit fiind AND. n cazul exemplului luat vor fi extrai n zona de ieire, doar salariaii care
ndeplinesc toate restriciile din criteriu.
PROBLEM GENERAL
S se creeze un registru de lucru n care s se organizeze, n foi distincte datele privind salariaii unei
societi comerciale i orele lucrate de acetia n luna ianuarie 2009. Foaia de calcul cu lista salariailor s fie
denumit Salariai (figura 1.49), iar cea care ine evidena timpului lucrat Pontaj (figura 1.50).
Figura 1.49. Lista salariailor
40
S se obin, n acelai registru de lucru, ntr-o alt foaie de calcul, numit Situatia
veniturilor_Ian_2009, situaia veniturilor realizate n luna ianuarie 2009 (figura 1.51).
Figura 1.50. Pontaj - Ianuarie 2009
Pentru a realiza combinarea informaiilor din primele dou foi de calcul se va utiliza referirea celulelor
de tip Sheet!adres celul. Propunem ca valoarea dup care s se caute n foile Salariai i Pontaj s fie
Marca. Pentru o cutare exact cele dou foi trebuie sortate cresctor dup aceast coloan, sau trebuie folosit
argumentul False n formatul comenzii Vlookup(). Practic, n foaia Stat de plat se vor utiliza urmtoarele
construcii, doar pe prima linie de valori, dup care se vor copia pentru toi salariaii:
- n celula A6 =Salariati!A5 pentru a prelua din foaia de calcul Salariai marca primului salariat;
- n celula B6 =VLOOKUP(A6;Salariati!A5:B22;2;FALSE) pentru a prelua din foaia Salariai, numele i
prenumele primului salariat;
- n celula C6 =VLOOKUP(A6;Salariati!A5:C22;5; FALSE) pentru a prelua din foaia Salariai, funcia primului
salariat;
- n celula D6 =VLOOKUP(A6;Salariati!A5:E22;6; FALSE) pentru a prelua din foaia Salariai, tariful orar al
primului salariat;
- n celula E6 =VLOOKUP(A6;Pontaj!A5:B22;2; FALSE) pentru a prelua din foaia Pontaj, numrul de ore lucrate
de primul salariat;
- n celula F6 =D6*E6 pentru a calcula venitul realizat de primul salariat.
41
Figura 1.51. Situaia veniturilor realizate - ianuarie 2009
Dup obinerea statului de plat realizai urmtoarele operaii:
- sortai lista dup Nume i Prenume sau dup orice alt criteriu;
- obinei lista salariailor care au lucrat mai mult de 130 de ore i au obinut un venit mai mare de 900 lei;
- extragei orele lucrate i venitul realizat de Ionescu Marius;
- stabilii numrul salariailor care au lucrat mai mult de 130 de ore i au obinut un venit mai mare de 1000;
- realizai o simulare, estimnd creteri pentru tarifului orar i numrul de ore lucrate;
- reprezentai grafic ponderea veniturilor realizate de salariai n total venituri.
S-ar putea să vă placă și
- CursDocument31 paginiCursCristina IvanÎncă nu există evaluări
- Referat Microsoft ExcelDocument28 paginiReferat Microsoft ExcelAlex AlexandruÎncă nu există evaluări
- Microsoft ExcelDocument7 paginiMicrosoft ExcelirinaolenitchiÎncă nu există evaluări
- Portofoliu La IT Software Pentru Business: Universitatea Libera Internationala Din Moldova Facultatea de Studii EconomiceDocument9 paginiPortofoliu La IT Software Pentru Business: Universitatea Libera Internationala Din Moldova Facultatea de Studii EconomiceNani TatianaÎncă nu există evaluări
- Teorie Economica I - CorectatDocument67 paginiTeorie Economica I - CorectatDiana ȘpacÎncă nu există evaluări
- Economia Romaniei - Suport de CursDocument29 paginiEconomia Romaniei - Suport de CursaisaÎncă nu există evaluări
- Tipuri Probleme Teorie Economica SintDocument8 paginiTipuri Probleme Teorie Economica SintDumitrita ZelinskiÎncă nu există evaluări
- Referat Info Power PointDocument7 paginiReferat Info Power PointOtilia FeliciaÎncă nu există evaluări
- Documentatie EXCELDocument46 paginiDocumentatie EXCELVasile Buzila Monica FlorentinaÎncă nu există evaluări
- I. Notiuni Introductive Despre Baze de DateDocument11 paginiI. Notiuni Introductive Despre Baze de DatePs NegativÎncă nu există evaluări
- Tema 4 .Sistemele MonetareDocument142 paginiTema 4 .Sistemele MonetareRodica PasatÎncă nu există evaluări
- AntreprenoriatDocument10 paginiAntreprenoriatCatalina CrÎncă nu există evaluări
- Excel ManualDocument96 paginiExcel ManualRadu VasileÎncă nu există evaluări
- Excel C1Document25 paginiExcel C1Mirela AlexandraÎncă nu există evaluări
- Teorie EconomieDocument14 paginiTeorie EconomieRuxi Maria Găujan100% (1)
- Tutorial Pentru Formule1Document80 paginiTutorial Pentru Formule1Stefan NicuÎncă nu există evaluări
- Crearea Unei Liste Verticale DintrDocument66 paginiCrearea Unei Liste Verticale DintrDascalu OvidiuÎncă nu există evaluări
- E C Matematica M Tehnologic 2022 Var 01 LRODocument1 paginăE C Matematica M Tehnologic 2022 Var 01 LROMaria ȚagaÎncă nu există evaluări
- C2 Modul Economic de GandireDocument12 paginiC2 Modul Economic de GandireionutguzÎncă nu există evaluări
- Nafta RezumatDocument8 paginiNafta RezumatAlex StefiÎncă nu există evaluări
- Functii ExcelDocument12 paginiFunctii Exceldana100% (1)
- Formulare Si RapoarteDocument29 paginiFormulare Si RapoarteRaluca Motrescu0% (1)
- MacroeconomieDocument4 paginiMacroeconomieDaniela Frumusachi100% (1)
- Bti L01 2017Document33 paginiBti L01 2017Dan AndreyÎncă nu există evaluări
- Tema 4. Modalități de Lansare În AfaceriDocument35 paginiTema 4. Modalități de Lansare În AfaceriDoina Moisei100% (1)
- Ac. Zerourilor1Document7 paginiAc. Zerourilor1Brehui Traian-ViorelÎncă nu există evaluări
- Proiect Access Evidenta BibliotecaDocument22 paginiProiect Access Evidenta BibliotecaVioleta MituÎncă nu există evaluări
- Referat 2 TICDocument15 paginiReferat 2 TICLavÎncă nu există evaluări
- MicroeconomieDocument113 paginiMicroeconomieAla Bala PortocalaÎncă nu există evaluări
- Ghid Modificari PfaDocument4 paginiGhid Modificari PfaAdelina Mihaela BichirÎncă nu există evaluări
- Model REFERAT Tic 2Document19 paginiModel REFERAT Tic 2Mihai MalinaÎncă nu există evaluări
- Utilizarea Produselor Software - Word, Excel, PMT, WinQSB, SystatDocument183 paginiUtilizarea Produselor Software - Word, Excel, PMT, WinQSB, Systatluci_x_2005Încă nu există evaluări
- Tipuri de Structure OrganizatoriceDocument4 paginiTipuri de Structure OrganizatoriceNadina SturzaÎncă nu există evaluări
- Efectuarea Calculelor in ExcelDocument2 paginiEfectuarea Calculelor in ExcelDana PopÎncă nu există evaluări
- Organizarea, Reprezentarea Si Interpretarea Datelor in EXCELDocument29 paginiOrganizarea, Reprezentarea Si Interpretarea Datelor in EXCELBogdan RizescuÎncă nu există evaluări
- Realizarea Unei Oferte CompetitiveDocument18 paginiRealizarea Unei Oferte CompetitiveRobert Visa50% (2)
- Biologie Vegetala Si AnimalaDocument6 paginiBiologie Vegetala Si AnimalaAlexander GallegosÎncă nu există evaluări
- SupraexploatareDocument3 paginiSupraexploatareMihaela MargalinaÎncă nu există evaluări
- Modulul 4 - Excel (Ecdl)Document20 paginiModulul 4 - Excel (Ecdl)Enciu IuliaÎncă nu există evaluări
- Statistica Tema 5Document33 paginiStatistica Tema 5MarinelaÎncă nu există evaluări
- Capitolul 3 CARACTERIZARE GENERALA A ECONOMIEI CU PIATA CONCURENTIALA. TABLOU AL ECONOMIEI CONTEMPORANE PDFDocument21 paginiCapitolul 3 CARACTERIZARE GENERALA A ECONOMIEI CU PIATA CONCURENTIALA. TABLOU AL ECONOMIEI CONTEMPORANE PDFIoana DobricăÎncă nu există evaluări
- Aplicatii ExcelDocument53 paginiAplicatii Excelbogdan..Încă nu există evaluări
- Analiza Textului Economic RepereDocument2 paginiAnaliza Textului Economic Reperepuia emanuelaÎncă nu există evaluări
- Fundamentele Economiei de Piaţă. Activitatea Economică.Document6 paginiFundamentele Economiei de Piaţă. Activitatea Economică.Cristina CherdivarăÎncă nu există evaluări
- Access Lectia 5 Crearea InterogarilorDocument15 paginiAccess Lectia 5 Crearea InterogarilorCloșcă Marius-CătălinÎncă nu există evaluări
- Birocratia in Contextul Economic ActualDocument1 paginăBirocratia in Contextul Economic ActualBeatrice Maria BarbuÎncă nu există evaluări
- Tema 8 Concurenta Perfecta Si MonopolulDocument12 paginiTema 8 Concurenta Perfecta Si Monopolulalexrac1990100% (1)
- Baze de DateDocument59 paginiBaze de DateLiviu Ionut MorcosanÎncă nu există evaluări
- Bti-1 2016Document15 paginiBti-1 2016Cristi ŞerbanÎncă nu există evaluări
- Referat Eco EconomieDocument3 paginiReferat Eco EconomieErica WoodsÎncă nu există evaluări
- Concurenta 1Document14 paginiConcurenta 1Andra FarkasÎncă nu există evaluări
- 391 - Manual Emsys AsigurariDocument54 pagini391 - Manual Emsys AsiguraribiancoÎncă nu există evaluări
- Lab 2Document18 paginiLab 2Maicl PuriciÎncă nu există evaluări
- Utilizarea Functiilor ExcelDocument32 paginiUtilizarea Functiilor ExcelfottinaÎncă nu există evaluări
- Suport Excel v2013Document36 paginiSuport Excel v2013Mihaela IzmanÎncă nu există evaluări
- ExcelDocument36 paginiExcelCRISTIANÎncă nu există evaluări
- Fileshare - Ro SIE AplicatiiDocument110 paginiFileshare - Ro SIE AplicatiiPetrisor EfremÎncă nu există evaluări
- Curs 4Document46 paginiCurs 4Fane StefanÎncă nu există evaluări
- Aplicatii Excel in EconomieDocument45 paginiAplicatii Excel in EconomieicristiÎncă nu există evaluări
- ExcelDocument38 paginiExcelCristian-Mihai IliescuÎncă nu există evaluări