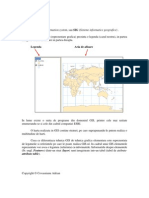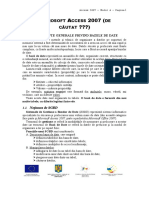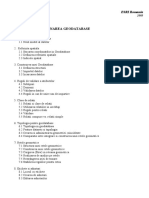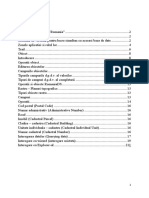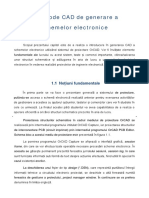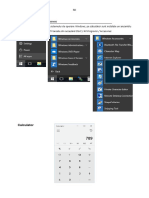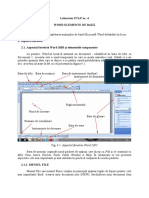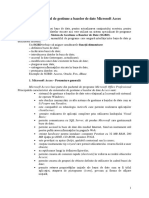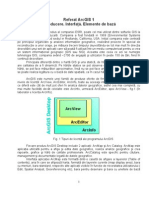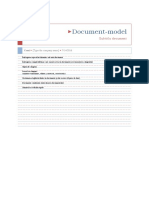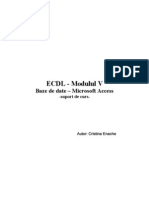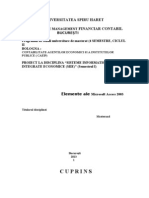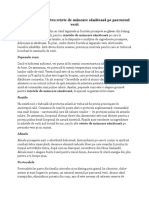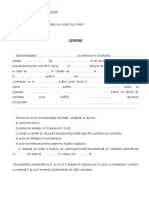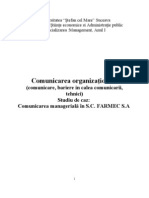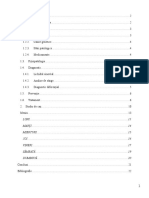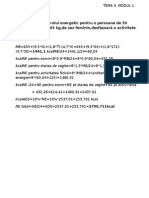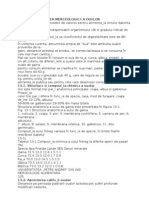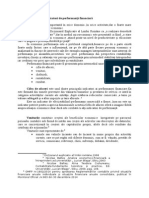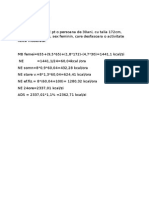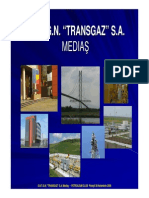Documente Academic
Documente Profesional
Documente Cultură
Telematica Rutiera 1
Încărcat de
Madalina MicuTitlu original
Drepturi de autor
Formate disponibile
Partajați acest document
Partajați sau inserați document
Vi se pare util acest document?
Este necorespunzător acest conținut?
Raportați acest documentDrepturi de autor:
Formate disponibile
Telematica Rutiera 1
Încărcat de
Madalina MicuDrepturi de autor:
Formate disponibile
NOTE DE CURS GEOMEDIA
Introducere
Geomedia este unul dintre cele mai puternice software-uri folosit n analiza
datelor geografice. El apare sub mai multe forme ca de exemplu Geomedia,
Geomedia Professional, Geomedia Webspace, Geomedia Image, Geomedia
Terrain, Geomedia Transportation etc. GeoMedia este folosit in mod special n:
Administraia central (ministere, organizaii guvernamentale);
Administraia public local;
Departamente economice ale societilor comerciale;
n domeniul societilor cu profil electric i mecanic
DEFINIII
1. Geo Workspace Este un fiier n care se memoreaz datele geografice.
El are extensia gws La un GeoWorkspace se pot face conexiuni de tip
read sau read-write. n cazul conexiunilor de tip read-write datele se pot
manipula att n citire ct i n scriere. n general un Geoworkspace are
ataat un Warehouse.
2. Map window este fereastra n care sunt vizualizate toate entitile
mediului Geomedia.
3. Warehouse este sursa datelor geografice. De fapt Warehose-ul este o
baz de date Access sau Oracle (n cazul scrierii i citirii). Bazele de date
pot fi de diverse tipuri, Access, MGE, FRAMME, MGE Segment
Manager, ARC/INFO, Oracle, ArcView, MapInfo, MGDM, or CAD, dar
numai Access i Oracle amintite anterior pot fi accesate i in scriere.
4. Feature este o entitate geografic reprezentat ntr-o hart prin
geometria sa i prin atributele specifie ei care se gsesc n baza de date
ataat. Baza de date este Warehouse-ul. Ea se numete element grafic.
5. Feature class este cu clas cu elemente grafice care au proprieti
grafice i atribute comune.
6. Attribute atributul este o coloan aunei tabele dintr-o baz de date.
7. Connection este legtura ntre GeoWorkspace i Warehouse-ul.
Geomedia permite lucrul cu diverse tipuri de fiiere: Access, ARC/INFO,
Oracle, ArcView, MapInfo, MGDM, CAD, MGE, FRAMME, MGE Segment
Manager. GeoMedia poate citi fiiere cu extensia .xls, .txt, .dbf, .wk, .mdb.
GeoMedia poate importa/exporta fiiere ArcView
Tipurile geometrice cu care se poate lucra n Geomedia sunt: punctul, linia i
aria. Totodat pot exista elemente geometrice compuse Compound Feature care
au aceste tipuri elementare incluse ntr-o singur clas. Textul este o clas
separat care apare n diverse locuri ale unei hri i poate avea o anumit
orientare.
Introducere n GEOMEDIA PROFESSIONAL 6 Partea I
Meniul mediului Geomedia
Exist mai multe opiuni ale meniului principal al mediului Geomedia. n acest
moment enumerm cteva dintre ele urmnd ca pe parcursul cursului s le
explicm pe larg.
Meniurile Image i Terrain apar deoarece au fost instalate software-urile
Geomedia Image respectiv Geomedia Terrain
Meniul: Edit permite editarea claselor de elemente gragice, geometriei realizate
in fereastra hart, prin selecia n prealabil a elementului grafic dorit, permite
editarea atributelor a diferitelor proprieti: Scalebar properties, North Arrow
properties
Meniul: View permite vizualizarea n diverse moduri a Map Window prin
opiunea Zoom, permite vizualizarea elementelor grafice n toat fereastra Map
Window sau numai a elementelor grafice selectate, folosind opiunea Fit All,
permite vizualizarea coordonatelor geoworkspace-ului, (Geoworkspace
Coordinate System), vizualizarea proprietilor (Display Properties),
vizualozarea barelor cu butoane specifice unor anumite entiti (Toolbars),
precum i entiti specifice:
Scara hrii (Scalebar);
Roza vnturilor sau amplasarea punctelor cardinale (North Arrow)
Legenda cu elementele grafice (Legend)
Meniul: Insert permite inserarea diverselor entiti de lucru: Feature, Circle,
Traverse, Images, Text, etc. Aceste entiti vor fi ataate la o clas de elemente
grafice specific.
Meniul:Tools permite o serie de operaii specifice Image Registration, Fix
Connectivity, Options. Fereastra Options permite definirea caracteristicilor de
lucru ale mediului Geomedia Professional:
Options>General Tab> add connection prefix to connection names
Options> Layout
Options > Placement and Editing> change number of undo operations
(20)
Meniul: Analysis permite analiza diverselor tipuri de interogri, a zonelor
buffer, a agregrilor etc.
Despre toate acestea vom discuta pe parcursul cursului scond n relief
capacitatea de analiz a acestui produs software fa de altele.
2
Introducere n GEOMEDIA PROFESSIONAL 6 Partea I
Legenda (Legend) este o parte important a mediului Geomedia. Permite
modificarea elementelor grafice dorite. Permite reasamblarea straturilor
AutoCAD sau MapInfo. Caracteristicile legendei se pot modifica prin click pe
butonul din dreapta al mouse-ului i alegerea opiunii Legend>Properties.
Legenda are un nume propriu i un mod n care se poate vizualiza.
Window Exist trei tipuri de ferestre n Geomedia:
1. Map Window n care se folosesc elementele grafice;
2. Data Window n care se vizualizeaz datele alfanumerice legate de
elementele grafice. Pot fi anumite situaii statistice, ca de exemplu rezultatul
unor interogri etc.;
3. Layout Window care este folosit n operaia de plotare (listare) a hrii sau
pentru realizarea anumitor desene. Numele unei astfel de pagini este Sheet,
poate fi folosit ca ablon etc.
Lucrul cu Geoworkspace
Crearea unui GeoWorkspace
GeoWorkspace - ul este aria de lucru prin care vizualizai date geografice. Dac
avei o conexiune la un depozit de date (warehouse) de tip read/write, asa cum
se va prezenta ulterior, pot fi plasate si manipulate date din GeoWorkspace.
Lansai GeoMedia, dac nu ruleaz nc.
Dac apare o fereastra de dialog activai butonul New pentru a crea un
Geoworkspace nou sau Selectai File> New GeoWorkspace din bara de meniu.
Putei alege opiunea Open pentru a deschide un Geoworkspace existent deja n
folderul de lucru.
n fereastra de dialog New, acceptai template-ul implicit, normal.gwt,
asigurndu-v c iconia si opiunea Document sunt selectate si apoi apsai
butonul New.
n acest mod s-a creat GeoWorkspace-ul care activeaz fereastra Map
Window1, vizibil pe prima linie a ecranului (bara de titlu Windows). Numele
Geoworkspace-ului se tasteaz la prima operaie de salvare sau se poate
modifica pe parcursul prelucrrilor alegnd opiunea Save As.
GeoWorkspace-ul conine setrile implicite, respectiv un sistem de coordonate
implicit, o legenda goal i o fereastr hart. Fereastra hart are titlul implicit
mapwindow1 i este fereastr n care se vizualizeaz elementele grafice,
imaginile si etichetele elementelor reprezentate.
Salvarea unui geoworkspace
nainte de a continua salvai geoworkspace - ul utiliznd comanda astfel:
selectai meniul File> save geoworkspace. Automat salvarea se va realiza in
directorul implicit. Acesta are numele Geoworkspaces. Fiierul de lucru implicit
se poate modifica. Apsai butonul save. Fisierul este salvat n directorul c:
3
Introducere n GEOMEDIA PROFESSIONAL 6 Partea I
\geoworkspaces cu numele pe care l-ati tastat. Se poate definii folderul n care se
salveaz Geoworkspace-ul alegnd Tools>Options>FileLocation.
Opiuni pentru localizarea fisierelor
Localizarea referinelor ctre fisierele geoworkspace si warehouse poate fi setat
de ctre utilizator astfel:
1. din meniul Tools-> Options.
2. selectai tab - ul File Locations din fereastra de dialog options.
3. calea de cutare pentru un anumit tip de fisiere file types poate fi schimbat
selectnd butonul modify.
4. Selectai butonul OK pentru nchiderea ferestrei de dialog Options.
Warehouse. Conectarea la date
Aa cum am artat anterior, un warehouse este o surs de date geografice
(o baz de date) pentru GeoMedia Professional.
Fiecare warehouse conine doar un tip de date geografice, respectiv Access,
MGE, FRAMME, MGE Segment Manager, ARC/INFO, Oracle, ArcView,
MapInfo, MGDM sau CAD.
4
Introducere n GEOMEDIA PROFESSIONAL 6 Partea I
Conectarea la un Warehouse Access existent
GeoMedia Professional permite conectarea la /si afisarea mai multor tipuri de
date geografice simultan. De exemplu, v putei conecta la un warehouse MGE,
unul FRAMME si unul ARC/INFO si s vizualizai date din aceste surse diferite
ca si cum ar fi o hart integrat. In GeoMedia Professional, un element grafic
este o entitate geometric reprezentat pe hart prin geometrie si definit prin
atribute non - grafice n baza de date. O clasa de elemente grafice reprezint o
mulime de instane ale unui element grafic.
Un ware house poate fi spre exemplu orice fiier cu extensia .mdb, adic o baz
de date Access. Acesta este warehouse - ul surs.
1. Se selecteaz Warehouse -> New Connection.
Wizard-ul Warehouse Connection Wizard afiseaz diferitele tipuri de warehouse
- uri la care v putei conecta.
2. Din lista Connection Type selectai Access Read-Only sau Access pentru a
avea acesul la baza de date doar in citire sau n scriere i citire. Conexiunile de
tip Read-Only asigur o securitate n plus a datelor pentru c baza de date nu
poate fi modificat.
3. n cmpul Connection name, tastai textul corespunztor numelui conexiunii.
4. Opional - n cmpul Connection Description, putei s tastai un sir de
careactere oarecare. Este un cmp descriptiv folosit doar pentru informare. Nu
este obligatoriu s fie completat.
5. Pentru selectarea fisierului baz de date (sursa de date) apsai butonul
Browse.
6. Selectai un fiier cu extensia .mdb i apoi apsai butonul Open.
7. Apsai butonul Ok.
5
Introducere n GEOMEDIA PROFESSIONAL 6 Partea I
Despre Sisteme de Coordonate Geografice n Geomedia
GeoMedia Professional furnizeaz un sistem de coordonate implicit pentru
scopuri de afiare. Suplimentar, GeoMedia Professional ofer opiuni care
permit setri de noi sisteme de coordonate si transcalcule automate ntre
sistemele de coordonate predefinite. Sunt posibile setri de sisteme de
coordonate pentru vizualizare, diferite de cele ale bazei de date n care se
salveaz datele. Informaiile despre sistemele de coordonate se nregistreaz
mpreun cu datele (n baza de date). Acesta este un avantaj n cazul portrii
datelor n alte sisteme GIS care vor citi automat aceste informaii despre
sistemul de coordonate.
Lucrul cu sisteme de coordonate
Fiecare clas cu elemente care este memorat ntr-un warehouse poate avea
propriul sistem de coordonate. In cazul n care se aduc date n warehouse care
nu sunt n format Geomedia este necesar definirea sistemului de coordonate
pentru acestea. Asignarea unui sistem de coordonate este unica modalitate de a
te asigura c Geomedia nelege respectivul tip de dat. Pentru a crea un fiier
cu sisteme de coordonate (*.csf) vom folosi utilitarul Define Coordinate
System File.
Un sistem de coordonate se bazeaz pe o serie de relaii matematice care leag
elementele din cadrul obiectului de studiu cu lumea real.
Sistemul de coordonate Geografic care este i cel implicit se bazeaz pe
proiecia elelementelor pe un sferoid fcnd referin la longitudine
(distana unghiular fa de primul meridian) i latitudine (distana
unghiular fa de ecuator)
Un sistem de coordonate prin care datele sunt localizate prin coordonata
estic X i coordonata nordic Y.
Sistemul de coordonate Geocentric care face referin la un sistem
cartezian de coordonate (X,Z,Y). Axa X este poziionat de a lungul
interseciei primului meridian cu ecuatorul, axa Y este reprezentat de
intersecia ecuatorului cu meridianul de 90
0
Est iar axa Z reprezint axa
polar a pmntului.
n cazul n care se schimb sistemul de coordonate dup ce datele au fost
introduse, acestea se vor modifica dup noile coordonate. Efectul este vizibil
numai n fereastra map window.
Implicit sistemul de coordonate este setat astfel:
Tipul este geografic;
Unitatea pe orizontal este gradul;
Pe vertical este metrul;
Algoritmul de proiecie este Cylindrical Equirectangular;
Parametrii de proiecie sunt centrai pe primul meridian i pe
ecuator;
6
Introducere n GEOMEDIA PROFESSIONAL 6 Partea I
Elipsoidul geodezic este WGS84;
Scara nominal este 1:50000
Sistemul de coordonate poate fi modificat oricnd n GeoWorkspace.
Definirea Sistemului de coordonate pentru Geoworkspace
Pentru definirea sistemului de coordonate alegem:
Tipul (geografic, proiecie, geocentric);
Unitatea de memorare orizontal i vertical sau unitatea geocentric;
Centrul de memorare;
Algoritmul de proiecie;
Datum-ul geodezic;
Elipsoidul de referin i parametrii.
Definirea sistemului de coordonate pentru o clas cu elemente
grafice
Paii pentru definirea sistemului de coordonate sunt urmtorii:
1. Realizm un nou warehouse adic vom crea o baz de date Access sau
putem crea o conexiune noua;
2. Warehouse>Feature Class Definition
3. n fereastra de dialog Feature Class Definition facem click pe butonul
New;
4. Facem click pe New sau pe Properties i apare fereastra de dailog
7
Introducere n GEOMEDIA PROFESSIONAL 6 Partea I
5. Alegem entitile dorite din aceast fereastr, cele care sunt permise. n
general o clas nou preia sistemul de coordonate care a fost definit
pentru Geoworkspace.
Definirea sistemului de coordonate implicit pentru Warehouse i
pentru Geoworkspace
Apelm pagina General din fereastra de dialog Options.
Sistemul de coordonate al warehouse-ului poate fi determinat prin comanda Set
Default As care se alege atunci cand se creeaz o nou clas cu elemente grafice
New>Edit>Review <numele clasei>. Daca acesta nu este definit ca implicit
primul sistem de coordonate este cel care se gasete n tabela cu metadatele
GcoordSystem.
Opiunile When making first connection i When creating new warehouse
permit crearea implicit a acestuia funcie de opiunile anterioare.
8
Introducere n GEOMEDIA PROFESSIONAL 6 Partea I
Pentru a vedea coordonatele oricrui punct din Map window alegem din meniul
View opiunea Precision Coordinates.
Pagina Units and Formats din fereastra de dialog Geoworkspace Coordinate
System permite alegerea unitilor de msur pentru toate comenzile pe care le
vom folosi.
Pentru a fi corecte toate datele trebuie s aib sistem de coordonate. Exist ns
date care provin din alte sisteme i care nu au acest lucru. De exemplu date
raster. n acest caz putem definii un fiier de coordonate sistem cu extensia .csf,
folosind utilitarul Define Coordinate System File.
1. alegem din meniul Start All Programs>Geo Media Professional
>Utilities>Define Coordinate System File;
2. Apare fereastra GeoWorkspace Coordinate System care permite definirea
sistemului de coordonate i salvarea lui n fiier.
Cnd definim sistemul de coordonate este important s stim ce facem. Dac
alegem din pagina general Projection, atunci n Projection Algorithm trebuie s
stim pe care-l alegem. Pentru un exemplu n care se ia n considerare harta
Romniei sistemul de coordonate se definete astfel:
Pagina General
9
Introducere n GEOMEDIA PROFESSIONAL 6 Partea I
Pagina Storage Space
Pagina Projection Space
10
Introducere n GEOMEDIA PROFESSIONAL 6 Partea I
Projection Parameters
S-au ales valorile pentru longitudinea i latitudinea originii, valoarea unde x i z
sunt false 500 km(False X si False Y sunt constante care se ataaz originii
pentru a evita valorile negative ale coordonatelor) Factorul de reducere este
folosit pentru precizia reprezentrii fcnd legtura cu precizia proieciei pe
elipsoid.
Geographic Space
Pentru Elipsoid parameters s-a ales
11
Introducere n GEOMEDIA PROFESSIONAL 6 Partea I
Ecuatorial radius este raza Pmntului la ecuator, polar radius este raza
polar, exccentricity este valoarea excentricitii care nu are valori definite,
flattering este aplatizarea care are o anumit valoare i flattering inverse este
aplatizarea invers care de asemenea are o anumit valoare.
Pentru Units and Formats s-a ales
Dac vrem s avem acelai sistem de coordonate pentru toate hrile proiectului
unde definim comanda tastm codul:
12
Introducere n GEOMEDIA PROFESSIONAL 6 Partea I
Noiuni introductive despre clase cu elemente grafice
Definirea unei clase noi
Pentru a putea definii o clas este necesar s realizm o conexiune. Pentru a
putea realiza conexiunea este necesar s avem o baz de date. Cu alte cuvinte
dup ce am creat Geoworkspace-ul, vom crea Workspace-ul de tip Access read-
write in care nu avem nici o entitate i o vom boteza Sibiu_oras.
Ne propunem s crem diverse tipuri de clase de elemente.
Pentru aceasta:
1. Selectam din meniul Warehouse>Feature Class Definition
2. Apsm pe butonul New
3. Crem clasa Cartiere de tip area. Aceast clas va avea atributele
Codc codul cartierului care va fi i cheia primar
Numec numele cartierului
Suprafatac suprafaa cartierului
4. Trebuie sa alegem sistemul de coordonate pentru a se putea salva clasele
5. n fereastra New sau Edit definim numele clasei, un eventual comentariu,
alegem sistemul de coordonate i n caseta Geometry type tipul clasei, iar
n pagina Attributes alegem atributele clasei i eventual cheia primar.
Dac nu definim cheia primar aceasta va fi pus implicit de ctre sistem;
13
Introducere n GEOMEDIA PROFESSIONAL 6 Partea I
6. Definim clase de tipuri linie, arie, punct, text
Avem o imagine de tip raster a municipiului Sibiu i ne propunem s o
vectorizm (digitizm).
Imaginea o inserm din meniul Insert>Interactive Image. Imaginea este un
fiier cu extensia jpg.
14
Introducere n GEOMEDIA PROFESSIONAL 6 Partea I
Pentru a realiza vectorizarea folosim optiunea Feature din meniul Insert.
Alegem clasa de elemente grafice pe care o vectorizm
In cazul in care clasa este de tip linie, avem mai multe posibilitati de vectorizare
care sunt vizibile in lista derulanta
Two point line traseaz o linie ntre dou puncte, Consecutive two-point line
pastraz cursorul activ pe ultimul punct al liniei. Variantele arc permit trasarea
unui arc de cerc.
Fiecare arie (poligon) se creaz independent el fiind marcat ca atare. Fiecare
poligon are propriile sale atribute care aparin clasei i propriile valori ale
atributelor. Pentru vectorizarea poligoanelor folosind clase de elemente de tip
arie, se poate folosi point by point, dac dorim s realizm vectorizarea pas cu
15
Introducere n GEOMEDIA PROFESSIONAL 6 Partea I
pas, place by rectangle dac avem o suprafa care se aseamn cu un
dreptunghi, place by rotated rectangle dac avem o suprafa sub forma unui
dreptunghi care se rotete, place by circle dac avem o suprafa asemntoare
cu un cerc.
Harta digitizat arata ca in figur
n cazul n care vom introduce pentru digitizare suprafee curbe vom proceda
astfel:
1. Presupunem c avem imaginea de mai jos n care vom ntroduce o
suprafa cu marginile curbe
16
Introducere n GEOMEDIA PROFESSIONAL 6 Partea I
2. Inserm clasa cu elemente de tip arie. Pentru digitizare putem folosi
Arc by start, end, point of edge pentru figuri geometrice regulate de tip
elips arc de cerc, arc by start, point of edge, end pentru contur de
suprafa curb neregulat. n cazul cercurilor se poate folosi arc by center.
3. Imaginea vectorizat este urmtoarea
Fiecare element de tip arie este selectat separat prin poziionare i prin click pe
butonul din stnga al mouse-ului.
n imaginea de mai sus avem elemente de tip arie i de tip linie.
Revenim la exemplul anterior
17
Introducere n GEOMEDIA PROFESSIONAL 6 Partea I
Clasa elementelor grafice se poate schimba folosind comanda
Edit>Feature>Change Feature Class, dup selecia clasei dorite.
Stilul de afiare a unei clase de elemente se poate modifica folosind fiierele cu
simboluri proprii mediului Geomedia. Dupa ce elementul clasei a fost introdus
n fereastr se face click pe butonul din dreapta al mouse-ului poziionat pe
simbol n legend.
18
Introducere n GEOMEDIA PROFESSIONAL 6 Partea I
Presupunand c pe strzi exist construite biserici se poate alege acest simbol
pentru mai multe puncte din fisierul predefinit GISsym.fsm din folderul
Symbols.
Se pot definii clase de elemente grafice de tip punct (point) pentru a reprezenta
diverse elemente pe hart. In figura urmtoare reprezentm simbolul pentru un
pod.
Simbolurile pentru puncte apar i n clasele cu elemente specifice lor
19
Introducere n GEOMEDIA PROFESSIONAL 6 Partea I
Concluzii
Atunci cnd vrei s vectorizai o hart, n primul rnd vom crea clasele de
elemente de care avem nevoie. Acestea pot fi de tip punct, arie, text etc.
Realizm apoi o imagine rastru care poate exista ca fiier independent, o crem
cu un program oarecare sau o putem desena n fereastra Layout Window a
mediului Geomedia. n aceast fereastr putem folosi diverse unelte de desenat
imaginea pe care o desenm o putem salva sub forma unui fiier cu extensia
bmp, jpg sau tif.
20
Introducere n GEOMEDIA PROFESSIONAL 6 Partea I
Imaginea raster pe care vrem s o vectorizm o copiem n map window prin
comanda Insert>Interactive Image. Dup ce am copiat imaginea putem ncepe
operaia de vectorizare prin comanda Insert>Feature adic n fereastra Map
Window vom aduga clase cu elemente geometrice corespunztor imaginii
raster pe care o avem de vectorizat.
Captura datelor petru realizarea unui proiect Geomedia
n continuare n acest capitol vom prezenta modul n care se realizeaz un
proiect Geomedia. Presupunem c vrem sa realizm proiectul unei staiuni la
care avem imaginea raster i cunoatem cteva elemente ca de exemplu
coordonatele extremitilor. Folosind cele nvate pn n prezent vom ncerca
n continuare s vectorizm o imagine raster pe care am realizat-o folosind
fereastra Layout Window. Despre aceasta vom discuta ntr-un paragraf ulterior.
Vom crea un Geoworkspace nou precum i un Workspace n care deocamdat
nu am introdus date.
Setarea mediului Geomedia
Din meniul Tools>Options se apeleaz fereastra Options (n figur) cu ajutorul
creia se pot modifica o serie de careacteristici ale mediului Geomedia. De
exemplu dac dorim s modificm culoarea de selecie a unui element grafic se
apeleaz pagina map Display din fereastr i se face click n dreptunghiul Select
de unde se alege culoarea dorit. Pentru a alege culoarea elementului selectat se
alege dreptunghiu Highlight i se selecteaz culoarea dorit.
21
Introducere n GEOMEDIA PROFESSIONAL 6 Partea I
Setare opiunilor de afiare a atributelor pentru elementele nou
vectorizate
Vom examina acum una dintre setarile ferestrei Options, Display Properties
dialog for new features (Afiarea proprietilor pentru un element nou), si
vedeti cum puteti s introduceti atributele pentru un element nou vectorizat.
1. Selectam Tools > Options.
2. Selectam pagina Placement and Editing in fereastra Options.
3. Marcam butonul Display Properties dialog for new features.
4. Click OK in aceasta fereastra.
Cand optiunea Display Properties dialog for new features este pe on si
folosim o comanda de genul Insert Feature sau Change Feature Class,
fereastra de dialog Feature Properties este automat vizualizat la crearea unei
noi caracteristici si noile valori se pot introduce in acest moment ele fiind egale
cu a elementului precedent introdus n cazul n care se introduc consecutiv mai
multe elemente. Cand optiunea Display Properties dialog for new features
este off si se doreste crearea unei noi caracteristici, fereastra de dialog
Feature Properties nu este vizualizata iar valorile noi vor fi introduse alta data.
In urmatorul exercitiu se arata modul in care este folosita aceasta optiune.
22
Introducere n GEOMEDIA PROFESSIONAL 6 Partea I
Acest opiune poate fi activat mai uor din bara cu butoane options.
n mod curent toate aceste butoane sunt pe On. n cazul n care se folosete una
dintre comenzile pentru inserarea unui element grafic (Insert Feature) sau
schimbarea tipului unei clase (Change Feature Class) i opiunea Display
Properties Dialog for new features este selectat va fi afiat n mod automat
fereastra Features Properties n care se pot introduce valorile atributelor n
timpul vectorizrii, altfel se face dublu click pe elementul grafic dorit, pentru
modificarea atributelor.
Opiunea Maintain Coincidence
Optiunea Maintain coincidence determina plasarea si editarea orice s-ar
intampla a varfurilor si a punctelor pentru articole coincidente (articole care au
puncte comune). Cand este pe on aceasta optiune plaseaza varful tuturor
desenelor coincidente, iar cand este off nu plaseaza varfurile locatiilor
coincidente. Cand optiunea Maintain coincidence este marcata pe on, poti sa
editezi mai multe articole in acelasi timp. De exemplu presupunand ca avem o
intersectie de drumuri reprezentata printr-un varf acolo unde ele se intersecteaza.
Cu optiunea Maintain coincidence setata pe on, poate fi mutat varful si automat
ambele drumuri se vor muta. Un alt exemplu poate fi acela in care doua articole
au o granita comuna ca de exemplu un rau sau o parcela. Cu Maintain
coincidence pe on, granita poate fi editata ca un singur desen.
1. Selectam Tools > Options.
2. Selectam pagina Placement and Editing din fereastra de dialog Options.
3. marcam Maintain coincidence si demarcam Segment arcs when
inserting vertex.
4. Click OK.
Aceasta proprietate se poate seta si de la butonul din figura urmtoare.
Setarea optiunii Automatically Add Legend Entries
Unele comenzi GeoMedia Professional, ca de exemplu Insert Feature si Insert
Area By Face, pot crea elemente grafice care nu sunt vizualizate pentru ca nu
23
Introducere n GEOMEDIA PROFESSIONAL 6 Partea I
au o intrare in legenda sau intrarea este pe display off. Optiunea Automatically
add legend entries modific automat intrrile n legend pentru a vizualiza
modificrile efectuate.
1. Selectam Tools > Options.
2. Selectam pagina Placement and Editing din pagina de dialog Options.
3. Verificm dac optiunea Automatically add legend entries este marcat.
4. Click OK.
Daca aceasta optiune este pe On atunci comenzi ca de exemplu Insert Feature
sau Insert Area By Face vor vizualiza clasele nou create.
Alegerea sistemului de coordonate a Geoworkspace-ului
ncepem procesul de vectorizare a unei imagini raster prin definirea sistemului
de coordonate al geoworkspace-ului nou creat. Vom alege sistemul de
coordonate (Geoworkspace Coordinate System) dintr-un fiier cu extensia .csf
(curslab.csf) care se gsete n folderul curent sau l definim n ferestrele sale.
Acesta are urmtoarele caracteristici:
Tipul coordonatelor sistem este Projection.
Storage Space
24
Introducere n GEOMEDIA PROFESSIONAL 6 Partea I
Projection Space este Three Step Stereographic
Projection Parameters sunt cei din figur. False X i False Y nu sunt suficieni
de mari pentru a pstra coordonatele pozitive. Ei trebuie modificai la o valoare
acoperitoare de exemplu False X=500 i FalseY=500
Geographic Space este setat ca n figur.
25
Introducere n GEOMEDIA PROFESSIONAL 6 Partea I
Elipsoid parameters au valorile din figura de mai jos.
n general la alegerea sistemului de coordonate nu intrm n amnunte, pentru
problemele pe care le vom realiza, vom seta parametrii de proiecie funcie de
coordonatele centrului hrii (latitudine i longitudine) i distana aproximativ
astfel ca s se pstreze coordonatele pozitive (False X, False Y). Ceilali
parametrii vor rmne ca n imagine.
Crearea unei clase cu elemente grafice de tip punct
Pentru exemplul pe care-l vom realiza mpreuna, dup definirea Geoworkspace-
ului, a Warehouse-ului i a sistemului de coordonate, vom trece la definirea
claselor de elmente grafice. Vom folosii elemente grafice de tip punct pentru a
introduce puncte de triangulaie adic puncte care prin coordonatele lor
delimiteaz imaginea raster pe care o vom introduce. Dup ce vom introduce
aceste puncte vom fae georeferenierea imaginii raster pe care o vom introduce
n MapWindow.
Din meniul Warehouse alegem opiunea Feature Class Definition. n fereastra
care va apare alegem opiunea New prin care vom definii clasa de elemente de
tip punct(point) cu numele puncte_triangulaie, fr spaiu ntre cuvinte. Vom
alege un singur atribut cu numele Codp de tip Autonumber.
Observm c numele clasei nu conine spaiu i tipul de date al atributelor este
identic cu cel din baza de date Access. Totodat este necesar ca sistemul de
26
Introducere n GEOMEDIA PROFESSIONAL 6 Partea I
coordonate s fie acelai cu cel ales pentru Geoworkspace. Pentru aceasta se va
face click pe butonul New din fereastra FeatureClass1 i se alege acelai fiier
cu extensie .csf, curslab.csf.
Clasa apare n fereastra Feature Class Definition.
Pentru a aduga clasa n legend se apeleaz meniul Legend opiunea Add
Entries i din fereastra care apare se selecteaz clasa dorit.
Apariia unei clase cu elemente n fereastra hart i n legend, se poate modifca
executnd dublu click pe icon-ul intrrii din legend sau folosind meniul
contextual care apare, executnd click pe butonul din dreapta al mouse-ului
27
Introducere n GEOMEDIA PROFESSIONAL 6 Partea I
poziionat pe icon-ul intrrii din legend, care se va modifica. Din meniu se
alege opiunea Style Properties.
Din fereastra Style Properties care apare, se alege din caseta Type, Geomedia
Feature Symbol, din caseta Source se alege fiierul GISsym.fsm i din caseta
Name se alege Triangle. Aceasta este modalitatea prin care se poate modifica
modul de reprezentare a unui element grafic dintr-o clas oarecare. Mrimea
elementului grafic se poate defini din caseta Size.
28
Introducere n GEOMEDIA PROFESSIONAL 6 Partea I
Caracteristicile elementului grafic se pot definii executnd dublu click pe icon-ul
intrrii din legend. Apare fereastra Legend Entry Properties, se face click pe
butonul Properties. Apare fereastra Style Properties (imaginea precedent).
Se salveaz Geoworkspace-ul cu numel CursP1_1
Folosirea coordonatelor pentru a plasa elemente geometrice de tip
punct
Poziiile celor patru puncte de triangulaie sunt cunoscute din msurtori si sunt
stocate intr-un fisier text. Punctele sunt definite prin coordonate n proiecie, X
si Y. Vom copia aceste coordonate din fisierul text in caseta Coordinate
display and entry field. n caseta Current Coordinate Format alegem Projection
+East+North(m)
In primul rand vom seta pe off Display Properties dialog for new features.
Aceasta permite s poziionm punctele fr a introduce atributele la momentul
iniial adic atunci cnd le vom crea.
1. Selectam Tools>Options apoi pagina Placement and Editing si setam
butonul Display Properties dialog for new features, pe off si apoi
tastam OK;
2. Selectam Tools > Options. Apoi, selectam pagina SmartLocate, si
dezactivam Pan map windows automatically. Click OK;
3. Folosind un editor simplu ca de exemplu Notepad, localizam si deschidem
fisierul Puncte_triang.txt care este localizat in folderul de lucru curent;
29
Introducere n GEOMEDIA PROFESSIONAL 6 Partea I
4. Ne intoarcem in GeoMedia Professional si selectam Insert > Feature.
Apare controlul Insert Feature.
Din caseta derulanta din stanga alegem caracteristica Puncte_triang (triunghiul
cu laturi portocalii) din conexiunea Statiune_ski.
Facem click pe sageata casetei Coordinate display and entry options
pulldown asa cum se vede in figura si dezactivam optiunea Update coordinates
on mouse move
3. Setam optiunile Update coordinates on click and Clear coordinates
after enter.
4. Ne asiguram ca in campul Current coordinate format avem
Lon,Lat(d:m:s).
5. Copiem coordonatele din fisier, pe rand fiecare linie in caseta Coordinate
display and entry options si tastam ENTER. Este foarte imprtant sa
tastam enter. Fiind in modul insert feture se vor insera triunghiurile
portocali in map window, in pozitiile corespunzatoare coordonatelor din
fisier.
30
Introducere n GEOMEDIA PROFESSIONAL 6 Partea I
Imaginea Map Window va fi urmtoarea, apar punctele de triangulaie:
Inserarea unei imagini raster
In GeoMedia Professional captura datelor vectoriale se face cu usurin,
deoarece programul permite folosirea imaginilor raster georefereniate ca fundal
i a instrumentelor (multiple) de vectorizare. Pe imaginile raster snap-urile la
raster sunt instrumente disponibile, i pot fi utilizate mpreun cu snap-urile la
vectori in procesul de vectorizare. Dup cum vei vedea, mutarea cursorului
determina apariia simbolurilor corespunztoare tipurilor de snap, fr a fi
necesara efectuarea comenzilor de zoom in asupra datelor de lucru.
1. Selectam Insert > Interactive Image.
2. Click Browse.
3. Deschidem imaginea raster dorit din folderul curent.
4. Ne asiguram ca in campul Warehouse avem warehouse-ul dorit.
5. Tastam o noua clas cu elemente grafice in campul Feature class cu
numele: ImagDetaliu (fara spatii).
6. Click OK.
7. Cursorul se modifica facem click si definim spatiul in care vom avea
imaginea. Legenda poate fi mutata in alta parte pe ecran sau inchisa
temporar
31
Introducere n GEOMEDIA PROFESSIONAL 6 Partea I
8. Plasam cursorul in map window, apasam pe butonul din stanga i definim
o suprafata rectangulara in care va apare imaginea incadrat de cele cinci
triunghiuri orange
Dac imaginea este prea mica pentru a vedea cele patru triunghiuri ea poate fi
tears selectand intrarea in legend, click pe dreapta dup ce am selectat clasa
corespunztoare imaginii (Imag) i alegem DELETE. O putem plasa in alta
parte sub un nume nou de clas.
Imaginea poate fi mutata in map Window alegand Edit > Geometry > Move.
Cu ajutorul comenzilor Pan si Zoom imaginea poate fi mutat sau mrit dac
este necesar.
Georeferenierea Imaginii Raster
O imagine raster trebuie inregistrat Dac imaginea a fost plasat corect, in
fereastra hart, putei trece la georeferenierea (constrngerea n coordonate) a
acesteia. Aceasta nseamn incadrarea imaginii intre coordonatele punctelor
de triangulaie amlasate anterior. Precizia poziionrii punctelor este realizat
folosind comanda Image Registration si opiunile de snap la raster si vector
(pentru ghidare).
Asigura-te ca toolbar-ul SmartSnap este vizibil.
Daca nu este vizibil se activeaza din View-Toolbars-SmartSnap
Butoanele Origin si Intersection (Raster) trebuie sa fie pe on.
1. Selecteaza imaginea care a fost plasata in map window. Modific
transparena pentru a vedea si harta sau n legend mut intrarea pentru
32
Introducere n GEOMEDIA PROFESSIONAL 6 Partea I
hart sub intrarea pentru punctele de triangulaie, altfel imaginea aceasta
devine opac i punctele de triangulaie nu se vd.
2. Cu imaginea selectat alegem Tools > Image Registration.
3. In fereastra de dialog Registrations tastm New.
Fereastra New Image Registration vizualizeaz un grid care va fi populat cu
puncte de control pereche. Fereastra conine butoane ce permit diverse aciuni.
4. Click Add Points.
Acest buton permite controlul asupra punctelor pereche de pe hart. Punctele de
control pereche vor fi formate din punctele extremitilor figurilor geometrice
din imaginea raster si triunghiurile (punctele de triangulaie) care le corespund.
5. Cu forma mouse-ului care apare dupa alegerea optiunii selectam
punctul 1 Perechea lui va fi triunghiul de sus cel mai din stanga.
33
Introducere n GEOMEDIA PROFESSIONAL 6 Partea I
6. n partea stang jos apare mesajul Click to place source control point 1.
Plasam cursorul in centrul punctului L1. Cand apare snap-ul Intersection
facem, click pe butonul din stanga al mouse-ului. Alegem perechea
acestui punct. n partea stang jos apare mesajul Click to place target
control point 1. Plasm cursorul pe punctul vectorial corespunztor,
adic punctul de triangulaie din partea stng sus. Cand apare snap-ul
Origin , click pe butonul stang al mouse-ului.
7. La mesajul Clic to place source control point 2 care apare la prompter,
clic pe punctul 2 din imaginea raster.
8. La mesajul Clic to place target control point 2 care apare la prompter,
clic pe punctul 2 de triangulaie (triunghiul din dreapta sus).
9. Procedam la fel pentru toate celelalte puncte
10. Cand facem dublu click am incheiat procedura de definire a
punctelor de control pereche.
Procesul de calibrare este prezentat n imaginea urmtoare.
34
Introducere n GEOMEDIA PROFESSIONAL 6 Partea I
n general aceast operaie este deosebit de important n momentul n care
avem o imagine raster. Este necesar realizarea concordanei ntre imagine si
niste puncte semnificative poziionate anterior in map window. Punctele de la
extremiti i punctele de triangulaie plasate anterior realizeaz acest lucru.
Salveaz Geoworkspace-ul cu numpele CursP1_2.
Apare fereastra de dialog New Image Registration
In caseta Name tastam textul I magi ne cal i br at a.
11. Click Register.
Imaginea este inregistrata se face legtura ntre punctele pe care le-am
considerat i punctele de triangulaie (triunghiurile portocalii) figura de
mai jos.
35
Introducere n GEOMEDIA PROFESSIONAL 6 Partea I
Operaii necesare pentru conversia datelor raster n vector i
editarea acestora. VECTORIZARE
In aceast seciune, vei utiliza imaginea raster georefereniat n seciunea
anterioar pentru nceperea vectorizrii. Cele trei strzi si cele patru puncte de
triangulaie pe care le vedei in GeoWorkspace, sunt date vector existente. Vom
utiliza imaginea raster georefereniat pentru a realiza diverse operaii de
vectorizare. Procesul prin care vom trasa diverse elemente linie, punct, arie
peste imaginea raster se numete vectorizare. Elementele pe care le vom trasa
peste imaginea raster sunt date vectoriale. GeoMedia Professional include opt
tipuri de snap-uri pentru vectori si sase tipuri snap-uri pentru raster. Aceste
instrumente le putei utiliza cnd poziionai sau editai geometria. Snap-urile
care apar in toolbar-ul (bara de instrumente) SmartSnap, sunt descrise n cele ce
urmeaz:
Simbol Snap Description Type
Intersection
(Intersecie)
Marcheaza punctul de intersectie dintre
doua linii vector
Vector
End point (punct
final)
Marcheaza punctul de sfarsit al unei linii. Vector
Vertex (arc) Marcheaza punctul varf al unei linii sau arie Vector
On element
(element)
Marcheaza orice punct care nu este varf pe
o linie sau arie.
Vector
Origin (origine)
Marcheaza originea unui punct, obiect text
sau simbol.
Vector
Midpoint (punct de
mijloc)
Marcheaza punctul de mijloc al unei linii,
sau suprafete.
Vector
Tangent Snap
Marcheaza punctul care este tangent la un
segment de arc existent.
Vector
Perpendicular
Marcheaza punctul care este perpendicular
pe un arc sau un segment de linie existent.
Vector
Intersection
(Intersecie)
Marcheaza punctul de intersectie dintre
doua linii raster.
Raster
End of line (captul
liniei)
Marcheaza sfarsitul unei linii raster. Raster
Corner (colt sau
unghi)
Marcheaza un colt. Raster
Open symbol
(simbol deschis)
Marcheaza centrul unui simbol deschis. Raster
Closed symbol
(simbol nchis)
Marcheaza centrul unui simbol inchis. Raster
36
Introducere n GEOMEDIA PROFESSIONAL 6 Partea I
Center Marcheaza centrul unui element raster. Raster
Daca sunt probleme cu mecanismul de digitizare si de plasare a punctelor
la un click putem incetinii miscarea maouse-ului din I Start > Settings >
Control Panel > Mouse. Selectam pagina Motion, si mutam indicatorul
Pointer speed la o valoare mai mica. Selectam pagina Button, si mutam
indicatorul Double-click speed la o valoare mai mica. Click OK.
In timpul plasarii sau editarii cand apare snap glyph, un click pe mouse
paseaza punctul la locaia indicat de catre snap glyph. Snap glyph este
simbolul pentru un anumit tip de snap pe care l-am reprezentat n prima
linie a tabelului de mai sus.
Toate marcajele vector au prioritate mai mare decat marcajele raster.
Dintre marcajele vector, On element are prioritatea cea mai joasa. Dintre
marcajele raster, Center are prioritatea cea mai joasa.
Puteti folosi Tools > SmartSnap Tolerances pentru a seta toleranta
marcajelor raster sau vector. De remarcat c cele ase marcaje raster
(Intersection, End of line, Corner, Open Symbol, Closed Symbol, and
Center) pot fi folosite numai daca imaginea raster este in format binary
care este si formatul imginii pe care o folosim (.bmp, .rle).
Digitizare vectorizare
Imaginea raster inserat se poate muta folosind comanda
Edit>Geometry>Move. Ne poziionm pe obiectul pe care dorim s-l mutm
i-l aducem peste obiectul dorit din Map Window. Imaginea raster
georeferniat se poate muta dar nu se poate roti n acest caz.
Atenie! Am incercat s schimb culoarea cu Legend proerties Style>butonul
Properties pentru imagine.
Accept comenzile aa cum se vede n imaginea de mai sus (am ales
Foreground color rou ) dar nu s-a modificat. Cred c este legat de tipul de fiier
37
Introducere n GEOMEDIA PROFESSIONAL 6 Partea I
pe care l-am creat. Imaginea raster din documentaia Intergraph permite
modificarea i este un fiier cu extensia rle. Acelai lucru se ntmpl cu un
fiier cu extensia .tif. Cele din folderul Geomedia, folderul Picture i schimb
culoarea pe cnd fiierele tif cu care am lucrat nu fac acest lucru. tergem un
obiect din Map Window folosind Edit>Feature>Delete.
ncepem procesul de vectorizare trasnd pe imaginea raster strzi, cladiri,
diverse simboluri. Pentru fiecare din elementele pe care le vom introduce n
hart vom crea clase cu elemente grafice specifice. Iniial putem s msurm
lungimea unui element folosind opiunea Tools>Measure Distance.
n primul rnd definim clasa de elemente geometrice strazi de tip line cu
atibutele: cods, nume, lungime. Alegem Warehouse>Feature Class Defition,
apare fereastra corespunztoare i facem click pe butonul New
Apare fereastra de definire a clasei: nume, tip, descrierea clase, alegerea
sistemului de coordonate dac este cazul.
38
Introducere n GEOMEDIA PROFESSIONAL 6 Partea I
n pagina Attributes definim atributele clasei i stabilim cheia primar.
S-a definit ca i cheie primar cmpul Cods de tip autonumber, Nume de tip
text, Lungime de tip numeric Number. Observm c n partea de jos a ferestrei
putem s definim formatul numeric, adic modul n care apare cmpul numeric
i numrul de zecimale. Cheia primar s-a definit prin click pe butonul Set
Primary Key n prelabil selectndu-se cmpul care este cheie primar. n
39
Introducere n GEOMEDIA PROFESSIONAL 6 Partea I
acelai fel vom definii clasele Poteca, Cladiri, Copaci. Clasele pot fi
vizualizate n fereastra Feature Class Definition.
Dac intrrile pentru fiecae clas nu se adaug automat n legend acest lucru
poate fi fcut din meniul Legend>Add Legend Entries i se selecteaz clasele
dorite.
Intrrile corespunztoare claselor apar n legend. Prin dublu click pe icon-ul
intrrii se poate modifica caracteristica acesteia.
Strzile vor apare cu linie roie ngroat, potecile cu linie verde, copacii vor
primii simbolul predefinit pentru ei, cladirile vor fi cu culoare galben.
40
Introducere n GEOMEDIA PROFESSIONAL 6 Partea I
n figura de mai sus am ales simbolul pentru copaci. Icon-urile modificate
pentru intrrile n legend apar n figura de mai jos.
Dup definirea claselor tracem la inserarea lor n Map Window, realiznd
vectorizarea propriu zis.
Importul claselor din alt warehouse
Clasele de elemente grafice se pot importa din alt warehouse alegnd opiunea
Warehouse>NewConection. Se alege warehouse-ul dorit. ntr-un
Geoworkspace pot exista conexiuni la mai multe baze de date (Warehouse)
Toate clasele de elemente ale acestuia se pot folosi n Geoworkspace-ul curent.
41
Introducere n GEOMEDIA PROFESSIONAL 6 Partea I
Adugarea claselor de elemente geometrice din imaginea raster n
hart
n Map Window putem s adugm clase care se gsesc i n imaginea raster
(clasa strazi) sau clase care nu se gsesc iniial n imagine (clasa cladiri).
Adaugm cteva strzi n harta de pe imaginea raster. In SmartSnap toolbar,
punem pe on toate butoanele cu exceptia ultimului (Center).
Punem pe on optiunea Display Properties dialog for new features
Selectam Insert > Feature.
42
Introducere n GEOMEDIA PROFESSIONAL 6 Partea I
Alegem clasa strazi din fereastra care apare
Aceasta este de tip linie. Trasm strzile dorite n Map Window.
Modul n care se traseaz o linie este vizibil n figura de mai jos
Linia poate fi trasat:
Punct cu punct (Point to point) atunci cnd putem trasa mai multe
puncte i la sfrit facem dublu click sau alegem din meniulul contextual
(click pe butonul din dreapta al mouse-ului) End Feature;
Two point line clasa apare imediat dup ce am selectat cel de al doilea
punct. Pentru a continua alegei alte dou puncte;
Consecutive two-point line permite trasarea unei clase ntre dou puncte
n mod continu. Clasa apare n momentul n care am ales punctul fr
ntreruperile care apar n cazul precedent;
Celelalte trei opiuni apar n momentul n care vrem s trasm un arc de
cerc. Este bine de dezactivat opiunea Arc tangency Constraint din
meniul contextual al comenzii
n prima form imaginea apare astfel:
43
Introducere n GEOMEDIA PROFESSIONAL 6 Partea I
Arcul de cerc poate fi realizat cu una dintre opiunile pentru arc sau poate fi
realizat punct cu punct. Opiunea Arc by start, end, point on edge permite
trasarea arcului cnd se cunoate punctul de nceput i de sfrit al arcului.
Inserm acum o clas pe care am definit-o dar care nu exist n imaginea raster.
Aceasta este clasa de elemente grafice copaci care se vede n imaginea de mai
sus.
Salvm Geoworkspace-ul cu numele CursP1_3
Vom crea clasa Cldiri de tip Area. Aceasta va avea atributele Codc codul
cldirii de tip Autonumber, Denumire numele cldiri de tip text, Numar de tip
Integer. Alegem Warehouse>Feature Class Definition i facem click pe
butonul New. Inserm clasa cldiri care nc nu exist n Map Window dar am
creat-o anterior. Selectam Insert > Feature.
Selectam clasa de elemente grafice Cldiri din cel mai din stanga camp a
controalelor Insert Feature care apar. Butonul Area din bara cu
controale este setat daca se doreste inserarea in caracteristica arie.
Alegem Place by rotated rectangle din lista derulanta.
Facem Zoom in in jurul grupului de cladiri numerotate. Apasam pe ESC pentru
a ne intoarce la Insert Feature.
Observm c n cazul unei clase de tip Area avem opiuni de inserare a clasei
specifice tipului acesteia. Un element de tip area se poate roti ulterior selectnd
elementul grafic i apelnd Edit>Geometry>Rotate.
Folosind opiunea Place by rotated rectangle, primul punct este in colul din
stnga sus al cladirii 1, al doilea in colul din dreapta sus, apoi alegem colul din
dreapta jos, alegnd poziia dreptunghiului fa de strad. Apoi se selecteaz
cldirea i apare fereastra cu atribute pe care o completm ca in figur.
44
Introducere n GEOMEDIA PROFESSIONAL 6 Partea I
n cazul n care nu am definit toate atributele, modificrile privind atribute noi,
tipul de date din acestea, poate fi realizat din meniul Warehouse>Feature Class
Definition, opiunea Edit. Dac in procesul de digitizare este necesar s se fac
corecii ne putem intoarce inapoi apasand pe tasta BACKSPACE. Totodata
poate fi foosita comanda Undo (CTRL+Z).
Procedam la fel pentru cea de a doua cladire. Pentru ca am setat proprietatea
Copy attribute values from previous feature atributele primei cladiri apar
si la cea de a doua. Tastam numele Cladire 2, i 2. Continuam acest proces
pentru inserarea celorlalte cldiri. Click OK.
Pentru a introduce text n Map Window este necesar s realizm o clas de tip
text. Realizam clasa text ca i orice alta clas din Warehouse>Feature Class
Definition. Pentru introducerea textului apelm meniul Insert>Text.
Apar instrumentele necesare pentru introducerea i formatarea textului:
Se alege fontul, marimea acestuia, unghiul sub care este scris. Textul se
introduce n caseta mai mare din mijlocul imaginii. Pentru a formata textul se
face click pe butonul Override style. Rotate dynamicaly permite rotirea
dinamic a textului.
Salvai Geoworkspace-ul cu numele CursP1_4
Folosirea comenzilor Undo and Redo
Presupunem ca am facut o eroare si vrem sa revenim la o situatie anterioara.
45
Introducere n GEOMEDIA PROFESSIONAL 6 Partea I
1. Selectam Tools > Options.Selectam pagina Placement and Editing.
2. Setam checkbox-ul Undo.
3. Setam checkbox-ul Limit undo operations si Number este setat la 5,
care defineste numarul de operatii care poate fi undoable or redoable.
Numarul de operatii depinde de memoria calculatorului.
4. Click OK.
5. Select Edit > Undo Insert Feature.
cladirea 2 este stearsa.
6. Selectam inca o data Edit > Undo Insert Feature.
Cladirea 1 este stearsa.
Folosim acum comanda Redo command pentru a revedea cladirile.
7. Selectam Edit > Redo Insert Feature.
Apare cladirea 1.
8. Selectam inca o data Edit > Redo Insert Feature.
Cladirea 2 apare.
9. Daca incercam comanda Edit > Redo Insert Feature pentru a treia
oara observam ca este dezactivata.
10. Digitizam cladirea 3 in acelasi fel ca si pentru celelalte doua
11. Tastam atributele: Cladire 3 pentru Nume si 3 pentru Numar.
12. Digitizam cladirea 4 folosind acelasi proces.
46
Introducere n GEOMEDIA PROFESSIONAL 6 Partea I
13. Pentru cladirea 4 tastam: Cladire 4 pentru Nume i 4 pentru Numar.
Pentru ca elementele din fereastra Map Window s fie active cnd facem click
pe ele va trebui s mutm clasa cu elemente grafice imagine pe o poziie
inferioar. Cnd folosim opiunile de digitizare Arc, atenie cnd terminai o
poriune facei click pe arc. n procesul de vectorizare folosii butoanele Zoom
i Pan pentru a v mrii sau micora harta la dimensiunile dorite i pentru a o
muta acolo unde dorii.
Folosii butoanele Fit All i Fit Select Set pentru a ncadra toat harta pe ecra
sau numai zona selectat.
Butoanele Select Set Properties i Geometry Information sunt folosite pentru a
vedea proprietile unei instane a unei clase i informaii despre geometria
obiectelor.
De exemplu pentru una dintre strzi vrem s vedem informaiile geometrice
despre ea. Selectm strada
i alegem butonul Geometry Information. Apare fereastra cu acelai nume n
care vedem informaiile despre elementele geometrice din care este constituit.
n acest moment al cursului clasele de elemente geometrice care au intrri in
legend se vd in figura urmtoare.
47
Introducere n GEOMEDIA PROFESSIONAL 6 Partea I
Comanda Extend to Intersection.
Considerm strada C pe care vrem s-o extindem pn la intersecia cu strada b.
Selectm obiectul strada c i alegem din Edit>Geometry>Extend to
Intersection. Trebuie s avem bifat opiunea Break Linear Features din
fereastra option pagina Placement and Editing. Pentru aceasta mai simplu este
de fcut click pe butonul
din bara cu butoane Options
Strada B se mparte automat n dou: strada B1 i strada B2
Acest lucru se observ din vizualizarea atributelor celor dou strzi. Strada B1
va avea o valoare a atributului cheie primar, iar strada B2 va avea o alt valoare
a atributului cheie primar.
n cazul n care dorim s realizm extensia unui singur element grafic, selectm
respectivul element, alegem comanda Edit>Geometry>Extended, dup care
deplasm cursorul pn n punctul dorit
48
Introducere n GEOMEDIA PROFESSIONAL 6 Partea I
Comanda Redegitize
Ne propunem s redigitizm un element de pe hart n particular strada c. Vrem
s-o modificm dintr-o linie dreapt ntr-o linie curb.
Pentru aceasta vom selecta comanda
Edit>Geometry>Redigitize.
1. n pasul 1, vom selecta punctul de unde ncepe
redigitizarea (intersecia dintre strada d i curba raster,
punctul a);
2. pasul 2 vom selecta punctul de sfrit al digitizrii
(intersecia dintre curba raster i strada D partea de sus,
punctul b);
3. pasul 3 alegem un punct pe curb, alegem opiunea Arc
by start, end, point on edge, end, facem click pe dreapta i dezactivm
opiunea Arc to tangent, dup care urmm arcul de cerc de a lungul
curbei pn n punctul de sus, punctul b . Elementul clasei se modific aa
cum se vede n figur.
49
Introducere n GEOMEDIA PROFESSIONAL 6 Partea I
Comanda Trim
Comanda Trim este opusa comenzii Extend. n acest caz micorm un element
pna dimensiunile dorite sau pn la o intersecie. Selectm o poriune din
elementul grafic strada C, alegem Edit>Geometry>Trim i micorm
elementul grafic pn la poziia dorit.
Salvm Geoworkspace-ul cu numele CursP1_5
Comanda Continue
n cazul n care n procesul de digitizare (vectorizare) ne suprapunem peste
elemente existente, nu mai are rost s digitizm i acele poriuni. Selectm
butonul:
n figura noastr linia raster din dreapta se suprapune peste elementul strada c.
Digitizm pe poriunea existent sub strada C i botezm aceast poriune
poteca1. Alegem opiunea Insert>Feature, alegem clasa poteca i trasm
poriunea de sub strada C (poriune 1). Selectm elementul poteca1 i alegem
Edit>Geometry>Continue i continum cu poriunea din imaginea raster de la
50
Introducere n GEOMEDIA PROFESSIONAL 6 Partea I
intersecia cu arcul de cerc (poriunea 2). Observm ca aceast poriune aflat
sub arcul de cerc preia atributele elementului poteca1, suprapunndu-se pe o
poriune cu strada c. Atenie n acest moment pot apar de mai multe ori
atributele elementelor pe care le vectorizm. Apsm cancel pentru a pstra
valorile existente. Continum cu poriunea 3. n final instana clasei de elemente
grafice poteca apare ca n figura de mai jos, atributul su cu numele nume are
valoarea Poteca1.
51
Introducere n GEOMEDIA PROFESSIONAL 6 Partea I
Comanda Measure Distance i Measure Angle
n cazul n care dorim s msurm distana dintre dou puncte de pe hart
alegem din meniul Tools>Measure Distance. Distana apare ntr-o fereastr. n
cazul n care msurm distana ntre mai multe puncte, fiecare distan apare
separat i totodat apare i distana total.
Dac vrem s msurm arcul de cerc ntre dou elemente grafice alegem
opiunea Tools>Measure Angle. Selectm n primul rnd primul element, apoi
pe cel de al doilea i apare unghiul dintre ele.
Opiuni ale meniul contextual al comenzii prin care se introduce o
instan a unei clase n Map Window.
Vrem s parcurgem o distan oarecare peste un element grafic al unei clase.
Pentru aceasta alegem opiunea Insert>Feature. Facem apoi click pe butonul
din dreapta i apare meniul contextual care permite alegerea uneia dintre
opiunile existente.
52
Introducere n GEOMEDIA PROFESSIONAL 6 Partea I
Alegem opiunea Distance Along Feature i din fereastra care apare alegem
20m napoi de la punctul de intersecie.
Dac alegem opiunea Distance and Direction apare o fereastr n care putem
tasta distna pe care dorim s ne deplasm i azimutul
Dac alegem opiunea Distance and Direction from point apare o fereastr n
care tastm distana i azimutul
53
Introducere n GEOMEDIA PROFESSIONAL 6 Partea I
Dac alegem DeltaX i DeltaY ne putem poziiona funcie de coordonatele
punctului de origine.
De la aceast poziie am definit o nou potec pe care am numit-o poteca2
Salvai Geoworkspace-ul cu numele CursP1_6
54
Introducere n GEOMEDIA PROFESSIONAL 6 Partea I
Comanda Insert>Feature> din meniul contextual> Offset permite incadrarea
unei clase care se introduce ntre elementele grafice ale unei clase existente.
Presupunem c dorim s introducem instane ale clasei nou create parcele ntr-
un spaiu cunoscut de o parte i de alta a unei clase existente, de exemplu Strazi
Dup alegerea opiunii din meniul contextual, se selecteaz clasa unde se va
insera noua clas de elemente grafice i se definete distana n care trebuie s se
ncadreze. Noua clas se poate incadra ntre liniile portocalii, identice cu cele ale
elementului grafic selectat. n urma procesului de inserare noua clas (parcele
haurat cu rou) apare ncadrat de liniile offset.
Comenzi de editare a geometriei unor clase de elemente grafice
Vrem s extindem clasa cu elemente strada, obiectul Strada B pn la intersecia
cu strada D. Alegem comanda Edit>Geometry>Extend to Intersection i
obinem o nou imagine n care strada B se extinde pn la intersecia cu strada
D:
Din extensia creat vrem s ducem o perpendicular pn la intersecia cu strada
b2. Alegem Insert>Feature i apoi din meniul contextual (click dreapta) alegem
Perpendicular From. Dac vrem s ducem o perpendicular ntr-un punct de
exemplu din b pe obiectul Strada B1, alegem Perpendicular to.
55
Introducere n GEOMEDIA PROFESSIONAL 6 Partea I
n urmtorul exemplu am realizat o inserare pentru clasa de elemente strada n
care avem dou strzi perpendiculare pe strada B.
Putem s extindem strada dintre cldirile 2 i 3 pn la prima intersecie posibil
folosind Edit>Geometry>Extend to Intersection.
Introducem o nou instan a clasei strazi n punctul b
56
Introducere n GEOMEDIA PROFESSIONAL 6 Partea I
Instana are atributele
Ne propunem s modificm aceast instan ntr-o instan a clasei poteca.
Selectam elementul grafic strada E i alegem din meniul Edit>Feature>Change
Class Definition. Apare fereastra Change Feature Class n care alegem clasa n
care se transform copiem valorile vechilor atribute n atributele clasei noi i
tergem clasa iniial.
n hart elementul grafic i-a modificat culoarea funcie de clasa la care aparine.
57
Introducere n GEOMEDIA PROFESSIONAL 6 Partea I
Salvai Geoworkspace-ul.
Comanda Edit Attribute
Atributele clasei se pot modifica funcie de dorina celui care realizeaz harta.
Folosind comanda Edit>Attribute>CopyAttributeDefinition putem s adugm
atribute noi pe care s le copiem dintr-o alt clas.
Comanda Edit>Attribute permite modificarea atributelor unei clase de
elemente grafice n mai multe feluri.
Comenzi informative i de corecie pentru geometria elementelor
grafice i pentru conectivitatea claselor de elemente
Caracteristicile geometrice ale unui anumit element al unei clase pot fi
vizualizate folosind Tools>Geometry Information
58
Introducere n GEOMEDIA PROFESSIONAL 6 Partea I
n Map Window elementul selectat apare cu linie ngroat. El poate fi oricare:
punct, linie, arc etc.
Pentru a valida elementele geometrice pe care le-am realizat i s fim siguri c
totul este bine, putem folosi comanda Tools>Validate Geometry.
Pentru a valida conectivitate ntre diverse clase de elemente (n cazul nostru
ntre strzi i poteci) putem folosi comanda Tools>Validate Conectivity.
Rezultatele apar att n fereastra Map Window ct i n fereastra Data Window.
Pentru cazul nostru erorile de conectivitate apar n fereastra Map Window sub
forma unor puncte galbene
59
Introducere n GEOMEDIA PROFESSIONAL 6 Partea I
Pentru a fixa erorile de conectivitate foloasim Tools>Fix Conectivity. n cazul
n care apar erori poate s fie tears un element al unei clase care nu corespunde.
Crearea i inserarea unei clase de elemente grafice de tip
Compound
Clasa de elemente grafice Compound permite introducerea mai multor tipuri de
figuri geometrice funcie de alegerea utilizatorului.
Clasa de tip Compound se creaz ca i celelalte clase din meniul
Warehouse>Feature Class Definition
60
Introducere n GEOMEDIA PROFESSIONAL 6 Partea I
Atributele clasei pot fi:
Icon-ul aceste clase sugereaz faptul c ea poate fi arie, linie sau punct.
n momentul n care inserm o astfel de clas aceasta poate fi arie, linie sau
punct
n fereastra Legend Style Properties se poate definii stilul fiecrui element al
clasei Compound.
61
Introducere n GEOMEDIA PROFESSIONAL 6 Partea I
Conform setrilor realizate elementele grafice corespunztoare clasei de tip
Compound cu numele Parcele vor apare n hart.
Modul n care se poate insera o astfel de clas mprumut stilurile celor trei
tipuri fundamentale de elemente grafice punct, linie, arie
Putem s inserm o clas de tip arie n hart, delimitat de elemente care aparin
altor clase. n primul rnd trebuie selectate clasele ntre care va fi inclus noua
62
Introducere n GEOMEDIA PROFESSIONAL 6 Partea I
clas. Acestea pot fi selectate din legend innd tasta ctrl sau shift apsat.
Foarte important, pentru ca opiunea Interactive Area by Face s devin
activ trebuie selectat opiunea Edit>Select by Legend Entry. Se apeleaz
opiunea Insert>Interactive Area by Face. Zonele din hart delimitate de clasele
selectate devin active n momentul n care mouse-ul se gsete deasupra lor i
printr-un simplu click se realizeaz inserarea clasei noi de elemente grafice.
n exemplul nostru inserm clasa parcele ntre dou clase existente poteca i
Strzi.
Suprafa care a fost creat anterior poate fi modificat folosind comanda
Edit>Geometry>Edit
63
Introducere n GEOMEDIA PROFESSIONAL 6 Partea I
Apar puncte specifice care permit modificarea formelor suprafeei. Pot fi
adugate unghiuri nou sau pot fi modificate cele existente. Trgnd de ele se
modific forma suprafeei sau apsnd pe tasta delete se terge unghiul selectat.
Comenzi care acioneaz asupra claselor de elemente grafice
O clas de elemente se poate mprii n mai multe pri prin comanda
Edit>Feature>Split.
Comanda invers este Edit>Feature>Merge prin care se pot unii mai multe
clase de acelai tip. Opiunile comenzii Insert>Feature se vizualizeaz n
imaginea de mai jos.
64
Introducere n GEOMEDIA PROFESSIONAL 6 Partea I
Impartirea unei clase de elemente geometrice
Presupunem ca avem o cladire prea mare (Cladire 5), pe care vrem s o
mprim n dou i apoi i vom schimba poziia deoarece este plasat incorect.
Procedam astfel:
1. Pstram Display properties dialog for new features on.
2. Selectam Cladire 5.
3. Selectam Edit > Feature > Split.
4. Alegem punctul de unde incepe impartirea apoi punctul in care se termina.
Facem dublu click si se termina comanda Split. Din Edit > Undo Split
puteti inlatura efectul comenzii Split.
5. Cladirea cea mai din stanga ramane cu caracteristicile tastate anterior.
Cladire 5.
6. Click OK pentru a pastra caracteristicile acestei cladiri.
7. Pentru cladirea din dreapta tastam: Cl adi r e 6 pentru Nume, Cabana
de ski pentru Destinatie, si 5 pent r u Numar.
8. Click OK.
65
Introducere n GEOMEDIA PROFESSIONAL 6 Partea I
9. Selectam cladirea noua Cladire 5, si apoi selectam Edit > Geometry >
Move pentru a trage cladirea la o distanta oarecare de cladirea Cladire 1.
Copierea unei clase de elemente geometrice
Comanda Copy poate fi folosita pentru copierea articolelor (feature). De
exemplu vom copia cladirea Cladire 6.
1. Selectam cladirea Cladire 6.
2. Selectam Edit > Feature > Copy.
Cladirea Cladire 5 este selectata, apar laturile cu o alta culoare si
colturile marcate
3. Facem click pe coltul din stanga sus pentru a definii sursa de copiere.
4. Mutam cursorul pe o pozitie in dreapta cladirii Cladire 5, de a lungul
strazii, si facem click pentru a plasa noua cladire.
5. Apare fereastra de dialog Cladire Properties copiindu-se atributele
cladirii Cladire 6.
6. Tastam urmatoarele caracteristici pentru Cladire 6: Cl adi r e 6 pentru
Nume, 6 pentru Numar.
7. Click OK.
8. Tastam ESC pentru a parasi comanda Copy.
Rotirea unei clase de elemente geometrice
Comanda Rotate poate fi folosit pentru a roti una sau mai multe elemente
grafice, de tip linie sau suprafata. Punctele orientate i textul poate fi rotit
folosind comanda Spin. In acest exercitiu vom roti cea de a sasea cladire.
1. Selectm cladirea Cladire 6.
2. Select Edit > Geometry > Rotate.
66
Introducere n GEOMEDIA PROFESSIONAL 6 Partea I
3. Selectam un punct in jurul caruia vrem sa efectuam rotatia. Punctul
selectat poate fi oriunde n cadrul instanei clasei. De exemplu rotim
cldirea 4. Miscam de mouse si observam ca cladirea se roteste.
4. Putem folosi comanda Edit>Geometry>Spin pentru a roti textul de la
cladirea. Selectam comanda i ne poziionm pe textul pe care dorim s-l
rotim.
Inserarea unui punct dinamic de modificare a dimensiunilor unui
element grafic la intersecia a dou clase de elemente grafice.
Comanda n acest caz este Insert Intersection i este apelabil din meniul
Edit>Geometry>Insert Intersection. Se selecteaz clasele cu elemente care
conin intersecia. Apare un punct dinamic la intersecia celor dou instane ale
clasei
Se face click pe punctul respectiv i este marcat intersecia. Dac apelm
comanda Edit>Geometry>Edit se observ apariia n intersecie a unui punct ce
permite modificarea concomitent a dimensiunilor celor dou clase care aapr n
aceasta
67
Introducere n GEOMEDIA PROFESSIONAL 6 Partea I
Comanda Circular Filet
Pentru a accesa aceast comand folosim Edit>Geometry>Construct Circular
Filet. Se aleg instanele ntre care se realizeaz filetul circular sau cu alte cuvinte
se unesc printr-o linie curb. Dup alegerea instanelor se face click pentru
confirmarea comenzii.
Comenzi asupra atributelor
Asupra atributelor unei clase cu elemente grafice se pot ntreprinde mai multe
aciuni asupra atributelor sale. Dac se dorete introducerea de noi atribute
atunci se alege Warehouse>Feature Class Definition i din fereastra care apare
se alege butonul Edit
n cazul n care se folosesc modificri asupra cmpurilor se folosesc opiunile
meniului Edit>Atribute.
Presupunem ca vrem s calculm TVA-ul cldirilor precum i preul total al unei
cldiri. Iniial avem introdus preul n atributul respectiv al clasei cldiri..
Alegem Edit>Atribute>Update Atribute.
n fereastra care apare scriem expresiile de calcul ale cmpurilor executnd click
pe butonul Expression.
68
Introducere n GEOMEDIA PROFESSIONAL 6 Partea I
Facem click pe butonul Apply i pe butonul Close dup care vizualizm
atributele unei instane a clasei Cldiri. Observm c atributele se modific
funcie de expresiile definite anterior.
Valorile atributelor se pot modifica funcie de tipul clasei. Considerm clasa
Parcele de tip Area. Atributul suprafaa va prelua proprietatea clasei. Se
apeleaz Edit>Atribute>Update Atribute, n momentul n care se afieaz
atributele se face click pe dreapta n caseta corespunztoare cmpului suprafaa
i din meniul derulant care apare se alege Area
69
Introducere n GEOMEDIA PROFESSIONAL 6 Partea I
Automat apare expresia AREA(). Presupunnd c proprietarul este ULBS se
poate introduce acest ir de caractere n caseta corespunztoare atributului
proprietar. n mod automat datele se vor modifica n cmp
Pentru c am ales parcela clas de tip compound doar elementele grafice de tip
Area s-au modificat.
Comanda Edit>Atribute>Copy Attribute, permite copierea unui atribut al unei
clase la o alt clas. De exemplu dorim s copiem atributul proprietar de la clasa
parcele la clasa cladiri.
70
Introducere n GEOMEDIA PROFESSIONAL 6 Partea I
Apare fereastra de mai sus care permite selecia claselor dorite, precum i a
atributului necesar.
Comanda Update Attributes using Text
Comanda Update Attributes Using Text actualizeaz un atribut al unei clase de
elemente folosind referiri spaiale ale elementelor de tip text. Pentru clase de
elemente de tip arie, atributele sunt actualizate folosind textul dintr-un element
text, al crui punct de origine este in interiorul ariei. Pentru clase de elemente de
tip punct sau linie, atributele sunt actualizate folosind textul din cel mai apropiat
element text.
Vom folosi acesta comand pentru a actualiza atributele clasei de elemente
Parcele cu etichetele text afisate peste parcele, adic vom modifica automat
valoarea din cmpul Nume cu ceea ce este scris n clasa cu elemente
EticheteFeature.
1. Selectai Edit > Attribute > Update Attributes Using Text.
2. In cmpul Update features in, din conexiunea curent selectai clasa de
elemente Parcela.
Toate instanele clasei vor fi actualizate.
3. In cmpul Attribute to update, din lista derulanta selectai proprietar.
Vor fi actualizate doar atributele existente.
4. In cmpul Update text from, selectai Nume_prop.
Aceasta este clasa de elemente de tip text pe care o vei folosi pentru
actualizarea atributului proprietar.
Nu vei folosi cmpul Distance deoarece acesta este utilizat doar pentru
elementele punctuale si liniare.
Dac sunt erori, acestea vor fi menionate intr-un fisier text al crui nume va fi
afisat in cmpul Output errors. Erorile posibile se refera la elementele care au
texte multiple in interiorul ariilor sau la elementele fr text.
5.Apsai butonul Apply.
71
Introducere n GEOMEDIA PROFESSIONAL 6 Partea I
Atributul Proprietar este actualizat pentru toate elementele clasei de elemente
Parcela funcie de valorile textuale din Nume_prop afisate in fiecare parcela.
6. Apsai butonul OK cnd este afisat un mesaj care arata numrul elementelor
care vor fi actualizate cu valorile atributului (ar trebui sa fie 7 din 7).
7. Apsai butonul Close in fereastra de dialog Update Attributes Using Text.
8. Dublu clic in cteva parcele (pe element, nu pe eticheta). Veti observa ca
atributul Nume_parcela are acum valori apropiate.
Legtura dintre o clas de elemente grafice i un fiier text
Ne propunem s realizm o legtur ntre o clas cu elemente grafice i un fiier
text. Concret vrem s realizm o entitate de legtur ntre clasa parcele i un
fisier text care conine date despre parcele. Fiierul text apare astfel:
Pentru aceasta vom crea o clas care are ca i surs de date fiierul text. Apelm
Warehouse>Feature Class Definition i facem click pe butonul Attach. Din
72
Introducere n GEOMEDIA PROFESSIONAL 6 Partea I
fereastra carea apare alegem ca i tip de fiier text i ca surs de date fiierul
de tip text cu numele Detalii_parcele.
Facem click pe butonul Ok i revenim n fereastra Feature Class Definition.
Observm apariia unei clase noi de elemente cu numele Detalii_parcele. Pentru
legtura ntre cele dou clase Parcela i Detalii_parcele alegem Analysis>Join
73
Introducere n GEOMEDIA PROFESSIONAL 6 Partea I
Apare fereastra Join n care selectm cele dou clase n partea stng i dreapt
alegturii, apoi alegem cmpul de legtur (n cele dou cmpuri exist date
identice). Cmpurile de legtur apar n zona Selected attribute pair. Definim un
nume pentru legtur care este de fapt o interogare sau un Query, n zona Query
Name. Rezultatele acestei interogri le vom vedea n fereastra data window.
Tipul de legtur este Inner adic vom lua o nregistrare din partea stng cu o
nregistrare din partea dreapt.
Transformarea rezultatelor unui join intr-o clasa cu elemente
Acum putem transforma rezultatele join-ului intr-o nou clas cu elemente. In
exercitiul urmator vom modifica unul dintre atribute.
1. Selectam Warehouse > Output to Feature Classes.
2. Din caseta Source connections and queries, selectam Queries.
74
Introducere n GEOMEDIA PROFESSIONAL 6 Partea I
Alegem Query-ul Legatura_parcele. Rezult o clas nou disinct de elemente
care se va modifica i n hart aa cum se vede n figura urmtoare:
Parcela 3 s-a modificat automat n culoarea albastr. Clasa nou cu elemente
apare n legend.
Atributele acestei clase noi sunt:
75
Introducere n GEOMEDIA PROFESSIONAL 6 Partea I
Introducere ................................................................................................................................. 1
DEFINIII.............................................................................................................................. 1
Meniul mediului Geomedia.................................................................................................... 2
Lucrul cu Geoworkspace........................................................................................................ 3
Crearea unui GeoWorkspace.............................................................................................. 3
Salvarea unui geoworkspace .............................................................................................. 3
Opiuni pentru localizarea fisierelor....................................................................................... 4
Warehouse. Conectarea la date .............................................................................................. 4
Conectarea la un Warehouse Access existent .................................................................... 5
Despre Sisteme de Coordonate Geografice n Geomedia .......................................................... 6
Lucrul cu sisteme de coordonate............................................................................................ 6
Definirea Sistemului de coordonate pentru Geoworkspace ................................................... 7
Definirea sistemului de coordonate pentru o clas cu elemente grafice ................................ 7
Definirea sistemului de coordonate implicit pentru Warehouse i pentru Geoworkspace .... 8
Noiuni introductive despre clase cu elemente grafice............................................................. 13
Definirea unei clase noi........................................................................................................ 13
Captura datelor petru realizarea unui proiect Geomedia.......................................................... 21
Setarea mediului Geomedia ................................................................................................. 21
Setare opiunilor de afiare a atributelor pentru elementele nou vectorizate ....................... 22
Opiunea Maintain Coincidence....................................................................................... 23
Setarea optiunii Automatically Add Legend Entries........................................................ 23
Alegerea sistemului de coordonate a Geoworkspace-ului ................................................... 24
Crearea unei clase cu elemente grafice de tip punct ............................................................ 26
Folosirea coordonatelor pentru a plasa elemente geometrice de tip punct .......................... 29
Inserarea unei imagini raster ................................................................................................ 31
Georeferenierea Imaginii Raster ......................................................................................... 32
Operaii necesare pentru conversia datelor raster n vector i editarea acestora.
VECTORIZARE.................................................................................................................. 36
Digitizare vectorizare ........................................................................................................... 37
Importul claselor din alt warehouse ................................................................................. 41
Adugarea claselor de elemente geometrice din imaginea raster n hart ........................... 42
Folosirea comenzilor Undo and Redo.................................................................................. 45
Comanda Extend to Intersection. ......................................................................................... 48
Comanda Redegitize ............................................................................................................ 49
Comanda Trim...................................................................................................................... 50
Comanda Continue............................................................................................................... 50
Comanda Measure Distance i Measure Angle.................................................................... 52
Opiuni ale meniul contextual al comenzii prin care se introduce o instan a unei clase n
Map Window........................................................................................................................ 52
Comenzi de editare a geometriei unor clase de elemente grafice ........................................ 55
Comanda Edit Attribute ....................................................................................................... 58
Comenzi informative i de corecie pentru geometria elementelor grafice i pentru
conectivitatea claselor de elemente...................................................................................... 58
Crearea i inserarea unei clase de elemente grafice de tip Compound ................................ 60
Comenzi care acioneaz asupra claselor de elemente grafice............................................. 64
Impartirea unei clase de elemente geometrice ................................................................. 65
Copierea unei clase de elemente geometrice.................................................................... 66
Rotirea unei clase de elemente geometrice ...................................................................... 66
Inserarea unui punct dinamic de modificare a dimensiunilor unui element grafic la
intersecia a dou clase de elemente grafice......................................................................... 67
76
Introducere n GEOMEDIA PROFESSIONAL 6 Partea I
Comanda Circular Filet ........................................................................................................ 68
Comenzi asupra atributelor .................................................................................................. 68
Comanda Update Attributes using Text ........................................................................... 71
Legtura dintre o clas de elemente grafice i un fiier text ................................................ 72
Transformarea rezultatelor unui join intr-o clasa cu elemente............................................. 74
77
S-ar putea să vă placă și
- Manual GeomediaDocument43 paginiManual Geomedianatalita_dragutan0% (1)
- CursArcGIS AvansatiDocument33 paginiCursArcGIS AvansatisusaiionÎncă nu există evaluări
- CursArcGIS Desktop Esri 2004Document34 paginiCursArcGIS Desktop Esri 2004Farkas LorantÎncă nu există evaluări
- Referat Idrisi1Document12 paginiReferat Idrisi1eupublicÎncă nu există evaluări
- Exercitii QGisDocument28 paginiExercitii QGisUlaba Amundese100% (1)
- Documentare GisDocument70 paginiDocumentare GisArseni MaximÎncă nu există evaluări
- Tutorial ArcGIS 9.2Document14 paginiTutorial ArcGIS 9.2ghiaurul33Încă nu există evaluări
- Access 2007Document42 paginiAccess 2007Stefan EdelinÎncă nu există evaluări
- Access 2007 CompletDocument42 paginiAccess 2007 CompletConstantin AlexandruÎncă nu există evaluări
- Arc GIS1Document36 paginiArc GIS1George SarpeÎncă nu există evaluări
- Curs GeodatabaseDocument29 paginiCurs GeodatabaseNeagu IonuțÎncă nu există evaluări
- CURS 3-SmollworldDocument22 paginiCURS 3-SmollworldCosmin SpînuÎncă nu există evaluări
- TeorieDocument5 paginiTeorieGabi DeftaÎncă nu există evaluări
- Procesorul de Texte WordDocument150 paginiProcesorul de Texte WordAlexandra Diana DudaÎncă nu există evaluări
- F05 Organizarea Datelor Pe Suport Extern. Fisiere Si FoldereDocument4 paginiF05 Organizarea Datelor Pe Suport Extern. Fisiere Si FoldereANDREEA ONEAÎncă nu există evaluări
- Laborator PCLP 4Document7 paginiLaborator PCLP 4gabriela0402Încă nu există evaluări
- Tcad C1Document8 paginiTcad C1István FarmasÎncă nu există evaluări
- Descrierea Limbajului FoxproDocument5 paginiDescrierea Limbajului FoxproMasina MasiniÎncă nu există evaluări
- Partea2 MVGDSDocument5 paginiPartea2 MVGDSNathan MoldoveanuÎncă nu există evaluări
- Unitatea5 BAZE DE DATEDocument22 paginiUnitatea5 BAZE DE DATEAdela NegÎncă nu există evaluări
- Data Modeler PDFDocument14 paginiData Modeler PDFAdriana CalinÎncă nu există evaluări
- TCAD L1-Notiuni Fundamentale PDFDocument16 paginiTCAD L1-Notiuni Fundamentale PDFedfÎncă nu există evaluări
- Curs 4Document18 paginiCurs 4Elfa ElfaÎncă nu există evaluări
- Tcad l1Document9 paginiTcad l1sandu_liviaÎncă nu există evaluări
- Indrumar Laborator Baze de DateDocument85 paginiIndrumar Laborator Baze de DateRemus BerteaÎncă nu există evaluări
- GISDocument17 paginiGISBogdan SalomiaÎncă nu există evaluări
- Tutorial Oracle SQL Developer Data ModelerDocument16 paginiTutorial Oracle SQL Developer Data ModelerAndreea MerluscaÎncă nu există evaluări
- Laborator PCLP NR 4Document9 paginiLaborator PCLP NR 4Ancutza BiancaÎncă nu există evaluări
- Procesorul de Texte MS WordDocument10 paginiProcesorul de Texte MS Wordlenocica1Încă nu există evaluări
- Inchirieri MasiniDocument16 paginiInchirieri MasiniirinamajariÎncă nu există evaluări
- Working With ArcmapDocument20 paginiWorking With ArcmapGabriela CiobanuÎncă nu există evaluări
- Documentatie Info Afrasinei CatalinDocument24 paginiDocumentatie Info Afrasinei CatalinCata AfrasineiÎncă nu există evaluări
- Word 2Document46 paginiWord 2DannyÎncă nu există evaluări
- Internet Si Baze de DateDocument55 paginiInternet Si Baze de DateLaur IriÎncă nu există evaluări
- Referat ArcGIS 01Document10 paginiReferat ArcGIS 01Viorica SirbuÎncă nu există evaluări
- Lab 01Document5 paginiLab 01Ana PopÎncă nu există evaluări
- Document ModelDocument4 paginiDocument ModelAnca IonelaÎncă nu există evaluări
- Comparatie Programe GISDocument18 paginiComparatie Programe GISSilvia Chiorean100% (1)
- L03 - Utilizarea Programului VersaProDocument16 paginiL03 - Utilizarea Programului VersaProTheodor RoscaÎncă nu există evaluări
- CURS Microsoft AccessDocument42 paginiCURS Microsoft AccessLaurentiumanolache100% (1)
- Seminar 3Document12 paginiSeminar 3Carina RizeaÎncă nu există evaluări
- Referat Siie 2013Document23 paginiReferat Siie 2013Ioana CutencoÎncă nu există evaluări
- Android StudioDocument43 paginiAndroid StudioPeloiuCatalin50% (2)
- SmallworldDocument4 paginiSmallworldAlina Gabriela TodicaÎncă nu există evaluări
- Tema 3 - Componente VizualeDocument21 paginiTema 3 - Componente VizualeElena LefterÎncă nu există evaluări
- Ghidul Marketingului OnlineDocument100 paginiGhidul Marketingului OnlineMihaela BarbuÎncă nu există evaluări
- Tema Modul 1Document10 paginiTema Modul 1Madalina MicuÎncă nu există evaluări
- 01 6 Ingrediente Pentru Rețete de Mâncare Sănătoasă Pe Parcursul VeriiDocument2 pagini01 6 Ingrediente Pentru Rețete de Mâncare Sănătoasă Pe Parcursul VeriiMadalina MicuÎncă nu există evaluări
- Ghidul Marketingului OnlineDocument100 paginiGhidul Marketingului OnlineMihaela BarbuÎncă nu există evaluări
- ANEXA Cerere1185Document2 paginiANEXA Cerere1185Madalina MicuÎncă nu există evaluări
- Tabel Pentru Realizarea Unui Meniu Pe Zi 6 MeseDocument118 paginiTabel Pentru Realizarea Unui Meniu Pe Zi 6 MeseMadalina MicuÎncă nu există evaluări
- Botanica IDocument21 paginiBotanica ITanu Mariana Leontina0% (1)
- Salata de IarnaDocument1 paginăSalata de IarnaMadalina MicuÎncă nu există evaluări
- Tema 4, Modul IDocument1 paginăTema 4, Modul IMadalina MicuÎncă nu există evaluări
- Comunicare OrganizationalaDocument29 paginiComunicare OrganizationalaCarla Daniel100% (1)
- Plan de Conturi Tip EvantaiDocument4 paginiPlan de Conturi Tip EvantaiMadalina MicuÎncă nu există evaluări
- Lucrare de LicentaDocument21 paginiLucrare de LicentaMadalina Micu50% (2)
- Model Nou - Nota ReceptieDocument1 paginăModel Nou - Nota ReceptieMadalina MicuÎncă nu există evaluări
- Tema 5 Modulul 1Document2 paginiTema 5 Modulul 1Madalina MicuÎncă nu există evaluări
- PlanteDocument161 paginiPlanteMilitaru Marius100% (8)
- Bianca OulDocument38 paginiBianca OulMadalina MicuÎncă nu există evaluări
- OulDocument33 paginiOulMadalina MicuÎncă nu există evaluări
- Controlul Calitatii Oualor2Document21 paginiControlul Calitatii Oualor2Madalina MicuÎncă nu există evaluări
- Bianca OulDocument38 paginiBianca OulMadalina MicuÎncă nu există evaluări
- Tema 3 Modulul 1Document1 paginăTema 3 Modulul 1Madalina MicuÎncă nu există evaluări
- OualeDocument5 paginiOualeMadalina MicuÎncă nu există evaluări
- Capitolul 1Document4 paginiCapitolul 1Madalina MicuÎncă nu există evaluări
- Tema 3, Modul IDocument1 paginăTema 3, Modul IMadalina MicuÎncă nu există evaluări
- CURS 1 RO 2012 (Compatibility Mode)Document22 paginiCURS 1 RO 2012 (Compatibility Mode)Madalina MicuÎncă nu există evaluări
- Contabilitate FinanciaraDocument132 paginiContabilitate FinanciaraDiana ElenaÎncă nu există evaluări
- Tema 1 Modulul 1 Organele Anexe Ale Tubului DigestivDocument3 paginiTema 1 Modulul 1 Organele Anexe Ale Tubului DigestivMadalina Micu100% (1)
- Tema 2 Modulul 1Document1 paginăTema 2 Modulul 1Madalina MicuÎncă nu există evaluări
- Diagnoza Conductelor de Transport Gaze NaturaleDocument37 paginiDiagnoza Conductelor de Transport Gaze NaturaleMadalina Micu100% (1)
- CURS 7 RO 2012 (Compatibility Mode)Document27 paginiCURS 7 RO 2012 (Compatibility Mode)alina22maximÎncă nu există evaluări
- Adeverinta de VenitDocument1 paginăAdeverinta de VenitVlad SimonaÎncă nu există evaluări