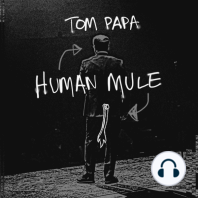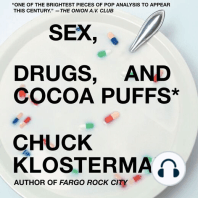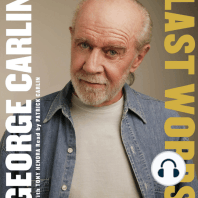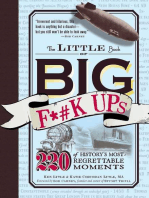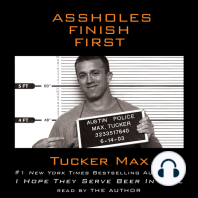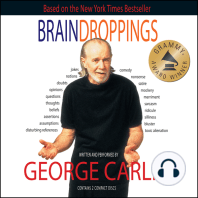Documente Academic
Documente Profesional
Documente Cultură
Curs 03 - Entitati Cu Grosime Si Layere
Încărcat de
sindyveturia0 evaluări0% au considerat acest document util (0 voturi)
3 vizualizări12 paginiDrepturi de autor
© © All Rights Reserved
Formate disponibile
PDF, TXT sau citiți online pe Scribd
Partajați acest document
Partajați sau inserați document
Vi se pare util acest document?
Este necorespunzător acest conținut?
Raportați acest documentDrepturi de autor:
© All Rights Reserved
Formate disponibile
Descărcați ca PDF, TXT sau citiți online pe Scribd
0 evaluări0% au considerat acest document util (0 voturi)
3 vizualizări12 paginiCurs 03 - Entitati Cu Grosime Si Layere
Încărcat de
sindyveturiaDrepturi de autor:
© All Rights Reserved
Formate disponibile
Descărcați ca PDF, TXT sau citiți online pe Scribd
Sunteți pe pagina 1din 12
Curs 03
Entiti cu grosime i layere
Generaliti
Dup ce am aflat cum se creeaz i cum se editeaz entitile obinuite, putem trece la un nivel su-
perior. n cursul de fa vom discuta despre entiti cu grosime proprie (adic lime), dar i despre nsui-
rile entitilor n general, precum culoarea, tipul de linie, sau grosimea. O alt tem va fi centrat pe conceptul
de layer, care poate grupa entitile dup nsuirile lor, sau dup criterii alese de utilizator, n scopul de a le
prezenta sau a le ascunde, formnd astfel configuraii adaptate unor cerine de moment.
Polilinii
Mai multe entiti cu capete - linii i arce de cerc - pot fi nlnuite dou cte dou pentru a forma o
singur entitate - polilinia. O polilinie poate fi deschis sau nchis. Ea poate fi construit n dou feluri:
de la zero (from scratch), entitate cu entitate, folosind comanda PLINE PL
prin asocierea unor entiti care ndeplinesc dou condiii: sunt linii i/sau arce i sunt conectate cap la
cap, folosind comanda PEDIT PE
Privii imaginea din fig. 31. Aici ne gndim la crearea unei polilinii nchise, care s treac prin punc-
tele P1-P2-P3-P4. Dm comanda PL, apoi artm punctul P1, apoi P2. Din P2 vrem s construim un arc (de
cerc), tangent la entitatea anterioar. Ca urmare, introducem de la tastatur opiunea a+Enter, apoi artm
punctul P3. Mai departe vrem s ducem o dreapt i nu un arc, cum sar ntmpla implicit, din pricin c
odat ce am spus la un moment dat c vrem arc, de atunci ncolo se vor crea numai arce. Ca urmare, in-
troducem de la tastatur opiunea l+Enter (de la Line), apoi artm punctul P4. n fine, acum vrem s n-
chidem polilinia cu o linie. Ca urmare, introducem de la tastatur opiunea c+Enter (de la Close) i am
terminat.
Fig. 3-1 Crearea i editarea unei polilinii
Curs de i ni i ere n AutoCAD 2D - 1 - Prof. Constanti n STNCESCU
Ulterior vrem s facem ca polilinia s capete o lime, deci vrem s o editm. Pentru asta dm comanda
PE, apoi selectm polilinia abia creat i apar o serie de opiuni pe linia de comand fiindc programul nu
tie ce vrem s facem n continuare. Introducem de la tastatur opiunea w+Enter (de la Width = lime)
i se ateapt o lime. Putem introduce o valoare numeric + Enter, dar cum nu prea tim care sunt mri-
mile de pe ecran, facem click pe dou puncte oarecare din spaiul grafic liber, distanate la limea grafic
dorit. Efectul va fi c polilinia va deveni groas, ca n ultima imagine din fig. 31 (vezi). n final apsm Enter,
ca s prsim comanda PE, de editare a poliliniei.
De notat c, odat creat, o polilinie se comport ca o singur entitate, adic aa cum este un cerc
sau o elips, ca s vorbim numai despre entiti nchise. Dac dorii, ncercai s mutai polilinia folosind co-
manda MOVE M i v vei convinge.
A fost greu?
Not important
n AutoCAD totul are logic i respect o succesiune tipic: dai o comand i, ori apare o caset de
dialog, ori se ateapt fie indicarea unui punct grafic, fie introdu-
cerea unei opiuni + Enter. n final trebuie s ne uitm pe linia de
comand pentru a vedea dac ni se mai cere o opiune (ori a
aprut un mesaj de eroare), sau a aprut prompterul Command:
care arat c totul este n regul i se ateapt o nou comand.
Niciodat nu e altfel n AutoCAD! Dac nu tim exact ce comand
trebuie dat la un moment dat, ne putem duce pe ribbon - prin di-
ferite taburi i panouri - pentru a alege un icon i a face click pe
el. Senzaia va fi c acel icon a dat comanda n locul nostru, dar
acum va trebui s ne uitm din nou la linia de comand pentru a
vedea ce ni se cere n continuare.
Pe lng aceast succesiune logic, va trebui s avem mereu
n vedere setrile curente. Am vorbit despre ele n cursurile tre-
cute, dar merit s mai amintim ceva. Aa cum se vede n fig. 32,
sunt trei opiuni care, de regul, sunt active (adic apar pe fond
bleu), fa de celelalte, care sunt de regul inactive.
n ordine, de la stnga la dreapta, cele trei setri sunt:
Polar Tracking (F10) = Alinierea liniilor la direcii preferate (setate din 15 n 15)
Object Snap (F3) = Saltul pe puncte caracteristice ale entitilor (capete, mijloace etc.)
Object Snap Tracking (F11) = Urmrirea punctelor caracteristice pe direciile axelor
Vom controla activarea/dezactivarea acestor trei setri prin tastele F10, F3 i, respectiv, F11. Aceste
lucruri simple trebuie s fie reinute! Exersaile pn ce v obinuii cu ele, revznd i exerciiile!
========================
Revenim acum la polilinii. O polilinie poate avea lime (Width) nc de cnd este creat i nu doar
prin editare. Mai mult de att, dac folosim impunerea limii la
creare, putem introduce limi diferite chiar i la cele dou capete
ale unuia dintre segmentele poliliniei. n fig. 33 este dat un astfel
de exemplu.
Aici este nfiat o sgeat reprezentat printro polilinie
format din dou segmente: 1-2 i 2-3. Primul segment are lime
0 la nceput i nenul la sfrit, iar al doilea are lime nul i la n-
ceput i la sfrit. Crem aceast polilinie prin secvena:
Command: pl am dat comanda PLINE
PLINE Specify start point: indicm punctul 1 cu click pe spaiul grafic
Current line-width is 0.0000 suntem informai c primul segment ncepe cu lime 0
Specify next point or [Arc/Halfwidth/Length/Undo/Width]: w introducem opiunea Width
Specify starting width <0.0000>: Enter (pstrm limea existent, adic zero)
Fig. 3-2 Cele trei setri majore
Fig. 3-3 O polilinie particular
Curs de i ni i ere n AutoCAD 2D - 2 - Prof. Constanti n STNCESCU
Specify ending width <0.0000>: apsm click dup ce ne deprtm un pic de primul punct
Specify next point or [Arc/Halfwidth/Length/Undo/Width]: indicm punctul 2 cu click pe spaiul grafic
Specify next point or [Arc/Close/Halfwidth/Length/Undo/Width]: w introducem opiunea Width
Specify starting width <51.3987>: 0 introducem lime de start 0 pentru al doilea segment
Specify ending width <0.0000>: Enter (pstrm limea existent, adic zero)
Specify next point or [Arc/Close/Halfwidth/Length/Undo/Width]: indicm punctul 3 cu click
Specify next point or [Arc/Close/Halfwidth/Length/Undo/Width]: Enter (prsim comanda PLINE)
Acolo unde am spus c ne deprtm un pic de primul punct, am vrut s exprim faptul c prin mica
deprtare pe care o crem vom fixa limea vrfului sgeii n captul 2. Puteam s scriem acolo valoarea
51.3987 (pe care o vedem mai jos, n dialog, ca implicit), dar era greu s tim c acea valoare este n jur
de 50, pe cnd aa am reuit s realizm din ochi o sgeat bine temperat...
Mutai acum sgeata, copiaio, rotiio, scalaio. Este un bun ctigat i o vom putea folosi oricnd.
Putem chiar si lungim coada, sau so facem mai boccie, scurtndui vrful. Pentru asta folosim comanda
SCRATCH S sau, mai simplu, tragem de gripuri, dup ce aplicm click pe polilinie.
Putem crea o polilinie plecnd de la segmente separate, folosind comanda PEDIT PE.
Uitaiv la fig. 34. Aici sunt dou linii i un arc, distanate special ntre ele, ca s vedem c sunt dis-
parate. ntro prim etap le mutm i le aezm cap la cap (folosind osnapul ENDpoint). n a doua etap
dm comanda PEDIT PE i parcurgem dialogul:
Command: pe am dat comanda PEDIT
PEDIT Select polyline or [Multiple]: am selectat oricare dintre cele trei entiti
Object selected is not a polyline suntem ntiinai c aceasta nu este o polilinie
Do you want to turn it into one? <Y> Enter (suntem de acord s fie transformat n polilinie)
Enter an option [Close/Join/Width/Edit vertex/Fit/Spline/Decurve/Ltype gen/Reverse/Undo]: j (Join)
Select objects: Specify opposite corner: 3 found selectm TOATE cele trei entiti cu fereastr
Select objects: Enter (nu mai selectm nimic)
2 segments added to polyline suntem ntiinai c fost adugate dou segmente
Enter an option [Close/Join/Width/Edit vertex/Fit/Spline/Decurve/Ltype gen/Reverse/Undo]: c (Close)
Enter an option [Open/Join/Width/Edit vertex/Fit/Spline/Decurve/Ltype gen/Reverse/Undo]: Enter
S facem cteva precizri.
Din faptul c entitatea selectat iniial este transformat ntro polilinie deducem c o polilinie poate
fi format i dintro singur entitate, nui aa?
Atunci cnd am introdus opiunea j (Join), am cerut ca la acea unic entitate s mai fie adugate i
altele, astfel nct mpreun s mreasc polilinia. Am selectat apoi toate trei entitile (cu o fereastr de se-
lecie) i am fost informai c numai dou au fost adugate la polilinie. De ce? Fiindc prima era deja trans-
format n polilinie, este logic... La final am dat opiunea c (Close) care a adugat segmentul final.
Fig. 3-4 Crearea unei polilinii din elemente disparate
Curs de i ni i ere n AutoCAD 2D - 3 - Prof. Constanti n STNCESCU
S desluim acum opiunile posibile din linia:
Enter an option [Close/Join/Width/Edit vertex/Fit/Spline/Decurve/Ltype gen/Reverse/Undo]:
Acestea sunt:
Close = nchide polilinia trgnd un segment ntre ultimul i primul punct ale ei
Join = Adaug unul sau mai multe segmente la polilinie
Width = Schimb limea tuturor segmentelor ntro lime care este cerut
Edit vertex = Editeaz un segment
Fit = Transform segmentele n arce tangente unul dup altul
Spline = Curbeaz polilinia ntro curb Spline, pstrndui natura de polilinie
Decurve = Decurbeaz polilinia, transformnd segmentele n linii
Ltype gen = Activeaz/Dezactiveaz generarea tipului de linie ntrerupt nlnuit
Reverse = Inverseaz ordinea segmentelor poliliniei
Undo = Anuleaz ultima transformare a poliliniei
Ilustrm cteva dintre opiuni n fig. 5.
Aici se vede o aceeai polilinie transformat prin opiunile Fit i Spline. Se observ c opiunea Spline
conduce la o form mai frumoas a curburii. Aplicnd opiunea Decurve, o readucem la starea iniial. De
notat c i dac unele dintre segmentele poliliniei iniiale ar fi fost arce de cerc, prin decurbare toate seg-
mentele devin linii.
La un moment dat n evoluia programului AutoCAD a fost introdus i entitatea Spline, de sine
stttoare. Totui, pentru compatibilitate, a fost meninut i varianta obinerii formei de curb Spline dintro
polilinie. n creaii noi este recomandat utilizarea comenzii SPLINE pentru crearea unei entiti native
Spline, care asigur o mai mare palet de posibiliti de editare.
O polilinie poate fi spart n segmentele care o compun (linii i/sau arce de cerc) folosind comanda
EXPLODE X. Prin explodare se pierde proprietatea de lime (Width), segmentele redevenind entiti fr
lime. Prin explodare, o polilinie curbat cu Fit se transform n arce de cerc, iar o polilinie curbat cu Spline
se transform n linii scurte i dese.
Entitile obinute cu comenzile RECTANG REC i POLYGON POL sunt, de fapt, polilinii. Pot
fi editate ca atare, aplicndule lime, curbndule etc.
Putem aplica aceeai racordare (cu Fillet) sau teire (cu
Chamfer), ca n fig. 36, la toate colurile unei polilinii deo dat,
ncepnd prin a introduce opiunea P (Polyline), ca n:
Command: f am dat comanda FILLET
FILLET Current settings: Mode = TRIM, Radius = 0.0000
Select first object or [Undo/Polyline/Radius/Trim/Multiple]: r
Specify fillet radius <0.0000>: 40 precizm raza
Select first object or [Undo/Polyline/Radius/Trim/Multiple]: p
Select 2D polyline: selectm polilinia, etc.
Fig. 3-5 Curbarea i decurbarea unei polilinii
Fig. 3-6 Rectangle i Polygon cu Fillet
Curs de i ni i ere n AutoCAD 2D - 4 - Prof. Constanti n STNCESCU
Traseu (Trace)
O alt entitate cu lime este traseul, care se obine cu comanda TRACE (fr alias). Aceasta provine
din dese narea circuitelor imprimate pentru plci din dispozitive electronice, dar poate fi folosit cu succes i
n sfera graficii, n general.
n fig. 37 sunt date cteva exemple.
Dac dai comanda TRACE vi se cere mai nti o lime, apoi o serie de puncte prin care va fi dus tra-
seul. Spre deosebire de polilinie, fiecare segment va fi o entitate independent. Urmrii n paralel dialogul
de mai jos i fig. 38.
Command: trace am dat comanda TRACE
Specify trace width <0.0000>: 22 am dat limea 22
Specify start point: Punctul 1
Specify next point: Punctul 2
Specify next point: Punctul 3
Specify next point: Punctul 4
Specify next point: Punctul 5
Specify next point: Punctul 6
Specify next point: Enter
De notat c, atunci cnd indicai punctele 1 i 2 nc nu
apare nimic, ci abia cnd ajungei la 3, apare primul segment, iar
apoi tot aa rmne n urm cu cte un segment, pn la Enterul
final, cnd se trage segmentul 5-6.
Folosim aceast comand ca alternativ pentru PLINE,
atunci cnd dorim ca rezultatul s fie format din segmente seprate, fiindc altfel sunt diferene. De obicei,
preferm polilinia atunci cnd conturul conine i arce de cerc, sau are segmente de limi diferite.
Este bine s exersm ambele comenzi pentru a vedea concret, n corelaie cu domeniul n care lucrm,
care dintre ele este mai util.
DONUT
n englez donut este forma contras de la doughnut, care nseamn gogoa cu gaur (papana).
Pentru simplitate, folosim varianta DONUT DO, dar poate fi folosit la fel de bine i DOUGHNUT DO.
Iniial, aceast comand a fost introdus pentru a desena capete de circuite imprimate, n conjuncie
cu comanda TRACE. Actualmente, entitatea rezultat poate fi util n domeniul grafic, n general.
Fig. 3-7 Grafic realizat cu TRACE i PLINE
Fig. 3-8 TRACE
Curs de i ni i ere n AutoCAD 2D - 5 - Prof. Constanti n STNCESCU
Rezultatul grafic al aceste comenzi este o bulin, cu sau fr
gaur, care nu mai poate fi suplinit printro polilinie, dect n anu-
mite cazuri, dac acceptm so facem din dou segmente de arc.
Iat dialogul mai jos i rezultatul n fig. 39.
Command: donut C-da DONUT
Specify inside diameter of donut <20.0000>: Dia interior
Specify outside diameter of donut <40.0000>: Dia exterior
Specify center of donut or <exit>: 0,0 Centru
Specify center of donut or <exit>: Enter
Se observ care sunt diametrele interior i exterior. n ima -
ginea de jos este trasat un donut care are diametrul interior nul, ca
variant.
Dac aiba de sus poate fi fcut prin dou semicercuri
groase de polilinie, bulina de jos este mai greu de realizat.
Solidul 2D
Folosind comanda SOLID SO putem crea spaii umplute
cu culoare solid (implicit negru). n fig. 310 avei un exemplu, iar
mai jos este dat dialogul pentru crearea exemplului.
Command: so Comanda SOLID
SOLID Specify first point: Punctul P1
Specify second point: Punctul P2
Specify third point: Punctul P3
Specify fourth point or <exit>: Punctul P4
Specify third point: Enter
Se observ c punctele NU sunt date n sens circular (orar
sau trigonometric), ci alternativ, de o parte i de alta a figurii.
Dac vrem, putem continua cu trasarea unui al doilea solid
n prelungirea primului, care s aib o aceeai latur P3-P4 ca pri-
mul, dar considerat ca latur P1-P2 pentru al doilea. De aceea ni
se cere la final un punct three (trei) i un punct first (primul).
Dac vrem s crem un spaiu triunghiular i nu patrulater, atunci, n loc de a indica punctul P4,
apsm tasta Enter (sau blank, desigur). Alte exemple sunt date n fig. 311.
Fig. 3-9 DONUT
Fig. 3-10 SOLID
Fig. 3-11 Figuri construite cu comanda SOLID
Curs de i ni i ere n AutoCAD 2D - 6 - Prof. Constanti n STNCESCU
Culori
Fiind un program de esen grafic, AutoCAD ne permite s aplicm culori entitilor pe care le crem.
Iniial, culoarea entitilor pe care le crem este culoarea implicit (default), adic alb (White) cnd
ecranul este setat negru, sau negru (Black), cnd ecranul este setat alb. Sigur c dac trimitem desenul la
imprimant sau plotter spre a fi tiprit (sau printat/plotat), aceasta va trasa entitile cu negru, fie i numai
din pricin c hrtia e alb...
Pentru a folosi alte culori dect cea implicit, avem trei posibiliti principale:
1/ Comanda COLOR COL. Ne va cere o culoare (exemplu red = rou) i va colora n acea culoare toate
entitile pe care le vom crea de acum ncolo, pn la folosirea aceleiai comenzi pentru a introduce
alt culoare sau cuvntul bylayer, pentru a reveni la starea anterioar. Vom discuta n alt capitol din
acest curs ce se nelege prin culoarea bylayer. Nu prea folosim aceast variant, dar este important
s ne lmurim asupra culorilor posibile. Dnd comanda COLOR COL apare caseta din fig. 312.
Aici putem selecta vizual culoarea dorit, sau putem selecta culoarea bylayer. Tonurile de culoare sunt
gradate de la stnga la dreapta de la rou la violet, trecnd prin galben i verde, aa cum se vede.
Pstrarea cursorului pe o celul de culoare prezint n stnga indexul acelei culori (aici 217), iar n
dreapta componena RGB (Red, Green, Blue) a acelei culori (aici 76,38,76). Exist i o band de cu-
lori primare n stnga, care ncep cu Red (1) i pot fi alese pe baza cifrei, de la 1 la 9. Sub ea este o
alt band cu tonuri de gri. n general, culorile au numerotare (index) de la 0 la 255. Taburile din
partea de sus a casetei ofer alte posibiliti (True Color i Color Books, bazate pe paletare de culori,
la fel ca n practica tipografic).
2/ Folosirea combinaiei BdM / Quick Properties pe una sau mai multe entiti preselectate, pentru a le
schimba culoarea. De notat c aceast variant bifeaz ca implicit opiunea Quick Properties n
menuul de context BdM, astfel nct orice entitate vom preselecta ulterior va face s apar caseta
de dialog Quick Properties. Ca urmare, va trebui s aplicm din nou BdM / Quick Properties pentru a
debifa i a scpa de aceast caset. O cale mai simpl este s preselectm entitile dorite i s
facem dubluclick pe una dintre ele. Va aprea o palet Properties care va putea fi eliminat direct,
fr urmri...
3/ Folosirea layerelor. Vom discuta n alt capitol din acest curs despre layere.
Fig. 3-12 Caseta de dialog Select Color
Curs de i ni i ere n AutoCAD 2D - 7 - Prof. Constanti n STNCESCU
Tipuri de linie
O linie poate fi continu, ntrerupt, linie-punct etc.
Din nou, avem trei posibiliti pentru a stabili tipul de linie:
1/ Comanda LINETYPE LT. Ne va cere un tip de linie pe carel va folosi pentru toate entitile pe care
le vom crea de acum ncolo, pn la folosirea aceleiai comenzi pentru a introduce alt culoare sau
cuvntul bylayer, pentru a reveni la starea anterioar. Vom discuta n alt capitol din acest curs ce se
nelege prin culoarea bylayer. Nu prea folosim aceast variant, dar este important s ne lmurim asu-
pra tipurilor de linie posibile. Dnd comanda LINETYPE LT apare caseta din fig. 313. Aici sunt
prezentate tipurile de linie ncrcate implicit, adic ByLayer, ByBlock i Continuous. Cu click pe buto-
nul Load (ncarc) facem s apar o alt caset, din care alegem tipurile de linie dorite, cum ar fi Das-
dot (Linie-punct), sau Dashed (linie ntrerupt). Odat ncrcate, le putem folosi, selectndule n
caseta inial i aplicnd click pe butonul Current - care va face curent acel tip de linie.
2/ Folosirea combinaiei BdM / Quick Properties pe una sau mai multe entiti preselectate, pentru a le
schimba tipul de linie. Se aplic aceleai consideraii ca i la setarea culorilor. O cale mai simpl este
s preselectm entitile dorite i s facem dubluclick pe una dintre ele. Va aprea o palet Proper-
ties care va putea fi eliminat direct, fr urmri...
3/ Folosirea layerelor. Vom discuta n alt capitol din acest curs despre layere.
O problem aparte la tipurile de linie este legat de desimea lor. Iniial, aceast desime este aplicat
potrivit standardului (mm sau oli) ales i are valoarea 1, dar putem interveni oricnd pentru a o schimba.
Folosim n acest scop comanda LTSCALE LTS. n fig. 314 sunt date trei variante ale desimii.
Fig. 3-12 Caseta de dialog Linetype Manager
Fig. 3-14 Aplicarea diferitelor desimi de linie
Curs de i ni i ere n AutoCAD 2D - 8 - Prof. Constanti n STNCESCU
Grosimi de linie
O alt caracteristic a liniilor este grosimea. n mod normal, grosimea este zero (adic 1 pixel). Mai
exact, ea rmne la fel orict de mult am mri imaginea cu Zoom. La polilinii am vzut c putem fixa li-
mea (Width) dup cum dorim. Facnd apoi Zoom, limea poate s creasc pn ce umple ecranul. Putem
face acest lucru i la celelalte entiti: linii, cercuri etc. De aceast dat, limea nu se cheam Width (lime),
ci Lineweight (greutatea liniei), iar comportamentul este uor diferit. Noi o vom numi grosime i nu lime.
Grosimea pe care o atribuim este riguros respectat la plotare, dar nu i pe ecran. Dac vrei s avei i pe
ecran respectarea matematic a grosimilor (adic a limilor), trebuie s lucrai cu polilinii.
Natura grosimii entitilor este diferit de limea poliliniilor. Mai exact, ea se atribuie exact la fel ca
i culoarea ori tipul de linie, fiind o proprietate a entitii. Spre deosebire ns de culoare i tip de linie, tre-
buie ca n prealabil s facem o setare general de activare, prin care s fixm faptul c dorim ca grosimile
pe care le aplicm s fie vizibile. Fr aceast setare, dei am aplicat atributul de grosime, nu o vom i
vedea. Setarea este necesar fiindc regenerarea liniilor cu grosime este consumatoare de timp i nu dorim
ntotdeauna ca ele s fie reprezentate pe ecran dac preul este att de mare: timpul de lucru...
Pentru a face acest lucru aplicm BdM / Options i apare caseta de dialog din fig. 315.
Dup cum se vede, procedura cuprinde trei pai (numerotai)
care vorbesc singuri. Putei face s apar doar caseta mic folosind
comanda LWEIGHT LW. n aceeai caset gsii i setrile pen-
tru grosimea implicit (default) a liniei, care iniial este 0.35 mm,
dup cum se vede.
Pentru a activa sau dezactiva prezentarea liniilor cu grosime
putem s mai folosim o cale: lng butoanele de setri din fig. 32
(vezi) se mai afl unul, care este prezentat n fig. 316. Acesta se
numete LWT i poate fi folosit i pentru setri, dac aplicm BdM
/ Settings, cum am vzut c se face i cu celelalte butoane.
Fig. 3-16 Butonul LWT
Fig. 3-15 Setarea vizibilitii grosimii de linie Lineweight
Curs de i ni i ere n AutoCAD 2D - 9 - Prof. Constanti n STNCESCU
Layer
Noiunea de layer este foarte important n AutoCAD. Dei literal nseamn strat, preferm sl lsm
n transcriere englez, fiindc aa vom ti ntotdeauna ce nseamn. Mai mult, vom face i articulri sau de-
clinri romneti (layerul, layerului etc.), dei ne iubim ara i limba...
n AutoCAD, layerul trebuie s fie interpretat ca un film sau un clieu foarte transparent pe care se
afl desenat ceva. Mai multe filme suprapuse (prin care se vede foarte clar de la primul pn la ultimul) pot
fi combinate pentru a prezenta selectiv diferite detalii ale unui desen. Bineneles c toate aceste cliee tre-
buie s fie desenate la aceeai scar i aliniate foarte exact (treab de care nu ne ocupm noi, ci AutoCAD).
De exemplu, mai multe cliee pot fi asociate unui etaj al unei cldiri: unul conine pereii, altul con-
ine instalaia sanitar, altul instalaia de nclzire, altul instalaia electric, altul mobilierul .a.m.d. Aceste
cliee formeaz un grup corespunztor unui nivel al cldirii. Mai multe astfel de grupuri pot s corespund
ntregii cldiri, de la subsol la ultimul etaj.
Dac ne mai gndim c unui layer (clieu), sau unui grup tematic de layere (de exemplu instalaia elec-
tric) i se poate atribui o culoare i/sau un tip de linie (continu, ntrerupt, punctat etc.), sau o grosime
(lineweight), i c oricnd putem ascunde (adic nghea, n terminologie AutoCAD) orice layer, ne dm
seama c acest concept ofer o vast gam de posibiliti.
Iniial totul se petrece ntrun singur layer al crui nume este 0. Culoarea asociat acestuia este alb
sau negru (White sau Black), invers fa de fundalul ecranului, iar tipul de linie este continuu (Continuous).
Oricnd putem aduga unul sau mai multe layere, iar acestora le putem asocia caracteristicile dorite.
Comanda cu care crem, setm i editm layere este - ai ghicit - LAYER LA. Ea face s apar pa-
leta de lucru din fig. 317.
Pn acum am lucrat cu casete de dialog i nu cu palete de lucru. Diferena aparent ntre ele este
c o palet poate fi prezent permanent pe ecran (ntreag, dar cu un grad de transparen), sau numai ca
o fie lateral care se deschide automat cnd aducem cursorul n dreptul ei. Diferena de fond este c o
palet poate s rmn deschis i prezent pe ecran n timp ce lucrm linitii cu AutoCAD, n timp ce o ca-
set de dialog trebuie s fie mai nti nchis pentru a continua s lucrm.
Pe latura din stnga a paletei din figur se gsesc trei butoane.
Butonul nchidere servete la nchiderea paletei.
Butonul Auto-hide (ascunde automat) comut pe cele dou stri posibile expuse mai sus: paleta se
ascunde sau st deschis permanent.
Butonul Properties face s se desfoare un menu din care putem alege dintre mai multe opiuni.
Cea mai interesant este ultima (Transparency) cu care putem face ca paleta s capete gradul de trans-
paren dorit pentru a rmne permanent pe ecran. Pe sub palet vom vedea entitile din desen, dar pen-
tru a umbla la ele trebuie, totui, so dm la o parte. Este util atunci cnd folosim un monitor mare i avem
loc s o plasm pe ecran. Facem asta, totui, pe perioada ct lucrm intensiv cu layerele.
Intrm acum n palet. n stnga se afl filtrele, pe care le vom folosi atunci cnd layerele se vor n-
muli i ne va fi greu s le regsim. Nu este ceva complicat, dar nu intrm acum n detalii.
Fig. 3-17 Paleta Layer Properties Manager
Curs de i ni i ere n AutoCAD 2D - 10 - Prof. Constanti n STNCESCU
n sfrit, s vedem acum partea cea mai important a paletei. Vom explica pe rnd coloanele tabe-
lului n care sunt stocate datele despre fiecare fiier. Relum figura pentru a le avea aproape.
Status (Stare) = Arat (prin bif) care dintre layerele definite este layerul curent. ntotdeauna, un layer i
numai unul poate fi curent, fiindc este layerul n care se lucreaz. Toate entitile care sunt create n
timp ce un layer este curent vor aparine acelui layer. Ulterior putem aduce sau scoate entiti din ori-
care layer.
Name (Nume) = Numele layerului. Singurul layer definit iniial este cel cu numele 0. El este, desigur, fiie-
rul curent. Dac nu folosim deloc layerele, acesta va rmne singurul i nici nu vom ti c lam folo-
sit. Dac ns lucrm cu fiiere (ceea ce este recomandabil), atunci putem alege orice nume dorim,
chiar i formate din mai multe cuvinte, cum ar fi Instalatia termica, zidarie, Ground Zero etc.
On (Activ) = Atributul On, reprezentat printrun bec aprins, caracterizeaz layerele active, ale cror entiti
sunt prezentate vizibil. Dac acest atribut este pus pe Off, atunci becul apare stins i entitile con-
inute n el sunt ascunse. Totui, la regenerarea desenului (cu comanda REGEN RE), vor fi luate
n consideraie i acele entiti aflate n layerele aflate n starea Off, ceea ce va duce la creterea tim-
pului necesar. Entitile din layerele Off nu sunt printate (nici nu se vd).
Freeze (ngheare) = Atributul Thaw reprezentat printrun soare strlucitor (cu antonimul Frozen = n-
gheat, reprezentat printrun fulg de nea), caracterizeaz layerele active, ale cror entiti sunt pre-
zentate vizibil. Dac acest atribut este pus pe Frozen, atunci entitile coninute n el sunt ascunse. n
plus, la regenerarea desenului (cu comanda REGEN RE), aceste nu vor fi luate n consideraie, deci
nu va produce creterea timpului necesar. Entitile din layerele Frozen nu sunt printate (nu se vd).
Lock (Blocare) = Atributul Lock este reprezentat printrun lcel. Are srile Lock i Unlock (blocat = lcel
nchis i deblocat = lcel deschis). Dac e pus pe Lock, atunci entitile aflate n el nu mai pot fi edi-
tate sau terse. Mai mult, poate fi reglat opacitatea (fading) layerelor blocate, astfel nct se pot crea
grade de cenuiu pentru entitile din ele. Cu click pe sgeata panoului Layers se deschide cursorul
de fading ca n fig. 318. Deplasarea cursorului face ca fadingul s creasc sau s scad deodat pen-
tru toate layerele blocate, fr s
conteze care dintre layere este cu-
rent. Entitile din layerele Lock
sunt plotate (acestea se vd).
Color, Linetype, Lineweight = Atribute
care, acordnduse layerelor,
transfer caracteristicile respective
entitilor aflate n ele.
Plot Style = Culoarea 7 (negru) este im-
plicit la plotare
Plot = Dezactivarea face ca entitile din
acel layer s nu fie plotate. Reinei
c nu sunt plotate nici entitile din
layerele Off sau Frozen.
Description = Text explicativ privind laye-
rul la care este ataat
Fig. 3-17 Paleta Layer Properties Manager
Fig. 3-18 Efectul Fading
Curs de i ni i ere n AutoCAD 2D - 11 - Prof. Constanti n STNCESCU
S privim mai atent panoul Layers din tabul
Home, ca n fig. 319. Vedem aici trei linii de unelte.
Pe linia 3 se afl unealta Layer Properties
Manager. Aici se gsete o sintez privind layerul
curent: On, Freeze, Lock, Color i Name. Acestea sunt
cele mai importante caracteristici ale unui layer, nui
aa? Folosind sgetua din dreapta putem dezvolta
aceast linie i vom avea informaii sintetice despre
toate layerele. Cu click pe oricare dintre caracteristi-
cile oricrui layer putem face comutarea caracteristi-
cii selectate, inclusiv a culorii. Rezultatul va fi
observat instantaneu pe desen. Cu click pe nume
vom face ca layerul ales s devin curent (dac nu e
Frozen). Dac facem curent un layer Locked, enti-
tile pe care le vom crea vor cpta fadingul de la
blocare, aa cum am vzut mai sus. Dac facem cu-
rent un layer Off, atunci entitile pe care le vom crea
vor disprea (pn ce redevine On).
Ne dm seama c, odat ce am creat setul de
layere necesar, va fi suficient s folosim aceast unealt din linia 3 pentru a face cam tot ce avem nevoie
legat de layere. Vom refolosi paleta din fig. 317 (vezi) doar atunci cnd vom crea noi layere, sau vom dori
s le schimbm tipul de linie sau grosimea asociate, plus celelalte mruniuri.
i totui, pe Linia 1 se gsesc nu mai puin de opt unelte care se refer la layere... Le prezentm pe
rnd.
1/ LAYER = Primul icon face s apar paleta din fig.
317 (vezi), deci devine i mai simplu s o
apelai, dac ai uitat aliasul LA.
2/ LAYMCUR = Cere selectarea unei singure entiti
i face curent layerul n care se gsete
aceasta. Continund s creai alte entiti, de
acum le vei crea n layerul entitii selectate.
3/ LAYMCH = Cere selectarea uneia sau mai multor entiti, apoi selectarea unei entiti dintrun layer
destinaie. Ca efect, entitile selectate iniial se mut, din orice layere ar fi ele, n layerul destinaie.
Ca variant, n loc de a doua selecie, putei opta pentru introducerea numelui layerului destinaie, prin
alegerea lui dintro list cu toate layerele existente n desenul curent.
4/ LAYERP = Reface starea anterioar a layerelor modificate fie cu comanda LAYER LA (vezi fig. 317),
fie cu interveniile n Linia 3 de mai sus.
5/ LAYISO = Cere selectarea uneia sau mai multor entiti i ascunde sau blocheaz layerele celorlalte. Efec-
tul este c entitile neselectate fie dispar, fie sunt blocate (deci vor fi prezentate cu fading). Ascun-
derea se face cu Frozen. Blocarea (Lock) se aplic layerului curent.
6/ LAYUNISO = Reface starea obinut cu ultimul LAYISO anterior. Dac de la acel LAYISO au mai fost
fcute schimbri la layere, acestea rmn nemodificate.
7/ LAYFRZ = Cere selectarea unei entiti i nghea layerul n care se afl aceasta, cu excepia cazului n
care entitatea se afl n layerul curent. Comanda rmne activ i, fie selectai alt entitate pentru a
i se nghea i layerul ei, fie introducei opiunea U (Undo) i se dezghea ultimul layer ngheat cu
aceast comand. Practic, selectarea de entiti face ca acestea s dispar (mpreun cu cele aflate
n acelai layer cu ea), iar atunci cnd a disprut ceva nedorit, introducei U i se revine. Ieii din co-
mand cu Enter. Sigur c, imediat dup ce ai ieit pe prompterul Command: putei da comanda U
i se vor reface strile layerelor aa cum erau ele nainte de aplicarea LAYFRZ.
8/ LAYOFF = Cere selectarea unei entiti i comut pe Off layerul n care se afl aceasta.
Trebuie s reinei faptul c entitile aflate n layerele ngheate (Frozen) sau dezactivate (Off), adic
cele invizibile) nu sunt plotate. De asemenea, nu sunt plotate nici cele care, dei sunt vizibile, se afl n
layere n care a fost deselectat opiunea Plot (vezi fig. 317). Restul se ploteaz.
Fig. 3-19 Tab-ul Home, panoul Layers
Fig. 3-20 Linia 1, de icon-uri
Curs de i ni i ere n AutoCAD 2D - 12 - Prof. Constanti n STNCESCU
S-ar putea să vă placă și
- Tehnici de Desenare in auto-CADDocument12 paginiTehnici de Desenare in auto-CADbee_deeaÎncă nu există evaluări
- Comenzi AutoCADDocument20 paginiComenzi AutoCADFlorin DragomirÎncă nu există evaluări
- Comenzi AutocadDocument21 paginiComenzi Autocadfloryf1Încă nu există evaluări
- MODIFY AutoCADDocument22 paginiMODIFY AutoCADMărcuț CiprianÎncă nu există evaluări
- Carte AutocadDocument36 paginiCarte AutocadElena Gorschi100% (1)
- PROIECTARE INFORMATICA 1 Curs 1-7Document35 paginiPROIECTARE INFORMATICA 1 Curs 1-7Balasoiu SimonaÎncă nu există evaluări
- Desenarea Obiectelor in AutoCADDocument60 paginiDesenarea Obiectelor in AutoCADRadu Angheluş100% (1)
- Lectii SolidWorks 1a TablaDocument31 paginiLectii SolidWorks 1a Tablavintiloius100% (1)
- Tutorial - Totul Despre Crearea Unei ActivitatiDocument78 paginiTutorial - Totul Despre Crearea Unei ActivitatiGeorge Dragan0% (1)
- Introducere AutocadDocument44 paginiIntroducere AutocadDan NicÎncă nu există evaluări
- Curs AutoCAD 2015Document29 paginiCurs AutoCAD 2015Sh4d0wSt4lk3r1175% (4)
- 02.laborator AutoCAD 2DDocument13 pagini02.laborator AutoCAD 2DHumelnicu-Ungureanu MihaelaÎncă nu există evaluări
- Cap 3 Si 4Document4 paginiCap 3 Si 4Neculai Mihail AlexandruÎncă nu există evaluări
- PythonDocument25 paginiPythonBogdan BlueÎncă nu există evaluări
- L-1 - ACAD - Etape 7Document8 paginiL-1 - ACAD - Etape 7Bianca CeaușuÎncă nu există evaluări
- 1.desenarea Obiectelor in Autocad P.IDocument4 pagini1.desenarea Obiectelor in Autocad P.IPopescu Stefan100% (1)
- GAC - Curs 5Document32 paginiGAC - Curs 5AlexÎncă nu există evaluări
- Acest Tutorial Este Conceput Pentru ADocument18 paginiAcest Tutorial Este Conceput Pentru ASimon B. AlexandruÎncă nu există evaluări
- 01.laborator AutoCAD 2DDocument9 pagini01.laborator AutoCAD 2DbabgrÎncă nu există evaluări
- Ajutoare GraficeDocument37 paginiAjutoare GraficeKnejec BellaÎncă nu există evaluări
- Trucuri AutoCADDocument41 paginiTrucuri AutoCADiulian1000100% (2)
- Cursuri AutocadDocument7 paginiCursuri Autocadcovaci_simona0% (1)
- Curs4 PDFDocument14 paginiCurs4 PDFvul1234Încă nu există evaluări
- Grafica Computerizata !!!!!!!!!!!!!!Document56 paginiGrafica Computerizata !!!!!!!!!!!!!!Victor TutuianuÎncă nu există evaluări
- Introducere Autocad 3dDocument10 paginiIntroducere Autocad 3dAldea CatalinÎncă nu există evaluări
- Teoria AutocadDocument7 paginiTeoria AutocadCiprian FocaÎncă nu există evaluări
- AutocadDocument29 paginiAutocadovidiununcaÎncă nu există evaluări
- Help Catia v5Document15 paginiHelp Catia v5ssmileÎncă nu există evaluări
- Rezumat Autocad 2007Document13 paginiRezumat Autocad 2007issabelleblueÎncă nu există evaluări
- 4.3. Bucla For PDFDocument11 pagini4.3. Bucla For PDFРусские ТрейлерыÎncă nu există evaluări
- PDMS 5Document14 paginiPDMS 5Viorel VlasceanuÎncă nu există evaluări
- Tablouri Bidimensionale (Matrice)Document16 paginiTablouri Bidimensionale (Matrice)NarutoÎncă nu există evaluări
- Executarea Lucrarii Grafice NR 2Document15 paginiExecutarea Lucrarii Grafice NR 2Iulia BragaÎncă nu există evaluări
- Reprezentarea În Triplă Proiecţie Ortogonală A Unei Piese Cu GoluriDocument17 paginiReprezentarea În Triplă Proiecţie Ortogonală A Unei Piese Cu GoluriNext LevelÎncă nu există evaluări
- PDMS 5Document14 paginiPDMS 5Costin Viorel VlășceanuÎncă nu există evaluări
- Lab 2Document8 paginiLab 2AdisorÎncă nu există evaluări
- Extruded Boss 2Document29 paginiExtruded Boss 2DuduleanCristian100% (1)
- Comenzile AutoCAD - 2D+3DDocument43 paginiComenzile AutoCAD - 2D+3DCozma Iulian MarianÎncă nu există evaluări
- Curs - 4 (Indicarea Unei Pozitii)Document5 paginiCurs - 4 (Indicarea Unei Pozitii)BEBE9100% (2)
- Prescurtari AutocadDocument20 paginiPrescurtari AutocadIoana LunguÎncă nu există evaluări
- Suport Curs AUTOCAD DBDocument19 paginiSuport Curs AUTOCAD DBAlexandru MihaiÎncă nu există evaluări
- Grafica Pe Calculator - AutoCAD - L3 PDFDocument9 paginiGrafica Pe Calculator - AutoCAD - L3 PDFOVY05Încă nu există evaluări
- Ababei LectiiDocument57 paginiAbabei Lectiimihai_1957100% (2)
- Comenzi Pentru Modificări GeometriceDocument4 paginiComenzi Pentru Modificări GeometriceRaulÎncă nu există evaluări
- Wireframe 3dDocument16 paginiWireframe 3dmacq11Încă nu există evaluări
- AutoCAD Comenzi de Editare A ObiectelorDocument9 paginiAutoCAD Comenzi de Editare A Obiectelordoruk1964Încă nu există evaluări
- Introducere in Autocad, Utilizarea Calculatoarelor 2016Document17 paginiIntroducere in Autocad, Utilizarea Calculatoarelor 2016IretraÎncă nu există evaluări
- DescrieriDocument5 paginiDescrieriValiAntonieÎncă nu există evaluări
- Coordonate 2DDocument10 paginiCoordonate 2DCosette ScurtuÎncă nu există evaluări
- Comenzi de EditareDocument7 paginiComenzi de EditareAlexandra ElenaÎncă nu există evaluări
- Comenzile AutoCADDocument23 paginiComenzile AutoCADritastoica50% (2)
- Capitolul Iii Editarea DesenelorDocument14 paginiCapitolul Iii Editarea Desenelorraileanmark0Încă nu există evaluări
- Fisa Postului - Asistent Medical PrincipalDocument5 paginiFisa Postului - Asistent Medical PrincipalbreazuÎncă nu există evaluări
- Procesor Intel Pentium D 945 Dual Core 3Document23 paginiProcesor Intel Pentium D 945 Dual Core 3breazuÎncă nu există evaluări
- VertijulDocument9 paginiVertijulbreazuÎncă nu există evaluări
- Statuia Libertăţii Din New York Simbolul Lui Lucifer, Al Satanismului Şi Al Francmasoneriei OculteDocument2 paginiStatuia Libertăţii Din New York Simbolul Lui Lucifer, Al Satanismului Şi Al Francmasoneriei OcultebreazuÎncă nu există evaluări
- Lady Gaga, Păpuşa Illuminati (Partea 2) Să Dansăm În Tărâmul Ocult Secretele Lui Lovendal - NR - 1 in Romania in Conspiratii E32222si MistereDocument12 paginiLady Gaga, Păpuşa Illuminati (Partea 2) Să Dansăm În Tărâmul Ocult Secretele Lui Lovendal - NR - 1 in Romania in Conspiratii E32222si Misterebreazu100% (1)
- You Can't Joke About That: Why Everything Is Funny, Nothing Is Sacred, and We're All in This TogetherDe la EverandYou Can't Joke About That: Why Everything Is Funny, Nothing Is Sacred, and We're All in This TogetherÎncă nu există evaluări
- The Inimitable Jeeves [Classic Tales Edition]De la EverandThe Inimitable Jeeves [Classic Tales Edition]Evaluare: 5 din 5 stele5/5 (4)
- Sex, Drugs, and Cocoa Puffs: A Low Culture ManifestoDe la EverandSex, Drugs, and Cocoa Puffs: A Low Culture ManifestoEvaluare: 3.5 din 5 stele3.5/5 (1429)
- The Importance of Being Earnest: Classic Tales EditionDe la EverandThe Importance of Being Earnest: Classic Tales EditionEvaluare: 4.5 din 5 stele4.5/5 (44)
- The Asshole Survival Guide: How to Deal with People Who Treat You Like DirtDe la EverandThe Asshole Survival Guide: How to Deal with People Who Treat You Like DirtEvaluare: 4 din 5 stele4/5 (60)
- Welcome to the United States of Anxiety: Observations from a Reforming NeuroticDe la EverandWelcome to the United States of Anxiety: Observations from a Reforming NeuroticEvaluare: 3.5 din 5 stele3.5/5 (10)
- The House at Pooh Corner - Winnie-the-Pooh Book #4 - UnabridgedDe la EverandThe House at Pooh Corner - Winnie-the-Pooh Book #4 - UnabridgedEvaluare: 4.5 din 5 stele4.5/5 (6)
- The Little Book of Big F*#k Ups: 220 of History's Most-Regrettable MomentsDe la EverandThe Little Book of Big F*#k Ups: 220 of History's Most-Regrettable MomentsÎncă nu există evaluări
- My Man, Jeeves, The Inimitable Jeeves and Right Ho, Jeeves - THREE P.G. Wodehouse Classics! - UnabridgedDe la EverandMy Man, Jeeves, The Inimitable Jeeves and Right Ho, Jeeves - THREE P.G. Wodehouse Classics! - UnabridgedÎncă nu există evaluări
- The Smartest Book in the World: A Lexicon of Literacy, A Rancorous Reportage, A Concise Curriculum of CoolDe la EverandThe Smartest Book in the World: A Lexicon of Literacy, A Rancorous Reportage, A Concise Curriculum of CoolEvaluare: 4 din 5 stele4/5 (14)

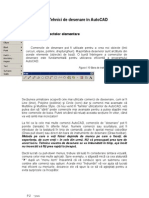
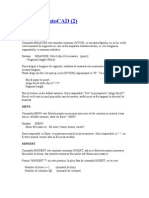
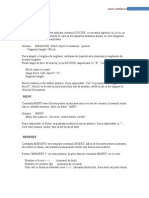






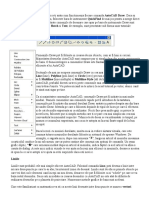



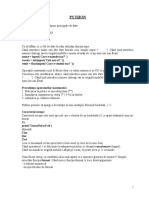
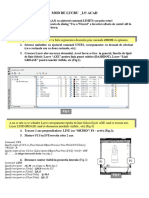

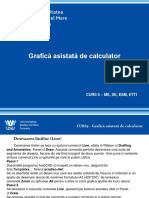






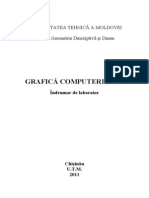
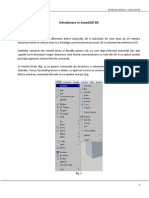


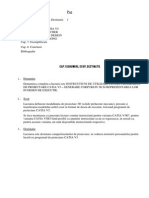
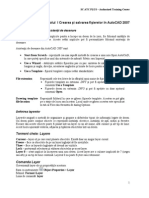
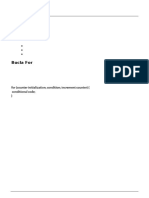

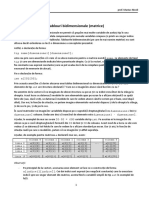






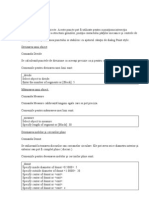
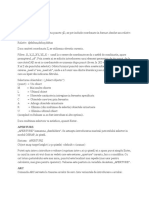



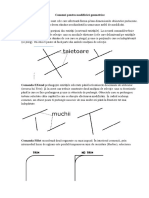
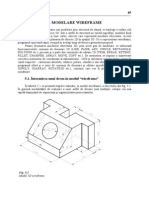
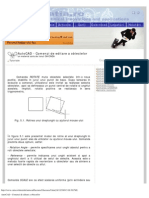
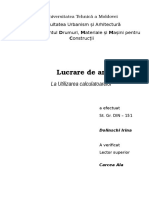


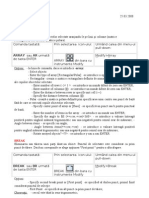



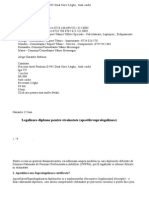


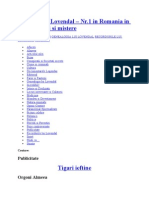
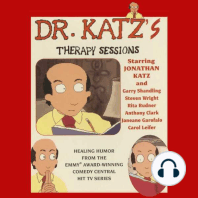



![The Inimitable Jeeves [Classic Tales Edition]](https://imgv2-1-f.scribdassets.com/img/audiobook_square_badge/711420909/198x198/ba98be6b93/1712018618?v=1)