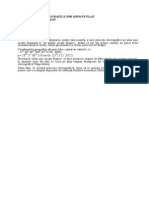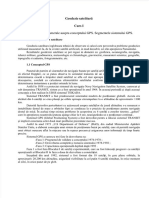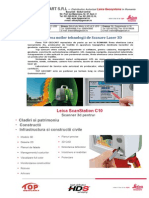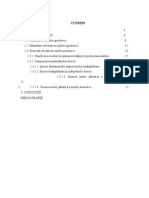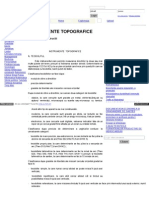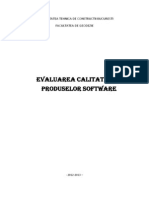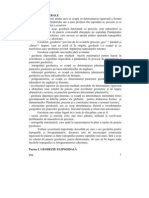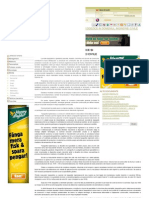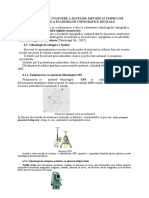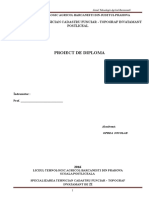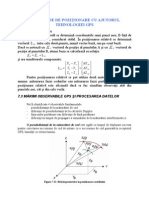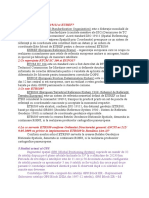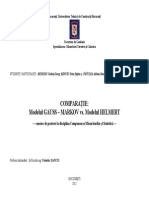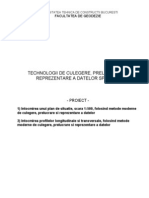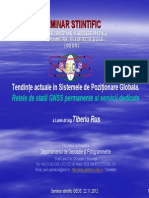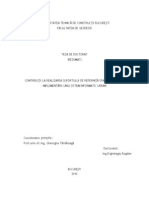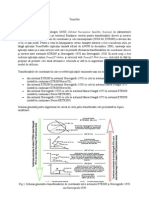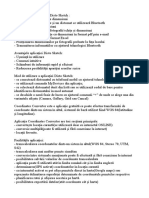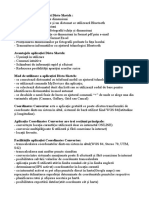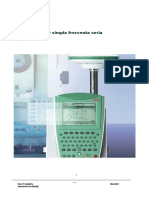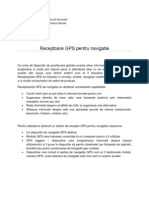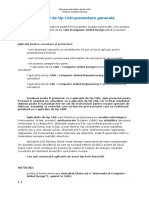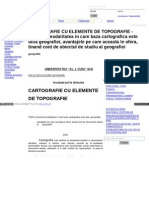Documente Academic
Documente Profesional
Documente Cultură
Manual GNSS
Încărcat de
Slujeru BogdanDrepturi de autor
Formate disponibile
Partajați acest document
Partajați sau inserați document
Vi se pare util acest document?
Este necorespunzător acest conținut?
Raportați acest documentDrepturi de autor:
Formate disponibile
Manual GNSS
Încărcat de
Slujeru BogdanDrepturi de autor:
Formate disponibile
S.C. SysCAD Solutions S.R.
L
Str. Aleea Valea Viilor nr.9, Bl. D50,et. 1, ap. 4, Sector 6 Tel/Fax: 021 / 444.01.88 e-mail: office@cadsolutions.ro; www.cadsolutions.ro
Proiectare la ndemna tuturor
Capitolul I: Introducere Ce reprezinta Solutii GNSS? Solutii GNSS este unealta software indispensabila tuturor topografilor care au nevoie sa fie asistati in mod eficient in masuratorile ce le efectueaza. Acest pachet ofera standarde de performanta de o reala valoare, rapiditate a procesarii si flexibilitate. Este vorba despre un pachet destul de usor de intrebuintat, simplificand multe din sarcinile de birou, un dispozitiv ce va fi apreciat atat de incepatori, cat si de cei mai experimentati. Solutii GNSS se pot intrebuinta intr-o gama variata de masuratori topografice, in timp real sau postprocesare. Mai mult, Solutii GNSS se poate ocupa si de datele post-procesare sau luate in timp real in cadrul aceluiasi proiect. Solutii GNSS se pot folosi si in cazul GIS. Orice document in format ESRI, necesar pentru aria de lucru deja mentionata, poate fi adus in proiectul pe rol ca si schita de fundal. Pe langa aceasta, imaginile tiparului de baleiaj, de diferite forme, pot, in acelasi fel, fi aduse ca si parte a acestei schite de fundal, astfel largind posibilitatile topografilor de a prezenta rezultatele obtinute pe teren. Post-procesare: Solutii GNSS include componente create pentru a te asista pe parcursul tuturor etapelor de planuire si post-procesare a unei masuratori topografice: Plan de actiune Transfer de date Procesarea vectorilor Compensarile retelei Analiza calitatii Transformarea coordonatelor Generarea unui raport Exportare sau descarcarea datelor
Solutii GNSS are in alcatuire unul dintre cele mai rapide motoare de post-procesare valabile la aceasta data, ca si un mecanism superior de detectare a greselilor, pentru a asigura o procesare corecta din prima incercare. Pe parcurs ce procesarea are loc, Solutii GNSS aduce la zi in mod continuu un afisaj graphic pentru a asigura o reprezentare corecta a muncii dumneavoastra de teren. Timp real: Solutii GNSS include intregul echipament necesar pentru pregatirea unei actiuni in timp real, pe care sa o incarce imediat pe unitatea de teren. Ca urmare a operatiunilor de teren, Solutii GNSS va va permite descarcarea rezultatelor masuratorii dumneavoastra intr-un atare proiect incat sa puteti crea raportul pe care l-ati dori si in cazul unei actiuni post-procesare.
Pagina 1 / 143
S.C. SysCAD Solutions S.R.L
Str. Aleea Valea Viilor nr.9, Bl. D50,et. 1, ap. 4, Sector 6 Tel/Fax: 021 / 444.01.88 e-mail: office@cadsolutions.ro; www.cadsolutions.ro
Proiectare la ndemna tuturor
Rolul Solutii GNSS in cadrul unei masuratori GPS
Post-procesare: In urma masuratorii dumneavoastra, Solutii GNSS va pune la dispozitie posibilitatea de a determina cu acuratete locatiile alese de dumneavoastra in parametrii anterior stabiliti. Dupa terminarea postprocesarii, Solutii GNSS va ofera posibilitatea performarii unor detectari a greselilor, a va ajusta reteaua si revizui parametrii calitativi. Odata procesarea automata incheiata, Solutii GNSS transforma datele neprelucrate ale dumneavoastra intr-un raport final bine intocmit, care poate fi prezentat sub diverse forme, pentru a indeplini conditiile puse de client. In timp real: Inaintea masuratorii, puteti folosi Solutii GNSS pentru a pregati terenul, de exemplu, creand un dosar care sa contina scopul acesteia si punctele de referinta ale sale, apoi incarcandu-l in echipamentul de teren. Dupa masuratoare, puteti descarca rezultatele intr-un proiect si crea raportul final pentru clientul dumneavoastra. Puteti combina aceste rezultate cu cele post-procesare intr-un singur proiect. Daca datele brute au fost inregistrate in timp real, puteti chiar re-procesa datele in acelasi fel ca sip e cele post-procesare, pentru a le verifica din nou.
Programe utilitare asigurate
Solutii GNSS este prevazut cu diferite unelte de ajutor. Acestea se pot folosi pentru: - editarea/ coordonarea sistemelor folosite de Solutii GNSS - transformare coordonatelor dintr-un system cunoscut in altul - fixarea secundelor sarite intr-un timp GPS-la-UTC pentru orice fel de date - transformarea saptamanii si timpului GPS in data sit imp locale Suplimentar, Solutii GNSS se livreaza cu sapte programe utilitare diferite: - Planificarea Misiunii este folosit pentru a descrie constelatia GPS vazuta din orice puncte date, localizate pe suprafata pamantului, la un timp dat, in trecut sau viitor. Planificarea Misiunii asigura atat cifre calitative, cat si cantitative in legatura cu constelatia ce devine vizibila. Puteti, mai apoi, utiliza acest program pentru alegerea celui mai bun moment pentru efectuarea unei masuratori. Suplimentar, functia de Cortina permite simularea impactului obstructilor apropiate asupra numarului de sateliti ce pot fi folositi, asupra GDOP si altele. Planificarea Misiunii poate fi folosit si atunci cand are loc post-procesarea dosarelor, ca si unealta de monitorizare, de exemplu, pentru mai buna intelegere a ceea ce se intampla la inregistrarea datelor brute. WinComm se foloseste pentru a comunica cu un receptor GPS/GNSS de navigare Thales, direct de la PC-ul la care este atasat, prin setul de comenzi disponibil (compatibil
Pagina 2 / 143
S.C. SysCAD Solutions S.R.L
Str. Aleea Valea Viilor nr.9, Bl. D50,et. 1, ap. 4, Sector 6 Tel/Fax: 021 / 444.01.88 e-mail: office@cadsolutions.ro; www.cadsolutions.ro
Proiectare la ndemna tuturor
NMEA 0183). Tot cu ajutorul acestuia, puteti verifica/ modifica setarile receptorului (configuratia) sau rula inregistrari ale datelor brute in mod manual sau automat. Geoids va permite sa exploatati toate modelele geoidale existente pana la data respective. Practic, puteti folosi Geoids pentru a extrage parti din datele despre un model geoidal, in conformitate cu regiunea geografica pe care o alegeti si incarca aceste date direct in receptorul de navigare Thales sau in colectorul de date pentru o folosire viitoare in teren. Astfel, orice pozitie fixa raportata la elisoida, va fi corectata prin acest model, pentru a o inalta. Convertorul RINEX se foloseste pentru a transforma fisiere de date de format RINEX, simple sau multiple, in fisiere de format Ashtech si, alternative, pentru a converti fisiere Thales Ashtech in unele de format RINEX. Descarcare GNSS se foloseste pentru a descarca date brute de pe teren incomputerul personal. In timpul acestei actiuni, Descarcare GNSS analizeaza si separa datele brute in fisiere de tipuri diferite (e*, b*, etc.). SurvCom se foloseste pentru a face schimbul de date intre Solutii GNSS si colectorul de date al sistemului Z-Max. Acest program utilitar permite schimbul de date in ambele directii de transfer. Descarcare de pe Internet permite descarcarea compacta a datelor brute, sau a fisierelor orbitale precise din site-ul FTP ales de dumneavoastra Project Management va permite sa va conduceti proiectele (sterge/ face dublura).
Dotari minime necesare
computer personal, tip PC sistem de operare: Windows 2000/ XP Atentie! Instalarea pe sistemul operational XP trebuie efectuata din pozitia de administrator, in caz contrar, sistemul Solutii GNSS nu va functiona. procesor recomandat: Pentium 2333 sau 300 MHz(*) RAM: 64 sau 128 MB(*) Spatiu necesar pentru instalare: 200 MB Unitate CD-ROM Se recomanda folosirea unei cai pentru card PC, daca se folosesc receptor ice isi strang datele de teren pe carduri PC Porturi RS232 sau USB
(*) Recomandate de Microsoft pentru XP si suficiente si pentru Solutii GNSS
Pagina 3 / 143
S.C. SysCAD Solutions S.R.L
Str. Aleea Valea Viilor nr.9, Bl. D50,et. 1, ap. 4, Sector 6 Tel/Fax: 021 / 444.01.88 e-mail: office@cadsolutions.ro; www.cadsolutions.ro
Proiectare la ndemna tuturor
Mod de intrebuintare a GNSS Solutions
Solutii GNSS poate fi configurat mergand la Unelte (Tools) > Preferinte (Preferences). Odata instalata configuratia de baza, Solutii GNSS este construit in special pentru masuratori topografice post-procesare. Functia Introduceti Harta de Fundal este si ea disponibila in acest caz. Mai exista inca trei functii suplimentare pe care le puteti valida prin aceasta configurare, in functie de necesitatile dumneavoastra: 1) RTK, 2) Data Management si 3) CAD. Aceste trei functii sunt descries in capitolele 11 si 12 ale acestui manual.
Mod de instalare a GNSS Solutions
-
Inchideti toate aplicatiile aflate in functiune in Windows Introduceti CD-ROM-ul cu Solutii GNSS in unitatea de disc. Programul de derulare automata (Autorun) ar trebui sa porneasca de la sine. Daca exista cumva o varianta mai veche a Solutii GNSS in computerul dumneavoastra, programul de instalare va va ceremai intai dezinstalarea acestei versiuni. Va trebui, mai apoi, sa reporniti instalarea programului manual. Daca programul de derulare automata nu porneste de la sine, mergeti pe bara Windows, apasati Start si selectati comanda Run Tastati x:/setup (unde x este numele unitatii CD-ROM) si apoi apsati Enter. Dup ace specificati unde sa fie instalate programele si proiectele Solutii GNSS, computerul va indeplini procesul de instalare. Inainte de inceperea derularii programului, nu uitati sa conectati dispozitivul de siguranta la portul USB sau la o alta iesire a PC-ului dumneavoastra, in functie de modelul de dispozitiv pe care il detineti. In absenta acestui dispozitiv, Solutii GNSS va rula, oricum, in varianta completa timp de 30 de zile. Dupa aceasta perioada de gratie, Solutii GNSS se va raporta la continutul dispozitivului pentru a sti ce optiuni sunt in stare de functionare, aceasta depinzand de detaliile achizitiei. Evident ca, daca dispozitivul continua sa lipseasca la acea data, optiunea L1/L2 Post-Procesare nu va fi disponibila utilizatorului, chiar daca aceasta a achizitionat-o. Numai prezenta dispozitivului mentionat va spune sistemului ca optiunea poate fi deblocata.
Utilizatorii ProMark3 nu au de ce sa se ingrijoreze in legatura cu aceasta perioada de gratie sau cu utilizarea dispozitivului. Echipamentul lor este un receptor pe o singura frecventa si, in acest fel, nu necesita ca optiunea L1/L2 Post-Procesare sa fie deblocata in Solutii GNSS.
Aceste dispozitive se potrivesc foarte bine utilizatorilor sedentari, in mod special pentru cei care doresc sa foloseasca Solutii GNSS pe doua sau mai mult computere de la birou.
Pagina 4 / 143
S.C. SysCAD Solutions S.R.L
Str. Aleea Valea Viilor nr.9, Bl. D50,et. 1, ap. 4, Sector 6 Tel/Fax: 021 / 444.01.88 e-mail: office@cadsolutions.ro; www.cadsolutions.ro
Proiectare la ndemna tuturor
Dimpotriva, utilizatorii care calatoresc mult pot fi interesati mai degraba in a avea dispozitive de protectie montate in computerele personale, decat dispozitive care pot fi rau intrebuintate sau chiar pierdute. Pentru mai multe informatii in legatura cu aceasta alegere, vedeti Cum sa folosim un fisier sub licenta decat un dispozitiv detasabil la pagina 9. Aduceti-va aminte ca protectia de tip programatic nu poate fi mutata de la un computer la altul, fiind strans legata de sistemul computerului dumneavoastra. Pentru a insira optiunile de software disponibile dupa instalare, porniti Solutii GNSS. Pentru a face aceasta, de pe bara Windows, selectati in mod succesiv Start, Programe, Solutii GNSS. Odata cu deschiderea ferestrei Solutii GNSS, pe bara de meniu a acestuia, selectati Ajutor (Help)>Despre Solutii GNSS. Casuta ce apare insira toate optiunile posibile. Fiecare optiune este urmata de statutul sau current: Yes inseamna ca optiunea este functionabila; Yes xx zi(zile) inseamna ca optiunea functioneaza doar pentru o perioada de xx zile; No inseamna ca optiunea nu este functionabila. In exemplul de dedesubt, toate optiunile sunt gata de folosire:
Optiuni software disponibile: Real-time job transfer: Yes L1 Post-processing: Yes L1/L2 Post-Processing: Yes
Va rugam sa observati ca optiunile Real-Time Job Transfer si L1 Post-Processing sunt intotdeauna disponibile, chiar si dupa expirarea perioadei de gratie.
Deblocarea unei optiuni software
Dupa o anumita perioada de folosire a programului Solutii GNSS, s-ar putea sa fie nevoie sa deblocati optiunea de procesare L1/L2 pe care nu ati achizitionat-o initial. Dupa comandarea acestei noi optiuni, continuati astfel: Pe bara de meniu a Solutii GNSS, selectati Help>About GNSS Solutions In casuta deschisa About GNSS Solutions, dati click pe butonul din dreapta. O noua casuta se va deschide, ce ar trebui sa arate la fel ca si cea de mai jos, daca este conectata la cablul USB al computerului
Pagina 5 / 143
S.C. SysCAD Solutions S.R.L
Str. Aleea Valea Viilor nr.9, Bl. D50,et. 1, ap. 4, Sector 6 Tel/Fax: 021 / 444.01.88 e-mail: office@cadsolutions.ro; www.cadsolutions.ro
Proiectare la ndemna tuturor
- Pentru a obtine parola necesara pentru derularea optiunii L1/L2 Post-Procesare, cat si
pentru a fi inregistrat ca si utilizator al programului Solutii GNSS, notati-va codul de inregistrare (pe care il gasiti pe al treilea rand al casutei de deasupra) si apoi dati click pe link-ul de retea. Daca PC-ul dumneavoastra este dotat cu o conexiune la Internet, veti putea accesa site-ul nostrum pentru a face aceasta cerere. Cu ajutorul codului de inregistrare pe care ni-l veti trimite, va vom putea oferi o parola. Odata primita aceasta parola, tastati-o in casuta de editare de mai jos (priviti imaginea de mai sus) si apoi dati click pe OK. Aceasta actiune deblocheaza optiunea software, facand-o disponibila pentru dumneavoastra.
Folosirea unui fisier sub licenta si nu a unui dispozitiv detasabil
Pentru aceia dintre dumneavoastra care prefera san u foloseasca un dispozitiv detasabil, ci sa aiba optiunile disponibile cu ajutorul unui fisier sub licenta, atunci can folositi prima oara Solutii GNSS, procedati astfel: - - Pe bara de meniu a Solutii GNSS, selectati Help>About GNSS Solutions - In casuta deschisa About GNSS Solutions, dati click pe butonul din dreapta. O noua casuta se va deschide, ce ar trebui sa arate la fel ca si cea de mai jos, daca este conectata la cablul USB al computerului:
Pagina 6 / 143
S.C. SysCAD Solutions S.R.L
Str. Aleea Valea Viilor nr.9, Bl. D50,et. 1, ap. 4, Sector 6 Tel/Fax: 021 / 444.01.88 e-mail: office@cadsolutions.ro; www.cadsolutions.ro
Proiectare la ndemna tuturor
- Pentru a obtine parola necesara pentru derularea optiunii L1/L2 Post-Procesare, cat si
pentru a fi inregistrat ca si utilizator al programului Solutii GNSS, notati-va codul de inregistrare (pe care il gasiti pe al treilea rand al casutei de deasupra) si apoi dati click pe link-ul de retea. Daca PC-ul dumneavoastra este dotat cu o conexiune la Internet, veti putea accesa site-ul nostrum pentru a face aceasta cerere. Cu ajutorul codului de inregistrare pe care ni-l veti trimite, va vom putea oferi o parola. Odata primita aceasta parola, tastati-o in casuta de editare de mai jos (priviti imaginea de mai sus) si apoi dati click pe OK. Aceasta actiune deblocheaza optiunea software, facand-o disponibila pentru dumneavoastra.
Cum trebuie sa procedez?
Daca sunteti in trecere de la niste tehnici standard de masuratoare topografica la GNSS, ati putea gasi tehnologia GNSS complicata sau chiar intimidanta. In orice caz, odata ce deveniti familiar cu tehnicile de baza, veti realize ca GNSS este o unealta de productivitate foarte puternica. Pentru noii utilizatori de GNSS se recomanda urmatorul scenario. 1. Rasfoiti intreaga documentatie Solutii GNSS pentru a va familiarize cu continutul si organizarea acesteia. 2. Urmand instructiunile din manualul receptorului, folositi receptorul pentru a face o masuratoare la scara redusa, precumcea a unei parcari sau a unui parc. - SAU Petreceti un timp cercetand exemplele date pentru a intelege cum functioneaza acestea si terminologia ce sta la baza Solutii GNSS. 3. Transferati datele dumneavoastra pe computerul personal si derulati software-ul programului Solutii GNSS dupa cum aflati din manualul de fata. 4. Imprimati materialul in formatul dorit de dumneavoastra.
Pagina 7 / 143
S.C. SysCAD Solutions S.R.L
Str. Aleea Valea Viilor nr.9, Bl. D50,et. 1, ap. 4, Sector 6 Tel/Fax: 021 / 444.01.88 e-mail: office@cadsolutions.ro; www.cadsolutions.ro
Proiectare la ndemna tuturor
Pagina 8 / 143
S.C. SysCAD Solutions S.R.L
Str. Aleea Valea Viilor nr.9, Bl. D50,et. 1, ap. 4, Sector 6 Tel/Fax: 021 / 444.01.88 e-mail: office@cadsolutions.ro; www.cadsolutions.ro
Proiectare la ndemna tuturor
Capitolul 2: Pornirea programului
Acest capitol descrie datele fundamentale ale Solutii GNSS, inclusive felul in care se porneste programul, navigarea in acest program, sau folosirea diferitelor ferestre. Se presupune ca Solutii GNSS a fost instalat impreuna cu optiunile de baza.
Mod de pornire a GNSS Solutions
Pentru a porni Solutii GNSS, dati dublu click pe imaginea Solutii GNSS localizata pe campul de lucru al computerului dumneavoastra:
Sau de pe bara Windows, dati click pe Start, apoi Programe, selectati GNSS Solutions o data, apoi inca o data. Ecranul Solutii GNSS va aparea pentru moment, urmat de casuta Inregistrare Online:
Aceasta casuta va aparea numai prima data cand rulati acest program, adica numai dupa instalarea programului. Veti putea, totusi, accesa aceasta casuta, daca mergeti la Help>Register Online. Dand click pe link-ul de retea, va va duce direct pe o pagina a site-ului nostrum de navigare thales aceasta numai in caz ca PC-ul dumneavoastra este conectat la Internet unde veti putea completa un formular de contact. Dupa cum se arata si in casuta, se recomanda completarea acestui formular, lucru ce va va asigura o serie de avantaje. Dupa completarea formularului din retea, intoarceti-va la fereastra Solutii GNSS. Dati OK in casuta Inregistrare Online. Casuta de intampinare ca fi afisata acum, dupa cum se arata mai jos.
Pagina 9 / 143
S.C. SysCAD Solutions S.R.L
Str. Aleea Valea Viilor nr.9, Bl. D50,et. 1, ap. 4, Sector 6 Tel/Fax: 021 / 444.01.88 e-mail: office@cadsolutions.ro; www.cadsolutions.ro
Proiectare la ndemna tuturor
Se va folosi aceasta casuta pentru deschiderea unui proiect deja existent, pentru crearea unuia nou, pentru a deschide ultimul proiect la care ati lucrat, sau pentru a rula Solutii GNSS fara un proiect anume.
Accesarea unor programe utilitare
Prin folosirea Solutii GNSS, veti avea nevoie, cateodata, sa rulati anumite programe utilitare. Pentru a rula unul dintre aceste programe, de pe bara Windows, dati click pe Start, apoi Programe, selectand de aici optiunea Unelte (Tools). Pe monitor sevor insira un numar de utilitati, dupa cum se arata in figura de mai jos.
Rulati utilitatea dorita, selectand ceea ce doriti din acest meniu.
Pagina 10 / 143
S.C. SysCAD Solutions S.R.L
Str. Aleea Valea Viilor nr.9, Bl. D50,et. 1, ap. 4, Sector 6 Tel/Fax: 021 / 444.01.88 e-mail: office@cadsolutions.ro; www.cadsolutions.ro
Proiectare la ndemna tuturor
Renuntarea la GNSS Solutions
Puteti parasi programul Solutii GNSS in orice moment, selectand Exit, din fisierul meniu. Solutii GNSS va salva in mod automat proiectul la care lucrati.
Navigarea prin program
Ecranul principal Solutii GNSS are trei ferestre in care sa vizualizati sis a lucrati cu datele dumneavoastra: fereastra Survey View (1), fereastra Time View (2) si fereastra Workbook (3). Trebuie sa deschideti un proiect in Solutii GNSS pentru a putea vedea aceste trei ferestre. (Vedeti figura de mai jos.) Toate aceste obiective necesare pentru a procesa cu succes si a aduce datele la zi pot fi indeplinite in aceste ferestre. In plus, Panoul de Comanda (4) va permite sa accesati cu usurinta comanda potrivita la timpul potrivit.
Pentru a controla dispunerea diferitelor aplicatii in cadrul ferestrei principale a Solutii GNSS,
Pagina 11 / 143
S.C. SysCAD Solutions S.R.L
Str. Aleea Valea Viilor nr.9, Bl. D50,et. 1, ap. 4, Sector 6 Tel/Fax: 021 / 444.01.88 e-mail: office@cadsolutions.ro; www.cadsolutions.ro
Proiectare la ndemna tuturor
folositi urmatoarele unelte: - Optiunea View>As Workbook va permite sa incadrati imaginile in spatiile disponibile. (Toate sarcinile sunt grupate in partea de jos a ferestrei View). De aici puteti dispune cu usurinta o imagine, doar dand click pe sarcina corespunzatoare. Daca iesiti din optiunea View>As Workbook, toate sarcinile dispar din fereastra principala, dar puteti, totusi, gasi lista cu aplicatiile disponibile in meniul ferestrei. Daca inchideti o aplicatie, o veti putea deschide din nou selectand-o din meniul ferestrei. - Butonul Dock, localizat in coltul superior drept al fiecarei aplicatii, va permite sa tineti aceasta aplicatie mereu vizibila. Odata ce ati fixat aplicatia, mutate-o in locatia dorita, tragand-o cu mouse-ul de pe bara sa de titlu. In timpul acestei actiuni, Solutii GNSS va demarca un cadru care sa indice forma si marimea finala a aplicatiei, in raport cu pozitia cursorului mouse-ului. Cand locatia si forma va convin, eliberati butonul mouse-ului si aplicatia va aparea asa cum ati dorit. Puteti fixa mai multe aplicatii in acelasi timp. - Optiunile Window>Cascade, Tile Horizontally & Tile Vertically sunt active in legatura cu afisarea aplicatiilor chiar daca optiunea View>As Workbook este in functiune sau nu. Aceste optiuni nu afecteaza aplicatia fixate in fereastra principala a Solutii GNSS (in cazul in care exista una). Cand porniti pentru prima oara Solutii GNSS, si daca, atata timp cat veti mai lucra cu acest program, nu renunati la aceasta optiune, optiunea View>As Workbook va fi in functiune. Cand incepeti un proiect nou, Solutii GNSS creaza si deschide un numar de aplicatii organizate dupa cum urmeaza: - aplicatia Masuratoare (Survey) si aplicatia Timp (Time) apar in partea superioara dreapta a ferestrei principale Solutii GNSS - Optiunea Workbook apare in partea de jos a ferestrei principale Solutii GNSS.
Cum folosim fereastra Survey View
Aceasta fereastra afiseaza puncte (locuri), linii de baza, vectori, grafice cu erorile si fisiere de observatie pentru proiectul deschis. Daca mergeti cu mouse-ul peste fereastra Survey View, puteti vedea in orice moment coordonatele cursorului in bara de statut din partea de jos a ferestrei principale Solutii GNSS. Aceste coordinate sunt exprimate in sistemul de coordinate corespunzator proiectului (vedeti Crearea unui proiect nou la pagina 33).
Pagina 12 / 143
S.C. SysCAD Solutions S.R.L
Str. Aleea Valea Viilor nr.9, Bl. D50,et. 1, ap. 4, Sector 6 Tel/Fax: 021 / 444.01.88 e-mail: office@cadsolutions.ro; www.cadsolutions.ro
Proiectare la ndemna tuturor
Bara de lucru Harti si alte comenzi
Urmatoarele unelte sunt associate cu fereastra Survey View: A. Bara de lucru Harti, aflata in partea de jos a ecranului:
(1) (2) (3) (4) (5) (6)
(7)
(8)
(1): Alegeti (Select) unealta: Puteti alege unul sau mai multe obiecte prezente pe harta. Ca
sa alegeti mai multe obiecte, puteti actiona ori prin inconjurarea obiectului dorit cu cursorul mouse-ului, ori prin selectarea obiectelor unul dupa celalalt. Trebuie sa tineti apasata tasta Shift pentru a adauga noi obiecte alaturi de primul obiect ales. (2): Mariti (Zoom In): Mareste (apropie) suprafata unde dati click sau trageti cu mouse-ul. Puteti, de asemenea, desena un dreptunghi in jurul suprafetei dorite pentru a o aduce la scara dorita. (3): Micsorati (Zoom Out): Micsoreaza (departeaza) locul pe care dati click sau trageti cu mouse-ul. (4): Incadrare (Zoom To Fit): Regleaza scara hartii in asa fel incat toate obiectele de pe harta sa poata fi vazute. (5): Unealta de prins (Grabber): Ridica harta conform instructiunilor. Ridicarea hartii rezulta direct din lungimea si orientarea segmentului pe care il asezati pe harta. (6): Unealta de masurat distanta (Distancemeter): Masoara distanta dintre doua puncte pe care le indicati dumneavoastra cu ajutorul mouse-ului. Pentru a folosi aceasta unealta, tineti apasat butonul mouse-ului pe primul punct si apoi indreptati-va spre al doilea. Ca urmare a acestei actiuni, unealta va indica in mod continuu distanta dintre punctual de start si pozitia curenta a cursorului mouse-ului. Aceasta functie foloseste gravitatia pentru a va ajuta sa asezati cursorul mouse-ului exact pe cele doua puncte (punctele actioneaza precum doi magneti, atragand
Pagina 13 / 143
S.C. SysCAD Solutions S.R.L
Str. Aleea Valea Viilor nr.9, Bl. D50,et. 1, ap. 4, Sector 6 Tel/Fax: 021 / 444.01.88 e-mail: office@cadsolutions.ro; www.cadsolutions.ro
Proiectare la ndemna tuturor
cursorul mouse-ului cand acesta se afla in apropiere). Masuratorile distantei vor fi exprimate in unitatea de masura aleasa pentru proietul respectiv. (7): Factorul de scara (Scale factor): alegeti o valoare prestabilita dintre valorile date. Apasarea butonului de incadrare (zoom-to-fit) va adduce la zi si factorul de scara, acesta reflectand schimbarile produse in acel moment. (8): Unealta de desenare a unui nou punct (Draw Point) vedeti Adaugarea unui nou punct la proiect la pagina 22.
B. Aceleasi unelte sunt disponibile din meniul popup atasat la fereastra Survey
View (click dreapta oriunde in aceasta fereastra pentru a accesa acest meniu), precum si din meniul Hartii aflat pe bara de meniu Solutii GNSS. C. Rotita mouse-ului combinata cu urmatoarele taste: Rotita mouse-ului singura trage hart ape verticala, in sus sau in jos, in functie de directia in care invartiti rotita Rotita mouse-ului combinata cu tasta Shift trage Harta orizontal, spre stanga sau dreapta, in functie de directia in care invartiti rotita Rotita mouse-ului impreuna cu apasarea tastei Ctrl apropie sau departeaza harta, tinand punctual central al acesteia nemiscat. Apropiati sau departati in functie de directia in care invartiti rotita. D. Urmatoarele taste numerice: Tasta + pentru a apropia Tasta pentru a departa
Schimbarea setarilor de imagine (Viewing Settings)
Fereastra Survey View are un numar de optiuni pentru vizualizare pe care le puteti schimba in functie de necesitatile dumneavoastra. Dati click dreapta oriunde in cadrul ferestrei Survey View si apoi selectati View din meniul popup. Aceasta actiune deschide fereastra Proprietatile Hartii, prezentata mai jos:
Pagina 14 / 143
S.C. SysCAD Solutions S.R.L
Str. Aleea Valea Viilor nr.9, Bl. D50,et. 1, ap. 4, Sector 6 Tel/Fax: 021 / 444.01.88 e-mail: office@cadsolutions.ro; www.cadsolutions.ro
Proiectare la ndemna tuturor
Optiunile de vizualizare, grupate in partea de jos a ferestrei, sunt descries in tabelul de mai jos:
Setari
Descriere
Imaginea care rezulta cu butonul in functiune
Imaginea care rezulta fara ca butonul sa functioneze
Arata/ ascunde coordonatele gratarului pe harta Afisare Gratar Arata/ ascunde liniile gratarului pe harta Afisare Busola Arata/ ascunde busola pe harta. Busola poate fi vazuta mereu in coltul superior stang.
Afisare Rigla
Pagina 15 / 143
S.C. SysCAD Solutions S.R.L
Str. Aleea Valea Viilor nr.9, Bl. D50,et. 1, ap. 4, Sector 6 Tel/Fax: 021 / 444.01.88 e-mail: office@cadsolutions.ro; www.cadsolutions.ro
Proiectare la ndemna tuturor
Afisare Orientare
Afisarea elipselor cu erori
Reprezentare schematica
Arata/ ascunde sageata care indica orientarea fiecarui vector afisat pe harta. Arata/ ascunde elipsa erorilor relevanta pentru fiecare vector. Presteaza doua functii diferite: 1) Deseneaza din nou vectorii pentru a corespunde punctelor care trebuie sau pentru a le pastra precum determinate. 2) Obtine o noua locatie pentru observatii; muta imaginile observatiilor si numele de fisier associate acestora in apropierea punctelor sau le pastreaza in locatia lor originara. 1)
- In cazul inchiderii gresite a unu lant, s-ar putea sa doriti a vedea vectorii in
cauza adunati impreuna la acelasi punct in desfasurarea masuratorii, in
Pagina 16 / 143
S.C. SysCAD Solutions S.R.L
Str. Aleea Valea Viilor nr.9, Bl. D50,et. 1, ap. 4, Sector 6 Tel/Fax: 021 / 444.01.88 e-mail: office@cadsolutions.ro; www.cadsolutions.ro
Proiectare la ndemna tuturor
fereastra Survey View, cu toate ca rezultatele procesului arata ca acesti vectori nu converg cu exactitate. Pentru a obtine o astfel de imagine simplificata, trebuie doar sa bifati optiunea Schematic Representation. Fiecare fisier de observatie este reprezentat pe harta prin imaginea unei dischete si un nume de fisier atasat. Inainte de a procesa, Solutii GNSS localizeaza aceasta imagine si numele fisierului pe harta in conformitate cu datele observarii solului prezente in fisier (de fapt, o solutie GPS de sine statatoare este prezentata pe baza acestor date). Dupa procesare, Solutii GNSS localizeaza cu acuratete fiecare vector pe harta, dar pastreaza imaginea relevanta si numele fisierului in pozitia initiala. Pentru evitarea oricarei confuzii si pentru a simplifica imaginea de ansamblu, puteti muta informatiile onservarii langa fiecare punct, prin bifarea optiunii Schematic Representation.
Din aceasta fereastra mai pot fi realizate urmatoarele setari: - Schimbarea coordonatelor punctului din mijlocul hartii. Aceasta echivaleaza cu folosirea uneltei de prins (Grabber) de pe bara de unelte a Hartii (vezi Bara de lucru Harti si alte comenzi la pagina 15). - Schimbarea scarii hartii. Aceasta echivaleaza cu folosirea factorului de scara de pe bara de unelte a Hartii (vezi Bara de lucru Harti si alte comenzi la pagina 15). - Alegerea unui sistem de coordonate potrivit imaginii de ansamblu, adica fara a afecta optiunea dumneavoastra initiala in legatura cu sistemul de coordonate la nivel de proiect.
Selectarea unui obiect in fereastra Survey View
- Pentru selectarea unui obiect in fereastra Survey View, dati click pe , de pe bara de unelte Harti (sau selectati acest buton din meniul Harti), si apoi inca un click pe obiectul dorit din documentul harta. Daca zona pe care dati click nu e ocupata de prea multe obiecte, atunci Solutii GNSS va putea gasi obiectul pe care doriti sa il alegeti si il va sublinia in locul de pe harta in care se afla. Daca zona este prea incarcata de obiecte si dati click pe aceasta zona, Solutii GNSS va actiona in felul urmator: - Daca numarul obiectelor din apropiere este mai putin decat 6, un meniu popup va fi afisat, insirand numele acestor obiecte. Va mai trebui doar sa selectati obiectul dorit dand un click pe numele acestuia din meniu. - Daca numarul de obiecte este mai mare sau egal cu 6, se va deschide o noua casuta, insirand toate obiectele posibile gasite in aceasta zona. Puteti, astfel, sa spuneti programului care obiect doriti s ail alegeti. Mai jos avem un exemplu despre cum arata o astfel de casuta:
Pagina 17 / 143
S.C. SysCAD Solutions S.R.L
Str. Aleea Valea Viilor nr.9, Bl. D50,et. 1, ap. 4, Sector 6 Tel/Fax: 021 / 444.01.88 e-mail: office@cadsolutions.ro; www.cadsolutions.ro
Proiectare la ndemna tuturor
- In acest caz, selectati din lista numai obiectul dorit, specificand tipul selectiei (Adaugati/ Add sau Inlocuiti selectia curenta/ Replace current selection) si apoi dati click pe OK (puteti si sa dati dublu click pe obiectul dorit din lista pentru a-l selecta). Dupa cum am spus mai devreme, Solutii GNSS va sublinia in acest caz obiectul selectat in harta documentului pentru ca dumneavoastra sa puteti continua. - Daca apropiati indeajuns zona, inainte de a incerca sa selectati un obiect, Solutii GNSS va gasi imediat obiectul fara a trebui sa va intoarceti la casuta de deasupra.
Tipuri de puncte si simboluri folosite in Survey View
Imaginea Tipul Punct inscris Punct intermediar Puncte de control: - Liber (ne-fix) - Fixat Vertical - Fixat Orizontal -Fixat Vertical si Orizontal Pagina 18 / 143
S.C. SysCAD Solutions S.R.L
Str. Aleea Valea Viilor nr.9, Bl. D50,et. 1, ap. 4, Sector 6 Tel/Fax: 021 / 444.01.88 e-mail: office@cadsolutions.ro; www.cadsolutions.ro
Proiectare la ndemna tuturor
Punct de referinta inainte de masuratoare Punct de referinta dupa masuratoare Punct tinta inainte de masuratoare Punct tinta dupa masuratoare
Conventii vectoriale folosite in Survey View
Despre Survey View Neprocesata Procesata Tipul si culoarea liniei Subtire, accentuate, rosie (liniile de baza) Subtire, verde Procesare QA admisa Subtire, rosie Procesare QA respinsa Groasa, verde Compensatie QA Admisa Groasa, rosie Compensatie QA Respinsa Subtire, dublu gri Subtire, dubla, albastru-inchis Subtire, gri (pentru vectori dezafectati)
Compensata
Figura inchisa Selectata Exclusa
Afisarea erorilor
Dupa ce reglati reteaua, raportul erorilor pe verticala si orizontala este afisat pentru fiecare dintre puncte. Pe orizontala, eroarea este reprezentata ca si o regiune eliptica in jurul punctului, iar erorile reale sunt estimate la baza. Pe verticala, eroarea este reprezentata ca si o linie neagra ingrosata; cu cat linia e mai lunga, cu atat greseala e mai mare.
Pagina 19 / 143
S.C. SysCAD Solutions S.R.L
Str. Aleea Valea Viilor nr.9, Bl. D50,et. 1, ap. 4, Sector 6 Tel/Fax: 021 / 444.01.88 e-mail: office@cadsolutions.ro; www.cadsolutions.ro
Proiectare la ndemna tuturor
Fereastra Survey View afiseaza in mod constant lista erorilor (in partea de jos, in dreapta), permitandu-va sa estimate cu precizie aceste erori. Lista cu erori este adusa la zi de fiecare data cand schimbati setarile zoom-ului in Survey View.
Adaugarea unui punct nou la proiect
Dati click oriunde pe Survey View Mutati cursorul mouse-ului deasupra hartii si dati un click stanga cand doriti sa create un punct nou. O noua casuta seva deschide aratand coordonatele noului punct, conform locului unde ati dat click pe harta.
- Pe bara de unelte Harti, in partea de jos a ecranului, dati click pe
Pagina 20 / 143
S.C. SysCAD Solutions S.R.L
Str. Aleea Valea Viilor nr.9, Bl. D50,et. 1, ap. 4, Sector 6 Tel/Fax: 021 / 444.01.88 e-mail: office@cadsolutions.ro; www.cadsolutions.ro
Proiectare la ndemna tuturor
In aceasta casuta, Solutii GNSS va arata cum sa create un punct fix de control, si anume coordonatele de control, ce sunt rezultatul click-ului dat pe harta, mai sunt numite si coordonatele topografice ale punctului. Daca unele coordonate de control afisate nu sunt cu exactitate cele ale punctului de control, corectati aceste coordonate in spatiile construite pentru aceasta. Daca punctual de control este unul 3D, bifati casuta cu inaltimea (Height) si tastati coordonatele de inaltime cunoscute pentru punctul respectiv. Completati spatiile, in stanga sus, ce definesc punctual de control. Casuta ar putea arata astfel:
Pagina 21 / 143
S.C. SysCAD Solutions S.R.L
Str. Aleea Valea Viilor nr.9, Bl. D50,et. 1, ap. 4, Sector 6 Tel/Fax: 021 / 444.01.88 e-mail: office@cadsolutions.ro; www.cadsolutions.ro
Proiectare la ndemna tuturor
Coordonatele geografice pot fi testate folosind unul dintre aceste trei formaturi (<sp> inseamna spatiu): - DDD.DDDDD<N/S sau V/E> - DDD<sp>MM.MMMMM<N/S sau V/E> - DDD<sp>MM<sp>SS.SSSSS<N/S sau V/E> Unde <sp>: spatiu, D: tasta pentru grad, M: tasta pentru minut, S: tasta pentru secunda, <N/S sau V/E>: Nord sau Sud pentru latitudine, Vest sau Est pentru longitudine. Orice format ati alege cand va tastati propriile coordonate, Solutii GNSS va folosi intotdeauna formatul DDDMMSS.SSSS<N/S;V/E> atunci cand veti deschide din nou fereastra de proprietati ale punctului. Dati click pe OK. Noul punct apare acum pe harta. Reprezentarea sa pe harta se realizeaza in colaborare cu Tipuri de puncte si simboluri folosite in Survey View, la pagina 20. Puteti adauga rapid cate puncte de acelasi tip doriti tinand apasata tasta Shift si dand click repetat pe harta, unde doriti ca aceste puncte sa fie create. In acest caz, Solutii GNSS omite
Pagina 22 / 143
S.C. SysCAD Solutions S.R.L
Str. Aleea Valea Viilor nr.9, Bl. D50,et. 1, ap. 4, Sector 6 Tel/Fax: 021 / 444.01.88 e-mail: office@cadsolutions.ro; www.cadsolutions.ro
Proiectare la ndemna tuturor
afisarea listei cu proprietati ale punctului si creaza automat aceste puncte.
Cum aratam/ ascundem anumite obiecte in Survey View
- In meniul popup al hartii, selectati Legenda. Aceasta casuta va ofera lista tuturor obiectelor posibile. Daca butonul din fata fiecarui obiect este bifat, atunci toate aceste obiecte vor fi vizibile in fereastra Survey View. Dimpotriva, daca acel buton nu este bifat, nici un obiect nu va fi vizibil.
Cum stergem un punct din Survey View
-
In Survey View, selectati punctul pe care doriti sa il stergeti Apasati tasta Del de pe bara de meniu, selectati Edit>Delete. Un mesai de avertizare va aparea, cerandu-va sa confirmati alegerea facuta Dati click pe Yes pentru a permite Solutii GNSS stergerea acelui punct
Folosirea ferestrei Time View (Afisarea Timpului)
Fereastra Time View afiseaza observatiile pentru fiecare fisier incarcat in proiectul dumneavoastra. Aceasta afisare ofera o imagine rapida si usoara asupra timpului de observare
Pagina 23 / 143
S.C. SysCAD Solutions S.R.L
Str. Aleea Valea Viilor nr.9, Bl. D50,et. 1, ap. 4, Sector 6 Tel/Fax: 021 / 444.01.88 e-mail: office@cadsolutions.ro; www.cadsolutions.ro
Proiectare la ndemna tuturor
pentru fiecare dintre locuri:
Axa orizontala a ferestrei Time Viewarata data si ora colectarii datelor. In momentul in care este marita (apropiata) la maxim, fereastra Time View afiseaza cate o zi cu data si ora. Axa verticala a ferestrei Time View ofera numele de fisier al fiecarei observatii. Diagrama arata durata fiecarei observatii. In fiecare observatie se gaseste numele punctului unde aceasta a avut loc. Puteti da dublu click pe o observatie pentru a vizualiza informatia pe care o detine. In cazul neclaritatii asupra punctului ales de dumneavoastra, Solutii GNSS deschide o casuta in care va cere sa alegeti un anumit obiect. Alegeti obiectul pe care il doriti din lista care apare si apoi dati click pe OK. Apoi dati click dreapta si selectati Proprietati pentru a vedea informatiile ce tin de acel obiect.
Urmatoarele unelte sunt disponibile pentru a lucra cu ele in Time View: A. Bara de unelte Harti localizata in partea de jos a ecranului:
(1)
(2) (3) (4)
(5)
(1): Selectati unealta: Selecteaza un obiect present in fereastra Time View (2): Mareste (Apropie): Apropie zona pe care dati click sau trageti cu mouse-ul (3) Micsoreaza (Indeparteaza): Micsoreaza acolo unde ati dat click (4) Incadrati (Zoom To Fit): Compreseaza scara hartii astfel incat toate obiectele vizibile
Pagina 24 / 143
S.C. SysCAD Solutions S.R.L
Str. Aleea Valea Viilor nr.9, Bl. D50,et. 1, ap. 4, Sector 6 Tel/Fax: 021 / 444.01.88 e-mail: office@cadsolutions.ro; www.cadsolutions.ro
Proiectare la ndemna tuturor
prezente in Time View sa poata fi vazute
(5) Unealta de prins (Grabber): Apuca imaginea dupa cum are instructiunile. Ridicarea hartii reiese direct din lungimea si orientarea segmentului pe care il aduceti in imagine.
B. Aceleasi unelte sunt disponibile in meniul popup, atasat la fereastra Time View, precum si din meniul Timp pe bara de meniu Solutii GNSS.
Cum folosim fereastra Workbook
Fereastra Workbook are posibilitatea de a afisa diferite tipuri de informatii, de la coordinate, la statistici precise de retea.
mergeti de la un afisaj la altul dand click pe o sarcina diferita (tab) dublu click pe orice inceput de coloana pentru a aranja datele in ordine crescatoare sau descrescatoare click dreapta pe orice coloana verticala sau orizontala subliniata va da posibilitatea accesarii meniului, permitandu-va sa selectati una din urmatoarele functii: - Tabs: pentru a defini sarcinile pe care doriti sa leincludeti sau excludeti in fereastra Workbook - View: pentru a schimba sistemul de coordonate folosit in fereastra Workbook (nu la nivel de proiect) - Data: pentru definirea coloanelor verticale de date pe care vreti sa le aratati/ ascundeti in sarcina (tab-ul) afisata - Sort: pentru aranjarea coloanelor orizontale de date in sarcina pe care o aveti deschisa, dup unul pana la trei criterii - Properties: (numai pentru o coloana orizontala subliniata) pentru a vizualiza proprietatile obiectului afisat in coloana orizontala subliniata. Sublinierea unei coloane orizontale intr-o sarcina (tab) Workbook dand click pe ultima celula din stanga subliniaza obiectul corespunzator afisat in fereastra Survey View.
Ecranul de productie (Output pane):
Sub Workbook se afla Ecranul de productie (Output pane), care afiseaza informatii asupra
Pagina 25 / 143
S.C. SysCAD Solutions S.R.L
Str. Aleea Valea Viilor nr.9, Bl. D50,et. 1, ap. 4, Sector 6 Tel/Fax: 021 / 444.01.88 e-mail: office@cadsolutions.ro; www.cadsolutions.ro
Proiectare la ndemna tuturor
cuprinsului, informatii din jurnalul de activitate si avertismente. Desi textul nu poate fi editat, puteti selecta textul si copia pe clipboard sau in alte aplicatii, dand click dreapta pe acesta.
Folosirea panoului de comanda (Command Pane)
Panoul de comanda este construit pentru a va ajuta sa alegeti comanda potrivita la momentul potrivit. Comenzile disponibile sunt organizate dupa subiect si sunt, de fapt, acelea accesibile din meniul Solutii GNSS mai ales cele din meniul de proiect dar aici sunt prezentate ca si imagini, cu nume de comanda afisate langa ele. Pentru a porni o astfel de comanda, dati pur si simplu click pe una din imagini. Numarul de subiecte pe care il contine o sarcina (tab) este in functie de context. Printre aceste subiecte se afla sic el de Utilitati, disponibil mereu, pe care il puteti porni folosind omanda Tools>Customize (Tools tab). Pentru a deschide un subiect atunci cand sunt mai multe disponibile, dati click pe bara orizontala cu subiecte, care va arata numele subiectului de care aveti nevoie. Pentru a fi mai concisi, vom mentiona in mod constant in acest manual cum sa accesati o comanda navigand prin meniuri (simbolul > va fi folosit intre diferitele selectii pe care va trebui sa le faceti pentru a accesa o comanda; de ex. Project>Check Loop Closure). Trebuie sa stiti ca majoritatea comenzilor pot fi accesate mai rapid din panoul de comanda.
Pagina 26 / 143
S.C. SysCAD Solutions S.R.L
Str. Aleea Valea Viilor nr.9, Bl. D50,et. 1, ap. 4, Sector 6 Tel/Fax: 021 / 444.01.88 e-mail: office@cadsolutions.ro; www.cadsolutions.ro
Proiectare la ndemna tuturor
Pagina 27 / 143
S.C. SysCAD Solutions S.R.L
Str. Aleea Valea Viilor nr.9, Bl. D50,et. 1, ap. 4, Sector 6 Tel/Fax: 021 / 444.01.88 e-mail: office@cadsolutions.ro; www.cadsolutions.ro
Proiectare la ndemna tuturor
Capitolul 3: Proiecte
Solutii GNSS foloseste un Proiect pentru a manipula fisierele de date si pentru a procesa locatia terenurilor. Acest capitol descrie crearea, modificarea si manipularea unui proiect odata ce ati adunat datele masuratorii cu un receptor GPS. Se presupune ca ati instalat si Solutii GNSS cu preferintele de baza. Un proiect poate fi considerat depozitarul fisierelor de date brute (primate de la un receptor GPS) si informatii asupra locatiilor (datele de identificare ale unei locatii, numele si inaltimile antenei), inregistrate in dispozitivul de teren sau manual, intr-un jurnal. Daca incepeti un nou proiect, mergeti la paragraful de mai jos. Daca vreti sa accesati un proiect deja existent, mergeti la Deschiderea unui Proiect deja existent la pagina 35.
Crearea unui nou proiect
Puteti crea un nou proiect la pornirea programului sau ori de cate ori programul este pornit. Pentru a crea un proiect cu Solutii GNSS aflat in functiune: y Tastati Ctrl+N, sau y Dati click pe butonul New, pe bara de unelte, sau y Selectati New din meniul fisierului. Aceasta inchide si salveaza orice proiect deschis si deschide un nou proiect. Mergeti la Pasul 2 pentru a continua instalarea proiectului. Pentru a crea un proiect la pornirea programului: 1. Porniti Solutii GNSS de pe bara Windows, prin selectarea succesiva a Start>Programs>GNSS Solutions>GNSS Solutions. Se deschide un ecran, urmat de casuta Welcome de mai jos:
Pagina 28 / 143
S.C. SysCAD Solutions S.R.L
Str. Aleea Valea Viilor nr.9, Bl. D50,et. 1, ap. 4, Sector 6 Tel/Fax: 021 / 444.01.88 e-mail: office@cadsolutions.ro; www.cadsolutions.ro
Proiectare la ndemna tuturor
2. Dati click pe Create a new project (create un proiect nou). Apare casuta New Project
(Proiect Nou).
Aceasta sarcina (tab) va permite introducerea unui nume pentru proiect, de ex. Masuratoarea Smith.
Pagina 29 / 143
S.C. SysCAD Solutions S.R.L
Str. Aleea Valea Viilor nr.9, Bl. D50,et. 1, ap. 4, Sector 6 Tel/Fax: 021 / 444.01.88 e-mail: office@cadsolutions.ro; www.cadsolutions.ro
Proiectare la ndemna tuturor
3. In aceeasi casuta, dati click pe Modify Default Settings (Modificati setarile de baza). Observati ca noua casuta prezintadoua sarcini (tabs): Region (regiunea) si Miscellaneous (diverse).
Tab-ul Region va permite sa definiti sistemul de coordonate. Setarile de baza, WGS84, GMT+01:00 zona temporala si unitate de masura, apar inca de cand folositi pentru prima oara programul. Puteti schimba acesti parametric la setarile dumneavoastra preferate, dupa care aceste setari devin noile setari de baza, de referinta. Pentru mai multe informatii despre setarile sistemului de coordonate mergeti la Capitolul 7: Transfomarea Coordonatelor la pagina 102. 4. Dati click pe Miscellaneous pentru a comuta pe tab-ul de diverse (vedeti mai jos)
Pagina 30 / 143
S.C. SysCAD Solutions S.R.L
Str. Aleea Valea Viilor nr.9, Bl. D50,et. 1, ap. 4, Sector 6 Tel/Fax: 021 / 444.01.88 e-mail: office@cadsolutions.ro; www.cadsolutions.ro
Proiectare la ndemna tuturor
Acest tab contine cele patru subsetari de date descrise mai jos: - Detectarea gafelor. Defineste cele doua criterii cerute pentru a face testul de detectare a gafelor:
Durata minima a Cantitatea minima de timp de observare intr-un fisier de timpului de date, permitandu-I acestui fisier sa fie importat observare Introduceti o valoare in minute (cea de referinta: 5 minute). De exemplu, daca valoarea este de 15 secunde, introduceti 0.25. Nici un fisier de date nu va fi importat daca timpul de observare este mai mic decat valoarea specificata in acest spatiu. Inaltimea valida Limitele inferioare si superioare ale inaltimii antenei de la a antenei pamant. Introduceti aceste valori in unitatea selectata. De la la Orice valoare a antenei aflata in afara acestei arii va fi considerate eronata si afisata cu un avertisment. - Reglarea Retelei. Solutii GNSS va permite sa cantariti rezultatele reglarii retelei.
Domeniul Confidence scalling factor poate fi folosit cu acest scop. Daca nu va descurcati cu acesti parametric, pastrati-l neschimbat (valoare de referinta: 1). Vezi, de asemenea, Capitolul 6: Reglaje (comprimari) la pagina 93. Fisiere orbitale precise:
Pagina 31 / 143
S.C. SysCAD Solutions S.R.L
Str. Aleea Valea Viilor nr.9, Bl. D50,et. 1, ap. 4, Sector 6 Tel/Fax: 021 / 444.01.88 e-mail: office@cadsolutions.ro; www.cadsolutions.ro
Proiectare la ndemna tuturor
Folositi acest domeniu pentru a specifica fisierul si calea unde Solutii GNSS pot gasi fisierele orbitale care trebuie(in format SP3 sau EF18). Setarea de referinta Folositi acest domeniu pentru a specifica tipul de date orbitale precise, care sa fie folosite ca referinta in acest proiect. Exista trei posibilitati: - Transmitere(alegerea de referinta)(date orbitale de la sateliti) - SP3 precis - EF18 precis - Controlul calitatii: Orizontala Folositi acest domeniu pentru a introduce acuratetea orizontala dorita pentru toti vectorii procesati si compensati in proiect. Incertitudinile calculate ale datelor compensate se vor compara cu aceasta valoare prag. Orice date care nu intrunesc acuratetea ceruta vor fi insemnate ca respinse calitativ (QA). Folositi acest domeniu pentru a introduce acuratetea verticala dorita pentru toti vectorii procesati si compensate in proiect. Incertitudinile calculate ale datelor compensate se vor compara cu aceasta valoare prag. Orice date care nu intrunesc acuratetea ceruta vor fi insemnate ca respinse calitativ (QA). Folositi acest domeniu pentru a introduce deiatia maxima permisa intre coordonatele cunoscute ale oricarui punct de control, tinta sau referinta si coordonatele masuratorii pentru acest punct.
Calea
Verticala
Controlul erorilor maximum acceptabil
- Controlul actiunii deprocesare (Refacerea automata a scenariului procesarii,
cu orice parametrii de schimbare). Daca aduceti schimbari proietului, care sa
Pagina 32 / 143
S.C. SysCAD Solutions S.R.L
Str. Aleea Valea Viilor nr.9, Bl. D50,et. 1, ap. 4, Sector 6 Tel/Fax: 021 / 444.01.88 e-mail: office@cadsolutions.ro; www.cadsolutions.ro
Proiectare la ndemna tuturor
aiba un impact asupra scenariului de procesare determinat de program, Solutii GNSS se va referi la acesti parametric pentru a sti cum sa raspunda. Daca butonul este bifat (in functiune), scenariul procesarii va fi adus automat la zi. Daca butonul nu este bifat (nu e in functiune), Solutii GNSS va va cere sa aduceti scenariul la zi, cerinta pe care o puteti accepta sau declina. 5. In acest moment, ati terminat de instalat proiectul, dar acesta nu contine date brute pe care sa le proceseze; trebuie, de acum, sa adaugati date brute la proiect. Dati click pe OK pentru a inchide casuta Default Project Settings si inca o data OK pentru a inchide casuta New. Apare casuta Import (dupa cum vedeti mai jos). Pentru informatii despre adaugarea fisierelor de date la proiectul dumneavoastra, mergeti la Capitolul 4: Adaugarea de fisiere de date la un proiect la pagina 39.
Deschiderea unui proiect deja existent
Puteti deschide un proiect deja existent la pornirea programului sau in orice moment in timpul derularii acestuia. Pentru a deschide un proiect creat anterior in momentul pornirii programului: 1. In casuta de intampinare (Welcome), dati click pe Open an Existing Project.
Pagina 33 / 143
S.C. SysCAD Solutions S.R.L
Str. Aleea Valea Viilor nr.9, Bl. D50,et. 1, ap. 4, Sector 6 Tel/Fax: 021 / 444.01.88 e-mail: office@cadsolutions.ro; www.cadsolutions.ro
Proiectare la ndemna tuturor
2. In casuta Open ce se deschide, mergeti la numele fisierului pentru proiectul pe care doriti
sa il deschideti:
3. Dati dublu click pe numele fisierului sau subliniati-l si dati click pe OK.
Proiectul se va deschide cu ferestrele Time View/ Survey View si Workbook. Solutii GNSS va afisa numele proiectului in bara de titlu.
Pentru a deschide un proiect in timpul derularii programului Solutii GNSS: - Dati click pe butonul Open pe bara de unelte, sau - Alegeti Open din meniul fisierului, sau - Dati click pe bara de subiect a proiectului in panoul de comanda si apoi dati click pe imaginea Open Existing Project. Aceasta inchide proiectul deschis si deschide casuta Open. Apoi mergeti mai departe dupa cum vi s-a spus in pasii 2 si 3 de deasupra.
Pagina 34 / 143
S.C. SysCAD Solutions S.R.L
Str. Aleea Valea Viilor nr.9, Bl. D50,et. 1, ap. 4, Sector 6 Tel/Fax: 021 / 444.01.88 e-mail: office@cadsolutions.ro; www.cadsolutions.ro
Proiectare la ndemna tuturor
Dupa deschiderea unui proiect, s-ar putea sa aveti nevoie sa adaugati fisiere de date. Pentru adaugarea de fisiere, mergeti la Capitolul 4: Adaugarea de fisiere de date la un proiect la pagina 39.
Salvarea unui proiect
Puteti salva un proiect deschis oricand, printr-una din urmatoarele metode: - Tastati Ctrl+S - Dati click pe butonul Save pe bara de unelte - Alegeti Save din meniul fisierului Puteti, de asemenea, salva proiectul de fata sub un nume diferit, selectand Save As din meniul fisierului. Functia Save As nu este una de tip Rename(Redenumire). Ce face, de fapt, aceasta functie este sa creeze un duplicate al proiectului in cauza, il numeste dupa cum I s-a comandat, inchide proiectul in cauza si deschide proiectul nou-creat in fereastra principala.
Setarile Proiectului
Setarile proiectului sunt ori valorile de referinta, ori cele setate la initierea proiectului. Pentru a vizuliza setarile proiectului, selectati Project>Edit Settings. Casuta Edit Settings apare dupa cum este prezentata mai jos.
Casuta Setarile Proiectului (Project Settings) va permite sasetati aceiasi parametric ca si casuta de Proiect Nou (New Project). Puteti edita oricare dintre parametric in cadrul tab-urilor Region si Miscellaneous. Odata ce ati modificat parametric, dati click pe OK pentru a salva setarile proiectului si
Pagina 35 / 143
S.C. SysCAD Solutions S.R.L
Str. Aleea Valea Viilor nr.9, Bl. D50,et. 1, ap. 4, Sector 6 Tel/Fax: 021 / 444.01.88 e-mail: office@cadsolutions.ro; www.cadsolutions.ro
Proiectare la ndemna tuturor
inchideti casuta.
Capitolul 4: Adaugarea de fisiere de date la un proiect
Acest capitol descrie procesul de adaugare de fisiere de date la un proiect. Acest proces foloseste modulele de Descarcare si de Descarcare de pe Internet ale Solutii GNSS. Sunt descrise urmatoarele sarcini: - Descarcare de dare de la un receptor - Importare de date din fisiere - Descarcarea de date baza de pe Internet - Importarea de pozitii, vectori sau caracteristici din fisiere
Descarcarea de date de la un receptor
Datele inregistrate pe cardul de date sau in memoria receptorului in timpul unei masuratori pe teren pot fi descarcate intr-un proiect Solutii GNSS prin programul utilitar de Descarcare (Download), folosind comanda Project>Download Raw Data from Receiver or Card din Solutii GNSS. Descarcarea datelor de la un receptor se poate realize, in general, dupa una din urmatoarele metode: - Prin portul USB - Prin portul serial Se recomanda folosirea portului USB, mai degraba decat a celui serial, pentru ca, conexiunea acestui port ofera o mai mare viteza de transmisie (pana la 50 kB/s, pe cand viteza pentru un port serial este de numai 10 kB/s). Exista si o a treia metoda, in care trebuie sa scoateti cardul de date din receptor sis a il introduceti in dispozitivul de citire de carduri instalat sau conectat la PC-ul dumneavoastra. Aceasta metoda este cea mai rapida, pentru ca datele sunt directionate direct din cardul de date spre modulul de descarcare, dar aveti nevoie de dispozitivul potrivit. Pentru a descarca date din cardul instalat in receptor, procedati astfel: - Porniti receptorul si conectati-l la computerul de birou prin portul USB - Pe bara de meniu a Solutii GNSS, selectati Project>Download Raw Data from Receiver or Card Aceasta porneste programul utilitar de descarcare si ii deschide fereastra principala pe ecran. - Pe bara de meniu in Descarcare (Download), selectati File>Connect>Receiver>Connect via USB, apoi alegeti dispozitivul de navigatie Thales USB din casuta Connect via USB ce s-a deschis, ca, in cele din urma, sa dati OK. Dup ace se stabileste comunicarea cu receptorul, Descarcarea (Download) prezinta fisierele aflate in directorul in cauza al PC-ului, in panoul din dreapta, iar fisierele aflate inc ape cardul de date, pe panoul din stanga. - In computer selectati directorul in care vreti sa descarcati fisierele (directorul de referinta: direcorul proiectului) - Pe panoul din stanga,selectati fisierul (ele) care trebuie descarcat si trageti-l pe panoul(ecranul) computerului. Descarcati copii ale fisieruluiin PC. O casuta de
Pagina 36 / 143
S.C. SysCAD Solutions S.R.L
Str. Aleea Valea Viilor nr.9, Bl. D50,et. 1, ap. 4, Sector 6 Tel/Fax: 021 / 444.01.88 e-mail: office@cadsolutions.ro; www.cadsolutions.ro
Proiectare la ndemna tuturor
progres indica statutul(procentul) descarcarii. Comanda Project>Download Raw Data from Receiver or Card nu trebuie sa fie confundata cu comanda Project>Import Data from Files on Disk. Aceasta ultima comanda poate importa numai fisiere de date deja convertite, gata de procesare, pe cand cealalta comanda, in care este implicat si modulul de descarcare, este folosita pentru a descarca AND, converti fisierele de date brute ce vin direct de pe teren, iar aceasta descarcare imparte in mai multe fisiere pentru ca Solutii GNSS sa le proceseze.
Importarea de date din fisiere
Aceasta este o functie de baza in Solutii GNSS, pentru ca nu numai ca permite adaugarea de date la proiectele dumneavoastra, dar mai indeplineste si urmatoarele functii: y Inainte de a importa datele in proiect: 1. Verifica/ editeaza datele de identidicare ale locatiilor cu fisierele de observare pe care le importati 2. Verifica/ editeaza tipul de fisier (in intregime dynamic sau static, cu sau fara ocupatii statice) 3. Verifica/ editeaza caracteristicile antenei (tipul antenei, inaltimea si inaltimea tipului) 4. Afiseaza timpul, dand relatia dintre toate fisierele de observare selectate pentru import 5. Pentru fiecare fisier de observare selectat pentru import, parceleaza proportia S/N, fazele de ridicare si mesagerie ale fiecarui satelit primate in timpul observarii 6. Stabileste puncte de control si chiar poate fixa unele dintre acestea yMai degraba decat doar sa ruleze functia Import de date, puteti cere Solutii GNSS sa ruleze automat una sau mai multe functii dupa aceasta aceasta este una dintre cele mai importante caracteristici ale Solutii GNSS. Iata posibilitatile: 1. Import: vreti doar sa adaugati date la proiectul dumneavoastra. Veti face procesarea mai tarziu. 2. Import si procesare de locatii singulare: In plus fata de adaugarea de date, Solutii GNSS va calcula si in mod GPS autonom locatia punctelor associate cu fisierele de observatie. 3. Importa si proceseaza linii de baza: daca doriti ca Solutii GNSS sa proceseze in mod automat datele importate deja in proiect. 4. Importa, proceseaza si compenseaza: la fel ca si cel dinainte, numai ca, in completare, Solutii GNSS va compensa mai apoi vectorii bazati pe punctele de control setate de dumneavoastra inainte de a importa datele.
Urmati instructiunile de mai jos pentru folosirea comenzii Import de date: - Apasati F4 sau selectati Project>Import Data from Files on Disk. - Alegeti tipul de date pe care vreti sa le importati. Tabelul de mai jos insumeaza toate formatele de intrare suportate de Solutii GNSS.
Pagina 37 / 143
S.C. SysCAD Solutions S.R.L
Str. Aleea Valea Viilor nr.9, Bl. D50,et. 1, ap. 4, Sector 6 Tel/Fax: 021 / 444.01.88 e-mail: office@cadsolutions.ro; www.cadsolutions.ro
Proiectare la ndemna tuturor
Importarea formatului Ashtech (B*.fisier*) RINEX (*.*o sau fisier *.*d) DSNP (*.bin, *. var sau fisier *.d* )
Cautati pe discul dumneavoastra pentru a selecta folderol ce contine fisierele pentru import, apoi selectati aceste fisiere Dati click pe butonul Open. Acesta deschide casuta Importing GPS Data. Aceasta casuta (vedeti exemplul de mai jos) este una dintre casutele cele mai importante in Solutii GNSS pentru post-procesarea aplicatiilor, asupra carora vise creaza o imagine de ansamblu si un control total asupra a ceea ce va fi postprocesat si in ce fel.
Tabelul din partea de sus va permite sa cititi proprietatile fisierelor selectate pentru import. - Bifati si, daca este necesar, editati urmatorii parametri: 1. Numele punctului (locatiei) asociat cu fisierul de observatie 2. Tipul fisierului (dinamic/ static). Solutii GNSS detecteaza in mod automat tipul fisierului. (Casuta nu este bifata daca fisierul este static) 3. Valoarea inaltimii antenei 4. Tipul inaltimii. Spune programului cum ati masurat inaltimea antenei (printro masuratoare verticala, exacta sau inclinata) 5. Tipul antenei. Daca tipul mentionat de antena nu este cunoscut de Solutii GNSS, va aparea in caractere ingrosate in acel domeniu. Aceasta inseamna ca va trebui sa ii definiti proprietatile cand importati fisierul (o casuta va aparea
Pagina 38 / 143
S.C. SysCAD Solutions S.R.L
Str. Aleea Valea Viilor nr.9, Bl. D50,et. 1, ap. 4, Sector 6 Tel/Fax: 021 / 444.01.88 e-mail: office@cadsolutions.ro; www.cadsolutions.ro
Proiectare la ndemna tuturor
in acel moment pentru ca dumneavoastra sa puteti introduce aceste proprietati). Daca domeniul este gol, inseamna ca fisierul nu specifica tipul antenei ce a fost folosita pe teren. Trebuie, atunci, saspecificati felul antenei, selectandu-l dintr-o lista de antene cunoscute. In caz de necessitate, intrebati operatorul de teren, daca nu stiti tipul antenei folosite. Daca se dovedeste ca antenna folosita nu este cunoscuta de Solutii GNSS, trebuie, mai intai, sa creati tipul respectiv de antena. (vedeti Crearea unui nou tip de antenna la pagina 73). Trei butoane din partea dreapta sus sunt associate acestui table: Afiseaza o diagrama temporala care arata ocupatiile statice detectate in fisierele insirate in tabelul superior. Aceastea sunt reprezentate prin dreptunghiuri gri, iar cele dinamice prin linii gri. Daca dati click pe acest buton dupa selectarea unuia dintre fisierele din table, atunci ocupatia statica, corespunzatoare acestui fisier, va aparea colorata in albastru inchis. Vezi si Proprietati ale observatiilor la pagina 57. Afiseaza o diagrama temporala prezentand datele pentru fiecare satelit, precum au fost citite din fisierul selectat. Vezi si Proprietati ale observatiilor la pagina 57. Va permite sa scoateti fisierul selectat din table in caz ca nu mai doriti s ail importati. Daca doriti, puteti seta punctele de control chiar acum, chiar INAINTE de a importa fisierele, folosind tabelul din partea de jos a casutei. Mai puteti seta si fixa punctele de control si dupa importarea fisierelor de date (vezi Capitolul 5: Procesarea datelor). Punctele de control pot fi doar puncte derivate din fisierele prezente in tabelul de sus. Dupa ce alegeti un punct din prima celula (Name cell), apasati tasta Tab pentru a edita proprietatile punctului de control. Aceste propeietati deriva din fisierul de date corespunzator. Puteti edita aceste proprietati. De exemplu, puteti: sa ii schimbati coordonatele daca stiti adevaratele valori ale unora sau ale tuturor coordonatelor defini tipul acestuia, care dintre coordinate sunt cunoscute cu acuratete (in speta 1D, 2D sau 3D). In celula de Control, selectati Ver. pentru 1D, Hor. pentru 2D si Hor.&Ver. pentru 3D. fixa unele dintre coordonatele sale, ba chiar forta Solutii GNSS sa pastreze coordonatele oferite de dumneavoastra pentru acest punct, si sa nu permita determinarea acestor oordonate prin post-procesare. In acest stadiu, de obicei fixati numai unul dintre aceste puncte pe care le setati ca si puncte de control. In celula Fixed, selectati gol (blank) pentru a nu fixa punctul de control, Hor. pentru a-l fixa orizontal (Lat/Lon sau X/Y), Ver. pentru a-l fixa vertical (ridicare/ inaltime) sau Hor.&Ver. pentru a-i fixa toate coordonatele.
Butonul Adaugare Date Brute (Add Raw Data) va permite sa adaugati mai multe fisiere in tabelul de sus fara a trebui sa intrerupeti intregul proces de importare. Fisierele pot avea surse diferite (unitatea dumneavoastra de disc, Internetul sau echipamentul de teren). Vedeti Descarcare date de baza de pe Internet la pagina 55 pentru a afla cum sa descarcati date de pe Internet.
Pagina 39 / 143
S.C. SysCAD Solutions S.R.L
Str. Aleea Valea Viilor nr.9, Bl. D50,et. 1, ap. 4, Sector 6 Tel/Fax: 021 / 444.01.88 e-mail: office@cadsolutions.ro; www.cadsolutions.ro
Proiectare la ndemna tuturor
Atunci cand sunteti pregatiti pentru importul de fisiere, dati click pe butonul OK. Un meniu cascada va fi afisat si de aici puteti allege pur si simplu sa importati fisiere sau sa porniti in mod automat una sau mai multe operatii successive dupa importul fisierului:
Alegeti optiunea potrivita: - Folositi To import daca vreti doar sa importati fisiere. Ati putea dori aceasta pentru capreferati sa impartiti intreg procesul in pasi distincti. De ce? Pentru ca doriti un control total asupra fiecaruia dintre acestia. Veti putea, apoi, analiza scenariul procesarii asigurat de Solutii GNSS si face schimbari daca sunt necesare. Veti porni, apoi, procesarea liniilor de baza, sub observarea unui pas de compensare din retea, daca este necesar. - Daca folositi optiunea To Import and Process Single Sites (Importarea si procesarea locatiilor singulare), Solutii GNSS va importa fisierele si apoi va determina locatia tuturor punctelor calculate in fisierele importate. Folositi aceasta optiune pentru a face o avanpremiera a tuturor punctelor unei masuratori dinamice sau de tip stop&go inainte de procesarea liniilor de baza. - Folositi To Import and process Baselines (Importarea si procesarea liniilor de baza) pentru a importa si procesa linii de baza in conformitate cu scenariul procesarii oferit de Solutii GNSS. Daca alegeti aceasta optiune, veti sari peste verificarea scenariului procesarii. - Folositi To Import, Process and Adjust (Importare, procesare si compensare) daca vreti sa obtineti rezultate in cel mai rapid mod posibil. Aceasta presupune sa va bazati in totalitate pe Solutii GNSS in alegerea optiunilor de procesare devreme ce nu veti putea verifica scenariul procesarii, nici analiza rezultatele inainte de compensarea retelei. In orice caz, veti putea verifica cu aproximatie toate rezultatele odata ce va sunt afisate pe ecran.
Sugestii si recomandari: yAlegeti To Import, Process and Adjust (Importare, procesare si compensare) numai daca proiectul contine masuratori redundante. yDaca lucrati in retele de geodezie, nu ar trebui sa fixate mai mult de un punct de control in aceasta faza, fiind esential sa porniti cu o compensatie redusa la minim inainte de a apela la una totala.
Descarcarea de date de baza de pe Internet
Pagina 40 / 143
S.C. SysCAD Solutions S.R.L
Str. Aleea Valea Viilor nr.9, Bl. D50,et. 1, ap. 4, Sector 6 Tel/Fax: 021 / 444.01.88 e-mail: office@cadsolutions.ro; www.cadsolutions.ro
Proiectare la ndemna tuturor
Datele de baza pot fi descarcate usor si rapid din retea, folosind utilitatea Descarcare de pe Internet (Internet Download). In mod normal, aceasta functie o folositi atunci cand nu aveti propriul echipament pentru a culege datele de baza brute de care aveti nevoie pentru a post-procesa datele obtinute de dumneavoastra pe teren. Aveti nevoie de date de baza brute pentru o anumita perioada de timp, corespunzatoare timpului pe care il petreceti lucrand pe teren cu echipamentul dumneavoastra de masuratori. Veti descarca, de preferinta, date brute din statia de baza disponibila in apropierea zonei in care lucrati. Din nou, veti importa mai intai datele pasagere si abia apoi veti porni Descarcarea de pe Internet. Actionand in aceasta ordine, veti seta in mod automat parametrii de data sit imp din Descarcarea de pe Internet pentru a se potrivi cu cei ai datelor pasagere importate.. Puteti accesa utilitate Descarcare de pe Internet ori separate, de pe bara Windows, ori din casuta Importing GPS Data (vedeti Importarea de date din fisiere la pagina 39), atunci cand adaugati date laa proiectul deschis din fisierele de pe computerul personal. In aceasta casuta, dati click pe butonul Add Raw Data (Adaugati date brute), aflat in josul casutei, apoi selectati Descarcare de pe Internet (Download from Internet). Aceasta deschide fereastra principala de descarcare:
Urmati instructiunile de mai jos pentru a putea folosi comanda Descarcare de pe Internet: - In zona Provider, alegeti numele provider-ului la care va trebui sa se conecteze Internet Download pentru a putea culege datele necesare. . Pentru dumneavoastra, sa stiti ca atunci cand selectati un provider in aceasta zona, adresa sa de web apare in partea de jos a ferestrei.
Pagina 41 / 143
S.C. SysCAD Solutions S.R.L
Str. Aleea Valea Viilor nr.9, Bl. D50,et. 1, ap. 4, Sector 6 Tel/Fax: 021 / 444.01.88 e-mail: office@cadsolutions.ro; www.cadsolutions.ro
Proiectare la ndemna tuturor
- In functie de tipul de date pe care vreti sa le descarcati, s-ar putea sa vi se ceara sa
introduceti numele statiei de la care vreti sa culegeti datele. In acest caz, dati, mai intai, click pe butonul Load Available Station List (Incarca Lista Statiilor Disponibile) si apoi selectati numele statiei respective din lista statiilor disponibile atasata la zona in care va aflati. In casuta Time Zone, alegeti zona temporala care se potriveste locului in care lucrati. Observati ca zonele Data de Pornire (Start Date) si timpul pornirii (Start Time) sunt setate automat sa acopere perioada de timp data de fisierele de observare deja prezente in proiectul deschis (sau ce sunt pe cale de a fi adaugate la proiect). Puteti, in orice caz, schimba aceste setari daca este nevoie. In zona Target Path (Calea spre Tinta), introduceti numele caii si a folderului din PC-ul dumneavoastra unde vreti ca Internet Download sa stocheze fisierele descarcate. Dati click pe butonul Descarcare (Download) pentru a incepe descarcarea fisierelor. S-ar putea ca aceasta actiune sa dureze un timp. In partea de jos a ferestrei vor aparea mesaje ce va vor tine la curent cu stadiul de progres al actiunii. Cand descarcarea este completa, dati click pe butonul Close, pentru a inchide fereastra Descarcare de pe Internet, si intoarceti-va la casuta Importing GPS Data.
Importarea de Pozitii, Vectori sau Caracteristici din fisiere
- Pe tabloul de comanda, dati click pe bara Import si apoi pe imaginea Import Geographic Data from Files. Alegeti tipul de date pe care vreti sa le importati si apoi dati click pe OK. Tabelul de mai jos insumeaza toate formatele de alimentare oferite de Solutii GNSS corespunzatoare tipului de date importate.
Formatul de Import NMEA (*.txt file) TDS (*.CR5 file) Carlson (*.CRD file) User-defined Ashtech (O*.* file) AutoCAD (*.DXF file)
Puncte
Vectori
Caracteristici
Pentru mai multe informatii despre formatul definit de utilizator (user-defined), vedeti Crearea
Pagina 42 / 143
S.C. SysCAD Solutions S.R.L
Str. Aleea Valea Viilor nr.9, Bl. D50,et. 1, ap. 4, Sector 6 Tel/Fax: 021 / 444.01.88 e-mail: office@cadsolutions.ro; www.cadsolutions.ro
Proiectare la ndemna tuturor
Propriilor Formaturi (Creating Custom Format) la pagina 136. Cautati in unitatea dumneavoastra de disc pentru a selecta folderol continand fisierele ce trebuie importate si apoi selectati aceste fisiere Dati click pe butonul Open. Solutii GNSS va importa datele continute de fisierele alese in proiectul deschis. Un mesaj din ecranul de iesire (Output) va indica sfarsitul importului de date. Datele importate pot fi vazute in ferestrele Survey View si Workbook.
Stergerea unui fisier de date dintr-un proiect
Orice date GPS brute incarcate intr-un proiect pot fi sterse mai tarziu din acesta. Aveti grija, ca vectorii generate de aceste observatii NU vor fi scosi automat din proiect. Pentru a sterge fisierele de date: - Comutati pe tab-ul Fisiere (Files) din fereastra Workbook. - Selectati coloana continand numele de fisier al fisierelor pe care doriti sa le stergeti (dati click in ultima celula din stanga pentru a selecta coloana intreaga) - Apasati tasta Delete. Vaaparea un mesaj de confirmare. - Confirmati ca doriti stergerea fisierului dand click pe butonul Yes. Dupa stergerea unui fisier de date, trebuie sa adaugati inca o data fisierul de date la proiect, daca vreti sa il mai folositi.
Stergerea unui punct dintr-un proiect
Stergerea unui punct din proiect adduce cu ea stergerea tuturor vectorilor ce se bazeaza pe acest punct. - Selectati punctul in tab-ul Points (puncte) al ferestrei Workbook - Apasati tasta Delete pe tastatura.
Comprimarea a doua puncte
Ar putea fi nevoie sa comprimati doua puncte, sa le suprapuneti, pentru ca ele se dovedesc a fi acelasi punct. De obicei aveti nevoie sa faceti aceasta pentru a curate datele care vin de pe teren, unde, pentru un motiv oarecare, un numar aditional de puncte au fost create fara a fi realmente nevoie de ele. Pentru a comprima doua puncte intr-unul singur: - Selectati cele doua puncte in fereastra Survey View - Selectati Project>Merge Points de pe bara de meniu. Va aparea un mesaj, informandu-va despre distanta dintre aceste puncte si intrebandu-va daca intradevar doriti sa le comprimati. - Dati click pe Yes. O noua fereastra va fi afisata, cerandu-va sa specificati care dintre cele doua puncte este cel real. Acest punct este cel ce va continua sa existe dupa operatiunea de comprimare.
Pagina 43 / 143
S.C. SysCAD Solutions S.R.L
Str. Aleea Valea Viilor nr.9, Bl. D50,et. 1, ap. 4, Sector 6 Tel/Fax: 021 / 444.01.88 e-mail: office@cadsolutions.ro; www.cadsolutions.ro
Proiectare la ndemna tuturor
Alegeti acest punct din lista si apoi dati OK. Cele doua puncte vor fi unite intr-unul singur.
Comprimarea a doua puncte difera de stergerea punctelor nedorite, pentru ca aceasta pastreaza toate liniile de baza legate de punctele nedorite. Aceste linii de baza sunt atasate, ca urmare a comprimarii, punctului ramas (real). Nu puteti comprima mai mult de doua puncte odata.
Pagina 44 / 143
S.C. SysCAD Solutions S.R.L
Str. Aleea Valea Viilor nr.9, Bl. D50,et. 1, ap. 4, Sector 6 Tel/Fax: 021 / 444.01.88 e-mail: office@cadsolutions.ro; www.cadsolutions.ro
Proiectare la ndemna tuturor
Capitolul 5: Procesarea datelor
Datele brute culese de un receptor trebuie procesate pentru a determina relatia diferentiala intre punctele ocupate in timpul colectarii de date. Rezultatul procesarii datelor GPS brute este un vector care defineste aceasta relatie. Calcularea acestor vectori este atributia modulului de procesat date din cadrul programului Solutii GNSS. Modululu procesarii de date analizeaza automat calitatea fisierelor de date brute si compenseaza procesarea parametrilor pentru a produce cea mai buna varianta posibila de vector, transferand cea mai mare parte a efortului de procesare de la utilizator la programul de procesare. In Solutii GNSS, procesarea datelor dumneavoastra se limiteaza la o simpla apasare a butonului de procesare, cu certitudinea ca veti primi raspunsulcel mai bun. Datele GNSS sunt procesate in trei faze: - Analiza inainte de procesare a datelor: Proprietatile punctului si ale observartiilor, precum cele de identificare a locatiilor, parametrii antenei si informatii despre punctul de control sunt verificate si/ sau introduce. Dupa cum a fost explicat in Capitolul 4: Adaugarea de fisiere de date la un proiect, acest pas se poate derula INAINTEA importului de fisiere de date intr-un proiect. - Procesarea: Apasarea unui buton face motorul procesarii sa produca vectori GNSS din datele brute. - Analiza post-procesare a datelor: Vectorii GNSS procesati sunt analizati folosind uneltele de analiza din dotare, pentru a determina calitatea datelor procesate. Acest capitol va face cunoscuti pasii ce trebuie urmati pentru procesarea datelor brute de care dispuneti.
Pagina 45 / 143
S.C. SysCAD Solutions S.R.L
Str. Aleea Valea Viilor nr.9, Bl. D50,et. 1, ap. 4, Sector 6 Tel/Fax: 021 / 444.01.88 e-mail: office@cadsolutions.ro; www.cadsolutions.ro
Proiectare la ndemna tuturor
Analiza pre-procesare: Editarea datelor
Procesarea vectorilor GNSS se bazeaza pe doua surse de date, date GNSS brute, colectate de receptor, si date de observatie si specifice punctului, primate de la utilizator. Cand folositi un receptor de mana sau GNSS cu o interfata integrate de utilizator, multe dintre datele oferite de utilizator pot fi introduce in zona in timpul colectarii datelor. In acest caz, verificati datele inaintea procesarii. Daca nu este folosit un dispozitiv de mana, atunci aceste date trebuie introduse manual. Verificarea si editarea observatiilor si datelor despre punct furnizate de utilizator pot fi intreprinse in mai multe locatii cu Solutii GNSS, In primul rand, casuta Observation Property va fi folosita pentru aceasta sarcina. Urmatoarea sectiune a acestui capitol subliniaza datele furnizate de utilizator care pot fi vizualizate si editate in aceasta casuta. Trebuie sa va analizati datele inainte de procesare. Datele pre-procesare va ajuta la pregatirea datelor pentru procesarea liniilor de baza. Veti putea, de asemenea, identifica si corecta problemele commune. Pentru inceperea analizei pre-procesare: - Daca inca nu ati procedat astfel, incarcati toate fisierele de date in proiect. Vedeti Capitolul 4: Adaugarea de fisiere de date la un proiect pentru mai multe informatii. - Asigurati-va ca ferestrele Time View si Workbook cu tab-ul Fisiere sunt deschise. Daca ati inscris informatii despre punct in aceasta zona, folosind o interfata de utilizator de mana sau integrate atasata receptorului si ati confirmat datele de identificare ale locatiilor, timpul de observare si inaltimile antei sunt corecte, atunci s-ar putea sa nu mai aveti nevoie sa editati datele. In orice caz, cand vizualizati datele in timpul analizei re-procesare, s-ar putea sa descoperiti ca aveti nevoie sa schimbati anumite valori. De exemplu, daca ati condos o masuratoare statica fara a introduce informatii despre punct, trebuie sa setati datele de identificare ale locatiilo si inaltimile antenei pentru fiecare observare, sau sa editati numele unui punct introdus correct in dispozitivul de mana.
Proprietatile Observarii
Datele asupra observarii furnizate de utilizator constau din datele de identificare ale locatiei observarii si parametrii inaltimii antenei. Daca aceasta informatie a fost introdusa in zona cu ajutorul unei interfate de mana sau integrate pentru receptor, verificati daca informatia este corecta. Daca aceasta informatie asupra punctului nu a fost introdusa, trebuie sa fie introdusa manual inainte de procesare. Puteti vizualiza proprietatile fiecarei observari prin selectarea tab-ului Fisiere (Files) in fereastra Workbook si apoi dand dubli click pe ultima celula din stanga a coloanei corespunzatoare observarii de fata. Puteti, de asemenea, da dublu click pe numele fisierului in fereastra Survwy View. Proprietatile Observarii sunt prezentate pe doua tab-uri, cele pentru File (Fisier) si Occupations (Ocupatii). Tab-ul File contine urmatoarele informatii:
Pagina 46 / 143
S.C. SysCAD Solutions S.R.L
Str. Aleea Valea Viilor nr.9, Bl. D50,et. 1, ap. 4, Sector 6 Tel/Fax: 021 / 444.01.88 e-mail: office@cadsolutions.ro; www.cadsolutions.ro
Proiectare la ndemna tuturor
- Zona grafica din partea de sus, prezinta raportul Semnal-Zgomot (Signal-to-Noise), Ridicarea Satelitului (Satellite Elevation) sau Faza de Mesagerie contra Timp (Carrier Phase versus Time). Aceasta informatie poate fi culeasa pentru fiecare satelit, sau pentru toti satelitii in timpul observarii, dand click pe tab-ul corespunzator in partea de jos a zonei grafice. , in coltul din dreapta sus, va maximiza, va mari, zona grafica pe ecranul Un click pe calculatorului, asigurand confortul pentru citire. Puteti mari o anumita regiune, tragand un dreptunghi in jurul regiunii respective. Apasati tasta Esc pentru micsorare. Pe curbele unde s-a intamplat ceva in timpul colectarii datelor, vor fi afisate stegulete: pierderea incuietorii (X), posibila pierderea a incuietorii (!), faza de mesagerie nesigura (?). Pentru a citi ce inseamna fiecare steag, dati pur si simplu click pe steagul care doriti. Pe curbe mai pot fi intalnite si marcaje. Acestea reprezinta timpul achizitionarii datelor primare de la un satelit dat. Selectarea optiunilor dorite de vizualizare pentru zona grafica poate fi obtinuta printr-un click dreapta oriunde in aceasta zona, urmat de alegerea optiunilor dorite din meniul cascada. Urmatoarele caracteristici ale datelor problema de la sateliti pot duce la rezultate nesatisfacatoare cand sunt procesate: - Parti ale datelor de la satelit care contin steaguri multiple (multiple atentionari). Aceasta este caracteristica unui satelit stricat. - Lacune in date cauzate de pierderea mare de securitate a satelitului. Si aceasta este caracteristica unui satelit corupt. - Un satelit cu rapoarte semnal-zgomot cu variatii rapide fata de ceilalti sateliti. Aceasta este caracteristica unui satelit afectat de variatia multiplelor cai sau de o ionosfera activa. - Un segment al unui satelit cu rapoarte semnal-zgomot cu variatii rapide fata de restul
Pagina 47 / 143
S.C. SysCAD Solutions S.R.L
Str. Aleea Valea Viilor nr.9, Bl. D50,et. 1, ap. 4, Sector 6 Tel/Fax: 021 / 444.01.88 e-mail: office@cadsolutions.ro; www.cadsolutions.ro
Proiectare la ndemna tuturor
datelor de satelit de acelasi fel. Aceasta este caracteristica unui satelit afectat de variatia multiplelor cai sau de o ionosfera activa. Pentru toate aceste motive, se recomanda mascarea sau stergerea acestor date inainte de inceperea procesarii. - Tabloul File (Fisier): Arata parametrii non-editabili, descriind observarea (numele fisierului, timpul GPS la inceputul observarii, tipul masuratorii, marimea fisierului in biti, durata observarii, rata inregistrarii-exemplificare-in secunde). - Tabloul Default Site: Prezinta urmatorii parametrii editabili: - ID-ul punctului de referinta asociat acestui fisier - Tipul punctului (un punct sau o traiectorie) - Tabloul Antenei de referinta (Default Antenna): Prezinta urmatorii parametrii editabili: - Inaltimea de referinta de la pamant a antenei, in unitatea selectata - Tipul Inaltimii: tipul de referinta al masuratorii folosite pentru masurarea inaltimii antenei (inclinata, verticala, corecta) - Tipul de referinta al antenei, cu posibilitatea dea edita caracteristicile acestei antene sau de a crea un nou tip. Tab-ul Occupations contine urmatoarele informatii:
yZona grafica din partea de sus arata duratele temporale ale tuturor fisierelor de observare prezente
in proiect. O observare statica este reprezentataca simpla bara acoperind intregul timp de observare. Daca o astfel de observare este selectata, atunci partea de jos a tab-ului Occupations va fi goala, din cauza absentei evenimentelor stop&go din fisier. Pentru un fisier de observare
Pagina 48 / 143
S.C. SysCAD Solutions S.R.L
Str. Aleea Valea Viilor nr.9, Bl. D50,et. 1, ap. 4, Sector 6 Tel/Fax: 021 / 444.01.88 e-mail: office@cadsolutions.ro; www.cadsolutions.ro
Proiectare la ndemna tuturor
dinamica, mai multe bare sunt reprezentate succesiv pe aceeasi linie orizontala. Fiecare bara reprezinta un timp de ocupatie statica. Spatiul dintre oricare doua bare reprezinta timpul in care hoinarul a fost mutat dintr-un punct in altul. Bara albastru-inchis reprezinta ocupatia statica selectata in tabloul de Timp (vedeti mai jos). yUn click pe , in coltul din dreapta de sus va maximiza zona grafica pe ecranul PC-ului pentru confortul maxim pentru citit. Folosind meniului pop-up, la care puteti avea acces dand click dreapta oriunde in zona grafica, puteti mari sau micsora in diagrama. Odata ce ati marit de cateva ori, puteti cerceta diagram ape orizontala, folosind comanda Panoramic, disponibila si ea in meniul pop-up. yTabloul Timp (Time): prezinta doua zone: - Timp de Pornire (Start Time): Afiseaza o lista a timpilor de pornire a tuturor ocupatiilor statice detectate in fisier. Selectand o ocupatie statica diferita in aceasta lista, veti putea aduce la zi zona grafica pentru a arata bara corespunzatoare, de culoare albastru-inchis. - Durata temporala (Time Span): indica durata ocupatiei statice selectate. yTabloul Opriri (Stops): Afiseaza parametrii urmatori: - Fisier (File): Numele fisierului de observare (ne-editabil) - ID-ul (datele de identificare) locatiei (Site ID): datele de identificare ale locatiei asociate cu ocupatia statica selectata in tabloul Timp de deasupra (editabile; maximum 9 caractere). Schimbarea acestor parametri va face Solutii GNSS sa aduca la zi scenariul procesarii atunci cand dati click pe OK pentru a inchide casuta. - Descriere (Description): descrierea locatiei respective (editabila; maximum 31 de caractere). yTabloul Antenei (Antenna): Afiseaza urmatorii parametri: - Inaltimea antenei pentru ocupatia statica selectata in tabloul de Timp de deasupra. Poate fi diferita de inaltimea de referinta mentionata in tab-ul Fisier (File). - Tipul inaltimii: tipul de masuratoare folosit pentru a masura inaltimea antenei (inclinata, verticala, corecta) pentru ocupatia statica selectata in tabloul Timp de deasupra. Aceasta poate diferi de tipul de referinta mentionat in tab-ul Fisier (File). y In partea de jos a ecranului, casuta bifata pe bara kinematic initialisation using initializer va indica, atunci cand este in functiune, faptul ca initializarea s-a petrecut cu antena rover plasata la capatul barei de initiator al bazei (pentru o initializare OTF sau initializare la un punct cunoscut, acesta nu este in functiune). Acesta este analizat de Solutii GNSS atunci cand importa fisiere rover. Atunci casuta ce trebuie bifata este setata in functie de cerinte.
Proprietatile punctului
Datele furnizate de utilizator in legatura cu locatia constau in datele de identificare ale locatiei, descrierea acesteia si, daca sunt disponibile, coordonatele cunoscute ale locatiei. Daca unele locate ocupate in timpul colectarii de date au coordonate cunoscute, aceastea trebuie introduse ca locatii de control pentru procesare, pentru ca ar trebui sa incepeti procesarea cu niste coordonate cunoscute la cel putin una dintre locatii. La acesta se vor referi toate celelalte in caz de procesare. Solutii GNSS poate procesa date brute fara o locatie de baya. Intr-un astfel de caz, Solutii GNSS selecteaza o locatie pentru a o folosi drept comparatie in timpul procesarii. Coordonatele datelor brute pentru locatia respective sunt folosite ca date de baza. In unele cazuri aceasta practica poate adduce cu sine greseli in vectorii procesati in cantitatea de aproximativ 2-4 ppm in lungime vectoriala. Daca nivelul de greseli este semnificativ pentru masuratoarea dumneavoastra, ar trebui sa folositi o locatie controlata pentru a procesa datele. Urmatorul
Pagina 49 / 143
S.C. SysCAD Solutions S.R.L
Str. Aleea Valea Viilor nr.9, Bl. D50,et. 1, ap. 4, Sector 6 Tel/Fax: 021 / 444.01.88 e-mail: office@cadsolutions.ro; www.cadsolutions.ro
Proiectare la ndemna tuturor
mesaj apare in tabloul deiesire cand procesarea porneste fara puncte de control: Atentie: procesarea porneste de la o pozitie aproximata a statiei de baza Datele cinematice necesita o atentie speciala atunci cand sunt pregatite datele pentru procesare. Daca masuratoarea cinematica a pornit pe un vector cunoscut, chiar si doua locatii cunoscute, coordonatele locatiilor de la fiecare capat al acestui vector ar trebui introduse ca locatii de control. Daca initializarea s-a facut folosind o bara de Initializare Cinematica, locatia de baza ar trebui sa fie identificata ca si locatie de control, Daca aceasta locatie nu are coordonate cunoscute, folositi coordonatele datelor brute. Puteti vizualiza proprietatile fiecarui punct selectand tab-ul Puncte (Points) in fereastra Workbook si dand dublu click pe ultima celula din stanga a coloanei corespunzatoare acestui punct. Puteti da si dublu click pe numele punctului in fereastra Survey View. Ca un fapt de mare importanta, Solutii GNSS se ocupa cu 5 feluri de puncte: - Punct inscris: punct supravegheat in zona in timp real sau in mod post-procesare - Punct intermediar: un punct inscris de un interes mai scazut (de ex. Un punct pe o traiectorie) - Punct de control: un punct al masuratorii a carei pozitie precisa este deja cunoscuta. Aceasta pozitie cunoscuta poate fi setata ca intrare fixa in procesare sau pur si simplu folosit ca si material de comparat pentru a stabili calitatea masuratorii: punct de control (acesta nu este fix) punct de control fixat vertical punct de control fixat orizontal punct de control fixat si vertical si orizontal Punct de referinta: un punct materializat in zona ale carei cordonate teoretice sunt cunoscute in sistemul local si care poate fi masurat in scopuri de calibrare. - Punct tinta: un punct ale carui coordonate teoretice, cunoscute in sistemul local, sunt furnizate in scop de calauzire. Tabelul de mai jos insumeaza diferitele imagini folosite in Solutii GNSS pentru a reprezenta aceste tipuri de puncte. Mai multe informatii sunt furnizate si despre coordonatele lor si rapoartele de erori. -
Imaginea
Tipul
Punct inscris Punct intermediar Punct de control Punct de referinta inainte de o
Coordonatele de control exprimate in NA NA Sistemul proiectului Sistemul local
Coordonatele masuratorii exprimate in Sistemul proiectului Sistemul proiectului Sistemul proiectului NA
Raportul erorilor NA NA Da NA
Pagina 50 / 143
S.C. SysCAD Solutions S.R.L
Str. Aleea Valea Viilor nr.9, Bl. D50,et. 1, ap. 4, Sector 6 Tel/Fax: 021 / 444.01.88 e-mail: office@cadsolutions.ro; www.cadsolutions.ro
Proiectare la ndemna tuturor
masuratoare Punct de referinta Sistemul local dupa o masuratoare Punct tinta inainte de Sistemul local masuratoare Punct tinta dupa Sistemul local masuratoare
Sistemul proiectului NA Sistemul proiectului
Da (2) NA Da (2)
NA=Nu se Aplica (1): Unde se aplica, Solutii GNSS calculeaza deviatiile intre coordonatele teoretice si cele masurate. (2): Numai daca sistemul de coordinate folosit in proiect este un sistem proiectat. Pe masura ce se exprima in sistemul proiectului coordonatele de control ale punctelor de control, ele sunt transformate automat daca schimbati sistemul proiectului. Dupa cum coordonatele de control ale tintei si punctele de referinta sunt coordonatele tintei exprimate in sistemul local, acestea se pastreaza neschimbate atunci cand schimbati sistemul proiectului (de exemplu cand porniti o calibrare pentru a face sistemul proiectului propriul dumneavoastra sistem).
Desi proprietatile punctului pot lua diferite forme si intelesuri in functie de context si de tipul punctului, in orice caz, ele intra toate in aceiasi casuta, dupa cum este aratat mai jos. (Pentru a deschide aceasta casuta, dati dublu click pe orice punct afisat in Survey View.)
Pagina 51 / 143
S.C. SysCAD Solutions S.R.L
Str. Aleea Valea Viilor nr.9, Bl. D50,et. 1, ap. 4, Sector 6 Tel/Fax: 021 / 444.01.88 e-mail: office@cadsolutions.ro; www.cadsolutions.ro
Proiectare la ndemna tuturor
(1): Zona din stanga sus este cea in care trebuie sa introduceti numele si tipul punctului, ca si
descrierea sa, stratul caruia ii apartine, si posibile comentarii atasate punctului. Toate tipurile de puncte contin aceste proprietati. (2): zona din stanga jos furnizeaza coordonatele de control (+incertitudini) ale punctului, precum si numele sistemului de coordonate in care sunt exprimate aceste coordonate. Campul ce contine numele sistemului de coordinate este setat de catre program. Ce coordonate de control depind, in genere, de tipul punctului: - Pentru un punct de control, ele descriu adevarata sa pozitie. Coordonatele acestei pozitii sunt exprimate in sistemul de coordonate al proiectului. - Pentru un punct de referinta, acestea sunt coordonatele punctului exprimate in sistemul local - Pentru un punct tinta, acestea sunt coordonatele tinta ce vor fi folosite in dispozitivul de masurare pentru a indruma operatorul de teren spre acest punct. Ele sunt exprimate si in sistemul local - Pentru un punct inscris sau intermediar, si anume un punct masurat pe teren, aceasta zona nu este afisata, precum nici o coordonata de control nu este cunoscuta pentru punctul acesta. ! Casutele de bifat dinaintea campurilor pentru coordonate, indica daca punctul este 1D (casuta Inaltimii bifata), 2D (casutele Est, Nord sau Long. bifate) sau 3D (toate casutele bifate). Orice coordonate ati scrie intr-un camp, acestea nu vor fi implicate in nici o procesare daca nu bifati casuta localizata inaintea campului respectiv. (3): Aceasta zona furnizeaza coordonatele rezultat ale punctului, cat si numele sistemului de
Pagina 52 / 143
S.C. SysCAD Solutions S.R.L
Str. Aleea Valea Viilor nr.9, Bl. D50,et. 1, ap. 4, Sector 6 Tel/Fax: 021 / 444.01.88 e-mail: office@cadsolutions.ro; www.cadsolutions.ro
Proiectare la ndemna tuturor
coordonate in care sunt exprimate acestea (un camp setat direct de program). In mod evident, daca sunteti inca in faza de pregatire a masuratorii, si atata timp cat rezultatele de pe teren nu au fost descarcate in proiect pentru punct, aceasta zona nu este afisata in casuta Proprietatile Punctului (Point Properties). Aceasta este o regula pentru toate tipurile de puncte, in afara celor de control. Atunci cand creati un punct de control, Solutii GNSS il fixeaza automat, ceea ce inseamna ca, coordonatele masuratorii vor fi definite si setate ca egale coordonatelor de control pe care le introduceti. ! Casutele de bifat dinaintea campurilor pentru coordinate va permit sa fixate coordonatele punctului. Atunci cand bifati una din aceste casute, veti scrie coordonatele masuratorii peste coordonatele de control. Statutul fiecarei coordonate vi se da intre paranteze patrate dupa eticheta fiecarei coordonate in parte si depinde de cat de departe ati ajuns cu masuratoarea si de felul in care vreti ca Solutii GNSS sa lucreze cu acestea. Posibilele valori ale statutului sunt: Importat, Estimat, Procesat (Static), Procesat (Dinamic), Fix sau Compensat. (4): Aceasta zona este afisata doar cand ambele zone ale coordonatelor de control AND ale masuratorii sunt afisate. Arata deviatia (eroarea) dintre fiecare punct si coordonatele de masuratoare ale acestuia. Totalul erorilor este si el furnizat in partea de sus a acestei zone. Daca acesta apare pe un fundal verde, inseamna ca totalul de erori este mai mic decat Maximum-ul acceptabil de eroare controlata (vedeti tab-ul Project>Edit settings, Miscellaneous). In alta situatie, acesta va aparea pe un fundal rosu. (5): Aceasta zona furnizeaza o reprezentare geografica a punctului. Coordonatele de control ale punctului, daca exista unele, definesc intotdeauna centrul graficului, pe cand coordonatele de masuratoare ale punctului se pot gasi oriunde pe graphic, in functie de deviatia de pozitie produsa de cele doua seturi de coordonate.
Stabilirea unui punct de control
Atunci cand sunt procesate date brute GNSS colectate simultan dintr-o retea, coordonatele unuia sau mai multor puncte trebuie pastrate fixe. In mod normal, acestea sunt coordonatele cunosute pentru unul dintre puncte. Acestea sunt numite coordonate de baza (seed), iar punctual, punct de control. Ar trebui ca intotdeauna sa alegeti o locatie ale carei coordonate sa fie cunoscute, pentru a va servi de punct de control. Daca nu va preocupa punctul de control, Solutii GNSS va alege in mod automat un punct care sa se comporte ca si punct de control, dar nu transforma acest punct intr-unul de control. Coordonatele pentru punctele de control cunoscute pot fi introduse pentru a fi folosite ca si puncte de baza in procesarea vectorilor, si ca puncte de control fixe pentru compensare. Punctele de control pot fi folosite numai ca puncte de control orizontale, numai ca puncte de control verticale, sau ambele. Puteti opta pentru introducerea unui punct de control, dar nu prin tinerea valorilor de control fixe. Avantajele acestei capacitati sunt: y Puteti introduce toate punctele de control cunoscute in orice moment. Puteti alege sa introduceti toate punctele de control chiar la inceputul proiectului. Ar trebui sa alegeti un singur punct pentru a-l pastra fixat orizontal si unul vertical (poate fi si acelasi punct) pentru procesare si pentru minima compensare necesara. Cand vine vremea realizarii intregii compensari, aveti nevoie doar sa informati programul sa mentina celelalte puncte de control fixe. y Puteti realiza o Control Tie Analysis. Introduceti toate punctele de control inainte de compensarea minima necesara, dar pastrati fixe numai unul orizontal si unul vertical.
Pagina 53 / 143
S.C. SysCAD Solutions S.R.L
Str. Aleea Valea Viilor nr.9, Bl. D50,et. 1, ap. 4, Sector 6 Tel/Fax: 021 / 444.01.88 e-mail: office@cadsolutions.ro; www.cadsolutions.ro
Proiectare la ndemna tuturor
Tab-ul Control Tie din Workbook va afisa apoi o comparatie intre valorile de control cunoscute si valorile compensate pentru acele puncte de control pentru care ati introdus valori, dar nu le-ati pastrat fixe. O deviatie mare poate indica o problema cu punctele de control. Puteti stabili un punct de control pe patru cai diferite:
1. Inainte de a importa date, precum a fost explicat in Capitolul 4: Adaugarea de fisiere de
date la un proiect. 2. Prin selectarea comenzii Project>Define Control Points. Aceasta actiune va deschide o casuta in care puteti seta un punct de control conform unei proceduri similare celei descries in Capitolul 4: Adaugarea de fisiere de date la un proiect. 3. Prin folosirea comenzii Project>Change Into. Aceasta actiune va deschide o casuta in care puteti schimba punctele selectate intr-un punct de control. Cand faceti aceasta, Solutii GNSS desemneaza coordonate de control de referinta pentru punctul de control. (coordinate de control de referinta=coordonatele masuratorii). Pentru a schimba coordonatele de control ale punctului vedeti punctul 4 de mai jos. 4. Prin editarea proprietatilor punctului doriti s ail setati ca si punct de control: y In ferestrele Survey View sau Workbook (tab-ul Points), dati dublu click pe punctul pe care doriti sa il setati ca si punct de control y In partea de stanga sus a campului, selectati Control Point
Casuta este adusala zi pentru a va permite sa introduceti coordonatele de control ale punctului. Ca si referinta, aceste coordonate sunt setate inaintea celor ale masuratorii. y Introduceti coordonatele de control ale punctului in campul din stanga jos:
Pagina 54 / 143
S.C. SysCAD Solutions S.R.L
Str. Aleea Valea Viilor nr.9, Bl. D50,et. 1, ap. 4, Sector 6 Tel/Fax: 021 / 444.01.88 e-mail: office@cadsolutions.ro; www.cadsolutions.ro
Proiectare la ndemna tuturor
y Daca nu sunt cunoscute, setati erorile standard ale fiecarei valori pana la zero (0). Punctul de control va fi facut un punct de tip 1D, 2D sau 3D, in functie de care casute sunt setate inaintea celor trei campuri de coordonate (cu toate casutele bifate = un punct de control tip 3D). Casuta va face o reprezentare vizuala a valorii deviatiei dintre pozitia de control si pozitia masurata. Aceasta informatie este si ea vizibila in tab-ul Control Tie al ferestrei Workbook. Mai puteti fixa punctul de control si dand click pe casutele de bifat localizate sub simbolul de incuietoare (lock). Atunci cand faceti asta, desemnati coordonatele de control ale pentru punct, eliminand astfel posibilitatea unei erori intre coordonatele masurate si cele de control, devreme ce nu mai exista coordonate masurate mentinute pentru punct. De obicei fixati numai un singur punct de control atunci cand incepeti procesarea. Pentru pasul urmator veti fi invatati sa fixati mai multe puncte de control (vedeti Capitolul 6: Compensari). Dati OK pentru a valida punctul de control si apoi inchideti casuta. In fereastra Survey View, simbolul folosit pentru acest punct este acum un triunghi.
Editarea datelor de identificare (ID) ale unei locatii
Datele de identificare ale unei locatii sunt o caracteristica foarte importanta a punctului. Atunci cand este introdusa o observare intr-un proiect cu unele date de identificare exacte
Pagina 55 / 143
S.C. SysCAD Solutions S.R.L
Str. Aleea Valea Viilor nr.9, Bl. D50,et. 1, ap. 4, Sector 6 Tel/Fax: 021 / 444.01.88 e-mail: office@cadsolutions.ro; www.cadsolutions.ro
Proiectare la ndemna tuturor
pentru o anumita locatie, se creaza un punct. ID-ul unei locatii pentru orice punct existent pot fi schimbate. Observarile facute cu acest ID al locatiei se schimba automat pe formatul noului ID. Puteti edita/ schimba ID-ul unei locatii in mai multe feluri: y Dati click pe tab-ul Puncte (Points) in fereastra Workbook si duclu click in ultima celula din stanga a coloanei corespunzatoare. Modificati campul ce contine numele. y Dublu click (sau click dreapta >Properties) pe bara de observare a unui punct in fereastra Time View pentru a deschide casuta cu Parametrii Observarii si a modifica numele IDului locatiei. y Dublu click (sau click dreapta >Properties) pe punct in fereastra Survey View pentru a deschide casuta Point Properties (proprietatile punctului) si apoi modificati campul cu numele. Schimbarea ID-ului locatiei in Point Properties va avea un efect diferit fata de schimbarea facuta in Observation Properties. In Site Properties, o schimbare in ID-ul locatiei va schimba toate observarile continand ID-ul locatiei la o valoare noua. In Observation
Properties, o schimbare numai a ID-ului locatiei va afecta numai acea observare.
Editarea parametrilor Antenei
Parametrii incorecti ai antenei sunt o cauza majora a gafelor din timpul procesarii, incluzand, dar fara a se limita la: incurcarea numerelor atunci cand a fost notata inaltimea antenei, citirea incorecta a inaltimii, sau ocuparea unui punct gresit. Daca au fost introduse date incorecte (sau nici o data) in fisierele de date, Solutii GNSS va ofera posibilitatea dea modifica aceste masuratori pentru a asigura o procesare valida si demna de incredere a datelor. Pentru a determina daca parametrii antenei au fost introdusi incorrect prin dispozitivul demana, revizuiti observatiile facute pe teren in timpul masuratorii (sau masuratorilor). Cele trei elemente definitorii ale locatiei punctului de colectare a datelor GNSS sunt Inaltimea Antenei, Tipul Inaltimii si Tipul Antenei, iar Inaltimea Antenei si Tipul Inaltimii sunt legate inseparabil intre ele. Inaltimea Antenei: Inaltimea antenei este unul dintre cele trei elemente care definesc legatura verticala intre locatia punctului de colectari de date GPS si obiectul masuratorii (survey mark, topo groundshot, etc.). Programul de procesare cere aceasta informatie pentru a raporta nivelul de ridicare/ inaltare al obiectului masurat. y Daca tipul de inaltime selectat este cel inclinat (Slant), atunci inaltimea antenei consta in distanta dintre obiectul masuratorii si punctul de masurare a inaltimii inclinatiei (Slant) antenei (capatul antenei sau terenul de la baza). y Daca tipul de inaltime este unul vertical (Vertical), atunci inaltimea antenei consta in distanta intre obiectul masuratorii si punctul de referinta al antenei (ARP). Acesta din urma (ARP) este chiar capatul de jos al antenei. y Daca tipul de inaltime este cel corect (True), atunci inaltimea antenei reprezinta distanta dintre obiectul masuratorii si centrul fazic (phase center) C1 al antenei.
Pagina 56 / 143
S.C. SysCAD Solutions S.R.L
Str. Aleea Valea Viilor nr.9, Bl. D50,et. 1, ap. 4, Sector 6 Tel/Fax: 021 / 444.01.88 e-mail: office@cadsolutions.ro; www.cadsolutions.ro
Proiectare la ndemna tuturor
Cu aceste informatii si un tip de antena selectat, Solutii GNSS va determina automat locatia punctului collector de date GPS si va calcula valorile de ridicare ale obiectului masuratorii. Tipul antenei: Tipul antenei este unul dintre cele trei elemente care definesc legatura verticala intre locatia punctului de colectare a datelor GNSS si obiectul masuratorii (survey mark, topo groundshot, etc.). Pentru a determina cum se cuvine nivelul de ridicare/ inaltare al obiectului masuratorii, trebuie selectat tipul corect de antena pentru fiecare observare. Odata facuta selectia potrivita, ca si inaltimea antenei si tipul inaltimii, Solutii GNSS va determina automat locatia punctului de colectare a datelor si va calcula valorilecorecte de ridicare/ inaltare a obiectului masuratorii. Puteti selecta antena folosita pentru o observare in casuta sa de proprietati ale Fisierului (tab-ul File).
Crearea unui nou tip de antena
Puteti crea o noua antena pentru a o adauga la lista de tipuri de antene, folosind comanda Tools>GNSS Antenna sau din casuta de File Properties a oricarei observari, selectand New in campul Antenna Type. Pentru a crea o antena noua folosind comanda Tools>GNSS Antenna, procedati astfel: - Selectati Tools>GNSS Antenna. Casuta GNSS Antenna va afisa lista cu toate tipurile de antena care pot fi folosite in Solutii GNSS
- In aceasta casuta, dai click pe
Introduceti parametrii urmatori in casuta GNSS Antenna: y Modelul Antenei (Antenna Model) Numele normal al antenei y R(m): Raza, in metri, cupolei antenei y h(m): distanta verticala in metri intre capatul de jos al antenei (ARP) si punctul de pe antena folosit pentru a masura inaltimea inclinarii (SHMP=Slant Height Measurement Point) y C1(m): distanta verticala in metri intre capatul de jos al antenei (ARP) si centrul fazic C1 (frecventa L1) y C2(m): distanta verticala in metri intre capatul de jos al antenei (ARP) si centrul fazic C2 (frecventa L2) y Descriere: Informatii suplimentare despre antena (optional)
Pagina 57 / 143
S.C. SysCAD Solutions S.R.L
Str. Aleea Valea Viilor nr.9, Bl. D50,et. 1, ap. 4, Sector 6 Tel/Fax: 021 / 444.01.88 e-mail: office@cadsolutions.ro; www.cadsolutions.ro
Proiectare la ndemna tuturor
Dati OK pentru a crea un nou tip de antena si inchideti casuta. Atunci cand importati un fisier de observari colectate cu un tip de antena care nu este cunoscut de Solutii GNSS, acest tip de antena vaaparea cu caractere ingrosate in casuta Import Data. Aceasta inseamna ca va trebui sa ii definiti caracteristicile atunci cand incepeti importarea unui fisier (o casuta va aparea in acel moment pentru a putea introduce aceste proprietati).
Pagina 58 / 143
S.C. SysCAD Solutions S.R.L
Str. Aleea Valea Viilor nr.9, Bl. D50,et. 1, ap. 4, Sector 6 Tel/Fax: 021 / 444.01.88 e-mail: office@cadsolutions.ro; www.cadsolutions.ro
Proiectare la ndemna tuturor
Procesarea datelor
Verificarea Optiunilor de procesare
Porniti aceasta functiune dup ace ati importat fisierele de date brute si inainte de a porni procesarea liniei de baza. - Selectati Project>Process Options. Casuta ce se va deschide va arata scenariul procesarii. Un exemplu de scenario al procesarii este prezentat in tabelul de mai jos:
Scenariul procesarii consta intr-o serie de procese. In casuta Process Options, fiecarui proces ii este alocata o coloana. Un process descrie felul in care o linie de baza poate fi procesata pentru a produce unul sau mai multi vectori (unul in cea statica, mai multi in cea dinamica sau in Stop & Go). Solutii GNSS construieste in mod automat scenariul procesarii dupa ce ati importat fisierele de date brute in proiect sau cand porniti comanda Project>Rebuild Process Scenario. Felul in care opereaza Solutii GNSS pentru a determina scenariul, se bazeaza pe principiul explicat in continuare. Solutii GNSS orienteaza fiecare linie de baza descrisa in scenario intr-o asa maniera incat primul punct mentionat este mai curand decat celalalt un punct de referinta. Probabilitatea devine cu atat mai importanta cu cat punctual este mentinut fix de catre utilizator, este implicat intr-un numar mare de linii debaza, sau este asociat unei observari de lunga durata. Pe langa aceasta, Solutii GNSS listeaza procesele intr-o ordine logica, dup ace a determinat ce prioritate ar trebui sa fie acordata fiecaruia, unele dintre ele depinzand de rezultatele altora. In orice caz, va este permisa schimbarea libera a scenariului daca inclinati sa credeti ca ar trebui sa fie diferit fata de cel propus de Solutii GNSS. De exemplu, puteti:
- muta un proces mai sus sau mai jos, dand click pe
coloana corespunzatoare
sau pe
, dupa ce ati selectat
- sterge un proces dand click pe , dupa ce ati selectat coloana corespunzatoare - inversati orientarea liniei de baza dand click pe , dupa ce ati selectat coloana
corespunzatoare schimbati definitia unui proces editand oricare delula in coloana corespunzatoare. De exemplu, puteti schimba modul de procesare (static/ dinamic), unghiul mastii de ridicare/ inaltare sau tipul datelor orbitale care trebuie folosite in proces. Puteti, de asemenea, respinge intentionat de la procesare masuratorile de tip L2 sau ale unor sateliti. In cele din urma, puteti crea o masca pentru a acoperi cu ea fisierele observarii. Pentru a crea o masca de observare pentru un proces, dati click pe , in coloana
Pagina 59 / 143
S.C. SysCAD Solutions S.R.L
Str. Aleea Valea Viilor nr.9, Bl. D50,et. 1, ap. 4, Sector 6 Tel/Fax: 021 / 444.01.88 e-mail: office@cadsolutions.ro; www.cadsolutions.ro
Proiectare la ndemna tuturor
Mask. Se deschide casuta Mask, in care puteti defini grafic o masca, lucrand cu comenzile disponibile in meniul pop-up. De exemplu, in figura de mai jos, SV Nr. 17 a fost mascat de la 17:20 la 17: 30. Pentru a plasa o masca, dati click dreapta pe diagrama, selectati comanda Mask in meniu si trageti un dreptunghi deasupra satelitului si perioadei dorite.
atunci cand sunteti de acord cu scenariul afisat, dati click pe butonul OK. Va fi afisat un meniu cascada pentru a putea alege optiunea care vi se pare cea mai potrivita:
y Optiunea To Save va salva numai scenariul procesarii si va inchide casuta. y Optiunea To Save and Process selected Baselines va salva scenariul
procesarii si apoi va procesa liniile de baza selectate in acest scenario. Apoi rezultatele pentru aceste linii de baza voar aparea in diferitele documente deschise. y Optiunea To Save, Process and Adjust, suplimentar, va compensa reteaua comparand-o cu cea de-a doua optiune.
Pagina 60 / 143
S.C. SysCAD Solutions S.R.L
Str. Aleea Valea Viilor nr.9, Bl. D50,et. 1, ap. 4, Sector 6 Tel/Fax: 021 / 444.01.88 e-mail: office@cadsolutions.ro; www.cadsolutions.ro
Proiectare la ndemna tuturor
Procesarea Liniilor de baza
Apasati tasta F5 sau selectati Project>Process All Baselines (F6 va procesa numai liniile de baza inca neprocesate). Solutii GNSS va porni ultimul scenariu salvat al procesarii. Rezultatele vor aparea in diferitele casute deschise. Veti primi urmatoarele culori pentru a clasificavectorii: y Verde: testul QA pentru acesti vectori a fost unul reusit y Rosu: testul QA pentru acesti vectori a fost picat
Analiza post-procesare a datelor
Produsul primar al procesarii datelor brute GPS intre doua puncte este un vector care defineste legatura dintre aceste puncte. Coordonatele punctului sunt produse ale vectorului procesat. Atunci cand este procesat un vector, coordonatele unui punct sunt mereu mentinute fixe. Pornind de la vectorul procesat, sunt determinate coordonatele pentru punctul necunoscut. Inainte de compensare, coordonatele punctului sunt derivate exclusive din vectorii procesati ai acestui punct. Pentru puncte cu vectori multipli, coordonatele afisate vin de la vectorul cu cele mai putine neclaritati. Compensarea datelor furnizeaza punctului niste coordonate mai precise si mai demne de incredere. Solutii GNSS detine indicatori care s ail ajute sa determine calitatea vectorilor procesati si a coordonatelor calculate ale punctelor. Indicatorii de calitate pentru vectorii procesati include un stegulet pentru QA a procesului, tipul solutiei si neclaritatile vectorului. Indicatorii de calitate pentru coordonatele calculate ale punctelor sunt neclaritatile in legatura cu pozitia punctului si un steluget statutar pentru pozitie. Neclaritatile in ce priveste vectorul dau o estimatie a calitatii vectorilor procesati. Experienta ajuta in determinarea nivelului de incertitudine ce poate fi asteptat pentru variatele lungimi ale vectorilor. In general, neclaritatile ar trebui sa fie similare preciziei specificatiilor receptorului. De asemenea, vectori de lungimi similare ar trebui sa aiba valori similare de neclaritate, de incertitudine. Observati ca, cantitatea de date disponibile pentru procesarea unui vector are un efect asupra incertitudinii vectorului. Daca este disponibila o cantitate mica de date, valorile incertitudinilor vor creste. Consultati manualul receptorului pentru a obtine indrumari in legatura cu cantitatea de date ceruta pentru a obtine rezultate bune. Tipul solutiei indica succesul in determinarea ambiguitatilor fiecarui satelit in calcularea unui vector. Daca majoritatea ambiguitatilor in ce priveste integratorul au putut fi determinate, solutia vectoriala este considerate una fixa (ambiguitati fixate pentru integratoare). O solutie fixa este cea mai buna solutie posibila. Un vector cu un tip de solutie Float (fluctuant) indica faptul ca nu toate ambiguitatile integratorului au fost determinate. In majoritatea cazurilor, un vector cu un tip de solutie Float va fi slab calitativ. Daca aveti o solutie de tip float pe un vector mai scurt, inseamna ca a aparut o problema cu datele folosite pentru a produce acest vector. In fostele produse de navigare Thales, statutul solutiei putea fi si Partial, care reprezinta un statut intermediar intre Fixat si Fluctuant. Algoritmii Solutii GNSS nu vor produce niciodata astfel de solutii Partiale. In Solutii GNSS, in orice caz, unele puncte vor fi etichetate ca partiale in cazul urmator:
Pagina 61 / 143
S.C. SysCAD Solutions S.R.L
Str. Aleea Valea Viilor nr.9, Bl. D50,et. 1, ap. 4, Sector 6 Tel/Fax: 021 / 444.01.88 e-mail: office@cadsolutions.ro; www.cadsolutions.ro
Proiectare la ndemna tuturor
aceste puncte, determinate mai devreme de un fost produs Thales Navigation, au fost declarate ca solutii partiale si ati importat aceste puncte in proiectul dumneavoastra Solutii GNSS. Steguletul de determinare a procesului QA (calitate) examineaza magnitudinea incertitudimilor vectorilor pentru a determina calitatea vectorilor procesati. Magnitudinea incertitudinilor vectorilor este comparata cu o valoare sigura. Daca incertitudinile sunt mai mari decat aceasta, atunci testul QA este picat si vectorul este semnalizat prin stegulet. Valoarea de siguranta a fost aleasa pe baza asteptarilor de precizie pentru vectorii colectati si procesati in receptor. Este importat de tinut minte ca semnalizarea unu ivector nu indica in mod concludent ca acel vector este unul rau. Testul QA este creat pentru a va avertiza de potentialele probleme ce pot aparea legat de un vector. Ar trebui sa includeti si vectorii semnalizati in compensare. Uneltele de analiza in compensare furnizeaza mijloace suplimentare pentru a determina daca vectorul este intr-adevar problematic. Daca este asa, acesta poate fi eliminate. Incertitudinile legate de un punct estimeaza calitatea pozitiei calculate a punctului. Incertitudinile vin direct din incertitudinile vectorului legate de un punct. Daca exista mai multi vectori pentru un punct, punctual preia incertitudinile ultimului vector procesat. O compensare a datelor imbunatateste coordonatele punctului si reduce neclaritatile. Steguletul statutar pentru pozitie indica felul in care au fost derivate coordonatele punctului. Setarile steguletului sunt estimate, procesate si compensate. Fiecare reprezinta un nivel diferit de incredere si precizie, cu brut (Raw), ca fiind cel mai putin demn de incredere si prcis, iar compensat (Adjusted) fiind cel mai demn de incredere. Indicatorii de calitate despre care am discutat aici sunt prezentati in mod diferit in Solutii GNSS, in functie de imaginea folosita pentru analiza. Concluziile acestei sectiuni arata cum sa fie analizati acesti indicatori in forma grafica si tabulara.
Revizuirea
grafica
Odata incheiata procesarea datelor brute GNSS de catre Solutii GNSS, fereastra Survey View se schimba pentru a arata rezultatele procesarii. Punctele obtinute din datele brute au fost procesate, afisandu-se diverse informatii: y Elipsele erorilor (Error ellipses): afisarea grafica a incertitudinilor orizontale ale vectorului y Bara verticala de erori (Vertical Error Bar): afisarea grafica a incertitudinilor verticale ale vectorului y Vectori: o linie groasa reprezinta fiecare vector procesat. Daca vectorultrece de testul QA si are un tip de solutie Fix, atunci linia este verde. Daca vectorul pica testul sau are un tip de solutie Fluctuant, atunci linia este rosie.
Editarea
unui vector
Proprietatile unui vector sunt prezentate intr-o casuta cu doua tab-uri. In mod normal, pentru a deschide aceasta casuta, dati dublu click pe un vector afisat in documentul harta activ. Tab-ul Vector contine urmatoarele informatii:
Pagina 62 / 143
S.C. SysCAD Solutions S.R.L
Str. Aleea Valea Viilor nr.9, Bl. D50,et. 1, ap. 4, Sector 6 Tel/Fax: 021 / 444.01.88 e-mail: office@cadsolutions.ro; www.cadsolutions.ro
Proiectare la ndemna tuturor
- From (De la): punctul luat ca referinta, de la care origineaza vectorul (prezentat in
albastru inchis in diagrama de mai sus). Daca lista contine mai multe puncte, inseamna ca exista alte solutii vectoriale care se termina si ele in punctul mentionat dedesubt (in campul To:). Acesti vectori sunt prezentati in culoarea gri in diagrama de mai sus. To: punctul une se termina vectorul. Start Time (Timpul pornirii): inceperea ocupatiei statice ce a permis Solutii GNSS sa calculeze vectorul. Daca suntafisate doua sau mai multe valori pentru timpul de pornire, inseamna ca exista mai multe solutii pentru vectorul care uneste cele doua puncte selectate mai sus (vectori repetati). Solutia vectoriala afisata este raspunsul la timpul de ocupatie selectat. Span (Durata): durata ocupatiei statice selectate (ne-editabila) Solution (Solutia): statutul solutiei (setat de program): Fix sau Fluctuant Enabled box (casuta de pus in functiune): Daca este bifata, vectorul va fi inclus in compensare. Daca nu este, vectorul va fi respins din faza de compensare. Adjusted check box (casuta de bifat Compensat): este stabilita de program. Indica daca solutia vectoriala afisata a fost compensate (bifata) sau nu (libera). Daca aceasta casuta este bifata, atunci partea de jos a casutei rata si Rezultatele Compensarii (Adjustment Results) ca si reziduurile rezultate (Residuals). Daca este libera, atunci sunt afisate numai Rezultatele Compensarii in partea de jos a casutei. Residuals button (butonul Reziduuri): face accesul la o diagramade marimea ecranului, care prezinta Carrier Phase Doubled Difference Residuals contra timp. Aceasta informatie poate fi obtinuta pentru fiecare satelit, sau pentru toti satelitii aflati in aria de
Pagina 63 / 143
S.C. SysCAD Solutions S.R.L
Str. Aleea Valea Viilor nr.9, Bl. D50,et. 1, ap. 4, Sector 6 Tel/Fax: 021 / 444.01.88 e-mail: office@cadsolutions.ro; www.cadsolutions.ro
Proiectare la ndemna tuturor
vizibilitate in timpul observarii, dand click pe tab-ul corespunzator in partea de jos a ferestrei. Observati prezenta a doua linii verticale, dot & dash, aratand limitele ocupatiei statice in cauza. Puteti mari o anumita zona, tragand un dreptunghi in jurul acesteia (apoi apsati tasta Esc pentru a micsora). Setarea optiunilor de vizualizare pentru aceasta diagrama se realizeaza dand click dreapta oriunde pe diagrama si facand alegerile dorite in meniul cascada ce apare (vedeti meniul in figura de mai jos).
Urmatoarele caracteristici ale datelor satelitilor cu probleme pot duce la rezultate nesatisfacatoare atunci cand sunt procesate: - Lacune in date cauzate de pierderea la scara larga a incuietoarei (lock) satelitului. Aceasta este o caracteristica a unui satelit stricat. Daca toate ploturile de la sateliti au lacune in aceeasi perioada de timp, datele lipsa s-ar putea gssi la satelitul de referinta. - Un satelit cu reziduuri evident mai mari decat ale altor sateliti. Aceasta este caracteristica unui satelit afectat de multipath si/ sau de o ionosfera active. Daca toate ploturile satelitilor au reziduuri care par mai mari decat normalul, problema poate fi cu satelitul de referinta. - Un segment al unui satelit cu reziduuri evident mai mari decat restul satelitilor de acelasi fel. Aceasta este caracteristica unui segment de satelit afectat de multipath si/ sau de o ionosfera active. Daca toate ploturile satelitilor au reziduuri care par mai mari decat normalul, problema poate fi cu satelitul de referinta. - Un satelit cu un plot rezidual varsat. Ploturile reziduale nu ar trebui varsate si ar trebui sa aiba o valoare de obiectiv de 0 cicluri. Un plot varsat indica, in mod normal, o problema cu datele de la satelit. Daca toate ploturile sunt varsate, aceasta indica, de obicei, ca satelitul de referinta are o problema. - Un satelit care contribuie cu o cantitate foarte mica de date in comparative cu ceilalti sateliti in setarea datelor. Uneori, un astfel de satelit da nastere la probleme cu procesarea. Puteti inlatura orice date prezentand caracteristicile de mai sus si apoi reprocesa vectorul. - Process Results (rezultatele procesului): furnizeaza urmatoarele rezultate pentru vector: componente DX, DY, DZ si incertitudinile asociate acestora, plus lungimea vectorului, in unitatea selectata.
Pagina 64 / 143
S.C. SysCAD Solutions S.R.L
Str. Aleea Valea Viilor nr.9, Bl. D50,et. 1, ap. 4, Sector 6 Tel/Fax: 021 / 444.01.88 e-mail: office@cadsolutions.ro; www.cadsolutions.ro
Proiectare la ndemna tuturor
- Adjustment Results (rezultatele compensarii): la fel ca si rezultatele procesului. Sunt afisate numai dup ace vectorul a fost compensate (butonul Adjusted bifat) Residual: afisat numai daca Rezultatele Compensarii sunt disponibile si afisate. Pentru fiecare rezultat, acest tablou ofera deviatia dintre procesul initial si compensare.
Tab-ul Punct (Point) ofera proprietatile punctului in care se termina vectorul.
Stergerea
rezultatelor procesului
S-ar putea sa trebuiasca sa stergeti toate rezultatele procesului dintr-un proiect pentru ca va dati seama ca procesarea a fost rulata cu optiuni de setare incorecte. Pentru a face aceasta: - Selectati Process>Clear Process Results. Solutii GNSS va sterge toate rezultatele procesarii liniilor de baza, care vor dispare din diferitele zone de vizualizare deschise.
Cazul unor masuratori cinematice
Procesarea datelor GPS colectate in modul Static se realizeaza conform pasilor ceruti despre care s-a vorbit mai devreme in acest capitol. Procesarea datelor GPS colectate in modurile stop & go cinematic si cinematic continuu cere cativa pasi in plus, ce vor fi subliniati in continuare.
Puncte
de control pentru initializarea cinematica
Procesarea datelor colectata in mod cinematic poate fi incununata de succes numai daca masuratoarea cinematica a fost initializata cum trebuie la inceputul masuratorii si fiecare initializare temporala se pierde din cauza numarului insuficient de sateliti. Pentru a initialize o masuratoare cinematica, programul post-procesare trebuie sa poata stabili coordonatele unuia dintre punctele observate de receptorul rover (punctul de initializare) pe parcursul colectarii cinematice de date. In mod alternativ, coordonatele precise ale unuia dintre punctele observate de rover (punctual de initializare) pot fi oferite programului procesarii. In acest caz, coordonatele punctului de initializare trebuiesa fie cunoscute cu precizie in relatie cu coordonatele punctului baza. Exista mai multe metode diferite pentru a realize aceasta. Fiecare metoda este folosita in mod diferit de programul de procesare. Sa examinam fiecare metoda de initializare in detaliu si sa prezentam pasii suplimentari, privind punctele de control, ceruti pentru a pregati programul post-procesare pentru procesarea datelor. 1. Initializarea unei masuratori statice O metoda de a determina coordonatele precise ale punctului rover este realizarea unei masuratori statice pe primul punct observat de rover. Prin observarea acestui prim punct intr-un mod static pentru o perioada prestabilita de timp, programul de procesare va putea sa calculeze pozitia acestui punct. Aceasta ofera punctual de care este nevoie pentru initializarea a ceea ce a ramas dupa masuratoarea cinematica. Procesarea datelor cinematice initializate prin realizarea pentru prima oara a unei masuratori
Pagina 65 / 143
S.C. SysCAD Solutions S.R.L
Str. Aleea Valea Viilor nr.9, Bl. D50,et. 1, ap. 4, Sector 6 Tel/Fax: 021 / 444.01.88 e-mail: office@cadsolutions.ro; www.cadsolutions.ro
Proiectare la ndemna tuturor
statice nu necesita pasi in plus fata de procesarea statica. Daca stiti coordonatele statiei cinematice de baza si doriti sa le mentineti fixe, introduceti-le in tab-ul Control Positions. Altfel, programul va folosi o pozitie aproximata pentru statia de baza si o va mentine in mod automat si pentru procesare. Programul va determina mai intai pozitia punctelor cinematice ramase. 2. Initializarea punctului de pe bara Conceptul de initializare folosind bara de initializare este similar folosirii unei masuratori statice pentru a va initialize masuratoarea cinematica. Prin realizarea unei observari de cinci minute pe bara, veti stabili coordonatele receptorului rover la celalalt capat al barei. Odata coordonatele locatiei rover stabilite, masuratoarea cinematica poate incepe. O observare de cinci minute este suficienta pentru ca avem niste informatii initiale cu privire la vectorul scurt dintre baza si receptorii rover. Stim ca vectorul are exact 0. 200 metri lungime (lungimea barei). Mai stim si ca inaltimea delta pentru vector este de 0. 000 (receptorii bazei si rover sunt la aceeasi HI), Bazandu-ne pe aceste informatii date, coordonatele locatiei rover pot fi stabilite cu o observare scurta de cinci minute. Procesarea datelor cinematice initializate prin folosirea barei nu necesita un pas special care san u se gaseasca in datele procesarii statice. Observarea pe bara de catre receptorul rover produce un punct unic cu propriile date de identificare ale locatiei. Programul de procesare trebuie informat ca acest punct este punctual de initializare rover localizat pe bara. Aceasta este singura modalitate ca programul sa stie cum sa stranga lungimea vectorului si inaltimea delta a acestuia pentru procesare. Exista doua cai de identificare a unui punct ca si punct de initializare al barei: - in timpul colectarii de date, programul dispozitivului de mana va eticheta punctul de initializare al barei. Orice punct colectat cu steguletul INI? setat la Y este etichetat in fisierul D si setat automat ca si punctual barei pentru procesare. - Daca un punct de pe bara a ramas in mai multe renduri neidentificat ca atare in timpul colectarii de date, poate fi setat in tab-ul Puncte (Point) al casutei Point Properties. Odata ce punctul de initializare al barei a fost identificat, procesarea datelor cinematice este din nou similara procesarii datelor statice. Daca stiti coordonatele statiei cinematice de baza si vreti sale mentineti, introduceti-le in tab-ul Control Positions. Altfel, programul va folosi o pozitie aproximata pentru statia de baza si o va mentine in mod automat si pentru procesare. Programul va determina mai intai pozitia punctelor cinematice ramase. 3. Initializarea punctului cunoscut Daca doua sau mai multe puncte din zona proiectului dumneavoastra de masuratoare cinematica au coordonate cunoscute, aceste puncte pot fi folosite pentru a initialize masuratoarea dumneavoastra cinematica. Receptorul baza este setat pe unul dintre punctele cunoscute. Roverul tine sub observatie un al doilea punct cunoscut pentru o scurta perioada de timp (10 secunde, de exemplu). Aceasta furnizeaza un punct rover cu coordonate cunoscute pentru programul de procesare pentru a initialize o masuratoare cinematica. Daca initializarea se pierde, in orice moment pe parcursul masuratorii cinematice, acelasi, sau un punct cunoscut diferit, poate fi observat pentru re-initializare. Punctul de re-initializare poate fi chiar un punct masurat cu cateva clipe inainte, in timpul masuratorii cinematice. Este foarte important de observat ca legatura dintre punctul baza si punctele cunoscute spre a fi folosite pentru initializare trebuie sa fie foarte prcis stabilite. Din acest motiv, se recomanda sa initializati numai un punct cunoscut, care a fost stability in prealabil de o masuratoare GPS, cu o masurare directa intre punctul de baza si celelalte puncte cunoscute sau printr-o retea ce include
Pagina 66 / 143
S.C. SysCAD Solutions S.R.L
Str. Aleea Valea Viilor nr.9, Bl. D50,et. 1, ap. 4, Sector 6 Tel/Fax: 021 / 444.01.88 e-mail: office@cadsolutions.ro; www.cadsolutions.ro
Proiectare la ndemna tuturor
atat punctul baza cat si punctele cunoscute. Pentru procesarea datelor cinematice unde initializarea punctului cunoscut a fost folosita, coordonatele puntului cunoscut trebuie sa se regaseasca in fisierele proiectului continand datele cinematice pentru procesare. Aceasta se poate realize pe mai multe cai: - Datele cinematice pentru procesare pot fi adaugate la fisierul unui proiect deja existent continand coordonatele cunoscute ale punctului baza si punctelor de initializare. De exemplu, un fisier de proiect poate contine date de la o masuratoare statica realizata mai inainte, care a stability coordonatele punctelor cunoscute. Datele cinematice pentru procesare pot fi adaugate acestui proiect si procesate aici. Programul de procesare ca lua in mod automat coordonatele necesare pentru procesarea datelor cinematice. - Coordonatele puntelor cunoscute pot fi adaugate unui proiect ce contine datele cinematice pentru procesare prin introducerea lor in tab-ul ontrol Positions. Daca a fost realizata o re-initializare pe un punct observat mai devreme in aceeasi masuratoare cinematica, nu mai trebuie facut nimic special pentru a pregati programul sa accepte aceasta re-initializare. Programul va accesa automat coordonatele acestui punct atunci cand este nevoie. 4. Initializarea On-The-Fly Aceasta nu necesita proceduri speciale de colectare a datelor. Masuratoarea cinematica este initializata fara un proces special de initializare. Utilizatorul porneste pur si simplu receptorul GPS rover si incepe colectarea datelor cinematice. Daca utilizatorul poate colecta o sufficient de lunga sesiune de date continui fara pierderea controlului asupra satelitilor, masuratoarea cinematica se va initialize de la sine. Perioada de date continui necesara pentru a asigura initializarea variaza depinzand de un numar de factori, dintre care cel mai important este tipul receptorului GPS. Daca folositi un receptor cu doua frecvente, initializarea on-the-fly poate porni doar cu cateva minute de date continui fara a pierde controlul legaturii. In astfel de conditii, pot fi necesare pana la zece minute de date. Pe de alta parte, daca receptorul GPS folosit este unul cu o singura frecventa, precum ProMark3, ati putea avea nevoie de 20 de minute da date continui pentru initializare. Procesarea datelor cinematice cu initializarea on-the-fly nu necesita pasi speciali in comparative cu o procesare statica. Daca stiti coordonatele statiei cinematice de baza si doriti sa le mentineti, introduceti-le in tab-ul Control Positions. Altfel, programul va folosi o pozitie aproximata pentru statia de baza si o va mentine automat si pentru procesare.
Masuratori
cinematice folosind Statii cu baze multiple
Este posibila realizarea unei masuratori cinematice cu mai multe statii de baza. Statiile cu baze multiple sunt oferite pentru observari redundante ale punctelor cinematice masurate. Nu exista cereri speciale pentru procesarea de date cu ajutorul statiilor cu baze multiple. Urmati procedurile subliniate deasupra ca si cum ati lucra cu o statie cu o singura baza. Programul de procesare se va acomoda automat la celelalte statii de baza. De exemplu, sa spunem ca se realizeaza o masuratoare cinematica cu ajutorul a doua statii de baza si unui rover. La una dintre statiile baza, masuratoarea inematica porneste de pe bara de initializare. Colectarea de date se deruleaza normal, ca si cum ar fi o singura statie baza. In timpul procesarii acestor date, programul de procesare va procesa mai intai vectorii dintre cele doua statii baza. Apoi, programul va procesa vectorii dintre statiile de baza cu ajutorul barei de initializare si tuturor punctelor rover. Programul stie care statie baza detine bara de initializare prin examinarea pozitiilor aproximate ale statiilor baza si punctului de initializare. In
Pagina 67 / 143
S.C. SysCAD Solutions S.R.L
Str. Aleea Valea Viilor nr.9, Bl. D50,et. 1, ap. 4, Sector 6 Tel/Fax: 021 / 444.01.88 e-mail: office@cadsolutions.ro; www.cadsolutions.ro
Proiectare la ndemna tuturor
cele din urma, programul va procesa vectorii din a doua statie baza la punctele rover, folosind unul dintre punctele rover deja procesate pentru a initialize in continuare.
Compensarea
In majoritatea cazurilor, nu este nimic de castigat prin compensarea vectorilor care au fost colectati folosind modul cinematic de colectare a datelor. Aceasta pentru ca nu exista redundanta in majoritatea masuratorilor cinematice. Exista o singura observare intre baza si fiecare punct rover. Acest lucru nu mai lasa nimic de compensate. Exceptia o constituie situatia in care sunt folosite mai multe statii baza in timpul unei masuratori cinematice. In acest caz, exista circuite inchise intre punctele de baza si fiecare punct rover. Acest fel de masuratoare are redundanta, deci poate fi compensate.
Concluzii
Odata completata analiza pre-procesare, procesarea si analiza post-procesare, si se verifica san u existe date procesate cu erori observabile, puteti trece la compensarea datelor.
Pagina 68 / 143
S.C. SysCAD Solutions S.R.L
Str. Aleea Valea Viilor nr.9, Bl. D50,et. 1, ap. 4, Sector 6 Tel/Fax: 021 / 444.01.88 e-mail: office@cadsolutions.ro; www.cadsolutions.ro
Proiectare la ndemna tuturor
Capitolul 6: Compensarea
Compensarea observatiilor masuratorii dumneavoastra este unul dintre cele mai importante obiective de ale caror rezultate credibile si precise trebuie sa va asigurati. O compensare a retelei are loc pentru obtinerea a doua rezultate: - testarea de gafe si erori a observarilor (vectorii dintre puncte, in cazul nostru) - calcularea coordonatelor finale pentru punctele masuratorii dumneavoastra, care corespund cu punctele de control existente Numai seturile de date cu observari redundante (circuite inchise) beneficiaza dupa o compensare. Realizarea unei compensari bazate pe vectori radiali (precum cei obtinuti dintro masuratoare cinematica cu o singura statie baza) nu va gasi erorile din observari, nici nu va imbunatati acuratetea punctelor masurate. Compensarile au loc dupa ce ati procesat datele brute si sunt indeplinite cu succes daca nu se intalnesc erori nenumarate in rezultatele procesarii. Exista doua etape ale compensarii: - prima, compensarea minima necesara, este folosita pentru a detecta probleme in coordonatele observarilor si in cele de control. S-ar putea sa fie nevoie sa reluati de cateva ori, folosind un numar de unelte diferite pentru a verifica posibilele gafe. - Odata ce v-ati incredintat ca nu mai exista gafe, puteti merge la faza a doua, la compensarea largita, unde mentineti punctele de control si recompensati pentru a obtine pozitia finala a locatiei. Acest capitol trateaza pas cu pas procedura compensarii si subliniaza ce unelte trebuie sa folositi si cand sa le folositi. Din moment ce este orientat pe obiective, nu se ocupa cu teoria compensarii la nici un nivel. In loc de aceasta, consultati Unelte de detectare a gafelor la pagina 300. Va va fi de ajutor sa revizuiti aceasta sectiune inainte de a incepe compensarea. Nu trebuie sa selectati nimic in proiect inainte de a porni comanda Compensare, caci Solutii GNSS va porni automat aceasta comanda la scara intregului proiect, luand in calcul posibilele schimbari pe care le-ati facut la anumite momente. S-ar putea sa fi fixat cateva puncte orizontal, vertical sau ambele, pentru a ancora masuratoarea de pe teren de punctele cunoscute. S-ar putea sa fi intrerupt functionarea butonului Enabled pentru unii din vectorii calculati pentru a ii scoate din faza de compensare (vedeti casuta Enabled in Editarea unui vector la pagina 68).
Compensarea minimala
Prima faza a compensarii setului dumneavoastra de date consta in realizarea unei compensari minimale; produsul final al acestei faze va fi o compensare fara gafe. 1. In proiectul deschis continand un set de date procesate, dati click pe tab-ul Analiza Compensarii (Adjustment Analysis) in fereastra Workbook. 2. Observati ca toate campurile sunt goale. Nici o data nu este disponibila pana cand nu realizati o compensare pe setul de date Puteti alege sa mentineti fixa o locatie. Oricum, daca nu doriti asta, programul foloseste
Pagina 69 / 143
S.C. SysCAD Solutions S.R.L
Str. Aleea Valea Viilor nr.9, Bl. D50,et. 1, ap. 4, Sector 6 Tel/Fax: 021 / 444.01.88 e-mail: office@cadsolutions.ro; www.cadsolutions.ro
Proiectare la ndemna tuturor
automat locatia cu cea mai mica neclaritate. Este important san u mentineti mai mult de o locatie fixa. 3. Apasati F7 pentru a incepe o compensare sau selectati Project>Adjust Network O casuta inregistrand progresul se va deschide, indicand stadiul in care se afla compensarea; puteti anula compensarea in orice moment. Mesajele relevante sunt afisate in tabloul Output (iesire). 4. Odata compensarea completa, datele apar in tab-ul Adjustment Analysis in fereastra Workbook. Tabelul de mai jos descrie tab-ul Adjustment Analysis.
Componenta Referinta/ Rover Timpul pornirii (Start Time) Adj_QA (calitatea compensarii)
Tau_Test (testul Tau)
Adj_Length compensarii) Length_Residual Adj_DX DX_Residual Adj_DY DY_Residual Adj_DZ DZ_Residual
Descriere Numele punctelor ce formeaza vectorul Luna, ziua si ora pentru vector Butonul nu este bifat daca vreo componenta reziduala a vectorului nu trece testul QA. Altfel, este bifat. Butonul nu este bifat daca vreo componenta reziduala a vectorului nu trece testul Tau. Altfel, este bifat. (lungimea Distanta spatiala 3D a vectorului in sistemul de unitate liniara selectat in casuta Project Settings Rezidualul lungimii compensate a vectorului Componenta vectoriala compensata in directia x Rezidualul componentei vectoriale compensate (x) Componenta vectoriala compensata in directia y Rezidualul componentei vectoriale compensate (y) Componenta vectoriala compensata in directia z sau verticala Rezidualul componentei vectoriale compensate (z)
Priml test pe care il realizeaza Solutii GNSS este testulde conectare la retea (Network Connectivity). Acest test asigura ca reteaua nu contine subretele care nu sunt conectate. Consultati Testul de Conectare la Retea la pagina 300 pentru mai multe informatii. Dupa acest test, un text similar celui ce urmeaza va apare in tabloul Output: Testul de conectare la retea (Network Connectivity Test): trecut (passed) Numarul locatiilor (Number of sites): 6 Numarul de vectori (Number of vectors): 9 Daca acest test da gres, inseamna ca mai sunt doua sau trei retele neconectate in proiect. Trebuie ori
Pagina 70 / 143
S.C. SysCAD Solutions S.R.L
Str. Aleea Valea Viilor nr.9, Bl. D50,et. 1, ap. 4, Sector 6 Tel/Fax: 021 / 444.01.88 e-mail: office@cadsolutions.ro; www.cadsolutions.ro
Proiectare la ndemna tuturor
sa observati mai multi vectori pentru a-I conecta la retele, excluzand vectorii pentru toate, in afara de o retea, ori sa create un nou proiect pentru fiecare retea. Solutii GNSS realizeaza apoi un test Chi-Square. Pentru mai multe informatii despre acesta, consultati Testul Chi-Square la pagina 303. Dupa realizarea acestui test, un text asemanator celui de mai jos va apare in tabloul Output: Chi-Square test: passed Lower limit (limita minima): 4. 403788 Upper limit (limita maxima): 23. 336664 Chi-Square: 22. 083307 Masuratorile reale ar putea diferi in compensarea fisierelor dumneavoastra de date. Dupa trecerea testului Chi-Square, programul realizeaza un test Tau pentru fiecare vector. Un test Tau este realizat pe rezidualii fiecarui vector ca si un test pentru gafe. Rezultatul testului Tau pentru fiecare vector este afisat in tab-ul Adjustment Analysis al ferestrei Workbook. Numai acei vectori care pica testul sunt indicate. Pentru mai multe detalii despre testul Tau consultati Testul Tau la pagina 307. Este important de observat ca, chiar daca unii vectori sunt semnalizati ca picand testul Tau, daca rezidualii vectorilor nu sunt semnificativ mai mari decat cei ai altor vectori, este, probabil, acceptabil sa ignorati rezultatele testului. Alte teste care sunt folositoare in detectarea gafelor, in special in retele mai mari, sunt testul Repeat Vector si testul Loop Closure. Ambele pot fi folosite pentru a identifica vectorii cu probleme ii puteti exclude de la o compensare ulterioara, daca este nevoie. Vedeti Analiza Inchiderii Circuitului (Loop Closure) la pagina 309. 5. Daca nici un rezidual nu este semnalizat, ar trebui sa aveti in acest moment o compensare fara gafe. 6. Daca au fost introduse mai multe puncte de control in tab-ul Control Positions si numai unul a fost mentinut fix (tineti minte ca trebuie sa mentineti un singur punct fix in acest stadiu), Solutii GNSS realizeaza automat o analiza. Pentru a vedea rezultatele acesteia, dati click pe tab-ul Control Tie din fereastra Workbook. Acest test da un indiciu despre cat de mult este de acord masuratoarea dumneavoastra cu punctele de control stabilite si introduse de dumneavoastra. Daca egalitatile unuia dintre punctele de control esueaza si sunt semnficativ mai mari decat ale altui punct de control, acesta este un motiv indeajuns de bun pentru a suspecta ca acel punct de control poate fi eronat. Acest punct de control nu ar mai trebui sa fie folosit in compensare. 7. Odata incheiata compensarea minimala si v-ati asigurat ca reteaua dumneavoastra nu prezinta erori, puteti mentine ca fixe toate punctele de control pe care le aveti disponibile si realize o compensare finala pentru a deriva pozitiile finale ale locatiei si acuratetea retelei.
Compensarea totala
Scopul acestei ultime etape este de a va compensa reteaua, mentinand toate punctele de control fixe pentru a obtine pozitiile finale care coincide cu valorile de control stabilite. 1. Selectati imaginea Project>Define Control Points 2. Schimbati statutul fixat pentru fiecare punct de control. Puteti avea puncte care constituie doar
Pagina 71 / 143
S.C. SysCAD Solutions S.R.L
Str. Aleea Valea Viilor nr.9, Bl. D50,et. 1, ap. 4, Sector 6 Tel/Fax: 021 / 444.01.88 e-mail: office@cadsolutions.ro; www.cadsolutions.ro
Proiectare la ndemna tuturor
puncte de control orizontale, altele care sunt puncte vertiacel de control, si puncte care indeplinesc ambele functii. Apoi dati OK pentru a inchide casuta. 3. Apasati tasta F7 pentru a realize compensarea inca o data. Ar trebui sa vedeti un text in tabloul Output, asemanator celui de mai jos: Tipul Compensarii (Adjustment Type): Over constrained Control Stations Constraints 0002 Latitude Longitude Elevation _ASH Latitude Longitude Elevation Toate obiectivele descries in sectiunea Network Adjustment sunt adunate pe scurt in figura de mai jos:
Pagina 72 / 143
S.C. SysCAD Solutions S.R.L
Str. Aleea Valea Viilor nr.9, Bl. D50,et. 1, ap. 4, Sector 6 Tel/Fax: 021 / 444.01.88 e-mail: office@cadsolutions.ro; www.cadsolutions.ro
Proiectare la ndemna tuturor
Incertitudinile sunt prea pesimiste. Reduceti-le. Porniti Mai mult Incertitudinil e sunt prea optimiste. Reduceti-le. Porniti din nou
Compensare i i Mai putin Variatia greutatii unitatii
Picat Trecut
Testul ChiSquare
Rezidualii vectorului semnaliza Testul Tau
Nici un rezidual semnaliza Ar trebui o compensar e fara gafe
Reziduali semnaliza Rezidualii vectorului semnaliza
Setul de date contine, probabil, una sau mai multe gafe. Izolati si rezolvati gafele. Folositi Loop Cl Examinati erorile punctelor problema. Daca sunt aproape de cererile de acuratete, le-ati putea ignora. D t
Toti mici
Ignorati rezidualii li ti
Compensare incheiata. Incertitudinile prezinta acuratetea estimata a
Picat
Control Tie Analysis Trecut
Compensarea finala
Pagina 73 / 143
S.C. SysCAD Solutions S.R.L
Str. Aleea Valea Viilor nr.9, Bl. D50,et. 1, ap. 4, Sector 6 Tel/Fax: 021 / 444.01.88 e-mail: office@cadsolutions.ro; www.cadsolutions.ro
Proiectare la ndemna tuturor
Stergerea rezultatelor Compensarii
S-ar putea sa aveti nevoie sa stergeti rezultatele compensarii pentru a continua aceasta faza cu setari diferite. Pentru a face asta: - Selectati Project>Clear Adjustment Results. Solutii GNSS va sterge apoi toate datele rezultate din ultima derulare a functiei Network Adjustment. Rezultatele compensarii vor dispare din ferestrele Survey View si Workbook.
Efectuarea manuala a unui test de Inchidere a Circuitului (Loop Closure)
-
Selectati cel putin trei vectori pentru a forma un circuit in Survey View Selectati Project>Check Loop Closure. Solutii GNSS realizeaza apoi testul de inchidere a circuitului pe acesti vectori. La sfarsitul testului, Solutii GNSS selecteaza tab-ul Loop Closure in fereastra Workbook astfel incat sa puteti citi rezultatele testului:
Proprietatile circuitului: - Selectati o coloana orizontala in tab-ul Loop Closure din Workbook - Dati click dreapta si selectati Properties. O noua casuta, cu doua tab-uri, va fi afisata, prezentand continutul coloanei selectate intr-o forma diferita:
Pagina 74 / 143
S.C. SysCAD Solutions S.R.L
Str. Aleea Valea Viilor nr.9, Bl. D50,et. 1, ap. 4, Sector 6 Tel/Fax: 021 / 444.01.88 e-mail: office@cadsolutions.ro; www.cadsolutions.ro
Proiectare la ndemna tuturor
Primul tab prezinta punctele implicate in definirea vectorilor ce formeaza circuitul. Al doilea tab daaceleasi rezultate ca si in coloana, cu exceptia ca puteti alege sa vizualizati rezultatele inchiderii gresite (misclosure) ori in forma liniara, ori ppm sau de raport.
Pagina 75 / 143
S.C. SysCAD Solutions S.R.L
Str. Aleea Valea Viilor nr.9, Bl. D50,et. 1, ap. 4, Sector 6 Tel/Fax: 021 / 444.01.88 e-mail: office@cadsolutions.ro; www.cadsolutions.ro
Proiectare la ndemna tuturor
Sugestii si recomandari
O compensare minima este esentiala: y Folositi tab-ul Control Tie pentru a evalua inchiderea punctelor de control ramase y Determinati ce puncte de control sunt valide si care nu sunt y Nu faceti o compensare finala pentru punctele de control care nu intra impreuna in numarul maxim de greseli acceptate de dumneavoastra y Imprimati un raport de pozitie a locatiei din compensarea finala y Asigurati-va ca punctele de control sunt bine echilibrate in proiect; Tineti minte zicala, Faceti o casuta si lucrati in interiorul ei. Comparati rezultatele compensarii finale cu rezultatele celei minimale: y Nu trebuie sa existe puncte in proiectul masuratorii care sa depaseasca cu cantitati mai mari decat erorile de inchidere prezentate in tab-ul Control Tie in cadrul compensarii minimale. y Daca vreun punct din proiect depaseste cu o cantitate mai mare decat eroarea de inchidere, inseamna ca punctele de control nu se afla in echilibru. y Punctele de control ce nu se afla in echilibru nu ar trebui folosite intr-un proiect. y Scopul unei masuratori fully constrained este de a distribui erorile de inchidere punctelor de control. y Daca constraining punctelor de control provoaca erori, in loc sa le distribuie, atunci punctele de control nu ar trebui constrained. Cateodata, o compensare minimala este cea mai buna solutie.
Pagina 76 / 143
S.C. SysCAD Solutions S.R.L
Str. Aleea Valea Viilor nr.9, Bl. D50,et. 1, ap. 4, Sector 6 Tel/Fax: 021 / 444.01.88 e-mail: office@cadsolutions.ro; www.cadsolutions.ro
Proiectare la ndemna tuturor
Capitolul 7: Transformarea Coordonatelor
Unul dintre cele mai mari avantaje ale Solutii GNSS este abilitatea de a lucra cu sistemul dumneavoastra de coordonate inca de la inceputul proiectului nu mai trebuie sa va preocupe transformarea in si din date de format WGS-84, la care se raporteaza toate datele GPS. Solutii GNSS va permite sa munciti in trei tipuri de sisteme de coordonate orizontale: y Geocentric y Geografic (Geodetic) y Proiectat (Sistem Grid) y Proiectat cu corectie orizontala (Grid Local) y Terestru (Ground) Mai mult, puteti alege sa folositi inaltimi elipsoidale sau ortometrice. (Aceasta se face prin setarea campului Vertical Datum pe teb-ul de Sistem.) Desi Solutii GNSS include multe sisteme predefinite, puteti crea cu usurinta propriul sistem de coordonate. Diferitele tipuri de sisteme de coordonate pot fi aranjate astfel incat sa seconstruiasca unul pe celalalt. In centrul fiecarui sistem stau datele geodetice, cu o legatura cunoscuta cu WGS-84, reprezentata de sistemul Geodetic. Peste acestea ar putea exista un sistem Grid, constand din una sau mai multe zone, fiecare utlizand una dintre cele cateva proiectii disponibile. Finalmente, un Grid Local poate fi impus fata de un sistem Grid. Sistemele terestre (Ground) pot fi si ele create atunci cand doriti sa produceti coordonate in zona dumneavoastra de proiect, care sunt compatibile cu coordonatele punctelor derivate prin folosirea statiilor totale conventionale. Desi diferite in natura, sistemele terestre sunt clasificate in Solutii GNSS ca si sisteme proiectate in care proprietatile proiectiei sunt determinate de insusi programul, dupa care ati introdus parametrii ceruti (in principal coordonate L-G ale punctului de origine si sistemului de orientare). In mod obisnuit selectati sau definiti sistemul de coordonate pe care doriti sa il folositi atunci cand creati un nou proiect. De aici incolo, toate coordonatele sunt prezentate in acest sistem. Oricum, exista posibilitatea sa schimbati oricand doriti intr-un sistem diferit, iar toate coordonatele dumneavoastra se vor transforma automat dupa noul sistem. Experienta ne invata ca utilizatorii lucreaza in general in acelasi sistem de coordonate. Pentru convenienta, intr-un proiect nou, sistemul de coordonate este setat automat la sistemul care a fost folosit ultima data.
Introducere
Sistemele de coordonate sunt organizate dupa cum ne este prezentat in tabelul de mai jos:
Sistemul Geocentric Geografic
Proiectat
Definitie Date+Definitia sistemului (numele unitatilor, etichete) Latitudine, Longitudine, Date+Definitia sistemului Inaltime (nume, unitati, etichete, date verticale) Spre Est, Spre Nord, Inaltime Date+Proiectie+Definitia Pagina 77 / 143
Coordonate X ECEF, Y ECEF, Z ECEF
S.C. SysCAD Solutions S.R.L
Str. Aleea Valea Viilor nr.9, Bl. D50,et. 1, ap. 4, Sector 6 Tel/Fax: 021 / 444.01.88 e-mail: office@cadsolutions.ro; www.cadsolutions.ro
Proiectare la ndemna tuturor
Terestru (Ground)
Spre Est, Spre Nord, Inaltime
sistemului (nume, unitati, etichete, date verticale) Date+coordonatele geografice ale punctului de origine+coordonatele desemnate pentru punctul de origine in sistemul terestru+orientarea sistemului
Solutii GNSS urmeaza cu strictete OpenGIS in ce priveste transformarea coordonatelor. Solutii GNSS poate sustine urmatoarele proiectii: - Transverse Mercator - Transverse Mercator OSTN02 (projection grid) - Transverse Mercator 27 - Transverse Mercator Alaska 27 - Transverse Mercator 34 - Cassini Soldner - Lambert Conformal Conic 1SP - Lambert Conformal Conic 2SP - Lambert Conformal Conic 27 - Stereographic - Oblique Stereographic - Oblique Stereographic RD2000 (projection grid) - Oblique Stereographic RD2004 (projection grid) - Oblique Mercator - Oblique Mercator 83 - Oblique Mercator 27 - Oblique Mercator HD72 - Krovak Oblique Conic Conformal - Ground System - Ground System Azimuth
Selectarea unui sistem de coordonate
In cazul in care create un nou proiect sin u definiti sistemul sau de coordonate in timpul fazei de creare, atunci Solutii GNSS va aloca in mod automat sistemul de coordonate al ultimului proiect deschis. Pentru definirea sistemului de coordonate in timpul fazei de creatie, dati click pe butonul Modify Default Settings in casuta New, si apoi completati tab-ul Region. Odata proiectul creat, va puteti intoarce la definirea sistemului de coordonate dand click pe tabloul de comanda, apoi pe bara de subiect Project, apoi pe imaginea Project Settings. Dati apoi click pe tab-ul Region. Dupa cum vi s-a explicat in alta parte in manual (vedeti Setarile Proiectului la pagina 40), selectati sistemul de coordonate dorit in campul Spatial Reference System. Tineti minte ca alegerea pe care o faceti in acest camp este pentru intregul proiect, dar vi se va
Pagina 78 / 143
S.C. SysCAD Solutions S.R.L
Str. Aleea Valea Viilor nr.9, Bl. D50,et. 1, ap. 4, Sector 6 Tel/Fax: 021 / 444.01.88 e-mail: office@cadsolutions.ro; www.cadsolutions.ro
Proiectare la ndemna tuturor
permite sa alegeti un anume sistem pentru fiecare document creat in cadrul proiectului fara a afecta decizia de fata. Lista sistemelor atasata la campul Spatial Reference System contine cel putin trei optiuni:
daca selectati <Local>, veti putea lucra intr-un sistem local necunoscut daca selectati <WGS 84>, veti putea selecta direct acesta ca si sistemul de coordonate al proiectului.
Puteti edita definitia WGS 84 dand click pe butonul , langa camp. Daca schimbati si puneti in functiune oricare dintre parametrii care definesc WGS 84, Solutii GNSS va crea un nou sistem numit WGS 84~1. - selectarea lui <New> va afisa urmatoarea casuta:
daca bifati SELECT a PRE-DEFINED system si dati click pe butonul Next, Solutii GNSS va afisa lista cu sisteme pre-definite (mai mult de 500 disponibile). In acest caz trebuie doar sa selectati un sistem in lista din partea dreapta (vezi exemplul de mai jos) sis a dati click pe butonul Finish.
Pagina 79 / 143
S.C. SysCAD Solutions S.R.L
Str. Aleea Valea Viilor nr.9, Bl. D50,et. 1, ap. 4, Sector 6 Tel/Fax: 021 / 444.01.88 e-mail: office@cadsolutions.ro; www.cadsolutions.ro
Proiectare la ndemna tuturor
Numele de sistem selectat va apare apoi in campul Spatial Reference System. De acum incolo, acest sistem va fi disponibil si el din lista atasata acestui camp. - daca bifati Define a NEW PROJECTED system sau Define a NEW GEOGRAPHIC system, atunci Solutii GNSS va va permite sa definiti un nou sistem (vedeti paginile care urmeaza).
Crearea unui sistem proiectat
Procesul de creare a unui nou sistem proiectat trece prin trei faze distincte corespunzatoare pentru trei casute diferite, dupa cum este explicat mai jos. Pentru accesarea primeia dintre aceste casute, procedati astfel: - Porniti comanda Tools>Coordinate Systems
- Dati click pe
, bifati optiunea Define a NEW PROJECTED system si apoi
click pe butonul Next. Acesta deschide casuta Wizard-Datum (continuata mai jos).
Pagina 80 / 143
S.C. SysCAD Solutions S.R.L
Str. Aleea Valea Viilor nr.9, Bl. D50,et. 1, ap. 4, Sector 6 Tel/Fax: 021 / 444.01.88 e-mail: office@cadsolutions.ro; www.cadsolutions.ro
Proiectare la ndemna tuturor
Definirea datum-ului
- exista doua scenarii diferite pentru a defini un datum pentru un nou sistem: noul sistem se bazeaza pe un datum cunoscut: selectati un nume din lista atasatala
campul Datum name. Ce ramane din casuta (numele si definitia elisoidei + pozitia in spatiu) este adus la zi pentru a se potrivi selectiei dumneavoastra. Noul sistem se bazeaza pe un datum necunoscut: tastati numele noului datum in campul Datum name, apoi tastati numele elipsoidei asociate in campul Ellipsoid name. Introduceti cele doua caracteristici ale elipsoidei in urmatoarele doua campuri si apoi definiti pozitia in spatiu a elipsoidei in relatie cu WGS 84, in cele 7 campuri ramase. Observati ca datum-ul si elipsoida pe care le creati in acest al doilea scenariu sunt si acestea intrinsec legate intre ele. - Cand ati terminat de definit datum-ul, dati click pe butonul Next pentru a afisa urmatoarea casuta (vedeti mai jos).
Pagina 81 / 143
S.C. SysCAD Solutions S.R.L
Str. Aleea Valea Viilor nr.9, Bl. D50,et. 1, ap. 4, Sector 6 Tel/Fax: 021 / 444.01.88 e-mail: office@cadsolutions.ro; www.cadsolutions.ro
Proiectare la ndemna tuturor
Definirea
proiectiei
Selectati tipul dorit de proiectie din lista atasata campului Projection Class, apoi completati campurile de dedesubt Daca noul sistem include o corectie orizontala, bifati casuta din dreapta sus. Aceasta actiune descopera un numar de campuri in partea dreapta a casutei, pe care trebuie sa le completati pentru a defini corectia orizontala. Atunci cand ati incheiat definirea proiectiei, dati click pe butonul Next, pentru a afisa urmatoarea casuta (vedeti mai jos).
Pagina 82 / 143
S.C. SysCAD Solutions S.R.L
Str. Aleea Valea Viilor nr.9, Bl. D50,et. 1, ap. 4, Sector 6 Tel/Fax: 021 / 444.01.88 e-mail: office@cadsolutions.ro; www.cadsolutions.ro
Proiectare la ndemna tuturor
Definirea
sistemului
introduceti urmatorii parametri pentru a completa definitia noului sistem proiectat: - numele sistemului proiectat (Etichetele si orientarile celor trei axe nu pot fi schimbate) - Datum-ul vertical: alegeti optiunea care reprezinta modelul geoid pe care vreti s ail folositi. Alegeti optiunea Ellipsoid atunci cand doriti sa folositi elipsoida selectata mai devreme pentru datum ca si referinta verticala. - Corectia verticala: bifati casuta corespunzatoare daca sistemul local include o corectie verticala, apoi introduceti parametrii care definesc aceasta corectie. Dati click pe OK pentru a crea noul sistem si apoi inchideti casuta. Noul sistem devine mai apoi sistemulselectat in campul Spatial Reference System. Aceasta ultima casuta va contine mai multe informatii daca, de pe bara de meniu, in Tools>Preferences, bifati optiunea Advanced Coordinate System settings. C aceasta optiune in functiune, veti putea seta unitatile si etichetele folosite de sistem, astfel: - Etichete asociate coordonatelor - Unitatea folosita pentru coordonatele orizontale (metri, picior American sau International). Ca sa stiti, campul Meters per unit indica valoarea, in metri, a unitatii selectate (de ex. 1 Int foot=0,3048 m) - Unitatea folosita pentru coordonatele verticale (campul Meters per unit: la fel ca mai sus). Casuta care trebuie bifata, aflata in stanga jos, va permite sa definiti aceeasi unitate pentru TOATE coordonatele, atunci cand este bifata.
Crearea unui sistem geografic
Urmati aceeasi procedura ca si atunci cand create un sistem proiectat. Singura diferenta este ca
Pagina 83 / 143
S.C. SysCAD Solutions S.R.L
Str. Aleea Valea Viilor nr.9, Bl. D50,et. 1, ap. 4, Sector 6 Tel/Fax: 021 / 444.01.88 e-mail: office@cadsolutions.ro; www.cadsolutions.ro
Proiectare la ndemna tuturor
nu trebuie sa definiti proiectia.
Crearea unui sistem geocentric
Definirea unui sistem geocentric seamana mult cu definirea unuia geografic, numai ca nu trebuie sa definiti si un datum vertical. Sistemele geocentrice sunt incompatibile cu hartile, de aceea, in Solutii GNSS, se pot aplica numai tabelelor sau documentelor grafice. Acesta este motivul pentru care nu puteti selecta un sistem geocentric la nivel de proiect. Pentru crearea unui sistem geocentric: - Porniti comanda Tools>Coordinate Systems
- Dati click pe
-
, bifati optiunea Define a NEW GEOCENTRIC system si dati click pe butonul Next. Completati cele doua ecrane ce permit definirea unui sistem geocentric.
Crearea unui sistem terestru
Puteti crea un sistem terestru in doua feluri, dupa cum va fi explicat in urmatoarele doua sectiuni. Dintr-un proiect deschis Aceasta este cea mai buna metoda de a crea un sistem terestru, pentru ca definirea punctului de origine si a orientarii sistemului sunt mai usoare. De asemenea, nu trebuie sa specificati un datum, caci datum-ul proiectului va fi folosit in mod automat. - Deschideti proiectul la care lucrati. - Selectati Project>Compute Ground System. Aceasta comanda deschide casuta Compute Ground System. - Introduceti numele sistemului terestru in campul System Name. - Dati click pe sageata spre dreapta campului Point si selectati originea punctului pentru sstemul terestru din lista prezentata. Dupa selectarea unui punct de origine, vor fi afisate latitudinea si longitudinea pentru punctul selectat pastrate in proiect. Daca ati vrea mai degraba sa setati punctul de origine la o locatie diferita decat cea a punctului unui proiect deschis, pur si simplu introduceti latitudinea si longitudinea originii dorite fara a selecta punctul din proiect. Ca si referinta, coordonatele terestre ale originii punctului sunt definite ca fiind (0,0). Puteti introduce alte valori decat (0,0) ca si coordonate terestre pentru punctul de origine. Aceasta va va ajuta atunci cand punctul de origine este centrul locatiei proiectate. Desemnarea unor coordonate terestre de genul (10000.10000) pentru punctul de origine va micsora probabilitatea ca unele dintre punctele proiectului sa aiba coordonate terestre negative. - Introduceti coordonatele dorite ale punctului de origine, in sistem terestru, in campurile Ground Northing si Ground Easting. De exemplu:
Pagina 84 / 143
S.C. SysCAD Solutions S.R.L
Str. Aleea Valea Viilor nr.9, Bl. D50,et. 1, ap. 4, Sector 6 Tel/Fax: 021 / 444.01.88 e-mail: office@cadsolutions.ro; www.cadsolutions.ro
Proiectare la ndemna tuturor
daca dati acum click pe OK, noul sistem terestru va fi calculate in functie de azimutul 0 grade Nord pentru orientarea sistemului terestru. Daca doriti o orientare diferita, dati click pe More>>. Fereastra se va mari pentru a arata alegerile posibile pentru orientarea sistemului terestru: y Optiunea Spre Nord (To North) defineste azimutul 0 grade al sistemului terestru, pentru ca acesta sa se potriveasca Nordului geodetic (optiune de referinta). y Optiunea Spre Punct (To Point) defineste asimutul o grade al sistemului terestru ca si azimuth intre punctul de origine si un al doilea punct definit ori prin selectarea punctului din lista punctelor existente in proiect, ori prin definirea unui nou punct, introducand latitudinea si longitudinea punctului. y Optiunea Unghi (Angle) defineste azimutul 0 grade al sistemuli terestru ca si setare a Nordului geodetic de catre unghiul introdus. Rezulta un unghi pozitiv in azimutul 0 grade al sistemului terestru, rotat in sensul invers al acelor de ceasornic de la nordul geodetic. dupa definirea orientarii dorite, dati click OK pentru a salva sistemul terestru si inchideti casuta.
Folosirea
ferestrei Sistem de Coordonate
- Porniti comanda Tools>Coordinate Systems. - Dati click pe , bifati optiunea Define a NEW PROJECTED system si dati click pe butonul Next>. Acesta deschide casuta Wizard-Datum. Definiti datum-ul folosit ci dati click pe Next>. Acesta deschide casuta Wizard-Projection. Selectati una din optiunile urmatoare in campul Projection Class: y Ground System daca doriti sa definiti un sistem terestru cu orientarea Nord sau To Point. y Sau Ground System_Azimuth daca doriti sa definiti un sistem terestru a carui orientare este data de un unghi. In functie de aceasta alegere, introduceti parametrii ceruti pentru a completa definirea sistemului terestru Dati click pe Next>. Introduceti numele sistemului terestru in campul System Name. Dati click pe Finish pentru a salva sistemul terestru si inchide casuta.
Pagina 85 / 143
S.C. SysCAD Solutions S.R.L
Str. Aleea Valea Viilor nr.9, Bl. D50,et. 1, ap. 4, Sector 6 Tel/Fax: 021 / 444.01.88 e-mail: office@cadsolutions.ro; www.cadsolutions.ro
Proiectare la ndemna tuturor
Inchideti casuta Coordinate Systems.
Folosirea Sistemelor de Coordonate
Pe bara de meniu a Solutii GNSS, selectati optiunea Tools>Coordinate Systems Casuta ce se deschide arata precum cea de mai jos:
Continutul acesteia determina lista de sisteme de coordonate atasata la campul Spatial Reference System pe tab-ul Region al casutei Project Settings sau pe tab-ul View al oricarei casute Map sau Table Properties. Din aceasta casuta pot fi indeplinite urmatoarele functii:
- Editarea proprietatilor unui sistem: selctati acest sistem si dati click pe - Adaugarea unui nou sistem de coordonate la lista: dati click pe , astfel alegeti tipul
sistemului de coordonate pe care doriti s ail definiti si apoi definiti acest sistem, sau pur si simplu selectati-l din lista sistemelor pre-definite.
- Stergerea unui sistem de coordonate de pe lista: dati click pe
dup ace ati subliniat un sistem de pe lista. Puteti sterge sisteme predefinite numai din aceasta lista, nu din lista sistemelor predefinite. In mod contrar, un sistem creat de dumneavoastra va fi sters definitive din biblioteca de sisteme de coordonate, atunci cand decideti sa renuntati la el.
- Importarea unui sistem de coordonate dintr-un fisier de format csl: dati click pe
, selectati fisierul care sa fie importat din dosarul pe care il alegeti, apoi dati click pe Open. Sistemul importat va apare in lista sistemelor de coordonate. Fisierele de format csl sunt fisiere ASCII, care pot fi incarcate in colectorul de date. Exportarea sistemului selectat catre un fisier de format csl: dati click pe dupa selectarea sistemului de coordonate pe care doriti s ail exportati. Specificati dosarul de destinatie si apoi dati click pe Save.
Folosirea grilelor de datum
Pagina 86 / 143
S.C. SysCAD Solutions S.R.L
Str. Aleea Valea Viilor nr.9, Bl. D50,et. 1, ap. 4, Sector 6 Tel/Fax: 021 / 444.01.88 e-mail: office@cadsolutions.ro; www.cadsolutions.ro
Proiectare la ndemna tuturor
Solutii GNSS va permite sa lucrati cu urmatoarele grille de datum: - NADCON - GR3DF97A - 3DIM Aceste grille sunt cumva ascunse in program. Pentru a le folosi, procedati astfel, cand create un sistem de coordonate: - Cand definiti datum-ul folosit, tastati numele grilei datum dorite (NADCON, GR3DF97A, 3DIM) in campul Datum name. Rezultatul va fi un mesaj afisat in partea dreapta a casutei (vedeti exemplul de mai jos cu NADCON).
Daca unele puncte ale masuratorii dumneavoastra se vor afla inatmplator in afara ariei geografice acoperite de grila de datum, un mesaj de avertizare va apare in partea de jos a casutei Point properties.
Realizarea unei calibrari a coordonatelor
Folositi functia Coordinate Calibration pentru a determina sistemul local sup ace ati masurat un numar de puncte pe teren, care sunt, de fapt, puncte de referinta in sistemul local. Determinarea sistemului local este realizata de obicei pe teren, dar puteti continua acest calcul cu Solutii GNSS ca si masura de siguranta. Tineti minte ca realizarea unei proceduri de calibrare este posibila numai daca proiectul contine puncte de referinta logate cu rezultatele de teren asociate lor. - Selectati succesiv fiecare dintre punctele masurate care sunt puncte de referinta in sistemul local si, daca nu cumva atitermina deja, schimbati-le pe fiecare in puncte de referinta pentru a le putea introduce coordonatele ca si coordonate de control - In documentul harta, faceti o selectie multipla, care sa includa toate aceste puncte de referinta - Pe bara de meniu Solutii GNSS, selectati Project>Coordinate Calibration Casuta Compute Local System apare, listand toate punctele de referinta pe care tocmai le-ati selectat
Pagina 87 / 143
S.C. SysCAD Solutions S.R.L
Str. Aleea Valea Viilor nr.9, Bl. D50,et. 1, ap. 4, Sector 6 Tel/Fax: 021 / 444.01.88 e-mail: office@cadsolutions.ro; www.cadsolutions.ro
Proiectare la ndemna tuturor
(vezi exemplul de mai jos).
In aceasta casuta, butonul Advanced va permite sa fixate un numar de parametrii in grila orizontala, daca unii dintre ei sunt deja cunoscuti, inainte de a porni comanda Coordinate Calibration. Daca nu stiti nimic despre grila orizontala, atunci nu ii fixate parametrii. Butoanele Edit si Remove va permit sa editati sau sa eliminate un punct de referinta pe care lati selectat din lista. Dandu-va acces la o casuta ce listeaza toate punctele de referinta prezente in proiect, butonul Add va permite sa implicate mai multe puncte de referinta in calibrare, daca este nevoie. Cu cat este mai mare numarul de puncte de referinta implicate, cu atat mai buna va fi calibrarea coordonatelor (maximum 20 de puncte de referinta). Odata lista de puncte de referinta fiind in regula, dati click pe butonul Compute pentru a permite Solutii GNSS sa determine sistemul local. Casuta este reactualizata apoi pentru a arata Rezidualii orizontali si verticali (vedeti exemplul de mai jos).
Pagina 88 / 143
S.C. SysCAD Solutions S.R.L
Str. Aleea Valea Viilor nr.9, Bl. D50,et. 1, ap. 4, Sector 6 Tel/Fax: 021 / 444.01.88 e-mail: office@cadsolutions.ro; www.cadsolutions.ro
Proiectare la ndemna tuturor
Dand click pe butonul Rezultate veti putea citi caracteristicile sistemului local (Datum+Proiectie+Sistem) rezultand din procesul de calibrare. Observati ca, in acest caz, toate campurile sunt ne-editabile.
Calcularea schimburilor de date
Aceasta functiune trebuie folosita in acelasi fel ca si Realizarea unei calibrari a coordonatelor de la pagina 81. Singura diferenta este ca functiunea de fata determina numai setul de parametri care definesc datum-ul si, astfel, presupune ca proiectia folosita este corecta.
Testarea transformarii de coordonate
Folositi comanda Tools>Test Transfo pentru a testa transformarile coordonatelor dintr-un sistem in altul. Trebuie sa specificati sistemul de coordonate sursa si destinatie. Transformarile pot avea loc intr-o directie sau alta, ceea ce inseamna ca functiile sistemelor sursa si destinatie pot fi schimbate intre cele doua sisteme implicate, in functie de directia pe care o alegeti pentru transformare.
Pagina 89 / 143
S.C. SysCAD Solutions S.R.L
Str. Aleea Valea Viilor nr.9, Bl. D50,et. 1, ap. 4, Sector 6 Tel/Fax: 021 / 444.01.88 e-mail: office@cadsolutions.ro; www.cadsolutions.ro
Proiectare la ndemna tuturor
Capitolul 8: Hartile de fundal
Solutii GNSS va permite sa importati harti de fundal in proiect. Odata importate, hartile de
Pagina 90 / 143
S.C. SysCAD Solutions S.R.L
Str. Aleea Valea Viilor nr.9, Bl. D50,et. 1, ap. 4, Sector 6 Tel/Fax: 021 / 444.01.88 e-mail: office@cadsolutions.ro; www.cadsolutions.ro
Proiectare la ndemna tuturor
fundal sunt prezentate in fereastra Survey View. Daca proiectul deschis contine rezultatele unei masuratori din aceeasi zona geografica, aceste rezultate vor fi puse pe hartile de fundal. Prezenta hartilor de fundal poate imbunatati semnificativ calitatea rapoartelor pe care le imprimati pentru clienti. Pot fi importate in proiectele dumneavoastra doua tipuri diferite de harti de fundal: y Harti Raster (in format BMP, DIB, PCX, JPG, TGA sau TIF) y Harti vectoriale (in format SHP, MIF sau DXF) Hartile vectoriale pot fi incarcate intr-un dispozitiv extern, de ex. Pentru folosirea pe teren. Cu aceasta functionalitate, operatorii de teren pot localiza mai usor pe cont propriu si gasi zonele de lucru. Odata incarcata in dispozitivul extern, o harta vectoriala se aseamana uneia raster, chiar daca furnizeaza doar un backdrop sin u puteti selecta caracteristicile care erau descries initial in harta originala a vectorului. Aceasta inseamna ca fisierul este convertit cand este incarcat pe un dispozitiv extern.
Pornirea functiei Harti de Fundal
Functia Harti de Fundal este una din optiunile pe care le puteti gasi in casuta Preferences. Daca pastrati setarile de referinta atunci cand instalati Solutii GNSS, aceasta functie va fi activate automat de catre programul de instalare. Pentru a verifica daca functia este pornita, selectati Tools>Preferences. Optiunea Show Background Map functions at trebui sa fie bifata. Pentru a dezactiva functia, nu bifati casuta, lasati-o libera, apoi dati OK.
Importarea unei Harti Vectoriale
- Selectati Project>Import Vector Layers. Aceasta va face sa apara casuta Browse. - Din optiunea Look, din casuta combo, selectati folderol continand harta vectoriala pe care doriti sa o importati (un fisier MIF, SHP sau DXF). Din casuta Spatial Reference System, selectati sistemul de coordonate folosit in fisierul selectat. Ar trebui sa cunoasteti acest sistem. Daca nu il stiti, intrebati persoana care a creat fisierul. Daca sistemul de coordonate de care aveti nevoie lipseste din lista de sisteme de coordonate, selectati <New> pentru a-l crea. Vedeti Capitolul 7: Transformarea Coordonatelor pentru mai multe informatii despre cum sa create un nou sistem de coordonate. Daca doriti sa faceti o copie a acestui fisier in dosarul dumneavoastra de proiect, bifati casuta Copy.
Pagina 91 / 143
S.C. SysCAD Solutions S.R.L
Str. Aleea Valea Viilor nr.9, Bl. D50,et. 1, ap. 4, Sector 6 Tel/Fax: 021 / 444.01.88 e-mail: office@cadsolutions.ro; www.cadsolutions.ro
Proiectare la ndemna tuturor
- Dati click pe Open pentru a importa fisierul selectat si inchideti casuta.
Daca apare un mesaj avertizandu-va despre o eroare in tabloul output, daca nici o harta nu este afisata sau daca harta apare neclara, va rugam sa continuati operatiunea de import folosind sistemul de coordonate potrivit.
Importarea unei harti Raster
- Selectati Project>Import Raster Layers. Aceasta va face sa apara casuta Browse. - Din optiunea Look, in casuta combo, selectati dosarul care contine harta raster pe care vreti sa
-
o importati (un fisier BMP, DIB, PCX, JPG, JPEG, TGA sau TIF). Selectati fisierul pe care il doriti. Daca doriti sa faceti o copie a acestui fisier in dosarul proiectului dumneavoastra, bifati casuta Copy.
Pagina 92 / 143
S.C. SysCAD Solutions S.R.L
Str. Aleea Valea Viilor nr.9, Bl. D50,et. 1, ap. 4, Sector 6 Tel/Fax: 021 / 444.01.88 e-mail: office@cadsolutions.ro; www.cadsolutions.ro
Proiectare la ndemna tuturor
O noua casuta se deschide rezentand partial harta pastrata in fisierul selectat. (Dati click pe daca doriti sa reduceti marimea acestei ferestre:)
- In campul Map name (numele hartii), introduceti un nume pentru harta raster, de ex. Carquefou In campul Spatial reference System, selectati numele sistemului de coordonate pe care se bazeaza harta raster. Acest sistem poate fi diferit de cel selectat in proiect. Solutii GNSS va realiza automat transformarea coordonatelor, acolo unde este necesar. (Daca nu stiti numele sistemului de coordonate folosit, intrebati persoana care se ocupa de scanarea hartilor pentru a va oferi aceste coordonate.) Daca sistemul de coordonate folosit nu este in lista din casuta combo, selectati <New> si create acest sistem (pentru mai multe informatii despre cum sa creati un sistem de coordonate, vedeti Capitolul 7: Transformarea Coordonatelor.)
Pagina 93 / 143
S.C. SysCAD Solutions S.R.L
Str. Aleea Valea Viilor nr.9, Bl. D50,et. 1, ap. 4, Sector 6 Tel/Fax: 021 / 444.01.88 e-mail: office@cadsolutions.ro; www.cadsolutions.ro
Proiectare la ndemna tuturor
Masurarea si importarea imaginilor raster:
Avand harta raster inca fara dimensiuni, trebuie sa ii dati dimensiuni geografice. Pentru a face aceasta, trebuie sa definiti cel putin doua puncte de referinta ale caror coordonate sunt cunoscute clar in sistemul folosit. - in fereastra Harta Raster, dati click dreapta pe harta si selectati Add reference points - gasiti cateva semne de marcj pe harta in general intersectii din jurul zonei dumneavoastra de lucru, pentru care harta originala sa va poata oferi coordonate clare. Prinharta originala ne referim la hart ape care ati scanat-o pentru a crea fisierul raster pe care il importati in acest moment. - Determinati aceste coordonate pe harta initiala, cu ajutorul legendei hartii si a liniilor grilei, apoi notati aceste coordonate. (Daca nu aveti harta originala, intrebati persoana care se ocupa de scanarea hartilor pentru a va oferi aceste coordonate.) - In fereastra Raster Layer, gasiti si dati click pe primul marcaj, apoi introduceti coordonatele acestuia in casuta care prezinta imprejurimile.
Apoi dati click pe OK. Folositi barele orizontale si verticale de rulare (scroll) pentru a accesa al doilea marcaj. Ca si mai inainte, dati click exact pe punct si apoi introduceti-i coordonatele. Puteti crea un al treilea punct de referinta folosind aceeasi procedura. Asigurati-va ca punctele dumneavoastra de referinta sunt distribuite in mod egal pe zona de lucru. Daca ati creat un punct de referinta cu niste coordonate gresite sau pur si simplu vreti sa stergeti acest punct, procedati astfel:
y In partea dreapta sus a ferestrei, dati click pe
care vreti sa il editati sau stergeti
, apoi dati click pe punctul de referinta pe
y Dati click pe pentru a sterge punctul, apoi confirmati stergerea y Sau dati click pe pentru a edita coordonatele sale. Apoi corectati valorile gresite si apoi
dati click pe OK. Odata create toate punctele de referinta, dati OK in partea de jos a casutei pentru a importa
Pagina 94 / 143
S.C. SysCAD Solutions S.R.L
Str. Aleea Valea Viilor nr.9, Bl. D50,et. 1, ap. 4, Sector 6 Tel/Fax: 021 / 444.01.88 e-mail: office@cadsolutions.ro; www.cadsolutions.ro
Proiectare la ndemna tuturor
fisierul si a inchide aceasta casuta. Harta raster va apare in fereastra Survey View. S-ar putea sa aveti nevoie sa ajustati (zoom/ pan) imaginea pentru a vedea harta raster.
Stergerea unei harti de fundal
Puteti sterge o harta de fundal dintr-un proiect procedand astfel: - Dati click dreapta oriunde in fereastra Survey View si selectati optiunea Legend. - Mergeti in jos in lista de straturi pana puteti selecta harta de fundal pe care doriti sa o stergeti
- Selectati acea harta de fundal, dati click pe
, localizat in coltul din dreapta sus al acestei casute si apoi dati click pe OK. Ca rezultat, harta de fundal va dispare si din Survey View si din proiect.
Incarcarea unei harti vectoriale intr-un dispozitiv extern
Harta vectoriala pe care doriti sa o incarcati trebuie sa fi fost importata in proiectul deschis, in caz contrar nici o data nu va fi incarcata. - Conectati dispozitivul extern la un port serial RS232 sau USB pe computerul dumneavoastra personal, folosind cablul potrivit. - Porniti dispozitivul extern - Pe computer, porniti Solutii GNSS si deschideti proiectul continand harta vectoriala pe care vreti sa o incarcati - Selectati Proiect>Upload Maps to External Device. - Selectati portul folosit pentru a comunica cu dispozitivul extern. - Dati click pr OK. Numele de referinta pentru fisierul incarcat va fi Detail100.
Pagina 95 / 143
S.C. SysCAD Solutions S.R.L
Str. Aleea Valea Viilor nr.9, Bl. D50,et. 1, ap. 4, Sector 6 Tel/Fax: 021 / 444.01.88 e-mail: office@cadsolutions.ro; www.cadsolutions.ro
Proiectare la ndemna tuturor
Capitolul 9: Rapoarte
Acest capitol se ocupa cu procedurile de producere a unei copii imprimate a datelor proiectului dumneavoastra. Programul pentru raportare va permite sa selectati informatia pe care doriti sa o imprimati si introduce automat parametrii selectati intr-un raport de format standard RTF, care poate fi editat si imprimat de orice program standard de procesare a cuvantului. Se presupune ca deja ati creat un proiect si ati completat procesarea descrisa in capitolele precedente, iar acum doriti sa strangeti rezultatele. Solutii GNSS va permite sa creati aproape instantaneu un raport al masuratorii pentru clientii dumneavoastra sau pentru arhive. Acest raport va face parte din proiect si, in fereastra principala Solutii GNSS, va imparti aceeasi zona ca si imaginile Time si Survey. Pentru a comuta de la vizualizarea raportului la Time sau Survey View, dati pur si simplu click pe tab-ul corespunzator in partea de jos a acestei zone. Procesul de creare a unui raport al masuratorii se bazeaza pe folosirea unui macro Script VB, aflat in dosarul \Studio\Macro. Puteti crea cate rapoarte sunt necesare in proiect. Solutii GNSS va numi in mod automat aceste rapoarte sub forma Land Survey Report#.
Realizarea rapoartelor
Inainte de alcatuirea unui raport, selectati Tools>Preferences si apoi dati click pe tab-ul Report. Puteti, astfel, face urmatoarele alegeri:
Pagina 96 / 143
S.C. SysCAD Solutions S.R.L
Str. Aleea Valea Viilor nr.9, Bl. D50,et. 1, ap. 4, Sector 6 Tel/Fax: 021 / 444.01.88 e-mail: office@cadsolutions.ro; www.cadsolutions.ro
Proiectare la ndemna tuturor
y Automatic word selection (selectarea automata a cuvantului). Daca nu bifati aceasta
optiune, puteti selecta orice sectiune de text din cadrul raportului facut. Daca o bifati, Solutii GNSS va extinde automat selectia dumneavoastra la toate cuvintele. y Ruler Units (inchi, centimetri, puncte, picas): Defineste gradatia folosita pe rigla aflata in partea de sus a ferestrei de raport odata ce a fost alcatuit raportul. y Word wrap: In functie de aceasta alegere, textul prezentat in raport se va extinde spre dreapta fara limita (No wrap), sau va fi impins spre urmatoarea linie cand se va lovi de partea dreapta a ferestrei (Wrap to window), sau spre capatul din dreapta al riglei (Wrap to ruler).
Crearea unui raport
Pentru a crea un raport: 1. Apasati tasta F9 sau selectati Project>Land Survey Report Aceasta deschide casuta urmatoare in care puteti alege ce subiecte doriti sa includeti in raport:
2. Bifati subiectele pe care doriti sa le includeti, lasati-le libere pe cele pe care vreti sa le excludeti 3. Dati un nume raportului
Pagina 97 / 143
S.C. SysCAD Solutions S.R.L
Str. Aleea Valea Viilor nr.9, Bl. D50,et. 1, ap. 4, Sector 6 Tel/Fax: 021 / 444.01.88 e-mail: office@cadsolutions.ro; www.cadsolutions.ro
Proiectare la ndemna tuturor
4. Dati click pe OK pentru a permite Solutii GNSS sa creeze raportul conform cererii
dumneavoastra. Acesta este un exemplu a cum arata un raport al unei masuratori pe ecran:
Odata alcatuit, raportul pote fi editat oricand: sectiuni de text pot fi sterse sau inlocuite, etc. In fereastra active a raportului in Solutii GNSS, puteti folosi si functiile disponibile in meniul raportului pentru a formata documentul: y Font: Va permite sa alegeti un font (litera) pentru selectia de fata y Bullet Style: Adauga/ scoate o liniuta de la inceputul paragrafului selectat y Paragraph: Va permite sa definiti caracteristicile paragrafului selectat y Tabs: Va permit sa setati tab-urile pentru paragraful selectat. Puteti defini si largimea documentului, selectand tot textul raportului si apoi tragand cele doua marcaje pe rigla spre pozitiile dorite.
Introducerea unei harti intr-un raport
Prin adaugarea hartilor in rapoartele dumneavoastra, veti da o mai mare lizibilitate rezultatelor dumneavoastra si va vor face clentii mai multumiti. Urmati procedura de mai jos pentru a introduce harti: y Asigurati-va ca documentul cu raportul in care vreti sa introduceti o harta este deschis y Dati click pe tab-ul Survey View. y Setati aceasta fereastra in asa fel incat toate elementele pe care doriti sa le vedeti aici sa fie vizibile y Dati click oriunde in Survey View pentru a o activa in Solutii GNSS. y Selectati Edit>Copy View, pe bara de meniu.
Pagina 98 / 143
S.C. SysCAD Solutions S.R.L
Str. Aleea Valea Viilor nr.9, Bl. D50,et. 1, ap. 4, Sector 6 Tel/Fax: 021 / 444.01.88 e-mail: office@cadsolutions.ro; www.cadsolutions.ro
Proiectare la ndemna tuturor
y Dati click pe teab-ul care arata numele raportului dumneavoastra pentru a-l activa in Solutii
GNSS. y Dati click in interiorul raportului, acolo unde ati dori sa introduceti continutul Survey View (indicate punctul de insertie) y De pe bara de meniu, selectati Edit>Paste. Ca si rezultat, duplicatul exact al Survey View apare in raport ca si imagine. Aceasta imagine este pozitionata la punctul de insertie. y De pe bara de meniu, selectati File>Save report pentru a salva fisierul raportului. Puteti introduce cat de multe tipuri de hartisunt necesare sin Survey View. Pentru a face asta, opriti procedura de cate ori este nevoie. De fiecare data cand faceti asta, asigurati-va va fereastra Survey View arata ceea ce ati dori sa introduceti in raport si de asemenea asigurativa ca indicate punctul de insertie in documentul raportului inainte de a copia.
Pagina 99 / 143
S.C. SysCAD Solutions S.R.L
Str. Aleea Valea Viilor nr.9, Bl. D50,et. 1, ap. 4, Sector 6 Tel/Fax: 021 / 444.01.88 e-mail: office@cadsolutions.ro; www.cadsolutions.ro
Proiectare la ndemna tuturor
Capitolul 10: Exportarea de date
Exportarea de date catre un fisier
Selectati datele pe care doriti sa le exportati. Puteti face aceasta selectie intr-un document harta sau intr-un document tabel, care contin aceste date. Pe bara de meniu GNSS Studio, selectati Project>Export Geo Data to File Tabelul de mai jos insumeaza toate formaturile de export ale GNSS Studio conform tipului datelor exportate. Formatul exportarii NMEA (*.txt file) TDS (*. CR5 file) Carlson (*. CRD file) User-defined Ashtech (O*.* file) AutoCAD (*. DXF file) Puncte Vectori Caracteristici
Cautati pe hard-disk-ul dumneavoastra pentru a selecta dosarul (folder) in care sa puneti fisierul de export si introduceti un nume pentru acest fisier Dati click pe butonul Save pentru a exporta date catre acel fisier.
Crearea de formaturi obisnuite
Cu Solutii GNSS, puteti crea cu usurinta un format de import sau export de date potrivit nevoilor dumneavoastra. Intreg procesul de creare are loc intr-o singura casuta pe care o puteti accesa urmand procedura de mai jos, dupa deschiderea unui proiect in Solutii GNSS: - Pe bara de meniu Solutii GNSS, selectati Project>Import Geo Data from Files sau Project>Export Positions to Files on Disk - In zona din partea stanga a casutei ce se deschide, selectati Points sau Vectors, in functie de tipul obiectului pentru care doriti sa create un format obisnuit , pentru a face schimbari unui format deja existent, dup ace ati selectat numele acestuia in lista din partea dreapta. Casuta ce se deschide va permite sa definiti un nou format sau s ail modificati pe cel existent. Aceasta casuta este impartita in 5 zone principale, dupa cum se arata in figura de pe pagina urmatoare: - O zona care va permite sa denumiti fisierul care va contine formatul nou creat (1) - O zona care va permite sa alegeti parametrii care pot fi inserati in formatul obisnuit+butoanele de insertie+butoanele de selectie Hader/ Body (2) - O zona pentru editarea aliniatului formatului nou (3) - O zona pentru editarea corpului noului format (4)
- Dati click pe
, pentru a crea un nou format, sau
Pagina 100 / 143
S.C. SysCAD Solutions S.R.L
Str. Aleea Valea Viilor nr.9, Bl. D50,et. 1, ap. 4, Sector 6 Tel/Fax: 021 / 444.01.88 e-mail: office@cadsolutions.ro; www.cadsolutions.ro
Proiectare la ndemna tuturor
O zona care va permite sa vizualizati un fisier continand date pe care ati dori sa le produceti prin formatul pe care tocmai il definiti. (5).
Casuta care va permite sa create un format obisnuit (custom):
Pentru a crea un nou format, urmari instructiunile de mai jos: 1. In campul cu Numele (Name), introduceti un nume pentru noul format. In campul Extension, chiar sub acest camp, introduceti extensia fisierului (maximum 3 caractere; referinta: txt) pentru fisierul creat 2. Incepeti cu definirea aliniatului, bifand butonul radio Format Header. Toate campurile care pot fi inserate cu aliniat sunt listate in casuta Field Selection 3. Alegeti unul dintre aceste campuri din lista si dati click pe butonul Insert. O noua casuta se deschide, cerandu-va sa specificati instructiile de formatare pentru acest camp. In functie de tipul campului, va trebui sa ii definiti lungimea (largimea), numarul locurilor zecimale daca este un camp numeric, formatul, daca este o coordonata de data, timp sau geografica, si, probabil, textul asociat (folositi \t pentru a insera un tab intr-o casuta text). De exemplu, puteti introduce urmatoarele instructiuni de formatare in aceasta casuta dup ace ati selectat $Project din lista:
Pagina 101 / 143
S.C. SysCAD Solutions S.R.L
Str. Aleea Valea Viilor nr.9, Bl. D50,et. 1, ap. 4, Sector 6 Tel/Fax: 021 / 444.01.88 e-mail: office@cadsolutions.ro; www.cadsolutions.ro
Proiectare la ndemna tuturor
4. Dati click pe OK. Casuta de editare Format Header contine acum urmatoarele informatii:
5. 6.
7.
8.
Puteti schimba parametrii de formatare selectandu-I direct din aceasta casuta de editare. Parametrul largime pe care abia l-ati definit se afla in imediata apropiere a numelui campului, intre paranteze patrate, si este separate de nume prin simbolul ;. Daca ati fi putut defini un numar de locuri zecimale pentru acest camp, acest numar ar fi fost inserat dupa parametrul largime, separate si el tot printr-un ;. De exemplu: SdZ;8;2 inseamna ca acel camp numeric SdZ va ocupa un total de opt caractere, dintre care doua vor fi dedicate partii fractionale. Daca valoarea campului intra in mai putin de 8 caractere, atunci vor fi inserate spatii pentru a umple campul. Punctul zecimal ocupa un character. In casuta de editare Format Header, puteti crea si o noua linie, inserand o intoarcere a tinutei, pentru a tasta textul direct in aceasta casuta. Bifati butonul radio Format Body. Toate campurile care pot fi inserate in corpul fomatarii sunt acum listate in casuta Field Selection Urmati instructiunile de la punctele 3 pana la 5 pentru a crea corpul formatarii. Instructiunile mentionate in casuta sunt o alternative la procedura descrisa mai sus Dati click pe OK pentru a salva formatul nou creat. Numele noului format este acum listat in dreapta, in casuta selectata initial (Import sau Export).
Pagina 102 / 143
S.C. SysCAD Solutions S.R.L
Str. Aleea Valea Viilor nr.9, Bl. D50,et. 1, ap. 4, Sector 6 Tel/Fax: 021 / 444.01.88 e-mail: office@cadsolutions.ro; www.cadsolutions.ro
Proiectare la ndemna tuturor
Capitolul 11: Proiecte RTK
Functiunea RTK va permite sa initiate atat masuratori in timp real, cat si folosind Solutii GNSS. Odata pusa in functiune in Solutii GNSS, functia RTK va permite sa faceti urmatoarele: - Sa create un proiect pentru un job in timp real. Acesta include, pe langa setarea parametrilor obisnuiti ai unui proiect Solutii GNSS: y crearea unei liste de coduri caracteristice y importul de puncte din fisiere generate de un al treilea echipament y crearea de puncte folosind bara de unelte Harti. - Incarcarea unui job in timp real pe o unitate rover. Aceasta procedura se bazeaza pe folosul utilitatii SurvCom. - Descarcarea rezultatelor in timp real intr-un proiect, sau combinarea lor cu acelea ale unui proiect post-procesare.
Punerea in functiune a functiei RTK
- Selectati Tools>Preferences - Bifati optiunea Show RTK functions
Dati click pe OK pentru a inchide fereastra Preferences. Aceasta actiune face functia RTK gata de a fi folosita.
Crearea unui proiect in timp real (RTK)
Proiectele RTK sunt create exact in acelasi fel ca si proiectele post-procesare (vedeti Crearea unui nou proiect). Singura diferenta este prezenta in proiectele RTK a unui tab additional numit Feature Code List in setarile proiectului. Acest tab va permite sa definiti o lista de coduri caracteristice pentru proiect. Aceste coduri caracteristice vor fi incarcate in sistemul de masurare ca sip arte a job-ului si sunt create special pentru operatorii de teren. Lista de coduri caracteristice poate fi salvata ca fisier de tipul FCL sau TXT.
Editarea listei codurilor caracteristice
Avand proiectul deschis, procedati astfel: - selectai Project>Edit Settings sau, in tabloul de comanda, dati click pe bara Project si apoi pe imaginea Project Settings. - In casuta Project Settings ce se deschide, dati click pe tab-ul Feature Code List. Acest tab arata astfel:
Pagina 103 / 143
S.C. SysCAD Solutions S.R.L
Str. Aleea Valea Viilor nr.9, Bl. D50,et. 1, ap. 4, Sector 6 Tel/Fax: 021 / 444.01.88 e-mail: office@cadsolutions.ro; www.cadsolutions.ro
Proiectare la ndemna tuturor
Folositi urmatoarele butoane pentru a crea sau edita coduri caracteristice: - New: deschide casuta New Feature Code, din care puteti defini un nou cod characteristic. Solutii GNSS va adauga acest cod la lista celor deja existenti. (Vedeti explicatiile de pe pagina urmatoare.) - Load: va permite sa incarcati un fisier de tip fcl, continand o lista de coduri caracteristice pe care doriti sa le folositi in proiect - Save: va permite sa salvati lista de coduri caracteristice prezentata in tab-ul Feature Code ca si fisier fcl. Folositi acest buton atunci cand doriti sa folositi lista de coduri mai tarziu sin u vreti sa pierdeti timpul tastandu-le din nou. - In plus, puteti selecta un cod caracteristic dand click pe codul corespunzator in coloana din stanga. Dupa un click dreapta pe acest cod, puteti sterge acest cod characteristic sau sa ii afisati proprietatile. Adaugarea unui nou cod caracteristic: - dupa cum am explicat mai sus, pe tab-ul Feature Code, dati click pe butonul New. Acesta deschide casuta New Feature Code. Urmatorii parametrii trebuie sa fie definiti un aceasta casuta: Cod Un cod prescurtat afisat pe ecranul de afisaj al echipamentului de masurare pentru a ajuta operatorul sa clasifice punctele pe care le are pentru masuratoare in cadrul job-ului de fata (maximum 19 caractere) Numele familiei de elemente la care se refera codul prezentat mai sus O desciere care explica in mod clar ce se ascunde sub codul prezentat mai sus
Strat Textul intreg
Pagina 104 / 143
S.C. SysCAD Solutions S.R.L
Str. Aleea Valea Viilor nr.9, Bl. D50,et. 1, ap. 4, Sector 6 Tel/Fax: 021 / 444.01.88 e-mail: office@cadsolutions.ro; www.cadsolutions.ro
Proiectare la ndemna tuturor
Polyline On
Polyline is 3D
Polyline On=Yes inseamna ca punctelor masurate succesiv le va fi desemnat codul de deasupra si astfel se va forma o polyline cu datele de identificare ale punctelor date automat. Polyline On=No este opusul, adica orice punct masurat ar trebui definit manual, calculandu-se ce cod ar trebui sa ii fie desemnat. Relevanta numai in cazulincare Polyline On=Yes. Polyline 3d=Yes inseamna ca toate punctele masurate vor fi puncte 3D (coordonate orizontale+verticale) Polyline 3D=No inseamna ca toate punctele masurate vor fi puncte 3D (numai coordonate orizontale)
Dedesubt este un exemplu de cod caracteristic definit dupa explicatiile de mai sus:
Dati click pe OK pentru a crea un nou cod characteristic si inchideti casuta.
Pagina 105 / 143
S.C. SysCAD Solutions S.R.L
Str. Aleea Valea Viilor nr.9, Bl. D50,et. 1, ap. 4, Sector 6 Tel/Fax: 021 / 444.01.88 e-mail: office@cadsolutions.ro; www.cadsolutions.ro
Proiectare la ndemna tuturor
Incarcarea unui job in timp real
Diagrama de mai jos insumeaza diferitii pasi prin care Solutii GNSS poate furniza programe FAST Survey, o unitate de 6500 sau 600 la un job. FAST Survey 6500 6000
Comutati pe colectorul de date, lansati Fast Survey. Porniti
Conectati Husky la PC printr-un cablu serial.
Introduceti cardul PC pentru 6000 in drive-ul PC-
Selectati Project>Upload Positions to External Device
Selectati dispozitivul in care sa incarcati job-ul: -colectorul de date Z-Max Colectorul de date 6500 Alegeti transferul
Specificati portul PC
Specificati calea catre drive-ul
Denumiti job-ul Alegeti si sortati punctele de referinta si tinta care trebuie sa fie
Incarcarea job-ului in desfasurare Sfarsit
Pagina 106 / 143
S.C. SysCAD Solutions S.R.L
Str. Aleea Valea Viilor nr.9, Bl. D50,et. 1, ap. 4, Sector 6 Tel/Fax: 021 / 444.01.88 e-mail: office@cadsolutions.ro; www.cadsolutions.ro
Proiectare la ndemna tuturor
FAST Survey
6500
6000
Comutati pe colectorul de date, lansati Fast Survey. Porniti
Conectati Husky la PC printr-un cablu serial.
Introduceti cardul PC pentru 6000 in drive-ul PC-
Selectati Project>Download Positions to External Device
Selectati tipul de date pentru a fi descarcate (rezultate in timp real) si dispozitivul din care sa fie descarcate: -colectorul de date Z-Max Colectorul de date 6500 Alegeti transferul
Specificati portul PC
Specificati calea catre drive-ul
Alegeti job-ul pe care doriti sa il descarcati
Descarcarea job-ului in desfasurare Sfarsit
Pagina 107 / 143
S.C. SysCAD Solutions S.R.L
Str. Aleea Valea Viilor nr.9, Bl. D50,et. 1, ap. 4, Sector 6 Tel/Fax: 021 / 444.01.88 e-mail: office@cadsolutions.ro; www.cadsolutions.ro
Proiectare la ndemna tuturor
Incarcarea punctelor de cale (Waypoints) si a punctelor de control pe ProMark2 sau ProMark3
- Selectati Project>Upload Positions to External Device.
In casuta ce se deschide, faceti urmatoarele selectii:
Dati click pe OK. O noua casuta se deschide, dand toate instructiunile pentru a completa aceasta operatie de incarcare:
Mai intai alegeti daca doriti sa incarcati toate punctele din proiect sau numai unele dintre ele. Daca ati selectat cateva inainte de a selecta aceasta functie, Selected va fi optiunea de referinta. Conectati apoi receptorul ProMark2 sau ProMark3 la unul dintre porturileseriale ale PCului dumneavoastra printr-un cablu serial Porniti receptorul
Pagina 108 / 143
S.C. SysCAD Solutions S.R.L
Str. Aleea Valea Viilor nr.9, Bl. D50,et. 1, ap. 4, Sector 6 Tel/Fax: 021 / 444.01.88 e-mail: office@cadsolutions.ro; www.cadsolutions.ro
Proiectare la ndemna tuturor
Intorcandu-va la casuta de mai sus, indicate portul folosit pe PC pentru a conecta receptorul (Default: COM1) Alegeti daca doriti sa stergeti punctele de cale (waypoints) existente in receptor sau nu (bifati sau nu butonul Erase existing waypoints) Dati click OK. Aceasta actiune incarca punctele de cale in receptor conform cererii dumneavoastra (Solutii GNSS va gasi automat rata baud pentru a comunica cu receptorul). Observati ca punctele sunt incarcate ca puncte de cale si punctele fixe de control sunt incarcate ca si puncte de control.
Pagina 109 / 143
S.C. SysCAD Solutions S.R.L
Str. Aleea Valea Viilor nr.9, Bl. D50,et. 1, ap. 4, Sector 6 Tel/Fax: 021 / 444.01.88 e-mail: office@cadsolutions.ro; www.cadsolutions.ro
Proiectare la ndemna tuturor
Capitolul 12: Caracteristici avansate
Caracteristicile avansate Solutii GNSS se impart in doua categorii: Management-ul datelor si CAD. - Management-ul datelor aceasta optiune porneste urmatoarele functii: 1. Capacitatea de a crea documente suplimentare intr-un proiect (aceste documente pot fi adaugate raportului pe care il dati clientului): y Dand acces la baza de date a proiectului, aceasta optiune va permite sa alegeti datele pecare vreti sa le aratati in aceste documente. y Dand acces la legendele ce pot fi setate de utilizator, aceasta optiune va permite organizarea prezentarii acestor date in documentele de fata. y Aceste documente sunt o parte a proiectului si sunt toate salvate atunci cand salvati proiectul. Documentele se impart in 5 tipuri diferite: Documente Timp (Time), documente Harta (Map), documente Tabel (Table), documente Raport (Report), documente grafice (Graph). Veti observa ca ferestrele Time View, Survey View si Workbook sunt, de fapt, documentele de referinta (default) ale oricarui proiect pe care il creati. Time View este un document timp, Survey View este un document harta, iar Workbook este un document tabel. Cu optiunea Data Management activate, continutul si legenda fiecarui document de referinta pot fi si ele re-definite. Accesul la baza de date a proiectului permite si o analiza mai atenta a datelor proiectului. 2. Capacitatea de a separa datele job-urilor dumneavoastra in mai multe proiecte independente grupate in acelasi spatiu de lucru. Ati putea avea nevoie de aceasta functionalitate atunci cand, de exemplu, aveti cateva zile pentru inregistrarea datelor pentru un anumit job si doriti sa pastrati datele fiecarei zile separat de ale celorlalte, dar mai doriti sis a puteti combina datele intr-o faza urmatoare. - CAD aceasta optiune porneste urmatoarele functii: 1. Crearea automata a Design View atunci cand creati un nou proiect. Aceasta arata numai puncte sau caracteristici nu linii de baza, vectori sau elipse de eroare si astfel da o viziune clara asupra proiectului si rezultatelor sale finale. O caracteristica speciala a Design View este ca legenda sa este adusa automat la zi de fiecare data cand codurile caracteristice noi sunt create in proiect (prin tab-ul Feature Code List al casutei Project Settings). Daca activati si optiunea Data Management, Design View va apare ca si document harta, ca si Survey View, pe care vi se va permite sa le organizati. 2. Capacitatea de a desena manual linii si zone pe Survey View sau in oricare alt document harta cu legenda de rigoare. 3. Capacitatea de a desemna individual nume de strat punctelor si astfel sa create reprezentari specifice acestor puncte bazate pe numele lor de straturi. 4. Capacitatea de a desena automat linii sau zone pe Design View sau in orice alt
Pagina 110 / 143
S.C. SysCAD Solutions S.R.L
Str. Aleea Valea Viilor nr.9, Bl. D50,et. 1, ap. 4, Sector 6 Tel/Fax: 021 / 444.01.88 e-mail: office@cadsolutions.ro; www.cadsolutions.ro
Proiectare la ndemna tuturor
document harta su legenda de rigoare bazate pe numele straturilor pentru fiecare punct.
Management-ul datelor
Activarea optiunii Data Management
- Selectati Tools>Preferences - Bifati optiunea Data Management
Dati click pe OK pentru a inchide fereastra Preferences. Caracteristicile Data Managemnt sunt acum disponibile pentru a fi folosite.
Descrierea noii ferestre principale
Atunci cand activati optiunea Data Management, zona in care tabloul de comandaera localizat inainte este acum o zona de 3 tab-uri, Pe langa tab-ul tabloului de comanda sunt tab-urile Documents si Collections: - Tab-ul Collections arata structura bazei de date a proiectului. Dand dublu click pe oricare din colectiile listate va permite sa afisati proprietatile acestei colectii. - Tab-ul Documents arata lista de documente atasate acestui proiect. Dand dublu click pe oricare din documentele listate va permite sa deschideti acel document.
Tab-ul de comanda
Tab-ul de colectii
Pagina 111 / 143
S.C. SysCAD Solutions S.R.L
Str. Aleea Valea Viilor nr.9, Bl. D50,et. 1, ap. 4, Sector 6 Tel/Fax: 021 / 444.01.88 e-mail: office@cadsolutions.ro; www.cadsolutions.ro
Proiectare la ndemna tuturor
Tab-ul documente Aceasta noua zona, cu cele trei tab-uri diferite, se numeste Workspace pane (tabloul de lucru). Mai mult, zona din fereastra principala unde toate documentele deschise sunt afisate se numeste View Pane.
Spatii de lucru, Proiecte, Documente, Baze de date si Colectii
Orice proiect nou pe care il creati cu Solutii GNSS se bazeaza pe urmatoarea constructie (pe care o puteti vedea clar cand optiunea Data Management este activata):
Pagina 112 / 143
S.C. SysCAD Solutions S.R.L
Str. Aleea Valea Viilor nr.9, Bl. D50,et. 1, ap. 4, Sector 6 Tel/Fax: 021 / 444.01.88 e-mail: office@cadsolutions.ro; www.cadsolutions.ro
Proiectare la ndemna tuturor
Spatiu de l Proiectul #1 Colect ii Colectia #1 Obiectul #1 Obiectul # Colectia # Obiectul #1 Obiectul # Documen Proiectul #2 Atribute (textuale, i Atribute (textuale, i Atribute (textuale, i Atribute (textuale, i
Spatiul de lucru: Contine unul sau mai multe proiecte (max. 5). Orice proiect creat inainte, in alt spatiu de lucru, poate fi introdus in spatial deschis de lucru, pentru simplul motiv de a fi vazut din interiorul acestui spatiu. Proiect: Un depozit pentru datele de pe teren. Colectii: Fiecare colectie contine un numar de obiecte ca puncte, fisiere, vectori, etc. Fiecare obiect este definit de o lista de attribute, plus un atribut geometric definind locatia obiectului pe suprafata pamantului. Documente: Cinci tipuri posibile: harta, tabel, timp, raport si grafic. Documentele sunt create pentru a arata continutul bazei de date a proiectului dintr-un anumit unghi. Spatiul deschis de lucru si proiectele pe care le contine sunt prezentate in tab-ul Documente.
Pagina 113 / 143
S.C. SysCAD Solutions S.R.L
Str. Aleea Valea Viilor nr.9, Bl. D50,et. 1, ap. 4, Sector 6 Tel/Fax: 021 / 444.01.88 e-mail: office@cadsolutions.ro; www.cadsolutions.ro
Proiectare la ndemna tuturor
Exemple de spatiu de lucru:
Baza de date arata astfel:
Pentru a sti mai multe despre diferitele colectii pe care le puteti gasi intr-un proiect, consultati Colectii de baze de date la pagina 121.
Crearea unui proiect cu functia Data Management operationala
Pentru a crea un nou proiect intr-un spatiu de lucru nou, trebuie mai intai sa create spatial cel nou si apoi proiectul in acel spatiu de lucru. Presupunand ca nu este nici un proiect deschis in Solutii GNSS: 1. Selectati File>New. Observati cele doua schimbari in casuta New, in comparatie cu acea casuta pe care ati avea-o fara activarea optiunii Data Management: y Prezenta unui nou tab, numit Workspaces y Prezenta unor optiuni legate de spatiul de lucru pe tab-ul Proiecte
Pagina 114 / 143
S.C. SysCAD Solutions S.R.L
Str. Aleea Valea Viilor nr.9, Bl. D50,et. 1, ap. 4, Sector 6 Tel/Fax: 021 / 444.01.88 e-mail: office@cadsolutions.ro; www.cadsolutions.ro
Proiectare la ndemna tuturor
2. Dati click pe tab-ul Workspaces si apoi introduceti numele spatiului dumneavoastra de lucru in campul Workspace name.
3. Dati click pe OK pentru a crea un nou spatiu de lucru. Chiar daca fereastra principala ramane goala, nou-creatul spatiu de lucru este, de fapt, deschis in fereastra. 4. Selectati din nou File>New si de aceasta data introduceti numele proiectului in campul Project name. 5. Asigurati-va ca optiunea Add to current workspace este bifata. 6. Dati click pe OK pentru a crea un nou proiect in spatiul actual de lucru. Proiectul este creat si afisat cu documentele sale de referinta. In cazul crearii unui nou proiect cu optiunea Create new workspace bifata, Solutii GNSS nu va crea numai un proiect cu numele specificat, dar si un spatiu de lucru cu acelasi nume. Noul proiect va fi salvat in noul spatiu de lucru Presupunand ca un proiect este deja deschis in Solutii GNSS, puteti include noul proiect in spatiul de lucru deja deschis procedand astfel: 1. Selectati File>New. Observati prezenta unui al treilea tab (Documents) in casuta ce se deschide 2. Dati click pe tab-ul Projects si apoi introduceti numele noului proiect in campul Project name 3. Bifati Add to current workspace 4. Dati click pe OK pentru a crea noul proiect. Proiectul este creat si afisat cu documentele sale de referinta (default). Noul proiect devine proiectul activ in spatiul de lucru, ceea ce inseamna ca puteti lucra
Pagina 115 / 143
S.C. SysCAD Solutions S.R.L
Str. Aleea Valea Viilor nr.9, Bl. D50,et. 1, ap. 4, Sector 6 Tel/Fax: 021 / 444.01.88 e-mail: office@cadsolutions.ro; www.cadsolutions.ro
Proiectare la ndemna tuturor
numai in documentele si colectiile acestui proiect. Pentru a comuta pe alt proiect din spatiul de lucru (adica sa il activati), selectati Project>Set Active Project si apoi numele proiectului pe care doriti sa il activati. Cand procedati astfel, toate documentele de referinta din proiectul activ sunt deschise in tabloul View, iar toate celelalte sunt inchise. Pentru a combina date din diferite proiecte grupate in acelasi spatiu de lucru, consultati Combinati date din diferite proiecte de la pagina 119.
Documente harta
>Reprezentarea colectiilor de baze de date intr-un document harta
Aproape orice colectie din baza de date a unui proiect poate fi reprezentata pe o harta. Solutii GNSS apeleaza la stiluri pentru vizualizarea obiectelor din colectii. Stilurile pot fi modificate de utilizator. Un stil este definit de urmatorii parametrii: - Numele atributului ales pentru a identifica obiectele din colectie. De exemplu, puteti folosi numele punctului sau una din caracteristicile sale pentru a identifica toate punctele de pe harta. - Culoarea textului (numele) - Culoarea fundalului (in spatele numelui) - Linia sau stilul de umplere a colectiilor de linii sau zone - Imagine atasata obiectelor (definite ca si fisier pastrat in /GNSS Solutions/Symbols). Utilizatorul poate crea noi imagini daca se cere asta si a le stoca alaturi de cele existente. - Marimea imaginii - Denumiti pozitia legat de imagine Un exemplu de casuta Stil este prezentat mai jos. Pentru a vizualiza aceastacasuta: - dati click dreapta oriunde in Survey View a proiectului deschis - Selectati Legend - Selectati stratul puncte inscrise (logged points) din lista - Dati click pe
Puteti decide care dintre obiectele unei colectii ati dori sa le aratati pe harta, in acest fel facandu-le pe celelalte invizibile. Aceasta alegere se face prin setarea unui filtru pentru afisare.
Pagina 116 / 143
S.C. SysCAD Solutions S.R.L
Str. Aleea Valea Viilor nr.9, Bl. D50,et. 1, ap. 4, Sector 6 Tel/Fax: 021 / 444.01.88 e-mail: office@cadsolutions.ro; www.cadsolutions.ro
Proiectare la ndemna tuturor
Din ecranul anterior, dati click pe tab-ul Data pentru a accesa parametrii de definire a filtrului:
In acest exemplu, filtrul de afisare are doua criterii: y Tip=10 y Status<>50 Acestea sunt niste criterii codate. Pentru a cunoaste intelesul exact al primului criteriu: - Dati click pe Type - Dati click pe . O casuta se deschide, aratand definitia criteriului, care este Arata numai puncte din colectia de puncte de tipul Logged Point:
- Dati click pe OK pentru a inchide casuta. Al doilea criteriu poate fi interpretat la fel: - Dati click pe Status - Dati click pe . Al doilea criteriu este: Aratati numai punctele din colectia de puncte, care nu au fost compensate. De fapt, Solutii GNSS converteste orice fel de filtru text-string-based pe care il alegeti intr-un numar. Motivul este ca este mai usor pentru program sa se descurce cu numere decat cu texte cu un limbaj dificil. Acest lucru ar putea aduce, insa, destul de multa confuzie. De aceea, consultati Coduri filtru in legendele Documentelor harta la pagina 345 pentru a cunoaste corespondenta dintre criteriile pe care le alegeti si numarul setat de Solutii GNSS pentru a procesa acest
Pagina 117 / 143
S.C. SysCAD Solutions S.R.L
Str. Aleea Valea Viilor nr.9, Bl. D50,et. 1, ap. 4, Sector 6 Tel/Fax: 021 / 444.01.88 e-mail: office@cadsolutions.ro; www.cadsolutions.ro
Proiectare la ndemna tuturor
criteriu. Haideti acum sa prezentam urmatorii termini importanti: - Layer: rezultatul vizibil pe harta al unui stil si al unui filtru aplicat la o colectie de obiecte. - Legend: setul de straturi (layers) definite intr-un document harta. Cunoasterea acestor definitii va ajuta sa intelegeti ce inseamna cu adevarat un document harta. De fapt, atunci cand salvati o harta, trebuie sa ii salvati doar legenda. Este usor de imaginat cat de interesante sunt documentele harta. Ceea ce apare cand deschideti un document harta depinde de continuturile bazei de date la momentul respectiv. Aceeasi harta poate arata foarte diferit in momente diferite (de exemplula inceputul si la sfarsitul unei masuratori). In cele din urma, odata definit documentul harta, avand o legenda bogata, pe care doriti sa o folositi din nou si in alte harti, puteti salva documentul ca document harta de referinta (default). Toate proiectele create dupa aceea vor include acest document de referinta. Pentru mai multe detalii, vedeti Adaugarea unui noustrat la un document harta la pagina 113. >Crearea unui document harta intr-un proiect deschis - pe bara de meniu Solutii GNSS, selectati File>New - Selectati Harta pe tab-ul Documents. Denumiti noul document tastandu-I numele in campul File Name. - Dati click pe OK. Un document harta gol se va deschide in tabloul View. >Adaugarea unui nou strat la un document harta Reprezentarea unui obiect dintr-o colectie in baza de date a proiectului cere folosirea unui strat (layer). In orice proiect pe care il create, exista un numar de straturi de referinta (default) create de insusi Solutii GNSS. Oricum, puteti crea cate straturi sunt necesare pentru o colectie data. De exemplu, cu punctele, puteti crea cat de multe tipuri de straturi doriti, corespunzatoare diferitelor tipuri de puncte. Pentru a adauga un nou strat, procedati astfel: 1. Alegeti colectia careia I se va aplica stratul 2. Denumiti stratul 3. Definiti un filtru pe atributele colectiei sursa. De fapt, definirea stratului va rezulta din alegerile pe care le faceti la aceasta faza. 4. Definiti un stil (imagine si textul asociat) specific stratului. Solutii GNSS se va folosi de acest stil pentru a reprezenta fiecare dintre obiectele care indeplinesc criteriile stratului. In exemplul de mai jos, veti crea un strat nou, numit Control Points, care se refera la orice obiect din colectia de Puncte, pentru care tipul=punct de control. Aceasta se va realiza folosind unul dintre proiectele dumneavoastra ce contine punct de control. Mai intai, veticrea un nou document harta, dupa cum vi s-a explicat in Crearea unui document harta intr-un proiect deschis la pagina 113. Apoi: - pe bara de meniu, selctati Map>Legend
- pe tab-ul Legend, dati click pe
in casuta ce tocmai s-a deschis, selectati Points:
Pagina 118 / 143
S.C. SysCAD Solutions S.R.L
Str. Aleea Valea Viilor nr.9, Bl. D50,et. 1, ap. 4, Sector 6 Tel/Fax: 021 / 444.01.88 e-mail: office@cadsolutions.ro; www.cadsolutions.ro
Proiectare la ndemna tuturor
- Dati click pe OK. In casuta Layer Wizard: Data ce se deschide, tastati un
nume (de ex. Control Points) pentru noul strat in campul Alias.
- Apoi dati click pe
-
, in dreapta. O noua casuta se va deschide. In aceasta casuta, setati filtrul atribut, dupa cum se arata mai jos:
Dati click pe OK. Setarile pentru actualul dumneavoastra filtru apar intr-o noua casuta:
Dati click pe Next. Casuta Style va fi afisata. Puteti proceda astfel pentru a organiza felul in care doriti sa apara tipul unui obiect pe harta:
Pagina 119 / 143
S.C. SysCAD Solutions S.R.L
Str. Aleea Valea Viilor nr.9, Bl. D50,et. 1, ap. 4, Sector 6 Tel/Fax: 021 / 444.01.88 e-mail: office@cadsolutions.ro; www.cadsolutions.ro
Proiectare la ndemna tuturor
1. Zona de definire a etichetei (zona din stanga sus). Daca nu bifati butonul Text, nu mai e nimic de definit in aceasta zona. Daca, dimpotriva, acest buton este bifat, trebuie sa definiti: y Atributul folosit ca eticheta y Culoarea folosita pentru caractere y Culoarea de fundal (daca butonul Backeste bifat) y Locatia etichetei in legatura cu imaginea (9 locatii presetate) 2. Zona de definire a imaginii (stanga, la mijloc). Daca nu bifati butonul Symbol, nu mai ramane nimic de definit in aceasta zona. Daca, dimpotriva, acest buton este bifat, trebuie sa alegeti reprezentarea obiectului in casuta combo opusa acestui buton. Apoi, in functie de simbolul ales, trebuie sa definiti parametrii aditionali, precum: y Culoarea liniei si largimea y Culoarea de umplere si efectul 3. Afiseaza/ ascunde elipsa de eroare legata de acest punct. Elipsa centrata pe punct. Precizia verticala reprezentata ca si un segment vertical pozitionat langa punct. 4. Bifati acest buton pentru a vedea cum arata obiectul cand este selectat 5. Aceasta zona este in mod constant adusa la zi pentru a arata aspectul obiectului, asa cum ati definit tipul 6. Folositi aceste butoane pentru a compensa marimea obiectului de pe harta. Atunci cand ati terminat de definit stilul, dati click pe butonul Finish. Stratul nou creat apare acum in casuta Map Properties. Ca si setare de referinta, butonul de bifare aflat inaintea numelui de strat a fost bifat pentru ca toate obiectele ce intrunesc criteriile stratului sa fie vazute pe harta: -
Pagina 120 / 143
S.C. SysCAD Solutions S.R.L
Str. Aleea Valea Viilor nr.9, Bl. D50,et. 1, ap. 4, Sector 6 Tel/Fax: 021 / 444.01.88 e-mail: office@cadsolutions.ro; www.cadsolutions.ro
Proiectare la ndemna tuturor
Aceasta casuta include un numar de butoane care pot fi folosite pentru: a modifica un strat existent
a sterge stratul selectat din legenda a muta stratul selectat in sus, in lista. Stratul pozitionat primul in lista este adus in partea din fata a hartii. a muta stratul selectat in jos in lista. Stratul pozitionat ultimul in lista este trimis in partea din spate a hartii. - Dati click pe OK pentru a inchide casuta.
- Dati click pe
pentru a aduce la zi harta, care ar trebui sa afiseze acum punctele de control pe care le-ati creat la inceputul acestui capitol (pentru ca numai acest punct intruneste criteriile definite in stratul pe care abia l-ati creat).
Documente
tabel
Documentele tabel pot contine unul sau mai multe tab-uri. Fiecare tab contine un tabel pe care il puteti configure conform necesitatilor dumneavoastra. De exemplu, puteti adauga/ sterge coloane de date, plasati un filtru pentru a lista numai acele obiecte intrunind criteriile filtrului sau listati obiectele intr-o ordine prestabilita. Observati ca documentul de referinta workbook.tb1 este un document tabel care furnizeaza o viziune asupra tuturor datelor din proiectul dumneavoastra.
>Crearea unui document tabel intr-un proiect deschis
Pagina 121 / 143
S.C. SysCAD Solutions S.R.L
Str. Aleea Valea Viilor nr.9, Bl. D50,et. 1, ap. 4, Sector 6 Tel/Fax: 021 / 444.01.88 e-mail: office@cadsolutions.ro; www.cadsolutions.ro
Proiectare la ndemna tuturor
- Selectati File>New pentru a deschide casuta New - Pe tab-ulDocuments, selectati table din lista. Denumiti noul document
tastand un nume in capul File Name. De exemplu, tastati Table1. (Pastrati celelalte optiuni de referinta: Proiectul activ determinat in campul Add to project; campul gol Folder inseamna ca documentul va fi salvat in folderul proiectului activ.) Dati click pe OK. Un document tabel nou, gol, se deschide pe tabloul View. Tabelul contine un singur tab numit sheet1 (tab localizat in partea de jos a documentului). Pentru definirea continutului documentului de pe bara de meniu, selectati Table>Tabs. Se deschide casuta Table Properties. . Acesta afiseaza tab-ul Data in casuta Table Properties. (in dreapta campului Collections) pentru a selecta colectia din care veti defini continutul acestui tab. De exemplu, alegeti Points si dati click pe OK. In campul As tab de dedesubt, tastati un nou nume pentru tab. De exemplu, tastati Pts:
- Dati click pe - Dati click pe -
- Dati click pe
. Noua casuta ce se deschide va permite sa alegeti atributele pe care doriti sa le vedeti in documentul tabel. Lista de referinta prezentata in acest tabel ofera toate atributele care nu sunt prezente inca in documentul tabel. (Ati putea lista toate atributele posibile bifand butonul radio Show all attributes.) Pentru a adauga un nou atribut la documentul tabel ca si coloana noa in tab-ul Pts, mai intai selectati-l din lista. Puteti selecta mai multe atribute in acelasi timp, apasand tastele Shift sau Ctrl, in timp ce dati click pe atribute. Odata ce toate atributele dorite sunt subliniate, dati click pe Add. Tab-ul Data este acum afisat, listand toate atributele selectate:
Pagina 122 / 143
S.C. SysCAD Solutions S.R.L
Str. Aleea Valea Viilor nr.9, Bl. D50,et. 1, ap. 4, Sector 6 Tel/Fax: 021 / 444.01.88 e-mail: office@cadsolutions.ro; www.cadsolutions.ro
Proiectare la ndemna tuturor
y Selectati-l
Daca doriti sa adaugati mai multe atribute tab-ului Pts, procedati astfel. Observati ca puteti schimba ordinea in care sunt listate atributele in tab-ul Data. Pentru a schimba pozitia unui atribut in lista:
y Dati click pe sau pe pana cand atributul se afla in pozitia dorita. Primul atribut din lista va apare in prima coloana si asa mai departe. - Atunci cand ati terminat cu atributele tab-ului Pts, dati click pe OK pentru a va intoarce la tab-ul Tab, in casuta Table Properties.
- Pentru a crea un nou tab, dati click pe -
si apoi continuati cu cei sase pasi
deja mentionati Odata ce ati definit toate tab-urile dorite, dati click OK pentru a inchide casuta Table Properties. Noul document tabel este apoi adus la zi pentru a reflecta toate schimbarile facute. Observati ca Solutii GNSS a umplut automat tabelele, folosind datele relevante din baza de date a proiectului.
>Indepartarea unui atribut dintr-un document tabel Indepartare temporara: - Pe bara de meniu, selectati Table>Data. Aceasta actiune deschide casuta Table Properties. - In lista de atribute, eliberati butonul opus numelui atributului pentru a-l muta temporar din tabel. - Dati click pe OK. Aceasta actiune indeparteaza coloana selectata din tabel. Pentru a repune in functiune acest atribut in documentul tabel, bifati din nou acel buton. Indepartare normala: - Pe bara de meniu selectati Table>Data. Aceasta actiune deschide casuta Table Properties.
Pagina 123 / 143
S.C. SysCAD Solutions S.R.L
Str. Aleea Valea Viilor nr.9, Bl. D50,et. 1, ap. 4, Sector 6 Tel/Fax: 021 / 444.01.88 e-mail: office@cadsolutions.ro; www.cadsolutions.ro
Proiectare la ndemna tuturor
In lista de atribute, selectati atributul pe care doriti s ail indepartati din documentul tabel. . Acesta sterge atributul din lista. Dati click pe OK. Aceasta actiune indeparteaza coloana corespunzatoare din tabel.
- Dati click pe
>Fixarea unui filtru pe un atribut Fixarea de filter pe atribute va permite sa listati numai obiectele din tabel pe care doriti sa le vizualizati. Rezultatul acestei operatiuni este ca documentul tabel va contine mai putine obiecte (mai putine coloane). Pe bara de meniu, selectati Table>Data. Aceasta actiune deschide casuta Table Properties. - In lista de atribute selectati atributul pentru care doriti sa fixate un filtru. De exemplu, selectati Surv_Horz_Conf. - Dati click pe . In casuta ce se deschide, procedati astfel:
- Dati click pe OK (de doua ori). Documentul tabel contine numai un numar de coloane care
arata obiectele ce intrunesc criteriile filtrului. Acest criteriu este precizat in celula corespunzatoare, chiar sub capatul coloanei. In mod incidental, daca dati click pe aceasta celula, Solutii GNSS va redeschide casuta de deasupra.
>Sortarea obiectelor intr-un document tabel Puteti sorta obiectele prezente intr-un document tabel conform dorintelor dumneavoastra. Aceasta actiune este explicate mai jos. - Deschideti documentul tabel dorit in tabloul View si apoi dati click pe tab-ul dorit. - Pe bara de meniu, selectati Table>Sort. Aceasta actiune deschide casuta Table Properties, prezentand tab-ul Sort. - In campul din stanga sus, dati click pe sageata indreptata in jos si apoi selectati atributul pe care se va baza sortarea obiectelor. Observati ca alegerea atributelor in meniul cascada atasat acestui camp nu este ingustata numai la setul de atribute afisat in tabel. Intr-adevar, puteti alege orice atribut sin colectia in cauza.
Pagina 124 / 143
S.C. SysCAD Solutions S.R.L
Str. Aleea Valea Viilor nr.9, Bl. D50,et. 1, ap. 4, Sector 6 Tel/Fax: 021 / 444.01.88 e-mail: office@cadsolutions.ro; www.cadsolutions.ro
Proiectare la ndemna tuturor
Odata ce ati ales atributul, selectati directia de sortare prin bifarea butonului corespunzator (Ascending in sus sau Descending in jos), in partea opusa a campului.
- Tot prin pasii de mai sus, puteti defini un aldoilea, chiar al treilea, atribut de sortare, mai
putin prioritar. Ei vor intra in functiune numai daca atributul prioritar esueaza in a sorta obiectele. De exemplu, daca primul (cel prioritar) atribut de sortare este egal cu 25 pentru un numar de obiecte in tabel, atunci Solutii GNSS va folosi al doilea atribut pentru a sorta aceste obiecte. Crearea unui sistem geocentric pentru un document tabel Sistemele geocentrice sunt incompatibile cu hartile, astfel incat, in Solutii GNSS, nu se pot aplica decat documentelor tabele sau grafice. Acesta este motivul pentru care nu puteti selecta un sistem geocentric la nivel de proiect. Pentru a crea un nou sistem geocentric: - Porniti comanda Tools>Coordinate Systems
- Dati click pe -
, bifati optiunea Define a NEW GEOCENTRIC system si apoi dati click pe butonul Next. Completati cele doua ecrane ce permit definirea unui sistem geocentric. Definirea unui sistem geocentric seamana mult cu definirea unuia geografic (vedeti Crearea unui Sistem Geografic la pagina 77) exceptand faptul ca nu trebuie sa mai definiti un datum vertical.
Documente
Timp
Documentele timp sunt folosite mai ales pentru a arata fisierele de observatie in comparative cu
Pagina 125 / 143
S.C. SysCAD Solutions S.R.L
Str. Aleea Valea Viilor nr.9, Bl. D50,et. 1, ap. 4, Sector 6 Tel/Fax: 021 / 444.01.88 e-mail: office@cadsolutions.ro; www.cadsolutions.ro
Proiectare la ndemna tuturor
timpul. Sunt foarte folositoare in aplicatiile post-procesare. Nu are sens ca definirea unui document timp sa foe bazata pe oricare alta colectie decat cele datate, si anume Points, Files, Stops si vectors. Observati ca documentul de referinta Time View ofera o imagine exhaustive despre dosarele dumneavoastra de observatie. Primele cinci butoane din bara de harti pot fi folosite in momentul in care un document Time este activat in tabloul View:
Crearea unui document Timp intr-un proiect deschis Deschideti unul din proiectele dumneavoastra care sa contina date de teren pentru a crea un document timp. Selectati File>New pentru a deschide casuta New. - PE tab-ul Documents, selectati Time din lista. Denumiti noul document tastand un nume in campul File Name. De exemplu, tastati Time1. (Pastrati celelalte optiuni de referinta: Proiectul activ determinat in campul Add to project; campul gol Folder inseamna ca documentul va fi salvat in folderul proiectului activ.) Dati click pe OK. Un nou document timp, gol, se va deschide in tabloul View.
Definirea axei X a unui document timp Pe bara de meniu, selectati Time>View. Aceasta deschide casuta Time Diagram Properties, care arata continutul tab-ului View. Acest tab defineste axa X a documentului timp (data si timpul la origine + data si timpul la sfarsituldiagramei). Atunci cand create un document timp, Solutii GNSS analizeaz fisierele de observatie prezente in proiect si determina perioada de timp acoperit de aceste fisiere. Cei 4 parametrii de timp din tab-ulView sunt setati automat sa se potriveasca acestei perioade de timp.
Pagina 126 / 143
S.C. SysCAD Solutions S.R.L
Str. Aleea Valea Viilor nr.9, Bl. D50,et. 1, ap. 4, Sector 6 Tel/Fax: 021 / 444.01.88 e-mail: office@cadsolutions.ro; www.cadsolutions.ro
Proiectare la ndemna tuturor
Puteti, in orice caz, edita acesti 4 parametrii, plus zona de timp, pentru a intruni cerintele dumneavoastra. Pentru a schimba data de start sau de incheiere, dati click pe sageata in jos corespunzatoare. Apare astfel un calendar:
y Dati click pe anul afisat si folositi sagetile jos/ sus pentru a seta anul y Dati click pe sageata stanga/ dreapta pentru a seta luna y Dati click pe numarul zilei pentru a seta ziua. Aceasta actiune inchide calendarul. Atunci cand va convin acesti parametrii, dati click pe OK pentru a inchide casuta.
Definirea axei Y a documentului timp Definiti axa Y adaugand straturi la legenda, in acelasi fel in care ati proceda intr-un document harta. - Pe bara de meniu, selectati Time>Legend. Aceasta actiune deschide casuta Time Diagram Properties, ce arata continutul tab-ului Legend.
- Dati click pe -
pentru a defini primul strat. Casuta care se deschide va permite sa specificati colectia din care doriti sa definiti stratul. Selectati o colectie datata (de exemplu Points) si apoi dati click pe OK. Aceasta deschide casuta Layer Wizard: Data. In campul PLOT, alegeti data pe care vreti sa o folositi ca si promovare pe axa Y. Daca
Pagina 127 / 143
S.C. SysCAD Solutions S.R.L
Str. Aleea Valea Viilor nr.9, Bl. D50,et. 1, ap. 4, Sector 6 Tel/Fax: 021 / 444.01.88 e-mail: office@cadsolutions.ro; www.cadsolutions.ro
Proiectare la ndemna tuturor
alegeti Default, atunci numai numele colectiei va apare pe axa Y. De exemplu, selectati Name in campul PLOT si apoi dati click pe Next>. Aceasta actiune deschide casuta Layer Wizard: Style. Puteti acum defini stilul obiectelor care vor fi conectate in diagrama de timp. De exemplu, selectati Type din meniul cascada asociat campului Text. Acest meniu listeaza toate atributele colectiei Points pe care ati selectat-o in etapa trecuta. Apoi alegeti orice stil pe care ati dori s ail aplicati acestui obiect (culoarea textului, culoarea de fundal, pozitia si simbolul). Dati click pe butonul Finish si apoi pe cel cu OK. Documentul timp este acum afisat in tabloul View (vedeti exemplul de mai jos).
Aceasta imagine arata cum sic and a fost masurat fiecare punct. Observati ca puteti crea mai multe straturi si aplica filter straturilor, in acelasi fe; in care ati proceda intr-un document harta.
Documente
grafice
Trebuie sa aveti un document tabel deschis pe tabloul View pentru a crea un grafic intr-un document grafic. Deschideti unul dintre documentele dumneavoastra ce contin date de teren si un document harta. Crearea unui document grafic intr-un proiect deschis
- Pe bara de meniu, selectati File>New
Selectati Graph pe tab-ul Documents.Denumiti noul document, introducand un nume in campul Field Name, de exemplu Graph1.
Pagina 128 / 143
S.C. SysCAD Solutions S.R.L
Str. Aleea Valea Viilor nr.9, Bl. D50,et. 1, ap. 4, Sector 6 Tel/Fax: 021 / 444.01.88 e-mail: office@cadsolutions.ro; www.cadsolutions.ro
Proiectare la ndemna tuturor
Dati click pe OK. Un nou document grafic, gol, se va deschide in tabloul View.
Definirea axelor X si Y Selectati una sau doua coloane in workbook, pe care doriti sa le reprezentati pe grafic. Daca a doua coloana nu este adiacenta primeia, apasati tasta Ctrl inainte de a da click pe capatul acelei coloane. Daca selectati o singura coloana, atunci continutul ei va fi folosit pentru a defini axa Y si o scara lipsita de dimensiuni, liniara, va fi folosita ca setare de referinta pe axa X. - In documentul Workbook, selectati coloana Surv_Horz_Conf, dand click pe capatul coloanei - Trageti si lasati capatul coloanei in documentul grafic. Va apare un grafic in document, dupa cum se arata mai jos:
Adaugarea unei curbe pe acelasi grafic
- Dati click dreapta oriunde in grafic si selectati Legend in meniul cascada. Casuta Graph
Properties se deschide.
- Pe tab-ul Legend, dati click pe
-
Selectati Surv_Height_Conf in campul PLOT (localizat in zona Data, in partea de jos a casutei) Dati click pe OK. Casuta Graph Properties arata acum doua obiecte pe tab-ul Legend:
Pagina 129 / 143
S.C. SysCAD Solutions S.R.L
Str. Aleea Valea Viilor nr.9, Bl. D50,et. 1, ap. 4, Sector 6 Tel/Fax: 021 / 444.01.88 e-mail: office@cadsolutions.ro; www.cadsolutions.ro
Proiectare la ndemna tuturor
Dati click OK. Doua curbe sunt acum prezente pe grafic, in culori diferite culori: una pentru precizia orizontala, cealalta pentru precizia inaltimii. Ambele folosesc aceeasi axa X.
Marirea pe un grafic Trageti orizontal (de-a lungul axei X) pe grafic. Selectia care rezulta din aceasta operatie apare in negru:
- Atunci cand eliberati butonul mouse-ului, Solutii GNSS mareste pe regiunea selectata pentru a
arata aceasta regiune, folosind intreaga largime a documentului grafic:
- Pentru a va intoarce la marimea normala, dati click dreapta oriunde pe documentul grafic si
selectati Zoom Out din meniul cascada. - Dati click OK pentru a inchide aceasta casuta si pune in functiune noul sistem de coordonate. Harta este apoi adusa la zi pentru a reflecta schimbarea facuta. Pentru a schimba sistemul de coordonate folosit in documentul tabel activ: - Dati click drepta oriunde in tabel si selectati View in meniul ce apare. Casuta View se deschide
Pagina 130 / 143
S.C. SysCAD Solutions S.R.L
Str. Aleea Valea Viilor nr.9, Bl. D50,et. 1, ap. 4, Sector 6 Tel/Fax: 021 / 444.01.88 e-mail: office@cadsolutions.ro; www.cadsolutions.ro
Proiectare la ndemna tuturor
acum. Selectati sistemul dorit din lista atasata campului Spatial Reference System. Observati ca puteti schimba si zona de timp. Dati click OK pentru a inchide casuta si a pune in functiune noul sistem de coordonate. Tabelul este apoi adus la zi pentru a reflecta schimbarea facuta.
Selectarea unui sistem de coordonate intr-un document tabel sau harta
Puteti alege un sistem de coordonate specific pentru orice document, tabel sau harta, fara a afecta alegerea pe care ati facut-o pentru intregul proiect. Pe de alta parte, atata timp cat nu specificati nimic altceva, orice document pe care il creati intr-un proiect va folosi de la sine sistemul de coordonate ales pentru proiect. Pentru a schimba sistemul de coordonate folosit in documentul harta activ: Dati click drepta oriunde in documentul harta si selectati View in meniul ce apare. Se deschide casuta View. Aceasta casuta arata coordonatele punctului central pe harta ca si scara folosita. Vedeti exemplul de mai jos:
Selectati sistemul dorit din lista atasata campului Spatial Reference System. Observati ca puteti schimba si optiunile de vizualizare a hartii din aceasta casuta, dupa cum este explicat in Schimbarea Setarilor de Vizualizare de la pagina 15.
Combinarea
datelor din diferite proiecte
Cand spatiul de lucru deschis contine mai multe proiecte, puteti crea un document harta intrunul dintre proiecte (proiectul activ) adunand obiecte din diferitele proiecte din spatiul de lucru. 1. Deschideti spatiul de lucru 2. Alegeti un proiect in spatiul de lucru pentru a deveni proiectul activ, selectand Project>Set Active Project>[Project_Name].
Pagina 131 / 143
S.C. SysCAD Solutions S.R.L
Str. Aleea Valea Viilor nr.9, Bl. D50,et. 1, ap. 4, Sector 6 Tel/Fax: 021 / 444.01.88 e-mail: office@cadsolutions.ro; www.cadsolutions.ro
Proiectare la ndemna tuturor
3. Folosind comanda File>New, selectati tab-ul Documents, alegeti Map, dati un nume noului
document si apoi dati click pe OK pentru a crea un nou document harta. Acesta se deschide in fereastra principala.
4. Dati click pe 5.
6.
7. 8.
(tab-ul Colectii) in tabloul spatiului de lucru. Acest tab arata colectiile tuturor proiectelor in tabloul Workspace. Observati ca numele proiectului active este prezentat in caractere ingrosate. Luati o colectie dintr-un proiect si duceti-o intr-un document harta deschis. Cursorul mouseului se schimba la un symbol + in timp de duceti colectia. Eliberati butonul mouse-ului cand cursorul se afla in interiorul documentului. Se va deschideo noua casuta, cerandu-va aplicarea unui filtru la colectie. Aplicarea unui filtru in aceasta etapa este explicate in Adaugarea unui nou strat la un document harta la pagina 113. Apoi dati click pe Next>. O noua casuta se deschide cerandu-va sa definiti un stil pentru colectie. Definirea unui stil in aceasta etapa este explicate in Adaugarea unui nou strat la un document harta la pagina 113. Dati click pe Finish. Toate obiectele din colectie, care intrunesc criteriile filtrului, apar in documentul harta si sunt reprezentate conform stilului definit de dumneavoastra. Reluati pasii 5-7, introducand o colectie dintr-un alt proiect in acelasi document harta. Ca rezultat, documentul harta prezinta date din doua proiecte diferite. Observati ca acest document harta ramane atasat la proiectul care a fost activ cand l-ati creat.
Editarea
definitiei unei colectii
Pentru a lista atributele ce caracterizeaza oricare dintre obiectele prezente intr-o colectie, procedati astfel: - Dati click dreapta pe o colectie, selectati Properties in meniul cascada, sau dati direct dublu click pe colectie. Cele doua tab-uri de mai jos arata atributele unui obiect punct (un caz general).
Primul tab listeaza toate atributele clasice (un text cu o singura dimensiune, de tip numeric sau Boolean). Al doilea arata atributele geometrice (multi-dimensionale). Exista trei tipuri posibile de atribute geometrice:
Pagina 132 / 143
S.C. SysCAD Solutions S.R.L
Str. Aleea Valea Viilor nr.9, Bl. D50,et. 1, ap. 4, Sector 6 Tel/Fax: 021 / 444.01.88 e-mail: office@cadsolutions.ro; www.cadsolutions.ro
Proiectare la ndemna tuturor
Punct, definit de un set de coordonate exprimate intr-un anumit sistem Linie, definite de doua sau mai multe seturi de coordonate exprimate intr-un anumit sistem - Zona, definite de o linie inchisa. Vedeti Colectii de baze de date la pagina 129, unde sunt prezentate toate colectiile ce pot apare intr-un proiect. Sunt insirate si toate atributele apartinand acestor colectii.
Colectii
de baze de date
Fiecare obiect din aceasta colectie este de tip geometric (un punct 3D exprimat intr-un sistem de coordonate specific) si are si urmatoarele atribute: Nume Full_Path Sursa Timpul pornirii Deschiderea in timp Prelevare Ere (Epoci) Marime Meas_Type Antenna_Type Antenna_Height Height_Type Locatia (Site) Dynamic Receiver_Type Receiver_Number Sateliti Numele fisierului Fisier Ashtech cu nume full path Fisier de format sursa Ora primei inregistrari Durata inregistrarii Intervalul prelevarii (s) Numaratoarea inregistrarilor Marimea fisierlui (KB) Tipul Masuratorii Modelul de antena folosit pentru colectare Inaltimea de referinta a antenei Tipul de referinta al inaltimii antenei Numele locatiei de referinta Indica daca a fost mutat receptorul in timpul masuratorii Tipul receptorului folosit Numarul de serie al receptorului folosit Satelitii disponibili
Colectii de procesari
Fiecare obiect din aceasta colectie este de tip geometric (linie 3D exprimata intr-un sistem specific de coordonate) si are si urmatoarele atribute clasice: Num Referinta Reference_File Rover Mode Min_Elevation Deselected Forbidden_Reference Mask Numarul procesarii in scenariul procesarii Locatia de referinta (folosit pentru a gasi pozitia de referinta Fisierul de referinta Locatia rover(folosita pentru a stoca rezultatele procesarii) Modul procesarii Ridicarea (inaltimea) satelitului sub care datele trebuie respinse Satelitii care trebuie exclusi in orice situatie Sateliti care nu pot fi folositi ca referinta Masuratori ce trebuie excluse din procesare
Pagina 133 / 143
S.C. SysCAD Solutions S.R.L
Str. Aleea Valea Viilor nr.9, Bl. D50,et. 1, ap. 4, Sector 6 Tel/Fax: 021 / 444.01.88 e-mail: office@cadsolutions.ro; www.cadsolutions.ro
Proiectare la ndemna tuturor
Orbit_Type L1L2 Fix_Integers Done
Tipul de orbita Indica daca L2 trebuie procesat sau nu Indica daca procesarea trebuie sa determine integrala sau nu Indica daca procesarea s-a realizat sau nu
Colectii de opriri
Punct Descriere Timpul pornirii Deschiderea in timp Fisier Inaltimea antenei Tipul inaltimii Init_On_Bar Numele punctului ocupat Codul characteristic al punctului ocupat Timpul de start al ocupatiei Durata in timp a ocupatiei Fisier de date brute Inaltimea antenei in timpul ocupatiei Tipul de inaltime a antenei Punctul de initializare cinematic ace foloseste bara de initializare
Colectii de zone
Fiecare obiect din aceasta colectie este de tip geometric (zona de tip 3D exprimata intr-un sistem specific de coordonate) si are si urmatoarele atribute clasice: Nume Descriere Strat Comentariu Lungime 2D Lungime 3D Zona Numele zonei Codul caracteristic Numele stratului Notite libere Zona 2D-perimetru Zona 3D=perimetru Zona de suprafata
Colectii de linii
Fiecare obiect din aceasta colectie este de tip geometric (linie 3D exprimata intr-un sistem specific de coordonate) si are si urmatoarele atribute clasice: Nume Descriere Strat Comentarii Lungime 2D Lungime 3D Numele liniei Codul caracteristic Numele stratului Notite libere Linie 2D-lungime Linie 3D-lungime
Colectii de puncte
Pagina 134 / 143
S.C. SysCAD Solutions S.R.L
Str. Aleea Valea Viilor nr.9, Bl. D50,et. 1, ap. 4, Sector 6 Tel/Fax: 021 / 444.01.88 e-mail: office@cadsolutions.ro; www.cadsolutions.ro
Proiectare la ndemna tuturor
Fiecare obiect din aceasta colectie este de tip geometric (un punct 3D exprimat intr-un sistem de coordonate specific) si are si urmatoarele atribute: Nume Tip Descriere Strat Comentarii Control Statut Constraints Utilizare Ctrl_Easting Ctrl_Northing Ctrl_Latitude Ctrl_Longitude Ctrl_Ellips_Height Ctrl_Ortho_Height Ctrl_Easting_Sd Ctrl_Northing_Sd Ctrl_Height_Sd Ctrl_Easting_Conf Ctrl_Northing_Conf Ctrl_Horz_Conf Ctrl_Height_Conf Ctrl_Easting_Error Ctrl_Northing_Error Ctrl_Horz_Error Ctrl_Height_Error Ctrl_Total_Error Ctrl_QA Surv_Time Surv_Easting Surv_Northing Surv_Latitude Surv_Longitude Surv_Ellips_Height Surv_Ortho_Height Surv_Easting_Sd Surv_Northing_Sd Surv_Height_Sd Surv_Easting_Conf Surv_Northing_Conf Surv_Horz_Conf Surv_Height_Conf Surv_EN_Corr Numele punctului Tipul punctului Codul caracteristic Numele stratului Notite libere Tipul controlului Statutul masuratorii Constrangerile coordonatelor Utilizare in calibrare Control easting Control northing Control latitude Control longitude Control ellipsoid height Control orthometric height Control easting deviatia standard Control northing deviatia standard Ctrl height deviatia standard Control easting confidence (incredere) (95%) Control northing - confidence (incredere) (95%) Control horizontal - confidence (incredere) (95%) Ctrl height - confidence (incredere) (95%) Control easting eroare Control northing eroare Control horizontal eroare Ctrl height eroare Control eroare conform tipului controlului Control testul de calitate trecut Timpul pozitiei masuratorii Masuratoare est Masuratoare nord Masuratoare latitudine Masuratoare longitudine Masuratoare inaltimea elipsoidei Masuratoare inaltimea ortometrica Masuratoare deviatia standard est Masuratoare deviatia standard nord Masuratoare deviatia standard inaltime Masuratoare confidence est (95%) Masuratoare confidence nord (95%) Masuratoare confidence orizontala (95%) Masuratoare confidence inaltime (95%) Masuratoare corelare est/ nord
Pagina 135 / 143
S.C. SysCAD Solutions S.R.L
Str. Aleea Valea Viilor nr.9, Bl. D50,et. 1, ap. 4, Sector 6 Tel/Fax: 021 / 444.01.88 e-mail: office@cadsolutions.ro; www.cadsolutions.ro
Proiectare la ndemna tuturor
Surv_EH_Corr Surv_NH_Corr Convergenta Factorul de scara Factorul de inaltime P1P P2P Latura Atentionare Mesaj
Masuratoare corelare est/ inaltime Masuratoare corelare nord/ inaltime Unghiul de convergenta al punctului grila Factorul de scara grila Factorul de reducere a distantei spre suprafata elipsoidei Distanta dintre P1 si P Distanta dintre P2 si P Partea laterala a mecanismului Indica daca sunt avertismente (verificati Mesaj pentru inf.) Mesajul sistemului
Colectii de vectori
Fiecare obiect din aceasta colectie este de tip geometric (linie 3D exprimata intr-un sistem specific de coordonate) si are si urmatoarele atribute clasice: Referinta Rover Timpul pornirii Deschidere in timp Solutie Proc_QA Proc_DX Proc_DY Proc_DZ Proc_Length Proc_DX_Sd Proc_DY_Sd Proc_DZ_Sd Proc_Length_Sd Proc_DX_Conf Proc_DY_Conf Proc_DZ_Conf Proc_Length_Conf Proc_DXY_Corr Proc_DXZ_Corr Proc_DYZ_Corr Dynamic SVs PDOP Meas_Type Epoci (Etape) In functiune (Enabled) Compensat De la punct Spre punct Timpul vectorului (pornirea ocupatiei) Durata temporala a ocupatiei Tipul solutiei procesate Testul QA trecut de solutia procesata Componenta ECEF WGS84 DX procesata Componenta ECEF WGS84 DY procesata Componenta ECEF WGS84 DZ procesata Lungimea procesata Componenta ECEF WGS84 DX deviatia standard Componenta ECEF WGS84 DY deviatia standard Componenta ECEF WGS84 DZ deviatia standard Lungimea procesata deviatia standard Componenta ECEF WGS84 DX procesata confidence (95%) Componenta ECEF WGS84 DY procesata confidence (95%) Componenta ECEF WGS84 DZ procesata confidence (95%) Lungimea procesata confidence (95%) Componenta ECEF WGS84 DX procesata corelare Componenta ECEF WGS84 DY procesata corelare Componenta ECEF WGS84 DZ procesata corelare Indica daca vectorul a fost procesat in modul dinamic Numaratoarea satelitilor in timpul procesarii PDOP in timpul procesarii Tipul masurarii Numaratoarea inregistrarilor folosite Indica daca solutia trebuie pastrata pentru compensare Indica daca vectorul a fost compensate
Pagina 136 / 143
S.C. SysCAD Solutions S.R.L
Str. Aleea Valea Viilor nr.9, Bl. D50,et. 1, ap. 4, Sector 6 Tel/Fax: 021 / 444.01.88 e-mail: office@cadsolutions.ro; www.cadsolutions.ro
Proiectare la ndemna tuturor
Adi_QA Adj_DX Adj_DY Adj_DZ Adj_Length Adj_DX_Sd Adj_DY_Sd Adj_DZ_Sd Adj_Length_Sd Adj_DX_Conf Adj_DY_Conf Adj_DZ_Conf Adj_Length_Conf Adj_DXY_Corr Adj_DXZ_Corr Adj_DYZ_Corr DX_Residual DY_Residual DZ_Residual Length_Residual Tau_Test
Testul QA trecut pentru solutia compensate Componenta ECEF WGS84 DX compensata Componenta ECEF WGS84 DY compensata Componenta ECEF WGS84 DZ compensata Lungimea compensata Componenta ECEF WGS84 DX compensata deviatia standard Componenta ECEF WGS84 DY compensata deviatia standard Componenta ECEF WGS84 DZ compensata deviatia standard Lungimea compensata deviatia standard Componenta ECEF WGS84 DX compensata confidence (95%) Componenta ECEF WGS84 DY compensata confidence (95%) Componenta ECEF WGS84 DZ compensata confidence (95%) Lungimea compensata confidence (95%) Componenta ECEF WGS84 DX compensata corelare Componenta ECEF WGS84 DY compensata corelare Componenta ECEF WGS84 DZ compensata corelare Componenta ECEF WGS84 DX residual Componenta ECEF WGS84 DY residual Componenta ECEF WGS84 DZ residual Totalul de residual pe lungimea vectorului Testul Tau trecut
Colectii de vectori care se repeta
De la Spre Observation1 Observation2 QA Lungime Diff_X Diff_Y Diff_Z Diff_Length Diff_X_PPM Diff_Y_PPM De la punct Spre punct Timpul primului vector (timpul de pornire al primei ocupatii) Timpul celui de-al doilea vector (timpul de pornire al primei ocupatii) Testul QA trecut de vector Lungimea procesarii Decalajul componentei DX Decalajul componentei DY Decalajul componentei DZ Decalajul in lungime Decalajul componentei DX in ppm Decalajul componentei DY in ppm
Pagina 137 / 143
S.C. SysCAD Solutions S.R.L
Str. Aleea Valea Viilor nr.9, Bl. D50,et. 1, ap. 4, Sector 6 Tel/Fax: 021 / 444.01.88 e-mail: office@cadsolutions.ro; www.cadsolutions.ro
Proiectare la ndemna tuturor
Diff_Z_PPM Diff_Length_PPM Diff_X_Ratio Diff_Y_Ratio Diff_Z_Ratio Diff_Length_Ratio
Decalajul componentei DZ in ppm Decalajul in lungime in ppm Decalajul componentei DX - proportie Decalajul componentei DY proportie Decalajul componentei DZ proportie Decalajul in lungime proportie
Colectii de circuite (loop)
Circuit Lungimea circuitului X_Miscl Y_Miscl Z_Miscl Length_Miscl X_Miscl_PPM Y_Miscl_PPM Z_Miscl_PPM Length_Miscl_PPM X_Miscl_Ratio Y_Miscl_Ratio Z_Miscl_Ratio Length_Miscl_Ratio Numarul circuitului Lungimea totala a circuitului Inchiderea gresita a componentei DX Inchiderea gresita a componentei DY Inchiderea gresita a componentei DZ Inchidere total gresita Inchiderea gresita a componentei DX in ppm Inchiderea gresita a componentei DY in ppm Inchiderea gresita a componentei DZ in ppm Inchidere total gresita in ppm Inchiderea gresita a componentei DX - proportie Inchiderea gresita a componenteiDY proportie Inchiderea gresita a componentei DZ proportie Inchidere total gresita proportie
Functia CAD
Consultati notele de introducere la inceputul capitolului Caracteristici avansate.
Punerea
in functiune a functiei CAD
- Selectati Tools>Preferences - Bifati optiunea Show CAD functions
Dati click pe OK pentru a inchide fereastra Preferences. Aceasta actiune face disponibila functia CAD.
Crearea
unui proiect cu optiunea CAD in functiune
Proiectele CAD sunt create exact in acelasi fel ca si proiectele post-procesare (vedeti Crearea unui nou proiect). Singura diferenta este prezenta in proiectele CAD a unui tab suplimentar, numit Feature Code List in setarile proiectului, dupa cum se intampla si in proiectele RTK (vedeti Crearea unui proiect in timp real (RTK)). Acest tab va permite sa definiti o lista de coduri caracteristice pentru proiect. Codurile
Pagina 138 / 143
S.C. SysCAD Solutions S.R.L
Str. Aleea Valea Viilor nr.9, Bl. D50,et. 1, ap. 4, Sector 6 Tel/Fax: 021 / 444.01.88 e-mail: office@cadsolutions.ro; www.cadsolutions.ro
Proiectare la ndemna tuturor
caracteristice ofera informatii despre geometria caracteristicilor. De exemplu, un punct va fi definit ca facand parte dintr-o linie daca codul desemnat lui se raporteaza la o linie. Daca editati punctele din proiect si desemnati un cod pentru fiecare dintre ele, Solutii GNSS va putea desena automat linii sau zone unind punctele care au acelasi cod caracteristic. Orice lista de couri poate fi salvata ca si fisier FCL sau TXT.
Desenarea
manuala de linii si zone
Linii: Pe bara de unelte Harta (Map): - selectati <Project_Name>\ Lines in casuta combo
- dati click pe
incepeti sa desenati linia pe harta, dand click pe punctul de start, apoi la capatul fiecarui segment nou, formand astfel linia pentru a incheia linia, dat dublu click pe ultimul punct in casuta ce se deschide, completati campurile ce definesc linia (pe tab-ul Line) si apoi dati click pe OK pentru a inchide casuta. Noua linie apare apoi pe harta. Reprezentarea sa se bazeaza pe definitia stratuluide care apartine.
Zone: Pe bara de unelte Harta: - selectati <Project_Name>\ Areas in casuta combo
- dati click pe
-
incepeti sa desenati hotarele zonei, dand click pe punctul de start, apoi la capatul fiecarui nou segment, pentru a forma zona dati dublu click pe harta pentru a inchide zona. Daca dati dublu click pe un alt punct decat punctul de pornire al acelei zone, Solutii GNSS va crea automat segmentul care lipseste, permitandu-i sa inchida figura geometrica. In casuta ce se deschide, completati campurile ce definesc zona (pe tab-ul Line) si apoi dati click pe OK pentru a inchide casuta. Noua zona va apare pe harta. Reprezentarea sa se bazeaza pe definitia stratului de care apartine aceasta zona.
Atribuirea de nume de straturi pentru puncte (Setarea codurilor de caracteristici)
Folositi Design View pentru a vedea schimbarile pe care le faceti atunci cand atribuiti coduri de caracteristici punctelor dumneavoastra. Motivul este ca legenda acestui document de referinta este inchisa automat de fiecare data cand adaugati un nou cod characteristic la proiect. De exemplu, daca adaugati un cod nou numit fence, atunci Solutii GNSS va crea un strat nou in legenda Design View, numit fence_Points, fence_Lines si fence_Areas.
Pagina 139 / 143
S.C. SysCAD Solutions S.R.L
Str. Aleea Valea Viilor nr.9, Bl. D50,et. 1, ap. 4, Sector 6 Tel/Fax: 021 / 444.01.88 e-mail: office@cadsolutions.ro; www.cadsolutions.ro
Proiectare la ndemna tuturor
Puteti atribui un cod unuia sau mai multor puncte, procedand astfel: - Selectati pnctele dorite in documentul harta al Design View sau in oricare alt document - Dati click pe bara CAD in tabloul spatiului de lucru, apoi pe imaginea Set Features Codes. O casuta va va indemna sa atribuiti unul dintre codurile de caracteristici din proiect punctului selectat (vedeti exemplul de mai jos):
selectati codul de caracteristici dorit, dati click pe OK si apoi selectati: y To Apply daca doriti numai sa atribuiti codul punctelor selectate. Acest cod va apare apoi ca parametrul Description in proprietatile fiecarui punct (vedeti Proprietatile punctului) y To Apply and Process daca doriti ca Solutii GNSS sa re-proceseze codurile de caracteristici pentru a construe obiecte (linii sau zone). Campul Description este numit intentionat Description, nu Code, pentru ca acestui camp ii poate fi atribuita cu usurinta oricare alta valoare decat codurile din tabul Lista Codurilor de Caracteristici.
Procesarea
Codurilor de caracteristici
Aceasta functie permite Solutii GNSS sa deseneze linii sis a creeze zone intre diferitele puncte carora le-ati atribuit coduri de caracteristici. Nu trebuie sa selectai nimic in proiectul dumneavoastra. Solutii GNSS va analiza toate codurile atribuite punctelor si va desena linii/ zone in mod automat intre diferitele puncte. - Pentru a porni aceasta functie, dati click pe bara CAD si apoi pe imaginea Process Feature Codes. Pentru un set dat de puncte, definite cu acelasi cod de caracteristici line, Solutii GNSS va desena linii intotdeauna de la cel mai vechi la cel mai nou punct (si astfel programul nu va tine seama de ordinea in care veti fi selectat aceste puncte inainte de pornirea acestei functii). Incheierea unei linii Pentru a incheia o linie intr-un punct dat: - Selectati acest punct in Design View, dati click dreapta si selectati Properties (in meniul cascada)
Pagina 140 / 143
S.C. SysCAD Solutions S.R.L
Str. Aleea Valea Viilor nr.9, Bl. D50,et. 1, ap. 4, Sector 6 Tel/Fax: 021 / 444.01.88 e-mail: office@cadsolutions.ro; www.cadsolutions.ro
Proiectare la ndemna tuturor
In casuta ce se deschide, tastati END, in campul Description, dupa deja prezenta coarda (string?) (vedeti exemplul de mai jos, nu uitati spatiul dinainte de END) apoi dati click pe OK.
- Dati click pe imaginea Process Feature Codes in tabloul Workspace pentru a
re-porni unctia Process Feature Code. Linia multipla se va incheia acum in punctul specificat, dupa cum searata in Design View. Crearea unei zone Pentru a crea o zona dintr-o linie multipla: - Selectati punctul capat al liniei multiple, dati click drapta si selectati Properties (in meniul ce apare) - In casuta ce se deschide, scrieti peste END, CLO in campul Description, si apoi dati click pe OK. - Dati click pe imaginea Process Feature Codes in tabloul Workspace pentru a re-porni unctia Process Feature Code. Linia multipla se va schimba intr-o zona, dupa cum se arata in Design View.
Editarea
unei linii
Pagina 141 / 143
S.C. SysCAD Solutions S.R.L
Str. Aleea Valea Viilor nr.9, Bl. D50,et. 1, ap. 4, Sector 6 Tel/Fax: 021 / 444.01.88 e-mail: office@cadsolutions.ro; www.cadsolutions.ro
Proiectare la ndemna tuturor
Proprietatile unei linii (adica o traiectorie sau linie multipla) sunt prezentate intr-o casuta cu 4 tab-uri (vedeti mai sus). Pentru a deschide aceasta casuta, dati dublu click pe o linie afisata in documentul harta activ. Tab-ul Line contine urmatoarele informatii: - Numele si descrierea liniei, numele stratului caruia ii apartine linia + comentarii - O viziune grafica asupra liniei, prezentandu constructia si locatia punctului selectat pe tab-ul Point - Lungimea totala a liniei, masurata in doua dimensiuni (proiectate pe un plan orizontal) si in trei dimensiuni (adica, tinand cont deinaltimea individuala a fiecarui punct care alcatuieste linia). Tab-ul Point prezinta proprietatile fiecaruia dintre punctele care alcatuiesc linia. Folositi bara de pe marginea documentului pentru a cauta in lista de puncte. Tab-ul Offset prezinta punctele pivot cand punctul selectat pe tab-ul Point a fost masurat printr-o metoda offset (numai 6000 si 6500). Tab-ul Vector prezinta proprietatile tuturor vectorilor din care a rezultat masuratoarea liniei. Folositi bara de pe margine pentru a cauta prin lista de vectori. Fiecare vector leaga punctul de referinta de fiecare dintre punctele ce alcatuiesc linia.
Editarea
unei zone
Pagina 142 / 143
S.C. SysCAD Solutions S.R.L
Str. Aleea Valea Viilor nr.9, Bl. D50,et. 1, ap. 4, Sector 6 Tel/Fax: 021 / 444.01.88 e-mail: office@cadsolutions.ro; www.cadsolutions.ro
Proiectare la ndemna tuturor
Proprietatile unei zone sunt prezentate intr-o casuta cu patru tab-uri (vedeti mai sus). Pentru a deschide aceasta casuta, dati dublu-click pe o zona afisata in documentul harta activ. Tab-ul Line contine urmatoarele informatii: - Numele si descrierea zonei, numele stratului caruia ii apartine zona + comentarii - O imagine grafica a zonei, prezentandu-i alcatuirea si locatia punctului selectat pe tab-ul Point - Perimetrul zonei, in unitatea selectata, masurat in plan orizontal (2D) si in trei dimensiuni (3D) + zona, in unitatea selectata, proiectata in plan orizontal (2D) Tab-ul Point contine proprietatile fiecarui punct ce formeaza zona. Folositi bara verticala de pe marginea documentului pentru a cauta prin lista cu puncte. Tab-ul Offset prezinta punctele de sustinere atunci cand punctul selectat pe tab-ul Point a fost masurat printr-o metoda offset (numai 6000 & 6500). Tab-ul Vector prezinta proprietatile tuturor vectorilor din care porneste masuratoarea zonei. Folositi bara verticala de pe marginea documentului pentru a cauta in lista cu vectori. Fiecare vector face legatura intre punctul de referinta si fiecare punct care formeaza zona. Folositi functiunea Project>Group Points pentru a crea o zona din punctele existente.
Pagina 143 / 143
S-ar putea să vă placă și
- Curs AutocadDocument151 paginiCurs Autocadfelicelazar100% (3)
- Proiect - Sisteme GNSSDocument19 paginiProiect - Sisteme GNSSMihaela Răutu100% (2)
- Proiecţia Stereografică 1930Document77 paginiProiecţia Stereografică 1930Alinutza StancescuÎncă nu există evaluări
- Proiectia Stereo 70 PDFDocument5 paginiProiectia Stereo 70 PDFMihai CristianÎncă nu există evaluări
- Tehnologii - Geodezice - Spatiale La Capitolul 3.Document55 paginiTehnologii - Geodezice - Spatiale La Capitolul 3.Anatolii PirvuÎncă nu există evaluări
- Metode de Masurare GNSSDocument7 paginiMetode de Masurare GNSSlavinia100% (3)
- Retele Geodezice Si Metode de MasurareDocument6 paginiRetele Geodezice Si Metode de MasurareAlexandra Cerasela IordacheÎncă nu există evaluări
- Tunelul SeikanDocument9 paginiTunelul SeikanSlujeru BogdanÎncă nu există evaluări
- Reteaua Nationala GPSDocument13 paginiReteaua Nationala GPSLoredanaŞerbanÎncă nu există evaluări
- Curs - Sisteme Informatice În Măsurătorile Terestre - MTC II - SEM I - 2020Document163 paginiCurs - Sisteme Informatice În Măsurătorile Terestre - MTC II - SEM I - 2020Dejan Robert50% (2)
- ANCPI Rompos CadastruDocument41 paginiANCPI Rompos CadastruEmese Csukás100% (3)
- Cadastru 2Document83 paginiCadastru 2Dumitrescu Larisa-ElenaÎncă nu există evaluări
- Curs GPS 2011Document140 paginiCurs GPS 2011serge89100% (1)
- MPMC - ProiectDocument47 paginiMPMC - ProiectStanescu Razvan100% (2)
- Raspunsuri Licenta MTCDocument110 paginiRaspunsuri Licenta MTCVictor Cebotari100% (1)
- Proiect Geodezie SatelitaraDocument80 paginiProiect Geodezie SatelitaraFlorina AndreeaÎncă nu există evaluări
- Tehnologii Radar - Tema Referat - FRDocument1 paginăTehnologii Radar - Tema Referat - FRCosmin SpînuÎncă nu există evaluări
- Aspecte Ale Prelucrării Măsurătorilor GeodeziceDocument14 paginiAspecte Ale Prelucrării Măsurătorilor Geodeziceflorin serafin100% (1)
- Geodezie-SatelitaraDocument70 paginiGeodezie-Satelitaradimko3386Încă nu există evaluări
- Lucrare de LicentaDocument71 paginiLucrare de LicentaZolian Encea100% (1)
- Utilizarea Noilor Tehnologii de Scanare Laser 3D in Aplicatii ArhitectoniceDocument20 paginiUtilizarea Noilor Tehnologii de Scanare Laser 3D in Aplicatii ArhitectonicecristicomanÎncă nu există evaluări
- Retele Geodezice LicentaDocument26 paginiRetele Geodezice Licentaonix_mihÎncă nu există evaluări
- Instrumente TopograficeDocument13 paginiInstrumente TopograficeSlujeru BogdanÎncă nu există evaluări
- Automatizarea Lucrarilor CadastraleDocument60 paginiAutomatizarea Lucrarilor CadastraleCris100% (1)
- Fotogrammetria Gabriel PopescuDocument192 paginiFotogrammetria Gabriel PopescuGemanaru VasiÎncă nu există evaluări
- Fabricare Asistata - Cursuri Si Laboratoare - 1-7 - Partea 1 PDFDocument83 paginiFabricare Asistata - Cursuri Si Laboratoare - 1-7 - Partea 1 PDFRazvan Alexandru100% (1)
- Drumuirea PlanimetricăDocument3 paginiDrumuirea Planimetricăeremia scutelnicÎncă nu există evaluări
- MTC - Examen de LicenţăDocument5 paginiMTC - Examen de LicenţăMihai Gal0% (1)
- Evaluarea Calitativa A Produselor SoftwareDocument27 paginiEvaluarea Calitativa A Produselor SoftwareAna-Maria SilviaÎncă nu există evaluări
- Tematica Examen Licenta - MTC-FIFIM-USAMVBDocument7 paginiTematica Examen Licenta - MTC-FIFIM-USAMVBBianca AxinteÎncă nu există evaluări
- Geodezie ElipsoidalaDocument54 paginiGeodezie ElipsoidalaStoian Mihaela100% (1)
- Proiect Aero EXEMPLUDocument14 paginiProiect Aero EXEMPLUNataliaÎncă nu există evaluări
- ProiectDocument69 paginiProiectBuse CatalinÎncă nu există evaluări
- Rolul Lucrarilor TopograficeDocument2 paginiRolul Lucrarilor TopograficeSlujeru BogdanÎncă nu există evaluări
- Geodezie RezolvariDocument35 paginiGeodezie RezolvariCiprian Ciobancan100% (1)
- Tehnici de Preluare A DatelorDocument22 paginiTehnici de Preluare A DatelorAlex IonescuÎncă nu există evaluări
- Compensari TopografieDocument68 paginiCompensari TopografiebenciuflorinÎncă nu există evaluări
- Proiect de Diploma - Oprea NicolaeDocument45 paginiProiect de Diploma - Oprea NicolaeEvi IeviÎncă nu există evaluări
- Curs Metode de Pozitionare Cu Ajutorul Tehnologiei GPSDocument15 paginiCurs Metode de Pozitionare Cu Ajutorul Tehnologiei GPSMihaianu AnkuÎncă nu există evaluări
- Geodezie Spatiala II Subiecte 1Document20 paginiGeodezie Spatiala II Subiecte 1k0zminÎncă nu există evaluări
- Concurs COMPENSARI AdiCompletDocument80 paginiConcurs COMPENSARI AdiCompletAnonymous vcELQKÎncă nu există evaluări
- Proiect TehnologiiDocument26 paginiProiect TehnologiiGina MGÎncă nu există evaluări
- Geodezie SatelitaraDocument37 paginiGeodezie SatelitaraDan SergiuÎncă nu există evaluări
- GEOS Tiberiu Rus Tendinte GNSS Nov 2012Document37 paginiGEOS Tiberiu Rus Tendinte GNSS Nov 2012Zifceac IaroslavÎncă nu există evaluări
- Erghelegiu Bogdan - RezumatDocument44 paginiErghelegiu Bogdan - RezumatGabriel PampÎncă nu există evaluări
- Curs 1 Geodezie SpatialaDocument34 paginiCurs 1 Geodezie SpatialaRoman CristianÎncă nu există evaluări
- Trans Dat 1Document2 paginiTrans Dat 1bogdy1387Încă nu există evaluări
- GPS 1200Document47 paginiGPS 1200Montigo ZatarraÎncă nu există evaluări
- GNSS SolutionDocument4 paginiGNSS SolutionAlina Gabriela TodicaÎncă nu există evaluări
- Manual de Utilizare Al Softwarelui de Procesare GPSDocument47 paginiManual de Utilizare Al Softwarelui de Procesare GPSMinyo IosifÎncă nu există evaluări
- Test 1 Sem 2 - Automatizarea Lucrarilor de CadastruDocument5 paginiTest 1 Sem 2 - Automatizarea Lucrarilor de Cadastrualexandru ponceaÎncă nu există evaluări
- Examen Sem 2Document7 paginiExamen Sem 2alexandru ponceaÎncă nu există evaluări
- Soft StabicadDocument2 paginiSoft StabicadCraciun DanielÎncă nu există evaluări
- Test Automatizarea Lucrarilor de CadastruDocument6 paginiTest Automatizarea Lucrarilor de Cadastrualexandru ponceaÎncă nu există evaluări
- Tema Proiect Si Conditii Redactare ProiectDocument9 paginiTema Proiect Si Conditii Redactare ProiectAlex TotÎncă nu există evaluări
- Manual InstantDocument74 paginiManual InstantMichelle ArgatuÎncă nu există evaluări
- Proiect TNUtilizarea Rețelei GPS În Aplicații de Monitorizare A Poziției Vehiculelor Pe Rută.Document13 paginiProiect TNUtilizarea Rețelei GPS În Aplicații de Monitorizare A Poziției Vehiculelor Pe Rută.Chetraru AdrianÎncă nu există evaluări
- Leica 1200Document8 paginiLeica 1200Pepytze PepytzeÎncă nu există evaluări
- Automatizarea Lucrarilor Cadastrale RaspunsuriDocument6 paginiAutomatizarea Lucrarilor Cadastrale RaspunsuriIonel BuzatuÎncă nu există evaluări
- CURS 1-Disto Sketch+diverseDocument12 paginiCURS 1-Disto Sketch+diverseCosmin SpînuÎncă nu există evaluări
- Receptoare GPS de NavigatieDocument2 paginiReceptoare GPS de NavigatiemanuthalirÎncă nu există evaluări
- Manual ProgeCAD 2009 2.04.2014Document53 paginiManual ProgeCAD 2009 2.04.2014Eugen LupanÎncă nu există evaluări
- Topcon ToolsDocument6 paginiTopcon ToolsDan GheorghițăÎncă nu există evaluări
- Formatul BMPDocument6 paginiFormatul BMPSlujeru BogdanÎncă nu există evaluări
- CartiDocument4 paginiCartiSlujeru BogdanÎncă nu există evaluări
- Plansa 1Document1 paginăPlansa 1Slujeru BogdanÎncă nu există evaluări
- Organizarea Lucrarilor GeodeziceDocument11 paginiOrganizarea Lucrarilor GeodeziceSlujeru BogdanÎncă nu există evaluări
- Elemente Topo Ale TerenuluiDocument5 paginiElemente Topo Ale TerenuluiSlujeru BogdanÎncă nu există evaluări
- Harti Si Planuri TopoDocument18 paginiHarti Si Planuri TopoSlujeru BogdanÎncă nu există evaluări
- Cartografie Cu Elemente de Geodezie PDFDocument8 paginiCartografie Cu Elemente de Geodezie PDFSlujeru BogdanÎncă nu există evaluări
- 17 Cerinte-Strucura BD - Proiect SICDocument5 pagini17 Cerinte-Strucura BD - Proiect SICSlujeru BogdanÎncă nu există evaluări
- Utilitare GNSS SolutionsDocument99 paginiUtilitare GNSS SolutionsSlujeru BogdanÎncă nu există evaluări