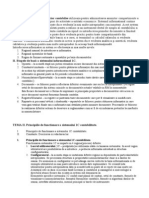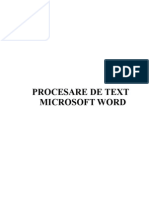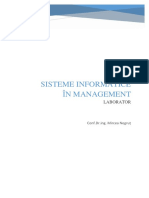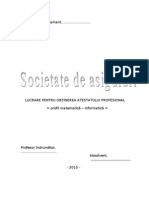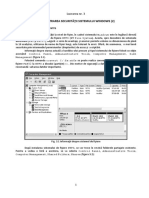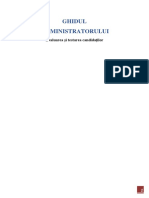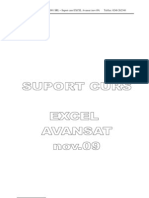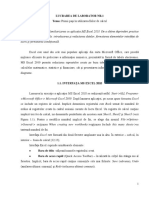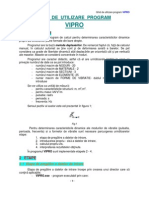Documente Academic
Documente Profesional
Documente Cultură
Proiect Biostatistica. HIPOCRAT
Încărcat de
Steliana ZlotarTitlu original
Drepturi de autor
Formate disponibile
Partajați acest document
Partajați sau inserați document
Vi se pare util acest document?
Este necorespunzător acest conținut?
Raportați acest documentDrepturi de autor:
Formate disponibile
Proiect Biostatistica. HIPOCRAT
Încărcat de
Steliana ZlotarDrepturi de autor:
Formate disponibile
Universitatea de Medicină și Farmacie „Carol Davila”
FACULTATEA DE MOASE SI ASISTENTA MEDICALA
PROIECT BIOSTATISTICA
SISTEMUL MEDICAL HIPOCRAT
STUDENTII: Petre(Zlotar)Steliana
Romcescu (Negulescu) Fabia Elena
Sauciuc (Stefan) Daniela
FMAM,GRUPA 6, ANUL I,PETRE STELIANA,ROMCESCU FABIA,SAUCIUC DANIELAPage 1
GRUPA 6 AMG
Cuprins:
1. PREAMBUL 3
1.1 Bara de Meniu : Este accesibila dupa un click pe aceasta, 6
1.2 Bara de Butoane : 7
1.3 Bara de stare : 8
1.4 Bara de Titlu : 10
1.5 Zona cu Informatii (Zona de Lucru) 11
1.5.1 Steluta de avertizare ne comunica faptul ca respectivul element din randul caruia
ea apare este obligatoriu de comletat pentru a se trece la urmatoarea operatiune. 12
1.5.15. Butonul de detalii Acesta este folosit in momentul in care se doreste vizualizarea
unor informatii cu caracter secundar, informatii care pot sa nu foloseasca dar care totusi
sa poata fi accesate la comanda. O alta ratiune a existentei acestui buton este
imposibilitatea afisarii pe un singur ecran a tuturor informatiilor, deci lipsa de spatiu.
Pentru a se “aerisi” zona de lucru, s-a apelat la aceasta metoda. 18
1.5.15 Butonul “Inapoi” de pe rapoarte 18
2. ADMINISTRARE Partea de administrare a programului este accesibila, in mod normal,
unui numar mai mic de utilizatori ce au drepturi mai mari de folosire a sistemului. 19
2.1 Personal 19
2.1.1 Angajati Se acceseaza direct lista cu angajatii inregistrati in baza de date. Lista se
prezinta sub urmatoare forma: 19
2.1.2 Pozitii Pozitiile sunt utile in asocierea utilizatorilor sistemului cu anumite drepturi de
acces la modulele aplicatiei. 21
2.1.3 Competente Compententele au un titlu informativ despre angajati in scopul gasirii, de
ex. in caz de nevoie, a unei persoane ce ar putea satisface o anumita cerinta. 21
2.2 Locatii In aceasta sectiune se poate defini structura organizatorica a spitalului. 21
2.2.1 Supersectii Optiunea Supersectii este utila in cazul in care organizarea spitalului este
de asa natura; de exemplu, daca intr-un spital exista sectiile: Chirurgie generala I, Chirurgie
generala II, Chirurgie toracica, Bloc Operator, atunci cele enumerate formeaza supersectia
Chirurgie. 22
2.2.2 Sectii Lista sectiilor se poate vizualiza prin apelarea comenzii Sectii din submeniul
LOCATII. Pentru fiecare sectie se specifica numele si grupul,din care face parte. 22
2.2.3 Saloane Pentru editarea, adaugarea sau stergerea saloanelor dintr-o sectie putem
accesa optiunea Saloane din modulul LOCATII. 23
FMAM,GRUPA 6, ANUL I,PETRE STELIANA,ROMCESCU FABIA,SAUCIUC DANIELAPage 2
2.2.4 Contracte CAS Contractele CAS (Casele de Asigurari) se stabilesc pentru fiecare
sectie in parte. Pentru a asigura clientilor sai un anumit serviciu medical, o casa de asigurari
trebuie sa aiba un contract cu o sectie spitaliceasca ce ofera tipul corespunzator de serviciu.
Cautare contracte existente 24
2.3 DRG 26
2.3.2. Tipuri internari Pentru a afla tipurile de internari existente in aplicatie, se va accesa
DRG/Tipuri de internari, ca in figura de mai jos: 27
2.3.3. Tipuri de proceduri Se defineste o lista simpla ce contine tipurile de proceduri. Un tip
de procedura formeaza o categorie ce poate sa contina mai multe proceduri ce se definesc in
sectiunea Proceduri 27
2.3.4. Proceduri In aceasta sectiune se definesc procedurile ce se aplica in diverse sectii ale
spitalului in analize sau tratamente. 27
2.3.5. Sectii DRG 28
2.3.6. Clase de diagnostic/2.3.7. Subclase de diagnostic/2.3.8. 29
2.3.7.Pasii de efectuare a unei proceduri DRG.Exemplu. 30
Bibliografie: 31
FMAM,GRUPA 6, ANUL I,PETRE STELIANA,ROMCESCU FABIA,SAUCIUC DANIELAPage 3
1. PREAMBUL
In acest capitol utilizatorul se va aclimatiza cu interfata oferita de sistemul integrat Hipocrate,
o interfata ergonomica, usor de folosit ce vine in intampinarea celui ce are trebuință de
informatii intr-un termen mai scurt, oferindu-i un fel de instrument facil, prietenos, special
creat pentru a-i recurge necesitatile. In imaginea de mai jos se descriu functionalitatile unui
mouse alaturi de modul de uz si termenii uzati pentru a raporta operarea cu mouse-ul.
In imaginea de mai jos se descriu functionalitatile unui mouse alaturi de modul de folosire si
termenii uzati pentru a referi operarea cu mouse-ul. Buton stanga Buton dreapta Rotita
derulare Inapoi Dreapta Stanga Inainte Legenda : = sensul de miscare al mouse-ulu
Un click pe Butonul Stanga inseamna “Click stanga”
Un click pe Butonul Dreapta inseamna “Click dreapta”
Doua clickuri pe Butonul Stanga inseamna “Dublu click”
Atentie !!! In Hipocrate NU exista “Dublu click”.
Iata prima pagina pe care utilizatorul o vede in momentul in care este nevoit sa opereze cu
acest produs informatic :
FMAM,GRUPA 6, ANUL I,PETRE STELIANA,ROMCESCU FABIA,SAUCIUC DANIELAPage 4
După cum puteți vedea din partea dreaptă jos a ecranului, există două casete care se vor
completa conform textului din stâ nga acestora: adică numele nume de utilizator și
parolă . Pentru a putea tasta în prima casetă , mutați cursorul mouse-ului în interior după
care se execută un clic stâ nga al mouse-ului. Consecința acestui lucru evenimentul este
apariția unei linii verticale în interiorul casetei vizate. Aceasta inseamna ca in acest
moment puteti scrie informatia dorita. Să pă ră sească cutia pentru a completa un alt
obiect de pe ecran, utilizați tasta << TAB >> pentru a-l poziționa fiind: primul din stâ nga
pe a treia linie a în sus și în jos pe tastatură .
Dupa completare :
FMAM,GRUPA 6, ANUL I,PETRE STELIANA,ROMCESCU FABIA,SAUCIUC DANIELAPage 5
De asemenea, există o modalitate mai ușoară de a realiza articolul dorit desigur,mouse. Prin
urmare, cursorul va clipi în interiorul următorului Bandă:
Rețineți că în a doua casetă parola nu este vizibilă, dar inlocuit cu steaguri nesemnificative
pentru a proteja confidențialitatea (alții vor Poate urmări ecranul și poate folosi identitatea
utilizatorului să prelucreze date în numele său). Aveți nevoie de acces la informațiile oferite
de sistemul hipocratic Confirmați pentru a completa aceste casete.
Pentru a face acest lucru, mutați cursorul spre dreapta caseta din colțul din dreapta jos al
ecranului. Ce se transformă cursorul într-o mână mică? Aceasta înseamnă că vom fi
„teleportați” pe o altă pagină.
In cele ce urmeaza se vor prezenta elementele de baza necesare orientarii in sistem:
1.1 Bara de Meniu: un click de mouse in aceasta zona va deschide meniul
FMAM,GRUPA 6, ANUL I,PETRE STELIANA,ROMCESCU FABIA,SAUCIUC DANIELAPage 6
1.2 Bara de Butoane: un click de mouse va executa comanda dorita: Salveaza, Adauga,
Sterge, Cauta, etc. Prezenta acestora este contextuala, in sensul ca raportat tipului de pagina se
justifica existenta unui anumit tip de buton. La adaugarea unui pacient, de exemplu, se pot
Salva Informatiile respective sau se poate Cauta, actiune care ne duce la pagina de cautare
pacienti.
1.3 Bara de Stare: aceasta ofera informatii despre rezultatul pozitiv/negativ al diverselor
operatii: in cazul unei comenzi aflate in imposibilitatea de a se executa din diferite motive, in
bara de stare se va comunica acest lucru, printr-un mesaj edificator.
1.4 Bara de Titlu: ofera date despre functionalitatea paginii ca de ex. Pacient nou, Informatii
despre pacientul “Baltazar Ionescu”, Transfer de pacienti de la o sectie catre alta, toate aceste
pagini sunt identificate prin aceasta bara de titlu.
1.1 Bara de Meniu : Este accesibila dupa un click pe aceasta,
… si arata astfel :
FMAM,GRUPA 6, ANUL I,PETRE STELIANA,ROMCESCU FABIA,SAUCIUC DANIELAPage 7
Meniul este alcatuit din mai multe linii ce reprezinta, fiecare, deschiderea ulterioara a unei
pagini dorite de catre utilizator pentru a fi vizualizata.
De asemenea, se remarca transformarea sagetii mouse-ului intr-o manuta ceea ce, dupa cum
deja se stie, Meniul este o lista de submeniuri scrise cu majuscule si culoare galbena ce
reprezinta o sublista de optiuni grupate dupa anumite criterii: Sectii, Administrare, Paraclinic,
Farmacie, etc. In cazul in care pe inaltimea ecranului nu incap toate submeniurile, apare
automat in dreapta acestuia o bara cu denumirea bara de derulare.
Aceasta functioneaza astfel: se pozitioneaza mouse-ul deasupra ei, se executa click pe ea
tinandu-se apasat buonul, dupa care se trage mouse-ul in sus sau jos. (sus si jos reprezentand
orizontala, adica masa, nu verticala). In exemplul de mai jos mouse-ul a fost “tras” in sus,
oferind spre vizualizare și alte submeniuri: Administrare, Farmacie, Bloc Alimentar,
.înseamnă direcționarea către o alta pagina.
În partea de jos a meniului se afla informațiile privitoare la identitatea utilizatorului precum și
ora exacta .
FMAM,GRUPA 6, ANUL I,PETRE STELIANA,ROMCESCU FABIA,SAUCIUC DANIELAPage 8
1.2 Bara de Butoane :
Aceasta oferă utilizatorului posibilitatea executarii unor comenzi conform optiunilor ce tin de
logica paginii.
Iata o lista a imaginilor butoanelor ce pot fi folosite in sistemul informatic Hipocrate :
Pentru a se reliefa butonul care urmeaza a fi “apasat”, in momentul opririi cursorului pe buton
respectiv, acesta isi schimba culoarea in rosu. De asemenea, se ofera un asistent care specifica
actiunea ce urmeaza a se executa.
Mai jos, se poate observa diferenta. Aceste butoane sunt accesibile si prin intermediul
tastaturii acces realizat printro combinatie de taste specifica fiecarui buton in parte. Spre
exemplu, pentru a actiona butonul cauta combinatia este : ALT si F (se tine apasat ALT timp
in care se apasa o data F urmat de ENTER).
Buton neactivat :
Buton activat :
1.3 Bara de stare :
.
FMAM,GRUPA 6, ANUL I,PETRE STELIANA,ROMCESCU FABIA,SAUCIUC DANIELAPage 9
Aceasta ofera informatii despre rezultatul pozitiv/negativ al diverselor operatii: in
cazul unei comenzi aflate in imposibilitatea de alge albastre se prezenta din diferite motive, in
bara
de rang se va vesti acest lucru, printr-un veste edificator.
Iata un condamnare in care dorim sa stergem substanta activa alcool, substanta
care se gândi in alcatuirea unui medicament.
Se apasa butonul sterge pentru eliminarea substantei active alcool din baza de date:
Rezultatul este un mesaj de eroare prin care se comunica utilizatorului ca nu se poate executa
aceasta operate pentru ca in acest caz, exista medicamene atasate acestei substante active.
FMAM,GRUPA 6, ANUL I,PETRE STELIANA,ROMCESCU FABIA,SAUCIUC DANIELAPage 10
Un click pe zona colorata in galben, adica bara de stare ne ofera detalii suplimentare necesare
relovarii acestei situatii. “Aceasta substanta activa nu poate fi stearsa pentru ca are
medicamente atasate.” Deci, trebuie sters mai intai medicamentul si doar mai apoi, substanta
activa. Bineinteles, la stergerea medicamentului respectiv se va verifica daca acesta nu se afla
distribuit pacientilor, sau daca nu exista stocuri cu medicamentul respectiv, deci daca acest
element mai este folosit undeva, oriunde in sistem.
1.4 1.4 Bara de Titlu :
Ofera date despre functionalitatea paginii, ca de ex. Pacient nou, Informatii despre
pacientul “B. I.”, Transfer de pacienti de la o sectie catre alta; toate aceste pagini sunt
identificate prin aceasta Bara de titlu
Ex 1 : Pagina Medicamente
FMAM,GRUPA 6, ANUL I,PETRE STELIANA,ROMCESCU FABIA,SAUCIUC DANIELAPage 11
1.4.1. Datele au fost modificate ATENTIE !!! Dupa fiecare modificare operata asupra
datelor intr-o pagina trebuie actionat butonul care trimite datele pentru a fi memorate in
ultima versiune a lor. Daca datele au fost modificate, iar butonul inca NU a fost apasat,
sistemul Hipocrate ne avertizeaza printr-o caseta cu fond galben disponibila in Bara de
Titlu, ca in figura de mai jos; asta inseamna ca trebuie sau sa apasati butonul Salveaza si
ultimele modificari vor fi pastrate, sau, daca nu-l apasati, ca nu doriti ca modificarile sa fie
actualizate.
1.5 1.5 Zona cu Informatii (Zona de Lucru)
1.5.1 Steluta de avertizare
1.5.2 Caseta Text
1.5.3 Lista
1.5.4 Zona Text
1.5.5 Butoane Radio
1.5.6 Caseta de bifare
1.5.7 Caseta Data
1.5.8 Buton de adaugare
1.5.9 Buton de modificare
1.5.10 Buton de stergere
FMAM,GRUPA 6, ANUL I,PETRE STELIANA,ROMCESCU FABIA,SAUCIUC DANIELAPage 12
1.5.11 Legaturi (Linkuri)
1.5.12 Paginatia
1.5.13 Zona dinamica 14
1.5.14 Tabul
1.5.15 Butonul de detalii
1.5.16 Butonul inapoi de pe rapoarte
1.5.17 Buton de schimbare a starii unei zone de pe ecran
1.5.1 Steluta de avertizare ne comunica faptul ca respectivul element din randul caruia
ea apare este obligatoriu de comletat pentru a se trece la urmatoarea operatiune.
1.5.2 Caseta text este una dintre cele mai folosite metode de a completa informatia.
1.5.3 Lista este utilizata in momentul in care exista o plaja restransa si determinata de
optiuni care pot fi alese pentru campul respectiv. Pentru a deschide aceasta se face
click pe sageata care se afla in dreapta listei.
FMAM,GRUPA 6, ANUL I,PETRE STELIANA,ROMCESCU FABIA,SAUCIUC DANIELAPage 13
1.5.4 Zona text seamana cu caseta text cu deosebirea ca in aceasta se poate scrie
informatie de orice natura, beneficiind de un spatiu mai mare si de asemenea de o
bara de derulare pentru cazul in care numarul de caractere depaseste cel al unei
linii din zona text
1.5.5 Butoanele radio sunt folosite in momentul in care dintr-o lista de optiuni se poate
alege doar una, aceasta fiind aleasa executand un click pe butonul dorit. Pe acest
buton va aparea o bulina neagra indicand preferinta
1.5.6 Casetele de bifare reprezinta practic o afirmatie sau negatie (DA/NU) reportata la
o anumita actiune. Caseta bifata reprezinta optiunea pozitiva, iar cea nebifata
optiunea negativa. Aceasta caseta corespunde in general unei interogari Este sau
Nu este valabila o anumita optiune. Urmatoarele doua imagini scot in evidenta clar
cele doua situatii:
FMAM,GRUPA 6, ANUL I,PETRE STELIANA,ROMCESCU FABIA,SAUCIUC DANIELAPage 14
1.5.7 Caseta Data: In diverse cazuri este necesar a se indica data la care trebuiesc
efectuate diferite operatiuni, de exemplu un raport care depinde de o anumita data,
sau afisarea cererilor de de analize medicale pe o anumita perioada, caz in care
este nevoie bineinteles de cunoasterea cele doua date intre care se doreste afisarea
informatiilor cerute.
1.5.8 Butonul Adauga completeaza un element de pe ecran prin intermediul unei ferestre
intermediare care ofera informatii detaliate necesare justei alegeri.
1.5.9 Butonul Modifica schimba datele unui element vizat prin efectuarea unui click pe
imaginea ce reprezinta o discheta . In momentul opririi mouse-ului pe butonul
adauga se deschide o caseta ajutatoare in care specifica tipul operatiei descrise de
buton.-> “Click pentru a modifica”
FMAM,GRUPA 6, ANUL I,PETRE STELIANA,ROMCESCU FABIA,SAUCIUC DANIELAPage 15
1.5.10 Butonul Sterge dupa cu sugereaza si numele sau sterge datele unui element vizat
prin efectuarea unui click pe imaginea ce reprezinta un x de culoare rosie .In
momentul opririi mouse-ului pe butonul Sterge, se deschide o caseta ajutatoare in
care se specifica tipul operatiei descrise de buton.-> “Click pentru a sterge”
1.5.11 Linkuri (Legaturi): Linkurile sunt elemente alcatuite dintr-un sir de caractere care
directeaza catre o anumita pagina. Intotdeauna deasupra unui link cursorul va lua
forma unei palme.
1.5.12 Paginatia : Daca rezultatul unei cautari este mai mare decat se poate afisa pe o
singura pagina, pentru a evita supraaglomerarea ecranului cu o singura pagina care
sa “curga” pana la nesfarsit in jos, sistemul Hipocrate ofera posibilitatea afisarii pe
mai multe pagini intre care se poate naviga usor efectuand click pe numar paginii.
1.5.13 Zona dinamica are ca scop ascunderea unor informatii de importanta secundara ce
pot fi totusi vizualizate daca necesitatea o impune printr-un click pe zona de
dedesubtul zonei colorate in verde.
FMAM,GRUPA 6, ANUL I,PETRE STELIANA,ROMCESCU FABIA,SAUCIUC DANIELAPage 16
FMAM,GRUPA 6, ANUL I,PETRE STELIANA,ROMCESCU FABIA,SAUCIUC DANIELAPage 17
1.5.14 Tabul Tabul este imaginat ca un repertoar cu capete de cautare rapida. Selectia
unui asfel de capat determina rasfoirea si afisarea directa a paginii cautate. In
exemplul de mai jos avem un ecran ce contine doua taburi : - Lista analize
neadaugate si - Lista analize adugate
FMAM,GRUPA 6, ANUL I,PETRE STELIANA,ROMCESCU FABIA,SAUCIUC DANIELAPage 18
1.5.15. Butonul de detalii Acesta este folosit in momentul in care se doreste vizualizarea
unor informatii cu caracter secundar, informatii care pot sa nu foloseasca dar care
totusi sa poata fi accesate la comanda. O alta ratiune a existentei acestui buton este
imposibilitatea afisarii pe un singur ecran a tuturor informatiilor, deci lipsa de spatiu.
Pentru a se “aerisi” zona de lucru, s-a apelat la aceasta metoda.
1.5.15 Butonul “Inapoi” de pe rapoarte
FMAM,GRUPA 6, ANUL I,PETRE STELIANA,ROMCESCU FABIA,SAUCIUC DANIELAPage 19
2. ADMINISTRARE Partea de administrare a programului este accesibila, in mod
normal, unui numar mai mic de utilizatori ce au drepturi mai mari de folosire a
sistemului.
2.1 Personal
Imaginea urmatoare prezinta meniul disponibil pentru efectuarea operatiunilor necesare
mentinerii si adaugarii de informatii.
Angajati: managementul angajatilor.
∙ Pozitii: administrarea listei cu pozitiile ce pot sa fie ocupate de fiecare angajat.
∙ Exemple de pozitii: Administrator, Medic Internist, Sef laborator. Competente: fiecare
angajat poate avea una sau mai multe competente.
Ex:∙ Medic primar, Medic specialist, etc.
2.1.1 Angajati Se acceseaza direct lista cu angajatii inregistrati in baza de date. Lista se
prezinta sub urmatoare forma:
Un angajat este identificat prin Nume si Prenume.
Lista exemplificata este trunchiata si prezinta numai prima inregistrare din lista care este
chiar persoana denumita in mod generic ADMIN (folosita pentru administrarea
sistemului).
De asemenea, se specifica si pozitia sau pozitiile pe care persoana respectiva le are in
sistem. Acestea vor fi exemplificate in descrierea paginii de editare a unui angajat. In
cazul in care nu exista nici o inregistrare vom avea posibilitatea de a adauga o inregistrare
noua corespunzatoare unui angajat.
De altfel, avem aceasta posibilitate, in orice caz, prin folosirea link-ului de adaugare sub
forma unui block notes ce se gaseste in partea dreapta a capului de tabel.
FMAM,GRUPA 6, ANUL I,PETRE STELIANA,ROMCESCU FABIA,SAUCIUC DANIELAPage 20
Aceasta ne va conduce in pagina ce prezinta formularul cu datele cerute pentru
inregistrare.
In formularul de inregistrare (sau editare) campurile:
- Prenume
- Nume
- Parafa
- Sectia
- Act Identitate, sunt obligatorii.
Campul Sectia permite selectarea sectiei unde este alocata persoana dintr-o lista de sectii
ce se definesc in modulul LOCATII al aplicatiei.
Pentru a adauga o pozitie sau compententa se va apasa pe imaginea din dreapta listei . In
fereastra ce va aparea in centrul ecranului vor fi listate pozitiile (sau compententele)
referite in sistem din care se poate alege una prin selectarea cu mouse-ul aflat deasupra
unei linii din tabela.
De exemplu, fereastra poate contine o lista ca in reprezentarea de mai jos, in care sunt
prezente pozitiile definite in system.
Acestea se definesc in acest modul al aplicatiei in subsectiunea Pozitii.
Se poate introduce si perioada in care s-a detinut pozitia respectiva. Pentru a inregistra
datele se va apasa pe butonul SALVEAZA. Formularul este prezentat mai jos.
FMAM,GRUPA 6, ANUL I,PETRE STELIANA,ROMCESCU FABIA,SAUCIUC DANIELAPage 21
2.1.2 Pozitii Pozitiile sunt utile in asocierea utilizatorilor sistemului cu anumite drepturi
de acces la modulele aplicatiei.
In pagina afisata prin folosirea acestei optiuni din meniu sunt listate pozitiile care pot fi
detinute de angajati.
Un exemplu de astfel de lista este prezentat in continuare.
2.1.3 Competente Compententele au un titlu informativ despre angajati in scopul gasirii,
de ex. in caz de nevoie, a unei persoane ce ar putea satisface o anumita cerinta.
Optiunea permite listarea, editarea si introducerea de noi competente.
2.2 Locatii In aceasta sectiune se poate defini structura organizatorica a spitalului.
Asa cum intr-o institutie medicala reala exista organizarea pe sectii si saloane si aici
putem crea o lista de sectii cu saloanele cuprinse de fiecare in parte.
FMAM,GRUPA 6, ANUL I,PETRE STELIANA,ROMCESCU FABIA,SAUCIUC DANIELAPage 22
2.2.1 Supersectii Optiunea Supersectii este utila in cazul in care organizarea spitalului
este de asa natura; de exemplu, daca intr-un spital exista sectiile: Chirurgie generala I,
Chirurgie generala II, Chirurgie toracica, Bloc Operator, atunci cele enumerate
formeaza supersectia Chirurgie.
2.2.2 Sectii Lista sectiilor se poate vizualiza prin apelarea comenzii Sectii din submeniul
LOCATII. Pentru fiecare sectie se specifica numele si grupul,din care face parte.
De asemenea lista cuprinde un camp ce specifica numarul saloanelor detinute de fiecare
sectie in parte.
FMAM,GRUPA 6, ANUL I,PETRE STELIANA,ROMCESCU FABIA,SAUCIUC DANIELAPage 23
Pentru editarea unei sectii deja inregistrate (exista in lista) se va da click pe legatura
formata de numele sau codul sectiei respective. Daca se doreste adaugarea unei noi sectii
se va urmarii optiunea din dreapta listei de pe prima linie – Adauga. In pagina de editare
este obligatoriu sa se completeze campurile Nume si Cod.
2.2.3 Saloane Pentru editarea, adaugarea sau stergerea saloanelor dintr-o sectie putem
accesa optiunea Saloane din modulul LOCATII.
Formularul de adaugare/editare este prezentat in continuare.
FMAM,GRUPA 6, ANUL I,PETRE STELIANA,ROMCESCU FABIA,SAUCIUC DANIELAPage 24
2.2.4 Contracte CAS Contractele CAS (Casele de Asigurari) se stabilesc pentru fiecare
sectie in parte. Pentru a asigura clientilor sai un anumit serviciu medical, o casa de
asigurari trebuie sa aiba un contract cu o sectie spitaliceasca ce ofera tipul
corespunzator de serviciu. Cautare contracte existente
∙ Pentru a efectua o cautare a contractelor CAS, se foloseste meniul LOCATII- >Contracte
CAS asa cum se observa in imaginea urmatoare:
Formularul cuprinde urmatoarele campuri:
- Pentru sectia: se va alege o sectie pentru care se doreste listarea contractelor din lista
derulanta. Daca se doreste listarea tuturor contractelor indiferent de sectie, atunci se lasa
selectia pe primul element gol (ce este selectat initial la incarcarea paginii).
- Interval de cautare: se vor introduce datele de inceput si sfarsit ale perioadei pe care s-au
incheiat contractele. Daca nu se doreste specificarea unei anumite perioade, aceste
campuri pot fi lasate goale. Datele se vor introduce in formatul ZZ/LL/AAAA pentru
fiecare camp.
- Cu CASA: se va selecta casa de asigurari dorita.
FMAM,GRUPA 6, ANUL I,PETRE STELIANA,ROMCESCU FABIA,SAUCIUC DANIELAPage 25
Inregistrarea/editarea unui contract.
∙ Pentru a inregistra un nou contract, din pagina de cautare se apasa pe butonul
ADAUGA . Pentru a edita/modifica un contract existent, se cauta acel contract si, din lista
de rezultate, se va apasa pe <> din stanga liniei corespunzatoare contractului. Sistemul va
afisa un formular pentru introducerea informatiilor unui nou contract, iar daca se editeaza
un contract existent, formularul va contine datele actuale ale contractului ce pot fi
schimbate.
Formularul contine urmatoarele campuri:
- Pentru sectia: se va selecta sectia din lista derulanta. Sectiile sunt definite in
subsectiunea Sectii din acest modul al aplicatiei. Daca dorim sa adaugam un contract
pentru o sectie ce nu se gaseste in lista, va trebui sa adaugam mai intai sectia, iar apoi sa
revenim la acest formular.
- Casa de asigurari: se va selecta din lista. Casele de asigurari se pot defini in modulul
CATEGORII->Case de asigurari.
- Data de inceput, Data de sfarsit: specifica perioada pe care este valabil contractul. - Nr.
de cazuri contractate: Numarul lunar de pacienti agreat cu casa.
- Durata optima de spitalizare: numarul de zile stabilit cu casa pentru o internare.
- Tarif/zi spitalizare: Costul unei zile de internare.
- Suma totala negociata: valoarea totala efectiva a contractului.
FMAM,GRUPA 6, ANUL I,PETRE STELIANA,ROMCESCU FABIA,SAUCIUC DANIELAPage 26
Pentru a salva modificarile se va apasa butonu ADAUGA ldaca a fost introdus un nou
contract, sau butonul SALVEAZA pentru unul existent.
2.3 DRG
2.3.1. Tipuri examinari Pentru a afla tipurile de examinari existente in aplicatie, se va
accesa DRG/Tipuri de examinari, ca in figura de mai jos:
… ceea ce ne va conduce la urmatoarea pagina:
Pentru adaugarea unui nou tip de examinare, se va apasa butonul Adauga, fapt care ne va
conduce in urmatoarea pagina; se vor completa Numele, Codul, Daca este sau nu un tip de
examinare Activ, ce proprietate indeplineste (Operatie, Radiologie),si din ce categorie
face parte (Consult Prezentare, Proceduri DRG), apoi se vor salva datele introduse, prin
activarea butonului Salveaza.
FMAM,GRUPA 6, ANUL I,PETRE STELIANA,ROMCESCU FABIA,SAUCIUC DANIELAPage 27
2.3.2. Tipuri internari Pentru a afla tipurile de internari existente in aplicatie, se va
accesa DRG/Tipuri de internari, ca in figura de mai jos:
2.3.3. Tipuri de proceduri Se defineste o lista simpla ce contine tipurile de proceduri. Un
tip de procedura formeaza o categorie ce poate sa contina mai multe proceduri ce se
definesc in sectiunea Proceduri
2.3.4. Proceduri In aceasta sectiune se definesc procedurile ce se aplica in diverse sectii
ale spitalului in analize sau tratamente.
Pentru a vizualiza lista cu procedurile existente sau pentru a cauta o anumita procedura in
scopul editarii sau afisarii informatiilor ei, se va folosi functia DRG- >Proceduri medicale din
meniu asa cum se observa si in imaginea urmatoare.
FMAM,GRUPA 6, ANUL I,PETRE STELIANA,ROMCESCU FABIA,SAUCIUC DANIELAPage 28
Pentru editarea unei proceduri avem urmatorul formular
In care: - Nume: numele procedurii
- Categorie: unul din tipurile de procedura ce se definesc in subsectiunea anterioara
- Tip examinari: tipurile de examinari aferente procedurii.
- Competenta: competanta aferenta procedurii. - Materiale: materialele aferente procedurii.
- Medicamente: medicamentele aferente procedurii.
Pentru salvarea unei inregistrari se apasa butonul ADAUGA sau SALVEAZA .
2.3.5. Sectii DRG
Optiunea Sectii DRG releva denumirea/felul fiecarei sectii a spitalului si specialitatea
DRG corespondenta acesteia.
FMAM,GRUPA 6, ANUL I,PETRE STELIANA,ROMCESCU FABIA,SAUCIUC DANIELAPage 29
2.3.6. Clase de diagnostic/2.3.7. Subclase de diagnostic/2.3.8.
Diagnostice DRG Clasele, subclasele de diagnostic si diagnosticele DRG prezentate in
aceasta sectiune sunt cele din Nomenclatorul de diagnostice aprobat de ........... si sunt
prestabilite.
FMAM,GRUPA 6, ANUL I,PETRE STELIANA,ROMCESCU FABIA,SAUCIUC DANIELAPage 30
2.3.7.Pasii de efectuare a unei proceduri DRG.Exemplu.
FMAM,GRUPA 6, ANUL I,PETRE STELIANA,ROMCESCU FABIA,SAUCIUC DANIELAPage 31
Bibliografie:
HIPOCRATE MEDICAL MANUAL UTILIZARE
SISTEM MEDICAL HIPOCRATE INSTITUL CLINIC FUNDENI
FMAM,GRUPA 6, ANUL I,PETRE STELIANA,ROMCESCU FABIA,SAUCIUC DANIELAPage 32
S-ar putea să vă placă și
- Manualul de Utilizare PharmecDocument45 paginiManualul de Utilizare PharmecArosoaie Lichi Dana Elena67% (3)
- Curs Excel Pentru IncepatoriDocument15 paginiCurs Excel Pentru Incepatoriad1tzu01Încă nu există evaluări
- Aplicatii in EXCEL - Statistica in Afaceri 2015 PDFDocument113 paginiAplicatii in EXCEL - Statistica in Afaceri 2015 PDFMan MarianÎncă nu există evaluări
- 1CDocument5 pagini1CAnastasia StepanovÎncă nu există evaluări
- Microsoft Word Si Microsoft Excel ReferatDocument9 paginiMicrosoft Word Si Microsoft Excel ReferatNicu MerfuÎncă nu există evaluări
- Manual de Utilizare Fisier - Cereri Medicatie-Laborator SIAAMSDocument26 paginiManual de Utilizare Fisier - Cereri Medicatie-Laborator SIAAMSchirurgie nou-nascuti100% (1)
- Curs 4 InformDocument18 paginiCurs 4 Informvasy117Încă nu există evaluări
- V2 - Manual de Utilizare Fisier - Cereri Medicatie-LaboratorDocument19 paginiV2 - Manual de Utilizare Fisier - Cereri Medicatie-LaboratorDoina HaidarliÎncă nu există evaluări
- Redactarea Macrocomenzilor.: MacrocomandăDocument9 paginiRedactarea Macrocomenzilor.: MacrocomandănadeaÎncă nu există evaluări
- Lucrare de Laborator NR - 1Document45 paginiLucrare de Laborator NR - 1Ion CbÎncă nu există evaluări
- Modul 3 - Microsoft Word XPDocument53 paginiModul 3 - Microsoft Word XPdgpdc100% (3)
- Negrut Mircea - Lucrari SIM - Partea I - Access-2021Document31 paginiNegrut Mircea - Lucrari SIM - Partea I - Access-2021OliverNedeleaÎncă nu există evaluări
- Proiectarea Mecanică Asistată de Calculator Cu SolidworksDocument15 paginiProiectarea Mecanică Asistată de Calculator Cu SolidworksCodreanu PetruÎncă nu există evaluări
- Maya CURSDocument179 paginiMaya CURSGica IonescuÎncă nu există evaluări
- Lectii AutoCADDocument144 paginiLectii AutoCADciprianjustinÎncă nu există evaluări
- Suport Curs Excel XP V2Document26 paginiSuport Curs Excel XP V2criscris27Încă nu există evaluări
- Procedura de Lucru Foaie de Consum SectieDocument4 paginiProcedura de Lucru Foaie de Consum SectieMihaela DragutÎncă nu există evaluări
- Model Documentatie FoxDocument26 paginiModel Documentatie FoxCipri PocovnicuÎncă nu există evaluări
- Norme Generale de Executare A Desenelor TehniceDocument55 paginiNorme Generale de Executare A Desenelor TehniceCheptea VictorÎncă nu există evaluări
- EXCEL1Document15 paginiEXCEL1Aliona Cecan100% (1)
- AvanDocument71 paginiAvanaltan1961Încă nu există evaluări
- Administrarea Securităţii Sistemului WindowsDocument17 paginiAdministrarea Securităţii Sistemului WindowsDan ConstantinÎncă nu există evaluări
- Lucrarea de Laborator NR.2.1Document32 paginiLucrarea de Laborator NR.2.1Marcel CiocanuÎncă nu există evaluări
- Curs Excel 1Document23 paginiCurs Excel 1CorneliaÎncă nu există evaluări
- Simulare Schema Comanda Stea TriunghiDocument4 paginiSimulare Schema Comanda Stea TriunghiKrocodileÎncă nu există evaluări
- FluxWebGIS-2 1Document106 paginiFluxWebGIS-2 1Liviu BorloveanuÎncă nu există evaluări
- Manual Administrare Charisma HR v1.0Document10 paginiManual Administrare Charisma HR v1.0bobelu100% (1)
- Ghidul Utilizatorului Evaluare PDFDocument95 paginiGhidul Utilizatorului Evaluare PDFolgaÎncă nu există evaluări
- Sistem Informatic Pentru Gestiunea Stocurilor in FarmaciiDocument17 paginiSistem Informatic Pentru Gestiunea Stocurilor in FarmaciiRoxana Nicoleta100% (1)
- Suport Curs Excel Avansat 5634fb0b2a47aDocument46 paginiSuport Curs Excel Avansat 5634fb0b2a47aAchim OvidiuÎncă nu există evaluări
- Laborator Access 4 PDFDocument7 paginiLaborator Access 4 PDFDenapÎncă nu există evaluări
- Suport Curs Excel AvansatDocument46 paginiSuport Curs Excel Avansatfranguleal0% (1)
- Instructiuni Utilizare Meniu SQLDocument32 paginiInstructiuni Utilizare Meniu SQLhtsz2006Încă nu există evaluări
- Microsoft ExcelDocument7 paginiMicrosoft ExcelLazar RoxanaÎncă nu există evaluări
- Laborator 7 Informatica Economica 2013Document0 paginiLaborator 7 Informatica Economica 2013Bucur SimonaÎncă nu există evaluări
- Manual de Utilizare Room Booking SystemDocument28 paginiManual de Utilizare Room Booking Systemcostin popÎncă nu există evaluări
- Ghid de Utilizare A CalculatoruluiDocument115 paginiGhid de Utilizare A CalculatoruluiMoldoveanu Elena LuciaÎncă nu există evaluări
- Inchirieri MasiniDocument16 paginiInchirieri MasiniirinamajariÎncă nu există evaluări
- ECDL Suport Curs M4Document31 paginiECDL Suport Curs M4Maxim Ionela100% (1)
- Prelegerea - 1Document47 paginiPrelegerea - 1Maricica GrecuÎncă nu există evaluări
- Lucrare Practica Tic PDFDocument20 paginiLucrare Practica Tic PDFSergiu Gn100% (1)
- Descriere Ribbon - ViewDocument3 paginiDescriere Ribbon - ViewsebytheogreÎncă nu există evaluări
- Aplicatia ExcelDocument8 paginiAplicatia Exceltedir stalevarovÎncă nu există evaluări
- VIPRODocument16 paginiVIPROIulia DumitrescuÎncă nu există evaluări
- Interogare in Acces Si Realizari de Prezentari MultimediaDocument5 paginiInterogare in Acces Si Realizari de Prezentari MultimediaDimofte GeorgianaÎncă nu există evaluări
- ECDL Suport Curs M3Document37 paginiECDL Suport Curs M3Sabina FiruțÎncă nu există evaluări
- Referat InformaticaDocument6 paginiReferat InformaticadrotmoÎncă nu există evaluări
- Calcul Excel)Document30 paginiCalcul Excel)minca_andreiÎncă nu există evaluări