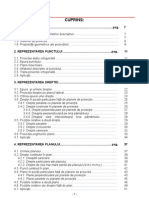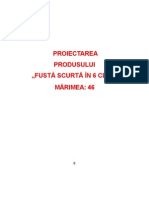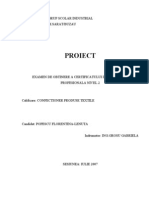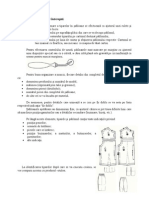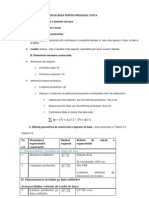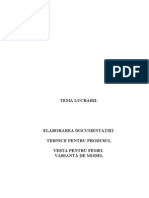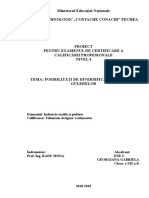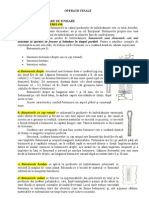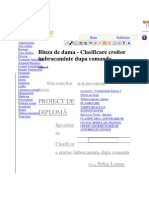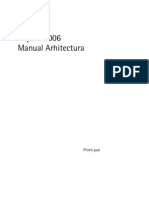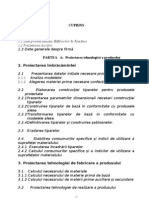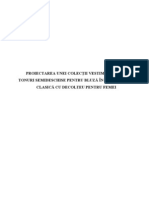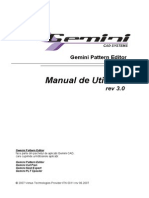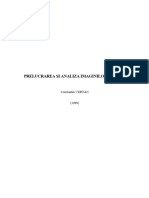Documente Academic
Documente Profesional
Documente Cultură
Gemini Pattern Editor - Manual de Utilizare v3.0
Gemini Pattern Editor - Manual de Utilizare v3.0
Încărcat de
Silvia CiobotariuDrepturi de autor
Formate disponibile
Partajați acest document
Partajați sau inserați document
Vi se pare util acest document?
Este necorespunzător acest conținut?
Raportați acest documentDrepturi de autor:
Formate disponibile
Gemini Pattern Editor - Manual de Utilizare v3.0
Gemini Pattern Editor - Manual de Utilizare v3.0
Încărcat de
Silvia CiobotariuDrepturi de autor:
Formate disponibile
Gemini Cad Systems www.geminicad.
com
Gemini Pattern Editor
Manual de Utilizare
rev 3.0
Gemini Pattern Editor face parte din pachetul de aplicaii Gemini CAD, care cuprinde urmtoarele aplicaii: Gemini Pattern Editor Gemini Cut Plan Gemini Nest Expert Gemini PLT Spooler
2007 Venus Technologies Provider ITN 0011 rev 06.2007
ldfkjghdlfg
Manual de utilizare - Gemini Pattern Editor
Cuprins:
1. Gemini Pattern Editor
1.1 1.2 1.3 1.4 1.5 Ce este i ce face Gemini Pattern Editor ........................................................................ Lista funciilor de proiectare din Gemini Pattern Editor ................................................ Definirea i explicarea noiunilor folosite ....................................................................... Mediul de lucru ce trebuie s tim nainte de a ncepe s lucrm la un model ........ Modul de lucru Piese ................................................................................................. 1.5.1 1.5.2 1.5.3 1.5.4 1.5.5 1.5.6 1.5.7 1.5.8 1.5.9 1.5.10 1.5.11 1.5.12 1.5.13 1.5.14 1.5.15 1.5.16 1.5.17 1.5.18 1.5.19 1.5.20 1.5.21 1.5.22 1.5.23 1.5.24 1.5.25 1.5.26 1.5.27 1.5.28 1.6 1.6.1 1.6.2 1.6.3 Selectarea pieselor, trecerea n/din mod rotire ........................................................ Mutarea pieselor, deplasarea cu CTRL, plasarea originii ........................................ Alipirea pieselor punct peste punct Rotirea pieselor; stabilirea centrului de rotaie, magnetizarea centrului de rotaie Redimensionarea pieselor ....................................................................................... Micarea, redimensionarea, rotirea, scalarea pieselor folosind cote numerice exacte ...................................................................................................................... Afiarea piesei simetrizate........................................................................................ Simetrizarea ntr-o pies nou................................................................................. Afiarea piesei depliate.................................................................................. Deplierea ntr-o pies nou...................................................................................... Extragerea liniei de tiere ntr-o pies nou......................................................... Extragerea liniei de coasere ntr-o pies nou......................................................... Crearea liniei de coasere ca pies auxiliar ........................................................ Decuparea unei piese cu alta (Trim) ........................................................................ Intersectarea a dou piese ...................................................................................... Unirea a dou piese ................................................................................................. Adugarea de puncte la intersecia intre piese....................................................... Flip orizontal i vertical ............................................................................................ Alinierea pieselor ..................................................................................................... Blocarea unei piese ................................................................................................. Gruparea i degruparea pieselor ............................................................................. Ataarea sau separarea pieselor auxiliare la piesele principale.. Alinierea unei piese la axa de fir drept ..................................................................... Interpolarea unei piese ............................................................................................ Schimbarea culorii unei piese .................................................................................. Schimbarea numelui unei piese ............................................................................... Editarea proprietilor unei piese ............................................................................. Vizualizarea i modificarea proprietilor pieselor selectate ................................... Noiuni introductive .................................................................................................. Ce este o curb Bezier ? ......................................................................................... Selectarea unui punct; selectarea mai multor puncte; selectarea unui segment ..... 18 19 19 19 19 20 21 21 22 22 22 23 23 23 23 24 25 26 26 27 27 29 34 34 34 35 1 1 7 9 13 13 13 14 15 16 17
Modul de lucru Modificare form ................................................................................
II
ldfkjghdlfg
Manual de utilizare - Gemini Pattern Editor
1.6.4 1.6.5 1.6.6 1.6.7 1.6.8 1.6.9 1.6.10 1.6.11
Deplasarea unui punct ............................................................................................. Deplasarea punctelor prin tragere cu mouse-ul; folosirea tastei ALT, CTRL sau SHIFT ...................................................................................................................... Deplasarea punctelor folosind sgeile de pe tastatur ........................................... Deplasarea punctelor prin stabilirea exact a coordonatelor ................................... Proprietatile punctelor............................................................................................... Setarea originii piesei ntr-un punct ......................................................................... Transformarea unui segment din linie n curb i din curb n linie ......................... Setarea tipurilor de puncte: ...................................................................................... - ascuit, neted, unghi declarat de 90, cu unghi declarat - restricii de declarare n funcie de segmentele nvecinate
35 36 36 37 37 38 38 39
1.6.12 1.6.13 1.6.14 1.6.15 1.6.16 1.6.17 1.6.18 1.6.19 1.6 20 1.6.21 1.6.22 1.6.23 1.6.24 1.6.25 1.6.26 1.7 1.7.1 1.7.2 1.7.3 1.7.4 1.7.5 1.7.6 1.7.7 1.7.8 1.7.9 1.8 1.8.1 1.8.2 1.8.3 1.8.4
Augarea unui punct; tergerea unui punct ............................................................. Modificarea formei curbelor Bezier .......................................................................... Alinierea punctelor: vertical, orizontal, oblic ....................................................... mprirea unui segment n mai multe segmente ..................................................... Netezirea unei pri din conturul unei piese prin curbe Bezier ................................ Interpolarea Bezier a unei pri din conturul unei piese ........................................... Modificarea statutului unui punct: punct de curb sau punct de referin ................ Deschiderea nchiderea perimetrului unei piese ................................................... Modificarea lungimii unei curbe Bezier .................................................................... Rotunjirea unui col .................................................................................................. Crearea unui punct nou la o distan dat fa un punct existent ............................ Rotirea unui grup de puncte n jurul unui punct ....................................................... Rotirea unei piese astfel nct dreapta determinat de dou puncte selectate s devin orizontal....................................................................................................... Evazarea Fullness. Noiuni introductive .................................................................................................. Desenarea liber ..................................................................................................... Folosirea tastelor CTRL, SHIFT, ALT pentru desenarea liber ............................... Desenarea unei piese folosind cote i dimensiuni exacte ....................................... Desenare cu constrngere la urmtoarea linie ........................................................ Desenare cu constrngere la urmtorul punct ......................................................... Continuarea desenrii unei piese ............................................................................ Desenarea unui cerc sau a unei elipse .................................................................... Desenarea unui ptrat sau a unui dreptunghi .......................................................... Tableta de digitizare ................................................................................................ Digitizarea conturului unui ablon ............................................................................ Modul de folosire a butoanelor pointer-ului pentru digitizarea unei piese ................ Digitizarea gradrii unei piese
40 40 41 41 42 42 43 43 44 44 44 45 46 47 48 49 49 49 50 51 51 52 52 53 53 54 54 55 58 59
Modul de lucru DESENARE PIESE ............................................................................
Modul de lucru DIGITIZARE .......................................................................................
III
ldfkjghdlfg
Manual de utilizare - Gemini Pattern Editor
1.8.5 1.8.6 1.8.7 1.9 1.9.1 1.9.2 1.9.3 1.9.4 1.9.5 1.9.6 1.9.7 1.9.8 1.9.9 1.9.10 1.9.11 1.9.12 1.9.13 1.9.14 1.9.15 1.9.16 1.9.17 1.9.18 1.9.19 1.9.20 1.9.21 1.9.22 1.9.23 1.9.24 1.9.25 1.9.26 1.9.27 1.10 1.10.1 1.10.2 1.10.3 1.10.4 1.10.5 1.10.6 a. b.
Digitizarea elementelor tehnice ale unui ablon ...................................................... Introducerea numelui ablonului i terminarea digitizrii ......................................... Editarea profilului de digitizor. Noiuni introductive .................................................................................................. Piclu distan......................................................................................................... Piclu procent.. ........................................................... Piclu intersecie ........................................................................................................ Piclu col................................................................................................. Linia dependent ..................................................................................................... Contur translat ......................................................................................................... Paralela la contur ..................................................................................................... Declararea unei pense ............................................................................................. Verificarea pensei: nchiderea temporara a pensei, verificarea i ajustarea lungimii de suprapunere a laturilor, redeschiderea pensei ...................................... Crearea automat a unei pense dup 4 puncte. Crearea automat a unei pense dup 2 puncte. Operaii pe pens: rotirea pensei; pense multiple .................................................. Operaii pe pens: modificarea formei liniei de tiere a unei pense ........................ Operaii pe pens: tierea unei piese dup pens .................................................. Operaii pe pens: transformarea pensei n fald, transformarea faldului n pens .. Picluri automate pentru pens ................................................................................. Crearea unui pliu ..................................................................................................... Deplierea unei piese ................................................................................................ Rezerva de coasere. Setarea limii rezervei de coasere ....................................... Tipuri de finisare a colurilor rezervei de coasere .................................................... Puncte tehnice interioare ......................................................................................... Declararea originii unei piese ntr-un punct tehnic interior...................................... Punct de referin ncadrare..................................................................................... Axa de fir drept ........................................................................................................ Axa de text-Linia interna ........................................................................................ Axa de simetrie ........................................................................................................ Noiuni introductive ................................................................................................. Setul de mrimi ...................................................................................................... Modurile de gradare ale unui punct. Afiarea mrimilor gradate ale unei piese .............................................................. Tabelul de gradare al unui punct ............................................................................ Operaii pe tabelul de gradare ................................................................................ Modificarea valorii unei csue ............................................................................... Selectarea mai multor csue pentru a fi modificate simultan ................................
59 61 62 64 64 65 68 70 72 74 76 78 79 81 84 86 87 88 88 89 89 90 91 92 96 98 98 99 102 103 106 108 108 108 112 113 113 115 115 115
Modul de lucru INDUSTRIALIZARE ...........................................................................
Modul de lucru GRADARE ........................................................................................
IV
ldfkjghdlfg
Manual de utilizare - Gemini Pattern Editor
c. d. e. 1.10.7 a. b. c. d. e. 1.10.8 1.10.9 1.10.10 1.10.11 1.10.12 1.10.13 1.10.14 1.10.15 1.10.16 1.10.17 1.10.18 1.10.19 1.10.20 1.10.21 1.10.22 1.10.23 1.10.24 1.11 1.11.1 1.11.2 1.11.3 1.11.4 1.11.5 1.11.6 1.11.7 1.11.8 1.11.9 1.11.10 1.11.11 1.11.12
Modifcarea simultan a valorilor dintr-o coloan .................................................... Cretererea / descreterea valorilor prin adunare / scdere .................................. Salvarea regulilor de gradare n fiier,incrcarea regulilor de gradare ................. Operaiuni de modificare rapid a gradrii ............................................................. Liniarizarea gradrii ................................................................................................ Simetrizare pe X, simetrizare pe Y, simetrizare pe XY .......................................... Rotirea gradrii ....................................................................................................... Copierea gradrii de la un punct la altul ................................................................. Copierea separat a gradrii pe X i pe Y ntre punctele de pe o pies ................ Modificarea gradrii unui punct cu ajutorul sgeilor de pe tastatur ..................... Modificarea unei marimi fr a modifica celelalte marimi ale setului Aliniere ntr-un punct sau dea lungul unei linii a mrimilor gradate ..................... Gradarea unui punct dup o direcie.. Schimbarea mrimii de baz .................................................................................. mprirea mrimilor unui model pe grupe de gradare cu baze diferite .................. Schimbarea grupei de gradare a unei piese .......................................................... Crearea mrimilor combinate... Adugarea unei mrimi noi la nceputul sau sfritul unui set de mrimi deja creeat...................................................................................................................... tergerea unei mrimi de la nceputul sau sfritul unui set de mrimi deja creeat .. Anularea gradrii unui punct. Anularea gradrilor unui model ............................... Gradarea punctelor tehnice interioare i a axelor .................................................. Gradarea piclurilor................................................................................................... Alinierea mrimilor gradate la axa de fir drept ....................................................... Calcularea automat a gradrii unui punct pe baza punctelor gradate nvecinate Gradarea derivat.. Copierea unei piese gradate dintr-un model n alt model....................................... Msurarea distanei ntre dou puncte de-a lungul conturului piesei ..................... Msurarea distanei ntre dou puncte n linie dreapt .......................................... Compunerea msurtorilor .. Msurarea unghiurilor .. Msurarea suprafeelor Tabelul de msurtori Adugarea de msurtori compuse in tabelul de msurtori Afiarea diferenelor de cretere de la o mrime la alta pentru msurtorile i cotele din tabel .. Selectarea msurtorilor sau a cotelor care vor apare tiprite n fia produsului .. Salvarea i ncrcarea denumirilor pentru msurtorile din tabel Alipirea sau suprapunerea a dou piese pe punctele indicate - ASAMBLEAZA .. Suprapunerea unui punct de pe o pies peste un punct de pe alt pies -
115 115 116 118 118 118 118 119 120 121 122 123 126 127 127 129 129 131 132 133 133 134 135 135 136 137 138 138 139 140 142 142 143 145 147 148 148 149 151
Modul de lucru MSURTORI i VERIFICARI ........................................................
ldfkjghdlfg
Manual de utilizare - Gemini Pattern Editor
MARRY .................................................................................................................. 1.11.13 1.11.14 1.12 1.12.1 1.12.2 1.12.3 Simularea mbinrii prin coasere a dou piese .... Translarea piclurilor de pe un segment de contur pe altul ..................................... Introducere n proiectarea geometric Dezvoltarea unui model nou prin proiectare geometric. Explicarea zonelor de lucru din modul de lucru geometric.. A. Zona de lucru .................................................................................................... B. Zona scenariului.... C. Zona de descriere i editare a funciei folosite .. D. Lista cotelor incluse........................................................................................... E. Zona de butoane cu funcii de proiectare................................................... 1.12.4 Scenariul de proiectare. 1.12.4.1 Ce este. 1.12.4.2 Cum se introduce un pas nou.. 1.12.4.3 Cum se terge un pas din lista scenariului. 1.12.4.4 Afiarea sau ascunderea regulii de construcie a unui pas 1.12.4.5 Copierea pailor unui scenariu 1.12.4.6 Salvarea i ncrcarea scenariului.. 1.12.4.7 Ce nseamn culorile pailor... 1.12.5 Funciile de construcie. 1.12.5.1 Lista funciilor de construcie folosite. 1.12.5.2 Cum se completeaz o funcie 1.12.5.3 Descrierea funciilor de proiectare 1. Punct liber. 2. Punct X, Y fa de un alt punct.......................................................................... 3. Punct prin triangulaie X... 4. Punct prin triangulaie Y... 5. Punct pe o dreapt la distan dat fa de alt punct 6. Punct pe vector fa de orizontal.. 7. Punct pe vector fa de alt dreapt.. 8. Punct n mijlocul unui segment......................................................................... 9. Punct proporional pe segment......................................................................... 10. Puncte divizare segment................................................................................... 11. Punct pe perpendicular................................................................................... 12. Punct pe mediatoarea unui segment............................................................... 13. Piciorul perpendicularei pe o dreapt............................................................... 14. Punct prin triangulaie cu dou puncte............................................................. 15. Punct capt de pens-lime............................................................................ 16. Punct pe vector paralel sau n prelungire......................................................... 17. Punct la intersecie drepte................................................................................ 152 154 155 155 156 158 159 160 160 160 161 161 161 161 161 161 162 162 162 163 163 165 166 166 166 166 167 167 167 168 168 169 169 169 170 170 171 171 171 172
Modul de lucru Geometric - Made to measure .............................................................
VI
ldfkjghdlfg
Manual de utilizare - Gemini Pattern Editor
18. Punct pe perpendiculara pe o dreapt cu unghi stabilit................................. 19. Punct capt de pens unghi.......................................................................... 20. Puncte de contact ale tangentei la dou cercuri.............................................. 21. Punct de contact al tangentei dintr-un punct exterior spre un cerc.................. 22. Punct la distan dat pe cerc.......................................................................... 23. Paralel la dreapt........................................................................................... 24. Punct pe tangenta la un cerc ntr-un punct pe contur...................................... 25. Punct n centrul unui cerc................................................................................. 26. Creaz un segment ntre dou puncte............................................................. 27. Creaz o dreap definit de dou puncte........................................................ 28. Cerc cu punct centru i raz............................................................................ 29. Cerc cu punct centru i punct contur................................................................ 30. Cerc cu diametrul dat....................................................................................... 31. Cerc prin trei puncte......................................................................................... 32. Cerc cu punct centru i circumferin............................................................... 33. Cerc cu dou puncte contur i raza................................................................. 34. Cerc cu punct centru tangent la o dreapt....................................................... 35. Cerc cu punct centru tangent la alt cerc.......................................................... 36. Cerc cu punct pe contur i raz, tangent la o dreapt..................................... 37. Cerc cu punct pe contur i raz, tangent la alt cerc......................................... 1.12.6 Desenarea unui tipar i ancorarea la stratul geometric... 1.12.6.1 Desenarea liber i ancorarea punct cu punct a tiparului.. 1.12.6.2 Ancorarea direct la desenarea unui tipar 1.12.7 Adaptarea unui produs proiectat direct pentru gradare automat. 1.12.7.1 Adaptarea unui pantalon proiectat direct la gradarea automat 1.12.7.2 Adaptarea unui model de fust proiectat direct la gradarea automat. 1.12.8 1.12.9 1.12.10 1.13 1.13.1 1.13.2 1.13.3 1.13.4 1.13.5 Trecerea unui model creat prin metoda geometric de la un set de mrimi la altul Mrimea Made to measure - Construirea unei mrimi atipice sau lucrul la comand.. Construirea tiparului de fust clasic cu ajutorul modului de lucru Geometric Editarea grupelor de dependen pentru piesele modelului.................................... Editarea fiei de produs ......................................................................................... Tiprirea fiei produsului i a fielor pieselor ......................................................... Tiprirea abloanelor pe plotter .Exportul fiierelor RS274D................................. Importul fiierelor n Gemini............................................................... a) Importul de fiiere DXF i DXF-AAMA... b) Importul de fiiere native Gerber (*.tmp). c) Importul de fiiere native Assyst (*.zip).. d) Importul de fiiere native Lectra (*.iba i *.vet). 1.13.6 Exportul unui model n format standard DXF.....................................................
172 173 173 174 174 174 175 175 175 176 176 176 177 177 177 178 178 178 179 179 180 180 180 181 182 184 187 188 190 193 193 196 197 199 202 202 204 206 208 210
Funcii generale ale programului Gemini Pattern Editor ...........................................
VII
ldfkjghdlfg
Manual de utilizare - Gemini Pattern Editor
1.13.7 1.13.8 1.13.9
Setrile generale de lucru ale programului............................................................. Verificarea abloanelor pentru tiere ..................................................................... Verificarea unei piese .............................................................................................
214 221 222 223 225 227 229 230 231 233 237 239 246 247 248 248 249 250 251 252 255 255 258 261 262 264 266 267 269 270 271 273 275 275 277 277 280 281 282 283
Apendice 01- Utilizarea digitizorului Gemini Alpha cu cursor fr fir Apendice 02- Utilizarea digitizorului Gemini Beta cu cursor cu fir Apendice 03- Aplicaie :Atribuirea de coordonate XY unui tipar de fa fust
2.
Gemini Cut Plan ............................................................................................
2.1 2.2 2.3 2.4 2.5 2.6 2.7 2.8 2.9 2.10 2.11 2.12 2.13 2.14 2.15 2.16 2.17 2.18 2.19 2.20 2.21 Ordinea efecturii operaiunilor n Gemini Cut Plan ............................................... Alegerea unui model i selectarea mrimilor necesare pentru comand ............... Setarea parametrilor privind marcajele i pnuirea............................................... Introducerea cantitilor comandate pentru fiecare tip de material... Setarea strategiei de planificare ............................................................................ Calcularea ncadrrilor i panurilor.. .................................... Optimizarea ncadrrilor...................................................... Salvarea planului de tiere, salvarea planului de tiere cu nume diferit................. Actualizarea unui plan de tiere Extragerea unui fiier GEM utilizat la crearea unui plan de tiere. Calcularea i afiarea consumurilor... Tiprirea fiei planului de tiere ............................................................................. Tiprirea ncadrrilor pe plotter sau imprimant............................ ......................... Exportul ncadrrilor n fiier HPGL PLT.............................................................. Exportul ncadrrilor pentru capul de croire............................................................ Importul de fiiere DXF.. Importul de fiiere native Lectra IBA i VET Importul de fiiere native Gerber (*.TMP).. Setrile pentru plotter............................................................................................. Setrile pentru cutter............................................................................................. Setri generale ale programului Gemini Cut Plan...................................................
3.
Gemini Nest Expert ........................................................................................
3.1 3.2 3.3 3.4 3.5 3.6 3.7 3.8 3.9 3.10 3.11 Ce este i ce face Gemini Nest Expert.................................................................... Paii pentru optimizarea unei ncadrri................................................................. Cum se lanseaz aplicaia Gemini Nest Expert...................................................... Cum se ncarc o ncadrare sau un plan de tiere................................................. Descrierea ferestrei de lucru a aplicaiei Gemini Nest Expert................................. Lista butoanelor de pe interfa i a funciilor ndeplinite. Zona de afiare a listei cu abloane........................................................................ Zona de optimizare a ncadrrii............................................................................... Zona cu informaii... Setri ncadrare....................................................................................................... ncadrarea automat rapid....................................................................................
VIII
ldfkjghdlfg
Manual de utilizare - Gemini Pattern Editor
3.12 3.13 3.14 3.15 3.16 3.17 3.18 3.19 3.20 3.21 3.22 3.23 3.24 3.25 3.26 3.27 3.28 3.29 3.30 3.31 3.32 3.33 3.34 3.35 3.36 3.37 3.38 3.39 3.40 3.41
ncadrarea automat cu limit de timp .. ncadrarea pieselor selectate .. ncadrarea pieselor selectate mrime cu mrime Incadrarea piselor plasate ... Optimizarea automat cu limit de timp a pieselor plasate ... ncadararea manual.... Comenzi din tastatur pentru ncadrarea manual...... Optimizarea automat a mai multor ncadrri............................................................ ncadrrile pentru foi duble i materiale pliate sau tubulare...................................... ncadrarea pentru materialele cu caroiaj.................................................................... Editarea grupelor de dependen pentru piesele de pe o ncadrare.......................... Vizualizarea unei texturi de fundal pentru caroiaj n timpul ncadrrii........................ ncadrarea automat a pieselor pe materiale cu defecte........................................... Utilizarea riglei orizontale si riglei verticale ................................................................ Plasarea sau scoaterea anumitor piese de pe o ncadrare........................................ Setrile i restriciile unei piese.................................................................................. Restricii generale ale pieselor................................................................................... Setrile i restriciile pieselor pliate pentru ncadrrile pe materiale pliate sau tubulare...................................................................................................................... Tabelul de vizualizare i modificare a proprietilor mai multor piese..................... Adaosul pentru tiere ntre piese................................................................................ Selectarea pieselor.................................................................................................. Gruparea pieselor pentru termocolare...................................................................... Utilizarea uneltei de msurare................................................................................. Alinierea pieselor..................................................................................................... Tiprirea imaginii produsului ..................................................................................... Tiprirea ncadrrilor pe plotter sau imprimant...................................................... Exportul ncadrrilor n fiier DXF sau HPGL PLT Stabilirea ordinii de tiere a pieselor.. Exportul ncadrrilor n fiier CUT pentru capul de croire automat.. Importul de fiiere GEM........................................................................................... a) Importul unui fiier GEM n cadrul unei ncadrri dintr-un plan de tiere............ b) Realizarea unei ncadrri n urma unor importuri repetate de fiiere GEM.........
283 284 285 285 286 286 287 288 290 292 293 296 298 301 302 303 304 304 305 309 310 311 313 313 315 316 319 320 322 323 323 325 326 327 332 336 340 342 343 345 346
3.42 3.43 3.44 3.45 3.46 3.47 3.48 3.49 3.50
Importul de fiiere DXF. Importul ncadrrilor din Assyst (LayS) Importul ncadrrilor din Gerber(Order).. Importul ncadrrilor din Lectra (PLX). Setrile pentru plotter Setrile pentru cutter Setri de utilizarea programului Gemini Nest Expert................................................. Setrile de utilizare a tastaturii. Setrile pentru serverul de ncadrri din Gerber..
IX
ldfkjghdlfg
Manual de utilizare - Gemini Pattern Editor
3.51
Combinaii de taste utile.................................................................................
347
Ajutor-Informaii privind modul de utilizare a aplicaiilor Gemini Asisten la distan ......................................................................... Activarea cheii hard .......................................................................... Tipuri de fiiere .................................................................................
1. Fiiere native Gemini ............................................................................... 2. Fiiere care se pot importa n Gemini ..................................................... 3. Fiiere care se export din Gemini ..........................................................
348 350 353 356
356 357 359
ldfkjghdlfg
Manual de utilizare - Gemini Pattern Editor
1. Gemini Pattern Editor
1.1 Ce este i ce face Gemini Pattern Editor
Gemini Pattern Editor Gemini Patern Editor este programul informatic cel mai important din sistemul Gemini. Cu ajutorul acestui program se proiecteaz tiparele, se fac gradrile produselor, se verific dac produsul corespunde dimensional cu specificaiile i dac piesele se potrivesc perfect ntre ele pentru a putea fi cusute. Tot cu ajutorul programului Gemini Pattern Editor se digitizeaz abloanele pentru a fi introduse n calculator i se pot importa modelele trimise de clieni pe disket. Practic, programul Gemini Pattern Editor asigur materia prim (abloane corecte) pentru urmtoarele etape ale fluxului tehnologic.
1.2 Lista funciilor de proiectare din Gemini Pattern Editor
Programul Gemini Pattern Editor are disponibile urmtoarele funcii, grupate n 8 moduri de lucru: Simbol Mod de lucru: Funcii disponibile: buton: redimensionare, aliniere, suprapunere, unire, decupare, interesectare, simetrizare, pliere - depliere, extragere rezerv de coasere, interpolare, PIESE aliniere la firul drept, setare parametri de tiere pentru piese (material, simetrizare, dublare, etc. modificare form linii drepte i curbe, stabilirea unghiurilor n coluri, aliniere puncte, rotire i modificare poziii puncte, interpolare MODIFICARE FORM desen tehnic din forme geometrice de baz prin linii libere sau cu lungime i unghi prestabilite, sau prin puncte cu coordonate date, desenare de forme geometrice digitizare contur ablon, linie de fir drept, picluri, linie de simetrie, puncte interioare, nume i informatii despre pies
DESENARE
DIGITIZARE
GRADARE
editare set mrimi, gradare pe puncte de referin cu tabel de gradare sau cu taste speciale, aliniere mrimi n diferite puncte ale tiparului, simetrizare, rotire, copiere gradare, schimbare mrime de baz lucru cu: pense (rotire, nchidere, decupare, etc;), pliuri (pliere, depliere), picluri, axa de fir drept, rezerva de coasere, axa de simetrie, translare contur, paralel contur, puncte tehnice interioare, etc msuratori de lungime direct, lungime pe contur pe linia de coasere, msuratori de unghiuri i suprafee, transfer automat de picluri ntre piese care se vor coase mpreun, potrivire piese pentru verificare, tabel supravegere msuratori Construire strat geometric, ncrcare script, salvare script, inserare operaie n script, tergere operaie din script, modificare rapid cote pentru mrimea MTM
INDUSTRIALIZARE
MASURATORI SI VERIFICARI
GEOMETRIC
ldfkjghdlfg
Manual de utilizare - Gemini Pattern Editor
Bara de butoane general Incepe un model nou Deschide un model salvat n fiier Salveaz modelul n fiier terge piesa selectat i o memoreaz n clipdoard, pentru a putea fi copiat mai trziu Copie n clipboard piesa selectat Extrage piesa memorat din clipboard i o introduce n model Tiprete pe imprimant fia de produs Tiparete abloanele pe plotter Anuleaz ultima operaiune Ref ultima operaiune anulat Afieaz / Ascunde pe ecran numele pieselor Afieaz / Ascunde pe ecran grila de control Afieaz / Ascunde gradrile pieselor Afieaz / Ascunde rezerva de coasere Afieaz / Ascunde Tabelul de msurtori Schimb modul de selecie a pieselor pe interior sau pe contur Mixeaz vizualizarea ntre stratul cu piese i stratul geometric Afieaz nivelul de zoom i permite realizarea de zoom in i zoom out Zoom la zona selectat Zoom la nivelul de zoom folosit anterior Zoom la piesele selectate Zoom la tot modelul Aranjeaz piesele din model pe linia de tiere Editeaz grupe de dependene ntre piese Editeaz fia produs pentru modelul curent
ldfkjghdlfg
Manual de utilizare - Gemini Pattern Editor
Inspector pentru corectitudinea pieselor Verific corectitudinea pieselor pregtite pentru tiere Ofer deschiderea fiierelor de ajutor raportate la starea de lucru curent Modul de lucru: PIESE Simetrizeaz temporar piesa Simetrizeaz definitiv piesa prin construirea unei piese noi Creeaz o pies nou pe baza liniei de tiere a ablonului, adugnd rezerva de coasere Creeaz o pies nou pe baza liniei de coasere a tiparului, eliminnd rezerva de coasere Depliaz temporar piesa Depliaz definitiv piesa prin construirea unei piese noi Blocheaz piesa pentru a nu mai putea fi modificat Flip orizontal Flip vertical Grupeaz piesele selectate Degrupeaz grupul selectat Ataeaz unei piese principale una sau mai multe piese auxiliare Separ o pies principal de piesele auxiliare ataate Creeaz o pies nou prin intersectarea pieselor selectate Decupeaz o pies cu cealalt Creeaz o pies nou prin reunirea pieselor selectate Creeaz puncte noi pe o pies n locurile unde se intersecteaz cu alt pies Aliniaz piesele selectate Rotete piesele selectate astfel nct linia de fir drept s fie aliniat orizontal Interpoleaz Bezier piesele selectate Alege culoarea pieselor selectate Extrage linia de coasere gradat
ldfkjghdlfg
Manual de utilizare - Gemini Pattern Editor
Extrage linia de tiere gradat Creeaz pe ablon linia de coasere Modul de lucru: MODIFICARE Unete punctele selectate i nchide perimetrul piesei Desparte punctul selectat n dou puncte i deschide conturul piesei Seteaz punctul selectat ca fiind de tipul ASCUIT Seteaz punctul selectat ca fiind de tipul NETED Seteaz punctul selectat ca fiind unghi declarat de 90 Seteaz punctul selectat ca fiind de tipul CU UNGHI DECLARAT Transform curba selectat n linie Transform linia selectat n curb Convertete segmentul de poligon selectat n curbe Bezier Interpoleaz Bezier segmentul de poligon selectat Adaug un punct n locul marcat pe perimetru terge punctul selectat Aliniaz orizontal punctele selectate Aliniaz vertical punctele selectate Aliniaz oblic punctele selectate Rotete piesa pentru alinierea punctelor selectate la orizontal mparte segmentul selectat n segmente mai mici Rotunjete colul selectat Rotete punctele selectatte n jurul ultimului punct selectat Creeaz un punct nou la o distan precizat fa de punctul selectat Evazeaz piesa prin despicare i rotire ntre dou puncte Fullness
ldfkjghdlfg
Manual de utilizare - Gemini Pattern Editor
Modul de lucru DESENARE Deseneaz piesa liber sau asistat folosind linii i puncte Deseneaz dreptunghiuri Deseneaz elipse Modul de lucru INDUSTRIALIZARE Creeaz un piclu procent Creeaz un piclu distan Creeaz un piclu intersecie Creeaz un piclu col Creeaz o linie dependent de dou puncte Creeaz o linie interioar prin translarea identic a unei pri din contur Creeaz o linie interioar prin trasarea paralelei la un segment de contur Creeaz axa de simetrie Creeaz axa de fir drept Creeaz axa de text Creeaz punct tehnic interior Creeaz pliu Declar pensa Creeaz pens dup 4 puncte Creeaz pens dup 2 puncte Editeaz limea rezervei de coasere i tipul de finisare de coluri Modul de lucru GRADARE Editare deschidere set de mrimi Modific gradarea punctului Gradarea unui punct dup o direcie Liniarizeaz paii de gradare n punctul selectat Aliniaz temporar gradrile pieselor la punctele selectate
ldfkjghdlfg
Manual de utilizare - Gemini Pattern Editor
Aliniaz definitv gradrile pieselor la punctele selectate Aliniaz gradrile pieselor la axa de fir drept Copie de la primul punct selectat la celelalte puncte selectate regula de gradare pe X Copie de la primul punct selectat la celelalte puncte selectate regula de gradare pe Y Copie de la primul punct selectat la celelalte puncte selectate regula de gradare pe XY Simetrizeaz pe X regula de gradare a punctelor selectate Simetrizeaz pe Y regula de gradare a punctelor selectate Simetrizeaz pe XY regula de gradare a punctelor selectate Rotete cu 45 regula de gradare a punctelor selectate Rotete cu 90 regula de gradare a punctelor selectate Rotete cu un numr de grade declarat regula de gradare a punctelor selectate Incarc i aplic regula de gradare Salveaz n fiier regula de gradare a punctului selectat Calculeaz automat gradare punctului in funcie de gradrile punctelor nvecinate Anuleaz gradarea punctelor selectate Anuleaz toate gradrile la piesele selectate Modul de lucru Msurtori i Verificri Alipete dou piese conform punctelor indicate Alipete dou piese ntr-un punct Suprapune duo piese pe direcia indicat Transleaz piclurile de pe o pies pe alta Masoar distana ntre dou puncte dealungul liniei de coasere Masoar distana direct ntre dou puncte Masoar unghiul ntre trei puncte Msoar suprafaa unei piese
ldfkjghdlfg
Manual de utilizare - Gemini Pattern Editor
1.3 Definirea i explicarea noiunilor folosite
Pentru a nelege modul de funcionare i a stpni funciile programului Gemini Pattern Editor tebuie s definim clar toate noiunile tehnice folosite i s explicm clar ce nseamn.
Model
Un model este un set complet de tipare (piese), care urmeaz a fi confectionate din unul sau mai multe materiale i apoi a fi cusute mpreun pentru a crea un produs. Din punctul de vedere al programului Gemini Pattern Editor, un model este un fiier care conine toate informaiile, att despre forma pieselor pentru toate mrimile ct i alte informaii importante (fia de produs, tabelul de msuratori, tipuri de materiale, seturi de mrimi, etc). Aceste fiiere sunt salvate pe discul calculatorului cu extensia .gem
Piesa
O pies este o parte de sine stttoare a unui model, fiind reprezentat de un contur ce are o form specific precum i de alte elemente: picluri, axa de fir drept, axa de simetrie, rezerva de coasere, text cu numele, informaii privind tipul piesei, modul de multiplicare a acesteia, etc. Conturul piesei este format din puncte care au anumite coordonate, iar ntre aceste puncte exist linii drepte i curbe. Tipuri de piese: simetric-jumtate, pies lucrat pe linia de coasere (tipar) , pies lucrat pe lina de tiere (ablon). De asemeni o pies se poate multiplica ntr-un model prin indicarea numrului de copii pentru piesa simpl , a numrului de duble simetrice pe X, pe Y sau i pe X i pe Y. In funcie de modul n care vor fi folosite la alctuirea produsului final, piesele pot fi de mai multe tipuri. 1. simpl, este o pies care apare o singur dat n alctuirea produsului, exact aa cum este desenat pe ecran 2. simetric jumtate, este o pies care va fi dublat prin simetrizare n jurul unei axe n momentul pregtirii pentru tiere; aceast pies are declarat o ax de simetrie, adic un segment de pe contur n jurul cruia se va construi simetrica piesei; cnd la o pies se stabilete o linie de simetrie piesa va fi automat setat ca fiind simetric jumtate iar dac linia de simetrie se scoate, atunci piesa devine automat simpl 3. multipl S - este o pies care apare de mai multe ori identic n produsul final, far ca piesele obinute s fie puse n oglind 4. simetricele flipate Fx , Fy , Fxy sunt piese care apar de mai multe ori n produsul final, dar acestea sunt puse n oglind fa de piesa original. Oglindirea se poate realiza de-a lungul axei X, dea lungul axei Y sau de-a lungul ambelor axe. 5. piesa lucrat pe linia de coasere este o pies al crei contur desenat reprezint linia de coasere a tiparului; acestei piese programul Gemini i va aduga nainte de tiere rezerva de coasere conform specificaiilor proiectantului; 6. piesa lucrat pe linia de tiere este o pies al crei contur desenat reprezint linia de tiere a ablonului i prin urmare nu i se va mai aduga rezerva de coasere; n general piesele digitizate de pe abloane sunt bifate ca fiind lucrate pe lina de tiere 7. pies auxiliar este o pies folosit doar n faza de proiectare. Aceste piese nu se import in Gemini Cut plan sau Gemini Nest Expert Tipul pieselor poate fi stabilit n modul de lucru Piese n meniul din dreapta i n tabelul Proprieti piese .
Puncte
Conturul unei piese este format din puncte ntre care sunt segmete drepte sau curbe. Punctele pot fi coluri sau pot fi de-a lungul curbelor i liniilor. Fiecare punct poate fi definit prin dou coordonate, pe orizontal i vertical fa de punctul care este originea piesei sau poate fi definit fa de un punct geometric. Originea piesei poate fi orice punct de pe pies i se poate schimba oricnd pe alt punct dup nevoie, fr ca forma conturului s se modifice. Modificarea formei piesei se face prin modificarea poziiei i tipului punctelor , prin adugarea sau tergerea unor puncte, etc i prin modificarea formei curbelor. Aceste operaii se pot face n modul de lucru Modificare form . Punctele pot fi definite fa de originea piesei, fa de un punct geometric sau ca puncte de curb.
Curba Bezier; Puncte de control; Puncte de capt
ntre punctele de pe contur se pot trasa linii sau curbe. Programul Gemini Pattern Editor folosete un tip de curbe numit Curbe Bezier dup numele matematicianului francez care le-a inventat. O curb Bezier este de fapt un lucru foarte simplu: ntre dou puncte de capt este ntins o curb a crei form se poate modifica micnd dou puncte numite puncte de control. Curbele Bezier au capacitatea de a reproduce foarte fidel formele naturale i cele anatomice fiind foarte potrivite pentru trasarea contururilor de tipare. Deci ce este important de reinut despre curbele Bezier este c sunt definite de patru puncte: dou puncte de capt i dou puncte de control i c prin micarea acestora se modific forma curbei.
ldfkjghdlfg
Manual de utilizare - Gemini Pattern Editor
Set de mrimi
Un set de mrimi este o niruire de nume de mrimi. Acestea pot fi de tipul 12,14,16, 18, 20, 22 sau Small, Mediu, Large sau orice alt mod de exprimare a diferitelor mrimi. Aceste denumiri sunt nscrise la rnd ntr-un tabel i pot fi nsoite i de dimensiunile efective ale unor cote importante pentru mrimile respective. Aceste dimensiuni trecute n tabel sunt doar informative i pot fi foarte utile atunci cnd se realizeaz gradarea. Editarea unui set de mrimi sau crearea unuia nou se poate face n modul de lucru Gradare
Gradare
Gradarea unui produs este operaiunea de modificare a dimensiunilor fiecrei piese pentru a se potrivi specificaiilor dimensionale ale fiecrei mrimi. Gradarea unui produs se face prin gradarea individual a fiecrei piese din alctuirea sa. Pentru gradarea unei piese se gradeaz toate punctele semnificative de pe conturul ei; acestea se numesc Puncte gradate . Gradarea unui punct (regula de gradare a punctului) inseamn stabilirea, cu ajutorul unui tabel de gradare, a coordonatelor la care se va mica acel punct la trecerea de la o mrime la alta. Gradarea se poate face att prin stabilirea pasului de cretere ntre mrimi ct i prin stabilirea modficrii totale fa de mrimea de baz. Punctele care nu au precizat gradarea se numesc puncte simple i sunt gradate automat de programul Gemini Pattern Editor n funcie de punctele gradate nvecinate. Gradarea se poate face manual sau automat prin aplicarea regulilor de gradare create i salvate anterior n memoria sistemului. Punctele pot fi setate ca fiind puncte gradate sau puncte simple n modul de lucru Gradare .
ldfkjghdlfg
Manual de utilizare - Gemini Pattern Editor
1.4 Mediul de lucru ce trebuie s tim nainte de a ncepe s lucrm la un model
n afar de stpnirea funciilor de proiectare, gradare, verificare, etc, este necesar cunoaterea unor lucruri generale simple, comune i altor programe de calculator, legate de: deschiderea i salvarea modelelor, repararea operaiunilor efectuate din greeal, afiarea pe ecran a pieselor proiectate.
Nivelul de zoom
In funcie de operaiunile ce urmeaz a fi efectuate, poate fi nevoie fie de de o vedere de ansmblu asupra ntregului model, fie o mrire foarte mare a unei piese pentru a se observa detalii de mici dimensiuni. Pentru aceasta se folosete setul de lupe de pe bara de sus, precum i taste rapide. Zoom out nseamn micorarea desenului iar zoom in nseamn mrirea desenului. Butoanele pentru zoom au urmtoarele funcionaliti: cu ajutorul cursorului interactiv se poate face zoom in sau zoom out prin tragerea acestuia spre sau spre + . zoom la zona selectat (se apas butonul, apoi se selecteaz cu mouse-ul zona de interes) revenire la ultimul nivel de zoom zoom la obiectul selectat (se mrete suficient imaginea pentru a se vedea perfect piesa selectat)
zoom la tot modelul Tastele rapide i foarte utile pentru zoom sunt F3 Zoom out (micoreaz imaginea) F4 Zoom la piesa selectat F5 Zoom la tot modelul Roti mouse - Zoom la zona n care se afl cursorul mouse-lui.n funcie de sensul n care se nvrte rotia se face zoom in sau zoom out .
Duplicarea pieselor : Copy, cut, paste
Pentru a copia o pies n interiorul aceluiai model sau ntre dou modele, se folosesc comenzile CUT terge piesa i o memoreaz n clipboard sau COPY Copie piesa n clipboard i PASTE- Pasteaz piesa din clipboard . n mod obinuit, ordinea de efectuare a operaiunilor este urmtoarea: se selecteaz o pies se apas butonul COPY (piesa este copiat i plasat temporar ntr-o zon de memorie a calculatorului numita Clipboard) dac se dorete copierea n cadrul aceluiai model se apas PASTE (piesa este extras din memoria calculatorului i plasat la vedere n cadrul modelului) dac se dorete copierea n alt model se deschide modelul de destinaie i apoi se apas PASTE Pasteaz piesa din clipboard
1. Selectai piesa 2. Apsai COPY
3. Apsai PASTE
Prin folosirea butonului COPY, piesa original se pstreaz i se va crea o pies nou, identic cu prima. Cnd se copie o pies dintr-un model in altul pentru a se putea copia i gradrile, n modelul de destinaie trebuie s existe acelai set de mrimi ca n modelul din care se copie (vezi paragraful 1.10.17- GRADARE). n cazul n care copierea se face n interiorul aceluiai model piesa copie va fi suprapus cu piesa original i va trebui s fie mutat pentru ca s nu apar confuzii. Dac n loc de butonul COPY se folosete butonul CUT terge piesa i o memoreaz n clipboard , piesa original este tears iar dup apsarea butonului PASTE va ramne doar copia. Butonul PASTE Pasteaz piesa din clipboard poate fi apsat de mai multe ori, de fiecare dat crendu-se o nou copie a piesei. O cale rapid de a duplica o pies fr a folosi comenzile COPY - PASTE este urmtoarea: Se selecteaz piesa (n modul de lucru PIESE), se mut cu mouse-ul i nainte de a se elibera butonul de la mouse pentru a lsa piesa n nou poziie se apas simultan i butonul din dreapta al mouselui. Prin aceast operaiune se va crea o copie a piesei, fr ca piesa original s mai fie mutat de la locul ei.
Inceperea unui model nou
Pentru a ncepe proiectarea unui nou model se apas butonul . La apsarea acestui buton se deschide o zon de lucru nou pe care se poate ncepe proiectarea. Numele noului model se va stabili cnd se va salva prima dat modelul. Este important ca pentru un model nou s se completeze datele privitoare la fia de produs.
Incepe model nou
ldfkjghdlfg
Manual de utilizare - Gemini Pattern Editor
Deschiderea unui model salvat
Pentru a deschide un model salvat anterior pe disc se apas butonul Deschidere model i apoi se selecteaz din list modelul dorit. Modelele se pot vedea n fereastra de previzualizare. Dac modelul nu este afiat n fereastr atunci el nu va putea fi deschis, fiind necorespunztor din punct de vedere al formatului.
Deschide model salvat
Salvarea unui model proiectat
La terminarea proiectrii unui model, precum i periodic n timpul lucrului trebuie salvate modificrile fcute la model prin apsarea butonului . La salvare se creeaz automat un fiier denumit backup of nume model-.gem care conine varianta anterioar a modelului. Backup nseamn copie de Salveaz model rezerv. Astfel, dac s-au efectuat modificri i s-a salvat modelul dar ulterior proiectantul dorete s revin la modelul anterior salvrii, poate s deschid acest fiier backup. De asemenea, Gemini Pattern Editor are posibilitatea de a salva automat modelul, la un interval de timp prestabilit, de obicei 2-3 minute. Astfel, chiar dac calculatorul se blocheaz sau se reseteaz nu se pierde dect munca din ultimul minut sau ultimele dou minute iar modificrile pot fi refcute uor. Pentru a evita pierderea unui fiier GEM chiar i n situaia n care acesta nu a fost salvat niciodat se creeaza un fiier de autobackup. La prima salvare a unui model nou trebuie introdus numele modelului, iar la salvrile ulterioare numele nu mai este cerut, salvarea fcndu-se sub acelai nume. Dac se dorete salvarea unui fiier ntr-un folder nou , din fereastra de salvare , prin apsarea butonului Creeaz un nou folder se va obine pe disc folderul dorit n care se poate salva fiierul GEM. Undo anuleaz ultima operaiune
Undo - anularea ultimelor modificri i revenirea la starea iniial
In cazul n care utilizatorul dorete s anuleze ultima operaiune efectuat n program i s readuc piesele din model la forma i starea lor dinainte de aceast operaiune, atunci se poate apas butonul Undo. Programul Gemini Pattern Editor reine n memorie i poate anula ultimile zece operaii efectuate.
Redo refacerea ultimelor modificri anulate
Dac o operaie a fost anulat prin apsarea butonului Undo, ea poate fi totui refcut prin apsarea butonului Redo. Programul Gemini Pattern Editor reine n memorie i poate reface ultimile zece operaii anulate.
Redo reface ultma operaiune anulata
Grila de referin
Pentru a uura orientarea dimensional a utilizatorului se poate afia pe ecran o gril cu distana stabilit ntre linii, n mod normal la distana de 10 cm una de alta. Dac butonul Arat grid este apsat, atunci grila este afiat pe ecran, iar dac butonul este eliberat, atunci grila este ascuns. Distana ntre liniile grilei se stabilete n fereastra de setri. Este foarte util s se plaseze piesele cu orginea ntr-un punct de intersecie a liniilor de gril. Pentru a face aceasta rapid i precis, se mic piesa cu mouse-ul i se ine apsat tasta ALT; obiectul va rmne fixat cu originea exact ntr-un punct de pe gril.
Arat grid
Afiarea numelui pieselor
Fiecare pies din model trebuie s aib un nume. Numele pieselor poate fi setat atunci cnd piesa este selectat n modul de lucru Piese . Numele pieselor nu este util s fie afiat tot timpul pe ecran i pentru aceasta se poate folosi butonul care prin apsare i eliberare afieaz sau ascunde numele pieselor de pe ecran. Numele pieseloir este afiat mpreun cu mrimea curent afiat n centrul fiecrei piese.
Arat nume piese
Tiprirea fielor pe imprimant
n Gemini Pattern Editor se pot realiza o serie de documente care conin informaii legate de produs Fia produsului sau de piese- Fia pieselor . Aceste documente vor fi tiprite dac se apas butonul Tiprete fia modelului curent .
Tiprete pe imprimant
10
ldfkjghdlfg
Manual de utilizare - Gemini Pattern Editor
Tiprirea pe plotter
Piesele modelului pot fi tiprite la scara pe un plotter. Pentru aceasta utilizatorul va trebui s obin un fiier n format HPGL-PLT. Dac utilizatorul dorete tiprirea pe plotter va apsa butonul Export piesele selectate in format PLT .
Tiprete pe plotter
Aranjarea pieselor dup linia de tiere
La apsarea acestui buton, piesele se vor ordona astfel nct s nu se intersecteze la afiarea rezervei de coasere, simetrizare i depliere. Astfel, dac se va dori printarea pieselor n modul de tiprire suprapuse se va folosi acest buton pentru a aranja piesele.
Aranjeaz dup linia de tiere
Afiarea rezervelor de coasere pentru piese
Piesele unui model se proiecteaz corect pe linia de coasere, la care trebuie adugat rezerva de coasere, obinndu-se astfel linia de tiere a ablonului. Pentru a afia sau a ascunde rezerva de coasere a uneia sau mai multor piese, se selecteaz acele piese i apoi se apas butonul
Afieaz rezerva de coasere
Afiarea pieselor gradate
Lucrul curent la un model se face pe mrimea de baz, care este afiat pe ecran. Dac utilizatorul dorete ca programul s afieze i celelalte mrimi pentru una sau mai multe piese, trebuie selectate acele piese, apoi se apas butonul Arat / Ascunde gradri
Afieaz piesele gradate
Afiarea tabelului de msurtori
Msurtorile efectuate pe piesele unui model se pot memora ntr-un tabel de msurtori. Pentru a afia tabelul de msurtori corespunztor unui model se va apsa butonul Arat/ascunde tabel de msurtori
Afieaz tabelul de msurtori
Editarea Grupelor de dependen pentru piesele modelului
Pentru modelele care se vor lucra din materiale cu caroiaj vor trebui editate grupele de dependen pentru toate piesele. Pentru aceasta utilizatorul va apsa pe butonul Editare Grupe de dependen piese i va seta grupele n modul descris n capitolul 1.12.1.
Editare Grupe de Dependen
Schimbarea modului de selecie a pieselor pe interior sau pe contur
nafar de posibilitatea de a selecta piesele pe contur exist i posibilitatea de selectare a acestora pe interior.Acest lucru se poate realiza fie prin apsarea butonului Schimb modul de selecie a pieselor pe interior sau pe contur fie prin accesarea meniului Model apoi Selecie piese pe contur .
Schimb modul de selecie a pieselor pe interior sau pe contur
Editarea i tiprirea fiei de produs
Alturi de tiparul propriu-zis este important pentru un model s se introduc n calculator i alte informaii necesare pentru descrierea modelului: schia produsului finit, detalii tehnice despre finisare, informaii despre tipul produsului, sezon, proiectant, client, comand, etc. Aceste informaii se pot introduce prin accesarea meniului Model apoi Editare fia produs .
Editare fia produs
11
ldfkjghdlfg
Manual de utilizare - Gemini Pattern Editor
Verificarea pieselor selectate
nainte de finalizarea unui model se va face o verificare a pieselor . La apsarea butonului Verific piesele selectate Gemini Pattern Editor va realiza o verificare automat a pieselor desenate i va afia ntr-o fereastr rezultatele verificrii (vezi capitolul 1.12.9 ).
Verificarea pieselor
Verificarea pieselor pregtite pentru tiere
Dup verificarea piesei desenate se poate face i o verificare automat a pieselor pregtite de tiere. Dac utilizatorul va apsa butonul Verific piesele pregtite pentru tiere va realiza o verificare automat a acestora pe linia de tiere pentru toate mrimile din set.Rezultatele verificrii vor fi afiate ntr-o fereastr de Asisten (vezi capitolul 1.12.8 ).
Verificarea pieselor pe linia de tiere
Ce-i asta?
Apsarea acestui buton din bara de butoane general a programului ofer deschiderea fiierelor de ajutor raportate la starea de lucru curent, activ a programului Gemini Pattern Edittor. Acelai lucru se obine i prin click n meniul superior pe Ajutor i apoi selectarea opiunii Ce-i asta? Dup apsarea butonului lng mouse va fi tot timpul afiat semnul ntrebrii.Daca se apas pe butonul Ce-i asta ? i apoi se face click pe un element din program, se va deschide fereastra de ajutor cu explicaii detaliate privitoare la acel element Ce-i asta?
12
ldfkjghdlfg
Manual de utilizare - Gemini Pattern Editor
1.5 Modul de lucru Piese
Pentru a intr n acest mod de lucru trebuie apsat butonul Piese Cursorul n acest mod de lucru este
1.5.1 Selectarea pieselor, trecerea n/din mod rotire
Pentru a selecta o pies facei un simplu click pe ea. Pe laturile i n colurile piesei vor apare puncte de forma patrat, de care se poate trage pentru a se modific forma piesei. Dac pe o pies selectat se mai face o dat click, aceasta trece n modul rotaie iar punctele de control din coluri se vor transform n simboluri pentru rotire, de care se poate trage pentru a roti piesa.
Piesa neselectat
Piesa selectat
Piesa selectat n mod rotaie
La selectarea unei piese, pe bara de informaii,situat n partea de jos a apliaciei, se va afia numele piesei i tipul acesteia n parantez. Astfel dac piesa selectat este o pies simetric, alturi de numele acesteia se va afia n parantez litera S , dac piesa selectat este o pies setat ca dubl se va afia n parantez litera D , iar dac piesa selectat este o pies dubl n oglind se va afia n parantez MD . Prin incercuirea ntr-o zon de selecie cu ajutorul cursorului se pot selecta de asemenea una sau mai multe piese.
Tinei apsati Selecia unei piese se pierde dac se face click pe o alt pies sau pe fundal. Pentru ca s se poat selecta pe rnd mai multe piese prin click-uri succesive, trebuie inut apsat tasta SHIFT n timp ce se face click pe noile piese. n mod similar, dac din mai multe piese selectate simultan se dorete deselectarea unora, se poate face click pe acea pies innd apsat butonul SHIFT. La selectarea mai multor piese cu ajutorul tastei SHIFT sau prin ncercuirea acestora ntr-un dreptunghi de selecie pe bara de informaii,situat n partea de jos a apliaciei, se va afia numrul pieselor principale i al pieselor auxiliare selectate.
pentru a selecta i deselecta piesle una cate una prin click
1.5.2 Mutarea pieselor, deplasarea cu CTRL, plasarea originii
Piesele pot fi micate rapid cu mouse-ul, cu ajutorul sgeilor de pe tastarur sau introducnd numeric distanele pe care s se face deplasarea. Se face click pe pies pentru a se selecta, apoi se apuc cu mouse-ul i se mic. Pentru a mica o pies perfect orizontal sau perfect vertical, se poate ine apsat tasta CTRL. Piesele selectate pot fi micate i prin apsarea sgeilor de pe tastatur. La fiecare apsare piesele se vor deplasa cu 10 mm, iar dac la apsarea sgeilor se ine apsat i tasta CTRL, atunci deplasarea este mai fin, de 1 mm. Lungimea n milimetri a acestor pai de deplasare poate fi modificat din modulul de setri. Tinei apsati
pentru a mica piesele perfect vertical sau orizontal
13
ldfkjghdlfg
Manual de utilizare - Gemini Pattern Editor
Pentru a plasa precis piesa cu originea ntr-unul din punctele de intersecie ale grilei de referin, n timpul micrii obiectului cu mouse-ul, se ine apsat tasta ALT. Aceast facilitate este foarte util pentru a alipi precis i dou piese ntr-un punct. Pentru aceasta, punctele ce urmeaz a fi suprapuse vor fi declarate ca origini ale celor dou piese
Folosii sagetile
pentru a deplasa piesele mai precis
Tinei apsat
Cele dou piese urmeaz s fie alipite. Originile pieselor sunt setate n dou puncte corespondente
Se ine apsat ALT i se trage fiecare pies pn cnd originile se fixeaz ntr-un punct de gril
pentru a plasa piesele cu originea n punctele de gril
1.5.3 Alipirea pieselor punct peste punct n modul de lucru PIESE putem alipi dou piese punct peste punct. O metoda de alipire a doua piese punct peste punct mult mai rapida i mai eficient dect cea descris anterior o reprezint poziionarea prin magnetizare folosind tasta ALT. Se apuca piesa ntr-un punct, se ine apasat tasta ALT i se va trage pna n dreptul punctului n care dorim alipirea pieselor.Prin magnetizare, piesele se vor poziiona perfect punct peste punct.
n modul de lucru PIESE se selecteaz prin click punctul care va trebui suprapus . Acest punct va apare incercuit.
Se va apsa tasta ALT. n momentul in care tasta ALT este apsata toate punctele gradate ale celorlate piese vor aparea marcate . Punctul selectat va putea fi magnetizat n oricare punct din cele marcate. Tinei apsat
pentru a lipi prin magnetizare punctul selectat peste alte puncte
Se va trage cu mouse-ul de punctul selectat pna in dreptul punctului n care se doreste alipirea. n momentul apropierii piesele se vor poziiona prin magnetizare perfect punct peste punct.
14
ldfkjghdlfg
Manual de utilizare - Gemini Pattern Editor
1.5.4 Rotirea pieselor; stabilirea centrului de rotaie, magnetizarea centrului de rotaie
O pies sau un grup de piese selectate pot fi rotite cu ajutorul mouse-lui. Se selecteaz piesa i se face nc o dat click pe ea pentru ca s apara n coluri simbolurile de rotire. Totodat, va apare i un simbol care reprezint centrul de rotaie al piesei. Centru de rotaie poate fi mutat cu mouse-ul n orice poziie, pentru ca piesa s se roteasc n jurul acelei poziii. Tragei cu mouse-ul de simbolurile de rotire din coluri i piesa sau grupul se va roti n jurul centrului de rotaie. Tinei apsat
in timp ce rotii o pies, i ea se va roti precis cu 45, 90, 180, etc.
Pentru inceput, centrul de rotaie se afl n centrul piesei
Centrul de rotaie poate fi mutat n alt poziie, iar piesa se va roti n jurul noii poziii innd apsat
Pentru a roti piesa foarte precis cu un pas de 15, n timpul rotirii cu mouse-ul se poate ine apsat tasta CTRL. Astfel, se poate face rapid o rotire a piesei cu 45, 90, 180, etc. Dac n timpul micarii centrului de rotaie se ine apasat tasta ALT vom putea magnetiza centrul de rotaie n orice punct dorim.De exemplu folosirea magnetizrii centrului de rotaie al piesei prin apasarea tastei ALT este foarte util cnd se dorete verificarea imbinrii pieselor ntr-un anumit punct .
putem lipi prin magnetizare centrul de rotaie al piesei peste alte puncte
n modul de lucru PIESE se selecteaz piesa i se face nc o dat click pe ea pentru ca s apara n coluri simbolurile de rotire.
Se apuca piesa n punctul care se dorete alipit, se ine apasat tasta ALT i se va trage pna n dreptul punctului n care dorim alipirea pieselor.
15
ldfkjghdlfg
Manual de utilizare - Gemini Pattern Editor
Prin magnetizare, piesele se vor poziiona perfect punct peste punct.
Se va selecta prin click centrul de rotaie al piesei i innd apsat tasta ALT se va trage pna n punctul n care se dorete magnetizarea acestuia.
Magnetizarea centrului de rotaie n punctul n care sunt suprapuse cele dou piese permite rotirea piesei astfel ncat s se poat verifica mbinarea.
1.5.5 Redimensionarea pieselor
Dei este o operaiune mai rar folosit, piesele pot s fie alungite sau scurtate sau scalate proporional. Pentru aceasta, piesa se selecteaz, se ine apasat tasta SHIFT ,apoi se trage cu mouse-ul de punctele de redimensionare din coluri i din laturi. Dac se trage din punctele din coluri, modificarea se va face proportional, iar dac se trage din punctele de pe laturi modificarea se va face numai pe direcia de micare a punctului respectiv. Dac n timp ce se trage cu mouse-ul de punctele de pe laturi se ine apsat tasta CTRL modificrile se vor face precis, prin multiplicarea exact a dimensiunii de baz a piesei originale(dublu, triplu, dublu simetric, triplu simetric). Trebuie menionat faptul c pentru a multiplica exact dimensiunea de baz a piesei tinand apasat tasta CTRL este necesar s se trag cu mouse-ul dublu, triplu dimensiunii iniiale, n caz contrar neaprand nici o modificare.
Redimensionare pe vertical
Redimensionare pe orizontal
Redimensionare proporional folosind punctul de tragere din col
16
ldfkjghdlfg
Manual de utilizare - Gemini Pattern Editor
Tinei apsat Tinei apsat in timp ce redimensionai o pies i reimensionarea se va face precis
pentru a putea redimensiona liber piesele Folosind redimensionarea pe orizontal i innd apsat pe tasta CTRL, se poate face rapid i uor FLIP pe o pies
1.5.6 Micarea, redimensionarea, rotirea, scalarea pieselor folosind cote numerice exacte
Pentru a efectua operaiuni de precizie privind dimensiunea i poziia pieselor, pentru a le putea roti cu un numr exact de grade sau pentru a le scala foarte exact se pot folosi zonele de editare din partea dreapt a programului Gemini Pattern Editor. n aceast zon, se face click pe panelul Modificri i vor fi afiate zonele n care se pot introduce date pentru realizarea redimensionrii, scalrii, micrii sau rotaiei precise a piesei selectate., Important: aceste paneluri sunt vizibile doar n modul de lucru Piese . n alte moduri de lucru sunt afiate alte paneluri, specifice altor operaiuni. Pentru a intra n modul de lucru Piese vezi inceputul paragrafului 1.5. Este posibil o singur modificare a piesei sau a grupului selectat, adic se poate face la un moment dat doar redimensionare, doar scalare, doar mutare sau doar rotire. Dac se trece de la o operaie la alta, setrile pentru operaia nceput anterior se pierd. De exemplu: dac utilizatorul scrie n cmpurile de mutare a grupului selectat anumite valori i intr s modifice la rotire unghiul sau centrul de rotaie, modificriile din cmpurile de mutare se pierd i la apsarea butonului Aplic se execut rotaie.
Redimensionare Cnd este selectat o pies, n csue apar dimensiunile actuale ale piesei. Utilizatorul poate s modifice valorile din csue i apoi s apese butonul Aplic pentru ca piesa s fie modificat conform noilor dimensiuni. Dac se bifeaz Redimensioneaz proporional atunci programul va ajusta automat o dimensiune n funcie de cealalt, astfel nct proporiile ntre nlimea i limea piesei s se pstreze
17
ldfkjghdlfg
Manual de utilizare - Gemini Pattern Editor
Scalare n aceast zon se pot executa att scalri pe orizontal ct i pe vertical ale pieselor, precum i ntoarceri n oglind, pe vertical i orizontal. Pentru ca modificrile s se produc, dup introducerea valorilor numerice n csue trebuie apsat butonul Aplic
Micare La setrile de micare exist dou csue: una pentru deplasare orizontal ( DX ) i una pentru deplasare vetical ( DY). Utilizatorul poate scrie n aceste csue distana (pozitiv sau negativ) pe care s se deplaseze piesa pe cele dou direcii. Pentru ca s execute comanda trebuie apsat butonul Aplic
Rotire n zona de rotire se afl o csu n care se va introduce unghiul n grade ct se dorete rotirea obiectului. Mai jos sunt dou csue n care se pot scrie coordonatele centrului de rotaie ale piesei. Aceste coordonate se dau n funcie de originea piesei, care este situat ntr-unul din punctele piesei i este vizibil la selectare. Dupa ce utilizatorul a scris numrul de grade trebuie apsat butonul Aplic pentru ca rotirea s se produc.
1.5.7 Afiarea piesei simetrizate
Pentru o pies simetric (deci practic jumtate dintr-o pies complet), care are declarat axa de simetrie, se poate afia pe ecran i cealalt jumtate a piesei complete, deci simetrica piesei curente. Apsai butonul
pentru a afia a doua jumtate a unei piese simetrice Prin apsarea butonului Arat/ascunde simetrica piesei se afieaz a doua jumtate a unei piese simetrice Ct timp este afiat piesa complet, orice modificare fcut pe jumtatea de baz se aplic automat i pe jumtatea simetrizat. Este posibil ca pe axa de simetrie rezerva de coasere s apar dublat. Aceasta nu este o problem, deoarece pe abloanele care se tipresc pentru producie simetrizarea se execut corect, fr s se mai aplice rezerva de coasere pe axa de simetrie. Dac se mai apas nc o dat pe butonul de simetrizare, aceasta se ridica, iar jumatatea simetrizat dispare de pe ecran. Chiar dac o pies simetric este grupat cu alte piese, la apsarea butonului Arat/ascunde simetrica piesei va fi afiat a doua jumtate a piesei simetrice.
18
ldfkjghdlfg
Manual de utilizare - Gemini Pattern Editor
1.5.8 Simetrizarea ntr-o pies nou
Simetrizarea definitiv a unei piese are ca rezultat o pies nou format din dublarea n jurul axei de simetrie a piesei originale. Aceast pies nou nu mai are ns proprietile de simetrizare, deci dac se fac modificri pe una din jumti ele nu se vor aplica automat i pentru cealalt jumatate. Apsai butonul
pentru a crea o piesa nou prin simetrizare Piesa original Piesa nou obinut prin simetrizare
Chiar dac o pies simetric este grupat cu alte piese, la apsarea butonului Simetrizare ntr-o pies nou va fi creeat o nou pies prin simetrizarea piesei simetrice.
1.5.9 Afiarea piesei depliate
La fel ca n cazul pieselor simetrice, piesele care au pliuri pot fi depliate temporar sau definitv, pentru a fi verificate. Pentru a deplia temporar o pies, aceasta trebuie mai nti s fie selectat, apoi se apas butonul Depliaz temporar . Acest buton rmne apsat ct timp piesa este afiat depliat. n acest timp nu se pot face nici un fel de modificri pe pies. La depliere sunt adugate automat picluri n punctele de pliere a materialului Apsai butonul
pentru a afia piesa depliata
Piesa pliat
Piesa depliat temporar
1.5.10 Deplierea ntr-o pies nou
O pies care are pliuri poate fi depliat definitiv prin crearea unei piese noi. Pe piesa nou depliat se aplic automat picluri n punctele de pliere a materialului. Piesa nou obinut poate fi modificat i nu mai pstreaz nimic din caracteristicile unei piese pliate. Apsai butonul
pentru a deplia piesa definitiv intr-o pies nou Piesa pliat Piesa depliat definitiv prin crearea unei piese noi
1.5.11 Extragerea liniei de tiere ntr-o pies nou
n mod obinuit, piesele se proiecteaz pe linia de coasere, iar linia de tiere a ablonului se obine prin adugarea rezervei de coasere. Gemini Pattern Editor adug automat rezerva de coasere, conform specificaiilor proiectantului privind limea i tipul de finisare a colurilor. Uneori ns este necesar s se lucreze direct pe linia de tiere a ablonului, care conine rezerva de coasere. Pentru aceasta, linia de tiere a unei piese poate fi extras prin crearea unei piese noi. Pentru aceasta se selecteaz piesa i se apas butonul Extrage linia de tiere ca pies separat Noua pies obinut prin Apsai butonul Apsai butonul
pentru a extrage linia de tiere intr-o pies nou fr gradare
pentru a extrage linia de tiere intr-o pies nou cu gradare
19
ldfkjghdlfg
Manual de utilizare - Gemini Pattern Editor
extragere poate fi extras cu tot cu gradare sau fr. Piesa original cu rezerva de coasere adaugat de program
Linia de tiere extras ca pies nou far gradare
Linia de tiere extras ca pies nou cu gradare.
1.5.12 Extragerea liniei de coasere ntr-o pies nou
Programul Gemini Pattern Editor are posibilitatea s traseze linia de coasere pornind de la linia de tiere. Aceast funcie este util mai ales pentru piesele obinute prin digitizarea abloanelor. Pentru a extrage linia de coasere se selecteaz piesa apoi se apas butonul Extrage linia de coasere ntr-o pies nou . Atenie ! Trebuie menionat faptul c pentru ca aceast operaiune s fie ct mai corect realizat, trebuie setat nainte pe fiecare segment limea rezervei de coasere care va fi eliminat pentru a se obine linia de coasere. Apsai butonul Apsai butonul
pentru a extrage linia de coasere intro pies nou fr gradare
pentru a extrage linia de coasere intro pies nou fr gradare
Piesa original cu rezerva de coasere inclus (ablon)
Linia de coasere extras ca pies nou fr gradare.
Linia de coasere extras ca pies nou cu gradare.
20
ldfkjghdlfg
Manual de utilizare - Gemini Pattern Editor
1.5.13Crearea liniei de coasere ca pies auxiliar
Programul Gemini Pattern Editor are posibilitatea s traseze linia de coasere ca pies auxiliar gradat pornind de la linia de tiere. Pentru a extrage linia de coasere n acest mod se selecteaz piesa apoi se apas butonul Creeaz pe ablon linia de coasere . Atenie ! Ca aceast operaiune s fie ct mai corect realizat, trebuie setat nainte pentru fiecare segment limea rezervei de coasere pentru a se obine linia de coasere.
Apsai butonul
pentru a crea linia de coasere ca pies auxiliar
Piesa original cu rezerva de coasere inclus (ablon)
Linia de coasere creat ca pies auxiliar cu gradare.
1.5.14 Decuparea unei piese cu alta (Trim)
Pentru a obine modele complexe cu piese derivate din tipare de baz, se pot face diverse operaii ntre piese. La aceast operaiune este necesar s se selecteze dou piese parial suprapuse. Prima pies selectat va fi piesa tietoare iar a doua pies selectat va fi piesa tiat. Prima pies va decupa din a doua pies suprafaa n care cele dou piese sunt suprapuse.
Apsai butonul
pentru a decupa o pies cu alta
Se selecteaz prin click prima pies, care va fi piesa tietoare
Se ine apsat SHIFT i se selecteaz a doua pies, piesa tiat
Se apas Decupeaz
butonul
Rezultatul este o pies decupat
21
ldfkjghdlfg
Manual de utilizare - Gemini Pattern Editor
1.5.15 Intersectarea a dou piese
Apsai butonul
pentru a intersecta dou piese
Se selecteaz prin click prima pies, care va fi piesa tietoare
Se ine apsat SHIFT i se selecteaz a doua pies, piesa tiat
Se apas butonul Intersecteaz Rezultatul este intersecia pieselor Apsai butonul
1.5.16 Unirea a dou piese
pentru reuni dou piese
Se selecteaz prin click prima pies, care va fi piesa tietoare
Se ine apsat SHIFT i se selecteaz a doua pies, piesa tiat
Se apas butonul Unete Rezultatul este o pies unificat
1.5.17Adugarea de puncte la intersecia ntre piese
Pe o pies se pot aduga automat puncte la intersecia cu alt pies. Aceast funcie este util de exemplu pentru crearea punctelor de deschidere a unui pliu (vezi paragraful 1.9.17). Pentru aceasta se selecteaz mai nti prin click piesa marcatoare, apoi se ine apsat SHIFT i se face click pe piesa marcat, pe care vor fi adugate punctele. Se apas apoi butonul Creeaz puncte la intersecia dintre piese
Piesele se amplaseaz una peste alta pe poziia corespunztoare. Se face click pe piesa marcatoare
Se ine apsat SHIFT i se face click i pe piesa pe care vor fi adugate punctele
Se apas pe butonul Creeaz puncte la intersecia dintre piese
Pe a doua pies care a fost selectat au fost adugate puncte la intersecia cu conturul celeilalte piese
22
ldfkjghdlfg
Manual de utilizare - Gemini Pattern Editor
1.5.18 Flip orizontal i vertical
Operaiunea de flip este cea prin care o pies este ntoars n oglind n plan vertical sau orizontal, obinndu-se o pies simetric. Pentru aceasta se selecteaz piesa i se apas butonul Flip orizontal sau Flip vertical Apsai butonul sau pentru a intoarce n oglind piesa
Piesa original
Flip orizontal
Flip vertical Apsai butonul
1.5.19 Alinierea pieselor
Dou sau mai multe piese pot fi aliniate ntre ele, pentru a putea fi ulterior folosite pentru alte tipuri de prelucrri. Pentru a alinia dou sau mai multe piese, ele trebuie mai inti s fie selectate. Trebuie tiut c ordinea n care sunt selectate piesele este important pentru modul cum se va face alinierea. Astfel, ntotdeauna pentru a alinia dou ultima pies selectat va rmne fix, iar celelalte piese se vor alinia n funcie de sau mai multe piese aceast pies fix. Dup ce piesele au fost selectate se apas butonul Aliniaz piese . Se va deschide o mic fereastr n care utilizatorul va selecta cum s fie aliniate piesele. Aliniaz vertical la partea de sus Aliniaz vertical la centrul pieselor Aliniaz vertical la partea de jos Aliniaz orizontal n stnga Aliniaz orizontal n centrul pieselor Aliniaz orizontal n dreapta
1.5.20 Blocarea unei piese
Pentru a proteja o pies de modificri accidentale ea poate fi blocat. Pentru aceasta se va selecta piesa i se va apasa butonul Blocheaz piesa . Att timp ct acest buton ramane apsat, piesa respectiva nu va mai putea fi modificat, mutat, tears, etc. Dac utilizatorul dorete s deblocheze piesa, va trebui s o selecteze i s apese din nou butonul de blocare pentru a-l elibera. Din acest moment piesa poate fi nou editat. Apsai butonul
pentru a alinia dou sau mai multe piese
1.5.21 Gruparea i degruparea pieselor
Pentru a putea efectua diverse operaiuni simultan pe mai multe piese (de exemplu pentru a le muta mpreun fr a schimba poziia uneia fa de cealalt) piesele pot fi grupate. Pentru aceasta piesele se vor selecta i se va apasa butonul Grupeaz piese . La selectarea unei piese din grup se vor selecta automat toate piesele din grupul respectiv. Ulterior grupurile pot fi degrupate. Pentru aceasta se va selecta grupul i se va apas butonul Degrupeaz
Apsai butonul
pentru a grupa piesele i butonul
pentru a le degrupa
23
ldfkjghdlfg
Manual de utilizare - Gemini Pattern Editor
1.5.22 Ataarea sau separarea pieselor auxiliare la piesele principale
Piesele auxiliare sunt folosite de ctre proiectant pentru crearea pieselor modelului i sunt salvate mpreun cu modelul, dar nu particip la crearea planului de tiere n Gemini Cut Plan i nici nu sunt plasate pe ncadrare n Gemini Nest Expert. Proprietata de pies auxiliar se declar n modul de lucru PIESE, n meniul din dreapta unde sunt afiate proprietile piesei selectate (vezi 1.5.26). Un obiect desenat i definit ca Pies auxiliar trebuie grupat mpreun cu piesa din model de care depinde pentru a putea fi plotat dependena stabilit la proiectare.
Ataarea pieselor auxiliare la o pies principal.
Se selecteaz piesa auxiliar (sau piesele) i se poziioneaz aa cum trebuie s apar acestea pe piesa principal. Se selecteaz piesa principal i piesa (sau piesele) auxiliar cu dreptunghiul de selecie sau cu ajutorul tastei SHIFT i cu click pe fiecare pies ce trebuie grupat (vezi capitolul 1.5.1).
Dup selectarea pieselor principale i auxiliare ce trebuie grupate se va apsa butonul Ataeaz unei piese principale una sau mai multe piese auxiliare . Atenie : Acest buton va deveni activ numai n cazul n care au fost selectate o pies principal i cel puin una auxiliar care nu sunt grupate deja. La atarea unor piese auxiliare la o pies principal , piesele auxiliare vor prelua proprietile piesei principale. Dac piesa auxiliar are setul de mrimi diferit de cel al piesei principale utilizatorul este avertizat printr-un mesaj care explic modul n care se vor comporta mrimile pentru piesele auxiliare. Dac se va copia o pies grupat cu una sau mai multe auxiliare, copia rezultat va fi tot o pies grupat cu auxiliare.
Separarea pieselor auxiliare de piesele principale
n modul de lucru Piese se selecteaz piesa principal ce este grupat cu una sau mai multe piese auxiliare prin click pe pies.
Pentru a separa piesele auxiliare de piesa principal se va apsa butonul Separ o pies principal de piesele auxiliare ataate . Atenie : Acest buton devine activ numai n momentul n care este selectat o pies care are ataate piese auxiliare. O pies auxiliar poate fi proiectat pentru tiere la Capul de croire automat dac se bifeaz opiunea Taie la capul de croire n meniul din dreapta a modului de lucru Piese. Aceast opiune devine activ doar la selecia unei piese auxiliare.
24
ldfkjghdlfg
Manual de utilizare - Gemini Pattern Editor
1.5.23 Alinierea unei piese la axa de fir drept
Dup digitizare sau dup efectuarea unor operaiuni n timpul proiectrii, piesele pot s fie rotite de la poziia standard n care axa de fir drept este poziionat orizontal sau vertical. De aceea poate fi dificil s se fac operaiuni ntre piese, ele nefiind orientate corect. Pentru aceasta exist o funcie rapid, de rotire a pieselor pn cnd axa de fir drept ajunge n poziie orizontal sau vertical. Pentru aceasta se selecteaz piesa i se apas butonul Aliniaz piesa cu axa de fir drept la orizontal , Aliniaz piesa cu axa de fir drept la orizontal inversat , Aliniaz piesa cu axa de fir drept la vertical sau Aliniaz piesa cu axa de fir drept la vertical inversat . Dac se apas pe sgeata din dreapta butonului Aliniaz piesa cu axa de fir drept la orizontal se va deschide un meniu cu opiunile de aliniere . Dac proiectantul obinuiete s lucreze cu piesele orientate cu axa de fir drept orizontal sau vertical nu este necesar s aleag de fiecare dat butonul de aliniere. De fiecare dat cnd va deschide programul Gemini Pattern Editor butonul de aliniere la axa de fir drept va fi n poziia utilizat ultima dat. Dac se dorete alinierea piesei cu axa de fir drept orizontal se face click pe sgeata din dreapta butonului de aliniere i se alege Aliniere axa fir drept orizontal Dac anterior a mai fost folosit alinierea la orizontal a axei de fir drept iar butonul ilustreaz o pies cu axa de fir drept orizontal atunci nu mai este necesar folosirea meniului din dreapta butonului ci se face click direct pe buton. n cazul n care utilizatorul dorete poziionarea piesei pe orizontal dar cu sensul axei de fir drept inversat se va face click pe Aliniere axa fir drept orizontal inversat din meniul ce se deschide la apsarea sgeii poziionat n partea dreapt a butonului de aliniere. Dac anterior a mai fost folosit acest tip de aliniere atunci nu mai este necesar folosirea meniului din dreapta butonului ci se face click direct pe buton.
Dac se dorete alinierea piesei cu axa de fir drept vertical se face click pe sgeata din dreapta butonului de aliniere i se alege Aliniere axa fir drept vertical Dac anterior a mai fost folosit alinierea la vertical a axei de fir drept iar butonul ilustreaz o pies cu axa de fir drept vertical atunci nu mai este necesar folosirea meniului din dreapta butonului ci se face click direct pe buton.
Pentru reorientarea unei piese cu axa de fir drept vertical se va alege Aliniere axa fir drept vrtical inversat din meniul ce se deschide prin apsarea sgeii din partea dreapt a butonului de aliniere. Dac anterior a mai fost folosit aceast alinierea atunci nu mai este necesar folosirea meniului din dreapta butonului ci se face click direct pe buton.
25
ldfkjghdlfg
Manual de utilizare - Gemini Pattern Editor
1.5.24 Interpolarea unei piese
Apsai butonul Dupa digitizare conturul pieselor este format din puncte unite ntre ele cu linii drepte. Chiar zonele curbe sunt aproximate de un numr mai mare sau mai mic de scurte segmente, care reproduc mai mult sau mai putin fidel forma curbei. Programul Gemini Pattern Editor are o funcie unic, foarte util, care transform aceste curbe imperfecte (formate din segmente) n curbe perfect netede, denumite curbe Bezier. Aceste curbe pentru interpola Bezier pot fi uor modificate pentru a corecta sau modifica forma tiparelor i a asigura o piesa prin curbe reproducere mai fidela a formelor curbate. Bezier IMPORTANT: prin interpolare numrul de puncte de curb se reduce, sau acestea pot chiar s fie eliminate complet, micornd foarte mult spaiul necesar pentru memorarea modelului n calculator
Dup digitizare, conturul este format din linii drepte, care aproximeaz fr precizie forma curb
Prin interpolare, punctele intermediare dispar iar curbele devin netede i precise
1.5.25 Schimbarea culorii unei piese
Culoarea fiecrei piese poate fi schimbat de utilizator. Aceast facilitate poate fi foarte util n cazul modelelor cu multe piese. De exemplu, piesele pentru captueal pot fi colorate ntr-o culoare, iar cele din stof n alt culoare, fcnd mai uor lucrul cu aceste piese. Pentru a schimba culoarea unei piese, aceasta trebuie selectat, apoi se apas butonul Alege culoarea piesei . Se va deschide o fereastra n care utilizatorul alege culoarae dorit, apoi apas butonul OK
Apsai butonul
pentru schimbarea culorii
26
ldfkjghdlfg
Manual de utilizare - Gemini Pattern Editor
1.5.26 Schimbarea numelui unei piese
Apsai tasta
pentru ca numele s fie aplicat piesei
Numele pieselor apare tiprit n fia tehnic a produsului, apare n programul Gemini Cut Plan pentru planificare tierii, apare n programul Gemini Nest Expert pentru planificarea ncadrrilor. De asemenea, numele pieselor se tiprete pe plotter pe fiecare ablon mpreun cu mrimea. De aceea este foarte important ca fiecare pies s aib un nume clar i care s ajute utilizatorul s identifice uor piesa i categoria din care face parte. Numele piesei se scrie n csua din partea de sus dreapta. Dup introducerea numelui piesei se apas tasta Enter pentru ca modificarea s se aplice. Numele piesei apare i pe ecran, pe fiecare pies deasupra axei de fir drept sau pe o ax de text.
1.5.27 Editarea proprietilor unei piese
Pentru ca o pies s poat fi procesat ulterior n faza de pregtire pentru producie trebuie ca, pe lng forma ei propriu-zis, s fie memorate n model i cteva informaii eseniale despre aceast pies. Pentru aceasta, n modul de lucru PIESE se vor introduce n meniul din dreapta ecranului pe panelul Proprieti pies urmtoarele informaii:
27
ldfkjghdlfg
Manual de utilizare - Gemini Pattern Editor
-Tip material se va completa cu materialul din care va fi confecionat (ex: cptueal, stof, etc) n cazul n care tipul de material care se dorete completat a fost deja scris la una din piesele anterioare atunci acesta se va regsi n lista care se deschide cnd se face click pe sgeata din dreapta cmpului n care trebuie scompletm tipul de material. - Libertatea de rotaie fa de firul drept la amplasarea ablonului pe estura pentru tiere. Dac se bifeaz Rotatie mpreun cu toat mrimea n ncadrare piesa va fi rotit i flipat mpreun cu toate celelalte piese care alctuiesc mrimea respectiv Pentru a stabili libertatea de rotaie a piesei se face click pe sgeata din dreapta cmpului. Se va deschide o list care cuprinde urmtoarele opiuni: -Fara rotatie piesa va avea aceeai poziie n ncadrare nefiind permis rotirea -Rotete piesa cu 180*, 90* sau 45* -permite rotirea piesei n ncadrare cu unghiul stabilit -Fara restrictie- permite pozitionarea piesei n ncadrare n orice poziie
Dac se bifeaz Rotatie mpreun cu toat mrimea n ncadrare piesa va fi rotit mpreun cu toate celelalte piese care alctuiesc mrimea respectiv
-Libertatea de flip (ntoarcere n oglind) la amplasarea ablonului pe estura pentru tiere Pentru a stabili libertatea de flip la amplasarea ablonului pe estur se face click pe sageata din dreapta campului. Se va deschide o list de opiuni ce cuprinde: Fara flip nu permite simetrizarea piesei n ncadrare Flip pe axa de fir drept permite simetrizarea piesei n incadrare funcie de axa de fir drept Flip perpendicular pe axa de fir dreptpermite simetrizarea piesei n incadrare perpendicular pe axa de fir drept Flip total- permite simetrizarea piesei n ncadrare att fa de axa de fir drept cat si perpendicular pe aceasta -Setarea cantitii pentru piesa selectat Stabilirea numrului pieselor i a modului n care se multiplic acestea pentru a se obine un model se va face n meniul din dreapta n csuele : S, Fx, Fy i Fxy i care se completeaz n urmtorul mod: S n csua corespunztoare se va introduce numrul de piese din model identice celei desenate. Fx n aceast csu se va introduce numrul corespunztor pieselor n oglind obinute prin fliparea pe X a piesei iniiale -Fy - n aceast csu se va introduce numrul corespunztor pieselor n oglind obinute prin fliparea pe Y a piesei iniiale (dublele n oglind) -Fxy - n aceast csu se va introduce numrul corespunztor pieselor obinute prin fliparea pe X i pe Y a piesei iniiale. -Confirmare dac piesa se va tipri ca atare sau se va dubla prin simetrizare Dac se bifeaz ca piesa este simetric, atunci la tiprirea abloanelor programul Gemini Pattern Editor va dubla piesa prin simetrizare n jurul axei de simetrie. -Confirmare dac piesa este proiectat pe linia de tiere sau pe linia de coasere Dac este bifat Pies lucrat pe linia de coasere , atunci la tiprirea ablonului se va aduga rezerva de coasere, pentru a se obine linia de tiere Dac este bifat Pies lucrat pe linia de tiere atunci la tiprirea ablonului nu se mai adug rezerva de coasere, ablonul fiind identic cu piesa de pe ecran
28
ldfkjghdlfg
Manual de utilizare - Gemini Pattern Editor
-Piesa auxiliar Dac este bifat Pies auxiliar , atunci piesa respectiv este folosit numai n faza de proiectare. Piesele auxiliare sunt folosite de ctre proiectant pentru crearea pieselor modelului i sunt salvate mpreun cu modelul, dar nu particip la crearea planului de tiere n Gemini Cut Plan si nici nu sunt plasate pe ncadrare n Gemini Nest Expert. Pentru piesele auxiliare nu se vor mai putea stabili setrile de tipul dubl, simetrica, etc. Piesele auxiliare vor prelua automat proprietile piesei principale cu care sunt grupate. O pies definit ca auxiliara trebuie grupat mpreun cu piesa din model de care depinde. Aceasta se face prin poziionarea piesei auxiliare deasupra piesei din model de care depinde, selectarea piesei auxiliare, apsarea tastei SHIFT i selectarea piesei din model, urmat de apsarea butonului Ateaz unei piese principale una sau mai multe piese auxiliare din modul de lucru PIESE (vezi cap. 1.5.22). La imprimarea pe ploter , piesa auxiliar va fi afiat conform dependenei stabilite la proiectare. - Taie la capul de croire O pies auxiliar poate fi proiectat pentru tiere la Capul de croire automat dac se bifeaz opiunea Taie la capul de croire n meniul din dreapta a modului de lucru Piese. Aceast opiune devine activ doar la selecia unei piese auxiliare. -Info pies se completeaz cu informaii despre piesa respectiv care se vor tipri n fia piesei la specificaii. Pentru aceasta, n modul de lucru Piese se apas butonul Info piesa i se completeaz n fereastra care se va deschide informaiile necesare. Pentru a pstra aceste specificaii se apas butonul Accept iar n cazul n care nu se dorete pstrarea acestora se va apsa butonul Renunta
Pentru a completa informaiile referitoare la piesa respectiv, n modul de lucru Piese se va face click pe butonul Info pies .
Se va deschide o fereastr in care se vor completa informaiile necesare. Pentru ca informaiile s s fie tiprite n fia piesei(vezi cap. 1.12.2) , dup introducerea acestora n fereastra deschis trebuie apsat butonul Accepta . n cazul n care nu se dorete pstrarea informaiilor se va apsa butonul Renunt.
IMPORTANT: Toate aceste informaii sunt eseniale i trebuie tratate cu cea mai mare atenie, deoarece dac nu sunt corect introduse pot genera erori grave n tiprirea abloanelor i planificarea tierii.
1.5.28 Vizualizarea i modificarea proprietilor pieselor selectate
n modul de lucru Piese se pot vizualiza i modifica proprietile mai multor piese n acelai timp prin intermediul tabel numit Proprieti piese . Pentru aceasta n meniul din dreapta ecranului pe panelul Proprieti pies se face click pe butonul Tabel info piese. Dac nu este selectat nici o pies atunci n tabelul Proprieti piese vor fi afiate proprietile tuturor pieselor din modelul respectiv. Dac este selectat o pies atunci n tabel se vor regsi numai proprietile respectivei piese. n cazul n care se dorete ca in tabelul Proprieti piese sa existe numai proprietile anumitor piese (de exemplu numai a pieselor din material de baz) atunci se vor selecta innd apsat tasta SHIFT piesele dorite (vezi paragraful 1.5.1). n tabelul Proprieti piese se pot modifica i proprietile acestora att pentru fiecare pies n parte ct i pentru un grup de piese n acelai timp. Tabelul Proprieti piesepoate fi afiat din orice alt mod de lucru dac se apas tasta F7. Tabelul afiat prin apsarea tastei F7 n orice al mod de lucru nafar de modul de lucru Piese, va conine toate piesele modelului. Pentru a vizualiza tabelul Proprieti piese se apas butonul Tabel info piese din meniul din dreapta ecranului.
29
ldfkjghdlfg
Manual de utilizare - Gemini Pattern Editor
n acest tabel se pot vedea i modifica simultan pentru piesele dorite informaii despre grupa de gradare, poziia piesei, modul n care a fost lucrat (pe linia de coasere sau de tiere), tipul de material, libertatea la rotaie, la flip, dac piesa e auxiliar dar i informaii despre grupele de aliniere.
-Nr- reprezint numrul curent al pieselor din tabelul Proprieti piese -Nume n aceast coloan sunt afiate numele pieselor. Dac se dorete redenumirea unei piese , se poate edita direct n csua aferent acestei coloane. -Gradri- n coloana gradri este afiat grupa de gradare din care face parte piesa. Dac se dorete schimbarea grupei de gradare a unei piese sau a mai multor piese se face click pe sgeata din dreapta cmpului n care este afiat aceast informaie i se selecteaz din meniul afiat grupa de gradare dorit. Grupa de gradare se poate schimba numai dac n modelul respectiv sunt definite mai multe grupe de gradri (vezi paragraful 1.10.11 ) -Sim - dac este bifat atunci piesa este simetric, iar la tiprirea abloanelor programul Gemini Pattern Editor va dubla piesa prin simetrizare n jurul axei de simetrie. Dac se dorete ca piesa s nu mai fie simetric atunci se va debifa casua de pe aceast coloan. -S n csua corespunztoare acestei coloane se va introduce numrul ce va indica de cte ori se va regsi piesa respectiv n model, n poziia iniial -Fx n aceast csu se va introduce numrul corespunztor pieselor n oglind obinute prin fliparea pe X a piesei iniiale -Fy - n aceast csu se va introduce numrul corespunztor pieselor n oglind obinute prin fliparea pe Y a piesei iniiale -Fxy - n aceast csu se va introduce numrul corespunztor pieselor obinute prin fliparea pe X i pe Y a piesei iniiale -LC - Dac este bifat csua de pe aceast coloan, atunci la tiprirea ablonului se va aduga rezerva de coasere, pentru a se obine linia de tiere. i acest proprietate a piesei poate fi modificat n acest tabel prin bifarea sau debifarea casuei corespunztoare acestei coloane. -LT- Dac este bifat csua de pe aceast coloan, atunci la tiprirea ablonului nu se mai adug rezerva de coasere, ablonul fiind identic cu piesa de pe ecran. Modificarea se face tot prin bifarea sau debifarea csuei corespunztoare acestei coloane .
30
ldfkjghdlfg
Manual de utilizare - Gemini Pattern Editor
-Material csua corespunztoare acestei coloane este completat cu materialul din care va fi confecionat piesa (ex: cptueal, stof, etc)Daca se dorete ca o anumit pies s apar n model din alt material dect cel menionat iniial prin click pe sgeata din dreapta cmpului aferent acestei coloane . Se va deschide un meniu n care sunt afiate materialele deja utilizate n modelul respectiv i se poate alege materialul din care se dorete piesa. Dac piesa ar trebui s fie dintr-un material ce nu a fost deja utilizat n model atunci seface click n csua corespunztoare acestei coloane i se scrie numele materialului dorit. -Rotaie - n coloana aceasta vom gsi informaii cu privire la libertatea de rotaie a piesei fa de firul drept la amplasarea ablonului pe estura pentru tiere. Dac este bifat csua de pe aceast coloan, n ncadrare piesa va fi rotit mpreun cu toate celelalte piese care alctuiesc mrimea respectiv .Pentru a modifica libertatea de rotaie a piesei se face click pe sgeata din dreapta cmpului. Se va deschide o list care cuprinde urmtoarele opiuni: -Far piesa va avea aceeai poziie n ncadrare nefiind permis rotirea -Rotete piesa cu 180*, 90* sau 45* -permite rotirea piesei n ncadrare cu unghiul stabilit -Fara restrictie- permite pozitionarea piesei n ncadrare n orice poziie - Cu mrimea - Dac este bifat csua de pe aceast coloan, n ncadrare piesa va fi rotit mpreun cu toate celelalte piese care alctuiesc mrimea respectiv. Modificarea acestei proprieti se face prin bifarea sau debifarea csuei corespunztoare acestei coloane. - Flip Casua corespunztoare acestei coloane ofer informaii privitoare la amplasarea ablonului pe estura pentru tiere. Pentru a modifica libertatea de flip la amplasarea ablonului pe estur se face click pe sageata din dreapta cmpului. Se va deschide o list de opiuni ce cuprinde: Fara nu permite simetrizarea piesei n ncadrare Flip X permite simetrizarea piesei n incadrare funcie de axa de fir drept Flip Ypermite simetrizarea piesei n incadrare perpendicular pe axa de fir drept Total- permite simetrizarea piesei n ncadrare att fa de axa de fir drept cat si perpendicular pe aceasta - Contr H (%) n csua corespunztoare acestei coloane se va introduce valoarea contraciei pe orizontal . Piesa afiat n zona de lucru n Gemini Pattern Editor are dimensiunile fr contracie. - Contr V (%)-n csua corespunztoare acestei coloane se va introduce valoarea contraciei pe vertical. Piesa afiat n zona de lucru n Gemini Pattern Editor are dimensiunile fr contracie. - Auxiliar Dac o pies este definit ca fiind auxiliar atunci aceasta nu va apare n acest tabel. Piesele auxiliare sunt folosite de ctre proiectant pentru crearea pieselor modelului i sunt salvate mpreun cu modelul, dar nu participa la crearea planului de tiere n Gemini Cut Plan si nici nu sunt plasate pe ncadrare n Gemini Nest Expert. Dac pe aceast coloan se va fi bifa csua corespunztoare piesa respectiv nu va mai fi n tabel la urmtoarea deschidere a tabelului . - Grup alin H csua aferent acestei coloane furnizeaz informaii privitoare la apartenena piesei respective la un grup de aliniere pe orizontal - Grup alin V - csua aferent acestei coloane furnizeaz informaii privitoare la apartenena piesei respective la un grup de aliniere pe vertical. Dac se efectueaz schimbri n acest tabel pentru ca acestea s fie validate trebuie apsat butonul Accepta .Dac modficrile efectuate nu se doresc a fi pstrate se va apsa butonul Renunta . Informaiile din acest tabel pot fi tiprite sub forma unei fie cu numele Proprieti piese . Pentru aceasta se va apsa butonul Tiprire . Pentru previzualizarea acestei fie se va apsa butonul Previzualizare situat deasemenea n partea stng jos a tabelului Proprieti piese . Documentul obinut va cuprinde pe lang tabelul propriuzis cu proprietile pieselor i o serie de informaii cu privire la produs, tipul acestuia, mrimea,numrul de piese, comanda, numele proiectantului , data la care a fost tiprit precum i data i ora ultimei salvri.
31
ldfkjghdlfg
Manual de utilizare - Gemini Pattern Editor
Pentru a modifica anumite proprieti pentru mai multe piese n acelai timp trebuie mai nti s se selecteze innd apsat tasta SHIFT pentru selectarea consecutiv a rndurilor de la primul rnd dorit pn la ultimul rnd dorit sau innd apsat tasta CTRL pentru a selecta rndurile aleator i fcnd click pe csuele aferente coloanei Nr . Pentru a selecta toate piesele din tabel se vor apsa simultan tastele CTRL i A. Dac se va efectua schimbarea pentru o singur pies din cele selectate, automat se vor realiza aceleai modificri i pentru celelalte piese. Pentru a selecta un grup de piese consecutive n tabel se face clik pe csua din coloana Nr aferent primei piese apoi se ine apsat tasta SHIFT i se face click pe ultima csua care se dorete a fi selectat. Dac prima csu a fost cea cu nr 1 iar a doua cea cu nr 4 atunci se vor s atuta automat i csuele 2 i 3. Pentru a selecta aleator un grup de piese din tabel se ine apsat tasta CTRL i se face click n csuele cu numrul curent al pieselor care se doresc a fi selectate.
32
ldfkjghdlfg
Manual de utilizare - Gemini Pattern Editor
Modificari la mai multe piese n acelai timp Pentru a modifica o proprietate pentru mai multe piese n acelai timp, dup ce s-au selectat piesele, se va efectua modificarea numai pentru o singur pies din cele selectate . Automat celelalte piese selectate -i vor modifica respectiva proprietate. Pentru ca piesele selectate s-i modifice respectiva proprietate trebuie apsat butonul Accepta .De exemplu dac piesele 2,3,4i5 nu sunt simetrice i doresc ca ele s devin simetrice atunci voi bifa csua piesei 2 din coloana Sim i automat se vor bifa csuele din coloana sim i pentru piesele 3,4 i 5. n mod similar dac doresc ca piesele 2,3,4 i 5 care sunt duble simetrice s devin duble le voi selecta i voi realiza modificarea numai pentru una din ele (de ex ptr piesa 3). Pentru ca piesele selectate s-i modifice aceast proprietate trebuie apsat butonul Accepta . Absolut n mod similar se vor efectua modificrile n cazul celorlalte proprieti mentionate n acest tabel mai puin pentru Grup alin H i Grup alin V In tabelul Proprieti piese se poate face ordonare dupa fiecare coloan n parte, prin click stnga pe capul de tabel al respectivei coloane.
33
ldfkjghdlfg
Manual de utilizare - Gemini Pattern Editor
1.6 Modul de lucru Modificare form
Pentru a intra n acest mod de lucru trebuie s apsai pe butonul Modificare form Cursorul n acest mod de lucru este
1.6.1 Noiuni introductive
Modul de lucru Modificare piese este foarte important pentru proiectarea n Gemini Pattern Editor, deoarece aici se pot realiza urmtoarele operaiuni eseniale: modificarea formei pieselor modificarea formei i tipului colurilor ajustarea lungimii segmentelor de linie i curb rotunjirea colurilor alinierea, deplasarea i rotaia punctelor evazarea adugarea de puncte noi pe conturul piesei interpolarea Bezier a unor segmente din perimetrul piesei fixarea punctului de origine a piesei Pentru a putea folosi funciile de proiectare din acest capitol, utilizatorul trebuie mai nti s neleag clar din ce este alctuit conturul une piese. Conturul unei piese este format din: - PUNCTE GRADATE (culoare roie) - PUNCTE DE CURB (culoare albastr) care sunt unite ntre ele cu - LINII - CURBE BEZIER.
1.6.2 Ce este o curb Bezier ?
Curbele Bezier au fost inventate de matematicianul francez cu acelai nume, special pentru a fi folosite n proiectarea asistat de calculator. Au fost folosite prima dat de companiile Renault i Boeing pentru a se putea desena suprafeele curbe ale caroseriilor i respectiv suprafeelor de zbor ale avioanelor. De atunci, curbele Bezier s-au impus ca cea mai bun soluie n proiectarea asistat de calculator i n grafica computerizat. Pentru domeniul confeciilor textile, curbele Bezier sunt foarte folositoare deoarece pot reprezenta foarte exact formele curbate care urmresc formele anatomice. Ele se comport ca o coard elastic a crei form este dat de modul de ndoire a capetelor. O curba Bezier este format din: - 2 puncte de capt - 2 puncte de control, care definesc forma curbei ntre fiecare punct de capt i punctul de control corespunztor lui este trasat o linie punctat albastra, care reprezint tangenta la curb n punctul de capt. Dup cteva exerciii de ajustare a formei curbei prin micarea punctelor de control vei constata ct de uor este s se ating forma dorit doar prin simpla micare a dou puncte. Pentru ca punctele de control ale unei curbe s fie vizibile pe ecran, intrai n modul de lucru Modificare form i facei click pe unul din punctele de capt ale curbei Se vor afia pe Tragei de un Facei click cu ecran punctele punct de control mouse-ul pe un de control i pentru a punct de capt tangentele la modifica forma al curbei curb n curbei punctele de capt
34
ldfkjghdlfg
Manual de utilizare - Gemini Pattern Editor
1.6.3 Selectarea unui punct; selectarea mai multor puncte; selectarea unui segment
Pentru selectarea unor puncte sau segmente de pe conturul unei piese trebuie mai nti s intrai n modul de lucru Modificare form i s facei un click pe piesa respectiv. Piesa va fi astfel selectat. Spre deosebire de modul de lucru Piese unde pot fi selectate simultan mai multe piese, n modul de lucru Modificare form nu se poate selecta dect cte o singur pies. Pentru a selecta un punct facei click pe punctul respectiv. Pentru a selecta succesiv mai multe puncte tinei apsat tasta SHIFT i facei pe rnd click pe fiecare Pentru a selecta concomitent mai multe puncte ncercuii-le cu mouse-ul. Pentru a selecta o linie sau o curb de pe perimetru facei click pe linia de contur Tinei apsati
pentru a selecta i deselecta punctele unul cate unul prin click
Punct neselectat
Punct selectat
Curb neselectat
Curb selectat
Cnd cursorul mouse-lui a ajuns deasupra unui punct i acesta poate fi selectat, acest punct este afiat ncercuit, pentru a se confirma c este n raza de aciune a cursorului i se poate efectua selecia sau micarea.
1.6.4 Deplasarea unui punct
Forma unei piese poate fi modificat prin modificarea poziiei punctelor de pe conturul su. Micarea punctelor se poate face prin tragere cu mouse-ul, cu ajutorul sgeilor de pe tastatur sau prin stabilirea exact a coordonatelor. Este important de precizat diferena dintre deplasarea punctelor gradate i deplasarea punctelor de curb. Dac se deplaseaz un punct gradat, vor fi mutate automat proporional toate punctele de curb din dreapta i stnga lui pe perimetrul piesei, astfel nct forma curbelor se pstreaz. De asemenea, lungimea tangentelor de control ale curbelor Bezier se modific proporional cu lungimea curbei, astfel nct formele rmn asemenea.
La micarea unui punct gradat, sunt micate automat proporional i punctele de curb situate n vecintatea lui, pn la urmtorul punct gradat. Astfel se pstreaz asmenea forma definit de punctele de curb
La micarea unui punct de curb, celelalte puncte rmn nemicate i astfel forma se schimb.
Aceste reguli privind deplasarea punctelor gradate sau de curb sunt valabile att pentru micarea cu mouse-ul ct i pentru deplasarea din sgei sau prin coordonate.
35
ldfkjghdlfg
Manual de utilizare - Gemini Pattern Editor
1.6.5 Deplasarea punctelor prin tragere cu mouse-ul; folosirea tastei ALT, CTRL sau SHIFT
Un punct poate fi micat rapid cu mouse-ul. Pentru aceasta trebuie ca modul de lucru s fie Piese sau Modificare form . micarea se face simplu prin tragerea punctului. Pentru ca micarea s se fac mai precis, se poate ine apsat tasta CTRL, care va limita micarea punctului perfect la vertical sau la orizontal. Dac n timpul micrii punctului se ine apsat tasta SHIFT, punctul se va mica n prelungirea unuia din segmentele de contur pe care este situat punctul
Un punct se poate mica prin tragere cu mouse-ul. Apsai butonul mouse-lui deasupra punctului, micai punctul la nou poziie apoi eliberai butonul.
Tinei apsat tasta CTRL pentru a mica punctele perfect vertical sau orizontal fa de poziia de plecare
Tinei apsat tasta SHIFT pentru a mica punctele de-a lungul segmentelor pe care este situat punctul
Dac n timpul micrii unui punct se ine apsat tasta ALT, toate punctele din proximitatea acelui punct vor apare pe ecran mai conturat i vor deveni magnetice. Astfel, dac vom mica punctul n apropierea unui astfel de punct conturat, el va fi atras i suprapus perfect peste acel punct. Folosirea magnetizrii punctelor prin apsarea tastei ALT este foarte util cnd se dorete suprapunerea perfect a dou piese pe contur. Astfel, se vor putea suprapune perfect punctele de pe conturul unei piese peste punctele de pe conturul celeilalte. Aceeasi funcie de magnetizare este disponibil i pentru micarea punctelor de control, care vor putea fi astfel suprapuse perfect peste alte puncte de control. Conturul celor dou piese trebuie suprapus perfect. Se mic cu mouse-ul punctul de pe piesa de sus pentru a fi suprapus cu punctul corespondent de pe pieasa de jos In timpul micrii cu mouse-ul, se apas i se tine apsat tasta ALT. Toate punctele pe care punctul se poate suprapune sunt vizibile accentuat i devin magnetice Dac apropiem suficient de mult punctul deplasat de cel peste care dorim s l suprapunem, punctul va fi atras i se va suprapune perfect. Rezultatul este suprapunerea perfect a conturului celor dou piese. Tinei apsati
pentru a suprapune precis un punct peste altul
1.6.6 Deplasarea punctelor folosind sgeile de pe tastatur
Pentru a deplasa unul sau mai multe puncte folosind sgeile din tastatur, aceste puncte trebuie mai nti s fie selectate. La fiecare apsare a tastelor SUS, JOS, STANGA, DREAPTA, punctele se vor deplasa n direcia corespunztoare pe o distan de 10 mm. Dac n timp ce se apas sageata pentru a se deplasa punctul se ine apsat tasta CTRL atunci pasul de deplasare este mult mai precis, fiind doar de 1 mm. Deplasarea punctelor folosind sgeile este foarte util pentru a face ajustri rapide ale formei pieselor, urmrindu-se n acest timp tabelul cu dimensiuni pentru a se atinge cotele dorite.
Folosii sgeile
pentru a deplasa punctele cu pai de 10 mm n orice direcie. Dac se ine apsat tasta atunci pasul de deplasare este mai fin, doar de 1mm
36
ldfkjghdlfg
Manual de utilizare - Gemini Pattern Editor
1.6.7 Deplasarea punctelor prin stabilirea exact a coordonatelor Coordonatele pe orizontal ( axa X ) i pe vertical ( axa Y ) pentru fiecare punct sunt inute n funcie de originea piesei, care se afl ntr-unul din punctele piesei. Cnd este selectat un punct n modul de lucru Modificare form , n partea din dreapta sus sunt afiate coordonatele punctului fa de origine. Punctul poate fi mutat la alte coordonate prin modificarea valorilor nscrise n csue. Valorile numerice pot fi att pozitive ct i negative, n funcie de poziia punctului fa de punctul de origine. Dup ce se scriu noile coordonate trebuie apsat tasta ENTER sau butonul Mut punctul la: pentru ca modificrile s aib efect Atenie: dac punctul mutat este chiar punctul de origine, dup efectuarea deplasrii coordonatele sale vor rmne tot x=0 i Y=O deoarece i originea se mut odat cu acest punct Un punct selectat poate fi deplasat i fa de poziia sa actual, pe orizontal i pe vertical. Pentru aceasta trebuie introduse n csue distanele pe care punctul trebuie s se deplaseze. Pentru ca deplasarea s se efectueze, trebuie apsat tasta ENTER sau butonul Mut punctul cu
1.6.8 Proprietile punctelor
Cnd este selectat un punct n modul de lucru Modificare form , n partea din dreapta sunt afiate proprietile punctului respectiv. Astfel, nafar de coordonatele pe orizontal (axa X) i vertical (axa Y) n partea din dreapta mai gsim o serie de informaii despre valoarea unghiului tangentei la curba care se termin n punct, valoarea unghiului tangentei la curba care ncepe n punct, lungimea segmentului sau a curbei bezier selectate. Pentru a vizualiza valoarea unghiului tangentei la curba care se termin n punct respectiv valoarea unghiului tangentei la curba care ncepe n punct se va face click n punctul pentru care se urmresc aceti parametri.
n cmpul de sub mesajul Unghiul tangentei la curba care se termin n punct va fi afiat valoarea unghiului tangentei la curba care se termin n punctul selectat msurat n sens trigonometric.
n cmpul de sub mesajul Unghiul tangentei la curba care ncepe n punct va fi afiat valoarea unghiului tangentei la curba care ncepe n punctul selectat msurat n sens trigonometric.
37
ldfkjghdlfg
Manual de utilizare - Gemini Pattern Editor
Pentru a vizualiza i modifica valoarea lungimii unei curbe bezier se face click pe segmentul pentru care se dorete aflarea acestei dimensiuni. n dreapta va fi afiat lungimea segmentului selectat. Se recomand modificarea lungimii unei curbe bezier din acest cmp numai n cazul n care se dorete o ajustare fin a acesteia.
Utilizatorul poate denumi punctul selectat prin completarea unui nume n campul aferent mesajului Nume punct . n acest camp poate fi introdus un nume format din maxim 10 caractere. 1.6.9 Setarea originii piesei ntr-un punct
Originea unei piese poate fi mutat n orice punct al piesei respective, fr ca forma piesei s fie afectat. La schimbarea originii dintr-un punct n altul toate coordonatele punctelor se recalculeaz fa de nou origine. Punctul de origine se poate identifica dup axele orizontal i vertical care trec prin el.
Originea se afl n punctul din stnga jos. Pentru a muta originea n punctul din stnga sus, acesta trebuie mai nti s fie selectat
Se apas apoi butonul Seteaz origine , situat n partea din dreapta jos a ecranului
Originea s-a mutat n punctul din stnga sus, axele X i Y trec prin acest punct. Toate coordonatele celorlalte puncte au fost recalculate automat
1.6.10 Transformarea unui segment din linie n curb i din curb n linie
Un segment de linie dreapt ntre dou puncte poate fi transformat n curb, pentru a i se modifica forma.
Se selecteaz segmentul de linie care urmeaz a fi transformat n curb
Forma curbei poate fi acum modificat prin micarea punctelor de control O segment de curb din conturul unei piese poate fi transformat n linie dreapt. Forma curbei se pierde iar ntre cele dou puncte de capt apare o linie.
Se apas butonul Transform linia n curb
Linia a fost transformat n curb i apar punctele de control
Se selecteaz segmentul de curb care urmeaz a fi transformat n linie
Se apas butonul Transform curba n linie
ntre cele dou puncte curba s-a transformat n linie
38
ldfkjghdlfg
Manual de utilizare - Gemini Pattern Editor
1.6.11 Setarea tipurilor de puncte:
- ascuit, neted, unghi declarat de 90, cu unghi declarat - restricii de declarare n funcie de segmentele nvecinate Punct de tip ASCUIT Tangentele de control sunt total independente una fa de cealalt, att ca unghi ct i ca lungime. Forma conturului n acel punct poate fi ascuit, nu are nici o constrngere. Se poate folosi ntre curb i curb, curb i linie i este implicit ntre linie i linie
Punct de tip NETED Tangentele de control sunt n prelungire, astfel nct dac se mic unul din punctele de control se va mica i punctul de control de pe cealalt tangent. Dac una din laturile care pleac din acel punct este o linie, atunci punctul de control al curbei din cealalt parte se poate mica numai de-a lungul direciei liniei,astfel nct colul rmne ntotdeauna neted. Se poate folosi ntre curb i curb i linie, i este interzis ntre linie i linie Punct definit ca unghi declarat de 90 Unghiul ntre cele dou tangente sau ntre tangent i linie este fixat de 90 i se menine indiferent de cum se mic punctele de control Se poate folosi ntre curb i curb sau ntre curb i linie fiind interzis ntre linie i linie Puncte cu UNGHI DECLARAT Unghiul ntre cele dou tangente sau ntre tangenta i linie este fixat i se menine, indiferent de cum se mic punctele de control Este foarte util,mai ales pentru a crea coluri cu unghiuri complementare sau coluri cu unghi de 90, chiar n situaia n care din colul respectiv pleac o curb. Se poate folosi ntre curb i curb sau ntre curb i linie, fiind interzis ntre linie i linie
39
ldfkjghdlfg
Manual de utilizare - Gemini Pattern Editor
1.6.12 Adugarea unui punct; tergerea unui punct
tergerea i adugarea punctelor se face n modul de lucru Modificare form tergerea unui punct se face astfel: se selecteaz punctul i se apas butonul terge puncte sau se apas tasta DELETE de pe tastatur. Un punct se poate terge rapid i dac se face dublu-click cu mouse-ul pe el. n urma tergerii unui punct forma piesei se schimb, iar curba Bezier care rmne n locul punctului aproximeaz imprecis vechiul contur.
Se selecteaz punctul care urmeaz s fie ters
Se apas butonul terge puncte sau se apas tasta DELETE
Punctul a fost ters; conturul piesei arat puin modificat n urma tergerii
Pentru a aduga un punct se face un click n locul de pe contur unde trebuie adugat punctul nou i apoi se apas butonul adug punct . Un punct nou se poate aduga i prin dublu-click cu mouse-ul pe contur n locul dorit. Adugarea unui punct pe contur nu modific forma piesei
Se face un click pe contur unde va fi adugat noul punct
Se apas butonul adug un nou punct
Punctul nou a fost adugat i conturul piesei a rmas neschimbat
1.6.13 Modificarea formei curbelor Bezier
Modificarea formei curbelor Bezier se face prin micarea punctelor de control sau trgnd cu mouse-ul direct de curb pn se atinge forma dorit. Cnd se mic cu mouse-ul un punct de control se poate ine apsat tasta ALT pentru ca punctul deplasat s se magnetizeze i s se suprapun perfect peste alte puncte de control. Modificarea formei unei curbe Bezier prin micarea punctelor de control Se vor afia pe Facei click cu ecran punctele mouse-ul pe un de control i punct de capt tangentele la al curbei curba n punctele de capt Tragei de un punct de control pentru a modifica forma curbei
Modificarea formei unei curbe Bezier trgnd cu mouse-ul. Se face click pe curb i se mic cu mouse-ul. Pentru a aduce curba la forma dorit operaiunea se poate repeta de mai multe ori, trgnd din diferite puncte ale curbei, dar exist situaii n care curba nu se poate aduce la forma dorit dect micnd i punctele de control.
Tinei apsat
pentru a suprapune precis un punct de control peste altul
40
ldfkjghdlfg
Manual de utilizare - Gemini Pattern Editor
1.6.14 Alinierea punctelor: vertical, orizontal, oblic Punctele de pe conturul unei piese pot fi aliniate. Pentru a alinia dou sau mai multe puncte , acestea trebuie mai nti s fie selectate. Este important de reinut c ultimul punct selectat rmne fix iar celelalte puncte se vor alinia dup el. Alinierea punctelor este o funcie util mai ales pentru ajustarea i corectarea pieselor digitizate. Aliniere orizontala
Se selecteaz punctele Aliniere verticala
Se apas butonul Aliniere orizontal
Toate punctele sunt aliniate orizontal n funcie de ultimul punct selectat
Se selecteaz punctele
Se apas butonul Aliniere vertical
Toate punctele sunt aliniate vertical n funcie de ultimul punct selectat
Aliniere oblic; la alinierea oblic primul i ultimul punct din n ordinea lor pe contur rmn fixe iar celelalte puncte se aliniaz pe dreapta determinat de cele dou puncte.
Se selecteaz punctele
Se apas butonul Aliniere oblic
Toate punctele sunt aliniate oblic ntre primul i ultimul punct selectat
1.6.15 mprirea unui segment n mai multe segmente
O linie sau o curb ntre dou puncte ale unei piese poate fi mprit ntr-un numr prestabilit de segmente de lungime egal. Pentru aceasta se selecteaz segmentul de contur ce urmeaz a fi divizat n buci mai mici i se apas butonul Imparte segmentul . Pe ecran va apare o fereastr n care trebuie introdus numrul de segmente (nu mai mult de 20), apoi se apas OK. Segmentul iniial va fi divizat prin aplicarea unui numr de puncte de curb.
Se selecteaz segmentul ce urmeaz a fi divizat
Se apas butonul Divizeaz segmentul
Se introduce numrul de segmente i se apas OK
Segmentul a fost divizat prin adugarea unor puncte de curb
41
ldfkjghdlfg
Manual de utilizare - Gemini Pattern Editor
1.6.16 Netezirea unei pri din conturul unei piese prin curbe Bezier
Dac o pies digitizat are un contur segmentat i zonele curbe apar frnte i imprecise, programul Gemini Pattern Editor ofer dou posibiliti pentru mbuntirea calitii acestor piese. 1. Netezirea poligonului prin transformarea segmentelor sale drepte n curbe netede. 2. Interpolarea segmentelor de poligon drepte n una sau mai multe curbe Bezier. Direferena esenial ntre NETEZIRE i INTERPOLARE este c la netezire nu se elimin nici un punct de curb, pe cnd la interpolare se urmrete eliminarea a ct mai multe puncte de curb, dac se poate chiar a tuturor. Pentru a netezi o parte din conturul une piese se selecteaz punctele de pe segmentul respectiv i se apas butonul Netezete conturul prin curbe Bezier . Efectul este c toate segmentele drepte vor fi transformate n curbe iar tipul punctelor va fi setat PUNCT NETED
Conturul iniial are un aspect frnt, imprecis
Se selecteaz punctele de pe segmetul ce urmeaz a fi netezit
Se apas butonul Netezete prin curbe Bezier
Rezultatul este o form mbuntit prin transformarea liniilor n curbe i netezirea colurilor. Nu a fost ters nici un punct
1.6.17 Interpolarea Bezier a unei pri din conturul unei piese
Pentru a mbunti conturul une piese n situaia n care acesta este format din multe linii frnte, se poate folosi comanda de interpolare a segmentului de contur respectiv. n urma interpolrii vor fi eliminate ct mai multe din punctele interioare acelui segment, forma fiind aproximat prin una sau mai multe curbe Bezier. Pentru a interpola un segment, se selecteaz punctele de pe acel segment de contur i se apas butonul Interpoleaz Bezier . Interpolarea se poate face i pentru ntreaga pies, folosind butonul Interpoleaz Bezier din modul de lucru PIESE , descris la paragraful 1.5.21, care este mai recomandat, deoarece sunt eliminate doar punctele de curb, nu i cele gradate. La interpolarea Bezier pentru un segment n modul de lucru MODIFICARE FORM , descris n acest paragraf, se urmrete eliminarea tuturor punctelor de pe segmentul respectiv de contur, indiferent dac sunt puncte de curb sau puncte gradate, fapt care poate duce la modificarea ntr-un mod nedorit a formei piesei. Interpolarea presupune o aproximare a formei. Abaterea maxim fa de conturul iniial al piesei este de maximum 1 mm. Acest toleran poate fi modificat n modulul de setri.
Conturul iniial are un aspect frnt, imprecis
Se selecteaz punctele de pe segmetul ce urmeaz a fi interpolat prin curbe Bezier
Se apas butonul Interpoleaz segmentul selectat
Rezultatul este o form mbuntit prin eliminarea complet a punctelor i aproximarea formei cu o curb Bezier
42
ldfkjghdlfg
Manual de utilizare - Gemini Pattern Editor
1.6.18 Modificarea statutului unui punct: punct de curb sau punct de referin
Punctele din care este format conturul unei piese sunt de dou tipuri: 1. puncte gradate 2. puncte de curb Diferenele ntre punctele gradate i cele de curb sunt urmtoarele: 1. 2. Punctele gradate pot fi definite fa de originea piesei sau prin ancorarea de puncte geometrice. Punctele gradate au un tabel de gradare n care este precizat clar modul cum acel punct evolueaz la trecerea de la o mrime la alta. Punctele de curb nu au tabele de gradare iar evoluia lor de la o mrime la alta este calculat pe baza punctelor gradate nvecinate La mutarea unui punct gradat sunt mutate i punctele de curb nvecinate, astfel nct forma conturului n stnga i dreapta punctului se pstreaz proporional. La mutarea unui punct de curb celelalte puncte de curb rmn nemicate, astfel nct forma conturului se modific (vezi paragraful 1.6.4) Prin interpolarea unei piese, cele mai multe puncte de curb sunt eliminate, uneori chiar toate, n timp ce punctele gradate rmn nemodificate (vezi paragraful 1.5.24 i 1.6.16)
3. 4. 5.
Punctele gradate sunt desenate cu culoare roie iar cele de curb sunt desenate cu culoare albastr. Pentru a schimba tipul unui punct se selecteaz punctul respectiv apoi se bifeaz n meniul din dreapta tipul de mod de definire dorit.
IMPORTANT:
- Cnd un punct de gradare definit fa de originea piesei este transformat n punct definit fa de un punct geometric , tabelul su de gradare se pierde ireversibil, iar regula de gradare va fi cea a punctului geometric la care a fost ancorat. - Cnd un punct de curb este transformat n punct gradat, tabelul su de gradare este iniializat pe baza tabelelor de gradare ale punctelor gradate cele mai apropiate sau pe baza regulii de gradare a punctului geometric - Cnd un punct gradat este transformat n punct de curb, tabelul su de gradri se pierde ireversibil, iar regula sa de gradare se va calcula automat ca la orice alt punct de curb.
1.6.19 Deschiderea nchiderea perimetrului unei piese
Dac o pies are conturul nchis, continuu, atunci ea este afiat pe ecran cu interiorul colorat. Dac piesa are conturul deschis, deci primul i ultimul punct nu sunt unite ntre ele, atunci este afiat pe ecran cu interiorul necolorat. O pies cu conturul deschis este considerat neterminat i nu va fi luat n considerare ca pies util atunci cnd modelul este pregtit pentru tiere. ATENIE: Se poate ntmpla ca primul i ultimul punct s fie suprapuse, dar fr s fie unite ntre ele. n cazul acesta, aparent piesa are perimetrul continuu, dar de fapt el este ntrerupt, i prin urmare piesa nu este colorat n interior. Pentru a nchide perimetrul unei piese, trebuie gsite i selectate primul i ultimul punct (vezi paragraful 1.7. ) i unite ntre ele folosind butonul Unete punctele selectate . Operaiunea invers, de desfacere a perimetrului unei piese, se face prin slectarea punctului unde se va desface perimetrul, apoi apsarea butonului Desf perimetrul piesei n punctul selectat
Piesa are conturul descut, prin urmare este afiat cu interiorul necolorat. Se selecteaz primul i ultimul punct de pe contur
Se apas butonul Unete puncte i se nchide perimetrul piesei
Rezultatul este o pies cu perimetrul nchis, care este afiat cu interiorul colorat
43
ldfkjghdlfg
Manual de utilizare - Gemini Pattern Editor
1.6. 20 Modificarea lungimii unei curbe Bezier
Modificarea precis a lungimii unei curbe Bezier este o funcie foarte util oferit de programul Gemini Pattern Editor, rar ntlnit n alte programe de proiectare asistat pentru confecii. Aceast funcie permite ajustarea precis a lungimii liniilor de coasere ale pieselor astfel nct s se mbine perfect cnd sunt cusute mpreun. Pentru a modiifca lungimea unei curbe Bezier din perimatrul unei piese trebuie mai nti selectat curba respectiv. n colul din dreapta jos va fi afiat lungimea actual a curbei. Valoarea din csu poate fi schimbat, apoi se apas tasta ENTER pentru ca schimbrile s aib efect. IMPORTANT: Ajustarea lungimii nu trebuie s se fac cu diferen mare, altfel forma curbei poate s se modifice ntr-un mod necorespunzator. De asemenea, n cazul micorrii lungimii curbei trebuie avut n vedere c lungimea minim admis este chiar lungimea liniei drepte ntre cele dou puncte.
Se selecteaz segmentul de curb a crui lungime trebuie modificat
In csua din dreapta-jos apare lungimea actual a curbei
Se scrie nou valoare a lungimii curbei i se apas ENTER
Lungimea curbei a fost adus la valoarea cerut
1.6.21 Rotunjirea unui col
Pentru a rotunji un col al unei piese trebuie mai nti selectat punctul din colul respectiv. Se apas apoi butonul Rotunjete col . Se va deschide o fereastr mic n care se introduce raza cercului de rotunjire a colului i se apas OK. Colul va fi rotunjit prin tergerea punctului respectiv i nlocuirea lui cu un arc de cerc. Raza cercului de rotunjire trebuie s nu fie prea mare astfel nct s nu se ncadreze n interiorul piesei deoarece pot s apar rezultate necorespunztoare.
Se selecteaz punctul care urmeaz a fi rotunjit
Se apas butonul Rotunjete col
Se introduce raza cercului de rotunjire i se apas OK
Rezultatul este tergerea colului iinlocuirea cu un segment de cerc
1.6.22 Crearea unui punct nou la o distan dat fa un punct existent
Aceast funcie permite crearea de puncte noi pe perimetrul unei piese, amplasate la distane precizate fa de un punct existent. Funcia se folosete n general pentru crearea de piese i modele derivate pornind de la un model de baz. De asemenea este folositoare pentru crearea punctelor necesare declarrii pliurilor (vezi paragraful 1.9.17). Pentru a crea un punct nou la o distan dat fa de un punct existent, se selecteaz punctul existent i se apas butonul Creeaz un punct nou la o anumit distan de punctul selectat . Se va deschide o mic fereastr n care vei introduce distana pn la punctul nou i se apas Accept . Distana este msurat de-a lungul conturului, n sens orar. Dac se dorete amplasarea unui punct n sens antiorar se va introduce o distan negativ. Punctul adugat este punct de curb.
Se selecteaz punctul existent fa de care se va crea punctul nou
Se apas butonul Creeaz un punct nou la o anumit distan de punctul selectat
Se introduce distana la care s fie creat punctul nou i se apas Accept . Dac distana este pozitiv va fi msurat n sens orar, dac este negativ va fi msurat n sens antiorar.
Punctul nou s-a creat la distana cerut, msurat de-a lungul conturului.
44
ldfkjghdlfg
Manual de utilizare - Gemini Pattern Editor
Cu ajutorul acestei funcii se poate crea un punct nou care s fie plasat la un anumit procent ntre dou puncte selectate. Pentru aceasta, utilizatorul va selecta dou puncte , fie prin ncercuirea acestora ntr-un dreptunghi de selecie fie innd apsat tasta SHIFT i fcnd click pe puncte. Dup selectarea punctelor va apsa butonul Creeaz un punct nou la o anumit distan de punctul selectat iar n fereastra care se deschide va introduce procentul care determin poziia punctului ce trebuie adugat dup care va apsa Accept . Distana este msurat de-a lungul conturului ntotdeauna n sens orar. n situaia n care se dorete adugarea unui nou punct utiliznd procentul nu se pot folosi valori negative. Pentru a schimba conturul de plasare dintre cele dou puncte selectate se va reface selecia acestora n sens invers.
Se selecteaz punctele fa de care se va crea punctul nou. Selecia punctelor se face fie cu ajutorul unui dreptunghi de selecie fie innd apsat SHIFT i f cnd click n puncte.
Se apas butonul Creeaz un punct nou la o anumit distan de punctul selectat
Se introduce procentul care determina poziia noului punct i se apas Accept . Nu se pot introduce valori negative pentru a schimba sensul de plasare a noului punct.
Punctul nou s-a creat respectnd proporia cerut, msurat de-a lungul conturului
1.6.23 Rotirea unui grup de puncte n jurul unui punct
Unul sau mai multe puncte pot fi rotite n jurul unui alt punct cu un unghi precizat. Pentru a realiza aceast operaiune se selecteaz mai nti punctele care urmeaz a fi rotite, apoi se apas tasta SHIFT i se face click pe punctul n jurul cruia se va face rotaia. Se apas butonul Roteste un grup de puncte . Va apare o mic fereastr n care trebuie introdus unghiul cu care se vor roti punctele, apoi se apas OK. Dac se introduce un unghi pozitiv atunci rotaia se va face n sens orar, iar dac se introduce un unghi negativ rotaia se va face n sens antiorar.
Se selecteaz mai nti punctele care urmeaz s fie rotite
Se ine apsat SHIFT i se selecteaz punctul care va fi centru de rotaie
Se apas butonul Rotete puncte
Se introduce unghiul de rotaie: pozitiv pentru rotaie orar i negativ pentru rotaie antiorar i se apas OK
Punctele se vor roti cu unghiul precizat n jurul centrului de rotaie
45
ldfkjghdlfg
Manual de utilizare - Gemini Pattern Editor
1.6.24 Rotirea unei piese astfel nct dreapta determinat de dou puncte selectate s devin orizontal
n modul de lucru MODIFICARE FORM este posibil rotirea unei piese astfel nct dreapta determinat de dou puncte selectate s devin orizontal. Pentru aceasta se vor selecta cele dou puncte care se doresc a fi aliniate orizontal dup care se apas butonul Rotete piesa astfel nct dreapta determinat de cele dou puncte selectate s fie orizontal Piesa va fi rotit i poziionat astfel nct dreapta determinat de punctele selectate s devin orizontal. Aceast funcie este des folosit n special in cazul n care se dorete alinierea axei de fir drept precum i n cazul n care se dorete gradarea a dou puncte de pe un segment nclinat pentru care este mai dificil s se calculeze coordonatele deplasrii fiecrei mrimi. Dac se dorete trasarea axei de fir drept astfel nct aceasta s fie paralel cu un anumit segment al conturului utilizatorul va selecta cele dou puncte ale conturului pe care le va alinia orizontal folosind butonul Rotete piesa astfel nct dreapta determinat de cele dou puncte selectate s fie orizontal. Dup alinierea celor dou puncte se va trasa perfect orizontal axa de fir drept innd apasat tasta CTRL. Dac utilizatorul dorete s realizeze gradarea unui segment cum ar fi linia umrului ce va trebui s se deplaseze paralel fa de marimea de baz pentru celelalte mrimi ale setului atunci pentru a stabili mai uor modul n care evolueaz aceasta se vor selecta punctele ce delimiteaz acest segment dup care va apsa butonul Rotete piesa astfel nct dreapta determinat de cele dou puncte selectate s fie orizontal. n urma apelrii acestei funcii piesa va fi rotit i poziionat cu linia umrului orizontal astfel c pentru a stabili regulile de gradare a celor dou puncte calculele se vor simplifica considerabil.
Pentru a selecta cele dou puncte fa de care piesa va fi rotit astfel nct dreapta determinat de acestea s devin orizontal se face click pe primul punct apoi se ine apsat tasta SHIFT i se face click pe al doilea punct sau se vor ncadra cele dou puncte ntr-un dreptunghi de selecie.
Dup selectarea celor dou puncte se va apsa butonul Rotete piesa astfel nct dreapta determinat de cele dou puncte selectate s fie orizontal. Piesa va fi rotit i poziionat astfel nct dreapta determinat de punctele selectate s devin orizontal.
Se observ c datorit faptului c piesa a fost repoziionat cu linia umrului orizontal stabilirea regulilor de gradare a puncteleor ce delimiteaz aceast linie este mult mai uor de realizat.
46
ldfkjghdlfg
Manual de utilizare - Gemini Pattern Editor
1.6.25 Evazarea
n modul de lucru MODIFICARE FORM se poate obine evazarea unei piese ntr-un anumit punct mobil (de desfacere) funcie de un punct considerat balama. Pentru a realiza aceast operaie se selecteaz mai nti punctul mobil, apoi se apas tasta SHIFT i se face click pe punctul balama fa de care se va realiza evazarea, dup care se va apsa butonul Evazare . Se va deschide o fereastr Setari evazare n care se poate stabili evazarea cu un unghi sau cu o distan. Tot n aceast fereastr de setri se va stabili i tipul de evazare care poate fi cu contur neprelucrat sau cu contur netedDup stabilirea valorii de evazare se apas butonul Accepta .
n modul de lucru MODIFICARE FORMA, se face click mai nti pe punctul de desfacere, apoi se apas tasta SHIFT i se face click pe punctul fa de care se va realiza evazarea (punctul balama), dup care se va apsa butonul Evazare .
1.
2.
Dup apsarea butonului Evazare , se va deschide o fereastr Setari evazare n care se poate stabili evazarea cu un unghi sau cu o distan fa de punctul balama precum i dac aceasta se va face cu contur neprelucrat sau netezit. n cazul evazrii de tip contur neprelucrat ntre cele dou puncte se va obine un segment de dreapt pe cand n cazul evazrii de tip contur netezit se va obtine o curb bezier.
1.
2.
Dac se dorete evazarea cu un anumit unghi se bifeaz n dreptul mesajului Unghi i apoi se complezeaz n cmpul din dreptul acestuia cu valoarea de evazare dorit.Pentru validare se apas butonul Accepta sau tasta ENTER.
Dac se dorete evazarea cu o anumit distan se bifeaz n dreptul mesajului Distanta i apoi se complezeaz n cmpul din dreptul acestuia cu valoarea de evazare dorit.Pentru validare se apas butonul Accepta sau tasta ENTER.
Pentru a uura munca proiectantului n fereastra de setri evazare exist un cursor interactiv cu ajutorul cruia , prin simpla tragere de acesta cu mouse-ul se poate modifica distana de evazare dar i forma reperului. Astfel operatorul poate vizualiza n timp real modificarea formei grafice a reperului.
47
ldfkjghdlfg
Manual de utilizare - Gemini Pattern Editor
1.6.26 Fullness
n modul de lucru MODIFICARE FORM se poate obine modificarea unei piese prin curbarea a 2 laturi din care o latur se evazeaz cu o anumit distan. Aceast funcie este foarte utilizat la realizarea beteliilor anform, cordoanelor,gulere , tei, etc. Pentru realizarea acestui tip de evazare se folosesc urmtoarele elemente : - un segment de dreapt sau curb pe care se aplic evazarea (n urma evazrii acest segment se curbeaz) - un segment de dreapt sau curb care se va transforma ntr-o curb dar rmne de aceeai lungime cu cea iniial - un segment de dreapt sau curb care rmne fix Cursor Pentru realizarea evazrii unei laturi se apas butonul Fullness de pe bara cu butoane a modului de luctu Modificare Form. Cursorul mouselui se transforma n cursor de selecie. Se va selecta latura care trebuie mrit. Aceast latur se va curba n urma aplicrii evazrii. Se mut cursorul mouse-lui deasupra ei i n momentul n care se nroete i apare OK n dreptul cursorului se face click. Se va selecta latura care se curbeaz dar nu-i schimb dimensiunea. Se mut cursorul mouse-lui deasupra ei i n momentul n care se nroete i apare OK n dreptul cursorului se face click.
Se va selecta latura care rmne fix. Se mut cursorul mouse-lui deasupra ei i n momentul n care se nroete i apare OK n dreptul cursorului se face click.
Dup selectarea celor trei elemente care ajut la realizarea acestui tip de evazare se deschide o fereastr n care este afiat lungimea actual a segmentului care urmeaz s fie mrit. Utilizatorul va trebui s completeze valoarea pentru distana de evazare i s apese Accepta .
Primul segment selectat se va curba i se va mri cu distana indicat de ctre utilizator iar al doilea segment selectat se va curba dar va rmne la dimensiunea iniial.
48
ldfkjghdlfg
Manual de utilizare - Gemini Pattern Editor
1.7 Modul de lucru DESENARE PIESE
Pentru a intr n acest mod de lucru trebuie s apsai pe butonul DESENARE piese Cursorul n acest mod de lucru este
1.7.1 Noiuni introductive
In programul Gemini Pattern Editor exist dou modalitai de a crea piese complet noi: prin digitizare sau prin DESENARE. Digitizarea presupune existena unui ablon a crui form s fie reprodus, fr s necesite neaprat cunostine privind construcia tiparelor. Pentru a construi piese pornind de la zero utilizatorul trebuie s aib cunotine suficiente privind construcia tiparelor. Calculatorul i programul Gemini Pattern Editor pot numai s ajute proiectantul pentru ca munca lui s se fac mai repede, mai uor i mai precis. Timpul de creare a unui tipar de baz nou, folosind calculatorul, este redus la cel puin jumtate fa de proiectarea manual, iar gradarea unui tipar se face n medie cam de patru ori mai rapid dect gradarea manual. Construirea unei piese noi se face n principal prin trasarea de linii i puncte,liber sau folosind funcii pentru stabilirea distanelor, unghiurilor, deplasrilor, etc. Gemini Pattern Editor ofer de asemenea i dou funcii pentru desenarea de cercuri sau elipse i pentru desenarea de dreptunghiuri i ptrate. IMPORTANT: n modul de lucru DESENARE PIESE se pot desena doar linii drepte, zonele curbe fiind create apoi n modul de lucru MODIFICARE FORM prin rotunjire, netezire sau interpolare.
1.7.2 Desenarea liber
Cel mai simplu mod de a crea o pies nou este desenul liber. Se intr n modul de lucru DESENARE i se apas butonul Construiete piesa din linii i puncte Facei click cu mouse-ul ntr-o zon liber pe suprafaa de lucru. Va fi aplicat un punct nou, primul punct al unei piese noi, i totodat origine a acestei piese. Micai cursorul pn n locul unde vrei s facei alt punct i facei click. La fiecare click cu mouse-ul se va aplica un punct nou, unit printr-o linie cu punctul anterior. Desenarea unei piese noi:
Se apas butonul Construiete piesa din linii i puncte
Se face click ntr-o zona liber de pe suprafaa de lucru; va apare primul punct al noii piese.
Se deplaseaz cursorul pn la poziia urmtorului punct i se face click.
Se repet operaiunea; la fiecare click va fi adugat un nou punct.
Pentru a ncheia desenara piesei: nchidei conturul piesei prin click pe ultimul punct , piesa se se va colora: sau facei click dreapta cu mouse-ul, iar conturul piesei va rmne deschis, piesa nu se va colora.
Incheirea desenrii unei piese noi:
Varianta 1: desenarea se ncheie prin nchiderea conturului piesei; pentru aceasta se continu desenul pn se ajunge din nou pe primul punct; cnd cursorul ajunge din nou pe primul punct apare lng el simbolul de nchidere a perimetrului; se face click pe primul punct i piesa se nchide iar interiorul ei se coloreaz
Varianta 2: desenarea se incheie far ca piesa s fie terminat; se face click dreapta cu mouse-ul dup ce s-a aplicat ultimul punct; deoarece conturul rmne deschis interiorul piesei nu se coloreaz
49
ldfkjghdlfg
Manual de utilizare - Gemini Pattern Editor
1.7.3 Folosirea tastelor CTRL, SHIFT, ALT pentru desenarea liber
Dei rapid i la ndemna utilizatorului, desenarea libera, aa cum a fost descrisa la paragraful 1.7.2 nu este folosit ca atare, deoarece desennd liber nu se pot crea piese precise, cu dimensiuni corecte. Pentru a oferi o precizie superioar n amplasarea noilor puncte se pot folosi tastele CTRL, SHIFT i ALT. Dac se ine apsat una din aceste taste n timp ce se deseneaz o nou linie dntr-o pies, apar constrngeri n ceea ce privete unghiul absolut sau relativ al liniei sau n ceea ce privete poziia urmtorului punct. Tasta CTRL, dac este inut apsat n timp ce se deseneaz, face ca urmtoarea linie trasat s fie perfect orizontal, vertical, sau oblic la unghiuri de 15, 30, 45, 60, 75 de grade fa de coordonatele suprafeei de lucru Dac se ine apsat CTRL, urmtoarea linie desenat se poate roti numai n unghiuri fixe fa de coordonatele sistemului Pasul de rotire este de 15, deci se vor putea face inclinatii de 0, 15, 30, 45, 60, 75, 90 fa de coordonatele sistemului Tinei apsat tasta
in timp ce desenai pentru ca urmtoarea linie s fie la un unghi precis fa de coordonatele sistemului
Tasta SHIFT, dac este inut apsat n timp ce se deseneaza, face ca urmtoarea linie trasat s fie perfect perpendiculara sau la un unghi de 15,30, 45, 60, 75 grade fa de linia anterioara. Dac se ine apsat SHIFT, urmtoarea linie desenat se poate roti numai n unghiuri fixe fa linia anterioara Pasul de rotire este de 15, deci se vor putea face nclinaii de 0, 15, 30, 45, 60, 75, 90 fa de linia anterioara Tinei apsat tasta
in timp ce desenai pentru ca urmtoarea linie s fie la un unghi precis fa de linia anterioar
Tasta ALT, dac este inut apsat n timp ce se deseneaz, face ca urmtorul punct desenat s fie atras i suprapus perfect peste punctele altor piese, fiind astfel posibil s s muleze conturul piesei noi pe conturul unei piese existente deja Tinei apsat tasta
in timp ce desenai pentru a suprapune precis urmtorul punct desenat peste punctele altor piese
Sus se construiete o pies nou a crei contur trebuie s urmreasc perfect conturul piesei de jos, deja existente.
Pentru a suprapune perfect punctele piesei noi peste punctele piesei vechi, se ine apsat n timpul desenrii tasta ALT. Punctele piesei existente vor deveni magnetice i vor atrage punctele noi pentru a se suprapune perfect peste ele.
50
ldfkjghdlfg
Manual de utilizare - Gemini Pattern Editor
1.7.4 Desenarea unei piese folosind cote i dimensiuni exacte
Pentru a desena o pies foarte precis i cu cote exacte se poate proceda n dou moduri: 1. pentru urmtorul segment de linie s se precizeaz lungimea i unghiul pe care trebuie s l aib fa de coordonatele sistemului sau fa de linia anterioar ( Constrngere la urmtoarea linie ) sau 2. pentru urmtorul punct desenat s se specifice coordonatele vertical i orizontal fa de originea piesei sau fa de ultimul punct desenat anterior. ( Constrngere la urmtorul punct )
1.7.5 Desenare cu constrngere la urmtoarea linie
Pentru a desena asistat de calculator pe baza parametrilor urmtoarei linii desenate, trebuie bifat urmtoarea linie n meniul din dreapta suprafeei de lucru. Dup ce se bifeaz se vor activa csuele n care se poate trece lungimea i unghiul urmtoarei linii. Stabilirea unghiului urmtorului segment de linie care se va desena Stabilirea lungimii urmtorului segment de linie care se va desena Stabilirea att a unghiului ct i a lungimii urmtorului segment de linie care se va desena
Se bifeaz Unghi apoi se scrie valoarea unghiului i se apas ENTER. Dac unghiul este exprimat fa de coordonatele sistemului se bifeaz Absolut , iar dac unghiul este exprimat fa de linia anterioar se bifeaz corespunzator. Cnd se revine cu cursorul pe zona de lucru, direcia liniei care se deseneaz este constrns conform unghiului dat, iar punctul care urmeaz a fi desenat culiseaz de-a lungul acestei direcii
Se bifeaz Lungime apoi se scrie lungimea urmtorului segment i se apas ENTER. Cnd se revine cu cursorul pe zona de lucru, lungimea segmentului este constrns la lungimea dat, iar punctul care urmeaz a fi desenat culiseaz pe un cerc cu aceast raz.
Se bifeaz att Unghi ct i Lungime , i se scriu apoi lungimea i unghiul urmtorului segment. Fiind precizate att unghiul (direcia) ct i lungimea, nseamn c urmtorul segment (i implicit urmtorul punct) este perfect fixat. Pentru ca urmtorul segment s fie desenat, se apas butonul Aplic sau se revine cu cursorul n suprafaa de lucru (punctul va fi complet imobil, nu va mai putea urmri cursorul ) i se face click.
51
ldfkjghdlfg
Manual de utilizare - Gemini Pattern Editor
1.7.6 Desenare cu constrngere la urmtorul punct
Pentru a desena asistat de calculator pe baza coordonatelor urmtorului punct desenat, trebuie bifat urmtorul punct n meniul din dreapta suprafeei de lucru. Dup ce se bifeaz se vor activa csuele n care se pot scrie coordonatele noului punct fa de originea piesei sau fa de punctul anterior. Exist dou posibiliti de a preciza poziia urmtorulu punct desenat: 1. coordonate X i Y fa de punctul de origine a piesei 2. deplasare dX i dY fa de ultimul punct amplasat Desenarea unui nou punct la coordonate date fa de originea piesei Desenarea unui nou punct prin stabilirea deplasrii fa de ultimul punct Dup ce ai introdus coordonatele apsai butonul
pentru ca s se deseneze un nou punct la coordonatele precizate
Pentru a crea un punct pe baz coordonatelor fa de punctul de origine a piesei, facei click cu mouse-ul n una din csuele X sau Y, scriei coordonatele noului punct apoi apsai butonul Aplic . Pe ecran va apare un nou punct la coordonatele date.
Pentru a crea un nou punct la o anumit distan fa de ultimul punct desenat facei click cu mouse-ul n csua dX sau dY, introducei distanele pe vertical i orizontal fa de ultimul punct apoi apsai butonul Aplic . Pe ecran va apare un nou punct la distanele date.
1.7.7 Continuarea desenrii unei piese
O pies care are conturul deschis (deci interiorul ei este necolorat) poate fi dezvoltat prin desenarea de noi puncte i linii. Pentru aceasta trebuie mai nti s se intre n modul de lucru PIESE , s se selecteze piesa respectiv, s se intre n modul de lucru DESENARE PIESE i s se fac click pe unul din capetele conturului piesei, dup care desenarea se desfoar exact cum a fost descris n paragrafele anterioare.
Pentru a continua desenarea unei piese cu conturul deschis se intr mai nti n modul de lucru PIESE
Se selecteaz piesa care urmeaz a fi continuat
Se intr n modul de lucru DESENARE
Se mic cursorul pn deasupra unui capt al perimetrului. Cursorul va indica poziia corect cnd se afl deasupra unui capt. Se face click pe acest capt.
Se continu apoi normal desenarea piesei, dup cum este descris n paragrafele anterioare.
52
ldfkjghdlfg
Manual de utilizare - Gemini Pattern Editor
1.7.8 Desenarea unui cerc sau a unei elipse
Pentru a desena un cerc sau o elips se intr n modul de lucru DESENARE piese apoi se apas butonul Deseneaz elipse . Dac dorii s desenai un cerc, atunci tinei apsat n timpul desenrii tasta CTRL. nlimea i limea elipsei vor fi egale, deci ea va fi un cerc. n timpul desenrii, n partea din dreapta sus sunt afiate dimensiunile elipsei. Dimensiunile elipsei sau ale cercului se pot modifica i dup ce acesta a fost desenat, prin schimbarea dimensiunilor scrise n csue. Dup ce ai modificat dimensiunile, trebuie s apsai butonul Aplic pentru ca modificrile s aib efect. Tinei apsat tasta
in timp ce desenai o elipsa pentru ca s obinei un cerc
Pentru a desena o elips, se intr n modul de lucru DESENARE i se apas butonul Deseneaz elipsa
Se mut cursorul n zona de lucru, se apas i se ine apsat butonul mouse-lui i se mic. ntre punctul n care butonul a fost apsat i punctul n care butonul va fi eliberat se deseneaz o elips. Dac tinei apsat tasta CTRL n timp ce desenai, rezultatul va fi un cerc.
Dimensiunile elipsei sunt trecute n csuele din partea de sus dreapta. putei s modificai dimensiunile elipsei i dup ce ai desenat-o. Pentru aceasta modificai valorile din csue i apsai tasta ENTER sau butonul Aplic
La desenarea unui cerc se creeaz automat un punct tehnic n centrul cercului.
1.7.9 Desenarea unui ptrat sau a unui dreptunghi
Pentru a desena un ptrat sau un dreptunghi se intr n modul de lucru DESENARE piese apoi se apas butonul Deseneaz dreptunghiuri . Se mut cursorul n zona de lucru, se apas i se ine apsat butonul mouse-lui i se mic. ntre punctul n care butonul a fost apsat i punctul n care butonul va fi eliberat se deseneaz un dreptunghi. Dac dorii s desenai un ptrat, atunci tinei apsat n timpul desenrii tasta CTRL. nlimea i limea dreptunghiului vor fi egale, deci el va fi un ptrat. n timpul desenrii, n partea din dreapta sus sunt afiate dimensiunile dreptunghiului. Dimensiunile dreptunghiului sau ale ptratului se pot modific i dup ce acesta a fost desenat, prin schimbarea dimensiunilor scrise n csue. Dup ce ai modificat dimensiunile trebuie s apsai butonul Aplic pentru ca modificrile s aib efect. Tinei apsat tasta
n timp ce desenai un dreptunghi pentru ca s obinei un ptrat
Pentru a desena o elips, se intr n modul de lucru DESENARE i se apas butonul Deseneaz dreptunghi
Se mut cursorul n zona de lucru, se apas i se ine apsat butonul mouse-lui i se mic. ntre punctul n care butonul a fost apsat i punctul n care butonul va fi eliberat se deseneaz un dreptunghi. Dac tinei apsat tasta CTRL n timp ce desenai, rezultatul va fi un ptrat
Dimensiunile dreptunghiului sunt trecute n csuele din partea de susdreapta. Putei s modificai dimensiunile dreptunghiului i dup ce l-ai desenat. Pentru aceasta modificai valorile din csue i apsai tasta ENTER sau butonul Aplic
53
ldfkjghdlfg
Manual de utilizare - Gemini Pattern Editor
1.8 Modul de lucru DIGITIZARE
Modul de lucru DIGITIZARE este utilizat pentru preluarea pe calculator a abloanelor desenate sau decupate, cu ajutorul unei tablete de digitizare. n acest mod de lucru nu se lucreaz cu mouse-ul sau cu tastatura, ci cu tabela de digitizare i pointer-ul de digitizare. Pentru a intra n acest mod de lucru trebuie s apsai pe butonul DIGITIZARE Cursorul n acest mod de lucru este:
1.8.1 Tableta de digitizare.
Tableta de digitizare este dispozitivul cu ajutorul cruia se pot copia n form electronic pe calculator abloane tiprite sau decupate din hrtie. Tableta de digitizare este asemntoare cu o planet de proiectare i poate avea diferite dimensiuni. Alturi de tablet se gsete i un dispozitv, numit pointer cu ajutorul cruia se urmrete conturul pieselor care se digitizeaz. Tableta de digitizare este cuplat la calculator i transmite programului Gemini Pattern Editor formele geometrice urmrite cu pointerul, precum i elementele tehnice pe care utilizatorul le declar. Pentru a vedea modul de instalare i configurare a tabletei de digitizare, citii ghidul de instalare a echipamentelor Gemini CAD.
Tableta de digitizare
Pointer
IMPORTANT: nainte de a fi folosit, digitizorul trebuie s fie pornit de la butonul ON / OFF situat n partea stngajos a planei de digitizare, pe partea din spate i s fie corect cuplat la calculator. Pentru a verifica dac digitizorul este pornit i n stare de functionare, se urmareste dac este aprins ledul verde iar la apropierea pointer-ului de suprafata de lucru se aprinde ledul rou de pe pointer. Daca acest led se aprinde, digitizoul este pregatit. Dac nu, tebuie verificat dac este alimentat de la priz, dac este pornit de la butonul ON / OFF , dac firul de la pointer este introdus n mufa corespunzatoare de pe digitizor. La prima utilizare a digitizorului Gemini cu cursor cu fir, acesta trebuie configurat conform manualului de utilizare. Acasta operatiune se face o singura data, la instalare. Se intr n modul de lucru DIGITIZARE . dac digitizorul este pornit i corect cuplat la calculator, se va auzi un scurt beep, prin care digitizorul anun c este gata de lucru. Dac digitizorul nu este pornit sau conexiunea la calculator nu funcioneaz corect, pe ecran va apare un mesaj de eroare. Verificai conexiunile i reluai procedura. Dupa ce s-a intrat n modul de lucru DIGITIZARE i digitizorul este conectat, utilizatorul nu va mai lucra cu tastatura sau cu mouse-ul, i va trece la tableta de digitizare. Pentru a putea supraveghea dac piesele sunt corect introduse n calculator pe masur ce sunt digitizate, sunt recomandabile dou lucruri:
54
ldfkjghdlfg
Manual de utilizare - Gemini Pattern Editor
monitorul s fie astfel poziionat astfel nct s fie mcar parial vizibil din poziia n care st utilizatorul atunci cnd lucreaz la tableta de digitizare difuzoarele calculatorului s fie pornite, pentru a se putea auzi mesajele verbale transmise de programul Gemini Pattern Editor n timpul digitizarii
ATENIE : Dac butoanele din zona de comand nu rspund comenzilor va trebui calibrat autocolantul Gemini. Astfel n cazul n care la pornirea digitizrii nu auzim mesajul sonor START sau dac la tastarea unei litere suntem anunai ca s-a tastat alt litera atunci trebuie s calibrm autocolantul. Pentru aceasta se va face click pe Setri din meniul superior al programului Gemini Pattern Editor. Se va deschide fereastra de setri n care vom selecta pagina Digitizor
n aceast pagin se va face click pe butonul cu mesajul Calibreaz autocolant dup care se trece la Tableta de digitizare i folosind cursorul digitizorului se va apsa butonul 0 mai nti pe vrful sgeii desenat pe butonul START al autocolantului, apoi pe al treilea punct de pe butonul HOLE al autocolantului.
1.8.2 Digitizarea conturului unui ablon
ablonul se lipeste pe digitizor folosind band adeziv. Utilizatorul trebuie s aib grij ca abloanele s fie bine ntinse i ca banda adeziv s nu mascheze colurile ablonului, piclurile sau alte puncte de interes. Poziia pieselor i nclinaia lor pe tableta de digitizare nu este important. Programul va alinia automat piesele digitizate conform axei lor de fir drept.
ablonul se lipeste de digitizor cu band adeziv. Bucile de band adeziv nu trebuie s fie aplicate peste picluri sau peste punctele gradate. Suprafaa tabletei de digitizare trebuie meninut curat i degresat, pentru ca lipirea s se poat face ferm.
ablonul se lipete mai nti ntr-o parte apoi se ntinde bine spre captul opus.
55
ldfkjghdlfg
Manual de utilizare - Gemini Pattern Editor
Atenie: suprafaa de lucru util a tabletei de digitizare este mai mic dect suprafaa total a tabletei i este delimitat de mici decupaje care marcheaz colurile suprafeei de lucru. Piesele lipite pe tablet nu trebuie s depaeasc suprafaa util de lucru. Piesele mari, care nu se pot ncadra n suprafaa de lucru, se pot digitiza din dou pari . Se plaseaz pointer-ul pe START i se apas butonul 0 al pointer-ului .
Inainte de a ncepe digitizarea unui ablon apsai START n zona de comenzi a planei de digitizare. Plasai pointerul pe csua START i apsai butonul 0 al pointerului.
Se alege un punct de ncepere a digitizrii ablonului, de obicei unul din coluri. Se plaseaz pointerul n acest punct i se apas butonul 0 al pointer-ului. Se urmreste apoi conturul ablonului, astfel: colurile se marcheaz cu butonul 0 al pointer-ului. Punctele marcate astfel vor fi preluate de programul Gemini Pattern Editor ca puncte principale, adic puncte gradate. segmentele drepte nu se digitizeaz, ci se trece direct la urmtorul col, care se marcheaz cu butonul 0 al pointer-ului; programul va trasa automat linie dreapt ntre dou puncte. segmentele curbe se digitizeaz marcnd forma lor prin puncte de curb intermediare, cu ajutorul butonului 1 al pointer-ului. Punctele de curb intermediare se dau mai aproape sau mai departe unul de altul n funcie de ct de accentuat este curba. De exemplu, pentru o rscroial de mnec, este nevoie de puncte intermediare la fiecare 1 2 cm. Pentru o curb care urmreste linia oldului punctele de curb pot fi mai rare, la 3 5 cm. punctele de nceput i de sfrit ale segmentelor curbe trebuie marcate cu puncte principale, cu ajutorul butonului 0 al pointer-ului. Pe msur ce conturul piesei este digitizat, acesta apare pe ecranul calculatorului. Ultimul punct digitizat este unit automat cu primul, pentru a forma un contur nchis.
Digitizarea unui ablon se ncepe dintr-un col. Colurile i punctele de schimbare a formei sunt considerate puncte principale, puncte gradate. Marcarea lor se face cu butonul 0 al pointer-ului.
56
ldfkjghdlfg
Manual de utilizare - Gemini Pattern Editor
Pentru digitizarea unei curbe, se digitizeaz punctul de nceput al curbei ca fiind un punct gradat, cu butonul 0 , apoi se urmrete conturul curbei i se marcheaz din aproape n aproape puncte pe curb, cu butonul 1 al pointer-ului. Conturul curbei se urmrete marcnd puncte de curb la distan de cca. 1,5 cm pe contur. Distana ntre puncte poate fi mai mica (5 mm) n cazul unei curbe accentuate sau punctele pot fi mai rare (3 4 cm) n cazul unei curbe largi. Pentru a putea urmri mai uor linia curbei, este recomandabil ca pointer-ul s se ncline astfel nct una din liniile crucii de potrivire s fie mereu tangent la contur. Pentru ca un ablon s fie corect digitizat, trebuie respectate urmtoarele reguli simple: - ablonul trebuie s fie bine ntins i bine lipit pe tabela de digitizare - crucea de poziionare de pe fereastra pointer-ului trebuie s fie suprapus ct mai precis pe punctul marcat, sau pe lina de contur care se digitizeaz. Dei nclinaia pointer-ului nu conteaz, este indicat ca n timpul urmririi conturului s se menin una din liniile crucii, tangent la contur. Astfel, suprapunerea pe contur se poate verifica vizual mult mai uor. - dup digitizare se recomand folosirea funciei de interpolare (vezi paragraful 1.5.24) Pentru digitizarea abloanelor prea mari, care nu ncap n suprafaa util de digitizare, se mparte suprafaa ablonului n dou sau mai multe pri care pot fi digitizate separat. mprirea nu presupune tierea ablonului i se poate face prin trasarea unei linii de desprire ntre cele dou pri i marcarea punctelor de intersecie a acestei linii cu conturul ablonului. Fiecare parte se digitizeaz ca o pies separat. Dup terminarea digitizrii, prile ablonului se alipesc folosind funcia Alipire piese (vezi paragraful 1.11.3) i se unesc ntre ele folosind funcia Unete piese (vezi paragraful 1.5.16)
57
ldfkjghdlfg
Manual de utilizare - Gemini Pattern Editor
1.8.3 Modul de folosire a butoanelor pointer-ului cu fir pentru digitizarea unei piese
58
ldfkjghdlfg
Manual de utilizare - Gemini Pattern Editor
1.8.4 Digitizarea gradrii unei piese
Piesele se pot digitiza cu tot cu gradrile aferente. Pentru a digitiza gradrile unei piese se va introdce n prim faz setul de mrimi. Dac setul de mrimi cuprinde mai multe baze de gradare , nainte de nceperea digitizrii se va selecta grupul de mrimi corespunztor piesei ce se va digitiza. Digitizarea unei piese gradate se face urmnd aceeai pai ca pentru digitizarea unei piese negradate numai c pe gradarile corespondente punctelor principale se va face click pe tasta 4 a pointerului. Atenie! Digitizarea piesei se va face pentru mrimea de baz. Se introduce setul de mrimi n modul de lucru Gradre n fereastra de Editare set mrimi i se alege mrimea de baz. Dac setul de mrimi cuprinde mai multe baze de gradare , nainte de nceperea digitizrii se va selecta grupul de mrimi corespunztor piesei ce se va digitiza.
Pentru a digitiza gradarea unui punct se va face click pe tasta 4 a pointerului n punctele corespunztoare celorlate mrimi pentru punctul de gradare digitizat.
1.8.5 Digitizarea elementelor tehnice ale unui ablon
Dup digitizarea conturului ablonului, se pot digitiza elementele tehnice de pe acesta: picluri, axa de fir drept, linia de simetrie, guri interioare. Digitizarea piclurilor se poate face n dou moduri: direct, se plaseaz pointerului deasupra piclului i se apas butonul 2 al pointer-ului, caz n care piclurile vor fi declarate ca picluri distanate fa de cel mai apropiat punct de referin, sau se apas mai nti DISTANCE NOTCH sau PERCENT NOTCH n funcie de tipul de piclu, apoi se plaseaz pointer-ul deasupra piclului i se apas butonul 0 al pointerului. Digitizarea piclurilor se poate face n timp ce se digitizeaz conturul piesei sau la sfrit, dup ce conturul a fost digitizat. Metoda I pentru digitizarea piclurilor, direct cu butonul 2 al pointerului
Piclurile se pot digitiza direct folosind butonul 2 al pointer-ului. Digitizarea piclurilor poate fi fcut chiar n timp ce se digitizeaz conturul ablonului, sau la sfrit, dup ce conturul a fost digitzat n ntregime, nainte ns de a se apasa STOP pentru ablonul respectiv.
59
ldfkjghdlfg
Manual de utilizare - Gemini Pattern Editor
Metoda II pentru digitizare a piclurilor, cu declararea nainte a tipului de piclu
se plaseaz pointer-ul pe DISTANCE NOTCH sau PERCENT NOTCH n funcie de tipul de piclu care se va declara i se apas butonul 0 al pointer-ului
se plaseaz pointerul pe piclu i se apas butonul 0 al pointer-ului se reia operaiunea pentru fiecare piclu de pe pies
Digitizarea axei de fir drept:
Se plaseaz pointer-ul pe GRAIN AXIS i se apas butonul 0 al pointer-ului
Se plaseaz pointer-ul pe punctul de nceput al axei de fir drept i se apas butonul 0 al pointer-ului
Se plaseaz pointer-ul pe punctul de sfrit al axei de fir drept i se apas butonul 0 al pointer-ului
Digitizarea axei de simetrie
Se plaseaz pointer-ul pe SIMMETRY AXIS i se apas butonul 0 al pointer-ului
Se plaseaz pointerul pe segmentul de contur pe care este linia de simetrie i se apas butonul 0 al pointer-ului
60
ldfkjghdlfg
Manual de utilizare - Gemini Pattern Editor
Digitizarea gurilor i punctelor interioare
Se plaseaz pointerul pe punctul interior (butonier, gaur de agare, decupaj pentru buzunar, etc) i se apas butonul 3 al pointerului. Tipul de punct interior se stabilete ulterior din program, n modul de lucru INDUSTRIALIZARE (vezi paragraful 1.9.21)
Pentru digitizarea punctelor interioare se poate folosi i butonul 0 al pointer-ului, dup ce n prealabil se apas HOLE n zona de comand a tabletei de digitizare. Se plaseaz apoi pointer-ul pe punctul interior i se apas butonul 0 al pointer-ului.
1.8.6 Introducerea numelui ablonului i terminarea digitizrii
Numele ablonului digitizat se poate introduce direct de pe tableta de digitizare. Se plaseaz succesiv pointerul pe literele care formeaz numele ablonului i se apas butonul 0 al pointer-ului. Numele apare simultan pe monitorul calculatorului Introducerea numelui ablonului
...
Se introduce liter cu liter numele ablonului, folosind tastatura din zona de comenzi a tabletei de digitizare
61
ldfkjghdlfg
Manual de utilizare - Gemini Pattern Editor
Dup ce s-a ncheiat digitizarea ablonului se plaseaz pointer-ul pe STOP i se apas butonul 0 al pointerului. Pentru a ncepe digitizarea unui alt ablon se apas din nou START . Pentru a termina complet digitizare se apas EXIT .
Dup ce s-a digitizat conturul, elementele tehnice i numele ablonului, se apas STOP. Comanda STOP se refer doar la ablonul care s-a terminat, programul rmne n continuare n modul de lucru DIGITIZARE. Pentru a digitiza ablonul urmtor se apas din nou START.
Dup ce s-au digitizat toate abloanele i s-a apsat STOP i pentru utlimul ablon, se apas EXIT pentru a iei din modul de lucru DIGITIZARE.
1.8.7 Editarea profilului de digitizor
Deoarece exist mai multe tipuri de digitizoare cu setari diferite, se poate seta rapid un nou tip de digitizor. Utilizatorii care au diferite tipuri de digitizoare (de exemplu pentru cei care au un digitizor achiziionat mpreun cu alt sistem de proiectare CAD) vor trebui s se seteze Profilul Digitizorului.
Setarea profilului se face n forma de Setri a aplicaiei n fereastra Digitizor . Profilurile de digitizare pot fi de dou tipuri : ncrcate din fiier sau de tip intern. Tipul de profil digitizor intern este folosit pentru digitizoarele Calcomp care sunt digitizoare binare. Profilurile care se ncarc din fiier sunt folosite pentru digitizoarele ASCII. Exist 4 profiluri predefinite :CalcompLectra.pd, Calcomp Investronica.pd, GeminiWired.pd i Numonics.pd, dar se poate edita, salva i creea un nou profil cu ajutorul butoanelor din forma de Setari /Digitizor. Dac au fost realizate o serie de modificri n setrile digitizorului dar se dorete revenirea la setrile iniiale se va apsa butonul ncarca setrile originale .
62
ldfkjghdlfg
Manual de utilizare - Gemini Pattern Editor
Profilul de digitizor conine : informaii de profil, dimensiuni tabel, setrile pentru codurile de taste i setrile pentru port de comunicare serial.
Informaiile de profil
Denumire format cuprinde numele formatului corespunztor profilului deschis Format mesaj - coninutul cmpului ilustreaz formatul mesajului transmis de digitizor. Acest mesaj este un ir de caractere ce cuprinde : -caractere X care definesc coordonata x -caractereY care definesc coordonata Y -caractereT care definesc tasta -caractere ? care sunt ignorate Unitatea unitatea de msur n care transmite digitizorul Pixeli/ unitate se va seta n acest cmp numrul de pixeli pe unitatea de msur transmis de digitizor.
Dimensiune tabel se vor introduce dimensiunile n pixeli pentru limea i nlimea tabelei.
Setare coduri taste
n GeminiPatternEditor exista 6 aciuni care pot fi fcute din mouse-ul digitizorului, pentru fiecare dintre acestea folosindu-se o anumit tast, diferit de la un model de digitizor la altul. De aceea se pot definiacese taste pentru un anumit profil. Cele 6 aciuni pentru care trebuie s definim cte o tast sunt : digitizarea unui punct gradat, digitizarea unui punct de curb, digitizarea unui piclu, digitizarea unui punct interior, digitizare gradare i ieire din digitizare.
Setri port de comunicare serial
n aceast zon se vor stabili parametrii comunicaiei seriale : numrul de biti pe secund, biti de date , paritatea si numrul de biti de stop.
63
ldfkjghdlfg
Manual de utilizare - Gemini Pattern Editor
1.9 Modul de lucru INDUSTRIALIZARE
Dac programul Gemini Pattern Editor ar avea doar modurile de lucru PIESE , MODIIFCARE FORM i DIGITIZARE , atunci nu am putea spune c este un program de proiectare computerizat pentru confecii, deoarece pn aici nu are nimic specific acestui domeniu de activitate. Am putea foarte bine s proiectam n Gemini Pattern Editor mobilier, buce, cldiri, etc. Modul de lucru INDUSTRIALIZARE conine funciile specifice pentru lucrul cu elemente tehnice care aparin industriei confeciilor textile: picluri, pense, pliuri, axa de simetrie i axa de fir drept, diferite puncte tehnice interioare, rezerva de coasere, paralele la contur, axe libere i axe de text, etc.. Toate aceste elemente completeaz desenul, respectiv forma propriu-zis a piesei, pregtind-o pentru producie. Pentru a intra n acest mod de lucru trebuie s apsai pe butonul Industrializare Cursorul n acest mod de lucru este
1.9.1 Noiuni introductive
n modul de lucru INDUSTRIALIZARE se pot realiza urmtoarele tipuri de operaiuni: PICLURI: adugare, tergere, modificare distan i punct de reper, modificare unghi, modificare lungime PENSE: declarare, tergere, nchidere, deschidere, rotire, tiere dup pens, editarea liniei de tiere a pensei, transformare din pens n fald i din fald n pens PLIURI: declarare, tergere AXA de FIR DREPT: creare, tergere, modificarea nclinaiei , modificarea poziiei i a lungimii AXA de TEXT: crearea unei axe pe care se va afia mrimea i numele unei piese CONTUR: translare contur n interior, modificarea nclinaiei, paralel la contur, tiere dup paralela sau dup conturul translat LINII libere sau dependente: creare, tergere, modificarea poziiei, unghi, puncte de referin, distan, tierea piesei dup linie REZERVA DE COASERE: modificarea limii rezervei pe fiecare segment de contur, modificarea tipului de finisare a rezervei de coasere la coluri AXA DE SIMETRIE: declarare, tergere PUNCTE TEHNICE INTERIOARE: declarare, tergere, modificare poziie, dimensiuni, nclinaie, tip de simbol ( punct de reper, butonier, buzunar, vrf pens, gaur de crlig, caps, nasture, etc.)
n modul de lucru INDUSTRIALIZARE , deoarece unele elemente tehnice pot fi destul de mici i deci greu vizibile, programul Gemini Pattern Editor uureaz munca utilizatorului prin faptul c, de fiecare dat cnd cursorul trece pe deasupra unui element tehnic de industrializare din cele de mai sus, n dreptul cursorului apare scris tipul de element deasupra caruia se afl. Deci dac vei vedea lng cursor scris de exemplu PICLU , nseamn c sub cursor se afla un piclu, i dac facei click l vei selecta.
64
ldfkjghdlfg
Manual de utilizare - Gemini Pattern Editor
1.9.2 Piclul distan
n Gemini pattern Editor pot fi create patru tipuri de picluri: piclu distan (aplicat la o distan dat fa de un punct de reper) piclu procent (aplicat ntre dou puncte, la un raport procentual dat al distanelor fa de cele dou puncte) piclu intersecie (aplicat la intersecia dintre o ax interioar i conturul piesei n punctul cel mai apropiat de zona indicat pe contur ) piclu col (aplicat ntr-un col al piesei pe o direcie dat)
Piclul distan este un piclu creat la o distan dat fa de un punct de reper. Pentru a aduga un piclu distan se face mai nti click pe pies pentru ca aceasta s fie selectat. Se face apoi click cu aproximaie pe contur n locul unde trebuie s fie adugat piclul. Se apas apoi butonul Creeaz piclu distan Piclul distan creat va avea ca punct de reper punctul nvecinat n sens antiorar. Dup ce piclul a fost creat, n partea dreapt a ecranului apare meniul de setare a parametrilor piclului. Aici se pot introduce distanele exacte la care piclul s fie amplasat, sau se poate schimba punctul de reper fa de care e msurat distana. De asemenea se pot stabili cu precizie lungimea, limea piclului i unghiul lui fa de linia de contur n funcie de tipul de piclu pentru care s-a optat. Crearea unui piclu distan
Pentru a crea un piclu, mai nti facei click pe pies pentru a o selecta. Cnd piesa este selectat, sunt vizibile punctele gradate, marcate cu rou
Facei click pe conturul piesei cu aproximaie n locul unde vrei s fie aplicat piclul. Distana exact fa de anumite puncte va putea fi stabilit dup crearea piclului, prin editarea proprietilor acestuia.
Pentru ca n poziia marcat s se creeze un piclu distan, se apas butonul Creeaz piclu distan . Punctul de reper va fi considerat primul punct gradat ntlnit prin parcurgerea n sens antiorar a conturului. Ulterior acest punct de reper poate fi schimbat. La adugarea unui piclu (atat n cazul piclului procent cat i pentru piclul distan ), prin apsarea tastei
se magnetizeaz formarea acestuia ntr-un punct al piesei.
65
ldfkjghdlfg
Manual de utilizare - Gemini Pattern Editor
Editarea proprietilor piclurilor Meniul de editare a proprietilor piclului distan conine urmtoarele informaii : -coordonatele x i Y fa de originea piesei . Aceste coordonate nu sunt editabile -tipul piclului care poate fi sub form de I de V (n exterior sau interior )precum i n forma de U(n exterior sau interior ) - distana fa de punctul de reper, msurat de-a lungul conturului pe care se lucreaz piesa (pe linia de coasere sau pe linia de tiere) - lungimea piclului - limea piclului (pentru piclurile n V i U) - unghiul piclului, exprimat fa de linia de coasere sau ca unghi absolut fa de coordonatele sistemului . Pentru ca unghiul piclului s fie exprimat ca unghi absolut se va bifa csua din dreptul mesajului Unghi Absolut . - sensul n care s se msoare distana pe contur fa de punctul de reper (orar sau antiorar) - Dac se debifeaz csua din dreptul mesajului Piclu , piclul adugat va fi afiat ca un marcaj n form de X pe conturul piesei. Dac este bifat aceast opiune atunci piclul adugat va fi afiat ca piclu . - Se poate stabili de asemenea dac la msurarea distanelor pe linia de coasere pensele s fie considerate nchise sau deschise prin bifarea sau debifarea csuei din dreptul mesajului Pense nchise - Pentru ca un piclu s se taie la Capul de croire automat utilizatorul trebuie s se asigure c este bifat n dreptul mesajului Se taie la capul de croit . Pentru a valida orice modificare realizat n meniul de editare a proprietilor trebuie apsat butonul Aplic .
Operaii care se pot realiza pe un piclu distan 1.Schimbarea punctelor de reper Pentru a schimba punctul de reper al unui piclu de tip distan trebuie selectat piesa, apoi selectat piclu respectiv. n partea din dreapta-jos a ecranului se apas pe butonul Schimb punct reper . Cursorul se va transforma ntr-o sageat groas orizontal. Mutai cursorul deasupra noului punct de reper i facei click.
Se selecteaz piesa apoi se face click pe piclul al crui punct de reper trebuie s fie schimbat. Att piclul ct i punctul lui de reper actual vor fi selectate i se vor colora n rou
cursor
In partea din dreapta-jos a ecranului apsai pe butonul Schimb punct reper . Cursorul se va transforma ntro sageat groas orizontal, numit cursor de selectare Deplasai cursorul deasupra noului punct de reper. Cnd cursorul se afl deasupra unui punct gradat care poate deveni punct de reper pentru piclul selectat, n dreptul cursorului apare OK. Facei click pe noul punct de reper. Distana ntre noile puncte de reper i piclu se recalculeaz astfel nct poziia piclului rmne neschimbat.
66
ldfkjghdlfg
Manual de utilizare - Gemini Pattern Editor
2.Transformarea unui piclu n punct Un piclu poate fi transformat n punct. Pentru a realiza aceasta facei mai nti click pe piclu pentru a-l selecta, apoi apsai butonul Transform n punct n partea din dreapta jos a ecranului. n dreptul piclului va apare un punct de gradare.
Pentru a transform un piclu n punct mai nti trebuie selectat piclul respectiv. Deplasai cursorul deasupra piclului i facei click cu mouse-ul
Apsai butonul Transform n punct situat n partea din dreapta-jos a ecranului
n dreptul piclului va apare un punct de gradare. Noul punct creat devine automat punct de reper pentru piclul respectiv
3.tergerea unui piclu Pentru a terge un piclu trebuie mai nti s l selectai, apoi apsai butonul terge piclu sau tasta DELETE de pe tastatur
Pentru a terge un piclu facei mai nti click pe el pentru a-l selecta
Apsai apoi butonul terge piclu din partea din dreapta-jos a ecranului.
67
ldfkjghdlfg
Manual de utilizare - Gemini Pattern Editor
1.9.3 Piclul procent
Piclul procent este un piclu aplicat ntre dou puncte, la un raport procentual dat al distanelor fa de acestea. Pentru a aduga un piclu procent se face mai nti click pe pies pentru ca aceasta s fie selectat. Se face apoi click cu aproximaie pe contur n locul unde trebuie s fie adugat piclul. Se apas apoi butonul Creaz piclu procent . Piclul procent creat are ca puncte de reper punctele gradate nvecinate. Dup ce piclul a fost creat, n partea dreapt a ecranului apare meniul de setare a parametrilor piclului. Aici se poate introduce raportul procentual n funcie de care piclul va fi amplasat, sau se pot schimba punctele de reper pentru acesta. De asemenea se pot stabili cu precizie lungimea piclului limea i unghiul lui fa de linia de contur n funcie de tipul de piclu pentru care s-a optat. Crearea unui piclu procent
Pentru a crea un piclu, mai nti facei click pe pies pentru a o selecta. Cnd piesa este selectat, sunt vizibile punctele gradate, marcate cu rou
Facei click pe conturul piesei cu aproximaie n locul unde vrei s fie aplicat piclul. Distana exact fa de anumite puncte va putea fi stabilit dup crearea piclului, prin editarea proprietilor acestuia.
Pentru ca n poziia marcat s se creeze un piclu procent, se apas butonul Creeaz piclu procent . Punctele de reper vor fi considerate ca fiind punctele gradate de pe contur nvecinate cu noul piclu. Ulterior aceste puncte de reper pot fi schimbate
La adugarea unui piclu (atat n cazul piclului procent cat i pentru piclul distan ), prin apsarea tastei se magnetizeaz formarea acestuia ntr-un punct al piesei.
68
ldfkjghdlfg
Manual de utilizare - Gemini Pattern Editor
Editarea proprietilor piclurilor procent Meniul de editare a proprietilor piclului procent conine urmtoarele informaii : -coordonatele x i Y fa de originea piesei . Aceste coordonate nu sunt editabile -tipul piclului care poate fi sub form de I de V (n exterior sau interior )precum i n forma de U(n exterior sau interior ) - Procentul n funcie de care este plasat piclul - lungimea piclului - limea piclului (pentru piclurile n V i U) - unghiul piclului, exprimat fa de linia de coasere sau ca unghi absolut fa de coordonatele sistemului . Pentru ca unghiul piclului s fie exprimat ca unghi absolut se va bifa csua din dreptul mesajului Unghi Absolut . - sensul n care s se msoare distana pe contur ntre punctele de reper (orar sau antiorar) - Dac se debifeaz csua din dreptul mesajului Piclu , piclul adugat va fi afiat ca un marcaj n form de X pe conturul piesei. Dac este bifat aceast opiune atunci piclul adugat va fi afiat ca piclu . - Se poate stabili de asemenea dac la msurarea distanelor pe linia de coasere pensele s fie considerate nchise sau deschise prin bifarea sau debifarea csuei din dreptul mesajului Pense nchise - Pentru ca un piclu s se taie la Capul de croire automat utilizatorul trebuie s se asigure c este bifat n dreptul mesajului Se taie la capul de croit . - Pentru a valida orice modificare realizat n meniul de editare a proprietilor trebuie apsat butonul Aplic . Operaii care se pot realiza pe un piclu procent 1.Schimbarea punctelor de reper Pentru a schimba punctele de reper ale unui procent, trebuie selectat piesa, apoi selectat piclu respectiv. n partea din dreapta-jos a ecranului se apas pe butonul Schimb puncte de reper . Cursorul se va transforma ntr-o sageat groas orizontal. Mutai cursorul deasupra noilor puncte de reper i facei click. Se selecteaz piesa apoi se face click pe piclul ale crui puncte de reper trebuie s fie schimbate. Att piclul ct i punctele lui de reper actuale vor fi selectate i se vor colora n rou
cursor
In partea din dreapta-jos a ecranului apsai pe butonul Schimb punct reper . Cursorul se va transforma ntro sageat groas orizontal, numit cursor de selectare
Deplasai cursorul deasupra celui de al doilea punct de reper nou. Cnd cursorul se afl deasupra unui punct gradat care poate deveni punct de reper pentru piclul selectat, n dreptul cursorului apare OK. Facei click acest punct. Cursorul revine la forma normal n modul de lucru Indrustrializare , iar punctele de reper ale piclului au fost schimbate. Poziia sa rmne aceeai iar raportul de plasare la distane se recalculeaz corespunztor
69
ldfkjghdlfg
Manual de utilizare - Gemini Pattern Editor
2.Transformarea unui piclu n punct Un piclu poate fi transformat n punct. Pentru a realiza aceasta facei mai nti click pe piclu pentru a-l selecta, apoi apsai butonul Transform n punct n partea din dreapta jos a ecranului. n dreptul piclului va apare un punct de gradare.
Pentru a transform un piclu n punct mai nti trebuie selectat piclul respectiv. Deplasai cursorul deasupra piclului i facei click cu mouse-ul
Apsai butonul Transform n punct situat n partea din dreapta-jos a ecranului
n dreptul piclului va apare un punct de gradare. Punctul de gradare nou creat devine punct de reper pentru piclul selectat.
3.tergerea unui piclu Pentru a terge un piclu trebuie mai nti s l selectai, apoi apsai butonul terge piclu sau tasta DELETE de pe tastatur
Pentru a terge un piclu facei mai nti click pe el pentru a-l selecta
Apsai apoi butonul terge piclu din partea din dreapta-jos a ecranului.
1.9.4 Piclu intersecie
Piclul intersecie se creeaz la intersecia dintre o ax interioar i conturul piesei n punctul cel mai apropiat de zona indicat pe contur . Pentru a aduga un piclu intersecie se face mai nti click pe pies pentru ca aceasta s fie selectat. Se face apoi click pe butonul Creeaz piclu intersecie apoi se selecteaz axa din interiorul piesei i se face click pe contur pentru a indica zona. Piclul intersecie se va crea n punctul cel mai apropiat de zona indicat pe contur . Dup ce piclul a fost creat, n partea dreapt a ecranului apare meniul de setare a parametrilor piclului. Aici. se pot stabili cu precizie lungimea piclului, limea i unghiul lui fa de linia de contur n funcie de tipul de piclu pentru care s-a optat.
70
ldfkjghdlfg
Manual de utilizare - Gemini Pattern Editor
Crearea unui piclu intersecie Pentru a crea un piclu, mai nti facei click pe pies pentru a o selecta. Cnd piesa este selectat, sunt vizibile punctele gradate, marcate cu rou
Facei click pe butonul Creeaz piclu intersecie .
Facei click pe linia interioar cu ajutorul creia dorii s realizai piclul. Cnd cursorul se afl deasupra unei axe care poate fi folosit la construirea unui piclu intersecie, n dreptul cursorului apare OK.
Facei click pe conturul piesei aproximativ n zona unde se va crea piclul.
Piclul intersecie se va crea n punctul cel mai apropiat de zona indicat pe contur .
Dac linia interioar folosit la crearea piclului este gradat , piclul se va construi pentru fiecare mrime n funcie de gradarea axei.
Editarea proprietilor piclurilor intersecie Meniul de editare a proprietilor piclului procent conine urmtoarele informaii : -coordonatele x i Y fa de originea piesei . Aceste coordonate nu sunt editabile -tipul piclului care poate fi sub form de I de V (n exterior sau interior )precum i n forma de U(n exterior sau interior ) - lungimea piclului - limea piclului (pentru piclurile n V i U) - Iniial piclul intersecie se deseneaz n prelungirea dreptei support definite. Dar valoarea unghiului n care este plasat poate fi exprimat i fa de linia de coasere ca unghi relativ sau ca unghi absolut fa de coordonatele sistemului . Pentru a seta unghiul de plasare al piclului se va alege mai nti una din opiunile : Unghi n prelungire , Unghi relativ sau Ungi absolut . Valoarea unghiului poate fi editat numai dac s-a optat pentru Unghi relativ sau Unghi absolut . - Dac se debifeaz csua din dreptul mesajului Piclu , piclul adugat va fi afiat ca un marcaj n form de X pe conturul piesei. Dac este bifat aceast opiune atunci piclul adugat va fi afiat ca piclu . - Pentru ca un piclu s se taie la Capul de croire automat utilizatorul trebuie s se asigure c este bifat n dreptul mesajului Se taie la capul de croit .
71
ldfkjghdlfg
Manual de utilizare - Gemini Pattern Editor
Pentru a valida orice modificare realizat n meniul de editare a proprietilor trebuie apsat butonul Aplic .
Operaii care se pot realiza pe un piclu procent 1.Transformarea unui piclu n punct Un piclu poate fi transformat n punct. Pentru a realiza aceasta facei mai nti click pe piclu pentru a-l selecta, apoi apsai butonul Transform n punct n partea din dreapta jos a ecranului. n dreptul piclului va apare un punct de gradare.
Pentru a transform un piclu n punct mai nti trebuie selectat piclul respectiv. Deplasai cursorul deasupra piclului i facei click cu mouse-ul
Apsai butonul Transform n punct situat n partea din dreapta-jos a ecranului
n dreptul piclului va apare un punct de gradare. Punctul de gradare nou creat devine punct de reper pentru piclul selectat.
2.tergerea unui piclu Pentru a terge un piclu trebuie mai nti s l selectai, apoi apsai butonul terge piclu sau tasta DELETE de pe tastatur
Pentru a terge un piclu facei mai nti click pe el pentru a-l selecta
Apsai apoi butonul terge piclu din partea din dreapta-jos a ecranului.
1.9.5 Piclu col
Piclul col este un piclu care se construiete ntr-un col al piesei pe o direcie dat. Acest tip de piclu se deseneaz numai pe rezerva de coasere. Pentru a aduga un piclu col se face mai nti click pe pies pentru ca aceasta s fie selectat i se afieaz rezerva de coasere. Se face apoi click pe butonul Creeaz piclu col i se selecteaz punctul corespunztor colului n care trebuie adugat piclu. Piclul col se va crea pe rezerva de coasere anterioar sau urmtoare colului n funcie de modul n care au fost realizate setrile n meniul din dreapta. Dup ce piclul a fost creat, n partea dreapt a ecranului apare meniul de setare a parametrilor piclului. Aici. se pot stabili cu precizie lungimea piclului, limea, modul de construcie, dreapta suport i unghiullui fa de linia de contur n funcie de tipul de piclu pentru care s-a optat.
72
ldfkjghdlfg
Manual de utilizare - Gemini Pattern Editor
Crearea unui piclu col Pentru a crea un piclu, mai nti facei click pe pies pentru a o selecta. Cnd piesa este selectat, sunt vizibile punctele gradate, marcate cu rou. Afiai i rezerva de coasere prin apsarea butonului Arat/ ascunde rezerva de coasere situat pe prima bar cu butoane a aplicaiei. Facei click pe butonul Creeaz piclu col .
Facei click pe punctul care determin colul n care se va aduga piclul Cnd cursorul se afl deasupra unui punct de gradare n dreptul cursorului apare OK.
Piclul col se va desena pe rezerva de coasere conform setrilor.
Editarea proprietilor piclurilor col Meniul de editare a proprietilor piclului procent conine urmtoarele informaii : -coordonatele x i Y fa de originea piesei . Aceste coordonate nu sunt editabile -tipul piclului care poate fi sub form de I de V (n exterior sau interior )precum i n forma de U(n exterior sau interior ) - lungimea piclului - limea piclului (pentru piclurile n V i U) - distana fa de punctul n care se intersecteaz dreapta support cu rezerva de coasere - Iniial piclul col se deseneaz n prelungirea dreptei support definite. Dar valoarea unghiului n care este plasat poate fi exprimat i fa de linia de coasere ca unghi relativ sau ca unghi absolut fa de coordonatele sistemului . Pentru a seta unghiul de plasare al piclului se va alege mai nti una din opiunile : Unghi n prelungire , Unghi relativ sau Ungi absolut . Valoarea unghiului poate fi editat numai dac s-a optat pentru Unghi relativ sau Unghi absolut . - Pentru ca un piclu s se taie la Capul de croire automat utilizatorul trebuie s se asigure c este bifat n dreptul mesajului Se taie la capul de croit . - Modul de construire : Piclurile pot fi construite de tip Corner sau Mirror . Piclul Corner se construiete la intersecia dreptei suport cu rezerva de coasere. Piclul Mirror se construiete plecnd de la direcia i unghiul dat de tipul coltului rezervei de coasere. Dreapta dat de aceast direcie i de acest unghi se prelungete pn se intersecteaz cu colul piesei.
73
ldfkjghdlfg
Manual de utilizare - Gemini Pattern Editor
Dreapta suport este dreapta n prelungirea creia se construiete piclul. Utilizatorul poate alege ca suport dreapta Urmtoare sau dreapta Anterioar . Dreapta Urmtoare reprezint dreapta care pleac din punct n sens orar. Dreapta Anterioar reprezint dreapta care vine in punct n sens orar. Pentru a valida orice modificare realizat n meniul de editare a proprietilor trebuie apsat butonul Aplic .
Operaii care se pot realiza pe un piclu col 1.tergerea unui piclu Pentru a terge un piclu trebuie mai nti s l selectai, apoi apsai butonul terge piclu sau tasta DELETE de pe tastatur
Pentru a terge un piclu facei mai nti click pe el pentru a-l selecta
Apsai apoi butonul terge piclu din partea din dreapta-jos a ecranului.
1.9.6 Linia dependent
- creare, modificare distan i nclinaie, schimbare puncte de reper, tierea piesei cu o linie dependent, creearea de puncte la intersecia liniei dependente cu conturul piesei Pentru a crea o linie dependent se apas mai nti butonul cursor Creaz linie dependent . Aceast operaiune se efectueaz n modul de lucru INDUSTRIALIZARE . Cursorul se va schimba n cursor de selectare. Se vor selecta apoi prin click cele dou puncte fa de care s fie construit linia dependent, sau se poate face click pe un segment de contur, punctele de reper fiind capetele segmentului de contur. Linia dependent se va desena la distana de 1 cm fa de punctele indicate.
In exemplul de sus linia dependent a fost creat indicnd prin click dou puncte de reper. n exemplul din stnga, linia a fost creat prin indicarea unui segment de contur. Dup creare linia trece chiar prin punctele de reper. n exemplul alturat, linia dependent a fost ataat la dou puncte tehnice interioare. Dac punctele interioare sunt gradate, linia dependent va prelua gradarea acestora.
74
ldfkjghdlfg
Manual de utilizare - Gemini Pattern Editor
Pentru a stabili distana ntre linia dependent i punctele de reper, se modific aceast distan n meniul din dreapta, i se apas butonul Aplic. Linia se va deplasa corespunztor. Linia dependent poate fi inclinat cu un unghi dat fa de direcia indicat de punctele de reper. Pentru a face aceasta, modificai valoarea unghiului n meniul din dreapta i aplicai butonul Aplic . De asemenea se poate schimba i poziia centrului de rotaie n jurul cruia linia va pivota, ca procent de-a lungul segmentului care unete punctele de reper. Piesa poate fi taiat n dou piese separate de-a lungul liniei dependente. Pentru aceasta selectai mai nti linia dependent prin click cu mouse-ul deasupra ei, apoi apsai butonul Taie piesa . Dup tiere, piesa original va rmne suprapus cu piesele tiate, deci ca s putei vedea rezultatul trebuie s mutai piesele ca s nu mai fie suprapuse. Punctele de reper ale unei linii dependente pot fi schimbate. La schimbarea punctelor se va modifica i poziia i nclinaia liniei, fiind recalculate pornind de la noile puncte de reper. Pentru a schimba punctele de reper apsai butonul Schimba punctele de reper i facei click pe primul apoi pe al doilea punct de reper nou.
Crearea de puncte la intersecia liniei dependente cu conturul piesei Pentru a creea puncte la intersecia unei linii dependente cu conturul piesei se va selecta linia dependenta apoi se va apsa butonul Creeaz puncte din meniul din dreapta ecranului.Automat vor apare puncte la intersecia liniei dependente cu conturul piesei. tergerea liniei dependente Pentru a terge o linie dependent se va selecta linia dependenta apoi se va apsa butonul terge dr. dependent din meniul din dreapta ecranului. Se poate terge o linie dependent dac se selecteaz i se apas tasta Delete.
75
ldfkjghdlfg
Manual de utilizare - Gemini Pattern Editor
1.9.7 Contur translat
- creare, modificare distan i inclinaie, schimbare puncte de reper, tierea piesei cu un contur translat ,crearea de puncte la intersecia conturului translat cu linia de contur a piesei Pentru a crea un contur translat se apas mai nti butonul cursor Creaz contur translat . Aceast operaiune se efectueaz n modul de lucru INDUSTRIALIZARE . Cursorul se va schimba n cursor de selectare. Se vor selecta apoi prin click cele dou puncte ntre care se afl segmentul de contur ce urmeaz a fi translat, sau se poate face direct click pe un segment de contur, fiind luat n consideraie conturul ntre dou puncte gradate. Iniial conturul translat va fi desenat la distana de 1 cm fa de conturul piesei.
Pentru a stabili distana la care trebuie s fie translat conturul, se modific aceast distan n meniul din dreapta, i se apas butonul Aplic. Conturul se va deplasa corespunztor. Conturul translat poate fi nclinat cu un unghi dat fa de poziia sa iniial. Pentru a face aceasta, modificai valoarea unghiului n meniul din dreapta i apsai butonul Aplic . De asemenea se poate schimba i poziia centrului de rotaie n jurul cruia segmentul de contur va pivota, ca procent de-a lungul segmentului care unete punctele de reper. Piesa poate fi tiat n dou piese separate de-a lungul conturului translat. Pentru aceasta selectai mai nti conturul nclinat prin click cu mouse-ul deasupra lui, apoi apsai butonul Taie piesa dup contur nclinat. Dup tiere, piesa original va rmne suprapus cu piesele tiate, deci ca s putei vedea rezultatul trebuie s mutai piesele ca s nu mai fie suprapuse.
76
ldfkjghdlfg
Manual de utilizare - Gemini Pattern Editor
Schimbarea punctelor de reper
Pentru a schimba punctele de reper ale unui contur translat apsai butonul Schimba punctele de reper i facei click pe primul apoi pe al doilea punct de reper nou.
Crearea de puncte la intersecia conturului translat cu linia de contur a piesei
Pentru a crea puncte la intersecia unui contur translat cu conturul piesei se va selecta linia lde contur translat apoi se va apsa butonul Creeaz puncte din meniul din dreapta ecranului.Automat vor apare puncte la intersecia liniei de contur translat cu conturul piesei. tergerea conturului translat
Pentru a terge un contur translat se va selecta conturul apoi se va apsa butonul terge conturul din meniul din dreapta ecranului. Se mai poate terge un contur translat dac se selecteaz i se apas tasta Delete.
Diferene ntre conturul translat i paralela la contur
Contur translat. Nu respect fidel distana, dar poate fi nclinat.
Paralela la contur. Respect fidel distana, dar nu poate fi nclinat.
Este important de observat diferena ntre conturul translat i paralela la contur. Conturul translat se obine prin mutarea efectiv a segmentului de contur la distana dat i rotirea sa cu unghiul cerut. n zonele drepte el va fi relativ paralel cu conturul piesei, dar n zonele de curbur distana fa de conturul piesei nu se va mai pstra. Pentru a obine o linie interioar perfect paralel cu conturul piesei, trebuie folosit linia paralel la contur. Aceast linie nu poate fi ns inclinat, ci rmne mereu la aceeai distan fa de conturul piesei.
77
ldfkjghdlfg
Manual de utilizare - Gemini Pattern Editor
1.9.8 Paralela la contur
- creare, modificare distan, schimbare puncte de reper, tierea piesei cu o paralel la contur,crearea de puncte la intersecia liniei paralel la contur cu conturul piesei Pentru a crea o paralel la contur se apas mai nti butonul Creaz paralela la contur . Aceast operaiunie se efectueaz n modul de lucru INDUSTRIALIZARE . Cursorul se va schimba n cursor de selectare. Se vor selecta apoi prin click cele dou puncte ntre care se va trasa paralela la contur, sau se poate face click pe un segment de contur, punctele de reper fiind capetele segmentului de contur. cursor
In exemplul de sus paralela la contur a fost creat indicnd prin click dou puncte de reper. n exemplul din stnga paralela a fost creat prin indicarea unui segment de contur. Dup creare paralela se plaseaz la distana de 10mm fa de conturul piesei. Pentru a stabili distana ntre paralel i conturul piesei, se modific aceast distan n meniul din dreapta, i se apas butonul Aplic . Linia se va deplasa corespunztor. Piesa poate fi taiat n dou sau mai multe piese separate de-a lungul paralelei la contur. Pentru aceasta selectai mai nti paralela prin click cu mouse-ul deasupra ei, apoi apsai butonul Taie dup paralel . Dup tiere, piesa original va rmne suprapus cu piesele tiate, deci ca s putei vedea rezultatul trebuie s mutai piesele ca s nu mai fie suprapuse.
Punctele de reper ale unei paralele la contur pot fi schimbate. Pentru aceasta apsai butonul Schimb punctele de reper i facei click pe primul apoi pe al doilea punct de reper nou.
78
ldfkjghdlfg
Manual de utilizare - Gemini Pattern Editor
Crearea de puncte la intersecia liniei paralel la contur cu linia de contur a piesei
Pentru a creea puncte la intersecia unei linii paralele cu conturul piesei se va selecta linia paralel creeat i apoi se va apsa butonul Creeaz puncte din meniul din dreapta ecranului.Automat vor apare puncte la intersecia liniei paralele selectate cu conturul piesei. tergerea paralelei la contur Pentru a terge o paralel la contur se va selecta conturul apoi se va apsa butonul terge paralela din meniul din dreapta ecranului. Se mai poate terge o paralel la contur dac se selecteaz i se apas tasta Delete.
1.9.9 Declararea unei pense
Construirea unei pense presupune trei etape: 1. Desenarea pensei 2. Declararea pensei 3. Verificarea i modificarea pensei Desenarea pensei presupune modificarea conturului piesei astfel nct s se creeze decupajul pensei respective. n aceast etap sunt necesare a fi urmrite dou aspecte: poziia punctului de vrf a pensei (care va determina adncimea pensei) i distana ntre cele dou puncte de capt ale pensei (care va determina limea pensei). Lungimea i forma celor dou laturi ale pensei nu trebuie s fie urmrite acum foarte precis, deoarece se pot ajusta ulterior, dup ce pensa a fost declarat. Cea mai rapida metod de desenare a unei pense este urmtoarea; n modul de lucru MODIFICARE FORM se aplic pe contur trei puncte noi consecutive, apoi punctul din mijloc se trage spre interiorul piesei. Desenarea unei pense:
In modul de lucru MODIFICARE FORM se adug prin dublu click cu mouse-ul pe conturul piesei 3 puncte noi, n poziia unde va trebuie decupat pensa .
Din cele trei puncte consecutive noi, cel din mijloc va fi vrful pensei iar celelelalte dou, punctele de capt ale pensei
Punctul care este vrful pensei se mut spre interiorul pensei, fie prin micare cu mouse-ul, fie stabilindu-i exact noile coordonate
Pensa este desenat. Pentru a fi ns recunoscut de program ca fiind o pens i nu doar o form oarecare pe contur, ea va trebui s fie declarat ca pens. Dup declararare ea va putea fi verificat i ajustat.
79
ldfkjghdlfg
Manual de utilizare - Gemini Pattern Editor
Dup ce pensa a fost desenat, ea trebuie declarat ca fiind pens. Declararea pensei presupune indicarea succesiv a punctului de vrf al pensei, apoi a celor dou puncte de capt de pe conturul pensei. Pentru a declara pensa, se intr n modul de lucru INDUSTRIALIZARE , se apas pe butonul Declar pensa din partea de mijloc-sus a ecranului. Cursorul se va preschimba n cursor de selecie. Se va face click pe vrful pensei, apoi pe primul punct de capt i pe al doilea punct de capt. Dup ce au fost indicate aceste trei puncte, programul va recunoate acea DESENARE ca fiind o pens, i o va marca prin ncercuirea celor trei puncte care o definesc. De asemenea, vei observa c din vrful pensei pornete o nou linie n interiorul pensei. Aceast linie se numete linie de tiere, i reprezint linia de despicare dup care se va crea o nou pens n cazul nchiderii sau micorrii pensei curente. Forma i direcia liniei de tiere poate fi modificat, dup cum se poate vedea n paragrafele urmtoare. Declararea unei pense: cursor
In modul de lucru INDUSTRIALIZARE se face click pe pens pentru a fi selectat
Se apas butonul Declar pensa din partea de mijloc sus a ecranului. Cursorul se va transforma n cursor de selectare puncte. Pe linia de explicaii din partea de jos a ecranului va fi indicat pe ce punct trebuie s facei click.
1. Se face click pe vrful pensei
2. Se face click pe primul punct de capt
3. Se face click pe al doilea punct de capt
Dup ce au fost indicate toate cele trei puncte ale pensei, programul Gemini Pattern Editor marcheaz pensa prin desenarea celor trei puncte care o delimiteaz n forma de cercuri. De asemenea este marcat i linia de tiere a pensei, ea reprezentnd linia de despicare a piesei n cazul n care pensa este nchis sau micorat. Pentru o pens declarat, se pot face mai multe tipuri de operaii, care pot avea ca scop fie verificarea pensei pentru ca n momentul coaserii cele dou laturi s se suprapun perfect iar conturul rezultat s fie fie neted, fie modificarea pensei prin crearea unor pense noi, derivate, transformarea pensei n fald sau tierea piesei dup linia pensei.
80
ldfkjghdlfg
Manual de utilizare - Gemini Pattern Editor
1.9.10Verificarea pensei: nchiderea temporar a pensei, verificarea i ajustarea lungimii de suprapunere a laturilor, redeschiderea pensei
Pentru a verifica i ajusta modul cum va arta o pens dup ce este cusut, pensa se poate nchide temporar, prin deschiderea unei alte pense. nchiderea temporar se realizeaz astfel: se selecteaz pensa, se scrie n csua care afieaz unghiul pensei 0, apoi se apas butonul Rotete pensa . Pensa original va fi nchis iar unghiul ei va fi realocat pe o pens nou, obinut prin despicarea de-a lungul liniei de tiere, simulnd perfect operaiunea de coasere a pensei. nchiderea temporar a unei pense: In modul de lucrul INDUSTRIALIZARE se selecteaz piesa, apoi se face click pe vrful pensei. Pentru a indica cnd cursorul se afla deasupra pensei ( i aceasta poate fi deci selectat prin click ) apare scris n dreptul cursorului cuvntul PENS. Dup ce se face click pe pens, aceasta este selectat, i devine vizibila i linia de tiere a pensei.
1. n lista de pense din partea din dreapta a ecranului se face click pe pensa care urmeaz a fi inchis temporar pentru verificare. 2. n csua unde este afiat unghiul pensei se scrie 0 grade, pentru ca unghiul pensei s se nchid complet 3. Se face click Rotete pensa pe butonul
4. n lista de pense, pensa original va avea unghiul 0, i va apare o pens nou, care a preluat temporar unghiul pensei originale 1 2 3 4 Pensa original a fost inchis temporar prin rotirea conturului situat n sens orar dup pens. Rotirea se face prin despicarea piesei de-a lungul liniei de tiere a pensei. Unghiul pensei nou-create este egal cu unghiul prelut de la pensa original. n aceast poziie, cu pensa nchis, se poate efectua verificarea modului de coasere a pensei, i se pot efectua ajustrile necesare.
Pentru a putea fi cusut corect, pensa trebuie s ndeplineasc dou condiii: 1. Lungimea celor dou laturi ale pensei s fie perfect egala 2. Suma celor dou unghiuri formate de laturile pensei cu conturul piesei s fie 180 pentru ca dup coaserea pensei conturul s rmn neted. - Se poate observa pe pensa nchis dac cele dou puncte de capt nu se suprapun perfect i se poate interveni. Suprapunerea unui punct de capt perfect peste cellalt se face n modul de lucru MODIFICARE FORM : se mic punctul cu mouse-ul i se ine apsat tasta ALT. Astfel punctul micat va fi atras magnetic peste punctul nvecinat, suprapunerea fiind perfect (vezi punctul 1.6.5)
81
ldfkjghdlfg
Manual de utilizare - Gemini Pattern Editor
Suprapunerea capetelor unei pense nchise temporar:
Dup nchiderea temporar a pensei, se constat c lungimea celor dou laturi este inegal, iar n momentul coaserii pensei una din pri va rmne n exterior
Lungimea se poate ajusta n modul de lucru MODIFICARE FORM . Punctele de capt se pot suprapune perfect trngnd unul dintre ele peste cellalt cu mouse-ul. Pentru ca suprapunerea s fie perfect, se poate ine apsat tasta ALT n timp ce se trage punctul cu mouse-ul, pentru a fi atras i suprapus magnetic peste cellalt punct (vezi paragraful 1.6.5)
In urma modificrii efectuate, cele dou laturi ale pensei au lungime egal, iar n momentul coaserii, capetele pensei se vor suprapune perfect.
Dac forma conturului n locul de nchidere a pensei nu este corespunztoare se poate interveni fie prin modificarea manual a formei, fie prin stabilirea precis a celor dou unghiuril, astfel nct suma lor s fie 180. Aceast operaiune se poate face tot n modul de lucru MODIFICARE FORM (vezi punctul 1.6.11)
Finisarea formei conturului de coasere a unei pense nchise temporar:
Dup nchiderea temporar a pensei i suprapunerea punctelor de capt ale pensei, se poate constata c linia conturului rezultat este frnt n punctul de nchidere al pensei.
Aceast linie de contur poate fi ajustat n modul de lucru MODIFICARE FORM , fie prin modificarea formei curbelor Bezier (vezi paragraful 1.6.12) fie prin alte modificri care s duc la un contur neted
In urma modificrii efectuate, forma conturului obinut prin coaserea pensei nu mai este frnt n punctul de nchidere a pensei
- Dup efectuarea verificrilor i eventual a ajustrilor necesare, pensa se redeschide astfel: se selecteaz pensa, se face click n lista de pense pe pensa nou deschis (cea original are acum 0 grade deoarece este inchis, iar cea nou are unghiul original al pensei ) i se apas butonul nchide pensa . Astfel, pensa creat temporar se va nchide, iar pensa original va fi redeschis la acelai unghi. ATENIE: dac la aceast operaie, n loc s se redeschid pensa original se creeaz o alt pens nou, anulai operaiunea prin apsarea butonului UNDO , modificai bifarea sens orar n sens antiorar , reselectai pensa care trebuie nchis i apsai din nou butonul nchide pensa .
82
ldfkjghdlfg
Manual de utilizare - Gemini Pattern Editor
Redeschiderea unei pense nchise temporar pentru verificare:
Pentru a redeschide o pens care a fost nchis temporar, n modul de lucru INDUSTRIALIZARE se selecteaz piesa, apoi se face click pe vrful pensei.
In lista de pense din partea dreapt a ecranului va apare pensa original (care are acum unghiul de 0 grade) i pensa deschis temporar (care a preluat unghiul iniial al pensei originale). Se selecteaz pensa temporar, se schimb sensul de rotaie (dac a fost nchis orar se deschide antiorar i invers) i se apas butonul nchide pensa selectat Pensa temporar va dispare din list, iar pensa original i va reacpta unghiul iniial.
Pensa original se deschide exact la unghiul iniial, prin rotirea unei pri din pies.
Pensa nainte de verificare, cu laturile inegale i conturul de coasere frnt n punctul de nchidere
Pensa dup verificare i ajustare, cu laturile egale i cu conturul de coasere neted
83
ldfkjghdlfg
Manual de utilizare - Gemini Pattern Editor
1.9.11 Crearea automat a unei pense dup 4 puncte
Pe o pies se poate crea automat o pens pornind de la 4 puncte . Cele 4 puncte folosite la construirea automat a unei pense au urmtoarele roluri : 1. Un punct n care se desface pensa 2. Dou puncte care ndeplinesc rol de balamale la desfacerea pensei. Aceste puncte se numesc puncte fixe. 3. Un punct tehnic interior care determin adncimea i direcia pensei. Pentru realizarea unei astfel de pense se va apsa butonul Creare pens dup 4 puncte . din modul de lucru INDUSTRIALIZARE. O pens creat prin acest procedeu trebuie verificat i ajustat pentru a ndeplini cele dou condiii ce caracterizeaz o pens (vezi capitolul 1.9.9). Pentru a crea automat o pens folosind 4 puncte se face mai nti click pe butonul Creare pens dup 4 puncte. Cursorul se va transforma n cursor de selectare puncte. Pe linia de explicaii din partea de jos a ecranului va fi indicat pe ce punct trebuie s facei click. cursor
Primul punct care trebuie indicat trebuie s fie punctul de pe contur , n care se va deschide pensa. Se face click pe acesta n momentul n care apare scris OK n dreptul cursorului.
Se selecteaz primul punct fix care va juca rol de balama. Se face click pe acesta n momentul n care apare scris OK n dreptul cursorului.
Se selecteaz al doilea punct fix care va juca rol de balama. Se face click pe acesta n momentul n care apare scris OK n dreptul cursorului.
Ultimul punct ce trebuie selectat va fi un punct tehnic interior. Acest punct va deveni vrful pensei i va da adncimea i direcia acesteia.
Dup selectarea punctelor folosite la construirea pensei se deschide o fereastr de dialog n care utilizatorul va trebui s stabileasc tipul de evazare cu caracteristicile specifice precum i unghiul sau distana de deschidere a pensei. Utilizatorul poate crea prin aceast metod i o evazare care se poate realiza cu Contur neprelucrat sau cu Contur netezit (vezi capitolul 1.6.25). Dac utilizatorul a optat pentru crearea automat a pensei (a bifat n dreptul mesajului Pensa ) va trebui s hotrasc dac noua pens se va declara automat sau nu. Dac a decis s construiasc un fald atunci are posibilitatea de a stabili direct n aceast fereastr de dialog dac faldul se va nchide n sens orar sau antiorar.
84
ldfkjghdlfg
Manual de utilizare - Gemini Pattern Editor
Desfacerea pensei Dac utilizatorul cunoate valoarea unghiului cu care se desface pensa va bifa n dreptul mesajului Unghi i va completa valoarea acestuia n cmpul corespunztor. Apoi va apsa butonul Accept .
Dac utilizatorul cunoate distana de deschidere a pensei va bifa n dreptul mesajului Distanta i va completa valoarea necesar n cmpul corespunztor. Apoi va apsa butonul Accept . Pentru a uura munca proiectantului n fereastra de setri evazare exist un cursor interactiv cu ajutorul cruia , prin simpla tragere cu mouse-ul se poate modifica distana de deschidere a pensei dar i forma reperului. Astfel operatorul poate vizualiza n timp real modificarea formei grafice a reperului.
1.9.12 Crearea automat a unei pense dup 2 puncte
Pe o pies se poate crea automat o pens pornind de la 2 puncte . Aceste puncte folosite la construirea automat a unei pense au urmtoarele roluri : 1. Un punct n care se desface pensa 2. Un punct tehnic interior care determin adncimea i direcia pensei. Pentru realizarea unei astfel de pense se va apsa butonul Creare pens dup 2 puncte . din modul de lucru INDUSTRIALIZARE. O pens creat prin acest procedeu trebuie verificat i ajustat pentru a ndeplini cele dou condiii ce caracterizeaz o pens (vezi capitolul 1.9.9). Pentru a crea automat o pens folosind 2 puncte se face mai nti click pe butonul Creare pens dup 2 puncte. Cursorul se va transforma n cursor de selectare puncte. Pe linia de explicaii din partea de jos a ecranului va fi indicat pe ce punct trebuie s facei click. cursor
Primul punct care trebuie indicat trebuie s fie punctul de pe contur , n care se va deschide pensa. Se face click pe acesta n momentul n care apare scris OK n dreptul cursorului.
85
ldfkjghdlfg
Manual de utilizare - Gemini Pattern Editor
Al doilea punct ce trebuie selectat va fi un punct tehnic interior. Acest punct va deveni vrful pensei i va da adncimea i direcia acesteia.
Dup selectarea punctelor folosite la construirea pensei se deschide o fereastr de dialog n care utilizatorul va trebui s stabileasc tipul de evazare cu caracteristicile specifice precum i unghiul sau distana de deschidere a pensei. Dac utilizatorul a optat pentru crearea automat a pensei (a bifat n dreptul mesajului Pensa ) va trebui s hotrasc dac noua pens se va declara automat sau nu. Dac a decis s construiasc un fald atunci are posibilitatea de a stabili direct n aceast fereastr de dialog dac faldul se va nchide n sens orar sau antiorar.
Desfacerea pensei Dac utilizatorul cunoate valoarea unghiului cu care se desface pensa va bifa n dreptul mesajului Unghi i va completa valoarea acestuia n cmpul corespunztor. Apoi va apsa butonul Accept .
Dac utilizatorul cunoate distana de deschidere a pensei va bifa n dreptul mesajului Distanta i va completa valoarea necesar n cmpul corespunztor. Apoi va apsa butonul Accept . Pentru a uura munca proiectantului n fereastra de setri evazare exist un cursor interactiv cu ajutorul cruia , prin simpla tragere cu mouseul se poate modifica distana de deschidere a pensei dar i forma reperului. Astfel operatorul poate vizualiza n timp real modificarea formei grafice a reperului.
86
ldfkjghdlfg
Manual de utilizare - Gemini Pattern Editor
1.9.13 Operaii pe pens: rotirea pensei; pense multiple
Deschiderea unei pense poate fi mutat n alt zon de contur sau poate fi repartizat pe mai multe pense mai mici, prin intermedul operaiunii de rotire a pensei. Pentru a roti o pens, se intr n modul de lucru INDUSTRIALIZARE , se face click pe pies, apoi se face click pe vrful pensei. n partea dreapt a ecranului se face click n lista de pense pe pensa care umeaz s fie rotit. n csua de deasupra listei se scrie noul unghi al pensei i se apas apoi butonul Rotete pensa . Piesa se va despica de-a lungul liniei de tiere a pensei, i va apare o pensa nou, care preia diferena de unghi a pensei originale. Dac se dorete nchiderea complet a pensei originale, se poate apasa n loc de butonul Rotete pensa butonul nchide pensa , care are ca efect nchiderea complet a pensei prin rotire pn la 0 grade i unire a punctelor de capt. Rotirea unei pense In modul de lucrul INDUSTRIALIZARE se selecteaz piesa, apoi se face click pe vrful pensei. Pentru a indica cnd cursorul se afl deasupra pensei ( i deci pensa poate fi selectat prin click ) apare scris n dreptul cursorului cuvntul PENS. Dup ce se face click pe pens, aceasta este selectat, i devine vizibil linia de tiere a pensei.
1. n lista de pense din partea din dreapta a ecranului se face click pe pensa care urmeaz a fi rotit. 2. Se nlocuiete unghiul iniial al pensei cu un unghi mai mic, la valoarea dorit. 3. Se face click pe butonul Rotete pensa . 4. n lista de pense, pensa original va avea noul unghi cerut, i va apare o pens nou, care a preluat temporar diferena fa de unghiul pensei originale. 1 2 3 4 Operaiunea de rotire a pensei poate fi repetat i pe cele dou pense rezultate. n funcie de setarea Sens Orar sau Sens Antiorar rezultatul poate fi micorarea unei pense i mrirea celelilalte, sau deschdierea unei pense noi, pe linia de tiere. Se pot obine astfel pense multiple, care au un singur vrf.
Dac n loc de butonul Rotete pensa se apas butonul nchide pensa , pensa selectat va fi rotit la 0 grade iar conturul va fi complet nchis prin unirea punctelor de capt. nchiderea pensei nu este reversibil, acea pens este complet tears. n cazul n care pensa se rotete pn cnd unghiul ei este de 0 grade, ea exista nc pe pies i poate fi oricnd deschis la loc. Cnd deschiderea unei pense a fost repartizat prin rotire pe mai multe pense mai mici, aceasta se numete pens multipl . Fiecare pens dntr-o pens multipl poate fi selectat individual din lista din dreapta ecranului pentru a se face modificri pe ea. Rotirea prilor piesei dintre pense se poate face n sens orar sau antiorar. Astfel, unghiul total al pensei multiple poate fi repartizat ntre pensele componente.
87
ldfkjghdlfg
Manual de utilizare - Gemini Pattern Editor
1.9.14 Operaii pe pens: modificarea formei liniei de tiere a unei pense
Forma liniei de tiere a unei pense poate fi modificat, att pentru a stabili exact locul pe contur unde se va despica nou pens, ct i pentru a modifica forma pensei. Pentru a edita linia de tiere se intr n modul de lucru INDUSTRIALIZARE, se face click pe pies apoi pe vrful pensei pentru a o selecta, apoi se apas butonul Editeaz linie de tiere . Din acest moment se intr ntr-un mod de lucru similar cu modul de lucru MODIFICARE FORM descris la capitolul 1.6. Punctul de capt al liniei de tiere poate fi micat cu mouse-ul oriunde pe contur. De asemenea, pe linia de tiere se pot aduga puncte, iar liniile drepte se pot curba. Dup ce forma liniei de tiere a fost modificat, se apas butonul Termin editarea liniei de tiere Modificarea formei liniei de tiere a unei pense
Se face click pe pies, apoi pe vrful pensei pentru a o selecta i se apas butonul Editeaz linie tiere Se intr ntr-un mod de lucru similar cu MODIFICARE PIES , i se poate ncepe modificarea poziiei i formei liniei de tiere. Se pot folosi toate funciile de modificare a formei, disponibile n modul de lucru MODIFICARE FORM . Punctul de pe contur al liniei de tiere poate fi mutat n alt poziie, se pot aduga puncte pe linia de tiere, se pot deplasa, se poate schimba forma curbelor. Pensa obinut prin despicarea piesei pe linia de tiere va fi perfect contruit din punct de vedere al lungimii laturilor i a suprapunerii punctelor de capt atunci cnd va fi cusut. Cursor
1.9.15 Operaii pe pens: tierea unei piese dup pens
O pies poate fi taiat n dou pri, separate de cele dou pense, cnd pensa este multipl. Pentru aceasta se intr n modul de lucru INDUSTRIALIZARE , se face click pe pies apoi pe vrful unei pense pentru a o selecta i se apas butonul Taie dup pens .
Se selecteaz piesa, se face click pe vrful pensei, apoi se apas pe butonul Taie dup pens . Piesa se va desface n dou pri, fie dup linia de tiere (la o pens simpl) fie dup deschiderile celor dou pense (pens dubl)
Cele dou pri sunt separate dup deschiderile celor dou pense.
88
ldfkjghdlfg
Manual de utilizare - Gemini Pattern Editor
1.9.16 Operaii pe pens: transformarea pensei n fald, transformarea faldului n pens
O pens decupat poate fi transformat n fald. Pentru aceasta se intr n modul de lucru INDUSTRIALIZARE , se face click pe pies i pe vrful pensei pentru a o selecta, apoi se apas butonul Transform n fald . Programul Gemini Pattern Editor va reface conturul piesei n zona n care era decupat pensa, n aa fel nct s se suprapun perfect cu conturul piesei, prin plierea n sens orar sau antiorar, n funcie de bifare. Operaiunea poate fi fcut i n sens invers, adic un fald poate fi transformat n pens decupat. Pentru aceasta se face click pe punctul interior care este vrful faldului i se apas butonul Transform n pens Transformarea pensei n fald Se face click pe pies, apoi click pe vrful pensei, i se apas butonul Transform n fald
In funcie de bifarea Orar sau Antiorar rezultatul transformrii n fald poate fi diferit., dup cum se poate vedea n exemplul alturat.
1.9.17 Picluri automate pentru pens.
Programul Gemini Pattern Editor adug automat picluri care indic modul cum trebuie suprapus la coasere pensa sau faldul. Aceste picluri sunt ntotdeauna orientate spre vrful pensei sau a faldului. Piclurile pensei sunt translate automat pe rezerva de coasere cnd aceasta este adugat la tiparul piesei
Picluri adugate automat pe rezerva de coasere pentru a marca punctele de suprapunere pentru nchiderea pensei, orientate ntotdeauna spre vrf
Picluri adugate automat pe rezerva de coasere pentru a marca punctele de suprapunere pentru nchiderea faldului, orinetate ntotdeauna spre vrful faldului
89
ldfkjghdlfg
Manual de utilizare - Gemini Pattern Editor
1.9.18 Crearea unui pliu
Crearea unui pliu se face n dou etape: 1. Adugarea pe contur a punctelor care delimiteaz pliul (manual sau prin intersectarea cu alt pies) 2. Declararea pliului Adugarea manual pe contur a punctelor de delimitare a pliului Pentru a crea un pliu este nevoie de patru puncte, dou pe o parte a piesei, dou pe partea cealalt. Aceste puncte pot fi puncte deja existente pe pies sau puncte noi. Adugarea de puncte noi pe conturul piesei se face n modeul de lucru MODIFICARE FORM , fie prin dublu click cu mouse-ul pe conturul piesei, fie folosind butonul adaug punct pe contur (vezi paragraful 1.6.11). n exemplul de mai jos, se adug prin dublu click patru puncte noi pe contur. Piesa original
Primul punct
Al doilea punct
Al treilea punct
Al patrulea punct
Declararea pliului Dupa ce au fost adugate punctele care delimiteaz pliul, se intr n modul de lucru INDUSTRIALIZARE , se face click pe pies, apoi se apas butonul Creeaz Pliu . Cursorul se va transforma n cursor de selecie puncte. Se va face click succesiv pe cele patru puncte ale pliului, n ordinea corespondenei lor dou cte dou, pe liniile de pliere.
cursor
Se selecteaz primul
punct apoi al doilea punct, corespondent cu primul pe prima linie de pliere Primul punct Al doilea punct Se selecteaz al treilea punct apoi al patrulea punct, corespondent cu al treilea pe a doua linie de pliere. Pliul este complet declarat i sunt vizibile cele dou linii de pliere.
Al treilea punct
Al patrulea punct
90
ldfkjghdlfg
Manual de utilizare - Gemini Pattern Editor
Adugarea pe contur a punctelor de delimitare a pliului prin intersectarea cu alt pies
Piesa original, pe care se va construi pliul
In modul de lucru DESENARE PIESE se deseneaz un dreptunghi, a crui lime va fi chiar limea pliului
Se plaseaz dreptunghiul pe pies i se rotete dac este cazul pn la unghiul dorit, exact pe poziia i la nclinaia pliului ce urmeaz a fi construit
In modul de lucru PIESE se selecteaz prin click dreptunghiul, apoi se ine apsat tasta SHIFT i se selecteaz prin click i piesa.
Se apas butonul Creeaz puncte la intersecia ntre piese (vezi paragraful 1.5.26)
In punctele n care dreptunghiul intersecteaz conturul piesei sunt adugate puncte noi.
Punctele noi adugate pot fi folosite pentru declararea unui nou pliu (vezi paragraful 1.9.17). Acest pliu va avea liniile de pliere perfect paralele, nclinaia i limea egal cu cea a dreptunghiului pe baza cruia a fost creat. In mod similar , n loc de dreptunghi se pot folosi i alte forme geometrice, laturi paralele sau oblice, pe baza crora s se creeze prin intersecie punctele necesare desenrii pliului
1.9.19 Deplierea unei piese
Piesele care au pliuri pot fi depliate temporar, pentru a fi verificate, sau definitv, prin crearea unei piese noi. Pentru a deplia temporar o pies, aceasta trebuie mai nti s fie selectat, apoi se va apasa butonul Depliaz temporar . Acest buton rmne apsat ct timp piesa este afiat depliat. n acest timp nu se pot face nici un fel de modificri pe pies. La depliere sunt adugate automat picluri n punctele de pliere a materialului
Apsai butonul
Apsai butonul
pentru a afia piesa depliat temporar
pentru a deplia piesa definitiv ntr-o pies nou
Piesa depliat temporar Piesa pliat Piesa este depliat temporar sau definitv ntr-o pies nou. Piesa temporar nu poate fi modificat, este afiat doar pentru verificare. Piesa nou obinut prin depliere definitiv se poate modifica orice alt pies, dar ea nu mai pastrez proprietea de a putea fi repliat. Programul adaug automat picluri n punctele de pliere, orientate de-a lungul liniilor de pliere. Aceste picluri se transleaz automat i pe rezerva de coasere cnd aceasta este adugat la tipar. n cazul pliurilor cu un punct comun deplierea se va comporta ca o evazare.
91
ldfkjghdlfg
Manual de utilizare - Gemini Pattern Editor
1.9.20 Rezerva de coasere. Setarea limii rezervei de coasere.
Pentru ca la o pies s se poat aduga rezerva de coasere, piesa trebuie bifat ca fiind lucrat pe linia de coasere. Dac piesa este bifat ca fiind lucrat pe linia de tiere, programul consider c linia de contur a piesei este ablonul final, i nu mai adug rezerva de coasere. Afiarea rezervei de coasere pentru o pies
Pentru a afia rezerva de coasere a unei piese, mai nti trebuie verificat dac n proprietile piesei este bifat c este lucrat pe linia de coasere. Se intr n modul de lucru PIESE i se face click pe pies. Se verific dac n lista de proprietai din partea dreapt a ecranului este bifat Pies lucrat pe linia de coasere Se apas butonul Arat / ascunde rezerva de coasere
Programul adaug iniial o rezerv de coasere fix cu limea standard de 10 mm pe tot perimetrul piesei. Limea rezervei pe anumite segmente ale piesei poate fi modificat, dup caz. Pentru a modifica limea rezervei de coasere pe un segment de contur, se intr n modul de lucru INDUSTRIALIZARE , se face click pe pies, se apas butonul Editeaz rezerva de coasere . Se face apoi click pe segmentul de contur la care trebuie modificat limea rezervei de coasere i n partea de sus a ecranului seteaz noua rezerv de coasere. Rezerva este aplicat pe conturul cuprins ntre dou puncte gradate. Rezerva de coasere poate fi de trei tipuri : rezerv de coasere fix, rezerv de coasere variabil sau rezerv step. Modificarea limii rezervei de coasere pentru un segment In modul de lucru INDUSTRIALIZARE se face click pe pies i se apas apoi butonul Editeaz rezerva de coasere
Se face click pe segmentul la care trebuie modificat limea rezervei de coasere. Se bifeaz tipul de rezerv de coasere (fix, variabil sau step) i se completeaz n csuele aferente valorile necesare construirii tipului de rezerv ales. Dup introducerea unei valori se apas tasta ENTER.
Noua lime a rezervei de coasere este aplicat pe segmentul de contur cuprins ntre dou puncte gradate. Operaiunea se poate repeta i pentru alte segmente de contur, pe care se poate stabili o lime a rezervei de coasere mai mare sau mai mica dect rezerva standard de 1 cm sau o rezerv diferit de cea fix.
92
ldfkjghdlfg
Manual de utilizare - Gemini Pattern Editor
Rezerva de coasere fix Un segment are rezerv de coasere fix dac limea acesteia ntre cele dou puncte ale segmentului este constant. Crearea / Modificarea limii rezervei de coasere fix pentru un segment. Dup ce s-a apsat butonul Editeaz rezerva de coasere din modul de lucru INDUSTRIALIZARE se selecteaz segmentul pe care se dorete creearea sau modificarea rezervei de coasere fix. Pe bara cu butoanele modului de lucru INDUSTRIALIZARE vor fi afiate setrile pentru realizarea rezervei de coasere. Se bifeaz la tipul de rezerva fix dup care n cmpul de la lime rezerv se va completa valoarea dorit pentru rezerva de coasere. Dup introducerea valorii dorite se apas tasta Enter. Dac este apsat butonul Arat/ Ascunde rezerva de coasere dup apsarea tastei Enter va fi afiat automat noua rezerv.
Rezerva de coasere variabil Un segment are rezerv de coasere variabil dac ntre cele dou puncte ale acestuia limea rezervei variaz cresctor sau descresctor. Crearea / Modificarea limii rezervei de coasere variabil pentru un segment. Dup ce s-a apsat butonul Editeaz rezerva de coasere din modul de lucru INDUSTRIALIZARE se selecteaz segmentul pe care se dorete creearea sau modificarea rezervei de coasere variabil. Pe bara cu butoanele modului de lucru INDUSTRIALIZARE vor fi afiate setrile pentru realizarea rezervei de coasere. Se bifeaz la tipul de rezerva variabil dup care se vor introduce valorile pentru limea iniial i limea final . Dup introducerea valorii dorite n fiecare csu se apas tasta Enter. Dac este apsat butonul Arat/ Ascunde rezerva de coasere dup apsarea tastei Enter va fi afiat automat noua rezerv.
93
ldfkjghdlfg
Manual de utilizare - Gemini Pattern Editor
Rezerva de coasere step Un segment are rezerv de coasere step dac ntre cele dou puncte ale acestuia limea rezervei variaz cu un pas de cretere care este dat de o dreapt nclinat cu un anumit unghi, iar aceast dreapt intersecteaz segmentul la o distan stabilit. Crearea / Modificarea limii rezervei de coasere step pentru un segment. Dup ce s-a apsat butonul Editeaz rezerva de coasere din modul de lucru INDUSTRIALIZARE se selecteaz segmentul pe care se dorete creearea sau modificarea rezervei de coasere step. Pe bara cu butoanele modului de lucru INDUSTRIALIZARE vor fi afiate setrile pentru realizarea rezervei de coasere. Se bifeaz la tipul de rezerva step . Pentru construirea rezervei de coasere de tip step se vor introduce valori pentru limea iniial i limea final a rezervei. De asemeni se va declara distana la care se va intersecta dreapta care creaz stepul i unghiul acesteia.
1.
2.
Dup introducerea valorii dorite n fiecare csu se apas tasta Enter. Dac este apsat butonul Arat/ Ascunde rezerva de coasere dup apsarea tastei Enter va fi afiat automat noua rezerv.
Limea rezervei de coasere ntr-un punct Limea rezervei ntr-un punct poate fi de dou tipuri : lime definit sau nedefinit. Pentru un punct cu limea rezervei nedefinit se va calcula automat valoarea rezervei de coasere funcie de rezerva atribuit punctelor definite nvecinate. Pentru un punct cu limea definit se poate stabili rezerva prin introducerea de valori pentru limea n sens antiorar i limea n sens orar. Pentru a vizualiza valoarea limii rezervei ntr-un punct, se selecteaz piesa, se intr n modul de lucru INDUSTRIALIZARE , se apas butonul Editeaz rezerva de coasere i se face click pe punct. Punct cu limea rezervei definit Dac ntr-un punct limea rezervei de coasere este definit, valoarea acesteia att pentru limea n sens orar ct i pentru limea n sens antiorar va fi afiat pe fundal alb. Pentru a modifica valoarea rezervei de coasere intr-un punct , n modul de lucru Industrializare se apas butonul Editeaz rezerva de coasere ,se face click n punct dup care se completez valoarea dorit pentru limea n sens antiorar i se apas tasta Enter apoi se completeaz limea n sens orar i se apas tasta Enter. Dac este apsat butonul Arat/ Ascunde rezerva de coasere dup apsarea tastei Enter va fi afiat automat noua rezerv.
94
ldfkjghdlfg
Manual de utilizare - Gemini Pattern Editor
Punct cu limea rezervei nedefinit Dac ntr-un punct limea rezervei este nedefinit, valoarea acesteia att pentru limea n sens orar ct i pentru limea n sens antiorar va fi afiat pe fundal gri. Dac se vor modifica valorile acestor limi limea n punctul respectiv va deveni automat lime definit. Dac pe un segment cu rezerv variabil se adaug un punct, n acel punct limea rezervei este nedefinit i se va calcula automat funcie de punctele nvecinate cu lime definit.
Forma rezervei de coasere se modific automat de fiecare dat cnd este modificat forma piesei.
Dac piesa este tiat sau decupat, programul adaug automat rezerva de coasere de-a lungul tieturii sau decupajului.
95
ldfkjghdlfg
Manual de utilizare - Gemini Pattern Editor
1.9.21 Tipuri de finisare a colurilor rezervei de coasere
In funcie de modul cum urmeaz s fie ndoite prin clcare rezervele de coasere, dup efectuarea custurii ntre piese, se pot alege diferite tipuri de finisare a colurilor rezervei de coasere. Pentru a schimba tipul de col al rezervei de coasere ntr-un punct, se intr n modul de lucru INDUSTRIALIZARE , se aface click pe pies, se apas butonul Editeaz rezerva de coasere , se face click pe punctul n caretrebuie schimbat tipul de col, apoi se alege din lista din partea de sus a ecranului tipul de finisare dorit pentru colul respectiv. In modul de lucru INDUSTRIALIZARE se face click pe pies i se apas apoi butonul Editeaz rezerva de coasere
Se face click pe punctul n care trebuie schimbat tipul de col al rezervei de coasere, se face click pe lista de tipuri de coluri de rezerva de coasere i se selecteaz tipul de col dorit
In exemplul ilustrat aici, s-a setat tipul de col Next Symetry , pentru ca prin ndoirea rezervei de coasere n jos, dup aplicarea bascului s nu rmn n exterior un col care ar trebui ulterior corectat
Anumite tipuri de finisare a colului rezervei de coasere nu se pot aplica atunci cnd unghiul din punctul respectiv de pe contur este prea mare sau prea mic, i sunt nlocuite automat cu un alt tip de col, corespunztor pentru unghiul respectiv. Tipurile de finisare a colului rezervei de coasere Se obine prin intersectarea prelungirilor rezervelor segmentelor anterior i urmtor. Este tipul de col aplicat n mod normal de program
Rezervele de coasere de pe cele dou segmente rmn separate
Se obine prin intersectarea prelungirii rezervelor cu bisectoarea unghiului din colul respectiv.
96
ldfkjghdlfg
Manual de utilizare - Gemini Pattern Editor
Se obine prin simetrizarea rezervei de coasere anterioare fa de axa segmentului anterior, i decuparea colului care depaete la ndoire rezerva urmtoare. Se obine prin simetrizarea rezervei de coasere urmtoare fa de axa segmentului urmtor, i decuparea colului care depaete la ndoire rezerva anterioar Tipurile de col Prev i Next Symetry sunt foarte utile pentru finisarea rezervelor de coasere care se pliaz la 180 dup coasere, deoarece se scutete munca de richtuire a colurilor Se obine prin intersectarea axei segmentului anterior cu rezerva de coasere urmtoare i ridicarea perpendicularei n acel punct pn la intersecia cu rezerva de coasere anterioar.
Se obine prin intersectarea axei segmentului urmtor cu rezerva de coasere anterioar, i ridicarea perpendicularei n acel punct pn la intersecia cu rezerva de coasere urmtoare.
Se obine prin intersectarea axei segmentului anterior cu rezerva urmtoare i a axei segmentului urmtor cu rezerva anterioar.
Se obine prin intersecia rezervelor cu perpendiculara trasat pe prelungirea bisectoarei unghiului din col n punctul situat la o distan fa de col egal cu limea rezervei de coasere anterioare.
Se obine prin intersecia rezervelor cu perpendiculara trasat pe prelungirea bisectoarei unghiului din col n punctul situat la o distan fa de col egal cu limea rezervei de coasere urmtoare.
Se obine prin unirea direct a punctelor de capt a rezervelor de pe segmentul urmtor i anterior
Colul rezervei se obine prin rotunjirea la o distan stabilit de utilizator fa de intersecia rezervelor
Colul se obine prin tierea rezervei cu o dreapt nclinat la un anumit unghi fa de bisectoare i plasat la o anumit distan fa de unghiul pentru care se stabilete acest tip de col de rezerv de coasere.
Se obine prin intersectarea rezervelor segmentelor anterior i urmtor. Diferena ntre acest tip de col i colul Intersection const n faptul c punctul de intersecie a rezervelor nu se gsete neaprat pe prelungirea acestora.
97
ldfkjghdlfg
Manual de utilizare - Gemini Pattern Editor
1.9.22 Puncte tehnice interioare
Pentru a aduga pe o pies un punct tehnic interior (punct de reper, buzunar, butoniera, vrf de pens, gaur de crlig, caps, nasture, punct de referin n ncadrare, etc) se intr n modul de lucru INDUSTRIALIZARE , se face click pe pies pentru a o selecta, apoi se apas butonul Creeaz punct tehnic interior . Se face poi click cu mouseul n locul de pe pies unde trebuie s fie plasat punctul respectiv. Dupa crearea punctului, se selecteaz ce tip element tehnic reprezint noul punct, ce lungime i ce nclinaie s aib respectivul element tehnic. De asemenea, se pot stabili cu precizie coordonatele punctului pe pies, fa de punctul de origine a piesei Aplicarea unui punct interior pe o pies
In modul de lucru Industrializare se face click pe pies pentru a o selecta
Se apas butonul Creeaz punct tehnic interior
Se face din nou click pe pies, n locul unde va trebui s fie amplasat punctul interior
Setarea parametrilor unui punct interior: tip de element tehnic, poziie, lungime,nclinaie. Exemplu crearea unui buzunar cu limea de 12 cm.
Se face click pe lista de tipuri de elemente tehnice
Se selecteaz tipul de element tehnic Buzunar
Se seteaz lungimea de deschidere a buzunarului
Se seteaz nclinaia buzunarului
Se seteaz poziia pe X i Y a buzunarului
1.9.23. Deaclararea originii unei piese ntr-un punct tehnic interior n modul de lucru INDUSTRIALIZARE se poate declara originea unei piese ntr-un punct tehnic interior. Pentru aceasta se selecteaz punctul tehnic interior i se apas butonul Seteaz origine din meniul din dreapta ecranului. Originea se va muta automat n punctul selectat, axele X i Z trecnd prin acest punct iar coordonatele celorlalte puncte se vor recalcula automat.
Originea se afl n punctul din dreapta jos a piesei. Pentru a muta originea n punctul tehnic, acesta trebuie selectat.
Se apas apoi butonul Seteaz origine situat n partea din dreapta jos a ecranului.
Originea s+a mutat n punctul tehnic, axele X i Z trecnd prin acest punct. Toate coordonatele celorlalte puncte au fost recalculate automat.
98
ldfkjghdlfg
Manual de utilizare - Gemini Pattern Editor
1.9.24 Punct de referin ncadrare
n cazul n care modelul proiectat va fi lucrat din materiale imprimate cu flori sau caroiaje pentru a obine anumite potriviri de model sau dungi este necesar utilizarea unor puncte de referin pentru ncadrare. Aceste puncte sunt foarte importante ulterior, n momentul n care se fac ncadrrile deoarece n funcie de modul n care sunt definite punctele de referin ,reperele modelului vor fi aezate pe suprafaa materialului astfel nct dup mbinarea lor s se obin potrivirile necesare.Punctul de referin pentru ncadrare este compus dintr-o ancor ce poate fi plasat numai n interiorul unei piese i punctul de referin propriuzis care spre deosebire de celelalte puncte tehnice interioare poate fi plasat i nafara piesei prin declararea deplasamentului. De exemplu dac modelul are faa din dou repere (terminaie i top), se lucreaz dintr-un material imprimat cu flori i se dorete ca floarea de pe fa s aib continuitate pe cele dou repere atunci este foarte important modul cum amplasm punctele de referin pentru ncadrare.
Faa cu cele dou repere Materialul din care se va lucra modelul respectiv
Modul n care trebuie poziionat floarea pe faa produsului.
Paii care urmeaz a fi urmai pentru obinerea unui astfel de model sunt urmtorii : 1) Se alege pe material un punct de referin arbitrar (n cazul exemplului nostru cu floarea alegem punctul din care ncepe tulpina florii)
99
ldfkjghdlfg
Manual de utilizare - Gemini Pattern Editor
2)
Potrivim o pies pe material i vedem cum cade punctul de referin pentru acea pies (pentru exemplul dat se urmrete locul n care va ncepe tulpina florii pe reperul de terminaie fa)
Prin amplasarea reperului pe faa de material se vor stabili coordonatele punctului de referin.
Pentru a duga puncte de referin pentru ncadrare se vor aduga n prim faz puncte tehnice interioare n modul descris la paragraful 1.9.21 Se va selecta punctul tehnic interior i apoi n meniul din dreapta ecranului se va defini ca punct de referin ncadrare.
INITIAL
Punctul de referin pentru ncadrare are dou componente : o ancor care poate fiplasat numai n interiorul piesei i punctul de referin propriuzis care poate fi plasat i nafara piesei prin declararea deplasamentului. Iniial punctul de referin va apare cu cele doua componente ale sale suprapuse. Pentru punctul de referin ncadrare se va afia n dreapta ecranului un meniu diferit de al celorlalte puncte n care se va putea seta poziia punctului ancor dar i deplasamentul punctului de referin. Ca i la celelalte puncte tehnice interioare se pote seta originea piesei n punctul de referin ncadrare.
Deoarece n prim faz cele dou componente ale punctului de referin ncadrare apar suprapuse se recomand definirea unui deplasament pentru a putea fi vizualizate separat. Prin setarea deplasamentului se va stabili poziia exact att pe axa X ct i pe axa Y a punctului de referin fa de ancora punctului de referin ncadrare.Dup ce se efectueaz o modificare a valorilor deplasamentului trebuie apsat butonul Aplic sau tasta ENTER.
Prin setarea Pozitiei se va stabili poziia exact att pe axa X ct i pe axa Y a punctului ancora. Dup ce se efectueaz o modificare a valorilor poziiei trebuie apsat butonul Aplic sau tasta ENTER.
100
ldfkjghdlfg
Manual de utilizare - Gemini Pattern Editor
3)
Fie potrivim pe rnd fiecare pies fie asamblm piesele pe linia de coasere i urmrim suprapunerea punctelor de referin.Cea mai recomandat metod este cea cu asamblarea pieselor pe linia de coasere.Pentru exemplul dat se vor uni cele dou repere ale feei i apoi se vor suprapune punctele de referin.
Se va aduga un punct de referin i pe al doilea reper al feei i se vor stabili coordonatele acestuia n acelai mod ca pentru cellalt reper.
Dup ce se stabilete poziia i deplasamentul punctelor de referin se vor uni piesele care trebuie s compun floarea. n modul de lucru PIESE se va ine apsat tasta ALT i se va trage cu mouse-ul de unul din repere pn se va suprapune perfect cu cellalt reper. Dup alipirea celor dou repere ale feei produsului se va urmri suprapunerea perfect a celor dou puncte de referin.Dac se ine apsat tasta ALT cele dou puncte se vor magnetiza suprapunndu-se perfect unul peste altul. Tinei apsat
pentru a magnetiza un punct de referin ncadrare peste alte puncte De asemeni n cazul materialelor cu caroiaj se vor urma aceeai pai.
Materialul din care se va lucra modelul
Modul n care trebuie poziionate romburile pe faa produsului.
Stabilirea punctului de referin pe material
Prin amplasarea reperului pe faa de material se vor stabili coordonatele punctului de referin. Aduarea i stabilirea poziiei punctelor de referin pentru ncadrare se va face exact n acelai mod ca cel descris pentru modelul cu floare. Trebuie menionat c pe o pies poate exista un singur punct de referin pentru ncadrare.
101
ldfkjghdlfg
Manual de utilizare - Gemini Pattern Editor
1.9.25 Axa de fir drept
Orice pies proiectat n Gemini Pattern Editor trebuie s aib ax de fir drept. Axa de fir drept are urmtoarele funcii: stabilete direcia i sensul de amplasare a piesei pe pan, n funcie de textura materialului stabilete prin coordonatele punctului su de start punctul de suprapunere a imprimeului materialului, n cazul n care se lucreaz cu materiale texturate sau imprimate este suport de scriere pentru textul care indic numele piesei i mrimea Pentru a aplica axa de fir drept pe o pies, se intr n modul de lucru INDUSTRIALIZARE , se face click pe piesa respectiv, se apas apoi butonul Creeaz axa de fir drept . Se face din nou click cu cursorul pe pies, n punctul de unde trebuie s nceap axa de fir drept, apoi n punctul unde se termin axa de fir drept. Dup ce axa a fost creat n acest mod, nclinaia, lungimea i poziia ei pot fi stabilite precis, prin coordonate exacte. Aplicarea axei de fir drept
In modul de lucru INDUSTRIALIZARE se face click pe pies, apoi se apas butonul Creeaz axa de fir drept
Se face click pe pies n punctul de unde trebuie s nceap axa de fir drept
Se face click n punctul unde se termin axa de fir drept. Deoarece poziia i nclinaia axei se stabilesc manual, este posibil ca ea s aib o abatere fa de unghiul i poziia dorite. nclinaia corect, poziia i lungimea axei se pot stabili precis, prin coordonate
Stabilirea nclinaiei, lungimii i poziiei axei de fir drept
Se face click pe pies i pe axa de fir drept, apoi se scrie n csu unghiul exact al axei fa de orizontal
Lungimea axei se poate modific prin scrierea noii valori n csua corespunztoare
Poziia axei de fir drept se poate schimba prin stabilirea coordonatelor punctului de pornire al axei.
Dup ce s-a stabilit precis nclinaia, lungimea i poziia axei, se apas tasta ENTER sau butonul Aplic . Axa se va plasa corespunztor cu cotele cerute. De-a lungul axei se afieaz automat numele piesei i mrimea, dac este apsat butonul Afieaz nume pies (vezi paragraful 1.4.0)
Dac o pies are axa de fir drept, ea poate fi oricnd rotit astfel nct axa de fir drept s fie la poziie orizontal (vezi paragraful 1.5.20). Poziia i nclinaia axei de fir drept sunt eseniale pentru a realizincadrri corecte. Programul de optimizare automat a ncadrrilor folosete n permanen axa de fir drept ca reper de poziionare. De asemenea, deoarece numele piesei este afiat de-a lungul axei de fir drept, pe toat lungima ei, axa trebuie s aib o lungime suficient de mare pentru ca numele s fie inteligibil, i s fie plasat n aa fel pe piesa nct textul scris de-a lungul ei s nu depaeasc marginile piesei. Aceast amplasare trebuie verificat att pentru mrimea de baz, ct i pentru mrimile gradate. Poziia i nclinaia axei de fir drept pot fi gradate (de exemplu, pentru a rmne paralel cu un segment de pe piesa care n urma gradrii i modific nclinaia). (vezi paragrafele 1.10.13 i 1.10.14) n urma unor operaii de tiere a piesei, axa de fir drept poate s rmn n exteriorul conturului piesei. Programul Gemini Pattern Editor verific n permanen ca axa de fir drept s fie poziionat n interior i, dac este cazul, face modificrile necesare pentru readucerea axei de fir drept pe o poziie corect.
102
ldfkjghdlfg
Manual de utilizare - Gemini Pattern Editor
1.9.26 Axa de text Linia intern
Exist multe situaii n care apare necesitatea desenrii unei linii n interiorul piesei. Aceast linie intern poate fi de mai multe tipuri, n funcie de utilizarea sa. Deoarece de multe ori axa de fir drept este foarte scurt, numele piesei era tiprit nafara conturului piesei. In programul Gemini Pattern Editor exist totui posibilitatea , ca numele unei piese , mpreun cu mrimea s nu mai fie afiate pe axa de fir drept ci pe o axa special pe care se poate introduce un anumit text. Deasemeni axa de text poate fi folosit i pentru alte meniuni nafara numelui de pies i a mrimii. Pentru a aplica axa de text pe o pies, se intr n modul de lucru INDUSTRIALIZARE , se face click pe piesa respectiv, se apas apoi butonul Creeaz axa text . Se face din nou click cu cursorul pe pies, n punctul de unde trebuie s nceap axa de text, apoi n punctul unde se termin axa de text. Dup ce axa a fost creat se poate stabili tipul axei . n cazul n care s-a optat pentru tipul Text sau Numele piesei se va putea edita textul ce urmeaz a fi tiprit pe axa: numele piesei si mrimea sau orice alt meniune .Tot dupa ce a fost creata axa de text, nclinaia, lungimea i poziia acesteia pot fi stabilite precis, prin coordonate exacte. Toate aceste setri se pot face n meniul care se deschide n partea dreapt a ecranului la selectarea unei astfel de axe. Desenarea axei de text
In modul de lucru INDUSTRIALIZARE se face click pe pies, apoi se apas butonul Creeaz axa text
Se face click pe pies n punctul de unde trebuie s nceap axa de text
Se face click n punctul unde se termin axa de text. Deoarece poziia i nclinaia axei se stabilesc manual, este posibil ca ea s aib o abatere fa de unghiul i poziia dorite. nclinaia corect, poziia i lungimea axei se pot stabili i precis, prin coordonate.
Dac n timp ce se deseneaz axa de text se ine apasat tasta CTRL atunci aceasta va fi trasata perfect orizontal, vertical sau oblic la unghiuri de 15, 30, 45, 60, 75, 90 grade fa de sistemul de coordonate.
Tinei apsat tasta
n timp ce desenai axa de text pentru ca aceasta s fie la un unghi precis fa de coordonatele sistemului n meniul de editare a liniei interne se pot stabili urmtoarele proprieti : *Tip : - Utilizatorul va trebui s stabileasc tipul liniei interne desenate. O linie intern poate fi de tip Simpl , Text sau Nume pies . Pentru a stabili tipul liniei se face click pe sgeata din dreapta cmpului de sub mesajul Tip : , dup care din meniul care se deschide se alege tipul dorit prin selectare. Linia Simpl - aceasta se va desena doar ca linie n interiorul piesei. Linia Text - pe o linie intern de acest tip se poate introduce un text care va fi afiat i tiprit pe piesa respectiv Linia Numele piesei - este o linie interioar care poate fi folosit ca suport pentru numele i mrimea piesei. Acestea nu vor mai fi afiate pe axa de fir drept ci pe linia intern setat ca nume pies
103
ldfkjghdlfg
Manual de utilizare - Gemini Pattern Editor
*Mrginit -O linie intern va fi desenat ntotdeauna marginita adic ntre punctele date de utilizator. Dar dac utilizatorul dorete ca segmentul desenat s se prelungeasc pn la intersecia cu conturul piesei va trebui s se asigure c este debifat csua din dreptul mesajului Mrginit . Pe o linie intern care nu este mrginit vor apare marcate punctele desenate iniial , care definesc dreapta. *Se taie la capul de croit -O linie intern poate fi tiat la capul de croit automat dac se bifeaz n dreptul mesajului Se taie la capul de croire . Parametrii liniei interne *Unghi - utilizatorul poate modifica unghiul la care estedesenat axa de text *Lungime pentru o axa de text/linie intern se poate stabili o anumit dimensiune. Lungimea unei linii interne nu se poate edita dac linia respectiv este nemrginit (adic este debifat mesajul Marginita ). *Text pentru liniile interne de tipul Text se poate introduce textul care trebuie s apar pe ax , n cmpul de sub mesajul Text . Acest cmp este inactiv pentru liniile interne de tipul Simpl i Numele piesei . Poziie : Se pot stabili coordonatele exacte (X i Y) pentru punctul de start i punctul de stop. Pentru a valida setrile realizate n acest meniu se va apsa butonul Aplic sau tasta ENTER. Editarea textului pentru linia intern de tipul Text
Pe liniile interne de tip Text se poate edita un mesaj care va fi afiat i tiprit pe pies deasupra axei. Pentru aceasta se face click n cmpul de sub text: i se introduce din tastatur mesajul care trebuie .
Dup editarea mesajului se va apsa tasta Enter de pe tastatur sau butonul Aplica din meniul din dreapta. Mesajul introdus va fi afiat dea lungul axei de text.
104
ldfkjghdlfg
Manual de utilizare - Gemini Pattern Editor
Operaii care se pot efectua pe o linie intern 1.Tierea unei piese cu ajutorul liniei interne
Se selecteaz linia intern, n modul de lucru Industrializare fcnd click cu mouse-ul deasupra ei
Piesa poate fi tiat n dou piese separate dea lungul liniei interne. Pentru aceasta
selectai mai nti linia intern prin click cu mouse-ul deasupra ei, apoi apsai butonul Taie piesa . Dup tiere, piesa original va rmne suprapus cu piesele tiate, deci ca s putei vedea rezultatul trebuie s mutai piesele ca s nu mai fie suprapuse.
2.Crearea punctelor la intersecia dintre conturul piesei i linia intern
Se selecteaz linia intern, n modul de lucru Industrializare fcnd click cu mouse-ul deasupra ei Se apas butonul Creeaz puncte din meniul liniei interne situat n partea dreapt a ecranului. La apsarea acestui buton se vor aduga automat puncte care marcheaz intersecia conturului piesei cu axa .
3.tergerea unei linii interne
Se selecteaz linia intern, n modul de lucru Industrializare fcnd click cu mouse-ul deasupra ei Se apas butonul Sterge linia interna din meniul situat n partea dreapt a ecranului. La apsarea acestui buton va dispare de pe peies, linia intern selectat
105
ldfkjghdlfg
Manual de utilizare - Gemini Pattern Editor
1.9.27 Axa de simetrie
Piesele simetrice pot fi proiectate doar pe o jumatate, apoi programul Gemini Pattern Editor realizeaz simetrizarea lor pentru a obine abloanele finale. Pentru ca o pies s fie considerat simetrica de ctre programul Gemini Pattern Editor, trebuie s ndeplineasc doua condiii: s aib declarat o ax de simetrie s fie bifat n proprietaile piesei ca Simetric jumtate Pentru a simplifica modul de declarare a unei piese ca fiind simetric, n momentul n care pe o pies este declarat axa de simetrie, se realizeaz automat i bifarea Simetric jumtate . Totui, la verificarea final a modelului nainte de a fi extrase abloanale pentru tiere, este bine s se verifice din nou dac sunt ntrunite cele dou condiii. Declararea axei de fir drept pe o pies se face astfel: n modul de lucru INDUSTRIALIZARE se face click pe pies, se face apoi click cu cursorul pe segmentul de contur n jurul cruia se va simetriza piesa i se apas butonul Creeaz axa de simetrie . IMPORTANT: Segmentul declarat ca ax de simetrie trebuie s fie neprat linie dreapt, nu curb, deoarece simetrizarea nu se poate face dect n jurul unei linii. Declararea axei de simetrie a unei piese
In modul de lucru INDUSTRIALIZARE se face mai nti click pe piesa la care se va declara axa de simetrie.
Se face click pe segmentul de contur care va fi axa de simetrie. Este important ca acel segment s fie linie dreapt, nu curb, pentru a se putea realiz simetrizarea
Se apas pe butonul Creeaz axa de simetrie Axa de simetrie a fost creat, i marcat printro linie roie. n acelai timp, se seteaz automat i parametrul Simetric jumtate n lista de proprieti a piesei respective. Dac o pies are declarat axa de simetrie i este bifat ca fiind Simetric jumtate , se poate afia piesa complet simetrizat i se poate crea o pies nou prin simetrizarea definitiv a piesei originale (vezi paragrafele 1.5.7 i 1.5.8) Simetrizarea temporar i simetrizarea definitiv Dac piesa este afiat simetrizat, orice modificare fcut pe piesa de baz se aplic automat i pe simetrica ei. Piesa simetric se pote ascunde apsnd din nou pe butonul Arat / ascunde simetrica piesei
In modul de lucru PIESE , se selecteaz piesa i se apas pe buotnul Arat / ascunde simetrica piesei
In modul de lucru PIESE se selecteaz piesa i se apas butonul Simetrizare ntr-o pies nou
Se obine o pies nou prin simetrizarea piesei originale. Aceast pies nou este o pies simpl, nu are proprieti de simetrie: modificrile fcute pe aceast pies nu se vor aplica automat simetric.
106
ldfkjghdlfg
Manual de utilizare - Gemini Pattern Editor
Meniul de editare a Axei de simetrie
Utilizatorul poate opta pentru adugarea automat a piclurilor care vor marca poziia axei de simetrie. Dac nu se dorete crearea piclurilor se va debifa mesajul Adaug picluri pe pies . Tot n acest meniu se gsesc i butoanele cu ajutorul crora se pot efectua o serie de operaii pe axa de simetrie.
Operaii care se pot realiza pe un piclu procent 1.Editarea axei de simetrie Editarea axei de simetrie a unei piese presupune declararea acesteia pe alt segment. Pentru aceasta se selecteaz mai nti axa de simetrie, se apas butonul Editeaz axa simetrie i se face click pe segmentul care trebuie s devin noua axa de simetrie a piesei.
Se selecteaz piesa apoi se face click pe axa de simetrie a piesei. Axa de simetrie va fi marcat print-o linie roie ntrerupt iar n partea dreapt se va afia meniul de editate corespunztor acesteia.
cursor In partea din dreapta a ecranului apsai pe butonul Editeaz axa simetrie . Cursorul se va transforma ntr-o sageat groas orizontal, numit cursor de selectare .
Deplasai cursorul deasupra segmentului ce va deveni noua axa de simetrie. Cnd cursorul se afl deasupra unui segment care poate deveni axa de simetrie, n dreptul cursorului apare OK. Facei click pe acest segment. Cursorul revine la forma normal n modul de lucru Indrustrializare , iar segmentul selectat va deveni noua axa de simetrie i va fi marcat print-o linie roie ntrerupt. 2.tergerea axei de simetrie Pentru a terge o ax trebuie mai nti selectat, apoi apsai butonul terge axa de simetrie sau tasta DELETE de pe tastatur
Pentru a terge axa de simetrie facei mai nti click pe ea pentru a o selecta.
Apsai apoi butonul terge axa de simetrie din partea din dreaptajos a ecranului sau apsati pe butonul DELETE a tastaturii.
107
ldfkjghdlfg
Manual de utilizare - Gemini Pattern Editor
1.10 Modul de lucru GRADARE
Modul de lucru GRADARE ofer utilizatorului funciile necesare gradrii unui model pornind de la mrimea de baz, pentru a obine la fiecare mrime dimensiunile din specificaiile modelului sau conform regulilor de gradare standardizate. Pentru a intra n acest mod de lucru trebuie s apsai pe butonul Gradare Cursorul n acest mod de lucru este
1.10.1 Noiuni introductive
Gradarea unei piese se face specificnd pentru fiecare punct gradat de pe conturul piesei modul cum evolueaz el de la o mrime la alta, adic pasul de cretere sau de descretere, sau diferena fa de mrimea de baz. Liniile de contur precum i punctele de curb i modific forma i poziia n funcie de deplasrile punctelor gradate, pentru a crea forma modificat a fiecrei mrimi gradate. Evoluia unui punct, deci lista pailor si de deplasare de la o mrime la alta, se numete regula de gradare a punctului i este memorat i editat cu ajutorul unui tabel de gradare. Semnificaia fiecrui element din tabelul de gradare precum i modul de utilizare a tabelului sunt descrise n cele ce urmeaz.
1.10.2 Setul de mrimi
Pentru a grada un model, este necesar mai nti s definim setul de mrimi care se va utiliza pentru gradare. Setul de mrimi nu este altceva dect o list de denumiri convenionale, de tipul: 40, 42, 44, 46, 48, 50, 52.... small, medium, large, extralarge mic, mijlociu, mare S, M, L, XL, XXL, Simpla denumire a mrimilor nu implic i anumite dimensiuni sau cote ale modelelor. Aceste denumiri sunt simple convenii de notare a mrimilor i pot fi asociate unor dimensiuni diferite de la o ar la alta, de la un productor la atul. Deci coloana vertebral a unui set de mrimi este chiar lista denumirilor mrimilor, ca n exemplele de mai sus. Desigur, programul Gemini Pattern Editor permite i memorarea altor informaii legate de aceste mrimi, cum ar fi dimensiunile reale ale modelelor pentru fiecare mrime cuprins n set,imparirea mrimilor pe grupe de gradare care au mrimi de baz diferite, etc. Proiectantul care utilizeaz Gemini Pattern Editor poate s utilizeze seturi de mrimi gata fcute, pe care le primete odat cu programul, sau poate s i defineasc propriile seturi de mrimi, fie ca simple liste de denumiri, fie mai elaborate, adic adugnd cote cu dimensiuni precizate pentru fiecare mrime din set, care pot fi utile ulterior n faz de proiectare. In general, un utilizator nou al programului Gemini Pattern Editor i va crea cateva seturi de mrimi pe care le va salva n calculator i le va folosi ulterior la cea mai mare parte din modelele proiectate, necesitatea de a crea un set nou aprnd destul de rar. Pentru a edita setul de mrimi al unui model se intr n modul de lucru GRADARE i se apas butonul Editeaz set mrimi din partea dreaptasus a ecranului
SET DE MRIMI NOU Un set de mrimi nou, fr nici o mrime n afar de cea de baz, arat astfel. Pentru a avea un set de mrimi utilizabil, proiectantul poate dezvolta un set de mrimi propriu (prin adugarea mrimilor, denumirea lor, adugarea cotelor, etc.) sau poate ncrca din memoria calculatorului un set de mrimi deja salvat.
108
ldfkjghdlfg
Manual de utilizare - Gemini Pattern Editor
Editarea unui set de mrimi:
Pentru a aduga mrimi noi la un set, apsai butonul adaug mrime nou n setul de mrimi . In tabel vor apare csue noi, simbolizate cu culori diferite. Aceste culori vor fi folosite ulterior i pentru afiarea pe ecran a conturului pieselor gradate. Dac nu v convin culorile atribuite automat de calculator, putei face click pe csua colorat i vei putea alege alt culoare.
Dup ce ai introdus numrul necesar de mrimi n set, trebuie s le denumii. Pentru aceasta, facei click n csuele de pe rndul Mrimi i scriei demunirea mrimii n fiecare csu.
Demumirile mrimilor pot fi formate att din cifre ct i din litere, dup cum se vede n exemplele alturate. E important de neles c nu sunt dect nite simple nume, nite convenii de notare folosite ntr-o anumit ar sau pentru un anumit productor.
Dup ce ai terminat de introdus denumirile mrimilor, trebuie bifate mrimile care vor fi folosite pentru gradarea modelului curent. n exemplul alturat, utilizatorul a editat un set de mrimi mai general, de la 40 la 54, dar modelul curent va fi gradat doar pe mrimile de la 44 la 52. De aceea, vor fi bifate doar mrimile utile, adic cele de la 44 la 52. Ulterior, se pot bifa i alte mrimi din set, pentru a fi adugate la gradarea produsului.
109
ldfkjghdlfg
Manual de utilizare - Gemini Pattern Editor
Pentru a terge o mrime dintr-un set se va selecta mrimea respectiva dup care se va face click pe butonul terge mrimea selectat din setul de mrimi
Introducerea cotelor pentru un set de mrimi:
Pentru a aduga cote unui set de mrimi se va face click pe butonul Adaug o nou cot la setul de mrimi
Se va deschide o fereastr n care se vor completa numele cotei, prescurtarea numelui i se va stabili tipul cotei. Atentie : Este foarte important s se completeze i prescurtarea iar aceasta s nu conin mai mult de 4 caractere. Dac nu se completeaz prescurtarea butonul Accept rmne inactiv. Dup completarea numelui cotei i a prescurtrii se va stabili tipul acesteia. Prin bifarea unuia din mesajele Lungime sau Unghi se va stabili tipul cotei introduse. La sfrit se apsa butonul Accept . Pentru situaia n care nu se dorete introducerea cotei se va apsa butonul Renun .
Dup adugarea unei cote vor trebui introduse valorile acesteia pentru fiecare mrime n parte. Pentru aceasta se va face click n csuta corespunztoare mrimii pentru care se va introduce cota i se va edita cu ajutorul tastaturii valoarea corespunztoare.
110
ldfkjghdlfg
Manual de utilizare - Gemini Pattern Editor
Dac valorile unei cote au un pas de cretere/ descretere constant nu mai este necesar editarea valorii pentru fiecare mrime. Se va introduce valoarea cotei pentru o singur mrime dup care se va introduce pasul de cretere al cotei n cmpul din dreptul mesajului Pas cretere cot i se aps butonul alturat : Distaneaz valorile cotei selectate cu o anumit valoare . Dup apsarea butonului valorile cotei se vor calcula i se vor afia automat pe mrimile pentru care nu au fost introduse.
Pentru a terge o cot dintr-un set de mrimi se va selecta una din valorile corespunztoare acesteia dup care se va apsa butonul terge cota selectat din setul de mrimi
Tot n fereastra de editare set mrimi utilizatorul poate da un nume setului de mrimi i mai mult poate descrie acest set. Pentru aceasta va completa partea de jos a ferestrei Editare set mrimi
111
ldfkjghdlfg
Manual de utilizare - Gemini Pattern Editor
Salvarea i ncrcarea unui set de mrimi
Dup ce se introduc toate mrimile i se completeaz denumirile lor, setul de mrimi poate fi salvat pe disk, pentru a putea fi folosit ulterior pentru gradarea altui model. In fereastra de salvarea se va da un nume pentru fiierul n care se salveaz setul de mrimi.
Dac n memoria calculatorului avei salvate seturi de mrimi, putei ncrca direct setul de care avei nevoie. Pentru a ncrca un set de mrimi salvat, n fereastra de Editare set mrimi apsai butonul ncarc un set de mrimi din fiier Atenie: prin ncrcarea unui set de mrimi nu se ncarc i gradrile pieselor, ci doar lista denumirilor mrimilor i eventual cotele cu dimensiunile pe mrimi, dac aceste au fost salvate anterior n set.
1.10.3 Modurile de gradare ale unui punct n Gemini Pattern Editor
n Gemini Pattern Editor exist trei moduri de gradare a punctului: a. punct gradat geometric b. punct gradat XY c. punct cu gradare derivat a. Punct legat de stratul geometric Punctul legat de stratul geometric este definit pe mrimea de baz prin raportare XY fa de un punct de pe stratul geometric. Pe orice mrime acest punct se dezvolt dup ce s-a dezvoltat poziia punctului geometric, implicit modificndu-i i poziia fa de mrimea de baz dac punctul geometric s-a micat. b. Punct gradat XY Acest punct are definit poziia XY fa de originea sistemului pentru mrimea de baz apoi, folosind ca referin aceast pozitie, memoreaz ca regul de gradare deplasamentul XY fa de aceast poziie de baz. c. Punct cu gradare derivat Punctele cu gradare derivat XY i construiesc gradarea prin diferite reguli care fac referin la gradarea altor puncte, de tip punct gradat XY sau punct legat de stratul geometric.
112
ldfkjghdlfg
Manual de utilizare - Gemini Pattern Editor
1.10.4 Afiarea mrimilor gradate ale unei piese
In orice mod de lucru se pot afia i mrimile gradate ale unei piese, pe lng mrimea de baz. Pentru a afia gradrile unei piese, aceasta trebuie mai nti s fie selectat, prin click pe suprafaa ei, indiferent de modul de lucru. Se face apoi click pe butonul Arat / ascunde gradri Dac butonul este apsat, gradrile sunt afiate, dac butonul este ridicat, gradrile nu mai sunt vizibile i se poate vedea doar mrimea de baz. Conturul pieselor gradate este afiat cu culori diferite pentru fiecare mrime. Culorile pot fi schimbate n fereastra de editare set mrimi, descris la punctului anterior. La fiecare punct gradat se poate observa o linie care urmrete deplasarea punctului de la o mrime la alta, pentru a se putea observa mai uor gradarea.
Se selecteaz piesa prin click pe suprafaa sa
Se apas butonul Arat / ascunde gradri din partea de mijloc-sus a ecranului
Mrimile gradate ale piesei vor fi afiate cu culori diferite
Important: n modul de lucru GRADARE , pentru piesa selectat sunt afiate automat gradrile, fr s mai fie necesar s se apese butonul Arat / ascunde gradri . Dac piesa nu mai este selectat ( se selecteaz alt pies sau se face click n afara pieselor ) nu vor mai fi afiate nici gradrile acestei piese. n cazul n care utilizatorul dorete s rmn totui vizibile gradrile unei piese chiar cnd aceasta nu este selectat, va trebui s selecteze piesa i s apese pe butonul Arat / ascunde gradri
1.10.5 Tabelul de gradare al unui punct
Tabelul de gradare al unui punct este cel mai important element al gradrii unei piese i n final al gradrii unui model. n tabelul de gradare este memorat modul cum se modific poziia unui punct de la o mrime la alta, pentru a se obine dimensiunile dorite ale piesei. Poziia punctului pe mrimile gradate poate fi memorat fie ca deplasare fa de mrimea de baz, fie ca deplasare fa de mrimea anterioar. Pentru a afia pe ecran tabelul de gradare al unui punct, se intr n modul de lucru GRADARE , se selecteaz piesa, se selecteaz punctul prin click sau prin ncercuire, apoi se apas butonul Modific gradarea punctului din partea din stnga-sus a ecranului. De asemenea, tabelul de gradare al unui punct poate fi afiat rapid prin click-dreapta cu mouse-ul pe un punct selectat. Afiarea tabelului de gradare al punctului
sau
Se selecteaz punctul prin click cu mouse-ul
Pentru a afia tabelul de gradare se poate apsa butonul sau se poate face un simplu click dreapta pe punctul selectat
Tabelul de gradare a punctului este afiat pe ecran.
113
ldfkjghdlfg
Manual de utilizare - Gemini Pattern Editor
Descrierea tabelului de gradare al punctului
Pe coloanele dx i dy este memorat deplasarea poziiei punctului fa de poziia sa pe mrimea de baz, n plan orizontal i vertical. Valorile din coloanele dx i dy pot fi schimbate de utilizator, pentru a modifica gradarea punctului. Coloana dl este calculat automat i reprezint distana total ntre poziia punctului gradat i poziia sa de pe mrimea de baz. Coloana dl nu se poate edita.
Pe coloanele PasX i PasY este memorat deplasarea poziiei punctului fa de mrimea anterioar, deci practic pasul de gradare, pe orizontal i vertical. Dac punctul are o gradare uniform, pasul va fi acelai ntre toate mrimile. Dac la un moment dat ntre dou mrimi exist un salt, pasul va fi mai mare sau mai mic. Paii de deplasare din coloanele Pas X i PasY pot fi modificai pentru a grada corespunztor punctul respectiv. Coloana dist este calculat automat i reprezint distana total ntre poziia punctului gradat i poziia sa de pe mrimea de baz. Coloana dist se poate completa numai atunci cnd se gradeaz pe o anumit direcie.
La orice modificare a pailor de gradare de pe coloanele PasX i PasY se vor recalcula automat i deplasrile fa de mrimea de baz dx i dy. n mod reciproc, dac utilizatorul modific valorile dx i dy, se vor recalcula automat PasX i PasY Cel mai des, gradarea se face prin precizarea pailor de gradare, deci prin editarea coloanelor PasX i PasY. Avantajul la aceast metod este faptul c atunci cnd se modific un pas de gradare ntre dou mrimi, mrimile urmtoare se vor deplasa i ele n mod corespunztor fa de mrimea de baz, fr s mai fie necesar s fie modificate manual deplasrile lor.
ATENIE ! Pentru punctele gradate geometric sau cu gradare derivat Tabelul de gradare al punctului nu poate fi editat. Regula de gradare se poate vizualiza i salva pe disk (vezi capitolul 1.10.6 e )
114
ldfkjghdlfg
Manual de utilizare - Gemini Pattern Editor
1.10.6 Operaii pe tabelul de gradare
a) Modificarea valorii unei csue Valorile nscrise n tabelul de gradare pot fi modificate direct. Pentru aceasta se face click cu mouse-ul pe csua ce urmeaz a fi modificat i se tasteaz noua valoare numeric, apoi se apas ENTER sau butonul Accept . Modificrile vor fi aplicate automat i va fi afiat pe ecran forma nou a mrimilor gradate.
b)
Selectarea mai multor csue pentru a fi modificate simultan Dac trebuie modificate mai multe csue simultan pentru a avea aceeai valoare, se poate face click consecutiv pe ele,innd apsat tasta SHIFT sau tasta CTRL. Dac se ine apsat tasta SHIFT vor fi selectate la rnd toate csuele din coloan, ntre prima i ultima csua pe care s-a fcut click. Dac se ine apsat tasta CTRL se vor selecta csuele pe care se face click cu mose-ul, una cte una, fr s fie neaprat consecutive. Csuele selectate vor fi colorate cu fundal albastru. Dup ce au fost selectate se tasteaz noua valoare i se apas ENTER. Atenie: dei n timp ce se scrie noua valoare ea apare doar n prima csu selectat, cnd se apas tasta ENTER ea va apare identic i n celelalte csue selectate
Tinei apsati
pentru a selecta mai multe csue din tabel prin click
c)
Modifcarea simultan a valorilor dintr-o coloan Pentru a selecta rapid toate csuele dintr-o coloan se face click cu mouse-ul deasupra coloanei, unde scrie dx, dy, ddx sau ddy. Toate csuele din coloan se vor colora n albastru i se poate tasta noua valoare. n timpul scrierii noua valoarea va apare doar n prima csu a coloanei, dar la sfrit, cnd se apas ENTER va fi copiat identic i n celelalte csue din coloan. Aceast operaiune de selectare a unei coloane este foarte util pentru modificarea rapid a tuturor pailor de gradare.
d)
Cretererea / descreterea valorilor prin adunare / scdere Dac utilizatorul dorete de exemplu s mreasc paii de gradare ntre mrimi cu 4 mm, nu este necesar s calculeze la fiecare pas noua valoare i s o tasteze. Valorile din csue pot fi mrite sau micorate prin adunare i scdere automat. Pentru aceasta selectai mai nti csua sau csuele a cror valoare urmeaz a fi modificat i tastai suma de adugat sau de sczut, precedat de simbolurile ++ sau - - (de exemplu, dac ntr-o csu era scris 9 i se tasteaz ++3, valoarea finala va fi 12, iar dac se tasteaz - -4 valoarea fianal va fi 5). Aceasta operaiune este foarte util atunci cnd se dorete de exemplu marirea sau micsorarea tuturor pailor de gradare cu o anumit valoare, chiar dac paii sunt diferii de la o mrime la alta. Pentru a aduna un numr la valorile curente ale csuelor selectate se tasteaz numrul, precedat de semnul plus tastat de dou ori Pentru a scdea un numr din valorile curente ale csuelor selectate se tasteaz numrul, precedat de semnul minus tastat de dou ori
115
ldfkjghdlfg
Manual de utilizare - Gemini Pattern Editor
e)
Salvarea regulilor de gradare n fiier, ncrcarea regulilor de gradare Regula de gradare a unui punct este chiar coninutul tabelului de gradare, adic lista deplasrilor pe care punctul respectiv trebuie s le fac pentru a se obine o nou mrime din lista de mrimi gradate. Aceast regul de gradare poate fi salvat ntr-un fiier pentru a putea fi ulterior folosit automat la gradarea altui punct. Exist i posibilitatea salvrii mai multor reguli de gradare ntr-un fiier. Astfel se poate salva gradarea pentru Salvarea regulii de gradare Pentru a salva regula de gradare a unui punct se apas butonul Salveaz n fiier regula de gradare a punctului selectat . Acest buton se poate accesa fie de pe bara cu butoane specifice modului de lucru GRADARE fie de pe bara cu butoane a tabelului de gradare. n fereastra de salvare care se dechide se va da numele fiierului (de ex. gradare punct central rscroial mnec ) apoi s apas butonul Save .
sau
ncrcarea regulii de gradare Pentru a ncrca o regul de gradare memorat ntr-un fiier se apas butonul ncarc i aplic regula de gradare din fiier . Acest buton se poate accesa fie de pe bara cu butoane specifice modului de lucru GRADARE fie de pe bara cu butoane a tabelului de gradare.n fereastra care se deschide se selecteaz fiierul care conine regula de gradare i se apas butonul Accepta . Paii de gradare din regula ncrcat vor apare n tabel. Pentru a se aplic schimbrile i a se afia forma pieselor gradate se apas butonul Accept din tabelul de gradare al punctului.
sau
Salvarea mai multor reguli ntr-un fiier Se pot salva regulile de garadre pentru mai multe puncte ntr-un singur fiier de tip *.rul . Pentru aceasta se vor selecta punctele a cror reguli trebuie salvate i se apas butonul Salveaz n fiier regula de gradare a punctului selectat . Acest buton se poate accesa fie de pe bara cu butoane specifice modului de lucru GRADARE. n fereastra de salvare care se dechide se va da numele fiierului (de ex. gradare fata fusta ) apoi s apas butonul Save . Dac selectarea punctelor s-a realizat consecutiv , salvarea se va face ncepnd de la primul punct la ultimul , parcurgnd lanul de puncte n sens orar. Dac selecia punctelor nu s-a realizat consecutiv, salvarea regulilor de gradare se va face n ordinea de selecie a punctelor. n aceast situaie utilizatorul va trebui s fie foarte atent n momentul ncrcrii unui astfel de fiier *.rul . ncrcarea mai multor reguli dintr-un fiier Pentru a ncrca dintr-un fiier o succesiune de reguli de gradare pentru o serie de puncte selectate trebuie ca : 1. numrul de puncte selectate s fie egal cu numrul de reguli salvate 2. ordinea de selectare a punctelor s corespund ordinii de salvare a regulilor de gradare. Pentru a ncrca mai multe reguli de gradare memorate ntr-un fiier se apas butonul ncarc i aplic regula de gradare din fiier . Acest buton se poate accesa de pe bara cu butoane specifice modului de lucru GRADARE. n fereastra care se deschide se selecteaz fiierul care conine regulile de gradare. n partea de jos a ferestrei exist o zon de descriere a fiierului cu gradri. n aceast zon sunt afiate informaii precum : numrul de reguli de gradare(tabele) , numrul de mrimi din set, lista mrimilor, tipul seleciei (lan sau neconsecutiv) i tabelele de gradare. Pentru a vizualiza tabelele de gradare din fiier se vor apsa butoanele Tabel anterior sau Tabel urmtor . Tabelele se vor ncrca n punctele selectate n ordinea n care au fost selectate punctele. ntre aceste butoane utilizatorul poate citi numrul tabelului afiat din numrul total de tabele din fiier (de ex : 2/3 -nseamn c este afiat tabelul numrul 2 din cele 3 tabele salvate n fiierul selectat). Dup verificarea tabelelor salvate n fiier, proiectantul va apsa butonul Accept pentru ncrcarea acestora.
116
ldfkjghdlfg
Manual de utilizare - Gemini Pattern Editor
Dac numrul de puncte selectate este diferit de numrul de tabele salvate n fiier, utilizatorul este avertizat printr-un mesaj i ncrcarea gradrilor nu se realizeaz.
117
ldfkjghdlfg
Manual de utilizare - Gemini Pattern Editor
1.10.7 Operaiuni de modificare rapid a gradrii pentru punctele gradate XY
a) Liniarizarea gradrii In cazul n care regula de gradare a unui punct prezint pai diferii ntre mrimi iar utilizatorul dorete s uniformizeze eceti pai se poate folosi funcia de liniarizare. Se selecteaz punctul sau punctele a cror regul se va liniariza i se apas butonul Liniarizeaz gradarea punctului . Programul va calcula media pailor de gradare i va aplica un pas comun ntre toate mrimile.
b)
Se selecteaz punctul a crui Se apas butonul Liniarizeaz Paii de gradare au fost recalculai gradare umeaz a fi liniarizat gradarea punctului pe baza mediei lor Simetrizare pe X, simetrizare pe Y, simetrizare pe XY Orientarea regulii de gradare a unui punct fa de mrimea de baz poate fi schimbat prin simetrizare. Simetrizarea poate fi fcut doar pe orizontal, doar pe verticaa sau simultam pe orizontal i vertical. Se selecteaz punctul (punctele) a cror regul de gradare urmeaz a fi simetrizat i se apas dup caz unul din butoanele Simetrizeaz pe X gradarea punctelor selectate , Simetrizeaz pe Y gradarea punctelor selectate sau Simetrizeaz gradarea punctelor selectate . Aceast operaiune este util n cazul n care s-a copiat gradarea de pe un punct pe altul ntre dou piese complementare, iar gradrile punctelor sunt identice ca valoare, dar n direcii opuse.
Se selecteaz punctul a crui regul de gradare trebuie simetrizat c)
Simetrizare orizontal
Simetrizare vertical
Simetrizare orizontal i vertical
Rotirea gradrii Orientarea regulii de gradare a unui punct poate fi rotita cu 45, 90 sau cu un alt unghi precizat de utilizator. Se selecteaz punctul apoi se apas dup caz butonul Rotete cu 45 regula de gradare a punctului , rotete cu 90 regula de gradare a punctului sau Rotete cu N regula de gradare a punctului Aceasta operaiune este util n cazul n care s-a copiat regula de gradare ntre puncte apartinand unor piese orientate diferit fa de axa de fir drept.
Se selecteaz punctul a carui regula de gradare urmeaz s fie rotita
Se apas butonul Rotete regula de gradare a punctului i se introduce valoarea unghiului, sau se apas direct pe unul din butoanele Rotete regula de gradare cu 90 sau Rotete regula de gradare cu 45
Regula de gradare se va roti cu unghiul precizat
118
ldfkjghdlfg
Manual de utilizare - Gemini Pattern Editor
d)
Copierea gradrii de la un punct la altul Copierea gradrii unui punct pe alt punct sau chiar pe mai multe puncte este o operaiune foarte importanta pentru a putea grada rapid i precis un model. Copierea se face astfel: Se selecteaz primul punct, al carui regula urmeaz a fi copiat, i se apas tastele CTRL + F pentru a se memora regula de gradare a acestuia. Se selecteaz apoi punctul sau punctele unde se va copia regula de gradare memorat, i se apas tastele CTRL + G. Regula de gradare memorat de la primul punct rmne n memorie i poate fi aplicat ulterior i la alte puncte selectate tot prin apsarea tastelor CTRL + G.
In exemplul de mai jos se va copia rapid gradarea terminaiei de mnec pe clin
Se face click pe punctul de la care se copie regula i apoi se apas tastele CTRL+F. Regula de gradare este memorat i poate fi aplicat altor puncte
Se face click pe punctul unde se va copia regula de gradare, apoi se apas tastele CTRL + G pentru ca regula memorat s se copie la acest punct
Se poate observa c regula de la punctul de sus a fost copiat identic la punctul de jos. Pentru un rezultat perfect, regula de gradare n acest caz ar trebui s fie simetrizat pe vertical
Regula de gradare a rmas n continuare n memoria programului i poate fi aplicat i la alte puncte. Se face click pe urmtorul punct i se apas CTRL+G
Regua de gradare s-a copiat i la acest punct. i n acest caz regula ar trebui s fie simetrizat pe vertical. n acest fel terminaia clinului a fost gradat rapid, prin copierea gradrii terminaiei mnecii
Copierea unei secvene de gradare Pentru a copia regulile mai multor puncte gradate prima dat se vor selecta punctele din care se face copierea. Dup selectarea punctelor se va apsa combinaia de taste CTRL+F pentru a memora regulile de gradare. Pentru a copia regulile memorate se vor selecta punctele ce vor prelua tabelele i se apas CTRL+G. Selecia punctelor se poate face n dou moduri : consecutiv, punctele selectate formnd un lan, sau neconsecutiv. Dac selectarea punctelor din care se copie gradarea s-a realizat consecutiv , memorarea se va face ncepnd de la primul punct la ultimul , parcurgnd lanul de puncte n sens orar. Dac selecia punctelor din care se copie nu s-a realizat consecutiv, memorarea regulilor de gradare se va face n ordinea de selecie a punctelor. n aceast situaie utilizatorul va trebui s fie foarte atent la ordinea n care va selecta punctele n care se vor copia regulile de gradare memorate. La copierea unei secvene gradate utilizatorul trebuie s se asigure c : 1. numrul de puncte selectate este egal cu numrul de reguli memorate 2. ordinea de selectare a punctelor n care se copie trebuie s corespund ordinii de selectare a punctelor din care se copie.
Dac numrul de puncte n care se copie este diferit de numrul de puncte din care se copie, utilizatorul este avertizat printrun mesaj i ncrcarea gradrilor nu se realizeaz.
119
ldfkjghdlfg
Manual de utilizare - Gemini Pattern Editor
Se selecteaz punctele din care se copie gradarea. Multiselecia punctelor se poate realiza cu ajutorul dreptunghiului de selecie sau innd apsat tasta SHIFT n timp ce se face click n puncte. Dup ce s-au selectat punctele se apas combinaia de taste CTRL+F pentru a memora regulile de gradare.
Se selecteaz punctele n care se copie gradarea. Multiselecia punctelor se poate realiza cu ajutorul dreptunghiului de selecie sau innd apsat tasta SHIFT n timp ce se face click n puncte. Ordinea de selecie a punctelor din care se copie gradarea este important deaoarece trebuie s corespund cu ordinea de selecie a punctelor n care se copie gradarea.
Dup selectarea punctelor se apas combinaia de taste CTRL+G pentru a realiza copierea gradrilor.
e.
Copierea separat a gradrii pe X i pe Y ntre punctele de pe o pies
Pentru punctele aparinnd aceleiai piese se poate face i o copiere numai a regulii de gradare vertical sau orizontal. De asemeni se poate copia pentru punctele aparinnd aceleiai piese regula de gradare att pe x ct i pe y nu numai prin metoda descris anterior (cu ajutorul tastelor CTRL + F i CTRL + G) ci prin accesarea direct a butonului Copie regula de gradare pe X i Y . Se selecteaz primul punct, al crui regul va fi copiat, apoi se ine apsat tasta SHIFT i se selecteaz prin click punctul unde va fi copiat regula. Se apas apoi, dup caz, unul din butoanele Copie regula de gradare pe X , Copie regula de gradare pe Y sau Copie regula de gradare pe X i pe Y . Dac se apas de exemplu Copie regula de gradare pe X , vor fi copiai doar paii de gradare pe orizontal, iar paii pe vertical existeni la punctul unde se copie regula vor rmne neschimbai.
120
ldfkjghdlfg
Manual de utilizare - Gemini Pattern Editor
Copierea reguluii de gradare doar pe Y
Se face click pe primul punct, de la care se va copia regula de gradare pe Y (vetical)
Se ine apsat tasta shift i se face click pe punctul unde va fi copiat regula de gradare
Se apsa butonul Copie regula de gradare pe Y
Regula de gradare pe Y a primului punct a fost copiat i aplicat la al doilea punct. Se observ ca, dei primul punct e gradat i pe X, al doilea punct a ramas negradat pe X
Copierea regulii de gradare doar pe X
Se face click pe primul punct, de la care se va copia regula de gradare pe X (orizontal)
Se ine apsat tasta shift i se face click pe punctul unde va fi copiat regula de gradare
Se apas butonul Copie regula de gradare pe X
Regula de gradare pe X a primului punct a fost copiat i aplicat la al doilea punct. Se observ c, dei primul punct e gradat i pe Y, gradarea pe Y a celui de al doilea punct a rmas neschimbat
Copierea regulii de gradare i pe x i pe y de la un punct la altul aparinnd aceleiai piese
Se face click pe primul punct, de la care se va copia regula de gradare pe X i y (orizontal i vertical)
Se ine apsat tasta shift i se face click pe punctul unde va fi copiat regula de gradare
Se apas butonul Copie regula de gradare pe X i Y
Regula de gradare pe X i Y a primului punct a fost copiat i aplicat la al doilea punct.
1.10.8 Modificarea gradrii unui punct cu ajutorul sgeilor de pe tastatur
Gradarea cu ajutorul sgeilor de pe tastatur este foarte rapid i util mai ales pentru a efectua mici ajustri de potrivire a pieselor. Se selecteaz mai nti o pies apoi unul sau mai multe puncte. La fiecare apsare a sgeilor de pe tastatur, paii de gradare orizontal sau vertical pot fi mrii sau micorai cu 1mm, sau dac se ine apsat i tasta CTRL, cu 0,1 mm. Pentru a grada un punct direct cu ajutorul sgeilor de pe tastatur se face mai nti click pe punctul respectiv, pentru a fi selectat. Folosii sgeile de pe tastatur
pentru a modifica pasul de gradare al punctului sau punctelor selectate. La
121
ldfkjghdlfg
Manual de utilizare - Gemini Pattern Editor
Se pot selecta i mai multe puncte, fie prin ncercuirea lor cu mouse-ul, fie prin click pe fiecare punct n timp ce se ine apsat tasta SHIFT
fiecare apsare pasul de gradare va crete sau va scade cu 1 mm. Rezultatul este vizibil imediat pe ecran. Dac se ine apsat tasta modificarea pasului de gradare se va face mai fin, cu 0,1 mm la fiecare apsare a sgeilor
Ajustarea gradrii din sgei are avantajul c este foarte rapid, rezultatele se pot vedea instantaneu pe ecran. De asemenea, se pot grada din sgei simultan mai multe puncte. Se poate folosi mpreun cu Tabelul de msurtori (vezi capitolul 1.11 Modul de lucru MSURTORI pentru a potrivi perfect pe toate mrimile gradate dimensiunea pieselor care vor fi cusute mpreun.
1.10.9 Modificarea unei marimi fr a modifica celelalte marimi ale setului
n modul de lucru Gradare se poate modifica o mrime fr a influena celelalte mrimi ale piesei. Pentru a realiza o astfel de modificare , mrimea ce urmeaz a fi modificat trebuie s fie setat ca mrime de baz. Dup stabilirea mrimii de baz se ine apsat tasta SHIFT i se schimb poziia punctului selectat.
Tinei apsat
Modificarea poziiei punctelor n Gradare se poate face n modul urmtor : -SHIFT+selectare i tragere liber cu mouse-ul pentru micare liber -SHIFT+CTRL+ selectare i tragere liber cu mouse-ul pentru micare constrns (perfect orizontal sau perfect vertical) -SHIFT+sgeile de pe tastatur mut punctul stnga/dreapta,sus/jos din centimetru n centimetru -SHIFT+CTRL+sgeile de pe tastatur mut punctul stnga/dreapta,sus/jos din milimetru n milimetru -SHIFT+ALT+ selectare i tragere liber cu mouse-ul punctul selectat poate fi magnetizat peste alte puncte
pentru a putea redimensiona doar o mrime
Pentru a putea schimba forma unei piese doar pentru o mrime din setul definit trebuie setat mrimea care trebuie modificat ca mrime de baz.
Se va selecta punctul cruia i se va schimba poziia, se va apsa tasta SHIFT i se va trage cu mouse-ul de punctul selectat pn cnd acesta ajunge n poziia dorit. Dac la schimbarea poziiei punctului se vor ine apsate tastele SHIFT + TRL micarea punctului va fi constrns. Acesta se va mica perfect orizontal sau perfect vertical. Poziia punctului selectat poate fi schimbat i cu ajutorul sgeilor de pe tastatur dac se ine apsat i tasta SHIFT. Astfel la apsarea sgeilor punctul selectat se va deplasa din cm n cm n direcia indicat de sgeata apsat. Dac la folosirea sgeilor se apas att tasta SHIFT ct i tasta CTRL , punctul selectat se va deplasa din mm n mm n direcia indicat de sgeata apsat.
122
ldfkjghdlfg
Manual de utilizare - Gemini Pattern Editor
Dac la mutarea punctului se apas SHIFT+ALT punctul selectat poate fi magnetizat peste alte puncte. Se poate face magnetizarea chiar i ntr-un punct de pe alt gradare.
Regula de gradare a punctului modificat
Regula de gradare corespunztoare punctului cruia i s-a schimbat poziia este recalculat automat astfel nct s nu se modifice n nici un fel celelalte mrimi din set.. Noua regul de gradare poate fi vizualizat n tabelul de gradare al punctului.
1.10.10 Aliniere ntr-un punct sau dea lungul unei linii a mrimilor gradate
n modul de lucru GRADARE mrimile gradate pot fi aliniate n diferite moduri, fr ca s li se schimbe forma. Aceast aliniere este util pentru a putea observa cum evolueaz forma piesei de la o mrime la alta, folosind un anumit punct fix sau o linie fix. Este important de reinut c aceast repoziionare a mrimilor gradate fa de mrimea de baz nu creeaz nici un fel de modificare asupra formei pieselor gradate, ci doar le transleaz i eventual le rotete pentru a se alinia ntr-un mod diferit. Alinierea (numita i pack ) poate fi temporar sau definitiv. Alinierea temporar se menine pe ecran pn cnd se face primul click cu mouse-ul, dup care piesele revin la forma iniial. Alinierea definitiv produce mutarea permanent a poziiei mrimilor gradate, prin recalcularea automat a tabelelor de gradare. Alinierea temporar cat i definitiv se poate face doar pe x sau doar pe y n punctul dorit. Pentru a alinia mrimile gradate la un punct sau la dou puncte se selecteaz mai nti piesa, apoi punctul sau punctele respective prin click cu mouse-ul pe ele n timp ce se ine apsat tasta SHIFT. Se apas apoi butonul Aliniaz temporar mrimile gradate la punctele selectate sau Aliniaz definitiv mrimile gradate la punctele selectate . Alinierea pieselor gradate la un punct
n modul de lucru GRADARE se face click pe punctul n care se vor alinia mrimile gradate
Se apas butonul de alinere temporar sau de aliniere permanent
Mrimile gradate sunt translate astfel nct s se suprapun n punctul n care s-a fcut alinierea. Se poate observa c forma mrimilor gradate a rmas neschimbat i nu au fost rotite
123
ldfkjghdlfg
Manual de utilizare - Gemini Pattern Editor
Alinierea mrimilor gradate la un punct doar dea lungul axei x sau doar dea lungul axei y
n modul de lucru GRADARE se face click pe punctul n care se vor alinia mrimile gradate
Se face click pe butonul cu sgeat din dreapta butonului de aliniere temporar sau de aliniere permanent. Se va deschide un meniu cu opiunile X sau Y n care se poate selecta direcia pe care se va face alinierea.
Dac s-a ales Y atunci mrimile gradate vor fi translate astfel nct s se suprapun n punctul n care s-a fcut alinierea i s fie poziionate dea lungul axei Y. Se poate observa c forma mrimilor gradate a rmas neschimbat. Dac s-a ales X atunci mrimile gradate vor fi translate astfel nct s se suprapun n punctul n care s-a fcut alinierea i s fie poziionate dea lungul axei X .Se poate observa c forma mrimilor gradate a rmas neschimbat.
Alinierea mrimilor gradate la dou puncte
1.
2 Se face click pe primul punct la care se va face alinierea (1.) apoi se ine apsat tasta SHIFT i se face click pe al doilea punct la care se va face alinierea
Se apas butonul de alinere temporar sau de aliniere permanent
Mrimile gradate sunt translate astfel nct s se suprapun n primul punct n care se face aliniere, apoi rotite pe direcia dat de cel de-al doilea punct. Se poate observa c forma mrimilor gradate nu a fost afectat i c sunt puin rotite.
Dac alinierea se face doar la un punct, atunci mrimile gradate vor fi doar translate n aa fel nct s fie suprapuse n acel punct. Dac alinierea se face la dou puncte, mrimile vor fi att translate ct i rotite, astfel nct s se suprapun perfect n primul punct selectat iar direcia ctre al doilea punct selectat s fie aceeai pe toate piesele
124
ldfkjghdlfg
Manual de utilizare - Gemini Pattern Editor
Alinierea mrimilor gradate la dou puncte doar pe x sau doar pe y
n modul de lucru GRADARE se face click pe primul punct la care se va face alinierea apoi se ine apsat tasta SHIFT i se face click pe al doilea punct la care se va face alinierea.
Se face click pe butonul cu sgeat din dreapta butonului de aliniere temporar sau de aliniere permanent. Se va deschide un meniu cu opiunile X sau Y n care se poate selecta direcia pe care se va face alinierea.
Dac s-a ales Y atunci mrimile gradate sunt translate astfel nct s se suprapun n primul punct n care se face aliniere, apoi rotite pe direcia dat de cel de-al doilea punct. i s fie poziionate dea lungul axei Y. Se poate observa c forma mrimilor gradate a rmas neschimbat pe y i pe x. Dac s-a ales X atunci mrimile gradate sunt translate astfel nct s se suprapun n primul punct n care se face aliniere, apoi rotite pe direcia dat de cel de-al doilea punct. i s fie poziionate dea lungul axei x. Se poate observa c forma mrimilor gradate a rmas neschimbat pe x i i pe y .
125
ldfkjghdlfg
Manual de utilizare - Gemini Pattern Editor
1.10.11 Gradarea unui punct dup o direcie
Pentru a grada mai uor segmente oblice de pe conturul pieselor se poate utiliza funcia cu ajutorul creia se va grada un punct dup o direcie dat. De obicei pentru a calcula deplasarea pe x i pe Y pentru punctele de pe astfel de segmente nclinate se rotea piesa astfel nct respectivul segment s se repoziioneze orizontal. Acum nu mai e necesar rotirea pieselor pentru c se poate grada un punct indicnd doar direcia, unghiul i distana de deplasare. Pentru a realiza o astfel de gradare se va selecta punctul care trebuie gradat apoi un punct ce va indica direcia pe care se gradeaz i se va apsa butonul Gradarea unui punct dup o direcie . La apsarea acestui buton se deschide un tabel de gradare n care se va putea edita doar distana n coloana dist i valoarea unghiului ntre direcia de gradare i direcia dat de cele dou puncte.
Se selecteaz punctul care trebuie gradat. Se apas tasta SHIFT i se selecteaz punctul care indic direcia de gradare.
Dup selectarea celor dou puncte se apas butonul Gradarea unui punct dup o direcie situat pe bara cu butoane specifice modului de lucru GRADARE. La apsarea acestui buton se deschide un tabel de gradare n care se poate edita doar n coloana dist i n cmpul corespunztor unghiului.
Distana reprezint pasul de micare al punctului fa de mrimea anterioar pe direcia dat de cellalt punct. n editul de sub mesajul Unghi direcie se trece valaorea unghiului ntre direcia de gradare i direcia dat de cele dou puncte. Dac mrimea mai mare trebuie s se deplaseze nafara segmentului determinat de punctele selectate valoarea distanei introduse trebuie s fie negativ. Aceast funcie lucreaz doar ca un calculator automat pentru valorile pasx i pasy, pe baza transformrilor geometrice aplicate. La redeschiderea tabelului de gradare pentru un punct garadat cu ajutorul acestei funcii, tabelul nu pstreaz nici o informatie din care s reias c a fost obinut prin aceast metod, tabelul deschis fiind identic cu al oricrui punct cu gradare XY.
126
ldfkjghdlfg
Manual de utilizare - Gemini Pattern Editor
1.10.12 Schimbarea mrimii de baz
Mrimea de baz este cea afiat pe ecran avnd interiorul colorat. Mrimea de baz poate fi schimbat cu oricare alt mrime din set, fr ca dimensiunile efective ale mrimilor s se schimbe. Se pot face astfel modificri ale formei pieselor lucrnd pe diferite mrimi. De asemenea se pot face verificri de mbinare i msurtori pe fiecare din mrimile gradate. Pentru a schimba mrimea de baz intrai n modul de lucru GRADARE i bifai mrimea de baz dorit n meniul din partea dreapt a ecranului. Vei observa c piesele vor fi afiate la noua mrime de baz selectat.
In modul de lucru GRADARE , n meniul din partea dreapta a ecranului apare lista mrimilor folosite n modelul curent. Mrimea de baz este bifat i se poate schimba prin click pe alt mrime. Conturul mrimii de baz este umplut cu culoare de fundal, iar mrimile gradate au conturul de culori diferite
Dup ce s-a facut click pe mrimea 48, aceast mrime devine mrime de baz. Toate operaiunile ulterioare de proiectare se vor face pe aceast mrime. Se poate observa c forma i dimensiunea mrimilor gradate nu s-a modificat deloc, toate tabelele de gradare fiind recalculate pornind de la noua mrime de baz selectat
1.10.13 mprirea mrimilor unui model pe grupe de gradare cu baze diferite
n cazul n care forma unor piese evolueaz prea mult ntre mrimi i aceast form nu mai poate fi reprodus doar prin gradarea punctelor (de ex. la mrimile mari mai apare o pensa), se pot folosi ntr-un model mai multe grupe de gradare, fiecare cu mrimea de baz proprie. O pies din model poate s aparin gradrii comune generale pe model sau unei de grupe de gradare parial. Adugarea altor baze de gradare ntr-un model precum i Imprirea mrimilor gradate ale unui model n mai multe grupe de gradare se face din fereastra de editare a setului de mrimi. Intrai n modul de lucru GRADARE apoi apsai butonul Editeaz set de mrimi .
In fereastra de editare set mrimi se apas butonul adaug o grupa nou de gradare . n tabel va apare o linie noua, numit Grupa 2 . Pe aceasta linie nu este nc bifat nici o mrime, deoarece toate mrimile sunt nc bifate ca aparinnd grupei de gradare existente anterior.
127
ldfkjghdlfg
Manual de utilizare - Gemini Pattern Editor
Numele noii grupe de gradare poate fi schimbat pentru a fi mai uor de folosit i urmrit ulterior n proiectarea i gradarea modelului. Se face click pe csua de culoare gri unde este scris numele noii grupe ( n exemplul de mai sus Grupa 2 ). Va apare o fereastr n care scriei numele dorit pentru grupa de gradare nou creat
Pentru a repartiza mrimile pe grupe de gradare, bifai sau debifai cu mouse-ul pe liniile din tabel ale fiecarei grupe de gradare n dreptul fiecarei mrimi. O mrime nu poate fi alocat (bifat) dect la o singur grup de gradare dac nu este selectat opiunea Mrimile pot fi comune mai multor baze . Dup ce ai facut toate aceste operaiuni, apsai butonul Accept
Bifarea opiunii Mrimile pot fi commune mai multor baze faciliteaz utilizarea unei mrimi din setul de mrimi n mai multe baze de gradare, fcnd posibil eliminarea unor piese din model, pentru anumite mrimi din setul de mrimi. Astfel numrul de piese poate fi diferit de la o mrime la alta iar acest lucru va fi semnalat la importul n aplicaia Gemini Cut Plan.
128
ldfkjghdlfg
Manual de utilizare - Gemini Pattern Editor
1.10.14 Schimbarea grupei de gradare a unei piese
Pentru a schimba grupa de gradare a unei piese se intr n modul de lucru GRADARE , se selecteaz piesa, apoi se alege grupa de gradare din meniul din partea dreapta a ecranului.
n lista de grupe de gradare cu baze diferite se afl grupele de gradare introduse n setul de mrimi precum i un set comun, care conine toate mrimile. La trecerea unei piese dintr-o grup de gradare n alta se schimb mrimea de baz a piesei i se activeaz n lista de mrimi doar mrimile alocate grupei respective. La trecerea din grupa de gradari comune, care conine toate mrimile ntr-o grup parial, mrimea piesei va fi preluat corect. Cnd se trece de la o grup de gradare parial la alt grup de gradare parial mrimea piesei nu va putea s fie recalculat corect, deoarece mrimea de baz a grupei noi nu se afla printre mrimile grupei vechi, deci piesa nu poate fi gradat pentru pentru a ajunge la noua mrime. Atentie: Dac piesa a modelului este gradat n dou grupe de gradare diferite trebuie s apara de dou ori n model. De exemplu, dac mneca unei bluze este gradat n dou grupe de gradare, de la 40 la 46 i de la 48 la 54, atunci vor trebui s existe dou piese distincte: maneca 40-46 i maneca 48-54 . Astfel, cnd modelul va fi pregtit pentru tiere, programul de planificare a tierii va reui s gseasc n fiier i mneca pentru mrimea 42 i mneca pentru mrimea 54. Dac proiectantul alege pentru piesa Maneca grupa de gradare 40-46, dar uit s creeze o alt mnec pentru mrimile 48-54, programul de planificare a tierii nu va reusi s gseasc mneca mrimea 54, iar setul de piese va fi incomplet.
1.10.15 Crearea mrimilor combinate
La un set de mrimi deja existent se pot aduga noi mrimi care s reprezinte combinaii ale altor mrimi deja existente n set. Condiia de realizare a acestora este ca mrimile combinate s fac parte din grupe de gradare diferite. Aceast funcie este util n special celor care doresc s realizeze combinaii ntre mrimi gradate pe o direcie i mrimi gradate pe alta, sau pentru cazuri n care se dorete cumularea creterilor de pe mrimile care se combin. Pentru a realiza o astfel de mrime se deschide fereastra de Editare set mrimi din modul de lucru Gradare, dup care se aps butonul Adaug mrime combinat. n fereastra care se deschide se vor selecta mrimile care se vor combina pentru a realiza noua mrime.
129
ldfkjghdlfg
Manual de utilizare - Gemini Pattern Editor
n modul de lucru gradare se apas butonul Editeaz set mrimi. Se va deschide fereastra de editare n care se va apsa butonul Adaug mrime compus
Dup apsarea butonului Adaug mrime compus se deschide o fereastr n care se vor selecta mrimile folosite la realizarea noii mrimi. Aceste mrimi trebuie s aparin unor grupe de gradare diferite. n funcie de numrul de grupe de gradare din setul de mrimi la crearea unei mrimi combinate pot fi folosite 2 sau mai multe mrimi. Pentru selectarea mrimilor se face click pe bifarea mrimii. Cnd aceasta apare marcat cu rou atunci mrimea respectiv este selectat. Dup selectarea mrimilor se apas OK
La adugarea unei mrimi compuse, utilizatorul este atenionat asupra faptului c mrimea nou adugat va fi gradat n continuarea mrimilor deja existente, iar agradrile existente nu vor fi afectate.
In fereastra de editare a setului de mrimi se adaug noua mrime compus la sfritul setului. Aceasta nu este bifata iar dac se dorete adugarea gradrii mrimii compuse se va bifa la grupa de gradare dorit i se va apsa Accept.
Pentru toate piesele care au mrimea compus, punctele se vor grada pe mrimea nou cu deplasamentele adunate de pe toate mrimile care au compus mrimea nou. n lista mrimilor din set, mrimea (mrimile) compus este adugat la final dar gradarea respectiv va fi poziionat n funcie de valorile obinute n urma gradrii combinate.
130
ldfkjghdlfg
Manual de utilizare - Gemini Pattern Editor
1.10.16 Adugarea unei mrimi noi la nceputul sau sfritul unui set de mrimi deja creeat n modul de lucru GRADARE este posibil adugarea unei mrimi noi n setul de mrimi deja gradat. Mrimea nou adugat se va grada automat n continuarea ultimei mrimi existente anterior n set, prelund acelai pas de gradare ca aceasta. Pentru a aduga o nou mrime n setul de mrimi deja gradat , n modul de lucru GRADARE se face click pe butonul de Editare set mrimi .n fereastra de editare set mrimi se va introduce prin apsarea butonului Adauga o marime nou la inceputul sau sfarsitul unui set de marimi deja creat noua mrime dorit.
n cazul n care dorim s adugm o mrime nou ntr-un set de mrimi deja gradat, n modul de lucru GRADARE se face click pe butonul Editare set mrimi
n fereastra de editare set mrimi se apas butonul Adauga o marime nou la inceputul sau sfarsitul unui set de marimi deja creat Dac dorim adugarea unei noi mrimi la nceputul setului de mrimi deja creat atunci trebuie selectat prima mrime din setul existent i apoi se apas butonul Adauga o marime nou la inceputul sau sfarsitul unui set de marimi deja creat Dac dorim adugarea unei noi mrimi la sfritul setului de mrimi deja creat atunci trebuie selectat ultima mrime din setul existent i apoi se apas butonul Adauga o marime nou la inceputul sau sfarsitul unui set de marimi deja creat . Dup apsarea butonului Adauga o marime nou la inceputul sau sfritul unui set de mrimi deja creat se va deschide o fereastr de avertizare cu un mesaj de atenionare asupra faptului c mrimea nou adugat va fi gradat n continuarea mrimilor existente iar gradrile existente nu vor fi afectate. Dac se dorete n continuare adugarea unei noi mrimi se va apsa butonul Yes n caz contrar se va apsa butonul No . Dup apsarea butonului Yes din fereastra de avertizare va apare o mrime nou denumit 0 i simbolizat de o culoare diferit de a celorlalte mrimi deja existente .
Se va edita ulterior numele mrimii nou introduse (n cazul exemplului ilustrat XXS sau XXL)De asemeni mrimea nou introdus va trebui bifat pentru ca aceasta s apar n setul de mrimi.
131
ldfkjghdlfg
Manual de utilizare - Gemini Pattern Editor
Dup editarea i bifarea noii mrimi introduse se va apsa butonul Accepta din fereastra de editare a setului de mrimi. Dac se renun la adugarea noii mrimi n setul existent atunci se va apsa butonul Iesire
Noile mrimi introduse vor fi afiate n meniul din dreapta ecranului. De asemeni gradrile pentru mrimile noi vor apare desenate alturi de gradrile deja existente i vor avea pasul de gradare al ultimei mrimi existente anterior n set
1.10.17 tergerea unei mrimi de la nceputul sau sfritul unui set de mrimi deja creeat n modul de lucru GRADARE este posibil eliminarea unei mrimi dintr-un set de mrimi deja gradat. Prin tergerea unei mrimi de la nceputul sau sfritul unui set de mrimi nu se vor pierde gradrile deja existente. Pentru a terge o mrime de la nceputul sau sfritul unui set de mrimi deja gradat , n modul de lucru GRADARE se face click pe butonul de Editare set mrimi .n fereastra de editare set mrimi se va scoate prin apsarea butonului terge o marime de la inceputul sau sfarsitul unui set de marimi deja creat mrime dorit. n cazul n care dorim s scoatem o mrime dintr-un set de mrimi deja gradat, n modul de lucru GRADARE se face click pe butonul Editare set mrimi
n fereastra de editare set mrimi se apas butonul Sterge o marime de la inceputul sau sfarsitul unui set de marimi deja creat Dac dorim tergerea unei mrimi de la nceputul setului de mrimi deja creat atunci trebuie selectat prima mrime din setul existent i apoi se apas butonul terge o marime de la inceputul sau sfarsitul unui set de marimi deja creat Dac dorim tergerea unei mrimi de la sfritul setului de mrimi deja creat atunci trebuie selectat ultima mrime din setul existent i apoi se apas butonul terge o mrime de la inceputul sau sfarsitul unui set de marimi deja creat . Dup apsarea butonului terge o marime de la inceputul sau sfarsitul unui set de marimi deja creat se va deschide o fereastr de avertizare cu un mesaj de confirmare a faptului c gradrile deja existente nu vor fi afectate i cu ntrebarea Doriti sa continuati? Dac se dorete n continuare tergerea unei mrimi se va apsa butonul Yes n caz contrar se va apsa butonul No
132
ldfkjghdlfg
Manual de utilizare - Gemini Pattern Editor
Mrimile terse nu vor mai fi afiate la mrimi n dreapta ferestrei programului, iar mrimile rmase nu sunt afectate de tergerea mrimilor extreme.
1.10.18 Anularea gradrii unui punct. Anularea gradrilor unui model
Pentru a anula gradarea unui punct se selecteaz punctul apoi se apas butonul Anuleaz gradarea punctelor selectate . Pentru a anula n ntregime gradarea modelului se apas butonul Anuleaz toate gradrile
Se face click pe punctul a crui gradare urmeaz a fi anulat. Pot fi selectate i mai multe puncte prin ncercuire sau apsnd tasta SHIFT
Se apas butonul Anuleaz gradarea punctelor selectate
Tabelul de gradare al punctului a fost anulat, toate valorile au fost sterse.
1.10.19 Gradarea punctelor tehnice interioare i a axelor
Punctele tehnice interioare pot fi gradate ca orice alt punct gradat. Se selecteaz piesa, se selecteaz punctul tehnic interior i se face click dreapta cu mouse-ul pentru a se afia tabelul de gradare. In mod similar se pot grada i punctele care definesc axa de fir drept. Dei nu pare necesar la prima vedere, gradarea nclinaiei axei de fir drept poate fi foarte util pentru a menine de exemplu axa de fir drept paralel cu un anumit segment de contur care i modific poziia prin gradare, dup cum se poate vedea n exemplul de mai jos.
n urma gradrii piesei, segmentul AB este inclinat pe mrimile extreme. Proiectantul dorete ca firul esturii s fie aliniat la linia dat de segmentul AB pe toate mrimile. Axa de fir drept este ns orizontal, dei segmentul AB este tot mai nclinat.
Cele dou puncte din capetele axei de fir drept se pot grada ca orice alt punct, astfel nct axa de fir drept s rmn perfect paralel cu segmentul AB, pe toate mrimile gradate, att pe mrimea de baz, ct i pe mrimile extreme din aceast gradare: 40 i 54
133
ldfkjghdlfg
Manual de utilizare - Gemini Pattern Editor
1.10.20 Gradarea piclurilor
Inafar de posibilitatea de a grada o serie de elemente tehnice ca axele i punctele tehnice interioare n Gemini Pattern Editor se pot grada i piclurile distan. Pentru aceasta se selecteaz piesa, se selecteaz piclul distan i se face click dreapta cu mouse-ul pentru a se afia tabelul de gradare. Pentru a selecta un piclu distan plasat ntr-un punct se va tine apsat tasta CTRL n momentul n care se face click pe piclul distan care trebuie gradat.
Pentru a grada un piclu distan, se selecteaz piesa, dup care n modul de lucru Gradare se face click cu mouse-ul pe acesta. Se observ c la selectarea piclului cursorul devine similar cu cel din modul de lucru Industrializare
n cazul n care piclul care trebuie gradat este plasat ntr-un punct pentru a evita selectarea punctului respectiv n loc de selectarea piclului se va ine apsat tasta CTRL.
Pentru a afia tabelul de gradare al piclului selectat se face click dreapta cu mouse-ul sau se apas butonul Afieaz tabelul de gradare al punctului din bara de butoane.
Spre deosebire de tabelul de gradare al unui punct, tabelul de gradare al piclului distan cuprinde doar dou coloane : dist i pas . n coloana dist utilizatorul va completa distana la care dorete s fie plasat piclul fa de punctul de reper pentru fiecare mrime n parte , iar n coloana pas va completa deplasarea piclului fa de poziia sa pe mrimea anterioar. Dac piclul are o gradare uniform, pasul va fi acelai ntre toate mrimile La orice modificare a pailor de gradare de pe coloana pas se vor recalcula automat i deplasrile fa de punctul de reper pentru fiecare mrime n parte. n mod reciproc, dac utilizatorul modific valorile din coloana dist , se vor recalcula automat paii de deplasare din coloana pas . Pentru a copia regula de gradare de la un piclu la altul se folosesc combinaiile de taste CTRL+F i CTRL+G n acelai mod ca la copierea gradrii dintr-un punct n altul. La adugarea unei mrimi noi la nceputul sau sfritul unui set de mrimi, piclurile distan se vor grada automat prelund acelai pas de gradare cu ultimele mrimi existente anterior n set. Pentru a anula gradarea unui piclu distan se selecteaz piclul apoi se apas butonul Anuleaz gradarea punctelor selectate . n cazul n care la gradarea unui piclu distan se obin valori negative la anumite mrimi pentru distana acestuia n tabelul de gradare, de fapt n modul de lucru Industrializare distana nu va avea valoare negativ ci se va schimba doar sensul de plasare al piclului respectiv fa de punctul de reper ales.
134
ldfkjghdlfg
Manual de utilizare - Gemini Pattern Editor
1.10.21 Alinierea mrimilor gradate la axa de fir drept
Dac n urma efectuarii unei operaiuni de aliniere definitiva a mrimilor la doua puncte (pack definitv) mrimele gradate au fost rotite fa de mrimea de baz i prin aceasta s-a rotit i linia de fir drept, sau dac linia de fir drept a fost gradat i are nclinaii diferite de la o mrime la alta, se poate folosi comanda de aliniere a mrimilor gradate la axa de fir drept. Se selecteaz o pies i se apasa butonul Aliniaz mrimile gradate la axa de fir drept . Mrimile vor fi rotite i translate astfel nct originea i direcia axelor de fir drept de pe toate mrimile s coincid.
Urmare a gradrii axei de fir drept exemplificat mai sus, axele de fir drept ale mrimilor nu mai sunt suprapuse, i sunt inclinate fa de orizontal.
Se apas butonul Aliniaz mrimile gradate la axa de fir drept; aezarea mrimlor se va schimba, astfel nct axele de fir drept s fie suprapuse la orizontal
1.10.22 Calcularea automat a gradrii unui punct pe baza punctelor gradate nvecinate
Gradarea unui punct poate fi calculat automat de program pe baza regulilor de gradare ale punctelor nvecinate. n modul de lucru GRADARE se face click pe pies, se selecteaz prin click un punct apoi se apas butonul Calculeaz gradarea punctului n funcie de gradrile punctelor nvecinate . Programul va recalcula automat gradarea punctului i va afia rezultatul. Calcularea automata a gradarii unui punct pe baza gradarii punctelor invecinate
n modul de lucru GRADARE se selecteaz prin click punctul a crui gradare trebuie calculat automat
Se apas butonul Calculeaz gradarea punctului n funcie de gradrile punctelor vecine
Programul calculeaz automat gradarea punctului pe baza regulilor de gradare ale punctelor nvecinate, n funcie de distanele de la punctul modificat pn la cele doua puncte de referin.
135
ldfkjghdlfg
Manual de utilizare - Gemini Pattern Editor
1.10.23 Gradarea derivat
Gradarea derivat se construiete prin diferite reguli care fac referin la gradarea altor puncte, de tip punct gradat XY sau punct legat de stratul geometric Punctele la care se face referin pentru a realiza gradarea trebuie neaprat s aib alocat un nume . n modul de lucru Modificare Forma se vor selecta punctele i se va verifica dac n meniul din dreapta ecranului la Nume punct exist un nume. Dac punctele nu au nume se va introduce n cmpul Nume punct numele dorit . Atenie ! Pentru a putea grada derivat un punct e absolut necesar ca punctul a crui gradare e folosit s aparin unei grupe de gradare care include setul punctului care trebuie gradat. Pentru ca un punct s aib gradare derivat va trebui s se stabileasc tipul regulei derivate care se va folosi pentru acesta. Regulile folosite pot fi : identic cu punctul n cmpul din dreptul acesteia se va edita punctul de la care se va prelua gradarea. La modificarea gradrii punctului de referin se va modifica automat i gradarea punctului pentru care a fost folosit acest tip de gradare derivat.
cumulat din punctele - n cmpul din dreptul acesteia se vor edita numele punctelor de la care se vor prelua gradrile.
proporional cu punctele - n acest cmp se vor edita numele punctelor fa de care se va gradada - proporional un punct. Numele punctelor vor fi desprite prin virgul.
136
ldfkjghdlfg
Manual de utilizare - Gemini Pattern Editor
Utilizatorul are i posibilitatea de a transforma regula derivat pe care o atribuie unui punct. Astfel se pot realiza urmtoarele operaii: -fliparea pe X i pe Y -rotirea cu 90,180 sau cu un unghi stabilit de utilizator. Atenie! La transformarea unei reguli de gradare derivate prin flip i rotire, ntotdeauna se va face mai nti flip i apoi se va roti gradarea.
1.10.24 Copierea unei piese gradate dintr-un model n alt model
Cnd se copie o pies dintr-un model n altul, pentru a se putea copia i gradrile, n modelul destinaie trebuie s existe acelai set de mrimi ca n modelul de unde se copie. n modul de lucru PIESE se selecteaz piesa care trebuie copiat n alt model i se apas butonul Copie piesa n clipboard n modelul destinaie se va intra n modul de lucru PIESE i se va apsa butonul Lipire .
n modul de lucru PIESE se va selecta piesa ce trebuie copiat n noul model.
Dup selecie se va apsa butonul Copie piesa in clipboard
Se va deschide modelul destinaie i se va apsa butonul Lipire .
Piesa se va copia n noul model mpreun cu gradrile aferente.
Pentru a uura copierea ntr-un model nou unde nu exist nc un set de mrimi, programul poate realiza automat copierea setului de mrimi din fiierul de unde se copie piesa. Dac piesa va fi copiat ntr-un model n care nu este definit un set de mrimi, va fi afiat un mesaj de atenionare care anun c setul de mrimi din fiierul surs va fi copiat n modelul destinaie.Pentru aceasta se va apsa butonul Yes .Piesa va fi copiat cu gradrile aferente. n cazul n care nu se dorete copierea setului de mrimi mesajul anun c piesele vor fi copiate far gradare, iar pentru aceasta se va apsa butonul No . Dac se apas butonul Cancel se renun la copierea piesei respective. De asemenea dac la copierea unei piese nu se pot copia i gradrile din cauza diferenelor dintre seturile de mrimi se va afia un mesaj de avertizare, astfel nct utilizatorul s poat lua msurile necesare.
n cazul n care exist diferene ntre seturile de mrimi se va afia acest mesaj de avertizare. Dac se apas butonul OK piesele vor fi copiate fr gradrile aferente. Dac se apas tasta Cancel se va anula copierea.
137
ldfkjghdlfg
Manual de utilizare - Gemini Pattern Editor
1.11 Modul de lucru MSURTORI i VERIFICARI
Modul de lucru MSURTORI i VERIFICRI ofer utilizatorului funcii pentru msurarea distanei ntre dou puncte n line dreapt sau de-a lungul liniei de coasere alipirea sau suprapunerea a dou piese pe punctele indicate translarea piclurilor de pe un segment de contur pe altul msurarea unghiurilor i ariei pieselor Pentru a intra n acest mod de lucru trebuie s apsai pe butonul Msurtori i verificri . n acest mod de lucru exist ase tipuri de funcii de verificare i msurare, fiecare cu un cursor specific. Dup apsarea butonului Msurtori i verificri se intr direct n funcia de msurare distan ntre dou puncte de-al lungul conturului, iar cursorul este:
1.11.1 Msurarea distanei ntre dou puncte de-a lungul conturului piesei
Pentru a msura distana ntre dou puncte ale unei piese de-a lungul perimetrului, n modul de lucru MSURTORI i VERIFICRI se apas butonul Msoar distana perimetral . * Se face click pe punctul de start al msurtorii, * Se parcurge piesa n sens orar i se face click pe punctul de final al msurtorii sau pe piclul pn n care se . dorete realizarea msurtorii Distana msurat apare afiat n partea de sus a ecranului, att pentru mrimea de baz pe care se lucreaz, ct i pentru mrimile gradate. Dac se face o msurtoare de contur dintr-un punct pn n acelai punct al piesei se afieaz valoarea ntregului perimetru al piesei respective . Msurtoarea efectuat poate fi adugat la tabelul de msurtori (vezi paragraful 1.11.6) Msurarea distanei dea lungul conturului Cursor In modul de lucru MSURTORI i VERIFICARI se apas butonul Msoar distana perimetral . Pe ecran vor fi active toate punctele de pe conturul pieselor i toate piclurile.
Se face click pe primul punct, de unde se ncepe msurarea distanei.
Dup selectarea punctului din care ncepe msurtoarea rmn active doar punctele i piclurile piesei selectate punctele tehnice interioare nefiind active.
In sens orar, se parcurge conturlui piesei pn n punctul sau piclul la care trebuie msurat distana i se face click. Rezultatele msurtorii sunt afiate n partea de sus a ecranului, att pentru mrimea de baz ct i pentru mrimile gradate.
Rezultatul msurtorii este afiat n partea de sus a ecranului. Programul execut simultan i msurtoarea pe mrimile gradate. Distana msurat pe mrimea de baz este afiat pe fundal negru iar distanele msurate pentru celelalte mrimi sunt afiate pe fundal alb. Dac pe zona de contur msurat se ntlnete o pens, aceasta poate fi considerat nchis ( nu se msoar interiorul pensei ), sau poate fi considerat deschis (se msoar i interiorul pensei).
138
ldfkjghdlfg
Manual de utilizare - Gemini Pattern Editor
1.11.2 Msurarea distanei ntre dou puncte n linie dreapt
Pentru a msura distana direct ntre dou puncte, n modul de lucru MSURTORI i VERIFICRI se apas butonul Msoar distana n line dreapt ntre dou puncte . Msurtorile n line dreapt pot fi fcute pornind de la orice poziie de pe pies (n interior , pe contur sau nafara piesei), nu doar din puncte. Se face click n locul de unde ncepe msurtoarea. Dac locul unde s-a facut clik este foarte apropiat de contur, programul va porni msurtoarea din punctul de contur cel mai apropiat. Se mic cursorul i se face click la poziia pn la care trebuie msurat distana. Aceast poziie poate fi un punct al piesei, un punct de pe contur sau orice alt poziie din interiorul sau exteriorul piesei. n timpul deplasrii cursorului este permanent afiat distana fa de punctul de plecare, precum i deplsarea pe orizontal i vertical. Distana msurat apare afiat n partea de sus a ecranului, att pentru Tinei apsat tasta mrimea de baz pe care se lucreaz, ct i pentru mrimile gradate. De asemeni la realizarea msurtorii directe se poate apsa tasta CTRL pentru stabilirea direciei precise a msurtorii. Dup selectarea punctului din care ncepe msurtoarea, dac se ine apsat tasta CTRL msurtoarea poate fi direcionat in timp ce msurai pentru precis din 15 n 15 grade. ca direcia de msurare s Distana pentru mrimea de baz va fi afiat n timp real n partea de sus fie la un unghi precis fa a ecranului. Msurtoarea efectuat poate fi adaugat la tabelul de msurtori de coordonatele sistemului (vezi paragraful 1.11.6) Msurarea distanei directe ntre dou puncte, n linie dreapt In modul de lucru MSURTORI i Cursor VERIFICRI se apas butonul Msoar distana n linie dreapt ntre dou puncte . Pe ecran vor fi active toate punctele de pe conturul pieselor, toate piclurile i toate punctele tehnice interioare. Se face click pe primul punct, de unde se ncepe msurarea distanei. Acest punct poate fi att un punct de pe contur, ct i un punct interior al piesei. Dup selectarea primului punct vor rmne active toate elementele menionate (puncte, picluri, puncte tehnice interioare) mai puin punctul sau piclul selectat la pasul anterior.
Se deplaseaz cursorul i se face click n punctul sau piclul pn la care trebuie msurat distana. Chiar n timpul micrii cursorului, sunt afiate n partea de sus a ecranului att distana fa de punctul de plecare ct i deplasarea pe orizontal i vertical. Vor fi calculate automat i afiate n partea de sus a ecranului distanele pe toate mrimile gradate.
Se poate apsa tasta CTRL pentru stabilirea direciei precise a msurtorii. Dup selectarea punctului din care ncepe msurtoarea, dac se ine apsat tasta CTRL msurtoarea poate fi direcionat precis din 15 n 15 grade.
Rezultatul msurtorii este afiat n partea de sus a ecranului. Programul execut simultan i msurtoarea pe mrimile gradate. Distana msurat pe mrimea de baz (mrimea curent afiat pe ecran) este afiat pe fundal negru iar distanele msurate pentru celelalte mrimi sunt afiate pe fundal alb.
139
ldfkjghdlfg
Manual de utilizare - Gemini Pattern Editor
1.11.3 Compunerea msurtorilor
Dup ce a fost realizat o msurtoare (pe contur sau n linie dreapt) dac se aps tasta SHIFT i se execut nc o msurtoare, valoarea acesteia se va cumula cu msurtoarea anterioar i va fi afiat pe bara corespunztoare modului de lucru Msurtori i verificri. Dac se vor apsa tastele ALT+SHIFT rezultatul obinut va fi scderea celei dea doua msurtori din prima. Se va apsa SHIFT sau ALT+SHIFT numai n momentul n care se execut primul click al celei dea doua msurtori. La adugarea unei msurtori realizat cu ajutorul tastei SHIFT sau a combinaiei de taste ALT+SHIFT n tabelul de msurtori va apare o msurtoare compus cu formula corespunztoare i msurtorile simple din componena sa.
Adunarea mai multor msurtori
Se face click pe butonul Msoar distana perimetral sau pe butonul Msoar distana n linie dreapt ntre dou puncte din modul de lucru Msurtori i verificri. Se face click pe primul punct, de unde se ncepe msurarea distanei.
Se deplaseaz cursorul i se face click n punctul sau piclul pn la care trebuie msurat prima distan. La msurarea n linie dreapt, n timpul micrii cursorului, sunt afiate n partea de sus a ecranului att distana fa de punctul de plecare ct i deplasarea pe orizontal i vertical. Vor fi calculate automat i afiate n partea de sus a ecranului distanele pe toate mrimile gradate.
Se ine apsat tasta SHIFT i se face click pe punctul din care ncepe msurtoarea ce urmeaz a fi adugat la msurtoarea anterioar.
Se deplaseaz cursorul i se face click n punctul sau piclul pn la care trebuie msurat distana.
1.
Rezultatul msurtorii compuse, adunarea, este afiat n partea de sus a ecranului. Programul execut simultan i msurtoarea pe mrimile gradate. Distanele msurate pe piese apar marcate cu rou pe ecran. Mrimea de baz este afiat pe fundal negru iar distanele msurate pentru celelalte mrimi sunt afiate pe fundal alb.
2.
140
ldfkjghdlfg
Manual de utilizare - Gemini Pattern Editor
Scderea unei msurtori din alt msurtoare
Se face click pe butonul Msoar distana perimetral sau pe butonul Msoar distana n linie dreapt ntre dou puncte din modul de lucru Msurtori i verificri. Se face click pe primul punct, de unde se ncepe msurarea distanei.
Se deplaseaz cursorul i se face click n punctul sau piclul pn la care trebuie msurat prima distan. La msurarea n linie dreapt, n timpul micrii cursorului, sunt afiate n partea de sus a ecranului att distana fa de punctul de plecare ct i deplasarea pe orizontal i vertical. Vor fi calculate automat i afiate n partea de sus a ecranului distanele pe toate mrimile gradate.
Se in apsate simultan tastele SHIFT i ALT i se face click pe punctul din care ncepe msurtoarea ce urmeaz a fi sczut din msurtoarea anterioar.
Se deplaseaz cursorul i se face click n punctul sau piclul pn la care trebuie msurat distana.
1.
Rezultatul msurtorii compuse, diferena, este afiat n partea de sus a ecranului. Programul execut simultan i msurtoarea pe mrimile gradate. Distanele msurate pe piese apar marcate cu rou pe conturul pieselor. Mrimea de baz este afiat pe fundal negru iar distanele msurate pentru celelalte mrimi sunt afiate pe fundal alb. 2.
141
ldfkjghdlfg
Manual de utilizare - Gemini Pattern Editor
1.11.4 Msurarea unghiurilor
Pentru a msura un unghi ntre trei puncte ale unei piese, n modul de lucru MSURTORI i VERIFICRI se apas butonul Msoara unghi . Se face click pe piesa pe care se va msura unghiul, apoi n ordine se face click pe cele trei puncte ale unghiului: primul punct de pe o latur a unghiului, al doilea punct din vrful unghiului, al treilea punct de pe cealalt latur a unghiului. Unghiul este msurat n sens orar ntre punctele indicate. Valoarea unghiului este afiat n partea de sus a ecranului, att pentru mrimea de baz ct i pentru mrimile gradate. Msurtoarea efectuat poate fi adaugat la tabelul de msurtori (vezi paragraful 1.11.9) Murarea unui unghi
cursor
Se face click pe primul punct al unghiului, de pe una din laturi
Se face click pe al doilea punct, care reprezint vrful unghiului
Se face click pe al treilea punct, de pe a doua latur a unghiului
1.11.5 Msurarea suprafeelor
Pentru a msura suprafaa unei piese, n modul de lucru MSURTORI i VERIFICRI se apas butonul Msoar suprafaa piesei . Se face click pe piesa a crei suprafa trebuie aflat. n partea de sus a ecranului va fi calculat i afiat suprafaa piesei cu i far rezerva de coasere, pliat i depliat, cu luarea n considerare sau nu a gurilor interioare. Msurarea suprafeei unei piese In modul de lucru MSURTORI i VERIFICARI se apas butonul Msoar suprafaa piesei .
Cursor
Se face click pe piesa a crei suprafa trebuie msurat
In partea de sus a ecranului apar afiate valorile suprafeei piesei cu i fr rezerva de coasere, dac este cazul depliat i lund n considerare gurile interioare
142
ldfkjghdlfg
Manual de utilizare - Gemini Pattern Editor
1.11.6 Tabelul de msurtori
Pentru a afia sau ascunde tabelul de msurtori se apas butonul Arat / Ascunde tabelul de msurtori , aflat n partea de sus a ecranului. Tabelul de msurtori este o unealt deosebit de util n proiectarea, gradarea i verificarea tiparelor. n acest tabel se pot vedea simultan afiate pentru toate mrimile att dimensiunile standard cerute prin cotele din setul de mrimi ct i msurtorile de distane i unghiuri fcute de proiectant pe abloanele construite (vezi paragrafele 1.11.1, 1.11.2, 1.11.4)
Cel mai mare avantaj al tabelului de msurtori este faptul ca distanele msurate i afiate n tabel sunt permanent recalculate automat de program de fiecare dat cnd se fac modificri ale formei pieselor sau modificri n gradarea pieselor, astfel nct proiectantul poate vedea rapid cum se modific orice cot msurat chiar n timp ce face modificrile pe pies. De asemenea, msurtorile adugate la acest tabel sunt tiprite n fia produsului, mpreun cu cotele preluate din setul de mrimi. In tabelul de msurtori sunt afiate pe primele rnduri cotele din setul de mrimi, pe fundal galben. Pe prima coloana a tabelului apare numrul curent, apoi numele cotei sau msurtorii, prescurtarea cotei sau a msurtorii, numele piesei pe care a fost fcut msurtoarea apoi pe urmtoarele coloane valoarea msurat, pentru fiecare mrime din set. Coloana pe care se afl mrimea de baz este afiat pe fundal negru. Dimensiunea tabelului de msurtori poate fi mrit (spre dreapta, pentru a se vedea mai multe mrimi, sau n jos pentru a se vedea mai multe msurtori) sau poate fi micorat, pentru a nu incomoda zona de lucru. De asemnea tabelul poate fi poziionat oriunde pe suprafaa de lucru. Pentru a aduga o msurtoare n tabel trebuie realizai urmtorii pai: se afieaz tabelul de msurtori prin apsarea butonului Arat / Ascunde tabel de msurtori se efectueaz msurtoarea de tip distana perimetral, distana direct ntre puncte sau unghiuri (vezi paragrafele 1.11.1, 1.11.2 respectiv 1.11.4) imediat dup ce s-a fcut msurtoarea, iar rezultatele msurtorii sunt nc afiate n partea de sus a ecranului, se face click cu butonul din dreapta al mouse-lui pe un rnd liber din tabelul de msurtori. Dac msurtoarea adugat este o msurtoare compus prin folosirea tastelor SHIFT sau ALT+SHIFT i aceasta nu poate fi adugat n cmpul selectat aceasta va fi introdus automat ncepnd cu ultimul rnd liber. n dreptul cursorului mouse-lui apare un mic meniu, n care se face click pe opiunea Adaug msurtoare . n tabel vor apare valorile msurate att pentru mrimea de baz ct i pentru mrimile gradate corespunztor pe coloanele din tabel. Dac este o msurtoarea important, care se va pstra pentru a fi tiprit n fia produsului, se poate face apoi click n csua unde trebuie s apar denumirea msurtorii pentru a se introduce denumirea respectiv.
143
ldfkjghdlfg
Manual de utilizare - Gemini Pattern Editor
Pentru a elimina o msurtoare din tabel se face click cu butonul din dreapta al mouse-lui pe linia din tabel unde este afiat msurtoarea. n dreptul cursorului va apare un mic meniu, n care se face click pe opiunea terge msurtoare Adugarea unei msurtori n tabelul de msurtori
Se efectueaz msurtoarea de tip distan perimetral, distana direct ntre puncte sau unghi (vezi paragrafele ( 1.11.1, 1.11.2 respectiv 1.11.5 ) Imediat dup ce s-a fcut msurtoarea, iar rezultatele msurtorii sunt nc afiate n partea de sus a ecranului, se face click cu butonul din dreapta al mouse-lui pe un rnd liber din tabelul de msurtori
n dreptul cursorului mouse-lui apare un meniu, n care se face click pe opiunea Adaug msurtoare . n tabel vor apare automat valorile msurate pentru mrimea de baz i pentru mrimile gradate precum i numele piesei pe care a fost realizat msurtoarea.
Dac este o msurtoare important, care se va pstra pentru a fi tiprit n fia produsului, se introduce denumirea respectiv. Dup adugarea msurtorii se scrie denumirea msurtorii i se apas apoi tasta ENTER. Pentru mrimea de baz coloana este afiat pe fundal negru.
Dac se dorete utilizarea msurtorii n modulul Made to Measure se va introduce n coloana Scurt o prescurtare a numelui acesteia.
Dimensiunea tabelului se poate mri sau micora att orizontal ct i vertical, pentru a se vedea toate mrimile, respectiv pentru a se vedea mai multe msurtori.
144
ldfkjghdlfg
Manual de utilizare - Gemini Pattern Editor
tergerea unei msurtori din tabelul de msurtori
Se face click cu butonul din dreapta al mouse-lui pe rndul din tabel unde este afiat msurtoarea ce urmeaz a fi tears
n dreptul cursorului mouse-lui apare un meniu, n care se face click pe opiunea terge msurtoare .
1.11.7 Adugarea de msurtori compuse in tabelul de msurtori
n Gemini Pattern Editor se pot compune msurtori fie direct n momentul msurrii (prin apsarea tastelor SHIFTsau ALT+SHIFT) fie n tabelul de msurtori prin adugarea unei msurtori compuse. n tabelul de msurtori se pot aduga msurtori compuse n care se pot executa automat operaii aritmetice de tipul R1+R2+R3+R4+R4 , unde Rn este rndul din tabel pe care este memorat o anumit msurtoare. Crearea unei msurtori compuse n tabelul de msurtori
Pentru a aduga o msurtoare compus, se face click cu butonul din dreapta al mouse-lui pe un rnd liber din tabelul de msurtori.
n dreptul cursorului mouse-lui apare un meniu, n care se face click pe opiunea Adaug msurtoare compus .
n tabel va apare un nou rnd marcat cu culoarea bleu. Pentru a fi afiate pe acest rnd valorile de care avem nevoie trebuie s stabilim relatia de calcul. Pentru aceasta se va completa n cmpul liber din dreptul Expresie masuratoare din partea de jos a tabelului formula de calcul. Dupa completarea formulei de calcul se apas tasta ENTER iar noile valori vor fi afiate automat pe rndul bleu corespunztor msurtorii compuse.
Dup calcularea i adugarea msurtorilor compuse se poate scrie denumirea msurtorii i se apas apoi tasta ENTER.
145
ldfkjghdlfg
Manual de utilizare - Gemini Pattern Editor
Dac utilizatorul a realizat o msurtoare compus cu ajutorul tastelor SHIFT (adunare) sau ALT+SHIFT (scdere) i dorete adugarea acestei msurtori n tabel va face click dreapta i va alege din meniu opiunea Adaug msurtoare. n tabel vor fi adugate msurtorile simple din componena sa plus msurtoarea compus cu formula corespunztoare. Adugarea unei msurtori deja compuse n tabelul de msurtori
Pentru a aduga o msurtoare compus, se face click cu butonul din dreapta al mouse-lui pe un rnd liber din tabelul de msurtori.
n dreptul cursorului mouse-lui apare un meniu, n care se face click pe opiunea Adaug msurtoare.
n tabel vor fi introduse automat mai multe rnduri care conin msurtori simple i un rnd marcat cu bleu. Msurtoarea compus adugat este deja completat cu formula corespunztoare n cmpul liber din dreptul Expresie masuratoare (n funcie de tastele folosite Shift sau Alt+Shift). Indiferent pe ce rnd se va face click dreapta, msurtorile astfel compuse se vor aduga ncepnd cu ultimul rnd.
Dup adugarea msurtorilor se poate edita denumirea pentru fiecare msurtoare i se apas apoi tasta ENTER.
146
ldfkjghdlfg
Manual de utilizare - Gemini Pattern Editor
1.11.8 Afiarea diferenelor de cretere de la o mrime la alta pentru msurtorile i cotele din tabel
Pentru a verifica gradarea sau pentru a calcula foarte uor cotele de gradare utilizatorul are posibilitatea de a vizualiza diferenele de cretere de la o mrime la alta n tabelul de msurtori. Acestea sunt calculate i afiate automat dac se selecteaz opiunea Arat diferena la msurtori din meniul care se deschide cand se face click dreapta n tabel.
Pentru a vizualiza diferenele de cretere de la o mrime la alta n tabelul de msurtori, se face click cu butonul din dreapta al mouse-lui n tabelul de msurtori.
n dreptul cursorului mouse-lui apare un meniu, n care se face click pe opiunea Arat diferene la msurtori.
La selectarea acestei opiuni se va afia automat cte un rnd sub fiecare msurtoare din tabel. Acest rnd va conine diferenele din mrime n mrime pentru fiecare msurtoare sau cot existent n tabelul de msurtori.
Pentru a ascunde rndurile ce afieaz diferenele dintre msurtori pentru mrimile din set se va face click dreapta n tabel i din meniul afiat se va selecta opiunea Ascunde diferena la msurtori .
147
ldfkjghdlfg
Manual de utilizare - Gemini Pattern Editor
1.11.9 Selectarea msurtorilor sau a cotelor care vor apare tiprite n fia produsului
n tabelul de msurtori se poate selecta care din msurtori sau cotele introduse vor apare n fia produsului.Se face click pe nceputul rndului unde este memorat msurtoarea.Dac este bifat (apare o stelu) atunci msurtoarea se va tipri pe fi.
Pentru ca anumite cote sau valori din tabelul de msurtori s apar tiprite n fia produsului se face clik pe nceputul rndului unde este memorat msurtoarea respectiv.Astel va apre o stelu care va marca rndurile ce vor fi tiprite n fia produsului. Dac rndul era deja marcat cu stelu i se face click pe el atunci stelua va dispare i rndul respectiv nu va mai fi tiprit n fia produsului.
1.11.10 Salvarea i ncrcarea denumirilor pentru msurtorile din tabel
n tabelul de msurtori se poate ncrca o list de denumiri de pe disk. Pentru aceasta, utilizatorul va trebui s salveze n prealabil aceast list de denumiri.
Salvarea denumirilor msurtorilor din tabel
Pentru a salva toate denumirile msurtorilor dintr-un tabel se va face click dreapta n interiorul acestuia.
n dreptul cursorului mouse-lui apare un meniu, n care se face click pe opiunea Salveaz denumiri.
148
ldfkjghdlfg
Manual de utilizare - Gemini Pattern Editor
Dup selactarea opiunii de salvare se deschide o fereastr n care utilizatorul va alege calea de salvare pentru denumirile din tabel i numele fiierului ce va conine aceste denumiri, dup care va apsa pe butonul Save. Fiierul salvat va avea extensia dm
ncrcarea denumirilor msurtorilor n tabel
Pentru a ncrca mai multe denumiri de msurtori ntr-un tabel se va face click dreapta n interiorul acestuia.
n dreptul cursorului mouse-lui apare un meniu, n care se face click pe opiunea ncarc denumiri.
Dup selactarea opiunii de ncrcare se deschide o fereastr n care utilizatorul va selecta fiierului ce conine denumirile dorite, dup care va apsa pe butonul Open. Fiierul ncrcat va trebui s aib extensia dm. Dup ncrcarea fiierului n tabel vor fi afiate denumirile pe rndurile cu numrul curent corespunztor.
1.11.11 Alipirea sau suprapunerea a dou piese pe punctele indicate -ASAMBLEAZA
Pentru a alipi sau suprapune dou piese n anumite puncte, n modul de lucru MSURTORI i VERIFICARI se apas butonul Asambleaza . Cursorul se va transforma n cursor de selecie. Trebuie indicate mai nti prin click cu mouse-ul dou puncte de pe piesa care va fi micat i apoi dou puncte corespondente de pe piesa care va rmne fix i la care se va face alipirea. Dup ce s-a facut click i pe ultimul punct, prima pies este rotit i deplasat automat de program astfel nct s se suprapun,n punctele selectate, cu piesa fix. Prin aceast operaiune se poate realiza att alipirea ct i suprapunerea a dou piese. Scopul funciei este acela de a verifica corespondena de form ntre piese care urmeaz a fi cusute mpreun. Dup efectuarea alipirii se pot afia i gradrile pieselor, sau se poate selecta din modul de lucru GRADARE o alt mrime de baz (vezi paragraful 1.10.11 ) pentru a verifica corespondena pieselor i pe alte mrimi.
149
ldfkjghdlfg
Manual de utilizare - Gemini Pattern Editor
Alipirea sau suprapunerea a dou piese cursor In modul de lucru MSURTORI i VERIFICARI se apas butonul Asambleaza . Cursorul se va transforma n cursor de selecie.
Se face click pe primul punct de potrivire, pe piesa mobil, care va fi alipit
Se face click pe al doilea punct de potrivire, pe piesa mobil, care va fi alipit
Se face click pe primul punct de potrivire de pe piesa fix, corespondent primului punct de pe piesa mobil
Se face click pe al doilea punct de potrivire de pe piesa fix, corespondent celui de al doilea punct de pe piesa mobil
Dup ce au fost indicate cele patru puncte de potrivire, programul realizeaz rotirea i translarea piesei mobile pentru a se alipi perfect la piesa fix
La fel ca i pentru alipire, aceeai funcie se poate folosi i pentru suprapunerea a dou piese
150
ldfkjghdlfg
Manual de utilizare - Gemini Pattern Editor
1.11.12 Suprapunerea unui punct de pe o pies peste un punct de pe alt pies- MARRY
n modul de lucru MSURTORI I VERIFICRI se poate mica o pies , fr a o roti, pn cnd un punct indicat pe piesa mobil se suprapune peste un punct indicat de pe piesa fix. cursor n modul de lucru MSURTORI i VERIFICARI se apas butonul Marry . Cursorul se va transforma n cursor de selecie.
Se face click pe punctul de potrivire, pe piesa mobil, care va fi alipit
Se face click pe punctul de potrivire de pe piesa fix, corespondent punctului de pe piesa mobil
Dup ce au fost indicate cele dou puncte de potrivire, programul realizeaz translarea piesei mobile , fr a o roti, pentru a se alipi perfect la piesa fix n punctele selectate.
151
ldfkjghdlfg
Manual de utilizare - Gemini Pattern Editor
1.11.13 Simularea mbinrii prin coasere a dou piese
Prin apsarea butonului Simulare coasere n modul de lucru MSURTORI I VERIFICRI se poate vizualiza ntr-un mod dinamic cum se realizeaz mbinarea ntre dou piese. Astfel o pies se va roti n jurul altei piese pornind din punctele selectate n sensul indicat de utilizator. Pentru aceasta se va selecta mai nti punctul de pornire de pe piesa care va rmne fix apoi punctul care indic direcia de parcurgere a piesei fixe dup care se vor selecta punctele corepunztoare de pe piesa mobil. Simularea coaserii se poate face parcurgand conturul cu pensele nchise sau deschise , parcurgnd din punct n punct , din piclu n piclu sau cu un pas setabil de simulare. Utilizatorul poate simula chiar i realizarea unei custuri ncreite. La finalul simulrii se poate opta pentru pastrarea pieselor n poziia de simulare. cursor
In modul de lucru MSURTORI i VERIFICARI se apas butonul Simulare coasere . Cursorul se va transforma n cursor de selecie. Se selecteaz punctul de pornire de pe piesa fix dup care se selecteaz un punct care indic sensul de rotire de pe aceeai pies. Se face click n punct cnd apare scris OK n dreptul cursorului de selecie
Se selecteaz punctul de pornire de pe piesa mobil dup care se selecteaz un punct care indic sensul de rotire de pe aceeai pies. Se face click n punct cnd apare scris OK n dreptul cursorului de selecie
Dup selectarea punctelor piesele apar poziionate cu punctele de pornire suprapuse i se deschide o fereastr de diaog. n fereastra Simulare coasere utilizatorul poate opta pentru simularea unei custuri ncreite, pentru simularea mbinrii cu pensele nchise i pentru pstrarea poziiei pieselor la terminarea simulrii.
152
ldfkjghdlfg
Manual de utilizare - Gemini Pattern Editor
Simularea se face n funcie de pasul introdus, iar utilizatorul poate seta acest pas n editul de la Pas simulare. Pentru a vizualiza simularea se va apsa pe butonul Simuleaz coaserea n sensul indicat. Se poate vizualiza simularea i n sens opus dac se apas butonul Simuleaz coaserea n sens opus. Aceste butoane sunt poziionate n partea de jos a ferestrei Simulare coasere.
Se poate vizualiza simulnd coaserea din punct n punct. n aceast situaie parcurgerea conturului nu se va face innd cont de pasul de simulare ci de punctele de pe conturul pieselor. Simularea din punct n punct se poate realiza n sensul indicat iniial prin apsarea butonului Sare la punctul gradat urmtor. Pentru a simula n sens opus se va apsa butonul Sare la punctul gradat anterior.
Se poate vizualiza simulnd coaserea din piclu n piclu. n aceast situaie parcurgerea conturului nu se va face innd cont de pasul de simulare ci de piclurile de pe conturul pieselor. Simularea din piclu n piclu se poate realiza n sensul indicat iniial prin apsarea butonului Sare la piclul urmtor. Pentru a simula n sens opus se va apsa butonul Sare la piclul anterior.
Pentru a ncheia simularea coaserii se apas butonul nchide din josul ferestrei Simulare coasere.
153
ldfkjghdlfg
Manual de utilizare - Gemini Pattern Editor
1.11.14 Translarea piclurilor de pe un segment de contur pe altul
Cnd dou piese urmeaz a fi cusute mpreun, se aplic de obicei picluri de potrivire pe ambele piese, la distane similare fa de anumite puncte de referin. Pentru a uura aceste operaiuni, programul Gemini Pattern Editor ofer posibilitatea ca piclurile de potrivire s fie create doar pe una din piese, apoi s fie copiate automat i pe piesa corespondent. Prin aceast operaiune se economisete timp i se asigur o coresponden perfect a distanelor de potrivire a piclurilor. cursor Pentru a transfera piclurile de pe un segment de contur pe altul, n modul de lucru MSURTORI i VERIFICRI se apas pe butonul Translare picluri . Cursorul se transform n cursor de selectare. Se selecteaz pe prima pies zona de pe care vor fi copiate piclurile: Se face click pe prima pies n punctul de referin de unde ncepe zona de contur de pe care vor fi copiate piclurile. Se face click pe punctul pn la care vor fi copiate piclurile pentru a fi translate Se face click pe contur ntre cele dou puncte, pe partea din piesa de pe care se vor copia piclurile. Piclurile existente pe zona de contur selectat sunt extrase de program prin calcularea distanei lor fa de punctul de pornire a seleciei. Se trece apoi la a doua pies i se selecteaz zona pe care se vor copia piclurile: se face click pe primul punct, de unde se va ncepe translarea piclurilor, se face click pe punctul pn unde se vor copia piclurile, se face click pe zona de contur al piesei unde trebuie copiate piclurile Programul va copia automat piclurile din zona selectat de pe prima pies i le aplic pe zona de contur selectat pe a doua pies, la aceleai distane fa de primul punct al seleciei. Translarea piclurilor de potrivire ntre dou segmente de contur
Se face click pe prima pies n punctul de referin de unde ncepe zona de contur de pe care vor fi copiate piclurile.
Se face click pe punctul pn la care vor fi copiate piclurile pentru a fi translate
Se face click pe contur ntre cele dou puncte, pe partea din piesa de pe care se vor copia piclurile.
Se face click pe primul punct, de unde se va ncepe translarea piclurilor
Se face click pe punctul pn unde se vor copia piclurile
Se face click pe zona de contur al piesei unde trebuie copiate piclurile Programul va copia automat piclurile din zona selectat de pe prima pies i le aplic pe zona de contur selectat pe a doua pies, la aceleai distane fa de primul punct al seleciei. Suprapunerea piclurilor se poate verifica prin alipirea pieselor, dup cum se vede n exemplul alturat.
154
ldfkjghdlfg
Manual de utilizare - Gemini Pattern Editor
1.12 Modul de lucru Geometric - Made to Measure
1.12.1 Introducere n proiectarea Geometric
Ce este proiectarea geometric ? Proiectarea geometric este o metod radical diferit de proiectarea direct, care este n principiu doar desenare. Este o metod care respect ntocmai paii de proiectare pe care i gsii n orice manual de proiectare, prin care tiparul este dezvoltat punct cu punct. La proiectarea direct, operatorul efectuaz o serie de pai (desenare, modificare, etc) iar calculatorul memoreaz doar rezultatul final, adic desenul care se gsete pe ecran. Nu se reine n memorie n nici un fel calea, procedeele de desenare sau tranformare folosite. La proiectarea geometric, operatorul efectueaz o serie de pai de proiectare pe care calculatorul i memoreaz. Aceti pai de proiectare sunt fcui folosind cteva funcii geometrice de baz, prin care se creeaz noi puncte pe baza punctelor deja existente i a unor cote fixe sau variabile introduse de proiectant. Cnd se salveaz modelul proiectat prin aceast metod , calculatorul nu memoreaz doar desenul propriu-zis, ci i toi paii care au condus la realizarea acelui desen. Prin metoda de proiectare geometric sunt definite poziiile punctelor geometrice importante ale tiparului. n continuare proiectantul va desena prin metoda direct un tipar pe care l va ancora pe punctele definite geometric. Deci n sintez : proiectarea geometric presupune un ir de pai prin care sunt stabilite poziiile punctelor geometrice importante ale tiparului dup stabilirea acestor puncte geometrice importante, trebuie desenat pe deasupra un tipar al crui puncte vor fi ancorate de punctele geometrice definite anterior
Principalele avantaje ce decurg din proiectarea geometric a unui produs Exist doua avantaje majore ce decurg din proiectarea geometric a unui tipar, ambele innd de gradarea produsului -tiparele ancorate pe un strat geometric se pot grada complet automat folosind dimensiunile din setul de mrimi -tiparele ancorate pe un strat geometric pot fi modificate automat pentru a respecta msurile individuale ale fiecrui client pentru lucru la comanda Aceste dou avantaje majore sunt n msura s compenseze efortul i timpul suplimentar necesare construirii stratului geometric de ancorare, deoarece operaiunea de gradare dispare cu desvrire. De ce dispare operaiunea de gradare pentru un tipar construit prin ancorare pe un strat geometric ? Trebuie s nelegem mai nti cum construiete calculatorul tiparul pentru mrimea de baz : citete din tabel cotele (msurile) aferente mrimii de baz i pe baza acestora construiete punctele geometrice (vezi exemplul de la capitolul 11 pentru construcia unei fuste) Apoi pentru a obine tiparul pentru o alt mrime, NU pornete de la tiparul mrimii de baz pe care s l gradeze, ci construiete de la nceput ntregul tipar pentru mrimea respectiv, citind din tabel cotele pentru acea mrime. Construcia oricrei mrimi nu difer cu nimic de construcia mrimii de baz, toate mrimile se construiesc de la nceput, pe baza msurilor (cotelor) date n tabel pentru acea mrime. IMPORTANT : Dup cum reiese din paragraful anterior, cotele introduse n setul de mrimi sunt folosite direct n construcia tiparelor, deci e important ca s existe n acest tabel toate cotele necesare proiectrii i totodat valorile s fie corect introduse i s fie respectate unitile de msur.
155
ldfkjghdlfg
Manual de utilizare - Gemini Pattern Editor
1.12.2. Dezvoltarea unui model nou prin proiectare geometric
Paii ce trebuie parcuri pentru realizarea unui model prin proiectarea geometric sunt urmtorii : -Pregtirea setului de mrimi cu cotele necesare proiectrii -Dezvoltarea stratului geometric -Desenarea tiparelor i ancorarea lor
Pregtirea setului de mrimi cu cotele necesare proiectrii
Pentru a putea proiecta un tipar n acest mod de lucru geometric prima faz const n pregtirea i declararea setului de mrimi. Foarte important este ca pe lng stabilirea setului de mrimi s se declare i cotele necesare deoarece pornind de la acestea se va realiza automat gradarea modelului proiectat. Pentru editarea unui set de mrimi vezi capitolul 1.10.2. Introducerea cotelor pentru un set de mrimi:
Pentru a aduga cote unui set de mrimi se va face click pe butonul Adaug o nou cot la setul de mrimi
Se va deschide o fereastr n care se vor completa numele cotei, prescurtarea numelui i se va stabili tipul cotei. Atentie : Este foarte important s se completeze i prescurtarea iar aceasta s nu conin mai mult de 4 caractere. Dac nu se completeaz prescurtarea butonul Accept rmne inactiv. Dup completarea numelui cotei i a prescurtrii se va stabili tipul acesteia. Prin bifarea unuia din mesajele Lungime sau Unghi se va stabili tipul cotei introduse. La sfrit se apsa butonul Accept . Pentru situaia n care nu se dorete introducerea cotei se va apsa butonul Renun .
Dup adugarea unei cote vor trebui introduse valorile acesteia pentru fiecare mrime n parte. Pentru aceasta se va face click n csuta corespunztoare mrimii pentru care se va introduce cota i se va edita cu ajutorul tastaturii valoarea corespunztoare.
156
ldfkjghdlfg
Manual de utilizare - Gemini Pattern Editor
Dac valorile unei cote au un pas de cretere/ descretere constant nu mai este necesar editarea valorii pentru fiecare mrime. Se va introduce valoarea cotei pentru o singur mrime dup care se va introduce pasul de cretere al cotei n cmpul din dreptul mesajului Pas cretere cot i se aps butonul alturat : Distaneaz valorile cotei selectate cu o anumit valoare . Dup apsarea butonului valorile cotei se vor calcula i se vor afia automat pe mrimile pentru care nu au fost introduse.
Pentru a terge o cot dintr-un set de mrimi se va selecta una din valorile corespunztoare acesteia dup care se va apsa butonul terge cota selectat din setul de mrimi
Tot n fereastra de editare set mrimi utilizatorul poate da un nume setului de mrimi i mai mult poate descrie acest set. Pentru aceasta va completa partea de jos a ferestrei Editare set mrimi
157
ldfkjghdlfg
Manual de utilizare - Gemini Pattern Editor
1.12.3. Explicarea zonelor de lucru din modul de lucru geometric
Generaliti IMPORTANT : n acest mod de lucru se poate crea i modifica doar stratul geometric de ancorare. Deasupra trebuie desenate tiparele care vor fi ancorate de punctele de pe stratul geometric, folosind celelalte metode de proiectare din program.
Explicarea zonelor de lucru
158
ldfkjghdlfg
Manual de utilizare - Gemini Pattern Editor
A. Zona de lucru
Zona de lucru este zona n care sunt afiate construciile geometrice realizate cu ajutorul funciilor de proiectare. n zona de lucru se poate vizualiza fie stratul geometric fie stratul de piese fie ambele straturi n acelai timp. Mixarea ntre stratul geometric i stratul piese se poate face cu ajutorul unui cursor interactiv mix view situat pe prima bar cu butoane a aplicaiei Gemini Pattern Editor . Prin simpla tragere a acestuia cu mouse-ul se va putea face trecerea de la un strat la altul.
sau
sau
sau
Dac cursorul se afl pe poziia va fi afiat numai stratul piese. Dac se poziioneaz mouse-ul deasupra cursorului i se face click dreapta se deschide un meniu din care se poate selecta 100%piese0%geometric pentru a vizualiza doar stratul piese.
Pe msur ce se va apropia sau ndeprta cursorul de unul din cele dou capete (- sau +) va fi mai vizibil sau mai puin vizibil un strat sau altul. Dac se poziioneaz mouse-ul deasupra cursorului i se face click dreapta se deschide un meniu din care se poate selecta 100%piese100%geometric pentru a vizualiza ambele straturi.
Dac cursorul se afl pe poziia + va fi afiat numai stratul geometric. Dac se poziioneaz mouse-ul deasupra cursorului i se face click dreapta se deschide un meniu din care se poate selecta 0%piese100%geometric pentru a vizualiza doar stratul geometric
La suprapunerea mouse-lui pe un punct geometric se va afia un mesaj care va indica regula geometric folosit la construcia acestuia i pasul din scenariu prin care a fost creat.
159
ldfkjghdlfg
Manual de utilizare - Gemini Pattern Editor
B. Zona scenariului
Zona scenariului cuprinde un tabel cu paii construciei geometrice i patru butoane cu ajutorul crora se pot aduga / elimina pai n list i cu care se pot afia/ascunde regulile de construcie. n tabel sunt afiai n ordine cronologic paii parcuri pentru realizarea construciei geometrice.
C. Zona de descriere i editare a funciei folosite
Aceast zon cuprinde descrierea funciei apelate, un cmp n care se pot edita valori, prescurtrile cotelor, formule (de la formule simple la formule complexe) i o zon de semnalare a erorilor de editare a funciei folosite.
D. Lista cotelor introduse
n aceast zon sunt afiate toate cotele introduse de utilizator in fereastra de Editare set mrimi n modul de lucru Gradare i msurtorile din Tabelul de msurtori . Cotele introduse n fereastra de Editare Set mrimi vor apare colorate n verde, iar msurtorile n mov. Pentru a folosi o msurtoare din tabel la construcia geometric, n Tabelul de msurtori se va completa i csua corespunztoare coloanei Scurt . Aceast coloan va trebui s conin o prescurtare a numelui msurtorii. Dac nu este completat prescurtarea unei msurtori, aceasta nu va fi afiat n lista cotelor i deci nu va putea fi folosit la construcia geometric. Att cotele ct i msurtorile vor putea fi folosite cu uurin n editarea a diferite funcii de construcie geometric prin simpla selectare sau prin completarea cmpului de editare din zona de descriere cu prescurtarea cotei respective. La suprapunerea mouse-lui pe o cot din list va fi afiat valoarea acesteia pentru mrimea selectat i avnd unitatea de msur curent.
160
ldfkjghdlfg
Manual de utilizare - Gemini Pattern Editor
E. Zona de butoane cu funcii de proiectare
Aceast zon cuprinde butoane pentru toate funciile de proiectare geometric care pot fi folosite . La suprapunerea mouse-ului pe un buton din aceast list se va afia numele funciei realizat de butonul respeciv. Mai mult , pe fiecare buton exist i un desen care sugereaz modul de funcionare al acestuia. Elementele geometrice folosite de aceste funcii sunt : Punct Dreapta Cerc Punct de control
1.12.4. Scenariul de proiectare
1.12.4.1 Ce este
Scenariul de proiectare este o list n care apar n ordine cronologic toi paii de construcie geometric. Scenariul de proiectare al unui produs se va putea vizualiza n modul de lucru geometric n Zona scenariului. Butoanele aferente tuturor operaiilor care se pot efectua pe paii unui scenariu se gsesc poziionate pe bara cu butoane a modului de lucru GEOMETRIC
1.12.4.2 Cum se introduce un pas nou
Pentru a introduce un nou pas (operaie) se va selecta unul din butoanele aferente funciilor de proiectare sau se va apsa butonul Insereaz o nou operaie situat n zona scenariului. La apsarea butonului Insereaz o nou operaie se va introduce n list un nou pas care va apre pe poziia imediat urmtoare a pasului selectat anterior. Noul pas va apare marcat cu negru n list i va conine mesajul insereaz o nou operaie aici . Pentru a insera o nou operaie se va selecta butonul cu funcia de proiectare dorit. Dac se va apsa unul din butoanele din zona cu funcii de proiectare se va aduga automat o operaie la sfaritul listei.
1.12.4.3 Cum se terge un pas din lista scenariului
Pentru a terge un pas din list, se va selecta operaia ce trebuie eliminat dup care se va apsa butonul terge o operaie . La tergerea unui pas utilizatorul va fi avertizat de faptul c toate operaiile care depind de acesta vor dispare din stratul geometric.
1.12.4.4 Afiarea sau ascunderea regulei de construcie a unui pas din scenariu
Dac se va apsa butonul Arat regula de construcie n zona de lucru se va afia i regula de construcie folosit pentru obinerea elementului geometric obinut (punct, linie, cerc, curba bezier).
161
ldfkjghdlfg
Manual de utilizare - Gemini Pattern Editor
Dac se va apsa butonul Ascunde regula de construcie n zona de lucru vor apare doar elementele geometrice obinute (punct, linie ,cerc, curb bezier) far regula de construcie n urma creia rezult acestea. Pentru a afia sau ascunde regula de construcie pentru un singur pas al scenariului se va face click in csua aferent acestuia din coloana Desenez . Dac respectiva csu este marcat cu X atunci pentru pasul respectiv se deseneaz i regula de construcie iar dac aceasta nu este marcat cu X pentru respectivul pas se va afia doar elementul geometric rezultat.
1.12.4.5 Copierea pailor unui scenariu
Pentru a copia unul sau mai muli pai ai scriptului se va selecta mai nti n Zona scriptului pasul dup care se va apsa butonul Copie n clipboard . Pentru a selecta mai muli pai din script se tine apsat tasta SHIFT i se face click pe primul i ultimul pas pentru selecie consecutiv sau se ine apsat CTRL i se face click pe fiecare pas care trebuie selectat. Dac se apas CTRL+A se vor selecta automat toi paii din script Pentru introducerea n script a pasului (pailor) copiai se selecteaz pasul deasupra cruia se dorete adugarea i se apas butonul Pasteaz din clipboard . Dac se folosete butonul Sterge i memoreaz n clipboard , pasul copiat este ters din scenariu.
1.12.4.6 Salvarea i ncrcarea scenariului
Scenariul unui model poate fi salvat pe disck prin apsarea butonului Salveaz scenariu pe disck . Pentru a ncrca un scenariu salvat pe disck se va apsa butonul ncarc scenariu de pe disk
1.12.4.7 Ce nseamn culorile pailor
verde rou negru
-indic paii unui scenariu care duc la construirea unui element geometric -vor fi marcai cu rou paii pentru care anumii parametri nu sunt definiti -marcheaz un nou pas inserat pentru care nu s-a declarat nc o funcie de proiectare
162
ldfkjghdlfg
Manual de utilizare - Gemini Pattern Editor
1.12.5. Funciile de construcie
1.12.5.1 Lista funciilor de construcie folosite 1.Punct liber 2.Punct X, Y fa de un alt punct 3.Punct prin triangulaie X 4.Punct prin triangulaie Y 5.Punct pe o dreapt la distan dat fa de alt punct 6.Punct pe vector fa de orizontal 7.Punct pe vector fa de alt dreapt 8.Punct n mijlocul unui segment 9.Punct proporional pe segment 10.Puncte divizare segment 11.Punct pe perpendicular 12. Punct pe mediatoarea unui segment 13. Piciorul perpendicularei pe o dreapt 14.Punct prin triangulaie cu dou puncte 15.Punct capt de pens-lime 16.Punct pe vector paralel sau n prelungire 17.Punct la intersecie drepte 18.Punct pe perpendiculara pe o dreapt cu unghi stabilit 19.Punct capt de pens - unghi 20.Puncte de contact ale tangentei la dou cercuri 21.Punct de contact al tangentei dintr-un punct exterior spre un cerc 22.Punct la distan dat pe cerc
163
ldfkjghdlfg
Manual de utilizare - Gemini Pattern Editor
23.Paralel la dreapt 24.Punct pe tangenta la un cerc ntr-un punct pe contur 25.Punct n centrul unui cerc 26.Creaz un segment ntre dou puncte 27.Creaz o dreap definit de dou puncte 28.Cerc cu punct centru i raz 29.Cerc cu punct centru i punct contur 30.Cerc cu diametrul dat 31.Cerc prin trei puncte 32.Cerc cu punct centru i circumferin 33.Cerc cu dou puncte contur i raza 34.Cerc cu punct centru tangent la o dreapt 35.Cerc cu punct centru tangent la alt cerc 36.Cerc cu punct pe contur i raz, tangent la o dreapt 37. Cerc cu punct pe contur i raz, tangent la alt cerc
164
ldfkjghdlfg
Manual de utilizare - Gemini Pattern Editor
1.12.5.2 Cum se completeaz o funcie
Pentru a construi un element geometric se va alege funcia de proiectare dup care se vor edita parametrii acesteia. Editarea parametrilor unei funcii se va face n zona de descriere i editare a funciei n spaiile marcate cu linii roii. La suprapunerea mouse-lui pe o astfel de zon cursorul se va transforma ntr-o mnu. Dac se va face click pe spaiul subliniat cu rou, spaiul respectiv va fi subliniat cu albastru n partea de jos a zonei de descriere i editare a funciei va apare un cmp n care se va putea completa valoarea, punctele, cota sau formula dup care se calculeaz parametrul respectiv. Trecerea de la un parametru la altul al unei funcii se va face prin apsarea tastei Enter sau prin selectarea cu mouse-ul a noii zone ce trebuie completat.
Puncte
Dac unul din parametrii funciei este un punct (ex : punct X, Y fa de un alt punct), pentru a edita un cmp cu un astfel de parametru fie se va face click in punctul respectiv n zona de lucru fie se va completa efectiv numele acestuia n cmpul din partea de jos a zonei de descriere i editare a funciei dup care se aps tasta ENTER pentru a se trece la editarea urmtorului parametru. Trecerea la editarea altui parametru se poate face i prin simpla selectare a altui spaiu care trebuie completat , nemaifiind necesar apsarea tastei Enter. Dac funcia folosit are ca parametru un punct i acesta se completeaz prin selectarea punctului din zona de lucru, nu mai este necesar apsarea tastei Enter deoarece se va selecta automat urmtorul spaiu n care va trebui completat un parametru pentru funcia respectiv.
Valori
Dac se dorete editarea unei valori pentru un parametru al funciei selectate se va face click pe parametrul respectiv dup care se va completa n cmpul din partea de jos a ferestrei valoarea dorit.
Cote
Pentru a folosi o cot sau o msurtoare din tabelul de msurtori ca parametru al unei funcii se poate proceda n dou moduri : 1. se va face click pe spaiul marcat cu linie roie unde se dorete introducerea cotei i se va edita cu ajutorul tastaturii ,n cmpul din josul zonei, prescurtarea cotei respective dup care se va apsa tasta Enter. 2. se va face click pe spaiul marcat cu linie roie unde se dorete introducerea cotei apoi se va selecta din lista cotelor introduse cota necesar dup care se va apsa tasta Enter. Atenie! Cotele folosite la editarea unui parametru trebuie s fie de acelai tip cu parametrii necesari operaiei geometrice. Dac de exemplu pentru un parametru de tip lungime se folosete o cot de tip unghi utilizatorul va fi avertizat printr-un mesaj care apare sub cmpul n care se editeaz parametrii funciei.
Distana ntre dou puncte
Parametrii funciilor de proiectare pot fi i de forma distanei ntre dou puncte. Pentru aceasta se va selecta spaiul marcat cu linie roie unde se dorete introducerea distanei dup care se vor edita ntre paranteze ptrate i desprite cu virgul numele punctelor. Numele punctelor ntre care se va calcula distana se vor putea introduce i prin selectarea acestora din zona de lucru . Ex :distana ntre dou puncte P1 si P2 va fi editat n urmtorul mod : [P1,P2] Dac utilizatorul dorete sa vizualizeze distana ntre dou puncte va trebui s suprapun cursorul mouse-lui pe acest parametru din funcie i valoarea acelsteia se va afia automat intr-un mesaj.
Formule
Parametrii unei funcii pot fi editai i sub form de formule complexe care pot conine valori, cote sau distane ntre anumite puncte . Pentru editarea unei formule utilizatorul se va putea folosi de paranteze. La suprapunerea mouse-lui pe o formul va fi afiat rezultatul acesteia.
165
ldfkjghdlfg
Manual de utilizare - Gemini Pattern Editor
1.12.5.3 Descrierea funciilor de proiectare
1. Punct liber
Cu ajutorul funciei Punct liber proiectantul va putea plasa oriunde n zona de lucru un punct care nu este dependent de nici un alt element geometric.Dup selectarea funciei se va face click n zona de lucru n locul unde se dorete plasarea punctului liber Pentru nceperea proiectrii unui articol de mbrcminte se va porni ntotdeauna de la un punct liber. Unui puct liber i se poate schimba poziia prin selectarea pasului corespunztor din scenariu, apsarea tastei SHIFT i cu click buton stnga mouse se repoziioneaz n locaia dorit. Pentru aceast funcie nu se completeaz nici un parametru n zona de descriere i editare a funciei.
2. Punct X, Y fa de alt punct
Cu ajutorul acestei funcii se va putea plasa un punct la distan pe orizontal X i pe vertical Y fa de un punct existent. Pentru a atribui coordonate x i y corect se va considera punctul fa de care se deseneaz originea axelor XY. Completarea parametrilor Pentru a construi un punct nou cu ajutorul acestei funcii utilizatorul va trebui s completeze urmtorii parametri : -punctul reper -distana pe orizontal (X) -distana pe vertical (Y) Dac punctul de referin este definit, se poate ine apsat pe SHIFT i noul punct se aplic la poziia curent a mouselui, valorile X i Y fiind extrase de pe ecran i aplicate n text automat.
3. Punct prin triangulaie X
Cu ajutorul acestei funcii se va construi un punct Pn fa de punctul PA la o distan pe orizonatal X i pe diagonal D mai sus sau mai jos. n exemplul alturat , pe orizontala din punctul P1 la o distan X s-a ridicat o vertical. Pe aceast perpendicular s-a construit un punct P2 astfel nct distana ntre P1 i P2 s aiba valoarea D. Parametrii funciei Pentru a construi un punct nou cu ajutorul acestei funcii utilizatorul va trebui s completeze urmtorii parametri : -punctul reper -distana pe orizontal (X) -distana pe diagonal (D) De asemeni va mai trebui precizat i direcia de plasare a noului punct : mai sus sau mai jos Dac punctul de referin este definit, se poate ine apsat pe SHIFT i noul punct se aplic la poziia curent a mouselui, valorile X i D precum i direcia de plasare fiind extrase de pe ecran i aplicate n text automat.
166
ldfkjghdlfg
Manual de utilizare - Gemini Pattern Editor
4. Punct prin triangulaie Y
Prin aceast funcie se va construi un nou punct Pn fa de un punct existent PA la o distan pe vertical Y i pe diagonal D. n situaia ilustrat, pe verticala din punctul P1 se ia un punct la distan Y i se duce o orizontal nspre stnga sau nspre dreapta. Pe aceasta orizontal se ia un punct P2 astfel nct distana P1 P2 s fie egal cu D. Noul punct se va construi n funcie de specificaia stnga sau dreapta fa de punctul de referin. Parametrii funciei Parametrii funciei sunt : punctul de referin distana pe Y distana intre punctul de referin i noul punct (D) Pentru construirea punctului va mai trebui precizat i direcia stnga sau dreapta. Dac punctul de referin este definit, se poate ine apsat pe SHIFT i noul punct se aplic la poziia curent a mouselui, valorile Y i D precum i direcia de plasare fiind extrase de pe ecran i aplicate n text automat.
5. Punct pe o dreapt la distan dat fa de alt punct
Cu ajutorul acestei funcii vom obine un punct nou pe o dreapt plasat la o anumit distan dat fa de un alt punct care nu apartine dreptei. n cazul din exemplul alturat s-a adugat punctul P4 pe dreapta determinat de punctele P1 i P2 la o distan D fa de punctul P3 nspre dreapta acestuia. Direcia de plasare a noului punct se consider dreapta sau stnga privind dinspre punctul de referin, n cazul nostru punctul P3. Parametrii funciei Parametrii funciei sunt : Punctele care determin dreapta pe care se va plasa noul punct distana (D) dintre noul punct i punctul de referin punctul de referin Pentru construirea punctului va mai trebui precizat i direcia stnga sau dreapta. Atenie : se consider sensul dac se privete dinspre punctul de referin . Pentru o construcie corect ncercai ambele variante stnga i dreapta i alegei poziia corect.
6. Punct pe vector fa de orizontal
Din punctul PA se construiete o dreapt cu unghiul U fa de orizontal i se creeaz pe aceast dreapt un punct nou Pn la distan D. n situaia ilustrat, din punctul P1 s-a construit o dreapt cu unghiul U fa de orizontal i s-a creeat pe aceast dreapt un punct nou P2 la distan D fa de P1.
167
ldfkjghdlfg
Manual de utilizare - Gemini Pattern Editor
Parametrii funciei Pentru a construi un punct nou cu ajutorul acestei funcii utilizatorul va trebui s completeze urmtorii parametri : - punctul de referin - unghiul fa de orizontal, msurat n grade U - distana ntre punctul de referin i noul punct (D) Dac punctul de referin este definit, se poate ine apsat pe tasta SHIFT i noul punct se va aplica la poziia curent a mouselui, valorile U i D vor fi extrase de pe ecran i aplicate n text automat.
7. Punct pe vector fa de alt dreapt
Din punctul PA se construieste o dreapt cu unghiul U fa de o dreapt PB-PC si creeaza pe aceasta dreapta un punct nou Pn la distanta D. n situaia ilustrat, din punctul P2 s-a construit o dreapt cu unghiul U fa de dreapta determinat de punctele P1 i P3 i s-a creeat pe aceast dreapt un punct nou P4 la distan D fa de P2. Parametrii funciei Parametrii funciei sunt : - punctul de referin - dreapta fa de care se construiete vectorul - unghiul fa de dreapt, msurat n grade U - distana ntre punctul de referin i noul punct (D) Dac punctul de referin este definit, se poate ine apsat pe tasta SHIFT i noul punct se va aplica la poziia curent a mouselui, valorile U i D vor fi extrase de pe ecran i aplicate n text automat.
8. Punct n mijlocul unui segment
Cu ajutorul acestei funcii se construieste un punct nou PN la mijlocul segmentul determinat de punctele PA si PB. n acest caz s-a plasat un punct nou P3 la mijlocul segmentului determinat de punctele P1 i P2. Parametrii funciei
Parametrii funciei sunt : - punctele de referin care sunt punctele ce determin segmentul pe care se va plasa noul punct
168
ldfkjghdlfg
Manual de utilizare - Gemini Pattern Editor
9. Punct proporional pe segment
Cu ajutorul acestei funcii se construieste un punct nou PN n interiorul segmentului determinat de punctele PA i PB la o raie procentual de RP %. n acest caz s-a plasat un punct nou P3 la o raie procentual de 30 % pe segmentul determinat de punctele P1 i P2. Se va considera raia procentual fa de primul punct declarat al segmentului. Parametrii funciei
Parametrii funciei sunt : punctele de referin care determin segmentul raia procentual RP%
10. Puncte divizare segment
Prin utilizarea acestei funcii se vor creea un numar N de puncte noi, uniform repartizate la distane egale ntre punctele PA i PB. ntre punctele P1 i P2 s-au plasat patru puncte (P3, P4, P5 i P6) uniform repartizate la distane egale. Parametrii funciei
Parametrii funciei sunt : numrul de puncte N punctele ntre care se vor plasa punctele de divizare
11. Punct pe perpendicular
Se construieste un punct nou PN la distana D fa de punctul PA pe perpendiculara din acest punct pe dreapta determinat de punctele PB i PC. Astfel s-a construit punctul P4 la o distan D fa de punctul P3 pe perpendiculara din punctul P4 pe dreapta determinat de punctele P1 i P2.
169
ldfkjghdlfg
Manual de utilizare - Gemini Pattern Editor
Parametrii funciei Parametrii funciei sunt : distana D punctul fa de care se calculeaz distana punctele care determin dreapta pe care se construiete perpendiculara
12. Punct pe mediatoarea unui segment
Se construiete un punct nou PN la distana D pe normala segmentului determinat de punctele PA i PB. Astfel s-a construit un punct nou P3 la distanta D pe normala segmentului determinat de punctele P1 i P2 . Distana se calculeaz n partea stng a segmentului privit dinspre primul spre al doilea punct. Parametrii funciei
Parametrii funciei sunt : - punctele care delimiteaz segmentul - distana D ntre punctul nou i mijlocul segmentului
13. Piciorul perpendicularei pe o dreapt
Se construiete un punct nou PN ca picior al perpendicularei din punctul PA pe o dreapta determinat de punctele PB i PC Astfel s-a construit punctul P4 la intersecia perpendicularei din punctul P3 pe dreapta determinat de punctele P1 i P2. Parametrii funciei
Parametrii funciei sunt : - punctul din care se traseaz perpendiculara - punctele care delimiteaz segmentul
170
ldfkjghdlfg
Manual de utilizare - Gemini Pattern Editor
14. Punct prin triangulaie cu dou puncte
Se construieste un punct nou PN la distanta DA fata de punctul PA si distanta DB fata de punctul PB S-a construit un punct nou P3 prin triangulaie fa de punctul P1 i P2 la distanele DA i respectiv DB. Punctul nou se aplic pe partea stng privind dinspre P1 spre P2. Parametrii funciei Pentru a construi un punct nou cu ajutorul acestei funcii utilizatorul va trebui s completeze urmtorii parametri : - Punct PA - Punct PB - Distana DA ntre punctul nou i punctul PA - Distana DB ntre punctul nou i punctul PB Pentru construirea punctului va mai trebui precizat i direcia stnga sau dreapta. Atenie : Pentru o construcie corect ncercai ambele variante stnga i dreapta i alegei poziia corect. Dac punctele de referin sunt definite, se poate ine apsat pe SHIFT i noul punct se aplic la poziia curent a mouselui, valorile DA i DB precum i direcia de plasare fiind extrase de pe ecran i aplicate n text automat.
15. Punct capt de pens -lime
Se construiete un punct nou PN reprezentnd captul unei pense ce ncepe n punctul PA, are vrful n punctul PB i limea D, pe partea stng sau dreapt. Latimea pensei trebuie sa fie un numar pozitiv si sa nu fie mai mare decat dublul distantei intre PA si PB Punctul P3 reprezentnd captul unei pense s-a construit la distana D fa de P1 iar distana [P1,P2] este egal cu distana [P2,P3]. Parametrii funciei Pentru a construi un punct nou cu ajutorul acestei funcii utilizatorul va trebui s completeze urmtorii parametri : - Punct PA (primul capat al pensei) - Punct PB (varful pensei) - Distanta D largimea pensei - Optinune Stanga / Dreapta. Atenie : Pentru o construcie corect ncercai ambele variante stnga i dreapta i alegei poziia corect.
16. Punct pe vector paralel sau n prelungire
Din punctul PA se construiete o dreapt paralel cu dreapta PB-PC i creeaz pe aceast dreapt un punct nou Pn la distana D. Distana se calculeaz pe directia PB PC. Dac PC este identic cu PA noul punct se plaseaz n prelungire. n cazul ilustrat din punctul P3 s-a construit o dreapt paralel cu dreapta P1-P2 i s-a creeat pe aceast dreapt un punct nou P4 la distana D.
171
ldfkjghdlfg
Manual de utilizare - Gemini Pattern Editor
Parametrii funciei
Parametrii funciei sunt : - Punctul de referin PA - Punctele care definesc dreapta PB i PC - Distana D ntre punctul PA i PN
17. Punct la intersecie drepte
Se construieste un punct nou la intersectia dreptelor PA-PB si PC-PD Punctul P5 a fost plasat la intersecia dreptelor P1-P2 i P3-P4.
Parametrii funciei
Parametrii funciei sunt : - Punctele PA i PB care determin prima dreapt - Punctele PC i PD care determin cea de-a doua dreapt
18. Punct pe perpendiculara pe o dreapt cu unghi stabilit
Se construieste un punct (n exemplul dat P3) pe perpendiculara pe o dreapt poziionat la un unghi stabilit fa de perpendicular.
Parametrii funciei
Parametrii funciei sunt : - unghiul dreptei - punctul n care se ridic perpendiculara -punctele care determin dreapta pe care se ridicm perpendiculara
172
ldfkjghdlfg
Manual de utilizare - Gemini Pattern Editor
19. Punct capt de pens -unghi
Se construiete un punct nou PN reprezentnd captul unei pense ce ncepe n punctul PA, are vrful n punctul PB i unghiul U spre stnga sau dreapta. n punctul P1 se duce o dreapt cu unghiul U fa de dreapta P1-P2 pe stnga sau pe dreapta (dup opiune). Se ia pe aceast dreapt un punct PN astfel nct distana P3-P2 s fie egal cu P1-P2. Parametrii funciei
Parametrii funciei sunt : - PA (primul capt al pensei) - Punct PB (vrful pensei) - Unghiul U al pensei - Opiune Stnga / Dreapta
20. Puncte de contact ale tangentei la dou cercuri
Se construiesc punctele PNA si PNB ca puncte de contact ale tangentei comune la cercurile CA i CB pe partea stng sau dreapt. Se construiete i un segment PNA-PNB. Astfel s-au construit punctele P3 i P4 ca puncte de contact ale tangentei comune la cercurile C1 i C2 pe partea stng sau dreapt S-a construit i un segment P3-P4. Parametrii funciei
Parametrii funciei sunt : - Cerc CA - Cerc CB - Opiune stnga / dreapta
173
ldfkjghdlfg
Manual de utilizare - Gemini Pattern Editor
21. Puncte de contact ale tangentei dintr-un punct exterior spre un cerc
Se construiete punctul PN ca punct de contact al tangentei duse din punctul exterior PA pe un cerc CA pe partea stng sau dreapt. S-a construit punctul P3 pe tangenta din punctul P2 la cercul C1 pe partea stng. Parametrii funciei
Parametrii funciei sunt : - Cerc CA - Punctul PA - Optiune stanga / Dreapta Atenie : Pentru o construcie corect ncercai ambele variante stnga i dreapta i alegei poziia corect.
22. Punct la distan dat pe cerc
Se construiete un punct nou PN la distana D fa de punctul PA situat pe cercul CA i msurat n sens orar sau antiorar. n exemplul alturat s-a construit punctul P3 pe cercul C1 la distana D fa de punctul P2 n sens orar. Distana trebuie s fie ntotdeauna un numr pozitiv. Parametrii funciei Pentru a construi un punct nou cu ajutorul acestei funcii utilizatorul va trebui s completeze urmtorii parametri : - Cerc CA - Punctul PA - Distana D - Opiune orar / antiorar
23. Paralel la dreapt
Se construiesc dou puncte noi PNA i PNB care definesc o dreapt paralel la distana D fa de dreapta determinat de punctele PA i PB. Punctele P3 i P4 definesc dreapta paralel la P1-P2 plasat la distana D spre stnga sau spre dreapta ultimului punct de referin selectat. Parametrii funciei Parametrii funciei sunt : - Punctele de referin ce definesc dreapta fa de care se va construi paralela - Distana D - Opiune stnga/dreapta Atenie : Pentru o construcie corect ncercai ambele variante stnga i dreapta i alegei poziia corect.
174
ldfkjghdlfg
Manual de utilizare - Gemini Pattern Editor
24. Punct pe tangenta la un cerc ntr-un punct la contur
Se construieste un punct nou PN la distanta D pe tangenta in punctul PA la cercul CA in sens orar/antiorar. Punctul P3 s-a construit la distana D pe tangenta n punctul P2 la cercul C1.
Parametrii funciei
Parametrii funciei sunt : - Cercul CA - Punctul PA - Distana D de parcurs pe tangent - Optiune orar / antiorar
25. Punct n centrul unui cerc
Se construiete un punct nou PN n centrul unui cerc CA. Punctul P3 s-a construit n centrul cercului C1. Parametrii funciei
Parametrii funciei sunt : - Cercul CA
26. Creeaz un segment ntre dou puncte
Se construiete un segment ntre dou puncte PA i PB. ntre punctele P1 i P2 s-a construit un segment Parametrii funciei
Parametrii funciei sunt : - punctele ntre care se deseneaz segmentul
175
ldfkjghdlfg
Manual de utilizare - Gemini Pattern Editor
27. Creeaz o dreapt definit de dou puncte
Se construiete o dreapt definit de dou puncte PA i PB. S-a construit dreapta care trece prin punctele P1 i P2 . Parametrii funciei
Parametrii funciei sunt : - punctele care definesc dreapta
28. Cerc cu un punct centru i raz
Se construiete un cerc nou CN cu centrul n punctul PA i raz R. Cercul C1 s-a construit avnd centrul P1 i raza R. Parametrii funciei
Parametrii funciei sunt : Punctul Pa - centrul cercului raza R
Dac centrul cercului este definit, se poate ine apsat pe SHIFT i raza R se va stabili n funcie de poziia curent a mouse-lui, valoarea acesteia fiind extras de pe ecran i aplicat n text automat.
29. Cerc cu punct centru i punct contur
Se construiete un cerc nou CN cu centrul n punctul PA i care trece prin punctul PB de pe contur. Cercul C1 s-a construit astfel nct punctul P1 este centrul su iar punctul P2 se afla pe contur. Parametrii funciei
Parametrii funciei sunt : - Punctul PA (centrul cercului) - punctul PB (de pe contur)
176
ldfkjghdlfg
Manual de utilizare - Gemini Pattern Editor
30. Cerc cu diametrul dat
Se construieste un cerc nou CN care are ca diametru segmentul determinat de punctele PA si PB. Cercul C1 s-a construit pe baza punctelor P1 i P2 tiind ca segmentul determinat de acestea reprezint diametrul su. Parametrii funciei
Parametrii funciei sunt : - Punctul PA (centrul cercului) - punctul PB (de pe contur)
31. Cerc prin trei puncte
Se construiete un cerc nou CN care trece prin punctele PA , PB i PC. Cercul C1 trece prin punctele P1, P2 i P3. Parametrii funciei
Parametrii funciei sunt : - Punctele PA, PB i PC situate pe conturul cercului
32. Cerc cu punct centru i circumferin
Se construiete un cerc nou CN cu centrul n punctul PA i circumferina CIRC. Cercul C1 a fost construit cu centrul n punctul P1 i circumfrin CIRC. Parametrii funciei
Parametrii funciei sunt : Punctul PA care este centrul cercului Circumferinta CIRC a cercului
177
ldfkjghdlfg
Manual de utilizare - Gemini Pattern Editor
33. Cerc cu dou puncte contur i raz
Se construiete un cerc nou CN care trece prin punctele PA i PB i are raza R. Cercul C1 s-a construit astfel nct s treaca prin punctele P1 i P2 i s aib raza egal cu R. Parametrii funciei
Parametrii funciei sunt : - Punctul PA - Punctul PB - Raza R -Opiune stnga / dreapta
Dac cele dou puncte de pe contur sunt definite se poate ine apsat pe SHIFT i raza R se va stabili n funcie de poziia curent a mouse-lui, valoarea acesteia fiind extras de pe ecran i aplicat n text automat.
34. Cerc cu punct centru tangent la o dreapt
Se construiete un cerc nou CN cu centrul n punctul PA i care este tangent la dreapta determinat de punctele PB i PC. n exemplificarea alturat s-a construit cercul C1 cu centrul n punctul P1 i tangent la dreapta determinat de punctele P2 i P3. Parametrii funciei
Parametrii funciei sunt : - Punctul PA , centrul cercului - Punctele care determin dreapta tangent la cerc.
35. Cerc cu punct centru tangent la un alt cerc
Se construiete un cerc nou CN cu centrul n punctul PA i care este tangent la cercul CA. Astfel s-a construit cercul C2 cu centru n punctul P2 astfel nct s fie tangent la cercul C1. Parametrii funciei
Parametrii funciei sunt : - Punctul PA , centrul cercului - Cerc CA
178
ldfkjghdlfg
Manual de utilizare - Gemini Pattern Editor
36. Cerc cu punct de contur i raz tangent la o dreapt
Se construiete un cerc nou CN care trece prin punctul PA, este tangent la dreapta determinat de punctele PB i PC i are raza R. Cercul C1 s-a construit astfel nct punctul P1 se afl pe conturul su, are raz R iar punctele P2 i P3 definesc o tangent la acesta.
Parametrii funciei Parametrii funciei sunt : - Punctul PA pe conturul cercului - Punctele PB i PC care definesc tangenta la cerc - Raza R -Opiunea stnga / dreapta pentru plasarea centrului cercului fa de punctul PA de pe contur Atenie : Pentru o construcie corect ncercai ambele variante stnga i dreapta i alegei poziia corect.
37. Cerc cu punct de contur i raz tangent la alt cerc
Se construiete un cerc nou CN care trece prin punctul PA, este tangent la cercul CA i are raza R. n exemplificare s-a construit un cerc C2 de raz R care are punctul P2 pe contur. Cercul C2 este tangent la cercul C1. Parametrii funciei Parametrii funciei sunt : - Punctul PA - Cerc CA - Raza R -Opiunea stnga / dreapta pentru plasarea centrului cercului fa de punctul PA de pe contur Atenie : Pentru o construcie corect ncercai ambele variante stnga i dreapta i alegei poziia corect.
179
ldfkjghdlfg
Manual de utilizare - Gemini Pattern Editor
1.12.6 Desenarea unui tipar i ancorarea la stratul geometric
Prin metoda de proiectare geometric sunt definite poziiile punctelor geometrice importante ale tiparului. n continuare proiectantul va trebui s deseneze prin metoda direct un tipar pe care l va ancora pe punctele definite geometric. n concluzie dup stabilirea punctelor geometrice importante, trebuie desenat pe deasupra un tipar al crui puncte vor fi ancorate de punctele geometrice definite anterior. Pentru aceasta, utilizatorul va trebui s se asigure, n prima faz, de faptul c vizualizeaz att stratul geometric ct i stratul piese. Pentru a putea vizualiza ambele straturi cursorul interactiv mix view din bara cu butoane nu trebuie s fie poziionat pe - sau pe + . Prin simpla tragere a acestuia cu mouse-ul se va putea face trecerea de la un strat la altul. Desenarea unui tipar ancorat la stratul geometric se poate realiza n dou moduri : 1. Se deseneaz liber un tipar ale crui puncte vor fi ancorate la stratul geometric ulterior n modul de lucru Modificare form 2. Se ancoreaz direct la desenare punctele tiparului de punctele din stratul geometric.
1.12.6.1. Desenarea liber i ancorarea punct cu punct a tiparului
a) n modul de lucru DESENARE se apas butonul Construiete piesa liber sau asistat prin puncte i linii i se deseneaz liber un tipar care s urmreasc aproximativ forma dorit.
b)
n modul de lucru MODIFICARE FORM se va selecta punct cu punct. Fiecrui punct al desenului i se va defini punctul geometric de care depinde i se va stabili i poziia punctului desenat fa de punctul geometric de care depinde. Pentru aceasta se va selecta punctul i n meniul din partea dreapt la Mod de definire se va selecta opiunea punctul geom iar n campul liber se va introduce numele punctului geometric de care se va ancora punctul desenat. Pentru a suprapune punctul desenat pe punctul geometric valorile de la poziia punctului vor trebui s fie O.
Atenie : Dup stabilirea punctului geometric de care depinde punctul desenat trebuie ntotdeauna verificat i modificat poziia punctului desenat. Pentru o atribuire mai rapid se va apropia schia desenat de construcia geometric, dup care n modul de lucru Modificare Form se va selecta punct cu punct , se vor apsa simultan tastele ALT i SHIFT i se vor trage punctele piesei peste punctele stratului geometric. c) Din acest moment pentru finalizarea formei tiparului se vor parcurge aceeai pai ca la proiectarea direct (se vor transforma unele drepte n curbe, se vor defini unghiurile, etc)
1.12.6.2. Ancorarea direct la desenarea unui tipar
Se poate desena i ancora n acelai timp punctele desenate pe punctele geometrice prin magnetizare. Pentru aceasta n modul de lucru DESENARE se apas butonul Construiete piesa liber sau asistat prin puncte i linii se in apasate tastele ALT +SHIFT concomitent i se face click n punctele geometrice de care vor fi ancorate punctele desenate. Prin apsarea simultan a tastelor ALT +SHIFT se vor magnetiza adic se vor suprapune precis punctele care se deseneaz peste punctele geometrice n care se face click.
180
ldfkjghdlfg
Manual de utilizare - Gemini Pattern Editor
Pentru finalizarea formei tiparului se vor parcurge aceeai pai ca la proiectarea direct (se vor transforma unele drepte n curbe, se vor defini unghiurile, etc).
1.12.7 Adaptarea unui produs proiectat direct pentru gradare automat
Pentru modelele existente deja, create prin desenare direct sau prin digitizare, poate fi creat un sistem de ancorare geometric mai simplu, folosit doar pentru gradare automat. Astfel, se pot folosi beneficiile date de gradarea automat i pe produse care nu au fost proiectate prin metoda geometric. Pentru aceasta, se va construi o structur geometric simpl, de obicei rectangular, pe care vor trebui s fie create (de exemplu ) doar punctele de tip : centru fa sus, centru fa jos, punct talie, punct old, punct umr spre gt, punct umr spre rscroial, etc. Aceste puncte se creeaz rapid (de obicei prin funcii geometrice de tip XY, vezi capitolul 5.3 funcia de proiectare 2. n principiu, punctele geomterice nou create (pe baza cotelor din setul de mrimi) ar trebui s apar suprapuse peste punctele corespunztoare de pe tiparul de baz dac acest tipar respect tabelul de cote. Punctele corespunztoare de pe tiparul deja existent se pot asocia acestor puncte, gradarea acestora fiind preluat de micarea acestor puncte geometrice. IMPORTANT : daca poziia punctelor geometrice construite pe baza tabelului de cote nu corespunde cu poziia punctelor de pe tipar inseamn c exist o eroare, fie la tiparul original (care nu respecta tabelul) fie la dezvoltarea punctului geometric ; o alt explicaie poate fi neluarea n considerare a rezervelor de coasere sau a altor adaosuri tehnologice. Exemplele alturate arat cum gradarea unui pantalon i a unei fuste au fost transpuse pe stratul geometric.
181
ldfkjghdlfg
Manual de utilizare - Gemini Pattern Editor
1.12.7.1 Adaptarea unui pantalon proiectat direct pentru gradarea automat
Pentru a grada n mod automat un pantalon proiectat prin desenare direct n Gemini Pattern Editor se va construi n modul de lucru Geometric o structur rectangular alctuit din punctele mijloc fa, mijloc spate, lateral, puncte de coaps, puncte de old i puncte pentru terminaia pantalonului. nainte de nceperea construciei geometrice utilizatorul va declara setul de mrimi i cotele necesare pentru realizarea acestui produs (vezi capitolul 2) sau va ncrca un set de mrimi deja creat de pe disc. Pentru a exemplifica adaptarea unui pantalon proiectat direct pentru garadarea automat am considerat un set de mrimi de la 42 la 48 pentru care s-au introdus urmtoarele cote: nlimea corpului, Perimetru talie, Perimetru old, Lungimea exterioar a pantalonului, Lungimea pantalonului pe interior, Lrgimea pantalonului la terminaie.
Dup introducerea setului de mrimi se va mixa ntre stratul geometric i stratul piese cu ajutorul cursorului interactiv mix view astfel nct s fie n prim plan stratul geometric i se apas butonul GEOMETRIC.
Construcia geometric pentru reperul fa: 1. Se creeaz punctul P1 ca punct desenat liber, cu ajutorul butonului punct liber, acest punct va fi considerat ca fiind, punctul de mijloc fa din talie. 2. P2 este punct desenat cu ajutorul butonului punct la x,y fa de un alt punct i reprezint punctul lateral din talie. Acesta este construit fa de punctul P1 la distana x = Pt/4 i y = 3 (cm). Pt=perimetru talie 3. P3 este punct desenat cu ajutorul butonului punct la x,y fa de un alt punct i reprezint punctul liului. Acesta este construit fa de punctul P1 la distana x = -0,37 i y = -6,22 (cm). 4.Punctul P4 este desenat cu ajutorul butonului punct la x,y fa de un alt punct i reprezint punctul oldului. Acesta este construit fa de punctul P3 la distana x = Ps/4-1 i y = 0 (cm). (Ps=perimetrul oldului ) 5. Punctul P5 este desenat cu ajutorul butonului punct la x,y fa de un alt punct i reprezint punctul de terminaie lateral. Acesta este construit fa de punctul P2 la distana x = -0,2 i y = -Lxp (cm). Lxp=lungimea exterioar a pantalonului 6. Punctul P6 este desenat cu ajutorul butonului punct la x,y fa de un alt punct i reprezint punctul interior al coapsei. Acesta este construit fa de punctul P5 la distana x = -Lpt i y = 0 (cm). Lpt= lrgimea pantalonului la terminaie , Lip = lungimea pantalonului pe interior 7. Punctul P7 este desenat cu ajutorul butonului punct la x,y fa de un alt punct i reprezint punctul oldului. Acesta este construit fa de punctul P5 la distana x = Ps/4-1 i y = 0 (cm). Lpt= lrgimea pantalonului la terminaie
182
ldfkjghdlfg
Manual de utilizare - Gemini Pattern Editor
Dup ce s-au construit punctele cu ajutorul cursorului interactiv mix view se vor afia ambele straturi (geometric i piese). n exemplul ilustrat pantalonul a fost construit pe mrimea 42 dar n cazul n care piesele modelului au fost construite pentru alt mrime va trebui ca n modul de lucru GRADARE , n meniul din dreapta, la mrimi s se bifeze mrimea corespunztoare modelului desenat. n cazul n care mrimea bifat n modul de lucru Gradare ca mrime de baz nu este cea pentru care a fost desenat modelul cnd se vor suprapune piesele pe construcia geometric punctele celor dou straturi nu se vor suprapune corect. n Modul de lucru Piese se va selecta reperul fa, se face click pe punctul de mijloc fa se trage i se suprapune peste punctul P1 al construciei geometrice innd apsate n acest timp i tastele SHIFT+ALT pentru a magnetiza aceste puncte. Prin apsarea simultan a tastelor SHIFT+ALT se vor magnetiza adic se vor suprapune precis punctele care se deseneaz peste punctele geometrice n care se face click. Dac punctele piesei se suprapun peste punctele construciei geometrice n modul de lucru Modificare form se vor selecta punct cu punct toate punctele piesei desenate i innd apsat tastele Shift i Alt se vor magnetiza peste punctele corespondente de pe stratul geometric. Dac punctele piesei nu se suprapun peste punctele construciei geometrice i se dorete gradarea automat i pstrarea formei pentru piesa desenat , tot n modul de lucru Modificare form se va selecta fiecare punct i n meniul din dreapta la modul de definire se va bifa punctul geom iar n cmpul de sub acest mesaj se va completa numele punctului geometric de care se va ancora punctul piesei. Dup ce punctele principale ale piesei au fost ancorate pe stratul geometric, piesa se va grada automat iar gradarea va fi afiat dac este apsat butonul Arat /Ascunde gradri . Construcia geometric pentru reperul spate: 1. Se creeaz punctul P8 ca punct desenat liber, cu ajutorul butonului punct liber, acest punct va fi considerat ca fiind, punctul lateral spate din talie. 2. Se creeaz punctul P9 ca punct desenat cu ajutorul butonului punct la x,y fa de un alt punct i reprezint punctul de terminaie lateral. Acesta este construit fa de punctul P8 la distana x = 3,42 i y = -Lxp (cm). Lxp=lungimea exterioar a pantalonului 3. Se creeaz punctul P10 ca punct desenat cu ajutorul butonului punct la x,y fa de un alt punct i reprezint punctul de de old. Acesta este construit fa de punctul P8 la distana x = -0,3 i y = -[P2, P4] (cm). [P2,P4]=lungimea segmentului delimitat de punctele P2 i P4 4. Se creeaz punctul P11 ca punct desenat cu ajutorul butonului punct la x,y fa de un alt punct i reprezint punctul de mijloc spate din talie. Acesta este construit fa de punctul P8 la distana x = 4,11 i y = Pt/4 (cm). Pt=perimetru talie 5. Se creeaz punctul P12 ca punct desenat cu ajutorul butonului punct la x,y fa de un alt punct i reprezint punctul de pe linia soldului-mijloc spate. Acesta este construit fa de punctul P10 la distana x = Ps/4+0,5 i y = 0,5 (cm). Ps=perimetru old 6. Se creeaz punctul P13 ca punct desenat cu ajutorul butonului punct la x,y fa de un alt punct i reprezint punctul de terminaie din interior. Acesta este construit fa de punctul P9 la distana x = Lpt+2,5 i y = 0 (cm). Lpt= lrgimea pantalonului la terminaie 7. Se creeaz punctul P14 ca punct desenat cu ajutorul butonului punct la x,y fa de un alt punct i reprezint punctul interior al coapsei. Acesta este construit fa de punctul P9 la distana x = 2,87 i y = Lip(cm). Lip = lungimea pantalonului pe interior
Dup ce s-au construit punctele cu ajutorul cursorului interactiv mix view se vor afia ambele straturi (geometric i piese). n Modul de lucru Piese se va selecta reperul spate, se face click pe punctul de mijloc spate se trage i se suprapune peste punctul P8 al construciei geometrice innd apsate n acest timp i tastele SHIFT+ALT pentru a magnetiza aceste puncte. Se vor ancora rnd pe rnd i celelalte puncte ale piesei la stratul geometric. n urma ancorrii de construcia geometric piesa se gradeaz automat iar gradarea va fi afiat dac butonul Arat /Ascunde gradri este apsat.
183
ldfkjghdlfg
Manual de utilizare - Gemini Pattern Editor
Construcia geometric pentru betelie:
Betelie fa 1. Se creeaz punctul P15 ca punct desenat cu ajutorul butonului punct la x,y fa de un alt punct i reprezint punctul mbinare pe lateral cu faa. Acesta este construit fa de punctul P1 la distana x = Pt/4-0,2 i y = 5,4(cm). Pt=perimetru talie 2. Se creeaz punctul P16 ca punct desenat cu ajutorul butonului punct la x,y fa de un alt punct i reprezint punctul din mijloc faa sus al beteliei. Acesta este construit fa de punctul P1 la distana x = 0 i y = 5(cm). 3. Se creeaz punctul P17 ca punct desenat cu ajutorul butonului punct la x,y fa de un alt punct i reprezint punctul lateral sus al beteliei pentru fa. Acesta este construit fa de punctul P16 la distana x = Pt/4-2,2 i y = 4,9(cm). Pt=perimetru talie Betelie spate 4. Se creeaz punctul P18 ca punct desenat cu ajutorul butonului punct la x,y fa de un alt punct i reprezint punctul mijloc spate sus al beteliei. Acesta este construit fa de punctul P11 la distana x = 0 i y = 5 (cm). 5. Se creeaz punctul P19 ca punct desenat cu ajutorul butonului punct la x,y fa de un alt punct i reprezint punctul de mbinare pe lateral cu spatele. Acesta este construit fa de punctul P11 la distana x = -Pt/4+0,4 i y = 2,2(cm). Pt=perimetru talie 6. Se creeaz punctul P20 ca punct desenat cu ajutorul butonului punct la x,y fa de un alt punct i reprezint punctul lateral sus al beteliei pentru spate. Acesta este construit fa de punctul P11 la distana x = -Pt/4+2,45 i y = 5+1,8cm). Pt=perimetru talie Se vor ancora rnd pe rnd punctele pieselor betelie fa stnga /dreapta i betelie spate la punctele corespunztoare ale construciei geometrice (n mod similar cu ancorarea reperelor fa i spate). n urma ancorrii de construcia geometric piesele se gradeaz automat iar gradarea va fi afiat dac butonul Arat /Ascunde gradri este apsat.
1.12.7.2 Adaptarea unui model de fust proiectat direct pentru gradarea automat
Pentru a grada n mod automat o fust proiectat prin desenare direct n Gemini Pattern Editor se va construi n modul de lucru Geometric o structur rectangular alctuit din punctele mijloc fa, mijloc spate, lateral, puncte de coaps, puncte de old i puncte pentru terminaia fustei. nainte de nceperea construciei geometrice se va declara setul de mrimi i cotele necesare pentru realizarea acestui produs (vezi capitolul 2) sau va ncrca un set de mrimi deja creat de pe disc. Pentru a exemplifica adaptarea unei fuste proiectate direct pentru garadarea automat am considerat un set de mrimi de la 42 la 48 pentru care s-au introdus urmtoarele cote: nlimea corpului, Perimetru talie, Perimetru old, Lungimea exterioar a pantalonului, Lungimea
Dup introducerea setului de mrimi se va mixa ntre stratul geometric i stratul piese cu ajutorul cursorului interactiv mix view astfel nct s fie n prim plan stratul geometric i se apas butonul GEOMETRIC.
184
ldfkjghdlfg
Manual de utilizare - Gemini Pattern Editor
Construcia geometric pentru reperul fa: 1. Se creeaz punctul P1 ca punct desenat liber, cu ajutorul butonului punct liber, acest punct va fi considerat ca fiind, punctul de centru fa din talie. 2. Se creeaz punctul P2 ca punct desenat cu ajutorul butonului punct la x,y fa de un alt punct i reprezint punctul de pe terminaia produsului din centru fa. Acesta este construit fa de punctul P1 la distana x = 0 i y = -Lpr+1 (cm). Lpr=lungime produs 3. Se creeaz punctul P3 ca punct desenat cu ajutorul butonului punct la x,y fa de un alt punct i reprezint punctul de pe terminaia produsului din lateral. Acesta este construit fa de punctul P2 la distana x = -Ps/4-3.7 i y = 1 (cm). Ps=perimetrul oldului 4. Se creeaz punctul P4 ca punct desenat cu ajutorul butonului punct la x,y fa de un alt punct i reprezint punctul din centru fa situat pe linia oldului. Acesta este construit fa de punctul P1 la distana x = 0 i y = -Ls+1 (cm). Ls=lungimea oldului 5. Se creeaz punctul P5 ca punct desenat cu ajutorul butonului punct la x,y fa de un alt punct i reprezint punctul de old.Acesta este construit fa de punctul P4 la distana x = -Ps/4+ 0.5 i y = 0 (cm). Ps=perimetrul oldului 6. Se creeaz punctul P6 ca punct desenat cu ajutorul butonului punct la x,y fa de un alt punct i reprezint punctul din lateral al taliei. Acesta este construit fa de punctul P1 la distana x = Ps/4-0,5-1,38 i y = 1,33 (cm). Ps=perimetrul oldului 7. Se creeaz punctul P7 ca punct desenat cu ajutorul butonului punct la x,y fa de un alt punct i reprezint primul punct al faldului din fa. Acesta este construit fa de punctul P1la distana x = -Pt/8 i y = 0 (cm). Pt=perimetrul taliei 8. Se creeaz punctul P8 ca punct desenat cu ajutorul butonului punct la x,y fa de un alt punct i reprezint al doilea punct al faldului din spate. Acesta este construit fa de punctul P7 la distana x = -1,38 i y = 0 (cm). 9. Se creeaz punctul P9 ca punct desenat cu ajutorul butonului punct la x,y fa de un alt punct i reprezint vrful faldului din fa. Acesta este construit fa de punctul P1 la distana x = -Pt/8 - 0,5 i y = -10 (cm). Pt=perimetrul taliei Dup ce s-au construit aceste puncte cu ajutorul cursorului interactiv mix view se vor afia ambele straturi (geometric i piese). n exemplul ilustrat reperele modelului fust au fost desenate pentru mrimea 44 iar dup introducerea setului de mrimi a rmas selectat ca mrime de baz 42. Se va intra n modul de lucru Gradare i se va bifa ca mrime de baz mrimea 44. n Modul de lucru Piese se va selecta reperul fa, se face click pe punctul de mijloc fa se trage i se suprapune peste punctul P1 al construciei geometrice innd apsate n acest timp i tastele SHIFT+ALT pentru a magnetiza aceste puncte. Prin apsarea simultan a tastelor SHIFT+ALT se vor magnetiza adic se vor suprapune precis punctele care se deseneaz peste punctele geometrice n care se face click. Dac punctele piesei se suprapun peste punctele construciei geometrice n modul de lucru Modificare form se vor selecta punct cu punct toate punctele piesei desenate i innd apsat tastele Shift i Alt se vor magnetiza peste punctele corespondente de pe stratul geometric. Dac punctele piesei nu se suprapun peste punctele construciei geometrice i se dorete gradarea automat i pstrarea formei pentru piesa desenat , tot n modul de lucru Modificare form se va selecta fiecare punct i n meniul din dreapta la modul de definire se va bifa punctul geom iar n cmpul de sub acest mesaj se va completa numele punctului geometric de care se va ancora punctul piesei. Dup ce punctele principale ale piesei au fost ancorate pe stratul geometric, piesa se va grada automat iar gradarea va fi afiat dac este apsat butonul Arat /Ascunde gradri .
185
ldfkjghdlfg
Manual de utilizare - Gemini Pattern Editor
Construcia geometric pentru reperul spate: 1. Se creeaz punctul P10 ca punct desenat liber, cu ajutorul butonului punct liber, acest punct va fi considerat ca fiind, punctul situat n centru spate pentru talie. 2. Se creeaz punctul P11 ca punct desenat cu ajutorul butonului punct la x,y fa de un alt punct i reprezint punctul de pe terminaia produsului din centru spate. Acesta este construit fa de punctul P10 la distana x = 0 i y = -Lpr (cm). Lpr=lungime produs. 3. Se creeaz punctul P12 ca punct desenat cu ajutorul butonului punct la x,y fa de un alt punct i reprezint punctul de pe terminaia produsului din lateral. Acesta este construit fa de punctul P11 la distana x = -Ps/4-3.5 i y = 1 (cm). Ps=perimetrul oldului 4. Se creeaz punctul P13 ca punct desenat cu ajutorul butonului punct la x,y fa de un alt punct i reprezint punctul taliei din lateral . Acesta este construit fa de punctul P10 la distana x = -Pt/4-1,5 i y =-0,5(cm). Pt=perimetrul taliei 5. Se creeaz punctul P14 ca punct desenat cu ajutorul butonului punct la x,y fa de un alt punct i reprezint punctul din centru spate situat pe linia oldului.Acesta este construit fa de punctul P10 la distana x = 0 i y = -Ls (cm). Ls=lungimea oldului 6. Se creeaz punctul P15 ca punct desenat cu ajutorul butonului punct la x,y fa de un alt punct i reprezint punctul din old. Acesta este construit fa de punctul P14 la distana x =-Ps/4-0,5 i y = 0(cm). Ps=perimetrul oldului 7. Se creeaz punctul P16 ca punct desenat cu ajutorul butonului punct la x,y fa de un alt punct i reprezint primul punct al faldului de la spate. Acesta este construit fa de punctul P10 la distana x = -Pt/8 + 1 i y = 0 (cm). Pt=perimetrul taliei 8. Se creeaz punctul P17 ca punct desenat cu ajutorul butonului punct la x,y fa de un alt punct i reprezint al doilea punct al faldului din spate. Acesta este construit fa de punctul P16 la distana x = -1,5 i y = 0 (cm). 9. Se creeaz punctul P18 ca punct desenat cu ajutorul butonului punct la x,y fa de un alt punct i reprezint vrful faldului de la spate. Acesta este construit fa de punctul P10 la distana x = -Pt/8 + 0,3 i y = -9 (cm). Pt=perimetrul taliei Dup ce s-au construit punctele cu ajutorul cursorului interactiv mix view se vor afia ambele straturi (geometric i piese). n Modul de lucru Piese se va selecta reperul spate, se face click pe punctul de mijloc spate se trage i se suprapune peste punctul P10 al construciei geometrice innd apsate n acest timp i tastele SHIFT+ALT pentru a magnetiza aceste puncte. Se vor ancora rnd pe rnd i celelalte puncte ale piesei la stratul geometric. n urma ancorrii de construcia geometric piesa se gradeaz automat iar gradarea va fi afiat dac butonul Arat /Ascunde gradri este apsat.
186
ldfkjghdlfg
Manual de utilizare - Gemini Pattern Editor
1.12.8 Trecerea unui model creat prin metoda geometric de la un set de mrimi la altul.
Dac exist o serie de modele create pe un anumit set de mrimi i se dorete crearea acestora dar pentru alt set de mrimi sau pentru acelai set de mrimi dar care are definite cote diferite nu este necesar desenarea unui nou strat geometric . Prin simpla ncarcare a noului set de mrimi produsul se va redimensiona i grada astfel nct s corespund noilor cote. Condiia esenial ca s se poat face aceast trecere corect este ca noul set s conin cotele folosite n prima faz i acestea s aib aceleai prescurtri. Pentru a ncrca un nou set de mrimi se intr n modul de lucru Gradare i se apas butonul Editeaz set mrimi din bara cu butoane. n fereastra care se deschide se va apsa butonul ncarc un set de mrimi din fiier dup care se selecteaz noul set i se apas Accept . Adugarea unei mrimi din ferestra Editare set mrimi n modul de lucru Gradare
n modul de lucru Gradare se apas butonul Editeaz set mrimi . n fereastra Editor set mrimi de pe bara cu butoane se va apsa butonul ncarc un set de mrimi din fiier pentru a deschide fereastra de selectare a setului de mrimi.
n fereastra Selectare set mrimi se va alege calea de pe disc i fiierul ce conine setul de mrimi ce trebuie introdus. Utilizatorul va putea vedea mrimile din set, numele i descrierea setului de mrimi selectat n zona de previzualizare set mrimi a acestei ferestre.Dup selectarea setului de mrimi dorit se va apsa butonul Accept .
n fereastra Editor set mrimi s-a ncrcat noul set de mrimi mpreun cu noile cote. La apsarea butonului Accept piesele modelului sunt regradate conform noului set i a noilor cote introduse. Prin simpla ncarcare a noului set de mrimi produsul se va redimensiona i grada astfel nct s corespund noilor cote.
187
ldfkjghdlfg
Manual de utilizare - Gemini Pattern Editor
1.12.9. Mrimea Made to measure - Construirea unei mrimi atipice sau lucrul la comand
Pentru orice model creat prin construcie geometric se poate realiza automat o nou mrime care s respecte o serie de cote atipice care nu se regsesc n setul de mrimi utilizat. Acest lucru constituie un avantaj major n special pentru lucrul la comand. Astfel, utilizatorul de Gemini va trebui doar s introduc msurile clientului iar mrimea acestuia va fi realizat automat alturi de mrimile deja existente. Introducerea noii mrimi se poate face fie prin adugarea unei mrimi n fereastra Editare set mrimi i setarea acesteia ca Mrime made to measure fie prin declararea unei mrimi deja existente n set ca Mrime made to measure . Dupa care cu ajutorul butonului Modific rapid cotele din setul de mrimi pentru mrimea clientului din modul de lucru Geometric se deschide un tabel n care se vor introduce dimensiunile dorite pentru realizarea noii mrimi.
n modul de lucru Gradare, se apas butonul Editare set mrimi de pe bara cu butoane aferente acestui mod de lucru. n fereastra care se deschide se va apsa butonul Adaug o mrime nou n setul de mrimi sau Adaug o mrime nou la nceputul sau sfritul unui set de mrimi
Dup adugarea unei noi coloane utilizatorul va bifa opiunea Mrime made to measure . Mrimea Made to measure va fi marcat prin culoarea roie (culoare ce nu mai poate fi editat de ctre utilizator). Orice mrime a setului de mrimi poate s fie declarat ca fiind mrime made to measure. Cotele unei mrimi se pot modifica i n tabelul de Editare set mrimi .
n modul de lucru GEOMETRIC se apas butonul Modific rapid cotele din setul de mrimi pentru mrimea clientului situat pe bara de butoane .
188
ldfkjghdlfg
Manual de utilizare - Gemini Pattern Editor
n tabelul care se deschide, utilizatorul va introduce dimensiunile clientului pentru care dorete construirea tiparelor. Dup introducerea noilor valori se va apsa butonul Accept i va rezulta automat tiparul corespunztor dimensiunilor introduse. Dac utilizatorul nu dorete pstrarea valorilor introduse va apsa butonul Renun.
Dac n setul de mrimi nu a fost declarat nici o mrime ca fiind made to measure, la apsarea butonului Modific rapid cotele din setul de mrimi pentru mrimea clientului din modul de lucru Geometric se va afia un mesaj de avertizare. Dac utilizatorul dorete s folosesc o mrime din set ca mrime made to measure va apsa pe Yes. n caz contrar va apsa No.
Dac utilizatorul a decis s folosesc o mrime deja existent n set ca mrime made to measure va bifa n lista care se deschide, mrimea a crei cote vor fi modificate conform dimensiunilor luate pe corpul clientului. Dup selectarea mrimii se apas butonul Accept. Pentru a renuna la selecia unei mrimi se apas butonul Renun.
Noua mrime se va aduga automat setului de mrimi existent i va fi colorat n rou.
189
ldfkjghdlfg
Manual de utilizare - Gemini Pattern Editor
1.12.10 Construirea tiparului de fust clasic cu ajutorul Modului de lucru Geometric
Pasul 1. Stabilirea cotelor i a setului de mrimi : n modulul gradare se acceseaza butonul editeaz set marimi, unde se introduce setul de mrimi i cotele necesare proiectrii tiparului de fust. Cote necesare construirii tiparului de fust: -circumferinta taliei (C.t.) -circumferinta sold (C.s.) -lungimea soldului (L.s.) -largimea fustei la terminatie (L.t.) -lungimea produsului. (L.pr.)
Pasul 2. Stabilirea i construirea punctelor geometrice n modulul Made To Measure: nainte de a ncepe construirea punctelor geometrice trebuie s ne asigurm c putem vizualiza stratul geometric. Pentru aceasta ne vom asigura c poziia cursorului interactiv mix view permite acest lucru (vezi capitolul 1.12.3.1 A). P1- este un punct desenat liber, cu ajutorul butonului punct liber, P1 va fi considerat ca punctul de mijloc spate din talie. Din acest punct va fi trasat linia taliei din reeaua de linii. P2- punct desenat cu ajutorul butonului punct la x,y fa de un alt punct . Acesta este construit fa de punctul P1 la distana x = 0 i y = -20 (cm). Din acest punct va fi trasat linia oldului din reeaua de linii. P3- punct desenat cu ajutorul butonului punct la x,y fa de un alt punct . Acesta este construit fa de punctul P1 la distana x = 0 i y = -Lpr (cm). Din acest punct va fi trasat linia terminaiei din reeaua de linii. P4- punct desenat cu ajutorul butonului punct la x,y fa de un alt punct . Acesta este construit fa de punctul P2 la distana de x = C.s.+ 1 i y = 0. Acest punct delimiteaz mijlocul feei pe linia oldului. P5- punct desenat cu ajutorul butonului punct la x,y fa de un alt punct . Acesta este construit fa de punctul P2 la distana de x = (C.s.+1)/21.5 i y = 0. Acest punct delimiteaz tiparul fa
de tiparul spate pe linia oldului. P6- punct desenat cu ajutorul butonului punct la x,y fa de un alt punct . Acesta este construit fa de punctul P5 la distana de x = 0 i y = 21. P6 este punctul care ajut la construcia cambrajului pe linia taliei. P7- punct desenat cu ajutorul butonului punct la x,y fa de un alt punct . Acesta este construit fa de punctul P5 la distana de x = -2.5 i y = 21.P7 reprezint punctul lateral fa pe linia taliei. P8- punct desenat cu ajutorul butonului punct la x,y fa de un alt punct . Acesta este construit fa de punctul P5 la distana de x = 2.5 si y = 21 i reprezint punctul lateral spate de pe linia taliei. P9 punct desenat cu ajutorul butonului punct la x,y fa de un alt punct. Acesta este construit fa de punctul P1 la distana de x = C.t./4 i y = 0. Puncul P9 reprezint mijlocul primei pense la reperul fa. P10 -punct desenat cu ajutorul butonului punct la mijlocul unui segment . Acesta este construit la jumatatea segmentului determinat de punctele P9 i P7. Acest punct reprezint mijlocul celei de-a doua pense la reperul fa. P11- punct desenat cu ajutorul butonului punct la x,y fa de un alt punct . Acesta este construit fa de punctul P11 la distana de x = 0 i y = -13,25. Punctul P11 ajut la construcia primei pense la fa. Acest punct este folosit pentru a preciza lungimea pensei.. P12- punct desenat cu ajutorul butonului punct la x,y fa de un alt punct . Acesta este construit fa de punctul P10 la distana de x = 0 i y = -13,25. Punctul P11 ajut la construcia primei pense la fa. Acest punct este folosit pentru a preciza lungimea pensei. P13,14- puncte desenate cu ajutorul butonului punct la x,y fa de un alt punct . Acestea sunt construite fa de punctul P9 la distana de x = -1,25 (pentru punctul P13) i x = 1,25 (pentru punctul P14) iar y = 13.25 (pentru ambele puncte). Aceste dou puncte dau adncimea primei pense la reperul fa.
190
ldfkjghdlfg
Manual de utilizare - Gemini Pattern Editor
P15, P16 - puncte desenate cu ajutorul butonului punct la x,y fa de un alt punct . Ele se gsesc fa de punctul P15 la distana de y = 0 i x = -1.25 pentru punctul P16 respectiv y = 0 i x = 1.25 pentru punctul P 16. Aceste dou puncte dau adncimea celei de a doua pense la reperul fa. P17- punct desenat cu ajutorul butonului punct la x,y fa de un alt punct . Acesta este construit fa de punctul P1 la distana de x = C.s.+1 i y = 0. Punctul P17 reprezint mijlocul spatelui. P18 - punct desenat cu ajutorul butonului punct la x,y fa de un alt punct . Acesta este construit fa de punctul P17 la distana de x = -11 i y = 0. Punctul se gsete pe linia taliei i reprezint mijlocul primei pense pe reperul spate. P19 - punct desenat cu ajutorul butonului punct n mijlocul unui segment. Segmentul este determinat de punctele P18 i P8. Acest punct reprezint mijlocul celei de a doua pense de pe reperul spate . P20 - punct desenat cu ajutorul butonului punct la x,y fa de un alt punct . Acesta este construit fa de punctul P19 la distana de x = 0 i y = -8.8. Acest punct ajut la construcia celei de a doua pense de pe reperul spate i d lungimea acesteia. P21,22 - puncte desenate cu ajutorul butonului punct la x,y fa de un alt punct . Aceste dou puncte sunt construite fa de punctul P18 la distana de x = -1 i y = 0 pentru punctul P21 i x = 1 i y = 0 pentru punctul P22. Aceste puncte ajut la construcia primei pense pe reperul spate i dau adncimea pensei. P23,P24 - puncte desenate cu ajutorul butonului punct la x,y fa de un alt punct . Aceste dou puncte sunt construite fa de punctul P23 la distana de x = 1 i y = 0 i x = -1 i y = 0 pentru punctul P24. Aceste puncte ajut la construcia celei de a doua pense de pe reperul spate i dau adncimea pensei. P25 - punct desenat cu ajutorul butonului punct la x,y fa de un alt punct . Acest punct este raportat la punctul P18 avnd coordonatele de x = 0 i y = -8,8. Punctul reprezint lungimea primei pense pentru reperul spate. P26 - punct desenat cu ajutorul butonului punct la x,y fa de un alt punct . Acest punct este construit fa de punctul P26 la distana de x = 0 i y = -L.pr. P26 ajut la construirea terminaiei pe reperele fa i spate. P27- punct desenat cu ajutorul butonului punct prin triangulaie cu dou puncte . Acesta se construiete la distana de L.pr fa de punctul P7 i la distana de 2 cm fa de punctul P26 n partea stng a celor dou puncte. Acest punct se gsete pe custura lateral a reperului fa i delimiteaz lungimea produsului i lrgimea acestuia la terminaie. P28 - punct desenat cu ajutorul butonului punct prin triangulaie cu dou puncte . Acesta se construiete la distana de L.pr fa de punctul P8 i distana de 2 cm fa de punctul P26 n partea dreapt a celor dou puncte. Acest punct se gsete pe custura lateral a reperului spate i delimiteaz lungimea produsului i lrgimea acestuia la terminaie. P29- punct desenat cu ajutorul butonului punct la x,y fa de un alt punct . Acesta se construiete la distana de x = 0 i y = -L.pr. P29 ajut la construirea terminiei pe reperul spate.
Pasul 3. Desenarea i ancorarea tiparelor la stratul geometric:
n aceast etap trebuie verificat iar poziia cursorului mix view pentru a ne asigura c putem vizualiza att stratul geometric ct i stratul piese(vezi capitolul 3.1 A). Construirea i ancorarea tiparelor la stratul geometric se va face innd apsate tastele SHIFT+ ALT i desennd cu ajutorul butonului Construiete piesa liber sau asistat prin puncte i linii din modul de lucru Desenare . Prin apsarea simultan a tastelor SHIFT+ALT se vor magnetiza adic se vor suprapune precis punctele care se deseneaz peste punctele geometrice n care se face click.
191
ldfkjghdlfg
Manual de utilizare - Gemini Pattern Editor
Pentru finalizarea formei tiparului se vor parcurge aceeai pai ca la proiectarea direct (se vor transforma unele drepte n curbe, se vor defini unghiurile, se va seta rezerva de coasere, se va desena axa de fir drept, se vor verifica piesele, etc). Tiparele obinute prin desenarea i ancorarea la construcia geometric se gradeaz automat n funcie de cotele folosite din tabelul setului de mrimi.
192
ldfkjghdlfg
Manual de utilizare - Gemini Pattern Editor
1.13 Funcii generale ale programului Gemini Pattern Editor
nafar de funciile de proiectare, grupate n moduri de lucru specifice, programul Gemini Pattern Editor mai dispune i de funcii generale care se refer la ntregul model sau la modul de lucru: editarea grupelor de dependen editarea fiei de produs tiprirea fiei de produs i a fielor pieselor tiparirea abloanelor pe plotter importul / exportul modelor n formate standardizate setrile de lucru ale programului funcia de verificare a abloanelor pentru tiere funcia de ajutor Butoanele de apelare a acestor funcii se gsesc pe bara de butoane din partea de sus a ecranului i sunt vizibile i active indiferent de modul de lucru n care se afl programul.
1.13.1 Editarea grupelor de dependen pentru piesele modelului
Dac modelul proiectat se va lucra din materiale cu caroiaj , pentru a obine o ncadrare ct mai eficient , pe lng punctele de referin ncadrare programul Gemini Pattern Editor vine cu posibilitatea stabilirii dependenelor ntre piese. Mai exact acum se va putea realiza incadrarea automat a pieselor cu restricie de aliniere cu alte piese. Aceasta presupune stabilirea nc din faza de proiectare a modului de amplasare a pieselor pe ncadrare prin definirea grupelor de dependen dintre piese structurate n prim faz n grupe de dependen pe orizontal i vertical. Att n grupa dependenelor pe Orizontal ct i n cea a dependenelor pe Vertical piesele pot fi grupate n piese libere, piese aliniate la caroiaj sau n grupe independente. Piesele care vor fi editate ca piese libere vor putea fi plasate oriunde pe ncadrare. Dac anumite piese sunt setate ca piese aliniate la caroiaj, n ncadrare acestea vor fi plasate cu punctul de referin pe linia de caroiaj aferent grupei orizontal sau vertical Dac dou piese sunt setate ca aparinnd unui anumit grup nafara grupului pieselor libere sau aliniate la caroiaj, atunci acestea vor fi dependente doar ntre ele funcie de modul n care a fost plasat punctul de referin, prima pies plasat pe ncadrare putnd fi aezat n orice poziie iar a doua pies funcie de prima plasat. Trebuie menionat faptul c piesele duble n oglind ca s apar identice pe produs vor trebui s aparin att unei grupe de dependen pe orizontal ct i unei grupe de dependen pe vertical. Pentru a putea stabili grupele de dependen a pieselor unui model se face click pe butonul Editare grupe de dependen piese existent pe bara de butoane din partea de sus a ecranului. Dup apsarea acestui buton se va deschide fereastra Editare grupe dependen n care se vor stabili grupele de dependen dintre piese.
193
ldfkjghdlfg
Manual de utilizare - Gemini Pattern Editor
n stnga ferestrei de editare a grupelor de dependen sunt afiate grupele de dependen respectiv piesele ce aparin acestora att pe vertical ct i pe orizontal.Pentru a vedea grupele de dependen i piesele ce aparin gruprii pe vertical se va apsa butonul Verticala . n cazul n care se dorete vizualizarea grupele de dependen i piesele ce aparin gruprii pe orizontal se va apsa butonul Orizontala Iniial vor fi afiate doar grupele de dependen piese libere i piese aliniate la caroiaj i toate piesele modelului aparin grupei de piese libere. Pentru a vedea piesele ce aparin unei grupe de dependen se face click pe ptrelul cu + din dreptul numelui grupei de dependen sau se va apsa butonul Afieaz piesele grupelor de dependen situat n partea superioar a ferestrei Editare grupe dependen. Pentru a ascunde piesele i a vizualiza numai grupele de dependen a pieselor pe orizontal sau vertical se face click pe ptrelul cu - din dreptul numelui grupei de dependen sau se va apsa butonul Ascunde piesele grupelor de dependen situat n partea superioar a ferestrei Editare grupe dependen. Pentru modelele care au n structura lor mai multe straturi de materiale(de ex : fond, cptuseala, insertie, etc) se pot edita grupe de dependen doar pentru un material sau pentru toate materiale. Pentru aceasta se folosete filtrul din dreptul mesajului Material: Se face click pe sgeata din dreapta i se selecteaz din lista care se afieaz, materialul pentru care se vor edita grupele de dependen. La selectarea materialului n grupa Piese libere vor rmne doar piesele care se lucreaz din materialul selectat.
Grupele de dependen ntre piese
Pentru ca utilizatorul s poat ncadra piesele nu aliniate neaparat la caroiaj, ci doar ntre ele, acum se pot aduga una sau mai multe grupe de dependen diferite de grupele de dependen la caroiaj. Astfel dac se dorete ca desenul de pe buzunarul aplicat pe faa produsului proiectat s aib continuitate cu desenul feei dar nu se dorete ca pe aceste repere s existe un anumit desen al caroiajului atunci se va crea o grupa de dependen n care vor fi introduse faa i buzunarul. Aceast grup va fi adugat la grupele de dependen pe orizontal dac se dorete continuitatea desenului pe orizontal sau se va aduga la grupele de dependen pe vertical dac se dorete continuitatea desenului pe vertical. Pentru a aduga o grup de dependen la cele dou afiate iniial se face click dreapta n coloana din partea stng a ferestrei de editare a dependenelor i se selecteaz Adaug grup Se va deschide o fereastr n care se va edita numele noii grupe de dependen. Dup editarea numelui noii grupe pentru ca aceasta s apar alturi de celelalte grupe deja existente se va apsa butonul OK.Dac nu se mai dorete creearea unei noi grupe se va apsa butonul Cancel.
Introducerea anumitor piese sau eliminarea lor dintr-o grup de dependen se face prin selectarea piesei i tragerea ei cu mose-ul n grupa dorit. Piesele sau grupele neselectate au simbolurile aferente colorate n galben. n momentul n care acestea vor fi selectate simbolurile din dreptul numelui se vor colora n rou. O pies se poate muta dintr-o grup n alta dac se face click dreapta pe aceasta i se seleactez Taie apoi se selecteaz grupa n care se va muta piesa se face click ddreapta i se apas Copie. ATENIE n cazul pieselor duble simetrice dac se dorete ca acestea s aib acelai desen atunci utilizatorul va trebui s se asigure c acestea aparin unei grupe de dependen att pe orizontal ct i pe vertical. n momentul n care se selecteaz o grup de dependen n dreapta ferestrei Editare grupe dependen vor fi afiate piesele din grupa respectiv cu punctele referin corespunztoare precum i modul de plasare fa de caroiaj pe orizontal sau vertical.
194
ldfkjghdlfg
Manual de utilizare - Gemini Pattern Editor
Operaii ce se pot efectua pe o grup de dependen Dac se face click dreapta pe numele unei grupe de dependen adugate va apre un meniu cu urmtoarele opiuni: - adauga grupa - terge grupa - redenumete grupa - adaug subgrup Dac operatorul vrea s tearg grupa de dependen respectiv va apsa opiunea Sterge grup. Dac se dorete schimbarea numelui grupei selectate se va selecta Redenumete grupa n cazul n care operatorul urmrete adugarea unei subgrupe la grupa selectat se va apsa Adaug subgrupa.Se va deschide o fereastr n care se va edita numele subgrupei nou formate. Dup stabilirea grupelor de dependen i ce piese aparin acestora trebuie apsat butonul Accept din dreapta ferestrei Editare grupe dependen. Dac operatorul nu dorete pstrarea grupelor de dependen va apsa butonul Renun
195
ldfkjghdlfg
Manual de utilizare - Gemini Pattern Editor
1.13.2 Editarea fiei de produs
Fia produsului conine informaii auxiliare care nsoesc tiparele precum i o schi de execuie a produsului finit. Scopul acestor informaii este, pe de o parte, de a putea identifica i clasifica mai uor modelul pe baza unor informaii de tipul nume model, sezon, client, comand, proiectant etc. i pe de alt parte specificaii tehnice privitoare la execuia produsului, indicaii privind esturile, accesorii, finisare, etc. Pentru a edita informaiile din fia produsului se apas butonul Editeaz fia de produs pentru modelul curent. Se va deschide fereastra de editare a fiei de produs i se scriu n cmpurile corespunztoare informaiile necesare. n fereastra de editare a fiei de produs putem completa n prima pagin informaii generale despre produs iar pe celelalte dou pagini schie i specificaii tehnice utile pentru a descrie mai bine produsul finit i procesul tehnologic.Pentru a aduga o imagine a produsului finit sau o schi de execuie n pagina de informaii generale se apas butonul ncarc . Se alege fiierul n care se afl fotografia sau schia produsului. Dimensiunea fiierului nu trebuie s depeasc 500 Kb. De aceea se recomand ca imaginile s fie n format compresat:.jpeg, .jpg, .gif, .wmf. Imaginile pot proveni de la un scanner sau din programe de desen. Pentru a putea utiliza paginile de schie i specificaii trebuie n primul rnd bifat opiunea Folosete aceasta pagina cu informatii suplimentare Pagina de schie i specificaii este mprit n 4 cadrane , n fiecare din aceste 4 cadrane fiind posibil editarea de text sau inserarea de imagini. Editarea fiei produsului Se apas butonul Editeaz fia de produs pentru modelul curent din partea de sus-dreapta a ecranului.
n fereastra care se deschide se introduc informaiile legate de produsul respectiv, n csuele corespunztoare. Pentru a se aduga o imagine a produslui se apas butonul ncarc imagine. n fia produsului exist un cmp Ataamente unde se pot ataa fiiere de orice tip la model. Fiierele ataate pot fi vizualizate numai dup ce se salveaz pe hard-disk i se deschid cu ajutorul programelor compatibile. Dimensiunea fiierelor ataate nu trebuie s depeasc 500 KB. Pentru a ataa unul sau mai multe fiiere unui model se va apsa butonul Ataeaz din Fia produsului dup care n fereastra care se deschide se selecteaz fiierele de ataat i se apas OK. Pentru a salva pe hard disk unul sau mai multe fiiere ataate unui model se vor selecta fiierele i se va apsa butonul Salveaz ca..., dup care se alege calea de salvare i se apas OK. Pentru a terge un fiier ataat se va selecta fiierul i se apas butonul Sterge. Pentru a salva informaiile se apas butonul Accept
n partea de sus a ferestrei de editare a fiei produsului se va selecta pagina de schite i specificaii.Pentru a putea edita n una din cele do pagini de specificaii trebuie bifat n primul rnd Foloseste aceasta pagina cu specificatii suplimentare. n oricare din cele dou pagini de schie i specificaii se pot introduce informaii de tip text sau imagine. Pentru aceasta se face click pe sgeata din dreptul mesajului Se foloseste: care se gsete deasupra fiecarui cadran din cele 4 existente pe o pagina. Se va deschide un meniu cu opiunile Text i Imagine n care se va putea selecta tipul de informaie ce va fi introdus.n cazul n care s-a selectat Text se vor putea completa informaiile necesare n cadranul respectiv. Pentru a salva informaiile se apas butonul Accept
196
ldfkjghdlfg
Manual de utilizare - Gemini Pattern Editor
n cadranul n care s-a selectat Imagine vor apare automat cele dou butoane specifice : Incarca imagine i Sterge imagine . Pentru a se aduga o imagine se apas butonul ncarc imagine. Pentru a salva informaiile se apas butonul Accept
1.13.3 Tiprirea fiei produsului i a fielor pieselor
Pentru a tipri fia produsului se apas butonul Tiprete fia produsului . Dac se apas pe simbolul din dreapta butonului se deschide un mic meniu n care se pot selecta trei variante de tiprire: fia produsului, fiele pentru toate piesele sau fie pentru piese selectate. De asemenea, fiele pot fi vzute nainte de a fi tiprite. Pentru a previzualiza fiele se apas n meniul superior pe Modele i apoi pe Previzualizare fie . Se face click pe tipul de fi care trebuie afiat. Se va deschide o fereastr de previzualizare a fiei. Din aceast fereastr se poate tipri fia prin apsarea butonului Print sau se poate iei fr s se tipreasc prin apsarea butonului Close
197
ldfkjghdlfg
Manual de utilizare - Gemini Pattern Editor
Tiprirea fiei produsului i a fielor pentru piese
Pentru a tipri fia se apas pe butonul Tiprete fia produsului , direct pe simbolul de imprimant
Pentru a tipri fiele pieselor se face click pe butonul ngust din dreapta butonului de tiprire
Se va deschide un meniu n care se selecteaz ce urmeaz a fi tiprit: fia produsului, fie pentru toate piesele sau fie doar pentru unele piese selectate
Pentru a previzualiza fiele nainte de tiprire, se apas n meniul superior pe Modele , apoi Previzualizare fie apoi se alege fia dorit Exemplu de fia de produs tiprit
In fereastra de previzualizare apare fia exact asa cum va fi tiprit pe imprimant. Se pot folosi butoanele de sus pentru a face imaginea mai mare sau mai mic i pentru a trece de la o pagin la alta
Dac fia este corect i poate fi tiprit, se apas butonul Print Dac se dorete ntoarcerea n program fr a se tipri nimic, se apas butonul Close
Exemplu de fi pies tiprit
198
ldfkjghdlfg
Manual de utilizare - Gemini Pattern Editor
1.13.4 Tiprirea abloanelor pe plotter. Exportul fiierelor RS274D
Piesele din modelul proiectat pot fi tiprite direct pe plotter la scara 1: 1, pentru a fi verificate din punct de vedere al formei i dimensiunilor sau pentru a se realiza un produs pe baza acestor abloane. Se poate utiliza att un plotter cu lime mare, ca cel pentru tiprirea ncadrrilor pentru tiere, ct i un plotter de dimensiuni mai mici, cu limea sub 1 m, tiprindu-se n acest caz piesele una cte una, n funcie de limea util de tiprire a aparatului. Pentru a tipri modelul pe plotter se selecteaz mai nti piesele care urmeaz a fi tiprite. Dac trebuie tiprite toate piesele, nu e nevoie s se selecteze nici o pies. Selectarea pieselor se face n modul de lucru Piese . Se ine apasat tasta SHIFT i se face click pe fiecare pies care trebuie selectat. Selecia se poate face i prin ncercuirea pieselor cu cursorul. Se apas butonul Export pentru plotter . Se va deschide fereastra de tiprire pe plotter, n care trebuie selectat ce i cum se va tipri. n primul rnd trebuie verificat dac dimensiunile colii de hrtie pe care se va tipri corespund cu setrile din program ,dac limea i lungimea hrtiei sunt corect setate, atunci zona de previzualizare de pe ecran va coincide exact cu rezultatul tiprit. Acestea se verific n forma de Setri plotter care se deschide la apsarea butonului de Setari din fereastra Export PLT .
Principalele opiuni ale tipririi pe plotter sunt: Modul de aezare al pieselor (suprapus sau desfurat, cu sau fr rezerv ntre piese) Alegerea mrimilor care se vor tipri Alegerea elementelor piesei care se vor tipri (linie de coasere, linie de tiere, puncte tehnice, axa de fir drept, nume, etc) Alegerea pieselor care se vor tipri (toate sau numai cele selectate ) Alegerea poziiei de tiprire (piesele amplasate normal sau rotite la 90) Dup ce se bifeaz opiunile dorite se apas butonul Aplic Pe ecran vor apare piesele exact cum vor fi tiprite pe plotter. Ele trebuie s fie n aa fel poziionate nct s nu se suprapun i s nu se fac risip de hrtie. a) Modul de aezare al pieselor n cazul n care utilizatorul opteaz pentru aezarea pieselor suprapuse pentru reaezarea acestora se iese din fereastra de export cu butonul Renun , se intr n modul de lucru Piese i se aeaz piesele n poziia dorit. Cu ajutorul butonului Aranjeaz piesele din model pe linia de tiere se poate face o aranjare automat a pieselor astfel nct prin adugarea rezervelor i prin simetrizarea pieselor care au ax de simetrie s nu se obin suprapuneri. Acest buton se gsete pe prima bar cu butoane a aplicaiei Gemini Pattern Editor.
199
ldfkjghdlfg
Manual de utilizare - Gemini Pattern Editor
In fereastra de tiprire se va stabili cum vor fi piesele aezate. Dac se dorete ca piesele s fie printate suprapuse se va bifa la Aezare piese n dreptul mesajului suprapuse .
n cazul n care utilizatorul opteaz pentru o aezare a pieselor desfurate pentru a se obine o aezare mai bun a acestora se va apsa butonul Optimizare cu Gemini Nest Expert . n urma apsrii acestui buton se va lansa aplicaia Gemini Nest Expert in care se vor regsi piesele selectate iar dac se va apsa butonul ncadrare automat cu limit de timp se va incepe plasarea acestora. Cand piesele sunt plasate n poziia dorit se va nchide aplicaia Gemini Nest Expert iar n zona de preview a ferestrei Export format PLT vor fi afiate piesele poziionate conform ncadrrii obinute. Atenie ! La optimizarea cu Gemini Nest Expert din Gemini Pattern Editor nu se obin ncadrri ! Optimizarea din aceast aplicaie are ca scop doar aranjarea pieselor pentru a obine un consum mai mic de hrtie i din acest motiv la aranjarea pieselor nu se ine cont de proprietile i restriciile pieselor. Dac s-a bifat ca piesele s fie aezate desfurat, utilizatorul va putea stabili i distana la care vor fi plasate acestea prin completarea valorii dorite n campul din dreptul mesajului Adaos ntre piese De asemeni plasarea pieselor se poate optimiza cu ajutorul aplicaiei Gemini Nest Expert. Prin apsarea butonului Optimizare cu Gemini Nest Expert se lanseaz aplicaia cu ajutorul creia piesele vor fi replasate automat sau manual n vederea obinerii unei plasri optime. b) Alegerea mrimilor care se vor tipri Se bifeaz mrimea sau mrimile care urmeaz s fie tiprite. Dac sunt bifate mai multe mrimi, ele vor fi tiprite suprapus sau desfurat, funcie de alegerea fcut de utilizator n ceea ce privete modul de aezare al pieselor. Valoarea din coloana Nr reprezint de cte ori va fi tiprit mrimea selectat. De exemplu dac utilizatorul a optat pentru aezarea pieselor desfurat , a selectat o mrime din tabel iar n dreptul acelei mrimi a introdus valoarea 2 n coloana Nr dup care a apsat butonul Aplica n zona de previzualizare vor apare de dou ori piesele pentru mrimea selectat. Dac se bifeaz mesajul Doar mrimea de baz n tabel va fi bifat automat numai mrimea de baz . La debifarea acestui mesaj se vor selecta automat toate mrimile din tabel. c) Alegerea elementelor pieselor care se vor tipri n zona Export se bifeaz care din elementele piesei trebuie tiprite. Dup stabilirea elementelor de tiprit se va apsa ntotdeauna butonul Aplica pentru a vizualiza setrile i pentru a tipri conform acestora. Text dac se bifeaz Text pe piese se va tipri numele, comentariile i mrimea . Doar mrimea pieselor - La bifarea acestui mesaj pe piese nu se va mai tipri numele i comentariile ci doar mrimea. Comentarii text adugat la numele pieselor - Textul introdus n acest cmp va fi afiat i tiprit alturi de numele piesei. Picluri La bifare se vor tipri i piclurile Axe - bifarea acestei opiuni permite tiprirea tuturor axelor pe piese (ax de fir drept, axe de text) Doar textul pentru axele de text - Dac este bifat csua din dreptul acestui mesaj, la previzualizare i la tiprire nu vor apare axele de text ci doar textul corespunztor acestora. Dac nu este bifat se vor tipri i axele i textul corespunztor acestora cu condiia s fie bifat i n dreptul mesajului Axe.
200
ldfkjghdlfg
Manual de utilizare - Gemini Pattern Editor
Puncte tehnice interioare - la bifarea acestei opiuni pe pies vor fi tiprite i punctele tehnice interioare. Linie tiere - Dac este bifat aceast opiune se vor tipri piesele pe linia de tiere Linie coasere - Dac piesele de tiprit au fost lucrate pe linia de tiere , aceast opiune nu este valid. Dac se bifeaz n dreptul acestui mesaj piesa va fi tiprit pe linia de coasere. Pliuri depliate - la bifarea acestei opiuni, piesele care conin pliuri vor fi afiate i tiprite depliat. Simetrizat - la bifarea acestei opiuni, piesele simetrice, care au declarat o ax de simetrie, vor fi afiate i tiprite simetrizate. Piese auxiliare Dac se dorete tiprirea pieselor auxiliare grupate cu piesa de printat va trebui s se bifeze n dreptul acestui mesaj. d) Alegerea pieselor care se vor tipri Dac iniial s-au selectat doar o parte din piesele modelului dar se dorete printarea tuturor utilizatorul va trebui s se asigure c mesajul Export numai piesele selectate este nebifat.. e) Alegerea poziiei de tiprire Pentru situaia n care utilizatorul lucreaz n modul de aezare suprapus poate opta i pentru tiprirea pieselor n poziia de pe ecran sau rotite cu 90. f) Setri salvare plotter Pentru utilizatorii care au mai multe tipuri de plottere, se poate salva n setrile pntru plotter o list a acestora. nainte de a trece la tiprirea propriuzis va trebui s se aleag din list plotterul pe care urmeaz s se realizeze tiprirea.
Dup ce se obine pe ecran rezultatul dorit se apas butonul Tiprete direct dac se dorete tiprirea direct pe plotter sau Export PLT dac se dorete obinerea unui fiier cu extensia plt. Pentru situaia n care trebuie tiprit un desen de mai multe ori, nainte de a apsa butonului Tiprete direct se vor introduce n editul din dreptul mesajului Numr de copii numrul corespunztor. Dac se apas Export PLT programul va salva pe discul calculatorului un fiier cu extensia.plt , care poate fi trimis spre tiprire pe orice plotter. Din aceast fereastr se mai pot exporta i fiiere n format RS274D prin apsarea butonului Export RS274D acestea fiind fiiere CUT. Fiiere PLT Fiierele PLT pot fi cu extensia *.plt, *.hpgl sau fr extensie. Aceste fiiere pot fi folosite doar la printarea ncadrrilor sau a pieselor. Nu se poate schimba forma unei piese dintr-un astfel de fiier.Dac fiierul conine o ncadrare, nu se va putea modifica sau optimiza aceast ncadrare. La printarea unui fiier HPGL / PLT se vor verifica dimensiunile pieselor, lungimea i limea. Dac se apas butonul Tiprete direct , se va obine un fiier cu extensia PLT care se salveaz n directorul ACTIVE, de unde este citit automat de aplicaia pentru printat Gemini PLT Spooler. Dac se apas Export PLT utilizatorul va putea obine tot un fiier PLT care poate fi salvat oriunde pe disc i care poate fi tiprit mai trziu sau pe alt plotter. Fiiere CUT sau RS274D Fiierele de tip CUT pot fi ntlnite cu extensia *.cut sau *.gbr. Aceste fiiere pot fi folosite doar pentru maini automate de croit (cap de croire automat) sau pentru printare. Fiierele de tip CUT pentru croit conin numai linia de tiere i piclurile. Nu se poate schimba forma unei piese dintr-un astfel de fiier.Dac fiierul conine o ncadrare, nu se va putea modifica sau optimiza aceast ncadrare. La tierea sau printarea unui fiier CUT se vor verifica dimensiunile pieselor, lungimea i limea.
201
ldfkjghdlfg
Manual de utilizare - Gemini Pattern Editor
1.13.5 Importul fiierelor n Gemini
a) Importul de fiiere DXF i DXF-AAMA Programul Gemini Pattern Editor este capabil s importe modele salvate n formatul DXF sau DXF-AAMA, Fiierele DXF (Data Exchange files) sunt folosite doar pentru tipare i conin piese pentru fiecare mrime Fiierele DXF-AAMA sunt nsoite i de un fiier RUL sau TXT. Aceste fiiere DXF-AAMA sunt folosite tot doar pentru tipare i conin piese numai pentru mrimea de baz. Regulile de gradare a pieselor dintr-un fiier DXF AAMA se gsesc n fiierul RUL sau TXT. Piesele dintr-un fiier DXF sau DXF-AAMA pot fi importate pe linia de coasere sau pe linia de tiere dar niciodat pe amndou. n unele cazuri linia de coasere poate s apar n interiorul piesei dar ca figur auxiliar. De asemeni fiierele DXF sau DXF-AAMA nu conin informaii cu privire la numrul pieselor i la tipul de material din care se lucreaz. Exist totui i anumite cazuri n care apar o serie de informaii cu privire la tipul de material dar i n aceste situaii se va verifica corectitudinea acestora. Pentru a importa unul din aceste tipuri de fiiere se apas Import din meniul Model .Se va deschide un nou meniu care cuprinde lista cu tipul de fiierele ce se pot importa in Gemini Pattern Editor. Din aceasta se va alege tipul de fiier cu care se va lucra. Dac nu se cunoate tipul de fiier DXF care urmeaz a fi importat se va alege din list prima opiune Fiiere DXF/AAMA(*.dxf) . Dup selectarea acestuia se va deschide o ferestr similar cu cea pentru ncrcarea unui fiier *.gem. Se parcurge lista de directoare pn n directorul n care este salvat fiirerul ce urmeaz a fi deschis. n fereastra central apare lista fiierelor din directorul respectiv. Se face click pe fiierul ce urmeaz a fi deschis. Dac fiierul este corect, n fereastra din partea dreapt va fi afiat coninutul modelului. Pentru a deschide modelul se apas butonul Accept . n cazul n care coninutul fiierului nu este corect, pe ecran apare mesajul fiier invalid precum i o lista cu problemele ntlnite n fiierul respectiv.
202
ldfkjghdlfg
Manual de utilizare - Gemini Pattern Editor
Pentru importul oricrui tip de fiier DXF exst posibilitatea de multiselecie a fiierelor i deschiderea acestora ntr-un singur fiier GEM. Dac se dorete selectarea mai multor fiiere se poate folosi tasta Shift i click stnga mouse pe fiiere pentru o selecie consecutiv sau se poate folosi tasta CTRL i click pe buton stnga mouse pentru o selecie aleatoare. n cazul n care fiierele DXF importate au seturi de mrimi diferite se vor importa piesele cu grupe de gradri diferite. Cum se import n Gemini Pattern Editor -Setri fiiere DXF/ AAMA Dimensiuni Utilizatorul va trebui s selecteze unitatea de msur n care a fost salvat fiierul DXF, precum i factorul de scalare. Optiuni generale Dac la importul unui fiier DXF mesajul Import reguli de gradare este nebifat fiecare mrime a unei piese va fi importat separat n Gemini. Dac la import mesajul Import reguli de gradare este bifat Gemini Pattern Editor va construi Tabelul de gradare. La importul de fiiere DXF n care pentru fiecare mrime a unei piese exist cte o pies corespondent n fiier, Gemini Pattern Editor convertete automat mrimile unei piese la tabel de gradare. Astfel n urma importului nu vor mai rezulta piese pentru fiecare mrime ci doar mrimea de baza cu gradrile aferente. Pentru fiierele DXF-AAMA se va bifa opiunea Import regulile de gradare pentru a se importa mrimea de baz cu toate regulile de gradare. n cazul n care nu se bifeaz n urma importului va rezulta doar mrimea de baz. Pentru fiierele DXF, dac nu este bifat aceast opiune sau nu se pot converti gradrile , piesele vor fi importate separat , cte o pies pentru fiecare mrime cu grupe de gradare diferite. Opiunea Import pe linia de coasere se va bifa n funcie de modul n care a fost creat fiierul DXF. Dac fiierul conine piesele pe linia de coasere se va bifa aceast opiune dar dac piesele sunt pe linia de tiere se va lsa nebifat. Rearanjarea pieselor importate se poate face automat dac se bifeaz mesajul Rearanjeaz automat piesele importate . Pentru a importa i desenele interioare pentru piesele dintr-un fiier de tip DXF se va bifa opiunea Import desenele interioare. Dac se va bifa Rotunjete conturul pieselor la importul din DXF o parte din punctele de pe conturul piesei vor deveni netede. Se vor rotunji doar acele puncte care prin netezire nu modific substanial forma piesei. Dac se va bifa Doar punctele de curb , la import vor fi netezite doar punctele de curb de pe conturul pieselor. La bifarea opiunii Inverseaz semnul regulilor de gradare se schimb semnul pailor de gradare iar marimile mai mici din set devin mrimi mai mari. Informaii despre fiierul DXF Utilizatorul poate vizualiza i o serie de informaii despre fiierul DXF ce trebuie ncrcat. Astfel se pot citi numele autorului adic a sistemului Cad din care provine fiierul, data la care s-a realizat exportul i unitile de msur folosite.
Dac se apas butonul Tabel straturi DXF se deschide o fereastr n care utilizatorul poate modifica numai dac este necesar valoarea stratului din care se citete un anumit element . Numrul stratului pentru orice element importat trebuie introdus n funcie de structura fiierului DXF. Pentru a reveni la setrile iniiale, n situaia n care au fost efectuate modificri, se va apsa butonul Setri implicite . Este posibil ca la unele fiiere DXF sau DXF-AAMA importate s nu fie preluate corect toate elementele tehnice, cum ar fi: picluri, axe, grdari. De aceea, aceste fiiere trebuie verificate atent nainte de a fi folosite n continuare.
203
ldfkjghdlfg
Manual de utilizare - Gemini Pattern Editor
Probleme care pot s apar la importul de fiiere DXF. - Numrul pieselor importate poate s fie diferit de numrul pieselor din modelul din care a fost salvat fiierul DXF.Trebuie verificat numrul pieselor - Fiierele DXF sau DXF-AAMA nu conin informaii cu privire la tipul de material din care se lucreaz. Exist totui i anumite cazuri n care apar o serie de informaii cu privire la material dar trebuie verificat i completat ntotdeauna tipul de material pentru fiecare pies. - Se va verifica atent i linia de construire (linia de coasere sau linia de tiere dup caz) b) Importul de fiiere native Gerber (*.tmp) Fiierele native Gerber au extensia TMP i conin modele i/ sau piese. Aceste fiiere pot fi i sub form de arhive tip ZIP. Ca i fiierele DXF , fiierele native din Gerber sunt folosite numai pentru tipare. Acestea conin toate informaiile din Gerber cu excepia celor privitoare la dimensiunea i modul de desenare a piclurilor care pot fi setate din fereastra de import n Gemini Pattern Editor. Exist dou tipuri de fiiere Gerber care pot fi importate n Gemini Pattern Editor : Piece i Model. Fiierul Piece conine o pies cu set de mrimi, gradri, linii interioare, piese auxiliare.Un astfel de fiier nu conine informaii cu privire la tipul de material din care se va lucra piesa i de cte ori apare aceasta n model. Fiierul Model conine toate informaiile despre modelul construit (numrul pieselor, tipul lor, tipul de material). Fiierul Model poate fi importat n Gemini Pattern Editor numai dac este nsoit de fiiere Piece.
Pentru a importa un fiier din Gerber se apas Import din meniul Model .Se va deschide un nou meniu care cuprinde lista cu fiierele ce se pot importa in Gemini Pattern Editor. Din aceasta se va alege Fiiere Gerber(*.tmp) . Dup selectarea Fiiere Gerber(*.tmp) se va deschide o ferestr n care se va selecta calea de pe disc i fiierul de importat din list sau din arhivele *.ZIP. Dac n directorul selectat se gsesc fiiere *.tmp acestea vor fi afiate direct n lista cu Fiiere Gerber. Dac n folderul selectat se gsesc fiiere *.zip acestea vor fi afiaten lista cu Fiiere ZIP ,iar la selectarea unui fiier zip, n lista cu Fiiere Gerber, vor apare fiierele din componena arhivei *.zip. Dac la selectarea unui fiier *.zip nu este afiat nici un fiier gerber atunci arhiva nu este valid. La selectarea unui fiier *.zip se va afia automat numrul de modele i numrul de piese coninut de acesta.Importul se poate face pentru ntreg Modelul sau pentru fiecare Pies n parte, selectnd una dintre aceste opiuni. n partea dreapt jos a paginii de import exist un buton de cutare cu ajutorul cruia utilizatorul va putea cuta rapid pe disc numai arhive de tip *.ZIP.
204
ldfkjghdlfg
Manual de utilizare - Gemini Pattern Editor
Dup apsarea butonului de cutare fiiere *.zip se deschide o fereastr n care utilizatorul va trebui s introduc numele fiierului cutat i s stabileasc directorul de pe disc unde dorete s se realizeze cutarea.
Pentru a se selecta folderul dorit se va apsa butonul din dreptul cmpului Folder cautare i se va alege n fereastra deschis locul n care se va realiza cutarea dup care se apas butonul Accept .
Dac se bifeaz mesajul Caut n folder cutarea se va face i n interiorul subfolderolor din folderul selectat. Pentru a porni cutarea se va apsa butonul Pornete cutarea . Pentru a opri o cutare n curs se va apsa butonul Oprete cutarea n partea de jos a ferestrei de cutare exist o zon n care sunt afiate rezultatele cutrii. Pentru a selecta un fiier din aceast zon se face dublu-click pe numele acestuia. Automat fiierul va apare n zona cu fiiere *.zip din fereastra Import din fiier Gerber
Cnd se import fiiere native Gerber, se va stabili dac se dorete importul tuturor desenelor interioare acestea fiind linia pentru text, axe de fir drept, axa de simetrie, punctele tehnice interioare, figurile interioare, liniile de reper sau alte desene interioare. n ceea ce privete poziionarea pieselor importate se poate opta pentru repoziionarea automat a acestora. De asemeni ca i n cazul importului de fiiere DXF se va stabili dac se dorete importul pe linia de coasere sau pe linia de tiere. Trebuie avut n vedere faptul c n Gerber piesele sunt construite numai pe linia de tiere. Din acest motiv se va bifa opiunea Import lina de coasere numai n situaia n care n Gerber au fost construite tiparele nu abloanele.
205
ldfkjghdlfg
Manual de utilizare - Gemini Pattern Editor
n Gemini piesele pot fi simple, duble sau duble n oglind spre deosebire de Gerber, unde piesele pot fi multiple, simetrizate fa de X, fa de Y sau fa de X i Y. Din acest motiv utilizatorul va trebui sa opteze fie pentru a importa direct piesele(cu specificaiile proprii de dublare) fie pentru a multiplica piesele conform specificaiilor din modelul original. Dac se opteaz pentru import direct piesele (cu specificaiile de dublare) , la import se va stabili tipul pieselor ca simple,duble sau duble n oglind astfel nct s se respecte numrul i poziia acestora. De exemplu: dac n Gerber o pies era definit ca tripl i cu o simetric fa de X n Gemini aceasta va fi importat de dou ori , prima pies cu setarea de dubl i a doua cu setarea de pies dubl n oglind. Dac se opteaz pentru multiplic piesele conform specificaiilor din modelul original , piesele vor fi importate n poziia specificat n Gerber (flipat pe X, Y sau ambele) ca piese simple . La importul din fiiere native Gerber (*tmp) se va specifica cum se vor importa piclurile, deoarece acestea nu sunt coninute n fiierele Gerber i nu se gsesc n arhiva ZIP. Astfel utilizatorul poate alege tipul de piclu precum i dimensiunile pe care acesta va trebui s le aib dup ce se import.
Atenie ! Pentru a importa ct mai fidel toate informaiile dintr-un model realizat n Gerber este recomandat ca n momentul n care se face fiierul *.zip , n fereastra de export din Gerber s fie bifat opiunea include all components . c) Importul de fiiere native Assyst (*.zip) Fiierele native din Assyst sunt arhivate ntr-un fiier cu extensia ZIP care poate conine piese sau style-uri. Fiierele din Assyst Bullmer care conin piese pot fi de tipul PIECE sau DESIGN funcie de versiunea de Assyst utilizat i se regsesc n folderele corespunztoare. Fiierele STYLE conin informaii legate de model i sunt nsoite de fiiere Design sau Piece. Aceste fiierele sunt folosite numai pentru tipare i cuprind toate informaiile din Assyst cu excepia celor privitoare la tipul de material, dimensiunea i modul de desenare al piclurilor care pot fi setate din fereastra de import n Gemini Pattern Editor.
206
ldfkjghdlfg
Manual de utilizare - Gemini Pattern Editor
Importul de fiiere Assyst (*.zip) se realizeaz selectnd calea de pe disc, urmat de selectarea fiierului de importat de tip *.ZIP. Importul se poate face pentru ntreg modelul prin selectarea Style sau numai pentru piese, selectnd Piece sau Design la Filtru fiier Assyst . n partea dreapt jos a paginii de import exist un buton de cutare cu ajutorul cruia utilizatorul va putea cuta rapid pe disc numai arhive de tip *.ZIP.
Dup apsarea butonului de cutare fiiere *.zip se deschide o fereastr n care utilizatorul va trebui s introduc numele fiierului cutat i s stabileasc folderul de pe disc unde dorete s se realizeze cutarea.
Pentru a se selecta folderul dorit se va apsa butonul din dreptul cmpului Director cautare i se va alege n fereastra deschis locul n care se va realiza cutarea dup care se apas butonul Accept .
Dac se bifeaz mesajul Caut n subfoldere cutarea se va face i n interiorul subfolderelor din rul selectat. Pentru a porni cutarea se va apsa butonul Pornete cutarea . Pentru a opri o cutare n curs se va apsa butonul Oprete cutarea n partea de jos a ferestrei de cutare exist o zon n care sunt afiate rezultatele cutrii. Pentru a selecta un fiier din aceast zon se face dublu-click pe numele acestuia. Automat fiierul va apare n zona cu fiiere *.zip din fereastra Import din fiier Gerber
La importul de fiiere Assyst, se va stabili dac se dorete importul tuturor desenelor interioare acestea fiind linia pentru text axe de fir drept, de simetrie, punctele tehnice interioare, figurile interioare, liniile de reper sau alte desene interioare. n ceea ce privete poziionarea pieselor importate se
207
ldfkjghdlfg
Manual de utilizare - Gemini Pattern Editor
poate opta pentru repoziionarea automat a acestora. n Gemini piesele pot fi simple, duble sau duble n oglind spre deosebire de Assyst, unde piesele pot fi multiple, simetrizate fa de X sau fa de Y. Din acest motiv utilizatorul va trebui sa opteze fie pentru a importa direct piesele(cu specificaiile proprii de dublare) fie pentru a multiplica piesele conform specificaiilor din modelul original. Dac se opteaz pentru import direct piesele (cu specificaiile de dublare) , la import se va stabili tipul pieselor ca simple,duble sau duble n oglind astfel nct s se respecte numrul i poziia acestora. De exemplu: dac n Assyst o pies era definit ca tripl i cu o simetric fa de X n Gemini aceasta va fi importat de dou ori , prima pies cu setarea de dubl i a doua cu setarea de pies dubl n oglind. Dac se opteaz pentru multiplic piesele conform specificaiilor din modelul original , piesele vor fi importate n poziia specificat n Assyst (flipat pe X, Y sau ambele) ca piese simple . ntre Gemini i Assyst exist mai multe diferene. O serie de elemente tehnice cum ar fi anumite tipuri de picluri (piclu intersection) sau rezerve de coasere ( rezerv free) nu se regsesc n ambele aplicaii. Cu toate acestea , n Gemini se vor importa corect toate aceste elemente. n funcie de modul de construcie a pieselor i avnd n vedere linia de tiere i linia de coasere, n urma importului din Assyst vor rezulta : Piese pe linia de coasere (tipare) cu tabel de gradare dac piesele din Assyst sunt lucrate i gradate pe linia de coasere iar linia de tiere a acestora nu este gradat sau nu exist . Piese pe linia de tiere (abloane) cu tabel de gradare dac piesele din Assyst au linia de tiere gradat. Dac piesele au i linia de coasere gradat atunci n interiorul piesei importate va exista i o pies auxiliar gradat care este de fapt linia de coasere definit n Assyst . Piese pe linia de tiere fra tabel de gradare (cte o pies pentru fiecare mrime) pentru piesele care au rezerv free Rezerva de coasere free din Assyst nu are un corespondent n Gemini . Din acest motiv, la importul unei piese cu astfel de rezerv, vor rezulta piese pe linia de tiere pentru fiecare mrime.Aceste piese vor avea i grupe de gradare diferite. Atenie ! Se vor putea importa n Gemini Pattern Editor doar arhive ZIP exportate din Assyst Bullmer pentru Windows.
d) Importul de fiiere native Lectra (*.iba i *.vet)
Fiierele native Lectra au extensia IBA , VET sau MDL i conin modele i/ sau piese. n Gemini Pattern Editor se pot importa fiiere de tipul IBA i VET. Acestea sunt folosite numai pentru tipare i conin toate informaiile din Lectra. Fiierul IBA conine o pies cu set de mrimi, gradri, linii interioare, piese auxiliare. Un astfel de fiier nu conine informaii cu privire la tipul de material din care se va lucra piesa i de cte ori apare aceasta n model. Fiierul VET conine toate informaiile despre modelul construit (numrul pieselor, tipul lor, tipul de material). Fiierul VET poate fi importat n Gemini Pattern Editor numai dac dac este nsoit de fiiere IBA. Pentru a importa fiiere IBA sau VET se va face click pe Model apoi pe Import iar n meniul care se deschide se va selecta Fiiere Lectra (*.iba, *.vet). n fereastra care se deschide se va selecta calea de pe disc i fiierul de importat din list. Dac n folderul selectat se gsesc fiiere native Lectra cu extensia IBA sau VET acestea vor fi afiate direct n lista cu Fiiere Lectra. n partea superioar a listei cu fiiere se va afia numrul de modele i numrul de piese existente n folderul selectat.
208
ldfkjghdlfg
Manual de utilizare - Gemini Pattern Editor
n lista cu Fiiere Lectra se pot afia doar fiiere de tip IBA , doar fiiere de tip VET sau ambele tipuri de fiiere. Pentru aceasta utilizatorul va folosi filtrul din dreptul mesajului Tip fiier . La apsarea sgeii din dreapta cmpului corespunztor se deschide un meniu din care se alege tipul de fiier ce va fi afiat n list.
209
ldfkjghdlfg
Manual de utilizare - Gemini Pattern Editor
1.13.6 Exportul unui model n format standard DXF
Programul Gemini Pattern Editor poate exporta fiiere n formatele standard DXF, DXF-AAMA i n formate DXF pentru INVESTRONICA , LECTRA , GERBER SAU ASSYST. Pentru a exporta un fiier n format DXF se acceseaz meniul superior Modele , apoi Export . Se va deschide o list cu tipurile de fiiere DXF ce se pot exporta.Dup selectarea din list a tipului de fiier DXF dorit se face o verificare automat a pieselor pe linia de tiere dup care, dac nu sunt erori, se va deschide o fereastr de export. Aceasta cuprinde o zon de previzualizare a fiierlui exportat, precum i o serie de opiuni referitoare la formatul i coninutul fiierului exportat.
Opiuni generale de export
Utilizatorul va trebui s selecteze formatul de fiier exportat, unitatea de msur folosit, factorul de scalare a cotelor i tipul de fiier DXF. Tipul de fiier folosit se va alege n funcie de aplicaia CAD n care vor fi importate aceste fiiere. Din punctul de vedere al formatului fiierului utilizatorul va trebui s aleag ntre exportul n format DXF, sau exportul n format DXF-AAMA. Fiierul obinut n urma exportului n format DXF va cuprinde pentru fiecare mrime din set cate o pies. Dac utilizatorul a decis s exporte n format DXF, va trebui s selcteze i mrimile care vor fi cuprinse n fiier. Astfel utilizatorul are posibilitatea de a exporta doar mrimea de baz bifnd n dreptul mesajului Doar mrimea de baz sau posibilitatea de a exporta anumite mrimi prin selectarea acestora din tabelul Mrimi exportate . De asemeni se poate exporta de mai multe ori o mrime dac utilizatorul completeaz valoarea dorit n cmpul corespunztor de pe coloana Nr din tabelul cu mrimi exportate. Fiierul obinut n urma exportului n format DXF-AAMA va cuprinde mrimea de baz i tabelul de gradare. n urma exportului vor rezulta dou fiiere, un fiier cu extensia *.dxf sau*.aam i un fiier cu extensia *.rul sau *.txt.
210
ldfkjghdlfg
Manual de utilizare - Gemini Pattern Editor
Contururi exportate
Se poate selecta de asemenea ce contur al piesei va fie exportat: linia de coasere, linia de tiere sau ambele. Fiecare din aceste contururi trebuie bifat pentru a fi exportat sau nu. n partea de sus a zonei de previzualizare va fi afiat modul n care au fost lucrate piesele de exportat. Astfel utilizatorul va ti dac piesele au fost lucrate pe linia de coasere sau pe linia de tiere. n funcie de linia de construcie a pieselor i de setrile de export privind contururile, fiierele DXF vor conine piese conform tabelelor de mai jos.
Exportul pieselor lucrate pe linia de coasere
Bifri la Export Linia de tiere Linia de coasere Linia de coasere Piese rezultate DXF piese separate pentru fiecare mrime pe linia de tiere, care conin linia de coasere ca pies auxiliar DXF-AAMA piese gradate DXF piese separate pentru fiecare mrime pe linia de coasere DXF-AAMA piese gradate corespunztoare liniei de coasere DXF piese separate pentru fiecare mrime pe linia de tiere DXF-AAMA piesele vor fi exportate pe linia de tiere cu gradrile corespunztoare
Linia de tiere
Exportul pieselor lucrate pe linia de tiere Opiunea Linie de coasere nu este activ. Bifri la Export Linia de tiere
Piese rezultate DXF piese separate pentru fiecare mrime pe linia de tiere DXF-AAMA piese gradate
Pentru a valida i a vizualiza setrile de export se va apsa ntotdeauna Aplic.
Atenie ! Dac fiierul de exportat conine att piese lucrate pe linia de tiere ct i piese lucrate pe linia de coasere,
la export va fi activ doar opiunea de Export liniile de tiere . Profilurile unui fiier DXF Exist foarte multe tipuri de fiiere DXF n funcie de sistemul cad ce genereaz fiierul sau chiar n funcie de setrile fcute de utilizator la export. Deoarece de obicei aceste fiiere sunt realizate pentru a se ncrca n alte sisteme CAD, n Gemini exist posibilitatea de a stabili un anumit profil pentru un astfel de fiier. Pentru a defini profilul unui fiier DXF utilizatorul va trebui s stabileasc setrile generale, setrile de structur i setrile legate de straturile fiierului. Exist apte profiluri DXF predefinite care se numesc profiluri standard. Acestea sunt pentru fiiere care se vor importa n sisteme ca : Lectra, Investronica, Assyst, Gerber, NovoCut, Optitex . Exist i un profil care se numete General. Acest profil se utilizeaz cnd se export pentru alte sisteme pentru care nu exist un profil predefinit. Pentru a ncrca un profil se apas butonul ncarc profil i n fereastra care se deschide se alege calea i se selecteaz profilul dup care se apas Open . Numele profilului ncrcat apare n cmpul de la Profil : i se adaug la lista profilurilor deja ncrcate. Un profil standard se poate modifica dac se apas butonul Editeaz profil Pentru a terge un profil din list se va selecta profilul i se va apsa terge profil . Un profil standard nu poate fi ters. Un profil din list poate fi modificat dac se apas butonul Editeaz profil . Pentru a crea un profil nou se apas butonul Creeaz profil nou . Forma care se deschide cuprinde trei ferestre : Setrile generale , Setri structur DXF i Setri straturi DXF .
211
ldfkjghdlfg
Manual de utilizare - Gemini Pattern Editor
n fereastra de Setri generale se va introduce numele profilului, se vor stabili elementele ce urmeaz a fi exportate , modul n care se multiplic piesele la export i modul n care se vor exporta liniile de coasere. La Selecie elemente export se va bifa n dreptul elementelor (text, picluri, obiecte auxiliare, puncte tehnice , axe, simetrizare) care vor fi exportate n fiierul DXF. Setri copii piese Legat de multiplicarea pieselor utilizatorul va trebui s bifeze n dreptul mesajului o pies cu numrul de copii ataat dac dorete ca n fiier s se regseasc piesa doar o singur dat dar s fie menionat numrul de copii sau va bifa n dreptul mesajului piesa separata pentru fiecare copie dac fiierul va conine cte o pies penu fiecare copie. Exportul liniilor decoasere Pentru a defi conturul de coasere n fiier se va bifa mesajul Definete conturul de coasere dup care se alege modul de definire. Dac se bifeaz Piese separate linia de coasere i linia de tiere vor fi dou piese separate. Dac se bifeaz Contur intern linia de coasere va fi desenat ca o pies auxiliar n interiorul piesei care e pe linia de tiere.
n fereastra Setri structur DXF utilizatorul va stabili setrile legate de antetul fiierului, modul de desenare a liniilor poligonale, informaiile din fiier. De asemeni se vor realiza i setrile pentru puncte, picluri, axa de fir drept i alte setri legate de stratul elementelor de gradare.
212
ldfkjghdlfg
Manual de utilizare - Gemini Pattern Editor
n fereastra Setri straturi DXF utilizatorul poate edita numrul stratului pe care se scrie un anumit element . Numrul stratului pentru orice element exportat trebuie introdus n funcie de sistemul n care va fi ncrcat fiierul.
213
ldfkjghdlfg
Manual de utilizare - Gemini Pattern Editor
1.13.7 Setrile generale de lucru ale programului
Dup instalarea programului Gemini Pattern Editor, sau ori de cte ori este nevoie, se pot schimba principalele setri de lucru ale programului. Pentru a intra n fereastra de setri, se face click n meniul superior pe Setri . Setrile programului sunt grupate n mai multe capitole, fiecare pe o pagin separat: setri generale de lucru setri privind proiectarea setri privind elementele tehnice setri privind digitizorul setri privind plotter setri privind tastatura i combinaiile de taste setri privind serverul de date
a) Setri generale de lucru
Setri generale: Opiuni disponibile Mod de lucru: local, cu baza de date, demonstrativ
setare implicit: local Copie de siguran automat la un interval de timp i copie de siguran la salvare
setare implicit: bifate pentru crearea copiilor de siguran Ci de salvare pe disk a diferitelor tipuri de fiiere setare implicit: directorul n care a fost
Explicaii n modul de lucru Local se lucreaz cu modele salvate n fiiere distincte, salvate pe discul calculatorului. n modul de lucru Cu baza de date se lucreaz cu modele stocate ntr-o baz de date situat pe un alt calculator, numit server, la care se conecteaz una sau mai multe staii de lucru n modul de lucru demonstrativ nu se poate salva dect un singur model cu scop demonstartiv Dac se bifeaz opiunea de creare a unei copii de siguran, la intervalul de timp ales (recomandabil 3-5 minute), calculatorul salveaz automat modelul proiectat ntr-un fiier cu numele Autobackup of numele_modelului.gem . Dac se bifeaz opiunea de creare a unei copii de siguran la salvare, de fiecare dat cnd utilizatorul salveaz modelul proiectat, se salveaz automat i versiunea mai veche, corespunztoare ultimei salvri. Astfel, dac utilizatorul si d seama c a fcut o greeal i a salvat fiierul incorect, poate s deschid i s foloseseasc copia de siguran, n care va gsi modelul dinainte de salvare. Numele copiei create automat este Backup of numele_modelului.gem Locul pe disc unde se salveaz aceste copii de siguran poate fi n acelai director cu fiierele originale (se bifeaz opiunea) sau ntr-un director separat, folosit numai pentru copii de siguran. Se aleg de pe disk directoarele unde se pstreaz diferitele tipuri de fiiere. Calea de salvarea a copiilor de siguran se poate alege doar dac nu este bifat mai sus Salveaz copiile de siguran n acelai director
214
ldfkjghdlfg
Manual de utilizare - Gemini Pattern Editor
instalat programul Gemini Pattern Editor Pasul de cretere / descretere la zoom setare implicit: 10 % Reseteaza poziia tabelelor
cu fiierul original La apsarea tastelor F2 i F3 se face zoom n respectiv zoom out, adic se mrete sau se micoreaz dimensiunea pe ecran a modelului. Se poate seta pasul de cretere i de descretere. Acest buton este foarte util pentru utilizatorii care lucreaz cu sisteme Gemini multidisplay, deoarece exist posibilitatea ca aceste tabele s rmn ntr-o zon invizibil a ecranului. Prin apsarea acestui buton tabelele de masurtori i de gradare vor reveni n zona vizibil a ecranului. Dac se bifeaz aceast opiune atunci mesajele de eroare vor fi nsoite de semnale sonore.
Utilizeaz mesaje sonore n caz de eroare
b) Setri privind proiectarea
Opiuni disponibile Unitatea de msur: mm, cm, inch,inch n/8, inch n/16, inch n/32, inch n/64, inch n/m setare implicit: mm Dimensiune grid setare implicit : 10cm Dimensiunile paginii x i y setare implicit: 5000 x 5000 mm Precizia de afiare a cotelor setare implicit: dou zecimale Sensibilitate cursor selecie setare implicit: 4 pixeli
Explicaii Unitatea de msur se poate schimba oricnd pe parcursul proiectrii. Toate cotele vor fi recalculate n noua unitate de msur selectat Aici se va stabili distana la care se vor trasa liniile de grid. Liniile de grid sunt linii de care proiectantul se poate folosi pentru a se ghida de exemplu la desenarea liber sau pentru a uura orientarea dimensional. Pentru a fi afiate liniile de grid se va apsa butonul Arat/ ascunde grila din bara cu butoane a plicaiei. Dimensiunile orizontal i vertical a paginii de lucru, n funcie de dimensiunile uzuale ale pieselor care se proiecteaz. Suprafaa de lucru poate fi mrit pn la 10 m x 10 m Numrul de zecimale cu care se afieaz cotele. Se recomand ca atunci cnd se folosesc uniti de msur cm sau inch s se foloseasc max dou zecimale, iar cnd se folosete ca unnitate de msur mm s se foloseasc doar o zecimal In timpul proiectrii, cnd cursorul se apropie de un element care poate fi selectat (punct, ax, contur, etc) nu e nevoie s fie perfect deasupra acestuia, ci exist o anumit toleran cu care cursorul selecteaz elementele. Dac se mrete acest toleran seleciile se vor putea
215
ldfkjghdlfg
Manual de utilizare - Gemini Pattern Editor
Sensibilitate cursor snap setare implicit: 2 pixeli
Protecie micare mouse setare implicit: 2 pixeli Numar nivele undo/redo : setare implicit: 10 nivele Deplasarea poziiei pieselor sau punctelor prin folosirea sgeilor de pe tastatur setri implicite pas de deplasare: 10 mm micro pas de deplasare: 1 mm Modificarea pasului de gradare folosind tastatura setri implicite: modificare pas de gradare: 1mm micro modificare pas gradare: 0,1 mm Setari precizie la tiprire setri implicite: precizia cotelor tiprite : 2 zecimale rotunjire la 5 a ultimei cote tiprite Setri implicite pentru piese noi: Piesele noi, create prin desenare, se lucreaz pe linia de coasere sau tiere setare implicit: coasere Setri implicite pentru piese noi: Piesele noi, create prin digitizare, se lucreaz pe linia de coasere sau tiere setare implicit: tiere Setri implicite pentru piese noi : setare implicit: nu se pstreaz nume pies la copiere Precizia de conversie la polyline
face mai uor, dar n acelai timp mai imprecis atunci cnd sunt elemente foarte apropiate. Dac tolerana se micoreaz, atunci selctarea va trebui s fie fcut mai atent, cu o suprapunere mai precis a cursorului peste punctul respectiv, dar n schimb se vor putea selecta mai precis chiar i elemente foarte apropiate ntre ele Dac se ine apasat tasta ALT n timp ce se mic un punct, se poate suprapune perfect punctul prin magnetizare pe alt punct. Se poate seta aici distana de la care s se fac simit aceast magnetizare pentru ca un punct s fie atras perfect peste altul (vezi paragraful 1.6.5) Aceeai precizie se va aplica i la plasarea unei piese cu originea ntrun punct de pe grid (vezi pagraful 1.5.2) Cnd se selecteaz un element (punct, ax, pies, etc) prin click direct pe el, este posibil ca prin micarea mouse-ului n timpul apsrii tastei s se deplaseze accidental elementul respectiv. Se poate stabili aici o distan minim pe care aceste deplasri accidentale s fie ignorate n cazul in care utilizatorul dorete setarea mai multor nivele de undo/redo ,poate opine un numar de pn la 99 de nivele. Un punct selectat sau o pies selectat pot fi deplasate prin apsarea sgeilor de pe tastatur. Aici se poate seta care s fie pasul de deplasare pentru o apsare a sgeilor i ct s fie micro-pasul de deplasare pentru o apsare a sgeilor n timp ce se ine apsat tasta CTRL (vezi paragrafele 1.5.2 i 1.6.6 ) Gradarea unui punct se poate ajusta cu ajutorul sgeilor de pe tastatur (vezi paragraful 1.10.8). Aici se poate seta care s fie creterea sau descreterea pasului de gradare cnd se apas sgeile de pe tastatur i care s fie micro-modificarea atunci cnd se apas sgeile inndu-se apsat i tasta CTRL Cotele tiprite pe fia produsului pot fi rotunjite i pot avea o precizie diferit de precizia curent de lucru . Aceasta se poate realiza prin setarea preciziei cotelor tiprite. Tot aici se poate seta prin bifare rotunjirea la 5 a ultimei cote tiprite. Proiectarea pieselor se face de obicei pe linia de coasere, ca tipare la care se va aduga rezerva de coasere. Aici se poate seta dac piesele nou create prin desenare s fie considerate ca fiind lucrate pe linia de coasere sau pe lina de tiere. Dac proiectantul obinuiete s proiecteze pe lina de coasere, va lsa opinuea coasere , iar dac obisnuiete s lucreze pe linia de tiere va lasa opiunea tiere Piesele digitizate sunt n general abloane ce au deja adugat i rezerva de coasere, de aceea de obicei piesele digitizate sunt considerate a fi pe linia de tiere. Dac ns se digitizeaz frecvent tipare decupate pe lina de coasere, se poate schimba opiunea implicit Aici se poate seta dac piesa creat prin copiere s pstreze numele piesei iniiale. Numele piesei obinut prin copiere va fi de tipul Copy of <nume piesa original>. La exportul modelelor ctre plotter sau ctre alte aplicaii care nu pot lucra cu curbe Bezier, zonele curbe de pe piese sunt aproximate prin segmente drepte. Aproximarea unei curbe se poate face printr-un numr fix de segmente, operaiune care se execut foarte rapid dar nu poate garanta o anumit precizie, sau prin metoda smart polyline care verific n permanen i ajusteaz numrul de segmente n care trebuie mprit o curb pentru a fi ct mai bine reprezentat. Se poate seta de asemenea abaterea maxim pe care o poate avea aproximarea prin segmente fa de curba original
setare implicit: nr fix de segmente, 10
216
ldfkjghdlfg
Manual de utilizare - Gemini Pattern Editor
c) Setri privind elementele tehnice
Opiuni disponibile Tip de simbol folosit pentru afiarea punctelor gradate i a punctelor de curb Piclu Standard Tip piclu standard Lungime piclu standard setare implicit: 1 cm Latime piclu standard setare implicit: 1 cm Culori folosite petntru afiarea diferitelor elemente tehnice Seatri tehnice generale Abaterea maxim la executarea interpolrii setare implicit: 1 mm Verificarea pieselor
Explicaii Aici se poate alege tipul de simbol ce se va folosi pentru afiarea punctelor gradate sau de curb. Ele pot fi n form de X, cruce, ptrat.
Tipul piclurilor, lungimea i respectiv limea acestora poate fi stabilit n aceast fereastr de setri.
Culoarea cu care sunt afiate diferite elemente tehnice poate fi schimbat. Se face click pe culoarea existent, se alege alt culoare i se apas OK Interpolarea este o funcie prin care zonele curbe care au fost aproximate la digitizare prin segmente drepte sunt transformate n curbe Bezier, urmrindu-se o ct mai precis respectare a conturului iniial. Aici se poate stabili abaterea maxim pe care o poate avea conturul obinut dup interpolare fa de conturul digitizat. Dac se d o marj mai mic se crete precizia, dar n acelasi timp nu se mai netezesc punctele care au fost digitizate imprecis i se abat de la curba normal. Tot n Setri tehnice generale se poate opta pentru verificarea corectitudinii pieselor dup fiecare modificare i afiarea mesajelor de avertizare la verificarea pieselor. Adugarea rezervei de coasere pe zonele curbe implic calcule matematice foarte elaborate, care pot genera mici abateri. Aici se poate stabili ltimea iniial a rezervei de coasere i tot aici se poate seta abaterea maxim la aplicarea rezervei de caosere. Cu ct se da o marj mai mare, cu att calculul se face mai repede, cu ct se da o marj mai mic, cu att calculul este mai laborios. Anumite tipuri de col al rezervei de coasere nu pot fi aplicate n funcie de unghiul din col i de limea rezervei. n acest caz se produc erori i rezultate necorespunztoare.Dac se bifeaz aceast opiune, programul identific situaiile cnd apar astfel de erori i inlocuiete tipul de col respectv cu altul, potrivit pentru situaia dat
Rezerva de coasere Ltimea iniial setare implicit: 1 cm Abaterea maxim la adugarea rezervei de coasere setare implicit: 1 mm Permite modificarea automat a tipului de col al rezeveri de coasere n caz de eroare setare implicit: bifat
217
ldfkjghdlfg
Manual de utilizare - Gemini Pattern Editor
d)Setri privind tiprirea pe plotter
Rezoluie Scalare
n cmpul din dreptul acestui mesaj se poate completa rezoluia la care se va printa pe plotter dac se face click pe sgeata din dreapta cmpului de la scalare se va deschide un meniu din care se poate alege scara la care se va printa pe ploter. Aceasta poate fi 1/1, 1/10, 1/100, 1/1000
Factori scalare
Aliniere Margine Tip hartie Dimensiuni hartie
Text pe mai multe rnduri Dubleaz elementele tehnice la tiprire Export HPGL cu specificarea PEN n funcie de desen
setarea factorilor de scalare este folosit n special pentru calibrarea fin a ploterului. Aceasta se poate realiza att de-a lungul hrtiei ct i de-a latul ei. Aceast calibrare se poate realiza i direct pe ploter. Se va stabili modul cum va fi tiprit desenul pe hartia plotter-ului i anume dac desenul va fi poziionat n stanga, dreapta sau centrat operatorul poate stabili n cm marginile la tiprire att n partea de jos ct i n partea lateral n acest loc se va preciza ce tip de hartie se va folosi pentru tiprire. Hartia poate fi tip rol sau coal. n funcie de tipul de hartie folosit vor trebui precizate dimensiunile acesteia. Dac se folosete hartie tip rola se va preciza doar limea iar dac se folosete coal se vor preciza atat lungimea cat i limea acesteia. La bifarea acestui mesaj textele foarte lungi se vor tipri pe mai multe rnduri pentru a nu depi lungimea axei. Cand este bifat acest mesaj, la tiprire elementele tehnice sunt dublate. * Dac sistemul este prevzut cu un plotter/cutter (ex: SEI TM7/TM8) se poate tia si scrie in acelasi timp elementele tehnice specificate cum ar fi :text, picluri, axe, linie tiere, linie de coasere, puncte tehnice interioare. La bifarea casutei Export HPGL cu specificarea PEN in functie de desen se activeaz toate comenzile din aceast zon, oferind posibilitatea de a seta pentru fiecare PEN n parte. Utilizatorul poate alege modul n care va decurge printarea respectiv tierea .Aceasta opiune se poate lansa apasand butonul Opiuni PEN unde sunt doua
218
ldfkjghdlfg
Manual de utilizare - Gemini Pattern Editor
seciuni: n prima seciune utilizatorul are posibilitatea de a seta comenzile pentru fiecare PEN n parte, (cele dou tipuri diferite de capete de desenare sau tiere PEN 1 sau PEN 2) -n a doua seciune utilizatorul poate decide ordinea n care vor fi exportate desenele corespunztoare fiecrui PEN n parte: a)la bifarea opiunii Export desenul corespunzator PEN1 la nceput pentru toate piesele se vor desena n prim faz toate piesele si apoi se va realiza taie. b)export desenul corespunzator PEN1 la nceput pentru fiecare pies n parte (n prim faz se deseneaz si se taie pies cu pies); Dimensiune maxim text Completeaz automat numele modelului la comentarii text Aici se va stabili dimensiunea maxim a textului de pe fiecare pies la tiprire. Dac se bifeaz acest mesaj, se va completa automat cmpul de la Comentarii text piese din fereastra de Export PLT cu numele modelului . Implicit pe toate piesele se va tipri numele modelului. Se poate crea o list de plottere pentru cei care au la dispoziie mai multe plotere. n aceast list vor apare numele ploterelor i calea de salvare a fiierelor atunci cnd se tiprete direct. Pentru a aduga un plotter n list se va apsa semnul + . Pentru a modifica calea de salvare a unui plotter se va selecta plotterul n list , se va face click dreapta i din meniul care se deschide se va alege Modific. Dup ce se apas Modific utilizatorul va trebui s selecteze n fereastra care se deschide o nou cale. Pentru a terge un plotter din list se va selecta plotterul i se va apsa butonul -
Adaug / Sterge plotter
e) Setri privind tastatura
O mare parte din comenzile des folosite pot fi accesate mai uor prin crearea unor aa numite scurtturi. Astfel utilizatorul de Gemini are posibilitatea de a folosi o serie de combinaii de taste cu ajutorul crora s realizeze mult
219
ldfkjghdlfg
Manual de utilizare - Gemini Pattern Editor
mai rapid anumite comenzi. Pe lang combinaii prestabilite pe care le poate schimba , acesta poate s stabileasc propriile taste sau combinaii de taste care s-i uureze munca. n fereastra de setri privind tastatura utilizatorul are o list de comenzi pentru care poate stabili combinaiile dorite. La selectarea unei comenzi din list, la Descriere , va fi afiat funcia ndeplinit de comanda respectiv. n cazul n care comanda selectat are deja atribuit o combinaie de taste , aceasta va fi afiata n campul de sub mesajul Combinaia de taste curent. Dac se dorete schimbarea acestei combinaii de taste se va apsa butonul Sterge dupa care se va face click n campul de sub mesajul Combinaie de taste nou i se apas tastele care fac parte din noua combinaie. Dup ce noua combinaie de taste este afiat se va apsa butonul Atribuie. n cazul unei comenzi care nu are deja o combinaie de taste atribuite se vor parcurge urmtorii pasi: -se selecteaz comanda din lista Comenzi -se face click n campul de sub mesajul Combinaie de taste nou -se apas tasta sau combinaia de taste (dac tasta selectat sau combinaia de taste a fost deja atribuit altei comenzi acest lucru va fi precizat la Atribuia comenzii) Dup apsarea tastei sau a combinaiei de taste acestea vor fi afiate n campul de sub mesajul Combinaie de taste nou -se apas butonul Atribuie. Dup apsarea acestui buton combinaia de taste aleas apare n campul de sub mesajul Combinaia de taste curent - nainte de a prsi fereastra de setri, pentru pstrarea acestora se va apsa butonul Accepta. n cazul n care nu se dorete pstrarea acestora se va apsa butonul Renun
f) Setri utilizare server de modele
Dac utilizatorul dorete s revin la setrile iniiale va trebui s apese butonul ncarc setrile originale.
Aplicatia Gemini Pattern Editor ii poate ncrca modelele dintr-o baz de date, caz n care trebuie completate setrile de conectare la serverul cu baza de date n fereastra de setari prin introducerea unui IP de server, port server, numele utilizatorului i parola. La Setri generale se vor introduce numele firmei i ale proiectantului. Numele firmei si numele proiectantului introduse n aceast fereastr se vor regsi pe documentaia rezultat din Gemini Patter Editor ( fia produsului i fiele pieselor).
220
ldfkjghdlfg
Manual de utilizare - Gemini Pattern Editor
1.13.8 Verificarea abloanelor pentru tiere
abloanele pentru tiere se obin prin aplicarea unor operaiuni specifice pe tiparele proiectate: obinerea pieselor gradate prin aplicarea regulilor de gradare simetrizarea pieselor simetrice deplierea pliurilor aliniere la axa de fir drept adugarea rezervei de coasere dac piesa a fost proiectat pe linia de coasere Este posibil ca n timpul efecturii acestor operaiuni s apar erori sau rezultate necorespunztoare, n cazul n care s-au strecurat erori n modul de proiectare a modelului. De exemplu, proiectantul poate s uite s declare axa de fir drept a unei piese, sau tipul de finisare pentru colul rezervei de coasere ntr-un punct poate fi necorespunztor. Pentru a evita ca aceste erori s apar pe ncadrarea folosita la tirea panurilor, se folosete funcia de verificare a abloanelor pentru tiere. Se apas butonul Verific piesele pregtite pentru tiere situat n partea din dreapta sus a ecranului. Programul Gemini Pattern Editor simuleaz pregtirea fiecrei piese de pe fiecare mrime pentru a fi tiat. Rezultatul verificrii apare afiat ntr-o list. Dac pe o pies apar erori, utilizatorul are posibilitatea s verifice i s remedieze problema aprut pe piesa respectiv. Erorile semnalate de aceste verificri sunt: -conturul piesei se autointersecteaz -declararea corecta a punctelor -exist picluri plasate nafara piesei -exist picluri de dimensiune zero -axele piesei sunt declarate nafara piesei -exista puncte tehnice declarate nafara piesei Punctele sau liniile care au generat erorile pot fi vizualizate prin selectarea din lista erorii cutate. Aceste erori pot fi rezolvate automat (ex: dimensiunea pliclurilor) sau trebuie rezolvate de catre utilizator (ex: autointersecia de contur). Dac se va bifa opiunea Verific piesele auxiliare se va face i o verificare automat a tuturor pieselor auxiliare din model. Se apas butonul Verific piesele pregtite petnru tiere . Programul va verifica fiecare pies pe toate mrimile gradate, va efectua depliere, simetrizare, aliniere la axa de fir drept.
Rezultatele verificrii sunt afiate ntr-o fereastr, pentru toate piesele i toate mrimile. Dac apar erori la pregtirea unei piese pentru tiere, acestea sunt raportate, iar utilizatorul poate s vizualizeze lista pieselor cu probleme la Piese cu defeciuni n partea superioar a ferestrei de Asisten .
221
ldfkjghdlfg
Manual de utilizare - Gemini Pattern Editor
Pentru a vedea detalii ale erorilor raportate se va face click pe fiecare defect n parte . O parte din erori pot fi rezolvate automat (ex: dimensiunea pliclurilor) iar o parte trebuie rezolvate de catre utilizator (ex: autointersecia de contur). Punctele sau liniile care au generat erori pot fi vizualizate prin selectarea din lista erorii cutate.
1.13.9 Verificarea unei piese
Programul poate s execute automat verificarea pieselor dup fiecare operaiune efectuat. Pentru ca programul s efectueze automat aceste verificri, trebuie setat n fereastra de setri Verific corectitudinea piesei dup fiecare modificare . Dac opiunea de verificare automat este dezactivat, este important s se verifice periodic n timpul proiectrii piesele pe care s-au executat diferite operaiuni. Pentru a verifica una sau mai multe piese se intr n modul de lucru piese, se face click pe piesa care trebuie verificat, apoi se apas butonul Verific piesele selectate . Dac nu s-a selectat nici o pies i se apas butonul Verific piesele selectate vor fi verificate toate piesele. Prin aceast verificare se poate afla dac exist puncte suprapuse, dac exist axa de fir drept, dac piesa respectiv are un punct de origine, dac se afl pe suprafaa de lucru a modelului, dac elementele tehnice sunt corect raportate la puncte, etc. Rezultatul verificrii se afieaz ntr-o list. Unele defecte pot fi remediate automat de program. Pentru ca programul s repare automat problemele aprute pe o pies, se apas butonul Repar piesa. Erorile ce nu pot fi reparate automat (deoarece ar putea modifica prin aceasta forma piesei) sunt marcate vizual pe pies prin ncercuirea punctelor unde este prezent eroarea , pentru ca utilizatorul s poat s o corecteze mai uor.
n modul de lucru PIESE se face click pe piesa care trebuie s fie verificat, apoi se apas butonul Verific piesele selectate . Programul va verifica piesa sau piesele selectate i va afia rezultatele ntr-o fereastr. Dac s-au gsit erori, piesele cu probleme vor fi afiate n zona Piese cu defeciuni . Pentru a vedea detalii ale erorilor raportate se va face click pe fiecare pies cu defect n parte . O parte din erori pot fi rezolvate automat (ex: dimensiunea pliclurilor) iar o parte trebuie rezolvate de catre utilizator (ex: autointersecia de contur). Dac se va bifa Verific piesele auxiliare programul va semnala i eventualele erori ntlnite pe piesele auxiliare.
222
ldfkjghdlfg Editor
Manual de utilizare - Gemini Pattern
Apendice 01. Utilizarea digitizorului Gemini Alpha cu cursor fr fir Calcomp
Pointer fr fir
IMPORTANT: nainte de a fi folosit, digitizorul trebuie s fie pornit de la butonul ON / OFF situat n partea de sus dreapta a planei de digitizare, pe partea din spate i s fie corect cuplat la calculator. Dupa ce s-a intrat n modul de lucru DIGITIZARE i digitizorul este conectat, utilizatorul nu va mai lucra cu tastatura sau cu mouse-ul, i va trece la tableta de digitizare. Pentru a putea supraveghea dac piesele sunt corect introduse n calculator pe masur ce sunt digitizate, sunt recomandabile dou lucruri: monitorul s fie astfel poziionat astfel nct s fie mcar parial vizibil din poziia n care st utilizatorul atunci cnd lucreaz la tableta de digitizare difuzoarele calculatorului s fie pornite, pentru a se putea auzi mesajele verbale transmise de programul Gemini Pattern Editor n timpul digitizarii
223
ldfkjghdlfg Editor
Manual de utilizare - Gemini Pattern
Modul de folosire a butoanelor pointer-ului fr fir pentru digitizarea unei piese
224
ldfkjghdlfg Editor
Manual de utilizare - Gemini Pattern
Apendice 02. Utilizarea digitizorului Gemini Beta cu cursor cu fir
Pointer cu fir IMPORTANT: nainte de a fi folosit, digitizorul trebuie s fie pornit de la butonul ON / OFF situat n partea stanga-jos a planei de digitizare, pe partea din spate i s fie corect cuplat la calculator. Pentru a verifica daca digitizorul este pornit si in stare de functionare, se urmareste daca la apropierea pointer-ului de suprafata de lucru se aprinde ledul rosu de pe pointer. Daca acest led se aprinde, digitizoul este pregatit. Daca nu, tebuie verificat daca este alimentat de la priza, daca este pornit de la butonul ON / OFF , daca firul de la pointer este introdus in mufa corespunzatoare de pe digitizor. La prima utilizare a digitizorului Gemini cu cursor cu fir, acesta trebuie configurat conform manualului de utilizare. Acasta operatiune se face o singura data, la instalare. Dupa ce s-a intrat n modul de lucru DIGITIZARE i digitizorul este conectat, utilizatorul nu va mai lucra cu tastatura sau cu mouse-ul, i va trece la tableta de digitizare. Pentru a putea supraveghea dac piesele sunt corect introduse n calculator pe masur ce sunt digitizate, sunt recomandabile dou lucruri: monitorul s fie astfel poziionat astfel nct s fie mcar parial vizibil din poziia n care st utilizatorul atunci cnd lucreaz la tableta de digitizare difuzoarele calculatorului s fie pornite, pentru a se putea auzi mesajele verbale transmise de programul Gemini Pattern Editor n timpul digitizarii
225
ldfkjghdlfg Editor
Manual de utilizare - Gemini Pattern
Modul de folosire a butoanelor pointer-ului cu fir pentru digitizarea unei piese
226
ldfkjghdlfg Editor
Manual de utilizare - Gemini Pattern
Apendice 03. Aplicaie
227
S-ar putea să vă placă și
- Cartea mică a istoriei mari: Povestea vieții, a Universului și a tuturor lucrurilorDe la EverandCartea mică a istoriei mari: Povestea vieții, a Universului și a tuturor lucrurilorÎncă nu există evaluări
- Introducere in interpretarea jungiana a desenelorDe la EverandIntroducere in interpretarea jungiana a desenelorEvaluare: 5 din 5 stele5/5 (2)
- Regulile managementului: Cod de conduită pentru a deveni manager de succesDe la EverandRegulile managementului: Cod de conduită pentru a deveni manager de succesÎncă nu există evaluări
- Geometrie DescriptivaDocument178 paginiGeometrie DescriptivaCristina Hulea92% (12)
- Croitorie ExplicatiiDocument136 paginiCroitorie Explicatiimanu_olteank100% (14)
- TAROT: O viziune filozofică și terapeutică a Tarotului de MarsiliaDe la EverandTAROT: O viziune filozofică și terapeutică a Tarotului de MarsiliaÎncă nu există evaluări
- Geometrie DescriptivaDocument202 paginiGeometrie DescriptivaMihai Tatar80% (10)
- Proiect Absolvire Textil Fusta Pentru FeteDocument25 paginiProiect Absolvire Textil Fusta Pentru FeteCretu Ileana100% (4)
- Sisteme de InchidereDocument16 paginiSisteme de InchidereAida Ismailova Chiforisin60% (5)
- Tehnician În Industria Textila - Constructia-TiparelorDocument96 paginiTehnician În Industria Textila - Constructia-Tiparelorromeo1966100% (7)
- Proiect Fusta Scurta in Sase CliniDocument31 paginiProiect Fusta Scurta in Sase Clinibulgaru71% (7)
- Fusta ClasicaDocument22 paginiFusta ClasicaDoru Potop100% (3)
- BluzaDocument15 paginiBluzaGeta Dana100% (2)
- Auxiliar Constructia Tiparelor - EleviDocument49 paginiAuxiliar Constructia Tiparelor - EleviGeta Dana100% (7)
- Suport de Curs Confectioner Industrial - CroitorieDocument24 paginiSuport de Curs Confectioner Industrial - CroitorieMischie Mădălina100% (2)
- Croire 5Document6 paginiCroire 5Teya Miko100% (1)
- Proiectarea Produselor TextileDocument296 paginiProiectarea Produselor TextileAura COLAN100% (1)
- Sentimentele de la A la Z: Fii stăpânul emoțiilor tale!De la EverandSentimentele de la A la Z: Fii stăpânul emoțiilor tale!Încă nu există evaluări
- Croitor 9Document87 paginiCroitor 9Ionela Talaba100% (1)
- Slituri Si ManseteDocument7 paginiSlituri Si ManseteChita Dana Stefania83% (6)
- Proiect Confecții Anul IiiDocument35 paginiProiect Confecții Anul IiiAmaricai Rica100% (1)
- Carte RulmentiDocument252 paginiCarte RulmentiBogdan Ștefan Popa80% (5)
- Lucrare GR I FinalizatDocument132 paginiLucrare GR I FinalizatCarmen Iuliana DorofteiuÎncă nu există evaluări
- LUCRARE de DISERTATIE Utilizarea Masina de Comanda Numerica CNC Pentru Prelucrarea Matritelor Mastreand Pap Lehel Levente Conducator StiDocument59 paginiLUCRARE de DISERTATIE Utilizarea Masina de Comanda Numerica CNC Pentru Prelucrarea Matritelor Mastreand Pap Lehel Levente Conducator StiIoana AlexandraÎncă nu există evaluări
- Buzunarul Cu Doi Refileti Si ClapaDocument18 paginiBuzunarul Cu Doi Refileti Si ClapaPuscasu Liliana100% (7)
- Proiect Fusta ClasicaDocument26 paginiProiect Fusta ClasicaIon Drăguță67% (3)
- Construirea Tiparului Pentru Fusta ClasicaDocument1 paginăConstruirea Tiparului Pentru Fusta Clasicatomoiagaliliana100% (2)
- Proiectarea Tiparelor de Baza Pentru Produsul FustaDocument17 paginiProiectarea Tiparelor de Baza Pentru Produsul FustaMarcela Struc100% (4)
- Proiect VestaDocument21 paginiProiect VestaAndreea Ungureanu67% (3)
- V.3 Bazele Structurii Si Proiectarii TricoturilorDocument119 paginiV.3 Bazele Structurii Si Proiectarii TricoturilorMiruna Andreea50% (2)
- 1 V Proiect Gulere Ene A.Document26 pagini1 V Proiect Gulere Ene A.RADU100% (2)
- Croire 18Document4 paginiCroire 18Teya MikoÎncă nu există evaluări
- Modelarea Formelor VestimentareDocument22 paginiModelarea Formelor VestimentareMarin Ileana DanielaÎncă nu există evaluări
- Ghid de Fizica Pentru Clasa A IX-a Si Bacalaureat - Mecanica - IntroDocument11 paginiGhid de Fizica Pentru Clasa A IX-a Si Bacalaureat - Mecanica - IntroTraian Anghel100% (2)
- Curs Modelare 3D - Volumul 1Document418 paginiCurs Modelare 3D - Volumul 1Anonymous In90q6B0Încă nu există evaluări
- Proiect Camasa Pentru BarbatiDocument24 paginiProiect Camasa Pentru BarbatiMaria Mia78% (9)
- Cap1 5Document27 paginiCap1 5matache dragos100% (6)
- Allplan 2020 - Tutorial InginerieDocument368 paginiAllplan 2020 - Tutorial InginerieMarius Dan100% (1)
- Proiect Bluza de DamaDocument56 paginiProiect Bluza de DamaIacome Dan33% (3)
- Utilizarea Aplicatiilor CAD - C. Paunescu-MoisiDocument45 paginiUtilizarea Aplicatiilor CAD - C. Paunescu-Moisideliabuzila100% (1)
- Proces de Productie in ConfectiiDocument92 paginiProces de Productie in ConfectiiTheona Ursan100% (4)
- Manual Allplan 2006-ArhitecturaDocument382 paginiManual Allplan 2006-ArhitecturaiumiiumiÎncă nu există evaluări
- Gradarea TiparelorDocument7 paginiGradarea TiparelorAnisoara Bursuc100% (1)
- Proiect Fusta Cu Anform Gemini Pattern EditorDocument50 paginiProiect Fusta Cu Anform Gemini Pattern EditorSilvia Ciobotariu100% (1)
- Proiect Ionela1Document89 paginiProiect Ionela11mmary50% (2)
- Proces Tehnologic Buzunare Aplicate Cu Capac)Document7 paginiProces Tehnologic Buzunare Aplicate Cu Capac)Mihaela Mihaela100% (1)
- Proiectarea Unei Colecţii Vestimentare În Tonuri Semideschise Pentru Bluză În Formă de "V" Clasică Cu Decolteu Pentru FemeiDocument37 paginiProiectarea Unei Colecţii Vestimentare În Tonuri Semideschise Pentru Bluză În Formă de "V" Clasică Cu Decolteu Pentru FemeiCristina Nechita80% (5)
- Gemin Pattern Editor Vx9 Manual de UtilizareDocument391 paginiGemin Pattern Editor Vx9 Manual de Utilizareanca_bordasÎncă nu există evaluări
- Gemini Nest Expert - ManualDocument91 paginiGemini Nest Expert - Manualdeliabuzila100% (1)
- Gemini Nest Expert - ManualDocument91 paginiGemini Nest Expert - Manualdeliabuzila100% (1)
- Gemini Pattern Editor - Manual de Utilizare vX8Document333 paginiGemini Pattern Editor - Manual de Utilizare vX8Camelia Vlad100% (3)
- Structura TricoturilorDocument19 paginiStructura TricoturilorRazvan Scarlat100% (3)
- Curs ScurtDocument92 paginiCurs Scurtfantrav100% (1)
- Gemini Pattern Editor - Manual de Utilizare v3.0Document11 paginiGemini Pattern Editor - Manual de Utilizare v3.0redmary_992000Încă nu există evaluări
- Toaz - Info Noiuni de Geometrie Descriptiva N Reprezentarile de Arhitectura PRDocument138 paginiToaz - Info Noiuni de Geometrie Descriptiva N Reprezentarile de Arhitectura PRcosty damianÎncă nu există evaluări
- Allplan 2017 Tutorial Inginerie - Continuare Notiuni de BazaDocument354 paginiAllplan 2017 Tutorial Inginerie - Continuare Notiuni de BazaTrusca ValentinÎncă nu există evaluări
- Bezier RoDocument70 paginiBezier RoEnikoÎncă nu există evaluări
- MIO C720 Manual de UtilizareDocument143 paginiMIO C720 Manual de Utilizarecalinut1975Încă nu există evaluări
- Vento 1Document40 paginiVento 1Kukylica KukyÎncă nu există evaluări
- Carte PaiDocument134 paginiCarte PaiasociatiadeproprietariscbÎncă nu există evaluări
- E-SIGMA Help Manual - v1.9Document206 paginiE-SIGMA Help Manual - v1.9x10scribdÎncă nu există evaluări
- Fisa de Lucru CADDocument1 paginăFisa de Lucru CADdeliabuzila100% (1)
- Desene Decorative in CADDocument23 paginiDesene Decorative in CADdeliabuzilaÎncă nu există evaluări