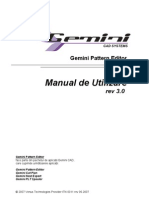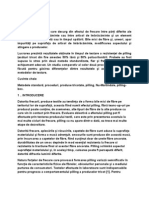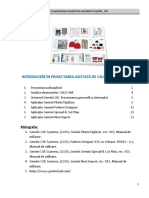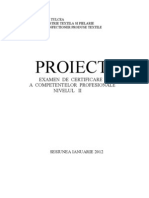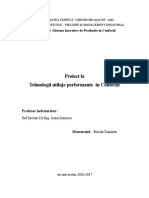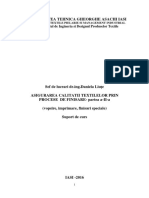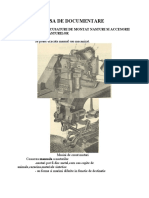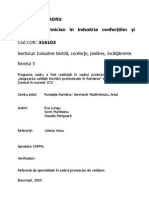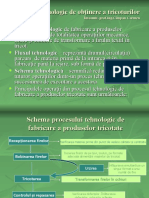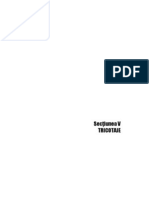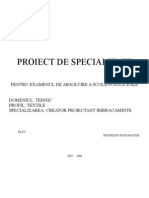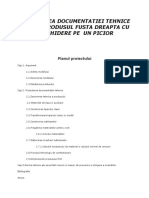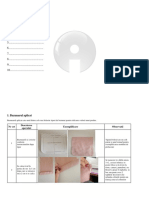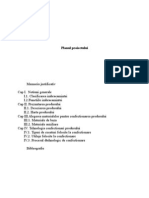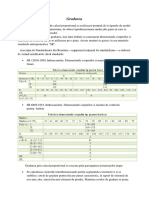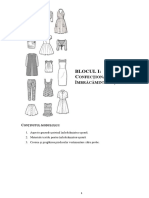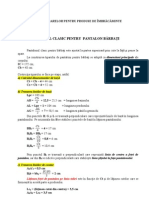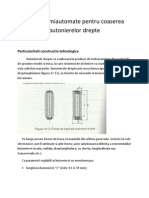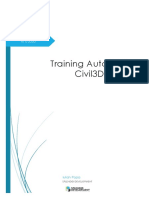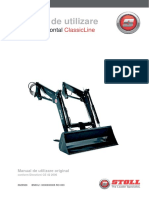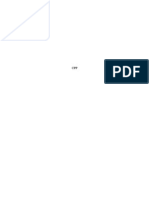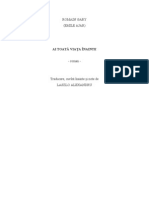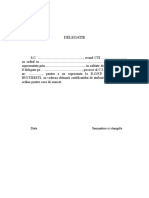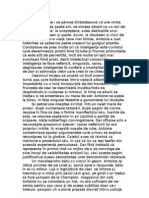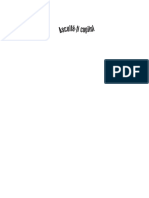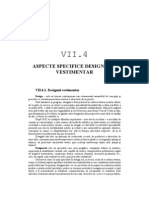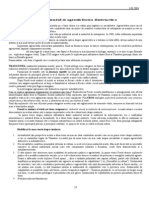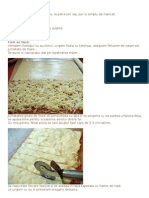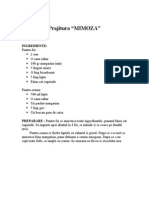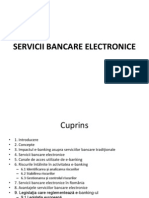Documente Academic
Documente Profesional
Documente Cultură
Gemini Pattern Editor - Manual de Utilizare vX8
Încărcat de
Camelia VladDrepturi de autor
Formate disponibile
Partajați acest document
Partajați sau inserați document
Vi se pare util acest document?
Este necorespunzător acest conținut?
Raportați acest documentDrepturi de autor:
Formate disponibile
Gemini Pattern Editor - Manual de Utilizare vX8
Încărcat de
Camelia VladDrepturi de autor:
Formate disponibile
Gemini Cad Systems www.geminicad.
com
Gemini Pattern Editor
Manual de Utilizare
rev X8
Gemini Pattern Editor face parte din pachetul de aplicatii Gemini CAD, care cuprinde urmatoarele aplicatii: Gemini Pattern Editor Gemini Cut Plana Gemini Nest Expert Gemini PLT Spooler
2009 Venus Technologies Provider ITN 0011 rev 02. 2009
ldfkjghdlfg
Manual de utilizare - Gemini Pattern Editor
II
ldfkjghdlfg
Manual de utilizare - Gemini Pattern Editor
1.
1.1 1.2 1.3 1.4 1.5
Gemini Pattern Editor
Ce este si ce face Gemini Pattern Editor ........................................................................ Lista functiilor de proiectare din Gemini Pattern Editor ................................................ Definirea si explicarea notiunilor folosite ....................................................................... Modul de lucru ce trebuie sa stim nainte de a ncepe sa lucram la un model ........ Modul de lucru Piese .................................................................................................. 1.5.1 1.5.2 1.5.3 1.5.4 1.5.5 1.5.6 Selectarea pieselor, trecerea n/din mod rotire........................................................ Mutarea pieselor, deplasarea cu CTRL, plasarea originii........................................ Alipirea pieselor punct peste punct .. Rotirea pieselor; stabilirea centrului de rotatie, magnetizarea centrului de rotatie Redimensionarea pieselor....................................................................................... Miscarea, redimensionarea, rotirea, scalarea pieselor folosind cote numerice exacte ...................................................................................................................... 1.5.7 1.5.8 1.5.9 1.5.10 1.5.11 1.5.12 1.5.13 1.5.14 1.5.15 1.5.16 1.5.17 1.5.18 1.5.19 1.5.20 1.5.21 1.5.22 1.5.23 1.5.24 1.5.25 1.5.26 1.5.27 1.5.28 1.5.29 1.5.30 1.5.31 Afisarea piesei simetrizate........................................................................................ Simetrizarea ntr-o piesa noua................................................................................. Afisarea piesei depliate.................................................................................. Deplierea ntr-o piesa noua...................................................................................... Extragerea liniei de taiere ntr-o piesa noua......................................................... Extragerea liniei de coasere ntr-o piesa noua......................................................... Crearea liniei de coasere ca piesa auxiliara........................................................ Extragerea conturului paralel.................................................................................... Decuparea unei piese cu alta (Trim)........................................................................ Intersectarea a doua piese...................................................................................... Unirea a doua piese................................................................................................. Adaugarea de puncte la intersectia intre piese....................................................... Flip orizontal si vertical............................................................................................ Alinierea pieselor..................................................................................................... Blocarea unei piese................................................................................................. Gruparea si degruparea pieselor............................................................................. Atasarea sau separarea pieselor auxiliare la piesele principale.. Alinierea unei piese la axa de fir drept..................................................................... Interpolarea unei piese............................................................................................ Schimbarea culorii unei piese.................................................................................. Seteaza rezerva uniform Crearea automata a punctelor tehnice de referinta pentru ncadrare.. Schimbarea numelui unei piese............................................................................... Editarea proprietatilor unei piese............................................................................. Vizualizarea si modificarea proprietatilor pieselor selectate................................... 20 21 21 21 21 22 22 23 24 24 25 25 26 26 26 26 27 28 29 29 30 30 31 31 33 38 38 38 1 1 8 10 15 15 15 16 17 18 19
1.6
Modul de lucru Modificare forma ................................................................................ 1.6.1 1.6.2 Notiuni introductive.................................................................................................. Ce este o curba Bezier ?.........................................................................................
III
ldfkjghdlfg
Manual de utilizare - Gemini Pattern Editor
1.6.3 1.6.4 1.6.5
Selectarea unui punct; selectarea mai multor puncte; selectarea unui segment..... Deplasarea unui punct............................................................................................. Deplasarea punctelor prin tragere cu mouse-ul; folosirea tastei ALT, CTRL sau SHIFT......................................................................................................................
39 39
40 40 41 41 42 42 43 44 44 45 45 46 46 47 47 48 48 49 50 51 52 55 55 56 61 65 66 67 67 67 68 69 70 70 71 71 72 73
1.6.6 1.6.7 1.6.8 1.6.9 1.6.10 1.6.11 1.6.12 1.6.13 1.6.14 1.6.15 1.6.16 1.6.17 1.6.18 1.6.19 1.6 20 1.6.21 1.6.22 1.6.23 1.6.24 1.6.25 1.6.26 1.6.27 1.6.28 1.6.29 1.6.30 1.6.31 1.7
Deplasarea punctelor folosind sagetile de pe tastatura........................................... Deplasarea punctelor prin stabilirea exacta a coordonatelor................................... Proprietatile punctelor............................................................................................... Setarea originii piesei ntr-un punct......................................................................... Transformarea unui segment din linie n curba si din curba n linie......................... Setarea tipurilor de puncte:...................................................................................... Aaugarea unui punct; stergerea unui punct............................................................. Modificarea formei curbelor Bezier.......................................................................... Alinierea punctelor: verticala, orizontala, oblica....................................................... mpartirea unui segment n mai multe segmente..................................................... Netezirea unei parti din conturul unui tipar prin curbe Bezier................................... Interpolarea Bezier a unei parti din conturul unui tipar........................................... Modificarea statutului unui punct: punct de curba sau punct de referinta................ Deschiderea nchiderea perimetrului unei piese................................................... Modificarea lungimii unei curbe Bezier.................................................................... Rotunjirea unui colt.................................................................................................. Crearea de puncte noi fata de puncte deja existente............................ Rotirea unui grup de puncte n jurul unui punct....................................................... Rotirea unei piese astfel nct dreapta determinata de doua puncte selectate sa devina orizontala....................................................................................................... Evazarea... Inchide fald............................................................................................................... Fullness. Adauga un florar pe piesa selectata......................................................................... Definirea zonelor de proiectie.................. Simetrizarea tiparului dupa o linie. Detectia punctelor de gradare n functie de unghi
Modul de lucru DESENARE PIESE ............................................................................ 1.7.1 1.7.2 1.7.3 1.7.4 1.7.5 Notiuni introductive.................................................................................................. Desenarea libera..................................................................................................... Continuarea desenarii unei piese................................ Folosirea tastelor CTRL, SHIFT, ALT pentru desenarea libera a liniilor.... Desenarea unei linii folosind cote si dimensiuni exacte........................................... A. Desenare unei linii cu constrngere la urmatoarea linie ............................... B. Desenare unei linii cu constrngere la urmatorul punct ................................ 1.7.6 1.7.7 1.7.8 Desenarea curbelor - Construieste piesa liber sau asistat prin puncte si curbe.. Folosirea tastelor CTRL, SHIFT, ALT pentru desenarea libera a curbei Desenarea unei curbe folosind cote si dimensiuni exacte.......................................
IV
ldfkjghdlfg
Manual de utilizare - Gemini Pattern Editor
A. Desenarea curbei cu constrngere la urmatoarea linie ................................ B. Desenarea curbei cu constrngere la urmatorul punct ................................ 1.7.9 1.7.10 1.7.11 1.7.12 Utilizarea florarelor la desenarea tiparelor................................................................ Desenarea unui arc prin trei puncte ......................................................................... Folosirea tastelor CTRL, SHIFT, ALT pentru desenarea libera a arcului prin 3 puncte Desenarea unui arc de cerc prin trei puncte folosind cote si dimensiuni exacte . A. Desenarea arcului prin trei puncte cu constrngere la urmatoarea linie ...... B. Desenarea arcului prin 3 puncte cu constrngere la urmatorul punct .......... 1.7.13 1.7.14 1.7.15 Deseneaza arc prin doua puncte si raza cercului Folosirea tastelor CTRL si ALT pentru desenarea libera a arcului prin 2 puncte si raza cercului ........................................................................................................... Desenarea unui arc de cerc prin doua puncte si raza cercului folosind cote si dimensiuni exacte A. Desenarea arcului prin doua puncte si raza cercului cu constrngere la urmatoarea linie........................................................................................................ B. Desenarea arcului prin doua puncte si raza cercului cu constrngere la urmatorul punct ........................................................................................................ C. Desenarea arcului prin doua puncte si raza cercului cu constrngere la raza .......................................................................................................................... Deseneaza arc prin doua puncte si unghi de pornire .............................................. Folosirea tastelor CTRL si ALT pentru desenarea libera a arcului prin 2 puncte si unghi de pornire ...................................................................................................... Desenarea unui arc de cerc prin doua puncte si unghi de pornire folosind cote si dimensiuni exacte .. A. Desenarea arcului prin doua puncte si unghi de pornire cu constrngere la urmatoarea linie ...................................................................................................... B. Desenarea arcului prin doua puncte si unghi de pornire cu constrngere la urmatorul punct........................................................................................................ C. Desenarea arcului prin doua puncte si unghi de pornire cu constrngerea unghiului de pornire.................................................................................................. Deseneaza spirala... Deseneaza cerc avnd raza.. Contruieste cerc cu contrngere la urmatorul punct................................................. Deseneaza cerc prin setarea razei........................................................................... Desenarea urmarind conturul pieselor existente Desenarea unei elipse ... Desenarea unui patrat sau a unui dreptunghi 84..................................................... Digitizare Digi Pen... Magnetizarea avansata................................................................................. Magnetizarea prin Puncte gradate....................................................................... Magnetizarea prin Puncte de intersectie ... Magnetizarea prin Puncte interioare...................................................................... Magnetizarea pe Contururi...................................................................................... Magnetizarea pe Paralele......................................................................................
73 74 74 75 76 77 77 78 78 79 79 80 81 81 82 82 83 84 85 85 86 89 90 90 91 93 93 94 96 96 98 100 102 102 103 103 104
1.7.16 1.7.17 1.7.18
1.7.19 1.7.20 1.7.21 1.7.22 1.7.23 1.7.24 1.7.25 1.7.26 1.7.27 1.7.28 1.7.29 1.7.30 1.7.31 1.7.32 1.8
Modul de lucru DIGITIZARE ....................................................................................... 1.8.1 1.8.2 Tableta de digitizare................................................................................................ Digitizarea conturului unui sablon............................................................................
ldfkjghdlfg
Manual de utilizare - Gemini Pattern Editor
1.8.3 1.8.4 1.8.5 1.8.6 1.8.7 1.9
Modul de folosire a butoanelor pointer-ului pentru digitizarea unei piese................ Digitizarea gradarii unei piese Digitizarea elementelor tehnice ale unui sablon...................................................... Introducerea numelui sablonului si terminarea digitizarii......................................... Editarea profilului de digitizor.
107 108 108 113 114 116 116 117 121 124 126 128 130 132 134 135
Modul de lucru INDUSTRIALIZARE ........................................................................... 1.9.1 1.9.2 1.9.3 1.9.4 1.9.5 1.9.6 1.9.7 1.9.8 1.9.9 1.9.10 Notiuni introductive.................................................................................................. Piclu distanta......................................................................................................... Piclu procent............................................................. Piclu intersectie........................................................................................................ Piclu colt................................................................................................. Linia dependenta..................................................................................................... Contur translat......................................................................................................... Paralela la contur..................................................................................................... Declararea unei pense............................................................................................. Verificarea pensei: nchiderea temporara a pensei, verificarea si ajustarea lungimii de suprapunere a laturilor, redeschiderea pensei...................................... 1.9.11 1.9.12 1.9.13 1.9.14 1.9.15 1.9.16 1.9.17 1.9.18 1.9.19 Crearea automata a unei pense dupa 4 puncte. Crearea automata a unei pense dupa 2 puncte. Operatii pe pensa: rotirea pensei; pense multiple.................................................. Operatii pe pensa: modificarea formei liniei de taiere a unei pense........................ Operatii pe pensa: taierea unui tipar dupa doua pense............................................ Operatii pe pensa: transformarea pensei n fald, transformarea faldului n pensa.. Picluri automate pentru pensa................................................................................. Crearea unui pliu..................................................................................................... Deplierea unei piese................................................................................................
138 140 141 142 143 144 144 145
155 1.9.20 1.9.21 1.9.22 1.9.23 1.9.24 1.9.25 1.9.26 1.9.27 1.9.28 1.9.29 1.9.30 1.10 Rezerva de coasere. Setarea latimii rezervei de coasere....................................... Tipuri de finisare a colturilor rezervei de coasere.................................................... Puncte tehnice interioare......................................................................................... Creare secventa de puncte tehnice interioare.......................................................... Declararea originii unei piese ntr-un punct tehnic interior...................................... Punct de referinta ncadrare..................................................................................... Axa de fir drept........................................................................................................ Axa de text-Linia interna........................................................................................ Axa de simetrie........................................................................................................ Creare hasuri............................................................................................................ Multiselectia elementelor interioare.......................................................................... 155 159 161 163 165 165 170 171 174 176 179 181 181 181
Modul de lucru GRADARE ........................................................................................ 1.10.1 1.10.2 Notiuni introductive................................................................................................. Setul de marimi......................................................................................................
VI
ldfkjghdlfg
Manual de utilizare - Gemini Pattern Editor
1.10.3 1.10.4 1.10.5 1.10.6 a. b. c. d. e. 1.10.7 a. b. c. d. e. 1.10.8 1.10.9 1.10.10 1.10.11 1.10.12 1.10.13 1.10.14
Modurile de gradare ale unui punct in Gemini Pattern Editor..... Afisarea marimilor gradate ale unei piese.............................................................. Tabelul de gradare al unui punct............................................................................ Operatii pe tabelul de gradare................................................................................ Modificarea valorii unei casute............................................................................... Selectarea mai multor casute pentru a fi modificate simultan................................ Modifcarea simultana a valorilor dintr-o coloana.................................................... Crestererea / descresterea valorilor prin adunare / scadere.................................. Salvarea regulilor de gradare n fisier,incarcarea regulilor de gradare................. Operatiuni de modificare rapida a gradarii pentru punctele gradate XY............... Liniarizarea gradarii................................................................................................ Simetrizare pe X, simetrizare pe Y, simetrizare pe XY.......................................... Rotirea gradarii....................................................................................................... Copierea gradarii de la un punct la altul................................................................. Copierea separata a gradarii pe X si pe Y ntre punctele de pe o piesa................ Modificarea gradarii unui punct cu ajutorul sagetilor de pe tastatura..................... Aliniere ntr-un punct sau dea lungul unei linii a marimilor gradate..................... Gradarea unui punct dupa o directie.. Schimbarea marimii de baza.................................................................................. mpartirea marimilor unui model pe grupe de gradare cu baze diferite.................. Schimbarea grupei de gradare a unei piese.......................................................... Adaugarea unei marimi noi la nceputul sau sfrsitul unui set de marimi deja creeat......................................................................................................................
186 187 188 190 190 190 191 191 191 193 193 193 194 195 198 200 200 203 204 205 206 207
1.10.15
Stergerea unei marimi de la nceputul sau sfrsitul unui set de marimi deja creeat ..
211
1.10.16 1.10.17 1.10.18 1.10.19 1.10.20 1.10.21 1.10.22 1.10.23 1.11
Anularea gradarii unui punct. Anularea gradarilor unui model............................... Modificarea formei marimii de baza fara modificarea celorlalte marimi din set Gradarea punctelor tehnice interioare si a axelor.................................................. Gradarea piclurilor................................................................................................... Alinierea marimilor gradate la axa de fir drept....................................................... Calcularea automata a gradarii unui punct pe baza punctelor gradate nvecinate Gradarea derivata.. Copierea unei piese gradate dintr-un model n alt model.......................................
212 213 215 215 216 217 218 219 221 221 222 223 225 226 226 227
Modul de lucru MASURATORI si VERIFICARI ........................................................ 1.11.1 1.11.2 1.11.3 1.11.4 1.11.5 1.11.6 1.11.7 Masurarea distantei ntre doua puncte de-a lungul conturului piesei..................... Masurarea distantei ntre doua puncte n linie dreapta.......................................... Compunerea masuratorilor .. Afisarea distantelor segmenteor pe piese............................................................... Masurarea unghiurilor .. Masurarea suprafetelor Tabelul de masuratori
VII
ldfkjghdlfg
Manual de utilizare - Gemini Pattern Editor
1.11.8 1.11.9 1.11.10 1.11.11 1.11.12 1.11.13
Adaugarea de masuratori compuse in tabelul de masuratori Afisarea diferentelor de crestere de la o marime la alta pentru masuratorile si cotele din tabel .. Selectarea masuratorilor sau a cotelor care vor apare tiparite n fisa produsului.. Salvarea si ncarcarea denumirilor pentru masuratorile din tabel Alipirea sau suprapunerea a doua piese pe punctele indicate - ASAMBLEAZA.. Suprapunerea unui punct de pe o piesa peste un punct de pe alta piesa MARRY..................................................................................................................
229 230 231 231 233
234 235 236 237 237 238 240 241 242 242 242 243 243 243 243 243 244 244 244 244 245 245 246 247 247 247 248 248 248 249 249 250 250 250 251
1.11.14 1.11.15 1.12
Simularea mbinarii prin coasere a doua piese .... Translarea piclurilor de pe un segment de contur pe altul.....................................
Modul de lucru Geometric - Made to measure............................................................. 1.12.1 1.12.2 1.12.3 Introducere n proiectarea geometrica Dezvoltarea unui model nou prin proiectare geometrica. Explicarea zonelor de lucru din modul de lucru geometric.. A. Zona de lucru.................................................................................................... B. Zona scenariului.... C. Zona de descriere si editare a functiei folosite .. D. Lista cotelor incluse........................................................................................... E. Zona de butoane cu functii de proiectare................................................... 1.12.4 Scenariul de proiectare. 1.12.4.1 Ce este. 1.12.4.2 Cum se introduce un pas nou.. 1.12.4.3 Cum se sterge un pas din lista scenariului. 1.12.4.4 Afisarea sau ascunderea regulii de constructie a unui pas 1.12.4.5 Copierea pasilor unui scenariu 1.12.4.6 Salvarea si ncarcarea scenariului.. 1.12.4.7 Ce nseamna culorile pasilor... 1.12.5 Functiile de constructie. 1.12.5.1 Lista functiilor de constructie folosite. 1.12.5.2 Cum se completeaza o functie 1.12.5.3 Descrierea functiilor de proiectare 1. Punct liber. 2. Punct X, Y fata de un alt punct.......................................................................... 3. Punct prin triangulatie X... 4. Punct prin triangulatie Y... 5. Punct pe o dreapta la distanta data fata de alt punct 6. Punct pe vector fata de orizontala.. 7. Punct pe vector fata de alta dreapta.. 8. Punct n mijlocul unui segment......................................................................... 9. Punct proportional pe segment......................................................................... 10. Puncte divizare segment................................................................................... 11. Punct pe perpendiculara...................................................................................
VIII
ldfkjghdlfg
Manual de utilizare - Gemini Pattern Editor
12. Punct pe mediatoarea unui segment............................................................... 13. Piciorul perpendicularei pe o dreapta............................................................... 14. Punct prin triangulatie cu doua puncte............................................................. 15. Punct capat de pensa-latime............................................................................ 16. Punct pe vector paralel sau n prelungire......................................................... 17. Punct la intersectie drepte................................................................................ 18. Punct pe perpendiculara pe o dreapta cu unghi stabilit................................. 19. Punct capat de pensa unghi.......................................................................... 20. Puncte de contact ale tangentei la doua cercuri.............................................. 21. Punct de contact al tangentei dintr-un punct exterior spre un cerc.................. 22. Punct la distanta data pe cerc.......................................................................... 23. Paralela la dreapta........................................................................................... 24. Punct pe tangenta la un cerc ntr-un punct pe contur...................................... 25. Punct n centrul unui cerc................................................................................. 26. Creaza un segment ntre doua puncte............................................................. 27. Creaza o dreapa definita de doua puncte........................................................ 28. Cerc cu punct centru si raza............................................................................ 29. Cerc cu punct centru si punct contur................................................................ 30. Cerc cu diametrul dat....................................................................................... 31. Cerc prin trei puncte......................................................................................... 32. Cerc cu punct centru si circumferinta............................................................... 33. Cerc cu doua puncte contur si raza................................................................. 34. Cerc cu punct centru tangent la o dreapta....................................................... 35. Cerc cu punct centru tangent la alt cerc.......................................................... 36. Cerc cu punct pe contur si raza, tangent la o dreapta..................................... 37. Cerc cu punct pe contur si raza, tangent la alt cerc......................................... 1.12.6 Desenarea unui tipar si ancorarea la stratul geometric... 1.12.6.1 Desenarea libera si ancorarea punct cu punct a tiparului.. 1.12.6.2 Ancorarea directa la desenarea unui tipar 1.12.7 Adaptarea unui produs proiectat direct pentru gradare automata. 1.12.7.1 Adaptarea unui pantalon proiectat direct la gradarea automata 1.12.7.2 Adaptarea unui model de fusta proiectat direct la gradarea automata. 1.12.8 1.12.9 Trecerea unui model creat prin metoda geometrica de la un set de marimi la altul Marimea Made to measure - Construirea unei marimi atipice sau lucrul la comanda.. 1.12.10 1.13 Construirea tiparului de fusta clasica cu ajutorul modului de lucru Geometric
251 251 252 252 253 253 253 254 254 255 255 255 256 256 256 257 257 257 258 258 258 259 259 259 260 260 260 261 261 262 262 265 267 268
270 273 273 276 277 280
Functii generale ale programului Gemini Pattern Editor........................................... 1.13.1 1.13.2 1.13.3 1.13.4 Editarea grupelor de dependenta pentru piesele modelului.................................... Editarea fisei de produs......................................................................................... Tiparirea fisei produsului si a fiselor pieselor......................................................... Tiparirea sabloanelor pe plotter.Exportul fisierelor RS274D.................................
IX
ldfkjghdlfg
Manual de utilizare - Gemini Pattern Editor
1.13.5
Importul fisierelor n Gemini............................................................... a) Importul de fisiere DXF si DXF-AAMA... b) Importul de fisiere native Gerber (*.tmp). c) Importul de fisiere native Assyst (*.zip).. d) Importul de fisiere native Lectra (*.iba si *.vet). e) Importul de fisiere native Investronica (*.exp) f) Importul de fisiere native Investronica direct din baza de date
283 283 287 291 293 294 295 298 302 310 311 312 316 318 320 322
1.13.6 1.13.7 1.13.8 1.13.9
Exportul unui model n format standard DXF..................................................... Setarile generale de lucru ale programului............................................................. Verificarea sabloanelor pentru taiere..................................................................... Verificarea unei piese.............................................................................................
Asistenta la distanta................................................................................................... Statia de lucru Gemini Specificatii hardware.. Apendice 01- Utilizarea digitizorului Gemini Alpha cu cursor fara fir.................... Apendice 02- Utilizarea digitizorului Gemini Beta cu cursor cu fir........................ Apendice 03- Aplicatie:Atribuirea de coordonate XY unui tipar de fata fusta......
ldfkjghdlfg
Manual de utilizare - Gemini Pattern Editor
1. Gemini Pattern Editor
1.1 Ce este si ce face Gemini Pattern Editor
Gemini Pattern Editor Gemini Patern Editor este programul informatic cel mai important din sistemul Gemini. Cu ajutorul acestui program se proiecteaza tiparele, se fac gradarile produselor, se verifica daca produsul corespunde dimensional cu specificatiile si daca piesele se potrivesc perfect ntre ele pentru a putea fi cusute. Tot cu ajutorul programului Gemini Pattern Editor se digitizeaza sabloanele pentru a fi introduse n calculator si se pot importa modelele trimise de clienti pe disketa. Practic, programul Gemini Pattern Editor asigura materia prima (sabloane corecte) pentru urmatoarele etape ale fluxului tehnologic.
1.2 Lista functiilor de proiectare din Gemini Pattern Editor
Programul Gemini Pattern Editor are disponibile urmatoarele functii, grupate n 8 moduri de lucru: Simbol Mod de lucru: Functii disponibile: buton: redimensionare, aliniere, suprapunere, unire, decupare, interesectare, simetrizare, pliere - depliere, extragere rezerva de PIESE coasere, interpolare, aliniere la firul drept, setare parametri de taiere pentru piese (material, simetrizare, dublare, etc. modificare forma linii drepte si curbe, stabilirea unghiurilor n colturi, aliniere puncte, rotire si modificare pozitii puncte, interpolare MODIFICARE FORMA desen tehnic din forme geometrice de baza prin linii libere sau cu lungime si unghi prestabilite, sau prin puncte cu coordonate date, desenare de forme geometrice digitizare contur sablon, linie de fir drept, picluri, linie de simetrie, puncte interioare, nume si informatii despre piesa
DESENARE
DIGITIZARE
GRADARE
editare set marimi, gradare pe puncte de referinta cu tabel de gradare sau cu taste speciale, aliniere marimi n diferite puncte ale tiparului, simetrizare, rotire, copiere gradare, schimbare marime de baza lucru cu: pense (rotire, nchidere, decupare, etc;), pliuri (pliere, depliere), picluri, axa de fir drept, rezerva de coasere, axa de simetrie, translare contur, paralela contur, puncte tehnice interioare, etc masuratori de lungime directa, lungime pe contur pe linia de coasere, masuratori de unghiuri si suprafete, transfer automat de picluri ntre piese care se vor coase mpreuna, potrivire piese pentru verificare, tabel supravegere masuratori Construire strat geometric, ncarcare script, salvare script, inserare operatie n script, stergere operatie din script, modificare rapida cote pentru marimea MTM
INDUSTRIALIZARE
MASURATORI SI VERIFICARI
GEOMETRIC
ldfkjghdlfg
Manual de utilizare - Gemini Pattern Editor
Bara de butoane generala Incepe un model nou Deschide un model salvat n fisier Salveaza modelul n fisier Sterge piesa selectata si o memoreaza n clipdoard, pentru a putea fi copiata mai trziu Copie n clipboard piesa selectata Extrage piesa memorata din clipboard si o introduce n model Tipareste pe imprimanta fisa de produs Tipareste sabloanele pe plotter Anuleaza ultima operatiune Refa ultima operatiune anulata Afiseaza / Ascunde pe ecran numele pieselor Afiseaza / Ascunde pe ecran grila de control Afiseaza / Ascunde gradarile pieselor Afiseaza / Ascunde rezerva de coasere Afiseaza / Ascunde Tabelul de masuratori Arata / Ascunde distante pe piese Schimba modul de selectie a pieselor pe interior sau pe contur Magnetizare avansata Mixeaza vizualizarea ntre stratul cu piese si stratul geometric Afiseaza nivelul de zoom si permite realizarea de zoom in si zoom out Zoom la zona selectata Zoom la nivelul de zoom folosit anterior Zoom la piesele selectate Zoom la tot modelul Aranjeaza piesele din model pe linia de taiere Editeaza grupe de dependente ntre piese Editeaza fisa produs pentru modelul curent
ldfkjghdlfg
Manual de utilizare - Gemini Pattern Editor
Inspector pentru corectitudinea pieselor
Verifica corectitudinea pieselor pregatite pentru taiere
Ofer deschiderea fisierelor de ajutor raportate la starea de lucru curent
Modul de lucru: PIESE Simetrizeaza temporar piesa Simetrizeaza definitiv piesa prin construirea unei piese noi Creeaza o piesa noua pe baza liniei de taiere a sablonului, adaugnd rezerva de coasere Creeaza o piesa noua pe baza liniei de coasere a tiparului, eliminnd rezerva de coasere Depliaza temporar piesa Depliaza definitiv piesa prin construirea unei piese noi Creaza secventa de pliuri separate Creaza secventa de pliuri lipite Blocheaza piesa pentru a nu mai putea fi modificata Flip orizontal Flip vertical Grupeaza piesele selectate Degrupeaza grupul selectat Ataseaza unei piese principale una sau mai multe piese auxiliare Separa o piesa principala de piesele auxiliare atasate Creeaza o piesa noua prin intersectarea pieselor selectate Decupeaza o piesa cu cealalta Creeaza o piesa noua prin reunirea pieselor selectate Creeaza puncte noi pe o piesa n locurile unde se intersecteaza cu alta piesa Aliniaza piesele selectate Roteste piesele selectate astfel nct linia de fir drept sa fie aliniata orizontal Interpoleaza Bezier piesele selectate Alege culoarea pieselor selectate
ldfkjghdlfg
Manual de utilizare - Gemini Pattern Editor
Extrage linia de coasere gradata Extrage linia de taiere gradata Creeaza pe sablon linia de coasere Extrage conturul paralel Creaza automat puncet tehnice de referinta pentru ncadrare Modul de lucru: MODIFICARE Uneste punctele selectate si nchide perimetrul piesei Desparte punctul selectat n doua puncte si deschide conturul piesei Seteaza punctul selectat ca fiind de tipul ASCUTIT Seteaza punctul selectat ca fiind de tipul NETED Seteaza punctul selectat ca fiind unghi declarat de 90 Seteaza punctul selectat ca fiind de tipul CU UNGHI DECLARAT Transforma curba selectata n linie Transforma linia selectata n curba Converteste segmentul de poligon selectat n curbe Bezier Interpoleaza Bezier segmentul de poligon selectat Adauga un punct n locul marcat pe perimetru Sterge punctul selectat Aliniaza orizontal punctele selectate Aliniaza vertical punctele selectate Aliniaza oblic punctele selectate Roteste piesa pentru alinierea punctelor selectate la orizontala mparte segmentul selectat n segmente mai mici Rotunjeste coltul selectat Roteste punctele selectatte n jurul ultimului punct selectat Creeaza un punct nou la o distanta precizata fata de punctul selectat Creeaza un punct nou la un anumit procent ntre doua puncte selectate
ldfkjghdlfg
Manual de utilizare - Gemini Pattern Editor
Evazeaza piesa prin despicare si rotire ntre doua puncte Inchide fald Fullness Adauga un florar pe piesa Modul de lucru DESENARE Deseneaza piesa liber sau asistat folosind linii si puncte Deseneaza dreptunghiuri Deseneaza elipse Deseneaza piesa liber sau asistat prin curbe si linii Adauga un forar la sablon Construieste arc prin trei puncte Construieste arc prin doua puncte si raza cercului Construieste arc prin doua puncte si unghi de pornire Construieste spirala Construieste cerc Desenare urmarind conturul pieselor existente Digitizare Digi Pen Modul de lucru INDUSTRIALIZARE Creeaza un piclu procent Creeaza un piclu distanta Creeaza un piclu intersectie Creeaza un piclu colt Creeaza o linie dependenta de doua puncte Creeaza o linie interioara prin translarea identica a unei parti din contur Creeaza o linie interioara prin trasarea paralelei la un segment de contur Creeaza axa de simetrie Creeaza axa de fir drept Creeaza axa de text
ldfkjghdlfg
Manual de utilizare - Gemini Pattern Editor
Creeaza punct tehnic interior Creeaza pliu Creeaza secventa de pliuri separate Creeaza secventa de pliuri lipite Declara pensa Creeaza pensa dupa 4 puncte Creeaza pensa dupa 2 puncte Editeaza latimea rezervei de coasere si tipul de finisare de colturi Creaza secvente puncte interioare Modul de lucru GRADARE Editare deschidere set de marimi Modifica gradarea punctului Gradarea unui punct dupa o directie Liniarizeaza pasii de gradare n punctul selectat Aliniaza temporar gradarile pieselor la punctele selectate Aliniaza definitv gradarile pieselor la punctele selectate Aliniaza gradarile pieselor la axa de fir drept Copie de la primul punct selectat la celelalte puncte selectate regula de gradare pe XY Simetrizeaza pe XY regula de gradare a punctelor selectate Roteste cu 90 regula de gradare a punctelor selectate Incarca si aplica regula de gradare Salveaza n fisier regula de gradare a punctului selectat Calculeaza automat gradare punctului in functie de gradarile punctelor nvecinate Anuleaza gradarile punctelor selectate selectate Modifica forma marimii de baza fara a modifica celelalte gradari Anuleaza modificarea manuala pentru tabelele de gradare selectate Copie gradarea punctului n clipboard (CTRL+F) Transfera gradarea din clipboard (CTRL+G)
ldfkjghdlfg
Manual de utilizare - Gemini Pattern Editor
Activeaza tabele marimi / Afiseaza gradarile marimilor Activeaza tabele talii/ Afiseaza gradarile taliilor Activeaza tabele confromatii / Afiseaza gradarile conformatiilor Activeaza tabele extra / Afiseaza gradarile marimilor extra Modul de lucru Masuratori si Verificari Alipeste doua piese conform punctelor indicate Alipeste doua piese ntr-un punct Suprapune duoa piese pe directia indicata Transleaza piclurile de pe o piesa pe alta Masoara distanta ntre doua puncte dealungul liniei de coasere Masoara distanta directa ntre doua puncte Masoara unghiul ntre trei puncte Masoara suprafata unei piese
ldfkjghdlfg
Manual de utilizare - Gemini Pattern Editor
1.3 Definirea si explicarea notiunilor folosite
Pentru a ntelege modul de functionare si a stapni functiile programului Gemini Pattern Editor tebuie sa definim clar toate notiunile tehnice folosite si sa explicam clar ce nseamna.
Model
Un model este un set complet de tipare (piese), care urmeaza a fi confecttionate din unul sau mai multe materiale si apoi a fi cusute mpreuna pentru a crea un produs. Din punctul de vedere al programului Gemini Pattern Editor, un model este un fisier care contine toate informatiile, att despre forma pieselor pentru toate marimile ct si alte informatii importante (fisa de produs, tabelul de masuratori, tipuri de materiale, seturi de marimi, etc). Aceste fisiere sunt salvate pe discul calculatorului cu extensia.gem
Piesa
O piesa este o parte de sine statatoare a unui model, fiind reprezentata de un contur ce are o forma specifica precum si de alte elemente: picluri, axa de fir drept, axa de simetrie, rezerva de coasere, text cu numele, informatii privind tipul piesei, modul de multiplicare a acesteia, etc. Conturul piesei este format din puncte care au anumite coordonate, iar ntre aceste puncte exista linii drepte si curbe. Tipuri de piese: simetrica-jumatate, piesa lucrata pe linia de coasere (tipar), piesa lucrata pe lina de taiere (sablon). De asemeni o piesa se poate multiplica ntr-un model prin indicarea numarului de copii pentru piesa simpla, a numarului de duble simetrice pe X, pe Y sau si pe X si pe Y. In functie de modul n care vor fi folosite la alcatuirea produsului final, piesele pot fi de mai multe tipuri. 1. simpla, este o piesa care apare o singura data n alcatuirea produsului, exact asa cum este desenata pe ecran 2. simetrica jumatate, este o piesa care va fi dublata prin simetrizare n jurul unei axe n momentul pregatirii pentru taiere; aceasta piesa are declarata o axa de simetrie, adica un segment de pe contur n jurul caruia se va construi simetrica piesei; cnd la o piesa se stabileste o linie de simetrie piesa va fi automat setata ca fiind simetrica jumatate iar daca linia de simetrie se scoate, atunci piesa devine automat simpla 3. multipla S - este o piesa care apare de mai multe ori identic n produsul final, fara ca piesele obtinute sa fie puse n oglinda 4. simetricele flipate Fx , Fy , Fxy sunt piese care apar de mai multe ori n produsul final, dar acestea sunt puse n oglinda fata de piesa originala. Oglindirea se poate realiza de-a lungul axei X, de-a lungul axei Y sau de-a lungul ambelor axe. 5. piesa lucrata pe linia de coasere este o piesa al carei contur desenat reprezinta linia de coasere a tiparului; acestei piese programul Gemini i va adauga nainte de taiere rezerva de coasere conform specificatiilor proiectantului; 6. piesa lucrata pe linia de taiere este o piesa al carei contur desenat reprezinta linia de taiere a sablonului si prin urmare nu i se va mai adauga rezerva de coasere; n general piesele digitizate de pe sabloane sunt bifate ca fiind lucrate pe lina de taiere 7. piesa auxiliara este o piesa folosita doar n faza de proiectare. Aceste piese nu se importa in Gemini Cut plan sau Gemini Nest Expert Tipul pieselor poate fi stabilit n modul de lucru Piese n meniul din dreapta si n tabelul Proprietati piese .
Puncte
Conturul unei piese este format din puncte ntre care sunt segmete drepte sau curbe. Punctele pot fi colturi sau pot fi de-a lungul curbelor si liniilor. Fiecare punct poate fi definit prin doua coordonate, pe orizontala si verticala fata de punctul care este originea piesei sau poate fi definit fata de un punct geometric. Originea piesei poate fi orice punct de pe piesa si se poate schimba oricnd pe alt punct dupa nevoie, fara ca forma conturului sa se modifice. Modificarea formei piesei se face prin modificarea pozitiei si tipului punctelor, prin adaugarea sau stergerea unor puncte, etc si prin modificarea formei curbelor. Aceste operatii se pot face n modul de lucru Modificare forma . Punctele pot fi definite fata de originea piesei, fata de un punct geometric sau ca puncte de curba.
Curba Bezier; Puncte de control; Puncte de capat
ntre punctele de pe contur se pot trasa linii sau curbe. Programul Gemini Pattern Editor foloseste un tip de curbe numit Curbe Bezier dupa numele matematicianului francez care le-a inventat. O curba Bezier este de fapt un lucru foarte simplu: ntre doua puncte de capat este ntinsa o curba a carei forma se poate modifica miscnd doua puncte numite puncte de control. Curbele Bezier au capacitatea de a reproduce foarte fidel formele naturale si cele anatomice fiind foarte potrivite pentru trasarea contururilor de tipare. Deci ce este important de retinut despre curbele Bezier este ca sunt definite de patru puncte: doua puncte de capat si doua puncte de control si ca prin miscarea acestora se modifica forma curbei.
ldfkjghdlfg
Manual de utilizare - Gemini Pattern Editor
Set de marimi
Un set de marimi este o nsiruire de nume de marimi. Acestea pot fi de tipul 12,14,16, 18, 20, 22 sau Small, Mediu, Large sau orice alt mod de exprimare a diferitelor marimi. Aceste denumiri sunt nscrise la rnd ntr-un tabel si pot fi nsotite si de dimensiunile efective ale unor cote importante pentru marimile respective. Aceste dimensiuni trecute n tabel sunt doar informative si pot fi foarte utile atunci cnd se realizeaza gradarea. Editarea unui set de marimi sau crearea unuia nou se poate face n modul de lucru Gradare
Gradare
Gradarea unui produs este operatiunea de modificare a dimensiunilor fiecarei piese pentru a se potrivi specificatiilor dimensionale ale fiecarei marimi. Gradarea unui produs se face prin gradarea individuala a fiecarei piese din alcatuirea sa. Pentru gradarea unei piese se gradeaza toate punctele semnificative de pe conturul ei; acestea se numesc Puncte gradate . Gradarea unui punct (regula de gradare a punctului) inseamna stabilirea, cu ajutorul unui tabel de gradare, a coordonatelor la care se va misca acel punct la trecerea de la o marime la alta. Gradarea se poate face att prin stabilirea pasului de crestere ntre marimi ct si prin stabilirea modficarii totale fata de marimea de baza. Punctele care nu au precizata gradarea se numesc puncte simple si sunt gradate automat de programul Gemini Pattern Editor n functie de punctele gradate nvecinate. Gradarea se poate face manual sau automat prin aplicarea regulilor de gradare create si salvate anterior n memoria sistemului. Punctele pot fi setate ca fiind puncte gradate sau puncte simple n modul de lucru Gradare .
ldfkjghdlfg
Manual de utilizare - Gemini Pattern Editor
1.4 Modul de lucru ce trebuie sa stim nainte de a ncepe sa lucram la un model
n afara de stapnirea functiilor de proiectare, gradare, verificare, etc, este necesara cunoasterea unor lucruri generale simple, comune si altor programe de calculator, legate de: deschiderea si salvarea modelelor, repararea operatiunilor efectuate din greseala, afisarea pe ecran a pieselor proiectate, orientarea in pagina.
Nivelul de zoom
In functie de operatiunile ce urmeaza a fi efectuate, poate fi nevoie fie de de o vedere de ansmblu asupra ntregului model, fie o marire foarte mare a unei piese pentru a se observa detalii de mici dimensiuni. Pentru aceasta se foloseste setul de lupe de pe bara de sus, precum si taste rapide. Zoom out nseamna micsorarea desenului iar zoom in nseamna marirea desenului. Butoanele pentru zoom au urmatoarele functionalitati: ? cu ajutorul cursorului interactiv se poate face zoom in sau zoom out prin tragerea acestuia spre sau spre + . ? interes) ? ? selectata) ? zoom la zona selectata (se apasa butonul, apoi se selecteaza cu mouse-ul zona de revenire la ultimul nivel de zoom zoom la obiectul selectat (se mareste suficient imaginea pentru a se vedea perfect piesa zoom la tot modelul
Tastele rapide si foarte utile pentru zoom sunt ? F2 Zoom in (mareste imaginea) ? F3 Zoom out (micsoreaza imaginea) ? F4 Zoom la piesa selectata ? F5 Zoom la tot modelul ? Rotita mouse - Zoom la zona n care se afla cursorul mouse-lui.n functie de sensul n care se nvrte rotita se face zoom in sau zoom out. Daca se tine apasata tasta space cursorul se transforma in manuta si se poate misca pagina prin tragere cu mausul.
10
ldfkjghdlfg
Manual de utilizare - Gemini Pattern Editor
Duplicarea pieselor: Copy, cut, paste
Pentru a copia o piesa n interiorul aceluiasi model sau ntre doua modele, se folosesc comenzile CUT Sterge piesa si o memoreaza n clipboard sau COPY Copie piesa n clipboard si PASTE- Pasteaza piesa din clipboard . n mod obisnuit, ordinea de efectuare a operatiunilor este urmatoarea: se selecteaza o piesa se apasa butonul COPY (piesa este copiata si plasata temporar ntr-o zona de memorie a calculatorului numita Clipboard) daca se doreste copierea n cadrul aceluiasi model se apasa PASTE (piesa este extrasa din memoria calculatorului si plasata la vedere n cadrul modelului) daca se doreste copierea n alt model se deschide modelul de destinatie si apoi se apasa PASTE- Pasteaza piesa din clipboard
1. Selectati piesa 2. Apasati COPY
3. Apasati PASTE
Prin folosirea butonului COPY, piesa originala se pastreaza si se va crea o piesa noua, identica cu prima. Cnd se copie o piesa dintr-un model in altul pentru a se putea copia si gradarile, n modelul de destinatie trebuie sa existe acelasi set de marimi ca n modelul din care se copie (vezi paragraful 1.10.17- GRADARE). n cazul n care copierea se face n interiorul aceluiasi model piesa copie va fi suprapusa cu piesa originala si va trebui sa fie mutata pentru ca sa nu apara confuzii. Daca n loc de butonul COPY se foloseste butonul CUT Sterge piesa si o memoreaza n clipboard , piesa originala este stearsa iar dupa apasarea butonului PASTE va ramne doar copia. Butonul PASTE Pasteaza piesa din clipboard poate fi apasat de mai multe ori, de fiecare data crenduse o noua copie a piesei. O cale rapida de a duplica o piesa fara a folosi comenzile COPY - PASTE este urmatoarea: Se selecteaza piesa (n modul de lucru PIESE), se muta cu mouse-ul si nainte de a se elibera butonul de la mouse pentru a lasa piesa n noua pozitie se apasa simultan si butonul din dreapta al mouselui. Prin aceasta operatiune se va crea o copie a piesei, fara ca piesa originala sa mai fie mutata de la locul ei.
Inceperea unui model nou
Pentru a ncepe proiectarea unui nou model se apasa butonul. La apasarea acestui buton se deschide o zona de lucru noua pe care se poate ncepe proiectarea. Numele noului model se va stabili cnd se va salva prima data modelul. Este important ca pentru un model nou sa se completeze datele privitoare la fisa de produs.
Incepe model nou
Deschiderea unui model salvat
Pentru a deschide un model salvat anterior pe disc se apasa butonul Deschidere model si apoi se selecteaza din lista modelul dorit. Modelele se pot vedea n fereastra de previzualizare. Daca n fisa produsului a fost introdusa si schita acestuia (vezi subcap. 1.13.2), utilizatorul poate opta, la deschiderea modelului, pentru vizualizarea schitei. Daca modelul nu este afisat n fereastra atunci el nu va putea fi deschis, fiind necorespunzator din punct de vedere al formatului.
Deschide model salvat
Salvarea unui model proiectat
La terminarea proiectarii unui model, precum si periodic n timpul lucrului trebuie salvate modificarile facute la model prin apasarea butonului. La salvare se creeaza automat un fisier denumit backup of nume model-.gem care contine varianta anterioara a modelului. Backup Salveaza model nseamna copie de rezerva. Astfel, daca s-au efectuat modificari si s-a salvat modelul dar ulterior proiectantul doreste sa revina la modelul anterior salvarii, poate sa deschida acest fisier backup. De asemenea, Gemini Pattern Editor are posibilitatea de a salva automat modelul, la un interval de timp prestabilit, de obicei 2-3 minute. Astfel, chiar daca calculatorul se blocheaza sau se reseteaza nu se pierde dect munca din ultimul minut sau ultimele doua minute iar modificarile pot fi refacute usor. Pentru a evita pierderea unui fisier GEM chiar si n situatia n care acesta nu a fost salvat niciodata se creeaza un fisier de autobackup. La prima salvare a unui model nou trebuie introdus numele modelului, iar la salvarile ulterioare numele nu mai este cerut, salvarea facndu-se sub acelasi nume. Daca se doreste salvarea unui fisier ntr-un folder nou, din fereastra de salvare, prin apasarea butonului Creeaza un nou folder se va obtine pe disc folderul dorit n care se poate salva fisierul GEM.
11
ldfkjghdlfg
Manual de utilizare - Gemini Pattern Editor
Undo - anularea ultimelor modificari si revenirea la starea initiala
In cazul n care utilizatorul doreste sa anuleze ultima operatiune efectuata n program si sa readuca piesele din model la forma si starea lor dinainte de aceasta operatiune, atunci se poate apasa butonul Undo. Programul Gemini Pattern Editor retine n memorie si poate anula ultimile zece operatii efectuate.
Undo anuleaza ultima operatiune
Redo refacerea ultimelor modificari anulate
Daca o operatie a fost anulata prin apasarea butonului Undo, ea poate fi totusi refacuta prin apasarea butonului Redo. Programul Gemini Pattern Editor retine n memorie si poate reface ultimile zece operatii anulate.
Redo reface ultma operatiune anulata
Grila de referinta
Pentru a usura orientarea dimensionala a utilizatorului se poate afisa pe ecran o grila cu distanta stabilita ntre linii, n mod normal la distanta de 10 cm una de alta. Daca butonul Arata grid este apasat, atunci grila este afisata pe ecran, iar daca butonul este eliberat, atunci grila este ascunsa. Distanta ntre liniile grilei se stabileste n fereastra de setari. Este foarte util sa se plaseze piesele cu orginea ntr-un punct de intersectie a liniilor de grila. Pentru a face aceasta rapid si precis, se misca piesa cu mouse-ul si se tine apasata tasta ALT; obiectul va ramne fixat cu originea exact ntr-un punct de pe grila.
Arata grid
Afisarea numelui pieselor
Fiecare piesa din model trebuie sa aiba un nume. Numele pieselor poate fi setat atunci cnd piesa este selectata n modul de lucru Piese . Numele pieselor nu este util sa fie afisat tot timpul pe ecran si pentru aceasta se poate folosi butonul care prin apasare si eliberare afiseaza sau ascunde numele pieselor de pe ecran. Numele pieseloir este afisat mpreuna cu marimea curenta afisata n centrul fiecarei piese.
Arata nume piese
Tiparirea fiselor pe imprimanta
n Gemini Pattern Editor se pot realiza o serie de documente care contin informatii legate de produs Fisa produsului sau de piese- Fisa pieselor . Aceste documente vor fi tiparite daca se apasa butonul Tipareste fisa modelului curent . Tipareste pe imprimanta
Tiparirea pe plotter
Piesele modelului pot fi tiparite la scara pe un plotter. Pentru aceasta utilizatorul va trebui sa obtina un fisier n format HPGL-PLT. Daca utilizatorul doreste tiparirea pe plotter va apasa butonul Exporta piesele selectate in format PLT .
Tipareste pe plotter
Aranjarea pieselor dupa linia de taiere
La apasarea acestui buton, piesele se vor ordona astfel nct sa nu se intersecteze la afisarea rezervei de coasere, simetrizare si depliere. Astfel, daca se va dori printarea pieselor n modul de tiparire suprapuse se va folosi acest buton pentru a aranja piesele.
Aranjeaza dupa linia de taiere
Afisarea rezervelor de coasere pentru piese
Piesele unui model se proiecteaza corect pe linia de coasere, la care trebuie adaugata rezerva de coasere, obtinndu-se astfel linia de taiere a sablonului. Pentru a afisa sau a ascunde rezerva de coasere a uneia sau mai multor piese, se selecteaza acele piese si apoi se apasa butonul Afiseaza rezerva de coasere
12
ldfkjghdlfg
Manual de utilizare - Gemini Pattern Editor
Afisarea pieselor gradate
Lucrul curent la un model se face pe marimea de baza, care este afisata pe ecran. Daca utilizatorul doreste ca programul sa afiseze si celelalte marimi pentru una sau mai multe piese, trebuie selectate acele piese, apoi se apasa butonul Arata / Ascunde gradari . Gradarea poate fi afisata pe contur sau poate fi plin colorata, se pot arata directiile de gradare pentru toate punctele de gradare sau se poate alege vizualizarea gradarii pe marimi, pe talii, pe conformatii sau pe marimi extra. Toate aceste optiuni se fac prin apasarea sagetii din dreapta a butonului Arata/ascunde gradari si bifarea sau debifarea optiunilor existente. Afiseaza piesele gradate
Afisarea tabelului de masuratori
Masuratorile efectuate pe piesele unui model se pot memora ntr-un tabel de masuratori. Pentru a afisa tabelul de masuratori corespunzator unui model se va apasa butonul Arata/ascunde tabel de masuratori
Afiseaza tabelul de masuratori
Afisarea distantelor pe piese
Dimensiunile segmentelor sau curbelor cuprinse ntre doua puncte de gradare se pot afisa pe toate piesele din model fara a face masuratori n prealabil. Pentru a afisa distantele pe piese se va apasa butonul Arata/ascunde distante pe piese .
Afiseaza distante pe piese
Arata lungimea figurilor interne
Permite afisarea dimensiunilor pentru figurile din interiorul unu tipar. Dimensiunile afisate se vor actualiza n timp real, daca se opereaza modificari pe aceste elemente interne.
Arata lungimea figurilor interne
Editarea Grupelor de dependenta pentru piesele modelului
Pentru modelele care se vor lucra din materiale cu caroiaj vor trebui editate grupele de dependenta pentru toate piesele. Pentru aceasta utilizatorul va apasa pe butonul Editare Grupe de dependenta piese si va seta grupele n modul descris n capitolul 1.12.1.
Editare Grupe de Dependenta
Schimbarea modului de selectie a pieselor pe interior sau pe contur
nafara de posibilitatea de a selecta piesele pe contur exista si posibilitatea de selectare a acestora pe interior. Acest lucru se poate realiza fie prin apasarea butonului Schimba modul de selectie a pieselor pe interior sau pe contur fie prin accesarea meniului Model apoi Selectie piese pe contur .
Schimba modul de selectie a pieselor pe interior sau pe contur
Magnetizarea avansata
Aceasta functie poate fi folosita in modul de lucru piese, la pozitionarea unei piese n functie de punctele existente pe alte piese din model; n modul de lucru modificare forma la repozitionare unui punct n functie de punctele existente pe celelalte piese din model sau n modul de lucru desenare, la construirea unui punct nou, de asemenea, atunci cnd se doreste construirea acestuia n functie de pozitia punctelor deja existente pe celelalte piese din model.
Editarea si tiparirea fisei de produs
Alaturi de tiparul propriu-zis este important pentru un model sa se introduca n calculator si alte informatii necesare pentru descrierea modelului: schita produsului finit, detalii tehnice despre finisare, informatii despre tipul produsului, sezon, proiectant, client, comanda, etc. Aceste informatii se pot introduce prin accesarea meniului Model apoi Editare fisa produs .
Editare fisa produs
13
ldfkjghdlfg
Manual de utilizare - Gemini Pattern Editor
Verificarea pieselor selectate
nainte de finalizarea unui model se va face o verificare a pieselor. La apasarea butonului Verifica piesele selectate Gemini Pattern Editor va realiza o verificare automata a pieselor desenate si va afisa ntr-o fereastra rezultatele verificarii (vezi capitolul 1.12.9).
Verificarea pieselor
Verificarea pieselor pregatite pentru taiere
Dupa verificarea piesei desenate se poate face si o verificare automata a pieselor pregatite de taiere. Daca utilizatorul va apasa butonul Verifica piesele pregatite pentru taiere va realiza o verificare automata a acestora pe linia de taiere pentru toate marimile din set.Rezultatele verificarii vor fi afisate ntr-o fereastra de Asistenta (vezi capitolul 1.12.8).
Verificarea pieselor pe linia de taiere
Ce-i asta?
Apsarea acestui buton din bara de butoane generala a programului ofera deschiderea fisierelor de ajutor raportate la starea de lucru curent, activ a programului Gemini Pattern Edittor. Acelasi lucru se obtine si prin click n meniul superior pe Ajutor si apoi selectarea optiunii Ce-i asta? Dupa apasarea butonului lnga mouse va fi tot timpul afisat semnul ntrebarii.Daca se apas pe butonul Ce-i asta ? si apoi se face click pe un element din program, se va deschide fereastra de ajutor cu explicatii detaliate privitoare la acel element Ce-i asta?
Bara cu piese
n GeminiPattern Editor, avem posibilitatea de a vizualiza piesele din model ntr-un tabel numit Bara cu piese , plasat n centrul ecranului. Acest tabel poate fi aratat sau ascuns de pe ecran, depinde cum doreste utilizatorul sa foloseasca butonul de arata/ascunde. Din Bara cu piese poti selecta o piesa de pe ecran. Pentru acest lucru trebuie activat butonul Selecteaza piesele de pe ecran apoi se apasa click pe piesa din Bara de lucru . Functia este de ajutor atunci cand avem piese similare dar cu nume diferit, iar aici se pot vedea numele pieselor foarte clar. Cnd se face selectia unei piese, fundalul piesei selectate devine negru, iar conturul piesei devine alb. La selectarea piesei n modul de lucru Piese, piesa selectata este nconjurata de patrate verzi n Zona de lucru . Se pot selecta mai multe piese din Bara cu piese folosind tasta SHIFT de la tastatura . n plus n Bara cu piese exista posibilitatea de a da zoom la piesa selectata. Pentru aceasta trebuie activata functia Zoom la piesele de pe ecran pozitia piesei va fi in centrul ecranului marita.
14
ldfkjghdlfg
Manual de utilizare - Gemini Pattern Editor
1.5 Modul de lucru Piese
Pentru a intra n acest mod de lucru trebuie apasat butonul Piese Cursorul n acest mod de lucru este
1.5.1 Selectarea pieselor, trecerea n/din mod rotire
Pentru a selecta o piesa faceti un simplu click pe ea. Pe laturile si n colturile piesei vor apare puncte de forma patrata, de care se poate trage pentru a se modifica forma piesei. Daca pe o piesa selectata se mai face o data click, aceasta trece n modul rotatie iar punctele de control din colturi se vor transforma n simboluri pentru rotire, de care se poate trage pentru a roti piesa.
Piesa neselectata rotatie
Piesa selectata
Piesa
selectata
mod
La selectarea unei piese, pe bara de informatii,situata n partea de jos a apliactiei, se va afisa numele piesei si tipul acesteia n paranteza. Astfel daca piesa selectata este o piesa simetrica, alaturi de numele acesteia se va afisa n paranteza litera S, daca piesa selectata este o piesa setata ca dubla se va afisa n paranteza litera D , iar daca piesa selectata este o piesa dubla n oglinda se va afisa n paranteza MD . Prin ncercuirea ntr-o zona de selectie cu ajutorul cursorului se pot selecta de asemenea una sau mai multe piese.
Tineti apasati Selectia unei piese se pierde daca se face click pe o alta piesa sau pe fundal. Pentru ca sa se poata selecta pe rnd mai multe piese prin click-uri succesive, trebuie tinuta apasata tasta SHIFT n timp ce se face click pe noile piese. n mod similar, daca din mai multe piese selectate simultan se doreste deselectarea unora, se poate face click pe acea piesa tinnd apasat butonul SHIFT.
pentru a selecta si deselecta piesle una cate una prin click
La selectarea mai multor piese cu ajutorul tastei SHIFT sau prin ncercuirea acestora ntr-un dreptunghi de selectie pe bara de informatii,situata n partea de jos a apliactiei, se va afisa numarul pieselor principale si al pieselor auxiliare selectate.
1.5.2 Mutarea pieselor, deplasarea cu CTRL, plasarea originii
Piesele pot fi miscate rapid cu mouse-ul, cu ajutorul sagetilor de pe tastarura sau introducnd numeric distantele pe care sa se face deplasarea. Se face click pe piesa pentru a se selecta, apoi se apuca cu mouse-ul si se misca. Pentru a misca o piesa perfect orizontal sau perfect vertical, se poate tine apasata tasta CTRL. Piesele selectate pot fi miscate si prin apasarea sagetilor de pe tastatura. La fiecare apasare piesele se vor deplasa cu 10 mm, iar daca la apasarea sagetilor se tine apasata si tasta CTRL, atunci deplasarea este mai fina, de 1 mm. Lungimea n milimetri a acestor pasi de deplasare poate fi modificata din modulul de setari. Tineti apasati
pentru a misca piesele perfect vertical sau orizontal
15
ldfkjghdlfg
Manual de utilizare - Gemini Pattern Editor
Pentru a plasa precis piesa cu originea ntr-unul din punctele de intersectie ale grilei de referinta, n timpul miscarii obiectului cu mouse-ul, se tine apasata tasta ALT. Aceasta facilitate este foarte utila pentru a alipi precis si doua piese ntr-un punct. Pentru aceasta, punctele ce urmeaza a fi suprapuse vor fi declarate ca origini ale celor doua piese
Folositi sagetile
pentru a deplasa piesele mai precis
Tineti apasat
Cele doua piese urmeaza sa fie alipite. Originile pieselor sunt setate n doua puncte corespondente
Se tine apasat ALT si se trage fiecare piesa pna cnd originile se fixeaza ntr-un punct de grila
pentru a plasa piesele cu originea n punctele de grila
1.5.3 Alipirea pieselor punct peste punct n modul de lucru PIESE putem alipi doua piese punct peste punct. O metoda de alipire a doua piese punct peste punct mult mai rapida si mai eficienta dect cea descrisa anterior o reprezinta pozitionarea prin magnetizare folosind tasta ALT. Se apuca piesa ntrun punct, se tine apasata tasta ALT si se va trage pna n dreptul punctului n care dorim alipirea pieselor.Prin magnetizare, piesele se vor pozitiona perfect punct peste punct. Alipirea pieselor punct peste punct se poate face si pentru piese grupate. n acest caz la selectarea grupului, toate punctele de pe toate piesele grupului vor fi active si se va putea selecta oricare dintre ele pentru a putea fi suprapus prin magnetizare cu ALT peste un punct al altei piese care nu face parte din grup; n acest caz toate piesele din grupul respectiv vor fi deplasate o data cu piesa selelectata petru a fi suprapusa peste alta piesa ntr-un punct.
n modul de lucru PIESE se selecteaza prin click punctul care va trebui suprapus. Acest punct va apare incercuit.
Se va apasa tasta ALT. n momentul in care tasta ALT este apasata toate punctele gradate ale celorlate piese vor aparea marcate. Punctul selectat va putea fi magnetizat n oricare punct din cele marcate. Tineti apasat
pentru a lipi prin magnetizare punctul selectat peste alte puncte
Se va trage cu mouse-ul de punctul selectat pana in dreptul punctului n care se doreste alipirea. n momentul apropierii piesele se vor pozitiona prin magnetizare perfect punct peste punct.
1.5.4 Rotirea pieselor; stabilirea centrului de rotatie, magnetizarea centrului de rotatie
16
ldfkjghdlfg
Manual de utilizare - Gemini Pattern Editor
O piesa sau un grup de piese selectate pot fi rotite cu ajutorul mouse-lui. Se selecteaza piesa si se face nca o data click pe ea pentru ca sa apara n colturi simbolurile de rotire. Totodata, va apare si un simbol care reprezinta centrul de rotatie al piesei. Centru de rotatie poate fi mutat cu mouse-ul n orice pozitie, pentru ca piesa sa se roteasca n jurul acelei pozitii. Trageti cu mouse-ul de simbolurile de rotire din colturi si piesa sau grupul se va roti n jurul centrului de rotatie. Tineti apasat
in timp ce rotiti o piesa, si ea se va roti precis cu 45, 90, 180, etc.
Pentru inceput, centrul de rotatie se afla n centrul piesei
Centrul de rotatie poate fi mutat n alta pozitie, iar piesa se va roti n jurul noii pozitii Tinand apasat
Pentru a roti piesa foarte precis cu un pas de 15, n timpul rotirii cu mouse-ul se poate tine apasata tasta CTRL. Astfel, se poate face rapid o rotire a piesei cu 45, 90, 180, etc. Daca n timpul miscarii centrului de rotatie se tine apasata tasta ALT vom putea magnetiza centrul de rotatie n orice punct dorim.De exemplu folosirea magnetizarii centrului de rotatie al piesei prin apasarea tastei ALT este foarte utila cand se doreste verificarea imbinarii pieselor ntr-un anumit punct.
putem lipi prin magnetizare centrul de rotatie al piesei peste alte puncte
n modul de lucru PIESE se selecteaza piesa si se face nca o data click pe ea pentru ca sa apara n colturi simbolurile de rotire.
Piesa se poate magnetiza n puncte de gradare , picluri si puncte tehnice interioate, se tine apasata tasta ALT si se va trage pna n dreptul punctului unde se doreste alipirea sau suprapunerea pieselor.
17
ldfkjghdlfg
Manual de utilizare - Gemini Pattern Editor
magnetizare n punct de gradare
magnetizare n piclu
magnetizare n punct tehnic interior
Prin magnetizare, piesele se vor pozitiona perfect punct peste punct, piclu peste piclu si puncte tehinice interioare.
Se va selecta prin click centrul de rotatie al piesei si tinand apasata tasta ALT se va trage pna n punctul n care se doreste magnetizarea acestuia.
Magnetizarea centrului de rotatie n punctul n care sunt suprapuse cele doua piese permite rotirea piesei astfel ncat sa se poata verifica mbinarea.
1.5.5 Redimensionarea pieselor
Desi este o operatiune mai rar folosita, piesele pot sa fie alungite sau scurtate sau scalate proportional. Pentru aceasta, piesa se selecteaza, se tine apasata tasta SHIFT,apoi se trage cu mouse-ul de punctele de redimensionare din colturi si din laturi. Daca se trage din punctele din colturi, modificarea se va face proportional, iar daca se trage din punctele de pe laturi modificarea se va face numai pe directia de miscare a punctului respectiv. Daca n timp ce se trage cu mouse-ul de punctele de pe laturi se tine apasata tasta CTRL modificarile se vor face precis, prin multiplicarea exacta a dimensiunii de baza a piesei originale(dublu, triplu, dublu simetric, triplu simetric). Trebuie mentionat faptul ca pentru a multiplica exact dimensiunea de baza a piesei tinand apasata tasta CTRL este necesar sa se traga cu mouse-ul dublu, triplu dimensiunii initiale, n caz contrar neaparand nici o modificare.
Redimensionare pe verticala
Redimensionare pe orizontala
Redimensionare proportionala folosind punctul de tragere din colt
Tineti apasat Tineti apasat in timp ce redimensionati o piesa si reimensionarea se va face precis
pentru a putea redimensiona liber piesele Folosind redimensionarea pe orizontala si tinnd apasat pe tasta CTRL, se poate face rapid si usor FLIP pe o piesa
18
ldfkjghdlfg
Manual de utilizare - Gemini Pattern Editor
1.5.6 Miscarea, redimensionarea, rotirea, scalarea pieselor folosind cote numerice exacte
Pentru a efectua operatiuni de precizie privind dimensiunea si pozitia pieselor, pentru a le putea roti cu un numar exact de grade sau pentru a le scala foarte exact se pot folosi zonele de editare din partea dreapta a programului Gemini Pattern Editor. n aceasta zona, se face click pe panelul Modificari si vor fi afisate zonele n care se pot introduce date pentru realizarea redimensionarii, scalarii, miscarii sau rotatiei precise a piesei selectate., Important: aceste paneluri sunt vizibile doar n modul de lucru Piese . n alte moduri de lucru sunt afisate alte paneluri, specifice altor operatiuni. Pentru a intra n modul de lucru Piese vezi inceputul paragrafului 1.5. Este posibila o singura modificare a piesei sau a grupului selectat, adica se poate face la un moment dat doar redimensionare, doar scalare, doar mutare sau doar rotire. Daca se trece de la o operatie la alta, setarile pentru operatia nceputa anterior se pierd. De exemplu: daca utilizatorul scrie n cmpurile de mutare a grupului selectat anumite valori si intra sa modifice la rotire unghiul sau centrul de rotatie, modificariile din cmpurile de mutare se pierd si la apasarea butonului Aplica se executa rotatie.
Redimensionare Cnd este selectata o piesa, n casute apar dimensiunile actuale ale piesei. Utilizatorul poate sa modifice valorile din casute si apoi sa apese butonul Aplica pentru ca piesa sa fie modificata conform noilor dimensiuni. Daca se bifeaza Redimensioneaza proportional atunci programul va ajusta automat o dimensiune n functie de cealalta, astfel nct proportiile ntre naltimea si latimea piesei sa se pastreze
Scalare n aceasta zona se pot executa att scalari pe orizontala ct si pe verticala ale pieselor, precum si ntoarceri n oglinda, pe verticala si orizontala. Pentru ca modificarile sa se produca, dupa introducerea valorilor numerice n casute trebuie apasat butonul Aplica
19
ldfkjghdlfg
Manual de utilizare - Gemini Pattern Editor
Miscare La setarile de miscare exista doua casute: una pentru deplasare orizontala (DX) si una pentru deplasare veticala (DY). Utilizatorul poate scrie n aceste casute distanta (pozitiva sau negativa) pe care sa se deplaseze piesa pe cele doua directii. Pentru ca sa execute comanda trebuie apasat butonul Aplica
Rotire n zona de rotire se afla o casuta n care se va introduce unghiul n grade ct se doreste rotirea obiectului. Mai jos sunt doua casute n care se pot scrie coordonatele centrului de rotatie ale piesei. Aceste coordonate se dau n functie de originea piesei, care este situata ntr-unul din punctele piesei si este vizibila la selectare. Dupa ce utilizatorul a scris numarul de grade trebuie apasat butonul Aplica pentru ca rotirea sa se produca.
1.5.7 Afisarea piesei simetrizate
Pentru o piesa simetrica (deci practic jumatate dintr-o piesa completa), care are declarata axa de simetrie, se poate afisa pe ecran si cealalta jumatate a piesei complete, deci simetrica piesei curente. Apasati butonul
pentru a afisa a doua jumatate a unei piese simetrice Prin apasarea butonului Arata/ascunde simetrica piesei se afiseaza a doua jumatate a unei piese simetrice Ct timp este afisata piesa completa, orice modificare facuta pe jumatatea de baza se aplica automat si pe jumatatea simetrizata. Este posibil ca pe axa de simetrie rezerva de coasere sa apara dublat. Aceasta nu este o problema, deoarece pe sabloanele care se tiparesc pentru productie simetrizarea se executa corect, fara sa se mai aplice rezerva de coasere pe axa de simetrie. Daca se mai apasa nca o data pe butonul de simetrizare, aceasta se ridica, iar jumatatea simetrizata dispare de pe ecran. Chiar daca o piesa simetrica este grupata cu alte piese, la apasarea butonului Arata/ascunde simetrica piesei va fi afisata a doua jumatate a piesei simetrice.
1.5.8 Simetrizarea ntr-o piesa noua
Simetrizarea definitiva a unei piese are ca rezultat o piesa nou formata din dublarea n jurul axei de simetrie a piesei originale. Aceasta piesa noua nu mai are nsa proprietatile de simetrizare, deci daca se fac modificari pe una din jumatati ele nu se vor aplica automat si pentru cealalta jumatate. Apasati butonul
pentru a crea o piesa noua prin simetrizare
20
ldfkjghdlfg
Manual de utilizare - Gemini Pattern Editor
Piesa originala
Piesa noua obtinuta prin simetrizare
Chiar daca o piesa simetrica este grupata cu alte piese, la apasarea butonului Simetrizare ntr-o piesa noua va fi creeata o noua piesa prin simetrizarea piesei simetrice.
1.5.9 Afisarea piesei depliate
La fel ca n cazul pieselor simetrice, piesele care au pliuri pot fi depliate temporar sau definitv, pentru a fi verificate. Pentru a deplia temporar o piesa, aceasta trebuie mai nti sa fie selectata, apoi se apasa butonul Depliaza temporar . Acest buton ramne apasat ct timp piesa este afisata depliata. n acest timp nu se pot face nici un fel de modificari pe piesa. La depliere sunt adaugate automat picluri n punctele de pliere a materialului Apasati butonul
pentru a afisa piesa depliata
Piesa pliata
Piesa depliata temporar
1.5.10 Deplierea ntr-o piesa noua
O piesa care are pliuri poate fi depliata definitiv prin crearea unei piese noi. Pe piesa noua depliata se aplica automat picluri n punctele de pliere a materialului. Piesa nou obtinuta poate fi modificata si nu mai pastreaza nimic din caracteristicile unei piese pliate. Apasati butonul
pentru a deplia piesa definitiv intr-o piesa noua
Piesa pliata
Piesa depliata definitiv prin crearea unei piese noi
1.5.11 Extragerea liniei de taiere ntr-o piesa noua
n mod obisnuit, piesele se proiecteaza pe linia de coasere, iar linia de taiere a sablonului se obtine prin adaugarea rezervei de coasere. Gemini Pattern Editor adauga automat rezerva de coasere, conform specificatiilor proiectantului privind latimea si tipul de finisare a colturilor. Uneori nsa este necesar sa se lucreze direct pe linia de taiere a sablonului, care contine rezerva de coasere. Pentru aceasta, linia de taiere a unei piese poate fi extrasa prin crearea unei piese noi. Pentru aceasta se selecteaza piesa si se apasa butonul Extrage linia de taiere ca piesa separata Noua piesa obtinuta prin extragere poate fi extrasa cu tot cu gradare sau fara. Apasati butonul Apasati butonul
pentru a extrage linia de taiere intr-o piesa noua fara gradare
pentru a extrage linia de taiere intr-o piesa noua cu gradare
Piesa originala cu rezerva de coasere adaugata de program
Linia de taiere extrasa ca piesa noua fara gradare
21
ldfkjghdlfg
Manual de utilizare - Gemini Pattern Editor
Linia de taiere extrasa ca piesa noua cu gradare.
1.5.12 Extragerea liniei de coasere ntr-o piesa noua
Programul Gemini Pattern Editor are posibilitatea sa traseze linia de coasere pornind de la linia de taiere. Aceasta functie este utila mai ales pentru piesele obtinute prin digitizarea sabloanelor. Pentru a extrage linia de coasere se selecteaza piesa apoi se apasa butonul Extrage linia de coasere ntr-o piesa noua . Atentie ! Trebuie mentionat faptul ca pentru ca aceasta operatiune sa fie ct mai corect realizata, trebuie setat nainte pe fiecare segment latimea rezervei de coasere care va fi eliminata pentru a se obtine linia de coasere. Apasati butonul Apasati butonul
pentru a extrage linia de coasere intro piesa noua fara gradare
pentru a extrage linia de coasere intro piesa noua fara gradare
Piesa originala cu rezerva de coasere inclusa (sablon)
Linia de coasere extrasa ca piesa noua fara gradare.
Linia de coasere extrasa ca piesa noua cu gradare.
1.5.13 Crearea liniei de coasere ca piesa auxiliara
Programul Gemini Pattern Editor are posibilitatea sa traseze linia de coasere ca piesa auxiliara gradata pornind de la linia de taiere. Pentru a extrage linia de coasere n acest mod se selecteaza piesa apoi se apasa butonul Creeaza pe sablon linia de coasere . Atentie ! Ca aceasta operatiune sa fie ct mai corect realizata, trebuie setata nainte pentru fiecare segment latimea rezervei de coasere pentru a se obtine linia de coasere.
Apasati butonul
pentru a crea linia de coasere ca piesa auxiliara
Piesa originala cu rezerva de coasere inclusa (sablon)
Linia de coasere creata ca piesa auxiliara cu gradare.
22
ldfkjghdlfg
Manual de utilizare - Gemini Pattern Editor
1.5.14 Extragerea conturului paralel
Programul Gemini Pattern Editor are posibilitatea de a extrage conturul paralel al unui tipar. Pentru a face acest lucru utilizatorul trebuie sa acceseze modulul de lucru Piese si sa selecteze functia Extrage conturul paralel. Aceasta functie a fost creata pentru obtinerea tiparelor pentru captuseala, insertie etc. Extragerea conturului paralel
Selectati tiparul la care se doreste extragerea conturului paralel.
Dupa selectarea piesei, iconul Extrage conturul paralel devine activ. n urma apasarii iconului Extrage conturul paralel, se va deschide fereastra Deplasare contur. Utilizatorul trebuie sa introduca valoarea la care doreste sa fie extras conturul paralel. Dupa introducerea valorii dorite, utilizatorul trebuie sa apese butonul OK. Daca acesta doreste anularea comenzii trebuie sa apese butonul Cancel. Pot fi introduse atat valori pozitive, caz n care conturul obtinut va fi pozitionat n exteriorul conturului initial, ct si valori negative, caz n care conturul va fi obtinut n interiorul conturului initial n exemplul prezentat, conturul a fost obtinut n urma introducerii unei valori negative. n cazul n care se doreste extragerea conturului paralel, n acelasi timp la mai multe tipare, atunci utilizatorul trebuie sa selecteze tiparele mentinnd tasta Shift apasata, apoi sa aplice pasii mentionati mai sus. Deoarece aceasta functie a fost introdusa pentru obtinera tiparelor pentru captuseala, insertie, etc, recomandam ca pentru o extragerea corecta a conturului sa fie introduse valori n conformitate cu destinatia functiei. Dupa extragera conturului paralel, se recomanda ca tiparul nou obtinut sa fie interpolat cu ajutorul functiei Interpoleaza toate segmentele de pe piesa din modul de lucru Piese. Se recomanda acest lucru n vederea diminuarii numarului de puncte de curba de pe conturul tiparului nou obtinut. Acesta respecta regulile de gradare ale tiparului initial ct si rezerva de coasere a acestuia.
1.5.15 Decuparea unei piese cu alta (Trim)
Pentru a obtine modele complexe cu piese derivate din tipare de baza, se pot face diverse operatii ntre piese. La aceasta operatiune este necesar sa se selecteze doua piese partial suprapuse. Prima piesa selectata va fi piesa taietoare iar a doua piesa selectata va fi piesa taiata. Prima piesa va decupa din a doua piesa suprafata n care cele doua piese sunt suprapuse.
Apasati butonul
pentru a decupa o piesa cu alta
23
ldfkjghdlfg
Manual de utilizare - Gemini Pattern Editor
Se selecteaza prin click prima piesa, care va fi piesa taietoare
Se tine apasat SHIFT si se selecteaza a doua piesa, piesa taiata
Se apasa Decupeaza
butonul
Rezultatul este piesa decupata
1.5.16 Intersectarea a doua piese
Apasati butonul
pentru a intersecta doua piese
Se selecteaza prin click prima piesa, care va fi piesa taietoare
Se tine apasat SHIFT si se selecteaza a doua piesa, piesa taiata
Se apasa butonul Intersecteaza Rezultatul este intersectia pieselor
24
ldfkjghdlfg
Manual de utilizare - Gemini Pattern Editor
1.5.17 Unirea a doua piese
Apasati butonul
pentru reuni doua piese
Se selecteaza prin click prima piesa, care va fi piesa taietoare
Se tine apasat SHIFT si se selecteaza a doua piesa, piesa taiata
Se apasa butonul Uneste Rezultatul este o piesa unificata
1.5.18Adaugarea de puncte la intersectia ntre piese
Pe o piesa se pot adauga automat puncte la intersectia cu alta piesa. Aceasta functie este utila de exemplu pentru crearea punctelor de deschidere a unui pliu (vezi paragraful 1.9.17). Pentru aceasta se selecteaza mai nti prin click piesa marcatoare, apoi se tine apasat SHIFT si se face click pe piesa marcata, pe care vor fi adaugate punctele. Se apasa apoi butonul Creeaza puncte la intersectia dintre piese
Piesele se amplaseaza una peste alta pe pozitia corespunzatoare. Se face click pe piesa marcatoare
Se tine apasat SHIFT si se face click si pe piesa pe care vor fi adaugate punctele
Se apasa pe butonul Creeaza puncte la intersectia dintre piese
Pe a doua piesa care a fost selectata au fost adaugate puncte la intersectia cu conturul celeilalte piese
25
ldfkjghdlfg
Manual de utilizare - Gemini Pattern Editor
1.5.19 Flip orizontal si vertical
Operatiunea de flip este cea prin care o piesa este ntoarsa n oglinda n plan vertical sau orizontal, obtinndu-se o piesa simetrica. Pentru aceasta se selecteaza piesa si se apasa butonul Flip orizontal sau Flip vertical Apasati butonul sau pentru a intoarce n oglinda piesa
Piesa originala
Flip orizontal
Flip vertical
1.5.20 Alinierea pieselor
Apasati butonul
Doua sau mai multe piese pot fi aliniate ntre ele, pentru a putea fi ulterior folosite pentru alte tipuri de prelucrari. Pentru a alinia doua sau mai multe piese, ele trebuie mai inti sa fie selectate. Trebuie stiut ca ordinea n care sunt selectate piesele este importanta pentru modul cum se va face alinierea. Astfel, ntotdeauna ultima piesa pentru a alinia doua selectata va ramne fixa, iar celelalte piese se vor alinia n functie de aceasta piesa sau mai multe piese fixa. Dupa ce piesele au fost selectate se apasa butonul Aliniaza piese . Se va deschide o mica fereastra n care utilizatorul va selecta cum sa fie aliniate piesele. Aliniaza vertical la partea de sus Aliniaza vertical la centrul pieselor Aliniaza vertical la partea de jos Aliniaza orizontal n stnga Aliniaza orizontal n centrul pieselor Aliniaza orizontal n dreapta
1.5.21 Blocarea unei piese
Pentru a proteja o piesa de modificari accidentale ea poate fi blocata. Pentru aceasta se va selecta piesa si se va apasa butonul Blocheaza piesa . Att timp ct acest buton ramane apasat, piesa respectiva nu va mai putea fi modificata, mutata, stearsa, etc. Daca utilizatorul doreste sa deblocheze piesa, va trebui sa o selecteze si sa apese din nou butonul de blocare pentru a-l elibera. Din acest moment piesa poate fi nou editata.
Apasati butonul
pentru a bloca una sau sau mai multe piese selectate Apasati butonul
1.5.22 Gruparea si degruparea pieselor
Pentru a putea efectua diverse operatiuni simultan pe mai multe piese (de exemplu pentru a le muta mpreuna fara a schimba pozitia uneia fata de cealalta) piesele pot fi grupate. Pentru aceasta piesele se vor selecta si se va apasa butonul Grupeaza piese . La selectarea unei piese din grup se vor selecta automat toate piesele din grupul respectiv. Punctele pieselor din grup pot fi magnetizate in orice alt punct de pe alte piese, daca se tine apasata tasta ALT. Ulterior grupurile pot fi degrupate. Pentru aceasta se va selecta grupul si se va apasa butonul Degrupeaza pentru a grupa piesele si butonul
pentru a le degrupa
26
ldfkjghdlfg
Manual de utilizare - Gemini Pattern Editor
1.5.23 Atasarea sau separarea pieselor auxiliare la piesele principale
Piesele auxiliare sunt folosite de catre proiectant pentru crearea pieselor modelului si sunt salvate mpreuna cu modelul, dar nu participa la crearea planului de taiere n Gemini Cut Plan si nici nu sunt plasate pe ncadrare n Gemini Nest Expert. Proprietata de piesa auxiliara se declara n modul de lucru PIESE, n meniul din dreapta unde sunt afisate proprietatile piesei selectate (vezi 1.5.26). Un obiect desenat si definit ca Piesa auxiliara trebuie grupat mpreuna cu piesa din model de care depinde pentru a putea fi plotata dependenta stabilita la proiectare. Atasarea pieselor auxiliare la o piesa principala.
Se selecteaza piesa auxiliara (sau piesele) si se pozitioneaza asa cum trebuie sa apara acestea pe piesa principala. Se selecteaza piesa principala si piesa (sau piesele) auxiliara cu dreptunghiul de selectie sau cu ajutorul tastei SHIFT si cu click pe fiecare piesa ce trebuie grupata (vezi capitolul 1.5.1).
Dupa selectarea pieselor principale si auxiliare ce trebuie grupate se va apasa butonul Ataseaza unei piese principale una sau mai multe piese auxiliare . Atentie: Acest buton va deveni activ numai n cazul n care au fost selectate o piesa principala si cel putin una auxiliara care nu sunt grupate deja. La atsarea unor piese auxiliare la o piesa principala, piesele auxiliare vor prelua proprietatile piesei principale. Daca piesa auxiliara are setul de marimi diferit de cel al piesei principale utilizatorul este avertizat printr-un mesaj care explica modul n care se vor comporta marimile pentru piesele auxiliare. Daca se va copia o piesa grupata cu una sau mai multe auxiliare, copia rezultata va fi tot o piesa grupata cu auxiliare. Separarea pieselor auxiliare de piesele principale
n modul de lucru Piese se selecteaza piesa principala ce este grupata cu una sau mai multe piese auxiliare prin click pe piesa.
Pentru a separa piesele auxiliare de piesa principala se va apasa butonul Separa o piesa principala de piesele auxiliare atasate . Atentie: Acest buton devine activ numai n momentul n care este selectata o piesa care are atasate piese auxiliare.
O piesa auxiliara poate fi proiectata pentru taiere la Capul de croire automata daca se bifeaza optiunea Taie la capul de croire n meniul din dreapta a modului de lucru Piese. Aceasta optiune devine activa doar la selectia unei piese auxiliare.
27
ldfkjghdlfg
Manual de utilizare - Gemini Pattern Editor
1.5.24 Alinierea unei piese la axa de fir drept
Dupa digitizare sau dupa efectuarea unor operatiuni n timpul proiectarii, piesele pot sa fie rotite de la pozitia standard n care axa de fir drept este pozitionata orizontal sau vertical. De aceea poate fi dificil sa se faca operatiuni ntre piese, ele nefiind orientate corect. Pentru aceasta exista o functie rapida, de rotire a pieselor pna cnd axa de fir drept ajunge n pozitie orizontala sau verticala. Pentru aceasta se selecteaza piesa si se apasa butonul Aliniaza piesa cu axa de fir drept la orizontal , Aliniaza piesa cu axa de fir drept la orizontal inversat , Aliniaza piesa cu axa de fir drept la vertical sau Aliniaza piesa cu axa de fir drept la vertical inversat . Daca se apasa pe sageata din dreapta butonului Aliniaza piesa cu axa de fir drept la orizontala se va deschide un meniu cu optiunile de aliniere. Daca proiectantul obisnuieste sa lucreze cu piesele orientate cu axa de fir drept orizontal sau vertical nu este necesar sa aleaga de fiecare data butonul de aliniere. De fiecare data cnd va deschide programul Gemini Pattern Editor butonul de aliniere la axa de fir drept va fi n pozitia utilizata ultima data.
Daca se doreste alinierea piesei cu axa de fir drept orizontala se face click pe sageata din dreapta butonului de aliniere si se alege Aliniere axa fir drept orizontal Daca anterior a mai fost folosita alinierea la orizontal a axei de fir drept iar butonul ilustreaza o piesa cu axa de fir drept orizontala atunci nu mai este necesara folosirea meniului din dreapta butonului ci se face click direct pe buton.
n cazul n care utilizatorul doreste pozitionarea piesei pe orizontal dar cu sensul axei de fir drept inversat se va face click pe Aliniere axa fir drept orizontal inversat din meniul ce se deschide la apasarea sagetii pozitionata n partea dreapta a butonului de aliniere. Daca anterior a mai fost folosit acest tip de aliniere atunci nu mai este necesara folosirea meniului din dreapta butonului ci se face click direct pe buton.
Daca se doreste alinierea piesei cu axa de fir drept verticala se face click pe sageata din dreapta butonului de aliniere si se alege Aliniere axa fir drept vertical Daca anterior a mai fost folosita alinierea la verticala a axei de fir drept iar butonul ilustreaza o piesa cu axa de fir drept verticala atunci nu mai este necesara folosirea meniului din dreapta butonului ci se face click direct pe buton.
Pentru reorientarea unei piese cu axa de fir drept vertical se va alege Aliniere axa fir drept vrtical inversat din meniul ce se deschide prin apasarea sagetii din partea dreapta a butonului de aliniere. Daca anterior a mai fost folosita aceasta alinierea atunci nu mai este necesara folosirea meniului din dreapta butonului ci se face click direct pe buton.
28
ldfkjghdlfg
Manual de utilizare - Gemini Pattern Editor
1.5.25 Interpolarea unei piese
Apasati butonul Dupa digitizare conturul pieselor este format din puncte unite ntre ele cu linii drepte. Chiar zonele curbe sunt aproximate de un numar mai mare sau mai mic de scurte segmente, care reproduc mai mult sau mai putin fidel forma curbei. Programul Gemini Pattern Editor are o functie unica, foarte utila, care transforma aceste curbe imperfecte (formate din segmente) n curbe perfect netede, denumite curbe Bezier. Aceste curbe pentru interpola Bezier pot fi usor modificate pentru a corecta sau modifica forma tiparelor si a asigura o piesa prin curbe reproducere mai fidelaa a formelor curbate. Bezier IMPORTANT: prin interpolare numarul de puncte de curba se reduce, sau acestea pot chiar sa fie eliminate complet, micsornd foarte mult spatiul necesar pentru memorarea modelului n calculator
Dupa digitizare, conturul este format din linii drepte, care aproximeaza fara precizie forma curba
Prin interpolare, punctele intermediare dispar iar curbele devin netede si precise
1.5.26 Schimbarea culorii unei piese
Culoarea fiecarei piese poate fi schimbata de utilizator. Aceasta facilitate poate fi foarte utila n cazul modelelor cu multe piese. De exemplu, piesele pentru captuseala pot fi colorate ntr-o culoare, iar cele din stofa n alta culoare, facnd mai usor lucrul cu aceste piese. Pentru a schimba culoarea unei piese, aceasta trebuie selectata, apoi se apasa butonul Alege culoarea piesei . Se va deschide o fereastra n care utilizatorul alege culoarae dorita, apoi apasa butonul OK
Apasati butonul
pentru schimbarea culorii
29
ldfkjghdlfg
Manual de utilizare - Gemini Pattern Editor
1.5.27. Seteaza rezerva uniform
n meniul Piese a fost introdusa o noua functie si anume Seteaza rezerva uniform. Aceasta functie permite setarea aceleiasi rezerve de coasere pentru tiparele selectate . n cazul n care nu este niciun tipar selectat, atunci rezerva dorita va fi atribuita tuturor tiparelor din model.
La apelarea functiei se va deschide o noua fereastra n care utilizatorul trebuie sa introduca valoarea rezervei de coasere pe care doreste sa o foloseasca pentru tiparele selectate. Dupa introducerea valorii rezervei de coasere, utilizatorul trebuie sa apese pe butonul OK, daca doreste alocarea rezervei intruduse iar daca doreste sa renunte la functie trebuie sa apese butonul Cancel. n urma setarii rezervei n acest mod, toate colturile rezervelor de pe tipare vor fi de tipul Intersection indiferent de tipul de colt setat anterior pe sabloane.
1.5.28 Crearea automata a punctelor tehnice de referinta pentru ncadrare
n modul de lucru Piese se pot crea automat puncte tehnice de referinta pentru ncadrare folosind functia Creaza automat puncte tehnice de referinta pentru incadrare. Pentru aceasta, mai nti trebuie asezate piesele n pozitie de coasere, dupa care se face selectia pieselor pentru care se doreste construirea acestor tipuri de puncte, apoi se aplica functia pentru piesele selectate. Dupa aplicarea functiei, se deschide o fereastra n care se poate alege tipul de aliniere pentru care se construiesc punctele (orizontala sau verticala) si se atribuie un nume grupei pe care aceste piese o vor forma. (vezi cap..)
Apasati butonul
pentru activarea functiei de creare automata a punctelor tehnice de referinta pentru ncadrare.
30
ldfkjghdlfg
Manual de utilizare - Gemini Pattern Editor
1.5.29 Schimbarea numelui unei piese
Apasati tasta
pentru ca numele sa fie aplicat piesei
Numele pieselor apare tiparit n fisa tehnica a produsului, apare n programul Gemini Cut Plan pentru planificare taierii, apare n programul Gemini Nest Expert pentru planificarea ncadrarilor. De asemenea, numele pieselor se tipareste pe plotter pe fiecare sablon mpreuna cu marimea. De aceea este foarte important ca fiecare piesa sa aiba un nume clar si care sa ajute utilizatorul sa identifice usor piesa si categoria din care face parte. Numele piesei se scrie n casuta din partea de sus dreapta. Dupa introducerea numelui piesei se apasa tasta Enter pentru ca modificarea sa se aplice. Numele piesei apare si pe ecran, pe fiecare piesa deasupra axei de fir drept sau pe o axa de text.
1.5.30 Editarea proprietatilor unei piese
Pentru ca o piesa sa poata fi procesata ulterior n faza de pregatire pentru productie trebuie ca, pe lnga forma ei propriu-zisa, sa fie memorate n model si cteva informatii esentiale despre aceasta piesa. Pentru aceasta, n modul de lucru PIESE se vor introduce n meniul din dreapta ecranului pe panelul Proprietati piesa urmatoarele informatii:
31
ldfkjghdlfg
Manual de utilizare - Gemini Pattern Editor
-Tip material se va completa cu materialul din care va fi confectionata (ex: captuseala, stofa, etc)
n cazul n care tipul de material care se doreste completat a fost deja scris la una din piesele anterioare atunci acesta se va regasi n lista care se deschide cnd se face click pe sageata din dreapta campului n care trebuie sacompletam tipul de material. Libertatea de rotatie fata de firul drept la amplasarea sablonului pe tesatura pentru taiere. Daca se bifeaza Rotatie mpreuna cu toata marimea n ncadrare piesa va fi rotita si flipata mpreuna cu toate celelalte piese care alcatuiesc marimea respectiva
Pentru a stabili libertatea de rotatie a piesei se face click pe sageata din dreapta campului. Se va deschide o lista care cuprinde urmatoarele optiuni: -Fara rotatie piesa va avea aceeasi pozitie n ncadrare nefiind permisa rotirea -Roteste piesa cu 180*, 90* sau 45* -permite rotirea piesei n ncadrare cu unghiul stabilit -Fara restrictie- permite pozitionarea piesei n ncadrare n orice pozitie
Daca se bifeaza Rotatie mpreuna cu toata marimea n ncadrare piesa va fi rotita mpreuna cu toate celelalte piese care alcatuiesc marimea respectiva
-Libertatea de flip (ntoarcere n oglinda) la amplasarea sablonului pe tesatura pentru taiere Pentru a stabili libertatea de flip la amplasarea sablonului pe tesatura se face click pe sageata din dreapta campului. Se va deschide o lista de optiuni ce cuprinde: Fara flip nu permite simetrizarea piesei n ncadrare Flip pe axa de fir drept permite simetrizarea piesei n incadrare functie de axa de fir drept Flip perpendicular pe axa de fir dreptpermite simetrizarea piesei n incadrare perpendicular pe axa de fir drept Flip total- permite simetrizarea piesei n ncadrare atat fata de axa de fir drept cat si perpendicular pe aceasta -Setarea cantitatii pentru piesa selectata Stabilirea numarului pieselor si a modului n care se multiplica acestea pentru a se obtine un model se va face n meniul din dreapta n casutele: S, Fx, Fy si Fxy si care se completeaza n urmatorul mod: S n casuta corespunzatoare se va introduce numarul de piese din model identice celei desenate. Fx n aceasta casuta se va introduce numarul corespunzator pieselor n oglinda obtinute prin fliparea pe X a piesei initiale -Fy - n aceasta casuta se va introduce numarul corespunzator pieselor n oglinda obtinute prin fliparea pe Y a piesei initiale (dublele n oglinda) -Fxy - n aceasta casuta se va introduce numarul corespunzator pieselor obtinute prin fliparea pe X si pe Y a piesei initiale.
-Confirmare daca piesa se va tipari ca atare sau se va dubla prin simetrizare Daca se bifeaza ca piesa este simetrica, atunci la tiparirea sabloanelor programul Gemini Pattern Editor va dubla piesa prin simetrizare n jurul axei de simetrie. -Confirmare daca piesa este proiectata pe linia de taiere sau pe linia de coasere Daca este bifat Piesa lucrata pe linia de coasere , atunci la tiparirea sablonului se va adauga rezerva de coasere, pentru a se obtine linia de taiere Daca este bifat Piesa lucrata pe linia de taiere atunci la tiparirea sablonului nu se mai adauga rezerva de coasere, sablonul fiind identic cu piesa de pe ecran
32
ldfkjghdlfg
Manual de utilizare - Gemini Pattern Editor
-Piesa auxiliara Daca este bifat Piesa auxiliara , atunci piesa respectiva este folosita numai n faza de proiectare. Piesele auxiliare sunt folosite de catre proiectant pentru crearea pieselor modelului si sunt salvate mpreuna cu modelul, dar nu participa la crearea planului de taiere n Gemini Cut Plan si nici nu sunt plasate pe ncadrare n Gemini Nest Expert. Pentru piesele auxiliare nu se vor mai putea stabili setarile de tipul dubla, simetrica, etc. Piesele auxiliare vor prelua automat proprietatile piesei principale cu care sunt grupate. O piesa definita ca auxiliara trebuie grupata mpreuna cu piesa din model de care depinde. Aceasta se face prin pozitionarea piesei auxiliare deasupra piesei din model de care depinde, selectarea piesei auxiliare, apasarea tastei SHIFT si selectarea piesei din model, urmata de apasarea butonului Atseaza unei piese principale una sau mai multe piese auxiliare din modul de lucru PIESE (vezi cap. 1.5.22). La imprimarea pe ploter, piesa auxiliara va fi afisata conform dependentei stabilite la proiectare. - Taie la capul de croire O piesa auxiliara poate fi proiectata pentru taiere la Capul de croire automata daca se bifeaza optiunea Taie la capul de croire n meniul din dreapta a modului de lucru Piese. Aceasta optiune devine activa doar la selectia unei piese auxiliare. -Info piesa se completeaza cu informatii despre piesa respectiva care se vor tipari n fisa piesei la specificatii. Pentru aceasta, n modul de lucru Piese se apasa butonul Info piesa si se completeaza n fereastra care se va deschide informatiile necesare. Pentru a pastra aceste specificatii se apasa butonul Accepta iar n cazul n care nu se doreste pastrarea acestora se va apasa butonul Renunta Pentru a completa informatiile referitoare la piesa respectiva, n modul de lucru Piese se va face click pe butonul Info piesa .
Se va deschide o fereastra in care se vor completa informatiile necesare. Pentru ca informatiile sa sa fie tiparite n fisa piesei(vezi cap. 1.12.2), dupa introducerea acestora n fereastra deschisa trebuie apasat butonul Accepta . n cazul n care nu se doreste pastrarea informatiilor se va apasa butonul Renunta.
IMPORTANT: Toate aceste informatii sunt esentiale si trebuie tratate cu cea mai mare atentie, deoarece daca nu sunt corect introduse pot genera erori grave n tiparirea sabloanelor si planificarea taierii.
1.5.31 Vizualizarea si modificarea proprietatilor pieselor selectate
n modul de lucru Piese se pot vizualiza si modifica proprietatile mai multor piese n acelasi timp prin intermediul tabel numit Proprietati piese. Pentru aceasta n meniul din dreapta ecranului pe panelul Proprietati piesa se face click pe butonul Tabel info piese. Daca nu este selectata nici o piesa atunci n tabelul Proprietati piese vor fi afisate proprietatile tuturor pieselor din modelul respectiv. Daca este selectata o piesa atunci n tabel se vor regasi numai proprietatile respectivei piese. n cazul n care se doreste ca in tabelul Proprietati piese sa existe numai proprietatile anumitor piese (de exemplu numai a pieselor din material de baza) atunci se vor selecta tinnd apasata tasta SHIFT piesele dorite (vezi paragraful 1.5.1). n tabelul Proprietati piese se pot modifica si proprietatile acestora att pentru fiecare piesa n parte ct si pentru un grup de piese n acelasi timp. In tabelul de Proprietati piese, exista posibilitatea de a cauta anumite piese in functie de numele acestora. Pentru aceasta, in cmpul anterior butonului Cautare, se introduce numele complet al piesei sau un grup de litere pe care aceste nume l contin. Dupa tastarea acestor litere, se apas butonul Cautare. n urma cautarii toate piesele al caror numere contin acest grup de litere vor fi identificate si selectate. Piesele selectate au numarul curent marcat cu albastru turcois.
33
ldfkjghdlfg
Manual de utilizare - Gemini Pattern Editor
Tabelul Proprietati piesepoate fi afisat din orice alt mod de lucru daca se apasa tasta F7. Tabelul afisat prin apasarea tastei F7 n orice al mod de lucru nafara de modul de lucru Piese, va contine toate piesele modelului. Pentru a vizualiza tabelul Proprietati piese se apasa butonul Tabel info piese din meniul din dreapta ecranului. n acest tabel se pot vedea si modifica simultan pentru piesele dorite informatii despre grupa de gradare, pozitia piesei, modul n care a fost lucrata (pe linia de coasere sau de taiere), tipul de material, libertatea la rotatie, la flip, daca piesa e auxiliara dar si informatii despre grupele de aliniere.
-Nr- reprezinta numarul curent al pieselor din tabelul Proprietati piese -Nume n aceasta coloana sunt afisate numele pieselor. Daca se doreste redenumirea unei piese, se poate edita direct n casuta aferenta acestei coloane. -Gradari- n coloana gradari este afisata grupa de gradare din care face parte piesa. Daca se doreste schimbarea grupei de gradare a unei piese sau a mai multor piese se face click pe sageata din dreapta cmpului n care este afisata aceasta informatie si se selecteaza din meniul afisat grupa de gradare dorita. Grupa de gradare se poate schimba numai daca n modelul respectiv sunt definite mai multe grupe de gradari (vezi paragraful 1.10.11) -Sim - daca este bifata atunci piesa este simetrica, iar la tiparirea sabloanelor programul Gemini Pattern Editor va dubla piesa prin simetrizare n jurul axei de simetrie. Daca se doreste ca piesa sa nu mai fie simetrica atunci se va debifa casuta de pe aceasta coloana. -S n casuta corespunzatoare acestei coloane se va introduce numarul ce va indica de cte ori se va regasi piesa respectiva n model, n pozitia initiala -Fx n aceasta casuta se va introduce numarul corespunzator pieselor n oglinda obtinute prin fliparea pe X a piesei initiale -Fy - n aceasta casuta se va introduce numarul corespunzator pieselor n oglinda obtinute prin fliparea pe Y a piesei initiale -Fxy - n aceasta casuta se va introduce numarul corespunzator pieselor obtinute prin fliparea pe X si pe Y a piesei initiale -LC - Daca este bifata casuta de pe aceasta coloana, atunci la tiparirea sablonului se va adauga rezerva de coasere, pentru a se obtine linia de taiere. Si acesta proprietate a piesei poate fi modificata n acest tabel prin bifarea sau debifarea casutei corespunzatoare acestei coloane. -LT- Daca este bifata casuta de pe aceasta coloana, atunci la tiparirea sablonului nu se mai adauga rezerva de coasere, sablonul fiind identic cu piesa de pe ecran. Modificarea se face tot prin bifarea sau debifarea casutei corespunzatoare acestei coloane.
34
ldfkjghdlfg
Manual de utilizare - Gemini Pattern Editor
-Material casuta corespunzatoare acestei coloane este completata cu materialul din care va fi confectionata piesa (ex: captuseala, stofa, etc)Daca se doreste ca o anumita piesa sa apara n model din alt material dect cel mentionat initial prin click pe sageata din dreapta cmpului aferent acestei coloane. Se va deschide un meniu n care sunt afisate materialele deja utilizate n modelul respectiv si se poate alege materialul din care se doreste piesa. Daca piesa ar trebui sa fie dintr-un material ce nu a fost deja utilizat n model atunci se face click n casuta corespunzatoare acestei coloane si se scrie numele materialului dorit. -Rotatie - n coloana aceasta vom gasi informatii cu privire la libertatea de rotatie a piesei fata de firul drept la amplasarea sablonului pe tesatura pentru taiere. Daca este bifata casuta de pe aceasta coloana, n ncadrare piesa va fi rotita mpreuna cu toate celelalte piese care alcatuiesc marimea respectiva.Pentru a modifica libertatea de rotatie a piesei se face click pe sageata din dreapta campului. Se va deschide o lista care cuprinde urmatoarele optiuni: -Fara piesa va avea aceeasi pozitie n ncadrare nefiind permisa rotirea -Roteste piesa cu 180*, 90* sau 45* -permite rotirea piesei n ncadrare cu unghiul stabilit -Fara restrictie- permite pozitionarea piesei n ncadrare n orice pozitie - Cu marimea - Daca este bifata casuta de pe aceasta coloana, n ncadrare piesa va fi rotita mpreuna cu toate celelalte piese care alcatuiesc marimea respectiva. Modificarea acestei proprietati se face prin bifarea sau debifarea casutei corespunzatoare acestei coloane. - Flip Casuta corespunzatoare acestei coloane ofera informatii privitoare la amplasarea sablonului pe tesatura pentru taiere. Pentru a modifica libertatea de flip la amplasarea sablonului pe tesatura se face click pe sageata din dreapta cmpului. Se va deschide o lista de optiuni ce cuprinde: Fara nu permite simetrizarea piesei n ncadrare Flip X permite simetrizarea piesei n incadrare functie de axa de fir drept Flip Ypermite simetrizarea piesei n incadrare perpendicular pe axa de fir drept Total- permite simetrizarea piesei n ncadrare atat fata de axa de fir drept cat si perpendicular pe aceasta - Contr H (%) n casuta corespunzatoare acestei coloane se va introduce valoarea contractiei pe orizontala. Piesa afisata n zona de lucru n Gemini Pattern Editor are dimensiunile fara contractie. - Contr V (%)-n casuta corespunzatoare acestei coloane se va introduce valoarea contractiei pe verticala. Piesa afisata n zona de lucru n Gemini Pattern Editor are dimensiunile fara contractie. - Auxiliar Daca o piesa este definita ca fiind auxiliara atunci aceasta nu va apare n acest tabel. Piesele auxiliare sunt folosite de catre proiectant pentru crearea pieselor modelului si sunt salvate mpreuna cu modelul, dar nu participa la crearea planului de taiere n Gemini Cut Plan si nici nu sunt plasate pe ncadrare n Gemini Nest Expert. Daca pe aceasta coloana se va fi bifa casuta corespunzatoare piesa respectiva nu va mai fi n tabel la urmatoarea deschidere a tabelului. - Grup alin H casuta aferenta acestei coloane furnizeaza informatii privitoare la apartenenta piesei respective la un grup de aliniere pe orizontala - Grup alin V - casuta aferenta acestei coloane furnizeaza informatii privitoare la apartenenta piesei respective la un grup de aliniere pe verticala. Daca se efectueaza schimbari n acest tabel pentru ca acestea sa fie validate trebuie apasat butonul Accepta .Daca modficarile efectuate nu se doresc a fi pastrate se va apasa butonul Renunta . Informatiile din acest tabel pot fi tiparite sub forma unei fise cu numele Proprietati piese . Pentru aceasta se va apasa butonul Tiparire . Pentru previzualizarea acestei fise se va apasa butonul Previzualizare situat deasemenea n partea stnga jos a tabelului Proprietati piese . Documentul obtinut va cuprinde pe langa tabelul propriuzis cu proprietatile pieselor si o serie de informatii cu privire la produs, tipul acestuia, marimea,numarul de piese, comanda, numele proiectantului, data la care a fost tiparit precum si data si ora ultimei salvari.
35
ldfkjghdlfg
Manual de utilizare - Gemini Pattern Editor
Pentru a modifica anumite proprietati pentru mai multe piese n acelasi timp trebuie mai nti sa se selecteze tinnd apasata tasta SHIFT pentru selectarea consecutiva a rndurilor de la primul rnd dorit pna la ultimul rnd dorit sau tinnd apasata tasta CTRL pentru a selecta rndurile aleator si facnd click pe casutele aferente coloanei Nr . Pentru a selecta toate piesele din tabel se vor apasa simultan tastele CTRL si A. Daca se va efectua schimbarea pentru o singura piesa din cele selectate, automat se vor realiza aceleasi modificari si pentru celelalte piese. Pentru a selecta un grup de piese consecutive n tabel se face clik pe casuta din coloana Nr aferenta primei piese apoi se tine apasata tasta SHIFT si se face click pe ultima casuta care se doreste a fi selectata. Daca prima casuta a fost cea cu nr 1 iar a doua cea cu nr 4 atunci se vor s atuta automat si casutele 2 si 3. Pentru a selecta aleator un grup de piese din tabel se tine apasata tasta CTRL si se face click n casutele cu numarul curent al pieselor care se doresc a fi selectate.
Pentru selectarea pieselor n functie de numele pieselor, se introduce o litera sau un grup de litere care se regasesc in numele acelor piese. In momentul n care se apasa butonul Cautare, piesele care contin acest grup de litere vor aparea selectate. De exemplu, dupa introducerea literi m in campul de cautare, au fost detectate doua piese care au n componenta numelui aceasta litera, acestea fiind nr 4 si 5.
36
ldfkjghdlfg
Manual de utilizare - Gemini Pattern Editor
Modificari la mai multe piese n acelasi timp Pentru a modifica o proprietate pentru mai multe piese n acelasi timp, dupa ce s-au selectat piesele, se va efectua modificarea numai pentru o singura piesa din cele selectate. Automat celelalte piese selectate si vor modifica respectiva proprietate. Pentru ca piesele selectate sa-si modifice respectiva proprietate trebuie apasat butonul Accepta .De exemplu daca piesele 2,3,4 si 5 nu sunt simetrice si doresc ca ele sa devina simetrice atunci voi bifa casuta piesei 2 din coloana Sim si automat se vor bifa casutele din coloana sim si pentru piesele 3,4 si 5. n mod similar daca doresc ca piesele 2 si 3 care sunt duble simetrice adica apar o data simple n ncadrare asa cum sunt ele afisate pe ecran si o data flipate pe Y, sa devina duble, le voi selecta si voi realiza modificarea numai pentru una din ele (de ex ptr piesa 3), modificarea constnd n schimbarea cantitatii (2 pentru S-simpla si 0 pentru FY). Pentru ca piesele selectate sa-si modifice aceasta proprietate trebuie apasat butonul Accepta . Absolut n mod similar se vor efectua modificarile n cazul celorlalte proprietati mentionate n acest tabel mai putin pentru Grup alin H si Grup alin V
n tabelul Proprietati piese se poate face ordonare dupa fiecare coloana n parte, prin click stnga pe capul de tabel al respectivei coloane.
37
ldfkjghdlfg
Manual de utilizare - Gemini Pattern Editor
1.6 Modul de lucru Modificare forma
Pentru a intra n acest mod de lucru trebuie sa apasati pe butonul Modificare forma Cursorul n acest mod de lucru este
1.6.1 Notiuni introductive
Modul de lucru Modificare piese este foarte important pentru proiectarea n Gemini Pattern Editor, deoarece aici se pot realiza urmatoarele operatiuni esentiale: modificarea formei pieselor modificarea formei si tipului colturilor ajustarea lungimii segmentelor de linie si curba rotunjirea colturilor alinierea, deplasarea si rotatia punctelor evazarea adaugarea de puncte noi pe conturul piesei interpolarea Bezier a unor segmente din perimetrul piesei fixarea punctului de origine a piesei Pentru a putea folosi functiile de proiectare din acest capitol, utilizatorul trebuie mai nti sa nteleaga clar din ce este alcatuit conturul une piese. Conturul unei piese este format din: - PUNCTE GRADATE (culoare rosie) - PUNCTE DE CURBA (culoare albastra) care sunt unite ntre ele cu - LINII - CURBE BEZIER.
1.6.2 Ce este o curba Bezier ?
Curbele Bezier au fost inventate de matematicianul francez cu acelasi nume, special pentru a fi folosite n proiectarea asistata de calculator. Au fost folosite prima data de companiile Renault si Boeing pentru a se putea desena suprafetele curbe ale caroseriilor si respectiv suprafetelor de zbor ale avioanelor. De atunci, curbele Bezier s-au impus ca cea mai buna solutie n proiectarea asistata de calculator si n grafica computerizata. Pentru domeniul confectiilor textile, curbele Bezier sunt foarte folositoare deoarece pot reprezenta foarte exact formele curbate care urmaresc formele anatomice. Ele se comporta ca o coarda elastica a carei forma este data de modul de ndoire a capetelor. O curba Bezier este formata din: - 2 puncte de capat - 2 puncte de control, care definesc forma curbei ntre fiecare punct de capat si punctul de control corespunzator lui este trasata o linie punctata albastra, care reprezinta tangenta la curba n punctul de capat. Dupa cteva exercitii de ajustare a formei curbei prin miscarea punctelor de control veti constata ct de usor este sa se atinga forma dorita doar prin simpla miscare a doua puncte. Pentru ca punctele de control ale unei curbe sa fie vizibile pe ecran, intrati n modul de lucru Modificare forma si faceti click pe unul din punctele de capat ale curbei Se vor Trageti Faceti afisa pe de un punct click cu ecran de control mouse-ul punctele de pentru a pe un punct control si modifica de capat al tangentele forma curbei la curba n curbei punctele de capat
38
ldfkjghdlfg
Manual de utilizare - Gemini Pattern Editor
1.6.3 Selectarea unui punct; selectarea mai multor puncte; selectarea unui segment
Pentru selectarea unor puncte sau segmente de pe conturul unei piese trebuie mai nti sa intrati n modul de lucru Modificare forma si sa faceti un click pe piesa respectiva. Piesa va fi astfel selectata. Spre deosebire de modul de lucru Piese unde pot fi selectate simultan mai multe piese, n modul de lucru Modificare forma nu se poate selecta dect cte o singura piesa. ? Pentru a selecta un punct faceti click pe punctul respectiv. ? Pentru a selecta succesiv mai multe puncte tineti apasata tasta SHIFT si faceti pe rnd click pe fiecare ? Pentru a selecta concomitent mai multe puncte ncercuiti-le cu mouse-ul. ? Pentru a selecta o linie sau o curba de pe perimetru faceti click pe linia de contur Tineti apasati
pentru a selecta si deselecta punctele unul cate unul prin click
Punct neselectat
Punct selectat
Curba neselectata
Curba selectata
Cnd cursorul mouse-lui a ajuns deasupra unui punct si acesta poate fi selectat, acest punct este afisat ncercuit, pentru a se confirma ca este n raza de actiune a cursorului si se poate efectua selectia sau miscarea.
1.6.4 Deplasarea unui punct
Forma unei piese poate fi modificata prin modificarea pozitiei punctelor de pe conturul sau. Miscarea punctelor se poate face prin tragere cu mouse-ul, cu ajutorul sagetilor de pe tastatura sau prin stabilirea exacta a coordonatelor. Este important de precizat diferenta dintre deplasarea punctelor gradate si deplasarea punctelor de curba. Daca se deplaseaza un punct gradat, vor fi mutate automat proportional toate punctele de curba din dreapta si stnga lui pe perimetrul piesei, astfel nct forma curbelor se pastreaza. De asemenea, lungimea tangentelor de control ale curbelor Bezier se modifica proportional cu lungimea curbei, astfel nct formele ramn asemenea.
La miscarea unui punct gradat, sunt miscate automat proportional si punctele de curba situate n vecinatatea lui, pna la urmatorul punct gradata. Astfel se pastreaza asmenea forma definita de punctele de curba
La miscarea unui punct de curba, celelalte puncte ramn nemiscate si astfel forma se schimba.
Aceste reguli privind deplasarea punctelor gradate sau de curba sunt valabile att pentru miscarea cu mouse-ul ct si pentru deplasarea din sageti sau prin coordonate.
39
ldfkjghdlfg
Manual de utilizare - Gemini Pattern Editor
1.6.5 Deplasarea punctelor prin tragere cu mouse-ul; folosirea tastei ALT, CTRL sau SHIFT
Un punct poate fi miscat rapid cu mouse-ul. Pentru aceasta trebuie ca modul de lucru sa fie Piese sau Modificare forma . miscarea se face simplu prin tragerea punctului. Pentru ca miscarea sa se faca mai precis, se poate tine apasata tasta CTRL, care va limita miscarea punctului perfect la verticala sau la orizontala. Daca n timpul miscarii punctului se tine apasata tasta SHIFT, punctul se va misca n prelungirea unuia din segmentele de contur pe care este situat punctul
Un punct se poate misca prin tragere cu mouse-ul. Apasati butonul mouse-lui deasupra punctului, miscati punctul la noua pozitie apoi eliberati butonul.
Tineti apasata tasta CTRL pentru a misca punctele perfect vertical sau orizontal fata de pozitia de plecare
Tineti apasata tasta SHIFT pentru a misca punctele de-a lungul segmentelor pe care este situat punctul Tineti apasati
Daca n timpul miscarii unui punct se tine apasata tasta ALT, toate punctele din proximitatea acelui punct vor apare pe ecran mai conturat si vor deveni magnetice. Astfel, daca vom misca punctul n apropierea unui astfel de punct conturat, el va fi atras si suprapus perfect peste acel punct. Folosirea magnetizarii punctelor prin apasarea tastei ALT este foarte utila cnd se doreste suprapunerea perfecta a doua piese pe contur. Astfel, se vor putea suprapune perfect punctele de pe conturul unei piese peste punctele de pe conturul celeilalte. Aceeasi functie de magnetizare este disponibila si pentru miscarea punctelor de control, care vor putea fi astfel suprapuse perfect peste alte puncte de control.
pentru a suprapune precis un punct peste altul
Conturul celor doua piese trebuie suprapus perfect. Se misca cu mouse-ul punctul de pe piesa de sus pentru a fi suprapus cu punctul corespondent de pe pieasa de jos
In timpul miscarii cu mouse-ul, se apasa si se tine apasata tasta ALT. Toate punctele pe care punctul se poate suprapune sunt vizibile accentuat si devin magnetice
Daca apropiem suficient de mult punctul deplasat de cel peste care dorim sa l suprapunem, punctul va fi atras si se va suprapune perfect. Rezultatul este suprapunerea perfecta a conturului celor doua piese.
1.6.6 Deplasarea punctelor folosind sagetile de pe tastatura
Pentru a deplasa unul sau mai multe puncte folosind sagetile din tastatura, aceste puncte trebuie mai nti sa fie selectate. La fiecare apasare a tastelor SUS, JOS, STANGA, DREAPTA, punctele se vor deplasa n directia corespunzatoare pe o distanta de 10 mm. Daca n timp ce se apasa sageata pentru a se deplasa punctul se tine apasata tasta CTRL atunci pasul de deplasare este mult mai precis, fiind doar de 1 mm. Deplasarea punctelor folosind sagetile este foarte utila pentru a face ajustari rapide ale formei pieselor, urmarindu-se n acest timp tabelul cu dimensiuni pentru a se atinge cotele dorite.
Folositi sagetile
pentru a deplasa punctele cu pasi de 10 mm n orice directie. Daca se tine apasata tasta atunci pasul de deplasare este mai fin, doar de 1mm
40
ldfkjghdlfg
Manual de utilizare - Gemini Pattern Editor
1.6.7 Deplasarea punctelor prin stabilirea exacta a coordonatelor
Coordonatele pe orizontala (axa X) si pe verticala (axa Y) pentru fiecare punct sunt tinute n functie de originea piesei, care se afla ntr-unul din punctele piesei. Cnd este selectat un punct n modul de lucru Modificare forma , n partea din dreapta sus sunt afisate coordonatele punctului fata de origine. Punctul poate fi mutat la alte coordonate prin modificarea valorilor nscrise n casute. Valorile numerice pot fi att pozitive ct si negative, n functie de pozitia punctului fata de punctul de origine. Dupa ce se scriu noile coordonate trebuie apasata tasta ENTER sau butonul Muta punctul la: pentru ca modificarile sa aiba efect Atentie: daca punctul mutat este chiar punctul de origine, dupa efectuarea deplasarii coordonatele sale vor ramne tot x=0 si Y=O deoarece si originea se muta odata cu acest punct
Un punct selectat poate fi deplasat si fata de pozitia sa actuala, pe orizontala si pe verticala. Pentru aceasta trebuie introduse n casute distantele pe care punctul trebuie sa se deplaseze. Pentru ca deplasarea sa se efectueze, trebuie apasata tasta ENTER sau butonul Muta punctul cu
1.6.8 Proprietatile punctelor
Cnd este selectat un punct n modul de lucru Modificare forma , n partea din dreapta sunt afisate proprietatile punctului respectiv. Astfel, nafara de coordonatele pe orizontala (axa X) si verticala (axa Y) n partea din dreapta mai gasim o serie de informatii despre valoarea unghiului tangentei la curba care se termina n punct, valoarea unghiului tangentei la curba care ncepe n punct, lungimea segmentului sau a curbei bezier selectate. Pentru a vizualiza valoarea unghiului tangentei la curba care se termina n punct respectiv valoarea unghiului tangentei la curba care ncepe n punct se va face click n punctul pentru care se urmaresc acesti parametri.
n cmpul de sub mesajul Unghiul tangentei la curba care se termina n punct va fi afisata valoarea unghiului tangentei la curba care se termina n punctul selectat masurata n sens trigonometric.
41
ldfkjghdlfg
Manual de utilizare - Gemini Pattern Editor
n cmpul de sub mesajul Unghiul tangentei la curba care ncepe n punct va fi afisata valoarea unghiului tangentei la curba care ncepe n punctul selectat masurata n sens trigonometric. Pentru a vizualiza si modifica valoarea lungimii unei curbe bezier se face click pe segmentul pentru care se doreste aflarea acestei dimensiuni. n dreapta va fi afisata lungimea segmentului selectat. Se recomanda modificarea lungimii unei curbe bezier din acest cmp numai n cazul n care se doreste o ajustare fina a acesteia.
Utilizatorul poate denumi punctul selectat prin completarea unui nume n campul aferent mesajului Nume punct . n acest camp poate fi introdus un nume format din maxim 10 caractere. 1.6.9 Setarea originii piesei ntr-un punct
Originea unei piese poate fi mutata n orice punct al piesei respective, fara ca forma piesei sa fie afectata. La schimbarea originii dintr-un punct n altul toate coordonatele punctelor se recalculeaza fata de noua origine. Punctul de origine se poate identifica dupa axele orizontala si verticala care trec prin el.
Originea se afla n punctul din stnga jos. Pentru a muta originea n punctul din stnga sus, acesta trebuie mai nti sa fie selectat
Se apasa apoi butonul Seteaza origine , situat n partea din dreapta jos a ecranului
Originea s-a mutat n punctul din stnga sus, axele X si Y trec prin acest punct. Toate coordonatele celorlalte puncte au fost recalculate automat
1.6.10 Transformarea unui segment din linie n curba si din curba n linie
Un segment de linie dreapta ntre doua puncte poate fi transformat n curba, pentru a i se modifica forma.
Se apasa butonul Linia a fost Forma curbei poate Se selecteaza segmentul de linie care Transforma linia n transformata n curba si fi acum modificata prin apar punctele de control miscarea punctelor de urmeaza a fi transformat curba n curba control O segment de curba din conturul unei piese poate fi transformat n linie dreapta. Forma curbei se pierde iar ntre cele doua puncte de capat apare o linie.
42
ldfkjghdlfg
Manual de utilizare - Gemini Pattern Editor
Se selecteaza segmentul de curba care urmeaza a fi transformat n linie
Se apasa butonul Transforma curba n linie
ntre cele doua puncte curba s-a transformat n linie
1.6.11 Setarea tipurilor de puncte:
- ascutit, neted, unghi declarat de 90, cu unghi declarat - restrictii de declarare n functie de segmentele nvecinate Punct de tip ASCUTIT Tangentele de control sunt total independente una fata de cealalta, att ca unghi ct si ca lungime. Forma conturului n acel punct poate fi ascutita, nu are nici o constrngere. Se poate folosi ntre curba si curba, curba si linie si este implicit ntre linie si linie
Punct de tip NETED Tangentele de control sunt n prelungire, astfel nct daca se misca unul din punctele de control se va misca si punctul de control de pe cealalta tangenta. Daca una din laturile care pleaca din acel punct este o linie, atunci punctul de control al curbei din cealalta parte se poate misca numai de-a lungul directiei liniei,astfel nct coltul ramne ntotdeauna neted. Se poate folosi ntre curba si curba si linie, si este interzis ntre linie si linie Punct definit ca unghi declarat de 90 Unghiul ntre cele doua tangente sau ntre tangenta si linie este fixat de 90 si se mentine indiferent de cum se misca punctele de control Se poate folosi ntre curba si curba sau ntre curba si linie fiind interzis ntre linie si linie Puncte cu UNGHI DECLARAT Unghiul ntre cele doua tangente sau ntre tangenta si linie este fixat si se mentine, indiferent de cum se misca punctele de control Este foarte util, mai ales pentru a crea colturi cu unghiuri complementare sau colturi cu unghi de 90, chiar n situatia n care din coltul respectiv pleaca o curba. Se poate folosi ntre curba si curba sau ntre curba si linie, fiind interzis ntre linie si linie
43
ldfkjghdlfg
Manual de utilizare - Gemini Pattern Editor
1.6.12 Adaugarea unui punct; stergerea unui punct
Stergerea si adaugarea punctelor se face n modul de lucru Modificare forma Stergerea unui punct se face astfel: se selecteaza punctul si se apasa butonul Sterge puncte sau se apasa tasta DELETE de pe tastatura. Un punct se poate sterge rapid si daca se face dublu-click cu mouse-ul pe el. n urma stergerii unui punct forma piesei se schimba, iar curba Bezier care ramne n locul punctului aproximeaza imprecis vechiul contur.
Se selecteaza punctul care urmeaza sa fie sters
Se apasa butonul Sterge puncte sau se apasa tasta DELETE
Punctul a fost sters; conturul piesei arata putin modificat n urma stergerii
Pentru a adauga un punct se face un click n locul de pe contur unde trebuie adaugat punctul nou si apoi se apasa butonul adauga punct . Un punct nou se poate adauga si prin dublu-click cu mouse-ul pe contur n locul dorit. Adaugarea unui punct pe contur nu modifica forma piesei
Se face un click pe contur unde va fi adaugat noul punct
Se apasa butonul adauga un nou punct
Punctul nou a fost adaugat si conturul piesei a ramas neschimbat
1.6.13 Modificarea formei curbelor Bezier
Modificarea formei curbelor Bezier se face prin miscarea punctelor de control sau tragnd cu mouse-ul direct de curba pna se atinge forma dorita. Cnd se misca cu mouse-ul un punct de control se poate tine apasata tasta ALT pentru ca punctul deplasat sa se magnetizeze si sa se suprapuna perfect peste alte puncte de control. Modificarea formei unei curbe Bezier prin miscarea punctelor de control Faceti click Se vor afisa cu mouse-ul pe pe ecran un punct de punctele de capat al curbei control si tangentele la curba n punctele de capat
Trageti de un punct de control pentru a modifica forma curbei
Modificarea formei unei curbe Bezier tragnd cu mouse-ul. Se face click pe curba si se misca cu mouse-ul. Pentru a aduce curba la forma dorita operatiunea se poate repeta de mai multe ori, tragnd din diferite puncte ale curbei, dar exista situatii n care curba nu se poate aduce la forma dorita dect miscnd si punctele de control.
Tineti apasat
pentru a suprapune precis un punct de control peste altul
44
ldfkjghdlfg
Manual de utilizare - Gemini Pattern Editor
1.6.14 Alinierea punctelor: verticala, orizontala, oblica
Punctele de pe conturul unei piese pot fi aliniate. Pentru a alinia doua sau mai multe puncte, acestea trebuie mai nti sa fie selectate. Este important de retinut ca ultimul punct selectat ramne fix iar celelalte puncte se vor alinia dupa el. Alinierea punctelor este o functie utila mai ales pentru ajustarea si corectarea pieselor digitizate. Aliniere orizontala
Se selecteaza punctele
Se apasa butonul Aliniere orizontala
Toate punctele sunt aliniate orizontal n functie de ultimul punct selectat
Aliniere verticala
Se selecteaza punctele
Se apasa butonul Aliniere verticala
Toate punctele sunt aliniate vertical n functie de ultimul punct selectat
Aliniere oblica : la alinierea oblica primul si ultimul punct din n ordinea lor pe contur ramn fixe iar celelalte puncte se aliniaza pe dreapta determinata de cele doua puncte.
Se selecteaza punctele
Se apasa butonul Aliniere oblica
Toate punctele sunt aliniate oblic ntre primul si ultimul punct selectat
1.6.15 mpartirea unui segment n mai multe segmente
O linie sau o curba ntre doua puncte ale unei piese poate fi mpartita ntr-un numar prestabilit de segmente de lungime egala. Pentru aceasta se selecteaza segmentul de contur ce urmeaza a fi divizat n bucati mai mici si se apasa butonul Imparte segmentul . Pe ecran va apare o fereastra n care trebuie introdus numarul de segmente (nu mai mult de 20), apoi se apasa OK. Segmentul initial va fi divizat prin aplicarea unui numar de puncte de curba.
Se selecteaza segmentul ce urmeaza a fi divizat
Se apasa butonul Divizeaza segmentul
Se introduce numarul de segmente si se apasa OK
Segmentul a fost divizat prin adaugarea unor puncte de gradare
45
ldfkjghdlfg
Manual de utilizare - Gemini Pattern Editor
Daca se doreste mpartirea n mai multe segmente a unei linii sau a unei curbe pe care se afla deja alte puncte, trebuie selectate pe lnga punctele de capat toate punctele cuprinse ntre acestea. Astfel segmentul sau curba selectata va fi mpartita n numarul de diviziuni dorit ignorndu-se punctele deja existente. Daca unul din punctele nou introduse va coincide cu unul deja existent, unul din ele va fi eliminat.
Se selecteaza toate punctele ce definesc zona ce se doreste a fi divizata.
Zona selectata a fost divizata prin adaugarea unor puncte de gradare, ignorndu-se punctele existente.
1.6.16 Netezirea unei parti din conturul unui tipar prin curbe Bezier
Daca o piesa digitizata are un contur segmentat si zonele curbe apar frnte si imprecise, programul Gemini Pattern Editor ofera doua posibilitati pentru mbunatatirea calitatii acestor piese. 1. Netezirea poligonului prin transformarea segmentelor sale drepte n curbe netede. 2. Interpolarea segmentelor de poligon drepte n una sau mai multe curbe Bezier. Direferenta esentiala ntre NETEZIRE si INTERPOLARE este ca la netezire nu se elimina nici un punct de curba, pe cnd la interpolare se urmareste eliminarea a ct mai multe puncte de curba, daca se poate chiar a tuturor. Pentru a netezi o parte din conturul une piese se selecteaza punctele de pe segmentul respectiv si se apasa butonul Netezeste conturul prin curbe Bezier . Efectul este ca toate segmentele drepte vor fi transformate n curbe iar tipul punctelor va fi setat PUNCT NETED
Conturul initial are un aspect frnt, imprecis
Se selecteaza punctele de pe segmetul ce urmeaza a fi netezit
Se apasa butonul Netezeste prin curbe Bezier
Rezultatul este o forma mbunatatita prin transformarea liniilor n curbe si netezirea colturilor. Nu a fost sters nici un punct
1.6.17 Interpolarea Bezier a unei parti din conturul unui tipar
Pentru a mbunatati conturul unui tipar n situatia n care acesta este format din multe linii frnte, se poate folosi comanda de interpolare a segmentului de contur respectiv. n urma interpolarii vor fi eliminate ct mai multe din punctele interioare acelui segment, forma fiind aproximata prin una sau mai multe curbe Bezier. Pentru a interpola un segment, se selecteaza punctele de pe acel segment de contur si se apasa butonul Interpoleaza Bezier . Interpolarea se poate face si pentru ntreaga piesa, folosind butonul Interpoleaza Bezier din modul de lucru PIESE , descris la paragraful 1.5.21, care este mai recomandata, deoarece sunt eliminate doar punctele de curba, nu si cele gradate. La interpolarea Bezier pentru un segment n modul de lucru MODIFICARE FORMA , descrisa n acest paragraf, se urmareste eliminarea tuturor punctelor de pe segmentul respectiv de contur, indiferent daca sunt puncte de curba sau puncte gradate, fapt care poate duce la modificarea ntr-un mod nedorit a formei piesei. Interpolarea presupune o aproximare a formei. Abaterea maxima fata de conturul initial al piesei este de maximum 1 mm. Acesta toleranta poate fi modificata n modulul de setari.
46
ldfkjghdlfg
Manual de utilizare - Gemini Pattern Editor
Conturul initial are un aspect frnt, imprecis
Se selecteaza punctele de pe segmetul ce urmeaza a fi interpolat prin curbe Bezier
Se apasa butonul Interpoleaza segmentul selectat
Rezultatul este o forma mbunatatita prin eliminarea completa a punctelor si aproximarea formei cu o curba Bezier
1.6.18 Modificarea statutului unui punct: punct de curba sau punct de referinta
Punctele din care este format conturul unui tipar sunt de doua tipuri: 1. puncte gradate curba 2. puncte de
Diferentele ntre punctele gradate si cele de curba sunt urmatoarele: 1. Punctele gradate pot fi definite fata de originea piesei sau prin ancorarea de puncte geometrice. 2. Punctele gradate au un tabel de gradare n care este precizat clar modul cum acel punct evolueaza la trecerea de la o marime la alta. Punctele de curba nu au tabele de gradare iar evolutia lor de la o marime la alta este calculata pe baza punctelor gradate nvecinate 3. La mutarea unui punct gradat sunt mutate si punctele de curba nvecinate, astfel nct forma conturului n stnga si dreapta punctului se pastreaza proportional. La mutarea unui punct de curba celelalte puncte de curba ramn nemiscate, astfel nct forma conturului se modifica (vezi paragraful 1.6.4) 4. Prin interpolarea unei piese, cele mai multe puncte de curba sunt eliminate, uneori chiar toate, n timp ce punctele gradate ramn nemodificate (vezi paragraful 1.5.24 si 1.6.16)
Punctele gradate sunt desenate cu culoare rosie iar cele de curba sunt desenate cu culoare albastra. Pentru a schimba tipul unui punct se selecteaza punctul respectiv apoi se bifeaza n meniul din dreapta tipul de mod de definire dorit.
IMPORTANT: - Cnd un punct de gradare definit fata de originea piesei este transformat n punct definit fata de un punct geometric, tabelul sau de gradare se pierde ireversibil, iar regula de gradare va fi cea a punctului geometric la care a fost ancorat. - Cnd un punct de curba este transformat n punct gradat, tabelul sau de gradare este initializat pe baza tabelelor de gradare ale punctelor gradate cele mai apropiate sau pe baza regulii de gradare a punctului geometric - Cnd un punct gradat este transformat n punct de curba, tabelul sau de gradari se pierde ireversibil, iar regula sa de gradare se va calcula automat ca la orice alt punct de curba.
1.6.19 Deschiderea nchiderea perimetrului unei piese
Daca o piesa are conturul nchis, continuu, atunci ea este afisata pe ecran cu interiorul colorat. Daca piesa are conturul deschis, deci primul si ultimul punct nu sunt unite ntre ele, atunci este afisata pe ecran cu interiorul necolorat. O piesa cu conturul deschis este considerata neterminata si nu va fi luata n considerare ca piesa utila atunci cnd modelul este pregatit pentru taiere. ATENTIE: Se poate ntmpla ca primul si ultimul punct sa fie suprapuse, dar fara sa fie unite ntre ele. n cazul acesta, aparent piesa are perimetrul continuu, dar de fapt el este ntrerupt, si prin urmare piesa nu este colorata n interior. Pentru a nchide perimetrul unei piese, trebuie gasite si selectate primul si ultimul punct (vezi paragraful 1.7.) si unite ntre ele folosind butonul Uneste punctele selectate . Operatiunea inversa, de desfacere a perimetrului unei piese, se face prin slectarea punctului unde se va desface perimetrul, apoi apasarea butonului Desfa perimetrul piesei n punctul selectat
47
ldfkjghdlfg
Manual de utilizare - Gemini Pattern Editor
Piesa are conturul desacut, prin urmare este afisata cu interiorul necolorat. Se selecteaza primul si ultimul punct de pe contur
Se apasa butonul Uneste puncte si se nchide perimetrul piesei
Rezultatul este o piesa cu perimetrul nchis, care este afisata cu interiorul colorat
1.6. 20 Modificarea lungimii unei curbe Bezier
Modificarea precisa a lungimii unei curbe Bezier este o functie foarte utila oferita de programul Gemini Pattern Editor, rar ntlnita n alte programe de proiectare asistata pentru confectii. Aceasta functie permite ajustarea precisa a lungimii liniilor de coasere ale pieselor astfel nct sa se mbine perfect cnd sunt cusute mpreuna. Pentru a modiifca lungimea unei curbe Bezier din perimatrul unei piese trebuie mai nti selectata curba respectiva. n coltul din dreapta jos va fi afisata lungimea actuala a curbei. Valoarea din casuta poate fi schimbata, apoi se apasa tasta ENTER pentru ca schimbarile sa aiba efect. IMPORTANT: Ajustarea lungimii nu trebuie sa se faca cu diferenta mare, altfel forma curbei poate sa se modifice ntr-un mod necorespunzator. De asemenea, n cazul micsorarii lungimii curbei trebuie avut n vedere ca lungimea minima admisa este chiar lungimea liniei drepte ntre cele doua puncte.
Se selecteaza segmentul de curba a carui lungime trebuie modificata
In casuta din dreaptajos apare lungimea actuala a curbei
Se scrie noua valoare a lungimii curbei si se apasa ENTER
Lungimea curbei a fost adusa la valoarea ceruta
1.6.21 Rotunjirea unui colt
Pentru a rotunji un colt al unei piese trebuie mai nti selectat punctul din coltul respectiv. Se apasa apoi butonul Rotunjeste colt . Se va deschide o fereastra mica n care se introduce raza cercului de rotunjire a coltului si se apasa OK. Coltul va fi rotunjit prin stergerea punctului respectiv si nlocuirea lui cu un arc de cerc. Raza cercului de rotunjire trebuie sa nu fie prea mare astfel nct sa nu se ncadreze n interiorul piesei deoarece pot sa apara rezultate necorespunzatoare.
Se selecteaza punctul care urmeaza a fi rotunjit
Se apasa butonul Rotunjeste colt
Se introduce raza cercului de rotunjire si se apasa OK
Rezultatul este stergerea coltului siinlocuirea cu un segment de cerc
48
ldfkjghdlfg
Manual de utilizare - Gemini Pattern Editor
1.6.22 Crearea de puncte noi fata de puncte deja existente Gemini Patern Editor utililizeaza doua functii distincte pentru crearea de puncte noi fata de puncte deja existente. A. Crearea unui punct nou la o distanta data fata un punct existent
Aceasta functie permite crearea de puncte de gradare noi pe perimetrul unui tipar, amplasate la distante precizate, fata de unul sau mai multe puncte de gradare sau de curba deja existente. Functia se foloseste n general pentru crearea de tipare si modele derivate pornind de la un model de baza. De asemenea, este utilizata pentru crearea punctelor necesare declararii pliurilor. Functia este utila in urmatoarele situatii: a) Crearea unui singur punct fata de un punct deja existent; b) Crearea mai multor puncte fata de un punct deja existent ; c) Crearea a cate unui punct fata de mai multe puncte deja existente ; d) Crearea a mai multor puncte fata de mai multe puncte deja existente. a) Crearea unui singur punct fata de un punct deja existent Pentru a crea un punct nou la o distanta data fata de un punct existent, se selecteaza punctul existent si se apasa butonul Creeaza un punct nou la o anumita distanta de punctul selectat . Se va deschide o mica fereastra n care veti introduce distanta pna la punctul nou si se apasa Accepta . Distanta este masurata dea lungul conturului, n sens orar. Daca se doreste amplasarea unui punct n sens antiorar se va introduce o distanta negativa. Punctul adaugat este punct de curba.
Se selecteaza punctul existent fata de care se va crea punctul nou
Se apasa butonul Creeaza un punct nou la o anumita distanta de punctul selectat
Se introduce distanta la care sa fie creat punctul nou si se apasa Accepta . Daca distanta este pozitiva va fi masurata n sens orar, daca este negativa va fi masurata n sens antiorar.
Punctul nou s-a creat la distanta ceruta, masurata de-a lungul conturului.
b) Crearea mai multor puncte fata de un punct deja existent Pentru a crea un numar de puncte la o anumita distanta fata de un punct deja existent, se selecteaza punctul existent si se apasa butonul Creeaza un punct nou la o anumita distanta de punctul selectat . In fereastra care se deschide se introduc distantele dorite dintre punctul selectat si punctele care urmeaza sa fie create, separate prin spatiu, apoi se apasa butonul Accepta . Pentru fiecare din aceste distante se creeaza cte un punct nou. Distanta este masurata de-a lungul conturului, n sens orar. Daca se doreste amplasarea punctelor n sens antiorar se vor introduce distante cu valoare negativa. c) Crearea a cate unui punct fata de mai multe puncte deja existente Pentru a crea cate un punct fata de mai multe puncte deja existente se selecteaza punctele existente si se apasa butonul Creeaza un punct nou la o anumita distanta de punctul selectat In fereastra care se deschide se introduce distanta dorita dintre punctele selectate si punctele ce urmeaza sa fie create, apoi se apasa butonul Accepta . Deasemeni, daca se doreste amplasarea punctelor n sens antiorar se vor introduce distante cu valoare negativa. d) Crearea a mai multor puncte fata de mai multe puncte deja existente Pentru a crea mai multe puncte fata de mai multe puncte deja existente se selecteaza punctele fata de care se doreste crearea altor puncte si se apasa butonul Creeaza un punct nou la o anumita distanta de punctul selectat . In fereastra care se deschide se introduc distantele dorite dintre punctele selectate si punctele care urmeaza sa fie create, separate prin spatiu, apoi se apasa butonul Accepta . Pentru fiecare din aceste distante se creeaza cte un punct nou. Distanta este masurata de-a lungul conturului, n sens orar. Daca se doreste amplasarea punctelor n sens antiorar se vor introduce distante cu valoare negativa.
49
ldfkjghdlfg
Manual de utilizare - Gemini Pattern Editor
Se selecteaza punctele fata de care se vor crea noile puncte . Selectia punctelor se face fie cu ajutorul unui dreptunghi de selectie fie tinnd apasata tasta SHIFT si facnd click n punctele dorite.
Se apasa butonul Creeaza un punct nou la o anumita distanta de punctele selectate
Se introduce spatiu ntre volorile care determina pozitia noilor puncte si se apasa Accepta . Se pot introduce valori negative pentru a schimba sensul de plasare a noilor puncte.
Punctele noi s-au creat respectnd distanta introdusa, masurata de-a lungul conturului.
B Creaza un punct nou la un anumit procent intre 2 puncte selectate
Cu ajutorul acestei functii se poate crea un punct nou care sa fie plasat la un anumit procent ntre doua puncte selectate. Pentru aceasta, utilizatorul va selecta doua puncte, fie prin ncercuirea acestora ntr-un dreptunghi de selectie fie tinnd apasata tasta SHIFT si facnd click pe puncte. Dupa selectarea punctelor se apasa butonul Creeaza un punct nou la un anumit procent ntre 2 puncte selectate . In fereastra care se deschide se va introduce procentul care determina pozitia punctului ce urmeaza sa fie adaugat dupa care se va apasa butonul Accepta . Distanta este masurata de-a lungul conturului ntotdeauna n sens orar. Aceasta functie nu permite introducerea de valori negative. Pentru a schimba conturul de plasare dintre cele doua puncte selectate se va reface selectia acestora n sens invers.
Se selecteaza punctele fata de care se va crea punctul nou. Selectia punctelor se face fie cu ajutorul unui dreptunghi de selectie fie tinnd apasat SHIFT si fa cnd click n puncte.
Se apasa butonul Creeaza un punct nou la un anumit procent ntre 2 puncte selectate
Se introduce procentul care determina pozitia noului punct si se apasa Accepta . Nu este permisa introducerea de valori negative.
Punctul nou s-a creat respectnd proportia ceruta, masurata de-a lungul conturului.
1.6.23 Rotirea unui grup de puncte n jurul unui punct
Unul sau mai multe puncte pot fi rotite n jurul unui alt punct cu un unghi precizat. Pentru a realiza aceasta operatiune se selecteaza mai nti punctele care urmeaza a fi rotite, apoi se apasa tasta SHIFT si se face click pe punctul n jurul caruia se va face rotatia. Se apasa butonul Roteste un grup de puncte . Va apare o mica fereastra n care trebuie introdus unghiul cu care se vor roti punctele, apoi se apasa OK. Daca se introduce un unghi pozitiv atunci rotatia se va face n sens orar, iar daca se introduce un unghi negativ rotatia se va face n sens antiorar.
50
ldfkjghdlfg
Manual de utilizare - Gemini Pattern Editor
Se selecteaza mai nti punctele care urmeaza sa fie rotite
Se tine apasat SHIFT si se selecteaza punctul care va fi centru de rotatie
Se apasa butonul Roteste puncte
Se introduce unghiul de rotatie: pozitiv pentru rotatie orara si negativ pentru rotatie antiorara si se apasa OK
Punctele se vor roti cu unghiul precizat n jurul centrului de rotatie
1.6.24 Rotirea unei piese astfel nct dreapta determinata de doua puncte selectate sa devina orizontala
n modul de lucru MODIFICARE FORMA este posibila rotirea unei piese astfel nct dreapta determinata de doua puncte selectate sa devina orizontala sau verticala. Aceasta functie este des folosita n special in cazul n care se doreste alinierea axei de fir drept precum si n cazul n care se doreste gradarea a doua puncte de pe un segment nclinat pentru care este mai dificil sa se calculeze coordonatele deplasarii fiecarei marimi. Daca se doreste trasarea axei de fir drept astfel nct aceasta sa fie paralela cu un anumit segment al conturului, utilizatorul va selecta cele doua puncte ale conturului pe care le va alinia orizontal sau vertical folosind una din optiunile Aliniaza orizontal sau Aliniaza vertical din dreptul butonului Roteste piesa astfel nct dreapta determinata de cele doua puncte selectate sa fie orizontala. Dupa alinierea celor doua puncte se va trasa perfect orizontal sau vertical axa de fir drept tinnd apasata tasta CTRL. Daca utilizatorul doreste sa realizeze gradarea unui segment cum ar fi linia umarului ce va trebui sa se deplaseze paralel fata de marimea de baza pentru celelalte marimi ale setului atunci pentru a stabili mai usor modul n care evolueaza aceasta se vor selecta punctele ce delimiteaza acest segment dupa care va apasa butonul Roteste piesa astfel nct dreapta determinata de cele doua puncte selectate sa fie orizontala. n urma apelarii acestei functii piesa va fi rotita si pozitionata cu linia umarului orizontala astfel ca pentru a stabili regulile de gradare a celor doua puncte calculele se vor simplifica considerabil.
Pentru a selecta cele doua puncte fata de care piesa va fi rotita astfel nct dreapta determinata de acestea sa devina orizontala sau verticala se face click pe primul punct apoi se tine apasata tasta SHIFT si se face click pe al doilea punct sau se vor ncadra cele doua puncte ntr-un dreptunghi de selectie.
Daca utilizatorul doreste sa rotesaca piesa, astfel ncat dreapta determinata de doua puncte sa devina orizontala, acesta va apasa pe extensia butonului Roteste piesa astfel nct dreapta determinata de cele doua puncte selectate sa fie orizontala si va selecta optiunea: Aliniaza orizontal.
Daca utilizatorul doreste sa rotesaca piesa, astfel nct dreapta determinata de doua puncte sa devina verticala, acesta va apasa pe extensia butonului Roteste piesa astfel nct dreapta determinata de cele doua puncte selectate sa fie orizontala si va selecta optiunea: Aliniaza vertical.
51
ldfkjghdlfg
Manual de utilizare - Gemini Pattern Editor
1.6.25 Evazarea
n modul de lucru MODIFICARE FORMA se poate obtine evazarea unei piese ntr-un anumit punct mobil (de rupere) functie de un punct considerat balama sau se poate obtine o multi-evazare n anumite puncte considerate mobile functie de alte puncte considerate balama. Pentru a realiza evazarea unei piese ntr-un singur punct mobil functie de un punct considerat balama se selecteaza mai nti punctul mobil, apoi se apasa tasta SHIFT si se face click pe punctul balama fata de care se va realiza evazarea, dupa care se va apasa butonul Evazare . Se va deschide o fereastra Setari evazare n care se poate stabili evazarea cu un unghi sau cu o distanta. Pentru a realiza o multi-evazare se selecteaza mai nti butonul Evazare ; apare o fereastra cu operatiile ce trebuie realizate: Selectati punctul de rupere si Selectati un punct fix diferit de punctul de rupere . La deschiderea ferestrei exista doar butonul Renunta pentru cazul n care se renunta la realizarea operatiei de evazare. Cursorul mouse-ului se transforma n cursor de selectie; n acest moment se selecteaza succesiunea de puncte pentru care se vrea multi-evazarea, astfel: se selecteaza primul punct de rupere, se selecteaza punctul fix, se selecteaza al doilea punct de rupere, se selecteaza punctul fix si tot asa pna la ultimul punct de rupere si ultimul punct fix; dupa terminarea selectiei tuturor punctelor se apasa butonul Aplica din fereastra aparuta initial si apare o noua fereastra de Setari evazare n care se introduc valorile de unghi sau distanta cu care se va realiza evazarea. Daca se introduce o singura valoare n cmpul de unghi sau de distanta, aceasta se va repartiza uniform la numarul de puncte de rupere selectate (daca de exemplu s-au selectat trei puncte de rupere, valoarea introdusa se mparte la trei si se aplica pe cele trei zone). Daca punctele de rupere au valori diferite de evazare, n cmpurile de unghi sau distanta se introduc valori despartite de spatiu pentru fiecare punct de rupere (ordinea valorilor introduse pentru fiecare punct de rupere trebuie sa coincida cu ordinea de selectare a punctelor de rupere). n fereastra de Setari evazare se va stabili si tipul de evazare care poate fi cu contur prelucrat sau cu contur neted. Dupa stabilirea tipului si valorilor de evazare se apasa butonul Accepta . Evazare ntr-un punct
n modul de lucru MODIFICARE FORMA, se face click mai nti pe punctul de desfacere, apoi se apasa tasta SHIFT si se face click pe punctul fata de care se va realiza evazarea (punctul balama), dupa care se va apasa butonul Evazare .
1.
2.
Dupa apasarea butonului Evazare , se va deschide o fereastra Setari evazare n care se poate stabili evazarea cu un unghi sau cu o distanta fata de punctul balama precum si daca aceasta se va face cu contur neprelucrat sau netezit. n cazul evazarii de tip contur neprelucrat ntre cele doua puncte se va obtine un segment de dreapta pe cnd n cazul evazarii de tip contur netezit se va obtine o curba bezier.
1.
2.
Daca se doreste evazarea cu un anumit unghi se bifeaza n dreptul mesajului Unghi si apoi se complezeaza n cmpul din dreptul acestuia cu valoarea de evazare dorita.Pentru validare se apasa butonul Accepta sau tasta ENTER.
52
ldfkjghdlfg
Manual de utilizare - Gemini Pattern Editor
Daca se doreste evazarea cu o anumita distanta se bifeaza n dreptul mesajului Distanta si apoi se complezeaza n cmpul din dreptul acestuia cu valoarea de evazare dorita.Pentru validare se apasa butonul Accepta sau tasta ENTER.
Pentru a usura munca proiectantului n fereastra de setari evazare exista un cursor interactiv cu ajutorul caruia, prin simpla tragere de acesta cu mouse-ul se poate modifica distanta de evazare si se poate vizualiza n timp real modificarea formei grafice a reperului.
Multi-evazare n modul de lucru MODIFICARE FORMA, se apasa butonul Evazare . Apare o fereasta cu operatiile ce trebuie realizate: Selectati punctul de rupere si Selectati un punct fix diferit de punctul de rupere . La deschiderea ferestrei exista doar butonul Renunta pentru cazul n care se renunta la realizarea operatiei de evazare. Cursorul mouse-ului se transforma n cursor de selectie. Se selecteaza succesiunea de puncte pentru care se vrea multievazarea: se selecteaza primul punct de rupere, se selecteaza punctul fix, se selecteaza al doilea punct de rupere, se selecteaza punctul fix si tot asa pna la ultimul punct de rupere si ultimul punct fix (succesiunea de selectie n exemplul alaturat este numerotata de la 1 la 4). Dupa terminarea selectiei se apasa butonul Aplica .
Cursor
Dupa apasarea butonului Aplica apare o fereastra de Setari evazare n care se poate stabili evazarea cu un unghi sau cu o distanta fata de punctul fix precum si daca aceasta se va face cu contur neprelucrat sau netezit.
1.
2.
53
ldfkjghdlfg
Manual de utilizare - Gemini Pattern Editor
1.
Daca se doreste evazarea cu un anumit unghi se bifeaza n dreptul mesajului Unghi . Daca n cmpul din dreptul acestui mesaj se introduce o singura valoare, aceasta valoare se va repartiza uniform la numarul de puncte de rupere (1). Daca punctele de rupere au valori diferite de evazare se introduc valori, despartite de spatiu, pentru fiecare punct de rupere (2). Pentru validare se apasa butonul Accepta sau tasta ENTER.
1.
2.
2.
1.
Daca se doreste evazarea cu o anumita distanta se bifeaza n dreptul mesajului Distanta si apoi se complezeaza n cmpul din dreptul acestuia. Daca se introduce o singura valoare, aceasta se va repartiza uniform la numarul de puncte de rupere selectat (1). Daca punctele de rupere au valori diferite de evazare se introduc valori despartite de spatiu pentru fiecare punct de rupere (2). Pentru validare se apasa butonul Accepta sau tasta ENTER.
1.
2. 2.
Pentru a usura munca proiectantului n fereastra de setari evazare exista un cursor interactiv cu ajutorul caruia, prin simpla tragere de acesta cu mouse-ul se poate modifica distanta de evazare si se poate vizualiza n timp real modificarea formei grafice a reperului. Valoarea stabilita prin tragerea cursorului se va distribui proportional la numarul de puncte de rupere selectate.
54
ldfkjghdlfg
Manual de utilizare - Gemini Pattern Editor
1.6.26 nchide fald
n modul de lucru MODIFICARE FORMA se poate realiza nchiderea unui fald sau a unui pliu. Aceasta functie este utilizata la eliminarea unui surplus de pe o piesa. De exemplu n cazul n care se doreste transformarea unui model cu silueta larga ntr-un model cu silueta dreapta, surplusul de pe modelul cu silueta larga se poate ndeparta prin utilizarea acestei functii. Pentru aceasta este nevoie de stabilirea a patru puncte care sa determine acest surplus, apelarea functiei nchide fald din modul de lucru Modificare forma si apoi selectia punctelor care delimiteaza zona de ndepartat. La terminarea selectiei celor patru puncte, zona delimitata de ele se va elimina iar celelalte doua bucati din piesa ramase, se vor uni automat ntr-o piesa noua. Obs. n cazul n care surplusul care trebuie eliminat a fost obtinut prin evazare, este nevoie de stabilirea a trei puncte, nsa vor trebui selectate tot patru puncte.
Cursor
Pentru a nchide un fald sau un pliu se apasa butonul nchide fald din bara cu butoane a modului de lucru Modificare Forma. Cursorul mouse-ului se transforma n cursor de selectie.
Se selecteaza cele patru puncte care delimiteaza zona de eliminat : primul punct pentru prima linie de nchidere, al doilea punct pentru prima linie de nchidere, primul punct pentru a doua linie de nchidere si al doilea punct pentru a doua linie de nchidere.
Dupa selectarea celor patru puncte, zona cuprinsa ntre acestea va fi eliminata si cele doua bucati ale piesei, de o parte si de alta a zonei eliminate se vor uni ntr-o piesa noua.
1.6.27 Fullness
n modul de lucru MODIFICARE FORMA se poate obtine modificarea unei piese prin curbarea a 2 laturi din care o latura se evazeaza cu o anumita distanta. Aceasta functie este foarte utilizata la realizarea beteliilor anform, cordoanelor,gulere, stei, etc. Pentru realizarea acestui tip de evazare se folosesc urmatoarele elemente: - un segment de dreapta sau curba pe care se aplica evazarea (n urma evazarii acest segment se curbeaza) - un segment de dreapta sau curba care se va transforma ntr-o curba dar ramne de aceeasi lungime cu cea initiala - un segment de dreapta sau curba care ramne fixa Cursor Pentru realizarea evazarii unei laturi se apasa butonul Fullness de pe bara cu butoane a modului de lucru Modificare Forma. Cursorul mouselui se transforma n cursor de selectie. Se va selecta latura care trebuie marita. Aceasta latura se va curba n urma aplicarii evazarii. Se muta cursorul mouse-lui deasupra ei si n momentul n care se nroseste si apare OK n dreptul cursorului se face click. Se va selecta latura care se curbeaza dar nu-si schimba dimensiunea. Se muta cursorul mouse-lui deasupra ei si n momentul n care se nroseste si apare OK n dreptul cursorului se face click.
55
ldfkjghdlfg
Manual de utilizare - Gemini Pattern Editor
Se va selecta latura care ramne fixa. Se muta cursorul mouse-lui deasupra ei si n momentul n care se nroseste si apare OK n dreptul cursorului se face click. Dupa selectarea celor trei elemente care ajuta la realizarea acestui tip de evazare se deschide o fereastra n care este afisata lungimea actuala a segmentului care urmeaza sa fie marit. Utilizatorul va trebui sa completeze valoarea pentru distanta de evazare si sa apese Accepta .
Primul segment selectat se va curba si se va mari cu distanta indicata de catre utilizator iar al doilea segment selectat se va curba dar va ramne la dimensiunea initiala.
1.6.28 Adauga un florar pe piesa selectata
Un florar este un instrument de desen care prezinta curbe variate si este folosit de desenatori pentru trasarea curbelor plane. n modul de lucru MODIFICARE FORMA exista posibilitatea de a adauga un florar pe o piesa. Aceasta functie este utila la trasarea cu usurinta a anumitor contururi ca de de exemplu rascroiala mnecii, rascroiala capului de mneca, rascroiala gtului, forma cusaturii laterale a unui produs etc. Adaugarea de florare pe o piesa presupune n prealabil crearea unei librarii (colectii) a formelor utilizate. Acest lucru nseamna ca utilizatorul si va contrui mai nti formele contururilor dorite, le va salva ntr-o librarie si apoi le va folosi ori de cte ori are nevoie. Pentru a adauga un florar pe o piesa trebuie parcursi o serie de pasi: de extragere a unui florar de pe o piesa prin apasarea sagetii din dreptul butonului Adauga un florar pe piesa selectata si din meniul aparut selectarea optiunii Extrage florar de adaugare a un florar pe o alta piesa prin apasarea sagetii din dreptul butonului Adauga un florar pe piesa selectata si din meniul aparut selectarea optiunii Adauga florar
Extragerea unui florar de pe piesa selectata
n modul de lucru Modificare forma se selecteaza piesa de pe care se doreste extragerea florarului.
Se apasa sageata din dreptul butonului Adauga un florar pe piesa selectata de pe bara cu butoane din modului de lucru Modificare forma . Din meniul aparut se selecteaza optiunea Extrage florar . Cursorul mouselui se transforma n cursor de selectie.
Cursor
56
ldfkjghdlfg
Manual de utilizare - Gemini Pattern Editor
1.
2.
Se selecteaza primul punct al conturului (1), se selecteaza al doilea punct al conturului (2), apoi se selecteaza portiunea de contur pe care utilizatorul doreste sa o extraga (3).
3. Dupa selectarea conturului apare o fereastra Introduceti un nume pentru florar n care utilizatorul da un nume florarului extras. Dupa introducerea numelui florarului se apasa butonul OK . In cazul n care se renunta la introducerea florarului se apasa butonul Cancel . Dupa apasarea tastei Enter apare o fereastra de Vizualizare florare n care se vede florarul extras. Florarul este rotit astfel nct segmentul format de primul si ultimul punct de pe florar sa fie la orizontala. Acesta poate fi mutat mai sus sau mai jos n lista cu florare din partea stnga sau poate fi ntors n oglinda pe x sau pe y. Pentru a salva florarul extras si modificarile realizate n fereastra de Vizualizare florare se apasa butonul Ok . n cazul n care se renunta la salvarea florarului si a modificarilor facute n fereastra se apasa butonul Cancel .
Obs: La extragerea unui florar se memoreaza doar forma si numarul de puncte de gradare si curba. Nu se salveaza gradarile punctelor si piclurile. Adaugarea unui florar pe piesa selectata
n modul de lucru Modificare forma se selecteaza piesa pe care se doreste adaugarea unui florar.
Se apasa sageata din dreptul butonului Adauga un florar pe piesa selectata de pe bara cu butoane din modului de lucru Modificare forma .
57
ldfkjghdlfg
Manual de utilizare - Gemini Pattern Editor
Cursor
Din meniul aparut se selecteaza optiunea Adauga florar . Cursorul mouselui se transforma n cursor de selectie.
1.
Se selecteaza primul punct al conturului (1), se selecteaza al doilea punct al conturului (2), apoi se selecteaza portiunea de contur pe care utilizatorul doreste sa aplice florarul (3).
2.
3. Dupa selectarea conturului apare fereastra de Vizualizare florare din care utilizatorul selecteaza florarul dorit. La deschiderea ferestrei, nu este selectat nici un florar; n momentul selectarii unuia din florarele existenete din lista din partea stnga, acesta se vizualizeaza n fereastra din partea dreapta si n acelasi timp conturul piesei selectate ia forma florarului selectat. Florarul ales poate fi ntors n oglinda pe x sau pe y pna ce ajunge pe piesa n pozitia dorita. Pentru a aplica florarul selectat pe piesa se apasa butonul Ok . n cazul n care se renunta la aplicarea florarului se apasa butonul Cancel .
Dupa apasarea butonului Ok piesa preia forma florarului selectat.
Obs: La adaugarea unui florar pe o piesa, punctele de pe conturul ncarcat nu vor avea gradari. Piesa pe care se adauga florarul nu trebuie sa aiba aceleasi dimensiuni cu piesa de pe care s-a extras; n cazul n care piesele au dimensiuni diferite, florarul adaugat se va calcula proportional astfel nct sa si pastreze forma extrasa.
58
ldfkjghdlfg
Manual de utilizare - Gemini Pattern Editor
Operatii ce se pot realiza n fereastra de Vizualizare florare
n fereastra de Vizualizare florare se pot realiza o serie de operatii cu florarele existente: se pot sterge, se pot redenumi, se pot muta mai sus sau mai jos n lista sau se pot ntoarce n oglinda. Aceste operatii se pot realiza doar n momentul extragerii sau adaugarii unui florar, deoarece fereastra de Vizualizare florare apare doar la extragerea sau la adaugarea unui florar. Pentru a vedea fereastra se realizeaza pasii enumerati mai sus pentru operatiile de extragere si adaugare florar: se selecteaza o piesa, se apasa sageata din dreptul butonului Adauga un florar pe piesa selectata , se selecteaza una din optiunile existente n lista aparuta: Adauga florar sau Extrage florar , se selecteaza punctele de capat ale conturului, se selecteaza conturul, se scrie numele florarului n cazul extragerii, se apasa tasta Enter si apoi apare fereastra de Vizualizare florare . Stergerea unui florar Pentru a sterge un florar din lista cu florare din partea stnga a ferestrei se selecteaza florarul, se verifica n fereastra de vizualizare din partea dreapta daca e florarul care trebuie sters, apoi se apasa butonul Delete . Dupa stergerea florarului si apasarea tastei Ok , acesta nu mai poate fi recuperat.
n partea stnga a ferestrei Vizualizare florare se apasa un click pe numele florarului care trebuie sters; n partea dreapta a ferestrei se vizualizeaza florarul selectat.
Dupa selectarea florarului se apasa butonul Sterge din partea stnga jos a ferestrei Vizualizare florar . La apasarea butonului, florarul selectat va fi sters. Pentru a accepta stergerea florarului se apasa butonul Ok . Daca se renunta la stergerea florarului se apasa butonul Cancel Redenumirea unui florar In lista cu florare, se pot redenumi florarele introduse. Pentru aceasta n fereastra de vizualizare florare, se selecteaza un florar si apoi se apasa butonul Redenumire din partea de jos a ferestrei. La apasarea acestui buton apare ferestra Introduceti un nume pentru florar si n cmpul de sub textul Nume florar se scrie noul nume al florarului selectat ; pentru a accepta redenumirea florarului se apasa butonul Ok , n caz contrar se apasa Cancel
n partea stnga a ferestrei Vizualizare florare se apasa un click pe numele florarului care trebuie redenumit; n partea dreapta a ferestrei se vizualizeaza florarul selectat.
59
ldfkjghdlfg
Manual de utilizare - Gemini Pattern Editor
Dupa selectarea florarului se apasa butonul Redenumire din partea stnga jos a ferestrei Vizualizare florar Dupa apasarea butonului apare fereastra Introduceti un nume pentru florar si n cmpul de sub textul Nume florar se scrie noul nume al florarului selectat. Pentru a accepta redenumirea florarului se apasa butonul Ok , n caz contrar se apasa Cancel
Mutarea unui florar n lista cu florare Florarele pot fi mutate mai sus sau mai jos n lista cu florare din partea stnga a ferestrei de vizualizare. Pentru a muta un florar mai sus sau mai jos se selecteaza mai nti florarul din lista care trebuie mutat, apoi se apasa pe unul din butoanele Jos sau Sus din partea de jos a ferestrei.
n partea stnga a ferestrei Vizualizare florare se apasa un click pe numele florarului care trebuie sters; n partea dreapta a ferestrei se vizualizeaza florarul selectat.
1.
2.
Dupa selectarea florarului se apasa unul din butoanele Jos sau Sus din partea de jos a ferestrei Vizualizare florar : la apasarea butonului Jos (1) florarul selectat va fi mutat mai jos n lista; la apasarea butonului Sus (2) florarul selelectat va fi mutat mai sus n lista. Pentru a accepta modificarile realizate se apasa butonul Ok . Daca se renunta la modificarile realizate se apasa butonul Cancel
ntoarcerea n oglinda a unui florar Indiferent de pozitia piesei si locul n care se afla florarul de extras pe piesa, n momentul extragerii, n fereastra de Vizualizare florare acesta este rotit astfel nct segmentul format de primul si ultimul punct de pe florar sa fie la orizontala. Este posibil ca n momentul aplicarii unui florar pe o piesa pozitia n care se afla acesta n fereastra de Vizualizare florare sa nu fie corespunzatoare. Pentru a aduce florarul n pozitia dorita, n fereastra de Vizualizare florare exista posibilitatea de a-l ntoarce n oglinda pe x si pe y. Pentru aceasta se selecteaza florarul si se apasa unul din butoanele Flip X sau Flip Y . La apasarea acestor butoane, noua pozitie a florarului se vede att n fereastra din partea stnga de vizualizare a florarului ct si pe piesa. Cnd florarul a ajuns n pozitia dorita se apasa butonul Ok .
60
ldfkjghdlfg
Manual de utilizare - Gemini Pattern Editor
n partea stnga a ferestrei Vizualizare florare se apasa un click pe numele florarului care trebuie aplicat pe piesa; n partea dreapta a ferestrei se vizualizeaza florarul selectat. Dupa selectarea florarului se apasa unul din butoanele de Flip X sau Flip Y din partea de jos a ferestrei Vizualizare florar .
1.
2.
La apasarea butonului Flip X (1) florarul selectat va fi ntors n oglinda n fereastra de vizualizare de-a lungul axei X; Pentru a accepta modificarile realizate se apasa butonul Ok . Daca se renunta la modificarile realizate se apasa butonul Cancel
La apasarea butonului Flip Y (1) florarul selectat va fi ntors n oglinda n fereastra de vizualizare de-a lungul axei Y; Pentru a accepta modificarile realizate se apasa butonul Ok . Daca se renunta la modificarile realizate se apasa butonul Cancel
Daca utilizatorul doreste doar sa vizualizeze sau sa revizuie lista cu florare atunci poate deschide fereastra Vizualizare florare direct din fereastra de setari generale a aplicatiei Gemini Pattern Editor. Pentru a deschide fereastra de setari generale a aplicatiei se va face click pe meniul scris Setari . n fereastra de Setari generale va trebui sa apese butonul Vizualizare florare .
1.6.29 Definirea zonelor de proiectie
Prin proiectie se ntelege simetrizarea unei anumite portiuni de contur de pe un tipar n scopul modificarii conturului original al tiparului si vizualizarii anumitor portiuni pliate de pe tipar. In modul de lucru Modificare forma exista posibilitatea de a reliza proiectia unui tipar folosind una din cele doua functii : 1. Arata zona de proiectie definita pe piesa selectata 2. si
Arata proiectia perpendiculara definita pe piesa selectata
61
ldfkjghdlfg
Manual de utilizare - Gemini Pattern Editor
1.
Arata zona de proiectie definita pe piesa selectata
Declarearea unei zone de proiectie simple pe tipar Prin proiectie simpla se intelege simetrizarea unei portiuni de contur a unui tipar prin selectarea a oricare doua puncte si o portiune de contrur ntre cele doua puncte, selectia ei facndu-se fie n sens orar fie n sens antiorar. Acesta functie este utila, de exmplu, pentu a vizuliza plierea reverului. n modul de lucru Modificare forma se selecteaza piesa pe care se doreste crearea proiectiei simple. Se apasa sageata din dreptul butonului Arata zona de proiectie definita pe piesa de pe bara cu butoane din modul de lucru Modificare forma .
Cursor
Din meniul aparut se selecteaza optiune Declara proiectie. Cursorul mouselui se transforma n cursor de selectie.
Se selecteaza primul punct (1) al conturului , se selecteaza al doilea punct (2) al conturului , apoi se selecteaza portiunea de contur pe care utilizatorul doreste sa o proiecteze (3). Obs: Portiunea de contur ntre cele doua puncte (1) si (2) poate fi selectata fie n sens orar fie n sens antiorar .
Dupa selectarea conturului se selecteaza optiunea Arata proiectie si se va afisa proiectia portiunii de contur cuprinsa ntre cele doua puncte (1) si (2). Pentru a ascunde proiectia se mai selecteaza ncaodata aceasta optiune.
Declara pozitia proiectiei Prin acesta functie se intelege: deplasrea sau mutrea unei proiectii simple de pe sablonul original pe oricare alt sablon din model Acesta functie este utila pentru compararea anumitor zone de contur dintre sabloanele unui model sau masurarea lor.
Cursor
Se poate muta pozitia initiala a proiectiei fie pe acelasi tipar, fie pe un alt tipar din model, daca se selecteaza optiunea Declara pozitia proiectiei
Pentru a muta proiectia trebuiesc selectate alte doua puncte (3), (4) ce se pot afla fie pe acelasi tipar pe care este proiectia fie pe un alt tipar, primul punct selectat (3) va defini pozitia proiectiei, iar cel de-al doi-lea punct selectat (4) va defini directia n care va fi mutata proiectia. Declararea pozitiei proiectiei pe un alt tipar din model
62
ldfkjghdlfg
Manual de utilizare - Gemini Pattern Editor
Pentru aceasta este nevoie de doua piese: piesa A de pe care se muta proiectia si piesa B pe care se va declara noua pozitie a proiectiei. Pentru mutarea proiectiei de pe piesa A, se vor selecta de pe piesa B punctele (3) si (4).
2. Arata proiectia perpendiculara definita pe piesa selectata Declararea proiectiei perpendiculare pe un sablon: Prin proiectie perpendiculara se ntelege simetrizarea unei portiuni de contur a unei piese dupa doua drepte imaginare perpendiculare una pe alta. Proiectia perpendiculara se poate folosi de exemplu: daca se doreste obtinerea unui produs simetric dintrunul asimetric sau daca se doreste sa se verifice, la unele modele, pozitia punctului cel mai nalt al capului de mneca, care trebuie sa se afle la jumatatea distantei dintre punctele situate pe linia de profunzime.
n modul de lucru Modificare forma se selecteaza piesa pe care se doreste crearea proiectiei perpendiculare.
Se apasa sageata din dreptul butonului Arata zona de proiectie perpendiculara definita pe piesa selectata de pe bara cu butoane din modul de lucru Modificare forma .
Cursor
Din meniul aparut se selecteaza optiunea Declara proiectia perpendiculara. Cursorul mouselui se transforma n cursor de selectie.
Se selecteaza primul punct (1) al conturului piesei , se selecteaza al doilea punct (2).
Intre cele doua puncte selectate se va realiza un segment imaginar (A).
Pe mijlocul segmentului (A) se va duce o perendiculara (B) ce va intresecta mneca n punctele (3) si (4).
Zona dintre cele doua puncte (3) si (4) este zona de proiectie perpendiculara.
63
ldfkjghdlfg
Manual de utilizare - Gemini Pattern Editor
La selectarea optiunii Arata proiectie perpendiculara se va afisa proiectia portiunii de contur cuprinsa ntre cele doua puncte (3) si (4). Pentru a ascunde proiectia se mai apasa ncaodata pe acesta optiune.
Observatie: n cazul proiectiei perpendiculare este posibil sa apara si puncte noi pe conturul original, daca acolo unde perpendiculara intersecteaza tiparul nu existau deja puncte pe contur. Se poate lucra pe conturul proiectiei n modul de lucru Modificare forma si n modul de lucru Masuratori. In modul de lucru Modificare forma asupra proiectiei se pot realiza urmatoarele operatiuni: modificarea formei proiectiei ; modificarea formei si tipului colturilor ; schimbarea tipului de segment in linie sau curba ; rotunjirea colturilor ; alinierea, deplasarea si rotatia punctelor ; adaugarea de puncte noi pe conturul proiectiei; magnetizarea tiparului original pe proiectie ; Modificarea formei proiectiei si magnetizarea tiparului original pe proiectie
Se declara proiectia perpendiculara pe tipar ntre punctele (1) si (2).
C In modulul Modificare forma utilizatorul poate modifica sectiunea proiectata prin modificarea proiectiei. Astfel: Fig. A - poate misca punctele de pe proiectie liber sau tinnd tasta ALT apasata pentru a le suprapune perfect peste alte puncte de pe contur. Fig. B - poate misca tangentele liber sau tinnd tasta ALT apasata le poate suprapune perfect peste celelalte tangente de pe contur. Fig. C - poate misca liber proiectia conturului sablonului prin tragerea cu mouseul de acesta.
Rezulatul pasilor din figurile A, B, C este afisat n fogura de mai sus. Zonele de pe proiectie care sunt marcate cu A, B, C automat modificate n zonele marcate cu A, B si C.
Att n modul de lucru Modificare forma ct si n Masuratori daca se doreste selectarea conturului proiectiei intr-unul din punctele comune dintre proiectie si conturul original al piesei, n vederea modificarii acestuia sau masurarii lui, trebuie tinuta apasata tasta CTRL pentru a avea prioritate conturul proiectiei.
64
ldfkjghdlfg
Manual de utilizare - Gemini Pattern Editor
Daca nu se tine apasata tasta CTRL cnd se selecteaza unul din punctele comune dintre conturul original si proiectie, atunci prioritate va avea conturul original al piesei.
Pentru a modifica forma conturului proiectiei utilizatorul trebuie sa selecteze punctul comun cu click mouse + tasta CTRL apasata.
Pentru a modifica forma conturului original utilizatorul trenuie sa selecteze punctul comun numai cu click mouse fara a mai trenuie sa selecteze punctul comun numai cu click mouse fara a mai tine tasta CTRL apasata.
Observatie : n modul de lucru Masuratori chiar daca se poate masura conturul proiectiei valorile masurate nu se pot trece n tabelul de masuratori. ATENTIE ! Tasta CTRL utilizata pentru selectia proiectiei, se foloseste numai n cazurile n care proiectia nu este transferata pe un alt contur. ATENTIE ! Daca se doreste sa se lucreze cu proiectii pe MTM, zonele de contur implicate n proiectie isi vor pierde legarile de stratul geometric.
1.6.30 Simetrizarea tiparului dupa o linie
n modul de lucru MODIFICARE FORMA se poate obtine simetrizarea unui tipar sau a unei portiuni din acesta dupa o linie. Acesta functie se utilizeaza atunci cnd se doreste simetrizarea unei anumite portiuni din conturul unui sablon. De exemplu: daca se doreste crearea, pentru buzunarele laterale la pantaloni, un contrerefilet interior. Pentru relizarea simetrizarii se apasa butonul Defineste un segment pentru simetrizarea sablonului de pe bara cu butoane a modului de lucru Modificare Forma. Cursorul mouseului se transforma n cursor de selectie.
Se va selecta primul punct al segmentului de simetrizare.
Se va selecta al doi-lea punct al segmentului de simetrizare.
65
ldfkjghdlfg
Manual de utilizare - Gemini Pattern Editor
1. Proiectia rezultata dupa selectarea celui de-al trei-lea punct de pe sablon :
La acesta ultima optiune utilizatorul are urmatorele posibilitati de selectie pentru a reliaza simetrizarea : 1. poate selecta al trei-lea punct care poate fi orice punct de gradare de pe sablon 2. Proiectia rezultata dupa definirea distantei de simetrizare : 2. poate defini o distanta pentru zona care va simetrizata : Pentru definirea distantei se va apasa direct pe butonul Aplica , ceea ce va determina afisarea unei ferestre n care se va introduce valoarea dorita :
Dupa ce a fost introdusa valoarea se apasa pe butonul OK, iar portiunea hasurata de pe sablon, cuprinsa intre cele doua puncte selectate initial, va fi simetrizata. Atentie : Prin distanta de simetrizare se intelege trasarea unei paralele, la distanta introdusa n tabel, fata de segmentul de simetrizare. 3. daca nu se va introduce nicio valoare n ferestra afisata si se apasa direct pe butonul OK piesa va fi simetrizata complet. Observatie : Intre primele doua puncte selectate, n urma simetrizarii , se va crea o linie interna dupa care se poate face taierea in modul de lucru Industrializare .
1.6.31 Detectia punctelor de gradare n functie de unghi
In modul de lucru Modificare forma se pote seta ca toate punctele de curba a caror unghiuri dintre tangente sunt mai mici sau egale dect valoarea introdusa n ferestra Setari Gemini Pattern Editor, sa fie transformate n puncte de gradare prin folosirea functiei Identifica punctele de gradare dupa unghi. In situatia n care sunt tipare obtinute prin extragerea liniei de taiere ca piesa separata si utilizatorul doreste transformarea anumitor puncte de curba de pe tipar n puncte de gradare poate folosi acesta functie. Prin utilizarea ei se nlocuieste practic selectia manuala a punctelor de curba n vederea transformarii lor n puncte de gradare. Inainte de a folosi functia utilizatorul trebuie sa seteze marja de detectie a punctelor gradate. Setarea se face accesnd optiunea Setari din bara de meniu, apoi tabul Tehnic . In dreptul cmpului Marja detectie puncte gradate se va introduce valoarea unghiului dintre tangentele punctului de curba. Astfel toate punctele de curba a caror unghiuri dintre tangente vor fi mai mici sau egale dect valoarea introdusa, vor fi transformate n puncte de gradare. In tabel sunt exemplificati pasii ce trebuie urmati pentru a putea transforma automat cu functia: Identifica puncte de gradare dupa unghi, anumite puncte de curba de pe un sablon, n puncte de gradare.
66
ldfkjghdlfg
Manual de utilizare - Gemini Pattern Editor
A)
B)
1. Se masoara unghiurile dintre tangentele punctelor de curba pe care dorim sa le transformam n puncte de gradare
2. Se trece valoarea cea mai mare dintre unghiurile masurate (respectiv 103.89) n fereatra de Setari Gemini Pattern Editor, tabul Tehnic optiunea Marja detectie puncte gradare.
2. In modulul Modificare forma: A)se selecteaza sablonul, B)se apasa pe butonul Identifica punctele de gradare dupa unghi si punctele de curba se vor transforma automat n puncte de gradare
1.7 Modul de lucru DESENARE PIESE
Pentru a intra n acest mod de lucru trebuie sa apasati pe butonul DESENARE piese Cursorul n acest mod de lucru este
1.7.1 Notiuni introductive
In programul Gemini Pattern Editor exista doua modalitati de a crea piese complet noi: prin digitizare sau prin DESENARE. Digitizarea presupune existenta unui sablon a carui forma sa fie reprodusa, fara sa necesite neaparat cunostinte privind constructia tiparelor. Pentru a construi piese pornind de la zero utilizatorul trebuie sa aiba cunostinte suficiente privind constructia tiparelor. Calculatorul si programul Gemini Pattern Editor pot numai sa ajute proiectantul pentru ca munca lui sa se faca mai repede, mai usor si mai precis. Timpul de creare a unui tipar de baza nou, folosind calculatorul, este redus la cel putin jumatate fata de proiectarea manuala, iar gradarea unui tipar se face n medie cam de patru ori mai rapid dect gradarea manuala. Construirea unei piese noi se face n principal prin trasarea de linii, curbe si puncte,liber sau folosind functii pentru stabilirea distantelor, unghiurilor, deplasarilor, etc. Gemini Pattern Editor ofera de asemenea si o serie de functii pentru desenarea de cercuri sau elipse si pentru desenarea de dreptunghiuri si patrate.
1.7.2 Desenarea libera
Cel mai simplu mod de a crea u tipar nou este desenul liber. Se intra n modul de lucru DESENARE si se apasa butonul corespunzator desenului ce urmeaza a fi realizat. Se va apasa Construieste piesa liber sau asistat prin puncte si linii daca se doreste desenarea unei linii. Se va folosi una din urmatoarele functii: Construieste piesa liber sau asistat prin puncte si curbe Construieste arc prin 3 puncte , Construieste arc prin 2 puncte si raza cercului , Construieste arc prin 2 puncte si unghi de pornire , Adauga un florar la sablon daca se urmareste desenarea sau adaugarea unei curbe la tipar. Pentru a desena liber selectati una din functiile de desenare, faceti click cu mouse-ul ntr-o zona libera pe suprafata de lucru. Va fi desenat un punct nou, primul punct al unui tipar nou, si totodata punctul de origine al acestui tipar. Miscati cursorul pna n locul unde vreti sa faceti alt punct si faceti click. La fiecare click cu mouseul se va aplica un punct nou, unit printr-o linie sau printr-o curba cu punctul anterior. n timpul desenarii libere puteti selecta orice functie de desenare. De exemplu dupa ce ati desenat o dreapta puteti selecta functia Construieste piesa liber sau asistat prin puncte si curbe pentru ca urmatorul segment al tiparului sa fie o curba
67
ldfkjghdlfg
Manual de utilizare - Gemini Pattern Editor
Desenarea unui tipar nou:
Se apasa unul din butoanele de desenare mentionate n functie de tipul segmentului ce urmeaza a fi desenat (linie dreapta sau curba).
Se face click ntr-o zona libera de pe suprafata de lucru; va apare primul punct al noului tipar.
Se deplaseaza cursorul pna la pozitia urmatorului punct si se face click.
Se repeta operatiunea, la fiecare click va fi adaugat un nou punct. n timpul desenarii utilizatorul poate opta pentru oricare din funtiile de desenare mentionate.
ncheirea desenarii unui tipar: Pentru a ncheia desenara unui tipar: nchideti conturul piesei prin click pe ultimul punct, piesa se se va colora; sau faceti click dreapta cu mouse-ul, iar conturul piesei va ramne deschis, piesa nu se va colora.
Varianta 1: desenarea se ncheie prin nchiderea conturului piesei; pentru aceasta se continua desenul pna se ajunge din nou pe primul punct; cnd cursorul ajunge din nou pe primul punct apare lnga el simbolul de nchidere a perimetrului; se face click pe primul punct si piesa se nchide iar interiorul ei se coloreaza
Varianta 2: desenarea se incheie fara ca piesa sa fie terminata; se face click dreapta cu mouse-ul dupa ce s-a aplicat ultimul punct; deoarece conturul ramne deschis interiorul piesei nu se coloreaza
1.7.3 Continuarea desenarii unei piese
O piesa care are conturul deschis (deci interiorul ei este necolorat) poate fi dezvoltata prin desenarea de noi puncte si linii. Pentru aceasta trebuie mai nti sa se intre n modul de lucru PIESE , sa se selecteze piesa respectiva, sa se intre n modul de lucru DESENARE PIESE si sa se faca click pe unul din capetele conturului piesei, dupa care desenarea se desfasoara exact cum a fost descris n paragrafele anterioare.
Pentru a continua desenarea unui tipar cu conturul deschis se intra mai nti n modul de lucru PIESE
Se selecteaza piesa care urmeaza a fi continuata.
Se intra n modul de lucru DESENARE si se selecteaza una din functiile de desenare .
Se misca cursorul pna deasupra unui capat al perimetrului. Cursorul va indica pozitia corecta cnd se afla deasupra unui capat. Se face click pe acest capat.
Se continua apoi normal desenarea piesei, dupa cum este descris n paragrafele anterioare.
68
ldfkjghdlfg
Manual de utilizare - Gemini Pattern Editor
1.7.4 Folosirea tastelor CTRL, SHIFT, ALT pentru desenarea libera a liniilor
Desi rapida si la ndemna utilizatorului, desenarea libera, asa cum a fost descrisa la paragraful 1.7.2 nu este folosita ca atare, deoarece desennd liber nu se pot crea piese precise, cu dimensiuni exacte. Pentru a oferi o precizie superioara n amplasarea noilor puncte se pot folosi tastele CTRL, SHIFT si ALT. Daca se tine apasata una din aceste taste n timp ce se deseneaza o noua linie dintr-o piesa, apar constrngeri n ceea ce priveste unghiul absolut sau relativ al liniei sau n ceea ce priveste pozitia urmatorului punct. Tasta CTRL, daca este tinuta apasata n timp ce se deseneaza, face ca urmatoarea linie trasata sa fie perfect orizontala, verticala, sau oblica la unghiuri de 15, 30, 45, 60, 75 de grade fata de coordonatele suprafetei de lucru Tineti apasata tasta Daca se tine apasat CTRL, urmatoarea linie desenata se poate roti numai n unghiuri fixe fata de coordonatele sistemului Pasul de rotire este de 15, deci se vor putea face inclinatii de 0, 15, 30, 45, 60, 75, 90 fata de coordonatele sistemului
in timp ce desenati pentru ca urmatoarea linie sa fie la un unghi precis fata de coordonatele sistemului
Tasta SHIFT, daca este tinuta apasata n timp ce se deseneaza, face ca urmatoarea linie trasata sa fie perfect perpendiculara sau la un unghi de 15,30, 45, 60, 75 grade fata de linia anterioara.
Tineti apasata tasta Daca se tine apasat SHIFT, urmatoarea linie desenata se poate roti numai n unghiuri fixe fata linia anterioara Pasul de rotire este de 15, deci se vor putea face nclinatii de 0, 15, 30, 45, 60, 75, 90 fata de linia anterioara
in timp ce desenati pentru ca urmatoarea linie sa fie la un unghi precis fata de linia anterioara
Tasta ALT, daca este tinuta apasata n timp ce se deseneaza, face ca urmatorul punct desenat sa fie atras si suprapus perfect peste punctele altor piese, fiind astfel posibil sa sa muleze conturul piesei noi pe conturul unei piese existente deja Tineti apasata tasta
in timp ce desenati pentru a suprapune precis urmatorul punct desenat peste punctele altor piese Sus se construieste o piesa noua a carei contur trebuie sa urmareasca perfect conturul piesei de jos, deja existente. Pentru a suprapune perfect punctele piesei noi peste punctele piesei vechi, se tine apasat n timpul desenarii tasta ALT. Punctele piesei existente vor deveni magnetice si vor atrage punctele noi pentru a se suprapune perfect peste ele.
69
ldfkjghdlfg
Manual de utilizare - Gemini Pattern Editor
1.7.5 Desenarea unei linii folosind cote si dimensiuni exacte
Pentru a desena o piesa foarte precis si cu cote exacte se poate proceda n doua moduri: A. Pentru urmatorul segment de linie sa se precizeaza lungimea si unghiul pe care trebuie sa l aiba fata de coordonatele sistemului sau fata de linia anterioara (Constrngere la urmatoarea linie), sau B. Pentru urmatorul punct desenat sa se specifice coordonatele verticala si orizontala fata de originea piesei sau fata de ultimul punct desenat anterior. (Constrngere la urmatorul punct)
A. Desenare unei linii cu constrngere la urmatoarea linie
Pentru a desena asistat de calculator pe baza parametrilor urmatoarei linii desenate, trebuie bifat urmatoarea linie n meniul din dreapta suprafetei de lucru. Dupa ce se bifeaza se vor activa casutele n care se poate trece lungimea si unghiul urmatoarei linii. Stabilirea unghiului urmatorului segment de linie care se va desena Stabilirea lungimii urmatorului segment de linie care se va desena Stabilirea att a unghiului ct si a lungimii urmatorului segment de linie care se va desena
Se bifeaza Unghi apoi se scrie valoarea unghiului si se apasa ENTER. Daca unghiul este exprimat fata de coordonatele sistemului se bifeaza Absolut , iar daca unghiul este exprimat fata de linia anterioara se bifeaza corespunzator. Cnd se revine cu cursorul pe zona de lucru, directia liniei care se deseneaza este constrnsa conform unghiului dat, iar punctul care urmeaza a fi desenat culiseaza de-a lungul acestei directii
Se bifeaza Lungime apoi se scrie lungimea urmatorului segment si se apasa ENTER. Cnd se revine cu cursorul pe zona de lucru, lungimea segmentului este constrnsa la lungimea data, iar punctul care urmeaza a fi desenat culiseaza pe un cerc cu aceasta raza.
Se bifeaza att Unghi ct si Lungime , si se scriu apoi lungimea si unghiul urmatorului segment. Fiind precizate att unghiul (directia) ct si lungimea, nseamna ca urmatorul segment (si implicit urmatorul punct) este perfect fixat. Pentru ca urmatorul segment sa fie desenat, se apasa butonul Aplica sau se revine cu cursorul n suprafata de lucru (punctul va fi complet imobil, nu va mai putea urmari cursorul) si se face click.
70
ldfkjghdlfg
Manual de utilizare - Gemini Pattern Editor
B. Desenare unei linii cu constrngere la urmatorul punct
Pentru a desena asistat de calculator pe baza coordonatelor urmatorului punct desenat, trebuie bifat urmatorul punct n meniul din dreapta suprafetei de lucru. Dupa ce se bifeaza se vor activa casutele n care se pot scrie coordonatele noului punct fata de originea piesei sau fata de punctul anterior. Exista doua posibilitati de a preciza pozitia urmatorulu punct desenat: 1. coordonate X si Y fata de punctul de origine a piesei 2. deplasare dX si dY fata de ultimul punct amplasat Desenarea unui nou punct la coordonate date fata de originea piesei Desenarea unui nou punct prin stabilirea deplasarii fata de ultimul punct Dupa ce ati introdus coordonatele apasati butonul
pentru ca sa se deseneze un nou punct la coordonatele precizate
Pentru a crea un punct pe baza coordonatelor fata de punctul de origine a piesei, faceti click cu mouse-ul n una din casutele X sau Y, scrieti coordonatele noului punct apoi apasati butonul Aplica . Pe ecran va apare un nou punct la coordonatele date.
Pentru a crea un nou punct la o anumita distanta fata de ultimul punct desenat faceti click cu mouse-ul n casuta dX sau dY, introduceti distantele pe verticala si orizontala fata de ultimul punct apoi apasati butonul Aplica . Pe ecran va apare un nou punct la distantele date.
1.7.6 Desenarea curbelor - Construieste piesa liber sau asistat prin puncte si curbe
In Gemini Pattern Editor se pot desena direct curbe. Pentru aceasta se intra n modul de lucru Desenare si apoi se apasa butonul Construiste piesa liber sau asistat prin puncte si curbe. Dupa apasarea acestui buton se face un click cu mouse-ul ntr-o zona libera pe suprafata de lucru. Va fi desenat un punct nou. Se misca apoi cursorul pna n locul unde se doreste realizarea celui de-al doilea punct si se face clic. Intre cele doua puncte se va contrui temporar o linie dreapta si n functie de pozitia mouse-ului se va desena forma unei curbe. La fiecare clic de mouse se va construi o curba de o anumita forma data de pozitia urmatorului punct.
Se apasa butonul Construieste piesa liber sau asistat prin puncte si curbe
Se face click ntr-o zona libera de pe suprafata de lucru; va apare primul punct al noii piese.
Se deplaseaza cursorul pna la pozitia urmatorului punct si se face click.
Se repeta operatiunea; la fiecare click va fi adaugat un nou punct ; ntre aceste puncte vor fi desenate curbe
Pentru a ncheia desenara piesei: nchideti conturul piesei prin click pe ultimul punct, piesa se se va colora ; sau faceti click dreapta cu mouse-ul, iar conturul piesei va ramne deschis, piesa nu se va colora.
71
ldfkjghdlfg
Manual de utilizare - Gemini Pattern Editor
1.7.7 Folosirea tastelor CTRL, SHIFT, ALT pentru desenarea libera a curbei
Pentru a oferi o precizie superioara n amplasarea noilor puncte se pot folosi tastele CTRL, SHIFT si ALT. Daca se tine apasata una din aceste taste n timp ce se deseneaza o noua curba dintr-o piesa, apar constrngeri n ceea ce priveste unghiul absolut sau relativ al liniei sau n ceea ce priveste pozitia urmatorului punct. Daca se tine tasta CTRL apasata n timp ce se deseneaza urmatoarea linie trasata va fi constrnsa la un unghi de 15 grade (15, 30, 45, 60, 75 de grade) fata de coordonatele suprafetei de lucru Tineti apasata tasta Daca se tine apasat CTRL, urmatoarea curba se va construi sub unghiuri fixe fata de coordonatele sistemului Pasul de rotire este de 15, deci se vor putea face inclinatii de 0, 15, 30, 45, 60, 75, 90 fata de coordonatele sistemului
n timp ce desenati pentru ca urmatoarea curba sa fie desenata la un unghi precis fata de coordonatele sistemului
Tasta SHIFT tinuta apasata n timpul desenarii face ca urmatoarea curba trasata sa fie desenata sub unghiuri fixe fata de prelungirea liniei dintre cele doua puncte ce definesc curba anterioara. Dreapta determinata de punctele de nceput si sfrsit al celei de-a doua curbe va face un unghi de 15,30, 45, 60, 75 grade fata prelungirea liniei dintre cele doua puncte ce definesc curba anterioara. Tineti apasata tasta Daca se tine apasat SHIFT, urmatoarea curba se poate roti numai n unghiuri fixe fata de prelungirea liniei dintre cele doua puncte ce definesc curba anterioara Pasul de rotire este de 15, deci se vor putea face nclinatii de 0, 15, 30, 45, 60, 75, 90 fata de de prelungirea liniei dintre cele doua puncte ce definesc curba anterioara.
in timp ce desenati pentru ca urmatoarea curba sa fie la un unghi precis fata de prelungirea liniei dintre cele doua puncte ce definesc curba anterioara
Daca se tine tasta ALT apasata n timp ce se deseneaza urmatorul punct desenat va fi atras si suprapus perfect peste punctele altor piese, fiind astfel posibil sa sa muleze conturul piesei noi pe conturul unei piese existente deja. Tineti apasata tasta
in timp ce desenati pentru a suprapune precis urmatorul punct desenat peste punctele altor piese Sus se construieste o piesa noua a carei contur trebuie sa urmareasca perfect conturul piesei de jos, deja existente. Pentru a suprapune perfect punctele piesei noi peste punctele piesei vechi, se tine apasat n timpul desenarii tasta ALT. Punctele piesei existente vor deveni magnetice si vor atrage punctele noi pentru a se suprapune perfect peste ele.
72
ldfkjghdlfg
Manual de utilizare - Gemini Pattern Editor
1.7.8 Desenarea unei curbe folosind cote si dimensiuni exacte
Atentie : cotele si dimesiunile se vor referi la linia determinata de punctul de nceput si sfrsit al curbei, nu la dimensiunile curbei Pentru a desena o curba precis si cu cote exacte se poate proceda n doua moduri: A. pentru urmatoarea linie determinata de punctul de nceput si sfrsit al curbei n curs de desenare sa se precizeze lungimea si unghiul pe care trebuie sa l aiba fata de coordonatele sistemului sau fata de linia determinata de punctul de nceput si sfrsit al curbei anterioare (Constrngere la urmatoarea linie), sau B. pentru urmatorul punct desenat sa se specifice coordonatele verticala si orizontala fata de originea piesei sau fata de ultimul punct desenat anterior. (Constrngere la urmatorul punct)
A. Desenarea curbei cu constrngere la urmatoarea linie
Pentru a desena asistat de calculator pe baza parametrilor urmatoarei curbe desenate, trebuie bifat urmatoarea linie n meniul din dreapta suprafetei de lucru. Dupa ce se bifeaza se vor activa casutele n care se poate trece lungimea si unghiul urmatoarei linii deternminate de primul si ultimul punct al curbei n curs de desenare. Stabilirea unghiului urmatorului segment determinat de primul si ultimul punct al curbei n curs de desenare. Stabilirea lungimii urmatorului segment determinat de primul si ultimul punct al curbei care se va desena Stabilirea att a unghiului ct si a lungimii urmatorului segment determinat de primul si ultimul punct al curbei care se va desena
Se bifeaza Unghi apoi se scrie valoarea unghiului si se apasa ENTER. Daca unghiul este exprimat fata de coordonatele sistemului se bifeaza Absolut , iar daca unghiul este exprimat fata de linia determinata de primul si ultimul punct al curbei anterioara se bifeaza corespunzator. Cnd se revine cu cursorul pe zona de lucru, directia liniei determinata de primul si ultimul punct al curbei care se deseneaza este constrnsa conform unghiului dat, iar punctul care urmeaza a fi desenat culiseaza de-a lungul acestei directii
Se bifeaza Lungime apoi se scrie lungimea urmatorului segment si se apasa ENTER. Cnd se revine cu cursorul pe zona de lucru, lungimea segmentului determinat de primul si ultimul punct al curbei care se va desena este constrnsa la lungimea data, iar punctul care urmeaza a fi desenat culiseaza pe un cerc cu aceasta raza.
Se bifeaza att Unghi ct si Lungime , si se scriu apoi lungimea si unghiul urmatorului segment determinat de primul si ultimul punct al curbei ce se va desena. Fiind precizate att unghiul (directia) ct si lungimea, nseamna ca urmatorul segment (si implicit urmatorul punct) este perfect fixat. Pentru ca urmatorul segment sa fie desenat, se apasa butonul Aplica sau se revine cu cursorul n suprafata de lucru (punctul va fi complet imobil, nu va mai putea urmari cursorul) si se face click.
73
ldfkjghdlfg
Manual de utilizare - Gemini Pattern Editor
B. Desenarea curbei cu constrngere la urmatorul punct
Pentru a desena asistat de calculator pe baza coordonatelor urmatorului punct desenat, trebuie bifat urmatorul punct n meniul din dreapta suprafetei de lucru. Dupa ce se bifeaza se vor activa casutele n care se pot scrie coordonatele noului punct fata de originea piesei sau fata de punctul anterior. Exista doua posibilitati de a preciza pozitia urmatorulu punct desenat al unei curbe: 1. coordonate X si Y fata de punctul de origine a piesei 2. deplasare dX si dY fata de ultimul punct amplasat Desenarea unui nou punct al curbei la coordonate date fata de originea piesei Desenarea unui nou punct al curbei prin stabilirea deplasarii fata de ultimul punct Dupa ce ati introdus coordonatele apasati butonul
pentru ca sa se deseneze un nou punct al cubei la coordonatele precizate
Pentru a crea un punct pe baza coordonatelor fata de punctul de origine a piesei, faceti click cu mouse-ul n una din casutele X sau Y, scrieti coordonatele noului punct apoi apasati butonul Aplica . Pe ecran va apare un nou punct la coordonatele date.
Pentru a crea un nou punct la o anumita distanta fata de ultimul punct desenat faceti click cu mouse-ul n casuta dX sau dY, introduceti distantele pe verticala si orizontala fata de ultimul punct apoi apasati butonul Aplica . Pe ecran va apare un nou punct la distantele date.
1.7.9 Utilizarea florarelor la desenarea tiparelor
Un florar este un instrument de desen care prezinta curbe variate si este folosit de catre proiectanti pentru trasarea curbelor plane. In modu de lucru Desenare exista posibilitatea de a adauga un florar pe un sablon n curs de desenare. Aceasta functie este utila la trasarea cu usurinta a anumitor contururi ca de de exemplu rascroiala mnecii, rascroiala capului de mneca, rascroiala gtului, forma cusaturii laterale a unui produs etc. Adaugarea de florare pe un tipar presupune n prealabil crearea unei librarii (colectii) a formelor utilizate. Acest lucru nseamna ca utilizatorul si va contrui mai nti formele contururilor dorite, le va salva ntr-o librarie si apoi le va folosi ori de cte ori are nevoie. Pentru a salva florare n librarie se foloseste functia Extrage florar din modul de lucru Modificare forma asa cum este descris n capitolul 1.6.28. Pentru a adauga un florar pe sablonul n curs de desenare se selecteaza functia Adauga un florar la sablon si se indica pozitia celui de-al doilea punct. Dupa stabilirea celor doua puncte ntre care se aplica florarul apare fereastra de Vizualizare florare din care utilizatorul selecteaza florarul dorit. De asemeni un florar poate fi utilizat pentru a continua desenarea unei piese cu conturul deschis.
Utilizarea unui florar la desenarea unui tipar
Se intra n modul de lucru Desenare si se selecteaza functia Adauga un florar la sablon
Se deplaseaza cursorul pna n punctul n care se doreste adaugarea unei curbe din colectia de florare si se face click. Pentru acest punct se pot stabili coordonatele folosind meniul din dreapta.
74
ldfkjghdlfg
Manual de utilizare - Gemini Pattern Editor
Dupa adaugarea celui de-al doilea punct va apare fereastra de Vizualizare florare din care utilizatorul selecteaza florarul dorit. La deschiderea ferestrei, nu este selectat nici un florar. La selectarea unui florar din lista, n partea dreapta a ferestrei Vizualizare florare va fi afisata curba. n acelasi timp conturul piesei ntre ultimele doua puncte adaugate va lua forma florarului selectat. Florarul ales poate fi flipat (ntors n oglinda) pe x sau pe y pna ce ajunge pe piesa n pozitia dorita. In fereastra de vizualizare florare, pe lnga fliparea florarelor se mai pot realiza si operatii ca: stergere, redenumire, mutare mai sus sau mai jos a unui florar n lista cu florare (vezi capitolul 1.6.28) Pentru a aplica florarul selectat la tipar se apasa butonul Ok . n cazul n care se renunta la aplicarea florarului se apasa butonul Cancel .
Dupa apasarea butonului Ok ,pe portiunea indicata sablonul va prelua forma florarului selectat. Se poate continua desenarea prin selectarea altei functii de desenare.
Obs: Piesa pe care se adauga florarul nu trebuie sa aiba aceleasi dimensiuni cu piesa de pe care s-a extras; n cazul n care piesele au dimensiuni diferite, florarul adaugat se va calcula proportional astfel nct sa si pastreze forma extrasa. Daca utilizatorul doreste doar sa vizualizeze sau sa revizuie lista cu florare atunci poate deschide fereastra Vizualizare florare direct din fereastra de setari generale a aplicatiei Gemini Pattern Editor. Pentru a deschide fereastra de setari generale a aplicatiei se va face click pe meniul scris Setari . n fereastra de Setari generale va trebui sa apese butonul Vizualizare florare .
1.7.10 Desenarea unui arc prin trei puncte
In Gemini Pattern Editor se pot construi arce de cerc prin trei puncte. Pentru aceasta se intra n modul de lucru Desenare si apoi se apasa butonul Construieste arc prin trei puncte . Dupa apasarea acestui buton se face un click cu mouse-ul ntr-o zona libera pe suprafata de lucru. Va fi desenat un punct nou. Se misca apoi cursorul pna n locul unde se doreste realizarea celui de-al doilea punct si se face clic. Intre cele doua puncte se va contrui forma unei curbe. Se deplaseaza apoi cursorul pna n locul unde se doreste realizarea celui de-al treilea punct si se face clic. Va rezulta astfel un arc de cerc definit de trei puncte.
Se apasa butonul Construieste arc prin trei puncte
Se face click ntr-o zona libera de pe suprafata de lucru; va apare primul punct al noii piese.
Se deplaseaza cursorul pna la pozitia urmatorului punct si se face click.
Se deplaseaza cursorul pna la pozitia celui de-al treilea punct si se face click ; ntre primul si ultimul punct se va desena un arc de cerc
75
ldfkjghdlfg
Manual de utilizare - Gemini Pattern Editor
Pentru a ncheia desenara arcului de cerc faceti click dreapta cu mouse-ul, iar conturul piesei va ramne deschis (piesa nu se va colora). Pentru a continua desenarea, fara a ncheia desenarea, se va selecta o alta functie din bara cu butoane a modului de lucru Desenare . Noua functie selectata va fi legata la arcul de cerc construit anterior.
1.7.11 Folosirea tastelor CTRL, SHIFT, ALT pentru desenarea libera a arcului prin 3 puncte
Pentru a oferi o precizie superioara n amplasarea noilor puncte se pot folosi tastele CTRL, SHIFT si ALT. Daca se tine apasata una din aceste taste n timp ce se deseneaza ultimele doua puncte care definesc arcul de cerc, apar constrngeri n ceea ce priveste unghiul absolut sau relativ al liniei ce uneste ultimul punct desenat si punctul ce urmeaza a fi desenat sau n ceea ce priveste pozitia urmatorului punct. Daca se tine tasta CTRL apasata n timp ce se deseneaza ultimele doua puncte care definesc arcul de cerc, linia dintre ultimul punct desenat si cel n curs de desenare va fi constrnsa la un unghi de 15 grade (15, 30, 45, 60, 75 de grade) fata de coordonatele suprafetei de lucru Tineti apasata tasta Daca se tine apasat CTRL, n timp ce se deseneaza ultimele doua puncte care definesc arcul de cerc, linia dintre ultimul punct desenat si cel n curs de desenare se va construi sub unghiuri fixe fata de coordonatele sistemului
Pasul de rotire este de 15, deci se vor putea face inclinatii de 0, 15, 30, 45, 60, 75, 90 fata de coordonatele sistemului Tasta SHIFT tinuta apasata n timpul desenarii face ca linia determinata de ultimul punct desenat si cel n curs de desenare al arcului de cerc sa fie desenata sub unghiuri fixe fata de prelungirea liniei dintre primul si al doilea punct desenat. Dreapta determinata de ultimul punct desenat si cel n curs de desenare va face un unghi de 15, 30, 45, 60, 75 grade fata prelungirea liniei dintre primul si al doilea punct desenat ce definesc curba anterioara a arcului de cerc. Daca se tine apasat SHIFT, linia determinata de ultimul punct desenat si cel n curs de desenare al arcului de cerc se poate roti numai n unghiuri fixe fata de prelungirea liniei dintre primul si al doilea punct desenat ce definesc curba anterioara a arcului de cerc Tineti apasata tasta
n timp ce desenati urmatorul punct pentru ca linia dintre ultimul punct desenat si cel n curs de desenare sa fie desenata la un unghi precis fata de coordonatele sistemului
Pasul de rotire este de 15, deci se vor putea face nclinatii de 0, 15, 30, 45, 60, 75, 90 fata de de prelungirea liniei dintre primul si al doilea punct desenat ce definesc curba anterioara a arcului de cerc. Daca se tine tasta ALT apasata n timp ce se deseneaza urmatorul punct desenat va fi atras si suprapus perfect peste punctele altor piese, fiind astfel posibil sa sa muleze conturul piesei noi pe conturul unei piese existente deja. Tineti apasata tasta
n timp ce desenati pentru ca urmatoarea linie determinata de ultimul punct desenat si cel n curs de desenare sa fie la un unghi precis fata de prelungirea liniei dintre primul si al doilea punct desenat ce definesc curba anterioara a arcului de cerc
n timp ce desenati pentru a suprapune precis urmatorul punct desenat peste punctele altor piese
Pentru a realiza o noua forma a decolteului unei bluze se poate desena un arc de cerc prin trei puncte. Punctele arcului de cerc se vor magnetiza n punctele de pe linia umarului a bluzei si n punctul tehnic interior de pe mijocul fetei. Pentru a suprapune perfect punctele arcului de cerc noi peste punctele fetei, se tine apasat n timpul desenarii tasta ALT.
76
ldfkjghdlfg
Manual de utilizare - Gemini Pattern Editor
1.7.12 Desenarea unui arc de cerc prin trei puncte folosind cote si dimensiuni exacte
Atentie : cotele si dimesiunile se vor referi la linia determinata de doua puncte desenate si nu la dimensiunile curbei dintre doua puncte. Pentru a desena un arc de cerc prin trei puncte precis si cu cote exacte se poate proceda n doua moduri: A. pentru urmatoarea linie determinata de primul si al doilea punct si linia determinata de cel de-al doilea si al treilea punct al arcului n curs de desenare sa se precizeze lungimea si unghiul pe care trebuie sa l aiba fata de coordonatele sistemului sau fata de linia determinata de primul punct si cel de-al doilea al curbei anterioare (Constrngere la urmatoarea linie) sau B. pentru urmatorul punct desenat sa se specifice coordonatele verticala si orizontala fata de originea piesei sau fata de ultimul punct desenat anterior. (Constrngere la urmatorul punct)
A. Desenarea arcului prin trei puncte cu constrngere la urmatoarea linie
Pentru a desena asistat de calculator pe baza parametrilor urmatoarei linii determinate de ultimul punct desenat si cel in curs de desenare, trebuie bifat urmatoarea linie n meniul din dreapta suprafetei de lucru. Dupa ce se bifeaza se vor activa casutele n care se poate trece lungimea si unghiul urmatoarei linii deternminate de ultimul punct desenat si cel n curs de desenare al arcului de cerc. Stabilirea lungimii Stabilirea unghiului urmatorului Stabilirea att a unghiului ct si a urmatorului segment determinat segment determinat de primul si cel lungimii urmatorului segment de al doilea si al treilea punct de-al doilea punct al arcului n curs de determinat de al doilea si al treilea desenat al arcului care se va desenare. punct al arcului care se va desena desena
Se bifeaza Unghi apoi se scrie valoarea unghiului si se apasa ENTER. Daca unghiul este exprimat fata de coordonatele sistemului se bifeaza Absolut , iar daca unghiul este exprimat fata de linia determinata de primul si ultimul punct al curbei anterioara se bifeaza corespunzator. Cnd se revine cu cursorul pe zona de lucru, directia liniei determinata de primul si ultimul punct al curbei care se deseneaza este constrnsa conform unghiului dat, iar punctul care urmeaza a fi desenat culiseaza de-a lungul acestei directii
Se bifeaza Lungime apoi se scrie lungimea urmatorului segment si se apasa ENTER. Cnd se revine cu cursorul pe zona de lucru, lungimea segmentului determinat de al doilea si al treilea punct al arcului care se va desena este constrnsa la lungimea data, iar punctul care urmeaza a fi desenat culiseaza pe un cerc cu aceasta raza.
Se bifeaza att Unghi ct si Lungime , si se scriu apoi lungimea si unghiul urmatorului segment determinat de al doilea si al treilea punct desenat al arcului ce se va desena. Fiind precizate att unghiul (directia) ct si lungimea, nseamna ca urmatorul segment (si implicit urmatorul punct) este perfect fixat. Pentru ca urmatorul segment sa fie desenat, se apasa butonul Aplica sau se revine cu cursorul n suprafata de lucru (punctul va fi complet imobil, nu va mai putea urmari cursorul) si se face click.
77
ldfkjghdlfg
Manual de utilizare - Gemini Pattern Editor
B. Desenarea arcului prin 3 puncte cu constrngere la urmatorul punct
Pentru a desena asistat de calculator pe baza coordonatelor urmatorului punct desenat, trebuie bifat urmatorul punct n meniul din dreapta suprafetei de lucru. Dupa ce se bifeaza se vor activa casutele n care se pot scrie coordonatele noului punct fata de originea piesei sau fata de punctul anterior. Exista doua posibilitati de a preciza pozitia urmatorulu punct desenat al unei curbe: 1. coordonate X si Y fata de punctul de origine a piesei 2. deplasare dX si dY fata de ultimul punct amplasat Desenarea unui nou punct al arcului la coordonate date fata de originea piesei Desenarea unui nou punct al arcului prin stabilirea deplasarii fata de ultimul punct Dupa ce ati introdus coordonatele apasati butonul
pentru a se desena un nou punct al arcului la coordonatele precizate
Pentru a crea un punct pe baza coordonatelor fata de punctul de origine a piesei, faceti click cu mouse-ul n una din casutele X sau Y, scrieti coordonatele noului punct apoi apasati butonul Aplica . Pe ecran va apare un nou punct la coordonatele date.
Pentru a crea un nou punct la o anumita distanta fata de ultimul punct desenat faceti click cu mouse-ul n casuta dX sau dY, introduceti distantele pe verticala si orizontala fata de ultimul punct apoi apasati butonul Aplica . Pe ecran va apare un nou punct la distantele date.
1.7.13 Deseneaza arc prin doua puncte si raza cercului
In Gemini Pattern Editor se pot construi arce de cerc prin doua puncte si raza cercului. Pentru aceasta se intra n modul de lucru Desenare si apoi se apasa butonul Construieste arc prin doua puncte si raza cercului . Dupa apasarea acestui buton se face un click cu mouse-ul ntr-o zona libera pe suprafata de lucru. Va fi desenat un punct nou. Se misca apoi cursorul pna n locul unde se doreste realizarea celui de-al doilea punct si se face clic. Intre cele doua puncte se va construi forma unei curbe. Se deplaseaza apoi cursorul pna n locul unde se doreste realizarea celui de-al treilea punct si se face clic. Cel de-al treilea punct se regaseste pe arcul de cerc desenat ntre primele doua puncte. Acest punct da adncimea arcului de cerc. Va rezulta astfel un arc de cerc definit de doua puncte si raza cercului.
Se apasa butonul Construieste arc prin doua puncte si raza cercului
Se face click ntr-o zona libera de pe suprafata de lucru; va apare primul punct al noii piese.
Se deplaseaza cursorul pna la pozitia urmatorului punct si se face click ; ntre primul si ultimul punct se va desena un arc de cerc.
Se deplaseaza cursorul pna la pozitia celui de-al treilea punct si se face click ; acest punct va da adncimea arcului de cerc.
Pentru a ncheia desenara arcului de cerc faceti click dreapta cu mouse-ul, iar conturul piesei va ramne deschis (piesa nu se va colora).
78
ldfkjghdlfg
Manual de utilizare - Gemini Pattern Editor
Pentru a continua desenarea, fara a ncheia desenarea, se va selecta o alta functie din bara cu butoane a modului de lucru Desenare . Noua functie selectata va fi legata la arcul de cerc construit anterior.
1.7.14 Folosirea tastelor CTRL si ALT pentru desenarea libera a arcului prin 2 puncte si raza cercului
Pentru a oferi o precizie superioara n amplasarea noilor puncte se pot folosi tastele CTRL si ALT. Daca se tine apasata una din aceste taste n timp ce se deseneaza primele doua puncte care definesc arcul de cerc, apar constrngeri n ceea ce priveste unghiul absolut sau relativ al liniei ce uneste primul punct desenat si cel de-al doilea. Daca se tine tasta CTRL apasata n timp ce se deseneaza cel de-al doilea punct care defineste arcul de cerc, linia dintre primul punct desenat si cel de-al doilea va fi constrnsa la un unghi de 15 grade (15, 30, 45, 60, 75 de grade) fata de coordonatele suprafetei de lucru Tineti apasata tasta Daca se tine apasat CTRL, n timp ce se deseneaza al doilea punct defineste arcul de cerc, linia dintre primul punct desenat si cel de-al doilea se va construi sub unghiuri fixe fata de coordonatele sistemului Pasul de rotire este de 15, deci se vor putea face inclinatii de 0, 15, 30, 45, 60, 75, 90 fata de coordonatele sistemului
n timp ce desenati al doilea punct pentru ca linia dintre primul punct desenat si cel de-al doilea sa fie desenata la un unghi precis fata de coordonatele sistemului
Daca se tine tasta ALT apasata n timp ce se deseneaza urmatorul punct desenat va fi atras si suprapus perfect peste punctele altor piese. Tineti apasata tasta
n timp ce desenati pentru a suprapune precis urmatorul punct desenat peste punctele altor piese Pentru a realiza forma deschiderii buzunarului la pantalon se poate folosi functia de desenare Contruieste arc de cerc prin 2 puncte si raza cercului Primele doua puncte ale arcului de cerc se vor magnetiza n punctele de pe fata pantalonului. Pentru a suprapune perfect punctele arcului de cerc noi peste punctele fetei de pantalon, se tine apasat n timpul desenarii tasta ALT. Cel de-al treilea punct va da forma arcului de cerc.
1.7.15 Desenarea unui arc de cerc prin doua puncte si raza cercului folosind cote si dimensiuni exacte
Atentie : cotele si dimesiunile se vor referi la linia determinata de doua puncte desenate si nu la dimensiunile curbei dintre doua puncte. Pentru a desena un arc de cerc prin doua puncte si raza cercului precis si cu cote exacte se poate proceda astfel : A. pentru linia determinata de primele doua puncte desenate sa se precizeze lungimea si unghiul pe care trebuie sa l aiba fata de coordonatele sistemului (Constrngere la urmatoarea linie) B. pentru cel de-al doilea punct desenat sa se specifice coordonatele pe verticala si orizontala fata de originea piesei sau fata de ultimul punct desenat anterior (n acest caz cele doua situatii coincid) (Constrngere la urmatorul punct) C. pentru cel de-al treilea punct desenat sa se precizeze raza sub care sa se construiasca acest arc de cerc (Constrngere la raza)
79
ldfkjghdlfg
Manual de utilizare - Gemini Pattern Editor
A. Desenarea arcului prin doua puncte si raza cercului cu constrngere la urmatoarea linie
Pentru a desena asistat de calculator pe baza parametrilor urmatoarei linii determinate de primele doua puncte desenate, trebuie bifat urmatoarea linie n meniul din dreapta suprafetei de lucru. Dupa ce se bifeaza se vor activa casutele n care se poate trece lungimea si unghiul urmatoarei linii deternminate de primele doua puncte desenate al arcului de cerc. Stabilirea unghiului Stabilirea lungimii urmatorului urmatorului segment determinat segment determinat de primul si al de primele doua puncte ale arcului doilea punct al arcului care se va n curs de desenare. desena
Stabilirea att a unghiului ct si a lungimii segmentului determinat de primul si al doilea punct al arcului care se va desena
Se bifeaza Unghi apoi se scrie valoarea unghiului si se apasa ENTER. Unghiul va fi exprimat fata de coordonatele sistemului si se va bifa Absolut . Cnd se revine cu cursorul pe zona de lucru, directia liniei determinata de primul si cel de-al doilea punct desenat este constrnsa conform unghiului dat, iar punctul care urmeaza a fi desenat culiseaza de-a lungul acestei directii
Se bifeaza Lungime apoi se scrie lungimea urmatorului segment si se apasa ENTER. Cnd se revine cu cursorul pe zona de lucru, lungimea segmentului determinat de primul si al doilea punct al arcului care se va desena este constrnsa la lungimea data, iar punctul care urmeaza a fi desenat culiseaza pe un cerc cu aceasta raza.
Se bifeaza att Unghi ct si Lungime , si se scriu apoi lungimea si unghiul segment ului determinat de primul si al doilea punct desenat al arcului ce se va desena. Fiind precizate att unghiul (directia) ct si lungimea, nseamna ca urmatorul segment (si implicit urmatorul punct) este perfect fixat. Pentru ca urmatorul segment sa fie desenat, se apasa butonul Aplica sau se revine cu cursorul n suprafata de lucru (punctul va fi complet imobil, nu va mai putea urmari cursorul) si se face click.
80
ldfkjghdlfg
Manual de utilizare - Gemini Pattern Editor
B. Desenarea arcului prin doua puncte si raza cercului cu constrngere la urmatorul punct
Pentru a desena asistat de calculator pe baza coordonatelor urmatorului punct desenat, trebuie bifat urmatorul punct n meniul din dreapta suprafetei de lucru. Dupa ce se bifeaza se vor activa casutele n care se pot scrie coordonatele noului punct fata de originea piesei sau fata de punctul anterior. In cazul acestei functii la desenarea celui de-al doilea punct coordonatele punctului fata de origine sau fata de punctul anterior coincid. Exista doua posibilitati de a preciza pozitia urmatorulu punct desenat al unei curbe: 1. coordonate X si Y fata de punctul de origine a piesei 2. deplasare dX si dY fata de ultimul punct amplasat Desenarea celui de-al doilea punct al arcului la coordonate date fata de originea piesei Desenarea celui de-al doilea punct al arcului prin stabilirea deplasarii fata de ultimul punct Dupa ce ati introdus coordonatele apasati butonul
pentru a se desena un nou punct al arcului la coordonatele precizate
Pentru a crea un punct pe baza coordonatelor fata de punctul de origine a piesei, faceti click cu mouse-ul n una din casutele X sau Y, scrieti coordonatele noului punct apoi apasati butonul Aplica . Pe ecran va apare un nou punct la coordonatele date.
Pentru a crea un nou punct la o anumita distanta fata de ultimul punct desenat faceti click cu mouse-ul n casuta dX sau dY, introduceti distantele pe verticala si orizontala fata de ultimul punct apoi apasati butonul Aplica . Pe ecran va apare un nou punct la distantele date.
C. Desenarea arcului prin doua puncte si raza cercului cu constrngere la raza
Dupa desenarea primelor doua puncte ale arcului se activeaza optinea de constrngere a celui de-al treilea punct la o anumita raza. Pentru a impune o raza precisa pentru cel de-al treilea punct trebuie bifat Raza in meniul din dreapta suprafetei de lucru. Dupa ce se bifeaza se va activa casuta n care se introduce lungimea razei cercului sub care se va construi arcul de cerc.
Stabilirea razei arcului de cerc pentru cel de-al treilea punct
Se bifeaza Lungime apoi se scrie lungimea razei si se apasa ENTER. Arcul de cerc construit se va subscrie unui cerc cu raza impusa. Cnd se revine cu cursorul pe zona de lucru, cel de-al treilea punct va fi constrns la un cerc cu raza impusa.
81
ldfkjghdlfg
Manual de utilizare - Gemini Pattern Editor
1.7.16 Deseneaza arc prin doua puncte si unghi de pornire
In Gemini Pattern Editor se pot construi arce de cerc prin doua puncte si unghi de pronire. Pentru aceasta se intra n modul de lucru Desenare si apoi se apasa butonul Construieste arc prin doua puncte si unghi de pornire . Dupa apasarea acestui buton se face un click cu mouse-ul ntr-o zona libera pe suprafata de lucrusi se deseneaza un punct nou. Se misca apoi cursorul pna n locul unde se doreste realizarea celui de-al doilea punct si se face click. Intre cele doua puncte se va construi forma unei curbe iar la rpimul punct va fi legata o tangenta cu ajutorul careia se va stabili unghiul de pornire al arcului de cerc. Va rezulta astfel un arc de cerc definit de doua puncte si un unghi de pornire.
Se apasa butonul Construieste arc prin doua puncte si unghi de pornire
Se face click ntr-o zona libera de pe suprafata de lucru; va apare un punct pe ecran
Se deplaseaza cursorul pna la pozitia urmatorului punct si se face click ; ntre primul si ultimul punct se va desena un arc de cerc.
De primul punct desenat va fi legata o tangenta care va da unghiului de pornire al arcului n curs de desenare. Se deplaseaza cursorul pna n pozitia dorita si se face click.
Pentru a ncheia desenara arcului de cerc faceti click dreapta cu mouse-ul, iar conturul piesei va ramne deschis (piesa nu se va colora). Pentru a continua desenarea, fara a ncheia desenarea, se va selecta o alta functie din bara cu butoane a modului de lucru Desenare . Noua functie selectata va fi legata la arcul de cerc construit anterior.
1.7.17 Folosirea tastelor CTRL si ALT pentru desenarea libera a arcului prin 2 puncte si unghi de pornire
Pentru a oferi o precizie superioara n amplasarea noilor puncte se pot folosi tastele CTRL si ALT. Daca se tine apasata una din aceste taste n timp ce se deseneaza primele doua puncte care definesc arcul de cerc, apar constrngeri n ceea ce priveste unghiul absolut sau relativ al liniei ce uneste primul punct desenat si cel de-al doilea. Daca se tine tasta CTRL apasata n timp ce se deseneaza cel de-al doilea punct care defineste arcul de cerc, linia dintre primul punct desenat si cel de-al doilea va fi constrnsa la un unghi de 15 grade (15, 30, 45, 60, 75 de grade) fata de coordonatele suprafetei de lucru Tineti apasata tasta Daca se tine apasat CTRL, n timp ce se deseneaza al doilea punct defineste arcul de cerc, linia dintre primul punct desenat si cel de-al doilea se va construi sub unghiuri fixe fata de coordonatele sistemului Pasul de rotire este de 15, deci se vor putea face inclinatii de 0, 15, 30, 45, 60, 75, 90 fata de coordonatele sistemului
n timp ce desenati al doilea punct pentru ca linia dintre primul punct desenat si cel de-al doilea sa fie desenata la un unghi precis fata de coordonatele sistemului
82
ldfkjghdlfg
Manual de utilizare - Gemini Pattern Editor
Daca se tine tasta ALT apasata n timp ce se deseneaza urmatorul punct desenat va fi atras si suprapus perfect peste punctele altor piese. Tineti apasata tasta
n timp ce desenati pentru a suprapune precis urmatorul punct desenat peste punctele altor piese
Pentru a realiza linia de divizare a unui tipar de bluza la nivelul liniei taliei se poate folosi functia de desenare Construieste arc prin 2 puncte si unghiul de pornire . Primele doua puncte ale arcului se vor magnetiza n punctele de pe fata bluzei (cusatura laterala, respectiv linia de mijloc a fetei). Pentru a suprapune perfect punctele arcului de cerc peste punctele tiparului, se tine apasat n timpul desenarii tasta ALT. Cu ajutorul tangentei se va modela forma arcului de cerc.
1.7.18 Desenarea unui arc de cerc prin doua puncte si unghi de pornire folosind cote si dimensiuni exacte
Atentie : cotele si dimesiunile se vor referi la linia determinata de doua puncte desenate si nu la dimensiunile curbei dintre doua puncte. Pentru a desena un arc de cerc prin doua puncte si unghiul de pronire precis si cu cote exacte se poate proceda astfel : A. pentru linia determinata de primele doua puncte desenate sa se precizeze lungimea si unghiul pe care trebuie sa l aiba fata de coordonatele sistemului (Constrngere la urmatoarea linie). B. pentru cel de-al doilea punct desenat sa se specifice coordonatele pe verticala si orizontala fata de originea piesei sau fata de ultimul punct desenat anterior (n acest caz cele doua situatii coincid) (Constrngere la urmatorul punct). C. pentru cel de-al treilea punct desenat sa se precizeze unghiul de pornire sub care sa se construiasca acest arc de cerc (Constrngere la raza).
83
ldfkjghdlfg
Manual de utilizare - Gemini Pattern Editor
A. Desenarea arcului prin doua puncte si unghi de pornire cu constrngere la urmatoarea linie
Pentru a desena asistat de calculator pe baza parametrilor urmatoarei linii determinate de primele doua puncte desenate, trebuie bifat urmatoarea linie n meniul din dreapta suprafetei de lucru. Dupa ce se bifeaza se vor activa casutele n care se poate trece lungimea si unghiul urmatoarei linii deternminate de primele doua puncte desenate al arcului de cerc. Stabilirea unghiului urmatorului segment determinat de primele doua puncte ale arcului n curs de desenare. Stabilirea lungimii urmatorului segment determinat de primul si al doilea punct al arcului care se va desena Stabilirea att a unghiului ct si a lungimii segmentului determinat de primul si al doilea punct al arcului care se va desena
Se bifeaza Unghi apoi se scrie valoarea unghiului si se apasa ENTER. Unghiul va fi exprimat fata de coordonatele sistemului si se va bifa Absolut . Cnd se revine cu cursorul pe zona de lucru, directia liniei determinata de primul si cel de-al doilea punct desenat este constrnsa conform unghiului dat, iar punctul care urmeaza a fi desenat culiseaza de-a lungul acestei directii
Se bifeaza Lungime apoi se scrie lungimea urmatorului segment si se apasa ENTER. Cnd se revine cu cursorul pe zona de lucru, lungimea segmentului determinat de primul si al doilea punct al arcului care se va desena este constrnsa la lungimea data, iar punctul care urmeaza a fi desenat culiseaza pe un cerc cu aceasta raza.
Se bifeaza att Unghi ct si Lungime , si se scriu apoi lungimea si unghiul segmentului determinat de primul si al doilea punct desenat al arcului ce se va desena. Fiind precizate att unghiul (directia) ct si lungimea, nseamna ca urmatorul segment (si implicit urmatorul punct) este perfect fixat. Pentru ca urmatorul segment sa fie desenat, se apasa butonul Aplica sau se revine cu cursorul n suprafata de lucru (punctul va fi complet imobil, nu va mai putea urmari cursorul) si se face click.
84
ldfkjghdlfg
Manual de utilizare - Gemini Pattern Editor
B. Desenarea arcului prin doua puncte si unghi de pornire cu constrngere la urmatorul punct
Pentru a desena asistat de calculator pe baza coordonatelor urmatorului punct desenat, trebuie bifat urmatorul punct n meniul din dreapta suprafetei de lucru. Dupa ce se bifeaza se vor activa casutele n care se pot scrie coordonatele noului punct fata de originea piesei sau fata de punctul anterior. In cazul acestei functii la desenarea celui de-al doilea punct coordonatele punctului fata de origine sau fata de punctul anterior coincid. Exista doua posibilitati de a preciza pozitia urmatorulu punct desenat al unei curbe: 1. coordonate X si Y fata de punctul de origine a piesei 2. deplasare dX si dY fata de ultimul punct amplasat Desenarea celui de-al doilea punct al arcului la coordonate date fata de originea piesei Desenarea celui de-al doilea punct al arcului prin stabilirea deplasarii fata de ultimul punct Dupa ce ati introdus coordonatele apasati butonul
pentru a se desena un nou punct al arcului la coordonatele precizate
Pentru a crea un punct pe baza coordonatelor fata de punctul de origine a piesei, faceti click cu mouse-ul n una din casutele X sau Y, scrieti coordonatele noului punct apoi apasati butonul Aplica . Pe ecran va apare un nou punct la coordonatele date.
Pentru a crea un nou punct la o anumita distanta fata de ultimul punct desenat faceti click cu mouse-ul n casuta dX sau dY, introduceti distantele pe verticala si orizontala fata de ultimul punct apoi apasati butonul Aplica . Pe ecran va apare un nou punct la distantele date.
C. Desenarea arcului prin doua puncte si unghi de pornire cu constrngerea unghiului de pornire
Dupa desenarea primelor doua puncte ale arcului, de primul punct desenat va fi legata o tangenta cu ajutorul careia se poate stabili unghiul de pornire al acului n curs de desenare fata de sistemul de coordonate al planului de lucru. Pentru a introduce unghiul de pornire al arcului trebuie bifat urmatoarea linie n meniul din dreapta suprafetei de lucru. Dupa ce se bifeaza se va activa casuta n care se poate introduce unghiul de pornire al arcului. Tangenta arcului este constrnsa conform unghiului dat, iar punctul de capat al tangentei (punctul n curs de desenare) care urmeaza a fi desenat culiseaza de-a lungul acestei directii. Stabilirea unghiului de pornire al arcului de cerc dupa desenarea celor 2 puncte ce delimiteaza arcul Se bifeaza Unghi apoi se scrie valoarea unghiului si se apasa ENTER. Tangenta arcului de cerc va fi constrnsa conform ughiului dat, iar punctul de capat al tangentei va culisa de-a lungul acestei directii.
85
ldfkjghdlfg
Manual de utilizare - Gemini Pattern Editor
1.7.19 Deseneaza spirala
In Gemini Pattern Editor se pot desena direct spirale. Pentru aceasta se intra n modul de lucru Desenare si apoi se apasa butonul Construieste siprala. In Gemini Pattern Editor se pot construi doua tipuri de spirale. Inainte de nceperea desenarii unei spirale utilizatorul trebuie sa decida care va fi tipul de spirala pe care-l va contrui. Cele doua tipuri sunt : 1. Spirale nchise 2. Spirale deschise 1. Spirale inchise . Pentru a contrui o spirala nchisa, n meniul lateral, dupa selectarea butonului Construieste spirala se bifeaza la tipul spiralei optiunea nchisa . O spirala nchisa este constituita din doua elemente : un sablon principal si un desen auxiliar.
Pentru a desena o spirala se intra n modul de lucru desenare si se apasa butonul Construieste spirala
In meniul din dreapta suprafetei de lucru se va bifa la tipul spiralei optiunea Inchisa
Spirala desenata va fi o spirala nchisa (interiorul ei va fi colorat) si va fi formata dintr-un sablon principal si un desen auxiliar.
2. Spirale deschise. Pentru a contrui o spirala deschisa, n meniul lateral, dupa selectarea butonului Construieste spirala se bifeaza la tipul spiralei optiunea dechisa . Spirala desenata va avea conturul deschis (interiorul ei va fi necolorat).
Pentru a desena o spirala se intra n modul de lucru desenare si se apasa butonul Construieste spirala
In meniul din dreapta se va bifa la tipul spiralei optiunea Deschisa
Spirala desenata va fi o spirala deschisa (interiorul ei va fi necolorat).
Elementele caracteristice ale unei spirale : O spirala este caracterizata de o serie de elemnte cum ar fi : - latimea spiralei - naltimea spiralei - pasul dintre doua spire - lungimea spiralei - numarul de rotatii ale unei spirale
86
ldfkjghdlfg
Manual de utilizare - Gemini Pattern Editor
Identificarea elementelor unei spirale
Moduri de constructie a unei spirale : 1. Desenarea libera a unei spirale
Pentru a desena liber o spirala se intra n modul de lucru Desenare si se apasa butonul Construieste spirala . Conditia necesara desenarii libere a unei spirale este ca n meniul lateral al suprafetei de lucru sa nu fie bifata nici o optiune. Dupa apasarea butonului se muta cursorul ntr-o zona libera a suprafetei de lucru si se face un click, se deplaseaza cursorul ntr-un alt loc al suprafetei de lucru si se face cel de-al doilea click ( s-a desenat astfel latimea spiralei). Toate celelalte elemente ale spiralei (cum ar fi naltimea spiralei, pasul, numarul de rotatii si lungimea acesteia) se vor desena n functie de pozitia cursorului fata de cel de-al doilea punct desenat : cu ct cursorul se apropie sau se ndeparteaza pe directia care determina latimea spiralei de cel de-al doilea punct desenat se va micsora sau se va mari pasul spiralei ; cu ct cursorul se apropie sau se ndeparteaza pe directia care determina naltimea spiralei spiralei de cel de-al doilea punct desenat se va micsora sau se va mari naltimea spiralei Dupa ce s-a ajuns la forma dorita a spiralei se face un click pe suprafata de lucru fara a mai misca mouseul.
Pentru a desena o spirala se intra n modul de lucru Desenare si se selecteaza functia Contruieste spirala
Pentru a desena o spirala liber, n meniul lateral nu trebuie sa fie bifata nici o optiune n afara tipului de spirala ( nchisa sau deschisa)
87
ldfkjghdlfg
Manual de utilizare - Gemini Pattern Editor
1.
Cu ct cursorul se apropie sau se ndeparteaza pe directia care determina latimea spiralei de cel de-al doilea punct desenat se va micsora sau se va mari pasul spiralei In prima situatie (1), spirala e n curs de desenare si cursorul mouse-ului se afla pe directia care determina latimea spiralei mai apoape de cel de-al doilea punct desenat si n consecinta pasul spiralei este mai mic. In cea de-a doua situatie (2), spirala este desenata si pentru ca cursorul mouse-ului se afla pe directia care determina latimea spiralei mai departe de cel de-al doilea punct desenat si n consecinta pasul spiralei este mai mare.
2.
Cu ct cursorul se apropie sau se ndeparteaza pe directia care determina naltimea spiralei spiralei de cel de-al doilea punct desenat se va micsora sau se va mari naltimea spiralei
2. Desenarea cu constrngeri a unei spirale
Pentru a desena cu contrngeri o spirala se intra n modul de lucru Desenare si se selecteaza functia Construieste spirala . Se va selecta apoi n meniul lateral tipul de spirala care se va contrui ( spirala deschisa sau nchisa), se va deplasa cursorul ntr-o zona libera a suprafetei de lucru si se va apasa un click, dupa care, n meniul lateral, se pot bifa tipurile de restrictii necesare contruirii spiralei dorite. Daca, de exemplu, am nevoie de o spirala cu un anumit pas si latimea spiralei sa fie diferita de naltimea acesteia, dupa realizarea unui click n zona de lucru, n meniul lateral se vor bifa optiunile de la Dimensiuni : Latime si Inaltime si cele de la Pas si se vor completa cmpurile aferente cu valorile dorite. Dupa completarea acestor cmpuri se apasa butonul Aplica sau tasta Enter si se revine cu cursorul mouse-ului n zona de lucru. Spirala construita conform restrictiilor impuse de utilizator va fi legata la cursorul mouse-ului n primul punct desenat si va putea fi rotita liber n jurul acestui punct. Utilizatorul va roti spirala n pozitia dorita si va apasa un clic pentru a ncheia desenarea. De exemplu, parametrii constnsi pentru o spirala ar putea fi : latimea spiralei egala cu naltimea si sa aiba un anumit numar de rotatii. Pentru o astfel de spirala se poate proceda astfel : se apasa un click ntr-o zona libera a suprafetei de lucru, se merge apoi n meniul lateral si se va bifa optiunea Spirala circulara . Pentru aceasta bifare este suficienta bifarea si completarea cmpului aferent a unei sigure dimensiuni a spiralei (fie latime, fie naltime). Pentru a introduce numarul de rotatii dorit, tot n meniul lateral se vor bifa la optiunile de la Lungime - constrngere la numar de rotatii si n cmpul aferent se va introduce valoarea dorita. Dupa introducerea acestori valori se va apasa butonul Accepta sau tasta Enter de pe tastatura si se va reveni cu cursorul mouse-ului n zona de lucru. Spirala construita conform restrictiilor impuse de utilizator va fi legata la cursorul mouse-ului n primul punct desenat si va putea fi rotita liber n jurul acestui punct. Utilizatorul va roti spirala n pozitia dorita si va apasa un click pentru a ncheia desenarea.
Pentru a desena o spirala se intra n modul de lucru Desenare si se selecteaza functia Contruieste spirala
88
ldfkjghdlfg
Manual de utilizare - Gemini Pattern Editor
Pentru a desena o spirala cu constrngeri, se deplaseaza cursorul ntr-o zona libera a suprafetei de lucru n meniul lateral se bifeaza si se completeaza contrngerile aferente si apoi se apasa butonul Aplica sau tasta Enter de pe tastatura.
Se va reveni cu cursorul mouse-ului n zona de lucru. Spirala construita conform restrictiilor impuse de utilizator va fi legata la cursorul mouse-ului n primul punct desenat si va putea fi rotita liber n jurul acestui punct.
Utilizatorul va roti spirala n pozitia dorita si va apasa un clic pentru a fixa spirala n pozitia dorita.
1.7.20 Deseneaza cerc avnd raza
Pentru a contrui un cerc pornind de la raza se intra n modul de lucru Desenare si se selecteaza functia Contruieste cerc . Dupa apasarea acestui buton se deplaseaza cursorul ntr-o zona libera a suprafetei de lucru si se apasa un clic. De punctul desenat va fi legata o raza care descrie un cerc si care prin deplasarea cursorului si modifica dimensiunea. Pentru a ncheia desenarea cercului se apasa un clic care va determina lungimea razei.
Se intra n modul de lucru Desenare si se selecteaza functia Contruieste cerc
Se deplaseaza cursorul ntr-o zona libera a suprafetei de lucru si se apasa un clic
Pentru a ncheia desenarea cercul se apasa un clic care va determina lungimea razei.
89
ldfkjghdlfg
Manual de utilizare - Gemini Pattern Editor
1.7.21 Contruieste cerc cu contrngere la urmatorul punct
Pentru a desena un cerc cu contrngere la urmatorul punct, n modul de lucru Desenare se selecteaza functia Contruieste cerc , se face un clic n zona de lucru, se merge n meniul lateral si se introduc coordonatele pentru cel de-al doilea punct. Prin acest punct se va desena un cerc, fara a se desena si punctul propriuzis ale carui coordonate au fost introduse.
Se intra n modul de lucru Desenare si se selecteaza functia Contruieste cerc .
Se deplaseaza cursorul ntr-o zona libera a suprafetei de lucru si se apasa un clic
In meniul lateral se va bifa constngerea la urmatorul punct si se vor introduce coordonatele pentru urmatorul punct desenat n cmpurile corespunzatoare
Pentru a ncheia desenarea cercul se apasa un clic care va determina lungimea razei.
1.7.22 Deseneaza cerc prin setarea razei
Pentru a desena un cerc prin setarea razei, n modul de lucru Desenare se selecteaza functia Contruieste cerc , se face un clic n zona de lucru, se merge n meniul lateral si se introduce valoarea pentru raza. Dupa introducerea valorilor se apasa butonul Aplica sau tasta Enter . Dupa apasarea butonului Aplica cercul va fi desenat cu raza impusa.
Se intra n modul de lucru Desenare si se selecteaza functia Contruieste cerc .
Se deplaseaza cursorul ntr-o zona libera a suprafetei de lucru si se apasa un clic
90
ldfkjghdlfg
Manual de utilizare - Gemini Pattern Editor
In meniul lateral se introduce valoarea pentru raza si se apasa butonul Aplica sau tasta Enter
Dupa apasarea butonului Aplica cercul va fi desenat cu raza impusa.
1.7.23 Desenarea urmarind conturul pieselor existente
n Gemini Pattern Editor se pot crea piese noi, folosind piese deja existente, sau doar portiuni din aceste piese asamblate mpreuna ntr-o piesa noua. Pentru aceasta se va folosi butonul Desenare urmarind conturul pieselor existente din a doua bara cu butoane din modul de lucru DESENARE. Dupa apasarea butonului Desenare urmarind conturul pieselor existente toate punctele de pe toate piesele vor fi active, inclusiv punctele de intersectie. Obs. Un punct de intersectie este considerat ca fiind punctul care se creaza la intersectia contururilor dintre doua tipare. Acesta poate fi vizualizat cnd functia de Desenare urmarind conturul pieselor existente este activa, sau cnd se apasa combinatia de taste CTRL+ALT daca n fereastra de Magnetizare avansata este selectata optiunea Puncte de intersectie. Combinatia de taste CTRL+ALT se foloseste n modul de lucru Piese, daca se doreste suprapunerea unui tipar cu un punct de gradare peste un punct de intersectie dintre alte doua tipare; n modul de lucru Modificare forma, daca se doreste suprapunerea unui punct peste un punct de intersectie dintre doua tipare; sau n modul de lucru Desenare, daca se doreste magnetizarea unui punct ce urmeaza sa fie desenat ntr-un punct de intersectie a doua tipare. ? Daca se doreste copierea doar a unui contur de pe o piesa, se apasa un click n primul punct al sectiunii si apoi un alt click n ultimul punct al sectiunii. Sensul de parcurgere a piesei va fi de la primul la ultimul punct n sensul orar. Daca se doreste schimbarea sensului de parcurgere a piesei n sens antiorar trebuie sa se apese un click cu cursorul mouseu-lui pe segmentul plasat naintea punctului selectat ; locul unde s-a realizat click-ul va fi marcat de o sageata mica verde care indica sensul de desenare.
Se selecteaza primul punct al sectiunii
Se selecteaza cel deal doilea punct al sectiunii
Dupa cel de-al doilea click, linia va deveni curba, urmarind forma piesei de pe care se copie. Pentru a ncheia desenarea se apasa butonul drept al mouse-ului.
Rezultatul este o sectiune care are exact aceeasi forma si acelasi numar de puncte cu piesa originala.
Daca se doreste schimbarea sensului de parcurgere a piesei, dupa ce s-a selectat primul punct, trebuie selectat segmentul care indica sensul de parcurgere. n locul unde s-a facut click pe segment, apare o sageata verde care indica noua directie. Obs. Daca se face un click n afara piesei, forma desenata nu va mai urmari forma piesei de pe care se doreste copierea conturului.
91
ldfkjghdlfg
Manual de utilizare - Gemini Pattern Editor
? -
Daca se doreste copierea mai multor sectiuni, de pe piese diferite, pentru a crea mpreuna o singura piesa, trebuie urmati urmatorii pasi : mai inti se aranjeaza piesele n pozitia dorita ; apoi se ncepe desenarea noii piese deasupra pieseler vechi.
Obs. Cnd se trece de pe o piesa pe alta, se foloseste un punct de intersectie pentru a face trecerea ntre piese. n caz contrar daca se vor folosi puncte simple pentru a face trecerea, aceasta se va face printro simpla linie.
Se aranjeaza piesele n pozitia dorita.
Se apasa butonul Desenare urmarind conturul pieselor existente ; n acest moment toate punctele devin active.
Se ncepe desenarea prin apasarea unui click ntr-un punct de pe una din cele doua piese. Obs. Se pot folosi mai mult de doua piese daca este necesar.
Se apasa un click pe segmentul de lnga punct pentru a indica directia de parcurgere a conturului
Pentru a face trecerea de pe o piesa pe alta se apasa un click pe un punct de intersectie.
Pe urmatoarea piesa, directia de parcurgere va fi n mod implicit n sens orar; va trebui schimbata din nou daca este necesar.
Cursorul va deveni plin cu culoare n momentul n care se ajunge n pozitia n care s-a nceput desenarea ; n acest moment conturul noii piese va fi nchis.
Rezultatul este o noua piesa, cu forma sectunilor selectate. Daca celelalte doua piese au fost gradate, noua forma va prelua gradare acestora.
92
ldfkjghdlfg
Manual de utilizare - Gemini Pattern Editor
1.7.24 Desenarea unei elipse
Pentru a desena un cerc sau o elipsa se intra n modul de lucru DESENARE piese apoi se apasa butonul Deseneaza elipse . Daca doriti sa desenati un cerc, atunci tineti apasat n timpul desenarii tasta CTRL. naltimea si latimea elipsei vor fi egale, deci ea va fi un cerc. n timpul desenarii, n partea din dreapta sus sunt afisate dimensiunile elipsei. Dimensiunile elipsei sau ale cercului se pot modifica si dupa ce acesta a fost desenat, prin schimbarea dimensiunilor scrise n casute. Dupa ce ati modificat dimensiunile, trebuie sa apasati butonul Aplica pentru ca modificarile sa aiba efect. Tineti apasata tasta
in timp ce desenati o elipsa pentru ca sa obtineti un cerc
Pentru a desena o elipsa, se intra n modul de lucru DESENARE si se apasa butonul Deseneaza elipsa
Se muta cursorul n zona de lucru, se apasa si se tine apasat butonul mouse-lui si se misca. ntre punctul n care butonul a fost apasat si punctul n care butonul va fi eliberat se deseneaza o elipsa. Daca tineti apasata tasta CTRL n timp ce desenati, rezultatul va fi un cerc.
Dimensiunile elipsei sunt trecute n casutele din partea de sus dreapta. puteti sa modificati dimensiunile elipsei si dupa ce ati desenat-o. Pentru aceasta modificati valorile din casute si apasati tasta ENTER sau butonul Aplica
La desenarea unui cerc se creeaza automat un punct tehnic n centrul cercului.
1.7.25 Desenarea unui patrat sau a unui dreptunghi
Pentru a desena un patrat sau un dreptunghi se intra n modul de lucru DESENARE piese apoi se apasa butonul Deseneaza dreptunghiuri . Se muta cursorul n zona de lucru, se apasa si se tine apasat butonul mouse-lui si se misca. ntre punctul n care butonul a fost apasat si punctul n care butonul va fi eliberat se deseneaza un dreptunghi. Daca doriti sa desenati un patrat, atunci tineti apasat n timpul desenarii tasta CTRL. naltimea si latimea dreptunghiului vor fi egale, deci el va fi un patrat. n timpul desenarii, n partea din dreapta sus sunt afisate dimensiunile dreptunghiului. Dimensiunile dreptunghiului sau ale patratului se pot modifica si dupa ce acesta a fost desenat, prin schimbarea dimensiunilor scrise n casute. Dupa ce ati modificat dimensiunile trebuie sa apasati butonul Aplica pentru ca modificarile sa aiba efect. Tineti apasata tasta
n timp ce desenati un dreptunghi pentru ca sa obtineti un patrat
Pentru a desena o elipsa, se intra n modul de lucru DESENARE si se apasa butonul Deseneaza dreptunghi
Se muta cursorul n zona de lucru, se apasa si se tine apasat butonul mouse-lui si se misca. ntre punctul n care butonul a fost apasat si punctul n care butonul va fi eliberat se deseneaza un dreptunghi. Daca tineti apasata tasta CTRL n timp ce desenati, rezultatul va fi un patrat
Dimensiunile dreptunghiului sunt trecute n casutele din partea de susdreapta. Puteti sa modificati dimensiunile dreptunghiului si dupa ce l-ati desenat. Pentru aceasta modificati valorile din casute si apasati tasta ENTER sau butonul Aplica
93
ldfkjghdlfg
Manual de utilizare - Gemini Pattern Editor
1.7.26 Digitizare Digi Pen
n Gemini Pattern Editor exista posibilitatea de a prelua pe calculator sabloane desenate sau decupate, copiate cu ajutorul unui dispozitiv Digi Pen care este format dintr-o plansa si un pen (asemanator unui pix sau unui stilou). Pentru a introduce aceste sabloane n Gemini Patern Editor trebuie ca mai nti sa se copie forma acestora cu ajutorul dispozitivului Digipen ntr-un fisier ; dupa crearea fisierului care contine forma sabloanelor, acesta trebuie descarcat n discul calculatorului si apoi se intra n modul de lucru Desenare din Gemini Pattern Editor. n acest mod de lucru se apasa butonul Digitizare Digi Pen din bara cu butoane. La apasarea acestui buton aplicatia Gemini Pattern Editor va ncarca si interpreta informatiile din fisierul generat de DigiPen si va genera sabloanele. Copierea formei pieselor presupune indicarea punctelor care genereaza forma conturului sablonului. Digi Pen-ul va genera un fisier cu informatii despre coordonatele punctelor : tipul punctelor, picluri. Acest fisier va fi copiat ntr-un director. n mod implicit acest fisier se salveaza n C:\Program Files\PenPlot2\Bin\Files\, nsa utilizatorul poate schimba oricnd calea de salvare a fisierelor digitizate. Aceasta cale se poate schimba n fereastra de Setari Gemini Pattern Editor n tabul Digitizare folosind butonul Alege din dreptul textului Cale fisiere Digi Pen . Gemini Pattern Editor-ul va citi fisierele din directorul Digi Penu-ului si le va sterge dupa interpretare. Daca sunt probleme de interpretare, fisierele vor fi copiate ntr-un director de backup. n mod implicit acest director de backup se salveaza n C:\Program Files\PenPlot2\Bin\Files\Backup, aceasta cale se poate schimba. Calea de salvare pentru fisierele de backup se seteaza n fereastra Setari Gemini Pattern Editor n tabul Digitizare folosind butonul Alege din dreptul textului Cale director backup Digi Pen . Daca sunt probleme de interpretare, utilizatorul va fi avertizat. Problemele de interpretare detectate vor fi afisate ntr-o fereasta de atentionare. Piesele vor fi ncarcate n Gemini Pattern Editor fara o fereastra de previzualizare. Diferenta dintre acest dispozitiv si digitizorul clasic este ca, n momentul introducerii datelor, utilizatorul nu are o tasta pe care sa apese ci va folosi ntotdeauna Digipenul. Plansa Digi Penului are pe margine opt butoane numerotate de la 1 la 8. Cnd utilizatorul apasa cu Penul pe unul din aceste butoane se intra ntr-un mod de lucru caracteristic fiecarui buton. Toate clicurile facute de catre utilizator dupa apasarea unuia din butoanele de pe margine vor fi considerate ca apartinnd modului de lucru n care s-a intrat. Pentru a intra ntr-un nou mod de lucru dupa ce s-au realizat toate operatiile din modul de lucru curent se apasa din nou pe unul din cele 8 butoane de pe margine. Modul de interpretare al fiecarui mod de lucru este urmatorul : - modul 1. Puncte de contur aceste puncte dau forma initiala a piesei ; aceasta este formata doar din segmente ; toate punctele introduse n acest mod sunt puncte negradate de tip cusp ( cu unghiuri ascutite) ; - modul 2. Perechi de puncte de tipul X1, Y1 si X2, Y2 va trebui sa fie un numar par de puncte ; ordinea lor trebuie sa fie aceeasi cu a celor din modul 1 de lucru. Aici se ncearca suprapunerea acestor puncte cu punctele din modul 1 ; daca se reuseste acest lucru atunci toate punctele ce apartin secventei de contur ce are la capete punctele X1, Y1 respectiv X2, Y2 , se transforma n puncte de curba de tip smooth (neted). Punctele care nu se suprapun se ignora ; - modul 3. Puncte de curba la fel ca si la modul anterior se ncearca suprapunerea punctelor definite n acest mod cu punctele definite la modul 1 ; cnd se suprapun punctele puncte, punctele devin puncte gradate ; - modul 4. Picluri fiecare punct poate fi piciorul unui piclu ; piclurile se genereaza cu setarile de piclu implicite de la digitizor (lungime, latime si tip de piclu) ; - modul 5. Axa de fir drept n acest mod de lucru se definesc doua puncte de capat pentru axa de fir drept ; daca sunt mai multe, cele care sunt n plus se ignora ; - modul 6. Puncte interioare - n acest mod de lucru se definesc punctele interioare de pe piese ; -modul 7. Pense se va selecta secvente de cte 3 puncte ce determina: nceputul, vrful si sfrsitul pensei (se ncearca suprapunerea cu puncte gradate de pe conturul deja stabilit). nainte de a ncepe folosirea dispozitivului Digi Pen trebuie sa se verifice setarile din fereastra Setari Gemini Pattern Editor n tabul Digitizare
94
ldfkjghdlfg
Manual de utilizare - Gemini Pattern Editor
n partea de jos a ferestrei, se gasesc setarile necesare pentru Digi Pen. Aici pot fi stabilite caile de salvare pentru fisierele digitizate cu Digi Pen si pentru fisierele de backup. Deasemeni se poate stabili numarul de zile dupa care sa se stearga fisierele de backup. Fisierele mai vechi de numarul de zile introdus vor fi sterse. Aceste fisiere mai vechi de un numar de zile vor fi sterse doar dupa apelarea functiei Digipen din Gemini Pattern Editor. Tot n fereastra de setari se poate stabili marja de suprapunere a marginilor. Daca sunt probleme n fisierele de la Digi Pen, va apare o fereastra. n aceasta fereastra vor fi anuntate toate problemele detectate.
95
ldfkjghdlfg
Manual de utilizare - Gemini Pattern Editor
1.7.27 Magnetizarea avansata:
Repozitionarea unui punct sau desenarea unor puncte noi, se poate realiza in functie de pozitia altor puncte, sau urmarind un contur. Acest contur poate fi conturul unei piesei sau un contur interior acesteia, de tipul paralela la contur. Pentru a folosi aceste repere la desenarea punctelor noi sau la repozitionarea unora deja existente, trebuie folosita functia Seteaza tipul de magnetizare care se gaseste pe prima bara a programului. La activarea acestei functii se deschide o fereastra denumita Magnetizare avansata. Aceasta fereastra contine cele cinci tipuri de magnetizare: Puncte gradate, Puncte intersectie, Puncte interioare, Contur si Paralele. n functie de tipul de magnetizare care se doreste a fi folosit, trebuie activata functia corespunzatoare dupa care se apasa butonul Aplica. Daca nu este necesara mentinerea ferestrei deschisa pe ecran, aceasta poate fi nchisa folosind butonul nchide . Ultima magnetizare selectata ramne activa chiar si dupa nchiderea acestei ferestre. Aceasta functie poate fi folosita in modul de lucru piese, la pozitionarea unei piese n functie de punctele existente pe alte piese din model; n modul de lucru modificare forma la repozitionare unui punct n functie de punctele existente pe celelalte piese din model sau n modul de lucru desenare, la construirea unui punct nou, de asemenea, atunci cnd se doreste construirea acestuia n functie de pozitia punctelor deja existente pe celelalte piese din model.
1.7.28 Magnetizarea prin Puncte gradate:
Pentru a pozitiona sau repozitiona puncte folosind ca reper puncte de gradare deja existente, trebuie activata functia Puncte gradate din lista. La activarea acestei functii, in partea dreapta a ferestrei Magnetizare avansata apare afisat un meniu n care se poate seta varianta de magnetizare prin puncte care se doreste a fi folosita din cele patru existente. Pentru a vizualiza punctele existente, respectiv punctele n care urmeaza sa se realizeze magnetizarea, trebuie tinuta apasat combinatia de taste: Ctrl+Alt. Obs: Ultimul tip de magnetizare ramne activ chiar daca fereastra de magnetizare avansata este nchisa, si acesta poate fi foosit prin tinerea apasata a combinatiei de taste mentionata mai sus. Pentru a folosi acest tip de magnetizare, trebuie activata prima optiune a meniului din fereastra Magnetizare avansata. Atunci cand aceasta optiune este activa, la apasarea combinatiei de taste Ctrl+Alt, se vor activa toate punctele de 1. gradare de pe toate piesele existente. Magnetizare avansata normala Urmatoarea operatie (de desenare sau repozitionare) se poate realiza folosind pozitia punctelor care s-au activat. Obs: Magnetizarea avansata normala este similara operatiunii de magnetizare folosind doar tasta Alt, diferenta constnd n faptul ca, la magnetizarea cu tasta Alt se activeaza att punctele de gradare ct si cele de intersectie, iar n cazul de fata se activeaza doar punctele de gradare.
96
ldfkjghdlfg
Manual de utilizare - Gemini Pattern Editor
2.
Magnetizare avansata normala folosind un deplasament
3.
Magnetizare avansata folosind lungimi
Pentru a folosi acest tip de magnetizare, trebuie activata a doua optiune a meniului din fereastra Magnetizare avansata. Dupa activarea acestei optiuni, se introduc cele 2 deplasamente (X si Y). Acestea pot avea valori pozitive, negative sau pot ramne 0, n functie de pozitia care se doreste a fi impusa. Dupa completarea celor doua cmpuri, se apasa butonul Aplica al ferestrei. Atunci cand aceasta otiune este activa, la apasarea combinatiei de taste Ctrl+Alt, se vor activa toate punctele de gradare Obs: Puncte de intersectie de pe toate piesele existente mpreuna sunt acelea care se gasesc cu pozitia acestor puncte dupa aplicarea la intersectia dintre doua deplasamentului. Urmatoare operatie (de piese, si apar active doar la desenare sau repozitionare) se poate magnetizarea simpla (atunci realiza folosind pozitia punctelor care scnd se foloseste tasta Alt) au activat adica pozitia curenta a sau la magnetizarea punctelor de gradare sau pozitia deplasata cu deplasamentul setat n avansata (cand se foloseste combinatia de taste Ctr+Alt). fereastra Magnetizare avansata. Pentru a folosi acest tip de magnetizare, trebuie activata a treia optiune a meniului din fereastra Magnetizare avansata. Dupa activarea acestei optiuni se introduce dimensiunea dorita n cmpul corespunzator lungimii, apoi se apasa butonul Aplica . Atunci cnd aceasta optiune este activa, la apasarea combinatiei de taste Alt+Ctrl, se vor activa toate punctele de gradare de pe piesele existente mpreuna cu toate pozitiile pe care punctele de gradare ar putea sa le aiba pe o raza data de lungimea impusa n setari. Traiectoria pe care acest punct ar putea sa o aiba, devine n acest caz un cerc, cu raza impusa de lungimea setata. Obs: Daca sunteti n modul de lucru Desenare si folositi magnetizarea avansata de tip Lungime alaturi de constrngerea desenarii, folosind constrngere la urmatoarea linie sau urmatorul punct, veti observa ca pe lnga puncte de gradare active si traiectoriile posibile ale acestor puncte, se mai activeaza unul sau mai multe puncte (puncte care apar pe traiectoriile punctelor de gradare). Aceste puncte reprezinta locul n care traiectoria posibila a punctului se intersecteaza cu pozitia pe care urmatorul punct desenat, ar putea sa o aiba, n functie de coordonatele impuse la desenarea acestuia.
4.
Magnetizare avansata folosind unghiuri
Pentru a folosi acest tip de magnetizare, trebuie activata a patra optiune a meniului din fereastra Magnetizare avansata. Dupa activarea acestei optiuni se introduce numarul de grade dorit n cmpul corespunzator unghiului, apoi se apasa butonul Aplica . Atunci cnd aceasta optiune este activa, la apasarea combinatiei de taste Alt+Ctrl, se vor activa toate punctele de gradare de pe piesele existente mpreuna cu toate traiectoriile pe care punctele de
97
ldfkjghdlfg
Manual de utilizare - Gemini Pattern Editor
gradare ar putea sa le aiba avnd nclinatia unghiului setat. Traiectoriile pe care aceste puncte ar putea sa le aiba, devine n acest caz linii nclinate sub unghiul setat. Obs: Daca sunteti n modul de lucru Desenare si folositi magnetizarea avansata de tip Unghi alaturi de constrngerea desenarii, folosind constrngere la urmatoarea linie sau urmatorul punct, veti observa ca pe lnga puncte de gradare active si traiectoriile posibile ale acestor puncte, se mai activeaza unul sau mai multe puncte (puncte care apar pe traiectoriile punctelor de gradare). Aceste puncte reprezinta locul n care traiectoria posibila a punctului se intersecteaza cu pozitia pe care urmatorul punct desenat, ar putea sa o aiba, n functie de coordonatele impuse la desenarea acestuia.
1.7.29 Magnetizarea prin Puncte de intersectie :
Pentru a pozitiona sau repozitiona puncte folosind ca reper puncte de intersectie, trebuie activata functia Puncte de intersectie din lista. La activarea acestei functii, in partea dreapta a ferestrei Magnetizare avansata apare afisat un meniu n care se poate seta varianta de magnetizare prin puncte, care se doreste a fi folosita din cele patru existente. Pentru a vizualiza punctele existente, respectiv punctele n care urmeaza sa se realizeze magnetizarea, trebuie tinuta apasat combinatia de taste: Ctrl+Alt.
1.
Magnetizare avansata normala
2.
Magnetizare avansata normala folosind un deplasament
Pentru a folosi acest tip de magnetizare, trebuie activata prima optiune a meniului din fereastra Magnetizare avansata. Atunci cand aceasta optiune este activa, la apasarea combinatiei de taste Ctrl+Alt, se vor activa toate punctele de intersectie de pe toate piesele existente. Urmatoarea operatie (de desenare sau repozitionare) se poate realiza folosind pozitia punctelor care s-au activat. Pentru a folosi acest tip de magnetizare, trebuie activata a doua optiune a meniului din fereastra Magnetizare avansata. Dupa activarea acestei optiuni, se introduc cele 2 deplasamente (X si Y). Acestea pot avea valori pozitive, negative sau pot ramne 0, n functie de pozitia care se doreste a fi impusa. Dupa
98
ldfkjghdlfg
Manual de utilizare - Gemini Pattern Editor
3.
Magnetizare avansata folosind lungimi
completarea celor doua cmpuri, se apasa butonul Aplica al ferestrei. Atunci cand aceasta otiune este activa, la apasarea combinatiei de taste Ctrl+Alt, se vor activa toate punctele de intersectie de pe toate piesele existente mpreuna cu pozitia acestor puncte dupa aplicarea deplasamentului. Urmatoare operatie (de desenare sau repozitionare) se poate realiza folosind pozitia punctelor care sau activat adica pozitia curenta a punctelor de intersectie sau pozitia deplasata cu deplasamentul setat n fereastra Magnetizare avansata. Pentru a folosi acest tip de magnetizare, trebuie activata a treia optiune a meniului din fereastra Magnetizare avansata. Dupa activarea acestei optiuni se introduce dimensiunea dorita n cmpul corespunzator lungimii, apoi se apasa butonul Aplica . Atunci cnd aceasta optiune este activa, la apasarea combinatiei de taste Alt+Ctrl, se vor activa toate punctele de gradare de pe piesele existente mpreuna cu toate pozitiile pe care punctele de gradare ar putea sa le aiba pe o raza data de lungimea impusa n setari. Traiectoria pe care acest punct ar putea sa o aiba, devine n acest caz un cerc, cu raza impusa de lungimea setata. Obs: Daca sunteti n modul de lucru Desenare si folositi magnetizarea avansata de tip Lungime alaturi de constrngerea desenarii, folosind constrngere la urmatoarea linie sau urmatorul punct, veti observa ca pe lnga puncte de intersectie traiectoriile posibile ale acestor puncte, se mai activeaza unul sau mai multe puncte (puncte care apar pe traiectoriile punctelor de intersectie). Aceste puncte reprezinta locul n care traiectoria posibila a punctului se intersecteaza cu pozitia pe care urmatorul punct desenat, ar putea sa o aiba, n functie de coordonatele impuse la desenarea acestuia. Pentru a folosi acest tip de magnetizare, trebuie activata a patra optiune a meniului din fereastra Magnetizare avansata. Dupa activarea acestei optiuni se introduce numarul de grade dorit n cmpul corespunzator unghiului, apoi se apasa butonul Aplica . Atunci cnd aceasta optiune este activa, la apasarea combinatiei de taste Alt+Ctrl, se vor activa toate punctele de intersectie de pe piesele existente mpreuna cu toate traiectoriile pe care
4.
Magnetizare avansata folosind unghiuri
99
ldfkjghdlfg
Manual de utilizare - Gemini Pattern Editor
punctele de intersectie ar putea sa le aiba avnd nclinatia unghiului setat. Traiectoriile pe care aceste puncte ar putea sa le aiba, devine n acest caz linii nclinate sub unghiul setat. Obs: Ca si n cazul magnetizarii prin puncte gradate, atunci cnd sunteti n modul de lucru Desenare , daca se foloseste constrngerea desenarii prin puncte sau linii mpreuna cu acest tip de magnetizare avansata, prezentata anterior, veti observa ca pe lnga puncte de intersectuie active si traiectoriile posibile ale acestor puncte, se mai activeaza unul sau mai multe puncte (puncte care apar pe traiectoriile punctelor de intersectie). Aceste puncte reprezinta locul n care traiectoria posibila a punctului se intersecteaza cu pozitia pe care urmatorul punct desenat, ar putea sa o aiba, n functie de coordonatele impuse la desenarea acestuia.
1.7.30 Magnetizarea prin Puncte interioare:
Pentru a pozitiona sau repozitiona puncte folosind ca reper puncte interne, trebuie activata functia Puncte interne din lista. La activarea acestei functii, in partea dreapta a ferestrei Magnetizare avansata apare afisat un meniu n care se poate seta varianta de magnetizare prin puncte care se doreste a fi folosita din cele patru existente. Pentru a vizualiza punctele existente, respectiv punctele n care urmeaza sa se realizeze magnetizarea, trebuie tinuta apasat combinatia de taste: Ctrl+Alt. Obs: La activarea acestei functii se activeaza toate tipurile de puncte tehnice, nu doar punctele tehnice interioare. Astfel, la activarea combinatiei de taste Ctrl+Alt, se activeaza urmatoarele tipuri de puncte: puncte tehnice interioare, puncte care definesc axe, punctele care definesc picluri, puncte care definesc intersectia dintre axe interioare si conturul pieselor etc. Pentru a folosi acest tip de magnetizare, trebuie activata prima optiune a meniului din fereastra Magnetizare avansata. Atunci cand aceasta optiune este activa, la apasarea combinatiei de taste Ctrl+Alt, se vor activa toate punctele interioare de pe toate piesele existente. Urmatoarea operatie (de desenare sau repozitionare) se poate realiza folosind pozitia punctelor care s-au activat. Pentru a folosi acest tip de magnetizare, trebuie activata a doua optiune a meniului din fereastra Magnetizare avansata. Dupa activarea acestei optiuni, se introduc cele 2 deplasamente (X si Y). Dupa completarea celor doua cmpuri, se apasa butonul Aplica al ferestrei. Atunci cand aceasta optiune este activa, la apasarea combinatiei de taste Ctrl+Alt, se vor activa toate punctele interioare de pe toate piesele existente mpreuna cu pozitia acestor puncte dupa aplicarea deplasamentului. Urmatoare
1.
Magnetizare avansata normala
2.
Magnetizare avansata normala folosind un deplasament
100
ldfkjghdlfg
Manual de utilizare - Gemini Pattern Editor
operatie (de desenare sau repozitionare) se poate realiza folosind pozitia punctelor care sau activat.
3.
Magnetizare avansata folosind lungimi
Pentru a folosi acest tip de magnetizare, trebuie activata a treia optiune a meniului din fereastra Magnetizare avansata. Dupa activarea acestei optiuni se introduce dimensiunea dorita n cmpul corespunzator lungimii, apoi se apasa butonul Aplica . Atunci cnd aceasta optiune este activa, la apasarea combinatiei de taste Alt+Ctrl, se vor activa toate punctele interne de pe piesele existente mpreuna cu toate pozitiile pe care punctele interne ar putea sa le aiba pe o raza data de lungimea impusa n setari. Traiectoria pe care acest punct ar putea sa o aiba, devine n acest caz un cerc, cu raza impusa de lungimea setata. Obs: Daca sunteti n modul de lucru Desenare si folositi magnetizarea avansata de tip Lungime alaturi de constrngerea desenarii, folosind constrngere la urmatoarea linie sau urmatorul punct, veti observa ca pe lnga puncte interne traiectoriile posibile ale acestor puncte, se mai activeaza unul sau mai multe puncte (puncte care apar pe traiectoriile punctelor de intersectie). Aceste puncte reprezinta locul n care traiectoria posibila a punctului se intersecteaza cu pozitia pe care urmatorul punct desenat, ar putea sa o aiba, n functie de coordonatele impuse la desenarea acestuia.
Pentru a folosi acest tip de magnetizare, trebuie activata a patra optiune a meniului din fereastra Magnetizare avansata. Dupa activarea acestei optiuni se introduce numarul de grade dorit n cmpul corespunzator unghiului, apoi se apasa butonul Aplica . Atunci cnd aceasta optiune este activa, la 4. apasarea combinatiei de taste Magnetizare avansata folosind Alt+Ctrl, se vor activa toate unghiuri punctele de intersectie de pe piesele existente mpreuna cu toate traiectoriile pe care punctele de intersectie ar putea sa le aiba avnd nclinatia unghiului setat. Traiectoriile pe care aceste puncte ar putea sa le aiba, devine n acest caz linii nclinate sub unghiul setat. Obs: Ca si n celelalte doua cazuri de magnetizare, atunci cnd sunteti n modul de lucru Desenare , daca se foloseste constrngerea desenarii prin puncte sau linii mpreuna cu acest tip de magnetizare avansata, prezentata anterior, veti observa ca pe lnga puncte de intersectuie active si traiectoriile posibile ale acestor
101
ldfkjghdlfg
Manual de utilizare - Gemini Pattern Editor
puncte, se mai activeaza unul sau mai multe puncte (puncte care apar pe traiectoriile punctelor de intersectie). Aceste puncte reprezinta locul n care traiectoria posibila a punctului se intersecteaza cu pozitia pe care urmatorul punct desenat, ar putea sa o aiba, n functie de coordonatele impuse la desenarea acestuia.
1.7.31 Magnetizarea pe Contururi:
Pentru a pozitiona sau repozitiona puncte folosind ca reper conturul celoralate piese, trebuie activata functia Contururi din lista. Pentru a folosi acest tip de magnetizare trebuie tinuta apasat combinatia de taste Ctrl+Alt . n momentul activarii acestor taste magnetizarea se poate face pe conturul pieselor existente in model.
Pentru a folosi acest tip de magnetizare, trebuie activata a patra functie a meniului din fereastra Magnetizare avansata. Atunci cand aceasta optiune este activa, la apasarea combinatiei de taste Ctrl+Alt, se vor activa toate contururile pieselor existente. Urmatoarea operatie (de desenare sau repozitionare) se poate realiza folosind conturul acestor piese.
1.7.32 Magnetizarea pe Paralele:
Pentru a pozitiona sau repozitiona puncte folosind ca reper paralele la conturul pieselor, trebuie activata functia Paralele din lista. Pentru a folosi acest tip de magnetizare trebuie tinuta apasat combinatia de taste Ctrl+Alt . n momentul activarii acestor taste magnetizarea se poate face pe orice paralela la contur existenta in model.
Pentru a folosi acest tip de magnetizare, trebuie activata ultima functie a meniului din fereastra Magnetizare avansata. Atunci cand aceasta optiune este activa, la apasarea combinatiei de taste Ctrl+Alt, se vor activa toate paralele la contur pe piesele existente. Urmatoarea operatie (de desenare sau repozitionare) se poate realiza folosind aceste paralele. Daca sunteti n modul de lucru Desenare, si folositi n acelasi timp magnetizarea avansata prezentata la pasul anterior alaturi de constrngerea desenarii, la urmatorul punct sau urmatoarea linie, veti observa ca se mai activeaza unul sau mai multe puncte (puncte care apar pe traiectoriile punctelor de intersectie). Aceste puncte reprezinta locul n care traiectoria posibila a punctului se intersecteaza cu pozitia pe care urmatorul punct desenat, ar putea sa o aiba, n functie de coordonatele impuse la desenarea acestuia.
102
ldfkjghdlfg
Manual de utilizare - Gemini Pattern Editor
1.8 Modul de lucru DIGITIZARE
Modul de lucru DIGITIZARE este utilizat pentru preluarea pe calculator a sabloanelor desenate sau decupate, cu ajutorul unei tablete de digitizare. n acest mod de lucru nu se lucreaza cu mouse-ul sau cu tastatura, ci cu tabela de digitizare si pointer-ul de digitizare. Pentru a intra n acest mod de lucru trebuie sa apasati pe butonul DIGITIZARE
Cursorul n acest mod de lucru
este:
1.8.1 Tableta de digitizare.
Tableta de digitizare este dispozitivul cu ajutorul caruia se pot copia n forma electronica pe calculator sabloane tiparite sau decupate din hrtie. Tableta de digitizare este asemanatoare cu o planseta de proiectare si poate avea diferite dimensiuni. Alaturi de tableta se gaseste si un dispozitv, numit pointer cu ajutorul caruia se urmareste conturul pieselor care se digitizeaza. Tableta de digitizare este cuplata la calculator si transmite programului Gemini Pattern Editor formele geometrice urmarite cu pointerul, precum si elementele tehnice pe care utilizatorul le declara. Pentru a vedea modul de instalare si configurare a tabletei de digitizare, cititi ghidul de instalare a echipamentelor Gemini CAD.
IMPORTANT: nainte de a fi folosit, digitizorul trebuie sa fie pornit de la butonul ON / OFF situat n partea stnga-jos a plansei de digitizare, pe partea din spate si sa fie corect cuplat la calculator.
Tableta de digitizare
Pentru a verifica daca digitizorul este pornit si n stare de functionare, se urmareste daca este aprins ledul verde iar la apropierea pointer-ului de suprafata de lucru se aprinde ledul rosu de pe pointer. Daca acest led se aprinde, digitizoul este pregatit. Daca nu, tebuie verificat daca este alimentat de la priza, daca este pornit de la butonul ON / OFF , daca firul de la pointer este introdus n mufa corespunzatoare de pe digitizor.
Pointer
103
ldfkjghdlfg
Manual de utilizare - Gemini Pattern Editor
La prima utilizare a digitizorului Gemini cu cursor cu fir, acesta trebuie configurat conform manualului de utilizare. Acasta operatiune se face o singura data, la instalare. Se intra n modul de lucru DIGITIZARE . daca digitizorul este pornit si corect cuplat la calculator, se va auzi un scurt beep, prin care digitizorul anunta ca este gata de lucru. Daca digitizorul nu este pornit sau conexiunea la calculator nu functioneaza corect, pe ecran va apare un mesaj de eroare. Verificati conexiunile si reluati procedura. Dupa ce s-a intrat n modul de lucru DIGITIZARE si digitizorul este conectat, utilizatorul nu va mai lucra cu tastatura sau cu mouse-ul, si va trece la tableta de digitizare. Pentru a putea supraveghea daca piesele sunt corect introduse n calculator pe masura ce sunt digitizate, sunt recomandabile doua lucruri: monitorul sa fie astfel pozitionat astfel nct sa fie macar partial vizibil din pozitia n care sta utilizatorul atunci cnd lucreaza la tableta de digitizare; difuzoarele calculatorului sa fie pornite, pentru a se putea auzi mesajele verbale transmise de programul Gemini Pattern Editor n timpul digitizarii. ATENTIE: Daca butoanele din zona de comanda nu raspund comenzilor va trebui calibrat autocolantul Gemini. Astfel n cazul n care la pornirea digitizarii de pe autocolant nu auzim mesajul sonor START sau daca la tastarea unei litere suntem anuntati ca s-a tastat alta litera atunci trebuie sa calibram autocolantul. Pentru aceasta se va face click pe Setari din meniul superior al programului Gemini Pattern Editor. Se va deschide fereastra de setari n care vom selecta pagina Digitizor
n aceasta pagina se va face click pe butonul cu mesajul Calibreaza autocolant dupa care se trece la Tableta de digitizare si folosind cursorul digitizorului se va apasa butonul 0 mai nti pe vrful sagetii desenata pe butonul START al autocolantului, apoi pe al treilea punct de pe butonul HOLE al autocolantului.
1.8.2 Digitizarea conturului unui sablon
Sablonul se lipeste pe digitizor folosind banda adeziva. Utilizatorul trebuie sa aiba grija ca sabloanele sa fie bine ntinse si ca banda adeziva sa nu mascheze colturile sablonului, piclurile sau alte puncte de interes. Pozitia pieselor si nclinatia lor pe tableta de digitizare nu este importanta. Programul va alinia automat piesele digitizate conform axei lor de fir drept.
Sablonul se lipeste de digitizor cu banda adeziva. Bucatile de banda adeziva nu trebuie sa fie aplicate peste picluri sau peste punctele gradate. Suprafata tabletei de digitizare trebuie mentinuta curata si degresata, pentru ca lipirea sa se poata face ferm.
Sablonul se lipeste mai nti ntr-o parte apoi se ntinde bine spre capatul opus.
104
ldfkjghdlfg
Manual de utilizare - Gemini Pattern Editor
Atentie: suprafata de lucru utila a tabletei de digitizare este mai mica dect suprafata totala a tabletei si este delimitata de mici decupaje care marcheaza colturile suprafetei de lucru. Piesele lipite pe tableta nu trebuie sa depaseasca suprafata utila de lucru. Piesele mari, care nu se pot ncadra n suprafata de lucru, se pot digitiza din doua parti. Se apasa tasta A de pe pointer sau se plaseaza pointer-ul pe butonul START al autocolantului si se apasa butonul 0.
Inainte de a ncepe digitizarea unui sablon apasati butonul A al pointerului sau faceti click pe casuta START n zona de comenzi a plansei de digitizare. Plasati pointerul pe casuta START si apasati butonul 0 al pointerului.
Se alege un punct de ncepere a digitizarii sablonului, de obicei unul din colturi. Se plaseaza pointerul n acest punct si se apasa butonul 0 al pointer-ului. Se urmareste apoi conturul sablonului, astfel: - colturile se marcheaza cu butonul 0 al pointer-ului. Punctele marcate astfel vor fi preluate de programul Gemini Pattern Editor ca puncte principale, adica puncte gradate. - segmentele drepte nu se digitizeaza, ci se trece direct la urmatorul colt, care se marcheaza cu butonul 0 al pointer-ului; programul va trasa automat linie dreapta ntre doua puncte. - segmentele curbe se digitizeaza marcnd forma lor prin puncte de curba intermediare, cu ajutorul butonului 1 al pointer-ului. Punctele de curba intermediare se dau mai aproape sau mai departe unul de altul n functie de ct de accentuata este curba. De exemplu, pentru o rascroiala de mneca, este nevoie de puncte intermediare la fiecare 1 2 cm. Pentru o curba care urmareste linia soldului punctele de curba pot fi mai rare, la 3 5 cm. - punctele de nceput si de sfrsit ale segmentelor curbe trebuie marcate cu puncte principale, cu ajutorul butonului 0 al pointer-ului. Curbele de pe conturul sabloanelor se pot digitiza automat sau se pot digitiza ca succesiune de segmente si apoi se convertesc n curbe prin folosirea functiei de interpolare din modul de lucru Piese (vezi cap: 1.5.24). Pentru a digitiza automat curbele, utilizatorul trebuie sa se asigure ca optiunea Digitizare automata a curbelor din fereastra Setari Gemini Pattern Editor / Digitizor este bifata. Pe masura ce conturul piesei este digitizat, acesta apare pe ecranul calculatorului. Ultimul punct digitizat este unit automat cu primul, pentru a forma un contur nchis. Dupa digitizarea pieselor este recomandata interpolarea (vezi cap: 1.5.24)
105
ldfkjghdlfg
Manual de utilizare - Gemini Pattern Editor
Digitizarea unui sablon se sncepe dintr-un colt. Colturile si punctele de schimbare a formei sunt considerate puncte principale, puncte gradate. Marcarea lor se face cu butonul 0 al pointer-ului
Pentru digitizarea unei curbe, se digitizeaza punctul de nceput al curbei ca fiind un punct gradat, cu butonul 0 , apoi se urmareste conturul curbei si se marcheaza din aproape n aproape puncte pe curba, cu butonul 1 al pointer-ului. Conturul curbei se urmareste marcnd puncte de curba la distanta de cca. 1,5 cm pe contur. Distanta ntre puncte poate fi mai mica (5 mm) n cazul unei curbe accentuate sau punctele pot fi mai rare (3 4 cm) n cazul unei curbe largi. Pentru a putea urmari mai usor linia curbei, este recomandabil ca pointer-ul sa se ncline astfel nct una din liniile crucii de potrivire sa fie mereu tangenta la contur. Pentru ca un sablon sa fie corect digitizat, trebuie respectate urmatoarele reguli simple: - sablonul trebuie sa fie bine ntins si bine lipit pe tabela de digitizare - crucea de pozitionare de pe fereastra pointer-ului trebuie sa fie suprapusa ct mai precis pe punctul marcat, sau pe lina de contur care se digitizeaza. Desi nclinatia pointer-ului nu conteaza, este indicat ca n timpul urmaririi conturului sa se mentina una din liniile crucii, tangenta la contur. Astfel, suprapunerea pe contur se poate verifica vizual mult mai usor. - dupa digitizare se recomanda folosirea functiei de interpolare (vezi paragraful 1.5.24) Pentru digitizarea sabloanelor prea mari, care nu ncap n suprafata utila de digitizare, se mparte suprafata sablonului n doua sau mai multe parti care pot fi digitizate separat. mpartirea nu presupune taierea sablonului si se poate face prin trasarea unei linii de despartire ntre cele doua parti si marcarea punctelor de intersectie a acestei linii cu conturul sablonului. Fiecare parte se digitizeaza ca o piesa separata. Dupa terminarea digitizarii, partile sablonului se alipesc folosind functia Alipire piese (vezi paragraful 1.11.3) si se unesc ntre ele folosind functia Uneste piese (vezi paragraful 1.5.16)
106
ldfkjghdlfg
Manual de utilizare - Gemini Pattern Editor
1.8.3 Modul de folosire a butoanelor pointer-ului cu fir pentru digitizarea unei piese
107
ldfkjghdlfg
Manual de utilizare - Gemini Pattern Editor
1.8.4 Digitizarea gradarii unei piese
Piesele se pot digitiza cu tot cu gradarile aferente. Pentru a digitiza gradarile unei piese se va introdce n primul rnd setul de marimi. Daca setul de marimi cuprinde mai multe baze de gradare, nainte de nceperea digitizarii se va selecta grupul de marimi corespunzator piesei ce urmeaza a fi digitizata. Digitizarea unei piese gradate se face urmnd aceeasi pasi ca pentru digitizarea unei piese negradate numai ca pe gradarile corespondente punctelor principale sau elementelor interioare (puncte tehnice, picluri , piese auxiliare) se va face click pe tasta 4 a pointerului. Atentie! Digitizarea piesei se va face pentru marimea de baza. Se introduce setul de marimi n modul de lucru Gradre n fereastra de Editare set marimi si se alege marimea de baza. Daca setul de marimi cuprinde mai multe baze de gradare, nainte de nceperea digitizarii se va selecta grupul de marimi corespunzator piesei ce se va digitiza. Pentru a digitiza gradarea unui punct se va face click pe tasta 4 a pointerului n punctele corespunzatoare celorlate marimi pentru punctul de gradare digitizat.
1.8.5 Digitizarea elementelor tehnice ale unui sablon
Dupa digitizarea conturului sablonului, se pot digitiza elementele tehnice de pe acesta: picluri, axa de fir drept, linia de simetrie, gauri interioare, axe interioare, piese auxiliare. Acestea sunt afisate pe ecran imediat dupa digitizrea lor. A. Digitizarea piclurilor Digitizarea piclurilor se poate face n doua moduri: - direct, se plaseaza pointerului deasupra piclului si se apasa butonul 2 al pointer-ului, caz n care piclurile vor fi declarate ca picluri distantate fata de cel mai apropiat punct de referinta, sau - se apasa mai nti DISTANCE NOTCH sau PERCENT NOTCH de pe autocolant n functie de tipul de piclu, apoi se plaseaza pointer-ul deasupra piclului si se apasa butonul 0 . Digitizarea piclurilor se poate face n timp ce se digitizeaza conturul piesei sau la sfrsit, dupa ce conturul a fost digitizat. Metoda I pentru digitizarea piclurilor, direct cu butonul 2 al pointerului
Piclurile se pot digitiza direct folosind butonul 2 al pointer-ului. Digitizarea piclurilor poate fi facuta chiar n timp ce se digitizeaza conturul sablonului, sau la sfrsit, dupa ce conturul a fost digitzat n ntregime, nainte nsa de a se apasa STOP pentru sablonul respectiv.
108
ldfkjghdlfg
Manual de utilizare - Gemini Pattern Editor
Metoda II pentru digitizare a piclurilor, cu declararea nainte a tipului de piclu
- se plaseaza pointer-ul pe DISTANCE NOTCH sau PERCENT NOTCH n functie de tipul de piclu care se va declara si se apasa butonul 0 al pointer-ului. B. Digitizarea axei de fir drept:
- se plaseaza pointerul pe piclu si se apasa butonul 0 al pointer-ului - se reia operatiunea pentru fiecare piclu de pe piesa.
Digitizarea axei de fir drept se poate realiza n doua moduri: - direct, se plaseaza pointerului deasupra axei de fir drept si se apasa butonul C al pointer-ului pentru a indica primul punct al axei apoi se deplaseaza pointerul deasupra celui de-al dilea punct ce determina axa de fir drept si se apasa nca o data tasta C - se apasa mai nti GRAIN AXIS de pe autocolant cu tasta 0, apoi se plaseaza pointer-ul deasupra axei si se apasa butonul 0 pentru a indica doua puncte ce determina axa de fir drept. Metoda I pentru digitizarea directa a axei
se plaseaza pointerul deasupra axei de fir drept si se apasa butonul C al pointer-ului pentru a digitiza al se apasa butonul C al pointer-ului pentru a doilea punct al axei de fir drept digitiza primul punct al axei de fir drept Metoda II pentru digitizarea axei cu ajutorul autocolantului
Se plaseaza pointer-ul pe GRAIN AXIS si se apasa butonul 0 al pointer-ului C. Digitizarea axei de simetrie
Se plaseaza pointer-ul pe punctul de nceput al axei de fir drept si se apasa butonul 0 al pointer-ului
Se plaseaza pointer-ul pe punctul de sfrsit al axei de fir drept si se apasa butonul 0 al pointer-ului
Digitizarea axei de simetrie se poate realiza n doua moduri:
109
ldfkjghdlfg
Manual de utilizare - Gemini Pattern Editor
- direct, se plaseaza pointerului deasupra axei de simetrie si se apasa butonul 9 al pointer-ului - se apasa mai nti SYMMETRY AXIS de pe autocolant cu tasta 0, apoi se plaseaza pointerul deasupra axei si se apasa butonul 0 pentru a indica latura ce va deveni axa de simetrie. Metoda I pentru digitizarea directa a axei de simetrie
Se plaseaza pointerul pe segmentul de contur pe care este axa de simetrie si se apasa butonul 9 al pointer-ului.
Metoda II pentru digitizarea axei cu ajutorul autocolantului
Se plaseaza pointer-ul pe SIMMETRY AXIS si se apasa butonul 0 al pointer-ului. D. Digitizarea gaurilor si punctelor interioare
Se plaseaza pointerul pe segmentul de contur pe care este linia de simetrie si se apasa butonul 0 al pointer-ului.
n Gemini Pattern Editor se pot digitiza mai multe tipuri de puncte tehnice interioare: punct interior, semn de buzunar, capat de pensa si de capsa. Aceste tipuri de puncte interioare se pot digitiza direct cu ajutorul pointerului daca se folosesc urmatoarele butoane: - butonul 3 pentru puncte interioare simple - butonul 6 pentru capat de pensa - butonul 7 pentru capsa - butonul 8 pentru semn de buzunar Punctele interioare simple se pot digitiza si cu ajutorul autocolantului daca se face un click cu tasta 0 pe HOLE n zona de comanda a tabletei de digitizare iar apoi se plaseaza pointer-ul pe punctul interior si se apasa butonul 0 . Tipul de punct interior se poate modifica ulterior din program, n modul de lucru INDUSTRIALIZARE (vezi paragraful 1.9.21) Digitizarea directa a punctelor tehnice interioare Puncte interioare simple
Se plaseaza pointerul pe punctul interior (butoniera, gaura de agatare, etc) si se apasa butonul 3 al
110
ldfkjghdlfg
Manual de utilizare - Gemini Pattern Editor
pointerului. Digitizarea punctelor capat de pensa
Se plaseaza pointerul pe punctul de tip capat de pensa si se apasa butonul 6 al pointerului.
Digitizarea semnelor de capsa
Se plaseaza pointerul pe punctul de tip semn de capsa si se apasa butonul 7 al pointerului.
Digitizarea semnelor de buzunar
Se plaseaza pointerul pe punctul de capat al unui semn de buzunar si se apasa butonul 8 al pointerului.
Lungimea si unghiul semnului de buzunar se va seta ulterior n modul de lucru INDUSTRIALIZARE n panelul de proprietati care apare n dreapta ecranului la selectia semnului de buzunar (vezi cap 1.9.22). Digitizarea punctelor interioare cu ajutorul autocolantului
Pentru digitizarea punctelor interioare se poate folosi si butonul 0 al pointer-ului, dupa ce n prealabil se apasa HOLE n zona de comanda a tabletei de digitizare. Se plaseaza apoi pointer-ul pe punctul interior si se apasa butonul 0 al pointer-ului.
111
ldfkjghdlfg
Manual de utilizare - Gemini Pattern Editor
E. Digitizarea liniilor interioare de pe sabloane Digitizarea liniilor interioare de pe un sablon se poate realiza direct cu ajutorul butonului 5 al pointerului. Se va face click cu tasta 5 pe punctele de capat ale axei.
Se plaseaza pointer-ul pe punctul de sfrsit al Se plaseaza pointer-ul pe punctul de nceput al liniei liniei interioare si se apasa butonul 5 al pointerinterioare si se apasa butonul 5 al pointer-ului. ului. F. Digitizarea pieselor auxiliare n Gemini Pattern Editor se pot digitiza desenele auxiliare de pe sabloane. Pentru a ncepe digitizarea unui desen auxiliar se va face click pe tasta D a pointerului. Desenul digitizat va fi atasat automat la ultimul sablon digitizat. Dupa apasarea tastei D se va ncepe digitizarea desenului auxiliar exact n acelasi mod ca la digitizarea unui sablon: prin parcurgerea conturul cu ajutorul acelorasi taste. Orice alt element digitizat dupa apasarea tastei D (piclu, puncte interioare, linii interioare, axe, gradari) va apartine desenului auxiliar. Pentru a ncheia digitizarea unei piese auxiliare se va apasa tasta E a pointerului n functie de conturul lor, desenele auxiliare pot fi de doua tipuri: -desene auxiliare care au conturul nchis -desene auxiliare care au conturul deschis n fereastra de Setari la Setari digitizor exista o optiune nchide desenele auxiliare care se va bifa n functie de cel mai frecvent tip de contur ntalnit la desenele auxiliare. Implicit, aceasta optiune este debifata. Chiar daca n setari se poate opta doar pentru un tip de contur, utilizatorul are posibilitatea de a nchide sau deschide conturul piesei direct n momentul digitizarii. De exemplu daca n setari nu este bifata optiunea nchide desenele auxiliare pentru a digitiza un desen care are conturul nchis la ncheierea digitizarii se va apasa de doua ori tasta E : - o data pentru terminarea digitizarii desenului auxiliar - si o data pentru a schimba tipul de contur setat.
Pentru a ncepe digitizarea unui desen auxiliar se va face click pe tasta D a pointerului.
112
ldfkjghdlfg
Manual de utilizare - Gemini Pattern Editor
Digitizarea desenului auxiliar se va realiza exact n acelasi mod ca digitizarea unui sablon: prin parcurgerea conturul cu ajutorul acelorasi taste. Orice alt element digitizat dupa apasarea tastei D (piclu, puncte interioare, linii interioare, axe, gradari) va apartine desenului auxiliar.
Pentru a ncheia digitizarea unei piese auxiliare se va apasa tasta E a pointerului. n functie de tipul de contur stabilit la Setari digitizor si de tipul de contur al desenului digitizat utilizatorul va mai trebui sa mai faca o data click pe tasta D daca se urmareste alt contur decat cel setat.
1.8.6 Introducerea numelui sablonului si terminarea digitizarii
Numele sablonului digitizat se poate introduce direct de pe tableta de digitizare. Se plaseaza succesiv pointerul pe literele care formeaza numele sablonului si se apasa butonul 0 al pointer-ului. Numele apare simultan pe monitorul calculatorului Introducerea numelui sablonului
...
Se introduce litera cu litera numele sablonului, folosind tastatura din zona de comenzi a tabletei de digitizare sPentru a ncheia digitizarea unui sablon se poate proceda n doua moduri : - direct, se apasa butonul B al pointer-ului - se plaseaza pointer-ul pe imaginea STOP de pe autocolant si se apasa butonul 0 ncheierea digitizarii (iesirea din modul de lucru Digitizare) se poate face n doua moduri - direct, se apasa butonul F al pointer-ului - se plaseaza pointer-ul pe imaginea EXIT de pe autocolant si se apasa butonul 0 Metoda directa pentru ncheierea digitizarii
Apasati tasta B a pointerului pentru a ncheia digitizarea unui sablon.
113
ldfkjghdlfg
Manual de utilizare - Gemini Pattern Editor
Apasati tasta F a pointerului pentru a iesi din modul de lucru Digitizare.s
ncheierea digitizarii cu ajutorul autocolantului Dupa ce s-a ncheiat digitizarea sablonului se plaseaza pointer-ul pe STOP si se apasa butonul 0 al pointer-ului. Pentru a ncepe digitizarea unui alt sablon se apasa din nou START . Pentru a termina complet digitizare se apasa EXIT .
Dupa ce s-a digitizat conturul, elementele tehnice si numele sablonului, se apasa STOP. Comanda STOP Dupa ce s-au digitizat toate sabloanele si s-a se refera doar la sablonul care s-a terminat, programul apasat STOP si pentru utlimul sablon, se apasa EXIT ramne n continuare n modul de lucru DIGITIZARE. pentru a iesi din modul de lucru DIGITIZARE. Pentru a digitiza sablonul urmator se apasa din nou START.
1.8.7 Editarea profilului de digitizor
Deoarece exista mai multe tipuri de digitizoare cu setari diferite, se poate seta rapid un nou tip de digitizor. Utilizatorii care au diferite tipuri de digitizoare (de exemplu pentru cei care au un digitizor achizitionat mpreuna cu alt sistem de proiectare CAD) vor trebui sa se seteze Profilul Digitizorului. Setarea profilului se face n forma de Setari a aplicatiei n fereastra Digitizor . Profilurile de digitizare pot fi de doua tipuri: ncarcate din fisier sau de tip intern. Tipul de profil digitizor intern este folosit pentru digitizoarele Calcomp care sunt digitizoare binare. Profilurile care se ncarca din fisier sunt folosite pentru digitizoarele
114
ldfkjghdlfg
Manual de utilizare - Gemini Pattern Editor
Exista 4 profiluri predefinite: CalcompLectra.pd, Calcomp Investronica.pd, GeminiWired.pd si Numonics.pd, dar se poate edita, salva si creea un nou profil cu ajutorul butoanelor din forma de Setari /Digitizor. Daca au fost realizate o serie de modificari n setarile digitizorului dar se doreste revenirea la setarile initiale se va apasa butonul ncarca setarile originale . Profilul de digitizor contine: informatii de profil, dimensiuni tabela, setarile pentru codurile de taste si setarile pentru port de comunicare serial.
Informatiile de profil
Denumire format cuprinde numele formatului corespunzator profilului deschis Format mesaj continutul cmpului ilustreaza formatul mesajului transmis de digitizor. Acest mesaj este un sir de caractere ce cuprinde: - caractere X care definesc coordonata x - caractere Y care definesc coordonata Y - caractere T care definesc tasta - caractere ? care sunt ignorate Unitatea unitatea de masura n care transmite digitizorul Pixeli/ unitate se va seta n acest cmp numarul de pixeli pe unitatea de masura transmis de digitizor.
Dimensiune tabela se vor introduce dimensiunile n pixeli pentru latimea si naltimea tabelei ; acestea se pot completa automat prin apasarea butonului Seteaza dimensiuni si realizarea unui click n coltul din dreapta sus a suprafetei utile digitizarii.
Setare coduri taste
n GeminiPatternEditor exista 6 actiuni care pot fi facute din mouse-ul digitizorului, pentru fiecare dintre acestea folosindu-se o anumita tasta, diferita de la un model de digitizor la altul. De aceea se pot definiacese taste pentru un anumit profil. Cele 6 actiuni pentru care trebuie sa definim cte o tasta sunt: digitizarea unui punct gradat, digitizarea unui punct de curba, digitizarea unui piclu, digitizarea unui punct interior, digitizare gradare si iesire din digitizare.
Setari port de comunicare serial
n aceasta zona se vor stabili parametrii comunicatiei seriale: numarul de biti pe secunda, biti de date, paritatea si numarul de biti de stop.
115
ldfkjghdlfg
Manual de utilizare - Gemini Pattern Editor
1.9 Modul de lucru INDUSTRIALIZARE
Daca programul Gemini Pattern Editor ar avea doar modurile de lucru PIESE , MODIIFCARE FORMA si DIGITIZARE , atunci nu am putea spune ca este un program de proiectare computerizata pentru confectii, deoarece pna aici nu are nimic specific acestui domeniu de activitate. Am putea foarte bine sa proiectam n Gemini Pattern Editor mobilier, bucse, cladiri, etc. Modul de lucru INDUSTRIALIZARE contine functiile specifice pentru lucrul cu elemente tehnice care apartin industriei confectiilor textile: picluri, pense, pliuri, axa de simetrie si axa de fir drept, diferite puncte tehnice interioare, rezerva de coasere, paralele la contur, axe libere si axe de text, etc.. Toate aceste elemente completeaza desenul, respectiv forma propriu-zisa a piesei, pregatind-o pentru productie.
Pentru a intra n acest mod de lucru trebuie sa apasati pe butonul Industrializare
Cursorul n acest mod de lucru este
1.9.1 Notiuni introductive
n modul de lucru INDUSTRIALIZARE se pot realiza urmatoarele tipuri de operatiuni: PICLURI: adaugare, stergere, modificare distanta si punct de reper, modificare unghi, modificare lungime; PENSE: declarare, stergere, nchidere, deschidere, rotire, taiere dupa pensa, editarea liniei de taiere a pensei, transformare din pensa n fald si din fald n pensa; PLIURI: declarare, stergere AXA de FIR DREPT: creare, stergere, modificarea nclinatiei, modificarea pozitiei si a lungimii AXA de TEXT: crearea unei axe pe care se va afisa marimea si numele unei piese, stergere, modificare pozitie, taiere dupa axa, etc; CONTUR: creare de contur translat n interiorul tiparului, modificarea nclinatiei acestuia, crearea paralelei la contur, taiere dupa paralela sau dupa conturul translat; LINII libere sau dependente: creare, stergere, modificarea pozitiei (modificarea unghiului), schimbare puncte de reper, modificare distanta, taierea piesei dupa linie; REZERVA DE COASERE: modificarea latimii rezervei pe fiecare segment de contur, modificarea tipului de finisare a rezervei de coasere la colturi; AXA DE SIMETRIE: declarare, stergere ; PUNCTE TEHNICE INTERIOARE: declarare, stergere, modificare pozitie, dimensiuni, nclinatie, tip de simbol (punct de reper, butoniera, buzunar, vrf pensa, gaura de crlig, capsa, nasture, punct de referinta la ncadrare) ; HASURI : creare, modificare, stergere. n modul de lucru INDUSTRIALIZARE , deoarece unele elemente tehnice pot fi destul de mici si deci greu vizibile, programul Gemini Pattern Editor usureaza munca utilizatorului prin faptul ca, de fiecare data cnd cursorul trece pe deasupra unui element tehnic de industrializare din cele de mai sus, n dreptul cursorului apare scris tipul de element deasupra caruia se afla. Deci daca veti vedea lnga cursor scris de exemplu PICLU , nseamna ca sub cursor se afla un piclu, si daca faceti click l veti selecta. Programul permite doua variante de abordare a functiunii de creare a elementelor tehnice pe tipare, referitor la succesiunea pasilor care trebuiesc utilizati, descrisi n capitolele care urmeaza: 1. n modul de lucru Industrializre se face click pe functia de creare a elementului tehnic dorit. n acest moment toate tiparele sunt selectate, punctele de gradare devin vizibil marcate cu un X de culoare gri, putnd fi selectat urmatorul element din succesiunea de pasi ce trebuiesc urmariti, de pe oricare din tiparele din zona de lucru. 2. n modul de lucru Industrializre se face click mai nti pe tiparul pe care se doreste adaugarea elementului sau elementelor tehnice, pentru a-l selecta. n acest moment punctele de gradare de pe tiparul selectat devin vizibil marcate cu un x de culoare rosie putnd fi selectat urmatorul element din succesiunea de pasi ce trebuiesc urmariti. Modalitatile de abordare de mai sus, se aplica urmatoarelor operatiuni : creare picluri, creare linii dependente, creare contur translat, creare paralela la contur, creare axa de simetrie, creare pliuri, declarare si creare pense, creare secventa de puncte interioare.
116
ldfkjghdlfg
Manual de utilizare - Gemini Pattern Editor
1.9.2 Piclul distanta
n Gemini pattern Editor pot fi create patru tipuri de picluri: piclu distanta (aplicat la o distanta data fata de un punct de reper) piclu procent (aplicat ntre doua puncte, la un raport procentual dat, al distantelor fata de cele doua puncte) piclu intersectie (aplicat la intersectia dintre o axa interioara si conturul piesei n punctul cel mai apropiat de zona indicata pe contur) piclu colt (aplicat ntr-un colt al piesei pe o directie data) Piclul distanta este un piclu creat la o distanta data fata de un punct de reper. Pentru a adauga un piclu distanta se face click pe butonul Creeaza piclu distanta din modul de lucru INDUSTRIALIZARE, apoi se face click cu aproximatie pe conturul tiparului, n locul unde trebuie sa fie adaugat piclul. Piclul distanta creat va avea ca punct de reper punctul nvecinat n sens antiorar. Daca se va apasa tasta SHIFT atunci cnd se face click pe butonul Creeaza piclu distanta va fi posibila folosirea acestei functii n mod repetitiv. n acest mod se vor putea adauga Apasati tasta mai multe picluri distanta pe oricare din tiparele din zona de lucru fara a se mai accesa functia de adaugare pentru fiecare element nou creat. Atunci cnd o functie este folosita n mod repetitiv, butonul ramne afisat ca fiind apasat atunci cnd selectati functia pna la iesirea din acest mod. Pentru a iesi din modul de lucru repetitiv al unei Creeaza piclu distanta functii, utilizatorul trebuie sa apese tasta ESC. pentru a adauga mai multe Daca n timpul utilizarii unei functii n modul repetitiv se va selecta alta picluri distanta n mod functie din bara de butoane a modului de lucu Industrializare, noua functie repetitiv apelata va intra automat n modul repetitiv de functionare. Dupa ce piclul distanta a fost creat, n partea dreapta a ecranului apare meniul de proprietaati al piclului creat (selectat) n care se pot seta (modifica) parametrii acestuia. Aici se pot introduce distantele exacte la care piclul sa fie amplasat, sau se poate schimba punctul de reper fata de care e masurata distanta. De asemenea se pot stabili cu precizie lungimea, latimea piclului si unghiul lui fata de linia de contur n functie de tipul de piclu pentru care s-a optat. Daca piclurile au fost adaugate n mod repetitiv, la iesirea din modul repetitiv toate elementele adaugate ramn selectate si utilizatorul poate edita proprietatile comune piclurilor selectate. Crearea unui piclu distanta Pentru a crea un piclu distanta apasati butonul Creeaza piclu distanta din modul de lucru INDUSTRIALIZARE. Daca doriti adaugarea unei secvente de picluri distanta, tineti apasata tasta SHIFT atunci cnd faceti click pe butonul Creeaza piclu distanta.
n acest monent toate punctele de gradare ale tiparelor din model sunt vizibil marcate cu un x de culoare gri.
Faceti click pe conturul piesei, cu aproximatie n locul unde vreti sa fie aplicat piclul, n momentul n care cursorul s-a transformat n sageata si OK si dreapta suport este selectata avnd culoarea rosie. Distanta exacta fata de un anumit punct va putea fi stabilita ulterior, prin editarea proprietatilor acestuia. Punctul de reper al piclului va fi considerat primul punct gradat ntlnit prin parcurgerea n sens antiorar a conturului. Ulterior, acest punct de reper poate fi schimbat cu un altul, n meniul de proprietati al piclului, din partea dreapta a ecranului. Pentru a adauga un piclu distanta ntr-un anumit punct de gradare de pe conturul tiparului, mergeti cu mousul deasupra punctului dorit si faceti click n momentul n care ursorul s-a transformat n sageata si OK si punctul este selectat printr-un cerculet rosu.
117
ldfkjghdlfg
Manual de utilizare - Gemini Pattern Editor
n acest moment avem creat un piclu distanta ntr-un punct de gradare, care are distanta 0 fata de punctul de reper.
Adaugarea unui piclu distanta ntr-un anumit punct de gradare se poate realiza si prin magnetizarea n acel punct cu tasta ALT. Mai nti faceti click pe piesa pentru a o selecta, faceti click n punctul dorit tinnd apasata tasta ALT pentru magnetizare si apoi faceti click pe butonul Creeaza piclu distanta.
Editarea proprietatilor piclurilor Meniul de editare a proprietatilor piclului distanta contine urmatoarele informatii: -coordonatele x si Y fata de originea piesei. Aceste coordonate nu sunt editabile -tipul piclului care poate fi sub forma de I (n interior) de V (n exterior sau interior) n forma de U(n exterior sau interior) precum si n forma de T
- distanta fata de punctul de reper, masurata de-a lungul conturului pe care se lucreaza piesa (pe linia de coasere sau pe linia de taiere) - lungimea piclului - latimea piclului (pentru piclurile n V, U si T) - unghiul piclului, exprimat fata de linia de coasere sau ca unghi absolut fata de coordonatele sistemului. Pentru ca unghiul piclului sa fie exprimat ca unghi absolut se va bifa casuta din dreptul mesajului Unghi Absolut . - sensul n care sa se masoare distanta pe contur fata de punctul de reper (orar sau antiorar) - Daca se debifeaza casuta din dreptul mesajului Piclu , piclul adaugat va fi afisat ca un marcaj n forma de X pe conturul piesei. Daca este bifata aceasta optiune atunci piclul adaugat va fi afisat ca piclu. - Se poate stabili de asemenea daca la masurarea distantelor pe linia de coasere pensele sa fie considerate nchise sau deschise prin bifarea sau debifarea casutei din dreptul mesajului Pense nchise - Pentru ca un piclu sa se taie la Capul de croire automata utilizatorul trebuie sa se asigure ca este bifat n dreptul mesajului Se taie la capul de croit . - Pentru a valida orice modificare realizata n meniul de editare a proprietatilor trebuie apasat butonul Aplica .
Operatii care se pot realiza pe un piclu distanta 1.Schimbarea punctelor de reper Pentru a schimba punctul de reper al unui piclu distanta, se intra n modul de lucru INDISTRIALIZARE, si se selecteaza piclul respectiv, mergnd cu mousul deasupra lui. n partea din dreapta-jos a ecranului se apasa pe butonul Schimba punct reper. Cursorul de selectare se va transforma ntr-o sageata groasa orizontala. Mutati cursorul deasupra noului punct de reper si faceti click.
118
ldfkjghdlfg
Manual de utilizare - Gemini Pattern Editor
cursor
n modul de lucru INDUSTRIALIZARE , se selecteaza piclul al carui punct de reper urmeaza sa fie schimbat: mergeti cu mousul deasupra piclului pna ce att piclul ct si punctul lui de reper actual se coloreaza n rosu si faceti click. Att piclul ct si punctul de reper ramn colorate n rosu pe perioada selectiei. Apasati pe butonul Schimba punct reper din partea dreapta-jos a ecranului. Cursorul se va transforma ntr-o sageata groasa orizontala, numita "cursor de selectare". n acest moment, toate punctele de gradare de pe tiparul cu piclul selectat, sunt vizibil marcate cu cate un x de culoare gri. Deplasati cursorul deasupra punctului ce urmeaza sa devina noul punct de reper. Cnd cursorul se afla deasupra unui punct de gradare care poate deveni punct de reper pentru piclul selectat, n dreptul cursorului apare OK. Faceti click pe noul punct de reper
Distanta ntre noul punct de reper si piclu se recalculeaza automat, astfel nct pozitia piclului ramne neschimbata.
2.Transformarea unui piclu n punct Un piclu poate fi transformat n punct. Pentru a realiza aceasta faceti mai nti click pe piclu pentru a-l selecta, apoi apasati butonul "Transforma n punct" din partea dreapta-jos a ecranului. n dreptul piclului va apare un punct de gradare.
Pentru a transforma un piclu n punct mai nti trebuie selectat piclul respectiv. Deplasati cursorul deasupra piclului si faceti click cu mouse-ul.
Apasati butonul "Transforma n punct situat n partea din dreapta-jos a ecranului.
n dreptul piclului va apare un punct de gradare. Noul punct creat devine automat punct de reper pentru piclul respectiv.
3.Stergerea unui piclu Pentru a sterge un piclu trebuie mai nti sa l selectati, apoi apasati butonul "Sterge piclu" sau tasta DELETE de pe tastatura
119
ldfkjghdlfg
Manual de utilizare - Gemini Pattern Editor
Pentru a sterge un piclu faceti mai nti click pe el pentru a-l selecta.
Apasati apoi butonul Sterge piclu din partea din dreapta-jos a ecranului.
4.Modificarea orientarii piclului Modificarea orientarii unui piclu este posibila doar pentru tipul de piclu n forma de I si doar pentru piclul distanta, piclul procent si piclul intersectie. Pentru a modifica orientarea unui piclu n forma de I se selecteaza mai nti piclul. Se pozitioneaza cursorul cu aproximatie deasupra vrfului piclului pna apare n vrful piclului o cruciulita rosie. n acest moment se face click stnga mouse si se tine apasat butonul pentru a se trage de vrful piclului. Se trage de vrful piclului miscnd prin rotatie orientarea piclului n directia dorita, n jurul punctului de pe contur. Linia rosie punctata reprezinta directia n care se orinateaza piclul. Eliberati butonul mouse-ului cnd ajungeti n pozitia dorita. Miscarea orientarii piclului se poate face liber sau prin constrngerea miscarii la 15 grade. Daca se tine apasata tasta SHIFT n timpul rotirii orientarii piclului, miscarea acesteia va fi constrnsa la 15 grade fata de tangenta la piclu. Daca se tine apasata tasta CTRL n timpul orientarii directiei piclului, miscarea acesteia va fi constrnsa la 15 grade fata de sistemul de axe din suprafata de lucru. Deasemeni, orientarea piclului poate fi magnetizata ntr-un punct folosind tasta ALT sau CTRL+ALT pentru magnetizarea avansata. Modificarea libera a orientarii piclului
Selectati mai nti piclul, facnd click pe el cnd acesta devine rosu si informatia PICLU este afisata. Valoarea unghiului piclului n acest moment este de 180.
Dupa ce ati selectat piclul mergeti cu mouse-ul deasupra vrfului acestuia pna n momentul n care apare o cruciulita rosie si faceti click stnga mouse.
Dupa ce ati facut click, tineti apasat butonul mouse-ului si trageti de acesta, miscnd prin rotatie piclul n directia dorita, n jurul punctului de pe contur. Cnd ajungeti n pozitia dorita eliberati butonul mouse-ului.
Orientarea piclului a fost modificata. Valoarea finala a unghiului piclului a devenit 140.
120
ldfkjghdlfg
Manual de utilizare - Gemini Pattern Editor
Modificarea orientarii piclului folosind magnetizarea n punct
Selectati mai nti piclul facnd click pe el cnd acesta devine rosu si informatia PICLU este afisata. Valoarea unghiului piclului este de 140.
Dupa ce ati selectat piclul mergeti cu mouse-ul deasupra vrfului acestuia pna n momentul n care apare o cruciulita rosie si faceti click stnga mouse.
Tineti apasata tasta ALT, trageti mouse-ul spre punctul n care doriti sa magnetizati orientarea piclului si eliberati butonul mouse-ului cnd ajungeti cu aproximatie deasupra punctului n care doriti sa va magnetizati. Orientarea piclului este magnetizata n punctul ales.
Orientarea piclului a fost modificata. Valoarea unghiului piclului a devenit 184. n ferestra de proprietati se poate vedea valoare unghiului, n timp real, n momentul miscarii orientarii piclului. Valoarea unghiului piclului este automat setata corespunzator n proprietati.
1.9.3 Piclul procent
Piclul procent este un piclu aplicat ntre doua puncte, la un raport procentual dat al distantelor fata de acestea. Pentru a adauga un piclu procent se face click pe pe butonul Creeaza piclu procent din modul de lucru INDUSTRIALIZARE. Se face apoi click cu aproximatie pe contur n locul unde trebuie sa fie adaugat piclul. Piclul procent creat are ca puncte de reper punctele gradate nvecinate. Daca se va apasa tasta SHIFT atunci cnd se face click pe butonul Creeaza piclu procent va fi posibila folosirea acestei functii n mod repetitiv. n acest mod se vor putea adauga Apasati tasta mai multe picluri procent pe oricare din tiparele din zona de lucru, fara a se mai accesa functia de adaugare pentru fiecare piclu procent nou creat. Atunci cnd o functie este folosita n mod repetitiv, butonul ramne afisat ca fiind atunci cnd selectati functia apasat pna la iesirea din acest mod. Pentru a iesi din modul de lucru repetitiv Creeaza piclu procent al unei functii, utilizatorul trebuie sa apese tasta ESC. pentru a adauga mai multe Daca n timpul utilizarii unei functii n modul repetitiv se va selecta alta picluri n mod repetitiv functie din bara de butoane a modului de lucu Industrializare, noua functie apelata va intra automat n modul repetitiv de functionare. Dupa ce piclul procent a fost creat, n partea dreapta a ecranului apare meniul de setare a parametrilor piclului. Aici se poate introduce raportul procentual, functie de care piclul va fi amplasat, sau se pot schimba punctele de reper pentru acesta. De asemenea se pot stabili cu precizie lungimea piclului latimea si unghiul lui fata de linia de contur, n functie de tipul de piclu pentru care s-a optat. Daca piclurile au fost adaugate n mod repetitiv, la iesirea din modul repetitiv toate elementele adaugate ramn selectate si utilizatorul poate edita proprietatile comune piclurilor procent selectate. Crearea unui piclu procent Pentru a crea un piclu procent apasati butonul Creeaza piclu procent din modul de lucru INDUSTRIALIZARE. Daca doriti adaugarea unei secvente de picluri procent, tineti apasata tasta SHIFT atunci cnd faceti click pe butonul Creeaza piclu procent.
121
ldfkjghdlfg
Manual de utilizare - Gemini Pattern Editor
n acest monent toate punctele de gradare ale tiparelor din model sunt vizibil marcate cu un x de culoare gri. Faceti click pe conturul piesei, cu aproximatie n locul unde vreti sa fie aplicat piclul, n momentul n care cursorul sa transformat n sageata si OK si dreapta suport este selectata avnd culoarea rosie. Valoarea procentuala exacta fata de punctele de capat a dreptei suport va putea fi stabilita ulterior, prin editarea proprietatilor piclului.
Punctele de reper vor fi considerate ca fiind punctele gradate de pe contur, nvecinate cu noul piclu. Ulterior aceste puncte de reper pot fi schimbate.
Pentru a adauga un piclu procent ntr-un anumit punct de gradare, dupa ce ati intrat n modul de lucru Industrializare, selectati mai nti tiparul facnd click pe el. Faceti apoi click, tinnd apasata tasta ALT pentru magnetizare n punct, cu aproximatie, n punctul n care doriti sa adaugati piclul. n acest moment apasati butonul Creeaza piclu procent. Punctele de reper vor fi considerate ca fiind punctul de gradare n care ati adagat piclul si urmatorul punct de gradare de pe contur din sens orar. n acest moment aveti creat un piclu procent n punct, la valoare procentuala 0.
Editarea proprietatilor piclurilor procent Meniul de editare a proprietatilor piclului procent contine urmatoarele informatii: -coordonatele x si Y fata de originea piesei. Aceste coordonate nu sunt editabile -tipul piclului care poate fi sub forma de I (n interior) de V (n exterior sau interior) n forma de U(n exterior sau interior) precum si n forma de T
- Procentul n functie de care este plasat piclul - lungimea piclului - latimea piclului (pentru piclurile n V, U si T) - unghiul piclului, exprimat fata de linia de coasere sau ca unghi absolut fata de coordonatele sistemului. Pentru ca unghiul piclului sa fie exprimat ca unghi absolut se va bifa casuta din dreptul mesajului Unghi Absolut . - sensul n care sa se masoare distanta pe contur ntre punctele de reper (orar sau antiorar) - Daca se debifeaza casuta din dreptul mesajului Piclu , piclul adaugat va fi afisat ca un marcaj n forma de X pe conturul piesei. Daca este bifata aceasta optiune atunci piclul adaugat va fi afisat ca piclu. - Se poate stabili de asemenea daca la masurarea distantelor pe linia de coasere pensele sa fie considerate nchise sau deschise prin bifarea sau debifarea casutei din dreptul mesajului Pense nchise - Pentru ca un piclu sa se taie la Capul de croire automata utilizatorul trebuie sa se asigure ca este bifat n dreptul mesajului Se taie la capul de croit . - Pentru a valida orice modificare realizata n meniul de editare a proprietatilor trebuie apasat butonul Aplica .
122
ldfkjghdlfg
Manual de utilizare - Gemini Pattern Editor
Operatii care se pot realiza pe un piclu procent 1.Schimbarea punctelor de reper Pentru a schimba punctele de reper ale unui piclu procent, fiind n modul de lucru Industrializare se selecteaza piclul respectiv. n partea din dreapta-jos a ecranului se apasa pe butonul Schimba puncte de reper. Cursorul se va transforma ntr-o sageata groasa orizontala. Se muta cursorul deasupra noilor puncte de reper si se face click. Se selecteaza piclul ale carui puncte de reper trebuie sa fie schimbate. Att piclul ct si punctele lui de reper actuale vor fi selectate si se vor colora n rosu
cursor
In partea din dreapta-jos a ecranului apasati pe butonul Schimba punct reper. Cursorul se va transforma ntr-o sageata groasa orizontala, numita "cursor de selectare".
Deplasati cursorul, pe rnd, deasupra noilor puncte de reper. Cnd cursorul se afla deasupra unui punct gradat care poate deveni punct de reper pentru piclul selectat, n dreptul cursorului apare OK si faceti click. Cursorul revine la forma normala n modul de lucru Indrustrializare , iar punctele de reper ale piclului au fost schimbate. Pozitia piclului ramne aceeasi iar raportul de plasare la distante se recalculeaza automat, corespunzator. 2.Transformarea unui piclu n punct Un piclu poate fi transformat n punct. Pentru a se realiza aceasta se face mai nti click pe piclu pentru a-l selecta, apoi se apasa butonul "Transforma n punct" din partea din dreapta jos a ecranului. n dreptul piclului va apare un punct de gradare.
Pentru a transforma un piclu n punct mai nti trebuie selectat piclul respectiv. Deplasati cursorul deasupra piclului si faceti click cu mouse-ul
Apasati butonul "Transforma n punct" situat n partea din dreapta-jos a ecranului
n dreptul piclului va apare un punct de gradare. Punctul de gradare nou creat devine punct de reper pentru piclul selectat.
123
ldfkjghdlfg
Manual de utilizare - Gemini Pattern Editor
3.Stergerea unui piclu Pentru a sterge un piclu acesta trebuie mai nti selectat, apoi se apasa butonul Sterge piclu sau tasta DELETE de pe tastatura.
Pentru a sterge un piclu faceti mai nti click pe el pentru a-l selecta
Apasati apoi butonul Sterge piclu din partea din dreapta-jos a ecranului.
4. Modificarea orientarii piclului A se vedea subcapitolul 1.9.2, punctul 4, prezentat mai sus.
1.9.4 Piclu intersectie
Piclul intersectie se creeaza la intersectia dintre o axa interioara a unui tipar si segmentul selectat de pe conturul acestuia. Pentru a adauga un piclu intersectie se face click pe butonul Creeaza piclu intersectie. Se selecteaza axa din interiorul unui tipar si se face click pe conturul acestuia pentru a indica zona dorita. Piclul intersectie se va crea automat pe zona de contur selectata acolo unde este intersectata de catre axa interioara sau prelungirea acesteia. Daca se va apasa tasta SHIFT atunci cnd se face click pe butonul Creeaza piclu intersectie va fi posibila folosirea acestei functii n mod repetitiv. n acest mod se vor putea adauga mai multe picluri intersectie pe oricare din piesele din zona de lucru Apasati tasta fara a se mai accesa functia de adaugare pentru fiecare element nou creat. Atunci cnd o functie este folosita n mod repetitiv, butonul ramne afisat ca fiind apasat pna la iesirea din acest mod. Pentru a iesi din modul de lucru atunci cnd selectati functia repetitiv al unei functii, utilizatorul trebuie sa apese tasta ESC. Creeaza piclu intersectie Daca n timpul utilizarii unei functii n modul repetitiv se va selecta alta pentru a adauga mai multe functie din bara de butoane a modului de lucu Industrializare, noua functie picluri intersectie n mod apelata va intra automat n modul repetitiv de functionare. repetitiv Dupa ce piclul a fost creat, n partea dreapta a ecranului apare meniul de setare a parametrilor piclului. Aici. se pot stabili cu precizie lungimea piclului, latimea si unghiul lui fata de linia de contur n functie de tipul de piclu pentru care s-a optat. Daca piclurile au fost adaugate n mod repetitiv, la iesirea din acest mod toate elementele adaugate ramn selectate si utilizatorul poate edita proprietatile comune piclurilor intersectie selectate. Crearea unui piclu intersectie Faceti click pe butonul Creeaza piclu intersectie. Punctele de gradare de pe toate piesele din model devin vizibile, iar cursorul se transforma in cursor de selectie.
cursor
Faceti click pe linia interioara a tiparului cu ajutorul careia doriti sa creati piclul. Cnd cursorul se afla deasupra unei axe care poate fi folosita la construirea unui piclu intersectie, apare n dreptul lui OK, iar axa respectiva se va transforma n culoarea rosie.
124
ldfkjghdlfg
Manual de utilizare - Gemini Pattern Editor
Faceti click pe zona de contur a piesei unde doriti sa fie creat piclul.
Piclul intersectie s-a creat pe zona de contur indicata, la intersectia dintre prelungirea axei interioare si segmentul de contur selectat.
Daca linia interioara folosita la crearea piclului este gradata, piclul se va construi pentru fiecare marime, n functie de gradarea axei.
Editarea proprietatilor piclurilor intersectie Meniul de editare a proprietatilor piclului intersectie contine urmatoarele informatii: -Coordonatele x si Y fata de originea piesei. Aceste coordonate nu sunt editabile; -Tipul piclului care poate fi sub forma de I (n interior) de V (n exterior sau interior) n forma de U (n exterior sau interior) precum si n forma de T -Lungimea piclului ; - Latimea piclului (pentru piclurile n V , U si T); -Initial piclul intersectie se deseneaza n prelungirea dreptei support definite. Dar valoarea unghiului n care este plasat poate fi exprimata si fata de linia de coasere ca unghi relativ sau ca unghi absolut fata de coordonatele sistemului. Pentru a seta unghiul de plasare al piclului se va alege mai nti una din optiunile: Unghi n prelungire , Unghi relativ sau Ungi absolut . Valoarea unghiului poate fi editata numai daca s-a optat pentru Unghi relativ sau Unghi absolut ; -Daca se debifeaza casuta din dreptul mesajului Piclu , piclul adaugat va fi afisat ca un marcaj n forma de X pe conturul piesei. Daca este bifata aceasta optiune atunci piclul adaugat va fi afisat ca piclu; -Pentru ca un piclu sa se taie la Capul de croire automata utilizatorul trebuie sa se asigure ca este bifata optiunea Se taie la capul de croit ; -Pentru a valida orice modificare realizata n meniul de editare a proprietatilor trebuie apasat butonul Aplica .
Operatii care se pot realiza pe un piclu intersesctie 1.Transformarea unui piclu n punct Un piclu poate fi transformat n punct. Pentru a se realiza aceasta se face mai nti click pe piclu pentru a-l selecta, apoi se apasa butonul "Transforma n punct" din partea din dreapta jos a ecranului. n dreptul piclului va apare un punct de gradare.
Pentru ca sa transformti piclul n punct mai nti trebuie sa selectati piclul respectiv. Deplasati cursorul deasupra piclului si faceti click.
125
ldfkjghdlfg
Manual de utilizare - Gemini Pattern Editor
Apasati butonul "Transforma n punct " situat n partea din dreapta-jos a ecranului.
n dreptul piclului va apare un punct de gradare. Punctul de gradare nou creat devine punct de reper pentru piclul selectat.
2.Stergerea unui piclu Pentru a fi sters un piclu trebuie mai nti selectat, apoi se apasa butonul Sterge piclu sau tasta DELETE de pe tastatura
Pentru a sterge un piclu faceti mai nti click pe el pentru a-l selecta.
Apasati apoi butonul Sterge piclu din partea din dreapta-jos a ecranului.
3.Modificarea orientarii piclului A se vedea subcapitolul 1.9.2, punctul 4, prezentat mai sus.
1.9.5 Piclu colt
Piclul colt este un piclu care se construieste ntr-un colt al piesei pe o directie data. Acest tip de piclu se deseneaza numai pe rezerva de coasere. Pentru a adauga un piclu colt mai nti se afiseaza rezerva de coasere a a tiparelor. Se face apoi click pe butonul Creeaza piclu colt si se selecteaza punctul corespunzator coltului n care trebuie adaugat piclul. Piclul colt se va crea pe rezerva de coasere anterioara sau urmatoare coltului n functie de modul n care au fost realizate setarile n meniul din dreapta. Daca se va apasa tasta SHIFT atunci cnd se face click pe butonul Creeaza piclu colt va fi posibila folosirea acestei functii n mod repetitiv. n acest mod se vor putea adauga mai multe picluri colt pe oricare din piesele din zona de lucru fara a se mai Apasati tasta accesa functia de adaugare pentru fiecare element nou creat. Atunci cnd o functie este folosita n mod repetitiv, butonul ramne afisat ca fiind apasat pna la iesirea din acest mod. Pentru a iesi din modul de lucru repetitiv al unei atunci cnd se selectati functii, utilizatorul trebuie sa apese tasta ESC. functia Creeaza piclu colt Daca n timpul utilizarii unei functii n modul repetitiv se va selecta alta pentru a adauga mai multe functie din bara de butoane a modului de lucu Industrializare, noua functie picluri colt n mod repetitiv apelata va intra automat n modul repetitiv de functionare. Dupa ce piclul a fost creat, n partea dreapta a ecranului apare meniul de setare a parametrilor piclului. Aici. se pot stabili cu precizie lungimea piclului, latimea, modul de constructie, dreapta suport si unghiullui fata de linia de contur n functie de tipul de piclu pentru care s-a optat. contur n functie de tipul de piclu pentru care s-a optat. Daca piclurile au fost adaugate n mod repetitiv, la iesirea din acest mod toate elementele adaugate ramn selectate si utilizatorul poate edita proprietatile comune piclurilor colt adaugate.
126
ldfkjghdlfg
Manual de utilizare - Gemini Pattern Editor
Crearea unui piclu colt Pentru a crea un piclu colt mai nti afisati rezerva de coasere a tiparului. Pentru asta apasati butonului Arata/ ascunde rezerva de coasere situat pe prima bara cu butoane a aplicatiei.
Faceti click pe butonul Creeaza piclu colt.
Faceti click pe punctul care determina coltul n care se va adauga piclul. Cnd cursorul se afla deasupra unui punct de gradare n dreptul cursorului apare OK.
Piclul colt se va desena pe rezerva de coasere conform setarilor.
Editarea proprietatilor piclurilor colt Meniul de editare a proprietatilor piclului colt contine urmatoarele informatii: -Coordonatele x si Y fata de originea piesei. Aceste coordonate nu sunt editabile. -Tipul piclului care poate fi sub forma de I (n interior) de V (n exterior sau interior) n forma de U (n exterior sau interior) precum si n forma T -Lungimea piclului . - Latimea piclului (pentru piclurile n V , U si T). -Distanta fata de punctul n care se intersecteaza dreapta support cu rezerva de coasere . -Unghi. Initial piclul colt se deseneaza n prelungirea dreptei support definite. Dar valoarea unghiului n care este plasat poate fi exprimata si fata de linia de coasere ca unghi relativ sau ca unghi absolut fata de coordonatele sistemului. Pentru a seta unghiul de plasare al piclului se va alege mai nti una din optiunile: Unghi n prelungire , Unghi relativ sau Ungi absolut . Valoarea unghiului poate fi editata numai daca s-a optat pentru Unghi relativ sau Unghi absolut . -Pentru ca un piclu sa se taie la Capul de croire automata utilizatorul trebuie sa se asigure ca este bifat n dreptul mesajului Se taie la capul de croit . - Modul de construire: Piclurile pot fi construite de tip Corner sau Mirror . Piclul Corner se construieste la intersectia dreptei suport cu rezerva de coasere . Piclul Mirror se construieste plecnd de la directia si unghiul dat de tipul coltului rezervei de coasere. Dreapta data de aceasta directie si de acest unghi se prelungeste pna se intersecteaza cu coltul piesei . -Dreapta suport este dreapta n prelungirea careia se construieste piclul. Utilizatorul poate alege ca suport dreapta Urmatoare sau dreapta Anterioara . Dreapta Urmatoare reprezinta dreapta care pleaca din punct n sens orar. Dreapta Anterioara reprezinta dreapta care vine in punct n sens orar. -Pentru a valida orice modificare realizata n meniul de editare a proprietatilor trebuie apasat butonul Aplica . Operatii care se pot realiza pe un piclu colt
127
ldfkjghdlfg
Manual de utilizare - Gemini Pattern Editor
1.Stergerea unui piclu Pentru a sterge un piclu trebuie mai nti sa fie selectat, apoi se apasa butonul Sterge piclu sau tasta DELETE de pe tastatura.
Pentru a sterge un piclu faceti mai nti click pe el pentru a-l selecta
Apasati apoi butonul Sterge piclu din partea din dreapta-jos a ecranului sau tasta DELETE de pe tastatura.
1.9.6 Linia dependenta Pentru crearea liniei dependente se merge n modul de lucru INDUSTRIALIZARE si se apasa butonul Creeaza linie dependenta . Operatiile ce se pot realiza cu aceasta functie sunt: creare, modificare distanta si nclinatie, schimbare puncte de reper, taierea tiparului cu o linie dependenta, crearea de puncte la intersectia liniei dependente cu conturul tiparului, stergerea liniei dependente.
Daca se va apasa tasta SHIFT atunci cnd se face click pe butonul Creeaza linie dependenta va fi posibila folosirea acestei functii n mod repetitiv. n acest mod se vor putea adauga mai multe dependente pe oricare din piesele din zona de lucru fara a se mai accesa functia de adaugare pentru fiecare element nou creat. Atunci cnd o functie este folosita n mod Apasati tasta repetitiv, butonul corespunzator ramne afisat ca fiind apasat pna la iesirea din acest mod. Pentru a iesi din modul de lucru repetitiv al unei functii, utilizatorul trebuie sa apese tasta ESC. atunci cnd se selectati Daca n timpul utilizarii unei functii n modul repetitiv se va selecta alta functia Creeaza linie functie din bara de butoane a modului de lucu Industrializare, noua functie dependenta pentru a apelata va intra automat n modul repetitiv de functionare. adauga mai multe linii La iesirea din acest mod toate liniile adaugate ramn selectate si dependente n mod utilizatorul poate edita proprietatile comune acestora n meniul din partea repetitiv dreapta a ecranului. Crearea liniei dependente Pentru a crea o linie dependenta apasati mai nti cursor butonul Creeaza linie dependenta . Cursorul se va schimba n cursor de selectie. Selectati apoi prin click cele doua puncte fata de care sa fie construita linia dependenta, sau faceti click pe un segment de contur, punctele de reper fiind capetele segmentului de contur. Linia dependenta va fi desenata la distanta de 1 cm fata de punctele indicate. Obs. Linia dependenta poate fi creata si fata de o alta linie dependenta. Pentru aceasta faceti click pe dreapta dependenta existenta. Punctele de reper ale noii linii dependente create vor fi punctele de capat ale celei selectate.
128
ldfkjghdlfg
Manual de utilizare - Gemini Pattern Editor
n exemplul de sus linia dependenta a fost creata indicnd prin click doua puncte de reper. n exemplul din stnga, linia a fost creata prin indicarea unui segment de contur. Dupa creare linia trece chiar prin punctele de reper. n exemplul alaturat, linia dependenta a fost creata fata de doua puncte tehnice interioare. Daca punctele fata de care este creata linia dependenta sunt gradate, linia dependenta va prelua gradarea acestora. Modoficarea distantei liniei dependente fata de punctele / segmentul de reper Distanta dintre linia dependenta si punctele de reper o puteti modifica n meniul din dreapta, dupa care apasati butonul Aplica. Linia se va deplasa corespunzator. Modoficarea inclinatiei liniei dependente fata de punctele / segmentul de reper Linia dependenta poate fi inclinata cu un unghi dat fata de directia indicata de punctele de reper. Pentru a modifica inclinatia liniei dependente modificati valoarea unghiului n meniul din dreapta si apasati butonul Aplica . Deasemenea se poate schimba si pozitia centrului de rotatie n jurul caruia linia va pivota, ca procent, de-a lungul segmentului care uneste punctele de reper. Taierea tiparului cu o linie dependenta Tiparul poate fi taiat n doua tipare separate de-a lungul liniei dependente. Pentru a taia tiparul selectati mai nti linia dependenta prin click cu mouse-ul deasupra ei, apoi apasati butonul Taie piesa . Dupa taiere, piesa originala va ramne suprapusa cu piesele taiate. Ca sa puteti vedea rezultatul trebuie sa mutati piesele, sa nu mai fie suprapuse. Schimbarea punctelor de reper Punctele de reper ale unei linii dependente pot fi schimbate. La schimbarea punctelor se va modifica pozitia si nclinatia liniei, fiind recalculate pornind de la noile puncte de reper.
Pentru a schimba punctele de reper apasati butonul Schimba punctele de reper si faceti click pe primul apoi pe al doilea punct de reper nou.
Crearea de puncte la intersectia liniei dependente cu conturul tiparului
129
ldfkjghdlfg
Manual de utilizare - Gemini Pattern Editor
Ca sa creati puncte la intersectia unei linii dependente cu conturul tiparului se va selecta linia dependenta apoi se va apasa butonul Creeaza puncte din meniul din dreapta ecranului. Automat vor apare puncte la intersectia liniei dependente cu conturul piesei. Stergerea liniei dependente Ca sa stergeti o linie dependenta selectati linia dependenta apoi apasati butonul Sterge dr. dependenta din meniul din dreapta al ecranului. Se poate sterge o linie dependenta si daca se selecteaza si se apasa tasta Delete.
1.9.7 Contur translat Pentru a crea un contur translat se merge n modul de lucru INDUSTRIALIZARE si se apasa butonul Creeaza contur translat . Operatiile ce se pot realiza cu aceasta functie sunt: creare, modificare distanta si inclinatie, schimbare puncte de reper, taierea tiparului cu un contur translat, crearea de puncte la intersectia conturului translat cu linia de contur a tiparului, stergerea conturului translat.
Daca se va apasa tasta SHIFT atunci cnd se face click pe butonul Creeaza contur translat va fi posibila folosirea acestei functii n mod repetitiv. n acest mod se vor putea adauga mai multe contururi translate pe oricare din piesele din zona de lucru fara a se mai accesa functia de adaugare pentru fiecare element nou creat. Atunci cnd o functie este folosita n mod Apasati tasta repetitiv, butonul corespunzator ramne afisat ca fiind apasat pna la iesirea din acest mod. Pentru a iesi din modul de lucru repetitiv al unei functii, utilizatorul trebuie sa apese tasta ESC. atunci cnd se selectati Daca n timpul utilizarii unei functii n modul repetitiv se va selecta alta functia Creeaza contur functie din bara de butoane a modului de lucu Industrializare, noua functie translat pentru a adauga apelata va intra automat n modul repetitiv de functionare. mai multe contururi La iesirea din acest mod toate contururilr adaugate ramn selectate si translate utilizatorul poate edita proprietatile comune acestora n meniul din partea dreapta a ecranului. Crearea unui contur translat Pentru a crea un contur translat apasati mai nti butonul Creeaza contur translat . Cursorul se va schimba n cursor de selectie. Selectati apoi prin click cele doua puncte ntre care se afla segmentul de contur ce urmeaza a fi translat, sau selectati facnd click direct pe segmentul de contur, fiind luat n consideratie conturul ntre doua puncte gradate. Initiall conturul translat va fi desenat la distanta de 1 cm fata de conturul piesei. cursor
Modificarea distantei conturului translat Pentru a stabili distanta la care trebuie sa fie translat conturul, se modifica aceasta distanta n meniul din dreapta, si se apasa butonul Aplica. Conturul se va deplasa corespunzator.
130
ldfkjghdlfg
Manual de utilizare - Gemini Pattern Editor
Modoficarea inclinatiei conturului translat fata de punctele / segmentul de reper Conturul translat poate fi nclinat cu un unghi dat fata de pozitia sa initiala. Pentru a modifica inclinatia conturului translat modificati valoarea unghiului n meniul din dreapta si apasati butonul Aplica . Deasemenea se poate schimba si pozitia centrului de rotatie n jurul caruia linia va pivota, ca procent, de-a lungul segmentului care uneste punctele de reper. Taierea tiparului de-a lungul conturului translat Pentru a taia un tipar de-a lungul conturului translat selectati mai nti conturul translat prin click cu mouse-ul deasupra lui, apoi apasati butonul Taie dupa contur. Dupa taiere, piesa originala va ramne suprapusa cu piesele taiate. Ca sa puteti vedea rezultatul trebuie sa mutati piesele, sa nu mai fie suprapuse. Schimbarea punctelor de reper a conturului translat
Pentru a schimba punctele de reper ale unui contur translat apasati butonul Schimba puncte reper si faceti click pe primul apoi pe al doilea punct de reper nou.
Crearea de puncte la intersectia conturului translat cu linia de contur a tiparului
Pentru a crea puncte la intersectia unui contur translat cu conturul tiparului se va selecta linia de contur translat apoi se va apasa butonul Creeaza puncte din meniul din dreapta. Automat vor apare puncte la intersectia liniei de contur translat cu conturul piesei. Stergerea conturului translat
131
ldfkjghdlfg
Manual de utilizare - Gemini Pattern Editor
Pentru a sterge un contur translat selectati conturul apoi apasati butonul Sterge conturul din meniul din dreapta, sau tasta DELETE de pe tastatura.
1.9.8 Paralela la contur Pentru a crea o paralela la contur se merge n modul de lucru INDUSTRIALIZARE si se apasa butonul Creeaza paralela la contur . Operatiile ce se pot realiza cu aceasta functie sunt: creare, modificare distanta, schimbare puncte de reper, taierea tiparului cu o paralela la contur, crearea de puncte la intersectia liniei paralele la contur cu conturul tiparului, stergerea paralelei la contur. Daca se va apasa tasta SHIFT atunci cnd se face click pe butonul Creeaza paralela la contur va fi posibila folosirea acestei functii n mod repetitiv. n acest mod se vor putea adauga mai multe paralele pe oricare din piesele din zona de lucru fara a se mai accesa functia de adaugare pentru fiecare element nou creat. Atunci cnd o functie este folosita n mod Apasati tasta repetitiv, butonul corespunzator ramne afisat ca fiind apasat pna la iesirea din acest mod. Pentru a iesi din modul de lucru repetitiv al unei functii, utilizatorul trebuie sa apese tasta ESC. atunci cnd se selectati Daca n timpul utilizarii unei functii n modul repetitiv se va selecta alta functia Creeaza paralela la functie din bara de butoane a modului de lucu Industrializare, noua functie cotur pentru a adauga mai apelata va intra automat n modul repetitiv de functionare. multe paralele in mod La iesirea din acest mod toate paralelele adaugate ramn selectate si repetitiv utilizatorul poate edita proprietatile comune acestora n meniul din partea dreapta a ecranului.
Crearea paralelei la contur Pentru a crea o paralela la contur apasati mai nti butonul Creeaza paralela la contur . Cursorul se va schimba n cursor de selectie. Selectati apoi prin click cele doua puncte ntre care se va trasa paralela la contur, sau faceti click pe un segment de contur, punctele de reper fiind capetele segmentului de contur. cursor
In exemplul de sus paralela la contur a fost creata indicnd prin click doua puncte de reper. n exemplul din stnga paralela a fost creata prin indicarea unui segment de contur. Dupa creare paralela se plaseaza automat la distanta de 1cm fata de conturul piesei. Modificarea distantei paralelei la contur fata de conturul tiparului Pentru a stabili distanta ntre paralela si conturul piesei, trebuie sa modificati distanta n meniul din dreapta apoi sa apasati butonul Aplica . Paralela se va deplasa corespunzator.
132
ldfkjghdlfg
Manual de utilizare - Gemini Pattern Editor
Taierea tiparului de-a lungul paralelei la contur Piesa poate fi taiata n doua sau mai multe piese separate de-a lungul paralelei la contur. Pentru aceasta selectati mai nti paralela prin click cu mouse-ul deasupra ei, apoi apasati butonul Taie dupa paralela . Dupa taiere, piesa originala va ramne suprapusa cu piesele taiate. Ca sa puteti vedea rezultatul trebuie sa mutati piesele, sa nu mai fie suprapuse. Schimbarea punctelor de reper
Punctele de reper ale unei paralele la contur pot fi schimbate. Pentru aceasta apasati butonul Schimba punctele de reper si faceti click pe primul apoi pe al doilea punct de reper nou.
Crearea de puncte la intersectia liniei paralela la contur cu linia de contur a piesei
Pentru a crea puncte la intersectia unei linii paralele cu conturul piesei se va selecta linia paralela creata si apoi se va apasa butonul Creeaza puncte din meniul din dreapta ecranului. Automat vor apare puncte la intersectia liniei paralele selectate cu conturul piesei. Stergerea paralelei la contur
Pentru a sterge o paralela la contur se va selecta paralela la conturul apoi se va apasa butonul Sterge paralela din meniul din dreapta ecranului sau tasta DELETE de pe tastatura.
133
ldfkjghdlfg
Manual de utilizare - Gemini Pattern Editor
Diferente ntre conturul translat si paralela la contur Este important de observat diferenta ntre conturul translat si paralela la contur. Conturul translat se obtine prin mutarea efectiva a segmentului de contur la distanta data si rotirea sa cu unghiul cerut. n zonele drepte el va fi relativ paralel cu conturul piesei, dar n zonele de curbura distanta fata de conturul piesei nu se va mai pastra. Pentru a obtine o linie interioara perfect paralela cu conturul piesei, trebuie folosita linia paralela la contur. Aceasta linie nu poate fi nsa inclinata, ci ramne mereu la aceeasi distanta fata de conturul piesei.
Contur translat. Nu respecta fidel distanta si poate fi nclinat.
Paralela la contur. Respecta fidel distanta si nu poate fi nclinata.
1.9.9 Declararea unei pense
Construirea unei pense presupune trei etape: 1. Desenarea pensei 2. Declararea pensei 3. Verificarea si modificarea pensei Desenarea pensei presupune modificarea conturului piesei astfel nct sa se creeze decupajul pensei respective. n aceasta etapa sunt necesare a fi urmarite doua aspecte: pozitia punctului de vrf a pensei (care va determina adncimea pensei) si distanta ntre cele doua puncte de capat ale pensei (care va determina latimea pensei). Lungimea si forma celor doua laturi ale pensei nu trebuie sa fie urmarite acum foarte precis, deoarece se pot ajusta ulterior, dupa ce pensa a fost declarata. Cea mai rapida metoda de desenare a unei pense este urmatoarea; n modul de lucru MODIFICARE FORMA se aplica pe contur trei puncte noi consecutive, apoi punctul din mijloc se trage spre interiorul piesei. Desenarea unei pense: \
In modul de lucru MODIFICARE FORMA se adauga prin dublu click cu mouse-ul pe conturul piesei 3 puncte noi, n pozitia unde va trebuie decupata pensa.
Din cele trei puncte consecutive noi, cel din mijloc va fi vrful pensei iar celelelalte doua, punctele de capat ale pensei
Punctul care este vrful pensei se muta spre interiorul pensei, fie prin miscare cu mouse-ul, fie stabilindu-i exact noile coordonate
Pensa este desenata. Pentru a fi nsa recunoscuta de program ca fiind o pensa si nu doar o forma oarecare pe contur, ea va trebui sa fie declarata ca pensa. Dupa declararare ea va putea fi verificata si ajustata.
Dupa ce pensa a fost desenata, ea trebuie declarata ca fiind pensa. Declararea pensei presupune indicarea succesiva a punctului de vrf al pensei, apoi a celor doua puncte de capat de pe conturul pensei. Pentru a declara pensa, se intra n modul de lucru INDUSTRIALIZARE , se apasa pe butonul Declara pensa din partea de mijloc-sus a ecranului. Cursorul se va preschimba n cursor de selectie. Se va face click pe vrful pensei, apoi pe primul punct de capat si pe al doilea punct de capat. Dupa ce au fost indicate aceste trei puncte,
134
ldfkjghdlfg
Manual de utilizare - Gemini Pattern Editor
programul va recunoaste acea DESENARE ca fiind o pensa, si o va marca prin ncercuirea celor trei puncte care o definesc. De asemenea, veti observa ca din vrful pensei porneste o noua linie n interiorul pensei. Aceasta linie se numeste linie de taiere, si reprezinta linia de despicare dupa care se va crea o noua pensa n cazul nchiderii sau micsorarii pensei curente. Forma si directia liniei de taiere poate fi modificata, dupa cum se poate vedea n paragrafele urmatoare. Daca se va apasa tasta SHIFT atunci cnd se face click pe butonul Declara pensa va fi posibila folosirea acestei functii n mod repetitiv. n acest mod se vor putea declara mai multe pense pe oricare din piesele din zona de lucru fara a se mai accesa functia de Apasati tasta declarare pentru fiecare pensa n parte. Atunci cnd o functie este folosita n mod repetitiv, butonul corespunzator ramne afisat ca fiind apasat pna la iesirea din acest mod. Pentru a iesi din modul de lucru repetitiv al unei functii, atunci cnd se selectati utilizatorul trebuie sa apese tasta ESC. functia Declara pensa Daca n timpul utilizarii unei functii n modul repetitiv se va selecta alta pentru a declara mai multe functie din bara de butoane a modului de lucu Industrializare, noua functie pense in mod repetitiv apelata va intra automat n modul repetitiv de functionare. La iesirea din acest mod toate pensele declarate ramn selectate si utilizatorul poate edita proprietatile comune acestora n meniul din partea dreapta a ecranului. Declararea unei pense: cursor In modul de lucru INDUSTRIALIZARE se apasa butonul Declara pensa" din partea de mijloc sus a ecranului. Cursorul se va transforma n cursor de selectie puncte. Pe linia de explicatii din partea din stnga-jos a ecranului sunt indicati pasii ce trebuiesc urmariti.
1. Se face click pe vrful pensei
2. Se face click pe primul punct de capat
3. Se face click pe al doilea punct de capat
Dupa ce au fost indicate toate cele trei puncte ale pensei, programul Gemini Pattern Editor marcheaza pensa, prin desenarea celor trei puncte care o delimiteaza, n forma de cercuri. Deasemeni este marcata si linia de taiere a pensei, ea reprezentnd linia de despicare a piesei n cazul n care pensa este nchisa sau micsorata. Pentru o pensa declarata, se pot face mai multe tipuri de operatii, care pot avea ca scop fie verificarea pensei pentru ca n momentul coaserii cele doua laturi sa se suprapuna perfect iar conturul rezultat sa fie fie neted, fie modificarea pensei prin crearea unor pense noi, derivate, transformarea pensei n fald sau taierea piesei dupa linia pensei.
1.9.10 Verificarea pensei: nchiderea temporara a pensei, verificarea si ajustarea lungimii de suprapunere a laturilor, redeschiderea pensei
Pentru a verifica si ajusta modul cum va arata o pensa dupa ce este cusuta, pensa se poate nchide temporar, prin deschiderea unei alte pense. nchiderea temporara a pensei se realizeaza parcurgnd pasii urmatori : se selecteaza pensa, se scrie n casuta care afiseaza unghiul pensei 0, apoi se apasa butonul Roteste pensa . Pensa originala va fi nchisa iar unghiul ei va fi realocat pe o pensa noua, obtinuta prin despicarea de-a lungul liniei de taiere, simulnd perfect operatiunea de coasere a pensei.
nchiderea temporara a unei pense: In modul de lucrul INDUSTRIALIZARE se selecteaza pensa facnd click pe vrful acesteia. Pentru a indica cnd cursorul se afla deasupra pensei (si aceasta poate fi deci selectata prin click) apare scris n dreptul cursorului cuvntul PENSA. Dupa ce se face click pe pensa, aceasta este selectata, si devine vizibila si linia de taiere a pensei.
135
ldfkjghdlfg
Manual de utilizare - Gemini Pattern Editor
4 1. n lista de pense din partea din dreapta a ecranului se face click pe pensa care urmeaza a fi inchisa temporar pentru verificare. 2. n casuta unde este afisat unghiul pensei se scrie 0 grade, pentru ca unghiul pensei sa se nchida complet 3. Se face click pe butonul Roteste pensa 4. n lista de pense, pensa originala va avea unghiul 0, si va apare o pensa noua, care a preluat temporar unghiul pensei originale Pensa originala a fost inchisa temporar prin rotirea conturului situat n sens orar dupa pensa. Rotirea se face prin despicarea piesei de-a lungul liniei de taiere a pensei. Unghiul pensei nou-create este egal cu unghiul prelut de la pensa originala. n aceasta pozitie, cu pensa nchisa, se poate efectua verificarea modului de coasere a pensei, si se pot efectua ajustarile necesare.
Pentru a putea fi cusuta corect, pensa trebuie sa ndeplineasca doua conditii: 1. Lungimea celor doua laturi ale pensei sa fie perfect egala 2. Suma celor doua unghiuri formate de laturile pensei cu conturul piesei sa fie 180 pentru ca dupa coaserea pensei conturul sa ramna neted. Se poate observa pe pensa nchisa daca cele doua puncte de capat nu se suprapun perfect si se poate interveni. Suprapunerea unui punct de capat perfect peste celalalt se face n modul de lucru MODIFICARE FORMA : se misca punctul cu mouse-ul si se tine apasata tasta ALT. Astfel punctul miscat va fi atras magnetic peste punctul nvecinat, suprapunerea fiind perfecta (vezi punctul 1.6.5) Suprapunerea capetelor unei pense nchise temporar:
Dupa nchiderea temporara a pensei, se constata ca lungimea celor doua laturi este inegala, iar n momentul coaserii pensei una din parti va ramne n exterior
Lungimea se poate ajusta n modul de lucru MODIFICARE FORMA . Punctele de capat se pot suprapune perfect trangnd unul dintre ele peste celalalt cu mouse-ul. Pentru ca suprapunerea sa fie perfecta, se poate tine apasata tasta ALT n timp ce se trage punctul cu mouse-ul, pentru a fi atras si suprapus magnetic peste celalalt punct (vezi paragraful 1.6.5)
In urma modificarii efectuate, cele doua laturi ale pensei au lungime egala, iar n momentul coaserii, capetele pensei se vor suprapune perfect.
Daca forma conturului n locul de nchidere a pensei nu este corespunzatoare se poate interveni fie prin modificarea manuala a formei, fie prin stabilirea precisa a celor doua unghiuril, astfel nct suma lor sa fie 180. Aceasta operatiune se poate face tot n modul de lucru MODIFICARE FORMA (vezi punctul 1.6.11)
136
ldfkjghdlfg
Manual de utilizare - Gemini Pattern Editor
Finisarea formei conturului de coasere a unei pense nchise temporar:
Dupa nchiderea temporara a pensei si suprapunerea punctelor de capat ale pensei, se poate constata ca linia conturului rezultat este frnta n punctul de nchidere al pensei.
Aceasta linie de contur poate fi ajustata n modul de lucru MODIFICARE FORMA , fie prin modificarea formei curbelor Bezier (vezi paragraful 1.6.12) fie prin alte modificari care sa duca la un contur neted
In urma modificarii efectuate, forma conturului obtinut prin coaserea pensei nu mai este frnt n punctul de nchidere a pensei
Dupa efectuarea verificarilor si eventual a ajustarilor necesare, pensa se redeschide astfel: se selecteaza pensa, se face click n lista de pense pe pensa nou deschisa (cea originala are acum 0 grade deoarece este inchisa, iar cea noua are unghiul original al pensei) si se apasa butonul nchide pensa . Astfel, pensa creata temporar se va nchide, iar pensa originala va fi redeschisa la acelasi unghi. ATENTIE: daca la aceasta operatie, n loc sa se redeschida pensa originala se creeaza o alta pensa noua, anulati operatiunea prin apasarea butonului UNDO , modificati bifarea sens orar n sens antiorar , reselectati pensa care trebuie nchisa si apasati din nou butonul nchide pensa . Redeschiderea unei pense nchise temporar pentru verificare:
Pentru a redeschide o pensa care a fost nchisa temporar, n modul de lucru INDUSTRIALIZARE se face click pe vrful pensei pentru a o selecta.
In lista de pense din partea dreapta a ecranului va apare pensa originala (care are acum unghiul de 0 grade) si pensa deschisa temporar (care a preluat unghiul initial al pensei originale). Se selecteaza pensa temporara, se schimba sensul de rotatie (daca a fost nchisa orar se deschide antiorar si invers) si se apasa butonul nchide pensa selectata Pensa temporara va dispare din lista, iar pensa originala si va reacapata unghiul initial.
137
ldfkjghdlfg
Manual de utilizare - Gemini Pattern Editor
Pensa originala se deschide exact la unghiul initial, prin rotirea unei parti din piesa.
Pensa nainte de verificare, cu laturile inegale si conturul de coasere frnt n punctul de nchidere
Pensa dupa verificare si ajustare, cu laturile egale si cu conturul de coasere neted
1.9.11 Crearea automata a unei pense dupa 4 puncte
Pe o piesa se poate crea automat o pensa pornind de la 4 puncte. Cele 4 puncte folosite la construirea automata a unei pense au urmatoarele roluri: 1. Un punct n care se desface pensa 2. Doua puncte care ndeplinesc rol de balamale la desfacerea pensei. Aceste puncte se numesc puncte fixe. 3. Un punct tehnic interior care determina adncimea si directia pensei. Pentru realizarea unei astfel de pense se va apasa butonul Creare pensa dupa 4 puncte . din modul de lucru INDUSTRIALIZARE. O pensa creata prin acest procedeu trebuie verificata si ajustata pentru a ndeplini cele doua conditii ce caracterizeaza o pensa (vezi capitolul 1.9.9). Daca se va apasa tasta SHIFT atunci cnd se face click pe butonul Creare pensa dupa 4 puncte va fi posibila folosirea acestei functii n mod repetitiv. n acest mod se vor putea creea mai multe pense pe oricare din piesele din zona de lucru fara a se mai Apasati tasta accesa functia de creeare pentru fiecare pensa n parte. Atunci cnd o functie este folosita n mod repetitiv, butonul corespunzator ramne afisat ca fiind apasat pna la iesirea din acest mod. Pentru a iesi din modul de lucru repetitiv atunci cnd se selectati al unei functii, utilizatorul trebuie sa apese tasta ESC. functia Creare pensa dupa Daca n timpul utilizarii unei functii n modul repetitiv se va selecta alta 4 puncte pentru a declara functie din bara de butoane a modului de lucu Industrializare, noua functie mai multe pense in mod apelata va intra automat n modul repetitiv de functionare. repetitiv La iesirea din acest mod toate pensele declarate ramn selectate si utilizatorul poate edita proprietatile comune acestora n meniul din partea dreapta a ecranului. Pentru a crea automat o pensa folosind 4 puncte se face mai nti click pe butonul Creare pensa dupa 4 puncte. Cursorul se va transforma n cursor de selectare puncte. Pe linia de explicatii din partea de jos a ecranului va fi indicat pe ce punct trebuie sa faceti click. cursor
Primul punct care trebuie indicat trebuie sa fie punctul de pe contur, n care se va deschide pensa. Se face click pe acesta n momentul n care apare scris OK n dreptul cursorului.
138
ldfkjghdlfg
Manual de utilizare - Gemini Pattern Editor
Se selecteaza primul punct fix care va juca rol de balama. Se face click pe acesta n momentul n care apare scris OK n dreptul cursorului.
Se selecteaza al doilea punct fix care va juca rol de balama. Se face click pe acesta n momentul n care apare scris OK n dreptul cursorului.
Ultimul punct ce trebuie selectat va fi un punct tehnic interior. Acest punct va deveni vrful pensei si va da adncimea si directia acesteia.
Dupa selectarea punctelor folosite la construirea pensei se deschide o fereastra de dialog n care utilizatorul va trebui sa stabileasca tipul de evazare cu caracteristicile specifice precum si unghiul sau distanta de deschidere a pensei. Utilizatorul poate crea prin aceasta metoda si o evazare care se poate realiza cu Contur neprelucrat sau cu Contur netezit (vezi capitolul 1.6.25). Daca utilizatorul a optat pentru crearea automata a pensei (a bifat n dreptul mesajului Pensa ) va trebui sa hotarasca daca noua pensa se va declara automat sau nu. Daca a decis sa construiasca un fald atunci are posibilitatea de a stabili direct n aceasta fereastra de dialog daca faldul se va nchide n sens orar sau antiorar. Desfacerea pensei Daca utilizatorul cunoaste valoarea unghiului cu care se desface pensa va bifa n dreptul mesajului Unghi si va completa valoarea acestuia n cmpul corespunzator. Apoi va apasa butonul Accepta .
Daca utilizatorul cunoaste distanta de deschidere a pensei va bifa n dreptul mesajului Distanta si va completa valoarea necesara n cmpul corespunzator. Apoi va apasa butonul Accepta .
139
ldfkjghdlfg
Manual de utilizare - Gemini Pattern Editor
Pentru a usura munca proiectantului n fereastra de setari evazare exista un cursor interactiv cu ajutorul caruia, prin simpla tragere cu mouse-ul se poate modifica distanta de deschidere a pensei dar si forma reperului. Astfel operatorul poate vizualiza n timp real modificarea formei grafice a reperului.
1.9.12 Crearea automata a unei pense dupa 2 puncte
Pe o piesa se poate crea automat o pensa pornind de la 2 puncte. Aceste puncte folosite la construirea automata a unei pense au urmatoarele roluri: 1. Un punct n care se desface pensa 2. Un punct tehnic interior care determina adncimea si directia pensei. Pentru realizarea unei astfel de pense se va apasa butonul Creare pensa dupa 2 puncte din modul de lucru INDUSTRIALIZARE. O pensa creata prin acest procedeu trebuie verificata si ajustata pentru a ndeplini cele doua conditii ce caracterizeaza o pensa (vezi capitolul 1.9.9). Daca se va apasa tasta SHIFT atunci cnd se face click pe butonul Creare pensa dupa 2 puncte va fi posibila folosirea acestei functii n mod repetitiv. n acest mod se vor putea creea mai multe pense pe oricare din piesele din zona de lucru fara a se mai Apasati tasta accesa functia de creeare pensa dupa 2 puncte pentru fiecare pensa n parte. Atunci cnd o functie este folosita n mod repetitiv, butonul corespunzator ramne afisat ca fiind apasat pna la iesirea din acest mod. Pentru a iesi din atunci cnd se selectati modul de lucru repetitiv al unei functii, utilizatorul trebuie sa apese tasta ESC. functia Creare pensa dupa Daca n timpul utilizarii unei functii n modul repetitiv se va selecta alta 2 puncte pentru a declara functie din bara de butoane a modului de lucu Industrializare, noua functie mai multe pense in mod apelata va intra automat n modul repetitiv de functionare. repetitiv La iesirea din acest mod toate pensele declarate ramn selectate si utilizatorul poate edita proprietatile comune acestora n meniul din partea dreapta a ecranului. Pentru a crea automat o pensa cursor folosind 2 puncte se face mai nti click pe butonul Creare pensa dupa 2 puncte. Cursorul se va transforma n cursor de selectare puncte. Pe linia de explicatii din partea de jos a ecranului va fi indicat pe ce punct trebuie sa faceti click.
Primul punct care trebuie indicat trebuie sa fie punctul de pe contur, n care se va deschide pensa. Se face click pe acesta n momentul n care apare scris OK n dreptul cursorului.
Al doilea punct ce trebuie selectat va fi un punct tehnic interior. Acest punct va deveni vrful pensei si va da adncimea si directia acesteia.
140
ldfkjghdlfg
Manual de utilizare - Gemini Pattern Editor
Dupa selectarea punctelor folosite la construirea pensei se deschide o fereastra de dialog n care utilizatorul va trebui sa stabileasca tipul de evazare cu caracteristicile specifice precum si unghiul sau distanta de deschidere a pensei. Daca utilizatorul a optat pentru crearea automata a pensei (a bifat n dreptul mesajului Pensa ) va trebui sa hotarasca daca noua pensa se va declara automat sau nu. Daca a decis sa construiasca un fald atunci are posibilitatea de a stabili direct n aceasta fereastra de dialog daca faldul se va nchide n sens orar sau antiorar. Desfacerea pensei Daca utilizatorul cunoaste valoarea unghiului cu care se desface pensa va bifa n dreptul mesajului Unghi si va completa valoarea acestuia n cmpul corespunzator. Apoi va apasa butonul Accepta .
Daca utilizatorul cunoaste distanta de deschidere a pensei va bifa n dreptul mesajului Distanta si va completa valoarea necesara n cmpul corespunzator. Apoi va apasa butonul Accepta . Pentru a usura munca proiectantului n fereastra de setari evazare exista un cursor interactiv cu ajutorul caruia, prin simpla tragere cu mouse-ul se poate modifica distanta de deschidere a pensei dar si forma reperului. Astfel operatorul poate vizualiza n timp real modificarea formei grafice a reperului.
1.9.13 Operatii pe pensa: rotirea pensei; pense multiple
Deschiderea unei pense poate fi mutata n alta zona de contur sau poate fi repartizata pe mai multe pense mai mici, prin intermedul operatiunii de rotire a pensei. Pentru a roti o pensa, se intra n modul de lucru INDUSTRIALIZARE si se face click pe vrful pensei pentru a o selecta. n partea dreapta a ecranului se face click n lista de pense pe pensa care umeaza sa fie rotita. n casuta de deasupra listei se scrie noul unghi al pensei si se apasa apoi butonul Roteste pensa . Piesa se va despica de-a lungul liniei de taiere a pensei, si va apare o pensa noua, care preia diferenta de unghi a pensei originale. Daca se doreste nchiderea completa a pensei originale, se poate apasa n loc de butonul Roteste pensa butonul nchide pensa , care are ca efect nchiderea completa a pensei prin rotire pna la 0 grade si unire a punctelor de capat.
141
ldfkjghdlfg
Manual de utilizare - Gemini Pattern Editor
Rotirea unei pense In modul de lucrul INDUSTRIALIZARE se face click pe vrful pensei pentru a o selecta. Pentru a indica cnd cursorul se afla deasupra pensei (si deci pensa poate fi selectata prin click) apare scris n dreptul cursorului cuvntul PENSA. Dupa ce se face click pe pensa, aceasta este selectata, si devine vizibila linia de taiere a pensei.
4 1. n lista de pense din partea din dreapta a ecranului se face click pe pensa care urmeaza a fi rotita. 2. Se nlocuieste unghiul initial al pensei cu un unghi mai mic, la valoarea dorita. 3. Se face click pe butonul Roteste pensa . 4. n lista de pense, pensa originala va avea noul unghi cerut, si va apare o pensa noua, care a preluat temporar diferenta fata de unghiul pensei originale.
Operatiunea de rotire a pensei poate fi repetata si pe cele doua pense rezultate. n functie de setarea Sens Orar sau Sens Antiorar rezultatul poate fi micsorarea unei pense si marirea celelilalte, sau deschdierea unei pense noi, pe linia de taiere. Se pot obtine astfel pense multiple, care au un singur vrf.
Daca n loc de butonul Roteste pensa se apasa butonul nchide pensa , pensa selectata va fi rotita la 0 grade iar conturul va fi complet nchis prin unirea punctelor de capat. nchiderea pensei nu este reversibila, acea pensa este complet stearsa. n cazul n care pensa se roteste pna cnd unghiul ei este de 0 grade, ea exista nca pe piesa si poate fi oricnd deschisa la loc. Cnd deschiderea unei pense a fost repartizata prin rotire pe mai multe pense mai mici, aceasta se numeste pensa multipla . Fiecare pensa dntr-o pensa multipla poate fi selectata individual din lista din dreapta ecranului pentru a se face modificari pe ea. Rotirea partilor piesei dintre pense se poate face n sens orar sau antiorar. Astfel, unghiul total al pensei multiple poate fi repartizat ntre pensele componente.
1.9.14 Operatii pe pensa: modificarea formei liniei de taiere a unei pense
Forma liniei de taiere a unei pense poate fi modificata, att pentru a stabili exact locul pe contur unde se va despica noua pensa, ct si pentru a modifica forma pensei. Pentru a edita linia de taiere se intra n modul de lucru "INDUSTRIALIZARE, se face click pe vrful pensei pentru a o selecta, apoi se apasa butonul Editeaza linie de taiere . Din acest moment se intra ntr-un mod de lucru similar cu modul de lucru MODIFICARE FORMA descris la capitolul 1.6. Punctul de capat al liniei de taiere poate fi miscat cu mouse-ul oriunde pe contur. De asemenea, pe linia de taiere se pot adauga puncte, iar liniile drepte se pot curba. Dupa ce forma liniei de taiere a fost modificata, se apasa butonul Termina editarea liniei de taiere
142
ldfkjghdlfg
Manual de utilizare - Gemini Pattern Editor
Modificarea formei liniei de taiere a unei pense
Se face click pe vrful pensei pentru a o selecta si se apasa butonul Editeaza linie taiere . n acest moment se intra automat n modul de lucru MODIFICARE FORMA, si se poate ncepe modificarea pozitiei si formei liniei de taiere. Se pot folosi toate functiile de modificare a formei, disponibile n modul de Cursor lucru MODIFICARE FORMA . Punctul de pe contur al liniei de taiere poate fi mutat n alta pozitie, se pot adauga puncte pe linia de taiere, se pot deplasa, se poate schimba forma curbelor. Pensa obtinuta prin despicarea piesei pe linia de taiere va fi perfect contruita din punct de vedere al lungimii laturilor si a suprapunerii punctelor de capat atunci cnd va fi cusuta.
1.9.15 Operatii pe pensa: taierea unui tipar dupa pensa cu doua deschideri
Un tipar poate fi taiat n doua parti separate dupa liniile de deschidere a unei pense multiple. Pentru aceasta se intra n modul de lucru INDUSTRIALIZARE, se face click pe vrful unei pense pentru a o selecta si se apasa butonul Taie dupa pensa.
Se face click pe vrful pensei pentru a o selecta, apoi se apasa pe butonul "Taie dupa pensa". Tiparul se va desface n doua parti, dupa liniile de deschide a celor doua pense.
Cele doua parti sunt separate dupa deschiderile celor doua pense.
1.9.16 Operatii pe pensa: transformarea pensei n fald, transformarea faldului n pensa
143
ldfkjghdlfg
Manual de utilizare - Gemini Pattern Editor
O pensa decupata poate fi transformata n fald. Pentru aceasta se intra n modul de lucru INDUSTRIALIZARE, se face click pe piesa si pe vrful pensei pentru a o selecta, apoi se apasa butonul Transforma n fald. Programul Gemini Pattern Editor va reface conturul piesei n zona n care era decupata pensa, n asa fel nct sa se suprapuna perfect cu conturul piesei, prin plierea n sens orar sau antiorar, n functie de bifare. Operatiunea poate fi facuta si n sens invers, adica un fald poate fi transformat n pensa decupata. Pentru aceasta se face click pe punctul interior care este vrful faldului si se apasa butonul Transforma n pensa. Transformarea pensei n fald Se face click pe pe vrful pensei pentru a o selecta, si se apasa butonul "Transforma n fald".
In functie de bifarea "Sens Orar" sau "Sens Antiorar" rezultatul transformarii n fald poate fi diferit., dupa cum se poate vedea n exemplul alaturat.
1.9.17 Picluri automate pentru pensa.
Programul Gemini Pattern Editor adauga automat picluri care indica modul cum trebuie suprapusa la coasere pensa sau faldul. Aceste picluri sunt ntotdeauna orientate spre vrful pensei sau a faldului. Piclurile pensei sunt translate automat pe rezerva de coasere cnd aceasta este adaugata la tipar.
Piclurile adaugate automat pe rezerva de coasere pentru a marca punctele de suprapunere pentru nchiderea pensei, sunt orientate ntotdeauna spre vrful pensei.
Piclurile sunt adaugate automat pe rezerva de coasere, pentru a marca punctele de suprapunere pentru nchiderea faldului, orinetate ntotdeauna spre vrful faldului.
1.9.18 Crearea automata a pliurilor.
144
ldfkjghdlfg
Manual de utilizare - Gemini Pattern Editor
In Gemini Pattern Editor exista trei functii de creare automata a pliurilor : A. Creaza pliu; B. Creaza secventa de pliuri separate ; C. Creaza secventa de pliuri lipite. Se poate crea automat un pliu sau o secventa de pliuri, apelnd functia o singura data. Indiferent de numarul de pliuri ce urmeaza a fi creat, acest lucru se realizeaza in doua etape : 1. Adaugarea pe contur a punctelor care delimiteaza pliul / pliurile; 2. Declararea pliului.
A. Creaza pliu Crearea unui pliu implica existenta pe contur a acelor patru puncte care definesc pliul respectiv. Aceste puncte pot fi adaugate pe conturul tiparului manual, sau pot fi create prin intersectarea acestuia cu un alt tipar.
Adaugarea manuala pe contur a punctelor de delimitare a pliului Pentru a crea un pliu este nevoie de patru puncte, doua pe o parte a piesei, doua pe partea cealalta. Aceste puncte pot fi puncte deja existente pe piesa sau puncte noi. Adaugarea de puncte noi pe conturul piesei se face n modeul de lucru MODIFICARE FORMA , fie prin dublu click cu mouse-ul pe conturul piesei, fie folosind butonul adauga punct pe contur (vezi paragraful 1.6.11). n exemplul de mai jos, se adauga prin dublu click patru puncte noi pe contur. Piesa originala
Primul punct
Al doilea punct
Al treilea punct
Al patrulea punct
Declararea pliului Dupa ce au fost adaugate punctele care delimiteaza pliul, se intra n modul de lucru INDUSTRIALIZARE si se apasa butonul Creeaza Pliu . Cursorul se va transforma n cursor de selectie puncte. Se va face click succesiv pe cele patru puncte ale pliului, n ordinea corespondentei lor doua cte doua, pe liniile de pliere.
cursor
Se
selecteaza primul punct apoi al doilea punct, corespondent cu primul pe prima linie de pliere Al doilea punct
Primul punct
145
ldfkjghdlfg
Manual de utilizare - Gemini Pattern Editor
Se selecteaza al treilea punct apoi al patrulea punct, corespondent cu al treilea pe a doua linie de pliere. Pliul este complet declarat si sunt vizibile cele Al treilea punct Al patrulea punct doua linii de pliere. Daca se va apasa tasta SHIFT atunci cnd se face click pe butonul Creeaza pliu va fi posibila folosirea acestei functii n mod repetitiv. n acest mod se vor putea declara mai multe pliuri pe oricare din piesele din zona de lucru fara a se mai accesa functia de Apasati tasta creeare pentru fiecare pliu n parte. Atunci cnd o functie este folosita n mod repetitiv, butonul corespunzator ramne afisat ca fiind apasat pna la iesirea din acest mod. Pentru a iesi din modul de lucru repetitiv al unei functii, atunci cnd se selectati utilizatorul trebuie sa apese tasta ESC. functia Creeaza pliu Daca n timpul utilizarii unei functii n modul repetitiv se va selecta alta pentru a declara mai multe functie din bara de butoane a modului de lucu Industrializare, noua functie pliuri in mod repetitiv apelata va intra automat n modul repetitiv de functionare. La iesirea din acest mod toate pliurile declarate ramn selectate si utilizatorul poate edita proprietatile comune acestora n meniul din partea dreapta a ecranului. Adaugarea pe contur a punctelor de delimitare a pliului prin intersectarea cu alta piesa
Piesa originala, pe care se va construi pliul
In modul de lucru DESENARE PIESE se deseneaza un dreptunghi, a carui latime va fi chiar latimea pliului
Se plaseaza dreptunghiul pe piesa si se roteste daca este cazul pna la unghiul dorit, exact pe pozitia si la nclinatia pliului ce urmeaza a fi construit
In modul de lucru PIESE se selecteaza prin click dreptunghiul, apoi se tine apasata tasta SHIFT si se selecteaza prin click si piesa.
Se apasa butonul Creeaza puncte la intersectia ntre piese (vezi paragraful 1.5.26)
In punctele n care dreptunghiul intersecteaza conturul piesei sunt adaugate puncte noi.
Punctele noi adaugate pot fi folosite pentru declararea unui nou pliu (vezi paragraful 1.9.17). Acest pliu va avea liniile de pliere perfect paralele, nclinatia si latimea egala cu cea a dreptunghiului pe baza caruia a fost creat. In mod similar, n loc de dreptunghi se pot folosi si alte forme geometrice, laturi paralele sau oblice, pe baza carora sa se creeze prin intersectie punctele necesare desenarii pliului
B. Creaza secventa de pliuri separate
Pentru a crea o secventa de pliuri separate este necesar sa avem pe conturul tiparului punctele care delimiteaza pliurile. Sunt necesare cate patru puncte pentru fiecare pliu. Selectia punctelor pentru definirea pliurilor se poate face n doua moduri: prin selectie multipla de puncte sau prin selectarea punct cu punct.
146
ldfkjghdlfg
Manual de utilizare - Gemini Pattern Editor
Adaugarea pe contur a punctelor care delimiteaza pliurile
Pentru a crea secventa de pliuri separate este nevoie de cate patru puncte pentru fiecare pliu. Jumatate din numarul de puncte pe o parte a piesei iar cealalta jumatate pe latura cealalta a piesei. Aceste puncte pot fi puncte deja existente pe piesa sau pot fi adaugate puncte noi. Adaugarea de puncte noi pe conturul piesei se face n modul de lucru MODIFICARE FORMA , fie prin dublu click cu mouse-ul pe conturul piesei, fie folosind butonul adauga punct pe contur (vezi paragraful 1.6.12).
Declararea pliurilor Dupa ce au fost adaugate punctele care delimiteaza pliurile, se intra n modul de lucru INDUSTRIALIZARE , se face click pe extensia butonului Creaza secventa de pliuri separate pentru a alege una din cele doua modalitati de selectie: a) Selectie multipla Creaza pliuri separate prin selectie multipla b) Selectie punct cu punct Creaza pliuri separate punct cu punct a) Selectie multipla Creaza pliuri separate prin selectie multipla
n modul de lucru Industrializare se face click pe extensia butonului Creaza o secventa de pliuri separate , iar din meniul deschis se alege functia Creaza pliuri separate parin selectie multipla . n momentul activarii acestei functii, pe ecran se va deschide fereastra cu pasii ce urmeaza a fi urmati pentru aplicarea functiei.
Pasul 1:
Se va selecta primul grup de puncte folosind selectia: a) cu chenar a unui grup de puncte sau b) multiselectie folosind tasta Shift.
n cazul selectiei folosind tasta Shift cursorul devine cursor de selectie.
a) Selectie cu chenar a primului set de puncte.
b) n timpul selectiei multiple tineti tasta Shift apasat si faceti click pe fiecare punct pe care doriti sa il folositi pentru definirea pliurilor.
Pasul 2 : Dupa selectarea punctelor faceti click pe butonul Aplica a ferestrei cu pasi.
147
ldfkjghdlfg
Manual de utilizare - Gemini Pattern Editor
Pasul 3 : Dupa apasarea butonului Aplica se activeaza cel de-al doilea pas din fereastra.
Se va selecta al doilea grup de puncte folosind selectia: c) cu chenar a unui grup de puncte sau d) multiselectie folosind tasta Shift. a) Selectie cu chenar a primului set de puncte.
b) n timpul selectiei multiple tineti tasta Shift apasat si faceti click pe fiecare punct pe care doriti sa il folositi pentru definirea pliurilor.
Pasul 4 :
Dupa selectarea punctelor faceti click pe butonul Aplica a ferestrei cu pasi pentru a ncheia operatia de creare a pliurilor separate prin selectie multipla.
Rezultatul final reprezinta obtinerea pliurilor.
Obs : Daca numarul de puncte selectat n primul grup de puncte este diferit de numarul de puncte din al doilea grup de puncte, va aparea un mesaj de avertizare asupra acestui fapt, iar pliurile nu vor putea fi construite. n aceasta situatie, daca se doreste construirea pliurilor, trebuie refacuta selectia punctelor. b) Selectie punct cu punct Creaza pliuri separate punct cu punct
n modul de lucru Industrializare se face click pe extensia butonului Creaza o secventa de pliuri separate , iar din meniul deschis se alege functia Creaza pliuri separate punct cu punct . n momentul activarii acestei functii, pe ecran se va deschide fereastra cu pasii ce urmeaza a fi urmati pentru aplicarea acestei functii. n acest moment, cursorul va deveni cursor de selectie.
148
ldfkjghdlfg
Manual de utilizare - Gemini Pattern Editor
Pasul 1:
Se va selecta primul punct de reper al primului pliu care se doreste a fi construit. Pasul 2 :
Se va selecta al doilea punct de reper al vrfului pliului.
Pasul 3 :
Se va selecta primul punct al spatelui pliului. Pasul 4 :
Se va selecta cel de-al doilea punct al spatelui pliului. Obs : Dupa selectarea celui de-al patrulea punct ce defineste pliul, n fereastra cu pasi se va activa din nou primul pas, iar utilizatorul poate sa continue selectia pentru urmatorul pliu. Cei patru pasi vor fi repetati de catre utilizator de cte ori este nevoie pentru a construi toate pliurile necesare. Dupa selectarea tuturor punctelor necesare se va trece la pasul 5.
149
ldfkjghdlfg
Manual de utilizare - Gemini Pattern Editor
Pasul5 : b)
a)
a) Dupa selectarea tuturor punctelor necesare realizarii pliurilor, apasati butonul Aplica pentru construirea pliurilor la nchiderea ferestrei cu pasi. b) Daca utilizatorul doreste sa renunte la crearea pliurilor, acesta va trebui sa apese butonul Iesire . La nchiderea ferestrei n acest caz, pliurile nu se mai construiesc.
C. Creaza secventa de pliuri lipite
Pentru crearea secventei de pliuri lipite este necesara declararea prin patru puncte doar a primului pliu. Pentru urmatoarele pliuri se face click doar pe cele doua puncte care definesc spatele pliului urmator, vrful pliului fiind preluat automat in punctele ce definesc spatele pliului anterior. Daca se doreste ca pliurile lipite ce urmeaza a fi create sa aiba dimensiuni egale, se recomanda sa se faca crearea punctelor de delimitare a pliurilor cu functia Imparte segmentul intr-un anumit numar de diviziuni din modul de lucru Modificare forma .
Pliurile lipite pot fi de dimensiuni egale sau diferite.Punctele de delimitare a acestora pot fi puncte deja existente pe piesa sau pot fi puncte noi adaugate. Adaugarea de puncte noi pe conturul piesei se face n modul de lucru MODIFICARE FORMA , fie prin dublu click cu mouse-ul pe conturul piesei, fie folosind butonul adauga punct pe contur sau Imparte segmentul intr-un anumit numar de diviziuni (vezi paragraful 1.6.12 si 1.6.15 ).
Piesa pe care se vor construi punctele necesare pentru constructia pliurilor
150
ldfkjghdlfg
Manual de utilizare - Gemini Pattern Editor
Adaugarea pe contur a punctelor de delimitare a pliului prin impartirea segmentului intr-un anumit numar de diviziuni cu distante egale intre ele.
Se apasa butonul Imparte segmentul intr-un anumit numar de diviziuni (vezi paragraful 1.6.15) In modul de lucru MODIFICARE FORMA se da click pe contur pentru a selecta segmentul unde se vor plasa punctele.
Prin intruducerea numarului de diviziuni s-a generat pe segmentul selectat punctele necesare pentru secventa pe pliuri .
Se introduce numarului de diviziuni in fereastra de ediate a numarului de segmente.
Se selecteaza cel de-al doilea segment
Punctele noi adaugate pot fi folosite pentru declararea secventei de pliuri.
Declararea pliurilor Dupa ce au fost adaugate punctele care delimiteaza pliurile, se intra n modul de lucru INDUSTRIALIZARE , se face click pe extensia butonul Creaza o secventa de pliuri lipite pentru a alege una din cele doua modalitati de selectie: a) Selectie multipla Creaza pliuri lipite prin selectie multipla b) Selectie punct cu punct Creaza pliuri lipite punct cu punct
a)
Selectie multipla Creaza pliuri lipite prin selectie multipla
151
ldfkjghdlfg
Manual de utilizare - Gemini Pattern Editor
n modul de lucru Industrializare se face click pe extensia butonului Creaza o secventa de pliuri lipite , iar din meniul deschis se alege functia Creaza pliuri lipite parin selectie multipla . n momentul activarii acestei functii, pe ecran se va deschide fereastra cu pasii ce urmeaza a fi urmati pentru aplicarea functiei.
Pasul1:
Se va selecta primul grup de puncte folosind selectia: a) cu chenar a unui grup de puncte b) sau multiselectie folosind tasta Shift
a) Selectie cu chenar a primului set de puncte.
b) n timpul selectiei multiple tineti tasta Shift apasat si faceti click pe fiecare punct pe care doriti sa il folositi pentru definirea pliurilor.
Pasul 2 : Dupa selectarea punctelor faceti click pe butonul Aplica a ferestrei cu pasi.
Pasul3 : Dupa apasarea butonului Aplica se va activa cel de-al 2-lea pas din fereastra cu pasi.
Se va selecta al doilea grup de puncte folosind selectia : a) cu chenar a unui grup de puncte b) sau multiselectie folosind tasta Shift
a) Selectie cu chenar a primului set de puncte.
b) n timpul selectiei multiple tineti tasta Shift apasat si faceti click pe fiecare punct pe care doriti sa il folositi pentru definirea pliurilor.
152
ldfkjghdlfg
Manual de utilizare - Gemini Pattern Editor
Pasul4 :
Rezultatul final reprezinta obtinerea pliurilor lipite. Dupa selectarea punctelor faceti click pe butonul Aplica a ferestrei cu pasi pentru a ncheia operatia de creare a pliurilor lipite prin selectie multipla.
Obs : Daca numarul de puncte selectat n primul grup de puncte este diferit de numarul de puncte din al doilea grup de puncte, va aparea un mesaj de avertizare asupra acestui fapt, iar pliurile nu vor putea fi construite. n aceasta situatie, daca se doreste construirea pliurilor, trebuie refaciuta selectia punctelor. b ) Selectie punct cu punct Creaza pliuri lipite punct cu punct n modul de lucru Industrializare se face click pe extensia butonului Creaza o secventa de pliuri lipite , iar din meniul deschis se alege functia Creaza pliuri lipite punct cu punct . n momentul activarii acestei functii, pe ecran se va deschide fereastra cu pasii ce urmeaza a fi urmati pentru aplicarea acestei functii. Pasul 1:
Se va selecta primul punct de reper al primului pliu care se doreste a fi construit. Pasul 2 :
Se va selecta al doilea punct de reper al vrfului pliului.
153
ldfkjghdlfg
Manual de utilizare - Gemini Pattern Editor
Pasul 3 :
Se va selecta primul punct al spatelui pliului, punct ce coincide cu primul punct de reper al vrfului urmatorului pliu. Pasul 4 :
Se va selecta cel de-al doilea punct al spatelui pliului, punct ce coincide cu al doilea punct de reper al vrfului urmatorului pliu. Obs : Dupa selectarea celui de-al patrulea punct ce defineste pliul, n fereastra cu pasi se va activa din nou pasul 3, iar utilizatorul poate sa continue selectia pentru spatele urmatorulului pliu. Ultimii doi pasi vor fi repetati de cte ori este nevoie pentru a construi numarul dorit de pliuri. Dupa selectarea tuturor punctelor necesare se va trece la pasul 5. Pasul5 : a) b)
a) Dupa selectarea tutror punctelor necesare realizarii pliurilor, apasati butonul Aplica pentru construirea pliurilor la nchiderea ferestrei cu pasi. b) Daca utilizatorul doreste sa renunte la crearea pliurilor, acesta va trebui sa apese butonul Iesire . La nchiderea ferestrei n acest caz, pliurile nu se mai construiesc.
154
ldfkjghdlfg
Manual de utilizare - Gemini Pattern Editor
1.9.19 Deplierea unei piese
Apasati butonul
Apasati butonul
Pentru a folosi functiile de depliere a unei piese se trece in modul de lucru Piese . Piesele care au pliuri pot fi depliate temporar, pentru a fi verificate, sau definitv, prin crearea unei piese noi. Pentru a pentru a afisa pentru a deplia deplia temporar o piesa, aceasta trebuie mai nti sa fie piesa depliata piesa definitiv selectata, apoi se va apasa butonul Depliaza temporar . temporar ntr-o piesa noua Acest buton ramne apasat ct timp piesa este afisata depliata. n acest timp nu se pot face nici un fel de modificari pe piesa. La depliere sunt adaugate automat picluri n punctele de pliere a materialului. Similar se foloseste functia de depliere definitiva intr-o piesa noua.
Piesa pliata
Piesa depliata temporar
Piesa este depliata temporar sau definitv ntr-o piesa noua. Piesa temporara nu poate fi modificata, este afisata doar pentru verificare. Piesa noua obtinuta prin depliere definitiva se poate modifica la fel ca orice alta piesa, dar ea nu mai pastreza proprietea de a putea fi repliata. Programul adauga automat picluri n punctele de pliere, orientate de-a lungul liniilor de pliere. Aceste picluri se transleaza automat si pe rezerva de coasere cnd aceasta este adaugata la tipar. n cazul pliurilor cu un punct comun deplierea se va comporta ca o evazare, daca ordinea de selectare a punctelor de delimitare a pliului se face asa inct punctul comun sa fie al doilea si al patrulea.
1.9.20 Rezerva de coasere. Setarea latimii rezervei de coasere.
Pentru ca la o piesa sa se poata adauga rezerva de coasere, piesa trebuie bifata ca fiind lucrata pe linia de coasere. Daca piesa este bifata ca fiind lucrata pe linia de taiere, programul considera ca linia de contur a piesei este sablonul final, si nu mai adauga rezerva de coasere. Afisarea rezervei de coasere pentru o piesa
Pentru a afisa rezerva de coasere a unei piese, mai nti trebuie verificat daca n proprietatile piesei este bifat ca este lucrata pe linia de coasere. Se intra n modul de lucru PIESE si se face click pe piesa. Se verifica daca n lista de proprietati din partea dreapta a ecranului este bifat Piesa lucrata pe linia de coasere Se apasa butonul Arata / ascunde rezerva de coasere
Programul adauga initial o rezerva de coasere fixa cu latimea standard de 10 mm pe tot perimetrul piesei. Latimea rezervei pe anumite segmente ale piesei poate fi modificata, dupa caz. Pentru a modifica latimea rezervei de coasere pe un segment de contur, se intra n modul de lucru INDUSTRIALIZARE , se face click pe piesa, se apasa butonul Editeaza rezerva de coasere . Se face apoi click pe segmentul de contur la care
155
ldfkjghdlfg
Manual de utilizare - Gemini Pattern Editor
trebuie modificata latimea rezervei de coasere si n partea de sus a ecranului seteaza noua rezerva de coasere. Rezerva este aplicata pe conturul cuprins ntre doua puncte gradate. Rezerva de coasere poate fi de trei tipuri: rezerva de coasere fixa, rezerva de coasere variabila sau rezerva step. Modificarea latimii rezervei de coasere pentru un segment
In modul de lucru INDUSTRIALIZARE se face click pe piesa si se apasa apoi butonul Editeaza rezerva de coasere
Se face click pe segmentul la care trebuie modificata latimea rezervei de coasere. Se bifeaza tipul de rezerva de coasere (fixa, variabila sau step) si se completeaza n casutele aferente valorile necesare construirii tipului de rezerva ales. Dupa introducerea unei valori se apasa tasta ENTER.
Noua latime a rezervei de coasere este aplicata pe segmentul de contur cuprins ntre doua puncte gradate. Operatiunea se poate repeta si pentru alte segmente de contur, pe care se poate stabili o latime a rezervei de coasere mai mare sau mai mica dect rezerva standard de 1 cm sau o rezerva diferita de cea fixa.
Rezerva de coasere fixa Un segment are rezerva de coasere fixa daca latimea acesteia ntre cele doua puncte ale segmentului este constanta. Crearea / Modificarea latimii rezervei de coasere fixa pentru un segment. Dupa ce s-a apasat butonul Editeaza rezerva de coasere din modul de lucru INDUSTRIALIZARE se selecteaza segmentul pe care se doreste creearea sau modificarea rezervei de coasere fixa. Pe bara cu butoanele modului de lucru INDUSTRIALIZARE vor fi afisate setarile pentru realizarea rezervei de coasere. Se bifeaza la tipul de rezerva fixa dupa care n cmpul de la latime rezerva se va completa valoarea dorita pentru rezerva de coasere. Dupa introducerea valorii dorite se apasa tasta Enter. Daca este apasat butonul Arata/ Ascunde rezerva de coasere dupa apasarea tastei Enter va fi afisata automat noua rezerva. Rezerva de coasere variabila Un segment are rezerva de coasere variabila daca ntre cele doua puncte ale acestuia latimea rezervei variaza crescator sau descrescator.
156
ldfkjghdlfg
Manual de utilizare - Gemini Pattern Editor
Crearea / Modificarea latimii rezervei de coasere variabila pentru un segment. Dupa ce s-a apasat butonul Editeaza rezerva de coasere din modul de lucru INDUSTRIALIZARE se selecteaza segmentul pe care se doreste creearea sau modificarea rezervei de coasere variabila. Pe bara cu butoanele modului de lucru INDUSTRIALIZARE vor fi afisate setarile pentru realizarea rezervei de coasere. Se bifeaza la tipul de rezerva variabila dupa care se vor introduce valorile pentru latimea initiala si latimea finala. Dupa introducerea valorii dorite n fiecare casuta se apasa tasta Enter. Daca este apasat butonul Arata/ Ascunde rezerva de coasere dupa apasarea tastei Enter va fi afisata automat noua rezerva.
Rezerva de coasere step Un segment are rezerva de coasere step daca ntre cele doua puncte ale acestuia latimea rezervei variaza cu un pas de crestere care este dat de o dreapta nclinata cu un anumit unghi, iar aceasta dreapta intersecteaza segmentul la o distanta stabilita. Crearea / Modificarea latimii rezervei de coasere step pentru un segment. Dupa ce s-a apasat butonul Editeaza rezerva de coasere din modul de lucru INDUSTRIALIZARE se selecteaza segmentul pe care se doreste creearea sau modificarea rezervei de coasere step. Pe bara cu butoanele modului de lucru INDUSTRIALIZARE vor fi afisate setarile pentru realizarea rezervei de coasere. 1. Se bifeaza la tipul de rezerva step. Pentru construirea rezervei de coasere de tip step se vor introduce valori pentru latimea initiala si latimea finala a rezervei. De asemeni se va declara distanta la care se va intersecta dreapta care creaza stepul si unghiul acesteia.
2.
Dupa introducerea valorii dorite n fiecare casuta se apasa tasta Enter. Daca este apasat butonul Arata/ Ascunde rezerva de coasere dupa apasarea tastei Enter va fi afisata automat noua rezerva.
Latimea rezervei de coasere ntr-un punct Latimea rezervei ntr-un punct poate fi de doua tipuri: latime definita sau nedefinita. Pentru un punct cu latimea rezervei nedefinita se va calcula automat valoarea rezervei de coasere functie de rezerva atribuita punctelor definite nvecinate. Pentru un punct cu latimea definita se poate stabili rezerva prin introducerea de valori pentru latimea n sens antiorar si latimea n sens orar. Pentru a vizualiza valoarea latimii rezervei ntr-un punct, se selecteaza piesa, se intra n modul de lucru INDUSTRIALIZARE, se apasa butonul Editeaza rezerva de coasere si se face click pe punct.
157
ldfkjghdlfg
Manual de utilizare - Gemini Pattern Editor
Punct cu latimea rezervei definita Daca ntr-un punct latimea rezervei de coasere este definita, valoarea acesteia att pentru latimea n sens orar ct si pentru latimea n sens antiorar va fi afisata pe fundal alb. Pentru a modifica valoarea rezervei de coasere intr-un punct, n modul de lucru Industrializare se apasa butonul Editeaza rezerva de coasere ,se face click n punct dupa care se completeza valoarea dorita pentru latimea n sens antiorar si se apasa tasta Enter apoi se completeaza latimea n sens orar si se apasa tasta Enter. Daca este apasat butonul Arata/ Ascunde rezerva de coasere dupa apasarea tastei Enter va fi afisata automat noua rezerva.
Punct cu latimea rezervei nedefinita Daca ntr-un punct latimea rezervei este nedefinita, valoarea acesteia att pentru latimea n sens orar ct si pentru latimea n sens antiorar va fi afisata pe fundal gri. Daca se vor modifica valorile acestor latimi latimea n punctul respectiv va deveni automat latime definita. Daca pe un segment cu rezerva variabila se adauga un punct, n acel punct latimea rezervei este nedefinita si se va calcula automat functie de punctele nvecinate cu latime definita.
Forma rezervei de coasere se modifica automat de fiecare data cnd este modificata forma piesei.
Daca piesa este taiata sau decupata, programul adauga automat rezerva de coasere de-a lungul taieturii sau decupajului.
158
ldfkjghdlfg
Manual de utilizare - Gemini Pattern Editor
1.9.21 Tipuri de finisare a colturilor rezervei de coasere
In functie de modul cum urmeaza sa fie ndoite prin calcare rezervele de coasere, dupa efectuarea cusaturii ntre piese, se pot alege diferite tipuri de finisare a colturilor rezervei de coasere. Pentru a schimba tipul de colt al rezervei de coasere ntr-un punct, se intra n modul de lucru INDUSTRIALIZARE , se aface click pe piesa, se apasa butonul Editeaza rezerva de coasere , se face click pe punctul n caretrebuie schimbat tipul de colt, apoi se alege din lista din partea de sus a ecranului tipul de finisare dorit pentru coltul respectiv. In modul de lucru INDUSTRIALIZARE se face click pe piesa si se apasa apoi butonul Editeaza rezerva de coasere
Se face click pe punctul n care trebuie schimbat tipul de colt al rezervei de coasere, se face click pe lista de tipuri de colturi de rezerva de coasere si se selecteaza tipul de colt dorit
In exemplul ilustrat aici, sa setat tipul de colt Next Symetry , pentru ca prin ndoirea rezervei de coasere n jos, dupa aplicarea bascului sa nu ramna n exterior un colt care ar trebui ulterior corectat
Anumite tipuri de finisare a coltului rezervei de coasere nu se pot aplica atunci cnd unghiul din punctul respectiv de pe contur este prea mare sau prea mic, si sunt nlocuite automat cu un alt tip de colt, corespunzator pentru unghiul respectiv.
159
ldfkjghdlfg
Manual de utilizare - Gemini Pattern Editor
Tipurile de finisare a coltului rezervei de coasere
Se obtine prin intersectarea prelungirilor rezervelor segmentelor anterior si urmator. Este tipul de colt aplicat n mod normal de program
Rezervele de coasere de pe cele doua segmente ramn separate
Se obtine prin intersectarea prelungirii rezervelor cu bisectoarea unghiului din coltul respectiv.
Se obtine prin simetrizarea rezervei de coasere anterioare fata de axa segmentului anterior, si decuparea coltului care depaseste la ndoire rezerva urmatoare.
Se obtine prin simetrizarea rezervei de coasere urmatoare fata de axa segmentului urmator, si decuparea coltului care depaseste la ndoire rezerva anterioara Tipurile de colt Prev si Next Symetry sunt foarte utile pentru finisarea rezervelor de coasere care se pliaza la 180 dupa coasere, deoarece se scuteste munca de richtuire a colturilor Se obtine prin intersectarea axei segmentului anterior cu rezerva de coasere urmatoare si ridicarea perpendicularei n acel punct pna la intersectia cu rezerva de coasere anterioara.
Se obtine prin intersectarea axei segmentului urmator cu rezerva de coasere anterioara, si ridicarea perpendicularei n acel punct pna la intersectia cu rezerva de coasere urmatoare.
Se obtine prin intersectarea axei segmentului anterior cu rezerva urmatoare si a axei segmentului urmator cu rezerva anterioara.
Se obtine prin intersectia rezervelor cu perpendiculara trasata pe prelungirea bisectoarei unghiului din colt n punctul situat la o distanta fata de colt egala cu latimea rezervei de coasere anterioare.
Se obtine prin intersectia rezervelor cu perpendiculara trasata pe prelungirea bisectoarei unghiului din colt n punctul situat la o distanta fata de colt egala cu latimea rezervei de coasere urmatoare.
Se obtine prin unirea directa a punctelor de capat a rezervelor de pe segmentul urmator si anterior
160
ldfkjghdlfg
Manual de utilizare - Gemini Pattern Editor
Coltul rezervei se obtine prin rotunjirea la o distanta stabilita de utilizator fata de intersectia rezervelor
Coltul se obtine prin taierea rezervei cu o dreapta nclinata la un anumit unghi fata de bisectoare si plasata la o anumita distanta fata de unghiul pentru care se stabileste acest tip de colt de rezerva de coasere.
Se obtine prin intersectarea rezervelor segmentelor anterior si urmator. Diferenta ntre acest tip de colt si coltul Intersection consta n faptul ca punctul de intersectie a rezervelor nu se gaseste neaparat pe prelungirea acestora.
1.9.22 Puncte tehnice interioare
Pentru a adauga pe o piesa un punct tehnic interior (punct de reper, buzunar, butoniera, vrf de pensa, gaura de crlig, capsa, nasture, punct de referinta n ncadrare, etc) se intra n modul de lucru INDUSTRIALIZARE , se face click pe piesa pentru a o selecta, apoi se apasa butonul Creeaza punct tehnic interior . Se face poi click cu mouse-ul n locul de pe piesa unde trebuie sa fie plasat punctul respectiv. Daca se va apasa tasta SHIFT atunci cnd se face click pe butonul Creeaza punct tehnic interior va fi posibila folosirea acestei functii n mod repetitiv. n acest mod se vor putea declara mai multe puncte tehnice interioare pe oricare din piesele din zona de Apasati tasta lucru fara a se mai accesa functia de creeare pentru fiecare punct n parte. Atunci cnd o functie este folosita n mod repetitiv, butonul corespunzator ramne afisat ca fiind apasat pna la iesirea din acest mod. Pentru a iesi din atunci cnd se selectati modul de lucru repetitiv al unei functii, utilizatorul trebuie sa apese tasta ESC. functia Creeaza punct Daca n timpul utilizarii unei functii n modul repetitiv se va selecta alta tehnic interior pentru a functie din bara de butoane a modului de lucu Industrializare, noua functie declara mai multe puncte apelata va intra automat n modul repetitiv de functionare. interiaoare in mod repetitiv Dupa crearea punctului, se selecteaza ce tip element tehnic reprezinta noul punct, ce lungime si ce nclinatie sa aiba respectivul element tehnic. De asemenea, se pot stabili cu precizie coordonatele punctului pe piesa, fata de punctul de origine a piesei. Daca puncteleinterioare au fost adaugate n mod repetitiv, la iesirea din acest mod toate elementele adaugate ramn selectate si utilizatorul poate edita proprietatile comune punctelor tehnice adaugate. Aplicarea unui punct interior pe o piesa
In modul de lucru Industrializare se face click pe piesa pentru a o selecta
Se apasa butonul Creeaza punct tehnic interior
Se face din nou click pe piesa, n locul unde va trebui sa fie amplasat punctul interior
Selectarea unui punct interior pentru a fi taiat la masina de croit Daca se doreste perforarea unui punct intern la masina de croit se parcurg urmatorii pasi :
161
ldfkjghdlfg
Manual de utilizare - Gemini Pattern Editor
Se face click pe punctul interior
Se va bifa casuta din dreptul Perforeaza la masina de croit
Daca nu se doreste perforarea punctului atunci se va debifa casuta din dreptul
Perforeaza la masina de
croit.
Setarea parametrilor unui punct interior: tip de element tehnic, pozitie, lungime,nclinatie. Exemplu pentru crearea unui buzunar cu latimea de 12 cm.
1. Dupa selectarea punctului se va face click pe lista de tipuri de elemente tehnice.
2. Din lista de puncte tehnice se va alege tipul Buzunar.
3. Se seteaza lungimea de deschidere a buzunarului
162
ldfkjghdlfg
Manual de utilizare - Gemini Pattern Editor
4. Se seteaza nclinatia buzunarului.
5. Se seteaza pozitia pe X si Y a buzunarului
6. Pentru a deplasa buzunarul cu o anumita distanta fata de ultima pozitie, faceti click cu mouse-ul n casuta dX sau dY, introduceti distantele pe verticala si orizontala fata de ultimul punct apoi apasati butonul Aplica .
1.9.23 Creare secventa de puncte tehnice interioare
n modul de lucru INDUSTRIALIZARE se poate crea, pe o piesa, o secventa de puncte tehnice interioare, adica mai multe puncte tehnice interioare n acelasi timp. Pentru a crea o secventa de puncte tehnice interioare se selecteaza mai nti piesa pe care urmeaza sa se creeze secventa de puncte, se apasa apoi butonul Creaza secventa de puncte tehnice interioare , cursorul se transforma n cursor de selectie; n acest moment trebuie selectat un traseu, din interiorul piesei pe care programul sa creeze secventa de puncte tehnice interioare. Traseul poate fi dat de conturul unei piese auxiliare atasate piesei principale pe care se creaza secventa sau de o figura auxiliara interioara cum ar fi : o linie dependenta, o paralela la contur, un contur translat, o axa de text sau o axa de fir drept. Piesele auxiliare atasate piesei principale pot fi cu contur deschis sau cu contur nchis. Pentru selectarea piesei auxiliare cu contur deschis este suficient a se selectarea doua puncte de pe acesta ; secventa de puncte tehnice interioare se va crea ntre cele doua puncte selectate. Pentru selectarea piesei auxiliare cu contur nchis, pe langa cele doua puncte de capat, mai trebuie selectat si conturul pe care sa se creeze secventa ( acesta se poate citi ntre cele doua puncte selectate fie n sens orar, fie n sens antiorar). Pentru a selecta una din figurile auxiliare enumerate anterior se da un clic pe figura auxiliara din interiorul piesei n momentul n care n dreptul cursorului apare un ok . Dupa selectarea traseului pe care sa se creeze punctele tehnice interioare apare fereastra Secventa puncte interioare n care se stabilesc parametrii dupa care sa se creeze secventa. n aceasta fereastra se poate stabili : ? ordinea punctelor de capat ale segmentului (traseului) pe care se doreste crearea secventei de puncte tehnice interioare. Acest lucru se face prin bifarea/debifarea proprietatii Inverseaza capete ; ? distanta fata de capetele selectate la care sa se creeze punctele tehnice . Acest lucru se face n cmpurile din dreptul mesajelor Deplasament capat 1 si Deplasament capat 2 ; ? tipul punctelor tehnice interioare ce urmeaza a fi create (Punct de reper, Butoniera, Buzunar, Gaura capsa, Nasture); ? variantele in care se poate realiza functia. Prima varianta este cea n care se introduce un numar de puncte cu o anumita distanta ntre ele, iar cea de-a doua este cea n care se introduce un numar de puncte care se vor distribui n mod egal pe traseul selectat. Cnd se alege varianta Numar de puncte cu o anumita distanta ntre ele se va introduce, n cmpurile aferente, numarul de puncte dorite si distanta la care sa se plaseze aceste puncte ntre ele.
163
ldfkjghdlfg
Manual de utilizare - Gemini Pattern Editor
Cnd se alege varianta Numar de puncte distribuite n mod egal se va introduce numarul de puncte dorit care se vor distribui la distante egale pe traseul ales. Dupa introducerea informatiilor necesare n fereastra Secventa puncte interioare se apasa butonul Aplica , pentru a vizualiza modul in care sunt puse in practica setarile facute. Pentru a incheia operatiunea de setare a secventei se apasa butonul OK . Programul va genera automat secventa de puncte tehnice interioare conform setarilor stabilite. n cazul n care se doreste renuntarea la crearea secventei se apasa butonul Renunta . Dupa adaugarea secventei de puncte tehnice interioare, figura auxiliara sau piesa care a dat traseul de creare a punctelor poate fi ndepartata, prin detasarea piesei auxiliare de piesa principala, n cazul n care este vorba de o piesa auxiliara sau prin stergere, n cazul n care este vorba de o figura auxiliara. Atentie ! Daca figura sau piesa auxiliara care da traseul pe care sa se creeze secventa de puncte tehnice interioare este gradata, atunci n mod automat toate punctele create vor prelua gradarea acesteia. Se recomanda verificarea gradarilor punctelor create.
Pentru a crea o secventa de puncte tehnice interioare, se intra n modul de lucru INDUSTRIALIZARE si se selecteaza piesa.
cursor
Se apasa butonul Creaza secventa de puncte tehnice interioare din bara cu butoane. Cursorul se transforma n cursor de selectie.
Se selecteaza figura sau piesa auxiliara care da traseul pe care sa se creeze secventa (1.). Apare fereastra Secventa puncte interioare si numerotarea capetelor traseului pe care se creeaza secventa de puncte interioare (2.)
1.
2. In fereastra Secventa puncte interioare se introduc parametrii necesari crearii secventei de puncte tehnice interioare. In exemplul alaturat se vor introduce parametrii necesari crearii semnelor de butoniera pentru o fata de camasa : - prima butoniera se va plasa la o distanta de 2 cm fata de partea de sus (capat 1), se va completa n cmpul din dreptul textului Deplasament capat 1 valoarea 2 ; - se vor introduce 6 butoniere cu distanta ntre ele de 10 cm, se va completa la varianta Numar de puncte cu o anumita distanta ntre ele n cmpul din dreptul textului Numar puncte valoarea 6, iar n cmpul din dreptul textului Distanta ntre puncte valoarea 10. Pentru a vizualiza n orice moment setarile facute se apasa, dupa fiecare setare, butonul Aplica. Pentru a crea secventa de puncte tehnice interioare se apasa butonul OK . La apasarea butonului OK se nchide fereastra Secventa puncte interioare . Daca se renunta
164
ldfkjghdlfg
Manual de utilizare - Gemini Pattern Editor
la crearea secventei de puncte se apasa butonul Cancel .
Dupa apasarea butonului OK programul va genera automat secventa de puncte tehnice interioare conform parametrilor introdusi n fereastra (1.). Linia dupa care s-a creat secventa de puncte poate fi stearsa, ramnnd doar secventa de puncte (2.)
1.
2.
1.9.24 Declararea originii unei piese ntr-un punct tehnic interior n modul de lucru INDUSTRIALIZARE se poate declara originea unei piese ntr-un punct tehnic interior. Pentru aceasta se selecteaza punctul tehnic interior si se apasa butonul Seteaza origine din meniul din dreapta ecranului. Originea se va muta automat n punctul selectat, axele X si Z trecnd prin acest punct iar coordonatele celorlalte puncte se vor recalcula automat.
Originea se afla n punctul din dreapta jos a piesei. Pentru a muta originea n punctul tehnic, acesta trebuie selectat.
Se apasa apoi butonul Seteaza origine situat n partea din dreapta jos a ecranului.
Originea s+a mutat n punctul tehnic, axele X si Z trecnd prin acest punct. Toate coordonatele celorlalte puncte au fost recalculate automat.
1.9.25 Punct de referinta ncadrare
n cazul n care modelul proiectat va fi lucrat din materiale imprimate cu flori sau caroiaje pentru a obtine anumite potriviri de model sau dungi este necesara utilizarea unor puncte de referinta pentru ncadrare. Aceste puncte sunt foarte importante ulterior, n momentul n care se fac ncadrarile deoarece n functie de modul n care sunt definite punctele de referinta,reperele modelului vor fi asezate pe suprafata materialului astfel nct dupa mbinarea lor sa se obtina potrivirile necesare.Punctul de referinta pentru ncadrare este compus dintr-o ancora ce poate fi plasata numai n interiorul unei piese si punctul de referinta propriuzis care spre deosebire de celelalte puncte tehnice interioare poate fi plasat si nafara piesei prin declararea deplasamentului. Cnd se lucreaza pe materiale imprimate sunt doua cazuri principale care pot fi ntlnite n practica: A. Cnd se doreste ca imprimeul sa cada ntr-o anuumita pozitie pe produs B. Cnd se doreste doar continuitatea desenului de pe un reper pe altul si nu este necesar ca desenul sa cada ntr-o anumita pozitie pe produs. A. Cnd se doreste ca imprimeul sa cada ntr-o anuumita pozitie pe produs
De exemplu daca modelul are fata din doua repere (terminatie si top), se lucreaza dintr-un material imprimat cu flori si se doreste ca floarea de pe fata sa aiba continuitate pe cele doua repere atunci este foarte important modul cum amplasam punctele de referinta pentru ncadrare.
165
ldfkjghdlfg
Manual de utilizare - Gemini Pattern Editor
Fata cu cele doua repere Materialul din care se va lucra modelul respectiv
Modul n care trebuie pozitionata floarea pe fata produsului.
Pasii care urmeaza a fi urmati pentru obtinerea unui astfel de model sunt urmatorii: 1) Se alege pe material un punct de referinta arbitrar (n cazul exemplului nostru cu floarea alegem punctul din care ncepe tulpina florii)
2) Potrivim o piesa pe material si vedem cum cade punctul de referinta pentru acea piesa (pentru exemplul dat se urmareste locul n care va ncepe tulpina florii pe reperul de terminatie fata)
Prin amplasarea reperului pe fata de material se vor stabili coordonatele punctului de referinta.
166
ldfkjghdlfg
Manual de utilizare - Gemini Pattern Editor
Pentru a dauga puncte de referinta pentru ncadrare se vor adauga n prima faza puncte tehnice interioare n modul descris la paragraful 1.9.21 Se va selecta punctul tehnic interior si apoi n meniul din dreapta ecranului se va defini ca punct de referinta ncadrare.
INITIAL
Punctul de referinta pentru ncadrare are doua componente: o ancora care poate fiplasata numai n interiorul piesei si punctul de referinta propriuzis care poate fi plasat si nafara piesei prin declararea deplasamentului. Initial punctul de referinta va apare cu cele doua componente ale sale suprapuse. Pentru punctul de referinta ncadrare se va afisa n dreapta ecranului un meniu diferit de al celorlalte puncte n care se va putea seta pozitia punctului ancora dar si deplasamentul punctului de referinta. Ca si la celelalte puncte tehnice interioare se pote seta originea piesei n punctul de referinta ncadrare.
Deoarece n prima faza cele doua componente ale punctului de referinta ncadrare apar suprapuse se recomanda definirea unui deplasament pentru a putea fi vizualizate separat. Prin setarea deplasamentului se va stabili pozitia exacta att pe axa X ct si pe axa Y a punctului de referinta fata de ancora punctului de referinta ncadrare.Dupa ce se efectueaza o modificare a valorilor deplasamentului trebuie apasat butonul Aplica sau tasta ENTER.
Prin setarea Pozitiei se va stabili pozitia exacta att pe axa X ct si pe axa Y a punctului ancora. Dupa ce se efectueaza o modificare a valorilor pozitiei trebuie apasat butonul Aplica sau tasta ENTER.
3) Fie potrivim pe rnd fiecare piesa fie asamblam piesele pe linia de coasere si urmarim suprapunerea punctelor de referinta.Cea mai recomandata metoda este cea cu asamblarea pieselor pe linia de coasere.Pentru exemplul dat se vor uni cele doua repere ale fetei si apoi se vor suprapune punctele de referinta.
Se va adauga un punct de referinta si pe al doilea reper al fetei si se vor stabili coordonatele acestuia n acelasi mod ca pentru celalalt reper.
Dupa ce se stabileste pozitia si deplasamentul punctelor de referinta se vor uni piesele care trebuie sa compuna floarea. n modul de lucru PIESE se va tine apasata tasta ALT si se va trage cu mouse-ul de unul din repere pna se va suprapune perfect cu celalalt reper.
167
ldfkjghdlfg
Manual de utilizare - Gemini Pattern Editor
Dupa alipirea celor doua repere ale fetei produsului se va urmari suprapunerea perfecta a celor doua puncte de referinta.Daca se tine apasata tasta ALT cele doua puncte se vor magnetiza suprapunndu-se perfect unul peste altul. Tineti apasat
pentru a magnetiza un punct de referinta ncadrare peste alte puncte De asemeni n cazul materialelor cu caroiaj se vor urma aceeasi pasi.
Materialul din care se va lucra modelul
Modul n care trebuie pozitionate romburile pe fata produsului.
Prin amplasarea reperului pe fata de material se vor stabili coordonatele punctului de referinta. Adauarea si stabilirea pozitiei punctelor de referinta pentru ncadrare se va face exact n acelasi mod ca cel descris pentru modelul cu floare. Stabilirea punctului de referinta pe material Trebuie mentionat ca pe o piesa poate exista un singur punct de referinta pentru ncadrare. B. Cnd se doreste doar continuitatea desenului de pe un reper pe altul si nu este necesar ca desenul sa cada ntr-o anumita pozitie pe produs. Pentru situatiile n care se urmareste doar continuitatea de pe un reper pe altul a desenului de pe material, cea mai simpla modalitate de construire a puncteor tehnice de referinta pentru ncadrare, o reprezinta functia Creaza automat puncte tehnice de referinta pentru ncadrare din modul de lucru Piese . Pentru aplicarea acestei functii este nevoie de cel putin doua piese.
De exemplu daca modelul are fata din trei repere si se lucreaza dintr-un material imprimat cu flori. n acest caz este important ca desenul de pe material (flosrile) sa se continue (competeze) de pe un reper pe altul.
Fata cu cele trei repere Materialul din care se v-a lucra modelul
Modul n care va arata piesa plasata pe material.
168
ldfkjghdlfg
Manual de utilizare - Gemini Pattern Editor
Pasii ce trebuie urmati pentru obtinerea unui astfel de model sunt urmatorii:
1. Se aseaza reperele n pozitie de coasere unu fata de celalat:
2. Se selecteaza reperele care trebuie sa faca parte din aceeasi grupa.
3. Se activeza functia Creaza automat puncte de referinta pentru ncadrare 4. La activarea acestei functii se deschide o fereastra numita Creare puncte referinta n care utilizatorul poate seta tipul grupei de dependenta din care piesele v-or face parte si numele acesteia. Ca tip de grupa se poate bifa doar grupa Orizontala, doar grupa Verticala sau ambele tipuri de grupe n functie de situatie. Numele grupei se va introduce in campul urmator mesajului Numele grupei. Daca utilizatorul nu completeaza acest cmp, programul v-a asigna automat un nume acesteia format din cuvntul Grupa si un numar curent. Dupa realizarea acestor setari se apasa butonul OK. Daca doriti sa renuntati la setarile facute apasati butonul Renunta. Obs: Daca apasati butonul OK inainte de a bifa tipul de grupa de dependenta pe care doriti sa l folositi va aparea un mesaj de avertizare cum ca trebuie bifata cel putin una din cele doua categorii.
5. Dupa apasarea butonului OK, fereastra de creare a punctelor de referinta se inchide si programul creaza n mod automat puncte de referinta pentru ncadrare pe piese. Aceste puncte respecta conditiile de aliniere impuse de utilizator n fereastra din imaginea de la pasul 4.
Obs: Punctele tehnice de referinta pentru ncadrare v-or fi create ntotdeauna cu punctul de ancorare pe axa de fir drept, n acest fel programul are certitudinea ca acesta va ramne in interiorul piesei.
169
ldfkjghdlfg
Manual de utilizare - Gemini Pattern Editor
Obs: Piesele pentru care se doreste construirea automata a punctelor tehnice trebuie sa aiba obligatoriu o axa de fir drept. Axa de fir drept trebuie sa aiba aceesi directie si nclinatie pe toate piesele selectate. Daca una sau mai multe din piesele selectate nu au definita o axa de fir drept, sau daca au axa de fir drept orientata diferit, programul emite un mesaj de avertizare dupa care creaza in mod automat o axa de fir drept pentru piesele carora le lipseste sau reorienteaza acele axe a caror axa nu corespunde ca si directie.
Daca axa de fir drept nu exista, atunci ea va fi construita automat sub unghiul de 180 de grade, iar daca nu toate axele au aceeasi directie, atunci, toate axele care au unghiul diferit de 180 de grade, v-or fi reorientate, astfel ncat acestea sa aiba unghiul de 180 grade.
1.9.26 Axa de fir drept
Orice piesa proiectata n Gemini Pattern Editor trebuie sa aiba axa de fir drept. Axa de fir drept are urmatoarele functii: stabileste directia si sensul de amplasare a piesei pe span, n functie de textura materialului stabileste prin coordonatele punctului sau de start punctul de suprapunere a imprimeului materialului, n cazul n care se lucreaza cu materiale texturate sau imprimate este suport de scriere pentru textul care indica numele piesei si marimea Pentru a aplica axa de fir drept pe o piesa, se intra n modul de lucru INDUSTRIALIZARE , se face click pe piesa respectiva, se apasa apoi butonul Creeaza axa de fir drept . Se face din nou click cu cursorul pe piesa, n punctul de unde trebuie sa nceapa axa de fir drept, apoi n punctul unde se termina axa de fir drept. Daca se va apasa tasta SHIFT atunci cnd se face click pe butonul Creeaza axa de fir drept va fi posibila folosirea acestei functii n mod repetitiv. n acest mod se vor putea declara mai multe axe de fir drept pe oricare din piesele din zona de lucru fara a se Apasati tasta mai accesa functia de creeare pentru fiecare tipar n parte. Pe un tipar se poate creea o singura axa de fir drept. Atunci cnd o functie este folosita n mod repetitiv, butonul corespunzator atunci cnd se selectati ramne afisat ca fiind apasat pna la iesirea din acest mod. Pentru a iesi din functia Creeaza axa de fir modul de lucru repetitiv al unei functii, utilizatorul trebuie sa apese tasta ESC. drept pentru a declara mai Daca n timpul utilizarii unei functii n modul repetitiv se va selecta alta multe axe de fir drept in functie din bara de butoane a modului de lucu Industrializare, noua functie mod repetitiv apelata va intra automat n modul repetitiv de functionare. Dupa ce axa a fost creata n acest mod, nclinatia, lungimea si pozitia ei pot fi stabilite precis, prin coordonate exacte. Daca axele de fir drept au fost adaugate n mod repetitiv, la iesirea din acest mod toate axele adaugate ramn selectate si utilizatorul poate edita proprietatile comune acestora n meniul din partea dreapta a ecranului. Aplicarea axei de fir drept
In modul de lucru INDUSTRIALIZARE se face click pe piesa, apoi se apasa butonul Creeaza axa de fir drept
Se face click pe piesa n punctul de unde trebuie sa nceapa axa de fir drept
Se face click n punctul unde se termina axa de fir drept. Deoarece pozitia si nclinatia axei se stabilesc manual, este posibil ca ea sa aiba o abatere fata de unghiul si pozitia dorite. nclinatia corecta, pozitia si lungimea axei se pot stabili precis, prin coordonate
170
ldfkjghdlfg
Manual de utilizare - Gemini Pattern Editor
Stabilirea nclinatiei, lungimii si pozitiei axei de fir drept
Dupa ce s-a stabilit precis nclinatia, lungimea si pozitia axei, se apasa tasta Lungimea axei ENTER sau butonul Aplica . Axa se va se poate modifica plasa corespunzator cu cotele cerute. De-a prin scrierea noii lungul axei se afiseaza automat numele piesei valori n casuta si marimea, daca este apasat butonul corespunzatoare Afiseaza nume piesa (vezi paragraful 1.4.0) Daca o piesa are axa de fir drept, ea poate fi oricnd rotita astfel nct axa de fir drept sa fie la pozitie orizontala (vezi paragraful 1.5.20). Pozitia si nclinatia axei de fir drept sunt esentiale pentru a realizaincadrari corecte. Programul de optimizare automata a ncadrarilor foloseste n permanenta axa de fir drept ca reper de pozitionare. De asemenea, deoarece numele piesei este afisat de-a lungul axei de fir drept, pe toata lungima ei, axa trebuie sa aiba o lungime suficient de mare pentru ca numele sa fie inteligibil, si sa fie plasata n asa fel pe piesa nct textul scris de-a lungul ei sa nu depaseasca marginile piesei. Aceasta amplasare trebuie verificata att pentru marimea de baza, ct si pentru marimile gradate. Pozitia si nclinatia axei de fir drept pot fi gradate (de exemplu, pentru a ramne paralela cu un segment de pe piesa care n urma gradarii si modifica nclinatia). (vezi paragrafele 1.10.13 si 1.10.14) n urma unor operatii de taiere a piesei, axa de fir drept poate sa ramna n exteriorul conturului piesei. Programul Gemini Pattern Editor verifica n permanenta ca axa de fir drept sa fie pozitionata n interior si, daca este cazul, face modificarile necesare pentru readucerea axei de fir drept pe o pozitie corecta. Se face click pe piesa si pe axa de fir drept, apoi se scrie n casuta unghiul exact al axei fata de orizontala Pozitia axei de fir drept se poate schimba prin stabilirea coordonatelor punctului de pornire al axei.
1.9.27 Axa de text Linia interna
Exista multe situatii n care apare necesitatea desenarii unei linii n interiorul piesei. Aceasta linie interna poate fi de mai multe tipuri, n functie de utilizarea sa. Deoarece de multe ori axa de fir drept este foarte scurta, numele piesei era tiparit nafara conturului piesei. In programul Gemini Pattern Editor exista totusi posibilitatea, ca numele unei piese, mpreuna cu marimea sa nu mai fie afisate pe axa de fir drept ci pe o axa speciala pe care se poate introduce un anumit text. Deasemeni axa de text poate fi folosita si pentru alte mentiuni nafara numelui de piesa si a marimii. Pentru a aplica axa de text pe o piesa, se intra n modul de lucru INDUSTRIALIZARE , se face click pe piesa respectiva, se apasa apoi butonul Creeaza axa text . Se face din nou click cu cursorul pe piesa, n punctul de unde trebuie sa nceapa axa de text, apoi n punctul unde se termina axa de text. Daca se va apasa tasta SHIFT atunci cnd se face click pe butonul Creeaza axa de text va fi posibila folosirea acestei functii n mod repetitiv. n acest mod se vor putea declara mai multe axe de text pe oricare din piesele din zona de lucru fara a se mai Apasati tasta accesa functia de creeare pentru fiecare axa n parte. Atunci cnd o functie este folosita n mod repetitiv, butonul corespunzator ramne afisat ca fiind apasat pna la iesirea din acest mod. Pentru a iesi din modul de lucru repetitiv atunci cnd se selectati al unei functii, utilizatorul trebuie sa apese tasta ESC. functia Creeaza axa de Daca n timpul utilizarii unei functii n modul repetitiv se va selecta alta text pentru a declara mai functie din bara de butoane a modului de lucu Industrializare, noua functie multe linii libere in mod apelata va intra automat n modul repetitiv de functionare. repetitiv Dupa ce axa a fost creata se poate stabili tipul axei. n cazul n care s-a optat pentru tipul Text sau Numele piesei se va putea edita textul ce urmeaza a fi tiparit pe axa: numele piesei si marimea sau orice alta mentiune.Tot dupa ce a fost creata axa de text, nclinatia, lungimea si pozitia acesteia pot fi stabilite precis, prin coordonate exacte. Toate aceste setari se pot face n meniul care se deschide n partea dreapta a ecranului la selectarea unei astfel de axe. Daca axele de text / liniile libere au fost adaugate n mod repetitiv, la iesirea din acest mod toate axele adaugate ramn selectate si utilizatorul poate edita proprietatile comune acestora n meniul din partea dreapta a ecranului.
171
ldfkjghdlfg
Manual de utilizare - Gemini Pattern Editor
Desenarea axei de text
n modul de lucru INDUSTRIALIZARE se face click pe piesa, apoi se apasa butonul Creeaza axa text
Se face click pe piesa n punctul de unde trebuie sa nceapa axa de text
Se face click n punctul unde se termina axa de text. Deoarece pozitia si nclinatia axei se stabilesc manual, este posibil ca ea sa aiba o abatere fata de unghiul si pozitia dorite. nclinatia corecta, pozitia si lungimea axei se pot stabili si precis, prin coordonate. Tineti apasata tasta
Daca n timp ce se deseneaza axa de text se tine apasata tasta CTRL atunci aceasta va fi trasata perfect orizontal, vertical sau oblic la unghiuri de 15, 30, 45, 60, 75, 90 grade fata de sistemul de coordonate. n meniul de editare a liniei interne se pot stabili urmatoarele proprietati: *Tip: - Utilizatorul va trebui sa stabileasca tipul liniei interne desenate. O linie interna poate fi de tip Simpla , Text sau Nume piesa . Pentru a stabili tipul liniei se face click pe sageata din dreapta cmpului de sub mesajul Tip: , dupa care din meniul care se deschide se alege tipul dorit prin selectare.
n timp ce desenati axa de text pentru ca aceasta sa fie la un unghi precis fata de coordonatele sistemului
Linia Simpla - acest tip de linie este ajutatoare n constructie ; ea nu se va tipari la ploter si nici nu se va taia la capul de croire Linia Text - pe o linie interna de acest tip se poate introduce un text care va fi afisat si tiparit pe piesa respectiva Linia Numele piesei - este o linie interioara care poate fi folosita ca suport pentru numele si marimea piesei. Acestea nu vor mai fi afisate pe axa de fir drept ci pe linia interna setata ca nume piesa *Marginita -O linie interna va fi desenata ntotdeauna marginita adica ntre punctele date de utilizator. Dar daca utilizatorul doreste ca segmentul desenat sa se prelungeasca pna la intersectia cu conturul piesei va trebui sa se asigure ca este debifata casuta din dreptul mesajului Marginita . Pe o linie interna care nu este marginita vor apare marcate punctele desenate initial, care definesc dreapta. *Se taie la capul de croit -O linie interna poate fi taiata la capul de croit automat daca se bifeaza n dreptul mesajului Se taie la capul de croire . Parametrii liniei interne *Unghi - utilizatorul poate modifica unghiul la care estedesenata axa de text *Lungime pentru o axa de text/linie interna se poate stabili o anumita dimensiune. Lungimea unei linii interne nu se poate edita daca linia respectiva este nemarginita (adica este debifat mesajul Marginita ). *Text pentru liniile interne de tipul Text se poate introduce textul care trebuie sa apara pe axa, n cmpul de sub mesajul Text. Acest cmp este inactiv pentru liniile interne de tipul Simpla si Numele piesei . Pozitie: Se pot stabili coordonatele exacte (X si Y) pentru punctul de start si punctul de stop. Pentru a valida setarile realizate n acest meniu se va apasa butonul Aplica sau tasta ENTER.
172
ldfkjghdlfg
Manual de utilizare - Gemini Pattern Editor
Editarea textului pentru linia interna de tipul Text
Pe liniile interne de tip Text se poate edita un mesaj care va fi afisat si tiparit pe piesa deasupra axei. Pentru aceasta se face click n cmpul de sub text: si se introduce din tastatura mesajul care trebuie.
Dupa editarea mesajului se va apasa tasta Enter de pe tastatura sau butonul Aplica din meniul din dreapta. Mesajul introdus va fi afisat dea lungul axei de text.
Operatii care se pot efectua pe o linie interna 1.Taierea unei piese cu ajutorul liniei interne
Se selecteaza linia interna, n modul de lucru Industrializare facnd click cu mouse-ul deasupra ei
Piesa poate fi taiata n doua piese separate dea lungul liniei interne. Pentru
aceasta selectati mai nti linia interna prin click cu mouse-ul deasupra ei, apoi apasati butonul Taie piesa . Dupa taiere, piesa originala va ramne suprapusa cu piesele taiate, deci ca sa puteti vedea rezultatul trebuie sa mutati piesele ca sa nu mai fie suprapuse.
2.Crearea punctelor la intersectia dintre conturul piesei si linia interna
Se selecteaza linia interna, n modul de lucru Industrializare facnd click cu mouse-ul deasupra ei Se apasa butonul Creeaza puncte din meniul liniei interne situat n partea dreapta a ecranului. La apasarea acestui buton se vor adauga automat puncte care marcheaza intersectia conturului piesei cu axa.
3.Stergerea unei linii interne
Se selecteaza linia interna, n modul de lucru Industrializare facnd click cu mouse-ul deasupra ei
173
ldfkjghdlfg
Manual de utilizare - Gemini Pattern Editor
Se apasa butonul Sterge linia interna din meniul situat n partea dreapta a ecranului. La apasarea acestui buton va dispare de pe peiesa, linia interna selectata
1.9.28 Axa de simetrie
Piesele simetrice pot fi proiectate doar pe o jumatate, apoi programul Gemini Pattern Editor realizeaza simetrizarea lor pentru a obtine sabloanele finale. Pentru ca o piesa sa fie considerata simetrica de catre programul Gemini Pattern Editor, trebuie sa ndeplineasca doua conditii: sa aiba declarata o axa de simetrie sa fie bifata n proprietatile piesei ca Simetrica jumatate Pentru a simplifica modul de declarare a unei piese ca fiind simetrica, n momentul n care pe o piesa este declarata axa de simetrie, se realizeaza automat si bifarea Simetrica jumatate . Totusi, la verificarea finala a modelului nainte de a fi extrase sabloanale pentru taiere, este bine sa se verifice din nou daca sunt ntrunite cele doua conditii. Declararea axei de fir drept pe o piesa se face astfel: n modul de lucru INDUSTRIALIZARE se face click pe piesa, se face apoi click cu cursorul pe segmentul de contur n jurul caruia se va simetriza piesa si se apasa butonul Creeaza axa de simetrie . IMPORTANT: Segmentul declarat ca axa de simetrie trebuie sa fie neparat linie dreapta, nu curba, deoarece simetrizarea nu se poate face dect n jurul unei linii. Daca se va apasa tasta SHIFT atunci cnd se face click pe butonul Creeaza axa de simetrie va fi posibila folosirea acestei functii n mod repetitiv. n acest mod se vor putea declara mai multe axe de simetrie pe oricare din tiparele din zona de lucru fara a se Apasati tasta mai accesa functia de creeare pentru fiecare tipar n parte. Pe un tipar se poate creea o singura axa de simetrie. Atunci cnd o functie este folosita n mod repetitiv, butonul corespunzator atunci cnd se selectati ramne afisat ca fiind apasat pna la iesirea din acest mod. Pentru a iesi din functia Creeaza axa de modul de lucru repetitiv al unei functii, utilizatorul trebuie sa apese tasta ESC. simetrie pentru a declara Daca n timpul utilizarii unei functii n modul repetitiv se va selecta alta mai multe axe de fir drept functie din bara de butoane a modului de lucu Industrializare, noua functie in mod repetitiv apelata va intra automat n modul repetitiv de functionare. Daca axele de simetrie au fost adaugate n mod repetitiv, la iesirea din acest mod toate axele adaugate ramn selectate si utilizatorul poate edita proprietatile comune acestora n meniul din partea dreapta a ecranului. Declararea axei de simetrie a unei piese
In modul de lucru INDUSTRIALIZARE se face mai nti click pe piesa la care se va declara axa de simetrie.
Se face click pe segmentul de contur care va fi axa de simetrie. Este important ca acel segment sa fie linie dreapta, nu curba, pentru a se putea realiza simetrizarea
Se apasa pe butonul Creeaza axa de simetrie
Axa de simetrie a fost creata, si marcata printr-o linie rosie. n acelasi timp, se seteaza automat si parametrul Simetrica jumatate n lista de proprietati a piesei respective.
174
ldfkjghdlfg
Manual de utilizare - Gemini Pattern Editor
Daca o piesa are declarata axa de simetrie si este bifata ca fiind Simetrica jumatate , se poate afisa piesa completa simetrizata si se poate crea o piesa noua prin simetrizarea definitiva a piesei originale (vezi paragrafele 1.5.7 si 1.5.8) Simetrizarea temporara si simetrizarea definitiva Daca piesa este afisata simetrizata, orice modificare facuta pe piesa de baza se aplica automat si pe simetrica ei. Piesa simetrica se pote ascunde apasnd din nou pe butonul Arata / ascunde simetrica piesei Se obtine o piesa noua prin simetrizarea piesei originale. Aceasta piesa noua este o piesa simpla, nu are proprietati de simetrie: modificarile facute pe aceasta piesa nu se vor aplica automat simetric.
In modul de lucru PIESE , se selecteaza piesa si se apasa pe buotnul Arata / ascunde simetrica piesei
In modul de lucru PIESE se selecteaza piesa si se apasa butonul Simetrizare ntr-o piesa noua Meniul de editare a Axei de simetrie
Utilizatorul poate opta pentru adaugarea automata a piclurilor care vor marca pozitia axei de simetrie. Daca nu se doreste crearea piclurilor se va debifa mesajul Adauga picluri pe piesa . Tot n acest meniu se gasesc si butoanele cu ajutorul carora se pot efectua o serie de operatii pe axa de simetrie.
Operatii care se pot realiza pe un piclu procent 1.Editarea axei de simetrie Editarea axei de simetrie a unei piese presupune declararea acesteia pe alt segment. Pentru aceasta se selecteaza mai nti axa de simetrie, se apasa butonul Editeaza axa simetrie si se face click pe segmentul care trebuie sa devina noua axa de simetrie a piesei.
Se selecteaza piesa apoi se face click pe axa de simetrie a piesei. Axa de simetrie va fi marcata print-o linie rosie ntrerupta iar n partea dreapta se va afisa meniul de editate corespunzator acesteia.
cursor In partea din dreapta a ecranului apasati pe butonul Editeaza axa simetrie . Cursorul se va transforma ntr-o sageata groasa orizontala, numita cursor de selectare .
Deplasati cursorul deasupra segmentului ce va deveni noua axa de simetrie. Cnd cursorul se afla deasupra unui segment care poate deveni axa de simetrie, n dreptul cursorului apare OK. Faceti click pe acest segment. Cursorul revine la forma normala n modul de lucru Indrustrializare , iar segmentul selectat va deveni noua axa de simetrie si va fi marcat print-o linie rosie ntrerupta.
175
ldfkjghdlfg
Manual de utilizare - Gemini Pattern Editor
2.Stergerea axei de simetrie Pentru a sterge o axa trebuie mai nti selectata, apoi apasati butonul Sterge axa de simetrie sau tasta DELETE de pe tastatura
Pentru a sterge axa de simetrie faceti mai nti click pe ea pentru a o selecta.
Apasati apoi butonul Sterge axa de simetrie din partea din dreapta-jos a ecranului sau apasati pe butonul DELETE a tastaturii.
1.9.29 Creare hasuri
n modul de lucru Industrializare avem o functie care permite crearea automata de hasuri pe tipare. Aceasta functie vine n ajutorul utilizatorilor care confectioneaza produse matlasate si nu numai. Pentru crearea hasurilor se foloseste functia Creaza hasura din bara cu butoane specifica modului de lucru Industrializare. Aceasta functie include trei optiuni de creare a hasurilor, fiecare fiind compusa din trei elemente: Creaza hasura : punct-unghi-distanta, Creaza hasura : punct-punct-distanta, Creaza hasura : punct-punct-punct. Elementul comun al acestor trei optiuni de creare a unei hasuri este primul punct, care determina crearea punctului de referinta al hasurii. Punctul de referinta poate fi dat att pe tipar ct si n exteriorul acestuia, actualizndu-se automat pe suprafata tiparului, astfel nct hasura sa nu se modifice. Operatiile ce se pot realiza cu optiunile de creare a hasurilor sunt: modificarea unghiului de nclinatie, modificarea distantei dintre liniile hasurii, modificarea pozitiei punctului de referinta, stergerea hasurii. Pe un tipar pot fi create una sau mai multe hasuri. n momentul crearii unei hasuri apare automat panelul de proprietati al acesteia, n partea dreapta a ecranului, care contine urmatoarele funtii: Punct referinta. n cmpurile acestei functii sunt calculate automat valorile pentru pozitia punctului de refrinta, raportate la originea piesei, pe axa OX si OY a sistemului de coordonate. Aceste valori sunt editabile, modificarea lor ducnd la modificarea pozitiei punctului de referinta. Dupa editarea valorilor dorite se apasa butonul Aplica pentru validare. Muta cu. Aceasta optiune ne ajuta sa deplasam pozitia punctului de referinta cu o anumita valoare fata de pozitia initiala a acestuia. Deplasarea se face editnd valori n cmpurile aferente acestei optiuni. Dupa editarea valorilor dorite se apasa butonul Muta cu pentru validare. Unghi. n cmpul aferent acestei optiuni este calculata automat valoarea unghiului de nclinatie a liniilor hasurii. Aceasta valoare este editabila, putnd fi oricnd modificata. Dupa editarea valorii dorite se apasa butonul Aplica pentru validare. Roteste cu :. Aceasta optiune permite modificarea pozitiei de nclinatie a liniilor hasurii, cu un unghi de o anumita valoare, fata de pozitia initiala. Dupa editarea valorii dorite se apasa butonul Roteste cu : pentru validare. Distanta:. n cmpul aferent acestei functii se poate edita valoarea dorita pentru distanta dintre liniile hasurii. Dupa introducerea valorii dorite se apasa butonul Aplica pentru validare. Sterge hasura:. Aceasta operatie permite stergerea unei hasuri deja create. Pentru aceasta se selecteaza hasura ce se doreste a fi stersa si se apasa butonul Sterge hasura:. Hasura poate fi stearsa si daca se apasa butonul DELETE de pe tastatura.
a) Creaza hasura : punct-unghi-distanta
176
ldfkjghdlfg
Manual de utilizare - Gemini Pattern Editor
Aceasta optiune se utilizeaza n situatia n care utilizatorul are precizate urmatoarele elemente: un punct prin care doreste sa treaca hasura ce urmeaza sa fie creata, unghiul de nclinatie al acesteia fata de axa OX a sistemului de coordonate si distanta dintre linii. Pasii ce trebuiesc parcursi pentru crearea hasurii punct-unghi-distanta: Pentru crearea hasurii se apasa butonul Creaza hasura din modul de lucru INDUSTRIALIZARE si se face click pe prima optiune, Creaza hasura : punct-unghi-distanta. Cursorul ramne specific modului de lucru Industrializare si se parcurg urmatorii pasi:
cursor
1. Faceti click pe tiparul pe care doriti sa creati hasura pentru a-l selecta. Acest click de selectie este necesar chiar daca tiparul a fost selectat n prealabil.
punct de referinta al hasurii
2. Faceti click ntr-un punct prin care doriti sa treaca hasusura (tinnd apasata tasta ALT pentru a va magnetiza) sau un click pe piesa, la ntmplare. Imediat ce ati facut acest click se creaza automat o hasura initiala care are unghiul de inclinatie 0, distanta dintre linii de 1cm si un punct de referinta n punctul n care s-a facut click. 3. n panelul de proprietati al hasurii, din partea dreapta a ecranului, editati valorile dorite pentru unghiul de nclinatie al hasurii si pentru distanta dintre linii. Dupa fiecare modificare facuta apasati butonul Aplica sau tasta ENTER de pe tastatura, pentru validare. Pozitia punctului de referinta (implicit a pozitiei hasurii) o puteti modifica si manual, prin tragerea libera cu mouse-ul. Acesta poate fi magnetizat ntr-un anumit punct de gradare de pe contur sau punct tehnic interior, daca se tine apasata tasta ALT.
n figura alaturata s-a creat o hasura cu o nclinatie de 45 grade si o distanta ntre linii de 5cm. Dupa fiecare modificare facuta n Proprietati se apasa Aplica sau
tasta ENTER pentru validare.
b) Creaza hasura : punct-punct-distanta Aceasta optiune se utilizeaza n situatia n care utilizatorul are precizate doua puncte prin care doreste sa treaca hasura ce urmeaza sa fie creata (acestea determind automat unghiul liniilor hasurii), si distanta dintre linii.
Pasii ce trebuiesc parcursi pentru crearea hasurii punct-punct-distanta: Pentru crearea hasurii se apasa butonul Creaza hasura din modul de lucru INDUSTRIALIZARE si se face click pe cea de a doua optiune, Creaza hasura : punctpunct-distanta. Cursorul ramne specific modului de lucru Industrializare si se parcurg urmatorii pasi:
cursor
177
ldfkjghdlfg
Manual de utilizare - Gemini Pattern Editor
1. Faceti click pe tiparul pe care doriti sa creati hasura pentru a-l selecta. Acest click de selectie este necesar chiar daca tiparul a fost selectat n prealabil. 2. Faceti click n primul punct prin care doriti sa treaca hasusura (tinnd apasata tasta ALT pentru a va magnetiza sau un click pe piesa, la ntmplare). Imediat ce ati facut click se creaza automat o hasura initiala care are unghiul de inclinatie 0, distanta dintre linii de 1cm si un punct de referinta n punctul n care s-a facut click. 3. Faceti apoi click n cel de-al doilea punct prin care doriti sa treaca hasura (tinnd apasata tasta ALT pentru a va magnetiza sau un click pe piesa, la ntmplare). n acest moment una din liniile hasurii trece prin cele doua puncte tehnice interioare, preluand automat unghiul de inclinatie dat de aceasta linie. 4. n panelul de proprietati al hasurii, din partea dreapta a ecranului, editati valoarea dorita pentru distanta dintre liniile hasurii, dupa care apasati butonul Aplica sau tasta ENTER, pentru validare. Pozitia punctului de referinta (implicit a pozitiei hasurii) o puteti modifica si manual, prin tragerea libera cu mouse-ul. Acesta poate fi magnetizat ntr-un anumit punct de gradare de pe contur sau punct tehnic interior, daca se tine apasata tasta ALT. n figura alaturata s-a creat o hasura care trece prin doua puncte tehnice interioare si are o distanta intre linii de 5cm.
punct de referinta al hasurii
c) Creaza hasura : punct-punct-punct Aceasta optiune se utilizeaza n situatia n care utilizatorul are precizate clar trei puncte prin care doreste sa treaca hasura ce urmeaza sa fie creata. Primele doua puncte selectate reprezinta punctele prin care trece una din liniile hasurii si care determina si unghiul acesteia. Cel de-al treilea punct stabileste o zona intermediara dintre acesta si linia care trece prin cele doua puncte anterioare. Utilizatorul are posibilitatea sa stabileasca cte linii ale hasurii vor trece prin aceasta zona.
Pasii ce trebuiesc parcursi pentru crearea hasurii punct-punct-punct: Pentru crearea hasurii se apasa butonul Creaza hasura din modul de lucru INDUSTRIALIZARE si se face click pe cea de a treia optiune, Creaza hasura : punctpunct-punct. Cursorul ramne specific modului de lucru Industrializare si se parcurg urmatorii pasi:
cursor
1. Faceti click pe tiparul pe care doriti sa creati hasura pentru a-l selecta. Acest click de selectie este necesar chiar daca tiparul a fost selectat n prealabil.
178
ldfkjghdlfg
Manual de utilizare - Gemini Pattern Editor
2. Faceti click n primul punt prin care doriti sa treaca hasusura (tinnd apasata tasta ALT pentru a va magnetiza sau un click pe piesa, la ntmplare). Imediat ce ati facut click se creaza automat o hasura initiala care are unghiul de nclinatie 0, distanta dintre linii de 1cm si un punct de referinta n punctul n care s-a facut click. 3. Faceti apoi click n cel de-al doilea punct prin care doriti sa treaca hasura (tinnd apasata tasta ALT pentru a va magnetiza sau un click pe piesa, la ntmplare). n acest moment una din liniile hasurii trece prin cele doua puncte tehnice interioare, preluand automat unghiul de inclinatie dat de aceasta linie. 4. Faceti click n cel de-al treilea punct. Imediat se deschide o fereastra n care editati numarul de linii intermediare, apoi apasati butonul OK. Pozitia punctului de referinta (implicit a pozitiei hasurii) o puteti modifica si manual, prin tragerea libera cu mouse-ul. Acesta poate fi magnetizat ntrun anumit punct de gradare de pe contur sau punct tehnic interior, daca se tine apasata tasta ALT.
punct de referinta al hasurii
n figura alaturata s-a creat o hasura punct-punct-punct care are trei linii intermediare.
Selectarea unei hasuri se face dnd click pe una din liniile hasurii. Daca sunt mai multe hasuri pe o piesa utilizatorul trebuie sa fie atent pe care hasura doreste sa o selecteze.
1.9.29 Multiselectia elementelor interioare
In modul de lucru Industrializare , atunci cand nu este nici un element tehnic selectat, in partea dreapta a ecranului (acolo unde sunt ferestrele cu proprietati) apare o fereastra ce contine functiile de multiselectie a elementelor tehnice interioare. Folosind aceste functii, puteti selecta unul, mai multe sau toate elemente tehnice dintr un proiect, aceste elemente putnd fi de tipul: picluri (toate categoriile de picluri), linii dependente, contururi translate, paralele la contur, axe de simetrie, axe de fir drept, linii interne, puncte interne, pliuri, pense si falduri. Multiselectia se realizeaza prin activarea pe rnd a functiilor descrise mai jos: Activarea functiei Picuri permite multiselectia tutror tipurilor de picluri existente n modelul deschis. Activarea functiei Picluri distanta permite doar multiselectia piclurilor de tip distanta din modelul deschis.
Activarea functiei Picluri procent permite doar multiselectia piclurilor de tip procent din modelul deschis.
179
ldfkjghdlfg
Manual de utilizare - Gemini Pattern Editor
Activarea functiei Picluri intersectie permite doar multiselectia piclurilor de tip intersectie din modelul deschis.
Activarea functiei Picluri corner/mirror permite doar multiselectia piclurilor de tip corner sau mirror din modelul deschis.
Activarea functiei Linii dependente permite multiselectia liniilor dependente din modelul deschis.
Activarea functiei Contururi translate permite multiselectia contururi translate din modelul deschis.
Activarea functiei Paralele permite multiselectia paralelelor din modelul deschis.
Activarea functiei Axe de simetrie permite multiselectia axelor de simetrie din modelul deschis.
Activarea functiei Axe de fir drept permite multiselectia axe de fir drept din modelul deschis.
Activarea functiei Linii interne permite multiselectia liniilor interne din modelul deschis.
Activarea functiei Puncte interne permite multiselectia punctelor tehnice interioare de toate tipurile din modelul deschis.
Activarea functiei Pliuri permite multiselectia pliilor din modelul deschis.
Activarea functiei Pense permite multiselectia penselor din modelul deschis.
Activarea functiei Faldurilor permite multiselectia faldurilor din modelul deschis.
Pentru a realiza multiselectie pentru una din categoriile de elementele enumerate mai sus, trebuie activata functia corespunzatoare categoriei din care face parte elementul respectiv. Activarea functiei se face prin apasarea butonului corespunzator. Atunci cnd o functie este activa, numele acesteia apare pe fond gri. Multiselectia se poate realiza n trei moduri:
180
ldfkjghdlfg
Manual de utilizare - Gemini Pattern Editor
Prin selectarea tuturor elementelor tehnice din categoria Prin selectarea elementelor pe rnd functiei active care se gasesc in folosind tasta SHIFT modelul deschis folosind combinatia de taste Ctrl+A. n momentul n care avem mai multe elemente tehnice de acelasi tip selectate, n partea dreapta a ecranului, la proprietati, apar completate doar cmpurile cu proprietati comune elementelor selectate. Celelalte cmpuri pentru care proprietatile difera, vor ramne necompletate. La apasarea butonului Aplica, din fereastra de proprietati, se vor lua n considerare numai proprietatile care si-au schimbat valoarea. n acest caz, pentru cmpurile care ramn necompletate, valoarea va ramne cea veche, adica specifica fiecarui element selectat n parte. Atentie! Daca selectez un element interior de alt tip decat cel setat, toate elementele tehnice selectate anterior se deselecteaza iar tipul de selectie se schimba pe noul tip de element tehnic, si anume ultimul tip de element tehnic selectat. Prin ncercuirea zonei care contine elementele ce urmeaza a fi selectate
1.10 Modul de lucru GRADARE
Modul de lucru GRADARE ofera utilizatorului functiile necesare gradarii unui model pornind de la marimea de baza, pentru a obtine la fiecare marime dimensiunile din specificatiile modelului sau conform regulilor de gradare standardizate. Pentru a intra n acest mod de lucru trebuie sa apasati pe butonul Gradare Cursorul n acest mod de lucru este
1.10.1 Notiuni introductive
Gradarea unei piese se face specificnd pentru fiecare punct gradat de pe conturul piesei modul cum evolueaza el de la o marime la alta, adica pasul de crestere / descrestere, sau diferenta fata de marimea de baza. Liniile de contur precum si punctele de curba si modifica forma si pozitia n functie de deplasarile punctelor gradate, pentru a crea forma modificata a fiecarei marimi gradate. Evolutia unui punct, deci lista pasilor sai de deplasare de la o marime la alta, se numeste regula de gradare a punctului si este memorata si editata cu ajutorul unui tabel de gradare. n fiecare tabel de gradare al unui punct se pot memora reguli de gradare n patru tabele corespunzatoare celor patru categorii de marimi din setul de marimi; ntre acestea exista o interdependenta n sensul ca, unei categorii de gradare din setul de marimi corespunde un tabel n tabelul de gradare al unui punct. Semnificatia fiecarui element din tabelul de gradare precum si modul de utilizare a tabelului sunt descrise n cele ce urmeaza.
1.10.2 Setul de marimi
Pentru a grada un model, este necesar mai nti sa definim setul de marimi care se va utiliza pentru gradare. Setul de marimi nu este altceva dect o lista de denumiri conventionale, de tipul: 40, 42, 44, 46, 48, 50, 52.... small, medium, large, extralarge mic, mijlociu, mare S, M, L, XL, XXL. Simpla denumire a marimilor nu implica si anumite dimensiuni sau cote ale modelelor. Aceste denumiri sunt simple conventii de notare a marimilor si pot fi asociate unor dimensiuni diferite de la o tara la alta, de la un producator la atul. Deci coloana vertebrala a unui set de marimi este chiar lista denumirilor marimilor, ca n exemplele de mai sus. Desigur, programul Gemini Pattern Editor permite si memorarea altor informatii legate de aceste marimi, cum ar fi dimensiunile reale ale modelelor pentru fiecare marime cuprinsa n set, mpartirea marimilor pe grupe de gradare care au marimi de baza diferite, etc. n Gemini Pattern Editor proiectantul poate stabili pentru un model 4 categorii de marimi. Mai mult programul calculeaza n mod automat combinatii ale marimilor din cele 4 categorii, rezultnd astfel un set de marimi combinat. Proiectantul care utilizeaza Gemini Pattern Editor poate sa utilizeze seturi de marimi gata facute, pe care le primeste odata cu programul, sau poate sa si defineasca propriile seturi de marimi, fie ca simple liste de denumiri, fie mai elaborate, adica adaugnd cote cu dimensiuni precizate pentru fiecare marime din set, care pot fi utile ulterior n faza de proiectare. n general, un utilizator nou al programului Gemini Pattern Editor si va crea cteva seturi de marimi pe care le va salva n calculator si le va folosi ulterior la cea mai mare parte din modelele proiectate, necesitatea de a crea un set nou aparnd destul de rar.
181
ldfkjghdlfg
Manual de utilizare - Gemini Pattern Editor
Pentru a edita setul de marimi al unui model se intra n modul de lucru GRADARE si se apasa butonul Editeaza set marimi din partea dreapta-sus a ecranului
SET DE MARIMI NOU Un set de marimi nou, fara nici o marime n afara de cea de baza, arata astfel. Pentru a avea un set de marimi utilizabil, proiectantul poate dezvolta un set de marimi propriu (prin adaugarea marimilor, denumirea lor, adaugarea cotelor, etc.) sau poate ncarca din memoria calculatorului un set de marimi deja salvat.
Editarea unui set simplu de marimi: La deschiderea ferestrei Editor set marimi programul aloca n mod automat marimea 1. Pentru schimbarea numelui marimii faceti clic n casuta din dreptul coloanei alias , scrieti noul nume al marimii si apoi faceti clic n casuta din dreptul coloanei Marimi si scrieti numele marimii. Pentru a se completa automat si numele marimii n coloana cu Marimi n momentul completarii numelui n colana alias trebuie sa bifati optiunea Genereaza automat de la Nume marimi. n dreptul coloanei Marimi este atribuit n mod automat un index pentru fiecare marime n parte; indexul unei marimi reprezinta ordinea marimii n setul de marimi. Pentru a adauga marimi noi la setul de marimi, apasati butonul Adauga o marime noua n setul de marimi . La apasarea butonului de adaugare marime apare fereastra Marime noua n care utilizatorul tasteaza marimea n cmpul din dreptul textului Nume marime . Indexul marimii se completeaza n mod automat, dar poate fi modificat. Pentru acceptarea introducerii noii marimi se apasa butonul Accepta . n cazul in care se renunta la introducerea noii marimi se apasa butonul Renunta . Denumirile marimilor pot fi formate att din cifre ct si din litere, dupa cum se vede n exemplele alaturate. E important de nteles ca nu sunt dect niste simple nume, niste conventii de notare folosite ntr-o anumita tara sau pentru un anumit producator.
182
ldfkjghdlfg
Manual de utilizare - Gemini Pattern Editor
Fiecarei marimi noi introduse n setul de marimi i se atribuie n mod automat o culoare situata n dreptul coloanei Cote . Aceste culori vor fi folosite ulterior si pentru afisarea pe ecran a conturului pieselor gradate. Daca nu va convin culorile atribuite automat de calculator, puteti face click pe casuta colorata si veti putea alege alta culoare. Dupa ce ati terminat de introdus denumirile marimilor, toate marimile sunt bifate automat n dreptul coloanei Grup1 ca facnd parte din setul de marimi; aveti posibilitatea de a alege care din marimile introduse vor fi folosite pentru gradarea modelului curent. n exemplul alaturat, utilizatorul a editat un set de marimi mai general, de la 40 la 56, dar modelul curent va fi gradat doar pe marimile de la 40 la 46. De aceea, vor fi debifate marimile care nu intra n setul pentru modelul curent, adica cele de la 48 la 56. Ulterior, se pot bifa si alte marimi din set, pentru a fi adaugate la gradarea produsului. Puteti opta pentru ascunderea seturilor de marimi nefolosite. De asemeni, utilizatorul poate redimensiona fereastra de Editare set marimi daca doreste sa vizualizeze mai multe informatii din aceasta. Pentru a sterge o marime dintr-un set se va selecta marimea respectiva dupa care faceti click pe butonul Sterge marimea selectata din setul de marimi .
Editarea unui set combinat de marimi: Pentru crearea automata a unui set combinat de marimi n fereastra de Editare set marimi apasati pe butonul Generare set marimi La apasarea butonului de Generare set marimi apare fereastra de Editare set marimi combinate . De exemplu pentru a combina doua categorii de marimi se completeaza doua cmpuri din dreptul textului Definire set marimi (de regula pe marimi si talii, dar se pot completa pentru oricare din ele). Astfel, faceti click n cmpul din dreptul textului Definire set marimi grade si introduceti marimile care intra n componenta acestui set despartite de spatiu (de exemplu 40 42 44 46). Apoi faceti click n cmpul din dreptul textului Definire set marimi talii si introduceti marimile care intra n componenta acestui set de marimi despartite de spatiu (de exemplu S M). Daca doriti ca n momentul combinarii marimilor celor doua seturi de marimi, acestea sa fie despartite de un separator, n cmpul din dreptul textului Utilizeaza separator se va tasta caracterul care doriti sa desparta cele doua marimi. Acest separator poate fi orice caracter de pe tastatura. Pentru crearea setului de marimi combinat, dupa completarea ferestrei se apasa butonul Generare . n cazul n care se renunta la generarea setului de marimi combinat se apasa butonul Renunta .
183
ldfkjghdlfg
Manual de utilizare - Gemini Pattern Editor
n urma generarii setului de marimi rezulta un set cu marimi combinate, astfel fiecare marime din primul set de marimi se combina cu fiecare marime din cel de-al doilea set de marimi. Demumirile marimilor pot fi formate att din cifre ct si din litere, dupa cum se vede n exemplele alaturate. E important de nteles ca nu sunt dect niste simple nume, niste conventii de notare folosite ntr-o anumita tara sau pentru un anumit producator.
Fiecarei marimi combinate din setul de marimi i se atribuie n mod automat o culoare situata n dreptul coloanei Cote . Aceste culori vor fi folosite ulterior si pentru afisarea pe ecran a conturului pieselor gradate. Daca nu va convin culorile atribuite automat de calculator, puteti face click pe casuta colorata si veti putea alege alta culoare.
Dupa generarea setului de marimi toate marimile combinate din set sunt bifate automat n dreptul coloanei Grup1 ca facnd parte din setul de marimi; aveti posibilitatea de a alege care din marimile introduse vor fi folosite pentru gradarea modelului curent. n exemplul alaturat marimile 44-S si 44-M nu vor fi folosite la gradarea modelului curent si n consecinta acestea se vor debifa. Ulterior aceste se pot rebifa pentru a putea fi adaugate la gradarea produsului. S-a optat pentru ascunderea seturilor de marimi nefolosite.
Pentru a sterge o marime dintr-un set se va selecta marimea respectiva dupa care se va face click pe butonul Sterge marimea selectata din setul de marimi .
Reindexarea marimilor dintr-un set:
Utilizatorul poate schimba numele indexilor utilizati ntr-un set de marimi, fara a afecta n vreun fel gradarile modelului. Se face click pe index si se va introduce noul nume. Pentru a nu se schimba automat numele marimii combinate n momentul redenumirii indexului se va urmari ca optiunea Genereaza automat sa fie debifata.
184
ldfkjghdlfg
Manual de utilizare - Gemini Pattern Editor
Dupa redenumirea indexilor se va apasa butonul Reindexare pentru a nu modifica gradarile existente.
Introducerea cotelor pentru un set de marimi: Pentru a adauga cote unui set de marimi se va face click pe butonul Adauga o noua cota la setul de marimi Se va deschide o fereastra n care se vor completa numele cotei, prescurtarea numelui si se va stabili tipul cotei. Atentie: Este foarte important sa se completeze si prescurtarea iar aceasta sa nu contina mai mult de 4 caractere. Daca nu se completeaza prescurtarea butonul Accepta ramne inactiv. Dupa completarea numelui cotei si a prescurtarii se va stabili tipul acesteia. Prin bifarea unuia din mesajele Lungime sau Unghi se va stabili tipul cotei introduse. La sfrsit se apasa butonul Accepta . Pentru situatia n care nu se doreste introducerea cotei se va apasa butonul Renunta .
Dupa adaugarea unei cote vor trebui introduse valorile acesteia pentru fiecare marime n parte. Pentru aceasta se va face click n casuta corespunzatoare marimii pentru care se va introduce cota si se va edita cu ajutorul tastaturii valoarea corespunzatoare.
Daca valorile unei cote au un pas de crestere/ descrestere constant nu mai este necesara editarea valorii pentru fiecare marime. Se va introduce valoarea cotei pentru o singura marime dupa care se va introduce pasul de crestere al cotei n cmpul din dreptul mesajului Pas crestere cota si se apasa butonul alaturat: Distanteaza valorile cotei selectate cu o anumita valoare. Dupa apasarea butonului valorile cotei se vor calcula si se vor afisa automat pe marimile pentru care nu au fost introduse. Atentie: n cazul n care marimile sunt combinate si ntre aceste marimi pentru o anumita cota cresterile nu sunt constante nu se poate folosi aceasta varianta cu tastarea valorii pasului de crestere a cotei ci va trebui tasta valoarea cotei pentru fiecare marime n parte n casuta corespunzatoare fiecarei marimi Pentru a sterge o cota dintr-un set de marimi se va selecta una din valorile corespunzatoare acesteia dupa care se va apasa butonul Sterge cota selectata din setul de marimi
185
ldfkjghdlfg
Manual de utilizare - Gemini Pattern Editor
Tot n fereastra de editare set marimi utilizatorul poate da un nume setului de marimi si mai mult poate descrie acest set. Pentru aceasta va completa partea de jos a ferestrei Editare set marimi
Salvarea si ncarcarea unui set de marimi Dupa ce se introduc toate marimile si se completeaza denumirile lor, setul de marimi poate fi salvat pe disk, pentru a putea fi folosit ulterior pentru gradarea altui model. In fereastra de salvarea se va da un nume pentru fisierul n care se salveaza setul de marimi.
Daca n memoria calculatorului aveti salvate seturi de marimi, puteti ncarca direct setul de care aveti nevoie. Pentru a ncarca un set de marimi salvat, n fereastra de Editare set marimi apasati butonul ncarca un set de marimi din fisier Atentie: prin ncarcarea unui set de marimi nu se ncarca si gradarile pieselor, ci doar lista denumirilor marimilor si eventual cotele cu dimensiunile pe marimi, daca aceste au fost salvate anterior n set.
1.10.3 Modurile de gradare ale unui punct n Gemini Pattern Editor
n Gemini Pattern Editor exista trei moduri de gradare a punctului: a. punct gradat geometric b. punct gradat XY c. punct cu gradare derivata a. Punct legat de stratul geometric Punctul legat de stratul geometric este definit pe marimea de baza prin raportare XY fata de un punct de pe stratul geometric. Pe orice marime acest punct se dezvolta dupa ce s-a dezvoltat pozitia punctului geometric, implicit modificndu-si si pozitia fata de marimea de baza daca punctul geometric s-a miscat. Un punct legat la stratul geometric nu are dect un singur tabel de gradare si anume tabelul marimi, deoarece n modul de lucru Made to measure nu se poate obtine o gradare cu marimi combinate. b. Punct gradat XY Acest punct are definita pozitia XY fata de originea sistemului pentru marimea de baza apoi, folosind ca referinta aceasta pozitie, memoreaza ca regula de gradare deplasamentul XY fata de aceasta pozitie de baza. n Gemini Pattern Editor un punct de gradare are patru tabele de gradare: marimi, talii, conformatii si extra. La gradarea unui punct se poate folosi sau un singur tabel (de regula marimi), sau doua (oricare doua din cele 4), sau trei sau toate patru. Gradarea finala a punctului de gradare va nsuma gradarile de pe x si de pe y din toate cele 4 tabele de gradare. c. Punct cu gradare derivata Punctele cu gradare derivata XY si construiesc gradarea prin diferite reguli care fac referinta la gradarea altor puncte, de tip punct gradat XY sau punct legat de stratul geometric. Daca n urma gradarii derivate un punct de gradare se leaga de un punct gradat XY care are patru tabele de gradare, punctul cu gradare derivata va prelua gradarile din toate cele patru tabele de gradare si orice operatie realizata cu gradarea acestui punct se va reflecta asupra tuturor tabelelor de gradare.
186
ldfkjghdlfg
Manual de utilizare - Gemini Pattern Editor
1.10.4 Afisarea marimilor gradate ale unei piese
n orice mod de lucru se pot afisa si marimile gradate ale unei piese, pe lnga marimea de baza. Pentru a afisa gradarile unei piese, aceasta trebuie mai nti sa fie selectata, prin click pe suprafata ei, indiferent de modul de lucru. Se face apoi click pe butonul Arata / ascunde gradari Daca butonul este apasat, gradarile sunt afisate, daca butonul este ridicat, gradarile nu mai sunt vizibile si se poate vedea doar marimea de baza.
Se apasa butonul Arata Marimile gradate ale piesei vor fi / ascunde gradari din partea afisate cu culori diferite. de mijloc-sus a ecranului. Gradarea pieselor se poate vizualiza n doua moduri: - conturul pieselor gradate este afisat cu culori diferite pentru fiecare marime - suprafata pieselor este colorata diferit pentru fiecare marime Obs. Pentru o singura piesa nu se poate opta pentru afisarea ambelor moduri de vizualizare n acelasi timp. Se poate trece de la un mod de afisare la altul n orice moment prin bifarea afisarii convenabile. n afara de aceste moduri de afisare a gradarilor se mai pot afisa directiile de gradare pentru fiecare punct si se poate alege categoria de marimi a carui gradare se doreste a fi afisata. Se selecteaza piesa prin click pe suprafata sa. Modul de afisare a gradarii: Pentru stabilirea modului de afisare a gradarii se face un clic pe butonul cu sageata din dreptul butonului de Arata/ascunde gradari .
Daca din meniul afisat se bifeaza Arata gradari pe contur conturul pieselor gradate este afisat cu culori diferite pentru fiecare marime.
Daca din meniul afisat se bifeaza Arata gradari plin colorate, suprafata pieselor este colorata diferit pentru fiecare marime n parte. Obs. Marimea bifata ca fiind marime de baza va fi de culoare galbena (culoarea implicit alocata unei piese valide n Gemini Pattern Editor).
187
ldfkjghdlfg
Manual de utilizare - Gemini Pattern Editor
Daca din meniul afisat se bifeaza optiunea Arata directii gradari, pe piesa selectata, n punctele de gradare vor fi afisate cu sageti directiile de gradare ale tuturor punctelor. Pentru a ascunde directiile de gradare pe piesa se debifeaza optiunea Arata directii gradare .
1.
2.
Ultimele patru optiuni din meniul afisat la apasarea butonului cu sageata din dreptul butonului Arata/ ascunde gradari sunt de afisare a gradarilor din cele patru tabele de gradare (marimi, talii, configuratii si extra). Att timp ct optiunea este bifata, n punctele de gradare va fi afisata gradarea din tabelul de gradare respectiv.
n exemplele alaturate se vizualizeaza gradarea punctelor, n primul caz (1) pentru gradarea din tableul de gradare pe marimi, iar n al doilea caz (2) si pentru gradarea punctelor din tabelele de gradare pe marimi si talii. Culorile de afisare a gradarilor, indiferent de modul de afisare, pot fi schimbate n fereastra de editare set marimi, descrisa la punctului anterior. La fiecare punct gradat se poate observa o linie care urmareste deplasarea punctului de la o marime la alta, pentru a se putea observa mai usor gradarea. Important: n modul de lucru GRADARE , pentru piesa selectata sunt afisate automat gradarile, fara sa mai fie necesar sa se apese butonul Arata / ascunde gradari . Pentru ca gradarea sa fie afisata pe un tabel de gradare trebuie sa fie bifate check-urile din dreptul butoanelor de activare a tabelelor de gradare de pe bara cu butoane din modul de lucru Gradare. Se poate bifa check-ul din dreptul unui singur tabel si n acest caz la selectarea piesei n modul de lucru Gradare va fi afisata gradarea pentru tabelul de gradare respectiv sau se pot bifa check-urile din dreptul tabelelor de gradare care ne intereseaza. Se pot bifa simultan toate chek-urile. In cazul n care se doreste ascunderea gradarii din anumite tabele de gradare se debifeaza check-ul din dreptul butoanelor de activare a acestora. Daca piesa nu mai este selectata (se selecteaza alta piesa sau se face click n afara pieselor) nu vor mai fi afisate nici gradarile acestei piese. n cazul n care utilizatorul doreste sa ramna totusi vizibile gradarile unei piese chiar cnd aceasta nu este selectata, va trebui sa selecteze piesa si sa apese pe butonul Arata / ascunde gradari
1.10.5 Tabelul de gradare al unui punct
Tabelul de gradare al unui punct este cel mai important element al gradarii unei piese si n final al gradarii unui model. n tabelul de gradare este memorat modul cum se modifica pozitia unui punct de la o marime la alta, pentru a se obtine dimensiunile dorite ale piesei. Pozitia punctului pe marimile gradate poate fi memorata fie ca deplasare fata de marimea de baza, fie ca deplasare fata de marimea anterioara. Un punct contine patru tabele de gradare: Tabel marimi , Tabel talii , Tabel conformatii si Tabel marimi extra . Acestea pot fi sau nu definite n functie de ce contine setul de marimi. De exemplu daca n setul de marimi avem marimi n coloanele de la marimi si talii, n tabelul unui punct de gradare vor putea fi vizualizate si editate doar tabele de marimi si talii. n fiecare tabel de gradare al unui punct se vad marimile si indexul din coloana setului de marimi corespunzatoare, nu si combinatiile de marimi. n final, dupa introducerea valorilor si apasarea butonului accepta gradarea va rezulta prin sumarea gradarilor pe X si Y din fiecare tabel n parte, pe toate marimile combinate n cazul n care avem asa ceva. Pentru a afisa pe ecran tabelul de gradare al unui punct, se intra n modul de lucru GRADARE , se selecteaza piesa, se selecteaza punctul prin click sau prin ncercuire, apoi se apasa butonul Afiseaza tabelul
188
ldfkjghdlfg
Manual de utilizare - Gemini Pattern Editor
de gradare al punctului din partea din stnga-sus a ecranului. De asemenea, tabelul de gradare al unui punct poate fi afisat rapid prin click-dreapta cu mouse-ul pe un punct selectat. Tabelul activ al unui punct este tabelul pe care se vor efectua toate operatiile de gradare. Pentru a activa un tabel de gradare se va face click pe butonul cu numele setului de pe bara cu butoane a modului de lucru Gradare.
Afisarea tabelului de gradare al punctului
sau
Se selecteaza punctul prin click cu mouse-ul.
Pentru a afisa tabelul de gradare se poate apasa butonul sau se poate face un simplu click dreapta pe punctul selectat.
Tabelul de gradare a punctului este afisat pe ecran.
Trecerea de la un tabel de gradare la altul pentru un punct n tabelul de gradare al unui punct, pe prima bara de butoane, sunt cele patru tabele de gradare al unui punct: marimi, talii, conformatii si marimi extra. La deschiderea tabelului de gradare al unui punct vor putea fi afisate doar tabelele de gradare corepunzatoare setului de marimi creat, astfel daca setul a fost completat cu marimi n coloanele de la marimi si talii, n tabelul de gradare vor putea fi activate doar tabelele de gradare marimi si talii.
De asemeni exista o corespondenta ntre butoanele de activare a unuia din cele patru tabele de gradare, din modul de lucru Gradare si tabelul afisat la deschiderea tabelului de gradare al unui punct (daca n modul de lucru Gradare este apasat butonul de activare a tabelului talii, la deschiderea tabelului de gradare al punctului, tabelul afisat va fi Talii ).
n tabelul de gradare al punctului trecerea de la un tabel de gradare la altul se face prin clic cu butonul stng al mouse-ului pe butonul cu tabelul care sa fie activ (marimi, talii, conformatii si marimi extra). Tabelul activ este cel care are butonul apasat. Atentie!: Cnd se selecteaza marimea activa cu ajutorul butoaneleor din bara specifica modului de lucru gradare , programul va afisa automat gradarile corespunzatoare setului selectat. Aceste gradari vor fi afisate pe piesa si nu pot fi ascunse cu ajutorul butonului de afisare (din gradare sau de pe prima bara de butoane). Gradarile marimii active pot fi ascunse numai daca acestea erau afisate naite de a activa setul de marimi corespunzator. Descrierea tabelului de gradare al punctului.
189
ldfkjghdlfg
Manual de utilizare - Gemini Pattern Editor
Pe coloanele dx si dy este memorata deplasarea pozitiei punctului fata de pozitia sa pe marimea de baza, n plan orizontal si vertical. Valorile din coloanele dx si dy pot fi schimbate de utilizator, pentru a modifica gradarea punctului. Coloana dl este calculata automat si reprezinta distanta totala ntre pozitia punctului gradat si pozitia sa de pe marimea de baza. Coloana dl nu se poate edita. Pe coloanele PasX si PasY este memorata deplasarea pozitiei punctului fata de marimea anterioara, deci practic pasul de gradare, pe orizontala si verticala. Daca punctul are o gradare uniforma, pasul va fi acelasi ntre toate marimile. Daca la un moment dat ntre doua marimi exista un salt, pasul va fi mai mare sau mai mic. Pasii de deplasare din coloanele Pas X si PasY pot fi modificati pentru a grada corespunzator punctul respectiv. Coloana dist este calculata automat si reprezinta distanta totala ntre pozitia punctului gradat si pozitia sa de pe marimea precedenta. Coloana dist se poate completa numai atunci cnd se gradeaza pe o anumita directie. La orice modificare a pasilor de gradare de pe coloanele PasX si PasY se vor recalcula automat si deplasarile fata de marimea de baza dx si dy. n mod reciproc, daca utilizatorul modifica valorile dx si dy, se vor recalcula automat PasX si PasY Cel mai des, gradarea se face prin precizarea pasilor de gradare, deci prin editarea coloanelor PasX si PasY. Avantajul la aceasta metoda este faptul ca atunci cnd se modifica un pas de gradare ntre doua marimi, marimile urmatoare se vor deplasa si ele n mod corespunzator fata de marimea de baza, fara sa mai fie necesar sa fie modificate manual deplasarile lor.
ATENTIE ! Pentru punctele gradate geometric sau cu gradare derivata Tabelul de gradare al punctului nu poate fi editat. Regula de gradare se poate vizualiza si salva pe disk (vezi capitolul 1.10.6 e)
1.10.6 Operatii pe tabelul de gradare
a) Modificarea valorii unei casute. Valorile nscrise n tabelul de gradare pot fi modificate direct. Pentru aceasta se face click cu mouse-ul pe casuta ce urmeaza a fi modificata si se tasteaza noua valoare numerica, apoi se apasa ENTER sau butonul Accepta . Modificarile vor fi aplicate automat si va fi afisata pe ecran forma noua a marimilor gradate.
190
ldfkjghdlfg
Manual de utilizare - Gemini Pattern Editor
b) Selectarea mai multor casute pentru a fi modificate simultan. Daca trebuie modificate mai multe casute simultan pentru a avea aceeasi valoare, se poate face click consecutiv pe ele tinnd apasata tasta SHIFT sau tasta CTRL. Daca se tine apasata tasta SHIFT vor fi selectate la rnd toate casutele din coloana, ntre prima si ultima casuta pe care s-a facut click. Daca se tine apasata tasta CTRL se vor selecta casutele pe care se face click cu mose-ul, una cte una, fara sa fie neaparat consecutive. Casutele selectate vor fi colorate cu fundal verde. Dupa ce au fost selectate se tasteaza noua valoare si se apasa ENTER. Atentie: desi n timp ce se scrie noua valoare ea apare doar n prima casuta selectata, cnd se apasa tasta ENTER ea va apare identic si n celelalte casute selectate c) Modifcarea simultana a valorilor dintr-o coloana. Pentru a selecta rapid toate casutele dintr-o coloana se face click cu mouse-ul deasupra coloanei, unde scrie dx, dy, Pas X sau Pas Y. Toate casutele din coloana se vor colora n verde si se poate tasta noua valoare. n timpul scrierii noua valoarea va apare doar n prima casuta a coloanei, dar la sfrsit, cnd se apasa ENTER va fi copiata identic si n celelalte casute din coloana. Aceasta operatiune de selectare a unei coloane este foarte utila pentru modificarea rapida a tuturor pasilor de gradare.
Tineti apasati
pentru a selecta mai multe casute din tabel prin click
d) Crestererea / descresterea valorilor prin adunare / scadere. Daca utilizatorul doreste de exemplu sa mareasca pasii de gradare ntre marimi cu 4 mm, nu este necesar sa calculeze la fiecare pas noua valoare si sa o tasteze. Valorile din casute pot fi marite sau micsorate prin adunare si scadere automata. Pentru aceasta selectati mai nti casuta sau casutele a caror valoare urmeaza a fi modificata si tastati suma de adaugat sau de scazut, precedata de simbolurile ++ sau - - (de exemplu, daca ntr-o casuta era scris 9 si se tasteaza ++3, valoarea finala va fi 12, iar daca se tasteaza - -4 valoarea fianala va fi 5). Aceasta operatiune este foarte utila atunci cnd se doreste de exemplu marirea sau micsorarea tuturor pasilor de gradare cu o anumita valoare, chiar daca pasii sunt diferiti de la o marime la alta. Pentru a aduna un numar la valorile curente ale casutelor selectate se tasteaza numarul, precedat de semnul plus tastat de doua ori. Pentru a scadea un numar din valorile curente ale casutelor selectate se tasteaza numarul, precedat de semnul minus tastat de doua ori. Important: Toate operatiile realizate n tabelul de gradare al unui punct descrise la paragrafele a, b, c, d se realizeaza pentru tabelul activ al punctului (tabelul apasat din tabelul de gradare: marimi, talii, conformatii sau marimi extra). Pentru trecerea dintr-un tabel n altul se apasa un clic cu mouse-ul pe unul din tabele de pe prima bara cu butoane de sus. e) Salvarea regulilor de gradare n fisier, ncarcarea regulilor de gradare nu functioneaza corect deocamdata Regula de gradare a unui punct este chiar continutul tabelului de gradare, adica lista deplasarilor pe care punctul respectiv trebuie sa le faca pentru a se obtine o noua marime din lista de marimi gradate. Aceasta regula de gradare poate fi salvata ntr-un fisier pentru a putea fi ulterior folosita automat la gradarea altui punct. Exista si posibilitatea salvarii mai multor reguli de gradare ntr-un fisier. Astfel se poate salva gradarea pentru un singur punct sau pentru o succesiune de puncte. Salvarea regulii de gradare Pentru a salva regula de gradare a unui punct se selecteaza punctul si se apasa butonul Salveaza n fisier regula de gradare a punctului selectat . Acest buton se poate accesa fie de pe bara cu butoane specifice modului de lucru GRADARE, fie de pe bara cu butoane a tabelului de gradare. n fereastra de salvare care se
sau
191
ldfkjghdlfg
Manual de utilizare - Gemini Pattern Editor
dechide se va da numele fisierului apoi sa apasa butonul Save .
ncarcarea regulii de gradare Pentru a ncarca o regula de gradare memorata ntr-un fisier se selecteaza punctul si se apasa butonul ncarca si aplica regula de gradare din fisier . Acest buton se poate accesa fie de pe bara cu butoane specifice modului de lucru GRADARE fie de pe bara cu butoane a tabelului de gradare. n fereastra care se deschide se selecteaza fisierul care contine regula de gradare si se apasa butonul Accepta . Pasii de gradare din regula ncarcata vor apare n tabel. Pentru a se aplica schimbarile si a se afisa forma pieselor gradate se apasa butonul Accepta din tabelul de gradare al punctului.
sau
Salvarea mai multor reguli ntr-un fisier Se pot salva regulile de garadre pentru mai multe puncte ntr-un singur fisier de tip *.rul . Pentru aceasta se vor selecta punctele a caror reguli trebuie salvate si se apasa butonul Salveaza n fisier regula de gradare a punctului selectat . Acest buton se poate accesa fie de pe bara cu butoane specifice modului de lucru GRADARE. n fereastra de salvare care se dechide se va da numele fisierului (de ex. gradare fata fusta ) apoi sa apasa butonul Save . Daca selectarea punctelor s-a realizat consecutiv, salvarea se va face ncepnd de la primul punct la ultimul, parcurgnd lantul de puncte n sens orar. Daca selectia punctelor nu s-a realizat consecutiv, salvarea regulilor de gradare se va face n ordinea de selectie a punctelor. n aceasta situatie utilizatorul va trebui sa fie foarte atent n momentul ncarcarii unui astfel de fisier *.rul. ncarcarea mai multor reguli dintr-un fisier Pentru a ncarca dintr-un fisier o succesiune de reguli de gradare pentru o serie de puncte selectate trebuie ca: 1. numarul de puncte selectate sa fie egal cu numarul de reguli salvate 2. ordinea de selectare a punctelor sa corespunda ordinii de salvare a regulilor de gradare. Pentru a ncarca mai multe reguli de gradare memorate ntr-un fisier se apasa butonul ncarca si aplica regula de gradare din fisier . Acest buton se poate accesa de pe bara cu butoane specifice modului de lucru GRADARE. n fereastra care se deschide se selecteaza fisierul care contine regulile de gradare. n partea de jos a ferestrei exista o zona de descriere a fisierului cu gradari. n aceasta zona sunt afisate informatii precum: numarul de reguli de gradare(tabele), numarul de marimi din set, lista marimilor, tipul selectiei (lant sau neconsecutiva) si tabelele de gradare. Pentru a vizualiza tabelele de gradare din fisier se vor apasa butoanele Tabel anterior sau Tabel urmator . Tabelele se vor ncarca n punctele selectate n ordinea n care au fost selectate punctele. ntre aceste butoane utilizatorul poate citi numarul tabelului afisat din numarul total de tabele din fisier (de ex: 1/9 nseamna ca este afisat tabelul numarul 1 din cele 9 tabele salvate n fisierul selectat). Dupa verificarea tabelelor salvate n fisier, proiectantul va apasa butonul Accepta pentru ncarcarea acestora.
192
ldfkjghdlfg
Manual de utilizare - Gemini Pattern Editor
Daca numarul de puncte selectate este diferit de numarul de tabele salvate n fisier, utilizatorul este avertizat printrun mesaj si ncarcarea gradarilor nu se realizeaza.
1.10.7 Operatiuni de modificare rapida a gradarii pentru punctele gradate XY
Toate operatiunile de modificare rapida a unei gradari se executa pe tabelul activ. Un singur singur tabel din cele definite poate fi activ la un moment dat. Pentru a declara tabelul activ se va selecta a) Liniarizarea gradarii. n cazul n care regula de gradare a unui punct prezinta pasi de gradare diferiti ntre marimi iar utilizatorul doreste sa uniformizeze acesti pasi se poate folosi functia de liniarizare. Se selecteaza punctul sau punctele a caror regula se va liniariza, se selecteaza tabelul activ si se apasa butonul Liniarizeaza gradarea punctului . Programul va calcula media pasilor de gradare si va aplica un pas comun ntre toate marimile din tabelul activ. Daca de exemplu un punct are gradare pe marimi si talii, iar tabelul activ este marimi, la apasarea butonului de liniarizare, aceasta se va realiza doar pentru marimi. Pentru a realiza liniarizarea si n tabelul talii, se selecteaza ca fiind tabel activ si se apasa pe butonul de liniarizare.
Se selecteaza punctul a carui gradare urmeaza a fi liniarizata. De asemenea se selecteaza tabelul de gradare activ pe care se doreste liniarizarea gradarii (capitolul 1.10.5). Se face liniarizarea punctului pentru tabelul activ. Avem doua posibilitati: 1. se apasa butonul Liniarizeaza gradarea punctului de pe bara cu butoane. 2. se apasa butonul de Liniarizeaza gradarea punctului din tabelul de gradare al punctului.
sau
193
ldfkjghdlfg
Manual de utilizare - Gemini Pattern Editor
La apasarea butonului de liniarizare pasii de gradare sunt recalculati pe baza mediei lor
Obs. Pentru a realiza liniarizarea pe mai multe tabele de gradare a unui punct se realizeaza n mod succesiv pasii de selectare a tabelului activ si de apasare a butonului de liniarizare.
b) Simetrizare pe X, simetrizare pe Y, simetrizare pe XY. Orientarea regulii de gradare a unui punct fata de marimea de baza poate fi schimbata prin simetrizare. Simetrizarea poate fi facuta doar pe orizontala, doar pe verticala sau simultan pe orizontala si verticala. Se selecteaza punctul (punctele) a caror regula de gradare urmeaza a fi simetrizata, se selecteaza tabelul activ de gradare si se apasa dupa caz unul din butoanele Simetrizeaza pe X gradarea punctelor selectate , Simetrizeaza pe Y gradarea punctelor selectate sau Simetrizeaza gradarea punctelor selectate . Simetrizarea gradarii se va realiza pentru tabelul de gradare activ al punctului. Aceasta operatiune este utila n cazul n care s-a copiat gradarea de pe un punct pe altul ntre doua piese complementare, iar gradarile punctelor sunt identice ca valoare, dar n directii opuse.
Se selecteaza punctul a carui gradare urmeaza a fi simetrizata si tabelul activ de gradare.
sau
Se face simetrizarea punctului pentru tabelul activ. Avem doua posibilitati: 1. se apasa butonul cu sageata din dreptul butonului Simetrizeaza gradarea punctelor selectate de pe bara cu butoane si din meniul aparut se selecteaza unul din cele trei moduri de simetrizare: pe x, pe y sau pe xy; 2. se apasa unul din butoanele de simetrizare din tabelul de gradare al punctului Simetrizeaza gradarea pe x , Simetrizeaza gradarea pe y sau Simetrizeaza gradarea pe xy .
Dupa apasarea butonului de simetrizare regula de gradare si va schimba orientarea. simetrizare orizontala si verticala Obs. Pentru a realiza simetrizarea pe mai multe tabele de gradare a unui punct se realizeaza n mod succesiv pasii de selectare a tabelului activ si de apasare a butonului de simetrizare. simetrizare orizontala simetrizare verticala
194
ldfkjghdlfg
Manual de utilizare - Gemini Pattern Editor
c) Rotirea gradarii. Orientarea regulii de gradare a unui punct poate fi rotita cu 45, 90 sau cu un alt unghi precizat de utilizator. Se selecteaza punctul, se selecteaza tabelul de gradare activ, apoi se apasa dupa caz butonul Roteste cu 45 regula de gradare a punctului , Roteste cu 90 regula de gradare a punctului sau Roteste cu N regula de gradare a punctului Rotirea gradarii se va realiza pentru tabelul de gradare activ al punctului. Aceasta operatiune este utila n cazul n care s-a copiat regula de gradare ntre puncte apartinnd unor piese orientate diferit fata de axa de fir drept.
Se selecteaza punctul a carui regula de gradare urmeaza a fi rotita si tabelul de gradare activ pentru care se doreste rotirea gradarii.
sau
Se face rotirea punctului pentru tabelul activ. Avem doua posibilitati: 1. se apasa butonul cu sageata din dreptul butonului Roteste cu 90 grade regula de gradare de pe bara cu butoane si din meniul aparut se selecteaza unul din cele trei moduri de rotire: cu 45, cu 90 sau cu N grade; 2. se apasa unul din butoanele de simetrizare din tabelul de gradare al punctului Roteste cu 45 grade regula de gradare, Roteste cu 90 grade regula de gradare sau Roteste cu N grade regula de gradare
n cazul n care se doreste rotirea gradarii cu un anumit numar de grade si se pasa butonul de Roteste regula de gradare cu N grade , apare o fereastra n care se introduce unghiul de rotatie dorit si se apasa butonul Ok .
Dupa apasarea butonului de rotire a regulii de gradare, aceasta si va schimba orientarea cu numarul de grade dorit.
Obs. Pentru a realiza rotirea pe mai multe tabele de gradare a unui punct se realizeaza n mod succesiv pasii de selectare a tabelului activ si de apasare a butonului de rotire a gradarii.
d) copierea gradarii de la un punct la altul. Copierea gradarii unui punct pe alt punct sau chiar pe mai multe puncte este o operatiune foarte importanta pentru a putea grada rapid si precis un model. Copierea se face astfel: se selecteaza tabelul activ de gradare, se selecteaza primul punct, al carui regula urmeaza a fi copiata si se apasa butonul Copie gradarea punctului n clipboard pentru a se memora regula de gradare a acestuia. Se selecteaza apoi punctul sau punctele unde se va copia regula de gradare memorata, si se apasa butonul Transfera gradarea din clipboard . Regula de gradare memorata de la primul punct este doar cea din tabelul activ de gradare, aceasta ramne n memorie si poate fi aplicata ulterior si la alte puncte selectate tot prin apasarea butonului Transfera gradarea din clipboard . Regula de gradare a unui punct poate fi memorata n
n exemplul de mai jos se va copia rapid gradarea terminatiei de mneca pe clin
195
ldfkjghdlfg
Manual de utilizare - Gemini Pattern Editor
clipboard asa cum este ea pe ecran, cu flip pe x, cu flip pe y sau cu flip pe xy. Pentru aceasta se selecteaza punctul al carui regula urmeaza a fi copiata, se face click pe sageata din dreapta butonului Copie gradarea punctului n clipboard si din meniul aparul se selecteaza: - Copie gradare - gradarea va fi copiata pe x si pe y asa cum este ea pe ecran; - Copie gradarea cu flip x - gradarea va fi copiata ntoarsa n oglinda de-a lungul axei x; - Copie gradarea cu flip y - gradarea va fi copiata ntoarsa n oglinda de-a lungul axei y; - Copie gradarea cu flip xy - gradarea va fi copiata ntoarsa n oglinda de-a lungul axei x si y. Regula de gradare memorata n clipboard se poate transfera asa cum a fost ea memorata pe x si y, doar pe x sau doar pe y. Pentru aceasta se selecteaza punctul sau punctele unde se va copia regula de gradare, se apasa sageata din dreapta butonului Transfera gradarea din clipboard si din meniul aparul se selecteaza: - Lipire gradare - gradarea va fi transferata pe x si pe y asa cum a fost ea memorata; - Lipire gradre x - gradarea va fi transferata doar pe x asa cum a fost ea memorata; - Lipire gradre y - gradarea va fi transferata doar pe y asa cum a fost ea memorata.
La apasarea sagetii din dreapta butonului La apasarea sagetii din dreapta butonului Copie gradarea punctului n clipboard apare Transfera gradarea din clipboard apare un meniu un meniu din care se alege modul de copiere al din care se alege modul de transfer al gradarii gradarii memorate. Copierea gradarii de la un punct la altul se poate face si prin folosirea combinatiilor de taste: - CTRL + F pentru a memora n clipboard regula de gradare a punctului; - CTRL + G pentru a transfera din clipboard regula de gradare memorata. Pentru a folosi aceasta combiantie de taste la copierea gradarii, se selecteaza tabelul activ de gradare, se selecteaza primul punct, al carui regula urmeaza a fi copiata si se apasa tastele CTRL + F pentru a se memora regula de gradare a acestuia. Se selecteaza apoi punctul sau punctele unde se va copia regula de gradare memorata, si se apasa tastele CTRL + G. Regula de gradare memorata de la primul punct este doar cea din tabelul activ de gradare, aceasta ramne n memorie si poate fi aplicata ulterior si la alte puncte selectate tot prin apasarea tastelor CTRL + G.
Se selecteaza tabelul activ de gradare. Se face click pe punctul de la care se copie regula si apoi se apasa butonul Copie gradarea punctului n clipboard sau combinatia de taste CTRL+F. Regula de gradare este memorata din tabelul activ si poate fi aplicata altor puncte.
Se face click pe punctul unde se va copia regula de gradare, apoi se apasa butonul Transfera gradarea din clipboard sau combinatia de taste CTRL + G pentru ca regula memorata sa se copie la acest punct
196
ldfkjghdlfg
Manual de utilizare - Gemini Pattern Editor
Se poate observa ca regula de la punctul de sus a fost copiata identic la punctul de jos. Pentru un rezultat perfect, regula de gradare n acest caz ar trebui sa fie simetrizata pe verticala. Obs. Pentru a elimina simetrizarea pe verticala a regulii de gradare se poate folosi butonul de copiere a regulii de gradare cu flip pe y si apoi se apasa butonul de transferare a gradarii. Regula de gradare a ramas n continuare n memoria programului si poate fi aplicata si la alte puncte. Se face click pe urmatorul punct si se apasa butonul Transfera gradarea din clipboard sau cobinatia de taste CTRL+G Regua de gradare s-a copiat si la acest punct. Si n acest caz regula ar trebui sa fie simetrizata pe verticala. Obs. Pentru a elimina simetrizarea pe verticala a regulii de gradare se poate folosi butonul de copiere a regulii de gradare cu flip pe y si apoi se apasa butonul de tranferare a gradarii. n acest fel terminatia clinului a fost gradata rapid, prin copierea gradarii terminatiei mnecii Obs. Pentru a realiza copierea gradarii din mai multe tabele de gradare a unui punct se realizeaza n mod succesiv pasii de selectare a tabelului activ, de selectare a punctelor, de copiere a gradarii si de aplicare a regulii n alte puncte. Copierea unei secvente de gradare Pentru a copia regulile mai multor puncte gradate prima data se va selecta tabelul activ de unde se doreste sa se realizeze copierea, apoi se vor selecta punctele din care se face copierea. Dupa selectarea punctelor se va apasa butonul Copie gradarea punctului n clipboard sau combinatia de taste CTRL+F pentru a memora regulile de gradare. Pentru a copia regulile memorate se vor selecta punctele ce vor prelua tabelele si se apasa butonul Transfera gradarea din clipboard sau combinatia de taste CTRL+G. Selectia punctelor se poate face n doua moduri: consecutiv, punctele selectate formnd un lant, sau neconsecutiv. Daca selectarea punctelor din care se copie gradarea s-a realizat consecutiv, memorarea se va face ncepnd de la primul punct la ultimul, parcurgnd lantul de puncte n sens orar. Daca selectia punctelor din care se copie nu s-a realizat consecutiv, memorarea regulilor de gradare se va face n ordinea de selectie a punctelor. n aceasta situatie utilizatorul va trebui sa fie foarte atent la ordinea n care va selecta punctele n care se vor copia regulile de gradare memorate. La copierea unei secvente gradate utilizatorul trebuie sa se asigure ca: 1. tabelul de gradare activ e cel din care se doreste copierea regulilor de gradare 2. numarul de puncte selectate este egal cu numarul de reguli memorate 3. ordinea de selectare a punctelor n care se copie trebuie sa corespunda ordinii de selectare a punctelor din care se copie. Daca numarul de puncte n care se copie este diferit de numarul de puncte din care se copie, utilizatorul este avertizat printr-un mesaj si ncarcarea gradarilor nu se realizeaza.
197
ldfkjghdlfg
Manual de utilizare - Gemini Pattern Editor
Se selecteaza tabelul activ de gradare. Se selecteaza punctele din care se copie gradarea. Multiselectia punctelor se poate realiza cu ajutorul dreptunghiului de selectie sau tinnd apasata tasta SHIFT n timp ce se face click n puncte. Dupa ce s-au selectat punctele se apasa butonul Copie gradarea punctului n clipboard sau combinatia de taste CTRL+F pentru a memora regulile de gradare.
Se selecteaza punctele n care se copie gradarea. Multiselectia punctelor se poate realiza cu ajutorul dreptunghiului de selectie sau tinnd apasata tasta SHIFT n timp ce se face click n puncte. Ordinea de selectie a punctelor din care se copie gradarea este importanta deoarece trebuie sa corespunda cu ordinea de selectie a punctelor n care se copie gradarea.
Dupa selectarea punctelor se apasa butonul Transfera gradarea din clipboard sau combinatia de taste CTRL+G pentru a realiza copierea gradarilor.
Obs. Pentru a realiza copierea regulii de gradare din mai multe tabele de gradare a unui punct se realizeaza n mod succesiv pasii de selectare a tabelului activ, de selectare a punctelor, de copiere a gradarii si de aplicare a regulii n alte puncte. e) Copierea separata a gradarii pe X si pe Y ntre punctele de pe o piesa. Pentru punctele apartinnd aceleiasi piese se poate face si o copiere numai a regulii de gradare verticala sau orizontala. De asemeni se poate copia pentru punctele apartinnd aceleiasi piese regula de gradare att pe x ct si pe y nu numai prin metoda descrisa anterior (cu ajutorul butoanelor Copie gradarea punctului n clipboard si Transfera gradarea din clipboard sau cu ajutorul tastelor CTRL + F si CTRL + G) ci si prin accesarea directa a butonului Copie regula de gradare pe X si Y . Se selecteaza tableul de gradare activ al punctului, se selecteaza primul punct, al carui regula va fi copiata, apoi se tine apasata tasta SHIFT si se selecteaza prin click punctul unde va fi copiata regula. Se apasa apoi sageata din dreptul butonului Copie regula de gradare pe X si Y si din meniul afisat se alege, dupa caz, una din optiunile Copie gradari X , Copie gradari Y sau Copie gradare XY . Daca se apasa de exemplu Copie gradari X , vor fi copiati doar pasii de gradare pe orizontala, iar pasii pe verticala existenti la punctul unde se copie regula vor ramne neschimbati. Copierea regulii de gradare doar pe Y
198
ldfkjghdlfg
Manual de utilizare - Gemini Pattern Editor
Se face click pe primul punct, de la care se va copia regula de gradare pe Y (veticala)
Se tine apasata tasta shift si se face click pe punctul unde va fi copiata regula de gradare
Se apsa pe sageata din dreptul butonului Copie regula de gradare pe x si y si din meniul afisat se alege optiunea Copie gradari Y
Regula de gradare pe Y a primului punct a fost copiata si aplicata la al doilea punct. Se observa ca, desi primul punct e gradat si pe X, al doilea punct a ramas negradat pe X
Copierea regulii de gradare doar pe X
Se face click pe primul punct, de la care se va copia regula de gradare pe X (orizontala)
Se tine apasata tasta shift si se face click pe punctul unde va fi copiata regula de gradare
Se apsa pe sageata din dreptul butonului Copie regula de gradare pe x si y si din meniul afisat se alege optiunea Copie gradari X
Regula de gradare pe X a primului punct a fost copiata si aplicata la al doilea punct. Se observa ca, desi primul punct e gradat si pe Y, gradarea pe Y a celui de al doilea punct a ramas neschimbata
Copierea regulii de gradare si pe x si pe y de la un punct la altul apartinnd aceleiasi piese
199
ldfkjghdlfg
Manual de utilizare - Gemini Pattern Editor
Se face click pe primul punct, de la care se va copia regula de gradare pe X si y (orizontala si verticala)
Se tine apasata tasta shift si se face click pe punctul unde va fi copiata regula de gradare
Se apsa pe butonul Copie gradare XY
Regula de gradare pe X si Y a primului punct a fost copiata si aplicata la al doilea punct.
Obs. Pentru a realiza copierea regulii de gradare din mai multe tabele de gradare a unui punct se realizeaza n mod succesiv pasii: de selectare a tabelului activ, de selectare a punctului de unde se copie gradarea, apasare a tastei Shift si de selectare a celui de-al doilea punct unde se copie gradarea si apoi de selecatare a uneia din cele trei optiuni de copiere a regulii de gradare: pe X, pe Y sau pe XY.
1.10.8 Modificarea gradarii unui punct cu ajutorul sagetilor de pe tastatura
Gradarea cu ajutorul sagetilor de pe tastatura este foarte rapida si utila mai ales pentru a efectua mici ajustari de potrivire a pieselor. Se selecteaza mai nti tabelul de gradare activ n care se doreste realizarea modificarii, se selecteaza o piesa si apoi unul sau mai multe puncte. La fiecare apasare a sagetilor de pe tastatura, pasii de gradare orizontal sau vertical pot fi mariti sau micsorati cu 1mm, sau daca se tine apasata si tasta CTRL, cu 0,1 mm.
Se selecteaza punctul (1) prin selectarea cu un click de mouse sau mai multe puncte (2) fie prin ncercuirea lor cu mouse-ul, fie prin click pe fiecare punct n timp ce se tine apasata tasta SHIFT 1. 2. Folositi sagetile de pe tastatura
pentru a modifica pasul de gradare al punctului sau punctelor selectate. La fiecare apasare pasul de gradare va creste sau va scade cu 1 mm. Rezultatul este vizibil imediat pe ecran. 1. 2. Daca se tine apasata tasta modificarea pasului de gradare se va face mai
200
ldfkjghdlfg
Manual de utilizare - Gemini Pattern Editor
fin, cu 0,1 mm la fiecare apasare a sagetilor
Obs. Pentru a realiza modificarea gradarii din tastatura si pe celelalte tabele de gradare ale punctelor se realizeaza n mod succesiv pasii: de selectare a tabelului activ, de selectare a punctului sau punctelor pentru care se modifica gradarea si de modificare a gradarii folosind sagetile de pe tastatura. Ajustarea gradarii din sageti are avantajul ca este foarte rapida, rezultatele se pot vedea instantaneu pe ecran. De asemenea, se pot grada din sageti simultan mai multe puncte. Se poate folosi mpreuna cu Tabelul de masuratori (vezi capitolul 1.11 Modul de lucru MASURATORI pentru a potrivi perfect pe toate marimile gradate dimensiunea pieselor care vor fi cusute mpreuna.
1.10.9 Aliniere ntr-un punct sau dea lungul unei linii a marimilor gradate
n modul de lucru GRADARE marimile gradate pot fi aliniate n diferite moduri, fara sa li se schimbe forma. Aceasta aliniere este utila pentru a putea observa cum evolueaza forma piesei de la o marime la alta, folosind un anumit punct fix sau o linie fixa. Este important de retinut ca aceasta repozitionare a marimilor gradate fata de marimea de baza nu creeaza nici un fel de modificare asupra formei pieselor gradate, ci doar le transleaza si eventual le roteste pentru a se alinia ntr-un mod diferit. Alinierea (numita si pack ) poate fi temporara sau definitiva. Alinierea temporara se mentine pe ecran pna cnd se face primul click cu mouse-ul, dupa care piesele revin la forma initiala. Alinierea definitiva produce mutarea permanenta a pozitiei marimilor gradate, prin recalcularea automata a tabelelor de gradare. Alinierea temporara cat si definitiva se poate face doar pe x sau doar pe y n punctul dorit. Pentru a alinia marimile gradate la un punct sau la doua puncte se selecteaza mai nti tabelul de gradare activ al punctului pentru care de doreste realizarea alinierii, apoi piesa, apoi punctul sau punctele respective prin click cu mouse-ul pe ele n timp ce se tine apasata tasta SHIFT. Se apasa butonul Aliniaza temporar marimile gradate la punctele selectate sau Aliniaza definitiv marimile gradate la punctele selectate .
Alinierea pieselor gradate la un punct
n modul de lucru GRADARE se face click pe punctul n care se vor alinia marimile gradate
Se apasa butonul de alinere temporara sau de aliniere permanenta
Marimile gradate sunt translate astfel nct sa se suprapuna n punctul n care s-a facut alinierea. Se poate observa ca forma marimilor gradate a ramas neschimbata si nu au fost rotite
Obs. Pentru a realiza alinierea gradarii si pe celelalte tabele de gradare ale punctului se realizeaza n mod succesiv pasii: de selectare a tabelului activ, de selectare a punctului la care se face alinierea si apoi de selectare a butoanelor de aliniere temporara sau permanenta. Alinierea marimilor gradate la un punct doar dea lungul axei x sau doar dea lungul axei y
Se face click pe punctul n care se vor alinia marimile gradate
201
ldfkjghdlfg
Manual de utilizare - Gemini Pattern Editor
Se face click pe butonul cu sageata din dreapta butonului de aliniere temporara sau de aliniere permanenta. Se va deschide un meniu cu optiunile X sau Y n care se poate selecta directia pe care se va face alinierea. Daca s-a ales Y atunci marimile gradate vor fi translate astfel nct sa se suprapuna n punctul n care s-a facut alinierea si sa fie pozitionate dea lungul axei Y. Se poate observa ca forma marimilor gradate a ramas neschimbata. Daca s-a ales X atunci marimile gradate vor fi translate astfel nct sa se suprapuna n punctul n care s-a facut alinierea si sa fie pozitionate dea lungul axei X. Se poate observa ca forma marimilor gradate a ramas neschimbata.
Obs. Pentru a realiza alinierea gradarii si pe celelalte tabele de gradare ale punctului se realizeaza n mod succesiv pasii: de selectare a tabelului activ, de selectare a punctului la care se face alinierea, de selectare a butonului cu sageata din dreapta butoanelor de aliniere temporara sau permanenta si de selectare din meniul aparut a directiei dupa care se face alinierea. Alinierea marimilor gradate la doua puncte
. Se face click pe primul punct la care se va face alinierea (1.) apoi se tine apasata tasta SHIFT si se face click pe al doilea punct la care se va face alinierea (2.) .
Se apasa butonul de alinere temporara sau de aliniere permanenta
Marimile gradate sunt translate astfel nct sa se suprapuna n primul punct n care se face aliniere, apoi rotite pe directia data de cel de-al doilea punct. Se poate observa ca forma marimilor gradate nu a fost afectata si ca sunt putin rotite.
Obs. Pentru a alinia gradarea dupa 2 puncte si pe celelalte tabele de gradare ale punctului se realizeaza n mod succesiv pasii de selectare a tabelului activ, de selectare a primului punct la care se face alinierea, de apasare a tastei SHIFT, de selctare a celui de-al doilea punct dupa care se face alinierea si de apasare a butonului de aliniere temporara sau permanenta. Daca alinierea se face doar la un punct, atunci marimile gradate vor fi doar translate n asa fel nct sa fie suprapuse n acel punct. Daca alinierea se face la doua puncte, marimile vor fi att translate ct si rotite, astfel nct sa se suprapuna perfect n primul punct selectat iar directia catre al doilea punct selectat sa fie aceeasi pe toate piesele. Alinierea marimilor gradate la doua puncte doar pe x sau doar pe y
202
ldfkjghdlfg
Manual de utilizare - Gemini Pattern Editor
n modul de lucru GRADARE se face click pe primul punct la care se va face alinierea apoi se tine apasata tasta SHIFT si se face click pe al doilea punct la care se va face alinierea.
Se face click pe butonul cu sageata din dreapta butonului de aliniere temporara sau de aliniere permanenta. Se va deschide un meniu cu optiunile X sau Y n care se poate selecta directia pe care se va face alinierea. Daca s-a ales Y atunci marimile gradate sunt translate astfel nct sa se suprapuna n primul punct n care se face aliniere, apoi rotite pe directia data de cel de-al doilea punct. si sa fie pozitionate dea lungul axei Y. Se poate observa ca forma marimilor gradate a ramas neschimbata pe y si pe x. Daca s-a ales X atunci marimile gradate sunt translate astfel nct sa se suprapuna n primul punct n care se face aliniere, apoi rotite pe directia data de cel de-al doilea punct. si sa fie pozitionate dea lungul axei x. Se poate observa ca forma marimilor gradate a ramas neschimbata pe x si si pe y. Obs. Pentru a alinia gradarea dupa 2 puncte doar pe x sau doar pe y si pe celelalte tabele de gradare ale punctelor se realizeaza n mod succesiv pasii de selectare a tabelului activ, de selectare a primului punct la care se face alinierea, de apasare a tastei SHIFT si de selctare a celui de-al doilea punct dupa care se face alinierea, de apasare a butonului cu sageata din dreapta butoanelor de aliniere temporara sau permanenta si de selectare, din meniul aparut a directiei dupa care se face alinierea.
1.10.10 Gradarea unui punct dupa o directie
Pentru a grada mai usor segmente oblice de pe conturul pieselor se poate utiliza functia cu ajutorul careia se va grada un punct dupa o directie data. De obicei pentru a calcula deplasarea pe x si pe Y pentru punctele de pe astfel de segmente nclinate se rotea piesa astfel nct respectivul segment sa se repozitioneze orizontal. Acum nu mai e necesara rotirea pieselor pentru ca se poate grada un punct indicnd doar directia, unghiul si distanta de deplasare. Pentru a realiza o astfel de gradare se va selecta tabelul de gradare activ al punctul care trebuie gradat, se va selecta punctul care trebuie gradat apoi un punct ce va indica directia pe care se gradeaza si se va apasa butonul Gradarea unui punct dupa o directie . La apasarea acestui buton se deschide un tabel de gradare n care se va putea edita doar distanta n coloana dist si valoarea unghiului ntre directia de gradare si directia data de cele doua puncte.
203
ldfkjghdlfg
Manual de utilizare - Gemini Pattern Editor
n modul de lucru Gradare, se selecteaza tabelul activ de gradre si apoi se selecteaza punctul care trebuie gradat
Se apasa tasta SHIFT si se selecteaza punctul care indica directia de gradare.
Dupa selectarea celor doua puncte se apasa butonul Gradarea unui punct dupa o directie situat pe bara cu butoane specifice modului de lucru GRADARE
La apasarea acestui buton se deschide un tabel de gradare n care se poate edita doar n coloana dist si n cmpul corespunzator unghiului.
Distanta reprezinta pasul de miscare al punctului fata de marimea anterioara pe directia data de celalalt punct. n editul de sub mesajul Unghi directie se trece valaorea unghiului ntre directia de gradare si directia data de cele doua puncte. Daca marimea mai mare trebuie sa se deplaseze nafara segmentului determinat de punctele selectate valoarea distantei introduse trebuie sa fie negativa.
Dupa introducerea valorilor n coloana dist si n cmpul Unghi directie si apasarea butonului Accepta , punctul se va grada corespunzator distantei si unghiului introdus.
Aceasta functie lucreaza doar ca un calculator automat pentru valorile pasx si pasy, pe baza transformarilor geometrice aplicate. La redeschiderea tabelului de gradare pentru un punct garadat cu ajutorul acestei functii,
204
ldfkjghdlfg
Manual de utilizare - Gemini Pattern Editor
tabelul nu pastreaza nici o informatie din care sa reiasa ca a fost obtinut prin aceasta metoda, tabelul deschis fiind identic cu al oricarui punct cu gradare XY. Obs. Pentru a realiza gradarea unui punct dupa o directie si pe celelalte tabele de gradare ale punctului se realizeaza n mod succesiv pasii de selectare a tabelului activ, de selectare punctului care trebuie gradat, de apasare a tastei SHIFT si de selctare punctului care indica directia de gradare, de apasare a butonului Gradarea unui punct dupa o directie , de introducere a valorilor n coloana dist si n cmpul de sub mesajul Unghi directie si apoi de apasare a butonului Accepta .
1.10.11 Schimbarea marimii de baza
Marimea de baza este cea afisata pe ecran avnd interiorul colorat. Marimea de baza poate fi schimbata cu oricare alta marime din set, fara ca dimensiunile efective ale marimilor sa se schimbe. Se pot face astfel modificari ale formei pieselor lucrnd pe diferite marimi. De asemenea se pot face verificari de mbinare si masuratori pe fiecare din marimile gradate. Pentru seturile de marimi combinate, marimea de baza poate fi schimbata pe fiecare set de marimi separat : Marimi, Talii, Conformatii sau Extra. Daca setul de marimi folosit nu contine toate marimile combinate la alegerea unei noi marimi de baza se vor dezactiva marimile care daca ar fi bifate ar genera o marime care nu este bifata n setul de bifari curent, sau care nu exista n setul complet de marimi. Sub seturile de marimi afisate n panelul din partea dreapta a modului de lucru Gradare exista o eticheta ce avertizeaza utilizatorul asupra ultimei marimi de baza utilizate. Atentie! Daca se schimba marimea de baza dupa care se revine pe marimea de baza anterior folosita, eticheta ce afiseaza marimea de baza nu se va schimba. Pentru a schimba marimea de baza intrati n modul de lucru GRADARE si bifati marimea de baza dorita n meniul din partea dreapta a ecranului. Veti observa ca piesele vor fi afisate la noua marime de baza selectata.
n modul de lucru GRADARE , n meniul din partea dreapta a ecranului apare lista marimilor folosite n modelul curent. Marimea de baza este bifata si se poate schimba prin click pe alta marime. Conturul marimii de baza este umplut cu culoare de fundal, iar marimile gradate au conturul de culori diferite
Dupa ce s-a facut click pe marimea 48, aceasta marime devine marime de baza. Toate operatiunile ulterioare de proiectare se vor face pe aceasta marime. Se poate observa ca forma si dimensiunea marimilor gradate nu s-a modificat deloc, toate tabelele de gradare fiind recalculate pornind de la noua marime de baza selectata.
1.10.12 mpartirea marimilor unui model pe grupe de gradare cu baze diferite
n cazul n care forma unor piese evolueaza prea mult ntre marimi si aceasta forma nu mai poate fi reprodusa doar prin gradarea punctelor (de ex. la marimile mari mai apare o pensa), se pot folosi ntr-un model mai multe grupe de gradare, fiecare cu marimea de baza proprie. O piesa din model poate sa apartina gradarii comune generale pe model sau unei grupe de gradare partiala. Adaugarea altor baze de gradare ntr-un model precum si Impartirea marimilor gradate ale unui model n mai multe grupe de gradare se face din fereastra de editare a setului de marimi. Intrati n modul de lucru GRADARE apoi apasati butonul Editeaza set de marimi .
205
ldfkjghdlfg
Manual de utilizare - Gemini Pattern Editor
n fereastra de editare set marimi se apasa butonul Adauga o grupa noua de gradare . n tabel va apare o coloana noua, numita Grup 2 . Pe aceasta coloana nu este nca bifata nici o marime, deoarece toate marimile sunt nca bifate ca apartinnd grupei de gradare existente anterior.
Numele noii grupe de gradare poate fi schimbat pentru a fi mai usor de folosit si urmarit ulterior n proiectarea si gradarea modelului. Se face click pe casuta de culoare gri unde este scris numele noii grupe (n exemplul de mai sus Grupa 2 ). Va apare o fereastra n care scrieti numele dorit pentru grupa de gradare nou creata
Pentru a repartiza marimile pe grupe de gradare, bifati sau debifati cu mouse-ul pe coloanele din tabel ale fiecarei grupe de gradare n dreptul fiecarei marimi. O marime nu poate fi alocata (bifata) dect la o singura grupa de gradare daca nu este selectata optiunea Marimile pot fi comune mai multor baze . Dupa ce ati facut toate aceste operatiuni, apasati butonul Accepta
Bifarea optiunii Marimile pot fi commune mai multor baze faciliteaza utilizarea unei marimi din setul de marimi n mai multe baze de gradare, facnd posibila eliminarea unor piese din model, pentru anumite marimi din setul de marimi. Astfel numarul de piese poate fi diferit de la o marime la alta iar acest lucru va fi semnalat la importul n aplicatia Gemini Cut Plan.
206
ldfkjghdlfg
Manual de utilizare - Gemini Pattern Editor
1.10.13 Schimbarea grupei de gradare a unei piese
Pentru a schimba grupa de gradare a unei piese se intra n modul de lucru GRADARE , se selecteaza piesa, apoi se alege grupa de gradare din meniul din partea dreapta a ecranului.
n lista de grupe de gradare cu baze diferite se afla grupele de gradare introduse n setul de marimi precum si un set comun, care contine toate marimile. La trecerea unei piese dintr-o grupa de gradare n alta se schimba marimea de baza a piesei si se activeaza n lista de marimi doar marimile alocate grupei respective. La trecerea din grupa de gradari comune, care contine toate marimile ntr-o grupa partiala, marimea piesei va fi preluata corect. Cnd se trece de la o grupa de gradare partiala la alta grupa de gradare partiala marimea piesei nu va putea sa fie recalculata corect, deoarece marimea de baza a grupei noi nu se afla printre marimile grupei vechi, deci piesa nu poate fi gradata pentru a ajunge la noua marime. Atentie: Daca o piesa a modelului este gradata n doua grupe de gradare diferite trebuie sa apara de doua ori n model. De exemplu, daca mneca unei bluze este gradata n doua grupe de gradare, de la 40 la 46 si de la 48 la 54, atunci vor trebui sa existe doua piese distincte: mneca 40-46 si mneca 48-54 . Astfel, cnd modelul va fi pregatit pentru taiere, programul de planificare a taierii va reusi sa gaseasca n fisier si mneca pentru marimea 42 si mneca pentru marimea 54. Daca proiectantul alege pentru piesa Maneca grupa de gradare 40-46, dar uita sa creeze o alta mneca pentru marimile 48-54, programul de planificare a taierii nu va reusi sa gaseasca mneca marimea 54, iar setul de piese va fi incomplet.
1.10.14 Adaugarea unei marimi noi ntr-un set de marimi deja creat.
n modul de lucru GRADARE este posibila adaugarea unei marimi noi n setul de marimi deja gradat. Marimea noua se poate adauga oriunde n setul de marimi. Pentru a stabili locul noii marimi n setul deja creat trebuie completat corespunzator cmpul din dreptul textului Index marime, Index talie, Index conformatie sau Index marime extra. Astfel marimea noua se va adauga dupa marimea cu indexul cel mai mare dintre marimile cu indexul mai mic dect cel al marimii nou-introduse se va grada proportional cu marimile vecine existente anterior n set, pasul de gradare calculndu-se proportional cu pasul de gradare a acestor marimi vecine. Pentru a adauga o noua marime n setul de marimi deja gradat, n modul de lucru GRADARE se face click pe butonul de Editare set marimi. n cazul unui set de marimi simplu creat anterior, pentru a adauga marimi noi se apasa unul dintre butoanele Adauga o marime noua n setul de marimi sau Adauga o marime noua n set . Dupa apasarea unuia dintre aceste butoane apare o fereastra Marime combinata noua n cazul apasarii primului buton sau Marime noua n cazul apasarii celui de-al doilea buton; n aceste ferestre n cmpul din dreptul textului Nume combinat sau Nume marime se scrie numele noii marimi. Noii marimi introduse i se aloca automat un index care da ordinea acesteia n setul de marimi; acest index este alocat automat ca fiind urmatoarea
207
ldfkjghdlfg
Manual de utilizare - Gemini Pattern Editor
marime din set. Daca marimea noua se doreste a fi introdusa la nceputul setului sau ntre doua marimi din set se completeaza cmpul din dreptul textului Index marime cu valoarea dorita. n cazul n care setul de marimi este combinat exista posibilitatea de a introduce marimi pe fiecare coloana din setul de marimi. Pentru acesta, n functie de coloana n care dorim sa introducem noua marime se apasa unul din butoanele Adauga o marime noua n set , Adauga o talie noua n set , Adauga o conformatie noua n set , sau Adauga o marime extra noua n set si n fereastra aparuta se introduce numele noii marimi n cmpul din dreptul mesajului Nume marime , Nume talie , Nume conformatie sau Nume marime extra , se stabileste apoi ordinea noii marimi n set, adica indexul si se apasa butonul Accepta . n urma introducerii unei noi marimi la apasarea butonului Accepta vor rezulta si marimile combinate cu marimile existente din setul de marimi.
Adaugarea unei marimi noi ntr-un set de marimi deja creat.
n cazul n care dorim sa adaugam o marime noua ntr-un set de marimi deja gradat, n modul de lucru GRADARE se face click pe butonul Editare set marimi
n fereastra de editare set marimi se apasa unul din butoanele Adauga o marime noua n setul de marimi sau Adauga o marime noua n set .
Dupa apasarea unuia din cele doua butoane apare fereastra Marime combinata noua , daca s-a apasat butonul Adauga o marime noua n setul de marimi sau fereastra Marime noua , daca s-a apasat butonul Adauga o marime noua n set . n cmpul din dreptul mesajului Nume combinat sau Nume marime se introduce numele noii marimi. Indexul marimii noi introduse se aloca n mod automat ca fiind urmatorul din lista cu marimi si marimea se va plasa la sfrsitul setului de marimi (1). n cazul n care dorim introducerea noii marimi la nceputul setului, n dreptul mesajului Index marimi se va scrie valoarea zero (2). Dupa completarea celor doua cmpuri se apasa butonul Ok pentru a introduce noua marime sau Cancel daca se renunta la introducerea ei.
208
ldfkjghdlfg
Manual de utilizare - Gemini Pattern Editor
Daca se doreste introducerea unei marimi intermediare se apasa unul din cele de doua butoane de mai sus, n fereastra aparuta se introduce numele noii marimi se scrie indexul pentru noua marime si se apasa butonul Accepta . Noua marime va fi pozitionata in setul de marimi conform indexului. n exemplul alaturat se doreste introducerea unei noi marimi 49 intre marimile 48 si 50. Pentru aceasta indexul marimii 49 va fi 2,5. Gradarea noii marimi se va calcula proportional, conform indexului introdus.
Dupa apasarea butonului Ok n fereastra Editor set marimi vor apare o marimile nou introduse cu numele stabilit anterior si vor fi plasate conform indexului. Noile marimi vor fi bifate n mod automat n dreptul coloanei Grup1 ca facnd parte din setul de marimi curent.
Pentru ca un set de marimi sa fie considerat combinat trebuie sa aibe marimi n coloana Marimi plus cel putin pe nca o coloana : Talii , Conf sau Extra . Inainte de a adauga o noua marime pe una din celelalte coloane dect Marimi trebuie mai inti sa se bifeze numele coloanei pentru a active setul respectiv. De exemplu daca se doreste introducerea unei marimi n coloana Talii si nu exista marimi pe aceasta coloana trebuie bifat butonul Talii din capul coloanei. nainte de a fi acivat, acest buton are culoarea gri ; dupa activare acesta va avea fundalul de culoare bleo si o bifare n dreptul numelui Talii . In acest moment se poate introduce o noua marime. La adaugarea unei noi marimi pe una din coloanele setului de marimi, programul va combina noua marme introdusa cu marimile deja existente si va genera marimi noi combinate, asa cum se vede n exemplul de mai jos.
209
ldfkjghdlfg
Manual de utilizare - Gemini Pattern Editor
Dupa terminarea introducerii noilor marimi n set, n fereastra de Editor set marimi se apasa butonul Accepta . La apasarea butonului se va deschide o fereastra de avertizare cu un mesaj de atentionare asupra faptului se vor adauga noi gradari n tabelele de gradare. Daca se doreste n continuare adaugarea noilor marimi se va apasa butonul Yes n caz contrar se va apasa butonul No .
Noile marimi introduse vor fi afisate n meniul din dreapta ecranului. De asemeni gradarile pentru marimile noi vor apare desenate alaturi de gradarile deja existente si vor avea pasul de gradare al ultimei marimi existente anterior n set pentru marimile adaugate la inceputul sau sfrsitul setului. Pentru marimile intermediare pasul de gradare va fi calculat proportional cu indexul marimii intermediare.
210
ldfkjghdlfg
Manual de utilizare - Gemini Pattern Editor
Generarea automata a unui set de marimi combinat
Pentru a genera automat un set de marimi combinat se intra n modul de lucru GRADARE si se face click pe butonul Editeaza set marimi
In fereastra aparuta se apasa butonul Generare set marimi
La apasarea butonului Generare set marimi apare fereastra Generare set marimi combinate n care se introduc numele marimilor corespunzatoare celor patru categorii de seturi de marimi despartite de spatiu n cmpurile corespunzatoare. In exemplul alaturat se va crea un set de marimi combinat, cu marimi n coloanele de la Marimi , Talii si Conformatii .Pentru aceasta se vor introduce numele marimilor n cmpurile din dreptul textului Definire set marimi , Definire set talii si Definire set conformatii . Daca se doreste ca numele marimilor combinate sa fie despartite de un anumit caracter acesta se introduce n cmpul din dreptul mesajului Separator . Dupa introducerea numelor marimilor se apasa butonul Generare .
Dupa apasarea butonului Generare va rezulta un set de marimi combinat.
211
ldfkjghdlfg
Manual de utilizare - Gemini Pattern Editor
Daca se doreste eliminarea completa a unei grupe de marimi, acest lucru poate fi realizat foarte usor prin debifarea coloanei corespunzatoare acesteia. n urma eliminarii unei grupe de gradare, pe coloana marimilor vor fi o serie de marimi care se repeta. Pentru eliminarea rapida a acestor marimi, n fereastra de Editare set marimi se va bifa optiunea Elimina marimile duplicat. n momentul bifarii acestei setari, fiecare marime din set va aparea o singura data. Se bifeaza optiunea Elimina marimile duplicat din dreapta jos a ferestrei Editor set marimi.
Setul de marimi initial
Setul de marimi cu marimi care se repeta, ramase n urma eliminarii taliilor.
Setul de marimi ramas n urma eliminarii marimilor care se repeta.
1.10.15 Stergerea unei marimi dintr-un set de marimi deja creat
n modul de lucru GRADARE este posibila eliminarea unei marimi dintr-un set de marimi deja gradat. Prin stergerea unei marimi dintr-un set de marimi nu se vor pierde gradarile deja existente. Pentru a sterge o marime dintr-un set de marimi deja gradat, n modul de lucru GRADARE se face click pe butonul de Editare set marimi. n fereastra de editare set marimi se face un click pe marimea care urmeaza a fi stearsa si apoi se apasa butonul Sterge marimea selectata din setul de marimi .
n cazul n care dorim sa scoatem o marime dintr-un set de marimi deja gradat, n modul de lucru GRADARE se face click pe butonul Editare set marimi
n fereastra de editare set marimi, se selecteaza marimea care urmeaza a fi stearsa si se apasa butonul Sterge marimea selectata din setul de marimi . Marimea selectata va fi stearsa din setul de marimi fara a afecta gradarile curente. Dupa terminarea stergerii marimilor, pentru acceptarea modificarilor facute n setul de marimi se apasa butonul Accepta
212
ldfkjghdlfg
Manual de utilizare - Gemini Pattern Editor
La apasarea butonului Accepta din fereastra Editor set marimi apare un mesaj de averizare asupra faptului ca unele gradari vor fi eliminate si utilizatorul este ntrebat daca doreste sa continuie. Pentru a accepta modificarile facute se apasa butonul Yes , daca se renunta la stergerea marimilor se apasa butonul No
Marimile sterse nu vor mai fi afisate la marimi n dreapta ferestrei programului, iar marimile ramase nu sunt afectate de stergerea marimilor extreme.
1.10.16 Anularea gradarii unui punct. Anularea gradarilor unui model
Pentru a anula gradarea unui punct se selecteaza tabelul de gradare activ, se selecteaza punctul apoi se apasa butonul Anuleaza gradarea punctelor selectate . Gradarea va fi anulata doar pentru tabelul de gradare setat ca fiind activ. Daca se doreste anularea gradarii punctului si n celelalte tabele de gradare, acestea se vor seta pe rnd ca fiind tabele active ale punctului si se va apasa butonul Anuleaza gradarea punctelor selectate . Pentru a anula n ntregime gradarea modelului, pe toate tabelele de gradare ale punctelor, inclusiv setul de marimi, se apasa sageata din dreapta butonul Anuleaza gradarea punctelor selectate si din meniul afisat se apasa Anuleaza toate gradarile .
Se selecteaza tabelul activ de gradare. Se face click pe punctul a carui gradare urmeaza a fi anulata. Pot fi selectate si mai multe puncte prin ncercuire sau apasnd tasta SHIFT
Se apasa butonul Anuleaza gradarea punctelor selectate
Tabelul de gradare al punctului a fost anulat, toate valorile au fost sterse.
213
ldfkjghdlfg
Manual de utilizare - Gemini Pattern Editor
Obs. Pentru a realiza anularea gradarii si n celelalte tabele de gradare ale unui punct se realizeaza n mod succesiv pasii de selectare a tabelului activ, de selectare a punctului sau punctelor si de apasare a butonului Anuleaza gradarea punctelor selectate .
Atentie: La selectarea optiunii Anuleaza toate gradarile din meniul aparut la apasarea sagetii din dreapta butonului Anuleaza gradarea puntelor selectate se vor sterge gradarile de pe toate piesele din model, inclusiv setul de marimi. 1.10.17 Modificarea formei marimii de baza fara modificarea celorlalte marimi din set
n modul de lucru Gradare se poate modifica o marime fara a influenta celelalte marimi ale piesei. Pentru a realiza o astfel de modificare, marimea ce urmeaza a fi modificata trebuie sa fie setata ca marime de baza si apoi se apasa butonul Modifica forma marimii de baza fara a modifica celelalte gradari . Att timp ct acest buton este apasat se poate modifica forma piesei asa cum se face n modul Modificare forma prin tragere cu mouse-ul de puncte de gradare, de puncte de curba, de curbe, de punctele de control. O modificare mai precisa a acestor puncte se poate face si cu sagetile de pe tastatura. n urma acestei modificari toate de punctele de curba si punctele de control implicate n modificarea facuta nu si vor mai actualiza automat tabelele de gradare n functie de punctele de gradare vecine ci si vor pastra propriile lor tabele de gradare.
Pentru a putea schimba forma unei piese doar pentru o marime din setul definit trebuie setata ca marime de baza marimea care trebuie modificata.
Se apasa butonul de Modifica forma marimii de baza fara a modifica celelalte gradari . Att timp ct butonul este apasat se va putea modifica forma marimii de baza fara a modifica celelalte gradari. Dupa apasarea butonului se va putea modifica forma piesei doar pe marimea de baza fara a influenta celelalte marimi ale piesei. Modificarile de forma se pot face fie prin tragere cu mouse-ul de puncte de gradare, de puncte de curba, de puncte de control sau de curba sau prin selectarea punctelor de modificat si modificare cu sagetile de pe tastatura. La o apasare a sagetii de pe tastatura punctul de gradare de pe marimea de baza se va deplasa n sensul indicat cu 1 cm. Daca se tine tasta CTRL apasata si se apasa sagetile de pe tastatura punctul de gradare se va delasa cu 0,1 cm.
214
ldfkjghdlfg
Manual de utilizare - Gemini Pattern Editor
Daca la mutarea punctului se apasa ALT punctul selectat poate fi magnetizat peste alte puncte. Se poate face magnetizarea chiar si ntr-un punct de pe alta gradare.
Regula de gradare a punctului modificat Regula de gradare corespunzatoare punctului caruia i s-a schimbat pozitia este recalculata automat astfel nct sa nu se modifice n nici un fel celelalte marimi din set.. Noua regula de gradare poate fi vizualizata n tabelul de gradare al punctului.
Obs. Trecerea de la un punct de gradare la altul pe o piesa, se poata face cu tasta TAB, n sensul acelor de ceasornic, consecutiv. Daca n timpul gradarii sunt selectate picluri distanta, se trece la urmatorul piclu distanta. Daca n timpul gradarii sunt selectate diverse puncte interne (punct auxiliar interior, vrf de axa text, vrf axa fir drept ), se trece la urmatorul punct intern gradabil. Pentru a reveni la elementul anterior, se apasa combinatia de taste SHIFT+TAB. Anularea modificarii manuale Pentru a anula tabelele de gradare ale piesei pe care s-a modificat forma marimii de baza fara a modifica celelelalte gradari se apasa sageata din dreptul butonului Anuleaza modificarea manuala pentru tabelele de gradare selectate si din meniul aparut se selecteaza: Anuleaza modificarea manuala pentru puncte n cazul n care se doreste anularea gradarii manuale doar pentru punctele de curba selectate; Anuleaza modificarea manuala total pe piesa n cazul n care se doreste anularea gradarii manuale pentru toate punctele de curba modificate manual de pe piesa; La selectarea uneia din aceste optiuni toate punctele de curba si punctele de control de pe piesa care au fost modificate manual si vor actualiza gradarile automat.
Piesa cu gradarea modificata manual pe marimea de baza.
Pentru a anula tabelele de gradare ale piesei pe care s-a modificat forma marimii de baza fara a modifica celelalte gradari se apasa sageata din dreptul butonului Anuleaza modificarea manuala pentru tabelele de gradare selectate si se alege una din optiunile afisate.
La selectarea uneia din optiunile afisate toate punctele de curba si punctele de control de pe piesa care au fost modificate manual si vor actualiza gradarile automat.
215
ldfkjghdlfg
Manual de utilizare - Gemini Pattern Editor
1.10.18 Gradarea punctelor tehnice interioare si a axelor
Punctele tehnice interioare pot fi gradate ca orice alt punct gradat. Se selecteaza piesa, se selecteaza punctul tehnic interior, se face click dreapta cu mouse-ul pentru a se afisa tabelul de gradare si se scriu cotele de gradare n tabelul de gradare activ coresunzator. n mod similar se pot grada si punctele care definesc axa de fir drept. Desi nu pare necesara la prima vedere, gradarea nclinatiei axei de fir drept poate fi foarte utila pentru a mentine de exemplu axa de fir drept paralela cu un anumit segment de contur care si modifica pozitia prin gradare, dupa cum se poate vedea n exemplul de mai jos.
n urma gradarii piesei, segmentul AB este inclinat pe marimile extreme. Proiectantul doreste ca firul tesaturii sa fie aliniat la linia data de segmentul AB pe toate marimile. Axa de fir drept este nsa orizontala, desi segmentul AB este tot mai nclinat.
Cele doua puncte din capetele axei de fir drept se pot grada ca orice alt punct, astfel nct axa de fir drept sa ramna perfect paralela cu segmentul AB, pe toate marimile gradate, att pe marimea de baza, ct si pe marimile extreme din aceasta gradare: 40 si 54
1.10.19 Gradarea piclurilor
In afara de posibilitatea de a grada o serie de elemente tehnice ca axele si punctele tehnice interioare n Gemini Pattern Editor se pot grada si piclurile distanta. Pentru aceasta se selecteaza piesa, se selecteaza piclul distanta si se face click dreapta cu mouse-ul pentru a se afisa tabelul de gradare. Pentru a selecta un piclu distanta plasat ntr-un punct se va tine apasata tasta CTRL n momentul n care se face click pe piclul distanta care trebuie gradat.
Pentru a grada un piclu distanta, se selecteaza piesa, dupa care n modul de lucru Gradare se face click cu mouse-ul pe acesta. Se observa ca la selectarea piclului cursorul devine similar cu cel din modul de lucru Industrializare
n cazul n care piclul care trebuie gradat este plasat ntr-un punct pentru a evita selectarea punctului respectiv n loc de selectarea piclului se va tine apasata tasta CTRL.
216
ldfkjghdlfg
Manual de utilizare - Gemini Pattern Editor
Pentru a afisa tabelul de gradare al piclului selectat se face click dreapta cu mouse-ul sau se apasa butonul Afiseaza tabelul de gradare al punctului din bara de butoane.
Ca si tabelul de gradare al unui punct, tabelul de gradare al piclului distanta are si el patru tabele de gradare pentru un piclu: Marimi , Talii , Conformatii si Marimi extra . Acestea vor fi active n functie de prezenta marimilor n coloanele marimi, talii, conformatii si marimi extra din fereastra de Editare set marimi Spre deosebire de tabelul de gradare al unui punct, tabelul de gradare al piclului distanta cuprinde trei coloane: dist , depl si pas . n coloana dist utilizatorul va completa distanta la care doreste sa fie plasat piclul fata de punctul de reper pentru fiecare marime n parte mai putin marimea de baza pentru care distanta a fost setata n modul de lucru Industrializare. n coloana pas se va completa deplasarea piclului fata de pozitia sa pe marimea anterioara. Daca piclul are o gradare uniforma, pasul va fi acelasi ntre toate marimile. n mod automat, n coloana depl vor aparea distantele ntre pozitia piclului pe marimea de baza si pozitia piclului pentru marimea curenta. La fel ca si distanta si pasul, deplasamentul poate fi completat n mod direct pentru fiecare marime n parte. Gradarea piclului se va face n mod similar pentru toate tipurile de gradare, prin completarea coloanelor dist , depl si pas a celor patru tabele de gradare ale piclului n functie de prezenta marimilor n aceste tabele.
La modificarea valorilor uneia dintre cele 3 coloane care dau gradarea piclului, celelalte se v-or actualiza. De ex: daca utilizatorul modifica valorile din coloana dist , se vor recalcula automat pasii de deplasare din coloana pas si deplasamentele din coloana depl. Deplasamentul si pasul v-or fi 0 ntotdeauna pentru marimea de baza n toate cele 4 tabele de gradare. Pentru a copia regula de gradare de la un piclu la altul se folosesc combinatiile de taste CTRL+F si CTRL+G n acelasi mod ca la copierea gradarii dintr-un punct n altul, tinndu-se cont ntotdeuna ca copierea gradari se face doar pentru tabelul setat ca fiind activ n momentul apasarii combinatiilor respective de taste. Intotdeauna distanta declarata a piclului va fi aceeasi cu distanta sa de pe marimea de baza. La schimbarea marimii de baza se modifica att pasul ct si deplasamentul actualizndu-se cu 0 pe marimea de baza. Distanta declarata n modul de lucru Industrializare se va pastra ca o valoarea separata pentru piclu. La adaugarea unei marimi noi la nceputul sau sfrsitul unui set de marimi, piclurile distanta se vor grada automat prelund acelasi pas de gradare cu ultimele marimi existente anterior n set. Pentru a anula gradarea unui piclu distanta pentru unul din tabelele de gradare ale acestuia, se selecteaza piclul apoi se apasa butonul Anuleaza gradarea punctelor selectate . n cazul n care la gradarea unui piclu distanta se obtin valori negative la anumite marimi pentru distanta acestuia n tabelul de gradare, de fapt n modul de lucru Industrializare distanta nu va avea valoare negativa ci se va schimba doar sensul de plasare al piclului respectiv fata de punctul de reper ales.
1.10.20 Alinierea marimilor gradate la axa de fir drept
Daca n urma efectuarii unei operatiuni de aliniere definitiva a marimilor la doua puncte (pack definitv) marimele gradate au fost rotite fata de marimea de baza si prin aceasta s-a rotit si linia de fir drept, sau daca linia de fir drept a fost gradata si are nclinatii diferite de la o marime la alta, se poate folosi comanda de aliniere a marimilor gradate la axa de fir drept. Se selecteaza tabelul de gradare activ pentru care se doreste alinierea, se selecteaza o piesa si se apasa butonul Aliniaza marimile gradate la axa de fir drept . Marimile vor fi rotite si translate doar pentru tabelul activ de gradare astfel nct originea si directia axelor de fir drept de pe toate marimile sa coincida.
217
ldfkjghdlfg
Manual de utilizare - Gemini Pattern Editor
Urmare a gradarii axei de fir drept exemplificata mai sus, axele de fir drept ale marimilor nu mai sunt suprapuse, si sunt inclinate fata de orizontala.
Se apasa butonul Aliniaza marimile gradate la axa de fir drept; asezarea marimilor se va schimba, astfel nct axele de fir drept sa fie suprapuse la orizontala
1.10.21 Calcularea automata a gradarii unui punct pe baza punctelor gradate nvecinate
Gradarea unui punct poate fi calculata automat de program pe baza regulilor de gradare ale punctelor nvecinate. n modul de lucru GRADARE se selecteaza tabelul activ pentru care se va calcula automat gradarea, se face click pe piesa, se selecteaza prin click un punct apoi se apasa butonul Calculeaza gradarea punctului n functie de gradarile punctelor nvecinate . Programul va recalcula automat gradarea punctului doar pentru tabelul activ de gradre si va afisa rezultatul. Pentru a calculul automat al gradarii si pentru celelalte tabele ale punctului se vor parcurge pe rnd pasii de selectare a noului tabel activ de gradare, se selectare a piesei, de selectare a punctului si de apasare a butonului Calculeaza gradarea punctului n functie de gradarile punctelor nvecinate . Calcularea automata a gradarii unui punct pe baza gradarii punctelor invecinate
n modul de lucru GRADARE se selecteaza prin click punctul a carui gradare trebuie calculata automat
Se apasa butonul Calculeaza gradarea punctului n functie de gradarile punctelor vecine
Programul calculeaza automat gradarea punctului pe baza regulilor de gradare ale punctelor nvecinate, n functie de distantele de la punctul modificat pna la cele doua puncte de referinta.
218
ldfkjghdlfg
Manual de utilizare - Gemini Pattern Editor
1.10.22 Gradarea derivata
Gradarea derivata se construieste prin diferite reguli care fac referinta la gradarea altor puncte, de tip punct gradat XY sau punct legat de stratul geometric Punctele la care se face referinta pentru a realiza gradarea trebuie neaparat sa aiba alocat un nume. n modul de lucru Modificare Forma se vor selecta punctele si se va verifica daca n meniul din dreapta ecranului la Nume punct exista un nume. Daca punctele nu au nume se va introduce n cmpul Nume punct numele dorit. Atentie ! Pentru a putea grada derivat un punct e absolut necesar ca punctul a carui gradare e folosita sa apartina unei grupe de gradare care include setul punctului care trebuie gradat. Pentru ca un punct sa aiba gradare derivata va trebui sa se stabileasca tipul regulei derivate care se va folosi pentru acesta. Regulile folosite pot fi: identic cu punctul n cmpul din dreptul acesteia se va edita punctul de la care se va prelua gradarea. La modificarea gradarii punctului de referinta se va modifica automat si gradarea punctului pentru care a fost folosit acest tip de gradare derivata.
cumulat din punctele - n cmpul din dreptul acesteia se vor edita numele punctelor de la care se vor prelua gradarile.
proportional cu punctele - n acest cmp se vor edita numele punctelor fata de care se va gradada proportional un punct. Numele punctelor vor fi despartite prin virgula.
219
ldfkjghdlfg
Manual de utilizare - Gemini Pattern Editor
Utilizatorul are si posibilitatea de a transforma regula derivata pe care o atribuie unui punct. Astfel se pot realiza urmatoarele operatii: -fliparea pe X si pe Y -rotirea cu 90,180 sau cu un unghi stabilit de utilizator. Atentie! La transformarea unei reguli de gradare derivate prin flip si rotire, ntotdeauna se va face mai nti flip si apoi se va roti gradarea. Obs. Punctele gradate cu ajutorul gradarii derivate preiau gradarea din toate tabele de gradare ale punctului de referinta. Mai mult la transformarea regulii de gradare prin flipare sau rotire, aceasta transformare se realizeaza pe toate tabelele de gradare ale punctului. Fereastra de editare a tabelului de gradare a punctului gradat cu ajutorul gradarii derivate va fi pe fundal gri si nu va putea fi editata
1.10.23 Copierea unei piese gradate dintr-un model n alt model
Pentru a copia o piesa dintr-un model n altul se selecteaza piesa care trebuie copiata n alt model si se apasa butonul Copie piesa n clipboard ; n modelul destinatie se va apasa butonul Lipire .
Se va selecta piesa ce trebuie copiata n noul model.
Dupa selectie se va apasa butonul Copie piesa in clipboard (Ctrl+C)
Se va deschide modelul destinatie si se va apasa butonul Pasteaza piesa din clipboard (Ctrl+V) .
Piesa se va copia n noul model mpreuna cu gradarile aferente.
Pentru a usura copierea ntr-un model nou unde nu exista nca un set de marimi, programul poate realiza automat copierea setului de marimi din fisierul de unde se copie piesa. Daca piesa va fi copiata ntr-un model n care nu este definit un set de marimi, va fi afisat un mesaj de atentionare care anunta ca setul de marimi din fisierul sursa va fi copiat n modelul destinatie.Pentru aceasta se va apasa butonul Yes . Piesa va fi copiata cu gradarile aferente. n cazul n care nu se doreste copierea setului de marimi mesajul anunta ca piesele vor fi copiate fara gradare, iar pentru aceasta se va apasa butonul No . Daca se apasa butonul Cancel se renunta la copierea piesei respective.
220
ldfkjghdlfg
Manual de utilizare - Gemini Pattern Editor
La copierea piesei dintr-un model n alt model, cu seturi de marimi diferite, marimile din cele doua seturi se vor combina n functie de indexul acestora. Astfel, pentru fiecare tabel de gradare n parte se vor combina marimile curente cu cele provenite de la piesa care se copie. Orice gradare de pe piesa copiata, care nu exista n setul modelului destinatie, se va insera pentru toate celelalte piese din model. Gradarile care exista n model si nu exista pe piesa copiata vor fi create si pentru aceasta. De exempu daca sunt doua modele: primul model are setul de marimi definit de marimile 38(1), 40(2), 42(3) si al doilea model are setul de marimi definit de marimile S(1), M(2), L(3) si XL(4) si se doreste copierea unei piese din al doilea model n primul, dupa copiere setul de marimi din primul model, modelul n care se copie, va fi 38(1), 40(2), 42(3), XL(4). Tot timpul n setul de marimi al modelului destinatie vor fi adaugate marimile cu indecsi diferiti de la piesa copiata. n plus, tot timpul piesa copiata va fi n mod automat gradata pentru marimile din modelul destinatie. n exemplul de mai sus, pentru ca numarul marimilor din cele doua seturi difera si marimile din cel de-al doilea model au acelasi index cu marimile din primul model, primele trei marimi din cel de-al doilea set vor lua denumirea primelor trei marimi din primul set (setul modelului destinatie) ; ce-a de-a patra marime va fi introdusa cu propriul nume deoarece n setul din primul model nu exista nici o marime alocata acestui index. Toate piesele modelului destinatie se vor grada automat si pe a patra marime XL(4). Daca sunt doua modele : primul model are setul de marimi 41(0,5), 43(1.5), n care marimea de baza este 41, iar al doilea model are un set combinat de marimi 42S, 42M, 44S, 44M (n care, n coloana marimi sunt marimile cu indexul aferent : 42(1), 44(2), iar n coloana talii sunt marimile cu indexul aferent S(1), M(2)) si marimea de baza este 42M si se doreste copierea unei piese din primul model n cel de-al doilea, dupa copiere setul de marimi final va fi 41M, 42S, 42M, 43M, 44S, 44M. Astfel marimile din primul model se vor combina cu marimile din cel de-al doilea model n functie de indexul acestora si de marimea de baza. Daca n cel de-al doilea set marimea de baza ar fi 42S, setul de marimi dupa copierea piesei din primul model va fi 41S, 42S, 42M, 43S, 44S, 44M. De asemenea la copierea unei piese dintr-un model n altul cu mai multe seturi de marimi definite si de marimi diferite se va afisa un mesaj de avertizare, astfel nct utilizatorul sa decida realizarea sau nu a copierii piesei.
n cazul n care exista diferente ntre seturile de marimi se va afisa acest mesaj de avertizare. Daca se apasa butonul OK piesele vor fi copiate actualizndu-se setul de marimi curent. Daca se apasa Cancel se va renunta la copiere. La copierea unor piese dintr-un model n alt model, daca modelele au aceleasi marimi dar cu indexi diferiti si se doreste pastrarea gradarilor pe marimile comune, utilizatorul trebuie sa reindexeze setul unui model (vezi cap1.10.2 Reindexarea marimilor)
221
ldfkjghdlfg
Manual de utilizare - Gemini Pattern Editor
1.11 Modul de lucru MASURATORI si VERIFICARI
Modul de lucru MASURATORI si VERIFICARI ofera utilizatorului functii pentru masurarea distantei ntre doua puncte n line dreapta sau de-a lungul liniei de coasere alipirea sau suprapunerea a doua piese pe punctele indicate translarea piclurilor de pe un segment de contur pe altul masurarea unghiurilor si ariei pieselor Pentru a intra n acest mod de lucru trebuie sa apasati pe butonul Masuratori si verificari . n acest mod de lucru exista sase tipuri de functii de verificare si masurare, fiecare cu un cursor specific. Dupa apasarea butonului Masuratori si verificari se intra direct n functia de masurare distanta ntre doua puncte de-al lungul conturului, iar cursorul este: Atentie ! Pentru a realiza masuratori trebuie definit n prealabil un set de marimi .
1.11.1 Masurarea distantei ntre doua puncte de-a lungul conturului piesei
Pentru a masura distanta ntre doua puncte ale unei piese de-a lungul perimetrului, n modul de lucru MASURATORI si VERIFICARI se apasa butonul Masoara distanta perimetrala . * Se face click pe punctul de start al masuratorii, * Se parcurge piesa n sens orar si se face click pe punctul de final al masuratorii sau pe piclul pna n care se. doreste realizarea masuratorii Distanta masurata apare afisata n partea de sus a ecranului, att pentru marimea de baza pe care se lucreaza, ct si pentru marimile gradate, daca sunt selectate n vederea efectuarii masuratorii elemente de gradare (punct de gradare, piclu, punct tehnic interior). Daca se face o masuratoare de contur dintr-un punct pna n acelasi punct al piesei se afiseaza valoarea ntregului perimetru al piesei respective. Masuratoarea efectuata poate fi adaugata la tabelul de masuratori (vezi paragraful 1.11.6) Masurarea distantei dea lungul conturului Cursor In modul de lucru MASURATORI si VERIFICARI se apasa butonul Masoara distanta perimetrala . Pe ecran vor fi active toate punctele de pe conturul pieselor si toate piclurile. Se face click pe primul punct, de unde se ncepe masurarea distantei.
Dupa selectarea punctului din care ncepe masuratoarea ramn active doar punctele si piclurile piesei selectate, punctele tehnice interioare nefiind active.
In sens orar, se parcurge conturl piesei pna n punctul sau piclul la care trebuie masurata distanta si se face click. Rezultatele masuratorii sunt afisate n partea de sus a ecranului, att pentru marimea de baza ct si pentru marimile gradate.
Rezultatul masuratorii este afisat n partea de sus a ecranului. Programul executa simultan si masuratoarea pe marimile gradate, daca elementele selectate in vederea masuratorii sunt elemente de gradare. Distanta masurata pe marimea de baza este afisata pe fundal negru iar distantele masurate pentru celelalte marimi sunt afisate pe fundal alb. Daca pe zona de contur masurata se ntlneste o pensa, aceasta poate fi considerata nchisa (nu se masoara interiorul pensei), sau poate fi considerata deschisa (se masoara si interiorul pensei). Daca sunt foarte multe marimi pe model, rezultatul masuratorilor nu poate fi afisat pentru toate acestea simultan, datorita insuficientei spatiului in acea zona. Pentru a putea vizualiza masuratoarea si pe marimile care nu sunt afisate, se va apasa click stnga mouse pe capatul tabelului (n partea stnga sau dreapta n functie de situatie) pentru a rula pe rnd toate masuratorile de la fiecare marime. Pentru vizualizarea rapida a tuturor valorilor de pe toate marimile se va tine apasat click stnga mouse, astfel marimile ruland n mod continuu.
222
ldfkjghdlfg
Manual de utilizare - Gemini Pattern Editor
1.11.2 Masurarea distantei ntre doua puncte n linie dreapta
Pentru a masura distanta directa ntre doua puncte, n modul de lucru MASURATORI si VERIFICARI se apasa butonul Masoara distanta n line dreapta ntre doua puncte . Masuratorile n line dreapta pot fi facute pornind de la orice pozitie de pe piesa (n interior, pe contur sau nafara piesei), nu doar din puncte. Se face click n locul de unde ncepe masuratoarea. Daca locul unde s-a facut clik este foarte apropiat de contur, programul va porni masuratoarea din punctul de contur cel mai apropiat. Se misca cursorul si se face click la pozitia pna la care trebuie masurata distanta. Aceasta pozitie poate fi un piclu, un punct al piesei de pe contur, un punct tehnic interior sau orice alta pozitie din interiorul sau exteriorul piesei. n timpul deplasarii cursorului este permanent afisata distanta fata de punctul de plecare, precum si deplsarea pe orizontala si verticala, in Tineti apasata tasta raport cu axa de fir drept a piesei. Distanta masurata apare afisata n partea de sus a ecranului, att pentru marimea de baza pe care se lucreaza, ct si pentru marimile gradate. La realizarea masuratorii directe se poate apasa tasta CTRL pentru in timp ce masurati pentru stabilirea directiei precise a masuratorii. Dupa selectarea punctului din care ca directia de masurare sa ncepe masuratoarea, tinnd apasata tasta CTRL masuratoarea poate fi fie la un unghi precis fata directionata precis din 15 n 15 grade. de coordonatele sistemului Distanta pentru marimea de baza va fi afisata n timp real n partea de sus a ecranului. Masuratoarea efectuata poate fi adaugata la tabelul de masuratori (vezi paragraful 1.11.6) Masurarea distantei directe ntre doua puncte, n linie dreapta Cursor
In modul de lucru MASURATORI si VERIFICARI se apasa butonul Masoara distanta n linie dreapta ntre doua puncte . Pe ecran vor fi active toate punctele de pe conturul pieselor, toate piclurile si toate punctele tehnice interioare.
Se face click pe primul punct, de unde se ncepe masurarea distantei. Acest punct poate fi att un punct de pe contur, ct si un punct interior al piesei. Dupa selectarea primului punct vor ramne active toate elementele mentionate (puncte, picluri, puncte tehnice interioare). Se deplaseaza cursorul si se face urmatorul click n punctul de sfarsit al masuratorii. Rezultatele masuratorii sunt afisate n partea de sus a ecranului, att pentru marimea de baza ct si pentru marimile gradate, daca masuratoarea a fost facuta intre doua elemente gradate.
Prin bifarea optiunii "Masoara valoarea absoluta a distanetei directe" se afiseaza distanta in line dreapta intre cele doua elemente. Distanta afisata poate fi introdusa ulterior n tabelul de masuratori.
La bifarea optiunii "Masoara diferenta pe X a distantei directe" se afiseaza distanta pe orizontala (care este ntotdeauna conforma cu paralela la axa de fir drept a tiparului) ntre cele doua elemente ale aceluiasi tipar. Vor fi calculate automat distantele pe toate marimile gradate si afisate n partea de sus a ecranului, daca masuratoarea a fost facuta intre doua elemente gradate. Distanta afisata poate fi introdusa ulterior n tabelul de masuratori. Atentie: Daca tiparul nu are definita axa de fir drept, distanta pe orizontala va fi conforma cu axa X a
223
ldfkjghdlfg
Manual de utilizare - Gemini Pattern Editor
sistemului de coordonate. Din acest motiv, valorile masuratorilor pe un astfel de tipar, introduse in tabelul de masuratori, vor fi n permananta actualizate functie de modificarea rotatiei tiparului. Aceiasi situatie o avem si in cazul in care masuratoarea se face de pe o piesa pe alta.
La bifarea optiunii "Masoara diferenta pe Y a distantei directe " se afiseaza distanta pe verticala (care este ntotdeauna conforma cu perpendiculara la axa de fir drept a tiparului) ntre cele doua elemente ale aceluiasi tipar. Vor fi calculate automat distantele pe toate marimile gradate si afisate n partea de sus a ecranului, daca masuratoarea a fost facuta intre doua elemente gradate. Distanta afisata poate fi introdusa ulterior n tabelul de masuratori. Atentie: Daca tiparul nu are definita axa de fir drept, distanta pe verticala va fi conforma cu axa Y a sistemului de coordonate. Din acest motiv, valorile masuratorilor pe un astfel de tipar, introduse in tabelul de masuratori, vor fi n permananta actualizate functie de modificarea rotatiei tiparului. Aceiasi situatie o avem si in cazul in care masuratoarea se face de pe o piesa pe alta. Se poate apasa tasta CTRL pentru stabilirea directiei precise a masuratorii. Dupa selectarea punctului din care ncepe masuratoarea, daca se tine apasata tasta CTRL masuratoarea poate fi directionata precis din 15 n 15 grade.
Rezultatul masuratorii este afisat n partea de sus a ecranului. Programul executa simultan si masuratoarea pe marimile gradate. Distanta masurata pe marimea de baza (marimea curenta afisata pe ecran) este afisata pe fundal negru iar distantele masurate pentru celelalte marimi sunt afisate pe fundal alb. Daca sunt foarte multe marimi se va merge cu mousul si se va da click una din zonele de capat ale tabelului pentru a rula toate masuratorile de la fiecare marime. Daca se va tine click apasat cu mouse-ul marimile se vor rula continuu, acestea putndu-se vizualiza n totalitate.
1.11.3 Compunerea masuratorilor
Dupa ce a fost realizata o masuratoare (pe contur sau n linie dreapta) daca se apasa tasta SHIFT si se executa nca o masuratoare, valoarea acesteia se va cumula cu masuratoarea anterioara si va fi afisata pe bara corespunzatoare modului de lucru Masuratori si verificari. Daca se vor apasa tastele ALT+SHIFT rezultatul obtinut va fi scaderea celei dea doua masuratori din prima. Se va apasa SHIFT sau ALT+SHIFT numai n momentul n care se executa primul click al celei dea doua masuratori. La adaugarea unei masuratori realizata cu ajutorul tastei SHIFT sau a combinatiei de taste ALT+SHIFT n tabelul de masuratori va apare o masuratoare compusa cu formula corespunzatoare si masuratorile simple din componenta sa.
Adunarea mai multor masuratori
Se face click pe butonul Masoara distanta perimetrala sau pe butonul Masoara distanta n linie dreapta ntre doua puncte din modul de lucru Masuratori si verificari. Se face click pe primul punct, de unde se ncepe masurarea distantei.
224
ldfkjghdlfg
Manual de utilizare - Gemini Pattern Editor
Se deplaseaza cursorul si se face click n punctul sau piclul pna la care trebuie masurata prima distanta. La masurarea n linie dreapta, n timpul miscarii cursorului, sunt afisate n partea de sus a ecranului att distanta fata de punctul de plecare ct si deplasarea pe orizontala si verticala. Vor fi calculate automat si afisate n partea de sus a ecranului distantele pe toate marimile gradate.
Se tine apasata tasta SHIFT si se face click pe punctul din care ncepe masuratoarea ce urmeaza a fi adaugata la masuratoarea anterioara.
Se deplaseaza cursorul si se face click n punctul sau piclul pna la care trebuie masurata distanta.
1.
2.
Rezultatul masuratorii compuse, adunarea, este afisat n partea de sus a ecranului. Programul executa simultan si masuratoarea pe marimile gradate. Distantele masurate pe piese apar marcate cu rosu pe ecran. Marimea de baza este afisata pe fundal negru iar distantele masurate pentru celelalte marimi sunt afisate pe fundal alb. Daca sunt foarte multe marimi se va da click stnga pe capatul tabelului pentru a rula toate masuratorile de la fiecare marime. Daca se tine apasat clik stnga mouse, marimile vor rula continuu, acestea putndu-se vizualiza n totalitate.
Scaderea unei masuratori din alta masuratoare
Se face click pe butonul Masoara distanta perimetrala sau pe butonul Masoara distanta n linie dreapta ntre doua puncte din modul de lucru Masuratori si verificari. Se face click pe primul punct, de unde se ncepe masurarea distantei.
225
ldfkjghdlfg
Manual de utilizare - Gemini Pattern Editor
Se deplaseaza cursorul si se face click n punctul sau piclul pna la care trebuie masurata prima distanta. La masurarea n linie dreapta, n timpul miscarii cursorului, sunt afisate n partea de sus a ecranului att distanta fata de punctul de plecare ct si deplasarea pe orizontala si verticala. Vor fi calculate automat si afisate n partea de sus a ecranului distantele pe toate marimile gradate.
Se tin apasate simultan tastele SHIFT si ALT si se face click pe punctul din care ncepe masuratoarea ce urmeaza a fi scazuta din masuratoarea anterioara.
Se deplaseaza cursorul si se face click n punctul sau piclul pna la care trebuie masurata distanta.
1.
2.
Rezultatul masuratorii compuse, diferenta, este afisat n partea de sus a ecranului. Programul executa simultan si masuratoarea pe marimile gradate. Distantele masurate pe piese apar marcate cu rosu pe conturul pieselor. Marimea de baza este afisata pe fundal negru iar distantele masurate pentru celelalte marimi sunt afisate pe fundal alb. Daca sunt foarte multe marimi se va da click stnga pe capatul tabelului pentru a rula toate masuratorile de la fiecare marime. Daca se tine apasat clik stnga mouse, marimile vor rula continuu, acestea putndu-se vizualiza n totalitate.
1.11.4 Afisarea distantelor segmentelor pe piese
Pentru a afisa sau a ascunde distantele segmentelor pe piese, se apasa butonul Arata/ascunde distante pe piese . Att timp ct aceasta optiune ramne bifata pe fiecare segment sau curba a pieselor din model va fi afisata dimensiunea acestora. Pentru a ascunde distantele segmentelor si curbelor se debifeaza optiunea Arata distante segmente piesa .
226
ldfkjghdlfg
Manual de utilizare - Gemini Pattern Editor
Pentru a afisa distantele segmentelor pe piese se apasa butonul Arata/ascunde distante pe piese
Dupa apasarea butonului, pe toate piesele din model, vor fi afisate distantele ntre punctele de gradare.
Obs. Distantele segmentelor se calculeaza numai ntre punctele de gradare si doar pentru marimea setata ca fiind marime de baza. Ramn afisate pe ecran att timp ct butonul de Arata / ascunde distante pe piese este apasat.
1.11.5 Masurarea unghiurilor
Pentru a masura un unghi ntre trei puncte ale unei piese, n modul de lucru MASURATORI si VERIFICARI se apasa butonul Masoara unghi . Se face click pe piesa pe care se va masura unghiul, apoi n ordine se face click pe cele trei puncte ale unghiului: primul punct de pe o latura a unghiului, al doilea punct din vrful unghiului, al treilea punct de pe cealalta latura a unghiului. Unghiul este masurat n sens orar ntre punctele indicate. Valoarea unghiului este afisata n partea de sus a ecranului, att pentru marimea de baza ct si pentru marimile gradate. Masuratoarea efectuata poate fi adaugata la tabelul de masuratori (vezi paragraful 1.11.9) Maurarea unui unghi
cursor
Se face click pe primul punct al unghiului, de pe una din laturi
Se face click pe al doilea punct, care reprezinta vrful unghiului
Se face click pe al treilea punct, de pe a doua latura a unghiului
1.11.6 Masurarea suprafetelor
Pentru a masura suprafata unei piese, n modul de lucru MASURATORI si VERIFICARI se apasa butonul Masoara suprafata piesei . Se face click pe piesa a carei suprafata trebuie aflata. n partea de sus a ecranului va fi calculata si afisata suprafata piesei cu si fara rezerva de coasere, pliata si depliata, cu luarea n considerare sau nu a gaurilor interioare. Masurarea suprafetei unei piese
Cursor
In modul de lucru MASURATORI si VERIFICARI se apasa butonul Masoara suprafata piesei .
227
ldfkjghdlfg
Manual de utilizare - Gemini Pattern Editor
Se face click pe piesa suprafata trebuie masurata
carei
In partea de sus a ecranului apar afisate valorile suprafetei piesei cu si fara rezerva de coasere, daca este cazul depliata si lund n considerare gaurile interioare
1.11.7 Tabelul de masuratori
Pentru a afisa sau ascunde tabelul de masuratori se apasa butonul Arata / ascunde tabelul de masuratori aflat n partea de sus a ecranului. Tabelul de masuratori este o unealta deosebit de utila n proiectarea, gradarea si verificarea tiparelor. n acest tabel se pot vedea simultan afisate pentru toate marimile att dimensiunile standard cerute prin cotele din setul de marimi ct si masuratorile de distante si unghiuri facute de proiectant pe sabloanele construite (vezi paragrafele 1.11.1, 1.11.2, 1.11.4)
Cel mai mare avantaj al tabelului de masuratori este faptul ca distantele masurate si afisate n tabel sunt permanent recalculate automat de program de fiecare data cnd se fac modificari ale formei pieselor sau modificari n gradarea pieselor, astfel nct proiectantul poate vedea rapid cum se modifica orice cota masurata chiar n timp ce face modificarile pe piesa. De asemenea, masuratorile adaugate la acest tabel sunt tiparite n fisa produsului, mpreuna cu cotele preluate din setul de marimi.
In tabelul de masuratori sunt afisate pe primele rnduri cotele din setul de marimi, pe fundal galben. Pe prima coloana a tabelului apare numarul curent, apoi numele cotei sau masuratorii, prescurtarea cotei sau a masuratorii, numele piesei pe care a fost facuta masuratoarea apoi pe urmatoarele coloane valoarea masurata, pentru fiecare marime din set. Coloana pe care se afla marimea de baza este afisata pe fundal negru. Dimensiunea tabelului de masuratori poate fi marita (spre dreapta, pentru a se vedea mai multe marimi, sau n jos pentru a se vedea mai multe masuratori) sau poate fi micsorata, pentru a nu incomoda zona de lucru. De asemnea tabelul poate fi pozitionat oriunde pe suprafata de lucru. Pentru a adauga o masuratoare n tabel trebuie realizati urmatorii pasi: se afiseaza tabelul de masuratori prin apasarea butonului Arata / ascunde tabel de masuratori
228
ldfkjghdlfg
Manual de utilizare - Gemini Pattern Editor
se efectueaza masuratoarea de tip distanta perimetrala, distanta directa ntre puncte sau unghiuri (vezi paragrafele 1.11.1, 1.11.2 respectiv 1.11.4) imediat dupa ce s-a facut masuratoarea, iar rezultatele masuratorii sunt nca afisate n partea de sus a ecranului, se face click cu butonul din dreapta al mouse-lui pe un rnd liber din tabelul de masuratori. Daca masuratoarea adaugata este o masuratoare compusa prin folosirea tastelor SHIFT sau ALT+SHIFT si aceasta nu poate fi adaugata n cmpul selectat aceasta va fi introdusa automat ncepnd cu ultimul rnd liber. n dreptul cursorului mouse-lui apare un mic meniu, n care se face click pe optiunea Adauga masuratoare . n tabel vor apare valorile masurate att pentru marimea de baza ct si pentru marimile gradate corespunzator pe coloanele din tabel. Daca este o masuratoarea importanta, care se va pastra pentru a fi tiparita n fisa produsului, se poate face apoi click n casuta unde trebuie sa apara denumirea masuratorii pentru a se introduce denumirea respectiva.
Pentru a elimina o masuratoare din tabel se face click cu butonul din dreapta al mouse-lui pe linia din tabel unde este afisata masuratoarea. n dreptul cursorului va apare un mic meniu, n care se face click pe optiunea Sterge masuratoare Adaugarea unei masuratori n tabelul de masuratori
Se efectueaza masuratoarea de tip distanta perimetrala, distanta directa ntre puncte sau unghi (vezi paragrafele (1.11.1, 1.11.2 respectiv 1.11.5) Imediat dupa ce s-a facut masuratoarea, iar rezultatele masuratorii sunt nca afisate n partea de sus a ecranului, se face click cu butonul din dreapta al mouse-lui pe un rnd liber din tabelul de masuratori
n dreptul cursorului mouse-lui apare un meniu, n care se face click pe optiunea Adauga masuratoare . n tabel vor apare automat valorile masurate pentru marimea de baza si pentru marimile gradate precum si numele piesei pe care a fost realizata masuratoarea.
Daca este o masuratoare importanta, care se va pastra pentru a fi tiparita n fisa produsului, se introduce denumirea respectiva. Dupa adaugarea masuratorii se scrie denumirea masuratorii si se apasa apoi tasta ENTER. Pentru marimea de baza coloana este afisata pe fundal negru.
Daca se doreste utilizarea masuratorii n modulul Made to Measure se va introduce n coloana Scurt o prescurtare a numelui acesteia.
Dimensiunea tabelului se poate mari sau micsora att orizontal ct si vertical, pentru a se vedea toate marimile, respectiv pentru a se vedea mai multe masuratori.
229
ldfkjghdlfg
Manual de utilizare - Gemini Pattern Editor
Stergerea unei masuratori din tabelul de masuratori
Se face click cu butonul din dreapta al mouselui pe rndul din tabel unde este afisata masuratoarea ce urmeaza a fi stearsa
n dreptul cursorului mouse-lui apare un meniu, n care se face click pe optiunea Sterge masuratoare .
1.11.8 Adaugarea de masuratori compuse n tabelul de masuratori
n Gemini Pattern Editor se pot compune masuratori fie direct n momentul masurarii (prin apasarea tastelor SHIFTsau ALT+SHIFT) fie n tabelul de masuratori prin adaugarea unei masuratori compuse. n tabelul de masuratori se pot adauga masuratori compuse n care se pot executa automat operatii aritmetice de tipul R1+R2+R3+R4+R4, unde Rn este rndul din tabel pe care este memorata o anumita masuratoare. Crearea unei masuratori compuse n tabelul de masuratori
Pentru a adauga o masuratoare compusa, se face click cu butonul din dreapta al mouse-lui pe un rnd liber din tabelul de masuratori.
n dreptul cursorului mouse-lui apare un meniu, n care se face click pe optiunea Adauga masuratoare compusa .
n tabel va apare un nou rnd marcat cu culoarea bleu. Pentru a fi afisate pe acest rnd valorile de care avem nevoie trebuie sa stabilim relatia de calcul. Pentru aceasta se va completa n cmpul liber din dreptul Expresie masuratoare din partea de jos a tabelului formula de calcul. Dupa completarea formulei de calcul se apasa tasta ENTER iar noile valori vor fi afisate automat pe rndul bleu corespunzator masuratorii compuse.
Dupa calcularea si adaugarea masuratorilor compuse se poate scrie denumirea masuratorii si se apasa apoi tasta ENTER.
Daca utilizatorul a realizat o masuratoare compusa cu ajutorul tastelor SHIFT (adunare) sau ALT+SHIFT (scadere) si doreste adaugarea acestei masuratori n tabel va face click dreapta si va alege din meniu optiunea Adauga masuratoare. n tabel vor fi adaugate masuratorile simple din componenta sa plus masuratoarea compusa cu formula corespunzatoare.
230
ldfkjghdlfg
Manual de utilizare - Gemini Pattern Editor
Adaugarea unei masuratori deja compuse n tabelul de masuratori
Pentru a adauga o masuratoare compusa, se face click cu butonul din dreapta al mouse-lui pe un rnd liber din tabelul de masuratori.
n dreptul cursorului mouse-lui apare un meniu, n care se face click pe optiunea Adauga masuratoare.
n tabel vor fi introduse automat mai multe rnduri care contin masuratori simple si un rnd marcat cu bleu. Masuratoarea compusa adaugata este deja completata cu formula corespunzatoare n cmpul liber din dreptul Expresie masuratoare (n functie de tastele folosite Shift sau Alt+Shift). Indiferent pe ce rnd se va face click dreapta, masuratorile astfel compuse se vor adauga ncepnd cu ultimul rnd.
Dupa adaugarea masuratorilor se poate edita denumirea pentru fiecare masuratoare si se apasa apoi tasta ENTER.
1.11.9 Afisarea diferentelor de crestere de la o marime la alta pentru masuratorile si cotele din tabel
Pentru a verifica gradarea sau pentru a calcula foarte usor cotele de gradare utilizatorul are posibilitatea de a vizualiza diferentele de crestere de la o marime la alta n tabelul de masuratori. Acestea sunt calculate si afisate automat daca se selecteaza optiunea Arata diferenta la masuratori din meniul care se deschide cand se face click dreapta n tabel.
Pentru a vizualiza diferentele de crestere de la o marime la alta n tabelul de masuratori, se face click cu butonul din dreapta al mouse-lui n tabelul de masuratori.
n dreptul cursorului mouse-lui apare un meniu, n care se face click pe optiunea Arata diferente la masuratori.
231
ldfkjghdlfg
Manual de utilizare - Gemini Pattern Editor
La selectarea acestei optiuni se va afisa automat cte un rnd sub fiecare masuratoare din tabel. Acest rnd va contine diferentele din marime n marime pentru fiecare masuratoare sau cota existenta n tabelul de masuratori.
Pentru a ascunde rndurile ce afiseaza diferentele dintre masuratori pentru marimile din set se va face click dreapta n tabel si din meniul afisat se va selecta optiunea Ascunde diferenta la masuratori .
1.11.10 Selectarea masuratorilor sau a cotelor care vor apare tiparite n fisa produsului
n tabelul de masuratori se poate selecta care din masuratori sau cotele introduse vor apare n fisa produsului.Se face click pe nceputul rndului unde este memorata masuratoarea.Daca este bifat (apare o steluta) atunci masuratoarea se va tipari pe fisa.
Pentru ca anumite cote sau valori din tabelul de masuratori sa apara tiparite n fisa produsului se face clik pe nceputul rndului unde este memorata masuratoarea respectiva.Astel va apre o steluta care va marca rndurile ce vor fi tiparite n fisa produsului. Daca rndul era deja marcat cu steluta si se face click pe el atunci steluta va dispare si rndul respectiv nu va mai fi tiparit n fisa produsului.
1.11.11 Salvarea si ncarcarea denumirilor pentru masuratorile din tabel
n tabelul de masuratori se poate ncarca o lista de denumiri de pe disk. Pentru aceasta, utilizatorul va trebui sa salveze n prealabil aceasta lista de denumiri.
Salvarea denumirilor masuratorilor din tabel
Pentru a salva toate denumirile masuratorilor dintr-un tabel se va face click dreapta n interiorul acestuia.
232
ldfkjghdlfg
Manual de utilizare - Gemini Pattern Editor
n dreptul cursorului mouse-lui apare un meniu, n care se face click pe optiunea Salveaza denumiri.
Dupa selactarea optiunii de salvare se deschide o fereastra n care utilizatorul va alege calea de salvare pentru denumirile din tabel si numele fisierului ce va contine aceste denumiri, dupa care va apasa pe butonul Save. Fisierul salvat va avea extensia dm
ncarcarea denumirilor masuratorilor n tabel
Pentru a ncarca mai multe denumiri de masuratori ntr-un tabel se va face click dreapta n interiorul acestuia.
n dreptul cursorului mouse-lui apare un meniu, n care se face click pe optiunea ncarca denumiri.
Dupa selactarea optiunii de ncarcare se deschide o fereastra n care utilizatorul va selecta fisierului ce contine denumirile dorite, dupa care va apasa pe butonul Open. Fisierul ncarcat va trebui sa aiba extensia dm. Dupa ncarcarea fisierului n tabel vor fi afisate denumirile pe rndurile cu numarul curent corespunzator.
233
ldfkjghdlfg
Manual de utilizare - Gemini Pattern Editor
1.11.12 Alipirea sau suprapunerea a doua piese pe punctele indicate - ASAMBLEAZA
Pentru a alipi sau suprapune doua piese n anumite puncte, n modul de lucru MASURATORI si VERIFICARI se apasa butonul Asambleaza . Cursorul se va transforma n cursor de selectie. Trebuie indicate mai nti prin click cu mouse-ul doua puncte de pe piesa care va fi miscata si apoi doua puncte corespondente de pe piesa care va ramne fixa si la care se va face alipirea. Dupa ce s-a facut click si pe ultimul punct, prima piesa este rotita si deplasata automat de program astfel nct sa se suprapuna,n punctele selectate, cu piesa fixa. Prin aceasta operatiune se poate realiza att alipirea ct si suprapunerea a doua piese. Scopul functiei este acela de a verifica corespondenta de forma ntre piese care urmeaza a fi cusute mpreuna. Dupa efectuarea alipirii se pot afisa si gradarile pieselor, sau se poate selecta din modul de lucru GRADARE o alta marime de baza (vezi paragraful 1.10.11) pentru a verifica corespondenta pieselor si pe alte marimi. Alipirea sau suprapunerea a doua piese cursor In modul de lucru MASURATORI si VERIFICARI se apasa butonul Asambleaza . Cursorul se va transforma n cursor de selectie.
Se face click pe primul punct de potrivire, pe piesa mobila, care va fi alipita
Se face click pe al doilea punct de potrivire, pe piesa mobila, care va fi alipita
Se face click pe primul punct de potrivire de pe piesa fixa, corespondent primului punct de pe piesa mobila
Se face click pe al doilea punct de potrivire de pe piesa fixa, corespondent celui de al doilea punct de pe piesa mobila
Dupa ce au fost indicate cele patru puncte de potrivire, programul realizeaza rotirea si translarea piesei mobile pentru a se alipi perfect la piesa fixa
234
ldfkjghdlfg
Manual de utilizare - Gemini Pattern Editor
La fel ca si pentru alipire, aceeasi functie se poate folosi si pentru suprapunerea a doua piese
1.11.13 Suprapunerea unui punct de pe o piesa peste un punct de pe alta piesa - MARRY
n modul de lucru MASURATORI SI VERIFICARI se poate misca o piesa, fara a o roti, pna cnd un punct indicat pe piesa mobila se suprapune peste un punct indicat de pe piesa fixa. cursor n modul de lucru MASURATORI si VERIFICARI se apasa butonul Marry . Cursorul se va transforma n cursor de selectie.
Se face click pe punctul de potrivire, pe piesa mobila, care va fi alipita
Se face click pe punctul de potrivire de pe piesa fixa, corespondent punctului de pe piesa mobila
Dupa ce au fost indicate cele doua puncte de potrivire, programul realizeaza translarea piesei mobile, fara a o roti, pentru a se alipi perfect la piesa fixa n punctele selectate.
235
ldfkjghdlfg
Manual de utilizare - Gemini Pattern Editor
1.11.14 Simularea mbinarii prin coasere a doua piese
Prin apasarea butonului Simulare coasere n modul de lucru MASURATORI SI VERIFICARI se poate vizualiza ntr-un mod dinamic cum se realizeaza mbinarea ntre doua piese. Astfel o piesa se va roti n jurul altei piese pornind din punctele selectate n sensul indicat de utilizator. Pentru aceasta se va selecta mai nti punctul de pornire de pe piesa care va ramne fixa apoi punctul care indica directia de parcurgere a piesei fixe dupa care se vor selecta punctele corepunzatoare de pe piesa mobila. Simularea coaserii se poate face parcurgand conturul cu pensele nchise sau deschise, parcurgnd din punct n punct, din piclu n piclu sau cu un pas setabil de simulare. Utilizatorul poate simula chiar si realizarea unei cusaturi ncretite. La finalul simularii se poate opta pentru pastrarea pieselor n pozitia de simulare. cursor In modul de lucru MASURATORI si VERIFICARI se apasa butonul Simulare coasere . Cursorul se va transforma n cursor de selectie. Se selecteaza punctul de pornire de pe piesa fixa dupa care se selecteaza un punct care indica sensul de rotire de pe aceeasi piesa. Se face click n punct cnd apare scris OK n dreptul cursorului de selectie
Se selecteaza punctul de pornire de pe piesa mobila dupa care se selecteaza un punct care indica sensul de rotire de pe aceeasi piesa. Se face click n punct cnd apare scris OK n dreptul cursorului de selectie
Dupa selectarea punctelor piesele apar pozitionate cu punctele de pornire suprapuse si se deschide o fereastra de diaog. n fereastra Simulare coasere utilizatorul poate opta pentru simularea unei cusaturi ncretite, pentru simularea mbinarii cu pensele nchise si pentru pastrarea pozitiei pieselor la terminarea simularii.
Simularea se face n functie de pasul introdus, iar utilizatorul poate seta acest pas n editul de la Pas simulare. Pentru a vizualiza simularea se va apasa pe butonul Simuleaza coaserea n sensul indicat. Se poate vizualiza simularea si n sens opus daca se apasa butonul Simuleaza coaserea n sens opus. Aceste butoane sunt
236
ldfkjghdlfg
Manual de utilizare - Gemini Pattern Editor
pozitionate n partea de jos a ferestrei Simulare coasere.
Se poate vizualiza simulnd coaserea din punct n punct. n aceasta situatie parcurgerea conturului nu se va face tinnd cont de pasul de simulare ci de punctele de pe conturul pieselor. Simularea din punct n punct se poate realiza n sensul indicat initial prin apasarea butonului Sare la punctul gradat urmator. Pentru a simula n sens opus se va apasa butonul Sare la punctul gradat anterior.
Se poate vizualiza simulnd coaserea din piclu n piclu. n aceasta situatie parcurgerea conturului nu se va face tinnd cont de pasul de simulare ci de piclurile de pe conturul pieselor. Simularea din piclu n piclu se poate realiza n sensul indicat initial prin apasarea butonului Sare la piclul urmator. Pentru a simula n sens opus se va apasa butonul Sare la piclul anterior.
Pentru a ncheia simularea coaserii se apasa butonul nchide din josul ferestrei Simulare coasere.
1.11.15 Translarea piclurilor de pe un segment de contur pe altul
Cnd doua piese urmeaza a fi cusute mpreuna, se aplica de obicei picluri de potrivire pe ambele piese, la distante similare fata de anumite puncte de referinta. Pentru a usura aceste operatiuni, programul Gemini Pattern Editor ofera posibilitatea ca piclurile de potrivire sa fie create doar pe una din piese, apoi sa fie copiate automat si pe piesa corespondenta. Prin aceasta operatiune se economiseste timp si se asigura o corespondenta perfecta a distantelor de potrivire a piclurilor. cursor Pentru a transfera piclurile de pe un segment de contur pe altul, n modul de lucru MASURATORI si VERIFICARI se apasa pe butonul Translare picluri . Cursorul se transforma n cursor de selectare. Se selecteaza pe prima piesa zona de pe care vor fi copiate piclurile: ? Se face click pe prima piesa n punctul de referinta de unde ncepe zona de contur de pe care vor fi copiate piclurile. ? Se face click pe punctul pna la care vor fi copiate piclurile pentru a fi translate ? Se face click pe contur ntre cele doua puncte, pe partea din piesa de pe care se vor copia piclurile. Piclurile existente pe zona de contur selectata sunt extrase de program prin calcularea distantei lor fata de punctul de pornire a selectiei. Se trece apoi la a doua piesa si se selecteaza zona pe care se vor copia piclurile: ? se face click pe primul punct, de unde se va ncepe translarea piclurilor, ? se face click pe punctul pna unde se vor copia piclurile, ? se face click pe zona de contur al piesei unde trebuie copiate piclurile Programul va copia automat piclurile din zona selectata de pe prima piesa si le aplica pe zona de contur selectata pe a doua piesa, la aceleasi distante fata de primul punct al selectiei. Translarea piclurilor de potrivire ntre doua segmente de contur
Se face click pe prima piesa n punctul de referinta de unde ncepe zona de contur de pe care vor fi copiate piclurile.
Se face click pe punctul pna la care vor fi copiate piclurile pentru a fi translate
Se face click pe contur ntre cele doua puncte, pe partea din piesa de pe care se vor copia piclurile.
237
ldfkjghdlfg
Manual de utilizare - Gemini Pattern Editor
Se face click pe primul punct, de unde se va ncepe translarea piclurilor
Se face click pe punctul pna unde se vor copia piclurile
Se face click pe zona de contur al piesei unde trebuie copiate piclurile Programul va copia automat piclurile din zona selectata de pe prima piesa si le aplica pe zona de contur selectata pe a doua piesa, la aceleasi distante fata de primul punct al selectiei. Suprapunerea piclurilor se poate verifica prin alipirea pieselor, dupa cum se vede n exemplul alaturat.
1.12 Modul de lucru Geometric - Made to Measure
1.12.1 Introducere n proiectarea Geometrica
Ce este proiectarea geometrica ? Proiectarea geometrica este o metoda radical diferita de proiectarea directa, care este n principiu doar desenare. Este o metoda care respecta ntocmai pasii de proiectare pe care i gasiti n orice manual de proiectare, prin care tiparul este dezvoltat punct cu punct. La proiectarea directa, operatorul efectuaza o serie de pasi (desenare, modificare, etc) iar calculatorul memoreaza doar rezultatul final, adica desenul care se gaseste pe ecran. Nu se retine n memorie n nici un fel calea, procedeele de desenare sau tranformare folosite. La proiectarea geometrica, operatorul efectueaza o serie de pasi de proiectare pe care calculatorul i memoreaza. Acesti pasi de proiectare sunt facuti folosind cteva functii geometrice de baza, prin care se creeaza noi puncte pe baza punctelor deja existente si a unor cote fixe sau variabile introduse de proiectant. Cnd se salveaza modelul proiectat prin aceasta metoda, calculatorul nu memoreaza doar desenul propriu-zis, ci si toti pasii care au condus la realizarea acelui desen. Prin metoda de proiectare geometrica sunt definite pozitiile punctelor geometrice importante ale tiparului. n continuare proiectantul va desena prin metoda directa un tipar pe care l va ancora pe punctele definite geometric. Deci n sinteza: proiectarea geometrica presupune un sir de pasi prin care sunt stabilite pozitiile punctelor geometrice importante ale tiparului dupa stabilirea acestor puncte geometrice importante, trebuie desenat pe deasupra un tipar al carui puncte vor fi ancorate de punctele geometrice definite anterior
+
Principalele avantaje ce decurg din proiectarea geometrica a unui produs Exista doua avantaje majore ce decurg din proiectarea geometrica a unui tipar, ambele tinnd de gradarea produsului -tiparele ancorate pe un strat geometric se pot grada complet automat folosind dimensiunile din setul de marimi
238
ldfkjghdlfg
Manual de utilizare - Gemini Pattern Editor
-tiparele ancorate pe un strat geometric pot fi modificate automat pentru a respecta masurile individuale ale fiecarui client pentru lucru la comanda Aceste doua avantaje majore sunt n masura sa compenseze efortul si timpul suplimentar necesare construirii stratului geometric de ancorare, deoarece operatiunea de gradare dispare cu desavrsire. De ce dispare operatiunea de gradare pentru un tipar construit prin ancorare pe un strat geometric ? Trebuie sa ntelegem mai nti cum construieste calculatorul tiparul pentru marimea de baza: citeste din tabel cotele (masurile) aferente marimii de baza si pe baza acestora construieste punctele geometrice (vezi exemplul de la capitolul 11 pentru constructia unei fuste) Apoi pentru a obtine tiparul pentru o alta marime, NU porneste de la tiparul marimii de baza pe care sa l gradeze, ci construieste de la nceput ntregul tipar pentru marimea respectiva, citind din tabel cotele pentru acea marime. Constructia oricarei marimi nu difera cu nimic de constructia marimii de baza, toate marimile se construiesc de la nceput, pe baza masurilor (cotelor) date n tabel pentru acea marime. IMPORTANT: Dupa cum reiese din paragraful anterior, cotele introduse n setul de marimi sunt folosite direct n constructia tiparelor, deci e important ca sa existe n acest tabel toate cotele necesare proiectarii si totodata valorile sa fie corect introduse si sa fie respectate unitatile de masura.
1.12.2. Dezvoltarea unui model nou prin proiectare geometrica
Pasii ce trebuie parcursi pentru realizarea unui model prin proiectarea geometrica sunt urmatorii: -Pregatirea setului de marimi cu cotele necesare proiectarii -Dezvoltarea stratului geometric -Desenarea tiparelor si ancorarea lor
Pregatirea setului de marimi cu cotele necesare proiectarii
Pentru a putea proiecta un tipar n acest mod de lucru geometric prima faza consta n pregatirea si declararea setului de marimi. Foarte important este ca pe lnga stabilirea setului de marimi sa se declare si cotele necesare deoarece pornind de la acestea se va realiza automat gradarea modelului proiectat. Pentru editarea unui set de marimi vezi capitolul 1.10.2. La proiectarea geometrica nu se va putea folosi un un set de marimi combinat. Se va folosi ntotdeauna un singur set de marimi. Denumirile marimilor se vor completa n coloana Marimi din fereastra Editor set marimi . Introducerea cotelor pentru un set de marimi:
Pentru a adauga cote unui set de marimi se va face click pe butonul Adauga o noua cota la setul de marimi
Se va deschide o fereastra n care se vor completa numele cotei, prescurtarea numelui si se va stabili tipul cotei. Atentie: Este foarte important sa se completeze si prescurtarea iar aceasta sa nu contina mai mult de 4 caractere. Daca nu se completeaza prescurtarea butonul Accepta ramne inactiv. Dupa completarea numelui cotei si a prescurtarii se va stabili tipul acesteia. Prin bifarea unuia din mesajele Lungime sau Unghi se va stabili tipul cotei introduse. La sfrsit se apasa butonul Accepta . Pentru
239
ldfkjghdlfg
Manual de utilizare - Gemini Pattern Editor
situatia n care nu se doreste introducerea cotei se va apasa butonul Renunta .
Dupa adaugarea unei cote vor trebui introduse valorile acesteia pentru fiecare marime n parte. Pentru aceasta se va face click n casuta corespunzatoare marimii pentru care se va introduce cota si se va edita cu ajutorul tastaturii valoarea corespunzatoare.
Daca valorile unei cote au un pas de crestere/ descrestere constant nu mai este necesara editarea valorii pentru fiecare marime. Se va introduce valoarea cotei pentru o singura marime dupa care se va introduce pasul de crestere al cotei n cmpul din dreptul mesajului Pas crestere cota si se apasa butonul alaturat: Distanteaza valorile cotei selectate cu o anumita valoare . Dupa apasarea butonului valorile cotei se vor calcula si se vor afisa automat pe marimile pentru care nu au fost introduse.
Pentru a sterge o cota dintr-un set de marimi se va selecta una din valorile corespunzatoare acesteia dupa care se va apasa butonul Sterge cota selectata din setul de marimi
Tot n fereastra de editare set marimi utilizatorul poate da un nume setului de marimi si mai mult poate descrie acest set. Pentru aceasta va completa partea de jos a ferestrei Editare set marimi
240
ldfkjghdlfg
Manual de utilizare - Gemini Pattern Editor
1.12.3. Explicarea zonelor de lucru din modul de lucru geometric
Generalitati IMPORTANT: n acest mod de lucru se poate crea si modifica doar stratul geometric de ancorare. Deasupra trebuie desenate tiparele care vor fi ancorate de punctele de pe stratul geometric, folosind celelalte metode de proiectare din program.
Explicarea zonelor de lucru
241
ldfkjghdlfg
Manual de utilizare - Gemini Pattern Editor
A. Zona de lucru
Zona de lucru este zona n care sunt afisate constructiile geometrice realizate cu ajutorul functiilor de proiectare. n zona de lucru se poate vizualiza fie stratul geometric fie stratul de piese fie ambele straturi n acelasi timp. Mixarea ntre stratul geometric si stratul piese se poate face cu ajutorul unui cursor interactiv mix view situat pe prima bara cu butoane a aplicatiei Gemini Pattern Editor. Prin simpla tragere a acestuia cu mouse-ul se va putea face trecerea de la un strat la altul.
sau
sau
sau
Daca cursorul se afla pe pozitia - va fi afisat numai stratul piese. Daca se pozitioneaza mouseul deasupra cursorului si se face click dreapta se deschide un meniu din care se poate selecta 100%piese-0%geometric pentru a vizualiza doar stratul piese.
Pe masura ce se va apropia sau ndeparta cursorul de unul din cele doua capete (- sau +) va fi mai vizibil sau mai putin vizibil un strat sau altul. Daca se pozitioneaza mouse-ul deasupra cursorului si se face click dreapta se deschide un meniu din care se poate selecta 100%piese100%geometric pentru a vizualiza ambele straturi.
Daca cursorul se afla pe pozitia + va fi afisat numai stratul geometric. Daca se pozitioneaza mouse-ul deasupra cursorului si se face click dreapta se deschide un meniu din care se poate selecta 0%piese100%geometric pentru a vizualiza doar stratul geometric
La suprapunerea mouse-lui pe un punct geometric se va afisa un mesaj care va indica regula geometrica folosita la constructia acestuia si pasul din scenariu prin care a fost creat.
242
ldfkjghdlfg
Manual de utilizare - Gemini Pattern Editor
B. Zona scenariului
Zona scenariului cuprinde un tabel cu pasii constructiei geometrice si patru butoane cu ajutorul carora se pot adauga / elimina pasi n lista si cu care se pot afisa/ascunde regulile de constructie. n tabel sunt afisati n ordine cronologica pasii parcursi pentru realizarea constructiei geometrice.
C. Zona de descriere si editare a functiei folosite
Aceasta zona cuprinde descrierea functiei apelate, un cmp n care se pot edita valori, prescurtarile cotelor, formule (de la formule simple la formule complexe) si o zona de semnalare a erorilor de editare a functiei folosite.
D. Lista cotelor introduse
n aceasta zona sunt afisate toate cotele introduse de utilizator in fereastra de Editare set marimi n modul de lucru Gradare si masuratorile din Tabelul de masuratori. Cotele introduse n fereastra de Editare Set marimi vor apare colorate n verde, iar masuratorile n mov. Pentru a folosi o masuratoare din tabel la constructia geometrica, n Tabelul de masuratori se va completa si casuta corespunzatoare coloanei Scurt . Aceasta coloana va trebui sa contina o prescurtare a numelui masuratorii. Daca nu este completata prescurtarea unei masuratori, aceasta nu va fi afisata n lista cotelor si deci nu va putea fi folosita la constructia geometrica. Att cotele ct si masuratorile vor putea fi folosite cu usurinta n editarea diferitelor functii de constructie geometrica prin simpla selectare sau prin completarea cmpului de editare din zona de descriere cu prescurtarea cotei respective. La suprapunerea mouse-lui pe o cota din lista va fi afisata valoarea acesteia pentru marimea selectata si avnd unitatea de masura curenta.
243
ldfkjghdlfg
Manual de utilizare - Gemini Pattern Editor
E. Zona de butoane cu functii de proiectare
Aceasta zona cuprinde butoane pentru toate functiile de proiectare geometrica care pot fi folosite. La suprapunerea mouse-ului pe un buton din aceasta lista se va afisa numele functiei realizata de butonul respeciv. Mai mult, pe fiecare buton exista si un desen care sugereaza modul de functionare al acestuia. Elementele geometrice folosite de aceste functii sunt: Punct Dreapta Cerc Punct de control
1.12.4. Scenariul de proiectare
1.12.4.1 Ce este
Scenariul de proiectare este o lista n care apar n ordine cronologica toti pasii de constructie geometrica. Scenariul de proiectare al unui produs se va putea vizualiza n modul de lucru geometric n Zona scenariului. Butoanele aferente tuturor operatiilor care se pot efectua pe pasii unui scenariu se gasesc pozitionate pe bara cu butoane a modului de lucru GEOMETRIC
1.12.4.2 Cum se introduce un pas nou
Pentru a introduce un nou pas (operatie) se va selecta unul din butoanele aferente functiilor de proiectare sau se va apasa butonul Insereaza o noua operatie situat n zona scenariului. La apasarea butonului Insereaza o noua operatie se va introduce n lista un nou pas care va apre pe pozitia imediat urmatoare a pasului selectat anterior. Noul pas va apare marcat cu negru n lista si va contine mesajul insereaza o noua operatie aici . Pentru a insera o noua operatie se va selecta butonul cu functia de proiectare dorita. Daca se va apasa unul din butoanele din zona cu functii de proiectare se va adauga automat o operatie la sfarsitul listei.
1.12.4.3 Cum se sterge un pas din lista scenariului
Pentru a sterge un pas din lista, se va selecta operatia ce trebuie eliminata dupa care se va apasa butonul Sterge o operatie . La stergerea unui pas utilizatorul va fi avertizat de faptul ca toate operatiile care depind de acesta vor dispare din stratul geometric.
244
ldfkjghdlfg
Manual de utilizare - Gemini Pattern Editor
1.12.4.4 Afisarea sau ascunderea regulei de constructie a unui pas din scenariu
Daca se va apasa butonul Arata regula de constructie n zona de lucru se va afisa si regula de constructie folosita pentru obtinerea elementului geometric obtinut (punct, linie, cerc, curba bezier). Daca se va apasa butonul Ascunde regula de constructie n zona de lucru vor apare doar elementele geometrice obtinute (punct, linie,cerc, curba bezier) fara regula de constructie n urma careia rezulta acestea. Pentru a afisa sau ascunde regula de constructie pentru un singur pas al scenariului se va face click in casuta aferenta acestuia din coloana Desenez . Daca respectiva casuta este marcata cu X atunci pentru pasul respectiv se deseneaza si regula de constructie iar daca aceasta nu este marcata cu X pentru respectivul pas se va afisa doar elementul geometric rezultat.
1.12.4.5 Copierea pasilor unui scenariu
Pentru a copia unul sau mai multi pasi ai scriptului se va selecta mai nti n Zona scriptului pasul dupa care se va apasa butonul Copie n clipboard . Pentru a selecta mai multi pasi din script se tine apasata tasta SHIFT si se face click pe primul si ultimul pas pentru selectie consecutiva sau se tine apasat CTRL si se face click pe fiecare pas care trebuie selectat. Daca se apasa CTRL+A se vor selecta automat toti pasii din script Pentru introducerea n script a pasului (pasilor) copiati se selecteaza pasul deasupra caruia se doreste adaugarea si se apasa butonul Pasteaza din clipboard . Daca se foloseste butonul Sterge si memoreaza n clipboard , pasul copiat este sters din scenariu.
1.12.4.6 Salvarea si ncarcarea scenariului
Scenariul unui model poate fi salvat pe disck prin apasarea butonului Salveaza scenariu pe disck . Pentru a ncarca un scenariu salvat pe disck se va apasa butonul ncarca scenariu de pe disk
1.12.4.7 Ce nseamna culorile pasilor
verde
-indica pasii unui scenariu care duc la construirea unui element geometric -vor fi marcati cu rosu pasii pentru care anumiti parametri nu sunt definiti -marcheaza un nou pas inserat pentru care nu s-a declarat nca o functie de proiectare
rosu negru
245
ldfkjghdlfg
Manual de utilizare - Gemini Pattern Editor
1.12.5. Functiile de constructie
1.12.5.1 Lista functiilor de constructie folosite 1.Punct liber 2.Punct X, Y fata de un alt punct 3.Punct prin triangulatie X 4.Punct prin triangulatie Y 5.Punct pe o dreapta la distanta data fata de alt punct 6.Punct pe vector fata de orizontala 7.Punct pe vector fata de alta dreapta 8.Punct n mijlocul unui segment 9.Punct proportional pe segment 10.Puncte divizare segment 11.Punct pe perpendiculara 12. Punct pe mediatoarea unui segment 13. Piciorul perpendicularei pe o dreapta 14.Punct prin triangulatie cu doua puncte 15.Punct capat de pensa-latime 16.Punct pe vector paralel sau n prelungire 17.Punct la intersectie drepte 18.Punct pe perpendiculara pe o dreapta cu unghi stabilit 19.Punct capat de pensa - unghi 20.Puncte de contact ale tangentei la doua cercuri 21.Punct de contact al tangentei dintr-un punct exterior spre un cerc 22.Punct la distanta data pe cerc 23.Paralela la dreapta
246
ldfkjghdlfg
Manual de utilizare - Gemini Pattern Editor
24.Punct pe tangenta la un cerc ntr-un punct pe contur 25.Punct n centrul unui cerc 26.Creaza un segment ntre doua puncte 27.Creaza o dreapa definita de doua puncte 28.Cerc cu punct centru si raza 29.Cerc cu punct centru si punct contur 30.Cerc cu diametrul dat 31.Cerc prin trei puncte 32.Cerc cu punct centru si circumferinta 33.Cerc cu doua puncte contur si raza 34.Cerc cu punct centru tangent la o dreapta 35.Cerc cu punct centru tangent la alt cerc 36.Cerc cu punct pe contur si raza, tangent la o dreapta 37. Cerc cu punct pe contur si raza, tangent la alt cerc
1.12.5.2 Cum se completeaza o functie
Pentru a construi un element geometric se va alege functia de proiectare dupa care se vor edita parametrii acesteia. Editarea parametrilor unei functii se va face n zona de descriere si editare a functiei n spatiile marcate cu linii rosii. La suprapunerea mouse-lui pe o astfel de zona cursorul se va transforma ntr-o mnuta. Daca se va face click pe spatiul subliniat cu rosu, spatiul respectiv va fi subliniat cu albastru n partea de jos a zonei de descriere si editare a functiei va apare un cmp n care se va putea completa valoarea, punctele, cota sau formula dupa care se calculeaza parametrul respectiv. Trecerea de la un parametru la altul al unei functii se va face prin apasarea tastei Enter sau prin selectarea cu mouse-ul a noii zone ce trebuie completata.
Puncte
Daca unul din parametrii functiei este un punct (ex: punct X, Y fata de un alt punct), pentru a edita un cmp cu un astfel de parametru fie se va face click in punctul respectiv n zona de lucru fie se va completa efectiv numele acestuia n cmpul din partea de jos a zonei de descriere si editare a functiei dupa care se apsa tasta ENTER pentru a se trece la editarea urmatorului parametru. Trecerea la editarea altui parametru se poate face si prin simpla selectare a altui spatiu care trebuie completat, nemaifiind necesara apasarea tastei Enter. Daca functia folosita are ca parametru un punct si acesta se completeaza prin selectarea punctului din zona de lucru, nu mai este necesara apasarea tastei Enter deoarece se va selecta automat urmatorul spatiu n care va trebui completat un parametru pentru functia respectiva.
Valori
Daca se doreste editarea unei valori pentru un parametru al functiei selectate se va face click pe parametrul respectiv dupa care se va completa n cmpul din partea de jos a ferestrei valoarea dorita.
247
ldfkjghdlfg
Manual de utilizare - Gemini Pattern Editor
Cote
Pentru a folosi o cota sau o masuratoare din tabelul de masuratori ca parametru al unei functii se poate proceda n doua moduri: 1. se va face click pe spatiul marcat cu linie rosie unde se doreste introducerea cotei si se va edita cu ajutorul tastaturii,n cmpul din josul zonei, prescurtarea cotei respective dupa care se va apasa tasta Enter. 2. se va face click pe spatiul marcat cu linie rosie unde se doreste introducerea cotei apoi se va selecta din lista cotelor introduse cota necesara dupa care se va apasa tasta Enter. Atentie! Cotele folosite la editarea unui parametru trebuie sa fie de acelasi tip cu parametrii necesari operatiei geometrice. Daca de exemplu pentru un parametru de tip lungime se foloseste o cota de tip unghi utilizatorul va fi avertizat printr-un mesaj care apare sub cmpul n care se editeaza parametrii functiei.
Distanta ntre doua puncte
Parametrii functiilor de proiectare pot fi si de forma distantei ntre doua puncte. Pentru aceasta se va selecta spatiul marcat cu linie rosie unde se doreste introducerea distantei dupa care se vor edita ntre paranteze patrate si despartite cu virgula numele punctelor. Numele punctelor ntre care se va calcula distanta se vor putea introduce si prin selectarea acestora din zona de lucru . Se poate utiliza doar distanta verticala sau doar distanta orizontala dintre doua puncte. Ex:distanta ntre doua puncte P1 si P2 va fi editata n urmatorul mod: [P1,P2] Daca utilizatorul doreste utilizarea distantei verticale dintre doua puncte atunci aceasta va fi exprimata n urmatorul mod: [P1,P2,v]. Daca utilizatorul doreste utilizarea distantei orizontale dintre doua puncte atunci aceasta va fi exprimata n urmatorul mod: [P1,P2,h]. Pentru a vizualiza distanta ntre doua puncte, utilizatorul va trebui sa suprapuna cursorul mouse-lui pe acest parametru din functie si valoarea acelsteia se va afisa automat intr-un mesaj.
Formule
Parametrii unei functii pot fi editati si sub forma de formule complexe care pot contine valori, cote sau distante ntre anumite puncte. Pentru editarea unei formule utilizatorul se va putea folosi de paranteze. La suprapunerea mouse-lui pe o formula va fi afisat rezultatul acesteia.
1.12.5.3 Descrierea functiilor de proiectare
1. Punct liber
Cu ajutorul functiei Punct liber proiectantul va putea plasa oriunde n zona de lucru un punct care nu este dependent de nici un alt element geometric.Dupa selectarea functiei se va face click n zona de lucru n locul unde se doreste plasarea punctului liber Pentru nceperea proiectarii unui articol de mbracaminte se va porni ntotdeauna de la un punct liber. Unui puct liber i se poate schimba pozitia prin selectarea pasului corespunzator din scenariu, apasarea tastei SHIFT si cu click buton stnga mouse se repozitioneaza n locatia dorita. Pentru aceasta functie nu se completeaza nici un parametru n zona de descriere si editare a functiei.
2. Punct X, Y fata de alt punct
Cu ajutorul acestei functii se va putea plasa un punct la distanta pe orizontala X si pe verticala Y fata de un punct existent. Pentru a atribui coordonate x si y corect se va considera punctul fata de care se deseneaza originea axelor XY. Completarea parametrilor Pentru a construi un punct nou cu ajutorul acestei functii utilizatorul va trebui sa completeze urmatorii parametri: -punctul reper -distanta pe orizontala (X) -distanta pe verticala (Y) Daca punctul de referinta este definit, se poate tine apasat pe SHIFT si noul punct se aplica la pozitia curenta a mouselui, valorile X si Y fiind extrase de pe ecran si aplicate n text automat.
248
ldfkjghdlfg
Manual de utilizare - Gemini Pattern Editor
3. Punct prin triangulatie X
Cu ajutorul acestei functii se va construi un punct Pn fata de punctul PA la o distanta pe orizonatala X si pe diagonala D mai sus sau mai jos. n exemplul alaturat, pe orizontala din punctul P1 la o distanta X s-a ridicat o verticala. Pe aceasta perpendiculara s-a construit un punct P2 astfel nct distanta ntre P1 si P2 sa aiba valoarea D.
Parametrii functiei Pentru a construi un punct nou cu ajutorul acestei functii utilizatorul va trebui sa completeze urmatorii parametri: -punctul reper -distanta pe orizontala (X) -distanta pe diagonala (D) De asemeni va mai trebui precizata si directia de plasare a noului punct: mai sus sau mai jos Daca punctul de referinta este definit, se poate tine apasat pe SHIFT si noul punct se aplica la pozitia curenta a mouselui, valorile X si D precum si directia de plasare fiind extrase de pe ecran si aplicate n text automat.
4. Punct prin triangulatie Y
Prin aceasta functie se va construi un nou punct Pn fata de un punct existent PA la o distanta pe verticala Y si pe diagonala D. n situatia ilustrata, pe verticala din punctul P1 se ia un punct la distanta Y si se duce o orizontala nspre stnga sau nspre dreapta. Pe aceasta orizontala se ia un punct P2 astfel nct distanta P1 P2 sa fie egala cu D. Noul punct se va construi n functie de specificatia stnga sau dreapta fata de punctul de referinta. Parametrii functiei
Parametrii functiei sunt: punctul de referinta distanta pe Y distanta intre punctul de referinta si noul punct (D) Pentru construirea punctului va mai trebui precizata si directia stnga sau dreapta.
Daca punctul de referinta este definit, se poate tine apasat pe SHIFT si noul punct se aplica la pozitia curenta a mouselui, valorile Y si D precum si directia de plasare fiind extrase de pe ecran si aplicate n text automat.
5. Punct pe o dreapta la distanta data fata de alt punct
Cu ajutorul acestei functii vom obtine un punct nou pe o dreapta plasat la o anumita distanta data fata de un alt punct care nu apartine dreptei. n cazul din exemplul alaturat s-a adugat punctul P4 pe dreapta determinata de punctele P1 si P2 la o distanta D fata de punctul P3 nspre dreapta acestuia. Directia de plasare a noului punct se considera dreapta sau stnga privind dinspre punctul de referinta, n cazul nostru punctul P3.
249
ldfkjghdlfg
Manual de utilizare - Gemini Pattern Editor
Parametrii functiei Parametrii functiei sunt: Punctele care determina dreapta pe care se va plasa noul punct distanta (D) dintre noul punct si punctul de referinta punctul de referinta Pentru construirea punctului va mai trebui precizata si directia stnga sau dreapta. Atentie: se considera sensul daca se priveste dinspre punctul de referinta. Pentru o constructie corecta ncercati ambele variante stnga si dreapta si alegeti pozitia corecta.
6. Punct pe vector fata de orizontala
Din punctul PA se construieste o dreapta cu unghiul U fata de orizontala si se creeaza pe aceasta dreapta un punct nou Pn la distanta D. n situatia ilustrata, din punctul P1 s-a construit o dreapta cu unghiul U fata de orizontala si s-a creeat pe aceasta dreapta un punct nou P2 la distanta D fata de P1.
Parametrii functiei Pentru a construi un punct nou cu ajutorul acestei functii utilizatorul va trebui sa completeze urmatorii parametri: - punctul de referinta - unghiul fata de orizontala, masurat n grade U - distanta ntre punctul de referinta si noul punct (D) Daca punctul de referinta este definit, se poate tine apasat pe tasta SHIFT si noul punct se va aplica la pozitia curenta a mouselui, valorile U si D vor fi extrase de pe ecran si aplicate n text automat.
7. Punct pe vector fata de alta dreapta
Din punctul PA se construieste o dreapta cu unghiul U fata de o dreapta PB-PC si creeaza pe aceasta dreapta un punct nou Pn la distanta D. n situatia ilustrata, din punctul P2 s-a construit o dreapta cu unghiul U fata de dreapta determinata de punctele P1 si P3 si s-a creeat pe aceasta dreapta un punct nou P4 la distanta D fata de P2. Parametrii functiei Parametrii functiei sunt: - punctul de referinta - dreapta fata de care se construieste vectorul - unghiul fata de dreapta, masurat n grade U - distanta ntre punctul de referinta si noul punct (D) Daca punctul de referinta este definit, se poate tine apasat pe tasta SHIFT si noul punct se va aplica la pozitia curenta a mouselui, valorile U si D vor fi extrase de pe ecran si aplicate n text automat.
250
ldfkjghdlfg
Manual de utilizare - Gemini Pattern Editor
8. Punct n mijlocul unui segment
Cu ajutorul acestei functii se construieste un punct nou PN la mijlocul segmentul determinat de punctele PA si PB. n acest caz s-a plasat un punct nou P3 la mijlocul segmentului determinat de punctele P1 si P2.
Parametrii functiei
Parametrii functiei sunt: - punctele de referinta care sunt punctele ce determina segmentul pe care se va plasa noul punct
9. Punct proportional pe segment
Cu ajutorul acestei functii se construieste un punct nou PN n interiorul segmentului determinat de punctele PA si PB la o ratie procentuala de RP %. n acest caz s-a plasat un punct nou P3 la o ratie procentuala de 30 % pe segmentul determinat de punctele P1 si P2. Se va considera ratia procentuala fata de primul punct declarat al segmentului. Parametrii functiei
Parametrii functiei sunt: punctele de referinta care determina segmentul ratia procentuala RP%
10. Puncte divizare segment
Prin utilizarea acestei functii se vor creea un numar N de puncte noi, uniform repartizate la distante egale ntre punctele PA si PB. ntre punctele P1 si P2 s-au plasat patru puncte (P3, P4, P5 si P6) uniform repartizate la distante egale.
Parametrii functiei
Parametrii functiei sunt: numarul de puncte N punctele ntre care se vor plasa punctele de divizare
251
ldfkjghdlfg
Manual de utilizare - Gemini Pattern Editor
11. Punct pe perpendiculara
Se construieste un punct nou PN la distanta D fata de punctul PA pe perpendiculara din acest punct pe dreapta determinata de punctele PB si PC. Astfel s-a construit punctul P4 la o distanta D fata de punctul P3 pe perpendiculara din punctul P4 pe dreapta determinata de punctele P1 si P2.
Parametrii functiei Parametrii functiei sunt: distanta D punctul fata de care se calculeaza distanta punctele care determina dreapta pe care se construieste perpendiculara
12. Punct pe mediatoarea unui segment
Se construieste un punct nou PN la distanta D pe normala segmentului determinat de punctele PA si PB. Astfel s-a construit un punct nou P3 la distanta D pe normala segmentului determinat de punctele P1 si P2. Distanta se calculeaza n partea stnga a segmentului privit dinspre primul spre al doilea punct. Parametrii functiei
Parametrii functiei sunt: - punctele care delimiteaza segmentul - distanta D ntre punctul nou si mijlocul segmentului
13. Piciorul perpendicularei pe o dreapta
Se construieste un punct nou PN ca picior al perpendicularei din punctul PA pe o dreapta determinata de punctele PB si PC Astfel s-a construit punctul P4 la intersectia perpendicularei din punctul P3 pe dreapta determinata de punctele P1 si P2.
252
ldfkjghdlfg
Manual de utilizare - Gemini Pattern Editor
Parametrii functiei
Parametrii functiei sunt: - punctul din care se traseaza perpendiculara - punctele care delimiteaza segmentul
14. Punct prin triangulatie cu doua puncte
Se construieste un punct nou PN la distanta DA fata de punctul PA si distanta DB fata de punctul PB S-a construit un punct nou P3 prin triangulatie fata de punctul P1 si P2 la distantele DA si respectiv DB. Punctul nou se aplica pe partea stnga privind dinspre P1 spre P2. Parametrii functiei Pentru a construi un punct nou cu ajutorul acestei functii utilizatorul va trebui sa completeze urmatorii parametri: - Punct PA - Punct PB - Distanta DA ntre punctul nou si punctul PA - Distanta DB ntre punctul nou si punctul PB Pentru construirea punctului va mai trebui precizata si directia stnga sau dreapta. Atentie: Pentru o constructie corecta ncercati ambele variante stnga si dreapta si alegeti pozitia corecta. Daca punctele de referinta sunt definite, se poate tine apasat pe SHIFT si noul punct se aplica la pozitia curenta a mouselui, valorile DA si DB precum si directia de plasare fiind extrase de pe ecran si aplicate n text automat.
15. Punct capat de pensa - latime
Se construieste un punct nou PN reprezentnd capatul unei pense ce ncepe n punctul PA, are vrful n punctul PB si latimea D, pe partea stnga sau dreapta. Latimea pensei trebuie sa fie un numar pozitiv si sa nu fie mai mare decat dublul distantei intre PA si PB Punctul P3 reprezentnd capatul unei pense s-a construit la distanta D fata de P1 iar distanta [P1,P2] este egala cu distanta [P2,P3]. Parametrii functiei Pentru a construi un punct nou cu ajutorul acestei functii utilizatorul va trebui sa completeze urmatorii parametri: - Punct PA (primul capat al pensei) - Punct PB (varful pensei) - Distanta D largimea pensei - Optinune Stanga / Dreapta. Atentie: Pentru o constructie corecta ncercati ambele variante stnga si dreapta si alegeti pozitia corecta.
253
ldfkjghdlfg
Manual de utilizare - Gemini Pattern Editor
16. Punct pe vector paralel sau n prelungire
Din punctul PA se construieste o dreapta paralela cu dreapta PB-PC si creeaza pe aceasta dreapta un punct nou Pn la distanta D. Distanta se calculeaza pe directia PB PC. Daca PC este identic cu PA noul punct se plaseaza n prelungire. n cazul ilustrat din punctul P3 s-a construit o dreapta paralela cu dreapta P1-P2 si s-a creeat pe aceasta dreapta un punct nou P4 la distanta D. Parametrii functiei
Parametrii functiei sunt: - Punctul de referinta PA - Punctele care definesc dreapta PB si PC - Distanta D ntre punctul PA si PN
17. Punct la intersectie drepte
Se construieste un punct nou la intersectia dreptelor PA-PB si PC-PD Punctul P5 a fost plasat la intersectia dreptelor P1-P2 si P3-P4.
Parametrii functiei
Parametrii functiei sunt: - Punctele PA si PB care determina prima dreapta - Punctele PC si PD care determina cea dea doua dreapta
18. Punct pe perpendiculara pe o dreapta cu unghi stabilit
Se construieste un punct (n exemplul dat P3) pe perpendiculara pe o dreapta pozitionata la un unghi stabilit fata de perpendiculara.
254
ldfkjghdlfg
Manual de utilizare - Gemini Pattern Editor
Parametrii functiei
Parametrii functiei sunt: - unghiul dreptei - punctul n care se ridica perpendiculara -punctele care determina dreapta pe care se ridicam perpendiculara
19. Punct capat de pensa -unghi
Se construieste un punct nou PN reprezentnd capatul unei pense ce ncepe n punctul PA, are vrful n punctul PB si unghiul U spre stnga sau dreapta. n punctul P1 se duce o dreapta cu unghiul U fata de dreapta P1-P2 pe stnga sau pe dreapta (dupa optiune). Se ia pe aceasta dreapta un punct PN astfel nct distanta P3-P2 sa fie egala cu P1-P2.
Parametrii functiei
Parametrii functiei sunt: - PA (primul capat al pensei) - Punct PB (vrful pensei) - Unghiul U al pensei - Optiune Stnga / Dreapta
20. Puncte de contact ale tangentei la doua cercuri
Se construiesc punctele PNA si PNB ca puncte de contact ale tangentei comune la cercurile CA si CB pe partea stnga sau dreapta. Se construieste si un segment PNA-PNB. Astfel s-au construit punctele P3 si P4 ca puncte de contact ale tangentei comune la cercurile C1 si C2 pe partea stnga sau dreapta S-a construit si un segment P3-P4.
Parametrii functiei
Parametrii functiei sunt: - Cerc CA - Cerc CB - Optiune stnga / dreapta
255
ldfkjghdlfg
Manual de utilizare - Gemini Pattern Editor
21. Puncte de contact ale tangentei dintr-un punct exterior spre un cerc
Se construieste punctul PN ca punct de contact al tangentei duse din punctul exterior PA pe un cerc CA pe partea stnga sau dreapta. S-a construit punctul P3 pe tangenta din punctul P2 la cercul C1 pe partea stnga.
Parametrii functiei
Parametrii functiei sunt: - Cerc CA - Punctul PA - Optiune stanga / Dreapta Atentie: Pentru o constructie corecta ncercati ambele variante stnga si dreapta si alegeti pozitia corecta.
22. Punct la distanta data pe cerc
Se construieste un punct nou PN la distanta D fata de punctul PA situat pe cercul CA si masurat n sens orar sau antiorar. n exemplul alaturat s-a construit punctul P3 pe cercul C1 la distanta D fata de punctul P2 n sens orar. Distanta trebuie sa fie ntotdeauna un numar pozitiv. Parametrii functiei Pentru a construi un punct nou cu ajutorul acestei functii utilizatorul va trebui sa completeze urmatorii parametri: - Cerc CA - Punctul PA - Distanta D - Optiune orar / antiorar
23. Paralela la dreapta
Se construiesc doua puncte noi PNA si PNB care definesc o dreapta paralela la distanta D fata de dreapta determinata de punctele PA si PB. Punctele P3 si P4 definesc dreapta paralela la P1-P2 plasata la distanta D spre stnga sau spre dreapta ultimului punct de referinta selectat. Parametrii functiei Parametrii functiei sunt: - Punctele de referinta ce definesc dreapta fata de care se va construi paralela - Distanta D - Optiune stnga/dreapta Atentie: Pentru o constructie corecta ncercati ambele variante stnga si dreapta si alegeti pozitia corecta.
256
ldfkjghdlfg
Manual de utilizare - Gemini Pattern Editor
24. Punct pe tangenta la un cerc ntr-un punct la contur
Se construieste un punct nou PN la distanta D pe tangenta in punctul PA la cercul CA in sens orar/antiorar. Punctul P3 s-a construit la distanta D pe tangenta n punctul P2 la cercul C1.
Parametrii functiei
Parametrii functiei sunt: - Cercul CA - Punctul PA - Distanta D de parcurs pe tangenta - Optiune orar / antiorar
25. Punct n centrul unui cerc
Se construieste un punct nou PN n centrul unui cerc CA. Punctul P3 s-a construit n centrul cercului C1.
Parametrii functiei
Parametrii functiei sunt: - Cercul CA
26. Creeaza un segment ntre doua puncte
Se construieste un segment ntre doua puncte PA si PB. ntre punctele P1 si P2 s-a construit un segment Parametrii functiei
Parametrii functiei sunt: - punctele ntre care se deseneaza segmentul
257
ldfkjghdlfg
Manual de utilizare - Gemini Pattern Editor
27. Creeaza o dreapta definita de doua puncte
Se construieste o dreapta definita de doua puncte PA si PB. S-a construit dreapta care trece prin punctele P1 si P2. Parametrii functiei
Parametrii functiei sunt: - punctele care definesc dreapta
28. Cerc cu un punct centru si raza
Se construieste un cerc nou CN cu centrul n punctul PA si raza R. Cercul C1 s-a construit avnd centrul P1 si raza R.
Parametrii functiei
Parametrii functiei sunt: Punctul Pa - centrul cercului raza R
Daca centrul cercului este definit, se poate tine apasat pe SHIFT si raza R se va stabili n functie de pozitia curenta a mouse-lui, valoarea acesteia fiind extrasa de pe ecran si aplicata n text automat.
29. Cerc cu punct centru si punct contur
Se construieste un cerc nou CN cu centrul n punctul PA si care trece prin punctul PB de pe contur. Cercul C1 s-a construit astfel nct punctul P1 este centrul sau iar punctul P2 se afla pe contur.
Parametrii functiei
Parametrii functiei sunt: - Punctul PA (centrul cercului) - punctul PB (de pe contur)
258
ldfkjghdlfg
Manual de utilizare - Gemini Pattern Editor
30. Cerc cu diametrul dat
Se construieste un cerc nou CN care are ca diametru segmentul determinat de punctele PA si PB. Cercul C1 s-a construit pe baza punctelor P1 si P2 stiind ca segmentul determinat de acestea reprezinta diametrul sau. Parametrii functiei
Parametrii functiei sunt: - Punctul PA (centrul cercului) - punctul PB (de pe contur)
31. Cerc prin trei puncte
Se construieste un cerc nou CN care trece prin punctele PA, PB si PC. Cercul C1 trece prin punctele P1, P2 si P3.
Parametrii functiei
Parametrii functiei sunt: - Punctele PA, PB si PC situate pe conturul cercului
32. Cerc cu punct centru si circumferinta
Se construieste un cerc nou CN cu centrul n punctul PA si circumferinta CIRC. Cercul C1 a fost construit cu centrul n punctul P1 si circumfrinta CIRC.
Parametrii functiei
Parametrii functiei sunt: Punctul PA care este centrul cercului Circumferinta CIRC a cercului
259
ldfkjghdlfg
Manual de utilizare - Gemini Pattern Editor
33. Cerc cu doua puncte contur si raza
Se construieste un cerc nou CN care trece prin punctele PA si PB si are raza R. Cercul C1 s-a construit astfel nct sa treaca prin punctele P1 si P2 si sa aiba raza egala cu R.
Parametrii functiei
Parametrii functiei sunt: - Punctul PA - Punctul PB - Raza R -Optiune stnga / dreapta
Daca cele doua puncte de pe contur sunt definite se poate tine apasat pe SHIFT si raza R se va stabili n functie de pozitia curenta a mouse-lui, valoarea acesteia fiind extrasa de pe ecran si aplicata n text automat.
34. Cerc cu punct centru tangent la o dreapta
Se construieste un cerc nou CN cu centrul n punctul PA si care este tangent la dreapta determinata de punctele PB si PC. n exemplificarea alaturata s-a construit cercul C1 cu centrul n punctul P1 si tangent la dreapta determinata de punctele P2 si P3.
Parametrii functiei
Parametrii functiei sunt: - Punctul PA, centrul cercului - Punctele care determina dreapta tangenta la cerc.
35. Cerc cu punct centru tangent la un alt cerc
Se construieste un cerc nou CN cu centrul n punctul PA si care este tangent la cercul CA. Astfel s-a construit cercul C2 cu centru n punctul P2 astfel nct sa fie tangent la cercul C1. Parametrii functiei
Parametrii functiei sunt: - Punctul PA, centrul cercului - Cerc CA
260
ldfkjghdlfg
Manual de utilizare - Gemini Pattern Editor
36. Cerc cu punct de contur si raza tangent la o dreapta
Se construieste un cerc nou CN care trece prin punctul PA, este tangent la dreapta determinata de punctele PB si PC si are raza R. Cercul C1 s-a construit astfel nct punctul P1 se afla pe conturul sau, are raza R iar punctele P2 si P3 definesc o tangenta la acesta.
Parametrii functiei Parametrii functiei sunt: - Punctul PA pe conturul cercului - Punctele PB si PC care definesc tangenta la cerc - Raza R -Optiunea stnga / dreapta pentru plasarea centrului cercului fata de punctul PA de pe contur Atentie: Pentru o constructie corecta ncercati ambele variante stnga si dreapta si alegeti pozitia corecta.
37. Cerc cu punct de contur si raza tangent la alt cerc
Se construieste un cerc nou CN care trece prin punctul PA, este tangent la cercul CA si are raza R. n exemplificare s-a construit un cerc C2 de raza R care are punctul P2 pe contur. Cercul C2 este tangent la cercul C1.
Parametrii functiei Parametrii functiei sunt: - Punctul PA - Cerc CA - Raza R -Optiunea stnga / dreapta pentru plasarea centrului cercului fata de punctul PA de pe contur Atentie: Pentru o constructie corecta ncercati ambele variante stnga si dreapta si alegeti pozitia corecta.
1.12.6 Desenarea unui tipar si ancorarea la stratul geometric
Prin metoda de proiectare geometrica sunt definite pozitiile punctelor geometrice importante ale tiparului. n continuare proiectantul va trebui sa deseneze prin metoda directa un tipar pe care l va ancora pe punctele definite geometric. n concluzie dupa stabilirea punctelor geometrice importante, trebuie desenat pe deasupra un tipar al carui puncte vor fi ancorate de punctele geometrice definite anterior. Pentru aceasta, utilizatorul va trebui sa se asigure, n prima faza, de faptul ca vizualizeaza att stratul geometric ct si stratul piese. Pentru a putea vizualiza ambele straturi cursorul interactiv mix view din bara cu butoane nu trebuie sa fie pozitionat pe - sau pe +. Prin simpla tragere a acestuia cu mouse-ul se va putea face trecerea de la un strat la altul. Desenarea unui tipar ancorat la stratul geometric se poate realiza n doua moduri: 1. Se deseneaza liber un tipar ale carui puncte vor fi ancorate la stratul geometric ulterior n modul de lucru Modificare forma 2. Se ancoreaza direct la desenare punctele tiparului de punctele din stratul geometric.
261
ldfkjghdlfg
Manual de utilizare - Gemini Pattern Editor
1.12.6.1. Desenarea libera si ancorarea punct cu punct a tiparului
a) n modul de lucru DESENARE se apasa butonul Construieste piesa liber sau asistat prin puncte si linii si se deseneaza liber un tipar care sa urmareasca aproximativ forma dorita.
b) n modul de lucru MODIFICARE FORMA se va selecta punct cu punct. Fiecarui punct al desenului i se va defini punctul geometric de care depinde si se va stabili si pozitia punctului desenat fata de punctul geometric de care depinde. Pentru aceasta se va selecta punctul si n meniul din partea dreapta la Mod de definire se va selecta optiunea punctul geom iar n campul liber se va introduce numele punctului geometric de care se va ancora punctul desenat. Pentru a suprapune punctul desenat pe punctul geometric valorile de la pozitia punctului vor trebui sa fie O. Atentie: Dupa stabilirea punctului geometric de care depinde punctul desenat trebuie ntotdeauna verificata si modificata pozitia punctului desenat. Pentru o atribuire mai rapida se va apropia schita desenata de constructia geometrica, dupa care n modul de lucru Modificare Forma se va selecta punct cu punct, se vor apasa simultan tastele ALT si SHIFT si se vor trage punctele piesei peste punctele stratului geometric.
c) Din acest moment pentru finalizarea formei tiparului se vor parcurge aceeasi pasi ca la proiectarea directa (se vor transforma unele drepte n curbe, se vor defini unghiurile, etc)
1.12.6.2. Ancorarea directa la desenarea unui tipar
Se poate desena si ancora n acelasi timp punctele desenate pe punctele geometrice prin magnetizare. Pentru aceasta n modul de lucru DESENARE se apasa butonul Construieste piesa liber sau asistat prin puncte si linii se tin apasate tastele ALT +SHIFT concomitent si se face click n punctele geometrice de care vor fi ancorate punctele desenate.
Prin apasarea simultana a tastelor ALT +SHIFT se vor magnetiza adica se vor suprapune precis punctele care se deseneaza peste punctele geometrice n care se face click.
Pentru finalizarea formei tiparului se vor parcurge aceeasi pasi ca la proiectarea directa (se vor transforma unele drepte n curbe, se vor defini unghiurile, etc).
262
ldfkjghdlfg
Manual de utilizare - Gemini Pattern Editor
1.12.7 Adaptarea unui produs proiectat direct pentru gradare automata
Pentru modelele existente deja, create prin desenare directa sau prin digitizare, poate fi creat un sistem de ancorare geometric mai simplu, folosit doar pentru gradare automata. Astfel, se pot folosi beneficiile date de gradarea automata si pe produse care nu au fost proiectate prin metoda geometrica. Pentru aceasta, se va construi o structura geometrica simpla, de obicei rectangulara, pe care vor trebui sa fie create (de exemplu) doar punctele de tip: centru fata sus, centru fata jos, punct talie, punct sold, punct umar spre gt, punct umar spre rascroiala, etc. Aceste puncte se creeaza rapid (de obicei prin functii geometrice de tip XY, vezi capitolul 5.3 functia de proiectare 2. n principiu, punctele geomterice nou create (pe baza cotelor din setul de marimi) ar trebui sa apara suprapuse peste punctele corespunzatoare de pe tiparul de baza daca acest tipar respecta tabelul de cote. Punctele corespunzatoare de pe tiparul deja existent se pot asocia acestor puncte, gradarea acestora fiind preluata de miscarea acestor puncte geometrice. IMPORTANT: daca pozitia punctelor geometrice construite pe baza tabelului de cote nu corespunde cu pozitia punctelor de pe tipar inseamna ca exista o eroare, fie la tiparul original (care nu respecta tabelul) fie la dezvoltarea punctului geometric; o alta explicatie poate fi neluarea n considerare a rezervelor de coasere sau a altor adaosuri tehnologice. Exemplele alaturate arata cum gradarea unui pantalon si a unei fuste au fost transpuse pe stratul geometric.
1.12.7.1 Adaptarea unui pantalon proiectat direct pentru gradarea automata
Pentru a grada n mod automat un pantalon proiectat prin desenare directa n Gemini Pattern Editor se va construi n modul de lucru Geometric o structura rectangulara alcatuita din punctele mijloc fata, mijloc spate, lateral, puncte de coapsa, puncte de sold si puncte pentru terminatia pantalonului. nainte de nceperea constructiei geometrice utilizatorul va declara setul de marimi si cotele necesare pentru realizarea acestui produs (vezi capitolul 2) sau va ncarca un set de marimi deja creat de pe disc. Pentru a exemplifica adaptarea unui pantalon proiectat direct pentru garadarea automata am considerat un set de marimi de la 42 la 48 pentru care s-au introdus urmatoarele cote: naltimea corpului, Perimetru talie, Perimetru sold, Lungimea exterioara a pantalonului, Lungimea pantalonului pe interior, Largimea pantalonului la terminatie.
Dupa introducerea setului de marimi se va mixa ntre stratul geometric si stratul piese cu ajutorul cursorului interactiv mix view astfel nct sa fie n prim plan stratul geometric si se apasa butonul GEOMETRIC.
263
ldfkjghdlfg
Manual de utilizare - Gemini Pattern Editor
Constructia geometrica pentru reperul fata: 1. Se creeaza punctul P1 ca punct desenat liber, cu ajutorul butonului punct liber, acest punct va fi considerat ca fiind, punctul de mijloc fata din talie. 2. P2 este punct desenat cu ajutorul butonului punct la x,y fata de un alt punct si reprezinta punctul lateral din talie. Acesta este construit fata de punctul P1 la distanta x = Pt/4 si y = 3 (cm). Pt=perimetru talie 3. P3 este punct desenat cu ajutorul butonului punct la x,y fata de un alt punct si reprezinta punctul slitului. Acesta este construit fata de punctul P1 la distanta x = -0,37 si y = -6,22 (cm). 4.Punctul P4 este desenat cu ajutorul butonului punct la x,y fata de un alt punct si reprezinta punctul soldului. Acesta este construit fata de punctul P3 la distanta x = Ps/4-1 si y = 0 (cm). (Ps=perimetrul soldului) 5. Punctul P5 este desenat cu ajutorul butonului punct la x,y fata de un alt punct si reprezinta punctul de terminatie lateral. Acesta este construit fata de punctul P2 la distanta x = -0,2 si y = -Lxp (cm). Lxp=lungimea exterioara a pantalonului 6. Punctul P6 este desenat cu ajutorul butonului punct la x,y fata de un alt punct si reprezinta punctul interior al coapsei. Acesta este construit fata de punctul P5 la distanta x = -Lpt si y = 0 (cm). Lpt= largimea pantalonului la terminatie, Lip = lungimea pantalonului pe interior 7. Punctul P7 este desenat cu ajutorul butonului punct la x,y fata de un alt punct si reprezinta punctul soldului. Acesta este construit fata de punctul P5 la distanta x = Ps/4-1 si y = 0 (cm). Lpt= largimea pantalonului la terminatie Dupa ce s-au construit punctele cu ajutorul cursorului interactiv mix view se vor afisa ambele straturi (geometric si piese). n exemplul ilustrat pantalonul a fost construit pe marimea 42 dar n cazul n care piesele modelului au fost construite pentru alta marime va trebui ca n modul de lucru GRADARE, n meniul din dreapta, la marimi sa se bifeze marimea corespunzatoare modelului desenat. n cazul n care marimea bifata n modul de lucru Gradare ca marime de baza nu este cea pentru care a fost desenat modelul cnd se vor suprapune piesele pe constructia geometrica punctele celor doua straturi nu se vor suprapune corect. n Modul de lucru Piese se va selecta reperul fata, se face click pe punctul de mijloc fata se trage si se suprapune peste punctul P1 al constructiei geometrice tinnd apasate n acest timp si tastele SHIFT+ALT pentru a magnetiza aceste puncte. Prin apasarea simultana a tastelor SHIFT+ALT se vor magnetiza adica se vor suprapune precis punctele care se deseneaza peste punctele geometrice n care se face click. Daca punctele piesei se suprapun peste punctele constructiei geometrice n modul de lucru Modificare forma se vor selecta punct cu punct toate punctele piesei desenate si tinnd apasat tastele Shift si Alt se vor magnetiza peste punctele corespondente de pe stratul geometric. Daca punctele piesei nu se suprapun peste punctele constructiei geometrice si se doreste gradarea automata si pastrarea formei pentru piesa desenata, tot n modul de lucru Modificare forma se va selecta fiecare punct si n meniul din dreapta la modul de definire se va bifa punctul geom iar n cmpul de sub acest mesaj se va completa numele punctului geometric de care se va ancora punctul piesei. Dupa ce punctele principale ale piesei au fost ancorate pe stratul geometric, piesa se va grada automat iar gradarea va fi afisata daca este apasat butonul Arata /Ascunde gradari .
Constructia geometrica pentru reperul spate: 1. Se creeaza punctul P8 ca punct desenat liber, cu ajutorul butonului punct liber, acest punct va fi considerat ca fiind, punctul lateral spate din talie. 2. Se creeaza punctul P9 ca punct desenat cu ajutorul butonului punct la x,y fata de un alt punct si reprezinta punctul de terminatie lateral. Acesta este construit fata de punctul P8 la distanta x = 3,42 si y = -Lxp (cm). Lxp=lungimea exterioara a pantalonului 3. Se creeaza punctul P10 ca punct desenat cu ajutorul butonului punct la x,y fata de un alt punct si reprezinta punctul de de sold. Acesta este construit fata de punctul P8 la distanta x = -0,3 si y = -[P2, P4] (cm). [P2,P4]=lungimea segmentului delimitat de punctele P2 si P4
264
ldfkjghdlfg
Manual de utilizare - Gemini Pattern Editor
4. Se creeaza punctul P11 ca punct desenat cu ajutorul butonului punct la x,y fata de un alt punct si reprezinta punctul de mijloc spate din talie. Acesta este construit fata de punctul P8 la distanta x = 4,11 si y = Pt/4 (cm). Pt=perimetru talie 5. Se creeaza punctul P12 ca punct desenat cu ajutorul butonului punct la x,y fata de un alt punct si reprezinta punctul de pe linia soldului-mijloc spate. Acesta este construit fata de punctul P10 la distanta x = Ps/4+0,5 si y = 0,5 (cm). Ps=perimetru sold 6. Se creeaza punctul P13 ca punct desenat cu ajutorul butonului punct la x,y fata de un alt punct si reprezinta punctul de terminatie din interior. Acesta este construit fata de punctul P9 la distanta x = Lpt+2,5 si y = 0 (cm). Lpt= largimea pantalonului la terminatie 7. Se creeaza punctul P14 ca punct desenat cu ajutorul butonului punct la x,y fata de un alt punct si reprezinta punctul interior al coapsei. Acesta este construit fata de punctul P9 la distanta x = 2,87 si y = Lip(cm). Lip = lungimea pantalonului pe interior
Dupa ce s-au construit punctele cu ajutorul cursorului interactiv mix view se vor afisa ambele straturi (geometric si piese). n Modul de lucru Piese se va selecta reperul spate, se face click pe punctul de mijloc spate se trage si se suprapune peste punctul P8 al constructiei geometrice tinnd apasate n acest timp si tastele SHIFT+ALT pentru a magnetiza aceste puncte. Se vor ancora rnd pe rnd si celelalte puncte ale piesei la stratul geometric. n urma ancorarii de constructia geometrica piesa se gradeaza automat iar gradarea va fi afisata daca butonul Arata /Ascunde gradari este apasat.
Constructia geometrica pentru betelie:
Betelie fata 1. Se creeaza punctul P15 ca punct desenat cu ajutorul butonului punct la x,y fata de un alt punct si reprezinta punctul mbinare pe lateral cu fata. Acesta este construit fata de punctul P1 la distanta x = Pt/4-0,2 si y = 5,4(cm). Pt=perimetru talie 2. Se creeaza punctul P16 ca punct desenat cu ajutorul butonului punct la x,y fata de un alt punct si reprezinta punctul din mijloc fata sus al beteliei. Acesta este construit fata de punctul P1 la distanta x = 0 si y = 5(cm). 3. Se creeaza punctul P17 ca punct desenat cu ajutorul butonului punct la x,y fata de un alt punct si reprezinta punctul lateral sus al beteliei pentru fata. Acesta este construit fata de punctul P16 la distanta x = Pt/42,2 si y = 4,9(cm). Pt=perimetru talie Betelie spate 4. Se creeaza punctul P18 ca punct desenat cu ajutorul butonului punct la x,y fata de un alt punct si reprezinta punctul mijloc spate sus al beteliei. Acesta este construit fata de punctul P11 la distanta x = 0 si y = 5 (cm). 5. Se creeaza punctul P19 ca punct desenat cu ajutorul butonului punct la x,y fata de un alt punct si reprezinta punctul de mbinare pe lateral cu spatele. Acesta este construit fata de punctul P11 la distanta x = Pt/4+0,4 si y = 2,2(cm). Pt=perimetru talie 6. Se creeaza punctul P20 ca punct desenat cu ajutorul butonului punct la x,y fata de un alt punct si reprezinta punctul lateral sus al beteliei pentru spate. Acesta este construit fata de punctul P11 la distanta x = Pt/4+2,45 si y = 5+1,8cm). Pt=perimetru talie
265
ldfkjghdlfg
Manual de utilizare - Gemini Pattern Editor
Se vor ancora rnd pe rnd punctele pieselor betelie fata stnga /dreapta si betelie spate la punctele corespunzatoare ale constructiei geometrice (n mod similar cu ancorarea reperelor fata si spate). n urma ancorarii de constructia geometrica piesele se gradeaza automat iar gradarea va fi afisata daca butonul Arata /Ascunde gradari este apasat.
1.12.7.2 Adaptarea unui model de fusta proiectat direct pentru gradarea automata
Pentru a grada n mod automat o fusta proiectata prin desenare directa n Gemini Pattern Editor se va construi n modul de lucru Geometric o structura rectangulara alcatuita din punctele mijloc fata, mijloc spate, lateral, puncte de coapsa, puncte de sold si puncte pentru terminatia fustei. nainte de nceperea constructiei geometrice se va declara setul de marimi si cotele necesare pentru realizarea acestui produs (vezi capitolul 2) sau va ncarca un set de marimi deja creat de pe disc. Pentru a exemplifica adaptarea unei fuste proiectate direct pentru garadarea automata am considerat un set de marimi de la 42 la 48 pentru care s-au introdus urmatoarele cote: naltimea corpului, Perimetru talie, Perimetru sold, Lungimea exterioara a pantalonului, Lungimea
Dupa introducerea setului de marimi se va mixa ntre stratul geometric si stratul piese cu ajutorul cursorului interactiv mix view astfel nct sa fie n prim plan stratul geometric si se apasa butonul GEOMETRIC.
Constructia geometrica pentru reperul fata: 1. Se creeaza punctul P1 ca punct desenat liber, cu ajutorul butonului punct liber, acest punct va fi considerat ca fiind, punctul de centru fata din talie. 2. Se creeaza punctul P2 ca punct desenat cu ajutorul butonului punct la x,y fata de un alt punct si reprezinta punctul de pe terminatia produsului din centru fata. Acesta este construit fata de punctul P1 la distanta x = 0 si y = -Lpr+1 (cm). Lpr=lungime produs 3. Se creeaza punctul P3 ca punct desenat cu ajutorul butonului punct la x,y fata de un alt punct si reprezinta punctul de pe terminatia produsului din lateral. Acesta este construit fata de punctul P2 la distanta x = -Ps/4-3.7 si y = 1 (cm). Ps=perimetrul soldului 4. Se creeaza punctul P4 ca punct desenat cu ajutorul butonului punct la x,y fata de un alt punct si reprezinta punctul din centru fata situat pe linia soldului. Acesta este construit fata de punctul P1 la distanta x = 0 si y = -Ls+1 (cm). Ls=lungimea soldului 5. Se creeaza punctul P5 ca punct desenat cu ajutorul butonului punct la x,y fata de un alt punct si reprezinta punctul de sold.Acesta este construit fata de punctul P4 la distanta x = -Ps/4+ 0.5 si y = 0 (cm). Ps=perimetrul soldului 6. Se creeaza punctul P6 ca punct desenat cu ajutorul butonului punct la x,y fata de un alt punct si reprezinta punctul din lateral al taliei. Acesta este construit fata de punctul P1 la distanta x = -Ps/4-0,5-1,38 si y = 1,33 (cm).
266
ldfkjghdlfg
Manual de utilizare - Gemini Pattern Editor
Ps=perimetrul soldului 7. Se creeaza punctul P7 ca punct desenat cu ajutorul butonului punct la x,y fata de un alt punct si reprezinta primul punct al faldului din fata. Acesta este construit fata de punctul P1la distanta x = -Pt/8 si y = 0 (cm). Pt=perimetrul taliei 8. Se creeaza punctul P8 ca punct desenat cu ajutorul butonului punct la x,y fata de un alt punct si reprezinta al doilea punct al faldului din spate. Acesta este construit fata de punctul P7 la distanta x = -1,38 y = 0 (cm). 9. Se creeaza punctul P9 ca punct desenat cu ajutorul butonului punct la x,y fata de un alt punct si reprezinta vrful faldului din fata. Acesta este construit fata de punctul P1 la distanta x = -Pt/8 - 0,5 si y = -10 (cm). Pt=perimetrul taliei Dupa ce s-au construit aceste puncte cu ajutorul cursorului interactiv mix view se vor afisa ambele straturi (geometric si piese). n exemplul ilustrat reperele modelului fusta au fost desenate pentru marimea 44 iar dupa introducerea setului de marimi a ramas selectata ca marime de baza 42. Se va intra n modul de lucru Gradare si se va bifa ca marime de baza marimea 44. n Modul de lucru Piese se va selecta reperul fata, se face click pe punctul de mijloc fata se trage si se suprapune peste punctul P1 al constructiei geometrice tinnd apasate n acest timp si tastele SHIFT+ALT pentru a magnetiza aceste puncte. Prin apasarea simultana a tastelor SHIFT+ALT se vor magnetiza adica se vor suprapune precis punctele care se deseneaza peste punctele geometrice n care se face click. Daca punctele piesei se suprapun peste punctele constructiei geometrice n modul de lucru Modificare forma se vor selecta punct cu punct toate punctele piesei desenate si tinnd apasat tastele Shift si Alt se vor magnetiza peste punctele corespondente de pe stratul geometric. Daca punctele piesei nu se suprapun peste punctele constructiei geometrice si se doreste gradarea automata si pastrarea formei pentru piesa desenata, tot n modul de lucru Modificare forma se va selecta fiecare punct si n meniul din dreapta la modul de definire se va bifa punctul geom iar n cmpul de sub acest mesaj se va completa numele punctului geometric de care se va ancora punctul piesei. Dupa ce punctele principale ale piesei au fost ancorate pe stratul geometric, piesa se va grada automat iar gradarea va fi afisata daca este apasat butonul Arata /Ascunde gradari .
si
Constructia geometrica pentru reperul spate: 1. Se creeaza punctul P10 ca punct desenat liber, cu ajutorul butonului punct liber, acest punct va fi considerat ca fiind, punctul situat n centru spate pentru talie. 2. Se creeaza punctul P11 ca punct desenat cu ajutorul butonului punct la x,y fata de un alt punct si reprezinta punctul de pe terminatia produsului din centru spate. Acesta este construit fata de punctul P10 la distanta x = 0 si y = -Lpr (cm). Lpr=lungime produs. 3. Se creeaza punctul P12 ca punct desenat cu ajutorul butonului punct la x,y fata de un alt punct si reprezinta punctul de pe terminatia produsului din lateral. Acesta este construit fata de punctul P11 la distanta x = -Ps/4-3.5 si y = 1 (cm). Ps=perimetrul soldului 4. Se creeaza punctul P13 ca punct desenat cu ajutorul butonului punct la x,y fata de un alt punct si reprezinta punctul taliei din lateral. Acesta este construit fata de punctul P10 la distanta x = -Pt/4-1,5 si y =0,5(cm). Pt=perimetrul taliei 5. Se creeaza punctul P14 ca punct desenat cu ajutorul butonului punct la x,y fata de un alt punct si reprezinta punctul din centru spate situat pe linia soldului.Acesta este construit fata de punctul P10 la distanta x = 0 si y = -Ls (cm). Ls=lungimea soldului 6. Se creeaza punctul P15 ca punct desenat cu ajutorul butonului punct la x,y fata de un alt punct si reprezinta punctul din sold. Acesta este construit fata de punctul P14 la distanta x =-Ps/4-0,5 si y = 0(cm). Ps=perimetrul soldului
267
ldfkjghdlfg
Manual de utilizare - Gemini Pattern Editor
7. Se creeaza punctul P16 ca punct desenat cu ajutorul butonului punct la x,y fata de un alt punct si reprezinta primul punct al faldului de la spate. Acesta este construit fata de punctul P10 la distanta x = -Pt/8 + 1 si y = 0 (cm). Pt=perimetrul taliei 8. Se creeaza punctul P17 ca punct desenat cu ajutorul butonului punct la x,y fata de un alt punct si reprezinta al doilea punct al faldului din spate. Acesta este construit fata de punctul P16 la distanta x = -1,5 si y = 0 (cm). 9. Se creeaza punctul P18 ca punct desenat cu ajutorul butonului punct la x,y fata de un alt punct si reprezinta vrful faldului de la spate. Acesta este construit fata de punctul P10 la distanta x = -Pt/8 + 0,3 si y = 9 (cm). Pt=perimetrul taliei Dupa ce s-au construit punctele cu ajutorul cursorului interactiv mix view se vor afisa ambele straturi (geometric si piese). n Modul de lucru Piese se va selecta reperul spate, se face click pe punctul de mijloc spate se trage si se suprapune peste punctul P10 al constructiei geometrice tinnd apasate n acest timp si tastele SHIFT+ALT pentru a magnetiza aceste puncte. Se vor ancora rnd pe rnd si celelalte puncte ale piesei la stratul geometric. n urma ancorarii de constructia geometrica piesa se gradeaza automat iar gradarea va fi afisata daca butonul Arata /Ascunde gradari este apasat.
1.12.8 Trecerea unui model creat prin metoda geometrica de la un set de marimi la altul.
Daca exista o serie de modele create pe un anumit set de marimi si se doreste crearea acestora dar pentru alt set de marimi sau pentru acelasi set de marimi dar care are definite cote diferite nu este necesara desenarea unui nou strat geometric. Prin simpla ncarcare a noului set de marimi produsul se va redimensiona si grada astfel nct sa corespunda noilor cote. Conditia esentiala ca sa se poata face aceasta trecere corect este ca noul set sa contina cotele folosite n prima faza si acestea sa aiba aceleasi prescurtari. Pentru a ncarca un nou set de marimi se intra n modul de lucru Gradare si se apasa butonul Editeaza set marimi din bara cu butoane. n fereastra care se deschide se va apasa butonul ncarca un set de marimi din fisier dupa care se selecteaza noul set si se apasa Accepta . Adaugarea unei marimi din ferestra Editare set marimi n modul de lucru Gradare
n modul de lucru Gradare se apasa butonul Editeaza set marimi. n fereastra Editor set marimi de pe bara cu butoane se va apasa butonul ncarca un set de marimi din fisier pentru a deschide fereastra de selectare a setului de marimi.
n fereastra Selectare set marimi se va alege calea de pe disc si fisierul ce contine setul de marimi ce trebuie introdus. Utilizatorul va putea vedea marimile din set, numele si descrierea setului de marimi selectat n zona de previzualizare set marimi a acestei ferestre.Dupa selectarea setului de marimi dorit se va apasa butonul Accepta .
268
ldfkjghdlfg
Manual de utilizare - Gemini Pattern Editor
n fereastra Editor set marimi s-a ncarcat noul set de marimi mpreuna cu noile cote. La apasarea butonului Accepta piesele modelului sunt regradate conform noului set si a noilor cote introduse. Prin simpla ncarcare a noului set de marimi produsul se va redimensiona si grada astfel nct sa corespunda noilor cote.
1.12.9. Marimea Made to measure - Construirea unei marimi atipice sau lucrul la comanda
Pentru orice model creat prin constructie geometrica se poate realiza automat o noua marime care sa respecte o serie de cote atipice care nu se regasesc n setul de marimi utilizat. Acest lucru constituie un avantaj major n special pentru lucrul la comanda. Astfel, utilizatorul de Gemini va trebui doar sa introduca masurile clientului iar marimea acestuia va fi realizata automat alaturi de marimile deja existente. Introducerea noii marimi se poate face fie prin adaugarea unei marimi n fereastra Editare set marimi si setarea acesteia ca Marime made to measure fie prin declararea unei marimi deja existente n set ca Marime made to measure . Dupa care cu ajutorul butonului Modifica rapid cotele din setul de marimi pentru marimea clientului din modul de lucru Geometric se deschide un tabel n care se vor introduce dimensiunile dorite pentru realizarea noii marimi.
n modul de lucru Gradare, se apasa butonul Editare set marimi de pe bara cu butoane aferente acestui mod de lucru. n fereastra care se deschide se va apasa butonul Adauga o marime noua n setul de marimi
Dupa adaugarea unei noi coloane utilizatorul va bifa optiunea Marime made to measure . Marimea Made to measure va fi marcata prin culoarea rosie (culoare ce nu mai poate fi editata de catre utilizator). Orice marime a setului de marimi poate sa fie declarata ca fiind marime made to measure. Cotele unei marimi se pot modifica si n tabelul de Editare set marimi .
269
ldfkjghdlfg
Manual de utilizare - Gemini Pattern Editor
n modul de lucru GEOMETRIC se apasa butonul Modifica rapid cotele din setul de marimi pentru marimea clientului situat pe bara de butoane.
n tabelul care se deschide, utilizatorul va introduce dimensiunile clientului pentru care doreste construirea tiparelor. Dupa introducerea noilor valori se va apasa butonul Accepta si va rezulta automat tiparul corespunzator dimensiunilor introduse. Daca utilizatorul nu doreste pastrarea valorilor introduse va apasa butonul Renunta.
Daca n setul de marimi nu a fost declarata nici o marime ca fiind made to measure, la apasarea butonului Modifica rapid cotele din setul de marimi pentru marimea clientului din modul de lucru Geometric se va afisa un mesaj de avertizare. Daca utilizatorul doreste sa folosesca o marime din set ca marime made to measure va apasa pe Yes. n caz contrar va apasa No.
Daca utilizatorul a decis sa folosesca o marime deja existenta n set ca marime made to measure va bifa n lista care se deschide, marimea a carei cote vor fi modificate conform dimensiunilor luate pe corpul clientului. Dupa selectarea marimii se apasa butonul Accepta. Pentru a renunta la selectia unei marimi se apasa butonul Renunta.
Noua marime se va adauga automat setului de marimi existent si va fi colorata n rosu.
270
ldfkjghdlfg
Manual de utilizare - Gemini Pattern Editor
1.12.10 Construirea tiparului de fusta clasica cu ajutorul Modului de lucru Geometric
Pasul 1. Stabilirea cotelor si a setului de marimi: n modulul gradare se acceseaza butonul editeaza set marimi, unde se introduce setul de marimi si cotele necesare proiectarii tiparului de fusta. Cote necesare construirii tiparului de fusta: -circumferinta taliei (C.t.) -circumferinta sold (C.s.) -lungimea soldului (L.s.) -largimea fustei la terminatie (L.t.) -lungimea produsului. (L.pr.)
Pasul 2. Stabilirea si construirea punctelor geometrice n modulul Made To Measure: nainte de a ncepe construirea punctelor geometrice trebuie sa ne asiguram ca putem vizualiza stratul geometric. Pentru aceasta ne vom asigura ca pozitia cursorului interactiv mix view permite acest lucru (vezi capitolul 1.12.3.1 A). P1- este un punct desenat liber, cu ajutorul butonului punct liber, P1 va fi considerat ca punctul de mijloc spate din talie. Din acest punct va fi trasata linia taliei din reteaua de linii. P2- punct desenat cu ajutorul butonului punct la x,y fata de un alt punct . Acesta este construit fata de punctul P1 la distanta x = 0 si y = -20 (cm). Din acest punct va fi trasata linia soldului din reteaua de linii. P3- punct desenat cu ajutorul butonului punct la x,y fata de un alt punct . Acesta este construit fata de punctul P1 la distanta x = 0 si y = -Lpr (cm). Din acest punct va fi trasata linia terminatiei din reteaua de linii. P4- punct desenat cu ajutorul butonului punct la x,y fata de un alt punct . Acesta este construit fata de punctul P2 la distanta de x = C.s.+ 1 si y = 0. Acest punct delimiteaza mijlocul fetei pe linia soldului. P5- punct desenat cu ajutorul butonului punct la x,y fata de un alt punct . Acesta este construit fata de punctul P2 la distanta de x = (C.s.+1)/2-1.5 si y = 0. Acest punct delimiteaza tiparul fata de tiparul spate pe linia soldului. P6- punct desenat cu ajutorul butonului punct la x,y fata de un alt punct . Acesta este construit fata de punctul P5 la distanta de x = 0 si y = 21. P6 este punctul care ajuta la constructia cambrajului pe linia taliei. P7- punct desenat cu ajutorul butonului punct la x,y fata de un alt punct . Acesta este construit fata de punctul P5 la distanta de x = -2.5 si y = 21.P7 reprezinta punctul lateral fata pe linia taliei. P8- punct desenat cu ajutorul butonului punct la x,y fata de un alt punct . Acesta este construit fata de punctul P5 la distanta de x = 2.5 si y = 21 si reprezinta punctul lateral spate de pe linia taliei. P9 punct desenat cu ajutorul butonului punct la x,y fata de un alt punct. Acesta este construit fata de punctul P1 la distanta de x = C.t./4 si y = 0. Puncul P9 reprezinta mijlocul primei pense la reperul fata. P10 -punct desenat cu ajutorul butonului punct la mijlocul unui segment . Acesta este construit la jumatatea segmentului determinat de punctele P9 si P7. Acest punct reprezinta mijlocul celei de-a doua pense la reperul fata. P11- punct desenat cu ajutorul butonului punct la x,y fata de un alt punct . Acesta este construit fata de punctul P11 la distanta de x = 0 si y = -13,25. Punctul P11 ajuta la constructia primei pense la fata. Acest punct este folosit pentru a preciza lungimea pensei..
271
ldfkjghdlfg
Manual de utilizare - Gemini Pattern Editor
P12- punct desenat cu ajutorul butonului punct la x,y fata de un alt punct . Acesta este construit fata de punctul P10 la distanta de x = 0 si y = -13,25. Punctul P11 ajuta la constructia primei pense la fata. Acest punct este folosit pentru a preciza lungimea pensei. P13,14- puncte desenate cu ajutorul butonului punct la x,y fata de un alt punct . Acestea sunt construite fata de punctul P9 la distanta de x = -1,25 (pentru punctul P13) si x = 1,25 (pentru punctul P14) iar y = -13.25 (pentru ambele puncte). Aceste doua puncte dau adncimea primei pense la reperul fata. P15, P16 - puncte desenate cu ajutorul butonului punct la x,y fata de un alt punct . Ele se gasesc fata de punctul P15 la distanta de y = 0 si x = -1.25 pentru punctul P16 respectiv y = 0 si x = 1.25 pentru punctul P 16. Aceste doua puncte dau adncimea celei de a doua pense la reperul fata. P17- punct desenat cu ajutorul butonului punct la x,y fata de un alt punct . Acesta este construit fata de punctul P1 la distanta de x = C.s.+1 si y = 0. Punctul P17 reprezinta mijlocul spatelui. P18 - punct desenat cu ajutorul butonului punct la x,y fata de un alt punct . Acesta este construit fata de punctul P17 la distanta de x = -11 si y = 0. Punctul se gaseste pe linia taliei si reprezinta mijlocul primei pense pe reperul spate. P19 - punct desenat cu ajutorul butonului punct n mijlocul unui segment. Segmentul este determinat de punctele P18 si P8. Acest punct reprezinta mijlocul celei de a doua pense de pe reperul spate . P20 - punct desenat cu ajutorul butonului punct la x,y fata de un alt punct . Acesta este construit fata de punctul P19 la distanta de x = 0 si y = -8.8. Acest punct ajuta la constructia celei de a doua pense de pe reperul spate si da lungimea acesteia. P21,22 - puncte desenate cu ajutorul butonului punct la x,y fata de un alt punct . Aceste doua puncte sunt construite fata de punctul P18 la distanta de x = -1 si y = 0 pentru punctul P21 si x = 1 si y = 0 pentru punctul P22. Aceste puncte ajuta la constructia primei pense pe reperul spate si dau adncimea pensei. P23,P24 - puncte desenate cu ajutorul butonului punct la x,y fata de un alt punct . Aceste doua puncte sunt construite fata de punctul P23 la distanta de x = 1 si y = 0 si x = -1 si y = 0 pentru punctul P24. Aceste puncte ajuta la constructia celei de a doua pense de pe reperul spate si dau adncimea pensei. P25 - punct desenat cu ajutorul butonului punct la x,y fata de un alt punct . Acest punct este raportat la punctul P18 avnd coordonatele de x = 0 si y = -8,8. Punctul reprezinta lungimea primei pense pentru reperul spate. P26 - punct desenat cu ajutorul butonului punct la x,y fata de un alt punct . Acest punct este construit fata de punctul P26 la distanta de x = 0 si y = -L.pr. P26 ajuta la construirea terminatiei pe reperele fata si spate. P27- punct desenat cu ajutorul butonului punct prin triangulatie cu doua puncte . Acesta se construieste la distanta de L.pr fata de punctul P7 si la distanta de 2 cm fata de punctul P26 n partea stnga a celor doua puncte. Acest punct se gaseste pe cusatura laterala a reperului fata si delimiteaza lungimea produsului si largimea acestuia la terminatie. P28 - punct desenat cu ajutorul butonului punct prin triangulatie cu doua puncte . Acesta se construieste la distanta de L.pr fata de punctul P8 si distanta de 2 cm fata de punctul P26 n partea dreapta a celor doua puncte. Acest punct se gaseste pe cusatura laterala a reperului spate si delimiteaza lungimea produsului si largimea acestuia la terminatie. P29- punct desenat cu ajutorul butonului punct la x,y fata de un alt punct . Acesta se construieste la distanta de x = 0 si y = -L.pr. P29 ajuta la construirea termintiei pe reperul spate. Pasul 3. Desenarea si ancorarea tiparelor la stratul geometric:
n aceasta etapa trebuie verificata iar pozitia cursorului mix view pentru a ne asigura ca putem vizualiza att stratul geometric ct si stratul piese(vezi capitolul 3.1 A). Construirea si ancorarea tiparelor la stratul geometric se va face tinnd apasate tastele SHIFT+ ALT si desennd cu ajutorul butonului Construieste piesa liber sau asistat prin puncte si linii din modul de lucru Desenare . Prin apasarea simultana a tastelor SHIFT+ALT se vor magnetiza adica se vor suprapune precis punctele care se deseneaza peste punctele geometrice n care se face click.
272
ldfkjghdlfg
Manual de utilizare - Gemini Pattern Editor
Pentru finalizarea formei tiparului se vor parcurge aceeasi pasi ca la proiectarea directa (se vor transforma unele drepte n curbe, se vor defini unghiurile, se va seta rezerva de coasere, se va desena axa de fir drept, se vor verifica piesele, etc). Tiparele obtinute prin desenarea si ancorarea la constructia geometrica se gradeaza automat n functie de cotele folosite din tabelul setului de marimi.
273
ldfkjghdlfg
Manual de utilizare - Gemini Pattern Editor
1.13 Functii generale ale programului Gemini Pattern Editor
nafara de functiile de proiectare, grupate n moduri de lucru specifice, programul Gemini Pattern Editor mai dispune si de functii generale care se refera la ntregul model sau la modul de lucru: ? editarea grupelor de dependenta ? editarea fisei de produs ? tiparirea fisei de produs si a fiselor pieselor ? tiparirea sabloanelor pe plotter ? importul / exportul modelor n formate standardizate ? setarile de lucru ale programului ? functia de verificare a sabloanelor pentru taiere ? functia de ajutor Butoanele de apelare a acestor functii se gasesc pe bara de butoane din partea de sus a ecranului si sunt vizibile si active indiferent de modul de lucru n care se afla programul.
1.13.1 Editarea grupelor de dependenta pentru piesele modelului
Daca modelul proiectat se va lucra din materiale cu caroiaj, pentru a obtine o ncadrare ct mai eficienta, pe lnga punctele de referinta ncadrare programul Gemini Pattern Editor vine cu posibilitatea stabilirii dependentelor ntre piese. Mai exact acum se va putea realiza incadrarea automata a pieselor cu restrictie de aliniere cu alte piese. Aceasta presupune stabilirea nca din faza de proiectare a modului de amplasare a pieselor pe ncadrare prin definirea grupelor de dependenta dintre piese structurate n prima faza n grupe de dependenta pe orizontal si vertical. Att n grupa dependentelor pe Orizontal ct si n cea a dependentelor pe Vertical piesele pot fi grupate n piese libere, piese aliniate la caroiaj sau n grupe independente. Piesele care vor fi editate ca piese libere vor putea fi plasate oriunde pe ncadrare. Daca anumite piese sunt setate ca piese aliniate la caroiaj, n ncadrare acestea vor fi plasate cu punctul de referinta pe linia de caroiaj aferenta grupei orizontal sau vertical Daca doua piese sunt setate ca apartinnd unui anumit grup nafara grupului pieselor libere sau aliniate la caroiaj, atunci acestea vor fi dependente doar ntre ele functie de modul n care a fost plasat punctul de referinta, prima piesa plasata pe ncadrare putnd fi asezata n orice pozitie iar a doua piesa functie de prima plasata. Trebuie mentionat faptul ca piesele duble n oglinda ca sa apara identice pe produs vor trebui sa apartina att unei grupe de dependenta pe orizontal ct si unei grupe de dependenta pe vertical. Pentru a putea stabili grupele de dependenta a pieselor unui model se face click pe butonul Editare grupe de dependenta piese existent pe bara de butoane din partea de sus a ecranului. Dupa apasarea acestui buton se va deschide fereastra Editare grupe dependenta n care se vor stabili grupele de dependenta dintre piese.
274
ldfkjghdlfg
Manual de utilizare - Gemini Pattern Editor
n stnga ferestrei de editare a grupelor de dependenta sunt afisate grupele de dependenta respectiv piesele ce apartin acestora att pe vertical ct si pe orizontal.Pentru a vedea grupele de dependenta si piesele ce apartin gruparii pe verticala se va apasa butonul Verticala . n cazul n care se doreste vizualizarea grupele de dependenta si piesele ce apartin gruparii pe orizontala se va apasa butonul Orizontala Initial vor fi afisate doar grupele de dependenta piese libere si piese aliniate la caroiaj si toate piesele modelului apartin grupei de piese libere. Pentru a vedea piesele ce apartin unei grupe de dependenta se face click pe patratelul cu + din dreptul numelui grupei de dependenta sau se va apasa butonul Afiseaza piesele grupelor de dependenta situat n partea superioara a ferestrei Editare grupe dependenta. Pentru a ascunde piesele si a vizualiza numai grupele de dependenta a pieselor pe orizontala sau verticala se face click pe patratelul cu - din dreptul numelui grupei de dependenta sau se va apasa butonul Ascunde piesele grupelor de dependenta situat n partea superioara a ferestrei Editare grupe dependenta. Pentru modelele care au n structura lor mai multe straturi de materiale(de ex: fond, captuseala, insertie, etc) se pot edita grupe de dependenta doar pentru un material sau pentru toate materiale. Pentru aceasta se foloseste filtrul din dreptul mesajului Material: Se face click pe sageata din dreapta si se selecteaza din lista care se afiseaza, materialul pentru care se vor edita grupele de dependenta. La selectarea materialului n grupa Piese libere vor ramne doar piesele care se lucreaza din materialul selectat.
Grupele de dependenta ntre piese
Pentru ca utilizatorul sa poata ncadra piesele nu aliniate neaparat la caroiaj, ci doar ntre ele, acum se pot adauga una sau mai multe grupe de dependenta diferite de grupele de dependenta la caroiaj. Astfel daca se doreste ca desenul de pe buzunarul aplicat pe fata produsului proiectat sa aiba continuitate cu desenul fetei dar nu se doreste ca pe aceste repere sa existe un anumit desen al caroiajului atunci se va crea o grupa de dependenta n care vor fi introduse fata si buzunarul. Aceasta grupa va fi adaugata la grupele de dependenta pe orizontala daca se doreste continuitatea desenului pe orizontal sau se va adauga la grupele de dependenta pe vertical daca se doreste continuitatea desenului pe vertical. Pentru a adauga o grupa de dependenta la cele doua afisate initial se face click dreapta n coloana din partea stnga a ferestrei de editare a dependentelor si se selecteaza Adauga grupa Se va deschide o fereastra n care se va edita numele noii grupe de dependenta. Dupa editarea numelui noii grupe pentru ca aceasta sa apara alaturi de celelalte grupe deja existente se va apasa butonul OK.Daca nu se mai doreste creearea unei noi grupe se va apasa butonul Cancel.
Introducerea anumitor piese sau eliminarea lor dintr-o grupa de dependenta se face prin selectarea piesei si tragerea ei cu mose-ul n grupa dorita. Piesele sau grupele neselectate au simbolurile aferente colorate n galben. n momentul n care acestea vor fi selectate simbolurile din dreptul numelui se vor colora n rosu. O piesa se poate muta dintr-o grupa n alta daca se face click dreapta pe aceasta si se seleacteza Taie apoi se selecteaza grupa n care se va muta piesa se face click ddreapta si se apasa Copie.
ATENTIE n cazul pieselor duble simetrice daca se doreste ca acestea sa aiba acelasi desen atunci utilizatorul va trebui sa se asigure ca acestea apartin unei grupe de dependenta att pe orizontala ct si pe verticala.
n momentul n care se selecteaza o grupa de dependenta n dreapta ferestrei Editare grupe dependenta vor fi afisate piesele din grupa respectiva cu punctele referinta corespunzatoare precum si modul de plasare fata de caroiaj pe orizontala sau verticala.
275
ldfkjghdlfg
Manual de utilizare - Gemini Pattern Editor
Operatii ce se pot efectua pe o grupa de dependenta Daca se face click dreapta pe numele unei grupe de dependenta adaugate va apre un meniu cu urmatoarele optiuni: - adauga grupa - sterge grupa - redenumeste grupa - adauga subgrupa Daca operatorul vrea sa stearga grupa de dependenta respectiva va apasa optiunea Sterge grupa. Daca se doreste schimbarea numelui grupei selectate se va selecta Redenumeste grupa n cazul n care operatorul urmareste adaugarea unei subgrupe la grupa selectata se va apasa Adauga subgrupa.Se va deschide o fereastra n care se va edita numele subgrupei nou formate. Dupa stabilirea grupelor de dependenta si ce piese apartin acestora trebuie apasat butonul Accepta din dreapta ferestrei Editare grupe dependenta. Daca operatorul nu doreste pastrarea grupelor de dependenta va apasa butonul Renunta
276
ldfkjghdlfg
Manual de utilizare - Gemini Pattern Editor
1.13.2 Editarea fisei de produs
Fisa produsului contine informatii auxiliare care nsotesc tiparele precum si o schita de executie a produsului finit. Scopul acestor informatii este, pe de o parte, de a putea identifica si clasifica mai usor modelul pe baza unor informatii de tipul nume model, sezon, client, comanda, proiectant etc. si pe de alta parte specificatii tehnice privitoare la executia produsului, indicatii privind tesaturile, accesorii, finisare, etc. Pentru a edita informatiile din fisa produsului se apasa butonul Editeaza fisa de produs pentru modelul curent. Se va deschide fereastra de editare a fisei de produs si se scriu n cmpurile corespunzatoare informatiile necesare. n fereastra de editare a fisei de produs putem completa n prima pagina informatii generale despre produs iar pe celelalte doua pagini schite si specificatii tehnice utile pentru a descrie mai bine produsul finit si procesul tehnologic. Pentru a adauga o imagine a produsului finit sau o schita de executie n pagina de informatii generale se apasa butonul ncarca . Se alege fisierul n care se afla fotografia sau schita produsului. Dimensiunea fisierului nu trebuie sa depaseasca 500 Kb. De aceea se recomanda ca imaginile sa fie n format compresat:.jpeg,.jpg,.gif,.wmf. Imaginile pot proveni de la un scanner sau din programe de desen. Pentru a putea utiliza paginile de schite si specificatii trebuie n primul rnd bifata optiunea Foloseste aceasta pagina cu informatii suplimentare Pagina de schite si specificatii este mpartita n 4 cadrane, n fiecare din aceste 4 cadrane fiind posibila editarea de text sau inserarea de imagini. Editarea fisei produsului Se apasa butonul Editeaza fisa de produs pentru modelul curent din partea de sus-dreapta a ecranului.
n fereastra care se deschide se introduc informatiile legate de produsul respectiv, n casutele corespunzatoare. Pentru a se adauga o imagine a produslui se apasa butonul ncarca imagine. Aceasta imagine poate fi previzualizata in momentul deschiderii modelului. n fisa produsului exista un cmp Atasamente unde se pot atasa fisiere de orice tip la model. Fisierele atasate pot fi vizualizate numai dupa ce se salveaza pe hard-disk si se deschid cu ajutorul programelor compatibile. Dimensiunea fisierelor atasate nu trebuie sa depaseasca 500 KB. Pentru a atasa unul sau mai multe fisiere unui model se va apasa butonul Ataseaza din Fisa produsului dupa care n fereastra care se deschide se selecteaza fisierele de atasat si se apasa OK. Pentru a salva pe hard disk unul sau mai multe fisiere atasate unui model se vor selecta fisierele si se va apasa butonul Salveaza ca..., dupa care se alege calea de salvare si se apasa OK. Pentru a sterge un fisier atasat se va selecta fisierul si se apasa butonul Sterge. Pentru a salva informatiile se apasa butonul Accepta n partea de sus a ferestrei de editare a fisei produsului se va selecta pagina de schite si specificatii.Pentru a putea edita n una din cele doua pagini de specificatii trebuie bifat n primul rnd Foloseste aceasta pagina cu specificatii suplimentare. n oricare din cele doua pagini de schite si specificatii se pot introduce informatii de tip text sau imagine. Pentru aceasta se face click pe sageata din dreptul mesajului Se foloseste: care se gaseste deasupra fiecarui cadran din cele 4 existente pe o pagina. Se va deschide un meniu cu optiunile Text si Imagine n care se va putea selecta tipul de informatie ce va fi introdus.n cazul n care s-a selectat Text se vor putea completa informatiile necesare n cadranul respectiv. Pentru a salva
277
ldfkjghdlfg
Manual de utilizare - Gemini Pattern Editor
informatiile se apasa butonul Accepta
n cadranul n care s-a selectat Imagine vor apare automat cele doua butoane specifice: Incarca imagine si Sterge imagine . Pentru a se adauga o imagine se apasa butonul ncarca imagine. Pentru a salva informatiile se apasa butonul Accepta
1.13.3 Tiparirea fisei produsului si a fiselor pieselor
Pentru a tipari fisa produsului se apasa butonul Tipareste fisa produsului . Daca se apasa pe simbolul din dreapta butonului se deschide un mic meniu n care se pot selecta trei variante de tiparire: fisa produsului, fisele pentru toate piesele sau fise pentru piese selectate. De asemenea, fisele pot fi tiparite si daca se apasa n meniul superior pe Modele si apoi pe Tiparire fise . Se face click pe tipul de fisa care trebuie printat si va deschide o fereastra n care utiliyatorul poate opta pentru tiparire directa, previzualizare sau salvarea fisei antr+un fisier PDF pe disk.
278
ldfkjghdlfg
Manual de utilizare - Gemini Pattern Editor
Tiparirea fisei produsului si a fiselor pentru piese
Pentru a tipari fisa se apasa pe butonul Tipareste fisa produsului , direct pe simbolul de imprimanta
Pentru a tipari fisele pieselor se face click pe butonul cu sageata din dreapta butonului de tiparire
Se va deschide un meniu n care se selecteaza ce urmeaza a fi tiparit: fisa produsului, fise pentru toate piesele sau fise doar pentru unele piese selectate
Pentru a previzualiza fisele nainte de tiparire, se apasa n meniul superior pe Modele , apoi Previzualizare fise apoi se alege fisa dorita
n fereastra de previzualizare apare fisa exact asa cum va fi tiparita pe imprimanta. Se pot folosi butoanele de sus pentru a face imaginea mai mare sau mai mica si pentru a trece de la o pagina la alta
Daca fisa este corecta si poate fi tiparita. Pentru aceasta se apasa butonul Print report Daca se doreste ntoarcerea n program fara a se tipari nimic, se apasa butonul Exit viewer
Pentru a putea trimite fisele create de Gemini Pattern Editor n format electronic, acestea trebuie convertite n fisiere PDF. Pentr a face acest lucru, n fereastra Output Options trebuie bifat File dupa care se va face click pe sagetica din dreapta cmpului Format pentru a selecta tipul de fisier ce se doreste a fi salvat. Din lista afisata se alege Adobe Acrobat (PDF) apoi se apasa butonul OK din fereastra Output Options
Pentru a converti fisa de produs din Gemini Pattern Editor n fisier PDF, se acceseaza butonul Tipareste fisa produsului sau se selecteaza din bara de Meniu, functia Model, optiunea Tiparire fise.
In fereastra Output Options care se deschide trebuie bifata optiunea File.
279
ldfkjghdlfg
Manual de utilizare - Gemini Pattern Editor
Se face click pe butonul cu discheta din dreptul cmpului File. n fereastra care se deschide se alege calea de salvare pentru fisierul PDF si se editeaza numele acestuia n cmpul File name apoi se apasa butonul Save. n cmpul din dreptul mesajului File va fi afisata calea de salvare si numele fisierului ce urmeaza a fi salvat.
Se face click pe sagetica din dreapta cmpului Format pentru a selecta tipul de fisier ce se doreste a fi salvat. Din lista afisata se alege Adobe Acrobat (PDF) apoi se apasa butonul OK din fereastra Output Options
La final se apasa butonul OK din fereastra Output Options
Exemplu de fisa de produs tiparita
Exemplu de fisa piesa tiparita
280
ldfkjghdlfg
Manual de utilizare - Gemini Pattern Editor
1.13.4 Tiparirea sabloanelor pe plotter. Exportul fisierelor RS274D
Piesele din modelul proiectat pot fi tiparite direct pe plotter la scara 1: 1, pentru a fi verificate din punct de vedere al formei si dimensiunilor sau pentru a se realiza un produs pe baza acestor sabloane. Se poate utiliza att un plotter cu latime mare, ca cel pentru tiparirea ncadrarilor pentru taiere, ct si un plotter de dimensiuni mai mici, cu latimea sub 1 m, tiparindu-se n acest caz piesele una cte una, n functie de latimea utila de tiparire a aparatului. Pentru a tipari modelul pe plotter se selecteaza mai nti piesele care urmeaza a fi tiparite. Daca trebuie tiparite toate piesele, nu e nevoie sa se selecteze nici o piesa. Selectarea pieselor se face n modul de lucru Piese . Se tine apasata tasta SHIFT si se face click pe fiecare piesa care trebuie selectata. Selectia se poate face si prin ncercuirea pieselor cu cursorul. Se apasa butonul Export pentru plotter . Se va deschide fereastra de tiparire pe plotter, n care trebuie selectat ce si cum se va tipari. n primul rnd trebuie verificat daca dimensiunile colii de hrtie pe care se va tipari corespund cu setarile din program,daca latimea si lungimea hrtiei sunt corect setate, atunci zona de previzualizare de pe ecran va coincide exact cu rezultatul tiparit. Acestea se verifica n forma de Setari plotter care se deschide la apasarea butonului de Setari din fereastra Export PLT .
Principalele optiuni ale tiparirii pe plotter sunt: ? Modul de asezare al pieselor (suprapus sau desfasurat, cu sau fara rezerva ntre piese) ? Alegerea marimilor care se vor tipari ? Alegerea elementelor piesei care se vor tipari (linie de coasere, linie de taiere, puncte tehnice, axa de fir drept, nume, etc) ? Alegerea pieselor care se vor tipari (toate sau numai cele selectate) ? Alegerea pozitiei de tiparire (piesele amplasate normal sau rotite la 90) Dupa ce se bifeaza optiunile dorite se apasa butonul Aplica Pe ecran vor apare piesele exact cum vor fi tiparite pe plotter. Ele trebuie sa fie n asa fel pozitionate nct sa nu se suprapuna si sa nu se faca risipa de hrtie. a) Modul de asezare al pieselor n cazul n care utilizatorul opteaza pentru asezarea pieselor suprapuse pentru reasezarea acestora se iese din fereastra de export cu butonul Renunta , se intra n modul de lucru Piese si se aseaza piesele n pozitia dorita. Cu ajutorul butonului Aranjeaza piesele din model pe linia de taiere se poate face o aranjare automata a pieselor astfel nct prin adaugarea rezervelor si prin simetrizarea pieselor care au axa de simetrie sa nu se obtina suprapuneri. Acest buton se gaseste pe prima bara cu butoane a aplicatiei Gemini Pattern Editor.
281
ldfkjghdlfg
Manual de utilizare - Gemini Pattern Editor
In fereastra de tiparire se va stabili cum vor fi piesele asezate. Daca se doreste ca piesele sa fie printate suprapuse se va bifa la Asezare piese n dreptul mesajului suprapuse .
n cazul n care utilizatorul opteaza pentru o asezare a pieselor desfasurate pentru a se obtine o asezare mai buna a acestora se va apasa butonul Optimizare cu Gemini Nest Expert . n urma apasarii acestui buton se va lansa aplicatia Gemini Nest Expert in care se vor regasi piesele selectate iar daca se va apasa butonul ncadrare automata cu limita de timp se va incepe plasarea acestora. Cand piesele sunt plasate n pozitia dorita se va nchide aplicatia Gemini Nest Expert iar n zona de preview a ferestrei Export format PLT vor fi afisate piesele pozitionate conform ncadrarii obtinute. Atentie ! La optimizarea cu Gemini Nest Expert din Gemini Pattern Editor nu se obtin ncadrari ! Optimizarea din aceasta aplicatie are ca scop doar aranjarea pieselor pentru a obtine un consum mai mic de hrtie si din acest motiv la aranjarea pieselor nu se tine cont de proprietatile si restrictiile pieselor. Daca s-a bifat ca piesele sa fie asezate desfasurat, utilizatorul va putea stabili si distanta la care vor fi plasate acestea prin completarea valorii dorite n campul din dreptul mesajului Adaos ntre piese De asemeni plasarea pieselor se poate optimiza cu ajutorul aplicatiei Gemini Nest Expert. Prin apasarea butonului Optimizare cu Gemini Nest Expert se lanseaza aplicatia cu ajutorul careia piesele vor fi replasate automat sau manual n vederea obtinerii unei plasari optime. b) Alegerea marimilor care se vor tipari
Se bifeaza marimea sau marimile care urmeaza sa fie tiparite. Daca sunt bifate mai multe marimi, ele vor fi tiparite suprapus sau desfasurat, functie de alegerea facuta de utilizator n ceea ce priveste modul de asezare al pieselor. Valoarea din coloana Nr reprezinta de cte ori va fi tiparita marimea selectata. De exemplu daca utilizatorul a optat pentru asezarea pieselor desfasurat , a selectat o marime din tabel iar n dreptul acelei marimi a introdus valoarea 2 n coloana Nr dupa care a apasat butonul Aplica n zona de previzualizare vor apare de doua ori piesele pentru marimea selectata. Daca se bifeaza mesajul Doar marimea de baza n tabel va fi bifata automat numai marimea de baza. La debifarea acestui mesaj se vor selecta automat toate marimile din tabel.
c) Alegerea elementelor pieselor care se vor tipari n zona Exporta se bifeaza care din elementele piesei trebuie tiparite. Dupa stabilirea elementelor de tiparit se va apasa ntotdeauna butonul Aplica pentru a vizualiza setarile si pentru a tipari conform acestora. Text daca se bifeaza Text pe piese se va tipari numele, comentariile si marimea. Doar marimea pieselor - La bifarea acestui mesaj pe piese nu se va mai tipari numele si comentariile ci doar marimea. Comentarii text adaugat la numele pieselor - Textul introdus n acest cmp va fi afisat si tiparit alaturi de numele piesei. Picluri La bifare se vor tipari si piclurile Axe - bifarea acestei optiuni permite tiparirea tuturor axelor pe piese (axa de fir drept, axe de text)
282
ldfkjghdlfg
Manual de utilizare - Gemini Pattern Editor
Doar textul pentru axele de text - Daca este bifata casuta din dreptul acestui mesaj, la previzualizare si la tiparire nu vor apare axele de text ci doar textul corespunzator acestora. Daca nu este bifat se vor tipari si axele si textul corespunzator acestora cu conditia sa fie bifat si n dreptul mesajului Axe. Puncte tehnice interioare - la bifarea acestei optiuni pe piesa vor fi tiparite si punctele tehnice interioare. Linie taiere - Daca este bifata aceasta optiune se vor tipari piesele pe linia de taiere Linie coasere - Daca piesele de tiparit au fost lucrate pe linia de taiere, aceasta optiune nu este valida. Daca se bifeaza n dreptul acestui mesaj piesa va fi tiparita pe linia de coasere. Pliuri depliate - la bifarea acestei optiuni, piesele care contin pliuri vor fi afisate si tiparite depliat. Simetrizat - la bifarea acestei optiuni, piesele simetrice, care au declarata o axa de simetrie, vor fi afisate si tiparite simetrizate. Piese auxiliare Daca se doreste tiparirea pieselor auxiliare grupate cu piesa de printat va trebui sa se bifeze n dreptul acestui mesaj. d) Alegerea pieselor care se vor tipari Daca initial s-au selectat doar o parte din piesele modelului dar se doreste printarea tuturor utilizatorul va trebui sa se asigure ca mesajul Exporta numai piesele selectate este nebifat..
e)
Alegerea pozitiei de tiparire
Pentru situatia n care utilizatorul lucreaza n modul de asezare suprapus poate opta si pentru tiparirea pieselor n pozitia de pe ecran sau rotite cu 90.
f)
Setari salvare plotter Pentru utilizatorii care au mai multe tipuri de plottere, se poate salva n setarile pntru plotter o lista a acestora. nainte de a trece la tiparirea propriuzisa va trebui sa se aleaga din lista plotterul pe care urmeaza sa se realizeze tiparirea.
Dupa ce se obtine pe ecran rezultatul dorit se apasa butonul Tipareste direct daca se doreste tiparirea directa pe plotter sau Export PLT daca se doreste obtinerea unui fisier cu extensia plt. Pentru situatia n care trebuie tiparit un desen de mai multe ori, nainte de a apasa butonului Tipareste direct se vor introduce n editul din dreptul mesajului Numar de copii numarul corespunzator. Daca se apasa Export PLT programul va salva pe discul calculatorului un fisier cu extensia.plt, care poate fi trimis spre tiparire pe orice plotter. Din aceasta fereastra se mai pot exporta si fisiere n format RS274D prin apasarea butonului Export RS274D acestea fiind fisiere CUT. Fisiere PLT Fisierele PLT pot fi cu extensia *.plt, *.hpgl sau fara extensie. Aceste fisiere pot fi folosite doar la printarea ncadrarilor sau a pieselor. Nu se poate schimba forma unei piese dintr-un astfel de fisier.Daca fisierul contine o ncadrare, nu se va putea modifica sau optimiza aceasta ncadrare. La printarea unui fisier HPGL / PLT se vor verifica dimensiunile pieselor, lungimea si latimea. Daca se apasa butonul Tipareste direct , se va obtine un fisier cu extensia PLT care se salveaza n directorul ACTIVE, de unde este citit automat de aplicatia pentru printat Gemini PLT Spooler. Daca se apasa Export PLT utilizatorul va putea obtine tot un fisier PLT care poate fi salvat oriunde pe disc si care poate fi tiparit mai trziu sau pe alt plotter. Fisiere CUT sau RS274D Fisierele de tip CUT pot fi ntlnite cu extensia *.cut sau *.gbr. Aceste fisiere pot fi folosite doar pentru masini automate de croit (cap de croire automata) sau pentru printare. Fisierele de tip CUT pentru croit contin numai linia de taiere si piclurile. Nu se poate schimba forma unei piese dintr-un astfel de fisier.Daca fisierul contine o ncadrare, nu se va putea modifica sau optimiza aceasta ncadrare. La taierea sau printarea unui fisier CUT se vor verifica dimensiunile pieselor, lungimea si latimea.
283
ldfkjghdlfg
Manual de utilizare - Gemini Pattern Editor
1.13.5 Importul fisierelor n Gemini
a) Importul de fisiere DXF-AAMA si DXF AutoCad Programul Gemini Pattern Editor este capabil sa importe modele salvate n formatul DXF-AAMA sau DXF AutoCad / DXF standard. Fisierele DXF-AAMA sunt fisiere folosite pentru tipare si pot fi, sau nu, nsotite de fisiere RUL sau TXT. Fisierele RUL sau TXT sunt fisierele care contin toate informatiile referitoare la gradare. La exportul de fisiere DXF-AAMA se genereaza fisiere cu extensia *.dxf sau *.aam si *.rul sau *.txt, n functie de programul n care sunt realizate. Fisierele generate ca si DXF sau AAM contin tiparele, iar fisierele generate ca si RUL sau TXT contin regulile de gradare. Un fisier care are extensia DXF si nu este nsotit de fisier RUL sau TXT contine doar sabloane, fara reguli de gradare (de obicei sabloane separate pentru fiecare marime din model). Fisierul care are extensia DXF sau AAM si este nsotit de un fisier RUL sau TXT, contine tiparele cu regulile de gradare aferente. Tiparele dintr-un fisier DXF-AAMA sau DXF AutoCad / DXF standard pot fi importate pe linia de coasere sau pe linia de taiere, dupa cum alege utilizatorul. Fisierele DXF nu au notiunea de rezerva de coasere. Linia de coasere, daca este exportata n fisier, se va importa n Gemini Pattern Editor ca si desen auxiliar, interior. De asemeni, fisierele DXF nu contin, de regula, informatii cu privire la numarul de tipare multiplicate si la tipul de material din care se lucreaza. Exista totusi anumite cazuri n care pot aparea informatii cu privire la tipul de material, dar totdeauna trebuie verificata corectitudinea acestora. Pentru a importa unul din aceste tipuri de fisiere DXF se apasa Import din meniul Model. Se va deschide un nou meniu care cuprinde lista cu tipul de fisiere ce se pot importa in Gemini Pattern Editor. Din aceasta lista se va alege tipul de fisier cu care se va lucra. Daca nu se cunoaste tipul de fisier DXF care urmeaza a fi importat se va alege din lista optiunea Fisiere DXF/AAMA (*.dxf). Dupa selectarea acestuia se va deschide o ferestra similara cu cea pentru ncarcarea unui fisier *.gem. Se parcurge lista de directoare pna n directorul n care este salvat fisirerul ce urmeaza a fi deschis. n fereastra centrala apare lista fisierelor din directorul respectiv. Se face click pe fisierul ce urmeaza a fi deschis. Daca fisierul este corect, n fereastra de previzualizare din partea dreapta va fi afisat continutul modelului. Pentru a deschide modelul se apasa butonul Accepta. n cazul n care continutul fisierului nu este corect, pe ecran apare mesajul Fisier defect, iar zona de previzualizare este goala.
284
ldfkjghdlfg
Manual de utilizare - Gemini Pattern Editor
Pentru importul oricarui tip de fisier DXF exista posibilitatea de multiselectie a fisierelor si deschiderea acestora ntr-un singur fisier GEM. Daca se doreste selectarea mai multor fisiere se poate folosi tasta Shift si click stnga mouse pe fisiere pentru o selectie consecutiva sau se poate folosi tasta CTRL si click pe buton stnga mouse pentru o selectie aleatoare. n cazul n care fisierele DXF importate au seturi de marimi diferite se vor importa sabloanele cu grupe de gradare diferite. Cum se face importul n Gemini Pattern Editor Setari fisiere DXF-AAMA Unitatati de masura si factorul de scalare Utilizatorul va trebui sa selecteze unitatea de masura n care a fost salvat fisierul DXF, precum si factorul de scalare. Daca acestea sunt incorecte sabloanele nu vor mai corespunde dimensional. Optiuni generale
Importa reguli de gradare Referitor la gradare, n practica se pot ntlni trei situatii: a) Fisier DXF sau AAM n care se gasesc sabloanele pentru marimea de baza, plus fisierul RUL sau TXT n care se gasesc informatiile referitoare la gradari. Daca n aceasta situatie mesajul Importa reguli de gradare nu este bifat, Gemini Pattern Editor va importa doar marimea de baza a modelului, regulile de gradare fiind ignorate. Daca mesjul Importa reguli de gradare este bifat, programul va importa marimea de baza cu regulile de gradare corespunzatoare, existente n fisierul RUL. Fisier DXF n care se gasesc sabloane pentru o marime sau sabloane pentru mai multe marimi ca piese separate. Daca n aceasta situatie mesajul Importa reguli de gradare nu este bifat, Gemini Pattern Editor va importa toate sabloanele care se gasesc n fisierul respectiv (sabloane separate pentru fiecare marime). Daca mesjul Importa reguli de gradare este bifat si n fisier se gaseste, pentru fiecare marime a unui sablon, cte un sablon corespondent, programul va converti automat marimile fiecarui sablon, daca este posibil, la tabele de gradare. Astfel, n urma importului nu vor mai rezulta piese pentru fiecare marime ci doar marimea de baza cu gradarile aferente. n cazul n care reconstructia gradarilor nu poate fi facuta desi mesjul Importa reguli de gradare este bifat, se vor importata toate sabloanele din fisier, separat pentru fiecare marime. Warning! n urma reconstructiei gradarilor (pentru fisierele care nu sunt de tipul DXF/AMA) pot aparea unele distorsionari ale gradarilor Daca abaterea gradarilor reconstruite nu poate fi acceptata se recomanda importul fisierului DXF fara a se bifa optiunea Importa reguli de gradare si n acest caz se vor importa sabloane separate pentru fiecare marime. Fisier DXF n care se gasesc sabloane pentru fiecare marime separat plus fisierul RUL n care se gasesc regulile de gradare. Aceasta situatie este mai rar ntlnita. n acest caz, pentru un import corect, trebuie bifata si optiunea Importa doar marimea de baza. Astfel este evitata situatia n care se importa sabloanele de doua ori (o data ca sabloane separate din fisierul DXF si o data incluse n gradarile marimii de baza din fisierul RUL). Daca este bifat si mesajul Importa reguli de gradare si mesajul Importa doar marimea de baza, programul va importa doar marimea de baza din fisierul DXF cu regulile de gradare aferente, din fisierul RUL. Acestea sunt bifarile recomandate pentru un import corespunzator, n aceasta situatie. Daca nu este bifat nici mesajul Importa reguli de gradare si nici mesajul Importa doar marimea de baza, Gemini Pattern Editor va importa toate sabloanele care se gasesc n fisierul respectiv (sabloane separate pentru fiecare marime). c) b)
285
ldfkjghdlfg
Manual de utilizare - Gemini Pattern Editor
Daca mesajul Importa reguli de gradare nu este bifat, iar mesajul Importa doar marimea de baza, este bifat, Gemini Pattern Editor va importa doar marimea de baza din fisierul DXF. Daca este bifat mesajul Importa reguli de gradare si nu este bifat mesajul Importa doar marimea de baza, programul va importa marima de baza gradata plus toate celelalte sabloanele din fisierul DXF care nu vor mai avea gradari (si nici puncte de gradare). Optiunea Importa reguli de gradare este implicit bifata. Importa pe linia de coasere Fisierele DXF nu au notiunea de rezerva de coasere. Rezerva de coasere, daca este exportata n fisier, se va importa n Gemini Pattern Editor ca si tipar auxiliar. Daca optiunea Importa pe linia de coasere nu este bifata sabloanele importate vor fi setate automat ca fiind proiectate pe linia de taiere. Daca se bifeaza optiunea Importa pe linia de coasere sabloanele importate vor fi setate automat ca fiind proiectate pe linia de coasere. Aceasta nseamna ca vor fi recunoscute de program ca tipare, adica li se vor adauga la tiparire rezerva de coasere (implicita de 1cm). Importa desenele interioare Daca optiunea Importa desenele interioare este bifata se vor importa desenele si liniile interioare pe sabloane (inclusiv linia de coasere atunci cnd ea exista, deoarece aceasta se importa ca si desen auxiliar atasat la sablon). Daca optiunea Importa desenele interioare nu este bifata se vor importa doar conturul sabloanelor, fara desenele si liniile interioare. Reconstruieste tipare auxiliare Aceasta functie, daca este bifata, face o combinare a liniilor auxiliare pentru a reconstrui eventuale sabloane. Identifica puncte gradare Prin bifarea acestei optiuni se convertesc punctele de curba de pe desenele auxiliare n puncte de gradare, daca acestea formeaza un unghi cu o valoare de maxim valoarea introdusa n cmpul aferent. Daca punctele au cote de gradare (cresteri), acestea se pastreaza. Implicit, valoarea unghiului este setata ca fiind 90 de grade. Rearanjeaza automat piesele importate Sunt situatii n care se poate vedea n previzualizare ca sabloanele sun asezate suprapuse. Pentru o rearanjare a acestora se bifeaza optiunea Rearanjeaza automat piesele importate. Rotunjeste conturul pieselor Daca se va bifa Rotunjeste conturul pieselor toate punctele de pe sabloanele importate vor deveni netede. Doar punctele de curba La bifarea optiunii Doar punctele de curba se vor netezi n urma importului doar punctele de curba de pe sabloane. Utilizeaza marja Bifarea acestei optiuni mpreuna cu editarea unei marje permite rotunjirea punctelor doar n limita valorii editate. Valoare introdusa pentru marja trebuie sa fie n milimetri. Marja reprezinta valoarea cu care se abate curba de la segmentul original. Foloseste algoritm de rotunjire Cnd se bifeaza optiunea Foloseste algoritm de rotunjire, punctele vor fi rotunjite dupa algoritmul de desenare a curbelor. Rotunjeste punctele de curba gradate Aceasta optiune se utilizeaza n unele situatii mai rar ntalnite. Este cazul unor fisiere DXF generate de anumite sisteme care au notiunea de punct de curba cu gradare proprie. Prin bifarea optiunii Rotunjeste punctele de curba gradate acestea vor deveni netede. Prin bifarea acestei optiuni toate punctele de curba care au asignata o regula de gradare vor fi importate ca puncte de gradare netede Identifica puncte gradare Bifarea acestei optiuni face ca toate punctele de curba de pe piese (si de pe sabloane si de pe desenele auxiliare), care au unghiul cel mult egal cu valoare introdusa n campul aferent, sa fie transformate n puncte de gradare. Punctele de gradare reyultate n urma utilizarii acestei optiuni vor pastra regula de gradare a punctului de curba din care au rezultat. Implicit, valoarea unghiului este setata ca fiind 90 de grade. Seteaza punctele fara gradare ca puncte de curba Prin bifarea optiunii Seteaza punctele fara gradare ca puncte de curba se vor transforma punctele fara gradare de pe sabloane n puncte de curba. Se utilizeaza n cazul n care sunt ntlnite puncte setate ca fiind gradate, dar care nu au atasate informatiile referitoare la gradari. Aceasta setare decide daca punctele respective sunt pastrate ca fiind puncte de gradare sau daca sunt transformate n puncte de curba si, ca urmare, aceste puncte vor fi gradate proportional cu gradarile punctelor nvecinate. Aceasta situatie poate fi ntlnita la unele fisiere provenite din Lectra.
286
ldfkjghdlfg
Manual de utilizare - Gemini Pattern Editor
Importa doar marimea de baza Optiunea Importa doar marimea de baza se utilizeaza doar n situatia n care avem un fisier DXF n care se gasesc sabloane pentru fiecare marime separat. Daca fisierul DXF are si fisierul RUL corespondent, se va bifa aceasta optiune, mpreuna cu optiunea Importa reguli de gradare, pentru a se evita situatia n care se importa sabloanele de doua ori (o data ca sabloane separate din fisierul DXF si o data incluse n gradarile marimii de baza din fisierul RUL). Aceasta optiune este implicit nebifata, astfel nct utilizatorul are posibilitatea sa vizualizeze daca n fisierul DXF sunt mai multe marimi ca sabloane separate. Daca utilizatorul importa doar un fisier DXF n care se gasesc sabloane separate pentru fiecare marime, fara fisier RUL, si bifeaza optiunea Importa doar marimea de baza, se va importa doar marimea de baza. Inverseaza semnul regulilor de gradare La bifarea optiunii Inverseaza semnul regulilor de gradare se schimba semnul pasilor de gradare iar marimile mai mici din set devin marimile mai mari si invers. Adauga informatii piese la nume Bifarea optiunii Adauga informatii piese la nume face ca informatiile suplimentare ale pieselor care se gasesc n tabelul Info piesa sa se importe si n cmpul numelui piesei. Daca aceasta optiune ramne nebifata atunci informatiile sunt importate doar n tabelul Info piesa. Atentie: Daca se observa n ferestra de previzualizare ca piesele nu au nume, exista posibilitatea ca informatia referitoare la numele piesei sa fie trecuta n comentariile care se importa de regula n Info piesa. n acest caz se recomanda bifarea optiunii Adauga informatii piese la nume. Cu functia de import Fisiere DXF/AAMA (*.dxf) se vor importa si fisierele provenite din AutoCAD / Corel sau fisiere care imita formatul original AutoCAD. Se recomanda ca la importul acestor fisiere sa nu fie bifata optiunea Rearanjeaza automat piesele importate pentru a se putea corecta mai usor eventualele erori datorate modului diferit de constructie (grupare, unire parti contur etc.) Este recomandat ca la importul fisierelor .dxf ce au provenientele de mai sus sa fie incercate alternativ setarile DXF standard: format DXF standard se bifeaza atunci cand nu se stie provenienta fisierului sau se stie sigur ca este facut in AutoCAD; Reconstructie sabloane. Chiar daca se importa modelul in previzualizare, este bine sa fie testat importul si cu aceasta optiune. Diferente majore se pot observa in cazul in care componentele pieselor sunt imprastiate prin tot fisierul. Prin utilizarea optiunii marja reconstructie se poate evita importul tiparelor cu un contur deschis. De regula aceste marje au valori foarte mici, in jur de 1~2 mm si nu trebuiesc ignorate. Simplifica contur Aceasta optiune a fost adaugata pentru fisiere DXF care contin sabloane cu foarte multe puncte. Daca se bifeaza aceasta optiune, conturul sabloanelor importate va fi simplificat prin eliminarea unor puncte. Prin eliminarea punctelor conturul sabloanelor va fi modificat n functie de valoarea setata de catre utilizator n editul corespunzator acestei optiuni. Aceasta valoare reprezinta devierea maxim acceptata de la conturul original al sabloanelor importate. Marja setata influenteaza n mod direct numarul de puncte eliminate. Daca marja setata este o valoare prea mare, numarul punctelor eliminate va fi mare dar conturul obtinut va fi alterat. Din contra, daca valoarea setata este prea mica, numarul punctelor eliminate va fi mic (sau niciun punct nu va fi eliminat) dar conturul sabloanelor importate va urmari cu mai mare acuratete conturul inital al sabloanelor din fisierul DXF. Pentru a determina marja optima este recomandat sa se ncerce diferite valori la importul fisierului DXF. Informatii despre fisierul DXF Utilizatorul poate vizualiza si o serie de informatii despre fisierul DXF care aste ncarcat. Astfel se pot citi: numele autorului, adica a sistemului CAD din care provine fisierul, data la care s-a realizat exportul si unitatile de masura folosite. Daca se apasa butonul Tabel straturi DXF se deschide o fereastra n care utilizatorul poate modifica, numai daca este necesar, valoarea stratului din care se citeste un anumit element. Numarul stratului pentru orice element importat trebuie introdus n functie de structura fisierului DXF.
287
ldfkjghdlfg
Manual de utilizare - Gemini Pattern Editor
Pentru a reveni la setarile initiale, n situatia n care au fost efectuate modificari, se va apasa butonul Setari implicite. Daca la importul unui fisier DXF apar in preview desene auxiliare (linii sau puncte) dar care nu sunt definite ca desene interioare si nici ca puncte interioare este posibil ca aceste elemnte sa se gaseasca n fisierul DXF pe un strat nedeclarat. n acest caz pentru a evita importul acestor elemente se poate bifa optiunea Ignora straturile nedefinite si aceste straturi vor fi ignorate. n momentul folosirii acestei optiuni apare un mesaj n care sunt enumerate straturile ignorate. Atentie: Este posibil ca la unele fisiere DXF sau DXF-AAMA importate sa nu fie preluate corect toate elementele tehnice, cum ar fi: picluri, axe, gradari. De aceea, aceste fisiere trebuie verificate atent nainte de a fi folosite n continuare. Probleme care pot sa apara la importul de fisiere DXF - Numarul pieselor importate poate sa fie diferit de numarul pieselor din modelul din care a fost salvat fisierul DXF. Trebuie verificat numarul pieselor. - Fisierele DXF sau DXF-AAMA nu contin informatii cu privire la tipul de material din care se lucreaza. Exista totusi si anumite cazuri n care apar o serie de informatii cu privire la material dar trebuie verificat ntotdeauna tipul de material pentru fiecare piesa. - Se va verifica atent si linia de construire (linia de coasere sau linia de taiere dupa caz). - n urma reconstructiei gradarilor (pentru fisierele care nu sunt de tipul DXF/AMA) pot aparea unele distorsionari minore ale gradarilor si ale liniilor interioare (ale tiparelor auxiliare) care pot reprezenta liniile de coasere a sabloanelor originale. Acestea pot fi insa usor corectate din program. Atentie si la punctele de gradare ale tiparelor auxiliare. Acestea trebuiesc atent verifiicate si corectate, daca este cazul. Daca abaterea gradarilor reconstruite nu poate fi acceptata se recomanda importul fisierului DXF fara a se bifa optiunea Importa reguli de gradare si n acest cay se vor importa sabloane separate pentru fiecare marime. Importul de fisiere DXF/AutoCad folosind functia Fisiere DXF/AutoCAD R12/2000 (*.dxf) se utilizeaza n situatiile n care fisierele .dxf nu pot fi importate cu Fisiere DXF/AAMA (*.dxf).
b) Importul de fisiere native Gerber (*.tmp) Fisierele native Gerber au extensia TMP si contin modele si/ sau sabloane. Aceste fisiere pot fi si sub forma de arhive tip ZIP. Ca si fisierele DXF, fisierele native din Gerber sunt folosite numai pentru tipare. Acestea contin toate informatiile din Gerber chiar si informatii privitoare la dimensiunea si modul de desenare a piclurilor daca exista si fisierul Pnotch. n cazul n care acest fisier lipseste dimensiunea si modul de desenare al piclurilor pot fi setate din fereastra de import n Gemini Pattern Editor. Exista doua tipuri de fisiere Gerber care pot fi importate n Gemini Pattern Editor: Piece si Model. Fisierul Piece contine un sablon cu set de marimi, gradari, linii interioare, desene auxiliare.Un astfel de fisier nu contine informatii cu privire la tipul de material din care se va lucra sablonul si de cte ori apare acesta n model. Fisierul Model contine toate informatiile despre modelul construit (numarul sabloanelor, tipul lor, tipul de material). Fisierul Model poate fi importat n Gemini Pattern Editor numai daca este nsotit de fisiere Piece.
288
ldfkjghdlfg
Manual de utilizare - Gemini Pattern Editor
Pentru a importa un fisier din Gerber se apasa Import din meniul Model .Se va deschide un nou meniu care cuprinde lista cu fisierele ce se pot importa in Gemini Pattern Editor. Din aceasta se va alege Fisiere Gerber(*.tmp) . Dupa selectarea Fisiere Gerber(*.tmp) se va deschide o ferestra n care se va selecta calea de pe disc si fisierul de importat din lista sau din arhivele *.ZIP. Daca n directorul selectat se gasesc fisiere *.tmp acestea vor fi afisate direct n lista cu Fisiere Gerber. Daca n folderul selectat se gasesc fisiere *.zip acestea vor fi afisaten lista cu Fisiere ZIP,iar la selectarea unui fisier zip, n lista cu Fisiere Gerber, vor apare fisierele din componenta arhivei *.zip. Daca la selectarea unui fisier *.zip nu este afisat nici un fisier gerber atunci arhiva nu este valida. La selectarea unui fisier *.zip se va afisa automat numarul de modele si numarul de sabloane continut de acesta.Importul se poate face pentru ntreg Modelul sau pentru fiecare sablon (Piece) n parte, selectnd una dintre aceste optiuni. n partea dreapta jos a paginii de import exista un buton de cautare cu ajutorul caruia utilizatorul va putea cauta rapid pe disc numai arhive de tip *.ZIP.
Dupa apasarea butonului de cautare fisiere *.zip se deschide o fereastra n care utilizatorul va trebui sa introduca numele fisierului cautat si sa stabileasca directorul de pe disc unde doreste sa se realizeze cautarea.
289
ldfkjghdlfg
Manual de utilizare - Gemini Pattern Editor
Pentru a se selecta folderul dorit se va apasa butonul din dreptul cmpului Folder cautare si se va alege n fereastra deschisa locul n care se va realiza cautarea dupa care se apasa butonul Accepta .
Daca se bifeaza mesajul Cauta n subdirectoare cautarea se va face si n interiorul subfolderelor din folderul selectat. Pentru a porni cautarea se va apasa butonul Porneste cautarea . Pentru a opri o cautare n curs se va apasa butonul Opreste cautarea n partea de jos a ferestrei de cautare exista o zona n care sunt afisate rezultatele cautarii. Pentru a selecta un fisier din aceasta zona se face dublu-click pe numele acestuia. Automat fisierul va apare n zona cu fisiere *.zip din fereastra Import din fisier Gerber
Setari import pentru fisierele TMP din Gerber
Importul desenelor interioare Cnd se importa fisiere native Gerber, utilizatorul poate seta ce desene interioare vor fi importate. La bifarea optiunii Importa toate desenele interioare , sabloanele importate vor contine toate desenele interioare realizate n Gerber: linia pentru text, axe de fir drept, axa de simetrie, punctele tehnice interioare, figurile interioare, liniile de reper sau alte desene interioare. Dar utilizatorul are posibilitatea de a opta doar pentru importul numai a anumitor desene interioare. Pentru aceasta va trebui sa se asigure ca optiunea Importa toate desenele interioare nu este bifata dupa carea va putea sa bifeze doar optiunile corespunzatoare elementelor ce se doreste a fi importate. Sabloanele provenite din Gerber vor fi repozitionate n urma importului daca optiunea Repozitioneaza automat piesele importate este bifata.
290
ldfkjghdlfg
Manual de utilizare - Gemini Pattern Editor
Multiplicarea sabloanele importate din fisiere TMP Din punctul de vedere al multiplicarii sabloanelor n cadrul modelului, acestea pot fi importate n doua moduri: -cu specificatii de dublare conform celor editate n Gerber -deja multiplicate conform specificatiilor editate n Gerber Daca se opteaza pentru importa direct piesele (cu specificatiile de dublare) , la import se va stabili tipul pieselor ca simple,flipate pe X, pe Y sau si pe X si pe Y n functie de specificatiile din Gerber. Daca se va bifa multiplica piesele conform specificatiilor din modelul original , piesele vor fi importate deja multiplicate n pozitia specificata n Gerber (flipata pe X, Y sau ambele) ca piese simple . Forteaza linia de taiere ca piesa principala La importul din Gerber, de obicei, linia de coasere este importata ca piesa auxiliara n interiorul piesei principale care reprezinta sablonul. Exista situatii n care, datorita setarilor din Gerber, linia de taiere (conturul exterior) se importa ca piesa auxiliara si linia de coasere (conturul interior) se importa ca piesa principala. Pentru importarea corecta a acestor piese trebuie bifata optiunea Forteaza linia de taiere ca piesa principala. Adauga descrierea la numele piesei Daca n Gerber s-au introdus informatii la Piece description acestea vor putea fi importate prin bifarea casutei din dreptul mesajului Adauga descrierea la numele piesei. Importa gradari Pentru a importa si gradarile unui model sau unui sablon din Gerber utilizatorul va trebui sa se asigure ca optiunea Importa gradari este bifata. Initial aceasta optiune este bifata. Utilizatorul va trebui sa o debifeze doar daca doreste sa importe sabloanele fara gradari respectiv set de marimi, si n acest caz va importa doar marimea de baza. Seteaza punctele nedefinite ca puncte netede n Gerber, puncete de curba pot fi setate n 3 feluri: smooth (netede), cusp (ascutite) sau undefined (nedefinit). Punctele setate undefined pot fi smooth sau cusp n functie de setarile din aplicatia Gerber. Fisierele TMP din Gerber nu contin informatii cu privire la setarile punctelor undefined din Gerber si n aceasta situatie utilizatorul poate seta n momentul importului daca punctele de curba care au aceasta proprietate vor fi importate ca puncte netede(smooth) sau ca puncte ascutite (cusp). Asfel daca optiunea Seteaza punctele nedefinite ca puncte netede va fi bifata n momentul importului, toate punctele de curba care au proprietatea undefined n Gerber vor fi importate n Gemini Pattern Editor ca puncte netede (smooth). Daca aceasta optiune nu va fi bifata n momentul importului toate punctele de curba care au proprietatea undefined n Gerber vor fi importate n Gemini Pattern Editor ca puncte ascutite (cusp). Importul piclurilor n Gerber proprietatile piclurilor sunt editate si memorate ntr-un fisier separat . Acest fisier se numeste PNotch. Daca acest fisier este continut de arhiva ZIP din care se importa sabloanele atunci n Gemini Pattern Editor vor putea fi importate toate proprietatile piclurilor, asa cum au fost ele editate n Gerber Daca arhiva din Gerber care urmeaza a fi importata contine pe lnga piese si/sau model si un fisier P-Notch atunci, pentrul importul informatiilor existente n acest fisier, trebuie bifata optiunea Importa picluri conform P-Notch. Daca fisierul P-Notch lipseste din arhiva, va fi afisat urmatorul mesaj:Fisierul P-NOTCH de setare a piclurilor nu a fost gasit n arhiva. n cazul n care fisierul P-Notch lipseste sau utilizatorul doreste sa seteze proprietatile piclurilor importate direct n fereastra de import poate utiliza una din urmatoarele optiuni:
sau
conform setarilor implicite de constructie a piclurilor din Gemini
conform setarilor de mai jos Astfel utilizatorul poate alege tipul de piclu precum si dimensiunile pe care acesta va trebui sa le aiba dupa ce se importa. Setari taiere n Gerber, fiecare element interior (de tip axe, puncte interioare, desene auxiliare) are ca proprietate o litera. Fiecarei litere i corespunde o comanda care poate fi de taiere sau scriere. Pentru fisierele importate din Gerber, care nu respecta setarile initiale se poate crea corespondenta dintre litere si comenzi n fereastra de Import. La importul acestui tip de fisiere la Setari taiere se va edita, pentu fiecare litera din lista, comanda corespunzatoare.
291
ldfkjghdlfg
Manual de utilizare - Gemini Pattern Editor
Atentie ! Pentru a importa ct mai fidel toate informatiile dintr-un model realizat n Gerber este recomandat ca n momentul n care se face fisierul *.zip, n fereastra de export din Gerber sa fie bifata optiunea include all components. c) Importul de fisiere native Assyst (*.zip) Fisierele native din Assyst sunt arhivate ntr-un fisier cu extensia ZIP care poate contine piese sau style-uri. Fisierele din Assyst Bullmer care contin piese pot fi de tipul PIECE sau DESIGN functie de versiunea de Assyst utilizata si se regasesc n folderele corespunzatoare. Fisierele STYLE contin informatii legate de model si sunt nsotite de fisiere Design sau Piece. Aceste fisierele sunt folosite numai pentru tipare si cuprind toate informatiile din Assyst cu exceptia celor privitoare la tipul de material, dimensiunea si modul de desenare al piclurilor care pot fi setate din fereastra de import n Gemini Pattern Editor.
Importul de fisiere Assyst (*.zip) se realizeaza selectnd calea de pe disc, urmata de selectarea fisierului de importat de tip *.ZIP. Importul se poate face pentru ntreg modelul prin selectarea Style sau numai pentru piese, selectnd Piece sau Design la Filtru fisier Assyst . n partea dreapta jos a paginii de import exista un buton de cautare cu ajutorul caruia utilizatorul va putea cauta rapid pe disc numai arhive de tip *.ZIP.
Dupa apasarea butonului de cautare fisiere *.zip se deschide o fereastra n care utilizatorul va trebui sa introduca numele fisierului cautat si sa stabileasca folderul de pe disc unde doreste sa se realizeze cautarea.
292
ldfkjghdlfg
Manual de utilizare - Gemini Pattern Editor
Pentru a se selecta folderul dorit se va apasa butonul din dreptul cmpului Director cautare si se va alege n fereastra deschisa locul n care se va realiza cautarea dupa care se apasa butonul Accepta .
Daca se bifeaza mesajul Cauta n subfoldere cautarea se va face si n interiorul subfolderelor din rul selectat. Pentru a porni cautarea se va apasa butonul Porneste cautarea . Pentru a opri o cautare n curs se va apasa butonul Opreste cautarea n partea de jos a ferestrei de cautare exista o zona n care sunt afisate rezultatele cautarii. Pentru a selecta un fisier din aceasta zona se face dublu-click pe numele acestuia. Automat fisierul va apare n zona cu fisiere *.zip din fereastra Import din fisier Gerber
La importul de fisiere Assyst, se va stabili daca se doreste importul tuturor desenelor interioare acestea fiind linia pentru text axe de fir drept, de simetrie, punctele tehnice interioare, figurile interioare, liniile de reper sau alte desene interioare. n ceea ce priveste pozitionarea pieselor importate se poate opta pentru repozitionarea automata a acestora. Daca se opteaza pentru importa direct piesele (cu specificatiile de dublare) , la import se va stabili tipul pieselor ca simple,flipate pe X, pe Y sau si pe X si pe Y n functie de specificatiile din Assyst. Daca se opteaza pentru multiplica piesele conform specificatiilor din modelul original , piesele vor fi importate n pozitia specificata n Assyst (flipata pe X, Y sau ambele) ca piese simple . ntre Gemini si Assyst exista mai multe diferente. O serie de elemente tehnice cum ar fi a rezerva de coasere (rezerva free) nu se regasesc n ambele aplicatii. Cu toate acestea, n Gemini se vor importa corect toate aceste elemente. n functie de modul de constructie a pieselor si avnd n vedere linia de taiere si linia de coasere, n urma importului din Assyst vor rezulta: Piese pe linia de coasere (tipare) cu tabel de gradare daca piesele din Assyst sunt lucrate si gradate pe linia de coasere iar linia de taiere a acestora nu este gradata sau nu exista. Piese pe linia de taiere (sabloane) cu tabel de gradare daca piesele din Assyst au linia de taiere gradata. Daca piesele au si linia de coasere gradata atunci n interiorul piesei importate va exista si o piesa auxiliara gradata care este de fapt linia de coasere definita n Assyst. Piese pe linia de taiere fara tabel de gradare (cte o piesa pentru fiecare marime) pentru piesele care au rezerva free
293
ldfkjghdlfg
Manual de utilizare - Gemini Pattern Editor
Rezerva de coasere free din Assyst nu are un corespondent n Gemini. Din acest motiv, la importul unei piese cu astfel de rezerva, vor rezulta piese pe linia de taiere pentru fiecare marime.Aceste piese vor avea si grupe de gradare diferite. Atentie ! Se vor putea importa n Gemini Pattern Editor doar arhive ZIP exportate din Assyst Bullmer pentru Windows. d) Importul de fisiere native Lectra (*.iba si *.vet)
Fisierele native Lectra au extensia IBA, VET sau MDL si contin modele si/ sau piese. n Gemini Pattern Editor se pot importa fisiere de tipul IBA si VET. Acestea sunt folosite numai pentru tipare si contin toate informatiile din Lectra. Fisierul IBA contine o piesa cu set de marimi, gradari, linii interioare, piese auxiliare. Un astfel de fisier nu contine informatii cu privire la tipul de material din care se va lucra piesa si de cte ori apare aceasta n model. Obs. Pentru ca fisierele IBA exportate din Lectra sa contina piese auxiliare trebuie ca utilizatorul de Lectra care face exportul fisierelor sa aiba bifata optiunea Internal lines generation . Setarile de la export din Lectra se pot vizualiza daca se apasa un click pe rombul din dreptul optiunii Export Garment din meniul superior File . Fisierul VET contine toate informatiile despre modelul construit (numarul pieselor, tipul lor, tipul de material). Fisierul VET poate fi importat n Gemini Pattern Editor numai daca daca este nsotit de fisiere IBA. Pentru a importa fisiere IBA sau VET se va face click pe Model apoi pe Import iar n meniul care se deschide se va selecta Fisiere Lectra (*.iba, *.vet). n fereastra care se deschide se va selecta calea de pe disc si fisierul de importat din lista. Daca n folderul selectat se gasesc fisiere native Lectra cu extensia IBA sau VET acestea vor fi afisate direct n lista cu Fisiere Lectra. n partea superioara a listei cu fisiere se va afisa numarul de modele si numarul de piese existente n folderul selectat.
294
ldfkjghdlfg
Manual de utilizare - Gemini Pattern Editor
n lista cu Fisiere Lectra se pot afisa doar fisiere de tip IBA, doar fisiere de tip VET sau ambele tipuri de fisiere. Pentru aceasta utilizatorul va folosi filtrul din dreptul mesajului Tip fisier . La apasarea sagetii din dreapta cmpului corespunzator se deschide un meniu din care se alege tipul de fisier ce va fi afisat n lista.
e) Importul de fisiere native Investronica (*.EXP)
n Investronica se lucreaza cu baza de date. Pentru transferul de date Investronica foloseste un fisier special, cu extensia.exp. Acest tip de fisier este generat de programul InvCopy si poate contine toate datele necesare transferului de piese, modele sau ncadrari. n Gemini Pattern Editor se pot importa fisiere cu extensia EXP. Din acestea se pot importa doar piesele sau modelele. Daca utilizatorul opteaza doar pentru importul de piese, n Gemini nu se vor importa informatii despre tipul de material din care se vor lucra acestea si nici de cte ori va apare fiecare piesa n model. Aceste informatii se vor importa doar daca se importa modelul si daca au fost setate n Investronica. Pentru a importa fisiere EXP se va face click pe Model apoi pe Import iar n meniul care se deschide se va selecta Fisiere Investronica (*.exp). n fereastra care se deschide se va selecta calea de pe disc si fisierul de importat din lista. Daca n folderul selectat se gasesc fisiere native Investronica cu extensia EXP acestea vor fi afisate direct n lista cu Fisiere Investronica. n partea de jos a listei cu piese sau modele se va afisa numarul de modele sau numarul de piese existente n folderul selectat.
n lista cu Fisiere Investronica se pot afisa doar piese sau doar modele. Pentru aceasta utilizatorul va folosi filtrul din dreptul mesajului Filtru fisiere Investronica . La apasarea sagetii din dreapta cmpului corespunzator se deschide un meniu din care se alege tipul de fisier ce va fi afisat n lista.
295
ldfkjghdlfg
Manual de utilizare - Gemini Pattern Editor
ntre Gemini si Investronica exista mai multe diferente. O serie de elemente tehnice cum ar fi anumite tipuri de picluri (piclu n forma de T sau trapez) nu se regasesc n ambele aplicatii. Cu toate acestea, n Gemini se vor importa corect ca pozitie toate aceste elemente dar vor avea alta forma. Utilizatorul va fi avertizat printr-un mesaj asupra modului n care vor fi importate aceste elemente. De exemplu piclurile n forma de T sau trapez se vor importa ca picluri n forma de U. n momentul importului vor fi afisate ntr-o fereastra de atentionare toate problemele ntampinate pentru fiecare piesa n parte. Mai mult,n aceasta fereastra de atentionare vor fi afisate si o serie de infomatii suplimentare ce vor detalia problema detectata si vor atrage atentia utilizatorului asupra verificarilor ce trebuie facute. Utilizatorul are posibilitatea de a ordona problemele detectate si afisate an aceasta fereastra. Ordonarea problemelor poate fi facuta dupa piese sau dupa erori. Daca s-a optat pentru o ordonare dupa piese, n zona cu probleme detectate vor fi afisate numele pieselor si pentru fiecare piesa n parte toate problemele detectate. Daca s-a optat pentru o ordonare dupa Erori/Probleme, n zona cu probleme detectate vor fi afisate numele problemelor si pentru fiecare problema toate piesele pe care a fost detectata. Problemele detectate la import pot fi salvate pentru fiecare piesa in parte in fereastra Informatii piesa. Pentru a salva toate aceste informatii, utiliyatorul trebuie sa se asigure ca in fereastra de Import Investronica Atentionari este bifat mesajul Salveaza automat in Informatii piesa.
f) Importul de fisiere native Investronica direct din baza de date
n Gemini Pattern Editor se pot importa si fisiere din baza de date Investronica. Dintre acestea se pot importa doar piesele sau modelele. Pentru a importa fisiere direct din baza de date Investonica se va face click pe Model apoi pe Import iar n meniul care se deschide se va selecta Investronica Baza de Date. n fereastra care se deschide se vor seta n primul rnd optiunile pentru server. Pentru a importa piese direct din baza de date Investronica trebuie facute corect setarile de conectare la baza de date.
296
ldfkjghdlfg
Manual de utilizare - Gemini Pattern Editor
La Optiuni server trebuie sa fie setat IP ul corect, numele userului folosit pentru conectarea la baza de date Investronica si daca este cazul parola userului. IP ul 127.0.0.1 desemneaza calculatoru actual si se foloseste cnd baza de date este pe acelasi calculator. Pentru a se conecta la baza de date utilizatorul va trebui sa apese butonul Conecteaza. Pentru a se deconecta de la baza de date curenta va trebui sa apese butonul Deconecteaza. Daca directorul IMG, in care sunt stocate piesele si modelele din baza de date Investronica, se gaseste n retea, utilizatorul are posibilitate de a seta aceasta noua cale. Pentru aceasta va trebui sa bifeze mai nti n dreptul mesajului Fisiere externe si sa apese pe butonul Cauta. n fereastra care se deschide se va selecta calea catre folderul IMG din retea, dupa care se va apasa butonul OK. Calea de acces catre folderul IMG va fi afisata n cmpul din dreptul butonului Cauta. Pentru a se conecta la noua baza de date din retea se va apasa butonul Conecteaza. Modele din baza de date selectata pot fi filtrate cu ajutorul filtrelor din partea superioara a ferestrei de iport. Toate aceste filtre vor permite selectarea si afisarea modelelor astfel: dupa brand, dupa sectorul de industrie
caruia se adreseaza modelul, dupa tipul materialului, dupa numele materialului, dupa setul de marimi, dupa sezon, dupa status si dupa data la care a fost creat sau modificat.
297
ldfkjghdlfg
Manual de utilizare - Gemini Pattern Editor
Butonul Sterge poate fi utilizat pentru a anula toate filtrele folosite anterior de catre utilizator. Daca optiunea Toate modelele nu este bifata, utilizatorul va putea vizualiza toate modelele din baza de date si toate piesele corespunzatoare.
Modelele vor fi afisate n lista cu modele iar piesele n lista cu piese. Daca optiunea Toate modelele este bifata, lista cu modele devine inactiva si vor fi afisate doar piesele in lista de piese din baza de date. Att pentru lista de modele ct si pentru lista de piese, exista cte un filtru care permite alegerea pieselor dupa numele introdus de catre utilizator. Daca optiunea Toate modelele este bifata, filtrul pentru selectarea dupa tipul de material nu mai apre n fereastra de import. Aceasta deoarece piesele din baza de date din investronica nu contin aceasta informatie. n zona de previzualizare, utilizatorul va putea urmari imaginea modelului sau a piesei selectate. Pentru a importa piesele sau modelul selectat se va apasa butonul Accepta. Daca nu se mai doreste realizarea importului din baza de date se va apasa butonul Renunta. Ca si la importul de fisier EXP, utilizatorul este avertizat ntr-o fereastra de atentionare asupra modificarilor suferite de piesele importate datorate diferentelor dintre cele doua aplicatii: Gemini si Investronica. O serie de elemente tehnice cum ar fi anumite tipuri de picluri (piclu n forma de T sau trapez) nu se regasesc n ambele aplicatii. Cu toate acestea, n Gemini se vor importa corect ca pozitie dar vor avea alta forma. Utilizatorul va fi avertizat printr-un mesaj asupra modului n care vor fi importate aceste elemente. De exemplu piclurile n forma de T sau trapez se vor importa ca picluri n forma de U. n momentul importului vor fi afisate ntr-o fereastra de atentionare toate problemele ntmpinate pentru fiecare piesa n parte. Mai mult,n aceasta fereastra de atentionare vor fi afisate si o serie de infomatii suplimentare ce vor detalia problema detectata si vor atrage atentia utilizatorului asupra verificarilor ce trebuie facute. Utilizatorul are posibilitatea de a ordona problemele detectate si afisate n aceasta fereastra. Ordonarea problemelor poate fi facuta dupa piese sau dupa erori. Daca s-a optat pentru o ordonare dupa piese, n zona cu probleme detectate vor fi afisate numele pieselor si pentru fiecare piesa n parte toate problemele
298
ldfkjghdlfg
Manual de utilizare - Gemini Pattern Editor
detectate. Daca s-a optat pentru o ordonare dupa Erori/Probleme, n zona cu probleme detectate vor fi afisate numele problemelor si pentru fiecare problema toate piesele pe care a fost detectata. Problemele detectate la import pot fi salvate pentru fiecare piesa in parte in fereastra Informatii piesa. Pentru a salva toate aceste informatii, utiliyatorul trebuie sa se asigure ca in fereastra de Import Investronica Atentionari este bifat mesajul Salveaza automat in Informatii piesa.
1.13.6 Exportul unui model n format standard DXF
Programul Gemini Pattern Editor poate exporta fisiere n formatele standard DXF, DXF-AAMA si n formate DXF pentru INVESTRONICA, LECTRA, GERBER SAU ASSYST. Pentru a exporta un fisier n format DXF se acceseaza meniul superior Modele , apoi Export . Se va deschide o lista cu tipurile de fisiere DXF ce se pot exporta.Dupa selectarea din lista a tipului de fisier DXF dorit se face o verificare automata a pieselor pe linia de taiere dupa care, daca nu sunt erori, se va deschide o fereastra de export. Aceasta cuprinde o zona de previzualizare a fisierlui exportat, precum si o serie de optiuni referitoare la formatul si continutul fisierului exportat.
Optiuni generale de export
Utilizatorul va trebui sa selecteze formatul de fisier exportat, unitatea de masura folosita, factorul de scalare a cotelor, deviatia acceptata si tipul de fisier DXF. Tipul de fisier folosit se va alege n functie de aplicatia CAD n care vor fi importate aceste fisiere. Din punctul de vedere al formatului fisierului utilizatorul va trebui sa aleaga ntre exportul n format DXF, sau exportul n format DXF-AAMA. Fisierul obtinut n urma exportului n format DXF va cuprinde pentru fiecare marime din set cate o piesa. Daca utilizatorul a decis sa exporte n format DXF, va trebui sa selcteze si marimile care vor fi cuprinse n fisier. Astfel utilizatorul are posibilitatea de a exporta doar marimea de baza bifnd n dreptul mesajului Doar marimea de baza sau posibilitatea de a exporta anumite marimi prin selectarea acestora din tabelul Marimi exportate . De asemeni se poate exporta de mai multe ori o marime daca utilizatorul completeaza valoarea dorita n cmpul corespunzator de pe coloana Nr din tabelul cu marimi exportate.
299
ldfkjghdlfg
Manual de utilizare - Gemini Pattern Editor
Fisierul obtinut n urma exportului n format DXF-AAMA va cuprinde marimea de baza si tabelul de gradare. n urma exportului vor rezulta doua fisiere, un fisier cu extensia *.dxf sau*.aam si un fisier cu extensia *.rul sau *.txt.
Contururi exportate
Se poate selecta de asemenea ce contur al piesei va fie exportat: linia de coasere, linia de taiere sau ambele. Fiecare din aceste contururi trebuie bifat pentru a fi exportat sau nu. n partea de sus a zonei de previzualizare va fi afisat modul n care au fost lucrate piesele de exportat. Astfel utilizatorul va sti daca piesele au fost lucrate pe linia de coasere sau pe linia de taiere. n functie de linia de constructie a pieselor si de setarile de export privind contururile, fisierele DXF vor contine piese conform tabelelor de mai jos.
Exportul pieselor lucrate pe linia de coasere
Bifari la Export Linia de taiere Linia de coasere Piese rezultate DXF piese separate pentru fiecare marime pe linia de taiere, care contin linia de coasere ca piesa auxiliara DXF-AAMA piese gradate DXF piese separate pentru fiecare marime pe linia de coasere DXF-AAMA piese gradate corespunzatoare liniei de coasere DXF piese separate pentru fiecare marime pe linia de taiere DXF-AAMA piesele vor fi exportate pe linia de taiere cu gradarile corespunzatoare
Linia de coasere
Linia de taiere
Exportul pieselor lucrate pe linia de taiere Optiunea Linie de coasere nu este activa. Bifari la Export Linia de taiere
Piese rezultate DXF piese separate pentru fiecare marime pe linia de taiere DXF-AAMA piese gradate
Pentru a valida si a vizualiza setarile de export se va apasa ntotdeauna Aplica.
Atentie ! Daca fisierul de exportat contine att piese lucrate pe linia de taiere ct si piese lucrate pe linia de coasere, la export va fi activa doar optiunea de Exporta liniile de taiere .
Profilurile unui fisier DXF Exista foarte multe tipuri de fisiere DXF n functie de sistemul cad ce genereaza fisierul sau chiar n functie de setarile facute de utilizator la export. Deoarece de obicei aceste fisiere sunt realizate pentru a se ncarca n alte sisteme CAD, n Gemini exista posibilitatea de a stabili un anumit profil pentru un astfel de fisier. Pentru a defini profilul unui fisier DXF utilizatorul va trebui sa stabileasca setarile generale, setarile de structura si setarile legate de straturile fisierului. Exista sapte profiluri DXF predefinite care se numesc profiluri standard. Acestea sunt pentru fisiere care se vor importa n sisteme ca: Lectra, Investronica, Assyst, Gerber, NovoCut, Optitex. Exista si un profil care se numeste General. Acest profil se utilizeaza cnd se exporta pentru alte sisteme pentru care nu exista un profil predefinit. Pentru a ncarca un profil se apasa butonul ncarca profil si n fereastra care se deschide se alege calea si se selecteaza profilul dupa care se apasa Open . Numele profilului ncarcat apare n cmpul de la Profil: si se adauga la lista profilurilor deja ncarcate. Un profil standard se poate modifica daca se apasa butonul Editeaza profil
300
ldfkjghdlfg
Manual de utilizare - Gemini Pattern Editor
Pentru a sterge un profil din lista se va selecta profilul si se va apasa Sterge profil . Un profil standard nu poate fi sters. Un profil din lista poate fi modificat daca se apasa butonul Editeaza profil . Pentru a crea un profil nou se apasa butonul Creeaza profil nou . Forma care se deschide cuprinde trei ferestre: Setarile generale , Setari structura DXF si Setari straturi DXF . n fereastra de Setari generale se va introduce numele profilului, se vor stabili elementele ce urmeaza a fi exportate, modul n care se multiplica piesele la export si modul n care se vor exporta liniile de coasere. La Selectie elemente export se va bifa n dreptul elementelor (text, picluri, obiecte auxiliare, puncte tehnice, axe, simetrizare) care vor fi exportate n fisierul DXF. Setari copii piese Legat de multiplicarea pieselor utilizatorul va trebui sa bifeze n dreptul mesajului o piesa cu numarul de copii atasat daca doreste ca n fisier sa se regaseasca piesa doar o singura data dar sa fie mentionat numarul de copii sau va bifa n dreptul mesajului cate o piesa pentru fiecare duplicat daca fisierul va contine cte o piesa penu fiecare copie. Daca se bifeaza optiunea Adauga sufix pentru fiecare varianta a piesei atunci piesele exportate vor primi un numar ce poate fi nsotit de indecsii: FX, FY si FXY, ce reprezinta pozitia n care este flipata piesa la export.
Exportul liniilor de coasere Daca se bifeaza Piese separate linia de coasere si linia de taiere vor fi doua piese separate. Daca se bifeaza Contur intern linia de coasere va fi desenata ca o piesa auxiliara n interiorul piesei care e pe linia de taiere. Picluri cu pasi de gradare Aici se poate alege modul n care se exporta gradarea piclurilor daca se bifeaza optiunea exporta fara pasi de gradare atunci toate piclurile gradate vor fi exportate fara reguli de gradare, daca se bifeaza optiunea transformat n axa unele picluri de pe piesa vor fi exportate ca axa de text. Daca se bifeaza ultima optiune ignorat la export atunci piclurile care au tabel de gradare nu vor fi exportate. Atentie! Se recomada ca atunci cnd se exporta Picluri cu pasi de gradare la Mod export piclu sa se foloseasca optiunea transformat n axa. n fereastra Setari structura DXF utilizatorul va stabili setarile legate de antetul fisierului, modul de desenare a liniilor poligonale, informatiile din fisier. De asemeni se vor realiza si setarile pentru puncte, picluri, axa de fir drept si alte setari legate de stratul elementelor de gradare.
301
ldfkjghdlfg
Manual de utilizare - Gemini Pattern Editor
n fereastra Setari straturi DXF utilizatorul poate edita numarul stratului pe care se scrie un anumit element. Numarul stratului pentru orice element exportat trebuie introdus n functie de sistemul n care va fi ncarcat fisierul.
Atunci cnd se genereaza un fisier DXF, ce contine si RUL, cu profil Investronica, utilizatorul de Investronica trebuie informat despre continutul setului de marimi al fisierului si despre optiunile pe care le poate folosi in momentul importului (folosind un set de marimi sau nu). Daca se va bifa optiunea Use Set va trebui introdus numele unui set deja existent in baza de date, care cuprinde toate marimile existente in fisierul DXF. Daca se face importul fara sa se bifeze optiunea Use Set, trebuie sa se stie ca se poate vizualiza gradarea in aplicatia PGS (aplicatie a sistemului Investronica
302
ldfkjghdlfg
Manual de utilizare - Gemini Pattern Editor
similara cu aplicatia Gemini Patern Editor a sistemului Gemini) alegnd la Define Sizes setul No set si introducndu-se marimile existente in setul de marimi al fisierului DXF.
1.13.7 Setarile generale de lucru ale programului
Dupa instalarea programului Gemini Pattern Editor, sau ori de cte ori este nevoie, se pot schimba principalele setari de lucru ale programului. Pentru a intra n fereastra de setari, se face click n meniul superior pe Setari . Setarile programului sunt grupate n mai multe capitole, fiecare pe o pagina separata: setari generale de lucru setari privind proiectarea setari privind elementele tehnice setari privind digitizorul setari privind plotter setari privind tastatura si combinatiile de taste - setari privind serverul de date
a) Setari generale de lucru
Setari generale: Optiuni disponibile Mod de lucru: local, cu baza de date, demonstrativ Explicatii n modul de lucru Local se lucreaza cu modele salvate n fisiere distincte, salvate pe discul calculatorului. n modul de lucru Cu baza de date se lucreaza cu modele stocate ntr-o baza de date situata pe un alt calculator, numit server, la care se conecteaza una sau mai multe statii de lucru n modul de lucru demonstrativ nu se poate salva dect un singur model cu scop demonstartiv Daca se bifeaza optiunea de creare a unei copii de siguranta, la intervalul de timp ales (recomandabil 3-5 minute), calculatorul salveaza automat modelul proiectat ntr-un fisier cu numele Autobackup of numele_modelului.gem . Daca se bifeaza optiunea de creare a unei copii de siguranta la salvare, de fiecare data cnd utilizatorul salveaza modelul proiectat, se salveaza automat si versiunea mai veche, corespunzatoare ultimei salvari. Astfel, daca utilizatorul si da seama ca a facut o greseala si a salvat fisierul incorect, poate sa deschida si sa foloseseasca copia de siguranta, n care va gasi modelul dinainte de salvare. Numele copiei create automat este Backup of numele_modelului.gem Locul pe disc unde se salveaza aceste copii de siguranta poate fi n acelasi director cu fisierele originale (se bifeaza optiunea) sau ntrun director separat, folosit numai pentru copii de siguranta. Se aleg de pe disk directoarele unde se pastreaza diferitele tipuri de fisiere. Calea de salvarea a copiilor de siguranta se poate alege doar daca nu este bifat mai sus Salveaza copiile de siguranta n acelasi director cu fisierul original La apasarea tastelor F2 si F3 se face zoom n respectiv zoom out, adica se mareste sau se micsoreaza dimensiunea pe ecran a
setare implicita: local
Copie de siguranta automata la un interval de timp si copie de siguranta la salvare
setare implicita: bifate pentru crearea copiilor de siguranta
Cai de salvare pe disk a diverselor tipuri de fisiere setare implicita: directorul n care a fost instalat programul Gemini Pattern Editor Pasul de crestere / descrestere la zoom
303
ldfkjghdlfg
Manual de utilizare - Gemini Pattern Editor
modelului. Se poate seta pasul de crestere si de descrestere. setare implicita: 10 % Reseteaza pozitia tabelelor Vizualizare florare Repozitioneaza pozitia tabelului de masuratori n coltul din stnga sus al monitorului Acest buton este foarte util pentru utilizatorii care folosesc florarele. Prin apasarea acestui buton utilizatorul are posibilitatea de a vizualiza si de a revizui lista cu florare. Daca se bifeaza aceasta optiune atunci mesajele de eroare vor fi nsotite de semnale sonore.
Utilizeaza mesaje sonore n caz de eroare
b) Setari privind proiectarea
Optiuni disponibile Unitatea de masura: mm, cm, inch,inch n/8, inch n/16, inch n/32, inch n/64, inch n/m setare implicita: mm Dimensiune grid setare implicita: 10cm
Explicatii Unitatea de masura se poate schimba oricnd pe parcursul proiectarii. Toate cotele vor fi recalculate n noua unitate de masura selectata
Dimensiunile paginii x si y setare implicita: 5000 x 5000 mm Precizia de afisare a cotelor setare implicita: doua zecimale Sensibilitate cursor selectie setare implicita: 4 pixeli
Aici se va stabili distanta la care se vor trasa liniile de grid. Liniile de grid sunt linii de care proiectantul se poate folosi pentru a se ghida de exemplu la desenarea libera sau pentru a usura orientarea dimensionala. Pentru a fi afisate liniile de grid se va apasa butonul Arata/ ascunde grila din bara cu butoane a plicatiei. Dimensiunile orizontala si verticala a paginii de lucru, n functie de dimensiunile uzuale ale pieselor care se proiecteaza. Suprafata de lucru poate fi marita pna la 10 m x 10 m Numarul de zecimale cu care se afiseaza cotele. Se recomanda ca atunci cnd se folosesc unitati de masura cm sau inch sa se foloseasca max doua zecimale, iar cnd se foloseste ca unnitate de masura mm sa se foloseasca doar o zecimala In timpul proiectarii, cnd cursorul se apropie de un element care poate fi selectat (punct, axa, contur, etc) nu e nevoie sa fie perfect deasupra acestuia, ci exista o anumita toleranta cu care cursorul selecteaza elementele. Daca se mareste acesta toleranta selectiile se vor putea face mai usor, dar n acelasi timp mai imprecis atunci cnd sunt elemente foarte apropiate. Daca toleranta se micsoreaza, atunci selctarea va trebui sa fie facuta mai atent, cu o suprapunere mai precisa a cursorului peste punctul respectiv, dar n schimb se vor putea selecta mai precis chiar si elemente foarte apropiate ntre ele
304
ldfkjghdlfg
Manual de utilizare - Gemini Pattern Editor
Sensibilitate cursor snap setare implicita: 2 pixeli
Protectie miscare mouse setare implicita: 2 pixeli
Numar nivele undo/redo: setare implicita: 10 nivele Deplasarea pozitiei pieselor sau punctelor prin folosirea sagetilor de pe tastatura setari implicite pas de deplasare: 10 mm micro pas de deplasare: 1 mm Modificarea pasului de gradare folosind tastatura setari implicite: modificare pas de gradare: 1mm micro modificare pas gradare: 0,1 mm Setari precizie la tiparire setari implicite: precizia cotelor tiparite: 2 zecimale rotunjire la 5 a ultimei cote tiparite Setari implicite pentru piese noi: Piesele noi, create prin desenare, se lucreaza pe linia de coasere sau taiere setare implicita: coasere
Daca se tine apasata tasta ALT n timp ce se misca un punct, se poate suprapune perfect punctul prin magnetizare pe alt punct. Se poate seta aici distanta de la care sa se faca simtita aceasta magnetizare pentru ca un punct sa fie atras perfect peste altul (vezi paragraful 1.6.5) Aceeasi precizie se va aplica si la plasarea unei piese cu originea ntr-un punct de pe grid (vezi pagraful 1.5.2) Cnd se selecteaza un element (punct, axa, piesa, etc) prin click direct pe el, este posibil ca prin miscarea mouse-ului n timpul apasarii tastei sa se deplaseze accidental elementul respectiv. Se poate stabili aici o distanta minima pe care aceste deplasari accidentale sa fie ignorate n cazul in care utilizatorul doreste setarea mai multor nivele de undo/redo,poate optine un numar de pna la 99 de nivele.
Un punct selectat sau o piesa selectata pot fi deplasate prin apasarea sagetilor de pe tastatura. Aici se poate seta care sa fie pasul de deplasare pentru o apasare a sagetilor si ct sa fie micropasul de deplasare pentru o apasare a sagetilor n timp ce se tine apasata tasta CTRL (vezi paragrafele 1.5.2 si 1.6.6)
Gradarea unui punct se poate ajusta cu ajutorul sagetilor de pe tastatura (vezi paragraful 1.10.8). Aici se poate seta care sa fie cresterea sau descresterea pasului de gradare cnd se apasa sagetile de pe tastatura si care sa fie micro-modificarea atunci cnd se apasa sagetile tinndu-se apasata si tasta CTRL
Cotele tiparite pe fisa produsului pot fi rotunjite si pot avea o precizie diferita de precizia curenta de lucru. Aceasta se poate realiza prin setarea preciziei cotelor tiparite. Tot aici se poate seta prin bifare rotunjirea la 5 a ultimei cote tiparite. Proiectarea pieselor se face de obicei pe linia de coasere, ca tipare la care se va adauga rezerva de coasere. Aici se poate seta daca piesele nou create prin desenare sa fie considerate ca fiind lucrate pe linia de coasere sau pe lina de taiere. Daca proiectantul obisnuieste sa proiecteze pe lina de coasere, va lasa optinuea coasere , iar daca obisnuieste sa lucreze pe linia de taiere va lasa optiunea taiere Piesele digitizate sunt n general sabloane ce au deja adaugata si rezerva de coasere, de aceea de obicei piesele digitizate sunt considerate a fi pe linia de taiere. Daca nsa se digitizeaza frecvent tipare decupate pe lina de coasere, se poate schimba optiunea implicita Aici se poate seta daca piesa creata prin copiere sa pastreze numele piesei initiale. Numele piesei obtinuta prin copiere va fi de tipul Copy of <nume piesa originala>.
Setari implicite pentru piese noi: Piesele noi, create prin digitizare, se lucreaza pe linia de coasere sau taiere setare implicita: taiere Setari implicite pentru piese noi: setare implicita: nu se pastreaza nume piesa la copiere Precizia de conversie la polyline
setare implicita: nr fix de segmente, 10
La exportul modelelor catre plotter sau catre alte aplicatii care nu pot lucra cu curbe Bezier, zonele curbe de pe piese sunt aproximate prin segmente drepte. Aproximarea unei curbe se poate face printr-un numar fix de segmente, operatiune care se executa foarte rapid dar nu poate garanta o anumita precizie, sau prin metoda smart polyline care verifica n permanenta si ajusteaza numarul de segmente n care trebuie mpartita o curba pentru a fi ct mai bine reprezentata. Se poate seta de asemenea abaterea maxima pe care o poate avea aproximarea prin segmente fata de curba originala
305
ldfkjghdlfg
Manual de utilizare - Gemini Pattern Editor
c) Setari privind elementele tehnice
Optiuni disponibile Tip de simbol folosit pentru afisarea punctelor gradate si a punctelor de curba Piclu Standard Tip piclu standard Lungime piclu standard setare implicita: 1 cm Latime piclu standard setare implicita: 1 cm Seatari tehnice generale Abaterea maxima la executarea interpolarii setare implicita: 1 mm Verificarea pieselor
Explicatii Aici se poate alege tipul de simbol ce se va folosi pentru afisarea punctelor gradate sau de curba. Ele pot fi n forma de X, cruce, patrat.
Tipul piclurilor, lungimea si respectiv latimea acestora poate fi stabilita n aceasta fereastra de setari.
Interpolarea este o functie prin care zonele curbe care au fost aproximate la digitizare prin segmente drepte sunt transformate n curbe Bezier, urmarindu-se o ct mai precisa respectare a conturului initial. Aici se poate stabili abaterea maxima pe care o poate avea conturul obtinut dupa interpolare fata de conturul digitizat. Daca se da o marja mai mica se creste precizia, dar n acelasi timp nu se mai netezesc punctele care au fost digitizate imprecis si se abat de la curba normala. Tot n Setari tehnice generale se poate opta pentru verificarea corectitudinii pieselor dupa fiecare modificare si afisarea mesajelor de avertizare la verificarea pieselor. Adaugarea rezervei de coasere pe zonele curbe implica calcule matematice foarte elaborate, care pot genera mici abateri. Aici se poate stabili latimea initiala a rezervei de coasere si tot aici se poate seta abaterea maxima la aplicarea rezervei de caosere. Cu ct se da o marja mai mare, cu att calculul se face mai repede, cu ct se da o marja mai mica, cu att calculul este mai laborios. Anumite tipuri de colt al rezervei de coasere nu pot fi aplicate n functie de unghiul din colt si de latimea rezervei. n acest caz se produc erori si rezultate necorespunzatoare.Daca se bifeaza aceasta optiune, programul identifica situatiile cnd apar astfel de erori si inlocuieste tipul de colt respectv cu altul, potrivit pentru situatia data
Rezerva de coasere Latimea initiala setare implicita: 1 cm Abaterea maxima la adaugarea rezervei de coasere setare implicita: 1 mm Permite modificarea automata a tipului de colt al rezeveri de coasere n caz de eroare
setare implicita: bifat
306
ldfkjghdlfg
Manual de utilizare - Gemini Pattern Editor
d) Setari privind culorile
Optiuni disponibile Profile culori Setari generale pentru desenare Culoare pentru fundal Umple conturul pieselor setare implicita: bifat Cursoare
Explicatii Utilizatorul poate crea trei profile diferite de culori. Setare implicita : Profil 1 Utilizatorul poate alege culoarea de fundal a suprafetei de lucru si modul n care vor apare desenate piesele pe ecran. Pentru a schimba culoarea de fundal se face click pe culoarea existenta, se alege alta culoare si se apasa OK . Piesele pot fi desenate cu interiorul umplut de culoare sau doar contur. Cursorul poate sa apara de culoare neagra sau alba n functie de ce selecteaza utilizatorul. Setarea initiala este pe negru. Conturul unei piese poate avea culoarea implicita sau poate prelua culoarea de umplere a piesei.
Culoare contur
Culori pentru interfata Culoarea pentru etichete, paneluri, etc. Culoare pentru butoane Culoare pentru zonele editabile Culori pentru diferite elemente tehnice Daca utilizatorul doreste reafisarea culorilor initiale de pe interfata aplicatiei va apasa butonul Culori originale Culoarea cu care sunt afisate diferite elemente tehnice poate fi schimbata. Se face click pe culoarea existenta, se alege alta culoare si se apasa OK Aici, utilizatorul poate stabili culorile pentru etichete, paneluri, butoane si pentru zonele editabile. Pentru a schimba culoarea se face click pe culoarea existenta, se alege alta culoare si se apasa OK .
307
ldfkjghdlfg
Manual de utilizare - Gemini Pattern Editor
e)Setari privind tiparirea pe plotter
Rezolutie Scalare
n cmpul din dreptul acestui mesaj se poate completa rezolutia la care se va printa pe plotter daca se face click pe sageata din dreapta cmpului de la scalare se va deschide un meniu din care se poate alege scara la care se va printa pe ploter. Aceasta poate fi 1/1 , 1/5, 5/1, 1/10, 10/1 , 1/100, 100/1, 1/1000 setarea factorilor de scalare este folosita n special pentru calibrarea fina a ploterului. Aceasta se poate realiza att de-a lungul hrtiei ct si de-a latul ei. Aceasta calibrare se poate realiza si direct pe ploter. Se va stabili modul cum va fi tiparit desenul pe hartia plotter-ului si anume daca desenul va fi pozitionat n stanga, dreapta sau centrat operatorul poate stabili n cm marginile la tiparire att n partea de jos ct si n partea laterala n acest loc se va preciza ce tip de hartie se va folosi pentru tiparire. Hartia poate fi tip rola sau coala. n functie de tipul de hartie folosit vor trebui precizate dimensiunile acesteia. Daca se foloseste hartie tip rola se va preciza doar latimea iar daca se foloseste coala se vor preciza atat lungimea cat si latimea acesteia. La bifarea acestui mesaj textele foarte lungi se vor tipari pe mai multe rnduri pentru a nu depasi lungimea axei. Cand este bifat acest mesaj, la tiparire elementele tehnice sunt dublate. Aici se va stabili dimensiunea maxima a textului de pe fiecare piesa la tiparire. Daca se bifeaza acest mesaj, se va completa automat cmpul de la Comentarii text piese din fereastra de Export PLT cu numele modelului. Implicit pe toate piesele se va tipari numele modelului. * Daca sistemul este prevazut cu un plotter/cutter (ex: SEI TM7/TM8) se poate taia si scrie in acelasi timp
Factori scalare
Aliniere
Margine
Tip hartie
Dimensiuni hartie
Text pe mai multe rnduri
Dubleaza elementele tehnice la tiparire Dimensiune maxima text Completeaza automat numele modelului la comentarii text
Export HPGL cu specificarea PEN n functie de desen
308
ldfkjghdlfg
Manual de utilizare - Gemini Pattern Editor
elementele tehnice specificate cum ar fi:text, picluri, axe, linie taiere, linie de coasere, puncte tehnice interioare. La bifarea casutei Export HPGL cu specificarea PEN in functie de desen se activeaza toate comenzile din aceasta zona, oferind posibilitatea de a seta pentru fiecare PEN n parte. Utilizatorul poate alege modul n care va decurge printarea respectiv taierea.Aceasta optiune se poate lansa apasand butonul Optiuni PEN unde sunt doua sectiuni: n prima sectiune utilizatorul are posibilitatea de a seta comenzile pentru fiecare PEN n parte, (cele doua tipuri diferite de capete de desenare sau taiere PEN 1 sau PEN 2) -n a doua sectiune utilizatorul poate decide ordinea n care vor fi exportate desenele corespunzatoare fiecarui PEN n parte: a)la bifarea optiunii Exporta desenul corespunzator PEN1 la nceput pentru toate piesele se vor desena n prima faza toate piesele si apoi se va realiza taie. b)exporta desenul corespunzator PEN1 la nceput pentru fiecare piesa n parte (n prima faza se deseneaza si se taie piesa cu piesa); Adauga / Sterge plotter Se poate crea o lista de plottere pentru cei care au la dispozitie mai multe plotere. n aceasta lista vor apare numele ploterelor si calea de salvare a fisierelor atunci cnd se tipareste direct. Pentru a adauga un plotter n lista se va apasa semnul +. Pentru a modifica calea de salvare a unui plotter se va selecta plotterul n lista, se va face click dreapta si din meniul care se deschide se va alege Modifica. Dupa ce se apasa Modifica utilizatorul va trebui sa selecteze n fereastra care se deschide o noua cale. Pentru a sterge un plotter din lista se va selecta plotterul si se va apasa butonul - La bifarea acestei optiuni se va optimiza traseul parcurs de capul de desenare al plotterului la desenarea fisierului PLT. Utilizatorii care nu folosesc ca aplicatie de tiparire, aplicatia Gemini PLT Spooler, n fereastra Setari Plotter trebuie sa bifeze optiunea Optimizarea fisierului plt pentru tiparire. Daca se foloseste Gemini PLT Spooler pentru trimiterea fisierului la plotter, optimizarea traseuliui de scriere este facuta n mod automat de catre aplicatia Gemini PLT Spooler. Daca se doreste optimizarea fisierului PLT pe benzi de o anumita dimensiune trebuie editata dimensiunea benzii n campul din dreptul Dimensiunea benzilor de optimizare . Plotter-ul va desena complet benzi de latimea setata n cmpul Dimensiunea benzilor de optimizare, evitnd n acest mod rularea excesiva a hrtiei nainte si napoi si implicit posibilitatea de sifonare.
Optimizeaza fisierul PLT pentru tiparire
Dimensiunea benzilor de optimizare
309
ldfkjghdlfg
Manual de utilizare - Gemini Pattern Editor
f) Setari privind tastatura
O mare parte din comenzile des folosite pot fi accesate mai usor prin crearea unor asa numite scurtaturi. Astfel utilizatorul de Gemini are posibilitatea de a folosi o serie de combinatii de taste cu ajutorul carora sa realizeze mult mai rapid anumite comenzi. Pe langa combinatii prestabilite pe care le poate schimba, acesta poate sa stabileasca propriile taste sau combinatii de taste care sa-i usureze munca. n fereastra de setari privind tastatura utilizatorul are o lista de comenzi pentru care poate stabili combinatiile dorite. La selectarea unei comenzi din lista, la Descriere, va fi afisata functia ndeplinita de comanda respectiva. n cazul n care comanda selectata are deja atribuita o combinatie de taste, aceasta va fi afisata n campul de sub mesajul Combinatia de taste curenta. Daca se doreste schimbarea acestei combinatii de taste se va apasa butonul Sterge dupa care se va face click n campul de sub mesajul Combinatie de taste noua si se apasa tastele care fac parte din noua combinatie. Dupa ce noua combinatie de taste este afisata se va apasa butonul Atribuie. n cazul unei comenzi care nu are deja o combinatie de taste atribuite se vor parcurge urmatorii pasi: -se selecteaza comanda din lista Comenzi -se face click n campul de sub mesajul Combinatie de taste noua -se apasa tasta sau combinatia de taste (daca tasta selectata sau combinatia de taste a fost deja atribuita altei comenzi acest lucru va fi precizat la Atributia comenzii) Dupa apasarea tastei sau a combinatiei de taste acestea vor fi afisate n campul de sub mesajul Combinatie de taste noua -se apasa butonul Atribuie. Dupa apasarea acestui buton combinatia de taste aleasa apare n campul de sub mesajul Combinatia de taste curenta - nainte de a parasi fereastra de setari, pentru pastrarea acestora se va apasa butonul Accepta. n cazul n care nu se doreste pastrarea acestora se va apasa butonul Renunta Daca utilizatorul doreste sa revina la setarile initiale va trebui sa apese butonul ncarca setarile originale.
310
ldfkjghdlfg
Manual de utilizare - Gemini Pattern Editor
1.13.8 Verificarea sabloanelor pentru taiere
Sabloanele pentru taiere se obtin prin aplicarea unor operatiuni specifice pe tiparele proiectate: ? obtinerea pieselor gradate prin aplicarea regulilor de gradare ? simetrizarea pieselor simetrice ? deplierea pliurilor ? aliniere la axa de fir drept ? adaugarea rezervei de coasere daca piesa a fost proiectata pe linia de coasere Este posibil ca n timpul efectuarii acestor operatiuni sa apara erori sau rezultate necorespunzatoare, n cazul n care s-au strecurat erori n modul de proiectare a modelului. De exemplu, proiectantul poate sa uite sa declare axa de fir drept a unei piese, sau tipul de finisare pentru coltul rezervei de coasere ntr-un punct poate fi necorespunzator. Pentru a evita ca aceste erori sa apara pe ncadrarea folosita la tairea spanurilor, se foloseste functia de verificare a sabloanelor pentru taiere. Se apasa butonul Verifica piesele pregatite pentru taiere situat n partea din dreapta sus a ecranului. Programul Gemini Pattern Editor simuleaza pregatirea fiecarei piese de pe fiecare marime pentru a fi taiata. Rezultatul verificarii apare afisat ntr-o lista. Daca pe o piesa apar erori, utilizatorul are posibilitatea sa verifice si sa remedieze problema aparuta pe piesa respectiva. Erorile semnalate de aceste verificari sunt: - conturul piesei se autointersecteaza - declararea corecta a punctelor - exista picluri plasate nafara piesei - exista picluri de dimensiune zero - axele piesei sunt declarate nafara piesei - exista puncte tehnice declarate nafara piesei Punctele sau liniile care au generat erorile pot fi vizualizate prin selectarea din lista erorii cautate. Aceste erori pot fi rezolvate automat (ex: dimensiunea pliclurilor) sau trebuie rezolvate de catre utilizator (ex: autointersectia de contur). Daca se va bifa optiunea Verifica piesele auxiliare se va face si o verificare automata a tuturor pieselor auxiliare din model. Verificarea pieselor poate fi oprita in timpul procesului de verificare prin simpla apasare a butonului Stop care se gaseste in partea dreapta jos a ferestrei Asistenta. In momentul apsarii acestui buton, programul opreste verificarea pieselor, aceasta poate fi reluata prin reactivarea butonului Verifica piesele pregatite pentru taiere. Se apasa butonul Verifica piesele pregatite petnru taiere . Programul va verifica fiecare piesa pe toate marimile gradate, va efectua depliere, simetrizare, aliniere la axa de fir drept.
Rezultatele verificarii sunt afisate ntr-o fereastra, pentru toate piesele si toate marimile. Daca apar erori la pregatirea unei piese pentru taiere, acestea sunt raportate, iar utilizatorul poate sa vizualizeze lista pieselor cu probleme la Piese cu defectiuni n partea superioara a ferestrei de Asistenta .
Pentru a vedea detalii ale erorilor raportate se va face click pe fiecare defect n parte. O parte din erori pot fi rezolvate automat (ex: dimensiunea pliclurilor) iar o parte trebuie rezolvate de catre utilizator (ex: autointersectia de contur). Punctele sau liniile care au generat erori pot fi vizualizate prin selectarea din lista erorii cautate.
311
ldfkjghdlfg
Manual de utilizare - Gemini Pattern Editor
1.13.9 Verificarea unei piese
Programul poate sa execute automat verificarea pieselor dupa fiecare operatiune efectuata. Pentru ca programul sa efectueze automat aceste verificari, trebuie setat n fereastra de setari Verifica corectitudinea piesei dupa fiecare modificare . Daca optiunea de verificare automata este dezactivata, este important sa se verifice periodic n timpul proiectarii piesele pe care s-au executat diferite operatiuni. Pentru a verifica una sau mai multe piese se intra n modul de lucru piese, se face click pe piesa care trebuie verificata, apoi se apasa butonul Verifica piesele selectate . Daca nu s-a selectat nici o piesa si se apasa butonul Verifica piesele selectate vor fi verificate toate piesele. Prin aceasta verificare se poate afla daca exista puncte suprapuse, daca exista axa de fir drept, daca piesa respectiva are un punct de origine, daca se afla pe suprafata de lucru a modelului, daca elementele tehnice sunt corect raportate la puncte, etc. Verificarea pieselor poate fi oprita in timpul procesului de verificare prin simpla apasare a butonului Stop care se gaseste in partea dreapta jos a ferestrei Asistenta. In momentul apsarii acestui buton, programul opreste verificarea pieselor, aceasta poate fi reluata prin reactivarea butonului Verifica piesele pregatite pentru taiere . Rezultatul verificarii se afiseaza ntr-o lista. Unele defecte pot fi remediate automat de program. Pentru ca programul sa repare automat problemele aparute pe o piesa, se apasa butonul Repara piesa. Erorile ce nu pot fi reparate automat (deoarece ar putea modifica prin aceasta forma piesei) sunt marcate vizual pe piesa prin ncercuirea punctelor unde este prezenta eroarea, pentru ca utilizatorul sa poata sa o corecteze mai usor.
n modul de lucru PIESE se face click pe piesa care trebuie sa fie verificata, apoi se apasa butonul Verifica piesele selectate . Programul va verifica piesa sau piesele selectate si va afisa rezultatele ntr-o fereastra. Daca s-au gasit erori, piesele cu probleme vor fi afisate n zona Piese cu defectiuni . Pentru a vedea detalii ale erorilor raportate se va face click pe fiecare piesa cu defect n parte. O parte din erori pot fi rezolvate automat (ex: dimensiunea pliclurilor) iar o parte trebuie rezolvate de catre utilizator (ex: autointersectia de contur). Daca se va bifa Verifica piesele auxiliare programul va semnala si eventualele erori ntlnite pe piesele auxiliare.
312
ldfkjghdlfg
Manual de utilizare - Gemini Pattern Editor
Asistenta la distanta
Sistemul de Asistenta la distanta prin intermediul internetului, este o facilitate care permite oricarui utilizator de sistem Gemini sa fie asistat de catre un tehnician din birourile de asistenta Gemini. Prin urmare tehnicianul se va putea conecta la computerul utilizatorului si va putea lucra pe ecranul acestuia, solutionnd direct si rapid problema aparuta. Pentru a putea beneficia de aceasta facilitate este necesara conexiunea la internet a calculatorului pe care este instalata aplicatia Gemini.
Atentie! nainte de conectare rugam utilizatorii sa anunte Biroul Gemini telefonic la numerele pe care Gemini le pune la dispozitia clientilor sau pe Messenger cu privire la problema pe care o au. Tehnicianul contactat va preciza numarul Serverului pe care se va realiza conexiunea. Anuntul trebuie facut pentru a evita conectarea simultana pe acelasi Server a mai multor utilizatori de Gemini.
Pentru a putea beneficia de sistemul de Asistenta la distanta este necesar ca pe lnga update-ul aplicatiei Gemini Pattern Editor sa se realizeze si un update separat pentru aplicatia Asistenta la distanta . Acest update poate fi descarcat de pe pagina de internet www.geminicad.ro de la sectiunea Download : Update aplicatie asistenta la distanta. Pentru realizarea update-ului trebuie sa va asigurati ca aplicatia Gemini Pattern Editor este nchisa. Pentru logarea la calculatorul utilizatorului, este necesar ca acesta sa acceseze functia de Asistenta la distanta din programul Gemini. Aceasta functie se gaseste n meniul Ajutor al aplicatiei Gemini Pattern Editor. Din meniul acestei functii se alege optiunea Asistenta la distanta , dupa care in fereastra care apare pe ecran se alege Severul la care urmeaza sa se faca conexiunea, apoi se apasa pe butonul Acepta. n cazul n care conexiunea s-a realizat cu succes in dreapta jos apare un icon portocaliu cu un G negru n interior , n cazul n care conexiunea esueaza pe ecran apare un mesaj de avertizare iar iconul din dreapta jos este reprezentat printr-un G negru pe fond galben. Pasi ce trebuie parcursi pentru conectare:
Faceti click pe Ajutor ? din meniul superior pentru a deschide meniul acestuia, apoi alegeti optiunea Asistenta la distanta pentru a deschide fereastra de selectie server pentru conectare.
Din aceasta fereastra se selectati serverul la care urmeaza sa se faca conectarea. Pentru accesarea unuia din cele 5 servere, se face click mai nti pe extensia cmpului n care apare denumirea serverului, apoi se face click pe denumirea serverului la care urmeaza sa se faca conectarea.
Dupa selectarea serverului, pentru conectare faceti click pe butonul Aceepta .
Daca aceasta conectare s-a realizat cu succes pe ecran in dreapta jos va apare un icon portocaliu cu un G negru n interior. Iconul ramne n aceasta pozitie atta timp ct conexiunea este activa.
313
ldfkjghdlfg
Manual de utilizare - Gemini Pattern Editor
Pentru deconectare parcurgeti urmatorii pasi: Pentru a nchide conexiunea pentru Asistenta la distanta trebuie sa executati click dreapta pe iconul portocaliu din dreapta jos iar apoi alegeti Close din meniul care se deschide. Tot n meniul care se deschide la click dreapta mouse exista functia About . La accesarea acestei functii pe ecran se deschide o fereastra care contine informatii despre aplicatia Remote Assistance. Aceasta fereastra apare pe ecran la accesarea meniului About . Ea contine informatii despre : starea conexiunii IP-ul serverului la care s-a realizat conexiunea numele utilizatorului durata conectarii Pentru a nchide aceasta fereastra faceti click pe butonul OK din partea de jos a ferestrei.
Daca n momentul accesarii aplicatiei de Asistenta la distanta apare o problema de conexiune, pe ecran va aparea mesajul : A connection to the server could not be established , deci conexiunea cu serverul nu a putut fi stabilita. nchideti mesajul afisat pe ecran apasnd pe butonul OK. Mesajul ca nu poate fi stabilita conexiunea cu Serverul poate aparea n mai multe situatii: daca nu exista conexiune la internet pe calculatorul utilizatorului, (sau daca momentan aceasta conexiune este ntrerupta) conexiunea la internet pe calculatorul de la biroul Gemini este ntrerupta aplicatia Remote Viewer (aplicatia care face posibil ca tehnicianul sa vizualizeze ecranul utilizatorului si sa lucreze pe calculatorul utilizatorului) nu este deschisa Chiar daca nu a fost stabilita conexiunea cu serverul, apliactia Asistenta la distanta este deschisa. Daca se incearca redeschiderea aplicatiei Asistenta la distanta , fara a nchide aplicatia deschisa anterior, pe ecran va aparea un mesaj de avertizare: Another instance of Gemini Remote Assistance is alreadz runing. Please close that aplication. Pentru a ncerca din nou
314
ldfkjghdlfg
Manual de utilizare - Gemini Pattern Editor
sa va conectati la server nchideti mai nti aplicatia deschisa. n momentul n care conexiunea nu poate fi stabilita aplicatia Asistenta la distanta se deschide la utilizator dar iconul din dreapta jos apare cu G-ul colorat n galben.
Daca faceti click dreapta mouse pe acest icon, se va deschide acelasi menu ca n primul caz. Adica cele doua optiuni About pentru informatii referitoare la aplicatia Asistenta la distanta, si Close pentru nchiderea aplicatiei. Aceasta fereastra apare pe ecran la accesarea meniului About . Ea contine informatii despre : - starea conexiunii - IP-ul serverului la care s-a realizat conexiunea - numele utilizatorului - durata conectarii (apare necompletata doar n situatia n care conexiunea nu a fost stabilita) Pentru a nchide aceasta fereastra faceti click pe butonul OK din partea de jos a ferestrei.
Pentru a nchide aplicatia Asistenta la distanta atunci cnd conexiunea nu poate fi stabilita, faceti click dreapta mouse pe iconul din dreapta jos, si apoi alegeti din meniu Close.
315
ldfkjghdlfg
Manual de utilizare - Gemini Pattern Editor
Setari utilizare asistenta la distanta
Gemini poate acorda asistenta la distanta prin internet. Aceasta tehnologie ultramoderna permite oricarui utilizator de sistem Gemini ca prin simpla apasare a unui buton din program sa ceara sprijinul unui tehnician din biroul de asistenta Gemini. Tehnicinul gemini se va putea cupla la computerul utilizatorului si va putea lucra pe ecranul acestuia, rezolvnd direct si rapid problema aparuta. La Lista servere vor apare toate serverele la care se pot conecta utilizatorii care au nevoie de asistenta. Pentru a adauga sau a sterge un server din lista se vor folosi butoanele Adauga server respectiv Sterge server . La Server de asistenta la distanta apare automat numele serverului selectat din lista, IP ul serverului si numarul portului corespunzator.
316
ldfkjghdlfg
Manual de utilizare - Gemini Pattern Editor
Statia de lucru Gemini Specificatii hardware
Pentru a putea lasa in executie programele gemini, calculatorul dumneavoastra trebuie sa aibe urmatoarea configuratie descrisa mai jos. Programele Gemini pot fi lansate in executie pe calculatoare ce au o configuratie mult mai slaba decat cea ceruta mai jos dar viteza de procesare a informatlor va fi mai mica. Pentru calculatoarele unde fisierele facute n programele Gemini sunt complexe (modele cu multe piese, planuri de taiere si ncadrari foarte lungi), recomadam calculatoare cu o configuratie hardware mai buna dect cea minima. Configurarea minima hardware Aplicatia Descrierea Hardware Procesorul Spatiu de pe disc liber Memoria RAM Placa de sunet Porturi pentru cheie Alte porturi CD- ROM Sistem de operare Gemini Editor Pattern Gemini Expert Nest Gemini Digitizer Photo
Gemini Cut Plan
P IV 1500 MHZ 1 GB 512 MB 512 MB 1 GB 1 GB Recomadata nu este nevoie nu este nevoie nu este nevoie pentru digitizare Port COM atasat la placa de baza sau adaptor PCMCIA sau USB la adaptorul serial USB la convertorul RS232 Port COM (pentru nu este nevoie nu este nevoie nu este nevoie digitizare) Pentru instalarea softului Windows XP Windows XP Windows XP Windows XP Windows 2000 Windows 2000 Windows 2000 Windows 2000 Windows Vista* Windows Vista* Windows Vista*
Pentru a lansa n executie programele Gemini n sistemul de operare Windows Vista trebuiesc urmati pasii de mai jos. 1. Se instaleaza programele Gemini dorite
2. Sunt iconuri pe dektop cu programele instalate, se face click dreapta pe icoana, si apoi se alege optiunea Proprietati din meniul deschis. Daca nu sunt iconuri pe desktop, merge pe partitia unde s-a facut instalarea fisierului Gemini de exemplu : (C/Program files/Gemini/numale aplicatiei), si se face click dreapta pe fisierul care extensia .exe. Exemplu pentru (Numele aplicatiei GeminiPatternEditor.exe).
317
ldfkjghdlfg
Manual de utilizare - Gemini Pattern Editor
3. Se va deschide o noua fereastra pe ecran. Acesta fereasta include mai multe taburi . Se va face click pe tabul Compatibility. Aici se va selecta tipul de compatibilitate ce corespunde cu programul gemini. Pentru aceasta se va bifa optiunea: Run this program in compatibility mode for: ce se afla n sectiunea Compatibility mode. Dupa aceasta se va selecta sistemul de operare Windows XP din lista de mai jos. 4. Se bifeza setarea Run as administrator.
318
ldfkjghdlfg
Manual de utilizare - Gemini Pattern Editor
Apendice 01. Utilizarea digitizorului Gemini Alpha cu cursor fara fir Calcomp
Pointer fara fir
IMPORTANT: nainte de a fi folosit, digitizorul trebuie sa fie pornit de la butonul ON / OFF situat n partea de sus dreapta a plansei de digitizare, pe partea din spate si sa fie corect cuplat la calculator.
Dupa ce s-a intrat n modul de lucru DIGITIZARE si digitizorul este conectat, utilizatorul nu va mai lucra cu tastatura sau cu mouse-ul, si va trece la tableta de digitizare. Pentru a putea supraveghea daca piesele sunt corect introduse n calculator pe masura ce sunt digitizate, sunt recomandabile doua lucruri: monitorul sa fie astfel pozitionat astfel nct sa fie macar partial vizibil din pozitia n care sta utilizatorul atunci cnd lucreaza la tableta de digitizare difuzoarele calculatorului sa fie pornite, pentru a se putea auzi mesajele verbale transmise de programul Gemini Pattern Editor n timpul digitizarii
319
ldfkjghdlfg
Manual de utilizare - Gemini Pattern Editor
Modul de folosire a butoanelor pointer-ului fara fir pentru digitizarea unei piese
320
ldfkjghdlfg
Manual de utilizare - Gemini Pattern Editor
Apendice 02. Utilizarea digitizorului Gemini Beta cu cursor cu fir
Pointer cu fir
IMPORTANT: nainte de a fi folosit, digitizorul trebuie sa fie pornit de la butonul ON / OFF situat n partea stanga-jos a plansei de digitizare, pe partea din spate si sa fie corect cuplat la calculator. Pentru a verifica daca digitizorul este pornit si in stare de functionare, se urmareste daca la apropierea pointer-ului de suprafata de lucru se aprinde ledul rosu de pe pointer. Daca acest led se aprinde, digitizoul este pregatit. Daca nu, tebuie verificat daca este alimentat de la priza, daca este pornit de la butonul ON / OFF , daca firul de la pointer este introdus in mufa corespunzatoare de pe digitizor. La prima utilizare a digitizorului Gemini cu cursor cu fir, acesta trebuie configurat conform manualului de utilizare. Acasta operatiune se face o singura data, la instalare. Dupa ce s-a intrat n modul de lucru DIGITIZARE si digitizorul este conectat, utilizatorul nu va mai lucra cu tastatura sau cu mouse-ul, si va trece la tableta de digitizare. Pentru a putea supraveghea daca piesele sunt corect introduse n calculator pe masura ce sunt digitizate, sunt recomandabile doua lucruri: monitorul sa fie astfel pozitionat astfel nct sa fie macar partial vizibil din pozitia n care sta utilizatorul atunci cnd lucreaza la tableta de digitizare difuzoarele calculatorului sa fie pornite, pentru a se putea auzi mesajele verbale transmise de programul Gemini Pattern Editor n timpul digitizarii
321
ldfkjghdlfg
Manual de utilizare - Gemini Pattern Editor
Modul de folosire a butoanelor pointer-ului cu fir pentru digitizarea unei piese
322
ldfkjghdlfg
Manual de utilizare - Gemini Pattern Editor
Apendice 03. Aplicatie
323
S-ar putea să vă placă și
- Gemin Pattern Editor Vx9 Manual de UtilizareDocument391 paginiGemin Pattern Editor Vx9 Manual de Utilizareanca_bordasÎncă nu există evaluări
- Gemini Pattern Editor - Manual de Utilizare v3.0Document237 paginiGemini Pattern Editor - Manual de Utilizare v3.0deliabuzila100% (13)
- Chestionare Ex Licenta TTC 2013Document82 paginiChestionare Ex Licenta TTC 2013Veronica IosifÎncă nu există evaluări
- Pilling LucrareDocument5 paginiPilling Lucrareesko_26Încă nu există evaluări
- Lucrare GR I FinalizatDocument132 paginiLucrare GR I FinalizatCarmen Iuliana DorofteiuÎncă nu există evaluări
- Gemeni CADDocument24 paginiGemeni CADLilia ȘpacÎncă nu există evaluări
- Gemini Nest Expert - ManualDocument91 paginiGemini Nest Expert - Manualdeliabuzila100% (1)
- Caracteristici Geometrice Ale FibrelorDocument50 paginiCaracteristici Geometrice Ale FibrelorVeronica IosifÎncă nu există evaluări
- Proiect FustaDocument7 paginiProiect FustaBbogdan Bogdan0% (1)
- Tehnologii Utilaje Performante in ConfectiiDocument26 paginiTehnologii Utilaje Performante in ConfectiiDaniela AnghelÎncă nu există evaluări
- Asigurarea Calitatii Curs P. IIDocument262 paginiAsigurarea Calitatii Curs P. IIIoana CopăceanuÎncă nu există evaluări
- Cusaturi de Montat Nasturi Si AccesoriiDocument6 paginiCusaturi de Montat Nasturi Si AccesoriiMihaela Mihaela100% (1)
- Confectii Textile-Tricotaje-Finisaj Textil (Profesori)Document6 paginiConfectii Textile-Tricotaje-Finisaj Textil (Profesori)Ana Maria DumitrescuÎncă nu există evaluări
- Tehnician in Industria Confectiilor Si TricotajelorDocument23 paginiTehnician in Industria Confectiilor Si TricotajelorClaudiaMorosanuÎncă nu există evaluări
- 2 3 BuzunareDocument51 pagini2 3 Buzunarekathia19800% (1)
- Licenta JacardDocument77 paginiLicenta JacardAlexandra Ghile100% (1)
- V.3. Bazele Structurii Si Proiectarii TricoturilorDocument129 paginiV.3. Bazele Structurii Si Proiectarii Tricoturiloranisimka183690% (1)
- Pensele de Ajustare Si Formare A ProduselorDocument3 paginiPensele de Ajustare Si Formare A Produselorotilia diaconuÎncă nu există evaluări
- Procesul Tehnologic de Obţinere A TricoturilorDocument15 paginiProcesul Tehnologic de Obţinere A TricoturilorVeronica IosifÎncă nu există evaluări
- Tehnologii Textile TricotulDocument22 paginiTehnologii Textile TricotulVictoria Romanov100% (1)
- Masina de BrodatDocument8 paginiMasina de BrodatAlexandra GreavuÎncă nu există evaluări
- Cerc Stiintific Studentesc La DisciplinaDocument32 paginiCerc Stiintific Studentesc La DisciplinaPaula SavaÎncă nu există evaluări
- Suport de Curs Confectioner Industrial - CroitorieDocument24 paginiSuport de Curs Confectioner Industrial - CroitorieMischie Mădălina100% (2)
- Cap 1Document25 paginiCap 1Erika MateÎncă nu există evaluări
- ClosDocument24 paginiClosRca IeftinÎncă nu există evaluări
- Cap1 5Document27 paginiCap1 5matache dragos100% (5)
- Proiect SarafanDocument54 paginiProiect SarafanSurducan Isai Sanda100% (1)
- Proiect Fusta Cu Anform Gemini Pattern EditorDocument50 paginiProiect Fusta Cu Anform Gemini Pattern EditorSilvia Ciobotariu100% (1)
- Proces Tehnologic Buzunare Aplicate Cu Capac)Document7 paginiProces Tehnologic Buzunare Aplicate Cu Capac)Mihaela Mihaela100% (1)
- Croire 4Document4 paginiCroire 4Teya Miko100% (1)
- Elaborarea Documentatiei Tehnice Pentru ProdusulDocument17 paginiElaborarea Documentatiei Tehnice Pentru ProdusulVlăduțu Iuliana Georgiana50% (2)
- Buzunare - Anexa 1 PDFDocument13 paginiBuzunare - Anexa 1 PDFGiorgiana IlinoiuÎncă nu există evaluări
- Confection Area Unei Bluze de PijamaDocument21 paginiConfection Area Unei Bluze de Pijamadorindorin289% (9)
- GradareaDocument4 paginiGradareaPRoxannaÎncă nu există evaluări
- Proiect Absolvire Textil RochiaDocument28 paginiProiect Absolvire Textil RochiaCretu Ileana100% (2)
- No1Consumul de AtaDocument11 paginiNo1Consumul de AtageoorgianaÎncă nu există evaluări
- Fusta Cu 2 SlituriDocument40 paginiFusta Cu 2 Slituricristi pihuleak100% (1)
- Cerc Tricoturi BunDocument34 paginiCerc Tricoturi BunViziteu Diana-RoxanaÎncă nu există evaluări
- Sect v.2 - Fire Si Textile Specifice Si Pregatirea Firelor Pentru Tricotare - Pag 26-89Document64 paginiSect v.2 - Fire Si Textile Specifice Si Pregatirea Firelor Pentru Tricotare - Pag 26-89Izoldemaria IzoldeÎncă nu există evaluări
- Blocul I C: Onfecționarea Îmbrăcămintei UșoareDocument102 paginiBlocul I C: Onfecționarea Îmbrăcămintei UșoareCătălina Portarescu100% (1)
- Modul 6 PDFDocument49 paginiModul 6 PDFMiruna AndreeaÎncă nu există evaluări
- FlatlockDocument11 paginiFlatlockBuhai CrinaÎncă nu există evaluări
- Inginerie Generala in Textile PielarieDocument335 paginiInginerie Generala in Textile PielarieAna Maria100% (1)
- 11 BTC Detalii GarnisireDocument41 pagini11 BTC Detalii GarnisireMihaela Crivorucenco0% (1)
- Plan CroitorieDocument5 paginiPlan CroitorieAnda Toaca100% (1)
- Proiectarea ImbracaminteiDocument6 paginiProiectarea ImbracaminteiAnnuta Zalujnaia0% (1)
- Croitorie 9-1Document5 paginiCroitorie 9-1Teya MikoÎncă nu există evaluări
- Croitorie l6-7Document4 paginiCroitorie l6-7Teya Miko100% (1)
- Constructia TiparelorDocument58 paginiConstructia TiparelorTheona Ursan100% (1)
- Masina de Cusut BuroniereDocument9 paginiMasina de Cusut Buroniereirina_932008Încă nu există evaluări
- Cap 9Document58 paginiCap 9Ghenade Iulia100% (1)
- ProiectfustaDocument31 paginiProiectfustaaalexwtza100% (2)
- Gemini Pattern Editor - Manual de Utilizare v3.0Document11 paginiGemini Pattern Editor - Manual de Utilizare v3.0redmary_992000Încă nu există evaluări
- Modul Training Autocad Civil3DDocument45 paginiModul Training Autocad Civil3DLaura Moisuc100% (1)
- Dahua DVR Manual de UtilizareDocument139 paginiDahua DVR Manual de UtilizareAlexandru StancuÎncă nu există evaluări
- Motoreductoare Planetare Intretinere 19317115Document120 paginiMotoreductoare Planetare Intretinere 19317115Iulian PulbereÎncă nu există evaluări
- Allplan 2020 - Tutorial InginerieDocument368 paginiAllplan 2020 - Tutorial InginerieMarius Dan100% (1)
- Bitdefender GravityZone Administrators GuideDocument255 paginiBitdefender GravityZone Administrators Guidekbobax100% (3)
- ClassicLine CL 3629920Document68 paginiClassicLine CL 3629920Hunor ImreÎncă nu există evaluări
- CPPDocument233 paginiCPPUdristioiu VasileÎncă nu există evaluări
- Buget de Venituri Si Chelt ModelDocument4 paginiBuget de Venituri Si Chelt ModelCamelia VladÎncă nu există evaluări
- Grila SUN 2018Document4 paginiGrila SUN 2018Claudiu100% (3)
- Paulo Coelho - Jurnalul Unui MagDocument109 paginiPaulo Coelho - Jurnalul Unui Magtheoama90% (21)
- Romain Gary, Ai Toata Viata InainteDocument136 paginiRomain Gary, Ai Toata Viata Inaintecontemporan_visator7467100% (1)
- DelegatieDocument1 paginăDelegatieCamelia VladÎncă nu există evaluări
- M-Am Hotarat Sa Devin ProstDocument86 paginiM-Am Hotarat Sa Devin Prostanon-85231897% (60)
- Asculta-Ti Copilul - Patty Wipfler, Tosha SchoreDocument16 paginiAsculta-Ti Copilul - Patty Wipfler, Tosha SchoreAlina Elena Andries0% (1)
- Lumina Unui Nou Inceput - Agnes Martin-LugandDocument7 paginiLumina Unui Nou Inceput - Agnes Martin-LugandAlexandra ArteniÎncă nu există evaluări
- Pictura Pe Material TextilDocument6 paginiPictura Pe Material TextilthesharkxÎncă nu există evaluări
- Cap 4Document47 paginiCap 4Simona Serban100% (1)
- Autocontrolul EmotionalDocument2 paginiAutocontrolul EmotionalDav Ina100% (1)
- PSIHANALIZA Curs 16Document2 paginiPSIHANALIZA Curs 16Ruxandra NaeÎncă nu există evaluări
- Cap 4Document47 paginiCap 4Simona Serban100% (1)
- Croitorie Manual PDFDocument349 paginiCroitorie Manual PDFClaudiu Jucșor95% (38)
- Aperitive Pentru CraciunDocument16 paginiAperitive Pentru CraciunarhisterÎncă nu există evaluări
- ReteteDocument322 paginiRetetealinaniaguÎncă nu există evaluări
- Retete InghetataDocument28 paginiRetete Inghetatariana 77Încă nu există evaluări
- Prajituri Cu BranzaDocument21 paginiPrajituri Cu Branzadelia_cÎncă nu există evaluări
- 71 Retete de Salate DelicioaseDocument73 pagini71 Retete de Salate Delicioasekistruiata69% (16)
- Prajitura MimozaDocument1 paginăPrajitura MimozaCamelia VladÎncă nu există evaluări
- Croitorie Manual PDFDocument349 paginiCroitorie Manual PDFClaudiu Jucșor95% (38)
- Mihaela Minulescu Teorie Si Practica in Psihodiagnoza. Testarea IntelectuluiDocument238 paginiMihaela Minulescu Teorie Si Practica in Psihodiagnoza. Testarea IntelectuluiCamy Pavelescu100% (1)
- 465 - Servicii Bancare Electronice - 1942Document23 pagini465 - Servicii Bancare Electronice - 1942Camelia VladÎncă nu există evaluări