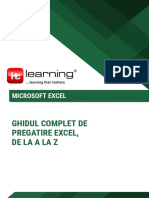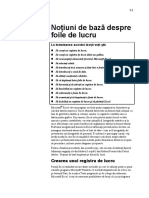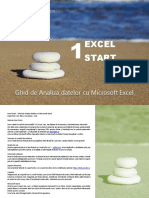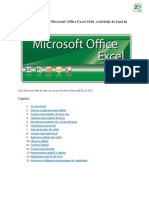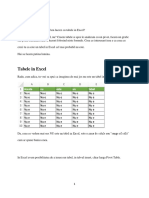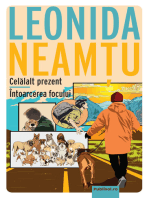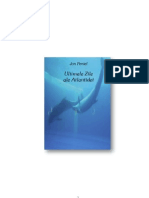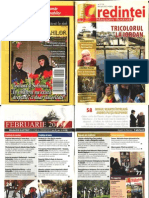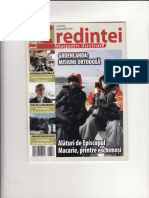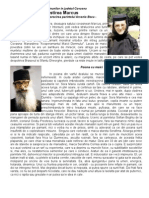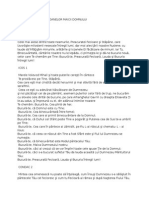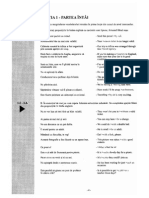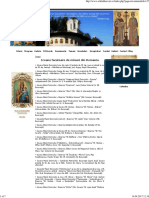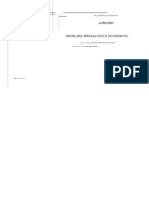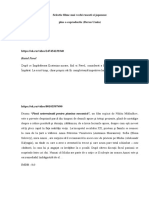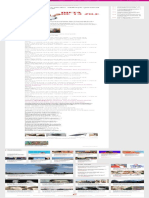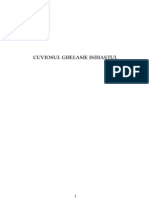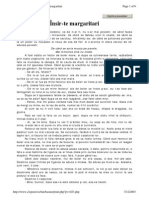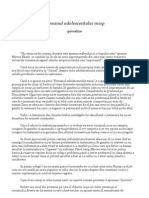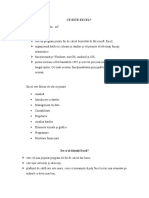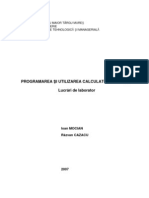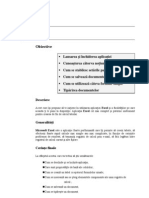Documente Academic
Documente Profesional
Documente Cultură
Excel 2000
Încărcat de
Elena Oprea0 evaluări0% au considerat acest document util (0 voturi)
17 vizualizări416 paginiIntroducere in EXCEL
Titlu original
EXCEL_2000
Drepturi de autor
© © All Rights Reserved
Formate disponibile
PDF, TXT sau citiți online pe Scribd
Partajați acest document
Partajați sau inserați document
Vi se pare util acest document?
Este necorespunzător acest conținut?
Raportați acest documentIntroducere in EXCEL
Drepturi de autor:
© All Rights Reserved
Formate disponibile
Descărcați ca PDF, TXT sau citiți online pe Scribd
0 evaluări0% au considerat acest document util (0 voturi)
17 vizualizări416 paginiExcel 2000
Încărcat de
Elena OpreaIntroducere in EXCEL
Drepturi de autor:
© All Rights Reserved
Formate disponibile
Descărcați ca PDF, TXT sau citiți online pe Scribd
Sunteți pe pagina 1din 416
Introducere
un venit n Excel 2000 pentru Windows pentru aMICI, o lucrare complet,
scris pentru cei ce nu doresc sub nici o form s devin un guru al foilor de
lucru. n aceast carte, putei gsi toate informaiile necesare pentru a v pstra
pe linia de plutire, ndeplinind sarcinile zilnice cu ajutorul programului Excel.
Intenia acestei cri este s prezinte lucrurile ntr-un mod simplu i s nu v
plictiseasc cu multe detalii tehnice care, fie nu v sunt necesare, fie nu v
intereseaz. Pe ct posibil, cartea intenioneaz s v prezinte elementele
fundamentale, fr prea multe alte detalii inutile, informndu-v totodat cu
privire la cele necesare pentru a realiza sarcinile folosind Excel.
Lucrarea prezint toate tehnicile fundamentale de care avei nevoie pentru a putea
crea, edita, formata i imprima foile dumneavoastr de lucru. Pe lnga rolul de
ndrumtor n gestionarea foilor de lucru, aceast carte prezint i principalele
elemente despre diagrame, baze de date, foi de lucru incluse n pagini WEB i
altele. Reinei totui, c v sunt oferite cele mai simple modaliti de a v rezolva
problemele cu ajutorul acestor componente Excel i n consecin nu se ncearc
o acoperire total a bazelor de date, diagramelor, paginilor Web etc. Aceast
carte se concentreaz asupra foilor de lucru deoarece majoritatea persoanelor
folosesc Excel tocmai pentru a realiza astfel de foi.
Despre aceast carte
Aceast carte nu a fost scris pentru a fi citit din scoar n scoar. Capitolele
ei au o oarecare autonomie i sunt organizate ntr-o anumit ordine, s-i spunem
logic (progresnd aa cum poate ai face-o n timpul studierii Excel-ului n
sala de curs), fiecare subiect al unui capitol putnd fi abordat separat.
Fiecare discuie despre un subiect rspunde rapid la ntrebarea: La ce folosete
aceasta?, nainte de prezentarea modului su de utilizare. n Excel, la fel ca i
n alte programe complicate, exist mai multe moduri de a rezolva o cerin, dar
innd cont de importana sntii dvs. i nedorind a v suprasolicita, am
limitat aceste posibiliti la cele mai eficiente n rezolvarea unei cerine. Mai
trziu, dac suntei tentai, putei s experimentai i alte moduri de realizare a
unei cerine, dar pentru moment, sfatul meu este s v concentrai s rezolvai
cerina exact aa cum este descris.
B
__________________________ Excel 2000 pentru Windows pentru aMICI
2
Pe ct posibil am ncercat s nu v solicit s v amintii unele lucruri nvate n
capitolele anterioare, dar vei ntlni totui uneori i referine ncruciate
(elemente care se refer la alte seciuni din carte). n cea mai mare parte, aceste
referine sunt menite s v ajute s v completai informaiile despre subiectul
respectiv, dac avei timp sau suntei interesai; dac nu, putei s le ignorai.
Cum s folosii aceast carte
Aceast carte este ca o referin unde ncepei prin cutarea subiectului despre
care dorii informaii (fie n cuprins, fie n index) i apoi continuai s citii
direct. Multe subiecte sunt explicate n mod convenional (ca i cnd ai sta n
spatele clasei unde putei trage linitit un pui de somn). Uneori, ns,
mentalitatea mea de comandant de regiment preia controlul i v prezint paii
pe care trebuie s-i urmai pentru a ajunge la un anumit rezultat.
Ceea ce putei ignora fr a avea
probleme
Cnd ntlnii o seciune n care se enumer paii de urmat pentru rezolvarea
unor cerine, putei ignora fr probleme textul ce nsoete paii (textul ce nu
este scris cu litere aldine) n cazul n care nu avei nici timpul nici dispoziia
pentru a citi mai mult material legat de acea problem.
De asemenea, de cte ori a fost posibil, am ncercat s separ fondul sau
informaiile de tip note, de partea esenial, prin delimitarea cu o bar lateral.
Aceste seciuni sunt pline de pictograme care vor arta ce tip de informaie vei
ntlni acolo. Putei cu uurin s nu luai n considerare textul marcat astfel.
(pictogramele ntlnite n aceast carte sunt prezentate mai trziu).
Presupuneri copilreti
Voi face doar o presupunere n ceea ce v privete (s vedem ct de aproape
de realitate este ea): avei acces la un PC (mcar cteva ore) care are
WINDOWS95/98 sau WINDOWS NT i Excel 2000 instalate pe el (i poate
c aproape nu prea mai avei loc pe hard pentru altceva), dar nu m voi hazarda
s fac nici o presupunere n legtur cu faptul c poate ai lansat vreodat n
execuie Excel-ul 2000, sau c ai lucrat cndva ceva n el.
Aceast carte a fost scris pentru utilizatori de Excel 2000. Dac avei o
versiune anterioar a Excel-ului pentru WINDOWS (spre exemplu Excel 97)
Introducere ___________________________________________________
3
ce lucreaz sub o versiune anterioar de WINDOWS (versiunea 3.1) v rog s
lsai de o parte aceast carte i luai ediia a II-a Excel 97 For Dummies sau
More Excel 97, amndou publicate de IDG Books Worldwide Inc. Dac
avei o versiune a Excel-ului pentru Macintosh, de asemenea, trebuie s lsai
deoparte aceast carte i s mergei la seciunea Macintosh a magazinului
preferat pentru a cumpra un exemplar din Excel 98 For Macs For Dummies.
Dac folosii Excel97 For WINDOWS (fie pentru c nu ai simit nevoia s
instalai o versiune superioar, fie pentru c aceasta cost prea mult pentru
buzunarul dumneavoastr, sau nu ai avea spaiu pe disc pentru Excel 2000),
putei folosi aceast carte pentru a nelege Excel 97, cu condiia s fii ateni la
pictogramele din Excel 2000 de pe marginea stng. Cnd le vedei nseamn
c ele sunt noi n Excel, adic sunt special creeate pentru Excel 2000 (n
versiunea dvs. nu erau nc inventate). Nu vreau s primesc scrisori nveninate
de la voi spunnd c n carte se gsesc o serie de greeli legate de anumite
trsturi ce nu apar n versiunea dvs. de Excel. Dac se va ntmpla acest lucru,
ar trebui s v rspund la scrisoare i s v spun c nu ai fost ateni la
pictogramele din Excel 2000. S v fie ruine!
Modul de organizare al acestei cri
Cartea aceasta este organizat n 6 pri (care v dau n sfrit ansa de a vedea
cel puin 6 din grozavele desene ale lui Rich Tennant). Fiecare parte cuprinde 2
sau mai multe capitole (ca s fac editorii fericii), ce se leag ntre ele mai mult
sau mai puin (pentru a v face pe dvs. fericii). Fiecare capitol este mai departe
mprit n general, n seciuni relativ legate ntre ele, ce acoper elementele de
baz ale subiectelor. Nu trebuie s v strduii prea tare s urmai ntocmai
structura din carte, de fapt nici nu conteaz dac nvai mai nti s editai
foile de lucru nainte s nvati s le formatai sau dac nvai s le tiprii
nainte de nva s le editai. Important este s gsii informaia i s o
nelegei cnd o gsii, cnd avei nevoie s rezolvai o cerin.
n cazul n care v intereseaz, urmeaz o sintez a ceea ce ntlnii n fiecare
parte:
Partea I: Intrnd pe terenul de lucru
Precum i este i numele, partea I acoper elementele fundamentale: cum s
ncepei un program, cum s identificai pri ale ecranului, cum s introducei
informaii n foaia de lucru, cum s salvai un document etc.
__________________________ Excel 2000 pentru Windows pentru aMICI
4
Dac nu avei nici un fel de cunotine n domeniul foilor de lucru, vei dori
categoric s aruncai o privire peste informaiile din Capitolul 1 i s descoperii
la ce este bun programul nainte de a crea noi foi de lucru n Capitolul 2.
Partea a II-a: Editarea fr probleme
Partea a II-a v arat cum s editai foi de lucru, s le facei s arate bine, s
realizai schimburi de editare majore fr a produce dezastre. Ne referim la
Capitolul 3 unde avei nevoie de informaii pentru formatarea datelor, pentru
mbuntirea modului de apariie a datelor pe foaia de lucru. Consultai
Capitolul 4 pentru: reaezri, tergeri, sau inserri de noi informaii n foaia de
lucru. Consultai Capitolul 5 pentru tiprirea produsului final.
Partea a III-a: Cum s ne organizm i s
ne meninem astfel
Partea a III-a v pune la dispoziie toate informaiile de care avei nevoie pentru
a v menine n top cu introducerea datelor n foaia de lucru. Capitolul 6 este
plin de idei bune n legtur cu urmrirea i organizarea datelor ntr-o singur
foaie de lucru. Capitolul 7 v pune la curent cu intrrile i ieirile de date n
diferite foi de lucru din aceeai carte, i v dau informaii despre transferul
datelor ntre foi din diferite registre de lucru.
Partea a IV-a: Viaa de dincolo de foile de
calcul
n partea a IV-a sunt explorate i alte aspecte ale Excel-ului diferite de foile de
lucru. n Capitolul 8 aflai ct de ridicol de uor este s creai grafice utiliznd
datele din foaia de lucru. n Capitolul 9 descoperii ct de folositoare sunt
capacitile bazei de date Excel, cum trebuie s urmrii i s organizai o mare
cantitate de informaii. n Capitolul 10, aflai despre adugarea hiperlegturilor
pentru a ajunge (sri) n alte pri ale foilor de lucru, n noi documente i
chiar n pagini de WEB, precum i cum s convertii foile de lucru, n pagini de
WEB statice i interactive pentru site-ul(urile) WEB al companiei
dumneavoastr.
Introducere ___________________________________________________
5
Partea a V-a: Realizarea unor elemente
particularizate
Partea a V-a arat cum s particularizai modul de lucru cu Excel-ul. n
Capitolul 11 nvai cum s nregistrai i s rulai macrocomenzi i instruciuni
automate. n Capitolul 12 v obinuii cu lucrul cu bara de instrumente i chiar
nvai s adugai instrumente create de voi n bara de instrumente.
Partea a VI-a: Partea zecilor
Este o tradiie ca n crile pentru aMICI, ultima parte s conin un top al
primelor zece cele mai folositoare sfaturi, sugestii i factori.
Convenii folosite n aceast carte
Urmtoarele informaii v dau o idee despre cum se desfoar lucrurile n
aceast carte - editorii le numescConveniile Crii (nu include: campanii,
stegulee fluturnd, denumiri sau indicaii artate cu degetul).
Tastatura i mouse-ul
Excel 2000 este un program sofisticat cu multe casete (de dialog, text etc.)
moderne, multe bare i mai multe meniuri dect putei numra dumneavoastr.
n Capitolul 1 se explic totul despre aceste trsturi i despre modul n care s
le folosii.
Chiar dac folosii mouse-ul sau combinaiile rapide de taste pentru a v
poziiona n foaia de lucru, n afara ei i/sau pe lng ea, trebuie s avei timp s
introducei datele ca s putei s le mutai i s operai cu ele mai apoi, n
eventualitatea n care trebuie s o facei. De aceea, rareori aceast carte v
ncurajeaz s introducei ceva anume ntr-o celul anume din foaia de lucru.
Desigur, putei oricnd s alegei s nu urmai instruciunile. Cnd v spun c
trebuie s introducei o anumit funcie, de obicei acea parte apare scris cu
caractere aldine. De exemplu, =SUM(A2:B2) nseamn c trebuie s
introducei exact ceea ce vedei: semnul egal, cuvntul SUM, o parantez
deschis, textul A2:B2 i o parantez nchis. Desigur c dup aceea
dumneavoastr trebuie s apsai Enter pentru a o finaliza.
__________________________ Excel 2000 pentru Windows pentru aMICI
6
Cnd Excel nu dialogheaz cu dumneavoastr prin intermediul casetelor de
mesaje, afieaz mesaje informaionale de nivel nalt pe bara de stare din partea
inferioar a ecranului. De asemenea, n aceast carte sunt prezentate diferite
mesaje pe care dvs. le putei vedea pe ecran sub forma:
=SUM(A2:B2)
Ocazional, s-ar putea s v rog s utilizai o anumit combinaie de taste (de
exemplu: Ctrl+S) pentru a ndeplini o anume cerin. Semnul + este folosit
pentru ca dvs. s tii c trebuie s apsai simultan tastele Ctrl i S, i sunt
contient c acest (uneori chiar dur) tip de aerobic a degetelor poate necesita
ceva practic.
Cnd trebuie s rzbatei prin unul sau mai multe meniuri, pentru a ajunge la
comanda dorit, uneori (dei nu rar) am folosit sgeile de comand pentru a v
conduce de la meniul iniial la submeniu i aa mai departe pn la comanda
final dorit. De exemplu, trebuie s deschidei mai nti meniul File pentru a
ajunge la comanda Open i deci acest lucru l gsii scris astfel: FileOpen.
Observai literele subliniate din paragraful precedent? Aceste litere- numite
taste de acces rapid - reprezint comenzi pe care putei s le activai simplu,
apsnd mai nti tasta Alt i apoi apsnd succesiv tastele subliniate. De
exemplu, dac ntlnii FileOpen, nseamn c putei s apsai tasta Alt i
apoi F i O.
Simboluri folosite n aceast carte
Urmtoarele pictograme le gsii plasate strategic pe margini pentru a indica
lucrurile pe care vei dori sau nu s le citii.
Aceast pictogram v atrage atenia asupra discuiilor dintre tocilari peste
care ai dori s trecei fr a le citi (sau s le citii cnd nimeni nu este prin
preajm).
Aceast pictogram, v atrage atenia asupra scurtturilor sau a altor sugestii de
valoare legate de subiectul abordat.
Aceast pictogram v atrage atenia n privina reinerii anumitor informaii n
cazul n care dorii s avei ceva succes n realizarea problemelor de rezolvat.
S
F
A
T
Introducere ___________________________________________________
7
Aceast pictogram v atenioneaz asupra informaiilor pe care trebuie s le
reinei pentru a evita pericolele.
Aceast pictogram v atenioneaz c avei de a face cu particulariti ale
Excel-ului 2000 nemaintlnite anterior.
Unde mergem mai departe
Dac nu ai lucrat niciodat cu foi de lucru pe computer, v sugerez ca imediat
dup ce ai rs de pictogramele speciale anterioare, s trecei direct la Capitolul
1 i s aflai cu ce elemente vei lucra. Dac suntei deja familiarizai cu
nregistrrile foilor de calcul tabelar dar nu tii nimic despre crearea foilor de
lucru Excel, trecei la Capitolul 2, unde putei afla cum s introducei date i
formule. Apoi, pentru c apar nevoi specifice (precum Cum copiez o
formul? sau Cum tipresc doar o anume seciune a foii de lucru?) putei
merge la cuprins sau la index pentru a vedea care este seciunea potrivit i s
mergei direct la acea seciune pentru rspunsuri.
__________________________ Excel 2000 pentru Windows pentru aMICI
8
Partea I
Intrnd pe
terenul de lucru
Al 5lea val de Rich Tennant
STII DOMNULE DUNT, POINTERUL NU SE MIC
PENTRU C AVEI MNA PE BURETELE DE TERS
CRETA I NU PE MOUSE.
n aceast parte
singur privire asupra ecranului Excel 2000 (cu toate
casetele, butoanele i etichetele) i vei realiza c se ntmpl
multe lucruri aici. Aceasta se ntmpl fr ndoial datorit
adugrilor din bara de activiti Windows (deja redesenat, aproape)
de pe ecranul de lucru Excel 2000 i cu extindere n bara de comenzi
rapide Office 2000. Bine, nu v ngrijorai: menirea Capitolului 1 este
de a v arta prile componente ale ferestrei din Excel 2000 i de a
v lmuri n legtur cu marea cantitate de pictograme, butoane i
csue pe care le vei folosi zi dup zi.
Sigur, nu este de ajuns s stai pe scaun i s v explice cineva despre
ce este vorba, precum fac eu n aceast carte. Pentru a reui, n Excel
trebuie s nvai s folosii toi aceti clopoei i aceste sunete (sau
butoane i casete n acest caz), iar aici intervine Capitolul 2 care v
explic cum s folosii butoanele proeminente de pe ecran i casetele
pentru a introduce datele. De la acest nceput uor, este doar un pas
rapid spre a deveni maetri n folosirea ntregului ecran.
O
Capitolul 1
Ce reprezint
toate chestiile astea?
n acest capitol
Decidei cum putei folosi Excel-ul
O privire asupra elementelor de baz ale celulelor
Deschiderea Excel-ului n multe moduri interesante
S ne lmurim n ceea ce privete ecranul Excel-ului 2000
Explicarea barelor de instrumente din Excel
Rsfoirea registrului de lucru Excel
Selectarea comenzilor din meniurile autoderulante
Selectarea comenzilor din meniul de comenzi rapide
Primim ajutor de la asistentul Office
Ieind n sfrit din Excel
oar pentru c ntinderile de foi electronice precum Excel 2000 au devenit
aproape la fel de comune azi ntr-un computer precum procesoarele de texte
sau jocurile, nu nseamn c sunt bine nelese, sau bine folosite. De fapt am
ntlnit muli utilizatori de diferite nivele, inclusiv din aceia care cunosc foarte
bine Word-ul dar nu au nici cea mai mic idee despre ce ar putea s fac n
Excel.
Este pcat c exist aceast superficialitate mai ales n zilele noastre, cnd
Office 2000, pare s fie singurul soft existent pe aproape toate calculatoarele
(probabil pentru c mpreun, Windows 95 i 98, Office 2000 ocup atta
spaiu pe hard nct nu mai exist spaiu pentru a instala i soft-uri ale altor
companii). Dac eti unul din indivizii ce au Office 2000 pe computer, dar nu
tii diferena ntre o foaie de lucru i un cearceaf de pat, aceasta nseamn c
Excel 2000 st acolo n calculator degeaba ocupnd doar mult spaiu pe hard. Ei
bine, este timpul s schimbai asta!
D
________________________________Partea I: Intrnd pe terenul de lucru
12
Ce pot face cu Excel-ul?
Excel-ul este un grozav organizator pentru toate tipurile de date, fie ele
numerice, alfanumerice sau altele. Pentru c programul are ncrcate multe
posibiliti de calcul, mult lume apeleaz la Excel cnd trebuie s realizeze foi
de calcul financiare. Aceste foi au tendina s fie umplute pn la refuz cu
formule de calcul: totaluri de vnzri, profituri nete i pierderi, procentul
creterii.
De asemenea, foarte populare sunt i capacitile grafice ale Excel-ului, care v
permit s realizai o serie de grafice pornind de la datele introduse n foaia de
lucru. Excel face foarte uor ca rnduri i coloane de numere n culori alb-negru
s se transforme n grafice colorate. Putei apoi s folosii aceste grafice n
rapoarte scrise (precum cele scrise cu Word 2000) sau s realizai nceputuri de
prezentri n afaceri (ca acelea realizate n Power Point).
Acum, chiar dac slujba dvs. nu presupune realizarea de foi de lucru pentru date
financiare i nici crearea de grafice, sunt sigur c avei destul nevoie s folosii
Excel-ul. De exemplu, s-ar putea s trebuiasc s pstrai liste de informaii sau
poate chiar s combinai datele i informaiile necesare pentru activitatea
curent. Excel este un grozav nomenclator de liste (chiar dac tindem s ne
referim la liste ce sunt baze de date n Excel) i un grozav creator de tabele. De
aceea, putei folosi Excel oricnd avei nevoie s ineti evidena produselor
vndute, clienilor deservii, angajailor supravegheai, sau orice altceva.
Casetue, casetue
Exist un motiv destul de bun pentru care Excel este un adevrat magician al
calculelor financiare prin utilizarea formulelor i al pstrrii listelor i
organizrii informaiilor n tabele. Privii orice foaie de lucru liber din Excel
(cea din Figura 1-1 este perfect) i spunei ce vedei? Cutiue, multe cutiue
mici, asta vedei! Acestea (i sunt milioane pe fiecare foaie de lucru) se numesc
de fapt celule n jargonul foilor de lucru. i fiecare informaie (un nume, o
adres, diagrama vnzrilor lunare, chiar i data de natere a mtuii Sully) are
celula ei proprie n foaia de lucru pe care o realizai.
Capitolul 1: Ce reprezint toate chestiile astea? _______________________
13
Dac suntei nvai cu procesarea de texte, ideea introducerii diferitelor
informaii n minusculele csue vi se va prea ciudat i greu de adaptat la ea.
Dac gndii n termenii procesorului de texte, trebuie s vedei procesul de
construire a unei foi de lucru n Excel ca fiind asemntor cu realizarea
tabelelor cu informaii n Word i nu cu scrierea unei scrisori sau a unui raport.
Trimite-l pe adresa celulei mele
Dup cum putei observa n Figura 1-1, foaia de lucru din Excel conine un
cadru ce eticheteaz coloanele i rndurile. Coloanelor le sunt atribuite litere
ale alfabetului iar rndurile sunt numerotate. Ele trebuie s fie numerotate
pentru c foaia de lucru n Excel este enorm (Figura 1-1 prezint doar o parte
mic din ntreaga foaie de lucru). Etichetele coloanelor i rndurilor
funcioneaz precum semnele strzilor n ora te pot ajuta s identifici adresa
ta curent, chiar dac nu te mpiedic s te rtceti.
Figura 1-1:
Casetue,
casetue i
toate arat
la fel!
________________________________Partea I: Intrnd pe terenul de lucru
14
De ce programele bazate pe foi de calcul
realizeaz doar foi de lucru
Programele de acest gen, precum Excel 2000
vd foile lor electronice ca foi de lucru n loc
de foi de calcul. i, dei este perfect
acceptabil (chiar preferabil) s numim foile
electronice, foi de lucru, niciodat nu v
referii la Excel ca program bazat pe foi de
lucru; el este mereu denumit ca program
bazat pe foi de calcul. Deci putei s vedei n
Excel un program de foi de calcul ce lucreaz
cu foi de lucru i nu invers (pe de alt parte,
deseori m voi referi la foile de lucru ca foi de
calcul i putei s o facei i dvs).
Aa cum se observ n Figura 1-2, Excel v indic n permanen poziia
curent pe foaia de lucru n 3 moduri diferite:
Figura 1-2:
Excel v arat
unde suntei
pe foaia de
lucru cu
ajutorul
indicatorului
de celul, cu
ajutorul
casetei de
nume
(referinei
celulei
curente) i a
stilului aldin n
cazul literei
coloanei i a
numrului
rndului de pe
foaia de lucru.
Referina celulei curente Indicatorul de celul
Capitolul 1: Ce reprezint toate chestiile astea? _______________________
15
Celulele-crmizile necesare pentru construirea
oricrei foi de lucru
Celulele n Excel se formeaz prin
intersectarea coloanelor i a rndurilor . Din
punct de vedere tehnic, un astfel de
aranjament se numete arie. O arie urmrete
diferite informaii stocate n ea referindu-se
la poziia pe rnd i coloan (ceva ce vei
vedea mai clar cnd subiectul R1C1 al
sistemului de referin a celulelor este
discutat n seciunea Celula A1 cunoscut i
sub denumirea de celula R1C1, n cadrul
acestui capitol). Aceasta nseamn c pentru
a v desfura datele din foaia de lucru n
gril i n formatul tabelar, Excel citete doar
rndul i coloana asociat cu datele pe care
le-ai introdus acolo.
Deasupra foii de lucru, la nceputul barei de formule este prezentat lista
Excel-ului cu locaia curent n funcie de referinele de coloan i rnd, ca
de exemplu D5, atunci cnd celula este la intersecia coloanei D cu rndul
5 (aa numitul A1 sistem de referin al sistemului).
n foaia de lucru, indicatorul de celul (a se vedea Figura 1-2) figurat
printr-o margine ngroat, apare n celula curent selectat.
n cadrul foii de lucru, litera coloanei i numrul rndului coninnd
indicatorul celulei, apar ngroate (aldine). Aceast parte a cadrului are
umbre, fcnd s apar ca sculptat.
V ntrebai de ce Excel-ul face atta caz de celula curent din foaia de lucru?
Este o ntrebare bun i rspunsul este important:
n foaia de lucru putei introduce sau edita informaii numai n celula curent.
Repercursiunile nelurii n considerare a acestei mici propoziii sunt enorme:
nseamn c dac acordai mai mult atenie la ce trebuie s introducei n foaia
de lucru dect n celul, putei s v trezii c nlocuii ceva ce ai introdus deja.
nseamn, de asemenea, c nu putei edita o anume intrare ntr-o celul dac nu
ai selectat n prealabil celula pentru a o face curent.
Despre cte celule vorbim noi aici?
Nu exagerez cnd spun c fiecare foaie de lucru conine milioane de celule,
fiecare putnd fi umplut cu informaii. Fiecare foaie are 256 de coloane din
care primele 10 sau 11 (A pn la J sau K) sunt vizibile ntr-o nou foaie de
lucru si 65536 rnduri din care 15 sau 20 sunt normal vizibile. Dac nmulii
________________________________Partea I: Intrnd pe terenul de lucru
16
256 cu 65536 ajungei la un total de 16777216 celule goale n fiecare foaie de
lucru pe care o folosii (sunt peste 16 milioane de astfel de fraiere).
i, de parc nu ar fi de ajuns, fiecare registru nou de lucru pe care l ncepei,
vine cu 3 astfel de foi de lucru, fiecare cu cte 16777216 celule libere. Aceasta
v d un mare total de 50331648 celule la disopoziia dvs. n orice fiier Excel
deschis. i n cazul n care acest numr se dovedete a fi prea mic (da, sigur!!!)
putei aduga mai multe foi de lucru (fiecare cu 16777216 celule) la registrul de
lucru.
Atribuind 26 de litere la 256 de coloane
Pentru etichetarea celor 256 de coloane dintr-o foaie de lucru, cele 26 de litere
ale alfabetului se dovedesc a nu fi suficiente. Pentru a recupera diferena, Excel
dubleaz literele celulelor n coloana de referin i astfel, coloana AA urmeaz
coloanei Z; aceasta este urmat de AB, AC pn la AZ. Dup AZ ntlnii
coloana BA apoi BB etc. Urmnd acest sistem de dublare ajungem la coloana
256 care este ultima i care este coloana IV. Ultima celul din foaie este
IV65536.
Ce ar trebui s tii despre Excel n acest
moment
Pn acum tii (sau ar trebui s tii) urmtoarele lucruri despre Excel:
Fiecare fiier Excel se refer la un registru de lucru
Fiecare registru deschis are 3 foi de lucru goale
Celula A1 denumit i celula R1C1
Sistemul referinei celulei A1 este o
motenire de la VisiCalc (acesta fiind un
strbunic al programelor de foi de calcul
pentru PC). n plus de sistemul A1, Excel are
un suport mai btrn dar mult mai corect din
punct de vedere tehnic i anume, sistemul de
referin al celulelor numit sistemul R1C1. n
acest sistem amndou i rndurile i
coloanele sunt numerotate, iar numrul
rndului precede numrului coloanei. De
exemplu, n acest sistem celula A1 este
R1C1 (rnd 1, coloan 1), celula A2 este
R2C1 (rnd 2, coloan 1) i celula B1 este
R1C2 (rnd 1, coloan 2).
Capitolul 1: Ce reprezint toate chestiile astea? _______________________
17
Fiecare foaie de lucru dintr-un registru este mprit n peste 16 milioane
de celule (16777216 de fapt) create de intersecia a 256 coloane cu 65536
rnduri.
Fiecare foaie de lucru este nconjurat pe lng i la nceput de o ram ce
conine etichetele coloanelor cu litere ale alfabetului i rndurile cu
numere. Coloanele ce-i urmeaz lui Z i dubleaz literele astfel: AA, AB,
etc.
Ce mai trebuie nc s tii despre Excel
narmai doar cu informaiile precedente, ai putea uor s v formai ideea
greit cum c un program Excel nu e mai mult dect un procesor de texte (o
gril) Word, ce v foreaz s introducei informaia n mici celule individuale
ce v ofer lrgimea unei pagini ntregi.
Ei bine, sunt aici pentru a v spune c Bill Gates nu a devenit milionar vnznd
numai un procesor de texte (voi, toi utilizatorii de Microsoft Word v rog
inei-v gura!). Marea diferen dintre celulele unei foi de lucru i paginile
unui procesor de texte este c fiecare celul ofer putere de calcul pe lng
editare de text i capaciti de formatare. Aceast putere de calcul ia forma
formulelor pe care le creai n variatele celule ale foii de lucru.
Mai multe banaliti despre dimensiunile foii de lucru
Dac ar fi s reproducei ntreaga foaie de
lucru pe hrtie, v-ar trebui o foaie de hrtie
lat de aproximativ 21 picioare i lung de
1365 picioare! Pe un ecran de 14 inch nu
putei vedea mai mult de 20-25 rnduri din
ntreaga foaie. Cu coloane de circa 1 inch
largi i rnduri de inch nlime, 10 coloane
reprezint 3,9% din toat foaia n timp ce 20
rnduri reprezint 0,03% din lungimea ei
total. Acestea ar trebui s v formeze o idee
despre ct de puin din totalul foii de lucru,
este vizibil pe ecran i de ct de mult spaiu
mai exist.
Toate informaiile foii se regsesc n celule.
Oricum, putei introduce informaii n celula
curent (ce este selectat cu indicatorul de
celul).
Excel arat care din cele peste 16 milioane
celule este cea activ (curent) prin
prezentarea referinelor celulei pe bara de
formule i prin indicatorul de celul
poziionat pe ea (a se vedea Figura 1-2).
Sistemul de referina a celulelor n foaia de
lucru-aa numitul sistem A1 - combin
litera sau literele coloanelor cu numerele
rndurilor.
________________________________Partea I: Intrnd pe terenul de lucru
18
Total diferit de o foaie de hrtie ce conine numai valori calculate n alt parte,
o foaie electronic de lucru poate stoca att formulele ct i valorile calculate
redate de formule. Chiar mai bine dect att, formulele voastre pot utiliza
valori din alte celule ale foii de lucru. Excel v d automat rspunsul calculat de
o formul oricnd schimbai valorile din foaia de lucru.
Capacitile de calcul ale Excel, combinate cu cele de formatare i editare, fac
programul apt pentru a genera orice fel de document ce folosete intrri
alfanumerice i numerice i care necesit calcule. Pentru c putei s dinamizai
formulele - astfel nct schimbnd datele din celulele foii de lucru calculele s
fie automat actualizate-vei gsi c este mult mai uor s realizai calcule n
foaia de lucru pentru c vor fi: curente i corecte.
Urnind lucrul din loc
Dac suntei familiarizai puin cu Windows 95/98 nu vei avea un oc aflnd
c sunt o groaz de moduri de a iniia Excel-ul din momentul n care programul
a fost instalat pe hard (de fapt sunt 5 i voi vorbi despre toate). De ajuns este s
spunem c toate metodele de a iniia Excel-ul, v cer s avei instalat pe
calculator Windows 95/98. Dup aceea, trebuie doar s deschidei calculatorul
nainte de a folosi toate acele metode de pornire a Excel-ului 2000.
Lansarea Excel 2000 din meniul Programs
sau de pe bara de comenzi rapide Office
2000
Deschiderea Excel-ului 2000 de pe bara de comenzi rapide Office 2000, este
cea mai uoar metod de a porni programul. Singura problem cu aceast
metod este c nu o putei aplica dac nu avei instalat bara de comenzi rapide
Office 2000 sau meniul Programs sau bara de instrumente Desktop Office 2000
(care s conin butonul Microsoft Excel). Pentru a afia pe ecran bara de
comenzi rapide Office 2000 urmai paii:
1. Apsai butonul Start de pe bara de activiti Windows pentru a
deschide meniul Start.
2. Selectai opiunea Programs din meniul Start.
3. Selectai opiunea Office Tools din meniul Programs.
4. Facei clic pe opiunea Microsoft Office Shortcut Bar din
submeniul Office Tools.
Capitolul 1: Ce reprezint toate chestiile astea? _______________________
19
Pentru a selecta Programs sau bara de instrumente Desktop Office 2000, facei
clic-dreapta apoi selectai Programs sau Desktop din meniul derulant.
Presupunnd c Programs sau bara de instrumente Desktop Office este afiat
pe ecran, ca s iniiai Excel 2000, tot ceea ce trebuie s facei este s facei clic
pe butonul de iniiere a Microsoft Excel (a se vedea Figura 1-3 pentru a
identifica pictogramele Microsoft Excel).
Deschiznd Excel 2000 din meniul Start
Windows 95/98
Chiar dac nu dorii s pornii Excel 2000 cu ajutorul pictogramelor din bara de
comenzi rapide, (pentru c, dintr-un oarecare motiv, vrei ca totul s fie ct mai
diversificat), putei totui s deschidei Excel 2000 folosind meniul Start
Windows 95/98 (Hei, nu-i aa c vi se pare confuz - cum de altfel mi se pare i
mie - toat treaba asta legat de aceti ani?).
Figura 1-3:
Pentru a
deschide
Excel 2000
din
Programs
sau de pe
bara de
comenzi
rapide
Office,
facei clic pe
pictograma
Microsoft
Excel.
________________________________Partea I: Intrnd pe terenul de lucru
20
Ca s pornii Excel 2000 din meniul Start, urmai aceti pai simpli:
1. Facei clic pe butonul Start din bara de activiti Windows 95/98
pentru a deschide meniul Start.
2. Selectai Programs din partea inferioar a meniului Start.
3. Facei clic pe opiunea Microsoft Excel din meniul Programs.
De ndat ce ajungei la pasul 3, Windows 95/98 deschide Excel 2000. n
timp ce programul se ncarc, vedei ecranul de deschidere al Microsoft Excel
2000. Cnd programul termin ncrcarea, vei vedea un ecran ca cel din
Figurile 1-1 i 1-2, coninnd un nou registru de lucru unde putei ncepe
activitatea.
Pornind Excel 2000 din Windows Explorer
Nu suntei mulumii de modurile anterioare de deschidere a Excel-ului 2000?
Bine, iat altul folosind Windows Explorer! Motivul pentru care aceast
metod este att de valoroas este c, cu o mic variaie, putei s-l folosii s
deschidei registrul din Excel cnd trebuie s lucrai n el simultan cu lansarea
n execuie a programului.
n primul rnd, iat paii de urmat pentru a porni Excel-ul din Explorer cu un
nou registru:
1. Deschidei Windows 95/98 Explorer.
Facei clic pe butonul Start de pe bara de activiti Windows, selectai
Programs din meniul Start i apoi facei clic pe Windows Explorer.
2. Facei clic pe pictograma dosarului Program Files din caseta tip
list All Folders din fereastra Exploring - C:\, pentru a fi afiat
coninutul su n fereastra Contents aflat n partea dreapt.
3. Localizai i apoi facei dublu-clic pe pictograma Microsoft Office
din Explorer Contents Pane.
4. Facei dublu-clic pe pictograma dosarului Office din subfereastra
Explorers Contents.
5. Localizai i apoi facei dublu-clic pe pictograma programului
Excel din subfereastra Explorers Contents.
Acum avei destul de multe informaii pentru a reui ceea ce v propunei, mai
ales dac acest lucru reprezint deschiderea unui nou registru de lucru n
Excel2000. Dac folosii Windows Explorer pentru a gsi registrul de lucru
Excel dorit, tot ceea ce avei de fcut este s-l localizai n caseta tip list
Capitolul 1: Ce reprezint toate chestiile astea? _______________________
21
Contents i s facei dublu-clic pe el; n urma acestei opiuni, Windows
pornete Excel-ul 2000 i, deschide registrul respectiv.
Cum s creai o scurttur pentru
Excel 2000
Dac nu dorii s fie afiat bara de comenzi rapide Office 2000 pe ecran, v
recomand cu ncredere s creai o scurttur pentru Excel, pentru a putea porni
programul executnd dublu-clic pe pictograma Excel-ului.
Pentru a crea o scurttur pentru Excel, urmai paii:
1. Facei clic pe butonul Windows Start de pe bara de activiti
Windows.
2. Selectai Find din meniul Start i facei clic pe Files or Folders din
continuarea meniului Find.
3. Introducei Excel.exe n dreptul numelui casetei de text din
cadrul casetei de dialog All Files i apoi apsai Enter sau butonul
Find Now.
Excel.exe este numele fiierului programului ce ruleaz Excel 2000.
4. Cnd Windows termin de localizat fiierul numit Excel. exede
pe hard, defilai n jos pn ce ntlnii un fiier denumit Excel
(extensia .exe rmne de obicei ascuns n cadrul listelor
Windows 95/98) al crui tip este afiat ca fiind Application (aceasta
arat c de fapt numele real este Excel.exe i nu doar Excel)
5. Chiar dac pictograma Excel este deja selectat, facei clic pe ea
cu al doilea buton de mouse (acesta este butonul dreapta mouse
pentru dreptaci).
Fcnd astfel deschidei meniul de comenzi rapide.
6. Din meniul de comenzi rapide apsai butonul Create shortcut.
Windows 95/98 prezint pe ecran caseta de avertizare care v previne
c Windows nu poate crea o scurttur n caseta de dialog Find,
ntrebndu-v dac nu dorii ca scurttura s v apar pe suprafaa de
lucru.
7. Apsai Enter sau facei clic pe butonul Yes.
8. Apsai pe butonul Close (cel ce se prezint printr-un X) din caseta
de dialog Find ca s scpai de ea.
Cnd Windows 95/98 nchide caseta de dialog, vei gsi pictograma
nou denumit Shortcut to Excel pe suprafaa de lucru. Dac, dorii
putei redenumi pictograma cu ceva mai puin evident precum Excel
________________________________Partea I: Intrnd pe terenul de lucru
22
2000 sau cu cuvinte ce au acest efect, urmnd pasul 9. Altfel, dac
suntei satisfcui de numele deja existent, atunci ai terminat.
9. Facei clic-dreapta mouse pe pictograma Shortcut to Excel i apoi
clic pe Rename din meniul de comenzi rapide.
Putei apoi s nlocuii numele original prin introducerea unui nou
nume (precum Excel 2000) sub pictogram i apsarea tastei Enter
cnd ai terminat.
Pentru a porni Excel 2000 cu noua scurttur, facei dublu-clic pe pictogram.
Excel se va deschide cu un nou registru de lucru, la fel cum se deschide i
atunci cnd pornii programul cu ajutorul barei de comenzi rapide Office 2000
sau cu ajutorul meniului Start.
Pornirea automat a programului Excel de
fiecare dat cnd pornii calculatorul
Acest ultim mod de a porni Excel 2000 este indicat doar celor care sunt nevoii
s foloseasc Excel-ul aproape ntotdeauna cnd folosesc calculatorul. Dac v
numrai printre acetia, putei face ca de fiecare dat cnd deschidei
calculatorul, Windows s porneasc automat Excel 2000, imediat ce Windows
95/98 se ncarc. Astfel, tot ceea ce trebuie s facei este s pornii calculatorul
(stii unde este butonul de pornire al calculatorului, nu-i aa?) i n doar cteva
momente, putei s v apucai de treab n Excel 2000.
Pentru ca Windows 95/98 s porneasc automat Excel de fiecare dat cnd
pornii calculatorul, trebuie s instalai o copie a scurtturii Excel 2000
(descris n seciunea precedent) n dosarul Startup. Putei realiza acest truc
urmnd paii de mai jos:
1. Facei clic pe butonul Windows Start de pe bara de activiti
Windows, selectai Settings din meniul Start i facei clic pe
Taskbar din meniul Settings.
2. Facei clic pe eticheta Start Menu Programs din meniul Start care
se afl n caseta de dialog Taskbar Properties.
3. Facei clic pe butonul Advanced (nu v speriai de nume) din
eticheta Start Menu Programs.
4. Facei clic pe semnul plus (+) din faa pictogramei Programs.
Putei gsi pictograma Programs sub pictograma dosarului Start Menu
n lista All Folders pentru a deschide dosarul Programs.
5. Executai clic pe dosarul Startup de la sfritul listei All Folders.
Capitolul 1: Ce reprezint toate chestiile astea? _______________________
23
Cnd executai clic aici, Windows afieaz coninutul dosarului Startup
n caseta Contents of list din partea dreapt a ferestrei Exploring.
6. Dac este nevoie, tragei fereastra Exploring i caseta de dialog
Taskbar Properties (utiliznd barele de titlu) pn cnd putei
vedea scurttura Excel 2000 de pe zona de lucru.
7. inei apsat tasta CTRL i apoi executai clic i tragei
pictograma scurtturii Excel 2000 de pe suprafaa de lucru n
caseta Contents of list din fereastra Exploring.
Cnd executai acest pas, asigurai-v c inei apsat tasta CTRL pe
tot parcursul operaiei. Dac executai aa cum trebuie, vei vedea un
mic semn plus n caseta de dedesubtul indicatorului de mouse. Nu
eliberai butonul mouse-ului pn nu vedei conturul pictogramei
scurtturii Excel 2000 aprnd n caseta Contents of list. Dup aceea,
eliberai butonul mouse-ului i apoi tasta CTRL. Imediat ce le eliberai,
pictograma scurtturii Excel 2000 va apare la sfritul casetei Contents
of list din fereastra Exploring (din partea dreapt a ferestrei). Dac nu
vedei aceast pictogram a scurtturii, mi pare ru dar trebuie s
parcurgei din nou paii 6 i 7 nainte de a trece la pasul 8.
8. Executai clic pe butonul Close din fereastra Exploring pentru a o
nchide.
Butonul de nchidere este acela marcat cu un X.
9. Executai clic pe butonul OK din cutia de dialog Taskbar
Properties pentru a o nchide.
Dup plasarea unei copii a scurtturii Excel 2000 n dosarul Startup, Excel 2000
se va deschide automat data viitoare cnd vei porni Windows-ul. Putei testa
acest lucru prin apsarea butonului Start i apoi executnd clic pe Shut Down
din meniul Start. Dup aceea, apsai butonul Restart din caseta de dialog Shut
down Windows nainte de a executa clic pe butonul Yes sau de a apsa Enter.
Dac ulterior decidei c nu mai vrei sau c nu mai avei nevoie ca Excel-ul s
porneasc automat de fiecare dat cnd deschidei claculatorul, putei rezolva
aceast problem prin nlturarea scurtturii Excel 2000 din dosarul Startup:
1-5. Urmai primii cinci pai din lista precedent.
6. Executai clic pe pictograma scurtturii Excel 2000 din caseta cu
lista coninutului Startup (gemuleul din partea dreapt a
ferestrei).
7. Apsai tasta Delete.
8. Executai clic pe butonul Yes.
________________________________Partea I: Intrnd pe terenul de lucru
24
Sau putei apsa Enter ca rspuns la mesajul casetei de dialog
Confirmare tergere Fiier care v ntreab dac suntei sigur c dorii
s trimitei scurttura Excel 2000 n Recycle Bin.
9. Executai clic pe butonul de Close din fereastra Explore pentru a o
nchide.
Butonul de nchidere este cel marcat cu X.
10. Executai clic pe OK sau pe butonul Close din caseta de dialog
Taskbar Properties pentru a o nchide.
Lucrul cu mouse-ul
Chiar dac majoritatea operaiior din Excel se pot efectua cu ajutorul tastaturii,
n multe cazuri mouse-ul este cel mai eficient mod de a selecta o comand sau
de a efectua o anumit procedur. Dac doar din acest motiv avei nevoie s
utilizai Excel-ul frecvent, merit s nvai diferitele tehnici de folosire a
mouse-ului.
Preocupndu-v de manierele mouse-ului
dumneavoastr
Programele Windows-ului, cum ar fi Excel-ul, utilizeaz trei tehnici de baz ale
mouse-ului pentru a selecta i manipula diferite obiecte din program i
ferestrele document:
Executare clic pe un buton: Poziionarea pointer-ului pe un anumit
element i apoi apsarea i eliberarea imediat a primului buton (butonul
stng pentru dreptaci sau cel drept pentru stngaci), sau mai rar, al celui
de-al doilea (butonul drept pentru dreptaci i cel stng pentru stngaci)
buton al mouse-ului.
Dublu-clic pe un obiect: Poziionarea pointer-ului pe un anumit element
i apoi apsarea i eliberarea imediat a primului buton, de dou ori
succesiv.
Tragere obiect: Poziionarea pointer-ului pe ceva i apoi apsarea i
meninerea primului buton al mouse-ului, mutndu-l n direcia n care
dorii s mutai obiectul. Cnd l-ai poziionat n locaia dorit de pe ecran,
eliberai butonul mouse-ului.
Cnd executai clic pe un obiect pentru a-l selecta, trebuie s v asigurai mai
nti c vrful pointer-ului mouse-ului atinge obiectul pe care dorii s-l
selectai. Pentru a evita eventuala mutare a sgeii nainte de a da clic, strngei
Capitolul 1: Ce reprezint toate chestiile astea? _______________________
25
cele dou pri ale mouse-ului ntre degetul mare (pe de o parte) i inelar i
degetul mic (pe de alt parte) i apoi executai clic pe primul buton cu indexul.
Dac nu mai avei loc s mutai mouse-ul pe suprafaa de lucru, ridicai-l i
repoziionai-l pe birou (acest lucru nu afecteaz indicatorul).
Forma pointerului mouse-ului
Forma sgeii mouse-ului nu este stabil n Excel. Pe msur ce mutai
pointerul mouse-ului n diferite pri ale ecranului, acesta i schimb forma
pentru o modificare n curs de derulare. Tabelul 1-1 v prezint diferitele forme
ale pointerului mouse-ului, ct i utilitatea fiecreia dintre acestea.
Cnd un singur clic este la fel de util ca dou clic-uri
Nu uitai c atunci cnd folosii Windows 95
sau Windows 98 cu Windows Desktop
Update, avei posibilitatea de a modifica
modul de deschidere al pictogramelor din
zona de lucru a Windows-ului. Dac folosii
opiunea Web style sau opiunea Custom
Folder, putei deschide programe ca Excel
2000, mpreun cu oricare din dosarele
acestuia, i fiiere pe zona de lucru i n
ferestrele My Computer i Explorer printr-un
singur clic executat pe pictogramele lor. Dac
calculatorul dvs. este astfel setat, zilele de
dublu-clic s-au terminat!
Tabelul 1-1 Forme ale pointer-ului mouse-ului n Excel
Forma pointerului mouse-ului Semnificaia
Aceast form (cea a unei cruci albe i groase) apare pe
msur ce mutai pointerul n celulele din foaia de lucru
curent i o putei folosi pentru a selecta celulele cu care
dorii s lucrai, acestea fiind apoi conturate de
indicatorul celulei.
Aceast form - Sgeat apare atunci cnd poziionai
pointerul pe bara de instrumente, pe bara de meniuri a
Excel-ului, sau pe una din marginile zonei de lucru pe care
l-ai selectat. Utilizai aceast form pentru a selecta
comenzi din Excel sau pentru a muta sau copia o zon de
date folosind tehnica tragerii i plasrii.
Indicatorul Beisor (I beam) apare cnd executai clic pe
caseta pentru introducerea numelui sau pe bara de
formule, cnd executai dublu-clic pe o celul, sau cnd
________________________________Partea I: Intrnd pe terenul de lucru
26
apsai tasta F2 pentru editarea unei nregistrri dintr-o
celul. Utilizai aceast form a pointerului pentru a
stabili poziia dorit atunci cnd editai o nregistrare fie
direct n celul, fie pe bara de formule.
Ghidajul de umplere (subirelul, crucea neagr) apare doar
atunci cnd poziionai pointerul n indicatorul celulei
(colul din dreapta jos al celulei) i l putei folosi pentru a
crea o serie succesiv de nregistrri ntr-o zon sau
pentru a copia o nregistrare sau o formul ntr-o zon de
celule.
Forma Help apare atunci cnd selectai HelpWhats
this? de pe bara de meniuri sau cnd apsai Shift+F1.
Folosii acest indicator pentru a efectua clic pe meniul de
comenzi sau uneltele de pe bara de instrumente despre
care dorii informaii descriptive.
Forma Sgeat bidirecional apare atunci cnd ai
mutat pointerul deasupra unor obiecte care pot fi
redimensionate. Folosii acest indicator pentru a mri sau
micora mrimea obiectului (fie acesta o coloan, un
rnd, sau o caset de text).
Forma Sgeat bidirecional desprit apare atunci
cnd poziionai indicatorul deasupra casetei
despritoare orizontal sau vertical sau barei
despritoare (a se vedea Imprirea foilor de lucru din
Capitolul 6). Folosii acest indicator pentru a despri
fereastra de lucru n diferite gemulee sau pentru a mri
sau micora mrimea barei de derulare orizontal.
Forma Sgeata - cruce bidirecional apare atunci cnd
alegei Move din meniul Control sau cnd apsai
CTRL+F7 atunci cnd o foaie de lucru nu este la
dimensiunea maxim. Folosii acest indicator pentru a
trage fereastra de lucru ntr-o nou locaie aflat n zona
dintre bara de formule i cea de stare.
Nu confundai pointerul mouse-ului cu indicatorul celulei. Pointer-ul
mouse-ului i schimb forma pe msur ce-l mutai pe ecran. Indicatorul
celulei are ntotdeauna aceeai form a unui contur n jurul celulei curente sau a
seleciei de celule (la care se extinde pentru a cuprinde toate celulele selectate).
Pointer-ul mouse-ului rspunde la orice modificare a acestuia i se mic
ntotdeauna independent de indicatorul celulei. Putei folosi pointer-ul
S
F
A
T
Capitolul 1: Ce reprezint toate chestiile astea? _______________________
27
mouse-ului pentru a repoziiona indicatorul celulei. Acest lucru se realizeaz
prin poziionarea indicatorului gros, n form de cruce alb n celula n care
dorii indicatorul celulei i apoi apsai primul buton (cel din stnga pentru
dreptaci) al mouse-ului.
n concluzie, ce rol au toate aceste
butoane?
Figura 1-4 identific diferitele pri ale ferestrei Excel care apar la deschiderea
programului (presupunnd c nu ai selectat un registru de lucru anume care s
se deschid automat la nceperea programului). Dup cum putei vedea,
fereastra Excel este plin de tot felul de lucruri folositoare, dei puin confuze!
Deschiznd bara de titlu
Prima bar din Excel poart denumirea de bar de titlu deoarece arat numele
programului care ruleaz n fereastr (Microsoft Excel). Cnd zona de lucru
(fereastra document) este la dimensiune maxim (aa cum este n Figura 1-4),
numele fiierului curent este scris dup Microsoft Excel, ca n exemplu:
Microsoft Excel-Book 1
n stnga programului i a numelui fiierului pe bara de titlu, putei vedea
pictograma XL. Dac executai clic pe aceasta, meniul Control al programului
se deschide cu toate comenzile care v permit modificarea dimensiunii i
mutarea ferestrei Excel. Dac alegei comanda Close din acest meniu (sau dac
apsai tastele ALT+F4), ieii din Excel i v ntoarcei n zona de lucru.
Butoanele din partea dreapt a barei de titlu sunt butoane de dimensionare.
Dac apsai butonul Minimize (cel subliniat), fereastra Excel se micoreaz la
un buton pe bara de stare a Windows-ului. Dac executai clic pe butonul
Restore (cel cu imaginea a dou ferestre mici), fereastra Excel va avea o
dimensiune mai mic, iar butonul Restore devine butonul Maximize (cel cu o
singur fereastr, ntreag), pe care-l putei folosi pentru a readuce fereastra la
dimensiunea ei iniial. Dac executai clic pe butonul Close (cel cu X), cu
siguran vei iei din Excel (la fel de bine putei alege Close din meniul
Control sau s apsai tastele ALT+F4).
________________________________Partea I: Intrnd pe terenul de lucru
28
Lucrnd cu bara de meniuri
Cea de-a doua bar din fereastra Excel este bara de meniuri. Aceasta conine
meniurile autoderulante din Excel, de la File pn la Help, meniuri pe care le
folosii pentru a selecta comenzile din Excel de care avei nevoie (a se vedea
seciunea Alegnd comenzi direct din meniuri pentru mai multe informaii
despre selectarea comenzilor).
n stnga acestor meniuri autoderulante putei vedea o pictogram fiier a
Excel-ului; dac executai clic pe ea, se deschide meniul Control al fiierului
(asemntor meniului Control al programului), artndu-v toate comenzile
care v permit redimensionarea i mutarea registrului de lucru din fereastra
Excel (care se potrivete n fereastra programului Excel), iar dac alegei
Bara de formule
Figura 1-4:
Fereastra
programului
Excel
conine o
veritabil
gam de
butoane i
instrumente.
Bara de instrumente Standard
Bara de instrumente Formatting
Bara de titlu Bara de comenzi rapide Office 2000 Bara de meniuri
Butonul Minimize
Butonul Restore
Butonul Close
Bara de stare
Fereastra document cu
un registru de lucru nou
Bara de activiti
Windows 98
Bara de defilare vertical
cu barele despritoare
Bara de defilare orizontal
cu selectorii de foi
Capitolul 1: Ce reprezint toate chestiile astea? _______________________
29
comanda Close din acest meniu (sau dac apsai tastele CTRL+W sau
CTRL+F4), registrul de lucru curent se va nchide, fr a iei din programul
Excel.
Butoanele de dimensionare din partea dreapt a barei de meniu acioneaz
asupra foii de lucru curente n acelai mod n care o fac butoanele de pe bara de
titlu a ferestrei Excel. Dac executai clic pe butonul Minimize, fereastra de
lucru se micoreaz la o mic bar de titlu la sfritul zonei de lucru; dac
apsai butonul Restore, fereastra de lucru curent ia o dimensiune mai mic n
zona de lucru; pictograma XL, numele fiierului i butoanele de dimensionare
se mut pe aceast bar de titlu a acestei ferestre mai mici; i butonul Restore se
modific n butonul Maximize pe care-l putei folosi pentru a reface
dimensiunea iniial a ferestrei. Dac executai clic pe butonul nchidere (cel
cu X), nchidei registrul de lucru curent (acelai lucru s-ar fi ntmplat dac
alegeai nchidere din meniul Control al fiierului sau dac apsai CTRL+W
sau CTRL+F4).
Excel 2000 adaug automat un buton pe bara de activiti a Windows-ului
pentru fiecare registru de lucru pe care l deschidei n Excel 2000. Aceast
nou facilitate face foarte simplu schimbul ntre registrele de lucru. Cnd
minimizai programul Excel cu butonul Minimize, un buton care arat numele
registrului de lucru curent este adugat pe bara de activiti.
Aruncnd o privire asupra barelor de
instrumente Standard i Formatting
A treia bar din Excel 2000 conine cele mai populare bare de instrumente din
Excel: bara Standard i bara Formatting, una lng alta. Acestea dou conin
butoane (cunoscute drept instrumente), care execut cele mai utilizate activiti
din Excel. Instrumentele din bara Standard sunt cele folosite pentru executarea
lucrurilor de baz, cum ar fi: creare, salvare, deschidere i imprimare de foi de
lucru. Instrumentele de pe bara de Formatting execut operaii de selectare a
unui nou tip sau mrime de liter i adugarea unor efecte, cum ar fi: ngroat,
subliniat i italic unor texte din foaia de lucru.
Pentru a identifica funciile oricrui instrument de pe aceste dou (sau oricare
altele) bare de instrumente, pur i simplu se poziioneaz pointer-ul (indicatorul
sgeat) al mouse-ului peste buton pn cnd o mic csu cu un text (numit
SfatEcran Screen Tip) apare sub indicatorul mouse-ului. Pentru ca Excel s
execute comanda asociat unui anumit instrument, facei clic pe butonul de sub
pointer-ul mouse-ului.
________________________________Partea I: Intrnd pe terenul de lucru
30
Deoarece att bara Standard ct i cea de Formatting conin fiecare cte o
ntreag serie de instrumente, nu toate butoanele din oricare din cele dou bare
pot fi expuse mpreun pe cea de-a treia bar din ecranul Excel-ului. Acesta este
motivul pentru care ultimul buton de pe fiecare bar de instrumente este o
unealt pentru More Buttons (indicat prin >> peste o sgeat cu vrful
ndreptat n jos).
Cnd executai clic pe instrumentul More Buttons, Excel prezint o palet cu
mai multe unelte care nu ncap pe bara de instrumente cnd este alturat altui
tip de astfel de bar. La sfritul acestei palete gsii o unealt pentru Adugare
sau nlturare butoane.
ngrmdii-le !
Dac preferai s avei acces imediat i n
orice moment la toate butoanele de pe barele
de instrumente Standard i Formatting,
putei realiza acest lucru foarte simplu prin
ngrmdirea celor dou bare una peste alta
n locul alturrii lor (Acesta este modul n
care cele dou bare apar n toate cele trei
versiuni anterioare ale Excel-ului pentru
Windows). Pentru a realiza acest schimbare,
facei clic-dreapta oriunde pe bara de meniuri
sau pe cea de-a treia bar care le conine pe
celelalte dou, apoi selectai comanda
Cusotmize de la sfritul meniului pentru
comenzi rapide care apare. Astfel se deschide
caseta de dialog Customize din care selectai
Options. Executai clic pe prima caset din
Options, intitulat Standard and Formatting
toolbars share one row pentru a o deselecta
i v promit c nu vei mai avea nevoie
vreodat de mai multe butoane.
Cnd selectai butoanele Add sau Remove, Excel afieaz un meniu cu toate
butoanele asociate barei de instrumente. Toate butoanele expuse n acel
moment pe bara de instrumente sunt precedate de semnul bifat. Pentru a aduga
butoane barei de instrumente din acest meniu, facei clic pe instrumentul
respectiv pentru a-l preceda de semnul bifat, iar pentru a nltura temporar unul
din butoanele de pe bara de instrumente executai clic pe buton pentru a nltura
semnul bifat (pentru informaii asupra particularizrii butoanelor de pe barele
de instrumente din Excel, a se vedea Capitolul 12).
Tabelul 1-2 v prezint numele i funcia fiecrui instrument care se gsete pe
bara de instrumente Standard cnd instalai prima oar Excel 2000. Tabelul 1-3
v prezint numele i funcia fiecrui instrument de pe bara Formatting. Nu v
Capitolul 1: Ce reprezint toate chestiile astea? _______________________
31
ngrijorai n cazul n care nu le cunoatei pe toate, deoarece le vei nva pe
msur ce vei dobndi experien n ceea ce privete lucrul cu Excel.
Tabelul 1-2 Grozavele instrumente ale barei Standard
Instrument Nume instrument Efectul selectrii instrumentului
New Deschide un nou registru de lucru cu trei foi de lucru.
Open Deschide un registru de lucru Excel existent.
Save Salveaz modificrile din registrul de lucru activ.
E-Mail Deschide un mesaj e-mail pentru a trimite prin Internet
foaia de lucru.
Print Imprim registrul de lucru.
Print Preview Examinare anterioar imprimrii foilor de lucru.
Spelling Verific ortografia textului din foaia de lucru.
Cut Decupeaz selecia curent i o mut n Clipboard.
Copy Copiaz selecia curent n Clipboard.
Paste Lipete coninutul curent al Clipboard-ului n foaia de
lucru.
Format Painter Aplic toate formatele folosite n celula curent oricrei
alte celule alese de dvs.
Undo Anuleaz ultima aciune.
Redo Repet ultima aciune.
Insert Hyperlink Permite inserarea unei hiperlegturi unui alt fiier, unei
adrese Internet sau unei anumite locaii din alt document
(informaii referitoare la hiperlegturi n Capitlolul 10).
Autosum Adaug o serie de valori funciei SUM.
Paste Function Permite utilizarea uneia dintre numeroasele funcii
ncorporate ale Excel (detalii n Capitolul 2).
Sort Ascending Sorteaz datele selectate n ordine alfabetic i/sau
numeric, n funcie de tipul acestora.
Sort Descending Sorteaz datele selectate n ordine alfabetic i/sau
numeric invers, n funcie de tipul acestora.
________________________________Partea I: Intrnd pe terenul de lucru
32
Chart Wizard V trece prin paii realizrii unui grafic n foaia de lucru
curent (detalii n Capitolul 8).
Drawing Arat i ascunde bara de instrumente Drawing, care v
permite desenarea diferitelor forme i sgei (detalii n
Capitoul 8).
Microsoft Excel Help l activeaz pe Clippit, prietenosul Asistent Office care v
d sfaturi referitoare la modul n care trebuie s utilizai
Excel i care v ofer posibilitatea de a-i pune tot felul de
ntrebri (detalii n seciunea Sftuindu-v cu Asistentul
Office).
More Buttons Prezint o palet cu toate instrumentele care nu pot fi
expuse n mod curent pe bara de instrumente.
Zoom Schimb nivelul de mrire sau micorare al datelor din
foaia de lucru.
Add / Remove Buttons Afieaz un meniu care v permite particularizarea barei
de instrumente prin adugarea i/sau nlturarea de
butoane.
Tabelul 1-3 Instrumentele barei Formatting
Instrument Nume Instrument Efectul selectrii instrumentului
Font Aplic un nou tip de font nregistrrilor din celulele
selectate.
Font Size Aplic o nou dimensiune literelor din celulele selectate.
Bold ngroa sau nu nregistrrile din celulele selectate.
Italic Aplic formatul italic celulelor selectate sau l nltur,
dup caz.
Underline Subliniaz coninutul din celulele selectate, dac celulele
sunt deja subliniate i selectate, prin clic-ul executat
asupra acestui buton se nltur acest efect.
More Buttons Afieaz o palet cu toate uneltele care pot fi curent
etalate pe bara de instrumente.
Align Left Aliniaz la stnga intrrile dintr-o zon de date.
Center Centreaz intrrile din celula activ.
Align Right Aliniaz la dreapta intrrile dintr-o selecie de celule.
Capitolul 1: Ce reprezint toate chestiile astea? _______________________
33
Merge and Center Centreaz coninutul celulei rezultate prin mbinarea
celulelor selectate n una singur.
Currency Style Aplic numerelor din celulele selectate formatul simbol
monetar, pentru afiarea tuturor valorilor cu semnul
dolar, cu virgule ntre mii i cu dou zecimale.
Percent Style Aplic numerelor din celulele selectate formatul procent.
Valorile sunt multiplicate cu 100 i afiate cu un semn de
procent i fr zecimale.
Comma Style Aplic numerelor din celulele selectate formatul
separator mii, pentru a afia virgule care separ miile i
adaug dou zecimale.
Increase Decimal Adaug o zecimal numerelor din selecia de celule de
fiecare dat cnd executai clic pe acest instrument.
Reduce numrul de zecimale cnd apsai tasta SHIFT i
innd-o apsat executai clic pe acest instrument.
Decrease Decimal Reduce cu o zecimal numerele din selecia de celule de
fiecare dat cnd apsai acest pictogram. Apsarea
i meninerea apsat a tastei SHIFT urmat de clic pe
pictogram duce la creterea cu o zecimal a numerelor.
Decrease Indent Reduce indentarea la stnga n celula curent cu limea
unui caracter al unui font standard.
Increase Indent Extinde indentarea la dreapta n celula curent cu limea
unui caracter al unui font standard.
Borders Selecteaz un tip de bordur pentru selecia de celule din
paleta cu diferite tipuri de borduri.
Fill Color Selecteaz o nou culoare pentru fondul celulelor
selectate, dintr-o palet de culori.
Font Color Selecteaz o nou culoare dintr-o palet de culori pentru
textul din celulele selectate.
Add / Remove Buttons Afieaz un meniu care v permite s particularizai bara
de instrumente prin adugarea / ndeprtarea de butoane,
prin selectarea sau deselectarea casetei de validare
aflat naintea pictogramei butonului.
________________________________Partea I: Intrnd pe terenul de lucru
34
Bare de instrumente flexibile
S nu v obinuii prea mult cu modul de
aranjare al butoanelor pe care l-ai folosit
prima dat cnd ai utilizat barele de
instrumente Standard i Formating, deoarece
Excel 2000 este caracterizat de o nou
facilitate prin care programul menine
automat ultimul buton folosit, pe o poziie
mai nalt pe bara de instrumente. Aceasta
nseamn, c dac folosii de exemplu un
buton din paleta More Buttons, acesta este
imediat adugat pe bara de instrumente, prin
nlturarea unui buton nefolosit care apare
spre sfritul barei de instrumente pe paleta
More Buttons. Rezultatul final este bara de
instrumente muzical n care nu putei fi
siguri niciodat unde va apare un buton de
care avei nevoie (sau nu va apare dac a
fost exilat temporar n paleta More
Buttons).
Din nefericire, Excel 2000 nu v ofer
posibilitatea de a fixa poziia butoanelor de
pe bara de instrumente pentru a ti
ntotdeauna unde apare un buton. Oricum,
putei reface aranjamentul iniial al
butoanelor de pe bara de instrumente (la fel
ca i cu comenzile din meniu) prin executarea
unui clic-dreapta oriunde pe bara de meniuri
sau pe cea cu barele de instrumente
Standard i Formating i apoi selectarea
comenzii Customize din meniul de comenzi
rapide care apare. Astfel se deschide caseta
de dialog Customize din care selectai
eticheta Options, n cadrul cruia executai
clic pe butonul numit Reset my usage Data.
Excel va afia o caset de avertizare care
indic faptul c nregistrarea comenzilor pe
care le-ai selectat n Excel este pe cale de a
fi tears. Selectai butonul Yes i efectul va
fi revenirea la ordinea anterioar a butoanelor
de pe barele de instrumente (i la comenzile
din aceste meniuri).
Utilizarea barei de formule
Bara de formule afieaz adresa celulei i coninutul celulei curente. Aceast
bar este mprit n trei seciuni: prima, cea mai din stnga (denumit Name
Box), conine adresa celulei curente, cu un buton mai jos n dreapta ei; a doua
seciune, seciunea mijlocie este ascuns i arat un singur buton cu semnul egal
(numit butonul de Edit Formula); i cea de-a treia seciune, seciunea cea mai
din dreapta este acea zon alb care conine restul barei de formule. Dac celula
curent este liber, cea de-a treia seciune de pe bara de formule este goal.
Imediat ce ncepei nregistrarea unor date sau construirea unei formule,
seciunile doi i trei de pe bara de formule prind via.
Cnd introducei un caracter, butoanele Cancel i Enter apar n a doua seciune
(a se vedea Figura 1-5) ntre butonul de jos al casetei Name Box i butonul Edit
Formula (informaii referitoare la utilizarea acestor butoane n Capitolul 2).
Capitolul 1: Ce reprezint toate chestiile astea? _______________________
35
Dup aceast niruire de butoane, putei vedea caracterele pe care le-ai
introdus n seciunea a treia a barei de formule, ilustrndu-le pe cele care apar
n celula foii de lucru. Dup ce ai terminat introducerea datelor n celul -
apsnd butonul Enter de pe bara de formule - Excel afieaz ntreaga
nregistrare sau formul din bara de formule iar irul de butoane dispare din
seciunea central a acesteia. Coninutul acelei formule apare pe bara de
formule de fiecare dat cnd pointerul mouse-ului este poziionat pe ea.
Strecurndu-v pe fereastra documentului
Atunci cnd deschidei programul pentru prima dat, apare un registru de lucru
nou n fereastra document de sub bara de formule (presupunnd c nu-l
deschidei printr-un dublu-clic pe o pictogram Excel). Dup cum putei vedea
Figura 1-5:
De ndat ce
se ncepe
introducerea
datelor,
butoanele
Cancel i
Enter apar
pe bara de
formule, n
partea
stng a
butonului
Edit
Formula.
Caseta de nume
Butonul Cancel
Butonul Enter
Butonul Edit Formula
________________________________Partea I: Intrnd pe terenul de lucru
36
n Figura 1-6, cnd fereastra nu este la dimensiunea maxim, dar mai larg
dect o bar de titlu minimizat, aceasta are propriul meniu Control (care apare
prin efectuarea unui clic pe pictograma XL), propria bar de titlu i butoane de
dimensionare. Bara de titlu afieaz i numele foii de lucru (Acesta apare ca un
nume temporar, cum ar fi Book1, Book2 - pentru al doilea registru de lucru
deschis .a.m.d., pn n momentul n care salvai fiierul pentru prima dat).
n partea inferioar a ferestrei document, putei vedea butoanele de navigare,
apoi selectorii de foi pentru activarea diferitelor foi de lucru (amintii-v c
sunt trei foi), urmate de bara de defilare pe care o putei folosi pentru a
vizualiza noi coloane ale foii de lucru curente. n partea dreapt a ferestrei,
Figura. 1-6:
Fiecare
fereastr
document
din Excel
conine
propriul
meniu
Control i
propriile
butoane de
dimensio-
nare, dup
cum putei
observa n
aceast
figur.
Butonul Workbook Maximize
Bara de titlu a registrului de lucru
Butonul Workbook Close
Butonul Workbook Minimize
Meniul Control
Selector de foaie
Foaia de lucru activ
Butoane de navigare
Bare despritoare
Buton de dimensionare
Sgei de navigare
Capitolul 1: Ce reprezint toate chestiile astea? _______________________
37
putei vedea o bar de defilare vertical utilizat pentru vizualizarea de noi
rnduri ale foii de lucru curente (nu uitai c dvs. putei vedea doar o mic parte
din totalul rndurilor i coloanelor dintr-o foaie de lucru). La intersecia barelor
de defilare orizontal i vertical, n colul din dreapta jos gsii o caset de
dimensionare, pe care o putei folosi pentru a modifica manual dimensiunea i
forma ferestrei de lucru mai mic dect varianta maxim.
Cnd pornii Excel, putei ncepe imediat s creai o foaie extins n Foaia1
(Sheet 1) a Registrului 1 (Book 1) care apare n fereastra maximizat de lucru.
Dac separai bara de titlu a crii de lucru, meniul Control i butoanele de
dimensionare din bara de meniuri Excel, apsai butonul Restore de pe bara de
meniuri. Fcnd acest lucru vei reduce fereastra de lucru ntr-att nct s
putei scpa de toate acestea din meniu (dup cum este artat n Figura 1-6).
Manipularea ferestrei de aplicaii
Cnd lucrai cu o fereastr care nu se gsete la dimensiune maxim (ca cea
prezentat n Figura 1-6) putei dimensiona i muta fereastra manual cu ajutorul
casetei de dimensionare care apare n colul din dreapta jos la intersecia barelor
de defilare orizontal i vertical.
Pentru a manipula dimensiunea unei ferestre de lucru, poziionai pointerul
mouse-ului pe caseta de dimensionare, i apoi, atunci cnd acesta i schimb
forma ntr-o sgeat bidirecional, tragei mouse-ul pentru a ajusta mrimea
ferestrei n una sau n ambele pri ale acesteia. Fii ateni, deoarece pointerul
mouse-ului nu-i schimb forma ntr-o sgeat bidirecional dect dac l
poziionai pe marginea ferestrei (aceasta este undeva n col). n timp ce
indicatorul este poziionat n interiorul casetei i menine forma de sgeat.
Dac poziionai indicatorul n partea de jos a ferestrei i apoi l tragei n
sus, fereastra de aplicaii va deveni mai scurt. Dac-l tragei n jos,
fereastra va deveni mai lung.
Dac poziionai indicatorul n partea dreapt a ferestrei i apoi l tragei
ctre stnga, fereastra de aplicaii devine mai ngust; dac l tragei ctre
dreapta, fereastra devine mai larg.
Dac poziionai indicatorul n colul din dreapta jos al ferestrei i apoi l
tragei pe diagonal ctre colul din stnga sus, fereastra de aplicaii devine
att mai scurt ct i mai ngust; dac l tragei pe diagonal departe de
colul stnga sus atunci devine mai lung i mai larg.
Cnd fereastra de aplicaii capt dimensiunea dorit eliberai primul buton al
mouse-ului i Excel reface fereastra de lucru la noua dimensiune.
________________________________Partea I: Intrnd pe terenul de lucru
38
Dup ce ai utilizat butoanele de dimensionare pentru a modifica dimensiunile
i forma ferestrei, trebuie s le folosii din nou i s reducei fereastra de
aplicaii manual la forma i dimensiunile ei iniiale. Nu exist, din pcate, nici
un buton magic Restaurare care s refac automat fereastra de lucru pe care ai
modificat-o.
Pe lng redimensionarea ferestrei de lucru, putei de asemenea, s le mutai n
suprafaa cuprins ntre bara de formule i bara de stare din fereastra
programului Excel.
Pentru a muta o fereastr de aplicaii:
1. Apucai-o pur i simplu de ceaf - care n acest caz corespunde
barei de titlu a ferestrei.
2. Dup aceea tragei-o n poziia dorit i eliberai primul buton al
mouse-ului.
Dac avei probleme n tragerea obiectelor cu mouse-ul, putei muta o fereastr
i urmnd aceti pai:
1. Executai clic pe pictograma fiier XL de pe bara de titlu a
ferestrei de lucru pentru a deschide meniul Control i selectai
comanda Move sau apsai CTRL+F7.
Pointerul mouse-ului i va schimba forma din crucea alb, groas n
dou sgei ncruciate.
2. Tragei fereastra cu acest indicator sau apsai tastele direcionale
pentru a muta fereastra de lucru n poziia dorit.
3. Apsai Enter pentru a fixa fereastra n poziia dorit.
Pointerul mouse-ului i reia forma iniial, adic cea a unei cruci albe,
groase.
Rsfoirea foilor de lucru
La sfritul ferestrei de aplicaii Excel, care conine bara de derulare orizontal,
putei observa butoanele de navigare urmate de selectorii de foi ai celor trei foi
de lucru din document. Excel arat ce foaie de lucru este activ prin afiarea cu
alb a selectorului foi n partea de sus a acesteia (mai degrab dect s aparin
foilor de lucru nevzute de dedesubt). Pentru a activa o nou foaie de lucru
(astfel o aducei n partea de sus i i afiai informaiile n fereastra de lucru),
executai clic pe selectorul de foaie al acesteia.
Dac mai adugai selectori de foi documentului (a se vedea Capitolul 7 pentru
detalii privind adugarea unor noi foi de lucru n document) i selectorul de foi
Capitolul 1: Ce reprezint toate chestiile astea? _______________________
39
al foii de lucru de care avei nevoie nu este afiat, putei folosi butoanele de
navigare pentru a vizualiza foaia de lucru. Executai clic pe butoanele cu
triunghiuri ndreptate n partea stng i n partea dreapt pentru a rsfoi cte o
foaie de lucru n ambele direcii (stnga pentru rsfoire n partea stng i
dreapta pentru rsfoire n partea dreapt). Executai clic pe aceleai butoane
situate pe vertical pentru a rsfoi foile astfel nct selectorii primei i ultimei
foi de lucru s fie afiai n partea de jos.
Totul despre bara de stare
Ultima bar din Excel, situat n partea inferioar a ecranului este bara de
stare. Se numete astfel deoarece afieaz informaii despre starea curent a
Excel-ului. Partea dreapt a barei de stare afieaz mesaje indicnd starea
activitii desfurate. Cnd deschidei Excel-ul, mesajul Ready este afiat n
aceast zon (a se vedea Figura 1-7), atrgndu-v atenia c programul este
pregtit s v accepte intrrile sau comenzile.
Figura 1-7:
Indicatorul
AutoCalculate
afieaz
automat suma
valorilor din
celulele
selectate
(evideniate)
din foaia de
lucru.
Indicatorul AutoCalculate
________________________________Partea I: Intrnd pe terenul de lucru
40
Partea dreapt a barei de stare conine casete care afieaz diferii indicatori
spunndu-v cnd ai adus Excel-ul ntr-o anumit stare care v afecteaz
munca cu acesta. De exemplu, n mod normal, cnd pornii Excel-ul, indicatorul
Num Lock arat NUM n aceast parte a barei de stare.
Calcularea automat a totalurilor
Cea mai larg caset (a doua din stnga) a barei de stare conine indicatorul
AutoCalculate. Putei folosi acest indicator pentru a nsuma orice grup de valori
din foaia de lucru. (Consultai nceputul Capitolului 3 dac avei nevoie de
informaii despre selectarea unui grup de celule din foaia de lucru). De
exemplu, Figura1-7 arat o foaie de lucru tipic n care au fost selectate o parte
din celulele unei coloane, majoritatea coninnd valori. Totalul acestor valori
din celulele selectate apar automat n indicatorul AutoCalculate de pe bara de
stare.
Acest indicator nu v calculeaz numai suma valorilor din celulele selectate, ci
v poate calcula i media acestora. Pentru a numra toate celulele care conin
valori (celulele care conin text nu sunt numrate), executai clic-dreapta pe
indicatorul AutoCalculate i selectai Count din meniul cu comenzi rapide al
acestuia. Pentru afiarea mediei valorilor din celulele selectate, executai clic-
dreapta pe AutoCalculate i selectai Average din meniul cu comenzi rapide.
Pentru a-i relua funcia de total, executai clic-dreapta i alegei SUM din
meniul cu comenzi rapide al indicatorului.
Indicatorul NumLock i minitastatura numeric
Apariia lui NUM ca indicator Num Lock, v informeaz c putei folosi
minitastatura pentru a introduce valori n foaia de lucru. Cnd apsai tasta
NumLock, Num dispare, ceea ce nseamn c putei folosi tastele direcionale
de pe minitastatura numeric. n acest ultim caz, de exemplu, apsarea tastei 6
are ca efect mutarea indicatorului celulei spre dreapta.
Trebuie s m scoatei din aceast
celul!
Excel v pune la dispoziie cteva metode pentru a v mica n imensele foi de
lucru din registrul dvs. de lucru. Una dintre cele mai uoare metode este cea de
executare clic pe selectorul foi cu care dorii s lucrai i apoi folosirea barelor
de defilare din fereastra registru de lucru pentru a vizualiza noi pri ale foii de
lucru. Mai mult dect att, programul v pune la dispoziie o serie larg de taste
Capitolul 1: Ce reprezint toate chestiile astea? _______________________
41
pe care le putei utiliza nu numai pentru a vizualiza o nou parte a foii de lucru,
ci i pentru a activa o nou celul prin plasarea indicatorului de celul n ea.
Secretele defilrii
Pentru a nelege cum funioneaz defilarea n Excel, imaginai-v foaia de
lucru ca un enorm papirus cruia i ataai dou role, una pe partea dreapt i
una pe cea stng. Pentru a vizualiza o nou seciune din partea dreapt a foii de
lucru tip papirus, executai clic pe rola stng pn cnd apare seciunea cu
celulele pe care dorii s le vedei. La fel se poate vizualiza partea stng a unui
document prin apsarea rolei drepte.
Vizualizarea unor coloane cu ajutorul barei de defilare orizontal
Putei folosi bara de defilare orizontal pentru a defila nainte i napoi prin
coloanele unei foi de lucru. Pentru a vizualiza noi coloane din partea dreapt
executai clic pe butonul de defilare sgeat-dreapta de pe bara de defilare
orizontal. Pentru a vizualiza noi coloane din partea stng (ntotdeauna,
exceptnd cazul n care coloana A este prima afiat) executai clic pe butonul
de defilare sgeat-stnga.
Pentru a defila foarte repede ntr-o direcie sau n cealalt, executai clic pe
butonul de derulare sgeat de pe bara de defilare i inei apsat butonul
mouse-ului pn cnd coloanele pe care dorii s le vedei apar pe ecran. n
timp ce v deplasai spre dreapta n acest mod, caseta de defilare orizontal
(acea caset mare, umbrit, care se gsete ntre butoanele de defilare sgeat-
dreapta i sgeat-stnga de pe bara de defilare) se micoreaz din ce n ce mai
mult-ajungnd chiar mic dac v ndeprtai mult spre dreapta. Dac apsai i
tinei apsat butonul sgeat-stnga pentru a defila rapid spre celulele din
stnga, vei observa c acea caset de derulare orizontal va deveni din ce n ce
mai mare, pn ce va ocupa aproape toat bara de derulare i va fi afiat din
nou coloana A.
Putei folosi caseta de defilare a barei de defilare orizontal pentru a realiza
ample deplasri n partea stng i n cea dreapt a coloaneleor din foaia de
lucru - tot ceea ce trebuie s facei este s tragei caseta n direcia dorit, de-a
lungul barei. Pe msur ce realizai acest lucru, litera coloanei care va apare ca
cea mai din stnga coloan a foii de lucru (trebuie ca apoi s eliberai butonul
mouse-ului) este afiat deasupra barei de defilare orizontale (aceast facilitate
de a v arta ct de departe ai derulat este cunoscut drept SfatDerulare). Putei
folosi litera coloanei afiat de ctre SfatulDerulare, pentru a vedea cnd s
eliberai butonul mouse-ului pentru a opri defilarea orizontal.
S
F
A
T
________________________________Partea I: Intrnd pe terenul de lucru
42
Vizualizarea unor noi rnduri cu ajutorul barei de defilare vertical
Putei folosi bara de defilare vertical pentru a v deplasa n jos sau n sus pe
rndurile unei foi de lucru. Pentru a v deplasa n cadrul unor noi rnduri de
dedesubtul celor vizualizate n mod curent, executai clic pe butonul de defilare
sgeat-jos de pe bara de defilare vertical. Pentru a v deplasa napoi n
celulele de deasupra celor care nu se mai vd (ntotdeauna, exceptnd cazul n
care rndul 1 este primul afiat), executai clic pe butonul de defilare
sgeat-sus.
Pentru a v deplasa foarte repede printre rnduri ntr-o direcie sau n cealalt,
executai clic i tinei apsat butonul de defilare sgeat din bara de defilare
vertical, la fel ca i n cazul barei de defilare orizontal.Pe msur ce v
deplasai n josul rndurilor cu butonul de defilare sgeat-jos, castea de
defilare vertical (acea caset mare, umbrit, dintre butoanele de defilare
sgeat-sus i sgeat-jos de pe bara de defilare) se micoreaz din ce n ce mai
mult - ajunge foarte mic dac v deplasai n jos cu 100 de rnduri sau mai
mult. Dac executai clic i inei apsat butonul de defilare sgeat-sus pentru a
v deplasa repede n sus, vei observa c, caseta de defilare vertical va deveni
din ce n ce mai mare, pn cnd va ocupa aproape ntreaga bar de defilare
cnd va fi afiat din nou rndul 1.
Putei folosi caseta de defilare vertical pentru a v deplasa rapid n sus sau n
jos pe coloanele din foaia de lucru prin tragerea casetei n direcia dorit de-a
lungul barei. Pe msur ce tragei, numrul rndului care va apare n seciunea
din partea de sus a foii de lucru (trebuie s eliberai butonul mouse-ului chiar n
acel moment) este afiat n partea stng a barei de defilare vertical. Putei
folosi acest numr al rndului afiat n sfatul de defilare vertical pentru a ti
cnd s eliberai butonul mouse-ului pentru a opri defilarea vertical.
Defilnd de la un ecran la altul
Putei folosi barele de defilare orizontal i vertical pentru a v deplasa prin
coloanele i rndurile din foaia de lucru, vizualiznd cte un ecran. Pentru a
face acest lucru, executai clic pe suprafaa de culoare gri deschis din bara de
defilare, suprafa care nu este ocupat nici de caseta de defilare i nici de
butoanele de defilare sgeat. De exemplu, pentru v deplasa n partea dreapt
cu un ecran de coloane, atunci cnd caseta de defilare este confortabil
poziionat lng butonul de defilare sgeat-stnga, executai pur i simplu
clic pe suprafaa gri deschis din bara de defilare din spatele casetei, ntre aceasta
i butonul de defilare sgeat-dreapta. Apoi pentru a v deplasa napoi n stnga
cu un ecran de coloane, executai clic pe suprafaa gri deschis din faa casetei
de defilare, ntre aceasta i butonul de defilare sgeat-stnga.
Capitolul 1: Ce reprezint toate chestiile astea? _______________________
43
n acelai mod, pentru a v deplasa n susul i n josul rndurilor dintr-o foaie
de lucru cu un ecran, executai clic pe suprafaa gri deschis fie deasupra, fie
dedesubtul casetei de defilare vertical, ntre aceasta i butonul de defilare
sgeat potrivit.
Defilarea cu ajutorul IntelliMouse-ului
Microsoft a inventat un nou tip de mouse numit IntelliMouse, proiectat special
pentru deplasarea prin documentele Office i prin listele diverse din Windows
95 i 98. n cazul acestui tip de mouse, ntre cele dou butoane existente n mod
obinuit, putei observa o mic roti.
n Excel se poate folosi aceast roti n locul barelor de defilare pentru
deplasarea ntr-o alt zon a foii de lucru dup cum urmeaz:
Se mic rotia mouse-ului n sus i n jos pentru a defila pe rndurile de
celule, cte trei odat. Cnd se rotete n jos vei defila n jos pe rndurile
foii de lucru. Cnd se rotete n sus vei urca pe rndurile foii de lucru.
Se apas rotia pentru a v putea deplasa n toate cele patru direcii (sus,
jos, stnga, dreapta). Cnd se apas, pointer-ul mouse-ului devine o
sgeat cu patru capete. Pentru a defila ntr-o anumit direcie pur i
simplu se mut mouse-ul (fr a apsa pe vreun buton al su), n direcia n
care se dorete. Cnd partea din foaia de lucru pe care o dorii apare pe
ecran, selectai una dintre celulele din zona de interes pentru a opri
defilarea i pentru a readuce pointerul la forma sa normal de lucru, o
cruce alb.
De reinut c se poate modifica numrul coloanelor i rndurilor prin care se
defileaz la o apsare a rotiei mouse-ului precum i viteza de defilare, atunci
cnd micai pointer-ul mouse-ului. Aceast modificare se poate realiza
urmnd paii de mai jos:
1. Deschidei caseta de dialog Control Panel apsnd butonul Start
de pe bara Windows 95/98, i apoi alegei Settings Control Panel
din meniul afiat.
2. Deschidei caseta de dialog Mouse Properties prin dublu-clic pe
pictograma Mouse din caseta de dialog Control Panel.
3. Facei clic pe eticheta Wheel din caseta de dialog Mouse
Properties.
4. Pentru a schimba numrul de rnduri/coloane care sunt rulate
odat, deschidei caseta de dialog Settings for Wheel - aceasta se
________________________________Partea I: Intrnd pe terenul de lucru
44
face prin clic pe butonul Settings din seciunea Wheel a casetei de
dialog Mouse Properties, dup care nlocuii 3 cu o nou valoare
n caseta de validare Scroll 3 lines at a time i apoi executai
clic pe OK sau apsai Enter.
Dup aceste operaii, caseta de dialog Settings for Wheel este nchis i
se revine n caseta de dialog Mouse Properties.
5. Pentru a modifica viteza de defilare cnd se apas rotia mouse-
ului, deschidei caseta de dialog Settings for Wheel Button- aceasta
se execut prin clic pe butonul Settings din seciunea Wheel Button
a casetei de dialog Mouse Properties, apoi ajustai viteza cu
ajutorul tastelor direcionale i ( pentru a defila mai ncet
i pentru a defila mai repede), nainte de a apsa Enter sau de a
executa clic pe OK.
Dup aceste operaii, caseta de dialog Settings for Wheel a fost nchis
i s-a revenit n caseta de dialog Mouse Proprerties.
6. Facei clic pe butonul OK din caseta de dialog Mouse Properties
pentru a o nchide.
7. Facei clic pe butonul Close din caseta de dialog Control Panel
pentru a o nchide.
Tastele utilizate pentru deplasarea
indicatorului de celul
Singurul dezavantaj al folosirii barelor de defilare pentru rularea foii de lucru
este c bara de derulare afieaz doar noi pri din foaia de lucru i nu schimb
poziia indicatorului de celul. Aceasta nseamn c dac vrei s introducei
date n celulele afiate, va trebui s v amintii s selectai celulele adic s
efectuai nainte un clic n zona unde vrei s introducei date. Acest lucru nu
este att de greu, dar dac uitai i v apucai s facei modificri, v ntoarcei
automat la locul unde ai lucrat ultima dat.
Excel ofer o mare varietate de combinaii de taste pentru a deplasa indicatorul
dintr-o celul la o nou celul. Programul mut pointerul i automat afieaz
zona n care acesta se afl dac este cazul, bineneles.Tabelul 1-4 prezint
aceste combinaii de taste i ct de mult mut fiecare indicatorul de celul de la
poziia sa iniial.
Reineti c n cazul combinaiilor de taste prezentate n Tabelul 1-4, ce folosesc
tastele direcionale (, , , ) pot fi folosite att cele consacrate de pe
tastatur, ct i cele de pe minitastatura numeric cu condiia ca Num Lock s
Capitolul 1: Ce reprezint toate chestiile astea? _______________________
45
fie dezactivat. Dac se ncearc folosirea acestor taste pentru deplasarea n
cadrul foii de lucru, cnd Num Lock este activat (semnalizat prin apariia NUM
pe bara de stare), se vor introduce numere n celula curent sau nu se va
ntmpla nimic (i n acest caz m vei nvinui!).
Tabelul 1-4 Combinaii de taste pentru deplasarea indicatorului celulei
Combinaia de taste Unde se mut indicatorul celulei
sau Tab Celula imediat n dreapta
sau Shift+Tab Celula imediat n stnga
Celula cu un rnd mai sus
Celula cu un rnd mai jos
Home Celula din coloana A a rndului curent
Ctrl+Home Prima celul (A1) a foii de lucru
Ctrl+End sau End, Home Celula de pe foaia de lucru aflat la intersecia ultimei
coloane care conine date i a ultimului rnd care conine
date (aceasta este ultima celul din aa numita zon
activ a foii de lucru).
PgUp Celula aflat pe aceeai coloan, dar cu un ecran mai sus
PgDn Celula aflat pe aceeai coloan, dar cu un ecran mai jos
Ctrl+ sau End, Prima celul ocupat din dreapta, aflat pe acelai rnd,
care este precedat sau urmat de o celul goal.
Ctrl+ sau End, Prima celul ocupat din stnga aflat pe acelai rnd care
este precedat sau urmat de o celul goal.
Ctrl+ sau End, Prima celul ocupat aflat deasupra pe aceeai coloan,
care este precedat sau urmat de o celul goal.
Ctrl+ sau End, Prima celul ocupat aflat dedesubt pe aceeai coloan,
care este precedat sau urmat de o celul goal.
Ctrl+PgDn Ultima celul ocupat din foaia de lucru urmtoare a
registrului de lucru deschis.
Ctrl+PgUp Ultima celul ocupat din foaia de lucru precedent din
registrul de lucru deschis.
Deplasarea blocurilor de celule
Combinaiile de taste care se folosesc Ctrl sau End, cu una din tastele
direcionale (, , , ) listate n Tabelul 1-4 sunt printre cele mai folositoare
pentru deplasarea rapid dintr-un loc n altul n tabele de dimensiuni mai mari
sau pentru deplasarea rapid ntre tabelele unor foi de lucru ce conin multe
blocuri de celule.
________________________________Partea I: Intrnd pe terenul de lucru
46
Dac indicatorul celulei este poziionat ntr-o celul goal undeva n stnga
unui tabel de date ce se dorete a fi vizualizat, se apas Ctrl+ pentru a
deplasa indicatorul celulei n prima celul din stnga tabelului (pstrnd
acelai rnd, bineneles).
Cnd se apas Ctrl+ din nou, indicatorul celulei se mut n ultima celul
din partea dreapt a tabelului (dac nu exist celule goale n rndul
tabelului).
Dac schimbm direcia i se apas Ctrl+, Excel deplaseaz indicatorul
n ultima celul aflat n partea dreapt superioar a tabelului (din nou,
dac nu exist celule goale n jos n coloana respectiv a acelui tabel).
Dac, atunci cnd indicatorul celulei se afl la captul de sus al tabelului,
se apas Ctrl+ din nou, Excel deplaseaz indicatorul n prima celul a
tabelului situat sub cel curent (n cazul n care nu exist alte celule care
conin date deasupra acestui tabel pe aceast coloan).
Dac se apas Ctrl sau End sau combinaiile cu tastele direcionale, i nu
mai sunt celule ocupate n direcia tastei direcionale selectat, Excel
aduce indicatorul de celul n celula din marginea extrem a foii de lucru
pe acea direcie.
Dac indicatorul de celul este localizat n C15, i nu mai sunt ocupate
celule n rndul 15, cnd se apas Ctrl+, Excel mut indicatorul celulei
n celula IV la extrema dreapt a foii de lucru.
Dac indicatorul celulei este poziionat n C15 i nu mai sunt date n
coloana C, i se apas Ctrl+, Excel deplaseaz indicatorul n celula
C65536, la extremitatea inferioar a foii de lucru.
Cnd se folosete Ctrl i o tast direcional pentru a muta indicatorul de celul
dintr-o margine a tabelului la alta sau ntre tabele pe o foaie de lucru, trebuie
inut apsat pe tasta Ctrl att timp ct se apas una din cele patru taste
direcionale (aceast operaie este indicat de semnul + n combinaiile de taste
aa cum este de exemplu Ctrl+ ).
Cnd se folosete End mpreun cu o tast direcional, trebuie apsat i apoi
eliberat tasta End naintea apsrii tastei direcionale (indicat n combinaiile
de taste printr-o virgul, aa cum este de exemplu End, ). Apsarea i
eliberarea tastei End provoac apariia indicatorului END pe bara de stare.
Acesta este semnul c Excel este pregtit pentru ca dvs. s apsai una din cele
patru taste direcionale.
Deoarece se poate ca tasta Ctrl s nu fie apsat n timp ce se apas diferitele
taste direcionale, metoda Ctrl-plus-tast-direcional este mai rapid pentru
deplasarea prin blocuri de celule dect metoda End-plus-tast-direcional.
S
F
A
T
Capitolul 1: Ce reprezint toate chestiile astea? _______________________
47
Dac vrei s ajungei la acea celul chiar
acum...
Opiunea Go To din Excel ofer o metod uoar pentru deplasarea direct la o
celul ndeprtat din foaia de lucru. Pentru a folosi aceast opiune, trebuie
afiat caseta de dialog Go To prin selectarea comenzii Go To din meniul Edit
sau prin apsarea Ctrl+G sau a tastei F5. Apoi, n caseta de dialog Go To, putei
introduce adresa celulei n care se urmrete mutarea n caseta Reference i
apoi selecta OK sau apsa tasta Enter. Cnd se introduce adresa celulei n caseta
de text Reference, se poate introduce litera sau literele coloanei cu majuscule
sau cu minuscule, dup cum dorii.
Cnd se utilizeaz opiunea Go To pentru a muta indicatorul celulei, Excel
pstreaz adresele ultimelor patru celule vizitate. Aceste referine de celule apar
n caseta tip list Go To. Important este faptul c adresa ultimei celule n care
ai lucrat poate fi regsit n caseta de text Reference. Aceasta face posibil
deplasarea rapid ntre poziia curent i cea precedent prin apsarea tastei F5
i a tastei Enter (dac s-a folosit opiunea Go To pentru modificarea poziiei
curente).
Avei noroc c exist tasta Scroll Lock
Se poate folosi tasta Scroll Lock pentru a nghea poziia indicatorului de
celul n foaia de lucru pentru a vizualiza noi zone din foaia de lucru cu
combinaiile de taste ca PgUp sau PgDn, fr schimbarea poziiei indicatorului
de celul (n esen, fcnd aceste combinaii de taste s lucreze n aceeai
manier ca si bara de derulare).
Dup activarea Scroll Lock, cnd defilai prin foaia de lucru cu ajutorul
tastaturii, Excel nu selecteaz o nou celul n noua seciune afiat. Pentru a
dezghea indicatorul de celul cnd se defileaz, trebuie doar apsat din nou
tasta Scroll Lock.
Alegnd comenzi direct din meniuri
Pentru anumite ocazii cnd bara de instrumente Standard sau Formatting nu
furnizeaz un instrument gata realizat pentru o anumit operaie, trebuie s
apelai la sistemul de comenzi din meniuri. Excel v ofer mai multe meniuri
dect v vor trebui vreodat, prin faptul c, pe lng meniurile derulante din
________________________________Partea I: Intrnd pe terenul de lucru
48
bara de meniuri, exist i un sistem paralel de comenzi rapide (denumite i
meniuri contextuale).
Scurtturile ofer un acces rapid la comenzile din meniuri utilizate de obicei n
legtura cu un anume obiect (cum sunt de pild barele de instrumente, fereastra
de aplicaii sau celula foii de lucru). Astfel, scurtturile pot reuni comenzi care
se gsesc de fapt pe diferite meniuri autoderulante de pe bara de meniuri.
Utilizarea meniurilor autoderulante
Ca i n cazul mutrii indicatorului de celul n foaia de lucru, Excel ofer
posibilitatea alegerii folosirii mouse-ului sau a tastaturii pentru a selecta
comenzile de pe bara de meniuri. Pentru a accesa un meniu autoderulant cu
mouse-ul, trebuie efectuat un simplu clic pe numele meniului de pe bara de
comenzi. Pentru a accesa un meniu cu ajutorul tastaturii, trebuie inut apsat
tasta Alt i litera care este subliniat n numele meniului (cunoscut i ca liter
de comand). De exemplu, dac se apas Alt i n acelai timp litera E (abreviat
prin Alt+E), Excel va deschide meniul Edit deoarece E este subliniat n Edit.
Alternativ, se poate folosi tasta funcional F10 pentru a accesa bara de meniuri,
i apoi se poate apsa tasta direcional , pn cnd se evideniaz meniul ce
se dorete a fi deschis. Atunci, pentru a deschide meniul, trebuie apsat tasta
direcional .
Dup ce se deschide meniul autoderulant, se poate selecta oricare din comenzile
coninute, prin clic pe comanda respectiv cu mouse-ul, apsarea literei
subliniate din numele comenzii, sau apsnd tasta pn se evideniaz
comanda dorit dup care se apas Enter.
Pe msur ce nvai comenzile n Excel, se pot combina deschiderea unui
meniu cu selectarea unei comenzi din acesta. Cu mouse-ul se poate realiza clic
pe meniul respectiv, i trage n jos pn cnd se ncadreaz comanda dorit,
dup care se elibereaz butonul mouse-ului. Se poate realiza acelai lucru cu
ajutorul tastaturii, apsnd simultan tasta Alt i literele de comand pentru
meniul i comanda respectiv. De exemplu, pentru a nchide fereastra activ de
lucru alegnd comanda Close din meniul File, trebuie apsat Alt, i apoi FC.
Unele comenzi din meniurile autoderulante din Excel au atribuite combinaii de
taste (prezentate dup comand, n meniu), care se pot utiliza pentru a selecta
comanda dorit fr a avea nevoie de meniuri. De exemplu, pentru a salva
schimbrile din foaia de lucru, se poate apsa combinaia de taste Ctrl+S, care
este echivalentul selectrii comenzii Save din meniul autoderulant File.
Multe comenzi din meniurile autoderulante determin apariia pe ecran a unei
casete de dialog n care se afl opiuni i comenzi suplimentare (a se vedea
Capitolul 1: Ce reprezint toate chestiile astea? _______________________
49
Descoperirea casetelor de dialog, n cadrul acestui capitol). Dac numele unei
comenzi este urmat de 3 puncte (cunoscute sub denumirea de puncte de
suspensie), nseamn c va fi afiat o caset de dialog n urma apelrii
ocmenzii respective. De exemplu, se poate ti c selectnd comanda FileSave
As din meniul autoderulant File se deschide o caset de dialog deoarece
comanda este prezentat ca Save As n meniul File.
De asemenea este de reinut faptul c comenzile din meniurile autoderulante nu
sunt ntotdeauna disponibile. Se poate ca o comand s nu fie disponibil (s fie
inhibat) atunci cnd numele ei este colorat n gri deschis (sau ters) n meniul
autoderulant.
O comand din meniurile autoderulante rmne inhibat att timp ct exist
condiiile de dezactivare n documentul respectiv. De exemplu comanda Paste
din meniul Edit este inhibat att timp ct Clipboard-ul este gol. Dar de ndat
ce se mut sau se copiaz informaii n Clipboard cu comenzile Cut sau Copy,
acesta va apare scris normal atunci cnd se deschide meniul Edit, ca disponibil
pentru a fi utilizat.
Uite-le, nu-s!
Meniurile autoderulante n Excel 2000 nu apar ntotdeauna n acelai fel ori de
cte ori sunt apelate. Datorit unei alte realizri fr sens a celor de la
Microsoft, de multe ori cnd este apelat un meniu acesta apare ntr-o form
trunchiat, unele opiuni lipsind. Aceast form trunchiat de meniu se
presupune a conine doar acele comenzi recent utilizate, lsnd la o parte
comenzile pe care nu le-ai mai folosit de ceva timp. Se poate ti cnd un meniu
a fost trunchiat, dup apariia unui buton de continuare (marcat de dou v-uri pe
vertical ce formeaz un fel de vrf de sgeat) n partea de jos.
Dac avei rbdarea i timpul s ateptai cteva secunde, Excel v va rsplti
nlocuind automat meniul trunchiat cu unul complet (netrunchiat). Dac nu,
putei face ca Excel s afieze ntregul meniu printr-un clic pe butonul de
continuare de la baza listei meniului.
Cnd apare ntregul meniu, elementele care lipseau, vor fi afiate pe un fond
gri mai deschis dect celelalte (asemenea unor butoane neapsate). Ce nu putei
afla uor ns, este poziia comenzilor care erau afiate nainte, i care formeaz
att meniul trunchiat ct i cel desfurat (deoarece multe din ele sunt
repoziionate prin afiarea celor noi).
Ca s nu v jucai totui de-a v-ai-ascunselea cu meniurile autoderulante, putei
dezactiva aceast opiune mecher urmrind paii:
S
F
A
T
________________________________Partea I: Intrnd pe terenul de lucru
50
1. Facei clic-dreapta pe bara de meniuri sau pe barele Standard i
Formatting pentru a deschide meniul de comenzi rapide.
2. Alegei comanda Customize pentru a deschide caseta de dialog
Customize.
3. Selectai seciunea Options din caseta de dialog Customize.
4. Deselectai caseta de validare Menus show recently used comands
first.
5. Facei clic pe butonul Close din caseta de dialog Customize pentru
a o nchide.
Dac utilizai Excel de puin timp, v sugerez s dezactivai aceast opiune
pentru a nu pierde elementele din meniu pe care le utilizai din cauza faptului
c cele pe care nu le folosii sunt afiate abia dup o anumit perioad de timp.
De reinut c, dac v place totui jocul de-a v-ai-ascunselea cu meniurile
autoderulante, dar nu v intereseaz meniul complet, apariia acestuia dup
cteva secunde poate fi dezactivat din caseta de dialog numit Show full
menus after a short delay (aceast caset de validare se afl imediat sub
Menus show recently used commands first, fiind operaional doar atunci
cnd acest opiune este selectat).
Cnd n Excel 2000 se schimb aceste opiuni pentru meniuri i bare de
instrumente din seciunea Options a casetei de dialog Customize, trebuie reinut
faptul c sunt afectate n mod egal i meniurile autoderulante i barele de
instrumente din orice program Office 2000 instalat, ca Word 2000 sau Power
Point 2000.
nelegnd meniurile de comenzi rapide
Spre deosebire de meniurile autoderulante, care se pot selecta fie cu mouse-ul,
fie cu tastatura, trebuie s folosii mouse-ul pentru a deschide meniurile de
comenzi rapide i a alege comenzile acestora. Deoarece meniurile de comenzi
rapide sunt ataate unor anumite obiecte pe ecran precum o fereastr de lucru,
bar de instrumente sau celul dintr-o foaie de lucru - Excel utilizeaz un al
doilea buton de mouse (acesta este butonul din dreapta pentru dreptaci i cel din
stnga pentru stngaci) pentru a deschide meniurile de comenzi rapide. (i din
cauz c dreptacii sunt mult mai numeroi dect stngacii, aceast tehnic s-a
numit tehnica apsrii butonului drept).
S
F
A
T
Capitolul 1: Ce reprezint toate chestiile astea? _______________________
51
Figura 1-8 prezint meniul de comenzi rapide ataat la bara de instrumente
Excel. Pentru a deschide acest meniu trebuie s se poziioneze pointerul
mouse-ului pe bara de instrumente i s se dea un clic pe cel de-al doilea buton
al mouse-ului. Asigurai-v c apsai pe butonul potrivit i nu cel din stanga,
pentru c altfel vei activa instrumentul pe care v-ai poziionat!
Dup ce se deschide meniul de comenzi rapide al barei de instrumente, l putei
utiliza pentru a afia sau a ascunde orice bar de meniuri deja existent, sau a
particulariza o bar de meniuri (detalii n Capitolul 12).
Figura 1-9 prezint meniul de comenzi rapide ataat oricrei celule dintr-o foaie
de lucru. Pentru a deschide acest meniu, trebuie poziionat pointerul n oricare
dintre celule i efectuat clic pe butonul din dreapta al mouse-ului. Trebuie
reinut faprul c se pot deschide astfel de meniuri i se pot aplica comenzile lor
i la un grup de celule selectate. (n Capitolul 3 putei afla cum se face
selectarea grupului de celule).
Figura 1-8:
Meniul de
comenzi
rapide
ataat
barei de
instrumente.
________________________________Partea I: Intrnd pe terenul de lucru
52
Deoarece comenzile din meniurile de comenzi rapide conin litere de comand,
se poate selecta una din aceste comenzi prin tragerea pointerului pn la
comand i selectarea sa cu butonul principal sau secundar al mouse-ului, sau
tastnd litera subliniat pentru a o selecta. Altfel, se pot folosi tastele sau
pn cnd se evideniaz comanda i apoi se apsa Enter pentru a o selecta.
Unul dintre meniurile de comenzi rapide ce se poate accesa cu ajutorul tastaturii
este meniul ataat celulelor din foaia de lucru. Pentru a deschide acest meniu n
colul din dreapta sus al celulei curente, trebuie folosit combinaia de taste
Shift+F10. De reinut c aceast combinaie de taste este valabil pentru orice
tip de foaie de lucru cu excepia celei pentru grafice la care nu exist un astfel
de meniu ataat.
Figura 1-9:
Meniul de
comenzi
rapide al
celulei din
foaia de
lucru.
S
F
A
T
Capitolul 1: Ce reprezint toate chestiile astea? _______________________
53
Descoperirea casetelor de dialog
Multor comenzi n Excel le sunt ataate casete de dialog ce prezint o mare
varietate de opiuni pe care le putei aplica unei comenzi. Figurile 1-10 i 1-11
prezint casetele de dialog SaveAs i Options. ntre aceste dou casete de
dialog se pot gsi aproape toate tipurile diferite de butoane, tabele i casete
folosite n Excel n Tabelul 1-5.
Figura 1-10:
Caseta de
dialog Save
As include
casete de
text, casete
tip list, liste
derulante i
butoane de
comenzi.
Figura 1-11:
Caseta de
dialog
Options
conine o
mare
varietate de
etichete,
casete de
validare,
butoane radio
i butoane de
comand.
________________________________Partea I: Intrnd pe terenul de lucru
54
Tabelul 1-5 Prile unei casete de dialog
Butonul sau caseta n discuie Descriere
Tab Ofer posibilitatea de a afia un anumit set de opiuni ntr-o
caset de dialog complex ca Options (Figura 1-11) prezentnd
mpreun mai multe tipuri de setri de program ce pot fi
schimbate.
Caseta de text sau de editare Reprezint un loc pentru a scrie o nou intrare. Multe dintre
acestea conin intrri prestabilite care pot fi modificate sau
nlocuite n totalitate.
Caseta tip list Prezint o list de opiuni dintre care se poate alege una. Dac
aceasta conine mai multe opiuni dect pot fi afiate n acea
fereastr atunci aceasta conine i o bar de defilare care poate
fi folosit pentru a afia alte opiuni. Unele dintre aceste casete
list sunt ataate la o caset de text facilitnd introducerea unei
intrri n caseta de text alegnd-o fie prin scrierea ei, fie prin
selectarea opiunii din lista afiat.
Caseta tip list autoderulant i
Derulant
Reprezint o versiune condensat a casetei tip list standard,
folosit pentru a afia doar cteva opiuni din acea list,
respectiv cele curente (care la nceput sunt opiuni implicite).
Pentru a deschide caseta tip list i a afia alte opiuni, trebuie
apsat butonul de autoderulare care nsoete caseta. Odat
lista afiat se poate selecta o nou opiune.
Caseta de validare Prezint o opiune care poate fi activat sau dezactivat. Cnd
caseta de validare este selectat, opiunea este activat, iar
cnd este deselectat, opiunea nu este activat.
Butonul radio Selectarea unui astfel de buton presupune excluderea altora n
paralel. Un astfel de buton este reprezentat de un cerc urmat de
denumirea opiunii pe care o activeaz. Butoanele radio sunt
ntotdeauna aranjate n grup i numai unul poate fi accesat la un
moment dat. Excel arat care anume este selectat prin plasarea
unui punct n mijlocul acestui cerc (cnd este selectat arat ca
un buton de la un radio de mod veche, de aici i denumirea).
Butonul de rotire Butoanele de rotire apar sub forma unei perechi de casete
suprapuse. Butonul de deasupra are o sgeat ndreptat n sus
pe cnd cel de dedesubt este ndreptat n jos. Se utilizeaz
pentru a defila printre opiunile stabilite din care se selecteaz
cea dorit.
Buton de comanda Iniiaz o aciune. Este n general un buton dreptunghiular cu
numele comenzii. Dac numele unei comenzi este urmat de
semne de suspensie () atunci Excel va afia o alt caset de
dialog ce conine mai multe opiuni.
Capitolul 1: Ce reprezint toate chestiile astea? _______________________
55
Not: Dei se poate muta o anumit caset din dreptul unor date de pe foaia de
lucru, nu se poate modifica mrimea acesteia sau forma acesteia - aceste
dimeniuni fiind permanent stabilite de ctre program.
Multe casete de dialog conin opiuni implicite care sunt automat selectate dac
nu facei schimbri nainte de a nchide caseta de dialog.
pentru a nchide o caset de dialog i a pune n aplicare seleciile, trebuie
s facei clic pe OK sau Close (unele nu au buton OK).
dac butonul de OK este ncadrat de o bordur ntunecat, cum este cazul
de cele mai multe ori, se poate apsa Enter pentru a pune n aplicare
modificrile.
pentru a nchide o caset de dialog fr a pune n funciune seleciile
trebuie selectat butonul Cancel sau Close (acela cu semnul X) din caseta
de dialog sau pur i smplu trebuie apsat tasta Esc.
Majoritatea casetelor de dialog grupeaz opiunile asemntoare (aceasta se
realizeaz adesea plasnd o caset n jurul opiunilor). Cnd se face o
modificare ntr-o caset de dialog, trebuie doar s facei cliccu mouse-ul pe
selecia ce se dorete a fi modificat sau, n cazul introducerii de text, facei clic
pentru a stabili poziia cursorului n vederea modificrii elementelor introduse.
Cnd se fac selecii cu ajutorul tastaturii, mai nti trebuie activat elementul
nainte de a putea selecta o opiune.
Se apas tasta Tab pn cnd se activeaz una din opiuni (Shift+Tab o
reactiveaz pe cea precedent).
Cnd se apas Tab (sau Shift+Tab), Excel indic care opiune este activat
prin selectarea intrrii sau plasnd o linie punctat n jurul numelui
opiunii.
Dup ce se activeaz o opiune, se poate schimba setarea prin apsarea
sau (acestea funcioneaz cu seturi de butoane radio sau opiuni din
caseta list sau list desfurat), apsnd spaiu (pentru a selecta sau
deselecta casetele de validare), sau scriind o nou intrare (n casetele de
text).
Se poate de asemenea selecta o opiune prin apsarea Alt i scrierea literei de
comand subliniate la numele elementului sau opiunii respective.
Apsnd Alt i scriind litera de comand a unei opiuni de caset de text,
se poate selecta intrarea n acea caset de text (care poate fi nlocuit apoi
prin simpla scrierea unei noi intrri).
________________________________Partea I: Intrnd pe terenul de lucru
56
Apsnd Alt i scriind litera de comand a unei opiuni din caseta de
verificare, se poate activa sau dezactiva opiunea respectiv (prin
adugarea sau tergere a semnului).
Apsnd Alt i scriind litera de comand a unui buton radio, se poate
selecta opiunea, n acelai timp deselectndu-se butonul anterior apelat.
Apsnd Alt i scriind litera de comand a unui buton de comand, se
poate fie s se iniieze comanda, fie s se afieze alt caset de dialog.
Se poate selecta de asemenea un element din list prin scrierea primelor
caractere din numele su imediat ce ncepe scrierea, Excel deschide o caset
de editare ce conine aceste caractere i face un salt la prima opiune al crui
nume ncepe cu literele tastate.
Pe lng casetele de dialog prezentate n Figurile 1-10 i 1-11, se pot ntlni i
tipuri mai simple de casete-respectiv cele de avertizare, folosite pentru a afia
mesaje sau avertismente. Multe casete de acest tip conin doar un buton: OK,
prin a crui apsare se nchide caseta respectiv.
Consultarea Help-ului
Se poate consulta Help-ul din Excel oricnd este necesar n timpul rulrii unui
program. Singura problem cu sistemul de Help tradiional este c acesta este
cu adevrat de ajutor doar atunci cnd suntei obinuii cu jargonul Excel.
Dac nu cunoatei modul n care Excel denumete o anumit opiune, vor fi
probleme la localizarea ei n subiectele din Help (ca i cum ai cuta n dicionar
un cuvnt care nu tii cum se scrie). Pentru a uura aceast problem Excel
face posibil utilizarea unui asistent Office care v ofer posibilitatea de a pune
ntrebri, exprimndu-v n propriul limbaj, despre cum se poate face ceva n
Excel. Acest asistent Office ncearc s interpreteze aceast ntrebare, scris
ntr-o englez perfect, n babilonia sa de termeni Excel, pentru a v putea afia
subiectele Help de care avei nevoie.
Sftuindu-v cu asistentul Office
Asistentul Office personalizeaz sistemul Help, i n acelai timp d
posibilitatea de a pune ntrebri despre folosirea Excel, n engleza uzual. Cnd
se apeleaz pentru prima dat asistentul Office, acesta apare sub forma unui
clip animat numit Clippit. De reinut c acesta este un obiect grafic separat de
S
F
A
T
Capitolul 1: Ce reprezint toate chestiile astea? _______________________
57
fereastra foii de lucru Excel. l putei muta pe Clippit oriunde, prin tragerea
acestuia ntr-o nou zon a ecranului.
Pentru a-l chema i a-i pune ntrebri despre folosirea Excel, se urmeaz paii:
1 Facei clic pe Microsoft Excel Help de pe bara de instrumente
standard sau apsai tasta funcional F1.
Dac Clippit nu este deja afiat, el va apare nsoit de o fereastra de
interogare n care ntreab ce se dorete (a se vedea Figura 1-12).
Dac acesta este deja afiat pe ecran, va apare doar fereastra de
interogare cnd se face acest pas.
2 Introducei ntrebarea referitoare la Excel, n engleza uzual, i
apsai apoi unul dintre butoanele Search sau Enter.
n timp ce se scrie ntrebarea, Clippit apare ca scriind-o n agenda sa.
Dup ce selectai Search, Clippit caut subiecte asemntoare, i apoi
afieaz rezultatele pe puncte ntr-o nou fereastr de interogare.
Cnd sunt mai multe subiecte Help indicate dect ar ncpea n
fereastr, la sfritul listei pe puncte apare un buton triunghiular
numit See more (ca n Figura 1-13). Pentru a vedea mai multe se
apas pe acest buton.
________________________________Partea I: Intrnd pe terenul de lucru
58
Figura 1-13:
Primind
ajutor de la
asistentul
Office, cu
privire la
adugarea
fiierului de
Web la lista
dvs.
Favorites.
Figura 1-12:
Iat-l pe
Clippit,
asistentul
dvs. Office,
care este
gata s v
rspund
oricrei
ntrebri
referitoare la
Excel.
Capitolul 1: Ce reprezint toate chestiile astea? _______________________
59
3. Facei clic pe subiectul din Help care intereseaz cel mai mult din
lista deschis pentru a deschide o nou fereastr Help cu sintaxa
selectat.
Cnd se selecteaz un subiect din Help, Excel deschide o fereastr
separat de Help care apare n dreapta ferestrei de program Excel.
Pentru a face loc acesteia, fereastra de program Excel este
redimensionat iar Clippit se mut n stnga acoperind o parte din
aceast fereastr (dup cum se poate observa n Figura 1-13).
4. Se citesc informaiile din fereastra Help. Dac se dorete
imprimarea informaiilor, facei clic pe butonul Print din partea
de sus a ferestrei Microsoft Help, dup care selectai butonul OK
din caseta de dialog Print.
Dac se urmrete consultarea unui alt subiect cu ajutorul lui Clippit,
pentru a primi rspuns la alt ntrebare, trebuie apelat o nou sintax
n fereastra de interogare Clippit. Informaia nou, selectat, va nlocui
vechile informaii din fereastra Help.
5. Cnd terminai de consultat sintaxa din Help Clippit, se nchide
fereastra Microsoft Help.
Cnd fereastra Help dispare, fereastra programului Excel va reveni la
mrimea normal.
Ce putei face atunci cnd Clippit nu v nelege ntrebrile
Dac Clippit nu poate s v rspund pentru c nu tie unde i ce s caute
deoarece ntrebarea pus nu se potrivete cu subiectele deinute i este ambigu
(de genul When will I win the lottery? - Cnd voi ctiga la loterie?), va apare
mesajul:
I dont know what you mean. Please rephrase your question. (Nu neleg ceea ce dorii. V
rog, reformulai ntrebarea.)
care este un mod al su de a spune N-am nici cea mai mic idee despre ce-mi
ceri !
Dac Clippit nu gsete nimic pe aceast tem, este poate din cauz c s-a pus
ntr-adevr o ntrebare ambigu, cel puin n comparaie cu posibilitile
vocabularului su tehnic, i va afia mesajul:
________________________________Partea I: Intrnd pe terenul de lucru
60
There are several Help topics that may be related to your request .If you dont see a toipc
that looks helpful, please rephrase your question. (Exist cteva subiecte Help care ar putea
fi apropiate de ceea ce dorii dvs. Dac totui nu gsii un subiect care s v foloseasc, v
rog s reformulai ntrebarea.)
Pentru a evita ca Clippit s v pun la dispoziie informaii generale de care
dispune, ar trebui s se dea ct mai multe informaii detaliate atunci cnd
formulai ntrebarea. Dac vrei s aflai de exemplu dac Excel poate calcula
ratele dobnzii compuse pentru o investiie, fii sigur c ai inclus printre
cuvintele cheie ale ntrebrii compound interest i investment (Spre
deosebire de profesorul de engleza de la coal i de Alex Trebek din
Jeopardy lui Clippit nu i pas deloc dac cerina are forma unei ntrebri sau
dac nu se folosete gramatica corect.)
Poziionarea lui Clippit napoi la locul su
Dup ce se consult Clippit, se poate nchide fereastra de interogare,
pstrndu-l ns pe asistentul Office pe ecran. Pentru a nchide fereastra de
interogare se apas Esc sau se execut clic pe pictograma Clippit. Dac dorii
ca Clippit s nu se mai plimbe pe ecran, i s ocupe spaiul ecranului degeaba,
facei clic-dreapta pe Clippit i selectai Hide din meniul de comenzi rapide.
(Se poate apela din nou la Clippit prin clic pe butonul Microsoft Excel Help de
pe bara de instrumente standard sau pe tasta F1.)
Chiar dac nu v trebuie prea mult ajutor (n special din partea unei agrafe
proaste de hrtie), se poate pstra Clippit, cel puin pn se nva modul de
funcionare n Excel. (i nu doar din cauz c Clippit este aa de antrenant
dei face plcere a fi privit, cel puin prima dat.) Se poate vedea cum Clippit
rspunde unor comenzi de baz, cum ar fi salvarea prii lucrate sau imprimarea
unei foi de lucru, ntr-o form animat care las de neles c comanda este
executat. De exemplu Clippit se nfoar n jurul unei foi de hrtie lsnd s
se neleag c fiierul este salvat sau este trecut printre dou role, cnd tiprii
ceva la imprimant. Acest mod de comunicare poate fi foarte eficient i, n
special dac nu suntei siguri de folosirea comenzilor de baz Excel.
Alegnd un nou personaj ca Asistent Office
Clippit este doar unul dintre diferitele personaliti pe care le poate avea
asistentul Office. n plus, fa de Clippit, galeria de Office Assistant v mai las
s alegei ntre:
The Dot (Punctul): O minge sltrea cu o fa zmbitoare (de toate
felurile).
S
F
A
T
Capitolul 1: Ce reprezint toate chestiile astea? _______________________
61
F1: un robot de forma unui aspirator de care doar un R2D2 s-ar putea
ndrgosti.
The Genius (Genialul): Un Albert Einstein tridimensional.
Office Logo (Sigla Office): O emblem Microsoft Office care se
nvrtete cu cele 4 culori mbinate.
Mother Nature (Mama natur): O planet Pmnt animat care se
transform ntr-o floare i apoi revine la forma iniial.
Links: O pisic mic care se distreaz cu mouse-ul.
Rocky: Un mic cine iste, un asistent loial att ct se poate.
Fiecare personalitate din galeria de Office Assistant vine cu propria sa animaie
i sonorizare (unii mai glgioi ca alii). Pentru a selecta un nou persoanaj de
Office Assistant se urmeaz paii:
1. Dac nu ai fcut-o nc, facei clic pe butonul Microsoft Excel
Help de pe bara de meniuri Standard sau apsai tasta F1 pentru a
deschide fereastra Office Assistant.
2. Facei clic pe butonul Options din partea inferioar a ferestrei de
interogare pentru a deschide o caset de dialog Office Assistant.
3. Facei clic pe eticheta Gallery din caseta de dialog Office Assistant.
4. Facei clic pe butonul Back pn cnd va fi afiat asistentul Office
pe care vrei s-l folosii.
5. Facei clic pe butonul OK pentru a nchide caseta de dialog Office
Assistant i a pentru a-l nlocui pe Clippit cu un nou personaj n
fereastra Office Assistant.
De reinut c dac v plictisii de forma veche a asistentului Office, l putei
face (sau o putei lua dac folosii Mother Nature sau Links) s danseze (sau cel
puin s devin ceva mai animat) alegnd comanda Animate! din meniul de
comenzi rapide Office Assistant (ce se poate deschide cu clic-dreapta pe Office
Assistant).
Cum s obinei sfaturi de la Asistentul Office
La crearea i editarea propriei foi de lucru n Excel, asistentul Office, ca un
spion din umbr, analizeaz discret orice se face, dac se selecteaz comenzi i
se apas butoane, i ncearc s gseasc sfaturi i sugestii legate de ceea ce s-a
fcut. Se poate ti cnd asistentul Office a gsit astfel de noi sfaturi deoarece
apare desenul unui bec aprins deasupra capului personajului, atunci cnd
fereastra de interogare nu este afiat. Cnd se deschide fereastra de interogare
S
F
A
T
________________________________Partea I: Intrnd pe terenul de lucru
62
(cu F1), se va vedea lista de sfaturi individuale (indicat cu beculee luminoase
folosite n dreptul fiecrui sfat).
Pentru a vedea sfaturile pe care le-a gsit asistentul Office, trebuie doar s facei
clic pe beculeul cu ideea care v intereseaz n fereastra de interogare. Cnd
v-ai plictisit de sfaturile sale i dorii nchiderea ferestrei de sfaturi Help i
ascunderea fereastrei de interogare, facei clic pe butonul Close din fereastra
Help.
Obinerea ajutorului contextual
Help-ul se poate accesa prin alegerea HelpWhats This? din meniurile
autoderulante sau apsnd Shift+F1. Cnd se alege una dintre acestea, Excel va
schimba pointerul mouse-ului prin adugarea unui semn de ntrebare la acesta.
Pentru a obine ajutor pentru o anumit comand sau o parte din foaia de lucru
Excel, se poate utiliza acest pointer pentru a o selecta. De exemplu, dac vrei
s v amintii cum se folosete AutoSum de pe bara de instrumente pentru a
face un total la o coloan de numere, trebuie s apsai butonul AutoSum, cu
mouse-ul. n acest moment, programul afieaz caseta de text AutoSum ce
conine informaii despre folosirea opiunii AutoSum.
De asemenea se poate folosi acest Help contextual pentru a afla informaii
despre orice comand din meniurile autoderulante. S presupunem, de exemplu,
c vrei s aflai ceva despre alegerea comenzii Full Screen din meniul
autoderulant View. Pentru a obine informaii despre ceea ce face aceast
comand i cum se folosete, se alege HelpWhats This? sau se apas
Shift+F1 i apoi se execut clic pe meniul View cu mouse-ul nsoit de semnul
de ntrebare, iar cnd se deschide meniul se d clic pe comanda Full Screen.
Procednd astfel se deschide caseta de dialog Full Screen (View Menu) cu un
paragraf de informaii despre utilizarea acestei comenzi de afiare pentru
vizualizarea unui numr maxim de celule pe ecran.
Abordnd sintaxa din Help
n afar de utilizarea asistentului Office pentru a primi rspunsuri directe la
ntrebrile legate de Excel, sau ajutorul contextual pentru a primi rapid informaii
referitoare la folosirea barelor de instrumente i a meniurilor autoderulante, se
poate ncerca, dac toate au dat gre, subiectele de ajutor existente n fereastra
Microsoft Help. Urmai paii de mai jos:
1. Dac nu este deja pe ecran, facei astfel nct s apar asistentul
Office pe ecran prin clic pe Microsoft Excel Help sau apsnd F1.
Capitolul 1: Ce reprezint toate chestiile astea? _______________________
63
2. Facei clicunul dintre subiectele Help Office Assistant pentru a
deschide fereastra Microsoft Help la dreapta (nu conteaz care
subiect). Dac este necesar, se introduce o ntrebare simpl pentru
a fi cutat n fereastra Clippit i se apas Enter, dac nu este n
mod curent nici un subiect afiat.
3. Facei clic pe butonul Show din partea de sus a ferestrei Microsoft
Help pentru a mri fereastra n aa fel nct s includ partea din
stng coninnd seciunile Contens, Answer Wizard i Index.
Selectai seciunea Contens pentru a obine informaii referitoare la tehnicile
eseniale de creare, imprimare sau salvare a unei foi de lucru. Se selecteaz
Answer Wizard dac se urmrete s se pun ntrebri de ajutor n acelai fel n
care se pun ntrebri asistentului Office. Se selecteaz Index pentru a afla
informaii referitoare la un anumit termen ca de exemplu: current cell, data
entry sau fonts.
Pentru a alege un subiect n seciunea Contents, facei clic pe el i apoi pe
pagina care dorii a fi afiat n fereastra Help din dreapta. Pentru a localiza i a
selecta un subiect din anexa Index, se scriu primele cteva caractere din numele
elementului sau termenului despre care se cer informaii n caseta de text Type
keywords sau dublu-clic pe un anumit subiect din caseta Or choose keyword
din lista afiat. Apoi, n caseta cu lista Choose a help topics, facei dublu-clic
pe subiectul care v intereseaz, pentru a afia informaiile n fereastra din
dreapta.
Cnd ai citit un subiect din Help, poate ai observat c unii termeni sunt
subliniai (sau colorai albastru pentru monitoarele color). Un asemenea termen
subliniat cu o linie continu se numete hiperlegtur. Cnd se d clic pe acesta,
Help imediat trece la subiectul (informaia) respectiv.
Dac dorii s imprimai informaiile oferite, facei clic pe butonul Print din
partea de sus a ferestrei Microsoft Help.
Cum s ieii din program
Dac ai terminat munca i suntei pe punctul de a nchide Excel, putei alege
din cele cteva posibiliti de a face acest lucru:
Clic pe butonul Close din fereastra Microsoft Excel.
Alegei FileExit din meniurile autoderulante.
________________________________Partea I: Intrnd pe terenul de lucru
64
Dublu-clic n meniul Control din fereastra de program Excel (cel cu
pictograma XL din colul din dreapta sus al ecranului).
Apsai Alt+F4.
Dac ncercai s ieii din Excel dup ce ai lucrat la un registru de lucru fr s
salvai ultimele schimbri, programul v atenioneaz prin afiarea unei casete
de avertizare, care v ntreab dac dorii salvarea schimbrilor. Dac se
ntmpl ca asistentul Office s fie deschis cnd urmeaz s se fac acest tip de
ieire, el (sau ea, dac este Mother Nature) va face tot felul de figuri,
ntrebnd ntr-o fereastr de interogare dac vrei s salvai schimbrile. Pentru
a salva schimbrile nainte de a iei, facei clic pe butonul de comand Yes
(pentru informaii detaliate privind salvarea documentelor a se vedea Capitolul
2). Dac nu se consider important foaia de lucru i nu se dorete salvarea
schimbrilor, se poate abandona documentul alegnd butonul No.
De reinut c acest Clippit, asistentul Office, este ultimul care dispare cnd se
nchide Excel 2000. Dup ce fereastra de program Excel s-a nchis, Clippit se
transform ntr-o biciclet ce pedaleaz ctre apus. (De fapt, Clippit pedaleaz
nainte i napoi pe foaia sa de hrtie, care dispare dup el.)
S
F
A
T
Capitolul 2
Realizarea unei
foi de lucru
n acest capitol
Crearea unui nou registru de lucru
Introducerea celor trei tipuri de date ntr-o foaie de lucru
Cum s facei astfel ca Excel s pun punctul zecimal n locul dvs.
Crearea manual de formule simple
Remedierea problemelor de introducere a datelor
Folosirea facilitii AutoCorrect
nelegerea facilitii AutoComplete
Folosirea facilitii AutoFill pentru a completa o serie de nregistrri din celule
Restricionarea introducerii datelor la o anumit zon de lucru
Introducerea aceluiai lucru n mai multe celule n acelai timp
Introducerea funciilor predefinite n cadrul formulelor cu ajutorul butonului de Paste
Editarea unei formule cu ajutorul butonului Edit Formula
Aflarea totalurilor pe coloane i celule cu ajutorul butonului AutoSum
Salvarea precis a muncii dvs
dat ce ai reuit s pornii Excel-ul, e timpul s aflai cum s dai de necaz
prin folosirea lui. n acest capitol vei vedea cum s introducei tot felul de
informaii n acele mici, albe celule ale foii de lucru descrise n Capitolul 1.
Aici vei afla despre funciile AutoCorrect i AutoComplete i cum v pot ajuta
ele s diminuai erorile i s v uurai munca. De asemenea, vi se vor arta i
alte ci fundamentale pentru a minimiza corvoada introducerii de date, cum ar
O
________________________________Partea I: Intrnd pe terenul de lucru
66
fi completarea unei serii de nregistrri cu ajutorul caracteristicii AutoFill i
introducerea simultan a aceluiai lucru n mai multe celule.
i dup ce vei descoperi cum s umplei o foaie de lucru cu toate aceste date,
vei afla i care este cea mai important lecie dintre toate i anume cum s
salvai informaiile pe disc astfel nct s nu mai fii nevoii s introducei din
nou ntreaga chestie.
Ce avei de gnd s introducei n noul
dumneavoastr registru de lucru?
Cnd pornii Excel-ul fr a specifica un document deschis, cum ar fi cnd
pornii programul apsnd butonul Microsoft Excel de pe bara Office 2000 (a
se vedea Capitolul 1), vei obine o foaie de lucru goal ntr-o nou fereastr a
unui registru de lucru. Acest registru, denumit temporar Registru1 (Book1)
conine trei foi de lucru goale (denumite Sheet1, Sheet2, Sheet3). Pentru a
ncepe s lucrai la o nou foaie de lucru, pur i simplu introducei informaii n
prima foaie de lucru a registrului de lucru Book1.
Detalii legate de introducerea datelor
Aici sunt expuse cteve elemente cluzitoare (un fel de norme de introducere a
datelor, dac dorii) pe care trebuie s le avei n vedere atunci cnd ncepei
crearea unei foi de calcul n foaia de lucru (Sheet1) din cadrul registrului de
lucru:
Ori de cte ori putei, organizai-v informaiile n tabele de date ce
folosesc coloane i rnduri adiacente. Atunci cnd este posibil, ncepei
tabelele din colul din stnga sus al foii de lucru i ndreptai-v n josul
foii de lucru, mai degrab dect de-a curmeziul. Cnd este mai practic,
separai fiecare tabel printr-o singur linie sau coloan - nu mai multe.
Cnd stabilii aceste tabele, nu srii coloane sau rnduri doar pentru a
"aerisi" informaia. n Capitolul 3, vei vedea cum s inserai ct de mult
spaiu dorii ntre informaiile din coloane sau rnduri adiacente prin
lrgirea coloanelor, nlarea rndurilor i schimbarea aliniamentului.
Rezervai o singur coloan n marginea din stnga a tabelului pentru
titlurile rndurilor din tabel.
Rezervai un singur rnd n partea de sus a tabelului pentru titlurile
coloanelor din tabel.
Capitolul 2: Realizarea unei foi de lucru____________________________
67
Dac tabelul necesit un titlu punei titlul pe rndul de deasupra titlurilor
coloanelor. Punei titlul pe aceeai coloan cu titlurile rndurilor. Vei
vedea cum se centreaz acest titlu de-a lungul coloanelor din tabel n
Capitolul 3.
V putei ntreba de ce dup ce s-a fcut atta caz n legtur cu capacitatea de
stocare a fiecrei foi de lucru din cadrul unui registru, anterior n Capitolul 1,
acum vin s pledez s nu folosii tot acel spaiu pentru a mprtia datele stocate
n el. La urma urmei fiind stabilite posibilitile cu care este nzestrat fiecare
foaie de lucru, vei gndi c economisirea spaiului ar fi unul din ultimele
lucruri care ar trebui s v preocupe.
i ai avea dreptate n proporie de 100% cu excepia unui aparent
insignifiant aspect: Economisirea spaiului dintr-o foaie de lucru este sinonim
cu economisirea de memorie. Ei bine, pe msur ce un tabel de date crete n
dimensiuni i se extinde n coloane i rnduri pe noi suprafee de lucru, Excel
decide c ar fi mai bine s pstreze o anumit cantitate din memoria
calculatorului i s o rein numai pentru cazul n care ai lua-o razna i ai
umple ntreaga suprafa cu nregistrri de celule. Aceasta nseamn c dac
srii coloane i rnduri, i acest lucru nu este neaprat necesar (numai pentru a
reduce din dezordinea datelor), sfrii prin a irosi memoria calculatorului care
ar fi putut fi utilizat n alt mod pentru a stoca mai mult informaie n foaia de
lucru.
Trebuie s reinei c ...
Acum tii: capacitatea disponibil a memoriei calculatorului e cea care
determin dimensiunea final a foii de lucru pe care o putei construi i nu
numrul total de celule coninute de foile de lucru din cadrul registrului de
lucru. Cnd rmnei fr memorie, n acel moment suntei efectiv lipsii de
spaiu - indiferent cte coloane sau rnduri mai pot fi umplute. Pentru a
maximiza informaia pe care o putei obine dintr-o foaie de lucru ntotdeauna
adoptai metoda "cruei cu coviltir" n proiectarea foilor de lucru pstrnd
laolalt datele strns legate.
Realizarea nregistrrii
ncepei prin recitarea (la unison) a regulii de baz a introducerii datelor. i
acum cu toii:
________________________________Partea I: Intrnd pe terenul de lucru
68
Pentru a introduce date ntr-o foaie de lucru, poziionai indicatorul de
celule n celula n care dorii datele i ncepei s introducei respectiva
nregistrare.
Observai c nainte de a poziiona indicatorul de celule n celula unde dorii s
se afle datele, Excel trece de la modul Ready la modul Enter (Enter nlocuind
Ready pe bara de stare).
Dac nu v aflai n modul Ready ncercai s apsai tasta Esc.
n modul Enter, pe msur ce le introducei, caracterele apar att n celula de pe
suprafaa foii de lucru ct i pe bara de formule din partea superioar a
ecranului. Tastarea unor informaii are ca destinaie final celula curent,
totodat atrgnd modificarea n bara de formule deoarece apar dou noi casete:
Cancel i Enter ntre numele celulei (ce conine adresa celulei curente) i
butonul Edit Formula.
Pe msur ce continuai s tastai cele dorite, Excel afieaz evoluia produs
att pe bara de formule ct i n interiorul celulei active din foaia de lucru, dar
cursorul (bara vertical care clipete) apare numai la sfritul irului de
caractere afiat n celul.
Dup ce ai terminat de tastat nregistrarea mai trebuie s v asigurai c va
rmne acolo unde ai plasat-o. De asemenea, n acest fel vei schimba i modul
de programare trecnd de la modul Enter la modul Ready astfel c vei putea
muta indicatorul de celule la o alt celul i probabil introduce sau edita acolo
datele.
Pentru a definitiva nregistrarea i n acelai timp pentru a realiza trecerea de la
modul Enter napoi la modul Ready, putei fie apsa pe butonul Enter sau tasta
Enter fie putei apsa pe una din tastele direcionale , , sau pentru a v
muta la o alt locaie.
S
F
A
T
Capitolul 2: Realizarea unei foi de lucru____________________________
69
Cu toate c fiecare dintre aceste alternative realizeaz introducerea textului n
celule, fiecare o face ntr-un mod puin diferit aa c luai aminte:
Dac facei clic pe butonul Enter de pe bara de formule, textul va trece n
celul iar indicatorul celulei rmne pe cea care conine noua nregistrare
introdus.
Dac apsai tasta Enter, textul trece n celul iar indicatorul celulei se
mut mai jos la celula aflat dedesubt, pe rndul urmtor.
Dac apsai pe vreuna din tastele direcionale, textul trece ntr-o celul iar
indicatorul de celul se mut la urmtoarea celul n direcia sgeii. Dac
apsai indicatorul de celule se mut mai dedesubt pe urmtorul rnd la
fel ca i cum ai fi terminat introducerea datelor n celule prin apsarea
tastei Enter. Oricum ar fi, dac apsai , indicatorul celulei se mut la
dreapta celulei pe urmtoarea celul; dac apsai , indicatorul celulei se
mut pe urmtoarea coloan din stnga celulei; dac apsai , indicatorul
celulei se mut mai jos cu un rnd iar dac apsai , indicatorul celulei se
mut mai sus pe rndul de deasupra.
Indiferent care dintre metode ai ales-o pentru fixarea unei nregistrri ntr-o
celul pe msur ce definitivai introducerea datelor n celula curent, Excel
dezactiveaz bara de formule prin ndeprtarea butoanelor Cancel i Enter. De
aceea, datele pe care le-ai introdus continu s apar n celula din foaia de
lucru (cu anumite excepii pe care le voi discuta mai trziu n acest capitol) i
de fiecare dat cnd vei poziiona indicatorul de celule informaia va reapare pe
bara de formule la fel de bine.
Dac, n timp ce intorducei sau dup ce ai terminat de introdus nregistrarea
dar nainte de a o definitiva, v dai seama c suntei pe punctul de a fixa
respectivele informaii ntr-o celul greit, putei terge i dezactiva bara de
Figura 2-1:
Ceea ce
introducei
apare att
n celula
curent ct
i pe bara
de formule
________________________________Partea I: Intrnd pe terenul de lucru
70
formule prin apsarea butonului Cancel (cea cu un x) sau prin apsarea tastei
Esc. Dac, s spunem c nu ai observat faptul c ai ntrebuinat o celul
greit pentru introducerea datelor i ai finalizat nregistrarea, va trebui fie s o
mutai n celula curent (vei afla cum se face n Capitolul 4) sau s tergei
nregistrarea (a se vedea Capitolul 4) i s reintroducei informaia n celula
corect.
Cum se poate folosi tasta Enter pentru a poziiona indicatorul
celulei acolo unde se dorete
Excel avanseaz n mod automat indicatorul
de celule la urmtoarea celul mai jos de
fiecare dat cnd apsm tasta Enter pentru
a definitiva introducerea datelor. Dac dorii
s particularizai Excel-ul n aa fel nct
atunci cnd apsai tasta Enter s nu se
mute indicatorul de celule, sau s se mute pe
urmtoarea celul mai sus, mai la stnga,
sau mai la dreapta selectai Tools Options
de pe bara de meniuri, iar apoi selectai
eticheta de editare din caseta de dialog
Options. Pentru a preveni ca indicatorul de
celule s nu se mite deloc alegei caseta de
validare Move selection after Enter i
verificai s nu fie validat. Pentru a face s
se mite indicatorul de celule ntr-o alt
direcie alegei din lista derulant de direcie
ce se afl chiar dedesubt i apoi selectai
noua direcie pe care dorii s o folosii
(Dreapta, Sus sau Stnga). Cnd ai terminat
setrile facei clic pe butonul OK sau apsai
tasta Enter.
Accept toate tipurile
Necunoscut pentru voi ce suntei fericii s introducei datele n foile de lucru
este faptul c Excel analizeaz n mod constant elementele introduse de dvs. i
le clasific n trei categorii posibile de date: text, o valoare sau o formul.
Dac Excel consider c nregistrarea reprezint o formul, programul
calculeaz automat formula i afieaz rezultatul calculat n celula foii de lucru
(cu toate acestea, dvs. continuai s vizualizai formula pe bara de formule).
Dac Excel e convins c nregistrarea nu se ncadreaz n categoria formulelor
(v voi oferi definiia pentru o formul veritabil puin mai ncolo n acest
capitol), programul va determina dac nregistrarea reprezint o frntur de text
sau o valoare.
Capitolul 2: Realizarea unei foi de lucru____________________________
71
Excel face distincia dintre text i valori astfel c tie cum s alinieze
nregistrrile din foaia de lucru. De asemenea, datorit faptului c formulele se
pun n practic numai dac le sunt furnizate valori prin diferenierea textului de
valori programul tie care vor funciona i care nu n formulele pe care le
construii. E de ajuns de spus c putei strica formulele bune dac se refer la
nite celule ce conin text acolo unde Excel se atepta s gseasc valori.
Semnele care trdeaz textul
O nregistrare text este pur i simplu o nregistrare pe care Excel nu o poate
identifica nici ca valoare i nici ca formul. Aceasta face ca textul s fie
categoria magazie a tipurilor de date Excel. Ca o regul practic, majoritatea
nregistrrilor text (cunoscute i sub numele de etichete) sunt o combinaie de
litere i semne de punctuaie sau litere i numere. Textul e folosit mai ales
pentru titluri, subtitluri i note n cadrul foii de lucru.
Putei spune imediat dac Excel a acceptat o nregistrare ca fiind text deoarece
nregistrrile de tip text sunt aliniate automat la marginea din stnga a celulelor
respective. Dac textul introdus e mai lung dect poate afia celula, datele se
vor suprapune pe celula sau celulele nvecinate n dreapta, atta timp ct aceste
celule rmn goale (a se vedea Figura 2-2).
Aceasta nseamn c dac ceva mai trziu vei introduce date ntr-o celul ce a
fost suprapus de o celul din stnga sa, Excel va scurta din afiarea
nregistrrii textului lung (a se vedea Figura 2-3). Nu v ngrijorai ns cci
Excel nu terge efectiv aceste caractere din nregistrarea celulei - ci i va scurta
afiarea pentru a face loc pentru noua nregistrare. Pentru a reafia poriunea
disprut subit din nregistrarea textului lung, va trebui s lrgii coloana ce
conine celula unde este introdus textul (pentru a afla cum se realizeaz asta
consultai Capitolul 3).
Figura. 2-2:
nregistrrile
lungi de tip
text se
suprapun
peste celule
goale
nvecinate.
________________________________Partea I: Intrnd pe terenul de lucru
72
Modul n care Excel evalueaz valorile sale
Valorile reprezint elementele din care sunt construite majoritatea formulelor
pe care le creai n Excel. Dup cum urmeaz, valorile se mpart n dou
categorii: numere care reprezint cantiti (cum ar fi 14 magazine sau $140.000
de dolari) i numere ce reprezint date calendaristice (cum ar fi 30 iunie 1995)
sau timpul (cum ar fi ora 2:00 PM).
Pentru Excel, textul nu reprezint altceva dect un mare zero
Putei folosi indicatorul de AutoCalculate
pentru a v dovedi c Excel asociaz tuturor
nregistrrilor de tip text valoarea 0.
Introducei un numr precum 10 ntr-o celul
iar apoi o bucat aberant de text cum ar fi
Excel este ca o cutie de bomboane de
ciocolat n celula imediat dedesubt. Apoi
tragei n sus astfel nct ambele celule (cea
cu 10 i cea cu textul s fie evideniate).
Aruncai o privire la indicatorul AutoCalculate
de pe bara de stare i vei vedea ca afieaz
Sum=10, dovedind c textul nu a adugat
nimic la valoarea total a celor 2 celule.
Putei s v dai seama dac Excel a acceptat nregistrarea voastr ca valoare
deoarece valorile sunt aliniate la marginea din dreapta a celulei respective. Dac
valoarea pe care ai introdus-o este mai ntins dect poate afia coloana ce
conine celula respectiv, Excel convertete automat valoarea (tuturor) n
notaie tiinific (spre exemplu 6E+08 indic faptul c 6 este urmat de opt
zerouri adic 600 de milioane). Pentru a reface valoarea ce a fost convertit
Figura. 2-3:
Coninutul
celulelor din
dreapta
scurteaz
din
revrsarea
textului.
Capitolul 2: Realizarea unei foi de lucru____________________________
73
ntr-o chestie ciudat notat tiinific napoi la un numr obinuit este de ajuns
s mrii numai limea coloanei acelei celule (Capitolul 3 v va arta cum).
Cum s v asigurai c Excel a neles numrul dorit de dvs.
Cnd construii o nou foaie de lucru probabil vei petrece o bun perioad de
timp introducnd numere, reprezentnd tot felul de cantiti de la sume de bani
pe care le-ai ctigat (sau pierdut) i pn la procentul din buget destinat
cafelelor i gogoilor (Vrei s spunei c nu primii gogoi?).
Pentru a introduce o valoare numeric ce reprezint o cantitate pozitiv cum ar
fi o sum de bani pe care ai ctigat-o anul trecut este necesar s selectai o
celul, s tastai cifrele - spre exemplu 459600 i s definitivai nregistrarea n
celul printr-un clic pe butonul Enter, apsnd tasta Enter i aa mai departe.
Pentru ca s introducei o valoare numeric ce reprezint o cantitate negativ
cum ar fi suma de bani cheltuit de birou pe cafea i gogoi anul trecut, ncepei
introducerea prin semnul minus (-) sau liniu nainte de a tasta cifrele - spre
exemplu, -175 (nu e prea mult s cheltuieti pe gogoi i cafele innd cont c
tocmai ai ctigat $495.600).
Dac avei o anumit pregtire n contabilitate putei ncadra numrul negativ
(fiind cheltuieli pentru voi) n paranteze ca n (175). Observai c dac
parcurgei tot acest drum nclcit pentru a utiliza parantezele pentru numerele
negative (cheltuieli) Excel merge mai departe i convertete automat numrul
astfel nct s nceap cu un semn de minus), aceasta nsemnnd c dac
introducei (175) n celula cheltuielilor cu gogoi i cafele Excel va returna
-175. (Nu v facei griji, vei afla cum s obinei ndrgitele paranteze pentru
cheltuieli n foaia de lucru n Capitolul 3).
La valorile numerice ce reprezint sume de dolari, cum ar fi suma de bani
ctigat anul trecut putei aduga simbolul dolar ($) i virgule (,), aa cum apar
n hrtiile tiprite sau scrise de mn la care lucrai. Fii ns contieni c atunci
cnd introducei un numr cu virgule Excel ataeaz un format numeric valorii
care se potrivete utilizrii voastre a virgulei (mai multe informaii referitoare
la formatele numerice i modul cum se folosesc, n Capitolul 3). n acest fel
atunci cnd prevedei un numr financiar cu un semn de dolar, Excel ataeaz
automat un format numeric de dolar apropiat valorii (una care insereaz
automat virgule ntre mii).
Cnd introducei valori numerice cu zecimale, folosii punctul ortografic ca
punct zecimal. Cnd introducei valori zecimale programul adaug automat un
zero dup punctul zecimal (Excel insereaz 0.34 ntr-o celul n care ai
________________________________Partea I: Intrnd pe terenul de lucru
74
introdus .34) i anuleaz zerourile care atrn dup punctul zecimal (Excel
afieaz 12.5 n celul cnd introducei 12.50).
Dac nu cunoatei echivalentul zecimal al unei valori ce conine o fracie,
putei introduce acea valoare cu fracia ei. Spre exemplu dac nu tii c 2.1875
este echivalentul zecimal pentru 2 i 3/16, tastai numai 2 3/16 (asigurndu-v
s lsai spaiu ntre 2 i 3) n celul. Dup ce ai definitivat nregistrarea, cnd
poziionai indicatorul de celule pe celula respectiv, vei vedea 2 3/16 n celul
ns n bara de formule va apare 2.1875. Dup cum vei vedea n Capitolul 3,
este o mic mecherie pentru a stabili afiarea lui 2,1875 n loc de 2 3/16 astfel
nct s coincid cu ceea ce se afieaz n bara de formule.
Observai c dac trebuie s introducei fracii simple cum ar fi sau trebuie
s le introducei ca un numr compus precedat de zero; de exemplu, introducei
0 3/4 sau 0 1/2 (avei grij s lsai un spaiu ntre zero i fracie). Altfel Excel
se va ncurca i va crede c introducei date 4 Martie sau 2 Ianuarie.
Cnd introducei ntr-o celul o valoare ce reprezint un procentaj (proporia la
sut) va trebui s alegei:
Putei fie s mprii numrul la 100 i s introducei echivalentul decimal
(prin mutarea punctului zecimal peste dou cifre mai n stnga, aa cum va
nvat profesorul vostru; de exemplu, introducei .12 n loc de 12
procente).
Putei introduce numrul cu simbolul procent (de exemplu, introducei
12%).
Oricum ar fi, Excel stocheaz valoarea zecimal din celul (0.12 n acest caz).
Dac folosii simbolul procent, Excel asociaz un format numeric procentual
valorii din foaia de lucru care apare ca 12%.
Cum s fixai numrul de zecimale (cnd nici mcar nu tii dac numerele
sunt rotunjite)
Dac trebuie s introducei o ntreag serie de numere care folosesc acelai
numr de zecimale, putei apela la setrile Fixed Decimal ale Excel-ului i apoi
s lsai programul s introduc zecimalele pentru dumneavoastr. Aceast
modalitate devine practic cnd avei de introdus sute de cifre financiare care
folosesc toate dou zecimale (de exemplu, pentru numrul de ceni).
Pentru a fixa numrul de zecimale ale unei intrri numerice, urmai paii:
1. Alegei ToolsOptions de pe bara de meniu.
Capitolul 2: Realizarea unei foi de lucru____________________________
75
Caseta de dialog Options se deschide.
2. Alegei eticheta Edit din caseta de dialog Options.
3. Selectai caseta de validare Fixed Decimal.
Din start, Excel fixeaz numrul de zecimale la dou zecimale la
stnga numrului pe care l introducei. Pentru a schimba setarea,
continuai cu pasul 4, altfel continuai cu pasul 5.
4. Introducei un nou numr n csua de text Places sau folosii
butoanele pentru a schimba valoarea.
5. Apsai OK sau Enter.
Excel afieaz indicatorul de stare Fix pe bara de stare pentru a va
aduce la cunotin c trstura Fixed Decimal este activat.
Fixarea zecimalelor
Cnd setarea Fixed Decimal este activ,
Excel adaug un punct zecimal pentru orice
valoare numeric introdus. Oricum, dac
vrei s introducei un numr fr punct
zecimal sau un numr cu un punct zecimal
ntr-o poziie diferit fa de cea stabilit
anterior, va trebui s v amintii s
introducei de unul singur punctul zecimal.
Spre exemplu, pentru a introduce numrul
1099 n loc de 10.99, atunci cnd punctul
zecimal este fixat la 2, introducei 1099. n
celul.
i, n numele Domnului, v rugm s nu
cumva s uitai s dezactivai facilitatea
Fixed Decimal nainte de a ncepe s lucrai
cu o alt foaie de lucru sau s ieii din Excel.
Altfel, cnd intenionai s introducei valori
cum ar fi 20, v vei trezi cu 0.2 i habar nu
vei avea despre ceea ce se ntmpl.
Dup fixarea zecimalelor pentru valorile numerice, Excel adaug automat
punctul zecimal dup orice valoare numeric pe care o introducei - tot ce
trebuie s facei este s tastai cifrele, completnd intrarea n celul. De
exemplu, pentru a introduce valoarea numeric 100.99 ntr-o celul dup
fixarea punctului zecimal la 2 cifre, introducei 10099. Cnd completai intrarea
n celul, Excel insereaz automat un punct zecimal la dou cifre din dreapta
numrului pe care l tastai, rezultnd 100.99 n celul.
Cnd dorii s revenii la intrarea iniial de date pentru valori numerice (unde
introducei de unul singur punctul zecimal), deschidei caseta de dialog Options,
alegei din nou eticheta Edit, deselectai caseta de validare Fixed Decimal, i
apsai OK sau Enter. Excel ndeprteaz indicatorul Fix de pe bara de stare.
________________________________Partea I: Intrnd pe terenul de lucru
76
Folosind blocul de taste numerice
Putei face s mearg mai bine facilitatea Fixed Decimal prin selectarea
grupului de celule n care dorii s introducei numerele (a se vedea Introduceri
de date n zonele de lucru, mai trziu n acest capitol) i apoi s apsai Num
Lock astfel nct s introducei toate datele de la tastatura numeric (ca la
maina de marcat cu 10 taste).
Folosind aceast modalitate, tot ce trebuie s facei pentru a introduce valorile
n fiecare celul este s tastai cifrele numrului i s apsai Enter de la
tastatura numeric - Excel va introduce automat punctul zecimal n locul
potrivit pe msur ce mut pointerul mouse-ului n jos spre urmtoarea celul.
Chiar mai bine dect att, cnd terminai de introdus ultima valoare ntr-o
coloan, apsnd Enter, cursorul se mut pe prima celul de sus din urmtoarea
coloan a seleciei.
Figurile 2-4 i 2-5 ilustreaz cum putei face s mearg metoda cu 10 taste
pentru dumneavoastr. n Figura 2-4, facilitatea Fixed Decimal a fost activat
(folosind setarea iniial cu dou zecimale), i blocul de celule din B3 pn la
D9 a fost selectat. De asemenea vedei c ase intrri au fost deja fcute n
celulele B3 pn la B8 i a aptea, 30834.63, este n curs de completare n
celula B9. Pentru a realiza aceast intrare cnd trstura Fixed Decimal a fost
activat, tastai pur i simplu 3083463 de la tastatura numeric.
Figura 2-5 v prezint ceea ce se ntmpl cnd apsai Enter (de la tastatura
normal sau de la cea numeric). Dup cum vedei, Excel nu adaug doar
punctul zecimal la valoarea din celula B9, dar mut de asemenea pointerul
mouse-ului n sus la celula C3, unde putei continua introducerea valorilor
pentru aceast coloan.
Figura. 2-4:
Pentru a
nregistra
valoarea
30834.63 n
celula B9, nu
introducei
dect
3083463 i
apsai
Enter.
Capitolul 2: Realizarea unei foi de lucru____________________________
77
Introducerea datelor fr prea multe discuii
La prima vedere, v poate prea puin ciudat faptul c datele i ora nu sunt
introduse ca text n celulele unei foi de lucru, ci ca valori. Motivul este chiar
simplu: data i ora introduse ca valori pot fi folosite n formule de calcul, n
timp ce data i ora introduse ca text n-ar putea fi folosite. Spre exemplu, dac
introducei dou date ca valori, putei apoi s realizai o formul care face
scderea ntre data mai recent i data mai veche i returneaz numrul de zile
dintre acestea. Aceasta practic nu s-ar fi putut ntmpla dac ai fi introdus cele
dou date ca intrri de text.
Excel determin dac data sau ora tiprit este introdus ca valoare sau ca text
dup formatul pe care l folosii. Dac folosii un format de dat sau de or
ncorporat al Excel, programul recunoate data sau ora ca o valoare. Dac nu
folosii unul din formatele ncorporate, programul introduce data sau ora ca o
intrare de text - este chiar simplu.
Excel recunoate urmtoarele formate de or:
3:21 PM
3:21:04 PM
15:21
15:21:04
Excel cunoate urmtoarele formate de dat. (de reinut c ntotdeauna
abrevierile pentru lun folosesc primele trei litere din numele lunii, ca n Jan,
Feb)
Figura. 2-5:
Cnd
apsai
Enter pentru
a introduce
30834.63 n
celula B9,
programul
mut
automat
cursorul n
celula C3.
________________________________Partea I: Intrnd pe terenul de lucru
78
November 24, 1999 or November 24, 99
11/24/99 sau 11-24-99
24-Nov-99 sau 24/Nov/99 sau 24Nov99
24-Nov sau 24/Nov sau 24Nov
Nov-99 sau Nov/99 sau Nov99
Datele anului 2000
Probabil c v ntrebai ce se ntmpl dac introducei o dat din anul 2000
ntr-o celul a foii de lucru. Ei bine, n ciuda tuturor materialelor
nspimnttoare despre virusul Y2K (prescurtare pentru anul 2000 de care
sigur ai auzit), introducnd o dat cndva n secolul urmtor al noului mileniu
n foaia dumneavoastr de lucru nu va produce o devastare a calculatorului
personal sau nu va cauza o pierdere n diagrama profitului companiei.
Jocul datelor
Datele sunt stocate ca numere seriale care
indic numrul de zile scurse de la o anumit
dat de nceput; orele sunt stocate ca fracii
zecimale, indicnd partea scurs din cele 24
de ore. Excel suport dou sisteme de date:
sistemul de date 1900 folosit de Excel pentru
Windows, unde 1 Ianuarie 1900 este data de
nceput (numrul de serie 1) i sistemul 1904
folosit de Excel pentru Macintosh, unde data
de nceput este 2 Ianuarie 1904.
Dac vreodat avei de-a face cu un registru
de lucru creat cu Excel pentru Macintosh
care conine date ce apar devastate cnd
deschidei fiierul, putei rectifica aceast
problem prin alegerea ToolsOptions de
pe bara de meniuri, selectnd eticheta
Calculation din caseta de dialog Options i
apoi selectnd caseta de validare 1904 date
system din Workbook options nainte de a
apsa OK.
Contrar a ceea ce ai putea crede, cnd introducei date n secolul 21, trebuie s
introducei doar ultimele dou cifre ale anului. Astfel, pentru a introduce data 6
ianuarie 2000 ntr-o foaie de lucru, introducei
1/6/00
n celul. De asemenea, pentru a introduce data 15 februarie 2010 ntr-o foaie
de lucru, introducei
2/15/10
n celul. Reinei c acest sistem care necesit doar ultimele dou cifre ale datei
n secolul 21 funcioneaz doar pentru primele trei decenii ale noului secol (din
Capitolul 2: Realizarea unei foi de lucru____________________________
79
2000 pn n 2029). Pentru a introduce date ale anilor de dup 2030, trebuie s
introducei toate cifrele anului.
Aceasta nseamn de asemenea, oricum, pentru a pune datele pentru primele
trei decenii ale secolului 20 (din 1900 pn n 1929), trebuie s introduceti toate
patru cifre ale anului. De exemplu, pentru a pune data 21 iulie 1925, trebuie s
introducei
7/30/1925
n celul. Altfel, dac introducei doar ultimele dou cifre (25) ale anului parte a
datei, Excel va introduce o dat pentru anul 2025 i nu pentru 1925!
Chiar i atunci cnd introducei toate cele patru cifre ale anului, Excel accept
totul cu excepia penultimelor dou cifre. Acesta nseamn c data 30 July 2025
i cea de 30 July 1925 apar astfel
7/30/25
n celulele lor. Din pcate, singura modalitate de a spune separat este fie s
punei indicatorul de celul n celula lor i s citii ce apare n bara de formule
(7/30/1925 ca opus lui 7/30/2025) sau s aplicai un format al datei n celula lor
care afieaz toate patru cifre ale anului. (detalii n paragraful Folosind Caseta
de Dialog a Formatrii Celulelor din Capitolul 3).
Realiznd acele fabuloase formule
Ca toate intrrile din Excel, formulele sunt adevarata munc a unei pagini de
lucru. Dac stabilii corect o formul, v calculeaz rspunsul corect cnd o
introducei pentru prima dat ntr-o celul. De aici ncolo, se menine singur la
mod, recalculnd rezultatele oricnd modificai orice valoare pe care formula o
utilizeaz.
Pentru ca Excel s tie c urmeaz s introducei o formul (mai degrab dect
un text sau o valoare) n celula curent, ncepei formula cu semnul egal (=).
Cele mai simple formule urmeaz semnului egal, construite ca de exemplu
SUM sau AVERAGE. (mai multe informaii n ceea ce privete utilizarea
funciilor n formule, n paragraful Inserarea unei funcii ntr-o formul cu
Paste Function i Formula Palette din acest capitol.) Alte formule simple
utilizeaz o serie de valori i celule indicatoare care conin valori separate de
unul sau mai muli operatori matematici dintre urmtorii:
________________________________Partea I: Intrnd pe terenul de lucru
80
+ (semnul plus) pentru adugare
- (semnul minus sau liniua) pentru scdere
* (asterisk) pentru multiplicare
/ (slash) pentru mprire
^ (cciula) pentru a ridica un numr la o putere
De exemplu, pentru a crea o formul n celula C2 care multiplic o valoare
introdus n celula A2 cu o valoare din celula B2, introducei urmtoarea
formul n celula C2:
=A2*B2
Pentru a introduce aceast formul n celula C2, parcurgei urmtorii pai:
1. Selectai celula C2.
2. Tastai ntreaga formul =A2*B2 n celul.
3. Apsai Enter.
Sau
1. Selectai celula C2.
2. Introducei = (semnul egal).
3. Selectai celula A2 n foaia de lucru folosind mouse-ul sau
tastatura.
Aceasta are ca efect apariia referinei celulei A2 n formul.(cum se
poate observa i n Figura 2-6).
4. Introducei * .
Asterisk-ul este folosit pentru multiplicare, n locul semnului X pe care
l-ai folosit n timpul colii.
5. Selectai celula B2 n foaia de lucru folosind mouse-ul sau
tastatura.
Aceast aciune poziioneaz referina celulei B2 n formul (cum se
prezint n Figura 2-7).
Capitolul 2: Realizarea unei foi de lucru____________________________
81
6. Facei clic n caseta Enter pentru a finaliza introducerea formulei,
meninnd concomitent indicatorul celulei n celula C2.
Excel afieaz rspunsul calculat n celula C2 i formula =A2*B2 n
bara de formule (aa cum se prezint n Figura 2-8).
Figura. 2-6:
Pentru a
ncepe
introducerea
formulei,
introducei
= i apoi
selectai
celula A2.
Figura. 2-7:
Pentru a
completa i
partea a
doua a
formulei,
introducei *
i selectai
celula B2.
________________________________Partea I: Intrnd pe terenul de lucru
82
Cnd terminai de introdus formula =A2*B2 n celula C2 a unei foi de lucru,
Excel afieaz rezultatul calculat n funcie de valorile curente introduse n
celulele A2 i B2. Puterea major a foii electronice rezid n capacitatea
formulelor de a modifica automat rezultatele calculate pentru a armoniza
schimbrile intervenite n celulele folosite n formule.
Acum vine partea amuzant: dup crearea unei formule ca cea precedent care
se refer la valori din anumite celule (i deci nu conine ea nsi numerele
respective), putei schimba valorile n acele celule, iar Excel va recalcula
automat formula, folosind aceste noi valori i afind noul rezultat n foaia de
lucru! Folosind exemplele din Figura 2-8, s presupunem c vrei s modificai
valoarea din celula B2 de la 100 la 50. n momentul n care ai fcut aceast
schimbare n celula B2, Excel recalculeaz formula i afieaz noul rezultat,
adic 1000, n celula C2.
Figura. 2-8:
Cnd facei
clic n
caseta
Enter, Excel
afieaz
rezultatul n
celula C2 n
timp ce
formula
apare n
bara de
formule de
deasupra.
Capitolul 2: Realizarea unei foi de lucru____________________________
83
Dac vrei ceva, doar indicai care este
acel lucru!
Metoda de selectare a celulelor pe care le folosii ntr-o formul, mai degrab
dect s tastai referinele celulei, este cunoscut ca pointing. Pointing nu este
doar mai rapid dect tiprirea referinelor de celule, de asemenea reduce i
riscul de a tipri referina de celul greit. Cnd tastai o referin de celul,
putei foarte uor s tastai litera greit a coloanei sau numrul greit al liniei i
s nu realizai greeala doar uitndu-v la rezultatul calculat returnat n celul.
Dac selectai celula pe care dorii s o folosii ntr-o formul, fie apsnd pe
ea, fie mutnd indicatorul celulei n ea, este mai mic ansa c vei introduce
referina de celul greit.
Schimbarea ordinii naturale a operaiilor
Multe formule pe care le creai folosesc mai mult de o operaie matematic.
Excel execut fiecare operaie, parcurgnd de la stnga la dreapta, n
conformitate cu o anumit ordine strict (ordinea natural a operaiilor
aritmetice). n aceast ordine, nmulirea i mprirea au mai mare importan
decat adunarea i scderea i de aceea sunt executate primele, chiar dac aceste
operaii nu apar primele n formul (n citirea de la stnga la dreapta).
Considerm seria de operaii din formula urmtoare:
=A2+B2*C2
Dac celula A2 conine numrul 5, B2 conine numrul 10, i C2 conine
numrul 2, Excel evalueaz formula dup cum urmeaz:
5+10*2
n aceast formul, Excel nmulete 10 cu 2 (egal 20) i apoi adun acest
rezultat cu 5 i obine rezultatul 25.
Dac dorii ca Excel s execute adunarea dintre valorile din celula A2 i B2
nainte ca programul s nmuleasc rezultatul cu valoarea din celula C2,
introduceti operaia de adunare ntre paranteze dup cum urmeaz:
=(A2+B2)*C2
________________________________Partea I: Intrnd pe terenul de lucru
84
Parantezele din jurul adunrii i comunic Excel-ului c dorii aceast operaie
executat nainte de nmulire. Dac celula A2 conine numrul 5, B2 conine
numrul 10, i C2 conine numrul 2, Excel adun 5 la 10 (care este egal cu 15)
i apoi nmultete acest rezultat cu 2 i se obine rezultatul 30.
n formule mai ciudate, va fi necesar s adugai mai mult de un set de
paranteze (ca ppuile de lemn ruseti care sunt introduse una n cealalt), una
n interiorul alteia pentru a indica ordinea n care dorii s aib loc calculele.
Cnd introducei parantezele, Excel calculeaz n primul rnd ceea ce este
coninut n perechea de paranteze din centru i apoi utilizeaz acest rezultat n
calculele urmtoare. De exemplu, considerai urmtoarea formul:
=(A4+(B4-C4))*D4
Excel scade mai nti valoarea din celula C4 din valoarea celulei B4, apoi
adun diferena la valoarea celulei A4, i n cele din urm nmulete suma cu
valoarea din D4.
Fr utilizarea parantezelor, Excel va nmuli mai nti valoarea celulei C4 cu
cea din D4, va aduna valoarea din A4 la cea din B4, apoi va executa scderea.
Nu v facei prea multe griji cnd introducei paranteze ntr-o formul dac nu
le mperecheai corect adic dac nu avei o parantez nchis pentru fiecare
parantez deschis din formul. Daca nu introducei o parantez nchis pentru
fiecare paranteza deschis, Excel afieaz o caset de dialog de alert care
sugereaz corecia care se impune s fie fcut pentru a echilibra formula. Dac
suntei de acord cu corecia sugerat de program, pur i simplu selectai butonul
Yes.
Jonglnd cu formulele
n situaii concrete, chiar i cea mai bun formul poate apare ca fiind greit
odat ce o introducei n foaia de lucru. Putei spune imediat c o formul este
aberant pentru c n locul valorii frumos calculate pe care v ateptai s o
vedei n celul, obtinei un ciudat, incomprehensibil mesaj ncepnd cu semnul
numrului (#) i sfrindu-se cu un semn de exclamatie (!) sau, n unele cazuri,
un semn de intrebare (?). Aceast ciudenie este cunoscut ca o valoare
eronat. (error value). Scopul ei este de a v informa despre faptul c unele
elemente - fie chiar din formul sau dintr-o referin de celul ctre o formul -
avertizeaz Excel-ul de returnarea valorii calculate anticipat.
Cel mai ngrijortor lucru n privina valorilor eronate este c ele pot
contamina i alte formule din foaia de lucru. Dac o formul returneaz o
S
F
A
T
Capitolul 2: Realizarea unei foi de lucru____________________________
85
valoare eronat ntr-o celul i o a doua formul n alt celul se refer la
valoarea calculat cu prima formul, cea de-a doua formul returneaz aceeai
valoare eronat i aa mai departe.
Dac ntr-o celul v apare o valoare eronat, trebuie s descoperii cauza i s
editai din nou formula n foaia de lucru. Tabelul 2-1 v prezint cteva valori
eronate pe care este posibil s le ntlnii n cadrul foilor de lucru, i explic
cele mai obinuite cauze care pot provoca aceste erori.
Tabelul 2-1 Erori pe care le putei ntlni n formule greite
Ceea ce apare n celul Ce se ntampl?
#DIV/0! Apare atunci cnd n formul exist o mprire la o celul
ce conine valoarea zero sau care, n cele mai multe cazuri,
este goal. mprirea la 0 nu este acceptat de
matematica noastr.
#NAME? Apare atunci cnd formula se refer la un argument (a se
vedea Capitolul 6 pentru informaii referitoare la
argumente) care nu exist n foaia de lucru. Acest cod de
eroare apare cnd introducei greit numele argumentului
sau nu introducei ntre ghilimele textul utilizat n formul,
ceea ce determin interpretarea textului drept argument.
#NULL! Apare cel mai adesea cnd inserai un spaiu (unde ar fi
trebuit sa utilizai virgula) pentru separarea referinelor de
celule folosite ca argumente pentru funcii.
#NUM! Apare atunci cand Excel constat o problem cu un numr
din formul, cum ar fi un tip greit de argument ntr-o
funcie din Excel sau un calcul n urma cruia se obine un
numr prea mare sau prea mic pentru a fi reprezentat n
foaia de lucru.
#REF! Apare atunci cnd Excel ntlnete o referina de celul
nevalid, ca atunci cnd tergei o celul la care se face
referire n formul sau copiai celule peste cele la care se
face referire n formul.
#VALUE! Apare cnd folosii un tip greit de argument sau operator
pentru o funcie sau cnd introducei o operaie
matematic pentru celule ce conin text.
________________________________Partea I: Intrnd pe terenul de lucru
86
ndreptarea erorilor de introducere a
datelor
Cu toii ne dorim sa fim perfeci, dar din pcate cum foarte puini dintre noi
sunt, este mai bine s fim pregatii pentru acele momente inevitabile cnd
greim. Cnd introducei cantiti mari de date, este foarte uor ca acele mici
greeli de tiprire s se strecoare n munca dvs. n ncercarea dumneavoastr de
a realiza o foaie de lucru perfect, sunt cteva lucruri pe care le putei face: n
primul rnd, folosii Excel pentru a corecta automat anumite erori de tiprire pe
msur ce introducei datele folosind facilitatea AutoCorrect; apoi corectai
manual orice greeal care rmne, fie n timpul introducerii datelor, fie dup ce
ai terminat de introdus.
Excel, chiar poi corecta automat
pentru noi?
AutoCorrect este o minune pentru aceia care tind s fac mereu aceleai greeli
de tiprire. Folosind AutoCorrect putei adapta Excel 2000 la greelile
dumneavoastr personale i indica programului cum s le corecteze. Cnd
instalai Excel pentru prima dat, acesta tie deja s corecteze automat primele
dou majuscule la nceputul unui cuvnt (prin transformarea celei de-a doua
litere n liter min), s scrie cu majuscule zilele sptmanii, s nlocuiasc
anumite texte i greeli cu forma corect a acestora.
Oricnd dorii i utilizai Excel putei aduga ceva la lista de texte pentru
nlocuire. Textele de nlocuire pot fi de 2 tipuri: greeli de tiprire pe care le
facei frecvent, care vor fi nlocuite cu forma corect a lor i abrevieri sau
acronime pe care le folosii mereu, care vor fi inlocuite cu forma lor ntreag.
Pentru a aduga textele de nlocuire:
1. Alegei ToolsAutoCorrect de pe bara de meniuri pentru a
deschide caseta de dialog AutoCorrect.
2. Introducei textul greit sau prescurtarea n caseta Replace.
3. Introducei corectura sau forma ntreag n caseta With.
4. Apsai butonul Add sau Enter pentru a aduga noile corecturi n
lista AutoCorrect.
5. Apsai butonul OK pentru a prsi caseta de dialog AutoCorrect.
Capitolul 2: Realizarea unei foi de lucru____________________________
87
Figura 2-9 prezint caseta de dialog AutoCorrect dup ce ai introdus mge n
caseta Replace text i Mother Goose Enterprises n caseta With text. Dup
apsarea butonului Add pentru a aduga aceste abrevieri la lista i dup
nchiderea casetei de dialog AutoCorrect, nu mai trebuie s pierdem timpul s
introducem Mother Goose Enterprises in nici o foaie de lucru pe care o crem
pentru c facilitatea AutoCorrect va transforma mge in Mother Goose
Enterprises de ndat ce l tiprim.
Editarea celulei
n ciuda ajutorului oferit de AutoCorrect, cteva greeli nu vor vrea s dispar.
Modul n care le corectai depinde de momentul n care le sesizai, nainte sau
dup completarea celulei.
Dac sesizai greeala nainte de a completa celula, o putei terge apsnd
Backspace (tasta de deasupra tastei Enter) pn cnd nlturai toate
caracterele incorecte din celul. Apoi putei rescrie restul textului sau
formula nainte de a finaliza introducerea de date n celul.
Dac nu descoperii greeala dect dup ce ai terminat de introdus n
celul, avei de ales ntre a nlocui ntregul coninut sau doar a edita
greelile.
Atunci cnd este vorba de intrri de dimensiuni mici vei prefera s
schimbai ntreg coninutul. Pentru a nlocui coninutul unei celule trebuie
s v poziionai cu pointer-ul pe celul, s introducei textul, iar apoi s
finalizai nlocuirea executnd clic pe Enter sau apsnd Enter sau tastele
direcionale.
Figura 2-9:
Introducerea
acronimului
i a coreciei
automate cu
care s-l
nlocuiasc
Excel.
________________________________Partea I: Intrnd pe terenul de lucru
88
Cnd greeala este uor de corectat i coninutul este de dimensiuni mari,
vei prefera s editai celula dect s nlocuii ntreg coninutul. Pentru a
edita celula facei dublu-clic pe celul sau apsai F2.
Oricare dintre cele dou modaliti reactiveaz bara de formule afind
casetele Enter i Cancel, poziionnd punctul de inserare n celul.
(Punctul de inserare se va plasa acolo unde ai fcut dublu-clic, sau dup
ultimul caracter al celulei dac ai apsat F2).
Observai de asemenea c indicatorul trece n modul Edit. Ct se gsete n
acest mod putei folosi mouse-ul sau tastele direcionale pentru a poziiona
punctul de inserare n celula n care realizm modificrile.
Tabelul 2-2 prezint tastele pe care le putei utiliza pentru a repoziiona punctul
de inserare i a terge greelile. Dac dorii s introducei noi caractere pur i
simplu ncepei tastarea lor. Dac dorii s tergei vechile caractere pe msura
introducerii noilor caractere, apsai Insert pentru a trece din modul normal de
inserare la modul de suprascriere (overtype). Pentru a reveni la modalitatea
normal de inserare apsai Insert a doua oar. Cnd ai terminat de fcut
modificri n celul trebuie s finalizai editarea apsnd Enter nainte ca Excel
s actualizeze modificrile.
Ct timp Excel este n modul de editare, trebuie s reintroduceti coninutul
celulelor editate fie prin clic pe Enter fie apsnd tasta Enter. Putei folosi
sgeile pentru a finaliza o intrare doar dac programul este n modul Enter.
Cnd suntei n modul de editare, sgeile mut punctul de inserare n cadrul
celulei i nu de la o celul la alta.
Tabelul 2-2 Taste pentru a repara greelile de tiprire
Tasta Ce face tasta?
Delete terge caracterul din dreapta punctului de inserare
Backspace terge caracterul din stinga punctului de inserare
Poziioneaz punctul de inserare cu un caracter spre stanga
Poziioneaz punctul de inserare cu un caracter spre dreapta
Poziioneaz punctul de inserare, cand se afl la sfaritul unei intrri,
la poziia anterior ctre stanga
End sau Mut punctul de inserare dup ultimul caracter al intrrii
Home Mut punctul de inserare in faa primului caracter al celulei
Ctrl + Poziioneaz punctul de inserare n faa urmtorului cuvant din intrare
Ctrl + Poziioneaz punctul de inserare n faa cuvaintului anterior al intrrii
Insert Schimb ntre ele modurile inserare i suprascriere
Capitolul 2: Realizarea unei foi de lucru____________________________
89
Povestea a doua editri: editarea n celul vs.
editarea cu bara de formule
Excel v ofer pentru editarea coninutului
unei celule posibilitatea alegerii ntre editarea
n celula i editarea cu bara de formule. Dei,
de cele mai multe ori, editarea celul este
bun, cnd avem de-a face cu intrri foarte
mari de date (precum formule imense care nu
se mai termin sau texte coninnd paragrafe
dup paragrafe), vei prefera bara de
formule. Aceasta pentru c Excel extinde
bara de formule pentru attea rnduri ct
este nevoie pentru a afia ntreg coninutul
celulei, dei n afiarea foii de lucru,
coninuturile celulei pot disprea de pe ecran.
Pentru a edita coninutul n bara de formule,
trebuie s poziionai pointer-ul mouse-ului
n celul i s efectuai dublu-clic oriunde (de
obicei n primul loc unde e necesar o
schimbare) n celul sau n bara de formule.
Eliminarea greutilor de introducere a
datelor
nainte de a finaliza subiectul introducerilor de date, s amintim nite comenzi
rapide care v ajut s simplificai aceast munc plictisitoare i laborioas.
Aceste sugestii includ folosirea facilitilor AutoComplete i AutoFill, precum
i realizarea de intrri de date ntr-o zon preselectat de celule precum i
introducerea acelorai date ntr-un grup de celule n acelai timp.
Nu sunt ntreg fr tine!
Facilitatea AutoComplete din Excel 2000 nu este ceva cu care s putei face
orice, ci este ceva de care trebuie s inei seama cnd introducei date. n
ncercarea lor de a reduce cantitatea de date de introdus, inginerii notri de le
Microsoft v vin n ajutor cu opiunea AutoComplete.
AutoComplete este un fel de ghicitor al gndurilor dvs., care anticipeaz ceea
ce dorii s introducei n continuare, bazndu-se pe ceea ce ai introdus deja.
Aceasta caracteristic intr n aciune atunci cnd intoducei o coloan de
nregistrri de text (Nu este activ cnd introducei valori, formule sau rnduri
de text). Pentru o astfel de coloan de text, AutoComplete ine cont de
________________________________Partea I: Intrnd pe terenul de lucru
90
nregistrrile deja introduse n rndurile anterioare de pe acea coloan i n
momentul n care noua intrare ncepe cu aceeai liter cu a unei negistrri deja
existente, realizeaz un duplicat n rndurile care urmeaz.
De exemplu, s spunem c eu introduc Jack Sprat Diet Centers (una din
companiile deinute i gestionate de Mother Goose Enterprises) n celula A3 i
apoi mut pointer-ul jos la celula A4 n linia de mai jos i aps J (indiferent dac
este minuscul sau majuscul) AutoComplete insereaz imediat ack Sprat Diet
Centers n aceast celul dup litera J, ca n Figura 2-10.
Acest lucru este minunat dac se ntmpl s avei nevoie de Jack Sprat Diet
Centers drept titlu de rnd pentru celulele A3 i A4. Anticipnd c s-ar putea ca
noua intrare de text, dei diferit, s nceap cu aceeai liter ca nregistrarea de
deasupra, AutoComplete selecteaz automat tot ceea ce se gsete dup prima
liter din introducerea duplicat (de la ack, n acest exemplu). Aceasta v d
posibilitaea de a nlocui varianta oferita de AutoComplete doar prin continuarea
introducerii de date (ceea ce am fcut dup realizarea Figurii 2-10 pentru c
aveam nevoie s introduc Jack and Jill Trauma Centers - alta companie a
mother Goose Enterprises - n celula A4).
Dac nlturai varianta oferit de AutoComplete tiprind un text personal (n
exemplu - schimbarea lui Jack Sprat Diet Centers n Jack and Jill Trauma
Centers din celula A4), practic dezactivai abilitatea de a mai oferi duplicate
pentru acea liter. Deci, dac, de exemplu, dup schimbarea lui Jack Sprat Diet
Centers in Jack and Jill Trauma Centers in celula A4, AutoComplete nu va mai
face nimic dac eu tipresc apoi J n celula A5. Cu alte cuvinte suntei pe cont
propriu dac nu acceptai sugestiile lui AutoComplete.
Figura. 2-10:
Opiunea
AutoComplete
realizeaz un
duplicat al
nregistrrii
anterioare
dac ncepei
o nou intrare
de date cu
aceeai liter,
pe aceeai
coloan.
Capitolul 2: Realizarea unei foi de lucru____________________________
91
Umplei folosind opiunea AutoFill
Multe din foile de lucru pe care le creai n Excel cer introducerea unor serii
secveniale de date sau de numere. De exemplu, ntr-o foaie de lucru poate
dorii s intitulai coloanele cu cele 12 luni de la ianuarie la decembrie sau s
numerotai rndurile de la 1 la 100.
Caracteristica AutoFill din Excel micoreaz efortul pentru acest gen de munc
repetitiv. Tot ceea ce trebuie s introducei este valoarea de nceput a seriei. n
cele mai multe cazuri AutoFill este suficient de inteligent s-i dea seama cum
dorii s extindei seria cnd tragei ghidajul de umplere ctre dreapta (pentru a
extinde seria de-a lungul coloanelor ctre dreapta) sau n jos (pentru a extinde
seria pe rndurile inferioare).
Nu omitei faptul c AutoFill arat astfel: "+" i apare doar atunci cnd
poziionai pointer-ul mouse-ului n colul dreapta-jos al celulei (sau n ultima
celul dac ai selectat o zon de date). inei minte c dac tragei o selecie,
iar pointer-ul mouse-ului arat ca o cruce alb i nu ca un plus negru, Excel
doar va extinde selecia de celule la acele celule prin care defilai (a se vedea
Capitolul 4).
Cnd creai serii prin umplere, putei trage doar ntr-o direcie la un moment
dat. De exemplu, putei extinde seria sau umple poziia din stnga sau din
dreapta celulei care conine valorile iniiale sau putei extinde seria sau umple
poziia de deasupra sau de sub celula ce conine valorile iniiale. Nu putei
extinde seria sau umple poziile n 2 direcii diferite n acelai timp (cum ar fi n
jos i la dreapta trgnd ghidajul de umplere pe diagonal).
Pe msur ce tragei mouse-ul, programul v informeaz despre orice intrare
care va fi introdus n ultima celul selectat afind-o lng pointer-ul
mouse-ului. Dup ce eliberai butonul mouse-ului, Excel fie creeaz o serie n
toate celulele pe care le-ai selectat, fie umple ntregul rnd cu valoarea iniial.
Figurile 2-11 i 2-12 ilustreaz modul de folosire a opiunii AutoFill pentru a
introduce un rnd care s conin lunile, ncepnd cu ianuarie n celula B2 i
sfrind cu iulie n G2. Pentru a face acest lucru, nu trebuie dect s introducei
January n celula B2 i apoi s poziionai pointer-ul n colul dreapta jos al
celulei nainte de a trage spre dreapta pn n celula G2 (ca n Figura 2-11).
Cnd eliberai butonul mouse-ului, Excel umple cu numele restul lunilor
(February - June) n celulele selectate (ca n Figura 2-12). inei seama c Excel
menine selectate celulele cu seria de luni dndu-v posibilitatea s o mai
modificai. (Dac ai mers prea departe, putei trage ghidajul de umplere spre
S
F
A
T
________________________________Partea I: Intrnd pe terenul de lucru
92
stnga pentru a mai elimina de pe list lunile; dac nu ai mers destul de
departe, putei trage spre dreapta pentru a mai extinde lista lunilor).
Tabelul 2-3 prezint nite valori iniiale pe care AutoFill le poate folosi i tipul
seriilor pe care Excel le poate crea cu ele.
Lucrul cu seriile spaiate
AutoFill folosete valorile iniiale selectate (data, ora, ziua, anul .a.m.d.)
pentru a realiza seria. Toate exemplele de serii prezentate n Tabelul 2-3 se
schimb cu un factor de 1 (o zi, o lun, un numr). Putei cere lui AutoFill s
creeze o serie care s se schimbe cu un alt factor: introducei dou valori n
celule nvecinate care descriu schimbrile pe care le dorii ntre valorile seriei.
Realizai selecia iniial cu aceste 2 valori i apoi le extindei cu ghidajul de
umplere.
Figura 2-11:
Pentru a crea
o serie de luni,
introducei
January n
prima celul i
apoi folosii
ghidajul de
umplere pentru
a selecta
celulele n care
vor fi
introduse
lunile.
Figura 2-12:
Cnd eliberai
butonul
mouse-ului,
Excel umple
selecia
celulelor cu
restul lunilor.
Capitolul 2: Realizarea unei foi de lucru____________________________
93
De exemplu, pentru a ncepe o serie cu smbt i a introduce orice alt zi pe
linie, introducei Saturday n prima celul i Monday n celula de alturi. Dup
selectarea ambelor celule, tragei ghidajul de umplere de-a lungul celulelor la
dreapta att ct este necesar pentru a mri seria. Cnd eliberai butonul
mouse-ului, Excel urmeaz exemplul dat n primele 2 celule introducnd
fiecare zi altfel (miercuri la dreapta lui luni, vineri la dreapta lui miercuri etc).
Tabelul 2-3 Taste pentru a repara greelile de tiprire
Valoarea introdus n
prima celul
Seria extinsa creat de AutoFill n urmtoarele trei
celule
June July, August, September
Jun Jul, Aug, Sep
Tuesday Wednesday, Thursday, Friday
Tue Wed,Thu, Fri
4/1/99 4/2/99, 4/3/99, 4/4/99
Jan-00 Feb-00, Mar-00, Apr-00
15-Feb 16-Feb, 17-Feb, 18-Feb
10:00 PM 11:00 PM, 12:00 PM, 1:00 PM
8:01 9:01, 10:01, 11:01
Quarter 1 Quarter2, Quarter3, Quarter4
Qtr1 Qtr2, Qtr3, Qtr4
Q1 Q2, Q3, Q4
Product1 Product2, Product3, Product4
1-st product 2nd product, 3rd product, 4th product
Copierea cu ajutorul opiunii AutoFill
Putei folosi AutoFill pentru a copia un text ntr-o zon de date (n loc s
realizai o serie cu valori relaionate). Pentru a copia un text ntr-o zon de
celule, trebuie s meninei apsat Ctrl n timp ce facei clic i tragei ghidajul
de umplere. Un semn plus va aprea n dreapta indicatorului de umplere - semn
c AutoFill va copia textul n celula activ n loc s creeze o zon folosindu-l
(putei sesiza acest lucru i pentru c textul care apare lang pointer-ul
mouse-ului pe msur ce tragei conine acelai text ca celula iniial).
Dac meninei apsat Ctrl pe msur ce tragei ghidajul de umplere copiai un
text, exact invers se va ntampla dac lucrai cu valori! Dac introducei un
numr - 17, ntr-o celul i apoi tragei ghidajul de umplere pe linie, Excel
copiaz exact numrul 17 n celulele selectate. Dac apsai Ctrl i tragei
ghidajul de umplere, Excel umple seria (17, 18, 19 etc).
________________________________Partea I: Intrnd pe terenul de lucru
94
Crearea de liste personalizate pentru AutoFill
Pe lng seriile pe care le folosete Auto Fill, putei crea propriile
dumneavoastr serii. De exemplu, n legtur cu Mother Goose Enterprises,
vei gsi urmtoarele companii:
Jack Sprat Diet Centers
Jack and Jill Trauma Centers
Mother Hubbard Dog Goodies
Rub-a-Dub-Dub Hot Tubs and Spas
Georgie Porgie Pudding Pies
Hickory, Dickory, Dock Clock Repair
Little Bo Peep Pet Detectives
Dect s introducei aceast list n celulele fiecrei noi foi de lucru (sau chiar
s le copiai dintr-o foaie deja existent), mai bine creai o serie personalizat
care reproduce ntreaga list de companii prin introducerea Jack Sprat Diet
Centers n prima celul i apoi tragnd ghidajul de umplere n celulele goale
pn la locul unde restul companiilor ar trebui s apar.
Pentru a crea aceast serie personalizat, urmai paii:
1) Alegei Tools Options de pe bara de meniuri pentru a deschide
caseta de dialog Options.
2) Alegei Custom Lists pentru afiarea casetelor de dialog Custom
lists i List entries.
Dac deja ai ntmpinat greuti la tiprirea unei liste personale,
mergei la pasul 3a. Dac nu ai tiprit nc seria ntr-o foaie de lucru
deeschis, mergei la pasul 3b.
3a) Facei clic pe ImportList din lista de texte i apoi tragei caseta de
dialog pentru a vedea lista dumneavoastr i a selecta grupul de
celule (detalii n Capitolul 3). Dup selectarea celulelor, facei clic
pe butonul Import pentru a copia acest list n caseta List entries
i srii la pasul 5.
3b) Alegei caseta List entries i apoi introducei fiecare intrare (n
ordinea dorit) asigurndu-v c ai apsat Enter dup fiecare
intrare.
Cnd toate intrrile din lista personalizat apar n lista casetei List
entries n ordinea pe care o dorii trecei la pasul 4.
Capitolul 2: Realizarea unei foi de lucru____________________________
95
4) Alegei butonul Add pentru a aduga lista n caseta Custom
lists.
Finalizai introducerea tuturor listelor personale de care avei nevoie
urmnd paii anteriori. Dup ce ai terminat, trecei la pasul 5.
5) Alegei OK sau apsi Enter pentru a nchide caseta de dialog
Options i a reveni la foaia de lucru curent a registrului activ.
Dup adugarea unei liste personalizate n Excel ar trebui doar s introducei
prima intrare ntr-o celul i apoi s folosii ghidajul de umplere n celulele de
mai jos sau din dreapta.
Dac nu dorii s mai introducei nici prima intrare, folosii facilitatea
AutoCorrect la care ne-am referit mai devreme n capitolul Excel, chiar poi
corecta automat pentru noi ? pentru a crea o intrare care se va completa de
ndat ce introducei acronimul dumneavoastr (de exemplu jsdc pentru
Jack Sprat Diet Centers).
S
F
A
T
Figura 2-13:
Crearea unei
liste
personalizate
cu companii,
folosind
nregistrrile
foii de lucru.
________________________________Partea I: Intrnd pe terenul de lucru
96
Realizarea introducerilor de date ntr-o
zon de celule
Dac dorii s introducei un tabel cu informaii ntr-o nou foaie de lucru,
putei s simplificai munca de introducere a datelor selectnd toate celulele
goale n care dorii s introducei aceste date nainte de a ncepe s introducei
orice informaie. Trebuie doar s poziionai pointer-ul n prima celul a ceea ce
urmeaz s devin tabelul de date i apoi selectai toate celulele din coloanele i
rndurile consecutive (pentru informaii despre cum trebuie selectate grupurile
de celule, consultai Capitolul 3). Dup selectarea grupului de celule, putei
ncepe introducerea primei intrri. Cnd selectai o zon de celule nainte de a
ncepe introducera informaiilor, Excel restricioneaz intrrile de date dup
cum urmeaz:
Indicatorul celulei se deplaseaz automat n urmtoarea celul a zonei, n
momentul n care facei clic pe caseta Enter sau pe tasta Enter pentru a
completa fiecare celul.
ntr-o zon de celule care conine cteva rnduri i coloane, pe msur ce
terminai de introdus nregistrrile, Excel avanseaz indicatorul celulei n
josul fiecrui rnd al coloanei. Cnd acesta ajunge pe ultimul rnd selectat
al unei coloane, avanseaz n primul rnd selectat din urmtoarea coloan
din dreapta. Dac urmtoarea zon de celule are un singur rnd, Excel
avanseaz indicatorul celulei de la stnga la dreapta, de-a lungul rndului.
Cnd terminai de introdus intrrile de date n ultima celul din zona
respectiv, Excel poziioneaz indicatorul n prima celul a tabelului de
date nou completat. Pentru a deselecta zona de celule, facei clic pe
pointer-ul mouse-ului ntr-una din celulele foii de lucru (nuntru sau n
afara zonei de celule, nu are importan) sau apsai una din tastele
direcionale.
Asigurai-v c nu apsai o sgeat pentru a completa o intrare ntr-un grup de
celule preselectate n loc s facei clic pe Enter sau s apsai Enter. Apsnd o
sgeat deselectai grupul de celule pentru c Excel mut pointer-ul. Pentru a
muta pointer-ul n cadrul unui grup de celule fr a-l deselecta ncercai
urmtoarele metode:
Apsai Enter pentru a avansa la celula de pe urmtorul rnd, i apoi de-a
lungul fiecrei coloane din zon. Apsai Shift+Enter pentru a v muta la
celula anterioar
Apsai Tab pentru a avansa la urmtoarea celul n coloana din dreapta i
apoi n josul fiecrui rnd al zonei. Apsai Shift +Tab pentru a v muta n
stnga, la celula anterioar
Capitolul 2: Realizarea unei foi de lucru____________________________
97
Apsai Ctrl+.(punct) pentru a v muta dintr-un col al zonei n altul.
Introduceri rapide de date
Putei economisi mult timp i energie atunci cnd dorii ca aceeai nregistrare
(text, valoare sau formul) s apar n mai multe celule ale foii de lucru;
realiznd acest lucru, printr-o singur operaie. Mai nti selectai zona de celule
n care dorii informaia (Excel v permite s selectai chiar mai mult de o zon
de celule - a se vedea Capitolul 3), apoi introducei informaiile dorite n bara
de formule i apsai Ctrl+Enter pentru a completa intrarea respectiv n toate
zonele selectate.
Cheia pentru a realiza cu succes aceast operaie este s meninei apsat tasta
Ctrl n timp de apsai Enter pentru ca Excel s insereze intrarea din bara de
formule n toate celulele selectate. Dac uitai s apsai Ctrl i apsai doar
Enter, Excel poziioneaz intrarea doar n prima celul a grupului de celule
selectat.
Putei accelera introducerea de date ntr-o list care include formule
asigurndu-v c n eticheta Edit a casetei de dialog Options, caseta de validare:
Extended list formats and formulas este selectat. (pentru aceasta alegei
ToolsOptions de pe bara de meniuri). Dac aceast caset este selectat,
Excel formateaz automat noile date pe care le introducei n ultimul rnd, n
stilul celor din rndurile precedente i de asemenea copiaz formulele care apar
n acestea. Trebuie s avei n vedere c pentru ca aceast caracteristic s fie
activ, trebuie s fi introdus manual formulele i s fi formatat intrrile n cel
puin 3 rnduri anterioare liniei noi.
Cum s facei ca formulele dvs. s
funcioneze i mai bine
n acest capitol am prezentat cum s creai formule care efectueaz o serie de
operaii matematice simple sum ar fi adunarea, scderea, nmulirea i
mprirea. n loc s creai formule mai complexe din combinarea complicat a
acestor operaii, putei gsi o funcie Excel care s fac acest lucru.
O funcie este o formul predefinit care efectueaz un anumit tip de calcul. Tot
ceea ce trebuie s facei pentru a utiliza o funcie este s specificai valorile pe
care aceasta le utilizeaz (n vocabularul unui guru al foilor de lucru, acestea
sunt numite argumente ale funciei). Ca i n cazul formulelor simple,
S
F
A
T
________________________________Partea I: Intrnd pe terenul de lucru
98
argumentele pentru cele mai multe funcii sunt numerice (exemplu 22 sau
-4,56) sau sunt referine de celule (de exemplu B10) sau ale unei zone de date
(de exemplu C3:F3).
Ca n cazul formulei pe care o construii dumneavoastr, i n cazul fiecrei
funcii pe care o folosii trebuie s ncepei cu semnul egal (=) pentru ca Excel
s introduc funcia ca o formul i nu ca un text. Dup semnul =, introducei
numele funciei (cu minuscule sau majuscule, nu are importan dac nu scriei
numele greit). Dup numele funciei introducei argumentele necesare
efecturii calculelor. Toate argumentele funciei sunt introduse ntre paranteze.
Dac tastai o funcie direct ntr-o celul, avei grij s nu introducei spaii
ntre semnul egal, numele functiei i argumentele din paranteze. Unele funcii
folosesc mai mult de o valoare cnd realizeaz calculele destinate. n acest caz,
separai fiecare funcie cu o virgul (nu cu spaiu).
Dup de ai introdus semnul =, numele funciei i paranteza stng care
marcheaz nceputul argumentelor pentru funcie, putei s v poziionai pe
orice celul sau zon de date pe care dorii s le folosii ca prim argument n loc
s tiprii referina celulei. Cnd funcia folosete mai mult de un argument,
putei s v poziionai pe celulele sau selecia de celule pe care dorii s le
utilizai ca al 2-lea argument al funciei imediat dup de ai tiprit, (virgul)
pentru a completa primul argument.
Dup de ai terminat de introdus ultimul argument, introducei o parantez n
dreapta pentru a marca sfritul listei de argumente i apoi facei clic pe caseta
Enter, apsai Enter sau o sgeat pentru a insera funcia n celul i pentru ca
Excel s calculeze rspunsul.
Inserarea unei funcii intr-o formul cu
ajutorul paletei de formule i a opiunii
Paste Function
Chiar dac putei introduce o funcie tiprind-o direct in celul, Excel ofer un
buton pe bara standard care afieaz caseta de dialog cu lista funciilor dintre
care o selectai pe cea dorit de dvs. Dup ce ai selectat funcia, Excel deschide
paleta de formule sub bara de formule. Aceast palet de formule v permite s
specificai argumentele funciei. Adevrata greutate intervine atunci cnd v
jucai cu funcii necunoscute sau mai complexe (unele din ele pot fi foarte
complicate) i deschidei paleta de formule cnd Clippit, asistentul Office, este
activ (a se vedea Sftuindu-v cu asistentul Office - Capitolul 1). n aceste
Capitolul 2: Realizarea unei foi de lucru____________________________
99
condiii, Clippit este gata s v ajute foarte mult n completarea argumentelor
prezentate n paleta de formule, inand seama de toate argumentele de care avei
nevoie i se asigur c nu ai greit la folosirea parantezelor i a virgulelor care
separ lista argumentelor.
Pentru a deschide caseta de dialog Paste Function selectai celula unde dorii
introducerea formulei i apoi facei clic pe butonul de alipire (marcat fx) de pe
bara Standard. Cnd apsai butonul de alipire, apare caseta de dialog Paste
Function, similar cu cea din Figura 2-14.
Caseta de dialog Paste Function conine alte dou casete cu liste: categoria
funciei (Function category) i numele funciei (Function name). Cnd
deschidei aceast caset de dialog, Excel selecteaz automat cea mai recent
utilizat funcie din lista Function category i afieaz funciile pe care le
folosii de obicei n caseta Function name.
Dac funcia dumneavoastr nu se afl printre cele mai recente, trebuie s
selectai din caseta Function category categoria potrivit (dac nu tii categoria
alegei All - toate). Dup aceea, bineneles trebuie s alegei o funcie
particular din caseta Function name.
Cnd selectai o funcie n caseta de dialog Function name, Excel afieaz
argumentele necesare funciei n josul acestei casete i insereaz numele
Figura 2-14:
Selectai
funcia pe
care dorii s
o utilizai in
caseta de
dialog Paste
Function.
________________________________Partea I: Intrnd pe terenul de lucru
100
funciei (mpreun cu parantelzele obligatorii ) n celula curent. De exemplu,
s presupunem c ai selectat funcia SUM (bijuteria coroanei celor mai
folosite funcii) n lista din caseta Function list. De ndat de ai procedat astfel,
programul pune un semn egal n celul (i pe bara de formule) i arat
argumentele astfel:
SUM (number1, number2, number3)
n josul casetei de dialog a primei funci lipite. Pentru a continua i a completa
argumentele pentru funcia SUM apasati butonul OK sau Enter. De ndat ce
ai realizat aceast operaie, Excel insereaz
SUM( )
n celula curent i pe bara de formule (dup semnul =), iar paleta de formule cu
argumentele sumei apar sub bara de formule (ca n Figura 2-15). Aici adugai
argumentele pentru funcia SUM.
Dup cum arat paleta de formule din Figura 2-15, putei selecta pn la 30 de
numere pentru a fi nsumate. Ceea ce nu se poate observa (exist mereu o
mecherie, nu-i aa?) este c aceste numere nu trebuie s se afle n celule
separate. De fapt, de cele mai multe ori vei selecta o ntreag suit de numere
din celule adiacente (dintr-o selecie multipl de celule) pe care vei vrea s le
nsumai.
Pentru a selecta primul argument numeric din caseta de dialog, facei clic pe
celul (sau tragei cu mouse-ul peste zona de celule) n foaia de lucru, fiind
ateni ca cursorul s se afle n caseta Number 1. Excel afieaz apoi adresa
celulei (sau a zonei de celule) n aceast caset, valoarea din celul (celule) - n
partea dreapt i totalul calculat - n partea inferioar a paletei de formule, dup
cuvintele Formula result = .
Figura 2-15:
Specificarea
argumentelor
folosite n
funcia
selectat din
paleta de
formule.
Capitolul 2: Realizarea unei foi de lucru____________________________
101
Nu uitai c atunci cnd selectai celulele, putei minimiza caset de dialog
pentru argumente, pe ecran rmnnd doar coninutul casetei de text Number 1.
Dup minimizarea casetei astfel nct s putei selecta celulele care vor fi
folosite ca prim argument, o putei extinde din nou apsnd butonul de
maximizare (singurul aflat n dreapta). Dac nu dorii s minimizai caseta, mai
putei s o mutai temporar executnd clic oriunde pe ea i apoi trgand-o pn
la noua destinaie de pe ecran.
Dac dorii s adunai mai multe celule dintr-o foaie de lucru, apsai Tab sau
facei clic pe caseta de text Number 2 pentru a muta cursorul n locul dorit
(Excel va prezenta o extindere a listei cu o nou caset de text intitulat
Number 3), dup care putei specifica a doua celul dorit (sau zon de celule)
care trebuie adunat la cea afiat n caseta de text Number1. Dup ce facei clic
pe celul sau selectai a doua zon de celule, programul afieaz adresele
celulelor, cu numrul/numerele n dreapta i totalul n partea inferioar a paletei
de formule, ca rezultat al formulei (ca n Figura 2-16). n cazul n care caseta
acoper celulele pe care vrei s le selectai, nu uitai c avei posibilitatea de a
minimiza ntreaga caset de argumente i a afia doar coninutul casetei de
dialog cu care lucrai (Number1, Number2, Number3) i butonul de
maximizare.
Cnd ai terminat selectarea celulelor (zonelor de celule) pentru nsumare,
apsai butonul OK pentru a nchide paleta de formule i a introduce funcia
SUM n celula curent.
Figura 2-16:
Dac dorii s
adugai i
alte
argumente
funciei din
paleta de
formule,
apsai tasta
Tab pentru a
extinde lista
argumentelor.
________________________________Partea I: Intrnd pe terenul de lucru
102
Editarea unei funcii cu butonul Edit
Formula
Butonul Edit Formula v permite s editai formule (n special acelea cu funcii)
direct de pe bara de formule. Pentru a-l folosi, selectai celula cu formula care
trebuie editat i apoi apsai butonul EditFormula (acela care apare imediat
naintea semnului egal care la rndul su se afl naintea nregistrrii din celula
curent).
Efectele executrii clic-ului pe butonul Edit sunt urmtoarele:
Afiarea formulei aflate la nceputul listei celor mai recent utilizate funcii
n caseta de nume din partea stng a barei de formule (aceast formul
apare n loc de adresa celulei curente). Cnd facei clic pe butonul
autoderulant din dreapta casetei de nume, Excel afieaz o list coninnd
toate funciile recent utilizate.
Apariia unei casete de dialog n care apare rezultatul formulei din celula
curent n colul din stnga sus al ferestrei de lucru. Dac aceast formul
folosete o funcie, paleta de formule reapare, afind argumentele curente
ale funciei (similar celor prezentate anterior n Figurile 2-15 i 2-16).
Putei edita formula dup cum dorii; de exemplu, pentru a nlocui o funcie
care este utilizat n formul, selectai numele funciei de pe bara de formule
(prin evideniere), apoi apsai butonul autoderulant din caseta Name i selectai
noua funcie care trebuie s o nlocuiasc pe cea selectat (pentru a avea acces
la mai multe funcii dect cele din categoria celor mai recent utilizate, facei clic
pe More functions din partea inferioar a casetei tip list i Excel va afia caseta
de dialog Paste Function, ca cea din Figura 2-14).
Pentru a edita doar argumentele funciei, selectai referinele de celule din
caseta de text potrivit argumentului (Number1, Number2, Number3) i apoi fie
modificai acele referine, fie selectai o nou zon de celule. Trebuie s reinei
c Excel va aduga automat orice celul sau zon de celule pe care le-ai
selectat n foaia curent la argumentul curent. Dac vrei s nlocuii argumentul
curent, va trebui s-l selectai i apoi s nlturai adresele celulelor apsnd
Delete nainte de a selecta noua celul sau zon de celule. (De asemenea, mai
reinei c putei oricnd s minimizai caseta de dialog sau s o mutai, n cazul
n care acoper celulele pe care trebuie s le selectai).
Cnd terminai de editat formula, facei clic pe butonul OK sau apsai Enter
din caseta de dialog pentru a o nchide, a actualiza formula i a readuce la
normal caseta Name de pe bara de formule (astfel nct aceasta s afieze
Capitolul 2: Realizarea unei foi de lucru____________________________
103
referina celulei curente n loc de numele primei funci din lista celor mai recent
utilizate funcii).
A fi ca i pierdut fr AutoSum
nainte de a prsi aceast discuie fascinant despre introducerea funciilor, s
ne ocupm de instrumentul AutoSum de pe bara Standard (cel cu ). Acesta
este un instrument care valoreaz ct greutatea sa n aur, deoarece nu numai c
introduce funcia SUM, dar i selecteaz grupul de celule din coloana sau linia
curent pe care este cel mai probabil c le vei totaliza i le introduce automat
ca argumente. i, n nou cazuri din zece Excel selecteaz celulele corect.
Pentru acel al 10-lea caz, putei corecta manual grupul de celule prin simpla
defilare a pointer-ului prin blocul de celule ce trebuie nsumat.
Figura 2-17 arat cum s folosii AutoSum pentru a totaliza vnzrile lui Jack
Sprat Diet Centers n linia 3. Pentru a totaliza vnzrile n aceast coloan,
poziionai pointer-ul n celula E3, unde apare totalul pe primul trimestru i
apsai AutoSum. Excel insereaz funcia AutoSum (cu semnul = i ceea ce
urmeaz) pe bara de formule, plaseaz un marcaj (linia punctat mobil) n
jurul celulelor B3, C3 i D3 i folosete selecia B3:D3 ca argument pentru
funcia SUM.
Figura 2-18 ilustreaz foaia de lucru dup ce ai inserat funcia n celula E3.
Totalul calculat apare n celula E3 n timp ce urmtoarea formul pentru sum
apare n bara de formule.
=SUM(B3:D3)
Figura 2-17:
Folosirea
butonului
AutoSum
pentru a
totaliza
vnzrile lui
Jack Sprat
Diet Centers
de pe linia 3.
________________________________Partea I: Intrnd pe terenul de lucru
104
Dup introducerea funciei pentru totalizarea vnzrilor lui Jack Sprat Diet
Centers, putei copia aceast formul pentru a totaliza vnzrile pentru restul
companiilor, folosindu-v de ghidajul de umplere din josul coloanei E pn
cnd grupul de celule E3:E9 este selectat.
Figura ilustreaz cum putei folosi AutoSum pentru a totaliza vnzrile pe
ianuarie pentru toate ntreprinderile Mother Goose Enterprises n coloana B.
Poziionai pointer-ul n celula B10 unde vrei s apar totalul. Cnd facei clic
pe AutoSum, Excel plaseaz marcajul n jurul celulelor B3 pan la B9 i
introduce corect grupul B3:B9 drept argument al funciei SUM.
Figura 2-20 arat foaia de lucru dup inserarea funciei n celula B10 i
folosirea lui AutoFill pentru a copia formulele n celulele C10, D10 i E10 ctre
dreapta (pentru a utiliza AutoFill tragei ghidajul de umplere prin celule la
dreapta pn ajungei la celula E10 i apoi eliberai butonul mouse-ului).
Figura 2-19:
Folosirea
butonului
AutoSum
pentru a
aduna
vanzrile pe
luna ianuarie
n coloana B.
Figura 2-18:
Foaia de
lucru cu
totalul
primului
trimestru
pentru
compania
Jack Sprat
Diet Centers.
Capitolul 2: Realizarea unei foi de lucru____________________________
105
Asigurai-v c datele sunt n deplin
siguran
ntreaga munc pe care o realizai n foaia de lucru se gsete n pericol pn ce
nu ai salvat-o ca un fiier. Se poate ntmpla s se ntrerup curentul sau
calculatorul s se defecteze dintr-un motiv oarecare nainte de a salva
documentul i atunci avei ghinion. Trebuie s refacei fiecare caracter - o
munc grea i att de inutil. Pentru a evita aceaste neplceri, adoptai aceast
regul: salvai-v lucrarea de fiecare dat cnd ai introdus mai multe informaii
dect ai putea suporta s pierdei.
Pentru a v ncuraja s salvai frecvent, Excel v pune la dispoziie un buton
Save pe bara de instrumente Standard (butonul cu desenul dischetei, al treilea
din dreapta). Nici mcar nu v trebuie timp i efort pentru a alege comanda
Save din meniul File (sau s apsai Ctrl+S); putei doar s facei clic pe acest
instrument oricnd vrei s salvai date pe disc.
Prima dat cnd apsai Save, Excel afieaz caseta de dialog SaveAs (Figura
2-21). Putei folosi aceast castet de dialog pentru a nlocui numele temporar
al documentului (Book1, Book2, .a.m.d.) cu un nume de fiier mai sugestiv i
pentru a selecta un nou fiier nainte de a salva foaia de lucru ca fiier pe disc.
Figura 2-20:
Foaia de
lucru dup
ce ai copiat
formulele
sumei.
________________________________Partea I: Intrnd pe terenul de lucru
106
Pentru a redenumi registrul de lucru, introducei numele n caseta File
name. Cnd deschidei prima dat caseta de dialog SaveAs, este selectat
numele de fiier, cum este de exemplu: Book1; astfel c putei s
introducei direct noul nume.
Pentru a schimba discul pe care va fi salvat registrul de lucru, facei clic pe
butonul Save in i apoi alegei-l pe cel dorit, cum ar fi Hard Disc-ul (C:)
sau Floppy (A:) n caseta tip list autoderulant.
Pentru a schimba dosarul n care e salvat registrul de lucru, selectai dac e
necesar disc-ul (dup procedura descris mai sus) i apoi facei clic pe
dosarul dorit. Dac vrei s salvai registrul de lucru ntr-un dosar care se
afl la rndul su ntr-un dosar din lista afiat, facei dublu-clic pe el.
Dup toate acestea, ar trebui ca n caseta de text Save in s apar numele
dosarului n care va fi salvat registrul de lucru respectiv. Dac vrei s
salvai fiierul ntr-un dosar nou, facei clic pe butonul Create New Folder
i introducei numele acestuia n caseta de dialog New Folder nainte de a
alege OK sau a apsa Enter.
Figura 2-21:
Caseta de
dialog
Save As.
Butonul Create New Folder
Butonul Delete
Butonul View Butonul Back
Butonul Up One Level
Butonul Search ther Web
Capitolul 2: Realizarea unei foi de lucru____________________________
107
Caseta de dialog SaveAs din Excel 2000 conine cinci butoane noi: History, My
documents, Desktop, Favorites, Web Folders. Putei folosi aceste butoane
pentru a selecta urmtoarele directoare n care s salvai noul fiier.
Facei clic pe butonul History pentru a salva documentul dumneavoastr
n dosarul Recent localizat n dosarul Office din dosarul Microsoft din
dosarul Application Data din dosarul Windows de pe hard disc.
Facei clic pe butonul My documents dac vrei s salvai registrul de lucru
n dosarul My Documents.
Facei clic pe butonul Desktop dac vrei s salvai registrul de lucru pe
desktop.
Facei clic pe butonul Favorites pentru a salva documentul n dosarul
Favorites din dosarul Windows de pe hard disc.
Facei clic pe butonul Web Folders pentru a salva registrul de lucru n
unul dintre directoarele Web de pe server-ul companiei dumneavoastr.
Acest buton este folositor n special cnd vrei s publicai un document
Excel ca pagin Web pe site-ul companiei dumneavoastr sau pe Intranet
(a se vedea Capitolul 10 pentru detalii despre crearea directoarelor Web i
salvarea documentelor dumneavoastr ca pagini Web).
Sub Windows 95/98, fiierele dumneavoastr pot conine spaii i pot avea
maxim 255 caractere (chiar vrei s v denumii fiierul printr-un ntreg
paragraf, nu-i aa?). Acestea sunt nouti foarte bune mai ales dac ai fost
utilizatori de Dos sau de Windows 3.1 care au suferit de restricia celor 8
caractere pentru numele fiierului. Avei grij atunci cnd v denumii registrele
de lucru pentru c dac le transferai pe un calculator care nu are Windows 95
sau 98, numele fiierului va apare foarte prescurtat i va fi urmat de extensia
Excel .XLS (care se refer la fiierele create n Excel 2000, dar pe care
Windows 95/98 are bunul sim s o ascund).
Cnd ai terminat de fcut modificrile n caseta de dialog Save As, apsai
butonul Save sau apsai Enter pentru ca Excel 2000 s v salveze munca. Cnd
Excel 2000 v salveaz documentul, programul salveaz toat informaia din
fiecare foaie de lucru din document (inclusiv ultima poziie a pointer-ului
celulei) n fiierul dorit sau pe disk. Nu va trebui s folosii caseta de dialog
Save As din nou dect dac dorii s v redenumii documentul sau s salvai o
copie a lui ntr-un alt director. Dac dorii s facei unul din aceste lucruri, va
trebui s alegei comanda Save As din meniul File mai curnd dect s facei
clic pe Save sau s apsati Ctrl+S.
________________________________Partea I: Intrnd pe terenul de lucru
108
Partea a II-a
Editarea fr
probleme
Al 5lea val de Rich Tennant
n aceast parte
umea afacerilor n-ar fi nici pe jumtate att de rea dac exact
n momentul n care ncepei s stpnii slujba
dumneavoastr, n-ar veni cineva i v-ar schimba-o. Cnd
viaa dumneavoastr trebuie s fie ntotdeauna flexibil, schimbarea
mecanismelor i mersul n btaia vntului pot cu adevrat clca o
persoan pe nervi. Tristul adevr este c o mare parte a lucrului cu
Excel 2000 modific materialul la care ai trudit din greu s-l
introducei pe suprafaa foii n primul rnd.
Partea a II-a mparte editarea materialului n trei faze: formatarea
datelor, rearanjarea datelor formatate i/sau n unele cazuri, tergerea
lor i n final, materializarea datelor formatate i editate prin
imprimare. S tii de la mine, c o dat ce vei cunoate propriul
mod de editare a foii de calcul (prezentat n aceast parte a crii),
suntei mai mult dect familiarizat cu Excel 2000.
L
Capitolul 3
Facei astfel nct totul
s arate bine
n acest capitol
Selectarea celulelor pentru formatare
Formatarea unui tabel de date cu ajutorul opiunii AutoFormat
Utilizarea formatrii numerelor n celule ce conin valori
Crearea unor formate numerice particularizate pentru foaia de lucru
Ajustarea limii coloanelor ntr-o foaie de lucru
Ajustarea nlimii rndurilor ntr-o foaie de lucru
Ascunderea coloanelor i rndurilor n foaia de lucru
Modificarea fontului i a mrimii acestuia
Modificarea aliniamentului intrrilor ntr-o celul selectat
Adugarea de borduri, umbre i culori la o celul selectat
Formatarea celulelor cu ajutorul stilurilor
Formatarea celulelor cu Conditional Formatting
n foaia de calcul a programelor precum Excel, n mod normal nu trebuie s
v facei griji n legtur cu forma final a materialului dect dup ce
introducei toate datele n foile de lucru ale documentului dumneavoastr i
salvai totul fr nici o problem (a se vedea Capitolele 1 i 2). Abia atunci este
timpul s aranjai totul pentru a fi mai clar i mai uor de citit.
Dup ce v decidei asupra modelelor de formatare pe care vrei s le aplicai
unei poriuni a documentului dumneavoastr, selectai toate celulele i apoi
_______________________________ Partea a II-a: Editarea fr probleme
112
apsai instrumentul potrivit de pe bara de instrumente sau alegei comanda din
meniu pentru a aplica acele formatri celulelor. Aceasta nseamn c nainte de
a descoperi aceste nemaipomenite posibiliti de formatare pe care putei s le
folosii pentru a nfrumusea celulele, n primul rnd, trebuie s tii cum s
selectai grupul de celule cruia vrei s-i aplicai formatul - un proces cunoscut
drept selectarea celulelor sau alternativ, realizarea unei selecii de celule.
Fii de asemenea contieni de faptul c introducerea datelor ntr-o celul i
formatarea acestora sunt lucruri complet diferite n Excel. Deoarece sunt lucruri
diferite, putei schimba intrarea ntr-o celul formatat i noua intrare va lua
forma celulei formatate. Acest lucru v permite s formatai celule goale ntr-o
foaie de lucru, tiind c atunci cnd vrei s introducei date n acele celule,
intrrile vor adopta formatarea celulelor.
Alegerea unui grup de celule selectate
Fiind dat natura rectangular monoton a foii de lucru i componentele sale,
nu ar trebui s v surprind dac descoperii c toate celulele pe care le-ai
selectat n foaia de lucru au aceeai form cubic. Totui, foile de lucru nu sunt
dect blocuri de celule cu numr diferit de coloane i rnduri.
Selecia de celule (de asemenea cunoscut ca zon de celule) este orice colecie
de celule apropiate pe care le alegei pentru formatare sau editare. Cea mai mic
selecie posibil de celule ntr-o foaie de lucru este de o singur celul (aa zisa
celul activ). Cea mai mare selecie posibil de celule ntr-o foaie de lucru este
aceea a tuturor celulelor din foaia de lucru (ntreaga enciclopedie, s spunem).
Majoritatea celulelor selectate de care avei nevoie pentru formatare unei foi de
lucru vor fi probabil undeva n nterior, coninnd celule n diferite coloane i
rnduri.
Excel evideniaz o selecie de celule n foaia de lucru prin ascunderea blocului
de celule (Figura 3-1 prezint cteva selecii de celule de diferite mrimi i
forme).
Capitolul 3: Facei astfel nct totul s arate bine ____________________
113
n Excel putei selecta mai mult de o selecie de celule la un anumit moment (un
fenomen destul de obscur denumit selecie neadiacent sau ndeprtat). De
fapt, dei am considerat Figura 3-1 ca avnd mai multe selecii de celule, este
doar una mare, o selecie de celule cu celula D12 (cea activ) ca fiind ultima
selectat.
Selecii de date prin indicare i
efectuare clic
Folosirea mouse-ului pentru selectarea unui grup de celule este ceva normal.
Trebuie doar s poziionai pointer-ul mouse-ului (n forma sa groas, de cruce
alb) pe prima celul i tragei n direcia n care dorii s extindei selecia.
Pentru a extinde selecia celulelor spre coloanele din dreapta, tragei spre
dreapta, evideniind celulele pe msur ce naintai.
Pentru a extinde selecia spre rndurile de jos, tragei n jos.
Pentru a extinde selecia n jos i spre dreapta n acelai timp, tragei n
diagonala spre celula din colul drept de jos al blocului evideniat.
Figura 3-1:
Diferite
selectri de
celule care au
mrimi i
forme
variate.
_______________________________ Partea a II-a: Editarea fr probleme
114
Selectarea celulelor cu ajutorul tastei Shift
Pentru a grbi vechea procedur de selectare a celulelor, putei s folosii
vechea metoda Shift+clic, care funcioneaz dup cum urmeaz:
1. Activai prima celul din selecie.
Aceast aciune duce la selectarea celulei.
2. Poziionai pointer-ul mouse-ului pe ultima celul a seleciei.
Acesta este colul de la prima celul din blocul rectangular selectat.
3. Apsai tasta Shift i inei-o apsat n timp ce apsai din nou pe
butonul mouse-ului.
Cnd apsai butonul mouse-ului a doua oar, Excel selecteaz toate
celulele din coloanele i rndurile dintre prima i ultima celul.
Tasta Shift funcioneaz mpreun cu mouse-ul ca un buton extins pentru a lrgi
selecia de la primul obiect pe care l selectai cu ajutorul lui i pn la al doilea
obiect pe care l selectai (A se vedea seciunea Extinderea seleciei de celule
n acest capitol). Tasta Shift v permite s selectai prima i ultima celul la fel
ca toate celulele care se afl ntr-o foaie de lucru sau toate numele de
documente dintr-o caset de dialog de tip list.
Dac, atunci cnd selectai o celul cu mouse-ul, observai c ai inclus celule
care nu v erau necesare, nainte de a elibera butonul mouse-ului, putei
deselecta celulele i redimensiona selecia prin micarea punctului de inserie n
direcia opus. Dac deja ai eliberat butonul mouse-ului, facei clic pe prima
celul din rndul evideniat pentru a selecta doar acea celul (i deselectai toate
celelalte celule) i apoi ncepei din nou procesul de selectare.
Seleciile de celule neadiacente
Pentru a realiza o selecie de celule neadiacente format din mai multe zone de
celule, tragei spre primul rnd de celule i apoi inei apsat tasta Ctrl n timp
ce facei clic pe prima celul a celui de-al doilea rnd i tragei pointer-ul spre
celulele din acest rnd. Atta timp ct inei apsat tasta Ctrl n timp ce selectai
rndurile care urmeaz, Excel nu deselecteaz nici unul din irurile de celule
selectate anterior.
Tasta Ctrl funcioneaz cu mouse-ul ca un buton adugat pentru a include
obiectele nefamiliarizate n Excel. A se vedea Realizarea seleciilor de celule
cu ajutorul tastaturii, mai trziu n acest capitol. Cu Ctrl putei s adugai la
celulele selectate dintr-o foaie de lucru sau la document nume ntr-o caset de
dialog fr a fi nevoie s le deselectai pe cele deja selectate.
Capitolul 3: Facei astfel nct totul s arate bine ____________________
115
Inaintnd spre marile selecii de celule
Putei selecta celulele din toate coloanele, rndurile sau chiar toate celulele din
foaia de lucru prin aplicarea urmtoarelor tehnici de apsare i tragere asupra
marginii foii de lucru:
Pentru a selecta toate celulele dintr-o coloan anume, facei clic pe litera
coloanei pe marginea de sus a ferestrei documentului din foaia de lucru.
Pentru a selecta toate celulele dintr-un rnd anume, facei clic pe numrul
rndului pe marginea din stnga a ferestrei documentului.
Pentru a selecta un ir ntreg de coloane i rnduri, tragei pointer-ul peste
literele coloanei sau numerele rndurilor pe marginea ce nconjoar
documentul.
Pentru a selecta coloanele sau irurile care nu sunt adiacente (acel material
care prezint discontinuitate), apsai i inei apsat tasta Ctrl n timp ce
facei clic pe literele coloanelor sau numerele rndurilor pe care vrei s le
adaugai la selecie.
Pentru a selecta fiecare celul dintr-o foaie de lucru, facei clic pe butonul
Select All care este butonul nemarcat din colul stng de sus al cadrului
documentului, format la intersecia dintre rnd cu literele coloanei i
dintre coloana cu numerele rndurilor.
Selectarea celulelor dintr-un tabel de date cu ajutorul opiunii Auto Select
Excel v ofer o modalitate cu adevrat rapid (denumit AutoSelect) pentru a
selecta toate celulele dintr-un tabel de date introduse ca un singur bloc de
informaii. (Nu ncercai acest lucru cnd avei nevoie s selectai celule goale
sau dintr-o tabel de date care are celule libere n prima coloan sau n primul
rnd. Pentru a folosi AutoSelect, urmai paii:
1. Facei clic pe prima celul a tabelului pentru a o selecta.
Este aceea din colul stnga sus al tabelului.
2. inei apsat tasta Shift n timp ce facei dublu-clic fie pe colul
drept fie pe cel din marginea de jos al celulei selectate cu pointerul
mouse-ului n form de sgeat (a se vedea Figura 3-2).
S
F
A
T
_______________________________ Partea a II-a: Editarea fr probleme
116
Dac facei dublu-clic pe colul de jos al celulei, selecia de celule se extinde la
acea celul din ultimul rnd al primei coloane (aa cum este prezentat n Figura
3-3). Dac facei dublu-clic pe colul dreapta al celulei, selecia de celule se
extinde ctre celula din ultima coloan a primului rnd.
3a. Facei dublu-clic undeva pe colul din dreapta al seleciei de celule (a se
vedea Figura 3-3) dac selecia conine acum prima coloan a tabelului.
Aceasta selecteaz toate rndurile rmase ale tabelei de date (aa cum este
artat n Figura 3-4).
Figura 3-2:
Poziionai
pointer-ul
mouse-ului pe
marginea de
jos a primei
celule pentru
a selecta
celulele din
prima
coloan a
bazei de date
cu Auto
Select.
Figura 3-3:
Dnd dublu-
clic pe colul
de jos al
celulelor
selectate n
timp ce inei
apsat tasta
Shift se
selecteaz
prima
coloan a
tabelului de
date.
Capitolul 3: Facei astfel nct totul s arate bine ____________________
117
3b. Facei dublu-clic undeva pe colul de jos al seleciei curente de celule
dac selecia cuprinde acum primul rnd al tabelei.
Aceasta selecteaz toate rndurile rmase din tabel.
Dei paii precedeni fac s par c trebuie s selectai prima celul a tabelului
cnd folosii opiunea Auto Select, putei de fapt s selectai orice celul din
cele patru coluri ale tabelei. Apoi, extinznd selecia celulelor din tabel cu
ajutorul butonului Shift, putei s alegei orice direcie dorii (stnga, apsnd
pe partea stng; dreapta, apsnd pe marginea din dreapta; sus, apsnd pe
marginea de sus; sau jos, apsnd pe marginea de jos) pentru a selecta
primul/ultimul rnd al tabelului sau prima/ultima coloan. Dup extinderea
seleciei de celule pentru a include fie primul, fie ultimul rnd sau prima sau
ultima coloan, trebuie s facei clic n orice parte a seleciei astfel nct s
includ toate rndurile sau coloanele rmase din tabel.
Selecia celulelor cu ajutorul tastelor
Dac nu suntei prea ncntat s folosii mouse-ul, putei s folosii tastatura
pentru a selecta celulele dorite. n legtur cu metoda Shift + clic (pentru a
selecta celule), cea mai uoar metod de a selecta celule cu tastatura este s
combinai tasta Shift cu alte taste care mut indicatorul celulei. (Capitolul 1
listeaz aceste tastri).
ncepei prin a poziiona indicatorul celulei n prima celul a seleciei i apoi
inei apsat tasta Shift n timp ce apsai butonul corespunztor pentru
mutarea punctului de inserie. Cnd inei apsat butonul Shift n timp ce apsai
tastele direcionale(,,,), PgUp sau PgDown, Excel poziioneaz selecia
pe celula curent i, nu numai c mut indicatorul celulei, dar realizeaz i o
evideniere a celulelor peste care defileaz.
Figura 3-4:
Dnd dublu-
clic pe colul
din dreapta
al seleciei
curente de
coloane n
timp ce tasta
Shift este
apsat se
selecteaz
restul
coloanelor
din tabelul de
date.
S
F
A
T
_______________________________ Partea a II-a: Editarea fr probleme
118
Obinnd o selecie de celule n acest mod, putei continua s schimbai
mrimea i forma celulei cu ajutorul butoanelor pentru micarea indicatorului
de celule att timp ct nu eliberai butonul Shift. Dup ce eliberai tasta Shift,
apsnd orice buton pentru micarea indicatorului de celul obinei o
restrngere a seleciei la celula n care se afl indicatorul celulei.
Extinderea seleciei de celule
Dac este prea obositor s inei apsat tasta Shift n timp ce mutai cursorul,
putei trece Excel-ul n modul Extend prin apsarea (i eliberarea imediat)
tastei F8 nainte de apsarea oricrei taste utilizate pentru micarea indicatorului
celulei. Excel afieaz EXT (de la extindere) pe bara de stare - semn c
programul va selecta toate celulele prin care ai defilat (ca i cum ai ine apsat
butonul Shift).
Dup ce ai evideniat toate celulele pe care le dorii selectate, apsai din nou
butonul F8 pentru a renuna la modul Extend. Indicatorul EXT dispare de pe
bara de stare i putei din nou s mutai indicatorul de celul cu ajutorul tastelor,
fr a evidenia toate celulele prin care s-a defilat. De fapt, cnd mutai pentru
prima oar indicatorul celulei, toate celulele selectate anterior sunt deselectate.
Activarea opiunii Autoselect folosind tastatura
Echivalentul utilizrii opiunii Autoselect i a mouse-ului (referire la seciunea
acestui capitol, Selectarea celulelor dintr-un tabel de date cu ajutorul opiunii
Auto Select), este folosirea tastei F8 (varianta extins) sau a tastei Shift cu
Ctrl + tastele direcionale sau End + tastele direcionale pentru a muta
indicatorul celulei de la un capt al blocului de celule la cellalt, selectnd toate
celulele parcurse.
Pentru a selecta un tabel ntreg folosind tastatura pentru opiunea Autoselect
urmai paii:
1. Pozitionai indicatorul celulei n prima celul.
Aceasta este celula din colul stnga sus al tabelului.
2. Apsai tasta F8 (sau inei apsat tasta Shift) i apoi apsai
Ctrl+ (sau End, dac preferai) pentru a extinde selecia spre
celulele coloanelor din dreapta.
3. Apsai apoi Ctrl+(sau End, dac preferai) pentru a extinde
selecia spre celulele din rndurile de dedesubt.
Nu uitai c elementele din paii tocmai prezentai sunt arbitrare - putei de
asemenea s apsai Ctrl+ (sau End, ) nainte s apsai Ctrl+(sau End,).
Capitolul 3: Facei astfel nct totul s arate bine ____________________
119
Asigurai-v (dac folosii butonul Shift n loc de F8) s nu eliberai tasta Shift
pn terminai de executat aceste dou manevre direcionale. De asemenea,
dac ai apsat F8 pentru a introduce programul n modelul Extend, nu uitai s
apsai din nou acest buton pentru a iei din modelul Extend dup ce celulele
tabelei sunt toate selectate (sau vei sfri prin a selecta celulele pe care nu le
vrei incluse cnd mutai cursorul).
Realizarea seleciilor de celule cu ajutorul tastaturii
Selectarea mai multor zone de celule este puin mai complicat de realizat cu
tastatura dect cu mouse-ul. Cnd folosii tastatura, trebuie s alternai
ancorarea (meninerea) indicatorului celulei cu micarea lui pentru a selecta
celulele i cu repoziionarea sa la nceputul urmtoarei zone de celule. Pentru a
renuna la ancorarea indicatorului astfel nct s-l putei muta n poziia
necesar pentru selectarea unei alte selecii, apsai Shift+F8. Aceasta v trece
la modul ADD, n care v putei muta n prima celul a urmtoarei selecii fr
a selecta alte celule. Excel v arat c indicatorul nu este ancorat prin apariia
indicatorului ADD pe bara de stare.
Pentru a selecta mai multe zone de celule folosind tastatura, urmai paii:
1. Mutai indicatorul n prima celul a primului rnd pe care vrei
s-l selectai.
2. Apsai F8 pentru a trece la modul Extend.
Mutai indicatorul pentru a selecta celulele din primul rnd.
Opional, inei apsat tasta Shift n timp ce mutai indicatorul.
3. Apsai Shift + F8 pentru a schimba cu modul ADD.
Indicatorul ADD apare pe bara de stare.
4. Mutai indicatorul n prima celul a urmtoarei zone neadiacente
pe care dorii s o selectai.
5. Apsai F8 din nou pentru a reveni la modul Extend i apoi mutai
indicatorul celulei pentru a selecta toate celulele din noua zon.
6. Dac avei i alte zone de selectat repetai paii 3, 4 i 5 pn ai
selectat i adugat toate zonele de celule pe care vrei s le folosii.
Selecii de celule la Go To
Dac dorii s selectai o zon ntins de celule care ar lua mult timp s fie
selectat prin apsarea diferitelor taste folosite pentru mutarea indicatorului
celulei, folosii metoda Go To pentru a extinde selecia la o celul ndeprtat.
Tot ce trebuie s facei este s urmai paii:
_______________________________ Partea a II-a: Editarea fr probleme
120
1. Poziionai indicatorul celulei n prima celul a rndului; apsai
F8 pentru a-l ancora i a ptrunde n modul Extend.
2. Apsai tasta F5 pentru a deschide caseta de dialog Go To,
introducei adresa ultimei celule (cea aflat pe diagonal) i apoi
apsai Enter.
Deoarece Excel este n modul Extend n momentul n care folosii Go To pentru
a sri ntr-o alt celul, programul nu numai c mic indicatorul la adresa
celulei specificate, ci simultan selecteaz toate celulele ntlnite. Dup
selectarea celulelor cu metoda Go To, apsai tasta F8 (varianta extins) pentru
ca programul s nu ncurce selecia prin adugarea de noi celule la urmtoarea
mutare a indicatorului.
Utilizarea facilitii AutoFormat pentru
aranjarea tabelelor
Aceasta este o tehnic de formatare care nu necesit nici o selectare anterioar.
De fapt, opiunea de autoformatare este att de automat, dac se poate spune
aa, nct indicatorul celulei trebuie s fie automat undeva n tabelul de date
nainte de a alege comanda AutoFormat din meniul Formatting.
De ndat ce ai deschis caseta de dialog Autoformat, Excel selecteaz automat
toate celulele din tabel (iar dac dvs. alegei comanda cnd indicatorul celulei
nu se afl n tabel sau ntr-una din celulele ce nconjoar tabelul, va fi afiat un
mesaj ntr-o caset de avertizare).
Putei reduce munca de formatare a unui tabel de date prin alegerea unuia din
cele 16 formaturi urmnd paii:
1. Alegei Format Autoformat pentru a deschide caseta de dialog
Autoformat.
2. Facei clic pe exemplul de format din lista casetei pentru a selecta
formatul pe care vrei s-l aplicai tabelei de date din foaia de lucru
(a se vedea Figura 3-5).
Dac este necesar, cutai prin list toate formatele de tabele posibile.
Cnd selectai un exemplu de format din lista casetei, Excel pune un
chenar negru n jurul acestuia, indicnd c acest format este cel
selectat.
3. Facei clic pe OK sau apsai Enter pentru a nchide caseta de
dialog i a aplica formatarea selectat tabelei de date din foaia de
lucru.
Capitolul 3: Facei astfel nct totul s arate bine ____________________
121
Cnd suntei suficient de familiarizai cu formatele tabelului, pentru a stabili pe
care vrei s-l folosii, putei economisi timp dnd dublu-clic pe mostra de
format dorit din lista casetei de dialog AutoFormat att pentru a nchide caseta
de dialog ct i pentru a aduga formatarea la tabelului selectat.
Dac greii i selectai un format de tabel care nu v place, de ndat ce-l vedei
n foaia de lucru, alegei Edit Undo AutoFormat din bara de meniuri (sau
apsai Ctrl + Z) nainte de a face orice altceva; Excel readuce tabelul la forma
sa iniial (pentru a ti mai mult despre cum s ieii dintr-o ncurctur cu
metoda Undo, consultai Capitolul 4). Dac decidei c nu vrei nici o formatare
automat putei s scpai de toate (chiar i atunci cnd este prea trziu s
folosii Undo) prin deschiderea casetei de dialog AutoFormat i alegerea None
din caseta tip list Table format (localizat la sfritul listei) nainte de a da clic
pe OK sau a apsa Enter.
Oricare din formatele oferite de facilitatea AutoFormat nu este altceva dect o
combinaie anume de diferite tipuri de formatri de celule i date pe care Excel
le aplic seleciei de celule printr-o singur operaiune (aceasta economisete
mult timp).
Figura 3-5 prezint caseta de dialog AutoFormat cu formatul de tabel Simple
selectat chiar nainte, pentru a aduga acest format la vnzrile primului
trimestru din 2000 pentru compania Mother Goose Enterprises (a se vedea
Capitolul 2 pentru o introducere formal). Figura 3-6 prezint tabele de vnzri
crora le-a fost aplicat formatul Simple. Autoformatarea a avut ca efect nu
numai aplicarea stilului aldin titlurilor foii de lucru i primelor dou rnduri i
trasarea chenarelor pentru a separa aceste titluri de restul tabelului de date, dar a
i centrat titlul Mother Goose Enterprise - 2000 sales de la coloanele A pn la
E i titlurile n celulele B2 pn la E2. Oricum, formatul tabelului Simple nu
intervine pentru a modifica sumele n dolari din tabel.
Figura 3-5:
Selectarea
formatului
Simple pentru
tabelul
vnzrilor din
primul
trimestru al
companiei
Mother
Goose
Enterprises.
S
F
A
T
_______________________________ Partea a II-a: Editarea fr probleme
122
Figura 3-7 prezint tabelul dup redeschiderea casetei de dialog AutoFormat, de
aceast dat alegnd formatul Accounting 1 pentru aceeai zon de date. Dup
selectarea acestui format Excel formateaz valorile din primul i ultimul rnd
cu stilul Simbol Monetar (Currency - indicat prin simbolul dolar) i restul
valorilor cu formatul de tipul Separator Mii (Comma - indicat prin virgulele
dintre mii). Acest tip de format de tabel adaug linii pentru a separa rndurile
cu titlurile i rndurile cu totalurile lunare din restul datelor.
De cte ori formatai un tabel al crui titlu a fost centrat ntr-o celul cu butonul
Merge and Center de pe bara de instrumente, trebuie s selectai o alt celul a
tabelei dect cea cu titlul anterior i centrat pentru a alege Format
AutoFormat. Alegnd aceast comand atunci cnd indicatorul celulei este
poziionat ntr-o astfel de celul, Excel o selecteaz doar pe aceea pentru
formatare. Pentru ca programul s selecteze toate celulele din tabel, plasai
indicatorul n orice celul care nu este centrat, apoi selectai Format
AutoFormat.
Figura 3-6:
Tabelul cu
vnzrile
companiei
Mother
Goose
Enterprise
dup
aplicarea
formatului
Simple.
Figura 3-7:
Tabelul
vnzrilor din
primul
trimestru al
companiei
Mother Goose
dup
aplicarea
formatului
Accounting 1.
S
F
A
T
Capitolul 3: Facei astfel nct totul s arate bine ____________________
123
Aranjarea celulelor cu ajutorul barei de
instrumente Formatting
Unele foi de lucru necesit o formatare diferit dect cea oferit de
autoformatare. De exemplu, putei avea un tabel n care singurele modificri pe
care vrei s le facei sunt ngroarea titlurilor coloanelor i n sublinierea
rndurilor totalurilor de la sfrit (realizate prin trasarea unui chenar de-a lungul
prii inferioare a celulelor).
Cu instrumentele de pe bara Formatting, care apare chiar lng bara Standard,
sub bara de meniuri, putei realiza majoritatea formatrilor tabelor i celulelor
fr s v aventurai n meniurile de comenzi rapide, ca s nu mai vorbesc,
Doamne ferete de cazul n care ai apela la meniurile autoderulante.
Putei s folosii instrumentele de pe bara Formatting pentru a aplica noi fonturi
i formate celulelor, pentru a schimba alinierea coninutului lor sau pentru a
aduga borduri, modele i culori (a se vedea Tabelele 1-3 pentru o explicaie
complet a modului de utilizare a fiecrui instrument).
Barele de instrumente flotante
n mod normal, barele de instrumente Standard i Formatting apar una lng
alta ntr-o poziie staionar, considerndu-le politicos ca fiind ancorate. Dei
Excel afieaz automat aceste bare de instrumente mpreun n partea
superioar a ecranului, suntei liberi s le mutai (ca orice bar de instrumente
pe care o deschidei - vedei Capitolul 12 pentru detalii privind utilizarea i
specificarea altor bare) prin tragerea lor n alte poziii.
Cnd mutai bara Standard sau Formatting n foaia de lucru, bara apare ntr-o
fereastra mic separat de cea care conine bara Formatting prezentat n Figura
3-8. Aceste bare sunt cunoscute ca fiind bare de instrumente flotante, deoarece
ele se mic asemenea unor nori pe suprafaa foii de lucru (ce poetic!). i nu
numai c putei s micai aceste mici drglenii, dar putei s le i
redimensionai.
_______________________________ Partea a II-a: Editarea fr probleme
124
Putei s mutai o nou bar de instrumente ntr-o nou poziie pe suprafaa
foii de lucru prin tragerea de titlul barei.
Putei s redimensionai o bar de instrumente flotant prin tragerea de una
din pri. Ateptai ca pointer-ul mouse-ului s devin o sgeat dubl,
nainte de a trage.
n timp ce tragei o parte a barei, aceasta ia o nou form pentru a se
potrivi cu aranjamentul prestabilit al instrumentelor. Cnd limitele barei au
forma pe care o dorii, eliberai butonul mouse-ului i Excel va redesena
bara.
Pentru a nchide o bar de instrumente cnd nu o mai vrei n fereastra
documentului, facei clic pe butonul de nchidere (caseta mic din colul
drept din partea de sus a ferestrei).
Bara de meniuri - i ea o bar flotant
Barele de instrumente ca Standard sau
Formatting nu sunt singurele din Excel care
se pot deplasa. Putei muta chiar bara de
meniuri coninnd toate meniurile
autoderulante (acesta este deci motivul
pentru care apare bara dubl n partea
superioar a ecranului chiar sub bara de titlu
a ferestrei Excel). Cnd selectai un meniu
de pe o bar de instrumente flotant,
comenzile pot apare deasupra barei, chiar
lng numele meniului i nu sub bar (aa
cum este normal), depinznd de ct de mult
loc este ntre bar i partea inferioar a
ecranului.
Figura 3-8:
Bara
Formatting
micndu-se
pe suprafaa
foii de lucru.
Capitolul 3: Facei astfel nct totul s arate bine ____________________
125
Pentru a trage o bar de instrumente ntr-o nou poziie pe ecran, tragei de bara
gri vertical afiat chiar la nceputul brei de instrumente. Pentru a reveni la
poziia iniial a unei bare de instrumente e de ajuns s facei dublu-clic pe bara
de titlu a respectivei bare de instrumente.
Manevre de ancorare a barelor de
instrumente
Haidei s recunoatem c uneori o bar de instrumente flotant poate fi un
adevrat chin deoarece va trebui s o mutai tot timpul din faa dvs cnd
adugai sau editai datele din foaia de lucru. Pentru a muta o bar de
instrumente astfel nct s nu mai mpiedice vizualizarea celulelor, e de ajuns s
o ancorai acolo unde dorii.
Exist patru astfel de zone de ancorare n Excel: marginea de sus a ecranului de
deasupra barei de formule, marginea cea mai din stnga a ecranului, marginea
cea mai din dreapta a ecranului, sau marginea de jos a ecranului, chiar de sub
bara de stare. Figura 3-9 prezint barele de instrumente Drawing i de
Reviewing dup ce au fost ancorate una lng alta n partea inferioar a zonei
de lucru.
Figura 3-9:
Barele de
instrumente
Drawing i
Reviewing
ancorate n
partea
inferioar a
zonei de
lucru.
S
F
A
T
_______________________________ Partea a II-a: Editarea fr probleme
126
Pentru a ancora o bar de instrumente ntr-una din cele patru zone, tragei de
bara de titlu ct mai mult posibil n acea parte a ferestrei i eliberai butonul
mouse-ului cnd chenarul barei de instrumente se potrivete unei coloane (cnd
e poziionat la stnga sau la dreapta) sau unui rnd (cnd e poziionat sus sau
jos). Barele de instrumente pe care le ancorai la stnga sau la dreapta ferestrei
documentului i repoziioneaz instrumentele pe vertical.
Anumite bare de instrumente cum ar fi Standard, Formatting i Web au un
buton care folosete o caset de text de tip derulant. Observai c atunci cnd
ancorai o bar de instrumente cu acest tip de buton pe vertical n partea din
stnga sau din dreapta ecranului, bara de instrumente nu mai afieaz casete de
text. Pentru a o menine activ va trebui s o poziionai orizontal fie n partea
superioar fie n partea inferioar a ecranului.
Observai de asemenea, c atunci cnd poziionai multiple bare de instrumente
una lng alta pe aceeai bar a ecranului Excel, programul stabilete n mod
automat cum s dimensioneze ct mai bine barele de instrumente i ce
instrumente s fie afiate pe bar i ce instrumente s fie afiate pe paleta ce se
deschide dac apsai pe butonul More buttons. Dac dorii, putei alege
mrimea relativ a barelor ce se afl una lng alta trgnd de bara vertical de
culoare gri de la nceputul oricrei bare de instrumente n partea stng sau
dreapt (n stnga pentru a mri bara de instrumente iar n dreapta pentru a o
micora).
Folosirea casetei de dialog Format Cells
Comanda FormatCells de pe bara de meniuri (sau combinaia Ctrl+1) este
floare la ureche pentru formatarea unei selecii de celule. Caseta de dialog
Format Cell pe care aceast comand o apeleaz conine ase etichete: Number,
Alignment, Font, Border, Patterns i Protection. n acest capitol v voi arta
cum s utilizai aceste etichete din caseta de dialog Format Cells pentru a aplica
noi tipuri de formate de numere i fonturi celulelor dvs i cum s schimbai
aliniamentul, marginile sau modelele. Pentru informaii referitoare la modul n
care putei utiliza opiunile etichetei Protection consultai Capitolul 6.
ntr-adevr, combinaia de taste Ctrl+1 care deschide caseta de dialog Format
Cells merit s fie cunoscut de dvs. Muli vor apela la formatare aproape la fel
de des pe ct de multe date vor introduce ntr-o foaie de lucru. Nu uitai ns
combinaia cheie care este Ctrl plus tasta 1 i nu tasta F1. n continuare, va
trebui s folosii tasta 1 de pe rndul de sus de pe o tastatur obinuit i nu cea
de pe blocul de taste numerice. Apsarea combinaiei de taste Ctrl plus tasta 1
de pe blocul de taste numerice are efectul scontat, spre deosebire de apsarea
altei combinaii de taste, ca de exemplu Ctrl+F1.
S
F
A
T
S
F
A
T
Capitolul 3: Facei astfel nct totul s arate bine ____________________
127
S cunoatem formatele numerice
Dup cum se explic n Capitolul 2, modul n care introducei valori ntr-o
foaie de lucru determin tipul formatului lor numeric. Iat cteva exemple:
Dac introducei o valoare financiar ce conine semnul $ i dou
zecimale, Excel asociaz celulei editate formatul Currency.
Dac introducei o valoare reprezentnd un procent, ca un numr urmat de
semnul % fr zecimale, Excel asociaz celulei editate formatul numeric
Percentage, acest format fiind evideniat o dat cu introducerea datelor n
celul.
Dac introducei o dat (i datele reprezint valori) care coincide cu unul
dintre formatele standard de dat din Excel precum 02/19/97 sau 19-Feb-
97, programul asociaz celulei formatul Date, acest format fiind evideniat
o dat cu introducerea datelor n celul.
Dei este bine s formatai valorile n acest fel pe msur ce le editai (i acest
lucru este chiar necesar n cazul datelor calendaristice), nu este obligatoriu s
procedai n maniera amintit. Putei oricnd s asociai un format numeric unui
grup de valori: nainte sau dup ce le introducei. De fapt, formatarea numerelor
dup ce au fost introduse este adesea cel mai eficient mod de a lucra deoarece
este o procedur cu numai doi pai:
1. Selectai toate celulele ce necesit formatare.
2. Selectai formatul numeric pe care l dorii, fie din bara de
instrumente Formatting fie din caseta de dialog Format Cells.
De multe ori, putei folosi una din comenzile barei de instrumente
Formatting sau putei selecta un format numeric din eticheta Number
aflat n caseta de dialog Format Cells (Ctrl+1).
Chiar dac suntei un dactilograf foarte bun i preferai s introducei fiecare
valoare aa cum vrei s apar n foaia de lucru, tot va fi necesar s recurgei la
folosirea formatelor numerice pentru a face ca valorile care sunt calculate dup
formule s se potriveasc cu celelalte valori introduse. Aceasta, din cauz c
Excel aplic formatul numeric General (aa cum se explic n caseta de dialog
Format Cells - celulele care au formatul General nu au un format numeric
anume) pentru toate valorile calculate de el, la fel ca i pentru orice valoare pe
care o introducei i nu are stabilit unul din celelalte formate numerice. Cel mai
mare inconvenient al formatului General este acela c elimin zerourile iniiale
i finale din valorile introduse. Acest lucru face foarte dificil alinierea datelor
dintr-o coloan dup zecimale.
Figura 3-10 prezint acest inconvenient, prezentnd o foaie de lucru cu
vnzrile din primul trimestru al anului 2000 pentru ntreprinderea Mother
_______________________________ Partea a II-a: Editarea fr probleme
128
Goose, nainte ca oricare dintre valori s fi fost formatate. Observai cum
fluctueaz cifrele din coloanele cu vnzrile lunare? Aceasta este numai vina
formatului numeric General; singurul remediu posibil fiind formatarea valorilor
cu un alt format numeric mai potrivit.
Formatarea celulelor cu stilul Currency
Dat fiind natura financiar a majoritii foilor de lucru, probabil folosii stilul
Currency (Simbol Monetar) mai mult dect pe oricare altul. Acesta este un
format uor de aplicat deoarece bara de instrumente Formatting conine
opiunea Currency style care adaug simbolul $, virgule ntre mii de dolari i
dou zecimale pentru orice valoare aflat ntr-o zon selectat. Dac una din
valorile selectate este negativ, stilul Currency le afieaz ntre paranteze (n
modul preferat de contabili).
n Figura 3-11, doar celulele reprezentnd totalurile au stilul Currency (zonele
de date E3:E10 i B10:D10). Aceast selecie de celule a fost apoi formatat cu
acest stil prin simpla apsare a butonului Currency style de pe bara de
instrumente Formatting (bineneles, pictograma cu semnul $).
Not: Dei putei pune toate valorile din tabel n formatul Currency pentru a
alinia zecimalele, aceasta va crea o abunden de semne $ ntr-un tabel
nencptor. n acest exemplu, am decis ca doar totalurile lunare i trimestriale
s fie formatate cu stilul Currency.
Figura 3-10:
Vnzrile pe
primul
trimestru
variaz ntre
coloanele B
i E.
Capitolul 3: Facei astfel nct totul s arate bine ____________________
129
Uite mam, nu mai exist depiri ale formatului stabilit!
Cnd am aplicat stilul Currency seleciei de celule E3:E10 i B10:D10 n
tabelul de vnzri din Figura 3-11, Excel nu a adugat numai simbolul $, puncte
ce separ miile, un punct zecimal i dou zecimale, dar, n acelai timp, a mrit
automat coloanele B, C, D i E suficient pentru a afia acest nou format. n
versiunile anterioare ale Excel, ar fi trebuit s mrii aceste coloane dvs. niv,
i, n loc de numerele perfect aliniate, v-ai fi confruntat cu coloane de genul
###### n zonele de date E3:E10 i B10:D10. Aceste semne (n locul crora
ar fi trebuit s apar valori formatate cu semnul $) servesc drept indicatori de
depire a spaiului, traducndu-se altfel prin faptul c orice format ai ataat
valorilor din celule, a fost adugat att de mult la valoarea respectiv nct nu
mai poate fi afiat n cadrul spaiului (lrgimii) curent(e) al coloanei.
Din fericire, Excel elimin indicatorii de depire cnd formatai valorile n
celule, mrind automat coloanele n care sunt ncadrate. Singurul moment n
care vei mai da peste aceste nesuferite semne ###### n celule va fi atunci
cnd vei dori s ngustai singuri coloanele (a se vedea Ajustarea coloanelor
mai trziu n acest capitol) suficient de mult nct Excel nu va mai putea afia
toate valorile n acel format.
Formatarea celulelor cu stilul Comma
Formatul Comma (Virgul) ofer o bun alternativ pentru formatul Currency.
Precum Currency, formatul Comma insereaz virgule n numere prea mari
pentru a separa mii, sute de mii, milioane .a.m.d.
Acest format afieaz dou zecimale i pune valorile negative ntre paranteze,
n schimb nu afieaz simbolul $. Aceasta l face perfect pentru tabelele n
care avei de a face cu dolari i ceni sau cu valori foarte mari care nu au nimic
n comun cu banii.
Figura 3-11:
Totalurile
vnzrilor n
tabelul
Mother
Goose Sales
dup ce s-a
fcut clic pe
butonul
Currency
Style de pe
bara de
Formatting.
_______________________________ Partea a II-a: Editarea fr probleme
130
Formatul Comma lucreaz bine pentru majoritatea valorilor n exemplul
tabelului cu vnzrile din primul sfert al anului. Figura 3-12 prezint acest tabel
dup ce au fost formatate cu stilul Comma toate celulele coninnd vnzrile
lunare pentru fiecare companie a ntreprinderii Mother Goose. Pentru a face
aceasta, selectai seciunea B3:D9 i apsai butonul Comma Style (cel cu
pictograma , [virgul], bineneles) de pe bara de instrumente Formatting.
Figura 3-12 prezint cum formatul Comma rezolv problema aliniamentului,
prezent mai devreme n cifrele cu vnzrile trimestriale. n plus, observai cum
stilul de formatare Comma se mbin perfect cu totalurile formatate cu stilul
Currency n rndul 10. Dac v uitai mai atent (s-ar putea s avei nevoie de o
lup pentru aceasta), vei vedea c aceste valori formatate nu mai depesc
marginile corecte ale celulei lor; ele s-au mutat uor spre stnga. Spaiul din
dreapta dintre ultima cifr i marginea celulei apare pentru a insera acolo
paranteza de nchidere pentru valorile negative, asigurnd alinierea precis a
acestora.
Jucndu-v cu stilul Percent
Multe foi de lucru folosesc procentele pentru rate, rate de creteri, rata inflaiei
.a.m.d. Pentru a introduce un procent n celul vei introduce simbolul % dup
numr. Pentru a indica o rat de 12%, de exemplu, introducei 12% n celul.
Cnd facei acest lucru, Excel seteaz un format numeric pentru procente i n
acelai timp mparte valoarea la 100 (ceea ce-l face procent) i plaseaz
rezultatul n celul (0,12 n acest exemplu).
Nu toate procentele dintr-un tabel sunt introduse manual n aceast manier.
Unele pot fi calculate dup o formul i sunt returnate n celulele
corespunztoare ca valori zecimale. n acest caz, ar trebui s adugai un format
procentual pentru a transforma zecimalele calculate n procente (realizat prin
nmulirea valorii zecimale cu 100 i adugnd simbolul %).
Figura 3-12:
Vnzrile
lunare dup
formatarea
cu stilul
Comma.
Capitolul 3: Facei astfel nct totul s arate bine ____________________
131
Exemplul cu tabelul de vnzri trimestriale s-a ntmplat s aib cteva
procente calculate dup formul, n rndul 12, care au nevoie de formatare
(aceast formul indic ce procent reprezint totalul lunar din totalul pe
trimestru n celula E10). Figura 3-13 prezint aceste valori dup ce le-a fost
atribuit formatul Percent. Pentru a realiza acest lucru, selectai pur i simplu
celulele i apoi apsai pe butonul Percent Style din bara de instrumente (mai
trebuie s precizez c este butonul ce conine simbolul % ?).
Stabilind cte zecimale folosim
Putei mri sau micora numrul de zecimale folosite ntr-un numr formatat cu
stilurile Currency, Comma sau Percent apsnd pur i simplu pe butonul
Increase Decimal sau Decrease Decimal, de asemenea localizate pe bara de
instrumente Formatting.
De fiecare dat cnd apsai pe butonul Increase Decimal (cel cu sgeata spre
stnga), Excel adaug un loc pentru o nou zecimal la formatul numeric
folosit. Figura 3-14 arat cum sunt vizualizate procentele n celulele de la B12
la D12 dup ce am mrit numrul zecimalelor plasate n formatul procentual de
la nici una la dou (stilul Percent nu folosete nici un loc zecimal). Am realizat
acest lucru apsnd butonul Increase Decimal de dou ori consecutiv.
Figura 3-13:
Procentele
vnzrilor
lunare n
totalul pe
trimestru
dup
formatarea
cu stilul
Percent
number.
_______________________________ Partea a II-a: Editarea fr probleme
132
Valorile din spatele formatelor
Pentru a nu v nela n aceast privin, precizm c aceste formate nu fac
altceva dect s asigure afiarea valorilor n tabel. Ca un bun iluzionist, un
format numeric particular apare de multe ori pentru a transforma n mod magic
unele intrri de date, dar n realitate, ele sunt aceleai vechi cifre cu care ai
nceput. De exemplu, s presupunem c o formul returneaz urmtoarea
valoare:
25.6456
Acum s spunem c ai formatat coninutul celulei ce deine acest valoare cu
stilul Currency. Valoarea apare acum astfel:
$25.65
Aceast schimbare v-ar putea face s credei c Excel a rotunjit valoarea la dou
zecimale. n realitate programul a rotunjit doar afiarea sumei, celula coninnd
nc aceeai valoare veche: 25.6456. Dac folosii aceast celul n alt formul
din tabel, reinei c Excel folosete valoarea iniial n calculele sale, nu ce a
artat n celul.
S vedem ce se ntmpl dac vrei ca valorile s se potriveasc aparenelor
setate n tabel. Ei bine, Excel poate face acest lucru ntr-un singur pas. Fii
prevztor, aceast schimbare nu are cale de ntoarcere. Putei transforma toate
valorile pe care le dorii n noul format, selectnd o singur opiune dintr-o
caset de validare, dar nu putei reveni asupra acestei setri deselectnd
opiunea respectiv.
Ei bine, deoarece insistai s cunoatei acest truc iat-l (s nu spunei c nu ai
fost avertizat):
Figura 3-14:
Procentele
vnzrilor
lunare n
totalul pe
trimestru
dup
adugarea a
dou
zecimale.
Capitolul 3: Facei astfel nct totul s arate bine ____________________
133
1. Asigurai-v c toate valorile din foaia de lucru sunt formatate cu
numrul corect de zecimale.
Trebuie s facei acest pas nainte de a modifica valorile din tabel la
forma afiat de pe ecran.
2. Alegei Tools Options de pe bara de meniuri.
3. Apsai eticheta Calculation pentru afiarea opiunilor.
4. Alegei caseta de validare Precision as Displayed, selectai
aceast caset i facei clic pe butonul OK.
Excel afiaz caseta de avertizare Data will permanently lose
accuracy (Datele vor pierde definitiv acurateea).
5. Continuai i apsai OK sau Enter pentru a modifica toate valorile
n aa fel nct s corespund celor afiate.
Dup transformarea tuturor valorilor dintr-un tabel cu opiunea Precision as
Displayed, aa cum am descris n paii precedeni, ar fi bine s selectai
comanda File Save As i s introducei numele fiierului n spaiul alocat
(putei s adugai As Displayed la numele existent al fiierului), nainte de a
apsa Save sau Enter. n acest fel, vei avea o copie a registrului de lucru
original cu valorile introduse sau calculate de Excel, aceasta putnd fi o copie
de siguran a noului tabel.
Despre celelalte formate numerice
Excel suport o mulime de alte formate pentru numere dect cele uzuale cum
ar fi Currency, Comma sau Percent. Ca s le putei folosi selectai zona de
celule pe care vrei s le formatai, selectai apoi opiunea Format Cells din
meniul contextual sau opiunea Cells din meniul Format pentru a deschide
caseta de dialog Format Cells.
Dup ce s-a deschis caseta de dialog alegei opiunea Number i selectai
formatul dorit. Anumite categorii de formate de numere ca Date, Time,
Fraction i Special v ofer mai multe opiuni de formatare. Alte formate
numerice ca Number i Currency au propriile lor casete de validare care v
permit s reeditai formatele lor. Pe msur ce apsai clic pe diferitele formate
din aceste liste, Excel v arat ce efect ar avea acest format asupra valorii din
prima celul selectat ntr-o zon din fereastra deschis. Cnd eantionul
prezentat are formatul pe care l dorii, apsai OK sau Enter pentru a-l aplica
ntregii zone selectate.
S
F
A
T
_______________________________ Partea a II-a: Editarea fr probleme
134
S aruncm o privire asupra formatului Special
Excel conine o categorie de formate numerice numit Special. Aceast
categorie conine urmtoarele patru formate numerice care v-ar putea interesa:
Zip Code: reine zerourile de la nceputul numrului (importante n
scrierea codurilor Zip dar fr importan n operaiile aritmetice) ca n
00123.
Zip Code + 4: separ automat ultimele patru cifre de primele cinci i
pstreaz zerourile iniiale ca n 001235555.
Phone Number: include automat primele trei cifre ale numrului n
paranteze i separ ultimele patru cifre de cele anterioare cu o linie ca n
(999) 5551111.
Social Security Number: introduce automat cratime n interiorul
numrului pentru a separa cifrele n grupe de trei, dou i patru ca n 666
009999.
Aceste formate sunt foarte utile cnd se creeaz baze de date n Excel care
lucreaz cu date de tip coduri potale, numere de telefon, i uneori numere de
asigurri sociale (a se vedea Capitolul 9 pentru mai multe informaii privind
crearea bazelor de date).
Crearea de formate personalizate
Dac nici unul din formatele numerice descrise anterior nu se potrivesc
preferinelor dumneavoastr, putei oricnd s creai un format dup preferina
dumneavoastr. Pentru a crea acest format trebuie s alegei opiunea Custom
din caseta de dialog Format Cells i apoi selectai codul formatului care este cel
mai apropiat de ceea ce dorii, dup care editai acest format n caseta Type.
Exist o singur problem cnd facei acest lucru: Excel avea dreptate s le
numeasc coduri de formate de numere. Tot ceea ce vedei n lista Type cnd
categoria selectat este Custom este o mulime de coduri ciudate compuse din
#, 0, ?, D, M i Y. Dect s muncii din greu (sau, Doamne ferete, s facei
vreo prostie, de exemplu s ncercai s descifrai aceste semne), facei-v viaa
mai uoar i fixai-v atenia pe zona unde se afl eantionul de sub caseta de
text Type care se modific pe msur ce selectai diferitele formate din lista cu
coduri. Acolo, Excel v prezint cum va arta valoarea din celula activ din
zona selectat n formatul selectat. n momentul n care descoperii formatul
care v place apsai butonul OK sau Enter.
n plus, la alegerea construirii formatului dup diferitele coduri, putei crea
propriul dumneavoastr set de coduri fcnd o mic editare ingenioas. Dei
trebuie s folosii aceste coduri dificile pentru formatele numerice cnd realizai
Capitolul 3: Facei astfel nct totul s arate bine ____________________
135
aceast editare, nu trebuie s fii oameni de tiin ca s v dai seama cum se
face (nu spun c a fi om de tiin ar strica!).
Decodificarea formatelor complicate
Dac dumneavoastr chiar vrei s tii ce
nseamn diferitele coduri ale formatelor, iat
rspunsul: fiecare format numeric poate
controla modul n care arat numerele
pozitive, negative i oricare altele. Aceste
pri sunt separate de ; (orice format care nu
este separat astfel, acoper toate celelalte
tipuri de intrri de date). 0-ul este un
nlocuitor pentru o cifr i este nlocuit de un
zero dac valorii i lipsete o cifr n acel loc.
#-ul este un nlocuitor pentru o cifr ce nu
poate fi nlocuit dac valorii i lipsete o
cifr n acel loc. M-ul este folosit pentru
luni n date, sau minute n scrierea orei, D-
ul pentru zile, Y-ul pentru ani, H-ul pentru
ore i S-ul pentru secunde.
Dect s v plictisesc cu o grmada de exemple de formate numerice
personalizate, cu care i un expert n calculatoare ar avea dificultai n a rmne
treaz, vreau doar s v iniiez ntr-un format numeric personalizat pe care l-ai
putea gsi foarte la ndemn n lucrrile voastre, unul care ascunde afiarea
oricrei intrri n celulele lucrrii dvs. (Putei continua s vedei textul introdus
n bara de formule cnd indicatorul celulei se afl n interiorul celulei
respective). Putei s folosii formatul ascuns personalizat pentru a ascunde
temporar anumite iruri de celule ce nu vrei s fie tiprite sau vizibile pe ecran.
Pentru a realiza acest format personalizat ascuns, deschidei caseta de dialog
Format Cells (Ctrl+1), apsai clic pe Custom n lista de categorii a casetei de
dialog Format Cells, apoi selectai General n lista Type i nlocuii acest text
cu urmtorul cod numeric:
; ; ;
Formatul numeric ascuns personalizat este constituit doar din trei semne punct
i virgul, la rnd, fr spaiu ntre ele. Pe ct de ciudat pare, aceste trei semne
punct i virgul semnaleaz programului s nu afieze nimic pentru valori
pozitive, negative sau orice altceva.
Dup ce s-a introdus codul n caseta de dialog Type, facei clic pe butonul OK
sau apsai Enter pentru a aplica formatul personalizat seleciei curente de
celule. Formatul personalizat este reinut ca fcnd parte din registrul de lucru
respectiv atunci cnd salvai documentul (Reinei: nu neglijai butonul Save de
pe bara de meniuri Standard).
Cnd aplicai formatul ascuns, afiajul din interiorul celulelor dispare din
registrul de lucru (coninutul apare ns n bara de formule, atunci cnd o celul
S
F
A
T
_______________________________ Partea a II-a: Editarea fr probleme
136
este selectat). Pentru a face ca datele ascunse s apar, pur i simplu selectai
celulele ascunse, deschidei caseta de dialog Format Cells i selectai unul
dintre celelalte formate vizibile (formatul General de exemplu) i apsai
Apply.
De remarcat este faptul c formatele numerice personalizate pe care le creai
sunt adugate la sfritul listei Type. Aceasta nseamn c data viitoare cnd
vei deschide caseta de dialog Format Cells i vei selecta Custom n lista de
categorii, vei fi nevoit s parcurgei lista Type pn la capt nainte de a
localiza i selecta codul numeric pentru formatul pe care l-ai creat.
Ajustarea coloanelor
Pentru acele momente cnd Excel 2000 nu ajusteaz automat i satisfctor
limea coloanelor, programul face ca acestea s par ceva simplu. Cel mai uor
mod de a ajusta o coloan este s realizai o ncadrare optim, folosind opiunea
Auto Fit. Cu aceasta metod, Excel determin automat ct poate lrgi sau
ngusta coloane pentru a ncadra cea mai lung intrare de date din coloan.
Iat cum s folosii Auto Fit pentru a reui ncadrarea optim n coloan:
1. Poziionai pointer-ul mouse-ului n partea dreapt a chenarului
casetei de titlu a coloanei care necesit ajustarea.
Pointer-ul mouse-ului ia forma unei sgei bidirecionale, care este de
fapt un instrument de modificare.
2. Facei dublu-clic.
Excel va lrgi sau ngusta coloana pentru a se potrivi celei mai lungi
intrri de date.
Putei obine cea mai potrivit lungime pentru mai multe coloane concomitent;
tot ceea ce avei de fcut este s selectai toate coloanele care necesit ajustare
(dac coloanele sunt nvecinate, tragei peste chenarul cu literele
corespunzatoare coloanelor; dac nu se nvecineaz, inei apsat tasta Ctrl
n timp ce facei clic pe literele corespunztoare coloanelor). Dup ce coloanele
sunt selectate, facei dublu-clic pe oricare dintre marginile din dreapta ale
chenarului.
Best Fit n genul Auto Fit nu realizeaz ntotdeauna rezultatele ateptate. Un
titlu lung care se mprtie pe mai multe coloane spre dreapta, sfrete prin a
produce o coloan larg incomod cnd folosii Best Fit.
S
F
A
T
Capitolul 3: Facei astfel nct totul s arate bine ____________________
137
Dac credei c potrivirea automat nu este indicat, tragei marginea din
dreapta a coloanei (pe chenar), pn cnd atinge mrimea dorit, n loc de a mai
apsa dublu-clic. Aceast tehnic manual pentru ajustarea coloanelor
funcioneaz i atunci cnd sunt selectate mai multe coloane. Reinei ns c
toate coloanele selectate vor avea mrimea pe care o atinge cea ajustat cu
ajutorul mouse-ului.
Putei la fel de bine s ajustai mrimea coloanelor din caseta de dialog Column
Width. Cnd folosii caseta de dialog, introducei numrul de caractere cruia
trebuie s-i corespund lrgimea. Pentru a deschide aceast caset de dialog,
alegei comanda Column Width din meniul de comenzi rapide (care se deschide
executnd clic cu cel de-al doilea buton al mouse-ului pe orice coloan selectat
sau pe litera corespunzatoare coloanei) sau alegei Format ColumnWidth
de pe bara de meniuri.
Caseta de text Column width din Caseta de dialog Column Width arat cte
caractere pot fi cuprinse de lrgimea coloanei standard din foaia de lucru sau n
coloana curent, dac tocmai ai ajustat-o. Pentru a schimba dimensiunile
tuturor coloanelor selectate din foaia de lucru (excepie fcnd cele deja ajustate
manual sau prin potrivirea automat) introducei o nou valoare n caseta de
text Column Width, apoi facei clic pe butonul OK.
Dac vrei s ajustai coloanele folosind opiunile de pe bara de meniuri, alegei
FormatColumnAutoFit Selection. De menionat c putei folosi aceast
comand pentru a realiza ncadrarea optim doar pentru celulele selectate. De
exemplu, s presupunem c vrei s folosii ncadrarea optim pentru a ajusta o
coloan astfel nct s fie destul de larg pentru o zon de titluri ale coloanelor
dar care s nu includ titlul tabelului (care se prelungete pe cteva coloane
neocupate spre dreapta). Tot ce avei de fcut este s selectai doar celulele care
conin titlurile coloanelor tabelului ale cror dimensiuni trebuie ajustate nainte
de a alege FormatColumnAutoFit Selection.
Dac vrei s aducei o coloan sau o selecie de coloane la dimensiunile
standard folosind meniurile din bara de meniuri, alegei Format
ColumnStandard Width. Aceast aciune va deschide caseta de dialog
Standard Width ce conine valoarea 8,43 (lungimea standard a oricrei
coloane). Pentru a reveni la dimensiunile standard ale tuturor coloanelor
selectate, apsai butonul OK n aceast caset de dialog, sau pur i simplu
apsai Enter.
Rnduri fluctuante
Povestea cu ajustarea dimensiunilor rndurilor este asemntoare celei cu
ajustarea coloanelor, excepie fcnd faptul c facei mai puin munc ajustnd
rnduri dect coloane. Aceasta deoarece Excel schimb automat nlimea
S
F
A
T
_______________________________ Partea a II-a: Editarea fr probleme
138
rndurilor pentru a permite afiarea integral a textului la introducere (precum
ar fi selectarea unui font mai mare sau ncadrarea textului ntr-o singur celul
amndou vor fi explicate n cele ce urmeaz). Cele mai multe ajustri la
nlimea rndului se fac atunci cnd vrei s mrii spaiul ntre titlul tabelului
i tabelul nsui sau ntre un rnd de capete de tabel i tabelul de informaii, fr
a aduga un rnd gol (a se vedea seciunea De sus pn jos de la sfritul
acestui capitol pentru detalii).
Pentru a mri nlimea unui rnd, tragei marginea de jos a chenarului rndului,
pn rndul este suficient de nalt. Pentru a scurta un rnd, facei inversul
procesului anterior, trgnd de marginea de jos a chenarului rndului. Pentru a
folosi potrivirea automat n scopul realizrii unei ncadrri optime a datelor
dintr-un rnd facei dublu-clic pe marginea de jos a chenarului rndului.
La fel ca n cazul coloanelor, putei s ajustai nlimea rndurilor selectate cu
ajutorul unei casete de dialog. Pentru a deschide caseta de dialog Row Height
alegei comanda Row Height din meniul contextual al rndului (deschidei
apsnd pe butonul secundar al mouse-ului) sau alegei FormatRowHeight
n bara de meniuri. Pentru a seta o nou nlime pentru rndurile selectate
introducei numrul de caractere n caseta de text Row Height i apsai butonul
OK (nlimea standard a rndurilor este de 12,75 caractere n cazul n care v
intereseaz). Pentru a v ntoarce la cea mai bun ajustare pentru un anumit
rnd, alegei FormatRowAutoFit din bara de meniuri.
Acum le vezi, acum nu le mai vezi!
Iat un lucru amuzant privitor la ngustarea coloanelor i a rndurilor: v putei
lsa dus de val i putei face o coloan att de ngust sau un rnd att de scurt,
nct dispare literalmente din foaia de lucru. Este foarte la ndemn atunci
cnd nu vrei ca unele pri s fie vizibile. De exemplu, putei avea o foaie de
lucru care conine salariile angajailor necesare calculrii cifrelor bugetului
departamentului - putei prefera s nu luai n considerare acest lucru n cazul
majoritii rapoartelor imprimate i dect s pierdei timp mutnd coloana cu
salarii n afara spaiului de imprimare, putei pur i simplu s ascundei coloana
pn dup ce ai printat raportul.
Ascunderea rndurilor i coloanelor, posibil datorit meniurilor
autoderulante i meniurilor de comenzi rapide
Dei putei ascunde coloanele i rndurile unei lucrri pur i simplu
reducndu-le la minimum, Excel ofer o metod mai simpl pentru a le
ascunde, prin intermediul meniului autoderulant Format sau cu ajutorul
meniurilor de comenzi rapide. S presupunem c trebuie s ascundei coloana B
din foaia de lucru deoarece conine informaii irelevante sau secrete pe care nu
vrei s le imprimai. Pentru a ascunde aceast coloan ai putea urma paii:
Capitolul 3: Facei astfel nct totul s arate bine ____________________
139
1. Facei clic oriunde n coloana B pentru a selecta coloana.
2. Alegei FormatColumnHide de pe bara de meniuri.
Asta-i tot; coloana B dispare imediat. Toat informaia din coloan dispare din
foaia de lucru. Cnd ascundei coloana B rndul literelor corespunztoare
coloanelor devin: A, C, D, E, F etc.
De remarcat c aceeai coloan putea fi ascuns la fel de bine, executnd clic
pe litera corespunztoare coloanei cu butonul secundar al mouse-lui i apoi
executnd clic pe Hide din meniul de comenzi rapide.
Acum, s presupunem c ai imprimat foaia de lucrul i trebuie s modificai
datele introduse n coloana B. Pentru a putea vizualiza coloana, urmai paii:
1. Poziionai pointerul mouse-ului pe chenarul coloanei A i tragei
spre dreapta, astfel nct s selectai coloanele A i C.
Trebuie s tragei de la A la C astfel nct s includei n selecie i
coloana ascuns B nu v folosii de tasta Ctrl pentru c n-o vei
include pe B.
2. Alegei FormatColumnUnhide din bara de meniuri.
Excel readuce coloana ascuns B pe foaie i toate cele trei coloane A, B, C, sunt
selectate. Putei acum s apsai pe orice celul din tabel pentru a deselecta
coloanele.
Reinei c ai putea de asemenea s readucei coloana B n foaie selectnd
coloanele A i C apoi facnd clic pe oricare dintre ele cu butonul secundar al
mouse-ului i apoi executnd clic pe comanda Unhide din meniul de comenzi
rapide al coloanei.
Ascunderea coloanelor i a rndurilor cu ajutorul mouse-ului
Nu v mint cnd v spun c ascunderea i reafiarea coloanelor cu mouse-ul v
poate pcli, deoarece cere un grad de precizie pe care s-ar putea s nu-l
posedai (mai ales dac suntei nceptor). Oricum, dac v considerai un
adevrat maestru n mnuirea mouse-ului putei ascunde i reafia coloane
foarte simplu dup cum urmeaz:
Pentru a ascunde o coloan cu mouse-ul, tragei spre stnga marginea din
dreapta pn cnd aceasta se afl deasupra marginii din stnga, apoi
eliberai butonul mouse-ului.
Pentru a ascunde un rnd cu mouse-ul se trage marginea de jos a acestuia
n sus pn cnd se suprapune peste marginea superioar.
Pe msur ce mutai o margine, Excel afieaz un SfatEcran coninnd
dimensiunile coloanei curent modificate sau nlimea unui rnd ntr-o caset
_______________________________ Partea a II-a: Editarea fr probleme
140
lng pointerul mouse-ului (exact ca atunci cnd apar casete n momentul n
care folosii bara de defilare sau ca n cazul ghidajului de umplere atunci cnd
folosii opiunea AutoFill aa cum a fost descris n Capitolul 1). Cnd acest
indicator de nlime sau lime ajunge la 0,00 trebuie s tii c este timpul s
eliberai butonul mouse-lui.
Reafiarea unei coloane sau a unui rnd cu ajutorul mouse-lui este reversul
procesului de ascundere. De aceast dat tragei marginea coloanei sau a
rndului n direcia opus, (dreapta pentru coloane i jos pentru rnduri).
Singurul truc este c trebuie s poziionai pointerul mouse-ului chiar pe
marginea coloanei sau rndului astfel nct s nu se preschimbe ntr-o sgeat
bidirecional, ci ntr-una bidirecional i desprit la mijloc (pentru detalii n
legtur cu diferena dintre forma sgeii bidirecionale desprit la mijloc i
forma sgeii cu vechiul i obinuitul vrf dublu, n Tabelul 1-1).
Dac vreodat ascundei manual o coloan sau un rnd i apoi observai c nu
putei face s apar acea blestemat sgeat desprit la mijloc pentru a le
reafia, nu v enervai. n privina coloanelor pur i simplu tragei de la prima la
ultima coloan sau, iar cazul rndurilor, ntre acelea care sunt ascunse apoi
alegei comanda Unhide din meniul de comenzi rapide al coloanei sau rndului
(a se vedea capitolul anterior).
Jonglnd cu fonturile
Cnd ncepei o nou foaie de lucru, Excel stabilete un singur font i mrime
pentru toate celulele tabelului. Acest font variaz n funcie de imprimanta pe
care o folosii pentru o imprimant laser precum HP Laser Jet sau Apple
LaserWriter, Excel folosete un font denumit Arial de mrime 10. Dei acest
font este potrivit pentru introducerile normale de date, ai vrea poate s folosii
ceva care s se evidenieze mai bine titlurile coloanelor i titlul tabelului.
Dac nu v place foarte mult fontul standard folosit de Excel, l putei modifica
alegnd ToolsOptions n bara de meniuri apoi selectai eticheta General.
Fcnd acest lucru, vei vedea o opiune numit Standard font lng captul de
jos al casetei de dialog. Selectai noul font standard din list. Dac dorii o
mrime diferit a fontului, alegei opiunea Size i introducei o nou mrime
standard sau selectai-o din lista autoderulant.
Cu instrumentele de pe bara de instrumente Formatting putei face majoritatea
schimbrilor de font (inclusiv s selectai un nou font sau o nou mrime) fr
s apelai la setrile din eticheta Font a casetei de dialog Format Cells (Ctrl+1).
S
F
A
T
S
F
A
T
Capitolul 3: Facei astfel nct totul s arate bine ____________________
141
Pentru a selecta un font nou pentru o selecie de celule, facei clic pe
butonul autoderulant de lng caseta tip list autoderulant Font de pe bara
de instrumente Formatting i apoi selectai numele fontului pe care vrei
s-l folosii, din list. De reinut faptul c Excel 2000 afieaz acum
numele fiecrui font care apare n caseta respectiv scris chiar cu acel font
(deci numele devine un exemplu al modului cum arat fontul pe ecran).
Dac vrei s schimbai mrimea fontului, facei clic pe butonul cu list
autoderulant de lng caseta Font Size de pe bara de instrumente
Formatting, apoi selectai noua mrime a fontului.
Putei de asemenea s adugai atributele Bold, Italic i Uderline, sau Strikeout
la fontul pe care l folosii. Bara de instrumente Formatting conine butoanele
Bold, Italic i Uderline, care nu numai c adaug aceste atribute la o selecie de
celule dar le i ndeprteaz de asemenea. Dup ce apsai pe unul dintre aceste
butoane, culoarea acestuia se va transforma din gri nchis n gri deschis. Excel
face aceasta pentru ca butonul s arate ca i cnd ar fi apsat, mpins n interior.
Cnd apei pe un buton cu aceast nfiare pentru a ndeprta un atribut, Excel
schimb butonul la imaginea iniial astfel nct nu mai apare ca i cum ar fi
apsat.
Chiar dac vei face cele mai multe schimbri de font folosind barele de
instrumente, probabil c vor fi i momente cnd vei gsi mai convenabil s
facei aceste schimbri cu Font din caseta de dialog Format Cells (Ctrl+1).
Dup cum vedei n Figura 3-15,aceast opiune Font din caseta de dialog
Format Cells aduce laolalt sub acelai acoperi, fonturi, stiluri diferite ale
aceluiai font precum Bold sau Italic efecte precum sublinierea i linia de
mijloc, precum i schimbri de culoare. Cnd vrei s facei mai multe
schimbri legate de font pentru o selecie de celule, opiunea Font ar putea fi
cea mai bun alegere pe care o putei face. Unul dintre aspectele pozitive legate
de aceast opiune este faptul c ea conine o caset Preview care v indic cum
arat schimbrile dvs de font (cel puin pe ecran).
_______________________________ Partea a II-a: Editarea fr probleme
142
Dac schimbai culoarea fontului cu opiunea Color din eticheta Font al casetei
de dialog Format Cells sau cu butonul Font Color de pe bara de instrumente
Formatting (ultimul buton), i apoi imprimai foaia de lucru la o imprimant
alb-negru, Excel red culoarea n nuane de gri. Alegerea din lista de culori a
opiunii Automatic face ca programul s preia culoarea setat iniial n
Windows. Aceast culoare este negru dac nu o schimbai n eticheta
Appearance din caseta de dialog Display Properties, n Windows 95/98 (pentru
informaii suplimentare legate de acest subiect, a se vedea Windows 95/98 For
Dummies, autor Andy Rathbone).
Modificarea alinierii
Setarea pentru prima dat a alinierii pentru introducerea de date este o simpl
funcie a tipului de intrri: toate acestea sunt aliniate la stnga, i toate valorile
numerice la dreapta, dar dvs. putei modifica oricnd aceste setri standard.
Bara de instrumente Formatting conine trei instrumente normale de aliniere,
mai precis butoanele: Align Left, Center i Align Right. Acestea aliniaz
seleciile de celule exact aa cum v ateptai s o fac. Dup butonul Align
Right, se afl de obicei un buton special de aliniere numit Merge and Center.
n ciuda numelui bizar, vei ajunge s vrei s cunoatei aceast comand. O
putei folosi pentru a centra un titlu de-a lungul ntregului tabel n cteva
secunde (sau chiar mai repede, depinde ce calculator avei). Figurile 3-16 i
3-17 prezint modul n care putei folosi aceast comand. n Figura 3-16
observai c titlul pentru vnzrile anului 2000 este nghesuit n celula A1.
Pentru c este un text lung, ptrunde n spaiul celulei goale B1 aflate n
dreapta. Pentru a centra acest titlu deasupra ntregului tabel (ceea ce va extinde
Figura 3-15:
Folosii
eticheta Font
a casetei de
dialog Format
Cells pentru a
efectua
variate
modificri
asupra
fontului.
Capitolul 3: Facei astfel nct totul s arate bine ____________________
143
coloana A pn la E) selectai zona de celule de la A1 la E1 apoi facei clic pe
Merge and Center de pe bara de instrumente Formatting. Figura 3-17 prezint
rezultatul: celulele din rndul 1 al coloanelor de la A la E s-au unit ntr-o celul,
i acum titlul este centrat corespunztor n aceast celul deasupra ntregului
tabel.
Dac avei vreodat nevoie s mprii o celul foarte mare n unele mai mici,
putei face acest lucru selectnd celula, deschiznd apoi caseta de dialog Format
Cells (Ctrl+1), apsnd eticheta Alignment i apoi deselectai caseta de validare
Merge Cells dup care tot ceea ce va mai trebui s facei va fi s facei clic pe
butonul OK sau s apsai Enter.
Figura 3-17:
Titlul foii de
lucru dup
centrarea lui
n celulele
A-E.
Figura 3-16:
Centrarea
titlului foii de
lucru n mai
multe celule
cu opiunea
Merge and
Center.
S
F
A
T
_______________________________ Partea a II-a: Editarea fr probleme
144
Scopul indentrilor
n Excel 2000 putei indenta coninutul unei selecii de celule apsnd butonul
Increase Indent de pe bara de instrumente Formatting (butonul care se afl n
mod normal imediat la stnga butonului Borders i are imaginea unei sgei
care mpinge liniile textului spre dreapta). De fiecare dat cnd apsai acest
buton, Excel indenteaz coninutul seleciei curent de celule la dreapta, cu
mrimea unui caracter din fontul standard (a se vedea seciunea Jonglnd cu
fonturile dac nu tii ce este fontul standard sau cum s l schimbai).
Putei reveni asupra unei indentri n vederea reducerii acesteia, apsnd
butonul Decrease Indent din bara de instrumente Formatting (butonul care se
afl n mod normal imediat la stnga butonului Increase Indent i care are
imaginea unei sgei care mpinge liniile textului spre stnga). De asemenea
putei schimba numrul de caractere cu care este redus sau extins indentarea
coninutului unei celule: deschidei caseta de dialog Format Cells (Ctrl+1),
selectai eticheta Alignment, apoi modificai valoarea din caseta de text Indent
(introducnd o nou valoare n aceast caset).
De sus pn jos
Alinierile la stnga, dreapta i centru se refer toate la introducerea unui text, n
funcie de marginile din stnga i din dreapta celulelor din tabel (considerate n
plan orizontal). De asemenea, putei, s aliniai vertical o intrare de date n
celul fa de marginile de sus i de jos ale celulei. n mod normal toate datele
din celule sunt aliniate vertical la marginea de jos a celulei. Putei de asemenea
s centrai vertical datele sau s le aliniai la marginea de sus a celulei.
Pentru a schimba alinierea vertical a unei poriuni selectate, deschidei caseta
de dialog Format Cells (Ctrl+1), alegei apoi opiunea Alignment i selectai
Top, Center, Bottom sau Justify din lista de opiuni Vertical.
Capitolul 3: Facei astfel nct totul s arate bine ____________________
145
Modificarea modului de ncadrare al
textului
Titlurile coloanelor din tabelele foilor de lucru au fost ntotdeauna o problem-
fie trebuia s le lsai foarte scurte, fie s le abreviai dac doreai s evitai
lrgirea tuturor coloanelor mai mult dect necesitau datele n sine. Pentru a
depi aceast problem, putei folosi cu mare ncredere opiunea Wrap Text.
Figura 3-20 prezint o nou foaie de lucru n care titlurile coloanelor coninnd
diferitele companii Mother Goose folosesc procedura de ncadrare a textului
pentru a evita lrgirea coloanelor att de mult ct necesit aceste nume lungi ale
companiilor.
Figura 3-18:
Modificarea
alinierii
verticale prin
selectarea
opiunii
Center din
meniul
autoderulant
Vertical.
Figura 3-19:
Titlul foii de
lucru dup
centrarea pe
vertical n
rndul 1.
_______________________________ Partea a II-a: Editarea fr probleme
146
Pentru a obine efectul prezentat n Figura 3-20, selectai celulele care conin
titlurile coloanelor (zona de celule B2:H2), apoi selectai opiunea Wrap Text
din eticheta Alignment al casetei de dialog Format Cells pentru ncadrarea
textului.
Prin ncadrarea textului se separ lungile intrri dintr-o selecie (care altfel s-ar
mprtia peste spaiul prevzut sau n-ar putea fi afiat) n linii separate. Pentru
a integra mai multe linii ntr-o singur celul, programul extinde automat
nlimea rndului astfel ca ntregul text ncadrat s fie vizibil.
Cnd activai opiunea Wrap Text, Excel continu s foloseasc alinierea
vertical sau orizontal setat pentru celula respectiv. De reinut c putei
folosi orice opiune de aliniere orizontal, inclusiv Left, Right, Center, Justify
sau Center Across Selection. Nu putei utiliza ns opiunea Fill. Selectai
opiunea Fill din caseta tip list autoderulant Horizontal doar atunci cnd vrei
ca Excel s repete intrarea de date pe toat lungimea celulei.
Dac dorii s ncadrai textul n celula sa proprie i totodat vrei ca Excel s
alinieze textul fa de marginea din stnga i fa de cea din dreapta, selectai
opiunea Justify Fill din meniul derulant Horizontal din eticheta Alignment al
casetei de dialog Format Cells.
Putei mpri un text pe linii separate poziionnd pointer-ul mouse-ului n
celul (sau n bara de formule), acolo unde vrei s nceap noua linie i
apsnd combinaia Alt+Enter. Excel extinde rndul ce conine celula (i bara
de formule de deasupra) atunci cnd ncepe o nou linie. Cnd apsai Enter
pentru a valida sau edita datele din celule, Excel separ automat textul din
celul, n concordan cu mrimea coloanei n care se afl celula setat i
poziia de ntrerupere a liniei.
Figura 3-20:
O nou foaie
de lucru cu
titlurile
coloanelor
coninnd
numele
companiilor
ntreprinderii
Mother
Goose
formatate cu
opiunea
Wrap text.
S
F
A
T
Capitolul 3: Facei astfel nct totul s arate bine ____________________
147
Rearanjarea orientrii
n loc de a ncadra textul introdus n celule, ai putea considera mai potrivit
schimbarea orientrii textului. Figura 3-21 prezint o situaie unde schimbarea
orientrii titlurilor de tabel deja ncadrarate este mult mai potrivit dect
ncadrarea lor n orientarea normal din celule.
Acest exemplu prezint acelai formular introdus n Figura 3-20 dup ce s-a
schimbat orientarea titlurilor tabelului ale diferitelor companii Mother Goose.
De reinut c schimbarea orientrii textului permite coloanelor s fie mai
nguste dect atunci cnd sunt afiate n orientarea normal.
Pentru a face aceast schimbare, selectai zona de celule B2:H2, apoi n eticheta
Alignment din caseta de dialog Format Cells, apsai pe rombul (care
corespunde orei 12) din marginea de sus a seciunii Text Orientation, astfel
nct cuvntul Text s se deplaseze n sus, n timp ce n caseta de text de
dedesubt va apare scris 90 de grade. Putei schimba orientarea datelor din
celule, tastnd numrul de grade n aceast caset text, dac nu vrei s v jucai
cu rombul. Apsai Enter sau butonul OK pentru a aplica ncadrarea. De
reinut c rmne selectat caseta de text Wrap pentru ca textul s fie simultan
rotit i ncadrat (pentru a evita coloanele foarte lungi i subiri).
Figura 3-21:
Foaia de
lucru dup
rotirea
titlurilor
companiilor
din rndul 2
cu 90 de
grade.
_______________________________ Partea a II-a: Editarea fr probleme
148
Figura 3-22 prezint aceleai titluri ale companiei dup ce s-a folosit opiunea
Text Orientation de pe eticheta Alignment a casetei de dialog Format Cells
pentru a le roti doar cu 45 de grade fa de orizontal. Pentru a obine acest
efect, s-a fcut clic pe rombul aflat ntre cel din partea de sus a diagramei
(corespunztor orei 12) i cel din mijlocul ei (corespunztor orei 3). De
observat c s-ar fi putut obine acelai efect prin introducerea numrului 45 n
caseta de text Degrees de sub diagrama Orientation.
Putei stabili rotaia textului la orice valoare: de la 90 de grade n sus fa de
orizontal (+90 n caseta de text Degrees), pn la 90 de grade n jos fa de
orizontal (-90 n caseta de text Degrees), fie prin introducerea numrului de
grade n caseta de text Degrees, apsnd locul potrivit de pe diagrama
semicircular, fie prin tragerea liniei care pornete de la cuvntul Text n
diagram spre unghiul dorit. Pentru a seta textul vertical, astfel nct fiecare
liter s fie deasupra alteia ntr-o singura coloan, facei clic pe suprafaa
diagramei care prezint cuvntul Text aranjat n acest fel (mediat n stnga
diagramei care v permite orientarea textului n sus sau n jos fa de poziia
orizontal).
Figura 3-22:
Foaia de
lucru dup
rotirea
titlurilor
coloanelor
din rndul 2,
cu 45 de
grade n sus.
S
F
A
T
Capitolul 3: Facei astfel nct totul s arate bine ____________________
149
Potrivirea prin reducere
Pentru cazurile n care dorii s prevenii aciunea Excelului de a extinde
coloanele astfel nct s se potriveasc cu nregistrrile din celulele sale (cum
poate fi cazul atunci cnd trebuie s afiai un ntreg tabel de date pe un singur
ecran sau pe o singur pagin scoas la imprimant), putei folosi noua opiune
de control Shrink to fit din eticheta Alignment a casetei de dialog Format Cells.
Cnd selectai caseta de validare Shrink to fit, Excel reduce dimensiunile
fonturilor nregistrrilor din celulele selectate pentru a nu mai schimba limea
coloanei curente. Trebuie s avei grij ns atunci cnd folosii aceast opiune
de control a textului deoarece, n funcie de lungimea nregistrrilor i de
limea coloanei, putei ajunge s avei nite intrri de text care sunt att de mici
nct pot fi complet ilizibile.
Utilizarea bordurilor
Liniile de gril inserate de regul n foaia de lucru pentru a separa coloanele i
liniile sunt doar nite linii de ghidare pentru a v ajuta s meninei coninutul
foii aa cum l-ai dorit. Putei alege s le imprimai sau nu alturi de datele
dumneavoastr. Pentru a scoate n eviden seciunile din foaia de lucru sau
prile unui anumit tabel, putei aduga borduri sau umbre. Nu confundai
bordurile (care sunt linii trasate n jurul unei celule sau zone de celule) pe care
le adugai pentru a evidenia o anumit celul selectat cu liniile de gril
folosite de obicei pentru a defini marginile unei celule din foaia de lucru -
bordurile pe care le adugai sunt printate indiferent dac imprimai liniile de
gril sau nu.
Pentru a vedea mai bine bordurile pe care le adugai la celulele din foaia de
lucru, eliminai liniile de gril care apar n foaia de lucru n mod normal,
urmnd paii:
1. Alegei Tools Options de pe bara de meniuri i selectai eticheta
View.
2. Selectai opiunea Gridlines pentru a elimina semnul de bifare din
caseta sa.
3. Facei clic pe OK sau apsai Enter.
De reinut este faptul c acea caset de validare Gridlines din caseta de dialog
Options stabilete dac liniile vor apare sau nu n foaia de lucru de pe ecran.
Pentru a stabili dac grilele apar sau nu la imprimare ca parte integrant a foii
de lucru, alegei File Page Setup i apoi selectai eticheta Sheet,dup care
selectai sau deselectai caseta de validare Gridlines din cadrul seciunii Print.
_______________________________ Partea a II-a: Editarea fr probleme
150
Pentru a aduga borduri unei celule selectate, deschidei caseta de dialog
Format Cells (Ctrl+l) i apoi alegei eticheta Border (prezentat n Figura 3-23).
Selectai din zona Style a casetei de dialog, tipul de linie pe care dorii s-l
utilizai i apoi selectai din seciunea Border a casetei de dialog, marginea sau
marginile pe care dorii s aplicai aceast linie.
La stabilirea locului unde dorii ca liniile de bordur s fie trasate, trebuie s
avei n vedere urmatoarele lucruri:
Pentru ca Excel s traseze liniile de bordur n jurul ntregii zone de celule,
facei clic pe butonul Outline din seciunea Presets.
Dac dorii ca liniile de bordur s apar n jurul celor 4 margini ale
fiecrei celule a zonei de date, facei clic pe butonul Inside din seciunea
Presets.
Cnd dorii s adugai liniile de bordur unei singure celule sau n jurul unei
zone de celule, nici nu trebuie mcar s deschidei caseta de dialog Border ;
putei doar s selectai celula sau zona de celule i apoi s facei clic pe butonul
Border cu list autoderulant de butoane din bara de instrumente Formating i
s selectai ce tip de linii de bordur vei folosi din cele care apar n paleta de
linii.
Pentru a elimina liniile de bordur, trebuie s selectai celula sau celulele care le
conin, s deschidei caseta de dialog Format Cells (Ctrl+l) i s selectai
butonul None din seciunea Presets. De reinut este faptul c putei s obinei
acelai efect prin apsarea primului buton din meniul derulant Borders (acela
care arat doar liniile punctate de jur mprejurul i din interiorul
dreptunghiului).
Figura 3-23:
Selectarea
bordurilor
pentru o zon
de date cu
ajutorul
etichetei
Border din
caseta de
dialog Format
Cells.
S
F
A
T
Capitolul 3: Facei astfel nct totul s arate bine ____________________
151
Aplicarea unor modele noi
Putei de asemenea s accentuai anumite seciuni din foaia de lucru sau seciuni
ale unui tabel din foaia de lucru, prin schimbarea culorii i/sau modelului
celulelor sale. Dac folosii o imprimant alb-negru (aa cum fac majoritatea),
vei dori s restricionai culorile utilizate, la nuana gri deschis din paleta de
culori. De asemenea, vei dori s mai restricionai i folosirea modelelor la doar
cteva dintre cele mai utilizate, mai precis acelea cu puine puncte, atunci cnd
dorii s mbuntii o selecie de celule care conine orice tip de intrri (altfel,
la imprimare informaiile din celule vor fi aproape imposibil de citit).
Pentru a alege o nou culoare i/sau model pentru o parte a foii de lucru,
selectai celulele pe care dorii s le nfrumuseai i deschidei caseta de
dialog Format Cells (Ctrl+l), apoi alegei eticheta Patterns (prezentat n Figura
3-24). Pentru a schimba culoarea celulelor, facei clic pe culoarea dorit din
paleta Color afiat sub titlul Cell Shading. Pentru a schimba modelul celulelor
facei clic pe butonul derulant Patterns pentru a deschide o palet de culori
extins care conine un numr de modele alb-negru din care putei s alegei.
Facei clic pe modelul dorit din aceast palet extins i Excel v va prezenta
cum va arta opera dvs. din foaia de lucru, n caseta Sample a etichetei Patterns
din cadrul casetei de dialog Format Cells.
Pentru a ndeprta o culoare sau un model de umbr din celule selectai celulele,
deschidei caseta de dialog Format Cells (Ctrl+l) i selectai eticheta Patterns,
apoi alegei opiunea No Color din partea superioar a paletei de culori.
Putei s atribuii seleciei de celule, noi culori (dar nu i noi modele) din paleta
Fill Color deschis cu butonul Fill Color (penultimul buton, cel cu gleata de
vopsea) de pe bara de instrumente Formatting. Selectai doar celulele care
Figura 3-24:
Selectarea
unor noi
culori i
modele din
eticheta
Patterns a
casetei de
dialog Format
Cells.
_______________________________ Partea a II-a: Editarea fr probleme
152
urmeaz a fi colorate, facei clic pe butonul tip list autoderulant Fill Color, i
alegei culoarea dorit din paleta de culori care apare.
Cu toate c nu putei selecta noi modele (doar culori) cu opiunea Fill Color,
putei elimina i culorile i modelele aplicate unei selecii de celule prin
selectarea acestora, apsarea butonului Fill Color i apoi alegerea opiunii No
Fill din partea superioar a paletei Fill Color care apare.
Dac dorii ca textul dintr-o zon de celule s aib o culoare diferit fa de cea
de fundal, putei schimba culoarea textului din paleta Font Color prin apsarea
pe butonul Font Color din bara de instrumente Formatting (chiar ultimul).
Schimbai culoarea textului din celul prin alegerea unei noi culori din paleta
Font Color i executarea unui clic pe butonul Font Color de pe bara de
instrumente Formatting. Pentru revenirea culorii textului dintr-o celul la negru,
selectai celula sau celulele i apoi alegei Automatic din partea superioar a
paletei Font Color.
Utilizarea paletelor flotante de borduri
Putei separa paleta Borders (aa cum putei
face i cu paletele Fill Color i Font Color) de
bara de instrumente Formatting prin tragerea
acesteia de bara de titlu, devenind astfel o
palet flotant care este disponibil att
timp ct dumneavoastr lucrai. Apoi, pentru
a nchide paleta flotant atunci cnd vei dori
acest lucru, tot ceea ce va trebui s facei va
fi s facei clic pe butonul Close din colul din
dreapta sus al micuei i drglaei ferestre.
Evidenierea stilurilor
Stilurile celulelor reprezint modul n care Excel poate mbina sub un singur
nume un ntreg lot de diferite stiluri de formatare (incluznd formatarea
numerelor, a fontului, a aliniatului, a bordurilor, a tiparelor i stabilirea
elementelor de securitate). Excel include ase astfel de stiluri de celule
ncorporate. pe care le putei folosi n orice foaie de lucru: Comma, Comma [0],
Currency, Currency [0], Normal i Percent. i atunci cnd adugai
hiperlegturi (precum cele descrise n Capitolul 10), Excel adaug nc dou
stiluri integrate: Hyperlink i Followed Hyperlink.
Cel mai simplu dintre acestea este stilul Normal. Acesta este folosit automat n
formatarea tuturor celulelor dintr-o foaie de lucru nou. Stilurile Comma,
Capitolul 3: Facei astfel nct totul s arate bine ______________________
153
Comma [0], Currency, Currency [0] i Percent sunt folosite pentru a formata
celulele selectate care au diferite formatri numerice. (Stilurile Followed
Hyperlink i Hyperlink sunt folosite pentru a formata legturile hipertext din
foaia de lucru aa cum s-a descris n Capitolul 10).
Pentru a aplica oricare din aceste stiluri (sau oricare altele pe care le putei crea
dvs.) seleciei curente de celule, trebuie doar s alegei Format Style de pe
bara de meniuri i apoi s selectai un nou stil din lista autoderulant Style.
Crearea de noi stiluri pentru o foaie de lucru este la fel de simpl ca i realizarea
unei configurri. Tot ceea ce trebuie s facei este formatarea coninutului unei
celule a foii de lucru folosind toate formatrile pe care le dorii n noul stil
(incluznd formatarea numerelor, a fontului, a aliniatului, a marginilor, a
modelelor, i a securitii a se vedea Capitolul 6 n cazul n care nu avei nici
un indiciu despre acest ultim element amintit).
Apoi, cu indicatorul celulei poziionat n mostra celulei formatat, deschidei
caseta de dialog Style (prin alegerea Format Style), alegei caseta de text
Style name, scriei numele noului dumneavoastra stil nainte s apsai butonul
Add, i facei clic pe OK sau apsai Enter.
Urmtoarea dat cnd salvai registrul de lucru, Excel salveaz noul stil ca parte
a documentului. Pentru a aplica noul stil i altor celule din foaia de lucru,
trebuie doar s selectai celulele, s deschidei caseta de dialog Style i s
selectai numele stilului din lista autoderulant Style name.
Stilurile sunt o modalitate foarte util pentru facilitarea utilizrii formatrii
numerice personalizate n foile de lucru. De exemplu, putei crea un stil
numeric ascuns folosind formatarea numeric personalizat despre care am
discutat mai devreme n acest capitol, care ascunde toate tipurile de informaii
coninute de celule. Dup crearea acestui format numeric personalizat (m refer
la Realizarea formatelor numerice personalizate din acest capitol pentru
detalii), aplicai-l unei celule mostr din foaia de lucru i apoi creai un nou stil
numit Hidden n caseta de dialog Style i adugai-l la foaia de lucru. Dup
salvarea registrului de lucru cu acest nou stil, putei deci s-l aplicai i altor
celule din foaia de lucru chiar din caseta de dialog Style.
Urmai paii enumerai n continuare dac dorii s mbinai n registrul de lucru
curent stiluri create pentru alte registre de lucru salvate pe disc:
1. Deschidei registrul de lucru care conine stilurile pe care dorii s
le copiai n foaia de lucru curent.
2. Alegei comanda Window i selectai registrul de lucru care trebuie
s primeasc aceste stiluri.
S
F
A
T
_______________________________ Partea a II-a: Editarea fr probleme
154
3. Alegei Format Style de pe bara de meniuri pentru a deschide
caseta de dialog Style n registrul de lucru care va primi o copie a
acestor stiluri de la alt registru.
4. Facei clic pe butonul Merge pentru a deschide caseta de dialog
Merge Styles, i facei un dublu-clic pe numele registrului de lucru
din care vei copia stilurile n caseta tip list Merge Styles From.
5. Apsai OK pentru a nchide caseta de dialog Style i continuai
mbinarea.
Dac registrul de lucru curent conine stiluri (altele dect cele ase standard care
fac parte din orice nou registru) cu aceleai nume ca i unele din acelea din
registrele din care copiai acele stiluri, Excel va face s apar o caset de
avertizare ntrebndu-v dac dorii s mbinai stilurile care au acelai nume.
Pentru a scrie peste stilurile din registrul de lucru curent apsai butonul Yes.
Pentru a mbina doar stilurile cu nume diferite, apsai pe butonul No. Pentru a
abandona ntreaga mbinare de stiluri, facei clici pe butonul Cancel.
Jucndu-v cu opiunea Format Painter
Folosirea stilurilor pentru formatarea foii de lucru este cu siguran un mod de
lucru care merit folosit atunci cnd avei de aplicat formatul respectiv de mai
multe ori n foaia de lucru pe care o creai. Totui, pot exista i situaii cnd
dorii doar s refolosii o formatare de celul i s o aplicai unor zone de celule
selectate dintr-un singur registru de lucru fr s v mai deranjai s creai un
nou stil.
Pentru acele situaii cnd simii nevoia s formatai din zbor (ca s ne
exprimm n felul acesta), exist descriptorul de formate, adic facilitatea
Format Painter (Descriptorul de formate) de pe bara de instrumente Standard
(aceea cu pictograma sub forma unei pensule pentru vopsire). Acest micu
instrument formidabil v permite s copiai formatul unei anumite celule pe
care ai nfrumuseat-o i s o aplicai altor celule din foaia de lucru prin simpla
selectare a acelora.
Pentru a folosi descriptorul de formate n vederea copierii formatului unei
celule n celulele din alte foi de lucru, urmai paii:
1. Formatai o celul sau o zon de celule din registrul de lucru,
selectnd orice fonturi, aliniate, margini, modele, i culori pe care
dorii s le aplicai.
Capitolul 3: Facei astfel nct totul s arate bine ______________________
155
2. Cu indicatorul de celul, ntr-una din celulele tocmai
nfrumuseate, apsai pe butonul Format Painter de pe bara de
instrumente Standard.
3. Tragei indicatorul pensulei albe n form de cruce (pe scurt
indicatorul Format Painter) peste toate celulele pe care dorii s le
formatai n acelai fel ca i celula exemplu pe care ai selectat-o
prima.
Imediat ce eliberai butonul mouse-ului, Excel aplic toate formatrile
folosite n celula exemplu la toate celulele pe care tocmai le-ai
selectat!
Pentru a menine selectat indicatorul Format Painter n aa fel nct s putei
formata o mulime de alte celule cu acesta, facei dublu-clic pe butonul Format
Painter dup ce ai selectat celula exemplu cu formatul dorit. Pentru a opri
formatarea celulelor cu descriptorul de formate este nevoie doar s apsai
butonul Format Painter (el rmne activat atunci cnd apsai dublu-clic pe el)
nc o dat pentru a reveni la starea sa iniial i rentoarcei indicatorul mouse-
ului la grosimea sa normal, forma de cruce alb.
De reinut este faptul c putei folosi descriptorul de formate i pentru a reveni
la plictisitorul formatul implicit al unei zone de celule. Pentru a realiza acest
lucru, apsai pe o celul goal, neformatat anterior aflat n foaia de lucru,
nainte s apsai pe butonul Format Painter i apoi folosii Indicatorul Format
Painter pentru a trage peste celulele pe care le dorii revenite la formatul
implicit General.
Formatare condiional
Excel 2000 suport un tip special de formatare a celulelor numit formatare
condiional, n care formatul specificat este aplicat unei celule sau unei
selecii de celule doar cnd ea conine o anumit valoare sau un anumit interval
de valori. De exemplu, putei crea o formatare condiional care arat coninutul
unei celule la dimensiunea de 14, stilul aldin (n loc de dimensiunea normal
de 10, stilul obinuit), doar atunci cnd celula conine o anumit valoare (de
exemplu 150000) sau o valoare care se ncadreaz ntr-un interval bine definit
(ntre 50000 i 100000). Putei, de asemenea, s afiai coninutul unei celule n
rou atunci cnd valoarea sa este negativ (mai mic dect 0).
Figura 3-25 prezint un exemplu de formatare condiional a declaraiei
ncasrile Estimate pentru anul 2001 ale centrelor companiei Jack Sprat Diet,
n celula Veniturilor Nete-Net Earnings (pierderilor-loss) (B28). Aceast celul
_______________________________ Partea a II-a: Editarea fr probleme
156
conine formula care calculeaz Veniturile Nete (sau pierderile n cazul n care
exist).
n acest exemplu, vom folosi opiunea Condiional Formatting pentru a afia
coninutul acestei celule cu text negru ngroat pe un fundal gri deschis, cnd
veniturile nete estimate sunt de 500000 $ sau mai mari i, cu text rou aldin pe
fundal negru, cnd veniturile nete estimate sunt mai mici dect 500000 $.
Pentru a face acest lucru posibil urmai paii:
1. Selectai celula B28 unde va avea loc formatarea condiional.
nainte de folosirea opiunii Conditional Formatting trebuie s selectai
celulele sau celula creia-i vei aplica aceast formatare.
2. Alegei Format Conditional Formating de pe bara de meniuri
pentru a deschide caseta de dialog Conditional Formatting.
3. Fii siguri c este selectat opiunea Cell Value Is i nu opiunea
Formula Is n prima list derulant din aria Condition 1.
Cnd creai o formatarea condiional, putei fie s specificai ca
celulele s fie formatate atunci cnd conin o anume valoare sau un
interval de valori (caz n care trebuie s folosii opiunea Cell Value
Is), fie s specificai cnd o formul pe care o introducei pentru
formatarea condiional este adevrat (are valoarea True) - caz n care
folosii opiunea Formula Is).
4. Schimbai opiunea between din a doua caset de text cu
greater than or equal to din a doua list derulant.
Cnd folosii opiunea Cell Value Is, putei seta aceast a doua caset
de text pentru una din elementele: ntre (between), nu este ntre (not
between), egal cu (equal to), diferit de (not equal to), mai mare dect
Figura 3-25:
Formatarea
celulei
Veniturilor
nete (pierderi)
a declaraiei
Incasrilor
Estimate, n
caseta de
dialog
Conditional
Formatting.
Capitolul 3: Facei astfel nct totul s arate bine ______________________
157
(greater than), mai mic dect (less than), mai mare sau egal cu (greater
than or equal to), sau mai mic sau egal cu (less than or), n funcie de
situaie.
5. Introducei 500000 n a treia caset de text.
6. Selectai butonul Format din aria Condition 1 pentru a deschide
caseta de dialog Format Cells, unde introducei setrile de
formatare pentru celulele selectate.
Aceast caset de dialog Format Cells conine trei etichete: Font,
Border, i Patterns, pe care le putei folosi pentru a formata celulele
selectate cnd ndeplinesc prima condiie.
7. Alegei setrile de formatare pentru prima condiie din etichetele
Font i Patterns ale casetei de dialog Format Cells, apoi facei clic
pe butonul OK pentru a nchide caseta de dialog Format Cells i
pentru a reveni la caseta de dialog Conditional Formatting.
Pentru formatarea unei celule, cnd valoarea este mai mare sau egal
dect 500000, alegei Bold pentru stilul fontului i Automatic pentru
culoare din eticheta Font i gri deschis pentru culoarea de umbrire a
celulei n eticheta Patterns.
8. Selectai butonul Add din partea inferioar a casetei de dialog
Conditional Formatting pentru a extinde caseta de dialog ctre a
doua condiie.
Cnd folosii Conditional Formatting , putei stabili mai multe sau mai
puine condiii, n funcie de necesitate i dorin. n acest exemplu,
avei nevoie doar de stabilirea a dou condiii de formatare: una pentru
cazul n care valoarea este de 500000 sau chiar mai mare i alta cnd
valoarea este mai mic dect 500000.
9. Introducei elementele celei de-a doua condiii n cel de-al doilea set
al casetelor de text.
Pentru a doua condiie, am pstrat opiunea Cell Value Is n caseta de
text, selectnd less than n a doua caset de text, i introducnd
500000 n a treia caset de text (aa cum este prezentat n Figura 3-25).
10. Selectai butonul Format din aria Condition 2 i utilizai opiunile
care apar n etichetele Font, Border, Patterns din caseta de dialog
Format Cells pentru a seta formatarea pentru a doua condiie.
_______________________________ Partea a II-a: Editarea fr probleme
158
Pentru formatarea celei de-a doua condiii, alegei stilul aldin, rou
pentru culoare, n eticheta Font i negru ca culoare de umbrire din
eticheta Patterns.
11. Dup setarea formatrii celei de-a doua condiii, apsai OK n
caseta de dialog Format Cells pentru a o nchide, apoi OK din
caseta de dialog Conditional Formatting pentru a o nchide i
aplica formatarea condiional celulei selectate.
Figura 3-26 prezint ceea ce se ntmpl dup nchiderea casetei de dialog
Conditional Formatting i aplicarea formatrii la Veniturile Nete (pierderi)
celula (B28). Deoarece valoarea curent este mai mare dect 500000 Excel o va
formata cu elementele stabilite pentru prima condiie (aldin, text negru pe
fundalul gri al unei celule). Figura 3-27 prezint ce se ntmpl cnd schimbi
valorile din declaraia ncasrilor estimate precum cazul cnd valoarea din
celula (B28) Venituri Nete (pierdere) se afl sub 500000. Cnd se ntmpl
acest lucru, Excel alege formatarea pentru a doua condiie (aldin, text rou pe
fundalul negru al unei celule) i o aplic celulei Net Earnings (Loss) - Venituri
Nete (pierderi).
Figura 3-26:
Formatarea
pentru cea
de-a doua
condiie este
aplicat
celulei Net
Earnings
(Loss)
deoarece
valoarea sa
este mai
mare dect
500000 $.
Capitolul 3: Facei astfel nct totul s arate bine ______________________
159
Figura 3-27:
Formatarea
pentru cea
de-a doua
condiie este
aplicat
celulei Net
Earnings
(Loss)
deoarece
valoarea sa
este acum
mai mic
dect
500000$.
_______________________________ Partea a II-a: Editarea fr probleme
160
Capitolul 4
S trecem n revist
schimbrile
n acest capitol
Deschiderea registrelor de lucru pentru editare
Corectarea greelilor
Mutarea i copierea prin tragere i plasare
Copierea formulelor
Mutarea i copierea folosind opiunile Cut, Copy i Paste
tergerea coninutului celulelor
tergerea coloanelor i rndurilor din foaia de lucru
Inserarea de noi coloane i rnduri n foaia de lucru
Verificarea ortografic a foii de lucru
maginai-v urmtoarea situaie: tocmai ai terminat crearea, formatarea i
imprimarea unui proiect important cu Excel o foaie de lucru cu bugetul
departamentului pentru un nou an fiscal, iar datorit faptului c ai neles n
cele din urm un pic despre modul n care s realizai acest lucru, ai reuit s
terminai lucrul la limit.
Ai trimis registrul de lucru efului dumneavoastr n aa fel nct s poat
verifica cifrele. V ia mult timp pentru a face corecturi de ultim moment v
simii stpni pe situaie.
Apoi vine palma realitii eful dumneavoastr v trimite documentul
napoi, i este extrem de agitat: Ai uitat s includei estimrile pentru orele
lucrate peste program; trebuie inserate chiar aici! i, ar mai fi ceva: n timp ce
le adugai, putei s aranjai rndurile i coloanele pentru a arta mai bine?
I
_______________________________ Partea a II-a: Editarea fr probleme
162
Pe msur ce v sugereaz mbuntiri, inima dumneavoastr ncepe s bat
mai tare. Aceste modificri sunt de alt tip, deoarece nu se spune clar ceea ce se
dorete, ca de exemplu: Schimbai aceste titluri de coloane de la stilul aldin la
italic i adugai umbriri la acest rnd de totaluri. E clar c v aflai n faa unei
munci mai intense dect ai fost obinuii pn acum. Chiar mai ru, v aflai n
faa unor schimbri de structur care v amenin foaia de lucru realizat deja
foarte bine.
Ca i punctele slabe evideniate anterior, editarea unei foi de lucru se poate face
la diferite nivele:
Putei face schimbri care afecteaz coninutul celulelor, precum copierea
unui rnd cu titluri de coloane sau mutarea unui tabel ntr-o nou zon
dintr-o anumit foaie de lucru.
Putei face schimbri care afecteaz structura foii de lucru n sine, precum
inserarea de noi coloane sau rnduri (n aa fel nct s putei introduce
date care au fost anterior omise) sau tergerea de coloane sau de rnduri
inutile de la un tabel existent n aa fel nct s nu lsai vreun loc liber.
Putei chiar s facei schimbri n legtur cu numrul de foi de lucru
dintr-un registru (fie prin adugarea, fie prin tergerea foilor).
n acest capitol, vei descoperi cum s facei, pe ndelete toate aceste tipuri de
schimbri dintr-un registru. Dup cum vedei, operaiile mecanice de copiere i
mutare de date sau inserare i tergere de noi coloane i rnduri sunt uor de
fcut, ns impactul pe care-l au aceste aciuni pe foaia de lucru este mai greu
de neles. Dar nu v ngrijorai! Putei ntotdeauna s corectai greelile cu
ajutorul butonului Undo, pentru a v reveni dup ce ai facut o greeal care
face ca o ntreag foaie de lucru s devin nimic altceva dect haos i
dezordine.
Deschiderea registrelor de lucru n
vederea editrii
Aceste elemente v vor fi prezentate pentru a preveni situaiile n care ai putea
face vreo stricciune m refer, desigur la vreo modificare - la un registru de
lucru, pe care trebuie s-l deschidei n Excel. Pentru a deschide un registru de
lucru, putei da clic pe butonul Open de pe bara de instrumente Standard (de
obicei cea de-a doua din stnga, cu o pictogram a unui folder deschizndu-se),
putei alege File Open de pe bara de meniuri, sau putei chiar s folosii
combinaiile rapide de taste Ctrl+O (sau, dac preferai tastele, funcionale
Ctrl+F12).
Capitolul 4: S trecem n revist schimbrile __________________________
163
Oricum o vei deschide. Excel v prezint caseta de dialog Open similar cu cea
din Figura 4-1, apoi selectai registrul de lucru la care dorii s lucrai din caseta
tip list din mijlocul casetei de dialog Open. Dup apsarea pe numele fiierului
din acest csu cu list, o putei deschide prin alegerea butonului Open sau
prin apsarea tastei Enter. Dac v vine mai uor cu mouse-ul, executai dublu-
clic pe numele registrului de lucru din caseta tip list pentru a-l deschide.
Deschiderea simultan a mai multor
registre de lucru
Dac tii c vei edita mai mult de o foaie din registrele de lucru din lista
casetei Open, putei selecta mai multe fiiere din list i Excel le va deschide (n
ordinea n care sunt afiate) cnd apsai pe butonul Open sau tasta Enter.
Reinei c pentru a selecta mai multe fiiere afiate secvenial n caseta tip list,
trebuie s apsai pe primul nume de fiier, innd apsat tasta Shift n timp ce
apsai pe numele ultimului fiier. Pentru a selecta fiierele care nu sunt listate
secvenial, trebuie s inei apsat tasta Ctrl pe msur ce selectai diferite
nume de fiiere.
Dup ce registrele de lucru sunt deschise n Excel, putei accesa i alte registre
prin selectarea numelui lor din meniul autoderulant Window. (a se vedea
Capitolul 7 pentru detalii despre lucrul cu mai multe foi de lucru n acelai
timp).
Figura 4-1:
Caseta de
dialog Open.
Butonul Create New Folder
Butonul Tools Butonul Up One Level
Butonul Search the Web
Butonul Delete
Butonul View
_______________________________ Partea a II-a: Editarea fr probleme
164
Deschiderea registrelor de lucru recent
editate cu ajutorul meniului File
Dac tii c registrul de lucru pe care trebuie s-l editai este unul dintre cele
deschise recent, nu trebuie nici mcar s folosii caseta de dialog Open. Pur i
simplu deschidei meniul autoderulant File i selectai numele fiierului din
partea inferioar a acestuia (Excel are o list autoderulant a ultimelor patru
fiiere pe care le-ai deschis). Dac registrul de lucru cu care dorii s lucrai
este unul din cele listate n partea inferioar a meniului File, l putei deschide
prin efectuarea unui clic pe numele din meniu sau prin introducerea numrului
sau (1, 2, 3 sau 4).
Dac dorii, putei stabili ca Excel s listeze un anumit numr de fiiere n
partea inferioar a meniului File. Pentru a schimba numrul fiierelor listate n
acest meniu, urmai paii:
1. Alegei Tools Options de pe bara de meniuri pentru a deschide
caseta de dialog Options.
2. Facei clic pe eticheta General din caseta de dialog Options.
3. Facei clic pe butonul cu sgeat al casetei de text entries (care
se afl n continuarea casetei de validare Recently used file list)
pentru a mri sau micora numrul din aceast caset. Acelai
efect l putei obine introducnd numrul dorit de la tastatur.
4. Facei clic pe OK sau apsai Enter pentru a nchide caseta de
dialog Options.
De reinut este faptul c dac nu dorii ca fiierele recent utilizate s apar
listate n partea inferioar a meniul File, trebuie doar s deselectai caseta de
validare Recently used file list a casetei de dialog Options.
Cnd nu tii unde s gsii fiierele
Singura problem pe care o putei ntlni la deschiderea unui document din
caseta de dialog Open este localizarea fiierului. Totul este n regul att timp
ct putei identifica registrul de lucru dorit n lista cu nume din caseta tip list;
problema apare ns atunci cnd un fiier pare s fi migrat ntr-un mod
misterios i, n concluzie, nu mai poate fi gsit n list. n acest ultim situaie,
trebuie s v ateptai la
Cutarea pe ntregul disc
Atunci cnd nu putei gsi fiierul dorit, primul lucru pe care trebuie s-l facei
este s verificai dac dosarul n care efectuai cutarea este cel potrivit, pentru
S
F
A
T
Capitolul 4: S trecem n revist schimbrile __________________________
165
c dac nu este, cu siguran c nu o s gsii registrul dorit niciodat. Pentru a
stabili care dosar este deschis, selectai-l din caseta tip list autoderulant Look
in aflat n partea superioar a casetei dialog Open (a se vedea Figura 4-1).
Dac dosarul deschis nu este cel care conine registrul de lucru de care avei
nevoie, trebuie s-l deschidei pe cel potrivit. n Excel, putei folosi butonul Up
one level (a se vedea Figura 4-1) din caseta de dialog Open pentru a schimba
nivelele, aceasta pn n momentul n care dosarul dorit apare n caseta tip list.
Pentru a-l deschide, facei clic pe pictograma sa din caseta tip list i apoi facei
clic pe butonul Open sau Enter (sau putei s dai un dublu-clic pe pictograma
sa).
Dac registrul de lucru pe care dorii s-l deschidei se afl pe un alt disc, putei
folosi butonul Up one level pn cnd apare pictograma driver-ului C: n caseta
tip list autoderulant Look in, moment n care trebuie s facei clic pe
pictograma sa i apoi alegei butonul Open sau apsai pe Enter (acelai efect l
putei obine executnd dublu-clic pe pictogram).
Dup ce ai localizat fiierul pe care dorii s-l folosii, cu ajutorul casetei de
dialog Open, l putei deschide prin executarea unui clic pe pictograma sa sau
prin apsarea butonului Open/tastei Enter (pentru a obine acelai efect, dai
dublu-clic pe pictogram).
Folosii butoanele din partea stng a casetei de dialog Open (adic butoanele
History, My Documents, Desktop, Favorites i Web Folders) pentru a deschide
mai uor orice dosar care conine registre de lucru i este asociat unuia dintre
aceste butoane:
Facei clic pe butonul History pentru a deschide registrele salvate n
dosarul Recent (localizat n interiorul dosarului Office, aflat la rndul su
n dosarul Microsoft).
Facei clic pe butonul My Document pentru a deschide registrele salvate n
dosarul Personal din interiorul folderului Windows. (De fapt, pe unele
calculatoare, butonul My Document din caseta de dialog Open Excel 2000
este chiar butonul Personal.)
Facei clic pe dosarul Desktop pentru a deschide registrele salvate direct
pe hard-disc-ul calculatorului dumneavoastr.
Facei clic pe butonul Favorites pentru a deschide registrele salvate n
Favorites, aflat la rndul su n dosarul Windows.
Facei clic pe butonul Web Folders pentru a deschide registrele (n special
acelea salvate ca pagini Web) salvate n orice dosar de Web care sunt
create pe hard disc-ul dumneavoastr (a se vedea Capitolul 10 pentru
detalii despre salvarea registrelor din Excel ca pagini Web i despre
dosarele Web de pe calculatorul dumneavoastr).
_______________________________ Partea a II-a: Editarea fr probleme
166
Lucrul cu Favorites
Presupunnd c ai localizat cu succes fiierul cutat urmnd procedura descris
anterior, trebuie s v spun c prin simpla adugarea a fiierului la dosarul
Favorites putei scpa de toat aceast munc, pe viitor, cnd vei avea nevoie
s deschidei acest fiier.
Pentru a aduga un dosar (sau un anumit fiier) n Favorites, urmai paii:
1. Selectai dosarul sau pictograma fiierului (aa cum a fost descris
n seciunea anterioar) din caseta de dialog Open.
2. Selectai Tools Add To Favorites din caseta de dialog Open (a
se vedea Figura 4-1).
Efectul obinut este adugarea dosarului sau fiierului selectat din
caseta de dialog Open n cadrul Favorites.
Dup ce ai adugat un fiier sau un dosar n cadrul Favorites, l putei deschide
din caseta de dialog Open prin apsarea pe butonul Favorites din partea stng
a casetei de dialog, iar apoi prin executarea dublu-clic fie pe dosar, fie pe
pictograma fiierului. Acelai rezultat l putei obine prin selectarea fiierului
sau a dosarului i efectuarea unui clic pe butonul Open sau apsarea tastei
Enter.
Joaca de-a v-ai ascunselea cu fiierele
Mai nou, caseta de dialog Open are ncorporat facilitatea Find pe care o putei
folosi pentru a localiza un fiier din dosarul deschis. Datorit acestei faciliti,
n caseta de dialog Open avei posibilitatea de a reduce cutarea numai la acele
fiiere care ndeplinesc anumite condiii (cum ar fi condiia: astzi sau
sptmna aceasta, ca moment al ultimei modificri) sau numai la acele fiiere
care conin o anumit particularitate sau text (cum ar fi cele realizate de un
anumit autor sau cele care conin cuvinte cheie).
Dac folosii facilitatea Find din caseta de dialog Open, putei preciza exact
cum s decurg cutarea, prin specificarea unor criterii precum:
Registre de lucru al cror nume conin un anumit text.
Registre de lucru de alt tip dect Excel.
Registre de lucru care conin un anumit text sau o anumit particularitate
cum ar fi titlul, autorul, sau cuvintele cheie introduse n prezentarea pe
scurt a fiierului.
Registre de lucru create sau modificate la o anumit dat sau ntre anumite
date.
Capitolul 4: S trecem n revist schimbrile __________________________
167
Pentru a deschide caseta de dialog Find, unde putei specifica criteriul de
cutare, alegei ToolsFind din caseta de dialog Open. Figura 4-2 v prezint
caseta de dialog Find unde v putei specifica criteriul dorit.
n mod normal, toate criteriile de cutare pe care le specificai n caseta de
dialog Find sunt cumulative, acest lucru nsemnnd c fiierul respectiv
va fi gsit de ctre Excel, doar n cazul n care ndeplinete toate condiiile
(deoarece butonul radio And este selectat). Dac dorii ca Excel s
gseasc un fiier n cazul n care ndeplinete unul dintre criteriile
specificate, facei clic pe butonul radio Or din caseta tip list.
Implicit, Excel caut numele de fiiere i face potrivirile sale n funcie de
coninutul pe care l-ai introdus n caseta de text Value. Dac dorii ca
Excel s verifice alte particulariti (precum autorul, coninutul, data
crerii, etc.), deschidei caseta autoderulant Property i apoi alegei
particularitatea dorit din lista care apare.
Lsai criteriile de cutare pentru alt dat...
Este bine de tiut c putei reine un criteriu
de cutare utilizat, pentru a-l folosi i alt
dat. Pentru a salva criteriul de cutare care
apare n caseta tip list Find files that match
these criteria al casetei de dialog Find,
selectai butonul Save Search, introducei
numele dorit pentru cutarea dumneavoastr
(de exemplu: All files on C: with keywords
For Eyes Only, sau ceva asemntor), apoi
facei clic pe OK. Pentru a reutiliza acel
criteriu pentru localizarea unor fiiere n
caseta de dialog Open, facei clic pe butonul
Open Search din caseta de dialog Find i
selectai numele respectiv din caseta de
dialog Open Search.
Figura 4-2:
Caseta de
dialog Fiind.
n general, Excel verific dac o anumit valoare sau parte din text este
coninut de particularitatea specificat (fie ea numele fiierului, autorul,
sau orice altceva). Dac dorii ca fiierele s fie recunoscute ca fiind cele
cutate doar n cazul n care particularitile lor ncep sau se termin cu
textul sau valoarea respectiv, deschidei caseta tip list autoderulant
Conditions i selectai una din opiunile: Begins with / Ends With.
Introducei valoarea sau textul care ar trebui s se potrivesc cu cea (cel)
din caseta de text Value. De exemplu, dac dorii s gsii toate fiierele al
cror cuprins include textul Jack Sprat, introducei Jack Sprat n caseta
de text. Dac ns dorii s gsii toate fiierele al cror coninut include
numrul 1,251,750, introducei 1251750 n caseta de text Value.
Cnd terminai de stabilit criteriile de cutare n zona Define more criteria, le
putei aduga n caseta tip list Find files that match these criteria, prin
efectuarea unui clic pe butonul Add to List. Dac dorii s se fac distincie
ntre literele mici i majuscule (atunci cnd este vorba de text), trebuie s
selectai caseta de validare Match exactly.
n mod normal, Excel efectueaz cutarea n dosarul curent din lista
autoderulant Look in a casetei de dialog Find. Dac dorii, putei schimba
dosarele n care se va efectua cutarea, prin deschiderea casetei tip list
autoderulant Look in i selectarea unui alt nivel din ierarhia fiierelor. Dac
dorii ca Excel s caute n toate dosarele care sunt coninute n cel afiat n
caseta autoderulant Look in, selectai caseta de validare Search subfolders. De
exemplu, dac dorii ca Excel s caute pe ntreg hard disc-ul, mai precis n toate
dosarele de pe acesta, trebuie s selectai Hard disk (C:) din caseta tip list
autoderulant Look in i apoi caseta de validare Search subfolders.
Dup ce ai adugat toate criteriile dorite pentru cutare, facei clic pe butonul
Find Now pentru ca Excel s nceap cutarea fiierelor care ndeplinesc
condiiile impuse. n timpul acestei cutri, Excel nchide caseta de dialog Find,
lsnd deschis doar caseta de dialog Open. Cnd programul termin cutarea
fiierelor, v prezint rezultatele (incluznd poate i registrele pe care dorii s
le folosii) n lista din caseta de dialog Open. n cazul n care cutarea se face
ntr-o mulime de dosare (de exemplu toate dosarele de pe hard disc), putei
chiar s fii nevoii s folosii bara de derulare pentru a putea vizulaliza toate
pictogramele fiierelor gsite.
Pentru a face o identificare corect
n mod normal, Excel afieaz fiierele n caseta de dialog Open sub forma unei
liste simple n care se afl pictogramele dosarelor sau fiierelor gsite.
Pentru a schimba modul de vizualizare al acestora n caseta de dialog Open,
trebuie s selectai una din urmtoarele opiuni care apar n meniul derulant n
Capitolul 4: S trecem n revist schimbrile __________________________
169
momentul n care apsai pe butonul View din caseta de dialog Open (a se
vedea Figura 4-1):
Selectai Details pentru a afia pictograma, numele, dimensiunea n
kilobytes i tipul fiierului, alturi de precizarea ultimei date la care a fost
modificat (aa cum se poate observa i n Figura 4-3).
Selectai Properties pentru a prezenta pe scurt informaiile despre fiiere
alturi de pictograma i numele acestora, n momentul n care selectai
fiecare fiier din list (aa cum se poate observa i n Figura 4-4). (Pentru
a realiza prezentarea sumar a unui fiier, selectai-l din caseta de dialog
Open, apoi alegei Tools Property i apsai pe eticheta Summary din
caseta de dialog cu proprieti care se va deschide.)
Selectai Preview pentru ca n momentul alegerii unui fiier din list, s
poat fi previzualizat n miniatur colul din stnga sus al primei foi de
lucru a registrului respectiv, alturi de pictograma fiierului i numele su
(aa cum se poate observa i n Figura 4-5).
Figura 4-3:
Caseta de
dialog Open
dup ce a
fost ales
modul de
vizualizare
Details.
_______________________________ Partea a II-a: Editarea fr probleme
170
Modaliti speciale de deschidere a
fiierelor
Meniul derulant ataat butonului Open din caseta de dialog Open, v permite s
deschidei registrul(ele) selectat(e) n diferite feluri. Acestea sunt:
Open Read Only: Aceast comand deschide doar n citire fiierele
care sunt selectate n caseta de dialog Open, ceea ce nseamn c putei
privi dar nu putei face modificri. Pentru a salva modificrile efectuate
ntr-un astfel de fiier, trebuie s alegei File Save As de pe bara de
meniuri a Excel-ului i s dai un nou nume fiierului respectiv (a se vedea
Capitolul 2).
Figura 4-5:
Caseta de
dialog Open
dup ce a
fost ales
modul de
vizualizare
Preview
Figura 4-4:
Caseta de
dialog Open
dup ce a
fost ales
modul de
vizualizare
Properties
Capitolul 4: S trecem n revist schimbrile __________________________
171
Open As Copy: Aceast comand deschide o copie a fiierelor care sunt
selectate n caseta de dialog Open, astfel nct, dac cumva amestecai
copiile, avei la dispoziie originalele, iar acest lucru este extraordinar.
Open in Browser: Aceast comand deschide registrele de lucru salvate
ca pagini Web (aa cum este descris n Capitolul 10) pe navigatorul
dumneavoastr favorit (care n mod normal ar trebui s fie Microsoft
Internet Explorer). Reinei c aceast comand nu este valabil dect dac
programul identific fiierul sau fiierele selectat(e) ca fiind salvate drept
pagini Web i nu ca fiind simple registre de lucru.
Tot ce se poate cunoate referitor la
comanda Undo
nainte de a v apuca s distrugei registrul de lucru pe care tocmai l-ai deschis,
ar trebui s cunoatei comanda Undo i modul n care putei s ndreptai multe
din lucrurile pe care le-ai greit. Comanda Undo din meniul Edit este o
adevarat comand cameleon. Dac tergei coninutul unei celule selectate cu
comanda Clear din acelai meniu, Undo se transform n Undo Clear. Dac
mutai informaiile unei celule dintr-o parte n alta a foii de lucru cu comenzile
Cut and Paste (tot din meniul Edit), comanda Undo se va transforma in Undo
Paste.
Comanda Undo mai poate fi activat i prin apsarea simultan a tastelor
Ctrl+Z, sau executarea unui clic pe butonul Undo de pe bara de instrumente
Standard (cel cu sageat curbat ndreptat spre stnga).
Comanda Undo din meniul Edit se schimb cu fiecare aciune pe care o
ntreprindei. Deoarece se schimb continuu dup fiecare aciune, dac nu sunt
luate msuri n timp util pentru ca foaia de lucru s revin la forma iniial,
nainte de a trece la alte aciuni, va trebui consultat meniul butonului Undo de
pe bara de instrumente Standard pentru a selecta aciunea care vrei s fie
anulat. Pentru a deschide acest meniu, tot ceea ce trebuie s facei este s facei
clic pe butonul tip list autoderulant care apare la dreapta pictogramei Undo
(cel cu sgeata curbat ndreptat spre stnga). Dup ce se deschide lista
autoderulant, facei clic pe aciunea care o dorii anulat. Excel va anula
aceast comand i toate comenzile care o preced, comenzi ce vor fi selectate
automat.
S
F
A
T
_______________________________ Partea a II-a: Editarea fr probleme
172
Aciunile afectate de Undo pot fi refcute
cu opiunea Redo
Dup alegerea comenzii Undo (prin orice metod considerat mai convenabil),
Excel 2000 adaug o nou comand Redo n meniul Edit. Dac tergei datele
introduse ntr-o celul cu comenzile EditClearAll de pe bara de meniuri iar
dup aceasta alegei Edit Undo Clear (sau fie apsai combinaa de taste
Ctrl+Z, fie apsai butonul Undo de pe bara de instrumente), la urmtoarea
deschidere a meniului Edit, se poate vedea comanda n partea superioar a
listei, chiar sub Undo:
RedoClear Ctrl+Y
Cnd alegei comanda Redo, Excel repet aciunea pe care tocmai ai anulat-o.
De fapt, acest lucru pare mai complicat dect este. Acest lucru nseamn c
putei pendula ntre rezultatul unei aciuni i foaia de lucru aa cum arta
nainte de aciune pn cnd v hotri ce s facei n privina foii de lucru (sau
pn cnd se stinge lumina i este nchis cldirea n care lucrai).
Retinei c este mult mai uor s apsai butoanele Undo si Redo de pe bara de
instrumente dect s alegei aceste comenzi din meniul autoderulant Edit.
Butonul Undo este cel cu sgeata ndreptat spre stnga, iar butonul Redo este
cel cu imaginea sgeii spre dreapta. Reinei c s-ar putea ca butonul Redo s
nu apar pe bara de instrumente Standard prima dat cnd dorii s o folosii.
Dac vedei numai butonul Undo pe bara de instrumente trebuie s selectai
butonul Redo de pe paleta More Buttons activat printr-un clic pe butonul More
Buttons (cea cu pictograma >>).
Putei s refacei mai multe aciuni dintr-o foaie de lucru printr-un clic pe
butonul autoderulant de la dreapta butonului Redo (sgeata ndreptat spre
dreapta) i efectuarea unui clic pe aciunea dorit din meniu. Excel va reface
aciunea pe care o selectai si toate celelalte aciuni care o preced n meniu.
Ce remediu exist atunci cnd nu se poate
folosi comanda Undo?
Tocmai cnd credei c putei s ncepei s modificai cel mai important
registru de lucru al companiei unde lucrai, trebuie s v spun c nu se poate
folosi anularea tot timpul. Cu toate c putei reface ultima greeal: tergere
neintenionat, micare greit sau copiere nu prea neleapt, nu putei anula
ultima salvare imprudent (amintii-v momentul n care ai vrut s alegei Save
As din meniul File pentru a salva foaia de lucru editat cu alt nume, dar ai ales
Save i ai salvat pn la urm schimbrile ca parte a documentului curent).
S
F
A
T
Capitolul 4: S trecem n revist schimbrile __________________________
173
Din pcate, Excel nu v anun n timp util care este momentul n care suntei
pe punctul de a face un pas acolo de unde nu v mai putei ntoarce. Dupa ce ai
fcut micarea care nu poate fi anulat i ai deschis meniul Edit, chiar n partea
dreapt unde v ateptai s fie comanda Undo, acum vi se transmite:
Cant Undo (Nu se poate anula)
Chiar mai ru, aceast comand nefolositoare apare n cea indicnd c nu
poate fi aleas ca i cnd alegerea ei ar schimba ceva!
Exist o singur excepie de la aceast regul - aceea cnd programul v
avertizeaz dinainte (pe care ar trebui s o luai n considerare). Cnd alegei o
comand care n mod normal nu poate fi anulat, dar n momentul de fa din
cauz c nu este destul memorie, sau schimbarea va afecta considerabil foaia
de lucru, sau amndou motivele Excel tie c nu poate anula schimbarea
dac ar fi s o efectueze, iar programul afieaz o caset de avertizare care v
comunic c nu este destul memorie pentru a anula aciunea i v ntreab
dac n aceste condiii mai dorii s continuai. Dac activai prin clic pe
butonul Yes i terminai editarea, trebuie s tii c facei asta fr posibilitate
de revenire asupra aciunii. Dac v dai seama prea trziu c ai ters un rnd
cu formule eseniale (de care ai uitat pentru c nu ai putut s le vedei), nu
putei s le readucei cu Undo. ntr-un asemenea caz, trebuie s nchidei
fiierul, adic s dai File Close fr a salva schimbrile dumneavoastr.
Facilitile oferite de tehnica tragerii i
plasrii
Prima tehnic de editare pe care trebuie s o nvai se numete drag and
drop-tragere i plasare. Dup cum numele o spune, aceasta implic o tehnic a
mouse-ului pe care o putei folosi pentru a lua o selecie de celule i pentru a o
plasa ntr-un nou loc pe foaia de lucru. Cu toate c tragerea i plasarea este in
primul rnd o tehnic pentru a muta informaiile din celule n foaia de lucru,
poate fi adaptat pentru a copia o zon de date.
Pentru a folosi tragerea i plasarea cu scopul de a muta o zon de celule (putei
muta o singur zon o dat), urmai paii:
1. Selectai zona aa cum ai face-o n mod normal.
2. Poziionai pointer-ul mouse-ului pe marginea zonei selectate.
Semnalul c putei ncepe s tragei zona de date n noua ei poziie pe
foaia de lucru este modificarea pointer-ului mouse-ului n sgeat.
3. Tragei.
_______________________________ Partea a II-a: Editarea fr probleme
174
Tragei cnd inei apsat butonul principal al mouse-ului de obicei
cel din stnga n timp ce micai mouse-ul.
n timp ce tragei, de fapt mutai numai chenarul zonei de celule, i
Excel v informeaz asupra noii adrese a zonei de celule dac eliberai
butonul mouse-ului (ca un fel de SfatTragere i plasare). Tragei
chenarul pn cnd este poziionat pe noile celule pe foaia de lucru
acolo unde dorii s apar informaiile (aa cum este evideniat de zona
de date afiat de SfatulEcran).
4. Eliberai butonul mouse-ului.
Informaiile din celule reapar n cadrul acestei zone de ndat ce
eliberai butonul mouse-ului.
Figurile 4-6 i 4-7 prezint modul n care putei s utilizai tragerea i plasarea
pentru a muta o zon de date. n Figura 4-6, zona de date A10:E10 (coninnd
totalurile pe trimestre) este selectat i pe cale de a fi mutat pe rndul 12
pentru a face loc cifrelor vnzrilor a dou noi firme: Simple Simon Pie
Shoppes i Jack Be Nimble Candlesticks, care nu fuseser achiziionate cnd a
fost creat aceast foaie de lucru. n Figura 4-7, vedei foaia de lucru cu
vnzrile de la Mother Goose Enterprises 2000 imediat dup ce s-a fcut
aceast aciune.
n Figura 4-7, argumentul funciei SUM din celula B12 nu a inut pasul cu
schimbarea - nsumeaz n continuare numai zona B3:B9. Pn la urm aceast
zon trebuie extins pentru a include celulele B10 i B11, cifrele vnzrilor din
primul trimestru pentru noile companii Simple Simon Pie Shoppes i Jack Be
Nimble Candlesticks. (Putei afla cum s facei aceasta n urmtoarea seciune
intitulat Formule realizate prin completare automat.)
Figura 4-6:
Tragerea unei
selecii n
noua ei
poziie pe
foaia de
lucru.
Capitolul 4: S trecem n revist schimbrile __________________________
175
Copii cu ajutorul tragerii i plasrii
Ei bine, n seciunea precedent s-a explicat cum se mut o zon de date cu
ajutorul tragerii i plasrii; dar dac dorii s copiai o zon de date? De
exemplu trebuie s ncepei un tabel nou pe rndurile aflate n partea inferioar a
foii de lucru i dorii s copiai zona de date cu titlurile formatate pentru noul
tabel. Pentru aceasta, urmai paii:
1. Selectai zona de date.
n cazul Figurilor 4-6 i 4-7, aceasta nseamn zona de date B2:E2.
2. inei apsat tasta Ctrl n timp ce poziionai pointer-ul mouse-
ului pe colul zonei selectate.
Pointer-ul se schimb dintr-o cruce groas i umbrit, ntr-un vrf de
sgeat cu semnul plus la dreapta. Reinei c semnul plus de lng este
semnalul c tragerea i plasarea va copia selecia i nu o va muta.
3. Tragei chenarul seleciei de celule n locul n care dorii s apar
copia i eliberai butonul mouse-ului.
Dac atunci cnd folosii tragerea i plasarea pentru copiere poziionai chenarul
seleciei astfel nct acoper orice parte a celulelor care conin deja nregistrri,
Excel afieaz o caset de avertizare cu urmtoarea ntrebare:
Do you want to replace contents of the destionation cells? (Dorii s nlocuii coninutul
celulelor destinaie?)
Pentru a evita nlocuirea nregistrrilor existente i pentru a opri ntreaga
misiune de tragere i plasare, acionai prin efectuarea unui clic pe butonul
Cancel this alert box. Pentru a continua i extermina micuii, facei clic pe OK
sau apsai Enter.
Figura 4-7:
Foaia de
lucru dup
operaiunea
de tragere i
plasare.
_______________________________ Partea a II-a: Editarea fr probleme
176
Inserri reuite graie tragerii i plasrii
Dup faima klingonienilor din Star Trek, nici foile de lucru din Excel nu iau
prizonieri. Cnd poziionai sau mutai o nou nregistrare de date ntr-o celul
ocupat, aceasta o nlocuiete complet pe cea veche ca i cum vechea
nregistrare nici n-ar fi existat n acea celul.
Pentru a insera o zon de date pe care o mutai sau copiai n cadrul unei regiuni
populate a foii de lucru fr a terge nregistrri existente, inei apsat tasta
Shift n timp ce tragei selecia (Dac copiai, trebuie s fii foarte ambiioi i
s apsai simultan tastele Ctrl i Shift!). Cu tasta Shift n timp ce tragei, n loc
de un chenar rectangular al zonei de celule, vei avea o un indicator Ibeam
(Beior) care arat unde va fi introdus selecia mpreun cu adresa zonei de
celule (ca un fel de SfatInserare) dac eliberai butonul mouse-ului. n timp ce
mutai forma Beior, putei observa c rndul i coloana spre care o mutai vor
fi evideniate. Cnd poziionai forma de la marginea coloanei sau a rndului
unde dorii ca zona de date s fie introdus, descrie un chenar umbrit ce
contureaz rndurile i coloanele unde va fi copiat selecia. Cnd poziionai
indicatorul Beior n locul unde dorii ca selecia s fie introdus,eliberai
butonul mouse-ului. Excel insereaz zona de date, mutnd eventualele date
existente n celulele respective n cele mai apropiate celule libere.
Cnd adugai celule cu ajutorul tragerii i plasarii, ar putea fi de folos s
considerai indicatorul Beior ca fiind unul care desparte coloanele sau
rndurile n jurul axei lui I. Figurile 4-8 i 4-9 arat cum s folosii acest
indicator pentru a muta totalurile trimestriale din coloana E a foii de lucru cu
vnzrile de la Mother Goose Enterprises 2000 n coloana B. Cnd tragei zona
de date E2:E10 ctre zona de celule B2:B10, putei fi siguri c Excel va
introduce aceste totaluri n timp ce mut coloanele coninnd vnzrile la
dreapta.
Figura 4-8:
Tragerea
totalurilor
trimestriale
din coloana
E n
coloana B,
nenlocuind
nregistrri
deja
existente.
Capitolul 4: S trecem n revist schimbrile __________________________
177
Dar am apsat tasta Shift ntocmai cum ai spus
Tragerea i plasarea n vederea inserrii este
una dintre cele mai nstrunice faciliti.
Cteodat facei totul corect i totui apare
caseta de avertizare indicnd c Excel se afl
pe punctul de a nlocui nregistrrile existente
n loc de a le nltura (caz n care este bine
s acionai prin executarea unui clic pe
butonul Cancel). Din fericire, putei insera
elemente folosind comenzile Cut and Insert
Paste (a se consulta seciunea Decuparea
i lipire, prin stilul digital, mai departe n
acest capitol) fr s v facei griji n ce
parte se deplaseaz selecia cu ajutorul
indicatorului Beior.
Figura 4-8 prezint foaia de lucru dup ce a fost selectat zona de date a
valorilor totale trimestriale (E2:E10), meninndu-se apsat tasta Shift i dup
ce a fost tras indicatorul Beior pn ce a ajuns la grania dintre coloanele A i
B (ntre coloana A care cuprinde companiile Mother Goose i coloana B care
cuprinde vnzrile lunii Ianuarie).
Observai orientarea indicatorului n Figura 4-8: partea lung se afl de-a lungul
chenarului coloanei. S reuii s facei ca indicatorul s intuiasc aceast
orientare poate fi relativ dificil i neltor. Pentru a v pregti s tragei selecia
de celule, poziionai pointer-ul mouse-ului pe una din marginile lungi (ori
stnga ori dreapta) ale seleciei. Cnd tragei selecia poziionai pointer-ul
mouse-ului puin naintea coloanei dorite (nu pe ea).
De asemenea, reinei c n unele cazuri, dup mutarea unei zone de date ntr-o
nou poziie n cadrul foii de lucru, n loc s apar datele, vei vedea numai
diezi- ########## - n celule (Excel nu lrgete automat noile coloane pentru
urmtoarele intrri de date aa cum face cnd formateaz datele). Singurul mod
de a scpa de aceti diezi- -######### - este prin lrgirea coloanei respective
S
F
A
T
Figura 4-9:
Foaia de
lucru dup ce
Excel a
introdus zona
cu totalul
trimestrial n
coloana B.
S
F
A
T
_______________________________ Partea a II-a: Editarea fr probleme
178
astfel nct s afieze toate nregistrrile respective, inclusiv formatarea lor, iar
aceast lrgire se poate realiza cel mai simplu printr-un dublu-clic pe marginea
dreapt a chenarului coloanei.
Formule realizate prin completare
automat
Copierea prin tragere i plasare (apsarea tastei Ctrl) este folositoare atunci
cnd avei nevoie s copiai mai multe celule nvecinate ntr-o parte nou a foii
de lucru. Totui, n mod frecvent, trebuie s copiai numai o singur formul pe
care tocmai ai creat-o pentru mai multe celule nvecinate n care vor fi realizate
acelai tip de calcule (cum ar fi totalizarea pe coloane a cifrelor). Acest tip de
copiere a formulelor, cu toate c este obinuit, nu poate fi realizat prin tragere i
plasare, astfel nct se folosete facilitatea AutoFill (prezentat n Capitolul 2)
sau comenzile de decupare i lipire (cut and paste - a se vedea Decuparea i
lipirea - stilul digital, n acest capitol).
Figurile 4-10 i 4-11 prezint modul n care putei folosi opiunea AutoFill
pentru a copia o formul ntr-o zon de celule. Figura 4-10 prezint foaia de
lucru cu vnzrile de la Mother Goose Enterprises 2000 dup ce au fost
adugate la aceast list i companiile Simple Simon Pie Shoppes i Jack Be
Nimble Candlesticks. Reinei c aceste firme lipseau din foaia de lucru iniial,
aa c le-am fcut loc mutnd Totalul mai jos, pe rndul 12 (putei observa
acest lucru n Figura 4-7).
Din pcate, Excel nu actualizeaz formulele de nsumare pentru a include noile
rnduri (funcia SUM folosete tot zona B3:B11, cnd de fapt ar fi trebuit s fie
extins astfel nct s includ i rndurile 10 i 11). Pentru ca funcia SUM s
includ toate rndurile, poziionai indicatorul celulei n celula B12 i dai cu
Figura 4-10:
Copierea unei
formule cu
ajutorul
opiunii
AutoFill.
Capitolul 4: S trecem n revist schimbrile __________________________
179
un clic pe AutoSum de pe bara de instrumente Standard. Excel va sugera noua
zon B3:B11 pentru funcia SUM.
Figura 4-10 prezint foaia de lucru dup modificarea formulei SUM n celula
B12 cu instrumentul de nsumare automat, pentru a include zona extins. A
fost tras ghidajul de umplere pentru a selecta zona de celule C12:E12 (unde
aceast formul ar fi trebuit copiat). Observai c n aceast figur au fost
terse formulele iniiale din zona de celule C12:E12 pentru a se vedea mai uor
ce se ntmpl; n mod normal dumneavoastr copiai peste formulele iniiale
care nu mai corespund, nlocuindu-le cu cele corecte.
S discutm despre elemente relative
Privii Figura 4-11 pentru a vedea foaia de lucru dup ce formula dintr-o celul
a fost copiat n zona de celule C12:E12 i celula C12 care este este activ.
Observai modul n care Excel realizeaz copierea formulelor. Formula iniial
n celula B12 este urmtoarea:
=SUM(B3:B11)
Cnd formula iniial este copiat n celula vecin celulei C12, Excel modific
formula pentru a arta n felul urmtor:
=SUM(C3:C11)
Excel modific referina coloanei, schimbndu-o de la B la C, pentru c s-a
copiat peste rnduri, de la stnga la dreapta.
Cnd copiai o formul ntr-o zon de celule care se extinde pe rnduri, n jos,
Excel modific numerele rndurilor n formulele copiate, i nu literele coloanei
pentru a se potrivi poziiei fiecrei copii. De exemplu, celula E3 din foaia de
Figura 4-11:
Foaia de
lucru dup ce
a fost
copiat
formula
pentru
totalizarea
vnzrilor
lunare.
_______________________________ Partea a II-a: Editarea fr probleme
180
lucru cu vnzrile de la Mother Goose Enterprises 2000 conine urmtoarea
formul:
=SUM(B3:D3)
Cnd copiai aceast formul n jos pn la celula E4, Excel modific copia
formulei astfel:
=SUM(B4:D4)
Excel modific referina rndului pentru a o actualiza n funcie de noua poziie
a rndului 4. Deoarece Excel modific referin unei celule n cadrul copiilor
formulei n funcie de modificrile aprute, aceste referine se numesc referine
relative ale celulei.
Referine de celule absolute
Toate formulele noi pe care le creai conin n mod natural referine relative ale
celulei doar dac nu specificai altfel. Deoarece majoritatea copiilor formulelor
pe care le facei necesit modificri ale referinelor celulei, rareori suntei n
poziia de a renuna la acest facilitate. De aceea, din cnd n cnd, vei ntlni
cte o excepie care necesit limitarea modificrii referinelor celulelor n cazul
copierii acestora.
Una dintre cele mai obinuite dintre aceste excepii este atunci cnd dorii s
comparai o serie de valori diferite cu o singur valoare. Aceasta se ntmpl cel
mai adesea n cazul n care dorii s calculai ce procentaj are fiecare n total.
De exemplu, n foaia de lucru cu vnzrile companiei Mother Goose ntlnii
aceast situaie la crearea i copierea unei formule care calculeaz ponderea
fiecrui total lunar (din zona de celule B14:D14) n totalul trimestrial din celula
E12.
S presupunem c dorii s introducei aceste formule n rndul 14 al foii de
vnzri de la Mother Goose Enterprises 2000, ncepnd cu celula B14. Formula
din celula B14 pentru calcularea ponderii vnzrilor din ianuarie n totalul
primului trimestru este foarte clar:
=B12/E12
Aceast formul mparte totalul vnzrilor din luna Ianuarie aflat n B12 la
totalul trimestrial din celula E12 (ce ar putea fi mai uor?). Uitai-v totui la ce
s-ar fi ntmplat dac ai fi tras ghidajul de umplere o celul mai la dreapta
pentru a copia aceast formul n celula C14:
=C12/F12
Capitolul 4: S trecem n revist schimbrile __________________________
181
Modificarea referinei primei celule de la B12 la C12 este exact ceea ce a impus
doctorul. Totui, modificarea referinei celei de-a doua celule de la E12 la
F12 este un dezastru. Nu numai c nu calculai ce pondere au vnzrile din luna
Februarie din celula C12 n vnzrile primului trimestru (E12), dar v alegei cu
una dintre cele mai nesuferite erori: #DIV/0 n celula C14.
Pentru a mpiedica Excel-ul s mai modifice referina unei celule dintr-o
formul a oricrei copii pe care o facei, schimbai referina celulei respective
de la relativ la absolut. Putei face acest lucru prin apsarea tastei funcionale
F4. Excel va indica transformarea referinei celulei de la relativ la absolut
prin plasarea semnului dolarului n faa literei coloanei i numrului rndului
(exemplu, n Figura 4-12). n aceast figur, celula B14 conine formula corect
pentru a fi copiat n zona de celule C14:D14.
Figura 4-13 prezint foaia de lucru dup ce aceast formul este copiat n zona
C14:D14 cu ajutorul ghidajului de umplere (i celula C14 este selectat).
Reinei c bara de formule arat c aceast celul conine urmtoarea formul:
=C12/$E$12
Figura 4-12:
Copierea
formulei
pentru
calcularea
ponderii
vnzrilor
lunare n cele
trimestriale,
utilizndu-se
o referin
absolut a
celulei.
_______________________________ Partea a II-a: Editarea fr probleme
182
Pentru c E12 din formula iniial a fost schimbat n $E$12, toate copiile au
aceast referin absolut.
Dac greii i copiai o formul n care una sau mai multe dintre referinele
celulei ar fi trebuit s fie absolute, dar le-ai lsat relative, editai formula
iniial dup cum urmeaz:
1. Dai dublu-clic pe celula cu formula i apsai butonul Edit
Formula de pe bara de formule sau apsai tasta F2 pentru a o
edita.
2. Poziionai punctul de inserare n cadrul referinei pe care dorii s
o modificai din relativ n absolut.
3. Apsai tasta F4.
4. Cnd ai terminat de editat, facei clic pe butonul Enter de pe bara
de formule i apoi copiai formula cu ajutorul ghidajului de
umplere n zona de celule aflate n dezordine.
Asigurai-v c ai apsat F4 numai ca s schimbai referina celulei din relativ
n absolut aa cum a fost descris mai sus. Dac apsai tasta funcional F4
pentru a doua oar, vei obine o aa-numit referin mixt unde numai rndul
are referina absolut, iar coloana este relativ (ca i n cazul E$12). Dac
apsai din nou tasta F4, Excel activeaz un alt tip de referin mixt unde doar
coloana este absolut, iar rndul este relativ (ca de exemplu n $E12). Dac
continuai i apsai nc o dat F4, Excel schimb referina celulei napoi n
relativ att n privina rndului ct i a coloanei (ca de exemplu E12).
ntorcndu-v de unde ai pornit putei continua s folsii F4 pentru a reface
acelai ciclu de de referine de celule nc o dat.
Figura 4-13:
Foaia de
lucru dup
copierea
formulei cu
referin
absolut.
S
F
A
T
Capitolul 4: S trecem n revist schimbrile __________________________
183
Decuparea i lipirea - stilul digital
n loc de tragere i plasare sau introducere automat, putei folosi vechile
comenzi Cut, Copy i Paste pentru a muta sau copia informaii pe o foaie de
lucru. Aceste comenzi folosesc Clipboard-ul care este un fel de cas electronic
aflat la mijlocul traseului unde sunt depozitate informaiile pe care le decupai
sau copiai pn n momentul n care decidei s le lipii undeva. Datorit
acestui aranjament Clipboard, putei folosi aceste comenzi pentru a muta sau
copia informaii n orice alt foaie de lucru deschis n Excel sau chiar ntr-un
alt program activat din Windows (de exemplu un document Word).
Pentru a muta o selecie de celule prin decupare i lipire, urmai paii:
1. Selectai celulele pe care dorii s le mutai.
2. Facei clic pe butonul Cut de pe bara de instrumente Standard
(butonul cu pictograma foarfecii).
Sau, dac preferai, putei alege Cut din meniul de comenzi rapide al
celulei sau EditCut de pe bara de meniuri.
Putei s nu utilizai toate aceste butoane i meniuri i doar s apsai
combinaia de taste Ctrl+X. De fiecare dat cnd alegei comanda Cut
din Excel, programul contureaz selecia de celule cu un marcator (o
linie punctat care se mic n jurul chenarului celulelor) i afieaz
urmtorul mesaj pe bara de stare:
Select destination and press ENTER or choose Paste. (Selectai destinaia i apsai
Enter sau alegei Paste).
3. Mutai indicatorul celulei sau selectai celula din colul stnga sus a
noii zone n care vrei s mutai informaia.
4. Apsai Enter pentru a termina operaiunea de mutare.
Dac suntei ambiioi ncercai una din variantele: facei clic pe
butonul Paste de pe bara de instrumente Standard, sau alegei Paste din
meniul de comenzi rapide, sau alegei Edit Paste de pe bara de
meniuri, sau folosii combinaia de taste Ctrl+V (nu credei c sunt
destule alternative de lipire n Excel?).
Reinei c atunci cnd indicai zona de destinaie nu trebuie s selectai o zon
de celule goale care are exact forma i mrimea seleciei de celule pe care
dorii s o mutai. Excel trebuie s cunoasc numai adresa celulei din colul din
stnga sus a zonei de destinaie pentru a-i da seama unde s poziioneze restul
celulelor.
De fapt v putei ncurca dac selectai mai mult de prima celul a zonei
destinaie i zona selectat nu corespunde exact mrimii i formei seleciei pe
_______________________________ Partea a II-a: Editarea fr probleme
184
care o mutai. Cnd apsai Enter, Excel afieaz o caset de avertizare cu
urmtorul mesaj:
The information cannot be pasted because the cut area and the paste area are not the same
size and shape. Try one of the following:
* Click a single cell, then paste.
* Select a rectangle thats the same size and shape, and then paste
(Informaia nu poate fi lipit pentru c zona din care a fost decupat informaia nu are aceeai
form si dimensiuni cu zona destinaie. Pentru remediere, ncercai una din urmtoarele opiuni:
* Dai clic ntr-o singur celul, apoi lipii;
* Selectai un dreptunghi de aceleai dimensiuni i dup aceea lipii.)
Dac apsai butonul OK pentru pentru a nltura caseta de dialog trebuie s
corectai dimensiunile zonei destinaie pentru a duce operaia la capt cu succes.
Copierea unei selecii de celule folosind comenzile Copy i Paste este similar
folosirii comenzilor Cut and Paste. Dup ce a fost selectat zona care urmeaz
a fi copiat, exist numeroase posibiliti de transferare a informaiei pe
Clipboard. n loc s se execute clic pe butonul Copy de pe bara de instrumente
Standard sau s se aleag Copy din meniul de comenzi rapide al celulei sau din
meniul Edit, se pot apsa simultan tastele Ctrl+C.
Lipete din nou, Sam!
Cnd se copiaz o selecie cu comenzile Copy i Paste n Clipboard, informaia
poate fi lipit de mai multe ori. Dar avei grij ca n loc s apsai tasta Enter la
sfritul primei operaiuni de copiere s apsai butonul Paste de pe bara de
instrumente Standard, sau s alegei comanda Paste din meniul Edit (Ctrl+V).
Cnd folosii comanda Paste pentru a ncheia o operaiune de copiere, Excel
copiaz selecia n zona de destinaie fr a ndeprta marcajul seleciei
respective. Acest lucru arat c poate fi selectat i o alt zona de destinaie (n
acelai document sau n altul).
Dup selectarea primei celule din urmtoarea zon de destinaie unde se dorete
copiat selecia, alegei comanda Paste nc o dat. n acest fel, putei s lipii
documentul de cte ori dorii. Cnd facei ultima copiere, apsai tasta Enter n
loc s alegei comanda Paste. Dac uitai acest lucru i alegei Paste, nlturai
dup copiere marcajul existent cu tasta Esc.
Spre deosebire de versiunile mai vechi ale Office, programele Office 2000 pot
memora mai multe decupri sau copieri n Clipboard (mai precis 12). Acest
lucru nseamn c se poate lipi informaie ntr-un registru de lucru i n
Capitolul 4: S trecem n revist schimbrile __________________________
185
continuare, chiar i dup ce s-a fcut prima copiere sau mutare (acest lucru se
poate face i dup folosirea tastei Enter la sfritul operaiei n loc de utilizarea
comenzii Paste).
Pentru a lipi elemente din Clipboard pe o foaie de lucru, alta dect cea pe care
s-a fcut iniial copierea sau lipirea, trebuie deschis bara de instrumente
Clipboard urmnd paii urmtori:
1. Alegei View Toolbars Clipboard din meniurile autoderulante
Excel sau dai clic-dreapta pe bara de meniuri i alegei Clipboard.
Aceasta are ca efect apariia unei bare de instrumente flotante intitulat
Clipboard, similar celei prezentate n Figura 4 14. De remarcat c
aceast bar de instrumente conine pictograme ale paginilor XL,
reprezentnd fiecare grup de date care a fost decupat sau copiat separat
n Clipboard.
2. Pentru a putea vizualiza o list cu informaiile din fiecare element
din Clipboard, poziionai pointer-ul mouse-ului pe pictograma
paginii XL pn n momentul n care apare o llist pe post de
SfatEcran.
3. Pentru a lipi datele dintr-o anume selecie din Clipboard ntr-o
foaie de lucru, dai clic stnga pe pictograma respectiv XL.
Remarcai c putei lipi toate seleciile memorate n Clipboard ntr-o foaie de
lucru curent apsnd butonul Paste All care se afl n partea superioar a
acestei bare de instrumente. inei cont de faptul c atunci cnd lipii mai mult
de 12 elemente n Clipboard, Excel nlocuiete coninutul primului element cu
datele din ultima selecie copiat.
_______________________________ Partea a II-a: Editarea fr probleme
186
i deci, ce este att de special legat de
opiunea Paste Special?
n mod normal, Excel copiaz toate informaiile din zona selectat: formatrile
ct i formulele, textele, i alte date introduse. Dac dorii putei specifica s fie
copiate doar nregistrrile (fr formatri) sau doar formatrile (fr
nregistrri). Putei face n aa fel nct Excel s copieze doar valorile
introduse n selecia de date, acesta nsemnnd c vor fi copiate doar
nregistrrile ca valori i/sau text, ns fr formatri sau formule. Cnd facei
lipirea, toate formulele din selecia de celule vor fi nlturate, copiate fiind doar
valorile calculate aceste valori vor apare n zona destinaie ca i cum ar fi fost
introduse de la tastatur.
Pentru a lipi anumite pri a unei selecii de celule, alegei EditPaste Special
de pe bara de meniuri. Cnd alegei comanda Paste Special n loc de Paste,
Excel afieaz caseta de dialog Paste Special aa cum se poate vedea n Figura
415. n aceast caset se poate preciza care pri ale seleciei curente de celule
vor fi folosite, prin alegerea butoanelor radio corespunztoare dup cum
urmeaz:
Figura 4-14:
Foaie de
lucru cu
bara de
instrumente
Clipboard
afiat.
Capitolul 4: S trecem n revist schimbrile __________________________
187
n mod normal, Excel selecteaz toate butoanele radio din cadrul seciunii
Paste, n aa fel nct s copieze tot ceea ce se afl n interiorul celulelor
(formule, formatri, etc).
Facei clic pe butonul radio Formulas din cadrul seciunii Paste, dac dorii
s fie copiate toate valorile, numerele, formulele i tot textul fr a se ine
cont de formatrile aplicate.
Facei clic pe butonul radio Values din cadrul seciunii Paste pentru a
transforma formulele n valori calculate ale nregistrrilor.
Facei clic pe butonul radio Formats din cadrul seciunii Paste pentru a lipi
doar formatrile seleciei curente; nu i nregistrrile coninute.
Facei clic pe butonul radio Comments din cadrul seciunii Paste pentru a
fi lipite doar notiele ataate celulelor (un fel de notie electronice - pentru
mai multe detalii, consultai Capitolul 6).
Facei clic pe butonul Validation din cadrul seciunii Paste pentru a fi lipite
doar regulile de validare care au fost puse n acea zon de date prin
comanda cea nou Data Validation (care permite stabilirea unei plaje de
valori sau a unor valori permise n anumite celule sau zone de celule).
Facei clic pe butonul radio All except borders din cadrul seciunii pentru a
se lipi tot ceea ce se afl n cadrul seleciei, mai puin marginile.
Facei clic pe butonul radio Column widths din cadrul seciunii Paste,
pentru a se urmri ca limea coloanelor din zona de destinaie s
corespund cu cea a coloanelor ce vor fi lipite din Clipboard.
n mod normal, butonul None din seciunea Operation a casetei de dialog
Paste Special este selectat i arat c Excel nu va face nici o operaiune
ntre datele din Clipboard i zona destinaie.
Facei clic pe butonul Add din cadrul seciunii Operation pentru a aduga
n zona destinaie att datele copiate sau decupate ct i noile intrri de
date.
Figura 4-15:
Caseta de
dialog Paste
Special.
_______________________________ Partea a II-a: Editarea fr probleme
188
Facei clic pe butonul radio Substract din cadrul seciunii Operation pentru
a scdea datele decupate sau copiate din Clipboard din nregistrrile de
date ale zonei destinaie.
Facei clic pe butonul radio Multiply din cadrul seciunii Operation pentru
ca datele copiate sau decupate din Clipboard s fie multiplicate cu
nregistrrile de date din zona destinaie.
Facei clic pe butonul radio Divide din cadrul seciunii Operation, pentru
ca datele din Clipboard s fie mprite la nregistrrile de date din celulele
zonei destinaie.
Alegei caseta de validare Skip Blanks atunci cnd dorii ca Excel s
lipeasc oriunde, mai puin n zona liber a seleciei. Cu alte cuvinte, o
celul goal s nu poate fi suprapus unei nregistrri existente.
Alegei caseta de validare Transpose atunci cnd dorii o schimbare a
orientrii celulelor decupate (de exemplu, dup lipire, celulele de pe
rndurile corespunztoare unei coloane vor fi dispuse pe un singur rnd,
de-a lungul coloanelor).
Facei clic pe butonul Paste Link atunci cnd copiai date, pentru a stabili
o legtur ntre datele originale i cele copiate, astfel nct atunci cnd se
modific datele originale, s se modifice automat i cele copiate.
Haidei s clarificm elementele legate
de tergerea datelor!
Nici o discuie legat de editarea n Excel nu ar fi complet fr o seciune
despre modul n care putei scpa de nregistrrile din celule. Astfel, putei avea
dou opiuni de tergere ntr-o foaie de lucru:
Golirea unei celule: terge sau golete celula de coninut, fr a ndeprta
celula din foaia de lucru, lucru care ar modifica dispunerea celulelor
adiacente.
tergerea unei celule: terge att coninutul ct i structura i formatrile.
Excel trebuie s mute celulele nconjurtoare astfel nct s umple spaiile
libere aprute n urma tergerii.
Pe larg despre tergere
Pentru a scpa doar de coninutul unei selecii de celule i nu de celule
mpreun cu coninutul lor, selectai zona de celule ce urmeaz a fi golite i
apsai tasta Delete sau selectai EditClearContent de pe bara de meniuri.
Capitolul 4: S trecem n revist schimbrile __________________________
189
Dac dorii s tergei mai mult de coninutul unei selecii de celule, alegei
Edit Clear iar apoi alegei una din urmtoarele comenzi din submeniu:
Alegei All pentru a terge formatrile, notiele i coninuturile celulelor
selectate.
Alegei Formats pentru a terge doar formatrile din zona de selecie, fr
a v atinge de altceva.
Alegei Comments pentru a terge doar notiele ataate seleciei de celule.
Scpai de aceste celule!
Pentru a terge o selecie de celule (i nu doar coninutul acesteia), selectai
zona de celule, iar apoi alegei comanda Delete din meniul Edit sau din meniul
de comenzi rapide. Excel afieaz caseta de dialog Delete aa cum se poate
observa i n Figura 4 16. Folosii butoanele radio ale acestei casete de dialog
pentru a indica cum ar trebui s mute Excel celulele pentru a umple golurile
cauzate de celulele terse.
n mod normal, butonul radio Shift cells left este selectat, semnificnd
faptul c Excel mut ctre stnga nregistrrile din celulele coloanei
adiacente din dreapta, pentru a umple spaiul gol creat prin tergerea unor
selecii de celule (tergere realizat prin executarea unui clic pe OK sau
apsarea tastei Enter).
Dac dorii ca Excel s mute n sus celulele adiacente din partea inferioar,
selectai butonul radio Shift cells up.
Dac dorii tergerea tuturor rndurilor seleciei curente, selectai butonul
radio Entire row din caseta de dialog Delete.
Dac dorii tergerea tuturor coloanelor seleciei curente, facei clic pe
butonul radio Entire column.
Dac tii dinainte c trebuie s tergei un rnd ntreg sau o coloana ntreag,
selectai chenarul rndului sau coloanei din fereastra document, iar apoi alegei
comanda Delete din meniul de comenzi rapide al rndului sau coloanei, sau
Figura 4-16:
Caseta de
dialog
Delete.
_______________________________ Partea a II-a: Editarea fr probleme
190
alegei EditDelete din meniu. n acest fel pot fi nlturate mai multe rnduri
sau coloane deodat.
tergerea rndurilor sau coloanelor este o afacere riscant dac nu suntei
siguri c informaiile coninute de acestea nu au nici o valoare pentru
dumneavoastr Reinei c atunci cnd stergei un rnd ntreg, tergei
informaiile din coloanele A pn la IV (n mod obinuit nu se pot vedea toate
coloanele de pe un rnd). n acelai fel, atunci cnd stergei o coloan, tergei de
fapt informaiile din rndurile 1 pn la 65,536 din acea coloan.
V rugm s facei loc
Pentru acele momente inevitabile cnd este nevoie s introducei noi nregistrari
ntr-o zon deja completat poate fi preferabil s inserai celule noi dect s v
apucai s le rearanjai pe cele deja existente. Pentru a insera celule noi,
selectai celulele n locul crora dorii s apar noile celule i selectai Insert din
meniul de comenzi rapide sau Insert Cells de pe bara de meniuri. Aceste
comenzi au ca rezultat apariia casetei de dialog Insert, care conine urmtoarele
butoane radio:
Facei clic pe butonul radio Shift cells right nainte de a alege OK sau de a
apsa tasta Enter, dac dorii mutarea celulelor existente cu o coloan la
dreapta pentru a face loc celulelor noi pe care vrei s le adugai.
Pentru a determina programul s mute celulele mai jos, folosii butonul
radio Move cells down, nainte de a alege OK sau de a apsa tasta Enter.
Ca i n cazul tergerii celulelor i atunci cnd inserai celule cu ajutorul
casetei de dialog Insert, putei insera rnduri sau coloane ntregi, prin
executarea unui simplu clic pe butoanele radio Entire row sau Entire
column. nainte de alegerea comenzii Insert, poate fi selectat numrul
rndului sau litera coloanei.
Se mai pot introduce rnduri i coloane ntr-o foaie de lucru i prin alegerea
opiunilor Rows sau Columns din meniul Insert fr a mai deschide caseta de
dialog.
Reinei c la fel ca la tergerea unui rnd ntreg sau unei coloane ntregi,
inserarea afecteaz toat foaia de lucru, nu doar partea care poate fi vizualizat;
de aceea, este indicat defilarea sus-jos, stnga- dreapta prin registrul de lucru,
pentru a nu exista modificri surpriz - poate un sabotaj, ceva formule, sau
cine tie?
Capitolul 4: S trecem n revist schimbrile __________________________
191
Detectarea greelilor de ortografie
Dac suntei la fel de buni la ortografie ca i mine, vei fi fericit s auzii c
Excel 2000 are un verificator ortografic ncorporat, care poate detecta i elimina
acele jenante greeli de ortografie. tiind aceasta, nu mai suntei nevoii s
editai rapoarte cu greeli de ortografie n cadrul titlurilor.
Pentru a verifica ortografia ntr-o foaie de lucru, alegei Tools Spelling de pe
bara de meniuri sau apsai butonul Spelling (cel cu semnul de verificare sub
literele ABC) de pe bara de instrumente Standard, sau apsai tasta F7.
Orice modalitate vei alege din cele trei existente, Excel ncepe verificarea
tuturor textelor introduse n foaia de lucru. Cnd programul ntlnete un cuvnt
necunoscut, deschide caseta de dialog Spelling, similar cu cea din Figura 4-17.
Excel sugereaz nlocuitori pentru cuvintele necunoscute n caseta tip list
Suggestions, care apare n caseta Change to. Dac nlocuitorul este incorect,
putei defila prin lista de nlocuitori pentru cuvntul corect i s dai clic n
momentul n care ai gsit cuvntul potrivit . Folosii opiunile casetei de dialog
Spelling dup cum urmeaz:
Pentru nlocuirea cuvintelor listate n prompterul Not in Dictionary cu un
cuvnt din caseta tip list Change to, facei clic pe butonul Change.
Pentru a schimba un cuvnt ortografiat greit din foaia de lucru cu un
cuvnt din caseta tip list Change to, facei clic pe butonul Change
All.
Dac dorii s adugai un cuvnt nou (aa cum ar fi de exemplu numele
dumneavoastr) ntr-un dicionar, pentru a nu mai fi anunat ca fiind un
cuvnt necunoscut cnd l vei folosi n viitor i vei avea activat
verificatorul ortografic, facei clic pe butonul Add.
Dac dorii s consultai un alt dicionar (ca de exemplu United Kingdom
English dictionary sau French dictionary atunci cnd dorii corectarea unei
Figura 4-17:
Verificarea
ortografiei n
caseta de
dialog
Spelling.
_______________________________ Partea a II-a: Editarea fr probleme
192
foi de lucru care conine termeni n mai multe limbi strine), facei clic pe
butonul autoderulant al prompterului Dictionary Language i alegei limba
dorit din lista prezentat.
Dac dorii ca Excel s nceap corectarea automat din acel moment,
prezentnd sugestiile sale n caseta de text Change to atunci cnd va fi
cazul (pentru detalii referitoare la adugarea sugestiilor la caseta de dialog
AutoCorrect, consultai Capitolul 2), facei clic pe AutoCorrect.
Dac suntei siguri de corectitudinea ortografiei cuvntului respectiv,
facei clic pe butonul Ignore (sau pe butonul Ignore All dac dorii s nu
mai apar acest cuvnt ca fiind greit).
Remarcai c verificatorul ortografic din Excel depisteaz att cuvintele
nemantlnite sau necunoscute de dicionarul ncorporat ct i cuvintele dublate
ntr-o singur celul (cum ar fi de exemplu total total, sau cele n care
majusculele au fost folosite ntr-un mod ciudat (ca de exemplu NEw York n loc
de New York).
Retinei c putei verifica numai ortografia unei zone de celule prin selectarea
acesteia nainte de a alege Tools Spelling de pe bara de meniuri, de a executa
clic pe butonul Spelling de pe bara de meinuri Standard, sau de a apsa tasta F7.
Capitolul 5
Imprimarea
Capodoperei
n acest capitol:
Examinarea paginilor naintea imprimrii
Folosirea butonului Print aflat pe bara de instrumente Standard a foii de lucru curente
Imprimarea tuturor foilor de lucru ntr-un registru de lucru
Imprimarea anumitor celule dintr-o foaie de lucru
Schimbarea orientarii imprimrii
Imprimarea ntregii foi de lucru pe o singur pagin
Schimbarea marginilor pentru un raport
Adugarea antetului i subsolului la un raport
Imprimarea unor titluri de coloan sau rnd ca titluri imprimate pe fiecare pagin a
raportului
Introducerea unor sfrituri de pagin n raport
Imprimarea unor formule pe foaia de lucru
entru majoritatea persoanelor, cnd totul este gata, zis i fcut, scrierea
datelor pe hrtie constituie acelai lucru cu foile de lucru (toat discuia
despre lipsa de hrtie din birou este inutil). Toate datele de intrare, toate
formatrile, toate verificrile formulelor, tot ceea ce facei pentru pregtirea foii
de lucru, sunt de fapt pregtiri pentru imprimarea informaiilor.
n acest capitol vei afla ct de uor este s tiprii un document cu ajutorul lui
Excel 2000.
P
_______________________________ Partea a II-a: Editarea fr probleme
194
i vei descoperi c doar urmnd cteva indicaii simple vei putea realiza
rapoarte prima dat cnd trimitei documentul spre imprimare (nu a doua sau
chiar a treia oar).
Singurul truc pentru a imprima o foaie de lucru este s v obinuii cu schema
de paginare i s nvai s-o controlai. Multe foi de lucru create cu ajutorul
Excel sunt nu doar mai lungi dect o pagin de tipar, ci chiar i mai late. Spre
deosebire de un procesor de texte aa cum este Word 2000, care pagineaz
documentele doar vertical (pentru c nu v ofer posibilitatea crerii unui
document mai lat dect mrimea paginii folosite), programele precum Excel
adesea trebuie s separe paginile att vertical ct i orizontal pentru a tipri
documentele (un fel de mprire/stratificare a documentului, dac dorii).
La separarea unui document n pagini, Excel va pagina documentul vertical,
de-a lungul rndurilor din primele coloane ale zonei de imprimat (asemenea
procesrii Word). Dup paginarea primelor coloane, programul va continua
paginarea cu rndurile celui de-al doilea set de coloane i aa mai departe pn
cnd ntregul document din zona de imprimat (care poate include ntreaga foaie
de lucru sau doar seciuni) este paginat.
Cnd Excel pagineaz o foaie de lucru, nu uitai c Excel nu v separ
informaiile aflate pe rnduri sau coloane. Dac toate informaiile unei coloane
nu au ncput la finalul paginii, programul va muta ntregul rnd n pagina
urmtoare. Similar, dac toate informaiile dintr-o coloan nu s-au potrivit cu
marginea din dreapta a paginii, programul va muta ntreaga coloan pe o nou
pagin.
Putei rezolva problemele paginrii n diferite feluri i n acest capitol le vei
afla pe toate! Dup ce toate problemele paginrii vor fi rezolvate, tiprirea
rmne doar o proverbial floare la ureche.
Incepnd spectacolul cu facilitatea
Print Preview
Folosii butonul Print Preview nainte de a imprima orice foaie de lucru,
seciune a foii de lucru sau chiar a registrului de lucru. Din cauza
particularitilor n paginarea datelor din foaia de lucru este recomandabil s
verificai ntreruperile de pagini pentru orice raport a crui imprimare necesit
mai mult de o pagin. Modul Print Preview nu v arat exact doar cum sunt
paginate datele cnd le vei imprima, ci v d i posibilitatea s modificai
marginile, s schimbai iniializrile paginii, i chiar s imprimai raportul cnd
totul pare n regul.
Capitolul 5: Imprimarea Capodoperei ______________________________
195
Pentru a trece la modul Print Preview, apsai butonul Print Preview din bara
de instrumente Standard, sau alegei File Print Preview de pe bara de
meniuri. Excel poate prezenta toate informaiile primei pagini a raportului ntr-o
fereastr separat cu propria ei bar de instrumente. Pointer-ul mouse-ului
devine o lup. Figura 5-1 prezint fereastra Print Preview coninnd prima
pagin dintr-un raport de trei pagini.
Atunci cnd Excel prezint o pagin ntreag n fereastra Print Preview, abia
dac poate fi citit tot coninutul; mrii vizualizarea la mrimea real dac vrei
s verificai cteva informaii. Mrii la 100 %, executnd clic cu pointer-ul
mouse-ului pe pagina examinat sau pe butonul Zoom de la nceputul ferestrei
Print Preview sau prin apsarea tastei Enter. Figura 5-2 prezint prima pagin
dintr-un raport de trei pagini, dup mrire, prin apsarea butonului Zoom (cu
pictograma Print Preview) din partea superioar a zonei centrale a paginii.
Dup ce pagina are mrimea normal, folosii barele de defilare pentru a putea
vizualiza noi pri ale paginii n fereastra Print Preview. n cazul n care dorii
s folosii tastatura apsai tastele direcionale i sau tasta PgUp i tasta
PgDn pentru a defila n sus i n jos pe pagina respectiv; apsai i , sau
tasta Ctrl+ PgUp i Ctrl+PgDn pentru a v mica la stnga sau la dreapta.
Figura 5-1:
Prima pagin
a unui raport
cu trei pagini.
_______________________________ Partea a II-a: Editarea fr probleme
196
Pentru a v ntoarce la vizualizarea ntregii pagini, apsai clic din nou pe
mouse oriunde pe pagin, sau pe butonul Zoom de pe bara de instrumente Print
Preview sau apsai din nou tasta Enter. Excel va indica numrul de pagini ale
raportului n bara de stare a ferestrei Print Preview. Dac raportul
dumneavoastr are mai mult de o pagin, putei vizualiza celelalte pagini care
urmeaz, prin executarea unui clic pe comanda Next din partea superioar a
ferestrei. Pentru a revedea o pagin, accesai pagina anterioar prin apsarea
butonului Previous. Putei de asemenea s avansai ctre pagina urmtoare prin
apsarea PgDn sau tasta direcional sau s v ntoarcei la pagina anterioar
prin apsarea PgUp sau a tastei cnd pagina vizualizat este o pagin ntreag
n raport cu mrimea actual.
Cnd ai terminat de examinat raportul, avei urmtoarele opiuni:
Dac paginile sunt n regul, putei apsa butonul Print pentru a afia
caseta de dialog Print i a ncepe imprimarea chiar din acel moment (a se
vedea Imprimarea particularizat, n cadrul acestui capitol).
Dac ai observat probleme legate de paginaie pe care le-ai putea rezolva
prin alegerea unei noi dimensiuni a paginii, unei noi ordini a paginii,
orientri sau unor noi margini, sau dac observai vreo problem
referitoare la antet sau subsol, la partea superioar sau inferioar a paginii,
putei apsa butonul Setup i rezolva aceste probleme cu ajutorul casetei
de dialog Page Setup.
Figura 5-2:
Prima pagin
a unui raport
previzualizat,
dup
panoramare
a prii
superioare a
primei pagini.
Capitolul 5: Imprimarea Capodoperei ______________________________
197
Dac ai observat ceva probleme ale paginaiei pe care le-ai putea rezolva
prin modificarea sfriturilor de pagin, facei clic pe butonul Page Break
Preview. Acesta v va trimite napoi la registrul de lucru, cu o vizualizare
redus a foii de lucru unde vei putea schimba sfriturile de pagin prin
tragerea bordurilor cu ajutorul mouse-ului. Dup rearanjarea bordurilor aa
cum ai dorit, v putei ntoarce la vizualizarea normal prin alegerea
View Normal aflat n bara de meniuri Excel. Putei apoi tipri raportul
prin alegerea File i a butonului Print de pe bara de meniu sau fcnd clic
pe butonul Print aflat n bara de instrumente Standard.
Dac observai ceva probleme la margini sau referitoare la limea
coloanelor i dorii s le ajustai n modul Print Preview, facei clic pe
butonul Margins i tragei de margini la locul dorit (a se vedea Ajustarea
marginilor, mai trziu n acest capitol).
Dac observai orice alt problem, asemenea uneia referitoare la tipul
antetului sau a unei valori greite din celule, apsai clic pe butonul Close
pentru a v ntoarce n fereastra normal a foii de lucru a registrului, nu
vei putea face vreo modificare privind editarea textului n fereastra
PrintPreview.
Dupa ce ai fcut coreciile necesare foii de lucru, putei tipri raportul din
fereastra documentului normal, alegnd FilePrint din bara de meniuri
(sau prin apsarea Ctrl+P). Alternativ, v putei ntoarce la modul Print
Preview pentru a face ultimele verificri i apsai butonul Print sau
folosii butonul Print de pe bara de instrumente Standard (a patra din
stnga, cu pictograma imprimantei pe el).
Pagina se termin aici ...
Excel va arta automat ntreruperea paginilor n fereastra normal a
documentului dup ce ai examinat documentul. Sfriturile de pagin vor
apare pe ecran ca linii punctate ntre rndurile i coloanele care vor tiprite pe
diferite pagini.
Pentru a elimina sfriturile de pagin din fereastra documentului, alegei Tools
Options de pe bara de meniuri, alegei eticheta View, deselectai caseta de
validare Page break i facei clic pe OK sau apsai Enter.
Imprimarea imediat
Atta vreme ct vei dori s folosii iniializrile implicite din Excel pentru a
tipri toate celulele din foaia de lucru curent, tiprirea n Excel 2000 va fi
simpl. Facei clic pe butonul Print al barei de instrumente Standard (butonul
_______________________________ Partea a II-a: Editarea fr probleme
198
cu pictograma imprimantei). Programul imprim o copie a tuturor informaiilor
din registrul de lucru curent, incluznd cteva diagrame i grafice dar exceptnd
comentariile adugate n celule. (a se vedea Capitolul 6 pentru detalii despre
adugarea comentariilor la registrul de lucru i Capitolul 8 pentru diagrame i
grafice.)
Dup ce ai apsat butonul Print, Excel trimite documentul de tiprit la irul
pentru imprimare al Windows-ului care joac rolul unui intermediar n
trimiterea ctre imprimant. n timp ce Excel trimite documentul la irul de
imprimat, Excel deschide o caset de dialog intitulat Printing n care v va ine
la curent asupra procesului. Dup dispariia acestei casete de dialog v putei
ntoarce s lucrai n Excel (fii ateni c s-ar putea ca Excel s mearg greoi
pn ce documentul este ntr-adevr imprimat). Pentru a putea renuna la
imprimarea lansat, n timp ce documentul este trimis la irul pentru imprimare
apsai butonul Cancel aflat n caseta de dialog Printing deschis anterior.
Dac dorii s renunai la imprimare dup ce Excel reuete s o expedieze la
irul de imprimat (aceasta nsemnnd momentul n care caseta de dialog
Printing apare pe ecran) trebuie s deschidei caseta de dialog a imprimantei i
s anulai tiprirea de acolo.
Pentru renunarea la imprimarea documentului cu ajutorul casetei de dialog a
imprimantei urmai paii:
1. Facei clic pe pictograma imprimantei din dreapta barei de
activiti Windows 95/98 cu ajutorul celui deal doilea buton al
mouse-ului pentru a deschide meniul de comenzi rapide.
Aceast pictogram a imprimantei afieaz un SfatEcran, 1 document
n timpul... etc. (de exemplu, cnd imprim, acest mesaj va fi 1
document destinat lui Greg) cnd pointer-ul mouse-ului se afl
deasupra lui.
2. Alegei comanda Open Active Printers aflat n meniul de comenzi
rapide al pictogramei imprimantei.
Aceasta deschide o caset de dialog pentru imprimant, care conine
documentul de imprimat n cadrul irului de imprimat (dup cum a fost
descris sub Document heading din caseta tip list).
3. Selectai documentul de imprimat pe care dorii s-l anulai (s nu
mai fie imprimat) din caseta tip list a casetei de dialog a
imprimantei dumneavoastr.
4. Alegei Document Cancel Printing de pe bara de meniuri.
5. Ateptai ca documentul s dispar din irul casetei de dialog al
imprimantei, iar apoi apsai butonul Close pentru a nu mai
imprima i a v ntoarce n Excel.
Capitolul 5: Imprimarea Capodoperei ______________________________
199
Imprimarea particularizat
Imprimarea cu ajutorul butonului Print aflat pe bara de instrumente Standard
este bun dac dorii o singur copie a informaiilor din foaia de lucru curent .
Dar dac dorii mai multe copii, mai multe sau mai puine date (cum ar fi toate
foile de lucru din registrul de lucru sau doar o zon de date din cadrul unei
anumite foi de lucru) sau dorii s schimbai cteva din setrile paginii (cum ar
fi mrimea paginii sau orientarea imprimrii pe pagin), atunci va trebui s
imprimai folosind caseta de dialog Print (prezentat n Figura 5-3).
Excel v ofer posibilitatea deschiderii casetei de dialog Print n mai multe
moduri:
Apsai Ctrl+P.
Alegei File Print de pe bara de meniuri.
Apsai Ctrl+Shift+F12.
Imprimarea n detaliu
n interiorul casetei de dialog Print se gsesc seciunile Print range i Print what
areas, unde putei selecta informaia pe care o dorii a fi imprimat i de
asemenea seciunea Copies area, unde putei modifica numrul de copii de
imprimat.
Aceste seciuni se folosesc dup cum urmeaz:
All: Selectarea butonul radio All din seciunea Page range are ca efect
imprimarea tuturor paginilor documentului. Deoarece este o setare
implicit, nu este nevoie decat s l selectai dup ce ai imprimat doar o
poriune din document, folosind butonul radio Pages.
Pages: n mod normal, Excel tiprete toate paginile pe care le dorii
pentru a furniza informaiile din zonele registrului de lucru pe care dorii
Figura 5-3:
Caseta de
dialog Print.
_______________________________ Partea a II-a: Editarea fr probleme
200
s l imprimai. Cteodat, totui, se poate s avei nevoie s retiprii doar
o pagin sau o zon de date pe care ulterior le-ai modificat n cadrul
acestei seciuni. Pentru a retipri o singur pagin, introducei numrul ei
att n caseta From ct i n caseta To din seciunea Page Range sau
selectai numrul paginilor cu ajutorul butoanelor. Pentru a retipri mai
multe pagini, introducei numrul primei pagini n caseta From i numrul
ultimei pagini n caseta To (Excel deselecteaz automat butonul All i
selecteaz butonul Pages n seciunea Page Range imediat ce ncepei s
scriei n casetele de text From sau To).
Selection: Alegei acest buton din seciunea Print What pentru a imprima
din Excel doar celulele pe care le-ai selectat n mod curent n registrul de
lucru. (ntr-adevr, trebuie s v amintii s selectai aceste celule nainte
de a deschide caseta de dialog i s alegei acest buton radio).
Active sheet(s): Excel afieaz i selecteaz automat acest buton si
tiprete informaiile aflate n orice foaie de lucru activ n acel moment n
registrul de lucru. Normal, aceasta nseamn doar tiprirea datelor aflate n
foaia de lucru curent. Pentru a tipri i alte foi de lucru cnd acest buton
radio este ales, inei apsat tasta Ctrl cnd facei clic pe selectorul foii.
Pentru a include toate paginile dintre doi selectori ai foii facei clic pe
primul i inei apsat tasta Shift n timp ce facei clic pe al doilea selector
(Excel selecteaz toate etichetele dintre ele).
Entire workbook: Selectai acest buton radio aflat n seciunea Print What
pentru a tipri datele din fiecare foaie de lucru a registrului.
Number of copies: Pentru a tipri mai multe copii ale unui raport,
introducei numrul de copii pe care dorii s le imprimai n caseta de text
Number of copies din seciunea Copies - sau folosii butoanele pentru a
selecta numrul dorit.
Collate: Cnd asamblai paginile, trebuie doar s realizai diferite teancuri
ale rapoartelor, mai degrab dect s tiprii toate copiile primei pagini,
apoi celei de-a doua i aa mai departe. Pentru a realiza o asamblare Excel
pentru fiecare copie a raportului, selectai caseta de validare Collate aflat
n seciunea Copies.
Dup alegerea unor noi opiuni ale imprimrii, putei trimite documentul spre
imprimant apsnd O.K. sau Enter. Pentru a folosi o alt imprimant care a
fost instalat pe Windows 95 (Excel afieaz imprimanta curent n caseta de
text Name i toate imprimantele instalate pe Windows n lista autoderulant
Name) selectai o nou imprimant din meniul Name din cadrul seciunii
Printer de la nceputul casetei de dialog nainte de a ncepe imprimarea.
Capitolul 5: Imprimarea Capodoperei ______________________________
201
Stabilirea i golirea zonei de imprimat
Excel include o caracteristic special de imprimare intitulat Print Area. Putei
folosi comanda FilePrint AreaSet print area pentru a stabili orice zon de
date a foii de lucru ca fiind zona de imprimat. Dup ce aceasta este definit,
Excel va tipri aceast zon de date atunci cnd vei imprima foaia de lucru (fie
cu butonul Print de pe bara de instrumente Standard fie cu ajutorul casetei de
dialog Print, folosind comanda FilePrint sau o comand rapid). Oricnd v
jucai cu Print Area, trebuie s nu uitai c o dat stabilit, zona de date este
singura pe care putei s o imprimai (indiferent ce opiuni ai selectat n caseta
de dialog Print) pn ce se restabilete zona de imprimat.
Pentru a goli zona de imprimat (iar pentru aceasta v ntoarcei la opiunile de
imprimare stabilite n caseta de dialog Print - a se vedea Imprimarea n
detaliu, care precede aceast seciune) trebuie doar s selectai FilePrint
Area Clear Print Area aflat de pe bara de meniuri.
Putei de asemenea s stabilii i s golii Print Area cu ajutorul etichetei Sheet
aflat n caseta de dialog Page Setup. Pentru a realiza acest lucru poziionai
cursorul n caseta de text Print Area din eticheta Sheet i apoi selectai zona de
date din foaia de lucru (reinei c putei reduce caseta de dialog Page Setup
chiar la aceast caseta de text executnd clic pe caseta de minimizare). Pentru a
goli Print Area din aceast caset de dialog, selectai adresele de celule din
caseta de text Print i apsai tasta Delete.
Pagina mea a fost iniializat!
Dup cum am amintit la nceputul acestui capitol, printre singurele lucruri mai
puin complexe legate de tiprirea unei foi de lucru se afl aranjarea paginilor.
Din fericire, opiunile aflate n caseta de dialog Page Setup ofer un control
deosebit asupra a ceea ce se ntmpl n fiecare pagin. Pentru a deschide caseta
de dialog Page Setup alegei File Page Setup aflat pe bara de meniuri sau
apsai clic pe butonul Setup dac este deschis fereastra Print Preview. Caseta
de dialog Page Setup conine patru etichete: Page, Margins, Header/Footer i
Sheet.
Opiunile detaliate aflate n eticheta Page din caseta de dialog Page Setup pot
varia puin n funcie de tipul de imprimant pe care l folosii. Figura 5-4
prezint caseta de dialog n cazul n care imprimanta curent este Apple Laser
Writer (aceste opiuni pe care le vedei aici sunt de asemenea prezente atunci
cnd se folosesc alte imprimante cu laser precum imprimanta HP Laser Jet).
S
F
A
T
_______________________________ Partea a II-a: Editarea fr probleme
202
Pentru cele mai multe tipuri de imprimante, eticheta Page din caseta de dialog
Page Setup include opiuni de schimbare a orientrii, de scalare a imprimrii,
de alegere a unei noi dimensiuni a hrtiei precum i a calitii imprimrii:
Orientation: Orientarea Portrait poziioneaz hrtia astfel ca partea scurt
s se afle la nceputul i la sfritul paginii, n timp ce orientarea
Landscape poziioneaza foaia cu partea lung a hrtiei la nceputul i la
sfritul paginii (a se vedea Alegerea tipului Landscape).
Adjust to: V permite s mrii sau s micorai mrimea imprimrii prin
folosirea procentajului (asemeni folosirii caracteristicii Zoom pentru a
vizualiza datele foii de lucru mai mici sau mai mari pe ecran). Cnd
introducei valori n caseta Adjust to, inei cont c 100 % reprezint
mrimea real i c orice procentaj mai mic reduce mrimea imprimrii
(i afieaz mai mult pe fiecare pagin) n timp ce orice procent peste
100% duce la mrirea imprimrii (i pune mai puin pe fiecare pagin).
Fit to: Permite ca ntregul document s ncap ntr-o pagin sau pe un
numr de pagini stabilit de dumneavoastr n funcie de nlimea paginilor
(a se vedea Regsirea pe o singur pagin, mai trziu n acest capitol).
Paper size: V permite s schimbai dimensiunea hrtiei prin selectarea
unei noi mrimi din lista autoderulant (aceast list conine doar acele
dimensiuni ale hrtiei care se potrivesc cu imprimanta dumneavoastr).
Print quality: Unele imprimante (cum ar fi cele matriceale) v las s
schimbai calitatea imprimrii dup cum realizai prima schi la un proiect
sau o imprimare final.
First page number: V permite s schimbai numrul paginii de nceput
dac dorii ca numrul primei pagini s fie mai mare dect 1. Alegei
aceast numerotare doar atunci cnd imprimai numrul paginilor n antet
i subsol (a se vedea De la antet la subsol, n cadrul acestui capitol).
Figura 5-4:
Caseta de
dialog Page
Setup.
Capitolul 5: Imprimarea Capodoperei ______________________________
203
Options: Deschidei o caset de dialog Properties pentru o imprimant
anume pe care ai selectat-o dumneavoastr. Aceast caset de dialog
poate avea etichete ca Paper, Graphics, Device i PostScript, depinznd de
modelul i tipul de imprimant pe care l folosii. Opiunile acestor etichete
v permit s corectai anumite setri cum ar fi tipul de hrtie folosit,
calitatea grafic, formatul produsului PostScript i altele.
Alegerea orientrii Landscape
Pentru majoritatea imprimantelor (incluznd majoritatea celor matriceale, laser
i cele cu jet de cerneal) eticheta Page din caseta de dialog Page Setup include
seciunea Orientation pentru schimbarea imprimrii din modul normal Portrait
tip portret (n care imprimarea merge paralel cu marginea scurt a foii) la
orientarea Landscape tip vedere (n care imprimarea se face paralel cu
marginea lung a foii). Cu aceste dou tipuri de imprimante putei folosi de
regul opiunile Adjust sau Fit to (a se vedea seciunea Cuprinderea ntregului
material pe o singur pagin, n continuare) pentru a msura mrimea
imprimrii, fcnd posibil mrirea sau reducerea imprimrii printr-un
procentaj anume sau incluznd forat toat informaia pe o singur pagin sau
pe un numr de pagini stabilit.
Deoarece multe foi de lucru sunt mai mult late dect lungi (precum tabelele de
bugete sau vnzri care urmresc cheltuielile pe 12 luni), dac imprimanta
dumneavoastr accept schimbarea orientrii paginii, putei gsi un mod care s
fac foile s arate mai bine dac schimbai orientarea din modul normal portret
n orientarea tip vedere (care aranjeaz mai puine coloane pe pagin deoarece
imprimarea merge paralel cu marginea scurt a foii).
Figura 5-5 prezint fereastra Print Preview, cu prima pagin a unui raport pe
orientarea tip vedere. Pentru acest raport, Excel va putea introduce nc trei
coloane de informaii n aceast pagin n acest mod fa de cel portret.
Dezavantajul provine din faptul c la orientarea tip vedere, numrul de rnduri
este mai mic i de aceea n loc de dou pagini n orientarea portret vor fi patru
n cea vedere.
Cuprinderea ntregului material pe
o singur pagin
Dac imprimanta prezint opiunile de msurare, suntei norocoi. ntotdeauna
putei face o foaie de lucru s ncap pe singur pagin, prin simpla apsare a
butonului radio Fit. La apsarea acestui buton, Excel tie ct de mult trebuie s
fie redus mrimea informaiilor pe care le imprimai pentru a ncpea pe o
singur pagin.
_______________________________ Partea a II-a: Editarea fr probleme
204
Dac n urma unei examinri naintea imprimrii acestei pagini vei constata c
textul este mult prea mic pentru a putea fi citit normal, redeschidei eticheta
Page din caseta de dialog Page Setup i schimbai numrul de pagini n caseta
Page(s) wide by tall (imediat n dreapta butonului radio Fit). Adic n loc s
ncercai s ndesai totul ntr-o pagin, ncercai s vedei cum arat n dou
pagini:
Introducei 2 n caseta de text Pages wide by i lsai 1 n caseta de text Pages
tall. Alternativ, vedei cum arat foaia de lucru pe dou pagini: lsai 1 n caseta
de text Pages wide by i introducei 2 n caseta de text Pages tall by.
Dup folosirea opiunii Fit to, s-ar putea s considerai c nu dorii s msurai
imprimarea. Renunai la msurare prin clic pe butonul radio Adjust to aflat
chiar deasupra butonului Fit to i introducei mrimea normal de 100% n
caseta de text (sau selectai 100 cu ajutorul butoanelor).
Ajustarea marginilor
Excel folosete o margine superioar i una inferioar standard de 1 inch pe
fiecare pagin a raportului i o margine standard stnga i dreapta de 0,25 inch.
Figura 5-5:
Prezentarea
unui raport
cu orientarea
tip vedere
(landscape)
n cadrul
ferestrei
Preview.
S
F
A
T
Capitolul 5: Imprimarea Capodoperei ______________________________
205
Frecvent vei descoperi c putei strecura ultima coloan sau cteva rnduri cu
datele foii de lucru pe care le imprimai pe o pagin doar modificnd marginile.
Pentru a introduce mai multe coloane putei modifica marginea din stnga sau
dreapta. Pentru a introduce mai multe rnduri se pot modifica marginile de sus
sau de jos
Putei modifica marginile n dou moduri:
Deschidei caseta de dialog Page Setup (sau alegei FilePage Setup de
pe bara de meniuri sau prin clic pe butonul Setup din fereastra Print
Preview) i apoi selectai eticheta Margins (a se vedea Figura 5-6) i
activai noile iniializri din casetele de text Top, Bottom, Left i Right,
sau selectai noile iniializri de pagin cu butoanele respective.
Deschidei fereastra Print Preview, apoi facei clic pe butonul Margins, i
tragei de margini la noua poziie dorit (a se vedea Figura 5-7).
Putei folosi opiunile Center on page din eticheta Margins a casetei de dialog
Page Setup pentru a centra o selecie de date (care includ mai puin dect o
pagin ntreag) ntre iniializrile de margini curente. Selectai caseta de
validare Horizontally pentru a centra datele ntre marginea stng i cea
dreapt. Selectai caseta de validare Vertically pentru a centra datele ntre
marginile de sus i de jos.
Dac folosii butonul Margins din fereastra Print Preview pentru a schimba
setrile paginilor putei modifica limea coloanelor asemenea marginilor
(Figura 5-7 prezint marcatorii de margine i de coloan care apar atunci cnd
facei clic pe butonul Margins din fereastra Print Preview). Pentru a modifica
una dintre margini, pozitionai pointer-ul mouse-ului pe marcatorul de margine
dorit (forma pointer-ului se schimb ntr-o sgeat cu dou capete), tragei n
direcia dorit, innd butonul apsat. La eliberare, Excel va reface pagina
folosind noile iniializri ale marginilor. Putei ctiga sau pierde coloane sau
Figura 5-6:
Eticheta
Margins a
casetei de
dialog Page
Setup.
S
F
A
T
_______________________________ Partea a II-a: Editarea fr probleme
206
rnduri - depinde ce fel de ajustri ai fcut. Acelai lucru se ntmpl i la
modificarea coloanelor: tragei de marcatorul de coloane la stnga i la dreapta
pentru a mri sau micora limea unei anumite coloane.
De la Antet la Subsol
Headers i Footers (Antetul i Subsolul) sunt pur i simplu texte care apar pe
fiecare pagin a raportului. Antetul se afl n partea superioar a paginii i
Subsolul - ai ghicit - n partea inferioar. Ambele sunt centrate vertical la
margini. Dac nu se specific, Excel nu va aduga Antet sau Subsol la un nou
registru de lucru.
Putei folosi antetul i subsolul ntr-un raport pentru a identifica documentul
folosit la realizarea sa i pentru a afia numrul de pagini, data i timpul
imprimrii.
Figura 5-7:
Fereastra
Print Preview
dup
efectuarea
unui clic pe
butonul
Margins.
S
F
A
T
Marcajul marginii de subsol Marcajul marginii de jos
Marcajul marginii din stnga
Marcajul marginii de sus
Marcajul marginii de antet
Marcaje de coloan
Marcajul marginii din dreapta
Capitolul 5: Imprimarea Capodoperei ______________________________
207
Rezolvarea unei probleme standard
Pentru a aduga un antet sau un subsol la un registru de lucru deschidei
eticheta Header/Footer din caseta de dialog Page Setup i specificai
informaiile referitoare la antet i subsol n lista autoderulant Header and/or
Footer (a se vedea Figura 5-8). Acestea conin un numr mare de de informaii
despre Header i Footer inclusiv numele foilor de lucru (preluate din eticheta
Sheet - a se vedea Capitolul 6 pentru a nva cum s redenumii selectorul
foii),persoana care pregtete foile de lucru (din opiunea User name din
eticheta General a casetei de dialog Options), numrul paginii, numele
registrului de lucru, sau combinaii diverse ale acestor informaii.
Figura 5-8 prezint eticheta Header and Footer din caseta de dialog Page Setup
dup alegerea
mind over media, INC Confidential, Sheet 1, page 1
n lista autoderulant a antetului (mind over media este o companie la care este
Excel nregistrat [acest nume este acelai cu cel afiat ca utilizator nregistrat n
caseta de dialog About Microsoft Excel], Sales 2000 este numele registrului de
lucru, iar Pagina 1 este desigur numrul paginii curente) i de asemenea
alegerea
Page 1 of ?
n caseta cu lista autoderulant a subsolului (care completeaz numrul paginii
curente mpreun cu numrul total de pagini n raport). Putei alege aceste
opiuni de paginare n oricare list autoderulant a antetului sau subsolului.
Figura 5-9 prezint prima pagin a raportului n modul Print Preview. Aici vei
putea vedea antetul i subsolul aa cum vor fi imprimate (din fericire, putei
Figura 5-8:
Eticheta
Header and
Footer a
casetei de
dialog Page
Setup dup
alegerea unui
anumit antet
i subsol.
_______________________________ Partea a II-a: Editarea fr probleme
208
verifica n fereastra Print Preview faptul c informaiile antetului nu se vor
tipri n toate foile aa cum apar n zona previzualizrii antetului n caseta de
dialog Page Setup. Putei vedea, de asemenea care este efectul opiunii Page 1
of ? n cadrul subsolului: Pe prima pagin putei vedea subsolul centrat, Page 1
of 4; pe pagina a doua vei vedea subsolul centrat, Page 2 of 4.
Dac dup alegerea unor teancuri de informaii referitoare la antet sau subsol,
decidei c nu mai avei nevoie s imprimai antetul sau subsolul n raport,
deschidei eticheta Header/Footer din caseta de dialog Page Setup i optai
pentru varianta None (nimic) din partea superioar a listelor autoderulante
Header and Footer.
Realizarea unor elemente particularizate
n majoritatea cazurilor teancurile de informaii disponibile aflate n casetele
autoderulante la Header i Footer sunt suficiente pentru a satisface nevoile
existente. n orice caz, poate dorii s introducei informaii care nu sunt
disponibile n aceste casete autoderulante sau ntr-o aranjare care nu este oferit
de teancurile de antete si subsoluri.
Pentru aceste cazuri, este necesar s v rentoarcei la butoanele Custom Header
i Custom Footer din eticheta Header/Footer ale casetei de dialog Page Setup,
Figura 5-9:
Prima pagin
a unui raport,
cu antet i
subsol aa
cum ar apare
la imprimare.
S
F
A
T
Capitolul 5: Imprimarea Capodoperei ______________________________
209
s creai antetul i subsolul dumneavoastr prin introducerea informaiilor
proprii.
Figura 5 10 prezint caseta de dialog Header, care apare cnd facei clic pe
butonul Custom Header dup selectarea unui numr de antete prezentate n
Figura 5-8.
Observai c n caseta de dialog Custom Header, antetul este divizat n trei
seciuni: Left Section, Center Section i Right Section. Orice text introdus n
seciunea din stnga a acestei casete de dialog va apare n marginea din stnga
a raportului, orice text introdus n partea central va apare n centrul raportului,
i - ai ghicit - orice text antet introdus n partea din dreapta va apare n
marginea din dreapta a raportului.
Putei folosi tasta Tab pentru a avansa da la o seciune la alta n cadrul antetului
i pentru a selecta coninutul acelei seciuni sau putei folosi tasta Alt plus litera
corespunztoare (Alt+L seciunea din stnga, Alt+C pentru seciunea din centru
i Alt+R pentru seciunea din dreapta). Dac dorii s mprii textul antet n
mai multe seciuni apsai tasta Enter pentru a ncepe o noua linie. Dac dorii
s eliberai coninutul unei seciuni, selectai-o si apsai tasta Delete.
Dup cum arat Figura 5-10, Excel adaug cteva coduri destul de ciudate cu o
mulime de semne & (&[Tab] Page&[Page]) n seciunea central i n cea din
dreapta. Cnd creai un antet sau subsol particularizat, putei aduga coduri
ciudate alturi de textul standard (precum For eyes only etc.). Pentru a insera
ciudatele coduri & ntr-o seciune a antetului (sau subsolului), facei clic pe
butoanele:
Page button: introduce codul & [Page] care completeaz numrul paginii
curente.
Figura 5-10:
Realizarea
unui antet
particularizat
n cadrul
casetei de
dialog
Header.
Font
Total Page
Page
Date Sheet Tab
Filename
Time
_______________________________ Partea a II-a: Editarea fr probleme
210
Total page button: introduce &codul [Pages] care completeaz numrul
total de pagini. Astfel putei folosi afiarea Excel a Paginii 1 n patru
moduri: putei tasta cuvntul Page i apsa tasta Space, apsnd butonul
Page, apsnd tasta Space din nou, tastnd ok, apsnd tasta Space din
nou, i, n final, apsnd butonul Total page pentru inserarea Page& [Page]
of & [Pages] n antetul sau subsolul particularizat.
Data button: introduce codul & [Date] care completeaz data.
Time button: introduce codul & [Time] care completeaz timpul curent.
Filename button: introduce numele registrului de lucru.
Sheet tab button: introduce codul & [Tab] care completeaz numele foii
de lucru aa cum apare n selectorul foii respective.
Dup introducerea codurilor n antetul sau subsolul particularizat putei selecta
un nou font, mrime a fontului, atribut al fontului, sau oricare din atributele sale
pentru oricare din seciuni, prin clic pe butonul Font. La apsarea butonului
Font, Excel va deschide o caset de dialog de unde vei putea alege un nou font,
stil, marime sau efecte speciale (precum Strikethrough - textul este tiat cu o
linie, Superscript-exponent sau Subscript-indice).
Cnd ai terminat crearea antetului sau subsolului particularizat, facei clic pe
OK pentru a nchide caseta de dialog Header sau Footer i a v ntoarce la
eticheta Header sau Footer din caseta de dialog Page Setup (unde putei vedea
roadele muncii dumneavoastr n casetea mostr).
Sortarea setrilor foii de lucru
Eticheta Sheet aflat n caseta de dialog Page Setup (identic cu cea prezentat
n seciunea urmtoare, n Figura 5-11), conine o varietate de opiuni de
imprimare care pot aprea dac dorii:
Print area: Aceast caset de text prezint celulele zonei de imprimat pe
care ai selectat-o cu comanda FilePrint Area Set Print Area aflat pe
bara de meniuri. Folosii aceast caset de text pentru a face schimbri
privind celule pe care dorii s le imprimai. Pentru a modifica zona de
date pantru imprimat, selectai aceast caset de text, apoi tragei peste
zona de date dorit din foaia de lucru sau introducei referinele celulelor
sau numele zonei de date (detalii n Capitolul 6). Separai prin virgule
diferitele zone (de exemplu: A1:G72, K50:M75) dac nu sunt alturate.
Pentru selectarea zonei de date, putei reduce caseta de dialog Page Setup
la caseta de text Print area executnd clic pe butonul de restrngere al
dialogului dac considerai c este necesar. Folosii opiunile Print Area
dac registrul de lucru conine o seciune pe care dorii s o imprimai de
Capitolul 5: Imprimarea Capodoperei ______________________________
211
fiecare dat, pentru a nu selecta locul i apoi alege butonul Selection din
caseta de dialog Print de fiecare dat cnd o imprimai.
Rows to repeat at top: Folosii aceast opiunie pentru a desemna
rndurile unei foi de lucru ca titluri de imprimat care s apar la nceputul
fiecrei pagini a raportului (a se vedea nscrierea imprimrilor titluri care
urmeaz acestei seciuni). Selectai aceast caset de text i tragei
rndurile sau referinele de rnd (precum 2:3). Dac n selectarea
rndurilor pe care le vom folosi ca imprimare titluri considerai c este
necesar, putei reduce caseta de dialog Page Setup la doar caseta de text
Rows to repeat at top executnd clic pe butonul de restrngere al
dialogului.
Columns to repeat at left: Folosii aceste opiuni pentru a desemna
coloanele foii de lucru ca imprimare titluri care s apar n marginea din
stnga a fiecarei pagini a raportului (a se vedea nscriere imprimri
titluri, care urmeaz acestei seciuni). Selectai aceast caset de text i
apoi tragei coloanele sau introducei referinele coloanei (precum A:B).
Dac n selectarea coloanelor folosite ca imprimare titluri considerai
necesar, putei reduce caseta de dialog Page Setup la doar caseta de text
Columns to repeat at left executnd clic pe butonul de restrngere al
dialogului.
Gridlines: Ascunde sau arat liniile de gril n raportul imprimat (Ne
referim la Figura 5-5 pentru a vedea o pagin a raportului n Print Preview
dup schimbarea semnului de validare din caseta de validare Gridlines).
Black and white: Cnd selectai aceast caset de validare, Excel afieaz
diferite culori pentru a desemna locul celulei n alb i negru. Selectai
aceast opiune cnd folosii culori pentru texte i grafice ntr-un registru
de lucru pe un monitor color, dar dorii s le imprimai monocrom, pe o
imprimant alb-negru (altfel, ele devin nuane de gri la o imprimant alb-
negru).
Draft quality: Cnd selectai aceast caset de validare, Excel nu imprim
liniile de gril (indiferent de starea casetei de validare Gridlines) i omite
cteva grafice de la imprimarea final. Selectai aceast opiune cnd dorii
s obinei o copie rapid i oarecare a raportului i suntei preocupai doar
de verificarea textului i a numerelor.
Rows and columns headings: Cnd selectai aceast caset de validare,
Excel nscrie n cadrul foii de lucru literele coloanelor i numerele
rndurilor pe fiecare pagin a raportului. Selectai aceast opiune cnd
dorii s fii capabili de a localiza informaia imprimat. (a se vedea, de
exemplu, Afiarea permanent a formulelor n celule, mai trziu n acest
capitol).
Comments: Cnd selectai opiunile At end of sheet sau As displayed on
sheet din meniul derulant Comments, Excel tiprete textul cu
_______________________________ Partea a II-a: Editarea fr probleme
212
comentariile ataate celulelor care sunt incluse n raport. Cnd selectai
opiunea At end of sheet, programul imprim toate observaiile una dup
alta la finalul raportului. Cnd selectai As displayed on sheet, programul
imprim doar observaiile care sunt afiate n mod curent n foaia de lucru
(a se vedea Capitolul 6 pentru detalii).
Down, then over: n mod normal, Excel selecteaz acest buton radio care
i arat programului cum s numeroteze i s pagineze un raport de mai
multe pagini trecnd rndurile jos i apoi de-a lungul coloanelor care se
vor imprima.
Over, then down: Selectai acest buton radio pentru a schimba modul n
care este numerotat i paginat un raport. Cnd selectai aceast opiune,
Excel trece la numerotarea i paginarea de-a lungul coloanelor i apoi n
josul rndurilor care se vor imprima.
Cum s stabilii imprimrile titluri
Seciunea Print titles de pe eticheta Sheet din caseta de dialog Page Setup v d
posibilitatea s imprimai titluri particularizate pentru coloane sau rnduri, pe
fiecare pagin a raportului. Excel consider aceste titluri de coloan i rnduri
dintr-un raport imprimat drept imprimare titluri. Nu confundai imprimrile
titluri cu antetul raportului. Dei ambele sunt imprimate pe fiecare pagin,
informaiile antetului se afl n marginea de sus a raportului n timp ce
imprimrile titluri apar ntotdeauna n coninutul raportului - la nceput n cazul
n care rndurile sunt utilizate ca imprimri titluri i la stnga n cazul
coloanelor.
Pentru a desemna imprimrile titluri pentru un raport urmai paii:
1. Deschidei caseta de dialog Page Setup, alegnd FilePage Setup
de pe bara de meniuri, aciune n urma creia va apare caseta de
dialog PageSetup, ca n Figura 5-11.
2. Selectai eticheta Sheet.
Pentru a desemna rndurile foii drept imprimri titluri trecei la pasul
3a. Pentru a desemna coloanele foii de lucru ca imprimri titluri trecei
la pasul 3b.
3a. Selectai caseta de text Rows to repeat at top i apoi tragei peste
rndurile ale cror informaii trebuie s apar la nceputul fiecrei
pagini. Dac credei c este necesar, putei reduce caseta de dialog
Page Setup la caseta de text Rows to repeat at top executnd clic pe
butonul restrngere dialog din caseta de text, n timpul selectrii
rndurilor.
Capitolul 5: Imprimarea Capodoperei ______________________________
213
n exemplul prezentat n Figura 5-11, s-a fcut clic pe butonul
minimizare asociat casetei de text Rows to repeat at top, apoi s-au tras
rndurile 1 i 2 n coloana A din foaia de lucru Bo Peep Pet Detectives -
Client List, iar programul a introdus zona de rnduri $1:$2 n caseta de
text Rows to repeat at top.
De remarcat faptul c Excel indic rndurile cu titlurile de imprimat
afind o linie punctat pe marginea dintre titluri i informaiile din
document.
3b. Selectai Columns to repeat n caseta de text din stnga i apoi
tragei-le peste coloanele ale cror informaii trebuie s apar n
marginea stng a fiecrei pagini a documentului imprimat, n
foaia de lucru urmtoare. n selectarea coloanelor, dac
considerai necesar, putei reduce caseta de dialog Page Setup
numai la Columns to repeat din fereastra de text din stnga,
executnd clic pe butonul de restrngere a dialogului.
Observai faptul c Excel indic titlurile coloanelor de imprimat din
foaia de calcul marcndu-le cu o linie punctat (care se mic precum
un marcator) pe marginea dintre titluri i informaia cuprins n textul
raportului.
4. Facei clic pe OK sau apsai Enter.
Dup nchiderea ferestrei de dialog Page Setup, linia punctat care
arat marginea titlurilor rndurilor sau/i coloanelor dispare de pe foaia
de lucru.
n Figura 5-11, rndurile 1 i 2 coninnd titlul foii de lucru i titlul coloanei
pentru baza de date Bo Beep Pet Detectives Clients desemneaz titlurile
imprimate ale documentului. Figura 5-12 arat fereastra Print Preview a celei
de-a doua pagini a documentului. n aceast figur putei observa cum apar
titlurile imprimate pe toate paginile documentului.
Figura 5-11:
Setarea
titlurilor de
imprimat
pentru o
mostr de
document.
_______________________________ Partea a II-a: Editarea fr probleme
214
Pentru a terge titlurile imprimate dintr-un document, dac nu mai avei nevoie
de ele, selectai eticheta Sheet a ferestrei de dialog Page Setup i apoi tergei
rndurile i coloanele din Rows to repeat at top i Columns to repeat at left
nainte de a da clic pe OK sau de a apsa tasta Enter.
Cnd inserm o ntrerupere?
Uneori, cnd examinai un document, putei observa c Excel a repartizat pe
diferite pagini informaii care ar fi trebuit s apar pe aceeai pagin.
n Figura 5-13 se poate vedea o foaie de lucru n (Page Break Preview) cu o
ntrerupere vertical nepotrivit care poate fi remediat modificnd ntreruperea
dintre paginile 2 i 3. Fiind date mrimea paginii, orientarea i marginile
documentului, Excel ntrerupe pagina ntre coloanele L i M. Aceast
ntrerupere separ cifrele vnzrilor din iulie, august i septembrie din
coloanele J, K i L de Totalul trimestrului 3 din coloana M.
Pentru a pstra pe aceeai pagin toate coloanele trimestrului al treilea, trebuie
s mutai ntreruperea de pagin spre stnga astfel nct ntreruperea dintre
paginile 2 i 3 s fie ntre coloanele I i J. Astfel, toate vnzrile trimestrului al
treilea (pentru iulie, august i septembrie) vor fi imprimate mpreun cu
totalurile trimestrului al treilea pe pagina 3 a documentului. Figura 5-13 arat
Figura 5-12:
Previzualizare
a celei de-a
doua pagini a
raportului
luat ca
exemplu,
avnd titlurile
de imprimat
definite n
cadrul Figurii
5-11.
Capitolul 5: Imprimarea Capodoperei ______________________________
215
cum putei crea o ntrerupere vertical n Page Break Preview respectnd
urmtorii pai:
1. Selectai ViewPage Break Preview de pe bara de meniuri.
Astfel, se deschide fereastra Page Break Preview care arat datele de pe
foaia de lucru la o dimensiune redus (60% din normal n Figura 5-13)
cu numrul paginii afiat evideniat i cu ntreruperile dintre pagini cu
linii ngroate ntre coloanele i rndurile foii de lucru.
2. Facei clic pe OK sau apsai Enter pentru a face s dispar caseta
de dialog Welcome to Page Break Preview, care apare atunci cnd
deschidei pentru prima oar fereastra de examinare a sfritului
de pagin.
3. Poziionai pointer-ul mouse-ului undeva pe indicatorul de
ntrerupere (una din liniile ngroate ce nconjoar reprezentarea
paginii) pe care dorii s-l modificai; cnd pointer-ul mouse-ului
se schimb ntr-o sgeat dubl, tragei indicatorul de ntrerupere
la coloana sau linia dorit i eliberai butonul mouse-ului.
Pentru exemplul ilustrat n Figura 5-13, tragei indicatorul de
ntrerupere dintre paginile 2 i 3 la stnga astfel nct s fie poziionat
ntre coloanele Q i R (care adaug o pagin 4 la document). Tragei
apoi indicatorul de ntrerupere al acestei pagini la stnga astfel nct s
Figura 5-13:
Efectul
alegerii Insert
Page Break,
pentru a
insera
manual o
ntrerupere
de pagin
ntre
coloanele
I i J.
_______________________________ Partea a II-a: Editarea fr probleme
216
se afle ntre coloanele M i N (astfel nct toate vnzrile trimestrului
al patrulea s fie grupate pe pagina a patra cu totalul trimestrului al
patrulea i totalul anual, aa cum se vede n Figura 5-14).
4. Dup ce ai terminat de ajustat ntreruperile n Page Break
Preview (i, presupunnd, imprimarea documentului), selectai
ViewNormal de pe bara de meniuri pentru a reveni la
vizualizarea obinuit a datelor din foaia de lucru.
Nu uitai c ntreruperile de pagin se pot modifica i alegnd InsertPage
Break de pe bara de meniuri n vizualizarea normal a foii de lucru. (Aceast
comand nu poate fi accesat atunci cnd foaia de lucru este deschis n modul
examinare sfrit de pagin). Cnd inserai manual o ntrerupere cu aceast
comand folosii marginile de sus i din stnga ale indicatorului de celule
pentru a determina locul unde plasm ntreruperea manual de pagin.
Marginea de sus a indicatorului de celule determin ntreruperea orizontal a
paginii; marginea stng a indicatorului de celule determin ntreruperea
vertical a paginii. Apoi, dup plasarea indicatorului de celule, selectai
InsertPage Break iar Excel va insera linii punctate ntre coloanele i rndurile
care indic limitele noii ntreruperi a paginii.
Figura 5-14:
Foaia de
lucru dup
introducerea
ntreruperii
manuale de
pagin ntre
coloanele
I i J.
Capitolul 5: Imprimarea Capodoperei ______________________________
217
Pentru a nltura o ntrerupere manual dintr-o foaie de lucru, poziionai
indicatorul de celule undeva pe rndul de sub limita orizontal a paginii sau
oriunde n coloana din dreapta limitei verticale a paginii. (ntreruperile manuale
sunt evideniate n foaia de lucru prin linii punctate care nu se deosebesc de
cele inserate automat.) Apoi selectai InsertRemove Page Break de pe bara de
meniuri. (Comanda Page Break se schimb n comanda Remove Page Break
din meniul Insert, n funcie de locul n care plasai indicatorul de celule.) Dac
ai inserat att o ntrerupere vertical ct i una orizontal n acelai timp,
trebuie s pozitionai indicatorul de celule n aceeai celul pe care ai folosit-o
pentru crearea celor dou ntreruperi pentru a le nltura pe amndou printr-o
singur operaie.
Afiarea permanent a formulelor n
celule
nc o tehnic de imprimare de baz de care s-ar putea s avei nevoie din cnd
n cnd este listarea/imprimarea formulelor foii de lucru n locul listrii
rezultatelor calculate ale acestora. Putei verifica vizualizarea formulelor din
foaia de lucru, nainte de a distribui foaia de lucru n companie, pentru a fi
siguri c nu ai fcut vreo greeal cum ar fi nlocuirea unei formule cu un
numr sau folosirea n formul a unor adrese greite de celule.
nainte de a imprima formulele dintr-o foaie de lucru, va trebui s afiai n
celule formulele n loc de rezultatele lor.
1. Selectai ToolsOptions de pe bara de meniuri.
2. Selectai eticheta View.
3. Selectai opiunea Formulas din fereastra de opiuni.
4. Facei clic pe OK sau apsai tasta Enter.
Urmrirea acestor pai are ca efect afiarea coninutului fiecrei celule din foaia
de lucru aa cum apare doar n bara de formule sau cnd l editai n celule.
Intrrile de valori i pierd formatul de numere, aprnd n locul lor formule
(Excel adapteaz lrgimea coloanelor pentru o ct mai bun ncadrare, astfel
nct s apar n ntregime), i intrrile lungi de text nu vor mai fi distribuite n
celulele libere vecine.
Excel permite schimbul ntre afiajul normal al celulelor i afiarea formulelor
prin apsarea combinaiei de taste Ctrl+` (apsarea tastei Ctrl i a tastei cu
tilda). Aceast tast - aflat, de obicei, n colul din stnga sus al tastaturii - are
o dubl funcie, de tilda i de accent grav `. (Nu confundai accentul grav cu
apostroful care se afl pe aceeai tast cu ghilimelele!)
S
F
A
T
_______________________________ Partea a II-a: Editarea fr probleme
218
Dup ce Excel afieaz formulele n foaia de lucru, aceasta este gata de
imprimare ca oricare alt document pe care ai dori s-l listai. Putei include
literele coloanelor din foaia de lucru i numerele rndurilor ca titluri n
vizualizare astfel nct, dac reperm o greeal, s putem puncta adresa celulei
imediat. Pentru a include titlurile rndurilor i coloanelor n vizualizare, dm
clic pe Row and Columns headings din eticheta Sheet a ferestrei de dialog Page
Setup nainte de a trimite documentul la imprimant.
Dup ce imprimai foaia de lucru cu formule, revenii la modul normal
deschiznd caseta de dialog Options i selectnd eticheta View i deselectnd
apoi Formulas nainte de a da OK sau de a apsa Enter, sau selectnd doar
Ctrl+`.
Partea a III-a
Cum s ne organizm i s
ne meninem astfel
Al 5lea val de Rich Tennant
n aceast parte
n lumea de afaceri contemporan, tim cu toii ct de important
este s fim organizai, dar i ct de greu este acest lucru. Nu mai
e nevoie s menionm c a ine n ordine foile create n Excel
2000 nu este mai puin important, i n unele cazuri nu mai puin
dificil.
Partea a treia v ajut la abordarea acestei probleme oferindu-v
indicii despre cum s meninem o ordine n toate datele din fiecare
foaie de lucru creat sau editat. Nu numai c vei descoperi n
Capitolul 6 cum s obinei indicii ale informaiilor dintr-o foaie de
lucru, dar n Capitolul 7 de asemenea, cum s jonglai cu informaiile
dintr-o foaie de lucru n alta i chiar dintr-un document n altul.
Capitolul 6
Oh, ce foaie de lucru
ncurcat avem!
n acest capitol
Mrirea i micorarea unei foi de lucru
mprirea ferestrei documentului n 2 sau 4 subferestre
nghearea pe ecran a coloanelor i rndurilor dup titlurile foii de lucru
Ataarea de comentarii celulelor
Denumirea celulelor
Gsirea i nlocuirea datelor n foaia de lucru
Controlul recalculrii foii de lucru
Protejarea foilor de lucru
tii deja c fiecare foaie de lucru Excel ofer un loc foarte mare n care s
nmagazineze informaiile (i c fiecare document deschis ne ofer trei
astfel de foi de lucru). Din cauz c monitorul calculatorului nu permite
vizualizarea, dect ntr-o foarte mic msur a oricrei foi de lucru n orice
moment, problema meninerii unei ordini n informaii nu este una mic.
Dei foile de lucru Excel angajeaz un sistem coerent de coordonare a celulelor
pe care l putei folosi pentru a ajunge oriunde n foaia de lucru, trebuie s
recunoatei c aceti A1, B2 - dei foarte logici - rmn de neptruns pentru
gndirea uman. (Adic, spunnd "Du-te la celula IV88" nu are acelai impact
ca i cum ai spune "Du-te n colul Hollywood and Vine.") Gndii-v pentru o
clip ct este de greu s gseti o asociere plin de neles ntre programul de
depreciere din 1998 i adresa sa n ordinea de celule AC50:AN75 astfel nct
s-i aminteti unde l poi gsi.
_____________ Partea a III-a: Cum s ne organizm i s ne meninem astfel
222
n acest capitol vei nva cteva dintre cele mai eficiente tehnici de inere a
unei ordini a informaiilor. Vei nva cum s schimbai perspectiva pe o foaie
de lucru mrind sau micornd informaiile, cum s mprii fereastra
documentului n subferestre separate astfel nct s putem afia diferite seciuni
ale foii de lucru simultan, i cum s meninei diferite rnduri i coloane pe
ecran tot timpul.
i ca i cum acestea nu ar fi de ajuns, vei mai vedea i cum se ataeaz
comentarii celulelor, repartizarea de titluri englezeti descriptive rndurilor de
celule (cum ar fi Hollywood and Vine!), i utilizarea comenzilor Find i
Replace pentru a localiza i dac este necesar, pentru a nlocui intrrile oriunde
n foaia de lucru. n final, vei vedea cum s controlai n timp ce Excel
recalculeaz foaia de lucru i cum s limitai locurile n care pot fi fcute
modificri.
Mrirea i micorarea textului
Ce v facei dac eful nu va dori acel monitor de 21 de inch pentru computerul
vostru? Toat ziua se pare c ori v vei ncorda ochii pentru a citi toate
informaiile din acele celule mici i nguste, ori v vei nvrti prin documente
ncercnd s localizai un tabel pe care se pare ca nu-l vei gsi astzi. Niciodat
s nu v facei griji cci Excel are acea caracteristic Zoom. Putei utiliza
Zoom-ul ca o lup pentru a mri sau micora pri ale foii de lucru.
Figura 6-1 arat o mrire/expandare a foii de lucru de 200% (de dou ori
mrimea normal). Pentru a mri o foaie de lucru la aceast dimensiune, facei
clic pe opiunea 200% din vrful meniului butonului Zoom de pe bara de
instrumente. (Putei face acelai lucru selectnd ViewZoom de pe bara de
meniuri i apoi apsnd butonul 200% din caseta de dialog Zoom, dac inei
neaprat s procedai astfel.) Un lucru e sigur, nu trebuie s v punei ochelari
pentru a citi numele din acele celule. Singura problem cu vizualizarea la 200%
este c nu putei vedea dect o parte din celule.
Figura 6-2 arat aceeai foaie de lucru de data aceasta vizualizat la 25% (un
sfert din mrimea normal). Pentru a reduce afiarea la aceste dimensiuni, facei
clic pe opiunea 25% din meniul butonului Zoom de pe bara de instrumente
(doar dac nu vrei cu orice pre s deschidei caseta de dialog Zoom pentru a
selecta butonul de 25%).
La 25% din mrimea normal, singurul lucru de care putei fi siguri este c nu
putei citi mai nimic. Oricum cu aceast vizualizare pentru un ochi de vultur
putei vedea dintr-o privire pn unde se extind datele din foaia de lucru.
Capitolul 6: Oh, ce foaie de lucru avem! ____________________________
223
Figura 6-1:
Mrirea
dimensiunii: o
mostr a foii
de lucru
mrit la
200% din
mrimea
iniial.
Figura 6-2:
Micorarea
dimensiunilor:
o mostr a
foii de lucru
la 25% din
mrimea
iniial.
_____________ Partea a III-a: Cum s ne organizm i s ne meninem astfel
224
Meniul i caseta de dialog Zoom ofer cinci mrimi precise (200%, 100%
[mrimea normal a ecranului], 75%, 50%, 25%). Pentru a folosi i alte
procente n afar de acestea, trebuie s folosii opiunile:
Dac dorii s utilizai alte procente cuprinse ntre cele cinci procente
prestabilite (cum ar fi 150% sau 85%) sau mai mari sau mai mici dect cel
mai mare sau cel mai mic procent prestabilit (cum ar fi 400% sau 10%)
selectai caseta text a butonului Zoom de pe bara de instrumente Standard,
introducei noul procent i apsai Enter. (Putei face acelai lucru
deschiznd caseta de dialog Zoom i introducnd procentul n caseta text
Custom.)
Dac nu tii ce procent s introducei pentru a afia o anumit zon de
celule pe ecran, selectai zona, alegei opiunea Selection, ultima opiune a
meniului butonului Zoom, sau deschidei caseta de dialog Zoom, selectai
butonul radio Fit Selection, i apoi facei clic pe OK sau apsai Enter.
Excel stabilete singur procentul necesar pentru a umple ecranul doar cu
zona selectat.
Putei folosi caracteristica Zoom pentru a v localiza i muta la o nou zon n
foaia de lucru. Mai nti selectai o dimensiune mic, cum ar fi 50%, apoi
localizai rndul de celule la care vrei s v mutai i selectai Zoom pentru a
v ntoarce la 100%. Cnd Excel revine cu afiajul la dimensiunea normal,
celula selectat i cele din jurul ei apar pe ecran.
mprirea foilor de lucru
Dei mrirea i micorarea foii de lucru v poate ajuta s v poziionai, nu
poate aduce mpreun dou seciuni separate astfel nct s putei compara
datele lor pe ecran (cel puin nu la dimensiunea normal n care chiar putei citi
informaiile). Pentru a face aceasta, mprii fereastra document n subferestre
separate i apoi foaia de lucru din fiecare dintre acestea astfel nct s afieze
prile pe care dorii s le comparai.
mprirea ferestrei este simpl. Figura 6-3 ilustreaz o declaraie planificat a
veniturilor pentru Jack Sprat Diet Centers dup ce fereastra foii de lucru a fost
mprit pe orizontal n dou ferestre i rndurile 12 pn la 17 au fost grupate
n a doua fereastr. Fiecare subfereastr are bara sa vertical de derulare, care
v ajut s aducei la vedere diferite pri ale foii de lucru.
Pentru a mpri o foaie de lucru n dou ferestre orizontale (cea de sus i cea
de jos), putei trage bara de separare aflat chiar deasupra sgeii de derulare n
S
F
A
T
Capitolul 6: Oh, ce foaie de lucru avem! ____________________________
225
vrful barei verticale de derulare, n jos pn cnd fereastra e mprit dup
cum dorii. Urmai paii:
1. Facei clic pe bara vertical de separare i inei apsat butonul din
stnga al mouse-ului.
Pointer-ul mouse-ului se schimb ntr-o sgeat dubl cu o despritur
n mijloc (ca cea folosit pentru a afia rndurile ascunse).
2. Tragei n jos pn cnd ajungei la rndul la care dorii s fie
mprit fereastra.
n timp ce tragei n jos o linie gri de separare apare n fereastra
document indicnd unde va fi mprit fereastra document.
3. Eliberai butonul mouse-ului.
Excel mparte fereastra document n subferestre acolo unde se afl
indicatorul i adaug o bar vertical de derulare noii ferestre.
Putei de asemenea mpri fereastra document n dou subferestre verticale
(stng i dreapt) urmnd paii:
Figura 6-3:
Foaia de
lucru
prezentat
ntr-o
fereastr
document
mprit n
dou
subferestre
orizontale,
dup
parcurgerea
veniturilor n
subfereastra
inferioar.
Bare despritoare
_____________ Partea a III-a: Cum s ne organizm i s ne meninem astfel
226
1. Facei clic pe bara de separare aflat n marginea dreapt a barei
orizontale de derulare.
2. Tragei la stnga pn ajungei la coloana la care dorii s fie
mprit fereastra document.
3. Eliberai butonul mouse-ului.
Excel mparte fereastra la coloana respectiv i adaug o bar
orizontal de derulare noii subferestre.
Nu confundai bara de separare a tabulatorilor din stnga barei orizontale de
derulare cu bara orizontal de separare din dreapta sa. Tragei de bara de
separare a tabulatorilor pentru a mri sau micora numrul de tabulatori ai foii
afiai n partea de jos a ferestrei document; folosii bara de separare orizontal
pentru a divide fereastra document n dou ferestre verticale.
Este preferabil s eliminai subferestrele din fereastra document executnd
dublu-clic oriunde pe bara de separare care divide fereastra, dect trgnd bara
de separare pn la una din marginile ferestrei pe care nu o mai dorii.
n loc s tragei bara de separare, putei divide fereastra document cu comanda
WindowSplit de pe bara de meniuri. Cnd alegei aceast comand, Excel
folosete poziionarea indicatorului de celule pentru a determina unde s
mpart fereastra document n subferestre. Programul mparte fereastra vertical
la stnga indicatorului i orizontal deasupra acestuia. Dac dorii ca fereastra s
fie mprit doar n dou ferestre orizontale procedai astfel: Folosind linia
orizontal de mprire a indicatorului de celule poziionai indicatorul de celule
n prima coloan a rndului dorit care este afiat pe ecran. Dac dorii ca
fereastra s fie mprit doar n dou ferestre verticale procedai astfel: folosind
marginea stng a indicatorului de celule ca linie de desprire, poziionai
indicatorul de celule n primul rnd al coloanei dorite afiate pe ecran.
Cnd marginea stng a indicatorului de celule se afl n partea opus a
marginii din stnga a ferestrei document (ca atunci cnd indicatorul se afl n
oricare celul din prima coloana afiat pe ecran), programul nu mparte
fereastra vertical ci orizontal deasupra indicatorului de celule. Cnd marginea
de sus a indicatorului se afl n partea opus a marginii de sus a ferestrei
document (ca atunci cnd indicatorul se afl ntr-o celul din primul rnd afiat
pe ecran), programul nu mparte fereastra orizontal ci vertical n stnga
indicatorului de celule.
Dac poziionai indicatorul de celule undeva n mijlocul celulelor afiate pe
ecran, atunci cnd alegei comanda WindowSplit, Excel mparte fereastra n
patru subferestre deasupra i n stnga indicatorului de celule. De exemplu,
S
F
A
T
Capitolul 6: Oh, ce foaie de lucru avem! ____________________________
227
dac poziionai indicatorul de celule n celula C6 a foii de lucru Mother Goose
Enterprises 2000 Sales i apoi selectai WindowSplit, fereastra document se
mparte n patru subferestre: o despritur orizontal apare ntre rndurile 5 i 6
i una vertical ntre coloanele B i C (ca n Figura 6-4).
Dup ce fereastra a fost mprit, putei muta indicatorul mouse-ului n oricare
din subferestre executnd clic pe una din celulele ei sau apsnd Shift+F6 (care
mut indicatorul la ultima celul ocupat sau la celula din stnga sus din fiecare
fereastr din fereastra document n direcia acelor de ceas). Pentru a nltura
ferestrele alegei WindowRemove Split de pe bara de meniuri.
Meninerea titlurilor prin nghearea
subferestrelor
Subferestrele permit vizualizarea diferitelor pri ale aceleiai foi de lucru care
n mod normal nu pot fi vizualizate simultan. Putei de asemenea folosi
ferestrele pentru a nghea titlurile din rndurile de sus i din primele coloane
astfel nct titlurile s fie afiate tot timpul, indiferent cum v deplasai prin
foaia de lucru. Titlurile ngheate sunt de mare ajutor atunci cnd lucrai cu un
tabel care conine informaii ce se extind dincolo de rndurile i coloanele
afiate pe ecran.
Figura 6-4:
Fereastra
document
mprit n
patru
subferestre,
cu indicatorul
celulei
poziionat n
celula C.
_____________ Partea a III-a: Cum s ne organizm i s ne meninem astfel
228
Figura 6-5 ilustreaz un astfel de tabel. Foaia de lucru cu lista clienilor conine
mai multe rnduri dect cele care sunt afiate (doar dac nu micorai la 25%
folosind Zoom-ul, ceea ce face datele prea mici pentru a fi citite). De fapt,
aceast foaie de lucru se extinde pn la rndul 34.
mprind fereastra document n dou subferestre orizontale ntre rndurile 2 i
3 i apoi nghend subfereastra superioar, putei menine titlurile coloanelor
n rndul 2 care identific pe ecran fiecare coloan de informaii n timp ce
derulai fereastra de lucru n sus i n jos pentru a revedea informaiile despre
diferii angajai. Dac mprii mai departe fereastra n subferestre verticale
ntre coloanele B i C, putei menine numerele cazurilor i numele de familie
pe ecran n timp ce derulai fereastra de lucru n stnga i n dreapta.
Figura 6-5 ilustreaz lista angajailor dup ce fereastra a fost mprit n patru
subferestre ngheate. Pentru a crea i a nghea aceste ferestre urmai paii:
1. Poziionai indicatorul de celule n celula C3.
2. Alegei WindowFreeze Panes de pe bara de meniuri.
n acest exemplu, Excel nghea ferestrele de deasupra rndului al
treilea i din stnga coloanei C.
Figura 6-5:
Pentru ca
titlurile
coloanelor i
numele
clienilor s
fie vizibile tot
timpul pe
ecran,
subferestrele
au fost
ngheate.
Capitolul 6: Oh, ce foaie de lucru avem! ____________________________
229
Cnd Excel stabilete subferestrele ngheate, marginile acestora sunt
reprezentate de o singur linie i nu de o bar subire ca n cazul ferestrelor
nengheate.
Figura 6-6 prezint ce se ntmpl atunci cnd derulai foaia de lucru n sus
dup ce ai ngheat ferestrele. n aceast figur, foaia de lucru e derulat n sus
astfel nct rndurile de la 18 la 34 s apar sub rndurile 1 i 2. Deoarece
subfereastra vertical cu titlurile foii de lucru i titlurile coloanelor e ngheat,
rmne pe ecran. (n mod normal, rndurile 1 i 2 ar fi fost primele care ar fi
disprut dac ai fi derulat fereastra n sus.)
Figura 6-7 arat ce se ntmpl cnd derulai foaia de lucru la stnga. n aceast
figur derulai foaia de lucru astfel nct datele din coloana E pn la L s apar
dup datele din coloanele A i B. Deoarece primele dou coloane sunt
ngheate, ele rmn pe ecran, ajutndu-v s identificai cui aparin
informaiile.
Pentru a dezghea subferestrele dintr-o foaie de lucru, alegei comanda
WindowUnfreeze Panes. Selectnd aceste comenzi se nltur ferestrele,
indicnd c Excel le-a dezgheat.
Figura 6-6:
Lista
clienilor Bo
Peep,
derulat
pentru a
prezenta
ultimele
rnduri din
baza de date.
_____________ Partea a III-a: Cum s ne organizm i s ne meninem astfel
230
Notie electronice
Excel permite adugarea comentariilor de text anumitor celule dintr-o foaie de
lucru. Comentariile sunt un fel de versiuni electronice ale bileelelor
autocolante cu notie. Spre exemplu, putei aduga un comentariu pentru a
verifica o anumit caracteristic nainte de a imprima foaia de lucru sau pentru
a v aminti c o anumit valoare este doar o estimaie (sau chiar s v amintii
c e ziua voastr de natere i s cumprai ceva n drum spre cas!).
n plus la utilizarea notielor pentru a ne aminti ceva ce ai fcut sau avei de
fcut, putei de asemenea folosi o not pentru a marca locul curent ntr-o foaie
de lucru. Putei apoi folosi locaia respectiv pentru a gsi repede locul de
nceput data viitoare cnd lucrai cu foaia de lucru.
Ataarea de comentarii celulelor
Pentru a ataa un comentariu la o celul urmai aceti pai:
1. Selectai celula creia dorii s-i ataai un comentariu.
2. Alegei InsertComment de pe bara de meniuri.
Figura 6-7:
Lista
clienilor Bo
Peep,
derulat la
stnga
pentru a
putea
vizualiza
coloanele de
la E la L.
S
F
A
T
Capitolul 6: Oh, ce foaie de lucru avem! ____________________________
231
Apare o nou caset de text (similar cu cea din Figura 6-8). Aceast
caset de text conine numele utilizatorului aa cum apare n caseta text
User Name din eticheta General a ferestrei de dialog Options, i
cursorul localizat la nceputul unei noi linii chiar sub numele
utilizatorului.
3. Introduce comentariul dorit n caseta de text.
4. Cnd ai terminat de introdus textul comentariului, dai clic
undeva n afara casetei de text.
Excel marcheaz locaia comentariului dintr-o celul prin adugarea
unui triunghi mic n colul din dreapta sus al celulei. (Acest indicator
triunghiular de not apare n rou pe un monitor color.)
5. Pentru a afia comentariul dintr-o celul, poziionai indicatorul
mouse-ului sub form de cruce alb subire n celula cu indicatorul
de not.
Vizualizarea comentariilor
Cnd avei un document ale crui foi de lucru conin o mulime de comentarii,
nu vei dori probabil s poziionai indicatorul mouse-ului pe fiecare celul
pentru a putea citi fiecare comentariu. Pentru acele
Figura 6-8:
Adugarea
unui
comentariu la
o celul,
ntr-o nou
caset text.
_____________ Partea a III-a: Cum s ne organizm i s ne meninem astfel
232
momente, putei alege ViewComments de pe bara de meniuri. Cnd selectai
aceast comand, Excel afieaz toate comentariile din document afind n
acelai timp i bara de instrumente Reviewing (prezentat n Figura 6-9).
Cu bara de instrumente Reviewing deschis putei s v mutai nainte sau
napoi de la un comentariu la altul executnd clic pe Next Comment sau pe
Previous Comment. Cnd ai ajuns la ultimul comentariu din document va
apare o caset de alert n care suntei ntrebai dac nu dorii s revedei
comentariile de la nceput (ceea ce putei face apsnd butonul OK). Dup ce
ai terminat de revzut comentariile le putei ascunde executnd clic pe butonul
Show All Comments de pe bara de revizualizare (sau alegnd din nou
ViewComments de pe bara de meniuri, dac bara de instrumente Reviewing
toolbar nu mai este deschis).
Figura 6-9:
Bara de
instrumente
Reviewing.
Show/Hide Comment
New Comment
Previous Comment
Next Comment
Butonul Add
or Remove
Create Microsoft Outlook Task
Delete Comment
Show All Comments
Send to Mail Recipient
Upade File
Capitolul 6: Oh, ce foaie de lucru avem! ____________________________
233
Introducerea comentariilor ntr-o foaie de
lucru
Sunt dou metode diferite pentru a introduce coninutul unui comentariu, n
funcie dac comentariul este sau nu deja afiat pe ecran. Dac comentariul este
afiat n foaia de lucru, i putei edita coninutul executnd clic cu indicatorul
mouse-ului sub form de I n caseta text a acestuia. Executnd clic cu
indicatorul Beior localizai cursorul n timp ce selectai caseta de text a
comentariului (indicat prin apariia unei linii subiri haurate n jurul casetei
de text). Dup ce ai inserat modificrile, dai clic undeva n afara casetei de
text pentru a deselecta comentariul.
Dac comentariul nu este afiat n foaia de lucru, trebuie s-i selectai celula.
Dup ce indicatorul de celule se afl n celula al crei comentariu trebuie
introdus, putei alege comanda InsertEdit Comments din meniul de comenzi
rapide al celulei (deschis dnd clic-dreapta pe celul).
Pentru a modifica locul unui comentariu, selectai comentariul executnd clic
undeva pe el i apoi poziionnd indicatorul mouse-ului pe una din marginile
casetei text. Cnd apare o sgeat cu patru capete n vrful indicatorului
mouse-ului, putei trage caseta text ntr-un alt loc din foaia de lucru. Atunci
cnd eliberai butonul mouse-ului, Excel redeseneaz sgeata ce conecteaz
caseta de text a comentariului i indicatorul de not din colul din dreapta sus al
celulei.
Pentru a modifica dimensiunile unei casete de text de comentariu, selectai
comentariul i apoi poziionai indicatorul mouse-ului pe una din margini i
apoi tragei n direcia dorit (departe de centrul casetei pentru a o mri sau
spre centru pentru a o micora). Cnd eliberai butonul mouse-ului, Excel
redeseneaz caseta de text a comentariului cu noua form i dimensiune.
Pentru a schimba fontul textului unui comentariu, trebuie s selectai
comentariul i s alegei FormatComment de pe bara de meniuri (sau putei
apsa Ctrl+1 ca atunci cnd deschidei caseta de dialog Format Cells). Atunci,
Excel deschide caseta de dialog Format Cells ce conine o lung list de fonturi
(cu aceleai opiuni ca i lista de fonturi din caseta de dialog Format Cells din
Figura 3-15). Putei utiliza opiunile din lista de fonturi pentru a schimba fontul,
stilul, dimensiunea textului comentariului sau culoarea acestuia.
Pentru a terge un comentariu trebuie s selectai celula i apoi s alegei
EditClearComments de pe bara de meniuri sau selectnd Delete Comment
S
F
A
T
_____________ Partea a III-a: Cum s ne organizm i s ne meninem astfel
234
din meniul de comenzi rapide al celulei. Excel nltur comentariul, mpreun
cu indicatorul de not al celulei selectate.
Putei schimba culoarea de fond a unei casete de text de comentariu sau selecta
o nou form sau umbr pentru cutia de text folosind butoanele de pe bara
Drawing. Informaiile despre cum s identificai i s folosii aceste butoane, le
gsii n Capitolul 8 Totul despre caseta de text.
Apariia comentariilor n documentul
imprimat
Cnd se tiprete o foaie de lucru, putei imprima i comentariile mpreun cu
datele din foaia dorit, selectnd caseta de validare Comments din eticheta
Sheet a casetei de dialog Page Setup (a se vedea Sortarea setrilor de pagin
din Capitolul 5 pentru detalii referitoare la alegerea opiunilor At end of sheet i
As displayed on sheet prezente la setrile de pagin).
Jocul numelui celulei
Atribuind nume descriptive celulelor i zonelor de date, putei rezolva problema
pstrrii informaiilor importante pe primul loc n foaia de lucru. n loc s
asociai coordonatele celulelor cu informaiile respective, mai comod ar fi s
reinei un nume, iar ulterior denumirii unei celule sau zone de celule este
preferabil utilizarea acelui nume n combinaie cu facilitatea Go To.
Dac a avea un nume
Cnd atribuii nume celulelor i zonelor de date, trebuie s fie respectate
anumite reguli:
Numele de identificare trebuie s nceap cu o liter, nu cu un numr. De
exemplu, n loc de 01 Profit, se utilizeaz Profit 01.
Numele nu trebuie s conin spaii libere. n loc de spaiu se utilizeaz
linia de subliniere pentru a lega prile numelui. De exemplu, n loc de
Profit 01, se utilizeaz Profit_01.
Numele atribuite nu pot corespunde coordonatelor celulei din foaia de
lucru. De exemplu, nu se poate denumi o celul Q1 pentru c aceasta este
o coordonat de celul. n locul ei se poate utiliza Q1_sales.
Capitolul 6: Oh, ce foaie de lucru avem! ____________________________
235
Pentru a denumi o celul sau o zon de date ntr-o foaie de lucru, urmai paii:
1. Selectai celula sau irul de celule pe care dorii s le denumii.
2. Facei clic pe adresa celulei n caseta Name Box de pe bara de
formule.
Excel selecteaz adresa celulei din caseta de nume.
3. Introducei numele pentru celula sau zona de date selectate n
caseta de nume.
Cnd se introduce numele, trebuie s se respecte conveniile de
denumire din Excel (a se vedea elementele listei anterioare).
4. Se apas Enter.
Pentru a selecta celula sau zona de date denumit ntr-o foaie de lucru, facei
clic pe nume n lista autoderulant Name Box. Pentru a deschide lista
autoderulant, se apas sgeata care apare n dreapta adresei celulei, pe bara de
formule.
Putei realiza acelai lucru apsnd tasta F5 sau alegnd Edit Go To de pe
bara de meniuri, aciune n urma creia apare caseta de dialog Go To (a se
vedea Figura 6-10). Dai dublu-clic pe numele dorit din caseta tip list Go To
(sau selectai numele i facei clic pe OK sau apsai Enter), iar Excel va muta
indicatorul celulei direct pe celula numit.
Utilizarea numelor zonelor de date n
formule
Numele celulelor nu sunt numai o modalitate de a identifica i a gsi celulele
sau zonele de date, ci i o modalitate de a contura rezultatul formulelor. De
exemplu, s presupunem c avei o formul simpl n celula K3 care calculeaz
datoria total multiplicnd orele pe care le-ai prestat pentru un client (n celula
Figura 6-10:
Selectarea
unei celule
prin alegerea
numelui su
n caseta de
dialog Go To.
_____________ Partea a III-a: Cum s ne organizm i s ne meninem astfel
236
I3) cu rata orar a clientului (n celula J3). n mod normal, formula ar apare n
celula K3 ca fiind:
=I3*J3
Dac ns se atribuie numele Ore celulei I3 i numele Rat celulei J3, se poate
introduce formula din celula K3 ca fiind:
=Ore*Rat
Nu cred c exist cineva care s spun despre formula =Ore*Rat c nu este
mai uor de neles dect =I3*J3.
Pentru a introduce formula folosind numele de celul, se urmeaz paii (a se
vedea Capitolul 2 pentru detalii referitoare la crearea formulelor):
1. Denumii celula n maniera descris anterior.
De exemplu, se atribuie celulei I3 numele Ore i celulei J3 numele
Rat.
2. Plasai indicatorul celulei n celula n care trebuie s apar
formula.
De exemplu, se plaseaz indicatorul n celula K3.
3. Introducei = (semnul egal) pentru a ncepe formula.
4. Selectai prima celul la care se face referire n formul (fie
executnd clic, fie mutnd indicatorul celulei pe celul).
De exemplu, se selecteaz celula Ore selectnd celula I3.
5. Introducei operatorul aritmetic folosit n formul.
De pild, se introduce * (asterix) pentru multiplicare (a se vedea
Capitolul 2 pentru a consulta lista operatorilor aritmetici).
6. Selectai a doua celul necesar n formul. Identic cu pasul 4.
De exemplu, se selecteaz celula Rat, apelnd celula J3.
7. Dai clic n caseta Enter sau apsai Enter pentru a finaliza
formula.
n acest exemplu, Excel introduce n celula K3 formula = Ore*Rat.
Nu se poate utiliza ghidajul de umplere pentru a copia o formul ce utilizeaz
nume de celul n alte celule ale unui rnd sau ale unei coloane (a se vedea
Formule realizate prin completare automat, n Capitolul 4). Cnd se copiaz
o formul care conine nume, Excel copiaz formula original fr s modifice
Capitolul 6: Oh, ce foaie de lucru avem! ____________________________
237
referinele celulei fa de noile rnduri sau coloane. Consultai seciunea
Denumirea formulelor cu ajutorul titlurilor tabelelor de date n cadrul acestui
capitol, pentru a afla o modalitate de a folosi titlul coloanei sau rndului pentru
a identifica referinele celulei n copii, i n formula original din care provin
copiile.
Denumirea formulelor cu ajutorul titlurilor
tabelelor de date
n Excel 2000, cnd lucrai cu un tabel tradiional de date care conine titluri de
rnduri sau coloane (ca cel din Figura 6-11), putei folosi aceste titluri n locul
adreselor pentru a identifica celulele folosite n formule. Aceast caracteristic
nu numai c elimin necesitatea de a atribui nume celulelor, ci chiar asigur
apariia etichetelor potrivite ale titlurilor rndurilor i coloanelor n cadrul
copiilor realizate!
Figurile 6-11 i 6-12 ilustreaz ct de uor i folositor este s creai o formul
descriptiv folosind titlurile de rnduri i coloane din tabelele de date i apoi s
copiai formula. Figura 6-11 prezint un tabel de date simplu, care calculeaz
preurile de vnzare pentru un numr de plcinte vndute de compania Georgie
Porgie Pudding Pies. Prima coloan a tabelului conine titlurile rndurilor cu
ajutorul crora sunt identificate tipurile de plcinte care urmeaz s fie vndute.
A doua coloan conine preurile de vnzare cu amnuntul pentru fiecare tip de
plcint, iar a treia coloan conine procentele de reducere. A patra coloan
conine preurile de vnzare al fiecrui tip de plcint. Pentru a calcula preurile
de vnzare trebuie s se creeze o formul care scade din preul de vnzare cu
amnuntul, produsul dintre procentul de reducere i preul de vnzare cu
amnuntul.
Figura 6-11:
Crearea unei
formule care
folosete
titlurile
rndurilor i
coloanelor
din tabelul de
date.
_____________ Partea a III-a: Cum s ne organizm i s ne meninem astfel
238
Pentru a crea formula primului pre de vnzare n celula D5 folosind titlurile
rndurilor i coloanelor, trebuie introdus ntreaga formul (prin indicarea
etichetelor din tabelul de date s-ar reui doar selectarea unor adrese ale
celulelor). n locul adresei celulei coninnd preul de vnzare cu amnuntul
(celula B5, de exemplu) i al celulei coninnd procentul de reducere (C5) se
introduce titlul coloanei urmat de titlul rndului pentru fiecare celul dup cum
urmeaz:
= Retail price Berry Pie (Retail Price Berry Pie * Discount Berry Pie)
De reinut c la fel ai fi putut preceda titlul coloanei pentru fiecare celul de cel
al rndului dup cum urmeaz:
= Berry Pie Retail Price (Berry Pie Retail Price * Berry Pie Discount)
Figura 6-12 prezint tabelul de date dup copierea formulei originale pentru
calcularea preurilor de vnzare n D5 pentru poziiile D6:D8 i apoi selectarea
celulei D6. Coninutul formulei copiat n D6 este aadar:
= Retail Price Cherry Pie (Retail Price Cherry Pie * Discount Cherry Pie)
Cnd se creeaz o formul folosind titlurile de rnd sau coloan dintr-un tabel
de date, aceste titluri sunt copiate i automat actualizate pentru a se potrivi
celulelor utilizate n noua formul. Iat, deci, o metod facil de a crea formule
descriptive (att n original ct i copii) fr a fi necesar s apelm la
problema denumirii formale a celulelor!
Figura 6-12:
Copierea unei
formule care
folosete
titlurile
rndurilor i
coloanelor
dintr-un tabel
de date.
Capitolul 6: Oh, ce foaie de lucru avem! ____________________________
239
Caut i vei gsi
Cnd toate celelelalte elemente nu v ajut, putei utiliza opiunea Find a
Excel-ului pentru a localiza informaiile n foaia de lucru. Cnd alegei Edit
Find, sau apsai combinaia de taste Ctrl+F sau Shift+F5, Excel deschide
caseta de dialog Find (a se vedea Figura 6-13). n aceast caset de dialog se
introduce textul sau valoarea care trebuie localizat i apoi se apas butonul
Find Next sau Enter pentru a ncepe cutarea.
Cnd introducei textul sau valoarea de cutat n caseta Find, este necesar s
inei cont de faptul c elementul cutat poate fi de sine stttor sau poate face
parte din alt cuvnt sau valoare. De exemplu, dac literele ca se gsesc n
caseta Find What i caseta de validare Find entire cells only nu este selectat,
Excel va gsi:
Numele cmpului Ca n Case No celula A2
Codul statului California (CA) n celulele F8, F9 i F11
Grupul ca ce apare n numele Rebecca din celula C31
Dac ai selectat caseta de validare Find entire cells only nainte de a ncepe
cutarea, Excel nu va considera grupul Ca din Case No sau din Rebecca ca
fiind o potrivire cu elementul cutat deoarece n ambele cazuri exist alte texte
n jurul textului cutat.
Cnd se caut un text, se poate specifica dac se dorete sau nu ca Excel s
identifice stilul cu majuscule sau cu litere mici pentru textul introdus n caseta
de text Find what. Datorit setrilor implicite, Excel ignor diferenele dintre
literele mici i majuscule ale textului din celulele foii de lucru i cele ale
textului pe care l introducei n caseta Find what. Pentru a se face ns diferena
ntre acestea, trebuie s selectai caseta de validare Match case.
Cnd se caut valori n foaia de lucru, trebuie realizat diferena dintre formule
i valori. De exemplu, celula K24 din lista cu clieni Bo Peep (a se vedea Figura
Figura 6-13:
Caseta de
dialog Fiind.
_____________ Partea a III-a: Cum s ne organizm i s ne meninem astfel
240
6-7) conine valoarea 15,000 $. Dac introducei 15000 n caseta Find what i
apsai Enter pentru a cuta aceast valoare, Excel va afia mesajul:
Cannot find matching data (Nu pot gsi date care se potrivesc)
n loc de a identifica valoarea 15000 $ din celula K24, iar aceasta se ntmpl
deoarece valoarea din aceast celula se calculeaz prin formula:
=I24*J24
i nicieri n formul nu apare 15000. Pentru a determina Excel s gseasc
15000, trebuie aleas opiunea Values din meniul derulant Look-in al casetei
de dialog Find, n locul opiunii Formulas folosite n mod normal.
Dac dorii s restricionai cutarea doar la textele sau valorile din comentariile
foii de lucru, este necesar s activai opiunea Comments din lista
autoderulant.
Dac nu cunoatei ortografierea corect a numelui sau cuvntului, valoarea
precis sau formula pe care o cutai, se utilizeaz metacaracterele, care
constituie simboluri care nlocuiesc textele lips sau necunoscute. Utilizai
semnul ntrebrii (?) pentru a identifica un singur caracter lips i asterix-ul (*)
pentru orice caractere sau numere lips. S presupunem c introducei
urmtoarele n caseta Find what i c alegei opiunea Values din meniul
Look-in:
7*4
Excel se oprete la celulele care conin 74, 704 i 7,5234 i gsete chiar 782
4th Street.
Dac dorii s cutai un asterix n foaia de lucru, atunci utilizai asterix-ul ca
metacaracter, precedat de o tilda (), dup cum urmeaz:
*4
Acest aranjament permite cutarea n cadrul foii de lucru a formulelor care
utilizeaz nmulirea cu 4 (Excel utilizeaz asterix-ul drept semn de
multiplicare).
Urmtoarea intrare n caseta de text Find what gsete celulele care conin Jan,
January, June, Janet, i aa mai departe.
J?n*
S
F
A
T
Capitolul 6: Oh, ce foaie de lucru avem! ____________________________
241
n mod normal, Excel caut doar n foile de lucru curente. Dac vrei ca
programul s caute n toate foile registrului de lucru, selectai foile nainte de a
introduce textul de cutat n caseta de dialog Find i nainte de a ncepe
cutarea. Pentru a selecta toate foile din registrul de lucru, dai clic-dreapta pe
una din etichetele ferestrei documentului i alegei Select All Sheets din meniul
de comenzi rapide care apare (pentru a afla mai multe despre lucrul cu mai mult
de o foaie din registrul de lucru, a se vedea Capitolul 7).
Cnd Excel localizeaz o celul n cadrul foii de lucru care conine textul sau
valorile cutate, selecteaz celula respectiv n timp ce se deschide caseta Find
(aceasta poate fi mutat dac nu permite vizualizarea celulei). Pentru a cuta
urmtoarea apariie sau valoare a textului, apsai pe butonul Find Next sau pe
tasta Enter.
n mod normal, Excel caut parcurgnd foaia de lucru de sus n jos, pe rnduri.
Pentru a cuta mai nti pe coloane, alegei opiunea By Columns din lista
autoderulant intitulat Search. Pentru a inversa direcia de cutare i pentru a
revedea apariiile anterioare ale nregistrrilor din celule, apsai tasta Shift
simultan cu apsarea butonului Find next al casetei de dialog Find.
Poi fi nlocuit!
Dac scopul dumneavoastr de a gsi celule cu un anumit coninut este de a
schimba elementul respectiv, putei automatiza acest proces alegnd de pe bara
de meniuri Edit Replace n loc de Edit Find (Ctrl+H). Dup ce introducei
n caseta de text Find what textul sau valoarea pe care dorii s o nlocuii,
introducei textul sau valoarea cu care dorii s fie fcut nlocuirea, n caseta
Replace.
Textul din caseta Replace trebuie s fie introdus exact aa cum se dorete a
apare n celule. Cu alte cuvinte, dac vrei s nlocuii cuvntul Jan n foaia de
lucru cu January, introducei-l pe cel din urm n caseta Replace ca fiind:
January
Asigurai-v c ai folosit majuscula J n caseta Replace with, chiar dac putei
introduce n caseta Find what textul (n caz c nu selectai caseta de validare
Match case):
jan
_____________ Partea a III-a: Cum s ne organizm i s ne meninem astfel
242
Dup ce ai specificat ce dorii s nlocuii i cu ce, putei lsa programul Excel
s fac nlocuirea pe rnd sau global. Pentru a nlocui toate apariiile printr-o
singur operaie, facei clic pe butonul Replace All.
Avei grij cu cutrile i nlocuirile globale, deoarece pot strica o foaie de
lucru rapid dac din neatenie nlocuii valori din formule sau caractere i titluri
pe care nu ai intenionat s le schimbai. Acestea fiind spuse, inei cont
ntotdeauna de urmtoarea regul:
Nu riscai o operaie de cutare i nlocuire global n cadrul unei foi de
lucru nesalvat.
De asemenea, nainte de a ncepe, verificai dac este selectat caseta de
validare Find entire cells only. Putei sfri prin a realiza o serie de nlocuiri
nedorite dac aceast caset nu este selectat, cnd de fapt vrei s nlocuii doar
nregistrrile complete din celule (dect s identificai pri ale celulelor care
s-ar potrivi).
Dac greii i v ncurcai, alegei Edit Undo (Ctrl + Z) pentru a restaura
foaia de lucru.
Pentru a vedea fiecare apariie nainte de a o nlocui, facei clic pe butonul Find
Next sau apsai Enter. Excel selecteaz celula urmtoare cu textul sau valoarea
care a fost introdus n caseta Find. Pentru ca programul s nlocuiasc textul
selectat, se apas butonul Replace. Pentru a sri peste aceast apariie se d clic
pe butonul Find Next pentru a continua cutarea. Cnd s-a ncheiat nlocuirea
apariiilor, se apas butonul Close pentru a nchide caseta de dialog Replace.
Excel, poi s calculezi att de bine!
Localizarea informaiilor ntr-o foaie de lucru - dei extrem de important - este
doar o parte a numeroaselor elemente necesare meninerii informaiei n foaia
de lucru. n registrele cu adevrat mari care conin multe foi de lucru
completate, este posibil s dorii s trecei la recalculare manual, astfel nct
s putei controla calcularea formulelor din foile de lucru. Avei nevoie de acest
lucru atunci cnd recalcularea formulelor (de fiecare dat cnd introducei sau
modificai informaii) a ncetinit considerabil timpii de rspuns ai programului.
Amnarea recalculrilor pn n momentul n care suntei gata s salvai sau s
imprimai documentul, duce la constatarea faptului c Excel lucreaz fr
ntrzieri interminabile.
Capitolul 6: Oh, ce foaie de lucru avem! ____________________________
243
Pentru a comuta pe recalculare manual, alegei ToolsOptions de pe bara de
meniuri i facei clic pe eticheta Calculation, apoi selectai butonul radio
Manual din seciunea Calculations. Cnd facei acest lucru, probabil c nu vei
dori s ndeprtai marcajul de selectare din caseta de validare Recalculate
before save (nu ntotdeauna o idee inteligent), aa nct Excel tot va calcula
automat formulele nainte de a salva registrul de lucru. Pstrnd aceast setare
activ, putei fi siguri c ai salvat doar valorile actualizate automat.
Dup ce ai comutat recalcularea manual, Excel afieaz mesajul:
Calculate
pe bara de stare oricnd facei o modificare care afecteaz valorile curente din
formule.Atunci cnd vedei c apare Calculate pe bara de stare, este un semn
c trebuie s actualizai formulele nainte de a salva registrul de lucru (aa cum
ai face nainte de a imprima foile de lucru).
Pentru a recalcula formulele dintr-un registru de lucru cnd calcularea este
setat manual, se apas F9 sau Ctrl+= (semnul egal) sau se d clic pe butonul
Calc Now din eticheta Calculation aflat n caseta de dialog Options.
Excel recalculeaz apoi formulele din toate foile de lucru ale registrului. Dac
ai efectuat modificri numai n foaia de lucru curent i nu dorii s ateptai ca
Excel s recalculeze pentru toate foile registrului, este posibil limitarea
recalculrii numai la foaia de lucru curent, executnd clic pe butonul Calc
Sheet de pe eticheta Calculation situat n caseta de dialog Options, sau apsnd
Shift+F9.
Activarea proteciei
Dup finalizarea verificrii formulelor i a textului, adesea se dorete protejarea
documentului mpotriva schimbrilor neprevzute.
Fiecare celul a foii de lucru poate fi blocat sau deblocat. n mod implicit,
Excel blocheaz toate celulele unei foi de lucru astfel astfel nct, dac urmai
paii enumerai mai jos, Excel blocheaz foarte sigur toate informaiile:
1. Alegei ToolsProtectionProtect Sheet de pe bara de meniuri.
Excel deschide caseta de dialog Protect Sheet unde casetele de validare
Contents, Objects i Scenarios sunt toate selectate.
_____________ Partea a III-a: Cum s ne organizm i s ne meninem astfel
244
2. Dac vrei s stabilii o parol care trebuie introdus nainte de a
putea ndeprta protecia foii de lucru, introducei parola n caseta
de text Password (opional).
3. Facei clic pe OK sau apsai Enter.
n cazul n care ai introdus o parol n caseta de text Password (opional),
Excel deschide caseta de dialog Confirm Password. Reintroducei parola exact
aa cum a fost tastat n caseta de text Password din caseta de dialog Protect
Sheet i facei clic pe OK sau apsai Enter.
n cazul n care dorii protejarea ntregului registru de lucru, urmai paii:
1. Alegei ToolsProtection Protect Workbook de pe bara de
meniuri.
Excel va deschide caseta de dialog Protect Workbook unde caseta de
validare Structure este deja selectat, dar caseta Windows nu este
selectat. Avnd opiunea Structure activat, nu este permis tergerea
sau rearanjarea foilor n registrul de lucru. Dac dorii s protejai o
fereastr (aa cum este descris n Capitolul 7 n seciuneaDeschiderea
ferestrelor n foaia de lucru), este necesar s selectai i caseta de
validare Windows.
2. Dac dorii s atribuii o parol nainte de a nltura protecia, se
introduce parola n caseta de text Password (opional).
3. Facei clic pe OK sau apsai Enter.
Dac ai introdus o parol n caseta de text Password, Excel deschide
caseta de dialog Confirm Protection. Se reintroduce parola exact cum
a fost tiprit n caseta de text Password din caseta de dialog Protect
Sheet i se d clic pe OK sau se apas Enter.
Selectnd comanda Protect Sheet, devine imposibil s modificai coninutul
oricrei celule blocate din foaia de lucru. Selectnd comanda Protect
Workbook, devine imposibil efectuarea schimbrilor n foile existente ale
registrului de lucru.
Dac ncercai s editai sau s nlocuii o nregistrare dintr-o celul blocat,
Excel afieaz o caset de avertizare care conine urmtorul mesaj:
Capitolul 6: Oh, ce foaie de lucru avem! ____________________________
245
The cell or chart you are trying to change is protected and therefore read-only.
To modify a protected cell or chart, remove protection using the Unprotect Sheet command
(Tools menu, Protection submenu). You may be prompted for a password.
(Celula sau diagrama pe care ncercai s o modificai este protejat i deci, nu poate fi dect
citit.
Pentru a modifica celula sau diagrama protejat, mai nti ndeprtai protecia utiliznd
comanda Unprotect Sheet (submeniul Protection din meniul Tools). Este posibil s vi se solicite
o parol).
De obicei, intenia de a proteja o foaie de lucru sau ntregul registru nu este de a
preveni toate schimbrile, ci modificrile care pot surveni n anumite zone din
registrul de lucru. De exemplu, ntr-o foaie care conine un buget, se poate dori
protejarea celulelor care conin titluri i formule, dar se pot realiza modificri n
celulele care redau sumele. n acest mod, se evit eliminarea unui titlu sau a
unei formule, prin simpla introducere a unei valori ntr-un rnd sau o coloan
greit. Pentru a lsa anumite celule deblocate, astfel nct s poat fi efectuate
modificri dup protejarea foii de lucru sau a registrului de lucru, urmai paii:
1. Selectai celulele care dorii s rmn deblocate n registrul sau
foaia de lucru protejat().
2. Deschidei caseta de dialog Format Cells, alegnd Format Cells
de pe bara de meniuri (sau combinaia de taste Ctrl+I); apoi
alegei eticheta Protection.
3. Deselectai caseta de validare Locked din eticheta Protection
situat n caseta de dialog Format Cells, apoi facei clic pe OK sau
apsai Enter.
4. Activai protecia foii de lucru alegnd ToolsProtectionProtect
Sheet de pe bara de meniuri i facei clic pe OK sau apsai Enter
n caseta de dialog Protect Sheet.
Pentru a nltura protecia din foaia de lucru curent sau din registrul curent
astfel nct s putei efectua din nou modificri n celule (blocate sau
deblocate), selectai: ToolsProtection i alegei fie Unprotect Sheet, fie
Unprotect Workbook. Dac anterior s-a stabilit o parol, trebuie s reintroducei
ulterior parola, exact aa cum a fost tiprit n caseta de text Password din
cadrul casetelor de dialog Unprotect Sheet sau Unprotect Workbook.
_____________ Partea a III-a: Cum s ne organizm i s ne meninem astfel
246
A proteja i a partaja
Dac creai un registru de lucru al crui
coninut va fi actualizat de civa utilizatori
din reea, se poate utiliza comanda Protect
And Share Workbook accesat prin Tools
Protection. Aceast comand determin
Excel-ul s urmreasc toate schimbrile
realizate i s v asigure n privina faptului
c nici un utilizator nu poate, intenionat sau
nu, s ndeprteze urmrirea modificrilor
realizate n fiier. Pentru aceasta, trebuie
doar s selectai caseta de validare Sharing
with tracked changes din caseta de dialog
Protected Shared Workbook care apare dup
alegerea comenzii. Dup selectarea casetei
de validare este posibil, bineneles, numai
dac dorii, s adugai o parol n caseta de
text Password a crei introducere s fie
necesar nainte ca fiecare utilizator s
poat deschide registrul de lucru pentru a
efectua modificri.
Capitolul 7
Meninerea mai multor
foi de lucru
n acest capitol
Deplasarea de la o foaie de lucru la alta
Adugarea foilor de lucru la un registru
tergerea foilor de lucru dintr-un registru
Selectarea unui grup de foi pentru a le edita ca grup
Denumirea foilor de lucru, alta dect Sheet1, Sheet2 i aa mai departe
Aranjarea foilor ntr-o ordine diferit de cea normal
Afiarea pe acelai ecran a unor pri din foi de lucru diferite
Copierea i mutarea foilor de la un registru la altul
Crearea de formule care se refer la valori din diferite foi de lucru ale unui registru
ac nu ai mai lucrat pna acum cu foi de lucru vei avea destule probleme
chiar i la inerea evidenei unei singure foi ca s nu mai vorbim de trei
i chiar gndul de a lucra cu mai multe foi de lucru v sperie. Oricum, de ndat
ce vei avea puin experien, v vei de seama c lucrul cu mai multe foi nu
este mai complicat dect lucrul cu una singur.
A nu se confunda termenul registru de lucru cu foaie de lucru. Registrul de
lucru reprezint documentul (fiierul) pe care l deschidei i l salvai pe
msur ce lucrai. Fiecare fiier conine n mod normal trei foi de lucru goale.
Aceste foi de lucru sunt ca nite pagini dintr-un carnet care se pot detaa, n
care se pot aduga informaii sau din care pot fi terse informaii. Pentru a v
ajuta s inei evidena acestor foi de lucru i s navigai ntre ele, Excel v pune
la dispoziie selectorii pentru foile de lucru (de la pagina 1 pn la pagina 3)
care sunt ca selectorii de pagin dintr-un carnet.
D
_____________ Partea a III-a: Cum s ne organizm i s ne meninem astfel
248
Organizarea foilor de lucru
Trebuie s nvai cum s lucrai cu mai multe foi de lucru n cadrul unui
registru de lucru, dar este la fel de important s tii de ce ai dori s facei un
lucru att de neobinuit. Cea mai de ntlnit situaie este desigur aceea cnd
avei un teanc de foi de lucru care au ct de ct legtur unele cu altele i, din
aceast cauz, aparin unui registru de lucru. De exemplu, luai cazul Mother
Goose Entreprises cu diferitele ei companii: Jack Sprat Diet Centers, Jack and
Jill Trauma Centers, Mother Hubbard Dog Goodies, Rub-a-Dub-Dub Hot Tubs
and Spas, Georgie Porgie Pudding Pies, Hickory, Dickory, Dock Clock Repair,
Little Bo Peep Pet Detectives, Simple Simon Pie Shopper i Jack Be Nimble
Candlesticks. Pentru a ine evidena vnzrilor anuale ale acestor companii,
putei crea un fiier care conine o foaie de lucru pentru ficare companie din
cele nou prezentate mai sus.
Prin pstrarea vnzrilor anuale pentru fiecare companie pe o foaie de lucru
diferit, avei urmtoarele beneficii:
Putei s introducei personalul necesar pentru toate companiile n toate
foile de lucru (dac sunt selectai selectorii foilor) tiprind doar o singur
dat n prima foaie de lucru (a se vedea Editarea simultan a mai multor
foi de lucru, spre sfritul acestui capitol).
Pentru a v ajuta s creai foaia de lucru pentru vnzrile realizate de
prima companie putei ataa macrocomenzi registrului curent, pentru ca
acestea s fie disponibile cnd vei crea foile de lucru pentru alte companii
(o macrocomand reprezint o secven de aciuni repetate, frecvent
realizate i calcule pe care le nregistrai pentru o rulare uor de realizat - a
se vedea Capitolul 11 pentru detalii cu privire la nregistrarea
macrocomenzilor n fiierele curente).
Putei compara rapid vnzrile unei companii cu ale alteia (a se vedea
Deschiderea ferestrelor n foaia de lucru, n cadrul acestui capitol).
Putei imprima printr-o singur operaie, toate informaiile despre
vnzrile fiecrei companii ca un raport separat (a se vedea Capitolul 5
pentru elemente specifice legate de imprimarea unui ntreg registru de
lucru sau a unor foi de lucru separate din cadrul unui registru).
Putei crea uor grafice pentru a compara diferitele date despre vnzri din
cadrul unor foi de lucru (a se vedea Capitolul 8).
Putei realiza foarte uor o foaie de lucru care s conin formule ce
calculeaz totalul vnzrilor trimestriale i anuale ale celor nou companii
(a se vedea Realizarea unor totaluri n cadrul acestui capitol).
Capitolul 7: Meninerea mai multor foi de lucru ______________________
249
Trecnd de la o foaie de lucru la alta
Fiecare fiier pe care l creai conine trei foi de lucru, denumite Sheet1, Sheet2,
Sheet3. n Excel, aceste nume apar pe selectorii de foi, situai n partea
inferioar a fereastrei document. Pentru a trece de la o foaie de lucru la alta,
facei clic pe selectorul care conine numele foii de lucru la care dorii s
ajungei. Excel poziioneaz foaia de lucru respectiv deasupra celorlalte (din
punct de vedere al vizualizrii), afind infomaia n fereastra document. Putei
ti ntotdeauna care foaie de lucru este cea selectat (curent) deoarece numele
ei este cu litere aldine pe selectorul foii care la rndul su apare fr nici o linie
de separare, prnd ca o extindere a foii de lucru curente.
Singura problem care apare n cadrul trecerii de la o foaie de lucru la alta cu
ajutorul mouse-ului este c s-ar putea s existe prea multe foi de lucru (aa
cum este descris n capitolul acesta n cadrul seciunii Nu m strmtora n
privina foilor de lucru) astfel nct s nu poat fi vizualizate toate n acelai
timp, iar unii selectori de foi chiar s nu poat fi vizualizai. Pentru a rezolva
aceast problem, Excel furnizeaz butoanele de navigare (a se vedea Figura
7-1) pe care le putei utiliza pentru a putea vizualiza noi selectori de foi.
Figura 7-1:
Folosind
butoanele de
navigare
pentru a
vizualiza noi
selectori
de foi.
Selectorul foii active
Butoane de navigare
_____________ Partea a III-a: Cum s ne organizm i s ne meninem astfel
250
Facei clic pe butonul de navigare cu triunghiul ndreptat spre dreapta
pentru a urmtorul selector de foaie din dreapta celei active.
Facei clic pe butonul de navigare cu triunghiul ndreptat spre stnga
pentru a putea vizualiza urmtorul selector de foaie din stnga foii active.
Facei clic pe butonul de navigare cu triunghiul ndreptat spre bara
vertical din dreapta pentru a putea vizualiza ultimul grup de selectori,
incluznd chiar i ultimul selector.
Facei clic pe butonul de navigare cu triunghiul ndreptat spre bara
vertical din stnga pentru a putea vizualiza primul grup de selectori,
incluznd primul dintre selectori.
Nu uitai c utiliznd butonul de navigare pentru a vizualiza foaia de lucru
dorit, nu este acelai lucru cu selectarea foii respective (pentru selectare
trebuie s dai un clic pe selectorul foii pe care dorii s o accesai).
Pentru a face mai uoar identificarea selectorului de pagin dorit fr a fi
nevoii s facei un numr excesiv de mare de navigri, putei trage bara
separatoare pe care se afl ordonai selectorii (a se vedea Figura 7-2) ctre
dreapta pentru a vedea mai muli tabulatori (concomitent, bara orizontal de
navigare se micoreaz). Dac nu vrei s utilizai bara de navigare, putei s
maximizai numrul de tabulatori vizualizai, eliminnd bara de navigare. Pentru
a face acest lucru, trebuie s tragei bara separatoare care ordoneaz selectorii
ctre dreapta pn ajunge la bara vertical, ceea ce v d posibilitatea de a
vizualiza simultan aproximativ 12 selectori (pe un monitor standard de 14-inch
cu o rezoluie de 640 x 480 pixeli).
Cnd v decidei c vrei s restaurai bara orizontal de navigare la lungimea
ei normal, fie tragei manual ctre stnga, bara separatoare cu selectorii
ordonai, fie dai dublu-clic pe aceasta.
Trecnd de la o foaie de lucru la alta cu ajutorul tastaturii
Putei uita totul despre butoanele de navigare
i de selectorii de foi i v putei ntoarce sau
nainta n cadrul registrului de lucru cu
ajutorul tastaturii. Pentru a trece la
urmtoarea foaie de lucru dintr-un fiier
apsai combinaia de taste Ctrl+PgDn.
Pentru a trece la foaia de lucru anterioar,
apsai Ctrl+PgUp. Partea amuzant a
acestor comenzi rapide de la tastatur este
c funcioneaz chiar dac foaia urmtoare
sau anterioar apare sau nu n registrul de
lucru activ.
S
F
A
T
Capitolul 7: Meninerea mai multor foi de lucru ______________________
251
Editarea simultan a mai multor foi de
lucru
De fiecare dat cnd facei clic pe un selector de foaie, selectai acea foaie de
lucru i o activai, putnd astfel s facei schimbrile dorite n celulele foii de
lucru respective. ns, este posibil s selectai un grup de foi de lucru i s vrei
s facei schimbri pentru toate simultan. Cnd sunt selectate mai multe foi de
lucru, orice schimbare pe care o facei n foaia de lucru curent, cum ar fi
introducerea de informaii n celule sau tergerea de informaii din celule,
afecteaz similar aceleai celule din toate foile selectate.
Cu alte cuvinte, s presupunem c ai avea nevoie s realizai trei foi de lucru n
cadrul unui registru, toate coninnd numele a 12 luni n rndul 3 ncepnd cu
coloana B. Mai nti de toate, trebuie s introducei January n celula B3, apoi,
utiliznd opiunea de autoumplere, s introducei celelalte 11 luni de-a lungul
rndului 3 i s grupai (selectai) toate cele 3 foi de lucru. n acest fel, Excel va
insera numele celor 12 luni n rndul 3 pentru toate cel 3 foi grupate,
dumneavoastr introducndu-le o singur dat n rndul al treilea de pe prima
foaie (profesional treab, nu?).
Figura 7-2:
Folosind bara
de separare a
selectorilor
de foi pentru
a afia mai
muli
selectori, prin
scurtarea
barei de
navigare
orizontal.
Bara de separare a
selectorilor de foi
_____________ Partea a III-a: Cum s ne organizm i s ne meninem astfel
252
S presupunem c lucrai cu un registru din care vrei s eliminai foile 2 i 3. n
loc s facei clic pe foaia 2 i s alegei EditDelete Sheet, i apoi s facei clic
pe foaia 3 i s repetai pasul EditDelete Sheet, putei selecta i elimina
ambele foi de lucru din structur, folosind o singur dat comanda
EditDelete.
n vederea gruprii foilor de lucru dintr-un registru, avei urmtoarele opiuni:
Pentru a grupa foi de lucru consecutive, facei clic pe selectorul primei foi
i apoi navigai pn ce vizualizai selectorul ultimei foi de lucru pe care o
dorii. inei apsat tasta Shift n timp ce facei clic pe selectorul ultimei
foi, pentru a selecta toate foile intermediare.
Pentru a grupa foi de lucru care nu se nvecineaz, facei clic pe selectorul
primei foi i inei apsat tasta Ctrl n timp ce facei clic pe selectorii
celorlalte foi care v intereseaz.
Excel v prezint foile grupate marcndu-le selectorii cu alb (dei numai foaia
activ apare scris cu litere aldine) i afind [Group] dup numele registrului
de lucru de pe bara de titlu a fereastrei Excel.
Pentru a degrupa foile de lucru, facei clic pe selectorul unei foi neselectate
(care este gri). O alt metod const n apsarea tastei Shift concomitent cu
executarea unui clic pe selectorul foii active sau folosind comanda Ungroup
Sheet din meniul de comenzi rapide ataat selectorului foii de lucru active.
Nu m strmtora n privina foilor de
lucru!
Pentru unii utilizatori cele trei foi de lucru existente automat ntr-un registru de
lucru, pot fi suficiente. Pentru alii, rareori s-ar putea s le satisfac necesitile
(de exemplu, o companie care opereaz n zece zone diferite sau care, n mod
constant dispune de bugete pentru 20 de departamente diverse sau care vrea s
urmreasc cheltuielile a 40 de reprezentane).
Excel ofer posibilitatea inserrii unor noi foi de lucru sau eliminarea altora.
Pentru a introduce o nou foaie de lucru n registru, trebuie s urmai paii:
1. Alegei selectorul foii unde dorii ca Excel s insereze noua foaie de
lucru.
S
F
A
T
Capitolul 7: Meninerea mai multor foi de lucru ______________________
253
2. Alegei InsertWorksheet de pe bara de meniuri sau alegei
opiunea Insert din meniul de comenzi rapide, apsnd butonul
drept al mouse-ului.
Dac alegei InsertWorksheet, Excel insereaz o nou foaie de lucru
i i acord urmtorul nume disponibil (de exemplu, Sheet4). Dac
alegei opiunea Insert din meniul comenzi rapide al selectorilor de foi,
Excel deschide caseta de dialog Insert unde se poate specifica tipul foii
pe care dorii s o inserai (Worksheet, Chart, MS Excel 4.0 Macro sau
MS Excel 5.0) i trebuie s trecei mai departe la pasul 3.
3. Asigurai-v c pictograma foii de lucru (Worksheet) din eticheta
General a casetei de dialog Insert este selectat i facei clic pe OK
sau apsai Enter.
Pentru a insera un nou grup de foi de lucru deodat, alegei un grup cu numrul
de selectori de foi egal cu numrul noilor foi de lucru pe care vrei s le
adugai, i asigurai-v c ncepe cu selectorul unde trebuie inserate noile foi.
Alegei apoi InsertWorksheet de pe bara de meniuri sau comanda Insert din
meniul de comenzi rapide. n final, apsai OK n caseta de dialog Insert sau
apasai Enter.
Pentru a terge o foaie de lucru dintr-un registru urmai paii:
1. Facei clic pe selectorul foii pe care dorii s o tergei.
2. Alegei EditDelete Sheet din meniul Edit sau opiunea Delete din
meniul de comenzi rapide.
Excel va afia un mesaj ntr-o caset de avertizare, atenionndu-v c
tergerea foilor selectate va fi definitiv.
3. Facei clic pe butonul OK sau apsai Enter dac suntei siguri c
vrei s eliminai ntreaga foaie.
Trebuie reinut c aceasta este una dintre situaiile n care Undo nu are
puterea s restaureze foile terse din registru.
Pentru a terge un grup de foi de lucru dintr-un registru, grupai foile de lucru
pe care dorii s le tergei i alegei EditDelete Sheet de pe bara de meniuri
sau alegei opiunea Delete din meniul de comenzi rapide. Apoi, dac suntei
siguri c nu lipsete nici o foaie din cele dorite a fi terse, facei clic pe OK sau
apsai Enter cnd apare caseta de dialog de alert.
Dac v aflai n situaia n care numrul de foi cu care lucrai variaz, fie prin
adugarea de noi foi sau prin tergerea unui grup de foi, putei schimba numrul
de foi prezente n mod implicit ntr-un registru. Pentru a modifica numrul
implicit al foilor dintr-un registru de lucru, alegei ToolsOptions pentru a
deschide caseta de dialog Options i selectai eticheta General, apoi introducei
S
F
A
T
_____________ Partea a III-a: Cum s ne organizm i s ne meninem astfel
254
un nou numr de la 1 la 255 n caseta de text existent sau selectai un alt numr
cu ajutorul butoanelor sgei, i apoi facei clic pe OK.
O foaie cu orice alt nume
Numele pe care Excel le atribuie foilor de lucru dintr-un registru sunt, ca s
zicem aa, nu foarte originale - Sheet1, Sheet2 , i cu siguran, nu foarte
sugestive pentru rolul jucat de ele! Din fericire, se poate redenumi cu uurin
selectorul foii de lucru, alegndu-se orice alt nume (de remarcat c numele nu
trebuie s depeasc 31 caractere).
Pentru a redenumi selectorul unei foi de lucru, urmai paii:
1. Dai dublu-clic pe selectorul foii sau clic-dreapta i apoi alegei
comanda Rename din meniul de comenzi rapide.
Aceasta are ca efect selectarea numelui curent al foii de lucru.
2. nlocuii numele curent de pe selectorul foii, introducnd noul
nume peste acesta.
3. Apsai Enter.
Excel afieaz numele noii foi pe selectorul su, n partea inferioar a
ferestrei document.
Denumiri scurte, haioase i la obiect
Dei Excel permite ca numele unei foi s cuprind
31 de caracter incluznd spaiile, este de dorit ca
numele s fie scurte, din dou motive:
Mai nti, cu ct numele este mai lung, cu att
va fi i selectorul foii respective. Cu ct acesta
este mai lung, cu att mai puini selectori vor fi
afiai. Cu ct vor fi afiai mai puini selectori,
cu att mai greu va fi s navigai ntre selectori
pentru a selecta foile cu care dorii s lucrai.
n al doilea rnd, dac dorii s creai formule
care folosesc celule aflate n foi de lucru
diferite (a se vedea Realizarea unor totaluri,
n cadrul acestui capitol), trebuie s aflai c
Excel folosete numele foii ca parte a referinei
celulei din formul (cum altfel ar putea Excel s
disting valoarea celulei C1 din foaia 1 de
valoarea celulei C1 din foaia 2!). Deci, dac
numele foilor este lung vei sfri prin a lucra
cu formule incomode att n celule ct i pe
bara de formule, chiar i atunci cnd lucrai cu
formule simple care se refer doar la cteva foi
de lucru.
Deci, de reinut, ca o regul general: cu ct
numele unei foi are mai puine caractere cu att
este mai bine.
Capitolul 7: Meninerea mai multor foi de lucru ______________________
255
Aranjarea foilor
Uneori, este posibil s fie necesar schimbarea ordinii n care foile apar n
registrul de lucru. Excel ofer aceast posibilitate prin tragerea selectorului foii
pe care vrei s o aranjai n cadrul registrului de lucru pentru a o plasa acolo
unde dorii s fie inserat. n timp ce tragei selectorul, pointer-ul mouse-ului se
schimb ntr-o pictogram sub form de foaie, cu un vrf de sgeat deasupra
(a se vedea Figurile 7-3 i 7-4). Cnd eliberai butonului mouse-ului, Excel
rearanjeaz foile de lucru insernd foaia respectiv n locul unde eliberai
selectorul.
Dac inei apsat tasta Ctrl n timp ce tragei selectorul, Excel insereaz o
copie a foii de lucru n locul unde eliberai butonul mouse-ului. Mai degrab
putei spune c Excel copiaz foaia dect c o mut n registru, deoarece
pointer-ul indic un plus pe pictograma foii coninnd vrful de sgeat. Cnd
eliberai butonul mouse-ului Excel insereaz o copie n registrul de lucru, care
este desemnat prin adugarea caracterelor (2) dup numele selectorului. De
exemplu, dac vei copia Sheet 5 n alt loc n registru, selectorul foii
reprezentnd copia va fi denumit Sheet 5 (2). Dup aceasta, putei redenumi
mai sugestiv selectorul (a se vedea O foaie cu orice alt nume , n acest
capitol).
Figura 7-3:
Rearanjarea
foilor
registrului de
lucru MGE-
Projected
Income 2001
prin tragerea
foii Total
Income
deasupra
celorlalte foi
de lucru.
S
F
A
T
_____________ Partea a III-a: Cum s ne organizm i s ne meninem astfel
256
Deschiderea ferestrelor n foaia de lucru
Putei vizualiza mai multe foi de lucru ale aceluiai registru n ferestre separate
pe ecran, n acelai mod n care putei despri n dou o foaie de lucru pentru a
vizualiza i compara diferite zone ale acesteia.
Pentru a afia foile de lucru de comparat n ferestre diferite, deschidei noi
ferestre document (n plus fa de cea care apare automat atunci cnd deschidei
registrul de lucru) i apoi selectai foaia dorit n noua fereastr. Putei realiza
aceasta urmnd paii:
1. Alegei: WindowNew Window de pe bara de meniuri pentru a
crea a doua fereastr; facei clic pe selectorul foii de lucru pe care
o dorii afiat n aceast a doua fereastr (indicat prin adugarea
:2 la fritul numelui fiierului de pe bara de titlu).
2. Alegei WindowNew Window pentru a crea o a treia fereastr;
facei clic pe selectorul foii de lucru pe care o dorii afiat n
aceast a treia fereastr (indicat de adugarea :3 la sfritul
numelui fiierului de pe bara de titlu).
3. Alegei WindowNew Window pentru a crea o nou fereastr.
Pentru fiecare foaie de lucru pe care dorii s o comparai,
Figura 7-4:
Fereastra
document
dup ce foaia
de lucru
Total income
a fost mutat
la nceputul
registrului.
Capitolul 7: Meninerea mai multor foi de lucru ______________________
257
executai clic pe selectorul foii de lucru pentru a fi vizualizat n
noua fereastr.
4. Alegei Window Arrange i selectai una din opiunile comenzi
Arrange, apoi facei clic pe OK sau apsai tasta Enter.
Cnd deschidei caseta de dialog Arrange Windows, avei opiunile:
Buton radio Tiled: Excel aranjeaz i redimensioneaz ferestrele pentru
a ncpea toate pe ecran n ordinea deschiderii lor. (Figura 7-5 ilustreaz
ecranul cu trei ferestre ale foilor de lucru, dup selectarea casetei de
validare Windows of active workbook i alegerea butonului radio Tiled).
Butonul radio Horizontal: Excel dimensioneaz egal ferestrele i le
plaseaz una deasupra celeilalte. (Figura 7-6 prezint ecranul dup
selectarea casetei de validare Windows of active workbook i alegerea
butonului Horizontal).
Butonul radio Vertical: Excel dimensioneaz egal ferestrele i le
plaseaz una lng cealalt (Figura 7-7 prezint ecranul dup selectarea
Figura 7-5:
Ferestrele
foilor de lucru
dup
aranjarea lor
cu ajutorul
butonului
radio Tiled.
_____________ Partea a III-a: Cum s ne organizm i s ne meninem astfel
258
casetei de validare Windows of active workbook i alegerea
butonuluiVertical).
Butonul radio Cascade: Excel suprapune ferestrele, barele de titlu fiind
ns vizibile. (Figura 7-8 prezint ecranul dup selectarea casetei de
validare Windows of active workbook i selectarea butonului Cascade).
Caseta de validare The Windows of active workbook: Excel va afia
numai acele ferestre pe care le-ai deschis n registrul de lucru curent
(altfel, programul va afia i ferestrele celorlalte registre deschise da, da,
nu v mirai: dac computerul dumneavoastr are suficient memorie, iar
dumneavoastr destul vigoare i rbdare pentru a face fa unei avalane
de informaii, este posibil s fie deschise mai multe registre deodat,
precum i mai multe ferestre n cadrul fiecruia dintre acestea.
Figura 7-6:
Ferestrele
foilor de lucru
dup
aranjarea lor
cu butonul
radio
Horizontal.
Capitolul 7: Meninerea mai multor foi de lucru ______________________
259
Figura 7-7:
Ferestrele
foilor de lucru
dup
aranjarea lor
cu butonul
radio
Vertical.
Figura 7-8:
Ferestrele
foilor de lucru
dup
aranjarea lor
cu butonul
radio
Cascade.
_____________ Partea a III-a: Cum s ne organizm i s ne meninem astfel
260
Dup ce ferestrele au fost aranjate n unul din modurile amintite anterior, o
putei activa pe cea pe care vrei s o folosii (dac nu este deja selectat)
efectund clic pe ea (n cazul aranjamentului n cascad trebuie s facei clic pe
bara de titlu) sau executnd clic pe butonul su de pe bara de activiti
Windows (n cazul n care butonul este prea mic pentru a putea vizualiza
numrul ferestrei respective, apelai la SfatulEcran care apare atunci cnd
poziionai pointer-ul mouse-ului pe buton).
n momentul n care facei clic pe o fereastr care a fost aranjat cu ajutorul
butoanelor Tiled, Horizontal sau Vertical, Excel semnaleaz c fereastra
respectiv este selectat prin evidenierea barei de titlu i prin adugarea unor
bare de derulare. Cnd facei clic pe bara de titlu a ferestrei foii de lucru
aranjat cu butonul Cascade, programul va afia prima fereastr din succesiune,
evideniind bara de titlu i adugnd barele de derulare.
Putei mri, temporar, fereastra, executnd clic pe butonul Maximize de pe bara
de titlu a ferestrei. Dup ce ai terminat de efectuat modificrile dorite, putei
reveni la aranjamentul iniial executnd clic pe butonul Restore.
Pentru a afia fereastra urmtoare din aranjamentul n cascad sau pentru a o
selecta dintre celelalte tipuri de aranjamente, cu ajutorul tastaturii, apsai
combinaia de taste Ctrl+F6. Pentru aceleai elemente, referitoare ns la
fereastra anterioar, apsai Ctrl+Shift+F6. Aceste combinaii de taste au
acelai efect i pentru cazul n care ferestrele sunt maximizate.
Dac ai nchis una din ferestre cu ajutorul butonului Close sau apsnd
Ctrl+W, Excel nu va rearanja n mod automat celelalte ferestre. Asemntor,
dac ai creat alt fereastr prin alegerea Window New Window, Excel nu o
va aranja automat la fel cu celelalte (o va plasa deasupra celorlalte ferestre
deschise).
Pentru a umple golul creat prin nchiderea unei ferestre sau pentru a integra
noua fereastr creat n aranjamentul curent, deschidei caseta de dialog
Arrange Windows i facei clic pe butonul OK sau apsai Enter. (Butonul
selectat anterior este n continuare activat; dac dorii s alegei un nou
aranjament, facei clic pe butonul respectiv nainte de a da clic pe OK).
Nu ncercai s nchidei fereastra unei anumite foi de lucru prin alegerea
FileClose de pe bara de meniu, pentru c n acest fel vei nchide ntreg
registrul de lucru, pierznd astfel i toate celelalte ferestrele create.
Cnd salvai registrul, Excel salveaz aranjamentul curent al ferestrelor
mpreun cu tot restul modificrilor din fiier. Dac nu dorii ca aranjamentul
S
F
A
T
Capitolul 7: Meninerea mai multor foi de lucru ______________________
261
curent s fie salvat, nchidei toate ferestrele cu excepia uneia (executnd
dublu-clic pe bara de titlu a aceleia sau selectnd ferestrele i apoi apsnd
Ctrl+W). nainte de a salva fiierul, facei clic pe butonul Maximize al ultimei
ferestre i alegei selectorul foii de lucru care dorii s fie afiat data viitoare
cnd deschidei registrul.
Mutarea foilor de lucru
n unele situaii vei avea nevoie s mutai sau s copiai o anumit foaie de
lucru dintr-un registru n altul. Putei realiza acest lucru urmnd paii:
1. Deschidei ambele registre de lucru: cel ce conine foi de mutat sau
copiat (surs) i cel unde vor fi mutate sau copiate acestea
(destinaie).
Folosii Open de pe bara de instrumente Standard sau alegei File
Open (Ctrl+O) pentru a deschide registrele.
2. Selectai registrul surs.
Pentru a selecta acest registru alegei-i numele din meniul autoderulant
Window.
3. Selectai foile de lucru pe care dorii s le mutai sau s le copiai.
Pentru a alege o singur foaie, facei clic pe selectorul ei. Pentru a
alege un grup de foi consecutive, facei clic pe primul selector i apoi
inei apsat tasta Shift n timp ce facei clic pe ultimul selector.
Pentru a selecta foi de lucru neadiacente, facei clic pe primul selector
i inei apsat tasta Ctrl n timp ce facei clic pe fiecare selector al
foilor dorite.
4. Alegei Edit Move or Copy Sheet de pe bara de meniuri, sau
una dintre comenzile Move or Copy din meniul de comenzi rapide
al selectorului.
Excel va deschide caseta de dialog Move or Copy (similar cu cea
ilustrat n Figura 7-9), n care vei preciza dac dorii s mutai sau s
copiai foaia (foile) selectat(e) i unde.
_____________ Partea a III-a: Cum s ne organizm i s ne meninem astfel
262
5. n caseta tip list autoderulant To book, selectai numele
registrului destinaie.
Dac dorii s mutai sau s copiai foile selectate ntr-un registru nou
i nu ntr-unul deja existent, selectai (new book) - primul element al
listei autoderulante.
6. n caseta tip list Before Sheet, selectai numele foii de lucru care
ar trebui precedat de foile ce vor fi mutate sau copiate.
7. Selectai caseta de validare Create a copy pentru a copia foile
selectate n registrul precizat.
8. Facei clic pe butonul OK sau apsai pe Enter pentru a termina
operaia de mutare sau copiere.
Dac preferai o abordare mai direct, putei muta sau copia foile prin tragerea
selectorilor de foi dintr-o fereastr document n cealalt (din cea a registrului
surs n cea a registrului destinaie). Aceast metod se poate folosi la fel de
bine pentru un grup de foi i pentru o singur foaie selectat, ns trebuie s v
asigurai c ai ales toi selectorii foilor nainte de a ncepe procedura de tragere
i plasare.
Pentru a trage o foaie dintr-un registru n altul, trebuie s deschidei ambele
registre i apoi s selectai Window Arrange de pe bara de meniuri i un
aranjament (de exemplu: Horizontal - pentru a plasa ferestrele una deasupra
celeilalte sau Vertical - pentru a plasa ferestrele una lng cealalt). nainte de a
nchide caseta de dialog Arrange Windows, asigurai-v de faptul c n caseta
de validare Windows of active workbook nu este prezent semnul de selectare.
Dup ce ai aranjat ferestrele document, tragei selectorii de foi dintr-un registru
n altul. Dac dorii s copiai foaia, apsai tasta Ctrl n timp ce tragei
pictograma foii. Pentru stabilirea poziiei acesteia n noul registru, plasai
triunghiul orientat n jos, care se mut odat cu imaginea foii, naintea
selectorului foii unde dorii s o inserai i apoi eliberai butonul mouse-ului.
Figura 7-9:
Caseta de
dialog Move
sau Copy, n
cadrul creia
selectai
registrul
destinaie.
Capitolul 7: Meninerea mai multor foi de lucru ______________________
263
Figurile 7-10 i 7-11 ilustreaz ct de uor este s mutai sau s copiai o foaie
de lucru dintr-un registru n altul, folosind metoda tragerii i plasrii.
n Figura 7-10 putei observa ferestrele celor dou registre MGE 2000 YTD
Sales, n partea stng i MGE - Projected Sales 2001 n partea dreapt
(aranjate folosind opiunea Vertical din caseta de dialog Arrange Windows).
Pentru a copia foile Sprat Diet Ctr i J&J Trauma Ctr din registrul MGE -
Prejected Sales 2001 n registrul MGE 2000 YTD, alegei selectorii celor dou
foi i apoi inei apsat tasta Ctrl, n timp ce facei clic pe selectorul foii Sprat
Diet i le tragei n noua poziie nainte de Foaia 2 (Sheet 2) a registrului MGE
2000 YTD Sales.
Figura 7-11 ilustreaz registrele dup eliberarea butonului mouse-lui. Dup cum
putei observa, Excel insereaz copia celor dou foi (Sprat Diet Ctr i J&J
Trauma Ctr) n registru MGE 2000 YTD Sales, n poziia indicat de triunghiul
ce nsoete pictograma foii.
Realizarea unor totaluri
Cel mai bun mod de a v arta cum se creeaz o foaie de lucru rezumat (care
totalizeaz valorile dintr-un mnunchi de foi de lucru ale unui registru), este
printr-un exemplu concret. Voi crea foaia rezumat intitulat Total Income
Figura 7-10:
Copierea
foilor Sprat
Diet Ctr i
J&J Trauma
Ctr n
registrul MGE
2000 YTD
Sales prin
metoda
tragerii i
plasrii.
_____________ Partea a III-a: Cum s ne organizm i s ne meninem astfel
264
pentru registrul MGE Prejected Sales 2001, foaie care va totaliza veniturile i
cheltuielile previzionate pentru toate companiile deinute de Mother Goose
Enterprises.
Crearea foii rezumat va fi destul de simpl, avnd n vedere c registrul MGE
Projected Sales 2001 conine deja nou foi care au acelai aranjament, fiecare
incluznd cheltuielile i veniturile previzionate ale respectivei companii pentru
anul 2001.
1. Voi ncepe prin inserea unei noi foi naintea celorlalte n registrul
MGE Projected Sales 2001 i prin redenumirea selectorului ei
din Sheet 1 n Total Income.
Pentru a afla detalii legate de inserarea unei noi foi de lucru, consultai
seciunea Nu m strmtora n privina foilor de lucru!. Pentru a afla
cum putei redenumi selectorul unei foi de lucru, revedei seciunea O
foaie cu orice alt nume).
2. n continuare, introduc titlul foii, mai precis: Mother Goose
Enterprises Projected Income 2001 n celula A1.
Aceasta se realizeaz prin selectarea celulei A1 i apoi introducerea
textului.
Figura 7-11:
Ecranul dup
inserarea
unei copii a
foilor Sprat
Diet Ctr i
J&J Trauma
Ctr ntre foile
1 i 2 din
registrul
Mge2000
YTD Sales.
Capitolul 7: Meninerea mai multor foi de lucru ______________________
265
3. n cele din urm copiez restul titlurilor de rnd aflate n coloana A
(acestea conin tipurile de cheltuieli i venituri) din foaia de lucru
Sprat Diet Ctr n foaia Total Income.
Pentru aceasta selectez celula A3 din foaia de lucru Total Income, dau
clic pe selectorul foii Sprat Diet Ctr i apoi selectez zona de date
A3:A22 din aceast foaie nainte de a apsa Ctrl+C, de a da iar clic pe
selectorul foii Total Income i de a apsa Enter.
n etapele urmtoare vei vedea cum se creeaz formula care totalizeaz
veniturile celor nou companii, n celula D3 din foaia Total Income:
1. Pentru nceput, facei clic pe celula D3 i apoi pe AutoSum de pe
bara de instrumente Standard.
Excel va scrie =SUM( ) n celul, avnd cursorul plasat ntre paranteze.
2. Facei clic pe selectorul foii Sprat Diet Ctr i apoi pe celula D3
pentru a selecta veniturile previzionate pentru Jack Sprat Diet
Center.
Dup ce ai selectat aceast celul, pe bara de formule va apare
=SUM(Sprat Diet Ctr!B3).
3. Introducei, (virgula introduce un nou argument), facei clic pe
selectorul foii J&J Trauma Center i apoi pe celula D3 din cadrul
acesteia, pentru a selecta veniturile previzionate pentru Jack and
Jill Trauma Centers.
Pe bara de formule va fi apare =SUM(Sprat Diet Ctr!B3, J&J
Trauma Ctr!D3).
4. Continuai n acelai fel, introducnd virgula i apoi selectnd
celula D3 cu veniturile previzionate pentru toate celelalte companii
din urmtoarele apte foi.
La sfritul acestei proceduri, bara de formule va arta ca n Figura
7-12.
_____________ Partea a III-a: Cum s ne organizm i s ne meninem astfel
266
5. Pentru a termina introducerea formulei Sum n celula D3 a foii
Total Income, facei clic pe caseta Enter din bara de formule sau
apsai tasta Enter.
Figura 7-12 v arat rezultatul obinut dup ce ai folosit opiunea
Autofit pentru a lrgi coloana B. Dup cum se vede pe bara de formule,
formula Sum returneaz valoarea 6,681,450.78 n celula D3 a foii de
lucru Total Income, prin nsumarea valorilor D3 din toate cele nou foi
de lucru.
Tot ce a rmas de fcut acum este s folosii Autofill pentru a copia formula din
celula D3 n jos pn la rndul 22, dup cum urmeaz:
1. Avnd celula D3 nc selectat, tragei de ghidajul de umplere din
colul din dreapta jos al indicatorului de celul, pn la celula D22
pentru a copia formula.
2. tergei formulele cu sume din celulele D4, D12, D14, D15 i D19
(toate au valoarea zero deoarece nu conin venituri sau cheltuieli
de totalizat).
n Figura 7-13 putei vedea prima seciune din foaia de lucru rezumat
(coninnd totalurile veniturilor previzionate) dup copierea formulei create n
Figura 7-12:
Foaia de
lucru Total
Income dup
crearea
formulei Sum
n celula D3,
care
totalizeaz
veniturile
previzionate
pentru toate
cele nou
companii ale
Mother
Groose
Entreprises.
Capitolul 7: Meninerea mai multor foi de lucru ______________________
267
celula D3 i dup tergerea formulelor din celulele goale (ce conin 0 n coloana
D).
Figura 7-13:
Prima parte a
foii de lucru
Total Income
dup
copierea
formulei Sum
din celula B3
n josul foii i
dup
tergerea
formulei
copiate ce
returneaz 0.
_____________ Partea a III-a: Cum s ne organizm i s ne meninem astfel
268
Partea a IV-a
Viaa de dincolo de
foile de calcul
Al 5lea val de Rich Tennant
EXACT, DOAMN BIGAMAN, A ADUNAT O NTREAG AVERE DE LA
PERSOANELE DE PE TERRA I TOTUI NU PUTEM FACE NIMIC CARE S
SCHIMBE ACEAST SITUAIE.
ntr-adevr, doarme
cu ochelarii pe nas.
Bill Gates viseaz...
n aceast parte
u v lsai pclit de nimeni: foile de lucru sunt cele mai
importante componente ale Excel 2000 (de fapt, sunt pinea
i untul Excel-ului 2000), iar pentru muli dintre
dumneavoastr, crearea, editarea i imprimarea foilor de lucru
reprezint tot ceea ce se poate cunoate n privina Excel-ului, i chiar
aa: cine ar pretinde mai mult ? Dar, v rog s nu v facei o impresie
greit. Doar pentru c Excel este un magician al foilor de lucru
tabelare nu nseamn c acesta este singurul lucru pe care l poate
face, i doar pentru c lucrul cu astfel de foi este singura ocupaie la
locul dumneavoastr de munc prezent, nu nseamn c ntr-o bun zi
nu v vei schimba locul de munc cu unul unde ar trebui s facei
grafice, s creai i s meninei baze de date Excel sau chiar s
publicai foile de lucru pe Web.
Partea a IV-a a aprut tocmai din aceast necesitate: pentru a iei din
montonia tabelelor i a intra ntr-o zon puin mai exotic cum este
cea a graficelor, a imaginilor, a crerii, sortrii i filtrrii bazelor de
date sau a publicrii foilor de lucru realizate cu Excel pe Internet sau
n interiorul companiei, pe Intranet. Dup studierea Capitolului 8 n
care gsii informaii despre lucrul cu graficele, a Capitolului 9 (ceva
mai practic) referitor la bazele de date i a metodelor de creare a
hiperlegturilor i transformare a tabelelor n documente HTML, vei
fi mai mult dect pregtii ca atunci cnd va fi necesar, s depii
faza realizrii unei simple foi de lucru n Excel.
n aceast parte vei afla lucruri noi i interesante, foarte folositoare
dumneavoastr, n viitorul apropiat. Vei nva cum s creai
diagrame i s adugai imagini grafice, cum s creai, sortai i s
filtrai baze de date, cum s publicai foi de lucru pe Internet sau n
Intranet i multe altele.
N
Capitolul 8
Arta simpl de a crea
diagrame
n acest capitol
Crearea diagramelor cu ajutorul facilitii Chart Wizard
Modificarea diagramelor cu bara de instrumente Chart
Formatarea axelor diagramei
Adugarea casetelor de text i a sgeilor la o diagram
Schimbarea orientrii pentru diagramele 3-D
Inserarea de Clipart-uri n foaia dumneavoastr de lucru
Folosirea instrumentelor de desenat pentru adugarea unor elemente grafice n
diagrame i foi de lucru
Imprimarea diagramei fr imprimarea restului foii de lucru
a cum spunea Confucius, O imagine este mai bun dect o mie de
cuvinte (sau, n cazul de fa, numere). Prin adugarea de diagrame n
foile de lucru, vei reui nu numai s facei lucrarea dumneavoastr mai
interesant, dar vei reui s ilustrai tendinele i anomaliile ce nu pot fi
sesizate prim simpla comparare a valorilor ca atare. Datorit faptului c lucrul
cu diagramele este att de uor n Excel, putei ncerca diferite tipuri de
diagrame, pn n momentul n care l vei gsi pe cel mai potrivit pentru
lucrarea dumneavoastr.
Probabil c nu v mai amintii foarte bine ce ai nvat n coala, la algebr,
despre desenarea unui grafic, despre axele X i Y, .a.m.d, deoarece erai prea
ocupai cu alte lucruri mai importante (cum ar fi: mainile performante i rockn
roll-ul) pentru a mai acorda atenie la cele spuse de o profesoar de cele mai
multe ori nu tnr. De asemenea, probabil c gndeai: Oricum nu o s am
A
_______________________ Partea a IV-a: Viaa de dincolo de foile de calcul
272
nevoie de prostiile astea dup ce termin coala i obin un loc de munc. Ei
bine, nu se tie niciodat; iar ca argument, v pot spune c i n Excel 2000
trebuie s tii care este diferena ntre axa x i y, pentru c altfel, diagrama
dorit s-ar putea s arate diferit fa de ceea ce v-ai imaginat. Doar pentru a v
mprospta memoria: axa X este cea orizontal, iar axa Y este cea vertical.
n majoritatea diagramelor care folosesc aceste dou axe, Excel plaseaz
argumentele, categoriile pe axa X (n partea de jos), iar valorile lor relative pe
axa Y (n partea din stnga). Axa X este denumit uneori i axa timpului,
deoarece, adesea, de-a lungul ei sunt reprezentate perioadele diferite de timp:
luni, trimestre, ani, etc.
Crearea diagramelor cu ajutorul
facilitii Chart Wizard
Este foarte uor s creai diagrame n Excel, cu ajutorul Vrjitorului
Diagram (Chart Wizard). Acesta v va purta printr-o procedur n patru etape,
la sfritul creia vei obine o diagram nou-nou i complet.
nainte de a porni lucrul cu Vrjitorul Diagram, trebuie s selectai zona de
celule care conine informaiile de inclus n diagram. Acestea trebuie s fie
ntr-un format standard tabelar, deoarece astfel vei putea s selectai toate
datele ca o singur zon.
Dac creai o diagram cu axele X i Y (de obicei marea majoritate),
Vrjitorul Diagram va folosi titlurile de coloane pe axa X. Dac tabelul are
titluri de rnd, acestea vor fi folosite ca titluri n legenda diagramei (care apare
Figura 8-1:
Selectarea
informaiilor
pentru
diagram.
Capitolul 8: Arta simpl de a crea diagrame_________________________
273
doar dac dorii). Legenda identific (caracterizeaz) fiecare punct, coloan
sau linie din diagram, ce reprezint valorile din tabel.
Dup ce ai selectat informaiile dorite, urmai etapele:
1. Facei clic pe butonul Chart Wizard de pe bara de instrumente
Standard, pentru a deschide caseta de dialog Chart Wizard-Step 1
of 4-Chart Type.
Butonul Chart Wizard este reprezentat de o imagine a unei diagrame
cu coloane. Cnd facei clic pe el (aa cum este descris n pasul 1),
Excel deschide caseta de dialog Chart Wizard-Step 1 of 4-Chart Type,
ilustrat n Figura 8-2.
2. Dac dorii s folosii un alt tip de diagram dect cea implicit
aleas (Clustered Column), selectai un tip nou sau un subtip din
etichetele de diagrame (standard sau particularizate), din caseta de
dialog.
Pentru a selecta un alt tip de diagram, facei clic pe imaginea sa din
caseta tip list Chart type. Pentru a alege un subtip, facei clic pe
reprezentarea lui din caseta de dialog Chart sub-type. Dac dorii s
vedei o mostr din modul n care va arta diagrama dumneavoastr
folosind datele respective, facei clic pe butonul Press and Hold to
View Sample din dreapta jos.
3. Facei clic pe butonul Next sau apsai pe Enter, pentru a trece
caseta de dialog The Chart Wizard- Step 2 of 4-Chart Source Data.
Caseta de dialog Chart Wizard- Step 2 of 4-Chart Source Data
(similar cu cea din Figura 8-3) v permite s schimbai zona de date
Figura 8-2:
Caseta de
dialog Chart
Wizard
Step 1 of 4
Chart Type.
_______________________ Partea a IV-a: Viaa de dincolo de foile de calcul
274
ce va fi reprezentat n diagram (sau s o selectai, dac nu ai fcut
deja acest lucru) i s definii seriile de date.
Cnd aceast caset de dialog a fost afiat, zona de celule selectat
nainte de alegerea Chart Wizard este nconjurat de un marcaj, n foaia
de lucru i specificat n formul (mpreun cu referinele absolute de
celule) n caseta de text Data range. Pentru a modifica aceast zon (de
exemplu dac dorii s includei titlurile coloanelor sau rndurilor), fie
reselectai zona cu mouse-ul, fie editai referinele celulelor n caseta de
text Data range. Dac aceast caset de dialog (Chart Wizard- Step 2
of 4-Chart Source Data) acoper zona de date de selectat, putei s o
micorai doar la caseta de text i bara de titlu, executnd clic pe
butonul casetei de dialog Collapse Dialog. Pentru a reveni la
dimensiunile normale, facei clic pe butonul Expand Dialog ce va
nlocui butonul Collaps Dialog.
4. Verificai zona de date din caseta de text Data Range i, dac este
necesar ajustai adresa zonei (fie prin introducerea, fie prin
selectarea celulelor din foaia de lucru).
n mod normal, Vrjitorul Diagram va reprezenta fiecare coloan de
date a tabelului din foaia de lucru, ntr-o zon de date separat n
diagram. Prin intermediul legendei, (acea zon de forma unei casete
cu mostre de culori sau simboluri folosite n diagram), se poate
identifica fiecare zon de date din diagram.
Pentru exemplul nostru n care datele selectate sunt vnzrile primului
trimestru din 2000 ale companiei Mother Goose Enterprises (Figura
Figura 8-3:
Caseta de
dialog Chart
Wizard- Step
2 of 4-Chart
Source Data.
Capitolul 8: Arta simpl de a crea diagrame_________________________
275
8-1), Excel folosete fiecare coloan din diagram pentru a reprezenta
vnzrile unei luni diferite i le grupeaz dup cele nou companii
diferite. Dac dorii, putei schimba seriile de date din coloane n
rnduri, executnd clic pe butonul radio Rows. Alegnd acest buton,
vnzrile fiecreia din cele nou companii va fi reprezentat printr-o
bar i vor fi apoi grupate dup lun.
Cnd diagrama formeaz seriile de date dup coloane, Chart Wizard
folosete valorile din prima coloan (titlurile de rnduri A3:A11)
pentru a fi reprezentate pe axa X (a categoriilor), iar valorile din primul
rnd (titlurile coloanelor B2:D2) ca titluri n legend.
5. Dac dorii ca Vrjitorul Diagram s foloseasc rndurile din
zona de date selectat ca serii de date n diagram, facei clic pe
butonul radio Rows de dup titlul Series in.
Dac avei nevoie s modificai numele sau celulele folosite n seriile
de date, facei clic pe eticheta Series n caseta de dialog Chart Wizard -
Step 2 of 4 - Chart Source Data.
6. Facei clic pe butonul Next sau apsai Enter pentru a deschide
caseta de dialog Chart Wizard - Step 3 of 4 - Chart Options.
Aceast caset de dialog (Figura 8-4) v permite s stabilii mai multe
opiuni ca: titlurile ce vor apare n diagram, dac apar sau nu liniile
de gril, locul unde va fi afiat legenda, dac apar sau nu etichetele de
date lng seriile de date i dac va fi afiat i tabelul cu datele din
diagram.
7. Selectai unul din etichetele Titles, Axes, Gridlines, Legend, Data
Labels, Data Table avnd n vedere opiunile pe care vrei s le
schimbai i apoi efectuai modificrile dorite (a se vedea
Modificarea opiunilor diagramei, n cadrul acestui capitol).
Figura 8-4:
Caseta de
dialog Chart
Wizard- Step
3 of 4- Chart
Options.
_______________________ Partea a IV-a: Viaa de dincolo de foile de calcul
276
8. Facei clic pe butonul Next din caseta de dialog sau apsai pe
Enter pentru a deschide caseta de dialog Chart Wizard Step 4 of
4 - Chart Location.
Aceast caset (a se vedea Figura 8-5) v permite s plasai noua
diagram fie pe foaia de lucru din registru, fie ca un nou obiect grafic
ntr-una din foile de lucru din registru.
9a. Pentru plasarea diagramei n propria foaie, facei clic pe butonul
radio As new sheet; apoi dac dorii, introducei numele nou
pentru foaie (altul dect Chart1, 2, etc.) n caseta de text din
dreapta.
9b. Pentru plasarea diagramei n una din foile de lucru din registru,
facei clic pe butonul radio As object in i apoi selectai numele
foii din lista autoderulant din dreapta.
10. Facei clic pe butonul Finish sau apsai pe Enter pentru a nchide
ultima caset de dialog a Vrjitorului Diagram.
Dac ai selectat opiunea As new sheet, diagrama va apare n propria
foaie, iar bara flotant de instrumente Chart apare n fereastra
document. Dac ai selectat butonul As object in , diagrama va apare
ca un grafic selectat n foaia de lucru respectiv, mpreun cu bara
flotant de instrumente Chart (similar celei din Figura 8-7, care
ilustreaz diagrama cu vnzrile pe primul trimestru din 2000 ale
companiei Mother Goose Enterprise).
Diagrame instant
Dac nu avei timp s parcurgei cele 4
etape ale Vrjitorului Diagram, putei crea
o diagram tip coloan ca obiect grafic al
foii de lucru, prin selectarea etichetelor i
valorilor de reprezentat n diagram,
executnd clic pe butonul Chart Wizard de
pe bara de instrumente Standard, iar apoi
clic pe butonul Finish din caseta de dialog
Chart Wizard Step 1 of 4-Chart Type.
Figura 8-5:
Caseta de
dialog Chart
Location a lui
Chart Wizard
pasul 4
din 4.
S
F
A
T
Pentru a crea o diagram complet pe propria ei pagin, selectai etichetele i
valorile pentru diagram i apoi apsai F11. Excel va crea o nou diagram tip
coloan folosind aceste date, ntr-o foaie nou (Chart1), care va precede toate
celelalte foi din registru.
Mutarea i redimensionarea diagramei n
foaia de lucru
Dup crearea unei diagrame ca obiect grafic ntr-o foaie de lucru, putei, cu
uurin, muta sau redimensiona diagrama, imediat dup creare, deoarece este
nc selectat. (Atunci cnd o diagram este selectat putei vedea ghidajele de
selecie pe marginea obiectului.) Imediat dup crearea diagramei, bara flotant
de instrumente Chart apare n fereastra document.
Pentru a muta diagrama, poziionai pointer-ul mouse-ului undeva n
interiorul ei i tragei diagrama n noua locaie.
Pentru a redimensiona diagrama, poziionai pointer-ul mouse-ului pe unul
din ghidajele de selecie. Cnd acesta se schimb din vrf de sgeat n
sgeat bidirecional, tragei marginea sau colul (n funcie de ghidajul
ales) pentru a mri sau micora diagrama.
Figura 8-6:
Diagrama tip
coloan
reprezentnd
vnzrile din
primul
trimestru,
aa cum
apare n foaia
de lucru.
_______________________ Partea a IV-a: Viaa de dincolo de foile de calcul
278
Cnd diagrama este corect dimensionat i poziionat n foaia de lucru,
ancorai-o n noua locaie prin deselectarea ei (dai clic cu mouse-ul n orice
celul n afara diagramei).
Pentru a reselecta diagrama (n scopul editrii, dimensionrii sau deplasrii
acesteia), executai clic oriunde n interiorul diagramei utiliznd butonul stng
al mouse-ului.
Modificarea diagramei folosind bara de
instrumente Chart
Dup ce realizai o diagram, putei folosi butoanele de pe bara de instrumente
pentru diagrame n vederea unor modificri (a se vedea Figura 8-7).
Figura 8-7:
Bara de
instrumente
Chart.
Legend
Chart Type
Butonul Add or Remove
Chart Objects
Format Selected Object
Data Table
By Column
Anngle Text Downward
Anngle Text Upward
By Row
Capitolul 8: Arta simpl de a crea diagrame_________________________
279
Butoanele puse la dispoziia dumneavoastr n vederea efecturii unor
modificri la diagramele realizate sunt:
Chart Objects: Pentru a selecta partea diagramei pe care dorii s o
modificai, din lista autoderulant a cmpului Chart Objects alegei
numele obiectului sau executai clic pe obiectul respectiv direct n
diagram. Cnd selectai un nou obiect al diagramei, numele acestuia
apare automat n caseta de text Chart Objects.
Format Object: Pentru a modifica formatarea obiectului selectat (al crui
nume este afiat n caseta de text Chart Objects), executai clic pe butonul
Format pentru a deschide o fereastr de dialog cu opiunile de formatare ce
pot fi modificate. Observai c numele acestui buton, aa cum este
prezentat prin intermediul Sfatului Ecran, se schimb pentru a se potrivi
cu obiectul selectat din diagram, astfel nct, dac n caseta de text Chart
Objects apare denumirea Chart Area, butonul se numete Format Chart
Area. De asemenea, dac legenda apare ca fiind obiectul selectat n aceast
caset de text, atunci numele butonului se schimb n Format legend.
Chart Type: Pentru a schimba tipul diagramei, facei clic pe butonul
Chart Type i apoi alegei noul tip de diagram din lista autoderulant
afiat.
Legend: Facei clic pe butonul Legend pentru a ascunde sau pentru a afia
legenda diagramei.
Data table: Facei clic pe butonul Data table pentru a aduga sau pentru a
nltura un tabel de date ce conine valorile care sunt reprezentate prin
graficele din diagram (Figura 8-8 prezint un exemplu de tabel de date
adugat la diagrama de tip Column (Coloan) grupate corespunztor foii
de lucru Sales 2000).
_______________________ Partea a IV-a: Viaa de dincolo de foile de calcul
280
By Rows: Facei clic pe butonul By Rows pentru ca seriile de date din
diagram s reprezinte rndurile selectate.
By Columns: Facei clic pe butonul By Columns pentru ca seriile de date
din diagram s reprezinte coloanele selectate.
Angle Text Downward: Facei clic pe butonul Angle Text Downward
atunci cnd este selectat unul din obiectele Category Axis sau Value Axis
pentru ca textul etichetei lor s fie nclinat n jos cu 45
o
aa cum arat
nscrisul (ab-ul) ce apare pe acest buton.
Angle Text Upward: Facei clic pe butonul Angle Text Upward atunci
cnd este selectat unul din obiectele Category Axis sau Value Axis pentru
ca textul etichetei lor sa fie nclinat n sus cu 45
o
aa cum arat ab-ul ce
apare pe acest buton.
Editarea diagramei direct n foaia de lucru
n unele cazuri s-ar putea s dorii s facei o serie de modificri pentru
anumite pri ale diagramei (de exemplu, s selectai un nou font pentru titluri
sau s repoziionai legenda). Pentru a face astfel de modificri, trebuie s dai
dublu-clic pe respectivul obiect (cum ar fi titlul, legenda, suprafaa reprezentrii
grafice, i aa mai departe). Atunci cnd dai dublu-clic pe un obiect din
Figura 8-8:
Diagram tip
Coloan
alturi de un
tabel de date
ce conine
cifrele pentru
vnzrile din
primul
trimestru.
Capitolul 8: Arta simpl de a crea diagrame_________________________
281
diagram, Excel l selecteaz i afieaz o fereastr de dialog pentru formatare,
specific prii din diagram pe care ai selectat-o. De exemplu, dac dai
dublu-clic undeva n legenda unei diagrame, apare caseta de dialog Format
legend cu cele trei etichete ale sale (Patterns, Font i Placement), aa cum este
prezentat n Figura 8-9. Apoi putei folosi opiunile oricreia dintre cele trei
etichete pentru a mbunti aspectul diagramei.
Reinei c, de asemenea, putei realiza editarea unei diagrame i prin selectarea
prii pe care dorii s o modificai, dup cum urmeaz:
Pentru a selecta unul dintre obiectele diagramei, dai un clic pe el. Folosii
SfatulEcran care apare pentru a identifica obiectul diagramei nainte de a-i
da clic pentru a-l selecta.
V putei da seama cnd un obiect este selectat ntruct n jurul su apare
un chenar de selectare. (n Figura 8-9 chenarul de selectare este prezent n
jurul legendei.) n cazul unor obiecte, putei folosi chenarul de selectare
pentru a redimensiona sau pentru a reorienta respectivul obiect.
Dup selectarea anumitor obiecte, le putei deplasa n interiorul diagramei
poziionnd vrful pointer-ului n mijlocul lor i apoi trgndu-le.
Pentru a afia meniul de comenzi rapide al unui obiect din diagram, facei
clic pe obiect cu butonul drept al mouse-ului i apoi tragei pointer-ul pe
comanda dorit din meniu sau facei clic pe aceasta cu butonul din stnga
al mouse-ului.
Pentru a nltura partea selectat din diagram, apsai tasta Del.
_______________________ Partea a IV-a: Viaa de dincolo de foile de calcul
282
Dup ce selectai unul dintre obiectele diagramei executnd clic pe el, v putei
deplasa n interiorul diagramei i selecta celelalte obiecte ale acesteia apsnd
tastele direcionale i . Apsnd selectai urmtorul obiect; iar apsnd
tasta direcional selectai obiectul precedent.
Toate prile pe care le putei selecta n fereastra unei diagrame au ataate
meniuri de comenzi rapide. Dac dorii s alegei o comand din meniul de
comenzi rapide imediat ce selectai o parte a diagramei, putei selecta obiectul i
deschide meniul n acelai timp executnd dublu-clic cu butonul drept al
mouse-ului pe obiectul respectiv. (Nu mai trebuie s dai clic cu butonul din
stnga al mouse-ului pentru a selecta obiectul i apoi cu butonul din dreapta
pentru a deschide meniul.)
Reinei c putei deplasa titlul diagramei trgndu-l ntr-o nou poziie n
interiorul diagramei. Pe lng faptul c titlul poate fi deplasat, putei, de
asemenea, s-l fragmentai astfel nct s fie vizualizat pe mai multe linii. Apoi,
dac dorii, putei folosi opiunile din eticheta Alignment a ferestrei de dialog
Format Chart Title pentru a modifica alinierea textului dispus pe mai multe
linii.
Figura 8-9:
Caseta de
dialog Format
legend apare
atunci cnd
dai dublu-
clic oriunde
n legenda
diagramei.
S
F
A
T
S
F
A
T
Capitolul 8: Arta simpl de a crea diagrame_________________________
283
Pentru a deplasa o parte a titlului pe o nou linie, plasai cursorul n locul n
care dorii scindarea. Dup poziionarea punctului de inserie n titlu, apsai
Enter pentru a trece pe o linie nou.
n afara faptului c poate fi modificat modul de afiare al titlurilor n diagram,
putei modifica i modul n care sunt afiate seria de date, legenda i axele de
coordonate, deschiznd meniurile de comenzi rapide ale acestora i selectnd
comenzile corespunztoare.
Modificarea opiunilor diagramei
Dac trebuie s efectuai modificri majore la diagrama realizat, putei
deschide caseta de dialog Chart Options (care conine aceleai pagini i opiuni
pe care le-ai putut observa n Chart Wizard-Step 3 of 4-caseta de dialog Chart
Wizard de la crearea diagramei a se vedea Figura 8-4). Putei deschide aceast
fereastr de dialog selectnd suprafaa diagramei i alegnd ChartChart
Options din bara de meniuri sau alegnd Chart Options din meniul de comenzi
rapide.
Caseta de dialog Chart Options poate conine pn la ase pagini (n funcie de
tipul de diagram pe care l-ai selectat pentru diagrama Pie Charts (Structur
radial), spre exemplu, sunt prezente doar primele trei pagini) ce conin
urmtoarele elemente:
Titles: Putei folosi opiunile etichetei Titles pentru a aduga sau pentru a
modifica titlul diagramei (care apare n partea superioar a diagramei),
titlul axei Category - Categorie (care apare sub axa x) sau titlul axei Value
- Valoare (care apare la stnga axei y).
Axes: Putei folosi opiunile din eticheta Axes pentru a ascunde sau pentru
a afia semnele i etichetele de-a lungul axelor Categorie (x) sau Valoare
(y).
Gridelines: Putei folosi opiunile acestei etichete pentru a ascunde sau
pentru a afia liniile de gril principale i secundare care apar de-a lungul
axelor Category (x) sau Value (y).
Legend: Putei folosi opiunile acestei etichete pentru a ascunde sau afia
legenda sau pentru a schimba locul acesteia fa de suprafaa diagramei
(selectnd caseta de validare pentru una din opiunile Bottom, Corner,
Top, Right sau Left).
Data Labels: Putei folosi opiunile din cadrul acestei etichete pentru a
ascunde sau pentru a afia etichetele (text sau valori) care identific fiecare
zon de date din diagram. Putei alege, de asemenea, modul de prezentare
_______________________ Partea a IV-a: Viaa de dincolo de foile de calcul
284
al etichetei de date (selectnd una din opiunile None, Show value, Show
percent, Show label, Show label and percent sau Show bubble size).
Date Table: Putei folosi opiunile acestei etichete pentru a aduga sau
pentru a nltura un tabel de date care arat valorile din foaia de lucru care
sunt folosite pentru realizarea diagramei (a se vedea Figura 8-8 ca exemplu
de diagram cu tabel de date).
Se poate spune tot ceea ce dorii cu
ajutorul unei casete de text
Figura 8-10 prezint o serie de alte cteva modificri ce pot fi realizate cu
uurin n cadrul unei diagrame. n aceast figur, putei observa diagrama
pentru vnzrile din primul trimestru al anului 2000 pentru ntreprinderea
Mother Goose (sub forma unei diagrame Stacked Chart-tip Stratificat) dup
adugarea unei casete de text cu o sgeat care arat ct de mari au fost
vnzrile pentru magazinele Hickory, Dickory, Dock Clock Repairs n acest
trimestru, i dup formatarea valorilor de pe axa y folosind formatul numeric
Currency.
Pentru a aduga o caset de text la o diagram, deschidei bara de instrumente
Drawing (prezentat n Figura 8-11) executnd clic pe butonul Drawing de pe
bara de instrumente Standard. Dup cum putei observa n Figura 8-10, bara de
instrumente Drawing este afiat automat n partea de jos a ferestrei ce conine
foile de lucru. Facei clic pe butonul Text Box. Cnd facei acest lucru, Excel
schimb pointer-ul mouse-ului ntr-o linie vertical cu o cruce micu n partea
de jos a acesteia, pe care o putei plasa acolo unde dorii s apar caseta de text
sau o putei folosi pentru a desena caseta de text fie n interiorul diagramei, fie
n foaia de lucru, trasnd chenarul acesteia. Atunci cnd dai clic cu acest
pointer, Excel deseneaz o caset de text n form de ptrat. n momentul n
care eliberai butonul mouse-ului dup ce trasai chenarul, Excel deseneaz o
caset de text avnd forma i dimensiunea chenarului.
Capitolul 8: Arta simpl de a crea diagrame_________________________
285
Dup crearea unei casete de text, programul poziioneaz cursorul n partea de
sus a acesteia, dup care putei introduce textul care dorii s apar n interiorul
ei. Textul pe care l introducei apare n caseta de text i se ncadreaz pe o nou
linie atunci cnd atinge marginea dreapt a casetei. (Reinei: Putei apsa tasta
Enter dac dorii ca textul s treac pe un nou rnd.) Cnd ai terminat de
introdus mesajul ce va apare n caseta de text, dai clic oriunde n afara acesteia
pentru a o deselecta.
Figura 8-10:
Diagram tip
Stratificat
dup
adugarea
unei casete
de text cu
sgeat i
dup
formatarea
valorilor de
pe axa y
folosind
formatul
numeric
Currency.
Figura 8-11:
Bara de
instrumente
Drawing.
Free Rotate
Auto Shapes
Draw
Select Objects
Rectangle
Line
Arrow
Oval
WordArt
ClipArt
Text Box
Fill Color
Line Color
Font Color
Line Style
Dash Style
Shadow
Arrow Style
3-D
_______________________ Partea a IV-a: Viaa de dincolo de foile de calcul
286
Dup adugarea unei casete de text ntr-o diagram ncorporat (sau ntr-o foaie
de lucru), putei efectua urmtoarele operaiuni:
Putei muta caseta de text intr-un alt loc din diagram prin tragere.
Putei redimensiona caseta de text prin tragerea marginii corespunztoare
dup selectarea casetei.
Putei modifica sau nltura bordura (chenarul) din jurul casetei de text din
caseta de dialog Format Text Box. Pentru a deschide aceast fereastr de
dialog, facei clic pe bordura casetei de text fie nainte selectnd
FormatText Box (Ctrl+1), fie alegnd comanda Format Text Box din
meniul de comenzi rapide al casetei de text i apoi eticheta Colors and
Lines din caseta de dialog. Pentru a nltura toate bordurile casetei de text,
selectai No line din meniul autoderulant Line de sub titlul Color.
Pentru a aduga efectul de umbrire, selectai caseta de text i apoi facei
clic pe butonul Shadow de pe bara de instrumente Drawing (butonul cu
imaginea unui ptrat cu umbr), i selectai tipul de umbr pe care dorii
s-l aplicai din paleta de opiuni.
Pentru a realiza o caset de text tridimensional, selectai caseta de text,
apoi facei clic pe butonul 3-D de pe bara de instrumente Drawing (ultimul
buton, cu un ptrat 3-D) i selectai forma 3-D a casetei pe care dorii s o
aplicai din paleta de opiuni.
Atunci cnd facei clic pentru prima dat pe o caset de text pentru editare,
chenarul care apare n jurul acesteia este format dintr-o serie de diagonale ntr-o
singur direcie. Atunci cnd o caset de text prezint acest tip de chenar, putei
realiza editarea casetei sau a coninutului ei, dar nu o putei terge. Pentru a
terge o caset de text, aceasta trebuie s prezinte un chenar format din ambele
diagonale ncruciate (care apare pe ecranul unui computer mai mult sub forma
unei borduri vagi) nainte de a apsa tasta Delete. Pentru a schimba chenarul
unei casete de text format dintr-o singur diagonal ntr-unul format din
diagonale ncruciate, trebuie s facei clic pe caset pentru a doua oar (ceea
ce nu trebuie confundat cu un dublu-clic care va deschide caseta de dialog
Format Text Box).
Atunci cnd creai o caset de text, putei s adugai o sgeat care s indice
exact obiectul sau partea din diagram la care se refer aceasta. Pentru a aduga
o sgeat, facei clic pe butonul Arrow de pe bara de instrumente Drawing i
apoi tragei crucea din punctul de sfrit al sgeii (cel fr vrful sgeii) i
pn n locul n care dorii s nceap sgeata (acolo unde apare vrful sgeii),
dup care eliberai butonul mouse-ului.
Capitolul 8: Arta simpl de a crea diagrame_________________________
287
Apoi Excel deseneaz o nou sgeat care rmne selectat (cu mnere de
selecie la nceputul i la sfritul sgeii), dup care putei modifica sgeata
dupa cum urmeaz:
Pentru a muta sgeata, trebuie s o tragei n noua poziie.
Pentru a schimba lungimea sgeii, trebuie s tragei de unul dintre
ghidajele de selectare.
Aa cum modificai lungimea, putei modifica i direcia sgeii orientnd
pointer-ul mouse-ului n jurul unui mner de selectare staionar.
Dac dorii s modificai forma vrfului de sgeat sau grosimea tijei sale,
selectai sgeata din foaia de lucru si apoi facei clic pe butonul Arrow
Style de pe bara de instrumente Drawing (butonul cu trei sgei) i
selectai tipul de vrf de sgeat pe care dorii s-l aplicai din meniul
autoderulant. Dac dorii s schimbai culoarea sgeii, grosimea sau stilul
liniei, sau dac dorii s creai o sgeat particularizat, alegei comanda
More Arrows din partea de jos a meniului autoderulant pentru a deschide
caseta de dialog Format AutoShape. (Putei deschide aceast fereastr de
dialog i alegnd FormatAutoShape de pe bara de meniuri sau cu
ajutorul combinaiei de taste Ctrl+1.)
Formatarea axelor de coordonate
Atunci cnd realizai o diagram pentru un grup de valori, Excel nu acord o
importan prea mare formatrii valorilor care apar pe axa y (sau pe axa x
atunci cnd folosii anumite tipuri de diagrame cum ar fi 3-D Column (Coloane
3-D) sau XY Scatter( XY prin puncte). Dac nu suntei mulumii de modul n
care valorile apar pe una dintre cele dou axe de coordonate, putei modifica
formatarea dup cum urmeaz:
1. Dai dublu-clic pe una dintre cele dou axe de coordonate n cadrul
diagramei sau facei clic pe ax i alegei apoi FormatSelected
Axis de pe bara de meniuri (sau folosind combinaia de taste
Ctrl+1).
Excel deschide caseta de dialog Format Axis coninnd urmtoarele
etichete: Patterns, Scale, Font, Numberr i Alignment.
2. Pentru a modifica modul n care apar semnele de-a lungul axelor,
schimbai opiunile din eticheta Patterns (care este selectat
automat atunci cnd deschidei pentru prima dat caseta de dialog
Formatar Axis) n funcie de dorina dumneavoastr.
3. Pentru a modifica scala axei selectate, facei clic pe eticheta Scale
i schimbai opiunile scalei n funcie de dorina dumneavoastr.
_______________________ Partea a IV-a: Viaa de dincolo de foile de calcul
288
4. Pentru a modifica fontul etichetelor care apar n dreptul semnelor
de pe axa selectat, facei clic pe eticheta Font i schimbai
opiunile fontului obinndu-l astfel pe cel dorit.
5. Pentru a modifica formatarea valorilor care apar n dreptul
semnelor de pe axa selectat, facei clic pe eticheta Number; apoi
alegei opiunea corespunztoare din lista Category, din caseta de
text Decimal Places i din meniul autoderulant Symbol.
De exemplu, pentru a selecta formatul Currency fr zecimale, alegei
Currency din lista Category; apoi introducei valoarea 0 n caseta de
text Decimal Places sau selectai 0 cu ajutorul butoanelor cu sgei.
6. Pentru a modifica modul n care este formatat orientarea
etichetelor care apar n dreptul semnelor de pe axa selectat, facei
clic pe eticheta Alignment; apoi indicai noua orientare
selectnd-o n caseta de text Sample sau introducnd numrul de
grade (ntre 90 i -90) n caseta de text Degrees (sau selectnd acest
numr cu ajutorul butoanelor cu sgei).
7. Facei clic pe butonul OK sau tastai Enter pentru a nchide caseta
de dialog Format Axis.
Imediat dup ce nchidei caseta de dialog Format Axis, Excel redeseneaz
axele diagramei corespunztor noilor setri. De exemplu, dac alegei un nou
format pentru numerele dintr-o anumit diagram, Excel formateaz imediat
toate numerele care apar de-a lungul axei selectate n stilul ales de
dumneavoastr
Modificarea valorilor nseamn
actualizarea diagramelor
Imediat dup ce terminai de modificat obiectele dintr-o diagram, putei
deselecta obiectul grafic al diagramei, etichetele i valorile acesteia, i v putei
ntoarce la foaia de lucru i la celulele acesteia dac dai clic oriunde n afara
diagramei. Dup deselectarea diagramei, putei deplasa din nou indicatorul de
celul oriunde n foaia de lucru. Reinei ns faptul c dac folosii tastele
direcionale pentru a deplasa indicatorul celulei, acesta dispare atunci cnd este
mutat ntr-o celul din foaia de lucru care este ascuns n spatele diagramei
(bineneles, dac vei ncerca s selectai o celul acoperit de diagram
executnd clic pe aceasta cu mouse-ul, nu vei reui dect s selectai nsi
diagrama).
Capitolul 8: Arta simpl de a crea diagrame_________________________
289
Reinei faptul c acele valori din foaia de lucru reprezentate grafic n diagram
rmn n legtur dinamic cu diagrama, astfel nct, dac facei o modificare la
una sau mai multe dintre aceste valori, Excel va actualiza n mod automat
diagrama pentru a corespunde acestor modificri.
Schimbarea perspectivelor
Figura 8-12 prezint graficul ntr-o fereastr de diagram i ntr-o alt
nfaiare: de aceast dat, sub forma unei diagrame tip Stratificat 3-D. Atunci
cnd selectai acest tip de diagram (sau una din diagramele de tip Coloan 3-D,
Linie 3-D, Suprafa 3-D), Excel realizeaz diagrama ntr-o vedere de
perspectiv, adugnd o a treia ax acesteia. Acum exist axa categoriei (x)
de-a lungul creia sunt niruite companiile, axa seriei de date (y) de-a lungul
creia sunt niruite lunile i axa valorilor (z) de-a lungul creia sunt niruite
sumele n dolari.
Aceste trei axe formeaz un fel de cutie deschis cu axele categoriei i seriei pe
cele dou laturi ale podelei i cu axa valorilor pe partea stng a peretelui cutiei.
Putei modifica vederea n perspectiv a acestui tip de diagram 3-D prin rotirea
cutiei, adic prin schimbarea unghiurilor de vedere asupra podelei i a pereilor
si.
Pentru a face acest lucru, facei clic pe diagram (dublu-clic dac diagrama se
afl pe o foaie de lucru i nu singur pe o foaie proprie); apoi selectai cadrul
diagramei 3-D executnd un clic ntr-unul din colurile sale i innd butonul
mouse-ului apsat. (V putei da seama cnd suntei pe cale de a selecta un col
ntruct cuvntul Corners apare sub forma unui SfatEcran deasupra pointer-ului,
iar acesta se schimb dintr-un vrf de sgeat n cruce.) Dup selectarea unui
col, presupunnd c nu ai eliberat prea devreme butonul mouse-ului i c ai
selectat ntr-adevr unul din colurile cadrului i nu una dintre seriile de date din
interiorul acestuia, totul dispare din diagrama 3-D, exceptnd firul cadrului care
reprezint orientarea acestuia (a se vedea Figura 8-13).
_______________________ Partea a IV-a: Viaa de dincolo de foile de calcul
290
Figura 8-12:
Informaii
referitoare la
vnzri sub
forma unei
diagrame tip
Stratificat
3-D aflat n
propria sa
foaie.
Figura 8-13:
Modificarea
unghiurilor de
vedere
asupra
diagramei tip
Stratificat
3-D prin
rotirea firului-
cadru al
cutiei.
Capitolul 8: Arta simpl de a crea diagrame_________________________
291
Putei apoi s tragei colul firului-cadru al cutiei pentru a reorienta ntreaga
diagram 3-D. Atunci cnd firul-cadru al cutiei este poziionat aa cum dorii s
apar diagrama 3-D, eliberai butonul mouse-ului. Excel deseneaz diagrama
3-D folosind noile unghiuri. Figura 8-13 prezint firul-cadru al unei diagrame
tip Stratificat 3-D dup rotirea colului din dreapta-jos, n jos i spre stnga
nainte de a elibera butonul mouse-ului i de a redesena diagrama. Figura 8-14
prezint noul aspect al diagramei, dup eliberarea butonului mouse-ului.
Observai cum aceast modificare a orientrii diagramei determin Excel-ul s
mute categoria de etichete cu numele companiilor din partea de jos a diagramei
n partea dreapt a acesteia.
Punei-v imaginaia la lucru!
Diagramele nu sunt singurele tipuri de grafice pe care le putei aduga unei foi
de lucru. ntr-adevr, Excel v permite s mbogii o foaie de lucru cu desene,
casete de text, i chiar imagini grafice importate din alte surse, cum ar fi
imagini scanate sau desene create n alte programe de grafic sau preluate de pe
Internet.
Figura 8-14:
Diagram tip
Stratificat
3-D dup
rotirea ei.
_______________________ Partea a IV-a: Viaa de dincolo de foile de calcul
292
Pentru a aduce un clip inclus n Office 2000, alegei InsertPictureClipArt
de pe bara de meniuri i selectai imaginea din etichetal Pictures al fereastrei
ClipArt (similar cu cea prezentat n Figura 8-15). Pentru a selecta o imagine
tip clip, mai nti facei clic pe categoria de imagini n fereastr si apoi selectai
clipul pe care dorii s-l inserai. Excel afieaz apoi un meniu autoderulant cu
patru opiuni, dintre care prima este Insert clip. Facei clic pe aceast opiune
din meniul autoderulant pentru a insera imaginea n foaia de lucru, la poziia
indicatorului de celul.
Dac dorii s aducei o imagine grafic creat ntr-un alt program i salvat
ntr-un fiier de grafice propriu acestuia, alegei InsertPictureFrom File i
apoi selectai fiierul de grafice din caseta de dialog Insert Picture (care
funcioneaz la fel ca deschiderea unei foi de lucru din Excel 2000 n caseta de
dialog Open).
Dac dorii s inserai o imagine grafic creat ntr-un alt program de grafice
care nu este salvat n propriul fiier, selectai graficul n programul respectiv i
apoi copiai-l n Clipboard (folosind combinaia Ctrl+C sau comanda
EditCopy de pe bara de meniuri) nainte de a v ntoarce n foaia de lucru din
Excel. Dup ce v-ai ntors n foaia de lucru, plasai cursorul acolo unde dorii
s apar imaginea i lipii-o n locul respectiv (folosind combinaia de taste
Ctrl+V sau comanda EditPaste).
Figura 8-15:
Fereastra
Insert ClipArt
cu eticheta
Pictures
selectat.
Capitolul 8: Arta simpl de a crea diagrame_________________________
293
Inserarea clipurilor online
Dac nu gsii imaginea pe care dorii s o folosii n galeriile disponibile din
pagina Pictures i dac computerul dumneavoastr are acces la Internet, putei
accesa site-ul Microsoft Web i prelua de acolo imaginile dorite. Pentru a
prelua un clip online, parcurgei urmtorii pai:
1. Alegei InsertPictureClipArt de pe bara de meniuri pentru a
deschide caseta de dialog Insert ClipArt.
2. Selectai butonul Clips Online din caseta de dialog Insert ClipArt.
ndat ce selectai butonul Clips Online, apare o caset de dialog
Connect to Web for More ClipArt, photos care v informeaz c
dac vei face clic pe butonul OK v vei conecta la o pagin special
de Web de unde clipurile selectate sunt automat adugate la Galeria
dumneavoastr de clipuri.
3. Facei clic pe butonul OK.
ndat ce facei clic pe butonul OK, Excel lanseaz navigatorul Web
care v conecteaz la Internet i deschide o pagin Web intitulat
Microsoft Clip Gallery Live EULA.
4. Facei clic pe butonul Accept i, n cazul n care apare o caset de
avertizare, facei clic pe butonul Yes din acea caset pentru a
deschide pagina Web numit Microsoft Clip Gallery Live.
5. Facei clic pe legtura corespunztoare categoriei de clipuri care
v intereseaz (cum ar fi This Months New Clips) pentru a putea
vedea clipurile disponibile online.
6. Dup ce ai gsit un clip pe care dorii s-l inserai, dai clic n
caseta de validare a imaginii pentru a aduga clipul n cadrul
elementului Selection Basket.
Pentru a prelua o singur imagine, facei clic pe pictograma de preluare
a acesteia (caseta care are n partea superioar o sgeat ndreptat n
jos) n loc s dai clic n caseta de validare.
7. Continuai s marcai toate clipurile pe care dorii s le inserai
prin selectarea casetelor lor de validare.
8. Dup ce ai selectat toate clipurile pe care le dorii, facei clic pe
hiperlegtura Selection Basket din partea superioar a ferestrei
pentru a afia o nou fereastr care s conin doar imaginile
selectate.
_______________________ Partea a IV-a: Viaa de dincolo de foile de calcul
294
Dac v hotri c nu vrei s preluai una din imagini, putei s o
nlturai printr-un clic n caseta ei de validare pentru a nltura semnul
de selectare.
9. Facei clic pe hiperlegtura Download din partea superioar a
ferestrei ce prezint imaginile selectate pentru a ncepe procesul de
inserare.
Atunci cnd facei clic pe hiperlegtura Download, navigatorul Web
ncarc o nou pagin care indic cte imagini dorii s preluai,
mpreun cu dimensiunea total a acestora i cu timpul estimat pentru
descrcarea lor.
10. Facei clic pe hiperlegtura Download Now! pentru a insera
imaginile n ClipArt.
Atunci cnd navigatorul Web termin de inserat clipurile selectate,
acestea apar ntr-o fereastr de dialog Insert ClipArt.
11. Dai clic n caseta Close din navigatorul Web pentru a v
rentoarce n foaia de lucru Excel.
12. (Opional) Pentru a aduga un clip preluat de pe Internet la una
din categoriile din galeria Clip, facei clic pe imagine, i apoi facei
clic pe butonul Addclip to Favorites sau alt categorie (al treilea n
jos de pe lista meniului autoderulant).
Fcnd acest lucru, v mrii meniul autoderulant astfel nct putei
selecta categoria dorit din Add clip n urmtoarea caset cu list
autoderulant de categorii (Favorites este alegerea n mod automat)
nainte de a da clic pe butonul Add.
13. Pentru a insera n foaia de lucru un clip preluat de pe Internet,
facei clic pe imagine i apoi pe butonul Insert clip din meniul
autoderulant (primul dintre butoane).
Realizarea propriilor desene
n plus fa de graficele deja realizate i de imaginile desenate n alte programe
de grafice, v putei folosi de bara de instrumente Drawing pentru a realiza
propriile dumneavoastr grafice n Excel. Aceasta conine toate tipurile de
instrumente pentru desenare pe care le putei folosi pentru a realiza forme
schiate sau pline cum ar fi linii, dreptunghiuri, ptrate i ovale.
Alturi de aceste instrumente pentru desenarea tradiionalelor linii i forme
geometrice, bara de instrumente Drawing conine un buton nou intitulat
AutoShapes care v permite accesul la un grup de linii i forme speciale, deja
Capitolul 8: Arta simpl de a crea diagrame_________________________
295
realizate. Pentru a selecta una dintre aceste linii sau forme, facei clic pe paleta
specific autoderulant care se deschide imediat ce evideniai unul din
elementele Lines, Connectors, Basic Shapes, Arrows, Flowchart, Stars and
Banners sau Callouts din meniul autoderulant care apare atunci cnd facei clic
pe butonul AutoShapes.
Facei clic pe More Autoshapes din meniul autoderulant al butonului
AutoShapes pentru a deschide o fereastr care v ofer un grup de desene
adiionale, i chiar cteva forme foarte deosebite.
Folosirea opiunii WordArt
n cazul n care liniile i formele speciale disponibile datorit butonului
AutoShapes nu v ofer suficient varietate pentru a v mbogi foaia de lucru,
putei ncerca s adugai cteva texte fanteziste scrise cu ajutorul butonului
WordArt de pe bara de instrumente Drawing. Putei aduga acest tip de text foii
dumneavoastr de lucru parcurgnd urmtorii pai:
1. Selectai celula de pe zona foii de lucru n care dorii s apar
textul WordArt.
Deoarece WordArt este creat ca un obiect grafic n foaia de lucru,
putei dimensiona i deplasa textul dup ce a fost creat aa cum ai face
cu orice alt grafic din foaia de lucru.
2. Facei clic pe butonul WordArt (cel cu imaginea literei A
nclinat) de pe bara de instrumente Drawing.
Cnd facei clic pe butonul WordArt, Excel afieaz caseta de dialog,
aa cum este prezentat n Figura 8-16.
Figura 8-16:
Galeria
WordArt.
_______________________ Partea a IV-a: Viaa de dincolo de foile de calcul
296
3. Facei clic pe imaginea stilului WordArt din caseta de dialog
WordArt Gallery pe care dorii s-l folosii i apoi facei clic pe
OK sau apsai Enter.
Excel deschide caseta de dialog Edit WordArt Text (similar cu cea
prezentat n Figura 8-17) unde putei introduce textul care dorii s
apar n foaia de lucru i unde putei selecta fontul i dimensiunea
acestuia.
4. Introducei textul pe care l dorii afiat n foaia de lucru n caseta
Text.
Imediat ce ncepei introducerea textului, Excel nlocuiete textul
Your text here cu textul care dorii s apar n foaia de lucru.
5. Selectai fontul pe care dorii s-l utilizai din caseta cu lista Font i
mrimea fontului din caseta cu lista Size.
6. Facei clic pe butonul OK.
Excel red textul dumneavoastr n foaia de lucru ncepnd de la
poziia indicatorului de celul i, n acelai timp, afieaz bara de
instrumente WordArt (dup cum este prezentat n Figura 8-18). Putei
folosi butoanele de pe aceast bar de instrumente pentru a formata
stilul de baz WordArt sau pentru editarea textului.
7. Dup realizarea ajustrilor finale, referitoare la mrime, form
sau alte elemente de formatare a textului WordArt, facei clic pe o
celul din afara acestuia pentru a termina realizarea sa.
Atunci cnd dai clic n afara textului WordArt, Excel l deselecteaz,
iar bara de instrumente WordArt este ascuns. (Dac dorii ca bara de
instrumente s reapar, nu trebuie dect s dai clic oriunde n interiorul
textului WordArt.)
Figura 8-17:
Caseta de
dialog Edit
WordArt
Text.
Capitolul 8: Arta simpl de a crea diagrame_________________________
297
Una peste alta
n cazul n care nu ai observat, obiectele grafice plutesc deasupra celulelor
foii de lucru. Cele mai multe dintre obiecte (inclusiv diagramele) sunt opace,
adic ele ascund (fr a nlocui) informaiile din celulele de sub ele. Dac
deplasai un grafic opac deasupra altuia, cel de deasupra l ascunde pe cel de
dedesubt, aa cum, punnd o foaie de hrtie deasupra alteia, sunt ascunse
informaiile din cea de dedesubt. Aceasta nseamn c, n cele mai multe cazuri,
trebuie s v asigurai c obiectele grafice nu acoper alte obiecte grafice sau
nu acoper celule cu informaii din foaia de lucru pe care dorii s le afiai.
Figura 8-18:
Foaia de
lucru imediat
dup
adugarea
textului
WordArt.
Format Object
WordArt Shape
WordArt Gallery
Edit Text
Insert WordArt
Free Rotate
WordArt Same Letter Heights
WordArt
Vertical Text
WordArt
Alignment
WordArt
Character
Spacing
_______________________ Partea a IV-a: Viaa de dincolo de foile de calcul
298
Cteodat ns, putei crea nite efecte speciale interesante prin plasarea unui
obiect grafic transparent (cum ar fi un cerc) deasupra unuia opac. Singura
problem pe care ai putea s o ntmpinai este n cazul n care obiectul opac
ajunge deasupra celui transparent. Dac se ntmpl acest lucru, inversai
poziia lor executnd clic cu butonul din dreapta al mouse-ului i alegnd apoi
comanda OrderBring to Front din meniul de comenzi rapide al obiectului.
Cteodat, s-ar putea s fie nevoie s grupai cteva obiecte astfel nct s se
comporte ca o unitate (de exemplu, o caset de text mpreun cu sgeata sa).
Astfel, putei deplasa sau redimensiona aceste obiecte printr-o singur operaie.
Pentru a grupa mai multe obiecte, trebuie s facei clic pe fiecare obiect innd
tasta Shift apsat astfel nct s le selectai pe toate, i apoi s dai clic cu
butonul drept al mouse-ului pe ultimul obiect pentru a fi afiat meniul de
comenzi rapide de unde alegei GroupingGroup. Dup gruparea mai multor
obiecte, de cte ori vei da clic n orice parte a mega-obiectului, este selectat
fiecare parte a acestuia (iar chenarul de selectare apare doar n jurul
perimetrului obiectelor combinate).
n cazul n care hotri c trebuie s deplasai sau s redimensionai n mod
independent obiectele pe care le-ai grupat, putei s le degrupai executnd clic
cu butonul din dreapta al mouse-ului i alegnd apoi GroupUngroup din
meniul de comenzi rapide al obiectului.
Ascunderea graficelor
n aceast seciune se gsete ceva ce vei dori s tii despre graficele pe care
le adugai la o foaie de lucru i anume: cum s le ascundei. Adugarea de
grafice la o foaie de lucru poate s ncetineasc n mod apreciabil apariia
rspunsului pe ecran deoarece Excel trebuie s-i acorde un anumit timp pentru
redesenarea fiecrei imagini din fereastra document ori de cte ori defilai prin
foaia de lucru. Pentru a mpiedica aceast trndvie s v scoat din srite,
avei dou opiuni: fie ascundei afiarea tuturor graficelor (inclusiv a
diagramelor) att timp ct realizai editarea altor elemente n foaia de lucru, fie
le nlocuii temporar cu dreptunghiuri de culoare gri care continu s le
marcheze locurile n foaia de lucru, dar nu necesit nici pe departe la fel de mult
timp pentru a fi redesenate.
Pentru a ascunde toate graficele sau pentru a le nlocui cu dreptunghiuri de
culoare gri, alegei ToolsOptions de pe bara de meniuri i apoi selectai
eticheta View. Facei clic pe butonul Hide all din seciunea Objects pentru a
scpa de afiarea tuturor graficelor. Facei clic pe butonul Show placeholders
pentru a nlocui temporar diagramele selectate cu dreptunghiuri umbrite. inei
Capitolul 8: Arta simpl de a crea diagrame_________________________
299
cont de faptul c selectarea acestei ultime amintite opiuni nu are nici un efect
asupra graficelor create cu ajutorul instrumentelor de pe bara de instrumente
Drawing sau importate n foaia de lucru.
nainte de a imprima foaia de lucru, asigurai-v c ai reafiat obiectele grafice:
deschidei caseta de dialog Options, selectai pagina View, i apoi facei clic pe
butonul radio Show all.
Imprimarea exclusiv a diagramelor
Uneori, s-ar putea s dorii s imprimai doar o anume diagram din foaia de
lucru (independent de datele din foaia de lucru pe care le reprezint sau de orice
altceva ai adugat). Pentru a face acest lucru, n primul rnd asigurai-v c
diagramele ascunse sau colorate n gri sunt afiate n foaia de lucru. Pentru a
reafia diagramele ascunse dintr-o foaie de lucru, trebuie s alegei butonul
Show all din eticheta View a ferestrei de dialog Options. Pentru a reafia
diagramele colorate n gri cu opiunea Afiare nlocuitori, facei clic pe
diagram (selectai innd tasta Shift apsat pentru a afia mai multe
diagrame). Apoi, alegei FilePrint de pe bara de meniuri (Ctrl+P) sau facei
clic pe Print de pe bara de instrumente Standard.
Dac alegei comanda FilePrint de pe bara de meniuri n loc s facei clic pe
Print, vei observa c butonul radio Selected Chart de sub seciunea Print What
este selectat. Implicit, Excel imprim diagrama la ntreaga dimensiune a paginii.
Acest lucru poate nsemna c nu toate diagramele pot fi imprimate pe o singur
pagin asigurai-v c ai selectat butonul Print Preview pentru a avea
certitudinea c ntregul plan ncape ntr-o singur pagin.
n cazul n care descoperii c este nevoie s modificai dimensiunea diagramei
sau orientarea imprimrii (sau ambele), facei clic pe butonul Setup din caseta
Print Preview. Pentru a schimba orientarea imprimrii (sau dimensiunile
hrtiei), selectai eticheta Page din caseta de dialog Page Setup i modificai
opiunile respective. n momentul n care totul arat aa cum trebuie n fereastra
Print Preview, putei ncepe imprimarea diagramei alegnd butonul Print.
_______________________ Partea a IV-a: Viaa de dincolo de foile de calcul
300
Capitolul 9
Cum s facei fa unei
baze de date
n acest capitol
Realizarea unei baze de date n Excel
Crearea unei machete de date pentru introducerea i editarea nregistrrilor n baza de
date
Adugarea de nregistrri cu ajutorul machetei de date
Cutarea, editarea i tergerea nregistrrilor n macheta de date
Sortarea nregistrrilor n baza de date
Filtrarea nregistrrilor n baza de date astfel nct s rmn doar cele pe care dorii
s le vedei
Stabilirea unui criteriu particularizat pentru filtrarea nregistrrilor
copul tuturor tabelelor din foaia de lucru despre care s-a discutat n alte pri
ale crii a fost acela de a executa calcule eseniale (cum ar fi nsumarea
cifrelor vnzrilor lunare sau trimestriale) i de a prezenta apoi informaiile
ntr-o form inteligibil. Dar se poate crea i un alt tip de tabel n Excel: baza de
date. Scopul unei baze de date nu este att de a calcula noi valori, ct acela de a
stoca numeroase informaii ntr-o manier concentrat. De exemplu, putei crea
o baz de date care conine numele i adresele tuturor clienilor, sau putei crea
o baz de date care conine toate datele eseniale referitoare la angajaii
dumneavoastr.
Crearea unei baze de date se aseamn foarte mult cu crearea unui tabel ntr-o
foaie de lucru. Atunci cnd iniializai o baz de date, ncepei prin a introduce
un rnd cu capul de tabel (tehnic, cunoscut ca numele cmpurilor, n jargonul
bazelor de date) pentru a identifica diferitele tipuri de articole a cror eviden
trebuie inut (cum ar fi Numele, Prenumele, Strada, Oraul, Statul, .a.m.d.).
S
_______________________ Partea a IV-a: Viaa de dincolo de foile de calcul
302
Dup ce ai introdus rndul cu capul de tabel, ncepei s introducei
informaiile pentru baza de date n coloanele corespunztoare, imediat sub
numele cmpurilor.
Pe msur ce naintai, observai cum fiecare coloan a bazei de date conine
informaii pentru un anume articol a crui eviden vrei s o inei n baza de
date, cum ar fi numele companiei clientului sau numrul de telefon al unui
angajat. Fiecare coloan este cunoscut i sub denumirea de cmp al bazei de
date. Privind n urm la munca dumneavoastr, putei observa c fiecare linie a
bazei de date conine informaii complete referitoare la o anumit persoan sau
lucru a crui eviden o inei n baza de date, indiferent dac este o companie
mare cum ar fi Dorite Drugs sau un anumit salariat cum ar fi Ida Jones.
Persoanele sau entitile descrise n rndurile bazei de date se numesc
nregistrrile bazei de date. Fiecare nregistrare (rnd) al bazei de date conine
mai multe cmpuri (coloane).
Meninerea unor mari cantiti de date ntr-un format tabelar este doar un
aspect al facilitilor oferite de lucrul cu bazele de date n Excel. Excel pune la
dispoziia utilizatorilor cele mai puternice atribute ale sale pentru organizarea
datelor i furnizarea rapid a informaiilor dorite. De exemplu, dac ai introdus,
ntr-o baz de date, clienii n ordine alfabetic dup numele companiei, iar
acum dorii s obinei situaia clienilor listai n ordine alfabetic dup numele
companiei i grupai dup state i orae, aceasta nu va fi o problem pentru
Excel. Tot ce trebuie fcut este s sortai nregistrrile bazei de date dup
urmtoarele cmpuri: Stat, Ora, Companie.
S presupunem acum c dorii s lucrai cu clieni care locuiesc n oraul New
York i care au deja stabilite linii de credit cu dumneavoastr. Este foarte
simplu: alegei DataFilterAutoFilter de pe bara de meniuri pentru a activa
filtrul fiecrui cmp din baz mpreun cu lista sa autoderulant. Apoi pentru a
fi afiate doar nregistrrile pe care dorii s le vedei, apsai clic pe butonul cu
lista autoderulant pentru primul cmp i selectai opiunea dumneavoastr
pentru care dorii s fie filtrat baza de date (de exemplu, ar trebui s selectai
New York din lista autoderulant a cmpului Orae i Da din lista
autoderulant a cmpului Credit). Excel va ascunde toate nregistrrile pe care
nu dorii s le vedei, afindu-le doar pe acelea pe care le-ai selectat (dup
criteriile de filtrare). n exemplul de mai sus, Excel va afia numai nregistrrile
din baza de date pentru care coninutul cmpului Orae este New York i al
cmpului Credit este Da.
Capitolul 9: Cum s facei fa unei baze de date _____________________
303
Crearea machetelor de date
Realizarea i gestionarea bazelor de date sunt uor de nfptuit cu ajutorul
machetelor de date (data form-instrumente uor de utilizat ale programului
Excel). Putei folosi machetele de date pentru a aduga, terge sau edita
nregistrri n baza de date. Pentru a crea o machet de date pentru o baz de
date nou, introducei mai nti nregistrarea cu denumirile coloanelor folosite
ca nume de cmpuri i un exemplu de nregistrare n rndul urmtor (a se vedea
baza de date client din Figura 9-1). Urmtorul pas este de a formata fiecare
cmp pentru care ai optat, n ordinea n care dorii s apar, avnd de asemenea
posibilitate de a mri limea coloanelor astfel nct s apar titlurile n
totalitate i textul s fie complet afiat. Plasai apoi pointer-ul mouse-ului n
una din celulele celor dou nregistrri i alegei comanda DataForm din bara
de meniu.
De ndat ce ai ales comanda aceasta de pe bara de meniuri, Excel analizeaz
numele cmpurilor aparinnd primei nregistrri i creeaz o machet de date
care va lista numele cmpurilor n partea stng a machetei i opiunile pentru
prima nregistrare n casetele de text de lng ele. n Figura 9-1 este prezentat
macheta de date pentru baza de date ce conine clienii firmei Little Bo Peep
Pet Detectives; este asemntoare unei casete de dialog particularizat. Macheta
alctuit de Excel cuprinde opiunile pe care le-ai fcut pentru prima
nregistrare. Ea mai conine i o serie de butoane n partea dreapt, folositoare
pentru a aduga, terge sau gsi anumite nregistrri n baza de date. Deasupra
primului buton (New), macheta afieaz numrul nregistrrii curente, urmat de
numrul total de nregistrri (1 of 1 atunci cnd creai macheta).
_______________________ Partea a IV-a: Viaa de dincolo de foile de calcul
304
Dac nu formatai nici una din celulele rndului ce conine numele cmpurilor
sau din rndul cu opiuni pentru prima nregistrare ntr-un mod specificat, n
afar de cel aplicat automat de Excel, programul nu va putea distinge automat
ntre rndul cu numele cmpurilor i rndul cu opiunile pentru prima
nregistrare, atunci cnd alegei comanda Data-Form. n acest caz, Excel va
afia o caset enervant de avertizare indicnd faptul c nu este capabil s
determine rndul ce conine numele cmpurilor. Pentru ca Excel s foloseasc
primul rnd cu numele cmpurilor, facei clic pe butonul Ok sau alegei Enter.
Pentru a evita aceast caset de avertizare, asigurai-v c ai formatat ntr-un
mod particular (specific) una din opiunile din cele dou rnduri (de exemplu,
putei alege s centrai opiunile i s le formatai cu caractere aldine).
Figura 9-1:
Macheta de
date pentru o
baz de date
nou cu un
rnd
coninnd
nume de
cmpuri
urmat de o
singur
nregistrare
de date.
S
F
A
T
Capitolul 9: Cum s facei fa unei baze de date _____________________
305
Crearea unei machete de date folosind doar
numele cmpurilor
Putei crea o machet de date pentru o baz
nou doar prin introducerea numelor de
cmpuri i selectarea lor, nainte de a alege
DataForm de pe bara de meniuri. Astfel,
Excel va afia caseta amintit mai sus. Dai Ok
sau Enter pentru a-l determina s aleag acest
rnd selectat pentru denumirile cmpurilor.
Excel va crea o machet de date goal listnd
denumirile cmpurilor n ordinea atribuit de
dvs n rndul selectat. Pentru cmpurile ce
conin valori calculate este bine s le scriei
formula n cmpuri apropiate primului rnd.
Selectai apoi rndul cu numele cmpurilor i
prima nregistrare a bazei de date ce conine
formulele respective, nainte de a alege Form
din meniul Data. Excel va ti care cmpuri
conin valori calculate i care nu, semnalnd
acest lucru prin neafiarea unei casete de text
pentru cmpul respectiv.
Adugarea de nregistrri n baza de date
Dup ce ai creat macheta de date cu prima nregistrare, putei folosi macheta
pentru a aduga restul de nregistrri la baza de date. Procesul este simplu. Cnd
facei clic pe butonul New, Excel afieaz o machet de date goal (marcnd
nregistrare Nou n partea dreapt a acesteia), pe care putei s o completai.
Dup ce ai introdus informaia pentru primul cmp, apsai tasta Tab pentru a
v muta la urmtorul cmp al nregistrrii.
Nu apsai tasta Enter pentru a v muta la urmtorul cmp al nregistrrii. n
acest caz, vei introduce o nregistrare nou, incomplet n baz.
Repetai operaia pentru fiecare cmp.
Dac observai c ai comis o eroare i dorii s v mutai la o valoare a
unui cmp de care deja ai trecut apsai tastele Shift+Tab.
Pentru a nlocui valoarea, pur i simplu tastai ceea ce dorii peste ea.
n interiorul cmpului v putei deplasa cu tasta sau cu ajutorul
pointer-ului mouse-ului.
Cnd introducei informaii ntr-un cmp anume, putei s copiai valoarea
cmpului din nregistrarea precedent apsnd tastele Ctrl+ (apostrof). De
exemplu, tastai Ctrl+ pentru a avea aceai valoare n cmpul Stat pentru
_______________________ Partea a IV-a: Viaa de dincolo de foile de calcul
306
fiecare nregistrare nou, atunci cnd introducei o serie de nregistrri privind
persoane ce locuiesc n acelai stat.
Cnd introducei date ntr-un cmp de date, folosii un format consistent
cunoscut de Excel (de exemplu, 7/21/98). Cnd introducei coduri ce conin
zerouri ca prime cifre (de exemplu, 00102), formatai prima valoare a cmpului
cu Special Zip Code pentru numere. n cazul altor numere ce folosesc drept
prime cifre zerouri, putei aduga un apostrof n faa primului 0. Apostroful va
indica programului Excel c trebuie s trateze acel numr ca text, dar nu va
apare propriu zis n baza de date (Singurul loc n care putei vedea apostroful
este n bara de formule atunci cnd pointer-ul este n celula cu valoare
numeric).
Tastai cnd ai introdus toate informaiile pentru noua nregistrare. n loc de
tasta , putei apsa tasta Enter sau facei clic pe butonul New (a se vedea
Figura 9-2). Excel va insera noua nregistrare ca pe ultima nregistrare n baza
de date n foaia de lucru i va afia o nou machet de date goal n care v
putei introduce urmtoarea nregisrare (a se vedea Figura 9-3).
Figura 9-2:
Introducerea
de date
pentru a doua
nregistrare,
n machet.
Capitolul 9: Cum s facei fa unei baze de date _____________________
307
Valori calculate ale cmpurilor
Cnd dorii ca Excel s calculeze valorile unui
cmp anume dup o formul, trebuie s
introducei formula n cmpul respectiv n
prima nregistrare a bazei de date. Apoi
poziionai pointer-ul fie n rndul denumirilor
de cmp, fie n prima nregistrare atunci cnd
creai macheta de date, iar Excel va copia
formula pentru acest cmp, pentru care
introducei valori cu ajutorul machetei de date.
n baza de date din exemplul de mai sus (Bo
Peep Detectives), cmpul Total Due din celula
K3 a primei nregistrri este calculat dup
formula =Hours*Rate (celula I3 coninnd
numrul de ore lucrate fiind denumit Hours,
iar celula J3 cu rata pe or fiind denumit
Rate). Aceast formul determin suma
datorat de client, prin nmulirea orelor lucrate
la un caz cu rata pe or. Excel nu a introdus o
caset de text pentru acest cmp, dei a
adugat cmpul calculat la macheta de date.
Cnd introducei nregistrri suplimentare n
baza de date, Excel calculeaz formula pentru
cmpul Total Due. Dac reafiai datele pentru
aceste nregistrri putei vedea valoarea
calculat pentru acest cmp (dei nu vei putea
s o schimbai).
Figura 9-3:
Baza de date
dup
introducerea
celei de-a
doua
nregistrri.
_______________________ Partea a IV-a: Viaa de dincolo de foile de calcul
308
Cnd ai terminat de introdus nregistrri n baza de date, apsai tasta Esc sau
facei clic pe butonul Close de la sfritul casetei de dialog, pentru a nchide
macheta. Salvai apoi foaia de lucru prin alegerea FileSave, de pe bara de
meniuri sau facei clic pe butonul Save de pe bara de instrumente Standard.
Adugarea de adrese e-mail i web la un
cmp de tip hiperlegtur
Dac dorii s tastai adresele de e-mail sau Web site direct n celulele foii de
lucru, putei aduga hiperlegturi la orice cmp al bazei dvs de date. Imediat ce
ai terminat de introdus adresele de e-mail sau ale paginilor Web n celul,
Excel va transforma adresa ntr-o hiperlegtur activ (indicat prin sublinierea
textului adresei cu albastru). Desigur, pentru ca Excel s creeze o hiperlegtur
activ, trebuie s introducei adresa de e-mail ntr-un format anticipat ca n
exemplul de mai jos:
John9697@ao1.com
De asemenea, trebuie s introducei adresa paginii de Web n formatul ateptat,
de exemplu:
http :/ /www.dummies.com
Orict de mult ar semna adresa de e-mail sau de Web, pe care o introducei,
cu o adres real, Excel nu poate ti dac adresa este corect (valid) sau nu. Cu
alte cuvinte, doar pentru c Excel v transform textul ntr-o hiperlegtur
activ, nu nseamn c va trimite destinatarului dorit un mesaj e-mail sau v va
purta oriunde n World Wide Web. Evident, va trebui s tastai cu mare atenie
adresa corect (i dup cum tii, acest lucru nu este de loc uor).
Dup ce ai introdus adresa de e-mail sau de pagin Web ntr-un cmp de tip
hiperlegtur al bazei de date, putei folosi legturile pentru a trimite unei
persoane anumite un mesaj nou de e-mail sau s vizitai un anume site Web.
Figura 9-4 ilustreaz modul de folosire a unui cmp hiperlegtur ce adaug
adrese de e-mail ale clienilor n baza de date a firmei Bo Peep. Deoarece
hiperlegturile sunt active, tot ce avei de fcut pentru a trimite un mesaj e-mail
unui anume destinatar (mai ales cei care sunt restani cu plata) este s facei clic
pe adresa sa de e-mail din baza de date. Atunci Excel va lansa programul dvs
de e-mail (Outlook Express 2000) cu un nou mesaj deja adresat.
Capitolul 9: Cum s facei fa unei baze de date _____________________
309
Adugarea unui cmp hiperlegtur la o baz de date cu adresele site-urilor de
Web ale companiilor de la care cumprai de obicei uureaz foarte mult
vizitarea acestor site-uri, informarea asupra noilor produse i dac suntei
curajoi chiar achiziionarea lor. Adugarea unui cmp de tip hiperlegtur la
o baz de date a clienilor cu adrese de e-mail ale contactelor principale face
comunicarea mult mai uoar.
Singura problem n adugarea de elemente la un cmp de tip hiperlegtur este
aceea c nu putei face acest lucru direct n Data Form. Cnd adaugai adrese
de e-mail sau de pagin de Web la un cmp hiperlegtur n macheta de date,
Excel 2000 nu le transform n hiperlegturi active pe care le putei folosi.
Dac insistai n adugarea acestor adrese n cmpul de hiperlegtur direct n
macheta de date, trebuie s folosii comanda InsertHyperlink (aa cum este
descris n detaliu n Capitolul 10) pentru a transforma adresa ntr-o
hiperlegtur activ, ceea ce va duce la o cantitate de munc n plus pentru
dumneavoastr.
Figura 9-4:
Baza de date
a clienilor
ageniei de
detectivi Bo
Peep cu un
cmp adres
de e-mail ale
crui valori
sunt
hiperlegturi
active
S
F
A
T
_______________________ Partea a IV-a: Viaa de dincolo de foile de calcul
310
Localizarea, modificarea i tergerea
nregistrrilor
n momentul n care suntei ocupai cu introducerea de noi nregistrri n baza
de date, putei folosi macheta de date pentru a gestiona baza (pentru a efectua
modificri de rutin). De exemplu, putei folosi macheta de date pentru a
localiza o nregistrare pe care dorii s o modificai i apoi s efectuai
schimbrile dorite n cmpurile respective. Putei, de asemenea, s folosii
macheta de date, pentru a gsi o anumit nregistrare pe care dorii s o nlocuii
i apoi s o tergei din baza de date.
Pentru sfaturi privind localizarea unei nregistrri vedei seciunile
urmtoare.
Pentru a efectua schimbri ntr-un anumit cmp, n nregistrarea curent,
poziionai-v n acel cmp prin apsarea tastelor Shift+Tab sau Tab i
nlocuii valoarea prin tastarea uneia noi.
Putei s apsai pe tastele sau sau s facei clic pe cursorul n form
de I pentru a v repoziiona acolo unde dorii s facei schimbri.
Pentru a goli un cmp n ntregime, trebuie s-l selectai i apoi s apsai
pe Delete.
Pentru a terge ntreaga nregistrare din baza de date, facei clic pe butonul
Delete. Excel va afia o caset de avertizare cu mesajul urmtor:
nregistrarea afiat va fi tears definitiv.
Pentru a continua procesul de tergere, facei clic pe OK. Dac dorii s v
pstrai nregistrarea, totui, facei clic pe Cancel.
Nu trebuie s uitai c nu v vei putea folosi de Undo pentru a reafia o
nregistrare pe care ai ters-o cu butonul Delete! Ca o msur de precauie, este
bine s salvai o copie de siguran a foii de lucru cu baza de date nainte de a
ncepe s tergei nregistrri vechi.
Folosirea barei de defilare
Dup ce ai afiat macheta de date n foaia de lucru (prin poziionarea
cursorului oriunde n baza de date i prin alegerea comenzii Form din meniul
derulant Data), putei folosi bara de defilare de la dreapta listei cu numele
cmpurilor sau diferite taste (a se vedea Tabelul 9-1) pentru a v muta printre
nregistrrile bazei pn ai gsit-o pe aceea pe care dorii s o editai.
Capitolul 9: Cum s facei fa unei baze de date _____________________
311
Dac dorii s vedei urmtoarea nregistrare din baz prin intermediul
machetei, apsai tasta , tasta Enter sau facei clic pe sgeata de derulare
n jos de la sfritul barei de defilare.
Pentru a v muta n nregistrarea precedent din macheta de date, apsai
tasta sau Shift+Enter sau facei clic pe sgeata de defilare n sus de la
nceputul aceleiai bare.
Dac dorii s vizualizai prima nregistrare a bazei de date n machet,
apsai urmtoarea combinaie de taste: Ctrl+ sau Ctrl+PgUp sau v
deplasai cu caseta de defilare la nceputul barei de defilare.
Dac dorii s vizualizai ultima nregistrare din baz, apsai: Ctrl+ sau
Ctrl+PgDn sau v deplasai cu caseta de defilare la sfritul barei.
Tabelul 9-1 Moduri de a obine o nregistrare particularizat
Combinatii de taste sau moduri de
folosire ale barei de defilare
Efecte
Apsai sau Enter sau facei clic pe
sgeata de derulare n jos sau butonul
Gsete Urmtorul (Find Next ).
Cursorul se va muta la urmtoarea
nregistrare din baza de date i va lsa
acelai cmp selectat.
Apsai sau Shift+Enter sau facei clic
pe sgeata de derulare n sus sau butonul
Gsete Anterior (Find Prev..).
Cursorul se va muta la nregistrare
anterioar din baza de date i las acelai
cmp selectat.
Apsai PgDn Cursorul va nainta cu 10 nregistrri n baza
de date.
Apsai PgUp Cursorul se va ntoarce cu 10 nregistrri n
baza de date.
Apsai Ctrl+ sau Ctrl+PgUp sau
tragei caseta derulant la nceputul barei
de defilare.
Cursorul se va muta la prima nregistrare din
baza de date.
Apsai Ctrl+ sau Ctrl+PgDn sau
tragei caseta derulant la sfritul barei
de defilare.
Cursorul se va muta la ultima nregistrare din
baza de date.
Localizarea nregistrrilor
ntr-o baz de date foarte mare, ncercarea de a gsi o anumit nregistrare,
mutnd cursorul de la o nregistrare la alta sau chiar din 10 n 10 cu ajutorul
barei de defilare, poate dura ntreaga zi. n loc s procedai aa, putei folosi
butonul Criteria din macheta de date pentru a localiza nregistrarea.
_______________________ Partea a IV-a: Viaa de dincolo de foile de calcul
312
Cnd facei clic pe butonul Criteria, Excel golete toate valorile cmpurilor din
macheta de date (i nlocuiete numrul nregistrrii prin cuvntul Criteria)
astfel nct s introducei criteriile de cutare n casetele de text goale.
S lum, de exemplu, situaia n care dorii s editai starea (statutul) fiierului
unui anumit client. Din nefericire, dosarul lui nu include numrul cazului. Tot
ceea ce tii este c acest caz este deschis (nsemnnd c valoarea cmpului
Status este mai degrab Active dect Closed), i de asemenea suntei destul de
siguri c numele acestui client ncepe cu litera C n loc de K.
Pentru a gsi nregistrarea clientului respectiv, putei ngusta plaja de
cercetare la toate nregistrrile pentru care numele clienilor ncepe cu litera C
i al cror statut este Activ. Pentru a limita plaja n acest fel, deschidei
macheta de date pentru baza de date a clienilor, facei clic pe butonul Criteria,
i apoi introducei urmtoarele n caseta de text a cmpului Last Name:
C*
De asemenea, trebuie s introducei cuvntul Activ n caseta de text a cmpului
Status.
Active
Putei folosi ? i * pentru a introduce criteriile de cutare n casetele goale de
text. n Capitolul 6, vei afla cum se utilizeaz aceste metacaractere prin
alegerea EditFind de pe bara de meniuri, pentru localizarea celulelor cu
anumite valori.
Figura 9-5:
Macheta de
date dup
selectarea
butonului
Criteria
i dup
introducerea
criteriilor de
cutare n
casetele de
text goale ale
cmpurilor
respective.
Capitolul 9: Cum s facei fa unei baze de date _____________________
313
Apsai acum butonul Find Next. Excel va afia prima nregistrare din baza de
date care ndeplinete condiiile de mai sus. Dup cum vedei i din Figura 9-6,
prima nregistrare care ndeplinete condiiile este pentru Eros Cupid. Pentru a
gsi nregistrarea clientului nostru, apsai din nou butonul Find Next. n Figura
9-6 putei vedea nregistrarea acestuia. Acum c ai gsit nregistrarea pe care o
doreai, putei s editai statutul cazului n caseta de text respectiv. Cnd vei
apsa pe butonul Close, Excel va nregistra noul statut n baza de date.
Atunci cnd folosii butonul Criteria n macheta de date pentru a localiza
nregistrri, putei include urmtorii operatori n criteriile de cutare dorite:
Figura 9-7:
Evrika!
nregistrarea
dorit este
afiat.
Figura 9-6:
Prima
nregistrare
din baza de
date ce
ndeplinete
criteriile de
mai sus.
_______________________ Partea a IV-a: Viaa de dincolo de foile de calcul
314
Operator Semnificaie
= Egal cu
> Mai mare dect
>= Mai mare dect sau egal cu
< Mai mic dect
<= Mai mic dect sau egal cu
<> Diferit de
De exemplu, pentru a v afia numai acele nregistrri n care totalul de ncasat
de la client este mai mare dect sau egal cu $ 50,000, tastai >=50000 n caseta
de text a cmpului Total de ncasat nainte de a alege butonul Gsete
Urmtorul (Find Next).
Dac specificai criteriile de gsire care se potrivesc mai multor nregistrri, va
trebui s dai clic de mai multe ori pe butoanele Find Next sau Find Prev
pentru a v localiza nregistrarea dorit. Dac nici o nregistrare nu se potrivete
cu criteriile respective, computerul v va avertiza cnd facei clic pe aceste
butoane.
Pentru a schimba criteriile de cutare, golii mai nti macheta de date,
selectnd butonul Criteria din nou i apoi butonul Clear. Apoi selectai casetele
de text i eliminai vechile criterii nainte de a le introduce pe cele noi. (Putei
nlocui direct criteriile dac folosii aceleai cmpuri.)
Pentru a reveni la nregistrarea curent fr a folosi criteriile de cutare pe care
le-ai introdus, facei clic pe butonul Form (acest buton nlocuiete butonul
Criteria de ndat ce ai fcut clic pe acesta din urm).
Sortarea nregistrrilor
Pentru fiecare baz de date introdus n Excel va avea o ordine de preferat
pentru meninerea i vizualizarea nregistrrilor. n funcie de baza de date, s-ar
putea s dorii s vedei nregistrrile aranjate n ordine alfabetic dup numele
de familie. n cazul unei baze de date a clienilor, se poate ntmpla s dorii s
vedei nregistrrile aranjate alfabetic dup numele companiei. n cazul bazei
de date a clienilor firmei Little Bo Peep, ordinea preferat este cea numeric
dup numrul cazului atribuit fiecrui client, atunci cnd acesta angajeaz
compania s-i gseasc animalul pierdut.
Capitolul 9: Cum s facei fa unei baze de date _____________________
315
Cnd introducei nregistrrile iniiale pentru o nou baz de date, putei folosi
anumite criterii sau o ordine aleatoare. Oricum ai ncepe, aa cum vei afla n
curnd, nu vei putea aduga nregistrri ulterioare n acea ordine preferat. De
cte ori adugai o nou nregistrare cu butonul New n macheta de date, Excel
adaug aceast nregistrare la sfritul bazei de date ntr-un rnd nou.
Aceasta nseamn c dac introducei iniial toate nregistrrile n ordine
alfabetic dup companii (de la A la Z) i apoi adugai o nou nregistrare
pentru un nou client numit P, Excel pune noua nregistrare la sfritul bazei de
date.
Aceasta nu este singura problem pe care o putei avea cu ordinea nregistrrilor
nou introduse. Chiar dac ordinea nregistrrilor introduse iniial rmne relativ
stabil, aceasta nu este ordinea pe care o folosii de obicei. Dar ce se ntmpl
n acele cazuri n care dorii s vedei nregistrrile ntr-o ordine anume?
De exemplu, dei de obicei lucrai cu baza de date a clienilor n ordinea
numeric a cazurilor, s-ar putea s dorii s vedei nregistrrile n ordinea
alfabetic a numelor de familie a clienilor pentru a localiza repede un anumit
client i pentru a afla suma de ncasat de la acesta. Putei folosi i alte criterii
cum ar fi statul sau oraul de reedin.
S-ar prea c flexibilitatea este tot ceea ce v dorii de la ordinea nregistrrilor.
Acest lucru este rezolvat o dat ce ai neles cum s lucrai cu comanda
DataSort.
Pentru ca Excel s v sorteze corect nregistrrile din baza de date, trebuie s
precizai cmpurile ale cror valori vor determina noua ordine a nregistrrilor.
Mai departe, va fi necesar s specificai tipul de ordine dorit. Exist dou
posibiliti de ordonare: ordinea ascendent, prin care textele introduse vor fi
aranjate n ordine alfabetic de la A la Z iar numerele de la cel mai mic la cel
mai mare (ordine numeric); i ordinea descendent, care reprezint exact
opusul celei dinti (de la Z la A i de la cel mai mare la cel mai mic).
Atunci cnd sortai nregistrrile dintr-o baz de date, putei specifica pn la
trei cmpuri dup care s sortai i pentru fiecare alegei ntre ordinea
ascendent i cea descendent. Va trebui s folosii mai mult de un cmp atunci
cnd primul cmp ales pentru sortare conine valori duplicate i vrei s tii
cum sunt aranjate aceste nregistrri. (Dac nu specificai alt cmp de sortare,
Excel va lsa nregistrrile n ordinea n care le-ai introdus.)
Cel mai comun exemplu este acela n care lucrai cu o baz mare de date i o
sortai dup numele de familie. S presupunem c aceast baz conine
_______________________ Partea a IV-a: Viaa de dincolo de foile de calcul
316
nregistrrile mai multor persoane care au acelai nume de familie: Smith, Jones
sau Zastrow. Dac specificai numele de familie ca fiind singurul cmp de
sortare (implicit ascendent), toate valorile duplicate, toi cei cu numele Jones
sau Smith sau Zastrow vor fi aezate n ordinea introducerii lor. Pentru o mai
bun sortare a acestora putei folosi cmpul First Name ca fiind al doilea cmp
de sortare (implicit ascendent), astfel nct nregistrarea lui Ian Smith o va
precede pe cea a Sandrei Smith.
Urmai aceti pai atunci cnd dorii s sortai o baz de date n Excel:
1. Poziionai cursorul n numele primului cmp al bazei de date.
2. Selectai DataSort din bara de meniu.
Excel va selecta toate nregistrrile din baza de date (fr a include
primul rnd cu denumirile cmpurilor) i va deschide caseta de dialog
Sort a se vedea Figura 9-8. Implicit va apare denumirea primului
cmp, n caseta autoderulant Sort by, iar butonul Ascending va fi
activat la nceputul casetei de dialog Sort.
3. Selectai primul cmp dup care dorii s se fac sortarea bazei de
date, n caseta autoderulant Sort by.
Dac dorii ca nregistrrile s fie aranjate n ordine descresctoare, nu
uitai s activai butonul Descendent din dreapta.
4. Dac primul cmp conine valori duplicate i vrei s specificai
cum sunt sortate aceste nregistrri, selectai al doilea cmp de
sortare n caseta autoderulant Then by i selectai unul din
butoanele Ascending sau Descending din dreapta.
5. Dac este necesar putei alege un al treilea cmp de sortare,
folosind a doua opiune Then by.
6. Facei clic pe OK sau apsai pe Enter.
Excel sorteaz nregistrrile selectate. Dac observai c ai sortat baza
de date dup un cmp greit sau ntr-o ordine greit, alegei comanda
EditUndo Sort din bara de meniu sau apsai Ctrl+Z pentru a reveni
la ordinea anterioar.
Capitolul 9: Cum s facei fa unei baze de date _____________________
317
Figura 9-8 arat caseta de dialog pentru sortare dup cmpul Last Name, n
baza de date a clienilor firmei Little Bo Peep, iar apoi dup cmpul First Name
n ordine alfabetic (ascendent). Figura 9-9 prezint baza de date imediat dup
sortare.
Sortarea ascendent i descendent
Cnd folosii sortarea ascendent a unui cmp
cheie care conine mai multe feluri diferite de
valori, Excel plaseaz numerele (de la cel mai
mic la cel mai mare) naintea nregistrrilor text
(ordonate alfabetic), urmate de orice valoare
logic (Adevrat sau Fals), valori greite i n
final celulele goale.
Cnd folosii sortarea descendent, Excel
aranjeaz diferitele valori n ordine invers:
numerele la nceput, aranjate de la cel mai
mare la cel mai mic; textul de la Z la A;
valoarea logic False preced valoarea logic
True.
Figura 9-8:
Caseta de
dialog pentru
sortarea
nregistrrilor
n ordine
alfabetic
dup nume i
prenume.
_______________________ Partea a IV-a: Viaa de dincolo de foile de calcul
318
Putei folosi instrumentele de sortare ascendent sau descendent de pe bara de
instrumente standard pentru sortarea nregistrrilor din baza de date dup un
singur cmp.
Pentru a sorta baza de date n ordine ascendent dup un anumit cmp,
poziionai cursorul n numele acelui cmp la nceputul bazei de date i
apoi facei clic pe butonul Sort Ascending, de pe bara de instrumente
standard.
Pentru a sorta baza de date n ordine descendent dup un anumit cmp,
poziionai cursorul n numele acelui cmp la nceputul bazei de date i
apoi facei clic pe butonul Sort Descending, de pe bara de instrumente
standard.
Figura 9-9:
Baza de date
a clienilor
sortat n
ordine
alfabetic
dup nume i
apoi dup
prenume.
S
F
A
T
Capitolul 9: Cum s facei fa unei baze de date _____________________
319
Folosii filtrul automat pentru a vedea
doar nregistrrile dorite
Filtrul automat (AutoFilter) este o caracteristic a Excel ce uureaz
vizualizarea numai a acelor nregistrri din baza de date pe care le dorii. Tot
ce trebuie s facei pentru a filtra baza de date, este s poziionai cursorul n
baza de date nainte de a alege DataFilterAutoFilter de pe bara de meniu.
Cnd alegei comanda AutoFilter, Excel adaug butoane cu liste autoderulante
fiecrei celule coninnd un nume de cmp n acel rnd (aa cum este artat n
Figura 9-10).
Pentru a filtra baza de date pentru acele nregistrri care conin o anumit
valoare a unui cmp, facei clic pe lista autoderulant a cmpului respectiv i
selectai valoarea pe care o vei folosi ca filtru. Excel va afia apoi numai acele
nregistrri care conin valoarea respectiv.
Figura 9-10:
Clienii bazei
de date dup
filtrarea
nregistrrilor
cu excepia
acelora
pentru care
valoarea
cmpului
Stat este AZ.
_______________________ Partea a IV-a: Viaa de dincolo de foile de calcul
320
S
F
A
T
Sortarea altor elemente
Comanda Sort este folosit nu numai pentru
sortarea nregistrrilor din baza de date, dar
i pentru sortarea datelor financiare i a
titlurilor text. Cnd sortai tabele obinuite
din foi de lucru, asigurai-v c toate celulele
cu date de sortat sunt selectate, nainte de a
alege Sort din meniul autoderulant Data.
Excel exclude de la sortare n mod automat
primul rnd al seleciei (presupunnd c
acesta conine numele cmpurilor ce nu
trebuie incluse n sortare). Pentru a include i
acest rnd n sortare, selectai butonul No
header row din My list has.. nainte de a da
clic pe butonul OK i de a ncepe sortarea.
Dac dorii s sortai datele din foaia de
lucru dup coloane, facei clic pe butonul
Options din caseta de dialog Sort. Selectai
butoanele de sortare de la stnga la dreapta
i alegei OK. Acum putei preciza numrul
rndului (sau ale rndurilor) pentru a sorta
datele n caseta de dialog mai sus amintit.
De exemplu, n Figura 9-10, am filtrat clienii bazei de date Little Bo Peep
pentru a afia numai acele nregistrri n care cmpul Stat conine AZ (de la
Arizona) executnd clic pe butonul listei autoderulante a cmpului Stat i apoi
pe opiunea AZ din aceasta.
Dup ce ai filtrat baza de date astfel nct sunt afiate nregistrrile cu care
dorii s lucrai, le putei copia n alt parte a foii de lucru, la dreapta bazei de
date (sau n alt foaie de lucru din registru). Selectai celulele i alegei
EditCopy din bara de meniu sau Ctrl+C, mutai cursorul n prima celul
unde vor apare nregistrrile copiate i apsai Enter. Dup ce ai copiat
nregistrrile filtrate, putei reafia toate nregistrrile n baza de date sau putei
aplica un alt filtru.
Dac nu suntei mulumii de filtrarea dup un singur cmp, putei continua
filtrarea bazei de date dup un al doilea cmp. De exemplu, s spunem c
selectai valoarea CA a cmpului Stat i constatai c vor fi sute de nregistrri
cu aceast valoare. Pentru a reduce numrul lor, putei alege s le filtrai dup
cmpul Ora cu valoarea San Francisco. n continuare, putei schimba aceast
valoare din San Francisco n Los Angeles.
Cnd dorii s reafiai toate nregistrrile n baza de date, alegei
DataFilterShow All din bara de meniu. Putei nltura filtrul dup un
anumit cmp, selectnd din lista sa autoderulant, opiunea All.
S
F
A
T
Capitolul 9: Cum s facei fa unei baze de date _____________________
321
Reinei c, dac ai aplicat filtrul pentru un singur cmp, alegerea opiunii All
este echivalent cu comanda DataFilterShow All din bara de meniu.
Vizualizarea primelor 10 nregistrri
Excel conine o opiune a AutoFiltrului numit Top10. Putei folosi aceast
opiune pentru un singur cmp de tip numeric pentru a afia numai un anumit
numr de nregistrri (de exemplu, primele zece cele mai mari/mici valori ale
acelui cmp). Pentru a folosi opiunea Top10 n filtrarea unei baze de date,
urmai etapele:
1. Alegei DataFilterAutoFilter de pe bara de meniuri.
2. Dai clic n butonul cu lista autoderulant a cmpului de filtrat.
3. Selectai opiunea Top10 n caseta listei autoderulante.
Excel va deschide caseta de dialog Top10 AutoFilter, asemntoare
celor din Figura 9-11.
Implicit, Top10 AutoFilter alege s afieze primele zece valori ale
cmpului selectat. Putei schimba aceasta nainte de a filtra baza de
date.
4. Pentru a afia numai ultimele zece nregistrri, schimbai Top cu
Bottom n caseta tip list autoderulant.
5. Pentru a afia mai mult dect primele sau ultimele 10 nregistrri,
introducei noua valoare n caseta de text ce conine implicit
valoarea 10 sau selectai o nou valoare din aceasta.
6. Dac vrei s afiai nregistrrile ce se ncadreaz n primele/
ultimele 10 procente, schimbai valoarea Items cu Percent n caseta
de text.
n Figura 9-12 este afiat baza de date a clienilor firmei Little Bo
Peep dup folosirea opiunii Top 10. Sunt afiate numai acele
nregistrri ale cror valori pentru cmpul Total de ncasat sunt n
primele 10.
Figura 9-11:
Caseta de
dialog Top10
AutoFilter.
_______________________ Partea a IV-a: Viaa de dincolo de foile de calcul
322
Afirmarea creativitii dumneavoastr prin
crearea de autofiltre definite
Mai mult dect a filtra baza de date pentru nregistrri care conin anumite
elemente (ca de exemplu: Newark pentru City sau CA pentru State), putei crea
autofiltre definite ce v permit s vizualizai nregistrri dup criterii mai puin
exacte (de exemplu: toate numele ce ncep cu litera M sau intervale de valori:
salarii ntre 25000$ i 35000$ pe an).
Dac dorii s creai un filtru definit pentru un cmp, facei clic pe butonul listei
autoderulante i selectai opiunea Custom de la nceputul listei. Excel va afia
caseta de dialog a AutoFiltrului Definit, similar celei din Figura 9-13.
Figura 9-12:
Baza de date
dup
utilizarea
opiunii
Top10 a
AutoFiltrului,
astfel nct
sunt afiate
toate
nregistrrile
ale cror
valori pentru
cmpul Total
Due sunt n
primele zece.
Figura 9-13:
AutoFiltru
definit pentru
care Total
Due este mai
mare sau
egal de
25000$ i
mai mic sau
egal de
50000$.
Capitolul 9: Cum s facei fa unei baze de date _____________________
323
n aceast caset de dialog trebuie mai nti s selectai din cadrul primei liste
autoderulante operatorul pe care dorii s-l folosii (a se vedea Tabelul 9-2),
apoi trebuie s introducei n caseta de text din dreapta valorile (text sau cifre)
care trebuie s ndeplineasc o condiie (s fie mai mari dect, mai mici dect
sau egale cu un anumit text sau numr) este foarte important s reinei c putei
selecta una din valorile deja existente n lista autoderulant, n loc s introducei
o valoare de la tastatur.
n continuare, pentru ca filtrul s fie aplicat, mai trebuie doar s facei clic pe
OK sau s apsai Enter.
Tabelul 9-2 Moduri de a obine o nregistrare definit
Operator Exemple Inregistrrile pe care le
caut n baza de date
Equals Salariul egal cu 35000 nregistrri pentru care salariul
este egal cu 35000$
Does not equal Statul este diferit de NY nregistrri pentru care valoarea
cmpului State nu este NY
Is greater than Codul este mai mare dect 42500 nregistrri pentru care valoarea
cmpului cod este mai mare
dect 42500
Is greater then or
equals to
Codul este mai mare sau egal cu
42500
nregistrri pentru care valoarea
cmpului cod este mai mare sau
egal cu 42500
Is less than Salariul este mai mic dect 25000 nregistrri pentru care valoarea
cmpului salariu este mai mic
de 25000$ pe an
Is less than or
equals to
Salariul este mai mic sau egal cu
25000
nregistrri pentru care valoarea
cmpului salariu este mai mic
sau egal cu 25000$ pe an
Begins with ncepe cu d nregistrri pentru care numele
ncepe cu litera d
Does not begin
with
Nu ncepe cu d nregistrri pentru care numele
nu ncepe cu litera d
Ends with Se termin cu ey nregistrri pentru care numele
se termin cu ey
Does not end
with
Nu se termin cu ey nregistrri pentru care numele
nu se termin cu ey
_______________________ Partea a IV-a: Viaa de dincolo de foile de calcul
324
Putei folosi opiunea AutoFilter pentru a filtra nregistrrile bazei de date dup
cmpuri ale cror valori sunt cuprinse ntr-un interval sau ndeplinesc un
anumit criteriu. Pentru a stabili intervalul de valori, selectai primul operator ca
fiind is greater than sau is greater than or equal to(de exemplu) i apoi
selectai sau introducei valoarea minim (limita inferioar a intervalului). Dup
ce ai selectat butonul radio And, continuai cu selectarea operatorului is less
than sau is less than nor equal to i introducei sau selectai din lista
autoderulant valoarea maxim (limita superioar a intervalului).
Figurile 9-13 i 9-14 prezint cum se pot filtra nregistrrile n baza de date cu
clieni, n aa fel nct s fie afiate pe ecran doar acele nregistrri pentru care
valoarea Total Due se ncadreaz ntre $25.000 i $50.000. Aa cum se arat i
n Figura 9-13, aceste valori limite se stabilesc ca filtru prin selectarea n primul
rnd a operatorului is greather than or equal to i introducerea sau alegerea
$25.000 din lista autoderulant ca limit inferioar a intervalului. Apoi, dup ce
ai apsat butonul radio And, selectai is less than or equal to ca operator i
$50.000 ca limit superioar a intervalului. Figura 9-14 prezint rezultatul
folosirii acestui filtru asupra bazei de date cu clieni.
Pentru a stabili o condiie sau .../sau ... n caseta de dialog (Custom AutoFilter),
n mod normal se alege ntre operatorii eguals sau does not equals (care
este mai potrivit) i apoi se introduce sau selecteaz valoarea care trebuie
egalat (ntlnit) sau care nu trebuie s fie egalat (ntlnit) apoi se selecteaz
Figura 9-14:
Baza de date
dup
aplicarea
autofiltrrii
definite.
Capitolul 9: Cum s facei fa unei baze de date _____________________
325
butonul Or i se alege oricare operator care este mai potrivit cerinei, dup care
se introduce sau selecteaz o a doua valoare care trebuie sau nu s fie egalat.
De exemplu, dac dorii s filtrai baza de date n aa fel nct s fie afiate pe
ecran doar nregistrrile n care statul este WA (Washington) sau OR (Oregon)
trebuie s selectai primul operator egal i s introducei sau s selectai ca
valoare WA ca prim intrare. Urmtorul pas este s selectai butonul Or i apoi
s selectai egal ca al doilea operator i s introducei sau s selectai OR ca a
doua intrare. Apsnd Enter sau butonul OK, baza de date va fi filtrat i Excel
va afia pe ecran numai acele nregistrri care au introduse n cmpul Statul
codul WA sau OR.
_______________________ Partea a IV-a: Viaa de dincolo de foile de calcul
326
Capitolul 10
Despre hiperlegturi i
Pagini Web
n acest capitol
Crearea unei hiperlegturi ctre un alt document Office, registrul de lucru, registrul
de lucru Excel, foaie de lucru sau zon de date
Crearea unei hiperlegturi ctre o pagin Web
Schimbarea unor stiluri de hiperlegturi
Salvarea datelor dintr-o foaie de lucru Excel i a diagramelor ntr-o pagin de Web
static
Crearea de pagini Web cu date surs i diagrame interactive
Editarea de pagini Web cu editorul dumneavoastr preferat de pagini Web sau cu
Word 2000
Copierea tabelelor de date dintr-o pagin Web ntr-o foaie de lucru folosind tragerea
i plasarea
Previzualizarea paginilor Web (create cu Excel) n propriul dumneavoastr navigator
de Web
Crearea dosarelor Web i a locaiilor FTP (File Transfer Protocol) n care v putei
publica paginile Web de Excel
Editarea (cu ajutorul editorului dumneavoastr favorit de pagini Web sau cu Word
2000) unor pagini Web care s conin datele i diagramele din foile dumneavoastr
de lucru
Transmiterea foilor de lucru prin e-mail
cum c toat lumea pare s aib febra Internetului i c World Wide Web a
devenit cel mai cunoscut i utilizat lucru de la felia de pine ncoace, nu ar
trebui s v surprind s aflai c Excel 2000 ofer o mulime de faciliti foarte
interesante legate de Web. Cele mai importante dintre acestea sunt reprezentate
A
_______________________ Partea a IV-a: Viaa de dincolo de foile de calcul
328
de posibilitatea de a aduga hiperlegturi celulelor din foaia de lucru i de a
transforma foaia de lucru ntr-o pagin Web pe care o putei publica pe serverul
dumneavostr de Web.
Printr-un simplu clic pe mouse, hiperlegturile dintr-o foaie de lucru deschid
alte documente Office: un anumit registru de lucru, registre i foi de lucru Excel
(indiferent dac aceste documente se gsesc pe hard disc, pe serverul din
reeaua dumneavoastr LAN (Local Area Network) sau pe pagini Web de pe
Internet sau Intranet-ul firmei). De asemenea, putei stabili (seta) hiperlegturi
pentru e-mail care s transmit automat mesaje ctre partenerii dumneavoastr
cu care corespondai de obicei, la care putei ataa registre de lucru Excel sau
alte tipuri de fiiere Office.
Paginile Web pe care le creai cu ajutorul foilor de lucru Excel 2000 fac ca
Excel s prelucreze date, liste i hri care se gsesc la oricine are un navigator
de Web i acces Internet (pe care le are mai toat lumea din afaceri n ziua de
azi), fr a conta ce tip de computer folosesc acetia sau dac folosesc sau nu
Excel. Cnd salvai n Excel 2000 foi de lucru ca pagini Web, avei acum
posibilitatea de a alege ntre a face datele din foaia de lucru statice sau
interactive.
Cnd salvai o foaie de lucru ca pagin Web static, utilizatorii ei vor fi limitai
doar la simpla vizionare a datelor fr a le putea modifica. Cnd salvai o foaie
de lucru ca pagin Web interactiv, utilizatorii ei (care folosesc Microsoft
Internet Explorer 4.0 sau o versiune mai nou) o pot vedea i chiar modifica .
De exemplu, dac salvai un formular care calculeaz subtotaluri i totaluri ca
pagin Web interactiv, utilizatorii dumneavoastr pot edita cantitile ordonate
i pagina Web va recalcula totalurile automat. Sau , dac salvezi o list baz de
date (ca cele descrise n Capitolul 9) ca pagin Web interactiv, utilizatorii
dumneavoastr pot sorta i filtra datele n browser-ul lor Web aa cum facei
dumneavoastr cu programul Excel 2000!
Adugarea hiperlegturilor la o
foaie de lucru
Hiperlegturile pe care le adugai foii de lucru pot fi de urmtoarele tipuri:
Hypertext care apare automat n celule ca text albastru subliniat
Clip Art i grafice din fiiere pe care le-ai inserat n foaia de lucru
Grafice pe care le-ai desenat cu instrumente din bara de instrumente
Drawing efectul obinut este transformarea imaginilor grafice n butoane
Capitolul 10: Despre hiperlegturi i Pagini Web _____________________
329
Cnd creai o hiperlegtur, text sau diagram, putei face legturi ctre alte
registre de lucru Excel sau alte tipuri de fiiere Office, ctre adresa unui site
Web (folosind adresa URL acea monstruozitate care ncepe cu http://), ctre
o anume locaie din acelai registru sau ctre o adresa e-mail. Acea anume
locaie poate fi o adres a unei celule sau a unei zone de date (pentru detalii
consultai Capitolul 6) dintr-o foaie de lucru specificat.
Pentru a crea textul unei celule creia s-i ataai o hiperlegtur, urmai paii:
1. Selectai celula din foaia de lucru a registrului de lucru care dorii
s conin hiperlegtura.
2. Introducei textul pentru hiperlegtur n celul; apoi apsai
butonul Enter n bara formulei.
Pentru a insera o bucat din clip art sau o imagine grafic (nmagazinat n
propriul su fiier grafic) n foaia de lucru creia i ataai hiperlegtura urmai
paii:
1. Alegei InsertPictureClip Art sau InsertPictureFrom File;
apoi selectai bucata de clip art sau fiierul grafic cu imaginea pe
care dorii s o folosii pentru hiperlegtur.
n momentul n care Excel introduce clip art-ul sau imaginea fiierului
grafic n foaia dumneavoastr de lucru, imaginea este selectat
(observndu-se prin ghidajele de dimensionare ale casetei care o
nconjoar).
2. Folosii ghidajele de dimensionare pentru a stabili dimensiunea
imaginii grafice, apoi tragei imaginea n locul de pe foaia de lucru
n care dorii s apar imaginea hiperlegturii.
Pentru a aduga hiperlegtura unui text sau unei imagini grafice n foaia
dumneavoastr de lucru, urmai paii:
1. Selectai celula cu textul sau graficul care dorii s fie
interconectat.
2. Alegei InsertHyperlink de pe bara meniului sau facei clic pe
butonul Insert Hyperlink (acel buton cu imaginea unei buci de
lan n faa unui glob pmntesc) de pe bara de instrumente
Standard.
Excel deschide caseta de dialog Insert Hyperlink (asemntoare cu cea
prezentat n Figura 10-1) unde trebuie s indicai fiierul, adresa Web
(URL) sau o anumit locaie din registrul de lucru.
_______________________ Partea a IV-a: Viaa de dincolo de foile de calcul
330
3a. Pentru ca hiperlegtura s deschid un alt document, o pagin
Web de pe Intranet-ul firmei sau un site Web de pe Internet, facei
clic pe Existing File sau pe butonul Web Page dac nu este selectat
deja, apoi introducei calea ctre dosarul sau URL-ul paginii Web
n caseta de dialog Type the file sau Web page name.
Dac documentul pe care dorii s-l legai se gsete pe hard disk-ul
dumneavoastr sau pe un hard disk pe care computerul dumneavoastr
l localizeaz, facei clic pe butonul File i n caseta de dialog Link to
File selectai fiierele acestuia (ceea ce se face ca la caseta de dialog
Open, care a fost descris n Capitolul 2) nainte de a da clic pe OK.
Dac ai deschis recent documentul la care dorii s facei legtura
putei s-l selectai din caseta: Or select from list, afiat executnd clic
pe butonul Recent Files.
Dac documentul la care dorii s facei legtura se gsete
pe un site Web i i cunoatei adresa Web (de exemplu:
http://www.dummies.com/excel2k.htm), putei s o scriei n caseta de
text Type the file sau Web page name).
Dac nu suntei siguri de adresa Web a fiierului la care dorii s facei
legtura (i trebuie s o introducei exact aa cum apare n caseta de text
Type the file sau Web page name), dar pagina Web este una pe care ai
parcurs-o recent sau la care ai mai fcut o conexiune nainte, putei
selecta adresa paginii din caseta Or select from list. Pentru a afia pe
ecran lista cu titlurile paginilor Web pe care le-ai parcurs recent, facei
clic pe butonul Browsed pages. Pentru a afia o list cu URL-uri
(Uniform Resource Locator) ale paginilor Web la care ai fcut nainte
legturi facei clic pe butonul Inserted Links. Cnd ai apsat acest
buton, Excel afieaz o list a celor mai recente legturi adugate sau
adresele Web pe care le-ai tiprit n bara Address.
Figura 10-1:
Realiznd o
legtur
ctre o
pagin Web,
n cadrul
casetei de
dialog Insert
Hyperlink.
S
F
A
T
Capitolul 10: Despre hiperlegturi i Pagini Web _____________________
331
3b. Pentru a obine hiperlegtura, mutai indicatorul celulei ntr-o
alt celul sau zon de celule n cadrul aceluiai registru de lucru,
facei clic pe butonul Place in This Document, apoi introducei
adresa celulei sau a zonei de date n caseta de text Type the cell
reference sau selectai numele foii dorite sau irul de nume din
lista Or select a place n this document (aa cum se vede n
Figura 10-2).
3c. Pentru a deschide un nou mesaj e-mail, n programul
dumneavoastr de e-mail (n cele mai multe cazuri este Outlook
Express, care vine odat cu Internet Explorer 5.0 care vine odat
cu Office 2000), adresat unui anume destinatar, facei clic pe
butonul e-mail address, apoi introducei adresa e-mail a
destinatarului n caseta de text E-mail address (aa cum se poate
observa n Figura 10-3).
De ndat ce ncepei tiprirea adresei e-mail n caseta de text E-mail
address, Excel insereaz n faa a ceea ce ai tastat textul mailto: (mailto:
este indicatorul HTML HyperText Mark-up Language - care
atenioneaz Excel-ul s deschid programul de e-mail, cnd se execut
clic pe hiperlegtur).
Figura 10-2:
Realizarea
unei legturi
ctre o celul
(nume de
zon sau
referina
celulei
respective) n
caseta de
dialog Insert
Hyperlink.
_______________________ Partea a IV-a: Viaa de dincolo de foile de calcul
332
Dac dorii ca hiperlegtura s adauge subiectul mesajului e-mail n
programul dumneavoastr de e-mail atunci cnd este deschis un nou
mesaj, introducei textul care dorii s apar n caseta de text Subject.
Dac adresa destinatarului este deja afiat n lista Recentely used
e-mail addresses, putei introduce adresa n caseta de text E-mail
address doar printr-o simpl apsare cu mouse-ul pe aceasta n lista din
caseta amintit.
4. (Opional) Pentru a schimba textul hiperlegturii care apare n
celula foii de lucru (subliniat i de culoare albastr) sau pentru a
aduga un text, dac celula este goal, tastai eticheta dorit n
caseta text Text to display.
5. (Opional) Pentru a aduga un SfatEcran hiperlegturii h, care s
apar atunci cnd poziionai pointer-ul mouse-ului pe
hiperlegtur, facei clic pe butonul SfatEcran (ScreenTip), apoi
introducei n caseta de text ScreenTip textul care dorii s apar
alturi de pointer-ul mouse-ului i dai OK.
6. Facei clic pe butonul OK pentru a nchide caseta de dialog Insert
Hyperlink.
Figura 10-3:
Conectarea
la o adres
de e-mail n
caseta de
dialog Insert
hyperlink.
Capitolul 10: Despre hiperlegturi i Pagini Web _____________________
333
Urmai acele hyperlink-uri la destinaie!
Dup ce ai creat o hiperlegtur n foaia de lucru, putei s-o urmai ctre
destinaia pe care i-ai asociat-o. Pentru a urmri o hiperlegtur, poziionai
pointer-ul mouse-ului pe textul albastru subliniat (dac ai asociat o
hiperlegtur unui text dintr-o celul) sau pe imaginea graficului (pentru
hiperlegtura unei diagrame inserate n pagina de lucru). Cnd pointerul mouse-
ului se transform ntr-o mn cu degetul arttor ndreptat n sus, facei clic pe
hypertextul sau pe imaginea graficului i Excel 2000 va trece la documentul
extern indicat, pagina Web, celula din registrul de lucru respectiv sau mesajul e-
mail. Cnd legtura depinde de destinaia hiperlegturii, se ntmpl dup cum
urmeaz:
Hiperlegtura ctre un document extern: Excel deschide documentul ntr-o
fereastr a lui proprie. Dac programul cu care s-a creat documentul (cum
ar fi Word 2000 sau PowerPoint 2000) nu este lansat deja, Windows 95/98
lanseaz programul surs al documentului concomitent cu deschiderea
documentului.
Hiperlegtura ctre o pagina Web: Excel deschide pagina Web n fereastra
propriului su navigator de Web. Dac nu suntei conectai la reea n
momentul selectrii hiperlegturii, Windows 95/98 va deschide caseta de
dialog Connect To n care trebuie s apsai butonul Connect. Dac
Internet Explorer nu este deschis n momentul clic-ului pe hyperlink,
Windows va lansa acest browser Web nainte de a deschide pagina Web a
crei adres URL este coninut n hyperlink.
Hiperlegtura ctre adresa unei celule: Excel activeaz foaia de lucru n
registrul de lucru curent i selecteaz celula sau celulele ale cror foaie i
adres este trecut n hyperlink.
Hiperlegtura ctre un e-mail: Excel lanseaz programul dumneavoastr de
e-mail, care deschide un nou mesaj e-mail ctre adresa e-mail pe care ai
introdus-o cnd ai creat hiperlegtura.
Dup ce ai urmrit legtura unui hypertext la destinaia sa, culoarea
hypertextului se schimb de la tradiionalul albastru nchis la o nuan nchis
de violet (rmnnd tot subliniat). Aceast schimbare de culoare indic faptul
c hiperlegtura a fost utilizat. (Not: hiperlegtura grafic nu sufer aceast
schimbare de culoare dac este utilizat.) De reinut c Excel va readuce textul
subliniat la culoarea iniial de albastru nchis (de hiperlegtur neutilizat) la
deschiderea ulterioar a registrului de lucru.
_______________________ Partea a IV-a: Viaa de dincolo de foile de calcul
334
Cnd urmrii hiperlegtura n cadrul unei foi de lucru putei folosi butoane de
pe bara de instrumente Web. Pentru a afia bara de instrumente Web, alegei
din bara de meniuri a Excel-ului ViewToolbarsWeb.
Pentru a trece nainte sau napoi ntre celula cu hiperlegturaintern i foaia ei
i/sau adresa celulei de destinaie putei folosi butoanele Back i Forward de pe
bara de instrumente Web (prezentat n Figura 10-4). Dup ce ai fcut clic pe
hiperlegtura dintr-o celul i ai srit la destinaia acesteia, pentru a reveni la
celula iniial putei da clic pe butonul napoi (Back) de pe bara de instrumente
Web. Odat ajuni napoi la celula iniial putei reveni la destinaia
hiperlegturii apsnd pe butonul Forward de pe bara de instrumente Web.
Figurile 10-5 pn la 10-7 arat cum putei folosi hiperlegturile pentru a
ajunge n diferite pri ale unui registru de lucru. Figura 10-5 prezint o foaie
de lucru care conine un cuprins interactiv ctre toate tabelele de date i
diagramele Profit and Loss din acest registru de lucru. Aceast cuprins interactiv
conine o list de tabele de date i diagrame coninute n registrul de lucru n
cauz. A fost adugat cte o legtur hypertext ctre foaia de lucru, ctre zona
de date corespunztoare fiecrei intrri din aceast list, n seria de celule
B4:B15 (am scos grilele foii de pe aceast foaie pentru a facilita vizualizarea i
folosirea acestor hiperlegturi).
Figura 10-4:
Bara de
instrumente
Web apare
ori de cte
ori utilizai
hiperlegturil
e pe care le-
ai adugat
registrului de
lucru.
Go
Search
the Web
Foreward
Address
Show Only Web Toolbar
Back
Start
Page
Refresh
Current
Page
Stop Current Jump
Favorites
More Buttons
Capitolul 10: Despre hiperlegturi i Pagini Web _____________________
335
Cnd facei clic pe hiperlegtura Mother Goose Enterprise P&L, aa cum
apare n Figura 10-5, Excel v duce imediat la celula A1 din foaia de lucru
Total Income. n aceast foaie de lucru, imaginea grafic a paginii de pornire
(Home page - format dintr-o cas suprapus pe o pagin de hrtie) apare n
dreapta titlului paginii de pornire n cadrul celulei A1 a foii de lucru Total
Income, dup cum se observ n Figura 10-6. Aceast diagram conine o
hiperlegtur care, atunci cnd este apelat, v readuce n celula A1 a foii de
lucru cu tabla de materii a registrului (cea din Figura 10-5).
Figura 10-7 prezint ce se ntmpl cnd facei clic pe legtura hypertext MGE
Projected Expenses Pie Chart. Acest hyperlink este ataat zonei de date numit
Exp_Pie. Aceast zon de date este compus din celulele A28:D45 din foaia de
lucru Total Income. De reinut c executnd clic pe acest legtur hypertext
selectai toate celulele din zona de date amintit, care se ntmpl s fie
dedesubtul graficului tridimensional de tip structur radial care indic totalul
cheltuielilor anticipate pentru anul 2001. Din cauza faptului c nu se poate
ataa o hiperlegtur direct unui grafic dintr-o foaie de lucru, trebuie s
recurgei la selectarea celulelor deasupra crora va fi poziionat graficul ataat
foii de lucru atunci cnd dorii s vizualizai un anumit grafic al unei foi de
lucru cu ajutorul hiperlegturii.
Figura 10-5:
Cuprinsul
interactiv cu
legturi
hypertext la
foile de lucru
care conin
date despre
Profit i
pierdere i
grafice de tip
structur
radial.
_______________________ Partea a IV-a: Viaa de dincolo de foile de calcul
336
Figura 10-6:
Realiznd
hiperlegtura
Mother
Goose
Enterprise
P&L.
Figura 10-7:
Rezultatul
activrii
legturii
hypertext
MGE
Projected
Expenses Pie
Chart.
Capitolul 10: Despre hiperlegturi i Pagini Web _____________________
337
n dreapta structurii radiale a cheltuielior previzionate pentru ntreprinderile
Mother Goose (MGE Projected Expenses), vei vedea imaginea unei explozii ca
o stea (pe care am creat-o cu ajutorul barei de instrumente Drawing, folosind
opiunea Stars and Banners din meniul derulant AutoShapes. Aceast imagine
realizat manual conine aceeai hiperlegtur ca i imaginea din Clip Art a foii
de nceput (prezentat n Figura 10-6), aa nct, atunci cnd este apelat, v
trimite napoi la celula A1 a foii de lucru care are cuprinsul registrului de lucru.
Editarea i formatarea legturilor
hypertext
Coninutul celulor care au legturi hypertext pot fi formatate conform celor
dou setri coninute de cele dou stiluri ncorporate ale registrului de lucru:
Hyperlink i Followed Hyperlink. Stilul Hyperlink se aplic tuturor legturilor
hypertext din foaia de lucru neutilizate pn n momentul respectiv. Stilul
Followed Hyperlink este aplicat tuturor legturilor hypertext utilizate. Dac
dorii s schimbai forma n care apare hypertextul, utilizat sau neutilizat, n
registrul de lucru, trebuie s schimbai formatarea folosit pentru stilurile
Hyperlink, respectiv Followed Hyperlink. (Consultai Capitolul 3 pentru
informaii privind modificarea stilurilor)
Dac avei nevoie s editai coninutul unei celule n care se afl o legtur
hypertext trebuie s fii ateni ca, atunci cnd trecei n modul de editare al
celulei, s nu folosii din greeal hiperlegtura. Aceasta nseamn c n nici un
caz nu trebuie s dai clic cu butonul din stanga (principal) al mouse-ului pe
celula cu hypertext deoarece aa vei utiliza hiperlegtura i vei fi dui la
destinaia acesteia. Cea mai bun cale de a evita aceast problem, dac suntei
obinuii s selectai celulele cu mouse-ul, este s procedai astfel:
1. Facei clic pe urmtoarea csu de lng celula care conine
legtura hypertext, presupunnd c respectiva csu nvecinat
nu conine la rndul ei o hiperlegtur.
2. Folosii sgeata corespunztoare de pe tastatur pentru a selecta
celula cu legtura hypertext pe care dorii s o editai.
3. Apsai F2 pentru a aduce Excel 2000 n modul de editare.
4. Facei modificrile dorite n coninutul hypertext-ului din celul,
apoi apsai Enter pentru a termina editarea.
Dac dorii s editai destinaia unei legturi hypertext (ca opus al coninutului
celulei creia i este ataat hiperlegtura) trebuie s dai clic-dreapta pe celula
cu legtura, pentru a deschide meniul de comenzi rapide al celulei (i pentru a
_______________________ Partea a IV-a: Viaa de dincolo de foile de calcul
338
evita s activai hiperlegtura ), i apoi s selectai comanda HyperlinkEdit
Hyperlink de pe acest meniu. Fcnd aceasta vei deschide caseta de dialog Edit
Hyperlink (care, dup ce ai completat-o, seamn cu caseta de dialog Insert
Hyperlink, prezentat n Figura 10-1) unde putei schimba textul i/sau locaia
hiperlegturii.
Pentru a copia un hyperlink dintr-o celul n alta dai clic-dreapta pe celul (fii
ateni s nu dai clic cu butonul stng al mouse-ului, deoarece acesta va avea ca
rezultat urmrirea hiperlegturii la destinaie) i apoi selectai comanda
HyperlinkCopy Hyperlink de pe meniul de comenzi rapide al celulei. Astfel,
Excel va marca de jur mprejur celula (va plasa un marcator n jurul celulei) i
apoi putei lipi celula copiat ntr-o nou celul selectnd noua celula i apsnd
tasta Enter (la fel cum facei cnd copiai coninutul unei celule). De reinut c,
atunci cnd copiai un hyperlink ntr-o celul goal din registrul de lucru, calea,
adresa URL sau adresa e-mail care reprezint destinaia vor apare n celul.
Apoi, cnd introducei datele n acea celul, destinaia hiperlegturii dispare i
apar datele de intrare n formatul scrisului din celula cu Hyperlink.
Pentru a ndeprta un hyperlink fr a pierde textul introdus n celul dai
clic-dreapta pe hiperlegtur i selectai HyperlinkRemove Hyperlink din
meniul de comenzi rapide al celulei. Pentru a ndeprta att textul din celul ct
i hiperlegtura trebuie s selectai celula i apoi s apsai tasta Delete (ceea ce
este echivalent cu alegerea comenzii EditClearAll de pe bara de meniuri).
Editarea i formatarea graficelor cu
hiperlegtur
Dac dorii s selectai o imagine grafic creia s i ataai o hiperlegtur,
putei s editai acea imagine innd tasta Ctrl apsat n timp ce facei clic pe
imaginea respectiv. Fcnd aceasta selectai graficul i apare bara de
instrumente pentru imagini: Picture toolbar. Putei alege de pe bara de meniuri
FormatPicture (sau apsai Ctrl+l) sau dai clic-dreapta pe imagine i apoi
alegei Format Picture din meniul scurt al graficului. Fcnd aceasta, deschidei
caseta de dialog Format Picture unde putei modifica diverse i variate
proprieti ale imaginii precum: culoarea, modelul de umplere, luminozitatea i
contrastul, modul de decupare i dac imaginea se poate mica i modifica sau
nu n momentul editrii celulei selectate. Putei de asemenea s folosii
instrumentele de pe bara de instrumente Picture toolbar pentru a edita anumite
proprieti ale graficului (precum luminozitatea sau contrastul).
Dac dorii s redimensionai manual imaginea graficului sau s-l mutai n
cadrul foii de lucru trebuie s dai Ctrl+clic pe grafic (innd apsat tasta Ctrl
Capitolul 10: Despre hiperlegturi i Pagini Web _____________________
339
n momentul clic-ului) i apoi s-l directionai cu mouse-ul. Pentru
redimensionarea graficului tragei de ghidajul de dimensionare cel mai potrivit
al imaginii. Pentru a repoziiona graficul tragei-l (cnd pointerul mouse-ului
se transform n sgeat bidirecional n form de cruce) ctre poziia dorit.
Pentru a copia un grafic mpreun cu hiperlegtura sa trebuie, innd apsat
tasta Ctrl, s facei clic pe imagine i, fr a elibera tasta, s deplasai o copie a
graficului n noua locaie. Un alt mod de a realiza acest lucru ar fi s dai
clic-dreapta pe imaginea graficului i apoi s o trecei n clipboard alegnd
comanda Copy de pe meniul de comenzi rapide al graficului. Dup ce ai copiat
graficul i hiperlegtura sa n clipboard putei s-l lipii ntr-o nou locaie cu
comanda EditPaste de pe bara de meniuri obinuit a Excel-ului (Ctrl+V) sau
apsnd butonul Paste de pe bara de instrumente Standard.
Pentru a terge o imagine grafic mpreun cu hiperlegtura sa dai Ctrl+clic
pentru a o selecta, apoi apsai tasta Delete. Pentru a terge o hiperlegtur fr
a afecta graficul, dai clic-dreapta pe grafic i apoi selectai de pe meniul de
comenzi rapide HyperlinkRemove Hyperlink.
Pentru a edita destinaia hiperlegturii dai clic-dreapta pe grafic, apoi selectai
comanda HyperlinkEdit Hyperlink din meniul de comenzi rapide al imaginii
pentru a deschide caseta de dialog Edit Hyperlink, unde vei putea modifica
locaia destinaiei.
Foi de lucru pe Web?
Conceptul de a publica foi de lucru cu date pe World Wide Web face multe
valuri n mai multe sensuri, att din punctul de vedere al formatului tabelar al
foii de lucru ct i al calculelor din cadrul acesteia. Oricine a ncercat s creeze
un tabel HTML (HyperText Mark-up Language) v va spune c este unul dintre
cele mai ngrozitoare lucruri. Chiar i crearea celui mai simplu table HTML este
dificil doarece trebuie s foloseti etichetele <TH> i </TH> pentru a seta
capetele coloanelor, alturi de etichetele <TR> i </TR>pentru setarea
rndurilor tabelului, precum i etichetele <TD> i </TD> pentru definirea
numrului i grosimii coloanelor, ca de altfel i direcionarea datelor n
cmpurile destinate lor.
Excel 2000 v permite crearea de pagini Web care s reprezinte foi de lucru
att n mod static, de genul privete, dar nu atinge, ct i interactive. Cnd
creai pagini Web cu foi de lucru statice, utilizatorii dumneavoastr pot vedea
datele Excel chiar i doar cu ajutorul browser-ului lor Web. Cnd creai pagini
Web cu foi de lucru interactive, utilizatorii dumneavoastr se pot juca cu
_______________________ Partea a IV-a: Viaa de dincolo de foile de calcul
340
datele, editndu-le i dndu-le noi valori. Depinznd de natura foii de lucru,
utilizatorii dumneavoastr pot chiar s continue calcule i, n cazul listelor cu
date, s manipuleze datele sortndu-le i filtrndu-le.
S salvai o foaie de lucru Excel ca pagin Web este foarte simplu, trebuie doar
s alegei comanda FileSave as Web Page din bara de meniuri a Excel-ului
2000. La selectarea acestei comenzi , Excel 2000 va deschide caseta de dialog
Save as, cea din Figura 10-8. Dup cum probabil ai observat versiunea pagin
Web a cutiei de dialog Save as are aceleai comenzi de baz ca aceea a unui
fiier normal. Versiunea Web-page difer de versiunea unui registru de lucru
prin urmtoarele:
Entire Workbook or Selection: Sheet: Cnd alegei FileSave as Web
Page, Excel 2000 v acord posibilitatea de a alege ntre salvarea tuturor
datelor din toate foile de lucru (prin selectarea opiunii Entire Workbook,
care este selectat implicit) i salvarea datelor selectate din foaia de lucru
curent (cu ajutorul butonului radio Selection). De reinut c dac nici o
diagram sau grup de celule nu au fost selectate n prealabil n foaia de
lucru curent, aceast opiune apare ca fiind Selection: Sheet, iar cnd
selectai acest buton radio, Excel cuprinde toate datele din foaia de lucru
curent ntr-o pagina Web nou. Dac ai selectat n foaia de lucru un
grafic, opiunea din caseta de dialog va apare ca Selection: Chart (selectare
grafic). Cnd ai selectat un grup de celule aceast opiune apare ca
Selection: urmat de adresele celulelor selectate.
Publish: Folosii butonul radio Publish pentru a deschide caseta de dialog
Publish as Web Page (prezentat n Figura 10-9) pentru a alege diverse
opiuni de publicare. Aceasta caset de dialog v permite s selectai
punctele din registrul de lucru pe care dorii s le introducei n pagina
Web, s editai tipul de interactivitate pe care s-o folosii, dac exist
vreuna, s scriei numele noii pagini Web sau dac s deschidei sau nu
pagina Web cu browser-ul Web de pe calculatorul dumneavoastr.
Add interactivity: Dac dorii ca utilizatorii dumneavoastr s poat
edita, recalcula sau s filtreze datele din foaia de lucru ori, n cazul bazelor
de date, s sorteze i/sau s filtreze ntregistrrile, selectai opiunea Add
Interactivity. De reinut c aceast opiune este disponibil doar n cazul n
care n caseta de dialog Save as se alege pentru aria de salvare opiunea
Selection: Sheet (vedei situaia de la primul punct al acestei liste).
Title: Pentru a aduga un titlu unei noi pagini Web folosii butonul
Change Title situat n dreapta etichetei pentru titlu i se va deschide
caseta de dialog Set Page Title. Titlul pe care l adugai va apare centrat
n partea de sus a paginii Web, deasupra ntregului coninut al paginii de
lucru. (Nu confundai titlul cu antetul paginii Web care apare n bara de
titlu a browser-ului Web al utilizatorilor). Indiferent ce titlu vei alege n
Capitolul 10: Despre hiperlegturi i Pagini Web _____________________
341
caseta de dialog Set Page Title, acesta va apare n caseta de dialog Save
As, urmnd etichetei Title cnd apsai OK.
Salvarea unei pagini Web statice
Paginile Web statice ofer posibilitatea utilizatorilor dumneavoastr s
vizioneze datele, dar nu i s le schimbe n vreun fel. Pentru a crea o pagina
Web static, urmai paii:
1. Deschidei registrul de lucru pe care dorii s l salvai ca pagin
Web.
2. (Opional) Dac dorii s salvai numai o parte i nu ntregul
registru sau foaie de lucru, selectai coninutul celulelor respective.
Figura 10-8:
Caseta de
dialog Save
as care apare
atunci cnd
alegei
comanda
FileSave
as Web Page.
Figura 10-9:
Caseta de
dialog Publish
as Web Page
deschis prin
efectuarea
unui clic pe
butonul
Publish din
caseta de
dialog
Save As..
_______________________ Partea a IV-a: Viaa de dincolo de foile de calcul
342
Dac salvai o diagram, facei clic pe aceasta. Dac salvai o zon
de date, selectai suprafaa acesteia.
Dac tii c dorii s salvai un anumit tabel sau o anumit zon de
date ale unei foi de lucru ntr-o nou pagin Web, ar trebui s selectai
diagrama dorit nainte de deschiderea casetei de dialog Save As (aa
cum este artat la pasul 3). Selectnd nainte graficul, butonul de
opiune al seleciei Selection: Sheet se va transforma n opiunea
Selection: Chart. n cazul salvrii unei serii de celule butonul cu
opiunea selectrii Selection: Sheet se va transforma n Selection:
urmat de adresa celulelor selectate.
3. Alegei FileSave as Web Page) de pe bara de meniuri pentru a
deschide caseta de dialog Save As (prezentat anterior n Figura
10-8).
4. Indicai care parte dorii s o salvai n noua pagina Web.
Pentru a salva ntregul coninut al registrului de lucru asigurai-v c
butonul opiune Entire Workbook este selectat. Pentru salvarea doar a
datelor din foaia de lucru curent alegei a doua opiune: Selection:
Sheet. De reinut c dac ai fcut clic pe un grafic n foaia de lucru pe
care dorii s o salvai ca pagin Web nainte s deschidei caseta de
dialog Save As, al doilea buton de opiune va fi Selection: Chart (care
l nlocuiete pe Selection: Sheet). Dac ai selectat o zon de celule va
trebui s confirmai opiunea Selection: urmat de adresa zonei de
celule selectate.
Pentru a salva coninutul unei foi de lucru, alta dect cea curent, facei
clic pe butonul Publish, apoi alegei foaia (dup descrierea acesteia;
precum :Articol din Foaia 1, Articol din Foaia 2, etc.) din lista care
se afl n caseta Choose.
Pentru a salva un grafic, pe care nu l-ai selectat nainte de a deschide
caseta de dialog Save As, facei clic pe butonul Publish, apoi alegei
graficul (dup descrierea acestuia) din lista care se afl n caseta
Choose.
Pentru a salva o anumit arie de celule pe care nu le-ai selectat nainte
de a deschide caseta de dialog Save As, facei clic pe butonul Publish,
apoi selectai Range of Cells din lista care defileaz n jos a butonului
Choose, urmnd s introducei aria de ntindere a grupului de celule
imediat sub aceasta sau s le introducei aria de celule prin selectarea
lor n foaia de lucru.
5. Alegei un nume de fiier pentru noua pagin Web.
Capitolul 10: Despre hiperlegturi i Pagini Web _____________________
343
Introducei un nume pentru noua pagin Web n caseta de text File
name. Not: Excel va aduga extensia de fiier .htm (care reprezint
HyperTextMarkup i indic c fiierul este de tipul text HTML)
numelui de fiier pe care l-ai introdus n caseta de text. Dac plnuii
s publicai pagina Web pe un server Web UNIX, inei minte c acest
sistem de operare face diferena ntre majuscule i literele mici din
cadrul numelui fiierului. (Sistemele de operare Macintosh i Windows
nu fac aceast difereniere la numele fiierelor.)
6. Specificai locul n care va fi salvat pagina Web
Cnd salvai o nou pagin Web pe hard-disk-ul computerului
dumneavoastr sau pe un driver din reea, trebuie s specificai
driver-ul i dosarul n caseta de text Save in, aa cum procedai i n
cazul unui fiier normal de Excel. (A se vedea capitolul 2). Salvarea
unei pagini ntr-un dosar se face astfel:
Pentru a salva noua pagina Web direct pe site-ul Web al
firmei dumneavoastr de pe Internet sau Intranet, facei clic pe
butonul Web Folders i deschidei dosarul n care dorii s
facei salvarea.
Pentru a salva noua pagin pe un site FTP (File Transfer
Protocol) pe care administratorul dumneavoastr Web sau
specialistul preferat de Internet l-a setat, selectai locaia FTP
din lista n cascad a opiunii Save in i apoi deschidei
dosarul FTP n care dorii s salvai pagina.
De reinut c n ambele situaii, dumneavoastr (sau persoana
specializat n Web) trebuie s fi iniializat deja dosarul Web sau
locaia FTP nainte de a ncerca s salvai pagina de lucru acolo. Pentru
detalii privind modul de iniializare a unui dosar Web, vedei Crearea
directoarelor Web pentru publicarea de pagini Web n cadrul acestui
capitol. Pentru detalii despre crearea locaiilor FTP, consultai
seciunea Setarea locaiilor FTP pentru publicarea de pagini Web n
cadrul acestui capitol.
7. (Opional) Specificai un titlu pentru pagina Web.
Dac dorii ca Excel s adauge un titlu (care apare centrat n partea de
sus a paginii de lucru, naintea oricrei date sau grafic) facei clic pe
butonul Change Title din caseta de dialog Save As, dup care
introducei textul titlului n caseta de dialog Set Page Title i dai OK.
De reinut c putei edita titlul i cu butonul Change Title din caseta de
dialog Publish as Web Page (pe care o putei deschide apsnd butonul
Publish din caseta de dialog Save As).
_______________________ Partea a IV-a: Viaa de dincolo de foile de calcul
344
8. Salvai pagina Web
Pentru a salva noua pagin Web folosind setrile pe care le-ai fcut n
paii anteriori, apsai butonul Save din caseta de dialog Save As (a se
vedea Figura 10-8). Dac dorii o vedere rapid a paginii Web imediat
nainte de salvare, facei clic pe butonul Publish pentru a deschide
caseta de dialog Publish as Web Page i apoi selectai opiunea Open
published web page in browser nainte de a da Enter sau a apsa
butonul Publish.
Reinei c n momentul salvrii paginii de lucru n noua pagin Web, Excel
creaz automat un dosar (folder) cu acelai nume ca al fiierului cu extensia
.htm care conine toate fiierele necesare paginii Web, cum ar fi fiierele de
grafic i cu diagramele care nsoesc datele salvate. Aceasta nseamn c dac
dorii s mutai pagina Web de pe hard disc pe un server Web va trebui s
mutai odat cu aceasta i dosarul cu fiierele ataate ei, pentru ca utilizatorii s
poat vedea i utiliza complet ntregul coninut al paginii dumneavoastr.
Dac ai prefera ca Excel s nu creeze acest dosar separat cu fiiere ataate,
putei schimba setarea din caseta de dialog Web Options (pe care o deschidei
alegnd ToolsOptions i apoi selectnd butonul Web Options din eticheta
General). n caseta de dialog Web Options deselectai caseta de validare
Organize supporting files in a folder, care se gsete n cadrul etichetei Files.
De reinut, de asemenea c atunci cnd salvai registre de lucru ntregi, cu date
i grafice, pe foi de lucru diferite, programul Internet Explorer va pstra
aranjamentul iniial al foilor de lucru n format Excel ca rezultat al paginii
Web statice, prin adugarea de etichete foilor de lucru n partea de jos a
ferestrei. O astfel de situaie se observ n Figura 10-10. n figur este
prezentat o pagin Web static n care se gsete un registru de lucru care
conine o foaie de lucru cu un tabel de date i un grafic n Chart1. Observai
cum Internet Explorer 5 pstreaz acest aranjament adugnd selectori de foi
Sheet1 i Chart1 n partea inferioar a ferestrei n care se gsete pagina Web.
S
F
A
T
Capitolul 10: Despre hiperlegturi i Pagini Web _____________________
345
Salvarea unei pagini Web interactive
Facilitile pentru paginile Web interactive sunt unele dintre cele mai grozave
faciliti aduse de Excel 2000; aceasta, deoarece utilizatorii paginilor Web
interactive care folosesc Microsoft Internet Explorer (versiunea 4.0 sau mai
nou) pot face schimbri n datele din foile de lucru toate acestea fr ca
dumneavoastr s nu facei nici o parte de programare sau criptare (Punei toat
chestia asta n ceaca dumneavoastr Java i bei-o!). Aceste schimbri pot
include oricare din elementele prezentate n acest manual:
Tabele de date din foaia de lucru: n tabelele din cadrul foii de lucru
interactive putei edita valorile i putei face ca formulele s fie actualizate
automat (sau manual). Putei de asemenea s schimbai formatarea
cmpurilor de date i oricare din prile foii de lucru care apar n pagina
Web. (Consultai Capitolele 3 i 4 pentru instruciuni despre formatarea i
editarea datelor i a formulelor).
Liste tip baz de date: n listele de tip baz de date interactiv putei sorta
i filtra nregistrrile la fel cum o facei i n mod normal cu bazele de date
n Excel (pentru detalii consultai Capitolul 9) sau cum le editai i
schimbai formatul listelor.
Grafice: n graficele interactive putei edita datele pe care se bazeaz
graficul i acesta va fi refcut automat n pagina Web. Putei de asemenea
Figura 10-10:
Pagin Web n
care selectorii
foilor sunt
creai prin
salvarea
datelor i
diagramelor n
foi de lucru
separate.
_______________________ Partea a IV-a: Viaa de dincolo de foile de calcul
346
s facei schimbri n nsi formatul graficului, inclusiv tipul acestuia,
titlul sau alte setri ale sale.
Pentru a crea o pagin Web interactiv trebuie s urmai aceiai pai care au
fost prezentai n seciunea Salvarea unei pagini Web statice, cu urmtoarele
excepii: trebuie s selectai caseta de validare a opiunii Add Interactivity
nainte de a termina salvarea sau de a apsa butonul Publish. Reinei c aceast
caset este disponibil doar dac ai ales opiunea Selection: din caseta de
dialog Save As.
Tabele pivot interactive
Excel pentru Windows 95 a introdus un mic
i dichisit raport numit PivotTable (tabel
pivot). Tabelele pivot din foile de lucru Excel
sunt renumite pentru abilitatea lor de a
schimba modul de prezentare al sumarului
datelor pe foaie. Windows 2000 transpune
nivelul de interactivitate i la nivelul
rapoartelor PivotTable pe care le publicai n
pagina Web.
Subiectul despre rapoartele PivotTable
depete aria de interes a acestei lucrri; iar
dac dorii s aflai mai multe despre cum s
le creai pe acestea va trebui s folosii
ajutorul oferit de Asistentul Office.
Pentru a crea o pagin Web cu un PivotTable
interactiv trebuie doar s selectai acest
raport nainte de a face operaiunea de
salvare ca pagin Web, deschiznd caseta de
dialog Save As prin alegerea FileSave as
Web Page (nainte de a salva sau publica
pagina, asigurai-v c ai selectat caseta de
validare a opiunii Add Interactvity).
Reinei c atunci cnd creai o pagina Web cu un grafic interactiv trebuie s
dai clic doar pe grafic nainte de a deschide caseta de dialog Save As cu
comanda FileSave as Web Page. Excel va aduga automat n pagina Web
datele de care are nevoie graficul din pagina de lucru (presupunnd c nu ai
uitat s selectai caseta de confirmare a opiunii Add Interactvity nainte de a fi
salvat sau publicat pagina) odat cu graficul interactiv.
Cum manipulai datele din foile de lucru interactive
Figura 10-11 prezint o pagin Web nou, care conine primul sfert al unei
tabele interactive de vnzri (provenit din registrul de lucru de lucru Mother
Goose Enterprises 2000 Sales) aa cum apare cnd deschidei pagina Web cu
Microsoft Internet Explorer 5, care vine odat cu Office 2000. Am creat aceast
tabel interactiv selectnd grupul de celule A1:E10 nainte de a da comanda
S
F
A
T
Capitolul 10: Despre hiperlegturi i Pagini Web _____________________
347
FiierSalvare ca pagin Web (FileSave as Web Page) i a selecta opiunea
Add Interactivity.
Cea mai important facilitate pe care o are pagina de lucru interactiv fa de
cea static este bara de instrumente de deasupra foii de date. Putei folosi aceste
butoane pentru a edita date sau pentru a influena modul de prezentare al
acestora.
Putei folosi barele de defilare care apar de-a lungul laturilor din dreapta i/sau
de jos ale tabelei pentru a vizualiza partea din tabela care v intereseaz sau
putei chiar redimensiona tabela. Putei face aceast ultim aciune trgnd de
butonul de dimensionare care apare n colul din dreapta-jos al tabelei. n cazul
tabelelor de date de dimensiuni mai mici, precum cea din Figura 10-10, putei
mri suprafaa de vedere a tabelei ntr-att nct s dispar barele de defilare din
dreapta sau josul tabelei.
Figura 10-11:
O parte a unui
tabel de
vnzri
interactiv
dintr-o nou
pagin Web
afiat cu
ajutorul
Internet
Explorer 5.
Copy
Paste
Undo
Cut
About Microsoft Web Components
AutoSum
Sort Ascending
AutoFilter
Export to Excel
Sort Descending
Property Toolbox
Help
_______________________ Partea a IV-a: Viaa de dincolo de foile de calcul
348
Cum s schimbai coninutul
Pentru a modifica o anume celul de date din foaia de lucru dai dublu-clic pe
caseta respectiv pentru a-i selecta coninutul. Dac celula conine o etichet
sau o valoare, acest text va fi selectat i l putei nlocui tastnd noua etichet
sau valoare. Dac celula conine o formul, rezultatele calculate de aceasta vor
fi nlocuite cu noua formul pe care o editai.
Dac dorii s mpiedicai utilizatorii s intervin asupra unor celule din foaia
de lucru, va trebui s protejai tabelul sau foaia de lucru, nainte de a salva
datele ca pagin Web. Dac dorii ca utilizatorii s poat interveni doar asupra
unor celule (cum ar fi cantitile pe care doresc s le comande), fr a le permite
s fac modificri n altele (cum ar fi celulele cu preurile sau cele n care se
calculeaz totalurile), va trebui s deblocai respectivele celule, care s poat fi
modificate, nainte de a proteja foaia de lucru (care i va mpiedica pe utilizatori
s aplice vreo modificare).
Schimbarea modului de afiare a datelor
Caseta de instrumente Spreadsheet Property este locul de unde putei schimba
modul de vizualizare al datelor dintr-o foaie de lucru afiat ca pagin
interactiv de Web. Pentru afiarea acestei casete, facei clic pe butonul
Property Toolbox de pe bara de instrumente situat deasupra datelor din foaia
de lucru.(Dac aceast caset nu este afiat, dai clic-dreapta n interiorul
tabelului de date i alegei opiunea Property Toolbox din meniul de comenzi
rapide).
n Figura 10-12 este reprezentat tabelul cu vnzrile din primul semestru,
alturi de caseta de instrumente Spreadsheet Property. Dup cum putei observa
n figur, aceast caset conine 5 butoane pe care putei da clic pentru a accesa
diverse opiuni. n Tabelul 10-1 sunt prezentate opiunile oferite de fiecare
buton.
Dup cum putei vedea n Tabelul 10-1, o pagin Web cu o foaie de date
interactiv v permite un numr mare de posibiliti de editare i formatare.
Reinei ns, c orice schimbri pe care le facei n foaia de lucru sunt
temporare: nu putei salva schimbrile pe pagina Web. Tot ce putei face este
s imprimai pagina Web alegnd FilePrint, obinnd o copie pe hrtie a
textului reformatat sau reeditat sau, dac avei Excel 2000, sau s exportai
pagina Web ctre un registru de lucru read-only (n care este permis doar
citirea), executnd clic pe butonul Export to Excel de pe bara cu instrumente
aflat deasupra tabelului de date. (Detalii gsii n seciunea Exportarea unei
pagini interactive de Web n Excel, din cadrul acestui capitol.)
S
F
A
T
Capitolul 10: Despre hiperlegturi i Pagini Web _____________________
349
Tabelul 10-1 Descrierea instrumentelor din caseta Spreadsheet Property
Butonul Opiunea Descriere
General Undo Anuleaz ultima modificare asupra datelor.
Help V ofer ajutor pentru folosirea diverselor instrumente din
caseta de instrumente Spreadsheet Property .
Format Text Format Ofer posibilitatea de a scrie (sau nu) cu caractere aldine,
italice sau subliniate n celulele selectate, sau de a
schimba culoarea textului.
Font Ofer posibilitatea schimbrii fonturilor folosite n celulele
selectate.
Size Ofer posibilitatea schimbrii mrimii textului n celulele
selectate.
Cell format Permite schimbarea culorii i bordurilor celulelor selectate
i totodat mbinarea sau desprirea lor.
Column
width
Permite setarea unei noi limi (n pixeli) pentru coloana
curent, prin introducerea unei noi valori n caseta de
text.
Row height Permite setarea unei noi nlimi (n pixeli) pentru rndul
curent, prin introducerea unei noi valori n caseta de text.
Horizontal
alignment
Permite schimbarea alinierii orizontale (la stnga, centru,
la dreapta) a textului n celulele selectate.
Figura 10-12:
Tabelul
interactiv
coninnd
vnzrile de
pe primul
semestru,
alturi de
caseta de
instrumente
Spreadsheet
Property.
_______________________ Partea a IV-a: Viaa de dincolo de foile de calcul
350
Vertical
alignment
Permite schimbarea alinierii verticale (sus , centru, jos) a
textului din celulele selectate.
Number
format
Permite selectarea unui nou format pentru numere n
celula selectat din meniul derulant .
Show / Hide Toolbar Ascunde sau afieaz bara cu instrumente deasupra
tabelului de date din foaia de lucru.
Gridlines Afieaz sau ascunde liniile de gril ale tabelului de date
din foaia de lucru
Title bar Afieaz sau ascunde bara de titlu care identific tabelul
de date ca fiind o foaie de calcul Microsoft.
Column
headers
Afieaz sau ascunde literele coloanelor tabelului de date
din foaia de lucru
Row
headers
Afieaz sau ascunde numerele aflate n stnga fiecrui
rnd.
Calculations
Calculate
Now
Alegei acest buton dac dorii recalcularea datelor din
tabelul aflat ntr-o foaie de lucru ce a fost trecut la
modul manual de recalculare, dup modificarea unor
valori folosite de formulele din tabel.
Automatic
calculation
Selectai butonul radio Automatic calculation pentru a
reveni la modul de calcul automat, dup folosirea
anterioar a recalculrii manual.
Manual
calculation
Selectai acest buton pentru a trece la modul manual de
recalculare (modul de calcul automat este folosit
implicit).
Find Find Next
Folosii butonul Find Next pentru a gsi urmtoarea
apariie a unui ir de caractere pe care-l introducei n
caseta de text Find. (Aceast opiune funioneaz identic
cu cea din meniul Standard Excel - detalii privind
regsirea unui text ntr-o foaie de lucru se afl n
Capitolul 6.)
Figura 10-13 ilustreaz pagina de Web cu tabelul vnzrilor de pe primul
semestru al anului 2000, dup nlturarea titlurilor de coloan i de rnduri, i a
liniilor de gril ale tabelului.
Cel mai adesea ns, vei dori s modificai coninutul tabelului i nu
nfiarea sa. Figurile 10-14 i 10-15 ilustreaz exact acest tip de schimbare. n
Figura 10-14, putei vedea o nou pagin Web, creat pe baza unei foi de lucru
Excel ce conine un formular de comand Georgie Porgie Pie Palace. Aceasta
conine toate formulele necesare calculrii preului complet pentru toate tipurile
de plcint comandate, subtotalurilor, sumei oricrei taxe care se aplic i, n
Capitolul 10: Despre hiperlegturi i Pagini Web _____________________
351
final, totalului sumelor. Figura 10-15 prezint aceeai pagin Web dup
introducerea tuturor informaiilor n celulele goale.
Pentru a preveni modificrile nedorite sau neautorizate care pot apare la
efectuarea schimbrilor n formularul de comand, exist opiunea ca
utilizatorul s poat face schimbri doar asupra celulelor umbrite, ca n figurile
10-14 i 10-15. Acest lucru trebuie realizat nainte de a crea pagina Web, prin
deblocarea celulelor umbrite i apoi prin protejarea foii de lucru.(a se vedea
Capitolul 6).
Lucrul cu o baz de date interactiv
Paginile Web ce conin o list interactiv de informaii organizate ca baz de
date (a se vedea Capitolul 9) v permit s facei acelai tip de schimbri de
coninut i formatare care sunt posibile i n cazul tabelelor de date din foile de
lucru. n plus, putei sorta nregistrrile din baza de date i putei folosi o
variant uor modificat filtrrii automate, pentru a evidenia doar nregistrrile
dorite.
Figurile 10-16 i 10-17 ilustreaz modul de utilizare al facilitii de filtrare
automat, pe o pagin Web care conine o baz de date interactiv. Figura 10-16
prezint baza de date numit Bo Peep Clients List, dup salvarea sa ntr-o
pagin interactiv de Web.
Figura 10-13:
Pagina Web
cu vnzrile
pe primul
semestru,
dup
efectuarea
unor
modificri de
formatare ale
tabelului.
S
F
A
T
_______________________ Partea a IV-a: Viaa de dincolo de foile de calcul
352
Figura 10-14:
Pagin de
Web
coninnd
date ale foii
de lucru
interactive,
aranjat sub
forma unui
formular de
comand a
plcintelor.
Figura 10-15:
Pagin de
Web cu
formularul
completat i
totalul de
plat calculat.
Capitolul 10: Despre hiperlegturi i Pagini Web _____________________
353
Pentru a sorta aceast baz de date, putei s:
Facei clic pe coloana (sau cmpul) dup care dorii s sortai nregistrile
i apoi s facei clic pe unul din butoanele Sort Ascending sau Sort
Descending aflate pe bara de instrumente.
Dai clic-dreapta n baza de date, alegei Sort Ascending sau Sort
Descending din meniul de comenzi rapide i apoi alegei numele cmpului
dup care dorii s sortai baza de date din lista care apare.
Pentru a filtra nregistrrile dintr-o baz de date, este necesar s afiai
butoanele derulante AutoFilter, executnd clic pe butonul AutoFilter de pe
bara cu instrumente sau apelnd la comanda AutoFilter din meniul de
comenzi rapide al bazei de date. Odat afiate, putei sorta nregistrrile
selectnd opiunea dorit din listele derulante ale cmpurilor respective.
Figura 10-17 ilustreaz lista clienilor companiei Bo Peep, care dup sortare
conine doar nregistrrile care au ca stat fie AZ (Arizona), fie CA (California).
Pentru a obine acest lucru, facei clic pe butonul AutoFilter corespunztor
cmpului State - efectul fiind afiarea listei derulante a statelor, n care caseta
de validare a opiunii Show All apare ca fiind selectat (astfel nct sunt
Figura 10-16:
Pagin de
Web cu baza
de date
interactiv Bo
Peep Client
List n care se
pot observa
butoanele
filtrrii
automate.
_______________________ Partea a IV-a: Viaa de dincolo de foile de calcul
354
selectate i casetele de validare ale tuturor statelor din list). Dup aceasta, dai
din nou clic pe opiunea Show All care va duce la deselectarea tuturor statelor
din list, i apoi selectai casetele de validare ale statelor AZ i CA. n
ncheiere, facei clic pe butonul OK aflat n josul listei.
Pentru a reface o baz de date dup ce a fost filtrat, acionai butonul
AutoFilter din cmpul (cmpurile) respective i selectai caseta de validare
Show All, executnd apoi clic pe OK.
Lucrul cu diagramele interactive
Paginile Web cu diagrame interactive Excel, afieaz att diagrama ct i foaia
de lucru ataat acesteia. Atunci cnd operai schimbri asupra datelor surs
din foaia respectiv, diagrama este actualizat automat n pagina Web. n afara
acestei modificri, pe care utilizatorul o poate face asupra datelor surs, exist
i posibilitatea interveniei directe asupra diagramei (cum ar fi schimbarea
tipului diagramei sau editarea titlului diagramei).
Figura 10-18 prezint o nou pagin Web cu o diagram interactiv, creat
dintr-o diagram tip grup de coloane adugat foii de lucru cu vnzrile lunare
ale fiecrei companii Mother Goose pe parcursul primului semestru (lunile
ianuarie, februarie i martie) al anului 2000. Dup cum se poate observa n
Figura 10-17:
Pagina de
Web cu baza
de date Bo
Beep Client
List, dup
filtrarea al
crui rezultat
a fost afiarea
nregistrrilor
pentru care
cmpul State
conine AZ
sau CA.
S
F
A
T
Capitolul 10: Despre hiperlegturi i Pagini Web _____________________
355
figur, tabelul cu datele surs apare dedesubtul diagramei, mpreun cu bine
cunoscuta bar de instrumente.
Dac modificai datele surs, diagrama este actualizat n mod automat, ca n
Figura 10-19. n aceast figur a fost mrit valoarea vnzrilor din luna
februarie pentru compania Jack Sprat Diet Centers de la 59,389.56$ la
259,389.56 $. Pentru a verifica dac diagrama a fost efectiv actualizat n
urma acestei schimbri, comparai mrimea grupului de coloane din mijlocul
diagramei n Figura 10-19, cu mrimea aceluiai grup de coloane din Figura
10-18.
Figura 10-18:
Pagin de
Web cu o
diagram
interactiv tip
coloan,
prezent
alturi de
foaia de lucru
cu datele
surs.
_______________________ Partea a IV-a: Viaa de dincolo de foile de calcul
356
Adugarea unei foi de lucru ntr-o pagin
de Web deja creat
Nu e nevoie ntotdeauna s v salvai foaia de lucru ntr-o nou pagin de Web,
aa cum s-a discutat pn acum, pentru c mai exist posibilitatea s adugai
datele la o pagin Web deja existent. Trebuie ns s nu uitai c atunci cnd
efectuai acest lucru, Excel adaug foaia de lucru cu date la sfritul paginii
existente. Dac dorii ca aceasta (foaia de lucru) s apar mai sus, trebuie s
modificai pagina Web aa cum este descris n seciunea imediat urmtoare,
intitulat Editarea paginilor de Web care conin foi de lucru.
Pentru a aduga o foaie de lucru Excel la o pagin de Web existent, urmai
aceiai pai ca n cazul salvrii sale ntr-o nou pagin de Web, cu singura
deosebire c n loc s introducei un nume pentru fiier, introducei (de obicei
prin cutare i selectare) numele unui fiier deja existent, n care vor fi
adugate datele din foaia de lucru.
Dup selectarea numelui fiierului existent la care se adaug datele sau
diagrama selectat, Excel afieaz o caset de avertizare care conine trei
butoane: Add to file, Replace file i Cancel.
Asigurai-v c selectai butonul Add to file i nu Replace file, deoarece n
cazul alegerii celui din urm, Excel va nlocui pagin de Web existent cu una
Figura 10-19:
Diagram tip
grup de
coloane
actualizat
dup
modificarea
unei date
surs din
foaia de lucru
ataat.
Capitolul 10: Despre hiperlegturi i Pagini Web _____________________
357
nou care conine numai datele sau diagrama selectat, n loc s le adauge la
fiierul existent.
Editarea paginilor de Web care conin foi
de lucru
S-ar putea s v ntrebai: i cum s facem, dac vrem s adugm date din foi
de lucru sau diagrame din Excel ntr-o pagin de Web deja existent, dar nu
vrem ca acestea s fie nghesuite n partea inferioar a paginii? Rspunsul este
urmtorul: n acest caz, trebuie s editai pagina Web i s mutai zona de date
sau diagrama exact acolo unde dorii dumneavoastr.
Putei edita noile pagini Web create n Excel sau paginile existente (la care ai
adugat foi de lucru cu datele dorite), cu orice program de editare a paginilor de
Web sub Windows. Dac nu avei un program de editare preferat, putei folosi
Word 2000 care face parte din suita de aplicaii Office 2000 (acesta este
suficient de bun i v scutete de detaliile i etichetele limbajului HTML sau de
ciudatele script-uri XML).
Amintii-v c dublu-clic pe pictograma unui fiier Web din My Computer sau
Windows Explorer va avea ca efect deschiderea paginii Web n navigatorul
dumneavoastr preferat (unde putei privi, ns, fr a atinge). Pentru a deschide
o pagin Web i a o edita, trebuie s lansai mai nti un editor de Web (aa cum
sunt de exemplu Word 2000 i Excel 2000) i apoi s alegei File Open.
Pentru a edita o pagina Web n Word 2000, urmai paii de mai jos:
1. Lansai Word 2000
Putei lansa Word-ul prin executarea unui clic pe butonul Microsoft
Word 2000 de pe bara de instrumente Office 2000 sau prin alegerea
StartPrograms Microsoft Word 2000.
2. Alegei FileOpen de pe bara de meniuri Word sau facei clic pe
butonul Open de pe bara de instrumente Standard pentru a afia
caseta de dialog Open.
3. Selectai dosarul care conine pagina Web pe care dorii s o
deschidei, din lista autoderulant Look in aflat n partea
superioar a ferestrei, i apoi facei clic pe numele fiierului cu
pagina Web care v intereseaz, din caseta tip list.
Dup ce ai selectat pagina Web pe care dorii s-o editai, deschidei
fiierul n Word 2000 cu butonul Open. Deoarece Office ine evidena
programelor cu care au fost create paginile respective de Web
_______________________ Partea a IV-a: Viaa de dincolo de foile de calcul
358
(evideniere indicat de faptul c pictogramei paginii normale de Web
i este ataat o alt pictogram a programului respectiv), dac pagina
de Web pe care ai creat-o este asociat Excel-ului i Word-ului, este
preferabil s folosii comanda Open in Microsoft Word dect s
executai clic pe butonul Open.
4. Dac deschidei o pagin de Web creat n Excel i care nu a fost
editat niciodat n Word, alegei opiunea Open in Microsoft
Word din meniul butonului Open. Dac deschidei o pagin Web
care a fost editat ultima dat n Word 2000, este suficient s
alegei Open sau s apsai Enter.
Dup ce ai deschis pagina Web n Word 2000, putei s o editai sau s-i
modificai formatrile (n funcie de preferin i necesitate). De exemplu,
pentru a muta un tabel de date dintr-o foaie de lucru, sau o diagram care a fost
adugat() la sfritul paginii de Web, trebuie nti s le selectai, dup care
putei folosi tierea i lipirea sau tragerea i plasarea pentru a le poziiona n
locul dorit pe pagina Web.
Atunci cnd mutai un tabel de date Excel, nu uitai c:
Pentru a selecta un tabel de date cu ntregul su coninut, poziionai
pointer-ul mouse-ului oriunde de-a lungul prii superioare a tabelului. n
momentul n care pointer-ul ia forma unei sgei ndreptat n jos, facei
clic pe mouse i Word va selecta toate celulele corespunztoare.
Pentru a muta tabelul selectat, utiliznd metoda tragerii i plasrii,
poziionai pointer-ul mouse-ului pe caseta cu cruce dubl care apare n
colul stnga-sus al tabelului selectat. Cnd pointer-ul mouse-ului se
transform i el n cruce dubl, tragei de chenarul tabelului pentru a-l
plasa n locul dorit pe pagina de Web. Eliberai pointer-ul mouse-ului n
momentul n care acesta se afl pe linia pe care se va afla primul rnd al
tabelului.
Pentru a muta o foaie de lucru selectat, utiliznd tierea i lipirea, alegei
EditCut (sau Ctrl+X) pentru a transfera tabelul n Clipboard, apoi
pozitionai cursorul la nceputul liniei pe care se va afla primul rnd al
tabelului i alegei EditPaste (sau Ctrl+V).
Pentru a muta o diagram creat n Excel, nu uitai c:
Pentru a selecta o diagram din Word, dai clic oriunde n diagram, aa
cum ai proceda i n Excel, iar n jurul perimetrului tabelului vor apare
ghidajele de selectare i bara de instrumente Picture.
Pentru a muta un grafic selectat n Word, utiliznd metoda tragerii i
plasrii, poziionai pointer-ul mouse-ului oriunde n diagrama selectat.
Capitolul 10: Despre hiperlegturi i Pagini Web _____________________
359
Cnd acesta devine o sgeat ce are la vrf o caset mic, tragei pn la
locul dorit din pagina de Web i apoi eliberai mouse-ul.
Pentru a muta o diagram selectat n Word, utiliznd tierea i lipirea,
alegei EditCut (sau Ctrl+X) pentru a plasa diagrama Clipboard, apoi
poziionai cursorul acolo unde dorii s plasai diagrama i alegei
EditPaste (sau Ctrl+V).
Editarea unei pagini de Web n Excel 2000
Nu exist nici o regul care spune c nu putei s deschidei i s modificai o
pagin Web n Excel 2000. De fapt, dac dorii doar s modificai ceva ntr-un
tabel de date sau s corectai anumite nregistrri dintr-o baz de date din Excel,
cea mai bun cale este s deschidei pagina Web direct n Excel (pentru detalii,
a se vedea Capitolul 4).
Dac pagina respectiv se gsete pe un server ctre care a fost creat o
scurttur ntr-un dosar de Web (a se vedea seciunea Crearea dosarelor Web
pentru publicarea paginilor de Web), facei clic pe butonul Web Folders din
fereastra din stnga a casetei de dialog Open, apoi dublu-clic pe numele
dosarului care conine pagina Web. Pentru a deschide pagina Web facei clic pe
pictograma sa i alegei butonul Open (sau dublu-clic pe pictograma
corespunztoare).
Dac pictograma pentru fiierul Web pe care dorii s-l deschidei nu afieaz
un XL n partea superioar a paginii alturi de un glob (aa cum ar fi n cazul n
care ai editat pagina Web ntr-un alt program dect Excel, adic Word 2000
spre exemplu i ai salvat schimbrile), executarea unui clic pe butonul Open
nu va avea ca rezultat deschiderea paginii pentru editare n Excel. n astfel de
cazuri, trebuie s facei clic pe butonul derulant ataat lui Open i s selectai
opiunea Open in Microsoft Excel.
Dup deschiderea paginii i efectuarea modificrilor de editare, putei salva
aceste schimbri n fiierul Web (n format standard HTML) alegnd
FileSave (sau executnd clic pe butonul Save din meniul Standard sau
apsnd CTRL+ S). Dac pagina editat se afl pe un server de Web, Excel va
face o legtur LAN sau telefonic ctre Internet i astfel schimbrile vor putea
fi salvate direct pe server.
Dac va trebui s facei schimbri de genul: mutarea unui tabel de date sau a
unei diagrame (n Excel), schimbarea fundalului pentru pagina de Web sau
inserarea de imagini grafice, atunci va fi absolut necesar s utilizai un editor de
Web complet, aa cum este Word 2000, deoarece interfaa bazat pe coloane i
celule din Excel face aproape imposibile astfel de schimbri.
S
F
A
T
_______________________ Partea a IV-a: Viaa de dincolo de foile de calcul
360
Exportarea unei pagini interactive de Web
n Excel
Modificrile pe care le facei ntr-o pagin interactiv de Web, nu pot fi salvate
ntr-un navigator de Web. Dac totui v decidei s le salvai, (aa cum facei
atunci cnd experimentai diverse scenarii de tipul: oare ce s-ar ntmpla
dac) trebuie s exportai pagina Web n Excel i abia apoi s salvai datele
actualizate fie ca pagina de Web, fie ca registru de lucru Excel.
Pentru a salva schimbrile pe care le facei ntr-un tabel de date interactiv, o
baz de date sau un set de date surs ataate unui grafic (din pcate nu putei
salva schimbrile de editare aduse diagramei), facei clic pe butonul Export to
Excel (cel cu pictograma unui creion aflat dedesubtul unui X verde) de pe bara
de instrumente care apare deasupra datelor.
Executnd clic pe butonul Export to Excel se deschide Excel 2000, i totodat
se deschide i pagina Web modificat (n cazul diagramelor interactive, tabelul
cu datele surs apare fr diagrama asociat). Pe bara de titlu Excel, vei vedea
c pagina de Web exportat a primit un nume temporar cum ar fi
OWCsheet1.htm (Read-Only), OWCsheet2.htm (Read-Only), i tot aa
(OWCsheet provine de la Office Web Component sheet).
Deoarece Excel 2000 deschide pagina de Web cu baza de date actualizat n
modul read-only (doar n citire), singura modalitate prin care putei salva
datele actualizate este s alegei FileSave As i s dai un nou nume fiierului
Web (dac alegei comanda Save, Excel va afia o caset de avertizare
reamintindu-v c fiierul este doar n citire i va deschide automat caseta de
dialog Save As dup ce alegei butonul OK al casetei de alert).
n mod implicit, Excel salveaz pagina Web n formatul de fiier HTML
(HyperText Markup Language). Dac dorii s salvai fiierul cu baza de date
actualizat ca un fiier Excel obinuit, trebuie s schimbai setarea Save as type
de la Web Page (*.htm, *.html ) la tipul Microsoft Excel Workbook (.xls), i tot
atunci s modificai numele fiierului la File name din caseta de dialog Save As.
Dac nu avei Excel 2000 instalat pe calculator n momentul n care ai editat
(n Internet Explorer, de exemplu) pagina de Web interactiv, ncercai s
trimitei pagina OWCsheet.htm pe care Internet Explorer o trimite unui coleg
care are Excel 2000. Fiierele OWCsheet se gsesc n dosarul Temp din
Windows aflat pe hard-discul computerului dumneavoastr. Pentru a trimite
fiierul unui coleg, includei-l ntr-un mesaj trimis ctre acesta, prin pota
electronic (e-mail).
S
F
A
T
Capitolul 10: Despre hiperlegturi i Pagini Web _____________________
361
Dac utilizai Windows 98, putei alege care dintre fiierele OWC sheet din
dosarul Temp dorii s-l trimitei, prin vizualizarea coninutului su n Windows
Explorer:
1. Deschidei dosarul Temp cu ajutorul Windows Explorer.
2. Din meniul View selectai opiunea as Web page.
3. Evideniai rnd pe rnd, fiecare pictogram: n fereastra din
stnga vei putea previzualiza o parte a datelor din foaia de lucru.
Opteaz cineva pentru tragerea i
plasarea tabelelor de date?
Excel 2000 v ofer n premier posibilitatea tragerii i plasrii datelor din
tabelele de pe pagina Web, direct n celulele unei foi de lucru deschise n Excel.
Partea interesant i uimitoare legat de aceast operaiune este c pe lng
copierea exact a datelor n zonele dorite, sunt copiate i formatrile
nregistrrilor respective din tabele (m refer inclusiv la hiperlegturi).
Figura 10-20 ilustreaz ct de uor este s tragei datele de pe o pagina Web
ntr-o nou foaie de lucru Excel. n partea superioar a figurii se poate vedea o
fereastr Internet Explorer cu prima parte a tabelului cu crile scrise de mine,
tabel aflat pe pagina de Web intitulat Greg Harvey Books in Print (aceast
pagin este publicata pe site-ul Mind over Media Web). Pentru a o copia, au
fost selectate primele trei rnduri de date din acest tabel, prin tragerea
pointer-ului mouse-ului peste coloane.
n partea inferioar a figurii se vede fereastra Excel cu o nou foaie de lucru.
Aceast foaie de lucru conine o copie a tabelului selectat n pagina Web de
deasupra. Pentru a copia tabelul de date selectat a fost necesar s fie tras
conturul seleciei (corespunztor numrului de coloane i linii selectate) n
foaia de lucru Excel, astfel nct colul stnga-sus al tabelului selectat s fie
aliniat cu celula A1.
_______________________ Partea a IV-a: Viaa de dincolo de foile de calcul
362
n Figura 10-20, nu numai c transferul datelor de pe pagina Web pe foaia de
lucru Excel a fost fcut ntocmai, dar programul a meninut i hiperlegturile
ctre paginile corespunztoare de pe site-ul IDG Dummies, specificate n
coloana Title a tabelului de date din pagina Web. Astfel copiate n foaia de
lucru, aceste hiperlegturi funcioneaz exact ca n pagina Web, trimindu-v
la diferitele pagini al site-ului Dummies, unde putei aduga mcar una din
crile mele pe lista dumneavoastr de cumprturi (s o cumprai cu plcere!).
Previzualizarea i publicarea paginilor
Web
Dup cum vei constata n curnd (dac nu ai fcut-o deja ) formatarea corect
a unui fiier HTML nu este o treab tocmai uor. Adeseori, aranjamentele de
text sau diagrame care arat chiar foarte bine n Excel sau Word 2000 (sau n
orice alt editor Windows folosit de dumneavoastr), sfresc prin a arta
groaznic cnd aceeai pagin este deschis ntr-un navigator de Web (de obicei
n Microsoft Internet Explorer 5).
Figura 10-20:
Tragerea unui
tabel de date
dintr-o pagin
de Web ntr-o
nou foaie de
lucru Excel.
Capitolul 10: Despre hiperlegturi i Pagini Web _____________________
363
Pentru a reduce timpul pe care-l pierdei cu asemenea detalii suprtoare
despre formatele invizibile ale paginii de Web, Excel 2000 v ofer
posibilitatea de a vizualiza foaia cu datele respective, nainte de a o salva n
pagini de Web. Cu toate acestea, n-ar strica s le previzualizai i cu ajutorul
unui navigator, nainte de a le face publice n pagina dumneavostr de Web.
Previzualizarea paginilor Web cu ajutorul
propriului navigator
Pentru a v forma o idee despre cum vor arta bazele de date i diagramele, ar fi
bine s salvai totul sau mcar o parte din ele ntr-o pagin Web, alegnd
FileWeb Page Preview, de pe bara de meniuri. Cnd alegei aceast
comand, Excel 2000 lanseaz navigator-ul dumneavoastr Web (Microsoft
Internet Explorer 5, de obicei) fcnd posibil vizualizarea datelor surs i a
diagramelor, aa cum vor apare ele n pagina final de Web. Dac registrul de
lucru pe care-l vizualizai conine date i diagrame amplasate pe foi diferite, iar
previzualizarea paginii se face cu ajutorul Internet Explorer 5, putei utiliza
selectorii foilor aflai n partea inferioar a ferestrei Internet Explorer, pentru a
vedea informaiile pe foi separate (aa cum se poate observa n Figura 10-21).
Figura 10-21:
Previzualizare
a unui registru
de lucru din
Excel,
coninnd
date surs i
diagrame pe
pagini diferite,
cu Internet
Explorer 5.
_______________________ Partea a IV-a: Viaa de dincolo de foile de calcul
364
Dup ce ai terminat previzualizarea paginilor Web n navigator, putei reveni
la registrul de lucru din Excel prin simpla nchidere a ferestrei navigatorului
(fie printr-un clic pe butonul Close, fie alegnd FileClose de pe bara de
meniuri a navigatorului). Odat rentori n Excel, putei salva complet sau
parial registrul respectiv ca pagin Web sau, dac credei c este cazul, s
efectuai modificri, nainte de a recurge la o nou previzualizare.
Dup salvarea registrului de lucru (sau numai a unei pri din acesta) ca pagin
Web, probabil c vei dori s vizualizai pagina cu ajutorul navigatorului
dumneavoastr de Web pentru a v asigura c totul este n ordine. Aadar, dac
ai salvat pagina pe hard disc sau pe orice alt disc local (din cadrul reelei
locale Network Neighborhood), putei deschide paginile utiliznd comanda
adecvat a navigatorului dumneavoastr, mai precis FileOpen; dac ns ai
fcut public pagina de Web ntr-un site de Web, trebuie s introducei adresa
URL (Universal Resource Locator) a paginii (sau URL-ul unei pagini care
conine o hiperlegtur ctre pagina Web care v intereseaz) n bara de adrese
a navigatorului.
Pentru a face mai uoar deschiderea unor pagini Web pe care le-ai publicat n
cadrul unui site Web, trebuie s creai o foaie de lucru care s conin
hiperlegturi ctre paginile respective i astfel, oricnd vei dori le vei putea
deschide direct din foaia de lucru Excel fr s v mai complicai cu acele
nesuferite adrese URL (a se vedea Adugarea hiperlegturilor la o foaie de
lucru, din cadrul acestui capitol).
Crearea dosarelor Web n vederea
publicrii paginilor de Web
Trebuie neaprat s tii un lucru clar: crearea paginilor Web este diferit de
publicarea lor pe un site Web. n Office 2000 s-a introdus posibilitatea folosirii
unor scurtturi speciale ctre site-uri Web aflate pe reele Intranet, cunoscute ca
dosare Web. Acestea pot fi folosite pentru a publica pagini Web n anumite
locaii ale acestor site-uri, la fel de uor ca atunci cnd copiai fiiere obinuite
dintr-un dosar n altul. Elementul cheie al dosarelor Web este crearea lor
corect.
Pentru a crea un nou dosar de Web trebuie s cunoatei adresa URL a site-ului
de Web, inclusiv calea ctre dosarul de pe site-ul la care avei nevoie de acces.
Paii necesari pentru crearea unui nou dosar Web sunt urmtorii:
1. Deschidei fereastra My Computer n Windows 95/98 sau lansai
Windows Explorer din meniul StartPrograms.
S
F
A
T
Capitolul 10: Despre hiperlegturi i Pagini Web _____________________
365
2. Facei clic pe pictograma Web Folders din fereastra My Computer
sau pe pictogramele Web Folders aflate n lista seciunii All folders
a ferestrei Windows Explorer.
3. Dai dublu-clic pe pictograma Add Web Folder din dosarul Web
Folders, pentru a deschide prima fereastr a Vrjitorului Add a
Web Folder, aa cum este prezentat i n Figura 10-22.
4. Introducei adresa URL a dosarului de pe site-ul de Web ctre care
dorii s adugai scurtturile n caseta de text Type the location to
add, din cadrul casetei de dialog Add Web Folder.
Dac avei acces la site-ul de Web, putei s folosii butonul Browse
pentru a lansa navigatorul de Web i a vizita efectiv site-ul. Dup
deschiderea paginii dorit ca destinaie, putei copia URL-ul din caseta
de text Address, n Clipboard (Ctrl+C). Dup ce ai nchis fereastra
navigatorului, putei lipi aceast adres URL n caseta de text Type the
location to add (Ctrl+V).
5. Selectai butonul Next> pentru a deschide urmtoarea caset de
dialog a Vrjitorului.
Dac adresa URL din caseta Type the location to add solicit un nume
de acces i o parol la prima creare a dosarului Web pe server,
urmtoarea caseta de dialog care apare va fi cea intitulat Enter
Network Password (aa cum se poate observa i n Figura 10-23). Dac
adresa URL nu solicit numele i parola utilizatorului, apare ultima
caset de dialog, n care avei posibilitatea de a introduce un nume uor
de reinut pentru dosarul Web (a se vedea Figura 10-24).
6. (Opional) Dac apare caseta de dialog Enter Network Password,
introducei numele de identificare n caseta User name i parola
corespunztoare n caseta Password.
7. Dac dorii, introducei un nume uor de reinut pentru noul dosar
Web n caseta de text Enter the name for this Web Folder care
apare n ultima caset de dialog a Vrjitorului Add a Web
Folder.
8. Facei clic pe butonul Finish sau apsai Enter pentru ca Windows
s creeze scurttura ctre adresa URL ca un nou dosar Web de pe
calculatorul dumneavoastr.
_______________________ Partea a IV-a: Viaa de dincolo de foile de calcul
366
Odat ce ai reuit s creai un dosar Web, putei s-l folosii pentru a deschide
fiiere stocate la adresa respectiv sau pentru a salva fiiere noi. Figura 10-26
ilustreaz folosirea unui dosar Web numit Mom Net, pentru a salva o foaie de
lucru Excel ca pagin de Web pe reeaua Intranet: Mind over Media Inc. n
figur, tocmai se deschide un dosar numit xlwebpg (de la Excel Web Page),
care a fost creat anterior pe reeaua Intranet Mom Net. Pentru a deschide acest
dosar n caseta de dialog Save As (deschis la rndul ei prin alegerea
Figura 10-22:
Introducerea
adresei URL
pentru un
dosar de Web,
n Vrjitorul
Add a Web
folder.
Figura 10-23:
Introducerea
numelui de
utilizator i a
parolei pentru
a avea acces
la dosarul
Web.
Figura 10-24:
Introducerea
unui nume
uor de reinut
pentru dosarul
Web.
Capitolul 10: Despre hiperlegturi i Pagini Web _____________________
367
FileSave as Web Page), dai un clic pe butonul Web Folders din partea
stng, i apoi dublu-clic pe pictograma dosarului Mom Net.
Crearea unor locaii FTP pentru publicarea
paginilor Web
Dosarele Web nu reprezint singurul mod de a publica pagini Web pe reele
Intranet. Dac dorii ca paginile dumneavoastra s fie disponibile mai degrab
pentru a fi citite i copiate dect pentru a fi doar rsfoite, iar site-ul companiei
dumneavoastr include i un FTP (File Transfer Protocol), putei crea locaii
FTP cu ajutorul crora s salvai sau copiai paginile dorite (aa cum procedai
i cu dosarele Web).
Prin crearea unei locaii FTP pentru Excel sau Word 2000, putei deschide
paginile Web salvate, direct din casetele de dialog Open sau Save As ale acestor
programe. Partea proast este c trebuie s creai separat locaii FTP pentru
fiecare program Office 2000 pe care vrei s-l folosii n acest fel. Cu alte
cuvinte, crearea unei alocri FTP n Excel 2000, nu implic faptul c ea va fi
utilizabil i n Word 2000; pentru a putea deschide sau salva din Word pagini
de Web aflate pe site-ul FTP al unui server, va trebui s creai o locaie cu acest
program (Word 2000).
Figura 10-25:
Salvarea unei
foi de lucru ca
o pagin ntr-
un nou dosar
Web.
_______________________ Partea a IV-a: Viaa de dincolo de foile de calcul
368
Paii care trebuie urmai n vederea crerii unei locaii FTP pentru site-ul FTP al
companiei, sunt urmtorii:
1. Lansai programul Office 2000 (Excel sau Word) pentru care
dorii s creai locaia FTP.
2. Alegei FileOpen pentru a deschide caseta de dialog Open.
3. Facei clic pe butonul cu sgeat ataat listei autoderulante Look
in, apoi facei clic pe Add/Modify FTP Locations, aflat la sfritul
listei.
La efectuarea acestei operaiuni, programul Office deschide o fereastr
de dialog intitulat Add/Modify FTP Locations similar cu cea din
Figura 10-26.
4. Introducei adresa FTP (de exemplu: ftp.mindovermedia.com) n
caseta de text Name of FTP Site.
n mod implicit, butonul radio Anonymous din seciunea Log on as a
ferestrei de dialog este selectat, deoarece majoritatea utilizatorilor
acceseaz site-urile FTP ca persoane anonime, fr a folosi vreo parol.
Dac stii c site-ul ctre care vrei s adugai locaia FTP v cere s
folosii un nume de identificare i o parol, trebuie s trecei la Pasul 5.
5. (Opional) Dac trebuie s accesai site-ul ca utilizator care are o
anumit parol, selectai butonul radio User, apoi introducei
numele de utilizator n caseta de text User i parola n caseta
Password.
6. Selectai butonul Add pentru a aduga site-ul dumneavoastr n
lista de site-uri.
7. Cnd ai terminat de adugat site-urile FTP, executai clic pe
butonul OK pentru a nchide caseta de dialog Add/Modify FTP
Location (Adugarea / Modificarea locaiilor FTP).
Capitolul 10: Despre hiperlegturi i Pagini Web _____________________
369
Cnd v rentoarcei la caseta de dialog Open, dup nchiderea casetei de dialog
Add / Modify Location, URL-ul site-ului sau site-urilor FTP pe care le-ai
adugat, apar n lista central.
Pentru a deschide o pagin WEB, care este localizat ntr-o anumit locaie
FTP, executai clic pe adresa URL, apoi alegei butonul Open. Excel va
deschide atunci caseta de dialog FTP Log On unde putei alege ntre conectarea
ca utilizator anonim sau unul anume. Dup ce ai ales OK, presupunnd c avei
acces la un site FTP (incluznd dial-up sau acces Intrnet LAN, dac site-ul FTP
exist pe un server Internet) - Excel deschide site-ul FTP, prezentnd dosarele
sau fiierele din dosarul rdcin. Cnd localizai fiierul pagin WEB pe care
dorii s -l deschidei, selectai numele lui i apoi alegei butonul Open aa cum
ai face la deschiderea oricrui fiier obinuit Excel sau Word.
Dup efectuarea modificrilor la o pagin WEB n Word sau Excel 2000,
salvai modificrile n fiier utiliznd FileSave sau dac dorii s redenumii
pagina modificat se alege comanda FileSave As. Programul Office va salva
atunci modificrile pe care le-ai fcut n fiierul paginii WEB de pe site-ul FTP
(presupunnd c nc mai avei acces la serverul site-ului).
Pentru a salva a nou pagin WEB creat n Excel 2000 direct pe serverul
site-ului FTP-ului, deschidei locaia FTP a site-ului n Save din lista n care
apare i selectai fiierul destinaie pe site n caseta de dialog Save As.
Trimiterea de foi de lucru prin e-Mail
Ultima noutate legat de caracteristicile Internet adugate la Excel 2000 este
facilitatea de a trimite foaia de lucru curent unui destinatar e-mail fie ca mesaj
Figura 10-26:
Introducerea
adresei FTP
pentru o nou
locaie FTP n
caseta de
dialog
Adugarea /
Modificarea
locaiilor FTP.
S
F
A
T
_______________________ Partea a IV-a: Viaa de dincolo de foile de calcul
370
nou, fie ca un element ataat. Aceast facilitate face mai uoar trimiterea ctre
partenerii de afaceri sau clieni a desenelor financiare, listelor i graficelor.
Dac dorii s partajai doar datele cu destinatarul e-mail, trimitei foaia de lucru
ca atare, drept mesaj e-mail. Trebuie s fii contieni c fcnd aceasta,
singurul loc unde putei s adugai propriul dumneavoastr text este n zona
Subject a mesajului e-mail.
Dac dorii ca destinatarul dumneavoastr s fie n msur s interacioneze cu
datele (ca de exemplu actualizarea anumitor informaii financiare sau adugarea
unor date care lipsesc), atunci trebuie s trimitei foaia ca un element ataat
e-mail-ului. Cnd facei aceasta, destinatarul primete ntregul registru de lucru,
i tastai propriul dumneavoastr mesaj e-mail (completnd cu eventuale
notificri sau instruciuni speciale). Trebuie s avei grij c pentru a putea fi n
msur s deschid registrul de lucru, persoana care l primete (destinatarul)
trebuie s aib acces la Excel 97 sau 2000 (sau Excel 98 pe Macintosh) sau alte
programe de tip spreadsheet (foaie de calcul tabelar) care pot deschide fiiere
Microsoft Excel 97/2000.
Pentru a trimite o foaie de lucru ca mesaj nou , parcurgei urmtorii pai:
1. Deschidei registrul de lucru i selectai foaia de lucru pe care
dorii s o trimitei prin e-mail.
2. Executai clic pe butonul E-mail de pe bara de instrumente
Standard sau alegei comanda FileSend ToMail Recipient din
bara de meniuri. Apoi, dac este necesar executai clic pe butonul
Send the current sheet as the message body care apare n balonul
de help al Asistentului Office.
Excel adaug un antet e-mail cu propria bar de instrumente, cmpurile
To:, Cc:, i Subject fiind poziionate n partea superioar a foii de lucru
curente (asemntoare cu cea prezentat n Figura 10-27).
3. Tastai adresa de e-mail a destinatarului n cmpul To i selectai
adresa din Outlook sau Outlook Express Address book (agenda de
adrese - dac avei una).
4. (Opional) Dac dorii s trimitei copii ale foii de lucru la alte
adrese(i altor destinatari), introducei adresele n cmpul Cc,
separate prin punct i virgul (;) sau utilizai butonul CC: pentru
a selecta adresele lor din agenda de adrese Outlook sau Outlook
Express.
5. Implicit, Excel introduce numele registrului de lucru curent n
cmpul: Subject al mesajului respectiv. Dac dorii, editai cmpul
Capitolul 10: Despre hiperlegturi i Pagini Web _____________________
371
Subject astfel nct s conin ceva mai multe descrieri despre
coninutul foii de lucru.
6. Pentru a trimite noul mesaj ce are drept coninut foaia de lucru,
executai clic pe butonul Send this sheet de pe bara de instrumente
e-mail (a se vedea Figura 10-28).
Cnd executai clic pe butonul Send this sheet, Excel trimite mesajul e-
mail (dac este nevoie conectndu-v la serverul dumneavoastr de
Internet ) concomitent cu nchiderea barei de instrumente e-mail i cu
ndeprtarea de pe ecran a cmpurilor To:, Cc: i Subject din partea
superioar a foii Excel. Figura 10-28 v ofer o imagine a ceea ce
vede destinatarul cnd primete e-mailul cu foaia de lucru pe care o
trimitei ca mesaj. n aceast figur vedei mesajul aa cum apare n
Inbox din programul de e-mail Outlook Express 2000.
Figura 10-27:
Trimiterea
unei foi de
lucru ca mesaj
e-mail.
_______________________ Partea a IV-a: Viaa de dincolo de foile de calcul
372
Pentru a trimite o foaie ca element ataat e-mail-ului, alegei comanda
FileSend ToMail Recipient (ca ataare) din bara de meniuri. Alegnd
aceast comand se deschide o nou fereastr e-mail (prezentat n Figura
10-29), unde trebuie s completai cmpurile To:,Cc: i Subject i un loc n care
se tiprete textul mesajului. De asemenea, Excel ataeaz automat o copie a
registrului de lucru curent (incluznd toate foile de lucru) noului mesaj. Acest
lucru este pus n eviden prin apariia numelui registrului de lucru i a mrimii
acestuia n cmpul Attach care apare chiar deasupra locului n care se introduce
mesajul text.
Dup completarea cmpurilor To: , Cc: , Subject: i introducerea mesajului text
putei trimite acest mesaj destinatarului (i nchide fereastra e-mail totodat)
prin executarea unui clic pe butonul Send de pe bara de instrumente a ferestrei
sau prin apsarea tastelor Alt+S sau prin alegerea FileSend Message de pe
bara de meniuri.
Figura 10-28:
Mesajul e-mail
coninnd
foaia de lucru
aa cum
apare n
Outlook
Express 2000.
Capitolul 10: Despre hiperlegturi i Pagini Web _____________________
373
Figura 10-29:
Trimiterea
unei
instruciuni ca
e-mail ataat.
_______________________ Partea a IV-a: Viaa de dincolo de foile de calcul
374
Partea a V-a
Realizarea unor elemente
particularizate
Al 5lea val de Rich Tennant
CRED C TOATE ACESTEA AU DE-A FACE CU
NOUL GEN DE MATEMATIC.
n aceast parte
n caz c nu ai observat, una dintre cele mai mari probleme n
privina calculatoarelor este faptul c sunt foarte rigide, n
sensul c lucreaz pentru tine numai cnd faci exact ceea ce vor i
cnd vor ele s faci. i, chiar dac v place sau nu, programele
software ca de exemplu Excel 2000 nu sunt diferite n aceast
privin, i n acest sens se pot face referiri la secvenele de comenzi
pe care le cer i procedurile inflexibile.
Dup ce ai vzut cum Excel 2000 dorete lucrurile fcute, consider
c este timpul s ntoarcem crile pe fa i s aflm cum putei
determina acest program s lucreze n felul n care dorii
dumneavoastr. Partea a cincea se concentreaz asupra tuturor
domeniilor pe care le putei particulariza. Aceasta include proceduri
de direcionare de rutin cu macrocomenzi n Capitolul 11, i crearea
barelor de instrumente particularizate n Capitolul 12.
Capitolul 11
Macrocomenzi
ca la mama acas
n acest capitol
nregistrarea de macrocomenzi ce utilizeaz elemente obinuite
Rularea macrocomenzilor create de dumneavoastr
Editarea macrocomenzilor
Adugarea macrocomenzilor n barele de instrumente Excel
acrocomenzi! Doar auzind aceste cuvinte poate fi suficient s v fac s
dorii s realizai performane ct mai mari. Dar mai degrab dect s v
gndii la acest termen ca la o bolboroseal tehnic, ncercai s reinei c
macrocomanda se poate prescurta macro i se refer la ceva mare. Un macro
(cel puin la nivelul acestei cri) nu este altceva dect un mod de a nregistra
aciuni pe care le realizai pentru a executa o anumit cerin (de exemplu
introducerea numelui unei companii ntr-o foaie de lucru, salvarea i listarea la
imprimant sau formatarea titlului de coloan a unui tabel), iar Excel 2000 va
executa aceste lucruri pentru dumneavoastr.
Utilizarea unei macrocomenzi pentru a realiza o operaiune obinuit, nlocuind
execuia manual a acesteia are reale avantaje. n primul rnd, Excel poate
executa cerinele (sarcinile) incluse n macrocomenzi mult mai repede dect
putei s o facei dumneavoastr manual (orict de rapid tastai sau orict de
familiarizat suntei cu Excel). De asemenea, Excel realizeaz perfect comenzile
incluse n macrocomand de fiecare dat (deoarece aceasta execut comenzile
aa cum le-ai nregistrat dumneavoastr, grija dumneavoastr fiind doar de a le
nregistra corect). Pe lng aceste aspecte, putei executa succesiunea de
comenzi coninute de macro prin asocierea unor taste rapide (le mai spunem
scurtturi) macrocomenzilor preferate, reducnd astfel operaiile curente care
altfel ar fi necesitat o succesiune de civa pai n loc de apsarea a doar dou
taste.
M
__________________Partea a V-a: Realizarea unor elemente particularizate
378
nregistrarea macrocomenzilor
Procesul de nregistrare a macrocomenzilor este incredibil de simplu:
1. Deschideti caseta de dialog Record New Macro pentru a porni
nregistrarea macrocomenzilor prin alegerea ToolsMacro
Record New Macro.
2. Denumii macrocomanda utiliznd n principal aceleai convenii
de nume ca la denumirea unei zone de date din Excel (adic
numele s nceap cu o liter i linia de subliniere s fie folosit n
loc de spaiu) i eventual asociai-i o combinaie de taste.
3. Executai secvena (succesiunea) de aciuni pe care dorii s le
nregistrai n macrocomand exact aa cum o facei n mod
normal n Excel.
Putei alege comenzile din meniul autoderulant sau activarea
meniurilor de comenzi rapide, efectund clic pe pictogramele de pe
barele de instrumente sau utiliznd tastele rapide.
4. Cnd ai terminat, nchidei nregistrarea macrocomenzii, prin
efectuarea unui clic pe butonul Stop Recording ce apare pe bara de
instrumente Stop Recording imediat ce se pornete nregistrarea.
De asemenea putei nchide nregistrarea macrocomenzii prin alegerea
ToolsMacroStop Recording.
5. Executai operaiile ori de cte ori dorii prin efectuarea unui
simplu dublu-clic pe numele macrocomenzii din caseta de dialog
Macro (deschis prin alegerea ToolsMacroMacros sau
apsnd Alt+F8) sau prin selecia numelui macrocomenzii i apoi
alegnd butonul Run.
Ca alternativ, dac v-ai deranjat s asociai macrocomenzii taste
rapide cnd l-ai nregistrat, putei rula macrocomanda prin apsarea
tastelor rapide.
Vei fi fericii s aflai c atunci cnd nregistrai aciunile dumneavoastr,
Excel nu nregistreaz (reine) greelile (ai dori dumneavoastr ca toat lumea
s fie aa de ngduitoare nu-i aa ?). Cu alte cuvinte, dac introducei titlul
January n macrocomanda dumneavoastr i tastai Janaury fcnd astfel o
greeal, i apoi corectnd greeala, Excel nu va nregistra apsarea tastei
Backspace pentru a terge caracterele aury i apoi tastarea corect uary.
Singurul lucru pe care l nregistreaz macrocomanda este finalul, adic
rezultatul corect: January.
Pentru a nregistra aciunile dumneavoastr, Excel 2000 utilizeaz un limbaj
numit Visual Basic (a propos: un limbaj, despre care nu avei nevoie de prea
multe cunotine n vederea crerii i utilizrii macrocomenzilor). Comenzile
Capitolul 11: Macrocomenzi ca la mama acas _______________________
379
Visual Basic sunt nregistrate ntr-o foaie de modul separat. (O foaie de tip
modul este doar un nume fantezist pentru o foaie care nu folosete celule i de
aceea arat mai mult ca o pagin tipic a unui editor obinuit de texte.)
Consideraii personale
Excel presupune n mod automat c dorii s nregistrai macrocomanda
dumneavoastr ca parte a registrului de lucru curent. nregistrnd
macrocomanda ca parte a registrului de lucru nseamn c o putei rula doar
cnd acesta este deschis. Probabil c dorii s avei acces la unele
macrocomenzi pe care le-ai creat, ori de cte ori dorii s folosii Excel-ul,
indiferent dac registrul care s-a ntmplat s fie curent cnd ai nregistrat
iniial macrocomanda este deschis sau dac creai un registru nou sau editai
unul existent.
Pentru a nregistra o macrocomand n aa fel nct s fie universal disponibil
pentru a fi utilizat oricnd, oriunde n Excel 2000, trebuie s-o nregistrai mai
degrab n registrul personal de macrocomenzi (Personal Macro Workbook)
dect n registrul curent. Deoarece acest registrul personal se deschide automat
atunci cnd lansai Excel-ul (dei el rmne ascuns tot timpul), putei rula
oricare din macrocomenzile ce le conine fr s conteze ce registru sau registre
sunt deschise n acel moment.
Pentru a nregistra o macrocomand n registrul Personal se parcurg urmtorii
pai:
1. Alegei ToolsMacroRecord New Macro pentru a deschide
caseta de dialog Record Macro.
2. Alegei Personal Macro Workbook din meniul derulant Store
macro al casetei de dialog Record Macro.
3. Denumii macrocomanda dumneavoastr i (opional) asociai-i o
combinaie de taste rapide nainte de a executa clic pe OK i a
porni nregistrarea noii macrocomenzi.
Excel 2000 nu creeaz Registrul de macrocomenzi Personal (Personal Macro
Workbook) pentru dumneavoastr pn nu v agitai s nregistrai prima
dumneavoastr macrocomand n aceea locaie i apoi salvarea ei n acest
registru cnd ieii din program (trebuie menionat faptul c nici nu are sens s
creai ceva ce nu vei folosi niciodat). Dup crearea primului dumneavoastr
macro n registrul dumneavoastr personal i salvarea modificrilor, Excel 2000
creaz un registru numit Personal.xls (dei nu vedei extensia .xls n Excel
2000) n interiorul dosarului XLstart, care este la rndul lui localizat n cadrul
dosarului Excel din interiorul dosarului Microsoft din interiorul Application
Data n cadrul dosarului Windows de pe hard discul dumneavoastr. Dup
__________________Partea a V-a: Realizarea unor elemente particularizate
380
aceasta, Excel deschide automat acest registru PERSONAL.XLS (prin aceasta
fcnd disponibile macro comenzile sale) ori de cte ori lansai Excel 2000, n
tot acest timp ascunznd registrul respectiv.
O macrocomand pe zi
Cel mai bun mod pentru a vedea ct de uor este nregistrarea i rularea unui
macro simplu este s parcurgei paii pentru crearea a dou macrocomenzi.
Primul exemplu de acest fel introduce i formateaz numele unei companii
ntr-o celul. n aceti pai, se pornete macrocomanda cnd se introduce
numele companiei, ca de exemplu Mother Goose Enterprises, i se schimb
fonturile la 18, ngroat n stil Comic Sans MS. Dac n momentul n care citii
aceti pai i i urmrii la calculatorul dumneavoastr avei grij s adaptai
macrocomanda de baz astfel nct s introduc numele companiei
dumneavoastra cu caracterele i mrimea pe care le dorii.
Primul lucru pe care trebuie s-l facei este s stabilii locul n care dorii s
executai aciunile pe care trebuie s le nregistrai n macrocomand. Pentru
acest exemplu, deschidei o nou foaie de lucru (dei putei de asemenea s
utilizai o celul goal din foaia de lucru existent), apoi urmai urmtorii pai:
1. Poziionai indicatorul celulei n celula n care dorii s introducei
numele companiei.
Pentru acest exemplu, poziionai selectorul n celula A1 ntr-o foaie
de lucru goal din registrul de lucru curent. Dac este necesar, alegei
o nou foaie de lucru goal prin execuia unui clic pe selectorul foii
respective sau prin apsarea tastelor Ctrl+PgDn.
2. Alegei ToolsMacroRecord New Macro i va apare caseta de
dialog Record Macro, ca n Figura 11-1.
3. nlocuii numele temporar al macrocomenzii: Macro1, n caseta de
text Macro name cu un nume pe care l dorii dumneavoastr i
care s descrie ct mai sugestiv operaia pe care o facei.
Cnd denumii o macrocomand, urmai aceleai reguli ca i la
denumirea zonelor de date (a se vedea Capitolul 6); n acest sens
ncepei numele cu o liter (nu cu un numr), nu folosii spaii (legai
Figura 11-1:
Caseta de
dialog Record
Macro.
Capitolul 11: Macrocomenzi ca la mama acas _______________________
381
cuvintele cu liniua de subliniere prin apsarea tastelor Shift+liniu), i
nu folosii semne de punctuaie n cadrul numelui.
Pentru acest exemplu, n loc de Macro1 tastai Company_Name.
4. (Opional) Pentru a asocia o scurttur pentru rularea
macrocomenzii dumneavoastr, dai clic n caseta de text Shortcut
key i apoi tastai o liter de la A la z (cu litere mari sau mici).
Numrul sau litera pe care ai introdus-o este tasta rapid pe care o
folosii (n combinaie cu tasta Ctrl) pentru a rula macrocomanda.
ncercai s evitai utilizarea literelor deja folosite i ataate ca taste
rapide n utilizarea standard a Excel-ului (precum Ctrl+P pentru
afiarea ferestrei de dialog Print sau Ctrl+S pentru a salva registrul,
fiierul), deoarece dac facei acest lucru, Excel va dezactiva tastele
rapide standard i va executa doar macrocomanda cnd apsai aceste
taste. Dac apsai tasta Shift cnd apsai pe liter, Ctrl se va schimba
n Ctrl+Shift+ n faa majusculei din caseta de dialog Shortcut key.
5. (Opional) Pentru a stoca macrocomanda n Registrul de
macrocomenzi Personal, alegei Personal Macro Workbook din
meniul derulant Store macro in.
Dac dorii s o salvai ntr-o foaie de lucru dintr-un alt registru (pe
care l putei salva dup ce ai nregistrat-o) altul dect n cel curent (n
care vei executa aciunile nregistrate n noua macrocomand) sau n
Personal Macro Workbook (Registrul de macrocomenzi Personal),
alegei New Workbook din meniul derulant Store macro in.
6. (Opional) Editai sau adugai descrierea macrocomenzii n caseta
de text Description ce apare dedesubtul casetei de text Macro
name.
Acesta este un moment potrivit pentru a descrie pe scurt ce i propune
s execute macrocomanda pe care o creai. (tii ce ar trebui ea s
execute, nu ? Introducerea numelui companiei- asta ar fi!).
Figura 11-1 v arat caseta de text Record Macro chiar nainte de
nchiderea casetei de text ce permite nregistrarea macro comenzii. Aa
cum vedei, tasta rapid (scurttura) va fi Ctrl+Shift+C (de la
Company). De asemenea, deoarece numele companiei este att de des
adugat n alte registre noi pe care le crem, din caseta de text Store
macro se selecteaz Personal Macro Workbook n aa fel nct aceast
macrocomandva fi disponibil oricnd n lucrul cu Excel 2000.
7. Dai clic sau apsai Enter pentru a ncepe nregistrarea
macrocomenzii.
Caseta de dialog Record Macro se va nchide i Excel v va arta c
nregistrarea macrocomenzii este activat prin afiarea mesajului
Recording n linia de stare i prin afiarea barei de instrumente Stop
__________________Partea a V-a: Realizarea unor elemente particularizate
382
Recording (care const din doar dou butoane, Stop recording i
Relative Reference).
8. Executai operaiile pe care dorii s le nregistrai.
Pentru macrocomanda simpl Company_Name, introducei numele
companiei n celula A1, apoi, selectai noul font (Comic Sans MS n
cazul de fa) din caseta de tip list Font i mrimea fontului (18
puncte) din caseta de tip list, i apoi facei clic pe butonul Bold.
9. Cnd ai terminat de nregistrat toate aciunile pe care vrei ca
macrocomanda dumneavoastr s le execute, nchidei
nregistrarea sa prin execuia unui clic pe butonul Stop
Recording fie din bara de instrumente (a se vedea Figura 11-2) fie
prin alegerea Tools Macro Stop Recording.
Este timpul rulrii macrocomenzii!
Dup ce ai terminat de nregistrat, suntei gata de a o testa. Dac
macrocomanda dumneavoastr introduce un text nou sau terge text ca parte a
aciunilor sale, fii atent unde facei testul; fii sigur c selectorul este ntr-o
Figura 11-2:
nregistrarea
macrocomenzii
pentu numele
companiei.
Stop Recording
Relative Reference
Stop Recording Tolbar
Capitolul 11: Macrocomenzi ca la mama acas _______________________
383
poriune a foii de lucru unde nu exist alte informaii scrise n acele celule pe
care le-ai putea terge prin rularea macrocomenzii (i ar fi grav!). Cnd suntei
gata s testai macrocomanda, putei apela la una din variantele:
Cel mai uor mod de a rula o macrocomand este de a apsa tastele rapide
(Ctrl+Shift+C n cazul exemplului nostru cu l Company_Name macro),
presupunnd c i-ai asociat o scurttur.
Putei alege din bara de meniuri ToolsMacroMacros sau apsnd
Alt+F8 i executnd dublu-clic pe numele macrocomenzii din caseta de
dialog Macro sau selectnd numele i executnd clic pe butonul Run
(aceast metod este potrivit pentru orice macrocomand, indiferent dac
are asociat sau nu scurtturi).
Dac atunci cnd rulai macrocomanda gsii c rularea decurge aiurea n foaia
dumneavoastr, apsai tasta ESC pentru a o opri. Excel va afia o fereastr de
dialog de tip eroare, indicnd punctul (poziia) n care s-a fcut ntreruperea.
Executai clic pe butonul Halt n aceast fereastr de dialog pentru a nchide
macrocomanda.
Locul unde Excel salveaz macrocomanda depinde de modul n care ai creat-o,
i anume:
Dac ai creat-o ca parte a registrului curent, Excel o plaseaz n foaia de
modul (programare Visual Basic for Application) ascuns (numit
Module1, Module2, i aa mai departe) care este adugat la fiierul
registru curent. Pentru a vedea coninutul macrocomenzii din foaia de
modul ascuns, trebuie s apsai combinaia de taste ALT+F8 sau alegei
ToolsMacroMacros, selectai macrocomanda din caseta de text Macro
name i apoi executai clic pe butonul Edit.
Dac ai creat macrocomanda ca parte a Personal Macro Workbook, Excel
o plaseaz ntr-o foaie de modul ascuns (denumit Module1, Module2, i
aa mai departe) ntr-un fiier registru numit PERSONAL.XLS (dei
extensia .XLS nu se vede n EXCEL 2000). Pentru a vedea coninutul
macrocomenzii din aceast foaie de modul ascuns, trebuie mai nti s
alegei WindowsUnhide i apoi s selectai Personal.xls din lista
registrelor Unhide nainte de a executa clic pe OK sau Enter. Astfel,
registrul de lucru Personal.xls se deschide i este necesar apoi s
apsai Alt+F8 sau s alegei ToolsMacroMacros; se selecteaz
macrocomanda din caseta de text Macro name i apoi se execut clic pe
butonul Edit.
Dac ai salvat macrocomanda ca parte a unui nou registru de lucru, Excel
pune macrocomanda ntr-o foaie modul ascuns (numit Module1,
Module2, i aa mai departe) care este adugat la un nou registru (pe care
l denumete temporar Book1, Book2 sau urmtorul nume n ordine
S
F
A
T
__________________Partea a V-a: Realizarea unor elemente particularizate
384
disponibil). Pentru a vedea coninutul macro comenzii din foaia de modul
ascuns, trebuie s apsai Alt+F8 sau s alegei ToolsMacroMacros,
selectai macrocomanda din caseta de text Macro i apoi facei clic pe
butonul Edit.
Cnd salvai registrul de lucru curent sau noul registru, macrocomenzile din
foile modul ascunse sunt salvate ca parte a acestor registre. n cazul registrului
personal de macrocomenzi ascuns (Personal Macro Workbook), cnd ieii din
Excel, programul v cere dac dorii s salvai modificrile n aceast
macrocomand a registrului. Fii siguri c ai apsat butonul Yes, astfel nct s
putei folosi n continuare macrocomenzile i data urmtoare cnd lucrai n
Excel 2000.
O singur macrocomand pentru toate
lunile
Al doilea exemplu legat de macrocomenzi introduce cele 12 luni ale anului (din
ianuarie pn n decembrie) de-a lungul unui singur rnd al unei foi de lucru.
Aceast macrocomand introduce numele lunilor, le formateaz aldin i italic
i apoi ajusteaz coloanele care conin numele lunilor astfel nct s se poat
vedea tot textul.
Ca i n cazul primei macrocomenzi, mai nti trebuie s gsii un loc ntr-o
foaie unde s putei introduce i formata numele lunilor. Pentru exemplul de
fa , putei selecta o nou foaie de lucru n registrul de lucru curent sau folosi o
zon a unei foi de lucru care are 12 coloane nefolosite astfel nct intrrile de
celule existente s nu influeneze mrimea coloanelor. (Se dorete ca lungimea
numelor lunilor anului s determine lungimea fiecrei coloane).
Figura 11-3 prezint caseta de dialog Record Macro pentru exemplul
considerat, numele lui fiind Months_of_the_Year, iar combinaia rapid de
taste: Ctrl+M.
Pentru a crea aceast macrocomand (sau una similar), parcurgei urmtorii
pai:
Figura 11-3:
Caseta de
dialog Record
Macro.
Capitolul 11: Macrocomenzi ca la mama acas _______________________
385
1. Poziionai indicatorul celulei n celula A1 i alegei
ToolsMacroRecord New Macro.
2. Introducei Months_of_the_Year n caseta de text Macro name
din cadrul casetei de dialog Record Macro
3. (Opional) Dai clic n caseta Shorcut key i introducei o liter n
caseta de text.
n acest exemplu, am asociat macrocomenzii combinaia de taste rapide
Ctrl+M.
4. Precizai unde vrei s localizai macrocomanda n caseta de tip
list autoderulant Store macro in .
Dac dorii ca aceast macrocomand s poat fi utilizat n orice foaie
de lucru pe care ai alctuit-o, trebuie s selectai Personal Macro
Workbook din lista autoderulant.
5. (Optional) Introducei o descriere a macrocomenzii n caseta de
text Description.
6. Facei clic pe OK sau apsai Enter pentru a ncepe nregistrarea.
7. Introducei January n celula A1, facei clic pe butonul Enter din
bara de formule i apoi utilizai modalitatea AutoFill i selectai
pn la celula L1 (pn cnd apare scris December).
Doar n-ai crezut c trebuie s introducei dumneavoastr toate aceste
luni, nu ?
8. Facei clic pe pictogramele Bold i Italic de pe bara de instrumente.
Aceti pai se vor aplica ntregului domeniu (de la A1 la L1, acest
domeniu fiind nc selectat).
9. Cu zona coloanelor coninnd lunile (coloana A pn la L) fiind
nc selectat, alegei Format Column AutoFitSelection din
bara de meniuri.
10. Selectai prima celul A1 pentru a deselecta domeniul celulelor cu
numele lunilor.
11. Facei clic pe butonul Stop Recording de pe bara de instrumente
Stop Recording sau alegei ToolsMacroStop Recording din
bara meniului principal pentru a opri nregistrarea.
Dup terminarea nregistrrii, suntei gata s testai macrocomanda pe care ai
denumit-o Months_of_the_Year. Pentru a o testa corect, utilizai alte coloane
noi aflate n dreapta celor iniiale. De exemplu, am testat aceast
macrocomand pe coloane nefolosite de la N la Y din foaia de lucru Sheet2 prin
poziionarea pointerului mouse-ului n celula N1 i apoi apsnd Ctrl+m.
__________________Partea a V-a: Realizarea unor elemente particularizate
386
Dac rulai aceast macrocomand acolo unde v-am indicat mai nainte, v va
apare caseta de dialog Microsoft Visual Basic de tip eroare care va indica c
s-a ntmplat:
Run time error 1004
Autofill method of Range class failed
Aceast caset de dialog a Microsoft Visual Basic de tip eroare v ofer
posibilitatea de a alege ntre terminarea rulrii macro comenzii chiar n acel
moment prin utilizarea butonului End sau depanarea sa cu butonul Debug.
Toate acestea s-au ntmplat pentru c nu am creat aceast macrocomand cnd
selectorul era n celula A1 unde a fost nregistrat.
Utilizarea referinelor de celule relative la
nregistrarea unei macrocomenzi
S-ar putea s ntrebai care este cauza pentru care macrocomanda
Months_of_the_Year nu a mers i chiar mai mult dect att, a afiat o caset de
dialog Macro Error cu eroarea Run-time error 1004 atunci cnd ai rulat
macrocomanda din celula N1? Capitolul 4 explic diferenele dintre copierea
unei formule utiliznd referine de celul relative i copierea unei formule
utiliznd referine de celul absolute. n acel capitol, vom explica faptul c
Excel adapteaz celulele la copierea unei formule relative la noua poziie, att
timp ct nu parcurgei paii pentru a le converti n adresare absolut.
Cnd nregistrai o macrocomand, doar opusul este adevrat i anume: cnd
selectai o zon de date, Excel nregistreaz referina celulelor ca fiind absolut
mai degrab dect relativ. Acesta este motivul pentru care macrocomanda
Months_of_the_Year lucreaz corect doar cnd o rulai avnd pointer-ul
mouse-ului n celula A1. Excell persist n a cere aplicarea facilitii AutoFill
intervalului de celule A1:L1 cnd celula A1 este cea activ. Cnd celula A1 nu
este activ, comanda Autofill a limbajului Visual Basic nu poate fi completat
i ajungei tot la adorabilul mesajul al casetei de text Microsoft Visual Basic:
Run time error 1004
Autofill method of Range class failed
Renregistrarea unei macrocomenzi
Pentru a modifica macrocomanda Months_of_the_Year astfel nct s
funcioneze corect din orice celul i nu doar din celula A1, trebuie s o
nregistrai din nou, de aceast dat utiliznd referine de celul relative (ceea
Capitolul 11: Macrocomenzi ca la mama acas _______________________
387
ce ar fi trebuit fcut cnd macrocomanda a fost iniial nregistrat). Pentru
aceasta, parcurgei urmtorii pai:
1. Deschidei o nou foaie de lucru n care s realizai aciunile ce
urmeaz a fi nregistrate.
2. Alegei ToolsMacroRecordNew Macro din bara de meniuri.
3. Deschidei caseta de dialog Record Macro n acelai mod n care
ai fcut-o cnd ai creat prima dat macrocomanda i apoi facei
clic pe OK sau apsai Enter.
4. Facei clic pe butonul Yes cnd Excel v cere s precizai dac
dorii s nlocuii macrocomanda existent.
5. Facei clic pe butonul corespunztor referinei de celul relative
(Relative reference) din bara de instrumente Stop Recording
nainte de a ncepe paii pentru nceperea nregistrrii macro
comenzii.
6. Realizai toate aciunile ce urmeaz s fie renregistrate
(introducnd January, utiliznd Autofill pentru a genera restul
lunilor, aplicnd caracteristicile Bold i Italic pentru domeniul
celulelor selectate, i apoi selectnd coloanele lor i ajustndu-le
mrimea utiliznd comanda FormatColumnAutoFit Selection
aa cum a fost subliniat mai devreme n seciunea numit O
singur macrocomand pentru toate lunile.
7. Facei clic pe butonul Stop Recording din bara de instrumente
Stop Toolbar sau alegnd ToolsMacroStop Recording din
bara de meniuri pentru a opri nregistrarea.
De aceast dat, Excel nregistreaz comanda pentru copierea lunilor
anului (AutoFilling) prin utilizarea referinelor de celul relative pentru
coloan, n aa fel nct AutoFilling (copierea lunilor) este mereu
relativ la celula n care se introduce January.
Dup oprirea macrocomenzii, testai-o ntr-o nou foaie de lucru, ncepnd
dintr-o alt celul dect A1. Acum, nu conteaz unde ai poziionat selectorul
cnd rulai macrocomanda. Excel va fi n msur s umple (copieze) lunile cu
facilitatea AutoFill fr a mai afia mesajul: Run time error 1, let alone
1004!
__________________Partea a V-a: Realizarea unor elemente particularizate
388
Capitolul 12
Butonai bara de
instrumente!
n acest capitol
Particularizarea barelor de instrumente ale Excel-ului
Crearea propriilor dumneavoastr bare de instrumente
Asocierea macro comenzilor la butoane particularizate din cadrul unei bare de
instrumente
Asocierea macro comenzilor ca element de meniu
Asocierea hiperlegturilor la butoane particularizate de pe o bar de instrumente
Ataarea propriilor desene la diferite butoane de pe o bar de instrumente
oate capitolele precedente v-au artat cum s utilizai facilitile diferitelor
bare de instrumente implicite ale Excel (ncepnd cu bara de meniuri a unei
foi de lucru pn la bara de instrumente specific macrocomenzilor Stop
Recording) exact aa cum au fost ele configurate cnd ai instalat pentru prima
dat Excel 2000. n acest capitol vei afla cum s v personalizai barele de
instrumente existente n aa fel nct s conin doar instrumentele de care
avei nevoie, i de asemenea vei descoperi cum s v construii propriile
dumneavoastr bare de instrumente.
Pe msur ce citii acest capitol vei descoperi c butoanele aflate n barele de
instrumente existente n Excel reprezint doar o mic parte a numrului total de
butoane existente. Putei aduga unele din aceste butoane neutilizate la oricare
din barele din instrumente existente sau s le combinai pentru a creea noi bare
de instrumente n funcie de dorina dumneavoastr.
Nu numai c putei personaliza barele de instrumente n Excel prin crearea de
noi combinaii de butoane, dar de asemenea putei personaliza barele de
instrumente prin asocierea unor macrocomenzi pe care le-ai nregistrat (pentru
detalii a se vedea Capitolul 11) la unele butoane oferite de Excel 2000. n plus,
T
__________________Partea a V-a: Realizarea unor elemente particularizate
390
dac nici unul din desenele utilizate de butoanele particularizate nu v
mulumesc pentru macrocomanda pe care o adugai la o bar de instrumente,
putei folosi un grafic (desen) creat n alt program (precum imagini din clip-art
sau un desen creat de dumneavoastr cu alt program de grafic).
De-a v-ai ascunselea cu barele de
instrumente
Aa cum ai aflat n Capitolul 1-11, Excel 2000 vine cu o ntreag serie de bare
de instrumente. Fiecare bar conine un grup de butoane la care programatorii
ce au conceput Excel-ul s-au gndit c ar fi de mare ajutor n realizarea unor
operaii particulare. Barele de instrumente Standard i Formatting care sunt
automat (implicit) afiate mpreun n partea superioar a ecranului cnd pornii
Excel-ul conin o mare varietate de butoane utile pentru crearea, formatarea i
listarea documentelor. Deoarece ambele bare Standard i Formatting se afl pe
aceeai linie, nu toate butoanele pot fi afiate n acelai timp. De aceea, fiecare
dintre aceste bare conine un buton More Buttons pe care cnd se execut clic
apare - cu restul de butoane care n mod curent sunt ascunse. Reinei c, dac
utilizai butoane din aceast gam, ele se vor muta n zone cu poziii mai bune
din punct de vedere al vizibilitii, de pe barele de instrumente Standard i
Formatting.
Dei multitudinea butoanelor din majoritatea barelor de instrumente precum
Standard i Formatting pot satisface necesitile dumneavoastr, este simplu s
modificai aranjamentul oricreia dintre ele. De exemplu, dac sunt pictograme
pe care le folosii rar sau niciodat, putei s le nlocuii cu unele mai utile
pentru tipul de lucru pe care l efectuai.
Pentru a afia o nou bar pe ecran (sau ascunderea uneia care este deja afiat),
alegei ViewToolbars i apoi selectai numele barei de instrumente (Chart,
Clipboard, Drawing, i aa mai departe) din submeniul care apare. De
asemenea, putei scurta acest proces prin execuia unui clic-dreapta pe una din
barele de instrumente afiate i apoi executnd clic pe numele barei de
instrumente ce dorii s o afiai n meniul cu barele de instrumente.
Putei de asemeanea afia (sau ascunde) o bar de instrumente n fereastra Excel
din eticheta Toolbars din caseta de dialog Customize. Pentru a deschide aceast
caset de dialog (afiat n Figura 12-1), alegei ViewToolbarsCustomize
din bara de meniuri sau alegei Customize din una din pictogramele barelor de
instrumente. Dup ce eticheta Toolbars este afiat n caseta de dialog
Customize, selectai caseta de validare din lista cu barele de instrumente pentru
afiarea pe ecran (sau ascunderea barelor, dac caseta de validare este deja
selectat).
Capitolul 12: Butonai bara de instrumente _________________________
391
Dac executai clic pe eticheta Options de pe bara de instrumente Customize,
vei vedea cteva casete de validare ale cror setri afecteaz toate barele de
instrumente afiate n Excel:
Standard and Formatting toolbars share one row: n mod normal,
Excel 2000 aeaz barele de instrumente Standard i Formatting una lng
alta pe linia a doua, chiar dedesubtul liniei barei de meniuri. Dac dorii ca
aceste bare de instrumente s fie afiate pe linii separate, una deasupra
celeilalte, deselectai aceast caset de validare. Aceasta v permite mai
mult spaiu liber pentru lucrul cu foaia Excel, n acelai timp permind
Excel-ului s afieze toate butoanele pentru ambele bare Standard i
Formatting.
Large icons: n mod normal, Excel utilizeaz pictograme mici n afiarea
butoanelor pe barele de instrumente. Selectai aceast caset de validare
pentru a modifica (mri) mrimea pictogramelor i implicit mrimea
butoanelor. (Aceast facilitate este util n special cnd rulai Excel-ul pe
un computer cu ecran mic, precum laptop-ul).
Show ScreenTips on toolbars: De obicei, Excel v afieaz numele
fiecrui buton de pe bara de meniuri cnd poziionai pointer-ul
mouse-ului pe ele fr a da clic. (Dac nu mai dorii s vedei descrierea
acestor butoane putei renuna la ea prin deselectarea butonului Show
ScreenTips on toolbars.)
Dac dorii mai multe aciuni din meniurile autoderulante, selectai una din
opiunile de animaie (Random-aleator, Unford-derulant, sau Slide-alunecare tip
sertar) din lista autoderulant a meniului Menu din partea inferioar a etichetei
Options din caseta de dialog Customize. Dac alegei Random, Excel 2000
alege n mod aleator ntre folosirea caracteristicilor de animaie Unford sau
Slide atunci cnd utilizai meniurile autoderulante. Dac alegei Slide, meniurile
Figura 12-1:
Eticheta
Toolbars din
caseta de
dialog
Customize.
S
F
A
T
__________________Partea a V-a: Realizarea unor elemente particularizate
392
coboar alunecnd ca nite sertare din bara de meniuri, i submeniurile apar ca
nite sertare din care se evideniaz elementele de meniu.
De asemenea, reinei c prin deselectarea casetei a doua, adic Menu show
recently used commands first (Prezentarea n cadrul meniului n primul rnd a
celor mai utilizate comenzi) din caseta de dialog Customize putei mpiedica
Excel-ul s rearanjeze elementele din meniurile autoderulante n funcie de
utilizare, n timp ce previne simultan trunchierea meniurilor doar la prezentarea
celor mai recent utilizate elemente. (Aceasta din urm se ntmpl deoarece
deselectnd caseta de validare corespunztoare celor mai recente comenzi
utilizate din meniu, automat se deselecteaz caseta de dedesubtul acesteia, adic
Show full menu after a short delay - Prezentarea ntregului meniu dup o scurt
pauz.)
Particularizarea barelor de instrumente
ncorporate
Pentru a modifica coninutul unei anume bare de instrumente din caseta de
dialog Customize trebuie fie s avei deja acea bar de instrumente afiat pe
ecran, fie s o selectai din eticheta Toolbars a casetei de dialog Customize.Nu
uitai c putei selecta cte bare de instrumente dorii din aceasta list,
putndu-le modifica n acelai timp.
Dup ce ai selectat acele bare de instrumente pe care vrei s le modificai,
alegei eticheta Commands din caseta de dialog Customize (prezentat n Figura
12-2).
De fiecare dat cnd deschidei caseta de dialog Customize, Excel va afia
automat toate butoanele din casetele Standard i Formatting, poziionndu-le
pe rnduri separate, una deasupra celeilalte. Cnd nchidei aceast caset de
dialog, programul va poziiona, cele doua bare de instrumente una lng
S
F
A
T
Figura 12-2:
Eticheta
Commands a
casetei de
dialog
Customize.
Capitolul 12: Butonai bara de instrumente _________________________
393
cealalt pe cel de-al doilea rnd (acest lucru artnd c nu ai deselectat
anterior caseta de validare Standard and Formatting toolbars share one row,
caset localizat n eticheta Options).
Adugarea butoanelor din caseta de dialog
Customize
Cnd facei clic pe eticheta Commands a casetei de dialog Customize, Excel
afieaz o caset tip list intitulat Categories care conine toate grupele de
butoane disponibile ale diferitelor categorii (de la meniului File i pn la New
Menu), urmat de o caset tip list intitulat Commands care de fapt prezint
fie doar numele comenzilor, fie numele comenzilor nsoite de pictogramele lor,
pentru fiecare grup n parte. Pentru a vizualiza un nou grup de comenzi n
caseta tip list Commands, trebuie doar s efectuai un clic pe numele categoriei
din caseta listei Categories.
Dup ce eticheta Commands a casetei de dialog Customize v prezint
comenzile pentru o categorie anume, putei selecta comenzile dorite aa cum
ai face cu orice obiect grafic din fereastra document.
Pentru a aduga una dintre comenzile prezentate n caseta Commands n cadrul
unei bare de instrumente aflate pe ecranul Excel 2000, tragei numele comenzii,
sau numele comenzii i pictograma din eticheta Commands a casetei de dialog
Customize n noua poziie de pe bara de instrumente i eliberai butonul
mouse-ului.
n timp ce tragei pictograma butonului (reprezentnd comanda selectat), la
dreapta vrfului sgeii pointer-ului mouse-ului apare o caset mic. Att timp
ct avei pointer-ul mouse-ului poziionat pe o parte a ecranului unde nu putei
s adugai butonul pentru comanda selectat, aceast caset conine un x.
Cnd n sfrit mutai pointerul ntr-un loc pe bara de instrumente unde putei
insera butonul, litera x din caset se va transforma n semnul +, acesta
reprezentnd semnalul c bara de instrumente va accepta butonul dac dorii i
dac eliberai butonul mouse-ului.
Pentru a ti unde va fi inserat noul buton, Excel v va arta un indicator Beior
la vrful pointer-ulului mouse-ului, (ca atunci cnd inserai celule ntr-o zon de
date existent cu tehnica tragerii i plasrii - pentru mai multe daealii consultai
seciunea Facilitile oferite de tehnica tragerii i plasrii din Capitolul 4), pe
bara de instrumente. Aceast indicator Beior (I-beam) va indica unde locul n
care va fi poziionat butonul pe bara de instrumente pe care l-ai dorit inserat.
Cnd aezai noul buton pe bara de instrumente, l putei insera nainte sau dup
butoanele deja existente.
__________________Partea a V-a: Realizarea unor elemente particularizate
394
De reinut c putei afla oricnd ce face o anumit comand alegndu-i numele
sau numele + pictograma n caseta tip list Commands i apoi executnd clic pe
butonul Description din partea inferioar a casetei de dialog. Cnd apsai acest
buton, Excel 2000 afieaz o caset de text cu o descriere sumar a funciei
comenzii selectate. Pentru a disprea caseta de text, dai clic oriunde pe aceasta
sau pe caseta de dialog Customize.
ndeprtarea butoanelor de pe bara de
instrumente
Ct timp caseta de dialog Customize este deschis, putei aduga sau/i
ndeprta noi butoane (n cel de-al doilea caz trgndu-le practic de pe bara de
instrumente). Pentru a ndeprta un buton de care nu avei nevoie, selectai-l de
pe bara de instrumente i apoi tragei pictograma butonului pn o scoatei de
pe bara de instrumente nainte de a elibera butonului mouse-ului. Dup ce ai
eliberat butonul mouse-ului, butonul dispare, iar Excel acoper spaiul liber
creat pe bara de instrumente.
Triumfnd cu ajutorul butoanelor
Atunci cnd particularizai o bar de instrumente putei dori doar s
repoziionai butoanele sau s le mutai/copiai n cadrul altor bare de
instrumente de pe ecran.
Pentru a repoziiona un buton pe aceeai bar de instrumente tragei-i
pictograma pn n momentul n care indicatorul Beior este plasat n faa
butonului care va fi precedat de cel nou i eliberai butonul mouse-ului.
Pentru a muta un buton pe o alt bar de instrumente tragei-i pictograma
n poziia dorit pe noua bar de instrumente i eliberai butonul
mouse-ului.
Pentru a copia un buton pe o alt bar de instrumente, inei apsat tasta
Ctrl n timp ce tragei pictograma pe noua bar de instrumente. (Semnul
plus va apare n micua caset de lng vrful pointer-ului mouse-ului cnd
atunci cnd vei poziiona mouse-ul pe orice bar de instrumente de pe
ecran.)
Ce mulime de butoane ciudate!
Poate ai observat felul n care butoanele de pe diferitele bare de instrumente
ncorporate, sunt grupate mpreun, cu mici bare gri verticale, aprnd nainte i
S
F
A
T
Capitolul 12: Butonai bara de instrumente _________________________
395
dup grupul de butoane. Chiar i dumneavoastr putei s le grupai atunci cnd
dorii s particularizai o bar de instrumente.
Pentru a introduce o bar vertical n dreapta sau stnga butonului cu scopul de
a-l separa de celelalte butoane, tragei uor butonul n direcia opus locului
unde vrei s apar bara vertical (n dreapta, dac vrei s introducei spaiul n
stnga i invers) i eliberai butonul mouse-ului. Excel insereaz bara vertical
nainte sau dup butonul tocmai poziionat .
Pentru a terge o bara vertical aflat nainte sau dup un buton, astfel nct
acesta s ating sau s se suprapun peste butonul alturat, tragei-l n direcia
potrivit pna cnd atinge sau ncalec uor pe cel de alturi i apoi eliberai
butonul mouse-ului. Excel va redesena bara de instrumente pentru a nlocui
spaiul rmas liber.
Nu este implicit !
Cteodat, putei face schimbri n bara de instrumente i apoi s v rzgndii.
Nu conteaz ct de importante sau numeroase sunt schimbrile; putei reveni
oricnd la forma iniial a barei de instrumente, deschiznd caseta de dialog
Customize (alegnd ViewToolbarsCustomize de pe bara de meniuri sau
folosind Customize din meniul de comenzi rapide, apoi selectnd numele barei
de instrumente din caseta tip list Toolbars i apsnd butonul Reset.
Proiectnd propriile bare de instrumente
n nici un caz nu suntei limitai la barele de instrumente ncorporate ale Excel.
V putei crea propriile bare de instrumente pentru a combina oricare din
butoanele disponibile: cele folosite de Excel i nu numai.
Pentru a crea o bar de instrumente proprie, urmai paii:
1. Alegei ViewToolbarsCustomize de pe bara de meniuri pentru
a deschide caseta de dialog Customize.
2. Dac nu este deja selectat, alegei eticheta Toolbars din caseta de
dialog Customize, apoi facei clic pe butonul New.
Caseta de dialog New Toolbar se va deschide pentru ca dumneavoastr
s denumii noua bar de instrumente.
3. Introducei un nume pentru noua bar de instrumente n caseta
de text Toolbar i apoi facei clic pe OK sau apsai Enter.
Excel va nchide caseta de dialog New Toolbar i va aduga numele
noii bare de instrumente n partea inferioar a listei Toolbar din caseta
de dialog Customize. De asemenea, programul va deschide o bar de
__________________Partea a V-a: Realizarea unor elemente particularizate
396
instrumente cu loc doar pentru un singur buton i cu prima parte a
numelui atribuit de dumneavoastr (Figura 12-3), aceasta doar dac
nu atribuii noii dvs. bare de instrumente un nume format din una sau
dou litere, caz n care va fi afiat ntregul nume.
4. Selectai eticheta Commands din caseta de dialog Customize.
5. Alegei categoria care conine comanda pentru primul buton pe
care dorii s-l adugai noii bare de instrumente din caseta tip
list Categories.
6. Tragei pictograma butonului din caseta list Commands din
caseta de dialog Customize n caseta de dialog bar de instrumente
din colul din stnga sus al ferestrei; apoi eliberai butonul
mouse-ului.
7. Repetati paii 5 i 6 pn cnd adugai toate butoanele pe care le
dorii.
Dup ce butoanele sunt inserate pe noua bar de instrumente, le putei
ordona i aranja cum dorii.
8. Facei clic pe butonul Close sau apsai Enter pentru a nchide
caseta de dialog Customize.
n timp ce adugai butoane noii bare de instrumente, Excel lrgete automat
caseta sa de dialog. Cnd caseta este destul de larg, numele desemnat de
Figura 12-3:
Noua bar de
instrumente
intitulat:
Gregs cool
tools.
Capitolul 12: Butonai bara de instrumente _________________________
397
dumneavoastr noii bare de instrumente va apare pe bara de titlu. Dac caseta
de dialog a noii bare de instrumente se mic n cadrul casetei Customize,
tragei noua bar de instrumente de titlu pn n momentul n care s-a separat
total de caseta Customize.
Figurile 12-3 i 12-4 prezint procesul crerii unei noi bare de instrumente
(intitulat destul de simplu Gregs Cool Tools). Figura 12-3 prezint caseta de
dialog Customize dup denumirea noii bare de instrumente n caseta New
Toolbar i adugarea numelui su n partea inferioar a casetei tip list
Toolbars. Figura 12-4 ilustreaz lista Gregs Cool Tools dup adugarea
urmtoarelor butoane: Merge Cells, Unmerge Cells, Search the Web, Meet
Now, Show Only Web Toolbar, Insert Clip Art , Insert Picture From File, Equal
Sign, Plus Sign, Minus Sign, Multiplication Sign i Division Sign.
De reinut este modul n care a fost folosit bara vertical pentru a crea patru
grupe de butoane (merge group-grupul de butoane pentru mbinri, Web group-
grupul de butoane pentruWeb (reea), picture group grupul de butoane pentru
desene i formula group-grupul de butoane pentru formule) fiecare grup
coninnd butoane care execut funcii nrudite.
Dup crearea noii bare de instrumente, o putei afia, ascunde, mica sau
redimensiona, exact aa cum ai face cu orice alt bar de instrumente
ncorporat. Dac nu dorii s o pstrai, tergei-o deschiznd eticheta Toolbars
a casetei de dialog Customize i selectndu-i numele din caseta Toolbars
(pentru a apare evideniat).
Dupa ce i selectai numele, apsai butonul Delete devenit accesibil. (Acest
buton rmne gri nchis i inaccesibil cnd selectai oricare dintre barele de
instrumente ncorporate). Cnd apsai Delete, Excel afieaz o caset de
avertizare n care putei confirma tergerea prin executarea unui clic pe butonul
OK sau prin apsarea tastei Enter.
__________________Partea a V-a: Realizarea unor elemente particularizate
398
Adugarea de butoane particularizate
pentru rularea macrocomenzilor
Putei asocia macrocomenzi create i nregistrate de dumneavoastr unor
instrumente, pe care le putei poziiona ulterior pe barele de instrumente (fie pe
una dintre cele ncorporate, fie pe una creat de dumneavoastr). n acest fel
putei rula o macrocomand prin simpla apsare a respectivului buton. Aceast
facilitate a Excel-ului ofer un ajutor deosebit atunci cnd suntei n situaia
de a fi asociat toate cele 26 de litere (de la A la Z) drept combinaii de taste
pentru comenzi rapide ntr-o anumit foaie de macrocomenzi.
Pentru a asocia o macrocomand unui buton particularizat, urmai paii:
1. Dac macrocomanda pe care vrei s o asociai unui buton din
bara de instrumente este ataat unui anumit registru de lucru i
nu Registrului personal de macrocomenzi, asigurai-v c registrul
de lucru este deschis. Dac nu este deschis, deschidei-l cu Open de
pe bara de instrumente Standard sau cu comanda FileOpen de
pe bara de meniuri.
Reinei c Excel va deschide Registrul de macrocomenzi Personal de
fiecare dat cnd pornii programul, fcnd macrocomenzile
disponibile oricnd i oriunde n program. Macrocomenzile salvate ca
Figura 12-4:
Bara de
instrumente
Gregs cool
tools dup
adugarea
butoanelor
dorite.
Capitolul 12: Butonai bara de instrumente _________________________
399
parte a unui anumit registru de lucru sunt disponibile numai atunci
cnd acesta este deschis.
2. Alegei ViewToolbarsCustomize de pe bara de meniuri pentru
a deschide caseta de dialog Customize.
3. Dac bara de instrumente la care vrei s adugai macrocomanda
nu este nc afiat, selectai caseta sa de validare din caseta tip
list Toolbars a etichetei Toolbars.
4. Selectai eticheta Commands i apoi selectai Macros din lista
Categories i -Custom Buton (cel cu pictograma Happy Face) din
lista Commands prezentat n Figura 12-5.
5. Tragei pictograma Happy Face din lista Commands, n locul de pe
bara de instrumente unde dorii s apar butonul macrocomenzii,
apoi eliberai butonul mouse-ului.
6. (Opional) Pentru atribui un alt nume (care apare ca SfatEcran
atunci cnd poziionai pointer-ul mouse-ului pe buton), dai
clic-dreapta pe butonul macrocomenzii, apoi alegei Name din
meniul de comenzi rapide, introducei noul nume al butonului n
caseta de text i apoi apsai Enter.
7. (Opional) Pentru a schimba pictograma astfel nct s difere de
Happy Face, dai clic-dreapta pe butonul macrocomenzii, apoi
alegei Change Button Image din meniul de comenzi rapide i
efectuai clic pe noua pictogram dorit.
8. Pentru a asocia macrocomanda butonului respectiv, dai
clic_dreapta pe acesta, apoi alegei Assign Macro din meniul de
comenzi rapide;
Excel deschide caseta de dialog Assign Macro (a se vedea Figura
12-6).
Figura 12-5:
Eticheta
Commands a
casetei de
dialog
Customize ,
dup
selectarea
categoriei
Macros.
__________________Partea a V-a: Realizarea unor elemente particularizate
400
9. Selectai sau nregistrai macrocomanda pe care vrei s o asociai
instrumentului.
Pentru a asocia o macrocomand existent instrumentului selectat,
efectuai dublu-clic pe numele macrocomenzii din lista Macro Name
sau selectai numele acesteia i dai OK sau apsai Enter.
10. Repetai paii de la 5 la 9 pentru fiecare macrocomand pe care
dorii s o asociai unui buton particularizat.
11. Efectuai clic pe butonul Close sau apsai Enter pentru a nchide
caseta de dialog Customize.
Asocierea unei macrocomenzi unui element
al meniului
n loc s atribuii o macrocomand unui buton particularizat de pe una din
barele de instrumente, putei stabili ca o macrocomand s fac parte din
elementele unui meniu autoderulant. Pentru a aduga un element particularizat
la unul din meniurile autoderulante i pentru a asocia una din macrocomenzile
existente acelui element, urmai paii:
1. Dac macrocomanda pe care vrei s o asociai elementului dorit
este ataat unui registru de lucru anume i nu face parte din
Registrul de macrocomenzi Personal, asigurai-v c registrul de
Figura 12-6:
Caseta de
dilaog Assign
Macro.
Capitolul 12: Butonai bara de instrumente _________________________
401
lucru respectiv este deschis. Dac nu este, deschidei-l cu Open de
pe bara de instrumente Standard sau cu comanda FileOpen din
bara de meniuri.
n mod normal, vei dori s asociai doar macrocomenzile care se afl
n Registrul de macrocomenzi Personal pentru a particulariza
elementele meniului. Astfel, elementele meniurilor vor fi disponibile
oricnd n timpul rulrii programului Excel 2000. Totui, dac asociai
o macrocomand care se afl ntr-un alt registru de lucru unui element
din meniu, trebuie s v reamintii faptul c putei folosi acest element
de meniu pentru a rula macrocomanda dorit doar atunci cnd
respectivul registru de lucru este deschis.
2. Alegei ViewToolbarsCustomize de pe bara de meniuri pentru
a deschide caseta de dialog Customize.
3. Selectai eticheta Commands i apoi Macros din caseta tip list
Categories i Custom Menu Item din caseta Commands.
4. Tragei butonul Custom Menu Item din caseta Commands pn la
locul din meniul autoderulant unde dorii s v apar elementul
macrocomenzii, apoi eliberai butonul mouse-ului.
5. (Opional) Pentru a denumi elementul care apare n meniu,
deschidei meniul autoderulant care l conine; apoi, dai
clic-dreapta pe Custom Menu Item i apoi Name din meniul de
comenzi rapide, introducei noul nume n caseta sa de text i
apsai Enter.
6. Pentru a asocia macrocomand butonului element din meniu,
deschidei-i meniul autoderulant i apoi efectuai clic-dreapta pe
element dup care alegei Assign Macro din meniul de comenzi
rapide.
Excel va deschide caseta de dialog Assign Macro (Figura 12-6).
7. Selectai sau nregistrai macrocomanda dumneavoastr pe care
vrei s o asociai elementului.
Pentru a asocia o macrocomand existent unui instrument selectat,
efectuai dublu-clic pe numele macrocomenzii din caseta cu lista
Macro Name sau selectai numele acesteia i facei clic pe OK sau
apsai Enter.
Dup adugarea unui element particularizat i asocierea unei macrocomenzi
acestuia, putei rula macrocomanda prin simpla selectare a comenzii care i
corespunde, la fel cum ai face n cazul oricrei alte comenzi din bara de
meniuri.
Pentru a ndeprta un element particularizat din meniu, deschidei caseta de
dialog Customize (ViewToolbarsCustomize), apoi deschidei meniul
__________________Partea a V-a: Realizarea unor elemente particularizate
402
autoderulant care conine elementul respectiv i tragei-l afar din meniu nainte
de a elibera butonul mouse-ului.
Asocierea unei hiperlegturi unui buton
particularizat
Macrocomenzile nu sunt singurele lucruri pe care le putei asocia butoanelor
particularizate ale barelor de instrumente. n Excel 2000, innd cont de noile i
evoluatele elemente de Web, putei asocia i o hiperlegtur unui buton
particularizat care deschide o anumit pagin de Web pe Internet sau pe
Intranet-ul companiei, deschide un fiier anume sau trimite un nou mesaj e-mail
unei adrese specificate. De exemplu, pentru a ine pasul cu ultimele informaii
despre Office 2000 putei crea un buton particularizat cu hiperlegtur pentru a
accesa pagina site-ului Web Microsoft. Pentru a-mi trimite mesaje de e-mail
spunndu-mi ct de mult v place aceast carte i cum v-a ajutat chiar i n
carier, putei crea un buton particularizat care atunci cnd este selectat,
pornete un mesaj nou ctre adresa mea de e-mail (gharvey@mindovermedia.com).
Procedura de asociere a unei hiperlegturi este asemntoare cu cea a
introducerii macrocomenzii i anume:
1. Alegei ViewToolbarsCustomize din bara de meniuri pentru a
deschide caseta de dialog Customize.
2. Dac bara de instrumente la care vrei s adugai hiperlegtura
nu este deja afiat pe ecran, efectuai un clic pe caseta de validare
a casetei Toolbars din eticheta Toolbars.
3. Selectai eticheta Commands i apoi n Macros din lista Categories
i Custom Buon (cea cu pictograma Happy Face) din caseta
Commands, ca n Figura 12-5.
4. Tragei pictograma Happy Face din caseta Commands n locul n
care dorii s apar butonul hiperlegtur, apoi eliberai butonul
mouse-ului.
5. (Opional) Pentru a schimba pictograma Happy Face, dai
clic-dreapta pe butonul macrocomenzii, apoi alegei Change
Button Image din meniul de comenzi rapide i facei clic pe noua
pictogram pe care o dorii.
6. Pentru a asocia hiperlegtura butonului macrocomenzii, dai
clic-dreapta pe butonul su, apoi alegei Assign HyperlinkOpen
din meniul de comenzi rapide.
Excel deschide caseta de dialog Assign Hyperlink: Open (Figura 12-7).
Capitolul 12: Butonai bara de instrumente _________________________
403
7. n caseta text Type the file or Web name fie introducei adresa
URL, calea fiierului, sau adresele de e-mail, fie selectai unul din
elementele enumerate anterior n caseta tip list Or select from .
Pentru a selecta fiierul, pagina Web sau adresa de e-mail n caseta Or
select from list, facei clic pe butonul corespunztor (butonul Existing
File or Web Page) pentru fiiere sau pagini Web i butonul E-mail
Address pentru adresele e-mail, n caseta de dialog Assign Hyperlink:
Open, apoi facei clic pe calea fiierului, adresa URL-ului sau adresele
e-mail din caset. Cnd facei clic pe butonul Existing File or Web
Page avei de fcut o alegere suplimentar pentru unul din butoanele:
Recent Files: pentru o list de fiiere deschis recent
Browsed Pages: pentru o list de pagini Web recent vizitate
Inserted Links: pentru o list de fiiere i pagini Web din
dosarul Favorites
Pentru a realiza o hiperlegtur ctre un document Office sau Web pe
care nca nu l-ai creat, facei clic pe butonul Create New Document
apoi specificai numele noului fiier n Name of new document.
8. Pentru a nchide caseta de dialog Assign Hyperlink:Open, facei
clic pe butonul OK, apoi facei clic pe Close sau apsai Enter
pentru a nchide caseta Customize.
Figura 12-7:
Caseta de
dialog Assign
Hyperlink:
Open.
__________________Partea a V-a: Realizarea unor elemente particularizate
404
Dac calculatorul dumneavoastr nu are o legtur permanent cu World Wide
Web prin intermediul unei reele, prin apsarea butonului particularizat cu
hiperlegturi ctre paginile de Web de pe Internet vor rezulta erori, doar dac
nu cumva modem-ul computerului dumneavoastr este n funciune i gata s
se conecteze prin linia telefonic (pentru informaii suplimentare referitoare la
hiperlegturi i relizarea chestiilor de calitate legate de Web, consultai
Capitolul 10).
Butoane simpatice
Din nefericire, nu suntei tot timpul asaltaide imaginea butoanelor
reprezentnd fee zmbitoare, inimioare i cni de cafea. Putei copia imagini
ale altor butoane sau, dac suntei artiti (sau mcar v credei artiti) putei
folosi Editorul de butoane pentru a crea propria pictogram.
Pentru a prelua o pictograma de la un buton la altul, urmai paii:
1. Deschidei caseta de dialog Customize cu View Toolbars
Customize din bara de meniuri sau alegei comanda Customize de
pe bara de instrumente a meniului de comenzi rapide al unei bare
de instrumente.
2. Dac respectiva bar nu este afiat, deschidei bara de
instrumente ce conine pictograma butonului pe care dorii s o
copiai, selectndu-i caseta de validare din caseta tip list Toolbars
a etichetei Toolbars.
3. Dai clic-dreapta pe butonul dorit, apoi folosii Copy Button Image
din meniul de comenzi rapide pentru a copia aceast imagine n
Clipboard.
4. Dai clic-dreapta pe butonul pe care vrei s copiai imaginea din
Clipboard; apoi alegei Paste Button Image din meniul de comenzi
rapide
Asta-i tot ce avei de fcut. Excel nlocuiete pictograma butonului selectat cu
imaginea memorat n Clipboard.
Dac dorii s creai propria capodoper n loc s furai una din imaginile
existente (care poate fi deja asociat unei anumite aciuni sau comenzi, n cazul
n care apare pe o alt bar de instrumente pe care o folosii), putei edita o
imagine cu noul Editor de butoane (Button Editor). Pentru a deschide Editorul
de butoane (Figura 12-8), deschidei caseta de dialog Customize i dac este
necesar, afiai bara de instrumente; dai clic-dreapta pe butonul a crui imagine
vrei s o editai i selectai Edit Button Image din meniul de comenzi rapide.
Capitolul 12: Butonai bara de instrumente _________________________
405
Pentru a edita pictograma, facei clic pe culoarea pe care dorii s o folosii i
apoi pe ptrelele (denumite pixeli) din aria de desen pe care dorii s o
colorai. Dac dorii s desenai o imagine n loc s o editai pe cea selectat,
trebuie s apsai pe Clear nainte de a ncepe s desenai. Dac dorii s tergei
o parte din imagine facei clic pe caseta Erase n zona Erase, apoi facei clic pe
pixelii pe care dorii s-i tergei.
Figura 12-8 prezint munca mea de artist dup ce am editat acea fa haioas cu
ajutorul Editorului de butoane astfel nct s semene mai bine cu prostuul meu
cine Spike. Figura 12-9 ilustreaz bara mea de instrumente particularizat
dup ce am nlocuit imaginea Happy Face cu imaginea lui Spike i i-am asociat
macrocomanda Months_of_the_Year creat n Capitolul 11. Pentru detalii
consultai seciunea O macrocomand pentru toate lunile. Reinei c aceast
figur afieaz de asemenea SfatulEcran pentru butonul care are pictograma
feei nefericite (Unhappy Face) creia i este atribuit hiperlegtura Microsoft
Web.
Figura 12-8:
Particula-
rizarea
pictogramei
Happy Face
n caseta
Button
Editor.
__________________Partea a V-a: Realizarea unor elemente particularizate
406
Figura 12-9:
Bara de
instrumente
particularizat
Gregs Cool
Tools dup
adugarea
butonului
Happy Face.
Partea a VI-a
Partea zecilor
Al 5lea val de Rich Tennant
PUNE-L N FAA UNUI TERMINAL I TIPUL E UN GENIU, DAR ALTFEL
PARC ESTE UN NOU NSCUT, UN BOBOCEL DE GSC I NU VA REUI
NICIODAT S FAC CEVA N MANAGEMENT.
DAC BOB DYLAN AR FI ALES O CARIER N DOMENIUL INFORMATICII
n aceast parte
n sfrit ai ajuns la partea plcut a acestei cri unde toate
capitolele conin liste cu cte zece sfaturi. n omagiul lui David
Letterman (fiul favorit din Indiana), vei gsi un capitol cu cele mai
noi zece faciliti ale Excel 2000 i de asemenea cele mai importante
informaii de baz pentru nceptori. n omagiul lui Cecil B.deMille,
Moise i a unei puteri de Sus, am inclus un capitol cu cele zece
porunci ale Excel-ului 2000 care, dei nu au fost gravate n piatr,
dac sunt urmrite cu atenie vor da rezultate incredibile.
Capitolul 13
Topul celor 10 noi faciliti ale
Excel 2000
ac dorii o trecere n revist a ceea ce este nou n Excel 2000, citii n
continuare!!! Aici se afl topul oficial al Celor 10 Noi Faciliti din Excel
2000, iar o scurt privire asupra acestei liste v spune c acestea sunt de tipul
f asta i asta, adic sugestii oarecum inteligente, vrjitorii etc.
n caz c suntei interesai pentru mai mult dect o descriere a facilitilor Excel
2000, am inclus mai multe referiri ncruciate la fiecare capitol i fraz din
carte, adic acolo unde a fost tratat mai pe larg respectiva facilitate.
10. Comenzile folosite recent, primele aprute n meniuri: Excel 2000
ncearc s simplifice sistemul de meniuri Bizantin, ascunznd
comenzile pe care le folosii rar, sau aproape niciodat. Aceasta duce la
promovarea comenzilor des folosite. (Nu v ngrijorai dac vi se pare
suprtor, aa cum mi se pare mie, faptul c meniurile se tot schimb;
putei afla cum le putei nchide consultnd seciunea De-a v-ai
ascunselea iat-le, nu-s din Capitolul 2.)
9. Ancorarea mai multor bare de instrumente: Excel 2000 v ofer
acum posibilitatea de a ancora mai multe bare de instrumente mpreun
n oricare din cele patru poziii standard: n partea superioar a ecranului
sub bara de meniuri, n partea inferioar a ecranului chiar deasupra barei
de stare, n stnga coloanei irului de numere i n dreapta, lng bara de
defilare orizontal. De fapt, barele de instrumente Standard i Formating
mpart acelai rnd n partea superioar a ecranului. Cnd ancorai mai
multe bare de instrumente mpreun, Excel adaug butonul More
Buttons fiecrei bare de instrumente care conine butoanele ce nu pot fi
vizualizate. (Consultai seciunea Manevre de ancorare a barelor de
instrumente, Capitolul 3 pentru o mai bun documentare cu privire la
bara de instrumente.)
8. Umbrirea seleciilor de celul: Aceast nou facilitate pentru celule,
aplic o umbrire de un albastru-deschis celulelor selectate, fr a afecta
culoarea textului coninut. Aceasta face mult mai uor de vizualizat
D
______________________________________ Partea a Vi-a: Partea zecilor
410
datele din celulele selectate. (Versiunile de Excel anterioare foloseau o
umbrire aproape neagr, ntunecoas afectnd culoarea textului i
ngreunnd cititul) - a se vedea Figurile 3-11 i 3-12 pentru a v
convinge de lizibilitatea textului n selecia de celulele umbrite prin
folosirea unei noi culori de selecie.
7. Extinderi ale formatelor i listelor: Aceasta nou i monden facilitate
copiaz formaturile de celule i formulele folosite mai ales n rndurile
anterioare ale unei liste de date, fiecrui nou rnd de date pe care l
introducei. Este perfect pentru ocaziile cnd avei nevoie s introducei
un tabel de date cum ar fi de exemplu un raport de cheltuieli sau o list
de preuri n care nu se schimb de la un rnd la altul formulele i
formaturile, ci doar numele i numerele. Pentru mai multe detalii despre
folosirea extinderii de formaturi i a listelor, putei consulta Introduceri
rapide de date din Capitolul 2.
6. Datele anului 2000: ntr-o foaie de lucru Excel 2000, dumneavoastr
introducei numai ultimele dou cifre ale anilor, pentru date ntre 2000 i
2029. Pentru datele din secolul 21, de dup 2030 i chiar mai departe,
trebuie s introducei toate cele patru cifre ale anului, (chiar dac Excel
v afieaz doar ultimele dou cifre n celulele foii de lucru). Pentru mai
multe informaii despre introducerea datelor n urmtorul secol sau
mileniu consultai Datele anului 2000 din Capitolul 2.
5. Vizualizarea numelor font-urilor scrise chiar cu respectivul font:
Fiecare nume de font din caseta tip list ataat seciunii Font de pe bara
de instrumente Formatting apare acum n fontul solicitat. Aceasta v
ofer posibilitatea unei examinri a felului n care apare textul selectat.
4. Tragerea i plasarea tabelelor din paginile Web n Excel: Toi
trgtorii i plasatorii nverunai vor aprecia aceast nou facilitate
prin care se pot copia date din tabelele unei pagini Web ntr-o foaie de
lucru. Tot ce avei de fcut este s selectai tabelul de date n fereastra
browser-ului de Web apoi s o tragei i s o plasai la locul dorit, n
fereastra foii de lucru din Excel. Pentru mai multe informaii despre
utilizarea acestei noi faciliti folositoare, consultai Se ofer cineva s
trag i s plaseze tabele? in Capitolul 10.
3. Previzualizarea paginii Web: acum putei vedea datele i diagramele
din foaia de lucru care vor apare ca pagini Web la previzualizare, nainte
de a le fi salvat ca HTML (Hypertext Markup Language). Pentru mai
multe informaii despre acest subiect consultai seciunea
Previzualizarea i publicarea paginilor Web din Capitolul 10.
2. Salvarea i deschiderea paginilor Web n Excel: Salvarea datelor i
diagramelor din foile de lucru Excel n pagini Web e simplu: FileSave
as Web Page. Chiar mai mult dect att, putei edita datele deschiznd
pagina Web n Excel 2000 i apoi putei salva modificrile prin
FileSave. (Acest proces de a fi capabil s creeze o pagin Web i s
editeze coninutul su cu ajutorul programelor ca Excel sau Word 2000
Capitolul 13: Topul celor zece noi faciliti ale Excel 2000_______________
411
este cunoscut n limbajul de specialitate drept round-trip HTML.)
Pentru detalii despre salvarea foilor de lucru din Excel ca pagini deWeb
consultai seciunea Foi de lucru pe Web? din cadrul Capitolului 10.
Pentru informaii despre editarea paginilor Web pe care le salvai n
Excel, consultai Editarea paginilor de Web care conin foi de lucru, n
cadrul aceluiai capitol.
1. Salvarea foilor de lucru ca pagini interactive Web: Cea mai grozav
facilitate a Excel 2000 este posibilitatea de a salva datele i diagramele
ca pagini interactive de Web. Selectnd caseta de validare Add
interactivity atunci cnd salvai o foaie de lucru sau o diagram ca
pagin Web, dai utilizatorilor (mcar acelora care acceseaz pagina cu
ajutorul Internet Explorer 4.0 sau o versiune mai avansat) posibilitatea
s schimbe coninutul i formatele datelor neprotejate. Pentru detalii
privind crearea i utilizarea paginilor interactive de Web, consultai
Salvarea unei pagini Web interactive n Capitolul 10.
______________________________________ Partea a Vi-a: Partea zecilor
412
Capitolul 14
Topul de baz al nceptorului
ac aceste zece articole sunt toate pe care le vei cunoate foarte bine n
Excel 2000, tot vei fi naintea concurenei. Cnd totul e zis i fcut, acest
top prezint toate abilitile fundamentale necesare pentru a folosi cu succes
Excel 2000.
10. Pentru a deschide Excel 2000 din bara de activiti Windows: facei
clic pe butonul Start, alegei Programs i apoi Microsoft Excel.
9. Pentru a lansa automat Excel 2000: simultan cu deschiderea unui
registru de lucru care trebuie editat (n Windows Explorer sau n
fereastra My Computer), pur i simplu localizai dosarul coninnd
registrul de lucru Excel pe care vrei s-l editai i dai dublu-clic pe
pictograma sa.
8. Pentru a localiza o parte a foii de lucru pe care nu o putei vedea pe
ecran: folosii barele de defilare orizontal i vertical (din dreapta i
partea inferioar a ferestrei document) pentru a putea vizualiza noi pri
ale foii de lucru. n timpul defilrii cu ajutorul barei orizontale sau
verticale, indicatorul SfaturiEcran v arat litera coloanei sau numrul
rndului care va apare n colul din stnga sus.
7. Pentru a deschide un nou registru de lucru (coninnd trei foi de
lucru goale): alegei New tool din bara de instrumente Standard (sau
FileNew din meniul autoderulant sau apsai Ctrl+N). Pentru a insera
o nou foaie de lucru ntr-un registru de lucru (dac nu v sunt de ajuns
trei), alegei InsertWorksheet din bara de meniuri sau apsai
Shift+F11.
6. Pentru a activa un registru de lucru deschis i a-l vizualiza pe ecran
(n faa oricror alte registre deschise): deschidei meniul Window i
selectai numele sau numrul agendei de lucru dorite. Pentru a gsi o
foaie de lucru anume n registrul de lucru activ facei clic pe selectorul
de foaie aflat n partea inferioar a ferestrei document. Pentru a vizualiza
mai muli selectori de foi, facei clic pe butoanele de navigare aflate n
partea stng jos n fereastra document.
D
______________________________________ Partea a Vi-a: Partea zecilor
414
5. Pentru a introduce date ntr-o foaie de lucru: selectai celula n care
ar trebui s apar informaiile; apoi ncepei s introducei datele dorite.
Cnd terminai, facei clic pe butonul Enter din bara de formule sau
apsai Tab, Enter sau una din tastele direcionale.
4. Pentru a edita ceea ce ai introdus deja ntr-o celul: dai dublu-clic
pe celul sau poziionai indicatorul pe celula dorit i apsai F2. Excel
va poziiona cursorul la sfritul nregistrrilor din celul. Cnd terminai
de corectat facei clic pe Enter din bara de formule sau apsai tasta Tab
sau Enter sau una din tastele direcionale.
3. Pentru a alege una din numeroasele comenzi ale meniului
autoderulant: alegei numele meniului (de pe bara de meniuri) pentru
a-l deschide, iar apoi alegei numele comenzii din meniul autoderulant.
Pentru a alege o comand din meniul contextual, facei clic pe obiect
(care poate fi: o celul, un selector de foaie, o bar de instrumente, un
grafic etc.) cu cel de-al doilea buton al mouse-ului.
2. Pentru a salva o copie a registrului de lucru pe disc pentru prima
dat: alegei FileSave As de pe bara de meniuri (sau facei clic pe
butonul Save de pe bara de instrumente Standard, sau apsai Ctrl+S),
apoi desemnai disc-ul i dosarul unde ar trebui s fie gsit fiierul
respectiv n caseta tip list autoderulant Save in i nlocuii numele
temporar al fiierului BOOK1.XLS n caseta File name edit cu propriul
dumneavoastr nume de fiier (pna la 255 caractere incluznd spaiile),
iar apoi apsai Save. Dup aceea, pentru a salva schimbrile din
registrul de lucru, facei clic pe Save de pe bara de instrumente Standard
(sau alegei FileSave sau Ctrl+S sau Shift+F12).
1. Pentru a iei din Excel cnd ai terminat de lucrat cu programul:
alegei FileExit de pe bara de meniuri sau facei clic pe caseta de
nchidere a programelor sau Alt+F4. Dac registrul de lucru pe care l-ai
deschis conine schimbri nesalvate, Excel 2000 v ntreab dac dorii
s salvai registrul de lucru nainte de nchiderea Excel-ului i
intoarcerea n Windows. nainte de nchiderea calculatorului asigurai-v
c folosii comanda Shut down din Start menu pentru a nchide sistemul
de operare Windows.
Capitolul 15
Cele zece porunci ale
programului Excel 2000
xersnd n Excel 2000 ai descoperit cci chiar exist unele lucruri pe care
dac le facei i altele pe care dac nu le facei putei s lucrai
Dumnezeiete de frumos i simplu cu programul. Mai jos gsii urmtoarele
Zece Porunci Ale Excel-ului, care urmate ndeaproape v binecuvnteaz
munca dumneavoastr:
10. Vei consemna munca dumneavoastr pe disc salvnd regulat
modificrile efectuate. (FileSave sau Ctrl+S). Dac descoperii c
avei tendina s uitai s salvai ceea ce ai lucrat, atunci va trebui s
iniiai opiunea Auto Save add-in (ToolsAdd-Ins, selectai caseta
de validare AutoSave add-in) pentru ca programul s salveze automat
munca dvs. la un anumit interval de timp stabilit.
9. Vei denumi registerele de lucru atunci cnd le vei salva prima dat
ca fiiere cu nu mai mult de 255 caractere incluznd spaiile i toate
celelalte simboluri. Astfel vei reui s localizai dosarul n care ai
inclus munca dvs i s evitai eroarea ca munca voastr s fie pierdut.
8. Nu vei mprtia datele pe toat suprafaa foii de lucru ci mai de
grab vei strnge ct mai aproape tabelele i vei evita s srii
rnduri i coloane, lsndu-le goale doar dac este neaprat nevoie
pentru a face nelese datele. Acestea se vor face n scopul conservrii
memoriei calculatorului.
7. Vei ncepe formulele de calcul n Excel 2000 cu semnul =. Dac
suntei membrii ai tribului Lotus 1-2-3, vei fi tratai special i vei
putea s ncepei formulele cu semnul + i funciile cu semnul @.
6. Vei selecta mai nti celulele nainte de a efectua vreo modificare,
aa cum este normal i cum se ntmpl i cu praful care rmne n
urma clreului.
5. Vei folosi Undo (EditUndo sau Ctrl+Z) imediat ce ai comis vreo
greeal, pentru c Prea Mritul s ndrepte greeala dumneavoastr.
E
______________________________________ Partea a Vi-a: Partea zecilor
416
Dac ai uitat s folosii butonul Undo imediat dup comiterea
nelegiuirii, vei selecta aciunea pe care o vrei refcut din meniul
derulant al butonului Undo pe care l gsii pe bara de instrumente
Standard. Luai aminte c orice aciune selectat din meniu, va fi
refcut alturi de toate cele care o preced.
4. Nu vei terge sau insera coloane sau rnduri ntr-o foaie de lucru
dect dac v-ai asigurat mai nti c nimic din ceea ce avei deja pe
foaie nu va fi ters sau nlocuit.
3. Nu vei imprima foaia de lucru dac nu ai examinat-o mai nti
cu: FilePrint Preview i dac nu suntei siguri c paginarea este cea
potrivit.
2. Vei schimba modul de recalculare al registrelor de lucru din
automat n manual (Tools Options eticheta Calculation
Manual) doar atunci cnd registrul dumneavoastr este att de vast
nct Excel ajunge s lucreze foarte ncet (cu viteza trecerii unei
caravane de cmile). De asemenea, trebuie s demarcai caseta de
validare Recalculate Before Save atunci cnd iniiai calcularea
manual sau trebuie s ignorai mesajul de pe bara de stare i s nu
apsai tasta Calculate now (F9) nainte de a imprima oricare dintre
registrele dumneavoastr.
1. Vei putea proteja toate registrele i foile de lucru de curiozitatea
unora (ToolsProtectionProtect Sheet or Protect Workbook), iar
dac dorii s folosii i o parol pentru protejarea registrului, v
sftuiesc s avei grij s nu o uitai, pentru c ziua n care vei uita
parola este ultima n care vei vedea registrul de lucru.
S-ar putea să vă placă și
- Ghid ExcelDocument86 paginiGhid Exceleppoxro80% (5)
- Excel AvansatDocument39 paginiExcel Avansattims78100% (1)
- 10 Lucruri Pe Care Ar Trebui Să Le Știe Oricine Care Lucrează În Excel - Partea 1 - 1 Carte Pe SaptamanaDocument13 pagini10 Lucruri Pe Care Ar Trebui Să Le Știe Oricine Care Lucrează În Excel - Partea 1 - 1 Carte Pe SaptamanaMarcela BuicescuÎncă nu există evaluări
- 10 Lucruri Pe Care Ar Trebui Să Le Știe Oricine Care Lucrează În ExcelDocument11 pagini10 Lucruri Pe Care Ar Trebui Să Le Știe Oricine Care Lucrează În ExcelAnonymous vddRIBx100% (1)
- Ninja in Excel Centura Alba ExcelninjaDocument26 paginiNinja in Excel Centura Alba ExcelninjaWeisz Andreea100% (1)
- Excel LectiiDocument153 paginiExcel LectiiLaura PescărușÎncă nu există evaluări
- Pontaj in ExcelDocument15 paginiPontaj in ExcelMarcela ColtÎncă nu există evaluări
- Adevarul Despre Codul ApocalipseiDocument13 paginiAdevarul Despre Codul Apocalipseialecs_cucu2760% (1)
- Excel Avansat PDFDocument39 paginiExcel Avansat PDFboctraian55Încă nu există evaluări
- Excel StartDocument39 paginiExcel StartElena RodicaÎncă nu există evaluări
- Martin Roland - Enciclopedia Civilizatiei Grecesti p1Document420 paginiMartin Roland - Enciclopedia Civilizatiei Grecesti p1Mihaela MesteacanÎncă nu există evaluări
- Urmasii Lui Adam Si Eva S-Au Inmultit Prin IncestDocument10 paginiUrmasii Lui Adam Si Eva S-Au Inmultit Prin IncestluizaeuÎncă nu există evaluări
- Notiuni Introductive Microsoft Office Excel 2010Document41 paginiNotiuni Introductive Microsoft Office Excel 2010Andrei Pavel100% (1)
- Totul Despre EXCEL 2013 PDFDocument47 paginiTotul Despre EXCEL 2013 PDFMarcela ColtÎncă nu există evaluări
- Dictionar de ViseDocument150 paginiDictionar de ViseunderbirdÎncă nu există evaluări
- Tehnologii Inf LP 5Document37 paginiTehnologii Inf LP 5Nicolae FÎncă nu există evaluări
- Carte Rusa OscarDocument133 paginiCarte Rusa OscaralbadreamzÎncă nu există evaluări
- 358973319-76534287-Part 1Carte-de-BucateDocument117 pagini358973319-76534287-Part 1Carte-de-BucatevovelaÎncă nu există evaluări
- Almanah 83Document189 paginiAlmanah 83Marian BaciuÎncă nu există evaluări
- Jon Peniel Ultimele Zile Ale AtlantideiDocument79 paginiJon Peniel Ultimele Zile Ale AtlantideiBilc AuricaÎncă nu există evaluări
- Catedrala Si BazarulDocument21 paginiCatedrala Si Bazarulg_teodorescuÎncă nu există evaluări
- Sfântul Rozariu.Document3 paginiSfântul Rozariu.Alexandra MarinaÎncă nu există evaluări
- Premiile Nobel Pentru LiteraturaDocument101 paginiPremiile Nobel Pentru LiteraturaCarmen VițcuÎncă nu există evaluări
- Doctor Zhivago 1965Document3 paginiDoctor Zhivago 1965Oana CodruÎncă nu există evaluări
- Lumea Credintei Feb2013Document40 paginiLumea Credintei Feb2013robydown50% (2)
- Lumea Credinței-Luna August 2018 PDFDocument80 paginiLumea Credinței-Luna August 2018 PDFAnonymous 2r0ChX8Încă nu există evaluări
- Minuni Lucrat Final 28 75 15.12Document77 paginiMinuni Lucrat Final 28 75 15.12Vio VioletÎncă nu există evaluări
- Un Hram Al Minunilor in Judetul CovasnaDocument6 paginiUn Hram Al Minunilor in Judetul Covasnaalyna25Încă nu există evaluări
- 6142 La Manastire Hadambu Patru Icoane Plang Cu Lacrimi de MirDocument4 pagini6142 La Manastire Hadambu Patru Icoane Plang Cu Lacrimi de MirNICOLAEÎncă nu există evaluări
- Acatistul Tuturor Icoanelor Maicii DomnuluiDocument11 paginiAcatistul Tuturor Icoanelor Maicii DomnuluiAngie JonesÎncă nu există evaluări
- QQQDocument1.331 paginiQQQovidiu21_qÎncă nu există evaluări
- Acatistul Maicii Domnului, Floarea SmerenieiDocument4 paginiAcatistul Maicii Domnului, Floarea SmerenieiMaria IoanaÎncă nu există evaluări
- Icoane Facatoare de Minuni-Ro - Schitul Darvari-Buc PDFDocument7 paginiIcoane Facatoare de Minuni-Ro - Schitul Darvari-Buc PDFElaDimaÎncă nu există evaluări
- Alfred Binet, Dedublarea Personalitatii Si InconstientulDocument66 paginiAlfred Binet, Dedublarea Personalitatii Si InconstientulysomayÎncă nu există evaluări
- 101 Filme de Vazut Intr-O ViataDocument7 pagini101 Filme de Vazut Intr-O ViataDelia Mihaela TucuÎncă nu există evaluări
- Selectie Filme Mai Vechi Rusesti Si JaponezeDocument8 paginiSelectie Filme Mai Vechi Rusesti Si JaponezeDana StarâşÎncă nu există evaluări
- Arhim. Hristofor Bucur, Actualmente La Schitul "Sf. Ioan Botezătorul", Poiana Braşov, Scrisoare Către Părinţii Din Frăsinei, Despre Părintele GhelasieDocument3 paginiArhim. Hristofor Bucur, Actualmente La Schitul "Sf. Ioan Botezătorul", Poiana Braşov, Scrisoare Către Părinţii Din Frăsinei, Despre Părintele GhelasieFlorin CaragiuÎncă nu există evaluări
- Biscuiti Integrali de CasaDocument5 paginiBiscuiti Integrali de Casaiutis madalinaÎncă nu există evaluări
- Dieta de 13 Zile NASA PDFDocument1 paginăDieta de 13 Zile NASA PDFAudiobookÎncă nu există evaluări
- Florin Caragiu - Cuviosul Ghelasie IsihastulDocument185 paginiFlorin Caragiu - Cuviosul Ghelasie IsihastulKenny Gopo Gpc100% (1)
- Rugaciune PENTRU Vrajmasi A SF Nicolae VelimiroviciDocument1 paginăRugaciune PENTRU Vrajmasi A SF Nicolae VelimirovicinislucÎncă nu există evaluări
- Dimitrie Al Rostovului - Articol Ortodoxia PDFDocument189 paginiDimitrie Al Rostovului - Articol Ortodoxia PDFMarian Mihu100% (1)
- Corut, Pavel - 00. OctogonulDocument3 paginiCorut, Pavel - 00. OctogonulJoshua Garcia0% (1)
- Insir Te MargaritariDocument6 paginiInsir Te Margaritaricoco250803Încă nu există evaluări
- Oracle - Utilitarul ImportDocument54 paginiOracle - Utilitarul Importbogdan_sbÎncă nu există evaluări
- Polojenia TatiiDocument130 paginiPolojenia TatiigmsuciuÎncă nu există evaluări
- WWW - Educativ.ro Mircea Eliade - Romanul Adolescentului Miop (Povestire)Document9 paginiWWW - Educativ.ro Mircea Eliade - Romanul Adolescentului Miop (Povestire)justmy96Încă nu există evaluări
- OahspeDocument1 paginăOahspeMurariu ElenaÎncă nu există evaluări
- Poezii ScurteDocument6 paginiPoezii ScurteAndrei Sidorof100% (1)
- Manual Windos 7Document120 paginiManual Windos 7idbmax100% (1)
- Access 2000Document426 paginiAccess 2000Codreanu PetruÎncă nu există evaluări
- Coanda ExcelDocument175 paginiCoanda ExcelАнна С.Încă nu există evaluări
- Excel IntroductivDocument131 paginiExcel IntroductivIrinaÎncă nu există evaluări
- PUC 1-Lucrari de LaboratorDocument105 paginiPUC 1-Lucrari de LaboratorDaniel Petru IV KosovskiÎncă nu există evaluări
- 1.pt Ce Este Folosit ExcelDocument5 pagini1.pt Ce Este Folosit ExcelLavinia ConstandaÎncă nu există evaluări
- Excel Profesional RevizuitDocument30 paginiExcel Profesional RevizuitCris PascaruÎncă nu există evaluări
- Excel 01Document57 paginiExcel 01criss_calin100% (1)
- MathType ManualRo PDFDocument77 paginiMathType ManualRo PDFViorel Petcu100% (3)
- Introducere În Microsoft ExcelDocument11 paginiIntroducere În Microsoft Excelrobertstate09Încă nu există evaluări