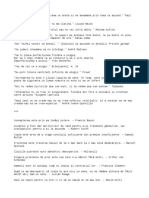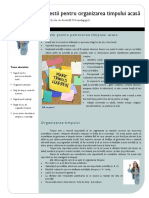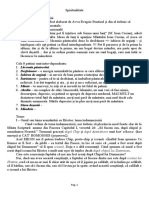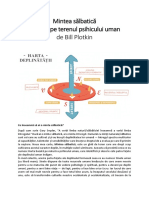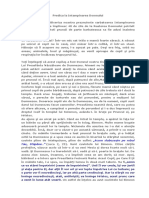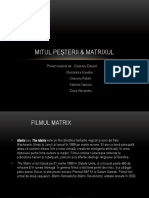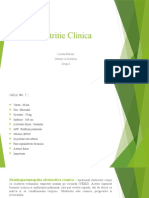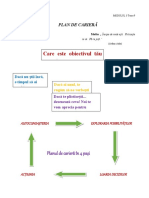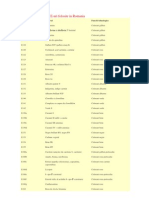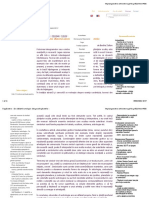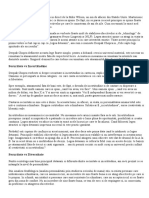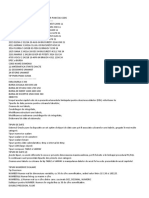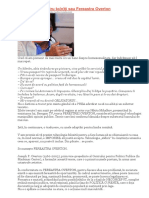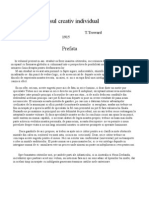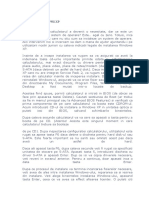Documente Academic
Documente Profesional
Documente Cultură
Instalare Sistem Operare WinMe Si XP
Încărcat de
redskorpyonTitlu original
Drepturi de autor
Formate disponibile
Partajați acest document
Partajați sau inserați document
Vi se pare util acest document?
Este necorespunzător acest conținut?
Raportați acest documentDrepturi de autor:
Formate disponibile
Instalare Sistem Operare WinMe Si XP
Încărcat de
redskorpyonDrepturi de autor:
Formate disponibile
Instalarea SISTEMULUI de OPERARE
Acatrinei Valentin (Voala)
1. ALEGEREA SISTEMULUI DE OPERARE -pag 1
2. INSTALAREA WINDOWS ME - pag 1
3. INSTALAREA WINDOWS XP HOME EDITION - pag 2
4. INSTALAREA DRAIVERELOR - pag 6
ALEGEREA SISTEMULUI DE OPERARE
In primul rind trebuie sa ne hotarim care dintre sistemele de operare existente dorim sa-l
instalam. Cele mai folosite sint SO de tip Windows si ele exista in mai multe variante. In
general trebuie sa ne decidem daca dorim sa instalam ultima varianta numita Windows XP
sau una din variantele de tip 9x (Windows 98 SE sau Windows ME). Windows XP este un SO
mai stabil dar care are ca dezavantaje faptul ca necesita un calculator mai performant si ca
nu este perfect compatibil cu unele jocuri sau aplicatii (softuri) mai vechi. In ciuda reputatiei
(in mare parte nemeritata) Windows 98 SE si Windows ME sint niste SO stabile care pot fi
inca folosite pe calculatoarele noi. Este posibil sa instalam pe acelasi hardisc (in partitii
diferite) mai multe variante de Windows (de ex. Windows XP si Windows ME). Sistemele de
operare Windows trebuie folosite cu licenta care se cumpara de la magazinele care vind
calculatoare.
O alte optiune este sa instalam unul din SO bazate pe UNIX (Linux sau BSD). Aceste SO sint
1
Instalarea SISTEMULUI de OPERARE
Acatrinei Valentin (Voala)
gratuite in varianta de baza si pot fi descarcate de pe internet sau instalate de pe CD-urile
unor reviste de calculatoare. Dezavantajul acestor SO este dat de faptul ca exista mai putine
aplicatii pentru ele decit pentru Windows (totusi numarul aplicatiilor existente este foarte
mare) si ca majoritatea jocurilor nu functioneaza cu aceste sisteme de operare.
Vom lua ca exemplu instalarea Windows ME si a Windows XP (Home Edition) pe hardiscul
partitionat anterior. Sistemul de operare Windows ME trebuie instalat primul pentru ca Win XP
HE nu poate fi instalat direct pe un hardisc nou, ci numai daca avem deja instalat un alt SO
de tip Windows.
INSTALAREA WINDOWS ME
Pornim calculatorul cu butare de pe discheta de pornire asa cum a fost explicat anterior. Va
apare un ecran negru cu titlul "Microsoft Windows Millenium Startup Menu" pe care ne sint
prezentate patru optiuni. Alegem optiunea "Start computer with CD-ROM support" (pornire cu
posibilitatea de a folosi unitatea CD-ROM sub mediul DOS) apasind tasta "3" si apoi tasta
Enter. Dupa citeva minute va apare promptul liniei de comanda care este " A:\> " (fara
ghilimele). Ni se spune si ca CD-ROM -ul este desemnat prin litera H.
Introducem CD-ul de instalare a Windows ME in unitatea CD-ROM. In cazul de fata aceasta
este desemnata prin litera H pentru ca avem patru partitii pe hardisc ( C, D, E, F ) si la
pornirea de pe discheta se creeaza un disc virtual caruia i se da litera G. Ne mutam cu
promptul liniei de comanda pe unitatea CD-ROM, tastind litera unitatii CD-ROM si anume h: si
apasind tasta Enter. Promptul se schimba din " A:\> " in " H:\> ". Apoi scriem (tastam) la
promptul liniei de comanda " dir/p " (fara ghilimele) si apasam tasta Enter. Va fi afisat
continutul CD-ului. Intre fisierele acestuia se afla si unul numit " setup.exe " care este fisierul
care initiaza si controleaza procesul de instalare a sistemului de operare.
Scriem setup.exe la promptul liniei de comanda si apasam tasta Enter. Urmeaza un proces
de verificare a integritatii partitiilor prin scanarea hardiscului. Acest proces va dura citeva
minute si este declansat in momentul in care apasam tasta Enter. Va apare un ecran albastru
unde urmarim progresia scanarii pe rind a tuturor partitiilor. La sfirsitul acesteia apasam tasta
X (sau selectam butonul Exit de pe ecran si apasam tasta Enter) si va incepe procesul
propriu-zis de instalare a sistemului de operare.
Va apare o fereastra pe care scrie "Welcome to Windows Me Setup". Facem clic pe butonul
"Next" din josul ferestrei. Va apare o fereastra care prezinta termenii contractului care se
stabileste intre compania Microsoft (producatorul SO) si cumparatorul SO. Citim contractul si
daca sintem de acord facem clic in cerculetul de linga textul "I accept the Agreement " (sint de
acord cu termenii contractului) si apoi facem clic pe butonul "Next". Va apare o fereastra unde
trebuie sa introducem in niste casute codul produsului cumparat ("Windows Product Key").
Dupa ce terminam facem clic pe butonul "Next".
Va apare o fereastra unde ni se cere sa alegem locul de pe hardisc unde dorim sa fie instalat
SO. Ni se indica deja varianta C:\Windows ca fiind cea recomandata. Acceptam aceasta
varianta si facem clic pe butonul "Next".
In urmatoarea fereastra sintem intrebati ce tip de instalare dorim. Alegem optiunea selectata
deja si anume "Typical" (instalare obisnuita) si facem clic pe butonul "Next". In continuare
2
Instalarea SISTEMULUI de OPERARE
Acatrinei Valentin (Voala)
apare o fereastra cu doua cimpuri unde trebuie sa completam numele si compania la care
lucram. La nume putem trece numele real sau o porecla (de ex. porecla folosita in adresa de
posta electronica). La companie putem sa trecem numele companiei la care lucram, numele
unei companii fictive sau sa lasam cimpul gol. Facem clic pe butonul "Next". In fereastra
urmatoare sintem intrebati care sint componentele SO Windows care dorim sa fie instalate.
Alegem optiunea selectata deja si anume "Install the most common components" (instaleaza
componentele obisnuite) si facem clic pe butonul "Next". In fereastra urmatoare trebuie sa
alegem tara in care locuim. Putem sa derulam lista si sa alegem Romania dar acest lucru nu
are importanta in functionarea SO deci putem sa alegem ce tara dorim sau sa lasam optiunea
deja selectata. Facem clic pe butonul "Next".
Urmeaza etapa de creare a unei dischete de pornire. In mod normal nu avem nevoie de asa
ceva, din moment ce avem deja o discheta de acest fel cu ajutorul careia am pornit
calculatorul si in plus putem sa ne facem cite dischete dorim dupa instalarea SO. Scoatem
discheta de pornire din unitatea de discheta si facem clic pe butonul "Cancel" din fereastra.
Urmeaza etapa de copiere a fisierelor necesare pentru instalarea Windows de pe CD pe
hardisc. Facem clic pe butonul "Finish" din partea de jos a ferestrei cu titlul "Ready to begin
copying files" (sistemul e pregatit sa inceapa copierea fisierelor). Aceasta etapa este
automata si nu trebuie sa intervenim. In partea din stinga a ecranului putem urmari progresia
actiunii. Aceasta dureaza intre 15 si 30 de minute. Dupa terminarea copierii apare o fereastra
in care sintem anuntati ca sistemul va reporni automat in 15 secunde sau cind apasam
butonul "Restart". Este recomandat sa lasam sistemul sa reporneasca automat.
Urmeaza prima etapa de punere la punct ("setting up") a componentelor hardware "Plug and
Play" pe care le avem in sistem. In aceasta etapa sint copiate pe hardisc si incarcate in
memorie niste programe speciale numite draivere ("drivers") care asigura buna functionare a
componentelor hardware sub Windows. La un moment dat apare o minifereastra in care
sintem anuntati ca trebuie sa furnizam un nume pentru calculatorul nostru si pentru grupul de
calculatoare ("workgroup") din reteaua cruia i apartine acesta. Facem clic pe butonul OK.
Daca avem calculatorul inclus intr-o retea in fereastra urmatoare completam numele adecvate
in cimpurile respective. Daca nu avem calculatorul inclus intr-o retea completam un nume
fictiv in cimpul "workgroup" iar numele calculatorului il stabilim in functie de preferintele
personale. In cimpul "computer description" putem completa o descriere a calculatorului care
sa ajute la identificarea mai usoara in retea sau nu scriem nimic. Facem clic pe butonul Next.
Urmeaza etapa de punere la punct ("setting up") a componentelor hardware "non Plug and
Play" pe care le avem in sistem. Putem observa progresia acestei actiuni automate sub forma
unei linii albastre formate din mici dreptunghiuri. Dupa terminarea actiunii calculatorul va
reporni singur. Daca ni se pare ca actiunea de detectare s-a blocat (evidentiata de faptul ca
progresia stagneaza pentru o perioada mare de timp) trebuie sa repornim manual calculatorul
apasind in acelasi timp pe tastele Ctrl, Alt si Delete. Dupa repornire actiunea se va relua si
este foarte probabil ca va fi dusa la bun sfirsit.
Urmeaza etapa de punere la punct a unor elemente importante din SO Windows si anume
panoul de control, programele care sint prezente in meniul de start, ajutorul si in final
configurarea sistemului. La sfirsitul acestor actiuni sistemul va reporni automat. Instalarea
este terminata.
3
Instalarea SISTEMULUI de OPERARE
Acatrinei Valentin (Voala)
La repornirea sistemului apare o minifereastra in care sint doua cimpuri. In primul se afla
completat numele specificat de noi iar cel de-al doilea este gol.Completarea acestui cimp gol
este optionala. Daca dorim ca Windows sa porneasca numai dupa introducerea unei parole
scriem o parola si apasam butonul OK. Daca nu dorim sa introducem mereu parola ori de cite
ori pornim Windows lasam cimpul gol si apasam butonul OK. Va apare o minifereastra cu titlul
"updating system settings" (actualizarea parametrilor sistemului) unde urmarim progresia
acestei actiuni care dureaza citeva minute.
Este posibil sa apara un mic film de prezentare a sistemului de operare. Putem sa il lasam sa
ruleze si la sfirsit sa-l inchidem sau apasam in acelasi timp pe tastele Alt si F4 si oprim filmul
imediat.
In acest moment instalarea SO Windows ME este practic incheiata. Daca dorim sa avem pe
hardisc un singur sistem de operare ne oprim in acest punct si continuam cu instalarea
draiverelor. Daca dorim sa instalam si WIN XP continuam ca mai jos.
Pentru a beneficia de avantajele oferite de sistemul de operare Windows ME trebuie sa
instalam de asemenea ultimele versiuni ale programelor Internet Explorer, Media Player si
Direct X. Acestea se gasesc intotdeauna pe situl companiei Microsoft dar si pe CD-ul revistei
in limba romana "PC Magazine", in dosarul numit "Perm".
INSTALAREA WINDOWS XP HOME EDITION
Introducem CD-ul cu Windows XP in unitatea CD-ROM. Va apare o fereastra cu titlul
"Welcome to Win XP" in care avem sintem intrebati ce optiune alegem din cele trei
prezentate. Facem clic pe optiunea "Install Windows XP". Va apare o fereastra cu titlul
"Welcome to Windows Setup" in care sintem intrebati ce tip de instalare dorim. Alegem
optiunea "New Installation (Advanced)" care este deja selectata si facem clic pe butonul
"Next".
Va apare o fereastra care prezinta termenii contractului care se stabileste intre compania
Microsoft (producatorul SO) si cumparatorul SO. Citim contractul si daca sintem de acord
facem clic in cerculetul de linga textul "I accept the Agreement " (sint de acord cu termenii
contractului) si apoi facem clic pe butonul "Next". Va apare o fereastra unde trebuie sa
introducem in niste casute codul produsului cumparat ("Product Key"). Dupa ce terminam
facem clic pe butonul "Next".
Va apare o fereastra in care putem selecta limba folosita la instalare. Alegem optiunea deja
selectata (engleza) si facem clic pe butonul "Next". In fereastra urmatoare sintem intrebati
daca dorim sa ne conectam la internet pentru a descarca fisierele actualizate necesare pentru
instalare. Facem clic in cerculetul de linga optiunea "No, skip this step and continue installing
Windows" (treci peste aceasta etapa si continua instalarea Windows). Facem clic pe butonul
"Next".
Urmeaza etapa de preparare a instalarii WIN XP prin copierea de pe CD a fisierelor necesare.
Dupa terminarea acesteia calculatorul va reporni automat.
Dupa repornire va apare un ecran albastru intitulat "Welcome to Windows XP Home Edition
4
Instalarea SISTEMULUI de OPERARE
Acatrinei Valentin (Voala)
Setup". Apasam tasta Enter pentru a se incepe instalarea.
Va apare un ecran cu textul "You chose to install Win XP in a partition that contains another
operating system. Installing Win XP on this partition might cause the other operating system
to function improperly." (Ati ales sa instalati Win XP pe o partitie care contine un alt SO.
Instalarea Win XP pe aceasta partitie poate cauza functionarea necorespunzatoare a celuilalt
SO). Apasam tasta Esc pentru a selecta alta partitie decit partitia pe care este instalat
Windows ME. Va apare un tabel cu partitiile existente. Alegem cu ajutorul tastelor cu sageti
partitia F (numita anterior chiar WIN XP) si apasam tasta Enter.
In ecranul urmator sintem intrebati ce sistem de fisiere sa fie folosit de catre Win XP, fiind
disponibile sistemele NTFS si FAT. Partitiile definite de noi pe hardisc cu FDISK folosesc toate
sistemul FAT (de fapt FAT32). Sistemul NTFS este mai bun si mai stabil decit sistemul FAT.
Este recomandat ca partitia pe care instalam WIN XP sa fie de tip NTFS de aceea ii vom
indica programului de instalare ca dorim ca sistemul de fisiere de pe partitia F sa fie convertit
in sistem NTFS si apoi apasam tasta Enter. Conversia va dura citeva minute si se va
desfasura un pic mai tirziu.
Daca folosim pentru WIN XP o partitie cu un sistem de fisiere de tip NTFS nu vom mai putea
face operatii cu fisiere intre partitia in care se afla Win XP si cea in care se afla WIN ME decit
atunci cind folosim WIN XP, nu si atunci cind folosim WIN ME.
Daca dorim ca partitia F sa ramina cu sistemul de fisiere FAT va trebui sa alegem optiunea
"Leave the current file system intact (no changes)" pentru ca WIN XP sa foloseasca sistemul
existent deja (FAT) si apasam tasta Enter. Alegerea acestei optiuni nu este recomandata
pentru ca performanta si stabilitatea WIN XP vor scadea.
Urmeaza o etapa de copiere pe hardisc a datelor necesare pentru instalarea Win XP, dupa
care sistemul va reporni automat.
Va apare o fereastra intitulata "Regional and Language Options" unde alegem optiunile deja
selectate (limba engleza si tastatura cu dispunere a butoanelor obisnuita) si facem clic pe
butonul Next.
Va apare o fereastra cu doua cimpuri in care trebuie sa completam numele nostru si
organizatia (compania) din care facem parte. Folosim datele introduse la instalarea Win ME si
facem clic pe butonul Next. In urmatoarea fereastra trebuie sa completam numele
calculatorului nostru. Folosim numele deja folosit la instalarea Win ME si facem clic pe
butonul Next.
Va apare o fereastra intitulata "Date and Time Settings" unde trebuie sa alegem fusul orar al
localitatii unde locuim dintr-o lista de orase. Alegem ora Bucurestiului si facem clic pe butonul
Next.
Va apare o fereastra intitulata "Network Settings" unde trebuie sa alegem un mod de instalare
in functie de parametrii retelei de calculatoare in care se afla calculatorul nostru. Alegem
optiunea deja selectata ("Typical Settings") indiferent daca avem sau nu calculatorul inclus
intr-o retea si facem clic pe butonul Next.
Va urma o etapa de copiere a unor fisiere la sfirsitul careia calculatorul va reporni.
La repornire apare o minifereastra in care sintem anuntati ca Win XP a modificat rezolutia
monitorului pentru ca imaginea sa fie mai buna. Facem clic pe butonul OK. In continuare va
apare o noua minifereastra in care daca vedem textul acesteia inseamna ca rezolutia aleasa
5
Instalarea SISTEMULUI de OPERARE
Acatrinei Valentin (Voala)
pentru monitor este adecvata. Facem clic pe butonul OK.
Va apare o fereastra intitulata "Welcome to Microsoft Windows" unde trebuie sa facem clic pe
butonul Next din partea dreapta jos.
Va apare o fereastra in care se verifica faptul daca sintem conectati la internet. Facem clic pe
butonul Skip din partea dreapta jos.
Va apare o fereastra in care sintem intrebati daca dorim sa activam Win XP in acest moment.
Facem clic pe cerculetul de linga textul "No, remind me every few days" (Nu, adu-mi aminte
peste citeva zile). Facem clic pe butonul Next.
Va apare o fereastra cu mai multe cimpuri in care trebuie sa specificam unul sau mai multe
nume de utilizatori in functie de persoanele care folosesc calculatorul. Fiecare utilizator va
putea sa configureze Win XP dupa preferintele personale. Dupa ce completam cimpul
(cimpurile) respectiv facem clic pe butonul Next.
Va apare o fereastra cu titlul "Thank You" in care facem clic pe butonul "Finish" din partea
dreapta jos. In final va apare suprafata de lucru ("desktop") a Win XP.
Instalarea Win XP este practic terminata in acest moment. La fiecare pornire a calculatorului
vom putea sa alegem care sistem de operare sa fie incarcat, WIN XP sau WIN ME.
Pentru a beneficia de avantajele oferite de sistemul de operare Windows XP trebuie sa
instalam de asemenea ultimele versiuni ale programelor Internet Explorer, Media Player si
Direct X. Media Player are o versiune speciala pentru Win XP. Acestea se gasesc intotdeauna
pe situl companiei Microsoft dar si pe CD-ul revistei in limba romana "PC Magazine", in
dosarul numit "Perm".
INSTALAREA DRAIVERELOR
Draiverele ("drivers") sint programe speciale care optimizeaza functionarea componentelor
hardware ale calculatorului. Ele sint concepute de producatorii componentelor si unele din ele
sint actualizate periodic.
Sistemele de operare Windows contin o mare parte din draiverele necesare pentru
functionarea pieselor calculatorului, insa aceste draivere sint de multe ori generice adica sint
concepute special pentru a permite functionarea pieselor indiferent de producatorul lor. Acest
lucru se reflecta in performanta pieselor care este medie. Din aceasta cauza este de preferat
ca pentru fiecare piesa sa instalam draiverul conceput de producatorul piesei respective
pentru ca in acest fel piesa functioneaza optim. De asemenea este bine sa citim micul pliant
sau manual care este livrat impreuna cu orice piesa pentru calculator. In acesta este explicata
nu numai instalarea piesei ci si instalarea draiverului.
Draiverele au versiuni diferite pentru diversele SO de aceea ele trebuie instalate separat
pentru fiecare sistem de operare. In cazul de fata trebuie sa instalam draiverele o data sub
Win ME si ulterior sub Win XP.
Draiverele sint prezente intotdeauna pe CD-urile care insotesc piesele de calculator dar este
posibil sa nu fie vorba de ultima versiune. Este deci recomandat sa mergem pe situl
producatorului si sa descarcam ultima versiune a draiverului atit pentru WIN ME cit si pentru
Win XP. Daca nu avem conexiune la internet putem folosi versiunea mai veche, de obicei
diferenta de performanta a piesei nu este prea mare.
6
Instalarea SISTEMULUI de OPERARE
Acatrinei Valentin (Voala)
Pentru a instala un draiver trebuie de obicei sa facem dublu clic pe fisierul ce contine
draiverul. Vor apare pe rind mai multe ferestre unde trebuie sa apasam pe butonul "Next".
Dupa ce este terminata instalarea, calculatorul trebuie de obicei repornit.
INSTALAREA DRAIVERELOR PLCII DE BAZ
In cazul in care avem o PB cu cipset VIA trebuie sa instalam pachetul de draivere numit VIA
Hyperion (fost "VIA 4 in 1"). Acesta este prezent pe CD-ul placii de baza dar este posibil sa nu
fie vorba de ultima versiune. El este de multe ori prezent si pe CD-urile revistelor care se
ocupa cu domeniul IT. Cel mai bine este sa mergem pe situl VIA la sectiunea speciala care
contine ultimele draivere pentru piesele produse de aceasta companie si sa verificam care
este cea mai noua versiune a fisierului VIA Hyperion. Nu exista versiuni diferite pentru WinXP
si Win ME. Varianta SO va fi recunoscuta automat la instalare si vor fi alese automat
draiverele potrivite. Facem dublu clic pe fisierul care contine draiverul (de ex.
VIAHyperion4in1448.exe) pe care dorim sa-l instalam, urmam instructiunile si facem clic pe
butoanele corespunzatoare (de ex. spunem ca sintem de acord cu termenii contractuali).
Dupa ce este terminata instalarea calculatorul trebuie repornit.
INSTALAREA DRAIVERULUI PLCII DE SUNET
Draiverul placii de sunet integrate se afla de obicei pe CD-ul care vine impreuna cu placa de
baza. Si in acest caz este recomandat sa mergem pe situl producatorului si sa descarcam
ultima versiune a draiverului. In cazul codecului AC 97, folosit pe scara larga in multe PB,
producatorul se numeste Realtek . Dupa ce este terminata instalarea calculatorul trebuie
repornit. Nu exista versiuni diferite pentru WinXP si Win ME.
INSTALAREA DRAIVERULUI PLCII VIDEO
Producatorii de placi video actualizeaza destul de frecvent draiverele pentru placile video, de
multe ori pentru a le face sa functioneze optim cu ultimele jocuri aparute. In cazul PV avem
de ales intre draiverul generic conceput de producatorul cipsetului PV si draiverul conceput
de producatorul PV (pe baza draiverului generic pentru cipset). Le putem instala pe rind si
apoi sa ne decidem care este mai bun. Compania NVIDIA are un draiver generic numit
"Detonator" care poate fi folosit indiferent de generatia din care face parte placa video
GeForce pe care o avem. Facem dublu clic pe fisierul care contine draiverul (de ex.
43.45_win9x_english.exe) pe care dorim sa-l instalam, urmam instructiunile si facem clic pe
butoanele corespunzatoare (de ex. spunem ca sintem de acord cu termenii contractuali).
Dupa ce este terminata instalarea calculatorul trebuie repornit. Exista versiuni diferite ale
draiverului pentru Win XP si Win ME.
INSTALAREA DRAIVERULUI MONITORULUI
Acest draiver este esential pentru functionarea corecta a monitorului. Este posibil ca in acest
caz instalarea draiverului sa nu fie atit de usoara ca in celelalte cazuri. De obicei pe CD se
afla si un fisier text in care este explicata procedura de instalare a draiverului. Draiverul
monitorului trebuie instalat dupa draiverul placii video. Exista versiuni diferite ale draiverului
pentru Win XP si Win ME.
Sa luam ca exemplu monitorul Philips 107E sub sistemul de operare Win ME. In acest caz
avem un CD care contine draivere pentru multe tipuri de monitoare produse de compania
Philips atit pentru Win ME cit si pentru Win XP. Introducem CD-ul in unitatea CD-ROM. Apoi
facem clic dreapta pe suprafata de lucru ("desktop") si in meniul care apare facem clic pe
7
Instalarea SISTEMULUI de OPERARE
Acatrinei Valentin (Voala)
optiunea "Properties". Apare o multifereastra in care trebuie sa facem clic pe titlul ferestrei
"Settings" pentru a o aduce in prim plan. Facem clic pe butonul "Advanced". Apare o noua
multifereastra in care trebuie sa facem clic pe titlul ferestrei "Monitor" pentru a o aduce in prim
plan. Facem clic pe butonul "Change". In fereastra care apare selectam optiunea "Specify the
location of the driver" si apoi facem clic pe butonul "Next". Apare o noua fereastra in care
selectam optiunea "Display all the drivers in a specific location..." si facem clic pe butonul
"Next". In fereastra urmatoare facem clic pe butonul "Have Disk".Va apare o minifereastra
numita "Install from disk". Facem clic pe butonul "Browse" si in fereastra numita "Open"
selectam litera CD-ului si apoi facem clic pe butonul OK. Apasam din nou pe butonul OK de
aceasta data in minifereastra "Install from disk". Ne reintoarcem la fereastra numita "Update
device driver wizard" in care facem clic pe butonul "Next" iar draiverul va fi instalat.
INSTALAREA DRAIVERULUI MODEMULUI
Cele mai ieftine softmodemuri sint produse de companii a caror activitate principala este
producerea de placi de baza. Pe CD-ul modemului se afla draivere pentru modemuri cu o
varietate de cipseturi. Citim pliantul care vine impreuna cu modemul si vedem ce cipset
contine modemul cumparat de noi iar apoi cautam pe CD fisierul care contine draiverul
corespunzator si facem dublu clic pe el.
S-ar putea să vă placă și
- Partitionarea Si Formatarea HDDDocument15 paginiPartitionarea Si Formatarea HDDDiana PopaÎncă nu există evaluări
- Structura Calculatorului PersonalDocument18 paginiStructura Calculatorului PersonalBucătari Europeni XB100% (1)
- Libertatea CuvântuluiDocument14 paginiLibertatea CuvântuluiNicolae Hauca Mykola Havka100% (1)
- Dictionar de Termeni FotograficiDocument20 paginiDictionar de Termeni FotograficiVali Sp100% (1)
- rezumatFATETE Eu PDFDocument2 paginirezumatFATETE Eu PDFAna-Maria Ciobanu100% (1)
- CitateDocument3 paginiCitatenitschlorandÎncă nu există evaluări
- Trupul Și SufletulDocument7 paginiTrupul Și SufletulMiaStoi100% (1)
- Sfanta LiturghieDocument3 paginiSfanta LiturghiePrestari Servicii100% (1)
- Locale Slobozia Cele Mai Bune Bancuri Armata Ce I Raspunde Soldatul Bula Generalului Apel 1 5971f6045ab6550cb85aabe6 IndexDocument2 paginiLocale Slobozia Cele Mai Bune Bancuri Armata Ce I Raspunde Soldatul Bula Generalului Apel 1 5971f6045ab6550cb85aabe6 IndexKamel TruxÎncă nu există evaluări
- Organizarea TimpuluiDocument4 paginiOrganizarea TimpuluiRODICA MOLDOVAN100% (1)
- 21 Metode de Imbunatatire A Deciziilor ManagerialeDocument3 pagini21 Metode de Imbunatatire A Deciziilor ManagerialeAnca VladÎncă nu există evaluări
- Ganduri FrumoaseDocument1 paginăGanduri Frumoasevictor munteanÎncă nu există evaluări
- Aplicatii Fisiere Si FoldereDocument1 paginăAplicatii Fisiere Si FoldereCosette Scurtu0% (1)
- SpiritualitateDocument9 paginiSpiritualitatePala Rappin On100% (1)
- Lucrul Cu Microsoft WORDDocument18 paginiLucrul Cu Microsoft WORDionflorinu100% (1)
- Trans Disciplina Rita TeDocument41 paginiTrans Disciplina Rita Tealexandra_dragusanu100% (1)
- Perfectiunea UniversuluiDocument2 paginiPerfectiunea UniversuluiGabriela Szafta100% (3)
- Timp Si VesnicieDocument11 paginiTimp Si Vesniciesokoban100% (1)
- TIC-Tehnoredactare Asistata de CalculatorDocument15 paginiTIC-Tehnoredactare Asistata de CalculatorSorina Boita100% (1)
- Curs Calculator VarstniciDocument45 paginiCurs Calculator VarstniciPanaitescu Ana Maria100% (2)
- Mintea Sălbatică Un Ghid Pe Terenul Psihicului UmanDocument10 paginiMintea Sălbatică Un Ghid Pe Terenul Psihicului UmanAndreea BarbulescuÎncă nu există evaluări
- Predica La Intampinarea DomnuluiDocument3 paginiPredica La Intampinarea DomnuluiLavi Lavinia100% (1)
- Romania EsotericaDocument6 paginiRomania EsotericaLeaRninG30% (1)
- 7 Pasi Spre o Cariera de SuccesDocument12 pagini7 Pasi Spre o Cariera de SuccesNicoleta100% (1)
- Matrix Si Mitul PesteriiDocument21 paginiMatrix Si Mitul PesteriiNarcisa Ştefania100% (2)
- Nutritie Clinica BPOCDocument10 paginiNutritie Clinica BPOCLorena Sânziana Balcan100% (1)
- Tema 9 Plan de CarierăDocument9 paginiTema 9 Plan de CarierăAdela Maria Borşe100% (2)
- Politici de Mediu - CursDocument16 paginiPolitici de Mediu - CursRobert-LucianCiobanu100% (1)
- Dezvoltarea Durabilă La Nivelul Ecologic În Cadrul UDocument17 paginiDezvoltarea Durabilă La Nivelul Ecologic În Cadrul UAnabela Paraschiv100% (1)
- Metode de EvaluareDocument12 paginiMetode de Evaluareniko100% (1)
- Frecvența e Acordată Gândurilor Tale VibratiiDocument2 paginiFrecvența e Acordată Gândurilor Tale Vibratiimichaela doriaÎncă nu există evaluări
- Introducere in Studiul CeluleiDocument13 paginiIntroducere in Studiul CeluleiLouise MichelleÎncă nu există evaluări
- Structura Unui PCDocument39 paginiStructura Unui PCsonatta04100% (1)
- Cele Mai Periculoase EDocument10 paginiCele Mai Periculoase Eaivlis.bigÎncă nu există evaluări
- Ce Faci CA Să Ai o Gândire LimpedeDocument7 paginiCe Faci CA Să Ai o Gândire LimpedeVLADINA100% (1)
- Suport Curs Psihoped Adolescenti, Tineri, Adulti - Nivel IIDocument48 paginiSuport Curs Psihoped Adolescenti, Tineri, Adulti - Nivel IICobzaru Cristina0% (1)
- HTML ManualDocument197 paginiHTML ManualCat RoseÎncă nu există evaluări
- Alfabetul Astrologieii - Ideogramele PlanetelorDocument11 paginiAlfabetul Astrologieii - Ideogramele PlanetelorMir100% (1)
- Legea AtractieiDocument10 paginiLegea Atractieicercel63100% (1)
- I.armas-An Iv-Curs 12-Ia PDFDocument11 paginiI.armas-An Iv-Curs 12-Ia PDFSelcin Ismail100% (1)
- Louann Brizendine. Creierul BarbatuluiDocument127 paginiLouann Brizendine. Creierul BarbatuluiDiaconu DanielÎncă nu există evaluări
- Initiere in Genetica GeneralaDocument91 paginiInitiere in Genetica Generalawyhiso100% (1)
- Cele Sapte Elemente Despre Care Vorbeste ElDocument27 paginiCele Sapte Elemente Despre Care Vorbeste Elanon_473136143100% (1)
- Aspecte FundamentaleDocument6 paginiAspecte FundamentaleCinteza Nicoleta100% (1)
- In Rezonanta Channeling Romanian PDFDocument6 paginiIn Rezonanta Channeling Romanian PDFVenter FlorentinaÎncă nu există evaluări
- SQLDocument13 paginiSQLMihnea NenciuÎncă nu există evaluări
- Ascultati CorpulDocument126 paginiAscultati CorpulToderici RamonaÎncă nu există evaluări
- Stil de Viata Sanatos in 2021Document21 paginiStil de Viata Sanatos in 2021Marcia Kamer100% (1)
- Manipularea Pentru Toti Sau Fereastra OVERTONDocument4 paginiManipularea Pentru Toti Sau Fereastra OVERTONemildoru2009100% (1)
- InternetDocument27 paginiInternetRobert CristianÎncă nu există evaluări
- Instalare Masina Virtuala in UbuntuDocument2 paginiInstalare Masina Virtuala in UbuntuManolache AdrianÎncă nu există evaluări
- !!!! Procesul Individual CreativDocument23 pagini!!!! Procesul Individual CreativLavinia Catrinescu0% (1)
- Proiect Politic - Învățare Prin CooperareDocument20 paginiProiect Politic - Învățare Prin CooperareTeodora Pop100% (1)
- Metabolismul Energetic La NeuronDocument6 paginiMetabolismul Energetic La NeuronKauniIsaacÎncă nu există evaluări
- Arhitectura EfemeraDocument12 paginiArhitectura EfemeraIrina Mina100% (1)
- Cum Sa Faci Un Blog de SuccesDocument18 paginiCum Sa Faci Un Blog de SuccesCathy Georgiana H100% (1)
- Tipologia IubiriiDocument3 paginiTipologia IubiriiMadalina Ordog100% (4)
- Caiet PracticaDocument66 paginiCaiet PracticaOchea MariusÎncă nu există evaluări
- Instalare Windows XPDocument3 paginiInstalare Windows XPfane23Încă nu există evaluări
- Instalare Windows XPDocument3 paginiInstalare Windows XPfane23Încă nu există evaluări