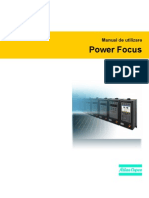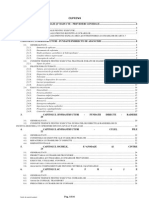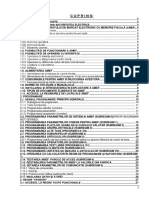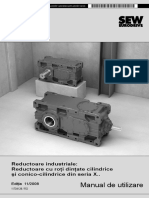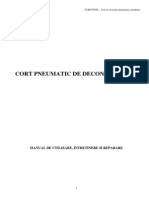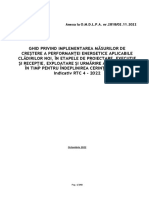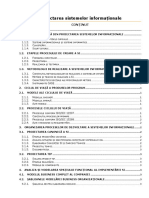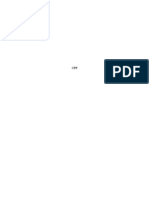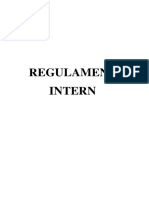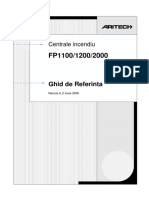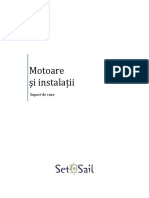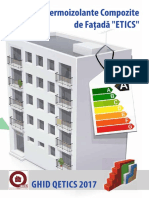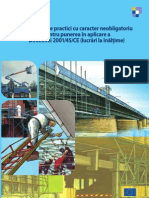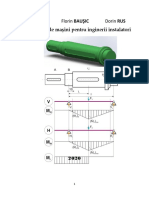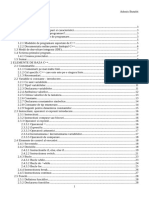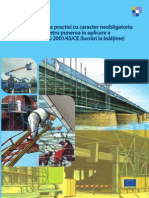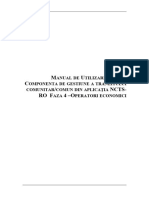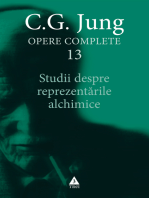Documente Academic
Documente Profesional
Documente Cultură
ASM Manual de Utilizare
Încărcat de
SCOALA GIMNAZIALADrepturi de autor
Formate disponibile
Partajați acest document
Partajați sau inserați document
Vi se pare util acest document?
Este necorespunzător acest conținut?
Raportați acest documentDrepturi de autor:
Formate disponibile
ASM Manual de Utilizare
Încărcat de
SCOALA GIMNAZIALADrepturi de autor:
Formate disponibile
ASM -
MANUAL DE UTILIZARE
Versiunea 2.0 RELEASE
12 August 2006
SIVECO România SA august 2006
ASM - MANUAL DE UTILIZARE
CUPRINS
CUPRINS ................................................................................................................................................. 2
TU UT
1. INTRODUCERE ................................................................................................................................. 12
TU UT
1.1. CONECTAREA ÎN SISTEM .................................................................................................................... 13
TU UT
1.1.1. Precondiţii .................................................................................................................................... 13
TU UT
1.1.2. Când trebuie efectuată operaţia ................................................................................................... 13
TU UT
1.1.3. Cum se efectuează operaţia .......................................................................................................... 13
TU UT
1.1.4. Rezolvarea eventualelor probleme ............................................................................................... 13
TU UT
1.2. MENIURI ŞI COMENZI CORESPUNZĂTOARE ROLURILOR ......................................................................... 14
TU UT
1.3. DECONECTAREA DIN SISTEM .............................................................................................................. 19
TU UT
1.3.1. Precondiţii .................................................................................................................................... 19
TU UT
1.3.2. Când trebuie efectuată operaţia ................................................................................................... 19
TU UT
1.3.3. Cum se efectuează operaţia .......................................................................................................... 19
TU UT
1.4. ÎNCHIDEREA APLICAŢIEI ..................................................................................................................... 20
TU UT
1.4.1. Precondiţii .................................................................................................................................... 20
TU UT
1.4.2. Când trebuie efectuată operaţia ................................................................................................... 20
TU UT
1.4.3. Cum se efectuează operaţia .......................................................................................................... 20
TU UT
1.5. AJUTOR ASM .................................................................................................................................... 20
TU UT
1.5.1. Precondiţii .................................................................................................................................... 20
TU UT
1.5.2. Când trebuie efectuată operaţia ................................................................................................... 20
TU UT
1.5.3. Cum se efectuează operaţia .......................................................................................................... 20
TU UT
1.6. INFORMAŢII DESPRE APLICAŢIA ASM .................................................................................................. 21
TU UT
1.6.1. Precondiţii .................................................................................................................................... 21
TU UT
1.6.2. Când trebuie efectuată operaţia ................................................................................................... 21
TU UT
1.6.3. Cum se efectuează operaţia .......................................................................................................... 21
TU UT
1.7. MODURI DE LUCRU ............................................................................................................................ 22
TU UT
1.7.1. Moduri de lucru generale ............................................................................................................. 22
TU UT
1.7.2. Moduri de lucru specifice ............................................................................................................. 28
TU UT
A . ADMINISTRARE .............................................................................................................................. 31
TU UT
2. UNITĂŢI ARONDATE ....................................................................................................................... 31
TU UT
2.1. ARONDAREA UNEI UNITĂŢI DE ÎNVAŢĂMÂNT ........................................................................................ 31
TU UT
2.1.1. Precondiţii .................................................................................................................................... 31
TU UT
2.1.2. Cum se efectuează operaţia .......................................................................................................... 31
TU UT
2.1.3. Rezolvarea eventualelor probleme ............................................................................................... 33
TU UT
3. INFRASTRUCTURĂ .......................................................................................................................... 34
TU UT
3.1. ASOCIEREA DISCIPLINELOR DE STUDIU ............................................................................................... 34
TU UT
3.1.1. Cum se efectuează operaţia .......................................................................................................... 34
TU UT
3.1.2. Rezolvarea eventualelor probleme ............................................................................................... 36
TU UT
4. ADMINISTRARE DREPTURI............................................................................................................ 37
TU UT
4.1. ALOCAREA CONTURILOR PENTRU UTILIZATORII DIN SISTEM .................................................................. 37
TU UT
4.1.1. Precondiţii .................................................................................................................................... 37
TU UT
4.1.2. Cum se efectuează operaţia .......................................................................................................... 37
TU UT
4.1.3. Rezolvarea eventualelor probleme ............................................................................................... 40
TU UT
4.2. ŞTERGEREA CONTULUI DE UTILIZATOR ................................................................................................ 40
TU UT
2006-08-12 ASM Manual de utilizare v.2.0.doc Versiune Document: 2.0
Pagina 2 din 164
ASM - MANUAL DE UTILIZARE
4.2.1. Precondiţii .................................................................................................................................... 40
TU UT
4.2.2. Cum se efectuează operaţia .......................................................................................................... 41
TU UT
4.2.3. Rezolvarea eventualelor probleme ............................................................................................... 41
TU UT
4.3. ADĂUGAREA UNUI GRUP..................................................................................................................... 42
TU UT
4.3.1. Precondiţii .................................................................................................................................... 42
TU UT
4.3.2. Cum se efectuează operaţia .......................................................................................................... 42
TU UT
4.4. ADMINISTRAREA ROLURILOR .............................................................................................................. 47
TU UT
4.4.1. Cum se efectuează operaţia .......................................................................................................... 48
TU UT
4.4.2. Rezolvarea eventualelor probleme ............................................................................................... 50
TU UT
5. MODULUL DE IMPORT .................................................................................................................... 51
TU UT
5.1.1. Când trebuie efectuată operaţia ................................................................................................... 51
TU UT
5.1.2. Precondiţii .................................................................................................................................... 51
TU UT
5.1.3. Cum se efectuează operaţia .......................................................................................................... 51
TU UT
B . OPERARE ......................................................................................................................................... 54
TU UT
6. GESTIUNEA ELEVILOR ................................................................................................................... 54
TU UT
6.1. ADĂUGARE ELEVI ............................................................................................................................... 55
TU UT
6.1.1. Precondiţii .................................................................................................................................... 55
TU UT
6.1.2. Când trebuie efectuată operaţia ................................................................................................... 55
TU UT
6.1.3. Cum se efectuează operaţia .......................................................................................................... 55
TU UT
6.1.4. Rezolvarea eventualelor probleme ............................................................................................... 56
TU UT
6.2. GESTIUNEA INFORMAŢIILOR DE BAZĂ ALE ELEVILOR ............................................................................ 56
TU UT
6.2.1. Precondiţii .................................................................................................................................... 56
TU UT
6.2.2. Cum se efectuează operaţia .......................................................................................................... 56
TU UT
6.2.3. Rezolvarea eventualelor probleme ............................................................................................... 57
TU UT
6.3. GESTIUNEA ADRESELOR ELEVILOR ...................................................................................................... 57
TU UT
6.3.1. Precondiţii .................................................................................................................................... 57
TU UT
6.3.2. Cum se efectuează operaţia .......................................................................................................... 57
TU UT
6.3.3. Rezolvarea eventualelor probleme ............................................................................................... 58
TU UT
6.4. GESTIUNEA ATRIBUTELOR ASOCIATE ELEVILOR .................................................................................... 58
TU UT
6.4.1. Precondiţii .................................................................................................................................... 58
TU UT
6.4.2. Cum se efectuează operaţia .......................................................................................................... 58
TU UT
6.4.3. Rezolvarea eventualelor probleme ............................................................................................... 59
TU UT
6.5. VIZUALIZARE DEFICIENŢE ................................................................................................................... 59
TU UT
6.5.1. Precondiţii .................................................................................................................................... 59
TU UT
6.5.2. Cum se efectuează operaţia .......................................................................................................... 60
TU UT
6.5.3. Rezolvarea eventualelor probleme ............................................................................................... 60
TU UT
6.6. VIZUALIZARE LIMBI MODERNE STUDIATE ............................................................................................. 60
TU UT
6.6.1. Precondiţii .................................................................................................................................... 60
TU UT
6.6.2. Cum se efectuează operaţia .......................................................................................................... 60
TU UT
6.6.3. Rezolvarea eventualelor probleme ............................................................................................... 61
TU UT
6.7. GESTIUNEA STUDIILOR ELEVILOR ........................................................................................................ 61
TU UT
6.7.1. Precondiţii .................................................................................................................................... 61
TU UT
6.7.2. Cum se efectuează operaţia .......................................................................................................... 61
TU UT
6.7.3. Rezolvarea eventualelor probleme ............................................................................................... 63
TU UT
6.8. GESTIUNEA DETALIILOR DESPRE PĂRINŢI ............................................................................................ 63
TU UT
6.8.1. Precondiţii .................................................................................................................................... 63
TU UT
6.8.2. Cum se efectuează operaţia .......................................................................................................... 64
TU UT
6.8.3. Rezolvarea eventualelor probleme ............................................................................................... 65
TU UT
6.9. ŞTERGEREA UNUI ELEV ...................................................................................................................... 65
TU UT
6.9.1. Precondiţii .................................................................................................................................... 65
TU UT
6.9.2. Cum se efectuează operaţia .......................................................................................................... 65
TU UT
6.9.3. Rezolvarea eventualelor probleme ............................................................................................... 66
TU UT
6.10. ARHIVAREA ELEVILOR ...................................................................................................................... 66
TU UT
6.10.1. Când trebuie efectuată operaţia ................................................................................................. 66
TU UT
6.10.2. Precondiţii .................................................................................................................................. 66
TU UT
6.10.3. Cum se efectuează operaţia ........................................................................................................ 67
TU UT
6.10.4. Rezolvarea eventualelor probleme ............................................................................................. 67
TU UT
6.11. EXPORTUL ELEVILOR ....................................................................................................................... 67
TU UT
2006-08-12 ASM Manual de utilizare v.2.0.doc Versiune Document: 2.0
Pagina 3 din 164
ASM - MANUAL DE UTILIZARE
6.11.1. Când trebuie efectuată operaţia ................................................................................................. 67
TU UT
6.11.2. Precondiţii .................................................................................................................................. 67
TU UT
6.11.3. Cum se efectuează operaţia ........................................................................................................ 67
TU UT
6.12. IMPORTUL ELEVILOR ........................................................................................................................ 68
TU UT
6.12.1. Când trebuie efectuată operaţia ................................................................................................. 68
TU UT
6.12.2. Precondiţii .................................................................................................................................. 68
TU UT
6.12.3. Cum se efectuează operaţia ........................................................................................................ 68
TU UT
6.12.4. Rezolvarea eventualelor probleme ............................................................................................. 68
TU UT
6.13. GENERAREA FOII MATRICOLE............................................................................................................ 69
TU UT
6.13.1. Când trebuie efectuată operaţia ................................................................................................. 69
TU UT
6.13.2. Precondiţii .................................................................................................................................. 69
TU UT
6.13.3. Cum se efectuează operaţia ........................................................................................................ 69
TU UT
7. GESTIUNEA PERSONALULUI ......................................................................................................... 71
TU UT
7.1. ADĂUGARE PERSONAL ....................................................................................................................... 72
TU UT
7.1.1. Precondiţii .................................................................................................................................... 72
TU UT
7.1.2. Cum se efectuează operaţia .......................................................................................................... 72
TU UT
7.1.3. Rezolvarea eventualelor probleme ............................................................................................... 73
TU UT
7.2. GESTIUNEA INFORMAŢIILOR DE BAZĂ ALE PERSONALULUI.................................................................... 73
TU UT
7.2.1. Precondiţii .................................................................................................................................... 73
TU UT
7.2.2. Cum se efectuează operaţia .......................................................................................................... 73
TU UT
7.2.3. Rezolvarea eventualelor probleme ............................................................................................... 74
TU UT
7.3. GESTIUNEA ÎNCADRĂRILOR PERSONALULUI ........................................................................................ 74
TU UT
7.3.1. Precondiţii .................................................................................................................................... 74
TU UT
7.3.2. Cum se efectuează operaţia .......................................................................................................... 74
TU UT
7.3.3. Rezolvarea eventualelor probleme ............................................................................................... 78
TU UT
7.4. GESTIUNEA ADRESELOR PERSONALULUI ............................................................................................. 78
TU UT
7.4.1. Precondiţii .................................................................................................................................... 78
TU UT
7.4.2. Cum se efectuează operaţia .......................................................................................................... 78
TU UT
7.4.3. Rezolvarea eventualelor probleme ............................................................................................... 78
TU UT
7.5. GESTIUNEA VECHIMII ÎN ÎNVĂŢĂMÂNT ................................................................................................. 78
TU UT
7.5.1. Precondiţii .................................................................................................................................... 78
TU UT
7.5.2. Cum se efectuează operaţia .......................................................................................................... 78
TU UT
7.5.3. Rezolvarea eventualelor probleme ............................................................................................... 79
TU UT
7.6. GESTIUNEA VECHIMII ÎN MUNCĂ ......................................................................................................... 79
TU UT
7.6.1. Precondiţii .................................................................................................................................... 79
TU UT
7.6.2. Cum se efectuează operaţia .......................................................................................................... 79
TU UT
7.7. GESTIUNEA ATRIBUTELOR ASOCIATE PERSONALULUI ........................................................................... 79
TU UT
7.7.1. Precondiţii .................................................................................................................................... 80
TU UT
7.7.2. Cum se efectuează operaţia .......................................................................................................... 80
TU UT
7.7.3. Rezolvarea eventualelor probleme ............................................................................................... 80
TU UT
7.8. GESTIUNEA STUDIILOR ABSOLVITE DE CĂTRE PERSONAL ...................................................................... 81
TU UT
7.8.1. Precondiţii .................................................................................................................................... 81
TU UT
7.8.2. Cum se efectuează operaţia .......................................................................................................... 81
TU UT
7.8.3. Rezolvarea eventualelor probleme ............................................................................................... 81
TU UT
7.9. GESTIUNEA LIMBILOR MODERNE CUNOSCUTE ..................................................................................... 81
TU UT
7.9.1. Precondiţii .................................................................................................................................... 81
TU UT
7.9.2. Cum se efectuează operaţia .......................................................................................................... 82
TU UT
7.9.3. Rezolvarea eventualelor probleme ............................................................................................... 82
TU UT
7.10. GESTIUNEA GRADELOR PROFESIONALE OBŢINUTE ............................................................................. 82
TU UT
7.10.1. Precondiţii .................................................................................................................................. 82
TU UT
7.10.2. Cum se efectuează operaţia ........................................................................................................ 82
TU UT
7.10.3. Rezolvarea eventualelor probleme ............................................................................................. 83
TU UT
7.11. GESTIUNEA SPECIALIZĂRILOR PERSONALULUI................................................................................... 83
TU UT
7.11.1. Precondiţii .................................................................................................................................. 83
TU UT
7.11.2. Cum se efectuează operaţia ........................................................................................................ 83
TU UT
7.11.3. Rezolvarea eventualelor probleme ............................................................................................. 84
TU UT
7.12. ŞTERGEREA UNEI PERSOANE............................................................................................................ 84
TU UT
7.12.1. Precondiţii .................................................................................................................................. 84
TU UT
7.12.2. Cum se efectuează operaţia ........................................................................................................ 84
TU UT
2006-08-12 ASM Manual de utilizare v.2.0.doc Versiune Document: 2.0
Pagina 4 din 164
ASM - MANUAL DE UTILIZARE
7.13. ARHIVAREA PERSOANELOR .............................................................................................................. 84
TU UT
7.13.1. Precondiţii .................................................................................................................................. 84
TU UT
7.13.2. Cum se efectuează operaţia ........................................................................................................ 85
TU UT
7.14. EXPORTUL PERSONALULUI ............................................................................................................... 85
TU UT
7.14.1. Când trebuie efectuată operaţia ................................................................................................. 85
TU UT
7.14.2. Precondiţii .................................................................................................................................. 85
TU UT
7.14.3. Cum se efectuează operaţia ........................................................................................................ 85
TU UT
7.15. IMPORTUL PERSONALULUI ............................................................................................................... 85
TU UT
7.15.1. Când trebuie efectuată operaţia ................................................................................................. 85
TU UT
7.15.2. Precondiţii .................................................................................................................................. 85
TU UT
7.15.3. Cum se efectuează operaţia ........................................................................................................ 86
TU UT
7.15.4. Rezolvarea eventualelor probleme ............................................................................................. 86
TU UT
8. CONFIGURAREA UNITĂŢII DE ÎNVĂŢĂMÂNT ............................................................................. 87
TU UT
8.1. MODIFICAREA DETALIILOR UNITĂŢII DE ÎNVĂŢĂMÂNT ........................................................................... 87
TU UT
8.1.1. Precondiţii .................................................................................................................................... 87
TU UT
8.1.2. Cum se efectuează operaţia .......................................................................................................... 87
TU UT
8.1.3. Rezolvarea eventualelor probleme ............................................................................................... 89
TU UT
8.2. ADĂUGAREA UNEI SUBUNITĂŢI ........................................................................................................... 90
TU UT
8.2.1. Precondiţii .................................................................................................................................... 90
TU UT
8.2.2. Cum se efectuează operaţia .......................................................................................................... 90
TU UT
8.2.3. Rezolvarea eventualelor probleme ............................................................................................... 92
TU UT
8.3. GESTIUNEA ADRESELOR UNITĂŢII DE ÎNVĂŢĂMÂNT .............................................................................. 92
TU UT
8.3.1. Precondiţii .................................................................................................................................... 92
TU UT
8.3.2. Cum se efectuează operaţia .......................................................................................................... 92
TU UT
8.3.3. Rezolvarea eventualelor probleme ............................................................................................... 94
TU UT
8.4. GESTIUNEA ATRIBUTELOR ASOCIATE UNITĂŢII DE ÎNVĂŢĂMÂNT............................................................. 94
TU UT
8.4.1. Precondiţii .................................................................................................................................... 94
TU UT
8.4.2. Cum se efectuează operaţia .......................................................................................................... 94
TU UT
8.4.3. Rezolvarea eventualelor probleme ............................................................................................... 95
TU UT
9. ASOCIEREA FORMAŢIUNILOR DE STUDIU LA UNITĂŢILE DE ÎNVĂŢĂMÂNT......................... 95
TU UT
9.1. DEFINIREA PERIOADELOR GENERICE................................................................................................... 96
TU UT
9.1.1. Când trebuie efectuată operaţia ................................................................................................... 96
TU UT
9.1.2. Precondiţii .................................................................................................................................... 96
TU UT
9.1.3. Cum se efectuează operaţia .......................................................................................................... 96
TU UT
9.1.4. Rezolvarea eventualelor probleme ............................................................................................... 97
TU UT
9.2. DEFINIREA PERIOADELOR CALENDARISTICE ŞCOLARE .......................................................................... 97
TU UT
9.2.1. Când trebuie efectuată operaţia ................................................................................................... 97
TU UT
9.2.2. Precondiţii .................................................................................................................................... 98
TU UT
9.2.3. Cum se efectuează operaţia .......................................................................................................... 98
TU UT
9.2.4. Copierea perioadelor şcolare ....................................................................................................... 99
TU UT
9.2.5. Rezolvarea eventualelor probleme ............................................................................................. 100
TU UT
9.3. ADĂUGAREA FORMAŢIUNILOR DE STUDIU LA UNITĂŢILE DE ÎNVĂŢĂMÂNT............................................. 100
TU UT
9.3.1. Când trebuie efectuată operaţia ................................................................................................. 100
TU UT
9.3.2. Precondiţii .................................................................................................................................. 100
TU UT
9.3.3. Cum se efectuează operaţia ........................................................................................................ 100
TU UT
9.3.4. Rezolvarea eventualelor probleme ............................................................................................. 102
TU UT
9.4. MANAGEMENTUL DISCIPLINELOR ..................................................................................................... 102
TU UT
9.4.1. Când trebuie efectuată operaţia ................................................................................................. 102
TU UT
9.4.2. Precondiţii .................................................................................................................................. 102
TU UT
9.4.3. Cum se efectuează operaţia ........................................................................................................ 102
TU UT
10. GESTIUNEA ELEVILOR ÎN CADRUL UNITĂŢILOR DE ÎNVĂŢĂMÂNT .................................... 103
TU UT
10.1. ASOCIEREA ELEVILOR LA NIVELUL UNEI FORMAŢIUNI DE STUDIU ...................................................... 103
TU UT
10.1.1. Când trebuie efectuată operaţia ............................................................................................... 103
TU UT
10.1.2. Precondiţii ................................................................................................................................ 103
TU UT
10.1.3. Cum se efectuează operaţia ...................................................................................................... 103
TU UT
10.1.4. Rezolvarea eventualelor probleme ........................................................................................... 105
TU UT
10.2. DEFINIREA SITUAŢIEI ŞCOLARE A UNUI ELEV ................................................................................... 106
TU UT
10.2.1. Când trebuie efectuată operaţia ............................................................................................... 106
TU UT
2006-08-12 ASM Manual de utilizare v.2.0.doc Versiune Document: 2.0
Pagina 5 din 164
ASM - MANUAL DE UTILIZARE
10.2.2. Precondiţii ................................................................................................................................ 106
TU UT
10.2.3. Cum se efectuează operaţia ...................................................................................................... 106
TU UT
10.2.4. \Rezolvarea eventualelor probleme .......................................................................................... 107
TU UT
10.3. SPECIFICAREA LIMBILOR MODERNE STUDIATE DE UN ELEV .............................................................. 107
TU UT
10.3.1. Când trebuie efectuată operaţia ............................................................................................... 107
TU UT
10.3.2. Precondiţii ................................................................................................................................ 108
TU UT
10.3.3. Cum se efectuează operaţia ...................................................................................................... 108
TU UT
10.3.4. Rezolvarea eventualelor probleme ........................................................................................... 108
TU UT
10.4. SPECIFICAREA DEFICIENŢELOR UNUI ELEV ...................................................................................... 109
TU UT
10.4.1. Când trebuie efectuată operaţia ............................................................................................... 109
TU UT
10.4.2. Precondiţii ................................................................................................................................ 109
TU UT
10.4.3. Cum se efectuează operaţia ...................................................................................................... 109
TU UT
10.4.4. Rezolvarea eventualelor probleme ........................................................................................... 110
TU UT
11. GESTIUNEA POSTURILOR ŞI A PERSONALULUI ÎN CADRUL UNITĂŢILOR DE
TU
ÎNVĂŢĂMÂNT ..................................................................................................................................... 110
UT
11.1. GESTIUNEA POSTURILOR DIDACTICE APROBATE............................................................................... 110
TU UT
11.1.1. Cum se efectuează operaţia ...................................................................................................... 110
TU UT
11.1.2. Rezolvarea eventualelor probleme ........................................................................................... 111
TU UT
11.2. GESTIUNEA POSTURILOR DIDACTICE AUXILIARE ŞI NEDIDACTICE ....................................................... 112
TU UT
11.2.1. Cum se efectuează operaţia ...................................................................................................... 112
TU UT
11.2.2. Rezolvarea eventualelor probleme ........................................................................................... 112
TU UT
11.3. GESTIUNEA POSTURILOR DE CONDUCERE ....................................................................................... 113
TU UT
11.3.1. Cum se efectuează operaţia ...................................................................................................... 113
TU UT
11.3.2. Rezolvarea eventualelor probleme ........................................................................................... 113
TU UT
11.4. ASOCIEREA UNUI CADRU DIDACTIC LA O UNITATE DE ÎNVĂŢĂMÂNT .................................................... 114
TU UT
11.4.1. Precondiţii ................................................................................................................................ 114
TU UT
11.4.2. Cum se efectuează operaţia ...................................................................................................... 114
TU UT
11.4.3. Rezolvarea eventualelor probleme ........................................................................................... 115
TU UT
11.5. GESTIUNEA DISCIPLINELOR PREDATE DE UN CADRU DIDACTIC ......................................................... 115
TU UT
11.5.1. Precondiţii ................................................................................................................................ 115
TU UT
11.5.2. Cum se efectuează operaţia ...................................................................................................... 115
TU UT
11.5.3. Rezolvarea eventualelor probleme ........................................................................................... 116
TU UT
11.6. GESTIUNEA PERSONALULUI DIDACTIC AUXILIAR, NEDIDACTIC ŞI DE CONDUCERE............................... 116
TU UT
11.6.1. Precondiţii ................................................................................................................................ 116
TU UT
11.6.2. Cum se efectuează operaţia ...................................................................................................... 117
TU UT
11.6.3. Rezolvarea eventualelor probleme ........................................................................................... 117
TU UT
12. PROMOVAREA ELEVILOR ........................................................................................................... 118
TU UT
12.1.1. Precondiţii ................................................................................................................................ 118
TU UT
12.1.2. Cum se efectuează operaţia ...................................................................................................... 118
TU UT
12.1.3. Rezolvarea eventualelor probleme ........................................................................................... 118
TU UT
13. DEFINIREA ORELOR ÎN UNITATE ............................................................................................. 119
TU UT
13.1.1. Cum se efectuează operaţia ...................................................................................................... 119
TU UT
13.1.2. Rezolvarea eventualelor probleme ........................................................................................... 119
TU UT
14. DEFINIREA SĂLILOR DE CLASĂ................................................................................................ 120
TU UT
14.1.1. Când trebuie efectuată operaţia ............................................................................................... 120
TU UT
14.1.2. Cum se efectuează operaţia ...................................................................................................... 120
TU UT
14.1.3. Rezolvarea eventualelor probleme ........................................................................................... 121
TU UT
15. VIZUALIZAREA CATEDRELOR ................................................................................................... 121
TU UT
15.1.1. Când trebuie efectuată operaţia ............................................................................................... 121
TU UT
15.1.2. Precondiţii ................................................................................................................................ 121
TU UT
15.1.3. Cum se efectuează operaţia ...................................................................................................... 121
TU UT
16. DEFINIREA RESPONSABILILOR DE CLASE ............................................................................. 122
TU UT
16.1.1. Când trebuie efectuată operaţia ............................................................................................... 122
TU UT
16.1.2. Precondiţii ................................................................................................................................ 122
TU UT
16.1.3. Cum se efectuează operaţia ...................................................................................................... 122
TU UT
16.1.4. Rezolvarea eventualelor probleme ........................................................................................... 123
TU UT
2006-08-12 ASM Manual de utilizare v.2.0.doc Versiune Document: 2.0
Pagina 6 din 164
ASM - MANUAL DE UTILIZARE
17. GESTIUNEA ORARULUI .............................................................................................................. 124
TU UT
17.1. CREAREA SUBGRUPELOR ............................................................................................................... 124
TU UT
17.1.1. Precondiţii ................................................................................................................................ 124
TU UT
17.1.2. Cum se efectuează operaţia ...................................................................................................... 124
TU UT
17.1.3. Rezolvarea eventualelor probleme ........................................................................................... 128
TU UT
17.2. MODUL GENERARE ORAR ............................................................................................................... 129
TU UT
17.2.1. Precondiţii ................................................................................................................................ 129
TU UT
17.2.2. Cum se efectuează operaţia ...................................................................................................... 129
TU UT
17.3. CREAREA ORARULUI GENERIC ........................................................................................................ 131
TU UT
17.3.1. Când trebuie efectuată operaţia ............................................................................................... 131
TU UT
17.3.2. Precondiţii ................................................................................................................................ 131
TU UT
17.3.3. Cum se efectuează operaţia ...................................................................................................... 132
TU UT
17.3.4. Rezolvarea eventualelor probleme ........................................................................................... 136
TU UT
17.4. EDITAREA ORARULUI GENERAT ....................................................................................................... 137
TU UT
17.4.1. Când trebuie efectuată operaţia ............................................................................................... 137
TU UT
17.4.2. Precondiţii ................................................................................................................................ 137
TU UT
17.4.3. Cum se efectuează operaţia ...................................................................................................... 137
TU UT
17.4.4. Rezolvarea eventualelor probleme ........................................................................................... 141
TU UT
17.5. AFIŞAREA ORARULUI GENERIC PE CADRE DIDACTICE........................................................................ 141
TU UT
17.5.1. Când trebuie efectuată operaţia ............................................................................................... 141
TU UT
17.5.2. Precondiţii ................................................................................................................................ 141
TU UT
17.5.3. Cum se efectuează operaţia ...................................................................................................... 141
TU UT
17.6. AFIŞAREA ORARULUI GENERAT PE CADRE DIDACTICE ....................................................................... 142
TU UT
17.6.1. Când trebuie efectuată operaţia ............................................................................................... 142
TU UT
17.6.2. Precondiţii ................................................................................................................................ 142
TU UT
17.6.3. Cum se efectuează operaţia ...................................................................................................... 142
TU UT
17.7. AFIŞAREA ORARULUI GENERAT PE ELEVI ......................................................................................... 142
TU UT
17.7.1. Când trebuie efectuată operaţia ............................................................................................... 142
TU UT
17.7.2. Precondiţii ................................................................................................................................ 142
TU UT
17.7.3. Cum se efectuează operaţia ...................................................................................................... 142
TU UT
18. GESTIUNEA CATALOAGELOR .................................................................................................... 143
TU UT
18.1. VIZUALIZARE CATALOG ................................................................................................................... 143
TU UT
18.1.1. Precondiţii ................................................................................................................................ 143
TU UT
18.1.2. Cum se efectuează operaţia ...................................................................................................... 143
TU UT
18.2. ADĂUGARE NOTE ÎN CATALOG ......................................................................................................... 145
TU UT
18.2.1. Precondiţii ................................................................................................................................ 145
TU UT
18.2.2. Cum se efectuează operaţia ...................................................................................................... 145
TU UT
18.2.3. Rezolvarea eventualelor probleme ........................................................................................... 147
TU UT
18.3. ADĂUGAREA ABSENŢELOR ÎN CATALOG ........................................................................................... 148
TU UT
18.3.1. Precondiţii ................................................................................................................................ 148
TU UT
18.3.2. Cum se efectuează operaţia ...................................................................................................... 148
TU UT
18.4. ÎNCHIDEREA SITUAŢIEI ŞCOLARE ..................................................................................................... 149
TU UT
18.4.1. Când trebuie efectuată operaţia ............................................................................................... 149
TU UT
18.4.2. Precondiţii ................................................................................................................................ 149
TU UT
18.4.3. Cum se efectuează operaţia ...................................................................................................... 149
TU UT
18.5. ADĂUGARE DE ADNOTĂRI ............................................................................................................... 151
TU UT
18.5.1. Precondiţii ................................................................................................................................ 151
TU UT
18.5.2. Cum se efectuează operaţia ...................................................................................................... 152
TU UT
18.6. VIZUALIZARE CARNET DE NOTE ....................................................................................................... 153
TU UT
18.6.1. Precondiţii ................................................................................................................................ 153
TU UT
18.6.2. Cum se efectuează operaţia ...................................................................................................... 153
TU UT
19. CAIETE STATISTICE .................................................................................................................... 155
TU UT
19.1. COMPLETAREA CAIETELOR STATISTICE ........................................................................................... 156
TU UT
19.1.1. Precondiţii ................................................................................................................................ 156
TU UT
19.1.2. Cum se realizează operaţia ...................................................................................................... 156
TU UT
20. RAPOARTE.................................................................................................................................... 158
TU UT
20.1. RAPOARTE .................................................................................................................................... 158
TU UT
2006-08-12 ASM Manual de utilizare v.2.0.doc Versiune Document: 2.0
Pagina 7 din 164
ASM - MANUAL DE UTILIZARE
20.1.1. Execuţia unui raport ................................................................................................................. 158
TU UT
20.1.2. Adăugarea unui raport ............................................................................................................. 160
TU UT
Utilizatorii care au cunoştinţe medii de interogare a bazelor de date pot adăuga propriul raport pentru
TU
a răspunde propriilor cerinţe. .............................................................................................................. 160
UT
20.1.3. Alte operaţii posibile cu rapoarte ............................................................................................. 162
TU UT
20.2. RAPOARTE EXTINSE ....................................................................................................................... 162
TU UT
20.2.1. Adăugarea rapoartelor extinse ................................................................................................. 162
TU UT
20.2.2. Execuţia rapoartelor extinse..................................................................................................... 163
TU UT
Lista figurilor
Figura 1.1. Fereastra de conectare ........................................................................................................ 13
TU UT
Figura 1.2 - Fereastra principală .......................................................................................................... 14
TU UT
Figura 1.3 - Ecran corespunzător unui Administrator ........................................................................... 15
TU UT
Figura 1.4 - Meniul principal al operatorului ........................................................................................ 16
TU UT
Figura 1.5 - Ecran principal .................................................................................................................. 16
TU UT
Figura 1.6 - Confirmarea deconectării .................................................................................................. 19
TU UT
Figura 1.7 – Deconectare din aplicaţie .................................................................................................. 19
TU UT
Figura 1.8 Ajutor ASM ........................................................................................................................... 21
TU UT
Figura 1.9 Fereastra Despre ASM versiunea 1.0 ................................................................................... 22
TU UT
Figura 1.10 - Confirmare ştergere ......................................................................................................... 24
TU UT
Figura 1.11 - Eroare la ştergere ............................................................................................................ 25
TU UT
Figura 1.12 - Ecran de filtrare ............................................................................................................... 25
TU UT
Figura 1.13 - Mesaj la filtrare................................................................................................................ 27
TU UT
Figura 1.14 - Selecţie locaţie şi nume fişier pentru exportul datelor ..................................................... 27
TU UT
Figura 1.15 - Selectare fişier pentru import ........................................................................................... 28
TU UT
Figura 1.16 – Fişier incorect la import .................................................................................................. 29
TU UT
Figura 1.17 - Invalidare date la import.................................................................................................. 29
TU UT
Figura 1.18 - Mesaje la arhivare/dezarhivare ....................................................................................... 30
TU UT
Figura 2.1 - Unităţi de învăţământ arondate ......................................................................................... 32
TU UT
Figura 2.2 - Erori la introducerea datelor ............................................................................................ 33
TU UT
Figura 3.1 - Lista disciplinelor de studiu ............................................................................................... 34
TU UT
Figura 3.2 - Asocierea disciplinelor de studiu ....................................................................................... 35
TU UT
Figura 3.3 - Ecran de asociere disciplină cu structura şi tip formaţiune............................................... 35
TU UT
Figura 3.4 - Erori la introducerea datelor ............................................................................................. 36
TU UT
Figura 4.1 - Lista utilizatorilor .............................................................................................................. 38
TU UT
Figura 4.2 - Ecran de selecţie elevi (personal) ...................................................................................... 39
TU UT
Figura 4.3 - Fereastra editare utilizatori ............................................................................................... 40
TU UT
Figura 4.4 - Erori la introducerea datelor ............................................................................................. 40
TU UT
Figura 4.5 - Confirmarea ştergerii unei înregistrări.............................................................................. 41
TU UT
Figura 4.6 - Confirmarea ştergerii unei înregistrări.............................................................................. 41
TU UT
Figura 4.7 - Eroare la ştergere .............................................................................................................. 42
TU UT
Figura 4.8 - Grupuri............................................................................................................................... 43
TU UT
Figura 4.9 - Adăugarea unui grup ......................................................................................................... 43
TU UT
Figura 4.10 - Fereastra editare grupuri................................................................................................. 44
TU UT
Figura 4.11 - Managementul grupurilor ................................................................................................ 45
TU UT
Figura 4.12 - Managementul rolurilor ................................................................................................... 46
TU UT
Figura 4.13 - Funcţiile grupului............................................................................................................. 47
TU UT
Figura 4.14 - Rolurile utilizatorilor ASM............................................................................................... 48
TU UT
Figura 4.15 - Administrare roluri .......................................................................................................... 49
TU UT
Figura 4.16 - Managementul funcţiilor .................................................................................................. 49
TU UT
Figura 4.17 - Funcţiile asignate unui rol ............................................................................................... 50
TU UT
Figura 4.18 - Erori la introducerea datelor ........................................................................................... 50
TU UT
Figura 5.1 - Alegerea fişierului de import.............................................................................................. 51
TU UT
Figura 5.2 - Status import ...................................................................................................................... 52
TU UT
Figura 5.3 - Reasocierea elementelor care nu mai există în BDNE....................................................... 52
TU UT
Figura 6.1 - Operaţii asociate gestiunii elevilor .................................................................................... 54
TU UT
Figura 6.2 - Detalii elev ......................................................................................................................... 55
TU UT
Figura 6.3 - Modificare detalii elev ....................................................................................................... 57
TU UT
Figura 6.4 - Ecran pentru adăugare adrese ........................................................................................... 57
TU UT
2006-08-12 ASM Manual de utilizare v.2.0.doc Versiune Document: 2.0
Pagina 8 din 164
ASM - MANUAL DE UTILIZARE
Figura 6.5 - Ecran de modificare a adresei ........................................................................................... 58
TU UT
Figura 6.6 - Atribute elev ....................................................................................................................... 59
TU UT
Figura 6.7 - Vizualizare deficienţe ......................................................................................................... 60
TU UT
Figura 6.8 - Vizualizare limbi moderne studiate .................................................................................... 60
TU UT
Figura 6.9 - Adăugarea studiilor unui elev ........................................................................................... 62
TU UT
Figura 6.10 Asocierea elevului la o clasă .............................................................................................. 62
TU UT
Figura 6.11 Ecranul de detalii corespunzător asocierii unui elev la o clasă în modul de lucru
TU
„Vizualizare” ......................................................................................................................................... 63
UT
Figura 6.12 - Eroare la ştergere ............................................................................................................ 63
TU UT
Figura 6.13 - Ecran pentru adăugare date despre părinţi ..................................................................... 64
TU UT
Figura 6.14 – Modificare detalii despre părinţii elevului ...................................................................... 64
TU UT
Figura 6.15 - Confirmarea ştergerii unei înregistrări............................................................................ 65
TU UT
Figura 6.16 - Confirmarea ştergerii unei înregistrări............................................................................ 66
TU UT
Figura 6.17 - Eroare la ştergere ............................................................................................................ 66
TU UT
Figura 6.18 - Selecţie coloane pentru afişare ........................................................................................ 67
TU UT
Figura 6.19 - Fişier rezultat în urma exportului .................................................................................... 68
TU UT
Figura 6.20 - Selecţie/creare fişier cu foaie matricolă........................................................................... 69
TU UT
Figura 6.21 - Mesaj de generare cu succes a foii matricole .................................................................. 70
TU UT
Figura 6.22 - Foaie matricolă generată pentru un elev ......................................................................... 70
TU UT
Figura 7.1 - Operaţii asociate gestiunii personalului ............................................................................ 71
TU UT
Figura 7.2 - Detalii personal .................................................................................................................. 72
TU UT
Figura 7.3 - Modificare detalii personal ................................................................................................ 73
TU UT
Figura 7.4 Încadrarea personalului didactic ......................................................................................... 74
TU UT
Figura 7.5 Detalii încadrare personal didactic...................................................................................... 75
TU UT
Figura 7.6 Adăugarea disciplinelor predate .......................................................................................... 75
TU UT
Figura 7.7 Încadrarea personalului nedidactic ..................................................................................... 76
TU UT
Figura 7.8 Detalii încadrare personal nedidactic .................................................................................. 77
TU UT
Figura 7.9 Listă încadrări ...................................................................................................................... 77
TU UT
Figura 7.10 - Vizualizare detalii vechime în învăţământ ....................................................................... 79
TU UT
Figura 7.11 – Atribute personal ............................................................................................................. 80
TU UT
Figura 7.12 - Ecran de adăugare a studiilor personalului .................................................................... 81
TU UT
Figura 7.13 - Ecran de adăugare a limbilor moderne cunoscute .......................................................... 82
TU UT
Figura 7.14 - Ecran de adăugare a gradelor profesionale .................................................................... 83
TU UT
Figura 7.15 - Ecran de adăugare a specializărilor ................................................................................ 84
TU UT
Figura 8.1 - Ecran de detalii pentru unitatea de învăţământ ................................................................. 88
TU UT
Figura 8.2 – Erori la introducerea datelor ............................................................................................ 90
TU UT
Figura 8.3 - Adăugarea unei subunităţi ................................................................................................ 90
TU UT
Figura 8.4 - Completarea detaliilor subunităţii .................................................................................... 91
TU UT
Figura 8.5 - Lista structuri de învăţământ ............................................................................................ 91
TU UT
Figura 8.6 - Erori la introducerea datelor ............................................................................................ 92
TU UT
Figura 8.7 - Ecran de detalii pentru unitatea de învăţământ ................................................................. 93
TU UT
Figura 8.8 - Ecran pentru adăugare adrese ........................................................................................... 93
TU UT
Figura 8.9 - Atribute unitate de învăţământ ........................................................................................... 95
TU UT
Figura 9.1 – Arbore de structură a anului şcolar .................................................................................. 96
TU UT
Figura 9.2 - Adăugare perioadă generică .............................................................................................. 97
TU UT
Figura 9.3 - Ecran de asociere a perioadei şcolare la tipurile de formaţiuni de studiu ........................ 98
TU UT
Figura 9.4 - Selecţia perioadelor în vederea copierii ............................................................................ 99
TU UT
Figura 9.5 - Selecţia formaţiunilor de studiu are se vor asocia cu perioadele şcolare........................ 100
TU UT
Figura 9.6 - Mesaj de atenţionare la asocierea formaţiunilor de studiu.............................................. 101
TU UT
Figura 9.7 - Ecran de adăugare a unei formaţiuni de studiu ............................................................... 101
TU UT
Figura 9.8 - Ecran de asociere discipline ............................................................................................ 102
TU UT
Figura 10.1 - Selecţia unei formaţiuni de studiu .................................................................................. 103
TU UT
Figura 10.2 - Ecran de detaliu al unei formaţiuni de studiu în mod de lucru „Vizualizare”............... 104
TU UT
Figura 10.3 - Ecran de adăugare elev la o clasă ................................................................................. 104
TU UT
Figura 10.4 - Selecţia multiplă a elevilor pentru asocierea la o clasă................................................. 105
TU UT
Figura 10.5 - Ecran de adăugare a situaţiei şcolare............................................................................ 107
TU UT
Figura 10.6 - Ecran de adăugare a limbilor moderne studiate ............................................................ 108
TU UT
Figura 10.7 - Ecran de adăugare a deficienţelor unui elev ................................................................. 109
TU UT
Figura 11.1 - Ecran de adăugare a posturilor didactice...................................................................... 111
TU UT
Figura 11.2 - Ecran de adăugare a posturilor auxiliare şi nedidactice ............................................... 112
TU UT
2006-08-12 ASM Manual de utilizare v.2.0.doc Versiune Document: 2.0
Pagina 9 din 164
ASM - MANUAL DE UTILIZARE
Figura 11.3 - Ecran de adăugare a posturilor de conducere ............................................................... 113
TU UT
Figura 11.4 - Ecran de asociere a personalului didactic la unitatea de învăţământ ........................... 114
TU UT
Figura 11.5 - Ecran de detalii pentru personalul didactic, în mod de lucru "Vizualizare".................. 115
TU UT
Figura 11.6 - Ecran de adăugare discipline predate unui cadru didactic ........................................... 116
TU UT
Figura 11.7 - Ecran de adăugare a personalului, altul decât cel didactic ........................................... 117
TU UT
Figura 13.1 - Ecran de adăugare a orelor în unitate ........................................................................... 119
TU UT
Figura 14.1 - Adăugarea sălilor de clasă ............................................................................................ 120
TU UT
Figura 15.1 - Repartizarea cadrelor didactice pe discipline ............................................................... 121
TU UT
Figura 16.1 - Ecran de asociere clase – responsabili .......................................................................... 123
TU UT
Figura 17.1 Lista formaţiunilor de studi/Selecţie Grupe...................................................................... 124
TU UT
Figura 17.2 Ecran de editare a grupelor ............................................................................................. 125
TU UT
Figura 17.3 Grupa principală .............................................................................................................. 126
TU UT
Figura 17.4 - Creare subgrupă ............................................................................................................ 127
TU UT
Figura 17.5 - Crearea unei diviziuni pentru o subgrupă...................................................................... 128
TU UT
Figura 17.6 Lista orarelor.................................................................................................................... 129
TU UT
Figura 17.7 Detalii generare orar........................................................................................................ 130
TU UT
Figura 17.8 Mesaj după generarea intrărilor orar .............................................................................. 130
TU UT
Figura 17.9 Vizualizarea orarului generat pe grupe............................................................................ 131
TU UT
Figura 17.10 - Ecran - filtru pentru orar generic ................................................................................ 132
TU UT
Figura 17.11 - Orar generic inţial (pentru anumite criterii de selecţie) .............................................. 133
TU UT
Figura 17.13 - Mesaj de confirmare a suprascrierii unui orar generat ............................................... 135
TU UT
Figura 17.14 - Confirmarea generării cu succes a orarului ................................................................ 135
TU UT
Figura 17.15 - Eroare asignare cadru didactic ................................................................................... 136
TU UT
Figura 17.16 - Eroare asignare sală .................................................................................................... 136
TU UT
Figura 17.17 - Eroare la aplicarea filtrului ......................................................................................... 136
TU UT
Figura 17.18 - Mesaj de eşuare a generării orarului........................................................................... 136
TU UT
Figura 17.19 - Ecran - filtru pentru orarul generat ............................................................................. 137
TU UT
Figura 17.20 - Vizualizare a unei săptămâni a orarului generat ......................................................... 138
TU UT
Figura 17.21 - Comanda pentru editarea unei celule din orarul generat ............................................ 139
TU UT
Figura 17.22 - Ecran de editare a orarului .......................................................................................... 139
TU UT
Figura 17.23 - Comanda pentru replicarea unei celule din orarul generat ......................................... 139
TU UT
Figura 17.24 - Ecran pentru replicare ................................................................................................. 140
TU UT
Figura 17.25 - Comanda de ştergere repetată a unei ore .................................................................... 140
TU UT
Figura 17.26 - Replicarea ştergerii unei ore ........................................................................................ 140
TU UT
Figura 17.27 - Filtrare după cadre didactice pentru afişarea orarului generic .................................. 141
TU UT
Figura 17.28 - Filtrare după cadre didactice pentru afişarea orarului generat .................................. 142
TU UT
Figura 17.29 - Filtrare după elevi pentru afişarea orarului generat ................................................... 143
TU UT
Figura 18.1 - Lista formaţiunilor de studiu/Selecţie catalog................................................................ 144
TU UT
Figura 18.2 - Ecranul de filtrare pentru catalog.................................................................................. 144
TU UT
Figura 18.3 - Ecran de vizualizare a catalogului ................................................................................. 145
TU UT
Figura 18.4 - Adăugare notă în catalog ............................................................................................... 146
TU UT
Figura 18.5 - Ecran de detalii ale notei ............................................................................................... 146
TU UT
Figura 18.6 Consola extinsă pentru ghidarea operatorului ................................................................. 147
TU UT
Figura 18.7 - Ecran de detalii ale absenţei .......................................................................................... 148
TU UT
Figura 18.8 – Adăugare medie în catalog ............................................................................................ 150
TU UT
Figura 18.9 - Ecran cu media calculată ............................................................................................... 150
TU UT
Figura 18.10 – Închiderea mediilor pe o disciplină ............................................................................. 151
TU UT
Figura 18.11 - Mesaje la închiderea mediilor pe disciplină ................................................................ 151
TU UT
Figura 18.12 - Comanda de adăugare de adnotare pentru un elev ..................................................... 152
TU UT
Figura 18.13 - Ecran de adăugare a unei adnotări.............................................................................. 152
TU UT
Figura 18.14 - Lista adnotărilor făcute pentru un elev ........................................................................ 153
TU UT
Figura 18.15 - Carnet de note .............................................................................................................. 153
TU UT
Figura 18.16 - Detalii adnotare ........................................................................................................... 154
TU UT
Figura 18.17 Vizualizarea carnetului de note de pe contul de Elev ..................................................... 155
TU UT
Figura 19.1 - Alegerea unui caiet statistic ........................................................................................... 156
TU UT
Figura 19.2 Completarea datelor în caietele statistice ........................................................................ 157
TU UT
Figura 19.3 Caiet statistic exportat ...................................................................................................... 158
TU UT
Figura 20.1 Lista rapoartelor existente în sistem................................................................................. 159
TU UT
Figura 20.2 Alegerea parametrilor unui raport ................................................................................... 159
TU UT
Figura 20.3 Rezultatul în urma execuţiei unui raport .......................................................................... 160
TU UT
2006-08-12 ASM Manual de utilizare v.2.0.doc Versiune Document: 2.0
Pagina 10 din 164
ASM - MANUAL DE UTILIZARE
Figura 20.4 Adăugarea unui raport ..................................................................................................... 160
TU UT
Figura 20.5 Query Builder ................................................................................................................... 161
TU UT
Figura 20.6 Adăugarea de parametri raportului ................................................................................. 162
TU UT
Figura 20.7 Adăugarea rapoartelor extinse în aplicaţie ...................................................................... 163
TU UT
2006-08-12 ASM Manual de utilizare v.2.0.doc Versiune Document: 2.0
Pagina 11 din 164
ASM - MANUAL DE UTILIZARE
1. INTRODUCERE
Activităţile cărora sistemul informatic ASM le oferă suport sunt:
• Gestiunea elevilor din sistemul de învăţământ
• Gestiunea personalului din sistemul de învăţământ
• Gestiunea unităţilor de învăţământ
ASM poate funcţiona împreună cu aplicaţia AeL 5, îndeplinind funcţionalităţile specifice
modulului de secretariat din AeL.
În sistemul ASM există două tipuri principale de utilizatori, respectiv Administrator şi
Operator.
Administratorul are acces cu drepturi depline asupra tuturor înregistrărilor privind unităţile
de învăţământ şi a entităţilor asociate, nomenclatoarelor, elevilor, personalului.
Operatorii au acces diferenţiat în sistem, în funcţie de rolul asociat. Există predefinite 3 tipuri
de operatori: Secretară, Elev, Profesor.
Pentru administrator şi cele trei tipuri de operatori, sistemul oferă meniuri distincte. În
funcţie de rolurile asociate unui utilizator, din aplicaţie pot fi accesate unul sau mai multe
meniuri.
Manualul de faţă îşi propune prezentarea celor mai importante şi uzuale ecrane din cadrul
aplicaţiei, acţiunile care se pot executa şi modul de lucru cu acestea.
2006-08-12 ASM Manual de utilizare v.2.0.doc Versiune Document: 2.0
Pagina 12 din 164
ASM - MANUAL DE UTILIZARE
1.1. CONECTAREA ÎN SISTEM
1.1.1. Precondiţii
Serverul de aplicaţie trebuie să fie pornit şi aplicaţia lansată din Internet Explorer.
1.1.2. Când trebuie efectuată operaţia
Atunci când utilizatorul doreşte să se aibă acces la informaţiile din sistem, conform
drepturilor alocate rolului pe care îl îndeplineşte.
1.1.3. Cum se efectuează operaţia
După lansarea aplicaţiei, se deschide automat fereastra de autentificare (Figura 1.1.
Fereastra de conectare). Utilizatorul trebuie să introducă numele de utilizator şi parola.
Numele de utilizator şi parola sunt date de către administratorul de sistem. Numai după
autentificarea de către sistem a combinaţiei nume - parolă, poate fi selectată din listă
unitatea de învăţământ curentă (în listă vor fi disponibile unităţile de învăţământ pentru care
sunt definite grupuri care, la rândul lor, sunt asociate utilizatorului respectiv).
Conectarea se realizează în unul din următoarele moduri:
prin apăsarea tastei Enter
prin utilizarea combinaţiei de taste Alt+C
click cu mouse-ul pe butonul [Conectare] -
Figura 1.1. Fereastra de conectare
1.1.4. Rezolvarea eventualelor probleme
Dacă numele de utilizator şi parola nu sunt recunoscute, verificaţi dacă:
Acestea sunt corecte
Pentru parolă aţi folosit în mod greşit majusculele.
Dacă nu se afişează nici o unitate de învăţământ, întrebaţi administratorul de sistem dacă
este definită o unitate independentă în baza de date.
2006-08-12 ASM Manual de utilizare v.2.0.doc Versiune Document: 2.0
Pagina 13 din 164
ASM - MANUAL DE UTILIZARE
1.2. MENIURI ŞI COMENZI CORESPUNZĂTOARE ROLURILOR
După conectare se deschide fereastra principală a aplicaţiei (Figura 1.2 - Fereastra
principală). Bara de titlu conţine numele aplicaţiei (ASM - AeL School Manager), urmată de
numărul versiunii, unitatea de învăţământ curentă şi numele utilizatorului conectat.
Figura 1.2 - Fereastra principală
Fereastra principală este împărţită în trei zone:
meniul principal
bara de instrumente
ecranul de afişare
Meniul principal afişează o listă de comenzi corespunzătoare secţiunilor aplicaţiei.
Bara de instrumente conţine butoane cu imagini, corespunzătoare unor comenzi din
meniu:
- Autentificare - Deconectare
- Administrator - Secretară
- Elev - Profesor
Comenzile de Autentificare şi Deconectare se regăsesc în meniul {Fişier}; acest meniu
conţine şi comenzile Ieşire (prin care se realizează închiderea aplicaţiei ASM) şi Exportă în
format DCC (prin care se creează o arhivă a bazei de date importabilă în aplicaţia DCC).
Comenzile corespunzătoare diferitelor roluri se regăsesc în meniul {Roluri} şi vor fi
afişate doar pentru rolurile pe care le îndeplineşte utilizatorul conectat în sistem.
Pentru utilizatorul cu rolul „Administrator”, meniul {Roluri} conţine comanda
Administrator. Prin accesarea comenzii sau a butonului cu imagine corepunzător, în fereastra
principală va fi afişat – în partea stângă - meniul extensibil, conţinând comenzile
2006-08-12 ASM Manual de utilizare v.2.0.doc Versiune Document: 2.0
Pagina 14 din 164
ASM - MANUAL DE UTILIZARE
corespunzătoare rolului de „Administrator”, iar în partea dreaptă, ecranul corespunzător
sub-meniului selectat în stânga:
Figura 1.3 - Ecran corespunzător unui Administrator
Meniul extensibil conţine patru grupe de comenzi:
Unităţi arondate a cărei comandă asociată este Arondare unităţi
Infrastructură a cărei comandă asociată este Discipline de studiu
Administrare drepturi având asociate comenzile:
o Utilizatori
o Grupuri
o Roluri
Modul importuri a cărei comandă asociată este Import nomenclatoare
Pentru utilizatorul cu rol de operator, în meniul {Roluri} şi în bara de instrumente vor
exista doar comenzile – respectiv butoanele cu imagine – care corespund rolului sau rolurilor
asociate utilizatorului conectat. De exemplu, dacă unui utilizator, administratorul de sistem
i-a asociat rol de „Secretară” şi de „Profesor”, meniul {Roluri} va avea doar comenzile cu
acelaşi nume, iar bara de instrumente doar butoanele cu imagine: şi .
Prin accesarea unui buton sau a oricărei comenzi corespunzătoare unui operator cu rol
de secretară, în fereastra principală va fi afişat – în partea stângă - meniul extensibil,
conţinând următoarele meniuri principale (sau grupe de comenzi):
Entităţi principale
Unitate curentă
Orar
Caiete statistice
Rapoarte
2006-08-12 ASM Manual de utilizare v.2.0.doc Versiune Document: 2.0
Pagina 15 din 164
ASM - MANUAL DE UTILIZARE
Figura 1.4 - Meniul principal al operatorului
În partea dreaptă este afişat ecranul corespunzător comenzii selectate în stânga:
Figura 1.5 - Ecran principal
La limita celor două zone de ecran sunt afişate două săgeţi: stânga / dreapta:
Partea din stânga poate fi ascunsă vederii, prin click cu mouse-ul pe săgeata-stânga; în
acest fel, ecranul principal (de lucru) devine mult mai accesibil utilizatorului. Când utilizatorul
trebuie să acceseze alte entităţi sau sub-meniuri, zona din stânga este afişată prin click cu
mouse-ul pe săgeata-dreapta.
2006-08-12 ASM Manual de utilizare v.2.0.doc Versiune Document: 2.0
Pagina 16 din 164
ASM - MANUAL DE UTILIZARE
Meniul {Entităţi principale} conţine entităţile definite în sistemul ASM:
Elevi
Personal
Unităţi de învăţământ
Acest meniu nu este afişat pentru un utilizator care are doar rolul de elev.
Meniul {Unitate curentă} permite gestionarea diverselor categorii de informaţii legate de
unitatea de învăţământ căreia îi aparţine utilizatorul conectat la aplicaţie.
Comenzile disponibile la acest nivel diferă în funcţie de rolurile asociate utilizatorului.
Astfel, pentru rolul:
„Secretară”, sunt disponibile comenzile:
Editează unitatea curentă
Catalog
Catedre
Responsabili de clasă
Carnet de note
Săli de clasă
Perioade generice
Calendar
Ore în unitate
„Profesor” (cadru didactic), sunt disponibile comenzile:
Catalog
Catedre
Responsabili de clasă
Carnet de note
Calendar
„Elev”, sunt disponibile comenzile:
Catedre
Responsabili de clase
Carnet de note
Meniul {Orar} permite definirea, generarea şi vizualizarea orarelor şcolare.
Comenzile disponibile la acest nivel diferă în funcţie de rolurile asociate utilizatorului.
Astfel, pentru rolul:
„Secretară”, sunt disponibile comenzile:
Editează orar generic pe grupe
Afişează orar generic pe cadre didactice
Editează orar generat pe grupe
Afişează orar generat pe cadre didactice
Afişează orar generat pe elevi
Generează orar
2006-08-12 ASM Manual de utilizare v.2.0.doc Versiune Document: 2.0
Pagina 17 din 164
ASM - MANUAL DE UTILIZARE
„Profesor”, sunt disponibile comenzile:
Afişează orar generic pe cadre didactice
Afişează orar generat pe cadre didactice
„Elev”, este disponibilă comanda:
Afişează orar generat pe elevi
Meniul {Caiete statistice} permite completarea şi afişarea situaţiilor statistice elaborate
la nivelul unităţii de învăţământ, a structurilor, a secţiilor şi a componentelor.
Numai utilizatorul cu rol de secretară poate acessa acest meniu, având disponibile
următoarele comenzi:
SC 0
SC 1.1
SC 2.1
SC 2.2
SC 3.1
SC 4.1
SC 4.2
SC 5.1a
SC 5.2a
SC 5.1b
SC 5.2b
Meniul {Rapoarte} permite obţinerea unor situaţii folosind informaţiile introduse în baza
de date, prin folosirea unui raport deja existent sau prin crearea unui raport nou.
Numai utilizatorul cu rol de secretară poate acessa acest meniu, având disponibile
următoarele comenzi:
Rapoarte
Rapoarte extinse
2006-08-12 ASM Manual de utilizare v.2.0.doc Versiune Document: 2.0
Pagina 18 din 164
ASM - MANUAL DE UTILIZARE
1.3. DECONECTAREA DIN SISTEM
1.3.1. Precondiţii
Utilizatorul este conectat la aplicaţie; în meniul {Fişier}, comanda Deconectare este
activă, iar butonul cu imagine [Deconectare] este şi el activ.
1.3.2. Când trebuie efectuată operaţia
Atunci când utilizatorul doreşte să întrerupă accesul la sistem.
1.3.3. Cum se efectuează operaţia
1. Această operaţie poate fi efectuată într-unul din următoarele moduri:
se accesează cu mouse-ul comanda Deconectare din meniul {Fişier}
se acceseasă cu mouse-ul butonul cu imagine din bara de instrumente
se foloseşte combinaţia de taste Alt+D.
2. Se afişează dialogul pentru confirmarea deconectării:
Figura 1.6 - Confirmarea deconectării
Dacă utilizatorul alege opţiunea „Nu”, dialogul de confirmare se închide şi se revine în
starea anterioară accesării comenzii de deconectare.
Dacă utilizatorul alege opţiunea „Da”:
3. Fereastra afişată este închisă, meniul principal conţine doar comenzile Fişier şi Ajutor,
bara de instrumente are butoanele [Deconectare] – inactiv şi [Autentificare] – activ şi
se afişează fereastra de informare a efectuării deconectării (Figura 1.7)
Figura 1.7 – Deconectare din aplicaţie
2006-08-12 ASM Manual de utilizare v.2.0.doc Versiune Document: 2.0
Pagina 19 din 164
ASM - MANUAL DE UTILIZARE
1.4. ÎNCHIDEREA APLICAŢIEI
1.4.1. Precondiţii
Operaţia poate fi efectuată în orice moment, indiferent de numărul de utilizatori conectaţi
în sistem.
1.4.2. Când trebuie efectuată operaţia
Atunci când utilizatorul doreşte să închidă aplicaţia.
1.4.3. Cum se efectuează operaţia
Această operaţie poate fi efectuată într-unul din următoarele moduri:
Se accesează comanda Ieşire din meniul {Fişier}
Se foloseşte combinaţia de taste Alt+E.
Se apasă icoana de închidere a ferestrei active, X, din colţul dreapta sus al ecranului.
Deconectarea se realizează implicit, fără a mai fi necesară confirmarea acţiunii.
1.5. AJUTOR ASM
1.5.1. Precondiţii
Nu sunt necesare, obţinerea informaţiilor legate de aplicaţia ASM fiind permisă în orice
moment, indiferent de numărul de utilizatori conectaţi în sistem.
1.5.2. Când trebuie efectuată operaţia
Atunci când utilizatorul doreşte să obţină detalii legate de o anumită acţiune.
1.5.3. Cum se efectuează operaţia
1. Această operaţie poate fi efectuată într-unul din următoarele moduri:
Se accesează comanda Ajutor din meniul {Fişier}
Se foloseşte combinaţia de taste Alt+J urmată de apăsarea tastei F1.
2. Se afişează fereastra Ajutor ASM.
2006-08-12 ASM Manual de utilizare v.2.0.doc Versiune Document: 2.0
Pagina 20 din 164
ASM - MANUAL DE UTILIZARE
Figura 1.8 Ajutor ASM
3. Operatorul poate naviga în această fereastră către informaţia de interes.
1.6. INFORMAŢII DESPRE APLICAŢIA ASM
1.6.1. Precondiţii
Nu sunt necesare, obţinerea informaţiilor despre aplicaţia ASM fiind permisă în orice
moment, indiferent de numărul de utilizatori conectaţi în sistem.
1.6.2. Când trebuie efectuată operaţia
Atunci când utilizatorul doreşte să obţină informaţii despre aplicaţia ASM.
1.6.3. Cum se efectuează operaţia
1. Se accesează opţiunea Ajutor din meniul {Fişier}.
2. Se accesează opţiunea Despre aplicaţie.
2006-08-12 ASM Manual de utilizare v.2.0.doc Versiune Document: 2.0
Pagina 21 din 164
ASM - MANUAL DE UTILIZARE
3. Se afişează fereastra AeL School Manager versiunea 1.0.
Figura 1.9 Fereastra Despre ASM versiunea 1.0
1.7. MODURI DE LUCRU
În funcţie de rolurile utilizatorului conectat în sistem, accesul la ecranele şi acţiunile din
aplicaţie se face în mai multe moduri de lucru. Fiecărui mod de lucru îi este asociat un buton
prin intermediul căruia se efectuează o acţiune. Există moduri de lucru (acţiuni) generale şi
moduri de lucru (acţiuni) specifice anumitor module sau entităţi din aplicaţie.
Dacă într-un ecran nu este permis lucrul într-un anumit mod, deci o anumită acţiune nu
este permisă, butonul corespunzător este afişat, dar nu este activ.
1.7.1. Moduri de lucru generale
1.7.1.1 Adăugare
Modul de lucru „Adăugare" se referă la posibilitatea de a crea noi înregistrări într-o listă;
acţiunea corespunzătoare este „Adaugă"; comanda poate fi lansată fie din ecranul principal
care afişează o listă corespunzătoare unei comenzi din meniul administratorului sau al
operatorului, fie din tab-paginile de detalii corespunzătoare unei înregistrări, dacă aceasta
este în mod de lucru „Vizualizare”; se utilizează combinaţia de taste Alt + A sau se face click
cu mouse-ul pe butonul .
În modul de lucru „Adăugare”, se deschide ecranul de detaliu asociat; acesta conţine
valorile implicite pentru câmpuri (de obicei, valoarea implicită este nulă).
Valorile introduse vor putea fi salvate doar dacă utilizatorul completează cel puţin
câmpurile obligatorii cu valori valide.
Câmpurile obligatorii sunt marcate astfel: .
În modul de lucru „Adăugare", după completarea valorilor, utilizatorul are următoarele
posibilităţi:
2006-08-12 ASM Manual de utilizare v.2.0.doc Versiune Document: 2.0
Pagina 22 din 164
ASM - MANUAL DE UTILIZARE
să salveze înregistrarea în listă (şi în baza de date) prin accesarea butonului
; după validarea valorilor, ecranul de detaliu trece în mod de lucru
„Vizualizare” .
să renunţe la acţiunea de adăugare a înregistrării, caz în care se accesează butonul
1.7.1.2 Vizualizare
Modul de lucru „Vizualizare" se referă la posibilitatea de a avea acces la detaliile unei
înregistrări într-o listă; acţiunea corespunzătoare este „Vizualizează"; comanda poate fi
lansată din ecranul principal care afişează o listă corespunzătoare unei comenzi din meniul
administratorului sau al operatorului, doar dacă este selectată o înregistrare din listă; se
utilizează combinaţia de taste Alt+V sau se face click cu mouse-ul pe butonul
În modul de lucru „Vizualizare”, se deschide ecranul de detaliu asociat având toate
valorile ne-editabile; utilizatorul are următoarele posibilităţi:
să modifice informaţiile înregistrării curente prin accesarea butonului
; astfel se trece în mod de lucru Modificare
HTU UTH
să şteargă înregistrarea curentă, trecând astfel în modul de lucru Ştergere HTU UTH
să afişeze detaliile înregistrării anterioare sau următoare, prin accesarea butoanelor
săgeată , respectiv .
să revină în ecranul anterior cu lista din care a fost selectată înregistrarea, prin
accesarea butonului .
1.7.1.3 Modificare
Modul de lucru „Modificare" se referă la posibilitatea de a modifica (edita) detaliile unei
înregistrări dntr-o listă.
În modul de lucru „Modificare" se ajunge doar din modul de lucru "Vizualizare";
modificările se pot face doar în ecranele de detalii, nu direct în liste.
Pentru modificarea informaţiilor de bază ale unei înregistrări, se trece în modul de lucru
„Vizualizare” pentru acea înregistrare şi se accesează butonul din ecranul de
detaliu al acesteia. Pentru modificarea informaţiilor de detaliu din tab-paginile asociate, se
face dublu-click pe înregistrările din listă, dacă acestea sunt editabile.
În modul de lucru „Modificare”, în ecranele de detaliu asociate, câmpurile devin editabile,
iar utilizatorul are următoarele posibilităţi după ce a efectuat modificări ale valorilor:
să salveze modificările prin accesarea butonului ; după validarea
valorilor, ecranul de detaliu trece în mod de lucru VizualizareHTU UTH
2006-08-12 ASM Manual de utilizare v.2.0.doc Versiune Document: 2.0
Pagina 23 din 164
ASM - MANUAL DE UTILIZARE
să renunţe la valorile modificare şi să revină la valorile anterioare, caz în care se
accesează butonul ; ecranul rămâne în modul de lucru
„Modificare”.
să renunţe la modificarea înregistrării, caz în care se accesează butonul
; ecranul trece în modul de lucru „Vizualizare”.
să şteargă înregistrarea curentă, trecând astfel în modul de lucru „Ştergere”.
1.7.1.4 Ştergere
Modul de lucru „Ştergere" se referă la posibilitatea eliminării unei înregistrări dintr-o
listă; acţiunea corespunzătoare este „Şterge".
Comanda poate fi lansată din:
ecranul principal care afişează o listă corespunzătoare unei comenzi din meniul
administratorului sau al operatorului, doar dacă este selectată o înregistrare din
listă; se utilizează combinaţia de taste Alt+T sau se face click cu mouse-ul pe butonul
ecranul de detaliu – indiferent de modul de lucru („Vizualizare” sau „Modificare”) -
prin utilizarea aceleiaşi combinaţii de taste Alt+T sau a butonului [Şterge]; după
efectuarea acestei operaţii, se revine în lista din care a fost selectată înregistrarea
La trecerea în modul de lucru "Ştergere", se deschide un dialog de confirmare a acţiunii
care este ireversibilă:
Figura 1.10 - Confirmare ştergere
Dacă utilizatorul optează pentru „Nu” (prin click cu mouse-ul sau apăsând tasta
N), dialogul se închide şi se revine în ecranul anterior, nemodificat. Dacă utilizatorul optează
pentru „Da” (prin click cu mouse-ul, tasta Enter sau apăsând tasta D), înregistrarea este
scoasă din baza de date şi din listă doar dacă operaţia este posibilă. Dacă acţiunea de
„Ştergere” a fost făcută din ecranul de detaliu, acesta se închide şi se revine în ecranul listei
de unde a fost ştearsă înregistrarea (în listă, nici o înregistrare nu este selectată iar criteriile
de sortare şi filtrare sunt cele aplicate la ultima accesare a listei).
Dacă înregistrarea este folosită în alte module ale aplicaţiei, operaţia de ştergere nu este
posibilă; în acest caz se afişează mesajul de eroare:
2006-08-12 ASM Manual de utilizare v.2.0.doc Versiune Document: 2.0
Pagina 24 din 164
ASM - MANUAL DE UTILIZARE
Figura 1.11 - Eroare la ştergere
1.7.1.5 Filtrare
Modul de lucru „Filtrare" se asociază doar listelor şi se referă la afişarea unui anume set
de înregistrări, selectat în funcţie de anumite criterii. Scopul acestui mod de lucru este de a
îmbunătăţi acţiunea de căutare a anumitor informaţii din baza de date. După ce este aplicat
un criteriu de filtrare, numai înregistrările care îndeplinesc acel criteriu sunt afişate în listă.
Fiecărei coloane i se pot asocia unul sau mai multe criterii de filtrare.
Trecerea în modul de lucru „Filtrare" se face prin accesarea comenzii „Filtrează”
asociată unei liste; se utilizează combinaţia de taste Alt+Z sau se face click cu mouse-ul pe
butonul .
Se deschide un ecran specific care permite aplicarea criteriilor de filtrare pentru toate
coloanele listei din care a fost lansată comanda.
Figura 1.12 - Ecran de filtrare
Modul de lucru „Filtrare" permite:
alegerea numărului de înregistrări care să fie afişate pe o pagină de ecran:
2006-08-12 ASM Manual de utilizare v.2.0.doc Versiune Document: 2.0
Pagina 25 din 164
ASM - MANUAL DE UTILIZARE
adăugarea unui criteriu de căutare pentru fiecare coloană şi selectarea operatorului
corespunzător
adăugarea unui nou criteriu de căutare pentru aceeşi coloană prin accesarea
butonului asociat fiecărei denumiri de coloană:
alegerea tipului de sortare pentru una sau mai multe coloane:
ştergerea unui criteriu de căutare sau de sortare prin accesarea butonului
corespunzător
renunţarea la toate criteriile de filtrare aplicate anterior prin accesarea butonului
Filtrarea propriu-zisă se efectuează după accesarea butonului ; în urma
acestei acţiuni, se iese din modul de lucru „Filtrare” şi se revine în lista anterioară care
afişează doar înregistrările care corespund criteriilor de căutare adăugate în filtru.
În cazul în care nici o înregistrare nu corespunde criteriilor, lista este goală, iar utilizatorul
este atenţionat prin mesajul:
2006-08-12 ASM Manual de utilizare v.2.0.doc Versiune Document: 2.0
Pagina 26 din 164
ASM - MANUAL DE UTILIZARE
Figura 1.13 - Mesaj la filtrare
Unele ecrane, în modul de lucru „Filtrare”, conţin o opţiune suplimentară privind
includerea sau excluderea înregistrărilor care anterior au suferit o acţiune de arhivare sau
închidere:
Aceste opţiuni sunt asociate filtrării listelor din care sunt posibile acţiuni de arhivare,
respectiv de închidere a unor înregistrări.
Dacă a fost bifată caseta „Include înregistrările arhivate”, în listă vor fi aduse şi
înregistrările arhivate anterior, dar vor fi marcate prin fond gri în listă:
Dacă a fost bifată caseta „Include înregistrările închise”, în listă vor fi aduse şi
înregistrările închise anterior, dar vor fi marcate prin fond albastru în listă.
1.7.1.6 Export
Modul de lucru „Export" se asociază listelor şi se referă la exportul într-un fişier în
format csv a înregistrărilor afişate în listă. Vor fi exportate doar înregistrările care respectă
criteriile de filtrare aplicate (în cazul în care au fost aplicate) şi doar coloanele vizibile în
ecran. Dacă unele coloane ale listei au fost ascunse anterior, valorile corespunzătoare
acestora nu vor fi exportate.
Pentru trecerea în modul de lucru „Export" se utilizează combinaţia de taste Alt+X sau se
face click cu mouse-ul pe butonul .
Utilizatorul trebuie să completeze numele fişierului şi să aleagă o locaţie pentru salvarea
acestuia:
Figura 1.14 - Selecţie locaţie şi nume fişier pentru exportul datelor
2006-08-12 ASM Manual de utilizare v.2.0.doc Versiune Document: 2.0
Pagina 27 din 164
ASM - MANUAL DE UTILIZARE
Fişierul va avea extensia csv şi va conţine toate informaţiile vizibile în listă, respectând
ordinea coloanelor şi a înregistrărilor
1.7.2. Moduri de lucru specifice
Faţă de cele generale, modurile de lucru specifice au anumite particularităţi care depind
de context, deci nu sunt disponibile decât pentru anumite module ale aplicaţiei. În acest
paragraf vor fi descrise caracteristicile comune ale modurilor de lucru, urmând ca fiecare
situaţie particulară să fie prezentată în cadrul fluxului respectiv de lucru.
1.7.2.1 Import
Modulul de lucru „Import" se asociază entităţilor Elevi sau Personal şi se referă la
adăugarea de înregistrări dintr-un fişier în format csv, având o anumită structură.
Trecerea în modul de lucru „Import" se face prin accesarea butonului [Importă] asociată
uneia dintre liste; se utilizează combinaţia de taste Alt+I sau se face click cu mouse-ul pe
butonul . Utilizatorul trebuie să aleagă o locaţie şi numele fişierului care
urmează a fi importat:
Figura 1.15 - Selectare fişier pentru import
După selectarea fişierului dorit din listă, operatorul apasă butonul [Deschide].
La lansarea unui import, sistemul efectuează anumite operaţii de validare a datelor
conţinute în fişierele importate:
• validări de structură a fişierului
• validări semantice la nivelul datelor conţinute în fişier
Dacă fişierul care se doreşte a fi importat nu are formatul corespunzător, se afişează un
mesaj de forma:
2006-08-12 ASM Manual de utilizare v.2.0.doc Versiune Document: 2.0
Pagina 28 din 164
ASM - MANUAL DE UTILIZARE
Figura 1.16 – Fişier incorect la import
În urma importului, sistemul afişează rezultatul operaţiei; în cazul în care unele
înregistrări sunt incorecte, se afişează mesaje de eroare de genul:
Figura 1.17 - Invalidare date la import
1.7.2.2 Arhivare
Modul de lucru „Arhivare" se asociază listelor şi presupune- pe de o parte – eliminarea
din listă a înregistrărilor care nu mai sunt de actualitate, şi - pe de altă parte – readucerea în
listă a înregistrărilor arhivate anterior.
Trecerea în modul de lucru „Arhivare" se face prin selectarea uneia sau mai multor
înregistrări din listă şi accesarea comenzilor corespunzătoare:
„Arhivează”, dacă a fost selectată o înregistrare nearhivată la momentul operării; se
utilizează combinaţia de taste Alt+H sau se face click cu mouse-ul pe butonul
;
„Dezarhivează”, dacă în modul de lucru „Filtrare” s-a bifat caseta „Include
înregistrările arhivate” şi au fost selectate înregistrări deja arhivate; se face click cu
mouse-ul pe butonul .
Utilizatorul este înştiinţat de rezultatul operaţiei de arhivare prin mesaje de genul celor din
Figura 1.18.
În urma arhivării, înregistrările sunt scoase din listă, ele putând fi vizualizate doar când
se aplică o filtrare în care se bifează caseta „Include înregistrările arhivate”.
2006-08-12 ASM Manual de utilizare v.2.0.doc Versiune Document: 2.0
Pagina 29 din 164
ASM - MANUAL DE UTILIZARE
Figura 1.18 - Mesaje la arhivare/dezarhivare
După dezarhivare, înregistrările sunt aduse din nou în listă (caseta „Include înregistrările
arhivate” poate să nu fie bifată).
2006-08-12 ASM Manual de utilizare v.2.0.doc Versiune Document: 2.0
Pagina 30 din 164
ASM - MANUAL DE UTILIZARE
A . ADMINISTRARE
2. UNITĂŢI ARONDATE
2.1. ARONDAREA UNEI UNITĂŢI DE ÎNVAŢĂMÂNT
Sistemul ASM dispune de nomenclatorul unităţilor de învăţământ, grupate pe judeţe.
Arondarea unităţilor de învăţământ se face doar pentru unităţi de învăţământ din cadrul
aceluiaşi judeţ.
După instalare, aplicaţia dispune de o unitate de învăţământ care poate fi folosită drept
model.
2.1.1. Precondiţii
Câmpul Judeţ selectat trebuie să conţină numele judeţului curent. În caz contrar, se
selectează judeţul dorit din lista Judeţ.
2.1.2. Cum se efectuează operaţia
Pentru arondarea unei unităţi de învăţământ se procedează astfel:
1. Se accesează comanda Arondare unităţi din meniul {Unităţi arondate}.
2. Se deschide ecranul conţinând lista unităţilor de învăţământ arondate, în mod de
lucru „Vizualizare” . În partea inferioară a ecranului se vizualizează, sub formă de
listă, unităţile arondate. Iniţial, aplicaţia ASM are arondată Unitatea Demo AeL.
3. Se face click pe butonul . Se deschide ecranul de detalii, în modul de
lucru de „Adăugare”.
2006-08-12 ASM Manual de utilizare v.2.0.doc Versiune Document: 2.0
Pagina 31 din 164
ASM - MANUAL DE UTILIZARE
Figura 2.1 - Unităţi de învăţământ arondate
4. Se accesează lista unităţilor de învăţământ, executând click pe butonul . Ca
urmare, se va deschide fereastra Lista unităţi învăţământ. Navigarea în listă se face
folosind tastele săgeată-jos sau săgeată-sus. Se selectează o înregistrare din listă,
apoi se apasă butonul .
5. Unitatea arondată poate fi marcată ca fiind unitate curentă, prin bifarea opţiunii
Unitate curentă din formularul de adăugare date.
6. Dacă se doreşte resetarea valorilor introduse şi revenirea la valorile implicite, se
accesează butonul .
7. Dacă se doreşte întreruperea operaţiei de adăugare şi revenirea în modul
„Vizualizare”, se accesează butonul .
8. După validarea datelor, butonul [Salvează] devine activ. Pentru salvarea lor, se
accesează butonul .
9. Ecranul trece în mod de lucru „Vizualizare”, iar unitatea selectată este adăugată în
lista unităţilor de învăţământ arondate.
Notă:
Implicit, prima unitate de învăţământ arondată va fi marcată drept unitate curentă. De
menţionat că, ulterior, oricare unitate arondată poate fi marcată drept unitate curentă,
prin bifarea opţiunii Unitate curentă din formularul de adăugare/modificare date. Toate
grupurile asociate unităţii curente rămân asociate, în continuare, unităţii respective.
2006-08-12 ASM Manual de utilizare v.2.0.doc Versiune Document: 2.0
Pagina 32 din 164
ASM - MANUAL DE UTILIZARE
Arondarea unităţilor de învăţământ trebuie să fie urmată de configurarea grupurilor, prin
intermediul comenzii Grupuri din meniul {Administrare drepturi.}
De menţionat că grupurile sunt asociate unei unităţi (şi, implicit, unităţii curente).
2.1.3. Rezolvarea eventualelor probleme
Dacă butonul [Salvează] nu este activ, se verifică dacă datele introduse sunt corecte ;
câmpurile în care valorile obligatorii lipsesc sau care au date invalide, sunt marcate
cu semnul . La trecerea cu mouse-ul peste colţul marcat se afişează o etichetă
albastră care indică eroarea:
Figura 2.2 - Erori la introducerea datelor
Dacă un selector sau o listă derulantă nu conţin valori, se atenţionează
administratorul de sistem.
2006-08-12 ASM Manual de utilizare v.2.0.doc Versiune Document: 2.0
Pagina 33 din 164
ASM - MANUAL DE UTILIZARE
3. INFRASTRUCTURĂ
3.1. ASOCIEREA DISCIPLINELOR DE STUDIU
Prin accesarea comenzii Discipline studiu din meniul {Infrastructură} se realizează
vizualizarea nomenclatorului de discipline de studiu, precum şi asocierea disciplinelor cu
formaţiunile de studiu corespunzătoare.
3.1.1. Cum se efectuează operaţia
1. Se accesează comanda Discipline studiu din meniul {Infrastructură}.
2. Se deschide ecranul conţinând lista disciplinelor de studiu în mod de lucru
„Vizualizare” .
Figura 3.1 - Lista disciplinelor de studiu
3. Se plasează mouse-ul pe înregistrarea dorită şi se face click pe butonul
[Vizualizează] (sau dublu click pe înregistrarea respectivă) .
4. Se deschide fereastra Discipline studiu în mod de lucru „Vizualizare”. În acestă pagină
se pot face asocieri de discipline pentru diverse formaţiuni de studiu.
2006-08-12 ASM Manual de utilizare v.2.0.doc Versiune Document: 2.0
Pagina 34 din 164
ASM - MANUAL DE UTILIZARE
Figura 3.2 - Asocierea disciplinelor de studiu
5. Se accesează butonul şi se intră in mod de lucru „Editare”. Câmpurile
Tip formaţiune, De la şi Până la sunt editabile.
6. Completarea câmpului Tip formaţiune este obligatorie şi se face automat, după
apăsarea butonului .
7. Se selectează din listă structura de învăţământ şi tipul de formaţiune pentru care se
doreşte a se efectua asocierea disciplinei.
Figura 3.3 - Ecran de asociere disciplină cu structura şi tip formaţiune
2006-08-12 ASM Manual de utilizare v.2.0.doc Versiune Document: 2.0
Pagina 35 din 164
ASM - MANUAL DE UTILIZARE
8. Se apasă butonul
9. Câmpul Tip formaţiune se actualizează cu datele astfel selectate.
10. Se completează perioada de valabilitate.
11. Dacă se doreşte resetarea valorilor introduse şi revenirea la valorile implicite, se
accesează butonul
12. Dacă se doreşte întreruperea operaţiei de adăugare şi revenirea în modul
„Vizualizare”, se accesează butonul
13. Dacă datele introduse sunt valide, butonul [Salvează] devine activ. Se accesează
butonul
14. Ecranul trece în mod de lucru „Vizualizare”. Se observă actualizarea listei de asocieri
cu datele anterior introduse.
15. Dacă se doreşte asocierea mai multor structuri şi tipuri de formaţuni pentru o
disciplină, se repetă paşii 3 ÷ 10.
3.1.2. Rezolvarea eventualelor probleme
Dacă butonul [Salvează] nu este activ, se verifică dacă datele introduse sunt corecte;
câmpurile în care valorile obligatorii lipsesc sau care au date invalide, sunt marcate
cu semnul . La trecerea cu mouse-ul peste colţul marcat se afişează o etichetă
albastră care indică eroarea:
Figura 3.4 - Erori la introducerea datelor
2006-08-12 ASM Manual de utilizare v.2.0.doc Versiune Document: 2.0
Pagina 36 din 164
ASM - MANUAL DE UTILIZARE
4. ADMINISTRARE DREPTURI
Prin accesarea comenzilor din meniul {Administrare drepturi} se configurează
utilizatorii, grupurile de utilizatori, precum şi rolurile asociate acestora.
4.1. ALOCAREA CONTURILOR PENTRU UTILIZATORII DIN SISTEM
Prin accesarea comenzii Utilizatori din meniul {Administrare drepturi}, administratorul
poate să aloce conturi utilizatorilor (elevi, profesori) din sistem. Contul, odată creat, poate fi
vizualizat, modificat, exportat sau şters.
Administratorul poate efectua următoarele operaţii referitoare la utilizatori:
• Adăugare
• Modificare
• Ştergere
• Căutare (Filtrare)
• Export
4.1.1. Precondiţii
Baza de date trebuie să fie populată (cu elevi, respectiv personal).
4.1.2. Cum se efectuează operaţia
1. Se accesează comanda Utilizatori din meniul {Administrare drepturi}.
2006-08-12 ASM Manual de utilizare v.2.0.doc Versiune Document: 2.0
Pagina 37 din 164
ASM - MANUAL DE UTILIZARE
Figura 4.1 - Lista utilizatorilor
2. Se accesează butonul ; se deschide fereastra Utilizatori, în mod de lucru
„Editare”.
3. Se completează câmpurile obligatorii Nume utilizator şi Parola. Butonul [Salvează]
devine activ.Se selectează din lista derulantă tipul de utilizator pentru care se
creează contul(elev/personal didactic).
4. Se apasă butonul , care va duce la deschiderea ferestrei conţinând Lista
elevilor/personalului din care se va alege persoana căreia îi corespunde contul. Se
plasează mouse-ul pe înregistrarea dorită, apoi se accesează butonul .
2006-08-12 ASM Manual de utilizare v.2.0.doc Versiune Document: 2.0
Pagina 38 din 164
ASM - MANUAL DE UTILIZARE
Figura 4.2 - Ecran de selecţie elevi (personal)
5. Dacă se doreşte întreruperea operaţiei de adăugare şi revenirea în pagina Utilizatori,
se accesează butonul .
6. Pentru salvarea datelor, după validarea acestora, butonul [Salvează] devine activ. Se
accesează butonul .
7. Se afişează fereastra detaliată a utilizatorului nou creat, în modul de lucru
„Vizualizare”. Fereastra conţine trei tab-pagini, prin intermediul cărora
administratorul are acces la:
• Managementul grupurilor
• Rolurile asociate utilizatorului
• Drepturile asociate utilizatorului.
Iniţial, utilizatorul nou creat nu face parte din nici un grup.
2006-08-12 ASM Manual de utilizare v.2.0.doc Versiune Document: 2.0
Pagina 39 din 164
ASM - MANUAL DE UTILIZARE
Figura 4.3 - Fereastra editare utilizatori
În lista Grupuri din care utilizatorul nu face parte se află toate grupurile din sistem.
8. Pentru a adăuga un utilizator într-un grup se selectează înregistrările dorite, apoi se
face click pe butonul . Lista Grupuri din care utilizatorul face parte se actulizează
corespunzător.
9. Pentru a exclude un utilizator dintr-un grup se selectează înregistrările dorite din
lista Grupuri din care utilizatorul face parte, iar apoi se face click pe butonul .
4.1.3. Rezolvarea eventualelor probleme
Dacă butonul [Salvează] nu este activ, se verifică dacă datele introduse sunt corecte;
câmpurile în care valorile obligatorii lipsesc sau care au date invalide, sunt marcate
cu semnul . La trecerea cu mouse-ul peste colţul marcat se afişează o etichetă
albastră care indică eroarea:
Figura 4.4 - Erori la introducerea datelor
Dacă un selector sau o listă derulantă nu au valori, se contactează administratorul de
sistem.
4.2. ŞTERGEREA CONTULUI DE UTILIZATOR
Ştergerea unui cont al unui utilizator presupune eliminarea înregistrării, precum şi a
tuturor informaţiilor asociate.
4.2.1. Precondiţii
2006-08-12 ASM Manual de utilizare v.2.0.doc Versiune Document: 2.0
Pagina 40 din 164
ASM - MANUAL DE UTILIZARE
Contul asociat unui utilizator poate fi şters doar dacă nu are o asociere activă sau
arhivată cu un utilizator (elev, cadru didactic etc) existent în sistem.
4.2.2. Cum se efectuează operaţia
Ştergerea contul asociat unui utilizator se poate efectua în două moduri:
Varianta A:
1. Administratorul accesează comanda Utilizatori din meniul {Administrare drepturi}.
2. Se selectează o înregistrare din lista utilizatorilor şi se accesează butonul [Şterge]
din această pagină.
3. Sistemul afişează dialogul de confirmare a ştergerii:
Figura 4.5 - Confirmarea ştergerii unei înregistrări
4. Dacă administratorul alege „Da”, înregistrarea este ştearsă din sistem şi se revine în
lista utilizatorilor; nici o înregistrare nu este selectată.
5. Dacă administratorul alege „Nu”, înregistrarea nu este ştearsă din sistem, dialogul
de confirmare se închide şi se revine în lista utilizatorilor cu înregistrarea selectată.
Varianta B:
1. Este deschis ecranul de detaliu al unui utilizator care se doreşte a fi şters din sistem,
în mod de lucru „Vizualizare”.
2. Administratorul accesează butonul [Şterge] din această pagină.
3. Sistemul afişează dialogul de confirmare a ştergerii:
Figura 4.6 - Confirmarea ştergerii unei înregistrări
4. Dacă administratorul alege „Da”, înregistrarea este ştearsă din sistem şi se revine în
lista utilizatorilor; nici o înregistrare nu este selectată.
5. Dacă administratorul alege „Nu”, înregistrarea nu este ştearsă din sistem, dialogul
de confirmare şi ecranul de detaliu se închid şi se revine în lista utilizatorilor; nici o
înregistrare nu este selectată.
4.2.3. Rezolvarea eventualelor probleme
Dacă ştergerea nu se efectuează şi se afişează mesajul:
2006-08-12 ASM Manual de utilizare v.2.0.doc Versiune Document: 2.0
Pagina 41 din 164
ASM - MANUAL DE UTILIZARE
Figura 4.7 - Eroare la ştergere
utilizatorul trebuie mai întâi să fie exclus din grupurile din care face parte (prin accesarea
tab- paginii Managementul grupurilor şi eliminarea tuturor înregistrărilor din lista Grupuri din
care utilizatorul face parte).
4.3. ADĂUGAREA UNUI GRUP
După adăugarea unui cont de acces în sistem pentru un utilizator, administratorul
stabileşte apartenenţa acestuia la unul sau mai multe grupuri existente în sistem.
Aplicaţia ASM dispune, după instalare, de următoarele grupuri implicite:
• Administratori
• Secretare
• Profesori
• Elevi
• Părinţi
Pe lângă grupurile implicite, existente la instalarea aplicaţiei ASM, sistemul permite
adăugarea de noi grupuri şi realizarea managementului acestora, prin intermediul comenzii
Grupuri din meniul {Administrare drepturi}.
Administratorul poate efectua următoarele operaţii referitoare la grupuri:
• Adăugare
• Modificare
• Ştergere
• Căutare (Filtrare)
• Export
4.3.1. Precondiţii
Existenţa conturilor utilizatorilor.
4.3.2. Cum se efectuează operaţia
1. Se accesează comanda Grupuri din meniul {Administrare drepturi}. Se deschide
fereastra Grupuri, în care butonul [Adaugă] este activ.
2006-08-12 ASM Manual de utilizare v.2.0.doc Versiune Document: 2.0
Pagina 42 din 164
ASM - MANUAL DE UTILIZARE
Figura 4.8 - Grupuri
2. Se apasă butonul . Se deschide fereastra Administrare grupuri, în mod
de lucru „Editare”.
Figura 4.9 - Adăugarea unui grup
3. Se introduc date în câmpurile (obligatorii) Nume şi Descriere.
4. Se selectează din lista derulantă unitatea de învăţământ căreia i se va asocia grupul
curent.
5. Dacă se doreşte întreruperea operaţiei de adăugare a unui grup şi revenirea în pagina
conţinând lista grupurilor existente în sistem, se accesează butonul .
6. Pentru salvarea datelor, după validarea acestora, butonul [Salvează] devine activ. Se
accesează butonul .
2006-08-12 ASM Manual de utilizare v.2.0.doc Versiune Document: 2.0
Pagina 43 din 164
ASM - MANUAL DE UTILIZARE
7. Se afişează pagina de detaliu a grupului. Pagina conţine 4 tab-pagini, prin intermediul
cărora administratorul are acces la:
• Managementul utilizatorilor
• Managementul grupurilor
• Managementul rolurilor
• Funcţiile grupului
În mod implicit este deschisă pagina Managementul utilizatorilor.
Un grup nou adăugat nu are asociaţi utilizatori.
Figura 4.10 - Fereastra editare grupuri
8. În lista Utilizatori neasociaţi se află toţi utilizatorii din sistem.
9. Pentru a asocia utilizatori unui grup se selectează înregistrările dorite, apoi se face
click pe butonul . Lista Utilizatori asociaţi grupului se actualizează corespunzător.
10. Pentru a exclude un utilizator dintr-un grup se selectează înregistrarea dorită din
lista Utilizatori asociaţi grupului, iar apoi se face click pe butonul . Lista Utilizatori
asociaţi grupului se actualizează corespunzător.
2006-08-12 ASM Manual de utilizare v.2.0.doc Versiune Document: 2.0
Pagina 44 din 164
ASM - MANUAL DE UTILIZARE
11. Se face click pe tab-pagina Managementul grupurilor, pentru a realiza asocierea
grupului curent la grupurile deja existente în sistem.
Figura 4.11 - Managementul grupurilor
11. Se face click pe tab-pagina Managementul rolurilor, pentru a realiza asocierea de
roluri grupului curent.
2006-08-12 ASM Manual de utilizare v.2.0.doc Versiune Document: 2.0
Pagina 45 din 164
ASM - MANUAL DE UTILIZARE
Figura 4.12 - Managementul rolurilor
Informaţiile cuprinse în pagina accesată prin tab-pagina Funcţiile grupului nu sunt
editabile. Ele se actualizează automat de către sistem, în funcţie de asocierile existente între
grupul curent şi grupurile de bază din sistem.
2006-08-12 ASM Manual de utilizare v.2.0.doc Versiune Document: 2.0
Pagina 46 din 164
ASM - MANUAL DE UTILIZARE
Figura 4.13 - Funcţiile grupului
4.4. ADMINISTRAREA ROLURILOR
În sistemul ASM sunt predefinite 5 roluri de bază. Vom descrie în cele ce urmează
procedura de adăugare a unui nou rol.
2006-08-12 ASM Manual de utilizare v.2.0.doc Versiune Document: 2.0
Pagina 47 din 164
ASM - MANUAL DE UTILIZARE
Figura 4.14 - Rolurile utilizatorilor ASM
Administratorul poate efectua următoarele operaţii referitoare la rolurile utilizatorilor:
• Adăugare
• Modificare
• Ştergere
• Căutare (Filtrare)
• Export
4.4.1. Cum se efectuează operaţia
Pentru adăugarea unui nou rol se procedează atfel:
1. Se accesează comanda Roluri din meniul {Administrare roluri}.
2. Se deschide ecranul conţinând lista rolurilor utilizatorilor din sistem, în mod de lucru
„Vizualizare” .
3. Se face click pe butonul şi se intră în mod de lucru de „Adăugare”,
afişându-se pagina Administrare roluri.
2006-08-12 ASM Manual de utilizare v.2.0.doc Versiune Document: 2.0
Pagina 48 din 164
ASM - MANUAL DE UTILIZARE
Figura 4.15 - Administrare roluri
4. Se introduc date în câmpurile obligatorii Nume şi Descriere.
5. Dacă se doreşte întreruperea operaţiei de adăugare şi revenirea în modul
„Vizualizare”, se accesează butonul .
6. Dacă datele introduse sunt valide, butonul [Salvează] devine activ. Se accesează
butonul .
7. Noul rol este creat şi se afişează pagina Managementul funcţiilor, în care se pot asigna
funcţii rolului creat.
După adăugarea unui rol nou, acesta nu are asignată nici o funcţie.
Figura 4.16 - Managementul funcţiilor
2006-08-12 ASM Manual de utilizare v.2.0.doc Versiune Document: 2.0
Pagina 49 din 164
ASM - MANUAL DE UTILIZARE
8. În lista Funcţii neasignate se află toate funcţiile disponibile din sistem.
9. Pentru a asigna o funcţie rolului curent se selectează înregistrările dorite din această
listă, apoi se face click pe butonul . Lista Funcţii asignate se actualizează
corespunzător.
Figura 4.17 - Funcţiile asignate unui rol
10. Pentru a exclude o funcţie asociată rolului curent se selectează înregistrarea
respectivă din lista Funcţii asignate , iar apoi se face click pe butonul .
4.4.2. Rezolvarea eventualelor probleme
Dacă butonul [Salvează] nu este activ, se verifică dacă datele introduse sunt corecte;
câmpurile în care valorile obligatorii lipsesc sau care au date invalide, sunt marcate
cu semnul . La trecerea cu mouse-ul peste colţul marcat se afişează o etichetă
albastră care indică eroarea:
Figura 4.18 - Erori la introducerea datelor
2006-08-12 ASM Manual de utilizare v.2.0.doc Versiune Document: 2.0
Pagina 50 din 164
ASM - MANUAL DE UTILIZARE
5. MODULUL DE IMPORT
Modulul de import este destinat actualizării nomenclatoarelor existente în ASM cu cele
din BDNE (Baza de date naţională a educaţiei).
!!! În timpul procesului de import nu trebuie să se execute nici o altă
operaţie în aplicaţia ASM.
5.1.1. Când trebuie efectuată operaţia
Operaţia trebuie efectuată în momentul în care unitatea de învăţământ a primit de la ISJ
un fişier cu extensia ZIP care conţine nomenclatoarele extrase din BDNE .
5.1.2. Precondiţii
Utilizatorul conectat are rol de Administrator.
5.1.3. Cum se efectuează operaţia
1. Se accesează opţiunea Import nomenclatoare din meniul {Modul importuri}
2. Se deschide o fereastră cu lista importurilor efectuate (care iniţial este vidă)
3. Se apasă butonul
4. Se selectează fişierul ce conţine nomenclatoarele exportate din BDNE. Acesta este o
arhivă de tip ZIP, exportată din aplicaţia BDNE. Se apasă butonul [Deschide].
Acest fişier nu trebuie modificat în nici un fel înainte de a fi importat.
Figura 5.1 - Alegerea fişierului de import
5. În fereastra de confirmare care apare, se apasă butonul [OK]
2006-08-12 ASM Manual de utilizare v.2.0.doc Versiune Document: 2.0
Pagina 51 din 164
ASM - MANUAL DE UTILIZARE
Figura 5.2 - Status import
6. Aplicaţia verifică dacă în nomenclatoarele bazei de date actuale există valori care
urmează să fie şterse de către procesul de import, iar aceste valori sunt referite de
către alte entităţi.
De exemplu, cazul în care din nomenclatorul de localităţi urmează să fie ştearsă o
localitate, iar în baza de date locală exista adrese ale elevilor şi/sau ale cadrelor care referă
această localitate.
7. În cazul în care asemenea situaţii există, va apărea o fereastră de dialog în care se va
cere utilizatorului să înlocuiască toate valorile respective ale nomenclatoarelor cu
altele dintre cele nou importate.
Figura 5.3 - Reasocierea elementelor care nu mai există în BDNE
Lista de localităţi din figura de mai sus (date prin Cod Siruta şi prin Denumire) nu mai
există (ca denumire sau deloc) în BDNE şi trebuie înlocuite cu altele. Această operaţie se
realizează prin apăsarea butonului .
2006-08-12 ASM Manual de utilizare v.2.0.doc Versiune Document: 2.0
Pagina 52 din 164
ASM - MANUAL DE UTILIZARE
După reasocierea tuturor elementelor din fereastră se apasă butonul [OK].
8. În cazul în care nu există date care trebuie actualizate, după verificarea automată,
procesul se va opri temporar şi va prezenta o fereastră pentru continuarea acţiunii.
9. Se apasă butonul [OK] pentru continuarea procesului de import sau butonul
[Renunţă] pentru oprirea acestuia.
Operaţia de oprire a importului lasă datele locale nemodificate.
10. Dacă în timpul procesului de import apare o eroare (fişier defect, date incorecte, etc),
acesta nu afectează funcţionarea aplicaţiei ASM, sistemul revenind la fişierele
existente înainte de începerea importului.
La sfârşitul procesului de import, este necesar ca aplicaţia server ASM şi toate
aplicaţile client ce rulează sa fie repornite, pentru a lua în considerare noile
nomenclatoare.
2006-08-12 ASM Manual de utilizare v.2.0.doc Versiune Document: 2.0
Pagina 53 din 164
ASM - MANUAL DE UTILIZARE
B . OPERARE
6. GESTIUNEA ELEVILOR
Prin accesarea meniului {Entităţi principale}/{Elevi}, operatorul are acces la lista elevilor
înregistraţi în sistem.
Un utilizator cu rol de operator (Secretară) poate efectua următoarele acţiuni asupra
unei entităţi de tip elev: Adăugare, Modificare, Ştergere, Filtrare (căutare), Vizualizare,
HTU UTH HTU UTH HTU UTH HTU UTH HTU UTH
Arhivare, Export, Import, Generarea foii matricole.
HTU UTH HTU UTH HTU UTH HTU UTH
Entitati principale
Selectie fisier Filtru
Exporta Elevi Filtreaza
Importa
Generare foaie matricola
Lista elevilor
Rezultat NU
Vreti sa salvati arhivare/ Vreti sa salvati
Arhiveaza/ DA
DA NU dezarhivare
datele? Dezarhiveaza datele?
Selectie elev
Detalii
Inchide Vizualizeaza elev Inchide
Adaugare elev Adauga Vizualizare elev Editeaza Editare elev
Sterge
Salveaza Salveaza
Confirmare
stergere
Date valide? NU NU Date valide?
DA DA
Salveaza Salveaza
elev elev
Figura 6.1 - Operaţii asociate gestiunii elevilor
2006-08-12 ASM Manual de utilizare v.2.0.doc Versiune Document: 2.0
Pagina 54 din 164
ASM - MANUAL DE UTILIZARE
6.1. ADĂUGARE ELEVI
6.1.1. Precondiţii
Utilizatorul conectat trebuie să fie operator cu rol de Secretară.
Operatorul accesează opţiunea Elevi din meniul {Entităţi principale}.
6.1.2. Când trebuie efectuată operaţia
Adăugarea elevilor în această secţiune reprezintă evidenţa copiilor şcolarizaţi şi se
efectuează ori de cîte ori trebuie înregistraţi elevi în sistem. Ulterior, din această evidenţă,
elevii vor fi distribuiţi (asociaţi) în unităţile de învăţământ, respectiv formaţiuni de studiu (aşa
cum se prezintă în capitolul 10.1).
6.1.3. Cum se efectuează operaţia
1. Sistemul afişează o listă paginată, cu primele înregistrări (dacă există) ordonate
conform criteriului implicit de ordonare. Operatorul intră în modul de lucru
„Adăugare” (conform capitolului 1.7.1.1)
HTU UTH
2. Sistemul afişează pagina de adăugare; se completează informaţiile de bază aferente
unui elev:
Figura 6.2 - Detalii elev
Cod – obligatoriu, valoarea este introdusă liber
CNP – obligatoriu, 13 caractere numerice
Data naşterii – obligatoriu, valoare se completează automat la editarea CNP-ului
Nume – obligatoriu, valoare introdusă liber
Iniţiala tatălui – obligatoriu, valoare introdusă liber
Prenume – obligatoriu, valoare introdusă liber
Naţionalitate – obligatoriu, valoare selectată din nomenclatorul de profil
Ţara de origine - obligatoriu, valoare selectată din nomenclatorul de profil
Sex – obligatoriu, valoare se completează automat la editarea CNP-ului
Dată valabilitate – dacă este cazul.
3. Dacă toate datele introduse sunt valide, atunci butonul [Salvează] devine activ şi
operatorul îl poate apăsa pentru salvarea înregistrării curente în baza de date.
4. Sistemul verifică dacă toate câmpurile obligatorii au fost completate: se verifică
structura CNP, precum şi unicitatea acestuia, atât în lista elevilor activi, cât şi în lista
celor arhivaţi. Sistemul verifică şi unicitatea setului: nume, prenume, iniţiala tatălui
2006-08-12 ASM Manual de utilizare v.2.0.doc Versiune Document: 2.0
Pagina 55 din 164
ASM - MANUAL DE UTILIZARE
şi data naşterii, în lista activă şi arhivă. Dacă toate verificările se încheie fără
identificarea unei erori, sistemul salvează înregistrarea. Sistemul ASM face validări
la nivelul fiecărui câmp, astfel încât nu există riscul de a introduce date invalide în
baza de date.
5. Sistemul menţine deschisă pagina de detalii a înregistrării, în mod de lucru
„Vizualizare”.
HTU UTH
Sunt afişate suplimentar tab-paginile: Adrese, Atribute, Deficienţe, Limbi moderne
studiate, Studii, Detalii părinţi (paragrafele 6.3 ÷ 6.8).
Tab-paginile Deficienţe şi Limbi moderne studiate nu sunt modificabile din această
interfaţă, informaţiile acestora fiind completate pentru elevii asociaţi formaţiunilor de studiu
din fereastrele deschise ulterior operaţiilor de asociere elev-formaţiune de studiu.
6.1.4. Rezolvarea eventualelor probleme
Dacă butonul [Salvează] nu este activ, se verifică dacă datele introduse sunt corecte;
erorile introduse la completarea valorilor sunt afişate în partea de sus a ecranului şi sunt
precedate de semnul .
(Exemplu de eroare apărută la modificarea CNP după completarea datei de naştere:
6.2. GESTIUNEA INFORMAŢIILOR DE BAZĂ ALE ELEVILOR
Sistemul ASM permite următoarele operaţii de modificare pentru entitatea elev:
• modificarea informaţiilor de bază
• adăugarea sau actualizarea celorlalte categorii de informaţii disponibile în tab-
paginile din fereastra de detalii a elevului
Paragraful curent se referă la modificarea informaţiilor de bază, celelalte informaţii fiind
actualizate conform celor prezentate în paragrafele 6.3 , 6.4 şi 6.8.
6.2.1. Precondiţii
Să existe elevi înregistraţi în sistem.
Utilizatorul conectat trebuie să fie operator cu rol de Secretară.
Operatorul accesează opţiunea Elevi din meniul {Entităţi principale}, selectează o
înregistrare din listă şi intră în modul de lucru „Vizualizare”.
6.2.2. Cum se efectuează operaţia
1. În ecranul Detalii elev, operatorul accesează butonul [Editează]
2. Ecranul trece în mod de lucru „Modificare”; câmpurile care pot fi modificate sunt
marcate prin culoarea albă a fondului.
2006-08-12 ASM Manual de utilizare v.2.0.doc Versiune Document: 2.0
Pagina 56 din 164
ASM - MANUAL DE UTILIZARE
Figura 6.3 - Modificare detalii elev
3. Se fac modificările dorite şi se accesează butonul [Salvează].
6.2.3. Rezolvarea eventualelor probleme
Dacă butonul [Salvează] nu este activ, se verifică dacă datele introduse sunt corecte;
erorile apărute la completarea valorilor sunt afişate în partea de sus a ecranului şi sunt
precedate de semnul .
6.3. GESTIUNEA ADRESELOR ELEVILOR
6.3.1. Precondiţii
Să existe elevi înregistraţi în sistem.
Utilizatorul conectat trebuie să aibă rol de operator (Secretară)
Operatorul accesează opţiunea Elevi din meniul {Entităţi principale}, selectează o
înregistrare din listă şi intră în modul de lucru „Vizualizare”.
HTU UTH
6.3.2. Cum se efectuează operaţia
1. În ecranul Detalii elev, operatorul accesează tab-pagina Adrese
2. Pentru adăugarea unei adrese se accesează butonul [Adaugă], trecându-se în modul
de lucru „Adăugare”.
HTU UTH
Figura 6.4 - Ecran pentru adăugare adrese
Adresa este constituită din două tipuri de elemente:
elemente care pot lua valori conform nomenclatoarelor asociate
elemente ale căror valori pot fi introduse liber
Anumite câmpuri din această pagină au caracter obligatoriu, iar sistemul nu salvează
datele introduse dacă aceste câmpuri nu sunt completate.
Sistemul permite menţinerea unui istoric al adreselor elevului, fiecare înregistrare având
o perioadă de valabilitate.
2006-08-12 ASM Manual de utilizare v.2.0.doc Versiune Document: 2.0
Pagina 57 din 164
ASM - MANUAL DE UTILIZARE
3. Pentru modificarea unei adrese, se selectează o înregistrare din lista de adrese, se
face dublu-click cu mouse-ul pe acea înregistrare şi se trece în modul de lucru
„Modificare”.
HTU UTH
Figura 6.5 - Ecran de modificare a adresei
4. Pentru ştergerea unei adrese, se selectează o înregistrare din lista de adrese şi se
trece în modul de lucru „Ştergere”.
HTU UTH
6.3.3. Rezolvarea eventualelor probleme
Dacă butonul [Salvează] nu este activ, se verifică dacă datele introduse sunt corecte;
câmpurile în care valorile obligatorii lipsesc sau care au date invalide, sunt marcate cu
semnul în colţul din stânga-jos: .
6.4. GESTIUNEA ATRIBUTELOR ASOCIATE ELEVILOR
Atributele sunt predefinite în aplicaţie, un utilizator obişnuit neavând dreptul de a le
configura sau modifica.
Predefinite sunt şi asocierile atributelor la entităţile din sistem. Utilizatorul nu poate
adăuga sau şterge atribute, ci doar asocia valori acestora, la nivelul înregistrării selectate.
Valorile atributelor pot fi introduse direct, dacă atributul permite acest lucru, sau pot fi
selectate dintr-o listă de valori. Un atribut personal, în funcţie de definirea lui, poate admite o
valoare sau o listă de valori.
6.4.1. Precondiţii
Să existe elevi înregistraţi în sistem.
Utilizatorul conectat trebuie să fie operator cu rol de Secretară.
Operatorul accesează opţiunea Elevi din meniul {Entităţi principale}, selectează o
înregistrare din listă şi intră în modul de lucru „Vizualizare”.
HTU UTH
6.4.2. Cum se efectuează operaţia
1. În ecranul Detalii elev, operatorul accesează tab-pagina Atribute
2006-08-12 ASM Manual de utilizare v.2.0.doc Versiune Document: 2.0
Pagina 58 din 164
ASM - MANUAL DE UTILIZARE
Figura 6.6 - Atribute elev
2. Atributele sunt prezentate în partea stângă a paginii, sub forma unei liste. Implicit
este selectat primul atribut. În partea dreaptă a paginii este afişat ecranul de valori
asociate primului atribut din listă.
3. Se selectează un atribut din listă şi se face dublu-click pe înregistrare.
4. Pentru asocierea de valori atributului, se trece în modul de lucru „Adăugare” prin
HTU UTH
accesare butonului [Adaugă], aflat în partea dreaptă a paginii.
Dacă valoarea unui atribut nu mai este de actualitate (numărul de telefon a fost schimbat,
de exemplu), utilizatorul poate închide perioada de valabilitate a valorii (a vechiului număr, în
exemplul de faţă) şi poate asocia o valoare nouă.
Dacă atributul admite o listă de valori, utilizatorul poate asocia o nouă valoare, fără a
încheia perioada de valabilitate a valorii precedente. Conform exemplului anterior, dacă
elevul respectiv are un număr nou de telefon, dar şi cel existent este în continuare valabil,
utilizatorul poate adăuga noul număr, neînchizând perioada de valabilitate a precedentului,
lăsându-l astfel disponibil şi pe acesta.
5. Pentru modificarea unei valori a atributului, se trece în modul de lucru „Modificare”
HTU UTH
prin dublu-click cu mouse-ul pe una dintre valorile din lista din partea dreaptă a
paginii.
Pentru a salva toate modificările, utilizatorul trebuie să apese butonul [Salvează].
Sistemul verifică dacă data de început a perioadei de valabilitate a valorii este completată.
6.4.3. Rezolvarea eventualelor probleme
Dacă butonul [Salvează] nu este activ, se verifică dacă datele introduse sunt corecte;
câmpurile în care valorile obligatorii lipsesc sau care au date invalide, sunt marcate cu
semnul în colţul din stânga-jos: .
6.5. VIZUALIZARE DEFICIENŢE
6.5.1. Precondiţii
Să existe elevi înregistraţi în sistem.
Utilizatorul conectat trebuie să fie operator cu rol de Secretară sau Profesor.
2006-08-12 ASM Manual de utilizare v.2.0.doc Versiune Document: 2.0
Pagina 59 din 164
ASM - MANUAL DE UTILIZARE
Informaţiile privind deficienţele asociate unui elev sunt introduse în sistem la nivelul
formaţiunilor de studiu ale unităţii de învăţământ (Capitolul 10.4.Specificarea deficienţelor
unui elev)
Operatorul accesează opţiunea Elevi din meniul {Entităţi principale}, selectează o
înregistrare din listă şi intră în modul de lucru „Vizualizare”.
HTU UTH
6.5.2. Cum se efectuează operaţia
1. În ecranul Detalii elev, operatorul accesează tab-pagina Deficienţe
2. Dacă în entitatea Unitate de învăţământ au fost asociate deficienţe elevului selectat,
acestea apar în listă; operatorul poate vizualiza, pentru fiecare deficienţă în parte:
Tipul deficienţei şi Nivelul deficienţei.
Figura 6.7 - Vizualizare deficienţe
6.5.3. Rezolvarea eventualelor probleme
Dacă nu sunt înregistrări în listă, se verifică în entitatea Unitate de învăţământ – tab-
pagina Formaţiuni de studiu, să fie asociate deficienţe elevului respectiv.
6.6. VIZUALIZARE LIMBI MODERNE STUDIATE
6.6.1. Precondiţii
Să existe elevi înregistraţi în sistem.
Utilizatorul conectat trebuie să fie un operator cu rol de Secretară sau Profesor.
Informaţiile privind limbile moderne studiate de un elev sunt introduse în sistem la
nivelul formaţiunilor de studiu ale unităţii de învăţământ (Capitolul 10.3. Specificarea limbilor
moderne studiate de un elev)
Operatorul accesează opţiunea Elevi din meniul {Entităţi principale}, selectează o
înregistrare din listă şi intră în modul de lucru „Vizualizare”.
HTU UTH
6.6.2. Cum se efectuează operaţia
1. În ecranul Detalii elev, operatorul accesează tab-pagina Limbi moderne studiate
2. Sistemul afişează toate limbile moderne studiate (dacă există) asociate elevului.
Operatorul poate vizualiza, pentru fiecare limbă modernă studiată, în parte: Limba
modernă, Nivelul cunoaşterii limbii respective.
Figura 6.8 - Vizualizare limbi moderne studiate
2006-08-12 ASM Manual de utilizare v.2.0.doc Versiune Document: 2.0
Pagina 60 din 164
ASM - MANUAL DE UTILIZARE
6.6.3. Rezolvarea eventualelor probleme
Dacă nu sunt înregistrări în listă, , se verifică în entitatea Unitate de învăţământ – tab-
pagina Formaţiuni de studiu, acestea să fie asociate elevului respectiv.
6.7. GESTIUNEA STUDIILOR ELEVILOR
În această secţiune sunt posibile mai multe tipuri de operaţii referitoare la studiile unui elev:
Adăugare (Încadrarea unui elev într-o formaţiune)
Vizualizarea studiilor unui elev
Ştergerea asocierii elevului la o formaţiune
Arhivare
Export
Căutare (Filtrare)
Informaţiile privind studiile unui elev (clasele din care a făcut/face parte) pot fi introduse
şi din meniul {Unitate curentă}, în tab-pagina referitoare la formaţiunea de studiu la care va fi
asociat(Capitolul 10.1. Asocierea elevilor la nivelul unei formaţiuni de studiu).
6.7.1. Precondiţii
Să existe elevi înregistraţi în sistem.
Utilizatorul conectat trebuie să fie un operator cu rol de Secretară sau Administrator
Operatorul accesează opţiunea Elevi din meniul {Entităţi principale}, selectează o înregistrare
din listă şi intră în modul de lucru „Vizualizare”.
HTU UTH
6.7.2. Cum se efectuează operaţia
1. În ecranul Detalii elev, operatorul accesează tab-pagina Studii
2. Pentru asocierea unui elev la o clasă, se apasă butonul , trecându-se
în modul de lucru „Adăugare”. În continuare, din lista unităţilor de învăţământ, se
alege unitatea curentă şi apoi clasa în care se va adăuga elevul respectiv.
2006-08-12 ASM Manual de utilizare v.2.0.doc Versiune Document: 2.0
Pagina 61 din 164
ASM - MANUAL DE UTILIZARE
Figura 6.9 - Adăugarea studiilor unui elev
3. Se apasă butonul
4. Se deschide fereastra Detalii elev, în care se mai pot completa informaţii legate de
regimul elevului în clasă (temporar, permanent, familial) şi de statutul de bursier al
elevului. Se apasă butonul .
Figura 6.10 Asocierea elevului la o clasă
5. În modul de lucru „Vizualizare“, se pot introduce informaţii legate de Situaţia şcolară,
Limbi moderne studiate şi Deficienţe. Detalii despre introducerea acestor informaţii
2006-08-12 ASM Manual de utilizare v.2.0.doc Versiune Document: 2.0
Pagina 62 din 164
ASM - MANUAL DE UTILIZARE
se găsesc în capitolele 10.2 Definirea situaţiei şcolare a unui elev, 10.3 Specificarea
limbilor moderne studiate de un elev, 10.4 Specificarea deficienţelor unui elev
Figura 6.11 Ecranul de detalii corespunzător asocierii unui elev la o clasă în modul de
lucru „Vizualizare”
6. Pentru ştergerea unei asocieri a elevului la o formaţiune, se selectează înregistrarea
şi se apasă butonul [Şterge]
6.7.3. Rezolvarea eventualelor probleme
Dacă ştergerea nu se efectuează şi se afişează mesajul:
Figura 6.12 - Eroare la ştergere
trebuie mai întâi şterse informaţiile de la nivelul formaţiunilor de studiu ale unităţii de
învăţământ, pentru elevul selectat (limbile moderne, situaţia şcolară sau deficienţele
introduse).
6.8. GESTIUNEA DETALIILOR DESPRE PĂRINŢI
6.8.1. Precondiţii
Să existe elevi înregistraţi în sistem.
2006-08-12 ASM Manual de utilizare v.2.0.doc Versiune Document: 2.0
Pagina 63 din 164
ASM - MANUAL DE UTILIZARE
Utilizatorul conectat trebuie să fie un operator cu rol de Secretară sau Profesor.
Operatorul accesează opţiunea Elevi din meniul {Entităţi principale}, selectează o
înregistrare din listă şi intră în modul de lucru „Vizualizare”.
HTU UTH
6.8.2. Cum se efectuează operaţia
1. În ecranul Detalii elev, operatorul accesează tab-pagina Studii
2. Pentru adăugarea dinformaţiilor despre părinţi se accesează butonul [Adaugă]
trecându-se în modul de lucru „Adăugare”.
HTU UTH
Figura 6.13 - Ecran pentru adăugare date despre părinţi
Anumite câmpuri din această pagină au caracter obligatoriu, iar sistemul nu salvează
datele introduse dacă aceste câmpuri nu sunt completate.
3. Pentru modificarea detaliilor legate de părinţi, se selectează o înregistrare din listă,
se face dublu-click cu mouse-ul pe acea înregistrare şi se trece în modul de lucru
„Modificare”.
HTU UTH
Figura 6.14 – Modificare detalii despre părinţii elevului
4. Pentru ştergerea unor detalii despre părinţi, se selectează o înregistrare din listă şi
se trece în modul de lucru „Ştergere”.
HTU UTH
2006-08-12 ASM Manual de utilizare v.2.0.doc Versiune Document: 2.0
Pagina 64 din 164
ASM - MANUAL DE UTILIZARE
6.8.3. Rezolvarea eventualelor probleme
Dacă butonul [Salvează] nu este activ, se verifică dacă datele introduse sunt corecte;
câmpurile în care valorile obligatorii lipsesc sau care au date invalide, sunt marcate cu
semnul în colţul din stânga-jos: .
6.9. ŞTERGEREA UNUI ELEV
Ştergerea unui elev presupune eliminarea înregistrării, precum şi a tuturor informaţiilor
asociate.
6.9.1. Precondiţii
Un elev poate fi şters doar dacă nu are o asociere activă sau arhivată cu una din unităţile
de învăţământ, la nivelul formaţiunilor de studiu.
6.9.2. Cum se efectuează operaţia
Ştergerea se poate efectua în două moduri:
Varianta A:
Operatorul accesează opţiunea Elevi din meniul {Entităţi principale}.
1. Operatorul selectează o înregistrare din lista de elevi şi accesează butonul [Şterge]
din această pagină.
2. Sistemul afişează dialogul de confirmare a ştergerii:
Figura 6.15 - Confirmarea ştergerii unei înregistrări
3. Dacă operatorul alege „Da”, înregistrarea este ştearsă din sistem şi se revine în lista
elevilor; nici o înregistrare nu este selectată.
4. Dacă operatorul alege „Nu”, înregistrarea nu este ştearsă din sistem, dialogul de
confirmare se închide şi se revine în lista elevilor cu înregistrarea selectată.
Varianta B:
1. Este deschis ecranul de detaliu al unui elev care se doreşte a fi şters din sistem, în
mod de lucru „Vizualizare”.
2. Operatorul accesează butonul [Şterge] din această pagină.
3. Sistemul afişează dialogul de confirmare a ştergerii:
2006-08-12 ASM Manual de utilizare v.2.0.doc Versiune Document: 2.0
Pagina 65 din 164
ASM - MANUAL DE UTILIZARE
Figura 6.16 - Confirmarea ştergerii unei înregistrări
4. Dacă operatorul alege „Da”, înregistrarea este ştearsă din sistem şi se revine în lista
elevilor; nici o înregistrare nu este selectată.
5. Dacă operatorul alege „Nu”, înregistrarea nu este ştearsă din sistem, dialogul de
confirmare şi ecranul de detaliu se închid şi se revine în lista elevilor; nici o
înregistrare nu este selectată.
6.9.3. Rezolvarea eventualelor probleme
Dacă ştergerea nu se efectuează şi se afişează mesajul:
Figura 6.17 - Eroare la ştergere
trebuie mai întâi şterse informaţiile de la nivelul formaţiunilor de studiu ale unităţii de
învăţământ, pentru elevul selectat.
6.10. ARHIVAREA ELEVILOR
6.10.1. Când trebuie efectuată operaţia
Un elev, dacă nu mai are nici o asociere valabilă cu o unitate de învăţământ, poate fi
arhivat de către operator. Prin arhivare, elevul este eliminat din lista elevilor activi şi introdus
în arhiva sistemului.
6.10.2. Precondiţii
Să existe elevi înregistraţi în sistem.
Utilizatorul conectat trebuie să fie un operator cu rol de Secretară.
Operatorul accesează opţiunea Elevi din meniul {Entităţi principale} şi selectează una sau
mai multe înregistrări din listă.
Elevul nu este asociat în mod activ la nici o unitate de învăţământ (a terminat studiile, de
exemplu).
2006-08-12 ASM Manual de utilizare v.2.0.doc Versiune Document: 2.0
Pagina 66 din 164
ASM - MANUAL DE UTILIZARE
6.10.3. Cum se efectuează operaţia
Se procedează conform detaliilor din capitolul 1.7.2.2 Arhivare şi se trece în mod de lucru
„Arhivare”.
6.10.4. Rezolvarea eventualelor probleme
Dacă arhivarea nu se efectuează, se verifică precondiţia.
6.11. EXPORTUL ELEVILOR
6.11.1. Când trebuie efectuată operaţia
Utilizatorii aplicaţiilor locale realizează exporturi cu informaţii actualizate despre elevi,
sub forma unor fişiere. Aceste informaţii vor fi transmise nivelului ierarhic superior, pentru
actualizarea bazelor de date.
6.11.2. Precondiţii
Să existe elevi înregistraţi în sistem.
Utilizatorul conectat trebuie să fie un operator cu rol de Secretară sau Profesor.
Operatorul accesează opţiunea Elevi din meniul {Entităţi principale}.
6.11.3. Cum se efectuează operaţia
1. Se accesează modul de lucru „Filtrare” şi se aplică un filtru pentru restrângerea
HTU UTH
înregistrărilor din listă
2. Se aleg coloanele care urmează să fie afişate în listă prin click pe butonul-dreapta al
mouse-ului poziţionat pe o coloană:
Figura 6.18 - Selecţie coloane pentru afişare
3. Se trece în modul de lucru „Export”, procedând conform capitolului 1.7.1.6 Export.
Fişierul exportat este în format CSV; importat în Microsoft Excel, fişierul arată astfel:
2006-08-12 ASM Manual de utilizare v.2.0.doc Versiune Document: 2.0
Pagina 67 din 164
ASM - MANUAL DE UTILIZARE
Figura 6.19 - Fişier rezultat în urma exportului
6.12. IMPORTUL ELEVILOR
6.12.1. Când trebuie efectuată operaţia
Utilizatorii aplicaţiilor locale pot prelua datele despre elevi din fişiere externe aplicaţiei;
astfel nu se mai introduc manual informaţiile despre fiecare elev în parte, aşa cum a fost
descris în capitolul 6.1.
6.12.2. Precondiţii
Utilizatorul conectat trebuie să fie un operator cu rol de Secretară sau Profesor.
Operatorul accesează submeniul „Elevi” din meniul {Entităţi principale}.
Formatul fişierului importat este CSV; fişierul conţine – pentru fiecare înregistrare –
următoarele informaţii obligatorii:
• cod import
• nume
• iniţiala tatălui
• prenume
• CNP
• data naşterii în format zz-ll-aaaa
• sex
• cod naţionalitate
• cod judeţ
6.12.3. Cum se efectuează operaţia
Se accesează modul de lucru „Import”, procedându-se conform celor descrise în
HTU UTH
capitolul 1.7.2.1.
6.12.4. Rezolvarea eventualelor probleme
Dacă fişierul nu are formatul corespunzător, se verifică dacă a fost selectat pentru
import fişierul corect.
2006-08-12 ASM Manual de utilizare v.2.0.doc Versiune Document: 2.0
Pagina 68 din 164
ASM - MANUAL DE UTILIZARE
Dacă eşuează importul unor înregistrări, se verifică conţinutul fişierului şi – eventual
– se corecteză doar înregistrările eronate; se va avea în vedere să se facă salvarea
fişierului în format Unicode, cu extensia CSV.
6.13. GENERAREA FOII MATRICOLE
6.13.1. Când trebuie efectuată operaţia
Ecranul conţinând Lista elevilor permite şi accesarea comenzii de generare automată a
foii matricole pentru un elev. Generarea se bazează pe un şablon (formular tipizat) care se
completează cu datele din baza de date corespunzătoare elevului selectat, şi se efectuează,
de regulă la terminarea studiilor sau când un elev se transferă dintr-o unitate de învăţământ
în alta.
6.13.2. Precondiţii
Utilizatorul conectat trebuie să fie un operator cu rol de Secretară sau Profesor.
Operatorul accesează opţiunea Elevi din meniul {Entităţi principale}.
6.13.3. Cum se efectuează operaţia
1. Se selectează un elev din listă şi se acţionează butonul de generare a foii matricole
.
2. Se deschide dialogul de selecţie a locaţiei şi a fişierului în format XLS, peste care să
se suprascrie noua foaie matricolă generată:
Figura 6.20 - Selecţie/creare fişier cu foaie matricolă
Dacă foaia matricolă se generează pentru prima dată pentru acel elev, la „Numele
fişierului” se va completa numele sub care se doreşte salvarea fişierului. Se accesează
comanda Deschide.
3. Se generează foaia matricolă şi utilizatorul este atenţionat de terminarea operaţiei
prin mesajul:
2006-08-12 ASM Manual de utilizare v.2.0.doc Versiune Document: 2.0
Pagina 69 din 164
ASM - MANUAL DE UTILIZARE
Figura 6.21 - Mesaj de generare cu succes a foii matricole
4. Foaia matricolă generată arată astfel:
Figura 6.22 - Foaie matricolă generată pentru un elev
2006-08-12 ASM Manual de utilizare v.2.0.doc Versiune Document: 2.0
Pagina 70 din 164
ASM - MANUAL DE UTILIZARE
7. GESTIUNEA PERSONALULUI
Pentru gestiunea personalului din învăţământ (persoane fizice), sistemul informatic pune
la dispoziţia utilizatorilor săi posibilitatea operării asupra entităţilor majore implicate la
nivelul unităţilor din sistemul de învăţământ preuniversitar.
Toate categoriile de personal sunt tratate în mod unitar, sistemul gestionând astfel:
Personalul didactic
Personalul de conducere
Personalul de îndrumare şi control
Personalul didactic auxiliar
Personalul administrativ
Personalul de întreţinere şi operaţional
Un operator cu rol de Secretară poate efectua următoarele acţiuni asupra unei entităţi de
tip Personal: Adăugare, Modificare, Ştergere, Filtrare (căutare), Vizualizare, Arhivare, Export,
HTU UTH HTU UTH HTU UTH HTU UTH HTU UTH HTU UTH HTU UTH
Import.
HTU UTH
Entitati principale
l
Selectie fisier
o na Filtru
Exporta rs Filtreaza
Importa Pe
Lista
personalului
Rezultat NU
Vreti sa salvati arhivare/ Vreti sa salvati
Arhiveaza/ DA
DA NU dezarhivare
datele? Dezarhiveaza datele?
Selectie
personal
Detalii
Inchide Vizualizeaza personal Inchide
Adaugare Vizualizare
Adauga Editeaza Editare personal
personal personal
Sterge
Salveaza Salveaza
Confirmare
stergere
Date valide? NU NU Date valide?
DA DA
Salveaza Salveaza
personal personal
Figura 7.1 - Operaţii asociate gestiunii personalului
2006-08-12 ASM Manual de utilizare v.2.0.doc Versiune Document: 2.0
Pagina 71 din 164
ASM - MANUAL DE UTILIZARE
7.1. ADĂUGARE PERSONAL
7.1.1. Precondiţii
Utilizatorul conectat trebuie să fie un operator cu rol de Secretară.
Operatorul accesează opţiunea Personal din meniul {Entităţi principale}.
7.1.2. Cum se efectuează operaţia
1. Sistemul afişează o listă paginată, cu primele înregistrări (dacă există) ordonate
conform criteriului implicit de ordonare. Operatorul intră în modul de lucru
„Adăugare” (conform capitolului 1.7.1.1)
HTU UTH
2. Sistemul afişează pagina de adăugare; se completează informaţiile de bază aferente
unei persoane:
Figura 7.2 - Detalii personal
Cod – obligatoriu, valoarea este introdusă liber
CNP – obligatoriu, 13 caractere numerice
Nume – obligatoriu, valoare introdusă liber
Iniţiala tatălui – obligatoriu, valoare introdusă liber
Prenume – obligatoriu, valoare introdusă liber
Naţionalitate – obligatoriu, valoare selectată din nomenclatorul “Naţionalităţi”
Data naşterii – obligatoriu, valoare se completează automat la editarea CNP-ului
Sex – obligatoriu, , valoare se completează automat la editarea CNP-ului
Dată valabilitate – opţional (dacă este cazul).
3. Dacă toate datele introduse sunt valide, atunci butonul [Salvează] devine activ şi
operatorul îl poate apăsa pentru salvarea înregistrării curente în baza de date.
4. Sistemul verifică dacă toate câmpurile obligatorii au fost completate: se verifică
structura CNP, precum şi unicitatea acestuia, atât în lista personalului activ, cât şi în
lista personalului arhivat. Sistemul verifică şi unicitatea setului: nume, prenume,
iniţiala tatălui şi data naşterii, în lista activă şi arhivă. Dacă toate verificările se
încheie fără identificarea unei erori, sistemul salvează înregistrarea.
5. Sistemul menţine deschisă pagina de detalii a înregistrării, în mod de lucru
„Vizualizare”.
HTU UTH
2006-08-12 ASM Manual de utilizare v.2.0.doc Versiune Document: 2.0
Pagina 72 din 164
ASM - MANUAL DE UTILIZARE
După salvarea datelor, ecranul trece în mod de lucru „Vizualizare” şi sunt afişate
suplimentar tab-paginile: Adrese, Vechime în învăţământ, Vechime în muncă, Atribute, Studii
absolvite, Limbi moderne, Grade profesionale, Specializări (paragrafele 7.4, 7.5, 7.6, 7.7, 7.8,
7.9, 7.10 şi 7.11).
7.1.3. Rezolvarea eventualelor probleme
Dacă butonul [Salvează] nu este activ, se verifică dacă datele introduse sunt corecte;
erorile introduse la completarea valorilor sunt afişate în partea de sus a ecranului şi sunt
precedate de semnul .
(Exemplu de eroare apărută la modificarea CNP:
)
7.2. GESTIUNEA INFORMAŢIILOR DE BAZĂ ALE PERSONALULUI
Sistemul ASM permite următoarele operaţii de modificare pentru entitatea Personal:
• modificarea informaţiilor de bază
• adăugarea sau actualizarea celorlalte categorii de informaţii disponibile în tab-
pagina cu detaliile personalului
Paragraful curent se referă la modificarea informaţiilor de bază, celelalte informaţii fiind
actualizate conform celor prezentate în paragrafele 7.4 ÷ 7.11.
7.2.1. Precondiţii
Să existe personal înregistrat în sistem.
Utilizatorul conectat trebuie să fie un operator cu rol de Secretară.
Operatorul accesează opţiunea Personal din meniul {Entităţi principale}, selectează o
înregistrare din listă şi intră în modul de lucru „Vizualizare”.
7.2.2. Cum se efectuează operaţia
1. În ecranul Detalii personal, operatorul accesează butonul [Editează]
2. Ecranul trece în mod de lucru „Modificare”; câmpurile care pot fi modificate sunt
HTU UTH
marcate prin culoarea albă a fondului.
Figura 7.3 - Modificare detalii personal
3. Se fac modificările dorite şi se accesează butonul [Salvează].
2006-08-12 ASM Manual de utilizare v.2.0.doc Versiune Document: 2.0
Pagina 73 din 164
ASM - MANUAL DE UTILIZARE
7.2.3. Rezolvarea eventualelor probleme
Dacă butonul [Salvează] nu este activ, se verifică dacă datele introduse sunt corecte;
erorile apărute la completarea valorilor sunt afişate în partea de sus a ecranului şi sunt
precedate de semnul .
7.3. GESTIUNEA ÎNCADRĂRILOR PERSONALULUI
7.3.1. Precondiţii
Să existe Personal înregistrat în sistem.
Unitatea de învăţământ să fie configurată (Capitolul 8 Configurarea unităţii de
învăţământ)
Utilizatorul conectat trebuie să fie un operator cu rol de Secretară.
Operatorul accesează opţiunea Personal din meniul {Entităţi principale}, selectează o
înregistrare din listă şi intră în modul de lucru Vizualizare.
HTU UTH
7.3.2. Cum se efectuează operaţia
7.3.2.1 Încadrarea personalului didactic
1. Se apasă butonul
2. Se deschide lista unităţilor arondate anterior. Unităţile pot fi expandate până la
nivelele terminale
Figura 7.4 Încadrarea personalului didactic
3. Se alege unitatea/subunitatea (Secţia, Componenta, etc) pe care va fi încadrată
persoana respectivă şi se apasă butonul .
2006-08-12 ASM Manual de utilizare v.2.0.doc Versiune Document: 2.0
Pagina 74 din 164
ASM - MANUAL DE UTILIZARE
!!! De obicei, personalul NU este încadrat la nivelul unităţii, ci la nivelul
subunităţilor la care există definite clase (secţii, grupuri de formaţiuni de
studiu)
4. Se deschide o fereastră, în care se completează obligatoriu câmpul „Funcţia” şi
opţional alte informaţii („Observaţii”, „Decizii încadrare”, „Până la”). Câmpul „Funcţia”
se alege dintr-o listă derulantă prin apăsarea butonului .
Figura 7.5 Detalii încadrare personal didactic
5. Se apasă butonul .
6. Se deschide o fereastră de adăugare a disciplinelor predate la unitatea/subunitatea
respectivă
Figura 7.6 Adăugarea disciplinelor predate
7. Se completează câmpurile astfel:
Valoarea câmpului „Structura de învăţământ“(Gimnaziu, Primar, etc) se alege
din lista derulantă prin apăsarea butonului .
2006-08-12 ASM Manual de utilizare v.2.0.doc Versiune Document: 2.0
Pagina 75 din 164
ASM - MANUAL DE UTILIZARE
Analog, se aleg din lista derulantă câmpurile „Tipul formaţiunii” la care va
preda şi „Disciplina de studiu”
8. Se completează obligatoriu începutul perioadei de valabilitate a asocierii, câmpul „De
la”.
9. Se apasă butonul
O persoană poate fi încadrată la mai multe unităţi/subunităţi.
7.3.2.2 Încadrarea personalului nedidactic
1. Se apasă butonul
2. Se deschide lista unităţilor arondate anterior. Unităţile pot fi expandate până la
nivelele terminale
Figura 7.7 Încadrarea personalului nedidactic
3. Se alege unitatea/subunitatea (Secţia, Componenta, etc) pe care va fi încadrată
persoana respectivă şi se apasă butonul
4. Se deschide o fereastră, în care se completează obligatoriu câmpurile „Funcţie”, „Mod
de salarizare”, „Norma” şi opţional alte informaţii („Observaţii”, „Decizii încadrare”,
„Până la”).
2006-08-12 ASM Manual de utilizare v.2.0.doc Versiune Document: 2.0
Pagina 76 din 164
ASM - MANUAL DE UTILIZARE
Figura 7.8 Detalii încadrare personal nedidactic
5. Se apasă butonul .
O perso ană poate fi încadrată la mai multe unităţi/subunităţi.
7.3.2.3 Listă încadrări
Prin apăsarea butonului , se vizualizează încadrările curente ale unei
persoane.
Figura 7.9 Listă încadrări
Pentru a obţine mai multe detalii privitoare la încadrarea respectivă (disciplinele şi
clasele la care predă), se selectează încadrarea respectivă şi se apasă butonul
.
2006-08-12 ASM Manual de utilizare v.2.0.doc Versiune Document: 2.0
Pagina 77 din 164
ASM - MANUAL DE UTILIZARE
7.3.3. Rezolvarea eventualelor probleme
Dacă butonul [Salvează] nu este activ, se verifică dacă datele introduse sunt corecte;
erorile apărute la completarea valorilor sunt afişate în partea de sus a ecranului şi sunt
precedate de semnul .
7.4. GESTIUNEA ADRESELOR PERSONALULUI
7.4.1. Precondiţii
Să existe Personal înregistrat în sistem.
Utilizatorul conectat trebuie să fie un operator cu rol de Secretară.
Operatorul accesează opţiunea Personal din meniul {Entităţi principale}, selectează o
înregistrare din listă şi intră în modul de lucru Vizualizare.
HTU UTH
7.4.2. Cum se efectuează operaţia
1. În ecranul Detalii personal, operatorul accesează tab-pagina Adrese (Figura 6.4).
2. Pentru adăugarea unei adrese, se accesează butonul [Adaugă] trecându-se în modul
de lucru „Adăugare”
HTU UTH
Anumite câmpuri din această pagină au caracter obligatoriu, iar sistemul nu salvează
datele introduse dacă aceste câmpuri nu sunt completate.
Sistemul permite menţinerea unui istoric al adreselor personalului, fiecare înregistrare
având o perioadă de valabilitate.
3. Pentru modificarea unei adrese, se selectează o înregistrare din lista de adrese, se
face dublu-click cu mouse-ul pe acea înregistrare şi se trece în modul de lucru
„Modificare” (Figura 6.5)
HTU UTH
4. Pentru ştergerea unei adrese, se selectează o înregistrare din lista de adrese şi se
trece în modul de lucru „Ştergere”.
HTU UTH
7.4.3. Rezolvarea eventualelor probleme
Dacă butonul [Salvează] nu este activ, se verifică dacă datele introduse sunt corecte;
erorile apărute la completarea valorilor sunt afişate în partea de sus a ecranului şi sunt
precedate de semnul .
7.5. GESTIUNEA VECHIMII ÎN ÎNVĂŢĂMÂNT
7.5.1. Precondiţii
Să existe personal înregistrat în sistem.
Utilizatorul conectat trebuie să fie un operator cu rol de Secretară.
Operatorul accesează opţiunea Personal din meniul {Entităţi principale}, selectează o
înregistrare din listă şi intră în modul de lucru Vizualizare.
HTU UTH
7.5.2. Cum se efectuează operaţia
1. În ecranul Detalii personal, operatorul accesează tab-pagina Vechime în învăţământ
2006-08-12 ASM Manual de utilizare v.2.0.doc Versiune Document: 2.0
Pagina 78 din 164
ASM - MANUAL DE UTILIZARE
Figura 7.10 - Vizualizare detalii vechime în învăţământ
2. Se trece în modul de lucru „Adăugare” HTU UTH
3. Pentru modificarea unei înregistrări, se selectează o înregistrare din listă, se face
dublu-click cu mouse-ul pe acea înregistrare şi se trece în modul de lucru
„Modificare”.
HTU UTH
4. Pentru ştergerea unei înregistrări, se selectează o înregistrare din listă şi se trece în
modul de lucru „Ştergere”.
HTU UTH
7.5.3. Rezolvarea eventualelor probleme
Dacă butonul [Salvează] nu este activ, se verifică dacă datele introduse sunt corecte;
câmpurile în care valorile obligatorii lipsesc sau care au date invalide, sunt marcate cu
semnul în colţul din stânga-jos: .
7.6. GESTIUNEA VECHIMII ÎN MUNCĂ
7.6.1. Precondiţii
Să existe personal înregistrat în sistem.
Utilizatorul conectat trebuie să fie un operator cu rol de Secretară.
Operatorul accesează opţiunea Personal din meniul {Entităţi principale}, selectează o
înregistrare din listă şi intră în modul de lucru Vizualizare.HTU UTH
7.6.2. Cum se efectuează operaţia
1. În ecranul Detalii personal, operatorul accesează tab-pagina Vechime în muncă. Tab-
pagina este identică – din punctul de vedere al interfeţei şi a modurilor de lucru - cu
tab-pagina Vechime în învăţământ.
2. Se procedează ca în capitolul 7.5 Gestiunea vechimii în învăţământ.
7.7. GESTIUNEA ATRIBUTELOR ASOCIATE PERSONALULUI
Atributele sunt predefinite în aplicaţie, un utilizator obişnuit neavând dreptul de a le
configura sau modifica.
Predefinite sunt şi asocierile atributelor la entităţile din sistem. Utilizatorul nu poate
adăuga sau şterge atribute, ci doar asocia valori acestora, la nivelul înregistrării selectate.
Valorile atributelor pot fi introduse direct, dacă atributul permite acest lucru, sau pot fi
selectate dintr-o listă de valori. Un atribut personal, în funcţie de definirea lui, poate admite o
valoare sau o listă de valori.
2006-08-12 ASM Manual de utilizare v.2.0.doc Versiune Document: 2.0
Pagina 79 din 164
ASM - MANUAL DE UTILIZARE
7.7.1. Precondiţii
Să existe personal înregistrat în sistem.
Utilizatorul conectat trebuie să fie un operator cu rol de Secretară.
Operatorul accesează opţiunea Personal din meniul {Entităţi principale}, selectează o
înregistrare din listă şi intră în modul de lucru Vizualizare.
HTU UTH
7.7.2. Cum se efectuează operaţia
1. În ecranul Detalii personal, operatorul accesează tab-pagina Atribute
Figura 7.11 – Atribute personal
Atributele sunt prezentate în partea stângă a paginii, sub forma unei liste. Implicit este
selectat primul atribut. În partea dreaptă a paginii este afişat ecranul de valori asociate
primului atribut din listă.
2. Se selectează un atribut din listă şi se face dublu-click pe înregistrare.
3. Pentru asocierea de valori atributului, se trece în modul de lucru „Adăugare” prin
HTU UTH
accesare butonului [Adaugă] aflat în partea dreaptă a paginii.
Dacă valoarea unui atribut nu mai este de actualitate (numărul de telefon a fost schimbat,
de exemplu), utilizatorul poate închide perioada de valabilitate a valorii (a vechiului număr, în
exemplul de faţă) şi poate asocia o valoare nouă.
Dacă atributul admite o listă de valori, utilizatorul poate asocia o nouă valoare, fără a
încheia perioada de valabilitate a valorii precedente. Conform exemplului anterior, dacă
persoana respectivă are un număr nou de telefon, dar şi cel existent este în continuare
valabil, utilizatorul poate adăuga noul număr, neînchizând perioada de valabilitate a
precedentului, lăsându-l astfel disponibil şi pe acesta.
4. Pentru modificarea unei valori a atributului, se trece în modul de lucru „Modificare”
HTU UTH
prin dublu-click cu mouse-ul pe una dintre valorile din lista din partea dreaptă a
paginii.
Pentru a salva toate modificările, utilizatorul trebuie să apese butonul [Salvează].
Sistemul verifică dacă data de început a perioadei de valabilitate a valorii este completată.
7.7.3. Rezolvarea eventualelor probleme
Dacă butonul [Salvează] nu este activ, se verifică dacă datele introduse sunt corecte;
câmpurile în care valorile obligatorii lipsesc sau care au date invalide, sunt marcate cu
semnul în colţul din stânga-jos: .
2006-08-12 ASM Manual de utilizare v.2.0.doc Versiune Document: 2.0
Pagina 80 din 164
ASM - MANUAL DE UTILIZARE
7.8. GESTIUNEA STUDIILOR ABSOLVITE DE CĂTRE PERSONAL
7.8.1. Precondiţii
Să existe personal înregistrat în sistem.
Utilizatorul conectat trebuie să fie un operator cu rol de Secretară .
Operatorul accesează opţiunea Personal din meniul {Entităţi principale}, selectează o
înregistrare din listă şi intră în modul de lucru Vizualizare.HTU UTH
7.8.2. Cum se efectuează operaţia
1. În ecranul Detalii personal, operatorul accesează tab-pagina Studii absolvite
2. Se trece în modul de lucru „Adăugare” : HTU UTH
Figura 7.12 - Ecran de adăugare a studiilor personalului
Se completează următoarele informaţii:
Tip studiu - obligatoriu, valoare selectată din nomenclatorul de profil
Perioada de valabilitate:
De la – obligatoriu, valoarea implicită este data curentă
Până la – obligatoriu
Observaţii – opţional
3. Pentru modificarea unei înregistrări, se selectează o înregistrare din listă, se face
dublu-click cu mouse-ul pe acea înregistrare şi se trece în modul de lucru
„Modificare”.
HTU UTH
4. Pentru ştergerea unei înregistrări, se selectează o înregistrare din listă şi se trece în
modul de lucru „Ştergere”.
HTU UTH
7.8.3. Rezolvarea eventualelor probleme
Dacă butonul [Salvează] nu este activ, se verifică dacă datele introduse sunt corecte;
câmpurile în care valorile obligatorii lipsesc sau care au date invalide, sunt marcate cu
semnul în colţul din stânga-jos: .
7.9. GESTIUNEA LIMBILOR MODERNE CUNOSCUTE
7.9.1. Precondiţii
Să existe personal înregistrat în sistem.
2006-08-12 ASM Manual de utilizare v.2.0.doc Versiune Document: 2.0
Pagina 81 din 164
ASM - MANUAL DE UTILIZARE
Utilizatorul conectat trebuie să fie un operator cu rol de Secretară.
Operatorul accesează opţiunea Personal din meniul {Entităţi principale}, selectează o
înregistrare din listă şi intră în modul de lucru Vizualizare.HTU UTH
7.9.2. Cum se efectuează operaţia
1. În ecranul Detalii personal, operatorul accesează tab-pagina Limbi moderne
2. Se trece în modul de lucru „Adăugare” : HTU UTH
Figura 7.13 - Ecran de adăugare a limbilor moderne cunoscute
Se completează următoarele informaţii:
Limba modernă - obligatoriu, valoare selectată din nomenclatorul de profil
Nivelul de cunoaştere - obligatoriu, valoarea selectabilă dintr-o listă predefinită
Observaţii – opţional
3. Pentru modificarea unei înregistrări, se selectează o înregistrare din listă, se face
dublu-click cu mouse-ul pe acea înregistrare şi se trece în modul de lucru
„Modificare”.
HTU UTH
4. Pentru ştergerea unei înregistrări, se selectează o înregistrare din listă şi se trece în
modul de lucru „Ştergere”.
HTU UTH
7.9.3. Rezolvarea eventualelor probleme
Dacă butonul [Salvează] nu este activ, se verifică dacă datele introduse sunt corecte;
câmpurile în care valorile obligatorii lipsesc sau care au date invalide, sunt marcate cu
semnul în colţul din stânga-jos: .
7.10. GESTIUNEA GRADELOR PROFESIONALE OBŢINUTE
Va fi completat doar pentru personalul didactic.
7.10.1. Precondiţii
Să existe personal înregistrat în sistem.
Utilizatorul conectat trebuie să fie un operator cu rol de Secretară .
Operatorul accesează opţiunea Personal din meniul {Entităţi principale}, selectează o
înregistrare din listă şi intră în modul de lucru Vizualizare.HTU UTH
7.10.2. Cum se efectuează operaţia
1. În ecranul Detalii personal, operatorul accesează tab-pagina Grade profesionale
2. Se trece în modul de lucru „Adăugare” : HTU UTH
2006-08-12 ASM Manual de utilizare v.2.0.doc Versiune Document: 2.0
Pagina 82 din 164
ASM - MANUAL DE UTILIZARE
Figura 7.14 - Ecran de adăugare a gradelor profesionale
Se completează următoarele informaţii:
Specializarea - obligatoriu, valoare selectată din nomenclatorul de profil
Gradul profesional - obligatoriu, valoarea selectabilă dintr-o listă predefinită; valoare
implicită este „Definitivat”
Perioada de valabilitate:
o De la – obligatoriu, valoarea implicită este data curentă
o Până la – opţional
Observaţii – opţional
3. Pentru modificarea unei înregistrări, se selectează o înregistrare din listă, se face
dublu-click cu mouse-ul pe acea înregistrare şi se trece în modul de lucru
„Modificare”.
HTU UTH
4. Pentru ştergerea unei înregistrări, se selectează o înregistrare din listă şi se trece în
modul de lucru „Ştergere”.
HTU UTH
7.10.3. Rezolvarea eventualelor probleme
Dacă butonul [Salvează] nu este activ, se verifică dacă datele introduse sunt corecte;
câmpurile în care valorile obligatorii lipsesc sau care au date invalide, sunt marcate cu
semnul în colţul din stânga-jos: .
7.11. GESTIUNEA SPECIALIZĂRILOR PERSONALULUI
Va fi completat doar pentru personalul didactic.
7.11.1. Precondiţii
Să existe personal înregistrat în sistem.
Utilizatorul conectat trebuie să fie un operator cu rol de Secretară.
Operatorul accesează opţiunea Personal din meniul {Entităţi principale}, selectează o
înregistrare din listă şi intră în modul de lucru Vizualizare.HTU UTH
7.11.2. Cum se efectuează operaţia
1. În ecranul Detalii personal, operatorul accesează tab-pagina Specializări
2. Se trece în modul de lucru „Adăugare” : HTU UTH
2006-08-12 ASM Manual de utilizare v.2.0.doc Versiune Document: 2.0
Pagina 83 din 164
ASM - MANUAL DE UTILIZARE
Figura 7.15 - Ecran de adăugare a specializărilor
Se completează următoarele informaţii:
Specializarea - obligatoriu, valoare selectată din nomenclatorul de profil
Perioada de valabilitate:
o De la – obligatoriu, valoarea implicită este data curentă
o Până la – opţional
Observaţii – opţional
3. Pentru modificarea unei înregistrări, se selectează o înregistrare din listă, se face
dublu-click cu mouse-ul pe acea înregistrare şi se trece în modul de lucru
„Modificare”.
HTU UTH
4. Pentru ştergerea unei înregistrări, se selectează o înregistrare din listă şi se trece în
modul de lucru „Ştergere”.
HTU UTH
7.11.3. Rezolvarea eventualelor probleme
Dacă butonul [Salvează] nu este activ, se verifică dacă datele introduse sunt corecte;
câmpurile în care valorile obligatorii lipsesc sau care au date invalide, sunt marcate cu
semnul în colţul din stânga-jos: .
7.12. ŞTERGEREA UNEI PERSOANE
Ştergerea unei persoane din lista personalului presupune eliminarea înregistrării,
precum şi a tuturor informaţiilor asociate.
7.12.1. Precondiţii
O persoană înregistrată în lista de personal poate fi ştearsă doar dacă nu are o asociere
activă sau arhivată cu una din unităţile de învăţământ, la nivelul formaţiunilor de studiu.
7.12.2. Cum se efectuează operaţia
Ştergerea se efectuează conform specificaţiilor din capitolul 1.7.1.4 Ştergere.
7.13. ARHIVAREA PERSOANELOR
Prin arhivare, persoana este eliminată din lista personalului activ şi introdus în arhiva
sistemului.
7.13.1. Precondiţii
Să existe Personal înregistrat în sistem.
2006-08-12 ASM Manual de utilizare v.2.0.doc Versiune Document: 2.0
Pagina 84 din 164
ASM - MANUAL DE UTILIZARE
Utilizatorul conectat trebuie să fie un operator cu rol de Secretară.
Operatorul accesează opţiunea Personal din meniul {Entităţi principale} şi selectează una
sau mai multe înregistrări din listă.
7.13.2. Cum se efectuează operaţia
Se procedează conform detaliilor din capitolul 1.7.2.2 Arhivare şi se trece în mod de
lucru „Arhivare”.
7.14. EXPORTUL PERSONALULUI
7.14.1. Când trebuie efectuată operaţia
Utilizatorii aplicaţiilor locale realizează exporturi cu informaţii actualizate despre
personalul angajat, sub forma unor fişiere. Aceste informaţii vor fi transmise nivelului
ierarhic superior, pentru actualizarea bazelor de date.
7.14.2. Precondiţii
Să existe personal înregistrat în sistem.
Utilizatorul conectat trebuie să fie un operator cu rol de Secretară sau Profesor.
Operatorul accesează opţiunea Personal din meniul {Entităţi principale}.
7.14.3. Cum se efectuează operaţia
Se procedează la fel ca în capitolul 6.11 Exportul elevilor.
7.15. IMPORTUL PERSONALULUI
7.15.1. Când trebuie efectuată operaţia
În mod uzual, la instalarea aplicaţiei pentru o unitate de învăţământ, pentru a se uşura
munca operatorilor, lista de personal este importată dintr-un fişier.
7.15.2. Precondiţii
Utilizatorul conectat trebuie să fie un operator cu rol de Secretară sau Profesor.
Operatorul accesează opţiunea Personal din meniul {Entităţi principale}.
Formatul fişierului importat este CSV; fişierul conţine – pentru fiecare înregistrare –
următoarele informaţii obligatorii:
cod import
nume
iniţiala tatălui
prenume
CNP
data naşterii în format zz-ll-aaaa
sex
cod naţionalitate
2006-08-12 ASM Manual de utilizare v.2.0.doc Versiune Document: 2.0
Pagina 85 din 164
ASM - MANUAL DE UTILIZARE
cod judeţ
7.15.3. Cum se efectuează operaţia
Se accesează modul de lucru „Import”, procedându-se conform celor descrise în
H H
capitolul 1.7.2.1.
7.15.4. Rezolvarea eventualelor probleme
Dacă fişierul nu are formatul corespunzător, se verifică dacă a fost selectat pentru
import fişierul corect.
Dacă eşuează importul unor înregistrări, se verifică conţinutul fişierului şi – eventual
– se corectează doar înregistrările eronate; se va avea în vedere să se facă salvarea
fişierului în format Unicode, cu extensia CSV.
2006-08-12 ASM Manual de utilizare v.2.0.doc Versiune Document: 2.0
Pagina 86 din 164
ASM - MANUAL DE UTILIZARE
8. CONFIGURAREA UNITĂŢII DE ÎNVĂŢĂMÂNT
Organizarea unităţilor de învăţământ este sub forma unei structuri arborescente care are
ca nod rădăcină Unitatea de Învăţământ cu personalitate juridică.
Fiecare unitate de învăţământ are asociată o serie de elemente de structură, care sunt de tip:
nivel, subnivel, ciclu, filieră
Există 5 feluri de unităţi de învăţământ care sunt folosite:
Unitate independentă -UIND - unitate cu personalitate juridică fără părinte
Structură învăţământ - STRUCT - o unitate fără personalitate juridică arondată la un părinte
de fel UIND
Componentă - COMP - un container pentru mai multe elemente de fel ST
Secţie - ST - o secţie a unei unităţi de fel UIND, STRUCT sau COMP
Grup de formaţiuni de studiu - componenta organizatorică elementară a unei unităţi de
învăţământ caracterizată de o serie de proprietăţi comune ( profil, limba de predare, forma de
învăţământ, mod de predare a limbii de circulaţie internaţională, tip de unitate de învăţământ,
forma de finanţare).
8.1. MODIFICAREA DETALIILOR UNITĂŢII DE ÎNVĂŢĂMÂNT
8.1.1. Precondiţii
Utilizatorul conectat trebuie să fie un operator cu rol de Secretară
8.1.2. Cum se efectuează operaţia
1. Se accesează opţiunea Unităţi de învăţământ din meniul {Entităţi principale}. Se
selectează o unitate independentă de învăţământ din listă; Se accesează butonul
[Vizualizează].
sau
Din meniul {Unitate curentă} se accesează opţiunea Editează unitatea curentă.
2. Se deschide fereastra corespunzătoare unităţii de învăţământîn mod de lucru
„Vizualizare” (Figura 8.1 - Ecran de detalii pentru unitatea de învăţământ).
În partea de sus a ecranului se vizualizează structura arborescentă a unităţii selectate
(respectiv, unitatea curentă) sub formă de listă; fiecare subunitate apare în listă identată spre
dreapta. Navigarea în listă se face prin tastele săgeată-jos sau săgeată-sus. Se selectează o
înregistrare. În partea de jos a ecranului se regăsesc toate detaliile legate de unitatea sau
subunitatea de învăţământ selectată în partea de sus a ecranului, sub formă de tab-pagini.
!!! Dacă unitatea de învăţământ are arborele de structură deja construit (structura
este similară celei din BDNE), se recomandă păstrarea acestei structuri şi, dacă este cazul,
modificarea acesteia (redenumirea secţiilor astfel încât să conţină şi numele unităţii,
ştergerea unei secţii dacă aceasta nu mai este de actualitate, etc)
2006-08-12 ASM Manual de utilizare v.2.0.doc Versiune Document: 2.0
Pagina 87 din 164
ASM - MANUAL DE UTILIZARE
Figura 8.1 - Ecran de detalii pentru unitatea de învăţământ
3. Se selectează unitatea/subunitatea căreia i se vor aduce modificări
4. Se accesează tab-pagina Detalii a acesteia
5. Se accesează butonul [Editează]
Unele valori sunt preluate din înregistrarea selectată la punctul 1, de la a cărei definire
se pleacă şi care va fi considerată „unitate părinte”.
Câmpurile afişate în ecran sunt:
a. Cod – câmp opţional; valoarea implicită este codul SIRUES al unităţii părinte
de la care este preluată
b. Cod SIRUES - câmp opţional;
c. Denumire completă – câmp obligatoriu, precompletat
d. Denumire scurtă – câmp obligatoriu, precompletat
e. Fel – câmp obligatoriu, precompletat; pentru modificarea acestuia se apasă
butonului de selectare care accesează nomenclatorul „Feluri unităţi de
învăţământ”
f. Tip U.I. – câmp obligatoriu, precompletat cu valoarea preluată de la unitatea
părinte; pentru modificare, valoarea se preia din nomenclatorul „Tipuri unităţi de
învăţământ” prin intermediul butonului de selectare
g. Mod de funcţionare - câmp de tip listă derulantă, precompletat cu valoarea
preluată de la unitatea părinte; pentru modificare, valoarea se preia din
nomenclatorul „Moduri de funcţionare”
h. Tip de predare - câmp de tip listă derulantă, precompletat cu valoarea
preluată de la unitatea părinte; pentru modificare, valoarea se preia din
2006-08-12 ASM Manual de utilizare v.2.0.doc Versiune Document: 2.0
Pagina 88 din 164
ASM - MANUAL DE UTILIZARE
nomenclatorul „Tipuri de predare” ale cărui înregistrări se regăsesc în lista
derulantă
i. Formă de învăţământ - câmp de tip listă derulantă, precompletat cu valoarea
preluată de la unitatea părinte; pentru modificare, valoarea se preia din
nomenclatorul „Forme de învăţământ” ale cărui înregistrări se regăsesc în lista
derulantă
j. Limba de predare – câmp obligatoriu, precompletat; pentru modificare,
valoarea se preia din nomenclatorul „Limbi predate” prin intermediul butonului de
selectare
k. Limba a doua –câmp opţional în care se completează (dacă este cazul) a doua
limbă în care realizează predarea
l. Mod predare - câmp de tip listă derulantă, precompletat; pentru modificare,
valoarea se preia din nomenclatorul „Mod de predare limbi moderne” ale cărui
înregistrări se regăsesc în lista derulantă
m. Formă finanţare - câmp de tip listă derulantă, precompletat cu valoarea
preluată de la unitatea părinte
n. Formă proprietate - câmp de tip listă derulantă, precompletat cu valoarea
preluată de la unitatea părinte
o. Perioada de valabilitate – reprezentată de două câmpuri de tip dată:
i. De la – obligatoriu; valoarea nu trebuie să fie mai mică decât cea mai
mică valoare de început de valabilitate pentru elementele extrase din
nomenclatoare
ii. Până la - opţional
p. Elemente de structură – câmp obligatoriu, precompletat; pentru modificarea
valorii, aceasta se preia dintr-un selector care conţine toate nivelurile ierarhic-
inferioare ale unităţii părinte, extrase din nomenclatorul „Structura de
învăţământ” (vezi subcapitolul Adăugarea unei subunităţi)
q. Principal – casetă bifabilă; în cazul în care unei unităţi i se adaugă mai multe
elemente de structură, elementul de structură căruia i se asociază bifa este
considerat ca fiind structura de învăţământ principală; această opţiune ajută la
generarea raportărilor şi la crearea statisticilor.
r. U.I.superioară şi Denumire – sunt câmpuri needitabile, ale căror valori se
completează după salvare, cu codul, respectiv denumirea completă ale unităţii
părinte
6. Se completează sau se modifică câmpurile prezentate mai sus
7. Pentru salvarea modificărilor, se apasă butonul .
8. Dacă se doreşte întreruperea operaţiei de adăugare şi revenirea în modul
„Vizualizare”, se accesează butonul .
9. Dacă se doreşte resetarea valorilor introduse şi revenirea la valorile implicite, se
accesează butonul .
8.1.3. Rezolvarea eventualelor probleme
Dacă butonul [Salvează] nu este activ, se verifică dacă datele introduse sunt corecte;
câmpurile în care valorile obligatorii lipsesc sau care au date invalide, sunt marcate
cu semnul . La trecerea cu mouse-ul peste colţul marcat, se afişează o etichetă
albastră care indică eroarea:
2006-08-12 ASM Manual de utilizare v.2.0.doc Versiune Document: 2.0
Pagina 89 din 164
ASM - MANUAL DE UTILIZARE
Figura 8.2 – Erori la introducerea datelor
Dacă un selector sau o listă derulantă nu au valori, se comunică administratorului de
sistem.
8.2. ADĂUGAREA UNEI SUBUNITĂŢI
8.2.1. Precondiţii
Există definită o unitate independentă.
Utilizatorul conectat trebuie să fie un operator cu rol de Secretară.
Operatorul accesează opţiunea Editează unitatea curentă din meniul {Unitate curentă}
8.2.2. Cum se efectuează operaţia
1. Se selectează unitatea/subunitatea căreia i se va adăuga o subunitate
2. Se accesează butonul
Figura 8.3 - Adăugarea unei subunităţi
3. Se completează câmpurile obligatorii şi se modifică, dacă este cazul, câmpurile
precompletate
2006-08-12 ASM Manual de utilizare v.2.0.doc Versiune Document: 2.0
Pagina 90 din 164
ASM - MANUAL DE UTILIZARE
Figura 8.4 - Completarea detaliilor subunităţii
4. Se adaugă un element de structură astfel:
Se accesează butonul
Se alege din listă elementul de structură adecvat şi apoi se apasă butonul
Figura 8.5 - Lista structuri de învăţământ
Codul structurii selectate şi denumirea acesteia sunt completate în casetele
corespunzătoare:
2006-08-12 ASM Manual de utilizare v.2.0.doc Versiune Document: 2.0
Pagina 91 din 164
ASM - MANUAL DE UTILIZARE
Se accesează butonul ; codul elementului de structură este adăugat
în lista elementelor:
Dacă se doreşte asocierea mai multor elemente de structură, se repetă paşii
anteriori
5. Pentru salvarea modificărilor, se apasă butonul .
6. Dacă se doreşte întreruperea operaţiei de adăugare şi revenirea în modul
„Vizualizare”, se accesează butonul .
7. Dacă se doreşte resetarea valorilor introduse şi revenirea la valorile implicite, se
accesează butonul .
8.2.3. Rezolvarea eventualelor probleme
Dacă butonul [Salvează] nu este activ, se verifică dacă datele introduse sunt corecte;
câmpurile în care valorile obligatorii lipsesc sau care au date invalide, sunt marcate
cu semnul . La trecerea cu mouse-ul peste colţul marcat, se afişează o etichetă
albastră care indică eroarea:
Figura 8.6 - Erori la introducerea datelor
Dacă un selector sau o listă derulantă nu au valori, se comunică administratorului de
sistem.
8.3. GESTIUNEA ADRESELOR UNITĂŢII DE ÎNVĂŢĂMÂNT
8.3.1. Precondiţii
Să existe definită o „unitatea independentă” (conform nomenclatorului de feluri de unităţi
de învăţământ), precum şi cel puţin o unitate componentă a acesteia.
Utilizatorul conectat trebuie să aibă rol de Secretară.
8.3.2. Cum se efectuează operaţia
1. Se accesează opţiunea Unităţi de învăţământ din meniul {Entităţi principale}. Se
selectează o unitate independentă de învăţământ din listă. Se accesează butonul
[Vizualizează].
2006-08-12 ASM Manual de utilizare v.2.0.doc Versiune Document: 2.0
Pagina 92 din 164
ASM - MANUAL DE UTILIZARE
sau:
Din meniul {Unitate curentă} se accesează opţiunea Editează unitatea curentă.
2. Se deschide fereastra de detalii a unităţii de învăţământ în mod de lucru „Vizualizare”
(Figura 8.1 - Ecran de detalii pentru unitatea de învăţământ).
Figura 8.7 - Ecran de detalii pentru unitatea de învăţământ
3. Se accesează tab-pagina „Adresă”.
4. Se accesează butonul [Adaugă].
Figura 8.8 - Ecran pentru adăugare adrese
Adresa este constituită din două tipuri de elemente:
• elemente care pot lua valori conform nomenclatoarelor asociate
• elemente ale căror valori pot fi introduse liber
Anumite câmpuri din această pagină au caracter obligatoriu, iar sistemul nu salvează
datele introduse dacă aceste câmpuri nu sunt completate.
2006-08-12 ASM Manual de utilizare v.2.0.doc Versiune Document: 2.0
Pagina 93 din 164
ASM - MANUAL DE UTILIZARE
Sistemul permite menţinerea unui istoric al adreselor unităţii de învăţământ, fiecare
înregistrare având o perioadă de valabilitate.
5. Pentru modificarea unei adrese, se selectează o înregistrare din lista de adrese, se
face dublu-click cu mouse-ul pe acea înregistrare şi se trece în modul de lucru
„Modificare”.
HTU UTH
6. Pentru ştergerea unei adrese, se selectează o înregistrare din lista de adrese şi se
trece în modul de lucru „Ştergere”.
HTU UTH
8.3.3. Rezolvarea eventualelor probleme
Dacă butonul [Salvează] nu este activ, se verifică dacă datele introduse sunt corecte;
câmpurile în care valorile obligatorii lipsesc sau care au date invalide, sunt marcate cu
semnul în colţul din stânga-jos: .
8.4. GESTIUNEA ATRIBUTELOR ASOCIATE UNITĂŢII DE ÎNVĂŢĂMÂNT
Atributele sunt predefinite în aplicaţie, un utilizator obişnuit neavând dreptul de a le
configura sau modifica.
Tot predefinite sunt şi asocierile atributelor la entităţile din sistem. Utilizatorul nu poate
adăuga sau şterge atribute, ci doar asocia valori acestora, la nivelul înregistrării selectate.
Valorile atributelor pot fi introduse direct, dacă atributul permite acest lucru, sau pot fi
selectate dintr-o listă de valori. Un atribut personal, în funcţie de definirea lui, poate admite o
valoare sau o listă de valori.
8.4.1. Precondiţii
Să existe definită o „unitate independentă” (conform nomenclatorului de feluri de unităţi
de învăţământ), precum şi cel puţin o unitate componentă a acesteia
Utilizatorul conectat trebuie să fie operator cu rol de Secretară.
8.4.2. Cum se efectuează operaţia
1. Se accesează opţiunea Unităţi de învăţământ din meniul {Entităţi principale}. Se
selectează o unitate independentă de învăţământ din listă. Se accesează butonul
[Vizualizează].
sau:
Din meniul {Unitate curentă} se accesează opţiunea Editează unitatea curentă.
2. Se deschide fereastra de detalii a unităţii de învăţământ în mod de lucru „Vizualizare”
(Figura 8.1 - Ecran de detalii pentru unitatea de învăţământ).
3. Se accesează tab-pagina Atribute.
4. Se accesează butonul [Adaugă].
2006-08-12 ASM Manual de utilizare v.2.0.doc Versiune Document: 2.0
Pagina 94 din 164
ASM - MANUAL DE UTILIZARE
Figura 8.9 - Atribute unitate de învăţământ
Atributele sunt prezentate în partea stângă a paginii, sub forma unei liste. Implicit este
selectat primul atribut. În partea dreaptă a paginii este afişat ecranul de valori asociate
primului atribut din listă.
6. Se selectează un atribut din listă şi se face dublu-click pe înregistrare.
7. Pentru asocierea de valori atributului, se trece în modul de lucru „Adăugare” prin
HTU UTH
accesare butonului [Adaugă] aflat în partea dreaptă a paginii.
Dacă valoarea unui atribut nu mai este de actualitate (numărul de telefon a fost schimbat,
de exemplu), utilizatorul poate închide perioada de valabilitate a valorii (a vechiului număr, în
exemplul de faţă) şi poate asocia o valoare nouă.
Dacă atributul admite o listă de valori, utilizatorul poate asocia o nouă valoare, fără a
încheia perioada de valabilitate a valorii precedente.
3. Pentru modificarea unei valori a atributului, se trece în modul de lucru „Modifcare”
HTU UTH
prin dublu-click cu mouse-ul pe una dintre valorile din lista din partea dreaptă a
paginii.
4. Pentru a salva toate modificările, utilizatorul trebuie să apese butonul [Salvează].
Sistemul verifică dacă data de început a perioadei de valabilitate a valorii este
completată.
8.4.3. Rezolvarea eventualelor probleme
Dacă butonul [Salvează] nu este activ, se verifică dacă datele introduse sunt corecte;
câmpurile în care valorile obligatorii lipsesc sau care au date invalide, sunt marcate cu
semnul în colţul din stânga-jos: .
9. ASOCIEREA FORMAŢIUNILOR DE STUDIU LA
UNITĂŢILE DE ÎNVĂŢĂMÂNT
Prin această funcţionalitate, utilizatorii sistemului pot asocia formaţiuni de studiu (clasele
sau grupele efectiv) unităţii de învăţământ.
În acest capitol vor fi definite:
perioadele generice care reflectă structura unui an şcolar
2006-08-12 ASM Manual de utilizare v.2.0.doc Versiune Document: 2.0
Pagina 95 din 164
ASM - MANUAL DE UTILIZARE
asocierile dintre aceste perioade şi toate tipurile de formaţiuni de studiu care se pot
ataşa unităţilor de învăţământ definite conform capitolului 8
formaţiunile de studiu
9.1. DEFINIREA PERIOADELOR GENERICE
9.1.1. Când trebuie efectuată operaţia
Perioadele generice sunt perioade de tip părinte; ele se definesc o singură dată la
începutul anului şcolar şi reflectă structura acestuia.
Perioadele generice sunt de mai multe tipuri: an şcolar, perioadă de notare – semestru,
perioadă de şcoală – semestru, perioadă de notare – trimestru, perioadă de şcoală –
trimestru
În total se vor adăuga 7 perioade generice organizate conform arborelui din figura
următoare:
Tip perioadă
An şcolar
Perioadă notare
Semestru
Perioadă şcoală
Semestru
Vacanţa de iarnă Vacanţa de Paşte
Figura 9.1 – Arbore de structură a anului şcolar
9.1.2. Precondiţii
Operaţia este posibilă doar dacă utilizatorul conectat are rolul de Secretară, asociat
unităţii de învăţământ la care s-a conectat.
Perioada de valabilitate a perioadei generice trebuie să se încadreze în perioada de
valabilitate a perioadei generice – părinte.
9.1.3. Cum se efectuează operaţia
1. Se accesează opţiunea Perioade generice din meniul {Unitate curentă}. Se afişează
lista perioadelor generice. Dacă nu au fost adăugate anterior alte perioade generice,
lista este vidă.
2. Se intră în modul de lucru „Adăugare”. Se deschide ecranul de adăugare a perioadei
HTU UTH
generice:
2006-08-12 ASM Manual de utilizare v.2.0.doc Versiune Document: 2.0
Pagina 96 din 164
ASM - MANUAL DE UTILIZARE
Figura 9.2 - Adăugare perioadă generică
3. Se selectează o valoare din lista derulantă „Tip perioadă”. Automat se actualizează
valorile listei derulante „Perioadă generică părinte” cu denumirile perioadelor
generice definite anterior, conform ierarhiei prezentate în Figura 9.1 – Arbore de
structură a anului şcolar.
4. Întâi va fi definită o perioadă de tip „An şcolar”, care nu are părinte; câmpul „Perioadă
generică părinte” va avea valoare nulă.
5. Se completează cu valori valide câmpurile:
i. Denumire - câmp obligatoriu
ii. Perioada de valabilitate: De la şi Până la
6. Se apasă butonul [Salvează], trecându-se în modul de lucru „Vizualizare”.
HTU UTH
7. Se repetă operaţia pentru toate perioadele generice care descriu structura unui an
şcolar, în ordinea: perioade notare, perioade de şcoală.
8. După definirea perioadelor de notare, la definirea perioadelor de şcoală, valoarea
câmpului „Perioadă generică părinte” va arăta astfel:
9.1.4. Rezolvarea eventualelor probleme
Dacă butonul [Adaugă] nu este activ, utilizatorul nu are rol de Secretară sau
Administrator.
Dacă butonul [Salvează] nu este activ, se verifică dacă datele introduse sunt corecte:
valoarea introdusă în câmpul „Până la” să fie mai care ca cea din câmpul „De la” şi această
perioadă să corespundă perioadei de valabilitate a perioadei generice părinte.
9.2. DEFINIREA PERIOADELOR CALENDARISTICE ŞCOLARE
9.2.1. Când trebuie efectuată operaţia
Pentru fiecare tip de formaţiune se definesc câte 7 perioade şcolare organizate conform
arborelui prezentat în Figura 9.1 – Arbore de structură a anului şcolar. La începutul anului
2006-08-12 ASM Manual de utilizare v.2.0.doc Versiune Document: 2.0
Pagina 97 din 164
ASM - MANUAL DE UTILIZARE
şcolar trebuie făcute asocierile dintre perioadele generice şi fiecare formaţiune de studiu a
unei unităţi de învăţământ.
9.2.2. Precondiţii
Operaţia este posibilă dacă utilizatorul conectat are rol de Secretară pentru unitatea de
învăţământ la care s-a conectat.
A fost definită o unitate de învăţământ şi subunităţile acesteia (dacă era cazul).
Au fost definite perioadele generice.
Perioada de valabilitate a perioadei şcolare trebuie să se încadreze în perioada de
valabilitate a perioadei generice care îi este asociată.
9.2.3. Cum se efectuează operaţia
1. Se accesează opţiunea Calendar din meniul {Unitate curentă}. Se afişează lista
calendarelor. Dacă nu au fost adăugate anterior alte perioade şcolare, lista este vidă.
2. Se intră în mod de lucru „Adăugare”. Se deschide ecranul de adăugare a perioadei
HTU UTH
şcolare:
Figura 9.3 - Ecran de asociere a perioadei şcolare la tipurile de formaţiuni de
studiu
• Câmpul „Element structură” este o listă derulantă care conţine toate
unităţile/subunităţile de învăţământ definite conform capitolului 8.Configurarea
unităţii de învăţământ care au asociat un singur element de structură. În interfaţă
se afişează denumirea scurtă a unităţii de învăţământ urmată de numele
elementului de structură asociat.
• Câmpul „Tip formaţiune” este o listă derulantă care conţine înregistrările din
nomenclatorul de „Tipuri de formaţiuni de studiu asociate unui element de
structură de învăţământ” care corespund elementului de structură asociat unităţii
respective.
• Câmpul „Perioadă generică” este o listă derulantă care conţine denumirile
perioadelor generice definite conform capitolului 9.1.
2006-08-12 ASM Manual de utilizare v.2.0.doc Versiune Document: 2.0
Pagina 98 din 164
ASM - MANUAL DE UTILIZARE
3. Se aleg din listele derulante valorile dorite. Se completează câmpurile cu denumirea
şi perioada de valabilitate.
4. Se apasă butonul [Salvează].
5. Se repetă operaţia pentru toate perioadele unui an de studiu.
După adăugarea cel puţin a unei perioade, aceasta se poate copia pentru toţi anii de
studiu.
9.2.4. Copierea perioadelor şcolare
1. Se selectează perioada/perioadele care urmează să se copieze şi se apasă butonul
[Copiază]:
Figura 9.4 - Selecţia perioadelor în vederea copierii
2. În ecranul de copiere se aleg anii de studiu pentru care se vor copia perioadele
selectate mai sus şi se apasă butonul [OK]:
2006-08-12 ASM Manual de utilizare v.2.0.doc Versiune Document: 2.0
Pagina 99 din 164
ASM - MANUAL DE UTILIZARE
Figura 9.5 - Selecţia formaţiunilor de studiu are se vor asocia cu perioadele şcolare
Noile asocieri se adaugă în lista de calendare.
9.2.5. Rezolvarea eventualelor probleme
Dacă butonul [Salvează] nu este activ, se verifică dacă datele introduse sunt corecte:
valoarea introdusă în câmpul „Până la” să fie mai mare decât cea din câmpul „De la” şi
această perioadă să se încadreze în perioada de valabilitate a perioadei generice.
9.3. ADĂUGAREA FORMAŢIUNILOR DE STUDIU LA UNITĂŢILE DE
ÎNVĂŢĂMÂNT
9.3.1. Când trebuie efectuată operaţia
Operaţia de introducere a formaţiunilor de studiu se efectuează la începutul fiecărui an
şcolar. La încheierea unui an şcolar, formaţiunile introduse, alături de elevii asociaţi, ies din
perioada de valabilitate (fiind automat închise de către sistem)
9.3.2. Precondiţii
Operaţia este posibilă dacă utilizatorul conectat are rol de Secretară pentru unitatea de
învăţământ la care s-a conectat.
Unitatea/subunitatea de învăţământ căreia urmează să i se adauge formaţiuni de studiu
are asociat un singur element de structură.
Perioada de valabilitate a perioadei şcolare trebuie să se încadreze în perioada de
valabilitate a perioadei generice care îi este asociată.
9.3.3. Cum se efectuează operaţia
1. Se deschide în mod de lucru „Vizualizare” ecranul de detaliu al unei unităţi de
HTU UTH
învăţământ (din meniul {Entităţi principale} – Unităţi de învăţământ sau din meniul
{Unitate curentă} – Editează unitatea curentă).
2006-08-12 ASM Manual de utilizare v.2.0.doc Versiune Document: 2.0
Pagina 100 din 164
ASM - MANUAL DE UTILIZARE
2. Se selectează unitatea independentă sau una dintre subunităţile sale, dacă există şi
se accesează tab-pagina Formaţiuni de studiu
3. Se intră în mod de lucru „Adăugare”.
HTU UTH
Dacă unitatea selectată are asociate mai multe elemente de structură, se afişează
mesajul:
Figura 9.6 - Mesaj de atenţionare la asocierea formaţiunilor de studiu
Dacă este asociat doar un element de structură, se afişează ecranul de adăugare:
Figura 9.7 - Ecran de adăugare a unei formaţiuni de studiu
Câmpurile afişate sunt:
Cod - câmp obligatoriu, poate conţine caractere numerice sau alfanumerice
Nume - câmp obligatoriu, poate conţine caractere numerice sau alfanumerice
Tip formaţiune - listă derulantă care conţine înregistrările din nomenclatorul de
„Tipuri de formaţiuni de studiu asociate unui element de structură de învăţământ”
care corespund elementului de structură asociat unităţii selectate
Specialitate - listă derulantă care conţine înregistrările din nomenclatorul de
„Specialităţi” care corespund tipului de formaţiune ales din listă
Perioada de valabilitate, reprezentată de două câmpuri de tip data: De la şi Până la
An şcolar – listă derulantă care conţine toate calendarele de tip an şcolar definite în
capitolul 9.2.Definirea perioadelor calendaristice şcolare; în lista derulantă acestea
apar cu denumirea calendarului, urmată de numele perioadei generice
4. Se completează valorile şi se apasă butonul [Salvează].
5. Se repetă operaţia pentru fiecare tip de formaţiune.
6. După adăugarea unei formaţiuni de studiu, se deschide în mod de lucru „Vizualizare”,
fereastra de Detalii formaţiune de studiu care conţine şi două tab-pagini Elevi
(Gestiunea elevilor în cadrul unităţilor de învăţământ) şi Managementul disciplinelor
(Managementul disciplinelor), care vor fi tratate în capitolele ce urmează.
2006-08-12 ASM Manual de utilizare v.2.0.doc Versiune Document: 2.0
Pagina 101 din 164
ASM - MANUAL DE UTILIZARE
9.3.4. Rezolvarea eventualelor probleme
Dacă butonul [Salvează] nu este activ, se verifică dacă datele introduse sunt corecte:
valoarea introdusă în câmpul „Până la” să fie mai mare decât cea din câmpul „De la” şi
această perioadă să se încadreze în perioada de valabilitate a anului şcolar.
9.4. MANAGEMENTUL DISCIPLINELOR
9.4.1. Când trebuie efectuată operaţia
După adăugarea unei formaţiuni de studiu.
9.4.2. Precondiţii
Sunt asociate formaţiunile de studiu la unitatea de învăţământ.
9.4.3. Cum se efectuează operaţia
1. Se accesează opţiunea Editează unitate curentă din meniul {Unitate curentă}. Se
afişează pagina de detalii, apoi se face click pe tab-pagina Formaţiuni studiu. Se alege
o formaţiune de studiu din listă şi se face dublu click.
2. Se deschide ecranul de asociere disciplinelor de studiu la grupa principală a
formaţiunii de studiu selectate:
Figura 9.8 - Ecran de asociere discipline
În partea stîngă a ecranului se prezintă lista tuturor disciplinelor, din care operatorul
poate selecta disciplinele pe care doreşte a le asocia grupei principale, utilizând butoanele
şi .
2006-08-12 ASM Manual de utilizare v.2.0.doc Versiune Document: 2.0
Pagina 102 din 164
ASM - MANUAL DE UTILIZARE
10. GESTIUNEA ELEVILOR ÎN CADRUL UNITĂŢILOR
DE ÎNVĂŢĂMÂNT
10.1. ASOCIEREA ELEVILOR LA NIVELUL UNEI FORMAŢIUNI DE
STUDIU
Gestionarea elevilor unei unităţi de învăţământ este permisă doar utilizatorilor care au rol
de Secretară pentru acea unitate.
10.1.1. Când trebuie efectuată operaţia
Prin această funcţionalitate, utilizatorii sistemului pot asocia elevi formaţiunilor de studiu
ale unităţii de învăţământ.
Operaţia de introducere a elevilor în formaţiunile de studiu se efectuează la începutul fiecărui
an şcolar. La încheierea unui an şcolar, elevii (ca şi formaţiunile introduse) ies din perioada
de valabilitate (formaţiunile de studiu sunt automat închise).
10.1.2. Precondiţii
Să existe o formaţiune de studiu asociată unităţii de învăţământ.
Să existe elevi adăugaţi în sistem (conform capitolului 6. Gestiunea elevilor) .
Gestionarea elevilor unei unităţi de învăţământ este permisă doar utilizatorilor care au rol
de Secretară pentru acea unitate.
10.1.3. Cum se efectuează operaţia
1. Se deschide în mod de lucru „Vizualizare” ecranul de detaliu al unei unităţi de
HTU UTH
învăţământ (din meniul {Entităţi principale}/{Unităţi de învăţământ} sau din meniul
{Unitate curentă}/{Editează unitatea curentă})
2. Se selectează subunitatea în a cărei formaţiunea de studiu se vor adăuga elevii şi se
accesează tab-pagina Formaţiuni de studiu; se selectează o formaţiune de studiu:
Figura 10.1 - Selecţia unei formaţiuni de studiu
2006-08-12 ASM Manual de utilizare v.2.0.doc Versiune Document: 2.0
Pagina 103 din 164
ASM - MANUAL DE UTILIZARE
3. Se intră în modul de lucru „Vizualizare” în ecranul de detaliu al formaţiunii de studiu:
H H
Figura 10.2 - Ecran de detaliu al unei formaţiuni de studiu în mod de
lucru „Vizualizare”
4. Pentru asocierea unui singur elev, în tab-pagina Elevi se apasă butonul [Adaugă]
(mod de lucru „Adăugare”)
HTU UTH
Se deschide ecranul de asociere a elevilor la formaţiunea de studiu selectată:
Figura 10.3 - Ecran de adăugare elev la o clasă
Prin accesarea butonului de selecţie , se deschide ecranul selector conţinînd
lista elevilor definiţi în entitatea „Elevi” şi care nu au fost asociaţi vreunei clase.
Dacă se doreşte afişarea atât a elevilor neasociaţi cât şi a celor asociaţi, se bifează
opţiunea „Afişează şi elevii deja asociaţi”.
Se selectează un elev din listă şi se vor autocompleta câmpurile, în ordine, cu
valorile: CNP, nume, prenume
Opţional, se pot completa câmpurile:
2006-08-12 ASM Manual de utilizare v.2.0.doc Versiune Document: 2.0
Pagina 104 din 164
ASM - MANUAL DE UTILIZARE
o Regim – valoare selectabilă din lista de valori „Provine din centru de
plasament temporar”, „Provine din centru de plasament permanent”,
„Provine din plasament familial”
o Bursier – dacă este bifat, semnifică faptul că elevul este bursier
Se apasă butonul .
Se închide ecranul de detalii pentru elev şi se revine în ecranul de detaliu al
formaţiunii de studiu.
5. Pentru asocierea mai multor elevi, se apasă butonul [Adăugare multiplă]
Se deschide un ecran selector conţinînd lista elevilor definiţi în entitatea Elevi şi care
nu au fost asociaţi vreunei clase; se selectează mai multe înregistrări:
Figura 10.4 - Selecţia multiplă a elevilor pentru asocierea la o clasă
Se apasă butonul [Adaugă]; înregistrările selectate au fost excluse din lista de
selecţie.
Se închide ecranul de selecţie multiplă şi se revine în ecranul de detaliu al formaţiunii
de studiu, în care se observă că au fost adăugate în lista de elevi înregistrările
selectate anterior.
6. După asocierea unui elev (sau a mai multor elevi) la o formaţiune de studiu, se pot
completa anumite informaţii referitoare la acesta (aceştia): situaţia şcolară, limbile
moderne studiate şi deficienţele.
10.1.4. Rezolvarea eventualelor probleme
Dacă ecranul selector de elevi nu are nici o înregistrare în listă, înseamnă că toţi elevii
înregistraţi în sistem au fost asociaţi formaţiunilor de studiu existente .
2006-08-12 ASM Manual de utilizare v.2.0.doc Versiune Document: 2.0
Pagina 105 din 164
ASM - MANUAL DE UTILIZARE
10.2. DEFINIREA SITUAŢIEI ŞCOLARE A UNUI ELEV
Gestionarea elevilor unei unităţi de învăţământ este permisă doar utilizatorilor care au rol
de Secretară pentru acea unitate.
10.2.1. Când trebuie efectuată operaţia
De regulă, la terminarea unui an şcolar se actualizează situaţia şcolară a fiecărui elev.
Situaţia şcolară este compusă din totalitatea operaţiilor de tip situaţie şcolară efectuate
asupra elevului, eventual pentru o anumită disciplină.
Informaţiile introduse prin această procedură, pot fi urmărite, în mod vizualizare, la
nivelul elevului (meniul principal {Elevi}), tab-pagina Studii (6.7 Gestiunea studiilor )
10.2.2. Precondiţii
Gestionarea elevilor unei unităţi de învăţământ este permisă doar utilizatorilor care au rol
de Secretară pentru acea unitate.
Să existe elevi asociaţi unei formaţiuni de studiu a unei unităţi de învăţământ.
Data înregistrării situaţiei şcolare nu trebuie să fie mai mică decât data de început a
valabilităţii formaţiunii de studiu la care elevul este asociat.
10.2.3. Cum se efectuează operaţia
1. Se deschide în mod de lucru „Vizualizare” ecranul de detaliu al unei unităţi de
HTU UTH
învăţământ (din meniul {Entităţi principale}/{Unităţi de învăţământ} sau din meniul
{Unitate curentă}/{Editează unitatea curentă}), se selectează unitatea independentă
sau una dintre subunităţile sale şi se accesează tab-pagina Formaţiuni de studiu; se
selectează o formaţiune de studiu (Figura 10.1 - Selecţia unei formaţiuni de studiu)
2. Se intră în modul de lucru „Vizualizare” în ecranul de detaliu al formaţiunii de studiu
H H
(Figura 10.2 - Ecran de detaliu al unei formaţiuni de studiu în mod de lucru
„Vizualizare”)
3. Se selectează un elev din lista afişată în tab-pagina Elevi şi se deschide în mod de
lucru „Vizualizare” ecranul de detaliu al unui elev.
HTU UTH
4. Se accesează tab-pagina Situaţie şcolară şi se trece în mod de lucru „Adăugare”:
HTU UTH
2006-08-12 ASM Manual de utilizare v.2.0.doc Versiune Document: 2.0
Pagina 106 din 164
ASM - MANUAL DE UTILIZARE
Figura 10.5 - Ecran de adăugare a situaţiei şcolare
Câmpurile afişate sunt:
Disciplină – câmp opţional, selectabil din nomenclatorul „Discipline de studiu”
Tip operaţie - câmp obligatoriu, selectabil din nomenclatorul „Tipuri de operaţii
şcolare”
Media generală – câmp opţional, de tip numeric cu 3 zecimale
Media purtare – câmp opţional, de tip numeric cu 3 zecimale
Data - câmp obligatoriu, de tip dată, a cărui valoare reprezintă data operaţiei şcolare
5. Se apasă butonul [Salvează]
10.2.4. \Rezolvarea eventualelor probleme
Dacă butonul [Salvează] nu este activ, se verifică dacă datele introduse sunt corecte;
câmpurile în care valorile obligatorii lipsesc sau care au date invalide, sunt marcate cu
semnul . La trecerea cu mouse-ul peste colţul marcat se afişează o etichetă albastră care
indică eroarea.
10.3. SPECIFICAREA LIMBILOR MODERNE STUDIATE DE UN ELEV
Gestionarea elevilor unei unităţi de învăţământ este permisă doar utilizatorilor care au rol
de Secretară pentru acea unitate.
10.3.1. Când trebuie efectuată operaţia
Când trebuie adăugate în sistem informaţii cu privire la limbile moderne studiate de un
elev, precum şi despre nivelul cunoaşterii acestora.
2006-08-12 ASM Manual de utilizare v.2.0.doc Versiune Document: 2.0
Pagina 107 din 164
ASM - MANUAL DE UTILIZARE
Informaţiile introduse prin această procedură, pot fi urmărite şi adăugate şi la nivelul elevului
(meniul principal {Elevi}), tab-pagina „Limbi Moderne Studiate” (6.6 Vizualizare limbi
moderne studiate, 6.7 Gestiunea studiilor elevilor).
10.3.2. Precondiţii
Asocierea formaţiune de studiu – elev să fie deja definită.
Gestionarea elevilor unei unităţi de învăţământ este permisă doar utilizatorilor care au rol
de Secretară pentru acea unitate.
10.3.3. Cum se efectuează operaţia
1. Se deschide în mod de lucru „Vizualizare” ecranul de detaliu al unei unităţi de
HTU UTH
învăţămînt (din meniul {Entităţi principale}/{Unităţi de învăţământ} sau din meniul
{Unitate curentă}/{Editează unitatea curentă}), se selectează unitatea independentă
sau una dintre subunităţile sale şi se accesează tab-pagina Formaţiuni de studiu; se
selectează o formaţiune de studiu (Figura 10.1 - Selecţia unei formaţiuni de studiu)
2. Se intră în modul de lucru „Vizualizare” în ecranul de detaliu al formaţiunii de studiu
H H
(Figura 10.2 - Ecran de detaliu al unei formaţiuni de studiu în mod de lucru
„Vizualizare”)
3. Se selectează un elev din lista afişată în tab-pagina Elevi şi se deschide în mod de
lucru „Vizualizare” ecranul de detaliu al unui elev.
HTU UTH
4. Se accesează tab-pagina Limbi moderne studiate şi se trece în mod de lucru
„Adăugare”:
HTU UTH
Figura 10.6 - Ecran de adăugare a limbilor moderne studiate
Câmpurile afişate sunt:
Limbă modernă - câmp obligatoriu, selectabil din nomenclatorul „Limbi moderne
studiate”
Nivel - câmp obligatoriu, de tip listă derulantă, care conţine înregistrările din
nomenclatorul „Nivel cunoaştere limbi studiate”
5. Se apasă butonul [Salvează].
10.3.4. Rezolvarea eventualelor probleme
Dacă butonul [Salvează] nu este activ, este necesară introducerea unei valoari valide în
câmpul „Limba modernă”.
2006-08-12 ASM Manual de utilizare v.2.0.doc Versiune Document: 2.0
Pagina 108 din 164
ASM - MANUAL DE UTILIZARE
10.4. SPECIFICAREA DEFICIENŢELOR UNUI ELEV
Gestionarea elevilor unei unităţi de învăţământ este permisă doar utilizatorilor care au rol
de Secretară pentru acea unitate.
10.4.1. Când trebuie efectuată operaţia
După asocierea unui elev la nivelul formaţiunii de studiu, operatorul poate completa
informaţii despre eventualele deficienţe pe care le are elevul.
Informaţiile introduse prin această procedură, pot fi urmărite/adăugate şi la nivelul
elevului (meniul principal {Elevi}), tab-pagina Deficienţe (6.5 Vizualizare deficienţe, 6.7
Gestiunea studiilor elevilor).
10.4.2. Precondiţii
Asocierea formaţiune de studiu – elev să fie deja definită.
Gestionarea elevilor unei unităţi de învăţământ este permisă doar utilizatorilor care au rol
de Secretară pentru acea unitate.
10.4.3. Cum se efectuează operaţia
1. Se deschide în mod de lucru „Vizualizare” ecranul de detaliu al unei unităţi de
HTU UTH
învăţămînt (din meniul {Entităţi principale}/{Unităţi de învăţământ} sau din meniul
{Unitate curentă}/{Editează unitatea curentă}), se selectează unitatea independentă
sau una dintre subunităţile sale şi se accesează tab-pagina Formaţiuni de studiu; se
selectează o formaţiune de studiu (Figura 10.1 - Selecţia unei formaţiuni de studiu)
2. Se intră în modul de lucru „Vizualizare” în ecranul de detaliu al formaţiunii de studiu
H H
(Figura 10.2 - Ecran de detaliu al unei formaţiuni de studiu în mod de lucru
„Vizualizare”)
3. Se selectează un elev din lista afişată în tab-pagina Elevi şi se deschide în mod de
lucru „Vizualizare” ecranul de detaliu al unui elev.
HTU UTH
4. Se accesează tab-pagina Deficienţe şi se trece în mod de lucru „Adăugare”:
HTU UTH
Figura 10.7 - Ecran de adăugare a deficienţelor unui elev
Câmpurile afişate sunt:
Nivel deficienţă - câmp obligatoriu, selectabil din nomenclatorul „Niveluri ale
deficienţelor”
Tip deficienţă - câmp obligatoriu, selectabil din nomenclatorul „Tipuri de deficienţe”
2006-08-12 ASM Manual de utilizare v.2.0.doc Versiune Document: 2.0
Pagina 109 din 164
ASM - MANUAL DE UTILIZARE
5. Se apasă butonul [Salvează].
10.4.4. Rezolvarea eventualelor probleme
Dacă butonul [Salvează] nu este activ, se verifică dacă au fost introduse valori valide în
cele două câmpuri.
11. GESTIUNEA POSTURILOR ŞI A PERSONALULUI
ÎN CADRUL UNITĂŢILOR DE ÎNVĂŢĂMÂNT
La nivelul fiecărei unităţi de învăţământ este aprobat un anumit număr de posturi, pentru
fiecare categorie de personal (didactic, conducere, didactic auxiliar, administrativ, întreţinere
şi operaţional) necesare funcţionării în condiţii optime a unităţii. Sistemul pune la dispoziţia
utilizatorilor o funcţionalitate prin care aceştia pot gestiona lista posturilor aprobate pentru
fiecare unitate de învăţământ în parte.
Pentru a fi gestionate mai uşor de către utilizator, sunt disponibile în sistem interfeţe
specializate pentru:
posturi didactice
posturi didactice auxiliare şi nedidactice
posturi de conducere
Pentru gestionarea uşoară a posturilor, acestea se pot introduce la nivelul unităţii
independente. Dacă pentru anumite elemente ale structurii unităţii se aprobă posturi diferite,
atunci este necesară introducerea acestora la nivelul respectivelor elemente de structură.
11.1. GESTIUNEA POSTURILOR DIDACTICE APROBATE
11.1.1. Cum se efectuează operaţia
1. Se deschide în mod de lucru „Vizualizare” ecranul de detaliu al unei unităţi de
HTU UTH
învăţământ (din meniul {Entităţi principale}/{Unităţi de învăţământ} sau din meniul
{Unitate curentă}/{Editează unitatea curentă})
2. Se selectează unitatea independentă sau una dintre subunităţile sale, dacă există
3. Se accesează tab-pagina Posturi didactice şi se trece în mod de lucru „Adăugare”:
HTU UTH
2006-08-12 ASM Manual de utilizare v.2.0.doc Versiune Document: 2.0
Pagina 110 din 164
ASM - MANUAL DE UTILIZARE
Figura 11.1 - Ecran de adăugare a posturilor didactice
Câmpurile afişate sunt:
Funcţie - câmp obligatoriu, selectabil din nomenclatorul „Funcţiile de personal din
unităţile de învăţământ” care corespund categoriei „Personal didactic”
Disciplină - câmp obligatoriu, selectabil din nomenclatorul „Discipline de studiu”
Număr posturi – câmp obligatoriu, de tip numeric, care admite valori mai mici decât
100
Observaţii – câmp opţional, de tip text
Perioada de valabilitate:
o De la – obligatoriu, valoarea implicită este „1 septembrie”
o Până la – opţional
4. Se completează câmpurile obligatorii şi se apasă butonul [Salvează]. Înregistrarea se
adaugă în lista din tab-pagina Posturi didactice
5. Se repetă operaţia pentru toate posturile didactice aprobate.
11.1.2. Rezolvarea eventualelor probleme
Dacă butonul [Salvează] nu este activ, se verifică dacă au fost introduse valori valide în
toate câmpurile.
2006-08-12 ASM Manual de utilizare v.2.0.doc Versiune Document: 2.0
Pagina 111 din 164
ASM - MANUAL DE UTILIZARE
11.2. GESTIUNEA POSTURILOR DIDACTICE AUXILIARE ŞI
NEDIDACTICE
11.2.1. Cum se efectuează operaţia
1. Se deschide în mod de lucru „Vizualizare” ecranul de detaliu al unei unităţi de
HTU UTH
învăţământ (din meniul {Entităţi principale}/{Unităţi de învăţământ} sau din meniul
{Unitate curentă}/{Editează unitatea curentă})
2. Se selectează unitatea independentă sau una dintre subunităţile sale, dacă există
3. Se accesează tab-pagina „Posturi didactice aux. şi nedidactice” şi se trece în mod de
lucru „Adăugare”:
HTU UTH
Figura 11.2 - Ecran de adăugare a posturilor auxiliare şi nedidactice
Câmpurile afişate sunt:
Funcţie - câmp obligatoriu, selectabil din nomenclatorul „Funcţiile de personal din
unităţile de învăţământ” care corespund categoriilor „Didactic auxiliar”,
„Administrativ”, „Întreţinere”, etc.
Număr posturi – câmp obligatoriu, de tip numeric, care admite valori mai mici decât
100
Observaţii – câmp opţional, de tip text
Perioada de valabilitate:
o De la – obligatoriu, valoarea implicită este „1 septembrie”
o Până la – opţional
4. Se completează câmpurile obligatorii şi se apasă butonul [Salvează]. Înregistrarea se
adaugă în lista din tab-pagina Posturi didactice aux. şi nedidactice
5. Se repetă operaţia pentru toate posturile nedidactice aprobate.
11.2.2. Rezolvarea eventualelor probleme
Dacă butonul [Salvează] nu este activ, se verifică dacă au fost introduse valori valide în
toate câmpurile.
2006-08-12 ASM Manual de utilizare v.2.0.doc Versiune Document: 2.0
Pagina 112 din 164
ASM - MANUAL DE UTILIZARE
11.3. GESTIUNEA POSTURILOR DE CONDUCERE
11.3.1. Cum se efectuează operaţia
1. Se deschide în mod de lucru „Vizualizare” ecranul de detaliu al unei unităţi de
HTU UTH
învăţămînt (din meniul {Entităţi principale}/{Unităţi de învăţământ} sau din meniul
{Unitate curentă}/{Editează unitatea curentă}).
2. Se selectează unitatea independentă sau una dintre subunităţile sale, dacă există.
3. Se selectează tab-pagina „Posturi de conducere” şi se trece în mod de lucru
„Adăugare”:
HTU UTH
Figura 11.3 - Ecran de adăugare a posturilor de conducere
Câmpurile afişate sunt:
Funcţie - câmp obligatoriu, selectabil din nomenclatorul „Funcţiile de personal din
unităţile de învăţământ” care corespund categoriei de personal „Conducere”.
Număr posturi – câmp obligatoriu, de tip numeric, care admite valori mai mici decât
100
Observaţii – câmp opţional, de tip text
Perioada de valabilitate:
o De la – obligatoriu, valoarea implicită este „1 septembrie”
o Până la – opţional
4. Se completează câmpurile obligatorii şi se apasă butonul [Salvează]. Înregistrarea se
adaugă în lista din tab-pagina Posturi didactice aux. şi nedidactice
5. Se repetă operaţia pentru toate posturile didactice aprobate.
11.3.2. Rezolvarea eventualelor probleme
Dacă butonul [Salvează] nu este activ, se verifică dacă au fost introduse valori valide în
toate câmpurile.
2006-08-12 ASM Manual de utilizare v.2.0.doc Versiune Document: 2.0
Pagina 113 din 164
ASM - MANUAL DE UTILIZARE
11.4. ASOCIEREA UNUI CADRU DIDACTIC LA O UNITATE DE
ÎNVĂŢĂMÂNT
11.4.1. Precondiţii
Cadrul didactic trebuie să fie definit în sistem (conform capitolului 7.Gestiunea
personalului).
!!! Se recomandă asocierea cadrului didactic la nivelul subunităţilor pe care există definite
formaţiuni de studiu, nu la nivelul părinţilor sau a unităţii independente
11.4.2. Cum se efectuează operaţia
1. Se deschide în mod de lucru „Vizualizare” ecranul de detaliu al unei unităţi de
HTU UTH
învăţămînt (din meniul {Entităţi principale}/{Unităţi de învăţământ} sau din meniul
{Unitate curentă}/{Editează unitatea curentă})
2. Se selectează unitatea independentă sau una dintre subunităţile sale, dacă există.
3. Se selectează tab-pagina Personal didactic şi se trece în mod de lucru „Adăugare”:
HTU UTH
Figura 11.4 - Ecran de asociere a personalului didactic la unitatea de
învăţământ
Câmpurile afişate sunt:
Personal - câmp obligatoriu, selectabil din lista personalului didactic existent în
sistem şi care nu a fost deja înregistrat ca personal didactic la unitatea de învăţământ
selectată.
Funcţie – câmp obligatoriu, selectabil din nomenclatorul „Funcţiile de personal din
unităţile de învăţământ” care corespund categoriei de personal „Didactic”.
Observaţii – câmp opţional, de tip text
Decizie încadrare - câmp opţional, de tip text
Perioada de valabilitate:
o De la – obligatoriu, valoarea implicită este „1 septembrie”; valoarea sa
trebuie să fie mai mare decât începutul valabilităţii unităţii de învăţământ
selectată
o Până la – opţional
4. Se completează câmpurile obligatorii şi se apasă butonul [Salvează].
5. Ecranul trece în mod de lucru „Vizualizare”; ecranul afişează tab-pagina Discipline
HTU UTH
predate:
2006-08-12 ASM Manual de utilizare v.2.0.doc Versiune Document: 2.0
Pagina 114 din 164
ASM - MANUAL DE UTILIZARE
Figura 11.5 - Ecran de detalii pentru personalul didactic, în mod de lucru
"Vizualizare"
11.4.3. Rezolvarea eventualelor probleme
Dacă butonul [Salvează] nu este activ, se verifică dacă au fost introduse valori valide în
toate câmpurile.
11.5. GESTIUNEA DISCIPLINELOR PREDATE DE UN CADRU DIDACTIC
Utilizatorul poate asocia fiecărui membru al personalului didactic din cadrul unei unităţi
de învăţământ disciplinele pe care acesta le predă.
11.5.1. Precondiţii
Să existe personal didactic asociat unităţii de învăţământ (conform capitolului 11.4
Asocierea unui cadru didactic la o unitate de învăţământ).
11.5.2. Cum se efectuează operaţia
1. Se deschide în mod de lucru „Vizualizare” ecranul de detaliu al unui cadru didactic
HTU UTH
2. Se trece în mod de lucru „Adăugare”:
HTU UTH
2006-08-12 ASM Manual de utilizare v.2.0.doc Versiune Document: 2.0
Pagina 115 din 164
ASM - MANUAL DE UTILIZARE
Figura 11.6 - Ecran de adăugare discipline predate unui cadru
didactic
Câmpurile afişate sunt:
Structură de învăţământ - câmp de tip listă derulantă; valorile din listă sunt
structurile de învăţământ asociate unităţii selectate
Tip formaţiune – Câmp de tip listă derulantă care conţine înregistrările din
nomenclatorul de „Tipuri de formaţiuni de studiu asociate unui element de structură
de învăţământ”, care corespund elementului de structură selectat din lista
„Structură de învăţământ”
Disciplină de studiu – câmp obligatoriu, de tip listă derulantă care conţine
înregistrările din nomenclatorul „Discipline de studiu” care corespund tipului de
formaţiune selectat anterior
Perioada de valabilitate:
o De la – obligatoriu, valoarea implicită este nulă
o Până la – opţional
3. Se completează câmpurile obligatorii şi se apasă butonul [Salvează].
4. Operaţia se poate repeta pentru toate disciplinele care se pot asocia cadrului didactic
respectiv.
11.5.3. Rezolvarea eventualelor probleme
Dacă butonul [Salvează] nu este activ, se verifică dacă au fost introduse valori valide în
toate câmpurile.
11.6. GESTIUNEA PERSONALULUI DIDACTIC AUXILIAR, NEDIDACTIC
ŞI DE CONDUCERE
Această secţiune descrie asocierea unui membru al personalului, altul decât didactic, la
nivelul ierarhic superior al structurii unităţii de învăţământ.
11.6.1. Precondiţii
Să fie adăugate înregistrări în entitatea „Personal”.
2006-08-12 ASM Manual de utilizare v.2.0.doc Versiune Document: 2.0
Pagina 116 din 164
ASM - MANUAL DE UTILIZARE
11.6.2. Cum se efectuează operaţia
1. Se deschide în mod de lucru „Vizualizare” ecranul de detaliu al unei unităţi de
HTU UTH
învăţământ (din meniul {Entităţi principale}/{Unităţi de învăţământ} sau din meniul
{Unitate curentă}/{Editează unitatea curentă}).
2. Se selectează unitatea independentă sau una dintre subunităţile sale, dacă există.
3. Se selectează tab-pagina Posturi de conducere şi se trece în mod de lucru „Adăugare”:
HTU UTH
Figura 11.7 - Ecran de adăugare a personalului, altul decât cel didactic
Câmpurile afişate sunt:
Personal - câmp obligatoriu, selectabil din lista personalului înregistrat în sistem,
conform capitolului 7.Gestiunea personalului.
Funcţie - câmp obligatoriu, selectabil din nomenclatorul „Funcţiile de personal din
unităţile de învăţământ” care nu corespund categoriei de personal „Didactic”.
Mod de salarizare - câmp obligatoriu, selectabil din nomenclatorul „Moduri de
salarizare”
Normă – câmp obligatoriu, de tip numeric, care admite valori mai mici decât 100
Observaţii – câmp opţional, de tip text
Decizie încadrare - câmp opţional, de tip text
Perioada de valabilitate:
o De la – obligatoriu, valoarea implicită este 1 septembrie
o Până la – opţional
4. Se completează câmpurile obligatorii şi se apasă butonul [Salvează]. Înregistrarea se
adaugă în lista din tab-pagina „Posturi didactice aux. şi nedidactice”.
5. Se repetă operaţia pentru toate posturile didactice aprobate.
11.6.3. Rezolvarea eventualelor probleme
Dacă butonul [Salvează] nu este activ, se verifică dacă au fost introduse valori valide în
toate câmpurile.
2006-08-12 ASM Manual de utilizare v.2.0.doc Versiune Document: 2.0
Pagina 117 din 164
ASM - MANUAL DE UTILIZARE
12. PROMOVAREA ELEVILOR
Operaţia de promovarea se execută la sfârşitul unui an şcolar, după clarificarea situaţiei
şcolare a tuturor elevilor şi a elevilor veniţi ca urmare a examenului de capacitate.
Această operaţie constă în promovarea automată a elevilor existenţi în unitate la sfârşitul
anului şcolar în anul şcolar următor.
12.1.1. Precondiţii
Utilizatorul conectat are rol de Secretară.
Sunt definite perioadele generice corespunzătoare noului an şcolar.
Sunt definite perioade de calendar, asociate formaţiunilor de studiu existente în noul an
şcolar.
Toţi elevii existenţi în unitate, înainte de promovarea în noul an, au situaţia şcolară încheiată
(mediile generale la toate materiile şi media generală anuală) .
12.1.2. Cum se efectuează operaţia
1. Se accesează opţiunea Editează unitatea curentă din meniul {Unitate curentă}
2. Se apasă butonul .
3. Apare o fereastră de confirmare a promovării:
4. Dacă se alege opţiunea „Da” şi sunt îndeplinite toate precondiţiile descrise mai sus,
se vor crea automat formaţiuni de studiu corespunzătoare noului an (pe structura
anului şcolar încheiat). Acestea se vor afla la aceleaşi nivele în organizarea unităţii
ca şi cele existente anul şcolar trecut (Ex: clasa a V-a A aflată la nivelul secţiei GIM se
va transforma în clasa a VI-a A la nivelul secţiei GIM). Elevii promovaţi vor fi asociaţi
acestor noi formaţiuni de studiu.
Precizări:
Elevii aflaţi în clasa a VIII-a vor fi trecuţi în formaţiunea „Teste naţionale”
Elevii aflaţi în clasa a XII-a vor fi trecuţi în formaţiunea „Bacalaureat”
12.1.3. Rezolvarea eventualelor probleme
Mesajele de eroare care pot apărea se datorează neîndeplinirii precondiţiilor. Aceste
mesaje vor fi detaliate, precizând exact condiţiile care mai trebuie îndeplinite.
2006-08-12 ASM Manual de utilizare v.2.0.doc Versiune Document: 2.0
Pagina 118 din 164
ASM - MANUAL DE UTILIZARE
13. DEFINIREA ORELOR ÎN UNITATE
Cu ajutorul acestei opţiuni, operatorul poate defini structura orelor (şi, implicit, a
pauzelor) pentru unitatea de învăţământ curentă.
13.1.1. Cum se efectuează operaţia
1. Se accesează opţiunea Ore în unitate din meniul {Unitate curentă}. Se afişează lista
orelor de curs. Dacă nu au fost adăugate anterior alte ore, lista este vidă.
2. Se intră în modul de lucru „Adăugare”. Se deschide ecranul de adăugare a unei ore
HTU UTH
şcolare:
Figura 13.1 - Ecran de adăugare a orelor în unitate
Câmpurile afişate în ecran sunt:
De la – câmp obligatoriu, de tip hh:mm (oră:minute) reprezentând începutul orei
Până la - câmp obligatoriu, de tip hh:mm (oră:minute) reprezentând sfârşitul orei.
13.1.2. Rezolvarea eventualelor probleme
Dacă butonul [Salvează] nu este activ, se verifică dacă datele introduse sunt corecte;
câmpurile de date trebuie să aibă formatul hh:mm, iar valorile hh să fie între 00 şi 23, iar
valorile mm să fie între 00 şi 59.
2006-08-12 ASM Manual de utilizare v.2.0.doc Versiune Document: 2.0
Pagina 119 din 164
ASM - MANUAL DE UTILIZARE
14. DEFINIREA SĂLILOR DE CLASĂ
14.1.1. Când trebuie efectuată operaţia
Definirea sălilor de clasă se realizează înainte de a adăuga orarul în respectiva unitate.
14.1.2. Cum se efectuează operaţia
1. Se accesează opţiunea Săli de clasă din meniul {Unitate curentă}. Se afişează lista
sălilor de curs. Dacă nu au fost adăugate anterior alte săli, lista este vidă.
2. Se intră în mod de lucru „Adăugare”. Se deschidefereastra de adăugare a unei săli de
HTU UTH
clasă:
Figura 14.1 - Adăugarea sălilor de clasă
Câmpurile afişate sunt:
Denumire – câmp obligatoriu
Adresa sălii – câmp opţional
Etajul sălii- câmp obligatoriu
Capacitatea sălii – câmp obligatoriu
Tipul sălii – câmp obligatoriu, de tip listă derulantă, conţinînd înregistrările din
nomenclatorul de „Tipuri de săli”
Descriere – câmp opţional
De la – câmp obligatoriu, de tip dată
Până la – câmp opţional, de tip dată
2006-08-12 ASM Manual de utilizare v.2.0.doc Versiune Document: 2.0
Pagina 120 din 164
ASM - MANUAL DE UTILIZARE
3. Se accesează butonul [Salvează].
14.1.3. Rezolvarea eventualelor probleme
Dacă butonul [Salvează] nu este activ, se verifică dacă datele introduse sunt corecte.
15. VIZUALIZAREA CATEDRELOR
15.1.1. Când trebuie efectuată operaţia
Dacă se doreşte vizualizarea cadrelor didactice repartizate pe catedre.
15.1.2. Precondiţii
Unitatea de învăţământ şi subunităţile ei (dacă există) trebuie sa aibă asociat personal
didactic .
Personalul didactic trebuie să fie asociat formaţiunilor de studiu, având asociată cel puţin
o disciplină .
15.1.3. Cum se efectuează operaţia
1. Se accesează opţiunea Catedre din meniul {Unitate curentă}.
Figura 15.1 - Repartizarea cadrelor didactice pe discipline
2006-08-12 ASM Manual de utilizare v.2.0.doc Versiune Document: 2.0
Pagina 121 din 164
ASM - MANUAL DE UTILIZARE
2. Este afişată lista cadrelor didactice grupate după disciplină
16. DEFINIREA RESPONSABILILOR DE CLASE
16.1.1. Când trebuie efectuată operaţia
Dacă pentru clase se doreşte desemnarea unor responsabili, aceştia pot fi asignaţi atât
din partea personalului didactic, cât şi din partea elevilor.
16.1.2. Precondiţii
Sunt asociate formaţiunile de studiu la unitatea de învăţământ.
Unitatea de învăţământ şi subunităţile ei (dacă există) trebuie sa aibă asociat personal
didactic şi nedidactic.
Formaţiunilor de studiu trebuie să aibă asociaţi elevi.
Un elev poate fi „Şef de grupă”.
Un cadru didactic poate fi „Diriginte”, „Educator”, „Învăţător”.
16.1.3. Cum se efectuează operaţia
1. Se accesează opţiunea Responsabili de clase din meniul {Unitate curentă}. Se afişează
lista responsabililor desemnaţi. Dacă nu au fost adăugate anterior alte înregistrări,
lista este vidă.
2. Se intră în modul de lucru „Adăugare”. Se deschide ecranul de asociere a unui
HTU UTH
responsabil la o clasă:
2006-08-12 ASM Manual de utilizare v.2.0.doc Versiune Document: 2.0
Pagina 122 din 164
ASM - MANUAL DE UTILIZARE
Figura 16.1 - Ecran de asociere clase – responsabili
Câmpurile afişate sunt:
Formaţiune de studiu - câmp obligatoriu, selectabil dintr-o listă derulantă; aceasta
afişează formaţiunile de studiu (clasele) asociate unităţii de învăţământ, conform
capitolului 9.
Tipul de responsabil - câmp obligatoriu, de tip listă derulantă; aceasta conţine
înregistrările din nomenclatorul „Tipuri de responsabili”; valorile acestuia sunt:
Diriginte, Educator, Învăţător, Şef de grupă.
Observaţii – câmp opţional, de tip text
CNP - câmp obligatoriu, selectabil dintr-un ecran selector.
o dacă Tipul de responsabil este Diriginte, Învăţător sau Educator, eticheta
câmpului este CNP cadru iar ecranul selector conţine lista personalului
asociat unităţii de învăţământ curente şi a subunităţilor acesteia
o dacă Tipul de responsabil este Şef de grupă, eticheta câmpului este CNP
elev iar ecranul selector conţine lista elevilor asociaţi formaţiunii de
studiu selectată
Perioada de valabilitate care trebuie să fie inclusă în perioada de valabilitate a tipului
de responsabil selectat:
o De la – obligatoriu
o Până la – opţional
3. Se completează câmpurile obligatorii şi se apasă butonul [Salvează].
16.1.4. Rezolvarea eventualelor probleme
Dacă butonul [Salvează] nu este activ, se verifică dacă datele introduse sunt corecte.
2006-08-12 ASM Manual de utilizare v.2.0.doc Versiune Document: 2.0
Pagina 123 din 164
ASM - MANUAL DE UTILIZARE
17. GESTIUNEA ORARULUI
17.1. CREAREA SUBGRUPELOR
Sistemul permite crearea de subgrupe ale unei clase la nivel de catalog şi orar.
Utilizatorul poate defini structura grupelor componente ale unei clase de elevi, precum şi
materiile studiate de către elevii respectivi.
17.1.1. Precondiţii
Să fie definite formaţiuni de studiu.
Să fie asociaţi elevi acestor formaţiuni (capitolul 10.1).
Nu se pot crea subgrupe dacă este doar un singur elev asociat unei clase.
Implicit, unei clase îi corespunde o „Grupă principală”.
17.1.2. Cum se efectuează operaţia
1. Se accesează opţiunea Catalog din meniul {Unitate curentă}. Se afişează lista
formaţiunilor de studiu asociate unităţii de învăţământ şi subunităţilor acesteia, dacă
au fost definite.
2. Se selectează din listă o formaţiune şi se apasă butonul (sau se face
click pe butonul din dreapta al mouse-ului şi se alege opţiunea Grupe)
Figura 17.1 Lista formaţiunilor de studi/Selecţie Grupe
3. Se deschide ecranul de editare a grupelor şi subgrupelor clasei respective:
2006-08-12 ASM Manual de utilizare v.2.0.doc Versiune Document: 2.0
Pagina 124 din 164
ASM - MANUAL DE UTILIZARE
Figura 17.2 Ecran de editare a grupelor
Ecranul conţine 3 zone:
zona Grupe – unde se definesc grupele şi subgrupele; iniţial conţine doar articolul
„Grupa principală”
zona Discipline – unde se afişează disciplinele asociate fiecărei grupe şi subgrupe;
iniţial caseta este goală
zona Elevi – unde sunt afişaţi elevii, în funcţie de grupare: caseta din stânga este
iniţial goală, iar cea din dreapta conţine elevii asociaţi formaţiunii de studiu (clasei)
selectate
4. Se selectează – în zona Grupe – Grupa principală; în zona Discipline se afişează
disciplinele conţinute în nomenclatorul „Discipline de studiu”, care corespund tipului
de formaţiune selectat anterior.
2006-08-12 ASM Manual de utilizare v.2.0.doc Versiune Document: 2.0
Pagina 125 din 164
ASM - MANUAL DE UTILIZARE
Figura 17.3 Grupa principală
5. În lista Discipline grupă selectată se selectează materiile pe care le vor studia elevii
din subgrupa care va fi creată (permite selecţie multiplă).
6. În lista Elevi grupă selectată se selectează elevii care vor face parte din noua
subgrupă.
7. În caseta Nume subgrupă se introduce numele subgrupei pe care dorim să o
formăm; butonul de formare a grupei se activează.
2006-08-12 ASM Manual de utilizare v.2.0.doc Versiune Document: 2.0
Pagina 126 din 164
ASM - MANUAL DE UTILIZARE
Figura 17.4 - Creare subgrupă
8. Se poate bifa opţiunea Extrage materie
9. Se apasă butonul de formare a subgrupei .
Rezultat:
În lista Grupe se adaugă grupa nou formată; prin selecţia acesteia, în lista Discipline
grupă selectată vor fi afişate doar disciplinele selectate anterior, iar în lista Elevi
grupă selectată vor fi afişaţi elevii selectaţi.
Dacă a fost bifată caseta Extrage materie, disciplinele asociate noii grupe nu vor mai
fi afişate în lista de materii a grupei principale; dacă nu a fost bifată, grupa principală
va conţine toate disciplinele existente iniţial.
10. Dacă se doreşte divizarea unei subgrupe, se selectează acea subgrupă, se selectează
disciplinele, se selectează elevii şi se completează numele diviziunii în câmpul
„Nume subgrupă”:
2006-08-12 ASM Manual de utilizare v.2.0.doc Versiune Document: 2.0
Pagina 127 din 164
ASM - MANUAL DE UTILIZARE
Figura 17.5 - Crearea unei diviziuni pentru o subgrupă
Butonul de divizare a subgrupei se activează.
11. Se accesează butonul de divizare a subgrupei . Numele diviziunii se afişează în
lista grupelor.
17.1.3. Rezolvarea eventualelor probleme
Dacă la selecţia grupei principale nu se afişează elevi în listele de Elevi grupă
selectată/ Elevi grupă principală, înseamnă că nu au fost elevi asociaţi.
Dacă butonul nu se activează, înseamnă că doar un elev este asociat formaţiunii
de studiu selectate.
Dacă butonul nu se activează, înseamnă că doar un elev este asociat subgrupei
care urmează să se dividă.
2006-08-12 ASM Manual de utilizare v.2.0.doc Versiune Document: 2.0
Pagina 128 din 164
ASM - MANUAL DE UTILIZARE
17.2. MODUL GENERARE ORAR
Acest modul permite preluarea în ASM a orarului generat cu ajutorul aplicaţiei aSc Orare.
17.2.1. Precondiţii
Există un orar generat în aplicaţia aSc Orare
Utilizatorul conectat are rol de Secretară
17.2.2. Cum se efectuează operaţia
1. Se alege opţiunea Generează orar din meniul {Orar}
Figura 17.6 Lista orarelor
2. Se alege din Lista orarelor orarul care va fi generat şi se apasă butonul
.
3. Din fereastra Detalii generare orar, se aleg anul şcolar, perioada de notare şi clasa
pentru care se va genera orarul şi se apasă butonul .
2006-08-12 ASM Manual de utilizare v.2.0.doc Versiune Document: 2.0
Pagina 129 din 164
ASM - MANUAL DE UTILIZARE
Figura 17.7 Detalii generare orar
4. Câmpul Detalii generare orar se va autocompleta astfel încât va conţine numărul de
intrări orar care au fost generate
Figura 17.8 Mesaj după generarea intrărilor orar
5. Orarul generat se regăseşte în meniul {Orar}/{Editează orar generic pe grupe}, în
care se realizează filtrarea după formaţiunea de studiu pentru care a fost generat
orarul anterior.
2006-08-12 ASM Manual de utilizare v.2.0.doc Versiune Document: 2.0
Pagina 130 din 164
ASM - MANUAL DE UTILIZARE
Figura 17.9 Vizualizarea orarului generat pe grupe
6. Pentru a genera orarul pentru altă clasă, se urmează din nou paşii 2-4.
17.3. CREAREA ORARULUI GENERIC
17.3.1. Când trebuie efectuată operaţia
Planificarea orelor (la nivel de grupă asociată unei clase) şi generarea orarului astfel
definit se efectuează la începutul fiecărei perioade şcolare. Atunci se creează o schemă
săptămânală a orarului, care ulterior va fi aplicată întregii perioade şcolare prin operaţia de
generare.
Se foloseşte în momentul în care nu e folosită aplicaţia de generare orar aSc Orare
17.3.2. Precondiţii
Utilizatorul conectat în aplicaţie trebuie să aibă rol de Secretară pentru unitatea curentă.
Au fost definite formaţiuni de studiu.
Au fost asociate cadre didactice (capitolul 11.4) unităţilor de învăţământ pentru care s-au
adăugat formaţiuni de studiu, iar acestora li s-au asociat disciplinele predate.
Au fost definite toate perioade calendaristice pentru clasele aparţinând formaţiunilor de
studiu.
Au fost definite sălile de clasă (cap. 14)
2006-08-12 ASM Manual de utilizare v.2.0.doc Versiune Document: 2.0
Pagina 131 din 164
ASM - MANUAL DE UTILIZARE
17.3.3. Cum se efectuează operaţia
1. Se accesează opţiunea Editează orar generic pe grupe din meniul {Orar}. Se afişează
ecranul de selecţie a orarului generic:
Figura 17.10 - Ecran - filtru pentru orar generic
Ecranul afişează:
Ani şcolari – câmp de tip listă derulantă, conţinând calendarele definite pentru
perioadele şcolare anuale (conform cap. 9.2)
Perioade notare – câmp de tip listă derulantă, conţinând perioadele de notare definite
(conform cap. 9.2) pentru calendarul de an şcolar selectat în câmpul „Ani şcolari”
Clase – conţine formaţiunile de studiu definite pentru unitatea de învăţământ curentă
Grupe – conţine grupele asociate fiecărei clase (conform cap. 17.1)
Ore – lista orelor asociate unităţii de învăţământ (conform cap. 12) – permite selecţie
multiplă
Zile – lista zilelor săptămânii – permite selecţie multiplă
Informaţii afişate – conţine lista informaţiilor care se afişează în orar,
corespunzătoare clasei, grupei şi orelor din zi selectate – permite selecţie multiplă
2. Se selectează anul şcolar, perioada de notare, clasa, grupa, ora şi ziua (se pot selecta
şi tipurile de informaţii care urmează să se afişeze) şi se accesează
butonul . Orarul se generează pentru perioada de notare
corespunzătoare semestrului I şi apoi se poate duplica pe semestrul al II-lea.
Se afişează orarul corespunzător criteriilor selectate anterior; dacă nu a fost creat
anterior nici un orar generic care să respecte criteriile selectate, acesta este gol:
2006-08-12 ASM Manual de utilizare v.2.0.doc Versiune Document: 2.0
Pagina 132 din 164
ASM - MANUAL DE UTILIZARE
Figura 17.11 - Orar generic inţial (pentru anumite criterii de selecţie)
3. Pentru editarea orarului, în fiecare celulă se accesează butonul-dreapta al mouse-
ului şi din meniul contextual se alege opţiunea Adaugă:
Se deschide o fereastră în care se aleg din listele derulante detaliile intrării respective
din orar.
Figura 17.12 - Ecran de editare a orarului
2006-08-12 ASM Manual de utilizare v.2.0.doc Versiune Document: 2.0
Pagina 133 din 164
ASM - MANUAL DE UTILIZARE
Câmpurile afişate sunt:
Zi săptămână – needitabil, conţine ziua corespunzătoare celulei în care se face
editarea
Oră unitate – needitabil, conţine intervalul orar corespunzător celulei în care se face
editarea
Denumire grupă – needitabil, conţine grupa selectată în filtru
Cadru didactic – obligatoriu, de tip listă derulantă; conţine lista cadrelor didactice şi
nedidactice asociate unităţii de învăţământ din care face parte clasa selectată
Sală clasă – obligatoriu, de tip listă derulantă; conţine lista sălilor de clasă definite în
capitolul 14
Disciplină studiu – obligatoriu, de tip listă derulantă; conţine lista disciplinelor
asociate cadrului didactic selectat
Tip oră – obligatoriu, de tip listă derulantă; conţine valori din nomenclatorul „Tipuri
de ore”
Regulă orar – obligatoriu, de tip listă derulantă; conţine valori din nomenclatorul
„Reguli orar”; valorile acestuia sunt:
o 1/1 – în fiecare săptămână
o 1/2 – la două săptămâni, în săptămâna impară
o 2/2 – la două săptămâni, în săptămâna pară
o 1/3 – la trei săptămâni, în prima săptămână
o 2/3 – la trei săptămâni, în a doua săptămână
o 3/3 – la trei săptămâni, în treia săptămână
4. Se selectează informaţiile dorite şi se apasă butonul [Salvează].
5. Operaţia se repetă pentru tot orarul din decursul unei săptămâni; ulterior se pot face
modificări în orar prin selecţia unei celule şi din meniul contextual (deschis prin click
pe butonul-dreapta al mouse-ului) alegerea uneia dintre comenzile Vizualizează sau
Şterge:
6. Când orarul este complet definit, operatorul poate decide să genereze orarul,
apăsând butonul .
Se va genera pentru fiecare perioadă de şcoală în parte.
2006-08-12 ASM Manual de utilizare v.2.0.doc Versiune Document: 2.0
Pagina 134 din 164
ASM - MANUAL DE UTILIZARE
După generarea orarului pe semestrul I, acesta se poate duplica pe al II-lea semestru
astfel:
Se alege la perioada notare - cea corespunzătoare semestrului al II-lea
Se apasă butonul [Duplică orar].
7. Dacă nu este prima generare pentru acea perioadă, utilizatorul decide dacă
informaţia poate fi suprascrisă sau nu:
Figura 17.13 - Mesaj de confirmare a suprascrierii unui orar generat
8. Dacă utilizatorul confirmă suprascrierea, se generează noul orar şi se afişează
mesajul:
Figura 17.14 - Confirmarea generării cu succes a orarului
2006-08-12 ASM Manual de utilizare v.2.0.doc Versiune Document: 2.0
Pagina 135 din 164
ASM - MANUAL DE UTILIZARE
17.3.4. Rezolvarea eventualelor probleme
Dacă personalul didactic a mai fost asignat la o altă clasă sau grupă, se afişează
mesajul:
Figura 17.15 - Eroare asignare cadru didactic
Dacă sala aleasă a fost deja rezervată pentru o altă clasă, se afişează mesajul:
Figura 17.16 - Eroare asignare sală
Dacă nu a fost definită o anumită perioadă în calendar, pentru o anumită clasă, la
accesarea butonului de filtrare, se afişează mesajul:
Figura 17.17 - Eroare la aplicarea filtrului
Dacă generarea eşuează cu mesajul:
Figura 17.18 - Mesaj de eşuare a generării orarului
înseamnă că au fost adăugate deja note sau absenţe şi orarul nu mai poate fi generat;
modificări se vor face în orarul deja generat.
2006-08-12 ASM Manual de utilizare v.2.0.doc Versiune Document: 2.0
Pagina 136 din 164
ASM - MANUAL DE UTILIZARE
17.4. EDITAREA ORARULUI GENERAT
17.4.1. Când trebuie efectuată operaţia
Deoarece orarul generic este doar o schemă a orarului pentru unitatea de învăţământ
curentă, lucrul efectiv în unitate se face după orarul generat, în care, schema săptămânală
este multiplicată pentru toată perioada şcolară, permiţând efectuarea de modificări pentru
anumite zile din orar.
17.4.2. Precondiţii
Utilizatorul conectat în aplicaţie trebuie să aibă rol de Secretară pentru unitatea curentă.
A fost generat orarul generic (cap. 17.2).
17.4.3. Cum se efectuează operaţia
1. Se accesează opţiunea Editează orar generat pe grupe din meniul {Orar}. Se afişează
ecranul de selecţie a orarului generat:
Figura 17.19 - Ecran - filtru pentru orarul generat
Ecranul afişează:
Ani şcolari – câmp de tip listă derulantă, conţinând calendarele definite pentru
perioadele şcolare anuale (conform cap. 9.2)
Perioade notare – câmp de tip listă derulantă, conţinând perioadele de notare definite
(conform cap. 9.2) pentru calendarul de an şcolar selectat în câmpul „Ani şcolari”
Perioade şcolare – câmp de tip listă derulantă, conţinând perioadele şcolare definite
(conform cap. 9.2) pentru perioada de notare selectată în câmpul „Perioade notare”
Săptămâna – câmp de tip listă derulantă, conţinând săptămânile calendaristice
aparţinând perioadei şcolare selectate
Clase – conţine formaţiunile de studiu definite pentru unitatea de învăţământ curentă
Grupe – conţine grupele asociate fiecărei clase (conform cap. 17.1)
Ore – lista orelor asociate unităţii de învăţământ (conform cap. 12) – permite selecţie
multiplă
Zile – lista zilelor săptămânii – permite selecţie multiplă
Informaţii afişate – conţine lista informaţiilor care se afişează în orar,
corespunzătoare clasei, grupei şi orelor din zi selectate – permite selecţie multiplă
2. Se selectează anul şcolar, perioada de notare, perioada şcolară, săptămâna, clasa şi
grupa; orele, zilele şi tipurile de informaţii care urmeză să se afişeze pot fi sau nu
2006-08-12 ASM Manual de utilizare v.2.0.doc Versiune Document: 2.0
Pagina 137 din 164
ASM - MANUAL DE UTILIZARE
selectate; dacă nu se selectează, implicit se consideră toate orele, toate zilele
lucrătoare: luni – vineri, iar ca informaţii afişate: materie, cadru didactic, variantă.
3. Se accesează butonul .
Se afişează orarul corespunzător criteriilor selectate anterior:
Figura 17.20 - Vizualizare a unei săptămâni a orarului generat
În fereastră se regăsesc următoarele date:
clasa selectată
grupa de elevi selectată
orele selectate
zilele din săptămână selectate şi asociate cu data corespunzătoare numărului de
săptămână selectat
în fiecare celulă aflată la intersecţia zilei şi a orei de curs se afişează tipurile de
informaţii selectate pentru afişare şi valorile lor asociate, aşa cum au fost editate în
orarul generic (cap.17.2)
4. Pentru adăugarea unei ore de curs într-o celulă se procedează ca în capitolul 17.3.3
– paşii 3 – 4; dacă în celulă mai există ore având regula „la două săptămâni” sau „la
trei săptămâni”, în lista derulantă „Regulă orar” se vor afişa doar variantele care se
potrivesc
5. Pentru modificarea unei celule, se selectează celula şi se accesează comanda
Vizualizează:
2006-08-12 ASM Manual de utilizare v.2.0.doc Versiune Document: 2.0
Pagina 138 din 164
ASM - MANUAL DE UTILIZARE
Figura 17.21 - Comanda pentru editarea unei celule din orarul generat
Se deschide ecranul de editare a orarului în mod de lucru „Vizualizare”.
6. Se intră în mod de lucru „Modificare” prin accesarea butonului [Editează]:
Figura 17.22 - Ecran de editare a orarului
Câmpurile sunt cele descrise în capitolul 17.3.3 – pasul 3; ziua din săptămână, ora, grupa
şi regula orarului nu pot fi modificate. Pot fi schimbate: cadrul didactic, sala sau disciplina.
7. Se salvează modificările şi se închide ecranul.
8. Dacă se doreşte repetarea în orar a modificărilor sau adăugărilor - efectuate din
orarul generat – la anumite intervale de timp, se selectează celula şi se accesează
comanda Replică:
Figura 17.23 - Comanda pentru replicarea unei celule din orarul generat
2006-08-12 ASM Manual de utilizare v.2.0.doc Versiune Document: 2.0
Pagina 139 din 164
ASM - MANUAL DE UTILIZARE
Se deschide ecranul de replicare:
Figura 17.24 - Ecran pentru replicare
Ecranul afişează:
Perioada şcolară – denumirea şi perioada calendaristică; valori informative,
needitabile
Replica la... – perioada la care să se repete ora respectivă: la o săptămână, la două
sau la trei săptămâni
Perioada în care să fie aplicată – reprezentată de două câmpuri: De la şi Până la, ale
căror valori trebuie să fie cuprinse în perioada şcolară selectată ( valorile lor implicite
sunt limitele perioadei şcolare)
9. Se aleg valorile dorite şi se apasă butonul [Replică].
10. Dacă se doreşte ştergerea unei ore din tot orarul, se selectează celula şi se
accesează comanda Şterge şi replică:
Figura 17.25 - Comanda de ştergere repetată a unei ore
Se deschide ecranul de replicare a ştergerii:
Figura 17.26 - Replicarea ştergerii unei ore
2006-08-12 ASM Manual de utilizare v.2.0.doc Versiune Document: 2.0
Pagina 140 din 164
ASM - MANUAL DE UTILIZARE
Sunt afişate:
Perioada şcolară – denumirea şi perioada calendaristică; valori informative,
needitabile
Perioada în care să fie aplicată – reprezentată de două câmpuri: De la şi Până la, ale
căror valori trebuie să fie cuprinse în perioada şcolară selectată ( valorile lor implicite
sunt limitele perioadei şcolare)
11. Se aleg valorile dorite şi se apasă butonul [Replică ştergere].
17.4.4. Rezolvarea eventualelor probleme
În cazul în care comanda Adaugă nu este activă, fie celula nu este goală, fie a fost deja
adăugată o oră de curs în varianta 1/1.
17.5. AFIŞAREA ORARULUI GENERIC PE CADRE DIDACTICE
17.5.1. Când trebuie efectuată operaţia
Când un cadru didactic doreşte vizualizarea rapidă a schemei orarului de predare a orelor
proprii.
17.5.2. Precondiţii
Utilizatorul conectat în aplicaţie trebuie să aibă rol de Secretară sau Profesor pentru
unitatea curentă.
17.5.3. Cum se efectuează operaţia
1. Se accesează comanda Afişează orar generic pe cadre didactice din meniul [Orar]. Se
afişează ecranul de selecţie:
Figura 17.27 - Filtrare după cadre didactice pentru afişarea orarului generic
2. Se aleg anul, perioada de notare şi se selectează obligatoriu cadrul didactic; celelalte
criterii sunt opţionale.
3. Se apasă butonul [Filtrează].
Se afişează orarul săptămânal pentru cadrul didactic specificat.
2006-08-12 ASM Manual de utilizare v.2.0.doc Versiune Document: 2.0
Pagina 141 din 164
ASM - MANUAL DE UTILIZARE
17.6. AFIŞAREA ORARULUI GENERAT PE CADRE DIDACTICE
17.6.1. Când trebuie efectuată operaţia
Când un cadru didactic doreşte vizualizarea rapidă a orarului zilnic generat şi – eventual –
modificat pentru orele proprii.
17.6.2. Precondiţii
Utilizatorul conectat în aplicaţie trebuie să aibă rol de Secretară sau Profesor pentru
unitatea curentă.
17.6.3. Cum se efectuează operaţia
1. Se accesează comanda Afişează orar generat pe cadre didactice din meniul [Orar]. Se
afişează ecranul de selecţie:
Figura 17.28 - Filtrare după cadre didactice pentru afişarea orarului generat
2. Se aleg anul, perioada de notare, perioada şcolară, săptămâna şi se selectează
obligatoriu cadrul didactic; celelalte criterii sunt opţionale.
3. Se apasă butonul [Filtrează].
Se afişează orarul săptămânal pentru cadrul didactic specificat.
17.7. AFIŞAREA ORARULUI GENERAT PE ELEVI
17.7.1. Când trebuie efectuată operaţia
Când un elev sau secretara doresc vizualizarea rapidă a orarului dintr-o zi sau
săptămână, pentru o anumită clasă.
17.7.2. Precondiţii
Utilizatorul conectat în aplicaţie trebuie să aibă rol de Secretară sau Elev pentru unitatea
curentă.
17.7.3. Cum se efectuează operaţia
1. Se accesează comanda Afişează orar generat pe elevi din meniul [Orar]. Se afişează
ecranul de selecţie:
2006-08-12 ASM Manual de utilizare v.2.0.doc Versiune Document: 2.0
Pagina 142 din 164
ASM - MANUAL DE UTILIZARE
Figura 17.29 - Filtrare după elevi pentru afişarea orarului generat
2. Se aleg anul, perioada de notare, perioada şcolară, săptămâna şi se selectează
obligatoriu elevul; celelalte criterii sunt opţionale.
3. Se apasă butonul [Filtrează].
Se afişează orarul săptămânal pentru elevul specificat.
18. GESTIUNEA CATALOAGELOR
18.1. VIZUALIZARE CATALOG
18.1.1. Precondiţii
Utilizatorul conectat în aplicaţie are rol de Profesor sau Secretară.
Au fost definite formaţiuni de studiu.
Au fost asociaţi elevi acestor formaţiuni (capitolul 10.1).
Au fost definite calendarele şcolare.
În orarul generat există ore la care să fie asignat profesorul
18.1.2. Cum se efectuează operaţia
1. Se accesează opţiunea Catalog din meniul {Unitate curentă}. Se afişează lista
formaţiunilor de studiu asociate unităţii de învăţământ şi subunităţilor acesteia, dacă
au fost definite.
2. Se selectează din listă o formaţiune şi se apasă butonul (sau se face
click pe butonul din dreapta al mouse-ului şi se selectează Catalog din meniul
contextual):
2006-08-12 ASM Manual de utilizare v.2.0.doc Versiune Document: 2.0
Pagina 143 din 164
ASM - MANUAL DE UTILIZARE
Figura 18.1 - Lista formaţiunilor de studiu/Selecţie catalog
3. Se deschide fereastra Catalog, care conţine zona de filtrare a criteriilor de afişare a
catalogului:
Figura 18.2 - Ecranul de filtrare pentru catalog
Fereastra conţine:
Perioada – listă derulantă având valorile asociate formaţiunii selectate în calendarele
şcolare definite conform capitolului 9.2; dacă au fost definite mai multe perioade
şcolare, acestea vor fi afişate în listă astfel:
Grupe – listă derulantă conţinând grupele şi subgrupele definite conform capitolului
17.1; acestea sunt afişate în listă astfel:
Această opţiune permite restrângerea listei de elevi şi o mai uşoară gestionare a
cataloagelor.
Lista elevilor – elevii asociaţi grupei/subgrupei selectate (conform capitolului 17.1)
Lista disciplinelor de studiu – materiile asociate grupei/subgrupei selectate (conform
capitolului 17.1)
Casete bifabile, a căror bifă semnifică afişarea elementelor respective în catalog:
− Reexaminare
− Teză
− Media notelor
− Note
− Absenţe
2006-08-12 ASM Manual de utilizare v.2.0.doc Versiune Document: 2.0
Pagina 144 din 164
ASM - MANUAL DE UTILIZARE
4. Se selectează o perioadă, o grupă, unul sau mai mulţi elevi, una sau mai multe
materii şi se accesează butonul .
Se va afişa catalogul pentru perioada, elevii şi materiile selectate; acesta va conţine doar
informaţiile pentru care s-a optat prin intermediul bifelor:
Figura 18.3 - Ecran de vizualizare a catalogului
18.2. ADĂUGARE NOTE ÎN CATALOG
18.2.1. Precondiţii
Utilizatorul conectat în aplicaţie are rol de Profesor şi are asociat un cadru didactic; acest
cadru didactic are asociată cel puţin o disciplină de studiu în cadrul unităţii de învăţământ în
al cărei catalog operează.
Un cadru didactic nu poate gestiona notele şi absenţele decât pentru clasele la care este
asignat în orar, la orele asignate lui şi la disciplina care îi este asociată.
Este deschis ecranul de vizualizare a catalogului.
În ecranul de filtrare a fost bifată opţiunea „Note”.
18.2.2. Cum se efectuează operaţia
1. Se deschide catalogul în mod de lucru „Vizualizare” conform capitolului 18.1.
2. Se caută rubrica destinată materiei predate de utlizatorul-profesor conectat
3. În dreptul unui elev, în coloana Note, se apasă butonul drept al mouse-ului şi se alege
opţiunea Adaugă
2006-08-12 ASM Manual de utilizare v.2.0.doc Versiune Document: 2.0
Pagina 145 din 164
ASM - MANUAL DE UTILIZARE
Figura 18.4 - Adăugare notă în catalog
4. Se deschide ecranul de detalii pentru notă, în mod de lucru „Adăugare”:
Figura 18.5 - Ecran de detalii ale notei
Acesta conţine:
Nume şi prenume elev – needitabile, conţin numele şi prenumele corespunzătoare
celulei selectate
Disciplină – needitabil, conţine disciplina pentru care se adaugă nota
(corespunzătoare celulei selectate)
Tip notă – câmp de tip listă derulantă, conţinând valorile nomenclatorului „Tipuri de
note”
Nota – câmp obligatoriu, numeric fără zecimale
2006-08-12 ASM Manual de utilizare v.2.0.doc Versiune Document: 2.0
Pagina 146 din 164
ASM - MANUAL DE UTILIZARE
Descriere – câmp opţional
Data – câmp obligatoriu de tip dată, a cărui valoare trebuie să corespundă intervalului
de valabilitate al perioadei şcolare selectate la filtrarea catalogului
Ora unitate – câmp obligatoriu, de tip oră:minute, a cărui valoare se completează din
orarul generat, cu orele setate pentru acea materie, în data respectivă
5. După completarea valorilor se apasă butonul [Salvează]; nota este adăugată în
catalog sub următoarea formă:
6. Dacă în ecranul de filtrare al catalogului a fost bifată opţiunea „Teză”, în mod identic
se adaugă şi notele pentru teze, doar că meniul contextual se deschide din celula
corespunzătoare tezei.
7. Dacă în ecranul de filtrare al catalogului a fost bifată opţiunea „Reexaminare”, în mod
identic se adaugă şi notele pentru corijenţe, doar că meniul contextual se deschide
din celula corespunzătoare reexaminării şi adăugarea notei nu este posibilă decât
dacă nu există medie calculată.
18.2.3. Rezolvarea eventualelor probleme
Adăugarea notelor şi/sau absenţelor în catalog nu este posibilă în orice context în cadrul
sistemului ASM.
Pentru a ghida acţiunile operatorului, în ecranul care prezintă catalogul se afişează
caseta Consola.
Executând click pe această caseta, deasupra ei se afişează o nouă fereastră, care conţine
informaţii utile pentru ghidarea acţiunilor operatorului, aşa cum se observă în figura de mai
jos:
Figura 18.6 Consola extinsă pentru ghidarea operatorului
2006-08-12 ASM Manual de utilizare v.2.0.doc Versiune Document: 2.0
Pagina 147 din 164
ASM - MANUAL DE UTILIZARE
18.3. ADĂUGAREA ABSENŢELOR ÎN CATALOG
18.3.1. Precondiţii
Utilizatorul conectat în aplicaţie are rol de Profesor şi are asociat un cadru didactic; acest
cadru didactic are asociată cel puţin o disciplină de studiu în cadrul unităţii de învăţământ în
al cărei catalog operează.
Un cadru didactic nu poate gestiona notele şi absenţele decât pentru clasele la care este
asignat în orar, la orele asignate lui şi la disciplina care îi este asociată.
Este deschis ecranul de vizualizare a catalogului.
18.3.2. Cum se efectuează operaţia
1. Se deschide catalogul în mod de lucru „Vizualizare” conform capitolului 18.1.
2. Se caută rubrica destinată materiei predate de utlizatorul-profesor conectat
3. În dreptul unui elev, în coloana Absenţe, se apasă butonul drept al mouse-ului şi se
alege opţiunea Adaugă
4. Se deschide ecranul de detalii pentru absenţă, în mod de lucru „Adăugare”:
Figura 18.7 - Ecran de detalii ale absenţei
Acesta conţine:
Nume şi prenume elev – needitabile, conţin numele şi prenumele corespunzătoare
celulei selectate
Disciplină – needitabil, conţine disciplina pentru care se adaugă absenţa
(corespunzătoare celulei selectate)
Descriere – câmp opţional
2006-08-12 ASM Manual de utilizare v.2.0.doc Versiune Document: 2.0
Pagina 148 din 164
ASM - MANUAL DE UTILIZARE
Data – câmp obligatoriu de tip dată, a cărui valoare trebuie să corespundă intervalului
de valabilitate al perioadei şcolare selectate la filtrarea catalogului
Ora unitate – câmp obligatoriu, de tip oră:minute, a cărui valoare se completează din
orarul generat, cu orele setate pentru acea materie, în data respectivă
Motivată – casetă bifabilă; bifa se pune când absenţa este motivată
Descriere – câmp editabil, opţional, unde se pot adăuga comentarii cu privire la
absenţă
5. După completarea valorilor se apasă butonul [Salvează]; absenţa este adăugată în
catalog sub următoarea formă:
18.4. ÎNCHIDEREA SITUAŢIEI ŞCOLARE
18.4.1. Când trebuie efectuată operaţia
La încheierea fiecărei perioade şcolare, profesorii (sau diriginţii) trebuie să încheie
situaţia şcolară. Aceasta presupune calcularea mediei.
18.4.2. Precondiţii
Utilizatorul conectat în aplicaţie are rol de Profesor şi are asociat un cadru didactic; acest
cadru didactic are asociată cel puţin o disciplină de studiu în cadrul unităţii de învăţământ în
al cărei catalog operează.
Mediile pot fi calculate de utilizatorul care are asignat cadrul didactic care este fie
Responsabil de clasă, fie chiar cadrul didactic care are asociată disciplina respectivă.
Este deschis ecranul de vizualizare a catalogului.
În catalog trebuie să existe cel puţin două note pentru materia respectivă, pe o anumită
perioadă şcolară.
18.4.3. Cum se efectuează operaţia
1. Se deschide catalogul în mod de lucru „Vizualizare” conform capitolului 18.1.
Varianta A: Calculul mediei, dacă în ecranul de filtrare a fost bifată opţiunea „Media notelor”.
2. Se caută rubrica destinată materiei predate de utlizatorul-profesor conectat
3. În dreptul unui elev, în secţiunea Media, se apasă butonul drept al mouse-ului
2006-08-12 ASM Manual de utilizare v.2.0.doc Versiune Document: 2.0
Pagina 149 din 164
ASM - MANUAL DE UTILIZARE
Figura 18.8 – Adăugare medie în catalog
4. Din meniul contextual afişat, se selectează opţiunea „Calculează media”. Media este
adăugată şi marcată cu verde:
Figura 18.9 - Ecran cu media calculată
Varianta B: Închiderea mediei pentru toţi elevii selectaţi.
2. În secţiunea cu numele materiei pe care o predă profesorul conectat în sistem se
face click pe butonul-dreapta al mouse-ului:
2006-08-12 ASM Manual de utilizare v.2.0.doc Versiune Document: 2.0
Pagina 150 din 164
ASM - MANUAL DE UTILIZARE
Figura 18.10 – Închiderea mediilor pe o disciplină
3. Din meniul contextual afişat se selectează comanda „Închide media pe disciplină”. Se
afişează rezultatul calculului:
Figura 18.11 - Mesaje la închiderea mediilor pe disciplină
Dacă în ecranul de filtrare a fost bifată opţiunea „Media notelor”, media este adăugată şi
marcată cu verde în caseta corespunzătoare.
18.5. ADĂUGARE DE ADNOTĂRI
18.5.1. Precondiţii
Utilizatorul conectat în aplicaţie are rol de Profesor şi are asociat un cadru didactic; acest
cadru didactic are asociată cel puţin o disciplină de studiu în cadrul unităţii de învăţământ în
al cărei catalog operează.
Este deschis ecranul de vizualizare a catalogului.
2006-08-12 ASM Manual de utilizare v.2.0.doc Versiune Document: 2.0
Pagina 151 din 164
ASM - MANUAL DE UTILIZARE
18.5.2. Cum se efectuează operaţia
4. Se deschide catalogul în mod de lucru „Vizualizare” conform capitolului 18.1.
5. Pe o celulă conţinând numele unui elev se face click pe butonul-dreapta al mouse-
ului:
Figura 18.12 - Comanda de adăugare de adnotare pentru un elev
3. Se deschide ecranul de adnotări în mod de lucru „Vizualizare”. Se trece în mod de
lucru „Adăugare” prin accesarea comenzii :
Figura 18.13 - Ecran de adăugare a unei adnotări
Acesta conţine:
Numele complet al elevului
Titlu – câmp obligatoriu, de max.30 de caractere
Data creare – iniţial este nul, needitabil
Data modificare – iniţial este nul, needitabil
Trei casete bifabile care indică utilizatorii care pot vizualiza adnotările (inclusiv în
carnetul de note):
o Vizualizare personal
o Vizualizare elev
2006-08-12 ASM Manual de utilizare v.2.0.doc Versiune Document: 2.0
Pagina 152 din 164
ASM - MANUAL DE UTILIZARE
o Vizualizare public
Descriere – câmp opţional; conţine ca valoare implicită data adăugării adnotării
4. Se completează câmpurile şi se salvează. În lista din partea inferioară a ecranului se
completează detaliile adnotării:
Figura 18.14 - Lista adnotărilor făcute pentru un elev
18.6. VIZUALIZARE CARNET DE NOTE
18.6.1. Precondiţii
Au fost definite formaţiuni de studiu.
Au fost asociaţi elevi acestor formaţiuni (capitolul 10.1).
Au fost definite în calendar perioade de notare.
Utilizatorul conectat are rol de Profesor sau de Elev
18.6.2. Cum se efectuează operaţia
A). În cazul în care utilizatorul conectat este Profesor
1. Se accesează opţiunea Carnet de note din meniul {Unitate curentă}. Este afişată lista
elevilor asociaţi unităţii de învăţământ curente şi subunităţilor acesteia, dacă au fost
definite.
Se selectează din listă un elev şi se face dublu-click cu mouse-ul.
Figura 18.15 - Carnet de note
2006-08-12 ASM Manual de utilizare v.2.0.doc Versiune Document: 2.0
Pagina 153 din 164
ASM - MANUAL DE UTILIZARE
Ecranul conţine:
numele elevului
clasa la care este asignat
perioadele de notare asociate clasei - selectabile din lista derulantă
2 tab-pagini:
o Carnet – conţinând sub formă tabelară pentru toate materiile clasei
respective: profesorii care predau, notele obţinute (oral, scris, teze,
reexaminări, medii) şi absenţele
o Adnotări – conţinând lista adnotărilor din catalog (ca în Figura 18.14 - Lista
adnotărilor făcute pentru un elev)
2. În tab-pagina „Carnet” se navighează pentru vizualizarea situaţiei elevului respectiv.
3. În tab-pagina „Adnotări” se poate face dublu-click pe o adnotare pentru a vizualiza
detaliile:
Figura 18.16 - Detalii adnotare
B). În cazul în care utilizatorul conectat este Elev
Un elev poate vizualiza numai carnetul propriu de note.
2006-08-12 ASM Manual de utilizare v.2.0.doc Versiune Document: 2.0
Pagina 154 din 164
ASM - MANUAL DE UTILIZARE
Figura 18.17 Vizualizarea carnetului de note de pe contul de Elev
19. CAIETE STATISTICE
Aplicaţia ASM permite completarea unor situaţii statistice, elaborate la nivelul unităţii de
învăţământ, a structurilor, a secţiilor şi a componentelor.
Fiecare caiet statistic permite completarea numai anumitor câmpuri, cele marcate în gri
nefiind editabile.
Caietele statistice puse la dispoziţia utilizatorului sunt:
SC 0 – Colectarea situaţiei operative;
SC 1.1 – Cercetare statistică privind învăţământul preşcolar;
SC 2.1 - Cercetare statistică privind învăţământul primar şi gimnazial (secundar
inferior) la începutul anului şcolar;
SC 2.2 - Cercetare statistică privind rezultatele la învăţătură în învăţământul primar
şi gimnazial (secundar inferior) la sfârşitul anului şcolar;
SC 3.1 - Cercetare statistică privind învăţământul special primar şi gimnazial
(secundar inferior) la începutul anului şcolar şi rezultatele la învăţătură la sfârşitul
anului şcolar;
2006-08-12 ASM Manual de utilizare v.2.0.doc Versiune Document: 2.0
Pagina 155 din 164
ASM - MANUAL DE UTILIZARE
SC 4.1 – Cercetare statistică privind învăţământul liceal (secundar superior) la
începutul anului şcolar
SC 4.2 - Cercetare statistică privind rezultatele la învăţătură în învăţământul liceal
(secundar superior) la sfârşitul anului şcolar;
SC 5.1a - Cercetare statistică privind învăţământul profesional (şcoli de arte şi
meserii) (secundar superior) la începutul anului şcolar;
SC 5.2a - Cercetare statistică privind rezultatele la învăţătură în învăţământul
profesional (şcoli de arte şi meserii)(secundar superior) la sfârşitul anului şcolar;
SC 5.1b - Cercetare statistică privind învăţământul postliceal şi de maiştri (post
superior) la începutul anului şcolar;
SC 5.2b - Cercetare statistică privind rezultatele la învăţătură în învăţământul
învăţământul postliceal şi de maiştri (post superior) la sfârşitul anului şcolar;
19.1. COMPLETAREA CAIETELOR STATISTICE
19.1.1. Precondiţii
Operatorul conectat are rolul de Secretară
Unitatea este configurată conform capitolului Configurarea unităţii de învăţământ
Se accesează meniul {Caiete statistice}
19.1.2. Cum se realizează operaţia
1. Se selectează capitolul dorit din meniul {Caiete statistice}
Figura 19.1 - Alegerea unui caiet statistic
2006-08-12 ASM Manual de utilizare v.2.0.doc Versiune Document: 2.0
Pagina 156 din 164
ASM - MANUAL DE UTILIZARE
2. Se alege unitatea (unitatea independentă, structura, secţia sau componenta) din listă
(partea dreaptă a ferestrei ) şi se apasă butonul .
3. Unele SC-uri cuprind mai multe capitole, organizate sub formă de tab-pagini
Figura 19.2 Completarea datelor în caietele statistice
4. Se selectează anul şcolar pentru care se vor completa chestionarele statistice
5. Se pot completa date numai în căsuţele albe, cele pe fond gri fiind needitabile
6. Deplasarea între căsuţe se realizează cu ajutorul mouse-ului sau a tastelor Enter şi
Tab
7. Butoanele folosesc pentru comutarea între ferestrele unităţilor
în cadrul aceluiaşi chestionar statistic.
8. Pentru salvarea datelor introduse în câmpurile editabile se apasă butonul
9. Pentru exportul unui capitol completat se accesează butonul
din fereastra corespunzătoare. Fişierele rezultate în urma exportului sunt salvate cu
extensia xls (fişiere care vor putea fi deschise cu Microsoft Excel)). Fisierul exportat
se poate observa în figura următoare:
2006-08-12 ASM Manual de utilizare v.2.0.doc Versiune Document: 2.0
Pagina 157 din 164
ASM - MANUAL DE UTILIZARE
Figura 19.3 Caiet statistic exportat
20. RAPOARTE
Meniul {Rapoarte} cuprinde o listă de situaţii (rapoarte) disponibile deja în aplicaţie şi de
asemenea permite utilizatorului să-şi construiască propriul raport, eventual folosind
instrumentul pus la dispoziţie de realizatorii aplicaţiei.
20.1. RAPOARTE
Dacă se accesează secţiunea {Rapoarte}/{Rapoarte}, în partea dreaptă a ecranului apare
lista rapoartelor disponibile în sistem. În afara operaţiilor întâlnite până în acest moment în
aplicaţie (Adăugare, Vizualizare, Ştergere,Filtrare, Export, Arhivare) există o operaţie nouă şi
anume cea de Rulare(sau Execuţie).
20.1.1. Execuţia unui raport
20.1.1.1 Precondiţii
Să existe cel puţin un raport disponibil
Utilizatorul conectat are rolul de Secretară
Se accesează opţiunea Rapoarte din meniul {Rapoarte}
20.1.1.2 Cum se efectuează operaţia
2006-08-12 ASM Manual de utilizare v.2.0.doc Versiune Document: 2.0
Pagina 158 din 164
ASM - MANUAL DE UTILIZARE
Figura 20.1 Lista rapoartelor existente în sistem
1. Se selectează din lista rapoartelor disponibile în sistem, acela care prezintă interes
pentru utilizator
2. Se apasă butonul .
3. Operatorul este invitat să aleagă valori pentru parametrii raportului ca în figura de
mai jos:
Figura 20.2 Alegerea parametrilor unui raport
4. Utilizatorul poate apăsa butonul [Preview] pentru a vizualiza datele rezultate în urma
acestui raport.
5. Dacă se doreşte salvarea rezultatelor, se apasă butonul [Rulează]
6. Rezultatul execuţiei unui raport este un fişier cu extensia xls sau cu extensia csv
(fişier care poate fi deschis cu Microsoft Excel).
2006-08-12 ASM Manual de utilizare v.2.0.doc Versiune Document: 2.0
Pagina 159 din 164
ASM - MANUAL DE UTILIZARE
Figura 20.3 Rezultatul în urma execuţiei unui raport
20.1.2. Adăugarea unui raport
Utilizatorii care au cunoştinţe medii de interogare a bazelor de date pot adăuga propriul
raport pentru a răspunde propriilor cerinţe.
20.1.2.1 Cum se efectuează operaţia
1. În meniul {Rapoarte}/{Rapoarte} se accesează butonul .
2. Apare fereastra de detalii a raportului :
Figura 20.4 Adăugarea unui raport
3. Informaţiile care pot fi completate sunt următoarele:
• Nume – câmp obligatoriu ce desemnează o denumire semnificativă a acţiunii
raportului
• Descriere – câmp obligatoriu ce conţine mai multe detalii despre raport
2006-08-12 ASM Manual de utilizare v.2.0.doc Versiune Document: 2.0
Pagina 160 din 164
ASM - MANUAL DE UTILIZARE
• Raport privat – se bifează în cazul în care raportul va fi disponibil numai
pentru operatorii din judeţul curent (valabil pentru operatorii BDNE)
• Judeţ – se alege din listă, aceasta fiind populată conform judeţului de care
aparţine unitatea curentă pe care este conectat utilizatorul
• Categorie raport – se alege din listă; desemnează entităţile la care se referă
raportul: cadre, elevi, etc.
• Sql – câmp care conţine instrucţiunile de interogare în limbajul SQL. Aplicaţia
pune la dispoziţia utilizatorilor un instrument ajutător pentru construirea
rapoartelor . Prin apăsarea butonului [Query], se deschide asistentul de
construire a rapoartelor, Query Builder .
Figura 20.5 Query Builder
4. Butonul [Copiază SQL] se foloseşte dacă se doreşte copierea codului SQL dintr-un
raport existent într-un raport nou. Prin apăsarea butonului [Copiază SQL], textul este
copiat în clipboard şi pentru a fi pus într-un raport nou se apasă butonul dreapta al
mouse-ului şi se alege opţiunea Lipire (sau se apasă combinaţia de taste CTRL+V).
5. După completarea tuturor câmpurilor obligatorii, se apasă butonul .
6. Se deschide o fereastră care permite adăugarea de parametrii raportului deja creat.
Un parametru va apare la execuţie (rulare) ca o listă derulantă din care utlizatorul va
alege o valoare.
2006-08-12 ASM Manual de utilizare v.2.0.doc Versiune Document: 2.0
Pagina 161 din 164
ASM - MANUAL DE UTILIZARE
Figura 20.6 Adăugarea de parametri raportului
20.1.3. Alte operaţii posibile cu rapoarte
20.1.3.1 Vizualizare
Se deschide fereastra de detalii a raportului în mod de lucru „Vizualizare”. Pentru
modificarea anumitor câmpuri se trece în mod de lucru „Modificare”.
20.1.3.2 Ştergere
Se deschide fereastra de detalii a raportului în mod de lucru „Ştergere”. Dacă un raport
conţine parametrii, acesta nu poate fi şters decât după ştergerea parametrilor.
20.1.3.3 Copiere
Dacă se selectează un raport şi se apasă butonul , în lista rapoartelor va
apărea încă un raport identic cu cel copiat şi de la care poate fi pornită acţiunea de creare a
unui raport nou.
20.2. RAPOARTE EXTINSE
Modulul Rapoarte extinse conţine rapoarte predefinite care pot fi rulate, vizualizate şi
salvate în mai multe formate decât rapoartele simple.
Aceste rapoarte sunt formatate şi pot fi imprimate în această formă, fără alte modificări.
20.2.1. Adăugarea rapoartelor extinse
Iniţial, nu există nici un raport adăugat în sistem. Acestea se găsesc pe CD-ul de instalare
al aplicaţiei AeL în directorul /rapoarte extinse şi se copiază pe o staţie conform indicaţiilor
din ghidul de AeL 5 care însoţeşte pachetul de cd-uri.
2006-08-12 ASM Manual de utilizare v.2.0.doc Versiune Document: 2.0
Pagina 162 din 164
ASM - MANUAL DE UTILIZARE
20.2.1.1 Precondiţii
Utilizatorul conectat are rol de Secretară
Se accesează opţiunea Rapoarte extinse din meniul {Rapoarte}
20.2.1.2 Cum se realizează operaţia
1. Se apasă butonul
2. Se caută directorul pe care s-au salvat rapoartele extinse
Figura 20.7 Adăugarea rapoartelor extinse în aplicaţie
3. Se alege o arhivă şi se apasă butonul [Deschide]
4. Pentru a adăuga în ASM toate rapoartele existente, se urmează paşii 1-3.
5. Un raport extins poate fi şters din listă cu ajutorul butonului [Şterge]
20.2.2. Execuţia rapoartelor extinse
20.2.2.1 Precondiţii
Utilizatorul conectat are rol de Secretară
Se accesează opţiunea Rapoarte extinse din meniul {Rapoarte}
Există rapoarte extinse în sistem.
20.2.2.2 Cum se realizează operaţia
1. Se alege un raport disponibil şi se apasă butonul .
2006-08-12 ASM Manual de utilizare v.2.0.doc Versiune Document: 2.0
Pagina 163 din 164
ASM - MANUAL DE UTILIZARE
2. Apare o fereastră cu numele şi descrierea raportului în care utilizatorul este invitat
să aleagă dintr-o listă derulantă parametrul pentru care se va executa raportul (în
acest caz grupa).
3. Se poate apăsa butonul [Preview] pentru o previzualizare sau direct butonul
[Salvează] pentru execuţia acestuia.
4. Rezultatul execuţiei este un fişier cu extensia pdf, csv, xml sau html
2006-08-12 ASM Manual de utilizare v.2.0.doc Versiune Document: 2.0
Pagina 164 din 164
S-ar putea să vă placă și
- Power Focus Manual de UtilizareDocument398 paginiPower Focus Manual de UtilizareseicosÎncă nu există evaluări
- Manual de Instructiuni Testo 330 LLDocument78 paginiManual de Instructiuni Testo 330 LLcnita77Încă nu există evaluări
- Manual Utilizate Tremol M20 VFDocument58 paginiManual Utilizate Tremol M20 VFSilvia Costache100% (3)
- Manual PP - AR-ASDocument60 paginiManual PP - AR-ASalexvijaÎncă nu există evaluări
- Poduri Tronson I212Document116 paginiPoduri Tronson I212Ginel PiriianuÎncă nu există evaluări
- Alpha Ii IrDocument238 paginiAlpha Ii Irpaula.bugheanuÎncă nu există evaluări
- Manual SAFERDocument122 paginiManual SAFERPetrehus Ionel Zorovavel100% (1)
- Manual-DVR-SAFER HDCVI 4104-4108-4116-5104-5108-7081-7041-5082-5162 PDFDocument126 paginiManual-DVR-SAFER HDCVI 4104-4108-4116-5104-5108-7081-7041-5082-5162 PDFGabriel ChiriacÎncă nu există evaluări
- User Manual Tremol m20-1Document56 paginiUser Manual Tremol m20-1Aura CehanÎncă nu există evaluări
- Manual de Utilizare VF345Document512 paginiManual de Utilizare VF345Manea AndreiÎncă nu există evaluări
- Proiect AbbDocument78 paginiProiect AbbIonut ValentinÎncă nu există evaluări
- Note de Curs Pentru Disciplina Fundamentele Știintifice Ale VoleiuluiDocument140 paginiNote de Curs Pentru Disciplina Fundamentele Știintifice Ale VoleiuluiValy Buța100% (1)
- Model Caiet de Sarcini PVDocument106 paginiModel Caiet de Sarcini PVPaul Paul100% (1)
- PDFDocument176 paginiPDFAnca Gabriela StaicuÎncă nu există evaluări
- Cort DecontaminareDocument29 paginiCort Decontaminareurletdespartan100% (2)
- TI REHAU Racire Plafon - Sistem UscatDocument32 paginiTI REHAU Racire Plafon - Sistem UscatKOkan3Încă nu există evaluări
- Manual Utilizare Fluido-1Document49 paginiManual Utilizare Fluido-1Andreea DanielaÎncă nu există evaluări
- Trad 00 CuprinsDocument7 paginiTrad 00 CuprinsAndreea DanielaÎncă nu există evaluări
- Ti Rehau VacucleanDocument48 paginiTi Rehau VacucleanKOkan3Încă nu există evaluări
- TM-1V1 Pigma Green Evo Eu (En)Document77 paginiTM-1V1 Pigma Green Evo Eu (En)sorin sorinÎncă nu există evaluări
- Text GhidDocument148 paginiText GhidKshdbc DscaÎncă nu există evaluări
- nZEB, Indicativ RTC 4 - 2022Document148 pagininZEB, Indicativ RTC 4 - 2022RĂZVAN-MIHAIL DRAGUÎncă nu există evaluări
- Ioan Deac Mirela Ionita Tehnici UniversiDocument203 paginiIoan Deac Mirela Ionita Tehnici UniversiMirela BaigusÎncă nu există evaluări
- Proiectarea Unei Instalati LicentaDocument98 paginiProiectarea Unei Instalati LicentaIoana DascăluÎncă nu există evaluări
- Proiectarea SI Cap. 1-7Document97 paginiProiectarea SI Cap. 1-7Olea ZubcovaÎncă nu există evaluări
- Lice Ent A Dumitru Razvan AlexandruDocument74 paginiLice Ent A Dumitru Razvan AlexandrurazvanÎncă nu există evaluări
- User Manual Euronda E9Document81 paginiUser Manual Euronda E9cristiÎncă nu există evaluări
- Instructiuni de IntretinereDocument123 paginiInstructiuni de IntretinerePitariu ko IonutÎncă nu există evaluări
- CPPDocument233 paginiCPPUdristioiu VasileÎncă nu există evaluări
- Instalarea Sistemelor Solare, Nivel de BazăDocument76 paginiInstalarea Sistemelor Solare, Nivel de BazăLudor Engineering100% (1)
- Regulamentul InternDocument55 paginiRegulamentul InternLavinia UngureanuÎncă nu există evaluări
- BAXI POWER HT1.130 1.250 Manual Instructiuni 1Document144 paginiBAXI POWER HT1.130 1.250 Manual Instructiuni 1DencuAdrianÎncă nu există evaluări
- Ghid FP1200 2000v9 Rom1Document134 paginiGhid FP1200 2000v9 Rom1Iulian TehnicÎncă nu există evaluări
- Manual Utilizare Activa Galaxy PlusDocument54 paginiManual Utilizare Activa Galaxy PlusBogdan DumitrescuÎncă nu există evaluări
- TH001007 - Therm DUO 50 T.A, Manual Utilizare, Instalare, IntretinereDocument36 paginiTH001007 - Therm DUO 50 T.A, Manual Utilizare, Instalare, IntretinereMarin MunteanuÎncă nu există evaluări
- Lucrare Licenta Geotehnica (Sprijiniri Cu Ancoraje)Document85 paginiLucrare Licenta Geotehnica (Sprijiniri Cu Ancoraje)Nicu Rotaru0% (1)
- Manual de Tactica Generala A Fortelor TerestreDocument377 paginiManual de Tactica Generala A Fortelor TerestreGeorge FrincuÎncă nu există evaluări
- AutInst2v6 7Document377 paginiAutInst2v6 7Bulu MihaiÎncă nu există evaluări
- Sistemele de Propulsie Ale Ambarcatunilor Si Instalatiile Aferente Setsail Suport Curs 2020 08-31-202441Document39 paginiSistemele de Propulsie Ale Ambarcatunilor Si Instalatiile Aferente Setsail Suport Curs 2020 08-31-202441Andrei TomaÎncă nu există evaluări
- Volum 3.3 Caiet Sarcini StructuriDocument120 paginiVolum 3.3 Caiet Sarcini StructuritodoransÎncă nu există evaluări
- Curs Alpinism VASILESCU PDFDocument109 paginiCurs Alpinism VASILESCU PDFsacre2727Încă nu există evaluări
- Terra AC Manual de Utilizare V001 - RODocument40 paginiTerra AC Manual de Utilizare V001 - ROhoreÎncă nu există evaluări
- Ghid QeticsDocument100 paginiGhid QeticsNeculeƫ MihaiÎncă nu există evaluări
- Matematica - MARCUT Ioana PDFDocument127 paginiMatematica - MARCUT Ioana PDFMihaela IlieÎncă nu există evaluări
- CELEXDocument83 paginiCELEXGutu TatianaÎncă nu există evaluări
- Ghid de Bune Practici Pentru Lucru La InaltimeDocument88 paginiGhid de Bune Practici Pentru Lucru La InaltimeCristian BujorÎncă nu există evaluări
- Curs OmiDocument161 paginiCurs OmiBerceaMondialuÎncă nu există evaluări
- TEXA K610E-User Manual (Romanian)Document58 paginiTEXA K610E-User Manual (Romanian)Gavrilescu Radu-Stefan100% (2)
- InfoAcademy-C++ Lectia01 PDFDocument36 paginiInfoAcademy-C++ Lectia01 PDFra65Încă nu există evaluări
- Bizhub 367 287 227 - Quick Guide - Ro - 6 1 1 PDFDocument204 paginiBizhub 367 287 227 - Quick Guide - Ro - 6 1 1 PDFgoga1 marghitaÎncă nu există evaluări
- Manuale Manual - De.utilizare - mysmIS2021 ProiecteDocument103 paginiManuale Manual - De.utilizare - mysmIS2021 ProiectesimoilieÎncă nu există evaluări
- GHID CE Munca La InaltimeDocument0 paginiGHID CE Munca La InaltimefulistvanÎncă nu există evaluări
- Dmu-2000 RoDocument56 paginiDmu-2000 RoAndrei BalanÎncă nu există evaluări
- Manual Compresor Atlascopco - GA30+-45+ RomanaDocument226 paginiManual Compresor Atlascopco - GA30+-45+ RomanaRugiana MariusÎncă nu există evaluări
- MANUAL DE UTILIZARE PENTRU COMPONENTA DE GESTIUNE A TRANZITULUI COMUNITAR NCTS 4 PT OPERATORI ECONOMICIDocument68 paginiMANUAL DE UTILIZARE PENTRU COMPONENTA DE GESTIUNE A TRANZITULUI COMUNITAR NCTS 4 PT OPERATORI ECONOMICIfabiperis87Încă nu există evaluări
- Cartea mică a ideilor mari: 150 de concepte și descoperiri care au schimbat istoriaDe la EverandCartea mică a ideilor mari: 150 de concepte și descoperiri care au schimbat istoriaÎncă nu există evaluări
- Cartea mică a istoriei mari: Povestea vieții, a Universului și a tuturor lucrurilorDe la EverandCartea mică a istoriei mari: Povestea vieții, a Universului și a tuturor lucrurilorÎncă nu există evaluări
- TAROT: O viziune filozofică și terapeutică a Tarotului de MarsiliaDe la EverandTAROT: O viziune filozofică și terapeutică a Tarotului de MarsiliaÎncă nu există evaluări
- Fizica fenomenologică: Compendiu - Volumul 2De la EverandFizica fenomenologică: Compendiu - Volumul 2Evaluare: 5 din 5 stele5/5 (1)