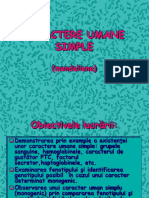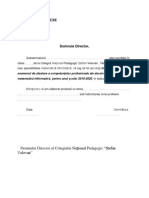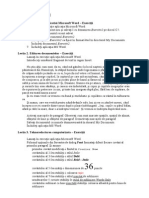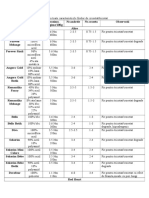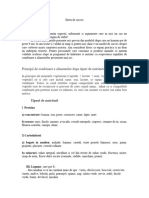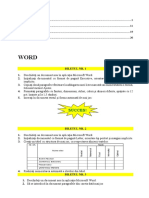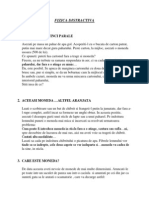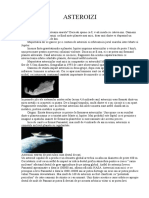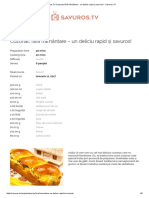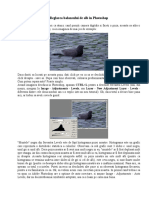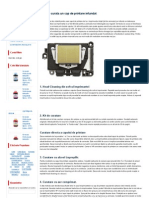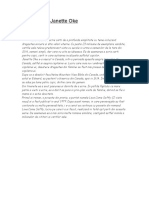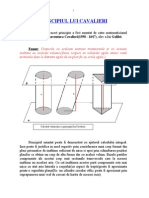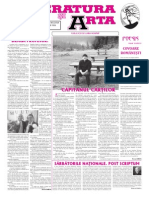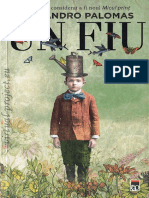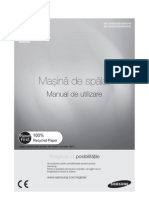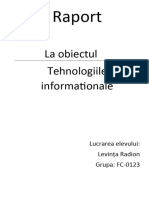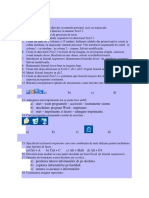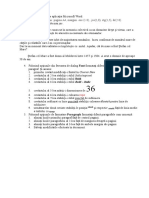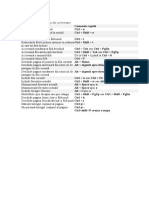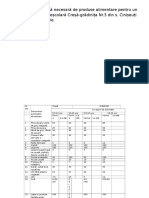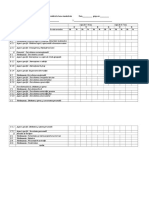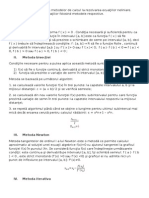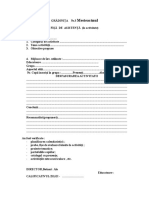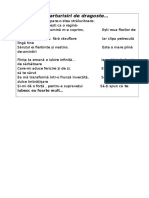Documente Academic
Documente Profesional
Documente Cultură
Exercitii Si Teste Word Si Excel Studenti
Încărcat de
Danu BotnariTitlu original
Drepturi de autor
Formate disponibile
Partajați acest document
Partajați sau inserați document
Vi se pare util acest document?
Este necorespunzător acest conținut?
Raportați acest documentDrepturi de autor:
Formate disponibile
Exercitii Si Teste Word Si Excel Studenti
Încărcat de
Danu BotnariDrepturi de autor:
Formate disponibile
Subiecte Word
Exerciţii
Lectia 1. Gestionarea aplicatiei Microsoft Word – Exerciţii
1. Lansaţi în execuţie aplicaţia Microsoft Word.
2. Creaţi un document nou şi salvaţi-l cu denumirea Exercitii2 pe discul C:\
3. Închideţi documentul recent salvat.
4. Redeschideţi documentul Exercitii2.
5. Salvaţi fişierul Exercitii2 ca fişier în format html în directorul My Documents.
6. Închideţi documentul Exercitii2.
7. Închideţi aplicaţia MS Word.
Lectia 2. Editarea documentelor – Exerciţii
1. Lansaţi în execuţie aplicaţia Microsoft Word.
2. Introduceţi următorul fragment de text în regim Insert.
Nu ştiu alţii cum sunt, da eu, când mă gândesc la locul naşterii mele, la casa
părintească din Humuleşti, la stâlpul hornului unde lega mama o şfară cu motocei la
capăt, de crăpau mâţele jucându-se cu ei, la prichiciul vetrei cel humuit, de care mă
ţineam când începusem a merge copăcel, la cuptorul pe care mă ascundeam, când ne
jucam noi băieţii de-a mijoarca, şi la alte jocuri şi jucării pline de hazul şi farmecul
copilăresc, parcă-mi saltă şi acum inima de bucurie!
Şi, Doamne, frumos era pe atunci, căci şi părinţii, şi fraţii, şi surorile îmi erau
sănătoşi, şi casa ni era îndestulată, şi copiii şi copilele megieşilor erau de-a pururea în
petrecere cu noi, şi toate îmi mergeau după plac, fără leac de supărare, de parcă era toată
lumea a mea!
Şi eu eram vesel ca vremea cea bună şi sturlubatic şi copilăros ca vântul în tulburarea
sa.
Şi mama, care era vestită pentru năzdrăvăniile sale, îmi zicea cu zâmbet
uneori, când începea a se ivi soarele dintre nouri după o ploaie îndelungată:
„Ieşi, copile cu părul bălan, afară şi râde la soare, doar s-a îndrepta vremea”. Şi
vremea se îndrepta după râsul meu...
3. Salvaţi documentul cu numele dumneavoastră pe ecranul principal.
4. Închideţi aplicaţia MS Word.
Lectia 3. Tehnoredactarea computerizata – Exerciţii
1. Lansaţi în execuţie aplicaţia Microsoft Word.
2. Folosind opţiunile din fereastra de dialog Font formataţi diferit fiecare cuvânt al
primului paragraf. Şi anume:
1. primului cuvânt modificaţi-i fontul în Centaur
2. cuvântului al 2-lea stabiliţi-i stilul Italic(курсив)
3. cuvântului al 3-lea stabiliţi-i stilul Bold
4. cuvântului al 4-lea stabiliţi-i stilul Bold – Italic
5. cuvântului al 5-lea măriţi-i dimensiunea de 36
6. cuvântului al 6-lea stabiliţi-i culoarea roşie
7. cuvântului al 7-lea stabiliţi-i stilul punctat de subliniere
8. cuvântului subliniat cu linie punctată stabiliţii culoarea albastră pentru linia de
subliniere
9. următoarelor două cuvinte stabiliţi-le poziţia ridicată şi respectiv coborâtă faţă de linia
medie a textului cu distanţa
2. Utilizând elementele de formatare a caracterelor de pe bara Formatting formataţi
diferit următoarele cuvinte din paragraf.
3. Folosind opţiunile din fereastra de dialog Paragraph formataţi diferit paragrafele
cum urmează:
1. aliniaţi liniile paragrafului al 2-lea faţă de centrul paginii
2. aliniaţi liniile paragrafului al 3-lea faţă de marginea dreaptă a paginii
3. aliniaţi liniile paragrafului al 4-lea faţă de ambele margini ale paginii
4. indentaţi faţă de marginea stângă cu 2 cm al 5-lea paragraf
5. Salvaţi modificările efectuate în document şi închideţi aplicaţia MS Word.
Lectia 4. Tabele – Exerciţii
1. Lansaţi în execuţie aplicaţia Microsoft Word.
2. Creaţi un tabel din 3 coloane şi 4 rânduri prin metoda inserării tabelelor.
3. Introduceţi în tabel următoarele date:
septembrie octombrie
Uzina de cărămizi 179000 192561
Fabrica de mobilă 87600 73123
Combinatul de tutun 208765 205431
4. Încercaţi tastele şi combinaţiile de taste utilizate pentru deplasarea cursorul în tabel.
5. Formataţi textul din tabel: la prima linie şi coloana stabiliţi stilul Bold, aliniaţi datele
din coloanele a doua şi a treia la centrul celulei.
6. Cu ajutorul butonului Show/Hide (de pe bara de instrumente Standard) vizualizaţi
caracterele speciale – semnule de sfârşit de celulă (cerculeţe mici).
7. Încercaţi modalitatea prin care pot fi introduse tab-urile în celulele tabelului.
8. De la tastatură selectaţi un rând, o coloană (mai multe rânduri şi mai multe coloane)
şi întregul tabel.
9. Selectaţi un rând, o coloană (mai multe rânduri şi mai multe coloane) şi întregul tabel
utilizând comenzile Select... din meniul Table.
10. Selectaţi un rând, o coloană (mai multe rânduri şi mai multe coloane) şi întregul tabel
folosind tehnicile de selecţie cu şoricelul.
11. Uniţi primele două celule ale primei coloane; a doua şi a treia, a patra şi a cincia
celulele din tabel.
12. Introduceţi în tabelul modificat următoarele date, încât tabelul să aibă următorul
aspect:
septembrie octombrie
2007 2008 2007 2008
Uzina de 152976 179000 209345 192561
cărămizi
Fabrica de 67321 87600 65431 73123
mobilă
Combinatul de 190675 208765 210098 205431
tutun
13. Divizaţi prima celulă a tabelului în 2 celule. Anulaţi operaţia.
Lecţia 5. Instrumente de desenare. Utilizarea ecuatiilor. Utilizarea diagramelor –
Exerciţii
1. Lansaţi în execuţie aplicaţia Microsoft Word.
2. Verificaţi dacă bara Drawing este afişată pe ecran. Dacă nu este afişată pe ecran
afişaţi-o.
3. Cu ajutorul butoanelor de desenare a obiectelor grafice de pe bara Drawing realizaţi
un desen (de exemplu un calculator, schemă etc.).
4. În desen folosiţi obiecte perfecte (ca cercuri, pătrate etc.).
5. Aplicaţi culori în interiorul obiectelor grafice.
6. Modificaţi coloarea liniilor sau a contururilor obiectelor grafice.
7. Stabiliţi diferite grosimi pentru liniile din obiectele grafice.
8. Stabiliţi diferite tipuri de linie.
9. Dacă în desen s-au utilizat săgeţi modificaţi atributele săgeţii.
10. Pentru a obţine efecte grafice deosebite adăugaţi umbre şi efecte tridimensionale
pentru unele obiecte grafice.
11. Adăugaţi în desen casete de text.
12. Modificaţi culoarea de scriere a textelor din casetele text.
13. Modificaţi dimensiunile obiectelor grafice pentru a obţine dimensiunea dorită.
14. În cazul în care este necesar un obiecte grafic desenat copiaţi-l.
15. Folosiţi comenzile de mutare cu increment mic şi de aliniere ale butonului Draw
pentru obiectele grafice desenate.
16. Grupaţi toate obiectele grafice care constituie desenul dumneavoastră.
17. Modificaţi planul în care va fi afişat desenul în raport cu textul din document.
18. Copiaţi desenul creat.
19. Ştergeţi copia desenului creat.
20. Adăugaţi în document un text Word Art.
21. Utilizând instrumentele de pe bara Word Art modificaţi textul Word Art.
22. Lansaţi editorul de ecuaţii Microsoft Equation.
23. Cu ajutorul lui scrieţi următoarele expresii matematice
y x1 x 2 x 3 x 4
a)
( x y )( x y )
b)
y z ( y x)
g xy x 3 y x , p ( y x)
1 ( y x) 2
c)
f 3 mtgx c sin x , z m cos(bx sin x) c
d)
2. Lansaţi aplicaţia Microsoft Graph Chart.
3. Creaţi cu ajutorul ei o diagramă pentru reprezentarea datelor privind notele
studenţilor unei grupe în semestrul 1 şi 2 de studii.
4. Modificaţi tipul diagramei.
5. Salvaţi documentul cu numele dumneavoastră în dosarul My Documents.
6. Închideţi aplicaţia MS Word.
S-ar putea să vă placă și
- Excel Curs INCEPDocument63 paginiExcel Curs INCEPBogdan Stefan Avram100% (1)
- 8.caractere Umane SimpleDocument44 pagini8.caractere Umane SimpleLarisa AlexandraÎncă nu există evaluări
- Cerere-Atestat Informatica CNPSV 2020 PDFDocument1 paginăCerere-Atestat Informatica CNPSV 2020 PDFGigel CorleoneÎncă nu există evaluări
- Realitatea IlustrataDocument23 paginiRealitatea IlustrataThoreEÎncă nu există evaluări
- Aparatul FotoDocument20 paginiAparatul FotoMarianÎncă nu există evaluări
- Peter Gluck - Moduri de GandireDocument5 paginiPeter Gluck - Moduri de Gandireana_carla19Încă nu există evaluări
- Grigore Moisil - CugetariDocument3 paginiGrigore Moisil - CugetariLia LaraÎncă nu există evaluări
- Noțiuni de Tehnoredactare - Marin Bianca Andreea Grupa 690Document16 paginiNoțiuni de Tehnoredactare - Marin Bianca Andreea Grupa 690Marin BiancaÎncă nu există evaluări
- Meseria de Fotbalist - Burduș AndreiDocument8 paginiMeseria de Fotbalist - Burduș AndreiBurdus AndreiÎncă nu există evaluări
- Tema 5 - E-BookDocument3 paginiTema 5 - E-BookCiobanu Stanislav100% (1)
- Instructiuni Prezentare PowerPointDocument22 paginiInstructiuni Prezentare PowerPointDiana AlexandraÎncă nu există evaluări
- SALVATORE DALI Geniul Si Personalitatea Artistului Autor Yvonne Deculescu FotacheDocument32 paginiSALVATORE DALI Geniul Si Personalitatea Artistului Autor Yvonne Deculescu FotachebiancaÎncă nu există evaluări
- Exercitii Si Teste Word Si Excel StudentiDocument4 paginiExercitii Si Teste Word Si Excel StudentiAlina GhineaÎncă nu există evaluări
- 9 Fizica Si PoezieDocument16 pagini9 Fizica Si PoezieLudmila GuțuÎncă nu există evaluări
- Exercitii Si Teste Word Si Excel StudentiDocument4 paginiExercitii Si Teste Word Si Excel StudentiCristina B50% (2)
- Tinereţe Fără Bătrâneţe Şi Viaţă Fără de Moarte, ComentariuDocument5 paginiTinereţe Fără Bătrâneţe Şi Viaţă Fără de Moarte, ComentariucloudÎncă nu există evaluări
- Rezolva Ecuatia Fericirii PDFDocument17 paginiRezolva Ecuatia Fericirii PDFCristina TudoranÎncă nu există evaluări
- Rezumat RezumatDocument52 paginiRezumat Rezumatstamatealexandru100% (1)
- Algebra Manual Pentru Clasa A Ix A C Nastasescu C Nita GH Rizescu PDFDocument82 paginiAlgebra Manual Pentru Clasa A Ix A C Nastasescu C Nita GH Rizescu PDFradu danÎncă nu există evaluări
- Tabel Cu Toate Caracteristicile Firelor de CrosetatDocument6 paginiTabel Cu Toate Caracteristicile Firelor de CrosetatBuzeaLauraÎncă nu există evaluări
- LimbăDocument1 paginăLimbăCraig DominguezÎncă nu există evaluări
- The TongueDocument7 paginiThe TonguekaniÎncă nu există evaluări
- Dieta de Success Var. NouaDocument13 paginiDieta de Success Var. NouaCristina ŞerbanÎncă nu există evaluări
- Scenariul Ultimul SunetDocument2 paginiScenariul Ultimul Sunetaura198371% (7)
- Manual Heavy Duty 6705 CDocument63 paginiManual Heavy Duty 6705 Cstan CristinaÎncă nu există evaluări
- Cum Sa Scrii Un Eseu 121229045231 Phpapp01Document9 paginiCum Sa Scrii Un Eseu 121229045231 Phpapp01adddaÎncă nu există evaluări
- Bilete Office PDFDocument30 paginiBilete Office PDFGenerala TelestiÎncă nu există evaluări
- Subiecte Competente DigitaleDocument36 paginiSubiecte Competente DigitaleFrame FrameofmindÎncă nu există evaluări
- Fizica DistractivaDocument4 paginiFizica DistractivaBeraru RobertÎncă nu există evaluări
- Mirela Crivinantu Parteneriat Gradinita-FamilieDocument13 paginiMirela Crivinantu Parteneriat Gradinita-FamiliePotică Mădălina AndreeaÎncă nu există evaluări
- Constantin Noica-Trei Introduceri La Devenirea Intru Fiinta Pag.54-69Document16 paginiConstantin Noica-Trei Introduceri La Devenirea Intru Fiinta Pag.54-69LoredanaÎncă nu există evaluări
- Proiect Didactic - PaintDocument7 paginiProiect Didactic - PaintConstantin BordeiÎncă nu există evaluări
- Tehno InformatieiDocument35 paginiTehno Informatieiandreea_maftei_2007607Încă nu există evaluări
- Unele Dintre Cele Mai Frumoase Orase Ale LumiiDocument10 paginiUnele Dintre Cele Mai Frumoase Orase Ale Lumiilaura.tirlescuÎncă nu există evaluări
- Algoritmul Lui Euclid2Document3 paginiAlgoritmul Lui Euclid2Erika SzaszÎncă nu există evaluări
- Kindle InfoDocument4 paginiKindle Infomaimutzyk100% (1)
- Corel DrawDocument19 paginiCorel DrawAlexandra AleÎncă nu există evaluări
- Muzeul USMDocument2 paginiMuzeul USMZâmbărici Iulian100% (1)
- ASTEROIZIDocument2 paginiASTEROIZIMaria PAÎncă nu există evaluări
- O Introducere in Lumea RobotilorDocument29 paginiO Introducere in Lumea RobotilorMircea ParpaneteÎncă nu există evaluări
- Savuros - TV Cozonac Fără Frământare - Un Deliciu Rapid Și Savuros! - SavurosDocument6 paginiSavuros - TV Cozonac Fără Frământare - Un Deliciu Rapid Și Savuros! - SavurosVali MaricaÎncă nu există evaluări
- Reglarea Balansului de Alb in PhotoshopDocument4 paginiReglarea Balansului de Alb in PhotoshopMonica CretuÎncă nu există evaluări
- Lucian BlagaDocument3 paginiLucian BlagaAna Maria PăcurarÎncă nu există evaluări
- Macarale - BM (Bazele Marinariei)Document12 paginiMacarale - BM (Bazele Marinariei)Iulia NegoescuÎncă nu există evaluări
- AlaptareaDocument20 paginiAlaptareaPlapamaru-Nitu AndreeaÎncă nu există evaluări
- Guiness BookDocument6 paginiGuiness BookiLda Mali100% (1)
- CISS Revolution - Curatare Cap PrintareDocument5 paginiCISS Revolution - Curatare Cap PrintareUzzy Bass100% (1)
- Janette OkeDocument1 paginăJanette OkestefÎncă nu există evaluări
- C++ Invatare Pentru IncepatoriDocument139 paginiC++ Invatare Pentru IncepatoriSpataru VirgilÎncă nu există evaluări
- Principiul Lui CavalieriDocument3 paginiPrincipiul Lui CavalieriCristi ChiveriÎncă nu există evaluări
- Literatura Si Arta - NR - 39 - 2014Document8 paginiLiteratura Si Arta - NR - 39 - 2014Andrei DorganÎncă nu există evaluări
- Ce Vor Femeile de La BarbatiDocument6 paginiCe Vor Femeile de La BarbatiIoan RoscaÎncă nu există evaluări
- Whirlpool AWE6101 Program ChartDocument2 paginiWhirlpool AWE6101 Program ChartluciansarguÎncă nu există evaluări
- Atlas MagazineDocument32 paginiAtlas MagazineIxulescu Haralambie100% (1)
- Ordinea Cuvintelor in Propozitie in Limba EnglezaDocument4 paginiOrdinea Cuvintelor in Propozitie in Limba EnglezaGalina PricaÎncă nu există evaluări
- Alejandro Palomas - Un FiuDocument143 paginiAlejandro Palomas - Un FiuVioricaFalobaÎncă nu există evaluări
- Teoria RelativitatiiDocument37 paginiTeoria RelativitatiiMihai PuscasÎncă nu există evaluări
- Photoshop Basic, Lectia 1Document18 paginiPhotoshop Basic, Lectia 1Cristi BalteanuÎncă nu există evaluări
- Mas Spalat Samsung WF1602WQU Manual Utilizare RomanianDocument44 paginiMas Spalat Samsung WF1602WQU Manual Utilizare Romanianbogdanm67Încă nu există evaluări
- Levința RadionDocument49 paginiLevința RadionDumitru PostolachiÎncă nu există evaluări
- Atestat 2022 - Subiecte Sisteme de OperareDocument30 paginiAtestat 2022 - Subiecte Sisteme de OperareMircea Florentin ChireaÎncă nu există evaluări
- Lucrare de Laborator - Excel - FIEB - FR-2021Document9 paginiLucrare de Laborator - Excel - FIEB - FR-2021Diana MalanceaÎncă nu există evaluări
- Test Modul 2 Si 3Document12 paginiTest Modul 2 Si 3Bilouseac IrinaÎncă nu există evaluări
- Plan Lectia 3Document1 paginăPlan Lectia 3Danu BotnariÎncă nu există evaluări
- Lectia 3Document2 paginiLectia 3Danu BotnariÎncă nu există evaluări
- Comenzi Rapide ChromeDocument1 paginăComenzi Rapide ChromeDanu BotnariÎncă nu există evaluări
- Microsoft Word 01Document20 paginiMicrosoft Word 01Danu BotnariÎncă nu există evaluări
- Subiecte WordDocument2 paginiSubiecte WordDanu BotnariÎncă nu există evaluări
- L3 Exerciiti TabelDocument1 paginăL3 Exerciiti TabelDanu BotnariÎncă nu există evaluări
- Creaza 2 Mape Pe Discul D Cu NumeleDocument1 paginăCreaza 2 Mape Pe Discul D Cu NumeleDanu BotnariÎncă nu există evaluări
- Despre UMLDocument51 paginiDespre UMLDanu BotnariÎncă nu există evaluări
- AvizDocument2 paginiAvizDanu BotnariÎncă nu există evaluări
- 0 2mioritaDocument11 pagini0 2mioritaDanu BotnariÎncă nu există evaluări
- Acord AdiționalDocument3 paginiAcord AdiționalDanu BotnariÎncă nu există evaluări
- Cantitatea Zilnică Necesară de Produse Alimentare Pentru Un Copil Din Institutia Preșcolară CreșăDocument2 paginiCantitatea Zilnică Necesară de Produse Alimentare Pentru Un Copil Din Institutia Preșcolară CreșăDanu BotnariÎncă nu există evaluări
- Model CerereDocument2 paginiModel CerereDanu BotnariÎncă nu există evaluări
- Fi - A Sintez - Rezultatele Evalu - Rii - N Baza Standardelor DataDocument2 paginiFi - A Sintez - Rezultatele Evalu - Rii - N Baza Standardelor DataDanu BotnariÎncă nu există evaluări
- Anexa La Raportul de AutoevaluareDocument3 paginiAnexa La Raportul de AutoevaluareDanu BotnariÎncă nu există evaluări
- Lab.1 Met Numerice Bcvevevotnari. DDocument10 paginiLab.1 Met Numerice Bcvevevotnari. DDanu BotnariÎncă nu există evaluări
- Un Dor NemarginitDocument1 paginăUn Dor NemarginitDanu BotnariÎncă nu există evaluări
- 0 Fisa de Asistenta A Directorului La ActivitateDocument1 pagină0 Fisa de Asistenta A Directorului La ActivitateDanu BotnariÎncă nu există evaluări
- Raport Stela 25Document20 paginiRaport Stela 25Danu BotnariÎncă nu există evaluări
- Un Dor NemarginitDocument1 paginăUn Dor NemarginitDanu BotnariÎncă nu există evaluări
- Te IubescDocument1 paginăTe IubescDanu BotnariÎncă nu există evaluări
- Lab.1 Met Numerice Bcvevevotnari. DDocument10 paginiLab.1 Met Numerice Bcvevevotnari. DDanu BotnariÎncă nu există evaluări
- Din Depărtările AlbastreDocument1 paginăDin Depărtările AlbastreDanu BotnariÎncă nu există evaluări
- Din Depărtările AlbastreDocument1 paginăDin Depărtările AlbastreDanu BotnariÎncă nu există evaluări
- Te IubescDocument1 paginăTe IubescDanu BotnariÎncă nu există evaluări
- Universitatea de Stat Din MoldovaDocument7 paginiUniversitatea de Stat Din MoldovaDanu BotnariÎncă nu există evaluări