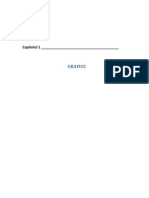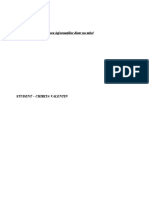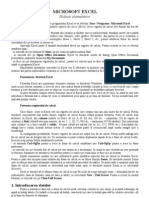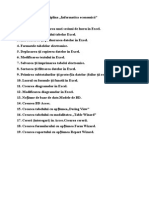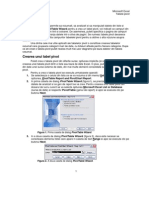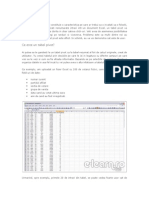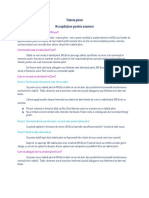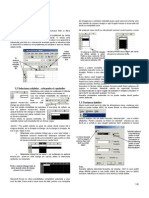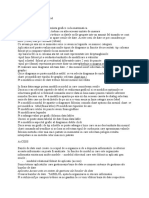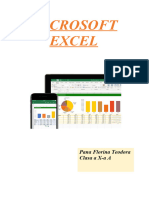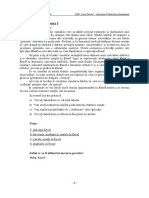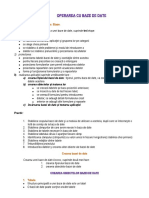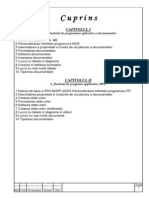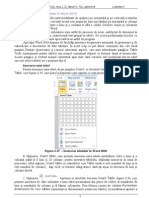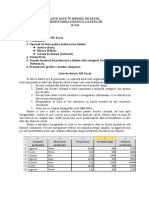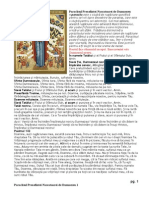Documente Academic
Documente Profesional
Documente Cultură
Cum Sa Creezi Un Tabel Pivot in MS Excel
Încărcat de
rettty15a3494Drepturi de autor
Formate disponibile
Partajați acest document
Partajați sau inserați document
Vi se pare util acest document?
Este necorespunzător acest conținut?
Raportați acest documentDrepturi de autor:
Formate disponibile
Cum Sa Creezi Un Tabel Pivot in MS Excel
Încărcat de
rettty15a3494Drepturi de autor:
Formate disponibile
Cum sa creezi un tabel pivot in MS Excel
05.01.201 1
Tabelele pivot din Excel constituie o caracteristica pe care ar trebui sa o invatati sa o folositi, deoarece, in loc sa analizati nenumarate intrari intr-un document Excel, un tabel pivot va poate structura informatia dorita in doar cateva click-uri. Veti avea de asemenea posibilitatea de a muta coloane intregi pe randuri si viceversa. 6205 afisari | Incepator andrac 1 2 6 | Rating | (6 voturi) | 1h |
Autor: Pagina:
comenteaza
Adauga la tutoriale favorite printeaza
Tabelele pivot din Excel constituie o caracteristica pe care ar trebui sa o invatati sa o folositi, deoarece, in loc sa analizati nenumarate intrari intr-un document Excel, un tabel pivot va poate structura informatia dorita in doar cateva click-uri. Veti avea de asemenea posibilitatea de a muta coloane intregi pe randuri si viceversa. Problema este ca multi dintre noi au impresia ca a crea un tabel pivot este dificil. In schimb, eu va voi demonstra cat este de usor. Ce este un tabel pivot? Ai putea sa te gandesti la un tabel pivot ca la tabel-rezumat al foii de calcul originale, creat de utilizator. Tu creezi tabelul prin deciziile pe care le iei in legatura cu diferite campuri pe care vrei sa le vezi si cum sa fie afisata informatia. Bazandu-se pe selectiile de campuri, Excel va organiza datele in asa fel incat tu vei putea avea o alta infatisare a tabelului de fiecare data. Ca exemplu, am uploadat un fisier Excel cu 200 de votanzi fictivi, care include urmatoarele field-uri de date:
numar curent partidul afiliat sectia de votare grupa de varsta data cand au votat ultima oara anii de cand au fost inregistrati
Urmarind, spre exemplu, primele 20 de intrari din tabel, se poate vedea foarte usor cat de plictisitor este structurata informatia in sine, dar si faptul ca singura informatie pe care o putem obtine din acest tabel, in acest moment este: cati votazi sunt in total, in toate sectiile de votare. Insa, folosind un tabel pivot, poti face o analiza mult mai detaliata a datelor, analiza care sa cuprinda, spre exemplu, raspunsul la intrebarile: 1. 2. 3. 4. 5. 6. numar curent partidul afiliat sectia de votare grupul de varsta cand au votat ultima oara anii de cand au fost inregistrati
Un tabel pivot te va lasa sa grupezi foaia de calcul sau surse de date externe, in functie de orice data field. Imaginea de mai jos, iti va da posibilitatea de a numara in functie de partid si de sectie.
Folosind un tabel pivot, poti continua sa fragmentezi informatia detinuta, pana in momentul in care vei avea in fata raportarea dorita, cu ajutorul selectiei campurilor aditionale dorite din Pivot Table Field List. De exemplu, putem folosi aceleasi date pentru a segmenta informatia dorita per grupa de varsta
Sa intelegem structura unui Tabel Pivot Daca ne uitam la imaginea de mai sus, vom vedea ca un tabel pivot are 3 sectiuni importante: 1. Pivot Table Filed List aceasta sectiune, aflata in partea de dreapta sus, iti arata toate campurile continute de foaia ta de calcul. 2. Casutele din dreapta jos aceasta sectiune defineste unde si cum vor arata informatiile in foaia ta de calcul. Poti face ca un camp sa fie aratat in rand sau in coloana. De asemenea, poti cere ca datele respective sa fie adunate, inmultite, filtrate, s.a.m.d. 3. Area tabelara din foaia de calcul, care este rezultatul imbinarii ariilor 1 si 2. Cum sa creezi un Tabel Pivot Sunt mai multe metode de a crea un tabel pivot. Excel-ul are o logica prin care stie de ce tip este un anumit camp si va incerca sa il plaseze in coloana sau randul corect, in cazul in care bifezi casuta respectiva. De exemplu, datele numerice, cum ar fi campul Sectie in cazul nostru, va aparea in dreptul coloanelor, iar datele textuale, ca Partidul va aparea pe un rand. Desi poti sa bifezi doar campurile pe care vrei sa le vezi in tabelul pivot, si sa lasi Excel-
ul sa iti construiasca tabelul dorit, eu prefer sa folosesc metoda drag and drop. Si asta deoarece imi place sa vizualizez datele in coloane si randuri:
1. Deschide foaia de calcul originala si scoateti din ea orice camp blank. 2. Asigura-te ca fiecare coloana are un titlu, deoarece acesta va fi transpus in Field Listul tabelului. 3. Asigura-te ca fiecare celula este formatata corecta pentru tipul in care se incadreaza. 4. Evidentiaza campul pe care doresti sa il vizualizezi. 5. Cick pe tab-ul Insert. 6. Selecteaza butonul Pivot Table din grupul Tables. 7. Selecteaza din lista Pivot Table. http://www.e-learn.ro/tutorial/ms-excel/cum-sa-creezi-un-tabel-pivot-in-msexcel/89/2/515.htm
8. Check Table/Range: value. 9. Selecteaza New Worksheet. 10. Click pe OKSe va deschide o noua foaie in Excel cu un tabel pivot gol. Vei vedea ca field-urile din foaia de calcul sursa vor aparea in Fild List-ul din Pivot Table.
11. Fa "drag" cu un camp, cum ar fi campul Sectie din Field List, catre zona Row Labeles. Partea stanga a foii de calcul va trebui sa arate cate un rand pentru fiecare valoare a fiecarei sectii. Va trebui, de asemenea, sa vezi un check in dreptul campului Sectie.
12. Urmatorul pas consta in a te decide ce anume vrei sa afli in legatura cu sectiile de votare. Eu voi trage campul Partid din Field List, catre sectiunea Column Labels. Acest lucru va oferi o coloana aditionala pentru fiecare partid.
13. Pentru a vedea calculul dorit pentru fiecare partid, va trebui sa adaug acelasi camp in sectiunea Values. In acest caz, Excel va intelege ca eu vreau sa vad totalul pentru Partid.
In Plus! Pe masura ce iti construiesti tabelul pivot, te vei gandi probabil la alte modalitati de a grupa si evidentia informatia necesara. De exemplu, poate ca vrei sa afli Grupa de Varsta a votanzilor, in functie de Sectia de Votare si Partid. In acest caz, voi trage Grupa de Varsta din Field List sub valoarea Sectia de votare, aflata deja in sectiunea Row Labels.
Nu te limita doar la atat, din moment ce Tabelele Pivot sunt excelente in cazul in care va trebui sa faci rapoarte detaliate sau in statistici greoaie.
S-ar putea să vă placă și
- Ninja in Excel Centura Alba ExcelninjaDocument26 paginiNinja in Excel Centura Alba ExcelninjaWeisz Andreea100% (1)
- Excel 2007 AvansatiDocument124 paginiExcel 2007 Avansatimotishone100% (2)
- 15 Ponturi Pentru A-Ti Echilibra Hormonii - Viata in Verde ViuDocument2 pagini15 Ponturi Pentru A-Ti Echilibra Hormonii - Viata in Verde Viurettty15a3494Încă nu există evaluări
- ECDL Modul 4 Excel Calcul TabelarDocument42 paginiECDL Modul 4 Excel Calcul TabelarpoparamonaÎncă nu există evaluări
- Ebook Ninja in ExcelDocument26 paginiEbook Ninja in ExcelenickymÎncă nu există evaluări
- Aplicatii ExcelDocument53 paginiAplicatii Excelbogdan..Încă nu există evaluări
- Modulul 2 - TIC-TA - Tabele Si Grafice in MS Excel 2013Document43 paginiModulul 2 - TIC-TA - Tabele Si Grafice in MS Excel 2013Diana SascaÎncă nu există evaluări
- Plan Propriu SSM Romania 3 Fier Beton Si Sapaturi Rev de Facut Pentru AdamariDocument41 paginiPlan Propriu SSM Romania 3 Fier Beton Si Sapaturi Rev de Facut Pentru Adamarirettty15a3494Încă nu există evaluări
- ExcelDocument134 paginiExcelSonia RadoiÎncă nu există evaluări
- Rugaciuni Catre Sfintii Arhangheli Pentru Fiecare Zi ADocument2 paginiRugaciuni Catre Sfintii Arhangheli Pentru Fiecare Zi Arettty15a34940% (1)
- Introducere in Programul ExcelDocument35 paginiIntroducere in Programul ExcelDulau FlorinÎncă nu există evaluări
- Automatizare Cadastru PDFDocument116 paginiAutomatizare Cadastru PDFanon_495137586Încă nu există evaluări
- Tehnologia Aplicatiilor OfficeDocument5 paginiTehnologia Aplicatiilor OfficeElena EllaÎncă nu există evaluări
- Microsoft AccessDocument6 paginiMicrosoft AccessAna-Maria PostoleaÎncă nu există evaluări
- Prelucrarea Informatiilor Dintr-Un TabelDocument20 paginiPrelucrarea Informatiilor Dintr-Un TabelValentin ChiritaÎncă nu există evaluări
- Baze de Date Microsoft AccessDocument35 paginiBaze de Date Microsoft AccessColegiul Național Mihai EminescuÎncă nu există evaluări
- Excel - Lectia 1 Initiere ExcelDocument25 paginiExcel - Lectia 1 Initiere ExcelTheona ŞucuÎncă nu există evaluări
- Microsoft ExcelDocument7 paginiMicrosoft ExcelirinaolenitchiÎncă nu există evaluări
- Microsoft ExcelDocument12 paginiMicrosoft ExcelIon VladÎncă nu există evaluări
- Microsoft - Access - Clasa A 10-ADocument40 paginiMicrosoft - Access - Clasa A 10-AMihi pihiÎncă nu există evaluări
- Proiect Informatica EconomicaDocument13 paginiProiect Informatica EconomicaIulia Ioana MirceaÎncă nu există evaluări
- Microsoft ExcelDocument18 paginiMicrosoft Exceldumitru002Încă nu există evaluări
- Operarea Cu Baze de DateDocument22 paginiOperarea Cu Baze de Datecibotaru.andreea2006Încă nu există evaluări
- Intrebari Si Raspunsuri La Examenul Informatica Economica. (Conspecte - MD)Document17 paginiIntrebari Si Raspunsuri La Examenul Informatica Economica. (Conspecte - MD)Mandy AguilarÎncă nu există evaluări
- Tabel WordDocument2 paginiTabel WordIra RaduÎncă nu există evaluări
- Excel Tabele PivotDocument6 paginiExcel Tabele PivotCloșcă Marius-CătălinÎncă nu există evaluări
- PivotDocument17 paginiPivotJuly MorariuÎncă nu există evaluări
- Tabelele PivotExcel Tabel PivotDocument11 paginiTabelele PivotExcel Tabel PivotAndrei AncaÎncă nu există evaluări
- IG3 RecapDocument3 paginiIG3 RecapAlex ViorelÎncă nu există evaluări
- Word 3Document9 paginiWord 3Nouc NoucÎncă nu există evaluări
- 4 ExcelDocument6 pagini4 ExcelAnka KameliaÎncă nu există evaluări
- Cursul 5Document18 paginiCursul 5IonutÎncă nu există evaluări
- Excel IntroductivDocument131 paginiExcel IntroductivIrinaÎncă nu există evaluări
- Tema 5Document27 paginiTema 5Mary SmatjkÎncă nu există evaluări
- Realizare Diagramelor in XcelDocument6 paginiRealizare Diagramelor in XcelAlexandru VasiiÎncă nu există evaluări
- Power PointDocument74 paginiPower PointAngela CristeaÎncă nu există evaluări
- 5.utilitarul Excel IDocument6 pagini5.utilitarul Excel IFlorin RusuÎncă nu există evaluări
- Tic ExcelDocument11 paginiTic ExcelFlorina Teodora PanaÎncă nu există evaluări
- Crearea Sau Ștergerea Unui Tabel Excel DintrDocument4 paginiCrearea Sau Ștergerea Unui Tabel Excel DintrEmy EmÎncă nu există evaluări
- Crearea FormularelorDocument12 paginiCrearea FormularelorIonela IacubÎncă nu există evaluări
- C-2.Introducere in Mediul de Lucru EXCELDocument44 paginiC-2.Introducere in Mediul de Lucru EXCELpanda3362Încă nu există evaluări
- LP 2.3.4.7.8 PDFDocument60 paginiLP 2.3.4.7.8 PDFIonuț BroșticÎncă nu există evaluări
- M4 - Calcul TabelarDocument120 paginiM4 - Calcul TabelarLiviu BadescuÎncă nu există evaluări
- C1 - Baze de Date Si Calcul Tabelar in Microsoft ExcelDocument15 paginiC1 - Baze de Date Si Calcul Tabelar in Microsoft ExcelAdrian FloreaÎncă nu există evaluări
- 2.operarea Cu Baze de DateDocument3 pagini2.operarea Cu Baze de DateAlexa LiviuÎncă nu există evaluări
- Darea de Seama nr.2Document36 paginiDarea de Seama nr.2Яна ЛюбомудроваÎncă nu există evaluări
- TIA Luc Laborator 4 WordDocument17 paginiTIA Luc Laborator 4 WordBercea AdDryanaÎncă nu există evaluări
- Tudorache GiuliaDocument6 paginiTudorache GiuliaGiulia AndreeaÎncă nu există evaluări
- ExcelDocument99 paginiExcelboozuÎncă nu există evaluări
- Word 2016 Eng 6Document25 paginiWord 2016 Eng 6Costel AnghelÎncă nu există evaluări
- Prelegerea 3. Informatică EconomicăDocument44 paginiPrelegerea 3. Informatică EconomicăCătălin PatrenicaÎncă nu există evaluări
- 5.calcul TabelarDocument34 pagini5.calcul TabelarSevastre AdrianÎncă nu există evaluări
- Concluzie 4Document6 paginiConcluzie 4MariaÎncă nu există evaluări
- Paraclisul Preasfintei Nascatoarei de DumnezeuDocument8 paginiParaclisul Preasfintei Nascatoarei de Dumnezeurettty15a3494Încă nu există evaluări
- O Rugăciune PentruDocument6 paginiO Rugăciune Pentrurettty15a3494Încă nu există evaluări
- Digi Smart CAM CI+ HD - Instalare Card, Review, Pareri - Provideri Si Alte Servicii de Televiziune - 1Document11 paginiDigi Smart CAM CI+ HD - Instalare Card, Review, Pareri - Provideri Si Alte Servicii de Televiziune - 1rettty15a3494Încă nu există evaluări