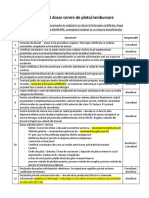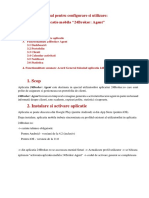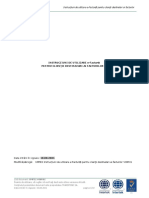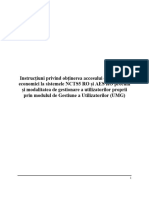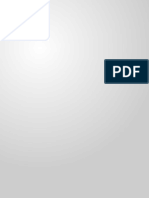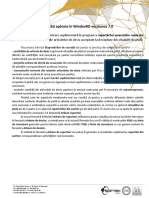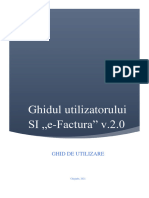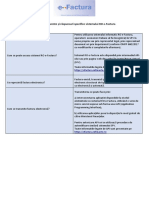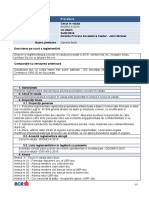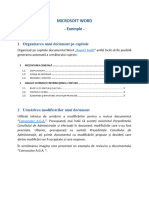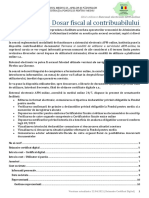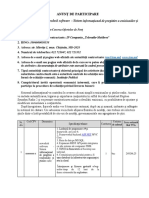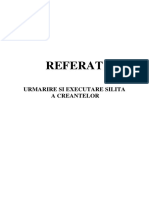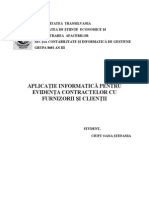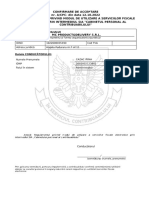Documente Academic
Documente Profesional
Documente Cultură
Instrucțiuni e Factura
Instrucțiuni e Factura
Încărcat de
Lia RadomirTitlu original
Drepturi de autor
Formate disponibile
Partajați acest document
Partajați sau inserați document
Vi se pare util acest document?
Este necorespunzător acest conținut?
Raportați acest documentDrepturi de autor:
Formate disponibile
Instrucțiuni e Factura
Instrucțiuni e Factura
Încărcat de
Lia RadomirDrepturi de autor:
Formate disponibile
Instrucțiuni de utilizare e-Factur@ pentru clienţii destinatari ai facturilor
INSTRUCȚIUNI DE UTILIZARE e-Factur@
PENTRU CLIENŢII DESTINATARI AI FACTURILOR
Cod document: UMFE2 V08R01
Înainte de utilizare, vă rugăm să verificaţi dacă este ultima versiune oficială.
Conţinutul prezentului document este proprietatea STFD - TRANSFOND S.A
Data intrării în vigoare: 18.10.2018 pagina 1/37
Instrucțiuni de utilizare e-Factur@ pentru clienţii destinatari ai facturilor
Istoricul modificărilor:
Nr. versiune Data intrării
Modificări
/revizuire în vigoare
V01R00 05.08.2010 n.a.
V02R00 22.11.2010 A fost revizuit formatul documentului.
V03R00 17.01.2011 A fost introdusă noua funcționalitate de filtrare a facturilor după codul de client (pentru
clienții destinatari care au mai multe coduri de client alocate de emitentul de facturi).
În meniul „Vizualizare facturi” a fost introdus un filtru după codul de client, în cazul în care un
emitent de facturi are alocat pentru recepționarea facturilor mai multe coduri de client (acest
filtru este disponibil numai după selectarea unui astfel de emitent).
V04R00 07.01.2012 S-a introdus modul “Vizualizator”, modul prin care utilizatorii vor putea vizualiza în format
.pdf facturile originale din fomat .xml semnate electronic cu una sau mai multe semnături.
V05R00 14.08.2012 Introdus noi funcționalități:
de filtrare a facturilor după filtrul suplimentar desemnat de emitentul facturilor (pentru
emitentii de facturi care au activat acest filtrul suplimentar),
descărcare facturi multiple,
informații marcă temporală în factura pdf generată din modulul vizualizator.
V06R00 26.06.2013 Documentul a fost restructurat. S-au introdus capturi de ecran și explicații suplimentare
pentru a clarifica pașii necesari pentru crearea contului în e-Factur@ și pentru resetarea
parolei.
V06R01 18.10.2013 Accesul la butonul de ajutor este acum disponibil inclusiv pe paginile de autentificare, creare
profil și resetare parolă.
S-au revizuit paginile aplicației pentru creare cont, modificare profil, schimbare și resetare
parolă, în sensul explicitării câmpurilor de completat de către client.
S-au redenumit butoanele pentru a reflecta executarea/renunțarea la executarea operațiunii
de creare cont/schimbare parolă//modificare profil/resetare parolă.
V07R00 10.11.2014 S-au introdus noi funcționalități:
- confirmarea de către clienții destinatari a facturilor emitenților care au funcționalitate
activată (accept total, accept parțial, refuz total la plată), cu precizarea motivului în
cazul refuzului total, respectiv a sumei acceptate și a motivului pentru care se dă
acceptul parțial;
- semnarea confirmării facturii, în cazul în care emitentul respectiv activează această
opțiune;
- posibilitate de răspuns la o dispută, dacă emitentul contestă un accept parțial / refuz
total la factură, cu notificarea pe email a inițierii unei astfel de dispute de către emitent;
- crearea și administrarea de către clientul destinatar a unor utilizatori secundari, care vor
avea drepturi individuale distincte (alocate pentru un anumit emitent și unul sau mai
multe coduri de client) de vizualizare facturi și, opțional, de confirmare facturi.
- Revizuire integrală text Instrucţiuni e-Factur@
V07R01 15.06.2015 Introdus la pct. "13 e-Confirmare" detalii privind afișarea în câmpul “Moneda”- codul valutei
în care este exprimat totalul facturii de plată (ex. EUR, USD, etc)
V08R00 17.04.2018 Adăugat la pct. 3 “Autentificare în aplicaţie” o precizare pentru utilizatori care
administrează mai multe conturi e-Factur@,
Explicaţii suplimentare la pct. 3 “Autentificare în aplicaţie” și pct. 4 ”Creare profil utilizator
secundar” privind momentul expirării link-ului transmis pe email pentru activare cont,
Cumularea pct. 8-10 ” Modificare profil”, “Gestiune utilizatori” şi ”Drepturi” urmare a
modificării aplicației pentru a nu permite existența unor utilizatori fără drepturi declarate în
sistem și mutarea explicațiilor detaliate în Anexele 1 ”Modificare Profil” și 2 ”Gestiune
utilizatori secundari și drepturi”
Mutarea explicațiilor detaliate de la pct. 12 ”e-Confirmare” în Anexa 3
Cod document: UMFE2 V08R01
Înainte de utilizare, vă rugăm să verificaţi dacă este ultima versiune oficială.
Conţinutul prezentului document este proprietatea STFD - TRANSFOND S.A
Data intrării în vigoare: 18.10.2018 pagina 2/37
Instrucțiuni de utilizare e-Factur@ pentru clienţii destinatari ai facturilor
Revizuire și adaptare la noua interfață a descrierilor de la pct. 14. ”Vizualizator” și pct. 16
”Inactivare cont”
Transformarea pct. 17 Hint-uri -Mesaje explicative tip “ajutor” în Anexa 4
Renunţare la interfaţa veche a clienţilor destinatari.
V08R01 18.10.2018 Restructurat documentul pentru parcurgerea mai ușoară, inclusiv reformulări și:
- preluarea unor informații în următoarele anexe noi:
Anexa 1 Modificare profil,
Anexa 2 Gestiune utilizatori și secundari,
Anexa 3 Confirmare facturi
- renumerotarea Anexei 1 (inițiale) în Anexa 4 Hinturi - Mesaje explicative tip “ajutor”
Adăugat 2 functionalități noi e-Factur@ care se adreseaza clientilor destinatari si constau in:
a) acceptarea “Termenilor și condițiilor generale pentru serviciul e-Factur@” ori
de câte ori documentul este revizuit de către TRANSFOND,
b) clasificarea “CONFIDENTIAL” a fisierelor in format csv la exportul de date
din pagina curenta.
Cod document: UMFE2 V08R01
Înainte de utilizare, vă rugăm să verificaţi dacă este ultima versiune oficială.
Conţinutul prezentului document este proprietatea STFD - TRANSFOND S.A
Data intrării în vigoare: 18.10.2018 pagina 3/37
Instrucțiuni de utilizare e-Factur@ pentru clienţii destinatari ai facturilor
Cuprins
1. Creare cont în e-Factur@ .................................................................................................. 5
2. Crearea profilului în e-Factur@ .......................................................................................... 6
3. Autentificarea în aplicație .................................................................................................. 7
4. Crearea profilului unui utilizator secundar de către administratorul de cont ........................... 7
5. Recuperarea numelui de utilizator...................................................................................... 8
6. Resetarea parolei ............................................................................................................. 9
7. Schimbarea parolei......................................................................................................... 11
8. Modificare profil, gestiune utilizatori și drepturi ................................................................. 11
9. Facturi .......................................................................................................................... 12
10. Descărcare Facturi ...................................................................................................... 13
11. e-Confirmare .............................................................................................................. 15
12. Vizualizator ................................................................................................................ 16
13. Semnalarea unei probleme .......................................................................................... 17
14. Inactivare coduri client și închidere cont Client destinatar ............................................... 17
15. Precizări finale ............................................................................................................ 18
Anexa 1 Modificare Profil ..................................................................................................... 0
Anexa 2 Gestiune utilizatori secundari și drepturi ................................................................... 2
Anexa 3 Confirmare facturi .................................................................................................. 6
Anexa 4 Hint-uri - mesaje explicative tip “ajutor” ................................................................. 11
Cod document: UMFE2 V08R01
Înainte de utilizare, vă rugăm să verificaţi dacă este ultima versiune oficială.
Conţinutul prezentului document este proprietatea STFD - TRANSFOND S.A
Data intrării în vigoare: 18.10.2018 pagina 4/37
Instrucțiuni de utilizare e-Factur@ pentru clienţii destinatari ai facturilor
1. Creare cont în e-Factur@
Conectarea la e-Factur@ se realizează cu un nume de utilizator şi parolă. Acest cont se creează
prin ecranul ”Autentificare” folosind codul de client primit de la furnizorul facturilor (emitentul),
astfel:
- accesaţi pagina http://www.transfond.ro,
- selectaţi butonul e-Factur@
- pentru creare cont accesați link-ul Creare cont.
Atenție!
Primul utilizator al clientului destinatarului care creează contul în e-Factur@, va avea rol de
administrator de cont destinatar.
Administratorul de cont este utilizatorul principal, având dreptul:
de a vedea toate facturile emise din sistem pentru CIF/CNP –ul său,
de a crea și administra utilizatori secundari cărora le va aloca drept de vizualizare și,
opțional, de confirmare a facturilor pentru un anumit emitent și pentru un cod de client
sau mai multe.
Detalii privind crearea și administrarea utilizatorilor secundari se regăsesc în secțiunea „9. Gestiune
Utilizatori”.
Clienții destinatari care nu doresc să gestioneze utilizatori proprii cu roluri diferite nu vor fi obligați
să creeze utilizatori secundari. Utilizatorul care va avea acces la contul e-Factur@ (implicit
administrator de cont) poate să vizualizeze/descarce toate facturile și poate să dea accept/refuz pe
factură fără alte setări suplimentare.
După accesarea linkului ”Creare cont”, sunteți direcționat într-un ecran ”Termeni și condiții”. După
ce citiţi şi vă daţi acordul privind termenii şi
condiţiile de utilizare pentru serviciul e-
Factur@ prin birafea căsuţei din dreptul
acestora, acționați butonul ”Continuare”.
Toate câmpurile din acest ecran sunt
obligatorii.
În câmpul:
”Cod numeric/Cod inregistrare fiscala” =
scrieți CNPul persoanei fizice destinatare a
facturilor sau CIF-ul companiei destinatare a
facturilor;
”Cod client” = scrieți codul furnizat de
emitentul de facturi;
Cod document: UMFE2 V08R01
Înainte de utilizare, vă rugăm să verificaţi dacă este ultima versiune oficială.
Conţinutul prezentului document este proprietatea STFD - TRANSFOND S.A
Data intrării în vigoare: 18.10.2018 pagina 5/37
Instrucțiuni de utilizare e-Factur@ pentru clienţii destinatari ai facturilor
Atenție: unii emitenți folosesc codul centrului de facturare.
”Codul de confirmare” = scrieți cuvântul din imaginea care apare afișată pe ecran;
La apăsarea butonului ”Conectare” sistemul verifică dacă emitentul v-a declarat anterior în e-
Factur@ (a transmis CNP/CIF și codul de client în sistem), iar daca datele introduse de dvs. la
autentificare coincid cu cele declarate de emitent veți fi direcționat către ecranul ”Creare profil”.
2. Crearea profilului în e-Factur@
Introduceți informaţiile solicitate de ecranul Creare profil în vederea activării contului
dumneavoastră.
Atenţie:
- numele de utilizator poate fi constituit doar din litere și cifre, fără spații sau caractere speciale
(nu pot fi folosite @, #, $, ?, /, >, etc). Este important să rețineți numele de utilizator ales,
întrucât acesta nu va putea fi modificat ulterior creării profilului și va fi solicitat în cazul în care
doriți să schimbați ulterior parola;
- parola pe care trebuie să o alegeţi
trebuie să îndeplinească anumite
caracteristici: minim 8 caractere, să
conţină cel puţin 1 literă și 1 cifră,
care să nu se repete mai mult de 2
ori;
Criteriile de securitate sunt vizibile
prin mutarea cursorului mouse-ului
peste semnul de întrebare roşu din
dreptul câmpului “Parola”.
Parola poate fi modificată ulterior prin
accesarea meniului ”Schimbare
parolă” din contul e-Factur@. În cazul
în care ați uitat parola, o puteți reseta
urmând pașii descriși la secțiunea “6.
Resetarea parolei”.
- răspunsul la întrebarea secretă este
esențial să îl rețineți, deoarece va fi
un element cheie pentru identificarea
dvs. ca administrator de cont. Dacă
nu mai stiți numele de utilizator puteți apela la HelpDesk (helpdesk@transfond.ro) pentru a-l
recupera. Acest mecanism de verificare este important în condițiile în care creați utilizatori
secundari, pentru a evita orice potențial de eroare sau fraudă. Recuperarea numelui de utilizator
secundar, se poate realiza numai de către administratorul de cont destinatar.
Cod document: UMFE2 V08R01
Înainte de utilizare, vă rugăm să verificaţi dacă este ultima versiune oficială.
Conţinutul prezentului document este proprietatea STFD - TRANSFOND S.A
Data intrării în vigoare: 18.10.2018 pagina 6/37
Instrucțiuni de utilizare e-Factur@ pentru clienţii destinatari ai facturilor
După crearea profilului în e-Factur@ primiți pe adresa de email configurată de dvs o notificare
conţinând un link de activare (vezi exemplul de mai jos). Odată cu accesarea link-ului de activare
primit pe email, se deschide browser-ul de internet, în care se afişează mesajul:
”Contul dvs a fost activat cu succes!”.
Începând cu acest moment vă puteţi conecta la aplicaţie, cu numele de utilizator şi parola indicate
de dumneavoastră în ecranul ”Creare profil”.
Atenţie: Link-ul de activare trebuie accesat cât de curând posibil, deoarece în maxim 24 de ore de
la momentul creării contului acesta va fi şters. Dacă s-a greșit adresa de email și link-ul de activare
nu a putut fi recepționat, trebuie să lăsați să treacă încă o zi pentru a putea relua procesul de
creare cont.
Pentru a putea recepționa notificările trimise de e-Factur@, vă recomandăm să includeți în
agenda de contacte a clientului dumneavoastră de email adresa noreply@facturielectronice.ro
și să verificaţi dacă email-urile trimise de e-Factur@ nu sunt puse în SPAM de către clientul
dumneavoastră de email.
În cazul în care nu ați recepționat pe email notificarea e-Factur@ pentru crearea contului, deși ați
luat măsurile menționate mai sus, verificați dacă există filtre speciale implementate de clientul
dumneavoastră de email, care vă împiedică să recepționați notificarea.
3. Autentificarea în aplicație
- accesaţi pagina http://www.transfond.ro,
- selectaţi butonul e-Factur@
Recomandăm utilizarea browser Internet Explorer versiunea 11 sau versiuni superioare, Chrome
pentru accesarea aplicației e-Factur@.
Pe pagina de autentificare care se va afișa, introduceți numele de utilizator și parola pe care le-ați
stabilit la crearea profilului dvs. în e-Factur@ (a se vedea etapele de la cap. 1 și 2). Veți fi
direcționat pe o pagină unde se vor afișa ”Termenii și condițiile generale pentru serviciul e-
Factur@”.
După ce citiţi documentul „Termeni si conditii” prin derulare completă până la final şi vă daţi
acordul, va deveni imediat accesibil butonul „Accepta” pe care trebuie să îl acționați pentru a putea
accesa contul e-Factur@. Vi se va cere să acceptați ”Termenii și condițiile” ori de câte ori se
modifică respectivul document.
4. Crearea profilului unui utilizator secundar de către administratorul de cont
Administratorul de cont poate crea și aloca drepturi pentru un utilizator secundar din compania sa
prin:
Cod document: UMFE2 V08R01
Înainte de utilizare, vă rugăm să verificaţi dacă este ultima versiune oficială.
Conţinutul prezentului document este proprietatea STFD - TRANSFOND S.A
Data intrării în vigoare: 18.10.2018 pagina 7/37
Instrucțiuni de utilizare e-Factur@ pentru clienţii destinatari ai facturilor
- definirea unui nume de utilizator și parole inițiale urmând pașii din secțiunea „9. Gestiune
Utilizatori”;
- comunicarea utilizatorului secundar a numelor de utilizator și parolei inițale.
Utilizatorul secundar trebuie să activeze adresa de mail pentru notificări, prin accesarea linkului
primit în casuța de email (de la adresa noreply@facturielectronice.ro, cu titlul ”Validare email
pentru notificari e-Factur@”);
După accesarea link-ului din e-mail de către utilizatorul secundar, contul său se activează:
Atenţie: Link-ul de activare trebuie accesat cât de curând posibil, deoarece în maxim 24 de ore de
la momentul creării contului acesta va fi şters. Dacă s-a greșit adresa de email și link-ul de activare
nu a putut fi recepționat, trebuie să lăsați să treacă încă o zi pentru a putea relua procesul de
creare cont.
La acționarea butonului ”Login”, utilizatorul secundar este direcționat către pagina de modificare
parolă. Folosește numele de utilizator și parola inițială furnizate de administratorul de cont. După
ce a fost modificată parola poate intra în interfață. Utilizatorul secundar recepționează în căsuța de
e-mail notificare de modificare parolă transmisă automat de noreply@facturielectronice.ro.
La prima conectare utilizatorul secundar este obligat de aplicație:
a) să citească documentul „Termeni si conditii” prin derulare completă până la final şi să își
dea acordul, prin acționarea butonului „Accepta” care devine imediat disponibil;
b) să își modifice parola setată de administratorul de cont, conform pașilor descriși în cap.
”7. Resetarea parolei”.
Modificarea adresei de email se poate executa numai de către administratorul de cont (informează
administratorul de cont de nouă adresă de corespondența în legătură cu e-Factur@).
5. Recuperarea numelui de utilizator
a) administratorul de cont destinatar
În cazul în care aveţi deja cont activ în aplicaţia e-Factur@ şi nu reuşiţi să vă conectaţi deoarece
nu mai știți numele de utilizator, vă rugăm să ne contactaţi la adresa de e-mail:
helpdesk@transfond.ro.
În mesajul dvs., vă rugăm să ne precizaţi:
- numele companiei dvs. sau al dvs. (în cazul în care facturile sunt emise pe persoană fizică);
Cod document: UMFE2 V08R01
Înainte de utilizare, vă rugăm să verificaţi dacă este ultima versiune oficială.
Conţinutul prezentului document este proprietatea STFD - TRANSFOND S.A
Data intrării în vigoare: 18.10.2018 pagina 8/37
Instrucțiuni de utilizare e-Factur@ pentru clienţii destinatari ai facturilor
- CIF/CNP;
- număr telefon de contact;
- numele emitentului de facturi;
- codul de client (inclusiv codul centrului de facturare, dacă emitentul utilizează un astfel de
cod).
Atenţie: Un operator HelpDesk vă contactează telefonic și vă solicită răspunsul la întrebarea
secretă pentru a vă putea comunica numele de utilizator. Răspunsul la această întrebare permite
operatorului HelpDesk să identifice dacă sunteți administratorul de cont destinatar pentru contul e-
Factur@ pe care încercați să îl accesați.
În eventualitatea în care ați uitat răspunsul la întrebarea secretă, atunci numele de utilizator nu vă
poate fi furnizat direct, operatorul HelpDesk adresând solicitarea dvs emitentului de facturi, care
stabilește dacă sunteți administratorul de cont destinatar și vă furnizează numele de utilizator
obținut de la HelpDesk TRANSFOND.
b) pentru utilizatorii secundari
În cazul în care vi s-au alocat de administratorul de cont al companiei dvs drepturile de vizualizare
facturi și dacă este cazul, de confirmare facturi, vă rugăm adresați-vă direct administratorului de
cont pentru recuperarea numelui de utilizator, acesta fiind singurul în măsură să stabilească dacă
vi se mențin drepturile de vizualizare și de confirmare facturi.
6. Resetarea parolei
În cazul în care aţi uitat parola, din pagina principală accesați linkul “Aţi uitat parola?”.
Administratorii de cont destinatar au la dispoziţie două alternative:
Opțiunea 1
- resetarea parolei folosind numele de utilizator, codul CIF sau CNP (atributul fiscal RO, dacă
există, îl completați cu majuscule și fără spațiu față de restul cifrelor) şi a codului de client (sau
codul centrului de facturare, dacă este cazul) atribuit de emitent;
SAU
Opțiunea 2
- introducerea numelui de utilizator, selectarea întrebării şi completarea răspunsului secret
configurate la activarea contului.
Cod document: UMFE2 V08R01
Înainte de utilizare, vă rugăm să verificaţi dacă este ultima versiune oficială.
Conţinutul prezentului document este proprietatea STFD - TRANSFOND S.A
Data intrării în vigoare: 18.10.2018 pagina 9/37
Instrucțiuni de utilizare e-Factur@ pentru clienţii destinatari ai facturilor
Utilizatorii secundari folosesc
Opțiunea 1 de resetare a parolei, introducând numele de utilizator atribuit de
administratorul de cont destinatar, CIF-ul companiei și unul din codurile de client pentru
care au drept de vizualizare facturi.
După completarea câmpurilor corespunzătoare, apăsaţi butonul ”Executare” pentru a trece la
pasul de schimbare a parolei. Introduceți parola nouă cu respectarea următoarelor criterii de
formare a parolei: minim 8 caractere, să conţină cel puţin 1 literă și 1 cifră, care să nu se
repete mai mult de 2 ori.
Introduceți încă o dată parola nouă în câmpul următor, apoi activați butonul ”Executare” pentru
ca schimbarea parolei să fie operată.
Cod document: UMFE2 V08R01
Înainte de utilizare, vă rugăm să verificaţi dacă este ultima versiune oficială.
Conţinutul prezentului document este proprietatea STFD - TRANSFOND S.A
Data intrării în vigoare: 18.10.2018 pagina 10/37
Instrucțiuni de utilizare e-Factur@ pentru clienţii destinatari ai facturilor
Sunteți redirecționat pe pagina ”Autentificare” unde vă puteţi conecta la aplicaţie introducând
numele de utilizator şi noua parolă.
7. Schimbarea parolei
În situația în care un utilizator dorește să își schimbe parola (indiferent dacă este administrator de
cont destinatar sau utilizator secundar), poate să-și modifice parola prin selectarea opțiunii
”Schimbare parolă” din iconiţa <Contul meu> din dreapta ecranului.
Parola pe care trebuie să o alegeţi trebuie să îndeplinească anumite caracteristici: minim 8
caractere, să conţină cel puţin 1 literă și 1 cifră, care să nu se repete mai mult de 2 ori.
8. Modificare profil, gestiune utilizatori și drepturi
Meniurile ”Modificare profil” (sub meniul Contul Meu, pentru administrarea profilului
administratorului de cont) și ”Gestiune Utilizatori” (meniu distinct pentru administrarea
utilizatorilor secundari) sunt accesibile doar administratorilor de cont.
Administratorul de cont trebuie să se asigure că are bifat câmpul ”Profil utilizator cu rol de
administrator de cont” în ecranul ”Modificare profil”, pentru a putea crea utilizatori secundari, a le
administra drepturile și pentru a avea drepturi depline de vizualizare şi descărcare facturi.
Administratorul de cont poate modifica datele din profilul Clientului destinatar (adresă, nume
persoană de contact, adresa de email pentru administratorul de cont, telefon), intrând în meniul
”Contul meu”, submeniul ”Modificare profil”. După efectuarea modificărilor apasați ”Salvează”.
Consultați Anexa 1 pentru detalii privind ”Modificare Profil”.
Dacă doriți modificarea adreselor de e-mail sau drepturilor de vizualizare/confirmare facturi ale
utilizatorilor secundari, accesați ”Gestiune utilizatori”, click pe numele de utilizator, apoi click pe
”Modifica” și după ce efectuați modificările apăsți ”Salvează”. Pentru dezactivarea unui utilizator
apăsați butonul ”Dezactiveaza”. Consultați Anexa 2 pentru detalii privind ”Gestiune utilizatori
secundari și drepturi”.
În situația în care doriți închiderea (dezactivarea) contului Clientului destinatar în e-
Factur@ urmați pașii descriși în capitolul 14 ”Inactivare conturi client și închidere cont Client
destinatar”.
Cod document: UMFE2 V08R01
Înainte de utilizare, vă rugăm să verificaţi dacă este ultima versiune oficială.
Conţinutul prezentului document este proprietatea STFD - TRANSFOND S.A
Data intrării în vigoare: 18.10.2018 pagina 11/37
Instrucțiuni de utilizare e-Factur@ pentru clienţii destinatari ai facturilor
9. Facturi
În ecranul ”Facturi”, puteți vizualiza şi descărca individual facturile, le puteți căuta după
următoarele filtre pe o pagină sau pe toate paginile:
1. Emitent,
2. Data = data emiterii facturii,
3. Seria şi nr. Facturii,
4. Filtru personalizat (serviciu opțional oferit numai dacă emitentul dvs. de facturi l-a
contractat de la TRANSFOND S.A.).
Filtru personalizat pentru clienţii destinatari reprezintă o facilitate oferită de emitent
pentru destinatarii facturilor, care permite selectarea facturii după un criteriu
suplimentar stabilit de emitent, de exemplu “Numar contract”.
5. Descarca
Puteți descărca fiecare factură individual, în format pdf sau xml semnat, dând click pe
iconița corespunzătoare din coloana ”Descarca”.
În pagina de facturi puteți accesa următoarele butoane:
- ”Refresh” = actualizează lista de facturi;
- ”Sterge filtre” = pagina va afișa ultimele 50 de facturi emise în ultimele 90 zile;
- ”Cautare avansata” a facturilor = regăsirea facturilor după anumite filtre:
1. Emitent,
2. Cod client
3. Interval (de la/până la) după data emiterii facturilor,
4. Filtru suplimentar-(filtru tip like)
Cod document: UMFE2 V08R01
Înainte de utilizare, vă rugăm să verificaţi dacă este ultima versiune oficială.
Conţinutul prezentului document este proprietatea STFD - TRANSFOND S.A
Data intrării în vigoare: 18.10.2018 pagina 12/37
Instrucțiuni de utilizare e-Factur@ pentru clienţii destinatari ai facturilor
- ”Descarca pagina curenta” - descarcă informaţiile existente pe ecranul respectiv.
10. Descărcare Facturi
Facturile pot fi descărcate din:
1. Panoul principal (sunt afișate ultimele 50 de facturi emise în ultimele 90 zile) – click pe
pentru format XML sau pentru format PDF (numele fișierului este numărul facturii);
2. pagina ”Facturi” (sunt afișate facturile emise în ultimele 90 zile) - click pe
pentru format XML sau pentru format PDF (numele fișierului este numărul facturii);
3. pagina ”Descarcari facturi” pentru inițierea cererii de descărcare multiple facturi.
Prin butonul ”Initiere cerere descarcare facturi” aveți posibilitatea să solicitați gruparea facturilor
emise într-un interval de timp (data emiterii facturii), de un anumit furnizor, cu precizarea
formatului dorit pentru facturi (pdf sau xml semnat electronic), pentru a putea fi descărcate sub
forma unui fișier zip conținând facturile care îndeplinesc criteriile selectate. În cazul în care
numărul de facturi sau dimensiunea facturilor sunt mari, se vor crea mai multe fișiere zip care
permit descărcarea lor ușoară indiferent de performanțele conexiunii la internet folosite. Fișierul
zip conține facturile care au ca denumire un cod de grup alocat de TRANSFOND pentru emitentul
de facturi precum și seria facturii.
Prin acţionarea butonului ”Salveaza” se returnează următorul mesaj:
Cod document: UMFE2 V08R01
Înainte de utilizare, vă rugăm să verificaţi dacă este ultima versiune oficială.
Conţinutul prezentului document este proprietatea STFD - TRANSFOND S.A
Data intrării în vigoare: 18.10.2018 pagina 13/37
Instrucțiuni de utilizare e-Factur@ pentru clienţii destinatari ai facturilor
Utilizatorul este atenționat prin următorul mesaj atunci când numărul de cereri inițiate în
săptămâna în curs depășește numărul setat ca parametru în aplicația e-Factur@:
“Cota de <parametru> cereri de descărcare pentru săptămâna curentă a fost deja atinsă.
Vă rugăm să reluați cererea săptamana viitoare.”
Pe adresa de email a utilizatorului înrolat în e-Factur@ se transmite un mesaj privind generarea
fișierelor conform cererii inițiate anterior de utilizator, iar fişierele solicitate se pot descărca din
ecranul ”Descarcare facturi”. În ecranul ”Descarcare facturi” se afişează următoarele informaţii:
- ”De la data” și ”Pana la data” – indică intervalul (reprezentând datele de emitere ale
facturilor) pentru care a fost inițiată cererea (;
- ”Format” - indică formatul în care a fost inițiată cererea (.pdf sau .xml);
- ”Data initiere” - data la care a fost inițiată cererea;
- ”Data generare” - data la care a fost prelucrată cererea inițiată;
- ”Data expirare” - indică data la care zip-ul/zip-urile generate au fost șterse din e-Factur@.
Din acest moment acestea nu mai sunt disponibile pentru descărcare.
- ”Succes” - indică starea cererii inițiate;
- ”Numar facturi” - indică numărul de facturi corespunzătoare cererii;
- ”Fisiere generate” cuprinde zip-ul/zip-urile generate conform cererii inițiate. Acest zip
conţine şi ataşamentele pentru facturile emise cu ataşament. Prin accesarea link-urilor zip-
urile generate pot fi descărcate pe stația locală. Din fișierul .zip puteți extrage facturile
(denumirea fişierelor aferente facturii conţine codul de grup emitent și seria, numărul
facturii, ex ABCDBO123456 unde ABCD-codificarea emitentului e-Factur@ şi BO123456-
seria și numărul facturii).
În cazul în care intervine o problemă la descărcare, sistemul e-Factur@ transmite o notificare
utilizatorului cu următorul mesaj:
From: noreply@facturielectronice.ro [mailto:noreply@facturielectronice.ro]
Sent: Tuesday, August 27, 2013 4:09 PM
To: Dana Ionescu
Subject: Cererea de descarcare a facturilor nu a putut fi prelucrata
Buna ziua,
Cererea dumneavoastra de descarcare a facturilor, cu data emiterii in intervalul 27/08/2013 si 27/08/2013, nu a putut fi
prelucrata, Va rugam sa o reluati si ne cerem scuze pentru neplacerile create.
Toate cele bune !
Echipa TransFonD.
În cazul în care așteptați procesarea cererii, pe pagina ”Descarcari facturi”, după câteva minute de
la inițierea cererii se poate folosi butonul - ”Refresh” pentru actualizarea ecranului.
Cod document: UMFE2 V08R01
Înainte de utilizare, vă rugăm să verificaţi dacă este ultima versiune oficială.
Conţinutul prezentului document este proprietatea STFD - TRANSFOND S.A
Data intrării în vigoare: 18.10.2018 pagina 14/37
Instrucțiuni de utilizare e-Factur@ pentru clienţii destinatari ai facturilor
Atunci când s-au generat toate fișierele zip pentru cererea respectivă, va apărea o bifă în coloana
Finalizat .
Pentru descărcare pachet(e) zip cu facturi dați click pe butonul verde din coloana Fisiere generate
11. e-Confirmare
Administratorul de cont sau utilizatorii secundari care au dreptul de confirmare a facturilor, pot
schimba starea facturii din “Livrata” (starea unei facturi emise) în următoarele stări:
- Acceptată parţial
- Refuzată total
- Acceptată total
Ulterior, după confirmarea initială a unei facturi în starea “Acceptata partial” și “Refuzata total”,
utilizatorul mai poate efectua modificarea stării acelei facturi. Ori de câte ori se confirmă o factură,
se actualizează data stării facturii.
Sistemul notifică automat utilizatorul pe adresa sa de email privind status-ul schimbat al facturii.
Exemplu:
-Original Message-----
From: noreply@facturielectronice.ro [mailto:noreply@facturielectronice.ro]
Sent: Wednesday, July 16, 2014 4:40 PM
To: Dana Ionescu
Subject: Status schimbat
Statusul facturii TRFD132562 din data 2014-07-17 00:00:00.0 a fost schimbat in Acceptata partial
În funcţie de opţiunea emitentului dvs. de facturi, confirmarea facturilor
se face cu sau fără semnătură electronică, de către administratorul de cont sau
utilizatorul secundar cu acest drept (schimbarea stării unei facturi se poate face
numai dacă utilizatorul are drept), astfel:
- Confirmarea nesemnată nu necesită utilizarea unui token,
Confirmarea semnată necesită utilizarea unui token, de tip SafeNet,
Gemalto, care să conţină certificat calificat valid, emis de DigiSign sau CertSign.
Vedeți și Anexa 3 Confirmare facturi.
Cod document: UMFE2 V08R01
Înainte de utilizare, vă rugăm să verificaţi dacă este ultima versiune oficială.
Conţinutul prezentului document este proprietatea STFD - TRANSFOND S.A
Data intrării în vigoare: 18.10.2018 pagina 15/37
Instrucțiuni de utilizare e-Factur@ pentru clienţii destinatari ai facturilor
12. Vizualizator
În cazul în care doriți să vizualizați o factură originală în format xml semnată electronic, salvată pe
stația dumneavoastră de lucru, puteți utiliza vizualizatorul de facturi pentru afișarea conținutului
într-un format lizibil și pentru verificarea semnăturilor electronice.
Intrați în contul dvs. e-Factur@ și efectuați următoarele operațiuni:
a. selectați meniul ”Vizualizator”;
b. apăsați butonul ”Navigheaza” ;
c. selectați factura originală în
format xml semnată electronic,
aflată într-un director din
calculatorul dvs;
d. apăsați butonul ”Salveaza” .
Va trebui să decideți în ce director doriți
să salvați factura în format pdf care a fost generată automat și care conține:
factura propriu-zisă, în format pdf, așa cum apare în e-Factur@ la data emiterii acesteia
descrierea semnăturii/semnăturilor, fiind afișate următoarele informații:
o persoana pentru care a fost emis certificatul conținând informațiile din câmpul
“Subject” al certificatului;
o data și ora semnării;
o autoritatea care a emis certificatul conținând informațiile din câmpul “Issuer” al
certificatului;
o rezultatul verificării valabilitații semnăturilor electronice conținând următorul
mesaj
“Valabilitatea semnăturilor electronice, utilizate pentru semnarea facturii la
emitere/arhivare, a fost verificată de sistemele e-Factur@/e-Arhiv@ ale
STFD-TRANSFOND S.A.”
În cazul în care apar următoarele mesaje de avertizare:
”factura s-a corupt în timpul upload-ului” – reluați procesul de încărcare al facturii
originale în format xml semnat electronic;
”factura nu a putut fi interpretată” – asigurați-vă că factura originală pe care doriți să o
vizualizați v-a fost livrată prin contul dvs e-Factur@ (aplicația nu poate interpreta decât
facturile care au fost livrate de TRANSFOND S.A.). Dacă factura a fost livrată prin contul
dvs. în e-Factur@ și totuși vă apare în continuare acest mesaj, vă rugăm să ne
contactaţi la adresa helpdesk@transfond.ro.
Vizualizatorul ține cont de modificările de formă și aspect ale facturilor, având acces la istoricul
acestora. Fiecare factură în format xml semnată electronic este deschisă și generată în pdf cu
forma și aspectul valabil la data emiterii facturii.
Cod document: UMFE2 V08R01
Înainte de utilizare, vă rugăm să verificaţi dacă este ultima versiune oficială.
Conţinutul prezentului document este proprietatea STFD - TRANSFOND S.A
Data intrării în vigoare: 18.10.2018 pagina 16/37
Instrucțiuni de utilizare e-Factur@ pentru clienţii destinatari ai facturilor
13. Semnalarea unei probleme
Prin interfața e-Factur@ puteți semnala orice problemă. În Panoul principal, la rubrica „Raporteaza
o problema” acționați butonul ”Semnaleaza o problema”, selectați secțiunea unde ați întâmpinat
dificultăți, descrieți situația și salvați. Va fi notificat automat Helpdesk TRANSFOND.
Veți primi răspunsul la problema semnalată pe adresa dvs. de email.
14. Inactivare coduri client și închidere cont Client destinatar
Dacă emitentul dvs. inactivează un cod de client alocat dvs., nu mai puteți primi facturi livrabile pe
respectivul cod de client. În calitate de destinatar veți putea vizualiza doar facturile emise înainte
de inactivarea codului de client, cele emise ulterior pentru acel cod de client nefiind livrabile
electronic în contul dvs. e-Factur@. Dacă aveți mai multe coduri de client alocate de emitent,
puteți să primiți și să vizualizați în continuare facturi emise pentru celelate coduri de client care
rămân active.
Administratorul de cont poate închide contul e-Factur@ al destinatarului, în situația în care acesta
renunță la recepționarea facturilor electronice prin intermediul e-Factur@, informând în prealabil
emitenții de facturi electronice despre această intenție.
Contul e-Factur@ al destinatarului se va închide doar după ce se efectuează următorii pași
fiecare emitent care a livrat electronic facturi către destinatar, trebuie să inactiveze codurile
de client alocate acestuia,
administratorul de cont al destinatarului
o inițiază închiderea contului - în meniul ”Contul Meu”, submeniul ”Modificare profil”,
apasă ”Dezactiveaza” și selectează din listă ”Cont”. În cazul în care toate codurile de
client au fost inactivate de toți emitenții de la care destinatarul primea facturi, pe
ecran se va afișa mesajul de mai jos, altfel va fi avertizat care este emitentul care
încă nu a inactivat codurile de client:
Cod document: UMFE2 V08R01
Înainte de utilizare, vă rugăm să verificaţi dacă este ultima versiune oficială.
Conţinutul prezentului document este proprietatea STFD - TRANSFOND S.A
Data intrării în vigoare: 18.10.2018 pagina 17/37
Instrucțiuni de utilizare e-Factur@ pentru clienţii destinatari ai facturilor
o confirmă închiderea contului – prin activarea link-ului primit pe adresa de email a
administratorului de cont de la noreply@facturielectronice.ro. La accesarea linkului,
este direcționat către un ecran al e-Factur@ pe care va fi afișat mesajul ”Contul a
fost inactivat cu succes!”. Din acest moment, contul e-Factur@ al destinatarului este
închis și nici un utilizator al acestuia (administrator de cont sau utilizator secundar)
nu va mai avea acces la cont.
15. Precizări finale
La poziționarea cursorului pe butoane, coloane, titluri din ecranele e-Factur@, se afișează mesaje
explicative (hint-uri) atât timp cât mouse-ul rămâne pe zona respectivă. Mesajele detaliate se
regăsesc și în Anexa 4 - Hint-uri -Mesaje explicative tip “ajutor”.
Cod document: UMFE2 V08R01
Înainte de utilizare, vă rugăm să verificaţi dacă este ultima versiune oficială.
Conţinutul prezentului document este proprietatea STFD - TRANSFOND S.A
Data intrării în vigoare: 18.10.2018 pagina 18/37
Instrucțiuni de utilizare e-Factur@ pentru clienţii destinatari ai facturilor
Anexa 1 Modificare Profil
Sub-meniul ”Utilizator”
Dacă dorește modificarea Numelui, Prenumelui, Adresei, Telefonului, Adresei de email sau a uneia
din opțiunile Banca sau Profil utilizator cu rol de administrator de cont, din meniul ”Contul meu”
accesează ”Modificare profil”.
După efectuarea oricăror modificări, la apăsarea butonului “Salveaza” aplicaţia actualizează meniul
disponibil, conform modificărilor efectuate.
Recomandăm actualizarea informațiilor din profilul dvs., mai ales numele, telefonul și adresa de
email a persoanei de contact.
Sub-meniul ”Modifica email”
În cazul în care administratorul de cont modifică adresa de email, introduce:
- Adresa de email
- Confirmare adresa email
şi salvează modificarea sau o anulează prin accesarea butonului aferent.
Cod document: UMFE2 V08R01
Înainte de utilizare, vă rugăm să verificaţi dacă este ultima versiune oficială.
Conţinutul prezentului document este proprietatea STFD - TRANSFOND S.A
Data intrării în vigoare: 18.10.2018 pagina 0/37
Instrucțiuni de utilizare e-Factur@ pentru clienţii destinatari ai facturilor
Atenţie: Modificarea adresei de email nu este efectivă până când nu accesaţi linkul transmis
automat la noua adresă de email.
From: noreply@facturielectronice.ro [mailto:noreply@facturielectronice.ro]
Sent: Wednesday, August 27, 2014 5:32 PM
To: Dana Ionescu
Subject: modificare adresa de email
Buna ziua !
Ati primit acest e-mail deoarece e-Factur@ va notifica fiecare modificare produsa de dvs. asupra profilului din e-Factur@.
Pentru receptionarea notificarilor la aceasta adresa de email, va rugam sa accesati link-ul urmator:
http://efacturaclienttest.servicii.transfond.ro:444/efact-
client/confirmation.ef?confirm=8357323f6b38d59c698bd47402a0fdc4&type=3
Daca link-ul de mai sus nu poate fi accesat direct din e-mail, va rugam sa copiati in browser urmatoarea adresa:
http://efacturaclienttest.servicii.transfond.ro:444/efact-
client/confirmation.ef?confirm=8357323f6b38d59c698bd47402a0fdc4&type=3
Toate cele bune!
Echipa TransFonD.
Sub-meniul ”Securitate”
Acest ecran permite modificarea opţiunilor: ”Intrebare secreta” și ”Raspuns secret”.
După efectuarea oricăror modificări, activați butonul ”Salveaza”.
Dacă nu doriți să modificați informațiile existente, activați butonul ”Dezactiveaza”. Astfel, ieșiți din
ecranul ”Modificare profil” și accesaţi ecranul ”Vizualizare facturi”.
Sub-meniul ”Banca”
Momentan nu este disponibilă livrarea facturii prin bancă.
Cod document: UMFE2 V08R01
Înainte de utilizare, vă rugăm să verificaţi dacă este ultima versiune oficială.
Conţinutul prezentului document este proprietatea STFD - TRANSFOND S.A
Data intrării în vigoare: 18.10.2018 pagina 1/37
Instrucțiuni de utilizare e-Factur@ pentru clienţii destinatari ai facturilor
Anexa 2 Gestiune utilizatori secundari și drepturi
Gestiunea se face doar de către administratorul de cont, din meniul ”Gestiune utilizatori”.
Informația din tabelul afișat pe ecran poate fi descărcată în format .csv prin accesarea butonului
Poate efectua următoarele operațiuni:
1. Adăugare utilizator secundar;
a. Alocare nume de utilizator (câmp obligatoriu) - care trebuie să fie unic și poate fi constituit
doar din litere și cifre, fără spații sau caractere speciale;
b. Setare parolă inițială (câmp obligatoriu) – care trebuie să aibă minim 8 caractere, să
conţină cel puţin 1 literă și 1 cifră, care să nu se repete mai mult de 2 ori;
c. Adresă de email (câmp obligatoriu) – pentru recepționarea notificărilor privind facturile
emise (la care are acces acel utilizator propriu) și pentru notificarea disputelor inițiate de
emitent pentru respectivele facturi;
d. Alocare drepturi de vizualizare și descărcare facturi (câmp obligatoriu) – selectează, pentru
unul sau mai mulți emitenți, acele coduri de client pentru care utilizatorul propriu are drept
de vizualizare și descărcare facturi;
e. Alocare drept de confirmare facturi (câmp opțional) – selectează doar pentru acei utilizatori
proprii care au dreptul să acceseze butoanele de schimbare stare facturi, pentru facturile la
care au acces conform drepturilor alocate.
2. Modificare drepturi, date personale și/sau resetare parolă utilizator secundar;
3. Ștergere utilizator secundar;
4. Vizualizare utilizatori secundari – la accesarea acestui meniu se afișează detaliile utilizatorilor
proprii, codurile de client cu drept de vizualizare/descărcare (bifate conform depturilor alocate),
drepturile de confirmare facturi (bifate dacă sunt alocate).
Cod document: UMFE2 V08R01
Înainte de utilizare, vă rugăm să verificaţi dacă este ultima versiune oficială.
Conţinutul prezentului document este proprietatea STFD - TRANSFOND S.A
Data intrării în vigoare: 18.10.2018 pagina 2/37
Instrucțiuni de utilizare e-Factur@ pentru clienţii destinatari ai facturilor
La prima logare a utilizatorului secundar în pagina e-Factur@, după ce introduce numele de
utilizator alocat și parola inițială, aplicația e-Factur@ îi solicită schimbarea parolei inițiale și
definirea parolei proprii.
În continuare sunt prezentate în detaliu operațiunile de bază privind utilizatorii secundari:
1. Adăugare utilizator secundar
Administratorul de cont accesează butonul ”Adauga” și completează câmpurile aferente:
- utilizator - nume unic, și poate fi constituit doar din litere și cifre, fără spații sau caractere
speciale;
- Parola - minim 8 caractere, să conţină cel puţin 1 literă și 1 cifră, care să nu se repete mai
mult de 2 ori,
- Nume,
- Prenume,
- Adresa de email - în format de mail web,
- Adresa fizică
- Telefon.
Înainte de salvare, trebuie înregistrat în sub-meniul ”Drepturi” care vor fi drepturile alocate
respectivului utilizator secundar: în sub-meniul „Drepturi”, prin folosirea butonului „Adauga”
selectează un emitent (participant) ale cărui facturi pot fi vizualizate de utilizatorul secundar,
selectează codul de client și bifează ”Vizualizare” și, opțional, ”e-Confirmare”
Serviciul “e-Confirmare” este disponibil numai dacă emitentul dvs. de facturi l-a contractat de la
TRANSFOND S.A. pentru acordarea dreptului de a confirma starea unei facturi, schimbarea stării
facturii Acceptat total, Acceptat parţial, Refuzat Total.
Dă click pe ”Actualizeaza”.
Cod document: UMFE2 V08R01
Înainte de utilizare, vă rugăm să verificaţi dacă este ultima versiune oficială.
Conţinutul prezentului document este proprietatea STFD - TRANSFOND S.A
Data intrării în vigoare: 18.10.2018 pagina 3/37
Instrucțiuni de utilizare e-Factur@ pentru clienţii destinatari ai facturilor
Dacă sunt mai multe coduri de client pe același emitent, sau mai mulți emitenți ale căror facturi
trebuie vizualizate de respectivul utilizator secundar, va repeta pasul anterior folosind butonul
”Adauga” și ”Actualizează”.
Când a acordat toate drepturile utilizatorului secundar respectiv apasă butonul ”Salveaza” pentru
crearea acelui utilizator secundar cu drepturile acordate.
Utilizatorul secundar va primi un email conținând un link pe care trebuie să îl acceseze pentru a se
activa ca și utilizator secundar al destinatarului.
Utilizatorii secundari ai destinatarului pot accesa:
- contul e-Factur@ al clientului destinatar folosind numele de utilizator și parola astfel definite,
- toate meniurile disponibile cu excepția celor de „Modificare Profil” și „Gestiune utilizatori
proprii”, la care are acces doar administratorul de cont destinatar.
La emiterea facturilor se trimit notificări în funcție de codul de client de pe factură, către adresele
de email ale utilizatorilor cu drepturi de vizualizare/descărcare (administrator de cont sau utilizator
secundar).
2. Modificare utilizator secundar
Administratorul de cont selectează utilizatorul secundar pe care vrea să îl modifice și activează
butonul ”Modifica”.
Datele care pot fi modificate sunt: parola, nume, prenume, adresa de email, telefon.
Numele de utilizator nu poate fi modificat (trebuie să ștergi utilizatorul și să creezi unul nou).
3. Ștergere utilizator secundar
Administratorul de cont selectează utilizatorul şi accesează butonul „Stergere” pentru a elimina
utilizatorul secundar.
O notificare se transmite automat de la noreply@facturielectronice.ro pe adresa de email a
utilizatorului secundar privind ștergerea contului său. .
Cod document: UMFE2 V08R01
Înainte de utilizare, vă rugăm să verificaţi dacă este ultima versiune oficială.
Conţinutul prezentului document este proprietatea STFD - TRANSFOND S.A
Data intrării în vigoare: 18.10.2018 pagina 4/37
Instrucțiuni de utilizare e-Factur@ pentru clienţii destinatari ai facturilor
Cod document: UMFE2 V08R01
Înainte de utilizare, vă rugăm să verificaţi dacă este ultima versiune oficială.
Conţinutul prezentului document este proprietatea STFD - TRANSFOND S.A
Data intrării în vigoare: 18.10.2018 pagina 5/37
Instrucțiuni de utilizare e-Factur@ pentru clienţii destinatari ai facturilor
Anexa 3 Confirmare facturi
În meniul ”e-Confirmare”, utilizatorul, care are drept de confirmare facturi, trebuie să selecteze
numai o singură factură și accesează unul dintre butoanele:
În cazul în care accesează direct butoanele sau selectează mai multe facturi, se afişează următorul
mesaj:
Pentru confirmarea nesemnată a facturii, utilizatorul, care are acest drept, trebuie să selecteze
1 factură și să acceseze unul dintre butoanele: ”Accepta total”, ”Accepta partial” sau ”Refuza
total”, nefiind necesară utilizarea unui token. Utilizatorul va primi pe email o notificare privind orice
schimbare a stării facturii.
Pentru confirmarea semnată a facturii urmați pașii de mai jos, în funcție de starea facturii:
a) Acceptă total
- selectați 1 factură, dați click pe buton ”Accepta total”.
- descărcați fişierul pentru semnarea confirmării pe laptop/computer;
- fişierul îl semnați electronic folosind un token cu certificat valid emis de DigiSign sau
CertSign. După semnarea fişierului de confirmare, fişierul trebuie încărcat accesând
butoanele ”Navigheaza”, apoi ”Salveaza”.
Utilizatorul va primi pe email o notificare privind orice schimbare a stării facturii.
Exemplu Fişier de confirmare:
“Confirmam ca factura BETA9744 din data de 22-07-2014 emisa de BETA SRL in valoare de 891
RON (fara TVA) este Acceptat total”.
b) Acceptă parţial,
- selectați 1 factură, dați click pe buton ”Accepta partial”;
Cod document: UMFE2 V08R01
Înainte de utilizare, vă rugăm să verificaţi dacă este ultima versiune oficială.
Conţinutul prezentului document este proprietatea STFD - TRANSFOND S.A
Data intrării în vigoare: 18.10.2018 pagina 6/37
Instrucțiuni de utilizare e-Factur@ pentru clienţii destinatari ai facturilor
- selectați ”Motivul” din lista de motive predefinite;
- puteți introduce ”Alt Motiv” care nu se regăseşte în lista de selecţie cu motive predefinite
(câmp cu 100 caractere);
- introduceți ”Suma de plata”. Nu se poate introduce o sumă mai mare decât totalul facturii
fără TVA;
- salvați înregistrarea şi solicitați descărcarea, semnați confirmarea cu token având certificat
valid, emis de DigiSign sau CertSign şi încarcați fişierul de confirmare.
Exemplu Fişier de confirmare factură stare Acceptată parţial
Confirmam ca factura ZFFF9744 din data de 22-07-2014 emisa de JUNIPER SRL in valoare de 891 RON (fara TVA)
este Acceptat parţial. Suma acceptata parţial (dacă este cazul) este 10.01. Motivul: Cantităţi incorecte;
c) Refuză total
- selectați 1 factură, dați click pe buton ”Refuz total”;
- selectați ”Motivul” din lista de motive predefinite;
- puteți introduce ”Alt Motiv” care nu se regăseşte în lista de selecţie cu motive predefinite
(câmp cu 100 caractere);
- salvați înregistrarea şi solicitați descărcarea, semnați confirmarea cu token având certificat
valid emis de DigiSign sau CertSign şi încarcați fişierul de confirmare.
În cazul în care confirmarea:
a) nu este semnată de utilizatorii clientului destinatar deşi emitentul solicită
confirmarea semnată,
b) este semnată cu certificat digital expirat sau revocat,
c) este încărcat un mesaj de confirmare diferit/modificat sau un alt fișier,
se afişează mesajul de eroare:
Eroare! Ati semnat confirmarea? Ati folosit un certificat valid
Certsign/Digisign? Sigur nu ati incarcat alt fisier?
Cod document: UMFE2 V08R01
Înainte de utilizare, vă rugăm să verificaţi dacă este ultima versiune oficială.
Conţinutul prezentului document este proprietatea STFD - TRANSFOND S.A
Data intrării în vigoare: 18.10.2018 pagina 7/37
Instrucțiuni de utilizare e-Factur@ pentru clienţii destinatari ai facturilor
În pagina ”e-Confirmare” puteți accesa atât filtre cât şi butoane.
Pentru a căuta o factură, în ecranul ”e-Confirmare” puteți folosi următoarele filtre:
d) serie și nr. factură,
e) stare factură: (unde se afișează după caz LIVRATA / ACCEPTAT TOTAL / ACCEPTAT
PARTIAL / REFUZAT TOTAL în funcție de marcarea facturii de către destinatar, la
momentul generării raportului, precum si data si ora cand statusul a fost schimbat)
f) data stării - data cand statusul facturii a fost schimbat
g) data emiterii
h) data scadenţei
i) Total factură
j) Total factură fără TVA
k) TVA
l) Moneda - codul valutei în care este exprimat totalul facturii de plată (ex. EUR, USD, etc)
m) Dispută – vor fi afișate doar facturile pentru care s-a inițiat o dispută de emitent.
Următoarele butoane permit:
n) actualizarea listei de facturi ”Refresh”;
o) ştergerea filtrelor ;
p) căutarea avansată a facturilor folosind anumite filtre:
- Emitent,
- Cod client
- Interval (de la/până la) după data emiterii facturilor,
Cod document: UMFE2 V08R01
Înainte de utilizare, vă rugăm să verificaţi dacă este ultima versiune oficială.
Conţinutul prezentului document este proprietatea STFD - TRANSFOND S.A
Data intrării în vigoare: 18.10.2018 pagina 8/37
Instrucțiuni de utilizare e-Factur@ pentru clienţii destinatari ai facturilor
- Filtru suplimentar - (filtru tip like)
q) ”Descarca pagina curenta” permite descărcarea în format .csv a informaţiilor existente
pe ecranul respectiv. Menționăm că aceste informații sunt considerate confidențiale, după cum
este precizat și în numele fișierului CSV care se va descărca pe stația de lucru.
Disputa
În ecranul ”e-Confirmare”, administratorul de cont sau utilizatorii secundari care au dreptul de
confirmare facturi pot răspunde la disputa inițiată de emitent.
Emitentul de facturi este primul care inițiază o dispută la o factură cu starea fie
ACCEPTAT PARTIAL, fie REFUZAT TOTAL. Utilizatorii destinatarului vor fi notificați pe email
despre orice mesaj de dispută inițiat de emitent.
În cazul în care selectează o factură cu status ”Livrata” primeşte mesajul de mai jos:
Utilizatorii destinatarului (administrator de cont sau utilizator secundar) care au dreptul de a
vizualiza factura respectivă, vor fi notificați pe email despre dispută. De asemenea, în ecranul e-
Confirmare, în dreptul facturii respective se va afișa data ultimului mesaj de dispută.
Cod document: UMFE2 V08R01
Înainte de utilizare, vă rugăm să verificaţi dacă este ultima versiune oficială.
Conţinutul prezentului document este proprietatea STFD - TRANSFOND S.A
Data intrării în vigoare: 18.10.2018 pagina 9/37
Instrucțiuni de utilizare e-Factur@ pentru clienţii destinatari ai facturilor
Destinatarul poate răspunde observațiilor emitentului, prin fereastra de mesagerie, selectând
factura în dispută și accesând butonul ”Disputa”. Emitentul va fi notificat ori de câte ori
destinatarul răspunde la o dispută.
Totodată dacă accesează butonul ”Disputa” fără a selecta factura disputată, se afişează un mesaj
de avertizare ”Atenție! Pentru această acțiune vă rugăm să selectați o înregistrare”.
În fereastra de mesagerie accesibilă prin link-ul din dreptul facturii apare tot istoricul disputei
dintre emitent și destinatar cu privire la factura respectivă, cu identificarea fiecărei părți după
numele complet al emitentului, respectiv al destinarului așa cum apar în sistem.
Link-ul, precum și istoricul disputei unei facturi este disponibil destinatarului și emitentului pentru
vizualizare și descărcare cât timp este disponibilă și factura în sistem (90 zile).
Cod document: UMFE2 V08R01
Înainte de utilizare, vă rugăm să verificaţi dacă este ultima versiune oficială.
Conţinutul prezentului document este proprietatea STFD - TRANSFOND S.A
Data intrării în vigoare: 18.10.2018 pagina 10/37
Instrucțiuni de utilizare e-Factur@ pentru clienţii destinatari ai facturilor
Anexa 4 Hint-uri - mesaje explicative tip “ajutor”
La poziționarea cursorului pe butoane, coloane, titluri din ecranele e-Factur@, se afișează următoarele mesaje explicative atât timp cât mouse-ul rămâne
pe zona respectivă:
Tip forma Nume forma Pagina meniu Text Hint
Buton cu Contul meu Meniu principal Meniul "Contul meu" permite:
selectie din 1. administratorului de cont - sa-si vizualizeze profilul si sa modifice datele din adresa, telefon sau email
lista
2. utilizatorului propriu sau administratorului de cont - sa-si schimbe parola de acces la contul e-Factur@
TAB Facturi Meniu principal Meniu pentru regasire facturi receptionate de la emintenti
Coloana tabel Nr. Crt. Facturi Informatia din aceasta coloana permite identificarea pozitiei unde va aflati din lista totala de facturi regasite
conform criteriilor de selectie utilizate.
Coloana tabel Emitent Facturi In aceasta coloana se va afisa denumirea emitentului pentru fiecare din facturile regasite conform criteriilor
de selectie.
Folosind campul de cautare disponibil imediat sub denumirea coloanei Emitent, puteti filtra facturile selectand
din lista disponibila un anumit emitent.
Dupa ce ati aplicat primul filtru puteti opta pentru a adauga inca un filtru suplimentar, folosind campul de
cautare dintr-o alta coloana, sau puteti opta pentru o cautare avansata apasand butonul Lupa aflat pe bara
de navigare aflata imediat sub meniul "Facturi". Criteriile de selectie deja introduse se vor prelua automat in
criteriile de cautare avansata si puteti sa le modificati sau sa le completati cu alte criterii suplimentare de
filtrare.
Pentru a anula toate filtrele apasati pe butonul Matura.
Coloana tabel Data Facturi Coloana afiseaza Data emiterii facturii si permite filtrarea dupa o anumita data (ZZ.LL.AAAA), folosind campul
de cautare disponibil imediat sub denumirea coloanei. Daca doriti sa cautati dupa un interval de timp, apasati
butonul Lupa aflat pe bara de navigare aflata imediat sub meniul "Facturi".
Daca ati introdus si alte criterii de selectie, acestea se vor prelua automat in criteriile de cautare avansata si
puteti sa le modificati sau sa le completati cu alte criterii suplimentare de filtrare. Pentru a anula toate filtrele
apasati pe butonul Matura.
Cod document: UMFE2 V08R01
Înainte de utilizare, vă rugăm să verificaţi dacă este ultima versiune oficială.
Conţinutul prezentului document este proprietatea STFD - TRANSFOND S.A
Data intrării în vigoare: 18. 10.2018 pagina 11/37
Instrucțiuni de utilizare e-Factur@ pentru clienţii destinatari ai facturilor
Tip forma Nume forma Pagina meniu Text Hint
Coloana tabel Serie Facturi In aceasta coloana se vor afisa seria si numarul fiecarei facturi regasite conform criteriilor de selectie utilizate.
Daca doriti sa cautati o anumita factura dupa seria si numarul acesteia, utilizati campul de cautare aflat
imediat sub denumirea coloanei. Puteti introduce doar o parte din serie si numar factura. Sistemul va afisa
toate facturile care contin respectivele caractere in seria si numarul facturii. Puteti utiliza ulterior filtre
suplimentare (ex. dupa emitent sau dupa data), daca este necesar.
Pentru a anula toate filtrele apasati pe butonul Matura.
Coloana tabel Descarca Facturi Pentru a descarca factura in format PDF sau XML apasati iconita corespunzatoare formatului dorit, afisata in
dreptul facturii pe care doriti sa o descarcati pe statia dvs de lucru.
Coloana tabel Filtru personalizat Facturi Criteriul de filtrare suplimentar este stabilit de emitentul facturii. Pentru a identifica acest criteriu utilizati
cautarea avansata, apasand pe butonul Lupa aflat pe bara de navigare aflata imediat sub meniul "Facturi" si
selectati emitentul ale carui facturi doriti sa le regasiti. In campul Filtru personalizat se va indica criteriul
stabilit de emitent si veti putea introduce datele aferente acestui criteriu suplimentar de filtrare.
TAB Descarcari facturi Meniu principal Meniu pentru selectare facturi multiple in vederea descarcarii (criterii de selectie: data emiterii, emitentul,
formatul facturii PDF/XML)
Buton Initiere cerere Descarcari facturi Pentru a descarca mai multe facturi odata, apasati butonul si completati in fereastra urmatoarele informatii:
descarcare - "De la data " si "Pana la data" corespunzatoare intervalului de timp in care au fost emise facturile pe care
doriti sa le descarcati
- Emitentul - din lista de selectie disponibila
- Formatul facturilor - XML sau PDF
Apasati butonul salvare pentru a initia cererea de descarcare facturi.
Buton Salveaza Fereastra "Initiere Initiaza cererea. Veti fi notificat pe email cand fisierele vor fi disponibile pentru descarcare.
cerere descarcare"
Buton Anuleaza Fereastra "Initiere Nu se va inregistra nici o cerere de descarcare.
cerere descarcare"
Coloana tabel Nr. Crt. Descarcari facturi Coloana reflecta numarul de cereri initiate de dvs pentru descarcare facturi multiple.
Coloana tabel De la data Descarcari facturi Data de inceput a intervalului selectat in cererea de descarcare
Cod document: UMFE2 V08R01
Înainte de utilizare, vă rugăm să verificaţi dacă este ultima versiune oficială.
Conţinutul prezentului document este proprietatea STFD - TRANSFOND S.A
Data intrării în vigoare: 18. 10.2018 pagina 12/37
Instrucțiuni de utilizare e-Factur@ pentru clienţii destinatari ai facturilor
Tip forma Nume forma Pagina meniu Text Hint
Coloana tabel Pana la data Descarcari facturi Data de sfarsit a intervalului selectat in cererea de descarcare
Coloana tabel Format Descarcari facturi Formatul selectat in cererea de descarcare
Coloana tabel Data initiere Descarcari facturi Data la care a fost initiata cererea de descarcare in sistem
Coloana tabel Data generare Descarcari facturi Data la care au fost generate fisierele corespunzatoare cererii de descarcare initate de utilizator
Coloana tabel Data expirare Descarcari facturi De la aceasta data nu mai sunt disponibile pentru descarcare fisierele corespunzatoare cererii respective
Coloana tabel Finalizat Descarcari facturi Daca apare bifa in dreptul cererii respective, procesarea cererii de descarcare s-a finalizat. In caz contrar,
cererea este in curs de procesare.
Coloana tabel Nr. facturi Descarcari facturi In aceasta coloana vor fi afisate numarul de facturi regasite conform criteriilor completate in cererea de
descarcare.
Coloana tabel Fisier generat Descarcari facturi Daca numarul de facturi regasite conform criteriilor din cerere este mare, s-ar putea sa aveti mai multe fisiere
de descarcat. Va rugam sa le descarcati pe rand activand pe rand butoanele din dreptul cererii cu procesarea
finalizata.
TAB Gestiune utilizatori Meniu principal Meniul administratorului de cont pentru gestionarea utilizatorilor proprii si a drepturilor alocate acestora.
Selectati din lista:
1. Gestiune utilizatori - pentru introducere/modificare/stergere utilizator propriu
2. Drepturi utilizatori - pentru alocarea/modificarea/resetarea drepturilor utilizatorului propriu
Administratorul de cont trebuie sa informeze utilizatorii proprii despre numele de utilizator, parola initiala si
drepturile acordate initial, modificate sau revocate (daca utilizatorul este sters).
Buton Adauga Fereastra "Gestiune Dupa ce completati datele necesare crearii unui nou utilizator propriu (cu nume de utilizator unic si adresa de
utilizatori" email valida), nu uitati sa ii alocati drepturile (descarcare facturi, confirmare, etc) astfel: click pe meniul
Gestiune utilizatori si selectati din lista "Drepturi utilizatori".
Buton Modifica Fereastra "Gestiune Selectati din lista utilizatorul propriu ale carui informatii doriti sa le modificati, apoi activati butonul Modifica.
utilizatori" Daca doriti sa modificati si drepturile utilizatorului propriu, click pe meniul Gestiune utilizatori si selectati din
lista "Drepturi utilizatori".
Cod document: UMFE2 V08R01
Înainte de utilizare, vă rugăm să verificaţi dacă este ultima versiune oficială.
Conţinutul prezentului document este proprietatea STFD - TRANSFOND S.A
Data intrării în vigoare: 18. 10.2018 pagina 13/37
Instrucțiuni de utilizare e-Factur@ pentru clienţii destinatari ai facturilor
Tip forma Nume forma Pagina meniu Text Hint
Buton Sterge Fereastra "Gestiune Selectati din lista utilizatorul propriu pe care doriti sa il stergeti, apoi activati butonul Sterge. Respectivul
utilizatori" utilizator propriu nu va mai avea acces la contul e-Factur@.
Coloana tabel Nr. crt. Gestiune utilizatori Informatia din aceasta coloana permite identificarea numarului de utilizatori proprii creati pentru acest client
destinatar. Lista cuprinde atat utilizatorii activi, cat si pe cei care asteapta activarea link-ului transmis de
sistem prin email la adresa precizata de administratorul de cont.
Coloana tabel Utilizator Gestiune utilizatori In aceasta coloana vor fi afisate numele de utilizator pentru toti utilizatorii proprii activi si in curs de activare.
Administratorul de cont va trebui sa informeze direct utilizatorul propriu despre numele ce i-a fost alocat si
parola initiala.
Coloana tabel Activ Gestiune utilizatori Aceasta coloana permite administratorului de cont sa vada ce utilizatori proprii inca nu si-au activat link-ul
transmis pe email. Daca link-ul nu a fost activat in timp util de utilizatorul propriu respectiv, verificati daca
adresa de email a fost introdusa corect sau daca nu exista restrictii de securitate setate pe serverul de email
al destinatarului care sa nu-i permita utilizatorului receptionarea mesajului cu link-ul de activare.
Coloana tabel Nume Gestiune utilizatori Numele utilizatorului propriu caruia i s-a alocat respectivul nume de utilizator.
Coloana tabel Prenume Gestiune utilizatori Prenumele utilizatorului propriu caruia i s-a alocat respectivul nume de utilizator.
Coloana tabel Email Gestiune utilizatori Adresa de e-mail a utilizatorului propriu unde acesta va primi link-ul de activare si ulterior notificarile aferente
facturilor emise la care are acces conform drepturilor ce i-au fost acordate de adminsitratorul de cont.
Coloana tabel Adresa Gestiune utilizatori Adresa de serviciu (sau punctul de lucru) la care poate fi gasit utilizatorul propriu respectiv.
Coloana tabel Telefon Gestiune utilizatori Numarul de telefon la care poate fi gasit utilizatorul propriu respectiv.
Buton Adauga Fereastra "Drepturi Selectati un utilizator propriu nou creat caruia doriti sa ii alocati drepturi (vizualizare/descarcare facturi,
utilizatori" confirmare facturi, etc) si activati butonul Adauga
Buton Modifica Fereastra "Drepturi Selectati un utilizator propriu caruia doriti sa ii modificati drepturile de vizualizare/descarcare facturi,
utilizatori" confirmare facturi, etc. Activati butonul Modifica
Cod document: UMFE2 V08R01
Înainte de utilizare, vă rugăm să verificaţi dacă este ultima versiune oficială.
Conţinutul prezentului document este proprietatea STFD - TRANSFOND S.A
Data intrării în vigoare: 18. 10.2018 pagina 14/37
Instrucțiuni de utilizare e-Factur@ pentru clienţii destinatari ai facturilor
Tip forma Nume forma Pagina meniu Text Hint
Buton Sterge Fereastra "Drepturi Selectati utilizatorul propriu caruia doriti sa ii resetati (stergeti) drepturile de vizualizare/descarcare facturi,
utilizatori" confirmare facturi, etc. Activati butonul Sterge. Activarea acestui buton nu va elimina complet utilizatorul
propriu, ci va sterge toate drepturile acordate anterior. Utilizatorul respectiv va avea acces la contul e-
Factur@, insa nu va mai putea vedea nici o factura pana cand nu ii vor fi alocate noi drepturi de catre
administratorul de cont.
Coloana tabel Utilizator Drepturi utilizatori In aceasta coloana se afiseaza numele de utilizator pentru acei utilizatorii proprii carora li s-au acordat
drepturi de catre administratorul de cont al destinatarului.
Coloana tabel Emitent Drepturi utilizatori Utilizatorul propriu autentificat cu numele de utilizator din coloana precedenta poate vedea facturile emise
pentru codul de client precizat in coloana din dreapta, de catre emitentul precizat in aceasta coloana.
Coloana tabel Cod client Drepturi utilizatori Utilizatorul propriu va putea vedea facturile emise pentru acest cod de client.
Coloana tabel Vizualizare/Descarca Drepturi utilizatori Dreptul acordat utilizatorului propriu pentru a vizualiza/descarca facturile aferente codului de client al
re emitentului de facturi respectiv.
Coloana tabel Confirmare Drepturi utilizatori Daca este bifat inseamna ca utilizatorul propriu are dreptul de confirmare facturi (acceptare totala, partiala
sau refuz total factura) emise de emitent pentru codul de client afisat pe randul respectiv. Acesta este un
drept suplimentar celui de vizualizare/descarcare facturi. Nu se poate aloca doar drept de confirmare facturi,
fara drept de vizualizare/descarcare facturi pentru respectivul cod de client.
TAB e-Confirmare Meniu principal Meniul permite utilizatorilor destinatarului sa confirme (sa acepte total, partial sau sa refuze total) facturile
primite de la emitenti. De asemenea, daca emitentul disputa o confirmare partiala/refuz factura, destinatarul
poate sa intre intr-un dialog cu emitentul pe acest subiect.
Buton Accepta total e-Confirmare Selectati o factura si activati butonul pentru a modifica starea facturii. Prin activarea acestui buton factura va
fi confirmata cu starea acceptata total.
Buton Descarca fisierul Fereastra "Accept Emitentul solicita semnarea de catre destinatar a confirmarii facturii. Se accepta semnarea electronica cu
pentru semnare total" (pentru token care contine certificat digital valid emis de Digisign sau Certsign. Procedati astfel:
confirmare semnata) - descarcarcati fisierul de confirmare pe calculatorul dvs;
- semnati electronic fisierul descarcat anterior;
- incarcati fisierul semnat, asigurandu-va ca acesta este fisierul corespunzator facturii.
Cod document: UMFE2 V08R01
Înainte de utilizare, vă rugăm să verificaţi dacă este ultima versiune oficială.
Conţinutul prezentului document este proprietatea STFD - TRANSFOND S.A
Data intrării în vigoare: 18. 10.2018 pagina 15/37
Instrucțiuni de utilizare e-Factur@ pentru clienţii destinatari ai facturilor
Tip forma Nume forma Pagina meniu Text Hint
Buton Navigheaza Fereastra "Accept Selectati fisierul de confirmare semnat, aflat pe calculatorul dvs. Asigurati-va ca ati selectat fisierul corect din
total" (pentru directorul unde ati salvat initial fisierul pe l-ati semnat folosind token care contine certificat digital valid emis
confirmare semnata) de Digisign sau Certsign.
Buton Accepta partial e-Confirmare Selectati factura si activati butonul pentru a modifica starea facturii.
Butonul "Accepta partial" se utilizeaza in cazul in care doriti sa confirmati doar o parte din valoarea facturii.
Va trebui sa precizati motivul si valoarea confirmata, fara TVA, a facturii.
Buton Descarca fisierul Fereastra "Accept Emitentul solicita semnarea de catre destinatar a confirmarii facturii. Se accepta semnarea electronica cu
pentru semnare partial" (pentru token care contine certificat digital valid emis de Digisign sau Certsign. Procedati astfel:
confirmare semnata) - descarcarcati fisierul de confirmare pe calculatorul dvs;
- semnati electronic fisierul descarcat anterior;
- incarcati fisierul semnat, asigurandu-va ca acesta este fisierul corespunzator facturii.
Buton Navigheaza Fereastra "Accept Selectati fisierul de confirmare semnat, aflat pe calculatorul dvs. Asigurati-va ca ati selectat fisierul corect din
partial" (pentru directorul unde ati salvat initial fisierul pe l-ati semnat folosind token care contine certificat digital valid emis
confirmare semnata) de Digisign sau Certsign.
Buton Refuza total e-Confirmare Selectați factura si activati butonul pentru a modifica starea facturii.
Butonul "Refuza total" se utilizeaza in cazul in care doriti considerati ca factura este incorecta. Va trebui sa
precizati motivul refuzului, selectand un motiv predefinit sau introducand un motiv specific. Motivul este
important pentru emitent.
Buton Descarca fisierul Fereastra "Refuza Emitentul solicită semnarea de către destinatar a confirmării facturii. Se acceptă semnarea electronică cu
pentru semnare total" (pentru token care conține certificat digital valid emis de Digisign sau Certsign. Procedați astfel:
confirmare semnata) - descărcarcați fișierul de confirmare pe calculatorul dvs;
- semnați electronic fișierul descărcat anterior;
- încărcați fișierul semnat, asigurându-vă că acesta este fișierul corespunzător facturii.
Buton Navigheaza Fereastra "Refuza Selectați fișierul de confirmare semnat, aflat pe calculatorul dvs. Asigurați-vă că ați selectat fișierul corect din
total" (pentru directorul unde ați salvat inițial fișierul pe l-ați semnat folosind token care conține certificat digital valid emis
confirmare semnata) de Digisign sau Certsign.
Cod document: UMFE2 V08R01
Înainte de utilizare, vă rugăm să verificaţi dacă este ultima versiune oficială.
Conţinutul prezentului document este proprietatea STFD - TRANSFOND S.A
Data intrării în vigoare: 18. 10.2018 pagina 16/37
Instrucțiuni de utilizare e-Factur@ pentru clienţii destinatari ai facturilor
Tip forma Nume forma Pagina meniu Text Hint
Buton Disputa e-Confirmare Emitentul poate să dispute o confirmare parțiala/refuz factură. În cazul în care argumentele aduse de emitent
nu sunt suficiente pentru a schimba starea facturii în "Accept total", destinatarul poate să răspundă
emitentului apăsând butonul "Disputa". Fereastra care se va deschide va afișa istoricul disputei și va permite
introducerea textului de răspuns de către utilizatorul destinatarului. Emitentul va fi notificat despre răspunsul
dat de destinatar. În mod similar, dacă emitentul introduce text nou în dispută, utilizatorul destinatarului va fi
notificat pe email.
Coloana tabel Nr. Crt. e-Confirmare Această coloană va reflecta facturile pentru care emitenții așteaptă confirmarea (status "Livrata") din partea
destinatarului sau care au fost deja confirmate (status Accept total, Accept Partial sau Refuzat Total) de
destinatar.
Coloana tabel Confirmare e-Confirmare Această coloana precizează dacă emitentul dorește confirmarea semnată sau nu.
1. Semnata = emitentul solicită confirmarea semnată electronic de destinatar cu token care conține certificat
digital valid emis de Digisign sau Certsign.
2. Nesemnata = emitentul nu solicită confirmarea semnată. Destinatarul va schimba starea facturii, însă nu i
se va solicita descărcarea confirmării pentru semnare. Noua stare a facturii se va reflecta imediat în lista de
facturi afișata pe ecran.
Coloana tabel Emitent e-Confirmare În această coloană se vor afișa emitenții ale căror facturi trebuie confirmate de destinatar.
Coloana tabel Serie si nr e-Confirmare Coloana conține seria și numărul fiecărei facturi ce trebuie confirmate de destinatar.
Coloana tabel Stare e-Confirmare Afisează starea facturii de la momentul respectiv:
- Livrata = factura așteaptă să fie confirmată de destinatar
- Acceptata total = factura a fost acceptată de catre destinatar pentru valoarea declarată în factură
- Acceptata partial = factura a fost acceptată de destinatar doar pentru o parte din valoare. Valoarea
acceptată de destinatar este cea introdusă de utilizatorul destinatarului atunci când a schimbat starea facturii.
- Refuzata total = factura a fost refuzată integral de către destinatar.
Coloana tabel Data starii e-Confirmare Data la care utilizatorul destinatarului a schimbat ultima oară starea facturii.Î n cazul facturilor acceptate
parțial sau refuzate total utilizatorul destinatarului poate decide să le schimbe starea în acceptat total sau
acceptat partial.
Coloana tabel Data emitere e-Confirmare Data la care a afost emisă factura
Cod document: UMFE2 V08R01
Înainte de utilizare, vă rugăm să verificaţi dacă este ultima versiune oficială.
Conţinutul prezentului document este proprietatea STFD - TRANSFOND S.A
Data intrării în vigoare: 18. 10.2018 pagina 17/37
Instrucțiuni de utilizare e-Factur@ pentru clienţii destinatari ai facturilor
Tip forma Nume forma Pagina meniu Text Hint
Coloana tabel Data scadenta e-Confirmare Data scadenței facturii
Coloana tabel Total factura e-Confirmare Totalul facturii inclusiv TVA
Coloana tabel Total factura fara e-Confirmare Totalul facturii fără TVA
tva
Coloana tabel TVA e-Confirmare Total valoare TVA, așa cum apare în factură
Coloana tabel Moneda e-Confirmare Moneda în care a fost emisă factura
TAB Vizualizator Meniu principal Meniul permite:
- încărcarea unei facturi în format XML (inclusiv cele semnate electronic cu 1 sau 2 semnaturi), care a fost
livrată anterior prin e-Factur@ și salvată pe calculatorul dvs
- generarea facturii în format PDF, cu precizarea datelor din semnaturile electronice aplicate pe fișierul XML
astfel încărcat în sistem
TAB Deconecteaza Meniu principal Ieșire din aplicație
Cod document: UMFE2 V08R01
Înainte de utilizare, vă rugăm să verificaţi dacă este ultima versiune oficială.
Conţinutul prezentului document este proprietatea STFD - TRANSFOND S.A
Data intrării în vigoare: 18. 10.2018 pagina 18/37
S-ar putea să vă placă și
- GHID Practic - Sistemul National E-Factura 2023Document30 paginiGHID Practic - Sistemul National E-Factura 2023Ghiu Ioan100% (5)
- Instructiuni-UMG 05012024 Fara Track 1Document41 paginiInstructiuni-UMG 05012024 Fara Track 1marius.tarleaÎncă nu există evaluări
- Sifc 2Document13 paginiSifc 2Magda Nechitoaia100% (2)
- Ghid Efactura DocProcessDocument10 paginiGhid Efactura DocProcession formÎncă nu există evaluări
- 2016 Contract Mentenanta Software PGMDocument13 pagini2016 Contract Mentenanta Software PGMmifovase809Încă nu există evaluări
- Proiect Audit SAGADocument9 paginiProiect Audit SAGARadoi BogdanÎncă nu există evaluări
- Continut Dosar Cerere de Plata Rambursare Start Up NationDocument1 paginăContinut Dosar Cerere de Plata Rambursare Start Up NationDreptu Marius0% (1)
- Metodologie Aplicatie 24broker Agent PDFDocument10 paginiMetodologie Aplicatie 24broker Agent PDFRăzvan Constantin CălinescuÎncă nu există evaluări
- Instructiuni E-Factura Clienti DestinatariDocument32 paginiInstructiuni E-Factura Clienti DestinatariValentin BacaluÎncă nu există evaluări
- Proiect-de-ordin-ANAF-cu-normele-procedurale-pentru-SAF-T (Sursa WWW - AvocatnetDocument20 paginiProiect-de-ordin-ANAF-cu-normele-procedurale-pentru-SAF-T (Sursa WWW - AvocatnetAnca CalotescuÎncă nu există evaluări
- Manual PRDocument24 paginiManual PRValentin MaricaÎncă nu există evaluări
- Manual PRDocument24 paginiManual PRhabetÎncă nu există evaluări
- Instructiuni UMGDocument37 paginiInstructiuni UMGvasidupleatranssrl047Încă nu există evaluări
- Manual Aplicatie Rabla Electrocasnice ComerciantiDocument30 paginiManual Aplicatie Rabla Electrocasnice ComerciantiNedelcoviciÎncă nu există evaluări
- Manual MySMIS - ImplementareDocument85 paginiManual MySMIS - ImplementareAlisia CiocanÎncă nu există evaluări
- Manual Utilizare Comercianti 2022Document41 paginiManual Utilizare Comercianti 2022crom58-1Încă nu există evaluări
- Instructiuni-UMG 05012024 Fara Track 1Document41 paginiInstructiuni-UMG 05012024 Fara Track 1Alin RusuÎncă nu există evaluări
- Manual de Utilizare PEAPC ACDocument21 paginiManual de Utilizare PEAPC ACConstantin CosoiuÎncă nu există evaluări
- Referat - Aplicatia MySmis - Mihalache SimonaDocument7 paginiReferat - Aplicatia MySmis - Mihalache SimonaANA-MARIA-SIMONA MIHALACHEÎncă nu există evaluări
- Ghid de Utilizare Aplicatia de Analiza Financiara VFADocument12 paginiGhid de Utilizare Aplicatia de Analiza Financiara VFAjackye1956Încă nu există evaluări
- Cursuri Gratuite - AttoSOFT - Parcul de SoftDocument1 paginăCursuri Gratuite - AttoSOFT - Parcul de SoftSC AttoSoft SRLÎncă nu există evaluări
- Noutati de Operare in Windevro7.0Document28 paginiNoutati de Operare in Windevro7.0Dan PogoniciÎncă nu există evaluări
- Arenaconstruct - Ro-Achizitii Pentru Beneficiarii Privati Ce Include AplicatiaDocument2 paginiArenaconstruct - Ro-Achizitii Pentru Beneficiarii Privati Ce Include AplicatiaSoranboyÎncă nu există evaluări
- Meniuri, 2.1. FisiereDocument16 paginiMeniuri, 2.1. Fisierecj31winÎncă nu există evaluări
- Aplicatie ZilieriDocument30 paginiAplicatie ZilieriLivestock LandÎncă nu există evaluări
- .Utilizarea Sistemului RO E-Factura 2022Document6 pagini.Utilizarea Sistemului RO E-Factura 2022adejloÎncă nu există evaluări
- Manual de Utilizare PEAPC OEDocument22 paginiManual de Utilizare PEAPC OEConstantin CosoiuÎncă nu există evaluări
- Ghidul Utilizatorului Si e Factura 616d032e9d05eDocument43 paginiGhidul Utilizatorului Si e Factura 616d032e9d05eCoco CosticaÎncă nu există evaluări
- Subventii - Taxe (Tax Change)Document26 paginiSubventii - Taxe (Tax Change)A Daniel LazarescuÎncă nu există evaluări
- Manual Reinnoire Certificat Digital SEAP - Entitati Cu Rol de ControlDocument10 paginiManual Reinnoire Certificat Digital SEAP - Entitati Cu Rol de ControlInstitutul Bancar RomanÎncă nu există evaluări
- Contul Meu - Autoritate ContractantaDocument12 paginiContul Meu - Autoritate ContractantaciutulicaÎncă nu există evaluări
- Instructiuni Conectare INFDocument11 paginiInstructiuni Conectare INFDragos-Neculai Terlita-RautchiÎncă nu există evaluări
- Ghid FIRBRDocument26 paginiGhid FIRBRdana orzanÎncă nu există evaluări
- SEAP Manual OfertantDocument161 paginiSEAP Manual OfertantIonutÎncă nu există evaluări
- Documentatie e FacturaDocument22 paginiDocumentatie e FacturavarvaroiÎncă nu există evaluări
- HelpDocument13 paginiHelpCosmin TeodorÎncă nu există evaluări
- E facturaFAQDocument6 paginiE facturaFAQSzilagyi IstvanÎncă nu există evaluări
- Cecul in Valuta - B00662-5-2016Document64 paginiCecul in Valuta - B00662-5-2016jajaÎncă nu există evaluări
- Exemple - Microsoft WordDocument3 paginiExemple - Microsoft WordVasile CostelÎncă nu există evaluări
- GHID Practic - Sistemul National E-FacturaDocument26 paginiGHID Practic - Sistemul National E-FacturaMihaelaÎncă nu există evaluări
- Proiect de PracticaDocument7 paginiProiect de PracticaŞtefan BîrcaÎncă nu există evaluări
- Manual Utilizare MyenelDocument13 paginiManual Utilizare MyenelBootifull PinkÎncă nu există evaluări
- E InvoicingDocument12 paginiE InvoicingTrifan_DumitruÎncă nu există evaluări
- SII AFM - Ghid Utilizare Portal Online - 22!04!2021Document21 paginiSII AFM - Ghid Utilizare Portal Online - 22!04!2021ralucaÎncă nu există evaluări
- Comunicat E-Factura Aprilie2022 v2 050422Document6 paginiComunicat E-Factura Aprilie2022 v2 050422Andrei SebastianÎncă nu există evaluări
- Manual SemnaturaDocument11 paginiManual SemnaturaPopescu NicolaeÎncă nu există evaluări
- Documentatie - Web&mobileDocument31 paginiDocumentatie - Web&mobilefellyc1974Încă nu există evaluări
- Proceduri Analiza Comenzi Si ContracteDocument5 paginiProceduri Analiza Comenzi Si Contractemariusmarian2000Încă nu există evaluări
- A1 Omfp 2632 2016Document4 paginiA1 Omfp 2632 2016Sultanica VladÎncă nu există evaluări
- Anunt de Participare - Docx.signedDocument4 paginiAnunt de Participare - Docx.signedTRMmdÎncă nu există evaluări
- E-Factura NouDocument3 paginiE-Factura NouDragos BobocÎncă nu există evaluări
- Manual MySMIS - ContractareDocument50 paginiManual MySMIS - ContractareAlisia CiocanÎncă nu există evaluări
- Procedura OperationalaDocument6 paginiProcedura OperationalaAlyna GabiÎncă nu există evaluări
- Prezentare TicketDocument16 paginiPrezentare TicketAdrian CatunaÎncă nu există evaluări
- XI - Stagiu de Pregatire Practica Privind Utilizarea Softurilor ContabileDocument48 paginiXI - Stagiu de Pregatire Practica Privind Utilizarea Softurilor ContabileAnda-Luminita VintilaÎncă nu există evaluări
- Termeni Si Conditii Utilizare Plati FacturiDocument4 paginiTermeni Si Conditii Utilizare Plati FacturiBia DanseazaÎncă nu există evaluări
- Proiect ApsiDocument11 paginiProiect ApsiOana CiufuÎncă nu există evaluări
- Regulament Generat Idno 1022600035490 Idnp 2003002123843Document12 paginiRegulament Generat Idno 1022600035490 Idnp 2003002123843Vladimir VarticÎncă nu există evaluări