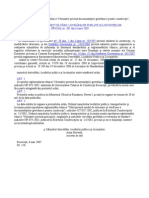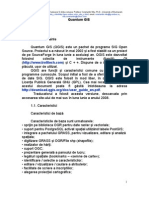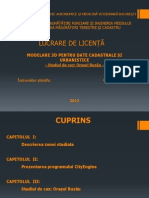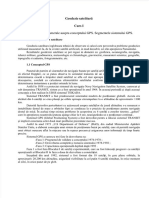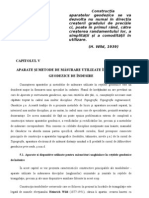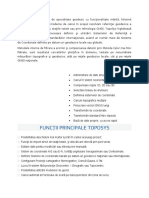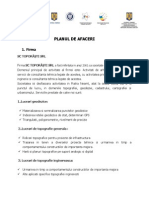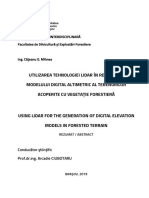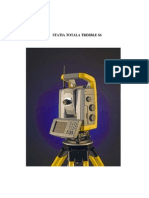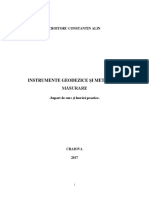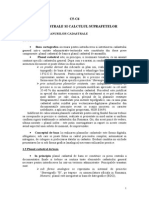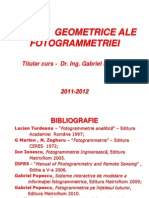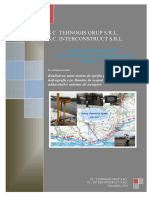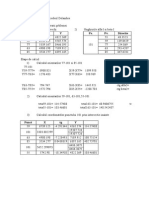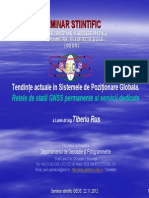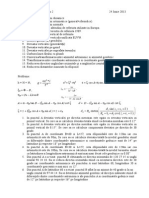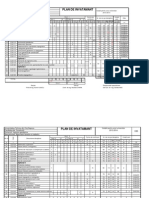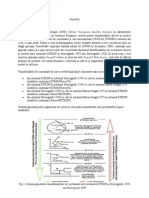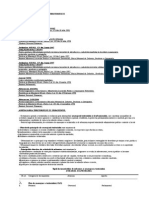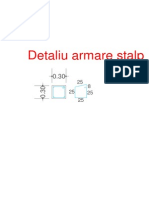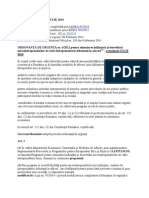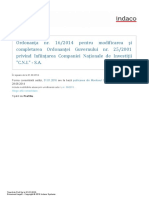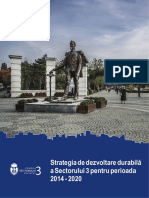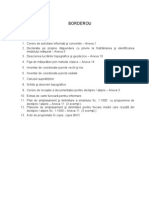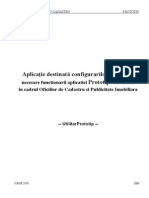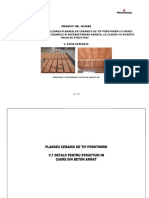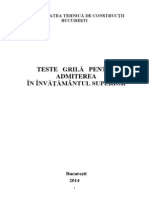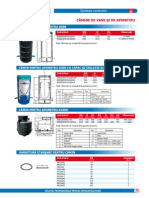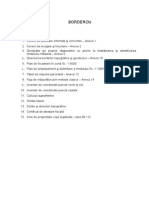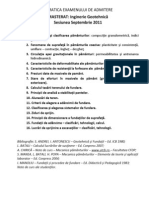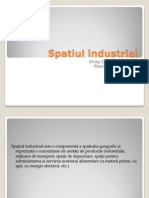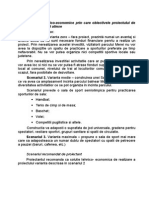Documente Academic
Documente Profesional
Documente Cultură
Tutorials Topolt
Încărcat de
Flori NicoTitlu original
Drepturi de autor
Formate disponibile
Partajați acest document
Partajați sau inserați document
Vi se pare util acest document?
Este necorespunzător acest conținut?
Raportați acest documentDrepturi de autor:
Formate disponibile
Tutorials Topolt
Încărcat de
Flori NicoDrepturi de autor:
Formate disponibile
Copyright 2009 CADWARE Engineering
CADWARE Engineering
www.cadware-eng.ro
www.topolt.com
Tutoriale
TopoLT
V10
TopoLT 10
2
Copyright @ 2009 CADWARE Engineering
Cuprins:
1. General ........................................................................................................................................ 4
2. Instalare program ........................................................................................................................ 7
2.1. Instalarea programului TopoLT ............................................................................................ 7
2.2. ncrcare program TopoLT pe o platform CAD ................................................................. 12
2.3. nregistrare program .......................................................................................................... 13
2.4. Ajutor program ................................................................................................................... 14
3. Configurare program ................................................................................................................. 15
3.1. Modificare limb utilizare program .................................................................................... 16
3.2. Configurare program .......................................................................................................... 17
3.2.1. Seciunea Plan ............................................................................................................. 18
3.2.2. Seciunea Puncte ......................................................................................................... 18
3.2.3. Seciunea Caroiaj ......................................................................................................... 20
3.2.4. Seciunea Suprafee .................................................................................................... 21
3.2.5. Seciunea Tabele ......................................................................................................... 21
3.2.6. Seciunea Cotri .......................................................................................................... 23
3.2.7. Seciunea Plane .......................................................................................................... 23
3.2.8. Sectiunea Imagini ........................................................................................................ 25
3.2.9. Seciunea Model 3D .................................................................................................... 26
3.2.10. Seciunea Fiiere ........................................................................................................ 28
3.2.11. Seciunea Instrument ................................................................................................ 29
3.2.12. Seciunea Uniti ....................................................................................................... 31
4. Editeaz coduri .......................................................................................................................... 33
5. Editeaz layere .......................................................................................................................... 34
6. Purjeaz desen .......................................................................................................................... 36
7. Exemple Puncte ......................................................................................................................... 36
7.1. Raportare puncte dintr-un fiier de coordonate ............................................................... 36
TopoLT 10
3
Copyright @ 2009 CADWARE Engineering
7.2. Raportare puncte dintr-un instrument .............................................................................. 41
7.3. Calcul puncte radiate .......................................................................................................... 43
7.4. Introducere puncte grafice ................................................................................................. 47
7.5. Unire puncte dup coduri ................................................................................................... 53
8. Exemple Parcele ........................................................................................................................ 57
8.1. Calcularea suprafeei unei parcele ..................................................................................... 57
8.2. Detaarea unei suprafee ................................................................................................... 58
8.3. Detaarea multipl ............................................................................................................. 62
9. Exemple Model 3D .................................................................................................................... 64
9.1. Realizarea modelului 3D i generarea curbelor de nivel ................................................... 64
9.2. Calcul volum ....................................................................................................................... 68
10. Exemple Imagini ...................................................................................................................... 76
10.1. Georefereniere imagini ................................................................................................... 76
10.2. Taie imagini ...................................................................................................................... 81
10.3. Unete imagini .................................................................................................................. 83
11. Exemple Plane i Profile ......................................................................................................... 86
11.1. Formeaz View-uri cu plane ........................................................................................... 86
11.2. Plan i Profil ...................................................................................................................... 88
12. Desenare entiti grafice n Google Earth ............................................................................... 91
TopoLT 10
4
Copyright @ 2009 CADWARE Engineering
1. General
Programul TopoLT este un program specializat ce ofer unelte pentru aplicaii 2D sau 3D
cu ajutorul crora puteti crea planuri topografice sau cadastrale, puteti realiza modelul
3D al terenului si curbele de nivel, puteti calcula volume sau insera imagini
georefereniate.
Aceste tutoriale ncearc s v prezinte principalele funcii ale programului TopoLT,
mediul de lucru, modul cum este structurat i exemple explicate pentru fiecare funcie
n parte.
Mediul de lucru:
Programul TopoLT merge peste urmtoarele platforme CAD:
AutoCAD (Autodesk) R14, 2000i, 2002, 2004, 2005, 2006, 2007, 2008, 2009,
2010;
AutoCAD 64-bit: 2010, 2011
NEW
AutoCAD LT mpreuna cu Toolbox LT 2000i, 2002, 2004, 2005, 2006, 2007,
2008, 2009 cu Toolbox LT produs de GlobalCad;
BricsCAD V3.3, V4.0, V5.1, V6.0, V7.1, V10.3.8
NEW
CADian 2008 cu update Omega_15;
CMS IntelliCAD V6.3, V6.4, V6.5, V6.6;
ProgeCAD 2006, 2007, 2008, 2009;
ZwCAD 2007 cu update P0808, 2008 cu update 08022, 2010
NEW
(Vernum=2010.05.31(14725))
Sistemele de operare suportate de TopoLT sunt Windows: 98 / Me / NT / 2000 / XP /
Vista / Windows 7.
TopoLT merge peste una din platformele enumerate mai sus, utiliznd funciile de
desenare ale acestor programe la care se adaug funciile specifice ale programului
necesare pentru realizarea planurilor topografice i cadastrale n format digital.
Pentru o funcionare corespunztoare a programului este recomandat ca mai nti s se
aleg sistemul unitilor de msur, s se schimbe fiierul de interpretare a codurilor, s
se seteze calea unde pot fi gsite simbolurile punctiforme de tip bloc .dwg (blocuri ce
TopoLT 10
5
Copyright @ 2009 CADWARE Engineering
trebuiesc dimensionate n mm sau n inch), s se selecteze fiierul shape cu simboluri
punctiforme de tip shape (dac se folosesc shape-uri) i fiierul ce conine tipurile de
linii (LINETYPE) conform semnelor convenionale utilizate.
Programul utilizeaz o serie de fiiere necesare att pentru introducerea datelor, ct i
pentru configurare i particularizarea programului astfel:
Fiier de coordonate
Fiier de interpretare coduri
Fiier layere utilizate
Fiier linii
Fiier shape-uri
Fiier modificare limba utilzare program
Descrierea fiecrui fiier n parte mpreun cu modul n care se poate edita fiierul, gasii
n meniul Ajutor.
n ceea ce privete axele sistemul de coordonate al programului CAD i axele
coordonatelor punctelor raportate exist urmtoarea coresponden: Nord (N)
corespunde cu Y, iar Est (E) corespunde cu X. Pentru introducerea manuala a
coordonatelor (x,y), se va introduce mai nti coordonata E, apoi N.
mbuntiri aduse versiunii TopoLT 10.0
Adaptare pentru BricsCAD V10.3.8.
Adaptare ProgeCAD 2010.
Adaptare pentru ZwCAD 2010.
Entitaile ce definesc punctele pot fi copiate sau inserate ntr-un alt desen fr a se
mai pierde legturile dintre entiti.
Salvarea i repozitionarea imaginilor georefereniate poate fi fcut corect i pentru
imaginile rotite sau scalate neuniform. TopoLT respect acum formatul de fiier
world ESRI. Dac avei imagini georefereniate cu TopoLT, imagini rotite sau
scalate neuniform, v recomandm s le salvai nc o dat cu aceast versiune
TopoLT.
Se poate utiliza Copy i Paste pentru un instrument din lista cu instrumente de la
Seciunea Instrumente.
Pot fi importate fiiere cu format definit n seciunea instrumente ce conin doar:
Denumire punct, X i Y. n versiunile anterioare nu putea fi importate dect liniile
care conineau toate cele 5 valori, i anume: Denumirea punctului, X, Y, Z i Codul
punctului.
A fost introdus posibilitatea scalrii blocurilor alocate pentru cruciuliele
caroiajului.
TopoLT 10
6
Copyright @ 2009 CADWARE Engineering
Acum sunt interpretate corect entitile ce au definit extrudare, entiti la care au
fost aplicate rotaii 3D, aliniere 3D, etc.
A fost introdus o comand nou pentru a interpola puncte pe un plan 3D.
A fost introdus o comand nou pentru a putea fixa cotele punctelor la cotele
entitilor ce definesc punctele (blocul alocat pentru puncte).
A fost introdus o comand nou pentru a recalcula suprafeele poliliniilor i a
schimba textele etichetelor cu noile suprafee.
A fost introdus o comand nou Mbr pentru a rupe una sau mai multe polilinii ntr-
un punct.
A fost introdus posibilitatea inversrii rdurilor sau a seleciei din tabelul de la
detarile multiple.
A fost introdus posibilitatea de a alege caracterul despritor pentru fiierele CSV.
A fost optimizat procesul de ncrcare a programului n programul CAD (AutoCAD
sau IntelliCAD).
mbuntiri aduse in TopoLT 10.1
A fost introdus posibilitatea de a desena poligoane, trasee sau puncte n Google
Earth folosind pentru aceasta i programul TransLT.
Adaptare pentru a functiona in Windows pe 64 bits, AutoCAD 2010 si 2011
versiunile pe 64 bits.
A fost introdusa o comanda noua pentru a putea reface legaturile unei parcele cu
textele ce definesc parcela. In versiunile mai vechi de 9.0 aceste legaturi nu sunt
facute.
mbuntiri aduse in TopoLT 10.2
Fiierele folosite la configurare sunt cutate i pe calea unde este instalat
programul.
La utilizarea comenzii PUR dac se produc erori la calculul suprafeelor poliliniilor,
atunci prin reapelarea comenzii erorile sunt evitate. Erorile sunt produse de
comanda AREA n AutoCAD 2011 pentru poliliniile ce contin curbe care se
intersecteaza intre ele.
Modificarea comenzii GEdraw pentru a funciona corect cu programul TransLT 1.2.
mbuntiri aduse in TopoLT 10.2.1
A fost introdus posibilitatea de a alege atributul pentru scara planului ce este
folosit pentru a scrie scara planului la utilizarea comenzilor NrPlan sau DrPln.
TopoLT 10
7
Copyright @ 2009 CADWARE Engineering
ncepnd de la aceast versiune v este oferit ca bonus programul TransLT. Cu acest
program putei realiza calculul parametrilor de transformare i transformri de
coordonate ntr-un mod practic i rapid.
Funcii noi:
Iplan - Interpoleaz pe plan 3D;
FixHpct - Fixeaz la cota punctelor;
RecalcArea - Recalculeaz suprafee;
Mbr - Rupe polilinii;
RefLink - Reface legtura dintre o polilinie (parcel) i textele ce descriu parcela;
GEdraw - Desenare poligoane, ci i puncte n Google Earth folosind programul
TransLT.
2. Instalare program
2.1. Instalarea programului TopoLT
nainte s instalai programul TopoLT trebuie s avei instalat platforma CAD.
Platformele CAD compatibile sunt descrise n capitolul General.
Pentru instalarea programului introducei cd-ul cu programul sau n cazul n care ai
descrcat programul de pe site-ul www.topolt.com dai dublu-click pe executabilul care
conine programul TopoLT. V apare fereastra de mai jos n care vi se cere s alegei
limba n care dorii s instalai programul TopoLT.
Figura 1
TopoLT 10
8
Copyright @ 2009 CADWARE Engineering
Dup alegerea limbii utilizate pentru instalare, v apare o alt fereastr care v anun
c urmeaz s instalai programul TopoLT i v recomand s nchidei toate aplicaiile
deschise nafar de installer-ul programului. Se alege opiunea Urmtorul > pentru a
continua instalarea programului.
Figura 2
n continuare v sunt prezentate condiiile de liceniere i garanie, dup ce le-ai citit bifai
Da accept acest contract pentru a continua instalarea sau bifai opiunea Nu accept acest
contract i instalarea este oprit. Dac ai selectat Da acceptai acest contract alegei
opiunea Urmtorul > pentru a continua instalarea programului.
Figura 3
TopoLT 10
9
Copyright @ 2009 CADWARE Engineering
n etapa urmtoare a instalrii vei completa informaiile legate de utilizator respectiv Nume
utilizator i Organizaia din care face parte, dup care selectezai opiunea Urmtorul >.
Figura 4
Alegei directorul n care se va instala programul, pentru a alege alt director dect cel
predefinit selectai opiunea Alege... si selectai noua destinaie a programului. Pentru a
continua instalarea apasai Urmtorul >.
Figura 5
TopoLT 10
10
Copyright @ 2009 CADWARE Engineering
Alegei destinaia i numele programului n meniul de start. Ca s schimbai numele
programului, n loc de TopoLT punei numele dorit, iar ca s alegei unde se va instala meniul
de start selectai Alege.
Figura 6
Se deschide o nou fereastr cu Opiuni suplimentare n care selectai tipurile de extensii cu
care dorii s fie asociat programul TopoLT i dac dorii sa fie create pe desktop shortcut-uri
pentru acces rapid. Dupa finalizarea acestei etape dai click pe Urmtorul >.
Figura 7
TopoLT 10
11
Copyright @ 2009 CADWARE Engineering
n urmtoarea fereastr sunt afiate toate opiunile pe care le- ai selectat pe parcursul
instalrii, dac toate acestea sunt corecte selectai butonul Instaleaz pentru a instala
programul TopoLT.
Figura 8
Dup ce s-a terminat copierea fiierelor, o nou fereastr v anun c programul TopoLT s-a
instalat cu succes. n cadrul ferestrei exist i o opiune de vizualizare a fiierului ReadMe
care conine o scurt prezentare a tuturor funciilor programului, mbuntirile aduse
ultimelor versiuni i cerinele de sistem. Pentru a finaliza procesul de instalare a programului
TopoLT selectai butonul Terminare.
TopoLT 10
12
Copyright @ 2009 CADWARE Engineering
Figura 9
2.2. ncrcare program TopoLT pe o platform CAD
Programul TopoLT se poate ncrca foarte uor peste o platform CAD folosind funcia Tools
Load Aplication sau scriei n bara de comand Appload.
Figura 10
Apare fereastra Load/Unload Applicaions in cadrul creia vei cuta folder-ul n care a fost
instalat programul TopoLT folosind opiunea Look in. Se selecteaz fiierul TopoLT.lsp care
conine toate fiierele programului, dai click pe Load, iar programul este incrcat. In partea
de jos a ferestrei apare mesajul TopoLT.lsp successfully loaded, dup care putei s nchidei
fereastra de la Close.
TopoLT 10
13
Copyright @ 2009 CADWARE Engineering
Figura 11
Dup ce ai nchis fereastra de ncrcare program, apare o alt fereastr care v sftuiete s
facei exemplele care vin odat cu programul pentru a nelege mai bine cum funcioneaz i
pentru a tii cum s folosii comenzile acestuia.
Pentru a parcurge exemplele selectai opiunea Deschide i alegei ce exemplu dorii s
facei, iar pentru a nchide aceast fereastr fr a deschide exemplele selectai opiunea
Cancel. Recomandat este s parcurgei aceste exemple.
Figura 12
2.3. nregistrare program
TopoLT 10
14
Copyright @ 2009 CADWARE Engineering
Programul TopoLT funcioneaz n versiune demo timp de 30 zile. n aceast perioad
utilizatorul poate s testeze gratuit programul. La sfritul celor 30 de zile programul v
cere s introducei codul de licen.
Pentru a nregistra programul mergei la nregistrare program i introducei numele
utilizatorului, compania i codul de licen pe care l-ai primit la achiziionarea
programului.
Figura 13
Dup ce ai introdus toate datele cerute apsai pe butonul Register pentru a nregistra
programul.
2.4. Ajutor program
n cazul n care avei nevoie de ajutor n nelegerea funciilor din programul TopoLT,
putei s consultai funcia Ajutor sau inei cursorul deasupra unei funcii i apsai F1
de la tastatur. Se va deschide fereastra Ajutor n care sunt explicate foarte bine toate
funciile programului.
TopoLT 10
15
Copyright @ 2009 CADWARE Engineering
Figura 14
3. Configurare program
Primul pas ce trebuie efectuat de fiecare utilizator la nceperea unui proiect nou este
Configurarea programului TopoLT.
n meniul de Configurare al programului exist mai multe comenzi legate de
configurarea programului i anume:
Change language (Schimbare limbii de utilizare a programului)
Configurare program
Editeaz coduri
Editeaz layer-e
Purjeaz desen
TopoLT 10
16
Copyright @ 2009 CADWARE Engineering
Figura 15
3.1. Modificare limb utilizare program
Opiunea Change language se folosete pentru a schimba limba de afiare pentru
funciile din TopoLT, dar si a fiierul de Ajutor.
Schimbarea limbii se face alegnd fiierul cu extensia .lng care corespunde limbii n care
dorii s setai programul, dupa care apsai pe Open. Opiunea mai poate fi apelat
scriind comanda Chlng in bara de comand.
Figura 16
TopoLT 10
17
Copyright @ 2009 CADWARE Engineering
3.2. Configurare program
Folosind aceast comand putei s configurai modul de lucru cu programul pentru
desenul curent. Datele privind configurarea sunt salvate n desenul .dwg, iar dac apelai
programul ntr-un desen nou atunci configurarea va fi conform ultimei apelri a
programului.
Figura 17
Dac s-a schimbat scara planului sau formatul punctelor atunci programul va solicita
urmtoarele schimbri asupra desenului n care se lucreaz:
tergerea i redesenarea caroiajului conform noii scri dac acesta exist;
scalarea textelor din desen (fr textele ce definesc punctele) conform noului
factor de scar;
scalarea grosimilor poliliniilor conform noului factor de scar;
scalarea simbolurilor punctiforme conform noului factor de scar, tipurile de linii
(simbolurile liniare) vor fi scalate oricum prin schimbarea variabilei LTSCALE;
scalarea cotrilor conform noului factor de scar pstrnd distana dintre textul
cotrii i linia cotat n aceeai unitate de msur;
redesenarea punctelor conform noului factor de scar i conform noului format.
TopoLT 10
18
Copyright @ 2009 CADWARE Engineering
3.2.1. Seciunea Plan
n aceast seciune putei sa setai urmtoarele elemente:
s schimbai scara la care se realizeaz planul;
putei s alegei modul de afiare a punctelor n plan (denumirea punctelor,
cotele sau denumiri puncte i cote), iar pentru ultimele dou opiuni se poate
stabilii numrul de zecimale pentru cote;
configurare layere alocate pentru puncte.
n partea de jos a acestei ferestre de configurare exist o ferestra de vizualizare n care
putei s vedei toate modificrile fcute.
Figura 18
3.2.2. Seciunea Puncte
n aceast seciune putei sa facei urmtoarele setri referitoare la modul cum vor fi
afiate punctele in desen astfel:
la Deseneaz text putei s alegei din meniul derulant fontul cu care or s fie
scrise textele, nlimea i limea textului ct i unghiul de scriere al acestuia.
TopoLT 10
19
Copyright @ 2009 CADWARE Engineering
la Stil putei s alegei diametrul punctului, acesta fiind exprimat n mm, ct i
simbolul punctului din simbolurile predefinite.
la Atribuire poate fi schimbat blocul cu atribute ce definete punctul alegnd un
alt bloc .dwg ce poate fi realizat de ctre utilizator, codul punctelor noi ce va fi
dat dat automat pentru toate punctele ce vor fi introduse grafic i distana
minim ntre puncte utila la eliminarea punctelor comune.
la Opiuni la raportare puncte sunt opiuni referitoare la raportarea punctelor
dintr-un fiier sau a punctelor recepionate de la un instrument. n funcie de
cum dorii s fie raportate funciile bifai sau debifati csuele din dreptul
fiecrei operaii.
Pentru mai multe informaii referitoare la fiecare opiune, v rugm s consultai fiierul
Ajutor al programului.
Figura 19
TopoLT 10
20
Copyright @ 2009 CADWARE Engineering
3.2.3. Seciunea Caroiaj
n aceast seciune putei sa realizai setri ce se refer la modul n care va fi desenat
caroiajul astfel:
la Text alegei fontul, nlimea i limea textului nscris pe caroiaj;
la Geometrie se alege distana dinte dou linii de caroiaj reprezentnd
Frecvena liniilor de caroiaj i distana dintre polilinia selectat i caroiaj
reprezentnd Lime band chenar.
n versiunea TopoLT 10.0 a fost introdus o nou funcie Factor scar bloc
alocat criciulie unde se poate introduce factorul de scalare pentru blocul
alocat pentru cruciulie.
la Form se alege tipul caroiajului i unde s fie amplasat chenarul n funcie
de polilinia selectat.
Figura 20
TopoLT 10
21
Copyright @ 2009 CADWARE Engineering
3.2.4. Seciunea Suprafee
n aceast seciune putei s facei setri ce se refer la etichetele ce vor fi desenate
pentru suprafee, ct i la opiunile privind calculul de suprafee:
la Etichete putei s alegei fontul, nlimea textului, distana dintre textul
etichetei i polilinia ce va ncadra acest text i grosimea poliliniei de ncadrare
pentru textele ce reprezint textele suprafeei.
la Calcul Suprafee putei s selectai diferite opiuni necesare la afiarea
suprafeei. De exemplu, la detari se pot crea dou polilinii prin ruperea
poliliniei din care se face detaarea n dou sau se poate crea doar o singur
polilinie ca fiind cea care se detaeaz.
Figura 21
3.2.5. Seciunea Tabele
n aceast seciune putei s facei setri ce se refer la modul n care vor fi scrise n
fiier sau desenate n programul CAD tabelele cu coordonate, cote i cod:
TopoLT 10
22
Copyright @ 2009 CADWARE Engineering
la Coninut putei s alegei de la Tip tabel ordinea i ce elemente s conin
tabelul: denumire punct (DP), coordonata N, coordonata E, cota Z i codul
tradus. n partea dreapt sunt afiate denumirile axelor.
la Pagineaz tabel se stabilete numrul de linii alocate pentru o pagin,
pentru prima pagin se poate lsa un numr de linii pentru antet n cazul n
care se dorete s se scrie un titlu nainte de ncepere tabelului.
la Se creeaz un tabel separat pentru staii se genereaz un tabel numai
dup staii iar acest tabel este generat n funcie de codul scris n csu.
la Tabel din desen se introduce fontul i nlimea textului din tabelului grafic
atunci cnd se utilizeaz funcia Suprafee Calculeaz i nregistreaz.
Figura 22
TopoLT 10
23
Copyright @ 2009 CADWARE Engineering
3.2.6. Seciunea Cotri
n aceast seciune la Seteaza cotri putei s facei setri ce se refer la cotri
(dimensiuni) astfel nct acestea s corespund cu sistemul unitilor de msur i cu
scara planului.
Atunci cnd cotarea se folosete pentru parcelele dintr-un plan parcelar putei opta
pentru ca liniile i sgeile cotrilor s nu fie desenate.
Figura 23
3.2.7. Seciunea Plane
n aceast seciune putei seta modul de desenare al planelor utiliznd parametrii
driver-ului de imprimant astfel:
mai nti selectai tipul de imprimant de la tab-ul Imprimanta.
Marginile spaiului de printare i Marginile chenar sunt determinate ca fiind
exact spaiul pe care imprimanta selectat poate realiza printarea.
la Vizualizare plan se poate vedea cum este realizat o plan i cum este ea
ncadrat n spaiul de printare.
TopoLT 10
24
Copyright @ 2009 CADWARE Engineering
de la Tabel titlu plan la desenarea unei plane se poate insera n desen i un
bloc cu sau fr atribute, bloc ce conine tabelul (cartuul) cu informaiile despre
plan. Se poate alege colul unde o s fie nserat blocul cu atribute.
Pentru mai multe detalii referitoare la fiecare opiune, va rugm s consultai fiierul Ajutor.
Figura 24
TopoLT 10
25
Copyright @ 2009 CADWARE Engineering
3.2.8. Sectiunea Imagini
n aceast seciune putei s facei setri ce se refer la modul de lucru cu imaginile
raster. Opiunile de mai jos sunt aplicabile atunci cnd se folosesc funciile Transform
imagini i Schimb format imagini din meniul Imagini i anume:
imaginile pot fi salvate ntr-unul din formatele de fiiere: .bmp, .jpg, .pcx,
.png, .tga sau .tif;
schimbarea formatului de culori si a fundalului pentru cazul n care prin
transformare apar zone noi n imagine sau pentru a crete viteza de
procesare;
de la Setri n desenul CAD imaginile se pot seta ca transparente atunci cnd
sunt reintroduse n desen, imaginile se pot seta ca neselectabile cnd este
apelat programul TopoLT sau imaginile pot fi ncadrate (Clip) pentru a fi
vizualizat doar poriunea din imagine ce prezint interes, partea care nu
prezinta interes fiind ascuns. Ultimele dou variante sunt valabile doar
pentru platform AutoCAD;
la Taie imagine imaginile pot fi tiate pentru a pstra din imagine doar zona
de interes, zona care nu prezint interes fiind eliminat din imaginea raster
realizndu-se o diminuare a spaiului ocupat de fiier ct i o mrire a vitezei
de procesare la ncrcarea imaginii n desen;
la Opiuni transformare sunt enumerate opiunile de transformare. Pentru
mai multe detalii legate de fiecare opiune de transformare, va rugm s
consulati fiierul Ajutor Imagini Transform imagini.
TopoLT 10
26
Copyright @ 2009 CADWARE Engineering
Figura 25
3.2.9. Seciunea Model 3D
n aceast seciune putei sa facei setri ce se refer la modelul 3D i la curbele de nivel si
anume:
la Format model 3D se alege metoda de generare a modelului 3D i anume doar din
triunghiuri sau din triunghiuri i dreptunghiuri. Pentru opiunea de triunghiuri i
dreptunghiuri modelul va conine dreptunghiuri doar atunci cnd dou triunghiuri
formeaz un dreptunghi. Crearea modelului 3D folosind aceast combinaie de
triunghiuri i dreptunghiuri este util de exemplu atunci cnd sunt tiate modele 3D
ce sunt constituite din dreptunghiuri (grid).
TopoLT 10
27
Copyright @ 2009 CADWARE Engineering
pentru realizarea unor prezentri sau a unor imagini, putei s folosii funcia Aplic
nivele de culoare astfel feele modelului 3D or s fie colorate n funcie de nivelele
create pe cot nlimilor i de culorile alese pentru fiecare nivel.
bifnd cele dou funcii de la Volume programul va desena corpurile 3D ce se
formeaz din interseciile spaiale dintre dou modele 3D sau dintre un model 3D i
un plan de cot constant, dup care se poate vizualiza volumul obinut.
la Curbe de nivel putei s facei setri referitoare la grosimea i culoarea curbelor
de nivel principale i secundare, dac s fie desenate cu sau fr cot pe curb i n
cazul n care este desenat i cot ce font i nlime s aib textul, precum i
distan dinte dou cote pe aceeai curb. Tot de aici se poat alege metoda de
rotunjire a curbelor de nivel i anume pentru rotunjirea cu funcii spline poate fi ales
gradul acestor funcii respectiv quadratic sau cubic ct i metoda de parametrizare.
Se recomand n general utilizarea spline-urilor cubice iar ca metod de
parametrizare cea uniform.
Figura 26
TopoLT 10
28
Copyright @ 2009 CADWARE Engineering
3.2.10. Seciunea Fiiere
n aceast seciune putei sa facei setri ce se refer la fiierele si extensiile utilizate de
program:
la Fiiere utilizate gsii fiierele folosite de program. Pentru mai multe detalii
referitoare la modul cum se pot modific aceste fiiere, v rugam s consultai
fiierul Ajutor.
Ordinea coordonatelor din fiier se refer la modul cum vor fi citite din fiier sau
scrise n fiier coordonatele punctelor. Fiierul de coordonate este un fiier de tip
text (ASCII). Fiierul text trebuie s conin n ordine denumirea punctului (numrul
punctului), coordonatele N i E sau E i N, cot punctului i codul punctului
(descrierea). Nu este obligatorie existena cotei sau a codului punctului. Caracterul
despritor poate fi caracterul spaiu (sau mai multe), caracterul virgul, caracterul
punct i virgul.
la Extensii fiiere se gsesc extensiile pentru fiierele de coordonate care sunt de
fapt fiiere text (ASCII), fiierele tabele ce reprezint extensia fiierelor de tip text n
care vor fi scrise tabelele i fiierele pentru radiate (puncte polare) ce reprezint
extensia fiierelor cu care lucreaz programul pentru punctele radiate (puncte
polare).
n versiunea TopoLT 10.0 s-a introdus funcia Fiiere CSV care permite alegerea
caracterului despritor pentru fiierele CSV.
TopoLT 10
29
Copyright @ 2009 CADWARE Engineering
Figura 27
3.2.11. Seciunea Instrument
n aceast seciune putei s realizai configurarea pentru orice tip de instrument (staie
total, carnet electronic de teren, PocketPC), de asemenea putei s stabilii orice
format pentru scrierea sau citirea fiierelor de coordonate.
la Instrument selectat putei s selectai sau modificai instrumentul selectat, s
adugai un instrument nou sau s tergei instrumentele care nu v sunt
folositoare. Pentru a adaug un instrument trebuie s introducei numele, o linie de
informaie pentru descrierea acestuia i extensia ce va fi folosit pentru salvarea
coordonatelor ntr-un fiier sau pentru citirea coordonatelor dintr-un fiier.
la Setri comunicaie serial stabilii parametrii de comunicaie ce sunt folosii att
la recepia ct i la transmiterea coordonatelor. Pentru o funcionare corect a
TopoLT 10
30
Copyright @ 2009 CADWARE Engineering
recepiei i a transmisiei de date pe portul serial trebuie ca aceti parametri s fie
identici cu cei din instrument. Pentru cazul n care n meniul de configurare a
parametrilor de comunicaie din staia total lipsesc unii parametri cum ar fi
DataBits sau FlowControl consulta manualul de utilizare a staiei totale pentru a afla
valoarea acestora.
Cu ajutorul Format transfer date putei s stabilii modul de citire i de scriere a
coordonatelor punctelor. Astfel, cu ajutorul caracterelor N, n, E, e, Z, z, P, C, s, [.], [ ],
[^], [/] poi constitui un model pentru scrierea sau citirea coordonatelor. Aceste
caractere trebuiesc aezate pe linia cu formatul de date i reprezint:
[N,n,E,e,Z,z] = coordonate valori ntregi i valori zecimale;
[P,C] = numrul i codul punctului;
[s] = semnul plus sau minus;
[.] = punctul utilizat pentru separarea zecimalelor;
[ ] = caracterul spaiu;
[^] = CariageReturn;
[/] = LineFeed;
Pentru mai multe exemple referitoare la opiunea Format transfer date v rugm s
consultai fiierul Ajutor.
n Lista cu instrumente putei s facei modificri, putei terge instrumentele ce nu va
sunt folositoare sau putei s introducei instrumente noi.
n versiunea TopoLT 10.0 au fost introduse funciile Copy/Paste pentru un instrument
din Lista de instrumente.
nc o mbuntire adus la noua versiunea este importarea fiierelor cu format definit
n seciunea instrumente ce conin doar: Denumire punct, X i Y. n versiunile anterioare
nu putea fi importate dect liniile care conineau toate cele 5 valori, i anume:
Denumirea punctului, X, Y, Z i Codul punctului.
TopoLT 10
31
Copyright @ 2009 CADWARE Engineering
Figura 28
3.2.12. Seciunea Uniti
n aceast seciune putei s facei setri ce se refer la modul de lucru cu unitile de
msur astfel:
Setarea unitilor programului CAD la stilul topografic se refer la schimbarea
unitilor din programul CAD astfel nct acesta s afieze cifre zecimale n
conformitate cu zecimalele alocate pentru coordonate, originea unghiurilor s fie
spre Nord iar unghiurile s fie msurate n sens topografic (n sensul acelor de
ceasornic). Aceast setare este fcut atunci cnd se ncrca programul TopoLT.
Setare Uniti de msur pentru coordonate, suprafee, distante i volume: metric
(m) sau english (feet).
TopoLT 10
32
Copyright @ 2009 CADWARE Engineering
Factorul pentru reducerea la UM se folosete pentru a trece determinrile
distanelor, suprafeelor i volumelor ce sunt fcute ntotdeauna n unitile de baz
(pentru sistemul metric n m, m, m iar pentru sistemul englez n feet, sq.ft., cu.ft.)
la o alt unitate. De exemplu, pentru a schimba distanele din m n km factorul de
reducere este 0.001, iar pentru a schimba suprafeele din m n ha factorul este de
0.0001.
Numrul de zecimale pentru coordonate reprezint precizia cu care se lucreaz.
Toate coordonatele vor fi rotunjite la aceast precizie. Schimbarea acestei valori va
influena modul de scriere att n fiiere ct i n tabela coordonatelor. Aceast
valoare va da i precizia la care se fixeaz punctele atunci cnd se aplic comand
FixPct sau AutoPct. Micorarea acestei valori va duce i la modificarea valorilor
pentru suprafeele calculate.
Numrul de zecimale pentru cote reprezint numrul de zecimale cu care vor fi
scrise cotele punctelor i cotele curbelor de nivel.
Textul cu numele unitii de msur pentru coordonate va fi folosit atunci cnd vor
fi scrise coordonate ntr-un tabel.
Figura 29
TopoLT 10
33
Copyright @ 2009 CADWARE Engineering
4. Editeaz coduri
Prin intermediul acestei funcii putei s schimbai sau s editai direct fiierul de
interpretare a codurilor folosite de program.
Aceast funcie poate fi apelat fie de la Configurare Editeaz coduri sau scriind n
linia de comand Editcod.
Fiierul de interpretare a codurilor este un fiier de tip text ce poate fi ales i editat de
ctre utilizator n funcie de specificul lucrrii (de exemplu pentru lucrrile de cadastru
codurile punctelor pot fi salvate ntr-un fiier pe specificul lucrrilor de cadastru, iar
pentru drumuri codurile punctelor pot fi n alt fiier). Alocarea acestui fiier cu coduri se
face de la Configurare program Fiiere.
Linia din fiier ce descrie un cod trebuie s conin n ordine:
codul;
descriere cod (traducerea codului);
gradul de importan la optimizare [19];
tipul codului, adic linie (lin), bloc (blk) sau shape (shp);
numele liniei (LINETYPE) sau numele blocului .dwg sau numele shape-ului;
grosimea liniei atunci cnd s-a ales tipul (lin) sau factorul de scar pentru cazul
n care s-a ales tipul (blk) sau (shp).
Pentru ca s modificai un detaliu la un cod, trebuie s dai dublu click pe detaliul pe
care dorii s-l schimbai din tabel i s introducei noul cod.
Figura 30
TopoLT 10
34
Copyright @ 2009 CADWARE Engineering
Gradul de importan al codului unui punct poate lua valori ntre 1 i 9 i reprezint
importana la optimizare a unui punct fa de altul. Astfel optimizarea textelor punctelor
se va face mai nti pentru punctele ce au gradul 1 apoi pentru punctele ce au gradul 2 i
aa mai departe. Punctele ce nu au definit un grad de importan sunt considerate ca
avnd gradul 9.
Tipul codului (lin), (blk) sau (shp) reprezint legtur grafica ce se va face cu punctul.
Adic pentru alocarea (lin) prin punct va trece un simbol liniar, pentru alocarea (blk) sau
(shp) se va nsera un simbol punctiform. Atunci cnd se aloca o linie trebuie introdus
numele liniei precum i grosimea acesteia n mm sau inch, iar pentru alocarea unui bloc
sau shape, scara. Att blocurile cu simbolurile punctiforme ct i simbolurile liniare
(tipurile de linii) trebuiesc dimensionate n mm sau n inch aa cum trebuiesc scrise pe
hrtie.
5. Editeaz layere
Fiierul cu layere este un fiier detip text (ASCII) cu extensia .lay ce poate fi apelat fie de
la Configurare Editeaz layere. Aceast comand mai poate fi apelat scriind n linia
de comand comand Editlay.
n acest fiier sunt salvate layerele alocate pentru program. Layerele salvate n acest
fiier sunt create automat n desen la ncrcarea programului.
Figura 31
Pentru a adaug un layer nou se d click pe semnul , la Alocare se specific crui
domeniu va fi alocat acest layer (OTHER), dup care se introduce denumirea layerului,
culoarea, dac este vizibil i dac este printabil.
Layer-ele din acest fiier pot fi alocate pentru:
puncte (PCT)
TopoLT 10
35
Copyright @ 2009 CADWARE Engineering
parcele la aplicarea comenzii arr (ARR)
profile la aplicarea comenzii pll (PLL)
caroiaj (CAR)
plane cu chenar i cartu (PLAN)
imagini la transformare sau schimbare format (IMG)
model tridimensional al terenului (M3D)
curbe de nivel (CNT-M3D)
cotri la aplicarea comenzii DimPl (DIM)
corpuri 3D calcul volum (VOL)
alte layer-e ce pot fi introduse de ctre utilizator (OTHER)
Layer-ele alocate pentru puncte trebuie s existe obligatoriu i s fie n ordine
urmtoarele:
Coduri
Cote
Denumiri
Linii marcaj
Simboluri
Texte suprapuse.
Layer-ele alocate pentru suprafee (ARR) trebuie s fie n ordine conform cu tipul
parcelei ce se introduce la aplicarea comenzii Arr. De exemplu, pot fi introduse n ordine
urmtoarele layer-e ce sunt alocate pentru parcele:
Construcii
Transport
Reele
Liber
Layer-ele alocate pentru profile (PLL) trebuie s fie n ordine conform cu tipul profilului
ce se introduce la aplicarea comenzii Pll. De exemplu, pot fi introduse (doar dou) n
ordine urmtoarele layer-e ce sunt alocate pentru profile:
Profile_longitudinale
Profile_transversale
Layer-ul poate fi utilizat sau nu n desen, se poate alege culoarea layer-ului i layer-ul
poate fi setat nchis sau deschis n desen. Dac layer-ul nu este utilizat atunci acesta nu
va fi creat n desen.
Pentru layer-ele ce nu sunt alocate pentru puncte, setarea On/Off este luata n
considerare doar atunci cnd layer-ul este creat de program.
Layer-ele definite n acest fiier sunt salvate n interiorul desenului (dwg).
TopoLT 10
36
Copyright @ 2009 CADWARE Engineering
6. Purjeaz desen
n meniul Configurare gsii i comanda Purjeaz desen. Aceast funcie mai poate fi
apelat scriind Pur n linia de comand.
Aceast comand o aplicai atunci cnd ai finalizat desenul, astfel desenul va fi curat
de toate blocurile neinserate, de layer-ele nefolosite, de linetype-urile nefolosite,
stilurile de text nefolosite etc.
Dup purjare vor fi terse textele goale sau textele ce conin doar spaii i liniile de
lungime 0.0.
7. Exemple Puncte
7.1. Raportare puncte dintr-un fiier de coordonate
n acest exerciiu, vei raporta puncte ce pot fi preluate din fiiere de coordonate.
Pentru mai multe informaii legate de aceast funcie i tipul de fiiere de coordonate
compatibile, v rugm s consultai funcia Ajutor Raporteaz Puncte.
1. Pentru a parcurge acest exerciiu, deschidei desenul 1_SimpleEx.dwg din folderul
C:\Program Files\TopoLT\Example (pentru a gsi acest folder este necesar s avei
instalat programul TopoLT).
2. Se seteaz scara planului 1 : 1000 de la Configurare Configurare program Plan.
3. n programul TopoLT, mergei la Coordonate Raporteaz Puncte.
4. Se deschide fereastra Raporteaz Puncte, primul pas l reprezint configurarea
programului de la Opiuni. n aceast seciune se pot face setri ce se refer la scara
planului i modul cum vor fi scrise punctele.
TopoLT 10
37
Copyright @ 2009 CADWARE Engineering
Figura 32
5. Facei urmtoarele setri:
la modul de afiare a punctelor s fie bifat denumirea punctelor;
setai dimensiuni simbol punct i text: font, dimensiuni text, unghi scriere,
diametrul punctului si distana minima intre puncte.
opiuni la raportare a punctelor funcii utile la verificarea i ordonarea
punctelor i a textelor.
selectare fiierului de interpretare a codurilor n funcie de tipul de lucrare.
6. Dai click pe butonul Alege fiier i alegei fiierul de coordonate 1_SimpleEx.coo.
Dac exist mai multe surse, adic dou sau mai multe fiiere de coordonate,
acestea se pot adaug ulterior folosind butonul Adiioneaz fiier.
7. Dupa ce ai fcut toate setrile i ai ales modalitatea de import, apsai Ok.
Punctele au fost raportate in spaiul model.
TopoLT 10
38
Copyright @ 2009 CADWARE Engineering
Figura 33
8. Inserai simbolurile punctiforme pentru toate punctele dup coduri folosind funcia
Simboluri Insereaz simboluri dup cod sau tastnd in linia de comanda Ib.
9. Urmtorul pas este s schimbai toate simbolurile liniare dup codurile punctelor de
la Simboluri Schimb simboluri liniare dup cod sau tastnd in linia de comanda
Chl.
10. Desenai caroiajul att pentru PLAN 1, ct i pentru PLAN 2 folosind funcia Planse
Deseneaza caroiaj sau tastnd n linia de comanda Cj.
Pentru a desena caroiajul selectai polilinia nchis corespunztoare fiecrui plan.
Caroiajul va fi desenat n funcie de scara planului i conform configurrii ce este
descris la Configurare program Caroiaj.
n noua versiune TopoLT 10.0 se poate scala dimensiunea blocurilor alocate pentru
cruciulie.
TopoLT 10
39
Copyright @ 2009 CADWARE Engineering
Figura 34
11. O comand recomandat s se foloseasc la finalizarea desenului este Puncte
Optimizare texte puncte astfel nct textele punctelor s nu se suprapun ntre ele i
nici cu alte entiti din desen.
La optimizare se va ine cont de gradul de important pe care l are un punct
conform codului acestuia. Gradul de important al codului unui punct poate lu
valori ntre 1 i 9 i este definit de ctre utilizator n fiierul de interpretare a
codurilor.
n acest exemplu selectai pentru optimizare toate textele din PLAN 1.
12. Pentru uurina printarii folosii funcia Plane Formeaz View-uri cu plane.
Aceast comand este util pentru a ncrca rapid planele pentru printare
nemaifiind necesar tierea lor, aranjarea separat i mutarea prilor din desen.
Dup ce ai dat click pe aceast funcie n linia de comand vi se cer urmtoarele:
Introducei numele View-urilor...scriei PLAN;
Primul numr pentru numerotarea View-uri...scriei cu ce numr s nceap
numerotarea planelor;
Select objects...pentru a crea View-urile selectai n ordine dreptunghiurile pentru
PLAN 1 i PLAN 2.
13. Mergei n Paperspace (Layout 1).
14. Urmtorul pas este s ncrcai cele dou view-uri salvate. Mergei la functia Plane
Incarc numr plan.
In linia de comand vi se cer urmtoarele:
TopoLT 10
40
Copyright @ 2009 CADWARE Engineering
Selectai Viewport-ul alocat pentru...selectai viewport-ul albastru.
Selectati blocul cu atribute ...dai click pe cartuul din partea dreapt jos ce
reprezint blocul cu atribute.
Numr plan ce se va incrca...introducei 1.
Figura 35
n cartu automat este trecut numrul planei.
15. Procedai la fel pentru ncrcare PLAN 2. Mergei la Plane Incarc numr plan,
de aceasta data n linia de comand apare direct Numr plan ce se va incrca i
scriei 2.
TopoLT 10
41
Copyright @ 2009 CADWARE Engineering
Figura 36
7.2. Raportare puncte dintr-un instrument
n acest exerciiu vei raporta puncte cu coordonate x,y,z preluate de la de la instrument
(staie total, teodolit electronic, carnet de teren, PocketPC) i recepionate pe portul
serial (COM1, COM2).
Parametri de comunicaie pe portul serial se vor seta astfel nct s corespund cu
parametri setai n instrument.
Pentru instrumente ce nu sunt definite n lista de instrumente putei realiza singuri
formatul de recepie i de transmisie. Descrierea modului de introducere a unui
instrument nou o gsii n seciunea Configurare Instrument.
mbuntile aduse n noua versiune sunt:
Se poate utiliza Copy i Paste pentru un instrument din lista cu instrumente de la
Seciunea Instrumente.
Pot fi importate fiiere cu format definit n seciunea instrumente ce conin doar:
Denumire punct, X i Y. n versiunile anterioare nu putea fi importate dect liniile
care conineau toate cele 5 valori, i anume: Denumirea punctului, X, Y, Z i Codul
punctului.
TopoLT 10
42
Copyright @ 2009 CADWARE Engineering
Pentru mai multe informaii legate de aceast funcie, va rugm s consultai i meniul
Ajutor Instrument Rxcoo.
Recepionarea punctelor de la un instrument:
1. Conectai instrumentul la calculator pe portul serial;
2. In programul TopoLT, mergei la Instrument Recepioneaz coordonate sau
Coordonate Raporteaz puncte.
3. Se deschide fereastra Raporteaza Puncte, iar primul pas este s selectai din
lista de instrumente instrumentul corespunzator;
4. De la Setri port serial selectai aceeai parametrii de comunicaie serial;
5. Apsai pe butonul Recepioneaz. Pe msur ce punctele sunt recepionate
ele vor fi scrise n tabel;
6. Dup recepionarea coordonatelor apsai butonul Stop recepie.
Figura 37
7. Cand s-a sfrit recepia coordonatelor i au fost scrise n tabel, putei s facei
urmtoarele setri:
TopoLT 10
43
Copyright @ 2009 CADWARE Engineering
modul de afiare pentru puncte: s fie afiate doar denumirea punctelor, doar
cote sau amndou;
setare dimensiuni simbol punct si text: font, dimensiuni text, unghi scriere,
diametrul punctului si distana minim ntre puncte;
scara planului1 : 1000;
opiuni la raportarea punctelor funcii utile la verificarea si ordonarea
punctelor i a textelor;
interpretarea codurilor.
8. Apasi pe Ok, iar punctele sunt inserate in desen.
7.3. Calcul puncte radiate
Cu ajutorul acestei comenzi putei calcula coordonatele punctelor radiate ca puncte
polare ct i prin intersecii nainte.
Funcia poate fi apelat direct din Windows sau din programul CAD. Atunci cnd este
apelat din programul CAD, dac exist un fiier cu nume identic cu desenul .dwg, dar cu
extensia .rad atunci acest fiier cu msurtori n format TopoLT este deschis automat.
Pentru mai multe informaii legate de aceast functie, v rugm sa consultai i meniul
Ajutor Coordonate Calculeaza radiate.
1. Pentru a parcurge acest exerciiu, deschidei desenul PolarPoints.dwg din folderul
C:\Program Files\TopoLT\Example\0_PolarPoints.
2. n programul TopoLT, mergei la Configurare program Plan i Puncte.
3. Selectai scara planului 1: 1000 i alegei modul de desenare a punctelor.
4. Pentru a calcula punctele radiate, accesai comanda Coordonate Calculeaz
radiate sau tastai n linia de comand Crad.
Fereastra Calcul puncte radiate este structurat astfel:
tabelul de coordonate cu punctele de staie (puncte cu coordonate
cunoscute);
msurtorile;
tabelul de coordonate cu punctele radiate calculate.
TopoLT 10
44
Copyright @ 2009 CADWARE Engineering
Figura 38
n tabelul ce conine coordonatele punctelor de staie putei adiiona coordonatele
dintr-un fiier text cu meniunea c la preluarea punctelor de staie se poate face o
filtrare dup cod, dup care putei s salvai ntr-un alt fiier.
Fereastra de msurtori conine: lista de puncte de staie, punctul de staie selectat,
nlimea instrumentului, punctele vizate pentru calculul orientrii staiei, tabelul cu
msurtori ale punctelor radiate i csua de mesaje.
Coloanele tabelului cu msurtori sunt: denumirea sau numrul punctului, distana (D),
unghiul orizontal (Hz), unghiul vertical zenital (V), nlimea reflectorului sau a intei
vizate (H.refl) i codul ce descrie punctul.
Atunci cnd este posibil calculul orientrii medii a staiei (Omed) se afieaz valoarea
calculat.
n partea de jos exist butonul Opiuni de unde putei s facei o serie de setri n ceea
ce privete importul punctelor de staie i msurtori dup anumite coduri, stabilirea
toleranelor i a coreciilor ce se pot aplica.
TopoLT 10
45
Copyright @ 2009 CADWARE Engineering
Figura 39
Punctele pot fi renumerotate utiliznd butonul Renumeroteaz puncte. La
renumerotarea punctelor se va ine cont de punctele duble, triple. Pot fi puncte cu
acelai numr atunci cnd sunt msurate de mai multe ori sau cnd sunt determinate
prin intersecie nainte. La renumerotare nu sunt schimbate punctele radiate ce sunt
utilizate ca staii sau ca puncte vizate de orientare.
Utiliznd butonul Import msurtori se pot importa msurtori de la instrumente
(staii totale). Datele importate pot fi att msurtori nereduse (D, Hz, V), ct i
msurtori reduse cum ar fi (Do, Hz, dH) sau (Do, Hz, V). Msurtorile reduse sunt
schimbate la (D, Hz, V). n acest caz trebuie s se in cont de coreciile fcute de
instrument atunci cnd s-au efectuat msurtorile pentru a nu mai aplica nc o dat
aceste corecii atunci cnd facei calculul. Corecii ce pot fi aplicate de dou ori n cazul
msurtorilor reduse sunt: corecia pentru eliminarea influenei curburii pmntului i a
refraciei atmosferice sau scalarea distanelor orizontale pentru reducere la planul de
proiecie. Din acest motiv se recomand utilizarea msurtorilor nereduse (D, Hz, V).
TopoLT 10
46
Copyright @ 2009 CADWARE Engineering
Utiliznd butonul Salveaz msurtori putei salva ntr-un fiier text n format TopoLT
datele despre msurtori. n fiier sunt salvate urmtoarele date: setrile cu parametrii
utilizai conform opiunii de calcul, punctele de staie i msurtorile cu punctele
radiate.
Pentru a calcula radiatele apsai butonul Calculeaz radiate. Automat coordonatele
punctelor radiate sunt calculate i sunt afiate n tabelul alturat.
Figura 40
n anumite situaii, v pot aprea mesaje de eroare, de exemplu Staia ... are aceai
nlime ca staia precedent sau Posibil neschimbare a nlimii reflectorului pentru
staia .... Aceste mesaje de atenionare nu trebuiesc ignorate, acestea sunt inspirate
din practic i cu ajutorul acestora putei evita rapid unele calcule incorecte. Cu un
dublu clic pe mesaj sau tastnd Enter putei ajunge la staia sau msurtoarea care a
generat mesajul.
5. Pentru a raporta punctele trebuie s apsai butonul Raporteaz puncte. Programul
v ntreab dac dorii s salvai coordonatele punctelor, dup care apare fereastra
Raportare puncte.
TopoLT 10
47
Copyright @ 2009 CADWARE Engineering
Dup ce ai confirmat cu Ok, punctele au fost raportate.
7.4. Introducere puncte grafice
n acest exerciiu vei insera automat puncte folosind funcia Puncte Introducere
automat puncte grafice.
Aceast comand este util pentru cazul n care avem un desen ce nu conine puncte
topografice sau pentru cazul n care o parte din desen nu conine puncte.
Pentru mai multe informaii legate de aceast funcie, v rugm s consultai i meniul
Ajutor Puncte Introducere automat puncte grafice.
1. Pentru a parcurge acest exerciiu, deschidei desenul 1_AutoInsertPoints.dwg din
folderul C:\Program Files\TopoLT\Example.
2. n programul TopoLT, mergei la Configurare program Plan i Puncte.
Selectai scara planului 1: 1000 i alegei modul de desenare a punctelor (fontul textului,
stilul punctului, codul implicit pentru punctele grafice noi .a.).
TopoLT 10
48
Copyright @ 2009 CADWARE Engineering
3. Inserai automat punctele folosind funcia Puncte Introducere automat puncte
grafice sau tastai n linia de comanda AutoPct.
n linia de comand introducei urmtoarele elemente:
Denumirea punctului de start: 1
Distana minim dintre puncte <0.030>: pentru a accepta aceast valoare implicit se
apas Enter, dac dorii o alt valoare scriei valoarea n linia de comand
Selectai zona...Primul col: desenai o fereastr de selecie care s cuprind
elementele desenate.
Punctele au fost inserate conform setarilor efectuate.
Figura 41
4. Mergei la Punct Redenumete punct sau tastai in linia de comanda funcia
Redd.
Aceast comand este util pentru vizualizarea i modificarea denumirii unui punct,
cotei sau codului.
Dup ce ai accesat funcia n linia de comand vi se cere:
Selectai punctul/Selectai prin denumire: dai click pe un punct din desen sau
TopoLT 10
49
Copyright @ 2009 CADWARE Engineering
introducei valoarea acestuia n linia de comand.
Figura 42
5. Mutarea manual a textului unui punct se face cu funcia Punct Mut text punct
sau tastnd n linia de comand Mtt, textele vor fi mutate i dimensionate astfel nct s
fie respectat ultima configurare ce descrie punctul.
La fel ca i la funcia anterioar, dup ce ai accesat funcia n linia de comand vi se
cere:
Selectai punctul/Selectai prin denumire: dai click pe un punct din desen sau
introducei valoarea acestuia n linia de comand.
Introducei noul punct de frngere al liniei de marcaj: dai click n zona n care dorii s
mutai textul.
Figura 43
6. Renumerotarea punctelor se face cu funcia Puncte Renumeroteaza puncte sau
tastnd n linia de comand RenPct.
Folosind acesta comand putei renumerota punctele din desen, puncte ce sunt
preluate n ordinea introducerii lor n desen.
TopoLT 10
50
Copyright @ 2009 CADWARE Engineering
Dup accesarea acestei funcii apare urmtorul mesaj:
Figura 44
n linia de comand trebuie s introducei :
Numr plecare pentru numerotare:
Se renumeroteaza i staiile ce au codul ST (Da/Nu)? <Nu>: pentru a accepta aceast
valoare implicit apsai Enter
Se renumeroteaz i punctele ce conin caractere alfabetice n denumire (Da/Nu)?
<Nu>: pentru a accepta aceast valoare implicit apsai Enter.
Ultimele dou opiuni sunt introduse pentru evitarea renumerotarii pentru punctele ce
sunt staii (identificate dup cod) i pentru punctele ce conin caractere alfabetice n
denumire.
7. Pentru a translata pe cot punctele, folosii funcia Puncte Schimb Cota Punctelor
sau tastai n linia de comand Hpct.
Putei s translatai punctele de cot doar pentru cteva puncte selectate din desen sau
pentru toate punctele. Pentru acest exemplu, alegei varianta All.
Translaia pe cot: valoarea cu care vrei s translatai punctele de cot.
Schimbm i punctele cu cot 0.00 (Da/Nu): se poate evit translatarea pentru punctele
ce au cota 0.00.
8. Entitile 3D i punctele pot fi vizualizate n 3D folosind funcia Model 3D
Vizualizeaz Model sau tastnd n linia de comand VM3D.
TopoLT 10
51
Copyright @ 2009 CADWARE Engineering
Figura 45
9. Folosii din nou funcia Puncte Introducere automat puncte grafice sau
tastai n linia de comand AutoPct pentru a fixa pe noua cot punctele
entitilor 3D.
10. Vizualizai n 3D punctele i entitile dup fixare folosind aceeai funcie
Model 3D Vizualizeaz Model sau tastnd n linia de comand VM3D.
TopoLT 10
52
Copyright @ 2009 CADWARE Engineering
Figura 46
11. Pentru a ridica i entitile la cota punctelor se folosete funcia Transformri
Ridica la cota punctelor sau tastnd n linia de comand LiftUp.
12. Vizualizai n 3D punctele i entitile dup ridicare folosind aceeai funcie Model
3D Vizualizeaz Model sau tastnd n linia de comand VM3D.
Figura 47
TopoLT 10
53
Copyright @ 2009 CADWARE Engineering
13. Pentru a genera fiierul de coordonate, mergei la Coordonate Reface fiier de
coordonate sau tastai n linia de comand RefCoo. Selectai toate punctele i calea
unde o s fie salvat fiierul.
7.5. Unire puncte dup coduri
n acest exerciiu vei uni punctele raportate n desen dup coduri folosind funcia
Puncte Unete puncte dup coduri.
Pentru o funcionare corect a acestei comenzi va recomandm s folosii la efectuarea
msurtorilor urmtoarele atribute pentru codul punctelor:
START - nseamn c de aici a nceput o entitate grafic liniar. De la acest atribut
al unui cod pn apare un atribut END sau un alt START pentru punctele cu
acelai cod se ncepe desenarea entitii lineare (polilinie cu sau fr arce);
END - aici se oprete polilinia;
CLOSE - aici se oprete polilinia i se nchide;
STARC - nseamn start arc, de aici ncepe un arc i se vor cuta n continuare
puncte cu acelai cod de descriere pn la ENDARC. Dac sunt gsite mai mult de
un punct ntre STARC i ENDARC atunci se va lua n calcul pentru generarea
arcului doar primul punct de dup STARC, restul de puncte sunt ignorate. Dac
dup STARC urmeaz direct ENDARC atunci se consider c este o linie. Dac
dup STARC nu este gsit ENDARC atunci atributul STARC este ignorat. Dac
punctele sunt colineare atunci se consider o linie iar punctul din mijloc este
eliminat;
ENDARC - semnaleaz sfritul unui arc;
ONCIRCLE - nseamn c punctul este pe un cerc. n acest caz se caut grupuri de
cte 3 puncte cu acelai cod de descriere luate n ordinea din lista de coordonate
i se genereaz un cerc. Punctele nu trebuie s fie unul dup altul n lista de
coordonate. Dac punctele sunt colineare sau cel puin dou sunt identice atunci
nu poate fi calculat un cerc prin aceste puncte. Acest atribut nu depinde de
restul de atribute, acesta este tratat n mod independent.
Pentru mai multe informaii legate de aceast funcie, va rugm s consultai i meniul
Ajutor Puncte Unete puncte dup coduri.
1. Pentru a parcurge acest exerciiu, deschidei desenul 9_JoinPointByCodes.dwg din
folderul C:\Program Files\TopoLT\Example.
2. Pentru raportarea punctelor folosii funcia Coordonate Raporteaz Puncte sau
tastai n linia de comand Rappct.
Se deschide fereastra Raporteaz Puncte, primul pas l reprezint configurarea
TopoLT 10
54
Copyright @ 2009 CADWARE Engineering
programului: setai scara planului 1:1000, bifai Deseneaz punct i selectai la
Plan cu...denumiri puncte.
Din partea de jos a acestei ferestre putei s ncrcai fiierul de coduri.
Mai multe detalii referitoare la configurare vei gsi n cel de-al doilea capitol al
tutorialului i anume Configurarea Pogramului.
De la Alegei fiier ncrcai fiierul cu puncte 9_JoinPointByCodes.coo pe care l
gsii tot n folderul C:\Program Files\TopoLT\Example.
De observat c n dreptul codului din tabelul cu puncte este trecut un atribut
START, END, CLOSE s.a ce ne permite s unim punctele.
Figura 48
3. Deschidei layerul alocat pentru codurile punctelor.
4. Inserai simbolurile punctiforme pentru toate punctele dup coduri folosind
funcia Simboluri Insereaz simboluri dup cod sau tastnd n linia de comand
Ib.
5. Unii punctele dup coduri folosind funcia Puncte Unete puncte dup coduri
sau tastnd n linia de comand JoinPct.
Punctele au fost unite dup coduri conform fiierului de interpretare coduri.
TopoLT 10
55
Copyright @ 2009 CADWARE Engineering
Figura 49
6. Mergei la Punct Redenumete punct sau tastai n linia de comand funcia
Redd.
Aceast comand este util pentru vizualizarea i modificarea denumirii unui
punct, cotei sau codului.
Dup ce ai accesat funcia n linia de comand vi se cere:
Selectai punctul/Selectai prin denumire: dai click pe un punct din desen sau
introducei valoarea acestuia n linia de comand.
Vom merge de exemplu la punctul 31. Observm c are codul 21.
Figura 50
TopoLT 10
56
Copyright @ 2009 CADWARE Engineering
La fel procedm i pentru celelalte puncte.
Dac ne uitm in fiierul de interpretare coduri, acest cod l gsim la Garduri iar la
Denumire lin avem GRDPL.
Figura 51
Dac ne uitm n fiierul codului GRDPL i corespunde Gard plas.
Figura 52
Punctele au fost unite conform setrilor efectuate.
TopoLT 10
57
Copyright @ 2009 CADWARE Engineering
8. Exemple Parcele
8.1. Calcularea suprafeei unei parcele
1. Pentru a parcurge acest exerciiu, deschidei exerciiul 3_DetachingArea.dwg din
folderul C:\Program Files\TopoLT\Example.
n acest exemplu avem o parcel pentru care dorim s calculm suprafaa.
2. n meniul TopoLT, mergei la Suprafee Calculeaz i nregistreaz sau scriei n
linia de comand a programului CAD comand Arr.
Calculul unei suprafee poate fi fcut asupra unei polilinii sau unui cerc, cercul
putnd fi determinat fie prin trei puncte, fie prin dou puncte diametral opuse, fie
prin punctul de centru i raz. Poliliniile pot conine i arce dar trebuie s aib
obligatoriu un punct pe arc dac nu, acesta va fi introdus automat.
Pentru a descrie suprafaa vor fi cerute urmtoarele date: numr parcel, destinaia
parcelei, tipul parcelei, iar n cazul n care tipul este numrul 1, se consider c
aceast este o construcie i se va cere numrul de nivele i caracteristicile
constructive ale construciei.
Figura 53
3. Pentru a optimiza textele punctelor astfel nct s nu se suprapun ntre ele i nici
cu alte entiti din desen, putei s folosii comanda Puncte Optimizeaz texte
puncte sau tastnd n bar de comand OptPct.
4. Pentru cotarea parcelelor i optimizarea textelor cotelor putei s folosii funcia
Utile Multiple cotari de polilinii sau tastnd n bar de comanda Mdimpl.
Folosind aceast funcie cotele pot fi amplasate att n interior, ct i n exterior.
TopoLT 10
58
Copyright @ 2009 CADWARE Engineering
Figura 54
5. Pentru setarea imprimantei, formatului hrtiei i chenarului, putei s folosii
comanda Plane Opiuni plane sau tastnd n bar de comanda Opln.
La desenarea unei plane se poate insera n desen i un bloc cu sau fr atribute,
bloc ce conine tabelul (cartuul) cu informaiile despre plan. Blocul poate fi
nserat ntr-unul din colurile chenarului.
6. Se insereaz plana folosind funcia Plane Deseneaz plan sau tastnd n bar
de comanda DrPln.
8.2. Detaarea unei suprafee
1. Pentru a parcurge acest exerciiu, deschidei exerciiul 3_DetachingArea.dwg din
folderul C:\Program Files\TopoLT\Example.
2. n meniul programului TopoLT, mergei la Suprafee Detaeaz o suprafa sau
scriei n bara de comand a programului CAD comanda Detas.
Detarile sunt efectuate din polilinii sau cercuri, poliliniile pot conine i arce.
Detaarea poate fi efectuata fie prin ruperea poliliniei n dou polilinii fie prin
crearea unei noi polilinii. Aceste setari se pot face folosind functia Configurare
program Suprafete.
TopoLT 10
59
Copyright @ 2009 CADWARE Engineering
Figura 55
n momentul n care comanda ,,Detaseaza o suprafa a fost activat i vor aprea
tipurile de detari ce se pot efectua:
Figura 56
Ca opiuni avem:
paralel (detaarea se face paralel cu polilinia selectat);
direcie paralel (detaarea se face paralel cu 2 puncte selectate);
perpendiculara (detaarea se face pe o parte i pe alta a punctului selectat cnd
alegei conturul);
proporional (detaarea se face proporional ntre 2 laturi aflate una lng
cealalt);
punct obligat (detaarea se face paralel cu latura pe care o alegi cnd selectezi
conturul i ncepe din punctul selectat);
deschidere obligat (detaarea se face pe contur n funcie de latura i punctul
selectat, se face o detaare cu deshiderea dorit pe latura selectat).
TopoLT 10
60
Copyright @ 2009 CADWARE Engineering
Alegem ca exemplu Detaarea cu deschidere obligat:
n bar de comand se alege aceast metod, dup care trebuie s:
Selectai conturul i prima latur pe care se aplic deschidereaselectati latura de jos.
Alegeti punctul de plecare de la care se aplic deschidereain figura de mai jos este
reprezentat cu un simbol albastru.
Dimensiunea deschideriiintroducei 60 m.
Valoarea suprafeei de detaat introducei 6000 m.
Figura 57
TopoLT 10
61
Copyright @ 2009 CADWARE Engineering
Figura 58
Dup introducerea acestor valori, trebuie s introducei numrul parcelei i
numele proprietarului.
3. Dup ce a fost efectuat detaarea, mergei la Puncte Introducere automat
puncte grafice sau tastai n bara de comand AutoPct pentru a introduce puncte
grafice noi pentru parcelele nou create.
4. n ultima versiune a programului TopoLT a fost introdus o nou funcie
Recalculeaz suprafaa sau RecalcArea pentru a recalcula suprafeele poliliniilor i
a schimba etichetele cu noua suprafa.
Dac poliliniile selectate nu au alocate etichete cu suprafaa atunci se cere
selectarea manual a acestor texte iar legtura dintre polilinie i text este refcut.
5. Pentru a optimiza textele punctelor astfel nct s nu se suprapun ntre ele i nici
cu alte entiti din desen, putei s folosii comanda Optimizeaz texte puncte din
meniul Puncte sau tastnd n bara de comand OptPct.
6. Pentru cotarea parcelelor i optimizarea textelor cotelor putei s folosii funcia
Multiple cotri de polilinii din meniul Utile sau tastnd n bar de comanda
Mdimpl.
TopoLT 10
62
Copyright @ 2009 CADWARE Engineering
Figura 59
8.3. Detaarea multipl
1. Pentru a parcurge acest exerciiu, deschidei exerciiul 3_DetachingArea.dwg din
folderul C:\Program Files\TopoLT\Example.
2. n meniul programului TopoLT, mergei la Suprafee Detaare multipl sau scriei
n bara de comand a programului CAD comanda Mdetas.
Detaarea este realizat pentru mai multe parcele o dat funcia fiind util la
realizarea planurilor parcelare.
n momentul n care comanda ,,Detasare multipla a fost activat, sunt afiate in
bara de comand tipurile de detari ce se pot efectua:
Figura 60
n acest exemplu, vom face o detaare paralel:
Se selecteaz conturul parcelei dup care apare acest tabel n care se completeaz
numele proprietarilor i suprafaa parcelei.
n partea de jos este afiat suprafaa total i suprafaa rmas dup fiecare suprafaa
introdus n tabel.
TopoLT 10
63
Copyright @ 2009 CADWARE Engineering
n versiunea TopoLT 10.0 a fost introdus un nou buton i anume Inverseaz rnduri
astfel a fost introdus posibilitatea inversrii rdurilor sau a seleciei din tabelul de la
detarile multiple.
Figura 61
Introducerea suprafeelor ct i schimbarea acestora poate fi fcut n tabelul cu
suprafee pentru detari multiple. Ultimele suprafee utilizate vor fi ntodeauna
salvate. La urmtoarea apelare a acestei comenzi vei regsi ultimele suprafee
introduse.
n tabelul cu suprafee avei posibilitatea de a salva datele introduse ntr-un fiier sau de
a prelua date dintr-un fiier.
3. Dup ce a fost efectuat detaarea multipl, mergei la Puncte Introducere
automat puncte grafice sau tastai n bar de comand AutoPct pentru a introduce
puncte grafice noi pentru parcelele nou create.
4. Pentru a crea tabelul de coordonate cu calculul suprafeei conform normativelor
actuale privind executarea lucrrilor de cadastru mergeti la Suprafee Tabel suprafee
sau tastai n bara de comand Arr2.
TopoLT 10
64
Copyright @ 2009 CADWARE Engineering
9. Exemple Model 3D
9.1. Realizarea modelului 3D i generarea curbelor de nivel
n acest exerciiu, vei genera modelul 3D al terenului utiliznd puncte ce au coordonate
x,y i z sau polilinii cu o anumit cot (breaklines). Metoda de interpolare folosit este
metoda triangulaiei cu interpolare liniar.
Pentru mai multe informaii legate de aceast funcie i opiunile disponibile, v rugm
s consultai i meniul Ajutor Model 3D.
1. Pentru a parcurge acest exerciiu, deschidei desenul 5_3DModel.dwg din folderul
C:\Program Files\TopoLT\Example. n acest exemplu, modelul tridimensional o s
fie generat nu numai din puncte, ci i folosind polilinii la o anumit cot.
2. Setai scara planului 1:1000 de la Configurare Program Plan.
3. Raportai punctele cu ajutorul funciei coordonate Coordonate Raporteaz Puncte
sau tastai n linia de comand Rappct. De la butonul Alege fiier alegei fiierul
5_3Dmodel.coo din folderul C:\Program Files\TopoLT\Example.
Figura 62
4. Pentru a stabili modul de afiare, mergiti la Configurare Program Model 3D.
nainte s v apucai de desenat stabilii metoda de interpolare, culori, dimensiuni
i echidistana ntre curbele de nivel.
TopoLT 10
65
Copyright @ 2009 CADWARE Engineering
Figura 63
5. Mergei la Model 3D Creeaza Model 3D sau tastai n linia de comand M3d.
n linia de comand apar urmtoarele mesaje:
Alegei punctele Select/All <All>: v ntreab dac selectai toate punctele din
desen sau doar o parte. Pentru acest exerciiu, selectai All Enter.
Elimin punctele cu cot <0.00>: pentru eliminarea punctelor cu o anumit cot
sau pentru control se elimin punctele cu cota 0.00 (valoare implicit fiind 0.00).
Selectai liniile sau poliliniile de schimbare forat a pantei... selectai cele dou
polilinii albastre din desen.
Selectai limita modelului 3D/ fr limita... Modelul 3D poate fi limitat printr-un
perimetru prin selectarea unei polilinii existene ce definete zona pe care se
dorete s se creeze modelul 3D. Cnd nu exist aceast polilinie se apsa Enter.
TopoLT 10
66
Copyright @ 2009 CADWARE Engineering
Apare o nou fereastr unde putei s vizualizai modelul 3D i putei s facei
randri. Putei s alegei metoda de proiecie perspectiv sau ortografic,
intensitatea luminii, calitatea texturii, dac obiectele 3D sunt netezite sau nu,
texturi.
Figura 64
Dup ce ai vizualizat i verificat modelul 3D al terenului, apsai pe butonul Ok.
Fereastra de vizualizare se nchide, iar n spaiul model este afiat noua suprafa.
Se observ cum cele dou polilinii au obligat suprafaa s-i schimbe panta.
TopoLT 10
67
Copyright @ 2009 CADWARE Engineering
Figura 65
6. Dup ce a fost generat suprafaa, urmtorul pas l reprezint desenarea curbelor
de nivel. Mergei la Model 3D Deseneaz curbe de nivel sau tastai n linia de
comand funcia Cnn. Selectai suprafaa, iar curbele de nivel sunt generate n
funcie de echidistana, culorile i grosimile alese la Configurare Program.
Figura 66
7. Una din funciile de prelucrare a modelului 3D este Taie Model 3D. Modelul 3D
poate fi tiat pentru a realiza o diminuare a acestuia sau pentru a creea o gaur n
TopoLT 10
68
Copyright @ 2009 CADWARE Engineering
model. Tierea unui model 3D poate fi util n anumite cazuri atunci cnd dorii s
calculai volume.
Mergei la Model 3D Taie Model 3D sau tastai n linia de comand TrimM3D. n
linia de comand apar urmtoarele mesaje:
Selectai modelul 3D...: selectai suprafaa generat;
Selectai limita de tiere...: selectai 3D model limit (1);
Punctai pe partea care se taie: modelul 3D este reconstruit n funcie de cum
punctai fa de limita de tiere.
Figura 67
9.2. Calcul volum
n acest exerciiu, v sunt prezentate cinci cazuri de calcul volum i anume volumul ce se
formeaz ntre un model tridimensional al terenului i un plan de care are o cot
constana sau volumul ce se formeaz ntre dou modele tridimensionale ale terenului.
Pentru mai multe informaii legate de aceast funcie v rugm s consultai i meniul
Ajutor Calculeaz volum.
1. Pentru a parcurge acest exerciiu, deschidei desenul 6_Volume.dwg din folderul
C:\Program Files\TopoLT\Example.
2. In programul TopoLT, mergii la Configurare program Model 3D.
TopoLT 10
69
Copyright @ 2009 CADWARE Engineering
Cazul suprafa 3D sus i plan de referin jos
3. Folosind comanda Model 3D Calculeaz volum sau tastnd Vol n bara de
comand, putei calcula volumul selectnd suprafaa de sus iar suprafaa de jos
(referin) fiind un plan de cot 0.0.
n linia de comand vi se cer urmtoarele:
Suprafaa de sus Model/Plan: n acest caz Model
Select Object: selectai modelul 3D
Suprafaa de jos (ref.) Model/Plan: introducei Plan
Introducei cot planului de jos: 0.0
Selectai limita volumului/ <Enter> fr limit: Enter
Figura 68
n aces caz tot ce este deasupra planului de referin (de cot 0.0) este considerat volum
pozitiv, iar ce este sub acest plan este considerat volum negativ.
Cu rou este simbolizat volumul n plus (umplutura), iar cu albastru volumul cu minus
(sptura). n partea dreapt este afiat Raport calcul volum cu valorile pentru
umplutur i sptura. n afar de volumul pozitiv i volumul negativ mai sunt calculate
aria n plan i aria nclinat (desfurat).
4. Se apas Ok. n spaiul model, triangulaia este colorat n funcie de volum (rou
pentru umplutur i albastru pentru sptura).
TopoLT 10
70
Copyright @ 2009 CADWARE Engineering
Figura 69
Cazul plan sus i suprafa 3D jos
Folosind aceeai comand Model 3D Calculeaz volum sau tastnd Vol n bara de
comand, putei calcula volumul alegnd pentru suprafaa de sus un plan de cot 5.0 iar
ca suprafa de jos (referin) o suprafa 3D.
n linia de comand vi se cer urmtoarele:
Suprafaa de sus Model/Plan: n acest caz Plan
Introducei cota planului de jos: 5.0
Selectai modelul 3D de jos...: selectai modelul 3D
Selectai limita volumului/ <Enter> fr limit: Enter
TopoLT 10
71
Copyright @ 2009 CADWARE Engineering
Figura 70
n acest caz tot volumul va fi pozitiv deoarece planul de cot 5.0 este deasupra
suprafeei de referin.
Figura 71
TopoLT 10
72
Copyright @ 2009 CADWARE Engineering
Cazul suprafa sus i suprafa de referin jos
Folosind aceeai comand Model 3D Calculeaz volum sau tastnd Vol n bara de
comand, putei calcula volumul dintre dou suprafee 3D.
n linia de comand vi se cer urmtoarele:
Suprafaa de sus Model/Plan: se selecteaz suprafaa de culoare verde
Suprafaa de jos Model/Plan: se selecteaz suprafaa de culoare neagr
Selectai limita volumului/ <Enter> fr limit: Enter
Figura 72
n acest caz volumul pozitiv se formeaz pentru toate corpurile 3D ce sunt deasupra
suprafeei de culoare neagr, iar volunul negativ se formeaz pentru toate conurile ce
sunt sub aceast suprafa.
Volumul este calculat doar pentru zona unde cele dou suprafee se suprapun.
TopoLT 10
73
Copyright @ 2009 CADWARE Engineering
Figura 73
Aceast opiune este util n practic atunci cnd se calculeaz n etape volumul unor
straturi depuse pe un teren.
Cazul modelului 3D cu guri
Folosind aceeai comand Model 3D Calculeaz volum sau tastnd Vol n bara de
comand, putei calcula volumul dintre o suprafaa 3D ce are guri n model i o
suprafaa de jos (referin) reprezentat de un plan de cot 0.0.
n linia de comand vi se cer urmtoarele:
Suprafaa de sus Model/Plan: n acest caz Model
Select Object: selectai modelul 3D
Suprafaa de jos (ref.) Model/Plan: introducei Plan
Introducei cota planului de jos: 0.0
Selectai limita volumului/ <Enter> fr limit: Enter
TopoLT 10
74
Copyright @ 2009 CADWARE Engineering
Figura 74
n aces caz tot ce este deasupra planului de referin (de cot 0.0) este considerat volum
pozitiv, iar ce este sub acest plan este considerat volum negativ.
Figura 75
TopoLT 10
75
Copyright @ 2009 CADWARE Engineering
Cazul pentru volumul inclus intr-o limit
Folosind aceeai comand Model 3D Calculeaz volum sau tastnd Vol n bara de
comand, putei calcula volumul dintre o suprafaa 3D i o suprafaa de jos (referin)
reprezentat de un plan de cot 0.0, numai c acum selectai polilinia neagr ca limit
de contur.
n linia de comand vi se cer urmtoarele:
Suprafaa de sus Model/Plan: n acest caz Model
Select Object: selectai modelul 3D
Suprafaa de jos (ref.) Model/Plan: introducei Plan
Introducei cota planului de jos: 0.0
Selectai limita volumului/ <Enter> fr limit: selectai polilinia neagr
Figura 76
Volumul va fi calculat doar pentru corpurile 3D (prisme) ce se afl n interiorul acestei
limite.
TopoLT 10
76
Copyright @ 2009 CADWARE Engineering
Figura 77
10. Exemple Imagini
10.1. Georefereniere imagini
n acest exerciiu, vei realiza transformri (corelri) ale imaginilor raster inserate n
desen pentru a fi aezate ntr-un sistem de coordonate.
Aceste transformri se fac selectnd unul sau mai multe puncte de coresponden ntre
imaginea inserat i sistemul de coordonate.
Programul folosete mai multe tipuri de transformri. Odat cu efectuarea
transformrilor se pot aduce i anumite modificri asupra imaginilor precum: imaginile
pot fi salvate n alte formate, pot fi tiate sau poate fi schimbat formatul de culori.
Pentru mai multe informaii legate de aceast funcie v rugm s consultai i meniul
Ajutor Imagini Transform imagini.
1. Pentru a parcurge acest desen deschidei desenul 4_1_RasterEx.dwg din folderul
C:\Program Files\TopoLT\Example.
2. n programul TopoLT, mergei la Imagini Opiuni imagini.
Odat cu efectuarea transformrii se pot realiza i urmtoarele modificri ale
imaginilor:
imaginile pot fi salvate ntr-unul din formatele: .bmp, .jpg, .pcx, .png, .tga, .if.
poate fi schimbat formatul de culori de la Black&White pn la True color
(32bit)
TopoLT 10
77
Copyright @ 2009 CADWARE Engineering
imaginile pot fi tiate pentru a pstra din imagine doar zona de interes,
tierea poate fi fcut pe limita dat de minimul i maximul punctelor de
constrngere sau n afar acestei limite cu o distan (cazul n care se dorete
a se pstra dintr-o hart informaiile referitoare la caroiaj, denumirea hrii)
imaginile pot fi ncadrate (Clip) pe punctele de constrngere. ncadrarea este
util pentru a vizualiza dintr-o imagine doar poriunea pe care este desenat
harta, partea exterioar fiind ascuns. Bifai ncadreaz Vizualizarea (Clip) -
pe contur puncte.
dup transformare imaginile pot fi fcute neselectabile (ImageFrame = Off)
pentru a se evita selectarea accidental a acestora.
alegerea Opiunilor de transformare. n acest exemplu, se folosete metoda
Afin i mut puncte (min. 4 puncte), metod util n cazul planurilor scanate
deoarece n acest caz deformaiile nu sunt constante i de aceea nu se poate
aplica doar transformarea afin.
Figura 78
TopoLT 10
78
Copyright @ 2009 CADWARE Engineering
3. n desenul deschis, vei corela punctele surs cu cele destinaie folosindu-v de
capetele liniilor albastre din desen. Pentru o corelare corect, alegei cu atenie
punctele surs i cele destinaie.
Pentru imaginea de sus punctele de transformare sunt 1,2,3 i 4.
Mergei la funcia Imagini Transform Imagini sau tastai n linia de comand
Timg.
Selectai imaginea: selectai imaginea de sus
Punctul de referin/Undo: selectai colul imaginii pe care dorii s-l mutai n
punctul 1
Punctul de destinaie/Undo: dai click pe punctul 1
Figura 79
Programul v cere n continuare punctul de referin i cel de destinaie. Repetai aceti
pai i pentru punctele 2, 3, i 4. Cnd ai terminat, apsai Enter.
Introducei o nou imagine (Da/Nu): scriei Nu
Apare urmtoarea fereastr:
TopoLT 10
79
Copyright @ 2009 CADWARE Engineering
Figura 80
n partea stng la Fiiere imagini sunt afiate toate imaginile inserate n desen, iar n
partea din centru la Puncte de transformare sunt coordonatele punctelor de referin i
cele ale punctelor destinaie. n cazul n care sunt selectate mai multe puncte dect
numrul minim necesar, se pot elimina din tabel acelea dintre ele care nu au fost
punctate bine, nefiind luate n calcul la transformare.
Butonul Salveaz puncte genereaz un fiier cu coordonatele punctelor de referin i a
punctelor destinaie. Folosind butonul ncarc puncte se pot ncrca coordonatele
puncte dintr-un fiier extern.
Apsai butonul Transform. Imaginea este adus pe noile coordonate.
TopoLT 10
80
Copyright @ 2009 CADWARE Engineering
Figura 81
4. La fel procedai i pentru imaginea de jos. De aceast dat punctele de transformare
sunt 1, 2, 3 si 4.
5. Dac dup transformare dorii s vizualizai toat imaginea folosii comanda Image
Clip sau tastai in bara de comand Imageclip (s fie pe OFF).
6. n locaia unde este salvat imaginea iniial, apar noi fiiere cu extensia .bk1, .bk2.
Aceste fiiere sunt imaginile iniiale salvate atunci cnd sunt modificate. Fiierele cu
aceste extensii sunt folosite pentru a reveni la imaginea iniial cu ajutorul comenzii
Imagini Undo imagini.
7. Salvai noile date referitoare la poziia imaginilor, scara acestora, deformaiile, dar i
poriuni din imagine (ImageClip) de la Imagini Salveaz poziie imagine sau tastai
n linia de comand Savegeoref.
Fiierele sunt salvate n acelai director n care se afl imaginea inserat n desen.
Astfel dup salvare putei folosi fiierele imagine .if, .jpg, .bmp, etc. mpreun cu
fiierele World corespondente .tfw, .jgw, .bpw, etc. Pentru a repoziiona imaginile cu
alte programe sau cu TopoLT cu comanda din meniul Imagini Repoziioneaz
imagini sau tastnd n linia de comand Imggeoref.
TopoLT 10
81
Copyright @ 2009 CADWARE Engineering
10.2. Taie imagini
n acest exerciiu, vei tia o imagine astfel nct s pstrai doar o anumit subregiune.
Limita pentru poriunea din imagine poate fi definit printr-o polilinie cu sau fr arce,
cerc, elips sau s fie definit cu ajutorul funciei ImageClip.
Pentru mai multe informaii legate de aceast funcie v rugm s consultai i meniul
Ajutor Imagini Taie imagine.
Pentru a obine o subregiune dintr-o imagine:
1. Pentru a parcurge acest desen deschidei desenul 4_2_RasterTrim.dwg din
folderul C:\Program Files\TopoLT\Example.
2. n desenul deschis limita dup care o a fie tiat imaginea este definit printr-o
polilinie.
Figura 82
3. Mergei la programul TopoLT Imagini Taie imagine.
4. Selectai imaginea, apoi selectai limita de tiere. Se deschide fereastra TopoLT
Taie imagine.
Dupa selectarea limitei, se va ncrca imaginea redus pentru a se putea face
previzualizarea.
TopoLT 10
82
Copyright @ 2009 CADWARE Engineering
Figura 83
n aceast fereastr, la Opiuni tiere se poate alege din paleta de culori o culoare
pentru fundal, se poate desena conturul subregiunii de tiere dac este selectat
opiunea Deseneaz limita de tiere sau se poate vizualiza poziia imaginii ntregi dac
este selectat opiunea Deseneaz la previzualizare a marginii imaginii.
n partea stnga, la Imagine rezultat sunt afiate informaiile despre imaginea obinut
dup tiere.
Se d click pe butonul Aplic. Imaginea iniial este tiat, n spaiul model rmne doar
subregiunea selectat.
TopoLT 10
83
Copyright @ 2009 CADWARE Engineering
Figura 84
5. Revenirea la imaginile anterioare se poate face utiliznd comanda Imagini
Undo Imagini. n aceeai locaie unde este salvat imaginea sunt generate fiiere
cu extensiile .bk1, .bk2 folosite pentru a reveni la imaginile iniiale.
10.3. Unete imagini
n acest exerciiu , vei uni mai multe imagini din desen i vei obine o singur imagine.
Pentru unire se selecteaz imaginea de referin i imaginile ce urmeaz s fie adugate
la aceasta.
Prin imaginea de referin se stabilete:
formatul de culori (adncimea de culoare) la care vor fi aduse imaginile ce se
adiioneaz;
scara n pixeli la care vor fi aduse imaginile ce se adiioneaz cu respectarea
poziiilor n coordonate i a aspectului acestor imagini.
TopoLT 10
84
Copyright @ 2009 CADWARE Engineering
Pentru mai multe informaii legate de aceast funcie, v rugm s consultai i meniul
Ajutor Imagini Unete imagini.
1. Pentru a parcurge acest desen deschide desenul 4_3_RasterJoin.dwg din folderul
C:\Program Files\TopoLT\Example.
2. Mai nti repoziionai imaginile conform fiierelor World pentru georeferentiere
ataate fiierelor imagine folosind funcia Imagini Repoziioneaz imagini sau
tastnd n linia de comand ImgGeoRef.
Pe lng repoziionare, se restabilesc i subregiunile de vizualizare (ImageClip) ce
sunt salvate n fiierele pentru georeferentiere.
Figura 85
3. Pentru a unii imaginile folosii funcia Imagini Unete imagini sau tastai n linia de
comand JoinImg.
n linia de comand apar urmtoarele mesaje:
Selectatati imaginea de referin: selectai prima imagine stnga sus
Selectai imaginile ce se adiioneaz n ordinea de suprapunerea...: selectai n
ordine cele trei imagini.
Ordinea de suprapunere este dat de ordinea de selecie i poate fi schimbat prin
modificarea poziiei din lista Imagini ce se unesc. Se pot elimina de la unire imagini
prin deselectarea din list, imaginea de referin nu se poate elimina.
Prin selectarea opiuni tergerea imaginilor ataate, se vor terge din desen
entitile imagine ce au fost ataate la imaginea de referin.
La Imaginea rezultat sunt afiate informaiile despre noua imagine ce rezult dup
unire.
TopoLT 10
85
Copyright @ 2009 CADWARE Engineering
Figura 86
4. Apsai pe butonul Aplic. Imaginile sunt transformate ntr-o singur imagine.
Figura 87
TopoLT 10
86
Copyright @ 2009 CADWARE Engineering
5. Revenirea la imaginile anterioare se poate face utiliznd comanda Imagini Undo
Imagini. n aceeai locaie unde este salvat imaginea sunt generate fiiere cu
extensiile .bk1, .bk2 folosite pentru a reveni la imaginile iniiale.
11. Exemple Plane i Profile
11.1. Formeaz View-uri cu plane
n acest exerciiu, vei forma view-uri cu plane, funcie util pentru a ncrca rapid
planele pentru printare. Pentru a forma View-uri, mai nti se vor desena dreptunghiuri
ce vor delimita zona pe care dorim s o printam, dup care aceste dreptungiuri vor fi
selectate n ordine.
Pentru mai multe informaii legate de aceast funcie v rugm s consultai i meniul
Ajutor Plane Formplns.
Pentru a forma view-uri cu plane:
1. Deschidei exerciiul 2_Road_with_3Dmodel.dwg din folderul C:\Program
Files\ProfLT\Example.
2. n acest exemplu vei construi dreptunghiuri astfel nct tronsonul respectiv s fie
mprit n pri egale, iar n acelai timp s se asigure o zon de suprapunere
ntre cele dou dreptunghiuri alturate.
Figura 88
3. n programul TopoLT, mergei la Plane Formeaz view-uri cu plane sau tastai
n bara de comand Formplns.
n bara de comand vi se cere s:
Introduceti numele View-urilor...n acest exemplu introducem numele Plan.
TopoLT 10
87
Copyright @ 2009 CADWARE Engineering
Primul numr pentru numerotarea View-uri: 1
Selectare obiecte: selectm toate dreptunghiurile din desen i se apas Enter
La sfritul acestei funcii, tot n bara de comand este afiat numrul view-urilor
salvate.
4. Dup ce aceste View-uri au fost salvate, desenai n Paperspace (Layout)
chenarul, cartuul sau legenda i unul sau mai multe Viewport-uri (guri n spaiul
hrtiei) dup cum se dorete vizualizarea (plan, profil sau amndou).
5. Trecei n Paperspace sau Layout i mergei la Plane ncrca plan numrul.
Selectai blocul cu atributul <NO PLAN>: selectai conturul viewportului desenat
i blocul cu atribute
Numr plan ce se va ncrca: trebuie introdus numrul planului.
Figura 89
Cartuul este un bloc cu atribute, iar numrul planei se modific automat.
6. Pentru a ncrca o alt plan mergei tot la Plane ncrca plan numrul i se
selecteaz viewport-ul alocat dup care se introduce numrul planei.
Oricnd se poate schimba numrul planei din Paperspace, iar n cartu automat
este afiat numrul planei.
TopoLT 10
88
Copyright @ 2009 CADWARE Engineering
Figura 90
11.2. Plan i Profil
Se folosete modelul 3D din exemplul anterior.
Se deseneaz un profil pentru tronsonul respectiv. Pentru desenarea tronsonului se
poate utiliza programul ProfLT.
1. n programul ProfLT se merge la Profile pe model 3D Creeaz longitudinal pe
model 3D, se selecteaz polilinia ce reprezint axul modelului 3D.
2. Trebuie desenat profilul longitudinal. Mai nti se merge la Configurare Opiuni
Profile longitudinale.
La Opiuni de aranjare a profilelor longitudinale se bifeaz opiunile de ncadrare
pe lungime i nlime astfel nct profilul longitudinal va fi mprit n funcie de
valorile introduse.
TopoLT 10
89
Copyright @ 2009 CADWARE Engineering
Figura 91
3. Dup ce au fost realizate profilele, se realizeaza un dreptunghi cu dimensiunile
selectatea la partea de configurare. Acest dreptunghi se realizeaza incepand cu
coltul stanga sus, daca nu se respecta aceasta ordine in PAPERSPACE, plansele vor
fi rotite. Se copiaz dreptunghiurile pe care le-am folosit la ncadrarea modelului
3D, apoi se ncadreaz pe rnd profilele longitudinale n aceste dreptunghiuri.
Figura 92
4. n programul TopoLT, mergei la Plane Formeaz view-uri cu plane sau tastai
n linia de comand Formplns.
n bara de comand vi se cere s:
TopoLT 10
90
Copyright @ 2009 CADWARE Engineering
Introduceti numele View-urilor...n acest exemplu introducem numele Profil.
Primul numr pentru numerotarea View-uri: 1
Selectare obiecte: selectm toate dreptunghiurile din desen i se apsa Enter
La sfritul acestei funcii, tot n bar de comand este afiat numrul view-urilor
salvate.
5. Dup ce aceste View-uri au fost salvate se va desena n Paperspace (Layout)
chenarul, cartuul sau legenda i dou Viewport-uri (guri n spaiul hrtiei) pentru
plan i profile.
6. Trecei n Paperspace sau Layout i mergi la Plane ncrca plan numrul.
Selectai Viewport-ul alocat pentru <PLAN>: selectai conturul viewportul
corespunztor planului
Selectai Viewport-ul alocat pentru <PROFIL>: selectai conturul viewportul
corespunztor planului
Selectai blocul cu atributul <NO PLAN>: selectai cartuul format dintr-un bloc cu
atribute
Numar plan ce se va ncrca: trebuie introdus numrul planului.
Figura 93
7. Pentru a ncrca o alt plan mergei tot la Plane ncarc plana numrul i
introducei numrul planei n linia de comand.
TopoLT 10
91
Copyright @ 2009 CADWARE Engineering
Figura 94
12. Desenare entiti grafice n Google Earth
n acest exerciiu, vei desena n Google Earth poligoane (polilinii nchise), trasee
(polilinii deschise) i puncte folosind o nou comanda Deseneaz n Google Earth
(GeDraw). Conversia coordonatelor din sistemul de proiecie n coordonate geografice
pe elipsoidul WGS84 este fcut cu programul TransLT.
Pentru mai multe informaii legate de aceast funcie v rugm s consultai i meniul
Ajutor Utile Deseneaz n Google Earth.
Pentru a desena n Google Earth trebuie s respectai urmtoarele condiii:
1. S avei instalate pe calculator programele TransLT i Google Earth;
2. n ambele programe TopoLT i TransLT trebuie s avei definit la configurare
aceeai setare referitoare la ordinea coordonatelor din fiier N,E,Z sau E,N,Z;
TopoLT 10
92
Copyright @ 2009 CADWARE Engineering
3. Coordonatele din acest desen trebuie s fie ntr-un sistem de coordonate de
proiecie ce poate fi convertit n coordonate geografice pe elipsoidul WGS84;
4. n TransLT trebuie s avei definit un model de transformare pentru a face
aceast conversie. Dac coordonatele desenului sunt n Stereo '70, atunci
utilizai modelul de transformare TransDatRo V4.0 (N,E,H) -> (,,h) predefinit la
instalare n TransLT.
1. Se deschide un desen ale crui elemente dorii s fie afiate n Google Earth.
Figura 95
2. Se apeleaz din TopoLT comanda Utile Deseneaz n Google Earth. Se selecteaz
toate elementele pe care le dorim afiate n Google Earth (n acest caz nu se selecteaz
chenarul desenului).
Entitile ce pot fi selectate pentru desenare n Google Earth sunt: polilinii 2D (normale,
fit sau spline), polilinii 3D, arce, cercuri, elipse sau puncte topografice desenate cu
TopoLT.
TopoLT 10
93
Copyright @ 2009 CADWARE Engineering
Figura 96
Pentru a obine rezultatele dorite trebuie sa respectai condiiile enumerate in mesajul
aprut.
Figura 97
TopoLT 10
94
Copyright @ 2009 CADWARE Engineering
3. Se deschide fereastra TransLT Conversii de fiiere i se selecteaz modelul de
transformare TransDatRo V4.0 [Stereo70 (N,E,H)] [ETRS89 (,,h)]. Selectnd
acest model de transformare, n partea de jos se vede Sistemul de coordonate
iniial i sistemul de coordonate final ntre care se face convesia sistemului de
coordonate.
Figura 98
Se deschide programul TransLT Deseneaz n Google Earth, toate elementele
selectate sunt afiate pstrnd culorile initiale pentru layere (n cazul n care se modific
culoarea unui layer, se aplic din nu funcia Deseneaz n Google Earth).
Pentru poliliniile definite ca parcele cu comenzile Calculeaz i nregistreaz (Arr),
Detaeaz o suprafa (Detas) i Detaare multipl (MDetas) sunt extrase informaiile
referitoare la parcel (numr parcel i nume proprietar). Suprafaa i lungimea sunt
TopoLT 10
95
Copyright @ 2009 CADWARE Engineering
calculate la aplicarea aceestei comenzi, iar valorile sunt scrise conform setrilor definite
la configurarea programului, seciunea Uniti.
Figura 99
Fiecare entitate din partea stang este afiat pastrnd culoarea din desen, iar din
partea dreapt se pot aduga descrieri suplimentare sau se poate modifica culoarea,
opacitatea.
Dup ce se apas butonul Afieaz n Google Earth, se dechide programul Google Earth
pe care trebuie sa-l avei dj instalat, entitile selectate fiind afiate respectnd
culorile din desen.
TopoLT 10
96
Copyright @ 2009 CADWARE Engineering
Figura 100
S-ar putea să vă placă și
- Proiectia Stereo 2010Document8 paginiProiectia Stereo 2010AnamariaÎncă nu există evaluări
- NP 074-2007 Docum GeotehniceDocument22 paginiNP 074-2007 Docum Geotehnicefeiernicoleta100% (1)
- Curs - Topografie Inginereasca PDFDocument71 paginiCurs - Topografie Inginereasca PDFAlina-Alexandra Ion100% (1)
- Manual Qgis RomDocument157 paginiManual Qgis Rommeduzam100% (2)
- Lucrare de LicentaDocument18 paginiLucrare de LicentaSergiuÎncă nu există evaluări
- Pentru Examen - Geodezie SpatialaDocument22 paginiPentru Examen - Geodezie SpatialaAnka MariaÎncă nu există evaluări
- Stereo 70 HGGJNDocument6 paginiStereo 70 HGGJNjayxxlÎncă nu există evaluări
- 3 - Tabel Miscare Parcelara - Anexa 13Document1 pagină3 - Tabel Miscare Parcelara - Anexa 13Ietan MihaiÎncă nu există evaluări
- Reteaua Nationala GPSDocument13 paginiReteaua Nationala GPSLoredanaŞerbanÎncă nu există evaluări
- Foto - Curs Vi 2011Document32 paginiFoto - Curs Vi 2011NataliaÎncă nu există evaluări
- Cadastru 2Document83 paginiCadastru 2Dumitrescu Larisa-ElenaÎncă nu există evaluări
- Retele Geodezice Si Metode de MasurareDocument6 paginiRetele Geodezice Si Metode de MasurareAlexandra Cerasela IordacheÎncă nu există evaluări
- Aspecte Ale Prelucrării Măsurătorilor GeodeziceDocument14 paginiAspecte Ale Prelucrării Măsurătorilor Geodeziceflorin serafin100% (1)
- Programare Autocad PDFDocument7 paginiProgramare Autocad PDFDeni DenisiaÎncă nu există evaluări
- Topo SysDocument96 paginiTopo SysConstantinÎncă nu există evaluări
- Tehnologii Radar - Tema Referat - FRDocument1 paginăTehnologii Radar - Tema Referat - FRCosmin SpînuÎncă nu există evaluări
- Geodezie-SatelitaraDocument70 paginiGeodezie-Satelitaradimko3386Încă nu există evaluări
- Tutorials TopoltDocument96 paginiTutorials TopoltCristian Paduraru100% (1)
- Metode de Evaluare A Efectelor Reconversiei Peisajului Industrial in Starea MediuluiDocument78 paginiMetode de Evaluare A Efectelor Reconversiei Peisajului Industrial in Starea MediuluiMadi Mihaescu100% (2)
- Răspunsuri FotogrammetrieDocument5 paginiRăspunsuri FotogrammetrieCristian VrinceanuÎncă nu există evaluări
- Aparate Şi Metode de Măsurare Utilizate În Reţelele Geodezice de ÎndesireDocument68 paginiAparate Şi Metode de Măsurare Utilizate În Reţelele Geodezice de ÎndesireAnonymous ets4ErvÎncă nu există evaluări
- TopoSys 8Document3 paginiTopoSys 8Alina Gabriela TodicaÎncă nu există evaluări
- Evaluarea Calitativa A Produselor SoftwareDocument27 paginiEvaluarea Calitativa A Produselor SoftwareAna-Maria SilviaÎncă nu există evaluări
- Tematica Examen Licenta - MTC-FIFIM-USAMVBDocument7 paginiTematica Examen Licenta - MTC-FIFIM-USAMVBBianca AxinteÎncă nu există evaluări
- Proflt RODocument61 paginiProflt ROMarian MardareÎncă nu există evaluări
- Tematica Examen de Diploma Masuratori Terestre Si Cadastru 2017Document12 paginiTematica Examen de Diploma Masuratori Terestre Si Cadastru 2017Ion CristinaÎncă nu există evaluări
- Lucrări La Trasarea Axelor Căilor de Comunicaţii TerestreDocument5 paginiLucrări La Trasarea Axelor Căilor de Comunicaţii TerestreDaniel GrigoreÎncă nu există evaluări
- Automatizarea Procesului de Prelucrare Si Intretinere A Datelor in Vederea Determinarii Deplasarilor Si Deformatiilor - Popa AlexandraDocument36 paginiAutomatizarea Procesului de Prelucrare Si Intretinere A Datelor in Vederea Determinarii Deplasarilor Si Deformatiilor - Popa Alexandragomore14Încă nu există evaluări
- Topo SysDocument107 paginiTopo Sysovidiu18Încă nu există evaluări
- TOPORASTIDocument10 paginiTOPORASTIAna Maria BlendeaÎncă nu există evaluări
- Topolt PDFDocument93 paginiTopolt PDFIetan Marian-MihaiÎncă nu există evaluări
- Curs 2Document10 paginiCurs 2Buciuman MariusÎncă nu există evaluări
- 5.rezumat Teza Cateanu Mihnea-ADocument77 pagini5.rezumat Teza Cateanu Mihnea-AIoana VizireanuÎncă nu există evaluări
- Drumuirea PlanimetricăDocument3 paginiDrumuirea Planimetricăeremia scutelnicÎncă nu există evaluări
- Descrieri Aparatura + SofturiDocument10 paginiDescrieri Aparatura + Softurik0zminÎncă nu există evaluări
- Proiect Aero EXEMPLUDocument14 paginiProiect Aero EXEMPLUNataliaÎncă nu există evaluări
- Oferta Tehnica - GS18 - IDocument10 paginiOferta Tehnica - GS18 - ICatalin ArtimonÎncă nu există evaluări
- Deviz EstimativDocument9 paginiDeviz EstimativAlex SirboiuÎncă nu există evaluări
- 4.consideratii GeneraleDocument6 pagini4.consideratii GeneraleAndreea ParusÎncă nu există evaluări
- GNSS SolutionDocument4 paginiGNSS SolutionAlina Gabriela TodicaÎncă nu există evaluări
- Brosura Trimble S6Document5 paginiBrosura Trimble S6Leo MuresanÎncă nu există evaluări
- Cursul 1-Sisteme Complementare Bazate Pe SatelitiDocument9 paginiCursul 1-Sisteme Complementare Bazate Pe SatelitiPaunescu Ioan-CosminÎncă nu există evaluări
- DistoDocument5 paginiDistoAlina Gabriela TodicaÎncă nu există evaluări
- Instrumente Geodezice Si Metod laborator-CROITORU CONSTANTIN-ALINDocument107 paginiInstrumente Geodezice Si Metod laborator-CROITORU CONSTANTIN-ALINPopAnaPopÎncă nu există evaluări
- Cadastru GeneralDocument11 paginiCadastru GeneralAlexanderNCÎncă nu există evaluări
- Cum Sa Masori Cu Statia Totala PDFDocument1 paginăCum Sa Masori Cu Statia Totala PDFPirvuceanu GeorgianÎncă nu există evaluări
- Note Curs BGFTDocument12 paginiNote Curs BGFTMihai Valentin BuzoianuÎncă nu există evaluări
- Memoriu Tehnic Testare Borne Prin DGPSDocument66 paginiMemoriu Tehnic Testare Borne Prin DGPSSubaElemer-EmanuelÎncă nu există evaluări
- DelambreDocument4 paginiDelambreGriguta AlexÎncă nu există evaluări
- Memoriu Tehnic MCDocument4 paginiMemoriu Tehnic MCAndreea AshuricaÎncă nu există evaluări
- 18.05.2005topo IngDocument134 pagini18.05.2005topo IngLida VivatÎncă nu există evaluări
- ArcGis Desktop - Faurei, Sector 2Document26 paginiArcGis Desktop - Faurei, Sector 2Mădălina MarinÎncă nu există evaluări
- Ancpi Norma TehnicaDocument236 paginiAncpi Norma TehnicaOvi PauÎncă nu există evaluări
- Metoda Intersectiei Unghiulare InainteDocument4 paginiMetoda Intersectiei Unghiulare InainteAndrei YanissÎncă nu există evaluări
- 44.manea Georgeta - Calin AlexandruDocument11 pagini44.manea Georgeta - Calin AlexandruMihai GalÎncă nu există evaluări
- Geodezie SatelitaraDocument37 paginiGeodezie SatelitaraDan SergiuÎncă nu există evaluări
- GEOS Tiberiu Rus Tendinte GNSS Nov 2012Document37 paginiGEOS Tiberiu Rus Tendinte GNSS Nov 2012Zifceac IaroslavÎncă nu există evaluări
- Subiecte Examen GeodezieDocument1 paginăSubiecte Examen Geodezieq0cata0% (1)
- Paop Sub Si RezolvariDocument5 paginiPaop Sub Si RezolvariDan GavrilaÎncă nu există evaluări
- Tahimetre ElectroniceDocument4 paginiTahimetre ElectroniceAlinaBuzilă100% (1)
- Masuratori Terestre Si CadastruDocument4 paginiMasuratori Terestre Si CadastruAdina AnamariaÎncă nu există evaluări
- Trans Dat 1Document2 paginiTrans Dat 1bogdy1387Încă nu există evaluări
- Tutorials Topolt RODocument96 paginiTutorials Topolt ROAdrian SmuleacÎncă nu există evaluări
- Tutorial Instalatii Standard SP5Document96 paginiTutorial Instalatii Standard SP5CarmenMihaela CarmenÎncă nu există evaluări
- Urbanism Si Amenajarea TeritoriuluiDocument5 paginiUrbanism Si Amenajarea TeritoriuluiVasile VisoţchiÎncă nu există evaluări
- Detali StalpDocument1 paginăDetali StalpFlori NicoÎncă nu există evaluări
- Oug 62011Document9 paginiOug 62011DorinNițuÎncă nu există evaluări
- Chestionar RP ArhitectiDocument5 paginiChestionar RP ArhitectiFlori NicoÎncă nu există evaluări
- Ordonanţă Nr. 16-2014Document6 paginiOrdonanţă Nr. 16-2014Flori NicoÎncă nu există evaluări
- Calcul Tasare-Fundatie Izolata Tip1Document26 paginiCalcul Tasare-Fundatie Izolata Tip1Voicu MirceaÎncă nu există evaluări
- GeologieDocument3 paginiGeologieFlori NicoÎncă nu există evaluări
- Normele de Functionare A Unul SRL-DDocument16 paginiNormele de Functionare A Unul SRL-Dmirela_ionescu_3Încă nu există evaluări
- Adeverinta MedicalaDocument1 paginăAdeverinta MedicalaFlori NicoÎncă nu există evaluări
- Strategia de Dezvoltare Durabila A Sectorului 3Document201 paginiStrategia de Dezvoltare Durabila A Sectorului 3Andreea C100% (2)
- 1 - Borderou Alipire - DezlipireDocument1 pagină1 - Borderou Alipire - DezlipireCristi IstrateÎncă nu există evaluări
- Manual Folosire Aplicatie UtilitarprototipDocument7 paginiManual Folosire Aplicatie UtilitarprototipFlori NicoÎncă nu există evaluări
- Adeverinta MedicalaDocument1 paginăAdeverinta MedicalaFlori NicoÎncă nu există evaluări
- Indrumator Plansee PTH VOL2Document143 paginiIndrumator Plansee PTH VOL2Doru DariusÎncă nu există evaluări
- Teste Admitere 2014Document68 paginiTeste Admitere 2014Mihai NitaÎncă nu există evaluări
- 16 Catalog Infrastructura Camine Apometru VaneDocument2 pagini16 Catalog Infrastructura Camine Apometru VaneŞtefania GşÎncă nu există evaluări
- Rucar BranDocument4 paginiRucar BranFlori NicoÎncă nu există evaluări
- Exemplu de Borderou Prima InregistrareDocument1 paginăExemplu de Borderou Prima InregistrareGeorgeIordanÎncă nu există evaluări
- Programa Admitere Masterat PDFDocument1 paginăPrograma Admitere Masterat PDFbogdan tanasoiuÎncă nu există evaluări
- Populatia VNDocument5 paginiPopulatia VNFlori NicoÎncă nu există evaluări
- IndustrieDocument32 paginiIndustrieFlori NicoÎncă nu există evaluări
- PNMMMDocument31 paginiPNMMMFlori NicoÎncă nu există evaluări
- Arc GISDocument1 paginăArc GISFlori NicoÎncă nu există evaluări
- Sala SportDocument8 paginiSala SportFlori NicoÎncă nu există evaluări
- Curs 4 - Geomorfologie GeneralăDocument3 paginiCurs 4 - Geomorfologie GeneralăFlori NicoÎncă nu există evaluări
- Intervantii Antropice-Subcarpaţii BZDocument9 paginiIntervantii Antropice-Subcarpaţii BZFlori NicoÎncă nu există evaluări