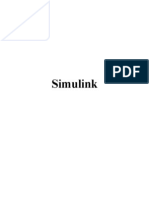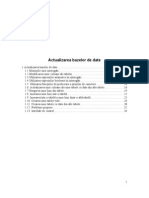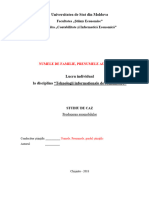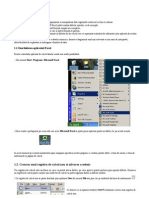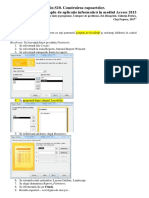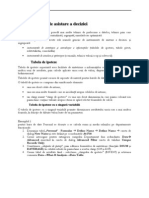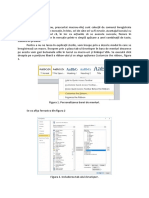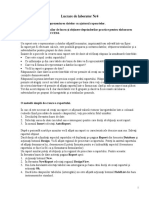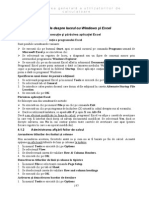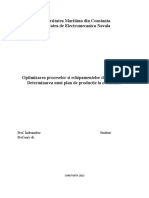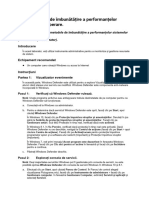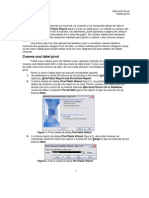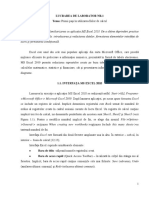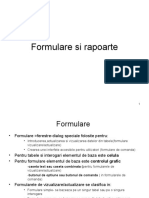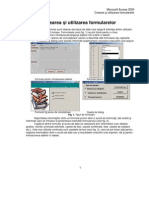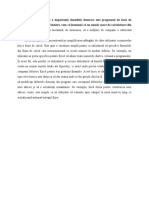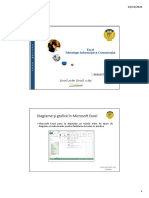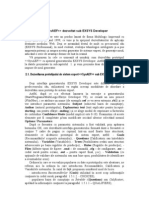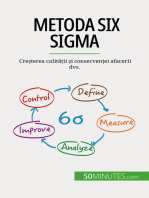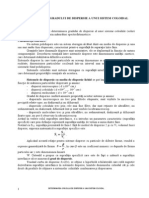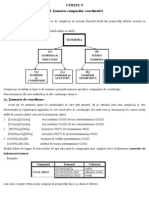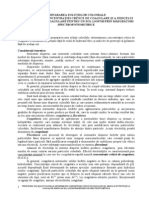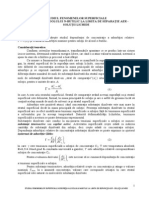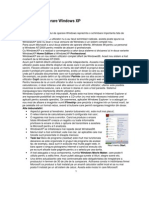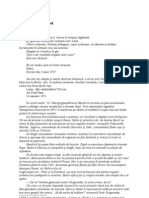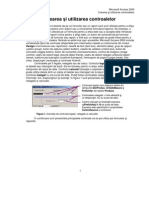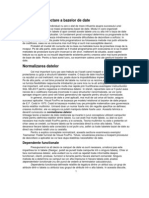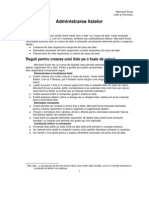Documente Academic
Documente Profesional
Documente Cultură
Excel Lectia 4 Vederi, Scenarii Si Rapoarte
Încărcat de
Cloșcă Marius-CătălinDrepturi de autor
Formate disponibile
Partajați acest document
Partajați sau inserați document
Vi se pare util acest document?
Este necorespunzător acest conținut?
Raportați acest documentDrepturi de autor:
Formate disponibile
Excel Lectia 4 Vederi, Scenarii Si Rapoarte
Încărcat de
Cloșcă Marius-CătălinDrepturi de autor:
Formate disponibile
Microsoft Excel Vederi, scenarii si rapoarte
Vederi, scenarii si rapoarte
Puteti combina foile de calcul, vederile1 si scenariile2 n rapoarte ce pot fi apoi tiparite folosind programul de completare3 Report Manager. Din momentul adaugarii unui raport, acesta este salvat mpreuna cu dosarul de lucru, astfel nct puteti tipari raportul ulterior. De exemplu, daca aveti un scenariu Best Case, un scenariu Worst Case si doua vederi personalizate diferite - Summary si Details puteti crea un raport care va tipari scenariul Best Case cu vederea Details si un alt raport ce tipareste scenariul Worst Case cu vederea Summary.
Crearea si utilizarea vederilor
Puteti salva aspectul curent al unui dosar de lucru astfel nct sa nu mai modificati parametrii ori de cte ori vizualizati sau tipariti dosarul de lucru respectiv. Puteti salva parametrii diferiti ai vederii inclusiv liniile sau coloanele ascunse si parametrii de filtrare ca si parametrii de tiparire. Daca ascundeti o foaie de calcul nainte de a adauga o vedere, atunci Microsoft Excel va ascunde foia de calcul ori de cte ori afisati vederea respectiva. nainte de a crea o vedere, setati dosarul de lucru asa cum doriti sa apara atunci cnd va fi tiparit. Daca includeti parametrii de tiparire ntr-o vedere, atunci vederea va include fie zona curenta de tiparire definita pentru fiecare foaie de calcul fie ntregul dosar de lucru daca foaia de calcul nu are definita zona de tiparire.
Crearea unei vederi
Pentru a crea o vedere se procedeaza astfel: Se stabilesc parametrii foii de calcul active ce se vor salva n vederea ce se va adauga dosarului de lucru deschis. 2. Se selecteaza comanda Custom Views din meniul View. Pe ecran se afiseaza caseta de dialog Custom Views (vezi figura 1). 1.
Figura 1. Caseta de dialog Custom Views.
3.
Se executa clic pe butonul Add al dialogului Custom Views. Pe ecran se deschide caseta de dialog Add View (vezi figura 2).
Figura 2. Caseta de dialog Add View.
Vedere (view) Un set de parametrii de afisare si tiprire pe care l puteti denumi si aplica unui dosar de lucru. Puteti crea mai multe vederi pentru acelasi dosar de lucru, prin salvarea separat a fiecrei vederi. 2 Scenariu (scenario) Un set denumit de valori de intrare pe care l puteti substitui ntr-un model de dosar de lucru. 3 Program de completare (add-in program) Component care poate fi instalat pe sistemul de calcul pentru a aduga comenzi si functii n Microsoft Excel.
4. 5.
Microsoft Excel Vederi, scenarii si rapoarte In caseta Name a dialogului Add View, se introduce un nume pentru vederea ce se adauga. n zona Include in view a dialogului Add View, se stabilesc optiunile dorite astfel:
Se activeaza caseta de validare Print settings, daca se doreste ca n vedere sa salveze parametrii satbiliti pentru tiparire. Se activeaza caseta de validare Hidden rows, columns and filter settings, daca se doreste ca n vedere sa se salveze si parametrii stabiliti pentru filtre si liniile sau coloanele ascunse.
6.
Se executa clic pe butonul OK a casetei de dialog Add View pentru a o nchide si a reveni n foaia de calcul. Sugestie Deoarece Microsoft Excel listeaza n caseta de dialog Custom Views toate vederile dintr-un dosar de lucru, este indicat sa includeti numele foii active n numele unei vederi pentru a o face mai usor de identificat.
Afisarea unei vederi
1. Pentru a afisa una din vederile adaugate unui dosar de lucru se procedeaza astfel: Din meniul View se selecteaza comanda Custom Views. Pe ecran se afiseaza caseta de dialog Custom Views (vezi figura 3).
Figura 3. Caseta de dialog Custom Views avnd afisate mai multe vederi ale dosarului de lucru curent deschis.
2. 3.
n lista Views, se selecteaza numele vederii ce se va afisa. Se executa clic pe butonul Show. Pe ecran se va afisa vederea selectata, indiferent de foaia de calcul activa n momentul deschiderii casetei de dialog Custom Views.
Tiparirea unei vederi
Pentru a tipari o vedere se executa urmatoarele operatii: Se deschide meniul View si se selecteaza comanda Custom Views. Pe ecran apare caseta de dialog Custom Views. 2. In lista Views a dialogului (vezi figura 3), se selecteaza numele vederii ce se va tipari. 3. Se executa clic pe butonul Show al dialogului Custom Views. 4. Se executa clic pe butonul Print din bara instrumentelor Standard. Nota: Microsoft Excel salveaza n vedere zonele de tiparire definite anterior pentru fiecare foaie de calcul din dosarul de lucru. Daca una dintre foile dosarului nu are zona de tiparire, atunci Microsoft Excel tipareste ntregul dosar de lucru. 1.
Stergerea unei vederi
Pentru stergerea unei vederi se executa urmatoarele operatii: Se deschide meniul View si se selecteaza comanda Custom Views. Pe ecran se afiseaza caseta de dialog Custom View. 2. Se selecteaza, din lista Views (vezi figura 3), numele vederii ce se va sterge. 3. Se executa clic pe butonul Delete al casetei de dialog Custom Views. 1.
Microsoft Excel Vederi, scenarii si rapoarte
Crearea si utilizarea scenariilor
Scenariul este un set al valorilor utilizate pentru a evalua rezultatul unui model de foaie de calcul. Puteti crea si salva grupuri diferite ale valorilor de pe o foaie de calcul si apoi comuta pe oricare dintre aceste noi scenarii pentru a vedea diferitele rezultate. Spre exemplu, daca vreti sa creati un buget dar nu sunteti siguri asupra veniturilor dvs., puteti defini diferite valori pentru venituri si apoi sa comutati ntre scenarii pentru a executa o analiza de tipul ce-ar fi daca (what-if analysis4). In scenariul Worst Case, valoarea din celula B1 este $50,000, iar cea din celula B2 este $13,200. Scenariul Best Case schimba valorile din B1 la $150,000 si B2 la $26,000.
Crearea unui scenariu
1. Pentru a crea un scenariu se procedeaza astfel: Se deschide meniul Tools si se selecteaza comanda Scenarios. Pe ecran apare caseta de dialog Scenario Manager (vezi figura 4).
Figura 4. Caseta de dialog Scenario Manager.
2.
Se executa clic pe butonul Add al dialogului Scenario Manager. Pe ecran se afiseaza caseta de dialog Edit Scenario (vezi figura 5).
Butonul Collapse Dialog Box.
Figura 5. Caseta de dialog Edit Scenario.
3.
In caseta Scenario name a dialogului Edit Scenario, tastati un nume pentru scenariu.
Analiz de tipul ce-ar fi dac (what-if analysis) Un proces de modificare a valorilor din celule pentru a vedea cum afecteaz rezultatele formulelor de pe foaia de calcul.
4.
5. 6.
7.
Microsoft Excel Vederi, scenarii si rapoarte In caseta Changing cells a dialogului Edit Scenario, introduceti referintele celulelor pe care vreti sa le schimbati. Sau executati clic pe butonul Collapse Dialog Box pentru a reduce caseta de dialog la caseta Changing values, selectati celulele respective din foaia de calcul si apoi executati din nou clic pe butonul Collapse Dialog Box pentru a readuce caseta de dialog la dimensiunea normala. n zona Comment a dialogului Edit Scenario, introduceti, daca vreti, o scurta descriere a scenariului. n zona Protection, se selecteaza optiunile dorite. Selectarea casetei de validare Prevent changes sigura protejarea scenariilor mpotriva modificarii lor. Selectarea casetei de validare Hide determina ascunderea scenariilor. Se executa clic pe butonul OK. Pe ecran apare caseta de dialog Scenario Values (vezi figura 6).
Figura 6. Caseta de dialog Scenario Values.
8.
n caseta de dialog Scenario Values, se introduc valorile dorite pentru celule ce se modifica. 9. Dupa introducerea valorilor, se executa clic pe butonul OK al dialogului Scenario Values pentru a se crea scenariul. Pe a crea si alte scenarii, se executa clic pe butonul Add al dialogului Scenario Values si se repeta operatiile prezentate n punctele de la 3 la 9 (apare din nou caseta de dialog Scenario Manager). 10. Cnd s-a terminar crearea scenariilor, se executa clic pe butonul Close din dialogul Scenario Manager.
Editarea unui scenariu
1. 2. 3. Pentru a edita un scenariu se procedeaza astfel: Se deschide dosarul de lucru ce contine scenariul ce se va edita Din meniul Tools se selecteaza comanda Scenarios. Pe ecran va apare caseta de dialog Scenario Manager (vezi figura 4). n lista Scenarios a dialogului Scenario Manager, se selecteaza scenariul ce se va edita si apoi se executa clic pe butonul Edit. Pe ecran se va afisa caseta de dialog Edit Scenario (vezi figura 5). Se fac schimbarile dorite si apoi se executa clic pe butonul OK. Pe ecran va apare caseta de dialog Scenario Values (vezi figura 6). n caseta de dialog Scenario Values, se corecteaza valorile celulele ce se modifica. Pentru a salva modificarile facute n scenariul selectat, se executa clic pe butonul OK al casetei de dialog Scenario Values. Se revine n caseta de dialog Scenario Manager. Pentru a edita si alte scenarii se repeta operatiile de la punctul 3 la 6. Pentru a reveni la caseta de dialog Scenario Manager fara a modifica scenariul curent se executa clic pe butonul Cancel. Dupa terminarea editarii scenariilor se executa clic pe butonul Close pentru a nchide caseta de dialog Scenario Manager si a reveni n foaia de calcul.
4. 5. 6.
7.
Microsoft Excel Vederi, scenarii si rapoarte
Prevenirea modificarii unui scenariu
Pentru a preveni modificarea unui scenariu de catre alte persoane executati urmatoarele operatii: 1. n meniul Tools se selecteaza comanda Scenarios. Pe ecran se va afisa caseta de dialog Scenario Manager. 2. n lista Scenarios, se selecteaza un scenariu. 3. Se executa clic pe butonul Edit. Pe ecran se va afisa caseta de dialog Edit Scenario. 4. Pentru a preveni ca alte persoane sa modifice scenariile dvs., selectati caseta de validare Prevent changes. Pentru a elimina un scenariu din lista Scenarios a casetei de dialog Scenario Manager, se selecteaza caseta de validare Hide. 5. Se executa clic pe butonul OK. Pe ecran apare caseta de dialog Scenari Values. 6. n caseta de dailog Scenario Values, se executa clic pe butonul OK. n caseta de dialog Scenario Manager, care apare pe ecran, se executa clic pe butonul Close. 7. n meniul Tools, se indica comanda Protection si apoi se selecteaza optiunea Protect Sheet. Pe ecran se va afisa caseta de dialog Protect Sheet (vezi figura 7).
Previne editarea continutului celulelor. Previne modificarea obiectelor. Previne editarea scenariilor. Poate contine o parola de acces.
Figura 7. Caseta de dialog Protect Sheet.
8.
Asigurati-va ca in caseta de dialog Protect Sheet este selectata caseta de validare Scenarios si apoi executati clic pe butonul OK, pentru a nchide caseta de dialog si a reveni n foaia de clacul.
Note Puteti adauga scenarii atunci cnd foaia de calcul este protejata, dar nu puteti edita sau sterge scenariile existente ct timp foaia de calcul este protejata, n afara cazului cnd deselectati caseta de validare Prevent changes din dialogul Edit Scenario. Puteti doar modifica valorile din celule foii de calcul, n afara cazului cnd celulele sunt blocate. Daca n foia de calcul ce contine scenarii protejate exista un scenariu cu caseta de validare Hide selectata, atunci scenariul respectiv nu este vizibil n lista Scenarios a dialogului Scenario Manager.
Afisarea unui scenariu
Pentru a afisa unul din scenariile adaugate unui dosar de lucru se executa urmatoarele operatii: 1. Se deschide dosarul de lucru ce contine scenariile pe care dorim sa le vizualizam. 2. n meniul Tools se selecteaza comanda Scenarios. Pe ecran se va afisa caseta de dialog Scenario Manager (vezi figura 7). 3. n lista Scenarios a dialogului Scenario Manager, se selecteaza scenariul pe care vrem sa-l vizualizam. 4. Se executa clic pe butonul Show din dialogul Scenario Manager. Pentru a vizualiza scenariul selectat, n unele cazuri este necesar fie sa mutam fereastra dialogului fie chiar sa o nchidem (executnd clic pe butonul Close). 5
5.
Microsoft Excel Vederi, scenarii si rapoarte Pentru a vizualiza un alt scenariu se repeta operatiile de la punctele 3 si 4 n cazul atunci cnd dialogul Scenario Manager este afisat sau de la punctele 2 la 4 cnd dialogul Scenario Manager este nchis.
Stergerea unui scenariu
1. 2. Pentru a sterge un scenariu se procedeaza astfel: Se decshide dosarul de lucru ce contine scenariul ce se va sterge. n meniul Tools se selecteaza comada Scenarios. Pe ecran se va afisa caseta de dailog Scenario Manager. 3. n lista Scenarios a dialogului Scenario Manager se selecteaza scenariul ce se va sterge si apoi se executa clic pe butonul Delete.
Unirea scenariilor
Daca modelele analizelor ce-ar fi daca ale scenaiilor din diferite dosarede lucru sunt identice, atunci ele pot fi unite. Pentru a uni scenariile se executa urmatoarele operatii: 1. Se deschid toate dosarele de lucru ce contin scenarii ce vor fi unite. 2. Din meniul Tools se selecteaza comanda Scenarios. Pe ecran se va afisa caseta de dialog Scenario Manager. 3. Se executa clic pe butonul Merge. Pe ecran va apare caseta de dialog Merge Scenarios (vezi figura 11).
Figura 8. Caseta de dialog Merge Scenarios.
4. 5.
n caseta Book, se selecteaza numele unui dosar de lucru. n lista Sheet, se executa clic pe numele foii de calcul ce contine scenariile ce vor fi unite. Toate celulele ce se modifica de pe foile de calcul sursa trebuie sa refere celule corespondente ce se modifica de pe foaia de calcul activa. Microsoft Excel copiaza toate scenariile de pe foil de clacul pe foaia de calcul activa.
Microsoft Excel Vederi, scenarii si rapoarte
Crearea si utilizarea rapoartelor
Combinarea vederilor si scenariilor ntr-un raport tiparit
Pentru a combina vederile si rapoartele ntr-un raport tiparit se procedeaza astfel: Se deschide dosarul de lucru ce contine vederilr si scenariile pe baza carora se va crea un raport pentru tiparit. 2. n meniul View se selecteaza comanda Report Manager. Pe ecran se va afisa caseta de dialog Report Manager (vezi figura 9). Nota: Daca comanda Report Manager nu apare n meniul View, se ncarca programul de completare Report Manager din Microsoft Excel. 1.
Figura 9. Caseta de dialog Report Manager.
3.
n dialogul Report Manager se executa clic pe butonul Add. Pe ecran va apare caseta de dialog Add Report (vezi figura 10).
Figura 10. Caseta de dialog Add Report.
4. 5. 6.
7.
n caseta Report Name a dialogului Add Report, se tasteaza un nume pentru raportul ce se va crea. n caseta Sheet a dialogului Add Report, se selecteaza foaia de calcul care va forma o sectiune a raportului. Daca foaia de calcul aleasa la punctul anterior contine vederi, atunci se activeaza caseta de validare View si din lista View, care se afiseaza executnd clic pe sageata de lnga caseta, se selecteaza vederea ce se va folosi pentru aceasta sectiune a raportului. Daca foaia de clacul aleasa la punctul 5 contine scenarii, atunci se activeaza caseta de validare Scenario, iar din lista Scenario, care se afiseaza executnd clic pe sageata de lnga caseta, se selecteaza scenariul ce se va utiliza aceasta prima sectiune a raportului. 7
Microsoft Excel Vederi, scenarii si rapoarte 8. Pentru a adauga sectiunea creata n lista Sections in this Report, se executa clic pe butonul Add din caseta de dialog Add Report. 9. Pentru a adauga toate sectiunile dorite n raportul ce se creaza, se repeta operatiile de la punctele 5 la 8. Nota: Microsoft Excel tipareste sectiunile unui raport n ordinea n care ele sunt listate n caseta Sections in this Report. 10. Dupa crearea tuturor sectiunilor raportului, se executa clic pe butonul OK pentru a nchide acest dialog si a reveni n caseta de dialog Report Manager. 11. Daca se doreste crearea unui alt raport pentru dosarul de lucru deschis, se repeta operatiile descrise n acest algoritm, ncepnd cu punctul 3. 12. Pentru a nchide caseta de dialog Report Manager si a reveni n foaia de calcul se executa clic pe butonul Close.
Crearea unui raport rezumat al scenariilor
Pentru a crea un raport rezumat al scenariilor este necesar ca mai nti sa se creeze scenariile, daca nu sunt deja create. Crearea unui raport rezumat al scenariilor presupune executarea urmatoarelor operatii: 1. Se deschide dosarul de lucru ce contine scenariile pentru care se doreste realizarea unui raport rezumat. 2. Din meniul Tools se selecteaza comanda Scenarios. Pe ecran va apare caseta de dialog Scenario Manager (vezi figura 11).
Datele unuia dintre scenariile adaugate.
Butonul Summary.
Figura 11. Caseta de dialog Scenario Manager avnd selectata un scenariu.
3. 4.
n caseta de dialog Scenario Manager se executa clic pe butonul Summary. Pe ecran se va afisa caseta de dialog Scenario Summary (vezi figura 12). n caseta de dialog Scenario Summary se selecteaza optiunea Scenario summary sau Scenario PivotTable. Pentru exemplificare s-a selectat optiunea Scenario summary.
Figura 12. Caseta de dialog Scenario Summary.
5.
6.
n caseta Result cells a dialogului Scenario Summary, se introduc sau se selecteaza (folosind butonul Collapse Dialog Box al casetei de text Result cells) adresele celulelor care refera celule ale caror valori sunt schimbate de catre scenariile adaugate. n cazul adreselor multiple, acestea se vor separa prin virgule. Se executa clic pe butonul OK al casetei de dialog Scenario Summary. 8
Microsoft Excel Vederi, scenarii si rapoarte Raportul rezumat generat se va afisa pe o foaie de calcul separata, a carei eticheta este Scenario Summary (vezi figura 13).
Figura 13. Raportul rezumat generat pentru scenariile adugate n dosarul de lucru.
Nota: Nu este obligatoriu sa existe celule cu rezultate pentru generarea unui raport rezumat al scenariilor. Ele sunt necesare doar ntr-un raport de tip Pivot Table al scenariilor.
Editarea unui raport creat cu Report Manager
1. 2. 3. 4. Pentru a edita un raport creat folosind Report Manager se executa urmatoarele operatii: Se deschide dosarul de lucru ce contine raportul de editat. n meniul View se selecteaza comanda Report Manager. Pe ecran se va afisa caseta de dialog Report Manager (vezi figura 9). n lista Reports a dialogului Report Manager, se selecteaza raportul ce se va edita si apoi se executa clic pe butonul Edit. Apare caseta de dialog Edit Report (vezi fig. 14). Pentru a adauga o noua sectiune n raport, n zona Section to Add se selecteaza foia de calcul, vederea si scenariul dorit si apoi se executa clic pe butonul Add al dialogului Edit Report. Pentru a sterge o sectiune, se selecteaza sectiunea din lista Sections in this Report si apoi se executa clic pe butonul Delete al dialogului Edit Report. Pentru a schimba ordinea sectiunilor, n lista Sections in this Report se selecteaza sectiunea ce se va muta si apoi se executa clic pe butonul Move Up sau Move Down. Se selecteaza caseta de validare Use Continuous Page Numbers pentru a numerota consecutiv paginile raportului (u separat pentru fiecare sectiune). Pentru a indica terminarea editarii raportului se executa clic pe butonul OK al dialogului. Se revine n caseta de dialog Report Manager. Pentru a nchide caseta de dialog Report Manager si a reveni n foaia de calcul se executa clic pe butonul Close.
5. 6.
Figura 14. Caseta de dialog Edit Report.
Microsoft Excel Vederi, scenarii si rapoarte
Tiparirea unui raport creat cu Report Manager
1. 2. 3. 4. 5. 6. Pentru a tipari un raport creat cu Report Manager se procedeaza astfel: Se deschide dosarul de lucru ce contine raportul ce se va tipari. Din meniul View se seleteaza comanda Report Manager. Pe ecran se va afisa caseta de dialog Report Manager. n lista Reports se selecteaza raportul ce se va tipari. Se executa clic pe butonul Print. Apare caseta de dialog Print (vezi figura 15). n caseta Copies, se tasteaza numarul copiilor ce se vor tipari. Pentru a lansa operatia de tiparire a Figura 15. Caseta de dialog Print. raportului se executa clic pe butonul OK.
10
S-ar putea să vă placă și
- Microsoft Excel - PrezentareDocument13 paginiMicrosoft Excel - Prezentarematei5homeÎncă nu există evaluări
- Redactarea Macrocomenzilor.: MacrocomandăDocument9 paginiRedactarea Macrocomenzilor.: MacrocomandănadeaÎncă nu există evaluări
- Note ContabileDocument67 paginiNote ContabileMihaiCazacÎncă nu există evaluări
- Instrucțiuni Visual StudioDocument18 paginiInstrucțiuni Visual StudioȘtefanius Florian VoicaÎncă nu există evaluări
- Access Lectia 6 Crearea RapoartelorDocument11 paginiAccess Lectia 6 Crearea RapoartelorCloșcă Marius-CătălinÎncă nu există evaluări
- SimulinkDocument151 paginiSimulinkTugui Razvan100% (1)
- Actualizarea Bazelor de DateDocument34 paginiActualizarea Bazelor de Datevep12Încă nu există evaluări
- Bazele Informaticii - Curs 10Document9 paginiBazele Informaticii - Curs 10Oana PopaÎncă nu există evaluări
- BILANT - Instructiuni UtilizareDocument5 paginiBILANT - Instructiuni UtilizareveronicaghÎncă nu există evaluări
- LUCRARE DE LABORATOR NR11 - Anul3Document5 paginiLUCRARE DE LABORATOR NR11 - Anul3Music ListenÎncă nu există evaluări
- Producerea AutomobilelorDocument23 paginiProducerea AutomobilelorTrifan_DumitruÎncă nu există evaluări
- ProgramareDocument18 paginiProgramareKarina NeamtuÎncă nu există evaluări
- WWW - Referat.ro-Instrumente Excel Pentru Asistarea DecizieiDocument18 paginiWWW - Referat.ro-Instrumente Excel Pentru Asistarea DecizieiAlexandru Dragos DimofteÎncă nu există evaluări
- Seminar 05 - v02Document14 paginiSeminar 05 - v02Andreea DavidÎncă nu există evaluări
- Microsoft ExcelDocument30 paginiMicrosoft ExcelElena ȚăpeanÎncă nu există evaluări
- Suport de Curs Microsoft Office 2010Document20 paginiSuport de Curs Microsoft Office 2010Dragu ClaudiuÎncă nu există evaluări
- Isa LP1Document60 paginiIsa LP1AnneÎncă nu există evaluări
- Lucrarea Din S10 - BDR - 2022Document6 paginiLucrarea Din S10 - BDR - 2022Anamaria BîrsanÎncă nu există evaluări
- Tabele de Ipoteze-2010 - StudDocument6 paginiTabele de Ipoteze-2010 - StudWalle R23Încă nu există evaluări
- Suport Curs Microsoft Project 2007 PART IIDocument46 paginiSuport Curs Microsoft Project 2007 PART IIGrigorescu CatalinÎncă nu există evaluări
- Informatica Proiect IndividualDocument54 paginiInformatica Proiect IndividualStefan RodidealÎncă nu există evaluări
- Macrocomenzi Si Limbaj VBADocument15 paginiMacrocomenzi Si Limbaj VBACatalin PantiruÎncă nu există evaluări
- Lucrarea de Laborator N7A PDFDocument4 paginiLucrarea de Laborator N7A PDFAlina GÎncă nu există evaluări
- ExcelDocument75 paginiExcelAndreea PavelÎncă nu există evaluări
- Manual de Utilizare Room Booking SystemDocument28 paginiManual de Utilizare Room Booking Systemcostin popÎncă nu există evaluări
- Optimizarea Proceselor Si Echipamentelor de PrelucrareDocument23 paginiOptimizarea Proceselor Si Echipamentelor de PrelucrareScutelnicuBogdanÎncă nu există evaluări
- Aplicatia Power PointDocument62 paginiAplicatia Power Pointancascribd00Încă nu există evaluări
- AS14 Metodele de Imbunatatire A Performantelor Sistemelor de OperareDocument10 paginiAS14 Metodele de Imbunatatire A Performantelor Sistemelor de OperareVadimFaureanuÎncă nu există evaluări
- Excel Tabele PivotDocument6 paginiExcel Tabele PivotCloșcă Marius-CătălinÎncă nu există evaluări
- FluxWebGIS-2 1Document106 paginiFluxWebGIS-2 1Liviu BorloveanuÎncă nu există evaluări
- SodapdfDocument13 paginiSodapdfMorozan PetruÎncă nu există evaluări
- Interogare in Acces Si Realizari de Prezentari MultimediaDocument5 paginiInterogare in Acces Si Realizari de Prezentari MultimediaDimofte GeorgianaÎncă nu există evaluări
- Microsoft EXCELDocument138 paginiMicrosoft EXCELDora PopoviciÎncă nu există evaluări
- Lucrare Practica Tic PDFDocument20 paginiLucrare Practica Tic PDFSergiu Gn100% (1)
- Curs13 - Excel 8 - Instrumente AnalizaDocument81 paginiCurs13 - Excel 8 - Instrumente AnalizaFootball Fan JFT96Încă nu există evaluări
- Laborator 7 Informatica Economica 2013Document0 paginiLaborator 7 Informatica Economica 2013Bucur SimonaÎncă nu există evaluări
- Calcul Tabelar Avansati - AllDocument159 paginiCalcul Tabelar Avansati - Allgabriela.corina337006Încă nu există evaluări
- Lab - 5 - FormulareDocument8 paginiLab - 5 - FormulareVictoria OpreaÎncă nu există evaluări
- Aplicatii in EXCEL - Statistica in Afaceri 2015 PDFDocument113 paginiAplicatii in EXCEL - Statistica in Afaceri 2015 PDFMan MarianÎncă nu există evaluări
- Formulare Si RapoarteDocument29 paginiFormulare Si RapoarteRaluca Motrescu0% (1)
- Lucrarea de Laborator NR 2Document6 paginiLucrarea de Laborator NR 2Mihail NedelcuÎncă nu există evaluări
- Lectii AutoCADDocument144 paginiLectii AutoCADciprianjustinÎncă nu există evaluări
- Access Lectia 4 Crearea FormularelorDocument27 paginiAccess Lectia 4 Crearea FormularelorCloșcă Marius-CătălinÎncă nu există evaluări
- Concluzie 1Document8 paginiConcluzie 1MariaÎncă nu există evaluări
- 03 Tehnologia Informatiei Si A Comunicatiilor - 2022Document39 pagini03 Tehnologia Informatiei Si A Comunicatiilor - 2022Lidia FeketeÎncă nu există evaluări
- Curs - AutoCAD - LiceuDocument26 paginiCurs - AutoCAD - Liceulilianafronea6Încă nu există evaluări
- Lucrarea de Laborator nr.13Document10 paginiLucrarea de Laborator nr.13Antonela MaliiÎncă nu există evaluări
- Referat ExcelDocument21 paginiReferat Exceln1ck2203100% (1)
- Model Prototip de SE Dezvoltat Sub Exsys Developer Si Exsys CorvidDocument25 paginiModel Prototip de SE Dezvoltat Sub Exsys Developer Si Exsys CorvidDodita AndreeaÎncă nu există evaluări
- Metoda Six Sigma: Creșterea calității și consecvenței afacerii dvs.De la EverandMetoda Six Sigma: Creșterea calității și consecvenței afacerii dvs.Încă nu există evaluări
- Determinarea Gradului de Dispersie A Unui Sistem ColoidalDocument4 paginiDeterminarea Gradului de Dispersie A Unui Sistem ColoidalCloșcă Marius-Cătălin50% (4)
- Curs9 CCCDocument8 paginiCurs9 CCCCloșcă Marius-CătălinÎncă nu există evaluări
- Prepararea Solutiilor ColoidaleDocument4 paginiPrepararea Solutiilor ColoidaleCloșcă Marius-Cătălin100% (1)
- Studiul Fenomenelor SuperficialeDocument4 paginiStudiul Fenomenelor SuperficialeCloșcă Marius-CătălinÎncă nu există evaluări
- Studiul Cinetic Al Umflarii GelurilorDocument2 paginiStudiul Cinetic Al Umflarii GelurilorCloșcă Marius-CătălinÎncă nu există evaluări
- Curs1 CCCDocument15 paginiCurs1 CCCCloșcă Marius-Cătălin100% (2)
- Sven Hassel 14 Comisarul PDFDocument147 paginiSven Hassel 14 Comisarul PDFgm_marius874189100% (5)
- Sistemul de Operare Windows XPDocument76 paginiSistemul de Operare Windows XPCloșcă Marius-CătălinÎncă nu există evaluări
- Sven Hassel - 12 Curtea MartialaDocument415 paginiSven Hassel - 12 Curtea Martialacincistele50% (2)
- Curs3 CCCDocument14 paginiCurs3 CCCCloșcă Marius-CătălinÎncă nu există evaluări
- Hassel, Sven - 11 Drum Singeros Catre MoarteDocument186 paginiHassel, Sven - 11 Drum Singeros Catre Moarteaneanu80% (15)
- Word Etichete PostaleDocument3 paginiWord Etichete PostaleCloșcă Marius-CătălinÎncă nu există evaluări
- Sven Hassel - Moarte Si ViscolDocument100 paginiSven Hassel - Moarte Si ViscolBogdan Mitrică100% (2)
- Access Lectia 4 Crearea FormularelorDocument27 paginiAccess Lectia 4 Crearea FormularelorCloșcă Marius-CătălinÎncă nu există evaluări
- Access Lectia 3 Controale Pentru Formulare Si RapoarteDocument22 paginiAccess Lectia 3 Controale Pentru Formulare Si RapoarteCloșcă Marius-CătălinÎncă nu există evaluări
- Word 2003Document38 paginiWord 2003Cloșcă Marius-CătălinÎncă nu există evaluări
- Excel Lectia 3 Utilizarea DiagramelorDocument22 paginiExcel Lectia 3 Utilizarea DiagramelorCloșcă Marius-CătălinÎncă nu există evaluări
- Access Lectia 7 Macrocomenzi AccessDocument23 paginiAccess Lectia 7 Macrocomenzi AccessCloșcă Marius-Cătălin100% (1)
- Access Tehnici de Proiectare A Bazelor de DateDocument6 paginiAccess Tehnici de Proiectare A Bazelor de DateCloșcă Marius-CătălinÎncă nu există evaluări
- Access Lectia 5 Crearea InterogarilorDocument15 paginiAccess Lectia 5 Crearea InterogarilorCloșcă Marius-CătălinÎncă nu există evaluări
- Excel Lectia 1 GeneralitatiDocument24 paginiExcel Lectia 1 GeneralitatiCloșcă Marius-CătălinÎncă nu există evaluări
- Excel Lectia 2 Utilizarea ListelorDocument17 paginiExcel Lectia 2 Utilizarea ListelorCloșcă Marius-CătălinÎncă nu există evaluări
- Teste Grila CHIMIE ORGANICA ConstantaDocument338 paginiTeste Grila CHIMIE ORGANICA ConstantaMarina Veselin50% (2)
- Excel Tabele PivotDocument6 paginiExcel Tabele PivotCloșcă Marius-CătălinÎncă nu există evaluări
- Teste Facultatea de Medicina - Chimie OrganicaDocument156 paginiTeste Facultatea de Medicina - Chimie OrganicafranciscploszaÎncă nu există evaluări