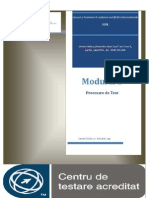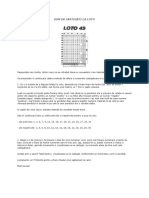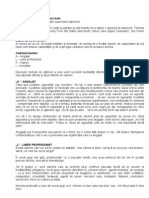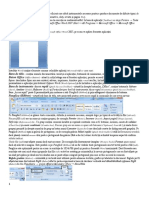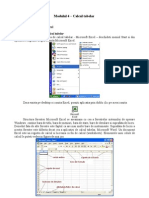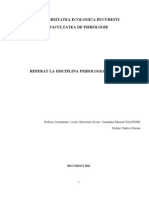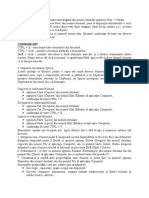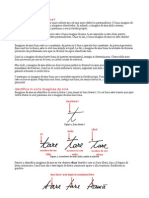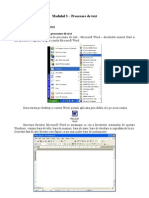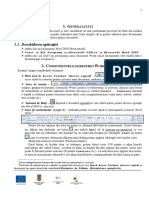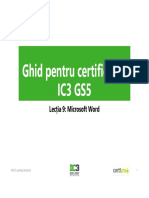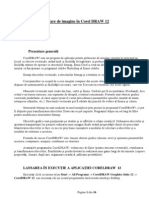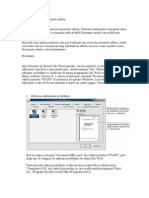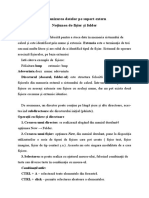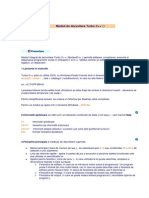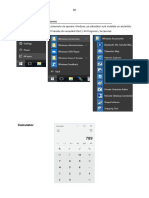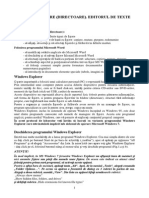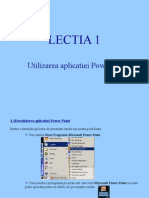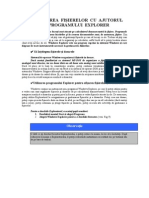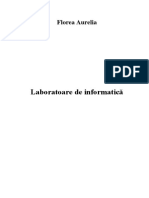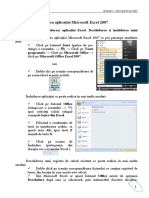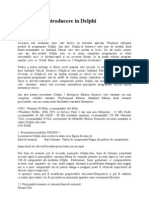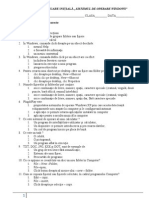Documente Academic
Documente Profesional
Documente Cultură
Corel Draw Nicu Musat
Încărcat de
Ni CuDrepturi de autor
Formate disponibile
Partajați acest document
Partajați sau inserați document
Vi se pare util acest document?
Este necorespunzător acest conținut?
Raportați acest documentDrepturi de autor:
Formate disponibile
Corel Draw Nicu Musat
Încărcat de
Ni CuDrepturi de autor:
Formate disponibile
FUNDATIA GIOVANNI BOSCO
Corel Draw
Corel Draw - suport de curs Corel Draw este un program de grafica extrem de puternic care, cu fiecare noua versiune, devine mai performant. Cu ajutorul sau se pot realiza si prelucra fisiere grafice ce pot fi folosite si de alte aplicatii. Astfel, artistii amatori pot sa creeze imagini cu aspect profesional, fara sa aiba prea multe cunostinte artistice. Ruleaza sub mediul Windows si foloseste lucrul cu mouse-ul in aproape toate operatiile. Ocupa multa memorie externa si incarcarea lui necesita mult timp. Capitolul 1 Deschiderea i salvarea fiierelor 1.1. Deschiderea i salvarea fiierelor
1.1.1. Deschiderea unui document Corel Draw nou n momentul deschiderii Corel Draw X4 apare o fereastr de ntmpinare, prin intermediul creia avei posibilitatea unui prim contact cu aplicaia, aa cum este prezentat n figura de mai jos:
Butonul Quick Start permite deschiderea unui document nou, unui document deja existent sau deschiderea unui ablon. Butonul Whats New permite vizualiarea noutilor din versiunea X4 i exemple pentru acestea. Butonul Learning Tools permite accesarea documentaiei Corel DrawX4, a tutorialelor video disponibile.
1
FUNDATIA GIOVANNI BOSCO
Corel Draw
Butonul Gallery permite accesul ctre comunitatea Corel Draw unde putei crea galerii online, putei participa la discuii online pe forum i putei face download la anumite fiiere utile. Butonul Updates permite update la Corel Draw, tiri, tutoriale noi. Prin apsarea butonului New din cadrul ferestrei de ntmpinare se deschide un document nou gol.
Acelai rezultat se obine alegnd File New(Ctrl+N) sau prin apsarea butonului New din bara de unelte standard.
Se execut click pentru a deschide un nou document.
1.1.2. Deschiderea unui document Corel Draw existent Pentru deschide un document existent putei executa una din urmtoarele trei aciuni: Executai click pe butonul Open din bara de unelte standard; Alegei File Open(Ctrl+O). n urma oricrei aciuni descrise mai sus, se deschide caseta de dialog Open Drawing.
FUNDATIA GIOVANNI BOSCO
Corel Draw
Fiier selectat Fereastra Preview
Date despre fiier
Caseta de dialog Open permite alegerea tipului de fiier pe care l vei deschide precum i diverse alte opiuni. 1.2. nchiderea i salvarea unui document Corel Draw
Pentru a nchide un fiier folosii una din opiunile: Apsai butonul Close situat n colul din dreapta sus al ferestrei documentului; Alegei File Close. Dac avei mai multe documente deschise i dorii s le nchidei pe toate, folosii Window Close All i acestea vor fi nchise simultan. Pentru oricare din metodele folosite vei fi ntrebat pentru fiecare fiier n parte dac dorii s salvai modificrile fcute. Pentru a salva un document folosii una din opiunile: Apsai butonul Save din bara de unelte Standard; Alegei File Save (Ctrl+S). n urma oricrei aciuni descrise mai sus, se deschide caseta de dialog Save Drawing prin intermediul crei pot alege: Locaia n care doresc s fie salvat fiierul; Numele fiierului; Formatul fiierului; Versiunea n care doresc s fie salvat documentul; Thumbnail care reprezint miniatura documentului (1K alb-negru; 5K reprezentare color limitat; 10K toat gama de culori; None nu se va salva nici o miniatur) Web_safe_Filenames aceast opiune este util dac documentul este destinat creri paginilor Web i nlocuiete automat spaiile libere cu _ n cadrul numelui fiierului. Embed Fonts Using TrueDoc aceast opiune este util dac documentul va fi mutat pe un sistem care nu conine fonturile utilizate.
FUNDATIA GIOVANNI BOSCO
Corel Draw
1.3.
Folosirea opiunilor de copie de siguran (backup) a documentului
Se recomand utilizarea acestei faciliti deoarece acestea permit recuperarea modificrilor recente efectuate asupra documentului. Pentru a accesa controalele de backup se execut urmtorii pai: Din meniu Tools Options (Ctrl+J), se selecteaz arboreal de cataloage situate sub Workspace, iar apoi se apas Save.
FUNDATIA GIOVANNI BOSCO
Corel Draw
n fereastra Options deschis putem selecta urmtoarele opiuni: Auto-Backup every se seteaz intervalul de timp (ntre 1 i 60 min) la care se va crea backup-ul. Always Back-up To specific directorul n care va fi salvat copia de siguran. Make Backup On Save va crea copia de siguran de fiecare dat cnd se salveaz fiierul. 1.4. Lucrul cu abloanele
abloanele sunt fiiere specializate care pot fi salvate pe baza unor setri existente i/sau a coninutului unui document. Pot fi folosite ca puncte de plecare pentru a evita setri repetate ale paginilor, valori implicite pentru documente i alte proprieti specifice ale documentului. Se salveaz cu extensia .cdt. 1.4.1. Deschiderea abloanelor 1.4.1.1. Deschidere pentru a crea un document nou din ablon
Se face prin alegerea opiunii File New From Template pentru a deschide caseta de dialog New From Template. Aici se pot alege dintre cele 2 categorii care pot fi selectate din lista asociat lui View by. Selectarea oricrei opiuni afieaz liste cu fiiere ablon. Pentru a include coninutul unui ablon (mpreun cu setrile i formatele acestuia) atunci cnd este creat un document nou pe baza acestuia se apas OK sau se d dublu click.
5
FUNDATIA GIOVANNI BOSCO
Corel Draw
Butonul Browse conine opiuni pentru a localiza, selecta i deschide un document nou pe baza unui ablon propriu salvat. 1.4.1.2. Deschiderea i salvarea abloanelor pentru editarea coninutului Se folosete comanda File Open i se alege tipul de fiier CorelDraw Template (cdt).
Dup ce se apas butonul Open apare fereastra de dialog prezentat mai sus din care pot New From Template echivalent cu File New From Template Open for Editing deschide ablonul pentru editare. Atunci cnd se salveaz un fiier ablon editat comanda Save salveaz automat fiierul ca ablon fr a mai deschide vreo caset de dialog. alege:
1.5.
Comenzi pentru Clipboard
Clipboard-ul reprezint un loc temporar care poate stoca ultimele obiecte copiate i este o caracteristic a sistemului de operare. Att timp ct lucrurile sunt stocate n aceast zon ele pot fi copiate n document. Cele comune comenzi sunt copierea (Copy), tierea (Cut) i lipirea (Paste).
Cut
Copy
Paste
Copiere (Copy) se poate folosi : Ctrl+C Din bara de meniu Edit Copy Pictograma din bara de unelte. Decupare(Cut) se poate folosi : Ctrl+X Din bara de meniu Edit Cut
6
FUNDATIA GIOVANNI BOSCO
Corel Draw
Pictograma din bara de unelte. Lipire(Paste) se poate folosi : Ctrl+V Din bara de meniu Edit Paste Pictograma din bara de unelte. Lipirea special (Paste Special)- este alternativ a comenzi Paste i se folosete atunci cnd sunt plasate obiecte cu formate de fiier care nu sunt recunoscute.
Anularea i revenirea asupra modificrilor de editare Revenirea asupra unei operaiuni se realizeaz folosind comanda Undo. Undo se poate folosi: Ctrl+Z Din bara de meniu Edit Undo Pictograma din bara de unelte. Redo se poate folosi: Ctrl+Shift+Z Din bara de meniu Edit Redo Pictograma din bara de unelte Folosirea ferestrei ancorabile Undo Pentru un control suplimentar asupra ultimelor aciuni efectuate se poate folosi fereastra ancorabil Undo care poate fi deschis folosind Tools Undo .
FUNDATIA GIOVANNI BOSCO
Corel Draw
Cele mai recente aciuni sunt n partea de jos
terge lista undo
Ferastra ancorabil Undo afieaz cele mai recente aciuni n ordine invers fa de meniurile Undo i Redo, cele mai recente aciuni sunt plasate n partea de jos. Selectarea unei comenzi permite vizualizarea documentului aa cum era nainte de efectuarea ultimelor aciuni. Apsarea pictogramei Clear Undo List terge ntreaga list. 1.6. Folosirea albumelor
Fereastra ancorabil pentru albume (Scrapbook) permite stocarea i recuperarea rapid a desenelor, fotografiilor, textului sau obiectelor fotografii libere. Albumele permit stocarea obiectelor care s fie disponibile permanent pentru fiecare document. Pentru a deschide fereastra ancorabil Scrapbook se alege din meniul Tools Customization, se alege Commands din structura arborescent din stnga. Se d click pe care se butonul de cutare i se introduce n fereastra care se deschide scrapbook dup apas Enter sau Find Next. Se trage comanda n bara de unelete. Se d click pe Scrapbook i se selecteaz unul din cele 3 moduri: Navigare (Browse)- se folosete pentru a localiza un director n care s fie stocat un album; Contents on the Web se folosete pentru a localiza albume disponibile pe Web, Search caut i localizeaz albume disponibile n baza de date Corel Draw.
FUNDATIA GIOVANNI BOSCO
Corel Draw
Mod de navigare
Mod coninut pe Internet
Mod de cutare
Meniul derulant de opiuni
Fereastra de previzualizare a coninutului directorului
FUNDATIA GIOVANNI BOSCO
Corel Draw
Se selecteaz i se trag obiectele din album pentru a le copia n document, iar pentru a le aduga n formatul albumului se selecteaz i se trag din document. 1.7. Importul i exportul fiierelor
Colecia de filtre de import i export disponibile n CorelDraw este una dintre cele mai complete i mai puternice din cele disponibile la nivelul oricrei aplicaii grafice. Filtrele de import permite preluarea datelor de la alte aplicaii i le translateaz n informaii care pot fi citite i editate din interiorul aplicaiei Corel Draw. Filtrele de export translateaz datele din documentul Corel Draw ntr-un format care poate fi citit de ctre alt aplicaie sau mediu de editare. 1.7.1. Importarea fiierelor i opiuni de setare Un fiier se poate importa selectnd: File Import Apsnd butonul Import de pe bara de unelte standard Folosind scurttura Ctrl+I.
Toate aciunile au ca efect deschiderea casetei de dialog Import care permite localizarea i selectarea fiierului pe care dorim s-l importm.
10
FUNDATIA GIOVANNI BOSCO
Corel Draw
1.7.2. Exportul fiierelor i opiunile de alegere Operaiunea de export este de obicei printre ultimele executate, dup ce imaginile sau documentele create sunt complete. Pentru a exporta un fiier se urmeaz paii: File Export Ctrl+E Apsai butonul Export din bara de unelte standard.
Sunt disponibile urmtoarele opiuni: Compression Type devine disponibil atunci cnd este selectat un format de fiier care suport mai multe tipuri de compresie ( de exemplu bitmap) i permite controlul asupra tehnicii de compresie care este aplicat i ct de mult sau ct de puin compresie este aplicat. Selected Only se alege aceast opiune pentru a exporta numai obiectele selectate i nu ntreg documentul sau ntreaga pagin. Do Not Show Filter Dialog aceast opiune se alege pentru a exporta fiierul imediat folosind opiunile setate n acel moment Export This Page Only dac documentul este compus din mai multe pagini aceast opiune devine disponibil atunci cnd se export n format EPS sau orice alt format care suport textul la nivel de caracter i export numai pagina curent. Selectai un tip de format pentru fiierul salvat din lista disponibil din dreptul meniului derulant Save as Type. Capitolul 2 Controlul documentelor i al paginilor
11
FUNDATIA GIOVANNI BOSCO
Corel Draw
2.1. Setarea paginii documentului Fiecare pagin a documentului are propriul set de propriet de pagin care se divifd n dou mari categorii: Proprieti fizice - fac referire la dimensiunea, lungimea i culoarea fiecrei pagini. Preferinele de afiare controleaz modul n care sunt vizualizate anumite valori. 2.1.1. Opiunile de afiare a paginii Atunci cnd creai un document nou cu setrile implicite pe ecran va aprea o form dreptunghiular care reprezint proporiile paginii documentului. Ce nu vei vedea sunt alte dou caracteristici de afiare Printable Area i Bleed Area. Pentru a face vizibil pe oricare dintre aceste proprieti se folosete caseta de dialog Options i se alege Document Page.
Show Page Border se obne afiarea marginilor paginilor prin selectarea acestei opuni. Show Printable Area aceast opiune comunt afiajul ntre dou lucruri de baz: zona pe care imprimanta selectat este capabil s o tipreasc i dimensiunea materialului pentru tiprire pe care imprimanta este setat la momentul respectiv s-l foloseasc. Ambele sunt reprezentate de linii punctate. Show Bleed Area reprezint zona fizic care delimiteaz pagina.
Dimeniunea materialului pentru tiprire
Dimendiunea pe care imprimanta este capabil s o tipreasc
Limita Bleed Area
Marginile paginii
12
FUNDATIA GIOVANNI BOSCO
Corel Draw
Setarea dimensiunii pentru Bleed Area este realizat prin folosirea opiunii Bleed din Options Document Page Size. 2.1.2. Controlarea dimeniunii paginii i a orientrii Dimensiunea paginii i orientarea pot fi modificate n mai multe moduri. Cel mai rapid dintre ele const n folosirea barei de proprieti cnd este slectat unealta Pick Tool selectate alte obiecte. i nu sunt
Limea i nlimea paginii i nlimea Limea paginii
Seteaz pentru toate paginile
Seteaz pentru pagina curent
Tipul/dimensiunea hrtiei Tipul/dimensiunea hrtiei
Orientarea pe orizontal (Landscape) Orientarea pe vertical (Portrait)
2.1.3. Controlarea culorii fundalului paginii Pentru specificarea culorii fundalului unei pagini se alege Options Background. Document Page
13
FUNDATIA GIOVANNI BOSCO
Corel Draw
Pagina Background din cadrul casetei de dialog de opiuni permite controlul fundalului paginii n urmtoarele moduri: Solid specific o culoare uniform drept fundal. Apsai Other pentru a accesa motorul de culoare al CorelDraw. Bitmap specific un o imagine ca elemnt de compune a fundalului. Apsai pe butonul Browse pentru a deschide caseta de dialog pentru import a CorelDraw. Imaginile pentru fundal sunt multiplicate pe orizontal i pe vertical de cte ori este nevoie pentru a umple ntreaga suprafa. Source - opiunile acestei proprieti sunt disponibile numai dac s-a specificat o imagine ca surs pentru fundal. Avem urmtoarele opiuni: o Linked menine o legtur extern ctre fiierul imagine. o Embedded stocheaz imaginea n interiorul documentului. Bitmap Size - opiunile acestei proprieti sunt disponibile numai dac s-a specificat o imagine ca surs pentru fundal. Avem urmtoarele opiuni: o Defaul Size permite folosirea dimensiunilor originale ale imaginii. o Custom Size permite introducerea de dimensiuni noi pentru orizontal (H) i/sau pentru vertical (V), fiecare dintre acestea poate fi selectat independent, deselectnd opiunea Mantain Aspect Ratio Print and Export Background este disponibil numai dac este selectat una din opiunile Solid i Bitmap ca fundal pentru pagin. Se folosete aceast opiune pentru a controla dac fundalul paginii va fi aplicat documentului sau nu va fi inclus n cazul operaiunii de export sau de tiprire. 2.2. Folosirea machetelor i a etichetelor
14
FUNDATIA GIOVANNI BOSCO
Corel Draw
2.2.1. Alegerea machetelor specializate Pagina Layout din cadrul casetei de dialog Options permite alegerea uneia dintre cele 7 machete specializate pentru document.
Din meniul Layout se poate selecta: Full Page este implicit pentru toate documentele noi.
Book divide pe vertical pagina documentului n dou pri egale. Fiecare parte este considerat o pagin separat. Atunci cnd este tiprit fiecare pagin este scoas ca o pagin separat.
Booklet divide pe vertical pagina documentului n dou entiti egale. Fiecare parte este considerat o pagin separat. Atunci cnd este tiprit paginile sunt mperecheate n conformitate cu formatarea tipic impus n care paginile sunt aranjate n funcie de poziia lor final n acest tip de plan general.
Tent Card divide pe orizontal pagina documentului n dou pri egale. Fiecare parte este considerat o pagin separat. Fiecare din paginile documentului este tiprit n secven i poziionat s apar n partea de sus dup pliere.
15
FUNDATIA GIOVANNI BOSCO
Corel Draw
Side-Fold Card divide pagina documentului n 4 pri egale pe vertical i orizontal. Fiecare pagin este tiprit n secven, poziionat i rotit astfel nct s corespund schemei finale de pliere.
Top Fold Card divide pagina documentului n 4 pri egale pe vertical i orizontal. Fiecare pagin este tiprit n secven, poziionat i rotit astfel nct s corespund schemei finale de pliere.
Tri-Fold Brochure divide pagina n 3 pri egale pe vertical. Acest format este ideal pentru meniuri la restaurant, flayer, etc.
Alegnd opiunea Facing Page se pot vizualiza paginile n perechi. Avnd selectat aceast opiune exist posibilitatea de a ncepe documentul pentru anumite scheme fie pe partea stng, fie pe partea dreapt prin selectarea acestui lucru din meniul Start On. 2.2.2. Folosirea etichetelor preformatate Etichetele preformatate sunt multe i se obin din opiunea Label accesat astfel: Options Document Page Label. Pentru ca aceast opiune s fie activ documentul trebuie s aib o orientare vertical i dimensiunile tipice ale unui Letter.
16
FUNDATIA GIOVANNI BOSCO
Corel Draw
Dup alegerea unui format de etichet i revenirea la document, fiecare din paginile acestuia va reprezenta o etichet. Dac nu gsii furnizorul exact pentru tipul de etichet dorit, putei crea o etichet nou pornind de la 0 sau pe baza unui format existent folosind opiunea Customize Label.
2.3. Denumirea paginii Fiecare pagin este denumit automat cu nume generic (Exemplu: Page 1, Page 2 etc.). Aceste nume sunt folosite ca referin pentru a le identifica atunci cnd este nevoie. Atunci cnd sunt create documente pentru paginile Web, unde fiecare pagin a documentului reprezint o pagin web separat, adugarea unui nume unic pentru fiecare pagin n parte nseamn un titlu pentru pagina exportat. 2.3.1. Folosirea comenzii Rename Page Comanda Rename Page se poate accesa : Din meniul Layout Rename Page; Click dreapta pe butonul Page din fereastra documentului i se alege Rename Page din meniul de tip pop-up care apare
17
FUNDATIA GIOVANNI BOSCO
Corel Draw
2.3.2. Folosirea ferestrei ancorabile Object Properties Numele paginilor pot fi editate i din cadrul ariei page a ferestrei ancorabile Object Properties. Pentru a deschide fereastra ancorabil Object Properties avem dou modaliti: Click dreapta ntr-un spaiu gol din cadrul documentului i se alege Properties; Din meniul Edit se alege Propeties i nici un obiect nu trebuie s fie selectat. Se selecteaz butonul Page din fereastra ancorabil Object Properties pentru a accesa opiunile legate de pagin.
Pentru a accesa rapid o pagin care nu se afl n raza vizual se deschide caseta de dialog Go To Page executnd click ntre butoanele pentru pagina anterioar i pagina urmtoare din partea de jos a ferestrei documentului.
2.3.3 Folosirea Object Manager
18
FUNDATIA GIOVANNI BOSCO
Corel Draw
Fereastra ancorabil Object Manager ofer anumite avantaje pentru editarea numelor paginilor. V permite editarea numelor uneia sau tuturor paginilor din document. Pentru a deschide Object Manager, alegei Tools Object Manager. Odat deschis fereastra ancorabil, asiguraiv c ea va afia proprietile obiectului, deselectnd pentru aceasta butonul de vizualizare Layer Manager, prezentat aici:
n aceast vedere sunt afiate toate numele paginilor i obiectelor. Pentru a redenumi oricare dintre pagini (sau oricare obiect), executai un clic direct pe titlul paginii pe care dorii s-l modificai, dup care executai clic a doua oar pentru ca textul s devin modificabil i scriei numele dorit, apoi apsai tasta Enter. Numerele paginilor apar n butoanele situate n partea din stnga jos a ferestrei documentului, fiind nsoite de un numr care indic ordinea paginilor n document.
2.3.4. Comenzi pentru pagini 2.3.4.1. Inserarea paginilor i opiuni de setare Metoda cea mai simpl pentru adugarea i/sau tergerea paginilor sau pentru controlul aspectului i organizrii acestora o reprezint folosirea comenzilor din meniul Layout. Pentru a aduga pagini documentului dumneavoastr, alegei Layout Insert Page pentru a deschide caseta de dialog corespunztoare care prezint mai multe opiuni pentru specificarea proprietilor noii pagini i a locului unde se dorete inserarea acesteia n relaiile cu celelalte pagini.
19
FUNDATIA GIOVANNI BOSCO
Corel Draw
Introducei numrul de pagini necesare n cmpul Insert i alegei s le inserai nainte (Before) sau dup (After) pagina curent, sau ntre anumite pagini ale documentului, specificate n cmpul Page. Alte proprieti v permit s alegei orientarea /dimensiunea hrtiei sau introducerea unor dimensiuni proprii pentru paginile nou adugate.
2.3.4.2. tergerea paginilor tergerea paginilor unui document reprezint o alt comand legat de aspectul paginii i care este disponibil alegnd Layout Delete Pages. Caseta de dialog corespunztoare permite tergerea uneia sau mai multor pagini din document. Implicit cnd caseta de dialog Delete Pages se deschide, cmpul Delete Page conine pagina curent, dar se poate alege oricare pagin daca se dorete acest lucru. Pentru a terge mai multe pagini consecutive, selectai opiunea Through To Page, fapt care permite selectarea pentru tergere a tuturor paginilor cuprinse ntre pagina specificat n cmpul Delete Page i pagina care urmeaz celei curente.
Este posibil mutarea sau copierea rapid n cadrul documentului a ntregii pagini folosind anumite taste concomitent cu selectarea i tragerea butonului paginii respective cu ajutorul mouseului. Pentru a copia o pagina - i ntregul ei coninut -inei apsat tasta Ctrl n timp ce selectai i tragei pagina respectiv cu ajutorul mouse-ului n noua poziie.
inei apsat Ctrl n timp ce selectai i tragei butonul pentru a copia pagina i coninutul la noua locaie
2.3.4.3 Utilizarea vederii Page Sorter Page Sorter reprezint n esen o vedere care v permite s avei o imagine de ansamblu a ntregului document i a tuturor paginilor, precum i s adugai, tergei, nutai sau copiai paginile Page ntr-o singur vedere. Pentru a deschide documentul n acest tip de vedere, alegei View Sorter View.
20
FUNDATIA GIOVANNI BOSCO
Corel Draw
n vederea de tip Page Sorter un singur clic are rolul de a selecta o pagin. innd apsat tasta Shift simultan cu selectarea paginilor se permite selecia sau deselecia mai multor pagini consecutive. Folosind Ctrl n mod asemntor paginile care sunt selectate sau deselectate pot s nu fie consecutive. Urmtoarele aciuni permit aplicarea interactiv a comenzilor de pagin pentru selecii multiple sau simple. Mut pagina (paginile) Pentru a muta o pagin i a-i schimba ordinea n cadrul documentului, se selecteaz pagina respectiv i se trage n noua locaie cu ajutorul mouse-ului. n timpul mutrii pe ecran apare o linie vertical cu sgeile de la extremiti orientate n sens invers care indic locul n care va fi inserat prima pagin din secvena de pagini selectate. Adugare pagin (pagini) Pentru a aduga pagini la documentul dumneavoastr se execut clic-dreapta pe oricare dintre pagini i se alege Insert Page Before sau Insert Page After din meniul care apare pentru a insera o pagin relativ la cea selectat. Copiere pagin (pagini) Pentru a copia paginile - i coninutul acestora -inei apsat tasta Ctrl simultan cu selectarea i tragerea acestora la locaia corespunztoare. n timpul mutrii pe ecran apare o linie vertical cu sgeile de la extremiti orientate n sens invers i care indic locul n care va fi copiai prima pagin din secvena de pagini selectate. Numirea sau redenumirea paginii Pentru a aduga un nou nume sau pentru a-l modifica pe cel existent selectai cu un clic numele paginii din subsolul acesteia; un nou clic face ca textul numelui s devin modificabil; introducei noul nume, urmat de apsarea tastei Enter. O pagin poate de asemenea fi redenumit printr-un clic-dreapta al butonului de la mouse executat pe pagina respectiv i prin alegerea opiunii Rename Page din meniul pop-up care apare Modificarea dimensiunii/orientrii paginii n vederea de tip Page Sorter View bara de proprieti afieaz opiunile proprietilor tipice ale unei pagini pentru aplicarea dimensiunilor de pagin standard sau particulare i modificarea orientrii acesteia pe vertical sau orizontal Apsai pe butonul Page Sorter View din bara de proprieti sau alegei View Page Sorter View pentru a reveni la document. Orice modificri operate n modul Page Sorter View vor fi aplicate documentului. 2.4. Examinarea desenelor i a obiectelor Pentru un rezumat rapid al coninutului documentului folosii caseta de dialog Document Properties. Alegei File Document Properties pentru a deschide respectiva caset de dialog i a folosi opiunile disponibile pentru a lista informaii specifice. Categoriile sunt Files (fiiere), Documents (documente), Graphic Objects (obiecte grafice), Text Statistics (statistici pentru text), Bitmaps, Styles (stiluri), Effects (efecte), Fills (umpleri) i Outlines (contururi). Dac documentul pe care l pregtii va fi tiprit la un birou extern, sau dac pur i simplu vei dori un rezumat rapid al documentului, aceast unealt se va dovedi folositoare.
21
FUNDATIA GIOVANNI BOSCO
Corel Draw
Aceast caset de dialog redimensionabil prezint o fereastr de vizualizare care afieaz informaia selectat i permite totodat salvarea acesteia ntr-un fiier text (TXT) sau tiprirea la imprimant. Prin apsarea butonului Save As se deschide caseta de dialog corespunztoare, care v permite alegerea unei nume i a unei locaii pentru fiierul text. Prin apsarea butonului Print se deschide caseta de dialog corespunztoare, care prezint accesul la imprimanta conectat i driverele aferente. Capitolul 3 Asisteni pentru msurtori i desene 3.1. Folosirea riglei Barele de proprieti i cele de unelte au nlocuit n mare msur rigla ca modalitate de msurare a dimensiunilor i de poziionare a unui obiect sau desen. Dei acum aceasta servete n mare msur drept o inepuizabil surs de linii de ghidare, ea nu este pe deplin dat uitrii. Mai trziu n acest capitol vom explora lumea ghidajelor i a liniilor de ghidare. Pentru moment s privim mai n detaliu modul n care rigla poate fi de ajutor n timpul realizrii unui desen. 3.1.1. Accesarea riglelor i proprietile riglelor n mod normal, riglele furnizeaz informaiile de baz cu privire la ceea ce exist pe pagin, cum ar fi dimensiunea, poziia i aa mai departe. Pentru ca acestea s devin vizibile, alegei View Rulers sau executai clic-dreapta pe un spaiu gol al documentului i alegei View Rulers din meniul pop-up care apare, aa cum este prezentat aici:
Riglele pot ajuta la aprecierea dimensiunilor obiectelor sau a spaiilor, sau la aranjarea elementelor n cadrul schemei. Atunci cnd sunt vizibile, ele apar sub forma unor indicatori gradai verticali sau orizontali situai n partea de sus i stng a ferestrei documentului, aa cum este prezentat aici n ilustraia de mai jos.
Riglele au trei componente de baz: rigla vertical, rigla orizontal i originea riglei. Atunci cnd cursorul este mutat pe ecran la nivelul riglelor apar linii punctate - o valoare care coincide cu
22
FUNDATIA GIOVANNI BOSCO
Corel Draw
cea din bara de proprieti. Rigla din poziia vertical indic valoarea Y, care afieaz poziia pe vertical i/sau nlimea obiectului. Rigla din poziia orizontal indic valoarea X, care afieaz poziia pe orizontal i/sau limea obiectului. Originea reprezint punctul de nlime a celor dou bare i reprezint valoarea 0, referina fa de care se determin toate msurtorile. Acest lucru nseamn c poziiile pe vertical i orizontal situate deasupra sau la dreapta colului din stnga jos sunt indicate prin valori pozitive, iar toate valorile situate sub sau la stnga sunt negative. 3.1.2. Setarea originii riglei Punctul de origine poate fi mutat sau neancorat iar barele gradate pot fi mutate oriunde este nevoie de ele cu ajutorul unei singure aciuni. Pentru a v familiariza cu mutarea originii liniarului i poziionarea barelor gradate, urmai paii de mai jos: 1. inei cursorul mouse-ului deasupra punctului de intersecie al celor dou bare i observai existena unui mic buton acolo unde este localizat simbolul interseciei. 2. Selectai acest buton i tragei-1 n partea din dreapta jos a ecranului. De notat faptul c atunci cnd se realizeaz mutarea, apar linii ntrerupte orizontale i verticale care se intersecteaz. Intersecia lor indic noua poziie a originii. Aceasta va corespunde poziiei punctului de intersecie n momentul n care butonul mouse-ului nu va mai fi apsat. Pentru a repoziiona din nou punctul de origine, repetai aceeai operaiune. 3. Resetai originea riglei la poziia implicit din colul din stnga sus al paginii prin executarea unui dublu-clic pe butonul din origine. Originea riglei este resetat. 4. In continuare, desprindei cele dou rigle, vertical i orizontal i mutai-le din poziiile lor curente. Pentru a realiza acest lucru, inei apsat tasta Shift n timp ce tragei originea n aceeai direcie. n timpul acestei operaii observai cum cele dou bare gradate sunt mutate i repoziionate pe pagin. 5. Pentru repoziionarea barelor din starea ancorat, inei apsat tasta Shift n timp ce selectai i tragei butonul din origine spre o nou poziie n pagin. Folosind aceast tehnic putei poziiona rigla oriunde dorii n interiorul sau exteriorul paginii. 6. Pentru a nelege modul n care rigla neancorat influeneaz poziia n pagin, alegei Hand Tool (H). Aceast unealt o vei gsi grupat mpreun cu Zoom Tool. Cu ajutorul Hand Tool selectai i apoi mutai mouse-ul pentru a modifica vederea. Remarcai faptul c rigla afieaz n mod constant originea curent. 7. Atta timp ct barele gradate sunt n stare liber, neancorate, putei repoziiona originea riglei oriunde dorii. Pentru a realiza acest lucru, selectai i tragei butonul din originea riglei sau executai un dublu-clic pentru a o repoziiona n locaia original. 8. La pasul final, readucei rigla la poziia iniial folosind tasta Shift i executnd un dublu-clic pe butonul din originea acesteia. Reinei faptul c el reprezint punctul de intersecie al celor dou bare gradate. Rigla este acum ancorat. 9. Pentru a reseta rigla la poziia iniial din pagin, executai dublu-clic pe butonul din origine.
23
FUNDATIA GIOVANNI BOSCO
Corel Draw
3.1.3 Setarea unitii de msur Marcajele incrementale pe care le vedei pe rigl reprezint uniti de msur, care mresc sau descresc n frecven odat cu modificarea setrilor pentru grosisment. Unitatea de msur este setat n conformitate cu valoarea nscris n cmpul Drawing Units din bara de proprieti. Pentru a seta aceast valoare, alegei PickTool, executai clic pe o zon liber de pe pagin pentru a v asigura c nu este selectat nici un obiect i folosii opiunea Drawing Units din cadrul barei de proprieti pentru a realiza o selecie, aa cum este prezentat n partea stng. Drawing Units controleaz unitile afiate nu numai pentru rigl, dar i pentru toate celelalte zone din CorelDRAW unde sunt afiate dimensiuni, incluznd dimensiunea i forma paginilor, precum i comenzi de corecie sau duplicare a deplasamentului. Drawing Units pot fi setate practic la orice tip de sistem de msur folosit, incluznd aici pe cel standard, metric, pe cel specific imprimantelor i alte cteva uniti de msur specializate.
3.1.4. Setarea opiunilor pentru rigl Informaiile afiate pe rigle - inclusiv poziia originii riglei i unitile de desenare -sunt setate n pagina Rulers a casetei de dialog Options. Pentru a accesa rapid aceast pagin, fie Options (Ctrl+J), selectai executai dublu-clic pe rigl cu ajutorul cursorului, fie alegei Tools Document, iar apoi Rulers.
24
FUNDATIA GIOVANNI BOSCO
Corel Draw
n continuare v sunt prezentate modul n care fiecare dintre opiuni acioneaz asupra riglei: Units - Acestea reprezint valorile de msur. Alegei o unitate de msur pentru orizontal pentru a specifica unitile de msur pentru toate desenele din cadrul documentului. Pentru a specifica uniti de msur diferite pentru vertical i desene, dezactivai opiunea Same Units For Horizontal And Vertical Rulers. Origin - Aceast opiune seteaz poziia zero pentru rigla vertical i cea orizontal punctul de la care sunt msurate numeric toate punctele de referin, distanele i dimensiunile. Punctul de origine poate fi setat oriunde n intervalul cuprins ntre -50 i 50 de yarzi (da, yarzi!), iar dou valori consecutive sunt desprite de 0,001 inch. Tick Divisions - Dei sun un pic ca o afeciune nervoas, Tick Divisions reprezint de fapt etichetele numerice aflate la distane egale una fa de cealalt vizibile ntre incrementrile mai mici de pe rigl, aa cum sunt ilustrate mai jos. Implicit, acestea sunt setate automat n conformitate cu tipul unitii de msur ales. Spre exemplu, msura standard afieaz n mod normal opt diviziuni ntre dou etichete numerice consecutive, n vreme ce n sistemul de msur metric sunt afiate zece diviziuni. Sistemele de msur specifice imprimantelor (cum ar fi didots, picas. points i ciceros) sunt afiate folosind numai ase diviziuni ntre dou etichete consecutive. Este disponibil opiunea Show Fractions i este activat implicit atunci cnd este selectat o unitate de msur. n general,fraciunile sunt afiate pe rigl atunci cnd se folosesc uniti de msur pentru desen non-metrice.
2 diviziuni
8 diviziuni
10 diviziuni
3.1.5. Editarea scalelor pentru desen Scalele pentru desenare sunt folosite atunci cnd dimensiunile care caracterizeaz desenul sunt fie prea mari, fie prea mici pentru a fi practice. Desenarea folosind o reprezentare la scala este folosit n profesii precum medicina, arhitectura, electronica sau mecanica, sau n tiinele exacte precum ingineria, navigaia, cartografia, oceanografia, geografia sau astronomia. Avei posibilitatea s setai scala pentru desenare cu ajutorul opiunilor din caseta de dialog Drawing Scale, care permite aplicarea rapid a unei scale proporionale sau specificarea propriei scale, aa cum este prezentat mai jos. Pentru a deschide aceast caset de dialog, alegei Tools Options (Ctrl+J), selectai Document, alegei Rulers pentru a accesa pagina corespunztoare setrilor pentru rigl, iar apoi apsai pe butonul Edit Scale.
25
FUNDATIA GIOVANNI BOSCO
Corel Draw
3.1.6. Folosirea grilelor Grilele furnizeaz o referin vizual pentru alinierea obiectelor pe vertical sau orizontal n anumite poziii ale paginii n conformitate cu valorile nscrise pe barele gradate ale riglei. Acestea sunt de asemenea folosite n metode de aliniere rapid n combinaie cu opiunea Snap To Grid. Pentru a seta felul n care arat grila, alegei View Grid din meniurile de comenzi sau din meniul accesat prin executarea unui clic cu ajutorul butonului din dreapta al mouse-ului, folosind Pick Tool. Grila este afiat cnd butonul Grid nu va fi apsat. Avnd grila vizibil vei observa faptul c ea conine att linii de referin orizontale, ct i verticale, rspndite de-a lungul ntregii ferestre document. Dei aceste linii sunt vizibile pe ecran, ele nu vor fi tiprite sau exportate. 3.1.7. Controlarea proprietilor grilei Nu toate setrile grilei vor corespunde nevoilor de desenare, de aceea ele pot fi personalizate. Grilele sunt utilizate pentru tipuri de desene variind de la cele de ordin tehnic i pn la formate de publicare, astfel nct este deseori nevoie de modificarea frecvenei liniilor grilei. Putei folosi n acest scop opiunile din pagina Grid din cadrul casetei de dialog Options, structurnd grila dup propriile nevoi. Pentru a deschide aceast pagin, alegei View Setup Grid And Ruler Setup din cadru meniurilor de comenzi sau executai un clic cu ajutorul butonului din dreapta al mouse-ului i alegei Grid Setup.
26
FUNDATIA GIOVANNI BOSCO
Corel Draw
Urmtoarea ilustraie prezint opiunile disponibile pentru frecvena (Frequency) i spaiere (Spacing). Setarea acestora este exclusiv, adic avei posibilitatea s setai fie frecvena, fie spaierea. Opiunile legate de frecven permit controlul asupra grilei prii specificarea numrului de linii care apar ntr-o anumit distan. Opiunile legate de spaiere permit specificarea spaiului fizic dintre dou linii consecutive ale grilei. Ambele tipuri de valori sunt setate n conformitate cu alegerea fcut pentru unitatea de msur.
3.1.8 Opiuni de afiare i aliniere rapid Celelalte opiuni din pagina Grid din cadrul casetei de dialog Options permit controlul asupra modului n care apar liniile grilei - linii sau linii punctate, aa cum este prezentai aici: Grid And Ruler Setup sau executai Pentru a accesa aceste opiuni, alegei View Setup un clic cu ajutorul butonului din dreapta al mouse-ului i alegei Grid Setup din meniul pop-up care apare. Implicit, documentele noi au activate opiunea Show Grid As Lines. Este mai bine s modificai liniile grilei n linii ntrerupte atunci cnd lucrai cu obiecte al cror contur este identic ca aspect cu liniile grilei.
3.1.9. Folosirea comenzilor de aliniere rapid Atunci cnd sunt folosite anumite unelte, cum ar fi Pick Tool sau Shape Tool, sau atunci cnd se utilizeaz unelte pentru desenarea liniilor, alinierea rapid poate reduce semnificativ timpul de lucru. Comenzile pentru aliniere rapid v permit controlul asupra modului n care obiectele sunt aliniate automat la liniile grilei, la liniile de ghidaj (despre care vom discuta n seciunea urmtoare) sau alte obiecte. Acest efect se manifest asemntor efectului pe care l are un magnet asupra unui obiect de metal. Pe msur ce magnetul (obiectul) se apropie de obiectul metalic (grila, liniile de ghidaj sau alt obiect), magnetul este atras ctre acesta din urm. Cu ct distana se micoreaz, atracia devine tot mai puternic i n cele din urm magnetul se lipete de metal.
27
FUNDATIA GIOVANNI BOSCO
Corel Draw
Alinierea rapid poate fi extrem de folositoare sau poate ncurca - n funcie de ceea ce vrei s facei. Acest efect poate fi controlat cu ajutorul comenzilor din meniu, scurtturilor pe tastatur sau opiuni din cadrul barei de proprieti, prezentate n cele de urmeaz:
Snap to Grid (aliniere rapid la gril) Pentru ca formele desenate s poat fi aliniate rapid la gril, alegei View Snap To Grid sau apsai Ctrl+Y pentru a activa sau dezactiva aceast caracteristic, sau apsai butonul Snap to Grid din cadrul barei de proprieti. Aceast caracteristic presupune alinierea rapid a obiectelor la liniile grilei sau la punctele de intersecie ale acestora. Snap to Guidelines (aliniere rapid la liniile de ghidaj) Pentru a determina o aliniere rapid a obiectelor la liniile de ghidaj verticale, orizontale sau oblice, alegei View Snap To Guidelines sau apsai butonul Snap to Snap to Guidelines din cadrul barei de proprieti. Snap to Objects (aliniere rapid la obiecte) Pentru a determina o aliniere rapid a formelor la alte obiecte, alegei View Snap To Objects sau apsai Alt+Z pentru a activa sau dezactiva aceast caracteristic, sau apsai butonul Snap to Snap to Objects din cadrul barei de proprieti. Ghidaje dinamice (Dynamic Guides) Aceast nou caracteristic din CorelDRAW se afl n strns legtur cu alinierea rapid la obiecte. Apsai butonul Snap to Dynamic Guides din cadrul barei de proprieti sau alegei View Dynamic Guides (Alt+Shift+D) pentru a activa sau dezactiva aceast caracteristic. 3.1.10. Setarea comportamentului funciei de aliniere rapid Corel a mbuntit semnificativ opiunile pentru alinierea rapid din pagina Snap To Objects din cadrul casetei de dialog Options. Acum putei controla strict comportamentul acestei funcii atunci cnd desenai sau mutai linii sau obiecte. Pentru a accesa aceste opiuni, alegei Tools Options (Ctrl+J), selectai arborele de directoare Workspace i apsai Snap to Objects. Cheia n nelegerea modului n care lucreaz aceast funcie este aceasta: pentru ca s apar alinierea rapid a obiectelor, este nevoie de implicarea a cel puin dou lucruri. Cursorul de la mouse trebuie s trag ceva sau s deseneze ceva i trebuie s fie deasupra sau n apropierea punctelor unui alt obiect. Acest lucru include poziia original a obiectului care este mutat. Alinierea rapid are loc de fiecare dat cnd cursorul ntlnete puncte de aliniere rapid ale celuilalt obiect. Pe msur ce devenii familiarizai cu aceast caracteristic, v vei ntreba cum ai reuit pn acum s lucrai fr ea. Opiunile de aliniere rapid permit particularizarea comportamentului pentru a rspunde tipului de munc pe care o depunei. In continuare este prezentat modul n care fiecare opiune permite controlul alinierii rapide: Snap to objects on - Prin selectarea acestei casete de validare caracteristica Snap To Objects este activat. Snapping Threshold - Aceast opiune este folosit pentru a seta sensibilitatea alinierii pe baza distanei dintre punctele de aliniere rapid. Din meniul derulam pot fi alese valorile Medium (implicit), Low, sau High, unde Low are ca efect o scdere a sensibilitii iar High o mrire a acesteia. Show Snap Location Marks - Selectai aceast opiune pentru ca punctele de aliniere rapid s fie evideniate n momentul n care cursorul se afl deasupra acestora n timp ce sunt
28
FUNDATIA GIOVANNI BOSCO
Corel Draw
mutate sau desenate obiecte. Atunci cnd este selectau aceast opiune, se poate de asemenea alege Screen Tip, care identific punctul de aliniere rapid care este evideniat cu ajutorul unei etichete text.
3.1.11. Alegerea modului de aliniere rapid a obiectelor Lista intitulat Modes include nou tipuri de puncte de aliniere rapid pe care le putei selecta. Fiecare dintre ele poate fi activat sau dezactivat cu ajutorul casetelor de adidare. Simbolurile din dreptul fiecrui mod identific punctul de aliniere rapid pentru fiecare tip de obiect. Folosii butoanele din partea dreapt a listei pentru a activa sau dezactiva rapid toate opiunile din list. Pot exista situaii n care vei dori ca aceast caracteristic s se manifeste numai pentru anumite tipuri de puncte de aliniere rapid ale obiectelor - avei posibilitatea s activai/dezactivai aceste puncte. Selectai opiunile din cadrul listei pentru ca obiectele s se alinieze numai la anumite puncte de aliniere rapid ale altui obiect ntr-unul din urmtoarele moduri: Noduri (Nodes) Folosii aceast opiune acolo unde exist noduri la nivelul obiectelor sau liniilor. Intersecii (Intersection) Selectai aceast opiune pentru a activa alinierea rapid acolo unde se intersecteaz cile contururilor a dou obiecte (inclusiv poziia iniial a unui obiect care este mutat). Punct median (Midpoint) Validai aceast opiune pentru o aliniere rapid la o distan egal fa de dou oricare noduri ale unui obiect sau ale unei ci. Sferturi de arc (Quadrant) Aceast opiune determin alinierea rapid la unul din cele patru noduri ale unei elipse (exclusiv). Tangent Alegei aceast opiune pentru a afia un ghidaj la o tangent (o linie dreapt care atinge o curb ntr-un punct) la un punct de aliniere rapid al unui sfert de arc de cerc. Aceast opiune se aplic numai obiectelor eliptice. Perpendicular Alegei aceast opiune pentru a afia un ghidaj dinamic la un unghi drept (o linie care face cu alta un unghi de 90 de grade) i se aliniaz la punctul din mijloc dintre obiect i nodurile segmentului. Ultimele trei opiuni determin o aliniere indiferent dac sunt specificate sau nu alte puncte de aliniere rapid: Margine (Edge) n urma alegerii acestei opiuni conturul unui obiect se comport asemenea unui ghidaj dinamic pentru aliniere rapid. Centru (Center) Alegei aceast opiune pentru a afia punctul central (originea) unui obiect delimitat de un contur nchis. Linia imaginar a textului (Text baseline) Cnd se folosete alinierea rapid, obiectele
29
FUNDATIA GIOVANNI BOSCO
Corel Draw
text de tip Paragraph i Artistic sunt tratate precum obiectele obinuite, prezentnd puncte de aliniere rapid pentru muchii, centre, coluri i aa mai departe. Alegerea acestei opiuni v permite introducerea liniei de la baza textului (linia imaginar pe care pare s fie aezat fiecare caracter) n cadrul reperelor pentru aliniere rapid. 3.1.12. Folosirea ghidajelor dinamice Ghidajele dinamice reprezint o nou caracteristic n CorelDRAW, oferindu-v posibilitatea de a desena cu o i mai mare precizie dect pn acum. Atunci cnd utilizai aceste ghidaje specializate, desenarea sau mutarea cursorului peste puncte de aliniere rapid ale obiectelor active determin o afiare temporar a ghidajelor pentru a ajuta n plasarea obiectelor sau nodurilor. Cursorul poate fi mutat de-a lungul acestor ghidaje i pot fi vizualizate punctele de aliniere rapid, valori ale unghiurilor, precum i msurtori ale distanei relative la punctele de aliniere ale obiectului. De asemenea, alinierea rapid se poate realiza cu ajutorul cursorului de-a lungul cii de ghidare, pe baza unei valori care poate fi personalizat. Pentru a activa aceast caracteristic, alegei View Dynamic Guides (Alt+Shift+D), sau apsai butonul Snap to Dynamic Guides din cadrul barei de proprieti atta timp ct Pick Tool sau Shape Tool selectate. Comportamentul ghidajului dinamic funcioneaz n combinaie cu modurile selectate Snap To Objects dar are un set unic de opiuni prin care acesta este controlat. Pentru a accesa aceste opiuni alegei Tools Options (Ctrl+J) i selectai Dynamic Guides de sub arborele de directoare Workspace. n continuare va fi prezentat modul n care fiecare opiune va afecta comportamentul ghidajului dinamic: Ghidaj dinamic (Dynamic Guides) Selectai aceast caset de validare pentru activarea sau dezactivarea serviciului. Indicaie cu privire la unghiul pe ecran (Angle Screen Tip) Alegei aceast opiune pentru a afia valorile unghiurilor relative la punctele de aliniere rapid a obiectului. Indicaie cu privire la distana pe ecran (Distance Screen Tip) Alegei aceast opiune pentru a afia distana dintre poziia cursorului i punctul de aliniere rapid curent. Unitatea de msur corespunde valorii selectate n Drawing Units. Aliniere rapid dup etichete numerice (Snap To Ticks) Aceast opiune v permite alinierea rapid a poziiei cursorului la puncte de-a lungul ghidajului n conformitate cu valorile introduse. Ghidaje (Guides) Aceast zon v permite alegerea unghiurilor la care sunt afiate ghidajele dinamice n relaie cu punctul activ de aliniere rapid. Selectarea unei casete de validare conduce la activarea fiecreia dintre unghiurile implicite, care sunt presetate ntre 0 si 150 grade, i iau valori multiplu de 30. Unghiul aparent al fiecrui ghidaj este afiat Guide Preview situat n partea dreapt a acestei casete de dialog. Introducei o valoare exprimat n grade n cmpul numeric de deasupra listei i apsai butonul Add pentru a aduga un nou ghidaj. Selectai un ghidaj fie n fereastra de previzualizare, fie n list, iar apoi apsati butonul Delete pentru a-l terge. Atunci cnd este adugat un nou ghidaj, acesta apare n list (i devine selectat n mod implicit). Atunci cnd sunt terse ghidaj ele sunt scoase permanent din list. Extindere de-a lungul segmentului (Extend Along Segment) Alegei aceasta opiune pentru a afia un ghidaj la acelai unghi cu segmentele linii drepte Aceast opiune este folositoare n special pentru desenele Bezier i cele realizate cu mna liber pentru c permite adugarea de noi poriuni de linii drepte la un unghi constant.
30
FUNDATIA GIOVANNI BOSCO
Corel Draw
3.1.13. Folosirea liniilor de ghidaj Pentru a vizualiza sau a ascunde liniile de ghidaj n cadrul documentului, alegei View Guidelines. Pentru ca obiectele create s se alinieze rapid la liniile de ghidaj create, alegei View Snap To Guidelines. Liniile de ghidaj plasate la nivelul paginii se extind ntre muchiile superioar, inferioar, stng i dreapt a ferestrei documentului. Ele apar sub forma unor linii punctate verticale sau orizontale, dar pot fi de asemenea nclinate sau n pant". n CorelDRAW, liniile de ghidaj sunt considerate obiecte unice. Acest lucru nseamn c liniile de ghidaj au, ca oricare obiecte, propriile proprieti i pot fi manipulate n anumite moduri. 3.1.14. Crearea liniilor de ghidaj Cea mai rapid modalitate de a deveni familiar cu crearea, poziionarea i nclinarea liniilor de ghidaj o reprezint practica pe baza unor exemple intuitive. Pentru a descoperi plasarea orizontal, vertical sau nclinat a liniilor de ghidaj n cadrul paginii, folosii urmtorii pai: 1. Avnd un document deschis i rigla afiat (alegei View Rulers pentru a comuta ntre strile de vizibilitate ale acesteia), selectai Pick Tool. 2. Selectai i tragei fie rigla orizontal, fie pe cea vertical nspre interiorul paginii i dai drumul butonului mouse-ului n locul n care dorii noua linie de ghidaj, n urma acestei aciuni este creat o nou linie de ghidaj. 3. Mutarea unei linii de ghidaj este simpl i deductibil: un click are drept scop selectarea liniei respective, iar modificarea poziiei se face trgnd de aceasta n direcia dorit. 4. Pentru a terge o linie de ghidaj selectat, se apas tasta Delete de pe tastatur sau se execut click dreapta pe linie i se alege Delete din meniul pop-up care apare. 5. Mutarea sau nclinarea unei linii de ghidaj este un pic mai dificil. Executai un clic pentru a selecta linia de ghidaj, iar apoi executai un alt clic pe ea pentru a pentru a afia manipulatoarele de rotaie tipice ale obiectului. Selectai i tragei unul din manipulatori ntr-o direcie circular (n direcia acelor de ceasornic sau n direcie invers acestora) pentru a roti linia de ghidaj. Linia de ghidaj este acum n poziie oblic. Dac dorii s rotii linia de ghidaj n jurul unui anumit punct, selectai i tragei originea central a punctului de rotaie i folosii manipulatorii de rotaie pentru a nclina linia Dac dorii mutarea unei linii de ghidaj nclinate, selectai linia respectiv i mutai-o n poziia dorit. 3.1.15. Controlul proprietilor liniilor de ghidaj
31
FUNDATIA GIOVANNI BOSCO
Corel Draw
Putei administra sau poziiona cu exactitate toate liniile de ghidaj cu ajutorul casetei de dialog Options. Sunt disponibile pagini separate pentru controlul asupra liniilor de ghidaj verticale, orizontale i nclinate. Pentru a accesa aceste casete de dialog alegei View Setup Guidelines Setup din meniul de comand. Dac linia de ghidaj este selectat, aceast caset de dialog poate fi deschis i prin apsarea butonului Guidelines Options din cadrul barei de proprieti. Caseta de dialog Options listeaz individual fiecare tip de linie de ghidaj n partea stng a ferestrei. Selectai unul dintre acestea din arborele de directoare sub Guidelines. 3.1.16. Adugarea, tergerea i mutarea liniilor de ghidaj Toate aceste operaiuni pot fi realizate n mod similar cu ajutorul casetelor de dialog. Fiecare dintre acestea din urm conine o list a liniilor de ghidaj existente la nivelul raginii documentului. Pentru a v familiariza cu aceste opiuni, aplicai paii de mai jos: 1. Pentru a crea o nou linie de ghidaj, introducei o valoare n cmpul numeric situat n partea din stnga sus n conformitate cu poziia n care se dorete crearea noii linii. Apsai apoi butonul Add. Noua linie de ghidaj este creat. 2. Pentru a muta o linie de ghidaj existent, selectai-o din list, introducei o nou valoare n cmpul numeric situat n partea din stnga sus, apoi apsai butonul Move. Linia de ghidaj selectat este mutat. 3. Pentru a terge o anumit linie de ghidaj, selectai-o n list i apsai butonul Delete. Linia de ghidaj selectat este tears. 4. Pentru a terge toate liniile de ghidaj din list apsai butonul Clear. Toate liniile vor fi terse. 3.1.17. Setarea culorii liniilor de ghidaj Setai schema de culoare implicit asociat cu liniile de ghidaj n cadrul documentului folosind selectorii de culoare disponibili n cadrul paginii Guidelines din caseta de dialog Options. Pentru a deschide aceast caset de dialog, alegei View Setup Guidelines Setup i selectai Guidelines din arborele de directoare. Doi selectori de culoare disponibili n aceast pagin
32
FUNDATIA GIOVANNI BOSCO
Corel Draw
permit controlul culorilor implicite a liniilor de ghidaj (Default Guideline Color) i culorilor implicite a liniilor presetate de ghidaj (Default Preset Guideline Color). Pentru a modifica una dintre aceste culori implicite, alegei selectorul corespunztor, selectai o nou culoare, iar apoi apsai butonul OK pentru a nchide caseta de dialog i a salva noile opiuni. 3.1.18. Blocarea i deblocarea liniilor de ghidaj Implicit toate liniile de ghidaj sunt editabile, ceea ce nseamn c avei posibilitate de a le muta sau terge cu ajutorul Pick Tool. n instanele n care nu mai dorii ca o astfel de linie s fie modificabil, o putei bloca folosind opiunile din cadrul barei de proprieti. Atta timp ct o linie de ghidaj este blocat, ea poate fi selectat, dar nu poate fi modificat. Pentru blocarea i deblocarea unei linii de ghidaj, folosii urmtorii pai: 1. Pentru blocarea unei singure linii de ghidaj, se selecteaz folosind Pick Tool. 2. Cu ajutorul opiunilor din bara de proprieti, prezentate n partea dreapt, selectai butonul Lock. Linia selectat este blocat, iar opiunile specifice din cadrul barei de proprieti devin inaccesibile. 3. Pentru a debloca o linie de ghidaj se execut click dreapta pe ea i se alege Unlock Object din meniul derulabil care apare. Linia devine n acest moment modificabil, iar opiunile specifice din cadrul barei de proprieti devin accesibile.
Butonul de blocare
3.1.19. Controlarea stratului de ghidaj (Guides Layer) Deoarece CorelDRAW consider liniile de ghidaj ca fiind obiecte individuale, iar toate obiectele din document au proprieti i trebuie s aparin cumva unui nivel, vei gsi un nivel special intitulat Guides rezervat exclusiv pentru ele. Pentru a vizualiza diferitele nivele n cadrul documentului, deschidei Object Manager alegnd Tools Object Manager. Nivelul corespunztor liniilor de ghidaj este un nivel Master Page (l vei gsi mpreun cu alte nivele care controleaz grilele i fundalul). Implicit toate liniile de ghidaj sunt vizibile, nu pot fi tiprite i sunt modificabile. Dac dorii, oricare dintre aceste stri poate fi modificat cu ajutorul unui dublu-click pe simbolurile corespunztoare din partea stng din cadrul ferestrei ancorabile Object Manager. Pentru a seta simultan toate opiunile pentru un nivel - incluznd culoarea obiectelor care aparin nivelului Guides din cadrul ferestrei ancorabile Object Manager, executai click dreapta pe numele nivelului (n acest caz, nivelul Guides) i alegei Properties din meniul derulabil. n urma acestei aciuni se deschide caseta de dialog corespunztoare proprietilor nivelului pentru a afia opiuni suplimentare. 3.1.20. Transformarea unui obiect ntr-un ghidaj n instanele n care o linie de ghidaj dreapt sau nclinat nu este suficient, putei transforma practic orice form desenat ntr-un ghidaj (sau invers). Pentru a realiza acest lucru, folosii caracteristici din cadrul ferestrei ancorabile Object Manager pentru a muta obiecte ntre nivele. Mutarea oricrui obiect la nivelul corespunztor liniilor de ghidare determin comportarea acestuia ca i o linie de ghidaj, bucurndu-se de aceleai proprieti. Dup ce un obiect devine o linie de ghidaj, obiectele se vor alinia rapid la el (n cazul n care opiunea Snap To Guidelines este activat). n simularea invers, mutarea oricrei linii de ghidaj la un alt nivel determin automat activarea strii de tiprire. Pentru a muta un obiect la nivelul corespunztor liniilor de ghidare, efectuai urmtorii pai: 1. Deschidei un document i creai i/sau selectai cel puin o form desenat pentru a o transforma ntr-un ghidaj. 2. Deschidei fereastra ancorabil Object Manager selectnd Tools Object Manager. 3. Afiai arborele de cataloage din cadrul ferestrei ancorabile Object Manager pentru a localiza nivelul Guides n cadrul Master Page i forma pe care dorii s o transformai astfel nct amndou sunt n raza vizual.
33
FUNDATIA GIOVANNI BOSCO
Corel Draw
4. Direct din fereastra ancorabil Object Manager selectai i tragei forma dorit din poziia curent la oricare poziie din cadrul nivelului Guides. n timpul aciunii de tragere este vizibil un cursor orizontal sub forma unei linii drepte cu sgei ntoarse la capete, indicnd locaia formei pe msur ce aceasta este mutat. 5. Revenii la document i observai cum forma a devenit un obiect care nu mai este tipribil. n aceast stare obiectul poate fi utilizat ca i ghidaj, atta timp ct opiunea Snap To Objects este selectat. 3.1.21. Folosirea presetrilor pentru liniile de ghidaj CorelDRAW pune la dispoziie un set presetri care genereaz script-uri ce adaug automat lini de ghidaj la document. Pentru a accesa aceste script-uri, alegei Tools Options pentru a deschide caseta de dialog Options (Ctrl+J), afiai arborele de directoare din dreptul Document, iar apoi selectai Guidelines i apsai Presets. 3.1.22. Al egerea opiunilor pentru presetare Presetrile sunt organizate n dou grupe: Corel Presets i User Defined Presets.Primele execut script-uri care micoreaz timpul de lucru pentru a aduga linii de ghidaj n anumite puncte. Dei liniile de ghidaj presetate apar i se comport identic cu oricare alte ghidaje, ele sunt activate sau dezactivate prin selectarea opiunilor corespunztoare din cadrul casetei de dialog. Spre exemplu, selectarea opiunii One Inch Margins creeaz instantaneu ghidaje marginale situate la o distan de 1 inci fa de marginile paginii. Deselectarea acestei opiuni terge automat liniile create. Dac alegei Corel Presets, presetrile vor executa urmtoarele aciuni: One inch margins Aceast presetare creeaz automat linii de ghidaj marginale orizontale i verticale n interiorul limitei paginii la o distan de un inch. Bleed area Aceast presetare creeaz linii de ghidaj marginale orizontale i verticale la limitele extinse ale documentului, n conformitate cu setrile acestuia. Page borders Prin selectarea acestei opiuni sunt create linii de ghidaj marginale orizontale i verticale la marginea paginii documentului. Printable area Prin selectarea acestei opiuni sunt poziionate automat linii de ghidaj pentru a indica zonele din interiorul i exteriorul documentului care vor putea fi tiprite. Aceast zon este definit conform imprimantei selectate i a dimensiunilor hrtiei. Three column newsletter Prin selectarea acestei opiuni sunt create automat o serie de linii de ghidaj orientate spre realizarea unei pagini tipice cu trei coloane. Sunt create toate liniile de ghidaj pentru margini (implicit setate la 0,5 inch), coloane i gutter (implicit 1 pica, 2 puncte). Basic grid Aceast opiune creeaz automat linii de ghidaj orizontale i verticale la o distan implicit de un inch una fa de cealalt. Upper left grid Prin selectarea acestei opiuni sunt create ase linii de ghidaj verticale i ase orizontale la distane de un inch una fa de cealalt n partea din stnga sus a paginii documentului. 3.1.23. Salvarea propriilor presetri pentru liniile de ghidaj Pentru a defini propriile linii de ghidaj automate, alegei opiunea User Defined Presets din pagina Presets din cadrul casetei de dialog Options. Sunt disponibile o serie ntreag de opiuni care permit crearea propriilor linii de ghidaj pentru margini, coloane sau grile. Pentru a activa oricare sau toate efectele presetate pentru liniile de ghidaj, selectai opiunile corespunztoare i particularizai valorile presetate asociate. Liniile de ghidaj presetate sunt uor diferite fa de cele normale (n sensul c sunt create automat i se comport ca alte linii de ghidaj), ns dac ncercai s mutai poziia unei astfel de linii va aprea o caset de dialog de avertizare. Prin intermediul lui suntei informai asupra faptului c mutarea unei astfel de linii va avea ca efect transformarea ei automat ntr-o linie de ghidaj standard, care, la rndul ei, va elimina efectul presetat aplicat.
34
FUNDATIA GIOVANNI BOSCO
Corel Draw
Capitolul 4 Comenzi eseniale pentru obiecte Acest capitol face parte din categoria celor care merit a fi studiate cu atenie. Aici vei nva cele mai importante operaiuni de baz pentru lucrul cu obiectele, cui ar fi selecia, mutarea, transformarea sau aranjarea acestora folosind metode interactive. Pe msur ce vei citi acest capitol, avei n vede urmtorul aspect: pentru a fi executat o comand, trebuie s existe ceva selectat. Aciunea de selectare poate vani de la executarea unui clic pe un singur obiect, ncadrarea mai multor obiecte cu ajutorai unui chenar i pn la folosirea comenzilor de selecie. 4.1. Selecia simpl a obiectelor Avnd selectat unul sau mai multe obiecte, vei constata c multe din resurse vizuale ale CorelDRAW vor afia informaii referitoare la selecia fcut -dimensiune, poziie, proprieti i aa mai departe. Multe dintre acestea sunt indicate prin intermediul barei de proprieti, barei de stare sau ferestrelor ancorabile deschise.
Bar de proprieti
Bar de stare
4.2. Selecii realizate cu Pick Tool Pick Tool nu creeaz nici mcar un singur obiect, ns reprezint probabil cea mai folositoare unealt pe care o vei utiliza. Faptul c este primul n Toolbox denot importana pe care o prezint. n cele mai multe cazuri, selecia obiectelor este realizat folosind un singur clic de mouse cu aceast unealt.
Pick Tool
Un singur clic pe un obiect are ca rezultat selectarea acestuia. Atta timp ct este selectat, apar manipulatorii de selecie - opt ptrate de culoare neagr care nconjoar obiectul. De asemenea, apare un x mic n centrul obiectului, indicnd punctul de origine. Dac nu reuii s selectai un obiect care are marginile vizibile, ns nu are aplicat nici un fel de umplere (ceea ce nseamn c valoarea pentru umplere este None), putei activa opiunea Treat All Objects As Filled. Pentru a modifica acest comportament deschidei caseta de dialog Options (Ctrl+J) la opiunile pentru Pick Tool alegnd Workspace Toolbox Pick Tool. Selectai opiunea Treat All Objects As Filled, apoi apsai butonul OK pentru a nchide caseta de dialog.
35
FUNDATIA GIOVANNI BOSCO
Corel Draw
4.3. Tehnici de selectare a obiectelor Putei folosi anumite artificii n timp ce navigai printr-o selecie de obiecte sau pentru selectarea simultan a mai multor obiecte cu ajutorul Pick Tool. Majoritatea dintre acestea implic apsarea anumitor taste, simultan cu aciuni de selecie sau selecie i tragere a mouse-ului pentru a selecta mai multe sau mai puine forme sau obiecte. Multe din aceste tehnici de selecie a obiectelor pot de asemenea fi folosite n combinaie unele cu altele. n cele ce urmeaz vor fi prezentate modurile de realizare a seleciilor obiectelor. Selecie cu ajutorul tastei Shift - inerea apsat a tastei Shift concomite cu executarea unui clic pe un obiect are ca urmare adugarea acestuia la selecia curent. Acest lucru este valabil i invers, n sensul c executarea unui clic pe un obiect selectat n timp ce se ine apsat tasta Shift are ca efect deselectare: acestuia. Selectarea obiectelor cu ajutorul unui chenar - Pentru a selecta toate obiecte dintr-o anumit arie, executai clic i tragei n diagonal folosind Pick Tool pentru a selecta obiectele. Toate obiectele a cror form se afl complet n interiorul ariei definite devin selectate. Selecia trebuie s includ forma complet a obiectului pentru ca acesta devin selectat. inerea apsat a tastei Shift determin ca obiectele neselect, s devin selectate, dar obiectele care sunt selectate deja devin neselectate inerea tastei Alt apsat simultan cu selectarea obiectelor cu ajutora unui chenar inerea apsat a tastei Alt concomitent cu executarea unui chenar i tragerea n diagonal a mouse-ului pentru a defini o anumit arie determini ca toate obiectele din interiorul acesteia precum i cele care sunt cuprinse parial - s fie selectate. inerea apsat a tastelor Shift i Alt reprezint efectu invers, deselectnd toate obiectele care sunt selectate deja. Apsarea tastei Tab pentru a selecta obiectul urmtor - Apsarea tastei Tab n timp ce este activ unealta Pick Tool determin selectarea urmtorului obiect situat direct n faa seleciei curente (fie c se suprapune sau nu peste obiectul urmtor). Dac se ine apsat tasta Shift i concomitent se apas tasta Tab determin selecia obiectului situat n spatele seleciei curente. Aceat aciune se sprijin pe principiul de baz conform cruia fiecare obiect nu este automat ordonat n faa ultimului obiect creat - indiferent de modul care a fost realizat acest lucru (spre exemplu, folosind diferite metode : multiplicare, repetare, transformare sau un efect de creare al obiectului)
36
FUNDATIA GIOVANNI BOSCO
Corel Draw
4.4. Starea Shape Tool pentru Pick Tool Dac avei bnuiala c Pick Tool conine multe caracteristici ascunse, avei dreptate. Una dintre aceasta este starea alternativ - starea temporar Shape Tool. Cele dou unelte se afl ntr-o relaie strns, bazat pe faptul c acestea au o nfiare utilitate apropiate.
Starea normal pentru Pick Tool
Strile normale pentru Shape Tool Pick Tool ca Shape Tool
Pick Tool este utilizat la selectarea i/sau transformarea obiectelor, iar Shape Tool este folosit la editarea curbelor i formelor. Starea temporar Shape Tool permite alterarea formei obiectelor la nivelul nodurilor fr a schimba unealta. Pentru a folosi aceast caracteristic trebuie selectat opiunea Enable Node Tracking din cadrul paginii Display a casetei de dialog Options. Pentru a accesa aceast opiune alegei Tools Options Workspace Display. Aceast opiune v permite s editai nodurile singulare sau punctele de control si se aplic la fiecare tip de obiect selectat, inclusiv curbe deschise sau nchise, elips, stea i obiecte grafice.
Pick Tool n momentul selectrii obiectului
Pick Tool aflat n starea Shape Tool selectnd nodul obiectului
Alt+clic pentru a selecta obiectele ascunse - Pentru a selecta un obiect care este ordonat n spatele unui alt obiect sau ascuns vederii, inei apsat tasta Alt i - avnd selectat Pick Tool executai clic n locul unde se gsete obiectul. De fiecare dat cnd vei executa o astfel de aciune sunt selectate obiectele care sunt n spate, permindu-v s spai" pentru a selecta obiectele ascunse. 4.5. Selectarea obiectelor dup tipul acestora Exist posibilitatea seleciei obiectelor dup tip (cum ar fi obiecte text, linii de ghidaj sau noduri ale cilor) folosind comenzi ale meniului Select AII. De fiecare dat cnd folosii o comand este realizat o noul selecie (iar selecia curent de obiecte devine indisponibil).
37
FUNDATIA GIOVANNI BOSCO
Corel Draw
Selectarea tuturor obiectelor - Alegnd Edit Select All Objects, toatt obiectele din fereastra curent a documentului vor fi selectate. i mai rapid este combinaia de taste Ctrl+A, n urma cruia se obine acelai rezultat. Selectarea ntregului text - Alegnd Edit Select All Text, sunt selectate simultan toate obiectele text din cadrul paginii documentului i din exteriorul acesteia. Att textul de tip Artistic, ct i cel de tip Paragraph devin selectate dup utilizarea acestei comenzi (n afara cazului n care ele au fost grupate cu alte obiecte, iar atunci sunt ignorate). Obiectele text aplicate cu efecte (cum ar fi efectele de contur sau de extrudare) vor face i ele parte din selecie folosind aceasta comand. Selectarea tuturor liniilor de ghidaj - Orict ar prea de ciudat, liniile de ghidaj sunt considerate de asemenea obiecte unice. Pentru a selecta toate liniile de ghidaj din cadrul paginii documentului, alegei Edit Select All Guidelines. Liniile selectate vor fi indicate prin schimbarea culorii (implicit, rou). Pentru ca selecia s reueasc, liniile de ghidaj trebuie s fie vizibile. Dac liniile de ghidaj plasate nu sunt vizibile, alegei View Guidelines. Selectarea tuturor nodurilor - Pentru a folosi aceast comand trebuie s avei activ Shape Tool i s avei selectat un obiect cu contur nchis. Alegei Edit Select All Nodes pentru a selecta instantaneu toate nodurile. Pentru o metod mai rapid, n aceeai situaie, apsai tastele Ctrl+A, sau inei apsat tasta Alt concomitent cu selectarea unui nod cu ajutorul mouseului. (Obiectele speciale, cum ar fi dreptunghiurile, elipsele i poligoanele nu sunt eligibile pentru comanda descris din cauza faptului c formele lor sunt definite dinamic prin puncte de control i nu prin noduri.)
4.6. Mutarea obiectelor
38
FUNDATIA GIOVANNI BOSCO
Corel Draw
Una dintre cele mai elementare aciuni pe care le putei efectua o reprezint mutare, unui obiect. Atunci cnd sunt selectate obiecte, poziia lor poate fi modificat interacth folosind Pick Tool sau, n pai constani, folosind sgeile de pe tastatur. 4.6.1. Folosirea Pick Tool Meninerea cursorului deasupra anumitor zone ale unui obiect selectat va determina activarea cursorului de poziionare. Acest lucru nseamn c selectarea obiectului (obiectelor) i tragerea acestuia va avea ca efect modificarea poziiei. Pe msur ce obiectul este mutat, vei putea observa o previzualizare a conturului obiectului care indic noua poziie a acestuia. Mutarea este ncheiat n momentul n care este eliberat butonul mouse-ului.
Dac avei probleme n selectarea i/sau mutarea unui obiect din cauzei dimensiunilor acestuia, folosii pentru mrire funcia Zoom sau utilizai sgeile de pe tastatur, discutate n cele ce urmeaz. 4.6.2. Utilizarea sgeilor de pe tastatur Ca alternativ la folosirea Pick Tool, obiectele pot fi mutate incremental folosind sgeile de pe tastatur - tehnic ce poart numele nudging. Pentru a modifica poziia unui obiect selectat folosind tastatura, apsai una din sgeile direcionale sus, jos, stga sau dreapta. Obiectul va fi deplasat n direcia corespunztoare pe o distan egal cu valoarea trecut n dreptul cmpului Nudge din pagina Rulers din cadrul casetei de dialog Options. Aceast valoare poate fi modificat deschiznd caseta de dialog Options (Ctrl+J), selectnd arborele de cataloage Document i alegnd Rulers.
Utiliznd sgeile direcionale de pe tastatur, micrile pot fi efectuate n conformitate cu aceast valoare, sau cu valori mai mari sau mai mici. Acestea sunt definite de valorile nscrise n cmpurile Super Nugde i Micro Nudge. i acestea, ca i valorile normale, sunt setate n pagina Rulers. n continuare vor fi prezentate cteva tehnici de utilizare a acestor valori: Super nudge - n urma acestei aciuni obiectele sunt mutate n incremente mai mari dect
39
FUNDATIA GIOVANNI BOSCO
Corel Draw
valoarea normal. Pentru a folosi aceast caracteristic, inei apsat tasta Shift simultan cu folosirea sgeilor de pe tastatur sus, jos, stnga sau dreapta. Implicit, valoarea setat este de 0,2 inch. Micro nudge - Versiunea n miniatur a unei deplasri normale o reprezint Micro Nudge, care mut obiectul n incremente mai mici. Pentru a folosi aceast caracteristic, inei apsat tasta Ctrl simultan cu folosirea sgeilor de pe tastatur sus, jos, stnga sau dreapta. Implicit, valoarea setat este de 0,05 inch.
4.7. Transformarea obiectelor O transformare este orice tip de modificare a poziiei sau formei unui obiect, mai puin editarea efectiv a proprietilor acestuia. Acestea includ modificarea poziiei, dimensiunii, nclinaiei i/sau rotirea reflexia obiectului. Transformrile interactive efectuare cu ajutorul mouseului sunt mult mai intuitive dect transformrile exacte -dar fiecare are propriile avantaje. 4.7.1. Transformarea interactiv a obiectelor Pentru metoda intuitiv vei utiliza Pick Tool pentru o transformare interactiv a obiectelor. n funcie de transformrile pe care dorii s le aplicai, vei selecta i vei trage de unul din cele opt manipulatoare de selecie sub form de ptrate de culoare neagr care delimiteaz selecia realizat. Tragerea oricrui manipulator de selecie din col sau lateral va modifica proportional dimensiunea obiectului exclusiv pe lime, nlime, sau neproporional. n timpul transformrilor, CorelDRAW reine modificrile efectuate asupri dimensiunilor obiectului, poziia, nlimea, limea, scala, precum i unghiul de rotaie . Poate fi util s cunoatei c atunci cnd se transform obiecte, pot fi definite anumite constrngeri asupra proprietilor formei prin intermediul anumitor taste, n continuare sunt prezentate efectele pe care le au anumite taste pentru limitarea formei unui obiect transformat: Pentru a modifica dimensiunea obiectului (scala) - Se selecteaz i se trage de oricare dintre manipulatorii situai n coluri pentru a fi modificat proporional dimensiunea obiectului, ceea ce nseamn c lungimea i limea relative vor fi proportionate direct n relaie cu forma iniial a obiectului. inei apsa tasta Alt n timpul tragerii oricrui manipulator de selecie din col pentru a modifica neproporional forma obiectului, ceea ce nseamn c lungimea limea vor fi modificate independent proporiile originale. Modificarea exclusiv a nlimii i a limii -Selectai si tragei orice manipulatorii de selecie laterali, superiori sau inferiori pentru a modifica dimensiunile unui obiect n direcia de tragere. Dac se ine apsat tasta Shift n timpul efecturii acestei aciuni, nlimea sau limea vor fi modificate concentric ncepnd din centrul obiectului, n vreme ce apsarea tastei Ctrl are ca efect modificarea nlimii sau limii n incrementri de 200%.
De asemenea se poate roti sau nclina un obiect cu ajutorul strilor Pick Tool care devin
40
FUNDATIA GIOVANNI BOSCO
Corel Draw
disponibile dup ce a fost executat un al doilea clic pe obiectul selectat. Aceast aciune determin transformarea manipulatorilor de selecie n manipulatori de rotire i nclinare. Atunci cnd se rotete, un marcator mobil al originii centrului v permite s controlai punctul n jurul cruia obiectele sunt rotite sau nclinate. Forma cursorului modifica pentru a afia fie starea rotaiei, fie o stare a nclinrii atunci cnd acesta se afl deasupra unui manipulator.
4.7.2. Utilizarea uneltei de transformare liber (Free Transform Tool) Unealta Free Transform ofer un anumit grad de redundan fa de alte unelte dar, nu mai puin adevrat, prezint anumite avantaje interactive ce constau n furnizarea unei previzualizri n timp real a noi forme a obiectului (obiectelor) care a fost supus transformrii. O vei gsi grupat mpreun cu uneltele pentru form (Shape Tool), cuit (Knife Tool) i de tergere (Eraser Tool).
n timpul utilizrii acestei unelte, vei constata c bara de proprieti ofer patru moduri de baz pentru transformare: rotire liber (Free Rotation), modificare unghiular liber (Free Angle Reflection), dimensionare liber (Free Scale) i nclinare liber (Free Skew).
Pentru a transforma un obiect selectat folosind unul din aceste patru moduri, se selecteaz modul dorit, iar apoi se selecteaz i se trage obiectul respectiv. Pe msur ce tragei vei observa n timp real noua form a obiectului. Dac este utilizat unul din primele dou moduri (rotire sau modificare unghiular), modificarea este materializat printr-o linie de referin pe msur ce tragei pentru a indica transformarea unghiular a obiectului fa de starea iniial.
41
FUNDATIA GIOVANNI BOSCO
Corel Draw
4.7.3. Copierea efectelor folosind uneltele Eyedropper i Paintbucket n CorelDRAW exist posibilitatea de a copia efectele aplicate (inclusiv transformrile aplicate) ntre obiecte folosind uneltele Eyedropper i Paintbucket. Pentru a realiza acest lucru, alegei Eyedropper Tool, asigurai-v c ambele obiecte se afl pe ecran i urmai paii de mai jos: 1. Executai clic pe obiectul transformat pe care dorii s-l copiai folosind cursorul corespunztor Eyedropper Tool pentru a-i afia proprietile. 2. Utiliznd opiunile barei de proprieti, alegei Object Attributes, apsai butonul Transformation, selectai caseta de validare din dreptul tipului de transformare pe care dorii s o copiai, dup care apsai butonul OK. Putei alege dintre dimensiune, rotire i/sau poziie. 3. inei apsat tasta Shift pentru a comuta temporar pe unealta Paintbucket i executai clic pe obiectul pe care dorii s copiai efectul. Acesta este imediat copiat la noul obiect. 4.7.4. Aplicarea transformrilor precise Fereastra ancorabil Transformation v permite s aplicai transformri multiple ntr-o singur comand. Fereastra ancorabil este subdivizat n cinci zone de transformare: poziie (micare), rotire, scalare i copie n oglind, dimensionare i nclinare. Pentru a deschide fereastra ancorabil Transformation, alegei Windows Dockers Transformations, dup can selectai Position (Alt+F7), Rotate (Alt+F8), Size (Alt+F10), Scale (Alt+F9) sau Skew. Pentru toate transformrile, procedura este aceeai: selectai pagina ferestre, ancorabile
42
FUNDATIA GIOVANNI BOSCO
Corel Draw
corespunztoare, introducei valorile dorite, iar apoi apsai butonul Apply pentru a transforma obiectul (obiectele) selectat(e). 4.7.4.1. Flosirea ancorabile Transformation ferestrei
Rotire Scalare i oglindire
Opiunile din fereastra ancorabil Transformation variaz n funcie de tipul de reformare. 4.7.4.1.1. (mutarea) obiectelor Poziionarea
Dimensionare Poziie nclinare
Opiunile corespunztoare acestei pagini v permit s modificai poziia seleciei pe o distan specificat fie pe vertical (V), fie pe orizontal (H), sau la un anumit punct din pagin. Avnd selectat opiunea Relative Position, introducerea unor valori noi i apsarea butonului Apply determin mutarea obiectelor pe distana specificat. Dac opiunea Relative Position nu este selectat, noile valori determin poziia obiectului n pagin ii mutarea acestuia la un anumit punct.
4.7.4.1.2. Rotirea obiectelor Pagina Rotation v permite introducerea cu precizie a unghiurilor de rotaie n reacie de grade i n incremente de 5. Introducerea de valori negative va determina rotirea obiectul n direcia acelor de ceas, n vreme ce valorile pozitive determin o rotire n sens invers. Selectarea opiunii Relative Center permite rotirea obiectelor pe vertical (H) sau orizontal (V), n funcie de poziia marcatorului centrului obiectului, poziie care este specificat fie prin V, fie in H. Modificarea valorilor existente n cmpurile Horizontal i Vertical permit specificarea unei noi poziii a centrului originii pentru rotirea obiectului. Dac opiunea Relative Center nu este selectat, obiectul este rotit n conformitate cu poziia relativ la centrul paginii.
43
FUNDATIA GIOVANNI BOSCO
Corel Draw
4.7.4.1.3. Scalarea i copierea n oglind a obiectelor Pagina Scale and Mirror v permite efectuarea unor modificri precise n ceea ce privete dimensiunea obiectului. Exist de asemenea posibilitatea ca obiectul s fie ntors pe o parte, fie vertical, fie orizontal, i/sau simultan, prin apsarea unuia dintre cele dou butoane. Dac este selectat opiunea Nonproportional, noile valori ale obiectului pentru vertical i orizontal nu au legtur, ceea ce nseamn c putei aplica comenzi de scalare pentru nlime sau lime, independent una fa de cealalt. Dac opiune, amintit rmne neselectat, operaiunile de redimensionare pe nlime i lime rmn interconectate. Acest lucru nseamn c scalarea nlimii sau limii cu un anumit procent determin calcularea automat a valorii pentru cealalt dimensiune pentru a pstra proporiile iniiale ale obiectului. 4.7.4.1.4. Dimenisionarea obiectelor Aceast pagin a ferestrei ancorabile permite modificarea dimensiunii pe orizontal sau vertical a obiectului, n funcie de valorile introduse. Spre exemplu, introducerea valorii 3 pentru Width i apsarea butonului Apply determin scalarea obiectului selectat la lime de 3 inch. Dac este selectat opiunea Nonproportional, valorile pentru nlime i lime pot fi modificate independent. Dac ns aceast opiune nu este activat, aceste valori sunt calculate automat pentru o dimensionare proproional a obiectului. 4.7.4.1.4. nclinarea cu precizie Termenul nclinare" se refer la modificarea poziiei a dou laturi paralele, n vreme ce celelalte dou sunt lsate nemodificate. O nclinare vertical sau orizontal aplicat unui obiect dreptunghic determin crearea unui alt unghi dect drept la coluri, ceea ce nseamn c ele nu se mai afl la 90 de grade. De asemenea, acest lucru permite aplicarea independent sau simultan a nclinrii orizontale sau verticale prin introducerea unor valori pentru grade, care, la rndul lor, transform limea sau nlimea obiectului. Ca i la comenzile de rotire, valori negative ale gradelor determin o nclinare n direcia acelor de ceasornic, n vreme ce valori pozitive determin nclinri n sens opus. Alegerea opiunii Use Anchor Point permite specificarea punctelor din partea stng, dreapt, central, superioar, inferioar, lateral sau a celor din coluri ca puncte n jurul crora obiectele sunt nclinate. 4.7.4.1.5. Opiuni de transformare obinute n fiecare din paginile ferestrei ancorabile Transformation pot fi observate butoane care sunt disponibile pentru toate tipurile de transformri. Acest lucru permite aplicarea transformrii n conformitate cu zonele relative ale obiectului (obiectelor) selectat(e) sau aplicarea noii transformri unui duplicat al obiectului. 4.7.4.1.6. Poziia relativ pe gril n mod normal, grila originii obiectului permite transformarea acestuia pe baza unui punct de referin specific. Punctele de pe gril reprezint n principal partea de sus, central, stng, dreapt sau inferioar, precum i punctele din coluri a containerului aflat n legtur cu obiectul selectat. Selectarea unuia dintre aceste puncte determin execuia transformrii din acel punct. Spre exemplu, executarea unui clic pe punctul central i redimensionarea obiectului cu 200% determin ca forma noului obiect s fie dubl n dimensiuni, dar centrat fa de poziia iniial. O diagram reprezentativ care nsoete fiecare stare a ferestrei ancorabile indic rezultatul valorilor pozitive i negative. 4.7.4.1.7. Aplicarea transformrilor la duplicate Selectarea opiunii Apply to Duplicate determin ca transformrile s fie aplicate copiilor create, pstrnd intact originalul. Noul obiect duplicat este ordonat automat n faa originalului.
44
FUNDATIA GIOVANNI BOSCO
Corel Draw
4.8. Controlarea ordinii lucrurilor Modul n care sunt ordonate obiectele reprezint nc unul din acele principii ce baz pe care trebuie s-l tii atunci cnd v organizai desenele. Ordinea obiectelor determin dac un obiect apare naintea sau n spatele altuia. Punctele de referina relative luate n calcul atunci cnd se face o ordonare sunt reprezentate de propriul punct de vizualizare (n acest caz, ecranul) i de suprafaa paginii. Suprafaa paginii i zona care nconjoar pagina reprezint ntotdeauna punctul cel mai ndeprtat, n vreme ce ecranul este ntotdeauna cel mai apropiat. Toate obiectele sunt stratificate ntr-un fel sau altul ntre aceste dou puncte. Atunci cnd sunt ordonate obiecte care se suprapun, ele apar unul n faa sau n spatele celuilalt, n conformitate cu ordinea lor. Fiecare obiect nou creat este ordonat n faa tuturor celorlalte obiecte ale stratului curent. Modificarea ordinii obiectelor permite rearanjarea obiectelor suprapuse, fr a modifica poziia n pagin. Pentru a realiza acest lucru CorelDRAW conine o serie de comenzi care v permit s amestecai" ordinea lucrurilor n mai multe feluri. Comenzile sunt disponibile n submeniul Arrange Order, dar ele pot fi aplicate cu ajutorul scurtturilor pe tastatur sau al butoanelor disponibile n bara de proprieti atta timp ct obiectele sunt selectate. n fa - Aceast comand mut obiectele selectate n partea din fa a stratului curent. Apsai tastele Shift i Page Up sau alegei Arrange Order To Front pentru aplicarea acesteia. Comanda este de asemenea disponibil ca buton n bara de proprieti atunci cnd este selectat un obiect. n spate - Aceast comand mut obiectele selectate n partea din spate a stratului curent. Apsai tastele Shift i Page Down sau alegei Arrange Order To Back pentru aplicarea acesteia. Comanda este de asemenea disponibil ca buton in bara de proprieti atunci cnd este selectat un obiect. naintare cu o poziie - Aceast comand mut obiectele selectate n fa cu o unitate n Order ordinea obiectelor stratului curent. Apsai tastele Ctrl i Page Up sau alegei Arrange Forward One pentru aplicarea acesteia. n spate cu o poziie - Aceast comand mut obiectele selectate n spate cu o unitate n ordinea obiectelor stratului curent. Apsai tastele Ctrl i Page Down sau alegei Arrange Order Back One pentru aplicarea acesteia. n faa - Aceast comand permite mutarea obiectului selectat i plasarea plasarea acestuia direct n faa oricrui obiect specificat n ordinea obiectelor stratului curent. Apare un cursor int care permite alegerea obiectului n faa cruia va fi plasat selecia fcut. Alegei In Front Of pentru aplicarea comenzii. Arrange Order n spatele - Aceast comand determin de asemenea apariia unui cursor int, permind alegerea obiectului n spatele cruia va fi plasat selecia fcut n ordinea obiectelor stratului curent. Alegei Arrange Order Behind pentru aplicarea comenzii. Ordine invers - Aceast comand determin efectiv inversarea poziiei obiectului selectat n ordinea curent a stratului. Obiectele din fa devin cel din spate i invers. Alegei Arrange Order Reverse Order pentru aplicarea comenzii. Atunci cnd modificai ordinea obiectelor folosind comanda Reverse Order, obiectele grupate sunt considerate ca fiind o singur entitate ceea ce nseamn c ordinea relativ din grup va fi pstrat. Pentru a reordona obiectele n cadrul unui grup, ele trebuiesc scoase din acel grup funcia Ungroup (Ctrl+U) - nainte de aplicarea comenzii. Capitolul 5 Crearea Formelor de baz Scopul fiecrui utilizator nou CorelDRAW ar trebui s fie acela de a deveni expert n crearea obiectelor primare, de baz. Dac v gndii c desenarea dreptunghiurile, a elipselor i poligoanelor reprezint unul dintre cele mai uoare lucruri pe care le putei realiza, avei parial dreptate - uneltele n sine sunt destul de simplu de folosit, dar manipularea proprietilor asociate acestora nu este att de uoar precum pare. 5.1. Unealta Smart Drawing Aceast unealt v permite iniial s schiai forme cu
45
FUNDATIA GIOVANNI BOSCO
Corel Draw
mna liber, dar n final ele vor fi transformate automat n figuri specializate predefinite. Noua unealt Smart Drawing pune la dispoziie mijloacele necesare desenrii primare a formelor ordinare, cum ar fi forme dreptunghiulare,ovale i le transform instantaneu n forme pe care n mod normal le-ai asocia uneltelor Rectangle i Ellipse. Atunci cnd este selectat Smart Drawing Tool, bara de proprieti prezint opiuni de recunoatere i netezire pentru setarea gradului de sensibilitate folosit de CorelDRAW pentru translatarea formelor.
Setarea acestor opiuni interconectate v permite s controlai gradul de precizie al translaiei desenului schiat de dumneavoastr n formele realizate cu ajutorul altor unelie CorelDRAW. n cele ce urmeaz vor fi prezentate moduri posibile de setare al opiunile: Shape recognition level - Aceast opiune seteaz gradul de precizie cu care forma schiat este asociat cu o form recunoscut i poate fi setat pentru unul din cele cinci nivele disponibile, ncepnd de la Lowest (desenele nu sunt uor recunoscute) i pn la Higher (desenele sunt uor recunoscute) unde Medium este opiunea implicit iar None are ca efect invalidarea opiuni Smart smoothing level - Dup ce forma desenat este terminat, este aplicat un anumit grad de netezire, pentru ca recunoaterea obiectului s devin mai uoar sau mai dificil. Opiunea permite setarea acestei aciuni de netezire asemntor modului de netezire a unei ci clasice. Alegei una din cele cinci opiuni disponibile, care variaz de la Lowest (aplicarea unui grad de netezire mai mic) pn la Highest (grad de netezire mare), unde Medium este opiune implicit iar None are ca efect invalidarea opiunii. Pentru a cunoate pe deplin puterea oferit de unealta Smart Drawing, urmai paii de mai jos: 1.Alegei unealta Smart Drawing i schiai un ptrat sau un dreptunghi. Facei n aa fel nct laturile patrulaterului s fie orientate orizontal i vertical. La ncetarea apsrii butonului mouse-ului, CorelDRAW va transforma automat desenul dumneavoastr ntr-o form dreptunghiular. 2. Alegei apoi Pick Tool i verificai afiajul n bara de stare. Forma schiat este specificat ca fiind dreptunghi (Rectangle), iar bara de proprieti conine opiuni caracteristice formelor create cu ajutorul Rectangle Tool, inclusiv cele pentru rotunjirea colurilor. 3. Alegei din nou Smart Drawing Tool i trasai forma unui oval sau a unui cerc. Facei n aa fel nct forma s fie orientat orizontal i vertical. La ncetarea apsrii butonului mouse-ului, CorelDRAW va transforma automat desenul dumneavoastr ntr-o elips. 4. Alegei apoi Pick Tool i verificai afiajul din bara de stare. Forma schiat este specificat ca fiind o elips (Ellipse), iar bara de proprieti conine opiuni caracteristice formelor create cu ajutorul Ellipse Tool, cum ar fi strile de elips i arc. Formele desenate de dumneavoastr pot fi modificate instantaneu folosind unealta Smart Drawing pentru a corecta ce ai desenat. inei apsat tasta Shift pentru a terge interactiv desenul n ordinea invers realizrii acestuia. Dac este apsat tasta Shift, funcionalitatea cursorului uneltei Smart Drawing va fi inversat i acesta poate fi folosit pentru a terge liniile schiate, ncetai apsarea tastei Shift pentru a continua s desenai normal. Formele pe care le desenai pot fi de asemenea recunoscute ca fiind Perfect Shapes (forme perfecte) precum triunghiurile isoscele, trapezurile, paralelogramele (i aa mai departe. Aceste forme prezint noduri artistice" pentru manipularea proporiilor, dar pstrarea formei. Pentru a experimenta acest lucru, ncercai s executai paii de mai jos: 1. Folosind Smart Drawing Tool, desenai un triunghi isoscel (o form cu trei laturi avnd dou unghiuri egale). La ncetarea apsrii butonului mouse-ului CorelDRAW translateaz desenul ntr-o form de tip Perfect Shape, inclusiv modul de manipulare. 2. Alegei Pick Tool i consultai bara de stare. Forma este identificat ca fiind o form
46
FUNDATIA GIOVANNI BOSCO
Corel Draw
perfect (Perfect Shape). Utilizai apoi Shape Tool pentru a selecta i a trage nodul de manipulare (marcatorul colorat) pentru modificarea proporiilor. Triunghiul i modific forma, cele dou unghiuri fiind limitate la a avea msuri egale. 5.2. Folosirea uneltei pentru crearea formelor dreptunghiulare (Rectangle Tool) i bara de proprieti Rectangle Tool este destul de simplu de utilizat, ns nu se limiteaz la a crea o simpl cutie cu patru laturi - creeaz un dreptunghi care are proprieti speciale n CorelDRAW. Unealta este localizat n cadrul cutiei de unelte i poate fi accesat prin apsarea tastei F6. Formele dreptunghiulare v ofer opiunea de rotunjire a colurilor pe baza unei valori procentuale. Rotunjirea poate fi setat interactiv sau cu ajutorul opiunii Corner Roundness prezent n cadrul barei de proprieti, disponibil atunci cnd este selectat un dreptunghi. 5.2.1. Desenarea unui dreptunghi Pentru a crea un dreptunghi, alegei Rectangle Tool din bara de unelte, iar apoi executai un clic i tragei n orice direcie pentru a defini dou dintre poziile colurilo. Avnd n continuare selectat unealta Rectangle Tool observai forma de cruce (int) pe care o are cursorul, nsoit de o form dreptunghiular. Pe msur ce executai aciunea de creare a dreptunghiului, vei constata c bara de stare i cea de proprieti prezint coordonatele, limea i nlimea care definesc caracteristicile obiectului creat. 5.2.2. Setarea gradului de rotunjire a colurilor dreptunghiului Rotunjirea colurilor are la baz un procentaj cuprins ntre 0 i 100, iar valoarea poate fi setat n mai multe moduri. Opiunile de rotunjire a colurilor pot fi modificate n orice moment, atta timp ct forma rmne un dreptunghi nativ (adic nu a fost convertit la curbe). Rotunjirea poate fi uniform pentru toate colurile (implicit) sau idependent, dac opiunea Round Corners Together este selectat n starea deblocat necomprimat). Atta timp ct este selectat un dreptunghi, se pot folosi oricare din operaiile de mai jos pentru a modifica rotunjirea colurilor n funcie de necesiti: Folosii opiunea Corner Roundness pentru a introduce o valoare procentual. Setai interactiv gradul de rotunjire al colurilor cu ajutorul Shape Tool trgnd n plan vertical sau orizontal oricare punct de control al colului pentru a modifica individual fiecare valoare, avnd deblocat opiunea corespunztoare, sau modificai simultan toate colurile n cazul blocrii. Folosii ferestra ancorabil Object Properties, deschis cu ajutorul unui clic dreapta pe forma dreptunghiular i alegnd Properties. 5.2.2.1. Limitarea formelor n timpul desenului Pe msur ce creai noi obiecte, exist o tehnic care este bine s fie reinut -una pe care un utilizator expert o va folosi fr ezitare. Pot fi utilizate scurtturi pe tastatur n momentul seleciei sau tragerii folosind cursoarele diferitelor unelte pentru ca desenarea noilor forme s fie mai uoar i mai productiv. Dac nc nu le-ai memorat, notai-le undeva i ncercai s le reinei. inei apsat tasta Ctrl simultan cu desenarea noilor obiecte pentru a determina ca forma fiecreia s aib lime i nlime egale. inei apsat tasta Shift simultan cu desenarea noilor obiecte pentru a limita crearea formei relativ la origine. inei apsate tastele Ctrl i Shift simultan cu desenarea noilor obiecte pentru a determina ca forma acestora s aib lime i nlime egale, iar crearea ei s fie limitat relativ la origine.
47
FUNDATIA GIOVANNI BOSCO
Corel Draw
5.2.3. Crearea dreptunghiurilor cu ajutorul uneltei 3-Point Rectangle Unealta 3-Point Rectangle v permite crearea formelor dreptunghiulare nclinate mult mai rapid dect desenarea i rotirea uneia noi. Aceast unealt este grupat alturi de Rectangle Tool n cadrul cutiei de unelte. Cu ajutorul acestei unelte se pot desena noi forme dreptunghiulare la nclinaii precise. Dreptunghiul creat este oform dreptunghiular nativ, ceea ce nseamn c avei posibilitatea s i rotunjii colurile i s efectuai modificri ca la orice alt form. Pentru a crea un dreptunghi folosind unealta 3-Point Rectangle, urmai paii de mai jos: 1. Selectai unealta 3-Point Rectangle, executai clic pentru a defini un col a dreptunghiului, iar apoi tragei pentru a defini limea/nlimea. Pe msura ce efectuai aceast operaie, unghiul poate fi modificat dup necesitate pentra a obine nclinarea formei. ncetai apsarea butonului de la mouse pentru a defini partea opus a dreptunghiului. 2. Odat cu micarea cursorului, este construit o form dreptunghiular nclinat, pe oricare din prile laturii definite anterior. Urmtorul clic va defini dimensiunea final a dreptunghiului, dup care forma este complet.
Primul clic definete un col
Ultimul clic definete nlimea/ limea final
Prin tragere se definete unghiul i limea/ nlimea Al doilea clic definete colul adiacent
5.3. Folosirea uneltei pentru crearea formelor elipsoide (Ellipse Tool) si a barei de proprieti n CorelDRAW, formele eliptice sunt dinamice, n vreme ce un oval reprezint o simpl form. Elipsele sunt destul de uor de desenat i pot fi setate n diferite stri: curbe, circulare nchise, sectoare de disc sau arcuri. Sectoarele de disc reprezint poriuni dintr-o elips - cum ar fi o singur felie de pizza, sau o pizza ntreag cu o singur felie lips. Formele arcuite reprezint echivalentul conturului deschis al unei pizza. Pentru a crea o elips, selectai Ellipse Tool din cutia de unelte, sau apsai tasta F7, urmat de un clic i o tragere a cursorului mouse-ului n orice direcie. Avnd selectat Ellipse Tool, bara de proprieti prezint opiuni specifice elipsei, care permit controlul strii noii forme a elipsei nainte sau dup ce aceasta a fost creat. Alegei elips, sector de disc sau arc. 5.3.1. Desenarea unei elipse Pentru a crea o elips normal n form de oval, executai urmtorii pai:
48
FUNDATIA GIOVANNI BOSCO
Corel Draw
1. Alegei Ellipse Tool (F7) i executai clic i tragei n diagonal n orice direcie. Pe msur ce realizai aceast operaiune, apare o previzualizare a formei create 2. ncetai apsarea butonului de la mouse pentru a finaliza crearea formei eliptice. 5.3.2. Controlarea strilor elipsei Toate elipsele au dou puncte de control (un capt i un sfrit) care se suprapun i sunt invizibile n mod normal. Atunci cnd aceste dou controale sunt separate ele creeaz fie un sector de disc, fie un arc, iar fiecare determin unghiul de nceput i unghiul final al formelor. Pentru a desena un sector de disc sau un arc, apsai iniial (fr a desena o elips de form oval) pe butonul corespunztor sectorului de disc sau pe cel pentru arc din cadrul barei de proprieti. Folosind aceste butoane, avei de asemenea posibilitatea de a comuta ntre aceste stri orice elips selectat. Implicit, toate sectoarele de disc sau arcele au o valoare 0 pentru unghiul de start (Start Angle) i o valoare 270 pentru cel final (Ending Angle). Aceste unghiuri se bazeaz pe gradele de rotaie cuprinse 0 i 360. Selectnd opiunea referitoare la elipse din extrema dreapt a barei de proprieti (Crearea arcelor sau sectoarelor de disc n direcia acelor de ceas sau invers) avei posibilitatea s transpunei poziiile de start i finale ale punctelor, n principiu controlnd direcie de rotaie a arcelor sau a sectoarelor de disc. 5.3.3.Crearea elipselor cu ajutorul 3-Point Ellipse Unealta 3-Point Ellipse permite crearea mult mai rapid a elipselor nclinate dect cele obinute prin desenare i rotirea uneia nou create. Aceast unealt este grupat alturi de Ellipse Tool n cadrul cutiei de unelte. Ea v permite crearea elipselor la nclinaii predefinite, fr a mai fi nevoie de crearea i apoi rotirea uneia existente. Forma creat reprezint o elips i are prin urmare asociate toate proprietile specifice, cum ar fi strile opionale de arc i sector de disc. Pentru a crea, o elips cu ajutorul uneltei 3-Point Ellipse, urmrii paii de mai jos: 1. Alegei unealta 3-Point Ellipse, executai clic pentru a defini punctul median al unei pri a elipsei, apoi tragei cu ajutorul cursorului mouse-ului pentru a defini raza. Pe msur ce efectuai aceast aciune, unghiul liniei poate fi modificat liber. ncetarea apsrii butonului de la mouse are ca efect definirea prii opuse a elipsei. 2. n acest punct, este construit i poate fi observat o form eliptic ce are la baz cele dou puncte definite. Urmtorul clic va defini dimensiunea final a elipsei, dup care forma este complet.
Primul clic definete un col
Al doilea clic definete colul adiacent
Prin tragere se definete unghiul i limea/nlimea Ultimul clic definete limea/nlimea final
5.4. Folosirea poligoanelor i a barei de proprieti Unealta pentru crearea poligoanelor (Polygon Tool) permite crearea cu precizie, acuratee si simetrie a formelor. Formele create au o relaie special dintre numrul de puncte i lungimea laturilor. Formele create cu ajutorul
49
FUNDATIA GIOVANNI BOSCO
Corel Draw
acestei unelte pot avea minim 3 i maxim 500 de laturi i puncte. Polygon Tool, este disponibil alturi de uneltele pentru crearea spiralelor (Spiral Tool) i a hrtiei grafice (Graph Paper Tool). Pentru o selecie rapid, apsai tasta Y. Dac este selectat Polygon Tool, bara de proprieti prezint opiunile corespunztoarepentru setarea numrului de puncte i laturi alepoligonului. Exist de asemenea posibilitatea de a seta proprietile implicite pentru noile poligoane prin alegerea opiunilor nainte de desenarea acestora. 5.4.1. Desenarea poligoanelor Desenarea unui poligon este identic cu desenarea unui dreptunghi sau a unei elipse executai clic i tragei cursorul mouse-ului n orice direcie. Pe msur ce desenai, vei constata c putei realiza forme extrem de complicate cu ajutorul acestei unelte. Toate poligoanele sunt editabile, ceea ce nseamn c numrul vrfurilor sau laturilor poate fi schimbat n orice moment. n CorelDRAW, poligoanele se prezint sub trei tipuri: ca poligoane, stele sau poligoane sub form de stea. Poligoanele reprezint forme care au punctele interne i externe unite alternativ prin linii drepte. Stelele reprezint forme n care punctele i laturile sunt unite direct ntre punctele exterioare, ceea ce are ca rezultat intersectarea laturilor. Strile poligon i stea sunt aplicate cu ajutorul butoanelor din bara de proprieti. Pentru majoritatea utilizatorilor, calculele matematice necesare nu prezint importan n comparaie cu formele pe care aceast unealt v permite s le desenai, 5.4.2. Desenarea poligoanelor i a stelelor Pentru a desena un poligon sau o stea i pentru a explora opiunile barei de proprieti, urmai paii de mai jos: 1. Alegei Polygon Tool (Y) i observai faptul c bara de proprieti afieaz acum opiunile specifice poligoanelor. Executai clic i tragei folosind mouse-ul pentru a crea un nou poligon cu valorile implicite. 2. Ajustai imaginea formei poligonale prin modificarea opiunii pentru numrul de puncte/laturi (Number of Sides/Points) din cadrul barei de proprieti. Pentru acest lucru putei folosi butoanele incrementale sau putei introduce direct valoarea dorit, dup care apsai tasta Enter. Observai faptul c de fiecare dat cnd este modificat aceast opiune, poligonul i modific nfiarea, dar i pstreaz dimensiunile. 3. Comutai starea formei create apsnd pe butoanele pentru poligon i pentru stea din cadrul barei de proprieti. Observai diferena n imagine a formei ntre cele dou stri. 5.4.3. Crearea poligoanelor n form de stea Indiferent dac forma creat reprezint un poligon sau o stea, exist o alt stare: poligonul ca stea. Pentru a o folosi, va trebui s deschidei caseta de dialog Options (Ctrl+J) la pagina corespunztoare proprietilor uneltei pentru crearea poligoanelor. Cel mai rapid mod de a face acest lucru este de a executa un dublu clic pe butonul Polygon Tool din cadrul cutiei cu unelte. 5.4.4. Prelucrarea poligoanelor i a stelelor Poligoanele prezint puncte de control care pot fi editate cu ajutorul Pick Tool sau Shape Tool (F1O). n acest mod este posibil controlul asupra unghiului laturii i, n anumite cazuri, gradul de ascuime" al punctelor. Fiecare punct al poligonului include un astfel de punct de control. Punctele de control ale poligonului sunt mperecheate: puncte interioare i exterioare. Modificarea poziiei acestor puncte modific att unghiul, ct i gradul de ascuime al poligonului. Dac se ine apsat tasta Ctrl n timpul executrii operaiei, se determin modificarea poziiei ntrun efect de limitare pornind din centrul formei. Dac poligonul este n starea poligon n form de stea i conine cel puin 7 puncte, proprietatea Sharpness poate fi setat cu ajutorul barei de proprieti. Aceast opiune permite controlul structurii interne prin setarea secvenei n urma creia punctele interne i externe sunt interconectate, similar unui spirograf.
50
FUNDATIA GIOVANNI BOSCO
Corel Draw
5.5. Utilizarea uneltei de creare a unei spirale (Spiral Tool) Cu ajutorul uneltei Spiral Tool avei posibilitatea crerii cilor de form circular,a cror creare manual ar fi o sarcin dificil i obositoare. Obiectele sub forma unei spirale sunt alctuite dintr-o singur cale deschis care este curbat n sensul direct sau invers arcelor de ceas, fiind mai mare nspre partea exterioar a obiectului i mai mic nspre partea interioar a acestuia. Unealta este disponibil, aa cum este prezentat n partea stng, n cadrul cutiei cu unelte, grupat alturi de uneltele pentru crearea poligoanelor (Polygon Tool) i a hrtiei grafice (Graph Paper Tool). Opiunile pentru unealta Spiral Tool mpart acelai spaiu n cadrul barei de proprieti cu cel al uneltei Graph Paper Tool i includ revoluiile spirei, modurile simetrice i logaritmice ale spirei, precum i un cursor pentru dimensiunea spirei.
Obiectele pe care le vei crea pot avea ntre 1 i 100 de revoluii, fiecare dintre acestea fiind egal cu o rotaie complet n jurul punctului central. Direcia de naintare este setat n conformitate cu direcia de tragere a mouse-ului n momentul crerii spiralei iniiale.
1 revoluie
50 revoluii
Implicit, toate noile obiecte n form de spiral sunt n modul simetric. Dac alegei modul logaritmic, atunci cursorul pentru modificarea dimensiunii spiralei devine activ. n cele ce urmeaz v sunt prezentate felurile n care selecia modurilor i a opiunilor afecteaz spirala creat. Simetric sau logaritmic - Un obiect simetric n form de spiral are acei distan ntre dou revoluii consecutive ale spiralei. Pentru a mri sau micora rata la care curbele spiralei devin mai mari sau mai mici pe msur ce se apropie de centru, vei folosi modul logaritmic. Termenul logaritm se refer la acceleraia (sau deceleraia) revoluiilor spiralei. Pentru a selecta aceast opiune, apsai pe butonul Logarithmic Spiral din bara de proprieti nainte de desenarea formei. Opiunea de expansiune logaritmic - Avnd selectat modul logaritmic cursorul pentru expansiune logaritmic devine disponibil, permind setarei ratei n funcie de o valoare procentual a dimensiunilor obiectului. Extinderei logaritmic poate lua valori n intervalul cuprins ntre 1 i 100 de procente o setare a expansiunii logaritmice de valoare 1 determin o setare simetric a spiralei, n vreme ce valoarea 100 determin o expansiune semnificativ. 5.6. Folosirea uneltei pentru hrtia grafic/milimetric (Graph Paper Tool) Cu ajutorul acestei unelte nu vei putea desena grafice, dar vei putea crea o gril care s conin sute (sau chiar mii) de dreptunghiuri - o emulare a hrtiei milimetrice. Hrtia milimetric reprezint unul din acele materiale indispensabile pentru realizatorii de ilustraii tehnice, inginerii i cei care proiecteaz hri. Graph Paper Tool este localizat, grupat altun de uneltele pentru crearea poligoanelor (Polygon Tool) i a spiralelor (Spiral Tool).
51
FUNDATIA GIOVANNI BOSCO
Corel Draw
Opiunile acestei unelte mpart spaiul barei de proprieti cu cele ale uneltei pentru crearea spiralelor i v permit setarea numrului de linii i coloane pentru hrtia milimetric. Ca i n cazul Spiral Tool, opiunile trebuiesc setate nainte de realizarea desenului. Pentru a folosi aceast unealt la crearea seriilor de dreptunghiuri grupate i la explorarea cu ajutorul obiectelor pe care le creeaz, urmai paii de mai jos: 1. Alegei Graph Paper Tool din cutia cu unelte sau apsai tasta D pentru a o selecta. 2. Folosind opiunile din bara de proprieti, setai numrul de rnduri i de coloane pe care dorii s-l avei pentru hrtia milimetric. 3. Executai clic i tragei cu ajutorul mouse-ului n direcia dorit pentru a crea noul obiect. Dreptunghiurile din grupul creat reprezint, de fapt, dreptunghiuri native - ceea ce nseamn c fiecare n parte se bucur de aceleai caracteristici ca i cum ar fi fost creat cu ajutorul uneltei specializate Rectangle Tool. Valorile pentru rnduri si coloane pot fi cuprinse ntre 1 i 99, permind crearea unui obiect cu maxim 9801 dreptunghiuri grupate. 5.7. Folosirea uneltelor pentru crearea formelor perfecte (Perfect Shape Tool) CorelDRAW permite crearea obiectelor intitulate forme perfecte". Aceasti colecie de unelte (care este de fapt o singur unealt cu mai multe colecii de stil) ofer posibilitatea de a desena forme, multe dintre ele reprezentnd o adevrat provocare din punct de vedere al desenrii manuale, iar unele dintre ele putnd fi editate dinamic. Formele perfecte prezint deseori unul sau mai multe puncte intitulate noduri artistice. Acestea permit o editare dinamic a anumitor pri ale unui obiect cu form special, n conformitate cu nfiarea acestuia. Spre exemplu, forma reprezentnd o gogoa conine un singur astfel de nod cu ajutorul cruia se poate seta diametrul interior al formei, fr a-l modifica pe cel exterior, sau un nod artistic la nivelul unei forme dreptunghice rotunjii care permite setarea adncimii, rotunjimii. Uneltele pentru formele perfecte sunt disponibile n cadrul cutiei de unelte grupate n categorii. Putei selecta din cele cinci categorii de forme disponibile - Basic, Arrow , Flowchart, Star i Callout. Basic Flowchart Odat ce este selectat a anumit unealt pentru crearea formelor perfecte, devine disponibil o colecie de forme corespunztoare. nainte de a desena, trebuie s alegei un anumit tip de form din selectorul care apare la nivelul barei de proprieti. 5.7.1. Crearea formelor perfecte Crearea unei forme perfecte este un lucru destul de simplu. Pentru a crea singuri aa ceva, urmrii paii de mai jos: 1. Alegei una din uneltele disponibile pentru crearea formelor perfecte prin deschiderea meniului de tip flyout din cadrul cutiei de unelte i selectarea unei categorii. 2. n bara de proprieti executai clic pe selectorul de forme perfecte i alegei un simbol. Executai un clic i tragei folosind mouse-ul pentru a defini dimensiunea i poziia. Pentru toate tipurile de simboluri n afar de Callout nu conteaz direcia n care se mic mouse-ul, deoarece simbolurile sunt create folosind o orientare fix. Pentru acestea din urm direcia n care este micat cursorul determin orientarea obiectului. 3. Odat creat forma, observai faptul c aceasta conine unul sau mai multe noduri artistice care controleaz anumite proprieti. n cazurile n care exist mai mult de un astfel de nod, ele sunt codate n funcie de culoare. Pentru a poziiona un nod artistic, se selecteaz i se trage direct cu ajutorul mouse-ului. 4. Odat creat obiectul i modificarea poziiei nodurilor artistice efectuat, exist posibilitatea editrii normale a altor proprieti de baz ale formei (cum ar fi conturul i umplerea). Spre exemplu, putei modifica limea sau nlimea noii forme utiliznd manipulatorii de selecie disponibili.
52
FUNDATIA GIOVANNI BOSCO
Corel Draw
5.7.2. Editarea nodurilor artistice Nodurile artistice sunt editate n moduri similare punctelor de control ale poligoanelor. Pe msur ce sunt mutate, efectul produs este redimensionarea, modificarea proporiilor sau mutarea dinamic a unei pri,a unui simbol individual. Simbolurile complexe pot cuprinde pn la trei noduri artistice codate n funcie de culoare. Pentru a examina procesul de editare al nodurilor, urmai paii de mai jos: 1. Alegei Perfect Shape Tool i selectai Star ca stil. 2. Cu ajutorul opiunilor din bara de proprieti, folosii selectorul pentru formele perfecte i alegei forma pentru stilul banner (situat n partea din stnga jos a selectorului). 3. Creai o nou form pe pagin, executnd clic i trgnd cu ajutorul mouse- ului. Observai faptul c forma include dou noduri artistice - unul galben i unul rou. 4. Selectai i tragei de nodul de culoare roie n sus sau jos de cteva ori pentru repoziionare. Observai faptul c micarea acestuia este limitat pe vertical pe msur ce este micat, este modificat nlimea panglicii. 5. Selectai i tragei de nodul de culoare galben n stnga sau dreapta de cteva ori pentru repoziionare. Observai faptul c micarea acestuia este limitat pe orizontal; pe msur ce este micat, este modificat limea panglicii. Nodurile artistice pot fi editate interactiv cu ajutorul Perfect Shape Tool sau Shape Tool. Ele pot fi de asemenea modificate cu ajutorul ferestrei ancorabile Object Properties pentru o form perfect selectat. Pentru a deschide aceast fereastr ancorabil, executai clic dreapta pe forma respectiv i alegei Properties din meniul pop-up care apare, sau apsai tastele Alt i Enter.
Conversia formelor la curbe Oricare dintre formele discutate n acest capitol pot fi convertite la curbe folosind comanda Arrange Convert to Curves (Ctrl+Q). Utilizarea acestei comenzi elimin orice posibilitate de editare dinamic a proprietilor. Spre exemplu, o form elipsoidal poate fi convertit la sector de disc sau arc (i invers); dar dup conversia la o curb, nu vei mai putea face aceast operaiune. Acelai lucru este valabil pentru poligoane, dreptunghiuri i aa mai departe. n afar de folosirea comenzi Undo, un obiect odat convertit la curbe nu mai poate reveni la starea care permitea editarea dinamic. 5.8. Folosirea comenzii de conversie a conturului la obiect (Convert Outline to Object) Comanda de Convert Outline to Object v permite conversia proprietilor conturului formei la o cale nchis. Pentru a aplica comanda la un obiect selectat, alegei Arrange Convert Outline to Object sau folosii combinaia de taste Ctrl+Shift+Q. Odat ce conturul a fost convertit, linia curb nchis rezultat va simula forma proprietilor conturului original. Atunci cnd un obiect este convertit la un contur, CorelDRAW efectueaz un calcul rapid al dimensiunii opiunii Outline Pen aplicat obiectului i creeaz un nou obiect pe baza acestei valori. Atunci cnd aceast comand este aplicat obiectelor care includ un tip oarecare de umplere, este creat o nou cale compus pe baza limii conturului. Dac obiectul include un tip oarecare de umplere, atunci aceast umplere este creat ca un obiect nou i separat la care este aplicat un contur
53
FUNDATIA GIOVANNI BOSCO
Corel Draw
a crui culoare este setat al valoarea None. Atunci cnd sunt convertite ci deschise, numai calea n sine este creat ca un obiect-contur individual al cii n conformitate cu limea Outline Pen aplicat.
Original la care fost aplicat un contur 4-point Conversia conturului la obiect (Convert Outline Conturul este o curb compus, nchis i separat
to Object)
Nonobiect contur umplut cu culoare
Capitolul 5 Desenarea cu ajutorul uneltelor pentru linii Dac dorii s desenai un numr mare de linii vectoriale, vei fi bucuroi s afl faptul c aplicaia CorelDRAW reprezint unul dintre cele mai intuitive, puternice programe disponibile la ora actual pentru aa ceva. Literalmente pot fi desen, toate tipurile de linii. n acest capitol vei studia (n amnunt) cum s folosii aceste unelte pentru desenare i vei sfri prin a v forma o baz solid n acest sens. Vei nva de asemenea modul n care curbele pot fi modificate i manipulate pentru a controla forma. 5.1. Cunoaterea uneltelor pentru crearea liniilor n CorelDRAW O linie reprezint o cale ntre puncte. Indiferent de unealta de care v folosii pentru a desena, n final vei avea o cale de un anumit tip. Odat creat, avei posibilitate s aplicai proprieti (culoare, lime, un anumit ablon, vrfuri de sgei i aa mai departe) cu ajutorul crora o putei personaliza. Cile pot fi drepte sau curbe i sunt alctuite din dou sau mai multe puncte. Suprapunerea punctului iniial peste cel final are ca rezultat o cale nchis, iar, atunci cnd nu sunt suprapuse, calea se numete "deschis". Uneltele pentru crearea liniilor din CorelDRAW sunt n numr de opt, grupate n cadrul cutiei cu unelte ntre Zoom/Hand i noua Smart Drawing Tool. Uneltele pentru crearea liniilor includ uneltele standard Freehand Tool, Polyline Tool, Bezier Tool, 3-Point Curve Tool i Pen Tool pentru crearea liniilor tipice, precuml i uneltele specializate Artistic Media Tool, Interactive Connector Line Tool i Dimension Tool pentru liniii care au aplicate tipuri de efecte. Unele dintre aceste unelte se afl ntr-o strns legtur, astfel nct cunotinele solide cu privire la locaia i capacitile acestora reprezint o bun strategie de abordare.
54
FUNDATIA GIOVANNI BOSCO
Corel Draw
Fiecare dintre uneltele de desenare prezint un tip diferit de cursor.
5.2. Cum s umplei cu culoare o cale deschis n funcie de modul de selecie al opiunilor, obiectele alctuite din curbe deschise - n care punctul de start i cel de sfrit nu sunt unite - pot sau nu pot permite s fie umplute cu o culoare n interiorul ariei. Acest lucru poate crea confuzie n cazul n care dumneavoastr suntei obinuit s folosii alte aplicaii (precum Adobe Illustrator) care implicit permite umplerea cilor deschise. n CorelDRAW opiunile nu sunt culoare automat interiorul curbelor deschise, dar acest lucru poate fi modificat dac se dorete.
Neumplut Umplut Pentru a schimba comportamentul CorelDRAW pentru a permite tuturor curbelor deschise s fie umplute - fr a fi nevoie s se nchid curba respectiv mai nti - urmrii paii de mai jos: 1. Deschidei caseta de dialog Options prin selectarea Tools Options (Ctrl+J). 2. Executai clic pe arborele de directoare Document i selectai General pentru a afia opiunile corespunztoare n partea dreapt a casetei de dialog. 3. Selectai opiunea Fill Open Curves, iar apoi apsai butonul OK pentru a nchide caseta de dialog. Dup selectarea acestei opiuni, cile deschise pe care le vei desena vor putea fi umplute cu o culoare n zona lor interioar.
5.3. Utilizarea Artistic Media Tool Artistic Media Tool este poate cea mai complex dintre toate uneltele de creare a liniilor. V permite s aplicai diferite efecte pentru linie cu ajutorul legturii dinamice i nu prin modificarea proprietilor conturului. Aceste efecte pot fi aplicate n timpul desenrii sau liniilor deja existente. Artistic Media Tool, este localizat la nivelul cutiei de unelte (Toolbox) alturi de celelalte unelte pentru desenarea liniilor. Aceast unealt cu multiple valene v permite s pictai" cu ajutorul unei
55
FUNDATIA GIOVANNI BOSCO
Corel Draw
pensule linii noi sau peste cele existente folosind obiecte distorsionate ca meniu de desen, s pulverizai" diferite obiecte peste linii ntr-un efect repetitiv, sau s folosii pentru desen stilurile pentru stilou caligrafic sau sub presiune. Avnd selectat Artistic Media Tool, bara de proprieti ofer cinci moduri diferite de desenare a liniilor, fiecare avnd propriile opiuni unice.
Pensula Pulverizator
Forme presetate
Stilou caligrafic
mprocare
5.4. Aplicarea presetrilor pentru linii Utilizatorii fideli ai CorelDRAW vor recunoate aceast caracteristic drept fosta funcie Powerlines, disponibil la versiunile anterioare. Dac valoarea Presets este selectat la nivelul barei de proprieti, Artistic Media Tool v permite s trasai linii folosind forme presetate specifice de vectori, care sunt legate dinamic de ctre calea de dedesubt. Gradul de netezime i limea efectului aplicat sunt setate n concordan cu opiunile Freehand Smoothing i Width din cadrul barei de proprieti. Setai forma folosind unul dintre stilurile disponibile n list. Gradul de netezire este reprezentat de valori procentuale cuprinse ntre 0 (nu exist netezire) i 100 (netezire maxim). Limea poate fi setat avnd la baz o unitate de msur ce variaz ntre 0,003 i 10 inch. Pe msur ce desenai, este creat o cale n stilul liber, care este imediai aplicat liniei. Pentru a desena o linie folosind un anumit stil Preset Stroke, urmrii paii de mai jos: 1. Alegei Artistic Media Tool i folosii opiunile barei de proprieti pentru a selecta o lime pentru noul efect de linie. 2. Alegei stilul preferat din lista de stiluri presetate. 3. Executai clic i tragei cu ajutorul mouse-ului o linie n orice form pe pagina documentului. Pe msur ce micai cursorul mouse-ului, este disponibil o previzualizare a noului efect aplicat liniei. Atunci cnd se nceteaz apsarea butonului mouse-ului, peste calea urmat este aplicat instantaneu efectul de linie. 4. Avnd selectate nodurile liniei cu ajutorul Shape Tool, modificai forma acesteia prin ajustarea Freehand Smoothing, prin modificarea setrilor pentru Width, sau prin alegerea unei pensule sau stil al cursorului diferite.
56
FUNDATIA GIOVANNI BOSCO
Corel Draw
5.5. Desenarea cu ajutorul pensulei Prin folosirea acestui mod, vei putea s pictai" linii n moduri interesante. Fiecare urm lsat este aplicat urmrindu-se forma curbei.
Opiunile Freehand Smoothing i Width pot fi utilizate pentru a modifica aspectul obiectului grafic aplicat liniei. Putei desena folosind un anumit stil de pensul sau pur i simplu putei aplica unul liniei dumneavoastr. Pentru a desena cu ajutorul pensulei, alegei Artistic Media Tool i folosii opiunile barei de proprieti pentru a selecta un anumit stil pentru pensul, dup care ncepei efectiv desenarea cu ajutorul mouse-ului. Pentru a aplica o linie artistic peste o linie existent, selectai linia cu ajutorul Artistic Media Tool, alegei modul pensul, iar apoi folosii opiunile barei de proprieti pentru a selecta o lime i un stil Brush Stroke. Setrile salvate ale unei pensule pot fi accesate cu ajutorul butonului Browse din cadrul barei de proprieti, sau salvai propriile obiecte i adugai-le n lista existent folosind butonul Save. Aceste obiecte sunt salvate folosind formatul de fiier de prezentare standard Corel (CMX).
5.6. Aplicarea pulverizatorului Modul pulverizare al Artistic Media Tool creeaz un efect mai complex dect celelalte, dar este la fel de simplu de utilizat. Atunci cnd este folosit sunt disponibile o multitudine de opiuni n cadrul barei de proprieti. Acest mod are efectul de a repeta imaginea grafic de-a lungul unei curbe desenate (sau existente) n conformitate cu opiunile de pulverizare selectate n bara de proprieti. Obiectele realizate cu ajutorul pulverizatorului repet uniform sau aleator ntreaga dimensiune a curbei. Valorile pentru dimensiune/scal, ordinea de pulverizare, obiectele individuale, spaiere, rotire i deplasament pot fi setate cu ajutorul barei de proprieti. n cele ce urmeaz sunt prezentate ceea ce poate fi controlat cu ajutorul opiunilor pentru pulverizator existente n bara de proprieti: Dimensiunea/scala obiectului pulverizator Aceste dou opiuni controleaz dimensiunea iniial a obiectului pe baza unei scale procentuale a obiectului pulverizator (spray) original selectat. Atta timp ct aceste opiuni sunt activate exist posibilitatea de a seta dimensiunile obiectelor succesive, astfel nct acestea s fie mrite sau reduse n comparaie cu dimensiunea primului obiect din stilul selectat.
57
FUNDATIA GIOVANNI BOSCO
Corel Draw
Ordinea de pulverizare Aceast opiune v permite s setai ordonarea obiectelor realizate prin pulverizare la Randomly (aleator), Sequencially (secvenial), sau By Direction (dup direcie). Dac stilul de pulverizare prezint numai un obiect pentru variaie, modificarea acestei opiuni nu va avea nici un efect. Obiecte individuale i spaiere Aceste dou valori permit setarea numrului de obiecte care vor fi plasate de-a lungul cii, precum i distana ntre centrele a dou obiecte consecutive. Dabs reprezint obiectele individuale din stilul de pulverizare selectat, n timp ce spaierea controleaz numrul de obiecte care apar pe o distan dat. Rotirea Rotirea permite setarea unghiului pentru primul obiect al stilului pulverizare. Opiunea pentru incrementare v d posibilitatea s compunei valorile de rotaie pentru fiecare obiect din succesiune. Unghiurile de rotaie i valorile incrementale pot avea la baz msura unghiurilor relativ la pagina sau la calea la care sunt aplicate obiectele. Deplasament Aceast opiune permite setarea distanei dintre originea centrului obiectelor realizate prin pulverizare i calea la care ele sunt aplicate. Deplasamentul poate fi setat s fie activ (implicit) la valori ntre 0,01 i 13 inch. Direcia deplasamentului poate fi se asemenea setat la Alternating (alternativ) - implicit - Left (stnga), Random (aleator), sau Right (dreapta). Pentru a dezactiva opiunile pentru deplasament, deselectai Use Offset din cadrul selectorului, fapt ce seteaz valoarea deplasamentului la 0. Resetare Prin apsarea acestui buton toate setrile pentru opiunile de pulverizare din cadrul barei de proprieti sunt resetate la valorile iniiale. La fel ca i n cazul altor moduri ale Artistic Media Tool, se poate desena simultan cu aplicarea efectului, sau se poate aplica la o linie existent. Pentru a desena utiliznd un anumit stil de pulverizare, folosii paii de mai jos: 1. Selectai Artistic Media Tool (I); alegei apoi modul Sprayer, o lime i un stil din list. 2. Executai clic i tragei folosind mouse-ul pentru a defini forma cii. Atunci cnd se nceteaz apsarea butonului mouse-ului, stilul Sprayer selectat este aplicat acesteia. 3. Pentru a aplica un stil diferit liniei selectate, alegei un nou stil din cele disponibile n cadrul listei din bara de proprieti. Avnd aplicat un stil Sprayer i fiind selectat linia, putei folosi opiunile disponibile n bara de proprieti pentru editarea efectului. Prin acest lucru este editat numai stilul care apare peste linie i nu i cel din lista din bara de proprieti.
5.7. Modurile Calligraphic Pen i Pressure Pen (Stilouri caligrafice i mprocare) Alegerea oricror dintre cele dou moduri ale Artistic Media Tool menionate n titlu ofer posibilitatea de a crea obiecte vectoriale asemntoare cu un stilou caligrafic tipic sau cu unelte de desen bazate pe aciunea presiunii. Dac este selectat modul caligrafic se poate controla limea uneltei i unghiul peniei pentru linii. Odat ce un efect caligrafic a fost desenat sau aplicat unei linii, putei utiliza opiunile barei de proprieti pentru al modifica. Dac se deseneaz n modul
58
FUNDATIA GIOVANNI BOSCO
Corel Draw
presiune, numai limea uneltei poate fi modificat. Acest mod red efectul realizat de desenarea cu ajutorul unui stilou sensibil la presiune. Cele mai bune rezultate pot fi obinute folosind un stylus digital i o tablet de desen. 5.8. Salvarea stilurilor Brush i Spray Avei posibilitatea de a crea i salva propriile stiluri Brush i Spray. Modul de realizare este similar pentru ambele tipuri de unelte. Fiecare dintre stilurile salvate va fi disponibil n listele corespunztoare din cadrul barei de proprieti. Pentru a salva un stil Brush sau Spray, urmai paii de mai jos: 1. Creai obiectul (obiectele) pe care dorii s le salvai ca stil Brush sau Spray. Pasul urmtor va fi mai simplu dac obiectele vor fi grupate (Ctrl+G). 2. Alegei Artistic Media Tool (I); apoi selectai Brush sau Spray, dup care executai clic pe obiecte folosind cursorul uneltei pentru a le selecta. Unealta selectat determin modul pentru obiecte (adic modul Brush Tool sau Spray Tool). (Obiectele Brush sunt salvate n format CMX, n vreme ce noile obiecte Spray sunt salvate n format CDR.) 3. Alegei New Spraylist din cadrul listei de selecie i apsai butonul Add To Spraylist din cadrul barei de proprieti. Apsai butonul Save pentru a deschide caseta de dialog Save As i salvai noul stil. Acesta este imediat disponibil n cadrul listei de selecie din cadrul barei de proprieti pentru fiecare mod n parte. 4. Pentru a terge un stil Brush sau Spray, alegei stilul corespunztor, dup care selectai butonul Delete. 5.9. Desenarea cu ajutorul uneltelor polilinie (Polyline) i de desenare liber (Freehand) Aceste dou unelte mpart o funcie comun, permindu-v s desenai ca i cum ai schia cu mna liber pe o tabl de desen, dar n modaliti uor diferite. Liniile schiate creeaz o cale vectorial simpl nchis sau deschis. Ambele unelte se gsesc n cutia de unelte, grupate alturi de alte unelte pentru crearea liniilor. Modalitatea cea mai intuitiv pentru a desena folosind una dintre uneltele polilinie sau de desenare liber const n utilizarea unei tablete digitale i a unui stilou stylus, dei tragerea folosind butonul mouse-ului este aproape la fel de eficient. Pentru a desena linii folosind unealta de desenare liber, urmai paii de mai jos: 1. ncepei prin a selecta una dintre cele dou unelte. Pasul urmtor va depinde de instrumentul ales. 2. Dac alegei unealta de desenare liber, putei crea o linie continu prin executarea unui clic i tragerea cu ajutorul mouse-ului a unei linii curbe. Odat cu ncetarea apsrii butonului mouse-ului, linia este terminat. Pentru a desena o linie dreapt ntre dou puncte, executai un clic pentru a defini punctul de nceput i nc unul pentru punctul final. Odat cu ncetarea apsrii butonului de la mouse linia este realizat. 3. Dac alegei unealta polilinie, tehnica este uor diferit. Executai clic i apoi tragei cu ajutorul mouse-ului, ns dup ncetarea apsrii butonului, cursorul va fi activ n continuare permindu-v s continuai desenul cu o linie Bezier dreapt sau curb, folosind clic-uri adiionale. Un dublu clic definete punctul final al liniei.
59
FUNDATIA GIOVANNI BOSCO
Corel Draw
4. Deoarece ambele unelte permit crearea de linii curbe simple, putei folosi opiuni din cadrul barei de proprieti pentru personalizarea limii, sgeii i/sau aplicarea unui ablon al stilului liniei. Folosind oricare dintre aceste dou unelte, gradul de netezime al liniilor curbe desenate cu ajutorul aciunilor de tragere ale mouse-ului poate fi controlat prin ajustarea opiunii Freehand Smoothing din cadrul barei de proprieti nainte de desenarea cii. Sau, acesta poate fi controlat ulterior prin selectarea nodurilor folosind Shape Tool i prin netezirea liniei cuprins ntre nodurile selectate. Freehand Smoothing poate avea valori cuprinse ntre 0 i 100 de procente (implicit). Valorile mai mici corespund unui grad de netezime mai mic, iar cele mai mari unui grad de netezime mai mare. 5.10. Desenarea arcelor folosind unealta de desenare din trei puncte (3-Point Curve) 3-Point Curve Tool a fost mbuntit n CorelDRAW, permind crearea mai fin a curbelor pe baza acelorai principii folosite n cazul altor unelte de acelai tip, cum ar fi uneltele 3Point Rectangle i 3-Point Ellipse. Aceast unealt permite crearea cu precizie a unor forme de arc line i fr a fi nevoie de desene bezier. Arcul creat este o curb simpl, deschis. Pentru a crea un arc cu ajutorul 3-Point Curve Tool, folosii paii de mai jos: 1. Alegei unealta 3-Point Curve. Executai clic pentru a defni primul punct al arcului, tragei apoi cu ajutorul mouse-ului, apoi ncetai apsarea butonului mouse-ului pentru a crea punctul final. Observai faptul c, n continuare, cursorul este activ. 2. Dac mutai poziia cursorului, este construit un arc pe oricare parte dintre cele dou puncte definite. Urmtorul clic va defini forma final a arcului, dup care forma este complet. 5.11. Folosirea uneltelor Bezier si stilou Unealta Bezier i unealta stilou mpart funcii comune, lucru care v permite s creai diferite forme ale cii n moduri puin diferite. Cele dou unelte sunt disponibile alturi de alte unelte de desenare a liniilor.
5.11.1. tiina umbrelor Teoria de la baza tehnologiei afirm faptul c toate formele sunt alctuite din linii i noduri care sunt unite de linii drepte sau curbe. Segmentele curbe sunt controlate de proprieti ale pantei pentru nodurile din fiecare extremitate. Dou (sau mai multe) noduri unite de ctre linii curbe sau drepte sunt cunoscute sub numele de cale. n realitate, termerni "cale" i linie" sunt interschimbabili, n vreme ce liniile pot fi curbe sau drepte. Dou sau mai multe ci combinate pentru a forma o serie de linii ntrerupt sau necontinu alctuiesc ceea ce se numete o cale compus. Curbele Bezier suport toate proprietile curbelor simple, n vreme ce nodurile pot fi manipulate pentru a controla forma cii. Cile Bezier pot fi editate la infinit prin modificarea proprietilor nodurilor sau prin controlarea manipulatorilor.
60
FUNDATIA GIOVANNI BOSCO
Corel Draw
Utilizatorii CorelDRAW s-au bucurat ntotdeauna de un grad sporit de simplitate i precizie atunci cnd a fost vorba de lucrul cu cile Bezier, datorat n parte imaginilor sugestive de pe ecran furnizate n timpul desenrii sau editrii. Formele liniilor sunt controlate parial de ctre proprietile nodurilor i poziiile manipulatoarelor. Dou ci pot prezenta aceeai structur a nodurilor, dar ele au forme complet diferite. Acest fapt se datoreaz proprietilor diferite ale curbei care pot fi aplicate nodurilor. Fiecare nod conine cel puin un manipulator de curb care controleaz forma cii. Nodurile situate la extremitile cii prezint un singur manipulator de curb, n vreme ce nodurile interioare au dou astfel de manipulatoare. Fiecare dintre ele poate fi modificat la orice poziie circular relativ la nodul pe care l controleaz. Nodurile pot fi definite ca punct de inflexiune (Cusp), netezime (Smooth), sau simetric (Symmetrical). Nodurile puncte de inflexiune permit setarea independent a formelor liniilor pe oricare parte a nodurilor, ceea ce nseamn c liniile curbe permit modificarea subit a direciei cii n momentul n care ntlnesc un astfel de nod. Nodurile de netezime permit alinierea pe oricare parte a acestora a nclinrii pantei i a direciei, ceea ce are ca efect crearea unei tranziii line la nivelul nodului. Manipulatoarele de curb care nconjoar un astfel de nod pot fi situate la distane inegale. Nodurile simetrice determin o nclinare identic a pantei pe fiecare parte a nodului, dar cu unghiuri opuse, ceea ce determin un comportament similar cu al nodurilor de netezime ns determin o aceeai imagine a curbei de-o parte i de alta a acestuia. 5.11.2. Desenarea cu ajutorul uneltelor Bezier i stilou Ambele unelte permit crearea cilor printr-o combinaie de clic-uri i/sau trageri cu ajutorul mouse-ului, dar fiecare este folosit n moduri puin diferite pentru a obine rezultate diferite. Folosind oricare din aceste unelte, un singur clic corespunde unei noi poziii a nodului, unite ntre ele de segmente drepte. Segmentele curbe sunt create prin executarea unui clic pentru a defini poziia nodului, urmat imediat de o tragere pentru a defini forma curbei. Repetarea aciunii descrise anterior are ca efect crearea unei ci curbate continue definit de noduri i manipulatori de curb. Dac este folosit unealta Bezier, fiecare clic urmat de tragerea cu ajutorul mouse-ului definete i completeaz segmentul de curb. Totui, folosind instrumentul stilou, cursorul rmne activ, aprnd o previzualizare a urmtorului segment de curb, ceea ce v permite s definii att forma curbei, ct i punctul urmtor. Prin executarea unui dublu-clic este definit ultimul punct al cii. Pentru a verifica singuri aceste lucruri, executai paii de mai jos: 1. Alegei una dintre cele dou unelte i executai un singur clic pentru a defini poziia primului nod al cii. Executai din nou clic pentru a defini un al doilea punct undeva aleator pe pagin. Cele dou noduri sunt acum unite printr-o linie dreapt. 2. Executai un nou clic pentru a defini poziia urmtorului nod, dar continuai s tragei n orice direcie. Pe msur ce efectuai acest lucru, al doilea i ale treilea nod sunt unite printr-o linie curb. 3. Dac ai ales unealta Bezier, vei observa faptul c dou manipulatoare apar unite printr-o linie punctat. Punctul pe care l tragei reprezint unul dintre aceti manipulatori. Cu ct se mrete distana dintre curb i nod, cu att aceasta devine mai accentuat. ncetai apsarea butonului mouse-ului i vei observa faptul c manipulatoarele curbei rmn n raza vizual, iar calea este complet n afara cazului n care este definit o nou poziie a nodului.
61
FUNDATIA GIOVANNI BOSCO
Corel Draw
4. n cazul n care ai ales instrumentul stilou, vei observa apariia unei previzualizri a curbei pe msur ce este modificat poziia cursorului, care rmne activ pn n momentul definirii unui alt nod. Pentru a specifica un nod ca fiind ultimul n cale, executai un dublu-clic pentru a defini nodul curent ca ultim punct. 5. Folosind oricare dintre cele dou unelte, selectai cu ajutorul mouse-ului primul nod definit. Aceast aciune nchide automat calea i unete primul i ultimul nod. 5.11.3. Editarea cilor Bezier Toate liniile sunt controlate de ctre proprietile nodurilor pe care le includ, care sunt editate cu ajutorul Shape Tool (F10). Aceast unealt o vei gi grupat alturi de uneltele cuit, de tergere i de transformare liber. Folosind Shape Tool avei posibilitatea s modificai interactiv poziia i forma curbei prin selectarea i tragerea cu ajutorul mouse-ului a nodurilor, a manipulatorilor de curb sau a liniilor. Atta timp ct se folosete unealta aceasta sunt disponibile n cadrul barei de proprieti de o serie de butoane n momentul selectrii unei curbe deschise sau nchise. Aceste butoane permit adugarea sau tergerea nodurilor; gruparea sau scoaterea din grup a acestora; comutarea nodurilor ntre punct de inflexiune, de netezime sau simetric i/sau modificarea liniilor n curbe (i invers). Bara de proprieti permite de asemenea modificarea ordinii nodurilor i transformarea celor selectate folosind diverse metode. Fiecare dintre aceste butoane modific nodurile, liniile sau curbele selectate n anumite moduri. Dac suntei nceptor n ceea ce privete editarea cilor, iat n continuare list a ceea ce face fiecare buton: Adugare/tergere noduri Aceste butoane permit adugarea de noduri noi la o curb sau tergerea celor selectate folosind unealta Shape Tool n punctele specifice. Pentru a aduga un nod, executai clic n orice punct al liniei pentru a evidenia noua poziie i apsai butonul pentru adugarea unui nod (Add Node). Putei de asemenea aduga un nou nod la o linie prin selectarea unuia sau mai multor noduri i prin apsarea acestui buton pentru a crea unul nou la mijlocul distanei dintre nodul selectat i urmtorul. Apsarea tastei plus (+) din partea numeric a tastaturii are acelai rezultat. Pentru a terge un nod, executai clic pentru a-l selecta folosind Shape Tool, dup care apsai butonul Delete Nod.e Apsarea tastei minus (-) din partea numeric a tastaturii sau a tastei Delete are de asemenea acelai efect. Unirea nodurilor/separarea curbei Atunci cnd sunt selectate dou noduri neconectate ale unei ci deschise, apsarea butonului de unire a nodurilor are ca efect conectarea acestora pentru a crea o cale continu. La nivelul cilor simple numai nodurile de start i finale pot fi unite. n cazul cilor compuse, pot fi unite nodurile de start i finale corespunztoare la dou ci existente - dar separate. Dac este selectat un singur nod sau dac este executat clic pe un anumit punct al unui segment, apsarea butonului de separare a curbei determin apariia a dou noduri, care la rndul lor determin transformarea unei ci nchise ntr-una deschis. Transformarea liniei n curb/curbei n linie Aceste dou butoane permit transformarea unei linii drepte selectate ntr-o curb i invers. Un singur clic folosind unealta Shape Tool selecteaz curba sau linia dorit, fapt care e ilustrat printr-un marcator de culoare neagr. Atunci cnd curbele sunt convertite n linii, calea este automat modificat; atunci cnd este convertit o
62
FUNDATIA GIOVANNI BOSCO
Corel Draw
linie dreapt n curb, calea rmne fix, ns apar manipulatori de curb la fiecare extremitate a segmentului, prin editarea crora se poate modifica forma cii. Atunci cnd este selectat o curb, se poate de asemenea ajusta forma acesteia selectnd curba i trgnd de ea n orice punct pentru a o repoziiona. Extinderea curbei la nchidere Pentru ca aceast comand s fie disponibil, trebuie ca nodurile de nceput i final ale unei ci deschise s fie selectate. n aceste condiii, apsarea acestui buton unete cele dou noduri prin adugarea unei linii drepte ntre cele dou, nchiznd astfel calea. Curba de nchidere automat Apsarea acestui buton atunci cnd este selectat o cale deschis are ca efect unirea nodurilor de nceput i final pentru a alctui o cale nchis prin adugarea unei linii drepte ntre cele dou noduri. Acest lucru poate fi de asemenea realizat prin selectarea opiumi Close Curve din cadrul ferestrei ancorabile Object Properties, care poate fi deschis prin apsarea tastelor Alt i Enter. Redirecionarea sensului curbei Apsarea acestui buton atunci cnd este selectat o cale curbat are ca efect schimbarea direciei cii. Prin realizarea acestui lucru, punctul de start al cii devine punctul final i invers. Rezultatele folosirii acestei comenzi sunt notabile atunci cnd startul sau finalul liniei sau curbei conine o sgeat, ceea ce nseamn c aceasta este plasat n partea opus a liniei sau curbei. Putei de asemenea observa schimbrile subtile la nivelul aspectului stilurilor liniei aplicate unei ci la folosirea acestei comenzi. Extragere subcale Aceast opiune devine disponibil numai atunci cnd este selectat o cale compus. Dup apsarea acestui buton, calea selectat este separat de calea compus, transformnd-o ntr-o cale separat. Folosirea acestei comenzi pentru o cale alctuit din dou pri este identic n principal cu utilizarea comenzii de separare (Break Apart). Este mult mai util atunci cnd se dorete extragerea o anumit cale dintr-o cale compus alctuit din mai mu de dou pri. Dimensionare i scalare noduri Atunci cnd sunt selectate cel puin dou noduri ale unei ci, apsarea acestui buton permite transformarea distanei relative a unuia fa de cellalt vertical, orizontal, sau fa de centru. Sunt disponibile opt manipulatori de selecie care ofer posibilitatea seleciei i tragerii din orice col sau latur nspre centru sau n direcie opus. Dac se ine apsat tasta Shift este permis limitarea operaiunilor de dimensionare sau scalare la centrul seleciei. Rotire i nclinare noduri Atunci cnd sunt selectate cel puin dou noduri ale unei ci, apsarea acestui buton permite rotirea i nclinarea seleciei. Sunt disponibile opt manipulatoare de selecie care ofer posibilitatea seleciei i tragerii din orice col pentru a roti nodurile n direcie circular n sensul acelor de ceasornic sau invers. Tragerea manipulatorului lateral permite nclinarea vertical sau orizontal a nodului. Alinierea nodurilor Atunci cnd sunt selectate dou sau mai multe noduri ale unei ci, prin apsarea acestui buton se deschide caseta de dialog Node Allign care v d posibilitatea s alegei din opiunile Allign Vertical (aliniere vertical) i Allign Horizonal (aliniere orizontal) care aliniaz nodurile selectate n mod corespunztor. n plus fa de aceste opiuni, atunci cnd sunt selectate numai nodurile extreme ale unei ci deschise, se poate alege de asemenea ca punctele de control s se alinieze. n urma acestei aciuni, punctele extreme vor fi suprapuse cu precizie unul peste cellalt. Mutare noduri orizontal/vertical Aceste dou noi butoane din CorelDRA devin disponibile n momentul seleciei a dou sau mai multe noduri. Aceste comenzi permit mutarea
63
FUNDATIA GIOVANNI BOSCO
Corel Draw
nodurilor cu ajutorul sgeilor de pe tastatur (sus, jos, stnga i dreapta) sau selectarea i tragerea n direcii opuse. Modul elastic Aceast rar folosit opiune se poate afla n una dintre cele dou stri: activat (atunci cnd este apsat butonul) sau dezactivat (cnd nu este apsat i starea implicit) i permite mutarea nodurilor selectate n conformitate cu distana relativ a unuia fa de cellalt. Spre exemplu, dac sunt selectate mai multe noduri i se trage de unul dintre acestea, cele din jur se vor deplasa n aceeai direcie cu o distan mai mic n relaie cu nodul micat. Dac modul elastic este dezactivat, nodurile selectate sunt mutate cu aceeai distan. Gradul de netezime al curbei Cursorul de control al acestei opiuni permite aplicarea efectelor locale unei selecii specifice de noduri sau unei linii ntregi dac aceasta este selectat. Selectai nodurile care controleaz linia care se dorete a fi netezit i modificai poziia cursorului de control nspre valoarea 100. Pe msur ca tragei cursorul, linia curbelor devine tot mai neted. Aceast opiune este util pentru netezirea liniilor realizate desennd liber folosind fie unealta Freehand Tool, fie o tablet de desen. Selectarea tuturor nodurilor V permite selecia rapid a tuturor nodurilor unei ci (sau a unei ci compuse). Exist de asemenea posibilitatea de a selecta toate nodurile unei ci folosind Shape Tool prin apsarea simultan a tastelor Ctrl i Shift i prin selectarea individual a fiecrui nod. 5.11.4. Controlul comportamentelor uneltelor pentru desen liber i Bezier Setrile pentru a controla modul n care uneltele pentru desen liber i Bezier creeaz curbele i liniile sunt realizate folosind o serie de opiuni disponibile n cadrul pagini: Freehand/Bezier Tool a casetei de dialog Options. Pentru accesa aceste opiuni, alegei Tools Options (Ctrl+J), accesai arborele de directoare din dreptul Toolbox, iar apoi selectai Freehand/Bezier Tool, sau executai dublu-clic pe unul din butoanele uneltelor corespunztoare. Iat modul de funcionare al opiunilor disponibile: Freehand Smoothing Aceast opiune permite setarea valorii implicite pentru opiunea cu acelai nume din cadrul barei de proprieti n timpul desenrii libere. Gradul de netezire poate fi setat pe baza unei valori procentuale cuprinse ntre 0 (netezime minim) i 100 (netezime maxim). Aceast opiune este n mare msur redundant cu opiunea disponibil n cadrul barei de proprieti atunci cnd sunt selectate o curb i Shape Tool. Corner threshold Aceast opiune permite setarea valorii implicite pentru nodurile din coluri atunci cnd se deseneaz cu una dintre cele dou unelte. Pentru valori mai mici nodurile sunt setate mai degrab la puncte de inflexiune, iar valorile mai mari mresc posibilitatea ca acestea s devin noduri de netezime. Intervalul n care ia valori este cuprins ntre 1 i 10; valoarea implicit este 5.
64
FUNDATIA GIOVANNI BOSCO
Corel Draw
Straight line threshold Aceast opiune permite setarea modului de creare a formelor liniilor sau curbelor atunci cnd se folosete unealta pentru desenare liber. Valori mai mici apropie nodurile de o setare la linii drepte, iar valorile mai mari mresc posibilitatea de a deveni curbe. Intervalul n care ia valori este cuprins ntre 1 i 10; valoarea implicit este 5. Auto-join Aceast opiune seteaz comportamentul celor dou unelte atunci cnd se deseneaz obiecte alctuite din ci nchise. Aceast valoare reprezint distana n pixeli a poziiei cursorului fa de primul nod al noii ci create n momentul executrii unui clic pentru a nchide automat calea. Intervalul n care ia valori este cuprins ntre 1 i 10; valoarea implicit este 5.
5.12. Combinarea obiectelor Atunci cnd sunt combinate obiecte separate, ele se comport ca un singur obiect. Atunci cnd sunt combinate dou sau mai multe ci, ele alctuiesc spaii pozitive i negative n cadrul obiectului. Aplicarea unei umpleri acestui tip de obiect acioneaz la nivelul formelor pozitive, n vreme ce cele negative rmn neatinse. Comanda Combine (de combinare) permite realizarea acestui lucru alegnd Arrange Combine, folosind combinaia de taste Ctrl+L, apsarea butonului Combine din cadrul barei de proprieti, sau alegnd Combine din meniul derulant. 5.12.1. Separarea cilor Cile individuale ale unei ci compuse pot fi separate prin folosirea comenzii Break Curve Apart (Ctrl+K). Aceast comand este disponibil numai dac este selectat o cale compus, alctuit din cel puin dou subci. (Folosirea comenzii de extragere a subcii din cadrul barei de proprieti realizeaz de asemenea acelai lucru, dar numai pentru calea selectat.) 5.12.2. Conversia obiectelor la curbe Conversia anumitor tipuri de obiecte la curbe permite manipularea acestora cu ajutorul Shape Tool ca i cum ar fi ci obinuite. Alegei Arrange Convert to Curves, folosii combinaia de taste Ctrl+Q, selectai butonul de conversie la curbe din cadrul barei de proprieti, sau executai clic dreapta pe obiect i alegei Convert to Curves din meniul care apare. Prin conversia unui obiect la curbe este ndeprtat orice relaie pe care acesta o are cu condiia original. Spre exemplu, dup ce un dreptunghi a fost convertit la curbe nu avei posibilitatea de a-i rotunji colurile. Acelai lucru este valabil n cazul poligoanelor, elipselor, textului artistic i anumitor efecte ale obiectelor cum ar fi mpachetarea, efectele de perspectiv i aa mai departe. 5.13. Folosirea uneltei linie de dimensiune (Dimension Line Tool) Dac n documentul pe care l creai este nevoie de introducerea de valori pentru distane liniare sau unghiulare sau valori exprimate n grade, este bine s luai n calcul folosirea uneltei de dimensiune. Aceste linii v permit indicarea automat a dimensiunii i/sau a unghiurilor i sunt
65
FUNDATIA GIOVANNI BOSCO
Corel Draw
create cu ajutorul Dimension Line Tool localizat n cadrul cutiei cu unelte i grupat alturi de celelalte unelte de desenare ale liniilor. Ea poate prezenta interes pentru utilizatorii care doresc crearea cu precizie a unor diagrame care necesit un afiaj exact al dimensiunilor. Odat creat o astfel de linie, avei posibilitatea s editai linia propriu-zis, textul i proprietile punctelor de referin.
5.13.1. Folosirea modurilor uneltei liniei de dimensiune Sunt disponibile ase tipuri de unelte de linii de dimensiune, fiecare dintre ele crend un tip diferit de linie cu anumite scopuri. Atunci cnd unealta este selectat, bara de proprieti prezint ase moduri diferite care pot fi selectate pentru scopuri specifice. Cele ase moduri sunt vertical, orizontal, nclinat, denumire, unghiular i automat. Se poate de asemenea specifica stilul, precizia i valorile pentru unitile dimensiunilor afiate, existnd posibilitatea controlrii afirii textului etichet. Pentru a veni n sprijinul dumneavoastr n alegerea uneltei optime pentru satisfacerea nevoilor personale, n cele ce urmeaz a fost descris fiecare funcie n parte: Unealta de dimensiune automat Aceasta creeaz linii de dimensiune orizontale sau verticale definite de aciunea iniial de executare a unui clic urmat de o tragere n timpul crerii liniei de dimensiune. Uneltele de dimensiune verticale/orizontale Aceste dou moduri limiteaz noile linii de dimensiune la o anumit orientare. Implicit, etichetele text asociate cu liniile de dimensiune verticale sunt orientate la 90 de grade fa de orientarea paginii, n vreme ce liniile de dimensiune orizontale creeaz etichete orientate orizontal. Exist posibilitatea aplicrii sgeilor la capetele liniei, a unui anume stil, precum i modificarea valorii limii conturului la liniile de dimensiune cu ajutorul casetei de dialog Outline Pen (FI2). Unealta de dimensiune pentru nclinate Acest mod creeaz liniile de dimensiune la un anumit unghi. Implicit, etichetele text n acest caz sunt orientate astfel nct s poat fi citite de la stnga la dreapta. Unealta de denumire Aceast unealt este unic n sensul c permite crearea liniilor la care se ataeaz etichete n anumite poziii. Aa cum exprim numele eticheta text rezultat afieaz numai numele introdus i nu msoar distane. Unealta de dimensiune unghiular Selectai aceast unealt pentru a msura un obiect sau spaiul unde unghiurile sunt bazate de grade, radian sau gradient. Crearea unei linii de dimensiune reprezint de obicei o aciune derulat n trei pas: primul clic al mouse-ului delimiteaz un capt sau o latur a liniei, urmtorul define cealalt latur sau capt, iar cel de-al treilea permite selectarea poziiei pentru etichea text de dimensionare. Pentru a crea o linie de dimensiune clasic, urmai paii de mai jos: 1. Alegei unealta Dimension Line Tool i folosii opiunile barei de proprietii pentru a selecta unul din modurile disponibile. Alegei-l pe cel care servete cel mai bine scopurilor dumneavoastr. 2. Executai clic pentru a defini primul punct de referin pentru linia de dimensiune i ncetai apsarea asupra butonului mouse-ului. Observai faptul c, pe msur ce micai mouse-ul
66
FUNDATIA GIOVANNI BOSCO
Corel Draw
pe ecran, cursorul uneltei rmne activ n continuare, iar linia de dimensiune se modific pentru a reflecta poziia cursorului. 3. Poziionai cursorul n punctul care reflect sfritul zonei pentru care se dorete afiarea dimensiunilor i executai un nou clic. Odat cu acest punct este definit i aria care se dorete a fi msurat, dar cursorul rmne n continuare activ, iar acum include o form dreptunghiular. El rmne activ pn n momenta terminrii execuiei pasului urmtor. 4. Executai clic ntre primele dou puncte pentru a defini zona n care va fi afiat eticheta. Observai faptul c este imediat afiat distana dintre primele dou puncte, iar textul etichetei este formatat n conformitate cu setrile implicite. 5.13.2. Uneltele de dimensionare i bara de proprieti Bara de proprieti v permite setarea opiunilor n conformitate cu modul select. Ea prezint numeroase meniuri de selecie, cmpuri text i butoane de comand pentru controlul afirii unghiurilor sau distanelor msurate de liniile de dimensiune. Iat, n continuare, felul n care fiecare dintre aceste opiuni funcioneaz: Stilul Aceast opiune permite alegerea ntre conveniile de msurare zecimal fracional sau standard, valoarea implicit fiind cea zecimal. Aceste stiluri sunt disponibile numai pentru modurile automat, vertical, orizontal sau nclinat. Precizia Aceast opiune permite selectarea nivelului preciziei. Dac se folosete zecimal ca stil de msurare, precizia poate fi specificat pn la valoarea de zece cifre. Dac stilul este fracional, precizia poate fi specificat folosind fracii de pn la 1/1024 din unitatea de msur selectat. Unitatea de msur pentru dimensiune Folosii aceast unealt pentru a specifica unitatea de msur cu care vor fi afiate etichetele text. Putei alege oricare dintre unitile de msur disponibile n CorelDRAW . Afiarea unitii de msur pentru dimensiune Aceast opiune poate fi activat sau dezactivat pentru a afia, n cadrul etichetei, unitatea de msur asociat. Prefix/sufix pentru dimensiune Aceste dou opiuni permit afiarea propriului text nainte sau dup eticheta liniei de dimensiune. Nu exist limitare n ceea ce privete caracterele folosite pentru cele dou opiuni, iar ele pot fi introduse nainte sau dup desenarea liniilor. Dimensionare dinamic Cu ajutorul acestei opiuni putei alege dac valorile msurate s fie sau nu actualizate n mod automat la modificarea dimensiunii liniei. Implicit, aceast opiune este activat pentru toate liniile de dimensiune noi. Dac avei de gnd s redimensionai sau s schimbai scala desenului dup crearea liniilor de dimensiune, dezactivarea acestei opiuni "nghea" practic valorile afiate, astfel nct ele rmn fixe, indiferent dac liniile sunt sau nu redimensionate. Poziia textului plasat Pentru a specifica o poziie pentru etichetele text aplicate liniilor de cot, alegei una din opiunile disponibile din meniul Text Position. Pentru liniile de dimensiune automate, verticale, orizontale, sau de denumire selectai una din opiunile de centrare sus, centrare la mijloc sau centrare jos. Etichetele aplicate liniilor de dimensiune nclinate pot de asemenea s fie orientate drept i/sau centrate la nivelul liniei.
67
FUNDATIA GIOVANNI BOSCO
Corel Draw
5.13.3. Setarea valorilor implicite pentru Dimension Line Tool Pentru setarea valorilor implicite pentru liniile de dimensiune specifice folosii caseta de dialog Options. Pentru accesarea rapid a paginilor din caseta de dialog care controleaz liniile de dimensiune, executai dublu clic pe butoanele corespunztoare din cadrul cutiei de unelte. Odat setate opiunile, noile linii de dimensiune vor fi create n conformitate cu preferinele exprimate.
5.13.4. Folosirea uneltei interactive de conexiune Liniile de conexiune permit trasarea rapid a liniilor ntre obiecte. Odat create aceste linii, putei repoziiona formele fr a afecta conexiunile, lucru care v permite crearea desenelor tehnice, cum ar fi grafice, scheme i diagrame. Unealta interactiv de conexiune este localizat la nivelul cutiei de unelte, grupat alturi de alte unelte pentru desenar liniilor. Crearea liniilor de conexiune reprezint un proces relativ uor, la fel cum sunt i opiunile care determin aspectul i comportamentul acestor linii. n momentul folosire acestei unelte, bara de proprieti prezint caracteristici care pot fi aplicate curbelor deschise tipice, precum i dou moduri de baz: conector unghiular i conector drept. 5.13.5. Editarea liniilor de conexiune unghiulare Liniile de conexiune unghiulare sunt alctuite din linii verticale i orizontale, dar prezint de asemenea puncte de control n centrul segmentelor cii. Aceste puncte se comport asemntor punctelor de sprijin, balamalelor", permind editarea liniilor, adugarea de segmente verticale sau orizontale i/sau modificarea direciei orizontale sau verticale ntre dou obiecte. Pentru a edita o astfel de linie, folosii unealta Shape Tool (F10). Pentru a repoziiona punctele finale ale liniei conectoare, selectai punctul respectiv i mutai-l de-a lungul muchiei obiectului. Implicit, conectorul se aliniaz rapid la marginea obiectului. Modificarea cii actuale a conexiunii este un proces un pic mai complex i e realizat prin tragerea punctelor centrale sau a punctelor din coluri. Pentru a aduga un nou segment liniei, tragei punctele centrale situate la distana minim fa de oricare punct final. Pentru a terge un segment, tragei oricare punct din col ctre cel mai apropiat punct din col. Probabil cea mai rapid cale de a nelege aceast funcionalitate o repreziri experiena practic, ns, n esen, tragerea punctelor centrale sau a punctelor din colul ale unei linii de conexiune unghiulare permite manipularea cii.
68
FUNDATIA GIOVANNI BOSCO
Corel Draw
Capitolul 6 Tierea, conturarea i modelarea obiectelor Unul dintre secretele pentru stpnirea cu ndemnare a desenrii folosind un produs software pentru grafic const n realizarea faptului c forma pe care ncercai s o desenai poate fi segmentat n forme simple ntr-un mod sau altul. Practic orice form poate fi disecat" n dreptunghiuri, arce i/sau ovale. Acest lucru nseamn c n locul desenrii formelor complexe pornind de la zero, acelai rezultat poate fi realizat n mult mai puin timp prin combinarea ctorva forme simple. Secretul reprezint folosirea tehnicii corecte. 6.1. Resursele n ceea ce privete formele n CorelDRAW n acest capitol vei nva tehnicile pentru remodelarea formelor existente n alt noi folosind comenzi pentru forme i unelte interactive. Unele dintre caracteristicile care le vei studia au fost parte component a CorelDRAW de-a lungul anilor, n vreme ce altele sunt relativ noi. Comenzile pentru forme sunt aplicate numai obiectelor, n vreme ce uneltele interactive implic un porces mai intuitiv i un control sporit. Metoda pe care o aleg este n mare parte determinat de tipul lucrrii i de propriile preferine. 6.1.1. Modelarea i /remodelarea obiectelor Desenarea formelor de la zero reprezint adesea un proces plictisitor i consumator de timp, ns CorelDRAW conine excelente comenzi pentru forme, pentru accelerarea acestuia. Comenzi precum Trim (tiere), Weld (sudare) i Intersection (intersecie) determin realizarea rapid i fr dureri a formelor complexe. Vei avea de asemenea la dispoziie alte trei comenzi: Simplify (simplificare), Front Minus Back i Back Minus Front. 6.1.2. Comenzile pentru forme i bara de prorpieti Bara de proprieti CorelDRAW prezint butoane de comand pentru forme care permit conturarea instantanee a obiectelor selectate. Aceste opiuni devin disponibile numai atunci cnd sunt selectate cel puin dou obiecte, iar ele fac disponibile comenzile pentru forme, chiar dac obiectele sunt poziionate sau nu unul peste cellalt.
Acum c tii unde gsii butoanele pentru a lansa rapid aceste comenzi, s examinm ce pot ele s fac. Urmtoarea seciune explic rezultatele aplicrii fiecrei comenzi pe cel puin dou obiecte selectate: Sudare Aceast comand creaz o nou form pe baza combinrii ntre dou (sau mai multe) obiecte suprapuse. Obiectele originale sunt terse automat.
Tiere Aceast comand este probabil una dintre cele mai utilizate i const n ndeprtarea poriunii n care obiectele se suprapun. Obiectele originale sunt terse automat.
69
FUNDATIA GIOVANNI BOSCO
Corel Draw
Intersectare Aceast comand creeaz un nou obiect pe baza poriunii de suprapunere a dou sau mai multe obiecte. Obiectele originale rmn intacte.
Simplificare Aceast comand permite ndeprtarea tuturor prilor invizibile (ascunse) ale obiectelor situate n partea din spate. Aceast comand este foarte util pentru realizarea aranjamentelor complexe de forme desenate ntr-un mod mult mai puin complicat prin ndeprtarea tuturor poriunilor ascunse i/sau separarea efectelor care sunt legate -toate ntr-o singur comand.
Partea obiectului din fa care nu este coninut de obiectul din spate (Front Minus Back) Secretul nelegerii rezultatelor produse de aceast comand st n numele ei. Dac sunt selectate cel puin dou forme, aplicarea acestei comenzi ndeprteaz din obiectul situat n spate poriunea ascuns de ctre obiectul situat n partea din fa. Dac sunt selectate mai mult de dou obiecte, vor fi ndeprtate toate zonele obiectelor situate n partea din spate care sunt suprapuse de ctre obiectul din partea din fa, rmnnd numai partea din fa. Partea obiectului din spate care nu este coninut de obiectul din fa (Back Minus Front) Aceast comand reprezint exact inversul comenzi anterioare. Dac sunt selectate cel puin dou obiecte, aplicarea acestei comenzi ndeprteaz din obiectul situat n fa poriunea ascuns de ctre obiectul situat n partea din spate. Dac sunt selectate mai mult de dou obiecte, vor fi ndeprtate toate zonele
70
FUNDATIA GIOVANNI BOSCO
Corel Draw
obiectelor situate n partea din fa care sunt suprapuse de ctre obiectul din partea din spate, rmnnd numai partea din spate. Obiect nou care nconjoar obiectele selectate (New Object That Surrounds Selected Objects) Aceast comand este similar comenzii de Sudare, exceptnd faptul c obiectele originale rmn intacte. Obiectul nou nu are umplere i este aezat deasupra obiectelor originale. De obicei, este bine ca obiectului s-i aplicai efect de umplere. Dup aceast comand, noul obiect este selecatat. 6.1.3. Folosirea ferestrei ancorabile Shaping Putei avea un control sporit asupra modului n care sunt formate obiectele prin utilizarea ferestrei ancorabile Shaping, care poate fi deschis alegnd Window Dockers Shaping (sau Arrange Shaping Shaping). Fereastra ancorabil Shaping beneficiaz de o list de selecie care cuprinde fiecare dintre cele apte comenzi pentru forme. Comenzile pentru tiere, sudare i intersecie prezint fiecare n parte opiunile pentru obiectul surs i obiectul int, n vreme ce comenzile - simplificare, Front Minus Back, Back Minus Front, New Object That Surrounds Selected Objects - nu conine alte opiuni. Primele trei comenzi din selector sunt aplicate n mod uor diferit fa de ultimele patru. Pentru a tia, suda sau intersecta trebuie s avei cel puin un obiect selectat i un altul neselectat (dar n raza vizual) pentru ca funciile s fie disponibile. Odat comenzile selectaie fereastra ancorabil va afia opiunile disponibile. Ferestra de previzualizare brut din cadrul ferestrei ancorabile sugereaz rezultatul tipic al folosirii fiecrei comenzi, n vreme ce alte opiuni au o stare activ i una inactiv care permit controlarea obiectelor originale care rmn dup ce comanda a fost aplicat. Opiunile se gsesc sub catalogul Leave Original i rezult n urmtoarele: Source object(s) - obiectul (obiectele) surs Dac este activat aceast opiune, atunci obiectul selectat nainte de operaiunea de creare a unei noi forme este pstrat dup ce comanda a fost executat. Target object(s) - obiectul (obiectele) int Dac este activat aceast opiune, este pstrat obiectul care este utilizat la tiere, sudare sau intersectare. 6.1.4. Unealta Knife (cuit) Aceast unealt furnizeaz o modalitate interactiv i liber de a tia obiectele. Executai clic i apoi tragei n direcia dorit pentru a defini o cale de tiere, diviznd zonele pe fiecare parte a cii de tiere. Unealta cuit este disponibil n cadra cutiei de unelte, grupat alturi de uneltele pentru form, tergere, transformare liber i pensul aspr. 6.1.4.1. Tierea obiectelor cu ajutorul uneltei cuit Pentru a tia folosind aceast unealt trebuie s selectai marginile formei care dorii a fi tiat. Fiecare dintre cele dou pri rezultate vor avea proprietile pentru contur i culoare identice cu originalul. n funcie de dorin, putei crea tieturi drepte sau cu mna liber. Efectuarea unei tieturi este mai puin complex dect realizarea uneia cu mna liber, ns ambele operaii folosesc tehnici similare.
71
FUNDATIA GIOVANNI BOSCO
Corel Draw
6.1.4.2. Setarea comportamentul uneltei cuit Folosirea uneltei cuit are ca rezultat ceea ce ateptai de la ea - separ obiectele. Dar este bine de tiut faptul c se poate limita comportamentul cu ajutorul celor dou opiuni din cadrul barei de proprieti. Fiecare dintre aceste opiuni prezint o stare activ i una inactiv, n funcie de cerinele specifice de tiere. Modul nchidere automat la tiere Aceast opiune (activ atunci cnd butonul nu este apsat) reprezint starea implicit i determin crearea de contururi nchise la obiectele separate cu ajutorul uneltei cuit n urma unei opraiuni de tiere libere. Dac aceast opiune nu este selectat, unealta poate fi utilizat numai pentru secionarea cilor n anumite puncte - n esen, adugarea la cale a unei perechi de noduri care nu este unit. Dac se afl n aceast stare, atunci Knife Tool nu poate fi folosit pentru a realiza tieturi libere prin executarea unui clic urmat de o tragere a mouse-ului. Modul pstrare ca un singur obiect Dac aceast opiune nu este activat (implicit), atunci Knife Tool taie obiectele i le divide n pri individuale. Dac este activat aceast opiune, atunci operaiunea de tiere are ca rezultat ci compuse care nu sunt separate, chiar dac a fost executat o tietur liber 6.1.5. Utilizarea uneltei pentru tergere Unealta pentru tergere (Eraser Tool)permite ndeprtarea interactiv a anumitor poriuni (sau ci continue) - precum o gum de ters real (radier), dar fr a depune acelai efort. Unealta este disponibil la nivelul cutiei de unelte, grupat alturi de uneltele pentru form, cuit, transformare liber i pensul aspr.
6.1.5. 1. Explorarea operaiunilor de tergere Cu ajutorul acestei unelte avei posibilitatea de a ndeprta pri ale obiectelor n trei moduri: executnd un dublu clic, un singur clic sau un clic urmat de o tragere a mouse-ului. Executarea unui dublu clic are ca efect tergerea de pri ale obiectului peste care este apsat cursorul de forma i dimensiunea uneltei. Executarea clic-urilor simple permite definirea punctelor de nceput i de final ale cii drepte de tergere. Un clic urmat de o tragere a cursorului mosue-ului are ca efect tergerea continu a unor pri mari ale unui obiect. Putei de asemenea terge ci multipunct dac dorii acest lucru. 6.1.5.2. Setarea proprietilor pentru unealta de tergere Limea i forma Eraser Tool sunt setate cu ajutorul opiunilor din cadrul barei de proprieti. Poate fi de asemenea controlat complexitatea formei ndeprtate n timpul unei sesiune de tergere. Aceste setri afecteaz n mod semnificativ forma ariilor ndeprtate.
72
FUNDATIA GIOVANNI BOSCO
Corel Draw
6.1.5.3. Limea gumei de ters Limea poate avea valori cuprinse ntre 0,001 i 100,0 inch, iar ele pot fi setate fie introducnd direct valoarea n cmpul din bara de proprieti, fie prin apsarea sgeilor sus sau jos de pe tastatur pentru incrementarea, respectiv decrementarea valorii curente. Fiecare apsare de taste modific limea cu 0,025 inch. 6.1.5.4. Forma radierei Forma gumei de ters poate fi setat rotund sau ptrat folosind butonul comutare a strii din cadrul barei de prorprieti. Atunci cnd nu este apsat, forma este cea de ptrat, iar atunci cnd butonul este apsat, forma radierei este rotund. 6.1.5.5. Modul de reducere automat tergerea cilor continue ndeprteaz pri ale obiectelor la nivelul Bezier Iiniile drepte i/sau curbe (i nodurile corespunztoare) din care sunt alctuite toate obiectele. Ct de precis noile forme ale liniilor urmeaz calea de tergere se determin prin numrul i proprietile nodurilor prezente. Cu ct este mai mare acest numr cu att forma va fi mai complex i mai precis. Dac este selectat, opiunea de reducere automat la tergere afecteaz complexitatea formei care este tears atunci cnd se folosete modul liber de tergere. Adugarea de noduri unui obiect care este deja complex, poate determina un grad de complexitate excesiv pentru obiectul respectiv (ceva care poate mri complexitatea altor efecte aplicate formei). Opiunea de reducere automat la tergere permite reducerea complexitii formelor prilor terse. Pentru a activa aceast opiune, lsai butonul neapsat (implicit), sau dezactivai-l prin executarea unui clic pe buton. 6.1.6. Folosirea uneltei Smudge (pat) Unealta Smudge ofer posibilitatea de a modifica interactiv conturul formelor n diferite moduri de manipulare liber. Vei gsi aceast unealt n cadrul cutiei cu unelte gripat alturi de celelalte unelte. 6.1.6.1. Aplicarea petelor la forme Folosind unealta Smudge putei modifica conturul formelor cilor deschise sau nchise selectnd i trgnd de-a lungul cii conturului. Pe msur ce tragei, calea este modificat n funcie de direcia de tragere i de setrile pentru forma cursorului. 6.1.6.2.Alegerea opiunilor din cadrul barei de proprieti pentru unealta Smugde n caz c nu ai observat, unealta Smudge lucreaz diferit fa de celelalte unelte. Avei posibilitatea s controlai modul n care efectul uneltei Smudge este aplicat prin varierea anumitor proprieti ale uneltei, cum ar fi nclinarea, unghiul i dimensiunea vrfului uneltei; sau prin ajustarea gradului de disipare al efectului; sau prin utilizarea setrilor opionale ale presiunii n peni. Atta timp ct este selectat unealta Smudge, bara de proprieti ofer aceste opiuni pentru a controla forma i felul cursorului uneltei Smudge.
73
FUNDATIA GIOVANNI BOSCO
Corel Draw
Modificarea opiunilor prezentate mai sus are urmtorul efect: Dimensiunea vrfului uneltei - Poate fi setat n intervalul cuprins ntre 0,03 i 2,0 inch, valoarea implicit fiind 0,1 inch. Setarea gradului de apsare al peniei - Dac avei instalat o tablet digital pe sistemul dumneavoastr, putei alege aceast opiune pentru ca Smudge Tool s interpreteze valorile de presiune ale tabletei. Cu ct presiunea este mai mare, cu att urma lsat de vrful uneltei este mai groas. Uscare" - Aceast opiune seteaz o rat a efectului de reducere gradual a limii smudge n conformitate cu viteza de deplasare pe ecran a mouse-ului i poate primi valori n intervalul cuprins ntre 0 i 10. Valori mai mari determin o reducere a limii mai accentuat, n vreme ce valoarea 0 dezactiveaz acest efect.
Tilt - Aceast valoare controleaz forma eliptic a vrfului uneltei Smudge. Ea este msurat n grade n intervalul cuprins ntre 15 (o form aplatizat a vrfului uneltei) i 90 (o form circular a peniei). Valorile pentru tilt i bearing lucreaz n tandem pentru a controla forma peniei (vrfului) uneltei.
Bearing - Permite setarea unghiului cursorului n grade circulare (0 la 360). Efectele modificrii bearing sunt mai uor de remarcat la valori mici ale tilt -cum ar fi 15 grade.
6.1.7. Folosirea noii unelte de tergere a segmentului virtual Noul instrument pe care CorelDRAW l adaug la colecia de unelte pentru forme este Virtual Segment Delete Tool, care permite tergerea anumitor poriuni ale obiectului. Aceast unealt lucreaz asemenea unei unelte interactive de tiere/limitare permind ndeprtarea prilor selectate ale cii unui obiect in punctele unde acestea intersecteaz ci ale altor obiecte.
74
FUNDATIA GIOVANNI BOSCO
Corel Draw
Aceast unealt estedisponibil n cadrul cutiei de unelte, grupat alturi de celelalte unelte discutate. , Dup tergerea unor pri ale cii utiliznd aceast unealt, ceea ce rmne este fie o curb deschis cu o singur cale, fie o curb compus cu dou sau mai multe subci. Spre exempu, dac obiectele din care se terg segmente este o cale nchis, tergerea unui segment va avea ca rezultat o curb deschis. tergerea unui segment al unui dreptunghi, elipse sau poligon va avea ca rezultat conversia la curbe a formei rezultate i invalidarea proprietilor dinamice ale obiectului. Pentru a terge segmente care sunt ascunse n spatele unui obiect, setai temporar umplerea la valoarea None. Capitolul 7 Aranjarea i organizarea obiectelor
n acest capitol vei studia modaliti de organizare cu ajutorul comenzilor de grupare (Group), blocare (Lock), clonare (Clone), aliniere (Allign), distribuire (Distribute) i simboluri (Symbols). 7.1. Folosirea comenzilor de grupare Comanda de grupare reprezint o modalitate de a crea o asociare pentru obiectele selectate i este disponibil atunci cnd sunt selectate dou sau mai multe obiecte. Gruparea reprezint tipul cel mai fundamental de relaii ntre obiect. Un grup se comport ca o singur entitate, ceea ce nseamn c schimbrile efectuate unui grup afecteaz pe fiecare membru al acestuia. Acest lucru include modificarea proprietilor de umplere i de contur, aplicarea transformrilor i aa mai departe. Pentru a grupa mpreun obiectele, selectai-le folosind Pick Tool i apsai butonul de grupare din cadrul barei de proprieti sau utilizai combinaia de taste Ctrl+G. Ungroup
Group
Ungroup All
Scoaterea unui element din grup rupe relaiile dintre obiecte. Pentru a separa elementele unui grup, apsai butonul corespunztor din cadrul barei de proprieti sau folosii combinaia de taste Ctrl+U. Comanda poate fi accesat i din meniul pop-up care apare n momentul n care se execut clic dreapta pe grupul selectat de obiecte. Comanda funcioneaz cu un singur grup sau cu o selecie de grupuri. 7.2. Blocarea si deblocarea obiectelor n afar de posibilitatea de a grupa obiecte, putei bloca obiectele n pagin cu ajutorul comenzii de blocare (Lock). n aceast stare obiectele pot fi vizualizate, afiate, tiprite sau selectate, ns nu pot fi editate, mutate, dup cum nici proprietile acestora nu pot fi modificate. Ca i comenzile de grupare, blocarea implic trei operaii: blocare (Lock), deblocare (Unlock) i deblocare total (Unlock All). Toate aceste comenzi sunt disponibile n meniul
75
FUNDATIA GIOVANNI BOSCO
Corel Draw
Arrange sau n meniul derulabil care apare n urma execuiei unui clic dreapta folosind oricare unealt. Pentru a bloca un obiect selectat, alegei Arrange Lock Object. CorelDRAW indic un obiect care este blocat n dou feluri: prin afiarea n cmpul vizual a unor manipulatori de blocare sau prin intermediul barei de stare, care preced identificatorul obiectului blocat prin termenul Locked. 7.3. Copierea, duplicarea i donarea obiectelor Copierea obiectelor reprezint una din operaiunile fundamentale ale Corel Draw pe care, la fel ca n cazul comenzilor de baz, o putei apela n mai multe moduri. 7.3.1. Crearea unor copii rapide ale obiectelor Folosirea metodei clic-buton-dreapta Executai clic cu ajutorul butonului din dreapta al mouse-ului n timpul transformrii, rotirii sau mutrii unui obiect folosind Pick Tool pentru a crea rapid o copie. Obiectul care este tras devine o copie lsnd nemodificat obiectul original. Semnul + din dreptul cursorului indic faptul c a fost creat o copie. Folosirea metodei tastei pentru spaiu (Space) Apsai bara de spaiu de pe tastatur n timpul transformrii, rotirii sau mutrii unui obiect folosind Pick Tool pentru a crea o copie. Prin aceasta se creeaz o copie n poziia original, ceea ce nseamn c o copie este lsat" de fiecare dat cnd e apsat bara de spaiu. Apsarea i meninerea apsat a barei de spaiu determin crearea copiilor multiple atta timp ct este meninut apsarea, ceea ce determin crearea de copii multiple n succesiune rapid.
Apsarea tastei + din partea numeric a tastaturii creeaz o copie a obiectului selectat n aceeai poziie a originalului (i aranjat n faa acestuia). Dup apsarea tastei +, copia devine obiectul selectat. Avei posibilitatea crerii unui numr nelimitat de copii cu ajutorul acestei metode, dar avei grij la faptul c fiecare copie ascunde originalul sau copia precedent. 7.3.2. Folosirea comenzii de duplicare Comanda de multiplicare permite crearea de copii la o anumit distan una fa de cealalt. Pentru aplicarea comenzii obiectului selectat, alegei Edit Duplicate sau tastai tastele Ctrl+D. Implicit, duplicatele sunt plasate la o distan de 0,25 inch i n partea din dreapta sus fa de original. 7.3.3. Clonarea obiectelor Clonele sunt n principiu copii ale obiectelor care prezint o legtur cu obiectul original ntr-un fel de relaie de subordonare master-slave. Clonele reflect fiecare modificare a proprietii originalului, ceea ce nseamn c modificarea unui singur obiect permite modificarea simultan a tuturor obiectelor clonate din el. Proprietile clonelor includ poziia, umplerea, conturul, forma cii, transformrile i mtile de culoare bitmap ale orginalului. Pentru a aduga comanda de clonare a obiectului i cele care sunt n legtur cu aceasta n interfa, executai paii de mai jos:
76
FUNDATIA GIOVANNI BOSCO
Corel Draw
1. Deschidei caseta de dialog Options la pagina de personalizare alegnd Tools Customization. Selectai Commands din arborele de cataloage i alegei Edit din meniul situat n partea de stnga sus. Va aprea o list a comenzilor de editare imediat dedesubt. 2. Localizai comanda Clone, Select Master, Select Clones i Revert To Master i localizai Convert to Objects. Una cte una, tragei aceste comenzi din lista direct n bara de meniu Edit a interfeei. ncetai apsarea butonului mouse-ului n poziia la care dorii plasarea comenzii (ideal ar fi sub comanda Copy Properties From). 3. Apsai butonul OK pentru a accepta modificrile efectuate i a nchide caseta de dialog. 7.3.4. Localizarea clonelor i a obiectelor originale corespunztoare Deoarece clonele i obiectele originale sunt de obicei identice, este dificil s se fac diferenierea. O metod simpl de difereniere ntre clone i master const n monitorizarea mesajelor din bara de stare n momentul seleciei. Din pcate, bara de stare nu face o coresponden clona-master. Pentru a localiza un obiect clonat sau pentru a-i selecta master-ul, deschidei meniul Edit pentru a vizualiza comenzile care au legtur cu clonarea.
Dac obiectul selectat este un master sau o clon, va fi disponibil una din urmtoarele comenzi: Select Clones Alegei aceast comand pentru a selecta toate clonele legate ntre ele din cadrul paginii. Select Master Dac obiectul selectat este o clo n, folosirea acestei comenzi determin selectarea obiectului original de care este legat clona respectiv. Dac master-ul este localizat pe o alt pagin, CorelDRAW va schimba automat pagina. Revert to Master Comanda aceasta devine disponibil numai dac respectiva clon a fost editat dup ce a fost creat. Aceast comand deschide caseta de dialog Revert to Master care permite restaurarea proprietilor specifice ale obiectului original. Numai proprietile care sunt diferite devin disponibile; acestea proprieti sunt: Clone Fill, Clone Outline, Clone Path Shape, Clone Transformations i Clone Bitmap Color Mask. Revert to Objects Folosii aceast comand pentru a elimina legtura ntre clon i master i pentru a converti clona selectat la un obiect tipic CorelDRAW. 7.4. Crearea obiectelor simbol Posibilitatea de a defini obiectele ca simboluri" reprezint o caracteristic
77
FUNDATIA GIOVANNI BOSCO
Corel Draw
reproiectat pentru ColreDRAW i merit atenia dumneavoastr n cazul n care creai desene care conin multe obiecte duplicate. Transformarea unui obiect ntr-un simbol n locul duplicrii acestuia are ca efect meninerea unei dimensiuni rezonabile a fiierului. Acest lucru nseamn c putei defini ca simbol un aranjament de obiecte i l putei multiplica de 100 de ori fr a mri semnificativ dimensiunea fiierului. Simbolurile pot fi de asemenea organizate n biblioteci care pot fi puse n comun ntre documente i/sau ntre utilizatorii unei reele. Caracteristica Symbols implic definirea obiectelor ca simboluri i administrarea acestora prin intermediul ferestrei ancorabile Symbol Manager (Ctrl+F6). 7.4.1. Editarea simbolurilor Odat ce un obiect e devenit un simbol, el este adugat automat la biblioteca simboluri a documentului. Versiunea bibliotecii este referit ca definiie a simbolului, iar un simbol plasat n document poart numele de instan. Proprietile instanei unui simbol pot fi modificate n mai multe moduri, ns trebuie s inei cont de anumite limitri. Spre exemplu, putei grupa simbolul alturi de alte obiecte, putei aplica transformri grupului, modifica ordinea obiectelor, sau mutarea pe orice pagin i strat. Singurele proprieti care nu pot fi modificate sunt structura cii, umplerei culoare sau conturul. Aceste proprieti pot fi schimbate numai prin editarea simbolului cu ajutorul comenzii Edit Symbol, care la rndul ei va modifica toate instanele n care acesta a fost utilizat fie n documentul curent, fie n alt document unde simbolul a fost folosit prin intermediul bibliotecii. Odat ce un obiect este definit ca simbol, originalul devine o definiie de simbol ntr-o bibliotec. Pentru editarea unui simbol, localizai i selectai oricare dintre instanele acestuia, apsai butonul Edit Symbol din cadrul ferestrei ancorabile sau apsai butonul cu acelai nume din cadrul barei de proprieti. In urma acestei aciuni este deschis n propria pagina definiia simbolului pentru a fi editat. Efectuai modificrile dorite dup care apsai butonul Finish Editing This Level situat n partea din stnga jos a ferestrei documentului. Simbolul original i toate instanele acestuia vor reflecta modificrile efectuate. Pentru editarea proprietilor unui simbol selectat, executai clic dreapta cu ajutorul Pick Tool i alegei Edit Symbol din meniul pop-up care apare. Fereastra ancorabil Symbol Manager permite de asemenea editarea n alte moduri a simbolurilor prin aplicarea numelor i descrierilor unice. Executai un dublu clic pe cmpul din dreptul simbolului situat sub Name i/sau Description pentru a aduga sau edita numele i/sau descrierea, urmat de apsarea tastei Enter. 7.4.2. Lucrul cu bibliotecile de simboluri Bibliotecile de simboluri pot fi stocate fie intern, cu documentul, fie extern, ca fiiere de biblioteci exportate. Bibliotecile interne vor fi disponibile numai atunci cnd este deschis documentul respectiv; bibliotecile externe pot fi accesate i dac sunt deschise alte documente. n zona de navigare a ferestrei ancorabile Symbol Manager vei putea observa listat numele documentului curent, precum i un director local i unul de reea. Pentru ca simbolurile documentului dumneavoastr s fie disponibile altor documente sau utilizatori din reea, va trebui s-l exportai ca bibliotec unic. Odat exportat biblioteca, vei putea s o deschidei i s plasai simboluri ale altor documente. Simbolurile plasate ca instane din bibliotecile stocate extern sunt legate automat de bibliotecile din care fac parte. Aceste instane pot fi administrate cu ajutorul Link Manager, deschis alegnd Windows Dockers Link Manager. Aceste comenzi de legare sunt folosite n acelai mod ca i n cazul altor tipuri de obiecte supuse legturii, cum ar fi bitmap-urile importate. Pentru a ntrerupe o legtur ctre o definiie extern stocat n cadrul unei biblioteci, executai clic dreapta pe o intran a ei i alegei comanda Break Link din meniul care apare. Va aprea o caset de
78
FUNDATIA GIOVANNI BOSCO
Corel Draw
dialog pentru a v avertiza asupra faptului c aciunea ce urmeaz a fi efectuat va rupe legtura cu definiia extern a simbolului. Apsai butonul ..Yes" pentru a accepta i a converti instana ntr-un simbol stocat intern. Acesta va aprea acum ca o definiie stocat n biblioteca intern a documentului. Au fost adugate dou alte butoane de comand la nivelul Symbols Manager ca o metod de ajutor atunci cnd se lucreaz cu simboluri: Purge Unused Definitions i Scale to World Units. Descrierea lucrurilor pe care le putei face cu ajutorul acestor comenzi. Purge Unused Definitions - Acest buton devine disponibil n momentul n care definiiile simbolurilor sunt stocate cu documentul care nu au fost nc plasate ca instane. Prin apsarea acestui buton se terg permanent definiiile nefolosite din cadrul bibliotecii de simboluri interne a documentului. Scale to World Units - Aceasta este o foarte util opiune pe care o putei folosi dac desenele create folosesc scale de desenare. (Scalele de desenare pot fi setate prin apsarea butonului Rulers din caseta de dialog Options care poate fi Edit Scale din cadrul paginii Document deschis prin executarea unui dublu clic peste una din riglele disponibile de pe ecran.) Dac aceast opiune este selectat, intanele simbolurilor adugate desenelor vor fi automat dimensionate n conformitate cu scala de desenare a documentului curent. 7.5. Utilizarea comenzii de repetare Comanda Repeat v permite reaplicarea ultimei comenzi asupra aceluiai obiect -sau a unuia diferit. Pentru a folosi aceast comand, alegei Edit Repeat numele comenzii (unde numele comenzii reprezint ultima aciune executat) sau apsai tastele Ctrl+R. Comanda de repetare se aplic practic oricrei aciuni de editare efectuate anterior - aciuni tipice cum ar fi copierea, scalarea, nclinarea, i rotirea obiectelor. Spre exemplu, dac ultima comand a fost pentru copierea unui obiect n timpul transformrii sau mutrii acestuia, comanda Repeat permite efectuarea aceleiai operaii pentru acelai obiect sau pentru un altul. Funcionalitile comenzii de repetare se extind de asemenea i la editarea proprietilor obiectelor. Spre exemplu, dac ultima aciune a constat n umplerea unui obiect selectat cu o anumit culoare, putei selecta un alt obiect i putei aplica aceeai culoare cu ajutorul comenzii Repeat. Din pcate, comanda este restricionat la comenzi de editare simple. 7.6. Alinierea si distribuirea obiectelor Atunci cnd se pune problema organizrii, CorelDRAW ofer de mult vreme precizie sever prin intermediul comenzilor Align i Distribute care permit alinierea sau spaierea la distan egal a obiectelor n diferite i relative moduri. Ambele tipuri de comenzi pot fi aplicate folosind comenzi ale meniurilor, ale casetelor de dialog, sau combinaii ale tastelor atunci cnd sunt selectate obiecte. Pentru a accesa comenzile meniurilor, alegei Arrange Align And Distribute i selectai una din opiunile submeniului. Alegerea oricrei comenzi n afar de ultima are ca rezultat o aplicare imediat. Avei de asemenea posibilitatea folosirii casetei de dialog alegnd Arrange Align And Distribute Align And Distribute sau prin apsarea butonului cu acelai nume din cadrul barei de proprieti care este disponibil atunci cnd sunt selectate cel puin dou obiecte. Ambele aciuni au ca efect deschiderea casetei de dialog Align And Distribute. Aceast caset de dialog nu conine moduri, ceea ce nseamn c putei aplica comenzile i putei avea acces la obiectele desenate dac este deschis caseta de dialog.
Apsai pentru a deschide caseta de dialog Align And Distribute 79
FUNDATIA GIOVANNI BOSCO
Corel Draw
7.6.1. Folosirea opiunilor comenzii de aliniere Butonul Align al acestei casete de dialog, permite alinierea unei selecii de obiecte pe baza limii i nlimii acestora. Pentru ca obiectele selectate s poat s fie aliniate ntr-un anumit fel, selectai pur i simplu opiunea de aliniere vertical i/sau orizontal. Odat selectat o opiune, apsai pe butonul de previzualizare pentru confirmarea alegerii, dup care apsai butonul Apply pentru efectuarea alinierii. Apsai butonul Close pentru a ascunde caseta de dialog cnd suntei gata.
Opiunile de aliniere sunt aranjate n patru zone: vertical (rndul de opiuni din partea superioar dreapt), orizontal (rndul de opiuni din partea stng), opiunile de aliniere n pagin i opiunile de text. Alegei o opiune de aliniere vertical i/sau ia orizontal pentru fiecare operaiune de aliniere. Iat prezentat n continuare modul care fiecare operaiune afecteaz felul n care sunt aliniate obiectele. Aliniere vertical - Alegei Left (stnga), Center (centru) sau Right (dreapta) pentru o aliniere a obiectelor n concordan cu direcia aleas. n operaiunile de aliniere spre stnga sau spre dreapta, obiectul situat la distana cea mai mare fa de centrul seleciei definete punctul la care se aliniaz obiectele. Aliniere orizontal - La alinierea orizontal a obiectelor, avei posibilitatea de a alege ntre prile Top (superioar), Center (centrale) sau Bottom (inferioar) ale obiectelor selectate. Numai una dintre aceste trei opiuni poate fi selectat la un moment dat. Din nou, simbolurile de aliniere care nsoesc opiunile pot fi de ajutor atunci cnd v vei decide pe care din ele vrei s-l folosii. Opiunile pentru pagin nou din cadrul acestei casete de dialog se prezint sub forma unui meniu derulant intitulat Allign Object To i include opiuni pentru obiecte, active (Active Objects), marginile paginii (Edge Of Page), centrul paginii (Center of Page), gril (Grid) i punctele specificate (Specified Points), dup cum urmeaz: Active Objects - Folosi aceast opiune pentru a executa alinieri pe baza arie ocupate de obiectele selectate. Edge Of Page - Exist trei opiuni pentru alinierea obiectelor n relaie : marginile paginilor, n combinaie cu - sau independent de - alte opiuni de aliniere. Center Of Page - Aceast opiune determin centrarea obiectelor n mijloc, paginii n funcie de dimensiunile pentru lime i nlime. Align to Grid - Dac dorii ca obiectul (obiectele) selectate s fie aliniate Ia punctul cel
80
FUNDATIA GIOVANNI BOSCO
Corel Draw
mai apropiat al grilei, algei aceast opiune n combinaie cu altele. Alinierea la gril determin alinierea obiectelor selectate la grila cea mai apropiat, pe baza seleciei efectuate. Specified Point - Folosii aceast opiune n combinaie cu opiunile de aliniere vertical i/sau orizontal pentru a specifica cu exactitate punctul care va fi utilizat drept baz pentru aliniere. Dup apsarea butonului Apply, forma cursorului se va transforma ntr-o cruce, permindu-v definirea punctului de aliniere. Noile opiuni de aliniere a textului din CorelDRAW permit folosirea anumitor zone ale unui obiect text pentru aliniere, dup cum urmeaz: First line baseline - Alegei aceast opiune pentru a folosi linia de baz a primei linii a textului ca referin pentru aliniere. Last line baseline - Alegei aceast opiune pentru a folosi linia de baz a ultimei linii a textului ca referin pentru aliniere. Bounding box - Aceast opiune (selectat implicit) determin folosirea dreptunghiului care delimiteaz textul ca referin pentru aliniere. 7.6.2. Folosirea opiunilor comenzii de distribuire Butonul Distribute permite controlul spaierii unei selecii de obiecte. Comanda de distribuire adaug spaiere automat ntre obiecte n funcie de lime, nlime i/sau originea centrului. ncepei operaiunea de distribuire specificnd din ce parte a obiectelor se dorete nceperea msurrii. Alegei una din opiunile Top (superior), Center (centru), Spacing (spaiere) sau Bottom (inferior) din partea dreapt a rndului de sus de opiuni pentr distribuie orizontal. Obiectele pot fi separate la distane egale folosind unul din cele dou seturi de opiuni. Folosii opiunea Extent Of Selection pentru o spaiere egal a obiectelor ntre interiorul nlimii i/sau limii ariei ocupate de obiectele selectate. Folosii opiunea Extent Of Page pentru spaierea egal a obiectelor relativ la dimensiunile paginii documentului. Alegei o opiune de spaiere vertical i/sau orizontal mpreun cu opiunea Extent Of Page pentru aplicarea unei distane egale ntre punctele de referin selectate ale obiectelor 7.7. Explorarea Object Manager Fereastra ancorabil Object Manager reprezint centrala electric pe care o avei la dispoziie pentru controlarea funciilor pentru straturi. Folosind aceast fereastr ancorabil, putei efectua numeroase operaiuni, cum ar fi navigarea prin paginile documentului, crearea i denumirea straturilor, seletarea i mutarea obiectelor ntre straturi, precum i setarea straturilor ca editabile, tipribile i/sau vizibile. Pentru a deschide fereastra ancorabil Object Manager, alegei Tools Object Manager. Acesta prezint o list a straturilor, fiecare nsoit de opiuni i de un meniu de tip flyout. Este prezent de asemenea i Master Page care include straturile implicite pentru controlul ghidajelor, a ferestrei ancorabile i a obiectelor gril.
7.8. Navigarea prin pagini, obiecte i straturi Cea mai bun modalitate pentru a folosi fereastra ancorabil Object Manager pentru a
81
FUNDATIA GIOVANNI BOSCO
Corel Draw
naviga prin document, a selecta straturi i a controla opiunile acestora este abordarea practic. Urmnd aceti pai vei nva modul n care sunt executate aceste operaii. 7.9. Folosirea strilor pentru editare i vizualizare ale ferestrei ancorabile Object Manager Pentru nvarea urmtoarelor caracteristici ale ferestrei ancorabile Object Manager, cu siguran v va fi de ajutor sa avei la ndemn o ilustraie stratificat pentru a o folosi drept exemplu. Deschidei fereastra ancorabil Object Manager. Vei observa trei butoane de vizualizare a strii situate n partea de sus a ferestrei ancorabile care permit setarea informaiilor afiate i a comportamentului la editare. Apsarea fiecrui buton are ca efect comutarea strii n activ sau inactiv. Fiecare buton are urmtoarele efecte: Show Object Properties Apsai pe butonul de vizualizare a proprietilor obiectului pentru a seta dac proprietile asociate s fie sau nu listate n cadrul ferestrei ancorabile. Edit Across Layers Prin apsarea butonului de editare inter-straturi se seteaz posibilitatea obiectelor de a fi selectate, mutate sau copiate ntre straturi. Dac aceast caracteristic este dezactivat, obiectele apar avnd culoarea gri, permind selecia i editarea exclusiv a obiectelor stratului curent al paginii. Dac ns aceast caracteristic este activat, atunci putei selecta sau edita orice obiect situat pe un strat care nu este blocat. Layer Manager View Acest buton permite comutarea vederii astfel nct s arate numai straturile documentului. Atunci cnd se lucreaz cu desene complexe care conin multe pagini, straturi i obiecte, folosirea acestei vederi poate fi extrem de util n administrarea proprietilor straturilor. In aceast stare sunt omise toate informaiile cu privire la pagin i la obiect. Controlarea proprietilor unui strat 7.10. Controlarea proprietilor unui strat Folosind caseta de dialog Layer Properties avei posibilitatea de a controla proprietile specifice pentru fiecare strat n parte. Pentru a accesa aceste opiuni, executai clic dreapta n cadrul ferestrei ancorabile Object Manager i alege Properties din meniul care apare. Opiunile din cadrul acestei casete de dialog permit controlul asupra urmtoarele proprieti ale stratului: Layer name (numele stratului) Folosii acest atribut pentru a introduce un nume unic pentru stratul dumneavoastr. Numele unui strat poate fi creat sau modificat i fr folosirea acestei opiuni, prin selectarea stratului respectiv urmat de executarea unui clic pentru ca numele acestuia s poat fi editat apoi introducerea noului nume i apsarea tastei Enter. Visible (vizibilitatea) Aceast opiune permite comutarea strii de vizibilitate unui strat, acesta putnd fi ascuns sau vizibil. Putei controla de asemene vizibilizatea obiectelor unui strat prin apsarea simbolului ochi din dreptul stratulu Printable (tiprire) Aceast opiune permite comutarea strii de tiprire obiectelor unui strat. Putei controla de asemenea obiectele unui strat care pot fi tiprite prin apsarea simbolului corespunztor n cadrul ferestrei ancorabile Object Manager. Editable (editare) Folosii aceast opiune pentru a bloca sau debloca toate obiectele unui strat. Ct timp un strat este blocat, obiectele nu pot fi editate (nici mcar selectate). Putei de
82
FUNDATIA GIOVANNI BOSCO
Corel Draw
asemenea seta aceast caracteristic prin apsarea simbolului creion din dreptul stratului la nivelul ferestrei ancorabile Object Manager pentru a comuta starea de editare a obiectelor. Master Layer Alegerea acestei opiuni face din stratul selectat Master Page Layer. O astfel de modificare a proprietilor unui strat determin integrarea acestuia n structura Master Page. Orice obiecte din Master Page vor fi prezente pe toate paginile. Layer Color (culoarea stratului) Aceast list permite controlarea culorii stratului care apare n cadrul ferestrei ancorabile, pentru o recunoatere mai uoar. Aceast opiune determin de asemenea culoarea obiectelor atunci cnd este folosit vederea de tip normal sau detaliat, iar opiunea Override Full Color View este selectat. Culoarea unui strat poate fi de asemenea setat prin executarea unui dublu clic pe indicatorul de culoare din dreptul numelui unui strat ce are ca urmare deschiderea unui meniu selector din care se poate alege culoarea dorit. Override Full Color View (suprascrierea culorii originale) Folosii aceast opiune pentru a controla modul n care apar obiectele unui strat n tipul de vedere normal sau detaliat. n urma selectrii ei, obiectele vor fi afiare ntr-un stil asemntor cadrului, folosind culoarea specificat a stratului. 7.11. Lucrul cu straturile paginii principale (Master Page Layer) Atunci cnd este creat un document nou, un Master Page este creat n mod automat. Aceast pagin nu este una fizic n cadrul documentului, ci mai degrab un loc unde pot fi plasate obiectele documentului care se repet. Plasarea unui obiect n cadrul Master Page determin vizibilitatea acestuia i posibilitatea de tiprire pentru fiecare pagin a documentului, lucru care demonstreaz puterea uneltei. Paginile Master Page sunt extrem de folositoare n crearea elementelor de pagin repetitive, cum ar fi identificatorii de pagin sau de document (antet i/sau not de subsol), sigle ale firmelor/companiilor i aa mai departe. Mutarea oricrui obiect pe un strat al Master Page determin aparetenena la acea pagin, precum i apariia lui pe fiecare pagin. Exist deja cteva straturi implicite la nivelul Master Page care permit controlul obiectelor speciale care apar n document, cum ar fi ghidajele, grilele, desktop-ul i obiectele care au legtur cu Internetul. Aceste straturi au urmtoarele scopuri: Stratul ghidajelor Acesta este stratul unde exist toate liniile de ghidaj create . Proprietile liniilor pot fi modificate n cadrul casetei de dialog Guides Proporties, deschis n urma executrii unui clic dreapta pe stratul ghidajelor i selecii opiunii Properties din cadrul meniului pop-up care apare. Mutarea unui ghidaj pe un alt strat determin comportarea acestuia ca un simplu obiect CorelDRAW. n urma acestei aciuni apare o caset de dialog de avertisment. Stratul grilelor Acest strat controleaz afiarea grilelor. Avei posibilitatea s controlai culoarea grilei i vizibilitatea acestuia, ns nu putei seta ca acest strat s poat fi tiprit, la fel cum nu putei modifica obiectele editabile i aduga obiecte n acest strat. Opiunile din cadrul caseteie de dialog Propierties a acestui strat permit controlul asupra culorii grilei afiate i ofer acces rapid la pagina Grid a casetei de dialog Options. Pentru a deschide caseta de dialog Grid Layer Properties, executai clic dreapta pe Grid Layer sub Master Page din cadrul ferestrei ancorabile Object Manager i alegei. Properties din meniul pop-up care apare. Stratul desktop La acest nivel sunt listate n cadrul ferestrei ancorabile Object Manager obiectele situate n afara limitelor paginilor. Implicit, obiectele situate pe acest strat sunt vizibile i editabile, ns nu pot fi tiprite (dect dac este specificat). Acest lucru controleaz de asemenea
83
FUNDATIA GIOVANNI BOSCO
Corel Draw
dac ele sunt sau nu incluse n operaiile de export. 7.12. Localizarea i nlocuirea obiectelor pe baza proprietilor acestora CorelDRAW include dou operaiuni separate: una pentru gsirea i selectarea obiectelor i alta pentru nlocuirea proprietilor obiectelor. Casetele de dialog pot fi parcurse i n ordine invers, lucru care v permite s revenii asupra seleciilor i/sau s efectuai modificri din mers asupra cutrilor. Odat efectuat o operaiune de cutare sau nlocuire, asta poate fi salvat i folosit la o dat ulterioar. Comenzile pentru aceste operaii pot gsite n cadrul submeniului Edit Find And Replace. 7.12.1. Localizarea i selectarea obiectelor Fiind Wizard v permite specificarea cu precizie a proprietilor obiectelor fie alegnd o proprietate care nu este specific obiectului respectiv, fie specificnd precis obiectul i proprietatea care se dorete a fi localizat. 7.12.2. nlocuirea proprietilor obiectelor Replace Wizard reprezint o unealt extrem de puternic pentru modificarea proprietilor specifice ale obiectelor la nivelul ntregului document. Wizard-ul ndrum prin procesul de nlocuire, folosind o serie de ntrebri i rspunsuri, care ncep prin a defini proprietile care vor fi nlocuite. Obiectele pot fi nlocuite n funcie de proprietile pentru culoare, modelul de culoare, textului i/sau conturului. 7.13. Folosirea stilurilor grafice Folosirea stilurilor pentru formatarea textului poate scurta semnificativ timpul de lucru. Dei stilurile sunt adesea asociate cu textul, CorelDRAW permite de asemenea crearea, salvarea i aplicarea stilurilor pentru obiecte. Acestea sunt cunoscute sub numele de stiluri grafice. Odat creat un stil grafic, el poate fi editat afectnd toate obiectele asupra crora este aplicat. 7.13.1. Folosirea comenzilor pentru stilul grafic Cea mai bun metod pentru folosirea comenzilor pentru creare, salvare i aplicare a stilurilor grafice este prin meniul derulant accesat prin executarea unui clic dreapta pe un obiect i prin explorarea ctorva submeniuri. Meniul prezint submeniul Styles, care permite salvarea i/sau aplicarea stilurilor grafice.
84
FUNDATIA GIOVANNI BOSCO
Corel Draw
7.13.2. Folosirea ferestrei ancorabile Graphic and Text Pentru un inventar complet al stilurilor grafice salvate n documentul dumneavoastr, Graphic And Text Styles sau deschidei fereastra ancorabil Graphic And Text, alegnd Tools prin apsarea simultan a tastelor Ctrl+F5. Fereastra ancorabil Graphic And Text, listeaz toate stilurile de text grafice, artistice i normal disponibile n cadrul documentului, inclusiv stilurile implicite. Exist reprezentri n miniatur care reproduc proprietile fiecrui stil pentru umplere i contur i includ numele stilului. 7.14. Folosirea opiunilor din fereastra ancorabil Graphic and Text Fereastra ancorabil Graphic And Text conine opiuni pentru vizualizarea i copierea stilurilor grafice, ncrcarea lor din abloane, precum i aplicarea i/sau editarea tastelor speciale pentru stiluri particulare. Aceste comenzi (i altele) sunt disponibile n cadrul meniului de tip flyout al ferestrei ancorabile Graphic And Text, sau din meniul derulant, accesibil n urma unui clic dreapta n interiorul docker-ului. Loading styles from saved templates (ncrcarea stilurilor din abloane salvate) - Meniul de tip flyout al ferestrei ancorabile Graphic And Text include un submeniu pentru abloane care v permite s alegei una dintre cele trei comenzi: Load (ncarc), Save As (salveaz ca) i Save As Default For New Documents (salveaz ca opiuni implicite pentru noile documentele). Selectarea primei comenzi are ca urmare deschiderea casetei de dialog Load Styles From Template, care permite selectarea i ncrcarea unui stil din orice ablon salvat. Prin alegerea comenzii Save As din meniul de tip flyout este deschis caseta de dialog Save Template, care permite salvarea tuturor stilurilor documentului curent ntr-un ablon nou de tip document, incluznd stilurile artistic i normal ale textului. Stilurile sunt salvate ntr-un ablon nou cu (sau fr) coninutul documentului. Odat ce ablonul a fost salvat, se poate folosi comanda Load pentru a aceluiai meniu de tip flyout pentru a ncrca stilurile ntr-un document nou. Alegerea comenzii Save As Default For New Documents avanseaz acest pas prin salvarea automat a tuturor stilurilor, astfel nct acestea s fie disponibile pentru toate documentele noi create cu CorelDRAW. Prin acest lucru, stilurile documentului sunt adugate la fiierul implicit Coreldrw.cdt, care include stilurile care sunt disponibile atunci cnd este creat un document nou. Views (vederile) Folosii acest submeniu pentru a controla modul n care sunt dispuse stilurile. Alegei pictograme mari sau mici, list (o vedere bazat exclusiv pe text), sau detaliere pentru a vizualiza att numele, ct i o scurt descriere a proprietilor fiecrui stil. Ultimele dou opiuni se pot dovedi de mare ajutor in cazul n care documentul cu care lucrai conine o colecie mare de stiluri.
85
FUNDATIA GIOVANNI BOSCO
Corel Draw
Copy Properties From (copierea proprietilor de la) Alegei aceast comand pentru a actualiza un stil selectat folosind proprietile de umplere i contur aplicate unui anumit obiect al documentului sau al unui alt stil grafic existent. Dup alegerea acestei comenzi, cursorul i va modifica forma, devenind asemntor unei inte folosite la selectarea obiectului de la care se dorete copierea proprietilor. Edit Hot Keys (editarea scurtturilor pe tastatur) Pentru aplicarea rapid a stilurilor frecvent folosite, asociai combinaii de taste. Aceste scurtturi pe tastatur aplic instantaneu stilul. Pentru a asocia sau edita o combinaie de taste pentru o anumit comand, selectai un stil grafic i alegei Edit Hot Key din meniul de tip flyout. n urma acestei aciuni este deschis caseta de dialog Options la pagina corespunztoare. Pentru a asocia o scurttur pe tastatur dup alegerea comenzii, executai clic cu ajutorul mouse-ului n cmpul New Shortcut Key, apsai combinaia de taste dorit, apsai pe butonul Assign i apoi apsai butonul OK pentru a nchide caseta de dialog. Delete/rename (tergere/redenumire) Alegei comanda pentru tergere, pentru nlturarea oricrui stil selectat (sau apsai tasta Delete). Folosii comanda pentru redenumire pentru a modifica numele unui stil prin selectarea numelui i introducerea altuia nou. 7.15. Folosirea ferestrei ancorabile Object Data Dei aceast caracteristic este folosit numai de civa utilizatori, permite asocierea datelor - cum ar fi numele text i/sau comentariile, valorile numerice i/sau cele importante, sau a msurtorilor - la oricare obiect. Acest lucru este util pentru inginerie, arhitectur, sau alte industrii sau profesii care implic evaluarea sau urmrirea obiectele unui desen folosind datele numerice. Toate aceste funcii sunt realizate cu ajutorul ferestrei ancorabile Object Data Manager (care poate fi deschis cu ajutorul Tools Object Data Manager) i a Object Data Field Editor, deschis prin apsarea butonului Open Field Editor din cadrul ferestrei ancorabile. Scopul acestei ferestrei ancorabile este de a permite asocierea datelor fiecrui obiect n parte n cadrul desenului pentru obinerea de rapoarte rapide ale datelor ntr-un format tabelar. Spre exemplu, dac desenul dumneavoastr descrie anumite pri ale unui produs industrial, poate fi util asocierea unor valori care s reprezinte costul fiecrei pri i apoi obinerea unui sumar care s prezinte costul total. Fereastra ancorabil Object Data permite exact acest lucru. Putei de asemenea asocia alte date, cum ar fi de exemplu adugarea de comentarii text sau adugarea de rezumate. Noi caracteristici ale CorelDRAW implic nlocuirea opiunilor meniului de tip flyout cu butoane care permit accesul mai uor la formele tabelare, copierea datelor din alte obiecte, golirea cmpurilor selectate, sau tergerea simultan a tuturor cmpurilor.
86
FUNDATIA GIOVANNI BOSCO
Corel Draw
Capitolul 8 Stpnirea proprietilor textului CorelDRAW include un set puternic de unelte care permit crearea i manipularea textului. Textul reprezint o parte important n cazul multor tipuri de modele, postere, tipuri de embleme, simboluri, sau obiecte artistice. Uneltele cu care este echipat CorelDRAW sunt destul de simple pentru a fi folosite la crearea rapid de banner-e i embleme sau simboluri, fiind n acelai timp suficient de puternice pentru a permite de asemenea crearea documentelor multicoloan i multipagin. 8.1. Alegerea ntre textul artistic i cel normal CorelDRAW include dou tipuri de obiecte text - text artistic i text normal . Textul artistic este mai uor de manipulat, de reconfigurat, de aplicat efectul i de deformat i este folosit pentru cuvinte izolate, sau linii distincte de text, cum ar fi titlurile, emblemele i callout -urile. Textul normal este folosit pentru textele mai lungi, bazate pe paragraf - orice reprezint mai mult de o linie sau dou de text, marcatoare de limitare, precum i orice exist n cadrul coloanelor. n cele ce urmeaz sunt prezentate cteva reguli de baz n ceea ce privete folosirea textului artistic sau normal: Artistic text (text artistic) Folosii acest tip de text pentru a crea fragmente scurte de text oriunde n cadrul paginii i pentru a aplica efecte speciale transformri acelui text. Obiectele de acest tip prezint fiecare paragraf ca pe o linie individual, indiferent de lungimea acesteia. Toate blocurile acestui tip de text sunt separate, iar textul nu poate curge automat ntre ele. Redimensinarea textului artistic cu ajutorul Pick Tool modific dimensiunea textului din interiorul blocului. Paragraph text (text normal) Acest tip de text este similar cu cel folosit n aplicaii editoriale de tip desktop. Textul este introdus ntr-un container sau ntr-un cadru; iar dac acesta se dovedete a fi prea mare pentru cadrul ales, se va continua pe linia urmtoare. Redimensionarea sau modificarea nclinaiei liniei afecteaz numai cadrul, textul nu sufer schimbri, dei el este modificat n dimensiune pentru a umple noua form. Dac textul este prea lung pentru un cadru, acesta din urm poate fi combinat cu un alt cadru care va prelua surplusul de text din primul. 8.2. Iniiere n unealta de text din CorelDRAW ntregul text este creat n CorelDRAW folosind unealta pentru text (Text Tool), cea care este
87
FUNDATIA GIOVANNI BOSCO
Corel Draw
reprezentat n cadrul cutiei cu unelte sub forma literei A. Pentru a o accesa, executai clic pe pictograma mai sus amintit, apsai tasta F8 sau executai dublu clic pe un obiect text existent. Cursorul pentru aceast unealt este reprezentat de o int sub form de cruce mic avnd litera A n partea din dreapta jos, care devine o bar vertical n form de I atunci cnd se afl deasupra unui text. Seciunile care urmeaz n acest capitol vor presupune c aceast unealt este selectat. 8.2.1. Crearea textului artistic Pentru a crea un astfel de obiect, selectai unealta de text sau apsai tasta F8; dup care executai clic o singur dat n cadrul desenului n punctul n care dorii s fie colul din stnga jos al textului, apoi putei ncepe s scriei. Dac modificai aliniamentul textului la centru, atunci acesta va fi centrat n dreptul punctului n care a fost executat clic; dac aliniamentul este la dreapta, atunci punctul extremitarea dreapt jos a textului va coincide cu punctul unde a fost executat clic. Textul artistic preia proprietile setate n cadrul stilului Default Artistic Text . 8.2.2. Crearea textului normal Pentru a crea un astfel de obiect, selectai unealta pentru text sau apsai tasta F8, iar apoi executai clic i tragei un chenar cu ajutorul mouse-ului, n interiorul cruia vei introduce textul. Dreptunghiul va deveni cadrul textului i va avea manipulatori de redimensionare, iar textul va fi scris in limitele acestuia. Putei ncepe s scriei imediat, iar textul va fi adugat noului cadru. Paragrafele din interiorul acestuia pot fi aliniate individual la stnga, la dreapta, central, sau sub form de coloane (justified) , dei ele vor fi ntotdeauna aliniate n limitele cadrului. Proprietile implicite ale textului normal sunt setate la nivelul Default Paragraph Text - pentru a modifica aceste setri implicite. 8.2.3. Editarea textului Unealta pentru text a CorelDRAW se supune acelorai reguli de editare textului ca cele existente n alte aplicaii Windows. Orice utilizator care este deja familiarizat cu editatea textului ntr-o aplicaie de procesare a acestuia nu va avea nici o problem n folosirea funciilor corespondente din CorelDRAW. Putei folosi cursorul pentru a selecta text sub forma unui caracter, a unui cuvnt, sau chiar a unor paragrafe. Avei de asemenea posibilitatea de a folosi sgeile direcionale sus, jos, stnga sau dreapta ale tastaturii. 8.2.4. Selectarea textului Pentru a plasa cursorul pentru text sau cel sub forma unei bare verticale (I) n locul n care dorii s ncepei s scriei, apsai efectiv cu ajutorul butonului din stnga al mouse-ului. Orice text va fi introdus ncepnd cu acel punct i va avea acelai stil ca i caracterul situat n partea stng a punctului de inserie. Pentru a selecta textul folosind cursorul, executai clic i tragei folosind butonul din stnga al mouse-ului ncepnd din punctul n care dorii s nceap selecia i terminnd prin ncetarea apsrii butonului. Alternativ, executai un clic pentru a plasa cursorul n cadrul textului n poziia care marcheaz nceputul seleciei, iar apoi, innd apsat tasta Shift, apsai n locul care corespunde sfritului seleciei - este selectat tot ceea ce este ntre cele dou locaii. Un dublu clic pe un cuvnt are ca efect selectarea acelui cuvnt. Un clic triplu are ca efect selectarea ntregului paragraf. Cursorul poate fi mutat folosind sgeile directoare ale tastaturii, precum i cu ajutorul mouse-ului. Pentru a avansa n partea stng sau n cea dreapt de la un cuvnt la altul, inei
88
FUNDATIA GIOVANNI BOSCO
Corel Draw
apsat tasta Ctrl simultan cu apsarea sgeilor de pe tastatur n direciile respective. Pentru a avansa n sus sau n jos cu un paragraf, inei apsat tasta Ctrl simultan cu apsarea sgeilor de pe tastatur n direciile respective. Pentru modificarea seleciei, inei apsat tasta Ctrl simultan cu apsarea sgeilor direcionale de pe tastatur pentru modificarea punctului final al acesteia. Pentru a ajunge la nceputul sau sfritul unui cadru, inei apsat tasta Ctrl i apsai tasta Home sau End. Alternativ, putei folosi tastele Page Up i Page Down pentru a avansa cu un frame n sus, respectiv in jos. 8.2.5. Mutarea interactiv a textului O selecie a textului poate fi mutat cu ajutorul mouse-ului. Selectai cuvntul sau cuvintele pe care dorii s le mutai, iar apoi tragei textul ctre noua locaie n cadrul obiectului curent - sau ctre orice alt obiect text - cu ajutorul butonului din stnga al mouse-ului. O bar vertical indic punctul de inserie al noii locaii; cursorul devine un semn de interdicie (un cerc cu o linie oblic) n cazul n care nu este posibil inserarea la acea locaie. Dac se folosete butonul din dreapta al mouse-ului va aprea un meniu pop-up n momentul n care se insereaz textul, cu opiuni pentru acel text. Opiunile se refer la posibilitatea de copiere i mutare, ambele avnd ca rezultat un nou obiect de acelai tip cu originalul. 8.2.6. Editarea n Text Editor Deseori, atunci cnd editai text ntr-o ilustraie complex sau detaliat, CorelDRAW necesit un interval de timp substanial pentru redesenarea fiecrui caracter scris n plus. Acest lucru este total neproductiv. n astfel de situaii avei posibilitatea utilizrii Text Editor-ului, care este un editor de text avansat i uor de folosit. Ct timp folosii pentru editare aceast fereastr, CorelDRAW nu va actualiza fereastra principal, fapt care se traduce printr-o vitez de lucru sporit. Pentru a deschide editorul de text, selectai un obiect text, iar apoi folosii tastele Ctrl+Shift+T, sau apsai butonul corespunztor (butonul ab) din bara de proprieti sau bara de unelte pentru text. Editarea folosind selecia i tragerea cu ajutorul mouse-ului nu funcioneaz atunci cnd este folosit editorul de text. 8.2.7. Conversia textului artistic la text normal Pentru a converti un bloc de text artistic la text normal, executai clic dreapta pe obiectul respectiv folosind Pick Tool; alegei apoi din meniul care apare opiunea Convert to Paragraph Text. Sau, putei alege Text Convert sau apsai tastele Ctrl i F8. 8.3. Formatarea textului cu ajutorul barei de proprieti Majoritatea opiunilor de formatare pentru obiectele text pot fi accesate direct din cadrul barei de proprieti atunci cnd este selectat un astfel de obiect sau cnd este activ unealta pentru text.
89
FUNDATIA GIOVANNI BOSCO
Corel Draw
8.3.1. Caseta de dialog pentru formatarea textului (Character Formatting) Caseta de dialog Character Formatting conine aproape toate opiunile de formatare pentru text. Ea include de asemenea multe opiuni care nu sunt disponibile n cadrul meniurilor sau a barei de unelte pentru text. Ambele tipuri de text pot fi formatate complet prin intermediul acestei casete de dialog. Pentru a deschide caseta de dialog pentru formatarea textului, apsai Ctrl+T, sau alegei Character Formatting, sau executai clic dreapta i alegei Character Formatting din Text meniul pop-up care apare, sau apsai butonul cu acelai nume (intitulat i butonul F) din cadrul barei de proprieti. Putei seta fontul, dimensiunea i felul; avei posibilitatea de a seta dac textul conine rigle sau linii sub el, deasupra sau prin el; i putei seta de asemenea poziionarea relativ, dimensiunea elementului prelungit peste corpul literei, precum i rotirea individual a caracterelor selectate Lista fonturilor conine toate fonturile active din Windows. Ea este actualizat la fiecare vizionare; deci, dac instalai noi fonturi sau ndeprtai unele existente n timpul rulrii aplicaiei CorelDRAW, modificrile vor fi vizibile la urmtoarea deschidere a listei. Pe msur ce se aleg elemente din cadrul listei, apare o fereastr n dreptul acesteia care conine o previzualizare a primelor caractere aparinnd textului selectat cu noul font. Majoritatea fonturilor prezint cel puin dou stiluri care apar n lista corespunztoare, cel normal (deseori numit Regular sau Book) i cel cursiv (italic), iar multe prezint de asemenea nc alte dou stiluri, aldin i aldin cursiv. Fonturile profesionale, inclusiv cteva dintre cele care sunt prezente n CorelDRAW, prezint i alte cteva caracteristici, cum ar fi luminozitatea, medie sau semi, i negru i extra aldin. n funcie de felul n care a fost realizat fontul, aceste caracteristici pot fi prezente n lista de stiluri, sau pot fi listate separat n lista fonturilor. Lista Script seteaz tipul de alfabet folosit. Alfabetele europene de la stnga la dreapta sunt grupate sub denumirea Latin, inclusiv alfabetele grec i chirilic. Alfabetele de la dreapta la stnga se afl grupate sub denumirea Middle Eastern, inclusiv cel ebraic i cel arab. Alfabelete ideografice sunt grupate sub denumirea Asian i pot include mai multe mii de simboluri individuale. Aici sunt incluse i cele japoneze, chineze i coreene. Lista fonturilor ascunde pe cele care nu conin alfabete aflate n legtur cu familia aleas. Caracterele selectate pot avea aplicate mai multe decoraiuni, incluznd aici linii, setri ale tipului literei (mare sau mic), precum i caractere, simboluri situate parial deasupra sau desubtul liniei textului. Liniile pot fi setate deasupra (overline) sau sub (underline) text, precum i prin mijlocul acestuia (strikethrough). Cele trei grosimi implicite ale liniilor sunt subire, groas i dublu subire. Acestea pot fi aplicate fie ntregii selecii, inclusiv spaiile, fie numai cuvintelor, neincluznd spaiile.Fiecare dintre linii poate fi editat individual prin apsarea butonului care apare n partea dreapt a listei derulante a liniei. Grosimea liniei i distana pe vertical de la text sunt setate n cadrul casetei de dialog Edit
90
FUNDATIA GIOVANNI BOSCO
Corel Draw
Underline. Tipul literelor (mari sau mici) poate fi setat din lista cu acelai nume; opiunile sunt Small Caps i All Caps. Small Caps seteaz tot textul n litere mari, dup care se reduce dimensiunea tuturor caracaterelor, mai puin a primului din fiecare cuvnt, la 80%. All Caps afieaz toate caracterele cu liter mare. Setarea opiunii napoi la (none) ndeprteaz efectul iar textul este afiat pe msur ce este inserat. Setrile SHIFT Acestea modific poziia caracterelor individuale n relaie cu restul textului. Controalele disponibile includ deplasarea pe orizontal, mutarea textului fa la poziia liniei de baz, rotirea caracterului, precum i spaierea ntre caractere. Toate ajustrile sunt fcute n funcie de dimensiunea fontului. Selectai caracterele pe care dorii s le ajustai cu ajutorul uneltei pentru text sau Shape Tool - dar nu folosind Pick Tool. Pentru a repoziiona un caracter individual n relaie cu restul textului, fr a modifica spaierea i formatarea deja existente, folosii setrile pentru deplasarea pe orizontal i mutarea textului fa la poziia liniei de baz. Aceste setri mut caracterele selectate, ns nu mut caracterele din prile laterale. Acest lucru este util pentru poziionarea caraterelor situate deasupra sau dedesubtul liniei de text normale i pentru controlarea poziiei caracterelor rotite. 8.3.2. Formatarea paragrafelor Butonul Paragraph Formatting, al casetei de dialog Format Text conine toate opiunile de formatare pentru textul normal. Alinierea textului Textul poate fi aliniat la stnga, la dreapta, sau central. Textul poate fi de asemenea aliniat simultan la stnga i la dreapta (Full Justify), ceea ce presupune o spaiere la nivel de cuvnt i la nivel de caracter, astfel nct fiecare linie s aib aceeai dimensiune. Force Justify este identic cu Full Justify, cu deosebirea c ultima linie a paragrafului este forat" s aib aceeai dimensiune ca i celelalte, n contrast cu alinierea implicit la stnga a acesteia. Resetarea alinierii confer textului alinierea implicit, n funcie de setrile opiunilor Script and Direction. Alinierea pentru textul normal este raportat ntotdeauna la marginile laterale ale paragrafului. Pe de alt parte, alinierea pentru textul artistic este ntotdeauna relativ la punctul n care a fost creat obiectul text: o aliniere la stnga se va extinde nspre partea dreapt ncepnd de la acel punct, o aliniere spre dreapta se va extinde nspre stnga, iar textul unei alinieri centrale va fi centrat pe acel punct. O caracteristic a CorelDRAW este aceea c textul artistic poate fi aliniat simultan la stnga i la dreapta: toate liniile sau paragrafele obiectului text artistic vor avea aceeai lungime cu a celei mai lungi linii; paragrafele mai scurte sunt mrite prin adugarea de spaii goale. Prin alungirea liniei de referin, vor fi mrite automat toate celelalte linii. Cantitatea de spaiu liber care este inserat ntre cuvinte i caractere n cazul folosirii alinierii de tip Full Justify i Force Justify poate fi reglat prin intermediul casetei de dialog Spacing Settings, accesabil din butonul Settings. Aici avei posibilitatea de a seta valorile maxime i minime pentru spaierea ntre cuvinte, precum i valoarea maxim a spaiului ntre caractere (minimul reprezint ntotdeauna valoarea implicit a spaiului dintre caracterele unui text normal). Desprirea n silabe Desprirea n silabe reprezint spargerea" cuvintelor lungi de la captul liniei, astfel nct o parte a cuvntului va rmne pe o linie, n vreme ce cealalt i o cratim este plasat dup prima parte a cuvntului. Folosirea despririi n silabe ajut la minimizarea cantitii de spaiu suplimentar necesar pentru aranjarea liniilor i reduce numrul de spaii mari de la sfritul liniilor, fapt ce conduce la un aspect mult mai uniform i atractiv. Pentru a activa desprirea n silabe, apsai butonul Use Hyphenation din cadrul meniului Text pentru a deschide caseta de dialog cu acelai nume, ilustrat aici:
91
FUNDATIA GIOVANNI BOSCO
Corel Draw
Spaierea Setrile pentru spaiere din cadrul ariei Paragraph afecteaz dimensiunea pe vertical i pe orizontal pentru ntregul paragraf selectat. Avei posibilitatea s setai cantitatea de spaiu suplimentar adugat cel implicit, existent ntre dou caractere consecutive pentru un paragraf. Valorile reprezint un procent din spaiul normal dintre caractere pentru fontul curent. Avei de asemenea posibilitatea de a modifica spaierea ntre cuvinte - acest lucru are efect asupra limii caratcterului de spaiere. Language spacing definete distan dintre grupuri de caractere latine, asiatice sau orientale, deoarece cteodat este necesar existena unui spaiu gol tampon ntre textul scris n diferite limbi. Spaierea ntre paragrafe i ntre linii este setat ca procent din nlimea caracterului (care reprezint, pentru fiecare font, distana recomandat ntre linii ale textului), sau n distana absolut exprimat n puncte, sau ca valoare procentual a dimensiunii punctului textului (care este msurat de la punctul cel mai de jos al unui caracter la punctul cel mai nalt). Paragraph Spacing reprezint distana dintre liniile de referin corespunztoare primei i ultimei linii ale paragrafului curent i a celui urmtor. Distana dintre dou paragrafe este setat de ctre cea mai mare dintre urmtoarele valori corespunztoare la dou paragrafe cosecutive: spaierea de dinainte i dup paragraf i spaierea ntre linii. Alte spaieri nu au nici un efect. Capitolul 9 Legarea textului de obiecte CorelDRAW include capaciti avansate de manipulare a textului i exceleaz n abilitatea pe care o are de a lega orice text de curbe i forme arbitrare, iar acestea la rndul lor pot fi organizate n documente multipagin, multiform. Coloanele de text pot fi create prin legarea mai multor cadre de text normal, iar scheme, desene avangardiste pot fi realizate folosind textul artistic ataat la curbe deschise. 9.1. Legarea cadrelor de text normal Cadrele text pot fi unite mpreun n cteva feluri astfel nct textul s continuie dintr-un cadru n urmtorul atunci primul se umple, apoi n al treilea i aa mai departe. Acest lucru confer un control extins asupra textului i n final rezultatul nseamn o rapiditate n creaie. 9.1.1. Legarea cadrelor folosind meniul de comenzi Pentru a uni mpreun cadre de text normal ntr-o succesiune folosind meniul de comenzi, selectai cadrele i alegei Text Paragraf Text Frame Link. Acestea vor fi legate n ordinea invers a seleciei acestora, astfel nct ultimul cadru selectat devine primul din succesiune, iar primul selectat devine ultimul. Atunci cnd cadrele sunt selectate, CorelDRAW marcheaz printr-o sgeat direcional de culoare albastr legturile existente. Putei lega un numr nelimitat de cadre, dar reinei faptul c selecia lor trebuie fcut n ordine invers. Textul fiecrui cadru este concatenat n aceeai ordine cu cea de legare a cadrelor. La sfritul coninutului fiecrui cadru este plasat caracterul pentru finalul liniei, pentru a se evita amestecarea accidental a textelor n cauz. Textul este apoi prelungit din primul cadru n urmtoarele din secven pn la finalul acestuia sau al ultimului cadru. Atunci cnd dimensiunea textului depete pe cea ca secvenei de cadre, manipulatorul de dimensionare inferior al ultimului cadru capt forma unui triunghi negru. In acest caz este bine s mrii dimensiunea cadrului sau s adugai altele noi pentru a face loc textului suplimentar. 9.1.2. Legarea interactiv a cadrelor Pentru a lega mpreun dou cadre de text normal executai clic pe manipulatorul inferior al
92
FUNDATIA GIOVANNI BOSCO
Corel Draw
primului cadru folosind unealta Pick Tool sau unealta pentru text - forma cursorului se modific ntr-un dreptunghi cu linii n interior cu o sgeat ndreptat nspre exterior. Acum executai clic pe cadrul la care dorii s-l legai - cursorul se modific ntr-o sgeat mare de culoare neagr care indic faptul c v situai deasupra unui cadru valid. Textul celui de-al doilea cadru este adugat la cel din primul i plasat n interiorul primului cadru - dac cele dou texte vor umple spaiul acestuia, atunci vor fi prelungite n cel de-al doilea. Alternativ, putei selecta manipulatorul superior al celui de-al doilea cadru i apoi executai clic pe cadrul care conine textul pe care dorii s-l adugai pentru a crea un flux - cursorul capt forma unui dreptunghi cu linii n interior avnd o sgeata care este orientat spre interior. Putei de asemenea extinde succesiunea de cadre prin crearea unuia nou care este deja legat de ultimul cadru: selectai manipulatorul inferior al acestuia din urm i apoi tragei cu ajutorul butonului din stnga al mouse-ului pentru a crea un nou cadru pentru text normal. Acesta va fi legat de anteriorul astfel nct devine noul cadru final al succesiunii, iar fluxul textului poate fi continuat n interiorul lui. Putei lega ct de multe cadre pentru text dorii pentru a forma succesiuni lungi -textul din fiecare din ele este concatenat i reordonat ncepnd de la primul cadru, ocupnd pe rnd fiecare cadru pe msur ce acestea se umplu. Legturile nu pot fi rupte n momentul crerii acestora: dac un cadru se afl deja ntr-o succesiune, nu vei putea aduga o legtur la el dac nu se afl la nceputul sau la sfritul lanului. Chiar i atunci legtura se poate face numai prin intermediul manipulatorului inferior al cadrului pentru primul cadru al unei alte succesiuni (sau un cadru individual), sau folosind manipulatorul superior pentru ultimul cadru al unei alte nlnuiri. 9.1.3. Legarea cadrelor pe mai multe pagini Pentru a lega cadre pentru text normal pe mai multe pagini pentru a crea succesiuni multipagin, selectai manipulatorul inferior al ultimului cadru al nlnuirii de pe prima pagin, iar apoi comutai la urmtoarea pagin cu urmtorul cadru i executai clic pentru a-l lega. Alternativ, putei crea legturile cu cadrele de text normal pe aceeai pagin - fie interactiv, fie cu ajutorul meniului de comenzi - iar apoi putei trage unul (sau mai multe) din cadrele succesiunii n aria desktop1 a documentului, schimbai pagina documentului, iar apoi tragei cadrul (cadrele) din locaia temporar pe pagina respectiv. CorelDRAW va menine legtura dintre cadre, n ciuda faptului c sunt situate pe pagini diferite. Avnd selectat un cadru text, numrul paginii cadrului anterior al succesiunii va fi afiat ntr-o caset de culoare albastr n partea dreapt. 9.1.4. tergerea cadrelor de text legate Dac tergei un cadru text care este parte component a unei succesiuni, cadrul respectiv va fi ters, ns nu i textul. Acesta este rearanjat ncepnd cu primul cadru. Totui, tergerea unui cadru care nu este legat de nici un alt cadru are ca efect i tergerea textului. Dac tergei un cadru situat n interiorul succesiunii, acesta va fi ndeprtat, dar cadrele situate nainte i dup acesta vor fi legate n continuare, iar textul este rearanjat. 9.1.5. Ruperea legturii cadrelor de text Pentru a rupe legtura cadrelor text folosind comenzi ale meniului, selectai cele dou cadre care sunt legate i alegei Text Paragraf Text Frame Unink . Legtura dintre cele dou cadre este invalidat iar testul este mprit n dou pri. Textul este scos din succesiunea de cadre situat dup legtura rupt i introdus n lanul superior. Nu este posibil folosirea meniului de comenzi pentru a ntrerupe legtura ntre cadre situate pe pagini diferite; trebuie s aducei mai nti cadrele
93
FUNDATIA GIOVANNI BOSCO
Corel Draw
pe aceeai pagin folosindu-v de aria desktop a aplicaiei CorelDRAW pentru a muta temporar unul din cadre. Cadrele din succesiunea de dup ruperea legturii sunt goale i conin n ele cuvintele Click here with Text Tool to add Paragraph Text". 9.1.6. Metode alternative de a ntrerupe o legtur Dei nu exist o metod corespunztoare pentru ruperea interactiv a legturii dintre cadre, urmtoarea alternativ reprezint o soluie: creai un nou cadru pentru textul normal ataat de partea inferioar a ultimului cadru nainte de legtura pe care dorii s o ntrerupei. Legtura din succesiune este apoi rupt, iar acum noul lan se termin cu cadrul cel nou; cea de-a doua nlnuire (partea rmas, situat dup legtura rupt) nu conine text. Apoi tergei noul cadru, iar textul complet va rmne n vechea succesiune, iar vechea legtur va disprea de asemenea - obiectivul a fost atins n acest moment. Aceast tehnic este util n special la ruperea legturilor ntre cadre situate n pagini diferite, din moment ce metoda comenzilor din meniu necesit ca cele dou cadre s fie vizibile simultan. 9.1.7. nghearea" coninutului cadrelor n anumite momente vei dori nghearea" coninutului unui cadru astfel nct acesta s nu mai poat suferi modificri. Dei nu este inclus n CorelDRAW o metod formal de a rezolva acest lucru, putei folosi un subterfugiu: selectai pur i simplu cadrele vizate, copiai-le n Clipboard, iar apoi copiai-le napoi n document. Cadrele au aceleai dimensiuni i conin acelai text cu acelai stil, dar legturile cu alte cadre sunt ntrerupte, astfel nct coninutul nu va fi afectat. Dac vei folosi acest subterfugiu, n funcie de textul din cadre, este posibil s trebuiasc s setai aliniamentul pentru ultimul paragraf al fiecrui cadru la o aliniere simultan la stnga i la dreapta cu ultima linie la dimensiunea celorlalte. n caz contrar, aceasta va fi aliniat la stnga. Este de asemenea posibil conversia textului normal la curbe: n urma unei astfel de aciuni, nu numai c textul nu ar mai putea fi modificat ca poziie, dar el nu va mai putea nici s fie editat. Acest lucru reprezint maximul n ceea ce privete nghearea" coninutului unui cadru. 9.1.8. Potrivirea textului de-a lungul unei ci O caracteristic important pe care CorelDRAW o prezint de mai multe versiuni este Fit Text To Path. Cu ajutorul acesteia, n locul utilizrii unei linii de referin drepte pentru text, aceasta din urm poate avea o form aleatoare. Textul potrivit n partea exterioar a unei ci este identic cu textul artistic. Exist de asemenea posibilitatea potrivirii textului normal la o cale, dei diferena este insesizabil. 9.1.9. Introducerea unui text deasupra unei ci Textul poate fi introdus deasupra majoritii cilor - curbe, dreptunghiuri, elipse, forme i stele. Avnd selectat unealta pentru text, mutai cursorul deasupra conturului cii destinaie. Dac aceasta este deschis, va aprea numai un tip de cursor, dac ns calea este nchis, este posibil s apar unul sau dou tipuri de cursor - trebuie s fii ateni i s-l folosii pe cel corect. Unul din cursoare, sub forma unui I avnd litera A n dreptul su, este folosit la scrierea peste sau de-a lungul unei ci; cellalt, sub forma unui I avnd AB ntr-un dreptunghi este folosit la scrierea n interiorul unei ci nchise. Avnd cursorul poziionat deasupra conturului i folosind varianta cu litera A, executai clic n locul din care se dorete nceperea scrierii. O bar neagr, vertical indic locul de nceput al textului. Putei ncepe imediat s scriei, sau putei deschide caseta de dialog Edit Text (Ctrl+Shift+T) pentru a edita textul n afara cii. Unghiurile caracterelor se vor modifica odat cu
94
FUNDATIA GIOVANNI BOSCO
Corel Draw
formele curbei, dei ele pot fi schimbate ulterior. Textul este ntotdeauna aliniat la stnga fa de punctul selectat, dei ulterior acesta poate fi mutat, schimbndu-se aliniamentul la noua poziie. 9.1.10. Folosirea comenzii de potrivire a textului pe o cale Fit Text to Path. n Formele text ordinare pot fi adugate la ci folosind comanda Text funcie de tipul textului, normal sau artistic, precum i de tipul curbei, deschis sau nchis, pot fi obinute diferite efecte. 9.1.10.1.Ataarea textului la curbe deschise Ataarea unui text la o linie curb are ntotdeauna ca rezultat alipirea textului de-a lungul curbei respective. Selectai forma textului, normal sau artistic, selectai curba, iar apoi alegei Text Fit Text to Path. Dac nu a fost selectat nici o cale n momentul executrii comenzii, atunci cursorul se transform ntr-o sgeat de culoare neagr; folosii-l pentru a selecta o cale potrivit la care s legai textul. Dac ataai un text artistic, curba va trebui s fie suficient de lung pentru a-l cuprinde; n caz contrar, caracterele vor fi nghesuite unul n altul la finalul liniei curbe. Textul este ntotdeauna orientat ncepnd de la nodul mam" al curbei - nodul care este afiat mai mare un pic dect celelalte. Dac ataai un text normal, acesta va curge" spre captul liniei. Dac acesta este mai lung dect dimensiunea curbei, manipulatorul inferior apare cu o sgeat orientat n jos, care indic faptul c exist mai mult text. Textul va fi redat n continuare. 9.1.10.2. Ataarea textului la curbe nchise Rezultatul final al atarii textului la o curb nchis depinde de tipul textului ataat. Ataarea textului artistic are ca rezultat tiprirea acestuia n jurul conturului, ca i cum ar fi vorba de o curb deschis. Textul normal umple spaiul din interior al formei, ceea ce determin ca ea s arate asemenea unui cadru text. Pentru a ataa un text artistic unei curbe nchise, selectai att textul, ct i curba folosind Pick Tool, iar apoi alegei Text Fit Text to Path. Textul este ataat prii superioare a curbei. Dac acesta este mai lung dect linia, el va continua n jurul acesteia, suprascriind ceea ce a fost scris nainte. 9.1.10.3. Opiunile barei de proprieti pentru Convert to Curves Avnd calea selectat cu ajutorul uneltei Pick Tool, bara de proprieti Convert to Curves devine activ. Dac este ataat mai mult de o bucat de text la aceeai cale, trebuie mai nti s selectai numai unul dintre obiectele text nainte de a putea modifica setrile - executai clic innd apsat tasta Ctrl pe unul dintre obiectele text pentru a deschide bara de proprieti corect. Dac executai dublu clic innd apsat tasta Ctrl pe unul dintre obiectele text vei deschide bara de proprieti pentru text, unde putei modifica setrile pentru textul respectiv (font, dimensiune, spaiere i aa mai departe). Dac executai clic pe linie, cu sau fr a apsa tasta Ctrl, putei modifica proprietile liniei cu ajutorul barei de proprieti. 9.2. Folosirea presetrilor pentru funcia Fit Text to Path Presetrile reprezint efecte speciale care sunt inute minte" i care pot fi reaplicate i altor obiecte text. Putei salva setrile pentru text ca presetri i le putei folosi ct de des vei dori. O
95
FUNDATIA GIOVANNI BOSCO
Corel Draw
presetare creat este disponibil tuturor documentelor din CorelDRAW. Controlul presetrilor pentru textul scris de-a lungul unei curbe este disponibil n partea stng a barei de proprieti. Lista derulant afieaz presetrile salvate din care putei alege. Butonul plus (+) din dreptul acesteia salveaz pe discul local setrile obiectului selectat ntr-un fiier de presetare care va aprea n list la urmtoarea accesare. Butonul minus (-) terge presetarea selectat din list i de pe disc. Pentru a aplica o presetare salvat unui text scris de-a lungul unei curbe, selectai obiectul i apoi alegei presetarea din list. Setrile sunt automat aplicate. Presetrile pentru un text scris de-a lungul unei curbe pot fi aplicate numai ntregului obiect text-cale; ele nu pot fi aplicate exclusiv textului sau cii. Selectai ntregul obiect nainte de aplicarea presetrii. 9.3. Setarea orientrii textului Sunt disponibile patru setri pentru orientarea textului din lista derulabil din bara de proprieti Arrange Transformations. Aceste orientri, Rotate, Envelope, Skew sunt prezentate. Rotate Fiecare caracter este rotit astfel nct linia sa de referin s urmreasc conturul cii, iar forma caracterului nu este modificat. Acesta este cel mai utilizat tip de orientare. Envelope Caracterul este deformat ca i cum ar fi plasat ntr-o nvelitoare care este format din cale i o copie a acesteia plasat deasupra unui caracter vertical. Acest tip de orientare confer efectul privirii unui text tridimensional stnd pe podea. Skew n locul rotirii caracterelor, CorelDRAW le nclin orizontal cu un unghi egal cu cel format de cale n acel punct. Dac unghiul este mai mare de 45 de grade, caracterul este de asemenea turtit pe vertical, astfel nct, atunci cnd linia se afl cu susul n jos", caracterele vor fi de asemenea ntoarse, dar se supun acelorai reguli de nclinare i turtire. 9.4. Setarea plasamentului vertical Textul ncadrat poate fi deplasat pe vertical fa de linia pe care st. Sunt folosite patru setri presetate ale plasamentului, precum i o setare particularizat, cu opiunea Distance From Path. Cele patru setri implicite pentru plasamentul pe vertical sunt Baseline, Top, Descender i Middle. Selectarea oricror setri poziioneaz caracterele pe vertical relativ la linia curb, aa cum este sugerat de ctre numele ce-l poart fiecare. 9.5. Obiectul cale-text i uneltele Pick Tool i Shape Tool Obiectul cale-text permite un nalt grad de interactivitate. Folosind uneltele Pick Tool i Shape Tool putei utiliza cursorul la poziionarea i deplasarea textului care este legat de o curb. Ambele unelte pot determina modificarea poziiei: Shape Tool poziioneaz caracterele individuale i poate fi folosit la modificarea spaiului dintre caractere; Pick Tool modific deplasamentul textului fa de cale i ajusteaz poziia ntregului bloc text de-a lungul liniei. 9.6. Ajustarea interactiv a spaierii i poziionrii folosind Shape Tool Folosind Shape Tool putei modifica deplasamentul caracterelor individuale de-a lungul lungimii cii. Acest lucru este n special util n cazul n care caracterele devin prea nghesuite sau au distane prea mari ntre ele n anumite puncte ale curbei, deoarece avei posibilitatea de a modifica interactiv spaierea acelor arii pentru a compensa. Shape Tool permite de asemenea o spaiere echidistant a tuturor caracterelor de-a lungul unei ci. Folosind Shape Tool executai clic pe un obiect cale-text. Textul va prezenta acum noduri de control individuale ale caracterelor - n partea din stnga jos a fiecruia dintre ele se afl un mic
96
FUNDATIA GIOVANNI BOSCO
Corel Draw
ptrat de culoare alb. Cursorul de schimb, cptnd forma specific Shape Tool, avnd litera A n dreptul lui. Tragei unul dintre acele noduri pentru a muta un caracter nainte sau napoi de-a lungul cii. Nu putei modifica distana pe vertical a unui caracter individual fa de cale folosind Shape Tool (lucru care se poate realiza cu textul normal n relaie cu linia sa de referin); caracterul poate fi mutat numai de-a lungul cii. Pentru a modifica distana pe vertical, selectai caracterul respectiv i modificai Vertical Displacement n caseta de dialog Format Text (Ctrl+T). 9. 7. Setarea interactiv a poziiei folosind unealta Pick Tool Atunci cnd binomul text-cale este selectat cu ajutorul uneltei Pick Tool, un romb de culoare roie apare la nceputul nodului - nodul simbol. Folosind Pick Tool, putei trage de acest nod, iar punctul de nceput al blocului text este mutat de-a lungul liniei la noua poziie; apoi ntregul text este redesenat ncepnd din acel punct. Acest lucru este similar cu selectarea tuturor nodurilor de control ale caracterelor folosind unealta Shape Tool i tragerea lor ntr-o nou poziie. Avei de asemenea posibilitatea de a modifica interactiv att poziia textului de-a lungul cii, ct i distana pe vertical fa de cale prin selectarea i tragerea textului, spre deosebire de utilizarea nodului simbol. Pentru nceput executai clic cu ajutorul mouse-ului i innd apsat tasta Ctrl pentru a selecta numai textul, iar apoi tragei-l n noua poziie. Un contur ntrerupt de culoare albastr indic poziia instantanee a textului pn n momentul ncetrii apsrii butonului mouseului, moment n care textul este mutat.
Apsai tasta Ctrl imediat dup selectarea textului, dar nainte de a-l trage pentru a-i modifica poziia fa de cale, pentru ca modificarea s aib loc i pe vertical, nu numai de-a lungul curbei. Folosii nodul simbol pentru a muta textul de-a lungul cii fr a exista i o micare pe vertical. 9.8. Separarea textului de cale Este posibil s dorii separarea textului de cale, astfel nct textul s devin un obiect, iar calea alt obiect. Dac se dorete ndeprtarea cii din ilustraie, spre exemplu, vei dori tergerea lui, fr a terge i textul. Acesta este un proces liniar. Pentru nceput, selectai ntregul grup prin executarea unui clic pe text folosindu-v de unealta Pick Tool. Apoi alegei Arrange I Break Apart. Selecia conine acum curba ca un obiect separat, precum i celelalte texte ca obiecte separate. Dac tergei curba, textul nu va fi afectat. Chiar i mai simplu, dac selectai numai calea i apoi o tergei, curba va rmne n aceeai poziie i va avea aceeai orientare, dar nu va mai exista obiectul text-cale -acesta va fi transformat n text artistic. 9.9. Restaurarea proprietilor textului Separarea textului de cale reprezint numai jumtatea drumului atunci cnd se dorete recuperarea textului care a fost legat de o curb. Textul reine nc poziia i rotirea cii; v putei folosi de dou funcii pentru a terge aceast memorare. Capitolul 10 Resurse pentru o scriere perfect Toate aplicaiile grafice din zilele noastre includ dicionare de ortografie, ns CorelDRAW este o excepie n sensul c include un lexicon, precum i un dicionar de gramatic - toate fiind disponibile n mai mult de o duzin de limbi. Avnd la dispoziie aceste unelte, nseamn c este i
97
FUNDATIA GIOVANNI BOSCO
Corel Draw
mai uor pentru dumneavoastr s scriei un text care este corect din punct de vedere ortografic, care folosete o varietate de cuvinte i care este scris ntr-un stil gramatical consistent. CorelDRAW include de asemenea o caracteristic de corectare rapid (QuickCorrect) pentru o corecie instantanee a celor mai cunoscute greeli de ortografie sau gramaticale, precum i caracteristici complexe pentru cutare i nlocuire, incluznd aici posibilitatea de a cuta n text n funcie de anumite proprieti ale acestuia, cum ar fi un anumit tip de fonturi, precum i de a nlocui proprietile respective cu altele. 10.1. Folosirea uneltelor pentru scriere ale CorelDRAW Pentru a folosi dicionarul de ortografie, lexiconul sau dicionarul gramatical al CorelDRAW pentru a verifica textul documentului, selectai textul cu ajutorul uneltelor Pick Tool sau Text Tool i alegei unealta pentru scriere potrivit din Writing Tools. Sau putei meniul Text executa click dreapta pe un obiect text folosind unealta pentru text i selectai unealta potrivit din meniul derulant. Putei de asemenea selecta cu ajutorul butonului din dreapta folosind unealta Pick Tool i alegnd Spell Check, sau putei utiliza combinaia de taste Ctrl i F12. Aceasta are ca efect deschiderea casetei de dialog Writing Tools n dreptul paginii Spell Checker. 10.2. Butoane obinuite Uneltele Spell Checker i Grammatik impari butoane comune n caseta de dialog Writing Tools. Acestea sunt descrise n cele ce urmeaz: Butonul Replace Pe msur ce se desfoar verificarea, atunci cnd este gsit un cuvnt scris greit sau o eroare gramatical, butonul Start devine Replace, iar greeala este evideniat. Selectai corecia sugerat din list i apsai butonul Replace pentru a o aplica. Putei de asemenea edita cuvntul n cadrul cmpului Replace With din pagina Spell Checker, sau putei introduce un nou cuvnt nainte de a-l nlocui. Dup ce nlocuirea a fost fcut, ea este din nou examinat, dup care se continu verificarea. Butonul Undo Acest buton revine asupra ultimei corecii realizate. Butonul Resume Dup corectarea unei greeli, dac se mut punctul de inserie - spre exemplu, la o parte diferit de text - butonul de start devine Resume. Pur i simplu apsai pe el pentru a reverifica orice text selectat i pentru a continua verificarea din punctul de inserie. Skip Once i Skip All Dac un cuvnt sau o propoziie care au fost puse la ndoial se dovedesc a fi de fapt corecte - spre exemplu, un nume mai rar -putei executa click pe unul dintre cele dou butoane pentru ca dicionarul s ignore cuvntul respectiv. Skip Once determin continuarea verificrii, ns aceasta se va opri la urmtorul cuvnt identic. Skip All i spune funciei de verificare s ignore toate instanele acestei ortografii sau erori gramaticale. Add Acest buton permite adugarea unui cuvnd n User Word List. Multe nume rare, precum i muli termeni tehnici nu sunt inclui n dicionarul aplicaiei, dar ei pot fi adugai, pentru limba curent, folosind lista menionat mai sus. Apoi, pe viitor, funcia de verificare nu se va mai opri la ele. Dac un cuvnt apare n cmpul Replace With sau n cmpul Not Found, apsarea butonului Add l adaug imediat la User Word List. }n caz contrar, dac un cuvnt nu este prezent n nici unul din cmpuri, prin apsarea butonului Add se deschide o caset de dialog cu o caset n care se poate scrie cuvntul care se dorete a fi introdus n User Word List. Auto Replace Dac alegei o ortografie alternativ pentru un cuvnt care ridic semne de ntrebare, butonul Auto Replace devine activ. Apsarea acestui buton va aduga cuvntul scris
98
FUNDATIA GIOVANNI BOSCO
Corel Draw
greit, precum i forma corect a acestuia n User Word List, iar dac este activat funcia de corecie rapid, atunci data viitoare cnd vei face aceeai greeal, cuvntul corect l va substitui automat pe cel greit. Options Butonul Options afieaz un meniu derulabil care conine diferite setri pentru unealta de scriere curent. Range of Text Prin folosirea acestei opiuni din lista derulant Check, avei posibilitatea s setai limita textului n care se efectueaz verificarea gramaticl i cea de ortografie. Opiunile disponibile sunt n funcie de tipul de unealt cu care a fost selectat textul: Text Tool sau Pick Tool. 10.3. Setarea opiunilor pentru Spell Ckecker Putei apsa butonul Options din cadrul paginii Spell Checker din caseta de dialog Writing Tools pentru a accesa diferite setri care afecteaz modul n care lucreaz funcia de verificare.
10.4.Setarea limbii funciei de verificare Opiunea Language seteaz limba curent pentru Spell Checker. Atunci cnd este selectat, se deschide caseta de dialog Select Language, unde se poate selecta limba care va fi folosit pentru verificare. Prin selectarea opiunii Show Available Languages Only, lista se reduce la limbile pentru care exist instalat un dicionar. Putei de asemenea aduga n CorelDRAW noi coduri de limbi, dei acest lucru nu genereaz noi dicionare. Apsai butonul Add pentru a deschide caseta de dialog Add Language Code. Introducei un cod unic alctuit din dou litere pentru limb i dai un titlu descriptiv. 10.5. Folosirea listelor de cuvinte Uneltele pentru scriere din CorelDRAW menin liste de cuvinte care conin toate cuvintele valide pentru verificrile de ortografie. Dac un cuvnt din documentul dumneavoastr nu se afl ntr-una din listele active, este marcat ca fiind scris greit. CorelDRAW conine dou tipuri de liste de cuvinte (Word List): Main Word Lists Aceste liste sunt meninute de Corel i conin cuvintele cele mai comune i ortografiile pentru fiecare limbaj. Pentru o limb exist o singur de astfel de list i aceasta nu este editabil. User Word Lists Aceste liste conin cuvinte care nu se afl n listele furnizate de Corel, dar pe care utilizatorul le-a identificat ca fiind corecte din punct de vedere ortografic i care au fost adugate folosind butonul Add. User Word Lists conin de asemenea intrri pentru o corectare rapid pentru limbajul textului. Fiecare limbaj conine cel puin o astfel de list.
99
FUNDATIA GIOVANNI BOSCO
Corel Draw
Spell Checker compar fiecare cuvnt al textului cu lista de cuvinte principal i listele de cuvinte utilizator pe care le-ai ales pentru limba respectiv. 10.6. Folosirea listelor de cuvinte principale Listele de cuvinte principale sunt predefinite de Corel i nu pot fi editate. Ele conin numai cuvinte folosite de ctre Spell Checker - nu sunt incluse i perechi de cuvinte pentru corectare rapid. Lista de cuvinte principale care este folosit se modific n conformitate cu setrile pentru limb. Prin apsarea butonului Change putei selecta o limb diferit iar apoi putei schimba lista de cuvinte principal pentru limba respectiv. Acest lucru nu afecteaz limbajul pentru textul selectat. Putei aduga liste suplimentare pentru o limb cu ajutorul butonului Add List. Spre exemplu, anumii utilizatori americani vor dori ca funcia de verificare s includ i cuvinte spaniole. Prin adugarea listei de cuvinte pentru limba spaniol, Spell Checker va verifica folosind lista pentru limba englez; apoi, dac nu sunt gsite cuvintele, se va confrunta lista pentru limba spaniol. Numai n cazul n care verificarea eueaz pentru ambele limbi va fi semnalat o eroare. 10.7. Setarea opiunilor n listele de cuvinte utilizator Caseta de dialog User World Lists este deschis prin apsarea butonului Options din cadrul casetei de dialog Writing Tools i selectarea opiunii User World Lists din meniul derulant. Din aceast caset putei defini noi liste i putei schimba lista implicit pentru o limb. De asemenea, putei edita intrrile pentru corectare automat coninute n lista selectat. 10.8. Setarea limbii curente Listele de cuvinte utilizator sunt dependente de limb, fiind creat cel puin o list pentru fiecare limb. Putei alege care list de cuvinte utilizator a limbajului dorii s editai cu ajutorul butonului Change, care deschide caseta de dialog Select Language. Acest lucru nu are ca efect modificarea limbajului textului i nici a limbii uneltelor pentru scriere; sunt modificate n schimb setri ale limbajului care sunt prezente n cadrul casetei de dialog. Putei folosi User World Lists ntre limbaje. Spre exemplu, s spunem c ai creat un nou cod de limb intitulat SB, de la Snowboarder, care va crea mai muli termeni originari de pe pantele munilor. Totui, marea majoritate a limbajului are la baz limba englez, astfel nct putei de asemenea aduga listele de cuvinte utilizator pentru limba englez. Dac dorii s folosii o limb care nu apare n lista de limbaje disponibile atunci cnd este selectat opiunea Show Available Languages Only trebuie s instalai acea limb de pe CD-ul de instalare. 10.9. Adugarea listelor de cuvinte utilizator Apsarea butonului Add List din cadrul casetei de dialog User World Lists are ca efect adugarea de noi liste pentru limba curent; fiecare limb poate avea mai mult de o astfel de list. Acest lucru este util, de exemplu, pentru adugarea unor liste de cuvinte specifice companiei la fiecare instan a aplicaiei CorelDRAW fr a fi nevoie de introducerea individual a lor pentru fiecare calculator n parte.
100
FUNDATIA GIOVANNI BOSCO
Corel Draw
10.10. Explorarea i editarea coninutului unei liste de cuvinte utilizator Putei explora i edita coninutul User World List. Este suficient s derulai n sus sau n josul listei pentru a vizualiza coninutul acesteia, sau este de ajuns introducerea unui cuvnt sau numai primele litere ale acestuia n cmpul Word/Phrase pentru a ajunge la un anumit punct n lista alfabetic. Putei s v plimbai prin list i s vizualizai orice element al acesteia. Fiecare intrare este alctuit din dou pri: cuvntul sau fraza pe care CorelDRAW o verific (Word/Phrase) i cuvntul sau fraza cu care CorelDRAW nlocuiete cuvntul greit (Replace With). Adugarea unei intrri noi Dac dorii s adugai un cuvnt sau o fraz nou n lista de cuvinte utilizator, introducei sintagma pe care dorii s o nlocuii n cmpul Word/Phrase. n cmpul Replace With introducei textul care va fi folosit la nlocuirea celui greit, introdus anterior, sau lsai liber dac vei dori ca aplicaia s ignore ortografia pentru textul respectiv. Apsai butonul Add Entry pentru a aduga noul cuvnt la list. tergerea intrrilor Dac una dintre intrri nu satisface cerinele dumneavoastr, o putei terge. Selectai elementul respectiv i apsai butonul Delete Entry. Vei fi ntrebat dac dorii ntradevr s tergei intrarea respectiv - este de ajuns s confirmai. Editarea intrrilor Pentru a edita o intrare, selectai-o din list. Facei modificrile dorite n cmpul Replace With i apsai butonul Replace Entry. Setarea proprietilor unei intrri Apsai butonul Properties pentru a seta proprietile pentru intrarea selectat. De aici poate fi setat tipul intrrii pentru a ignora sau pentru a sri peste cuvnt, pentru a corecta automat cuvntul, sau pentru a indica faptul c respectivul este o excepie. Utilizatorul poate de asemenea s adauge un comentariu, cum ar fi sursa unui termen tehnic. Alte cteva opiuni disponibile din meniul derulant Options din cadrul casetei de dialog Writing Tools sunt descrise n cele ce urmeaz: Pornire automat (Auto Start) Spell Checker i Gramatik ncep verificarea automat atunci cnd este deschis caseta de dialog Writing Tools sau cnd este deschis pagina corespunztoare n cadrul casetei de dialog. Verificarea cuvintelor cu numere (Check Word With Numbers) Verific sau ignor cuvintele care includ numere. Verificarea cuvintelor duplicat (Check Duplicate Words) Subliniaz cuvintele identice care apar succesiv. Verificarea scrierii greite cu liter mare (Check Irregular Capitalization) Caut cuvintele care au litere mari n alte locuri dect n fa. Prezentarea alternativelor fonetice (Show Phonetic Suggestion) Activeaz sugestiafonetic - cuvinte pentru substituire care sun la fel ca cel nerecunoscut. 10.11. Opiunile principale pentru verificarea ortografiei Caseta de dialog principal Options din CorelDRAW include de asemenea diferite opiuni n cadrul paginii Spelling. Verificarea automat a ortografiei (Perform Automatic Spell Checking) Seteaz dac este activat sau nu verificarea ortografiei n timp real. Dac este activat, cuvintele care nu sunt recunoscute sunt subliniate cu o linie de culoare roie n form de zig-zag n timpul aditrii textului cu unealta pentru text. Starea de vizibilitate a erorilor (Visibility of Errors) Indic dac erorile sunt subliniate n toate textele sau numai n cel care este editat la momentul respectiv. Afieaz numrul sugestiilor de ortografie (Display Number of Spelling Suggestions) Numrul sugestiilor care va fi afiat n meniul derulant dup ce va fi executat un click cu ajutorul butonului din dreapta pe un cuvnt scris greit folosind unealta pentru text. Valoarea maxim este 10.
101
FUNDATIA GIOVANNI BOSCO
Corel Draw
Adugarea corecturii la corecia rapid (Add Correction to QuickCorrect) Atunci cnd este setat, adaug corecturile efectuate cu ajutorul meniului derulant la User Word List. Arat erorile care au fost ignorate (Show Errors Which Have Been Ignored) Atunci cnd se execut click dreapta pe un cuvnt, meniul derulant include comanda Ignore AII, care informeaz funcia de verificare a ortografiei s ignore acest cuvnt. Avnd activat aceast opiune, CorelDRAW va arta n continuare erorile ignorate, dar linia folosit la subliniere va fi de culoare albastr, indicnd faptul c respectivele cuvinte sunt ignorate. 10.12. Folosirea dicionarului gramatical Cteva versiuni de CorelDRAW au avut inclus un dicionar gramatical, Grammatik. Dac avei instalat WordPerfect, precum i CorelDRAW, sau chiar Corel VENTURA Publisher, vei descoperi faptul c cele trei aplicaii mpart aceleai module i setri gramaticale. Grammatik este flexibil, iar cu ajutorul lui putei crea propriile dumneavoastr stiluri gramaticale. n anumite privine, dicionatul gramatical este o unealt prea puternic pentru o aplicaie grafic, iar motenirea primit de la WordPerfect se vede. El nu este disponibil pentru toate limbile pentru care exist dicionare de ortografie. Multe dintre caracteristicile dicionarului gramatical depesc scopul acestei cri. 10.12.1. Verificarea i corectarea gramaticii Pentru a verifica gramatica, selectai obiectele text folosind Pick Tool, sau selectai propoziiile folosind unealta pentru text i deschidei caseta de dialog Writing Tools la pagina Grammatik alegnd Text Writing Tools Grammatik. Dac este activat opiunea AutoStart, atunci Grammatik va ncepe imediat verificarea textului; n caz contrar, trebuie s apsai butonul Start. Dac Grammatik descoper ceva care ncalc regulile setrilor curente, atunci acesta va afia o explicaie a problemei n dreptul numelui regulii nclcate - clasa regulii" care a fost nclcat. Grammatik poate face una sau dou sugestii pentru o gramatic mai bun, iar dac selectai una din ele, este prezentat noua propoziie pentru a verifica dac asta este forma dorit. Apsai Replace pentru a aplica modificarea i a continua verificarea. 10.12.2. Activarea i dezactivarea regulilor din Grammatik Nu totdeauna vei fi de acrod cu sugestia calculatorului referitoare la o anumit eroare gramatical. Dac nu dorii s fie verificat un anumit tip de eroare gramatical, putei seta ca aceasta s fie ignorat. Imediat ce Grammatik pune la ndoial corectitudinea gramaticii, butonul Add din cadrul casetei de dialog Writing Tools devine Turn Off. Dac l apsai, regula gramatical care este folosit n prezent va fi dezactivat atta timp ct caseta de dialog rmne deschis. Dac dorii din nou activarea ei, alegei Options Turn On Rules, fapt care duce la deschiderea casetei de dialog Turn On Rules. Selectai regulile care dorii a fi reactivate i apsai butonul OK. La urmtoarea verificare, regulile vor fi incluse. Dup ce ai ales regulile pe care dorii s le pstrai, putei salva acest nou profil pentru a-l folosi n viitor. Selectai Options (Save Rules). Se deschide caseta de dialog Save Rules i fie
102
FUNDATIA GIOVANNI BOSCO
Corel Draw
apsai butonul Save pentru a actualiza stilul curent, fie apsai Save As pentru a crea un nou stil de verificare. 10.13. Folosirea lexiconului Aceast unealt ofer un mijloc comod de cutare a unor cuvinte alternative pentru un cuvnt selectat, asemntor modului de lucru al unui dicionar. Acest lucru este util n mod special n momentul n care nu cunoatei sau nu v amintii cuvntul potrivit, dar cunoatei unul asemntor. De asemenea ajut la gsirea cuvintelor alternative pentru a preveni repetiia excesiv. Pentru a folosi lexiconul, executai click dreapta pe un cuvnt cu ajutorul uneltei pentru text i alegei Thesaurus din meniul derulant. Ca alternativ putei alege Text Writing Tools Thesaurus. Este deschis caseta de dialog Writing Tools avnd cuvntul selectat n cmpul situat n partea din stnga sus.
10.14. Setarea opiunilor lexiconului Putei seta diferite opiuni pentru lexicon prin apsarea butonului options din cadrul paginii Thesaurus al casetei de dialog Writing Tools pentru a vizualiza meniul derulant; cele mai utile dintre ele sunt descrise mai jos: Spelling Assist Atunci cnd este activat, n cazul n care cuvntul selectat pentru a fi verificat n lexicon nu este recunoscut, este prezentat o list de cuvinte similare din lexicon. Selectai cuvntul care se potrivete cel mai bine cu cel scris de dumneavoastr, iar apoi apsai butonul Look up. Cmpul de sugestii va conine alternative. Synonyms Afieaz sinonimele cuvntului cutat n lista de sugestii alternative. Language Alegei aceast opiune pentru a schimba lexiconul limbajului care este folosit pentru sesiunea curent. Acest lucru nu modific limba textului din document, dar orice nlocuiri vor fi fcute cu noua limb. Set Data File Anumii utilizatori pot avea lexicoane diferite din uneltele de scris ale WordPerfect, sau este posibil s vrea s utilizeze lexicoane ale limbii diferite de pe cd-ul CorelDRAW fr a instala uneltele pentru scriere pentru acea limb. Aceast opiune permite legarea la un lexicon diferit pentru sesiunea curent. 10.15. Folosirea corecturii rapide Corectura rapid (Quick Correct) reprezint o parte activ a uneltelor pentru scriere din CorelDRAW. Ea lucreaz pe msur ce dumneavoastr scriei, foarte asemntor cu Auto Spell; nlocuiete cuvintele pe care le scriei sau ortografiai greit cu versiunile corecte. Poate fi de asemenea folosit la nlocuirea unei abrevieri cu forma complet a acesteia pentru a reduce timpul de scriere al unui cuvnt sau al unei fraze.
103
FUNDATIA GIOVANNI BOSCO
Corel Draw
10.16. Setarea opiunilor pentru QuickCorrect Pentru a seta opiunile QuickCorrect, alegei Text Writing Tools QuickCorrect . Acest lucru va deschide caseta de dialog Options la pagina QuickCorrect. Opiunile disponibile sunt listate mai jos: Sentence Capitalization Determin transformarea n liter mare a primului cuvnt al fiecrei propoziii. Indicaie: Change To Typographic Quotes QuickCorrect modific ghilimelele simple i duble n ghilimelele tipografice corespunztoare deschiderii sau nchiderii citatului. Names Of Days Transform n liter mare prima liter a zilei unei luni. Replace While Typing Atunci cnd este activat, QuickCorrect nlocuiete cuvintele din lista Replace cu cele corespondente din lista With.
10.17. Localizarea si nlocuirea textului CorelDRAW s-a bucurat de prezena caracteristicii de cutare ncepnd cu versiunea 10, iar acum este mbuntit i completat prin cele dou casete de dialog dedicate Find Text i Replace Text. 10.17.1. Localizarea textului Pentru a localiza un cuvnt sau o fraz, deschidei caseta de dialog Find Text alegnd EditFind And ReplaceFind Text. n cmpul Find What, introducei cuvntul sau fraza exact pe care dorii s l/o localizai. Dac tii tipul exact al literelor cuvntului sau frazei, scriei-le i apoi selectai caseta de validare Match Case - n cazul n care aceasta nu este selectat, rezultatul cutrii va cuprinde toate cuvintele care se potrivesc, inficerent de tipul Uterelor (mari sau mici).
Apsai butonul Find Next pentru a gsi urmtoarea instan a textului cutat n cadrul documentului. Vor fi cutate toate obiectele text din cadrul acestuia -normal, artistic i cel scris pe o curb -ncepnd cu pagina curent i pn la final. Vei fi ntrebat dac dorii continuarea cutrii n
104
FUNDATIA GIOVANNI BOSCO
Corel Draw
momentul n care ai ajuns la finalul documentului. Apsarea butonului Yes are ca efect reluarea cutrii de la prima pagin i pn n punctul de nceput al cutrii, astfel nct ntregul document este verificat. Dac textul cutat nu este gsit, CorelDRAW v va informa asupra acestui aspect. 10.17.2. nlocuirea textului Dac dorii s nlocuii un cuvnt sau o expresie cu alt cuvnt sau expresie, folosii caseta de dialog Replace Text, care este accesat folosind EditFind And Replace Replace Text. Introducei cuvntul sau fraza cutate n cmpul Find What i scriei textul pentru nlocuire n cmpul Replace With. Apsai butonul Find Next pentru a localiza prima instan a textului cutat. Atunci cnd aceasta este gsit, apsai butonul Replace pentru a nlocui cu textul corespunztor, sau apsai din nou butonul Find Next pentru a trece peste instana respectiv i pentru a localiza urmtoarea. Dac suntei sigur c vrei s nlocuii toate instanele textului din cmpul Find What i s le nlocuii cu textul din cmpul Replace With, apsai butonul Replace All. 10.18. nlocuirea proprietilor textului Replace Objects Wizard nlocuiete un set de proprieti ale textului cu altul. Atunci cnd rulai aceast funcie bazat pe casete de dialog succesive, putei alege dac se va limita cutarea la textul din interiorul obiectului selectat sau dac aceasta se va desfura la nivelul ntregului document. n prima caset de dialog selectai Replace Text Properties i apsai butonul Next. Acum putei seta criteriile de cutare i nlocuire pentru proprietile. Putei seta proprietile Font, Weight i Size pentru textul care urmeaz a fi localizat i putei nlocui una sau toate setrile cu altele noi. Apsai butonul Finish i folosii bara de butoane pentru a decide dac vei verifica individual fiecare instan sau le vei nlocui pe toate simultan.
Capitolul 11 Controlarea proprietilor conturului obiectului Caracteristicile contururilor obiectului din CorelDRAW v permit controlarea nfirii cilor deschise sau nchise care definesc forma acestuia. Setarea proprietilor conturului permite controlarea culorii, grosimii i a proprietilor cii. n acest capitol vei nva tot ceea ce trebuie s tii despre setarea acestor proprieti. 11.1. Aplicarea proprietilor pentru Outline Pen
105
FUNDATIA GIOVANNI BOSCO
Corel Draw
Proprietile care controleaz conturul unui obiect pot fi setate printr-o varietate de metode i tehnici. Proprietile conturului pot fi aplicate n patru zone principale atunci cnd un obiect este selectat: bara de prorpieti, meniul de tip flyout Outline Pen, caseta de dialog Outline Pen (creionul pentru contur) i caseta de dialog Properties (care conine cteva modaliti adugate). Fiecare este accesat sau deschis ntr-un mod diferit i fiecare dintre ele v permite s setai diferite proprieti ale cii unui obiect. 11.2. Opiunile pentru Outline Pen i bara de proprieti Una dintre cele mai facile metode de a seta proprietile conturului este de a folosi bara de proprieti, care afieaz n mod activ proprietile aplicate unei ci selectate. Bara de proprieti prezint opiuni cu privire la dimensiuni, stil, orientare a capetelor sgeilor, n vreme ce altele controleaz liniile de conexiune. Aceste opiuni sunt disponibile atunci cnd este selectat o curb, ceea ce nseamn c ea exist sub forma unei curbe i nu ca o form de baz (cum ar fi un dreptunghi, un conector drept, poligon i aa mai departe). 11.3. Folosirea uneltei pentru contur Urmtoarea metod o reprezint bara de unelte. Aceast catacteristic, intitulat unealta pentru contur (Ouline Tool), nu reprezint n sine o unealt, ci un punct de acces la anumite caracteristici situate n cadrul unui meniu de tip flyout. ntre alte lucruri, acest meniu conine apte valori presetate pentru limea conturului care pot fi aplicate: fr contur (care elimin toate proprietie conturului); fir de pr; i limi ale liniei de 0,5, 1, 2, 8, 16 i 24 de puncte. 11.4. Explorarea casetei de dialog Outline Pen Folosii metoda casetei de dialog Outline Pen pentru a avea un control total asupra unui grup sau a unui singur obiect. Include acelai set de opiuni care este disponibil n cadrul barei de proprieti, plus alte cteva. ntre alte lucruri, caseta de dialog Outline Pen include opiuni pentru specificarea culorii conturului, crearea i editarea capetelor de sgei i a stilurilor conturului, precum i setarea formei peniei i a comportamentului la transformare; acesta este singurul loc n care vei gsi grupate toate aceste opiuni. Pentru a deschide caseta de dialog Outline Pen, apsai tasta F12 sau alegei butonul corespunztor din cadrul meniului din bara de unelte. 11.5. Setarea culorii conturului Folosirea listei de selectare a culorii din cadrul casetei de dialog Outline Pen, putei alege o culoare pentru calea (cile) selectat(e). Aceast valoare afecteaz numai culoarea cii obiectului, lsnd nemodificat culoarea de umplere. Culoarea conturului poate fi numai uniform, iar acest lucru este setat prin apsarea butonului Other, localizat n partea inferioar a listei de culoare, ilustrat mai jos. Fcnd acest lucru, vei avea de asemenea acces la toate resursele de
106
FUNDATIA GIOVANNI BOSCO
Corel Draw
culoare ale CorelDRAW. Pentru a accesa direct aceast caset de dialog fr a deschide mai nti Outline Pen, apsai butonul corespunztor din meniul de tip flyout din bara de unelte. 11.6. Alegerea stilurilor pentru contur Pentru o metod rapid de a aplica o linie ntrerupt sau punctat cii obiectului selectat, lista de opiuni pentru stilul conturului pune la dispoziie 28 de forme presetate. Aplicarea unui stil pentru contur determin apariia unui model de-a lungul cii. Stilurile sunt n general modele care se repet i care se aplic ntregii ci. Liniile stilurilor pot fi aplicate oricror ci nchise sau deschise, precum i cilor compuse. Cea mai rapid metod de a un astfel de stil o reprezint folosirea uneltei Pick Tool i a listei de opiuni pentru stilul conturului din cadrul barei de proprieti atunci cnd este selectat o curb simpl.
11.7. Crearea i editarea stilurilor conturului Dac nici unul dintre stilurile puse la dispoziie de CorelDRAW nu v satisface exigenele, avei posibilitatea n orice moment de a crea propriul stil. Apsai butonul Other din lista pentru stiluri din cadrul barei de proprieti n timp ce este selectat o curb, sau, in cadrul casetei de dialog Outline Pen, executai clic pe butonul Edit Style. Ambele aciuni deschid caseta de dialog Edit Line Style.
11.8. Setarea vrfurilor sgeilor contururilor Dei sunt numite sgei, n CorelDRAW capetele de sgeat pot fi practic orice dorii. Majoritatea stilurilor prezint numai un punct, ns unele dintre ele includ simboluri care reprezint coada unei sgei. Atunci cnd sunt aplicate, vrfurile de sgeat pot fi setate s apar n punctul de nceput sau final al cii. Limi mai mari ale conturului genereaz capete de sgeat mai mari. Cea mai rapid modalitate de a aplica unul dintre ele este de a folosi listele de selecie pentru vrfurile de sgeat de nceput sau finale din cadrul barei de proprieti atunci cnd este selectat o cale deschis. 11.9. Crearea sau editarea stilurilor vrfurilor de sgeat Dac avei nevoie editarea vrfurilor de sgeat personalizate, folosii opiunile din cadrul
107
FUNDATIA GIOVANNI BOSCO
Corel Draw
casetei de dialog Edit Arrowhead. Deschidei caseta de dialog menionat prin apsarea butonului Other din partea inferioar a oricrei liste de selecie din cadrul barei de proprieti, sau din interiorul casetei de dialog Outline Pen prin apsarea butonului Options i prin alegerea opiunii New (crearea unui nou stil) sau Edit (editarea unui stil existent). Culorile vrfurilor de sgeat sunt controlate de culoarea conturului. Pentru a aplica o culoare diferit unei sgei, ncercai s desenai propriul obiect n form de sgeat i s-l grupai cu linia curb. Cea mai rapid metod const n desenarea unui poligon cu trei laturi i plasarea acestuia la unul din capetele cii. Uneltele din cadrul casetei de dialog Edit Arrowhead permit controlul formei, dimensiunii i poziiei stilului sgeii pe care o editai. Fereastra de pre vizualizare afieaz o reprezentare a noului vrf de sgeat cu manipulatori de dimensiune, marcaje de referin pentru poziia relativ pentru punctul de nceput i cel final, precum i ghidaje pentru centrarea formei de sgeat.
11.10. Setarea opiunilor pentru vrful sgeii Avnd aplicat un stil de vrf de sgeat, vei descoperi probabil cteva alte opiuni convenabile din cadrul casetei de dialog Outline Pen. Chiar n partea inferioar a listelor de selecie a vrfurilor sgeilor vei gsi dou butoane Options. Apsai pe oricare dintre acestea pentru a accesa meniul derulant care prezint urmtoarele comenzi: None Alegei aceast comand pentru a ndeprta stilul selectat din cadrul curbei. Swap Aceast comand comut ntre stilurile selectate pentru vrfurile sgeilor pentru nceputul i finalul cii. New Alegei aceast comand pentru a deschide caseta de dialog Edit Arrowhead i a crea un nou stil care s fie adugat coleciei existente. Edit Aceast comand devine disponibil numai n momentul n care este selectat un stil de vrf i deschide caseta de dialog Edit Arrowhead pentru a modifica un stil existent. Delete Ct timp este aplicat un stil existent, alegerea acestei comenzi are ca efect ndeprtarea permanent a stilului selectat din colecie. 11.11. Setarea formei colului Opiunile pentru setarea formei colului unei ci pot fi gsite numai n cadrul casetei de dialog Outline Pen. Un col este creat atunci cnd dou ci sunt reunite sub un singur nod. Acest lucru poate varia de la punctul care definete colul unei forme ptrate la nodurile care reprezint poligoane complexe. Acolo unde colurile se ntlnesc la nivelul unei ci, forma creat n poziia de ntlnire poate fi una dintre urmtoarele trei opiuni: rotund, miter sau dreapt (implicit). 11.12. Setarea formei capetelor liniei Opiunile pentru capetele liniei controleaz precis modul n care punctele finale controleaz forma
108
FUNDATIA GIOVANNI BOSCO
Corel Draw
captului unei ci. Aceast form controleaz felul n care dimensiunile ce definesc vrful sunt construite n jurul puntelor finale. Putei alege una din opiunile ptrat (implicit), rotund sau extins. Dei aplicarea opiunilor pentru vrful liniei punctelor finale ale unei ci deschise afecteaz nfiarea punctului final al liniilor solide (adic liniile care nu sunt alctuite din modele), acestea au de asemenea efect asupra cilor asupra crora a fost aplicat un anumit stil. Atunci cnd opiunile pentru vrfurile liniilor sunt aplicate unor astfel de ci, este afectat forma fiecrui segment. 11.13. Efectele caligrafice ale Outline Pen Caligrafia reprezint efectul desenrii cu ajutorul unei penie pentru cerneal inut sub un unghi fix. Acelai efect poate fi obinut folosind opiunile Calligraphic n cadrul casetei de dialog Outline Pen. Spre deosebire de caligrafia real, efectele din CorelDRAW 12 pot fi controlate cu precizie. Opiunile caligrafice sunt aplicate cu ajutorul unui set de opiuni i o fereastr de previzualizare de mici dimensiuni care prezint forma vrfului peniei. Opiunile pentru ntindere controleaz limea vrfului peniei folosind valori procentuale ntre 1 i 100. Unghiurile controleaz rotirea acestuia pn la 360 de grade. Apsai butonul Default pentru a reseta aceste opiuni la valorile iniiale. Ele lucreaz mpreun pentru a atinge efectul dorit. Putei s le setai numeric prin introducerea direct a valorilor, sau interactiv prin plasarea cursorului n fereastra de previzualizare i prin tragere. Implicit, toate cile n CorelDRAW sunt create folosind o valoare pentru ntindere de 100% i un unghi de 0 grade. Valorile negative determin un efect invers. 11.14. Alte opiuni ale contururilor n cadrul casetei de dialog Outline Pen mai sunt disponibile alte dou opiuni pentru controlarea proprietilor conturului. Ambele sunt importante n ceea ce privete controlarea modului n care contururile se comport n situaii speciale. n seciunile urmtoare va fi explicat felul n care ele lucreaz. 11.15. Opiunea Behind fill Aceast opiune seteaz proprietile conturului la tiprirea i afiarea n spatele umplerii obiectului, ceea ce produce efectul demonstrat de cele dou obiecte identice care conin ci deschise i crora le este aplicat umplerea. 11.16. Pagina Outline Pen din cadrul ferestrei ancorabile Object Properties O alt modalitate de a modifica proprietile conturului const n utilizarea paginii Outline Pen din cadrul ferestrei ancorabile Object Properties. Pentru a deschide fereastra ancorabil Object Properties, alegei Window I Dockers I Properties, sau executai clic dreapta pe obiect i alegei Properties din meniul derulant care apare. Aceast fereastr ancorabil poate fi considerat a fi redundant cu bara de proprieti i caseta de dialog Outline Pen, dar nu este mai puin adevrat c reprezint o alt metod de utilizare. Apsarea butonului Edit din cadrul ferestrei ancorabile furnizeaz o scurttur pentru caseta de dialog Outline Pen. Fereastra ancorabil Object Properties furnizeaz acces rapid la alte zone de proprieti pentru forma selectat i permite editarea acestora fr a bloca vederea ferestrei documentului. Fereastra ancorabil include de asemenea i opiunea Auto-Apply, care permite aplicarea imediat a modificrilor proprietilor. Pentru a folosi opiunea Auto-Apply, apsai pe butonul Lock astfel nct s apar ca i cum nu ar fi apsat.
109
S-ar putea să vă placă și
- Meditatia AbundenteiDocument5 paginiMeditatia AbundenteiNi Cu100% (2)
- Manual Photoshop CS6 in Limba RomanaDocument750 paginiManual Photoshop CS6 in Limba Romanaandrewx2282100% (13)
- Proiectare Curriculară Gimnaziu: Opțional TicDe la EverandProiectare Curriculară Gimnaziu: Opțional TicEvaluare: 5 din 5 stele5/5 (1)
- Cum Sa Te Vinzi La InterviuDocument13 paginiCum Sa Te Vinzi La InterviuOprea Camelia100% (2)
- Curs de Citire RapidaDocument49 paginiCurs de Citire RapidaAlex D100% (2)
- ECDL Suport Curs M3Document33 paginiECDL Suport Curs M3Maxim Ionela100% (5)
- Cum Sa Castigati La LotoDocument2 paginiCum Sa Castigati La LotoRazvan BentuÎncă nu există evaluări
- Cadranul BanilorDocument22 paginiCadranul Baniloriuly35100% (18)
- Cadranul BanilorDocument22 paginiCadranul Baniloriuly35100% (18)
- Notiuni Teoretice WordDocument9 paginiNotiuni Teoretice Wordconstance_paula100% (1)
- Calcul Excel)Document30 paginiCalcul Excel)minca_andreiÎncă nu există evaluări
- Cele 7 Legi Ale InvatariiDocument232 paginiCele 7 Legi Ale Invatariiro_xanne100% (6)
- Raducu Razvan - Referat Psihologia EducatieiDocument7 paginiRaducu Razvan - Referat Psihologia EducatieiNi CuÎncă nu există evaluări
- Cele Trei Cicluri Ale VietiiDocument4 paginiCele Trei Cicluri Ale VietiiNi Cu100% (1)
- Microsoft Office Word - TutorialDocument6 paginiMicrosoft Office Word - TutorialstefapanutzÎncă nu există evaluări
- Cum Sa Creezi in CorelDRAWDocument16 paginiCum Sa Creezi in CorelDRAWDoru MardareÎncă nu există evaluări
- Numerologia - NUMARUL DESTINULUIDocument19 paginiNumerologia - NUMARUL DESTINULUIsimona161082100% (2)
- Numerologia - NUMARUL DESTINULUIDocument19 paginiNumerologia - NUMARUL DESTINULUIsimona161082100% (2)
- Operatii Cu Foldere Si FisiereDocument2 paginiOperatii Cu Foldere Si FisiereAna BaltatuÎncă nu există evaluări
- Imaginea de SineDocument3 paginiImaginea de SineNi CuÎncă nu există evaluări
- 7 Pasi Spre Succesul in ViataDocument22 pagini7 Pasi Spre Succesul in ViataCarpeDiem TraiesteClipaÎncă nu există evaluări
- Curs Corel DrawDocument110 paginiCurs Corel DrawIulia Janta100% (5)
- Programul CorelDRAWDocument20 paginiProgramul CorelDRAWsircu20100% (1)
- 47 Lectie Demo Grafica Pe Calculator CorelDraw Photoshop InDesignDocument21 pagini47 Lectie Demo Grafica Pe Calculator CorelDraw Photoshop InDesigncriss_calin100% (7)
- Corel Draw Nicu MusatDocument109 paginiCorel Draw Nicu MusatNi CuÎncă nu există evaluări
- Modul 3 - Procesare de Text (Word)Document38 paginiModul 3 - Procesare de Text (Word)tzupy91Încă nu există evaluări
- PRELUCRAREDEIMAGINEDocument111 paginiPRELUCRAREDEIMAGINEValentinÎncă nu există evaluări
- Word 2010 - Suport CursDocument85 paginiWord 2010 - Suport CursAida KramerÎncă nu există evaluări
- Power PointDocument78 paginiPower PointAnya HolzÎncă nu există evaluări
- Lectia 9 - Microsoft WordDocument55 paginiLectia 9 - Microsoft WordAlina CiucaÎncă nu există evaluări
- IC3 Lecția 07 - Caracteristici Comune - Cu Ex PDFDocument77 paginiIC3 Lecția 07 - Caracteristici Comune - Cu Ex PDFiulia100% (1)
- Initiere in PhotoshopDocument22 paginiInitiere in PhotoshopRobert CojocaruÎncă nu există evaluări
- Word 2003Document38 paginiWord 2003Cloșcă Marius-CătălinÎncă nu există evaluări
- ECDL (Modulul 3)Document54 paginiECDL (Modulul 3)gusteru1991100% (3)
- Curs Power PointDocument51 paginiCurs Power PointMihai Pitch BucurÎncă nu există evaluări
- Iac - PowerpointDocument39 paginiIac - PowerpointIulia AnghelÎncă nu există evaluări
- CarieraDocument8 paginiCarieraNi CuÎncă nu există evaluări
- Claritatea ImaginiiDocument3 paginiClaritatea ImaginiiCristian BujorÎncă nu există evaluări
- Actiuni in Adobe Photoshop 5pagDocument4 paginiActiuni in Adobe Photoshop 5pagDacianaTÎncă nu există evaluări
- Tic XiiiDocument42 paginiTic XiiiAndrada CretuÎncă nu există evaluări
- Shortcut-Uri PhotoshopDocument54 paginiShortcut-Uri PhotoshopgabiandroneÎncă nu există evaluări
- Notiuni de Baza CorelDraw 12Document16 paginiNotiuni de Baza CorelDraw 12Bodan MoldovanÎncă nu există evaluări
- Instrumente Corel DrawDocument2 paginiInstrumente Corel DrawTatiana PlugariÎncă nu există evaluări
- Modul 4Document30 paginiModul 4Liliana PascariuÎncă nu există evaluări
- Lectia 1-2-3 PPDocument8 paginiLectia 1-2-3 PPicÎncă nu există evaluări
- Word XPDocument45 paginiWord XPcristirusuÎncă nu există evaluări
- Microsoft Word XP (RO) - Modul AvansatiDocument36 paginiMicrosoft Word XP (RO) - Modul AvansatiRodica-Magdalena MitroiÎncă nu există evaluări
- 5 Organizarea Datelor Pe Suport ExternDocument4 pagini5 Organizarea Datelor Pe Suport Externp_isaic989Încă nu există evaluări
- Memoria. Directoare Și FișiereDocument5 paginiMemoria. Directoare Și FișiereELENA-CRISTINA JDERUÎncă nu există evaluări
- Mediul de Dezvoltare Turbo CDocument5 paginiMediul de Dezvoltare Turbo CVîzdoagă Daniel100% (1)
- Curs 4Document18 paginiCurs 4Elfa ElfaÎncă nu există evaluări
- Capitolul4 ImpressDocument53 paginiCapitolul4 ImpressDaniel PopaÎncă nu există evaluări
- Tcad l1Document9 paginiTcad l1sandu_liviaÎncă nu există evaluări
- Fisiere MS WordDocument28 paginiFisiere MS WordRadu Stefan MaricaÎncă nu există evaluări
- LP InfoDocument158 paginiLP InfoLoredana IrinaÎncă nu există evaluări
- Capitolul1 IntroducereDocument17 paginiCapitolul1 IntroducereDaniel PopaÎncă nu există evaluări
- Lectia 1Document53 paginiLectia 1TheodorOctavianÎncă nu există evaluări
- Gestionare FisiereDocument11 paginiGestionare FisiereIulian Ioan ChisalitaÎncă nu există evaluări
- Tehnoredactare Computerizata I IIDocument55 paginiTehnoredactare Computerizata I IIмιяαclε AgarioÎncă nu există evaluări
- Contacts Pentru Incepatori 1.5Document80 paginiContacts Pentru Incepatori 1.5Mihai VaduvaÎncă nu există evaluări
- Modul 4 MsExcelDocument32 paginiModul 4 MsExcelLiliana PascariuÎncă nu există evaluări
- Libre OfficeDocument334 paginiLibre OfficeDaniel PopaÎncă nu există evaluări
- 1 Fisiere WordDocument8 pagini1 Fisiere WordPopa CataÎncă nu există evaluări
- Utilizarea Calculatorului Si Organizarea FisierelorDocument15 paginiUtilizarea Calculatorului Si Organizarea FisierelorDana AlexeÎncă nu există evaluări
- Modalitati de Expunere A Unei PrezentariDocument4 paginiModalitati de Expunere A Unei PrezentariadelaÎncă nu există evaluări
- Laborator C++Document17 paginiLaborator C++ginaulÎncă nu există evaluări
- IC3 Lecția 11 - Microsoft Access - Cu Ex PDFDocument95 paginiIC3 Lecția 11 - Microsoft Access - Cu Ex PDFiuliaÎncă nu există evaluări
- Proiect Didactic 9 Tpi 16Document3 paginiProiect Didactic 9 Tpi 16Cristina BurlacÎncă nu există evaluări
- Organizarea-Fișierelor Tic - Pipp 2017Document22 paginiOrganizarea-Fișierelor Tic - Pipp 2017Posea AlexandraÎncă nu există evaluări
- Introduce Re in DelphiDocument28 paginiIntroduce Re in DelphiTrifut CiprianÎncă nu există evaluări
- TESTINI CLS09 TIC CAP02 01 Sistemul de Operare WindowsDocument2 paginiTESTINI CLS09 TIC CAP02 01 Sistemul de Operare WindowsAna GritcuÎncă nu există evaluări
- Laborator PCLP 4Document7 paginiLaborator PCLP 4gabriela0402Încă nu există evaluări
- Excel - Teorie Suplimentara PDFDocument15 paginiExcel - Teorie Suplimentara PDFVlad PreoteasaÎncă nu există evaluări
- Excel Avansati NicuDocument96 paginiExcel Avansati NicuNi Cu100% (1)
- Corpul Si Autovindecarea Prin AfirmatiiDocument7 paginiCorpul Si Autovindecarea Prin AfirmatiiVlad ExeÎncă nu există evaluări
- Chestionar Privind Consumul de Coca-Cola in Randul Studentilor Academiei de Studii Economice Bucuresti FinalDocument16 paginiChestionar Privind Consumul de Coca-Cola in Randul Studentilor Academiei de Studii Economice Bucuresti FinalNi CuÎncă nu există evaluări
- A Invata Sa Calatoresti Catre ProsperitateDocument2 paginiA Invata Sa Calatoresti Catre ProsperitateNi CuÎncă nu există evaluări
- PARTEA A III-A. BrainstormingulDocument36 paginiPARTEA A III-A. BrainstormingulNi CuÎncă nu există evaluări
- Cum Sa Delegi Daca N Ai CuiDocument7 paginiCum Sa Delegi Daca N Ai CuiPalistan RazvanÎncă nu există evaluări