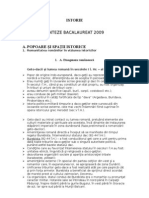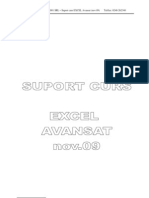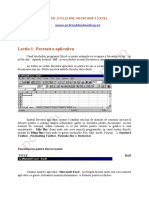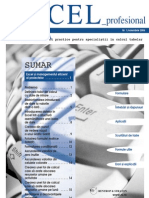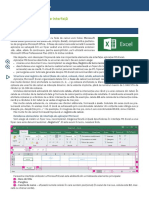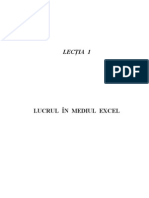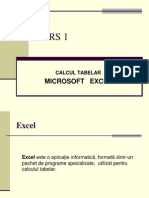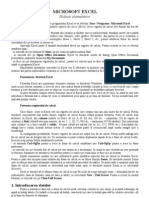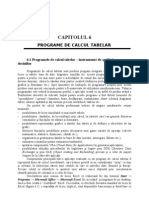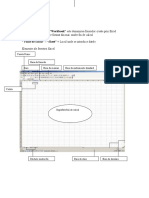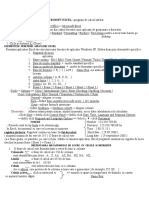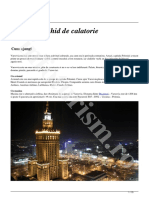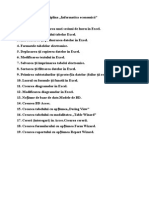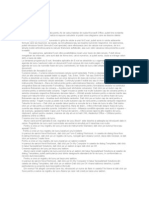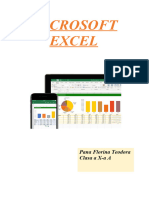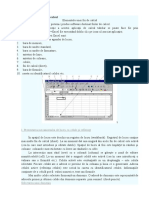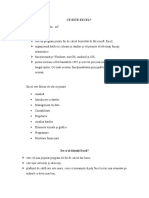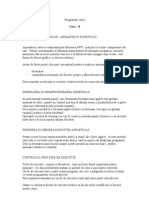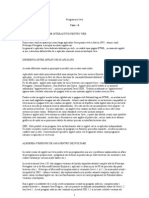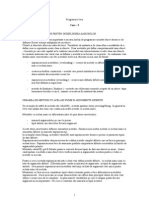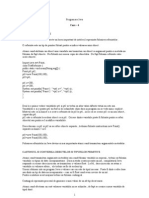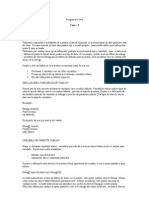Documente Academic
Documente Profesional
Documente Cultură
1 Excel Incepatori
Încărcat de
Ardelean Radu AlexandruDrepturi de autor
Formate disponibile
Partajați acest document
Partajați sau inserați document
Vi se pare util acest document?
Este necorespunzător acest conținut?
Raportați acest documentDrepturi de autor:
Formate disponibile
1 Excel Incepatori
Încărcat de
Ardelean Radu AlexandruDrepturi de autor:
Formate disponibile
Microsoft Excel 77
MICROSOFT EXCEL
Ce este Excel?
Excel este un program de calcul tabelar. El simuleaz! pe ecran foaia de calcul
contabil (spreadsheet) "i permite includerea unor formule de calcul ascunse care
efectueaz! calcule asupra datelor aflate la vedere.
Intrarea !i ie!irea din programul Excel. Primul ecran
Lansarea n execu#ie a programului Excel se face, la fel ca lansarea programului
Word, prin unul din urm!toarele procedee:
se d! un dublu clic pe pictograma Microsoft Excel, dac! aceasta se afl! pe
desktop.
se parcurg meniurile Start, Programs, Microsoft Office, se selecteaz!
Microsoft Excel "i se d! un clic pe aceasta. Uneori Microsoft Excel se
g!se"te direct n Programs.
Ie"irea din programul Excel se poate face n orice moment. Mai nti se
salveaz! foaia de calcul aflat! n lucru "i apoi se execut! una din urm!toarele comenzi:
un clic pe butonul de nchidere, cel aflat n col#ul din dreapta sus al ferestrei
ecranului Excel, care are desenat pe el un X.
un clic n col#ul din stnga sus al ferestrei Excel pe Control menu; se d!
apoi comanda Close (nchide).
se deschide meniul File "i se d! comanda Exit.
se tasteaz! Alt+F4.
n cazul n care s-a uitat salvarea documentului aflat n lucru "i se d! comanda
de ie"ire din Excel, programul atrage aten#ia utilizatorului asupra acestei omisiuni prin
urm!toarea caset! de dialog:
www.icemanhack.es
78 Microsoft Excel
Fereastra aplica#iei Excel seam!n! n multe privin#e cu ecranul de la Word.
Pornind de sus n jos recunoa"tem:
Bara de titlu (Title Bar), care afi"eaz! numele programului Microsoft Excel.
Aceasta con#ine n partea stng! c!su#a meniului de control (care apare la un clic pe
litera X de culoare verde), iar n partea dreapt! butoanele pentru minimizarea,
restabilirea sau nchiderea ferestrei.
Bara de meniuri (Menu bar), care con#ine numele meniurilor disponibile n
contextul de la un moment dat. La deschiderea programului meniurile afi"ate sunt:
File, Edit, View, Insert, Format, Tools, Data, Window, Help.
Bara cu instrumente de lucru standard (Standard Toolbar), care con#ine
pictograme pentru execu#ia rapid! "i u"oar! a unor comenzi.
Microsoft Excel 79
Bara cu instrumente de lucru pentru formatare (Formatting Toolbar),
asem!n!tore cu bara de formatare din Word, con#ine pictograme pentru execu#ia
rapid! a comenzilor legate de formatarea documentului.
Dup! cum se "tie de la Word, pentru apari#ia acestor bare ele trebuie s! fie
selectate n fereastra Toolbars a meniului View.
Bara pentru formule (Formula Bar), este o bar! nou!, pe care nu am ntlnit-o
la Word. Ea este folosit! pentru introducerea formulelor de calcul. Pentru a fi vizibil!
pe ecran ea trebuie selectat! n meniul View. Vom reveni asupra ei atunci cnd vom
prezenta lucrul cu formule.
Bara de stare (Status Bar) este afi"at! n partea de jos a ferestrei Excel "i
con#ine:
n partea stng!, texte explicative privitoare la comanda selectat! sau ac#iunea n
curs;
n partea dreapt!, casete cu rezultatul produs de facilitatea AutoCalculate;
alte informa#ii de stare "i mod de lucru.
Pentru ca bara de stare s! fie afi"at! pe ecran ea trebuie s! fie selectat! cu un
semn de validare n meniul View. Figura de mai jos arat! cum trebuie f!cute select!rile
n meniul View pentru ca barele prezentate mai sus s! fie vizibile pe ecran.
80 Microsoft Excel
Cea mai mare parte a ecranului este ocupat! de fereastra pentru documente. De
aceasta ne vom ocupa n detaliu pu#in mai jos, dup! ce n#elegem care este structura
unui document Excel.
Structura documentelor Excel
n Excel, tipul de document principal se nume"te registru sau map! de lucru
(workbook). Un registru are, de regul!, $6 foi de lucru (worksheets). Se pot ad!uga
pn! la 255 foi de lucru "i, evident, se pot scoate pn! r!mne un singur!.
Pentru a seta num!rul de foi de lucru pe trebuie s!-l con#in! un registru nou se
procedeaz! astfel:
Se deschide meniul Tools "i se d! comanda Options... .
n fereastra care apare, numit! Options, se apas! butonul General.
La rubrica Sheets in new workbook: se scrie un num!r cuprins ntre $ "i
255. Acesta reprezint! num!rul de foi de calcul pe care-l va con#ine registrul
nou.
Foaia de calcul sau de lucru (worksheet) este unitatea de baz! a programului
Excel. n ea se introduc datele, se scriu formulele de calcul, se ob#in rezultatele. n
partea de jos a ferestrei pentru documente se v!d Etichetele foilor de lucru: Sheeet$,
Sheet2,, Sheet$6. Aceste sunt folosite pentru identificarea "i selectarea foilor de
lucru.
O foaie de lucru este alc!tuit! dintr-o re#ea de coloane (columns) "i rnduri
(rows). Fiecare foaie de lucru poate avea maxim 256 de coloane "i 65.536 linii.
Coloanele "i rndurile au un antet, care permite identificarea lor.
Coloanele sunt etichetate cu litere. Primele 26 de coloane sunt etichetate cu
literele alfabetului de la A la Z, coloanele 27-52 sunt etichetate de la AA la AZ. Acest
sistem continu! pn! la ultima coloan! din foaia de lucru, cea cu num!rul 256,
etichetat! IV.
Rndurile sunt etichetate cu numere de la $ la 65.536.
Intersec#ia unei coloane cu un rnd se nume"te celul! (cell). Fiecare celul! poate
fi identificat! n mod unic prin adresa (referin"a) sa. Aceasta este format! din litera
coloanei "i num!rul rndului la intersec#ia c!rora se afl!. De exemplu: B9 este celula
aflat! la intersec#ia coloanei B cu rndul 9. Adresa celulei active (selectate) este afi"at!
n caseta de nume aflat! la nceputul barei de formule.
Prin domeniu de celule se n#elege o zon! dreptunghiular! din foaia de calcul
format! din mai multe celule adiacente. Adresa unui domeniu de celule este format!
din adresa celulei din col#ul din stnga sus, caracterul dou! puncte "i adresa celulei din
Microsoft Excel 8"
col#ul din dreapta jos. De exemplu, domeniul de celule din figura de mai jos are adresa
B2:D5.
Deplasarea n interiorul unei foi de lucru Excel
n cuprinsul unei foii de lucru cursorul mouse-ului are forma unui mare semn
plus, dup! cum se vede n figura de mai sus, "i se nume"te indicator de celul!.
Deplasarea cu ajutorul mouse-ului
ntr-o foaie de lucru nou!, celula activ! este celula A$, numit! "i celula ini"ial!.
Pentru a scrie ntr-o alt! celul! aceasta trebuie mai nti activat! sau selectat!.
Activarea se face dnd un clic cu mouse-ul (indicatorul de celul!) pe celula respectiv!.
Celula selectat! este nconjurat! de o linie neagr! ngro#at! (bold). O celul! selectat!
este o celul! activ!, gata s! accepte introducerea oric!rui num!r sau text.
Deplasarea pe ecran cu ajutorul tastaturii:
Tasta Ac#iunea
! La stnga cu o celul!
# La dreapta cu o celul!
$ n sus cu o celul!
% n jos cu o celul!
Ctrl+! Salt la nceputul rndului
Ctrl+# Salt la sfr"itul rndului
Ctrl+$ Salt la nceputul coloanei
Ctrl+% Salt la sfr"itul coloanei
Home Salt la nceputul rndului
Page Up (Pg Up) n sus un ecran
Page Down (Pg Dn) n jos un ecran
Ctrl+PgUp n foaia urm!toare
Ctrl+PgDn n foaia anterioar!
Ctrl+Home n prima celul! din foaia de lucru care con#ine date
Ctrl+End n ultima celul! cu date din foaia de lucru
82 Microsoft Excel
Deplasarea cu ajutorul casetei de nume
Activarea unei celule care nu este vizibil! pe ecran se poate face cu ajutorul
casetei de nume aflate la nceputul barei de formule. Pentru aceasta se d! clic n caset!,
se scrie adresa celulei "i se tasteaz! Enter.
Deplasarea cu ajutorul casetei de dialog Go to...
O alt! metod! rapid! de a ajunge ntr-o celul! care nu este vizibil! pe ecran la
un moment dat, este folosirea casetei de dialog Go to... . Deschiderea acestei casete se
poate face n mai multe moduri:
se d! comanda Go to din meniul Edit
se folose"te scurt!tura Ctrl + G
se apas! tasta F5
Dup! deschiderea casetei se scrie adresa celulei dorite "i se tasteaz! Enter sau
se d! clic cu mouse-ul pe butonul OK.
Deplasarea ntr-o foaie de calcul se poate face "i cu ajutorul barelor de derulare
rapid! ale ferestrei Excel.
Microsoft Excel 83
Introducerea datelor n foile de lucru Excel
ntr-o foaie de calcul se pot introduce:
texte;
valori numerice;
date calendaristice (an, lun!, zi);
timpi (or!, minute, secunde);
formule.
Pentru simplitate mp!r#im datele n trei categorii:
Etichete, care sunt texte folosite n foaia de lucru pentru a explica semnifica#ia
calculelor. Etichetele nu pot fi folosite pentru calcule. Alinierea etichetelor n celule
se face la stnga. Pentru ca un num!r s! fie considerat text trebuie precedat de
semnul apostrof (). De exemplu, numerele curente dintr-un tabel se vor scrie $, 2,
etc "i vor fi aliniate la stnga n celulele lor.
Valori, care pot fi date numerice, date calendaristice sau timpi. Sunt aliniate n
celul! la dreapta.
Formule, care sunt formule de calcul ce comunic! programului Excel ce calcule
trebuie s! fac! cu valorile dintr-o celul! sau dintr-un grup de celule.
Cum se introduc datele?
Se selecteaz! celula n care se dore"te s! se introduc! datele. Pentru aceasta se
execut! clic pe celula dorit! sau se face deplasarea pn! la celula respectiv! cu ajutorul
tastelor s!ge#i. Celula selectat! se recunoa"te prin faptul c! este nconjurat! de o linie
de culoare neagr!, mai groas! dect cele care marcheaz! celulele. Datele introduse apar
instantaneu n celula selectat! "i n bara de formule de deasupra ferestrei pentru
documente a foii de lucru.
84 Microsoft Excel
Bara de formule con#ine:
Caseta pentru nume - unde este afi"at! adresa celulei active sau numele
domeniului de celule selectat.
Zona pentru formule - unde se introduc datele "i formulele.
n momentul introducerii datelor, n bara de formule vor ap!rea trei butoane noi.
Butonul din stnga este butonul Cancel (Anuleaz!). Are desenat pe el un semn mare
X de culoare ro"ie. Ap!sarea sa duce la anularea datelor introduse.
Butonul din mijloc este butonul Enter. Are desenat pe el un semn verde de validare.
Se apas! pentru a confirma terminarea introduceri datelor n celul!.
Butonul din dreapta este butonul Edit Formula (sau Function Wizard (Asistentul
sau vr!jitorul pentru func"ii) n variantele mai vechi de Excel). Pe el este desenat
semnul egal = (sau scrie fx n variantele mai vechi ale programului). Se folose"te
atunci cnd dorim s! fim ndruma#i pentru introducerea func#iilor n formule.
Terminarea introducerii datelor ntr-o celul! se face prin una din urm!toarele
ac#iuni:
Se apas! tasta Enter. Indicatorul de celul! se deplaseaz! cu un rnd n jos.
(Pentru a schimba aceast! setare standard se deschide meniul Tools, se d!
comanda Options... , n fereastra Options se apas! butonul Edit "i la rubrica
Move selection after Enter, Direction: se alege una din op#iunile: Down, Right,
Up, Left.)
Se d! clic pe butonul Enter de pe bara de formule. Indicatorul de celul! nu se
deplaseaz!. Metoda este indicat! atunci cnd se urm!re"te formatarea celulei
imediat dup! introducerea datelor n ea.
Se activeaz! (cu mouse-ul sau tastatura) celula urm!toare n care se dore"te
s! se introduc! date.
Dac! s-a tastat un text acesta este alineat n celul! la stnga, dar dac! s-au tastat
date numerice acestea sunt alineate la dreapta. Este bine de re#inut aceast! regul! a
modului cum sunt pozi#ionate textele "i datele n celul! deoarece ajut! la depistarea
rapid! a eventualelor gre"eli produse la introducerea datelor. Dup! modul n care se
Microsoft Excel 85
pozi#ioneaz! n celul! valorile introduse se poate "ti dac! sunt de tip text (pozi#ionate la
dreapta) sau valori numerice, date calendaristice sau timpi (pozi#ionate la stnga).
Observa#ie. Nu se poate ncepe o alt! ac#iune n timpul introducerii datelor ntr-
o celul! cnd bara de formule este activ!. De exemplu, dac! s-a scris un text "i nu s-a
terminat introducerea sa, dar se apas! butonul Bold, Excel nu va r!spunde. Trebuie
terminat! mai nti introducerea textului prin ap!sarea butonului Enter de pe bara de
formule (aceasta se va goli de con#inut) "i apoi ap!sat Bold.
Ajustarea lungimii unei coloane pentru vizualizarea ntregului con#inut al
unei celule
Dac! textul introdus este prea lung pentru a nc!pea n l!#imea coloanei unei
celule, acesta apare trunchiat. Lungimea maxim! a unei zone de text este de 255 de
caractere. Chiar dac! nu poate fi v!zut n ntregime, textul exist! n celula respectiv!.
Poate fi vizualizat n bara de formule dac! se activeaz! celula.
Pentru ca o coloan! s! fie de l!#imea celui mai mare text aflat ntr-o celul! se
procedeaz! astfel:
se deschide meniul Format;
se selecteaz! comanda Column (Coloan!)
se d! comanda AutoFit Selection (Selec"ie Automat! a L!"imii). Aceast!
comand! m!re"te sau mic"oreaz! automat l!#imea coloanei pn! la m!rimea
celui mai mare text dintr-o celul!.
Introducerea datelor numerice
Numere acceptabile sunt caracterele numerice de la 0-9 "i oricare dintre
caracterele speciale .
. (punct) , (virgul!)
+ (plus) - (minus)
( ) (paranteze) $ (dolar)
% (procent)
86 Microsoft Excel
Formatele numerice predefinite sunt:
formatul ntreg (iii): 25$, -$453.
formatul frac#ie zecimal! (nnn.zzz): 34.456, -4563.87.
formatul "tiin#ific (n.mmmmE+/-ee): 0.324E5 nseamn! 32400.
Precizia de reprezentare a numerelor n Excel este de $5 cifre semnificative.
Cnd un num!r nu poate fi afi"at n spa#iul oferit de o celul!, Excel umple
celula respectiv! cu un "ir de caractere diez #. Num!rul este memorat corect, numai
formatul celulei nu permite afi"area sa. n acest caz trebuie m!rit! l!#imea celulei.
Excel folose"te implicit conven#iile anglo-saxone pentru scrierea numerelor:
separatorul dintre partea ntreag! "i cea frac#ionar! este punctul zecimal.
Deci, $542.006 nseamn! $542 ntregi "i 6 miimi.
separatorul miilor, sutelor de mii etc. este virgula. Deci, $,542,006 nseamn!
un milion cinci sute patruzeci "i dou! de mii "ase.
Pentru inversarea rolului virgulei cu al punctului zecimal, conform uzan#elor din
#ara noastr!, trebuiesc f!cute modific!ri n set!rile Windows-ului. n acest scop se
parcurge calea: Start, Settings, Control Panel, Regional Settings. n aceast! fereastr!
se pot specifica:
modul de scriere al numerelor, la rubrica Number;
moneda, la Currency;
modul de afi"are al orei, la Time;
modul de afi"are al datei calendaristice, la Data.
Alte conven#ii la introducerea numerelor:
un num!r va fi interpretat ca text dac! n fa#a lui este scris un apostrof .
o frac#ie trebuie scris! astfel 0 $/2, deoarece n cazul folosirii nota#iei $/2
Excel ar interpret-o ca dat! calendaristic!.
Microsoft Excel 87
Formatarea foilor de calcul
Prin formatarea unei foi de calcul vom n#elege, ca "i n cazul procesorului de
texte Word, aranjarea elementelor introduse n foile de calcul (valori numerice, date
calendaristice, timpi, texte etc.) ntr-o form! pl!cut! ochiului, n a"a fel nct s!
transmit! cu u"urin#! informa#ia pe care o con#ine.
La Excel formatarea cuprinde pe lng! toate posibilit!#ile de aranjare a textului
cunoscute de la Word "i urm!toarele cerin#e:
Pentru desp!r#irea p!r#ii ntregi de cea frac#ionar! se folose"te ca separator
virgula.
Numerele mari sunt desp!r#ite n grupe de cte trei cifre folosind ca
separator punctul.
Lng! valorile numerice care reprezint! bani se adaug! simbolul monetar
(Lei, Euro, $).
Datele calendaristice sunt scrise n stilul limbii romne: zi, lun!, an.
Pentru formatarea unui domeniu de celule se procedeaz! astfel:
$. Se selecteaz$ domeniul de celule care trebuie formatat.
2. Se deschide fereastra Format Cells folosind unul din urm!toarele procedee:
a) Din meniul Format "i se d! comanda Cells(Ctrl+").
b) Se d! clic cu butonul drept al mouse-ului pe domeniul selectat "i din
meniul contextual care apare se execut! comanda Format Cells .
88 Microsoft Excel
Categoria Number permite stabilirea formatului n care vor fi afi"ate valorile
numerice:
Cte zecimale vor fi afi"ate dup! separatorul zecimal (punctul).
Daca va fi sau nu folosit separatorul (virgula) pentru desp!r#irea p!r#ii ntregi n
grupe de cte trei. De regul! aceast! op#iune va fi bifat!.
Cum vor fi reprezentate numerele negative.
Microsoft Excel 89
Categoria Currency deschide urm!toarea fereastr! care permite alegerea
simbolului monetar anexat valorilor numerice introduse. Excel va permite efectuarea
calculelor chiar dac! n celule exist! "i elemente de text.
90 Microsoft Excel
Efectuarea de calcule folosind formule !i func#ii
Utilizarea func#iei AutoSum pentru a calcula totaluri
Cele mai obi"nuite opera#ii contabile sunt adun!rile de numere aranjate pe
coloane sau rnduri. Programul Excel are prev!zut! pentru aceast! opera#ie o func#ie
numit! AutoSum. Aceasta are un buton pe bara Standard pe care este reprezentat!
litera mare greceasc! (sigma).
Pentru a efectua totalul numerelor de pe o coloan!:
se selecteaz! coloana respectiv!, plus o celul! suplimentar! adiacent! la
sfr"itul ei pentru apari#ia rezultatului.
se d! clic pe butonul AutoSum.
Suma calculat! va apare n celula prev!zut! pentru rezultat.
Dac! se dore"te ca suma s! fie distan#at! de coloan! cu o celul!, atunci trebuie
s! fie selectate dou! celule suplimentare la sfr"itul coloanei. Suma calculat! va fi
nscris! n ultima celul!.
Pentru efectuarea totalului pe linii se procedeaz! asem!n!tor, selectnd pentru
rezultat o celul! (sau dou!) n partea dreapt! a rndului adiacent! acestuia.
Pentru a calcula simultan totaluri pe coloane "i rnduri se selecteaz! coloanele "i
rndurile respective plus rndul gol care urmeaz! "i coloana goal! din dreapta. Pentru a
se distinge rezultatele de datele sumate se recomand! selectarea a dou! rnduri dup! "i
a dou! coloane n partea dreapt!.
Microsoft Excel 9"
Folosirea func#iei AutoSum pentru a calcula totalul dintr-un domeniu
Prin metoda indic!rii cu mouse-ul se poate face totalul numerelor dintr-un
domeniu astfel:
se selecteaz! o celul! n care va apare rezultatul;
se d! clic cu mouse-ul pe butonul AutoSum; n celula selectat! va apare
func#ia =SUM();
se trage cu mouse-ul indicatorul de celule peste celulele de sumat. Excel va
ncadra cu un contur clipitor celulele selectate "i va introduce referin#a
domeniului de celule selectat n celula pentru rezultat;
pentru ncheierea selec#iei se elibereaz! butonul mouse-ului;
pentru efectuarea calculului sumei se apas! tasta Enter sau se d! clic pe
butonul verde de validare aflat pe bara de formule.
92 Microsoft Excel
Ce sunt formulele?
Regula num!rul $: Orice formul$ ncepe cu semnul egal =
Formulele constau din:
una sau mai multe adrese de celule;
valori;
operatori matematici.
De exemplu, pentru a face media aritmetic! a celulelor A4, B4, C4 se scrie n
celula n care se dore"te apari#ia rezultatului acestui calcul formula =(A4+B4+C4)/3.
Operatorii matematici ai programului Excel sunt cei cunoscu#i pentru
adunare, sc!dere, nmul#ire, mp!r#ire, ridicare la putere "i parantezele. (A se vedea
tabelul de mai jos.)
Operator Ac#iune Exemplu Rezultatul formulei
+ Adunare A$+A2 Introduce suma valorilor din celulele
A$ "i A2.
- Sc!dere A$-A2 Scade valoarea aflat! n celula A2
valoarea aflat! n celula A$.
* nmul#ire A2*3 nmul#e"te con#inutul celulei A2 de trei
ori.
/ mp!r#ire A$/25 mparte valoarea din celula A$ la 25
^ Ridicare la
putere
A$^3 Introduce n celul! rezultatul ridic!rii la
puterea a treia a con#inutului celulei A$.
( ) Combina#ii
de operatori
=(A$+A2)/2 Determin! media aritmetic! a valorilor din
celulele A$ "i A2.
Ordinea opera#iilor este cea obi"nuit! n matematic!:
Efectuarea parantezelor.
Ridicarea la putere.
nmul#irea "i mp!r#irea.
Adunarea "i sc!derea.
Introducerea formulelor
Formulele se pot introduce n dou! moduri:
Prin tastarea complet! a formulei.
Prin tastarea operatorilor matematici "i selectarea cu mouse-ul a referin#elor
celulelor.
Pentru a tasta o formul! se procedeaz! astfel:
Se selecteaz! celula unde se dore"te s! apar! rezultatul.
Se tasteaz! semnul egal.
Se tasteaz! formula, care apare n bara de formule pe m!sur! ce este tastat!.
La terminare se apas! Enter.
Excel calculeaz! "i afi"eaz! rezultatul n celula selectat!.
Microsoft Excel 93
Pentru a introduce o formul! prin tastarea operatorilor matematici "i selectnd
cu mouse-ul referin#ele celulei se parcurg pa"ii:
Se selecteaz! celula unde se dore"te apari#ia rezultatului.
Se tasteaz! semnul egal.
Se d! clic pe celula a c!rui adres! trebuie s! apar! n formul!. Adresa
acesteia apare n bara de formule.
Se tasteaz! operatorul matematic. Acesta va apare n bara de formule.
Se continu! selec#ia celulei care trebuie s! apar! n formul! "i scrierea
operatorului matematic pna la scrierea complet! a formulei dorite.
La terminare se apas! tasta Enter pentru introducerea formulei (Opera#ia se
poate anula tastnd Escape).
94 Microsoft Excel
Func#iile interne ale programului Excel
Ce sunt func#iile?
Func#iile Excel sunt formule predefinite, care efectueaz! o serie de opera#iuni pe
un anumit domeniu de valori. Ele primesc la intrare anumite valori, numite argumente,
efectueaz! prelucrarea acestora "i ntorc n program una sau mai multe valori. De
exemplu, pentru a calcula suma celulelor de la A5 la G5 se scrie: =SUM(A5:G5).
Excel con#ine numeroase func#ii, care sunt grupate pe categorii dup! domeniul
lor de aplicabilitate. Ele se pot vedea executnd comanda Function din meniul
Insert.
Introducerea unei func#ii
Pentru a n#elege mai bine cum se introduce o func#ie consider!m urm!torul
exemplu.
Exemplu: Calculul valorii sinusului de $5 grade.
Se selecteaz! celula n care se dore"te apari#ia rezultatului.
Se deschide meniul Insert "i se d! comanda Function... .
n fereastra de dialog care apare, Paste Function, la rubrica Function Category, se
selecteaz! Math&Trig, iar la rubrica Function Name se selecteaz! SIN "i se d!
OK.
Microsoft Excel 95
n fereastra SIN, la rubrica Number, se va scrie valoarea n radiani a unghiului al
c!rui sinus l calcul!m. Pentru a transforma gradele sexagesimale n radiani se
nmul#e"te valoarea n grade cu PI()/$80. n cazul nostru, pentru a calcula sinus de
$5 grade trebuie s! scriem $5*PI()/$80.
Se apas! OK. n celula selectat! se ob#ine valoarea 0.2588$9045.
Erori
n cazul n care Excel nu poate evalua o formul! afi"eaz! un mesaj de eroare.
Aceste mesaje sunt:
#DIV/0! - mp!r#ire la zero;
#N/A - valoare lips!;
#NAME? - nume invalid;
#NULL! - intersec#ie vid! ntre dou! domenii;
#NUM! - num!r invalid;
#REF! - referin#! invalid!;
#VALUE! - valoare incorect!
####### - indicator de afi"are imposibil!.
96 Microsoft Excel
Prezent!m mai jos unele din principalele func#ii matematice din Excel nso#ite
de un exemplu de utilizare. Lista tuturor func#iilor care se g!sesc la categoria
Math&Trig se afl! n Anexa $ Excel.
Func#ia Exemplu de utilizare Rezultat
abs(x) =ABS(-$.5) $.5
acos(x) =ACOS($/2) $.047$98
asin(x) =ASIN($/2) 0.523599
atan(x) =ATAN($) 0.785398
combin(n;k) =COMBIN(5;2) $0
cos(x) =COS(30*PI()/$80) 0.866025
cosh(x) =COSH(0) $
degrees(radians) =DEGREES(PI()/$80) $
exp(x) =EXP($) 2.7$8282
fact(n) =FACT(4) 24
ln(x) =LN(EXP($)) $
log$0(x) =LOG$0($000) 3
log(x;b) =LOG(9;3) 2
pi() =PI() 3.$4$593
power(x;p) =POWER(2;5) 32
product(x$,x2,...) =PRODUCT(5;6;$0) 300
radians(angle) =RADIANS($80) 3.$4$593
sign(x) =SIGN(-7) -$
sin(x) =SIN(30*PI()/$80) 0.5
sqrt(x) =SQRT(25) 2
tan(x) =TAN(45*PI()/$80) $
Microsoft Excel 97
Copierea formulelor
O foaie de lucru Excel con#ine de foarte multe ori acelea"i opera#ii efectuate
asupra coloanelor sau rndurilor. Pentru a nu scrie de mai multe ori o formul! de
acela"i tip aceasta se scrie o singur! dat! "i se copiaz! n continuare. Pentru a n#elege
influen#a copierii asupra adreselor celulelor din formul! trebuie s! discut!m mai nti
despre tipurile de referin#e.
Referin#ele celulelor n formule sunt de mai multe feluri:
Referin"ele absolute indic! pozi#ia exact! a celulei in foaia de lucru. Nota#ia folosit!
pentru a specifica o referin#! absolut! con#ine caracterul $ n fa#a literei coloanei "i a
num!rului liniei. De exemplu $C$7. Referin#ele absolute se folosesc n formulele n
care se dore"te adresarea la o anumit! celul! indiferent de locul unde este plasat!
formula printr-o copiere.
Referin"ele relative sunt cele de forma cunoscut!, litera coloanei "i num!rul
rndului. De exemplu C7. Se folosesc n aceast! form! ntr-o formul! atunci cnd se
dore"te referirea la adresele unor celule aflate ntr-o anumit! pozi#ie fat! de celula
care con#ine formula "i dup! copierea formulei. Prin copiere referin#ele relative se
modific! n mod automat p!strndu-se ns! rela#iile pozi#ionale dintre ele.
Referin"ele mixte sunt compuse din referin#e absolute pentru o component! "i
referin#e relative pentru cealalt! component!. De exemplu, $C7 sau C$7.
n figura de mai jos, n celula E3 este scris! o formul! care con#ine o adres!
absolut!, $A$$, "i trei adrese relative: A3, B3, C3. Linia ntrerupt! care apare pe
marginea celulei E3 arat! c! celula este n curs de a fi copiat!.
Rezultatul copierii este afi"at n selectat! E5. n bara de formule se observ! c! adresa
$A$$ a r!mas neschimbat!, pe cnd n celelalte adrese num!rul de linie a crescut cu
dou! unit!#i conform pozi#ion!rii noilor celule fa#! de cele vechi.
98 Microsoft Excel
Microsoft Excel 99
Formule pentru tablouri
Formulele pentru tablouri sunt formule cu valori multiple. Spre deosebire de
formulele obi"nuite care produc o singur! valoare ca rezultat, formulele pentru tablouri
pot produce mai multe valori ca rezultat.
Introducerea formulelor pentru tablouri
Celulele n care se va fi introdus! o formul! pentru tablouri poart! numele de
domeniul tabloului. Pentru a introduce o formul! pentru tablouri se procedeaz! astfel:
Se selecteaz! domeniul tabloului.
Se introduce formula dorit!. (Reamintim c! un tablou este scris sub forma: (adres!
celul! col# stnga sus, simbolul : (dou! puncte), adres! celul! col# dreapta jos))
Se apas! combina#ia de taste Ctrl+Shift+Enter. Excel va include automat formula
ntre acolade "i o va introduce n toate celulele domeniului tabloului.
Exemplu. (A se vedea figura de mai sus.) Pentru a nmul#i con#inutul primelor
$0 celule din coloana A cu con#inutul primelor $0 celule din coloana B, se selecteaz!
domeniul pentru apari#ia rezultatului (de exemplu, D$:D$0) "i se scrie formula: =
A$:A$0*B$:B$0. Dup! ap!sarea combina#iei de taste Ctrl+Shift+Enter, formula
cap!t! forma {= A$:A$0*B$:B$0} "i n domeniul tabloului apar rezultatele nmul#irii.
"00 Microsoft Excel
Folosirea formulelor pentru tablouri
Formula pentru tablouri trebuie introdus! ntr-un domeniu de celule cu acelea"i
dimensiuni ca "i tabloul rezultat. n caz contrar se aplic! urm!toarele reguli:
Dac! rezultatul formulei este un tablou mai mic dect domeniul selectat, Excel va
completa tabloul rezultat cu valoarea de eroare #N/A.
Dac! rezultatul formulei este un tablou mai mare dect domeniul selectat, Excel va
omite valorile care dep!"esc dimensiunea tabloului rezultat.
Formule pentru matrice
Excel con#ine o serie de func#ii destinate lucrului cu matrice. (n limbajele de
programare matricele sunt numite tablouri). Cele mai reprezentative func#ii de acest
gen sunt:
MDETERM(tablou) - calculeaz! determinantul unei matrice p!tratice.
MINVERSE(tablou) - returneaz! matricea invers! unei matrice p!tratice
nesingulare.
MMULT(tablou$, tablou2) - returneaz! matricea produs a dou! matrice care se pot
nmul#ii.
TRANSPOSE(tablou) - returneaz! matricea transpus! matricei date.
Aceste func#ii se folosesc foarte comod utiliznd Function Wizard.
Microsoft Excel "0"
Exemplul ": Calculul determinantului unei matrice
Se scriu elementele matricei sub forma unui tablou cu n linii "i n coloane.
Se selecteaz! celula n care se dore"te apari#ia rezultatului.
Se apas! butonul Function Wizard, f
x
, aflat pe bara Standard.
Din fereastra Function category se alege categoria Math&Trig.
Din fereastra Function name se selecteaz! func#ia MDETERM "i se d! clic
pe OK.
n zona Array a ferestrei de dialog a acestei func#ii se introduce zona matricei
indicnd celula din col#ul din stnga sus "i celula din col#ul din dreapta jos
desp!r#ite prin caracterul dou! puncte :.. Acest lucru se poate face automat
prin selectarea zonei matricei.
Se d! OK "i n celula aleas! apare rezultatul, n cazul nostru valoarea
determinan-tului matricei.
"02 Microsoft Excel
Crearea unei formule pentru matrice
n calculul matriceal trebuie anticipat dac! rezultatul este un num!r (ca n
exemplul de mai sus) sau o matrice. Dac! rezultatul este o matrice trebuie prev!zut
spa#iul corespunz!tor pentru afi"area rezultatului. Vom da exemplu nmul#irea a dou!
matrice.
Exemplul 2: nmul#irea a dou$ matrice.
Se scriu cele dou! matrice. Pentru a se putea nmul#ii prima matrice trebuie s!
aib! num!rul de coloane egal cu num!rul de linii ale celei de a doua matrice.
Se stabile"te dimensiunea matricei rezultat "i se selecteaz! domeniul celulelor
n care se va afi"a rezultatul.
Se tasteaz! semnul egal cu care ncepe editarea oric!rei func#ii.
Din meniul Insert se execut! comanda Function.
Se caut! "i se introduce func#ia MMULT pentru nmul#irea a dou! matrice.
n fereastra de dialog a acestei func#ii se introduc domeniile celor dou!
matrice prin selectarea acestora.
Se pozi#ioneaz! comanda pe butonul OK (cu tasta Tab) "i se apas!
combina#ia de taste Ctrl + Shift + Enter.
Microsoft Excel "03
Exemplul 3: Rezolvarea sistemelor de ecua#ii liniare n Excel
Pentru simplitatea expunerii prezent!m rezolvarea unui sistem de 3 ecua#ii cu 3
necunoscute. Principiile de lucru r!mn acelea"i pentru orice sistem de n ecua#ii cu n
necunoscute.
Fie sistemul
'
+
+
+
. 4 4 5 6
, 3 2 4
, $ 3 2
3 2 $
3 2 $
3 2 $
x x x
x x x
x x x
pe care-l scriem sub forma matriceal!
Ax = b, unde:
A este matricea sistemului
1
1
1
]
1
4 5 6
2 4 $
$ 3 2
A ,
b este vectorul termenilor liberi
1
1
1
]
1
4
3
$
b ,
x este vectorul necunoscutelor
1
1
1
]
1
3
2
$
x
x
x
x .
Pentru rezolvarea sa cu ajutorul programului Excel se parcurg urm!toarele
etape, care sunt ilustrate "i n figura care urmeaz!:
Se deschide o nou! foaie de calcul Excel.
n domeniul dreptunghiular A3:C5 se scrie matricea A..
n domeniul dreptunghiular E3:E5 se scriu componentele vectorului b al
termenilor liberi.
Se calculeaz! determinatul matricei A pentru a stabili dac! sistemul este
compatibil determinat. Pentru acesta se alege o celul! n care a fi afi"at
rezultatul, de exemplu E6, "i se scrie formula de calcul =MDETERM(A3:C5).
Valoarea calculat! fiind 7 sistemul este compatibil determinat.
Se determin! matricea
$
A . Pentru aceasta se selecteaz! un domeniu
dreptunghiular n care urmeaz! s! fie afi"at! matricea invers!, de exemplu
A$0:C$2. Se scrie formula =MINVERSE(A3:C5). Aceasta va apare scris! n
bara de formula "i n celula A$0, care este prima celul! a domeniului selectat
pentru apari#ia r!spunsului. Pentru efectuarea calculelor se apas! combina#ia de
taste Ctrl + Shift + Enter. n domeniul A$0:C$2 sunt afi"ate componentele
matricei inverse, iar formula de calcul apare n bara de formule cuprins! ntre
acolade {=MINVERSE(A3:C5)}.
Solu#ia sistemului se determin! pe baza formulei b A x
$
. Pentru efectuarea
acestui calcul se selecteaz! domeniul unde va apare rezultatul, de exemplu
B$4:B$6. Se scrie formula de calcul =MMULT(A$0:C$2,E3:E5). (Se
recomand! folosirea ferestrei de lucru care apare atunci cnd se introduce
"04 Microsoft Excel
func#ia MMULT folosind comanda Function... din meniul Insert.) Se apas!
combina#ia de taste Ctrl + Shift + Enter. n domeniul selectat apare r!spunsul
iar formula de calcul este inclus! ntre acolade astfel c! n bara de formule ea
cap!t! forma {=MMULT(A$0:C$2,E3:E5)}.
Se recomand! ca ntotdeauna s! se fac! verificarea solu#iei. Pentru acesta se
selecteaz! domeniul pentru r!spuns, care poate fi E$4:E$6. Se tasteaz! formula
=MMULT(A3:C5,B$4:B$6). Se apas! combina#ia de taste Ctrl + Shift +
Enter. n domeniul selectat pentru r!spuns apar componentele rezultatului, care
trebuie s! coincid! cu cele ale vectorului b, iar formula este inclus! ntre
acolade.
Microsoft Excel "05
Utilizarea diagramelor n Excel
O diagram! este o reprezentare grafic! a datelor dintr-o foaie de lucru.
Diagramele convertesc datele din rndurile "i coloanele unei foi de lucru ntr-un limbaj
vizual care poate fi citit "i n#eles imediat.
Diagramele se pot crea direct n foaia de lucru, pentru a fi afi"ate "i salvate ca
p!r#i componente ale acesteia, numite diagrame fixate, sau n documente separate.
Ambele tipuri de diagrame sunt legate de datele foii de calcul din care au fost create, n
sensul c! ori de cte ori datele foii de lucru sunt actualizate sunt actualizate #i
diagramele corespunz!toare.
Crearea diagramelor ata"ate unei foi de lucru se face cu Asistentul (Vr!jitorul)
pentru diagrame (ChartWizard). Pentru deschiderea acestuia se d! comanda Chart...
din meniul Insert sau se d! un clic pe pictograma ChartWizard aflat! pe bara
Standard.
Excel ofer! $4 tipuri de diagrame standard: Column, Bar, Line, Pie, XY
(Scatter), Area, Doughnut, Radar, Surface, Bubble, Stock, Cylinder, Cone, Pyramid.
Fiecare tip de diagram! are predefinit! o serie de subtipuri din care utilizatorul si
poate alege unul, care se potrive"te mai bine scopurilor sale.
ChartWizard ac#ioneaz! n patru pa"i. La deschidere fereastra ChartWizard
arat! ca n figura de mai jos "i permite alegerea tipului de diagram! "i a subtipului
corespunz!tor.
"06 Microsoft Excel
Crearea unei diagrame
Selecta#i celulele ce con#in datele care dori#i s! apar! n diagram!. Dac! vre#i
ca etichetele coloanelor "i/sau liniilor s! apar! n diagram!, include#i-le n
selec#ie "i pe acestea.
Da#i clic pe pictograma Chart Wizard de pe bara Standard.
Urma#i instruc#iunile din Chart Wizard.
Un exemplu de diagram$
Pentru exemplificare vom construi o diagrama de tip Pie (pl!cint!), subtipul
Exploded pie with 3-D visual effect. Presupunem c! n urma unui sondaj de opinie
asupra inten#iilor de vot ale aleg!torilor la viitoarele alegeri s-au ob#inut urm!toarele
date:
Partidul AAA ABC BBB BCD CCC Altele
Procentaj 33% 3$% $5% $$% 7% 3%
Se scriu aceste date ntr-o foaie de calcul Excel n domeniul A2:B7 ca n figura
de mai jos.
Microsoft Excel "07
Se selecteaz! acest domeniu "i se d! clic pe pictograma Chart Wizard de
pe bara Standard. n fereastra care apare, Chart Wizard Step " of 4 Chart Type
se selecteaz! tipul de diagram! Pie "i subtipul Exploded pie with 3-D visual effect,
dup! care se apas! butonul Next.
"08 Microsoft Excel
n fereastra de la pasul al doilea Chart Wizard Step 2 of 4 Chart Source
Data, la rubrica Data range, se verific! dac! domeniul este selectat corect, se las!
op#iunea implicit! Columns "i apoi se apas! butonul Next.
Microsoft Excel "09
Fereastra a treia, Chart Wizard Step 3 of 4 Chart Options, are trei
butoane. Ap!sndu-le pe fiecare avem posibilitatea de a scrie anumite informa#ii n
diagram! pentru o mai bun! prezentare a informa#iilor pe care trebuie s! le comunice
aceasta.
Dac! se apas! butonul Titles avem posibilitatea ca la rubrica Chart title s! d!m
un titlu diagramei, de exemplu. Rezultatele sondajului de opinie. (n cazul acestui tip
de diagram! celelalte op#iuni nu sunt accesibile.)
Se apas! apoi butonul Legend, se verific! dac! op#iunea Show legend este
selectat!, iar la rubrica Placement se alege locul unde s! apar! legenda: Bottom (jos),
Corner (n col#ul din dreapta sus), Top (sus), Right (dreapta), Left (stnga). Op#iunea
implicit! este Right.
Al treilea buton, Data Lables, permite selectarea op#iuni ca n diagram! s!
apar! sau nu datele numerice care au stat la baza ntocmirii diagramei "i n ce form!
(valoare absolut!, procentaj, numai eticheta). Pentru diagrama de fa#! op#iunea cea mai
bun! este Show label and percent pe care o select!m. La terminare se apas! butonul
Next.
""0 Microsoft Excel
Fereastra a patra, Chart Wizard Step 4 of 4 Chart Location, are rolul de a
stabili locul unde va fi plasat! diagrama: ntr-o nou! foaie de calcul (As new sheet) sau
ca un obiect ntr-o foaie de calcul (As object in). Op#iunea implicit! este apari#ia n
foaia de calcul care con#ine datele ce au stat la baza cre!rii diagramei.
L!s!m selectat! op#iunea implicit! "i ap!s!m butonul Finish. Diagrama este
plasat! n foaia de calcul curent!.
Exist! posibilitatea de a modifica valorile implicite folosite de Excel la
realizarea diagramelor. Pentru acesta se d! un dublu clic pe elementele care se doresc
modificare "i n fereastra care apare se fac modific!rile dorite. L!s!m cititorului
interesat s! descopere modific!rile pe care le poate face.
Microsoft Excel """
Crearea unei diagrame pornind de la select$ri neadiacente
Selecta#i primul grup de celule care con#in date pe care dori#i s! le include#i
n diagram!.
%ine#i ap!sat! tasta Ctrl "i selecta#i grupurile adi#ionale de celule pe care le
dori#i incluse n diagram!. Select!rile neadiacente trebuie s! formeze un
dreptunghi.
Clic Chart Wizard.
Urma#i instruc#iunile din Chart Wizard.
""2 Microsoft Excel
Crearea unei diagrame standard ntr-un singur pas
Atunci cnd se lucreaz! frecvent cu diagrame "i se dore"te crearea rapid! a unei
diagrame ntr-un singur pas se poate folosi op#iunea Default Chart. Excel are ca
form! de diagram! standard diagrama 2-D sub form! de coloane, dar exist!
posibilitatea ca aceast! op#iune s! fie schimbat!.
Pentru a crea o diagram! standard ntr-o foaie de calcul separat!, se selecteaz!
zona de date care se dore"te reprezentat! "i se apas! tasta F$$.
Pentru a crea o diagram! standard fixat! n foaia de calcul din care se reprezint!
datele, se selecteaz! zona de date "i se apas! pictograma Default Chart .
Microsoft Excel ""3
Dac! pictograma
Default Chart nu este accesibil! ea trebuie ad!ugat! pe
bara Standard, lng! pictograma Chart Wizard.
Ad!ugarea pictogramei Default Chart :
Se afi"eaz! bara pe care se dore"te includerea butonului (View, Toolbars
"i clic pe bara dorit!, de exemplu Standard, n cazul n care nu este afi"at!).
n meniul Tools se d! clic pe Customize "i apoi se alege butonul
Commands.
n fereastra Categories se d! clic pe comanda Charting.
Din fereastra Commands se trage pe bara aleas! butonul comenzii Default
Chart, .
Modificarea tipului de diagram$ standard
Excel are ca tip de diagram! standard diagrama 2-D pe coloane. Pentru a stabili
alt tip de diagram! ca diagram! standard se procedeaz! astfel:
Se d! clic pe o diagram! pentru ca n bara de meniuri s! apar! meniul Chart n
locul meniului Data.
Se d! clic pe meniul Chart.
Se selecteaz! op#iunea Chart Type... pe care se d! clic.
In fereastra Chart Type se selecteaz! tipul "i subtipul de diagram! care se
dore"te s! devin! diagram! standard.
Pentru ca tipul de diagram! s! devin! diagram! standard se d! clic pe butonul
Set as default chart. n fereastra de avertisment Microsoft Excel care apare se
d! clic pe butonul Yes.
""4 Microsoft Excel
Facilit$#i de lucru n Excel
Cum se modific$ con#inutul unei celule?
Pentru a modifica con#inutul unei celule se procedeaz! astfel:
Se selecteaz! celula dorit! pentru modificare. n bara de formule apare con#inutul
celulei.
Se intr! n modul de prelucrare prin una din urm!toarele metode:
a) Se d! clic cu mouse-ul pe bara de formule "i se intr! exact n locul unde se dore"te
modificarea.
b) Se apas! tasta F2. Reperul de inserare (linia vertical! care clipe"te) se va pozi#iona
la sfr"itul con#inutului celulei. Folosind tastele s!ge#i se mut! reperul la locul dorit
pentru modificare.
Se fac modific!rile necesare.
Se apas! tasta Enter sau butonul Enter de pe bara de formule.
Copierea celulelor
Copierea con#inutului "i formatului unei celule n alt! celul! se poate face
folosind comenzile Copy (Copiere) "i Paste (Lipire) n felul urm!tor:
Se selecteaz! celula de copiat. n chenarul bold al celulei selectate apare o
linie punctat! alb! care clipe"te, semn c! celula selectat! este supus! copierii.
Din meniul Edit se execut! comanda Copy sau de la tastatur! Ctrl+C.
Se selecteaz! celula n care se dore"te copierea con#inutului celulei ini#iale.
Din meniul Edit se execut! comanda Paste sau de la tastatur! Ctrl+V.
Pentru deselectarea celulei supuse copierii se d! dublu clic ntr-o celul! goal!
sau se apas! tasta Escape.
Pentru copierea unui domeniu de celule se procedeaz!, n principiu, la fel ca
mai sus. Alegerea locului n care va fi copiat domeniul se face prin selectarea celulei
din col#ul din stnga sus. Trebuie prev!zut spa#iul necesar pentru ntreg domeniul
copiat, deoarece, n caz de suprapunere, vechiul con#inut al celulelor este pierdut.
Completarea celulelor adiacente cu aceea!i valoare
Atunci cnd suntem nevoi#i s! introducem aceea"i valoare n mai multe celule
adiacente putem proceda n unul din urm!toarele moduri:
$. Folosind comenzile Copy "i Paste.
Se selecteaz! celula de copiat.
Folosind comanda Copy se copiaz! con#inutul acestei celule.
Se selecteaz! domeniul n care se dore"te apari#ia acelora"i date.
Se d! comanda Paste pentru copierea datelor n celulele selectate.
Microsoft Excel ""5
2. Folosind comanda Fill (Umple) din meniul Edit.
Se selecteaz! celula de copiat.
Cu indicatorul mouse-ului plasat pe acea celul!, se apas! butonul stng al
mouse-ului "i se trage indicatorul mouse-ului peste toate celulele n care se
dore"te copierea datelor din celula ini#ial!. n momentul n care toate
celulele au fost selectate, se elibereaz! butonul mouse-ului.
Din meniul Edit se selecteaz! comanda Fill.
n submeniul Fill se selecteaz! direc#ia n care se dore"te copierea:
Down (Jos),
Up (Sus),
Left (Stnga),
Dreapta (Right).
Excel va insera datele din celula ini#ial! n toate celulele selectate conform
direc#iei alese.
3. Folosind punctul de control de umplere din chenarul unei selec#ii.
Se selecteaz! celula (domeniul) de copiat.
Se deplaseaz! indicatorul mouse-ului n col#ul din dreapta jos al celulei
(domeniului) selectate, numit punctul de control de umplere. Indicatorul
mouse-ului se va transforma ntr-un reper n cruce (semnul plus) scris n
bold.
Se apas! butonul stng al mouse-ului "i se trage mouse-ul n una dintre
cele patru direc#ii: sus, jos, dreapta, stnga, peste celulele unde se dore"te
copierea celulei selectate ini#ial.
La eliberarea butonului mouse-ului, con#inutul "i formatul celulei selectate
ini#ial sunt copiate n celulele selectate.
Folosind acest procedeu, dar n sens invers, putem s! elimin!m valori dintr-un
domeniu selectat.
4. Folosind comenzile meniului contextual care apare la utilizarea butonului
drept al mouse-ului.
Se selecteaz! celula (domeniul) de copiat.
Se deplaseaz! indicatorul mouse-ului n col#ul din dreapta jos al celulei
(domeniului) selectate, numit punctul de control de umplere. Indicatorul
mouse-ului se va transforma ntr-un reper n cruce (semnul plus) scris n
bold.
Se apas! butonul drept al mouse-ului "i se trage mouse-ul n una dintre
cele patru direc#ii: sus, jos, dreapta, stnga, peste celulele unde se dore"te
copierea celulei selectate ini#ial.
La eliberarea butonului drept al mouse-ului, din meniul contextual care
apare, se d! comanda Copy Cells.
""6 Microsoft Excel
5. Folosind combina#ia de taste Ctrl+Enter.
Se selecteaz! domeniul de celule.
Se introduce valoarea dorit! n celula din col#ul din stnga sus, celul! de
culoarea alb!.
Se apas! tastele Ctrl+Enter.
Crearea unei serii de date cu ajutorul facilit$#ii AutoFill
Excel ofer! posibilitatea de a crea serii de valori pentru numere, date
calendaristice "i texte cu elemente de ordonare. Seriile de valori sunt utile atunci cnd
trebuie s! cre!m antete pentru rnduri sau coloane. Putem crea serii de valori n dou!
moduri.
$. Folosind subcomanda Series, a comenzii Fill, din meniul Edit.
Se introduce prima valoare a seriei n celula aleas! pentru nceperea seriei.
Se selecteaz! domeniul n care se va introduce seria. Domeniul trebuie s! fie
situat adiacent celulei selectate "i s! fie situat la dreapta sau n jos fa#! de aceasta.
Se deschide meniul Edit, se selecteaz! comanda Fill "i din meniul acestei
subcomanda Series.
n fereastra de dialog Series se stabile"te:
dac! seria este creat! pe linie sau coloan!
tipul de serie
valoarea ini#ial! a seriei
valoarea final! a seriei.
Se nchide fereastra Series dnd OK.
Se deselecteaz! domeniul serie dnd un clic n afara zonei selectate.
2. Folosind punctul de control de umplere al domeniului selectat "i butonul drept al
mouse-ului (vezi procedeul 4 de mai sus). Din meniul contextual care apare se
execut! comanda Fill Series. Se ob#ine o serie liniar!.
Inserarea unor celule, rnduri sau coloane
Atunci cnd este necesar! reorganizarea foii de lucru se pot ad!uga celule,
rnduri sau coloane. Aceste opera#ii se fac din meniul Insert. Elementele introduse nu
au nici un con#inut. Se spune c! sunt elemente vide. n momentul inser!rii elementelor
noi, cele vechi se deplaseaz! pentru a face loc celor noi.
Inserarea unui domeniu de celule:
Se selecteaz! domeniul n care se dore"te introducerea celulelor noi.
Se execut! comanda Cells meniul Insert.
n caseta de dialog Insert se precizeaz!:
direc#ia n care se dore"te deplasarea celulelor care m!rginesc domeniul:
spre dreapta sau n jos, prin selectarea unuia dintre butoanele Shift
Cells Right sau Shift Cells Down.
Microsoft Excel ""7
dac! se dore"te inserarea unui ntreg rnd sau a unei ntregi coloane,
prin selectarea unuia dintre butoanele Entire Row sau Entire Column.
Inserarea unor rnduri:
Se selecteaz! un num!r de rnduri egal cu num!rul de rnduri care se dore"te
a fi introdus.
Din meniul Insert se execut! comanda Rows (Rnduri).
Rndurile existente se deplaseaz! n jos f!cnd loc deasupra unui num!r de
rnduri egal ce cel selectat.
Inserarea unor coloane:
Se selecteaz! un num!r de coloane egal cu num!rul de coloane care se
dore"te a fi introdus.
Din meniul Insert se execut! comanda Columns (Coloane).
Rndurile existente se deplaseaz! spre dreapta f!cnd loc la stnga lor unui
num!r de coloane egal ce cel selectat.
Eliminarea unor celule, rnduri sau coloane
Eliminarea celulelor, rndurilor sau coloanelor dintr-o foaie de lucru se poate
face cu comenzile Delete sau Clear din meniul Edit. Aceste comenzi opereaz! asupra
domeniului de celule selectat.
Deosebirea dintre comenzile Clear "i Delete const! n faptul c! n timp ce
Clear gole"te celulele de con#inut, dar le p!streaz!, Delete le elimin! complet. De
acest fapt trebuie s! se #in! seama n cazul n care o celul! este referit! ntr-o formul!.
Astfel:
formula care se refer! la o celul! f!r! con#inut (ob#inut! n urma comenzii Clear) va
lua n calcul valoarea 0 "i va fi evaluat! f!r! probleme.
formula care se refer! la o celul! eliminat! (efectul comenzii Delete) va da eroarea
#REF, deoarece nu mai poate fi evaluat!.
Transpunerea liniilor !i coloanelor
Transpunerea datelor dintr-un domeniu p!trat al unei foi de lucru se face astfel:
Se selecteaz! domeniul surs!.
Se execut! comanda Copy din meniul Edit.
Se selecteaz! domeniul destina#ie.
Se execut! comanda Paste Special din meniul Edit.
n caseta de dialog Paste Special se selecteaz! comanda Transpose.
Se d! comanda OK.
""8 Microsoft Excel
Baze de date !i liste n Excel
Ce este o baz$ de date?
O baz! de date este o colec#ie de informa#ii referitoare la un anumit subiect care
au fost strnse, organizate "i memorate n scopul folosirii lor ulterioare.
Cum este organizat$ o baz$ de date?
ntr-o baz! de date informa#iile sunt organizate ntr-o structur! tabelar! de
rnduri "i coloane. Tabelul de mai jos constituie un exemplu simplu de baz! de date
care con#ine rezultatele la trei examene a unui grup de studen#i.
Fiecare rnd al bazei de date este o nregistrare (record) "i fiecare element de
informa#ie dintr-o nregistrare este un cmp (field).al nregistr!rii. Toate nregistr!rile
(rndurile) con#in acela#i num!r de cmpuri, de acela#i tip #i a#ezate n aceea#i
ordine. Prin urmare, fiecare coloan! va memora aceea#i categorie de informa"ii. De
aceea, pentru fiecare coloan! se precizeaz! o etichet!, care este numele cmpului.
n Excel se pot folosi dou! tipuri de baze de date: interne, pe care le vom numi
liste, "i externe. n continuare ne vom ocupa de bazele interne, deci de liste.
Dup! ce a fost creat! o list! este utilizat! pentru:
c!utarea anumitor date, folosind condi#ii definite;
aranjarea total! sau par#ial! a datelor n ordine alfabetic!, numeric! sau
cronologic!;
selectarea unor anumite date, folosind condi#ii impuse;
extragerea unor submul#imii de date, n baza unor condi#ii specificate;
tip!rirea datelor astfel organizate sub form! de rapoarte.
Microsoft Excel ""9
Creare unei liste
Pentru crearea unei liste se deschide o nou! foaie de lucru Excel "i se introduc
n celulele unui rnd numele cmpurilor. Apoi se introduc datele nregistr!rilor n
domeniul de sub rndul care con#ine numele cmpurilor f!r! a l!sa nici un rnd liber.
Fiecare rnd al documentului va con#ine o nregistrare a listei "i fiecare coloan! va
con#ine un cmp.
La organizarea unei liste trebuie s! #inem seama de urm!toarele recomand!ri:
ntr-o foaie de lucru se creeaz! o singur! list!;
nu se introduc rnduri goale ntre numele cmpurilor "i nregistr!ri;
nu se folosesc spa#ii la nceputul celulelor;
datele importante sunt aranjate grupat n list!;
numele cmpurilor se formateaz! diferit de datele care urmeaz!, pentru a se
evita posibile confuzii.
Gestionare unei liste
Pentru gestionare informa#iilor dintr-o list!, Excel dispune de comenzi speciale
grupate n meniul Data.
Principalele opera#iuni care se pot efectua asupra unei liste sunt:
ntre#inerea listei. Aceasta nseamn! c! asupra nregistr!rilor din list! se pot
face opera#iile:
introducerea (ad!ugarea) unei noi nregistr!ri;
c!utarea unei nregistr!ri;
modificarea unei nregistr!ri;
eliminarea ("tergerea) unei nregistr!ri;
selectarea unor nregistr!ri;
ordonarea listei;
ob#inerea unor subtablouri pentru anumite cmpuri (rezumarea listei);
crearea unor tabele "i rapoarte de sintez!.
Formulare
Cea mai bun! metod! pentru gestionarea nregistr!rilor dintr-o baz! de date este
folosirea formularului pentru date. Aceasta este o caset! pentru dialog special!,
destinat! prelucr!rii informa#iilor dintr-o list!. Pentru utilizarea formularului, acesta
trebuie mai nti afi"at.
Afi"area formularului pentru date:
Se selecteaz! o celul! din list!.
Se deschide meniul Data.
Se d! comanda Form .
Excel afi"eaz! formularul pentru date, n casetele c!ruia g!sim informa#iile din
prima nregistrare a listei. Deplasarea de la un cmp la altul al unei nregistr!rii se face
prin ap!sarea tastei TAB.
Observa"ie. Formularul pentru date poate s! afi"eze maxim 32 de cmpuri.
"20 Microsoft Excel
Ad$ugarea unei nregistr$ri
Ad!ugarea unei nregistr!ri cu ajutorul formularului pentru date se face n felul
urm!tor:
$. Ac#ion!m butonul New.
2. n partea de sus a formularului este afi"at mesajul New Record (nregistrare nou!)
"i formularul pentru date se gole"te n vederea primirii datelor unei noii nregistr!rii.
3. Se introduc datele noii nregistr!rii.
4. La terminarea introducerii se apas! tasta Enter. Noua nregistrare este introdus! n
foaia de lucru.
Modificarea unei nregistr$ri
Pentru a modifica datele din unele cmpuri ale unei nregistr!ri folosind
formularul pentru date se procedeaz! astfel:
$. Se deschide formularul pentru date.
2. Se caut! nregistrarea care se dore"te a fi modificat!.
3. Cu TAB sau mouse-ul ne plas!m n cmpul de modificat.
4. &tergem caracterele nedorite cu tasta Delete sau Backspace.
5. Introducem noile date.
6. La terminarea introducerii datelor se apas! tasta Enter. Modific!rile apar "i n foaia
de lucru.
Observa"ie. Cmpurile protejate "i cele calculate nu pot fi editate cu ajutorul
formularului pentru date.
Modificarea unei nregistr!ri se poate face "i direct n foaia de lucru. n acest
mod avem avantajul c!, dac! se dore"te renun#area la modific!rile f!cute, se poate
reveni la forma anterioar! ac#ionnd butonul Undo aflat pe bara Standard.
Microsoft Excel "2"
Eliminarea unei nregistr$ri
O nregistrare se poate "terge direct n ecranul Excel selectnd nregistrarea "i
ap!snd tasta Delete. Selectarea unei nregistr!ri se face dnd clic pe num!rul liniei
corespunz!toare din foaia Excel. Recuperarea unei nregistr!ri "terse se face cu
butonul Undo.
O nregistrare se poate "terge "i cu ajutorul formularului pentru date astfel:
$. Se selecteaz! nregistrarea vizat!.
2. Se ac#ioneaz! tasta Delete.
3. Excel afi"eaz! un mesaj prin care ne avertizeaz! c! opera#ia va elimina definitiv
datele con#inute n nregistrare "i ne solicit! decizia de "tergere: Displayed record
will be permanently deleted. Se poate alege ntre OK, pentru confirmarea opera#iei,
sau Cancel pentru abandonarea ei.
Observa"ie. nregistr!rile "terse astfel nu mai pot fi recuperate.
C$utarea informa#iilor dintr-o list$
Pentru c!utarea unor informa#ii con#inute n anumite nregistr!ri ale unei liste se
folose"te formularul pentru date astfel:
$. Se deschide formularul pentru date "i se ac#ioneaz! butonul Criteria.
2. n partea din dreapta-sus a formularului apare afi"at mesajul Criteria "i formularul
se gole"te. Tot ceea ce se introduce din acest moment n casetele pentru cmpuri va
fi interpretat de Excel ca fiind condi"iile de c!utare.
3. Se specific! n dreptul cmpurilor condi#iile pe care trebuie s! le satisfac!
nregistrarea c!utat!. Construc#ia condi#iilor se face folosind valori corespunz!toare
tipului de date al cmpului respectiv sau expresii. n expresii putem folosi operatori
rela#ionali (de exemplu: < mai mic dect, >= mai mare sau egal cu, etc).
4. La terminarea introducerii condi#iilor se apas! Enter. Excel va afi"a prima
nregistrare care satisface toate condi#iile impuse. n cazul c! nu exist! nici o
nregistrare care s! satisfac! condi#iile impuse, programul emite un semnal sonor "i
afi"eaz! prima nregistrare.
5. Pentru parcurgerea listei nainte se apas! butonul Find Next (g!se"te urm!toarea
nregistrare), iar pentru parcurgerea listei spre nceputul acesteia se apas! Find Prev
(g!se"te nregistrarea anterioar!).
Sortarea nregistr$rilor dintr-o list$
Opera#ia de rearanjare a nregistr!rilor dintr-o list!, dup! valorile unuia sau mai
multor cmpuri alese de utilizator, poart! numele de sortare. Selectnd cmpurile,
putem s! impunem "i modul de selectare: numeric!, alfabetic! sau cronologic!, n
func#ie de tipul de date al cmpului. Sortarea unei liste se poate face prin ordonarea
nregistr!rilor dup! valorile cresc!toare sau descresc!toare ale cmpurilor selectate.
Observa"ie. Op#iunile de sortare precizate sunt memorate de Excel "i folosite
implicit la orice nou! sortare pn! la urm!toarea modificare a lor.
"22 Microsoft Excel
Sortarea par#ial$ sau total$ a unei liste
Excel permite rearanjarea datelor din ntreaga list! sau numai dintr-o anumit!
por#iune a ei.
Sortarea unei liste ntregi se face astfel:
$. Se selecteaz! o celul! din list!.
2. Se execut! comanda Sort din meniul Data.
3. n caseta Sort by se introduce numele cmpului dup! care se dore"te s! se fac!
ordonarea. O alt! metod! de a indica condi#ia de sortare este deschiderea listei
derulante cu numele tuturor cmpurilor "i alegerea cmpului dorit din lista astfel
afi"at!. Cmpul selectat n caseta Sort by se nume"te cheia de sortare a listei.
4. Se selecteaz! butonul de op#iune care precizeaz! modul n care se face ordonarea:
Ascending - pentru ordon!ri dup! valori cresc!toare;
Descending - pentru ordon!ri dup! valori descresc!toare.
5. Se stabile"te dac! lista are nume pentru cmpuri n primul rnd (butonul de op#iune
Header Row) sau nu (butonul de op#iune No Header Row).
6. Se ac#ioneaz! butonul OK.
Sortarea unei p!r"ii a listei:
$. Se selecteaz! nregistr!rile sau cmpurile de interes.
2. Se execut! sortarea dup! procedeul prezentat mai sus.
Pentru sortarea alfabetic! a unei liste se pot folosi butoanele speciale de pe bara
Standard. Acestea au desenate pe ele literele AZ cu o s!geat! n jos, , pentru
sortare n ordine cresc!toare, sau ZA cu o s!geat! n jos, , pentru o sortare
descresc!toare.
Sortarea dup$ mai multe chei
Excel permite sortarea dup! maxim trei cmpuri de nregistrare. Pentru a dep!"i
aceast! limitare suntem nevoi#i s! repet!m opera#ia de mai multe ori.
De exemplu, n anumite situa#ii, poate fi necesar! ordonarea alfabetic! dup!
nume "i prenume. Aceasta se face dup! cum se arat! n figura de mai jos:
Microsoft Excel "23
Selectarea unor nregistr$ri dintr-o list$
Opera#ia de alegere dintr-o list! a unor nregistr!ri care satisfac anumite condi#ii
se nume"te selectare sau filtrare.
Excel permite selectarea nregistr!rilor n urm!toarele moduri:
cu ajutorul formularului pentru date, a"a cum s-a men#ionat anterior;
folosind subcomanda AutoFilter a comenzii Filter din meniul Data.
folosind subcomanda Advaced Filter a comenzii Filter din meniul Data.
Avantajul unei select!ri este acela c! permite lucrul numai cu acele nregistr!ri
din list! care ne intereseaz!. Dintre prelucr!rile posibile ale listelor filtrate men#ion!m:
editarea, tip!rirea, reprezentarea grafic!, sortarea "i nsumarea.
"24 Microsoft Excel
Selectarea cu AutoFilter
AutoFilter este func#ia Excel care permite alegerea unei submul#imi de
nregistr!ri care satisfac anumite condi#ii. Pentru aceasta se procedeaz! astfel:
$. Se deschide meniul Data, se selecteaz! comanda Filter "i se execut! subcomanda
AutoFilter. Excel afi"eaz! lng! numele cmpurilor butoane pentru liste derulante.
2. Se ac#ioneaz! aceste butoane de extindere "i se alege, pentru fiecare cmp de
interes, criteriul de selectare din lista de valori unice.
3. Excel va ascunde automat toate nregistr!rile care nu con#in valorile selectate.
Pentru a anula o condi#ie de selectare impus! unui anumit cmp se alege din
lista derulant! a cmpului respectiv elementul All (Toate).
Cu AutoFilter putem selecta primele $0 valori (superioare, Top, sau inferioare,
Bottom) dintr-o list!. Aceast! facilitate se nume"te AutoFilter cu Top "0 (primele
zece).
Alegerea elementului Custom din lista derulant! a unui cmp permite
precizarea de c!tre utilizator a condi#iilor de selectare. Aceast! facilitate este util!
atunci cnd se dore"te afi"area nregistr!rilor care con#in una dintre valorile indicate
sau care con#in valori dintr-un domeniu. De exemplu, pentru selectarea studen#ilor care
la examenul de Analiz! matematic! au ob#inut note de 5 sau 6 fereastra Custom
AutoFilter se completeaz! astfel:
Microsoft Excel "25
Listele derulante care apar la cele dou! rubrici ale coloanei din partea stng! a
ferestrei Custom AutoFilter con#in op#iunile:
equals = este egal
does not equal = nu este egal
is greater than = este mai mare (strict) dect
is greater than or equal to = este mai mare dect sau egal cu
is less than = este mai mic (strict) dect
is less than or equal to = este mai mic dect sau egal cu
begins with = ncepe cu
does not begin with = nu ncepe cu
ends with = se termin! cu
does not end with = nu se termin! cu
contains =con#ine
does not contian = nu con#ine
Anularea tuturor selec#iilor f!cute "i revenirea la forma ini#ial! a listei se ob#ine
dnd subcomanda Show All a comenzii Filter din meniul Data.
"26 Microsoft Excel
Selectarea cu Advanced Filter
Comanda Advanced Filter permite efectuare de select!ri folosind condi#ii
multiple.
Pentru utilizarea comenzii Advanced Filter:
$. Se define"te domeniul condi#iilor ntr-o zon! a foii de lucru (deasupra sau sub list!).
De exemplu, pentru a selecta din lista de studen#ii pe aceia care au la Analiz! "i
Algebr! note mai mari sau egale cu 7, dar media general! este mai mare ca 8, dup!
lista grupei scriem condi#iile:
2. Se selecteaz! o singur! celul! din list!.
3. Se execut! subcomanda Advanced Filter a comenzii Filter din meniul Data.
4. n caseta de dialog Advanced Filter se precizeaz! domeniul n care se g!se"te lista
"i domeniul n care se g!sesc condi#iile de selectare (inclusiv numele cmpurilor).
5. Se alege locul de afi"are al rezultatului select!rii:
Filter the List, in-place pentru selectarea n pozi#ia existent! (recomandabil).
Copy in Another location, pentru copierea select!rilor f!cute n domeniul
precizat n caseta Copy to.
6. Se ac#ioneaz! butonul OK. Excel va ascunde automat toate nregistr!rile care nu
con#in valorile selectate, n cazul op#iunii Filter the List, in-place, sau copiaz!
nregistr!rile selectate n locul indicat, n cazul op#iunii Copy in Another location
.
Microsoft Excel "27
"28 Microsoft Excel
Folosirea programului Excel pentru rezolvarea
problemelor de optimizare
Pentru rezolvarea problemelor de programare matematic! Excel dispune de un
program auxiliar numit Solver. Lansarea n execu#ie a acestui modul se face din
meniul Tools prin comanda Solver .Dac! comanda Solver nu exist! n meniul
Tools, atunci se d! comanda Add-Ins din acela"i meniu "i n fereastra care se deschide
se selecteaz! Solver Add-In.
Dup! nchiderea ferestrei de mai sus cu butonul OK n meniul Tools va apare
comanda Solver . Dac! n fereastra Add-In nu apare op#iunea pentru Solver atunci
trebuie reinstalat MS Office-ul, pentru a reinstala Excel cu op#iunea pentru Solver.
Pentru a n#elege modul n care se poate folosi programul Excel pentru
rezolvarea problemelor de programare matematic! vom considera urm!torul exemplu.
S! se determine maximul func#iei f x x x x ( , )
$ 2 $ 2
3 2 cu restric#iile:
x x
x x
x x
x
x
$ 2
$ 2
$ 2
$
2
$0
3 4 $2
6
0
0
+
+
'
Pentru rezolvare se completeaz! mai nti o foaie de calcul Excel ca n modelul
de mai jos. Trebuie men#ionat c! este util s! avem un cap de tabel "i un cap de linii
pentru blocul de celule care descriu problema, deoarece la generarea rapoartelor de
Microsoft Excel "29
r!spuns Solver va prelua automat aceste cmpuri ca semnifica#ie pentru valorile din
rapoarte.
Semnifica#ia datelor din pagina Excel:
Blocul B8:C$2 con#ine coeficien#ii func#iilor care dau restric#iile.
Blocul B$4:C$4 con#ine coeficien#ii func#iei obiectiv.(Func#ia
f x x x x ( , )
$ 2 $ 2
3 2 a c!rui optim se cere, maxim n cazul de fat!, se
nume"te func#ie obiectiv.)
Celula func#iei obiectiv este G$6, iar celulele B$6 "i C$6 sunt celulele
variabilelor.
Blocul D8:D$2 con#ine func#iile restric#ii. n scrierea acestor formule
referirea la celulele variabilelor B$6, C$6 s-a f!cut folosind adresa absolut!
$B$$6, $C$$6 pentru ca acestea s! r!mn! neschimbate prin copiere.
n blocul E8:E$2 s-au scris operatorii rela#ionali. Aceasta scriere este folosit!
doar pentru a vizualiza condi#iile. Introducerea efectiv! a operatorilor
rela#ionali se face n fereastra Solver Parameters.
Blocul F8:F$2 con#ine valorile din membrul drept al restric#iilor.
Pentru nceput valorile ini#iale ale variabilelor sunt 0. Pornind de la aceste valori
programul folose"te un procedeu iterativ pentru a determina valorile variabilelor care
realizeaz! optimul dorit.
Fereastra Excel va avea aspectul de mai jos, deoarece, de regul!, formulele sunt
ascunse. Pentru ca formulele s! vizibile n celulele lor se deschide meniul Tools "i se
d! comanda Options . n fereastra cu acela"i nume se apas! butonul View "i la
rubrica Window Options se selecteaz! op#iunea Formulas. Dac! aceast! op#iune nu
este selectat! formulele sunt ascunse, iar celulele vor afi"a rezultatele lor.
"30 Microsoft Excel
Dup! ce s-a completat foia de calcul Excel ca mai sus, se selecteaz! celula
func#iei obiectiv, G$6, se deschide meniul Tools "i se d! comanda Solver care are
ca efect apari#ia ferestrei Solver Parameters.
Principalele componente ale ferestrei Solver Parameters "i con#inutul acestora:
Set Target Cell: con#ine adresa celulei n care este scris! formula func#iei obiectiv.
Dac! la lansarea lui Solver aceast! celul! este selectat! adresa sa apare automat n
aceast! rubric!.
Equal to: Max, Min, Value of: permite alegerea tipului de problem! de rezolvat:
de maximizare, de minimizare sau de ob#inere a unei anumite valori de c!tre func#ia
obiectiv.
Microsoft Excel "3"
By Changing Cells: con#ine lista cu adresele celulelor variabilelor. Aceste se por
scrie ca un domeniu (cum se vede n imaginea de mai jos) sau separat, desp!r#ite de
virgul!. Solver accept! pn! la 200 de variabile.
Guess. Ap!sarea acestui buton permite introducerea adreselor celulelor variabilelor
prin selectare cu mouse-ul.
Subject to the Contrains: con#ine lista cu restric#iile problemei.
Add permite deschiderea ferestrei de dialog Add Constraint cu ajutorul c!ruia se
introduc restric#iile problemei.
Change deschide fereastra de dialog Change Constraint.
Delete "terge din list! restric#ia selectat!.
Solve declan"eaz! procesul de generare al solu#iei.
Close nchide fereastra Solver Parameters f!r! a rezolva problema.
Options deschide fereastra Solver Options.
Reset All "terge set!rile problemei curente "i reface orice parametru la valoarea
implicit!.
Fereastra Solver Parameters completat! pentru problema enun#at! arat! astfel:
"32 Microsoft Excel
Pentru efectuarea calculelor se apas! butonul Solver din fereastra de mai sus.
Programul efectueaz! calculele iar la sfr"it emite un semnal sonor "i afi"eaz! fereastra
Solver Results.
Totodat! con#inutul celulelor variabilelor "i al func#iei obiectiv se modific! cu
valorile calculate, a"a cum se vede mai jos.
Op#iunile de lucru cu Solver sunt specificate n fereastra de dialog Solver
Options. Aceasta se deschide cnd se apas! butonul Options din fereastra Solver
Parameters.
Microsoft Excel "33
Max Time: fixeaz! num!rul maxim de secunde rezervate pentru generarea solu#iei.
Iterations: fixeaz! num!rul maxim de itera#ii de efectuat n generarea solu#iei.
Precision: fixeaz! ordinul de aproximare pentru solu#ie.
Tolerance: implicit 5%; aceast! valoare reprezint! procentul cu care valoarea
func#iei obiectiv pentru solu#ia care satisface restric#iile date poate diferi de valoarea
corect! "i nc! este acceptat!.
Assume Linear Model. se selecteaz! atunci cnd se dore"te accelerarea procesului
de rezolvare pentru toate restric#iile liniare; op#iunea este recomandat! att pentru
problemele de programare liniar! ct "i pentru problemele de programare neliniar!
cu restric#ii liniare.
Show Iteration Results. Cnd op#iunea este selectat!, Solver prezint! rezultatele
calculelor dup! fiecare itera#ie.
Solver furnizeaz! trei tipuri de rapoarte: Answer, Sensitivity, Limits
Raportul de tip Answer:
d! informa#ii despre celula func#ie obiectiv "i despre celulele variabilelor
referitoare la valorile ini#ile "i valorile finale (optime).
precizeaz! modul de satisfacere al restric#iilor, cu egalitate sau nu.
Microsoft Excel 7.0 Answer Report
Worksheet: Maxim
Report Created: 5.$$.00 $2:43
Target Cell (Max)
Cell Name Original Value Final Value
$G$$6 OPTIM Functia obictiv 0 20
Adjustable Cells
Cell Name Original Value Final Value
"34 Microsoft Excel
$B$$6 OPTIM x$ 0 8
$C$$6 OPTIM x2 0 2
Constraints
Cell Name Cell Value Formula Status Slack
$D$8 Mstang $0 $D$8<=$F$8 Binding 0
$D$9 Mstang -$6 $D$9<=$F$9 Not Binding 28
$D$$0 Mstang 6 $D$$0<=$F$$0 Binding 0
$D$$$ Mstang 8 $D$$$>=$F$$$ Not Binding 8
$D$$2 Mstang 2 $D$$2>=$F$$2 Not Binding 2
Raportul de tip Sensitivity d! informa#ii despre sensibilitatea solu#iei la
varia#ii mici ale valorilor ini#iale.
Microsoft Excel 7.0 Sensitivity Report
Worksheet: Maxim
Report Created: 5.$$.00 $2:47
Changing Cells
Final Reduced Objective Allowable Allowable
Cell Name Value Cost Coefficient Increase Decrease
$B$$6 OPTIM
x$
8 0 3 $E+30 $
$C$$6 OPTIM
x2
2 0 -2 5 $
Constraints
Final Shadow Constraint Allowable Allowable
Cell Name Value Price R.H. Side Increase Decrease
$D$8 Mstang $0 0,5 $0 56 4
$D$9 Mstang -$6 0 $2 $E+30 28
$D$$0 Mstang 6 2,5 6 4 8
$D$$$ Mstang 8 0 0 8 $E+30
$D$$2 Mstang 2 0 0 2 $E+30
Raportul de tip Limits listeaz! celula obiectiv "i celulele variabilelor preciznd
valorile lor ini#iale "i optime, precum "i limitele inferioare "i superioare ale intervalelor
de varia#ie care nu modific! optimul.
Microsoft Excel 7.0 Limits Report
Worksheet: Maxim
Report Created: 5.$$.00 $2:48
Target
Cell Name Value
$G$$6 OPTIM Functia obictiv 20
Microsoft Excel "35
Adjustable Lower Target Upper Target
Cell Name Value Limit Result Limit Result
$B$$6 OPTIM x$ 8 -8,8$073E-$3 -4 8 20
$C$$6 OPTIM x2 2 2 20 2 20
"36 Microsoft Excel
Exemple de aplica#ii practice
Aplica#ia 6- EXCEL
Tematica:
$. Construc#ia unei foi de calcul Excel pentru calculul salariilor angaja#ilor unei
firme
2. Folosirea programului Excel pentru construc#ia !i gestionarea unei baze de
date
Firma Construc#ii "i Repara#ii S.R.L. are 20 de angaja#i:
3 ingineri
2 subingineri
$ contabil
6 zidari
4 zugravi
2 instalatori
$ tmplar
$ "ofer
Programul de lucru este de $0 ore pe zi, iar n luna octombrie s-a lucrat 22 de
zile. Salariul pe or! si sporurile acordate fiec!rei categorii de angaja#i sunt date n
tabelul de mai jos:
Nr. Func#ia Salariul/or! Sporuri
$ Inginer 35.000 lei 5%
2 Subinginer 25 000 lei 2%
3 Contabil 27.000 lei 4%
4 Zidar $5.000 lei 3%
5 Zugrav $4.000 lei 2%
6 Instalator $4.000 lei 2%
7 Tmplar $3.000 lei $%
8 &ofer $2.000 lei $%
Tuturor salaria#ilor li se fac retinei de 37% din salariul brut ob#inut.
ntocmi#i o foaie de lucru Excel n care s! calcula#i salariile pe luna octombrie.
Introduce#i datele astfel nct s! pute#i folosi foaia de calcul "i ca o baz! de date despre
angaja#ii firmei considernd urm!toarele cmpuri:
Microsoft Excel "37
Nr.
Numele si prenumele
Func#ia
Data na!terii
Domiciliul
Nr. zile
Nr. ore ( = Nr.zile $0 ore).
Salariul/ora
Salariul baza ( = Nr. ore salariul/or!)
Salariul brut (Salariul de baza + sporurile)
Re#ineri (37% din salariul brut)
Salariul net ( = (Salariul brut - Re#ineri)
Semn$tura
Num!rul de ore lucrate pe zi, salariile pe or!, sporurile "i re#inerile se introduc
la nceputul foii de calcul. Atunci cnd sunt folosite n foaia de calcul se face referire
la adresa absolut! n care este nscris! data respectiv!. Acest mod de lucru permite
schimb!ri rapide n foaia de calcul. (De exemplu, dac! se modific! valoarea
impozitului noua cifr! se va scrie ntr-un singur loc din foaia de calcul, restul
actualiz!rilor f!cndu-se automat.)
Dup! ntocmirea foii de calcul realiza#i urm!toarele:
Sort!ri:
Lista angaja#ilor n ordinea alfabetic!
Lista angaja#ilor in ordinea cresc!toare a salariilor
Lista angaja#ilor n ordinea cresc!toare a vrstei
Select!ri:
Angaja#ii din Bucure"ti care sunt zidari.
Persoanele care n!scute dup! 0$/0$/$970.
Angaja#ii care au salariile ntre 2.000.000 si 3.000.000 lei.
Angaja#ii din Bucure"ti, au peste 40 de ani si salarii mai mari de 3.000.000
lei.
"38 Microsoft Excel
Test 2: EXCEL
$. Realiza#i o parte din statul de plat! pe luna noiembrie a firmei Construc#ii si
Repara#ii S.R.L. pentru 8 angaja#i: 3 zidari, 3 zugravi si 2 instalatori. Construi#i
foaia de calcul astfel nct ea s! poat! fi folosit! si ca o baz! de date.
Datele problemei sunt:
Num!r de ore lucrate pe zi: 8
Salariul pe or! si sporurile acordate fiec!rei categorii de salaria#i sunt date n
tabelul de mai jos:
Nr Func#ia Sal./or!(lei) Sporuri
$ Zidar 25.000 2%
2 Zugrav 22.000 $%
3 Instalator 20.000 3%
Pentru to#i salaria#ii se pl!te"te un impozit de 37%.
2. Dup! ntocmirea listei realiza#i
Sort!rile:
Lista angaja#ilor n ordinea alfabetic! a numelor si prenumelor
Lista angaja#ilor n ordinea descresc!toare a salariilor
Lista angaja#ilor n ordinea descresc!toare a vrstei
Select!rile:
Angaja#ii din Bucure"ti care sunt zidari.
Angaja#ii care au salarii ntre 2.000.000 si 2.500.000 lei.
Angaja#ii care sunt zugravi si sunt n!scu#i dup! $ ianuarie $960.
3. Asocia#i un formular bazei de date construite.
4. Construi#i o diagram! de tip exploded pie with 3-D visual effect pentru a
vizualiza urm!toarele rezultate ob#inute n alegeri:
Partidul Procentaj
AAA 42%
ABC 27%
BBB $3%
CCC $0%
DDD 6%
BCD 2%
4. Rezolva#i sistemul de ecua#ii liniare:
2x - 3y + 4z = 8,
5x + y - 3z = -2,
4x - 7y + z = -7.
5. Calcula#i valoarea expresiei: sin(20
0
) + cos($5
0
) - tg(70
0
)
Microsoft Excel "39
Microsoft Excel "40
Anexa " Excel
Math and Trigonometry functions
ABS Returns the absolute value of a number
ACOS Returns the arccosine of a number
ACOSH Returns the inverse hyperbolic cosine of a number
ASIN Returns the arcsine of a number
ASINH Returns the inverse hyperbolic sine of a number
ATAN Returns the arctangent of a number
ATAN2 Returns the arctangent from x- and y- coordinates
ATANH Returns the inverse hyperbolic tangent of a number
CEILING Rounds a number to the nearest integer or to the nearest multiple
of significance
COMBIN Returns the number of combinations for a given number of
objects
COS Returns the cosine of a number
COSH Returns the hyperbolic cosine of a number
COUNTIF Counts the number of nonblank cells within a range that meet the
given criteria
DEGREES Converts radians to degrees
EVEN Rounds a number up to the nearest even integer
EXP Returns e raised to the power of a given number
FACT Returns the factorial of a number
FACTDOUBLE Returns the double factorial of a number
FLOOR Rounds a number down, toward zero
GCD Returns the greatest common divisor
INT Rounds a number down to the nearest integer
LCM Returns the least common multiple
LN Returns the natural logarithm of a number
LOG Returns the logarithm of a number to a specified base
LOG$0 Returns the base-$0 logarithm of a number
MDETERM Returns the matrix determinant of an array
MINVERSE Returns the matrix inverse of an array
MMULT Returns the matrix product of two arrays
MOD Returns the remainder from division
MROUND Returns a number rounded to the desired multiple
MULTINOMIAL Returns the multinomial of a set of numbers
ODD Rounds a number up to the nearest odd integer
PI Returns the value of Pi
"4" Microsoft Excel
POWER Returns the result of a number raised to a power
PRODUCT Multiplies its arguments
QUOTIENT Returns the integer portion of a division
RADIANS Converts degrees to radians
RAND Returns a random number between 0 and $
RANDBETWEEN Returns a random number between the numbers you specify
ROMAN Converts an arabic numeral to roman, as text
ROUND Rounds a number to a specified number of digits
ROUNDDOWN Rounds a number down, toward zero
ROUNDUP Rounds a number up, away from zero
SERIESSUM Returns the sum of a power series based on the formula
SIGN Returns the sign of a number
SIN Returns the sine of the given angle
SINH Returns the hyperbolic sine of a number
SQRT Returns a positive square root
SQRTPI Returns the square root of (number * Pi)
SUBTOTAL Returns a subtotal in a list or database
SUM Adds its arguments
SUMIF Adds the cells specified by a given criteria
SUMPRODUCT Returns the sum of the products of corresponding array
components
SUMSQ Returns the sum of the squares of the arguments
SUMX2MY2 Returns the sum of the difference of squares of corresponding
values in two arrays
SUMX2PY2 Returns the sum of the sum of squares of corresponding values in
two arrays
SUMXMY2 Returns the sum of squares of differences of corresponding
values in two arrays
TAN Returns the tangent of a number
TANH Returns the hyperbolic tangent of a number
TRUNC Truncates a number to an integer
Bibliografie
Pentru Microsoft Office:
7. Sherry Kinkoph, Ghidul bobocului pentru Microsoft Office, Editura Teora,
Bucure"ti, $995.
Pentru Excel
$0. Mihai Anton Cerghizan, Excel 7.0 pentru Windows 95, Editura Tehnic!,
Bucure"ti, $996.
S-ar putea să vă placă și
- Curs ExcelDocument166 paginiCurs ExcelMădălina Nanu100% (13)
- Manual Excel Avansat PDFDocument81 paginiManual Excel Avansat PDFCristian Predut96% (25)
- Excel - Formule Si FunctiiDocument17 paginiExcel - Formule Si FunctiiDaniela Dutulescu100% (2)
- Curs ExcelDocument85 paginiCurs Excelmumulet100% (3)
- Sinteze Istorie BacDocument42 paginiSinteze Istorie BacAnneMarie93100% (9)
- Aplicatii EXCELDocument22 paginiAplicatii EXCELAndreea ChirilutaÎncă nu există evaluări
- Suport Curs Excel AvansatDocument46 paginiSuport Curs Excel Avansatfranguleal0% (1)
- Manual Microsoft ExcelDocument271 paginiManual Microsoft Excelfashiongirls93% (14)
- Excel Lectia 1 GeneralitatiDocument24 paginiExcel Lectia 1 GeneralitatiCloșcă Marius-CătălinÎncă nu există evaluări
- Ghid de Utilizare Microsoft ExcelDocument25 paginiGhid de Utilizare Microsoft ExcelCernei Tatiana100% (4)
- ExcelDocument8 paginiExcelMaya100% (1)
- Excel ProfesionalDocument20 paginiExcel ProfesionalRoberto90% (10)
- Excel ASEDocument44 paginiExcel ASEapi-3725681100% (16)
- ECDL Modul 4 Excel Calcul TabelarDocument42 paginiECDL Modul 4 Excel Calcul TabelarpoparamonaÎncă nu există evaluări
- Elemente de InterfataDocument4 paginiElemente de InterfataAncuța Andreea100% (1)
- Invatati Excel PDFDocument416 paginiInvatati Excel PDFadyi_r2003Încă nu există evaluări
- ExcelDocument134 paginiExcelSonia RadoiÎncă nu există evaluări
- Formule MatematicaDocument5 paginiFormule Matematicaneaksu90Încă nu există evaluări
- Lucrul În Mediul ExcelDocument176 paginiLucrul În Mediul Excelsabiutayo100% (3)
- 3.2. Materiale MagneticeDocument14 pagini3.2. Materiale Magneticeneaksu90100% (3)
- Modulul 4 - Calcul TabetarDocument98 paginiModulul 4 - Calcul Tabetarloredana_enache_8Încă nu există evaluări
- Curs 2 Statistica ExcellDocument24 paginiCurs 2 Statistica ExcellBefore and afterÎncă nu există evaluări
- Calcul Tabelar 1Document17 paginiCalcul Tabelar 1Cristina Catalina BaranÎncă nu există evaluări
- ExcelDocument15 paginiExcelDale GeorgeÎncă nu există evaluări
- Excel LectiiDocument153 paginiExcel LectiiLaura PescărușÎncă nu există evaluări
- Curs Excel Pentru IncepatoriDocument15 paginiCurs Excel Pentru Incepatorikozoo_eu100% (1)
- Microsoft ExcelDocument18 paginiMicrosoft Exceldumitru002Încă nu există evaluări
- Introducere in Programul ExcelDocument35 paginiIntroducere in Programul ExcelDulau FlorinÎncă nu există evaluări
- Aplicatii Excel in EconomieDocument45 paginiAplicatii Excel in EconomieicristiÎncă nu există evaluări
- Excel - Programe de Calcul TabelarDocument32 paginiExcel - Programe de Calcul Tabelarzahariavadureanu1100% (1)
- Biostatistica MG - LP 1Document13 paginiBiostatistica MG - LP 1Lusa AnitaÎncă nu există evaluări
- Microsoft Excel Curs 1Document62 paginiMicrosoft Excel Curs 1Sorin CristianÎncă nu există evaluări
- Aplicatia Microsoft ExcelDocument22 paginiAplicatia Microsoft Excellory200767% (3)
- Excel CursDocument30 paginiExcel CursDelia NaghiÎncă nu există evaluări
- Ghid VarsoviaDocument15 paginiGhid Varsovianeaksu90Încă nu există evaluări
- Microsoft ExcelDocument7 paginiMicrosoft ExcelirinaolenitchiÎncă nu există evaluări
- Intrebari Si Raspunsuri La Examenul Informatica Economica. (Conspecte - MD)Document17 paginiIntrebari Si Raspunsuri La Examenul Informatica Economica. (Conspecte - MD)Mandy AguilarÎncă nu există evaluări
- Curs Practic ExcelDocument10 paginiCurs Practic ExcelCristina Dana StoicaÎncă nu există evaluări
- Curs ExcelDocument89 paginiCurs ExcelalinaadascaliteiÎncă nu există evaluări
- Tic ExcelDocument11 paginiTic ExcelFlorina Teodora PanaÎncă nu există evaluări
- Elementele Unei Foi de Calcul EXELDocument6 paginiElementele Unei Foi de Calcul EXELDraguțan ValeriaÎncă nu există evaluări
- Fileshare - Ro SIE AplicatiiDocument110 paginiFileshare - Ro SIE AplicatiiPetrisor EfremÎncă nu există evaluări
- Referat Foaie de Calcul inDocument2 paginiReferat Foaie de Calcul inaÎncă nu există evaluări
- Curs ExcelDocument135 paginiCurs Excelotiliab84Încă nu există evaluări
- Excel CDocument20 paginiExcel CBaciu Daiana-MariaÎncă nu există evaluări
- Tudorache GiuliaDocument6 paginiTudorache GiuliaGiulia AndreeaÎncă nu există evaluări
- Microsoft Word Si Microsoft Excel ReferatDocument9 paginiMicrosoft Word Si Microsoft Excel ReferatNicu MerfuÎncă nu există evaluări
- C-2.Introducere in Mediul de Lucru EXCELDocument44 paginiC-2.Introducere in Mediul de Lucru EXCELpanda3362Încă nu există evaluări
- Ghid ExcelDocument61 paginiGhid Excelrobu iÎncă nu există evaluări
- Concluzie 2Document7 paginiConcluzie 2MariaÎncă nu există evaluări
- Concluzie 4Document6 paginiConcluzie 4MariaÎncă nu există evaluări
- Suport Curs Excel 2007Document36 paginiSuport Curs Excel 2007vidor68Încă nu există evaluări
- Concluzie 1Document8 paginiConcluzie 1MariaÎncă nu există evaluări
- CONCLUZIEDocument8 paginiCONCLUZIEMariaÎncă nu există evaluări
- Pornirea Si Terminarea Unei Sesiuni de Lucru in Excel. (Conspecte - MD)Document4 paginiPornirea Si Terminarea Unei Sesiuni de Lucru in Excel. (Conspecte - MD)Andreea TomoianuÎncă nu există evaluări
- Lp2 - Ms Excel 2010Document21 paginiLp2 - Ms Excel 2010Rogoz AndreiÎncă nu există evaluări
- Suport Curs EXCELDocument64 paginiSuport Curs EXCELAncaMonicaDÎncă nu există evaluări
- Curs 6 - MS Excel IDocument17 paginiCurs 6 - MS Excel IDenisa HodorogeaÎncă nu există evaluări
- Excel IntroductivDocument131 paginiExcel IntroductivIrinaÎncă nu există evaluări
- Curs 9 JavaDocument13 paginiCurs 9 JavaValentinÎncă nu există evaluări
- Curs 8 JavaDocument14 paginiCurs 8 JavaValentinÎncă nu există evaluări
- Curs 6 JavaDocument11 paginiCurs 6 JavaValentinÎncă nu există evaluări
- Curs 5 JavaDocument9 paginiCurs 5 Javaneaksu90Încă nu există evaluări
- Curs 7 JavaDocument12 paginiCurs 7 JavaValentinÎncă nu există evaluări
- Curs 4 JavaDocument10 paginiCurs 4 JavaValentinÎncă nu există evaluări
- Curs 3 JavaDocument15 paginiCurs 3 JavaValentinÎncă nu există evaluări
- Curs 2 JavaDocument10 paginiCurs 2 JavaValentinÎncă nu există evaluări