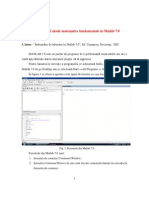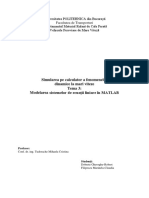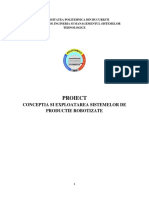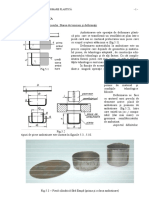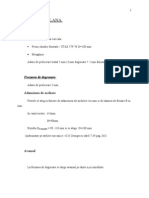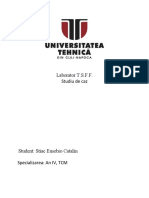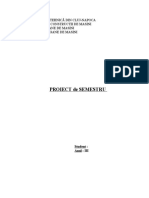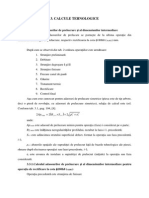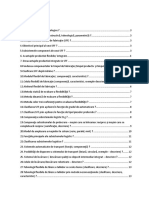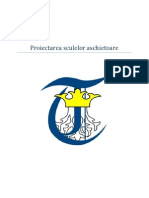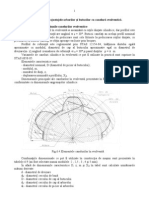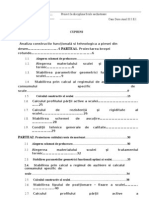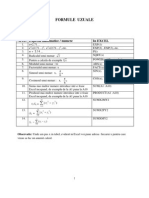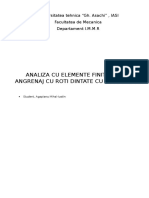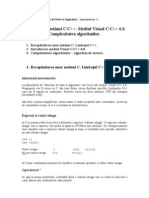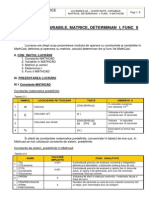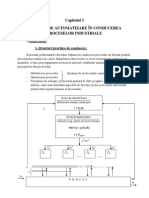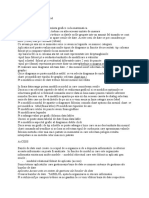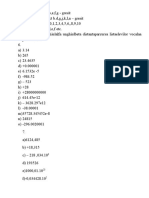Documente Academic
Documente Profesional
Documente Cultură
Modelarea Parametrizata A Unei Roti Dintate in Catia
Încărcat de
ar02nbs0 evaluări0% au considerat acest document util (0 voturi)
106 vizualizări48 paginiTitlu original
Modelarea Parametrizata a Unei Roti Dintate in Catia
Drepturi de autor
© © All Rights Reserved
Formate disponibile
PDF, TXT sau citiți online pe Scribd
Partajați acest document
Partajați sau inserați document
Vi se pare util acest document?
Este necorespunzător acest conținut?
Raportați acest documentDrepturi de autor:
© All Rights Reserved
Formate disponibile
Descărcați ca PDF, TXT sau citiți online pe Scribd
0 evaluări0% au considerat acest document util (0 voturi)
106 vizualizări48 paginiModelarea Parametrizata A Unei Roti Dintate in Catia
Încărcat de
ar02nbsDrepturi de autor:
© All Rights Reserved
Formate disponibile
Descărcați ca PDF, TXT sau citiți online pe Scribd
Sunteți pe pagina 1din 48
1
TUTORI AL MODELARE I N MEDI UL C A T I A V5 R15
MODELAREA PARAMETRIZATA A UNEI ROTI DINTATE
CILINDRICE CU DINTI DREPTI DE PROFIL EVOLVENTIC
adaptat de adydesign szaboadymetal@yahoo.com
Bibliografie utilizata:
- http://gtrebaol.free.fr/doc/catia/spur_gear.html
- http://www.catia.ro
Ionut Ghionea Proiectare asistata in CATIA V5. Elemente teoretice si aplicatii, pagina 243, cap. 6.4.3
INTRODUCERE:
In acest tutorial, va prezint realizarea unei roti dintate cilindrice cu dinti drepti cu ajutorul programului CATIA pas
cu pas. Etapele vor fi prezentate mult mai detaliat decat in tutorialele prezentate mai sus la bibliografie, unde, sunt omisi
cativa pasi, care, pe mine m-au derutat acum cativa ani cand am inceput sa studies mediul de proiectare Catia.
Deci, sa incepem:
Scopul acestui tutorial este de a ne familiarize cu programul CATIA, mai exact cu utilizarea parametrilor si a
formulelor din modulul Knowledge, deci, partea de mecanica si a legilor ce guverneaza constructia si cinematica organelor
de masini este redus la minim, depasind continutul acestui tutorial.
In figura de mai jos, va prezint principalii parametric al unei roti dintate:
In decursul tutorialului, ne vom
intalni cu cateva prescurtari,
numiti mai departe parametrii ai
rotii dintate, astfel:
a unghiul de presiune de
referinta, grade
m modulul danturii, mm
z numarul de dinti
p pasul danturii pe linia de
referinta, mm
ha inaltimea capului dintelui,
mm
hf inaltimea piciorului dintelui,
mm
rp raza cercului de divizare,
mm
ra raza cercului de cap, mm
rf raza cercului de picior, mm
rb raza cercului de baza, mm
rc raza de racordare la piciorul
dintelui, mm
t parametru de rulare
Pentru proiectarea rotii dintate, se cunosc urmatorii parametrii, cu ajutorul carora se vor determina
ceilalti parametrii prin ecuatii parametrice:
a=20 grade, intervalul de valorii fiind intre 10 si 20 de grade
m=2
z=25, intervalul de valori fiind intre 5 si 200 de dinti
Formulele de calcul sunt urmatoarele:
p=m x PI, unde PI=3,14
ha=m
hf=1,25 x m
rp=m x z/2
ra=rp+m
rf=rp-hf
rb=rp x cos(a)
rc=0,38 x m
Ecuatiile parametrice ale profilului dintelui au forma:
yd=rb x (sin(t x PI)-cos(t x PI) x t x PI)
zd=rb x (cos(t x PI)+sin(t x PI) x t x PI),
t poate lua valori de la 0 la 1, in cazul de fata, va lua valorile succesive de 0, 0,1, 0,2, 0,3 si 0,4.
2
In continuare, va prezint
parametrii si formulele
utilizate si in limba engleza,
poate pe unii ii va ajuta.
DESENAREA EVOLVENTEI ROTII DINTATE IN MEDIUL CATIA:
Astfel, lansam in executie softul CATIA prin una din metodele cunoscute specific
mediului Windows.
3
Avand in vedere ca
modelarea parametrica se
face cu ajutorul unor ecuatii
determinate prin puncte
inserate in spatial de lucru,
vom incepe lucrul cu
modulul Generative Shape
Design de sub Shape.
Vom selecta si lansa acest
modul.
Vom denumi proiectul
nostru, de exemplu in roata
dintata sablon, am
denumit-o sablon deoarece
ulterior, se poate utilize in
orice ansamblu dorit acest
model finit creeat,
modificand una dintre cei
trei parametrii initiali, a, m,
sau z.
Deoarece vom lucre cu
parametrii si formule sub
mediul Catia, va trebui sa
ne asiguram ca aceste
valori impreuna cu
denumirile lor, vor fi afisate
in arboreal de specificatii
(tree), partea stanga a
ecranului, astfel, vom
selecta fereastra Options,
de unde, ne vom asigura ca
parameters si relations sunt
bifate, vezi figura alaturata.
4
La fel, trebuie sa ne
asiguram ca casutele cu
with value si with formula
sunt bifate.
Interfata modulului
generative Shape Design.
Pentru definirea
parametrilor evolventei,
vom selecta iconita
formulelor, f(x) din bara de
jos, aparand fereastra
Formulas
5
Vom incepe introducerea
parametrilor astfel: primul
parametru introdus va fi z,
numarul de dinti, alegem ca
si tip de parametru integer,
dupa care apasam pe
butonul New parameter of
type.
Atentie, apasam pe acest
buton doar dup ace am ales
tipul parametrului.
Editam numele dat
automat, default, Integer.1
cu numele de z. Valoarea
prametrului o putem define
direct, aici am stability
valoarea de 25, dar se poate
define sau modifica si din
arboreal de specificatii, mai
tarziu va voi arata cum.
Se observa ca in arboreal de
specificatii a aparut
parametrul creeat, z.
Vom define al doilea
parametru, de data asta,
vom allege angle (unghi) ca
si tip de parametru, apasam
pe butonul New parameter
of type, creeand astfel cel
de-al doilea parametru,
Angle.1.
6
Redenumim acest nou
parametru, a, cu valoarea
de 20 grade. Si acest al
doilea parametru a aparut in
arbore.
Cel de-al treilea parametru
va fi de tip Lengh, adica
este o lungime, apasam pe
butonul de creeare
parametru nou, implicit,
obtinem cel de-al treilea
parametru cu denumirea de
Lengh.1.
Acest parametru, m,
modulul dintelui, va avea
valoarea de 2 mm.
Astfel, am definit cei trei
parametric prestabiliti, cu
ajutorul carora vom incepe
proiectarea evolventei.
Toti ceilalti parametric, vor
depinde de acesti trei
parametric predefiniti prin
formule sau ecuatii ce
defines geometria dintelui.
7
V-am promis o alta
metodaa de a modifica
valoarea prestabilita a
parametrilor creeati, in
arboreal de specificatii, sub
Parameters, se poate da
dublu click pe oricare
parametru creeat, iar din
fereastra aparuta, Edit
parameter, se poate
modifica atat denumirea
parametrului, cat si
valoarea sa.
De exemplu, am modificat
numarul de dinti la 13,
initial a fost 25.
CREEAREA FORMULELOR DE BAZA
In continuare, vom creea
formule pe baza
parametrilor definite
anterior, vom creea mai
intai noi parametrii la care
vom aplica formule
matematice.
Primul parametru creeat cu
ajutorul ferestrei Formulas,
apasand iconita f(x) din
nou, va fi rp raza cercului
de divizare.
Vom allege tipul de
parametru lengh, apasam
butonul New parameter of
type, apoi vom schimba
numele implicit in rp.
8
Dupa care, vom apasa
butonul Add formula,
obtinand o fereastra noua,
unde vom introduce
formula dorita, ca in figura
alaturata, adica:
m*z/2
adica,
rp=mxz/2.
deci, primul parametru
creeat care va depinde de
alti doi parametrii anterior
creeati.
Va rog sa observati in
arborele de specificatii din
partea stanga sub
Parameters respective, sub
Relations, parametrul nou
creeat si formula creeata.
Acest parametru nu-l putem
modifica direct prin
metodea dublu click pe el
deoarece este o functie, o
relatie care depinde de alti
parametrii, fiind definite de
o formula.
Urmatorul parametru pe
care-l vom creea la fel ca si
pe precedentul va fi ra
raza cercului de cap, cu
formula:
rp+m
adica,
ra=rp+m
9
Urmatorul parametru, va fi
rb raza cercului de baza,
cu formula
rp*(cos(a))
adica
rb=rpxcos(a)
Identic, rf raza cercului
de picior,
rp-(1.25*m)
adica
rf=rp-1,25xm
Ultimul parametru creeat va
fi rc raza de racordare la
piciorul dintelui
0.38*m
adica
rc=0,38xm
creeat identic ca si
parametrii anteriori cu
butonul apasat pe add
formula si creeat formula in
bara feresteri noi aparute.
Astfel, ain arborele de
specificatii, aveti lista
tuturor parametrilor creeati,
precum si a formulelor noi
creeate.
10
STABILIREA LEGILOR PARAMETRICE DE TRASARE A PROFILULUI
EVOLVENTIC AL DINTELUI
Profilul evolventic al
dintelui este stabilit pe baza
unor legi definite prin
perechi de puncte
carteziene, (yd, zd),
yd=rb x (sin(t x PI)-cos(t x
PI) x t x PI)
zd=rb x (cos(t x PI)+sin(t
x PI) x t x PI),
Pentru a defini aceste
ecuatii, vom apasa pe
iconita Law fog de pe bara
de stare din mediul Catia.
Va apare fereastra Law
editor.
Vom creea prima
coordonata, yd, schimband
denumirea initiala Law.1 in
yd, apasand apoi pe butonul
OK.
Astfel, se deschide editorul
Law Editor, unde vom
defini urmatorii parametrii:
Primul parametru definit va
fi de tip Lengh, adica
lungime.
11
Apasand butonul New
parameter of type, dupa ce
am stabilit tipul
parametrului ca fiind
lungime, Lengh, va fi yd.
Stabilim cel de-al doilea tip
de parametru ca fiind de tip
Real.
Dupa care, stabilim noul
parametru si-l redenumim
ca fiind t
In spatiul formulelor se va
defini prima ecuatie a legii,
scriind:
yd=rb*(sin(t*PI*1rad)-
cos(t*PI*1rad)*t*PI)
ca in imaginea alaturata,
adica:
yd=rb x (sin(t x PI)-cos(t x
PI) x t x PI)
12
Observam ca in arborele de
specificatii, in cadrul
relations, s-a definit o lege,
fog cu denumirea de yd.
Apare un element nou,
1rad, un radius, necesar
pentru a converti
argumentele functiilor
trigonometrice sin si cos
in valori unghiulare, nu
numere.
Identic, vom defini a doua
lege, la fel, apasam pe
butonul fog si alegem
denumirea de zd pentru cel
de-al doilea parametru
cartezian.
Si la fel, definim parametrii
zd si t, precum si ecuatia a
doua,
zd=rb*(cos(t*PI*1rad)+sin(
t*PI*1rad)*t*PI)
adica
zd=rb x (cos(t x PI)+sin(t
x PI) x t x PI),
13
Si in arborele de
specificatii, lista cu toate
relatiile si legile definite.
CREEAREA ELEMENTELOR CONSTRUCTIVE ALE EVOLVENTEI
DINTELUI
Din meniul Insert, vom
creea un nou Geometrical
Set, adica un corp
geometric sub care se vor
contine elementele
constructiilor geometrice.
Este o metoda de a ordona
constructiile geometrice,
puncte, linii, plane, etc intr-
un singur loc in arborele de
specificatii, maipularea lor,
precum si modificarea lor
fiind foarte eficienta
ulterior prin aceasta
metoda.
14
Am ales sa redenumesc
acest nou Geometrica Set,
element de constructie
geometrica in geometrical
set evolventa, e bine sa
redenumim cat mai sugestiv
in arborele de specificatii,
principalele obiecte creeate
pentru eficientizarea
lucrului in Catia.
Se observa in arborele de
specificatii noul
Geometrical Set creat
pentru evolventa.
15
In continuare, vom crea
sase puncte definite prin
legile parametrice yd(t) si
zd(t).
Primul punct va fi creat
chiar in origine cu
coordonatele (0, 0, 0) astfel,
se acceseaza iconita point
de pe bara de instrumente
Wireframe, selectandu-se
ca tip de puncte,
Coordinates.
Cele sase puncte definite prin legile parametrice yd(t) si zd(t) vor avea urmatoarele formule,
precizand ca valoarea parametrului t va lua urmatoarele valori: 0, 0.1, 0.2, 0.3 si 0.4
punctul 1 , redenumit origine,
x=0
y=0
z=0
punctul 2
x=0
y= Relations\yd.Evaluate(0)
z= Relations\zd.Evaluate(0)
punctul 3
x=0
y= Relations\yd.Evaluate(0.1)
z= Relations\zd.Evaluate(0.1)
punctul 4
x=0
y= Relations\yd.Evaluate(0.2)
z= Relations\zd.Evaluate(0.2)
punctul 5
x=0
y= Relations\yd.Evaluate(0.3)
z= Relations\zd.Evaluate(0.3)
punctul 6
x=0
y= Relations\yd.Evaluate(0.4)
z= Relations\zd.Evaluate(0.4)
Sub Geometrical Set creat
de noi, s-a introdus primul
punct, pe care-l putem
redenumi prin click
dreapata pe el, se alege
Properties.
16
Din Tab-ul Feature
Properties, se redenumeste
punctul nou creat, in cazul
de fata, origine.
Mai este necesar a se crea
inca cinci puncte, la fel,
alegem iconita Point,
aparand din nou fereastra
Point definition.
Definirea celor trei
coordonate, x, y si z se vor
face astfel:
-coordonata X va ramane
neschimbata, valoare 0
- in campul valorii
coordonatei Y, se face click
dreapta si se alege Edit
formula pentru a stabili
legea parametrica yd(t).
17
Se va introduce formula:
Relations\yd.Evaluate(0).
Dupa apasarea butonului
OK, se va accepta
atentionarea prin care ni se
atrage atentia ca aceasta
relatie se va modifica
global odata cu modificarea
unui parametru ulterior.
Identic, se creaza formula
pentru coordonata Z prin
click dreapta pe valoarea
coordonatei Z si in fereastra
Formula Editor, se adauga
formula:
Relations\zd.Evaluate(0)
Astfel, se creaza cel de-al
doilea punct definit dupa
legile parametrice yd(0) si
zd(0), valoarea lui t fiind 0.
18
Urmeaza crearea , definirea
celui de-al treilea punct.
De data asta, vom defini
formulele printr-o alta
metoda, dupa ce s-a creat
cel de-al treilea punct, in
arborele de specificatii, la
fel, coordonata pe X
ramane neschimbat, cu
valoarea de 0, iar pentru
coordonata pe Y, dam click
dreapata pe ea, si alegem
edit formula, ca in figura
alaturata.
In fereastra aparuta,
Formula Editor, vom scrie
formula urmatoare:
Relations\yd.Evaluate(0.1
)
unde de data asta,
parametrul t va lua valoarea
de 0,1.
19
Identic vom proceda si
pentru coordonata Z, cu
formula
Relations\zd.Evaluate(0.1)
Si astfel, s-a determinat
coordonatele parametrizate
celui de-al treilea punct.
20
Identic, se vor crea inca trei
puncte, Point4, Point5 si
Point6, dupa cum se
observa in figura alaturata,
in care, parametrul t va lua
valorile succesive,
0,2
0,3
0,4.
Urmeaza unirea celor cinci
puncte create, excluzand
punctul din origine, printr-o
curma splina.
Se selecteaza de pe bara de
unelte Wireframe, iconita
spline, iar din fereastra
aparuta, Spline definition,
se selecteaza in ordine
punctele 2,3 4 5 si 6.
21
Apar punctele selectate.
Curba splina creata dupa
apasarea butonului de
confirmare OK.
Curba evolventei se termina pe cercul de raza rb=rp x cos(a) = rp x cos(20) = aproximativ
rp x 0,94.
Cand numarul de dinti ai rotii este mai mic de 42, raza rf a cercului de picior este mai
mica decat raza cercului de baza, astfel incat curba splina trasata anterior, evolventa,
trebuie extrapolata, prelungita, pentru a atinge cercul de picior al dintelui.
22
De pe bara de instrumente
Operations, se alege iconita
Extrapolate, in urma careia,
apare fereastra Extrapolate
Definition.
- in campul Bondary, se
alege primul punct de pe
curba, Point2
- in campul extrapolate,
alegem curba splina, pe
care dorim s-o prelungim
- tipul extapolarii, lungime,
lengh
- definirea lungimii
extrapolate se va face cu
ajutorul unei formule prin
click dreapata in zona
valorii lungomii, se alege
Edit formula
Apare inecunoscuta
fereastra, Formula Editor.
23
Se defineste formula
m*2
Apare formula definita in
arborele de specificatii, cat
si lungimea extrapolata
dorita.
In campul Continuity, se
alege optiunea Curvature.
S-a definit astfel
extrapolarea curbei
evolventei.
24
Se va roti in continuare
profilul flancului dintelui
relativ fata de planul ZX,
fiind simetric fata de acest
plan.
Se va determina un punct al
evolventei, cu ajutorul
parametrului c, pentru a
calcula unghiul de rotire.
Se apeleaza de pe bara de
jos iconita f(x) pentru a
apela fereastra Formulas.
- alegem tipul parametrului
real
- definim parametrul c
- definim urmatoarea
formula prin metoda Add
Formula
c=sqrt(1/(cos(a)*cos(a))-
1)/PI
In continuare se defineste
un nou parametri, phi,
denumit unghi de rotire
- alegem Angle ca si tip de
parametru
- definim noul parametru
Angle ca fiind phi
Redenumim acest
parametru creat ca fiind
phi.
25
Definim formula urmatoare
prin butonul Add Formula
phi=atan(Relations\yd.Ev
aluate(c)/Relations\zd.Eva
luate(c))+90deg/z
Arborele de specificatii se
completeaza astfel, cu cele
doua formule create
anterior.
Se va roti curba splina
extrapolata cu ajutorul
instrumentului Rotate
Definition de pe bara de
formule Transformations de
pe bara Operations.
Fereastra Rotate
Definitions, se va completa
astfel:
- in campul Definition
Mode se va alege tipul
Axis-Angle
26
In campul element, se alege
Extrapol.1, adica curba
splina extrapolata.
Ca si axa de rotatie, se
alege axa X prin click
dreapta pe zona activa a
campului Axis.
Pentru definirea unghiului
de rotire, in campul activ al
campului Angle, se da click
dreapta si se alege Edit
formula.
27
Se alege parametrul phi
definit anterior ca si unghi
de rotire.
Si se obtine curba obtinuta
prin rotire, in arborele de
specificatii, a aparut
elementul Multi
Output.1(curba reprezentata
in culoare alba).
Si iata curba rotita
denumita in arborele de
specificatii, Rotate.1.
28
In continuare, vom crea
doua cercuri.
Apelam comanda Circle de
pe bara Wireframe.
Vom incepe sa trasam
cercul ra, cercul de cap
Alegem Center and radius
ca si tip de cerc.
Centrul cercului se alege
punctul de origine.
Ca si suport, alegem planul
YZ.
Inceputul cercului va fi la 0
grade, iar sfarsitul la 180
grade.
Raza cercului se va defini
prin formula, click dreapta
pe campul activ al razei, se
alege Edit formula.
29
Se alege parametrul definit
ra ca si formula.
Si astfel, se creaza primul
cerc ra.
La fel, vom crea cel de-al
doilea cerc rf cercul de
picior, identic ca si cercul
anterior, reapelam fereastra
Edit formula.
30
Plasam parametrul rf in
campul activ al ferestrei
formula editor.
Si s-a creat cel de-al doilea
cerc de raza rf.
Se va crea o racordare intre
cercul de picior rf si
profilul evolventic al
dintelui.
De pe bara Wireframe, se
apeleaza butonul Corner si
se aleg urmatoarele setari:
- ca tip, alegem Corner on
support
- elementul 1 va fi curba
Rotate.1 obtinuta prin
rotirea cu unghiul phi al
curbei spline
- elementul 2 este ales ca
cercul doi creeat, Circle.2
- suportul se alege cel
default, implicit, adica YZ.
31
Raza se va defini ca o
formula prin click dreapta
pe zona activa a campului
Support si activarea Edit
formula.
In fereastra Formula editor,
se alege parametrul rc,
creeat mult inainte, rc=0,38
x m, fiind raza de racordare
la piciorul dintelui.
Definirea arcului de cerc al
racordarii prezinta 4 solutii
posibile, noi vom alege
solutia nr. 4, cel portocaliu,
cel din cadranul II
trigonometric sau stanga
sus apasand butonul Next
Solution pana se ajunge la
solutia convenabila.
32
Racordarea obtinuta astfel,
Corner.1.
Profilul urmatorului dinte
va avea o racordare
identica, deci se poate creea
o simetrie fata de
racordarea deja existenta
fata de un anumit plan.
Acest nou plan se va creea
la un anumit unghi fata de
planul ZX si depinde de
numarul de dinti, z.
Astfel, de pe bara
Wireframe, vom alege
butonul Plane, definind un
plan nou.
In fereastra aparuta, alegem
ca tip de plan, Angle/
Normal to plane, iar ca axa
de rotatie, aplicam click
dreapta si alegem X Axis.
33
In campul Reference, ca si
referinta, se da click
dreapta si se alege planul
ZX Plane.
Pentru stabilirea unghiului
de rotite a planului, care
depinde de numarul de
dinti, se da click dreapta in
zona activa si se alege Edit
formula.
Formula de stabilire a
unghiului de rotire a
planului se va stabili
conform formulei:
180deg/z
34
Se apasa pe butonul OK
odata selectate toate setarile
necesare.
Si s-a determinat planul de
simetrie Plane.1.
Urmeaza realizarea
simetriei racordului creeat
anterior.
Se alege de pe bara
Operation Symetry,
deschizandu-se fereastra
Symetry Definition.
35
Ca si element, se va alege
racordul Corner.1.
Ca referinta, se va alege
planul anterior creeat,
Plane.1.
Si astfel s-a creeat racordul
simetric fata de primul
racord.
Pentru ajustarea capetelor
celor doua racorduri, se va
utiliza de pe bara
Operations, unealta, Split,
taiere.
36
In fereastra deschisa de
taiere, se alege ca element
de taiere, Element to cut,
curba splina obtinuta prin
rotire, Rotate.1, simbolizat
prin culoare rosie in figura.
Ca elemente de taiere,
Cutting Elements, selectam
Cercul 2, de raza rf si
racordul creeat anterior,
Corner.1, care vor aparea
grafic colorati tot in rosu.
Si astfel, s-a taiat partea de
jos al curbei spline,
completand in arborele de
specificatii cu denumirea de
Split.1.
37
Avand in vedere ca nu mai
avem nevoie de elementele
constructive, si anume, cele
6 puncte creeate si curba
splina initiala, acestea se
pot ascunde prin selectarea
lor si cu click dreapta,
alegand Hide/ show.
Urmeaza creearea prin
simetrie cel de-al doilea
profil al flancului fata de
planul ZX.
Astfel, se acceseaza din nou
unealta Symetry de pe bara
de unelte Operations.
Ca element ce dorim sa
copiem prin simetrie, se
alege Split.1, adica
elementul taiat anterior, iar
ca referinta, se executa
click dreapta pe zona activa
al campului Reference si se
alege planul ZX fata de
care se doreste copierea
celui de-al doilea profil al
dintelui.
38
Si astfel, s-a creeat simetria
dorita.
Dupa operatia de simetrie,
va trebui sa taiem partile
inutile din evolvente,
formand dintele propriu-zis
al danturii.
Alegem Split de pe bara
Operations.
- elementul de taiere va fi
din nou curba Split.1, ca si
anterior
- elementul taietor, Cutting
element va fi cercul 1,
adica ra cercul de cap.
Apare cu culoarea rosie,
zona care se va pastra in
urma taierii curbei.
Repetam aceasta operatie
de taiere, de aceasta data,
ca si element de taiere, vom
folosi curba Symetry.2,
obtinuta prin simetrie a
curbei Split.1.
Elementul taietor va fi
acelasi cerc 1 ca si in pasul
precedent.
Se observa si de data asta,
cu culoarea rosie, simolizat
zona de taiere.
39
Finalizarea celor doua
operatiuni de taier.
In vederea unirii capetelor
extreme ale celor doua
curbe, se va desena un arc
de cerc, astfel:
- se activeaza instrumentul
circle de pe bara Wireframe
- ca tip de cerc, selectam
optiunea Two points and
radius, adica cele doua
puncte extreme si raza
cercului ra de cap
- selectam pe rand cele
doua extremitati, vertexuri
de pe cele doua curbe,
Point1 si Point 2
Ca suport, dam click
dreapta in zona activa a
campului Support si alegem
planul YZ
Raza arcului de cerc va fi
egala cu raza cercului de
cap ra, astfel, dam click
dreapta in zona activa a
campului Radius si alegem
Edit formula.
40
In campul formulelor,
scriem ra, adica raza arcului
de cerc sa fie egal cu
parametrul ra.
Daca rezultatul este cel
dorit, previzualizat cu
culoare rosie, apasam
butonul OK.
Si s-a creeat partea
superioara a dintelui.
41
Pentru partea inferioara,
adica racordarea celor doua
racorduri creeate, se repeta
pasii anteriori, doar ca arcul
de cerc solicitat va fi egal
cu rf adica cu raza
cercului de picior.
Prin click dreapata in zona
activa a campului radius,
alegem din nou Edit
formula, aparand fereastra
Formula editor, unde vom
introduce parametrul rf.
Si astfel s-a definitivat
forma dintelui.
42
Cele doua cercuri ra si rf, se
pot ascunde prin selectarea
lor, click dreapta si
selectarea optiunii Hide/
Show.
Si astfel, si grafic, se poate
vizualiza forma finala a
profilelor flancurilor si
racordarilor.
Si am ajus la ultima etapa
al elementelor constructive,
unirea acestor elemente.
Se activeaza butonul Join
de pe bara de instrumente
Operations.
43
Se selecteaza aceste
elemente create, adica
- corner.1
- symetry.1
- split.2
- circle.2
- circle.3
Se observa rezultatul unirii
prin aparitia in arborele de
specificatii a elementului
Join.1.
In vedera multiplicarii
acestor elemnte unite,
pentru a forma o matrita
circulara, se foloseste
instrumnetul Circular
Pattern de pe bara
Replication.
Avand in vedere ca
numarul de copii depind de
numarul de dinti z, valoarea
acestor multiplicari se va
stabili printr-o formula,
prin click dreapta pe zona
activa a campului Instances
si alegand Edit formula.
44
Se va alege parametrul z,
numar de dinti ca si
formula.
Ca tip de multiplicare, se
alege Complete crown, iar
ca element de referinta, axa
X (dand click dreapta in
zona activa a campului
Reference element).
Aceste copii se vor uni
folosind din nou
instrumentul Join de pe
bara Operations.
45
De data asta, vom selecta
Join.1 si CircPattern.1,
adica elementul unit
anterior cu multiplicarea
acestui element intr-o
sucesiune de matrite.
Modelul final 2D al rotii dintate SABLON.
Se obtine astfel Join.2,
elementul final, profilul 2D
al rotii dintate cilindrice cu
dinti drepti.
CREEAREA MODELULUI 3D AL ROTII DINTATE
Comutam in modului Part
Design pentru a modela
roata dintata.
46
Si ne apucam sa modelam
roata.
De exemplu, alegem
instrumentul Pad, alegem
ca profil ce se va extruda,
Join.2, adica unirea tuturor
elementelor obtinute
anterior (sablonul rotii
dintate), alegem la lungime
de extrudare, de exemplu,
10 mm.
Dupa ce suntem multumiti
cu setarile introduse,
apasam butonul OK.
Si obtinem produsul finit
dorit.
Se observa ca se pot adauga
diverse alte variante de
roti dintate, in functie de
solicitari.
De exemplu, am aplicat o
gaura centrata Pocket.1 la
aceasta roata dintata.
47
Se pot testa functionalitatea
formulelor parametrizate
ale rotii dintate prin
modificarea valorilor, de
exemplu pentru numarul de
dinti, ca in exemplul din
figura, unde am aplicat
dublu click pe valoarea
parametrului predefinit Z,
numar de dinti, sau prin
modificarea modulului rotii
dintate.
Prin alegerea numarului de
dinti 40, se poate observa
ca formulele s-au updatat si
programul a calculat forma
3D a rotii dintate cu 40 de
dinti.
48
Acest produs finit este o
roata dintata cilindrica cu
dinti drepti de raza cercului
de cap de 27 mm, adica
diametrul rotii dintate de 54
mm, numar dinti 25, de
grosime 10 mm, cu
elemente de antrenare tip
canal de pana, aplicandu-i-
se un material de tip crom.
Astfel, se pot face modificari la un numar mare de parametri: cei principali ai rotii, unghi de presiune
de referinta, a, numar de dinti, z, valoare modul, m, dar si forma si diametrul butucului, al alezajului
central, dimensiunea canalului de pana sau a canelurilor, razele de racordare, tesituri, etc.
Principalele valori ale modulului m:
S-ar putea să vă placă și
- Proiect Dispozitive FinalDocument94 paginiProiect Dispozitive FinalGeorge DonosaÎncă nu există evaluări
- Proiect Om2 ...Document26 paginiProiect Om2 ...Tataru VasileÎncă nu există evaluări
- Rezolvare Probleme VibratiiDocument9 paginiRezolvare Probleme VibratiiWuddle DippÎncă nu există evaluări
- Modelarea Parametrica A Filetului PDFDocument31 paginiModelarea Parametrica A Filetului PDFCristiPasagerÎncă nu există evaluări
- Aplicatiimatlab 3 DDocument135 paginiAplicatiimatlab 3 DMaria SolonaruÎncă nu există evaluări
- Modelarea Sistemelor de Ecuații Liniare În Matlab - Dobrete & FilipescuDocument10 paginiModelarea Sistemelor de Ecuații Liniare În Matlab - Dobrete & FilipescuDobrete KatyÎncă nu există evaluări
- Rezolvare Ecuatii PythonDocument13 paginiRezolvare Ecuatii PythonxXDarkVoievodXxÎncă nu există evaluări
- Proiect Organe de MasiniDocument12 paginiProiect Organe de MasiniDaogaru Marius ConstantinÎncă nu există evaluări
- Proiect CFRIDocument49 paginiProiect CFRIPascanu VasileÎncă nu există evaluări
- Cap Viii - Mmc+Scanare Tolerante Si Control DimensionalDocument46 paginiCap Viii - Mmc+Scanare Tolerante Si Control DimensionalFetti AlinÎncă nu există evaluări
- Proiect TFP2Document77 paginiProiect TFP2Stroie MihaiÎncă nu există evaluări
- 10 - Sisteme Si Tehnologii de Prelucrare Prin DeformareDocument155 pagini10 - Sisteme Si Tehnologii de Prelucrare Prin DeformaretcivÎncă nu există evaluări
- Alegera Rulmentilor Si Calculul Durabilitatilor LorDocument13 paginiAlegera Rulmentilor Si Calculul Durabilitatilor Lorteroristul_clu1100% (1)
- Hidraulica Industrial A, Mobila Si Pneumatic A Progress FluidDocument17 paginiHidraulica Industrial A, Mobila Si Pneumatic A Progress FluidPROGRESS FLUID REXROTH BOSCHÎncă nu există evaluări
- Procesul de AmbutisareDocument50 paginiProcesul de AmbutisarePastravanu dumitruÎncă nu există evaluări
- 82 Simularea Funcţiior Logice PneumaticeDocument6 pagini82 Simularea Funcţiior Logice PneumaticeStanca AlinaÎncă nu există evaluări
- Regimuri de Aschiere2Document60 paginiRegimuri de Aschiere2Begu FlorianÎncă nu există evaluări
- Reductor Cilindric Cu Dinti DreptiDocument22 paginiReductor Cilindric Cu Dinti DreptiVasile BondreÎncă nu există evaluări
- M TfmucnDocument27 paginiM TfmucnAndrei MardareÎncă nu există evaluări
- CURS 7 Cicluri de Strunjire CN Analiza Detaliata OperatieDocument38 paginiCURS 7 Cicluri de Strunjire CN Analiza Detaliata Operatielumydee_887697100% (1)
- Proiect TSFFDocument13 paginiProiect TSFFEusebyoSby13100% (1)
- PDPRDocument45 paginiPDPRdunpealripÎncă nu există evaluări
- Proiectarea Asistată de Calculator A Structurilor de Aviaţie Cu Ajutorul Programului Catia V5Document3 paginiProiectarea Asistată de Calculator A Structurilor de Aviaţie Cu Ajutorul Programului Catia V5Botár CsabaÎncă nu există evaluări
- Reductor Cu Dinti Inclinati Cu o TreaptaDocument103 paginiReductor Cu Dinti Inclinati Cu o TreaptaRebeca Paula100% (1)
- Curs Solidworks2! 09 Lab 7Document8 paginiCurs Solidworks2! 09 Lab 7Georgian ComanÎncă nu există evaluări
- ETF - Elemente de Tehnologie Si FabricatieDocument48 paginiETF - Elemente de Tehnologie Si FabricatieBogdan CretuÎncă nu există evaluări
- Calculul Si Proiectarea Sculelor AschietoareDocument29 paginiCalculul Si Proiectarea Sculelor AschietoareAlina Laura100% (1)
- Adaos de Prelucrare ArboreDocument4 paginiAdaos de Prelucrare ArboreDragoș GlițaÎncă nu există evaluări
- TFCRI CarcasaDocument15 paginiTFCRI CarcasaAncaIancuÎncă nu există evaluări
- Presa Cu Doua ColoaneDocument14 paginiPresa Cu Doua Coloanesuper_roroÎncă nu există evaluări
- Subiecte Rezolvate TOATE S.F.FDocument22 paginiSubiecte Rezolvate TOATE S.F.FCosmyn MantaÎncă nu există evaluări
- Indrumar Proiect ISPDocument43 paginiIndrumar Proiect ISPDragnescuÎncă nu există evaluări
- Mecanisme V-2Document28 paginiMecanisme V-2alexandru_popan100% (1)
- 9 Fortele de Aschiere PDFDocument21 pagini9 Fortele de Aschiere PDFPintescu AdrianÎncă nu există evaluări
- Cap.6.2.Caneluri DreptDocument5 paginiCap.6.2.Caneluri Dreptvelu2267% (3)
- Transmisie Mecanica Cu Reductor - ModificatDocument136 paginiTransmisie Mecanica Cu Reductor - ModificatIonela RuscutaÎncă nu există evaluări
- Proiect TPRDocument37 paginiProiect TPRmaftei3100% (2)
- Proiectarea Sculelor AschietoareDocument22 paginiProiectarea Sculelor AschietoareJessica PerryÎncă nu există evaluări
- Proiectarea Unui Cutit de Strung Pentru Suprafete InterioareDocument10 paginiProiectarea Unui Cutit de Strung Pentru Suprafete InterioarepachitasimonaÎncă nu există evaluări
- Echipament CNCDocument7 paginiEchipament CNCClaudiu GavrilaÎncă nu există evaluări
- 02 GhidajeDocument40 pagini02 GhidajeLoredana GheorgheÎncă nu există evaluări
- Cap.6.3.Caneluri EvolDocument17 paginiCap.6.3.Caneluri Evolvelu22100% (1)
- Prelucrarea Prin Extrudare Si Deformarea TablelorDocument31 paginiPrelucrarea Prin Extrudare Si Deformarea TablelorDalia StoianÎncă nu există evaluări
- Proiectarea Sculelor Aschietoare - TCMDocument26 paginiProiectarea Sculelor Aschietoare - TCMAndreea MariaÎncă nu există evaluări
- Proiect MU ExempluDocument22 paginiProiect MU ExempluPop GabrielÎncă nu există evaluări
- Curs Autocad 3DDocument4 paginiCurs Autocad 3DAnonymous GScLYYIÎncă nu există evaluări
- Cutit Roata.Document40 paginiCutit Roata.Crafty Seed67% (3)
- Formule UzualeDocument12 paginiFormule UzualeCsilla Molnar LakatosÎncă nu există evaluări
- Raport La InformaticaDocument12 paginiRaport La InformaticaIvan BychekÎncă nu există evaluări
- Analiza Angrenaj Cu Roti DintateDocument15 paginiAnaliza Angrenaj Cu Roti DintateIustin AgapianuÎncă nu există evaluări
- Recapitulare Notiuni CC++. Mediul Visual CC++ 6.0.Document21 paginiRecapitulare Notiuni CC++. Mediul Visual CC++ 6.0.Mvpro MvpÎncă nu există evaluări
- Formule Uzuale PDFDocument12 paginiFormule Uzuale PDFCsilla Molnar LakatosÎncă nu există evaluări
- Lucrarea 02 - Constante Variabile Matrice Determinanti Functii MathCadDocument9 paginiLucrarea 02 - Constante Variabile Matrice Determinanti Functii MathCadcostycgÎncă nu există evaluări
- Cap 3, 4 Niveluri de Automatizare. Nivelul de Achizitie, PrelucrareDocument46 paginiCap 3, 4 Niveluri de Automatizare. Nivelul de Achizitie, PrelucrareP_adelin6274Încă nu există evaluări
- Lucrari Practice Sem 6Document10 paginiLucrari Practice Sem 6Cîrlan ConstantinÎncă nu există evaluări
- Articol 2 VRML GeometrieDocument4 paginiArticol 2 VRML GeometrieGabriel AnastasiuÎncă nu există evaluări
- Realizare Diagramelor in XcelDocument6 paginiRealizare Diagramelor in XcelAlexandru VasiiÎncă nu există evaluări
- Lucrarea Nr. 3 - IdDocument10 paginiLucrarea Nr. 3 - Idnita.ioana.h4mÎncă nu există evaluări
- Informatică Test nr1Document9 paginiInformatică Test nr1Ilie CanudaÎncă nu există evaluări
- Cls 9 C++ Intensiv (NR 2) - Partea A IDocument9 paginiCls 9 C++ Intensiv (NR 2) - Partea A IIonut OpreaÎncă nu există evaluări